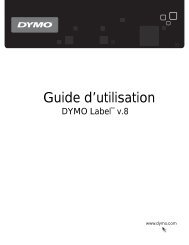LW 450 User Guide.book - DYMO LabelWriter 450 series
LW 450 User Guide.book - DYMO LabelWriter 450 series
LW 450 User Guide.book - DYMO LabelWriter 450 series
Sie wollen auch ein ePaper? Erhöhen Sie die Reichweite Ihrer Titel.
YUMPU macht aus Druck-PDFs automatisch weboptimierte ePaper, die Google liebt.
Copyright© 2009-2010 Sanford, L.P. Alle Rechte vorbehalten. Überarbeitet: 10/10.Dieses Dokument und die Software dürfen, auch auszugsweise, ohne die vorherige schriftlicheGenehmigung von Sanford, L.P nicht vervielfältigt, in anderer Form verbreitet oder in eine andereSprache übersetzt werden.Marken<strong>DYMO</strong> und <strong>LabelWriter</strong> sind eingetragene Marken in den USA und anderen Ländern. Alle anderenMarken sind Eigentum der jeweiligen Rechteinhaber.
iii
Kapitel 1<strong>LabelWriter</strong> – AllgemeineInformationenVielen Dank, dass Sie sich für einen <strong>DYMO</strong> <strong>LabelWriter</strong>-Drucker entschieden haben. Mit dem<strong>LabelWriter</strong>-Drucker können Sie über Jahre hinaus zuverlässig Etiketten drucken. Wir empfehlenIhnen, sich ein paar Minuten Zeit zu nehmen, um die folgenden Informationen zur Verwendungund sowie die Pflegehinweise zu lesen.Die Informationen in diesem Handbuch gelten für die folgenden Druckermodelle:• <strong>LabelWriter</strong> <strong>450</strong>• <strong>LabelWriter</strong> <strong>450</strong> Turbo• <strong>LabelWriter</strong> <strong>450</strong> Twin Turbo• <strong>LabelWriter</strong> <strong>450</strong> Duo• <strong>LabelWriter</strong> 4XL• <strong>LabelWriter</strong> SE<strong>450</strong>Ausführliche Informationen über die Programmierung und Verwendung des Druckers <strong>LabelWriter</strong>SE<strong>450</strong> finden Sie im <strong>LabelWriter</strong> SE<strong>450</strong> Technical Reference <strong>Guide</strong>, der auf der Seite „DevelopersProgram“ auf der <strong>DYMO</strong>-Website (www.dymo.com) zur Verfügung steht.<strong>LabelWriter</strong>-DruckerfunktionenDer <strong>LabelWriter</strong>-Drucker ist ein Thermo-Direkt-Drucker, der weder Tinte noch Toner benötigt.Stattdessen färbt der Drucker speziell behandelte, wärmeempfindliche Etiketten mittelsWärmeeinwirkung. Etiketten sind also das einzige Zubehör, was Sie nachkaufen müssen.Machen Sie sich mit den Hauptkomponenten des Druckers vertraut.Gleichstrom-NetzanschlussbuchseObereAbdeckungEtikettenrolleEtikettenspindelEtikettenführungUSB-AnschlussEtikettenentriegelungEtikettenzuführungsschieneund AbrissleisteTaste„Etikettenauswurf“Vorschubtaste undStatusanzeigeKabelkanalS/N 00000-0000000Seriennummer<strong>LabelWriter</strong> <strong>450</strong><strong>LabelWriter</strong> <strong>450</strong> Turbo1
<strong>LabelWriter</strong> – Allgemeine InformationenObereAbdeckungEtikettenrolleEtikettenführungUSB-AnschlussSeriennummerGleichstrom-NetzanschlussbuchseEtikettenspindelEtikettenentriegelungTaste„Etikettenauswurf“Vorschubtaste undStatusanzeigeS/N 00000-0000000Etikettenzuführungsschieneund Abrissleiste<strong>LabelWriter</strong> <strong>450</strong> Twin TurboKabelkanäleObereAbdeckungEtikettenspindelEtikettenrolleEtikettenführungGleichstrom-NetzanschlussbuchseUSB-AnschlussTaste „Etikettenauswurf“EtikettenentriegelungEtikettenzuführungsschieneund AbrissleisteVorschubtaste undStatusanzeigeEtikettenauswurfÖffnen desKassettenfachs<strong>LabelWriter</strong> <strong>450</strong> DuoObereAbdeckungSeriennummerGleichstrom-NetzanschlussbuchseEtikettenrolleUSB-AnschlussEtikettenspindelTaste „Etikettenauswurf“EtikettenentriegelungEtikettenzuführungsschieneund AbrissleisteVorschubtaste undStatusanzeigeS/N 00000-0000000Kabelkanal<strong>LabelWriter</strong> 4XL2
USB 10101 24VDCSystemvoraussetzungenObereAbdeckungEtikettenrolleSeriellerAnschlussGleichstrom-NetzanschlussbuchseEtikettenspindelUSB-AnschlussKabelkanalS/N 00000-0000000EtikettenentriegelungEtikettenzuführungsschieneund AbrissleisteVorschubtaste undStatusanzeige<strong>LabelWriter</strong> SE<strong>450</strong>SeriennummerSystemvoraussetzungenMit der Vorschubtaste an der Vorderseite des Druckers wird ein einzelnes Etikett weiterbefördert.Die Taste „Etikettenauswurf“ dient dazu, Etiketten aus dem Drucker zu entfernen, wenn die Rolleausgetauscht werden soll. Das Modell <strong>LabelWriter</strong> SE<strong>450</strong> besitzt keine Taste „Etikettenauswurf“.Die Statusanzeige informiert Sie über den gegenwärtigen Status des Druckers. Die ausführlicheBeschreibung der Zustände der Statusanzeige finden Sie unter „Statusanzeige“ auf Seite 19.Der <strong>LabelWriter</strong>-Drucker erfordert einen USB 1.1- oder USB 2.0-Anschluss. Darüber hinaus geltenfolgende Voraussetzungen:• Windows ® XP 32-Bit-Version• Windows Vista ®• Windows ® 7• Mac OS ® v10.4 oder höherDrucken von EtikettenUm den Drucker <strong>LabelWriter</strong> SE<strong>450</strong> über eine serielle Verbindung zu nutzen, ist ein serieller RS-232-Anschluss erforderlich.Zum Lieferumfang des <strong>LabelWriter</strong>-Druckers gehört die <strong>DYMO</strong> Label v.8-Software, die dasEntwerfen und Drucken von Etiketten erleichtert. Mit QuickPrint können Sie Etiketten auch direktvom Desktop drucken, und aus Microsoft Word, Excel und Outlook mithilfe der <strong>DYMO</strong> Label-Add-Ins, die automatisch beim Installieren der <strong>DYMO</strong> Label v.8-Software auf Ihren Computerkopiert werden. Weitere Informationen zur Verwendung dieser Funktionen erhalten Sie in derOnlinehilfe zu <strong>DYMO</strong> Label v.8 oder in der Bedienungsanleitung zur Software.3
<strong>LabelWriter</strong> – Allgemeine InformationenInformationen für Entwickler<strong>DYMO</strong> stellt umfangreiche Informationen zur Verfügung, mit denen Entwickler Programme für die<strong>LabelWriter</strong>-Drucker sowie die <strong>DYMO</strong> Label-Software erstellen können. Unten werden einigeHinweise zur Entwicklung von Programmen für <strong>LabelWriter</strong>-Drucker gegeben.• Beachten Sie, dass Standarddruckertreiber für <strong>LabelWriter</strong>-Drucker eingesetzt werden. Daherentspricht das Drucken mit einem <strong>LabelWriter</strong>-Drucker dem Drucken mit einem Laser- oderInkjet-Drucker, wobei nur die Seiten kleiner sind.• Mithilfe des Software Developer’s Kit (SDK) auf der <strong>LabelWriter</strong>-CD können Sie dasDrucken automatisieren und die zahlreichen Vorteile der leistungsfähigen <strong>DYMO</strong> Label-Software nutzen. Das SDK bietet COM- und .NET-Schnittstellen. Weitere Informationenhierzu finden Sie auf der Seite "Developer Program" der <strong>DYMO</strong>-Website (www.dymo.com).Die neusten Informationen werden im Entwicklerforum auf der <strong>DYMO</strong>-Website unterwww.dymo.com veröffentlicht. Sie können auch der Mailing-Liste für Entwickler beitreten,um Neuigkeiten und Ankündigungen rund um die Softwareentwicklung zu erhalten.Ausführliche Informationen über den Anschluss des Druckers <strong>LabelWriter</strong> SE<strong>450</strong> an denHostcomputer oder an ein anderes Gerät sowie über die Programmierung und Verwendung desDruckers finden Sie im <strong>LabelWriter</strong> SE<strong>450</strong> Technical Reference <strong>Guide</strong> auf der Seite „DevelopersProgram“ auf der <strong>DYMO</strong>-Website (www.dymo.com).4
Kapitel 2Über EtikettenLaden von Etiketten<strong>DYMO</strong> <strong>LabelWriter</strong>-Drucker sind hoch entwickelte Thermo-Direkt-Drucker, die speziellbehandelte, wärmempfindliche Etiketten bedrucken. Dies bedeutet, dass Sie zum Drucken vonEtiketten niemals Verbrauchsmaterial wie Toner, Tintenpatronen oder Farbbänder kaufen müssen.Anmerkung <strong>DYMO</strong> übernimmt keine Garantie für Fehlfunktionen oder Schäden, die durchdie Verwendung von Etiketten hervorgerufen werden, bei denen es sich nicht um <strong>DYMO</strong>-Originaletiketten handelt. Da die <strong>DYMO</strong> <strong>LabelWriter</strong> Thermo-Direkt-Drucker sind, müssen Siezum Drucken besondere Etiketten verwenden. Die thermische Beschichtung von Etiketten, beidenen es sich nicht um <strong>DYMO</strong>-Originaletiketten handelt, ist u. U. nicht kompatibel und kann zuunbefriedigenden Druckergebnissen oder Fehlfunktionen des Druckers führen.Wie lange Ihre Etiketten halten, kommt auf die Verwendung an. Etiketten mit thermischerBeschichtung, wie sie u. a. mit dem <strong>LabelWriter</strong> gedruckt werden, unterliegen zweierleiAlterungsprozessen:• Werden sie Wärme, direkter Sonneneinstrahlung oder von Leuchtstofflampen stammendemLicht dauerhaft ausgesetzt, verfärben sie sich.• Kommen sie mit Kunststoffen in Berührung (zum Beispiel Etiketten, die auf Kunststoff-Ringbucheinlagen geklebt werden), können sie sich verfärben.In der Originalverpackung beträgt die normale Haltbarkeit der <strong>LabelWriter</strong>-Etiketten 18 Monate.Bei kurzzeitigen Anwendungen (z. B. Briefumschläge oder Paketadressierung) ist die Verfärbungkein Problem. Werden die Etiketten hingegen zur Beschriftung von Akten verwendet, verfärben siesich im Laufe der Jahre. Wenn Sie ein Etikett auf einem Notizbuch anbringen, das in der Sonnegelagert wird, verfärbt es sich nach wenigen Monaten.Wenn Sie die Etiketten nicht verwenden, lagern Sie sie an einem kühlen, trockenen Ort,lichtundurchlässig verpackt (in der Originalschutzhülle), um ihre Haltbarkeit zu erhöhen.Die Etikettenrollen werden in einer schwarzen Schutzhülle geliefert. Lagern Sie die Etikettenrollein dieser Schutzhülle, wenn Sie sie nicht verwenden.Der <strong>LabelWriter</strong> Twin Turbo verfügt über zwei Etikettenrollen, sodass Sie zwei Etikettentypendrucken können, ohne die Etikettenrolle zu wechseln.Der Drucker <strong>LabelWriter</strong> Duo druckt zwei Arten von Etiketten: Einzeletiketten (wie Adress- oderVersandetiketten) und D1-Kunststoff-Etiketten.5
Über EtikettenWichtiger Hinweis:Damit die Etikettenzuführung während des Drucks ordnungsgemäß erfolgt, sollten Sie beim Ladender Etiketten auf die Spindel und in den Drucker Folgendes berücksichtigen:• Die Etikettenspindel muss bündig, d. h. ohne Zwischenraum an der Etikettenrolle anliegen.Siehe Abbildung 2.• Die Etiketten müssen mit dem linken Rand gegen die linke Begrenzung derEtikettenzuführung eingeführt werden. Siehe Abbildung 4.Abbildung 3 und 4 in diesem Abschnitt veranschaulichen das Laden von Etiketten in einen<strong>LabelWriter</strong> <strong>450</strong>. Diese Anleitungen zum Laden von Etiketten gelten aber für alle <strong>LabelWriter</strong>-Modelle.So laden Sie eine Etikettenrolle1 Drücken Sie bei angeschlossenem Drucker dieVorschubtaste, um die Etiketten auszuwerfen, die währenddes Versands zum Schutz des Druckers dienten.2 Öffnen Sie die obere Abdeckung, und entfernen Sie dasVerpackungsmaterial aus dem Etikettenfach.3 Entfernen Sie die Etikettenspindel aus dem Inneren derAbdeckung, und trennen Sie die Spindelführung von der Spindel.4 Halten Sie die Spindel mit der linken Hand, und platzieren Siedie Etikettenrolle auf der Spindel, sodass die Etiketten von derUnterseite zugeführt werden und die linke Begrenzung derEtikettenrolle fest an der Seite der Spule anliegt. SieheAbbildung 1.5 Schieben Sie die Spindelführung auf die rechte Seite derSpindel und drücken Sie die Führung eng gegen die Seite derEtikettenrolle, ohne einen Zwischenraum zwischen der Rolleund der Spindel zu lassen. Siehe Abbildung 2.Anmerkung Um sicherzustellen, dass die Etikettenwährend des Drucks ordnungsgemäß zugeführt werden,muss die Etikettenrolle fest und ohne Zwischenräumezwischen beiden Seiten der Etikettenspindel sitzen.6 Führen Sie die Etikettenspindel in die Zuführung in derDruckerabdeckung ein, wobei die Etiketten unten von derRolle abstehen sollten. Siehe Abbildung 3.7 Richten Sie den linken Rand des Etiketts an der linkenBegrenzung der Etikettenzuführung aus, und führen Siedas Etikett in die Zuführung ein. Siehe Abbildung 4.Der Drucker zieht die Etiketten automatisch bis zumAnfang des ersten Etiketts ein.SpindelAbbildung 1SpindelführungAbbildung 2Abbildung 36
Bestellen von EtikettenSollte der Drucker die Etiketten nicht einziehen, stellenSie sicher, dass das erste Etikett vollständig eingeführt ist,und drücken Sie die Vorschubtaste.Falls es sich beim ersten Etikett auf der Rolle nichtum ein vollständiges Etikett handelt, drücken Sie dieVorschubtaste, um das Etikett auszuwerfen.Anmerkung Der linke Rand des Etiketts mussunabhängig von der Etikettenbreite an der linkenBegrenzung der Etikettenzuführung ausgerichtet sein,damit die Etiketten ordnungsgemäß zugeführt werden.8 (Nur <strong>450</strong>, <strong>450</strong> Turbo, Duo und Twin Turbo) Schieben Sie die Etikettenführung nach links,bis die Führung am rechten Rand des Etiketts ausgerichtet ist. Siehe Abbildung 4.Stellen Sie sicher, dass das Etikett nicht von der Etikettenführung eingeklemmt wird.9 (Nur Twin Turbo) Wiederholen Sie die Schritte 3 bis 8, um eine zweite Etikettenrolle zu laden.10 Schließen Sie vorsichtig die obere Abdeckung.So laden Sie eine Etikettenkassette (<strong>LabelWriter</strong> Duo)1 Drücken Sie die Taste an der Vorderseite des Druckers, umdas Kassettenfach zu öffnen.Anmerkung Entfernen Sie vor der erstmaligen Nutzungdes Drucker die Schutzpappeinlage aus demEtikettenauswurf. Siehe Abbildung 5.2 Vergewissern Sie sich, dass Etikett und Farbband straff überden Kassettenkopf gespannt sind und das Etikett zwischenden Etikettenführungen durchläuft.Drehen Sie gegebenenfalls die Farbbandspule imUhrzeigersinn, um das Farbband zu spannen.3 Legen Sie die Kassette ein, und drücken Sie feste, bis dieKassette in ihrer Position einrastet. Stellen Sie sicher, dassEtikett und Farbband richtig platziert sind. Siehe Abbildung 6.4 Drücken Sie die Taste an der Vorderseite des Druckers, um dasKassettenfach zu schließen.Etikettenan linkerBegrenzungausrichtenAbbildung 4Abbildung 5Etikettenführunggegendie EtikettenschiebenPappeinlageentfernenVorsichtigherunterdrückenBestellen von EtikettenAbbildung 6<strong>DYMO</strong> bietet eine umfassende Palette an Etiketten für <strong>LabelWriter</strong>-Drucker an. Die Auswahlbeinhaltet beispielsweise Etiketten zum Adressieren von Briefen und Paketen,Beschriftungsetiketten für Ordner und andere Medien, sowie Namensschilder und vieles mehr.Eine vollständige Liste erhalten Sie auf der <strong>DYMO</strong>-Website unter www.dymo.com.Vorsicht <strong>DYMO</strong> übernimmt keine Garantie für Fehlfunktionen oder Schäden, die durch dieVerwendung von Etiketten hervorgerufen werden, bei denen es sich nicht um <strong>DYMO</strong>-Originaletiketten handelt. Da die <strong>DYMO</strong> <strong>LabelWriter</strong> Thermo-Direkt-Drucker sind, müssen Siezum Drucken besondere Etiketten verwenden. Die thermische Beschichtung von Etiketten, beidenen es sich nicht um <strong>DYMO</strong>-Originaletiketten handelt, ist u. U. nicht kompatibel und kann zuunbefriedigenden Druckergebnissen oder Fehlfunktionen des Druckers führen.7
Über EtikettenSeite leer für doppelseitigen Druck8
Kapitel 3Drucken über ein NetzwerkIn diesem Kapitel wird das Drucken mit einem <strong>DYMO</strong>-Etikettendrucker über ein Netzwerkbeschrieben. In diesem Kapitel werden folgende Themen behandelt:• „Drucken mit einem freigegebenen Drucker von Windows aus“• „Drucken mit einem freigegebenen Drucker von <strong>LabelWriter</strong> Duo aus“• „Verwenden von Druckservern“Im Folgenden sind die allgemeinen Schritte aufgeführt, die Sie durchführen müssen, um einenDrucker für das Drucken über ein Netzwerk einzurichten. Diese Schritte sind als allgemeinerÜberblick und Erinnerung daran zu verstehen, dass Sie mit Ihrem Drucker lokal drucken könnenmüssen, bevor Sie ihn gemeinsam nutzen können.Die Bezeichnung lokaler Computer bezieht sich auf den Computer, an den der Drucker physischangeschlossen ist. Die Bezeichnung Remote-Computer bezieht sich auf den Computer, von dem ausSie über einen Netzwerkdrucker drucken möchten.Anmerkung Wenn Sie über einen freigegebenen Drucker drucken, werden sämtliche vomDrucker generierte Nachrichten, einschließlich Fehlermeldungen, auf dem lokalen und nicht aufdem Remote-Computer angezeigt.Um über einen freigegebenen Drucker in einem Netzwerk zu drucken, muss der Remote-Computerauf den lokalen Computer über das Netzwerk zugreifen zu können. Für weitere Informationensetzen Sie sich bitte mit Ihrem Systemadministrator in Verbindung.1. Richten Sie den freigegebenen Drucker auf dem lokalen Computer ein.2. Vergewissern Sie sich, dass Sie auf dem Drucker lokal drucken können.3. Geben Sie den Drucker auf dem lokalen Computer frei.4. Installieren Sie den Drucker auf dem Remote-Computer, von dem aus auf den freigegebenenDrucker zugegriffen werden soll.Informationen über das Drucken mit einem Druckserver finden Sie unter „Verwenden vonDruckservern“ auf Seite 15.Drucken mit einem freigegebenen Drucker von Windows ausIn diesem Abschnitt wird das Drucken mit einem freigegebenen <strong>DYMO</strong>-Etikettendrucker ineiner Windows-Arbeitsgruppe beschrieben. Weitere Informationen darüber, wie Sie unter einemWindows-Server bzw. unter anderen Windows-Versionen über einen freigegebenen Druckerdrucken, können Sie der Windows-Dokumentation entnehmen bzw. über IhrenSystemadministrator beziehen.9
Drucken mit einem freigegebenen Drucker von <strong>LabelWriter</strong> Duo ausHinzufügen eines NetzwerkdruckersBevor Sie einen freigegebenen Netzwerkdrucker verwenden können, müssen Sie die <strong>DYMO</strong>Label-Software auf Ihrem lokalen Computer installieren und dann jeden gewünschten Netzwerk-Etikettendrucker hinzufügen.Anmerkung Der <strong>LabelWriter</strong> Duo ist ein Gerät, das aus zwei Druckern (für Etiketten undBandetiketten) besteht. Daher müssen Sie den Druckerinstallations-Assistenten zweimal ausführen:einmal für den <strong>LabelWriter</strong> Duo-Etikettendrucker und einmal für den <strong>LabelWriter</strong> Duo-Bandetikettendrucker.So fügen Sie einen Netzwerkdrucker hinzu♦ Fügen Sie Ihrem Computer mithilfe des standardmäßigen Druckerinstallations-Assistentenvon Windows den freigegebenen Etikettendrucker hinzu.Weitere Informationen zum Hinzufügen eines Netzwerkdruckers finden Sie in Ihrer Windows-Dokumentation.Drucken mit einem freigegebenen Drucker von <strong>LabelWriter</strong> Duo ausIn diesem Abschnitt wird das Drucken mit einem freigegebenen Drucker in einer Mac OS-Arbeitsgruppe beschrieben. Weitere Informationen darüber, wie Sie unter anderen Versionen vonMac OS über einen freigegebenen Drucker drucken, können Sie der Mac OS-Dokumentationentnehmen bzw. über Ihren Systemadministrator beziehen.Gemeinsame Nutzung eines Druckers im NetzwerkFür die nachfolgende Anleitung wird vorausgesetzt, dass Sie die <strong>DYMO</strong> Label-Software bereitsauf dem lokalen Computer installiert haben. Nähere Informationen dazu erhalten Sie im HandbuchErste Schritte des Druckers.Bevor Sie einen Drucker gemeinsam nutzen können, müssen Sie den Drucker für die gemeinsameNutzung auf dem lokalen Computer einrichten.So richten Sie die gemeinsame Nutzung des Druckers ein1 Wählen Sie Systemeinstellungen aus dem Apple-Menü aus.Das Dialogfeld „Systemeinstellungen“ erscheint.13
Drucken über ein Netzwerk2 Doppelklicken Sie auf Drucken & Faxen.Das Dialogfeld „Drucken & Faxen“ erscheint.3 Wählen Sie den Drucker aus, der gemeinsam genutzt werden soll, und klicken Sie dann aufGemeinsam nutzen.Der Bereich „Gemeinsam nutzen“ erscheint.Anmerkung Um den DMYO <strong>LabelWriter</strong> Duo gemeinsam zu nutzen, mit dem sowohl aufEtiketten als auch auf Bändern gedruckt werden kann, wählen Sie die Drucker <strong>LabelWriter</strong>DUO Label und <strong>LabelWriter</strong> DUO Tape 128 aus.4 Aktivieren Sie zunächst das Kontrollkästchen Diesen Drucker mit anderen Computerngemeinsam nutzen und aktivieren Sie dann das Kontrollkästchen vor jedem einzelnenDrucker, den Sie gemeinsam nutzen möchten.5 Schließen Sie das Dialogfeld Drucken und Faxen.14
Verwenden von DruckservernHinzufügen eines gemeinsam genutzten DruckersBevor Sie einen Netzwerkdrucker verwenden können, müssen Sie die <strong>DYMO</strong> Label-Softwareauf den Remote-Computer installieren. Wenn Sie mehrere gemeinsame zu nutzende <strong>DYMO</strong>-Etikettendrucker installieren möchten, müssen Sie jeden Etikettendrucker einzeln hinzufügen.So fügen Sie einen gemeinsam zu nutzenden Netzwerkdrucker hinzu1 Installieren Sie die <strong>DYMO</strong> Label-Software. (Nähere Informationen hierzu finden Sie imHandbuch Erste Schritte, das Sie zusammen mit dem Drucker erhalten haben.)2 Im Finder wählen Sie Programme>Dienstprogramme>Drucker-Dienstprogramm.Das Dialogfeld „Druckerliste“ erscheint.3 Klicken Sie auf Hinzufügen. Das Dialogfeld „Druckerübersicht“ erscheint.4 Wählen Sie den Drucker aus und klicken Sie anschließend auf Hinzufügen.Der freigegebene Drucker wird dem Dialogfeld „Druckerliste“ hinzugefügt.Anmerkung Der <strong>LabelWriter</strong> Duo stellt eigentlich zwei Drucker dar (Label und Tape).Daher müssen Sie beide Drucker einzeln hinzufügen.5 Schließen Sie das Dialogfeld „Drucken und Faxen“.Verwenden von DruckservernSie können in einem Netzwerk mit einem <strong>DYMO</strong>-Etikettendrucker drucken, der mit einemverkabelten oder kabellosen USB-Druckserver verbunden ist. <strong>DYMO</strong> bietet nun einen <strong>LabelWriter</strong>Print Server, mit dem Sie Ihren <strong>LabelWriter</strong>-Drucker einfach in einem Netzwerk freigeben können.Näheres zu unserem Druckserver erfahren Sie auf der <strong>DYMO</strong>-Website.Die <strong>DYMO</strong>-Etikettendrucker funktionieren auf die gleiche Art und Weise wie alle anderen an einenDruckserver angeschlossenen Drucker und müssen nicht speziell konfiguriert werden. Die Schrittezur Installation und zum Drucken mit Druckservern variieren je nach Typ und Hersteller desDruckservers. Detaillierte Informationen zur Installation und Verwendung finden Sie in derDokumentation des Druckservers.<strong>DYMO</strong>-Etikettendrucker unterstützen Windows XP (Service Pack 2), Windows Vista, Windows 7und Mac OS v10.4 oder höher.15
Kapitel 4Pflegehinweise für Ihren DruckerDer <strong>LabelWriter</strong> ist für eine lange Haltbarkeit und einwandfreie Funktionsweise bei geringemWartungsaufwand konstruiert. Befolgen Sie die Anweisungen zur Installation in der AnleitungErste Schritte und in diesem Abschnitt, um eine optimale Leistung des <strong>LabelWriter</strong> sicherzustellen.Verwenden Sie die folgenden Utensilien, um den <strong>LabelWriter</strong> zu reinigen:• Flusenfreies Tuch• Isopropylalkohol, verdünntes Geschirrspülmittel oder verdünnten GlasreinigerVorsicht Der verwendete Glasreiniger darf kein Ammoniak enthalten.• Eine kleine, weiche Bürste, beispielsweise eine Zahnbürste oder einen Pinsel.• <strong>LabelWriter</strong>-ReinigungskarteEine Reinigungskarte ist im Lieferumfang enthalten. Weitere Reinigungskarten können Sieunter www.dymo.com bestellen.Um Störungen am <strong>LabelWriter</strong> zu verhindern, sollten Sie ihn von Zeit zu Zeit reinigen. Durchregelmäßiges Abwischen des Gehäuses verhindern Sie, dass Staub- und Schmutzpartikel insGeräteinnere dringen. Darüber hinaus sollten Sie auch das Geräteinnere in regelmäßigenAbständen einer grundlegenden Reinigung unterziehen, wie etwa die Reinigung derEtikettenschiene mithilfe der Reinigungskarte.So reinigen Sie Druckergehäuse und Etikettenrollenfach1 Ziehen Sie das Netzkabel aus der Steckdose.2 Wischen Sie mit dem flusenfreien Tuch das Druckergehäuse ab.3 Entfernen Sie Schmutz und Schlieren mit einem der oben aufgeführten Reinigungsmittel.4 Öffnen Sie die obere Abdeckung.5 Verwenden Sie eine weiche Bürste oder ein Wattestäbchen, um Papierpartikel und anderenSchmutz aus dem Geräteinneren zu entfernen.6 Entnehmen Sie die Etikettrolle, um den Bereich unterhalb der Rolle zu säubern.7 Wenn Sie über eine Reinigungskarte für den <strong>LabelWriter</strong> verfügen, befolgen Sie dieAnweisungen auf der Verpackung der Reinigungskarte.8 Schließen Sie das Netzkabel wieder an die Steckdose an.9 Legen Sie die Etikettrolle wieder ein, und schließen Sie die Druckerabdeckung vorsichtig.17
Pflegehinweise für Ihren DruckerSo reinigen Sie den Druckkopf (nur bei <strong>LabelWriter</strong> Duo)1 Drücken Sie die Taste an der Vorderseite des Kassettenfachs.2 Nehmen Sie die Etikettenkassette heraus.3 Verwenden Sie eine weiche Bürste oder ein Wattestäbchen, um Papierpartikel und anderenSchmutz aus dem Fachinneren zu entfernen.4 Entnehmen Sie das Reinigungswerkzeug im Innern des Fachs.5 Säubern Sie den Druckkopf vorsichtig mit dem Reinigungsstift.Der Druckkopf ist sehr empfindlich, gehen Sie beim Reinigen also vorsichtig vor.6 Legen Sie das Reinigungswerkzeug zurück, legen Sie die Etikettenkassette ein, und drückenSie die Taste, um das Bandfach zu schließen.So reinigen Sie den Schneidemechanismus (nur bei <strong>LabelWriter</strong> Duo)1 Drücken Sie die Taste an der Vorderseite des Kassettenfachs.2 Nehmen Sie die Etikettenkassette heraus.3 Drücken Sie gleichzeitig die Vorschubtaste und die Taste zum Auswerfen der Etiketten.Das Schneidmesser bewegt sich heraus.4 Reinigen Sie das Schneidemesser auf beiden Seiten mit einem Wattestäbchen und Alkohol.Das Schneidmesser ist sehr scharf. Seien Sie deshalb beim Reinigen vorsichtig.5 Drücken Sie nach dem Reinigen des Schneidemechanismus einmal die Taste zum Auswerfender Etiketten, damit der Mechanismus zurück in die Ausgangsposition versetzt wird.Sie können dieses Verfahren auch anwenden, wenn der Schneidemechanismus blockiert ist undsich nicht bewegen lässt.18
Kapitel 5HilfeProblembehandlungDer <strong>LabelWriter</strong> ist für eine lange Haltbarkeit und einwandfreie Funktionsweise bei geringemWartungsaufwand konstruiert. Sollte bei der Verwendung des Druckers dennoch ein Problemauftreten, erhalten Sie in diesem Kapitel Hinweise zu Wartung und Pflege des <strong>LabelWriter</strong> sowieLösungsvorschläge für mögliche Probleme. Wenn Sie ein Problem nicht beheben können, findenSie hier zudem Kontaktinformationen für den technischen Kundendienst.Ausführliche Informationen über die Programmierung und Verwendung des Druckers <strong>LabelWriter</strong>SE<strong>450</strong> finden Sie im <strong>LabelWriter</strong> SE<strong>450</strong> Technical Reference <strong>Guide</strong>, der auf der Seite „DevelopersProgram“ auf der <strong>DYMO</strong>-Website (www.dymo.com) zur Verfügung steht.In diesem Abschnitt finden Sie nähere Informationen zur Eingrenzung und Behebung vonProblemen, die bei der Arbeit mit dem <strong>LabelWriter</strong>-Drucker auftreten können.StatusanzeigeDie Statusanzeige informiert Sie über den gegenwärtigen Status des Druckers:StatusanzeigeBlaues DauerlichtAbgeblendetes blauesLichtBlinkendes blauesLichtBeschreibungDer Drucker ist eingeschaltet und bereit zum Drucken.Der Drucker befindet sich im Energiesparmodus.Die Etiketten sind nicht ordnungsgemäß eingelegt oder die Etikettenrolle ist leer.19
HilfeBeim <strong>LabelWriter</strong> SE<strong>450</strong> informiert die Statusanzeige über den gegenwärtigen Status des Druckers:SE<strong>450</strong>-StatusanzeigeBlaues DauerlichtAbgeblendetes blauesLichtBlinkendes rotes LichtGrünes DauerlichtAbgeblendetes grünesLichtBlinkendes grünesLichtBeschreibungDas USB-Kabel ist angeschlossen. Der Drucker ist eingeschaltet und bereit zumDrucken.Das USB-Kabel ist angeschlossen und der Drucker befindet sich imEnergiesparmodus.Die Etiketten sind nicht ordnungsgemäß eingelegt oder die Etikettenrolle ist leer.Das serielle Kabel ist angeschlossen. Der Drucker ist eingeschaltet und bereitzum Drucken. Die Anzeige des Druckers leuchtet ebenfalls dauerhaft Grün,wenn das serielle Kabel und das USB-Kabel angeschlossen sind oder wenn keineKabel angeschlossen sind.Das serielle Kabel ist angeschlossen und der Drucker befindet sich imEnergiesparmodus.Das serielle Kabel ist angeschlossen und der Drucker befindet sich imKonfigurationsmodus. Ausführliche Informationen über die Programmierungund Verwendung des Druckers <strong>LabelWriter</strong> SE<strong>450</strong> finden Sie im <strong>LabelWriter</strong>SE<strong>450</strong> Technical Reference <strong>Guide</strong>, der auf der Seite „Developers Program“ aufder <strong>DYMO</strong>-Website (www.dymo.com) zur Verfügung steht.Druckerselbsttest durchführenWenn Zeichen nur unvollständig ausgegeben werden oder die Druckqualität auf sonstige Weisenachlässt, führen Sie einen Druckerselbsttest durch. Dadurch wird ermittelt, ob alle Teile desDruckkopfes sowie der Druckmechanismus ordnungsgemäß funktionieren.So führen Sie einen Druckerselbsttest durch1 Halten Sie bei eingelegter Etikettenrolle die Vorschubtaste auf der Vorderseite des <strong>LabelWriter</strong>fünf bis zehn Sekunden lang gedrückt.Daraufhin werden vertikale Linien über die maximale Druckbreite gedruckt. Das Testmusterverändert sich automatisch alle 19 mm.2 Lassen Sie die Vorschubtaste los, sobald der Selbsttest begonnen hat.3 Um den Selbsttest zu beenden, drücken Sie die Vorschubtaste erneut.Etikettenstaus beseitigenSo entfernen Sie Etiketten, die sich im Drucker gestaut haben1 Trennen Sie alle Etiketten ab, die bereits inden Drucker eingezogen wurden.2 Drücken Sie den Hebel für dieEtikettenentriegelung, und entfernen Siealle in der Etikettenzuführung befindlichenEtiketten.Etikettenentriegelungvorwärts bewegen20
ProblembehandlungGeringe DruckqualitätEine geringe Druckqualität wird häufig durch Folgendes verursacht:• Eine alte Etikettenrolle• Etiketten, die nicht von <strong>DYMO</strong> hergestellt wurden• Etiketten, deren thermische Beschichtung beschädigt wurde• Ein verschmutzter DruckerkopfVerwenden Sie ausschließlich <strong>DYMO</strong>-Originaletiketten. Verwenden Sie keine Etiketten andererHersteller, da die thermische Beschichtung anderer Etiketten eine andere Empfindlichkeit als dieder <strong>DYMO</strong>-Originaletiketten aufweist. Außerdem werden die Perforierungen zwischen denEtiketten anderer Hersteller von <strong>LabelWriter</strong>-Druckern nicht richtig erkannt.Wenn die Druckqualität nachlässt, werden kleine weiße Punkte oder sogar Streifen auf dengedruckten Zeichen sichtbar. In diesem Fall verwenden Sie wahrscheinlich fehlerhafte Etiketten.Versuchen Sie es mit einer anderen Rolle aus der Originalverpackung. Erfolgt der Druck mit derzweiten Rolle ordnungsgemäß, wurde das Problem von der ersten Rolle verursacht.Möglicherweise ist aber auch der Druckkopf des Druckers verschmutzt. Mit jedem <strong>LabelWriter</strong>wird eine Reinigungskarte mitgeliefert. Informationen über die <strong>LabelWriter</strong> Reinigungskarteerhalten Sie unter „Pflegehinweise für Ihren Drucker“ auf Seite 17.Etiketten werden falsch eingezogenFalls die Etiketten nicht ordnungsgemäß eingezogen werden, überprüfen Sie Folgendes:• Stellen Sie sicher, dass die Etiketten ordnungsgemäß eingelegt sind und dass der linke Randdes Etiketts an der linken Begrenzung der Etikettenzuführung ausgerichtet ist. Siehe „Ladenvon Etiketten“ auf Seite 5.• Verwenden Sie ausschließlich <strong>DYMO</strong>-Originaletiketten. Die Perforierungen zwischen denEtiketten anderer Hersteller werden von <strong>DYMO</strong>-Druckern nicht richtig erkannt. Wenn diePerforierungen nicht richtig erkannt werden, werden die Etiketten falsch eingezogen.Außerdem können Sie die Garantieansprüche bei Verwendung von Etiketten anderer Herstellerverlieren.Drucker druckt nicht oder bricht den Druckvorgang abWenn der Drucker nicht druckt oder während der Verwendung den Druckvorgang abbricht,befolgen Sie folgende Schritte, um die Ursache des Problems festzustellen.1 Stellen Sie sicher, dass die Stromzufuhr zum Drucker nicht unterbrochen ist (z. B. weil sichdas Netzkabel gelöst hat).Falls die Statusanzeige an der Vorderseite des Druckers nicht leuchtet, überprüfen Sie, ob dasNetzkabel korrekt an eine stromführende Steckdose angeschlossen und ob die Steckerleistenicht defekt ist.Stellen Sie sicher, dass das Problem nicht von der Steckdose oder Steckerleiste hervorgerufenwird, indem Sie ein anderes Gerät daran anschließen.2 Überprüfen Sie, ob die Etiketten richtig in den Drucker eingezogen werden. Betätigen Sie dazubei eingeschaltetem Gerät die Vorschubtaste.Wenn die Etiketten eingeklemmt sind, blinkt die Statusanzeige. Nähere Informationen erhaltenSie unter „Etikettenstaus beseitigen“ auf Seite 20.21
Hilfe3 Überprüfen Sie, ob sich das USB-Kabel nicht von der Rückseite des Druckers oder des PCsgelöst hat.Lesen Sie ggf. die Installationsanweisungen unter Erste Schritte nach, um das Kabelordnungsgemäß anzuschließen.4 (Windows) Überprüfen Sie, ob der Druckertreiber des <strong>LabelWriter</strong> ordnungsgemäß installiertwurde.Der <strong>LabelWriter</strong>-Druckertreiber leitet Daten von der Software an den <strong>LabelWriter</strong>-Druckerweiter. Der Treiber wird automatisch installiert, wenn Sie die mit Ihrem Drucker gelieferteSoftware installieren. Es kann allerdings sein, dass der Treiber unbeabsichtigt geändert odergelöscht wurde.a Wählen Sie im Startmenü Drucker und Faxgeräte aus.b Klicken Sie mit der rechten Maustaste auf das Druckersymbol, und wählen SieEigenschaften aus.c Klicken Sie im Dialogfeld Eigenschaften auf Druckeinstellungen.d Klicken Sie im Dialogfeld Voreinstellungen auf Erweitert.Das Dialogfeld „Erweitert“ wird angezeigt.Werden dort keine Fehler aufgeführt, dann ist der Druckertreiber ordnungsgemäß installiert.Sollten nach den oben aufgeführten Überprüfungen weiterhin Probleme auftreten, wenden Sie sichan den Kundendienst, um eine Rücksendung zu organisieren. Siehe „Technischer Kundendienst“auf Seite 23.22
Begrenzte GarantieBegrenzte Garantie<strong>DYMO</strong> ® gewährt auf alle <strong>LabelWriter</strong> ® -Drucker eine zweijährige Garantie ab Kaufdatum(eine einjährige Garantie für <strong>LabelWriter</strong> SE<strong>450</strong>) gegen Material-, Konstruktions- undVerarbeitungsfehler bei ordnungsgemäßer Verwendung entsprechend allen Bedienungsanleitungen.Die Garantie umfasst weder normalen Verschleiß noch übermäßigen oder unsachgemäßenGebrauch noch die vorsätzliche oder versehentliche Beschädigung des Gerätes.<strong>DYMO</strong> <strong>LabelWriter</strong>-Drucker sind nur für die Verwendung von Etiketten der Marke <strong>DYMO</strong>vorgesehen. Diese Garantie deckt keine Fehlfunktionen oder Beschädigungen ab, die durch dieVerwendung von Etiketten von Fremdherstellern verursacht wurden.<strong>DYMO</strong> ÜBERNIMMT WEDER AUSDRÜCKLICH NOCH STILLSCHWEIGENDZUSÄTZLICHE ZU DEN HIER GENANNTEN GARANTIEN. <strong>DYMO</strong> SCHLIESST FERNERDIE GEWÄHRLEISTUNG DURCHSCHNITTLICHER QUALITÄT SOWIE DIE EIGNUNGFÜR DEN NORMALEN GEBRAUCH UND EINEN BESTIMMTEN ZWECK AUS. IMRAHMEN DIESER GARANTIE IST DIE HAFTUNG FÜR <strong>DYMO</strong> AUF REPARATUR ODERUMTAUSCH DES DRUCKERS BESCHRÄNKT. <strong>DYMO</strong> IST FÜR KEINERLEI ZUFÄLLIGESCHÄDEN ODER FOLGESCHÄDEN HAFTBAR, GLEICH OB DIESE VORHERSEHBARSIND ODER NICHT.DIESE GARANTIE GEWÄHRT IHNEN BESTIMMTE RECHTE. JE NACH LAND KÖNNENSIE AUCH ANSPRUCH AUF WEITERE RECHTE HABEN.Technischer KundendienstWenn bei Installation und Gebrauch des <strong>LabelWriter</strong>-Druckers Probleme auftreten, suchen Sie imHandbuch nach möglichen Lösungsvorschlägen.Falls Sie das Problem nicht anhand der Hinweise in der Dokumentation lösen können, können Siesich für weitere Hilfe mit <strong>DYMO</strong> in Verbindung setzen.Sie können <strong>DYMO</strong> über die Internet-Website www.dymo.com erreichen und dort aktuelleSupportinformationen zu Ihrem <strong>LabelWriter</strong>-Drucker erhalten.877-724-8324Sie können uns über die Seite „Support“ unserer Website kontaktieren: www.dymo.com23
Hilfe24
Kapitel 6Informationen zu Technikund UmweltaspektenTechnische DatenDieses Kapitel enthält technische Informationen sowie Zertifizierungsdaten zu <strong>LabelWriter</strong>-Druckern.<strong>450</strong><strong>450</strong>Turbo<strong>450</strong> Twin Turbo 4XL<strong>450</strong> Duo(Etikettendrucker)<strong>450</strong> Duo(Banddrucker)Druckmethode Thermo-Direkt ThermodruckDruckerauflösungDruckgeschwindigkeit(Etiketten/Minutefür Adressetikettenim Textmodus)300 dpi (11,8 Punkte pro mm) 180 dpi(7,09 Punktepro mm)51 71 71 53 71 Nicht zutreffendMaximaleDruckbreite2,25 Zoll (56 mm) 4,16 Zoll (105,73 mm) 2,25 Zoll (56 mm) 0,71 Zoll (18,1 mm)MaximaleEtikettbreite2,44 Zoll (62 mm) 4,53 Zoll (115 mm) 2,44 Zoll (62 mm) 0,95 Zoll (24 mm)MaximaleEtikettlängeBenutzerdefiniertSchnittstelle USB 2.0 Printer Class Device4,88 Zoll (124 mm) x 8,5 Zoll (217 mm) x 7 Zoll (178 mm) x 5,5 Zoll (140 mm) xAbmessungen(B x H x T)5,75 Zoll (146 mm) x 5,33 Zoll (135 mm) x 5,33 Zoll (135 mm) x 8 Zoll (203 mm) x7,25 Zoll (184 mm) 7,38 Zoll (187,5 mm) 7,38 Zoll (187 mm) 7,25 Zoll (184 mm)Gewicht 1,5 Pfund (0,68 kg) 2,4 Pfund (1,09 kg) 1,75 Pfund (0,78 kg) 3 Pfund (1,35 kg)Stromversorgung 24 V 1,75 A 24 V 3,75 A 24 V 1,75 ADurchschnittlichesDruckvolumenPrüfsiegelGarantie1.000 Versandetiketten pro StundeCE, FCC, TÜV CB, cTÜVus, TÜV GS und C-TickZwei Jahre eingeschränkte Garantie25
Informationen zu Technik und UmweltaspektenDokumentation für den Drucker <strong>LabelWriter</strong> SE<strong>450</strong>Ausführliche Informationen über den Anschluss des Druckers <strong>LabelWriter</strong> SE<strong>450</strong> an denHostcomputer oder an ein anderes Gerät sowie über die Programmierung und Verwendung desDruckers finden Sie im <strong>LabelWriter</strong> SE<strong>450</strong> Technical Reference <strong>Guide</strong> auf der Seite „DevelopersProgram“ auf der <strong>DYMO</strong>-Website (www.dymo.com).SE<strong>450</strong>DruckmethodeDruckerauflösungDruckgeschwindigkeit(Etiketten/Minute fürAdressetiketten imTextmodus)Maximale DruckbreiteMaximale EtikettbreiteMaximale EtikettlängeSchnittstelleAbmessungen(B x H x T)GewichtStromversorgungDurchschnittlichesDruckvolumenPrüfsiegelGarantieThermisch200 dpi (8 Punkte pro mm)USB: 48 Etiketten/minSeriell (115,2 kBaud): 40 Etiketten/min2,13 Zoll (54 mm)2,44 Zoll (62 mm)BenutzerdefiniertUSB 2.0 Printer Class DeviceBidirektional, RS232 Seriell (1200 bis 115,2 kBaud)4 ⅞ Zoll (124 mm) x 5 ¾ Zoll (146 mm) x 7 ⅜ Zoll (187 mm)0,817 kg24 V 1,7 A1.000 Versandetiketten pro StundeCE, FCC, Industry Canada, TUV CB, cTUVus, TUV GS und C-TickEin Jahr eingeschränkte Garantie26
GerätezertifizierungGerätezertifizierungDieses Gerät wurde geprüft und erfüllt die folgenden Anforderungen:TUV CB Test ZertifikatcTUVus-ZertifikatTÜV GS-ZertifikatINTERNATIONALE NORM IEC 60950 Sicherheit von Einrichtungen derInformationstechnikFCC Teil 15 Klasse BRoHS 2002/95/ECDieses Gerät ist nicht für den Gebrauch im direkten Blickfeld an Bildschirmarbeitsplätzenvorgesehen. Um störende Reflektionen an Bildschirmarbeitsplätzen zu vermeiden, darf diesesGerät nicht im direkten Blickfeld aufgestellt werden.Informationen zu UmweltaspektenFür die Herstellung des von Ihnen erworbenen Gerätes wurden natürliche Ressourcen abgebaut undverwendet. Das Gerät kann Substanzen enthalten, die schädlich für die Gesundheit und die Umweltsind.Bitte nutzen Sie bei der Entsorgung Ihres Gerätes die entsprechenden Rücknahmesysteme, um sodie Belastung unserer Umwelt durch diese Substanzen einzudämmen und um natürlicheRessourcen zu sparen.Durch die fachgerechte Entsorgung können die meisten Materialien Ihres Altgerätes sinnvollwiederverwendet oder recycelt werden.Das Symbol einer durchgestrichenen Mülltonne auf Ihrem Gerät weist darauf hin, dass Ihr Altgerätüber ein Rücknahmesystem entsorgt werden sollte.Nähere Informationen zur Abholung, Wiederverwertung und zum Recycling erhalten Sie bei Ihrenlokalen oder regionalen Entsorgungsbetrieben.Wenden Sie sich an <strong>DYMO</strong>, wenn Sie weitere Informationen über die Umweltbilanz unsererProdukte erhalten möchten.27
Informationen zu Technik und UmweltaspektenFeedback zu den DokumentationsunterlagenWir sind stets bemüht, Ihnen eine hochwertige Dokumentation für unsere Produkte zur Verfügungzu stellen. Wir freuen uns über Ihr Feedback. Schicken Sie uns Ihre Kommentare oderVerbesserungsvorschläge zur Online-Hilfe und zu den gedruckten oder den PDF-Handbüchern.Geben Sie bei Ihrem Feedback bitte folgende Informationen an:• Produktname und Versionsnummer• Art des Dokuments: gedrucktes Handbuch, PDF oder Online-Hilfe• Titel des Hilfethemas (für die Online-Hilfe) oder Seitennummer (für die gedruckten oder PDF-Handbücher)• Kurzbeschreibung des Inhalts (z. B. Schritt-für-Schritt-Anleitungen, die falsch sind,Informationen, die gründlicher erklärt werden sollten, Abschnitte, die mehrDetailinformationen enthalten sollten usw.)• Vorschläge, wie wir unsere Produktdokumentation korrigieren oder verbessern könnenSie können uns auch gern Vorschläge zu zusätzlichen Themen übermitteln, die Ihrer Meinung nachin der Dokumentation enthalten sein sollten.Bitte schicken Sie Ihr Feedback an:documentation@dymo.comBitte beachten Sie, dass diese E-Mail-Adresse nur für Ihr Feedback zu den Dokumentationsunterlagenvorgesehen ist. Bei technischen Fragen wenden Sie sich bitte an unseren Kundendienst.28