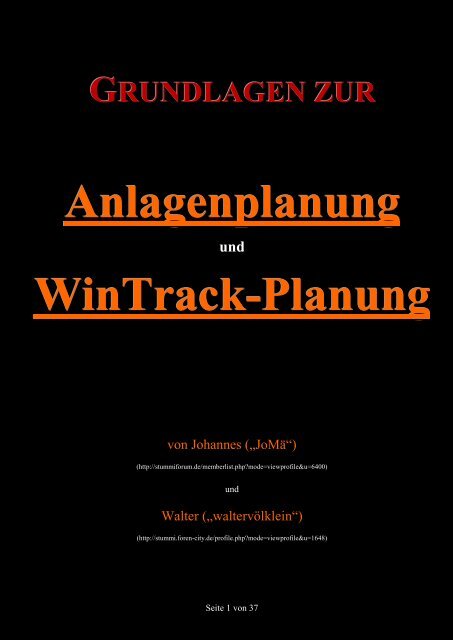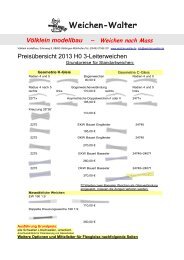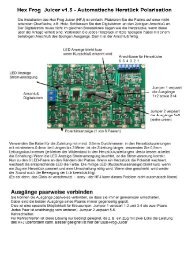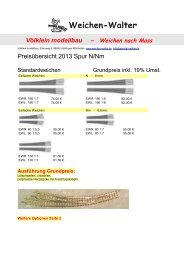Grundlagen zur Anlagenplanung mit Wintrack - Weichen-Walter
Grundlagen zur Anlagenplanung mit Wintrack - Weichen-Walter
Grundlagen zur Anlagenplanung mit Wintrack - Weichen-Walter
Erfolgreiche ePaper selbst erstellen
Machen Sie aus Ihren PDF Publikationen ein blätterbares Flipbook mit unserer einzigartigen Google optimierten e-Paper Software.
GRUNDLAGEN ZUR<br />
<strong>Anlagenplanung</strong><br />
und<br />
WinTrack-Planung<br />
von Johannes („JoMä“)<br />
(http://stummiforum.de/memberlist.php?mode=viewprofile&u=6400)<br />
und<br />
<strong>Walter</strong> („waltervölklein“)<br />
(http://stummi.foren-city.de/profile.php?mode=viewprofile&u=1648)<br />
Seite 1 von 37
INHALT<br />
Schritt 1: Vorüberlegungen<br />
Schritt 2: Das Konzept, Skizzen, Entwürfe<br />
1. Das Konzept<br />
2. Erste Skizzen und Entwürfe<br />
Schritt 3: Erstellen der Grundplatte<br />
1. Umstellen der Platteneingabe<br />
2. Einfügen der Plattenkanten<br />
Schritt 4: Planungsbeginn<br />
1. Bahnhof <strong>mit</strong> Zufahrt<br />
2. Planen <strong>mit</strong> Flexgleisen / Parallelgleisen ect.<br />
Schritt 5: 3D-Höhen in WinTrack<br />
1. Voraussetzungen<br />
2. Anleitung für WinTrack<br />
3. Bahnhofszufahrt<br />
Schritt 6: Ebenen in WinTrack<br />
1. Ebenen Farben zuordnen<br />
2. Sichtbarkeit / Inaktivität etc.<br />
Schritt 7: „Einschottern“ in WinTrack<br />
1. Einschottern in der Ebene<br />
2. Einschottern in Steigungsabschnitten<br />
Schritt 8: 2D-Ausgestaltung<br />
Schritt 9: 3D-Ausgestaltung<br />
© Johannes (JoMä), <strong>Walter</strong> (waltervölklein)<br />
Seite 2 von 37
SCHRITT 1: Vorüberlegungen<br />
1. Welche Art der Anlage mag ich?<br />
� Spielbahn<br />
� Betriebsanlage<br />
� Vorbildgerechte Anlage<br />
2. Grundlegende Gedanken:<br />
� Welche Spurweite habe ich<br />
� Welches Gleissystem soll zum Einsatz kommen?<br />
� In welcher Epoche soll die Anlage spielen?<br />
� In welchem Gebiet soll das Geschehen stattfinden (Deutschland / Österreich / Alpen / Ruhrpott)?<br />
� Wie mag ich die Anlage steuern (Digital / Analog)?<br />
� Was für Züge mag ich verwenden (Schnellzüge, Nahverkehr,…)?<br />
3. Was muss unbedingt auf die Anlage?<br />
Der Eine mag einen Güterbahnhof zum rangieren, der Andere ein großes BW, wieder ein anderer mag viel<br />
sichtbare Strecke um seine Züge fahren zu sehen. Hier kann man sich Gedanken machen, was unbedingt<br />
realisiert werden soll. Doch dabei bei der Realität bleiben, ein Großstadtbahnhof in H0 für Züge <strong>mit</strong> 10 Reisezugwagen<br />
passt nicht auf 3*2 Meter!<br />
4. Was kann ich?<br />
� Was kann ich überhaupt auf dem mir zu Verfügung stehenden Platz unterbringen? Ein 10-gleisiger<br />
Hauptbahnhof <strong>mit</strong> Groß-BW, Güterabfertigung und viel Strecke passt nicht auf 3*1 Meter!!!<br />
� Was lässt mein Budget zu?<br />
� Auch wenn ich 5*10 Meter für meine Anlage zu Verfügung habe, heißt das noch lange nicht,<br />
dass ich allein für Gleismaterial 10.000€ ausgeben kann.<br />
� Nach welchen „geographischen“ Vorgaben muss ich mich richten (die Faktoren, welche die Anlagenform<br />
außer der Raumgröße beeinflussen, z. B. Fenster, Türen, Heizungen, Kamin, Möbel…).<br />
� Welches Gleissystem mag ich einsetzen, wie soll die Steuerung erfolgen?<br />
� Ausführlicher auch in Mark(stutz)´s Beiträgen im Stummi-Forum (http://www.stummiforum.de):<br />
� „<strong>Anlagenplanung</strong> - wichtige Hinweise und Hilfen“<br />
(http://stummi.foren-city.de/topic,49352,-anlagenplanung-wichtige-hinweise-und-hilfen.html)<br />
� Fragebogen für die Planungshilfe<br />
(http://stummi.foren-city.de/topic,49351,-fragebogen-fuer-die-planungshilfe.html)<br />
=> Auf unser Beispiel übertragen:<br />
zu 1.: Betriebsanlage<br />
zu 2.: Spur HO, Roco Line 2.1, Epoche 3, Ausläufer des Mittelgebirges (Deutschland), Steuerung: digital,<br />
Züge: Nahverkehr.<br />
zu 3.: kleiner Kopfbahnhof (Rangierarbeiten, Lokumsetzen), Steinbruch, möglichst viel sichtbare Strecke,<br />
dennoch soll Anlage nicht überladen wirken, Ort: Deutschland, am Rande des Mittelgebirges, kleinster<br />
sichtbarer Radius: Roco Line 2,1mm R 10<br />
zu 4.: Raumgröße: 400*250cm, Anlage: L-Form<br />
Seite 3 von 37
SCHRITT 2: Das Konzept, Skizzen, Entwürfe<br />
1. DAS KONZEPT<br />
(nur bei Betriebsanlage bzw. am Vorbild orientierter Anlage nötig)<br />
In der Realität (1:1) ist ein Bahnhof immer in ein Streckennetz eingegliedert. Auf der Modellbahn kann dieses<br />
Streckennetz entweder frei erfunden sein, oder es ist einer realen Situation nachempfunden. Dies ist der<br />
2. Schritt, den ich immer beim Planen einer Anlage mache: ein Konzept erstellen. Unter Schritt 1. wurden<br />
ja bereits besondere Wünsche notiert, auf Grundlage dieser wird nun ein schematisches Streckennetz gezeichnet.<br />
Dies kann entweder erst einmal <strong>mit</strong> Bleistift und Radiergummi frei Hand oder am PC erfolgen,<br />
wobei ich die Bleistift-Variante bevorzuge. Wichtig ist dabei (außer Spielbahn), dass man sich immer bewusst<br />
ist, was wo und warum hin soll! Die Bahn würde so z. B. keinen 10-gleisigen Bahnhof <strong>mit</strong> 6 ständigen<br />
Ringlokschuppen für eine 100 Seelengemeinde bauen, aber auch nicht in einer Stadt <strong>mit</strong> 1 Millionen<br />
Einwohnern nur einen kleinen Haltepunkt (Extrembeispiele!!!).<br />
Das Konzept soll die betriebliche Situation des ausgewählten Geschehens darstellen,<br />
muss also nicht alle Details erhalten, ein Bahnhof kann ruhig erst einmal<br />
<strong>mit</strong> 2 Strichen dargestellt werden.<br />
� Übertragen auf unsere geplante Anlage:<br />
Ich habe die oben schon erwähnten<br />
Betriebsorte an 2 eingleisige Nebenstrecken<br />
gelegt. Jedoch führt aus dem<br />
Bahnhof zunächst einmal nur eine eingleisige<br />
Strecke, welche schon nach<br />
ziemlich kurzer Entfernung an einem<br />
Steinbruch <strong>mit</strong> Gleisanschluss verbeiführt.<br />
Dies steigert den Spielwert der Anlage,<br />
da je nach Größe des Steinbruches ein-<br />
oder mehrmals am Tag leere Wagen<br />
dorthin gefahren und später wieder beladen<br />
abgeholt werden müssen. Dies<br />
kann entweder eine eigene Werkslok<br />
oder die jeweilige Güterzuglok bzw. die Rangierlok des Bahnhofes übernehmen.<br />
Hinter dem Steinbruch verzweigt sich die Strecke, dies wird gerade noch im sichtbaren Bereich dargestellt.<br />
Der eine Streckenast führt in Richtung Norden (oben) durch einen kleinen Haltepunkt, der ebenfalls noch<br />
Güterverkehr verspricht. Der andere Streckenteil macht einen weiten Bogen nach Süden, um schließlich in<br />
die gleiche Hauptstrecke - nur in entgegengesetzte Richtung - zu münden. Dies macht es möglich, auch mal<br />
den einen oder anderen kürzeren Schnellzug durch den Bahnhof fahren zu lassen, wenn z.B. der Streckenabschnitt<br />
der Hauptbahn zwischen den beiden eingleisigen Strecken wegen einem Unfall oder Wartungsarbeiten<br />
gesperrt werden muss.<br />
Seite 4 von 37
SCHRITT 2: Das Konzept, Skizzen, Entwürfe<br />
2. ERSTE SKIZZEN / ENTWÜRFE<br />
a) Raumzeichnung<br />
Nach der Ausarbeitung eines Konzeptes ist es sinnvoll, sich zunächst eine Zeichnung seines Raumes zu erstellen,<br />
ich benutze dazu immer unterschiedliche Maßstäbe, je nach Größe der Anlage bzw. des Raumes.<br />
� Eine Anlage <strong>mit</strong> der Größe von 10*2 Meter werde ich nie im Leben im Maßstab 1:10 auf ein DinA4<br />
Blatt bekommen, eine Anlage <strong>mit</strong> 3*1 Meter Größe im Maßstab 1:25 schon.<br />
In diese Raumzeichnung kann dann die möglichen Anlagenformen eingezeichnet werden, dabei muss darauf<br />
geachtet werden, dass alle Stellen, an denen später Gleise liegen sollen, auch erreichbar sind, da<strong>mit</strong> man sie<br />
reinigen oder notfalls beim Hängenbleiben einer Lok oder beim Entgleisen eines Zuges nachhelfen kann.<br />
� Siehe dazu auch Mark(stutz) Anleitung im Stummi-Forum (http://www.stummiforum.de):<br />
Erstellen einer Raumskizze <strong>mit</strong> Inkscape<br />
(http://stummi.foren-city.de/topic,49261,-anleitung-erstellen-einer-raumskizze-<strong>mit</strong>-inkscape.html).<br />
b) Grobe Anlageneinzeichnung<br />
Nachdem die Anlagenform und der „Inhalt“ dieser bestimmt wurden, muss man sich so langsam überlegen,<br />
wo welche Betriebsstelle platziert werden soll, einen großen Hauptbahnhof würde ich so an die längste Anlagenkante<br />
legen. Dies kann erst einmal grob (nur durch reinschreiben in die Skizze) erfolgen, anschließend<br />
geht es an die nähere grobe Ausarbeitung. Dabei sollte man beachten, dass in etwa der zuvor gewählte Maßstab<br />
eingehalten wird. Wenn jemand im Maßstab 1:25 zeichnet, ist eine Kurve <strong>mit</strong> Radius 1 cm viel zu eng,<br />
auch wenn sie auf dem Plan vielleicht groß aussieht.<br />
In unserem Fall: (die obigen Schritte sind alle in einer Grafik zusammengefügt, siehe unten:)<br />
zu a) Ich habe einen Raum von 4*2,50 Meter gewählt,<br />
dies ist die durchschnittliche Kinderzimmergröße. Wenn<br />
die Kinder mal ausziehen, könnte man den Platz super<br />
für eine Modellbahn dieser Art verwenden.<br />
Als Anlagenform (Grundfläche) habe ich ein liegendes,<br />
gespiegeltes "L", <strong>mit</strong> jeweils 30cm Abstand zu den Wänden<br />
gewählt.<br />
Vorne habe ich Platz für den Modellbahner, evtl. Zuschauer,<br />
die Steuerzentrale, ein Programmiergleis und für<br />
einen kleinen Basteltisch etc. gelassen. Der Raum wäre<br />
aber komplett durch die Modellbahn ausgefüllt und könnte<br />
keinem anderen Zweck mehr dienen.<br />
Seite 5 von 37
SCHRITT 2: Das Konzept, Skizzen, Entwürfe<br />
zu b) Den Bahnhof habe ich an der Längsten (350cm langen) Seite im Hintergrund platziert. Dabei sollte<br />
darauf geachtet werden, dass das EG in Richtung Wand zeigt, da es sonst die Sicht auf die Bahnhofsgleise<br />
und das dortige Geschehen verdecken würden. Als Bahnhof möchte ich den bereits an anderer Stelle vorgestellten<br />
Bahnhof "Spalte"<br />
verwenden, da ich denke,<br />
dass er von der Größe und<br />
dem Betriebsaufkommen<br />
her in die Anlage passt und<br />
außerdem auch für etwas längere Züge ausreicht, aber dennoch trotz der geringen Länge von ca. 250 cm nur<br />
Radien größer als 80cm, ein kleines BW <strong>mit</strong> Lokschuppen, eine Laderampe, einen Güterschuppen sowie<br />
eine Karrottenverladung (oder ähnliches) enthält.<br />
Durch den naheliegenden Steinbruch und die Güterversorgung der fiktiven Haltepunkte und Bahnhöfen<br />
kommt schon eine für diese Verhältnisse beträchtliche Stückzahl an Güterfahrten auf. Werden noch die Personenzüge<br />
(ggf. <strong>mit</strong> Verstärkern für Schüler/Berufsverkehr) dazu gerechnet, hat man eine hohe Abwechslung<br />
an Fahrbetrieb.<br />
In der Epoche 4 oder 5 könnte man das "Karottengleis" als Museumsabschnitt oder für einen (Modell)-<br />
Eisenbahnclub umfunktionieren. Für den MEC könnte so z.B. ein ausrangierter Epoche 1 oder 2 Wagen als<br />
Standpunkt für Treffen und/oder die Clubanlage dienen, ab und zu könnten die befreundeten Eisenbahner<br />
aus der nächsten Großstadt eine Sonderfahrt <strong>mit</strong> historischen Wagen unternehmen.<br />
Seite 6 von 37
SCHRITT 3: Erstellen der Grundplatte<br />
Nachdem uns jetzt schon ein Konzept vorliegt; wir uns für eine Anlagenform entschieden haben und auch<br />
schon grob gezeichnet haben, was wo hin soll, beginnen wir nun <strong>mit</strong> dem Erstellen der Anlagengrundform.<br />
1. UMSTELLEN DER PLATTENEINGABE<br />
Bevor wir <strong>mit</strong> der Grundplatte starten, ändern wir zunächst eine Einstellung<br />
bezüglich des Einfügens der Plattenkanten in WinTrack um genauere<br />
Ergebnisse zu erreichen. Werkseinstellung ist, dass die Plattenkanten <strong>mit</strong><br />
der Maus frei Hand aufgezogen werden, dabei ist es sehr schwierig, sich<br />
exakt an die Maße zu halten, eine Plattenkante genau senkrecht oder waagrecht<br />
zu zeichnen, um dies zu vereinfachen, gib es folgende Möglichkeit:<br />
Man geht in der Menüleiste auf „Optionen“ -> „Einstellungen -> „Plattenkanten“<br />
und setzt den Hacken bei „Eingabe <strong>mit</strong> Dialog“ (siehe Grafik).<br />
Anschließend lassen sich diese genauer platzieren und auf cm. genau einfügen.<br />
2. EINFÜGEN DER PLATTENKANTEN<br />
Es gibt 2 verschiedene Möglichkeiten, eine Anlagenplatte zu erstellen, entweder über „Einfügen“ -> „Plattenkante“<br />
oder „Einfügen“ -> „Grundplatte“.<br />
Je nach Anlagenform bietet sich einer der beiden Befehle an, ich verwende den Befehlt „Einfügen“ -><br />
„Grundplatte“: Nach dem Klicken auf den Befehl erscheint der rechts gezeigte Dialog. In diesem werden<br />
links die Anlagenform ausgewählt, rechts die Maße eingetragen und<br />
<strong>mit</strong> der Schaltfläche „OK“ bestätigt.<br />
Die Maße weichen in<br />
unserem Fall von der obigen<br />
Zeichnung der Anlage etwas ab,<br />
da breitere Durchgänge gewählt<br />
wurden.<br />
Bei dem Befehl „Einfügen“ -><br />
„Plattenkante“ wird jeweils<br />
eine Plattenkante eingefügt,<br />
wobei sich beliebig viele aneinander<br />
setzten lassen. Werden Werte bei „Ausdehnung in X-Richtung“<br />
eingesetzt, verläuft die Anlagenkante nach rechts, bei „Ausdehnung in<br />
Y-Richtung“ nach oben. Setzt man ein „-“ vor die Werte, verläuft die<br />
Anlagenkante jeweils in die Entgegengesetzte Richtung. Bei „Winkel“<br />
= 0 verläuft die Anlagenkante horizontal bzw. vertikal. Bei „Winkel“<br />
>1 sowie Angaben bei „X“ und „Y“ wird eine gebogene Anlagenkante<br />
erzeugt (Kurve).<br />
Seite 7 von 37
SCHRITT 3: Erstellen der Grundplatte<br />
Wenn die <strong>mit</strong> „Einfügen -> Grundplatte“ erzeugte Platte dann auch noch um -90Grad (gesamte Platte markieren<br />
-> „Verschieben <strong>mit</strong> Dialog“ -> „Warnmeldung <strong>mit</strong> „OK“ bestätigen“ -><br />
„Drehen: -90 Grad“, -> OK) müsste es so aussehen:<br />
Seite 8 von 37
SCHRITT 4: Planungsbeginn<br />
1. BAHNHOF MIT ZUFAHRT<br />
1.1. Grundgedanken<br />
Bei der <strong>Anlagenplanung</strong> fange ich grundsätzlich <strong>mit</strong> dem Bahnhof an, da er mir am meisten Spaß macht und<br />
sich die gesamte Anlage nach ihm mehr oder weniger „richtet“. Dazu schaue ich zunächst einmal in der obigen<br />
Raumskizze <strong>mit</strong> dem Gleisplanentwurf nach, wie viel Platz für den Bahnhof genutzt werden soll. Außerdem<br />
sollten die Wünsche für den Bahnhof bereits geklärt worden sein, falls nicht findet sich unten eine<br />
Liste <strong>mit</strong> den wichtigsten Punkten für die Bahnhofsplanung:<br />
� <strong>zur</strong> Verfügung stehender Platz<br />
� Bahnhofsform (Kopfbahnhof/Spitzkehrbahnhof / Durchgangsbahnhof / Trennungsbahnhof,…<br />
� Lage an welcher/welchen Strecke(n) (Hauptstrecke, Nebenstrecke, 1/2gleisig,...?<br />
� Epoche, Lage (am besten genauer als nur Deutschland: z.B. Bayern, Mittelgebirge, Ruhrpott...)<br />
� Anzahl der Personenzuggleise / Bahnsteige<br />
� Anzahl Güterzuggleise<br />
� Mindestlänge für Gleise<br />
� Mindestradius in Einfahrt<br />
� Mindestradius in Bahnhof<br />
� Größe der Ortsgüteranlage<br />
� sonstige Industriegleise, wenn ja, was, wie viele?<br />
� BW, Anzahl der Abstellgleise, Drehscheibe, Schiebebühne, Ausbesserungswerk?<br />
� Sonstiges, was noch wichtig ist.<br />
1.2. Bahnhofsveränderungen<br />
Vielleicht gehe ich später<br />
nochmals näher auf die<br />
Bahnhofsplanung ein, in der<br />
hier vorgestellten bzw. geplanten<br />
Anlage möchte ich<br />
einen schon etwas älteren<br />
Bahnhof verwenden, den ich vor längerer Zeit geplant habe: Der Endbahnhof „Spalte“.<br />
Seite 9 von 37<br />
Die obige Grafik zeigt den<br />
Endbahnhof „Spalte“ in der<br />
Version aus seiner ursprünglichen<br />
Anlage, kann aber für<br />
diesen Fall nicht zu 100%<br />
übernommen werden, das<br />
ansonsten das Empfangsgebäude<br />
die Sicht auf die Bahnhofsgleise<br />
und dort stehenden<br />
Züge verdecken würde.
SCHRITT 4: Planungsbeginn<br />
Also habe ich den Bahnhof an der oben eingezeichneten Spiegelachse gespiegelt. Nun stimmt leider die<br />
Bahnhofseinfahrt<br />
nicht mehr (siehe<br />
unten!). Den endgültigenBahnhofsplan<br />
könnt ihr<br />
in der nebenstehenden<br />
Grafik sehen. Der „Weg“ dorthin:<br />
Wie oben schon erwähnt, habe ich den Bahnhof an der x-Achse (von links nach rechts, horizontal) gespiegelt.<br />
Es werden einfach alle <strong>Weichen</strong><br />
rechts durch <strong>Weichen</strong> links<br />
ausgetauscht, und die Gleise um<br />
die Spiegelachse verschoben. Dazu<br />
unten ein paar Impressionen:<br />
(rechts oben ursprüngliche Version,<br />
unten die in Arbeit befindlicher<br />
Spiegelversion).<br />
Und so sieht der Bahnhof dann aus, wenn man ihn zu 100% gespiegelt hat:<br />
Ein aufmerksamer<br />
Beobachter<br />
wird nun aber<br />
bereits festgestellt<br />
haben, dass<br />
der Bahnhof<br />
nicht zu 100% gespiegelt werden kann, da sonst die Bahnhofszufahrt in Richtung Wand führen würde. Also<br />
muss das gesamte Gleisvorfeld wieder umgestellt werden. Ich habe bei der Planung des ursprünglichen<br />
Bahnhofs darauf geachtet, dass der Bogen der<br />
Einfahrt in der Weiche weitergeführt wird, wie<br />
man in der nachfolgenden Grafik erkennen<br />
kann (neue Version, bereits gespiegelt).<br />
Nach ein wenig Tüftelei und rumprobieren kam dann folgender Plan heraus:<br />
Das Personenzuggleis wurde sogar um 23 Zentimeter verlängert, was den teilweise vorbeikommenden,<br />
umgeleiteten<br />
Schnellzügen sehr<br />
zu Gute kommt,<br />
dafür wurde das<br />
Lokumfahrgleis<br />
um 23 Zentimeter<br />
gekürzt und die Bogenweiterführung ist wieder gegeben.<br />
Oben ein Bild von der endgültigen Bahnhofsversion.<br />
Seite 10 von 37
SCHRITT 4: Planungsbeginn<br />
1.3. Bahnhofsplatzierung, Bahnhofsausfahrt, Steinbruchanschluss (Industriegleis)<br />
Nachdem der endgültige Bahnhofsplan steht, muss dieser so platziert werden, dass…<br />
� … noch genug Platz nach hinten / rechts für die Andeutung der Kleinstadt vorhanden ist,<br />
� … die Bahnhofsausfahrt <strong>mit</strong> einem möglichst sanften Bogen (großer Radius) hinausführen kann und<br />
� …der Bahnhof weit genug von der vorderen Anlagenkante entfernt ist, da<strong>mit</strong> die vordere Strecke<br />
nicht zu sehr "dran gequetscht" wirkt.<br />
� … die Bahnhofsgleise und die Anlagenplatten nicht parallel zueinander liegen, sondern um ein paar<br />
Grad verdreht sind.<br />
Als Mindestabstand der Gleise <strong>zur</strong> Plattenkante (nach hinten) habe ich 20 Zentimeter gewählt, da<strong>mit</strong> man<br />
vor der Kulisse noch etwas „echtes“ Dorf andeuten kann und so<strong>mit</strong> auch den Übergang zwischen Kulisse<br />
und Anlage später besser gestalten kann. Ich würde an die Anlagenkanten, die an einer Wand liegen, in der<br />
Kleinstadt 2-3 stöckige Häuser und außerhalb hohe (Selbstbau-)Bäume verwenden, da<strong>mit</strong> der 30 Zentimeter<br />
tiefe Gang zwischen Anlagenende und der Wand noch besser getarnt wird.<br />
Nach links schließt der Prellbock des Ausziehgleises die Anlage ab, dieser kann etwas eingewachsen werden,<br />
da<strong>mit</strong> auch hier der Übergang nicht so stark auffällt.<br />
Hier seht ihr das (derzeitige) Ergebnis, wie der Bahnhof platziert wurde, mehr Details dazu im weiter unten!<br />
Plan 1: Plan 2:<br />
Weiterverwenden werde ich Plan 1!<br />
Seite 11 von 37
SCHRITT 4: Planungsbeginn<br />
2. VERWENDEN VON FLEXGLEISEN, PARALLELGLEISEN, ETC.<br />
(anhand eines Beispiels einer anderen <strong>Anlagenplanung</strong>)<br />
Zum Einfügen von Flexgleisen als Streckengleise gibt es grundsätzlich 2 verschiedene Möglichkeiten:<br />
� Flexgleis <strong>mit</strong> Mauseingabe oder<br />
� Flexgleis <strong>mit</strong> Dialog (Winkel-Radius-Eingabe) einfügen.<br />
2.1. Flexgleis <strong>mit</strong> Mauseingabe<br />
Mit diesem Befehl können die Flexgleise<br />
frei Hand – am besten zwischen 2 bestehenden,<br />
offenen Gleis-enden – verlegt<br />
werden.<br />
Dazu das Gleisende, an dem das Flexgleis<br />
beginnen soll, anklicken und dann „Einfügen“<br />
-> „Flexgleis“ -> „Mauseingabe“<br />
auswählen. Nun kann das Flexgleis<br />
zu einem zweiten Gleisverbinder verlegt<br />
werden.<br />
Das Gleis wird zunächst nur durch 2 Linien dargestellt, die fehlende Füllfarbe zeigt an, dass das Gleis noch<br />
bearbeitet werden kann.<br />
Durch drehen des Mausrades zu einem her wird der Radius des Flexgleis vergrößert, wenn man in Richtung<br />
Bildschirm dreht, wird der<br />
Radius kleiner. So<strong>mit</strong> kann<br />
das Gleis parallel zu dem<br />
bereits vorhandenen verlegt<br />
werden. Hier muss man<br />
etwas "spielen", wie groß<br />
oder klein der Radius gewählt<br />
wird, da<strong>mit</strong> es "flüssig"<br />
aussieht.<br />
Wenn das Gleis die gewünschte<br />
Form hat, einfach<br />
auf den Gleisverbinder<br />
doppelklicken, bei dem das<br />
Gleis aufhört (in der Grafik<br />
oben).<br />
Seite 12 von 37
SCHRITT 4: Planungsbeginn<br />
Soll das Gleis nachträglich von der Form her geändert werden, zunächst das<br />
Gleis anklicken -> „rechtsklick“ -> „Flexgleis ändern“!<br />
In dem Dialog „Eigenschaften/ Darstellung“ kann<br />
man unter Gleis-/ Symbolbeschreibung den kleinsten<br />
Radius des Gleises ablesen.<br />
Während dem Zeichnen kann man im Programmfenster<br />
von WinTrack rechts unten die aktuellen Daten des<br />
Flexgleises ebenfalls ablesen (in der Grafik unten eingerahmt):<br />
An erster Stelle befindet sich die Länge des<br />
Flexgleises, gefolgt vom Winkel und dem kleinsten<br />
Radius innerhalb des Gleises.<br />
Seite 13 von 37<br />
Nun kann man das Gleis<br />
wieder vom Radius her <strong>mit</strong><br />
dem Mausrad ändern.<br />
Setzt man unter „Eigenschaften/<br />
Darstellung“<br />
(Gleis anklicken -><br />
„rechtsklick“ -> „Eigenschaften/<br />
Darstellung“)<br />
den Hacken bei „Artikelnummer<br />
aktiv“, so wird im<br />
Gleis angezeigt, wie lang es<br />
ist.
SCHRITT 4: Planungsbeginn<br />
2.2. Flexgleis einfügen <strong>mit</strong> Dialog (Winkel-Radius-Eingabe)<br />
Eine zweite Möglichkeit ist, Radius und Winkel des Flexgleises anzugeben. WinTrack berechnet das Gleis<br />
eigenständig und fügt dieses sofort an den ausgewählten<br />
Gleisverbinder im Plan ein.<br />
Zu finden unter "Einfügen“ -> „Flexgleis“ -> „Winkel-<br />
Radius-Eingabe". Es erscheint folgendes Dialogfenster:<br />
Es müssen gewünschter Winkel, Radius des Bogens sowie die<br />
Bogenrichtung angegeben werden.<br />
Soll ein gerades Flexgleis erzeugt werden, bei Winkel 0,00<br />
Grad eingeben, der Radius des Bogens entspricht in diesem<br />
Fall der Länge des Gleises.<br />
2.3. Parallelgleise<br />
Eine Alternative zum Flexgleis ist - wenn schon ein Gleis vorhanden ist - ein Parallelgleis. Diese Funktion<br />
eignet sich z. B. für 2- oder mehrgleisige Strecken.<br />
Ein vorhandenes Gleis, zu dem ein Parallelgleis erstellt werden soll,<br />
anklicken und "Einfügen -> Parallelgleis" wählen. In dem nun folgenden<br />
Dialogfenster (Bild rechts) sind folgende Angaben nötig:<br />
� der Gleis<strong>mit</strong>tenabstand der beiden Gleise<br />
� Auswahl, ob das neue Gleis rechts oder links bzw. über- oder<br />
unterhalb von dem zuvor markierten Gleis eingefügt werden<br />
soll.<br />
� „Wenn passendes Standardgleis nicht vorhanden, dann<br />
Flexgleis verwenden“: Wenn kein passendes serienmäßig verfügbares<br />
Gleis vorhanden ist, wird Flexgleis verwendet.<br />
� „Parallelgleis für gesamte Gleistrasse“: Für alle Gleise, die <strong>mit</strong> dem markierten Gleis verknüpft<br />
sind, wird ein Parallelgleis einfgefügt.<br />
� „Gleise in aktuelle Ebene (statt gleiche Ebene“: Das Parallelgleis wird in die aktuell angewählte<br />
Ebene eingefügt und nicht in die, in der das markierte Gleis liegt.<br />
Wem das Ergebnis nicht gefällt und wer Flexgleise als Parallelgleis verwendet hat, kann diese wieder durch<br />
"rechtsklick“ -> „Flexgleis ändern" anpassen.<br />
Seite 14 von 37
SCHRITT 4: Planungsbeginn<br />
2.4. Erstellen eigener Gleise<br />
Unter "Extras“ -> „Gleis erzeugen" können eigene Gleise erzeugt werden.<br />
Ich denke, dieser Dialog dürfte wieder selbsterklärend sein, deshalb hier keine genaueren Erläuterungen.<br />
� Einfach mal selbst ausprobieren!<br />
2.5. Erstellen von Flexgleisweichen<br />
Zwar können unter "Extras“ -> „Gleis erzeugen" auch <strong>Weichen</strong> erstellt werden, jedoch nur weniger komplexe.<br />
Wer jedoch schwierige <strong>Weichen</strong>kombinationen oder <strong>Weichen</strong>, von denen man keine genauen Daten hat,<br />
die einfach so in den Gleisplan passen sollen, erstellen möchte, kommt schon bald an die Grenzen dieses<br />
Befehls.<br />
(Anleitung bereitgestellt von waltervölklein (<strong>Walter</strong>) – Vielen Dank hierfür!<br />
(http://stummi.foren-city.de/profile.php?mode=viewprofile&u=1648&sid=826558c9c6ce5b56b31e7e1408d51b9d)<br />
Hier die Anleitung von <strong>Walter</strong>, die komplexe <strong>Weichen</strong>kombinationen möglich macht:<br />
Wenn die Daten der Weiche nicht bekannt sind, können Sie die Weiche wie nachfolgend beschrieben erzeugen.<br />
Sie legen die Gleise bis zum <strong>Weichen</strong>anfang:<br />
Seite 15 von 37
SCHRITT 4: Planungsbeginn<br />
Dann über Einfügen > Flexgleis > Mauseingabe das Flexgleis erzeugen:<br />
Seite 16 von 37
SCHRITT 4: Planungsbeginn<br />
Das schwarze Quadrat <strong>mit</strong> der Maus anklicken und an den gewünschten Anschluss ziehen:<br />
Wenn dabei, wie auf dem Bild oben kein flüssiger Radius entsteht, muss ein Gleisentfernt werden.<br />
Auf den nachfolgenden Bildern wurde jeweils ein Gleis hinter der Weiche entfernt:<br />
Seite 17 von 37
SCHRITT 4: Planungsbeginn<br />
Wenn möglich, sollte allerdings das Gleis vor der Weiche entfernt werden.<br />
Dies verlängert die Weiche und einen flüssigeren Gleisverlauf:<br />
Seite 18 von 37
SCHRITT 4: Planungsbeginn<br />
Nachdem das erste Gleis gesetzt wurde, den Pfeil auf den Anfang der Weiche ziehen und<br />
<strong>mit</strong> Rechtsklick das Auswahlfenster öffnen.<br />
Seite 19 von 37
SCHRITT 4: Planungsbeginn<br />
Die Option Gleisenden ver-/entknüpfen anklicken, da<strong>mit</strong> wird ein neuer Anfangspunkt erzeugt.<br />
Wie beim ersten Abzweig das zweite Gleis erzeugen.<br />
Seite 20 von 37
SCHRITT 4: Planungsbeginn<br />
Wer möchte, dass die <strong>Weichen</strong> von <strong>Walter</strong> gefertigt werden, für den sind folgende 2 Hinweise noch zu beachten:<br />
Nun die Weiche (am besten in einer extra Datei ohne die Anschlussgleise) speichern<br />
Vorteilhaft ist die Zusendung der kompletten Übersicht und der Weiche einzeln in zwei Dateien.<br />
Quelle:<br />
(http://www.weichen-walter.de/faq/faq-weichenkonstruktion.html)<br />
Danke an <strong>Walter</strong> für die Erlaubnis, die Anleitung hier her kopieren zu dürfen!<br />
Seite 21 von 37
SCHRITT 5: 3D-Höhen in WinTrack<br />
1. VORAUSSETZUNGEN<br />
- - - ich habe auf dem Gleisplan die Strecken vorerst zu Ende geplant - - -<br />
� Die Minimale Durchfahrtshöhe habe ich auf 80mm gelegt, welche aber nur an einer Stelle im Anlagenplan<br />
vorkommt. Überall anders ist sie höher bemessen.<br />
� Die größte Steigung liegt bei 3,08%, was aber bei der hier gegebenen Plattengröße und den vielen<br />
sich kreuzenden Strecken nicht anders möglich ist.<br />
� Bei den Radien liegt im sichtbaren Bereich die Grenze bei R 10 (=888mm bzw. 873mm bei <strong>Weichen</strong>),<br />
in den Tunneln habe ich auch versucht, möglichst große Radien zu verwenden, was aber wegen<br />
der geringen Plattentiefe nicht überall ging. Ich musste so den Roco Line 2,1mm Radius R2<br />
(358mm) leider an 2 Stellen im rechten Anlagenschenkel verwenden; in der Schattenbahnhofszufahrt<br />
R3 sowie R3-Bogenweichen.<br />
Hier erst einmal zwei Bilder von den vorerst fertigen Gleistrassen:<br />
<strong>mit</strong> Höhenangaben:<br />
ohne Höhenangaben<br />
Seite 22 von 37
SCHRITT 5: 3D-Höhen in WinTrack<br />
Zur besseren Übersichtlichkeit habe ich verschiedene Ebenen erstellt (näheres dazu weiter unten!).<br />
Hier eine Grafik vom Bahnhof (Ebene 5).<br />
Hier die sichtbare Strecke (Ebene 4).<br />
Seite 23 von 37<br />
Hier Ebene 3 (Tunnel).<br />
Und zum Schluss noch der Schattenbahnhof:<br />
Jetzt wird sich der eine oder Andere wahrscheinlich denken, hä, wo führt denn jetzt welches Gleis hin???<br />
Diese Frage ist durchaus berechtigt, da teilweise Gleise <strong>mit</strong> einem Höhenunterschied von 15 Zentimetern<br />
genau übereinander liegen,<br />
und man in dem<br />
Plan nicht oder nur<br />
schwer erkennen kann,<br />
wohin nun welches führt.<br />
Deshalb habe ich an die<br />
"schwierigen" Punkte<br />
Beschriftungen eingefügt<br />
(A), B), C), D),...), es<br />
besteht jeweils eine<br />
Gleisverbindung zwischen<br />
den<br />
gleichen Buchstaben.
SCHRITT 5: 3D-Höhen in WinTrack<br />
2. ANLEITUNG FÜR WINTRACK<br />
Nachdem wir nun den 2D-Teil unseres Planes haben, beginne ich meist <strong>mit</strong> den 3D-Höhen im Bahnhof. Diese<br />
sind für die 2D-Ansicht nicht wichtig (weil man ja nicht sieht, was oben und was unten ist), in der 3D-<br />
Ansicht sieht es aber blöd aus, wenn alles auf einer Ebene liegt, und sich so<strong>mit</strong> Schattenbahnhofsgleise <strong>mit</strong><br />
denen des Bahnhofes überkreuzen würden.<br />
In dem Planungsprogramm WinTrack geht das Bestimmen der 3D-Höhen nach kurzer Einarbeitung sehr gut<br />
und schnell.<br />
Wir beginnen <strong>mit</strong> dem Bahnhof; dieser soll nach unserer Raumzeichnung eine Höhe von 30 Zentimetern<br />
über Plattenkante erhalten. Dazu markieren wir die Gleise („Bearbeiten“-> „Markieren“ -> „Gleise Markieren“)<br />
des Bahnhofes (einschließlich der Ausfahrtsweiche rechts).<br />
Das bisher eingefügte Zubehör wie Bahnsteig und Empfangsgebäude müssen nicht markiert werden, da<br />
WinTrack ihnen die Höhe automatisch zuweist.<br />
Nach „rechtsklick“ -> „Eigenschaften/Darstellung“ -> „3D“<br />
den Hacken in „Höhe aller markierten Gleise ändern“ setzen<br />
und unten bei „Höhe“ 300 eingeben, da alle Maße in diesem Dialog<br />
in Millimeter angegeben werden.<br />
Anschließend <strong>mit</strong> OK bestätigen.<br />
Um den Überblick über die bereits bearbeiteten und noch ausstehenden<br />
Gleise kann man sich die 3D-Höhen anzeigen lassen<br />
(„Ansicht“ -> „3D-Höhen“). Nun erscheint jeweils bei den<br />
Schienenverbindern die aktuelle Höhe für die 3D-Ansicht.<br />
Seite 24 von 37
SCHRITT 5: 3D-Höhen in WinTrack<br />
Wer nun die 3D-Ansicht öffnet, erhält zwar den Bahnhof in der richtigen Höhe dargestellt, aber die Zufahrt<br />
befindet sich immer noch auf der Höhe 0. Dies sieht dann so aus:<br />
Seite 25 von 37
SCHRITT 5: 3D-Höhen in WinTrack<br />
3. BAHNHOFSZUFAHRT / STEIGUNGSABSCHNITTE<br />
Da die Bahnhofsausfahrt in einem Gefälle in Richtung vorderer<br />
Anlagenkante liegt, und <strong>Weichen</strong> nur manuell ein Gefälle<br />
zugewiesen werden kann, wird diese für den nächsten<br />
Schritt gelöscht und durch eine Gerade (l=Länge der Weiche,<br />
hier: 23cm) ersetzt und anschließend das offene Ende<br />
<strong>mit</strong> „strg“+“e“ <strong>mit</strong> den restlichen Gleisen verknüpft. Danach<br />
werden noch an das Ende des R3-Bogens 2 Gerade<br />
42410 angefügt.<br />
Anschließend Doppelklick auf eines der Gleise und 3D-<br />
Profil auswählen.<br />
Ganz links befindet sich nun das Gleis hinter der letzten<br />
Bahnhofsausfahrtsweiche (vgl. Grafik rechts), dieses besitzt<br />
auf der Seite zu der Weiche schon eine Höhe von 30 Zentimeter.<br />
Da die Steigung 3 Prozent Gefälle betragen soll/muss<br />
(wegen geringer Distanz bis die Strecke nach 360°-Drehung<br />
unter sich selbst hindurchführt), schreiben wir nun bei<br />
„Steigung in %“ „-3“ hinein, und klicken rechts zunächst<br />
auf „Berechnen“, anschließend OK.<br />
Anschließend wird die vorhin für die Weiche eingefügte<br />
Gerade wieder entfernt und dafür die zum Steinbruch führende<br />
Weiche wieder eingefügt. Diese wird ebenfalls <strong>mit</strong> -3<br />
Prozent in die Steigung gelegt, danach werden die noch offenen<br />
Enden <strong>mit</strong> „strg“+“e“ verknüpft. Zum Schluss bleibt<br />
nur noch das Steinbruchgleis über, welches nach vorne hin weder ansteigt, noch Gefälle aufweist. Deshalb<br />
Doppelklick und bei Steigung 0 Eingeben, Berechnen und <strong>mit</strong> OK bestätigen.<br />
Seite 26 von 37<br />
Nachdem wir rechts vor dem ersten<br />
R3-Bogen noch ein Tunnelportal<br />
eingefügt haben (1-gleisig,<br />
E-Lok), sieht die Anlage in der<br />
3D-Ansicht dann so aus.
SCHRITT 6: Ebenen in WinTrack<br />
1. EINLEITUNG<br />
Wegen der hohen Anzahl der Gleise auf doch relativ kleiner Fläche, und weil die Trassen oftmals übereinander<br />
führen, verliert man sehr schnell den Überblick, welches Gleis wohin führt. Dies kann durch das<br />
Verwenden von verschiedenen Ebenen verhindert werden. Die Ebenen sind für die 3D-Darstellung völlig<br />
unwichtig, sie sollen nur die Orientierung im 2D-Plan erleichtern. Hierfür ist es sinnvoll, möglichst viele<br />
Ebenen zu verwenden.<br />
In dem vorliegenden Plan sind die Ebenen aber ein Muss, weil man sich sonst überhaupt nicht mehr auskennt.<br />
Ich habe mich (bisher, nur Gleise, noch keine 3D-Ausgestaltung) auf 4 Ebenen beschränkt:<br />
� Ebene 2 = Schattenbahnhof<br />
� Ebene 3 = Tunnel<br />
� Ebene 4 = sichtbare Strecke<br />
� Ebene 5 = Bahnhof.<br />
Dies sind die nötigsten Ebenen, nicht mehr als benötigt. Wobei, Ebene 4 und 5 hätte man auch zusammenfassen<br />
können.<br />
2. WISSENSWERTES: WELCHE EBENE LIEGT WO?<br />
Dies ist eine Frage, deren Antwort mir am Anfang meiner Zeit <strong>mit</strong> WinTrack noch nicht klar war, ich wusste<br />
immer nicht, was liegt denn jetzt höher? Ebene 2 oder 3? Wenn man logisch nachdenkt, ist es eigentlich klar,<br />
da Ebene 1 von Werk aus den Anlagenkanten zugeordnet ist und das Gelände normalerweise über der Anlagenkante<br />
liegt. Oder man denkt so: 2 -> 3, also liegt 2 niedriger als 3. Wobei der Ausdruck „liegt niedriger“<br />
eigentlich nicht korrekt ist, genau genommen müsste man sagen „wird niedriger angezeigt“, weil WinTrack<br />
das Gleis der oberen Ebene ganz, das in der unteren Ebene teils verdeckt angezeigt wird, sofern die Gleise<br />
verschiedener Ebenen übereinander liegen. Folgende Grafik soll dies verdeutlichen:<br />
Befinden sich 2 Gleise in<br />
derselben Ebene und auf<br />
der gleichen 3D-Höhe, wird<br />
das Gleis, welches als erstes<br />
eingefügt wurde durch das<br />
andere verdeckt dargestellt.<br />
In der 3D-Ansicht sieht<br />
diese Konstellation wie eine<br />
Kreuzung aus.<br />
Wird zunächst ein Gleis (a) in Ebene 4 eingefügt, danach ein weiteres Gleis (b) in Ebene 2, überdeckt das<br />
Gleis in Ebene 4 das in Ebene 2, obwohl Gleis b nach Gleis a eingefügt wurde. Grund: Ebene 4 wird im 2D-<br />
Plan über Ebene 2 angezeigt – egal wann die Gleise eingefügt wurden.<br />
Seite 27 von 37
SCHRITT 6: Ebenen in WinTrack<br />
3. EBENEN FARBEN ZUORDNEN<br />
Als erstes empfiehlt sich, sich zu überlegen, wie viele Ebenen man verwenden mag, welche Ebene wo liegen<br />
soll und welche Farbe welcher Ebene zugewiesen werden soll. Ich habe dies während der Planung gemacht,<br />
dies kann aber auch danach oder immer Schrittweise (planen -> Ebenen zuweisen; planen -> Ebenen zuweisen…)<br />
erledigt werden.<br />
In WinTrack gibt es dazu folgendes Menü unter „Ansicht“ -> „Ebenen/Symbole“.<br />
sich öffnenden Fenster die gewünschte Farbe aus<br />
und bestätigen <strong>mit</strong> „OK“. Dies führen wir für alle<br />
noch benötigten folgenden Ebenen durch.<br />
4. SICHTBARKEIT, INAKTIVITÄT, ETC.<br />
Seite 28 von 37<br />
Nachdem wir nun die Ebenen den „Einsatzgebieten“<br />
zugeordnet haben (siehe unter Schritt 6 -> 1. Einleitung),<br />
vergeben wir die Farben. Dafür klicken wir<br />
auf eine Zeile der Ebene und gehen auf den Button<br />
„Farbe ändern“ und wählen in dem darauf folgenden,<br />
Nach der „Farbgebung“ wählen wir nun im Dialog „Ebenen/Symbole“ die Ebene aus, die aktiv sein soll,<br />
d.h. alle Gleise, die nach dieser Änderung eingefügt werden, werden dieser Ebene solange zugewiesen, bis<br />
erneut eine andere Ebene aktiviert wird.<br />
Für die Aktivierung einer Ebene einfach den Hacken (Punkt) in die gewünschte Zeile bei „Akt“ setzten und<br />
<strong>mit</strong> „OK“ bestätigen.<br />
Alternativ können die Ebenen auch in der unteren Symbolleiste auswählen (siehe dazu obige Grafik, auch<br />
Beschriftung!!!).<br />
Klickt man aber links auf die Bezeichnung „Ebene 2“ oder „Ebene 3“, sodass der Hacken bei „Akt“ nicht<br />
gesetzt ist, kann rechts durch Klicken auf den Button „Inaktiv“ diese Ebene inaktiviert werden, bei „Ausblenden“<br />
ist sie in der 2D-Ansicht nicht sichtbar.
SCHRITT 6: Ebenen in WinTrack<br />
Außerdem kann durch die Registerkarte „Standartebenen“ ausgewählt werden, welcher Ebene Zubehör wie<br />
Freihandlinien, Höhenangaben, Beschriftungen, etc. automatisch zugewiesen werden soll.<br />
Es gibt auch noch eine einfachere Möglichkeit, wie nur die gerade angewählt und aktive Ebene angezeigt<br />
werden soll. Z. B. ist Ebene 4 aktiv, es muss mindestens 1 Gleis der Ebene 4 angeklickt werden und dann im<br />
Menü „Ansicht“ -> „Nur angewählt Ebene“ geklickt werden. Sollen wieder alle Ebenen sichtbar sein,<br />
klickt man auf „Ansicht“ -> „Alle Ebenen Sichtbar“.<br />
Soll bei einem bereits eingefügten Gleis die Ebene geändert werden,<br />
einfach auf dieses Gleis doppelklicken, oder durch „Bearbeiten -><br />
Markieren -> Gleise Markieren“ die gewünschten Gleise markieren<br />
-> „rechtsklick“ -> „Eigenschaften/Darstellung“. Dann erschein<br />
folgender Dialog:<br />
Dort kann man dann die gewünschte Ebene auswählen, welche nach<br />
dem Bestätigen <strong>mit</strong> „OK“ entweder für das markierte Gleis oder den<br />
markieren Gleisabschnitt übernommen wird.<br />
FAZIT: Die Ebenen erleichtert also das Zurechtfinden im Plan und unterstützt die Übersichtlichkeit.<br />
Mit 99 verschiedenen <strong>zur</strong> Auswahl stehenden Ebenen ist man sehr gut versorgt.<br />
Seite 29 von 37
SCHRITT 7: „Einschottern“ <strong>mit</strong> WinTrack<br />
1. EINLEITUNG<br />
Nachdem die Gleise verlegt, allen 3D-Höhen zugewiesen wurden<br />
folgt der nächste (mögliche!) Schritt: das „Einschottern“. Es<br />
können zwar die Gleise in der 3D-Anischt <strong>mit</strong> Schotterbett angezeigt<br />
werden (einstellbar unter „Optionen“ -> „Bildschirm“ -><br />
Registerkarte „3D-Ansicht“.<br />
(Dort habe ich außerdem die Hacken gesetzt bei:<br />
� „Bildaufbau im Hintergrund“,<br />
� „Texturen und Schwellen zeichnen“,<br />
� „Gleise <strong>mit</strong> Bettung zeichnen“,<br />
� „Hohe Geländedetaillierung“,<br />
� „3D-Texte anzeigen“ und,<br />
� „Oberleitungsdraht in realistischer Dicke“.<br />
Es können dort auch<br />
� Geländebeschaffenheit,<br />
� Landschaftsdarstellung und<br />
� Spantenausschnitte eingestellt werden).<br />
Das Schotterbett wird aber etwas zu schmal dargestellt sowie zwischen zwei parallel liegenden Bahnhofsgleisen<br />
ist „Wie- se“ sichtbar wenn<br />
nicht nach“geschottert“<br />
wird.<br />
Seite 30 von 37
SCHRITT 7: „Einschottern“ <strong>mit</strong> WinTrack<br />
2. EINSCHOTTERN IN DER EBENE<br />
Zunächst widmen wir uns den ebenen Bereichen, d.h. die 3D-Höhe bleibt immer gleich. Dies ist z. B. im<br />
Bahnhof der Fall und geht einfacher als in Steigungen / Gefällen.<br />
Zunächst einmal haben wir den Bahnhof geöffnet und stellen einen möglichst großen Zoomfaktor ein, aber<br />
nur so groß, dass die Breite der<br />
zu bearbeitenden Fläche noch<br />
sichtbar auf dem Bildschirm ist<br />
(Länge ist unwichtig). Dann<br />
gehen wir auf „Einfügen“ -><br />
„Freihandlinie/Höhenlinie“<br />
und zeichnen frei Hand, möglichst<br />
genau an den Gleisen<br />
entlang bis man am Ursprungspunkt wieder angelangt, dort dann einfach doppelklicken.<br />
Danach erscheint folgender Dialog:<br />
In der Registerkarte „Freihandlinie“ kann nun die Darstellungsart ausgewählt<br />
werden (z. B. Straße, Schotter, Wasser, Feld,…), dabei sollte<br />
darauf geachtet werden, dass nur Muster verwendet werden, hinter<br />
denen „3D“ steht, da ansonsten diese nicht in der 3D-Ansicht angezeigt<br />
werden. Wir wählen „Schotter (hell) – 3D“ aus. Bevor <strong>mit</strong> OK<br />
bestätigt wird, wechseln wir in die Registerkarte „3D“ und geben die<br />
gewünschte 3D-Höhe ein. Sie liegt bei mir immer 2-3mm über den<br />
Gleisen, d.h. in unserem Bahnhof befinden sich die Gleise auf Höhe<br />
300, der Schotter also dann auf 303. Anschließend <strong>mit</strong> „OK“ bestätigen.<br />
In 2D sieht es dann so aus:<br />
Und in 3D so:<br />
Seite 31 von 37
SCHRITT 7: „Einschottern“ <strong>mit</strong> WinTrack<br />
In unserem Bahnhof sieht dies fertig in 2D dann so aus:<br />
Und hier in 3D:<br />
Seite 32 von 37
SCHRITT 7: „Einschottern“ <strong>mit</strong> WinTrack<br />
3. EINSCHOTTERN IN STEIGUNGSABSCHNITTEN<br />
Nachdem das Schottern in<br />
der Ebene noch relativ einfach<br />
war, nehmen wir uns<br />
nun die Gefälltestrecken vor,<br />
dazu zählen die Strecke von<br />
der Bahnhofsausfahrt zum<br />
Tunnel im rechten Anlagenschenkel<br />
und Teile der vorderen<br />
Paradestrecke. Auf der<br />
Grafik unten habe ich die<br />
Steigungsabschnitte im<br />
sichtbaren Bereich markiert.<br />
Da WinTrack die flächigen Freihandlinien/Höhenlinien –wie ich sie für den Schotter in ebenen Bereichen<br />
verwende – nur horizontal darstellen kann, erfordert es für die Steigungsstrecken viel Stückelei.<br />
Berechnen der Höhe des Schotters, Theorie<br />
Ich nehm mir immer ein Gleis vor (Länge ca. 20-25cm) und schau mir die Höhen der jeweiligen Gleisendpunkte<br />
an (Schienenverbinder) (x;y). Von diesen errechne ich den Mittelwert (x+y)/2. Dies ist die <strong>mit</strong>tlere<br />
Höhe des Gleises, da der Schotter aber 3 mm höher liegt als das Gleis, ergibt sich folgende Formel:<br />
[(x+y)/2]+3.<br />
Berechnen der Höhe des Schotters, Beispiel<br />
Zum besseren Verständnis folgt hier nun eine Grafik <strong>mit</strong> Erläuterungen zu den obig aufgeführten Punkten.<br />
Das Gleis befindet sich rechts in der Bahnhofsausfahrt<br />
zwischen Ausfahrweiche und Steinbruchweiche.<br />
Alle Angaben bitte der Grafik entnehmen!<br />
Seite 33 von 37
SCHRITT 8: 2D-Ausgestaltung<br />
Zur Ausgestaltung des 2D-Planes <strong>zur</strong> besseren Orientierung während des Baus hat Mark im<br />
einen sehr ausführlichen Beitrag geschrieben:<br />
Stummi-Forum (http://www.stummiforum.de)<br />
� „Gleispläne zeichnen und illustrieren <strong>mit</strong> Inkscape“<br />
(http://stummi.foren-city.de/topic,48886,-gleisplaene-zeichnen-und-illustrieren-<strong>mit</strong>-inkscape.html)<br />
Seite 34 von 37
SCHRITT 9: 3D-Ausgestaltung<br />
ACHTUNG! Mit der 3D-Ausgestalltung sollte erst begonnen werden, wenn die Gleisplanung weitgehend abgeschlossen<br />
ist!<br />
Wie im Konzept bereits festgelegt, soll die Anlage sehr stark bewaldet werden, u. A. auch, um einen natürlichen<br />
Sichtschutz zwischen den einzelnen Betriebspunkten (Bahnhof, Strecke, Steinbruch) zu schaffen. Hierbei<br />
muss man <strong>mit</strong> der Anlagenhöhe etwas „spielen“, da<strong>mit</strong> man nicht die typische Modellbahner-Luftansicht<br />
hat, aber wiederum auch die gesamte Anlage von vorne sehen kann und gleichzeitig die Bäume hoch genug<br />
sind. Dies erleichtern auch die Hügel, da die Anlage ja an den Ausläufern des deutschen Mittelgebirges angesiedelt<br />
werden soll.<br />
Zum Bäume einfügen glaube ich, muss ich nichts mehr sagen, wie das geht, dürfte jedem klar sein. Gesagt<br />
sein nur noch, dass WinTrack den Bäumen vorgegeben durch die Höhen der Gleistrassen und Freihandlinien<br />
/ Höhenlinien die mehr oder weniger richtige 3D-Höhe zuweist.<br />
Es muss also nur noch darauf geachtet werden, dass die Bäume nicht regelmäßig (z. B. in Reihen) sondern<br />
wild durcheinander „gepflanzt“ werden sollten – außer man stellt eine Baumschule in einer moderneren<br />
Epoche dar.<br />
Im Folgenden wieder ein paar 2D und 3D-Grafiken vom aktuellen Zwischenstand:<br />
Die Bäume besitzen noch nicht alle ihre endgültige Position, oben (beim Bahnhof) habe ich noch keine gesetzt,<br />
da dort erst einmal die Straßen und Häuser dran kommen.<br />
Seite 35 von 37
SCHRITT 9: 3D-Ausgestaltung<br />
Bei der Paradestrecke (unten) wird auf der Vorderseite nochmals „entforstet“, da<strong>mit</strong> man die Strecke besser<br />
einsehen kann, außerdem folgen dort später noch ein Bach der die Gleise unterquert sowie ein Feld- bzw.<br />
Waldweg. Der Steinbruch muss auch noch bearbeitet werden.<br />
Dieses Bild würde sich einem Preiserlein bieten:<br />
Seite 36 von 37
SCHRITT 9: 3D-Ausgestaltung<br />
Und hier aus Sicht eines Modellbahners. Hinten sieht man die Gleise des Bahnhofes durchschimmern und<br />
rechts befindet sich der Tunnel zum Kopfbahnhof:<br />
Seite 37 von 37