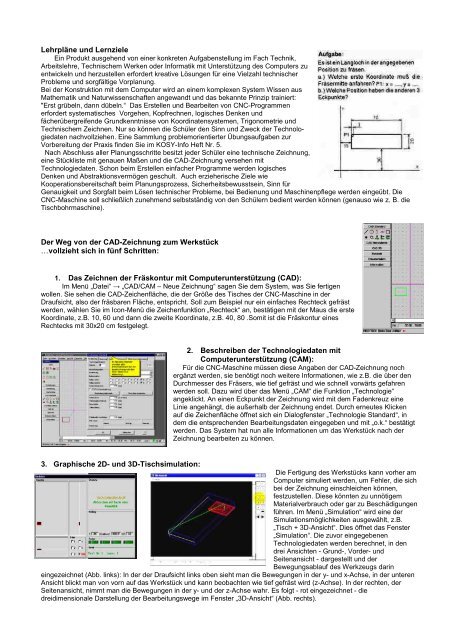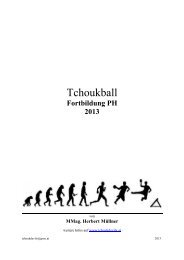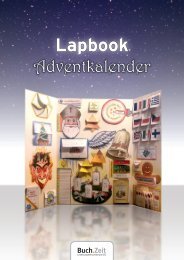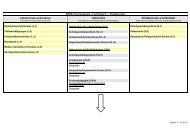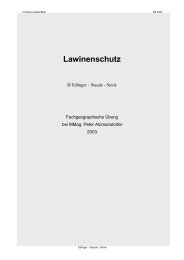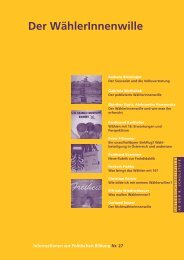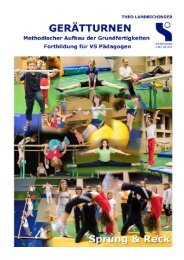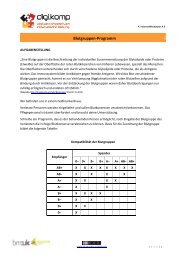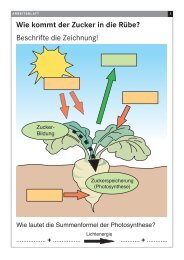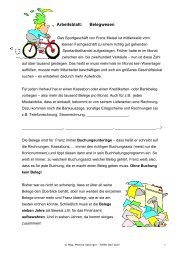Das CAD/CAM/CNC Koordinatentischsystem ‹KOSY ...
Das CAD/CAM/CNC Koordinatentischsystem ‹KOSY ...
Das CAD/CAM/CNC Koordinatentischsystem ‹KOSY ...
Sie wollen auch ein ePaper? Erhöhen Sie die Reichweite Ihrer Titel.
YUMPU macht aus Druck-PDFs automatisch weboptimierte ePaper, die Google liebt.
Lehrpläne und Lernziele<br />
Ein Produkt ausgehend von einer konkreten Aufgabenstellung im Fach Technik,<br />
Arbeitslehre, Technischem Werken oder Informatik mit Unterstützung des Computers zu<br />
entwickeln und herzustellen erfordert kreative Lösungen für eine Vielzahl technischer<br />
Probleme und sorgfältige Vorplanung.<br />
Bei der Konstruktion mit dem Computer wird an einem komplexen System Wissen aus<br />
Mathematik und Naturwissenschaften angewandt und das bekannte Prinzip trainiert:<br />
"Erst grübeln, dann dübeln.“ <strong>Das</strong> Erstelen und Bearbeiten von <strong>CNC</strong>-Programmen<br />
erfordert systematisches Vorgehen, Kopfrechnen, logisches Denken und<br />
fächerübergreifende Grundkenntnisse von Koordinatensystemen, Trigonometrie und<br />
Technischem Zeichnen. Nur so können die Schüler den Sinn und Zweck der Technologiedaten<br />
nachvollziehen. Eine Sammlung problemorientierter Übungsaufgaben zur<br />
Vorbereitung der Praxis finden Sie im KOSY-Info Heft Nr. 5.<br />
Nach Abschluss aller Planungsschritte besitzt jeder Schüler eine technische Zeichnung,<br />
eine Stückliste mit genauen Maßen und die <strong>CAD</strong>-Zeichnung versehen mit<br />
Technologiedaten. Schon beim Erstellen einfacher Programme werden logisches<br />
Denken und Abstraktionsvermögen geschult. Auch erzieherische Ziele wie<br />
Kooperationsbereitschaft beim Planungsprozess, Sicherheitsbewusstsein, Sinn für<br />
Genauigkeit und Sorgfalt beim Lösen technischer Probleme, bei Bedienung und Maschinenpflege werden eingeübt. Die<br />
<strong>CNC</strong>-Maschine soll schließlich zunehmend selbstständig von den Schülern bedient werden können (genauso wie z. B. die<br />
Tischbohrmaschine).<br />
Der Weg von der <strong>CAD</strong>-Zeichnung zum Werkstück<br />
…vollzieht sich in fünf Schritten:<br />
1. <strong>Das</strong> Zeichnen der Fräskontur mit Computerunterstützung (<strong>CAD</strong>):<br />
Im Menü „Datei“ → „<strong>CAD</strong>/<strong>CAM</strong> – Neue Zeichnung“ sagen Sie dem System, was Sie fertigen<br />
wollen. Sie sehen die <strong>CAD</strong>-Zeichenfläche, die der Größe des Tisches der <strong>CNC</strong>-Maschine in der<br />
Draufsicht, also der fräsbaren Fläche, entspricht. Soll zum Beispiel nur ein einfaches Rechteck gefräst<br />
werden, wählen Sie im Icon-Menü die Zeichenfunktion „Rechteck“ an, bestätigen mit der Maus die erste<br />
Koordinate, z.B. 10, 60 und dann die zweite Koordinate, z.B. 40, 80 .Somit ist die Fräskontur eines<br />
Rechtecks mit 30x20 cm festgelegt.<br />
2. Beschreiben der Technologiedaten mit<br />
Computerunterstützung (<strong>CAM</strong>):<br />
Für die <strong>CNC</strong>-Maschine müssen diese Angaben der <strong>CAD</strong>-Zeichnung noch<br />
ergänzt werden, sie benötigt noch weitere Informationen, wie z.B. die über den<br />
Durchmesser des Fräsers, wie tief gefräst und wie schnell vorwärts gefahren<br />
werden sol. Dazu wird über das Menü „<strong>CAM</strong>“ die Funktion „Technologie“<br />
angeklickt. An einen Eckpunkt der Zeichnung wird mit dem Fadenkreuz eine<br />
Linie angehängt, die außerhalb der Zeichnung endet. Durch erneutes Klicken<br />
auf die Zeichenfläche öfnet sich ein Dialogfenster „Technologie Standard“, in<br />
dem die entsprechenden Bearbeitungsdaten eingegeben und mit „o.k.“ bestätigt<br />
werden. <strong>Das</strong> System hat nun alle Informationen um das Werkstück nach der<br />
Zeichnung bearbeiten zu können.<br />
3. Graphische 2D- und 3D-Tischsimulation:<br />
Die Fertigung des Werkstücks kann vorher am<br />
Computer simuliert werden, um Fehler, die sich<br />
bei der Zeichnung einschleichen können,<br />
festzustellen. Diese könnten zu unnötigem<br />
Materialverbrauch oder gar zu Beschädigungen<br />
führen. Im Menü „Simulation“ wird eine der<br />
Simulationsmöglichkeiten ausgewählt, z.B.<br />
„Tisch + 3D-Ansicht“. Dies öfnet das Fenster<br />
„Simulation“. Die zuvor eingegebenen<br />
Technologiedaten werden berechnet, in den<br />
drei Ansichten - Grund-, Vorder- und<br />
Seitenansicht - dargestellt und der<br />
Bewegungsablauf des Werkzeugs darin<br />
eingezeichnet (Abb. links): In der der Draufsicht links oben sieht man die Bewegungen in der y- und x-Achse, in der unteren<br />
Ansicht blickt man von vorn auf das Werkstück und kann beobachten wie tief gefräst wird (z-Achse). In der rechten, der<br />
Seitenansicht, nimmt man die Bewegungen in der y- und der z-Achse wahr. Es folgt - rot eingezeichnet - die<br />
dreidimensionale Darstellung der Bearbeitungswege im Fenster „3D-Ansicht“ (Abb. rechts).