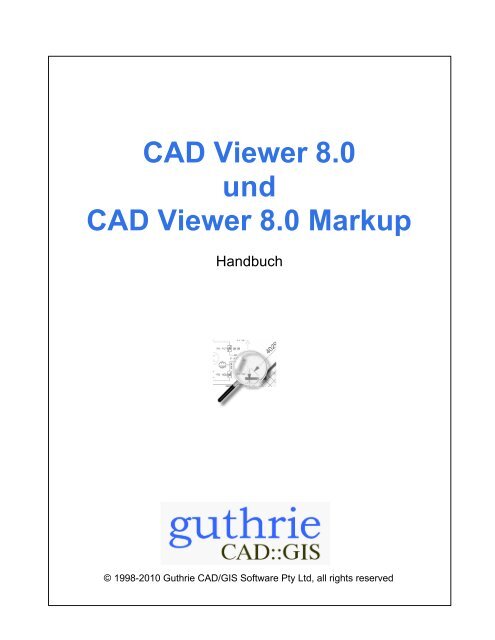Erfolgreiche ePaper selbst erstellen
Machen Sie aus Ihren PDF Publikationen ein blätterbares Flipbook mit unserer einzigartigen Google optimierten e-Paper Software.
<strong>CAD</strong> <strong>Viewer</strong> 8.0<br />
und<br />
<strong>CAD</strong> <strong>Viewer</strong> 8.0 Markup<br />
<strong>Handbuch</strong><br />
© 1998-2010 Guthrie <strong>CAD</strong>/GIS Software Pty Ltd, all rights reserved
I<br />
<strong>CAD</strong> <strong>Viewer</strong> <strong>Handbuch</strong><br />
Table of Contents<br />
Foreword 0<br />
Part I Einleitung 1<br />
1 Einleitung ................................................................................................................................... 1<br />
Part II Bedienung 2<br />
1 Über das ................................................................................................................................... Pull-Down-Menü<br />
2<br />
2 Über Schaltflächen ................................................................................................................................... (Buttons)<br />
5<br />
Part III Befehlsreferenz 8<br />
1 Info<br />
................................................................................................................................... 8<br />
2 In die Zwischenablage ................................................................................................................................... kopieren<br />
9<br />
3 Email PDF ................................................................................................................................... 10<br />
4 Beenden ................................................................................................................................... 11<br />
5 Datei Öffnen ................................................................................................................................... 12<br />
6 Datei Repariaren ................................................................................................................................... / Wiederherstellen<br />
13<br />
7 Speichern ................................................................................................................................... unter BMP, CAL, GIF, JPG, PNG, TIF<br />
14<br />
8 Speichern ................................................................................................................................... unter PDF<br />
15<br />
9 Kopie ................................................................................................................................... speichern unter<br />
17<br />
10 Datei Schließen ................................................................................................................................... / Datei Alles Schließen<br />
18<br />
11 Text suchen ................................................................................................................................... 19<br />
12 Zurück ................................................................................................................................... und Vorwärts<br />
20<br />
13 Hilfe<br />
................................................................................................................................... 21<br />
14 Bild Einstellungen<br />
................................................................................................................................... 22<br />
Schnell oder .......................................................................................................................................................... geglättet (smooth)<br />
22<br />
Invertieren .......................................................................................................................................................... 23<br />
15 Abfrage ................................................................................................................................... Attribute<br />
24<br />
16 Abfrage ................................................................................................................................... Koordinatenabfrage<br />
26<br />
17 Abfrage ................................................................................................................................... Koordinatenabfrage (detailliert)<br />
27<br />
18 Abfrage ................................................................................................................................... Abstand Punkt zu Punkt<br />
28<br />
19 Abfrage ................................................................................................................................... Punkt<br />
29<br />
20 Betriebsartschalter ................................................................................................................................... (Modus Befehle)<br />
30<br />
Betriebsartschalter .......................................................................................................................................................... (Modus Befehle Schalter)<br />
30<br />
TrueType .......................................................................................................................................................... Schriftarten Schalter<br />
31<br />
Schalter .......................................................................................................................................................... Anzeige von Punkten<br />
32<br />
Schalter .......................................................................................................................................................... Bild<br />
33<br />
Schalter .......................................................................................................................................................... Render<br />
34<br />
Schalter .......................................................................................................................................................... Papier- / Modellbereich<br />
35<br />
Schalter .......................................................................................................................................................... Markup Layer<br />
36<br />
Schalter .......................................................................................................................................................... Attributanzeige<br />
37<br />
© 1998-2010 Guthrie <strong>CAD</strong>/GIS Software Pty Ltd, all rights reserved
Contents<br />
Schalter .......................................................................................................................................................... schwarzweiß / farbig<br />
38<br />
Schalter .......................................................................................................................................................... Hintergrundfarbe<br />
39<br />
21 Zeichnung ................................................................................................................................... Einstellungen<br />
40<br />
Auflösen .......................................................................................................................................................... von Blöcken (Explode Blocks)<br />
40<br />
Layersteuerung .......................................................................................................................................................... 41<br />
Skalieren .......................................................................................................................................................... 42<br />
22 Named ................................................................................................................................... View<br />
43<br />
23 Pan<br />
................................................................................................................................... 44<br />
24 Pan using ................................................................................................................................... Mouse Wheel or Keyboard<br />
45<br />
25 Paste ................................................................................................................................... New Image<br />
46<br />
26 Ansichten ................................................................................................................................... (3D)<br />
47<br />
27 Einstellungen ................................................................................................................................... 48<br />
28 Drucken ................................................................................................................................... 53<br />
29 Neuzeichnen ................................................................................................................................... 56<br />
30 Drehen ................................................................................................................................... 57<br />
31 Drehen ................................................................................................................................... 3D Ansicht<br />
58<br />
32 Editieren ................................................................................................................................... von Texten<br />
59<br />
33 Pfeiltasten ................................................................................................................................... 61<br />
34 Zoom ................................................................................................................................... 62<br />
35 Zoom ................................................................................................................................... Maßstab 1:1<br />
63<br />
36 Zoom ................................................................................................................................... auf Limiten<br />
64<br />
37 Zoom ................................................................................................................................... using Mouse Wheel or Keyboard<br />
65<br />
Part IV Markup Befehlsreferenz 66<br />
1 Anbringen ................................................................................................................................... von Anmerkungen (Markup/Redlining)<br />
66<br />
2 Skizze ................................................................................................................................... 68<br />
3 Linie<br />
4 Pfeil<br />
................................................................................................................................... 69<br />
................................................................................................................................... 70<br />
5 Rechteck ................................................................................................................................... 71<br />
6 Bereich ................................................................................................................................... Verdecken<br />
72<br />
7 Löschen ................................................................................................................................... 73<br />
8 Markup ................................................................................................................................... Text<br />
74<br />
9 Markup ................................................................................................................................... Text ändern<br />
75<br />
10 Markup ................................................................................................................................... Text verschieben<br />
76<br />
11 Markup ................................................................................................................................... Layer<br />
77<br />
12 Markup ................................................................................................................................... Einstellungen<br />
78<br />
13 Markupdatei ................................................................................................................................... speichern<br />
79<br />
Part V Vermessungstools 81<br />
1 Ausgerichtete ................................................................................................................................... Bemaßung<br />
81<br />
2 Horizontale ................................................................................................................................... Bemaßung<br />
82<br />
© 1998-2010 Guthrie <strong>CAD</strong>/GIS Software Pty Ltd, all rights reserved<br />
II<br />
II
III<br />
<strong>CAD</strong> <strong>Viewer</strong> <strong>Handbuch</strong><br />
3 Verticale ................................................................................................................................... Bemaßung<br />
83<br />
4 Abstand ................................................................................................................................... und Strecken Messen<br />
84<br />
5 Rechteckfläche ................................................................................................................................... ermitteln<br />
86<br />
6 Polygonfläche ................................................................................................................................... vermessen<br />
87<br />
7 Konfiguration ................................................................................................................................... und Kalibrierung<br />
88<br />
Part VI Markup QS Befehlsreferenz 90<br />
1 Markup ................................................................................................................................... QS<br />
90<br />
2 Öffnen ................................................................................................................................... einer Zeichnung<br />
92<br />
3 Festlegen ................................................................................................................................... von Symbolgröße, Farbe, Nummerierung usw<br />
93<br />
4 Setzen ................................................................................................................................... der QS - Symbole<br />
95<br />
5 Anbringen ................................................................................................................................... von Anmerkungen (Markup/Redlining)<br />
96<br />
6 Speichern ................................................................................................................................... von Anmerkungen (Markup) und QS-Symbolen<br />
97<br />
7 Export ................................................................................................................................... der Prüfmerkmale nach Excel<br />
99<br />
8 Speichern ................................................................................................................................... der Zeichnung als PDF-Dokument<br />
101<br />
9 Maßübernahme ................................................................................................................................... aus DWG- und DXF-Zeichnungen<br />
103<br />
10 Benutzung ................................................................................................................................... von mehreren Markup-Verzeichnissen<br />
105<br />
Part VII Eingabe von Befehlen über die Befehlszeile<br />
(Command Line) 107<br />
1 Überblick ................................................................................................................................... 107<br />
2 Laden ................................................................................................................................... einer Zeichnung über die Befehlszeile<br />
109<br />
3 Zoomen ................................................................................................................................... einer Zeichnung über die Befehlszeile<br />
110<br />
4 Drucken ................................................................................................................................... über die Befehlszeile / Stapelplotten (Batch Print)<br />
113<br />
5 Drucken/Plotten ................................................................................................................................... einer Zeichnung über die Befehlszeile<br />
114<br />
6 Speichern ................................................................................................................................... über die Befehlszeile<br />
118<br />
7 Speichern ................................................................................................................................... einer Zeichnung über die Befehlszeile<br />
119<br />
8 Save/Convert ................................................................................................................................... to PDF from the command line<br />
123<br />
9 Verschiedene ................................................................................................................................... Befehlszeilen- Schalter (Optionen)<br />
124<br />
10 Multiple ................................................................................................................................... drawings operations<br />
126<br />
11 Aufruf ................................................................................................................................... des <strong>Viewer</strong>s aus anderen Programmen heraus<br />
127<br />
12 <strong>CAD</strong> ................................................................................................................................... <strong>Viewer</strong> 8.0 Batch Command License<br />
132<br />
Part VIII Weiterführende Themen 133<br />
1 Hinzufügen ................................................................................................................................... einer neuen Dateierweiterung<br />
133<br />
2 How ................................................................................................................................... to create multiple folders for Saving Markup Edits<br />
135<br />
3 DXF/DWG ................................................................................................................................... Externe Referenzen - Xrefs<br />
136<br />
4 Erweiterte ................................................................................................................................... Installationsmöglichkeiten<br />
137<br />
5 MSI Installation ................................................................................................................................... 140<br />
6 Zuordnung ................................................................................................................................... von TrueType Schriften<br />
143<br />
© 1998-2010 Guthrie <strong>CAD</strong>/GIS Software Pty Ltd, all rights reserved
Contents<br />
7 Veröffentlichen ................................................................................................................................... von <strong>CAD</strong>-Dateien im Web<br />
146<br />
8 Festlegen ................................................................................................................................... eines Startverzeichnisses<br />
147<br />
Part IX Fehlermeldungen 148<br />
1 Fehlende ................................................................................................................................... externe Datei<br />
148<br />
2 Nicht ................................................................................................................................... unterstützter Dateityp<br />
150<br />
Part X Technical Support 151<br />
1 Technical ................................................................................................................................... Support<br />
151<br />
2 Systemanforderungen<br />
................................................................................................................................... 152<br />
3 Deinstallation ................................................................................................................................... 153<br />
Part XI License Agreement 154<br />
1 License ................................................................................................................................... Agreement<br />
154<br />
2 License ................................................................................................................................... Transfer Policy<br />
156<br />
3 Trademarks ................................................................................................................................... 157<br />
Part XII Glossar 158<br />
1 Glossar ................................................................................................................................... 158<br />
Part XIII Bezugsmöglichkeiten 0<br />
Index 160<br />
© 1998-2010 Guthrie <strong>CAD</strong>/GIS Software Pty Ltd, all rights reserved<br />
IV<br />
IV
1<br />
<strong>CAD</strong> <strong>Viewer</strong> <strong>Handbuch</strong><br />
1 Einleitung<br />
1.1 Einleitung<br />
<strong>CAD</strong> <strong>Viewer</strong> 8.0<br />
Willkommen zum <strong>CAD</strong> <strong>Viewer</strong> 8.0 und <strong>CAD</strong> <strong>Viewer</strong> 8.0 Markup <strong>Handbuch</strong> !<br />
Der <strong>CAD</strong> <strong>Viewer</strong> erlaubt Ihnen <strong>CAD</strong> Zeichnungen zu Betrachten und Auszudrucken.<br />
Er kann sowohl als eigene Applikation als auch als 'Hilfsprogramm' für einen Internet Browser benutzt<br />
werden.<br />
Im Stand-Alone-Modus können Zeichnungen durch Benutzung des Datei Öffnen - Befehls ausgewählt<br />
werden.<br />
Als Hilfsprogramm wird der <strong>Viewer</strong> durch einen Browser wie z.B. Netscape oder den Internet Explorer<br />
aufgerufen.<br />
Fast jeder Befehl kann im <strong>CAD</strong> <strong>Viewer</strong> auf zwei Arten aufgerufen werden:<br />
· über eine Schaltfläche oder Abkürzungstasten auch Shortcut Keys genannt ( z.B. Ctrl+B für Zoom<br />
Fenster)<br />
· über ein Pull-Down-Menü<br />
Falls Sie nicht (mehr) wissen, welcher Befehl sich hinter einer bestimmten Schaltfläche oder einem<br />
Menüpunkt verbirgt, können Sie die Kurzbeschreibung des Befehls in der Statusleiste unten links am<br />
Bildschirmrand zu Hilfe nehmen.<br />
Diese Kurzbeschreibung erscheint immer wenn der Cursor über einer bestimmten Schaltfläche oder<br />
einem Menüpunkt platziert ist.<br />
Während Sie mit dem <strong>CAD</strong> <strong>Viewer</strong> arbeiten sollten Sie die Statuslinie immer im Auge behalten.<br />
New in <strong>CAD</strong> <strong>Viewer</strong> 8.0<br />
· Auto<strong>CAD</strong>® 2010 drawings format support<br />
· Save Copy function<br />
· Recover damaged drawings function<br />
· Path Length, Area Measurement, Dimension functions (Markup)<br />
· Dimensions (Markup)<br />
· View and Markup PDF drawings (Markup)<br />
© 1998-2010 Guthrie <strong>CAD</strong>/GIS Software Pty Ltd, all rights reserved
2 Bedienung<br />
2.1 Über das Pull-Down-Menü<br />
Klicken Sie auf einen Menüpunkt um das entsprechende Menü 'aufzuklappen'.<br />
Datei<br />
Bearbeiten<br />
Ansicht<br />
Bild<br />
© 1998-2010 Guthrie <strong>CAD</strong>/GIS Software Pty Ltd, all rights reserved<br />
Bedienung 2
3<br />
<strong>CAD</strong> <strong>Viewer</strong> <strong>Handbuch</strong><br />
Einstellungen / Abfrage / Hilfe<br />
Markup<br />
QS<br />
© 1998-2010 Guthrie <strong>CAD</strong>/GIS Software Pty Ltd, all rights reserved
siehe auch<br />
Befehle über Schaltflächen (Buttons)<br />
© 1998-2010 Guthrie <strong>CAD</strong>/GIS Software Pty Ltd, all rights reserved<br />
Bedienung 4
5<br />
<strong>CAD</strong> <strong>Viewer</strong> <strong>Handbuch</strong><br />
2.2 Über Schaltflächen (Buttons)<br />
Die meistgenutzten Befehle können über Schaltflächen am linken Bildschirmrand aufgerufen werden.<br />
Einige Schaltflächen sind als 'Flyout Buttons' gestaltet. Wenn Sie den Mauszeiger etwa eine halbe<br />
Sekunde über dem Hauptbutton gedrückt halten wird der Flyout Button aktiviert.<br />
Wenn Sie den Cursor über einer Schaltfläche positionieren, bekommen Sie die Kurzbeschreibung des<br />
Befehls in der Statusleiste unten links am Bildschirmrand angezeigt.<br />
Haupt Buttons Flyout Buttons<br />
Datei Öffnen Recover<br />
Paste New Image<br />
Datei Speichern Speichert die Zeichnung als PDF<br />
Vorwärts blättern<br />
Zurück blättern<br />
Email PDF<br />
Drucken Email PDF<br />
Speichert unter einem neuen Namen<br />
Speichert die Markup- & QS Edits<br />
In die Zwischenablage kopieren<br />
Holt das Bild aus der Zwischenablage ins <strong>CAD</strong><br />
<strong>Viewer</strong> Fenster<br />
Alles anzeigen An Limits anpassen<br />
Zoom Fenster<br />
Vergrössern<br />
Verkleinern<br />
letzte Ansicht<br />
Pan<br />
Drehen 90°<br />
(im Gegen-<br />
Uhrzeigersinn)<br />
Auf Zeichnungsgrösse (1:1)<br />
Invertieren<br />
Neuzeichnen / Regenerieren<br />
Drehen 180°<br />
Drehen 90° (im Uhrzeigersinn)<br />
Ansichten Wählen Sie eine gespeicherte Ansicht aus<br />
Spezielle Ansicht<br />
© 1998-2010 Guthrie <strong>CAD</strong>/GIS Software Pty Ltd, all rights reserved
Erstellen Einer<br />
Freihandlinie<br />
'Markup' version only<br />
Hinzufügen von<br />
Texten<br />
'Markup' version only<br />
Abstand und<br />
Strecken Messen<br />
'Markup' version only<br />
QS Symbol<br />
hinzufügen,<br />
Automatische<br />
Nummerierung<br />
Pfeiltasten<br />
Erstellen Einer Linie<br />
© 1998-2010 Guthrie <strong>CAD</strong>/GIS Software Pty Ltd, all rights reserved<br />
Erstellen eines Hinweispfeils<br />
Erstellen eines Rechtecks<br />
Verdeckt einen rechteckigen Bereich mit aktuell<br />
eingestellten Markupfarbe<br />
Verdeckt einen rechteckigen Bereich mit det<br />
Hintergrundfarbe<br />
Löschen von erstellten Markup-Elementen<br />
Markup- Einstellungen und -Vorgaben<br />
Ändern von hinzugefügten Texten<br />
Verschieben von Markup- Text<br />
Löschen von erstellten Markup-Elementen<br />
Markup- Einstellungen und -Vorgaben<br />
Rechteckfläche ermitteln<br />
Polygonflche_vermessen<br />
Konfiguration _Einstellungen des Vermessungst<br />
Merkmale an das QS Symbol hinzufügen oder<br />
ändern<br />
Ausgabe der Merkmale in ein ASCII-File (CSV)<br />
Ausgabe der Merkmale in ein ASCII-File (CSV)<br />
Einstellungen Explode / Ursprung Blöcke<br />
Layersteuerung<br />
Skalieren<br />
Koordinatenabfrage Abfrage Punkte<br />
Hilfe<br />
info<br />
Abfrage Attribute<br />
Abfrage Abstand Punkt zu Punkt<br />
Text suchen<br />
Text ändern<br />
Text verschieben<br />
Text kopieren<br />
Text löschen<br />
Match Properties<br />
Bedienung 6
7<br />
<strong>CAD</strong> <strong>Viewer</strong> <strong>Handbuch</strong><br />
Beenden<br />
Die Modus Befehle sind in einer Gruppe von Schaltflächen in der Statuszeile rechts unten im <strong>CAD</strong><br />
<strong>Viewer</strong> Fenster platziert.<br />
Ein/Aus TrueType Schriftarten<br />
Ein/Aus Punkte anzeigen<br />
Ein/Aus Render Modus<br />
Umschalter Modell / Papierbereich (3D / 2D )<br />
Ein/Aus Attribute anzeigen<br />
Umschalter schwarzweiß - farbig<br />
siehe auch<br />
zusätzliche Befehle über Shortcut Keys (Abkürzungstasten)<br />
Befehle über Pull-down-Menüs<br />
© 1998-2010 Guthrie <strong>CAD</strong>/GIS Software Pty Ltd, all rights reserved
3 Befehlsreferenz<br />
3.1 Info<br />
Hilfe | Info<br />
Info über dieses Programm<br />
Zeigt Informationen wie z.B. den Versionsstand des installierten <strong>CAD</strong> <strong>Viewer</strong>s.<br />
© 1998-2010 Guthrie <strong>CAD</strong>/GIS Software Pty Ltd, all rights reserved<br />
Befehlsreferenz 8<br />
Außerdem werden Ihre Lizenzdetails angezeigt: Lizenznehmer, Seriennummer und Lizenztyp<br />
(Einzellizenz oder z.B. 10 Benutzer-Lizenz).<br />
Läuft die Software noch im Demomodus (30 Tage), erscheint ein Schalter um den Registrierungsdialog<br />
zu starten und ein zweiter mit Information wie Sie die Vollversion des <strong>CAD</strong> <strong>Viewer</strong> bestellen können.
9<br />
<strong>CAD</strong> <strong>Viewer</strong> <strong>Handbuch</strong><br />
3.2 In die Zwischenablage kopieren<br />
Bearbeiten | In die Zwischenablage kopieren<br />
Kopieren eines Bildschirmbereichs in die Windows Zwischenablage.<br />
Dazu wird durch Klicken mit dem Cursor ein rechteckiger Bereich der Zeichnung ausgewählt. Dieser<br />
Bereich wird als Bitmap in die Zwischenablage von Windows kopiert. Dieses Bild kann in andere<br />
Programme wie z.B. Netscape, OpenOffice, MS Word, Paintshop Pro, PhotoShop usw. eingefügt<br />
werden.<br />
Abkürzungstasten (Shortcut) : <br />
siehe auch:<br />
Datei Speichern (BMP,CAL,JPG,TIF)<br />
© 1998-2010 Guthrie <strong>CAD</strong>/GIS Software Pty Ltd, all rights reserved
3.3 Email PDF<br />
File | Email PDF<br />
Save a Drawing file as a PDF document, and attach it to a new email ready to send.<br />
© 1998-2010 Guthrie <strong>CAD</strong>/GIS Software Pty Ltd, all rights reserved<br />
Befehlsreferenz 10<br />
This command is virtually the same as 'Save As PDF'. The only difference is that the saved PDF is<br />
automatically attached to a new email.<br />
<strong>CAD</strong> <strong>Viewer</strong> opens the default email client when attaching the newly created PDF file.<br />
Defaults values for the Email fields 'From', 'To', 'CC', 'Subject', and 'Content' can be set in PDF-<br />
XChange --> Properties --> e-Mail --><br />
e-Mail Properties.<br />
See Also:<br />
Save as PDF
11<br />
3.4 Beenden<br />
<strong>CAD</strong> <strong>Viewer</strong> <strong>Handbuch</strong><br />
Datei | Beenden<br />
Beendet den <strong>Viewer</strong>.<br />
© 1998-2010 Guthrie <strong>CAD</strong>/GIS Software Pty Ltd, all rights reserved
3.5 Datei Öffnen<br />
Datei | Öffnen<br />
Öffnet eine Zeichnung mit Hilfe des gewöhnlichen Windows Dialogs.<br />
© 1998-2010 Guthrie <strong>CAD</strong>/GIS Software Pty Ltd, all rights reserved<br />
Befehlsreferenz 12<br />
Dateien können von der lokalen Festplatte, Diskette, CD oder einem lokalen Netzlaufwerk geöffnet<br />
werden.<br />
Dateien auf die über das Internet zugegriffen wird, werden automatisch von Ihrem Web Browser<br />
geladen (so lange der <strong>CAD</strong> <strong>Viewer</strong> für den entsprechenden Filetyp konfiguriert ist)<br />
Tipp: Sie können auch mehrere Dateien gleichzeitig zum Öffnen auswählen.<br />
Sie können mehrere Dateien auf einmal laden, indem Sie diese markieren und dann auf 'Öffnen'<br />
klicken.<br />
So können Sie einen ganzen Dateibereich auswählen:<br />
Klicken Sie auf die erste Datei, drücken Sie die 'Shift'-Taste und klicken Sie dann auf die letzte zu<br />
Öffnende Datei.<br />
Selektieren und deselektieren von einzelnen Dateien:<br />
Halten Sie die 'Control' (Ctrl) Taste gedrückt während Sie auf die entsprechende Datei klicken.<br />
Der <strong>CAD</strong> <strong>Viewer</strong> unterstützt die folgenden Dateiformate:<br />
Vektor Formate : DXF, DWG, PLT, (HPGL / HP-GL/2 inkl. GL2, HP2,<br />
HPG, usw.), XYZ, CSV<br />
(Alle DXF / DWG Versionen bis Auto<strong>CAD</strong>® 2009)<br />
ESRI Shapefile (SHP)<br />
Raster Image Formate: BMP,CAL,CMP,CUR,GIF,GP4,ICO,JPG(JPEG),PCX,<br />
PNG,TGA,TIF(TIFF), LZW TIFF<br />
Komprimierte Formate: EXE, VWZ, ZIP ( kann jedes der oben gelisteten Raster/<br />
Vektor- Formate beinhalten )<br />
Abkürzungstasten (Shortcut)
13<br />
<strong>CAD</strong> <strong>Viewer</strong> <strong>Handbuch</strong><br />
3.6 Datei Repariaren / Wiederherstellen<br />
Datei | Repariaren / Wiederherstellen<br />
Read a damaged DXF or DWG drawing file, and give an 'Audit' report.<br />
Notes:<br />
· <strong>CAD</strong> <strong>Viewer</strong> automatically invokes a file recovery (audit and repair) process if it detects an error<br />
during the read process. Use this command to formally perform an audit of the drawing and give a<br />
report of any errors that are found, and that are capable of being repaired.<br />
· The source drawing on disk is not repaired by this command. To permanently repair damaged DXF<br />
and DWG drawing files use Guth<strong>CAD</strong>'s dwgConvert software.<br />
· If no errors are found during the audit process the drawing will simply load as per normal, and no<br />
'Audit' report will be displayed.<br />
© 1998-2010 Guthrie <strong>CAD</strong>/GIS Software Pty Ltd, all rights reserved
3.7 Speichern unter BMP, CAL, GIF, JPG, PNG, TIF<br />
Datei | Speichern unter | BMP, CAL, GIF, JPG, PNG, TIFF<br />
© 1998-2010 Guthrie <strong>CAD</strong>/GIS Software Pty Ltd, all rights reserved<br />
Befehlsreferenz 14<br />
Speichert eine Zeichnungsdatei als Pixelbild. Der Standard <strong>CAD</strong> <strong>Viewer</strong> erlaubt das Speichern im<br />
BMP-, CAL-, GIF-, JPG-, PNG- und TIFF-Format.<br />
Gespeichert wird der aktuell im <strong>CAD</strong> <strong>Viewer</strong>- Fenster sichtbare Bereich.<br />
Abkürzungstasten (Shortcut) : <br />
siehe auch:<br />
In die Zwischenablage kopieren<br />
Speichern als PDF
15<br />
<strong>CAD</strong> <strong>Viewer</strong> <strong>Handbuch</strong><br />
3.8 Speichern unter PDF<br />
Datei | Speichern unter PDF<br />
Speichern einer Zeichnung als PDF Dokument.<br />
Um PDF- Dokumente zu erzeugen benutzt dieser Befehl den „PDF-XChange" genannten PDF- Treiber.<br />
Seine Benutzung ist im Prinzip identisch mit dem Drucken eines Dokumentes auf einen Drucker.<br />
Schauen Sie hierzu in der Hilfe unter „Drucken" nach.<br />
Zusätzlich hat der PDF-XChange Treiber etliche nützliche Optionen, auf welche über den Button<br />
„Einstellungen" zugegriffen werden kann :<br />
Konfiguration eines Wasserzeichens (unabhängig vom <strong>CAD</strong> <strong>Viewer</strong>- eigenen Wasserzeichen)<br />
Einstellung der Auflösung in dpi, wobei ein höherer dpi- Wert eine bessere Ausgabequalität, aber<br />
auch eine größeren PDF- Datei, ergibt.<br />
Voreinstellung über die automatischen Dateinamensvergabe für das PDF- Dokument<br />
Aufruf des PDF- <strong>Viewer</strong>s um das neu erzeugte PDF- Dokument anzuzeigen.<br />
Alle diese Einstellungen werden als Voreinstellungen hinterlegt, wenn sie diese im Betriebssystem unter<br />
„Einstellungen – Drucker" durchführen.<br />
Speichern der Zeichnung als PDF-Dokument - (zum Archivieren oder Versenden per Email)<br />
Im Menü “Eigenschaften...“ kann u.a. das Format, die Orientierung sowie die Auflösung (Resolution)<br />
festgelegt werden.<br />
Danach kann in der Box “Druckeinstellung“ ausgewählt werden, was und wie gedruckt wird<br />
© 1998-2010 Guthrie <strong>CAD</strong>/GIS Software Pty Ltd, all rights reserved
PDF-XChange User Manual<br />
© 1998-2010 Guthrie <strong>CAD</strong>/GIS Software Pty Ltd, all rights reserved<br />
Befehlsreferenz 16<br />
Further detailed help on using the PDF-XChange functions is available from the PDF-XChange settings<br />
dialog. I.e. From the 'Save as PDF' print driver dialog in <strong>CAD</strong> <strong>Viewer</strong>, select 'Properties', and then<br />
either hit the function key, or click the 'Help' button from the 'About' tab, to invoke the PDF-<br />
XChange user help.<br />
PDF-XChange Initial DPI setting<br />
The initial DPI (Dots per Inch) setting used within the PDF-XChange driver is read from the<br />
<strong>CAD</strong>VIEWER.INI configuration file:<br />
[PDF-XChange]<br />
DPI=2400<br />
A high DPI setting is recommended for <strong>CAD</strong> drawings. A lower DPI value may be selected within the<br />
PDF-XChange driver's Properties. To permanently set an initial lower DPI value, change the DPI entry<br />
in the <strong>CAD</strong>VIEWER.INI file.<br />
siehe auch:<br />
Drucken<br />
Datei Speichern (BMP,CAL,JPG,TIF)
17<br />
<strong>CAD</strong> <strong>Viewer</strong> <strong>Handbuch</strong><br />
3.9 Kopie speichern unter<br />
Datei | Kopie speichern unter<br />
Save a copy of the current drawing file to a new location.<br />
The copy is an straight copy of the original drawing without modifications.<br />
© 1998-2010 Guthrie <strong>CAD</strong>/GIS Software Pty Ltd, all rights reserved
3.10 Datei Schließen / Datei Alles Schließen<br />
Datei | Schließen<br />
Schließt die aktuell angezeigte Zeichnung<br />
Abkürzungstasten (Shortcut) : <br />
Datei | Alles Schließen<br />
Schließen Sie alle Zeichnungen<br />
Abkürzungstasten (Shortcut) : <br />
© 1998-2010 Guthrie <strong>CAD</strong>/GIS Software Pty Ltd, all rights reserved<br />
Befehlsreferenz 18
19<br />
<strong>CAD</strong> <strong>Viewer</strong> <strong>Handbuch</strong><br />
3.11 Text suchen<br />
Bearbeiten | Text suchen<br />
Sucht nach Text innerhalb der aktuellen Zeichnung.<br />
Im obigen Beispiel wird das Wort 'HWY' innerhalb der Beispielzeichnung 'Highways.dxf' gesucht. Der<br />
Begriff wird 21 mal gefunden. Wenn Sie auf den 'Next' Button klicken werden alle gefundenen Texte<br />
nacheinander angezeigt. Ausserdem wird die Stelle durch eine Ellipse markiert. Ist die 'Auto-Zoom' -<br />
Option aktiviert, so wird zusätzlich jedes Mal auf die entsprechende gefundene Textstelle gezoomt. Eine<br />
Schaltleiste im unteren Bereich der Dialogbox erlaubt ein Zurück- und Vorblättern zu den gefundenen<br />
Textstellen.<br />
Vor dem Start der Suche zeigt der 'Nächsten'– Schalter (wie im obigen Bild) den Text 'Suchen'.<br />
Nach Beendigung der Suche ändert sich der Text in 'Nächsten'.<br />
Wenn Sie einen neuen Suchtext eingeben erscheint wieder der Schaltertext 'Suchen'<br />
Suchmöglichkeiten (Optionen) :<br />
Nur ganzes Wort<br />
Suchbeispiel : 'way'.<br />
Ist diese Option ausgeschaltet (kein Häkchen), wird das Wort 'Highway' als Treffer gewertet.<br />
Ist diese Option eingeschaltet (Häkchen gesetzt), wird 'Highway' nicht als Fundstelle gewertet.<br />
Groß-/Kleinschreibung<br />
Als Beispiel die Suche nach 'highway'<br />
Ist diese Option ausgeschaltet (kein Häkchen), wird das Wort 'highway' als Treffer gewertet.<br />
Ist diese Option eingeschaltet (Häkchen gesetzt), wird 'highway' nicht als Fundstelle gewertet.<br />
Nur in Ansicht suchen<br />
Ist diese Option eingeschaltet (Häkchen gesetzt), wird die Suche auf den aktuell sichtbaren<br />
Bildschirminhalt beschränkt.<br />
Auto-Zoom<br />
Ist diese Option eingeschaltet (Häkchen gesetzt), wird die gefundene Textstelle vergrößert dargestellt.<br />
Abkürzungstasten (Shortcut) : <br />
© 1998-2010 Guthrie <strong>CAD</strong>/GIS Software Pty Ltd, all rights reserved
3.12 Zurück und Vorwärts<br />
Datei | Vorwärts<br />
Datei | Zurück<br />
© 1998-2010 Guthrie <strong>CAD</strong>/GIS Software Pty Ltd, all rights reserved<br />
Befehlsreferenz 20<br />
Der <strong>Viewer</strong> erlaubt Ihnen mehrere Dateien auf einmal zu laden. Mit dem Vorwärts- und Zurück Schalter<br />
können Sie sehr einfach durch die geöffneten Zeichnungen blättern.<br />
Der Name der aktuell angezeigten Zeichnung wird am oberen Bildschirmrand des <strong>Viewer</strong>s in eckigen<br />
Klammern angezeigt.<br />
Wenn Sie mit dem Cursor über den Vorwärts- oder Zurück Schalter 'fahren', wir der Name der<br />
nächsten bzw. vorherigen Zeichnung unten links am Bildschirmrand in eckigen Klammern angezeigt.<br />
Wenn es keine weiteren Zeichnungen gibt wird stattdessen [Ende der Liste] angezeigt.<br />
Abkürzungstasten (Shortcut) :<br />
Zurück: Ctrl + -> (Ctrl + rechte Pfeiltaste)<br />
Vorwärts: Ctrl +
21<br />
3.13 Hilfe<br />
<strong>CAD</strong> <strong>Viewer</strong> <strong>Handbuch</strong><br />
Hilfe | Online-Hilfe<br />
Dieser Schalter startet die Online-Hilfe<br />
Abkürzungstasten (Shortcut) : <br />
© 1998-2010 Guthrie <strong>CAD</strong>/GIS Software Pty Ltd, all rights reserved
3.14 Bild Einstellungen<br />
3.14.1 Schnell oder geglättet (smooth)<br />
© 1998-2010 Guthrie <strong>CAD</strong>/GIS Software Pty Ltd, all rights reserved<br />
Befehlsreferenz 22<br />
Der Umschalter Schnellzeichnen / Helligkeit (div. Optionen) funktioniert nur bei schwarzweiß-<br />
Pixelbilden.<br />
Schnellzeichnen Helligkeit (Normal)<br />
Beispiel eines Bildes of image clarity improvement as a result of smoothing:<br />
Bild | Schnellzeichnen (Wechsel)<br />
Keine Pixelglättung. Einstellung für schnellsten Bildaufbau. Für das Anzeigen großer schwarzweiß<br />
Pixeldateien am Besten geeignet.<br />
Abkürzungstasten (Shortcut) : <br />
Bild | Helligkeit (Aufhellen)<br />
Glättet das schwarzweiß Bild. Einstellung 'Aufhellen'<br />
Bild | Helligkeit (Normal)<br />
Glättet das schwarzweiß Bild. Einstellung 'Normal'<br />
Bild | Helligkeit (Dunkel)<br />
Glättet das schwarzweiß Bild. Einstellung 'Dunkel'
23<br />
3.14.2 Invertieren<br />
<strong>CAD</strong> <strong>Viewer</strong> <strong>Handbuch</strong><br />
Bild | Invertieren<br />
Invertiert die Farben eines Pixelbildes, sodass das photographische Negativ des Bildes angezeigt wird.<br />
Beispiel 1: Farbbild<br />
Beispiel 2: schwarzweiß Bild<br />
Anmerkung: Dieser Befehl funktioniert nur bei Pixelbilden – nicht bei Vektordateien wie DXF, DWG,<br />
HPGL.<br />
Abkürzungstasten (Shortcut) : keine<br />
© 1998-2010 Guthrie <strong>CAD</strong>/GIS Software Pty Ltd, all rights reserved
3.15 Abfrage Attribute<br />
Abfrage | Attribute<br />
© 1998-2010 Guthrie <strong>CAD</strong>/GIS Software Pty Ltd, all rights reserved<br />
Befehlsreferenz 24<br />
Durch Anklicken des abzufragenden Elementes werden die daran angehängten Attribute angezeigt.<br />
Im Allgemeinen sind in DXF/DWG-Dateien die Attribute an Blöcken angehängt. Trotzdem kann der<br />
<strong>Viewer</strong> auch so genannte 'Extended Attributes' anzeigen. Diese Attribute können an jedes beliebige<br />
Zeichnungselement angehängt sein.<br />
Sind an dem angeklickten Element keine Attribute angehängt erscheint folgende Meldung:<br />
'Keine Attribute vorhanden'<br />
Beispiel einer Attributabfrage: An dem Element sind zwei Attribute angehängt.<br />
Abkürzungstasten (Shortcut) <br />
siehe auch:<br />
anzeigen Attribute Schalter<br />
Abfrage Punkte<br />
Koordinatenabfrage
25<br />
<strong>CAD</strong> <strong>Viewer</strong> <strong>Handbuch</strong><br />
© 1998-2010 Guthrie <strong>CAD</strong>/GIS Software Pty Ltd, all rights reserved
3.16 Abfrage Koordinatenabfrage<br />
Abfrage | Koordinatenabfrage<br />
Abfrage von geometrischen Elementen in Zeichnungen (DWG/DXF)<br />
© 1998-2010 Guthrie <strong>CAD</strong>/GIS Software Pty Ltd, all rights reserved<br />
Befehlsreferenz 26<br />
Klicken Sie auf das abzufragende Zeichnungselement. Das gewählte Element blinkt. Wenn zwei oder<br />
mehr Elemente an dieser Stelle übereinander liegen, können Sie durch klicken der mittleren Maustaste<br />
auf das nächste Element 'springen'. Bestätigen Sie dann das gewünschte Element durch klicken der<br />
linken Maustaste.<br />
Dieser Befehl kann auch über das 'i' - FlyOut- Menü aufgerufen werden.<br />
Abkürzungstasten (Shortcut) <br />
siehe auch:<br />
Abfrage Koordinaten (detailliert)<br />
Abfrage Punkte<br />
Abfrage Attribute
27<br />
<strong>CAD</strong> <strong>Viewer</strong> <strong>Handbuch</strong><br />
3.17 Abfrage Koordinatenabfrage (detailliert)<br />
Abfrage | Koordinatenabfrage (speziell)<br />
Objektabfrage für bestimmte Objekttypen<br />
(Nur über das Pull-down-Menü oder die entsprechenden Abkürzungstasten)<br />
Die folgenden Befehle erlauben eine objektspezifische Abfrage die wirkungsvoller als die allgemeine<br />
Abfrage von Punkten oder Abständen sein kann.<br />
<br />
<br />
<br />
<br />
<br />
<br />
<br />
<br />
<br />
siehe auch:<br />
Abfrage | Block<br />
Abfrage | Kreis<br />
Abfrage | Linie<br />
Abfrage | Punkt<br />
Abfrage | Bild<br />
Abfrage | Oberfläche<br />
Abfrage | Text<br />
Abfrage | Kurve<br />
Abfrage | Zähler<br />
Koordinatenabfrage<br />
Abrage eines Blockes<br />
Abfrage eines Kreises oder Bogens<br />
Abfrage einer Linie<br />
Abfrage eines Punktes<br />
Abfrage eines Bildes<br />
Abfrage einer Oberfläche<br />
Abfrage eines Textes<br />
Abfrage einer Polylinie/Kurve<br />
Gesamtanzahl der Objekte in der akt.<br />
Zeichnung<br />
© 1998-2010 Guthrie <strong>CAD</strong>/GIS Software Pty Ltd, all rights reserved
3.18 Abfrage Abstand Punkt zu Punkt<br />
Abfrage | Punkt zu Punkt<br />
© 1998-2010 Guthrie <strong>CAD</strong>/GIS Software Pty Ltd, all rights reserved<br />
Befehlsreferenz 28<br />
Ermittelt den Abstand zwischen zwei Punkten. Es können Punkte gewählt werden, die sich bereits in der<br />
Zeichnung befinden (z.B. der Endpunkt einer Linie) oder sie klicken auf die gewünschte Position auf<br />
dem Bildschirm.<br />
Bereits vorhandene geometrische Punkte werden durch Klicken mit der mittleren Maustaste lokalisiert.<br />
Befindet sich an dieser Stelle mehr als ein Punkt, so blinkt das angeklickte Element auf. Drücken Sie<br />
die linke Maustaste um das Element zu bestätigen, oder nochmals die mittlere Maustaste um zum<br />
nächsten Element zu springen.<br />
Hinweis: Benutzen sie den entsprechenden Schalter in der Statuszeile rechts unten im <strong>CAD</strong> <strong>Viewer</strong><br />
Fenster um geometrische Punkte sichtbar zu machen<br />
Dieser Befehl kann auch über das Flyout-Menü 'Info' aufgerufen werden.<br />
Abkürzungstasten (Shortcut) <br />
siehe auch:<br />
Schalter Anzeige von Punkten<br />
Abfrage Punkte
29<br />
<strong>CAD</strong> <strong>Viewer</strong> <strong>Handbuch</strong><br />
3.19 Abfrage Punkt<br />
Abfrage | Punkt<br />
Ermittelt die Koordinaten eines Punktes.<br />
Spezifizieren Sie einen Punkt durch Klicken mit der Maus. Befindet sich an dieser Stelle mehr als ein<br />
Punkt, so blinkt das angeklickte Element auf. Drücken Sie die linke Maustaste um das Element zu<br />
bestätigen, oder nochmals die mittlere Maustaste um zum nächsten Element zu springen.<br />
Benutzen sie den ‚Schalter Anzeige Punkte' um die abzufragenden Punkte am Bildschirm sichtbar zu<br />
machen.<br />
Abkürzungstasten (Shortcut) <br />
siehe auch:<br />
Schalter Anzeige von Punkten<br />
Abfrage Abstand Punkt zu Punkt<br />
Koordinatenabfrage<br />
Abfrage Attribute<br />
© 1998-2010 Guthrie <strong>CAD</strong>/GIS Software Pty Ltd, all rights reserved
3.20 Betriebsartschalter (Modus Befehle)<br />
3.20.1 Betriebsartschalter (Modus Befehle Schalter)<br />
© 1998-2010 Guthrie <strong>CAD</strong>/GIS Software Pty Ltd, all rights reserved<br />
Befehlsreferenz 30<br />
Die Betriebsartschalter steuern die Anzeige(art) der Zeichnung. Sie befinden sich in der Statuszeile<br />
rechts unten im <strong>CAD</strong> <strong>Viewer</strong> Fenster.<br />
Bei gedrücktem Schalter ist der entsprechende Modus eingeschaltet (On).
31<br />
<strong>CAD</strong> <strong>Viewer</strong> <strong>Handbuch</strong><br />
3.20.2 TrueType Schriftarten Schalter<br />
Einstellungen | TrueType Schriftarten<br />
Zeigt TrueType- Schriftarten anstatt der regulären <strong>CAD</strong>- Schriften an.<br />
Beispiel der Wirkungsweise: Laden sie die mitgelieferte Beispielzeichnung 'Austates.dwg'. Der <strong>CAD</strong>-<br />
Schrift complex.shx wurde die TrueType-Schrift 'Arial' zugeordnet.<br />
Wenn Sie den Schalter drücken können sie den Unterschied sehen<br />
Der Schalter hat nur bei <strong>CAD</strong>- Schriften denen eine TrueType- Schrift zugeordnet ist eine Auswirkung.<br />
Abkürzungstasten (Shortcut) : <br />
siehe auch:<br />
Zuordnung von TrueType Schriften<br />
Betriebsart (Schalter)<br />
© 1998-2010 Guthrie <strong>CAD</strong>/GIS Software Pty Ltd, all rights reserved
3.20.3 Schalter Anzeige von Punkten<br />
Einstellungen | Punkte (Schalter)<br />
© 1998-2010 Guthrie <strong>CAD</strong>/GIS Software Pty Ltd, all rights reserved<br />
Befehlsreferenz 32<br />
Anzeige von geometrischen Punkten in der Zeichnung (z.B. Endpunkte von Linien). Vorgabemäßig<br />
nicht eingeschaltet.<br />
Abkürzungstasten (Shortcut) <br />
siehe auch:<br />
Betriebsart (Schalter)
33<br />
<strong>CAD</strong> <strong>Viewer</strong> <strong>Handbuch</strong><br />
3.20.4 Schalter Bild<br />
Schalter | Anzeige von Bildern<br />
Schaltet in die Zeichnung eingefügte Rasterbilder ein bzw. aus. Ist der Schalter auf 'Aus' wird nur noch<br />
der Rahmen des Rasterbildes angezeigt.<br />
© 1998-2010 Guthrie <strong>CAD</strong>/GIS Software Pty Ltd, all rights reserved
3.20.5 Schalter Render<br />
Einstellungen | Render<br />
© 1998-2010 Guthrie <strong>CAD</strong>/GIS Software Pty Ltd, all rights reserved<br />
Befehlsreferenz 34<br />
Im Rendermodus werden Zeichnungen welche 3D- Flächen enthalten 'gerendert' dargestellt. Diese<br />
Ansichten können dann auch so ausgedruckt werden.<br />
Abkürzungstasten (Shortcut) keine<br />
siehe auch:<br />
Betriebsart (Schalter)
35<br />
<strong>CAD</strong> <strong>Viewer</strong> <strong>Handbuch</strong><br />
3.20.6 Schalter Papier- / Modellbereich<br />
Einstellungen | Seitenbegrenzungen<br />
Einige Zeichnungen enthalten einen Papier – und einen Modellbereich. Im Papierbereich befindet sich<br />
normalerweise der Zeichnungsrahmen sowie der Zeichnungskopf. Mit diesem Schalter können sie<br />
zwischen Papier- und Modellbereich umschalten.<br />
Bemerkung: Der Schalter hat keinerlei Wirkung wenn die Zeichnung keinen Papierbereich enthält!<br />
Abkürzungstasten 1 <br />
Abkürzungstasten 2 CTRL TAB displays the next Layout in the list of Layouts<br />
Abkürzungstasten 3: CTRL SHIFT TAB displays the previous Layout in the list of Layouts<br />
siehe auch:<br />
Betriebsart (Schalter)<br />
© 1998-2010 Guthrie <strong>CAD</strong>/GIS Software Pty Ltd, all rights reserved
3.20.7 Schalter Markup Layer<br />
(<strong>CAD</strong> <strong>Viewer</strong> Markup version only)<br />
Markup | Layer<br />
© 1998-2010 Guthrie <strong>CAD</strong>/GIS Software Pty Ltd, all rights reserved<br />
Befehlsreferenz 36<br />
All Markup additions are placed on a unique Markup Layer. This command toggles the Markup Layer<br />
On/Off, thus displaying or hiding the Markup additions.<br />
See Also:<br />
Markup Commands
37<br />
<strong>CAD</strong> <strong>Viewer</strong> <strong>Handbuch</strong><br />
3.20.8 Schalter Attributanzeige<br />
Einstellungen | Attribute<br />
Attribute sind nichtgraphische Daten, die an geometrische Elemente angehängt sind. Diese Attribute<br />
können in der Originalzeichnung sichtbar oder unsichtbar geschaltet sein.<br />
Dieser Befehl schaltet die Sichtbarkeit aller in der Zeichnung vorhandenen Attribute 'Ein' bzw. 'Aus'.<br />
Bemerkung: Bitte beachten sie, dass viele Zeichnungen keine Attribute enthalten.<br />
siehe auch:<br />
Abfrage Attribute<br />
Betriebsart (Schalter)<br />
© 1998-2010 Guthrie <strong>CAD</strong>/GIS Software Pty Ltd, all rights reserved
3.20.9 Schalter schwarzweiß / farbig<br />
Einstellungen | schwarz & weiß<br />
Zeigt die Zeichnung im schwarz-weiß oder farbig an.<br />
© 1998-2010 Guthrie <strong>CAD</strong>/GIS Software Pty Ltd, all rights reserved<br />
Befehlsreferenz 38<br />
Dieser Schalter findet bei Vektorzeichnungen Anwendung (DXF, DWG, HPGL und HPGL/2)<br />
Bei Rasterbildern werden die Farben je nach Intensität in Graustufen umgewandelt.<br />
Ist jedoch bei Einstellungen -> Erweitert<br />
'Wandle Farben in Graustufen wenn ‚Schalter schwarzweiß / farbig' aktiviert ist.' deaktiviert, so hat der<br />
Schalter auf Bilder keinen Effekt.<br />
Das heißt, dass Bilder (innerhalb von Zeichnungen) farbig bleiben, auch wenn die Zeichnung von farbig<br />
auf schwarz-weiß umgeschaltet wird. Geometrische Elemente und Texte usw. werden alle schwarz,<br />
eingefügte Farbbilder bleiben farbig.<br />
Abkürzungstasten (Shortcut) <br />
siehe auch:<br />
Betriebsart (Schalter)<br />
Weiterführende Einstellmöglichkeiten (Advanced Options)
39<br />
<strong>CAD</strong> <strong>Viewer</strong> <strong>Handbuch</strong><br />
3.20.10 Schalter Hintergrundfarbe<br />
Einstellungen | schwarz & weiß<br />
Umschalter zwischen Hintergrundfarbe schwarz oder weiß.<br />
© 1998-2010 Guthrie <strong>CAD</strong>/GIS Software Pty Ltd, all rights reserved
3.21 Zeichnung Einstellungen<br />
3.21.1 Auflösen von Blöcken (Explode Blocks)<br />
Einstellungen | Explode Blocks<br />
© 1998-2010 Guthrie <strong>CAD</strong>/GIS Software Pty Ltd, all rights reserved<br />
Befehlsreferenz 40<br />
Ein Block ist eine Zusammenfassung von mehreren Objekten zu einem einzelnen Objekt. Dieser Befehl<br />
erlaubt es einen Block wieder in seine ursprünglichen Einzelteile zu zerlegen. Blöcke können einzeln<br />
und nacheinander, durch Anklicken derselben aufgelöst werden. Wird alternativ die Option 'Recursively<br />
Explode All Blocks in the Drawing' gesetzt, so<br />
werden alle Blöcke - auch verschachtelte – in einem Durchgang aufgelöst.<br />
Frage: Wann sollte man Blöcke auflösen?<br />
Antwort: Es gibt verschiedene Gründe dafür<br />
- um bestimmte Elemente innerhalb eines Blockes abzufragen z.B. die Länge einer Linie usw.<br />
- der Befehl 'Text suchen' findet keine Texte innerhalb von Blöcken.<br />
- bei großen Zeichnungen die viele Blöcke enthalten (bzw. enthielten)wird die Geschwindigkeit erhöht<br />
Anmerkung: Jeder Block der aufgelöst wird verliert dabei seine Attribute (falls er welche hatte)<br />
Abkürzungstasten (Shortcut)
41<br />
<strong>CAD</strong> <strong>Viewer</strong> <strong>Handbuch</strong><br />
3.21.2 Layersteuerung<br />
Einstellungen | Layers<br />
Dieser Befehl ermöglicht das Ein- und Ausblenden von einzelnen Layern.<br />
Abkürzungstasten (Shortcut) <br />
© 1998-2010 Guthrie <strong>CAD</strong>/GIS Software Pty Ltd, all rights reserved
3.21.3 Skalieren<br />
Einstellungen | Skalieren<br />
© 1998-2010 Guthrie <strong>CAD</strong>/GIS Software Pty Ltd, all rights reserved<br />
Befehlsreferenz 42<br />
Dieser Befehl hat nur Auswirkungen auf die Darstellung von gestrichelten und punktierten Linien sowie<br />
den Abstand von Schraffurlinien. Wird der Skalierungsfaktor geändert so wirkt sich dies immer auf die<br />
gesamte Zeichnung aus.<br />
Anmerkung: Dieser Befehl hat keinerlei Auswirkungen auf die (Dimensionen) der Zeichnungselemente.<br />
Eine Linie mit der Länge 25 und dem Skalierungsfaktor = 1 :<br />
x- - - - - - - - - - - - x<br />
Wird der Skalierungsfaktor auf 2 geändert wird die Linie 'gröber' dargestellt – sie wird jedoch nicht<br />
länger.<br />
x-- -- -- -- -- -- x
43<br />
<strong>CAD</strong> <strong>Viewer</strong> <strong>Handbuch</strong><br />
3.22 Named View<br />
View | Named View<br />
Select a 'Named View' from the list available user defined views in the drawing.<br />
Note that a drawing may or may not contain any Named Views. These Views are originally created and<br />
stored in the drawing, by the creator of the drawing. If a drawing does not contain any such stored<br />
views then the menu item 'View | Named View' will be grayed out.<br />
(Note also that the current software only supports 2D Named Views, 3D Named Views will be supported<br />
in a future upgrade.)<br />
This button for this command is on the Views flyout menu.<br />
See Also:<br />
(Predefined) Views<br />
Rotated View<br />
© 1998-2010 Guthrie <strong>CAD</strong>/GIS Software Pty Ltd, all rights reserved
3.23 Pan<br />
Ansicht | Pan<br />
© 1998-2010 Guthrie <strong>CAD</strong>/GIS Software Pty Ltd, all rights reserved<br />
Befehlsreferenz 44<br />
Verschiebt die Zeichnung innerhalb des Pans des Zeichnungsfensters. Klicken sie zuerst auf den<br />
Startpunkt und dann auf den Zielpunkt der Verschiebeoperation.<br />
Anmerkung: Die Koordinaten der Zeichnung werden nicht verschoben sonder lediglich die Position der<br />
Zeichnungsdarstellung auf dem Bildschirm.<br />
siehe auch:<br />
Pan using Mouse Wheel or Keyboard
45<br />
<strong>CAD</strong> <strong>Viewer</strong> <strong>Handbuch</strong><br />
3.24 Pan using Mouse Wheel or Keyboard<br />
Pan using Mouse Wheel<br />
The mouse wheel button can be used in combination with the and keys to Pan the drawing<br />
horizontally and vertically.<br />
Mouse wheel<br />
Pan up by scrolling the mouse wheel forward, while holding down the key.<br />
Pan down by scrolling the mouse wheel backward, while holding down the key.<br />
Pan left by scrolling the mouse wheel forward, while holding down the key.<br />
Pan right by scrolling the mouse wheel backward, while holding down the key.<br />
The Left and Right mouse buttons may be used in place of the and keys.<br />
Pan using Keyboard<br />
The keyboard arrow keys can be used to pan the drawing horizontally and vertically.<br />
Pan up using the key.<br />
Pan down using the key.<br />
Pan left using the key.<br />
Pan right using the key.<br />
If your keyboard has a Zoom Slider, it can also be used to Pan the drawing.<br />
Pan up by pushing the slider forward, while holding down the key.<br />
Pan down by pulling the slider back, while holding down the key.<br />
Pan left by pushing the slider forward.<br />
Pan right by pulling the slider back.<br />
Pan Movement Direction Note<br />
<strong>CAD</strong> <strong>Viewer</strong>'s Pan may be considered conceptually more akin to moving the drawing, rather than moving the user's<br />
viewpoint. So for example the 'Up Arrow' moves the drawing 'up'. It is similar to the Abobe Reader 'hand' which<br />
moves the document in the direction that the hand is moved.<br />
siehe auch:<br />
Zoom using Mouse Wheel or Keyboard<br />
© 1998-2010 Guthrie <strong>CAD</strong>/GIS Software Pty Ltd, all rights reserved
3.25 Paste New Image<br />
Edit | Paste New Image<br />
Paste a raster image from the Windows clipboard as a new drawing.<br />
The Image may be Printed, or Saved to a new raster image format or PDF document.<br />
Markup users may overlay the image with text notes and red-lining drawing elements.<br />
Shortcut: <br />
See Also:<br />
In die Zwischenablage kopieren<br />
Datei Speichern unter<br />
© 1998-2010 Guthrie <strong>CAD</strong>/GIS Software Pty Ltd, all rights reserved<br />
Befehlsreferenz 46
47<br />
<strong>CAD</strong> <strong>Viewer</strong> <strong>Handbuch</strong><br />
3.26 Ansichten (3D)<br />
Ansicht | Ansichten (3D)<br />
Im <strong>Viewer</strong> sind 14 vordefinierte 3D Ansichtspositionen für 3D- Zeichnungen.<br />
Um die Bedienung und die Bedeutung der einzelnen Ansichtsbezeichnungen kennen zu lernen, sollten<br />
Sie die Beispielzeichnung '3D-LNBRG.DXF' laden und damit ein wenig 'experimentieren'.<br />
Die Ansicht 'Oben (Draufsicht)' kann auch direkt über 'Draufsicht (Plan)' im selben Pull-down-Menü<br />
aufgerufen werden.<br />
Die letzten beiden Einträge [Rotiert] und [Pfeiltasten]<br />
Die letzten beiden Einträge [Rotieren] und [Pfeiltasten] starten die Befehle 'Drehen 3D Ansicht' bzw.<br />
'Anzeigesteuerung durch Pfeiltasten'<br />
Zur Erklärung dieser Befehle klicken sie bitte auf die beiden folgenden Links.<br />
siehe auch:<br />
Spezielle Ansicht<br />
Pfeiltasten<br />
© 1998-2010 Guthrie <strong>CAD</strong>/GIS Software Pty Ltd, all rights reserved
3.27 Einstellungen<br />
Bearbeiten | Einstellungen<br />
Benutzer- Voreinstellungen für die Arbeit mit dem <strong>CAD</strong> <strong>Viewer</strong>.<br />
Startansicht (DXF/DWG)<br />
Diese Einstellungen steuern wie die Zeichnung nach dem Öffnen dargestellt wird:<br />
© 1998-2010 Guthrie <strong>CAD</strong>/GIS Software Pty Ltd, all rights reserved<br />
Befehlsreferenz 48<br />
· Alles anzeigen - Die Zeichnung wird bildschirmfüllend dargestellt (Voreinstellung)<br />
· An Limits anpassen - Die Zeichnung wird bis zu den 'Limiten' bildschirmfüllend dargestellt.<br />
Die 'Limiten' sind in der Zeichnung mit abgespeichert. Meist sind die Limiten<br />
auf die Grösse des Zeichnungsrahmens gesetzt. So kann man z.B. 'Limits<br />
drucken' drucken.<br />
Vorteil: Wenn ausserhalb des Rahmens Elemente liegen, werden diese nicht<br />
gedruckt.<br />
· Wie letzte Ansicht - Die Zeichnung wird so dargestellt, wie sie (im <strong>CAD</strong>-System) zuletzt<br />
gespeichert wurde.<br />
Startansicht (Raster)<br />
Diese Einstellung steuert wie Pixelbilder nach dem Öffnen auf dem Bildschirm angezeigt werden:
49<br />
<strong>CAD</strong> <strong>Viewer</strong> <strong>Handbuch</strong><br />
· Bild an Fenster anpassen - Das Pixelbild wird bildschirmfüllend dargestellt (Voreinstellung)<br />
· 1:1 anzeigen - Das Pixelbild wird 1:1 angezeigt – d.h. ein Pixel im Bild entspricht ein Pixel<br />
auf dem Bildschirm. Hat z.B. das Pixelbild die gleiche Auflösung wie ihr Monitor<br />
(z.B. 1024x768) dann ist der Bildschirm exakt bis zum Rand mit dem Bild<br />
ausgefüllt.<br />
Hintergrundfarbe<br />
Die Hintergrundfarbe kann auf schwarz oder weiß gesetzt werden.<br />
Koordinatenanzeige (Coordinates Tracking)<br />
Bei eingeschalteter Koordinatenanzeige erscheint oben links im <strong>CAD</strong> <strong>Viewer</strong>- Fenster die Position des<br />
Cursors als x- und y- Koordinate.<br />
Hinweis: Die Koordinate wird nur bei bestimmten Befehlen angezeigt z.B. Abfrage -> Punkt<br />
Menüs<br />
Die Pull-down-Menüs können ausgeschaltet werden.<br />
Hinweis: Der gesamte Befehlsumfang ist auch über Buttons und Abkürzungstasten (Shortcut) verfügbar.<br />
So können sie die ausgeschalteten Pull-down-Menüs wieder einschalten: Starten Sie den<br />
Einstellungsdialog über den entsprechenden Button in der linken Bildschirmleiste, und setzen sie<br />
'Menüs' wieder aktiv.<br />
(Vorgabe Menüs Ein)<br />
Achsen anzeigen<br />
Zeigt das Koordinatensymbol im Zeichnungsursprung (x=0, y=0) auf der Zeichnung an. Liegt der<br />
Nullpunkt nicht im momentan sichtbaren Bildschirmbereich wird auch das Koordinatensymbol nicht<br />
angezeigt.<br />
Hinweis: Das Koordinatensymbol wird nur auf dem Bildschirm angezeigt aber niemals ausgedruckt.<br />
(Voreinstellung ist 'Ein')<br />
Bestätigung bei Quit<br />
Einstellung, ob eine Bestätigungsabfrage erscheinen soll, wenn sie 'Datei beenden' aufrufen.<br />
(Voreinstellung ist 'Ein')<br />
Rasterbilder (BMP) in Zeichnungen<br />
DXF und DWG Zeichnungen können Rasterbilder enthalten. In der Zeichnung ist eine Referenz auf<br />
dieses Rasterbild (inkl. Pfad) abgespeichert. Das Rasterbild wird erst beim Starten der Zeichnung<br />
hinzugeladen.<br />
Sie können im <strong>CAD</strong> <strong>Viewer</strong> die Anzeige solcher Rasterbilder ein- bzw. ausschalten. Ist die Anzeige von<br />
Rasterbildern ausgeschaltet wird lediglich der Rahmen des Bildes angezeigt, so dass man noch Grösse<br />
und Position desselben erkennen kann.<br />
Folgende Voreinstellungen sind möglich:<br />
· Bilder nicht laden - Das Laden von Bildern ist deaktiviert<br />
· Ignorieren falls Bild nicht gefunden - Ist das Laden von Bildern nicht deaktiviert und wird das Bild<br />
© 1998-2010 Guthrie <strong>CAD</strong>/GIS Software Pty Ltd, all rights reserved
© 1998-2010 Guthrie <strong>CAD</strong>/GIS Software Pty Ltd, all rights reserved<br />
Befehlsreferenz 50<br />
am spezifizierten Ort nicht gefunden, dann wird die Zeichnung ohne Fehlermeldung und ohne Bild<br />
geladen. Es erscheint lediglich der Rahmen des (ursprünglichen) Bildes.<br />
· Öffnen-Dialog falls Bild nicht gefunden - Ist das Laden von Bildern nicht deaktiviert und wird<br />
das Bild am spezifizierten Ort nicht gefunden, dann erscheint eine Eingabemaske in der sie den Pfad<br />
der Pixeldatei neu zuordnen können. (Voreinstellung)<br />
Seitenausrichtung<br />
Druckereinstellung benutzen:<br />
Die Voreinstellung für die Seitenausrichtung innerhalb des <strong>CAD</strong> <strong>Viewer</strong> wird durch die Voreinstellung<br />
des Druckers unter Windows bestimmt. (Systemsteuerung -> Drucker)<br />
Wenn sie diese Einstellung deaktivieren, haben sie die Möglichkeit dem <strong>CAD</strong> <strong>Viewer</strong> (unabhängig von<br />
der sonstigen Einstellung des Druckers unter Windows) eine feste Seitenausrichtung als Vorgabe zu<br />
zuordnen:<br />
· Hochformat - Vorgabe der Seitenausrichtung beim Drucken ist<br />
'Hochformat' (Portrait)<br />
· querformat - Initial page orientation will be landscape, regardless of the default<br />
setting for the printer.<br />
XRef-Chache leeren<br />
Löscht den Xref-Zwischenspeicher. Für effizientes Arbeitern speichert der <strong>CAD</strong> <strong>Viewer</strong> verwendete<br />
XREF-Zeichnungen separat in einem eigenen Zwischenspeicher um schneller wieder auf sie zugreifen<br />
zu können. Nach längerem Arbeiten kann es zu Problemen mit diesem Xref-Cache kommen. So kann<br />
z.B. während dem Arbeiten mit dem <strong>CAD</strong> <strong>Viewer</strong>, eine Zeichnung, welche vom <strong>CAD</strong> <strong>Viewer</strong> benutzt<br />
wird, durch einen Konstrukteur geändert worden sein. Um diese neue Version für den <strong>CAD</strong> <strong>Viewer</strong><br />
zugänglich zu machen muss der Xref-Cache geleert werden, was gleichzeitig ein Neuladen der<br />
(aktualisierten) Xrefs bewirkt.<br />
Weiterführende Einstellmöglichkeiten (Advanced Options)<br />
Anzeige der 'Weiterführende Möglichkeiten' (Advanced Options).<br />
DXF / DWG Einstellungen<br />
DXF Dateien komplett einlesen<br />
Ermöglicht das Einlesen der meisten Elementtypen, auch sogenannten Proxy-Elementen, die z.B. von<br />
Mechanical Desktop erzeugt wurden.<br />
Wenn sie sehr grosse DXF-Dateien einlesen oder wenn diese nicht exakt mit dem DXF-Format<br />
übereinstimmen, sollten Sie diese Option ausschalten. Dieser Schalter hat keine Auswirkungen auf das<br />
Einlesen von DWG- Zeichnungsdateien. (Voreinstellung ist 'Ein')<br />
Attribute auf Layern belassen<br />
Im <strong>CAD</strong> <strong>Viewer</strong> gibt es zwei Arten um Attribute zu behandeln. Die eine ist sie alle auf einen eigenen<br />
Layer ('Attrib') zu legen. Das ermöglicht den Benutzer alle Attribute gleichzeitig ein- bzw. auszuschalten.<br />
Die andere ist die Attribute auf den ursprünglichen Layern zu belassen. In diesem Fall wird ein Attribut<br />
nur dann ausgeschaltet (unsichtbar), wenn dieser spezielle Layer ausgeschaltet wird. (Voreinstellung ist
51<br />
Aus)<br />
<strong>CAD</strong> <strong>Viewer</strong> <strong>Handbuch</strong><br />
Linienstärken von zugeordneter Stift-Tabelle übernehmen (.CTB).<br />
In Auto<strong>CAD</strong> ist es möglich die Stift- bzw. Linienstärkenzuordnung in einer Datei abzuspeichern. Ist<br />
diese Option 'Ein' und die entsprechende .CTB-Datei ist vorhanden, dann benutzt der <strong>CAD</strong> <strong>Viewer</strong> die<br />
in dieser Datei vorhandenen Einstellungen. (Voreinstellung ist 'Ein')<br />
Nur Modellbereich einlesen<br />
Ist dieser Schalter aktiviert wird nur der Modellbereich eingelesen; der Papierbereich und damit<br />
sämtliche Layouts werden ignoriert. (Voreinstellung ist 'Aus)<br />
Nur aktivieren wenn sie sicher sind, dass sie die Zeichnungen im Papierbereich (Layouts) nicht<br />
benötigen, oder wenn beim Einlesen ein vom Papierbereich herrührendes Problem auftritt.<br />
HP-GL/2 Plotdatei Einstellungen<br />
'NR' - Befehl (Not Ready) als Seitenvorschub.<br />
Der HPGL-Befehl 'NR' versetzt den Plotter in einen 'Nicht Bereit' Status. Manchmal wird dieser Befehl<br />
jedoch als Seitenvorschub benutzt um dem Bediener zu Ermöglichen ein neues Blatt in den Plotter<br />
einzulegen.<br />
Ist dieser Schalter auf 'Ein' dann wird bei jedem 'NR' ein neues Blatt begonnen.<br />
Ausnahme: Steht der 'NR' - Befehl am Anfang oder Ende der HPGL-Datei wird er vom <strong>CAD</strong> <strong>Viewer</strong><br />
ignoriert.<br />
(Voreinstellung ist 'Aus)<br />
Flächen ausgefüllt darstellen und der Hintergrundfarbe anpassen<br />
Alle (weißen) Flächen welche innerhalb einer HP-GL/2- Datei definiert sind, werden innerhalb des <strong>CAD</strong><br />
<strong>Viewer</strong>s auch als ausgefüllte Fläche dargestellt. Die Farbe wird dabei der eingestellten Hintergrundfarbe<br />
des <strong>CAD</strong> <strong>Viewer</strong>s angepasst; d.h. bei Hintergrundfarbe 'weiß' werden die Flächen schwarz dargestellt<br />
bzw. umgekehrt. Ist der Schalter auf 'Aus' wird die Fläche im <strong>CAD</strong> <strong>Viewer</strong> nicht gefüllt dargestellt; der<br />
gefüllte Bereich wird mit einem Kreuz versinnbildlicht. (Voreinstellung ist 'Ein')<br />
Darstellung der Linienstärke.<br />
Ist der Schalter auf 'Ein' werden die Linien beim Hineinzoomen entsprechend breiter dargestellt.<br />
Normalerweise wird eine Linie maximal mit der Dicke angezeigt, mit der sie in der HPGL-Datei definiert<br />
ist. Das bedeutet z.B. dass eine 1.5 mm Linie am Bildschirm mit einer Breite von 1.5 mm dargestellt<br />
wird und zwar unabhängig vom momentanen Zoomfaktor. Ist der Schalter auf 'Ein' dann erhalten sie<br />
eine bessere Vorstellung wie die Zeichnung auf dem Ausdruck erscheint. (Voreinstellung ist 'Aus')<br />
Einheiten<br />
Wählen sie die Maßeinheit in der die HPGL- Datei angezeigt werden soll. Möglich sind mm und inches<br />
(Zoll)<br />
Wichtig: Die gewählte Maßeinheit sollte identisch mit derjenigen sein, in der die Datei erstellt wurde!<br />
Verschiedenes<br />
Rotation aller Seiten eines Mehrseiten-Pixelbildes.<br />
Einige Pixelbilder beinhalten mehrere Seiten. Ist dieser Schalter auf 'Ein' dann bewirkt das Drehen<br />
eines Bildes das Drehen aller Seiten innerhalb dieses Dokumentes. Da normalerweise alle Seiten die<br />
gleiche Ausrichtung haben erspart diese Option das Einzelne drehen sämtlicher Bilder. (Voreinstellung<br />
ist 'Ein')<br />
Starten von anderen Programmen ohne Rückfrage<br />
Beim Versuch ein nicht unterstütztes Dateiformat mit dem <strong>CAD</strong> <strong>Viewer</strong> zu öffnen wird für dieses Format<br />
das vorgesehene Programm gestartet. Ist dieser Schalter aktiviert erfolgt lediglich eine Rückfrage.<br />
© 1998-2010 Guthrie <strong>CAD</strong>/GIS Software Pty Ltd, all rights reserved
(Voreinstellung ist 'Ein')<br />
'Wandle Farben in Graustufen wenn ‚Schalter schwarzweiß / farbig' aktiviert ist.'.<br />
© 1998-2010 Guthrie <strong>CAD</strong>/GIS Software Pty Ltd, all rights reserved<br />
Befehlsreferenz 52<br />
Ist der Schalter aktiviert dann werden (farbige) Rasterbilder beim Umschalten von farbig auf schwarzweiß,<br />
als Graustufenbild dargestellt.<br />
Ist der Schalter deaktiviert, dann werden Bilder (auch innerhalb von Zeichnungen) weiterhin farbig<br />
dargestellt, auch wenn die Zeichnung von farbig auf schwarz-weiß umgeschaltet wird.<br />
(Voreinstellung ist 'Ein')
53<br />
3.28 Drucken<br />
<strong>CAD</strong> <strong>Viewer</strong> <strong>Handbuch</strong><br />
Datei | Drucken<br />
Sendet die Zeichnung/en an einen Windows- Drucker oder Plotter.<br />
Drucker Einstellung(en)<br />
Zuerst erscheint die Windowsdrucker- Dialogbox entsprechend ihrem speziellen Drucker.<br />
Klicken Sie auf Einstellungen (Properties) und stellen sie die Papiergröße, Orientierung, Auflösung usw.<br />
ein.<br />
Sie können nur die aktuell angezeigte Zeichnung oder alle geladenen Zeichnungen oder aber eine<br />
Auswahl der geladenen Zeichnungen drucken.<br />
Druckeinstellungen<br />
Nachdem das Printer Setup beendet ist, erscheint die <strong>CAD</strong> <strong>Viewer</strong> Dialogbox 'Druckeinstellungen'.<br />
Hier können spezielle Zeichnungsspezifische Einstellungen vorgenommen werden.<br />
© 1998-2010 Guthrie <strong>CAD</strong>/GIS Software Pty Ltd, all rights reserved
An Seite anpassen<br />
Der gewählte Zeichnungsbereich* wird blattfüllend ausgedruckt (Voreinstellung)<br />
*Folgende Zeichnungsbereiche können ausgewählt werden:<br />
Gesamte Zeichnung Druckt diegesamte Zeichnung<br />
Limits drucken Druckt den Bereich innerhalb der 'Limiten' (definiert in<br />
der Zeichnung)<br />
Ansicht drucken Druckt den momentan am Bildschirm sichtbaren<br />
Zeichnungsbereich<br />
Fenster drucken Druckt einen durch zwei Mausklicks bestimmten<br />
Bereich der Zeichnung. Diese Option ist nicht aktiv,<br />
wenn mehrere Zeichnungen zum Drucken ausgewählt<br />
wurden.<br />
Linienstärkenskalierung<br />
© 1998-2010 Guthrie <strong>CAD</strong>/GIS Software Pty Ltd, all rights reserved<br />
Befehlsreferenz 54<br />
Die Linienstärkenskalierung steuert die Linienbreite beim Drucken. Eine Einstellung von 1.0 druckt die<br />
Linien mit der Einstellung von z.B. 0.13 mm. Ein Wert von 2.0 verdoppelt alle Linienstärken. So wird z.<br />
B. aus den 0.13 mm eine Liniendicke von 0.26 usw.<br />
Schwarz (keine Graustufen)<br />
Werden farbige Zeichnungen auf einem schwarz-weiß-Drucker ausgegeben, so erscheinen die Farben<br />
normalerweise entsprechend ihrer Helligkeit. Gelbe Linien sind deshalb auf dem Ausdruck kaum zu<br />
erkennen.<br />
Dieser Schalter erzwingt, dass alle Zeichnungsobjekte unabhängig von ihrer Farbe schwarz (ohne
55<br />
<strong>CAD</strong> <strong>Viewer</strong> <strong>Handbuch</strong><br />
Graustufeneffekt) ausgedruckt werden.<br />
Schalten Sie diesen Schalter auf 'Ein' wenn sie meistens auf schwarz-weiß Geräten ausdrucken.<br />
(Voreinstellung ist 'Aus')<br />
Helle Linien verdunkeln<br />
Linien, Texte oder andere Objekte die helle Farben besitzen (z.B. Gelb) werden dunkler ausgedruckt<br />
(wie z.B. Braun)<br />
Helle Flächen verdunkeln<br />
Flächen (Solids) die helle Farben besitzen (z.B. Gelb) werden dunkler ausgedruckt (wie z.B. Braun)<br />
Die beiden verfügbaren Einheiten sind mm und inches (Zoll). Wurde die Zeichnung 'in Zoll erstellt'; d.h.<br />
eine Zeichnungseinheit entspricht 1 inch, so müssen sie den Schalter auf 'Inches' stellen. Dann<br />
erscheint eine mit 1 (inch) bemaßte Strecke mit der richtigen Länge von 25.4 mm auf dem Plot.<br />
( Voreinstellung ist 'mm')<br />
Haben sie 'Maßstäblich Drucken' ausgewählt erscheint nach Drücken von 'OK' ein rechteckiger<br />
Rahmen, der anzeigt welche Fläche sie in dem gewählten Maßstab auf das gewählte Papierformat<br />
drucken können.<br />
Positionieren sie den Zeiger so*, dass der von ihnen gewünschte Bereich ausgedruckt wird. Alternativ<br />
können sie die Koordinate* über die Tastatur eingeben.<br />
(* Der Punkt ist jeweils de linke untere Ecke des Druckbereichs)<br />
Abkürzungstasten (Shortcut) <br />
siehe auch:<br />
Weiterführende Themen: Drucken/Plotten einer Zeichnung über die Befehlszeile<br />
© 1998-2010 Guthrie <strong>CAD</strong>/GIS Software Pty Ltd, all rights reserved
3.29 Neuzeichnen<br />
Ansicht | Neuzeichnen<br />
Zeichnet die Ansicht neu.<br />
© 1998-2010 Guthrie <strong>CAD</strong>/GIS Software Pty Ltd, all rights reserved<br />
Befehlsreferenz 56<br />
Dieser Befehl kann auch über das Flyout- Menü Zoom Grenzen aufgerufen werden (Symbol 'R')<br />
Abkürzungstasten (Shortcut) keine
57<br />
3.30 Drehen<br />
<strong>CAD</strong> <strong>Viewer</strong> <strong>Handbuch</strong><br />
Ansicht | Drehen | 90 (gegen Uhrzeigersinn)<br />
Dreht die Zeichnung um 90° entgegen dem Uhrzeigersinn<br />
Abkürzungstasten (Shortcut) : keine<br />
Ansicht | Drehen | 180<br />
Dreht die Zeichnung um 180°<br />
Abkürzungstasten (Shortcut): keine<br />
Ansicht | Drehen | 90 (im Uhrzeigersinn)<br />
Dreht die Zeichnung um 180°<br />
Abkürzungstasten (Shortcut) keine<br />
© 1998-2010 Guthrie <strong>CAD</strong>/GIS Software Pty Ltd, all rights reserved
3.31 Drehen 3D Ansicht<br />
Ansicht | Spezielle Ansicht<br />
© 1998-2010 Guthrie <strong>CAD</strong>/GIS Software Pty Ltd, all rights reserved<br />
Befehlsreferenz 58<br />
Der ' Rotated View'- Dialog kann über einen drehbaren Würfel gesteuert werden.<br />
Es gibt grundsätzlich zwei Möglichkeiten die gewünschte 3D-Ansicht(sposition) zu erlangen :<br />
1. Klicken sie innerhalb des Kreises in dem der Würfel dargestellt ist, und halten sie die rechte<br />
Maustaste gedrückt. Bewegen sie jetzt die Maus so, dass sie die gewünschte Ansicht erhalten. (siehe<br />
auch Anmerkungen)<br />
2. Der Würfel kann auch separate um die x-, y- bzw. z- Achse gedreht werden. Wird der jeweilige<br />
Schalter gedrückt so dreht sich der Würfel jeweils um die aktuell eingestellte Schrittweite (Increment) in<br />
positiver oder negativer Richtung.<br />
Anmerkungen :<br />
T = Top = Draufsicht<br />
F = Front = Vorderansicht<br />
L = Left = Ansicht von Links<br />
R = Right = Ansicht von Rechts<br />
B = Back = Ansicht von Hinten<br />
Bo = Bottom = Ansicht von Unten<br />
Dieser Befehl kann auch über das Flyout- Menü '3D- Ansichten' aufgerufen werden.<br />
siehe auch:<br />
Ansichten (3D)<br />
Pfeiltasten
59<br />
<strong>CAD</strong> <strong>Viewer</strong> <strong>Handbuch</strong><br />
3.32 Editieren von Texten<br />
Die Editierbefehle erlauben es kleinere Änderungen an Zeichnungstexten vorzunehmen bevor diese<br />
ausgedruckt oder als Pixelbild gespeichert werden. Diese Änderungen können nicht in der Originaldatei<br />
(DWG, DXF) gespeichert werden.<br />
Befehle um Kommentare oder andere Zusätze in der Zeichnung mit zu speichern (Redlining) werden in<br />
einer späteren Version des <strong>CAD</strong> <strong>Viewer</strong>s integriert sein.<br />
Bearbeiten | Text | Text ändern<br />
Ändern von vorhandenem Text innerhalb der Zeichnung.<br />
Bearbeiten | Text | Text verschienben<br />
Verschieben von vorhandenem Text an eine andere Position.<br />
Bearbeiten | Text | Text kopieren<br />
Verschieben von vorhandenem Text an eine beliebige Position.<br />
Bearbeiten | Text | Text löschen<br />
Löschen von vorhandenem Text.<br />
Edit | Text Touchup | Match Properties<br />
Match properties of existing text in the drawing to other text. Use this command to change the size,<br />
width scaling, color, line width, and font of text to match existing text. The method is first to select the<br />
text whose properties will be applied to other text. The cursor will change to a paintbrush icon. Then<br />
select the text to change.<br />
Bearbeiten | Text | Rückgängig<br />
Macht den letzten Editierbefehl, z.B. das Löschen eines Textes, rückgängig.<br />
Dieser Befehl ermöglicht es ihnen auch mehrere Änderungen Schritt für Schritt rückgängig zu machen.<br />
Abkürzungstasten (Shortcut) <br />
Bemerkung :<br />
© 1998-2010 Guthrie <strong>CAD</strong>/GIS Software Pty Ltd, all rights reserved
Die Originalzeichnungen werden durch die Editierbefehle nicht geändert !<br />
© 1998-2010 Guthrie <strong>CAD</strong>/GIS Software Pty Ltd, all rights reserved<br />
Befehlsreferenz 60<br />
Auf Text innerhalb von Blöcken kann nicht direkt zugegriffen werden. Diese Blöcke müssen zuerst<br />
aufgelöst werden.
61<br />
<strong>CAD</strong> <strong>Viewer</strong> <strong>Handbuch</strong><br />
3.33 Pfeiltasten<br />
Ansicht | Pfeiltasten<br />
Die Pfeiltasten können auch zum dynamischen Drehen einer 3D- Zeichnung benutzt werden. Während<br />
des Drehens ist der Mauszeiger deaktiviert. Um diesen wieder zu aktivieren müssen sie die rechte<br />
Maustase drücken; damit wird gleichzeitig das dynamische Drehen über die Pfeiltasten beendet.<br />
Dieser Befehl kann auch über das Flyout- Menü '3D- Ansichten' aufgerufen werden.<br />
siehe auch:<br />
(Predefined) Views<br />
Spezielle Ansicht<br />
© 1998-2010 Guthrie <strong>CAD</strong>/GIS Software Pty Ltd, all rights reserved
3.34 Zoom<br />
Ansicht | Alles anzeigen<br />
Stellt die komplette Zeichnung bildschirmfüllend dar.<br />
Abkürzungstasten (Shortcut) <br />
siehe auch: Key - Zoom All / Revert Toggle<br />
Ansicht | Heranzoomen (Box)<br />
© 1998-2010 Guthrie <strong>CAD</strong>/GIS Software Pty Ltd, all rights reserved<br />
Befehlsreferenz 62<br />
Stellt einen rechteckigen Bereich vergrößert auf dem Bildschirm dar. Dieses Fenster (Box) wird durch<br />
Klicken von zwei gegenüber liegenden Ecken mit der Maus definiert.<br />
Abkürzungstasten (Shortcut) <br />
Ansicht | Vergrössern<br />
Ansicht | Verkleinern<br />
Ansicht -> Vergrößern (+) oder Ansicht -> Verkleinern (-) um einen mit der Maus zu spezifizierenden<br />
Punkt.<br />
Ansicht | Ansicht rückgängig<br />
Wechselt zur letzten Ansicht zurück. Der Befehl wirkt wie ein Schalter d.h. ein zweiter Aufruf des<br />
Befehls bringt wieder die erste Ansicht zurück.<br />
Abkürzungstasten (Shortcut) , <br />
siehe auch: Key - Zoom All / Revert Toggle<br />
Key - Zoom All / Revert Toggle<br />
The key may be used to alternately Zoom All and Revert to the last view prior to Zoom All. This<br />
command acts as a toggle such that the first time is pressed the drawing zooms to fit, and the<br />
next time that is pressed the drawing reverts to the previous view. This can be useful if the<br />
user is zoomed in on a particular part of the drawing, and it is desired to know the position of the<br />
zoomed in portion in relation to the overall drawing. It provides a quick way to Zoom out and then back<br />
to the previous zoomed in position.<br />
siehe auch:<br />
Dynamic Zoom using Mouse Wheel or Keyboard
63<br />
<strong>CAD</strong> <strong>Viewer</strong> <strong>Handbuch</strong><br />
3.35 Zoom Maßstab 1:1<br />
Ansicht | Auf Zeichnungsgröße (1:1)<br />
Zoomt auf den Maßstab 1:1. Das Pixelbild wird 1:1 angezeigt – d.h. ein Pixel im Bild entspricht ein<br />
Pixel auf dem Bildschirm. Hat z.B. das Pixelbild die gleiche Auflösung wie ihr Monitor (z.B. 1024x768)<br />
dann ist der Bildschirm exakt bis zum Rand mit dem Bild ausgefüllt.<br />
Dieser Befehl funktioniert nur bei Pixelbildern und hat keinen Effekt bei DWG/DXF- Dateien<br />
Abkürzungstasten (Shortcut) keine<br />
© 1998-2010 Guthrie <strong>CAD</strong>/GIS Software Pty Ltd, all rights reserved
3.36 Zoom auf Limiten<br />
Ansicht | Zoom Grenzen<br />
Zoomt auf die 'Zeichnungslimiten' wie sie in der Zeichnung hinterlegt sind.<br />
© 1998-2010 Guthrie <strong>CAD</strong>/GIS Software Pty Ltd, all rights reserved<br />
Befehlsreferenz 64<br />
Die Zeichnung wird bis zu den 'Limiten' bildschirmfüllend dargestellt. Die 'Limiten' sind in der Zeichnung<br />
mit abgespeichert. Meist sind die Limiten auf die Grösse des Zeichnungsrahmens gesetzt. So kann man<br />
z.B. 'auf Limiten' drucken. Vorteil: Wenn ausserhalb des Rahmens Elemente liegen, werden diese nicht<br />
gedruckt.<br />
Wenn in der Zeichnung keine Limiten definiert sind, wirkt der Befehl wie 'Zoom Alles'.<br />
Technische Anmerkung: Zoom auf Limiten' benutzt die Variablen LIMMIN und LIMMAX die in der<br />
DXF- bzw. DWG- Datei abgespeichert sind.<br />
Abkürzungstasten (Shortcut) keine<br />
siehe auch:<br />
Alles anzeigen
65<br />
<strong>CAD</strong> <strong>Viewer</strong> <strong>Handbuch</strong><br />
3.37 Zoom using Mouse Wheel or Keyboard<br />
Zoom using Mouse Wheel<br />
The mouse wheel button can be used to Zoom in and Zoom out.<br />
Mouse wheel<br />
Zoom in by scrolling the mouse wheel forward.<br />
Zoom out by scrolling the mouse wheel backward.<br />
When zooming in and out using the Mouse Wheel, place the cursor at the part of the drawing that is of interest. This<br />
will become the new center of the drawing window.<br />
Zoom using Keyboard Arrow Keys<br />
The keyboard arrow keys can be used to Zoom in and Zoom out.<br />
Zoom in using the and key.<br />
Zoom out using the and key.<br />
If your keyboard has a Zoom Slider:<br />
Zoom in by holding down the key and pushing the slider forward.<br />
Zoom out by holding down the key and pulling the slider back.<br />
When using the keyboard to Zoom in and Zoom out, the zoom is always from the center of the display window.<br />
siehe auch:<br />
Pan using Mouse Wheel or Keyboard<br />
© 1998-2010 Guthrie <strong>CAD</strong>/GIS Software Pty Ltd, all rights reserved
4 Markup Befehlsreferenz<br />
4.1 Anbringen von Anmerkungen (Markup/Redlining)<br />
(<strong>CAD</strong> <strong>Viewer</strong> 8.0 Markup version only)<br />
© 1998-2010 Guthrie <strong>CAD</strong>/GIS Software Pty Ltd, all rights reserved<br />
Markup Befehlsreferenz 66<br />
Anbringen von Anmerkungen (Markup/Redlining)<br />
Löschen von Nummern oder/und Symbolen
67<br />
<strong>CAD</strong> <strong>Viewer</strong> <strong>Handbuch</strong><br />
Pull-Down-Menü Markup --> Löschendann entspr. Text oder Symbol mit linker Maustaste anklicken<br />
(siehe vorletzes Bild)<br />
© 1998-2010 Guthrie <strong>CAD</strong>/GIS Software Pty Ltd, all rights reserved
4.2 Skizze<br />
(<strong>CAD</strong> <strong>Viewer</strong> 8.0 Markup version only)<br />
Skizze<br />
Markup | Skizze<br />
© 1998-2010 Guthrie <strong>CAD</strong>/GIS Software Pty Ltd, all rights reserved<br />
Markup Befehlsreferenz 68<br />
The sketch tool allows the user to add freehand line drawing to the drawing. Draw by holding down the<br />
left mouse button and moving the mouse. Release the mouse button to stop drawing. The software<br />
automatically closes loops if there is a small gap.
69<br />
4.3 Linie<br />
<strong>CAD</strong> <strong>Viewer</strong> <strong>Handbuch</strong><br />
(<strong>CAD</strong> <strong>Viewer</strong> 8.0 Markup version only)<br />
Linie<br />
Markup | Linie<br />
The line drawing tool allows the user to add a series of connected straight lines to the drawing. The<br />
right mouse button is used to terminate a connected line series.<br />
© 1998-2010 Guthrie <strong>CAD</strong>/GIS Software Pty Ltd, all rights reserved
4.4 Pfeil<br />
(<strong>CAD</strong> <strong>Viewer</strong> 8.0 Markup version only)<br />
Pfeil<br />
Markup | Pfeil<br />
© 1998-2010 Guthrie <strong>CAD</strong>/GIS Software Pty Ltd, all rights reserved<br />
Markup Befehlsreferenz 70<br />
The arrow drawing tool allows the user to add arrows to the drawing. The tail of the arrow is placed first,<br />
and terminates with placement of the arrow head.
71<br />
4.5 Rechteck<br />
<strong>CAD</strong> <strong>Viewer</strong> <strong>Handbuch</strong><br />
(<strong>CAD</strong> <strong>Viewer</strong> 8.0 Markup version only)<br />
Rechteck<br />
Markup | Rechteck<br />
The Box drawing tool allows the user to add rectangular boxes to the drawing. The first corner of the<br />
box is selected, followed by the diagonally opposite corner.<br />
© 1998-2010 Guthrie <strong>CAD</strong>/GIS Software Pty Ltd, all rights reserved
4.6 Bereich Verdecken<br />
(<strong>CAD</strong> <strong>Viewer</strong> 8.0 Markup version only)<br />
Bereich Verdecken<br />
mit Markupfarbe<br />
Markup | Bereich Verdecken | mit Markupfarbe<br />
© 1998-2010 Guthrie <strong>CAD</strong>/GIS Software Pty Ltd, all rights reserved<br />
Markup Befehlsreferenz 72<br />
Blot out (cover) a rectangular area of the drawing using the current markup pen color.<br />
Use Blot Out to visibly indicate that the blotted our area is incorrect or contains entitles that should be<br />
deleted.<br />
mit Hintergrundfarbe<br />
Markup | Bereich Verdecken | mit Hintergrundfarbe<br />
Wipe out (cover) a rectangular area of the drawing using the background color.<br />
Use Wipe Out to make an area of the drawing invisible.<br />
Bereichsgrenze anzeigen<br />
Markup | Bereich Verdecken | Bereichsgrenze anzeigen<br />
Toggles the drawing of frames around wipeout rectangles. Use this command when deleting wipeouts<br />
which would otherwise not be visible.
73<br />
4.7 Löschen<br />
<strong>CAD</strong> <strong>Viewer</strong> <strong>Handbuch</strong><br />
(<strong>CAD</strong> <strong>Viewer</strong> 8.0 Markup version only)<br />
Löschen<br />
Markup | Löschen<br />
Delete individual Markup entities from the drawing. The Markup text or other Markup entities are deleted<br />
by locating them with the cursor.<br />
Markupdatei löschen<br />
Markup | Markupdatei löschen<br />
Datei | Markupdatei löschen<br />
Deletes all Markup Edits for the current drawing. (Measurement und QS edits are also deleted by this<br />
command.)<br />
© 1998-2010 Guthrie <strong>CAD</strong>/GIS Software Pty Ltd, all rights reserved
4.8 Markup Text<br />
(<strong>CAD</strong> <strong>Viewer</strong> 8.0 Markup version only)<br />
Markup Text<br />
Markup | Markup Text<br />
© 1998-2010 Guthrie <strong>CAD</strong>/GIS Software Pty Ltd, all rights reserved<br />
Markup Befehlsreferenz 74<br />
Add text to the drawing. Enter the text to add in the 'Enter Text' dialog. Click 'Ok' and position the text at<br />
the desired location on the drawing using the cursor.
75<br />
<strong>CAD</strong> <strong>Viewer</strong> <strong>Handbuch</strong><br />
4.9 Markup Text ändern<br />
(<strong>CAD</strong> <strong>Viewer</strong> 8.0 Markup version only)<br />
Markup Text ändern<br />
Markup | Markup Text ändern<br />
Edit Markup text that has been added to the drawing. Use the cursor to locate the text.<br />
© 1998-2010 Guthrie <strong>CAD</strong>/GIS Software Pty Ltd, all rights reserved
4.10 Markup Text verschieben<br />
(<strong>CAD</strong> <strong>Viewer</strong> 8.0 Markup version only)<br />
Markup Text verschieben<br />
Markup | Markup Text verschieben<br />
© 1998-2010 Guthrie <strong>CAD</strong>/GIS Software Pty Ltd, all rights reserved<br />
Markup Befehlsreferenz 76<br />
Move Markup text to a new drawing location. Use the cursor to locate the text to move. An outline of the<br />
text will attach to the cursor. Click the location. Use the cursor to locate the text to move. An outline of<br />
the text
77<br />
<strong>CAD</strong> <strong>Viewer</strong> <strong>Handbuch</strong><br />
4.11 Markup Layer<br />
(<strong>CAD</strong> <strong>Viewer</strong> 8.0 Markup version only)<br />
Markup Layer<br />
Markup | Markup Layer<br />
All Markup additions are placed on a unique Markup Layer. This command toggles the Markup Layer<br />
On/Off, thus displaying or hiding the Markup additions.<br />
© 1998-2010 Guthrie <strong>CAD</strong>/GIS Software Pty Ltd, all rights reserved
4.12 Markup Einstellungen<br />
(<strong>CAD</strong> <strong>Viewer</strong> 8.0 Markup version only)<br />
Markup Einstellungen<br />
Markup | Einstellungen<br />
The Markup Settings dialog is used to set the default Markup text size.<br />
There are 2 modes of operation:<br />
Auto:<br />
© 1998-2010 Guthrie <strong>CAD</strong>/GIS Software Pty Ltd, all rights reserved<br />
Markup Befehlsreferenz 78<br />
Text will be sized automatically to the current view of the drawing, with 3 available sizing preferences:<br />
Small, Medium and Large.<br />
Fixed:<br />
Text will have a fixed size given in the units of the drawing.<br />
Markup Pen Color<br />
Selections are Red and Blue.<br />
size given in the units of the drawing
79<br />
<strong>CAD</strong> <strong>Viewer</strong> <strong>Handbuch</strong><br />
4.13 Markupdatei speichern<br />
(<strong>CAD</strong> <strong>Viewer</strong> 8.0 Markup version only)<br />
Markupdatei speichern<br />
Datei | Markupdatei speichern<br />
Save Markup edits for the current drawing.<br />
Note that Markup edits are saved to their own location (the Markup Edits folder) and that the source<br />
drawing remains untouched by all Markup operations.<br />
Um das Speichern der Markupdateien in verschiedene Verzeichnisse zu ermöglichen, muss im<br />
Abschnitt [SaveEditsFolders] der cadviewer.ini folgender beispielhafte Eintrag gemacht bzw. geändert<br />
werden:<br />
[SaveEditsFolders]<br />
num=4<br />
Name1=Diaphragm Valves<br />
Name2=Butterfly Valves<br />
Name3=Ball Valves<br />
Name4=Pumps<br />
Folder1=s:\Markups\Diaphragm_Valves<br />
Folder2=s:\Markups\Butterfly_Valves<br />
Folder3=s:\Markups\Ball_Valves<br />
Folder4=s:\Markups\Pumps<br />
UserFolderEnabled=1<br />
UserFolderName=Eigene Dateien (lokal)<br />
Wenn “UserFolderEnabled=0 - erscheint die Auswahl “Eigene Dateien (lokal)“ nicht.<br />
Das heißt der Anwender kann keine Stempeldateien lokal speichern. Es stehen ihm nur die<br />
© 1998-2010 Guthrie <strong>CAD</strong>/GIS Software Pty Ltd, all rights reserved
spezifizierten (Netzwerk)-Verzeichnisse zur Verfügung. (siehe Abbildung 2)<br />
© 1998-2010 Guthrie <strong>CAD</strong>/GIS Software Pty Ltd, all rights reserved<br />
Markup Befehlsreferenz 80<br />
num=4 Es stehen die angegebenen vier Verzeichnisse (Folder1 bis Folder4) zur Verfügung. Wird der<br />
Wert von num auf 0 oder 1 zurückgesetzt, sind diese Verzeichnisse nicht mehr aktiv.<br />
Hier befindet sich das lokale MarkupVerzeichnis “Eigene Dateien (lokal)“<br />
bei XP: C:\Dokumente und Einstellungen\\Anwendungsdaten\Guth<strong>CAD</strong>\CVDE7.0\edits<br />
bei Vista: C:\Users\\AppData\Roaming\Guth<strong>CAD</strong>\CVDE7.0\edits<br />
(wobei für den Login-Namen des Anwenders steht)<br />
See also:<br />
Delete Markup Edits
81<br />
<strong>CAD</strong> <strong>Viewer</strong> <strong>Handbuch</strong><br />
5 Vermessungstools<br />
5.1 Ausgerichtete Bemaßung<br />
(<strong>CAD</strong> <strong>Viewer</strong> 8.0 Markup version only)<br />
Ausgerichtete Bemaßung<br />
Vermessung | Ausgerichtete Bemaßung<br />
Abstand in zwischen Duschkabine und Waschbecken als “Ausgerichtete Bemaßung“ platzieren<br />
The default is to snap to existing points in the drawing. Use the key to add a point at a<br />
location where there is no existing point. To snap to points that are inaccessible due to being contained<br />
within a Block entity, use the Explode Blocks command prior to Dimensioning.<br />
© 1998-2010 Guthrie <strong>CAD</strong>/GIS Software Pty Ltd, all rights reserved
5.2 Horizontale Bemaßung<br />
(<strong>CAD</strong> <strong>Viewer</strong> 8.0 Markup version only)<br />
Horizontale Bemaßung<br />
Vermessung | Horizontale Bemaßung<br />
Zusätzliches Maß in der Zeichnung platzieren (hier eine horizontale Bemaßung)<br />
© 1998-2010 Guthrie <strong>CAD</strong>/GIS Software Pty Ltd, all rights reserved<br />
Vermessungstools 82<br />
Measures the horizontal distance between 2 points. By default snapping is to existing points in the<br />
drawing. Use the key to add a point at a location where there is no existing point in the<br />
drawing.<br />
If it is desired to snap to points that are inaccessible due to being contained within a Block entity, then<br />
use Explode Blocks command prior to Dimensioning.<br />
After the 2nd Dimension point is placed, the user adjusts the final position of the Dimension by clicking<br />
at the desired location.
83<br />
<strong>CAD</strong> <strong>Viewer</strong> <strong>Handbuch</strong><br />
5.3 Verticale Bemaßung<br />
(<strong>CAD</strong> <strong>Viewer</strong> 8.0 Markup version only)<br />
Verticale Bemaßung<br />
Vermessung | Verticale Bemaßung<br />
Measures the vertical distance between 2 points. By default snapping is to existing points in the<br />
drawing. Use the key to add a point at a location where there is no existing point in the<br />
drawing.<br />
If it is desired to snap to points that are inaccessible due to being contained within a Block entity, then<br />
use Explode Blocks command prior to Dimensioning.<br />
After the 2nd Dimension point is placed, the user adjusts the final position of the Dimension by clicking<br />
at the desired location.<br />
© 1998-2010 Guthrie <strong>CAD</strong>/GIS Software Pty Ltd, all rights reserved
5.4 Abstand und Strecken Messen<br />
(<strong>CAD</strong> <strong>Viewer</strong> 8.0 Markup version only)<br />
Abstand und Strecken Messen<br />
Vermessung | Abstand und Strecken Messen<br />
Leitungen einzeichnen und deren Länge ermitteln<br />
© 1998-2010 Guthrie <strong>CAD</strong>/GIS Software Pty Ltd, all rights reserved<br />
Vermessungstools 84<br />
Die Leitung einzeichnen Punkt 1 – 6 und mit der rechten Maustaste den Zeichenbefehl abschließen.<br />
Die automatisch ermittelte Länge (hier 8.55 m) dann auf der Zeichnung platzieren<br />
Measures the distance along a path. The path is defined by drawing a polyline. By default points along
85<br />
<strong>CAD</strong> <strong>Viewer</strong> <strong>Handbuch</strong><br />
the path are placed by snapping to existing points in the drawing. Use the key to add a point<br />
at a location where there is no existing point in the drawing.<br />
The polyline is terminated when the user hits the key or clicks the Right mouse button. The<br />
label of the length measurement is then presented for the user to place on the drawing.<br />
© 1998-2010 Guthrie <strong>CAD</strong>/GIS Software Pty Ltd, all rights reserved
5.5 Rechteckfläche ermitteln<br />
(<strong>CAD</strong> <strong>Viewer</strong> 8.0 Markup version only)<br />
Rechteckfläche ermitteln<br />
© 1998-2010 Guthrie <strong>CAD</strong>/GIS Software Pty Ltd, all rights reserved<br />
Vermessungstools 86<br />
Vermessung | Rectangular Area Tool<br />
Measures a rectangular area. The rectangle is defined by the user selecting the opposing corner<br />
vertices of the rectangle. By default each opposing corner vertex is placed by snapping to an existing<br />
point in the drawing. Use the key to add the corner vertex at a location where there is no<br />
existing point in the drawing.<br />
The label of the area measurement is then presented for the user to place on the drawing.
87<br />
<strong>CAD</strong> <strong>Viewer</strong> <strong>Handbuch</strong><br />
5.6 Polygonfläche vermessen<br />
(<strong>CAD</strong> <strong>Viewer</strong> 8.0 Markup version only)<br />
Polygonfläche vermessen<br />
Vermessung | Polygon Area Tool<br />
Umriss in Plan einzeichnen und eingeschlossene Fläche ermitteln<br />
Vermessung ? Polygonfläche vermessen (hier 31.88 m²)<br />
Measures an irregular polygon area. The polygon is defined by the user selecting the the vertices of<br />
the polygon in sequence. By default each vertex is placed by snapping to an existing point in the<br />
drawing. Use the key to add vertices at locations where there are no existing points in the<br />
drawing.<br />
The label of the area measurement is then presented for the user to place on the drawing.<br />
© 1998-2010 Guthrie <strong>CAD</strong>/GIS Software Pty Ltd, all rights reserved
5.7 Konfiguration und Kalibrierung<br />
(<strong>CAD</strong> <strong>Viewer</strong> 8.0 Markup version only)<br />
Konfiguration und Kalibrierung<br />
Vermessung | Konfiguration und Kalibrierung<br />
Set the units of measurement and scale for measurements.<br />
Maßstab<br />
The 2 options for setting the scale of measurements are:<br />
Skalierung mit Maßstab<br />
Enter a fixed scale value, either directly or by using the 'Calibrate' option.<br />
Example: 1:10 would mean each drawing unit represents 10 real world units.<br />
© 1998-2010 Guthrie <strong>CAD</strong>/GIS Software Pty Ltd, all rights reserved<br />
Vermessungstools 88<br />
The desired scale may be gotten via the 'Calibrate' option. This option lets the user select 2 points of a<br />
known distance apart to calculate the scale.<br />
Auto<strong>CAD</strong>-Bemaungsfaktor (DIMLFAC) benutzen<br />
For DXF and DWG drawings, if the drawing has Dimension entities, then the DIMLFAC variable<br />
typically will defined the scale of the drawing.<br />
Units System<br />
Select the units system for measurements. Options are Imperial or Metric.<br />
Genauigkeit
89<br />
<strong>CAD</strong> <strong>Viewer</strong> <strong>Handbuch</strong><br />
Select number of decimal places of precision to display for measurements. Range is 0 to 8 places.<br />
Diesen Wert als Vorgabe verwenden<br />
If checked then the selected Units System and Precision will become the new default for<br />
measurements.<br />
Maßeinheiten anzeigen<br />
If checked then a 'units label' will be append to the displayed measurement label. For example if the<br />
length units are millimeters, then append 'mm' to the displayed length.<br />
Länge<br />
Select the units of length display label.<br />
Fläche<br />
Select the units of area display label.<br />
© 1998-2010 Guthrie <strong>CAD</strong>/GIS Software Pty Ltd, all rights reserved
6 Markup QS Befehlsreferenz<br />
6.1 Markup QS<br />
© 1998-2010 Guthrie <strong>CAD</strong>/GIS Software Pty Ltd, all rights reserved<br />
Markup QS Befehlsreferenz 90
91<br />
<strong>CAD</strong> <strong>Viewer</strong> <strong>Handbuch</strong><br />
© 1998-2010 Guthrie <strong>CAD</strong>/GIS Software Pty Ltd, all rights reserved
6.2 Öffnen einer Zeichnung<br />
(<strong>CAD</strong> <strong>Viewer</strong> 8.0 Markup QS version only)<br />
Öffnen einer Zeichnung<br />
© 1998-2010 Guthrie <strong>CAD</strong>/GIS Software Pty Ltd, all rights reserved<br />
Markup QS Befehlsreferenz 92<br />
Es können Dateien im Vektor- (DWG, DXF, HPGL/2, DWF) und Pixelformat (TIFF, JPG, BMP) als<br />
auch PDF-Dateien geöffnet und gestempelt werden.
93<br />
<strong>CAD</strong> <strong>Viewer</strong> <strong>Handbuch</strong><br />
6.3 Festlegen von Symbolgröße, Farbe, Nummerierung usw<br />
(<strong>CAD</strong> <strong>Viewer</strong> 8.0 Markup QS version only)<br />
Festlegen von Symbolgröße, Farbe, Nummerierung<br />
usw.<br />
automatisch: Es kann aus drei voreingestellte Größen “klein, mittel, groß“ ausgewählt werden<br />
feste Größe: Der Anwender bestimmt die Größe des Stempels. Die Textgröße der Nummern wird<br />
automatischder Stempelgröße angepasst.<br />
Pen: Es kann aus 20 verschiedenen Stempelfarben gewählt werden<br />
Startnummer: Mit dieser Nummer wird der Stempelvorgang begonnen bzw. fortgesetzt<br />
Schrittweite: Mit diesem Wert die Stempelnummerierung hochgezählt.<br />
Hier im Beispiel: Die erste Nummer ist 20.1 dann folgt 20.2, d.h. bei Dezimalnummerierung wird die<br />
Zahl nachdem Punkt um die Schrittweite erhöht.. Ansonsten die Zahl selbst.<br />
Führungslinie: Ist dieser Schalter gesetzt, wird eine Verbindungslinie gezeichnet, ansonsten nicht<br />
(sieheAbschnitt "Setzen der QS.- Symbole<br />
Abfrage Startnummer / Schrittweite: Wenn dieser Schalter gesetzt ist, erscheint bei Beginn<br />
oderWiederaufnahme des Stempelvorganges eine Eingabebox zum Ändern von Startnummer und/oder<br />
Schrittweite.<br />
Merkmalseingabe aktivieren: Ist dieser Schalter gesetzt, öffnet sich beim Setzen jedes Stempels<br />
automatischdie Eingabemaske für dessen Merkmale, so dass diese direkt eingegeben werden können.<br />
Ein späteresEingeben oder Ändern ist jederzeit über den Befehl “Merkmale hinzufügen/ändern“ möglich.<br />
© 1998-2010 Guthrie <strong>CAD</strong>/GIS Software Pty Ltd, all rights reserved
© 1998-2010 Guthrie <strong>CAD</strong>/GIS Software Pty Ltd, all rights reserved<br />
Markup QS Befehlsreferenz 94<br />
Trennzeichen: Als Trennzeichen für die ASCII-Ausgabe der Merkmale stehen “,“ und “;“ Komma und<br />
Strichpunkt(Semikolon) zur Verfügung.<br />
- 2 -
95<br />
<strong>CAD</strong> <strong>Viewer</strong> <strong>Handbuch</strong><br />
6.4 Setzen der QS - Symbole<br />
(<strong>CAD</strong> <strong>Viewer</strong> 8.0 Markup QS version only)<br />
Setzen der QS - Symbole<br />
Prüfstempel hinzufügen (über Pull-Down-Menü oder Werkzeugkasten links),<br />
positionieren (1) und in die gewünschte Richtung drehen (2)<br />
Der 1. Mausklick definiert Zentrum des Prüfstempel - der 2. Mausklick positioniert die Pfeilspitze (in der<br />
Nähe des Prüfmaßes) und bestimmt gleichzeitig die Richtung des Stempels.<br />
Wird der 2. Punkt außerhalb der Stempelgeometrie gewählt, so wird eine Verbindungslinie zu dorthin<br />
erzeugt. (für beengte Platzverhältnisse)<br />
Der Befehl bleibt aktiv, so dass sofort der nächste Prüfstempel gesetzt werden kann<br />
© 1998-2010 Guthrie <strong>CAD</strong>/GIS Software Pty Ltd, all rights reserved
6.5 Anbringen von Anmerkungen (Markup/Redlining)<br />
© 1998-2010 Guthrie <strong>CAD</strong>/GIS Software Pty Ltd, all rights reserved<br />
Markup QS Befehlsreferenz 96<br />
(<strong>CAD</strong> <strong>Viewer</strong> 8.0 Markup QS version only)<br />
Anbringen von Anmerkungen (Markup/Redlining)<br />
Löschen von Nummern oder/und Symbolen<br />
Pull-Down-Menü Markup --> Löschendann entspr. Text oder Symbol mit linker Maustaste anklicken<br />
(siehe vorletzes Bild)
97<br />
<strong>CAD</strong> <strong>Viewer</strong> <strong>Handbuch</strong><br />
6.6 Speichern von Anmerkungen (Markup) und QS-Symbolen<br />
(<strong>CAD</strong> <strong>Viewer</strong> 8.0 Markup QS version only)<br />
Speichern von Anmerkungen (Markup) und QS-<br />
Symbolen<br />
Markup- und QS- Elemente werden standardmäßig im VerzeichnisC:\Programme\<strong>CAD</strong><strong>Viewer</strong>8\t<br />
\Editsgespeichert.<br />
Beim späteren Öffnen der Zeichnung (PDF, DWG, DXF, TIFF ...) wird die Markup-Datei<br />
automatischdazugeladen. Damit sind alle bisher gemachten Bemerkungen vorhanden und können<br />
geändert bzw. ergänzt werden.<br />
Achtung: Mit dem Befehl "Speichern unter“ wird die Zeichnung zusammen mit den Bemerkungen<br />
ineiner Dateigespeichert (z.B. TIFF oder PDF) z.B. zum Archivieren oder versenden. In dieser Datei ist<br />
kein nachträgliches Ändern möglich.<br />
Wenn die Zeichnungen auf einem Netzlaufwerk liegen und mehrere Benutzer von verschiedenen<br />
Arbeitsplätzendarauf zugreifen, muss auchein gemeinsames Markup-Verzeichnis auf dem Server<br />
angelegt werden.<br />
Heißt dieses z.B.S:\Markupdateien, müssen Sie den EintragFolder1= im Abschnitt[SaveEditsFolders]<br />
der<br />
<strong>CAD</strong>VIEWER.INI entsprechend anpassen: Folder1=S:\Markupdateien<br />
© 1998-2010 Guthrie <strong>CAD</strong>/GIS Software Pty Ltd, all rights reserved
© 1998-2010 Guthrie <strong>CAD</strong>/GIS Software Pty Ltd, all rights reserved<br />
Markup QS Befehlsreferenz 98
99<br />
<strong>CAD</strong> <strong>Viewer</strong> <strong>Handbuch</strong><br />
6.7 Export der Prüfmerkmale nach Excel<br />
(<strong>CAD</strong> <strong>Viewer</strong> 8.0 Markup QS version only)<br />
Export der Prüfmerkmale nach Excel<br />
Der Befehl QS -> Export Attributes gibt die Prüfmerkmale aller Prüfmaße in eine Datei aus<br />
Als Trennzeichen (Separator) kann ein Komma oder ein Strichpunkt (Semikolon) gewählt werden:<br />
© 1998-2010 Guthrie <strong>CAD</strong>/GIS Software Pty Ltd, all rights reserved
Diese Textdatei (ASCII/CSV) kann dann in Excel geöffnet und bearbeitet werden.<br />
Liste der Prüfmerkmale in Excel<br />
© 1998-2010 Guthrie <strong>CAD</strong>/GIS Software Pty Ltd, all rights reserved<br />
Markup QS Befehlsreferenz 100
101<br />
<strong>CAD</strong> <strong>Viewer</strong> <strong>Handbuch</strong><br />
6.8 Speichern der Zeichnung als PDF-Dokument<br />
(<strong>CAD</strong> <strong>Viewer</strong> 8.0 Markup QS version only)<br />
Speichern der Zeichnung als PDF-Dokument<br />
(zum Archivieren oder Versenden per Email)<br />
Pull-Down-Menü Datei -> Druckenund PDF-XChange 3.0 als Drucker(treiber) auswählen Mit dem<br />
Schalter Einstellungen Format (Page Size), Auflösung (Resolution) in dpi sowie Papierausrichtung<br />
(Orientation) einrichten.<br />
© 1998-2010 Guthrie <strong>CAD</strong>/GIS Software Pty Ltd, all rights reserved
Falls die Zeichnung nicht maßstäblich sein muss "An Seite anpassen“ aktivieren<br />
Die anderen Einstellungen können wie im Bild oben übernommen werden<br />
© 1998-2010 Guthrie <strong>CAD</strong>/GIS Software Pty Ltd, all rights reserved<br />
Markup QS Befehlsreferenz 102
103<br />
<strong>CAD</strong> <strong>Viewer</strong> <strong>Handbuch</strong><br />
6.9 Maßübernahme aus DWG- und DXF-Zeichnungen<br />
(<strong>CAD</strong> <strong>Viewer</strong> 8.0 Markup QS version only)<br />
Maßübernahme aus DWG- und DXF-Zeichnungen<br />
Pull-Down-Menü QS ->QS Einstellungen: Merkmalseingabe und Maß- und Toleranzübernahme<br />
aktivieren<br />
© 1998-2010 Guthrie <strong>CAD</strong>/GIS Software Pty Ltd, all rights reserved
© 1998-2010 Guthrie <strong>CAD</strong>/GIS Software Pty Ltd, all rights reserved<br />
Markup QS Befehlsreferenz 104<br />
Nach den Klicks für Position und Richtung des Stempels wird durch einen Klick auf das Maß dieses ins<br />
Attribut-Feld “Maß“ übernommen. (Dieses Feld kann in der Datei attdef.ini auch anders benannt<br />
werden)<br />
- 8 -
105<br />
<strong>CAD</strong> <strong>Viewer</strong> <strong>Handbuch</strong><br />
6.10 Benutzung von mehreren Markup-Verzeichnissen<br />
(<strong>CAD</strong> <strong>Viewer</strong> 8.0 Markup QS version only)<br />
Benutzung von mehreren Markup-Verzeichnissen<br />
Um das Speichern der Markupdateien in verschiedene Verzeichnisse zu ermöglichen, muss im<br />
Abschnitt [SaveEditsFolders] der cadviewer.ini folgender beispielhafte Eintrag gemacht bzw. geändert<br />
werden:<br />
© 1998-2010 Guthrie <strong>CAD</strong>/GIS Software Pty Ltd, all rights reserved
[SaveEditsFolders]<br />
num=4<br />
Name1=Diaphragm Valves<br />
Name2=Butterfly Valves<br />
Name3=Ball Valves<br />
Name4=Pumps<br />
Folder1=s:\Markups\Diaphragm_Valves<br />
Folder2=s:\Markups\Butterfly_Valves<br />
Folder3=s:\Markups\Ball_Valves<br />
Folder4=s:\Markups\Pumps<br />
UserFolderEnabled=1<br />
UserFolderName=Eigene Dateien (lokal)<br />
© 1998-2010 Guthrie <strong>CAD</strong>/GIS Software Pty Ltd, all rights reserved<br />
Markup QS Befehlsreferenz 106<br />
Wenn “UserFolderEnabled=0 - erscheint die Auswahl “Eigene Dateien (lokal)“ nicht.<br />
Das heißt der Anwender kann keine Stempeldateien lokal speichern. Es stehen ihm nur die<br />
spezifizierten (Netzwerk)-Verzeichnisse zur Verfügung. (siehe Abbildung 2)<br />
num=4 Es stehen die angegebenen vier Verzeichnisse (Folder1 bis Folder4) zur Verfügung. Wird der<br />
Wert von num auf 0 oder 1 zurückgesetzt, sind diese Verzeichnisse nicht mehr aktiv.<br />
Hier befindet sich das lokale MarkupVerzeichnis “Eigene Dateien (lokal)“<br />
bei XP: C:\Dokumente und Einstellungen\\Anwendungsdaten\Guth<strong>CAD</strong>\CVDE7.0\edits<br />
bei Vista: C:\Users\\AppData\Roaming\Guth<strong>CAD</strong>\CVDE7.0\edits<br />
(wobei für den Login-Namen des Anwenders steht)
107<br />
<strong>CAD</strong> <strong>Viewer</strong> <strong>Handbuch</strong><br />
7 Eingabe von Befehlen über die Befehlszeile (Command<br />
Line)<br />
7.1 Überblick<br />
Requires <strong>CAD</strong> <strong>Viewer</strong> 8.0 Batch Command license<br />
Die Software kann auch über die Befehlszeile angesteuert werden; entweder über das MS-DOS<br />
Fenster oder über 'Start' -> 'Ausführen'<br />
Ebenso kann der <strong>CAD</strong> <strong>Viewer</strong> aus anderen Programmen heraus aufgerufen werden. Siehe 'Aufruf des<br />
<strong>Viewer</strong>s aus anderen Programmen heraus'<br />
Der Befehlszeilen- Modus erlaubt die automatische Ausführung von Operationen ohne Benutzereingabe<br />
Der Befehlszeilen- Modus erlaubt den Stapelbetrieb (Batch-Modus)<br />
Laden einer Zeichnung über die Befehlszeile<br />
Zoomen einer Zeichnung über die Befehlszeile<br />
Drucken/Plotten einer Zeichnung über die Befehlszeile<br />
Speichern einer Zeichnung über die Befehlszeile<br />
Verschiedene Befehlszeilen- Schalter (Optionen)<br />
Die meisten Befehle betreffen das Laden von Zeichnungen in den <strong>CAD</strong> <strong>Viewer</strong>:<br />
command line syntax<br />
Die generelle Syntax lautet:<br />
cadviewer_exe [switches] [drawing(s)]<br />
NOTE:<br />
The order of [switches] and [drawing(s)] cannot be swapped. So any switch values must<br />
precede the drawing name.<br />
Suchbeispiel:<br />
Syntax zum Laden der Zeichnung austates.dwg :<br />
c:\cadviewer\viewer8.exe c:\cadviewer\austates.dwg<br />
(Das Beispiel geht davon aus dass die Software im Verzeichnis c:\cadviewer installiert wurde)<br />
Die anderen Operationen werden meist durch Schalter spezifiziert. Ein Schalter (Switch) besteht aus<br />
einem Schrägstrich gefolgt von einem Buchstaben. Die Schalter stehen immer vor der entsprechenden<br />
Zeichnung, für die sie gelten.<br />
Suchbeispiel:<br />
So bedeutet der Schalter /p im folgenden Beispiel dass die Zeichnung austates.dwg gedruckt werden<br />
soll :<br />
c:\cadviewer\viewer3.exe /p c:\cadviewer\austates.dwg<br />
© 1998-2010 Guthrie <strong>CAD</strong>/GIS Software Pty Ltd, all rights reserved
© 1998-2010 Guthrie <strong>CAD</strong>/GIS Software Pty Ltd, all rights reserved<br />
Eingabe von Befehlen über die Befehlszeile (Command Line) 108<br />
Die detaillierte Beschreibung aller Schalter sowie deren Syntax ersehen sie in den folgenden<br />
Abschnitten.
109<br />
<strong>CAD</strong> <strong>Viewer</strong> <strong>Handbuch</strong><br />
7.2 Laden einer Zeichnung über die Befehlszeile<br />
Requires <strong>CAD</strong> <strong>Viewer</strong> 8.0 Batch Command license<br />
Die generelle Syntax lautet:<br />
cadviewer_exe_pathname drawing_pathname<br />
Suchbeispiel:<br />
Syntax zum Laden der Zeichnung austates.dwg :<br />
"c:\program files\cadviewer8\viewer8.exe" "c:\program files\cadviewer8\austates.<br />
dwg"<br />
Ist der <strong>CAD</strong> <strong>Viewer</strong> bereits gestartet, so wird die Zeichnung in ein neues, weiteres Fenster geladen<br />
Notes:<br />
If pathnames contains spaces then they must be enclosed within double quotes.<br />
If <strong>CAD</strong> <strong>Viewer</strong> 8.0 is not open, it will be started, and the drawing will be loaded.<br />
If <strong>CAD</strong> <strong>Viewer</strong> 8.0 is already open, the drawing will be loaded into the open <strong>CAD</strong> <strong>Viewer</strong> 8.0 window.<br />
If <strong>CAD</strong> <strong>Viewer</strong> 8.0 is already open, the drawing parameter must be specified using a full pathname.<br />
© 1998-2010 Guthrie <strong>CAD</strong>/GIS Software Pty Ltd, all rights reserved
© 1998-2010 Guthrie <strong>CAD</strong>/GIS Software Pty Ltd, all rights reserved<br />
Eingabe von Befehlen über die Befehlszeile (Command Line) 110<br />
7.3 Zoomen einer Zeichnung über die Befehlszeile<br />
Requires <strong>CAD</strong> <strong>Viewer</strong> 8.0 Batch Command license<br />
/z=x,y,Bildhöhe<br />
Zoomed die Zeichnung auf eine definierte Ansicht<br />
Wenn kein Dateiname angegeben ist, oder wenn die angegebene Datei bereits geladen ist, dann<br />
veranlasst dieser Befehl den <strong>Viewer</strong> auf die spezifizierte Ansicht zu zoomen.<br />
Wenn ein Dateiname angegeben ist, und diese Datei noch nicht geladen wurde, dann veranlasst der<br />
Befehl die Zeichnung zu laden und in der spezifizierten Ansicht darzustellen.<br />
Um z.B. die Zeichnung Austates.dwg so zu Öffnen, dass die Zeichnungskoordinate x=180, y=150 im<br />
Bildschirmmittelpunkt liegt und die Bildhöhe 100 beträgt lautet die Eingabe folgendermassen:<br />
Suchbeispiel:<br />
c:\cadviewer\viewer8.exe /z=180.0,150.0,100.0 C:\cadviewer\Austates.dwg<br />
Printing Note:<br />
When used with the print switches, the /z switch causes the default Print Range to be:<br />
- Fit to Page.<br />
- Display<br />
I.e. the print range will be that of the selected view.<br />
/zv=named_view<br />
Zoom a drawing to a named view.<br />
where:<br />
named_view = name of a defined view contained within the drawing<br />
If the named view does not match any view contained within the drawing then the drawing will be<br />
zoomed to fit.<br />
Suchbeispiel:<br />
Open the sample Austates.dwg drawing with the initial view being zoomed in on State of New South<br />
Wales.<br />
c:\cadviewer\viewer8.exe /zv="New South Wales" C:\cadviewer\Austates.dwg<br />
Printing Note:<br />
When used with the print switches, the /zv switch causes the default Print Range to be:<br />
- Fit to Page.<br />
- Display
111<br />
<strong>CAD</strong> <strong>Viewer</strong> <strong>Handbuch</strong><br />
I.e. the print range will be that of the selected view.<br />
/zp=n<br />
Zoom a drawing to a <strong>CAD</strong> <strong>Viewer</strong> predefined 3D view.<br />
where:<br />
n = 0 to 13 corresponding to the named views (as in the user interface):<br />
0=Oben (Draufsicht)<br />
1=Unten<br />
2=Links<br />
3=Rechts<br />
4=Frontal<br />
5=Rückansicht<br />
6=Oben Frontal Links<br />
7=Oben Frontal Rechts<br />
8=Oben Rückansicht Rechts<br />
9=Oben Rückansicht Links<br />
10=Unten Frontal Links<br />
11=Unten Frontal Rechts<br />
12=Unten Rückansicht Rechts<br />
13=Unten Rückansicht Links<br />
Example:<br />
Open the sample 3d-lnbrg.dxf drawing with the initial 3D view being the <strong>CAD</strong> <strong>Viewer</strong> predefined view<br />
'Oben Frontal Links'.<br />
c:\cadviewer\viewer8.exe /zp=6 C:\cadviewer\3d-lnbrg.dxf<br />
Printing Note:<br />
When used with the print switches, the /zp switch causes the default Print Range to be:<br />
- Fit to Page.<br />
- Display<br />
I.e. the print range will be that of the selected view.<br />
/zq=n<br />
Zoom a drawing to the location of a QS symbol, where 'n' is the number of the symbol.<br />
The zoom centers at the center of the found QS symbol. The height of the view is determined by the<br />
zqFactor entry value, contained in the [QA] section of the <strong>CAD</strong>VIEWER.INI file.<br />
[QA]<br />
zqFactor=10.0<br />
Printing Note:<br />
When used with the print switches, the /zq switch causes the default Print Range to be:<br />
© 1998-2010 Guthrie <strong>CAD</strong>/GIS Software Pty Ltd, all rights reserved
- Fit to Page.<br />
- Display<br />
I.e. the print range will be that of the selected view.<br />
© 1998-2010 Guthrie <strong>CAD</strong>/GIS Software Pty Ltd, all rights reserved<br />
Eingabe von Befehlen über die Befehlszeile (Command Line) 112
113<br />
<strong>CAD</strong> <strong>Viewer</strong> <strong>Handbuch</strong><br />
7.4 Drucken über die Befehlszeile / Stapelplotten (Batch Print)<br />
Requires <strong>CAD</strong> <strong>Viewer</strong> 8.0 Batch Command license<br />
Über die Befehlszeile kann ein automatisiertes Stapelplotten (Batch Print) durchgeführt werden.<br />
Consult the Drucken/Plotten einer Zeichnung über die Befehlszeile for details on actions performed by<br />
the various /P.. switches.<br />
Beispiel 1: Drucken einer einzelnen Zeichnung über die Befehlszeile<br />
Drucken der Beispielzeichnung austates.dwg über die Befehlszeile :<br />
c:\cadviewer\viewer3.exe /p c:\cadviewer\austates.dwg<br />
Beispiel 2: Drucken von mehreren Zeichnungen mit Hilfe einer Batchdatei<br />
Erzeugen sie eine Batchdatei batch file with mit folgendem Inhalt :<br />
c:\cadviewer\viewer3.exe /p c:\cadviewer\austates.dwg<br />
c:\cadviewer\viewer3.exe /p c:\cadviewer\highways.dxf<br />
Speichern sie die Batchdatei z.B. unter dem Namen batchplot.batund geben sie dann über 'Start' -><br />
'Auführen'<br />
batchplotein.<br />
© 1998-2010 Guthrie <strong>CAD</strong>/GIS Software Pty Ltd, all rights reserved
© 1998-2010 Guthrie <strong>CAD</strong>/GIS Software Pty Ltd, all rights reserved<br />
Eingabe von Befehlen über die Befehlszeile (Command Line) 114<br />
7.5 Drucken/Plotten einer Zeichnung über die Befehlszeile<br />
Requires <strong>CAD</strong> <strong>Viewer</strong> 8.0 Batch Command license<br />
/p[2][s][x]<br />
Lädt und druckt eine Zeichnung. Danach wird das <strong>CAD</strong> <strong>Viewer</strong> Fenster geschlossen. Der gewünschte<br />
Drucker/Plotter kann durch zusätzliches Benutzen des Schalters /pr angegeben werden; ansonsten<br />
wird der Vorgabedrucker unter Windows benutzt.<br />
Load and print a drawing.<br />
Notes:<br />
By default the /p switch prints the drawing using the Print Range settings:<br />
- Fit to Page.<br />
- Whole Drawing<br />
Other Print Range settings can be achieved using the x flag (see below.)<br />
Beispiel :<br />
Print the sample austates.dwg drawing.<br />
c:\cadviewer\vw5ger.exe /p c:\cadviewer\austates.dwg<br />
The additional flags 2,s,x can be added to the /p switch. They have the following meanings:<br />
/p2<br />
Die Dialogboxen 'Drucken' und 'Druckeinstellungen' werden nicht 'übersprungen'<br />
/ps<br />
Lädt und druckt eine Zeichnung – das <strong>CAD</strong> <strong>Viewer</strong> Fenster bleibt aber anschließend geöffnet(s = stay)<br />
Beispiel :<br />
Print the sample austates.dwg drawing, and keep the <strong>CAD</strong> <strong>Viewer</strong> window open.<br />
c:\cadviewer\viewer8.exe /ps c:\cadviewer\austates.dwg<br />
/px<br />
Cause the print range settings to be obtained from the [Print] section of the PRINTCMD.INI file, rather<br />
than use the default print range of 'Fit to Page | Whole Drawing' which is used otherwise.<br />
Note: If more than one of the 2,s,x flags is needed, then they should be combined into a single switch.<br />
For example to cause both The 'Printer Setup' and 'Print Options' dialogs not to be bypassed, and to<br />
keep the <strong>CAD</strong> <strong>Viewer</strong> window open upon print completion, use /p2s.<br />
printrange=n<br />
where n is:
115<br />
<strong>CAD</strong> <strong>Viewer</strong> <strong>Handbuch</strong><br />
0 == Whole Drawing<br />
1 == Screen (i.e. the <strong>CAD</strong> <strong>Viewer</strong> display window)<br />
2 == Window (the user will be required to specify the area for the drawing to print.)<br />
3 == Limits (as defined in an Auto<strong>CAD</strong>® DXF/DWG drawing)<br />
/pr="Drucker/Plottername"<br />
Spezifiziert einen bestimmten Drucker/Plotter als Ausgabegerät für diese Zeichnung.<br />
Beispiel :<br />
Druckt die Beispielzeichnung austates.dwg auf dem Drucker "EPSON Stylus COLOR 600".<br />
c:\cadviewer\viewer8.exe /p /pr="EPSON Stylus COLOR 600" c:\cadviewer\austates.dwg<br />
Der Druckername muss exakt so angegeben werden wie er unter Windows installiert ist. Wird der<br />
Drucker nicht gefunden, so druckt der <strong>CAD</strong> <strong>Viewer</strong> auf den Vorgabedrucker.<br />
/po=n<br />
Set the print page orientation.<br />
where n=0,1,2,3<br />
/po=0 printer default orientation<br />
/po=1 portrait<br />
/po=2 landscape<br />
/po=3 best fit orientation<br />
If the /po switch is omitted the software uses the initPrintOrient setting in PRINTCMD.INI<br />
/pb=n<br />
Select the print out to be Color, or Black (No gray shades).<br />
where n=0,1<br />
/pb=0 Black (No gray shades)<br />
/pb=1 Color<br />
If the /pb switch is omitted the software uses the color setting in PRINTCMD.INI<br />
/pc=n<br />
Set the number of copies to send to the printer.<br />
where n=1 to maximum number of copies supported by the printer driver.<br />
/pconfig<br />
Cause the 'Save settings to PRINTCMD.INI' button in the 'Print Options' dialog to become visible. This<br />
allows the current print settings to be stored as the default settings for command line printing. (see<br />
PRINTCMD.INI).<br />
© 1998-2010 Guthrie <strong>CAD</strong>/GIS Software Pty Ltd, all rights reserved
PRINTCMD.INI<br />
© 1998-2010 Guthrie <strong>CAD</strong>/GIS Software Pty Ltd, all rights reserved<br />
Eingabe von Befehlen über die Befehlszeile (Command Line) 116<br />
The [Print] section of the PRINTCMD.INI file contains the settings used in printing when print is invoked<br />
via the command line (or from a calling application.)<br />
The simplest way to configure PRINTCMD.INI is to start <strong>CAD</strong> <strong>Viewer</strong> with the /pconfig switch. Do a<br />
sample print with the desired print settings. In the 'Print Options' dialog hit the 'Save settings to<br />
PRINTCMD.INI' button.<br />
PRINTCMD.INI may be manually configured if desired by editing it in a plain text editor such as<br />
Notepad. Meanings of the entries in the [Print] section are as follows:<br />
fittopage=n<br />
where n is:<br />
0 == Fit to Page is OFF (use Exact Scale instead)<br />
1 == Fit to Page is ON<br />
Note: the fittopage setting is ignored except when the command line switch /px is used.<br />
initPrintOrient=n<br />
Set the printer page orientation.<br />
where n is:<br />
0 == printer default orientation<br />
1 == Portrait<br />
2 == Landscape<br />
3 == best fit orientation<br />
If initPrintOrient is not present then the setting used will be the same as in the user interface.<br />
printrange=n<br />
where n is:<br />
0 == Whole Drawing<br />
1 == Screen (i.e. the <strong>CAD</strong> <strong>Viewer</strong> display window)<br />
2 == Window (the user will be required to specify the area for the drawing to print.)<br />
3 == Limits (as defined in an Auto<strong>CAD</strong>® DXF/DWG drawing)<br />
4 == Named View<br />
Note: the printrange setting is ignored except when the command line switch /px is used.<br />
prnmappens=n<br />
where n is:<br />
0 == Darken Light Pens is OFF<br />
1 == Darken Light Pens is ON<br />
darkenfill=1<br />
where n is:<br />
0 == Darken Fill is OFF<br />
1 == Darken Fill is ON<br />
This entry is ignored when PrnMapPens=0
117<br />
<strong>CAD</strong> <strong>Viewer</strong> <strong>Handbuch</strong><br />
color=n<br />
where n is:<br />
0 == Black (No gray shades)<br />
1 == Color<br />
The color setting may be overridden by the /pb command line switch<br />
lineweight=n<br />
Sets the global 'Scale Line Weights' factor, where n is<br />
-1 == 0.25<br />
0 == 0.5<br />
1 == 1.0<br />
2 == 2.0<br />
3 == 4.0<br />
minpix=n<br />
where n integer in range 1 to 8 specifying the minimum line width in pixels<br />
printalllayouts=n<br />
where n is:<br />
0 == print only the active Layout for the drawing<br />
1 == print all Layouts for the drawing<br />
2 == print all Layouts for the drawing including the Model Space<br />
printtagsthisfile=n<br />
where n is:<br />
0 == Use [PrintTags] section in <strong>CAD</strong>VIEWER.INI<br />
1 == Use [PrintTags] section in PRINTCMD.INI<br />
For information on the [PrintTags] section consult the printtags.txt file in the <strong>CAD</strong> <strong>Viewer</strong> installation<br />
folder.<br />
© 1998-2010 Guthrie <strong>CAD</strong>/GIS Software Pty Ltd, all rights reserved
7.6 Speichern über die Befehlszeile<br />
© 1998-2010 Guthrie <strong>CAD</strong>/GIS Software Pty Ltd, all rights reserved<br />
Eingabe von Befehlen über die Befehlszeile (Command Line) 118<br />
Requires <strong>CAD</strong> <strong>Viewer</strong> 8.0 Batch Command license<br />
Konvertierung von <strong>CAD</strong>- Dateien in Pixeldateien (BMP, JPG, TIFF) im Stapelbetrieb (Batchbetrieb)<br />
durch Aufruf des <strong>CAD</strong> <strong>Viewer</strong>s aus der Befehlszeile.<br />
Schauen sie unter Speichern einer Zeichnung über die Befehlszeile nach, um Einzelheiten über die<br />
verschieden Optionen des /S Schalters zu erfahren.<br />
Beispiel : Konvertieren (Speichern) einer Zeichnung im TIFF Format<br />
Speichern der Beispielzeichnung austates.dwg als TIFF- Datei mit einer Auflösung von 1600x1200 dpi.<br />
c:\cadviewer\viewer3.exe /s /sz=1600x1200 c:\cadviewer\austates.dwg
119<br />
<strong>CAD</strong> <strong>Viewer</strong> <strong>Handbuch</strong><br />
7.7 Speichern einer Zeichnung über die Befehlszeile<br />
Requires <strong>CAD</strong> <strong>Viewer</strong> 8.0 Batch Command license<br />
/S[=[,]<br />
Speichert die aktuelle Zeichnung in eine Datei.<br />
Vorgabemäßig wird die aktuelle Zeichnung gespeichert als<br />
- TIF - Datei (unkomprimiert).<br />
- sie wird mit dem selben Namen (aber der Endung .tif) und im gleichen Verzeichnis abgespeichert.<br />
- Ist die Ursprungsdatei bereits eine TIFF- Datei, so wird der Befehl nicht durchgeführt.<br />
Optional kann der zu speichernde Dateityp über den Schalter /S angegeben werden. Folgende Formate<br />
können ausgegeben werden:<br />
BMP<br />
CAL<br />
JPG<br />
TIF<br />
Optional können je nach Format zusätzliche Spezifikationen angegeben werden:<br />
Pixelformat zus. Spezifikation Bedeutung<br />
BMP 0<br />
1<br />
CAL 0<br />
1<br />
2<br />
3<br />
JPG 0<br />
2-255<br />
TIF 0<br />
1<br />
2<br />
3<br />
Beispiel:<br />
Speichern der aktuellen Zeichnung als JPG- Datei:<br />
c:\cadviewer\viewer3.exe /S=JPG<br />
/SB<br />
keine Kompression<br />
Packbits RLE Kompression (Voreinstellung)<br />
Type 1 (raster)<br />
Type 2 (CCITT G4 compressed)<br />
Type 3 (Fax Group 4 compressed)<br />
Type 4 (CCITT G4 tiled)<br />
verlustfreies JPEG<br />
Qualitätsfaktor, wobei 2 die niedrigste und 255 die<br />
höchste Kompession bedeutet.<br />
(Vorgabe ist 40, oder der Wert des 'Jpg_qf' -–<br />
Eintrags im [Imaging] - Abschnitt der cadviewer.ini<br />
- Datei)<br />
keine Kompression<br />
Packbits RLE Kompression (Voreinstellung)<br />
LZW Kompression<br />
CCITT Group 4 fax format<br />
© 1998-2010 Guthrie <strong>CAD</strong>/GIS Software Pty Ltd, all rights reserved
© 1998-2010 Guthrie <strong>CAD</strong>/GIS Software Pty Ltd, all rights reserved<br />
Eingabe von Befehlen über die Befehlszeile (Command Line) 120<br />
Output the image in black and white. (See also /COL= switch)<br />
/COL=<br />
Specify the color setting for the saved image, where<br />
0 = image is in full color<br />
1 = image is in gray-scale<br />
2 = image is in black and white (same as /SB switch)<br />
If the switch is not used, then the default color setting is obtained from the 'color' entry of the<br />
[SaveImageCmd] section of the <strong>CAD</strong>VIEWER.INI configuration file.<br />
/DPI=<br />
Specify the DPI (Dots Per Inch) value for the saved Image. If the switch is not used, then the default<br />
DPI value is obtained from the 'DPI' entry of the [SaveImageCmd] section of the <strong>CAD</strong>VIEWER.INI<br />
configuration file.<br />
=<br />
Save the drawing to the folder or path name or specified by .<br />
There are basically 2 forms of this switch depending on whether the switch parameter is a folder or a<br />
filename, viz<br />
/OUT=folder<br />
/OUT=pathname<br />
/OUT=folder<br />
Set the output folder for saving an output file.<br />
Example 1:<br />
Convert '<strong>CAD</strong>.DWG' to '<strong>CAD</strong>.TIF' in the output folder C:\IMAGES<br />
c:\cadviewer\vw8ger.exe /S=TIF C:\<strong>CAD</strong>\<strong>CAD</strong>.DWG /OUT=C:\IMAGES<br />
Example 2:<br />
Convert '*.DWG' to '*.TIF' in the output folder C:\IMAGES with an output resolution 2048x1600 pixels.<br />
c:\cadviewer\vw8ger.exe /S=TIF /SZ=2048x1600 C:\<strong>CAD</strong>\*.DWG /OUT=C:\IMAGES<br />
/OUT=pathname<br />
Specify the output filename for saving an output file.<br />
Example:
121<br />
<strong>CAD</strong> <strong>Viewer</strong> <strong>Handbuch</strong><br />
Convert '<strong>CAD</strong>.DWG' to 'IMAGE.TIF'<br />
c:\cadviewer\vw8ger.exe /S C:\MYDRAWINGS\<strong>CAD</strong>.DWG /OUT=C:\tmp\IMAGE.TIF<br />
Notes:<br />
Note 1: The specified output folder must already exist<br />
Note 2: Pathnames containing spaces must be enclosed within double quotations. E.g. /OUT="C:\MY<br />
TIFS"<br />
Note 3: If the /OUT switch is not used then a converted file will be saved to the same folder as the file<br />
being converted.<br />
/SL=<br />
Specify a line weight by which to scale line widths.<br />
The default size is taken from the 'RelThick' entry in the [SaveImageCmd] section of the cadviewer.ini<br />
file (see below.)<br />
Example: Scale line widths by 0.75<br />
/SL=0.75<br />
/SZ=x<br />
Gibt die Anzahl der Pixel der Ausgabedatei an. Als Vorgabe werden die Werte 'w' und 'h' aus dem<br />
Abschnitt<br />
[SaveImageCmd] der cadviewer.ini Datei im Windows Verzeichnis verwendet.<br />
Beispiel :<br />
Speichert die aktuell geladene Zeichnung als TIFF- Datei mit der Auflösung 2048 x 1600:<br />
c:\cadviewer\vw8ger.exe /OUT=C:\tmp\IMAGE.TIF /SZ=2048x1600<br />
(In der Angabe der Auflösung dürfen keine Leerzeichen vorhanden sein)<br />
Vorgabewerte zum Speichern von Pixelbildern (hinterlegt in der Datei cadviewer.ini)<br />
Wenn der Speichern-Befehl über die Befehlszeile benutzt wird, werden verschiedene Vorgabewerte<br />
aus der cadviewer.ini - Datei übernommen.<br />
Anmerkung Bitte verwechseln sie in der cadviewer.ini - Datei nicht die Abschnitte [SaveImageCmd]<br />
und [SaveImageUser]. Im letztern werden die Einstellungen gespeichert, die der Benutzer während dem<br />
Arbeiten mit dem <strong>CAD</strong> <strong>Viewer</strong> vornimmt. Die Werte welche im Abschnitt [SaveImageCmd] stehen<br />
werden als Vorgabewerte für den Betrieb des <strong>CAD</strong> <strong>Viewer</strong>s über die Befehlszeile benutzt.<br />
[SaveImageCmd]<br />
bg=1<br />
range=0<br />
w=1600<br />
h=1200<br />
dpi=150<br />
Bmpsubtype=1<br />
Tifsubtype=1<br />
© 1998-2010 Guthrie <strong>CAD</strong>/GIS Software Pty Ltd, all rights reserved
Jpgsubtype=0<br />
MinPix=2<br />
qf=40<br />
color=0<br />
RelThick=1<br />
Beschreibung der obigen Einstellungen :<br />
Eintrag mögliche<br />
Werte<br />
bg 0<br />
1<br />
range 0<br />
1<br />
© 1998-2010 Guthrie <strong>CAD</strong>/GIS Software Pty Ltd, all rights reserved<br />
Eingabe von Befehlen über die Befehlszeile (Command Line) 122<br />
Hersteller<br />
Vorgabe<br />
Bedeutung<br />
1 speichert das Bild mit schwarzem Hintergrund<br />
speichert das Bild mit weissem Hintergrund<br />
0 gesamter Zeichnungsbereich (Grenzen)<br />
Anzeige (aktuell am Bildschirm angezeigter<br />
Zeichnungsbereich)<br />
Eine dritte Bereichsoption (Fenster) kann mit<br />
Hilfe des Schalters /SW spezifiziert werden<br />
w 10-20000 1600 Pixelanzahl der Bildbreite (width)<br />
h 10-20000 1200 Pixelanzahl der Bildhöhe (height)<br />
Bmpsubtype 0-1 1 siehe Tabelle oben<br />
Calsubtype 0-3 0 siehe Tabelle oben<br />
Jpgsubtype 0,2-255 40 siehe Tabelle oben<br />
Tifsubtype 0-3 1 siehe Tabelle oben<br />
qf 2-255 40 Qualitätsfaktor für die Speicherung von JPEG<br />
Dateien, wobei 2 die höchste, und 255 die<br />
niedrigste Qualität bedeutet.<br />
MinPix 1-8 2 Mindestdicke von Linien (in Pixeln)<br />
color 0<br />
1<br />
2<br />
0 Bild wird in Farbe gespeichert Bild wird in<br />
Graustufen gespeichert Bild wird in schwarz/<br />
gespeichert<br />
dpi 72-2400 96 dpi (dots per inch = Punkte pro Zoll)<br />
RelThick 0.05-10.0 0.5 scale line weights (line widths) by a factor.<br />
A line weight may also be specified via the /SL<br />
switch. (The switch takes precedence.)
123<br />
<strong>CAD</strong> <strong>Viewer</strong> <strong>Handbuch</strong><br />
7.8 Save/Convert to PDF from the command line<br />
Requires <strong>CAD</strong> <strong>Viewer</strong> 8.0 Batch Command license<br />
/pdf[n]<br />
Convert a drawing to a PDF document and optionally view it in the default PDF application.<br />
The default operation is:<br />
- save the PDF document using the base pathname of the source drawing.<br />
- if an existing PDF document with the same name exists overwrite the existing PDF<br />
- do not open the resultant PDF in the default PDF application.<br />
- suppress the PDF-XChange progress bar<br />
The 'n' flags value is used to modify the default operation, where 'n' is the addition of the following<br />
values:<br />
1 = show the PDF-XChange progress bar<br />
2 = ask user for an output file name<br />
4 = ask user to confirm overwrite of an existing PDF with the same name<br />
64 = open the resultant PDF in the default PDF application<br />
Example 1:<br />
Convert the sample austates.dwg drawing to a PDF document, showing the PDF-XChange progress<br />
bar, and ask user to confirm overwrite if austates.pdf already exists.<br />
c:\cadviewer\viewer8.exe /pdf5 c:\cadviewer\austates.dwg<br />
Example 2:<br />
Batch convert all DWG files in the folder c:\drawings to PDF files. (The resultant PDF files are saved to<br />
the folder c:\drawings.)<br />
c:\cadviewer\viewer8.exe /pdf c:\drawings\*.dwg<br />
Example 3:<br />
Batch convert all DWG files in the folder c:\drawings to PDF files, and save the PDFs to the folder c:<br />
\pdfs<br />
c:\cadviewer\viewer8.exe /pdf c:\drawings\*.dwg /OUT=c:\pdfs<br />
Set PDF Preferences for Command Line / Batch Conversion<br />
PDF default settings such as Paper Size, Orientation, Resolution (DPI), and others can be set for Batch<br />
conversion, by selecting the preferences in Control Panel-->Printers and Faxes-->PDF-XChange 3.0<br />
(this is the driver that <strong>CAD</strong> <strong>Viewer</strong> users to make PDF files.)<br />
Right click on the PDF-XChange 3.0 icon and select 'Printer Preferences' from the context menu.<br />
© 1998-2010 Guthrie <strong>CAD</strong>/GIS Software Pty Ltd, all rights reserved
© 1998-2010 Guthrie <strong>CAD</strong>/GIS Software Pty Ltd, all rights reserved<br />
Eingabe von Befehlen über die Befehlszeile (Command Line) 124<br />
7.9 Verschiedene Befehlszeilen- Schalter (Optionen)<br />
Requires <strong>CAD</strong> <strong>Viewer</strong> 8.0 Batch Command license<br />
/al<br />
Load the drawing with all Layers turned on. Subsequent drawings loaded within the user interface will be<br />
loaded normally.<br />
/al1<br />
Load the drawing with all Layers turned on. Subsequent drawings loaded within the user interface will<br />
also have all Layers turned on.<br />
/cl<br />
Close the current drawing.<br />
/cl=name<br />
Close a drawing with the given name.<br />
Beispiel :<br />
Close the drawing called "austates.dwg".<br />
/cl="austates.dwg"<br />
Note: the drawing name must be enclosed within double quotations.<br />
/cl=*<br />
Close all drawings.<br />
Beispiel :<br />
Close the all currently loaded drawings.<br />
/cl=*<br />
/h<br />
/h0<br />
Der /h - Schalter (hide) versteckt das <strong>CAD</strong> <strong>Viewer</strong> Fenster. Wenn sie dieser Schaltern im<br />
Zusammenspiel mit den Druck- und Speichern- Schaltern benutzen, werden diese Operationen so<br />
ausgeführt, dass der <strong>CAD</strong> <strong>Viewer</strong> bzw. die Zeichnung nicht auf dem Bildschirm in Erscheinung tritt.<br />
Beim /h0 – Schalter erscheint im Unterschied zum /h – Schalter der 'Percented Printed' - Balken
125<br />
<strong>CAD</strong> <strong>Viewer</strong> <strong>Handbuch</strong><br />
während des Druckvorganges, so dass man die noch verbleibende Zeit bis zum Ende des Druckes<br />
abschätzen kann.<br />
Achtung : Wenn sie den /h – Schalter benutzen kann es passieren, dass das Programm unbeabsichtigt<br />
im Hintergrund weiterläuft.<br />
Benutzen sie die Druckerschalter /p oder /p2 um das Programm nach dem Beenden des<br />
Druckvorgangs zu schliessen oder beenden sie alternativ den <strong>CAD</strong> <strong>Viewer</strong> mit dem /QUIT - Schalter.<br />
/m<br />
Dieser Schalter verhindert, dass das <strong>CAD</strong> <strong>Viewer</strong> - Fenster 'minimiert werden kann. Dieser Schalter<br />
muss (schon) beim ersten Aufruf des <strong>CAD</strong> <strong>Viewer</strong>s - bzw. der ersten Zeichnung - gesetzt werden. Bei<br />
späteren Aufrufen wird der Schalter ignoriert.<br />
c:\cadviewer\viewer3.exe /m c:\myfiles\mydxf.dxf<br />
/ne<br />
No Error messages. Error messages that would normally require a user response are not displayed.<br />
/qe<br />
Quit on Error. Der <strong>CAD</strong> <strong>Viewer</strong> wird beim Auftreten eines Fehlers beendet (z.B. wenn versucht wird<br />
einen unbekannten Dateityp zu öffnen) . Der <strong>Viewer</strong> wird aber nur dann geschlossen wenn aktuell keine<br />
andere Zeichnung geöffnet ist.<br />
c:\cadviewer\viewer8.exe /qe c:\myfiles\myfile.qqq<br />
/quit<br />
Der <strong>CAD</strong> <strong>Viewer</strong> wird geschlossen.<br />
Nach dem Öffnen und Drucken der Zeichnungen austates.dwg und highways.dxf wird der <strong>Viewer</strong><br />
geschlossen :<br />
c:\cadviewer\viewer8.exe /p c:\cadviewer\austates.dwg<br />
c:\cadviewer\viewer8.exe /p c:\cadviewer\highways.dxf<br />
c:\cadviewer\viewer8.exe /quit<br />
/x<br />
Ist dieser Schalter gesetzt, dann wird der <strong>CAD</strong> <strong>Viewer</strong> – beim Ausführen von entsprechenden Aktionen<br />
ohne Rückfrage beendet; z.B. beim Aufruf von 'Datei' -> 'Beenden'<br />
Dieser Schalter muss (schon) beim ersten Aufruf des <strong>CAD</strong> <strong>Viewer</strong>s - bzw. der ersten Zeichnung -<br />
gesetzt werden. Bei späteren Aufrufen wird der Schalter ignoriert.<br />
c:\cadviewer\viewer8.exe /x c:\myfiles\mydxf.dxf<br />
© 1998-2010 Guthrie <strong>CAD</strong>/GIS Software Pty Ltd, all rights reserved
7.10 Multiple drawings operations<br />
© 1998-2010 Guthrie <strong>CAD</strong>/GIS Software Pty Ltd, all rights reserved<br />
Eingabe von Befehlen über die Befehlszeile (Command Line) 126<br />
Requires <strong>CAD</strong> <strong>Viewer</strong> 8.0 Batch Command license<br />
Multiple drawings can be specified for loading, printing, and conversion using wildcard naming.<br />
Wildcard naming<br />
The rules for wild card naming are the same as that used in copying files, moving files etc, in DOS,<br />
using the asterisk '*' and question mark '?' characters. ('?' is wild for a single character, and '*' is wild<br />
for a group of characters.<br />
Beispiel :<br />
Load all DXF drawings in the current folder.<br />
"c:\program files\cadviewer8\viewer8.exe" *.dxf<br />
Beispiel :<br />
Print all DWG drawings in the current folder.<br />
"c:\program files\cadviewer8\viewer8.exe" /p *.dwg
127<br />
<strong>CAD</strong> <strong>Viewer</strong> <strong>Handbuch</strong><br />
7.11 Aufruf des <strong>Viewer</strong>s aus anderen Programmen heraus<br />
Requires <strong>CAD</strong> <strong>Viewer</strong> 8.0 Batch Command license<br />
(Weiterführende Informationen für Programmierer und Systembetreuer)<br />
Der <strong>CAD</strong> <strong>Viewer</strong> kann auch aus anderen Programmen heraus aufgerufen werden um <strong>CAD</strong>- Dateien<br />
anzuzeigen, auszudrucken oder in einem anderen Format zu speichern (= konvertieren)<br />
Die Vorgehensweise ist einfach und kann für eine einzelne oder mehrere Zeichnungen angewandt<br />
werden.<br />
In each case the command appropriate to the particular programming language or<br />
application that you are using, is used to initiate the <strong>Viewer</strong>.<br />
z.B.<br />
Aus C/C++ unter Windows 95/NT benutzen sie die 'CreateProcess' Funktion.<br />
Aus einem ArcView Script heraus benutzen sie die Avenue 'system.execute' Funktion.<br />
Von Visual Basic aus benutzen sie die 'Shell' Funktion.<br />
Die zu benutzenden Parameters sind mit den Schalter identisch, wie sie in Eingabe von Befehlen über<br />
die Befehlszeile (Command Line) beschrieben sind.<br />
Wenn sie den <strong>CAD</strong> <strong>Viewer</strong> aus einer anderen Software heraus aufrufen, kann es nötig sein, per<br />
Programm Informationen über die aktuelle Installation bzw. bestimmte Einstellungen abzufragen.<br />
Ebenso kann es nötig sein einige Einstellungen zu ändern bzw. auf einen bestimmten Wert zu setzen.<br />
<strong>CAD</strong><strong>Viewer</strong>.ini Konfigurationsdatei<br />
Diese Konfigurationsdatei befindet sich im Windows- Verzeichnis. Die folgenden Einträge sind nützlich<br />
für den externen Aufruf des <strong>CAD</strong> <strong>Viewer</strong>s :<br />
FullPathname Installationsverzeichnis inkl. Pfad<br />
InstallDir Installationsverzeichnis<br />
FileOpen Aktivieren/Deaktivieren von 'Datei Öffnen'. 1=aktivieren, 0=deaktivieren. Muss vor<br />
dem ersten Aufruf des <strong>CAD</strong> <strong>Viewer</strong>s erfolgen<br />
FileSave Aktivieren/Deaktivieren von 'Datei Speichen' sowie 'Kopieren in die<br />
Zwischenablage'enable/disable File Save and Copy to Clipboard.<br />
1=aktivieren, 0=deaktivieren. Muss vor dem ersten Aufruf des <strong>CAD</strong> <strong>Viewer</strong>s<br />
erfolgen.<br />
Print Aktivieren/Deaktivieren von 'Datei Drucken'. 1=aktivieren, 0=deaktivieren. Muss<br />
vor dem ersten Aufruf des <strong>CAD</strong> <strong>Viewer</strong>s erfolgen.<br />
AppHelp Angabe einer eigenen Hilfedatei<br />
This Help file will be invoked from within the <strong>CAD</strong> <strong>Viewer</strong> when the user hits <br />
AppHelpMenu specify the text that will display on the Help sub-menu for launching the application<br />
defined help.<br />
The ampersand '&' before a character causes the character to be underscored,<br />
and thus become the shortcut for the menu item. (The character associated with<br />
the & must be unique to the Help sub-menu.)<br />
F1 Legt fest welche der beiden Hilfedatei mit und welche mit <br />
aufgerufen wird.<br />
F1=0 (Voreinstellung) legt die <strong>CAD</strong> <strong>Viewer</strong> Hilfe auf und die eigene Hilfe auf<br />
<br />
F1=1 belegt die Funktionstasten umgekehrt.<br />
© 1998-2010 Guthrie <strong>CAD</strong>/GIS Software Pty Ltd, all rights reserved
© 1998-2010 Guthrie <strong>CAD</strong>/GIS Software Pty Ltd, all rights reserved<br />
Eingabe von Befehlen über die Befehlszeile (Command Line) 128<br />
Alle obigen Einträge befinden sich im Abschnitt [Run] der cadviewer.ini - Datei.<br />
Beispiel :<br />
[Run]<br />
FullPathname=C:\cadviewer\viewer3.exe<br />
InstallDir=C:\cadviewer\<br />
FileOpen=0 ;; Deaktiviert den Öffnen- Befehl<br />
FileSave=0 ;; Deaktiviert den Öffnen- Befehl und 'Kopieren in die Zwischenablage' ebenso wird der<br />
Speichen- Button in der Befehlsleiste entfernt.<br />
Print=0 ;; Deaktiviert die Möglichkeit zu Drucken<br />
AppHelp=PRIVATE.HLP<br />
AppHelpMenu=&Our Own Help<br />
F1=1<br />
Der Abschnitt [Display Options] legt Position und Grösse des <strong>CAD</strong> <strong>Viewer</strong> Programmfensters fest. Auß<br />
erdem wird hier festgelegt, ob das Hauptmenü (Pull-Down-Menü) aktiviert (sichtbar) ist.<br />
[Display Options]<br />
top=0<br />
left=392<br />
width=760<br />
height=560<br />
normal=1<br />
main menu=on<br />
Dem Eintrag 'normal' können drei verschiedene Werte zugewiesen werden :<br />
0= Der <strong>CAD</strong> <strong>Viewer</strong> wir in maximaler Grösse gestartet<br />
1= Der <strong>CAD</strong> <strong>Viewer</strong> wird in normaler Größe gestartet (Der Bildschirm wird nicht komplett durch den<br />
<strong>CAD</strong> <strong>Viewer</strong> beansprucht)<br />
2= Die Einträge top, left, width und height werden ignoriert. Das Programm startet mit einer 'optimalen'<br />
Größe und Position auf dem Bildschirm.<br />
Beispiel eines Teilprogrammes in C, mit Hilfe des Windows 9x/NT SDK<br />
// Open the <strong>CAD</strong> <strong>Viewer</strong> and display the sample Austates.dwg file<br />
// Display the <strong>CAD</strong> <strong>Viewer</strong> Window with a size of 760 x 560<br />
// in the Top Right Hand Corner of the screen<br />
nit display_sample_austates_file()<br />
{<br />
char sz_cadfile[_MAX_PATH];<br />
char szDirPath[_MAX_PATH];<br />
GetPrivateProfileString(<br />
(LPSTR)"Run",<br />
(LPSTR)"InstallDir",<br />
(LPSTR)"",<br />
szDirPath,sizeof(szDirPath),<br />
(LPSTR)"cadviewer.ini");
129<br />
<strong>CAD</strong> <strong>Viewer</strong> <strong>Handbuch</strong><br />
strcpy(sz_cadfile,szDirPath);<br />
strcat(sz_cadfile,"Austates.dwg");<br />
display_cadfile(sz_cadfile);<br />
}<br />
nit display_cadfile(char *sz_cadfile)<br />
{<br />
static nit first=1;<br />
nit screenwidth,width,height,top,left;<br />
char str[32];<br />
BOOL result;<br />
char szcommandline[_MAX_PATH];<br />
STARTUPINFO si;<br />
PROCESS_INFORMATION pi;<br />
char szFullPathname[_MAX_PATH];<br />
// Only do this if you want the <strong>CAD</strong> window to be displayed at a<br />
// particular size and position on the screen<br />
if (first) {<br />
// Example:<br />
// Display the <strong>CAD</strong> <strong>Viewer</strong> Window with a size of 760 x 560<br />
// in the Top Right Hand Corner of the screen<br />
screenwidth = GetSystemMetrics(SM_CXSCREEN);<br />
width = 760;<br />
height = 560;<br />
top = 0;<br />
left = screenwidth-width;<br />
sprintf(str,"%d",top);<br />
WritePrivateProfileString((LPSTR)"Display Options",(LPSTR)"top",(LPSTR)str,(LPSTR)"cadviewer.<br />
ini");<br />
sprintf(str,"%d",left);<br />
WritePrivateProfileString((LPSTR)"Display Options",(LPSTR)"left",(LPSTR)str,(LPSTR)"cadviewer.<br />
ini");<br />
sprintf(str,"%d",width);<br />
WritePrivateProfileString((LPSTR)"Display Options",(LPSTR)"width",(LPSTR)str,<br />
(LPSTR)"cadviewer.ini");<br />
sprintf(str,"%d",height);<br />
WritePrivateProfileString((LPSTR)"Display Options",(LPSTR)"height",(LPSTR)str,<br />
(LPSTR)"cadviewer.ini");<br />
}<br />
// This is where the <strong>CAD</strong> <strong>Viewer</strong> is actually called<br />
// In this example the <strong>CAD</strong> <strong>Viewer</strong> will display<br />
// the sample Austates.dwg file<br />
memset(&si,0,sizeof(STARTUPINFO));<br />
si.cb = (DWORD)sizeof(STARTUPINFO);<br />
memset(&pi,0,sizeof(PROCESS_INFORMATION));<br />
// Get the <strong>Viewer</strong> installation directory<br />
GetPrivateProfileString((LPSTR)"Run",<br />
(LPSTR)"FullPathname",<br />
(LPSTR)"",<br />
szFullPathname,sizeof(szFullPathname),<br />
(LPSTR)"cadviewer.ini");<br />
© 1998-2010 Guthrie <strong>CAD</strong>/GIS Software Pty Ltd, all rights reserved
© 1998-2010 Guthrie <strong>CAD</strong>/GIS Software Pty Ltd, all rights reserved<br />
Eingabe von Befehlen über die Befehlszeile (Command Line) 130<br />
// NOTE: The drawing file pathname is put inside double quotations so that names containing spaces<br />
are handled correctly.<br />
// - thus the \" ... \" in the following line<br />
sprintf(szcommandline,"%s \"%s\"",szFullPathname,sz_cadfile);<br />
result = CreateProcess(NULL,(LPSTR)szcommandline,NULL,NULL,(BOOL)0,(DWORD)0,NULL,NULL,<br />
&si,&pi);<br />
if ( !result) { /* trace("createprocess error==%lu\n",GetLastError()); */ }<br />
// That's it! The <strong>Viewer</strong> will display the drawing.<br />
}<br />
Beispiel eines Visual Basic Teilprogrammes<br />
(Ein komplettes lauffähiges Beispielprogramm, einschließlich Quellcode kann unter www.guthcad.com.<br />
au/launchvw.htm herunter geladen werden.<br />
' VB Source Header<br />
Private Declare Function GetPrivateProfileString Lib "kernel32" Alias "GetPrivateProfileStringA" (ByVal<br />
lpApplicationName As String, ByVal lpKeyName As Any, ByVal lpDefault As String, ByVal<br />
lpReturnedString As String, ByVal nSize As Long, ByVal lpFileName As String) As Long<br />
Dim Cad<strong>Viewer</strong>SubDir As String<br />
Dim Cad<strong>Viewer</strong>FullPathname As String<br />
' Open the <strong>CAD</strong> <strong>Viewer</strong> and display the sample Austates.dwg file<br />
Private Sub Command1_Click()<br />
Dim RetVal<br />
Dim ShellCommand As String<br />
' Note: filenames should be enclosed within double quotation marks so that pathnames<br />
' which contain spaces will be handled correctly - thus the """" in the following<br />
ShellCommand = Cad<strong>Viewer</strong>FullPathname + " " + """" + Cad<strong>Viewer</strong>SubDir + "Austates.dwg" + """"<br />
RetVal = Shell(ShellCommand, 1)<br />
End Sub<br />
' Close the <strong>CAD</strong> <strong>Viewer</strong><br />
Private Sub Close<strong>CAD</strong><strong>Viewer</strong>_Click()<br />
Dim RetVal<br />
ShellCommand = Cad<strong>Viewer</strong>FullPathname + " " + "/QUIT"<br />
RetVal = Shell(ShellCommand, 1)<br />
End Sub<br />
' Get the directory where <strong>CAD</strong> <strong>Viewer</strong> is installed (used to prepend to Austates.dwg sample file)<br />
' Get the full pathname of the <strong>CAD</strong> <strong>Viewer</strong> executable<br />
Private Sub Get<strong>CAD</strong><strong>Viewer</strong>Dir()<br />
Dim Default As String<br />
Dim entry As String<br />
Dim buffer As String * 128<br />
filename = "Cadviewer.ini" 'must be "Cadviewer.ini"<br />
section = "Run" 'must be "Run"<br />
entry = "InstallDir" 'must be "InstallDir"
131<br />
<strong>CAD</strong> <strong>Viewer</strong> <strong>Handbuch</strong><br />
Cad<strong>Viewer</strong>SubDir = "C:\<strong>CAD</strong>VIEWER\" '<strong>CAD</strong> <strong>Viewer</strong>'s default install directory<br />
Default = Cad<strong>Viewer</strong>SubDir<br />
ret = GetPrivateProfileString(section, entry, Default, buffer, 128 - 1, filename)<br />
If ret > 0 Then<br />
Cad<strong>Viewer</strong>SubDir = Left(buffer, ret) 'ret has length of returned buffer (if successful)<br />
End If<br />
Cad<strong>Viewer</strong>FullPathname = "C:\<strong>CAD</strong>VIEWER\<strong>Viewer</strong>3.exe" '<strong>CAD</strong> <strong>Viewer</strong>'s default full pathname<br />
Default = Cad<strong>Viewer</strong>FullPathname<br />
entry = "FullPathname" 'must be "FullPathname"<br />
ret = GetPrivateProfileString(section, entry, Default, buffer, 128 - 1, filename)<br />
If ret > 0 Then<br />
Cad<strong>Viewer</strong>FullPathname = Left(buffer, ret) 'ret has length of returned buffer (if successful)<br />
End If<br />
End Sub<br />
Fehlermeldung 'Unsupported File type ...'<br />
Wenn sie diese Fehlermeldung beim Ausführen des <strong>CAD</strong> <strong>Viewer</strong>s erhalten, nachdem sie ihn von ihrer<br />
eigenen Applikation aus gestartet haben, kann das folgenden Grund haben: Der Pfadname der<br />
Zeichnungsdätei muss in Anführungszeichen gesetzt sein. Siehe Quellcode oben und folgendes<br />
Beispiel:<br />
Falsch :<br />
C:\Cadviewer\viewer3.exe D:\<strong>CAD</strong>Drawings\House Plan 1.dwg<br />
Richtig:<br />
C:\Cadviewer\viewer3.exe "D:\<strong>CAD</strong>Drawings\House Plan 1.dwg"<br />
Anmerkung<br />
Wenn sie den <strong>CAD</strong> <strong>Viewer</strong> als Teil ihrer eigenen Applikation oder als Standalone- Lösung an Dritte<br />
vertreiben wollen (also ausserhalb ihrer eigenen Firma), dann müssen sie eine entsprechende Anzahl<br />
von (Wiederverkaufs)Lizenzen erwerben.<br />
Die Benutzung von bestimmten Teilen des <strong>CAD</strong> <strong>Viewer</strong>s (z.B. den PDF-output über den PDF-<br />
XChangeTreiber) erfordert eine separate weitere Lizenz vom Lizenzgeber dieser Technologie(en)<br />
© 1998-2010 Guthrie <strong>CAD</strong>/GIS Software Pty Ltd, all rights reserved
7.12 <strong>CAD</strong> <strong>Viewer</strong> 8.0 Batch Command License<br />
© 1998-2010 Guthrie <strong>CAD</strong>/GIS Software Pty Ltd, all rights reserved<br />
Eingabe von Befehlen über die Befehlszeile (Command Line) 132<br />
<strong>CAD</strong> <strong>Viewer</strong> 8.0 Batch Command License<br />
Requirement<br />
In order to be able to use <strong>CAD</strong> <strong>Viewer</strong> 8.0 in command line mode a <strong>CAD</strong> <strong>Viewer</strong> 8.0 Batch Command<br />
license must be obtained.<br />
<strong>CAD</strong> <strong>Viewer</strong> 8.0 Site Licenses for 10 users and above automatically include a Batch Command license,<br />
and so there is no requirement for such Site License licensees to purchase an additional Batch<br />
Command license.<br />
Single user licensees on the other hand require a Batch Command license to be able to use the<br />
command line functions. The <strong>CAD</strong> <strong>Viewer</strong> 8.0 Batch Command license may be purchased from<br />
Guthrie <strong>CAD</strong>/GIS Software Pty Ltd or one of it's authorized distributors. See pricing for the <strong>CAD</strong><br />
<strong>Viewer</strong> 8.0 Batch Command License in the order form at the end of this user manual. (Existing single<br />
user licensees may also upgrade their license to include the Batch Command License.)
133<br />
<strong>CAD</strong> <strong>Viewer</strong> <strong>Handbuch</strong><br />
8 Weiterführende Themen<br />
8.1 Hinzufügen einer neuen Dateierweiterung<br />
(Medium Advanced Information)<br />
Hinzufügen einer neuen Dateierweiterung<br />
Manchmal haben Dateien nicht die übliche bzw. erwartete Dateierweiterung. Über einen<br />
entsprechenden Eintrag in der TRANS.INI - Datei kann diese abweichende Dateiendung dem <strong>CAD</strong><br />
<strong>Viewer</strong> 'mitgeteilt' werden. Die Datei TRANS.INI befindet sich im Installationsverzeichnis des <strong>CAD</strong><br />
<strong>Viewer</strong> (Vorgabe c:\cadviewer)<br />
Beispiel: Sie erhalten (oder haben) HPGL- Dateien die statt der üblichen Endung .plt, die Endung .P02<br />
besitzen.<br />
Um <strong>CAD</strong> <strong>Viewer</strong> mitzuteilen, dass Dateien mit der Endung .P02 in Zukunft als HPGL-Dateien zu<br />
'behandeln' sind, fügen sie folgenden Eintrag im Abschnitt [Map] der Datei TRANS.INI durch:<br />
[Map]<br />
P02=PLT<br />
P06=PLT<br />
Der spezielle Eintrag NUL=xxx gibt dem <strong>CAD</strong> <strong>Viewer</strong> die Information, dass alle Dateien ohne Endung<br />
als .xxx- Dateien angesehen werden.<br />
Sollen z.B. alle Dateien die keine Dateiendung besitzen* als TIFF- Dateien erkannt werden, so ist<br />
folgender Eintrag vorzunehmen:<br />
[Map]<br />
NUL=TIF<br />
* anders formulliert : haben ihre TIFF-Dateien keine Endung ...<br />
Hinzufügen eines neuen Dateityp-Filters<br />
Zusätzliche Dateitypen-Einträge<br />
[ExtraFilters]<br />
num=2<br />
1=Unsere Plotdateien (*.p02, *.p06)|*.p02;*.p06|<br />
2=GIF und TIF- Dateien|*.tif;*.gif|<br />
Die exakte Schreibweise (Syntax) ist für das Funktionieren unablässig.<br />
'num' gibt die Anzahl der Einträge in diesem Abschnitt an.<br />
Die Filterangabe besteht aus zwei Teilen. Der erste Teil ist derjenige, der sichtbar ist, wenn die<br />
Filterliste angeklickt wird: Unsere Plotdateien (*.p02, *.p06) sowie GIF und TIF- Dateien<br />
Der zweite Teil, der durch senkrechte Striche '|' eingeschlossen ist spezifiziert den Filter für das<br />
Programm selbst:<br />
|*.p02;*.p06| sowie |*.tif;*.tiff;*.gif|<br />
Die einzelnen Filterangaben müssen jeweils durch einen Strichpunkt ';' getrennt sein.<br />
© 1998-2010 Guthrie <strong>CAD</strong>/GIS Software Pty Ltd, all rights reserved
© 1998-2010 Guthrie <strong>CAD</strong>/GIS Software Pty Ltd, all rights reserved<br />
Weiterführende Themen 134<br />
Hinweis: Die Änderungen werden erst nach einem Neustart des <strong>CAD</strong> <strong>Viewer</strong> wirksam !
135<br />
<strong>CAD</strong> <strong>Viewer</strong> <strong>Handbuch</strong><br />
8.2 How to create multiple folders for Saving Markup Edits<br />
By default <strong>CAD</strong> <strong>Viewer</strong> saves Markup edits to a single location, invisible to the user.<br />
Larger organizations may prefer to have a folder structure where Markup edits are stored to specific<br />
unique folders. If this structure for storing Markup edits is desired, it can be setup as follows:<br />
Locate the section in <strong>CAD</strong>VIEWER.INI called [SaveEditsFolders].<br />
Up to 20 storage locations may be specified in the section by corresponding Name{n} and Folder{n}<br />
entries, where {n} is an integer in the range 1-20. The 'num' entry specifies how many folders are<br />
specified<br />
Example:<br />
Setup 3 separate folders for saving Markup Edits. The descriptive names of the folders as presented to<br />
the user are 'Produktgruppe 1', 'Produktgruppe 2', and 'Produktgruppe 3'. The physical location of each<br />
folder is specified in the Folder{n} entries Folder1, Folder2, Folder3.<br />
[SaveEditsFolders]<br />
num=3<br />
Name1=Produktgruppe 1<br />
Name2=Produktgruppe 2<br />
Name3=Produktgruppe 3<br />
Folder1=E:\Markups\PG_1<br />
Folder2=E:\Markups\PG_2<br />
Folder3=E:\Markups\PG_3<br />
Furthermore a local private Markups storage folder for each user may be activated by the 2 entries:<br />
[SaveEditsFolders]<br />
...<br />
UserFolderEnabled=1<br />
UserFolderName=Eigene Dateien (lokal)<br />
Note: To disable multiple folders, set<br />
[SaveEditsFolders]<br />
num=1<br />
...<br />
UserFolderEnabled=0<br />
© 1998-2010 Guthrie <strong>CAD</strong>/GIS Software Pty Ltd, all rights reserved
8.3 DXF/DWG Externe Referenzen - Xrefs<br />
Xrefs (weiterführende Informationen)<br />
© 1998-2010 Guthrie <strong>CAD</strong>/GIS Software Pty Ltd, all rights reserved<br />
Weiterführende Themen 136<br />
Der <strong>CAD</strong> <strong>Viewer</strong> unterstützt bei DXF/DWG externe Referenzen (Xrefs). Eine Xref ist eine Zeichnung<br />
außerhalb der aktuellen Zeichnung, die über eine Referenz mit dieser verknüpft ist. Diese externe<br />
Zeichnung wird erst beim Laden der Hauptzeichnung 'dazu geladen'.<br />
Der <strong>CAD</strong> <strong>Viewer</strong> sucht nach Xrefs in folgender Reihenfolge<br />
- am Ort welcher durch den kompletten Xref- Pfad angegeben ist<br />
- im Verzeichnis in dem die Hauptzeichnung liegt<br />
- in den Verzeichnissen welche im DXFXREFS.INI angegeben werden.<br />
Wird die Xref- Datei an keinem der oben aufgelisteten Orten gefunden, fragt der <strong>CAD</strong> <strong>Viewer</strong> ob das<br />
Laden der Xref- Datei ignoriert, oder ob ein zusätzliches Verzeichnis angegeben werden soll, in dem<br />
der <strong>CAD</strong> <strong>Viewer</strong> suchen soll.<br />
Wird ein zusätzliches Verzeichnis angegeben, kann dieses der Xref-Suchpfadliste (Xrefs Search Paths<br />
list) in der DXFXREFS.INI - Datei hinzu gefügt werden.<br />
Xrefs sind normalerweise Zeichnungsrahmen oder andere Zeichnungsteile, die praktisch<br />
unveränderlich in vielen Zeichnungen benutzt werden. Aus diesem Grund fertigt der <strong>CAD</strong> <strong>Viewer</strong> eine<br />
lokale Kopie der Xref- Datei in einem eigenen Format an. (.DF3 Datei) So kann ein schnellerer Zugriff<br />
auf diese erfolgen.<br />
Jedoch überprüft der <strong>CAD</strong> <strong>Viewer</strong> immer, ob das Datum der Xref neuer ist, als die entsprechende .<br />
DF3- Datei. Ist dies der Fall (d.h. die Xref-Datei wurde geändert) dannfertigt der <strong>CAD</strong> <strong>Viewer</strong> eine neue<br />
.DF3- Datei an.<br />
Nach einer gewissen Zeit ist es sinnvoll die sich angesammelten lokalen .DF3- Dateien zu löschen.<br />
Wählen Sie dazu unter 'Einstellungen' den Befehl 'Xref-Cache leeren'
137<br />
<strong>CAD</strong> <strong>Viewer</strong> <strong>Handbuch</strong><br />
8.4 Erweiterte Installationsmöglichkeiten<br />
(Softwareadministratoren/ Netzwerkadministratoren / Programmierer)<br />
Einige besondere Installationsmöglichkeiten (z.B. Deaktivierung des Druckbefehls) sind nur durch<br />
entsprechende Eingabe über die Befehlszeile möglich.<br />
Der komplette Befehlssatz der für die Installation über die Befehlszeile :<br />
/1 (default =Vorgabe)<br />
Installiert ein <strong>CAD</strong> <strong>Viewer</strong>- Icon auf dem Desktop<br />
/2<br />
Installiert zwei <strong>CAD</strong> <strong>Viewer</strong>- Icon auf dem Desktop<br />
/ALLOW_TRIALS=n<br />
Allow 'Activate Trial' and 'Order' buttons to be available in the <strong>CAD</strong> <strong>Viewer</strong> 'Extensions' dialog.<br />
Where n=0,1<br />
0 = do not allow<br />
1 = allow<br />
Default is 'allow', when the software is being installed without a /LICENSE parameter.<br />
Default is 'do not allow', when the software is being installed with a /LICENSE parameter.<br />
/ASSOC_DWG=n<br />
/ASSOC_DXF=n<br />
/ASSOC_PLT=n<br />
/ASSOC_TIF=n<br />
Control <strong>CAD</strong> <strong>Viewer</strong> file type associations.<br />
Where n=0,1<br />
0 = off<br />
1 = on<br />
The default <strong>CAD</strong> <strong>Viewer</strong> operation is to set file associations to the file types:<br />
See also: /NOA<br />
DWG,DXF,PLT and TIF<br />
/BLACK (Voreinstellung)<br />
Installiert die Software mit schwarz als Bildschirmhintergrund.<br />
/WHITE<br />
Installiert die Software mit weißem Bildschirmhintergrund.<br />
© 1998-2010 Guthrie <strong>CAD</strong>/GIS Software Pty Ltd, all rights reserved
© 1998-2010 Guthrie <strong>CAD</strong>/GIS Software Pty Ltd, all rights reserved<br />
Weiterführende Themen 138<br />
/COMPONENT<br />
Dieser Schalter setzen, wenn sie den <strong>CAD</strong> <strong>Viewer</strong> als Zusatzprogramm, welches aus einer anderen<br />
Software heraus gestartet wird, installieren wollen. Zusätzlich müssen Sie noch mittels des Schalters /<br />
INST das Installationsverzeichnis angeben.<br />
Beispiel : vw32ger /COMPONENT /INST=c:\<strong>CAD</strong><strong>Viewer</strong><br />
Die Installation wird ohne (weitere) Rückfrage durchgeführt :<br />
- ICONS sind nicht verfügbar<br />
- Kein Speichern möglich<br />
- Text ändern möglich<br />
- Pull-Down-Menus sind verfügbar<br />
- Es werden keine Dateiverknüpfungen vergeben<br />
Für andere Einstellungen können Sie die folgenden zusätzlichen Schalter setzen.<br />
/INST={Installation_path}<br />
Gibt das Installationsverzeichnis an. Der Pfad muss in doppelten Anführungszeichen gesetzt werden.<br />
z.B. : /INST="C:\viewer8"<br />
/LICENSE={license string}<br />
License the software as part of the setup process (rather than via the Register gui).<br />
/YESMENUS (Voreinstellung)<br />
Installiert die Software mit Pull-Down-Menüs (Der Benutzer kann diese jedoch jederzeit über<br />
'Voreinstellungen' deaktivieren.<br />
/NOA<br />
Während der Installation werden keine Dateiverknüpfungen gesetzt.<br />
/NOMARKUP<br />
Disable Markup and QS trials.<br />
/NOMENUS<br />
Installiert die Software ohne Pull-Down-Menüs (Der Benutzer kann diese jedoch jederzeit über<br />
'Voreinstellungen' aktivieren.<br />
/NOPRINT<br />
Es wird keine Druckerunterstützung installiert.<br />
/NOPDF<br />
Do not install the PDF-XChange printer driver. Save as PDF will be unavailable.<br />
/NORUN<br />
Am Ende der Installation wird die Software nicht gestartet. Wird eine Silent-Installation durchgeführt ist<br />
dieser Modus mit eingeschlossen
139<br />
/NR<br />
<strong>CAD</strong> <strong>Viewer</strong> <strong>Handbuch</strong><br />
No Reboot. Do not ask user whether they wish to reboot the machine at this time. The reboot is a<br />
requirement for the PDF-XChange printer driver only. For a minor update usually there is no<br />
requirement for a machine reboot.<br />
/PREFS (Voreinstellung)<br />
Der Benutzer kann (Vor)einstellungen ändern und diese speichern.<br />
/NOPREFS<br />
Der Benutzer kann keine (Vor)einstellungen ändern.<br />
/S<br />
Silent- Installation.<br />
Der Installationsablauf ist nicht sichtbar und wird ohne Rückfrage(n) durchgeführt. Die Silent Installation<br />
wird zusammen mit der Angabe des Installationsverzeichnisses (über den Schalter /INST durchgeführt.<br />
Wird dieser nicht gesetzt wird die Software ins Verzeichnis c:\program files\cadviewer8 installiert. War<br />
bereits eine (Vorgänger)Version des <strong>CAD</strong> <strong>Viewer</strong>s auf dem Rechner wird diese überschrieben.<br />
Note that the Silent installation does not suppress display of the 'Reboot computer' question at the end of<br />
the setup. To suppress reboot combine with the /NR switch.<br />
/YESSAVE (Voreinstellung)<br />
Der Befehl 'Datei speichern unter (BMP, JPG, TIFF)' ist verfügbar. Ebenso ist das Kopieren in die<br />
Zwischenablage möglich.<br />
/NOSAVE<br />
siehe /YESSAVE. Beides ist bei gesetztem /NOSAVE deaktiviert.<br />
/YESTOUCHUP (Voreinstellung)<br />
Ermöglicht das Ändern von Texten<br />
/NOTOUCHUP<br />
Das Ändern von Texten ist nicht möglich.<br />
siehe auch:<br />
MSI Installation<br />
© 1998-2010 Guthrie <strong>CAD</strong>/GIS Software Pty Ltd, all rights reserved
8.5 MSI Installation<br />
(Software Administrators / Network Administrators)<br />
© 1998-2010 Guthrie <strong>CAD</strong>/GIS Software Pty Ltd, all rights reserved<br />
Weiterführende Themen 140<br />
Note: MSI installations are available upon request for <strong>CAD</strong> <strong>Viewer</strong> site licenses with a minimum of 50<br />
users only.<br />
The <strong>CAD</strong> <strong>Viewer</strong> MSI installation can be used to silently install <strong>CAD</strong> <strong>Viewer</strong> to a large user base, using<br />
Group Policy Deployment.<br />
Available command line switches to control file associations are:<br />
/FILE_ASSOC=0<br />
/ASSOC_DWG=n<br />
/ASSOC_DXF=n<br />
/ASSOC_PLT=n<br />
/ASSOC_TIF=n<br />
/ASSOC_CAL=n<br />
/ASSOC_DWF=n<br />
/ASSOC_GP4=n<br />
/ASSOC_JPG=n<br />
/PDF<br />
/NOPDF<br />
/ALLOW_TRIALS<br />
Where n=0,1<br />
0 = off<br />
1 = on<br />
/FILE_ASSOC=0 no file associations<br />
/ASSOC_DWG=0 suppress DWG file association<br />
/ASSOC_DWG=1 turn on DWG file association (Default)<br />
/ASSOC_DXF=0 suppress DXF file association<br />
/ASSOC_DXF=1 turn on DXF file association (Default)<br />
/ASSOC_PLT=0 suppress PLT file association<br />
/ASSOC_PLT=1 turn on PLT file association (Default)<br />
(PLT associates to files with the file extensions HPGL, PLT)<br />
/ASSOC_TIF=0 suppress TIF file association<br />
/ASSOC_TIF=1 turn on file association to TIF (Default)<br />
(TIF associates to files with the file extensions TIF, TIFF)<br />
/ASSOC_CAL=0 suppress CAL file association (Default)<br />
/ASSOC_CAL=1 turn on file association to CAL<br />
/ASSOC_DWF=0 suppress DWF file association (Default)<br />
/ASSOC_DWF=1 turn on file association to DWF<br />
/ASSOC_GP4=0 suppress GP4 file association (Default)<br />
/ASSOC_GP4=1 turn on file association to GP4
141<br />
<strong>CAD</strong> <strong>Viewer</strong> <strong>Handbuch</strong><br />
/ASSOC_JPG=0 suppress JPG file association (Default)<br />
/ASSOC_JPG=1 turn on file association to JPG<br />
(JPG associates to files with the file extensions JPG, JPEG)<br />
Switches must be placed within the 'CMDLINE' parameter to the MSI.<br />
/PDF Save as PDF (Default)<br />
/NOPDF No Save as PDF<br />
/ALLOW_TRIALS Allow 'Activate Trial' and 'Order' buttons to be available in the <strong>CAD</strong> <strong>Viewer</strong><br />
'Extensions' dialog. (Default for MSI installations is to disable all trials and hide 'Activate Trial' and<br />
'Order' buttons.)<br />
Example 1:<br />
Silently installation using the default installation settings of file association to DWG,DXF,PLT and TIF.<br />
cadviewer8.msi<br />
Example 2:<br />
Silent installation suppressing file association to TIF, and setting file association to DWF<br />
cadviewer8.msi CMDLINE="/S ASSOC_TIF=0 ASSOC_DWF=1"<br />
Notes to example 2:<br />
(i) The '/S' switch (silent installation), is only required when the CMDLINE parameter is present<br />
(ii) DWG,DXF,PLT file associations will also be set by this example (since the default is to set file<br />
associations for these file types)<br />
/S<br />
Silent installation<br />
Note that the installation without any command line parameters is silent by default. However if any<br />
command line parameters are used, for example any of the /ASSOC_... switches, then the /S switch<br />
must also be specified to make the installation silent.<br />
Request MSI Installation<br />
<strong>CAD</strong> <strong>Viewer</strong> licensees with 50 or more users may request an MSI installation by sending an email to<br />
support@guthcad.com. Please include a set of preferred installation defaults. I.e.:<br />
ASSOC_CAL yes/no<br />
ASSOC_DWF yes/no<br />
ASSOC_DWG yes/no<br />
ASSOC_DXF yes/no<br />
ASSOC_GP4 yes/no<br />
ASSOC_JPG yes/no<br />
ASSOC_PLT yes/no<br />
ASSOC_TIF yes/no<br />
PDF yes/no<br />
© 1998-2010 Guthrie <strong>CAD</strong>/GIS Software Pty Ltd, all rights reserved
siehe auch:<br />
Erweiterte Installationsmöglichkeiten<br />
© 1998-2010 Guthrie <strong>CAD</strong>/GIS Software Pty Ltd, all rights reserved<br />
Weiterführende Themen 142
143<br />
<strong>CAD</strong> <strong>Viewer</strong> <strong>Handbuch</strong><br />
8.6 Zuordnung von TrueType Schriften<br />
(weiterführende Informationen)<br />
Der <strong>Viewer</strong> kann auch Windows TrueType Schriften (.ttf) an Stelle der eigentlichen <strong>CAD</strong>- Schriften (.<br />
shx) zur Anzeige bringen.<br />
Die Windows TrueType Schriften werden angezeigt wenn ein entsprechender Eintrag (Zuordnung) in<br />
der Datei TTF.INI vorhanden ist, und der entsprechende Font auf dem Rechner installiert ist.<br />
Mit der Funktionstaste kann zwischen True Type- und <strong>CAD</strong>- Schriften umgeschaltet werden.<br />
Sie können die Zuordnung(stabelle) zwischen TrueType- und <strong>CAD</strong>- Schriften mit Hilfe eines Editors<br />
anpassen. Ändern sie Einträge oder fügen sie welche hinzu.<br />
Die TTF.INI Datei beinhaltet zwei Abschnitte [TTF] und [TrueTypeMappings] :<br />
[TTF]<br />
Mode=1<br />
[TrueTypeMappings]<br />
HELV=Arial<br />
SIMPLEX=Arial<br />
COMPLEX=Times New Roman<br />
Der Abschnitt [TTF] beinhaltet lediglich einen Eintrag, und zwar den Modus (Mode). Mode = 0 bedeutet,<br />
dass die <strong>CAD</strong>- Schriften (.shx) benutzt werden - Mode = 1 bedeutet, dass die True Type Schriften zur<br />
Anwendung kommen.<br />
Im Abschnitt [TrueTypeMappings] wird die Zuordnung zwischen <strong>CAD</strong>-Schriften (.shx) und den<br />
entsprechenden TrueType Schriften durchgeführt.<br />
Der Aufbau (Syntax) ist folgender :<br />
= <br />
Beispiel :<br />
SIMPLEX=Arial<br />
Hier wird die <strong>CAD</strong>- Schrift simplex.shx wird durch die True Type- Schrift arial.ttf ersetzt.<br />
Es können nur nachfolgen aufgeführte <strong>CAD</strong>- Schriften durch True Type- Schriften ersetzt werden :<br />
ASCIISYM<br />
ASCIITEX<br />
ASTAND<br />
ASTRON<br />
COMPLEX<br />
CYRILLIC<br />
CYRILTLC<br />
DRAFTSYM<br />
ENVIRO<br />
EUROSYM<br />
GOTHICE<br />
GREEKS<br />
© 1998-2010 Guthrie <strong>CAD</strong>/GIS Software Pty Ltd, all rights reserved
HELV<br />
ISOB<br />
ISOCP<br />
ISOCT<br />
ITALIC<br />
MAP<br />
MATH<br />
MET<br />
MONOTXT<br />
MUSIC<br />
NEWROMAN<br />
ROMANC<br />
ROMANS<br />
SCRIPTS<br />
SIMPLEX<br />
STENDOT<br />
TXT<br />
© 1998-2010 Guthrie <strong>CAD</strong>/GIS Software Pty Ltd, all rights reserved<br />
Weiterführende Themen 144<br />
Wenn in einer Zeichnung ein <strong>CAD</strong>- Textfont benutzt wird, welcher nicht in obiger Liste aufgeführt ist, z.<br />
B. MEDUSA.SHX, dann können sie folgendermaßen vorgehen :<br />
Tragen Sie im Abschnitt [MapFontsIn] der Datei DXF.INI* folgende Zeile zusätzlich ein :<br />
[MapFontsIn]<br />
...<br />
MEDUSA=GREEKC<br />
Die nicht vom <strong>CAD</strong> <strong>Viewer</strong> unterstützte <strong>CAD</strong>- Schrift MEDUSA.SHX wird dann durch die <strong>CAD</strong>- Schrift<br />
GREEKC.SHX ersetzt. Für alle dem <strong>CAD</strong> <strong>Viewer</strong> unbekannten Schriften, denen in DXF.INI keine<br />
Ersatzschriften zugeordnet sind, benutzt der <strong>Viewer</strong> <strong>CAD</strong>- Ersatzschrift TXT.SHX<br />
* Die Datei DXF.INI befindet sich im <strong>CAD</strong> <strong>Viewer</strong>- Verzeichnis.<br />
Bitte beachten Sie die Unterscheidung zwischen dem Namen des Textfonts, d.h. dem Name der Datei<br />
(wie z.B. MEDUSA.SHX) und dem vom <strong>CAD</strong>- Anwender vergebenen Namen (TEXTSTYLE) für diese<br />
Schrift. So kann z.B. für die Schriftdatei MEDUSA.SHX der Textstilname USER1 vergeben sein.<br />
Sie können die Substitution der unbekannten Schrift alternativ auch folgendermaßen vornehmen :<br />
Tragen Sie im Abschnitt [MapSymbolsIn] der Datei DXF.INI* folgende Zeile zusätzlich ein :<br />
[MapSymbolsIn]<br />
...<br />
USER1=GREEKC<br />
Der Effekt ist wie im oben schon beschrieben<br />
Widersprechen sich die Angaben im Abschnitt [MapFontsIn] und [MapSymbolsIn] so hat der Eintrag im<br />
Abschnitt [MapFontsIn] Priorität.<br />
Beispiel :<br />
Der Schriftstil (TEXTSTYLE) USER1 sei der Schriftfont MEDUSA.SHX zugeordnet. (also wie oben)<br />
Im Abschnitt MapSymbolsIn] ist der Eintrag
145<br />
<strong>CAD</strong> <strong>Viewer</strong> <strong>Handbuch</strong><br />
USER1=GREEKC<br />
Im Abschnitt [MapFontsIn] der Eintrag<br />
MEDUSA.SHX=CYRILLIC<br />
Der unbekannte Schriftfont MEDUSA.SHX, welcher den Textstilnamen USER1 trägt, wird durch die<br />
<strong>CAD</strong>- Schrift CYRILLIC.SHX ersetzt. Es zählt der Eintrag unter [MapFontsIn] = direkte Zuordnung und<br />
nicht die indirekte Zuordnung über den Textstilnamen.<br />
© 1998-2010 Guthrie <strong>CAD</strong>/GIS Software Pty Ltd, all rights reserved
8.7 Veröffentlichen von <strong>CAD</strong>-Dateien im Web<br />
(weiterführende Informationen)<br />
© 1998-2010 Guthrie <strong>CAD</strong>/GIS Software Pty Ltd, all rights reserved<br />
Weiterführende Themen 146<br />
Der <strong>CAD</strong> <strong>Viewer</strong> kann auch für den Zugriff auf <strong>CAD</strong>- Dateien über das Internet verwendet werden.<br />
Der <strong>CAD</strong> <strong>Viewer</strong> agiert hierbei als Hilfsprogramm des WebBrowsers.<br />
Der WebBrowser entscheidet mit Hilfe des so genannten MIME-Typs, ob eine bestimmte Datei für das<br />
Öffnen durch den <strong>CAD</strong> <strong>Viewer</strong> bestimmt ist.<br />
Wenn sie <strong>CAD</strong>- Dateien für den Zugriff durch andere, welche den <strong>CAD</strong> <strong>Viewer</strong> benutzen, im Internet<br />
bereitstellen, müssen sie die korrekten MIME Typen auf diesem Internet- Server hinterlegen.<br />
Eventuell müssen Sie bei Ihrem Internet-Provider nachfragen, damit dieser die relevanten Einstellungen<br />
durchführt.<br />
Der offizielle MIME - Typ für DXF- Dateien image/vnd.dxf<br />
Der offizielle MIME - Typ für DWG- Dateien image/vnd.dwg<br />
Der offizielle MIME - Typ für PLT- Dateien application/vnd.hp-HPGL<br />
Nichtoffizieller MIME - Typ für VWZ- Dateien image/vnd.vwz<br />
Alternative Methode zur globalen MIME- Typ Einstellung<br />
Wenn sie den relevanten MIME- Typ auf ihrem Server nicht setzen können, gibt es noch eine zweite<br />
Methode :<br />
Platzieren sie eine 'htaccess'- Datei in das Verzeichnis, indem die Zeichnungen liegen. Diese Datei<br />
muss folgenden Inhalt aufweisen :<br />
AddType image/vnd.dxf dxf<br />
AddType image/vnd.dwg dwg<br />
AddType application/vnd.hp-HPGL plt<br />
AddType image/vnd.vwz vwz<br />
Gezippte <strong>CAD</strong>-Dateien<br />
Der <strong>CAD</strong> <strong>Viewer</strong> kann auch Dateien anzeigen welche sich innerhalb von ZIP-Archiven befinden - und<br />
zwar ohne diese vorher zu entpacken. Für die Veröffentlichung von <strong>CAD</strong>- Dateien im Web hat dies ein<br />
paar Vorteile.<br />
1. Mehrere Zeichnungen können in einer Datei abgelegt werden.<br />
2. Da die Zeichnungen komprimiert sind benötigt man weniger Zeit für das Herunterladen.<br />
Da das .zip- Format ein übliches Format im Web ist ist es am besten, wenn sie .vwz als<br />
Dateierweiterung für ihre ZIP-Archive benutzen. Diese Erweiterung wird dann nur vom <strong>CAD</strong> <strong>Viewer</strong> als<br />
Endung für gezippte <strong>CAD</strong>- Dateien erkannt.<br />
Eine .VWZ- Datei ist also nur eine umbenanntes .ZIP- Archiv.<br />
Letzter Schritt<br />
Sind die korrekten MIME – Typen einmal festgelegt, müssen sie nur noch die <strong>CAD</strong>- Dateien auf dem<br />
Internet- Server platzieren und einen Link auf ihrer Webseite zu jeder <strong>CAD</strong>- Datei bzw. <strong>CAD</strong>-<br />
Archivdatei setzen. Wenn nun ein Benutzer auf einen solchen Link auf ihrer Homepage klickt, wird bei<br />
ihm automatisch der <strong>CAD</strong> <strong>Viewer</strong> gestartet und zeigt diese Datei(en) auf seinem Bildschirm an.<br />
(Voraussetzung ist allerdings, dass er den <strong>CAD</strong> <strong>Viewer</strong> auf seinem Rechner installiert hat)
147<br />
<strong>CAD</strong> <strong>Viewer</strong> <strong>Handbuch</strong><br />
8.8 Festlegen eines Startverzeichnisses<br />
(weiterführende Informationen)<br />
Das Standardverhalten des<strong>CAD</strong> <strong>Viewer</strong>s ist, dass er sich jeweils das Verzeichnis merkt, in dem er z.B.<br />
die letzte DWG geöffnet hat. Dieses Verzeichnis ist dann das Vorgabeverzeichnis für das nächste<br />
Öffnen einer DWG. Gleiches gilt für jedes andere Format.<br />
Wenn Sie wollen, dass der <strong>CAD</strong> <strong>Viewer</strong> immer das gleiche Verzeichnis beim Öffnen-Dialog vorschlägt,<br />
müssen Sie folgende Einträge in der Datei cadviewer.ini* vornehmen:<br />
*Die Datei befindet sich im Windows-Verzeichnis<br />
[ImportDirs]<br />
StartUp=1<br />
StartDir=D:\xyz<br />
StartIndex=1<br />
es bedeuten :<br />
Startup=n<br />
n = 1 oder 2<br />
1 = die Software nimmt sofort das unter StartDir spezifizierte Verzeichnis.<br />
0 = die Software schlägt für jeden Dateityp jeweils das entsprechen zuletzt geöffnete Verzeichnis vor.<br />
StartDir=D:\xyz<br />
setzt den Pfad auf ein Verzeichnis indas die Software beim Öffnen von Dateien 'springen' soll.<br />
StartIndex=n<br />
n = 1 bis max. Anzahl von Dateitypen<br />
n ist der Index von Dateitypen welche im 'Datei Öffnen' -Dialog angezeigt werden.<br />
Zum Beispiel bedeutet 'StartIndex=4' dass der <strong>CAD</strong> <strong>Viewer</strong> 'DWG Dateien' als Dateifilter setzt.<br />
(Der Index entspricht der Position an welcher der gewünschte Filter in der Liste steht: So steht 'DWG<br />
Dateien' an vierter Stelle)<br />
© 1998-2010 Guthrie <strong>CAD</strong>/GIS Software Pty Ltd, all rights reserved
9 Fehlermeldungen<br />
9.1 Fehlende externe Datei<br />
Die häufigste Fehlermeldung hat mit fehlenden externen Dateien zu tun.<br />
Das kann zwei Gründe haben:<br />
© 1998-2010 Guthrie <strong>CAD</strong>/GIS Software Pty Ltd, all rights reserved<br />
Fehlermeldungen 148<br />
1. Jemand hat ihnen eine Zeichnung geschickt, aber nicht die dazugehörenden externen Dateien.<br />
Lösung: Fordern sie die fehlenden Datei(en) an.<br />
2. Die externen Files wurden auf ihrer Festplatte 'verschoben'<br />
Lösung : Lokalisieren sie die fehlende Datei mit dem 'Browser'. Sie können dieses Verzeichnis dann<br />
dem Suchpfad für externe Referenzen hinzufügen.<br />
Externe Dateien können referenzierte Zeichnungen (XREFs) oder referenzierte Pixelbilder sein. Auch<br />
wenn Dateien fehlen, zeigt der <strong>CAD</strong> <strong>Viewer</strong> die Zeichnung an. (natürlich ohne die fehlenden XREFs<br />
bzw. Pixelbilder)<br />
Spezielle Fehlermeldungen :<br />
Warning: Xref Not Found<br />
Die Xref 'xxxxxx.dwg' kann im spezifizierten Pfad, im aktuellen Verzeichnis oder im Xref-Suchpfad nicht<br />
gefunden werden.<br />
Soll sie mit Hilfe des Datei-Explorers gesucht werden?<br />
'Xref' is die Abkürzung für 'External Reference'. Sie referenziert (verweist) auf eine Zeichnung die in<br />
die Hauptzeichnung eingefügt wurde. Eine Xref hat immer .DWG als Dateiendung. Externe Referenzen<br />
sind in der Regel Zeichnungskomponenten die in mehreren Zeichnungen verwendet werden - z.B. der<br />
Zeichnungsrahmen.<br />
Die Hauptursachen für diesen Fehler und die dazugehörenden Lösungen sind am Anfang dieses<br />
Abschnittes aufgelistet.<br />
Eine externe Referenz kann wichtige oder unwichtige Teile der Zeichnung enthalten. Wenn Sie nicht<br />
wissen welche Zeichnungsinformationen in der (fehlenden) Xref enthalten sind, sollten sie den 'Sender'<br />
der Datei kontaktieren.<br />
Wenn sie vermuten, dass die Xref auf ihrem Rechner vorhanden ist, der <strong>CAD</strong> <strong>Viewer</strong> diese aber nicht<br />
findet, dann wählen Sie die 'File Browse' Option um die Datei zu suchen. Wenn sie die Xref-Datei<br />
gefunden haben, werden sie gefragt, ob sie dieses Verzeichnis in den Suchpfad für Xrefs aufnehmen<br />
wollen. Wenn sie das bestätigen wird der <strong>CAD</strong> <strong>Viewer</strong> in Zukunft immer in diesem Verzeichnis nach<br />
fehlenden Xrefs suchen.<br />
Warning: Raster Image Not Found<br />
Das Pixelbild 'xxxxxx.bmp, .tif, .jpg' kann im spezifizierten Pfad, im aktuellen Verzeichnis oder im
149<br />
<strong>CAD</strong> <strong>Viewer</strong> <strong>Handbuch</strong><br />
Rasterimage-Suchpfad nicht gefunden werden.<br />
Soll es mit Hilfe des Datei-Explorers gesucht werden?<br />
Ein referenziertes Pixelbild ist ein Bild welches in eine Zeichnung eingefügt wurde. Die von Auto<strong>CAD</strong><br />
unterstützten Bildformate sind TIFF, BMP, JPEG usw.<br />
Die Hauptursachen für diesen Fehler und die dazugehörenden Lösungen sind am Anfang dieses<br />
Abschnittes aufgelistet.<br />
© 1998-2010 Guthrie <strong>CAD</strong>/GIS Software Pty Ltd, all rights reserved
9.2 Nicht unterstützter Dateityp<br />
Error: Unsupported File Type<br />
© 1998-2010 Guthrie <strong>CAD</strong>/GIS Software Pty Ltd, all rights reserved<br />
Fehlermeldungen 150<br />
Der <strong>CAD</strong> <strong>Viewer</strong> ist nicht in der Lage die ausgewählte Datei einzulesen. Folgende Gründe können<br />
vorliegen:<br />
a) es wurde eine Datei eines nicht unterstützten Filetyps ausgewählt (z.B. .dgn)<br />
b) der ausgewählte Dateityp kann zwar prinzipiell eingelesen werden, die ausgewählte Datei ist jedoch<br />
defekt.<br />
c) die Dateiendung ist falsch bzw. wird vom <strong>CAD</strong> <strong>Viewer</strong> nicht 'erkannt'. So haben Plotdateien<br />
manchmal ungewöhnliche Dateiendungen wie z.B. .pl06. Wenn sie wissen um welches Format es sich<br />
handeln soll - nennen sie die Endung einfach entsprechend um. (in diesem Fall in .plt)
151<br />
<strong>CAD</strong> <strong>Viewer</strong> <strong>Handbuch</strong><br />
10 Technical Support<br />
10.1 Technical Support<br />
Alle Kunden erhalten technische Unterstütztung per Email.<br />
Direkt vom Hersteller : support@guthcad.com<br />
(Dieser Support ist nur in englischer Sprache möglich)<br />
oder von der SWAP Computer GmbH, dem Distributor der deutschen Version : cvsupport@swap.de<br />
Herunterladen der neuesten Version<br />
Wenn sie einen Fehler entdecken sollten sie zuerst die aktuelle Version des <strong>CAD</strong> <strong>Viewer</strong> 'downloaden' :<br />
www.guthcad.com/dlviewer_ger.htm<br />
Die Software wird in regelmäßigen Abständen aktualisiert und unter dieser Adresse bereitgestellt. Sie<br />
können davon ausgehen, dass zumindest einmal im Monat eine neue Version zur Verfügung steht.<br />
Meldung eines Programmfehlers<br />
Bitte melden sie Programmfehler so detailliert als nur möglich. Geben Sie auch das Betriebssystem<br />
(inkl. Servicepack) an welches auf ihrem Rechner installiert ist.<br />
Welche Version sie installiert haben können sie unter 'Hilfe' -> 'Über <strong>CAD</strong> <strong>Viewer</strong>' abfragen. In der<br />
ersten Zeile steht z.B. <strong>CAD</strong> <strong>Viewer</strong> 8.0 A.01.<br />
Tritt der Fehler nur mit einer bestimmten Datei auf, dann schicken sie diese in gezippter Form mit. Bitte<br />
keine selbstextrahierenden .exe- Dateien sondern Dateien mit der Endung .zip.<br />
Support Forum<br />
Visit the <strong>CAD</strong> <strong>Viewer</strong> software support forum to view answers to problems encountered by other <strong>CAD</strong><br />
<strong>Viewer</strong> users, or to post your own question, suggestion, etc. The forum is here:<br />
www.guthcad.com/forum<br />
© 1998-2010 Guthrie <strong>CAD</strong>/GIS Software Pty Ltd, all rights reserved
10.2 Systemanforderungen<br />
Betriebssysteme<br />
Hardware<br />
MS Windows 2000 / XP / XP64 / 2003 / Citrix / Vista / Vista 64<br />
Minimum Hardware<br />
Freier Festplattenspeicher 100MB<br />
Festplattenspeicher für die Installation 40MB<br />
Festplattenspeicher zur Ausführung des<br />
Programms<br />
60MB<br />
Memory 64MB<br />
Prozessor Pentium I<br />
Maus 2 Tasten-Maus<br />
Grafikauflösung 800 x 600<br />
Anzahl der Farben 256<br />
Empfohlene Hardware<br />
Freier Festplattenspeicher 250MB<br />
Festplattenspeicher für die Installation 40MB<br />
Festplattenspeicher zur Ausführung des<br />
Programms<br />
250MB<br />
RAM 256MB +<br />
Prozessor Pentium III +<br />
Maus 2 / 3 Tasten-Maus + mouse-wheel<br />
Grafikauflösung 1024 x 768 +<br />
Anzahl der Farben 256 +<br />
© 1998-2010 Guthrie <strong>CAD</strong>/GIS Software Pty Ltd, all rights reserved<br />
Technical Support 152
153<br />
<strong>CAD</strong> <strong>Viewer</strong> <strong>Handbuch</strong><br />
10.3 Deinstallation<br />
Benutzen sie die entsprechende Funktion von Windows unter System -> Software -> Programm<br />
hinzufügen/entfernen<br />
© 1998-2010 Guthrie <strong>CAD</strong>/GIS Software Pty Ltd, all rights reserved
11 License Agreement<br />
11.1 License Agreement<br />
Evaluation Version<br />
© 1998-2010 Guthrie <strong>CAD</strong>/GIS Software Pty Ltd, all rights reserved<br />
License Agreement 154<br />
You are permitted to the use the <strong>CAD</strong> <strong>Viewer</strong> evaluation software marked 'Demo' in title bar for the<br />
purpose of evaluating the software. After the 30 day evaluation period if you intend to continue using<br />
the software you must purchase a full license for the software.<br />
Registered Version<br />
The <strong>CAD</strong> <strong>Viewer</strong> software listed in your purchase invoice is licensed by Guthrie <strong>CAD</strong>/GIS Software<br />
("G<strong>CAD</strong>") to the original purchaser of the Software for their exclusive use pursuant to the following<br />
terms:<br />
Single User License Agreement<br />
You may:<br />
use the software on any compatible hardware that you own or use. The software may be installed and<br />
used on only one machine per license at a time.<br />
You may not:<br />
provide use of the software through a network or to multiple users that are not individually licensed by<br />
G<strong>CAD</strong> for the use of the Software;<br />
make copies of any Software documentation or program disks other than for the purpose of backup;<br />
grant sublicense, lease, or other rights in the Software to others.<br />
Site License Agreement<br />
You may:<br />
make the software available for use on individual computers or over a computer network on the basis of<br />
the number of 'seats' obtained for the site. The number of 'seats' held must be at least equivalent to the<br />
total number of individual machines on which the software is installed at any given time plus where the<br />
software is being used over a network the total number of workstations through which the software is<br />
accessible.<br />
You may not:<br />
make copies of any Software documentation or program disks other than for the purpose of backup;<br />
grant sublicense, lease, or other rights in the Software to others.<br />
Redistribution License Agreement<br />
You may distribute the <strong>CAD</strong> <strong>Viewer</strong> software as part of your own application software or as part of a<br />
drawings catalog where the <strong>CAD</strong> <strong>Viewer</strong> is the intended viewer application for the drawings up to the<br />
total number of individual licenses that were purchased. Each such distributed <strong>CAD</strong> <strong>Viewer</strong> will confer<br />
upon the end-user the same rights and restrictions as the 'Single User' <strong>CAD</strong> <strong>Viewer</strong> license.<br />
No other rights to redistribute the software are given.
155<br />
<strong>CAD</strong> <strong>Viewer</strong> <strong>Handbuch</strong><br />
Specifically you may not distribute the <strong>CAD</strong> <strong>Viewer</strong> as a stand-alone retail product.<br />
Limited Warranty<br />
G<strong>CAD</strong> warrants for a period of (30) thirty days from the date of delivery that, under normal use and<br />
without unauthorized modification, the Software performs substantially in accordance with the<br />
specifications published in the documentation and those set forth in G<strong>CAD</strong>'s authorized printed<br />
materials; that under normal use, the magnetic or optical media upon which the Software is recorded is<br />
not defective. If during the (30) thirty day period a demonstrable defect in the program or<br />
documentation should appear, you may return the Software to G<strong>CAD</strong> for repair or replacement, at<br />
G<strong>CAD</strong>'s option. If G<strong>CAD</strong> cannot repair the defect or replace the software with functionally equivalent<br />
Software within (30) thirty days of G<strong>CAD</strong>'s receipt of the defective Software, then you may be entitled to<br />
a full refund of the amount paid for the License Fee.<br />
Limitation of liability.<br />
To the maximum extent permitted by applicable law, in no event shall G<strong>CAD</strong> or its suppliers be liable for<br />
any special, incidental, indirect, or consequential damages whatsoever (including, without limitation,<br />
damages for loss of business profits, business interruption, loss of business information, or any other<br />
pecuniary loss) arising out of the use of or inability to use the software product or the provision of or<br />
failure to provide support services, even if G<strong>CAD</strong> has been advised of the possibility of such damages.<br />
In any case, G<strong>CAD</strong>'s entire liability under any provision of this license agreement shall be limited to the<br />
amount actually paid by you for the software product.<br />
Payments made to G<strong>CAD</strong> or its suppliers do not include any consideration for assumption of risk and<br />
G<strong>CAD</strong> excludes any warranty coverage for incidental or consequential damages except for the express<br />
warranties above.<br />
Notice<br />
This Agreement shall be governed by and construed in accordance with the laws of the State of South<br />
Australia.<br />
The documentation for this software was produced in October 2008, based on version 8.0 A.01 of the<br />
<strong>CAD</strong> <strong>Viewer</strong> 8.0 . Guthrie <strong>CAD</strong>/GIS Software reserves the right to revise and improve its products as it<br />
sees fit. The documentation describes the state of the product at that time, and may not reflect the<br />
product at all times in the future.<br />
Trademarks<br />
The names of companies and products herein are trademarks or registered trademarks of their<br />
respective trademark owners.<br />
Copyright © 1998-2010 Guthrie <strong>CAD</strong>/GIS Software Pty Ltd. All rights reserved.<br />
PO Box 261, Gumeracha SA 5233 Australia.<br />
Email: Sales@guthcad.com Web: www.guthcad.com<br />
© 1998-2010 Guthrie <strong>CAD</strong>/GIS Software Pty Ltd, all rights reserved
11.2 License Transfer Policy<br />
Software Licenses Transfer Policy<br />
© 1998-2010 Guthrie <strong>CAD</strong>/GIS Software Pty Ltd, all rights reserved<br />
License Agreement 156<br />
All Guthrie <strong>CAD</strong>/GIS Software Pty Ltd software licenses are non-transferable except in the cases listed<br />
below.<br />
Case 1: Affiliate<br />
An entity may transfer its right to use the Software to its Affiliate. An Affiliate is another entity where at<br />
least 50.1% of its voting power is owned or controlled by the transferring entity or where at least 50.1%<br />
of the transferring entity's voting power is owned or controlled by the transferee.<br />
Case 2: Merger or Acquisition<br />
An entity may transfer its right to use Software to the purchaser of all or substantially all of the capital<br />
stock of the transferor or all or substantially all of the assets of that portion of the transferor's business<br />
to which those licenses pertain.<br />
Case 3: Name Change<br />
An entity that has changed or modified its official business name, may apply to transfer the license to<br />
the new name.<br />
Procedure<br />
In any intended License Transfer, the transferee should apply to request a new License Name /<br />
Keycode by sending an email, including the details of the reason for the transfer of license, to:<br />
support@guthcad.com
157<br />
<strong>CAD</strong> <strong>Viewer</strong> <strong>Handbuch</strong><br />
11.3 Trademarks<br />
Auto<strong>CAD</strong> is a registered trademark of Autodesk, Inc.<br />
The following are trademarks of Guthrie <strong>CAD</strong>/GIS Software Pty Ltd:<br />
<strong>CAD</strong> <strong>Viewer</strong> 8.0<br />
<strong>CAD</strong> <strong>Viewer</strong> 8.0 Markup<br />
<strong>CAD</strong> <strong>Viewer</strong> 8.0 QA<br />
<strong>CAD</strong> <strong>Viewer</strong> 8.0 QS<br />
<strong>CAD</strong> <strong>Viewer</strong> 8.0 Batch Command<br />
All other brand names, product names, or trademarks referenced in this user manual belong to their<br />
respective holders.<br />
Guthrie <strong>CAD</strong>/GIS Software Pty Ltd reserves the right to alter product offerings and specifications at any<br />
time without notice, and is not responsible for typographical or graphical errors that may appear in this<br />
document.<br />
Copyright © 2010 Guthrie <strong>CAD</strong>/GIS Software Pty. Ltd. All rights reserved.<br />
© 1998-2010 Guthrie <strong>CAD</strong>/GIS Software Pty Ltd, all rights reserved
12 Glossar<br />
12.1 Glossar<br />
Bitmap Bild<br />
siehe Raster Bild<br />
BMP<br />
Das Pixelbild-(Bitmap)Format von Microsoft Windows.<br />
Dateierweiterung : BMP<br />
© 1998-2010 Guthrie <strong>CAD</strong>/GIS Software Pty Ltd, all rights reserved<br />
Glossar 158<br />
<strong>CAD</strong><br />
Abkürzung für Computer Aided Design oder Computer Aided Drafting. <strong>CAD</strong> Zeichnungsdateien<br />
beinhalten in erster Linie Vektoren, z.B. geometrische Definitionen von Punkten, Linie, Bögen, Kurven,<br />
ebenen Flächen und andere zwei- oder dreidimensionale geometrische Objekte. Eine <strong>CAD</strong>-Zeichnung<br />
kann eine Landkarte, ein Architekturplan, eine technische Zeichnung, eine elektronische Leiterplatte<br />
usw. sein.<br />
<strong>CAD</strong> Font<br />
In diesem <strong>Handbuch</strong> ist der Begriff <strong>CAD</strong> Font gleichbedeutend mit dem Auto<strong>CAD</strong>® .SHX Font<br />
Dateiformat. Es ist ein einfaches Vectorformat um Textfonts, welche lediglich aus Linien- und<br />
Bogensegmenten zusammengesetzt sind, darzustellen.<br />
Dateierweiterung : SHX<br />
DWG<br />
Auto<strong>CAD</strong>-eigenes binäres Dateiformat für Zeichnungen (Drawing)<br />
Dateierweiterung : DWG<br />
DXF<br />
Das Drawing eXchange Format wurde von Autodesk eingeführt, und ist heute das Standardformat für<br />
den Austausch von 2D-Zeichnungen. DXF-Dateien sind Textfiles.<br />
Dateierweiterung : DXF<br />
HPGL<br />
Hewlett Packard Graphics Language ist eine einfaches Vektor-Datei-Format entwickelt um (Stift)Plotter<br />
anzusteuern.<br />
HP-GL/2<br />
Erweiterung des HPGL-Formats; u.a. Werden mit HP-GL/2 zusätzlich auch Tintenstrahl- und<br />
Laserdrucker (bzw. Plotter) unterstützt.<br />
JPEG<br />
JPEG (gesprochen "jay-peg") ist ein normiertes Kompressionsverfahren für Pixelbild-Dateien. Das mit<br />
dem JPEG-Verfahren komprimierte Bild unterscheidet sich kaum vom Original (z.B. TIFF) benötigt aber<br />
nur noch ca. 1/20 des vorherigen Speicherplatzes.<br />
Dateierweiterung : JPG<br />
Modellbereich (Model Space)<br />
Einer der zwei grundlegenden Arbeitsbereichen in welchem sich Auto<strong>CAD</strong> Elemente befinden. ( der<br />
andere ist der Papierbereich)Der Modellbereich ist der dreidimensionale Bereich indem sich die 2Dund<br />
3D Zeichnungselemente befinden.<br />
Papierbereich (Paper Space)
159<br />
<strong>CAD</strong> <strong>Viewer</strong> <strong>Handbuch</strong><br />
Im Papierbereich wird das fertige Layout welches zum Ausdrucken der Zeichnung dient erstellt.<br />
Es enthält normalerweise auch den Zeichnungsrahmen mit Schriftkopf.<br />
siehe auch Modelbereich<br />
Rasterbild (Raster Image)<br />
auch 'Bitmap' genannt ist ein Bild welches aus Pixeln (farbigen Punkten) besteht. Ein Foto wird im<br />
Computer als Rasterbild gespeichert. Rasterbildformate sind z.B. BMP, JPEG und TIFF.<br />
TIFF<br />
Tagged Image File Format Rasterbild.<br />
Dateierweiterung : TIF<br />
Schriftkopf (Title Block)<br />
Der rechteckige Bereich im rechten unteren Bereich des Zeichnungsrahmens. Er enthält<br />
normalerweise Zeichnungsnamen, Ersteller, Erstelldatum, Zeichnungsnummer, Maßstab, Material und<br />
weitere Informationen die zur Zeichnung gehören. Der Schriftkopf befindet sich oft in seinem eigenen<br />
Objektbereich, dem sogenannten Papierbereich.<br />
TrueType Font<br />
Diese Schriftart wurde von Microsoft und Apple entwickelt. Es ist eine Konturschrift (gefüllt oder<br />
ungefüllt), die bei jeder Schriftgröße optimal dargestellt wird.<br />
Vektorzeichnung<br />
Besonders einfach ausgedrückt könnte man auch Linien-Zeichnung dazu sagen. Normalerweise eine<br />
<strong>CAD</strong> Zeichnung wie z B. ein Architekturplan, eine Einzelteilzeichnung usw. (DXF, DWG und HPGL sind<br />
Vektororientierte Zeichnungsformate)<br />
XRef<br />
'Xref' ist die Abkürzung für 'External Reference'. Eine XREF verweist zu einer anderen<br />
Zeichnungsdatei, welche erst beim Öffnen der Hauptzeichnung dazu geladen wird. Wird eine<br />
Zeichnung welche über den XREF-Befehl referenziert wurde geändert, so ändern sich automatisch alle<br />
Hauptzeichnungen entsprechend.<br />
Dateierweiterung : DWG<br />
© 1998-2010 Guthrie <strong>CAD</strong>/GIS Software Pty Ltd, all rights reserved
Index<br />
- / -<br />
/NOA advanced setup option 138<br />
/OUT 120<br />
- A -<br />
Abfrage 24<br />
Abstand Punkt zu Punkt 28<br />
Attribute 24<br />
Koordinatenabfrage 26<br />
Koordinatenabfrage (specific) 27<br />
Punkt 29<br />
Abstand Punkt zu Punkt 28<br />
Achsen 48<br />
Achsen anzeigen 48<br />
Agreement 154<br />
Alles anzeigen 64<br />
An Limits anpassen 64<br />
anforderungen 152<br />
anpassen 62<br />
Ansicht 61<br />
Alles anzeigen 62, 64<br />
Ansicht rückgängig 62<br />
Drehen 180 57<br />
Drehen 90 (clockwise) 57<br />
Drehen 90 (gegen Uhrzeigersinn) 57<br />
Heranzoomen (Box) 62<br />
Menü 2<br />
normal 63<br />
Pan 44<br />
Spezielle Ansicht 58<br />
Vergrössern 62<br />
Verkleinern 62<br />
Ansicht drucken 53<br />
Ansicht Neuzeichnen 56<br />
Ansicht rückgängig 62<br />
Ansichten 47<br />
(3D) 47<br />
Ansichten (3D) 47<br />
Drehen 3D 58<br />
Ansichten (3D) 47<br />
anzeigen<br />
© 1998-2010 Guthrie <strong>CAD</strong>/GIS Software Pty Ltd, all rights reserved<br />
Index 160<br />
farbig 38<br />
Raster - Grey Skalieren 38<br />
schwarz & weiß 38<br />
anzeigen Attribute Schalter 37<br />
Applikation 127<br />
Attribute 24, 37<br />
Attribute auf Layern belassen 48<br />
Auf Text innerhalb von Blöcken 59<br />
Auf Zeichnungsgrösse (1:1) 63<br />
Aufruf des <strong>Viewer</strong>s aus anderen Programmen heraus<br />
127<br />
Ausführen 127<br />
Ausführen des <strong>CAD</strong> <strong>Viewer</strong>s erhalten<br />
nachdem sie ihn von ihrer eigenen Applikation<br />
aus gestartet haben 127<br />
Auto-zoom 19<br />
- B -<br />
Bearbeiten 19<br />
In die Zwischenablage kopieren 9<br />
Menü 2<br />
Text ändern 59<br />
Text verschieben 59<br />
Beenden 11<br />
Befehle 27<br />
Befehlsreferenz<br />
Abfrage 24<br />
Ansichten 47<br />
Ansichten (3D) 47<br />
Bearbeiten 9<br />
Beenden 11<br />
Bild Einstellungen 22<br />
Datei 12<br />
Drawings Settings 40<br />
Einstellungen 48<br />
Hilfe 8, 21<br />
In die Zwischenablage kopieren 9<br />
Info 8<br />
Modus Befehle 30<br />
Pan 44<br />
Schalter 30<br />
Text suchen 19<br />
Vorwärts und Zurück 20<br />
Zwischenablage 9<br />
Befehlszeilen- Schalter (Optionen) 127<br />
Bemerkung 59<br />
Bestätigung bei Quit 48
161<br />
<strong>CAD</strong> <strong>Viewer</strong> <strong>Handbuch</strong><br />
Bild 23<br />
Invertieren 23<br />
Menü 2<br />
Bild Einstellungen 22<br />
Invertieren 23<br />
Schnell oder geglättet (smooth) 22<br />
Blöcken Koordinatenabfragen 59<br />
BMP 158<br />
- C -<br />
<strong>CAD</strong> 158<br />
<strong>CAD</strong> Font 158<br />
Chache 48<br />
CTB Datei 48<br />
- D -<br />
Darstellung der Linienstärke. 48<br />
Datei 2, 12, 14<br />
Drucken 53<br />
Menü 2<br />
Nicht unterstützter Dateityp 150<br />
Offnen 12<br />
Schließen 18<br />
Speichern 14<br />
Dateien 146<br />
Selektieren und deselektieren von einzelnen<br />
Dateien 12<br />
Deinstallation 153<br />
Drawing Settings<br />
Explode Blocks 40<br />
Layersteuerung 41<br />
Skalieren 42<br />
Drehen<br />
2D Ansichten 57<br />
3D Ansichten 58<br />
Druckeinstellungen 53<br />
Drucken 53<br />
Drucker Einstellung(en) 53<br />
Druckereinstellung benutzen 48<br />
DWG 158<br />
DXF 158<br />
DXF Dateien komplett einlesen 48<br />
DXF/DWG Externe Referenzen - Xrefs 136<br />
- E -<br />
Editieren von Texten 59<br />
Einleitung 1<br />
Einstellungen 2, 32, 34, 143<br />
Achsen anzeigen 48<br />
Alle (weißen) Flächen welche innerhalb 48<br />
Attribute 37<br />
Attribute auf Layern belassen 48<br />
Bestätigung bei Quit 48<br />
Darstellung der Linienstärke. 48<br />
DXF Dateien komplett einlesen 48<br />
Einheiten 48<br />
Einstellungen 48<br />
Explode Blocks 40<br />
farbig 38<br />
Hintergrundfarbe 39, 48<br />
Koordinatenanzeige (Coordinates Tracking) 48<br />
Layers 41<br />
Linienstärken von zugeordneter Stift-Tabelle<br />
übernehmen 48<br />
Mehrseiten-Pixelbildes Rotation 48<br />
Menüs 48<br />
'NR' Befehl (Not Ready) 48<br />
Nur Modellbereich einlesen 48<br />
Programm gestartet 48<br />
Punkte 32<br />
Rasterbilder (BMP) in Zeichnungen 48<br />
Render 34<br />
Schalter 32<br />
schwarz & weiß 38<br />
Seitenbegrenzungen 35<br />
Skalieren 42<br />
Startansicht (DXF/DWG) 48<br />
Startansicht (Raster) 48<br />
TrueType Schriftarten 31<br />
Weiterführende Einstellmöglichkeiten (Advanced<br />
Options) 48<br />
XRef-Chache leeren 48<br />
Endung 133<br />
Erweiterte Installationsmöglichkeiten 137<br />
Explode Blocks 40<br />
External Reference 148<br />
Externe 136<br />
Referenzen 136<br />
Externe Referenzen 136<br />
externen Dateien 148<br />
© 1998-2010 Guthrie <strong>CAD</strong>/GIS Software Pty Ltd, all rights reserved
- F -<br />
farbig 38<br />
Hintergrund 39<br />
Fehlende externe Datei 148<br />
Fehlermeldungen 148<br />
Fenster drucken 53<br />
Festlegen eines Startverzeichnisses 147<br />
Files<br />
Multiple Files Selection 12<br />
Flächen ausgefüllt darstellen und der Hintergrundfarbe<br />
anpassen 48<br />
Formate 12<br />
Komprimierte 12<br />
Raster Bild 12<br />
Vektor 12<br />
- G -<br />
Gesamte Zeichnung 53<br />
Glossar 158<br />
Gross/Kleinschreibung 19<br />
- H -<br />
<strong>Handbuch</strong> 1<br />
Hardware 152<br />
Helle Flächen verdunkeln 53<br />
Helle Linien verdunkeln 53<br />
Helligkeit 22<br />
Aufhellen 22<br />
Hilfe 8, 21<br />
Button 21<br />
<strong>CAD</strong> <strong>Viewer</strong> 21<br />
Info 8<br />
Menü 2<br />
Online 21<br />
Taste 21<br />
Hilfsprogramm 1<br />
Hintergrund<br />
farbig 39<br />
Hintergrundfarbe 39, 48<br />
Hinzufügen einer neuen Dateierweiterung 133<br />
Home Key 62<br />
HPGL 158<br />
HP-GL/2 158<br />
© 1998-2010 Guthrie <strong>CAD</strong>/GIS Software Pty Ltd, all rights reserved<br />
- I -<br />
In die Zwischenablage kopieren 9<br />
Info 8<br />
Invertieren 23<br />
Bild 23<br />
Farben 23<br />
- J -<br />
JPG 158<br />
- K -<br />
Index 162<br />
Koordinatenabfrage 26<br />
Koordinatenanzeige (Coordinates Tracking) 48<br />
- L -<br />
Layers 41<br />
Layersteuerung 41<br />
License 154<br />
License Agreement 154<br />
Limits drucken 53, 64<br />
Linienstärken 53<br />
Linienstärken von zugeordneter Stift-Tabelle<br />
übernehmen (.CTB). 48<br />
Linienstärkenskalierung 53<br />
- M -<br />
Match Properties 59<br />
Mehrseiten-Pixelbildes 48<br />
Menü<br />
Bearbeiten 2<br />
Bild 2<br />
Datei 2<br />
Hilfe 2<br />
Menü Ansicht 2<br />
Menüs 48<br />
Minimum Hardware 152<br />
Miscellaneous command line switches<br />
/CL 124<br />
Modellbereich 35<br />
Modus Befehle
163<br />
<strong>CAD</strong> <strong>Viewer</strong> <strong>Handbuch</strong><br />
Modus Befehle<br />
Anzeige von Punkten 32<br />
anzeigen Attribute 37<br />
Einstellungen 32<br />
Punkte 32<br />
Render 34<br />
Schalter 30<br />
Schriftarten 31<br />
schwarz & weiß / farbig Schalter 38<br />
Seitenbegrenzungen 35<br />
TrueType Schriftarten 31<br />
Möglichkeiten 48<br />
Multiple Files Selection 12<br />
- N -<br />
Neuzeichnen 56<br />
nicht gefunden 148<br />
Nicht unterstützter Dateityp 150<br />
Normal Ansicht 63<br />
'NR' - Befehl (Not Ready) als Seitenvorschub. 48<br />
Nur ganzes Wort 19<br />
Nur in Ansicht suchen 19<br />
Nur Modellbereich einlesen 48<br />
- O -<br />
Operating Systems 152<br />
Operations<br />
Listed 2, 5<br />
Über das Pull-Down-Menü 2<br />
Über Schaltflächen (Buttons) 5<br />
- P -<br />
Pan 44<br />
Pan, Mouse Wheel 45<br />
Pan, Zoom Slider 45<br />
Pfeil 61<br />
Pfeiltasten 61<br />
Predefined Views Menü 47<br />
Print via the command line<br />
/pb 115<br />
/pconfig 115<br />
/po 115<br />
/px 114<br />
configure settings 115<br />
switches 114<br />
Print, Number of Copies 115<br />
PRINTCMD.INI 116<br />
color 117<br />
initPrintOrient 116<br />
Punkt 29<br />
Punkt zu Punkt 28<br />
Punkte 32<br />
- R -<br />
raster 48<br />
Grey Skalieren 38<br />
Rasterbilder (BMP) in Zeichnungen 48<br />
Recommended Hardware 152<br />
Referenzen 136<br />
Externe 136<br />
Render 34<br />
Rotation aller Seiten eines Mehrseiten-Pixelbildes<br />
48<br />
Rückgängig 59<br />
- S -<br />
SaveImageCmd<br />
- command line default settings 121<br />
Schalter 30<br />
anzeigen Attribute 37<br />
Draw Points 32<br />
Einstellungen 32<br />
farbig 38<br />
Hintergrundfarbe 39<br />
Modus Befehle 30<br />
Render 34<br />
Schriftarten 31<br />
schwarz & weiß 38<br />
Seitenbegrenzungen 35<br />
TrueType Schriftarten 31<br />
Schalter Anzeige von Punkten 32<br />
Schalter Render 34<br />
Schließen 18<br />
schnell 22<br />
Schnell oder geglättet (smooth) 22<br />
Schnellzeichnen 22<br />
Schriftarten 31, 143<br />
TrueType 31<br />
Schriften 143<br />
© 1998-2010 Guthrie <strong>CAD</strong>/GIS Software Pty Ltd, all rights reserved
schwarz & weiß 38<br />
schwarz & weiß / farbig Toggle 38<br />
Schwarz (keine Graustufen) 53<br />
Seitenbegrenzungen 35<br />
Seitenbegrenzungen Schalter 35<br />
Selektieren und deselektieren von einzelnen Dateien<br />
12<br />
Shortcut Keys 27<br />
Skalieren 42, 63<br />
Software 127<br />
Speichern 14<br />
BMP 14<br />
JPG 14<br />
TIF 14<br />
Spezielle Fehlermeldungen 148<br />
Stand-Alone-Modus 1<br />
Startansicht (DXF/DWG) 48<br />
Starten von anderen Programmen ohne Rückfrage<br />
48<br />
Startverzeichnisses 147<br />
Statuslinie 1<br />
suchen 19<br />
System 152<br />
Systemanforderungen 152<br />
- T -<br />
tasten 61<br />
Text 59<br />
Bearbeiten 59<br />
verschieben 59<br />
Text kopieren 59<br />
Text löschen 59<br />
Text suchen 19<br />
Text verschieben 59<br />
TIFF 158<br />
TrueType 143<br />
TrueType Schriftarten 31<br />
- U -<br />
Über Schaltflächen (Buttons) 5<br />
Umschalter schwarzweiß - farbig 38<br />
- V -<br />
Vektordateien 158<br />
© 1998-2010 Guthrie <strong>CAD</strong>/GIS Software Pty Ltd, all rights reserved<br />
Index 164<br />
Vergrössern 62<br />
Verkleinern 62<br />
Veröffentlichen 146<br />
Veröffentlichen von <strong>CAD</strong>-Dateien im Web 146<br />
verschieben 59<br />
<strong>Viewer</strong> 153<br />
Vorwärts 20<br />
Vorwärts und Zurück 20<br />
Vorwärts 20<br />
Zurück 20<br />
- W -<br />
'Wandle Farben in Graustufen wenn ‚Schalter<br />
schwarzweiß / farbig' aktiviert ist.'. 48<br />
Warning: Raster Image Not Found 148<br />
Warning: Xref Not Found 148<br />
Weiterführende Einstellmöglichkeiten (Advanced<br />
Options) 48<br />
- X -<br />
Xref 158<br />
XRef-Chache 48<br />
XRef-Chache leeren 48<br />
Xrefs 148<br />
- Z -<br />
Zoom 62, 63<br />
Alles 62<br />
Box 62<br />
Zoom 1:1 Skalieren 63<br />
Zoom All / Revert toggle 62<br />
Zoom, Mouse Wheel 65<br />
Zoom, Zoom Slider 65<br />
Zuordnung von TrueType Schriftens 143<br />
zusätzliche Befehle 27<br />
Zwischenablage 9
165<br />
<strong>CAD</strong> <strong>Viewer</strong> <strong>Handbuch</strong><br />
Endnotes 2... (after index)<br />
© 1998-2010 Guthrie <strong>CAD</strong>/GIS Software Pty Ltd, all rights reserved
Back Cover