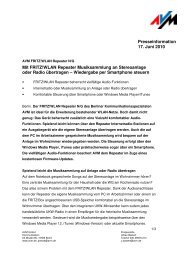Handbuch FRITZ!Box 6360 Cable - AVM
Handbuch FRITZ!Box 6360 Cable - AVM
Handbuch FRITZ!Box 6360 Cable - AVM
Erfolgreiche ePaper selbst erstellen
Machen Sie aus Ihren PDF Publikationen ein blätterbares Flipbook mit unserer einzigartigen Google optimierten e-Paper Software.
Einri c hten<br />
und bedienen<br />
<strong>FRITZ</strong>!<strong>Box</strong><br />
<strong>6360</strong> <strong>Cable</strong>
Inhaltsverzeichnis<br />
Symbole und Hervorhebungen. . . . . . . . . . . . . . . . . . . . . 7<br />
1 Die <strong>FRITZ</strong>!<strong>Box</strong> <strong>6360</strong> <strong>Cable</strong>. . . . . . . . . . . . . . . . . . . . . . . . . 8<br />
2 Anschlüsse, Taster und Leuchtdioden. . . . . . . . . . . . . . . 9<br />
2.1 Anschlüsse. . . . . . . . . . . . . . . . . . . . . . . . . . . . . . . . . . . . . . . . . . . . . . 9<br />
2.2 Taster . . . . . . . . . . . . . . . . . . . . . . . . . . . . . . . . . . . . . . . . . . . . . . . . . 10<br />
2.3 Leuchtdioden . . . . . . . . . . . . . . . . . . . . . . . . . . . . . . . . . . . . . . . . . . . 11<br />
3 Bevor Sie die <strong>FRITZ</strong>!<strong>Box</strong> anschließen. . . . . . . . . . . . . . . 12<br />
3.1 Lieferumfang der <strong>FRITZ</strong>!<strong>Box</strong>. . . . . . . . . . . . . . . . . . . . . . . . . . . . . . . . 12<br />
3.2 Voraussetzungen für den Betrieb . . . . . . . . . . . . . . . . . . . . . . . . . . . 12<br />
3.3 Sicherheit und Handhabung . . . . . . . . . . . . . . . . . . . . . . . . . . . . . . . 13<br />
4 <strong>FRITZ</strong>!<strong>Box</strong> anschließen . . . . . . . . . . . . . . . . . . . . . . . . . . 16<br />
4.1 Am Kabelanschluss anschließen . . . . . . . . . . . . . . . . . . . . . . . . . . . 16<br />
4.2 An die Stromversorgung anschließen. . . . . . . . . . . . . . . . . . . . . . . . 17<br />
5 Computer an <strong>FRITZ</strong>!<strong>Box</strong> anschließen . . . . . . . . . . . . . . . 18<br />
5.1 Computer am Netzwerkanschluss anschließen. . . . . . . . . . . . . . . . 18<br />
5.2 Computer kabellos über WLAN anschließen . . . . . . . . . . . . . . . . . . 20<br />
6 Die Benutzeroberfläche der <strong>FRITZ</strong>!<strong>Box</strong> . . . . . . . . . . . . . 27<br />
6.1 Benutzeroberfläche öffnen . . . . . . . . . . . . . . . . . . . . . . . . . . . . . . . . 27<br />
6.2 Übersicht: alles auf einen Blick . . . . . . . . . . . . . . . . . . . . . . . . . . . . 28<br />
6.3 Standardansicht und erweiterte Ansicht . . . . . . . . . . . . . . . . . . . . . 29<br />
6.4 Benutzeroberfläche mit Kennwort schützen . . . . . . . . . . . . . . . . . . 30<br />
6.5 Einstellungen der <strong>FRITZ</strong>!<strong>Box</strong> sichern. . . . . . . . . . . . . . . . . . . . . . . . . 32<br />
7 Telefone und andere Endgeräte anschließen . . . . . . . . 33<br />
7.1 Analoge Telefone und Endgeräte anschließen. . . . . . . . . . . . . . . . . 33<br />
7.2 ISDN-Telefone und ISDN-Endgeräte anschließen . . . . . . . . . . . . . . 34<br />
7.3 <strong>FRITZ</strong>!Fon und andere Schnurlostelefone (DECT) anmelden . . . . . . 36<br />
<strong>FRITZ</strong>!<strong>Box</strong> <strong>6360</strong> <strong>Cable</strong> 2
7.4 Smartphone anmelden mit <strong>FRITZ</strong>!App Fon. . . . . . . . . . . . . . . . . . . . 37<br />
7.5 IP-Telefon anschließen . . . . . . . . . . . . . . . . . . . . . . . . . . . . . . . . . . . 38<br />
8 <strong>FRITZ</strong>!<strong>Box</strong> zum Telefonieren einrichten . . . . . . . . . . . . . 40<br />
8.1 Rufnummern in <strong>FRITZ</strong>!<strong>Box</strong> eintragen. . . . . . . . . . . . . . . . . . . . . . . . . 40<br />
8.2 Angeschlossene Telefone und Endgeräte einrichten. . . . . . . . . . . . 41<br />
8.3 Telefonieren . . . . . . . . . . . . . . . . . . . . . . . . . . . . . . . . . . . . . . . . . . . . 42<br />
9 My<strong>FRITZ</strong>!: Weltweiter Zugriff auf <strong>FRITZ</strong>!<strong>Box</strong> . . . . . . . . . . 43<br />
10 <strong>FRITZ</strong>!<strong>Box</strong> als Internet-Router . . . . . . . . . . . . . . . . . . . . . 47<br />
10.1 Kindersicherung: Zugang zum Internet einschränken. . . . . . . . . . . 47<br />
10.2 Freigaben: Computer aus dem Internet erreichbar machen . . . . . . 48<br />
10.3 Dynamisches DNS: Name statt IP-Adresse. . . . . . . . . . . . . . . . . . . . 51<br />
10.4 Fernwartung über HTTPS . . . . . . . . . . . . . . . . . . . . . . . . . . . . . . . . . . 51<br />
10.5 Priorisierung: Vorrang beim Internetzugriff . . . . . . . . . . . . . . . . . . . 52<br />
10.6 VPN: Fernzugriff auf das Heimnetz . . . . . . . . . . . . . . . . . . . . . . . . . . 55<br />
10.7 DNS-Server: frei wählbar . . . . . . . . . . . . . . . . . . . . . . . . . . . . . . . . . . 56<br />
10.8 DNSSEC: Sicherheit bei DNS-Anfragen. . . . . . . . . . . . . . . . . . . . . . . 57<br />
10.9 IPv6: Das neue Internetprotokoll . . . . . . . . . . . . . . . . . . . . . . . . . . . 58<br />
11 <strong>FRITZ</strong>!<strong>Box</strong> als WLAN-Basisstation. . . . . . . . . . . . . . . . . . 61<br />
11.1 WLAN-Geräte sicher mit der <strong>FRITZ</strong>!<strong>Box</strong> verbinden . . . . . . . . . . . . . . 61<br />
11.2 WLAN-Geräte mit dem <strong>FRITZ</strong>!<strong>Box</strong>-Gastzugang verbinden . . . . . . . . 63<br />
11.3 WLAN-Funknetz per Zeitschaltung an- und ausschalten . . . . . . . . . 64<br />
11.4 WLAN-Funknetz vergrößern . . . . . . . . . . . . . . . . . . . . . . . . . . . . . . . . 65<br />
11.5 WLAN – Technisches Wissen. . . . . . . . . . . . . . . . . . . . . . . . . . . . . . . 66<br />
12 <strong>FRITZ</strong>!<strong>Box</strong> als Telefonanlage. . . . . . . . . . . . . . . . . . . . . . 75<br />
12.1 Telefonbuch der <strong>FRITZ</strong>!<strong>Box</strong> . . . . . . . . . . . . . . . . . . . . . . . . . . . . . . . . 75<br />
12.2 Anrufliste der <strong>FRITZ</strong>!<strong>Box</strong>. . . . . . . . . . . . . . . . . . . . . . . . . . . . . . . . . . . 77<br />
12.3 Anrufbeantworter der <strong>FRITZ</strong>!<strong>Box</strong> einrichten . . . . . . . . . . . . . . . . . . . 78<br />
12.4 Faxempfang der <strong>FRITZ</strong>!<strong>Box</strong> einrichten. . . . . . . . . . . . . . . . . . . . . . . . 81<br />
12.5 Rufumleitung einrichten . . . . . . . . . . . . . . . . . . . . . . . . . . . . . . . . . . 82<br />
12.6 Mit Wahlregeln Kosten sparen . . . . . . . . . . . . . . . . . . . . . . . . . . . . . 83<br />
<strong>FRITZ</strong>!<strong>Box</strong> <strong>6360</strong> <strong>Cable</strong> 3
12.7 Rufnummern und Anrufer sperren . . . . . . . . . . . . . . . . . . . . . . . . . . 84<br />
12.8 Klingelsperre für Ruhe vor Anrufen einrichten . . . . . . . . . . . . . . . . . 85<br />
12.9 Weckruf einrichten. . . . . . . . . . . . . . . . . . . . . . . . . . . . . . . . . . . . . . . 86<br />
12.10 Babyruf (Raumüberwachung) aktivieren . . . . . . . . . . . . . . . . . . . . . 86<br />
12.11 Telefonieren mit Komfortfunktionen. . . . . . . . . . . . . . . . . . . . . . . . . 88<br />
13 <strong>FRITZ</strong>!<strong>Box</strong> als DECT-Basisstation . . . . . . . . . . . . . . . . . . 96<br />
13.1 Schnurlostelefone mit Paging-Ruf suchen . . . . . . . . . . . . . . . . . . . . 96<br />
13.2 Schnurlostelefon von der <strong>FRITZ</strong>!<strong>Box</strong> abmelden . . . . . . . . . . . . . . . . 96<br />
13.3 DECT Eco aktivieren . . . . . . . . . . . . . . . . . . . . . . . . . . . . . . . . . . . . . . 97<br />
14 Das <strong>FRITZ</strong>!<strong>Box</strong>-Heimnetz. . . . . . . . . . . . . . . . . . . . . . . . . 98<br />
15 Netzwerkgeräte im <strong>FRITZ</strong>!<strong>Box</strong>-Heimnetz . . . . . . . . . . . 100<br />
15.1 Netzwerkeinstellungen in der <strong>FRITZ</strong>!<strong>Box</strong> . . . . . . . . . . . . . . . . . . . . 100<br />
15.2 IP-Adresse automatisch beziehen . . . . . . . . . . . . . . . . . . . . . . . . . 108<br />
16 USB-Geräte im <strong>FRITZ</strong>!<strong>Box</strong>-Heimnetz. . . . . . . . . . . . . . . 111<br />
16.1 Stromversorgung von USB-Geräten . . . . . . . . . . . . . . . . . . . . . . . . 111<br />
16.2 USB-Geräte an der <strong>FRITZ</strong>!<strong>Box</strong> . . . . . . . . . . . . . . . . . . . . . . . . . . . . . 111<br />
16.3 USB-Geräte sicher verwenden . . . . . . . . . . . . . . . . . . . . . . . . . . . . 112<br />
16.4 Kennwortschutz und Zugriffsrechte einrichten . . . . . . . . . . . . . . . 113<br />
16.5 Auf USB-Speicher zugreifen . . . . . . . . . . . . . . . . . . . . . . . . . . . . . . 113<br />
16.6 USB-Drucker gemeinsam verwenden . . . . . . . . . . . . . . . . . . . . . . . 114<br />
17 <strong>FRITZ</strong>!NAS: Speicher im Heimnetz . . . . . . . . . . . . . . . . 121<br />
17.1 Voraussetzungen für <strong>FRITZ</strong>!NAS . . . . . . . . . . . . . . . . . . . . . . . . . . . 121<br />
17.2 <strong>FRITZ</strong>!NAS starten . . . . . . . . . . . . . . . . . . . . . . . . . . . . . . . . . . . . . . 121<br />
17.3 <strong>FRITZ</strong>!NAS Kennwortschutz . . . . . . . . . . . . . . . . . . . . . . . . . . . . . . . 121<br />
18 <strong>FRITZ</strong>!<strong>Box</strong> energiesparend einsetzen. . . . . . . . . . . . . . 122<br />
18.1 WLAN-Funknetz energiesparend nutzen . . . . . . . . . . . . . . . . . . . . 122<br />
18.2 Energiesparfunktion für USB-Festplatten aktivieren . . . . . . . . . . . 122<br />
18.3 LAN-Anschlüsse energiesparend nutzen . . . . . . . . . . . . . . . . . . . . 123<br />
<strong>FRITZ</strong>!<strong>Box</strong> <strong>6360</strong> <strong>Cable</strong> 4
19 Hilfe bei Fehlern . . . . . . . . . . . . . . . . . . . . . . . . . . . . . . 124<br />
19.1 Benutzeroberfläche lässt sich nicht öffnen . . . . . . . . . . . . . . . . . . 124<br />
19.2 WLAN-Verbindung lässt sich nicht herstellen . . . . . . . . . . . . . . . . 129<br />
20 <strong>FRITZ</strong>!<strong>Box</strong> am Telefon einrichten . . . . . . . . . . . . . . . . . 134<br />
20.1 Werkseinstellungen laden. . . . . . . . . . . . . . . . . . . . . . . . . . . . . . . . 134<br />
20.2 WLAN ein- und ausschalten . . . . . . . . . . . . . . . . . . . . . . . . . . . . . . 134<br />
20.3 Klingelsperre ein- und ausschalten . . . . . . . . . . . . . . . . . . . . . . . . 135<br />
20.4 Weckruf ein- und ausschalten. . . . . . . . . . . . . . . . . . . . . . . . . . . . . 136<br />
20.5 Rufumleitung einrichten . . . . . . . . . . . . . . . . . . . . . . . . . . . . . . . . . 137<br />
20.6 Spontane Amtsholung deaktivieren . . . . . . . . . . . . . . . . . . . . . . . . 142<br />
21 <strong>FRITZ</strong>!<strong>Box</strong> außer Betrieb nehmen. . . . . . . . . . . . . . . . . 143<br />
21.1 Werkseinstellungen wiederherstellen . . . . . . . . . . . . . . . . . . . . . . 143<br />
21.2 Software deinstallieren . . . . . . . . . . . . . . . . . . . . . . . . . . . . . . . . . . 144<br />
22 Technische Daten . . . . . . . . . . . . . . . . . . . . . . . . . . . . . 146<br />
22.1 Anschlüsse und Schnittstellen . . . . . . . . . . . . . . . . . . . . . . . . . . . . 146<br />
22.2 Routerfunktionen. . . . . . . . . . . . . . . . . . . . . . . . . . . . . . . . . . . . . . . 146<br />
22.3 Benutzeroberfläche und Anzeige . . . . . . . . . . . . . . . . . . . . . . . . . . 147<br />
22.4 Physikalische Eigenschaften. . . . . . . . . . . . . . . . . . . . . . . . . . . . . . 147<br />
22.5 Kabel. . . . . . . . . . . . . . . . . . . . . . . . . . . . . . . . . . . . . . . . . . . . . . . . . 147<br />
23 Kundenservice. . . . . . . . . . . . . . . . . . . . . . . . . . . . . . . . 149<br />
23.1 Dokumentationen zur <strong>FRITZ</strong>!<strong>Box</strong> . . . . . . . . . . . . . . . . . . . . . . . . . . . 149<br />
23.2 Informationen im Internet . . . . . . . . . . . . . . . . . . . . . . . . . . . . . . . . 150<br />
23.3 Feedback zu <strong>FRITZ</strong>!<strong>Box</strong> . . . . . . . . . . . . . . . . . . . . . . . . . . . . . . . . . . 151<br />
23.4 Unterstützung durch das Support-Team. . . . . . . . . . . . . . . . . . . . . 152<br />
23.5 <strong>AVM</strong>-Kleinteileversand . . . . . . . . . . . . . . . . . . . . . . . . . . . . . . . . . . 154<br />
24 <strong>AVM</strong>-Produkte rund um die <strong>FRITZ</strong>!<strong>Box</strong> . . . . . . . . . . . . . 155<br />
<strong>FRITZ</strong>!<strong>Box</strong> <strong>6360</strong> <strong>Cable</strong> 5
Rechtliches . . . . . . . . . . . . . . . . . . . . . . . . . . . . . . . . . . 165<br />
Rechtliche Hinweise . . . . . . . . . . . . . . . . . . . . . . . . . . . . . . . . . . . . 165<br />
CE-Konformitätserklärung . . . . . . . . . . . . . . . . . . . . . . . . . . . . . . . . 166<br />
Entsorgungshinweise . . . . . . . . . . . . . . . . . . . . . . . . . . . . . . . . . . . 167<br />
Bohrschablone . . . . . . . . . . . . . . . . . . . . . . . . . . . . . . . 168<br />
Glossar. . . . . . . . . . . . . . . . . . . . . . . . . . . . . . . . . . . . . . 170<br />
Stichwortverzeichnis . . . . . . . . . . . . . . . . . . . . . . . . . . 187<br />
<strong>FRITZ</strong>!<strong>Box</strong> <strong>6360</strong> <strong>Cable</strong> 6
Symbole und Hervorhebungen<br />
In diesem <strong>Handbuch</strong> werden Symbole und Hervorhebungen zur Markierung<br />
bestimmter Informationen verwendet.<br />
Symbole<br />
Dieses Symbol markiert nützliche Hinweise und Tipps.<br />
Dieses Symbol markiert wichtige Hinweise, die Sie auf jeden<br />
Fall befolgen sollten, um Fehlfunktionen zu vermeiden.<br />
Hervorhebungen<br />
Markierung Beispiel<br />
Anführungszeichen kennzeichen Elemente „Heimnetz“<br />
der Benutzeroberfläche, Pfadangaben sowie<br />
„C:\Bilder“<br />
Ordner- und Dateinamen<br />
„Dokumentation“<br />
spitze Klammern markieren Platzhalter <br />
blaue, unterstrichene Schrift markiert Adres- fritz.box<br />
sen zur Eingabe im Browser<br />
blaue Schrift markiert Links und Verweise in- siehe Seite 165<br />
nerhalb dieses <strong>Handbuch</strong>es<br />
fette Schrift betont wichtige Wörter Klicken Sie nicht ...<br />
<strong>FRITZ</strong>!<strong>Box</strong> <strong>6360</strong> <strong>Cable</strong> 7
Die <strong>FRITZ</strong>!<strong>Box</strong> <strong>6360</strong> <strong>Cable</strong><br />
1 Die <strong>FRITZ</strong>!<strong>Box</strong> <strong>6360</strong> <strong>Cable</strong><br />
Willkommen. Wir freuen uns, dass Sie sich für eine <strong>FRITZ</strong>!<strong>Box</strong> entschieden<br />
haben. Die <strong>FRITZ</strong>!<strong>Box</strong> <strong>6360</strong> <strong>Cable</strong> ist die Zentrale Ihres<br />
Heimnetzes und verbindet Ihre Computer und Netzwerkgeräte mit<br />
dem Internet. Sie können die <strong>FRITZ</strong>!<strong>Box</strong> direkt am Kabel-Anschluss als<br />
Internetrouter betreiben.<br />
Die <strong>FRITZ</strong>!<strong>Box</strong> hat Anschlüsse für Computer, Telefone und USB-Geräte<br />
und unterstützt die Funktechnologien WLAN und DECT. Sie können die<br />
<strong>FRITZ</strong>!<strong>Box</strong> gleichzeitig als WLAN-Basisstation für WLAN-Geräte wie<br />
Notebooks, Tablets oder Smartphones einsetzen und als DECT-Basisstation<br />
für Ihre Schnurlostelefone.<br />
Angeschlossene Telefone nutzen die <strong>FRITZ</strong>!<strong>Box</strong> als Telefonanlage.<br />
Angeschlossene Computer und Netzwerkgeräte verbindet die<br />
<strong>FRITZ</strong>!<strong>Box</strong> zu Ihrem privaten Heimnetz. Die Geräte können untereinander<br />
Daten austauschen und gemeinsam auf USB-Festplatten, USB-<br />
Drucker oder andere USB-Geräte zugreifen. Musik-, Video- und Bilddateien<br />
überträgt die <strong>FRITZ</strong>!<strong>Box</strong> an geeignete Abspielgeräte im Heimnetz.<br />
Damit Sie das Heimnetz nach Ihren Wünschen einrichten können, bietet<br />
Ihnen die <strong>FRITZ</strong>!<strong>Box</strong> vielfältige Funktionen und Einstellungen.<br />
Auf die Einstellungen Ihrer <strong>FRITZ</strong>!<strong>Box</strong> greifen Sie über eine einfach zu<br />
bedienende Benutzeroberfläche zu, die sich in jedem Internetbrowser<br />
öffnen lässt. Assistenten führen Sie Schritt für Schritt durch die Einrichtung<br />
der wichtigsten <strong>FRITZ</strong>!<strong>Box</strong>-Funktionen und auf jeder Seite der<br />
Benutzeroberfläche steht Ihnen eine ausführliche Online-Hilfe zur<br />
Verfügung.<br />
<strong>FRITZ</strong>!<strong>Box</strong> <strong>6360</strong> <strong>Cable</strong> 8
Anschlüsse, Taster und Leuchtdioden<br />
2 Anschlüsse, Taster und Leuchtdioden<br />
Dieses Kapitel beschreibt die Anschlüsse, Taster und Leuchtdioden<br />
der <strong>FRITZ</strong>!<strong>Box</strong>.<br />
2.1 Anschlüsse<br />
2 x Fon analog<br />
analoges Telefon,<br />
Fax<br />
Kabel<br />
Internet am<br />
TV-Kabelanschluss<br />
Anschlussmöglichkeiten der <strong>FRITZ</strong>!<strong>Box</strong><br />
• CABLE<br />
Fon ISDN<br />
Telefon,<br />
TK-Anlage<br />
Drucker,<br />
Speichermedien<br />
Buchse für die Verbindung mit dem Kabelanschluss<br />
• FON 1 und FON 2<br />
2 TAE-Buchsen und 2 RJ11-Buchsen für analoge Telefone<br />
und andere analoge Endgeräte<br />
An FON 1 und FON 2 können Sie jeweils eine Buchse belegen,<br />
also insgesamt 2 analoge Telefone anschließen.<br />
• FON S0 RJ45-Buchse für den Anschluss von ISDN-Telefonen oder<br />
ISDN-Telefonanlagen<br />
<strong>FRITZ</strong>!<strong>Box</strong> <strong>6360</strong> <strong>Cable</strong> 9<br />
INFO<br />
WLAN<br />
DECT<br />
USB 4 x LAN (GBit)<br />
Fon<br />
Power/DSL PPo Pow Power/DS r/DSLL<br />
Computer, Spielekonsole,<br />
Netzwerk<br />
DECT<br />
<strong>Cable</strong><br />
<strong>Cable</strong><br />
<strong>FRITZ</strong>!Fon oder<br />
andere DECT-Telefone<br />
WLAN<br />
2,4 GHz/5 Ghz<br />
Notebook, Smartphone,<br />
Video-/TV-Streaming
Taster<br />
2.2 Taster<br />
• LAN 1 – LAN 4<br />
4 Gigabit-Ethernet-Buchsen (10/100/1000 Base-T) für<br />
den Anschluss von Computern und anderen netzwerkfähigen<br />
Geräten wie Spielekonsolen und Netzwerk-Hubs<br />
• USB<br />
<strong>FRITZ</strong>!<strong>Box</strong> <strong>6360</strong> <strong>Cable</strong> 10<br />
USB 2.0-Buchse für den Anschluss von USB-Geräten wie<br />
Drucker oder Speichermedien<br />
• WLAN-Basisstation<br />
integrierte WLAN-Basisstation für den Anschluss von<br />
WLAN-Geräten, die den Funkstandard IEEE 802.11a,<br />
IEEE 802.11b, IEEE 802.11g oder IEEE 802.11n (im 2,4-<br />
oder 5-GHz-Frequenzband) nutzen<br />
• DECT-Basisstation<br />
integrierte DECT-Basisstation für den Anschluss von bis<br />
zu 6 Schnurlostelefonen, die den Standard DECT nutzen<br />
Die <strong>FRITZ</strong>!<strong>Box</strong> hat auf der Geräteoberseite zwei Taster.<br />
<strong>Cable</strong><br />
Power / <strong>Cable</strong><br />
Taster der <strong>FRITZ</strong>!<strong>Box</strong><br />
Info<br />
WLAN-Taster<br />
Mit dem WLAN-Taster können Sie die WLAN-Funktion ein- und<br />
ausschalten und WLAN-Geräte per WPS mit der <strong>FRITZ</strong>!<strong>Box</strong> verbinden.<br />
WPS ist ein Verfahren zum einfachen Aufbau einer sicheren<br />
WLAN-Verbindung (siehe Seite 21).
Leuchtdioden<br />
2.3 Leuchtdioden<br />
DECT-Taster<br />
Mit dem DECT-Taster können Sie Schnurlostelefone an der<br />
<strong>FRITZ</strong>!<strong>Box</strong> anmelden (siehe Seite 36) und verlegte Schnurlostelefone<br />
wiederfinden (siehe Seite 96).<br />
LED Zustand Bedeutung<br />
Power /<br />
<strong>Cable</strong><br />
leuchtet • Stromzufuhr besteht und der Kabelanschluss ist betriebsbereit.<br />
blinkt • Stromzufuhr besteht und die Verbindung zum Kabelanschluss<br />
wird gerade hergestellt oder ist unterbrochen.<br />
Fon leuchtet Telefonverbindung besteht.<br />
DECT leuchtet DECT-Funktion ist eingeschaltet.<br />
blinkt Anmeldevorgang für ein DECT-Handgerät läuft.<br />
WLAN leuchtet WLAN-Funktion ist eingeschaltet.<br />
blinkt • WLAN-Einstellungen werden übernommen.<br />
• WLAN-Funktion wird ein- oder ausgeschaltet.<br />
• WPS wird ausgeführt.<br />
• WPS-Vorgang abgebrochen: Mehr als zwei WLAN-Geräte<br />
führen gleichzeitig WPS aus. Wiederholen Sie den WPS-<br />
Vorgang.<br />
Info leuchtet • Die LED zeigt ein Ereignis an, das in der Benutzeroberfläche<br />
unter „System / Info-Anzeige“ eingestellt ist.<br />
• Stick & Surf mit <strong>FRITZ</strong>!WLAN USB Stick von <strong>AVM</strong> ist abgeschlossen.<br />
blinkt • <strong>FRITZ</strong>!OS , die Firmware der <strong>FRITZ</strong>!<strong>Box</strong>, wird aktualisiert.<br />
<strong>FRITZ</strong>!<strong>Box</strong> <strong>6360</strong> <strong>Cable</strong> 11<br />
• Anrufe in Abwesenheit, neue Nachrichten auf dem<br />
<strong>FRITZ</strong>!<strong>Box</strong>-Anrufbeantworter oder ein anderes in der Benutzeroberfläche<br />
unter „System / Info-Anzeige“ eingestelltes<br />
Ereignis wird angezeigt.<br />
• Stick & Surf mit <strong>FRITZ</strong>!WLAN USB Stick von <strong>AVM</strong> läuft.<br />
blinkt rot Es ist ein Fehler aufgetreten. Öffnen Sie die Benutzeroberfläche<br />
der <strong>FRITZ</strong>!<strong>Box</strong> und folgen Sie den Hinweisen in der<br />
Übersicht.
Bevor Sie die <strong>FRITZ</strong>!<strong>Box</strong> anschließen<br />
3 Bevor Sie die <strong>FRITZ</strong>!<strong>Box</strong> anschließen<br />
• Überprüfen Sie den Inhalt Ihres <strong>FRITZ</strong>!<strong>Box</strong>-Kartons. Lesen Sie dazu<br />
den Abschnitt Lieferumfang der <strong>FRITZ</strong>!<strong>Box</strong> auf Seite 12.<br />
• Stellen Sie sicher, dass die Voraussetzungen für den Anschluss<br />
und den Betrieb der <strong>FRITZ</strong>!<strong>Box</strong> gegeben sind. Lesen Sie dazu den<br />
Abschnitt Voraussetzungen für den Betrieb auf Seite 12.<br />
• Lesen Sie die Hinweise zu Sicherheit und Handhabung im Abschnitt<br />
Sicherheit und Handhabung auf Seite 13.<br />
3.1 Lieferumfang der <strong>FRITZ</strong>!<strong>Box</strong><br />
• <strong>FRITZ</strong>!<strong>Box</strong> <strong>6360</strong> <strong>Cable</strong><br />
• ein Netzteil<br />
• ein Netzwerkkabel<br />
• eine <strong>FRITZ</strong>!<strong>Box</strong>-CD mit dem <strong>FRITZ</strong>!<strong>Box</strong>-<strong>Handbuch</strong> als PDF-<br />
Datei<br />
• gedruckte Produktinformation<br />
3.2 Voraussetzungen für den Betrieb<br />
Für den Betrieb der <strong>FRITZ</strong>!<strong>Box</strong> müssen folgende Voraussetzungen<br />
erfüllt sein:<br />
• ein Javascript-fähiger Webbrowser (zum Beispiel Internet<br />
Explorer ab Version 8.0 oder Firefox ab Version 7)<br />
• ein internetfähiger Kabelanschluss nach EuroDOCSIS-<br />
/DOCSIS-Standard 1.0, 1.1, 2.0 oder 3.0<br />
• für den Anschluss von Computern über WLAN:<br />
Computer mit WLAN-Unterstützung nach IEEE 802.11n,<br />
IEEE 802.11g, IEEE 802.11a oder IEEE 802.11b. Computer,<br />
die kein integriertes WLAN haben, können durch ein<br />
WLAN-Gerät, beispielsweise einen <strong>FRITZ</strong>!WLAN USB<br />
Stick N, die WLAN-Unterstützung erhalten.<br />
• für den Anschluss von Computern über Netzwerkkabel:<br />
<strong>FRITZ</strong>!<strong>Box</strong> <strong>6360</strong> <strong>Cable</strong> 12<br />
Computer mit einem Netzwerkanschluss (Netzwerkkarte<br />
Standard-Ethernet 10/100/1000 Base-T)
Sicherheit und Handhabung<br />
3.3 Sicherheit und Handhabung<br />
Lesen Sie vor Installation und Benutzung der <strong>FRITZ</strong>!<strong>Box</strong> die<br />
folgenden Hinweise zu Sicherheit und Handhabung.<br />
Sicherheitshinweise<br />
Beachten Sie vor dem Anschluss der <strong>FRITZ</strong>!<strong>Box</strong> <strong>6360</strong> <strong>Cable</strong><br />
unbedingt die folgenden Sicherheitshinweise, um sich<br />
selbst und die <strong>FRITZ</strong>!<strong>Box</strong> vor Schäden zu bewahren.<br />
• Vermeiden Sie Überlastungen von Steckdosen, Verlängerungskabeln<br />
und Steckdosenleisten. Überlastete<br />
Stromversorgungsteile stellen ein Brand- und Stromschlagrisiko<br />
dar.<br />
– Verzichten Sie möglichst auf den Einsatz von Steckdosenleisten<br />
und Verlängerungskabeln.<br />
– Verbinden Sie nicht mehrere Verlängerungskabel<br />
oder Steckdosenleisten miteinander.<br />
• Stellen Sie vor der Wandmontage der <strong>FRITZ</strong>!<strong>Box</strong> sicher,<br />
dass sich hinter den geplanten Bohrstellen keine Elektro-,<br />
Gas- oder Wasserleitungen befinden.<br />
Prüfen Sie dies gegebenenfalls mit einem Leitungsdetektor<br />
oder ziehen Sie Fachleute zu Rate.<br />
• Achten Sie darauf, dass die Lüftungsschlitze am Gehäuse<br />
der <strong>FRITZ</strong>!<strong>Box</strong> immer frei sind. Die Lüftungsschlitze<br />
sind für die Belüftung notwendig.<br />
– Stellen Sie die <strong>FRITZ</strong>!<strong>Box</strong> nicht auf Teppich oder gepolsterte<br />
Möbelstücke.<br />
– Decken Sie die <strong>FRITZ</strong>!<strong>Box</strong> nicht ab.<br />
• Stellen Sie die <strong>FRITZ</strong>!<strong>Box</strong> nicht auf wärmeempfindliche<br />
Flächen, da sich die Geräteunterseite im normalen Betrieb<br />
erwärmen kann.<br />
• Installieren Sie die <strong>FRITZ</strong>!<strong>Box</strong> nicht bei Gewitter.<br />
• Trennen Sie die <strong>FRITZ</strong>!<strong>Box</strong> bei Gewitter vom Stromnetz<br />
und vom Kabelanschluss.<br />
<strong>FRITZ</strong>!<strong>Box</strong> <strong>6360</strong> <strong>Cable</strong> 13
Sicherheit und Handhabung<br />
• Lassen Sie keine Flüssigkeit in das Innere der <strong>FRITZ</strong>!<strong>Box</strong><br />
eindringen, da elektrische Schläge oder Kurzschlüsse<br />
die Folge sein können.<br />
• Öffnen Sie das Gehäuse der <strong>FRITZ</strong>!<strong>Box</strong> nicht. Durch unsachgemäßes<br />
Öffnen und unsachgemäße Reparaturen<br />
können Gefahren für die Benutzer des Gerätes entstehen.<br />
• Die <strong>FRITZ</strong>!<strong>Box</strong> ist nur für die Verwendung innerhalb von<br />
Gebäuden vorgesehen.<br />
Besondere Hinweise für Ihren Kabelnetzanschluss<br />
Vergewissern Sie sich, dass die Elektroinstallation dem aktuellen<br />
Stand der Technik entspricht.<br />
• Erkundigen Sie sich nach der Leistungsfähigkeit Ihrer<br />
Elektrik, konkret der Belastbarkeit von Leitungen und<br />
Steckdosen.<br />
• Die Schutzkontakte Ihrer Steckdosen müssen über einen<br />
Schutzleiter verbunden sein, die über die Potentialausgleichschiene<br />
zusammen mit dem Kabelnetzanschluss<br />
normgerecht geerdet ist. Bei fehlerhafter Elektroinstallation<br />
und/oder Breitbandkabelinstallation können unter<br />
Umständen sehr hohe Ausgleichsströme durch ihre Geräte<br />
fließen, wodurch Brandgefahr entsteht.<br />
• Fragen Sie im Zweifelsfall Ihren installierenden Servicetechniker<br />
oder einen fachkundigen Elektriker.<br />
Handhabung der <strong>FRITZ</strong>!<strong>Box</strong><br />
• Sie können die <strong>FRITZ</strong>!<strong>Box</strong> wahlweise aufstellen oder aufhängen.<br />
Eine Bohrschablone für die Wandmontage der<br />
<strong>FRITZ</strong>!<strong>Box</strong> finden Sie auf Seite 168.<br />
• Stellen oder hängen Sie die <strong>FRITZ</strong>!<strong>Box</strong> an einem trockenen<br />
und staubfreien Ort ohne direkte Sonneneinstrahlung<br />
auf.<br />
• Ideale Betriebsbedingungen für die <strong>FRITZ</strong>!<strong>Box</strong> schaffen<br />
Sie, indem Sie das Gerät mit den Anschlusskabeln nach<br />
unten an einer Wand montieren.<br />
<strong>FRITZ</strong>!<strong>Box</strong> <strong>6360</strong> <strong>Cable</strong> 14
Sicherheit und Handhabung<br />
• Wenn Sie die <strong>FRITZ</strong>!<strong>Box</strong> über ein Netzwerkkabel mit Ihrem<br />
Computer verbinden, beachten Sie die maximale Kabellänge<br />
von 100 m.<br />
• Wenn Sie zwischen der <strong>FRITZ</strong>!<strong>Box</strong> und Computern kabellos<br />
Verbindungen aufbauen wollen, stellen Sie die<br />
<strong>FRITZ</strong>!<strong>Box</strong> an einem zentralen Ort auf.<br />
• Achten Sie auf genügend Abstand zu Störungsquellen<br />
wie Mikrowellengeräten oder Elektrogeräten mit großem<br />
Metallgehäuse.<br />
<strong>FRITZ</strong>!<strong>Box</strong> <strong>6360</strong> <strong>Cable</strong> 15
<strong>FRITZ</strong>!<strong>Box</strong> anschließen<br />
4 <strong>FRITZ</strong>!<strong>Box</strong> anschließen<br />
• Schließen Sie die <strong>FRITZ</strong>!<strong>Box</strong> am Kabelanschluss an.<br />
• Schließen Sie die <strong>FRITZ</strong>!<strong>Box</strong> an das Stromnetz an.<br />
In diesem Kapitel steht, wie es geht.<br />
Beachten Sie vor dem Anschluss der <strong>FRITZ</strong>!<strong>Box</strong> die Hinweise<br />
im Abschnitt Sicherheit und Handhabung auf Seite 13.<br />
4.1 Am Kabelanschluss anschließen<br />
Power/<strong>Cable</strong><br />
Fon<br />
DECT<br />
WLAN<br />
Info<br />
CABLE CABLE<br />
Am Kabelanschluss anschließen<br />
Anschließen<br />
Die <strong>FRITZ</strong>!<strong>Box</strong> wird mit einem Koaxialkabel am Kabelanschluss<br />
angeschlossen. Sie erhalten das Kabel von Ihrem Kabelnetzbetreiber.<br />
Im Lieferumfang der <strong>FRITZ</strong>!<strong>Box</strong> befindet sich<br />
kein Koaxialkabel.<br />
Schließen Sie das Koaxialkabel am Anschluss „CABLE“ der<br />
<strong>FRITZ</strong>!<strong>Box</strong> und an Ihrer Multimediadose an.<br />
<strong>FRITZ</strong>!<strong>Box</strong> <strong>6360</strong> <strong>Cable</strong> 16<br />
<strong>Cable</strong><br />
TV<br />
Data<br />
Radio
An die Stromversorgung anschließen<br />
4.2 An die Stromversorgung anschließen<br />
Power/<strong>Cable</strong><br />
Fon<br />
DECT<br />
WLAN<br />
Info<br />
CABLE CABLE<br />
Anschluss an die Stromversorgung<br />
1. Nehmen Sie das Netzteil aus dem Lieferumfang der<br />
<strong>FRITZ</strong>!<strong>Box</strong> zur Hand.<br />
2. Schließen Sie das Netzteil an die Strombuchse der<br />
<strong>FRITZ</strong>!<strong>Box</strong> an.<br />
3. Stecken Sie das Netzteil in eine Steckdose der Stromversorgung.<br />
Die Leuchtdiode „Power / <strong>Cable</strong>“ leuchtet nach einigen Minuten<br />
dauerhaft und signalisiert damit die Betriebsbereitschaft<br />
der <strong>FRITZ</strong>!<strong>Box</strong>.<br />
<strong>FRITZ</strong>!<strong>Box</strong> <strong>6360</strong> <strong>Cable</strong> 17<br />
Verwenden Sie für den Anschluss an die Stromversorgung<br />
nur dieses Netzteil.<br />
<strong>Cable</strong>
Computer an <strong>FRITZ</strong>!<strong>Box</strong> anschließen<br />
5 Computer an <strong>FRITZ</strong>!<strong>Box</strong> anschließen<br />
Sie können einen Computer entweder mit einem Netzwerkkabel oder<br />
kabellos über WLAN mit der <strong>FRITZ</strong>!<strong>Box</strong> verbinden.<br />
Ein Computer kann nur auf eine Art mit der <strong>FRITZ</strong>!<strong>Box</strong> verbunden<br />
werden. Eine Verbindung sowohl mit einem Netzwerkkabel<br />
als auch über WLAN ist nicht möglich.<br />
5.1 Computer am Netzwerkanschluss anschließen<br />
Anschluss eines Computers mit einem Netzwerkkabel <strong>FRITZ</strong>!<strong>Box</strong><br />
1. Legen Sie das Netzwerkkabel aus dem Lieferumfang der<br />
<strong>FRITZ</strong>!<strong>Box</strong> bereit.<br />
2. Wenn Sie mit einem Linux-Betriebssystem arbeiten:<br />
Richten Sie die Netzwerkkarte des Computers mit der<br />
Einstellung „DHCP“ ein.<br />
3. Schließen Sie ein Ende des Netzwerkkabels an den<br />
Netzwerkanschluss (Netzwerkkarte) des Computers an.<br />
4. Schließen Sie das andere Kabelende an die Buchse<br />
„LAN 1“, „LAN 2“, „LAN 3“ oder „LAN 4“ der <strong>FRITZ</strong>!<strong>Box</strong><br />
an.<br />
<strong>FRITZ</strong>!<strong>Box</strong> und Computer sind nun miteinander verbunden.<br />
<strong>FRITZ</strong>!<strong>Box</strong> <strong>6360</strong> <strong>Cable</strong> 18<br />
Power/<strong>Cable</strong><br />
Fon<br />
DECT<br />
WLAN<br />
Info<br />
CABLE CABLE<br />
<strong>Cable</strong>
Computer am Netzwerkanschluss anschließen<br />
Weitere Computer an die Netzwerkanschlüsse anschließen<br />
Für den Anschluss weiterer Computer benötigen Sie zusätzliche<br />
Netzwerkkabel. Beachten Sie beim Kauf eines Netzwerkkabels<br />
die Hinweise im Abschnitt Netzwerkkabel auf<br />
Seite 147.<br />
An jeden Netzwerkanschluss der <strong>FRITZ</strong>!<strong>Box</strong> können Sie einen<br />
Computer anschließen.<br />
Netzwerk-Hub oder -Switch anschließen<br />
An die Netzwerkbuchsen der <strong>FRITZ</strong>!<strong>Box</strong> können Sie auch einen<br />
Netzwerk-Hub oder -Switch anschließen.<br />
Anschluss der <strong>FRITZ</strong>!<strong>Box</strong> an einen Netzwerk-Hub<br />
1. Legen Sie das Netzwerkkabel aus dem Lieferumfang der<br />
<strong>FRITZ</strong>!<strong>Box</strong> bereit.<br />
2. Schließen Sie ein Ende des Netzwerkkabels an den<br />
Uplink-Port (siehe Glossar) des Netzwerk-Hubs oder<br />
Netzwerk-Switches an.<br />
3. Schließen Sie das andere Ende des Kabels an eine der<br />
LAN-Buchsen der <strong>FRITZ</strong>!<strong>Box</strong> an.<br />
<strong>FRITZ</strong>!<strong>Box</strong> und Netzwerk-Hub sind nun miteinander verbunden.<br />
<strong>FRITZ</strong>!<strong>Box</strong> <strong>6360</strong> <strong>Cable</strong> 19<br />
Power/<strong>Cable</strong><br />
Fon<br />
DECT<br />
WLAN<br />
Info<br />
CABLE CABLE<br />
<strong>Cable</strong>
Computer kabellos über WLAN anschließen<br />
5.2 Computer kabellos über WLAN anschließen<br />
Mit der WLAN-Funktechnik können Sie mehrere Computer kabellos<br />
mit der <strong>FRITZ</strong>!<strong>Box</strong> verbinden.<br />
Beachten Sie vor der kabellosen Verbindung von Computer<br />
und <strong>FRITZ</strong>!<strong>Box</strong> folgende Punkte:<br />
• WLAN-Gerät<br />
Ein Computer, den Sie über WLAN mit der <strong>FRITZ</strong>!<strong>Box</strong> verbinden<br />
möchten, muss WLAN-fähig sein. Das heißt, er<br />
muss mit einem WLAN-Gerät ausgestattet sein. Ein<br />
WLAN-Gerät kann ein externer WLAN-Adapter – zum Beispiel<br />
ein USB-Stick – oder ein in den Computer integriertes<br />
Gerät sein. In moderne Computer und Notebooks<br />
ist ein WLAN-Gerät oft schon integriert.<br />
• WLAN-Sicherheitseinstellungen<br />
In der <strong>FRITZ</strong>!<strong>Box</strong> sind ab Werk WLAN-Sicherheitseinstellungen<br />
aktiviert. Bevor ein Computer eine WLAN-Verbindung<br />
zur <strong>FRITZ</strong>!<strong>Box</strong> herstellen kann, müssen die WLAN-<br />
Sicherheitseinstellungen der <strong>FRITZ</strong>!<strong>Box</strong> an das WLAN-<br />
Gerät übermittelt werden.<br />
Die <strong>FRITZ</strong>!<strong>Box</strong> unterstützt dazu die beiden automatischen<br />
Verfahren <strong>AVM</strong> Stick & Surf und WPS (Wi-Fi Protected<br />
Setup). Die Sicherheitseinstellungen können aber<br />
auch manuell übertragen werden.<br />
Weitere Informationen zum Thema WLAN erhalten Sie im Kapitel<br />
<strong>FRITZ</strong>!<strong>Box</strong> als WLAN-Basisstation ab Seite 61.<br />
<strong>FRITZ</strong>!<strong>Box</strong> <strong>6360</strong> <strong>Cable</strong> 20
Computer kabellos über WLAN anschließen<br />
WLAN-Verbindung mit <strong>AVM</strong> Stick & Surf herstellen<br />
Wenn Sie als WLAN-Gerät einen <strong>FRITZ</strong>!WLAN USB Stick von<br />
<strong>AVM</strong> verwenden, können Sie mit <strong>AVM</strong> Stick & Surf einfach<br />
und schnell eine sichere WLAN-Verbindung herstellen.<br />
1. Schalten Sie Ihren Computer ein.<br />
2. Stecken Sie Ihren <strong>FRITZ</strong>!WLAN USB Stick in den USB-Anschluss<br />
der <strong>FRITZ</strong>!<strong>Box</strong>.<br />
Die WLAN-Sicherheitseinstellungen werden auf den<br />
<strong>FRITZ</strong>!WLAN USB Stick übertragen. Die Leuchtdiode „Info“<br />
an der <strong>FRITZ</strong>!<strong>Box</strong> beginnt schnell zu blinken.<br />
Sobald die Leuchtdiode „Info“ dauerhaft leuchtet, ist<br />
die Übertragung der Einstellungen abgeschlossen.<br />
3. Ziehen Sie den <strong>FRITZ</strong>!WLAN USB Stick wieder ab.<br />
4. Stecken Sie nun den <strong>FRITZ</strong>!WLAN USB Stick in den USB-<br />
Anschluss des Computers.<br />
Die Sicherheitseinstellungen werden übernommen und die<br />
WLAN-Verbindung zwischen der <strong>FRITZ</strong>!<strong>Box</strong> und dem<br />
<strong>FRITZ</strong>!WLAN USB Stick wird hergestellt. Sobald die WLAN-Verbindung<br />
besteht ist auch der Computer mit der <strong>FRITZ</strong>!<strong>Box</strong> verbunden.<br />
Weitere Informationen erhalten Sie im <strong>Handbuch</strong> zum <strong>AVM</strong><br />
<strong>FRITZ</strong>!WLAN USB Stick.<br />
WLAN-Verbindung mit WPS herstellen<br />
Die <strong>FRITZ</strong>!<strong>Box</strong> unterstützt das Verfahren WPS (Wi-Fi Protected<br />
Setup). WLAN-Geräte, die ebenfalls WPS unterstützen, können<br />
Sie auf diese Weise sicher mit Ihrer <strong>FRITZ</strong>!<strong>Box</strong> verbinden.<br />
Alle notwendigen WLAN-Sicherheitseinstellungen werden dabei<br />
übertragen. Bei WPS wird zwischen der Push-Button- und<br />
der PIN-Methode unterschieden.<br />
<strong>FRITZ</strong>!<strong>Box</strong> <strong>6360</strong> <strong>Cable</strong> 21
Computer kabellos über WLAN anschließen<br />
WPS mit der Push-Button-Methode<br />
Die Push-Button-Methode (WPS-PBC) können Sie verwenden,<br />
wenn Ihr WLAN-Gerät einen Taster für WPS hat oder Sie WPS<br />
in der Steuerungssoftware des WLAN-Gerätes aktivieren können.<br />
1. Drücken Sie an der <strong>FRITZ</strong>!<strong>Box</strong> die Taste „WLAN“, bis die<br />
Leuchtdiode „WLAN“ blinkt.<br />
2. Wenn „WLAN“ blinkt, starten Sie am WLAN-Gerät WPS.<br />
Sie haben dafür 2 Minuten Zeit.<br />
Wie Sie WPS starten, hängt vom WLAN-Gerät ab. Entweder<br />
drücken Sie am WLAN-Gerät eine Taste oder Sie starten<br />
WPS in der Steuerungssoftware des WLAN-Gerätes.<br />
Die Verbindung zwischen der <strong>FRITZ</strong>!<strong>Box</strong> und dem WLAN-Gerät<br />
wird automatisch hergestellt. Der Computer ist jetzt mit der<br />
<strong>FRITZ</strong>!<strong>Box</strong> verbunden.<br />
WPS mit der PIN-Methode<br />
Wenn Ihr WLAN-Gerät WPS unterstützt, aber keinen Taster<br />
zum Starten der Push-Button-Methode besitzt und auch die<br />
Steuerungssoftware des Geräts dafür keine Möglichkeit bietet,<br />
dann nutzen Sie die PIN-Methode.<br />
Sie haben die Wahl zwischen zwei Verfahren:<br />
• die <strong>FRITZ</strong>!<strong>Box</strong> gibt die PIN vor<br />
• das WLAN-Gerät gibt die PIN vor.<br />
<strong>FRITZ</strong>!<strong>Box</strong> <strong>6360</strong> <strong>Cable</strong> 22<br />
<strong>Cable</strong><br />
Power / <strong>Cable</strong><br />
Fon<br />
DECT<br />
WLAN<br />
Info
Computer kabellos über WLAN anschließen<br />
Die <strong>FRITZ</strong>!<strong>Box</strong> gibt die PIN vor<br />
1. Öffnen Sie die Benutzeroberfläche der <strong>FRITZ</strong>!<strong>Box</strong>.<br />
2. Wählen Sie das Menü „WLAN / Sicherheit“.<br />
3. Wählen Sie die Seite „WPS - Schnellverbindung“.<br />
4. Aktivieren Sie die Einstellung „WPS aktiv“.<br />
5. Wählen Sie die Einstellung „PIN-Methode (WPS-PIN), die<br />
<strong>FRITZ</strong>!<strong>Box</strong> gibt die PIN vor“.<br />
6. Die PIN wird angezeigt. Geben Sie diese PIN in der Steuerungssoftware<br />
des WLAN-Geräts ein.<br />
7. Klicken Sie auf „WPS starten“.<br />
Die WLAN-Leuchtdiode an der <strong>FRITZ</strong>!<strong>Box</strong> blinkt langsam, der<br />
WPS-Vorgang ist gestartet. Zwischen der <strong>FRITZ</strong>!<strong>Box</strong> und dem<br />
WLAN-Gerät wird jetzt eine sichere WLAN-Verbindung hergestellt.<br />
Das WLAN-Gerät gibt die PIN vor<br />
1. Öffnen Sie die Benutzeroberfläche der <strong>FRITZ</strong>!<strong>Box</strong>.<br />
2. Wählen Sie das Menü „WLAN / Sicherheit“.<br />
3. Wählen Sie die Seite „WPS - Schnellverbindung“.<br />
4. Aktivieren Sie die Einstellung „WPS aktiv“.<br />
5. Wählen Sie die Einstellung „PIN-Methode (WPS-PIN),<br />
das WLAN-Gerät gibt die PIN vor“.<br />
6. Starten Sie nun das Steuerungsprogramm des WLAN-Geräts.<br />
Das Programm gibt eine PIN für den Verbindungsaufbau<br />
aus.<br />
7. Geben Sie diese PIN in der Benutzeroberfläche der<br />
<strong>FRITZ</strong>!<strong>Box</strong> ein.<br />
8. Klicken Sie auf „WPS starten“.<br />
Die WLAN-Leuchtdiode an der <strong>FRITZ</strong>!<strong>Box</strong> blinkt langsam, der<br />
WPS-Vorgang ist gestartet. Zwischen der <strong>FRITZ</strong>!<strong>Box</strong> und dem<br />
WLAN-Gerät wird jetzt eine sichere WLAN-Verbindung hergestellt.<br />
<strong>FRITZ</strong>!<strong>Box</strong> <strong>6360</strong> <strong>Cable</strong> 23
Computer kabellos über WLAN anschließen<br />
WLAN-Sicherheitseinstellungen manuell übertragen<br />
Die WLAN-Sicherheitseinstellungen für WLAN-Geräte können<br />
auch manuell übermittelt werden. Die manuelle Übermittlung<br />
ist unumgänglich, wenn ein WLAN-Gerät kein automatisches<br />
Verfahren zur Übermittlung der Sicherheitseinstellungen unterstützt.<br />
Bei der manuellen Übermittlung müssen die WLAN-Sicherheitseinstellungen<br />
in die WLAN-Software eingetragen werden.<br />
WLAN-Geräte werden in der Regel mit einer zugehörigen<br />
WLAN-Software geliefert, die zusammen mit dem WLAN-Gerät<br />
im Computer installiert wird. Viele Betriebssysteme sind mittlerweile<br />
mit einer WLAN-Software ausgestattet. Integrierte<br />
WLAN-Geräte verwenden beispielsweise die WLAN-Software<br />
des Betriebssystems.<br />
WLAN-Gerät installieren<br />
Falls Sie kein Integriertes WLAN-Gerät haben und deshalb ein<br />
separates WLAN-Gerät verwenden, dann installieren Sie das<br />
WLAN-Gerät zusammen mit der zugehörigen WLAN-Software<br />
im Computer. Beachten Sie dabei die Hinweise in der zugehörigen<br />
Dokumentation.<br />
WLAN-Sicherheitseinstellungen übertragen<br />
Die in der <strong>FRITZ</strong>!<strong>Box</strong> voreingestellten Werte für die WLAN-Sicherheit<br />
müssen Sie an das WLAN-Gerät übermitteln.<br />
Die in der <strong>FRITZ</strong>!<strong>Box</strong> voreingestellten Werte sind auf dem Aufkleber<br />
auf der Geräteunterseite aufgedruckt. Wenn Sie mit<br />
diesen Werten eine WLAN-Verbindung aufbauen wollen,<br />
muss Ihr WLAN-Gerät das voreingestellte Verschlüsselungsverfahren<br />
unterstützen. Sollte das nicht der Fall sein, dann<br />
ändern Sie zunächst die Einstellungen in der <strong>FRITZ</strong>!<strong>Box</strong>. Verbinden<br />
Sie Ihren Computer und die <strong>FRITZ</strong>!<strong>Box</strong> dafür mit<br />
einem Netzwerkkabel.<br />
<strong>FRITZ</strong>!<strong>Box</strong> <strong>6360</strong> <strong>Cable</strong> 24
Computer kabellos über WLAN anschließen<br />
1. Starten Sie die WLAN-Software.<br />
2. In der folgenden Tabelle sind die Werte angegeben, die<br />
für die Verbindung zwischen der <strong>FRITZ</strong>!<strong>Box</strong> und dem<br />
WLAN-Gerät möglich sind. Geben Sie in der WLAN-Software<br />
die Werte ein, die in der <strong>FRITZ</strong>!<strong>Box</strong> eingestellt sind.<br />
Falls Sie die voreingestellten Werte in der <strong>FRITZ</strong>!<strong>Box</strong> geändert<br />
haben, dann geben Sie in der WLAN-Software die<br />
geänderten Werte ein.<br />
3. Bestätigen Sie Ihre Angaben mit der dafür vorgesehenen<br />
Schaltfläche, zum Beispiel „OK“ oder „Verbinden“.<br />
Ihr WLAN-Gerät und die <strong>FRITZ</strong>!<strong>Box</strong> sind nun kabellos miteinander<br />
verbunden.<br />
Wenn das WLAN-Gerät kein WPA unterstützt<br />
Wenn Ihr WLAN-Gerät das Verschlüsselungsverfahren WPA<br />
nicht unterstützt, dann müssen Sie die Verschlüsselung in<br />
der <strong>FRITZ</strong>!<strong>Box</strong> auf WEP umstellen. Dazu müssen Sie die WLAN-<br />
Einstellungen in der <strong>FRITZ</strong>!<strong>Box</strong> ändern:<br />
1. Verbinden Sie die <strong>FRITZ</strong>!<strong>Box</strong> über das Netzwerkkabel<br />
(gelb) mit Ihrem Computer (siehe Abschnitt Computer<br />
am Netzwerkanschluss anschließen auf Seite 18).<br />
2. Öffnen Sie die Benutzeroberfläche der <strong>FRITZ</strong>!<strong>Box</strong> (siehe<br />
Abschnitt Benutzeroberfläche öffnen auf Seite 27).<br />
3. Wählen Sie das Menü „WLAN / Sicherheit“ aus.<br />
4. Wählen Sie die WEP-Verschlüsselung aus und tragen Sie<br />
einen Netzwerkschlüssel ein.<br />
<strong>FRITZ</strong>!<strong>Box</strong> <strong>6360</strong> <strong>Cable</strong> 25<br />
SSID (Name des <strong>FRITZ</strong>!<strong>Box</strong> <strong>6360</strong> <strong>Cable</strong><br />
Funknetzwerks)<br />
Methode der Ver- WPA (TKIP) oder WPA2 (AES-CCMP)<br />
schlüsselung<br />
Verschlüsselung WPA-PSK oder WPA2-PSK (AES)<br />
Schlüssel Den Schlüssel finden Sie auf dem Aufkleber<br />
auf der Geräteunterseite oder auf<br />
der <strong>FRITZ</strong>!<strong>Box</strong>-CD-Hülle.<br />
Netzwerkmodus Infrastruktur
Computer kabellos über WLAN anschließen<br />
5. Klicken Sie auf die Schaltfläche „Übernehmen“.<br />
Ein Fenster mit den WLAN-Sicherheitseinstellungen wird<br />
angezeigt.<br />
6. Notieren Sie sich die Einstellungen oder drucken Sie die<br />
Seite aus.<br />
7. Schließen Sie die Benutzeroberfläche und trennen Sie<br />
die Verbindung zwischen der <strong>FRITZ</strong>!<strong>Box</strong> und dem Computer.<br />
Entfernen Sie dazu das Netzwerkkabel (gelb).<br />
8. Richten Sie Ihr WLAN-Gerät mit den in der <strong>FRITZ</strong>!<strong>Box</strong> eingegebenen<br />
Sicherheitseinstellungen ein.<br />
Die WLAN-Verbindung zwischen Ihrem WLAN-Gerät und der<br />
<strong>FRITZ</strong>!<strong>Box</strong> wird nun aufgebaut.<br />
Es wird dringend empfohlen, ein WLAN-Gerät einzusetzen,<br />
das WPA oder WPA2 unterstützt (zum Beispiel einen<br />
<strong>FRITZ</strong>!WLAN USB Stick von <strong>AVM</strong>). WEP ist veraltet und mit<br />
WEP verschlüsselte Daten können binnen weniger Minuten<br />
entschlüsselt werden.<br />
<strong>FRITZ</strong>!<strong>Box</strong> <strong>6360</strong> <strong>Cable</strong> 26
Die Benutzeroberfläche der <strong>FRITZ</strong>!<strong>Box</strong><br />
6 Die Benutzeroberfläche der <strong>FRITZ</strong>!<strong>Box</strong><br />
Die <strong>FRITZ</strong>!<strong>Box</strong> hat eine Benutzeroberfläche, die Sie am Computer in<br />
einem Internetbrowser öffnen.<br />
In der Benutzeroberfläche richten Sie die <strong>FRITZ</strong>!<strong>Box</strong> ein, schalten<br />
Funktionen ein oder aus und erhalten Informationen zur <strong>FRITZ</strong>!<strong>Box</strong><br />
und zu Ihren Verbindungen.<br />
6.1 Benutzeroberfläche öffnen<br />
Die Benutzeroberfläche der <strong>FRITZ</strong>!<strong>Box</strong> können Sie an jedem<br />
Computer öffnen, der mit der <strong>FRITZ</strong>!<strong>Box</strong> verbunden ist.<br />
1. Öffnen Sie auf Ihrem Computer einen Internetbrowser.<br />
2. Geben Sie fritz.box in die Adresszeile des Browsers ein.<br />
Die Benutzeroberfläche der <strong>FRITZ</strong>!<strong>Box</strong> wird geöffnet.<br />
Adresse fritz.box im Browser eingeben<br />
Falls die Benutzeroberfläche nicht geöffnet wird, lesen Sie<br />
die Hinweise zur Fehlerbehebung ab Seite 124.<br />
Assistent beim ersten Öffnen der Benutzeroberfläche<br />
Wenn Sie die Benutzeroberfläche zum ersten Mal öffnen,<br />
startet ein Assistent, der Sie beim Einrichten der <strong>FRITZ</strong>!<strong>Box</strong><br />
unterstützt.<br />
Wenn Sie den Assistenten abbrechen, können Sie Ihre<br />
<strong>FRITZ</strong>!<strong>Box</strong> auch ohne diesen Assistenten einrichten. Außerdem<br />
können Sie Einstellungen, die Sie mit dem Assistenten<br />
vorgenommen haben, jederzeit wieder ändern.<br />
Ausführliche Informationen zum Einrichten der vielfältigen<br />
Funktionen Ihrer <strong>FRITZ</strong>!<strong>Box</strong> erhalten Sie in den folgenden Kapiteln<br />
dieses <strong>Handbuch</strong>s.<br />
<strong>FRITZ</strong>!<strong>Box</strong> <strong>6360</strong> <strong>Cable</strong> 27
Übersicht: alles auf einen Blick<br />
6.2 Übersicht: alles auf einen Blick<br />
Alle wichtigen Informationen der <strong>FRITZ</strong>!<strong>Box</strong> finden Sie direkt<br />
auf der Seite „Übersicht“ der <strong>FRITZ</strong>!<strong>Box</strong>-Benutzeroberfläche.<br />
Mit einem Klick auf die verlinkten Einträge oder auf „mehr...“<br />
gelangen Sie von dieser Seite in die jeweiligen Menüs und<br />
können dort weitere Einstellungen vornehmen.<br />
Die Übersichtsseite der <strong>FRITZ</strong>!<strong>Box</strong><br />
Im oberen Fensterbereich wird die <strong>FRITZ</strong>!<strong>Box</strong> mit ihrem vollständigen<br />
Produktnamen, der aktuell installierten <strong>FRITZ</strong>!OS -<br />
Version und dem aktuellen Energieverbrauch angezeigt.<br />
Haben Sie für Ihre <strong>FRITZ</strong>!<strong>Box</strong> einen individuellen Namen<br />
(Seite 98) vergeben, dann wird dieser angezeigt.<br />
Im mittleren Fensterbereich erhalten Sie Informationen zu<br />
Verbindungen, Anschlüssen und eingerichteten Komfortfunktionen<br />
wie My<strong>FRITZ</strong>!, Rufumleitung, Gastzugang, Fernwartung,<br />
Portfreigaben oder Push Service.<br />
<strong>FRITZ</strong>!<strong>Box</strong> <strong>6360</strong> <strong>Cable</strong> 28
Standardansicht und erweiterte Ansicht<br />
Im unteren Fensterbereich komplettieren die zuletzt geführten<br />
Telefonate, die Liste angeschlossener Geräte wie Computer,<br />
Netzwerkspeicher oder Telefone und die zuletzt bearbeiteten<br />
Telefonbucheinträge die Informationen.<br />
6.3 Standardansicht und erweiterte Ansicht<br />
Die Benutzeroberfläche der <strong>FRITZ</strong>!<strong>Box</strong> verfügt über zwei Ansichten:<br />
der Standardansicht und der erweiterten Ansicht.<br />
In der Standardansicht stehen Ihnen alle für den normalen<br />
Betrieb der <strong>FRITZ</strong>!<strong>Box</strong> erforderlichen Funktionen zur Verfügung.<br />
Einige Seiten und Bereiche der <strong>FRITZ</strong>!<strong>Box</strong>-Benutzeroberfläche<br />
werden nicht angezeigt.<br />
Im Auslieferungszustand befindet sich die <strong>FRITZ</strong>!<strong>Box</strong> in der<br />
Standardansicht.<br />
In der erweiterten Ansicht werden unter verschiedenen Menüpunkten<br />
zusätzliche Einstellungsmöglichkeiten angezeigt.<br />
Die erweiterten Menüpunkte beinhalten Netzwerk- und Kabel-<br />
Einstellungen für fortgeschrittene Anwender und sind für den<br />
normalen Betrieb der <strong>FRITZ</strong>!<strong>Box</strong> nicht erforderlich.<br />
Das Aktivieren der erweiterten Ansicht wird nur empfohlen,<br />
wenn Sie über umfassende Netzwerkkenntnisse verfügen:<br />
Bei Wahl dieser Einstellung können Einstellungen vorgenommen<br />
werden, die dazu führen, dass die Benutzeroberfläche<br />
der <strong>FRITZ</strong>!<strong>Box</strong> nicht mehr geöffnet werden kann.<br />
Schnelles Wechseln zwischen den Ansichten<br />
Das Symbol „Ansicht“ in der Linkleiste der <strong>FRITZ</strong>!<strong>Box</strong> ermöglicht<br />
Ihnen ein schnelles Umschalten zwischen Standardansicht<br />
und erweiterter Ansicht.<br />
<strong>FRITZ</strong>!<strong>Box</strong> <strong>6360</strong> <strong>Cable</strong> 29
Benutzeroberfläche mit Kennwort schützen<br />
6.4 Benutzeroberfläche mit Kennwort schützen<br />
Sie können die Benutzeroberfläche der <strong>FRITZ</strong>!<strong>Box</strong> mit einem<br />
Kennwort schützen. Das Kennwort wird bei jedem Öffnen der<br />
Benutzeroberfläche abgefragt. Dadurch sind die Einstellungen<br />
Ihrer <strong>FRITZ</strong>!<strong>Box</strong> vor unberechtigten Zugriffen geschützt.<br />
Wir empfehlen Ihnen aus Sicherheitsgründen, den Kennwortschutz<br />
für die Benutzeroberfläche einzurichten.<br />
Kennwortschutz einrichten<br />
Solange kein Kennwortschutz eingerichtet ist, werden Sie bei<br />
jedem Öffnen der Benutzeroberfläche aufgefordert, ein Kennwort<br />
einzugeben. Falls Sie diesen Hinweis deaktiviert haben,<br />
richten Sie den Kennwortschutz so ein:<br />
1. Öffnen Sie die Benutzeroberfläche der <strong>FRITZ</strong>!<strong>Box</strong> (siehe<br />
Seite 27).<br />
2. Wählen Sie „System / <strong>FRITZ</strong>!<strong>Box</strong>-Kennwort“.<br />
3. Geben Sie ein Kennwort ein und speichern Sie das Kennwort<br />
mit „Übernehmen“.<br />
Der Kennwortschutz ist jetzt aktiviert.<br />
Merken Sie sich das Kennwort gut. Geht es verloren, muss Ihre<br />
<strong>FRITZ</strong>!<strong>Box</strong> auf die Werkseinstellungen zurückgesetzt werden.<br />
Dabei gehen alle Einstellungen, die Sie vorgenommen<br />
haben, verloren. Wir empfehlen Ihnen deshalb, die aktuellen<br />
Einstellungen Ihrer <strong>FRITZ</strong>!<strong>Box</strong> in einer Sicherungsdatei zu<br />
speichern (siehe Seite 32).<br />
<strong>FRITZ</strong>!<strong>Box</strong> <strong>6360</strong> <strong>Cable</strong> 30
Benutzeroberfläche mit Kennwort schützen<br />
Kennwort vergessen – Was tun?<br />
Wenn Sie Ihr Kennwort für die Benutzeroberfläche vergessen<br />
haben, müssen Sie die <strong>FRITZ</strong>!<strong>Box</strong> aus Sicherheitsgründen auf<br />
die Werkseinstellungen zurücksetzen:<br />
1. Öffnen Sie die Benutzeroberfläche der <strong>FRITZ</strong>!<strong>Box</strong> (siehe<br />
Seite 27).<br />
2. Klicken Sie im Fenster „Willkommen bei <strong>FRITZ</strong>!<strong>Box</strong>“ unterhalb<br />
der Kennwortabfrage auf „zurücksetzen“ und folgen<br />
Sie den Anweisungen auf dem Bildschirm.<br />
Die <strong>FRITZ</strong>!<strong>Box</strong> wird auf die Werkeinstellungen zurückgesetzt<br />
und anschließend neu gestartet. Danach können<br />
Sie wieder auf die <strong>FRITZ</strong>!<strong>Box</strong> Benutzeroberfläche zugreifen.<br />
3. Richten Sie nach dem Neustart die <strong>FRITZ</strong>!<strong>Box</strong> über die<br />
Benutzeroberfläche neu ein oder laden Sie Ihre gesicherten<br />
Einstellungen in die <strong>FRITZ</strong>!<strong>Box</strong> (siehe Seite 32).<br />
Das Zurücksetzen der <strong>FRITZ</strong>!<strong>Box</strong> ist damit abgeschlossen.<br />
Von der Benutzeroberfläche abmelden<br />
Wenn der Kennwortschutz aktiviert ist, können Sie sich jederzeit<br />
von der Benutzeroberfläche abmelden. Klicken Sie dazu<br />
in der Linkleiste auf .<br />
Sie werden automatisch abgemeldet, wenn Sie länger als<br />
zehn Minuten nicht auf die Benutzeroberfläche klicken. Davon<br />
ausgenommen sind Seiten, die ständig aktualisiert werden,<br />
zum Beispiel die Seite „Übersicht“. Auf diesen Seiten<br />
findet keine automatische Abmeldung statt.<br />
<strong>FRITZ</strong>!<strong>Box</strong> <strong>6360</strong> <strong>Cable</strong> 31
Einstellungen der <strong>FRITZ</strong>!<strong>Box</strong> sichern<br />
6.5 Einstellungen der <strong>FRITZ</strong>!<strong>Box</strong> sichern<br />
Alle Einstellungen, die Sie in Ihrer <strong>FRITZ</strong>!<strong>Box</strong> vornehmen, können<br />
Sie in einer Sicherungsdatei auf Ihrem Computer speichern.<br />
Mit dieser Sicherungsdatei können Sie Ihre Einstellungen<br />
in der <strong>FRITZ</strong>!<strong>Box</strong> jederzeit wiederherstellen oder Ihre Einstellungen<br />
in eine andere <strong>FRITZ</strong>!<strong>Box</strong> laden.<br />
Einstellungen sichern und wiederherstellen<br />
Zum Sichern und Wiederherstellen Ihrer <strong>FRITZ</strong>!<strong>Box</strong>-Einstellungen<br />
steht Ihnen in der Benutzeroberfläche das Menü „System<br />
/ Einstellungen sichern“ zur Verfügung. Hier können Sie<br />
• auf dem Tab „Sichern“ Ihre <strong>FRITZ</strong>!<strong>Box</strong>-Einstellungen sichern.<br />
• auf dem Tab „Wiederherstellen“ Ihre gesicherten Einstellungen<br />
vollständig in derselben <strong>FRITZ</strong>!<strong>Box</strong> wiederherstellen.<br />
• auf dem Tab „Wiederherstellen“ Ihre gesicherten Einstellungen<br />
vollständig in eine andere <strong>FRITZ</strong>!<strong>Box</strong> gleichen<br />
Modells laden.<br />
• auf dem Tab „Übernehmen“ Ihre gesicherten Einstellungen<br />
in ein anderes <strong>FRITZ</strong>!<strong>Box</strong>-Modell laden. In diesem<br />
Fall können Sie auswählen, welche Einstellungen in die<br />
<strong>FRITZ</strong>!<strong>Box</strong> übernommen werden.<br />
Um Ihre gesicherten Einstellungen in eine andere <strong>FRITZ</strong>!<strong>Box</strong><br />
gleichen Modells zu laden oder um für Ihre <strong>FRITZ</strong>!<strong>Box</strong> Einstellungen<br />
einer <strong>FRITZ</strong>!<strong>Box</strong> anderen Modells zu übernehmen,<br />
muss die Sicherungsdatei jeweils mit einem Kennwort versehen<br />
sein.<br />
Anleitungen zum Sichern, Wiederherstellen und Übernehmen<br />
von <strong>FRITZ</strong>!<strong>Box</strong>-Einstellungen erhalten Sie in der Online-Hilfe<br />
der Benutzeroberfläche.<br />
<strong>FRITZ</strong>!<strong>Box</strong> <strong>6360</strong> <strong>Cable</strong> 32
Telefone und andere Endgeräte anschließen<br />
7 Telefone und andere Endgeräte anschließen<br />
Dieses Kapitel beschreibt, wie Sie Telefone, Faxgeräte, Anrufbeantworter<br />
und Telefonanlagen an die <strong>FRITZ</strong>!<strong>Box</strong> anschließen.<br />
7.1 Analoge Telefone und Endgeräte anschließen<br />
Sie können zwei analoge Endgeräte an die <strong>FRITZ</strong>!<strong>Box</strong> anschließen,<br />
zum Beispiel ein Telefon und ein Faxgerät.<br />
Analoge Endgeräte haben entweder einen TAE-Stecker oder<br />
einen RJ11-Stecker:<br />
TAE-Stecker (links) und RJ11-Stecker<br />
Telefon mit TAE-Stecker anschließen<br />
Power/<strong>Cable</strong><br />
Fon<br />
DECT<br />
WLAN<br />
Info<br />
CABLE CABLE<br />
Anschluss eines analogen Telefons mit TAE-Stecker<br />
Hat Ihr Telefon einen TAE-Stecker, schließen Sie das Telefon<br />
an die TAE-Buchse „FON 1“ oder „FON 2“ an. Die beiden<br />
Buchsen befinden sich seitlich an der <strong>FRITZ</strong>!<strong>Box</strong>.<br />
<strong>FRITZ</strong>!<strong>Box</strong> <strong>6360</strong> <strong>Cable</strong> 33<br />
<strong>Cable</strong>
ISDN-Telefone und ISDN-Endgeräte anschließen<br />
Telefon mit RJ11-Stecker anschließen<br />
Power/<strong>Cable</strong><br />
Fon<br />
DECT<br />
WLAN<br />
Info<br />
Anschluss eines analogen Telefons mit RJ11-Stecker<br />
Hat Ihr Telefon einen RJ11-Stecker, schließen Sie das Telefon<br />
an die RJ11-Buchse „FON 1“ oder „FON 2“ an. Die beiden<br />
Buchsen befinden sich an der Rückseite der <strong>FRITZ</strong>!<strong>Box</strong>.<br />
7.2 ISDN-Telefone und ISDN-Endgeräte anschließen<br />
CABLE CABLE<br />
An den Anschlüssen „FON 1“ und „FON 2“ können Sie jeweils<br />
eine Buchse belegen – entweder die TAE-Buchse oder<br />
die RJ11-Buchse. Schließen Sie nicht gleichzeitig zwei Endgeräte<br />
am selben Anschluss an.<br />
An die <strong>FRITZ</strong>!<strong>Box</strong> können Sie ISDN-Telefone und andere ISDN-<br />
Endgeräte anschließen, zum Beispiel Telefonanlagen und<br />
Fax-Telefon-Kombigeräte.<br />
ISDN-Telefon anschließen<br />
Power/<strong>Cable</strong><br />
Fon<br />
DECT<br />
WLAN<br />
Info<br />
CABLE CABLE<br />
Anschluss eines ISDN-Telefons<br />
<strong>FRITZ</strong>!<strong>Box</strong> <strong>6360</strong> <strong>Cable</strong> 34<br />
<strong>Cable</strong><br />
<strong>Cable</strong>
ISDN-Telefone und ISDN-Endgeräte anschließen<br />
Ein ISDN-Telefon schließen Sie an den Anschluss „FON S 0 “<br />
der <strong>FRITZ</strong>!<strong>Box</strong> an.<br />
Mehrere ISDN-Telefone anschließen<br />
Mit einer S0-Bus-Verkabelung können Sie bis zu acht ISDN-Telefone<br />
an die <strong>FRITZ</strong>!<strong>Box</strong> anschließen. Beachten Sie dabei folgende<br />
Hinweise:<br />
• Da in der <strong>FRITZ</strong>!<strong>Box</strong> bereits Abschlusswiderstände vorhanden<br />
sind, muss die <strong>FRITZ</strong>!<strong>Box</strong> an einem Ende der S 0 -<br />
Bus-Verkabelung platziert werden.<br />
• Die <strong>FRITZ</strong>!<strong>Box</strong> kann ein ISDN-Telefon mit Strom versorgen.<br />
Alle weiteren ISDN-Telefone benötigen eine eigene<br />
Stromversorgung.<br />
ISDN-Telefonanlage anschließen<br />
Die ISDN-Telefonanlage muss für den Einsatz an einem ISDN-<br />
Mehrgeräteanschluss geeignet sein.<br />
Power/<strong>Cable</strong><br />
Fon<br />
DECT<br />
WLAN<br />
Info<br />
CABLE CABLE<br />
Anschluss einer ISDN-Telefonanlage<br />
Eine ISDN-Telefonanlage schließen Sie an den Anschluss<br />
„FON S 0 “ der <strong>FRITZ</strong>!<strong>Box</strong> an.<br />
Wie Sie die ISDN-Telefonanlage für den Betrieb an der<br />
<strong>FRITZ</strong>!<strong>Box</strong> einrichten, lesen Sie im Kapitel <strong>FRITZ</strong>!<strong>Box</strong> zum Telefonieren<br />
einrichten ab Seite 40.<br />
<strong>FRITZ</strong>!<strong>Box</strong> <strong>6360</strong> <strong>Cable</strong> 35<br />
<strong>Cable</strong>
<strong>FRITZ</strong>!Fon und andere Schnurlostelefone (DECT) anmelden<br />
7.3 <strong>FRITZ</strong>!Fon und andere Schnurlostelefone (DECT) anmelden<br />
An der <strong>FRITZ</strong>!<strong>Box</strong> können Sie bis zu sechs Schnurlostelefone<br />
anmelden. Die Schnurlostelefone müssen den Standard DECT<br />
unterstützen.<br />
Die Schnurlostelefone <strong>FRITZ</strong>!Fon von <strong>AVM</strong> sind die ideale Ergänzung<br />
zu Ihrer <strong>FRITZ</strong>!<strong>Box</strong> <strong>6360</strong> <strong>Cable</strong> (siehe auch <strong>AVM</strong>-Produkte<br />
rund um die <strong>FRITZ</strong>!<strong>Box</strong> ab Seite 155).<br />
1. Starten Sie an Ihrem Schnurlostelefon die Anmeldung<br />
an einer Basisstation.<br />
2. Folgen Sie den Anweisungen auf der Anzeige des<br />
Schnurlostelefons.<br />
3. Sobald Sie aufgefordert werden, die DECT-, Anmeldeoder<br />
Pagingtaste der Basisstation zu drücken, drücken<br />
Sie die DECT-Taste der <strong>FRITZ</strong>!<strong>Box</strong>.<br />
Halten Sie die DECT-Taste etwa 10 Sekunden gedrückt,<br />
bis die DECT-LED der <strong>FRITZ</strong>!<strong>Box</strong> zu blinken beginnt.<br />
4. Werden Sie nach der PIN der DECT-Basisstation gefragt,<br />
geben Sie die DECT-PIN der <strong>FRITZ</strong>!<strong>Box</strong> ein.<br />
Die PIN lautet bei Auslieferung der <strong>FRITZ</strong>!<strong>Box</strong> „0000“.<br />
Falls Sie die PIN geändert und vergessen haben, können<br />
Sie in der Benutzeroberfläche der <strong>FRITZ</strong>!<strong>Box</strong> (siehe<br />
Seite 27) im Menü „DECT / Basisstation“ eine neue<br />
DECT-PIN eingeben.<br />
Das Schnurlostelefon wird mit der <strong>FRITZ</strong>!<strong>Box</strong> verbunden.<br />
<strong>FRITZ</strong>!<strong>Box</strong> <strong>6360</strong> <strong>Cable</strong> 36<br />
<strong>Cable</strong><br />
Power / <strong>Cable</strong><br />
Info<br />
ca. 10 Sek.<br />
drücken
Smartphone anmelden mit <strong>FRITZ</strong>!App Fon<br />
7.4 Smartphone anmelden mit <strong>FRITZ</strong>!App Fon<br />
Die Software <strong>FRITZ</strong>!App Fon verbindet Ihr Smartphone über<br />
WLAN mit der <strong>FRITZ</strong>!<strong>Box</strong>. Zu Hause telefonieren Sie dann<br />
nicht über das Mobilfunknetz, sondern über die in der<br />
<strong>FRITZ</strong>!<strong>Box</strong> eingerichteten Telefonnummern.<br />
Die kostenlose Software <strong>FRITZ</strong>!App Fon können Sie auf einem<br />
iPhone, iPod oder iPad ab iOS 4 installieren und auf Android-<br />
Smartphones ab Google Android 2.1.<br />
<strong>FRITZ</strong>!App Fon für Android-Smartphones erhalten Sie im Android<br />
Market. <strong>FRITZ</strong>!App Fon für iOS erhalten Sie im Apple<br />
App Store.<br />
Smartphone an <strong>FRITZ</strong>!<strong>Box</strong> anmelden<br />
1. Installieren Sie <strong>FRITZ</strong>!App Fon auf Ihrem Smartphone.<br />
2. Verbinden Sie das Smartphone über WLAN mit der<br />
<strong>FRITZ</strong>!<strong>Box</strong>.<br />
Zum Aufbau der Verbindung benötigen Sie den WLAN-<br />
Netzwerkschlüssel der <strong>FRITZ</strong>!<strong>Box</strong>. Den voreingestellten<br />
WLAN-Netzwerkschlüssel finden Sie auf dem Aufkleber<br />
an der Geräteunterseite der <strong>FRITZ</strong>!<strong>Box</strong> und auf der<br />
<strong>FRITZ</strong>!<strong>Box</strong>-CD-Hülle.<br />
3. Starten Sie <strong>FRITZ</strong>!App Fon. Haben Sie die Benutzeroberfläche<br />
der <strong>FRITZ</strong>!<strong>Box</strong> mit einem Kennwort geschützt, geben<br />
Sie das Kennwort während der Anmeldung ein.<br />
Wenn <strong>FRITZ</strong>!App Fon gestartet ist, telefonieren Sie mit Ihrem<br />
Smartphone zu Hause jetzt über die <strong>FRITZ</strong>!<strong>Box</strong>.<br />
Rufnummern für das Smartphone festlegen<br />
In der <strong>FRITZ</strong>!<strong>Box</strong> wird für <strong>FRITZ</strong>!App Fon automatisch ein neues<br />
Telefoniegerät eingetragen. Den Namen das Telefoniegerätes<br />
finden Sie in <strong>FRITZ</strong>!App Fon unter „Mehr / <strong>FRITZ</strong>!<strong>Box</strong>“.<br />
Diesem Telefoniegerät können Sie Rufnummern zuweisen<br />
und so festlegen, über welche Rufnummern Sie mit Ihrem<br />
Smartphone zu Hause telefonieren. Eine Anleitung finden Sie<br />
im Abschnitt Angeschlossene Telefone und Endgeräte einrichten<br />
auf Seite 41.<br />
<strong>FRITZ</strong>!<strong>Box</strong> <strong>6360</strong> <strong>Cable</strong> 37
IP-Telefon anschließen<br />
7.5 IP-Telefon anschließen<br />
Ein IP-Telefon schließen Sie an einen Netzwerkanschluss der<br />
<strong>FRITZ</strong>!<strong>Box</strong> an oder kabellos über WLAN.<br />
IP-Telefon an LAN-Anschluss der <strong>FRITZ</strong>!<strong>Box</strong> anschließen<br />
IP-Telefone, die einen LAN-Anschluss haben, können Sie mit<br />
einem Netzwerkkabel an die <strong>FRITZ</strong>!<strong>Box</strong> anschließen.<br />
Power/<strong>Cable</strong><br />
Fon<br />
DECT<br />
WLAN<br />
Info<br />
CABLE CABLE<br />
IP-Telefon an Netzwerkanschluss der <strong>FRITZ</strong>!<strong>Box</strong> anschließen<br />
1. Schließen Sie ein Netzwerkkabel an das IP-Telefon an.<br />
2. Stecken Sie das noch freie Ende des Netzwerkkabels in<br />
eine LAN-Buchse der <strong>FRITZ</strong>!<strong>Box</strong>.<br />
Das IP-Telefon ist jetzt mit der <strong>FRITZ</strong>!<strong>Box</strong> verbunden.<br />
Sie können mit dem IP-Telefon noch nicht telefonieren. Zum<br />
Telefonieren muss das IP-Telefon noch in der <strong>FRITZ</strong>!<strong>Box</strong> eingerichtet<br />
werden (siehe Seite 41).<br />
<strong>FRITZ</strong>!<strong>Box</strong> <strong>6360</strong> <strong>Cable</strong> 38<br />
<strong>Cable</strong>
IP-Telefon anschließen<br />
IP-Telefon über WLAN mit der <strong>FRITZ</strong>!<strong>Box</strong> verbinden<br />
WLAN-fähige IP-Telefone können Sie kabellos mit der<br />
<strong>FRITZ</strong>!<strong>Box</strong> verbinden.<br />
Power/<strong>Cable</strong><br />
Fon<br />
DECT<br />
WLAN<br />
Info<br />
CABLE CABLE<br />
IP-Telefon über WLAN mit der <strong>FRITZ</strong>!<strong>Box</strong> verbinden<br />
1. Suchen Sie mit dem IP-Telefon nach WLAN-Geräten in Ihrer<br />
Umgebung.<br />
2. Wählen Sie aus der Liste der gefundenen WLAN-Geräte<br />
Ihre <strong>FRITZ</strong>!<strong>Box</strong> <strong>6360</strong> <strong>Cable</strong> aus.<br />
3. Geben Sie den WLAN-Netzwerkschlüssel der <strong>FRITZ</strong>!<strong>Box</strong><br />
ein.<br />
Den voreingestellten WLAN-Netzwerkschlüssel finden<br />
auf dem Aufkleber an der Geräteunterseite der <strong>FRITZ</strong>!<strong>Box</strong><br />
und auf der <strong>FRITZ</strong>!<strong>Box</strong>-CD-Hülle.<br />
Das IP-Telefon wird mit der <strong>FRITZ</strong>!<strong>Box</strong> verbunden.<br />
<strong>FRITZ</strong>!<strong>Box</strong> <strong>6360</strong> <strong>Cable</strong> 39<br />
<strong>Cable</strong><br />
Sie können mit dem IP-Telefon noch nicht telefonieren. Zum<br />
Telefonieren muss das IP-Telefon noch in der <strong>FRITZ</strong>!<strong>Box</strong> eingerichtet<br />
werden (siehe Seite 41).
<strong>FRITZ</strong>!<strong>Box</strong> zum Telefonieren einrichten<br />
8 <strong>FRITZ</strong>!<strong>Box</strong> zum Telefonieren einrichten<br />
Dieses Kapitel beschreibt, wie Sie Ihre <strong>FRITZ</strong>!<strong>Box</strong> zum Telefonieren<br />
einrichten.<br />
8.1 Rufnummern in <strong>FRITZ</strong>!<strong>Box</strong> eintragen<br />
Tragen Sie Ihre Internetrufnummern in die <strong>FRITZ</strong>!<strong>Box</strong> ein.<br />
Internetrufnummer eintragen<br />
Ihre Internetrufnummern müssen Sie immer in die <strong>FRITZ</strong>!<strong>Box</strong><br />
eintragen.<br />
Die <strong>FRITZ</strong>!<strong>Box</strong> braucht die Internetrufnummern und die dazugehörenden<br />
Anmeldedaten, um die Internetrufnummern am<br />
Registrar anzumelden. Der Registrar ist ein Server (Computer)<br />
Ihres Internettelefonie-Anbieters im Internet.<br />
Automatische Einrichtung der Internetrufnummern<br />
Bei einigen Internettelefonie-Anbietern werden Ihre Internetrufnummern<br />
automatisch in der <strong>FRITZ</strong>!<strong>Box</strong> eingerichtet. Die<br />
sogenannte Fernkonfiguration startet gleich nach dem Anschließen<br />
der <strong>FRITZ</strong>!<strong>Box</strong> oder nach Eingabe eines Startcodes.<br />
Die Daten für die Fernkonfiguration erhält die <strong>FRITZ</strong>!<strong>Box</strong> von<br />
einem „Auto Configuration Server“ des Anbieters im Internet.<br />
Die automatisch eingerichteten Internetrufnummern finden<br />
Sie in der Benutzeroberfläche der <strong>FRITZ</strong>!<strong>Box</strong> unter „Telefonie<br />
/ Eigene Rufnummern“.<br />
Internetrufnummern mit dem Assistenten eintragen<br />
Sie können mehrere Internetrufnummern unterschiedlicher<br />
Anbieter in die <strong>FRITZ</strong>!<strong>Box</strong> eintragen.<br />
Bei einigen Internet- und Internettelefonie-Anbietern können<br />
Sie keine Rufnummern in die <strong>FRITZ</strong>!<strong>Box</strong> eintragen. Alle Internetrufnummern<br />
werden automatisch eingerichtet.<br />
1. Öffnen Sie die Benutzeroberfläche der <strong>FRITZ</strong>!<strong>Box</strong> (siehe<br />
Seite 27).<br />
2. Klicken Sie auf „Assistenten“.<br />
<strong>FRITZ</strong>!<strong>Box</strong> <strong>6360</strong> <strong>Cable</strong> 40
Angeschlossene Telefone und Endgeräte einrichten<br />
3. Klicken Sie auf „Eigene Rufnummern verwalten“.<br />
4. Klicken Sie auf „Rufnummer hinzufügen“ und folgen Sie<br />
dem Assistenten.<br />
Rufnummern bearbeiten oder löschen<br />
Alle Rufnummern, die Sie in der <strong>FRITZ</strong>!<strong>Box</strong> eingetragen haben,<br />
finden Sie in der Benutzeroberfläche unter „Telefonie / Eigene<br />
Rufnummern“.<br />
Hier können Sie Rufnummern bearbeiten und löschen.<br />
8.2 Angeschlossene Telefone und Endgeräte einrichten<br />
Nachdem Sie Ihre Rufnummern eingetragen haben, richten<br />
Sie die angeschlossenen Telefone und anderen Endgeräte in<br />
der <strong>FRITZ</strong>!<strong>Box</strong> ein. Dabei legen Sie je nach Geräteart fest:<br />
• Rufnummer, über die das Endgerät ausgehende Anrufe<br />
in das öffentliche Telefonnetz herstellt.<br />
• Rufnummern für die Rufannahme. Ein Telefon kann bei<br />
allen ankommenden Anrufen klingeln oder nur bei Anrufen<br />
für bestimmte Rufnummern.<br />
• Interne Bezeichnung für das Endgerät. Diese Bezeichnung<br />
erscheint zum Beispiel in der Anrufliste der<br />
<strong>FRITZ</strong>!<strong>Box</strong>.<br />
Telefone und Endgeräte mit dem Assistenten einrichten<br />
1. Öffnen Sie die Benutzeroberfläche der <strong>FRITZ</strong>!<strong>Box</strong> (siehe<br />
Seite 27).<br />
2. Klicken Sie im Menü auf „Assistenten“.<br />
3. Klicken Sie auf „Telefoniegeräte verwalten“.<br />
Die Benutzeroberfläche zeigt die schon eingerichteten<br />
Telefone und anderen Endgeräte.<br />
<strong>FRITZ</strong>!<strong>Box</strong> <strong>6360</strong> <strong>Cable</strong> 41<br />
Anmeldedaten für Internetrufnummern (Benutzername,<br />
Kennwort) erhalten Sie vom Internettelefonie-Anbieter.
Telefonieren<br />
8.3 Telefonieren<br />
4. Um ein neues Endgerät einzurichten, klicken Sie auf<br />
„Neues Gerät einrichten“. Folgen Sie dem Assistenten.<br />
Um die Einstellungen eines Endgerätes zu öffnen, klicken<br />
Sie auf die Schaltfläche „Bearbeiten“ .<br />
Telefone und Endgeräte bearbeiten oder löschen<br />
Alle Telefone und anderen Endgeräte, die Sie in der <strong>FRITZ</strong>!<strong>Box</strong><br />
eingerichtet haben, finden Sie in der Benutzeroberfläche unter<br />
„Telefonie / Telefoniegeräte“.<br />
Hier können Sie die Einstellungen der Endgeräte bearbeiten<br />
und Endgeräte löschen.<br />
Nachdem Sie Ihre Telefone eingerichtet haben, können Sie<br />
ausgehende Gespräche in das öffentliche Telefonnetz führen<br />
und ankommende Anrufe entgegennehmen.<br />
Ausgehende Gespräche stellt ein Telefon über die Rufnummer<br />
her, die Sie beim Einrichten des Telefons (siehe Seite 41) für<br />
ausgehende Anrufe festgelegt haben.<br />
Bei ankommenden Anrufen reagiert ein Telefon nur auf Anrufe<br />
für die Rufnummern, die Sie dem Telefon beim Einrichten<br />
(siehe Seite 41) zugewiesen haben.<br />
<strong>FRITZ</strong>!<strong>Box</strong> <strong>6360</strong> <strong>Cable</strong> 42
My<strong>FRITZ</strong>!: Weltweiter Zugriff auf <strong>FRITZ</strong>!<strong>Box</strong><br />
9 My<strong>FRITZ</strong>!: Weltweiter Zugriff auf <strong>FRITZ</strong>!<strong>Box</strong><br />
My<strong>FRITZ</strong>! ist ein Internetdienst von <strong>AVM</strong>, mit dem Sie von überall auf<br />
der Welt über das Internet auf Ihre <strong>FRITZ</strong>!<strong>Box</strong> zugreifen können.<br />
• <strong>FRITZ</strong>!NAS: Mit My<strong>FRITZ</strong>! steht Ihnen <strong>FRITZ</strong>!NAS überall zur Verfügung.<br />
Fotos, Musik und Dokumente, die sich auf den an der<br />
<strong>FRITZ</strong>!<strong>Box</strong> angesteckten Speichermedien befinden, sind verfügbar.<br />
• Anrufbeantworter: Von überall auf der Welt können Sie mit My-<br />
<strong>FRITZ</strong>! die Nachrichten auf dem Anrufbeantworter der <strong>FRITZ</strong>!<strong>Box</strong><br />
abhören.<br />
• Anrufliste: Mit My<strong>FRITZ</strong>! können Sie die Anrufliste in der<br />
<strong>FRITZ</strong>!<strong>Box</strong> von überall einsehen.<br />
Das My<strong>FRITZ</strong>!-Prinzip<br />
• Legen Sie ein My<strong>FRITZ</strong>!-Konto an.<br />
• Registrieren Sie Ihre <strong>FRITZ</strong>!<strong>Box</strong> bei Ihrem My<strong>FRITZ</strong>!-Konto.<br />
• Greifen Sie von überall über die Seite www.myfritz.net<br />
auf Ihre <strong>FRITZ</strong>!<strong>Box</strong> zu.<br />
Das My<strong>FRITZ</strong>!-Konto<br />
Sie benötigen ein My<strong>FRITZ</strong>!-Konto, wenn Sie den Dienst My-<br />
<strong>FRITZ</strong>! nutzen möchten. Bei dem My<strong>FRITZ</strong>!-Konto registrieren<br />
Sie Ihre <strong>FRITZ</strong>!<strong>Box</strong>. Die <strong>FRITZ</strong>!<strong>Box</strong> übermittelt nun nach jeder<br />
Änderung der öffentlichen IP-Adresse, die geänderte IP-<br />
Adresse an das My<strong>FRITZ</strong>!-Konto. Beim My<strong>FRITZ</strong>!-Konto ist somit<br />
die aktuelle, öffentliche IP-Adresse der <strong>FRITZ</strong>!<strong>Box</strong> immer<br />
bekannt. Wenn Sie sich bei My<strong>FRITZ</strong>! anmelden, dann werden<br />
Sie anhand der IP-Adresse zur <strong>FRITZ</strong>!<strong>Box</strong> weitergeleitet.<br />
Ein My<strong>FRITZ</strong>!-Konto erstellen und die <strong>FRITZ</strong>!<strong>Box</strong> registrieren:<br />
• Stellen Sie sicher, dass die Internetverbindung aktiv ist<br />
und dass Sie auf Ihre E-Mails zugreifen können.<br />
• Das My<strong>FRITZ</strong>!-Konto erstellen Sie auf der Benutzeroberfläche<br />
der <strong>FRITZ</strong>!<strong>Box</strong> im Menü „Internet / My<strong>FRITZ</strong>!“.<br />
<strong>FRITZ</strong>!<strong>Box</strong> <strong>6360</strong> <strong>Cable</strong> 43
My<strong>FRITZ</strong>!: Weltweiter Zugriff auf <strong>FRITZ</strong>!<strong>Box</strong><br />
• Geben Sie folgende Benutzerdaten ein:<br />
– Für das My<strong>FRITZ</strong>!-Konto geben Sie Ihre E-Mail-Adresse<br />
an und vergeben ein My<strong>FRITZ</strong>!-Kennwort.<br />
– Für den Zugriff auf die <strong>FRITZ</strong>!<strong>Box</strong> über das Internet geben<br />
Sie ein <strong>FRITZ</strong>!<strong>Box</strong>-Internetkennwort an. Dieses<br />
Kennwort wird von der <strong>FRITZ</strong>!<strong>Box</strong> abgefragt, wenn Sie<br />
über My<strong>FRITZ</strong>! auf die <strong>FRITZ</strong>!<strong>Box</strong> zugreifen wollen.<br />
• Sie erhalten von My<strong>FRITZ</strong>! eine E-Mail mit einem Registrierungslink.<br />
Öffnen Sie die E-Mail nach Möglichkeit auf<br />
dem Computer, auf dem Sie die Kontoeinrichtung begonnen<br />
haben. Klicken Sie auf den Registrierungslink.<br />
• Sie werden auf die My<strong>FRITZ</strong>!-Internetseite weitergeleitet,<br />
wo Sie aufgefordert werden, die Nutzungsbedingungen<br />
zu lesen und das Konto zu aktivieren.<br />
• Sie werden nach der erfolgreichen Kontoaktivierung zurück<br />
auf die <strong>FRITZ</strong>!<strong>Box</strong>-Benutzeroberfläche geleitet. Die<br />
<strong>FRITZ</strong>!<strong>Box</strong> ist jetzt bei Ihrem My<strong>FRITZ</strong>!-Konto angemeldet.<br />
My<strong>FRITZ</strong>! anwenden<br />
Sobald Sie ein My<strong>FRITZ</strong>!-Konto erstellt und Ihre <strong>FRITZ</strong>!<strong>Box</strong> bei<br />
dem Konto registriert haben, können Sie den Dienst My<strong>FRITZ</strong>!<br />
nutzen.<br />
1. Starten Sie die Internetseite www.myfritz.net.<br />
2. Melden Sie sich mit Ihrer E-Mail-Adresse und Ihrem My-<br />
<strong>FRITZ</strong>!-Kennwort an.<br />
3. Klicken Sie auf die Schaltfläche „Zu meiner <strong>FRITZ</strong>!<strong>Box</strong>“.<br />
4. Geben Sie das Internetkennwort für Ihre <strong>FRITZ</strong>!<strong>Box</strong> ein.<br />
• Sie werden auf die My<strong>FRITZ</strong>!-Seite Ihrer <strong>FRITZ</strong>!<strong>Box</strong> geleitet.<br />
• Sie haben Zugriff auf die freigegebenen Speichermedien,<br />
auf die Anrufliste und die Sprachnachrichten auf<br />
dem Anrufbeantworter.<br />
• Über die Schaltfläche „<strong>FRITZ</strong>!<strong>Box</strong>“ gelangen Sie auf die<br />
Benutzeroberfläche Ihrer <strong>FRITZ</strong>!<strong>Box</strong>.<br />
<strong>FRITZ</strong>!<strong>Box</strong> <strong>6360</strong> <strong>Cable</strong> 44
My<strong>FRITZ</strong>!: Weltweiter Zugriff auf <strong>FRITZ</strong>!<strong>Box</strong><br />
My<strong>FRITZ</strong>! im Heimnetz<br />
My<strong>FRITZ</strong>! können Sie auch im Heimnetz der <strong>FRITZ</strong>!<strong>Box</strong> nutzen.<br />
1. Geben Sie in der Adresszeile Ihres Internetbrowsers<br />
„myfritz.box“ ein.<br />
2. Geben Sie das Internetkennwort für Ihre <strong>FRITZ</strong>!<strong>Box</strong> ein.<br />
Sie werden auf die My<strong>FRITZ</strong>!-Seite Ihrer <strong>FRITZ</strong>!<strong>Box</strong> geleitet. Die<br />
Anmeldung bei My<strong>FRITZ</strong>! ist in diesem Fall nicht erforderlich.<br />
Mehrere <strong>FRITZ</strong>!<strong>Box</strong>en<br />
Sie können mehrere <strong>FRITZ</strong>!<strong>Box</strong>en bei einem My<strong>FRITZ</strong>!-Konto<br />
registrieren.<br />
• Jede <strong>FRITZ</strong>!<strong>Box</strong> wird über ihre Benutzeroberfläche bei<br />
dem My<strong>FRITZ</strong>!-Konto registriert. Wählen Sie im Menü „Internet<br />
/ My<strong>FRITZ</strong>!“ die Einstellung „<strong>FRITZ</strong>!<strong>Box</strong> an einem<br />
vorhandenen My<strong>FRITZ</strong>!-Konto anmelden“.<br />
• Wenn Sie sich bei My<strong>FRITZ</strong>! anmelden, dann werden Ihnen<br />
alle registrierten Geräte angezeigt.<br />
Sicherheit bei My<strong>FRITZ</strong>!<br />
Bei den folgenden My<strong>FRITZ</strong>!-Aktivitäten wird jeweils das Sicherheitsprotokoll<br />
https verwendet:<br />
• Erstellen des My<strong>FRITZ</strong>!-Kontos bei myfritz.net<br />
• Registrierung der <strong>FRITZ</strong>!<strong>Box</strong> beim My<strong>FRITZ</strong>!-Konto<br />
• Zugriff auf die My<strong>FRITZ</strong>!-Seite Ihrer <strong>FRITZ</strong>!<strong>Box</strong> über myfritz.net<br />
• Zugriff auf die Benutzeroberfläche der <strong>FRITZ</strong>!<strong>Box</strong><br />
<strong>FRITZ</strong>!<strong>Box</strong> <strong>6360</strong> <strong>Cable</strong> 45<br />
Die <strong>FRITZ</strong>!<strong>Box</strong> generiert das eigene https-Zertifikat<br />
selbst. Das heißt, das Zertifikat stammt nicht von einer<br />
in gängigen Browsern voreingestellten Zertifizierungsstelle.<br />
Sie müssen deshalb bestätigen, dass die Verbindung<br />
dennoch hergestellt werden soll. Firefox und Internet<br />
Explorer merken sich die Bestätigung und werden<br />
künftig keinen Warnhinweis mehr anzeigen.
My<strong>FRITZ</strong>!: Weltweiter Zugriff auf <strong>FRITZ</strong>!<strong>Box</strong><br />
Für das tägliche Update der IP-Adresse bei myfritz.net, wird<br />
http genutzt. Dabei wird das Kennwort niemals im Klartext<br />
übermittelt.<br />
<strong>FRITZ</strong>!<strong>Box</strong> <strong>6360</strong> <strong>Cable</strong> 46
<strong>FRITZ</strong>!<strong>Box</strong> als Internet-Router<br />
10 <strong>FRITZ</strong>!<strong>Box</strong> als Internet-Router<br />
Die <strong>FRITZ</strong>!<strong>Box</strong> verbindet Computer in Ihrem Heimnetz mit dem Internet.<br />
In diesem Kapitel erfahren Sie, welche Möglichkeiten die<br />
<strong>FRITZ</strong>!<strong>Box</strong> als Internet-Router bietet und wie Sie diese nutzen können.<br />
10.1 Kindersicherung: Zugang zum Internet einschränken<br />
Mit der Kindersicherung können Sie für einzelne Computer<br />
und Windows-Benutzer Zugangsregeln für den Internetzugang<br />
einrichten. In den Zugangsregeln können zeitliche Beschränkungen,<br />
Filterlisten und eine Liste mit gesperrten Netzwerkanwendungen<br />
enthalten sein:<br />
• Internetzugang zeitlich einschränken: Mit der Zeitbeschränkung<br />
können Sie den Internetzugang zeitlich einschränken.<br />
Sie können festlegen, an welchen Wochentagen,<br />
zu welchen Uhrzeiten und wie lange ein Computer<br />
oder Windows-Benutzer die Internetverbindung nutzen<br />
kann.<br />
• Internetseiten erlauben oder sperren: Mit Hilfe von Filterlisten<br />
können Sie festlegen, für welche Internetseiten<br />
der Internetzugang erlaubt ist und für welche nicht. Sie<br />
können zum Beispiel alle Internetseiten sperren, die auf<br />
dem Index der Bundesprüfstelle für jugendgefährdende<br />
Medien (BPjM) stehen.<br />
Die beiden Filterlisten Whitelist und Blacklist können Sie<br />
selbst anlegen. Die Whitelist enthält alle Internetseiten,<br />
für die der Zugang erlaubt ist. Die Blacklist enthält alle<br />
Internetseiten, für die der Zugang gesperrt ist.<br />
• Netzwerkanwendungen sperren: Sie können Netzwerkanwendungen<br />
auflisten, für die der Internetzugang gesperrt<br />
sein soll. Sie können zum Beispiel den Internetzugang<br />
für Filesharing-Programme sperren.<br />
Die Kindersicherung können Sie für jeden Computer einzeln<br />
aktivieren, unabhängig vom Betriebssystem des Computers.<br />
<strong>FRITZ</strong>!<strong>Box</strong> <strong>6360</strong> <strong>Cable</strong> 47
Freigaben: Computer aus dem Internet erreichbar machen<br />
In den Windows-Betriebssystemen (Windows 7, Windows Vista<br />
und Windows XP) können Sie die Kindersicherung für jeden<br />
Windows-Benutzer einzeln aktivieren. Diese Möglichkeit ist<br />
nützlich, wenn ein Computer von mehreren Benutzern verwendet<br />
wird.<br />
Die Kindersicherung ist nur dann verfügbar, wenn die<br />
<strong>FRITZ</strong>!<strong>Box</strong> mit dem Kabelanschluss verbunden ist.<br />
Kindersicherung in der <strong>FRITZ</strong>!<strong>Box</strong> einrichten<br />
1. Öffnen Sie die Benutzeroberfläche der <strong>FRITZ</strong>!<strong>Box</strong><br />
(Seite 27).<br />
2. Wählen Sie das Menü „Internet / Filter“.<br />
3. Richten Sie die Kindersicherung ein. Nutzen Sie dazu<br />
auch die Online-Hilfe in der Benutzeroberfläche der<br />
<strong>FRITZ</strong>!<strong>Box</strong>.<br />
10.2 Freigaben: Computer aus dem Internet erreichbar machen<br />
Mit der <strong>FRITZ</strong>!<strong>Box</strong> sind Anwendungen auf Ihrem Computer<br />
und in Ihrem lokalen Netzwerk standardmäßig nicht aus dem<br />
Internet erreichbar. Für Anwendungen wie Online-Spiele oder<br />
Tauschbörsen-Programme oder auch Serverdienste wie HTTP-<br />
, FTP-, VPN-, Terminal- und Fernwartungsserver müssen Sie Ihren<br />
Computer für andere Internetteilnehmer erreichbar machen.<br />
Portfreigaben<br />
Eingehende Verbindungen aus dem Internet werden mit Hilfe<br />
von Portfreigaben ermöglicht. Indem Sie bestimmte Ports für<br />
eingehende Verbindungen freigeben, gestatten Sie anderen<br />
Internetteilnehmern den kontrollierten Zugang auf die Computer<br />
in Ihrem Netzwerk. Ports dienen dazu, einkommende<br />
Datenpakete verschiedenen Programmen zuzweisen, wenn<br />
die Programme alle über nur eine IP-Adresse erreichbar sind.<br />
In der <strong>FRITZ</strong>!<strong>Box</strong> sind folgende Freigaben möglich:<br />
<strong>FRITZ</strong>!<strong>Box</strong> <strong>6360</strong> <strong>Cable</strong> 48
Freigaben: Computer aus dem Internet erreichbar machen<br />
PING IPv4:<br />
TCP<br />
UDP<br />
ESP<br />
GRE<br />
Exposed Host<br />
(Firewall vollständig<br />
öffnen)<br />
<strong>FRITZ</strong>!<strong>Box</strong> <strong>6360</strong> <strong>Cable</strong> 49<br />
Die <strong>FRITZ</strong>!<strong>Box</strong> antwortet auf Ping-Anfragen aus<br />
dem Internet, die an die IPv4-Adresse der<br />
<strong>FRITZ</strong>!<strong>Box</strong> gerichtet sind.<br />
IPv6:<br />
Die <strong>FRITZ</strong>!<strong>Box</strong> antwortet auf Ping-Anfragen aus<br />
dem Internet, die an die IPv6-Adresse der<br />
<strong>FRITZ</strong>!<strong>Box</strong> gerichtet sind. Zusätzlich können Sie<br />
PING6-Freigaben für jeden einzelnen Computer<br />
im Heimnetz vornehmen, da jeder Computer über<br />
eine eigene global gültige IPv6-Adresse verfügt.<br />
IPv4:<br />
Innerhalb von IPv4-Netzen können Sie die Firewall<br />
der <strong>FRITZ</strong>!<strong>Box</strong> für die Protokolle TCP und UDP<br />
unter Angabe des Portbereichs öffnen. Ein Port<br />
kann für genau einen Computer geöffnet werden.<br />
IPv6:<br />
Innerhalb von IPv6-Netzen können Sie die Firewall<br />
der <strong>FRITZ</strong>!<strong>Box</strong> für die Protokolle TCP und UDP<br />
unter Angabe des Portbereichs öffnen. Ein Port<br />
kann für jeden Computer im Netzwerk freigegeben<br />
werden.<br />
IPv4:<br />
Innerhalb von IPv4-Netzen können Sie die Firewall<br />
für die beiden portlosen IP-Protokolle ESP<br />
und GRE öffnen.<br />
IPv4:<br />
Innerhalb von IPv4-Netzen können Sie die Firewall<br />
für einen Computer vollständig öffnen. Der<br />
Schutz des Computers durch die Firewall der<br />
<strong>FRITZ</strong>!<strong>Box</strong> ist dann nicht mehr vorhanden. Sind<br />
einzelne Ports schon für andere Computer geöffnet,<br />
dann werden Datenpakete für diese Ports<br />
nicht an den Exposed Host, sondern an den jeweils<br />
anderen Computer weitergeleitet.
Freigaben: Computer aus dem Internet erreichbar machen<br />
Freigaben in der <strong>FRITZ</strong>!<strong>Box</strong> einrichten<br />
• IPv4: Die Portfreigaben für IPv4 richten Sie im Menü „Internet<br />
/ Freigaben“ auf der Seite „Portfreigaben“ein.<br />
• IPv6: Schalten Sie die erweiterte Ansicht ein. Freigaben<br />
für IPv6 richten Sie ebenfalls im Menü „Internet / Freigaben“<br />
auf der Seite „IPv6“ ein.<br />
IPv4-Zugriffsadresse der <strong>FRITZ</strong>!<strong>Box</strong> ermitteln<br />
Wenn Sie Ports in der <strong>FRITZ</strong>!<strong>Box</strong> freigeggeben haben, dann erreichen<br />
andere Internetteilnehmer Ihre Computer unter der<br />
IP-Adresse, die die <strong>FRITZ</strong>!<strong>Box</strong> vom Internetanbieter bezogen<br />
hat. Es handelt sich dabei um eine öffentliche IPv4-Adresse.<br />
So ermitteln Sie die öffentliche IPv4-Adresse der <strong>FRITZ</strong>!<strong>Box</strong>:<br />
1. Rufen Sie eine beliebige Internetseite auf, um eine Internetverbindung<br />
herzustellen.<br />
2. Öffnen Sie die Benutzeroberfläche der <strong>FRITZ</strong>!<strong>Box</strong> und<br />
schalten Sie die erweiterte Ansicht ein.<br />
3. Im Menü „Übersicht“ im Bereich „Verbindungen“ wird<br />
die öffentliche IPv4-Adresse der <strong>FRITZ</strong>!<strong>Box</strong> angezeigt.<br />
<strong>FRITZ</strong>!<strong>Box</strong> <strong>6360</strong> <strong>Cable</strong> 50<br />
IPv6:<br />
Innerhalb von IPv6-Netzen können Sie die Firewall<br />
für jeden Computer vollständig öffnen. Der<br />
Schutz der Computer durch die Firewall der<br />
<strong>FRITZ</strong>!<strong>Box</strong> ist dann nicht mehr vorhanden.<br />
Nach jeder Unterbrechung der Internetverbindung weist der<br />
Internetanbieter die IP-Adresse neu zu. Dabei kann sich die<br />
IP-Adresse ändern. Es empfiehlt sich daher, My<strong>FRITZ</strong>! oder<br />
Dynamisches DNS zu verwenden, damit die IP-Adresse immer<br />
unter derselben Bezeichnung erreichbar ist. Informationen<br />
zu My<strong>FRITZ</strong>! erhalten Sie im Abschnitt My<strong>FRITZ</strong>!: Weltweiter<br />
Zugriff auf <strong>FRITZ</strong>!<strong>Box</strong> auf Seite 43. Informationen zu<br />
Dynamischem DNS erhalten Sie im Abschnitt Dynamisches<br />
DNS: Name statt IP-Adresse auf Seite 51.
Dynamisches DNS: Name statt IP-Adresse<br />
10.3 Dynamisches DNS: Name statt IP-Adresse<br />
Dynamic DNS ist ein Internetdienst, der dafür sorgt, dass die<br />
<strong>FRITZ</strong>!<strong>Box</strong> immer unter einem feststehenden Namen aus dem<br />
Internet erreichbar ist, auch wenn die öffentliche IP-Adresse<br />
sich ändert.<br />
Dynamic DNS kann alternativ zu My<strong>FRITZ</strong>! genutzt werden.<br />
Beide Dienste können parallel genutzt werden.<br />
Um den Dienst nutzen zu können, müssen Sie sich bei einem<br />
Dynamic DNS-Anbieter registrieren. Dabei vereinbaren Sie<br />
den feststehenden Namen (Domainname), unter dem Ihre<br />
<strong>FRITZ</strong>!<strong>Box</strong> aus dem Internet erreichbar sein soll. Sie legen außerdem<br />
einen Benutzernamen und ein Kennwort fest.<br />
Nach jeder Änderung der IP-Adresse übermittelt die <strong>FRITZ</strong>!<strong>Box</strong><br />
die neue IP-Adresse in Form einer Aktualisierungsanforderung<br />
an den Dynamic DNS-Anbieter. Beim Dynamic DNS-Anbieter<br />
wird dann dem Domainnamen die aktuelle IP-Adresse<br />
zugeordnet.<br />
Dynamic DNS in der <strong>FRITZ</strong>!<strong>Box</strong> einrichten<br />
1. Öffnen Sie die Benutzeroberfläche der <strong>FRITZ</strong>!<strong>Box</strong><br />
(Seite 27).<br />
2. Schalten Sie die erweiterte Ansicht ein.<br />
3. Wählen Sie das Menü „Internet / Freigaben“ aus.<br />
4. Wählen Sie die Seite „Dynamic DNS“ aus und richten Sie<br />
Dynamisches DNS ein. Nutzen Sie dazu auch die Online-<br />
Hilfe in der Benutzeroberfläche der <strong>FRITZ</strong>!<strong>Box</strong>.<br />
10.4 Fernwartung über HTTPS<br />
Mit dieser Funktion ist es möglich, aus der Ferne auf die Benutzeroberfläche<br />
der <strong>FRITZ</strong>!<strong>Box</strong> zuzugreifen. Damit können<br />
Sie auch mit einem Computer, der sich nicht in Ihrem eigenen<br />
Netzwerk (LAN oder WLAN) befindet, Einstellungen in der<br />
<strong>FRITZ</strong>!<strong>Box</strong> vornehmen, oder ein <strong>FRITZ</strong>!OS -Update durchführen.<br />
<strong>FRITZ</strong>!<strong>Box</strong> <strong>6360</strong> <strong>Cable</strong> 51
Priorisierung: Vorrang beim Internetzugriff<br />
Fernwartung über HTTPS in der <strong>FRITZ</strong>!<strong>Box</strong> einrichten<br />
1. Öffnen Sie die Benutzeroberfläche der <strong>FRITZ</strong>!<strong>Box</strong><br />
(Seite 27).<br />
2. Schalten Sie die erweiterte Ansicht ein.<br />
3. Wählen Sie das Menü „Internet / Freigaben“ aus.<br />
4. Wählen Sie die Seite „Fernwartung“ aus und richten Sie<br />
Dynamisches DNS ein. Nutzen Sie dazu auch die Online-<br />
Hilfe.<br />
10.5 Priorisierung: Vorrang beim Internetzugriff<br />
Die Priorisierung ist eine Funktion, mit der Sie festlegen können,<br />
dass Netzwerkanwendungen und Netzwerkgeräte beim<br />
Zugriff auf die Internetverbindung vorrangig oder nachrangig<br />
behandelt werden. Dadurch können Sie zum Beispiel sicherstellen,<br />
dass Anwendungen wie Internettelefonie, IPTV oder<br />
Video on demand immer den Vorzug vor anderen Anwendungen<br />
erhalten. Sie können auch festlegen, dass sich File-<br />
Sharing-Anwendungen wie eMule oder BitTorrent immer hinter<br />
Online-Spielen anstellen müssen.<br />
Kategorien für die Priorisierung<br />
Für die Priorisierung sind die drei Kategorien „Echtzeitanwendungen“,<br />
„Priorisierte Anwendungen“ und „Hintergrundanwendungen“<br />
vorgesehen. Die Kategorien werden im Folgenden<br />
erläutert.<br />
Die Zuordnung von Netzwerkanwendungen und Netzwerkgeräten<br />
zu den Kategorien erfolgt mit Hilfe von Regeln.<br />
Echtzeitanwendungen<br />
Diese Kategorie eignet sich für Anwendungen mit sehr hohen<br />
Anforderungen an die Übertragungsgeschwindigkeit und die<br />
Reaktionszeit (zum Beispiel Internettelefonie, IPTV, Video on<br />
demand).<br />
• Netzwerkanwendungen aus dieser Kategorie haben immer<br />
Vorrang vor anderen Anwendungen, die zeitgleich<br />
auf das Internet zugreifen.<br />
<strong>FRITZ</strong>!<strong>Box</strong> <strong>6360</strong> <strong>Cable</strong> 52
Priorisierung: Vorrang beim Internetzugriff<br />
• Bei vollständiger Auslastung der Internetverbindung,<br />
werden die Netzwerkpakete der Anwendungen aus dieser<br />
Kategorie immer zuerst verschickt. Daten von Netzwerkanwendungen<br />
aus anderen Kategorien, beispielsweise<br />
aus „Priorisierte Anwendungen“, werden dann<br />
erst später übertragen.<br />
• Sind mehrere Netzwerkanwendungen in dieser Kategorie<br />
vorhanden, dann teilen diese sich die verfügbare Kapazität.<br />
• Ist die Internettelefonie in dieser Kategorie vertreten,<br />
dann hat diese Anwendung auch vor allen anderen Echtzeitanwendungen<br />
die höchste Priorität.<br />
Priorisierte Anwendungen<br />
Diese Kategorie eignet sich für Anwendungen, die eine<br />
schnelle Reaktionszeit erfordern (zum Beispiel Firmenzugang,<br />
Terminal-Anwendungen, Spiele).<br />
• Für Netzwerkanwendungen, die in dieser Kategorie priorisiert<br />
werden, stehen 90% der Upload-Bandbreite zur<br />
Verfügung, solange keine Anwendung aus der Kategorie<br />
„Echtzeitanwendungen“ Bandbreite benötigt. Die restlichen<br />
10% der Upload-Bandbreite stehen für Anwendungen<br />
zur Verfügung, die in nachrangigen Kategorien<br />
oder überhaupt nicht priorisiert sind.<br />
• Sind mehrere Netzwerkanwendungen in der Kategorie<br />
„Priorisierte Anwendungen“ vorhanden, dann teilen diese<br />
sich die verfügbare Kapazität.<br />
Hintergrundanwendungen<br />
Diese Kategorie eignet sich für Anwendungen, für die keine<br />
hohen Übertragungsgeschwindigkeiten erforderlich sind und<br />
die nicht zeitkritisch sind (zum Beispiel Peer-to-Peer-Dienste<br />
oder automatische Updates).<br />
• Netzwerkanwendungen, die in dieser Kategorie vorhanden<br />
sind, werden bei ausgelasteter Internetverbindung<br />
immer nachrangig behandelt. Wenn also eine Anwendung<br />
aus einer anderen Kategorie oder eine nicht priori-<br />
<strong>FRITZ</strong>!<strong>Box</strong> <strong>6360</strong> <strong>Cable</strong> 53
Priorisierung: Vorrang beim Internetzugriff<br />
sierte Anwendung die volle Bandbreite benötigt, dann<br />
müssen Hintergrundanwendungen warten, bis wieder<br />
Bandbreitenkapazität zur Verfügung steht.<br />
• Sind keine anderen Netzwerkanwendungen aktiv, dann<br />
erhalten die Hintergrundanwendungen die volle Bandbreite.<br />
Priorisierungsverfahren in der <strong>FRITZ</strong>!<strong>Box</strong><br />
In der <strong>FRITZ</strong>!<strong>Box</strong> gibt es folgende Verfahren, um Datenpakete<br />
entsprechend ihrer Priorisierung zu versenden:<br />
• Änderung der Reihenfolge, in der Pakete in Richtung Internet<br />
gesendet werden (Upstream-Richtung).<br />
Die Reihenfolge der Pakete, die aus dem Internet zur<br />
<strong>FRITZ</strong>!<strong>Box</strong> gesendet werden (Downstream-Richtung),<br />
kann nicht verändert werden.<br />
• Verwerfen von niedrig priorisierten Paketen, um die<br />
Übertragung von höher priorisierten Paketen sicherzustellen.<br />
Dieses Verfahren wird angewendet, wenn mehr<br />
Pakete ins Internet gesendet werden sollen als die<br />
Upstream-Geschwindigkeit der Internetanbindung erlaubt.<br />
• Sofern gerade keine Pakete aus höher priorisierten Kategorieren<br />
gesendet werden, steht die volle Geschwindigkeit<br />
der Internetanbindung auch für niedrig priorisierte<br />
Pakete zur Verfügung.<br />
Priorisierung in der <strong>FRITZ</strong>!<strong>Box</strong> einrichten<br />
1. Schalten Sie die erweiterte Ansicht ein.<br />
2. Richten Sie die Priorisierung im Menü „Internet / Priorisierung“<br />
ein.<br />
<strong>FRITZ</strong>!<strong>Box</strong> <strong>6360</strong> <strong>Cable</strong> 54
VPN: Fernzugriff auf das Heimnetz<br />
10.6 VPN: Fernzugriff auf das Heimnetz<br />
Über ein VPN (siehe Glossar) kann ein sicherer Fernzugang<br />
zum Netzwerk der <strong>FRITZ</strong>!<strong>Box</strong> hergestellt werden. Die VPN-Lösung<br />
für die <strong>FRITZ</strong>!<strong>Box</strong> hat folgende Eigenschaften:<br />
• Die VPN-Lösung für die <strong>FRITZ</strong>!<strong>Box</strong> basiert auf dem IPSec-<br />
Standard.<br />
• Computer-LAN-Kopplung und LAN-LAN-Kopplung: VPN-<br />
Verbindungen können sowohl für einzelne entfernte<br />
Computer als auch für entfernte Netzwerke eingerichtet<br />
werden.<br />
• Maximal acht VPN-Verbindungen werden unterstützt.<br />
• Die Einrichtungsdateien für die VPN-Verbindungen werden<br />
mit einem separaten Programm erstellt. Das Programm<br />
ist kostenlos und kann von den <strong>AVM</strong>-Internetseiten<br />
heruntergeladen werden.<br />
• Ein kostenloser VPN-Client für einzelne Computer kann<br />
ebenfalls von den <strong>AVM</strong>-Internetseiten heruntergeladen<br />
werden.<br />
Auf den Internetseiten von <strong>AVM</strong> gibt es das VPN Service-Portal,<br />
auf dem Sie ausführliche Informationen zu VPN im Allgemeinen<br />
und im Zusammenhang mit der <strong>FRITZ</strong>!<strong>Box</strong> finden. Besuchen<br />
Sie dieses Portal, wenn Sie sich umfassender mit<br />
dem Thema beschäftigen möchten.<br />
www.avm.de/vpn<br />
VPN in der <strong>FRITZ</strong>!<strong>Box</strong> einrichten<br />
1. Öffnen Sie die Benutzeroberfläche der <strong>FRITZ</strong>!<strong>Box</strong>.<br />
2. Schalten Sie die erweiterte Ansicht ein.<br />
3. Wählen Sie das Menü „Internet / Freigaben“ aus.<br />
4. Wählen Sie die Seite „VPN“ aus.<br />
Nutzen Sie beim Einrichten von VPN auch die Online-Hilfe der<br />
<strong>FRITZ</strong>!<strong>Box</strong>.<br />
<strong>FRITZ</strong>!<strong>Box</strong> <strong>6360</strong> <strong>Cable</strong> 55
DNS-Server: frei wählbar<br />
Zusatzprogramme für VPN<br />
Alle für ein VPN nötigen Informationen werden in einer Einrichtungsdatei<br />
gespeichert. Die an einem VPN beteiligten<br />
Endpunkte müssen diese Datei erhalten.<br />
Einzelne Computer, die über ein VPN in ein Netzwerk eingebunden<br />
sind, benötigen einen VPN-Clienten.<br />
• Assistent „<strong>FRITZ</strong>!<strong>Box</strong>-Fernzugang einrichten“<br />
Für die Erstellung von Einrichtungsdateien bietet <strong>AVM</strong><br />
das Programm „<strong>FRITZ</strong>!<strong>Box</strong>-Fernzugang einrichten“ an.<br />
Dieses Programm ist ein Assistent, der Sie Schritt für<br />
Schritt durch die VPN-Einrichtung führt. Alle notwendigen<br />
VPN-Einstellungen wie Verschlüsselungsverfahren<br />
und Zugriffsregeln werden automatisch vorgenommen.<br />
Als Ergebnis erhalten Sie Einrichtungsdateien, die Sie an<br />
den jeweiligen Endpunkten des VPN-Tunnels importieren<br />
müssen. An dem Endpunkt mit der <strong>FRITZ</strong>!<strong>Box</strong> wird<br />
die Einrichtungsdatei in die <strong>FRITZ</strong>!<strong>Box</strong> importiert. Für<br />
VPN-Verbindungen zu Produkten anderer Hersteller können<br />
die VPN-Einstellungen in den Dateien manuell angepasst<br />
werden.<br />
• VPN-Client „<strong>FRITZ</strong>!Fernzugang“<br />
<strong>AVM</strong> bietet das Programm „<strong>FRITZ</strong>!Fernzugang“ als VPN-<br />
Client an.<br />
Sowohl der Assistent als auch der Client können kostenlos<br />
vom VPN Service-Portal der <strong>AVM</strong> -Internetseiten heruntergeladen<br />
werden:<br />
www.avm.de/vpn<br />
10.7 DNS-Server: frei wählbar<br />
In der <strong>FRITZ</strong>!<strong>Box</strong> sind für IPv4 und IPv6 DNS-Server voreingestellt.<br />
Es handelt sich dabei um die vom Internetanbieter zugwiesenen<br />
DNS-Server.<br />
Der voreingestellte DNS-Server kann sowohl für IPv4 als auch<br />
IPv6 durch einen freien DNS-Server ersetzt werden. Freie<br />
DNS-Server sind beispielsweise OpenDNS oder Google DNS.<br />
<strong>FRITZ</strong>!<strong>Box</strong> <strong>6360</strong> <strong>Cable</strong> 56
DNSSEC: Sicherheit bei DNS-Anfragen<br />
So ändern Sie den DNS-Server-Eintrag:<br />
1. Öffnen Sie die Benutzeroberfläche der <strong>FRITZ</strong>!<strong>Box</strong>.<br />
2. Schalten Sie die erweiterte Ansicht ein.<br />
3. Wählen Sie im Menü „Internet / Zugangsdaten“ die Seite<br />
„DNS-Server“.<br />
4. Ändern Sie die Einstellungen für die DNS-Server.<br />
10.8 DNSSEC: Sicherheit bei DNS-Anfragen<br />
DNSSEC ist die Abkürzung für Domain Name System Security<br />
Extensions. Wie der Name sagt, handelt es sich um eine Erweiterung<br />
des DNS, des Domain Name Systems.<br />
Mit DNSSEC wird gewährleistet, dass sowohl der DNS-Server<br />
als auch die vom DNS-Server zurückgelieferte Information authentisch,<br />
also echt sind.<br />
Sicherheit mit DNSSEC<br />
Wenn ein Heimanwender im Internet surft, dann schickt er<br />
Anfragen ins Internet, indem er URLs in die Adresszeile seines<br />
Browsers eingibt. Eine URL ist der Name einer Internetseite,<br />
den man sich merken kann, beispielsweise avm.de. Jede<br />
Anfrage wird zunächst zum DNS-Server geschickt. Der DNS-<br />
Server löst die URL in die zugehörige IP-Adresse auf. Zu jeder<br />
URL gibt es eine eindeutige IP-Adresse.<br />
Der Heimanwender verlässt sich darauf, dass die IP-Adresse,<br />
die der DNS-Server zurückliefert, echt ist. Echt heißt, dass es<br />
sich um die IP-Adresse der gewünschten Internetseite handelt<br />
und nicht um eine falsche IP-Adresse, die auf eine gefälschte<br />
Internetseite führt. Mit DNSSEC kann dies gewährleistet<br />
werden.<br />
<strong>FRITZ</strong>!<strong>Box</strong> <strong>6360</strong> <strong>Cable</strong> 57<br />
Der Bereich „DNSv6“ wird nur angezeigt, wenn Sie auf<br />
der Seite „IPv6“ die IPv6-Unterstützung der <strong>FRITZ</strong>!<strong>Box</strong><br />
aktiviert haben.
IPv6: Das neue Internetprotokoll<br />
Unterstützung mit der <strong>FRITZ</strong>!<strong>Box</strong><br />
Die <strong>FRITZ</strong>!<strong>Box</strong> unterstützt DNSSEC-Anfragen über UDP.<br />
Die <strong>FRITZ</strong>!<strong>Box</strong> hat einen DNS-Proxy. Von den Computern im<br />
Heimnetz wird die <strong>FRITZ</strong>!<strong>Box</strong> als DNS-Server genutzt. DNSSEC-<br />
Anfragen aus dem Heimnetz leitet die <strong>FRITZ</strong>!<strong>Box</strong> ins Internet<br />
weiter. DNSSEC-Antworten aus dem Internet leitet die<br />
<strong>FRITZ</strong>!<strong>Box</strong> ins Heimnetz weiter. Die Validierung der DNSSEC-<br />
Informationen muss auf dem Computer im Heimnetz stattfinden.<br />
Dazu muss DNSSEC im Betriebssystem unterstützt werden.<br />
10.9 IPv6: Das neue Internetprotokoll<br />
IPv6 steht für Internetprotokoll Version 6 und ist das Nachfolgeprotokoll<br />
von IPv4.<br />
Die <strong>FRITZ</strong>!<strong>Box</strong> unterstützt das neue Internetprotokoll IPv6 und<br />
kann IPv6-Verbindungen herstellen:<br />
• Die Unterstützung von IPv6 kann in der Benutzeroberfläche<br />
der <strong>FRITZ</strong>!<strong>Box</strong> eingeschaltet werden.<br />
• Die <strong>FRITZ</strong>!<strong>Box</strong> unterstützt die Verfahren Dual Stack und<br />
Dual Stack Lite, die eine gleichzeitige Nutzung von IPv6<br />
und IPv4 ermöglichen. Das heißt, die <strong>FRITZ</strong>!<strong>Box</strong> kann sowohl<br />
mit dem IPv4- als auch mit dem IPv6-Bereich des<br />
Internets kommunizieren.<br />
• Die <strong>FRITZ</strong>!<strong>Box</strong> unterstützt natives IPv6 und IPv6 mit<br />
einem Tunnelprotokoll. Natives IPv6 bedeutet, dass Ihr<br />
Internetanbieter IPv6 direkt an Ihrem Anschluss unterstützt.<br />
IPv6-fähige Dienste im Heimnetzwerk<br />
• <strong>FRITZ</strong>!NAS-Zugang über SMB oder FTP/FTPS<br />
• Zugriff auf die Benutzeroberfläche mit http oder https<br />
über IPv6<br />
• Der DNS-Resolver der <strong>FRITZ</strong>!<strong>Box</strong> unterstützt Anfragen<br />
nach IPv6-Adressen (AAAA Records) und kann Anfragen<br />
über IPv6 an den vorgelagerten DNS-Resolver des Internetanbieters<br />
stellen.<br />
<strong>FRITZ</strong>!<strong>Box</strong> <strong>6360</strong> <strong>Cable</strong> 58
IPv6: Das neue Internetprotokoll<br />
• Das global gültige Präfix wird über Router Advertisement<br />
verteilt.<br />
• Beim WLAN-Gastzugang werden Heimnetzwerk und<br />
WLAN-Gäste durch IPv6-Subnetze getrennt.<br />
• UPnP, UPnP AV Mediaserver<br />
• Automatische Provisionierung (TR-064)<br />
IPv6-fähige Dienste im Internet<br />
• <strong>FRITZ</strong>!NAS-Zugang über FTPS<br />
• Komplett geschlossene Firewall gegenüber unaufgeforderten<br />
Daten aus dem Internet (Stateful Inspection Firewall)<br />
• Voice over IPv6<br />
• Automatische Provisionierung (TR-069)<br />
• Zeitsynchronisation über NTP (Network Time Protocol)<br />
• Fernwartung über https<br />
• Dynamisches DNS über dyndns.org und namemaster.de<br />
IPv6 in der <strong>FRITZ</strong>!<strong>Box</strong> einrichten<br />
1. Öffnen Sie die Benutzeroberfläche der <strong>FRITZ</strong>!<strong>Box</strong>.<br />
2. Schalten Sie die erweiterte Ansicht ein.<br />
3. Wählen Sie nun das Menü „Internet / Zugangsart“ aus.<br />
4. Wählen Sie „IPv6“ aus und richten Sie IPv6 in der<br />
<strong>FRITZ</strong>!<strong>Box</strong> ein. Nutzen Sie dazu auch die Online-Hilfe der<br />
<strong>FRITZ</strong>!<strong>Box</strong>-Benutzeroberfläche.<br />
<strong>FRITZ</strong>!<strong>Box</strong> <strong>6360</strong> <strong>Cable</strong> 59
IPv6: Das neue Internetprotokoll<br />
IPv6 am Computer einrichten<br />
IPv6 muss an den Computern in Ihrem Heimnetz installiert<br />
und aktiviert sein, damit Sie Verbindungen in den IPv6-Bereich<br />
des Internets herstellen können.<br />
• In den Betriebssystemen Windows Vista und Windows 7<br />
ist IPv6 bereits installiert und aktiviert.<br />
• In Windows XP ist IPv6 nicht standardmäßig installiert<br />
und aktiviert. Um IPv6 nutzen zu können, müssen Sie es<br />
installieren und aktivieren. Voraussetzung für die Installation<br />
von IPv6 ist das Service Pack 2 für Windows XP.<br />
• In den Betriebssystemen MAC OS X ist IPv6 seit<br />
MAC OS 10 verfügbar.<br />
<strong>FRITZ</strong>!<strong>Box</strong> <strong>6360</strong> <strong>Cable</strong> 60
<strong>FRITZ</strong>!<strong>Box</strong> als WLAN-Basisstation<br />
11 <strong>FRITZ</strong>!<strong>Box</strong> als WLAN-Basisstation<br />
Die <strong>FRITZ</strong>!<strong>Box</strong> ist eine WLAN-Basisstation für WLAN-Geräte wie Notebooks,<br />
Tablets oder Smartphones. Die <strong>FRITZ</strong>!<strong>Box</strong> kann WLAN-Verbindungen<br />
in zwei verschiedenen Frequenzbändern mit dem schnellen<br />
WLAN N-Standard herstellen. Die <strong>FRITZ</strong>!<strong>Box</strong> verschlüsselt WLAN-Verbindungen<br />
sicher mit WPA2 und unterstützt WLAN-Komfort-Funktionen<br />
wie Gastzugang, Nachtschaltung und WPS-Schnellverbindung.<br />
11.1 WLAN-Geräte sicher mit der <strong>FRITZ</strong>!<strong>Box</strong> verbinden<br />
In einem WLAN-Funknetz ist die Sicherheit besonders wichtig.<br />
Deshalb werden WLAN-Verbindungen zwischen der<br />
<strong>FRITZ</strong>!<strong>Box</strong> und Ihren WLAN-Geräten verschlüsselt. Für die Verschlüsselung<br />
müssen die <strong>FRITZ</strong>!<strong>Box</strong> und Ihre WLAN-Geräte<br />
den gleichen Verschlüsselungsmechanismus verwenden. Die<br />
<strong>FRITZ</strong>!<strong>Box</strong> ist mit einem kombinierten Verschlüsselungsmechanismus<br />
aus den aktuell sichersten Verfahren WPA und<br />
WPA2 voreingestellt. Diese Verschlüsselungsmechanismen<br />
werden von den meisten aktuellen WLAN-Geräten unterstützt.<br />
Wenn Sie WLAN-Geräte verwenden möchten, die WPA2 oder<br />
WPA nicht unterstützen, können Sie die Verschlüsselung in<br />
der <strong>FRITZ</strong>!<strong>Box</strong> auf den älteren und unsichereren Verschlüsselungsmechanismus<br />
WEP umschalten oder auch unverschlüsselte<br />
WLAN-Verbindungen gestatten. Wir empfehlen Ihnen jedoch<br />
nach Möglichkeit immer gesicherte WLAN-Verbindungen<br />
herzustellen.<br />
WLAN-Geräte können automatisch oder manuell mit der<br />
<strong>FRITZ</strong>!<strong>Box</strong> verbunden werden. Ein besonders einfaches und<br />
sicheres, automatisches Verfahren ist WPS, mit dem eine<br />
WLAN-Verbindung per Knopfdruck hergestellt werden kann.<br />
Für manuelle WLAN-Verbindungen mit der <strong>FRITZ</strong>!<strong>Box</strong>, verwenden<br />
Sie das WLAN-Programm Ihres WLAN-Geräts oder das<br />
WLAN-Programm Ihres Computers.<br />
<strong>FRITZ</strong>!<strong>Box</strong> <strong>6360</strong> <strong>Cable</strong> 61
WLAN-Geräte sicher mit der <strong>FRITZ</strong>!<strong>Box</strong> verbinden<br />
WLAN-Geräte automatisch verbinden (WPS)<br />
WLAN-Geräte, die das Schnellverbindungsverfahren WPS beherrschen,<br />
können Sie automatisch mit der <strong>FRITZ</strong>!<strong>Box</strong> verbinden.<br />
1. Starten Sie die WPS-Funktion Ihres WLAN-Geräts. Wie<br />
Sie WPS starten, steht in der Dokumentation des WLAN-<br />
Geräts.<br />
2. Drücken Sie den WLAN-Taster der <strong>FRITZ</strong>!<strong>Box</strong>, bis die<br />
Leuchtdiode „WLAN“ blinkt. Sie haben dafür 2 Minuten<br />
Zeit.<br />
3. Ihr WLAN-Gerät und die <strong>FRITZ</strong>!<strong>Box</strong> stellen automatisch<br />
eine gesicherte WLAN-Verbindung her. Die WLAN-Leuchtdiode<br />
der <strong>FRITZ</strong>!<strong>Box</strong> leuchtet dauerhaft.<br />
Die WLAN-Verbindung ist damit hergestellt. Ihr WLAN-Gerät<br />
wird in Ihr Heimnetz eingebunden und kann den Internetanschluss<br />
der <strong>FRITZ</strong>!<strong>Box</strong> verwenden.<br />
WLAN-Geräte manuell verbinden<br />
Sie können WLAN-Geräte manuell mit der <strong>FRITZ</strong>!<strong>Box</strong> verbinden.<br />
Für die Verbindung verwenden WLAN-Geräte wie Notebooks,<br />
Tablets und Smartphones das WLAN-Programm des<br />
eigenen Betriebssystems. Ein WLAN-Adapter am USB-Anschluss<br />
Ihres Computers kann das WLAN-Programm Ihres<br />
Computers oder ein eigenes WLAN-Programm verwenden.<br />
Egal mit welchem Programm die WLAN-Verbindung hergestellt<br />
wird, dass Prinzip ist immer gleich: das WLAN-Programm<br />
sucht nach einem WLAN-Funknetz in der Umgebung<br />
und ermöglicht nach der Autorisierung mit einem WLAN-Netzwerkschlüssel<br />
die WLAN-Verbindung zwischen der <strong>FRITZ</strong>!<strong>Box</strong><br />
und Ihrem WLAN-Gerät.<br />
1. Stellen Sie sicher, dass die WLAN-Funktion der <strong>FRITZ</strong>!<strong>Box</strong><br />
aktiv ist und die Leuchtdiode „WLAN“ leuchtet. Wenn<br />
„WLAN“ nicht leuchtet, drücken Sie kurz auf den Taster<br />
„WLAN“.<br />
2. Starten Sie das WLAN-Programm Ihres WLAN-Geräts. Beachten<br />
Sie dafür die Hinweise in der Dokumentation Ihres<br />
WLAN-Geräts.<br />
<strong>FRITZ</strong>!<strong>Box</strong> <strong>6360</strong> <strong>Cable</strong> 62
WLAN-Geräte mit dem <strong>FRITZ</strong>!<strong>Box</strong>-Gastzugang verbinden<br />
3. Suchen Sie nach dem WLAN-Funknetz Ihrer <strong>FRITZ</strong>!<strong>Box</strong>. In<br />
den Werkseinstellungen heißt das Funknetz „<strong>FRITZ</strong>!<strong>Box</strong><br />
<strong>6360</strong> <strong>Cable</strong>“.<br />
4. Geben Sie den WLAN-Netzwerkschlüssel der <strong>FRITZ</strong>!<strong>Box</strong><br />
ein.<br />
Die WLAN-Verbindung ist damit hergestellt. Ihr WLAN-Gerät<br />
wird in Ihr Heimnetz eingebunden und kann den Internetanschluss<br />
der <strong>FRITZ</strong>!<strong>Box</strong> verwenden.<br />
11.2 WLAN-Geräte mit dem <strong>FRITZ</strong>!<strong>Box</strong>-Gastzugang verbinden<br />
Mit der <strong>FRITZ</strong>!<strong>Box</strong> können Sie Ihren Gästen einen eigenen Internetzugang<br />
bereitstellen. An diesem Gastzugang können Ihre<br />
Gäste mit den eigenen Smartphones oder Tablets im Internet<br />
surfen, können aber nicht auf die Inhalte Ihres Heimnetzes<br />
zugreifen.<br />
1. Öffnen Sie die Benutzeroberfläche der <strong>FRITZ</strong>!<strong>Box</strong>.<br />
2. Stellen Sie sicher, dass das WLAN-Funknetz im Menü<br />
„WLAN/Funknetz“ aktiv ist.<br />
3. Wählen Sie das Menü „WLAN/Gastzugang“ und aktivieren<br />
Sie den Gastzugang.<br />
4. Vergeben Sie einen Namen für das Gastfunknetz (SSID)<br />
und tragen unter „Sicherheit“ einen WLAN-Netzwerkschlüssel<br />
von mindestens 20 Zeichen ein.<br />
Der Gastzugang ist damit eingerichtet. Ihr Gast kann sein<br />
WLAN-Gerät an der <strong>FRITZ</strong>!<strong>Box</strong> anmelden.<br />
1. Ihr Gast startet das WLAN-Programm seines WLAN-Geräts,<br />
sucht nach Ihrem Gastfunknetz und autorisiert sich<br />
mit dem von Ihnen vergebenen WLAN-Netzwerkschlüssel.<br />
2. Die WLAN-Verbindung wird hergestellt.<br />
Das WLAN-Gerät Ihres Gasts kann den Internetanschluss der<br />
<strong>FRITZ</strong>!<strong>Box</strong> verwenden. Ihr Gast erhält keinen Zugriff auf Ihr<br />
Heimnetz. Weitere Informationen erhalten Sie in der Online-<br />
Hilfe.<br />
<strong>FRITZ</strong>!<strong>Box</strong> <strong>6360</strong> <strong>Cable</strong> 63
WLAN-Funknetz per Zeitschaltung an- und ausschalten<br />
11.3 WLAN-Funknetz per Zeitschaltung an- und ausschalten<br />
Sie können das WLAN-Funknetz der <strong>FRITZ</strong>!<strong>Box</strong> mit einer Zeitschaltung<br />
automatisch an- und ausschalten. Diese Funktion<br />
heißt „Nachtschaltung“ und reduziert den Stromverbrauch<br />
der <strong>FRITZ</strong>!<strong>Box</strong>, indem Sie das WLAN-Modul vollständig abschaltet.<br />
Die <strong>FRITZ</strong>!<strong>Box</strong>-Nachtschaltung wird auch von anderen<br />
angeschlossenen <strong>FRITZ</strong>!-Produkten (z. B. <strong>FRITZ</strong>!WLAN Repeater)<br />
respektiert und der WLAN-Funk dieser Geräte gleichermaßen<br />
an- und ausgeschaltet.<br />
1. Öffnen Sie die Benutzeroberfläche der <strong>FRITZ</strong>!<strong>Box</strong>.<br />
2. Öffnen Sie das Menü „System/Nachtschaltung“.<br />
3. Aktivieren Sie Zeitschaltung für das WLAN-Funknetz.<br />
Mit den Optionen „WLAN täglich abschalten“ und<br />
„WLAN nach Zeitplan abschalten“ legen Sie die Intervalle<br />
der Zeitschaltung fest. Zusätzlich können Sie die<br />
Option „Das Funknetz wird erst abgeschaltet, wenn kein<br />
WLAN-Netzwerk mehr aktiv ist“ einschalten.<br />
Bitte beachten Sie für Ihre Einstellungen die Hinweise in der<br />
Online-Hilfe.<br />
WLAN manuell ein- oder ausschalten<br />
Sie können das WLAN-Funknetz der <strong>FRITZ</strong>!<strong>Box</strong> jederzeit einund<br />
ausschalten, auch während des Ruhezustands:<br />
• Drücken Sie kurz den WLAN-Taster der <strong>FRITZ</strong>!<strong>Box</strong><br />
oder<br />
• Schalten Sie das WLAN-Funknetz mit einem angeschlossenen<br />
Telefon ein und aus<br />
WLAN an r96s1s<br />
WLAN aus r96s0s<br />
<strong>FRITZ</strong>!<strong>Box</strong> <strong>6360</strong> <strong>Cable</strong> 64
WLAN-Funknetz vergrößern<br />
11.4 WLAN-Funknetz vergrößern<br />
Die Reichweite eines WLAN-Funknetzes ist nicht festgelegt<br />
und abhängig von<br />
• den WLAN-Geräten, die Sie für Ihre WLAN-Verbindungen<br />
einsetzen<br />
• den Störquellen im Umfeld Ihres WLAN-Funknetzes<br />
• den baulichen Gegebenheiten, in denen Sie das WLAN-<br />
Funknetz betreiben<br />
• der Anzahl von WLAN-Geräten, die in der Umgebung Ihrer<br />
<strong>FRITZ</strong>!<strong>Box</strong> im selben Frequenzbereich arbeiten<br />
Sie können die Reichweite Ihres WLAN-Funknetzes mit einem<br />
WLAN-Repeater vergrößern.<br />
Oder Sie richten einen zweiten WLAN-Router, zum Beispiel eine<br />
zweite <strong>FRITZ</strong>!<strong>Box</strong>, als WDS-Repeater ein.<br />
WLAN-Funknetz mit einem WLAN-Repeater vergrößern<br />
Sie können Ihr WLAN-Funknetz mit einem WLAN-Repeater vergrößern.<br />
In Verbindung mit der <strong>FRITZ</strong>!<strong>Box</strong> sind die <strong>AVM</strong><br />
<strong>FRITZ</strong>!WLAN Repeater besonders geeignet. Alle Modelle der<br />
<strong>FRITZ</strong>!WLAN Repeater-Serie können per WPS-Schnellverbindung<br />
in Ihr WLAN-Funknetz und in Ihr Heimnetz eingebunden<br />
werden. Bitte informieren Sie sich im Internet unter:<br />
www.avm.de/wlan_repeater<br />
WLAN-Funknetz mit WDS-Repeater vergrößern<br />
Sie können das WLAN-Funknetz Ihrer <strong>FRITZ</strong>!<strong>Box</strong> mit einem so<br />
genannten WDS-Repeater vergrößern. Ein WDS-Repeater<br />
kann eine <strong>FRITZ</strong>!<strong>Box</strong> oder ein beliebiger WLAN-Router sein,<br />
den Sie bereits besitzen und zum Vergrößern Ihres WLAN-<br />
Funknetzes als WDS-Repeater einrichten.<br />
Ob Ihr vorhandener WLAN-Router die Funktion WDS unterstützt<br />
und wie Sie Ihn als WDS-Repeater einrichten entnehmen<br />
Sie der Dokumentation des Geräts. Ihre <strong>FRITZ</strong>!<strong>Box</strong> oder<br />
ein anderes <strong>FRITZ</strong>!<strong>Box</strong>-Modell können Sie mit den folgenden<br />
Schritten als WDS-Repeater einrichten<br />
<strong>FRITZ</strong>!<strong>Box</strong> <strong>6360</strong> <strong>Cable</strong> 65
WLAN – Technisches Wissen<br />
1. Öffnen Sie die Benutzeroberfläche der <strong>FRITZ</strong>!<strong>Box</strong>.<br />
2. Wählen Sie „Ansicht: Erweitert“.<br />
3. Wählen Sie das Menü „WLAN/WDS“ und folgen Sie den<br />
Anweisungen auf dem Bildschirm.<br />
Zusätzliche Hinweise finden Sie in der Online-Hilfe der<br />
<strong>FRITZ</strong>!<strong>Box</strong>.<br />
Die WLAN-Verbindung zwischen Ihrer <strong>FRITZ</strong>!<strong>Box</strong> und einer<br />
<strong>FRITZ</strong>!<strong>Box</strong> im WDS-Betrieb kann WPA2-verschlüsselt werden.<br />
Die WLAN-Verbindung zwischen Ihrer <strong>FRITZ</strong>!<strong>Box</strong> und einem<br />
anderen WLAN-Router ist aus technischen Gründen nur mit<br />
dem unsichereren Verfahren WEP möglich.<br />
11.5 WLAN – Technisches Wissen<br />
Ein WLAN-Funknetz basiert auf Standards, die vom Institute<br />
of Electrical and Electronic Engineers (IEEE) festgelegt wurden.<br />
Darin ist zum Beispiel beschrieben welche Übertragungsgeschwindigkeit,<br />
Verschlüsselung oder Frequenz in<br />
einem WLAN-Funknetz verwendet wird.<br />
WLAN-Standards<br />
Das IEEE hat die WLAN-Standards IEEE 802.11a,<br />
IEEE 802.11b, IEEE 802.11g, IEEE 802.11n und IEEE 802.11i<br />
für WLAN-Funknetze definiert.<br />
Standards für die Übertragungsgeschwindigkeit<br />
Bei der Übertragungsgeschwindigkeit wird zwischen Bruttound<br />
Netto-Geschwindigkeit unterschieden. Die Netto-Geschwindigkeit<br />
entspricht der Übertragungsgeschwindigkeit<br />
der Nutzdaten.<br />
Die <strong>FRITZ</strong>!<strong>Box</strong> unterstützt wahlweise die Standards<br />
IEEE 802.11a, IEEE 802.11b, IEEE 802.11g und IEEE 802.11n.<br />
WLAN-Gerät, die einen oder mehrere der genannten Standards<br />
nutzen, können für WLAN-Verbindungen mit der<br />
<strong>FRITZ</strong>!<strong>Box</strong> eingesetzt werden.<br />
<strong>FRITZ</strong>!<strong>Box</strong> <strong>6360</strong> <strong>Cable</strong> 66
WLAN – Technisches Wissen<br />
Standard Frequenzband Brutto-Übertragungsgeschwindigkeit<br />
bis zu<br />
Die Standards sind für verschiedene Frequenzbänder vorgesehen.<br />
IEEE 802.11a<br />
Dieser Standard arbeitet ausschließlich im selten benutzten<br />
5-GHz-Bereich und bietet daher die Chance, vergleichsweise<br />
ungestört von äußeren Einflüssen Daten zu übertragen.<br />
WLAN-Gerät, die 802.11a unterstützen, sind im Vergleich zu<br />
Geräten, die nach dem 802.11b/g-Standard arbeiten, nicht<br />
sehr stark verbreitet.<br />
IEEE 802.11b<br />
Dies ist mit maximal 11 Mbit/s Übertragungsgeschwindigkeit<br />
der älteste WLAN-Standard. Ältere WLAN-Geräte der ersten<br />
Generation können über 802.11b mit der <strong>FRITZ</strong>!<strong>Box</strong> verbunden<br />
werden. Beherrscht das WLAN-Gerät neuere Standards<br />
wie zum Beispiel 802.11g, sollte jedoch der neueste Standard<br />
verwendet werden<br />
IEEE 802.11g<br />
Dieser WLAN-Standard ist momentan am weitesten verbreitet.<br />
Er kommuniziert mit maximal 54 Mbit/s brutto im 2,4-GHz-<br />
Frequenzbereich und gewährleistet eine breite Kompatibilität<br />
zu einer Vielzahl von WLAN-Geräten.<br />
Durch die starke Nutzung des 2,4-GHz-Frequenzbereichs<br />
kann es jedoch leichter zu Beeinträchtigungen kommen als<br />
im weniger genutzten 5-GHz-Bereich.<br />
<strong>FRITZ</strong>!<strong>Box</strong> <strong>6360</strong> <strong>Cable</strong> 67<br />
Netto-Übertragungsgeschwindigkeit<br />
bis zu<br />
802.11b 2,4 GHz 11 Mbit/s 5 Mbit/s<br />
802.11g 2,4 GHz 54 Mbit/s 25 Mbit/s<br />
802.11a 5 GHz 54 Mbit/s 25 Mbit/s<br />
802.11n 2,4 / 5 GHz 300 Mbit/s 150 Mbit/s
WLAN – Technisches Wissen<br />
IEEE 802.11n<br />
Dieser Standard ermöglicht hohe Übertragungsgeschwindigkeiten<br />
und Reichweiten. Die <strong>FRITZ</strong>!<strong>Box</strong> unterstützt 802.11n<br />
wahlweise im 2,4- oder alternativ auch im 5-GHz-Frequenzband.<br />
Modulationsverfahren und Antennentechniken wie MI-<br />
MO (Multiple Input, Multiple Output) nutzen das jeweils zur<br />
Verfügung stehende Frequenzband effektiver aus als die älteren<br />
Standards.<br />
Die Nutzung des Standards 802.11n – und somit die Verfügbarkeit<br />
hoher Übertragungsraten – ist nur möglich, wenn die<br />
WLAN-Verbindung mit dem Sicherheitsmechanismus WPA2<br />
(AES-CCMP) gesichert ist.<br />
Durch die Kompatibilität mit dem 802.11g-Standard können<br />
auch ältere WLAN-Geräte weiter verwendet werden.<br />
In der <strong>FRITZ</strong>!<strong>Box</strong> den richtigen Standard einstellen<br />
Die in Ihrem WLAN-Funknetz erreichbare Datenübertragungsrate<br />
hängt davon ab, welche WLAN-Standards von den eingebundenen<br />
WLAN-Geräten verwendet werden. Diese WLAN-<br />
Standards müssen auch in der <strong>FRITZ</strong>!<strong>Box</strong> eingestellt sein. Gehen<br />
Sie folgendermaßen vor, um die eingestellten WLAN-<br />
Standards zu prüfen und gegebenenfalls zu ändern:<br />
1. Öffnen Sie die Benutzeroberfläche der <strong>FRITZ</strong>!<strong>Box</strong>.<br />
2. Schalten Sie die erweiterte Ansicht ein.<br />
3. Öffnen Sie „WLAN / Funkkanal“ und wählen Sie „Funkkanal-Einstellungen<br />
anpassen“ aus und nehmen Sie die<br />
gewünschten Einstellungen vor.<br />
Die folgenden Punkte müssen Sie bei der Einstellung beachten:<br />
• Die <strong>FRITZ</strong>!<strong>Box</strong> und alle WLAN-Geräte müssen im gleichen<br />
Frequenzband arbeiten, um miteinander kommunizieren<br />
zu können.<br />
• Der Standard, den Sie in der <strong>FRITZ</strong>!<strong>Box</strong> einstellen, muss<br />
mit den Standards aller im WLAN-Funknetz verwendeten<br />
WLAN-Geräte verträglich sein.<br />
<strong>FRITZ</strong>!<strong>Box</strong> <strong>6360</strong> <strong>Cable</strong> 68
WLAN – Technisches Wissen<br />
Notieren Sie sich, mit welchen Standards die WLAN-Geräte in<br />
Ihrem Netzwerk kompatibel sind und passen Sie dann anhand<br />
der folgenden Angaben die <strong>FRITZ</strong>!<strong>Box</strong>-Einstellungen an:<br />
• In Ihr Funknetz sind ausschließlich WLAN-Geräte eingebunden,<br />
die mit einem oder beiden der folgenden Standards<br />
verträglich sind:<br />
802.11n<br />
802.11g<br />
Stellen Sie in der <strong>FRITZ</strong>!<strong>Box</strong> folgenden Modus ein:<br />
Modus: 802.11n+g<br />
Es wird das 2,4 GHz-Frequenzband genutzt.<br />
• In Ihr Funknetz sind ausschließlich WLAN-Geräte eingebunden,<br />
die mit einem oder beiden der folgenden Standards<br />
verträglich sind:<br />
802.11b<br />
802.11g<br />
Stellen Sie in der <strong>FRITZ</strong>!<strong>Box</strong> folgenden Modus ein:<br />
Modus: 802.11b+g<br />
Es wird das 2,4 GHz-Frequenzband genutzt.<br />
• In Ihr Funknetz sind ausschließlich WLAN-Geräte eingebunden,<br />
die mit einem oder mehreren der folgenden<br />
Standards verträglich sind:<br />
802.11n<br />
802.11g<br />
802.11b<br />
Stellen Sie in der <strong>FRITZ</strong>!<strong>Box</strong> folgenden Modus ein:<br />
Modus: 802.11n+g+b<br />
Es wird das 2,4 GHz-Frequenzband genutzt.<br />
<strong>FRITZ</strong>!<strong>Box</strong> <strong>6360</strong> <strong>Cable</strong> 69
WLAN – Technisches Wissen<br />
• In Ihr Funknetz sind ausschließlich WLAN-Geräte eingebunden,<br />
die mit einem oder beiden der folgenden Standards<br />
verträglich sind:<br />
802.11n<br />
802.11a<br />
Stellen Sie in der <strong>FRITZ</strong>!<strong>Box</strong> folgenden Modus ein:<br />
Modus: 802.11n+a<br />
Es wird das 5 GHz-Frequenzband genutzt.<br />
Standard für die Sicherheit<br />
IEEE 802.11i<br />
Mit dem Standard IEEE 802.11i wird der Sicherheitsmechanismus<br />
WPA2 definiert. WPA2 ist eine Erweiterung des bekannten<br />
Sicherheitsmechanismus WPA (Wi-Fi Protected Access).<br />
Die Erweiterung von WPA zu WPA2 zeichnet sich im Wesentlichen<br />
durch das Verschlüsselungsverfahren AES-CCMP aus:<br />
Mechanismus Verschlüsselung<br />
WPA TKIP (Temporary Key Integrity Protocol)<br />
WPA2 TKIP<br />
AES-CCMP<br />
<strong>FRITZ</strong>!<strong>Box</strong> unterstützt mit dem WPA2-Mechanismus das Verschlüsselungsverfahren<br />
AES und mit dem WPA-Mechanismus<br />
das Verschlüsselungsverfahren TKIP. Somit kann die<br />
<strong>FRITZ</strong>!<strong>Box</strong> zusammen mit WLAN-Geräten benutzt werden, die<br />
ebenfalls WPA2 mit AES oder WPA mit TKIP unterstützen.<br />
<strong>FRITZ</strong>!<strong>Box</strong> <strong>6360</strong> <strong>Cable</strong> 70<br />
basiert auf dem sehr sicheren Verfahren AES<br />
(Advanced Encryption Standard). Durch CCMP<br />
(Counter with CBC-MAC Protocol) wird festgelegt,<br />
wie das AES-Verfahren auf WLAN-Pakete<br />
angewendet wird.
WLAN – Technisches Wissen<br />
Frequenzbereiche<br />
WLAN nutzt als Übertragungsbereich die Frequenzbereiche<br />
bei 2,4GHz sowie bei 5GHz.<br />
Mit der <strong>FRITZ</strong>!<strong>Box</strong> können Sie entweder im 2,4-GHz- oder im<br />
5-GHz-Frequenzbereich WLAN-Verbindungen aufbauen.<br />
2,4-GHz-Frequenzband<br />
WLAN im Frequenzbereich 2,4 GHz arbeitet im gleichen Bereich<br />
wie Bluetooth, Mikrowellengeräte und verschiedene andere<br />
Geräte wie funkgesteuertes Spielzeug, Garagentoröffner<br />
oder Videobrücken. Innerhalb von WLANs, die in der Nähe<br />
solcher Geräte betrieben werden, kann es deshalb zu Störungen<br />
kommen. In der Regel wird dadurch die Übertragungsrate<br />
beeinträchtigt. Es kann auch zu Verbindungsabbrüchen<br />
kommen.<br />
Im 2,4-GHz-Frequenzband sind von den Europäischen Regulierungsbehörden<br />
für WLAN 13 Kanäle vorgesehen.<br />
Ein Kanal kann eine Bandbreite von 20 MHz (Datendurchsatz<br />
bis 130 Mbit/s) oder 40 MHz (Datendurchsatz bis<br />
300 Mbit/s) haben.<br />
Die benachbarten WLAN-Kanäle im 2,4-GHz-Band überschneiden<br />
sich, sodass es zu gegenseitigen Störungen kommen<br />
kann. Werden zum Beispiel mehrere WLANs in räumlicher<br />
Nähe zueinander im Frequenzbereich 2,4 GHz mit einer<br />
Bandbreite von 20 MHz betrieben, dann sollte zwischen jeweils<br />
zwei benutzten Kanälen ein Abstand von mindestens<br />
fünf Kanälen liegen. Ist also für ein WLAN der Kanal 1 gewählt,<br />
dann können für ein zweites WLAN die Kanäle 6 bis 13<br />
gewählt werden. Der Mindestabstand ist dabei immer eingehalten.<br />
Bei anhaltenden Störungen in einem WLAN sollten Sie zunächst<br />
immer einen anderen Kanal auswählen.<br />
WLAN-Autokanal<br />
Die <strong>FRITZ</strong>!<strong>Box</strong> sucht mit der Funktion WLAN-Autokanal automatisch<br />
nach einem möglichst störungsfreien Kanal. Dabei<br />
werden Störeinflüsse von benachbarten Funknetzen (WLAN-<br />
Basisstationen) und weiteren potentiellen Störquellen (zum<br />
<strong>FRITZ</strong>!<strong>Box</strong> <strong>6360</strong> <strong>Cable</strong> 71
WLAN – Technisches Wissen<br />
Beispiel Videobrücken, Babyfone, Mikrowellen) berücksichtigt.<br />
Sollte es trotz dieser Funktion zu anhaltenden Störungen<br />
in einem WLAN kommen, sollten Sie zunächst versuchen, die<br />
Störungsquelle zu identifizieren und nach Möglichkeit manuell<br />
abzustellen.<br />
Weitere Hinweise zu Störungen im WLAN-Funknetz erhalten<br />
Sie im Abschnitt Störungen durch andere Funknetze ausschließen<br />
ab Seite 132.<br />
5-GHz-Frequenzband<br />
Die <strong>FRITZ</strong>!<strong>Box</strong> kann WLAN alternativ auch im 5-GHz-Frequenzband<br />
betreiben. Dieser Frequenzbereich ist weniger mit Störungen<br />
belastet als das häufig genutzte 2,4-GHz-Frequenzband.<br />
Im 5-GHz-Frequenzband unterstützt die <strong>FRITZ</strong>!<strong>Box</strong> den automatischen<br />
Kanalwechsel mit der Funktion DFS (Dynamische<br />
Frequenzwahl). DFS stellt sicher, dass die Kanäle 52 bis 140<br />
für bevorrechtigte Nutzer, wie z. B. Wetterradaranlagen, freigehalten<br />
werden. Wenn Sie Ihre <strong>FRITZ</strong>!<strong>Box</strong> in einem dieser Kanäle<br />
betreiben, hört sie den gewählten Kanal periodisch auf<br />
bevorrechtigte Nutzer ab und wechselt falls erforderlich zu<br />
einem anderen Kanal. Beachten Sie, dass die <strong>FRITZ</strong>!<strong>Box</strong> für<br />
den Kanalwechsel die gesetzlich vorgeschriebene Wartezeit<br />
von bis zu zehn Minuten einhält, bevor sie einen freien Kanal<br />
belegt. In dieser Zeit können Sie keine WLAN-Geräte anmelden.<br />
Die WLAN-Verbindung wird anschließend automatisch<br />
herstellt. Weitere Hinweise finden Sie im Abschnitt WLAN-Kanäle<br />
mit DFS vermeiden auf Seite 132.<br />
Voraussetzung für die Nutzung des 5-GHz-Frequenzbands ist,<br />
dass die eingesetzten WLAN-Geräte im Netzwerk diesen Frequenzbereich<br />
nach dem Standard IEEE 802.11a oder<br />
IEEE 802.11n unterstützen.<br />
2,4 GHz oder 5 GHz<br />
Die <strong>FRITZ</strong>!<strong>Box</strong> arbeitet im WLAN-Funknetz entweder im 2,4-<br />
GHz-Bereich oder im 5-GHz-Bereich, aber nicht gleichzeitig<br />
parallel in beiden Frequenzbereichen.<br />
<strong>FRITZ</strong>!<strong>Box</strong> <strong>6360</strong> <strong>Cable</strong> 72
WLAN – Technisches Wissen<br />
Bandbreite<br />
In beiden Frequenzbereichen können Sie für die Kanäle zwischen<br />
den Bandbreiten 20 MHz oder 40 MHz wählen (Ausnahme:<br />
Kanal 140 im 5-GHz-Frequenzband). Die <strong>FRITZ</strong>!<strong>Box</strong><br />
versucht zunächst einen Kanal mit 40 MHz Bandbreite auszuwählen.<br />
Gelingt das aufgrund von Störungen oder Belegungen<br />
durch benachbarte WLAN-Funknetze nicht, so schaltet<br />
die <strong>FRITZ</strong>!<strong>Box</strong> automatisch zeitweise auf einen Kanal mit<br />
20 MHz Bandbreite um. Eine größere Bandbreite bietet einen<br />
höheren Datendurchsatz:<br />
Bandbreite (MHz) maximaler Datendurchsatz (Mbit/s)<br />
20 130<br />
40 300<br />
Bei einer größeren Bandbreite ist jedoch auch die Wahrscheinlichkeit<br />
von Störungen durch benachbarte Funknetze<br />
größer. Große Bandbreiten verkleinern den zur Verfügung stehenden<br />
Frequenzbereich für benachbarte Funknetze.<br />
Aufteilung der WLAN-Kanäle im 2,4-GHz-Bereich:<br />
Kanal Frequenz (GHz) Kanal Frequenz (GHz)<br />
1 2,412 8 2,447<br />
2 2,417 9 2,452<br />
3 2,422 10 2,457<br />
4 2,427 11 2,462<br />
5 2,432 12 2,467<br />
6 2,437 13 2,472<br />
7 2,442<br />
Aufteilung der WLAN-Kanäle im 5-GHz-Bereich:<br />
Kanal Frequenz (GHz) Kanal Frequenz (GHz)<br />
36 5,180 108 5,540<br />
40 5,200 112 5,560<br />
44 5,220 116 5,580<br />
48 5,240 120 5,600<br />
52 5,260 124 5,620<br />
<strong>FRITZ</strong>!<strong>Box</strong> <strong>6360</strong> <strong>Cable</strong> 73
WLAN – Technisches Wissen<br />
Kanal Frequenz (GHz) Kanal Frequenz (GHz)<br />
56 5,280 128 5,640<br />
60 5,300 132 5,660<br />
64 5,320 136 5,680<br />
100 5,500 140 5,700 (nur 20 MHz<br />
Bandbreite)<br />
104 5,520<br />
<strong>FRITZ</strong>!<strong>Box</strong> <strong>6360</strong> <strong>Cable</strong> 74
<strong>FRITZ</strong>!<strong>Box</strong> als Telefonanlage<br />
12 <strong>FRITZ</strong>!<strong>Box</strong> als Telefonanlage<br />
Die <strong>FRITZ</strong>!<strong>Box</strong> ist eine Telefonanlage für Internettelefonie. Dieses Kapitel<br />
beschreibt Komfortfunktionen der Telefonanlage, die Sie in der Benutzeroberfläche<br />
der <strong>FRITZ</strong>!<strong>Box</strong> einrichten können, zum Beispiel Telefonbuch,<br />
Anrufbeantworter und Rufumleitung.<br />
Außerdem erfahren Sie, welche Komfortfunktionen Sie beim Telefonieren<br />
nutzen können, zum Beispiel interner Ruf, Vermitteln, Makeln<br />
und Dreierkonferenz.<br />
12.1 Telefonbuch der <strong>FRITZ</strong>!<strong>Box</strong><br />
Die <strong>FRITZ</strong>!<strong>Box</strong> stellt ein Telefonbuch zur Verfügung.<br />
Wenn Sie die Wählhilfe aktivieren, können Sie aus dem Telefonbuch<br />
heraus Gespräche aufbauen. Ein Mausklick auf eine<br />
Rufnummer genügt.<br />
Das Telefonbuch und die Wählhilfe finden Sie in der Benutzeroberfläche<br />
der <strong>FRITZ</strong>!<strong>Box</strong> (siehe Seite 27) unter „Telefonie /<br />
Telefonbuch“.<br />
Individuelle Telefonbücher für <strong>FRITZ</strong>!Fon<br />
Haben Sie ein Schnurlostelefon <strong>FRITZ</strong>!Fon, von <strong>AVM</strong>, können<br />
Sie das Telefonbuch der <strong>FRITZ</strong>!<strong>Box</strong> am <strong>FRITZ</strong>!Fon nutzen.<br />
Haben Sie mehrere Schnurlostelefone <strong>FRITZ</strong>!Fon, können Sie<br />
für jedes <strong>FRITZ</strong>!Fon ein eigenes Telefonbuch einrichten. Bis zu<br />
6 Telefonbücher lassen sich in der <strong>FRITZ</strong>!<strong>Box</strong> speichern.<br />
Neues Telefonbuch einrichten<br />
1. Öffnen Sie die Benutzeroberfläche der <strong>FRITZ</strong>!<strong>Box</strong> (siehe<br />
Seite 27).<br />
2. Wählen Sie „Telefonie / Telefonbuch“.<br />
3. Klicken Sie auf „Neues Telefonbuch“.<br />
4. Geben Sie im Feld „Bezeichnung“ einen Namen für das<br />
Telefonbuch ein.<br />
<strong>FRITZ</strong>!<strong>Box</strong> <strong>6360</strong> <strong>Cable</strong> 75
Telefonbuch der <strong>FRITZ</strong>!<strong>Box</strong><br />
5. Wählen Sie ein Telefonbuch aus oder deaktivieren Sie<br />
die Option „vorhandenes Telefonbuch kopieren“. Wenn<br />
Sie die Option deaktivieren, ist das neue Telefonbuch<br />
leer.<br />
6. Klicken Sie auf die Schaltfläche „OK“.<br />
Das neue Telefonbuch wird in der <strong>FRITZ</strong>!<strong>Box</strong> gespeichert.<br />
Telefonbuch für <strong>FRITZ</strong>!Fon auswählen<br />
1. Öffnen Sie die Benutzeroberfläche der <strong>FRITZ</strong>!<strong>Box</strong> (siehe<br />
Seite 27).<br />
2. Wählen Sie „DECT“.<br />
3. Wählen Sie ein <strong>FRITZ</strong>!Fon aus und klicken Sie auf die<br />
Schaltfläche „Bearbeiten“.<br />
4. Wählen Sie in der Aufklappliste ein Telefonbuch aus.<br />
5. Klicken Sie auf die Schaltfläche „OK“.<br />
Das Telefonbuch steht jetzt am <strong>FRITZ</strong>!Fon zur Verfügung.<br />
Telefonbücher im Internet nutzen<br />
Sie können Google Kontakte und Online-Telefonbücher von<br />
1&1 Internet, GMX und Web.de in der <strong>FRITZ</strong>!<strong>Box</strong> aktivieren.<br />
Die aktivierten Online-Telefonbücher können Sie an Ihren<br />
Schnurlostelefonen <strong>FRITZ</strong>!Fon nutzen.<br />
Dadurch erhalten Sie die Möglichkeit, an einem <strong>FRITZ</strong>!Fon<br />
und an anderen Geräten wie Smartphone oder Tablet ein gemeinsames<br />
Telefonbuch zu verwenden.<br />
Wenn Sie das gemeinsame Telefonbuch online aktualisieren,<br />
werden neue Rufnummern am <strong>FRITZ</strong>!Fon automatisch übernommen.<br />
Aktualisieren Sie das Telefonbuch am <strong>FRITZ</strong>!Fon,<br />
sehen Sie neue Rufnummern auch an Ihren anderen Geräten.<br />
Online-Telefonbuch in <strong>FRITZ</strong>!<strong>Box</strong> aktivieren<br />
1. Öffnen Sie die Benutzeroberfläche der <strong>FRITZ</strong>!<strong>Box</strong> (siehe<br />
Seite 27).<br />
2. Wählen Sie „Telefonie / Telefonbuch.“<br />
3. Klicken Sie auf „Neues Telefonbuch“.<br />
<strong>FRITZ</strong>!<strong>Box</strong> <strong>6360</strong> <strong>Cable</strong> 76
Anrufliste der <strong>FRITZ</strong>!<strong>Box</strong><br />
4. Geben Sie im Feld „Bezeichnung“ einen Namen für das<br />
Telefonbuch ein.<br />
5. Aktivieren Sie die Option „im Internet“.<br />
6. Wählen Sie einen Anbieter aus und geben Sie Ihre Zugangsdaten<br />
ein.<br />
7. Klicken Sie auf die Schaltfläche „OK“.<br />
Die <strong>FRITZ</strong>!<strong>Box</strong> baut eine Verbindung zum Online-Telefonbuch<br />
auf.<br />
Online-Telefonbuch für <strong>FRITZ</strong>!Fon auswählen<br />
Wie Sie für ein Schnurlostelefon <strong>FRITZ</strong>!Fon ein Telefonbuch<br />
auswählen, lesen Sie im Abschnitt Individuelle Telefonbücher<br />
für <strong>FRITZ</strong>!Fon ab Seite 75.<br />
12.2 Anrufliste der <strong>FRITZ</strong>!<strong>Box</strong><br />
In der Anrufliste speichert die <strong>FRITZ</strong>!<strong>Box</strong> Ihre ausgehenden<br />
und ankommenden Telefon- und Faxanrufe. Sie sehen in der<br />
Anrufliste auch, welche Anrufe Sie verpasst haben (Anrufe in<br />
Abwesenheit).<br />
Die Anrufliste finden Sie in der Benutzeroberfläche der<br />
<strong>FRITZ</strong>!<strong>Box</strong> im Menü „Telefonie“.<br />
Rufnummer ins Telefonbuch übernehmen<br />
Anrufer aus dem Telefonbuch der <strong>FRITZ</strong>!<strong>Box</strong> erscheinen in der<br />
Anrufliste mit Ihrem Namen.<br />
Rufnummern, die noch nicht im Telefonbuch gespeichert<br />
sind, können Sie mit einem Mausklick in das Telefonbuch<br />
übernehmen.<br />
Anrufliste als CSV-Datei speichern<br />
Sie können die Anrufliste als CSV-Datei auf Ihrem Computer<br />
speichern. Eine CSV-Datei lässt sich zum Beispiel in einem<br />
Tabellenkalkulationsprogramm öffnen.<br />
<strong>FRITZ</strong>!<strong>Box</strong> <strong>6360</strong> <strong>Cable</strong> 77
Anrufbeantworter der <strong>FRITZ</strong>!<strong>Box</strong> einrichten<br />
12.3 Anrufbeantworter der <strong>FRITZ</strong>!<strong>Box</strong> einrichten<br />
In der <strong>FRITZ</strong>!<strong>Box</strong> können Sie einen einzelnen Anrufbeantworter<br />
aktivieren oder mehrere (bis zu 5) Anrufbeantworter für<br />
unterschiedliche Rufnummern einrichten.<br />
Da die <strong>FRITZ</strong>!<strong>Box</strong> <strong>6360</strong> <strong>Cable</strong> von verschiedenen Kabelnetzbetreibern<br />
im Paket mit einem Internet-Tarif angeboten wird,<br />
gibt es mehrere Produktvarianten der <strong>FRITZ</strong>!<strong>Box</strong>. Nicht bei jedem<br />
Kabelnetzbetreiber ist die <strong>FRITZ</strong>!<strong>Box</strong> mit einem internen<br />
Anrufbeantworter ausgestattet.<br />
Anrufbeantworter aktivieren<br />
1. Öffnen Sie die Benutzeroberfläche der <strong>FRITZ</strong>!<strong>Box</strong> (siehe<br />
Seite 27).<br />
2. Wählen Sie „Telefonie / Telefoniegeräte“.<br />
3. Klicken Sie auf „Neues Gerät einrichten“.<br />
4. Wählen Sie unter „In die <strong>FRITZ</strong>!<strong>Box</strong> integriert“ die Option<br />
„Anrufbeantworter“ und bestätigen Sie mit „Weiter“.<br />
5. Legen Sie Betriebsart, Ansageverzögerung und Ansagelänge<br />
fest. In der Betriebsart „nur Ansage“ können Anrufer<br />
keine Mitteilung hinterlassen.<br />
6. Geben Sie eine Bezeichnung für den Anrufbeantworter<br />
ein und bestätigen Sie mit „Weiter“.<br />
7. Legen Sie fest, welche Anrufe der Anrufbeantworter entgegennehmen<br />
soll. Wählen Sie dazu eine oder mehrere<br />
Rufnummern aus und bestätigen Sie mit „Weiter“.<br />
8. Überprüfen Sie die Einstellungen des Anrufbeantworters<br />
und klicken Sie auf „Fertigstellen“.<br />
Damit ist der Anrufbeantworter aktiviert.<br />
<strong>FRITZ</strong>!<strong>Box</strong> <strong>6360</strong> <strong>Cable</strong> 78
Anrufbeantworter der <strong>FRITZ</strong>!<strong>Box</strong> einrichten<br />
Einstellungen ändern / Anrufbeantworter deaktivieren<br />
Alle eingerichteten Anrufbeantworter finden Sie in der Benutzeroberfläche<br />
der <strong>FRITZ</strong>!<strong>Box</strong> unter „Telefonie / Telefoniegeräte“.<br />
Hier können Sie Anrufbeantworter ausschalten, löschen<br />
oder zusätzliche Funktionen aktivieren.<br />
Sie können zum Beispiel für jeden Anrufbeantworter die Einstellung<br />
„Nachrichten per E-Mail versenden“ aktivieren.<br />
Nachrichten, die Anrufer auf dem Anrufbeantworter hinterlassen,<br />
werden Ihnen dann per E-Mail zugeschickt (als Audio-<br />
Dateien). Die E-Mail-Adresse ist frei wählbar.<br />
Gespräch vom Anrufbeantworter heranholen<br />
Ein Gespräch, das der Anrufbeantworter schon angenommen<br />
hat, können Sie so auf Ihr Telefon holen:<br />
Gespräch heranholen<br />
N Nehmen Sie den Hörer ab.<br />
s09 Geben Sie die nebenstehende Tastenkombination<br />
ein.<br />
P Das Gespräch wird herangeholt und Sie können mit<br />
dem Anrufer sprechen.<br />
Anrufbeantworter über Sprachmenü bedienen<br />
Die Anrufbeantworter der <strong>FRITZ</strong>!<strong>Box</strong> können Sie über ein<br />
Sprachmenü bedienen. So können Sie am Telefon zum Beispiel<br />
neue Nachrichten abhören oder Anrufbeantworter ein-<br />
und ausschalten.<br />
<strong>FRITZ</strong>!<strong>Box</strong> <strong>6360</strong> <strong>Cable</strong> 79
Anrufbeantworter der <strong>FRITZ</strong>!<strong>Box</strong> einrichten<br />
Anrufbeantworter über Sprachmenü bedienen<br />
N Nehmen Sie den Hörer ab.<br />
Wählen Sie:<br />
ss600 Anrufbeantworter 1<br />
ss601 Anrufbeantworter 2<br />
ss602 Anrufbeantworter 3<br />
ss603 Anrufbeantworter 4<br />
ss604 Anrufbeantworter 5<br />
Sie gelangen in das Sprachmenü des Anrufbeantworters.<br />
Folgen Sie dem Sprachmenü.<br />
Möchten Sie die Ansagen des Sprachmenüs nicht<br />
abwarten, drücken Sie gleich eine Telefontaste.<br />
Menü des Anrufbeantworters<br />
Hauptmenü<br />
1 Nachrichten abhören<br />
Sind keine Nachrichten vorhanden, hören Sie zwei kurze Signaltöne<br />
und gelangen zurück ins Hauptmenü.<br />
1 Nachrichten abhören<br />
3 Rufnummer der Nachricht zurückrufen<br />
5 Nachricht löschen<br />
7 zur vorherigen Nachricht<br />
9 zur nächsten Nachricht<br />
0 Menü „Nachrichten abhören“ erneut anhören<br />
r zurück zum Hauptmenü<br />
2 Alte Nachrichten löschen<br />
3 Anrufbeantworter ein- / ausschalten<br />
<strong>FRITZ</strong>!<strong>Box</strong> <strong>6360</strong> <strong>Cable</strong> 80
Faxempfang der <strong>FRITZ</strong>!<strong>Box</strong> einrichten<br />
4 Ansagen aufnehmen<br />
1 Begrüßungsansage aufnehmen<br />
2 Hinweisansage aufnehmen<br />
3 Schlussansage aufnehmen<br />
Aufnahme und Auswahl<br />
1 alle Ansagen des gewählten Typs abhören > Ansage<br />
auswählen mit 2<br />
5 Ansage löschen<br />
8 Ansage aufnehmen > Aufnahme beenden mit 1<br />
0 Menü „Aufnahme und Auswahl“ erneut anhören<br />
r zurück zum Hauptmenü<br />
0 Menü „Ansagen aufnehmen“ erneut anhören<br />
r zurück zum Hauptmenü<br />
5 Aufnahme- und Hinweismodus ein- / ausschalten<br />
0 Hauptmenü erneut anhören<br />
12.4 Faxempfang der <strong>FRITZ</strong>!<strong>Box</strong> einrichten<br />
Mit der <strong>FRITZ</strong>!<strong>Box</strong> können Sie Faxe empfangen, ohne ein Faxgerät<br />
anzuschließen. Die <strong>FRITZ</strong>!<strong>Box</strong> leitet ankommende Faxe<br />
per E-Mail weiter oder legt die Faxe auf einem angeschlossenen<br />
USB-Speicher ab.<br />
1. Öffnen Sie die Benutzeroberfläche der <strong>FRITZ</strong>!<strong>Box</strong> (siehe<br />
Seite 27).<br />
2. Wählen Sie das Menü „Telefonie / Telefoniegeräte“.<br />
3. Klicken Sie auf „Neues Gerät einrichten“.<br />
4. Wählen Sie die Option „Faxempfang“ und bestätigen Sie<br />
mit „Weiter“.<br />
5. Geben Sie eine Fax-Kennung ein. Das kann zum Beispiel<br />
Ihre Faxnummer oder Ihr Name sein.<br />
<strong>FRITZ</strong>!<strong>Box</strong> <strong>6360</strong> <strong>Cable</strong> 81
Rufumleitung einrichten<br />
6. Legen Sie fest, ob die <strong>FRITZ</strong>!<strong>Box</strong> ankommende Faxe per<br />
E-Mail weiterleitet oder speichert.<br />
Möchten Sie mehrere E-Mail-Adressen eingeben, trennen<br />
Sie die E-Mail-Adressen mit Kommas.<br />
7. Bestätigen Sie mit „Weiter“.<br />
8. Wählen Sie eine oder mehrere Rufnummern aus, die Sie<br />
ausschließlich für den Faxempfang verwenden.<br />
9. Bestätigen Sie mit „Weiter“ und „Übernehmen“.<br />
12.5 Rufumleitung einrichten<br />
In der <strong>FRITZ</strong>!<strong>Box</strong> können Sie Rufumleitungen einrichten. Eine<br />
Rufumleitung leitet ankommende Telefongespräche um, zum<br />
Beispiel an eine externe Rufnummer.<br />
Einstellungen für Rufumleitungen<br />
Sie können mehrere Rufumleitungen mit unterschiedlichen<br />
Einstellungen einrichten.<br />
Je nach Einstellung leitet eine Rufumleitung alle oder nur bestimmte<br />
ankommende Anrufe um. Das können zum Beispiel<br />
Anrufe für eine bestimmte Rufnummer sein oder Anrufe von<br />
einer bestimmten Person aus dem Telefonbuch der <strong>FRITZ</strong>!<strong>Box</strong>.<br />
Als Ziel einer Rufumleitung können Sie eine externe Rufnummer<br />
angeben, ein angeschlossenes Telefon, den integrierten<br />
Anrufbeantworter der <strong>FRITZ</strong>!<strong>Box</strong> oder einen angeschlossenen<br />
Anrufbeantworter.<br />
Beispiele für Rufumleitungen:<br />
• Alle ankommenden Anrufe werden an einen anderen Telefonanschluss<br />
umgeleitet.<br />
• Anrufe, die von einer bestimmten Rufnummer kommen,<br />
werden an Ihre Mobilfunknummer umgeleitet.<br />
• Anonyme Anrufe, bei denen der Anrufer keine Rufnummer<br />
übermittelt, werden an einen Anrufbeantworter umgeleitet.<br />
<strong>FRITZ</strong>!<strong>Box</strong> <strong>6360</strong> <strong>Cable</strong> 82
Mit Wahlregeln Kosten sparen<br />
Neue Rufumleitung einrichten<br />
1. Öffnen Sie die Benutzeroberfläche der <strong>FRITZ</strong>!<strong>Box</strong> (siehe<br />
Seite 27).<br />
2. Wählen Sie das Menü „Telefonie / Rufumleitung“.<br />
3. Klicken Sie auf „Neue Rufumleitung“.<br />
4. Legen Sie fest, welche Anrufe umgeleitet werden sollen.<br />
5. Legen Sie das Ziel und die Art der Rufumleitung fest.<br />
6. Speichern Sie die Einstellungen mit „OK“.<br />
Damit ist die Rufumleitung eingerichtet.<br />
Alle eingerichteten Rufumleitungen finden Sie in der Benutzeroberfläche<br />
der <strong>FRITZ</strong>!<strong>Box</strong> im Menü „Telefonie / Rufumleitung“.<br />
Hier können Sie Rufumleitungen deaktivieren oder löschen.<br />
12.6 Mit Wahlregeln Kosten sparen<br />
In der <strong>FRITZ</strong>!<strong>Box</strong> können Sie Wahlregeln einrichten. Eine<br />
Wahlregel legt fest, welche Rufnummer die <strong>FRITZ</strong>!<strong>Box</strong> für ausgehende<br />
Gespräche in einen bestimmten Rufnummernbereich<br />
verwendet. Rufnummernbereiche sind zum Beispiel Mobilfunknummern<br />
oder internationale Rufnummern.<br />
Wenn Sie mehrere Rufnummern haben, können Sie ausgehende<br />
Gespräche so automatisch über den jeweils günstigeren<br />
Telefontarif führen.<br />
Neue Wahlregel einrichten<br />
1. Öffnen Sie die Benutzeroberfläche der <strong>FRITZ</strong>!<strong>Box</strong> (siehe<br />
Seite 27).<br />
2. Wählen Sie das Menü „Telefonie / Wahlregeln“.<br />
3. Klicken Sie auf „Neue Wahlregel“.<br />
4. Legen Sie fest, für welchen Rufnummernbereich oder für<br />
welche Rufnummer die Wahlregel gelten soll.<br />
5. Wählen Sie im Ausklappmenü „verbinden über“ eine<br />
Rufnummer aus.<br />
<strong>FRITZ</strong>!<strong>Box</strong> <strong>6360</strong> <strong>Cable</strong> 83
Rufnummern und Anrufer sperren<br />
6. Speichern Sie die Einstellungen mit „OK“.<br />
Damit ist die Wahlregel eingerichtet.<br />
12.7 Rufnummern und Anrufer sperren<br />
Die <strong>FRITZ</strong>!<strong>Box</strong> bietet Ihnen folgende Möglichkeiten, Anrufe zu<br />
sperren:<br />
• Rufnummern und Rufnummernbereiche für ausgehende<br />
Rufe sperren:<br />
Gesperrte Rufnummern und Rufnummernbereiche sind<br />
von der <strong>FRITZ</strong>!<strong>Box</strong> aus nicht mehr erreichbar. Auf diese<br />
Weise können Sie zum Beispiel Telefongespräche in bestimmte<br />
Mobilfunknetze sperren.<br />
• Rufnummern für ankommende Rufe sperren:<br />
Wenn Sie eine Rufnummer für ankommende Rufe sperren,<br />
nimmt die <strong>FRITZ</strong>!<strong>Box</strong> keine Anrufe von dieser Rufnummer<br />
mehr entgegen – vorausgesetzt, der Anrufer hat<br />
seine Rufnummer nicht unterdrückt. Auf diese Weise<br />
können Sie unerwünschte Anrufer sperren.<br />
Sie können auch eine Rufsperre für alle Anrufer einrichten,<br />
die ihre Rufnummer nicht übermitteln (anonyme Anrufer).<br />
Neue Rufsperre einrichten<br />
1. Öffnen Sie die Benutzeroberfläche der <strong>FRITZ</strong>!<strong>Box</strong> (siehe<br />
Seite 27).<br />
2. Wählen Sie das Menü „Telefonie / Rufsperren“.<br />
3. Klicken Sie auf die Schaltfläche „Neue Rufsperre“.<br />
4. Wählen Sie aus, ob die Rufsperre für ankommende oder<br />
für ausgehende Rufe gelten soll.<br />
5. Geben Sie eine Rufnummer oder einen Rufnummernbereich<br />
an.<br />
6. Speichern Sie die Einstellungen mit „OK“.<br />
Damit ist die Rufsperre eingerichtet.<br />
<strong>FRITZ</strong>!<strong>Box</strong> <strong>6360</strong> <strong>Cable</strong> 84
Klingelsperre für Ruhe vor Anrufen einrichten<br />
12.8 Klingelsperre für Ruhe vor Anrufen einrichten<br />
In der Nachtschaltung der <strong>FRITZ</strong>!<strong>Box</strong> können Sie eine Klingelsperre<br />
für alle angeschlossenen Telefone und andere Endgeräte<br />
einrichten. Zu einer frei wählbaren Ruhezeit (zum Beispiel<br />
23:00 – 6:00 Uhr) sind Ihre Endgeräte dann so eingestellt:<br />
• Angeschlossene Telefone klingeln nicht.<br />
Das gilt nicht für IP-Telefone. Für IP-Telefone kann in der<br />
<strong>FRITZ</strong>!<strong>Box</strong> keine Klingelsperre eingerichtet werden.<br />
• Angeschlossene Faxgeräte und Anrufbeantworter sind<br />
deaktiviert.<br />
Auf den integrierten Faxempfang und die integrierten<br />
Anrufbeantworter der <strong>FRITZ</strong>!<strong>Box</strong> wirkt sich die Klingelsperre<br />
nicht aus.<br />
Klingelsperre ein- und ausschalten<br />
1. Öffnen Sie die Benutzeroberfläche der <strong>FRITZ</strong>!<strong>Box</strong> (siehe<br />
Seite 27).<br />
2. Wählen Sie das Menü „System / Nachtschaltung / Klingelsperre“.<br />
3. Aktivieren Sie die Option „Klingelsperre aktiv“ und legen<br />
Sie fest, in welchem Zeitraum die Klingelsperre täglich<br />
aktiv sein soll.<br />
4. Speichern Sie die Einstellungen mit „Übernehmen“.<br />
Die Klingelsperre ist jetzt aktiv.<br />
Um die Klingelsperre auszuschalten, deaktivieren Sie die Option<br />
„Klingelsperre aktiv“ und klicken Sie auf „Übernehmen“.<br />
Statt einer gemeinsamen Klingelsperre für alle Telefone können<br />
Sie in der <strong>FRITZ</strong>!<strong>Box</strong> auch Klingelsperren für einzelne Telefone<br />
einrichten. Die Klingelsperre für ein einzelnes Telefon<br />
richten Sie in den Einstellungen des Telefons ein. Die Einstellungen<br />
können Sie in der Benutzeroberfläche der <strong>FRITZ</strong>!<strong>Box</strong><br />
im Bereich „Telefonie / Telefoniegeräte“ zum Bearbeiten öffnen.<br />
<strong>FRITZ</strong>!<strong>Box</strong> <strong>6360</strong> <strong>Cable</strong> 85
Weckruf einrichten<br />
12.9 Weckruf einrichten<br />
In der <strong>FRITZ</strong>!<strong>Box</strong> können Sie einen Weckruf einrichten. Wenn<br />
ein Weckruf eingerichtet und aktiviert ist, klingelt zur festgelegten<br />
Uhrzeit ein Telefon, das an der <strong>FRITZ</strong>!<strong>Box</strong> angeschlossen<br />
ist.<br />
Weckruf in <strong>FRITZ</strong>!<strong>Box</strong> einrichten<br />
1. Öffnen Sie die Benutzeroberfläche der <strong>FRITZ</strong>!<strong>Box</strong> (siehe<br />
Seite 27).<br />
2. Wählen Sie das Menü „Telefonie / Weckruf“.<br />
3. Aktivieren Sie den Weckruf und geben Sie eine Uhrzeit<br />
ein.<br />
4. Wählen Sie aus, welches Telefon zur festgelegten Uhrzeit<br />
klingeln soll.<br />
5. Legen Sie fest, ob der Weckruf wiederholt werden soll.<br />
6. Speichern Sie die Einstellungen mit „Übernehmen“.<br />
Damit ist der Weckruf eingerichtet und aktiviert.<br />
12.10 Babyruf (Raumüberwachung) aktivieren<br />
Ist der Babyruf für ein Telefon aktiviert, ruft das Telefon automatisch<br />
eine vorher festgelegte Rufnummer an, sobald die<br />
Lautstärke im Raum einen bestimmten Pegel erreicht. Befindet<br />
sich das Telefon zum Beispiel im selben Raum wie Ihr<br />
Kind, können Sie mit dem Babyruf den Schlaf Ihres Kindes<br />
überwachen.<br />
<strong>FRITZ</strong>!<strong>Box</strong> <strong>6360</strong> <strong>Cable</strong> 86
Babyruf (Raumüberwachung) aktivieren<br />
Babyruf aktivieren<br />
N Nehmen Sie den Hörer ab oder aktivieren Sie<br />
die Freisprechfunktion Ihres Telefons.<br />
Wir empfehlen die Verwendung eines Telefons<br />
mit Freisprechfunktion.<br />
s4<br />
Aktiviert den Babyruf.<br />
<br />
: Lautstärkepegel, bei dem ein Anruf ausgelöst<br />
wird. Geben Sie eine Ziffer zwischen 1<br />
s<br />
(empfindlichste Einstellung) und 8 ein.<br />
<br />
: Rufnummer, die angerufen wird. Ge-<br />
r<br />
ben Sie eine interne Rufnummer ein (siehe<br />
Seite 88), die Ziffer 9 für einen internen Rundruf<br />
oder eine beliebige externe Rufnummer.<br />
Q Warten Sie den eine Sekunde langen positiven<br />
Quittungston ab.<br />
Legen Sie den Hörer nicht auf!<br />
Der Babyruf ist jetzt aktiviert.<br />
Sobald die Lautstärke im Raum den festgelegten<br />
Pegel erreicht, ruft das Telefon die angegebene<br />
Rufnummer an. Wenn Sie den Anruf entgegennehmen,<br />
sind Sie mit dem Telefon verbunden,<br />
an dem der Babyruf aktiviert ist.<br />
Ein neuer Anruf wird frühestens eine Minute<br />
nach dem letzten Anruf ausgelöst.<br />
Durch Auflegen des Hörers können Sie den Babyruf<br />
jederzeit wieder deaktivieren.<br />
Telefone, an denen der Babyruf aktiviert ist, können Sie intern<br />
anrufen (siehe Seite 88) und so direkt abhören.<br />
<strong>FRITZ</strong>!<strong>Box</strong> <strong>6360</strong> <strong>Cable</strong> 87
Telefonieren mit Komfortfunktionen<br />
12.11 Telefonieren mit Komfortfunktionen<br />
Dieses Kapitel beschreibt Komfortfunktionen, die Sie beim<br />
Aufbau von Gesprächen und während des Telefonierens nutzen<br />
können, zum Beispiel interner Ruf, Makeln, Vermitteln,<br />
Dreierkonferenz.<br />
Intern anrufen<br />
Gespräche zwischen Telefonen, die an der <strong>FRITZ</strong>!<strong>Box</strong> angeschlossen<br />
sind, sind interne Gespräche. Interne Gespräche<br />
sind kostenlos.<br />
Wählen intern<br />
N Nehmen Sie den Hörer ab.<br />
ss eines Telefons.<br />
interne Rufnummern:<br />
Anschlüsse „FON 1“ und „FON 2“ der <strong>FRITZ</strong>!<strong>Box</strong>:<br />
1 und 2<br />
DECT-Schnurlostelefone: 610 – 615<br />
IP-Telefone: 620 – 629<br />
ISDN-Telefone: 51 – 58<br />
Alle ISDN-Telefone, in denen keine Rufnummern<br />
eingerichtet sind, reagieren auf die interne Rufnummer<br />
50.<br />
Rundruf<br />
Bei einem Rundruf klingeln gleichzeitig alle anderen Telefone<br />
an der <strong>FRITZ</strong>!<strong>Box</strong>. Das Gespräch führen Sie mit dem Teilnehmer,<br />
der zuerst den Hörer abhebt.<br />
Rundruf<br />
N Nehmen Sie den Hörer ab.<br />
ss9 Wählen Sie die nebenstehende Tastenkombination.<br />
<strong>FRITZ</strong>!<strong>Box</strong> <strong>6360</strong> <strong>Cable</strong> 88
Telefonieren mit Komfortfunktionen<br />
Vermitteln: Gespräch intern weitergeben<br />
Sie können ein Gespräch an ein anderes Telefon, das mit der<br />
<strong>FRITZ</strong>!<strong>Box</strong> verbunden ist, weitergeben.<br />
Vermitteln<br />
Gespräch 1 Sie führen ein Gespräch mit<br />
Gesprächspartner 1.<br />
P<br />
R Drücken Sie die Rückfragetaste.<br />
Gesprächspartner 1 wird gehalten.<br />
ss ss und die interne Rufnummer eines Telefons.<br />
interne Rufnummern:<br />
Anschlüsse „FON 1“ und „FON 2“ der <strong>FRITZ</strong>!<strong>Box</strong>:<br />
1 und 2<br />
DECT-Schnurlostelefone: 610 – 615<br />
IP-Telefone: 620 – 629<br />
ISDN-Telefone: 51 – 58<br />
Gespräch 2 Sie sprechen nun mit Gesprächspartner 2.<br />
P<br />
O Um Gespräch 1 an Gesprächspartner 2 weiterzugeben,<br />
legen Sie einfach den Hörer auf.<br />
Gesprächspartner 1 und Gesprächspartner 2<br />
werden miteinander verbunden.<br />
Wählvorgang verkürzen<br />
Die <strong>FRITZ</strong>!<strong>Box</strong> erkennt automatisch, wann die Eingabe einer<br />
Rufnummer beendet ist. Dafür benötigt <strong>FRITZ</strong>!<strong>Box</strong> nach Eingabe<br />
der letzten Ziffer jedoch einige Sekunden. Diese Zeitspanne<br />
können Sie verkürzen:<br />
Wählvorgang verkürzen<br />
r Drücken Sie nach Eingabe der Rufnummer<br />
die Taste r. Damit signalisieren Sie der<br />
<strong>FRITZ</strong>!<strong>Box</strong>, dass die Eingabe der Rufnummer<br />
beendet ist.<br />
<strong>FRITZ</strong>!<strong>Box</strong> <strong>6360</strong> <strong>Cable</strong> 89
Telefonieren mit Komfortfunktionen<br />
Rufnummer an analoger Nebenstelle für ein Gespräch<br />
(fallweise) unterdrücken (CLIR)<br />
An den analogen Nebenstellen der <strong>FRITZ</strong>!<strong>Box</strong> können Sie<br />
beim Aufbau eines Gespräches festlegen, dass Ihre Rufnummer<br />
bei diesem Gespräch nicht an Ihren Gesprächspartner<br />
übermittelt wird.<br />
Rufnummer fallweise unterdrücken<br />
N Nehmen Sie den Hörer ab.<br />
s31r Geben Sie die nebenstehende Tastenkombination<br />
ein. Sie hören das Amtszeichen.<br />
M Wählen Sie eine externe Rufnummer.<br />
Bei diesem Gespräch wird Ihre Rufnummer<br />
nicht an Ihren Gesprächspartner<br />
übermittelt.<br />
Dreierkonferenz<br />
An einer Dreierkonferenzen können Sie einen weiteren internen<br />
Teilnehmer und einen externen Teilnehmer beteiligen<br />
oder zwei externe Teilnehmer.<br />
Dreierkonferenz führen<br />
N Nehmen Sie den Hörer ab.<br />
M Stellen Sie das Gespräch mit Teilnehmer 1 her:<br />
Wählen Sie ss und eine interne Rufnummer (siehe<br />
Seite 88) oder wählen Sie eine externe Rufnummer.<br />
Beginnen Sie das Gespräch.<br />
R Drücken Sie die Rückfragetaste. Gespräch 1 wird gehalten.<br />
M Stellen Sie das Gespräch mit Teilnehmer 2 her.<br />
Sie können das zweite Gespräch führen, während<br />
Gespräch 1 gehalten wird.<br />
R3 Geben Sie die nebenstehende Tastenkombination<br />
ein.<br />
<strong>FRITZ</strong>!<strong>Box</strong> <strong>6360</strong> <strong>Cable</strong> 90
Telefonieren mit Komfortfunktionen<br />
Dreierkonferenz führen<br />
D Führen Sie das Konferenzgespräch. Jeder Gesprächsteilnehmer<br />
kann auflegen. Sie führen das<br />
Gespräch dann mit dem verbleibenden Teilnehmer<br />
weiter.<br />
O Um die Konferenz zu beenden, legen Sie den Hörer<br />
auf.<br />
R2 Diese Tastenkombination beendet die Konferenz<br />
und verbindet Sie wieder mit dem Teilnehmer, mit<br />
dem Sie vor Beginn der Konferenz gesprochen haben.<br />
Das zweite Gespräch wird gehalten. Zwischen<br />
beiden Teilnehmern können Sie durch erneute Eingabe<br />
der Tastenkombination hin- und herschalten.<br />
Anklopfende Gespräche an analoger Nebenstelle der<br />
<strong>FRITZ</strong>!<strong>Box</strong> annehmen oder abweisen<br />
Ist die Funktion „Anklopfen“ eingeschaltet, hören Sie einen<br />
Anklopfton, sobald Sie während eines bestehenden Gespräches<br />
einen externen Anruf erhalten. Sie können den Anruf<br />
dann innerhalb von 30 Sekunden entgegennehmen. Nehmen<br />
Sie den Anruf nicht entgegen, wird dieser abgewiesen.<br />
Die Funktion „Anklopfen“ können Sie in der Benutzeroberfläche<br />
der <strong>FRITZ</strong>!<strong>Box</strong> im Menü „Telefonie / Telefoniegeräte“ einund<br />
ausschalten.<br />
Anklopfende Gespräche an analoger Nebenstelle annehmen oder<br />
abweisen<br />
R2 Mit dieser Tastenkombination nehmen Sie ein anklopfendes<br />
Gespräch an. Das erste Gespräch wird<br />
gehalten.<br />
Wenn Sie das erste Gespräch beenden möchten, legen<br />
Sie den Hörer auf. Sofort nach dem Auflegen<br />
klingelt Ihr Telefon. Wenn Sie den Hörer abheben,<br />
sind Sie mit dem anklopfenden Anrufer verbunden.<br />
R1 Wenn das erste Gespräch gehalten wurde, können<br />
Sie mit dieser Tastenkombination zum ersten Gespräch<br />
zurückkehren.<br />
R0 Mit dieser Tastenkombination weisen Sie einen anklopfenden<br />
Anrufer ab.<br />
<strong>FRITZ</strong>!<strong>Box</strong> <strong>6360</strong> <strong>Cable</strong> 91
Telefonieren mit Komfortfunktionen<br />
Anklopfende Gespräche an anderen Telefonen annehmen<br />
Telefonieren Sie mit einem ISDN-Telefon am Anschluss „FON<br />
S0 “ der <strong>FRITZ</strong>!<strong>Box</strong>, nehmen Sie anklopfende Gespräche über<br />
das Menü des Telefons entgegen.<br />
Telefonieren Sie mit einem DECT-Schnurlostelefon, das an der<br />
<strong>FRITZ</strong>!<strong>Box</strong> angemeldet ist, nehmen Sie anklopfende Gespräche<br />
über das Menü des Telefons entgegen.<br />
Makeln<br />
Während eines Telefongespräches können Sie eine Verbindung<br />
zu einem zweiten Teilnehmer herstellen. Zwischen beiden<br />
Teilnehmern können Sie beliebig oft hin- und herschalten<br />
(makeln).<br />
Makeln<br />
Gespräch 1 Sie telefonieren mit Teilnehmer 1.<br />
P<br />
R Drücken Sie die Rückfragetaste („R“-Taste).<br />
<strong>FRITZ</strong>!<strong>Box</strong> <strong>6360</strong> <strong>Cable</strong> 92
Telefonieren mit Komfortfunktionen<br />
Makeln<br />
M Stellen Sie das Gespräch mit Teilnehmer 2 her:<br />
<strong>FRITZ</strong>!<strong>Box</strong> <strong>6360</strong> <strong>Cable</strong> 93<br />
• Wählen Sie eine externe Rufnummer,<br />
• oder wählen Sie ss und eine interne Rufnummer.<br />
interne Rufnummern:<br />
Anschlüsse „FON 1“ und „FON 2“ der <strong>FRITZ</strong>!<strong>Box</strong>: 1<br />
und 2<br />
DECT-Schnurlostelefone: 610 – 615<br />
IP-Telefone: 620 – 629<br />
ISDN-Telefone: 51 – 58<br />
Gespräch 2 Wenn Teilnehmer 2 abnimmt, wird das Gespräch<br />
hergestellt.<br />
P<br />
Die Verbindung mit Teilnehmer 1 wird gehalten.<br />
R2 Möchten Sie zum wartenden Teilnehmer 1 zurückkehren,<br />
wählen Sie die nebenstehende Tastenfolge.<br />
Mit dieser Tastenfolge können Sie zwischen beiden<br />
Teilnehmern beliebig oft hin- und herschalten (makeln).<br />
Makeln beenden<br />
O Der wartende Teilnehmer legt auf und Sie setzen<br />
das Gespräch mit dem anderen Gesprächspartner<br />
fort.<br />
oder<br />
R1<br />
Sie beenden das Gespräch mit Teilnehmer 2, indem<br />
Sie die nebenstehende Tastenfolge wählen. Das Gespräch<br />
mit Teilnehmer 1 wird wieder aufgenommen.<br />
oder<br />
O<br />
Sie beenden das aktive Gespräch, indem Sie den<br />
Hörer auflegen. Sie hören ein Klingelzeichen und<br />
K<br />
werden nach Abnehmen des Hörers mit dem war-<br />
P<br />
tenden Teilnehmer verbunden.
Telefonieren mit Komfortfunktionen<br />
Rückfrage / Halten<br />
Sie können ein Telefongespräch in einen Wartezustand (Halten)<br />
bringen, um eine Rückfrage zu erledigen. Dafür rufen Sie<br />
einen zweiten Teilnehmer an. Ihr erster Gesprächspartner<br />
hört die Rückfrage nicht und nach der Rückfrage können Sie<br />
das gehaltene Gespräch wieder aufnehmen.<br />
Rückfrage / Halten<br />
Gespräch 1 Sie führen ein Gespräch mit Teilnehmer 1.<br />
P<br />
R Drücken Sie die Rückfragetaste. Gespräch 1<br />
wird gehalten. Teilnehmer 1 kann Sie nicht<br />
mehr hören.<br />
M Bauen Sie die Verbindung zu Teilnehmer 2 auf:<br />
Wählen Sie eine interne Rufnummer (siehe<br />
Seite 88) oder eine externe Rufnummer.<br />
Gespräch 2 Nimmt Teilnehmer 2 den Anruf entgegegen,<br />
können Sie das Gespräch führen.<br />
P<br />
R Ist der Anschluss von Teilnehmer 2 besetzt<br />
oder meldet dieser sich nicht, drücken Sie erneut<br />
die Rückfragetaste. Sie kehren zu<br />
Gespräch 1 zurück.<br />
R1 Mit dieser Tastenkombination kehren Sie von<br />
Gespräch 2 zu Gespräch 1 zurück. Die Rückfrage<br />
ist damit beendet.<br />
Wenn Sie nur die Rückfragetaste drücken,<br />
bleibt die Verbindung zu Teilnehmer 2 bestehen,<br />
bis dieser auflegt.<br />
<strong>FRITZ</strong>!<strong>Box</strong> <strong>6360</strong> <strong>Cable</strong> 94<br />
Sie können Gespräch 2 auch durch Auflegen<br />
des Hörers beenden. Ihr Telefon klingelt und<br />
Sie sind nach Abnehmen des Hörers wieder mit<br />
Teilnehmer 1 verbunden.
Telefonieren mit Komfortfunktionen<br />
Keypad-Sequenzen nutzen<br />
Mit Keypad-Sequenzen können Sie am Telefon Dienste und<br />
Leistungsmerkmale für Ihre Internetrufnummern steuern.<br />
Welche Keypad-Sequenzen Sie nutzen können, erfahren Sie<br />
von Ihrem Telefonanbieter.<br />
Keypad-Sequenz eingeben bei spontaner Amtsholung<br />
N Nehmen Sie den Hörer ab.<br />
sr Geben Sie die nebenstehende Tastenkombination<br />
ein. steht für eine Keypad-Sequenz.<br />
Keypad-Sequenz eingeben bei interner Amtsholung<br />
N Nehmen Sie den Hörer ab.<br />
0sr Geben Sie die nebenstehende Tastenkombination<br />
ein. steht für eine Keypad-Sequenz.<br />
Die spontane Amtsholung ist in der <strong>FRITZ</strong>!<strong>Box</strong> voreingestellt.<br />
Telefonieren Sie viel intern, können Sie die spontane Amtsholung<br />
deaktivieren. Eine Anleitung finden Sie auf Seite 142.<br />
<strong>FRITZ</strong>!<strong>Box</strong> <strong>6360</strong> <strong>Cable</strong> 95
<strong>FRITZ</strong>!<strong>Box</strong> als DECT-Basisstation<br />
13 <strong>FRITZ</strong>!<strong>Box</strong> als DECT-Basisstation<br />
In die <strong>FRITZ</strong>!<strong>Box</strong> ist eine DECT-Basisstation integriert, an der Sie bis zu<br />
sechs Schnurlostelefone anmelden können. Dieses Kapitel beschreibt<br />
verschiedene Funktionen der DECT-Basisstation.<br />
13.1 Schnurlostelefone mit Paging-Ruf suchen<br />
Haben Sie ein Schnurlostelefon verlegt, können Sie es mit<br />
einem sogenannten Paging-Ruf suchen:<br />
1. Drücken Sie kurz den DECT-Taster der <strong>FRITZ</strong>!<strong>Box</strong>. Alle<br />
Schnurlostelefone, die an der <strong>FRITZ</strong>!<strong>Box</strong> angemeldet<br />
sind, klingeln.<br />
2. Um den Paging-Ruf zu beenden, drücken Sie erneut den<br />
DECT-Taster der <strong>FRITZ</strong>!<strong>Box</strong> oder eine beliebige Taste Ihres<br />
Schnurlostelefons.<br />
13.2 Schnurlostelefon von der <strong>FRITZ</strong>!<strong>Box</strong> abmelden<br />
Wie Sie ein Schnurlostelefon an der <strong>FRITZ</strong>!<strong>Box</strong> anmelden, lesen<br />
Sie auf Seite 36.<br />
1. Öffnen Sie die Benutzeroberfläche der <strong>FRITZ</strong>!<strong>Box</strong> (siehe<br />
Seite 27).<br />
2. Klicken Sie auf „DECT“.<br />
Auf der Seite „Schnurlostelefone“ erhalten Sie eine<br />
Übersicht der angemeldeten Schnurlostelefone.<br />
3. Klicken Sie bei dem Schnurlostelefon, das Sie abmelden<br />
möchten, auf die Schaltfläche „Löschen“ .<br />
Das Schnurlostelefon wird von der <strong>FRITZ</strong>!<strong>Box</strong> abgemeldet.<br />
Wenn Sie alle Schnurlostelefone von der <strong>FRITZ</strong>!<strong>Box</strong> abmelden,<br />
wird die DECT-Funktion der <strong>FRITZ</strong>!<strong>Box</strong> automatisch ausgeschaltet.<br />
<strong>FRITZ</strong>!<strong>Box</strong> <strong>6360</strong> <strong>Cable</strong> 96
DECT Eco aktivieren<br />
13.3 DECT Eco aktivieren<br />
Die Funktion DECT Eco ermöglicht der <strong>FRITZ</strong>!<strong>Box</strong>, den DECT-<br />
Funk abzuschalten, sobald sich alle angemeldeten<br />
Schnurlostelefone im Bereitschaftszustand befinden.<br />
Die Verbindung zwischen der <strong>FRITZ</strong>!<strong>Box</strong> und den Schnurlostelefonen<br />
geht jedoch nicht verloren. Sie können jederzeit Gespräche<br />
herstellen und Anrufe annehmen.<br />
Voraussetzung für die Nutzung von DECT Eco<br />
Voraussetzung für die Nutzung von DECT Eco ist, dass alle an<br />
der <strong>FRITZ</strong>!<strong>Box</strong> angemeldeten Schnurlostelefone DECT Eco unterstützen.<br />
Ob Ihre Schnurlostelefon DECT Eco unterstützen, können Sie<br />
in der Benutzeroberfläche der <strong>FRITZ</strong>!<strong>Box</strong> im Menü „DECT /<br />
DECT-Monitor“ überprüfen.<br />
Alle aktuellen Schnurlostelefone <strong>FRITZ</strong>!Fon von <strong>AVM</strong> unterstützen<br />
DECT Eco (siehe auch <strong>AVM</strong>-Produkte rund um die<br />
<strong>FRITZ</strong>!<strong>Box</strong> ab Seite 155).<br />
DECT Eco in <strong>FRITZ</strong>!<strong>Box</strong> aktivieren<br />
1. Öffnen Sie in einem Internetbrowser die Benutzeroberfläche<br />
der <strong>FRITZ</strong>!<strong>Box</strong> (fritz.box).<br />
2. Wählen Sie „DECT / Basisstation“.<br />
3. Aktivieren Sie die Option „DECT Eco“ und legen Sie fest,<br />
wann DECT Eco aktiv sein soll.<br />
4. Klicken Sie auf die Schaltfläche „Übernehmen“, um die<br />
Einstellungen zu speichern.<br />
5. Melden Sie alle Schnurlostelefone neu an der <strong>FRITZ</strong>!<strong>Box</strong><br />
an.<br />
DECT Eco ist jetzt aktiviert.<br />
<strong>FRITZ</strong>!<strong>Box</strong> <strong>6360</strong> <strong>Cable</strong> 97
Das <strong>FRITZ</strong>!<strong>Box</strong>-Heimnetz<br />
14 Das <strong>FRITZ</strong>!<strong>Box</strong>-Heimnetz<br />
Die <strong>FRITZ</strong>!<strong>Box</strong> verbindet Ihre Netzwerkgeräte, USB-Geräte und Speicher<br />
zum sogenannten <strong>FRITZ</strong>!<strong>Box</strong>-Heimnetz. Im Heimnetz stellt die<br />
<strong>FRITZ</strong>!<strong>Box</strong> für alle angeschlossenen Benutzer Daten wie Bilder, Musik<br />
oder Videos zur Verfügung und ermöglicht die gemeinsame Nutzung<br />
eines Druckers.<br />
Netzwerkgeräte<br />
• Netzwerkgeräte sind z. B. Computer, Spielekonsolen<br />
oder Smartphones, die über eine Netzwerk-Kabelverbindung<br />
oder über WLAN mit der <strong>FRITZ</strong>!<strong>Box</strong> verbunden sind.<br />
• Alle Netzwerkgeräte können untereinander auf freigegebene<br />
Ordner zugreifen.<br />
• Alle Netzwerkgeräte können auf die an der <strong>FRITZ</strong>!<strong>Box</strong> angeschlossene<br />
USB-Geräte gleichzeitig zugreifen und zur<br />
Verfügung stehende Speicher gemeinsam verwenden.<br />
Wenn Sie mehr über die Möglichkeiten der Netzwerkgeräte in<br />
Ihrem <strong>FRITZ</strong>!<strong>Box</strong>-Heimnetz erfahren möchten, lesen Sie weiter<br />
im Kapitel Netzwerkgeräte im <strong>FRITZ</strong>!<strong>Box</strong>-Heimnetz ab<br />
Seite 100.<br />
USB-Geräte<br />
USB-Geräte sind z. B. Drucker, Multifunktionsgeräte oder<br />
Speicher-Sticks an den USB-Anschlüssen der <strong>FRITZ</strong>!<strong>Box</strong>.<br />
Angeschlossene USB-Geräte lassen sich von allen Netzwerkgeräten<br />
Ihres <strong>FRITZ</strong>!<strong>Box</strong>-Heimnetzes gemeinsam und gleichzeitig<br />
verwenden.<br />
Wie Sie USB-Geräte in Ihrem Heimnetz optimal einrichten und<br />
sicher verwenden, lesen Sie im Kapitel USB-Geräte im<br />
<strong>FRITZ</strong>!<strong>Box</strong>-Heimnetz ab Seite 111.<br />
Speicher (NAS)<br />
Zu den Speichern der <strong>FRITZ</strong>!<strong>Box</strong> zählen Speichermedien wie<br />
Speicher-Sticks oder Festplatten, die an die USB-Anschlüsse<br />
der <strong>FRITZ</strong>!<strong>Box</strong> angeschlossen sind.<br />
<strong>FRITZ</strong>!<strong>Box</strong> <strong>6360</strong> <strong>Cable</strong> 98
Das <strong>FRITZ</strong>!<strong>Box</strong>-Heimnetz<br />
Darüber hinaus kann die <strong>FRITZ</strong>!<strong>Box</strong> einen Online-Speicher<br />
verwalten, den Sie bei Ihrem Telekommunikationsanbieter<br />
einrichten.<br />
Wie Sie sicher und besonders bequem auf die Speicher in Ihrem<br />
<strong>FRITZ</strong>!<strong>Box</strong>-Heimnetz zugreifen, lesen Sie im Kapitel Auf<br />
USB-Speicher zugreifen ab Seite 113.<br />
<strong>FRITZ</strong>!<strong>Box</strong>-Name<br />
In der <strong>FRITZ</strong>!<strong>Box</strong>-Benutzeroberfläche können Sie einen individuellen<br />
Namen für Ihre <strong>FRITZ</strong>!<strong>Box</strong> vergeben. Der Name wird<br />
unter „Heimnetz / <strong>FRITZ</strong>!<strong>Box</strong>-Name“ eingerichtet und in die<br />
folgenden Bereiche Ihrer Heimnetz-Anzeige übernommen:<br />
• Name des WLAN-Funknetzes (SSID)<br />
• Name des Gastfunknetzes (SSID)<br />
• Name der Arbeitsgruppe der Heimnetzfreigabe<br />
• Name des Mediaservers<br />
• Name der DECT-Basisstation<br />
• Push Service-Absendername<br />
<strong>FRITZ</strong>!<strong>Box</strong> <strong>6360</strong> <strong>Cable</strong> 99
Netzwerkgeräte im <strong>FRITZ</strong>!<strong>Box</strong>-Heimnetz<br />
15 Netzwerkgeräte im <strong>FRITZ</strong>!<strong>Box</strong>-Heimnetz<br />
Alle Netzwerkgeräte, die mit der <strong>FRITZ</strong>!<strong>Box</strong> verbunden sind, bilden zusammen<br />
ein Netzwerk. Netzwerkgeräte sind beispielsweise Computer,<br />
Spielekonsolen oder Smartphones. Die Geräte können per Kabel<br />
oder über WLAN mit der <strong>FRITZ</strong>!<strong>Box</strong> verbunden sein. Dieses Kapitel beschreibt<br />
die Netzwerkeinstellungen in der <strong>FRITZ</strong>!<strong>Box</strong> und wie Sie diese<br />
ändern können. Sie erfahren auch, wie Sie in den gängigen Betriebssystemen<br />
die IP-Einstellungen für den Computer ändern können.<br />
15.1 Netzwerkeinstellungen in der <strong>FRITZ</strong>!<strong>Box</strong><br />
Die <strong>FRITZ</strong>!<strong>Box</strong> wird mit werksseitig vorgegebenen Netzwerkeinstellungen<br />
geliefert. Durch diese Vorgaben befinden sich<br />
alle mit der <strong>FRITZ</strong>!<strong>Box</strong> verbundenen Netzwerkgeräte in einem<br />
Netzwerk.<br />
Die Netzwerkeinstellungen können Sie ändern und an Ihre<br />
Gegebenheiten und Bedürfnisse anpassen. Dazu sollten Sie<br />
über Grundkenntnisse der Netzwerktechnik verfügen.<br />
Im Glossar (Seite 170) werden Ihnen Begriffe rund um IP-<br />
Netzwerke erklärt.<br />
Netzwerkübersicht<br />
In der Benutzeroberfläche der <strong>FRITZ</strong>!<strong>Box</strong> werden in einer<br />
Übersicht alle mit der <strong>FRITZ</strong>!<strong>Box</strong> verbundenen Geräte und Benutzer<br />
angezeigt.<br />
Die Netzwerkübersicht „Geräte und Benutzer“ finden Sie im<br />
Menü: „Heimnetz / Netzwerk“.<br />
• Für jeden Benutzer und jedes Netzwerkgerät gibt es einen<br />
Eintrag in der Netzwerkübersicht.<br />
• Falls Sie <strong>FRITZ</strong>!Powerline-Geräte in Ihrem Netzwerk verwenden,<br />
dann sind die <strong>FRITZ</strong>!Powerline-Geräte in der<br />
Netzwerkübersicht eingetragen und auch die an den<br />
<strong>FRITZ</strong>!Powerline-Geräten angeschlossenen Netzwerkgeräte.<br />
<strong>FRITZ</strong>!<strong>Box</strong> <strong>6360</strong> <strong>Cable</strong> 100
Netzwerkeinstellungen in der <strong>FRITZ</strong>!<strong>Box</strong><br />
• Die Netzwerkübersicht ist aufgeteilt in die Bereiche „Aktive<br />
Verbindungen“, „Gastnetz“ und „Ungenutzte Verbindungen“.<br />
Die Spalten haben folgende Bedeutung:<br />
Symbol Eine grüne Leuchtdiode vor dem Gerätenamen<br />
zeigt an, dass das Gerät aktiv mit der <strong>FRITZ</strong>!<strong>Box</strong><br />
verbunden ist, die Internetverbindung aber gerade<br />
nicht nutzt.<br />
Eine grün-blaue Weltkugel zeigt an, dass das Gerät<br />
die Internetverbindung gerade nutzt.<br />
Name Hier wird der Name angezeigt, unter dem der Benutzer<br />
oder das Netzwerkgerät bei der <strong>FRITZ</strong>!<strong>Box</strong><br />
bekannt ist. Die Namen von Netzwerkgeräten können<br />
Sie über die Schaltfläche zum Bearbeiten des<br />
Eintrags ändern.<br />
IP-Adresse Bei Netzwerkgeräten wird hier die IP-Adresse angezeigt,<br />
mit der das Gerät im Netzwerk der<br />
<strong>FRITZ</strong>!<strong>Box</strong> integriert ist.<br />
Verbindung Hier wird bei WLAN-Verbindungen das WLAN-Symbol<br />
angezeigt.<br />
Eigenschaften Hier wird angezeigt, ob für Benutzer oder Netzwerkgeräte<br />
eine Portfreigabe oder die Kindersicherung<br />
aktiviert ist.<br />
Schaltfläche zum Bearbeiten des Eintrags.<br />
Die Schaltfläche öffnet den Bearbeitungsmodus<br />
für den Eintrag. Im Bearbeitungsmodus werden Informationen<br />
zum Netzwerkgerät angezeigt, beispielsweise<br />
zur Kindersicherung oder zur Portfreigabe.<br />
Der Name des Geräts in der <strong>FRITZ</strong>!<strong>Box</strong> kann<br />
hier geändert werden.<br />
Schaltfläche zum Löschen des Eintrags.<br />
<strong>FRITZ</strong>!<strong>Box</strong> <strong>6360</strong> <strong>Cable</strong> 101<br />
Benutzer oder Netzwerkgeräte, die keine aktive<br />
Verbindung zur <strong>FRITZ</strong>!<strong>Box</strong> haben, können über diese<br />
Schaltfläche aus der Netzwerkübersicht gelöscht<br />
werden.
Netzwerkeinstellungen in der <strong>FRITZ</strong>!<strong>Box</strong><br />
Netzwerkgeräte per Mausklick erreichen<br />
Netzwerkgeräte, die über das Protokoll http erreichbar sind,<br />
können innerhalb des Heimnetzes per Mausklick erreicht<br />
werden. Beim Anklicken wird die Benutzeroberfläche der http-Anwendung<br />
geöffnet.<br />
Immer die gleiche IP-Adresse zuweisen<br />
Im Bearbeitungsmodus für Netzwerkgeräte gibt es die Einstellung<br />
„Diesem Netzwerkgerät immer die gleiche IP-Adresse zuweisen“.<br />
Wenn diese Einstellung für ein Netzwerkgerät aktiviert ist,<br />
dann weist der DHCP-Server der <strong>FRITZ</strong>!<strong>Box</strong> dem Gerät bei jeder<br />
erneuten Verbindung immer dieselbe IP-Adresse zu.<br />
Computer starten – Wake on LAN<br />
Im Bearbeitungsmodus für Netzwerkgeräte kann die Wakeon-LAN-Funktion<br />
von Computern aktiviert werden. Die Computer<br />
müssen Wake on LAN unterstützen und über ein Netzwerkkabel<br />
mit der <strong>FRITZ</strong>!<strong>Box</strong> verbunden sein. Auch bei einer<br />
Verbindung über <strong>FRITZ</strong>!Powerline-Geräte, ist die Wake-on-<br />
LAN-Funktion verfügbar.<br />
Wake on LAN ist eine Funktion, die es ermöglicht, einen Computer<br />
im lokalen Netzwerk per Zugriff aus dem Internet zu<br />
starten. Sie können beispielsweise mit einem Fernwartungsprogramm<br />
auf einen Computer zugreifen, ohne dass dieser<br />
dafür permanent eingeschaltet sein muss. Der Computer<br />
muss sich im Stand-by-Modus befinden.<br />
Die <strong>FRITZ</strong>!<strong>Box</strong> unterstützt Wake on LAN sowohl für IPv4- als<br />
auch für IPv6-Verbindungen.<br />
• Schaltfläche „Computer starten“<br />
<strong>FRITZ</strong>!<strong>Box</strong> <strong>6360</strong> <strong>Cable</strong> 102<br />
Sie können den Computer bei jedem Zugriff über das Internet<br />
starten, indem Sie auf die Schaltfläche „Computer<br />
starten“ klicken.
Netzwerkeinstellungen in der <strong>FRITZ</strong>!<strong>Box</strong><br />
• Automatisch starten<br />
Aktivieren Sie die Einstellung „Diesen Computer automatisch<br />
starten, sobald aus dem Internet darauf zugegriffen<br />
wird“. Beim Zugriff auf den Computer aus dem Internet,<br />
wird dieser automatisch gestartet.<br />
IPv4-Einstellungen in der <strong>FRITZ</strong>!<strong>Box</strong><br />
In den IPv4-Einstellungen der <strong>FRITZ</strong>!<strong>Box</strong> sind werksseitig folgende<br />
Einstellungen vorgegeben:<br />
Werkseinstellungen<br />
IPv4-Adresse 192.168.178.1<br />
Subnetzmaske 255.255.255.0<br />
DHCP-Server aktiviert<br />
Aus der IP-Adresse und der zugehörigen Subnetzmaske ergeben<br />
sich folgende Werte:<br />
Netzwerkadresse des Subnetzes 192.168.178.0<br />
Gesamter IPv4-Adressbereich für die<br />
Computer<br />
Folgende IPv4-Adressen sind für bestimmte Zwecke vorbelegt<br />
und dürfen daher nicht vergeben werden:<br />
wird von der <strong>FRITZ</strong>!<strong>Box</strong> selbst verwendet<br />
Broadcast-Adresse, mit der Nachrichten<br />
im Netzwerk versendet werden<br />
IP-Adresse für den Notfall<br />
Die <strong>FRITZ</strong>!<strong>Box</strong> hat eine feste IP-Adresse, die nicht verändert<br />
werden kann. Über diese IP-Adresse ist die <strong>FRITZ</strong>!<strong>Box</strong> immer<br />
erreichbar.<br />
Feste IP-Adresse 169.254.1.1<br />
Hinweise zum Umgang mit der festen IP-Adresse finden Sie<br />
im Abschnitt Benutzeroberfläche über feste IP-Adresse öffnen<br />
ab Seite 128.<br />
<strong>FRITZ</strong>!<strong>Box</strong> <strong>6360</strong> <strong>Cable</strong> 103<br />
192.168.178.2 -<br />
192.168.178.254<br />
192.168.178.1<br />
192.168.178.255
Netzwerkeinstellungen in der <strong>FRITZ</strong>!<strong>Box</strong><br />
IPv4-Adresse in der <strong>FRITZ</strong>!<strong>Box</strong><br />
In der <strong>FRITZ</strong>!<strong>Box</strong> ist werksseitig folgende IPv4-Adresse vorgegeben:<br />
192.168.178.1<br />
Wenn Sie die IPv4-Adresse ändern möchten, dann lesen Sie<br />
die folgenden Abschnitte.<br />
Wann ist es sinnvoll, die IPv4-Adresse zu ändern?<br />
Wenn für Sie die folgenden Gegebenheiten zutreffen, sollten<br />
Sie die IPv4-Adresse der <strong>FRITZ</strong>!<strong>Box</strong> ändern:<br />
• Sie haben ein bestehendes lokales IPv4-Netzwerk mit<br />
mehreren Computern.<br />
• In den Netzwerkeinstellungen der Computer sind feste<br />
IPv4-Adressen eingetragen, die Sie nicht verändern wollen<br />
oder nicht verändern dürfen.<br />
• Sie wollen die <strong>FRITZ</strong>!<strong>Box</strong> an das lokale IPv4-Netzwerk anschließen,<br />
um allen Computern im IPv4-Netzwerk die<br />
Leistungsmerkmale der <strong>FRITZ</strong>!<strong>Box</strong> bereitzustellen.<br />
Reservierte IP-Adressen<br />
Das gesamte Netzwerk 192.168.180.0 ist in der <strong>FRITZ</strong>!<strong>Box</strong> für<br />
interne Zwecke reserviert.<br />
IPv4-Adressen aus diesem Netzwerk dürfen der <strong>FRITZ</strong>!<strong>Box</strong><br />
nicht zugewiesen werden.<br />
DHCP-Server für IPv4<br />
Die <strong>FRITZ</strong>!<strong>Box</strong> verfügt über einen eigenen DHCP-Server für den<br />
IPv4-Bereich. In den Werkseinstellungen ist der DHCP-Server<br />
standardmäßig aktiviert. Folgender IP-Adressbereich ist<br />
werksseitig für den DHCP-Server reserviert:<br />
192.168.178.20 - 192.168.178.200<br />
Diesen IP-Adressbereich können Sie ändern.<br />
Der DHCP-Server weist jedem Computer, der mit der <strong>FRITZ</strong>!<strong>Box</strong><br />
verbunden ist, bei jedem Neustart des Betriebssystems eine<br />
IPv4-Adresse aus dem IP-Adressbereich des DHCP-Servers zu.<br />
<strong>FRITZ</strong>!<strong>Box</strong> <strong>6360</strong> <strong>Cable</strong> 104
Netzwerkeinstellungen in der <strong>FRITZ</strong>!<strong>Box</strong><br />
Innerhalb eines Netzwerks darf immer nur ein DHCP-Server<br />
aktiv sein.<br />
Die Vergabe der IP-Adressen durch den DHCP-Server stellt sicher,<br />
dass sich alle mit der <strong>FRITZ</strong>!<strong>Box</strong> verbundenen Computer<br />
im selben IP-Netzwerk befinden.<br />
Die Computer können ihre IPv4-Adresse nur dann vom DHCP-<br />
Server erhalten, wenn in den IPv4-Einstellungen der Computer<br />
die Einstellung „IP-Adresse automatisch beziehen“ aktiviert<br />
ist. Siehe dazu Abschnitt IP-Adresse automatisch beziehen<br />
ab Seite 108.<br />
Feste IPv4-Adressen bei aktiviertem DHCP-Server<br />
Wenn Sie an einzelnen Computern, die mit der <strong>FRITZ</strong>!<strong>Box</strong> verbunden<br />
sind, trotz aktivierten DHCP-Servers feste IPv4-Adressen<br />
einstellen wollen, dann beachten Sie bitte die folgenden<br />
Hinweise:<br />
• Die IPv4-Adressen müssen aus dem IPv4-Netzwerk der<br />
<strong>FRITZ</strong>!<strong>Box</strong> sein.<br />
• Die IPv4-Adressen dürfen nicht aus dem Adressbereich<br />
des DHCP-Servers stammen.<br />
• Jede IPv4-Adresse darf nur einmal vergeben werden.<br />
DHCP-Server deaktivieren<br />
Sie können den DHCP-Server deaktivieren.<br />
Damit sich bei deaktiviertem DHCP-Server alle Computer weiterhin<br />
im selben IP-Netzwerk befinden, müssen Sie die IPv4-<br />
Adressen in den Netzwerkeinstellungen der Computer manuell<br />
eintragen. Deaktivieren Sie dazu die Einstellung „IP-Adresse<br />
automatisch beziehen“ und tragen Sie die IP-Adresse manuell<br />
in dem dafür vorgesehenen Feld ein.<br />
Im Falle der werksseitig vorgegebenen IPv4-Adresse der<br />
<strong>FRITZ</strong>!<strong>Box</strong> stehen folgende IPv4-Adressen für die Vergabe an<br />
die Computer zur Verfügung:<br />
192.168.178.2 - 192.168.178.254<br />
<strong>FRITZ</strong>!<strong>Box</strong> <strong>6360</strong> <strong>Cable</strong> 105
Netzwerkeinstellungen in der <strong>FRITZ</strong>!<strong>Box</strong><br />
Auch hier gilt: jede IPv4-Adresse darf nur einmal vergeben<br />
werden.<br />
Netzwerkeinstellungen ändern<br />
1. Schalten Sie in der Benutzeroberfläche die erweiterte<br />
Ansicht ein.<br />
2. Wählen Sie das Menü „Heimnetz / Netzwerk“.<br />
3. Wählen Sie die Seite „Netzwerkeinstellungen“.<br />
4. Klicken Sie auf die Schaltfläche „IPv4-Adressen“ oder<br />
„IPv6-Adressen“, je nachdem in welchem Adressbereich<br />
Sie Änderungen vornehmen möchten.<br />
Beachten Sie bitte, dass Änderungen an den Netzwerkeinstellungen<br />
in der <strong>FRITZ</strong>!<strong>Box</strong> eventuell auch Anpassungen in<br />
den Netzwerkeinstellungen Ihrer Computer erforderlich machen,<br />
damit Sie weiterhin auf die <strong>FRITZ</strong>!<strong>Box</strong>-Benutzeroberfläche<br />
zugreifen können.<br />
IPv6-Einstellungen in der <strong>FRITZ</strong>!<strong>Box</strong><br />
Die folgenden Einstellungsmöglichkeiten für IPv6 finden Sie<br />
in der erweiterten Ansicht im Menü „Heimnetz / Netzwerk“<br />
auf der Seite „Netzwerkeinstellungen“.<br />
Weitere IPv6-Router im Heimnetzwerk<br />
• IPv6-Präfixe anderer IPv6-Router<br />
Sie können zulassen, dass die Netzwerkgeräte an der<br />
<strong>FRITZ</strong>!<strong>Box</strong> auch IPv6-Präfixe erhalten , die von anderen<br />
IPv6-Routern im lokalen Netzwerk bekanntgegeben werden.<br />
• DNSv6-Server auch über Router-Advertisement bekanntgeben<br />
Mit dieser Einstellung legen Sie fest, dass die <strong>FRITZ</strong>!<strong>Box</strong><br />
per Router Advertisement den lokalen DNSv6-Server im<br />
lokalen Netzwerk bekannt. Alternativ können sich die<br />
Netzwerkgeräte den lokalen DNSv6-Server auch über<br />
DHCPv6 bekanntgeben lassen.<br />
<strong>FRITZ</strong>!<strong>Box</strong> <strong>6360</strong> <strong>Cable</strong> 106
Netzwerkeinstellungen in der <strong>FRITZ</strong>!<strong>Box</strong><br />
IPv6-Einstellungen<br />
Klicken Sie auf die Schaltfläche „IPv6-Adressen“, um Einstellungen<br />
für die IPv6-Adressen im lokalen Netzwerk vorzunehmen.<br />
Unique Local Adresses<br />
Über die Unique Local Adresses (ULA) findet die Kommunikation<br />
innerhalb des lokalen Netzwerks statt. Wenn keine IPv6-<br />
Internetverbindung aufgebaut ist, haben die Netzwerkgeräte<br />
keine ULA und die Kommunikation kann nur eingeschränkt<br />
stattfinden. Für diesen Fall können Sie die <strong>FRITZ</strong>!<strong>Box</strong> so einstellen,<br />
dass die Netzwerkgeräte die ULA von der <strong>FRITZ</strong>!<strong>Box</strong><br />
erhalten.<br />
DHCPv6-Server im Heimnetz<br />
Die <strong>FRITZ</strong>!<strong>Box</strong> verfügt über einen eigenen DHCPv6-Server.<br />
Standardmäßig ist der DHCPv6-Server der <strong>FRITZ</strong>!<strong>Box</strong> eingeschaltet.<br />
Der DHCPv6-Server weist den den Netzwerkgeräten IPv6-Einstellungen<br />
zu. Diese Einstellungen werden anstelle der Angaben<br />
in den Router-Advertisement-Nachrichten verwendet. Per<br />
DHCPv6 können der DNS-Server, IPv6-Präfixe oder die IPv6-<br />
Adressen zugewiesen werden. Sie können festlegen, welche<br />
IPv6-Einstellungen der DHCPv6-Server zuweisen soll.<br />
UPnP-Einstellungen<br />
Der in der <strong>FRITZ</strong>!<strong>Box</strong> vorhandene Dienst Universal Plug & Play<br />
(UPnP) stellt für die angeschlossenen Computer Statusinformationen<br />
der <strong>FRITZ</strong>!<strong>Box</strong> bereit. UPnP-fähige Programme auf<br />
den Computern können diese Informationen empfangen und<br />
somit den Zustand der <strong>FRITZ</strong>!<strong>Box</strong> anzeigen (zum Beispiel Verbindungszustand,<br />
Datenübertragung). Der UPnP-Dienst ermöglicht<br />
somit die Überwachung der <strong>FRITZ</strong>!<strong>Box</strong> von einem angeschlossenen<br />
Computer aus.<br />
So können Sie die UPnP-Einstellungen ändern:<br />
1. Öffnen Sie die Benutzeroberfläche der <strong>FRITZ</strong>!<strong>Box</strong><br />
(Seite 27).<br />
2. Schalten Sie die erweiterte Ansicht ein.<br />
<strong>FRITZ</strong>!<strong>Box</strong> <strong>6360</strong> <strong>Cable</strong> 107
IP-Adresse automatisch beziehen<br />
3. Nehmen Sie im Menü „Heimnetz / Netzwerk“ auf der<br />
Seite „Programme“ die UPnP-Einstellungen vor.<br />
Gastzugang über LAN 4<br />
Die Netzwerkbuchse „LAN 4“ können Sie als Gastzugang einrichten.<br />
Gäste können dann ihr Laptop mit einem Netzwerkkabel<br />
am Gastzugang anschließen und haben Zugang zum Internet.<br />
Das Gastgerät hat keinen Zugriff auf das Heimnetz.<br />
So richten Sie den Gastzugang ein:<br />
1. Öffnen Sie die Benutzeroberfläche der <strong>FRITZ</strong>!<strong>Box</strong>.<br />
2. Wählen Sie im Menü „Heimnetz / Netzwerk“ die Seite<br />
„Netzwerkeinstellungen“.<br />
3. Aktivieren Sie den Gastzugang.<br />
15.2 IP-Adresse automatisch beziehen<br />
Die <strong>FRITZ</strong>!<strong>Box</strong> verfügt über einen eigenen DHCP-Server, der<br />
den angeschlossenen Computern IP-Adressen zuweist. Die<br />
Computer müssen dafür so eingerichtet sein, dass sie ihre IP-<br />
Adresse automatisch beziehen können. Die Schritte zur Überprüfung<br />
und Einstellung dieser Option unterscheiden sich in<br />
den verschiedenen Betriebssystemen. Lesen Sie dazu den<br />
Abschnitt für Ihr Betriebssystem.<br />
Wenn die <strong>FRITZ</strong>!<strong>Box</strong> in einem Netzwerk betrieben wird, dann<br />
darf in diesem Netzwerk kein anderer DHCP-Server aktiviert<br />
sein.<br />
IP-Adresse automatisch beziehen in Windows<br />
1. Öffnen Sie die Netzwerkverbindungen:<br />
Windows XP: Wählen Sie „Start / Ausführen“, geben Sie<br />
„ncpa.cpl“ ein und klicken Sie auf „OK“.<br />
Windows 7 und Windows Vista: Klicken Sie auf „Start“,<br />
geben Sie in die Suchzeile des Startmenüs „ncpa.cpl“<br />
ein und drücken Sie „Enter“.<br />
<strong>FRITZ</strong>!<strong>Box</strong> <strong>6360</strong> <strong>Cable</strong> 108
IP-Adresse automatisch beziehen<br />
Eingabe von „ncpa.cpl“ in Windows 7<br />
2. Klicken Sie mit der rechten Maustaste auf die Netzwerkverbindung<br />
zwischen Computer und <strong>FRITZ</strong>!<strong>Box</strong> und wählen<br />
Sie „Eigenschaften“.<br />
3. Windows XP: Unter „Diese Verbindung verwendet folgende<br />
Elemente“ markieren Sie das „Internetprotokoll<br />
(TCP/IP)“.<br />
Windows 7 und Windows Vista: Unter „Diese Verbindung<br />
verwendet folgende Elemente“ markieren Sie das „Internetprotokoll<br />
Version 4 (TCP/IPv4)“.<br />
4. Klicken Sie auf die Schaltfläche „Eigenschaften“.<br />
5. Aktivieren Sie die Optionen „IP-Adresse automatisch beziehen“<br />
und „DNS-Serveradresse automatisch beziehen“.<br />
6. Klicken Sie auf „OK“, um die Einstellungen zu speichern.<br />
7. Nur in Windows 7 und Windows Vista: Aktivieren Sie die<br />
Optionen „IP-Adresse automatisch beziehen“ und „DNS-<br />
Serveradresse automatisch beziehen“ auch für das Internetprotokoll<br />
Version 6 (TCP/IPv6).<br />
<strong>FRITZ</strong>!<strong>Box</strong> <strong>6360</strong> <strong>Cable</strong> 109
IP-Adresse automatisch beziehen<br />
Der Computer erhält jetzt eine IP-Adresse von der <strong>FRITZ</strong>!<strong>Box</strong>.<br />
IP-Adresse automatisch beziehen in Mac OS X<br />
1. Wählen Sie im Apfelmenü „Systemeinstellungen“.<br />
2. Klicken Sie im Fenster „Systemeinstellungen“ auf das<br />
Symbol „Netzwerk“.<br />
3. Wählen Sie im Fenster „Netzwerk“ im Menü „Zeigen“ die<br />
Option „Ethernet (integriert)“.<br />
4. Wechseln Sie auf die Registerkarte „TCP/IP“ und wählen<br />
Sie im Menü „IPv4 konfigurieren“ die Option „DHCP“.<br />
5. Klicken Sie auf „Jetzt aktivieren“.<br />
Der Computer erhält nun eine IP-Adresse von der <strong>FRITZ</strong>!<strong>Box</strong>.<br />
IP-Adresse automatisch beziehen in Linux<br />
Ausführliche Grundlagen und Hilfestellungen zum Thema<br />
Netzwerkeinstellungen in Linux finden Sie zum Beispiel unter:<br />
http://www.linuxhaven.de/dlhp/HOWTO/DE-Netzwerk-HOW-<br />
TO.html<br />
<strong>FRITZ</strong>!<strong>Box</strong> <strong>6360</strong> <strong>Cable</strong> 110
USB-Geräte im <strong>FRITZ</strong>!<strong>Box</strong>-Heimnetz<br />
16 USB-Geräte im <strong>FRITZ</strong>!<strong>Box</strong>-Heimnetz<br />
Die <strong>FRITZ</strong>!<strong>Box</strong> hat einen USB-Anschluss, an den Sie verschiedene<br />
USB-Geräte anschließen können. Alle Netzwerkgeräte im <strong>FRITZ</strong>!<strong>Box</strong>-<br />
Heimnetz können diese USB-Geräte gemeinsam und gleichzeitig verwenden.<br />
Dieses Kapitel beschreibt, wie Sie einen Drucker im Netzwerk gemeinsam<br />
verwenden, welche USB-Geräte Sie in Ihrem <strong>FRITZ</strong>!<strong>Box</strong>-Heimnetz<br />
einsetzen können und wie Sie die Geräte sicher verwenden.<br />
16.1 Stromversorgung von USB-Geräten<br />
Sie können USB-Geräte mit folgenden Eigenschaften an die<br />
<strong>FRITZ</strong>!<strong>Box</strong> anschließen:<br />
• Einige USB-Geräte benötigen mehr als einen USB-Anschluss<br />
für den Betrieb, zum Beispiel Festplatten mit<br />
USB-Y-Kabel. Schließen Sie solche USB-Geräte mit<br />
einem USB-Hub mit separater Stromversorgung an die<br />
<strong>FRITZ</strong>!<strong>Box</strong> an.<br />
• Die Gesamtstromaufnahme angeschlossener USB-Geräte,<br />
die keine eigene Stromversorgung haben, darf<br />
500 mA nicht überschreiten. Beachten Sie dazu die Typenschilder<br />
der angeschlossenen USB-Geräte.<br />
USB-Geräte, die die Gesamtstromaufnahme von 500 mA<br />
überschreiten, können Sie mit einem USB-Hub mit separater<br />
Stromversorgung an die <strong>FRITZ</strong>!<strong>Box</strong> anschließen.<br />
16.2 USB-Geräte an der <strong>FRITZ</strong>!<strong>Box</strong><br />
Diese USB-Geräte können Sie an die <strong>FRITZ</strong>!<strong>Box</strong> anschließen:<br />
• Sie können bis zu vier USB-Speicher wie Festplatten,<br />
Speicher-Sticks oder Card-Reader anschließen.<br />
• USB-Speicher müssen die Dateisysteme EXT2, FAT,<br />
FAT32 oder NTFS nutzen. Auf Speichern mit den Dateisystemen<br />
FAT und FAT32 können Sie Dateien bis zu einer<br />
Größe von 4 GB verwenden. In den Dateisystemen EXT2<br />
und NTFS gibt es diese Begrenzung nicht, hier können<br />
Sie auch größere Dateien verwenden.<br />
<strong>FRITZ</strong>!<strong>Box</strong> <strong>6360</strong> <strong>Cable</strong> 111
USB-Geräte sicher verwenden<br />
• Sie können einen Standard-USB-Drucker oder ein Multifunktionsgerät<br />
mit Scanner und Fax-Funktion anschließen.<br />
Der volle Funktionsumfang von Multifunktionsgeräten<br />
ist nur mit dem USB-Fernanschluss der <strong>FRITZ</strong>!<strong>Box</strong> gewährleistet<br />
(siehe auch: USB-Drucker gemeinsam verwenden<br />
auf Seite 114).<br />
• Sie können einen USB-Hub an die <strong>FRITZ</strong>!<strong>Box</strong> anschließen<br />
und an diesem Hub bis zu vier USB-Geräte verwenden.<br />
Sie können USB-Hubs mit oder ohne separate Stromversorgung<br />
einsetzen. Wir empfehlen Ihnen einen USB-Hub<br />
mit separater Stromversorgung einzusetzen, wenn die<br />
anzuschließenden USB-Geräte die Gesamtstromaufnahme<br />
von 500mA überschreiten (siehe auch: Stromversorgung<br />
von USB-Geräten auf Seite 111).<br />
• Sie können einen USB-Stick der <strong>FRITZ</strong>!WLAN USB Stick-<br />
Serie von <strong>AVM</strong> für den schnellen Aufbau sicherer WLAN-<br />
Verbindungen mit <strong>AVM</strong> Stick & Surf anschließen (siehe:<br />
WLAN-Verbindung mit <strong>AVM</strong> Stick & Surf herstellen auf<br />
Seite 21).<br />
16.3 USB-Geräte sicher verwenden<br />
Beachten Sie die folgenden Hinweise für den Einsatz von<br />
USB-Geräten an Ihrer <strong>FRITZ</strong>!<strong>Box</strong>.<br />
• Die <strong>FRITZ</strong>!<strong>Box</strong> kann äußere Einwirkungen auf USB-Speicher<br />
nicht abwehren. Das heißt, Spannungsspitzen oder<br />
Spannungsabfälle, wie sie beispielsweise bei Gewittern<br />
auftreten, können gegebenenfalls zu Datenverlusten auf<br />
angeschlossenen USB-Speichern führen. Wir empfehlen<br />
Ihnen daher regelmäßig Sicherungskopien des USB-<br />
Speicherinhalts anzufertigen.<br />
• Wenn Sie USB-Geräte wieder von der <strong>FRITZ</strong>!<strong>Box</strong> trennen<br />
möchten, sollten Sie sie vorher über die <strong>FRITZ</strong>!<strong>Box</strong>-Benutzeroberfläche<br />
im Bereich „Heimnetz / USB-Geräte“<br />
sicher entfernen, um einem möglichen Datenverlust vorzubeugen.<br />
<strong>FRITZ</strong>!<strong>Box</strong> <strong>6360</strong> <strong>Cable</strong> 112
Kennwortschutz und Zugriffsrechte einrichten<br />
16.4 Kennwortschutz und Zugriffsrechte einrichten<br />
Um die Daten auf Ihren USB-Speichern vor unerlaubtem Zugriff<br />
zu schützen, können Sie ein Kennwort und Zugriffsrechte<br />
einrichten. Sowohl der Kennwortschutz als auch die Zugriffsrechte<br />
sind an allen zur Verfügung stehenden Speichern des<br />
<strong>FRITZ</strong>!<strong>Box</strong>-Heimnetzes gleichermaßen gültig. Individuelle<br />
Kennwörter oder Zugriffsrechte für einzelne Speicher können<br />
Sie nicht vergeben.<br />
1. Starten Sie einen Internetbrowser<br />
2. Geben Sie „fritz.box“ in die Adresszeile ein.<br />
3. Wählen Sie im Menü „Heimnetz / Speicher (NAS)“ den<br />
Tab „Sicherheit“.<br />
4. Richten Sie den Kennwortschutz und die Zugriffsrechte<br />
ein.<br />
Beachten Sie, dass Sie den Kennwortschutz und Zugriffsrechte<br />
nicht einrichten können, wenn der USB-Fernanschluss<br />
aktiv ist.<br />
16.5 Auf USB-Speicher zugreifen<br />
Die Teilnehmer des Heimnetzes haben verschiedene Möglichkeiten,<br />
auf die Speicher der <strong>FRITZ</strong>!<strong>Box</strong> zuzugreifen.<br />
• Besonders komfortabel können Heimnetz-Teilnehmer<br />
mit <strong>FRITZ</strong>!NAS auf Inhalte angeschlossener USB-Speicher<br />
und aller anderen Speicher der <strong>FRITZ</strong>!<strong>Box</strong> zugreifen.<br />
Dafür bietet <strong>FRITZ</strong>!NAS eine grafische Oberfläche und ermöglicht<br />
den Dateiaustausch per Drag & Drop. Lesen Sie<br />
weiter im Abschnitt <strong>FRITZ</strong>!NAS: Speicher im Heimnetz<br />
auf Seite 121.<br />
<strong>FRITZ</strong>!<strong>Box</strong> <strong>6360</strong> <strong>Cable</strong> 113
USB-Drucker gemeinsam verwenden<br />
• Die Heimnetz-Teilnehmer können FTP-Programme wie<br />
FireFTP für den Dateiaustausch zwischen den <strong>FRITZ</strong>!<strong>Box</strong>-<br />
Speichern und den Arbeitsplätzen verwenden.<br />
Alternativ können Sie in Ihrem Internetbrowser die<br />
Adresse ftp://fritz.box eingeben, um auf die Speicher<br />
der <strong>FRITZ</strong>!<strong>Box</strong> zuzugreifen.<br />
Wenn Sie ein FTP-Programm verwenden möchten, beachten<br />
Sie die Dokumentation des Programms sowie die<br />
Hinweise in der Online-Hilfe der <strong>FRITZ</strong>!<strong>Box</strong>-Benutzeroberfläche.<br />
• Für den Zugriff auf Mediendaten wie Musik, Bilder und<br />
Videos, die auf den Speichern der <strong>FRITZ</strong>!<strong>Box</strong> bereitliegen,<br />
können Sie den <strong>FRITZ</strong>!<strong>Box</strong>-Mediaserver aktivieren.<br />
Geeignete Abspielgeräte wie zum Beispiel TV-Geräte, Internetradios,<br />
Smartphones oder der Windows Media<br />
Player können die Mediendaten dann per Streaming vom<br />
Mediaserver abrufen.<br />
Abspielgeräte, die in Verbindung mit dem Mediaserver<br />
verwendet werden sollen, müssen den Standard UPnP-<br />
AV unterstützen. Häufig wird auch der Begriff „DLNA“ dafür<br />
verwendet.<br />
Die Funktion „Mediaserver“ aktivieren Sie in der<br />
<strong>FRITZ</strong>!<strong>Box</strong>-Benutzeroberfläche unter „Heimnetz / Speicher<br />
(NAS) / Aktivierungen“.<br />
16.6 USB-Drucker gemeinsam verwenden<br />
Sie können einen USB-Drucker am USB-Anschluss der<br />
<strong>FRITZ</strong>!<strong>Box</strong> anschließen und ihn damit für alle Teilnehmer in Ihrem<br />
Heimnetz zur Verfügung stellen. Sie können diesen Drucker<br />
entweder als Netzwerkdrucker freigeben oder mit dem<br />
Programm <strong>FRITZ</strong>!<strong>Box</strong>-USB-Fernanschluss mit einem Computer<br />
verbinden. Welche Verbindungsart die jeweils sinnvollere ist,<br />
hängt davon ab, wie Sie den Drucker einsetzen möchten.<br />
Einen USB-Drucker als Netzwerkdrucker verwenden<br />
Richten Sie den USB-Drucker an der <strong>FRITZ</strong>!<strong>Box</strong> als Netzwerkdrucker<br />
ein, wenn<br />
<strong>FRITZ</strong>!<strong>Box</strong> <strong>6360</strong> <strong>Cable</strong> 114
USB-Drucker gemeinsam verwenden<br />
• die Teilnehmer des Heimnetzes den Drucker gleichzeitig<br />
und gemeinsam nutzen sollen.<br />
• der Drucker an Computern genutzt werden soll, die ein<br />
anderes Betriebssystem als Windows verwenden (z. B.<br />
Mac OS X oder Linux).<br />
Wie Sie einen USB-Drucker als Netzwerkdrucker einricheten,<br />
lesen Sie im Abschnitt USB-Drucker als Netzwerkdrucker einrichten<br />
auf Seite 115.<br />
Einen USB-Drucker mit <strong>FRITZ</strong>!<strong>Box</strong>-USB-Fernanschluss verwenden<br />
Richten Sie den USB-Drucker an der <strong>FRITZ</strong>!<strong>Box</strong> mit dem<br />
<strong>FRITZ</strong>!<strong>Box</strong>-USB-Fernanschluss ein, wenn<br />
• der USB-Drucker ein Multifunktionsgerät (Fax-Drucker-<br />
Scanner) ist und zusätzlich der volle Funktionsumfang<br />
genutzt werden soll.<br />
• der USB-Drucker über Komfortfunktionen wie Tintenfüllstandsanzeige<br />
verfügt und Sie diese nutzen möchten.<br />
• der USB-Drucker bidirektional kommuniziert. Das heißt:<br />
Der Computer sendet nicht nur Daten zum Drucker, sondern<br />
der Drucker sendet auch Statusmeldungen zum<br />
Computer. Diese Kommunikation in beide Richtungen ist<br />
typisch für so genannte „Windows-Drucker“ oder „GDI-<br />
Drucker“, die nur mit speziellen Windows-Gerätetreibern<br />
funktionieren.<br />
Wie Sie einen USB-Drucker mit dem USB-Fernanschluss einrichten,<br />
lesen Sie im Abschnitt USB-Drucker mit <strong>FRITZ</strong>!<strong>Box</strong>-<br />
USB-Fernanschluss einrichten auf Seite 118.<br />
USB-Drucker als Netzwerkdrucker einrichten<br />
Mit folgenden Schritten können Sie einen USB-Drucker als<br />
Netzwerkdrucker an der <strong>FRITZ</strong>!<strong>Box</strong> anschließen und einrichten.<br />
Einrichtung vorbereiten<br />
1. Öffnen Sie die Benutzeroberfläche der <strong>FRITZ</strong>!<strong>Box</strong>.<br />
2. Schalten Sie die erweiterte Ansicht.<br />
<strong>FRITZ</strong>!<strong>Box</strong> <strong>6360</strong> <strong>Cable</strong> 115
USB-Drucker gemeinsam verwenden<br />
3. Wählen Sie „Heimnetz / USB-Geräte / Fernanschluss“.<br />
4. Stellen Sie sicher, dass die Option „Drucker (inkl. Multifunktionsdrucker)“<br />
deaktiviert ist.<br />
5. Klicken Sie auf „Übernehmen“.<br />
6. Schließen Sie den USB-Drucker an die <strong>FRITZ</strong>!<strong>Box</strong> an.<br />
Die Vorbereitungen sind abgeschlossen. Lesen Sie im Abschnitt<br />
für Ihr Bestriebssystem weiter.<br />
USB-Drucker in Windows 7, Vista und XP einrichten<br />
1. Klicken Sie auf „Start / Systemsteuerung“ und wählen<br />
Sie die Drucker-Kategoerie Ihres Betriebssystems:<br />
– „Geräte und Drucker “ (Windows 7)<br />
– „Drucker“ (Windows Vista)<br />
– „Drucker und Faxgeräte“ (Windows XP)<br />
2. Klicken Sie mit der rechten Maustaste auf das Druckersymbol<br />
und wählen Sie „Eigenschaften“ bzw. „Druckereigenschaften“.<br />
3. Wechseln Sie zur Registerkarte „Anschlüsse“.<br />
4. Klicken Sie auf „Hinzufügen“.<br />
5. Klicken Sie doppelt auf den Eintrag „Standard TCP/IP<br />
Port “ und klicken Sie „Weiter“.<br />
6. Tragen Sie „fritz.box“ im Feld „Drucker und IP-Adresse“<br />
ein.<br />
7. Tragen Sie im Feld „Portname“ einen beliebigen Namen<br />
ein und klicken Sie „Weiter“.<br />
<strong>FRITZ</strong>!<strong>Box</strong> <strong>6360</strong> <strong>Cable</strong> 116<br />
Wird der Drucker nicht angezeigt, installieren Sie zunächst<br />
den passenden Druckertreiber. Beachten Sie dazu<br />
die Hinweise in der Dokumentation Ihres Druckers.<br />
Wenn die <strong>FRITZ</strong>!<strong>Box</strong> als WDS-Repeater oder als IP-Client<br />
eingerichtet ist, tragen Sie hier die IP-Adresse ein, unter<br />
der die <strong>FRITZ</strong>!<strong>Box</strong> im Netzwerk erreichbar ist.
USB-Drucker gemeinsam verwenden<br />
8. Aktivieren Sie die Option „Benutzerdefiniert“ und klicken<br />
Sie auf die Schaltfläche „Einstellungen“.<br />
9. Aktivieren Sie die Option „Raw“.<br />
10. Tragen Sie „9100“ im Feld „Portnummer“ ein und klicken<br />
Sie „OK“.<br />
11. Klicken Sie „Weiter“ und bestätigem Sie mit „Fertig stellen“<br />
und „Schließen“.<br />
12. Wechseln Sie im Fenster „Eigenschaften von [Druckername]<br />
“auf die Registerkarte „Anschlüsse“.<br />
13. Deaktivieren Sie die Option „Bidirektionale Unterstützung<br />
aktivieren“ und klicken Sie auf „Übernehmen“.<br />
Der USB-Drucker ist eingerichtet und kann als Netzwerkdrucker<br />
verwendet werden.<br />
USB-Drucker in Mac OS 10.5 einrichten<br />
1. Klicken Sie im Dock auf „Systemeinstellungen“.<br />
2. Klicken Sie auf „Drucken & Faxen“.<br />
3. Klicken Sie auf das „+“.<br />
4. Klicken Sie auf „IP“.<br />
5. Wählen Sie im Ausklappmenü „Protokoll“ den Eintrag<br />
„HP Jetdirect - Socket“.<br />
6. Tragen Sie „fritz.box“ im Eingabefeld „Adresse“ ein.<br />
7. Wählen Sie im Ausklappmenü „Drucken mit:“ den Drucker<br />
aus, der am USB-Anschluss Ihrer <strong>FRITZ</strong>!<strong>Box</strong> angeschlossen<br />
ist.<br />
8. Klicken Sie auf „Hinzufügen“.<br />
<strong>FRITZ</strong>!<strong>Box</strong> <strong>6360</strong> <strong>Cable</strong> 117<br />
Wenn die <strong>FRITZ</strong>!<strong>Box</strong> als WDS-Repeater oder als IP-Client<br />
eingerichtet ist, tragen Sie hier die IP-Adresse ein, unter<br />
der die <strong>FRITZ</strong>!<strong>Box</strong> im Netzwerk erreichbar ist.<br />
Wird der Drucker nicht angezeigt, installieren Sie zunächst<br />
den passenden Druckertreiber. Beachten Sie dazu<br />
die Hinweise in der Dokumentation Ihres Druckers.
USB-Drucker gemeinsam verwenden<br />
Der USB-Drucker ist eingerichtet und kann als Netzwerkdrucker<br />
verwendet werden.<br />
USB-Drucker in anderen Betriebssystemen einrichten<br />
Die genauen Bezeichnungen von Einträgen oder Menüs in<br />
anderen, hier nicht beschriebenen Betriebssystemen, können<br />
von den hier genannten Bezeichnungen abweichen.<br />
• Wählen Sie als Anschlusstyp „Raw TCP“.<br />
• Tragen Sie als Port „9100“ ein.<br />
• Tragen Sie als Druckername „fritz.box“ ein.<br />
Wenn die <strong>FRITZ</strong>!<strong>Box</strong> als WDS-Repeater oder als IP-Client eingerichtet<br />
ist, tragen Sie hier die IP-Adresse ein, unter der die<br />
<strong>FRITZ</strong>!<strong>Box</strong> im Netzwerk erreichbar ist.<br />
USB-Drucker mit <strong>FRITZ</strong>!<strong>Box</strong>-USB-Fernanschluss einrichten<br />
Wenn Sie ein Multifunktionsgerät betreiben oder die Komfortfunktionen<br />
eines an der <strong>FRITZ</strong>!<strong>Box</strong> angeschlossen USB-Druckers<br />
in vollem Umfang nutzen möchten, empfehlen wir Ihnen,<br />
das Programm <strong>FRITZ</strong>!<strong>Box</strong>-USB-Fernanschluss zu installieren.<br />
Der <strong>FRITZ</strong>!<strong>Box</strong>-USB-Fernanschluss kann auf Computern<br />
mit Windows 7, Vista oder XP installiert werden (32- und 64-<br />
Bit).<br />
<strong>FRITZ</strong>!<strong>Box</strong>-USB-Fernanschluss installieren<br />
Installieren Sie das Programm <strong>FRITZ</strong>!<strong>Box</strong>-USB-Fernanschluss<br />
auf allen Computern, mit denen Sie das angeschlossene USB-<br />
Gerät nutzen möchten.<br />
1. Schließen Sie den USB-Drucker am USB-Anschluss der<br />
<strong>FRITZ</strong>!<strong>Box</strong> an.<br />
2. Öffnen Sie die Benutzeroberfläche der <strong>FRITZ</strong>!<strong>Box</strong>.<br />
3. Schalten Sie die erweiterte Ansicht ein.<br />
4. Wählen Sie „Heimnetz / USB-Geräte / Fernanschluss“.<br />
5. Klicken Sie auf „Programm für den USB-Fernanschluss“.<br />
<strong>FRITZ</strong>!<strong>Box</strong> <strong>6360</strong> <strong>Cable</strong> 118
USB-Drucker gemeinsam verwenden<br />
6. Klicken Sie im Fenster „USB-Fernanschluss“ auf „Download“.<br />
7. Laden Sie die Datei „fritzbox-usb-fernanschluss.exe“<br />
herunter.<br />
8. Klicken Sie doppelt auf die heruntergeladene Datei und<br />
folgen Sie den Anweisungen auf dem Bildschirm.<br />
Der <strong>FRITZ</strong>!<strong>Box</strong>-USB-Fernanschluss ist damit auf Ihrem Computer<br />
installiert. Wiederholen Sie die Schritte dieser Anleitung<br />
für jeden weiteren Windows-Benutzer, der den USB-Fernanschluss<br />
an diesem Computer nutzen soll.<br />
<strong>FRITZ</strong>!<strong>Box</strong>-USB-Fernanschluss aktivieren<br />
1. Öffnen Sie die Benutzeroberfläche der <strong>FRITZ</strong>!<strong>Box</strong>.<br />
2. Schalten Sie die erweiterte Ansicht ein.<br />
3. Wählen Sie „Heimnetz / USB-Geräte / Fernanschluss“.<br />
4. Aktivieren Sie den USB-Fernanschluss und die Option<br />
„Drucker (inkl. Multifunktionsdrucker)“.<br />
Bei einem Multifunktionsdrucker mit Speicherfunktion<br />
ist aktivieren Sie zusätzlich die Option „USB-Speicher“<br />
Bei einem Multifunktionsdrucker mit Scannerfunktion<br />
ist aktivieren Sie zusätzlich die Option „Andere (z.B.<br />
Scanner)“.<br />
5. Klicken Sie auf „Übernehmen“.<br />
Der <strong>FRITZ</strong>!<strong>Box</strong>-USB-Fernanschluss ist aktiviert.<br />
USB-Drucker mit <strong>FRITZ</strong>!<strong>Box</strong>-USB-Fernanschluss verwenden<br />
1. Öffnen Sie den <strong>FRITZ</strong>!<strong>Box</strong>-USB-Fernanschluss über das<br />
Symbol in der Windows-Taskleiste.<br />
2. Geben Sie im Bereich „Meine <strong>FRITZ</strong>!<strong>Box</strong>“ das <strong>FRITZ</strong>!<strong>Box</strong>-<br />
Kennwort ein.<br />
3. Klicken Sie auf „Aktualisieren“.<br />
4. Klicken Sie im Bereich „Geräte“ auf den USB-Drucker.<br />
Der USB-Drucker wird mit dem Computer verbunden.<br />
<strong>FRITZ</strong>!<strong>Box</strong> <strong>6360</strong> <strong>Cable</strong> 119
USB-Drucker gemeinsam verwenden<br />
Führen Sie keine Firmware-Updates für USB-Geräte durch,<br />
die über den USB-Fernanschluss der <strong>FRITZ</strong>!<strong>Box</strong> mit dem Computer<br />
verbunden sind.<br />
<strong>FRITZ</strong>!<strong>Box</strong> <strong>6360</strong> <strong>Cable</strong> 120
<strong>FRITZ</strong>!NAS: Speicher im Heimnetz<br />
17 <strong>FRITZ</strong>!NAS: Speicher im Heimnetz<br />
Mit <strong>FRITZ</strong>!NAS können Sie die Daten auf den Speichern Ihrer <strong>FRITZ</strong>!<strong>Box</strong><br />
in einer übersichtlichen Oberfläche anzeigen. Alle Teilnehmer des<br />
<strong>FRITZ</strong>!<strong>Box</strong>-Heimnetzes können <strong>FRITZ</strong>!NAS in einem Internetbrowser<br />
starten und über diese Plattform z. B. auf Musik, Bilder, Videos und<br />
Dokumente der <strong>FRITZ</strong>!<strong>Box</strong>-Speicher zugreifen.<br />
17.1 Voraussetzungen für <strong>FRITZ</strong>!NAS<br />
17.2 <strong>FRITZ</strong>!NAS starten<br />
Damit Sie <strong>FRITZ</strong>!NAS nutzen können, muss die Laufzeitumgebung<br />
Java auf Ihrem Computer installiert sein.<br />
Sollte Java nicht auf Ihrem Computer installiert sein, können<br />
Sie das Programm über einen Link in der <strong>FRITZ</strong>!NAS-Oberfläche<br />
von java.com/de herunterladen.<br />
Nach der Installation von Java werden in <strong>FRITZ</strong>!NAS die Bereiche<br />
„Übertragen auf <strong>FRITZ</strong>!NAS“ und „Übertragen auf den<br />
Computer“ angezeigt.<br />
1. Öffnen Sie einen Internetbrowser.<br />
2. Geben Sie „fritz.nas“ in die Adresszeile ein.<br />
3. <strong>FRITZ</strong>!NAS wird geöffnet und zeigt die aktiven Speicher<br />
der <strong>FRITZ</strong>!<strong>Box</strong> an.<br />
17.3 <strong>FRITZ</strong>!NAS Kennwortschutz<br />
Sie können den Zugriff auf <strong>FRITZ</strong>!NAS und damit auf die Speicher<br />
der <strong>FRITZ</strong>!<strong>Box</strong> mit einem Kennwort sichern.<br />
Das Kennwort aktivieren Sie unter „Heimnetz / Speicher<br />
(NAS) / Sicherheit“ mit der Option „Kennwortschutz für Speicher<br />
(NAS) aktiv“.<br />
Das eingerichtete Kennwort wird mit dem Start von <strong>FRITZ</strong>!NAS<br />
abgefragt. Es gilt für alle Speicher der <strong>FRITZ</strong>!<strong>Box</strong> und auf allen<br />
angeschlossenen Computern gleichermaßen.<br />
<strong>FRITZ</strong>!<strong>Box</strong> <strong>6360</strong> <strong>Cable</strong> 121
<strong>FRITZ</strong>!<strong>Box</strong> energiesparend einsetzen<br />
18 <strong>FRITZ</strong>!<strong>Box</strong> energiesparend einsetzen<br />
Die <strong>FRITZ</strong>!<strong>Box</strong> vereint verschiedene Geräte in einem Gerät: Kabelmodem,<br />
WLAN-Router, Mediaserver, Anrufbeantworter, Faxgerät und Basisstation<br />
für DECT-Schnurlostelefone. Daher verbrauchen Sie mit der<br />
<strong>FRITZ</strong>!<strong>Box</strong> in der Regel schon sehr viel weniger Strom, als Sie mit mehreren<br />
einzelnen Geräten verbrauchen würden.<br />
Darüber hinaus spart die <strong>FRITZ</strong>!<strong>Box</strong> Energie, indem sie im Ruhezustand<br />
die Prozessorleistung verringert und den Stromverbrauch ungenutzter<br />
Funktionen senkt. Außerdem bietet die <strong>FRITZ</strong>!<strong>Box</strong> verschiedene<br />
Einstellungen für einen energiesparenden Betrieb.<br />
Der aktuelle Energieverbrauch des <strong>FRITZ</strong>!<strong>Box</strong>-Gesamtsystems<br />
wird Ihnen auf der Seite „Übersicht“ angezeigt. Von dort gelangen<br />
Sie per Mausklick in den Energiemonitor, der den Energieverbrauch<br />
detailliert anzeigt.<br />
18.1 WLAN-Funknetz energiesparend nutzen<br />
Den Stromverbrauch des WLAN-Funknetzes können Sie verringern,<br />
indem Sie<br />
• eine Nachtschaltung für das WLAN-Funknetz einrichten<br />
(siehe Seite 64).<br />
• das WLAN-Funknetz mit dem WLAN-Taster ausschalten,<br />
wenn kein WLAN-Gerät mehr an der <strong>FRITZ</strong>!<strong>Box</strong> angemeldet<br />
ist.<br />
• die Einstellung „Sendeleistung automatisch auf den tatsächlichen<br />
Bedarf verringern“ aktivieren. Diese Einstellung<br />
finden Sie in der Benutzeroberfläche der <strong>FRITZ</strong>!<strong>Box</strong><br />
im Menü „WLAN / Funkkanal“.<br />
18.2 Energiesparfunktion für USB-Festplatten aktivieren<br />
Für USB-Festplatten, die an der <strong>FRITZ</strong>!<strong>Box</strong> angeschlossen<br />
sind, können Sie in der <strong>FRITZ</strong>!<strong>Box</strong> die Energiesparfunktion aktivieren.<br />
Wenn die Energiesparfunktion aktiviert ist, werden angeschlossene<br />
USB-Festplatten bei Inaktivität ausgeschaltet –<br />
vorausgesetzt, die Festplatten unterstützen die Energiesparfunktion.<br />
<strong>FRITZ</strong>!<strong>Box</strong> <strong>6360</strong> <strong>Cable</strong> 122
LAN-Anschlüsse energiesparend nutzen<br />
Die Energiesparfunktion aktivieren Sie in der Benutzeroberfläche<br />
der <strong>FRITZ</strong>!<strong>Box</strong> im Menü „Heimnetz / USB-Geräte“. Dort<br />
können Sie auch testen, ob Ihre USB-Festplatten die Energiesparfunktion<br />
unterstützen.<br />
18.3 LAN-Anschlüsse energiesparend nutzen<br />
Für die einzelnen LAN-Anschlüsse Ihrer <strong>FRITZ</strong>!<strong>Box</strong> können Sie<br />
verschiedene Betriebsarten einstellen. Je nach Betriebsart ist<br />
der Stromverbrauch höher oder geringer. Wählen Sie die für<br />
Ihren Bedarf am besten geeigneten Betriebsarten, um den<br />
Stromverbrauch der LAN-Anschlüsse zu minimieren.<br />
Die LAN-Anschlüsse richten Sie in der Benutzeroberfläche der<br />
<strong>FRITZ</strong>!<strong>Box</strong> ein. Im Menü „System / Energiemonitor“ können<br />
Sie auf der Seite „Einstellungen“ folgende Betriebsarten auswählen:<br />
Betriebsart Funktionsweise und Stromverbrauch<br />
immer aktiv Der LAN-Anschluss ist immer aktiv.<br />
automatisch erkennen<br />
– power mode<br />
automatisch erkennen<br />
– green mode<br />
<strong>FRITZ</strong>!<strong>Box</strong> <strong>6360</strong> <strong>Cable</strong> 123<br />
Höchster Stromverbrauch.<br />
Die <strong>FRITZ</strong>!<strong>Box</strong> baut bei Bedarf LAN-Verbindungen<br />
mit einer Datenübertragungsrate von<br />
1 Gbit/s auf.<br />
Geringerer Stromverbrauch als bei der Einstellung<br />
„immer aktiv“.<br />
Standardeinstellung der <strong>FRITZ</strong>!<strong>Box</strong>. Die<br />
<strong>FRITZ</strong>!<strong>Box</strong> baut bei Bedarf LAN-Verbindungen<br />
mit einer Datenübertragungsrate von 1oo<br />
Mbit/s auf.<br />
Geringerer Stromverbrauch als bei der Einstellung<br />
„automatisch erkennen (power mode)“.<br />
deaktiviert Der LAN-Anschluss ist deaktiviert und verbraucht<br />
keinen Strom.<br />
Der erste LAN-Anschluss kann nicht deaktiviert<br />
werden.
Hilfe bei Fehlern<br />
19 Hilfe bei Fehlern<br />
In diesem Kapitel erhalten Sie Hilfe, wenn Sie die Benutzeroberfläche<br />
der <strong>FRITZ</strong>!<strong>Box</strong> nicht öffnen können oder Probleme<br />
mit der WLAN-Verbindung haben.<br />
Weitere umfassende Hilfe bietet Ihnen die <strong>AVM</strong>-Wissensdatenbank<br />
im Internet, die Sie unter folgender Adresse erreichen:<br />
www.avm.de/service<br />
19.1 Benutzeroberfläche lässt sich nicht öffnen<br />
Wenn Sie beim Öffnen der <strong>FRITZ</strong>!<strong>Box</strong>-Benutzeroberfläche eine<br />
Fehlermeldung bekommen, kann das verschiedene Ursachen<br />
haben. Überprüfen Sie die nachfolgend aufgeführten Fehlerursachen<br />
und versuchen Sie, den Fehler zu beheben.<br />
<strong>FRITZ</strong>!<strong>Box</strong> neu starten<br />
Die Benutzeroberfläche kann nicht geöffnet werden oder reagiert<br />
nicht.<br />
Ursache<br />
Inkonsistenzen innerhalb der <strong>FRITZ</strong>!<strong>Box</strong><br />
Abhilfe<br />
1. Starten Sie die <strong>FRITZ</strong>!<strong>Box</strong> neu.<br />
Ziehen Sie dazu den Netzstecker aus der Steckdose.<br />
2. Stellen Sie nach zirka fünf Sekunden die Verbindung<br />
zum Stromnetz wieder her.<br />
3. Warten Sie bis die Leuchtdiode „Power / <strong>Cable</strong>“ dauerhaft<br />
leuchtet und, falls Sie WLAN eingeschaltet haben,<br />
auch die Leuchtdiode „WLAN“ dauerhaft leuchtet. Damit<br />
ist sichergestellt, dass der Neustart der <strong>FRITZ</strong>!<strong>Box</strong> vollständig<br />
abgeschlossen ist.<br />
4. Versuchen Sie nun erneut, die Benutzeroberfläche der<br />
<strong>FRITZ</strong>!<strong>Box</strong> durch Eingabe von fritz.box zu öffnen.<br />
<strong>FRITZ</strong>!<strong>Box</strong> <strong>6360</strong> <strong>Cable</strong> 124
Benutzeroberfläche lässt sich nicht öffnen<br />
Kabelverbindungen prüfen<br />
Die Benutzeroberfläche der <strong>FRITZ</strong>!<strong>Box</strong> wird in Ihrem Internetbrowser<br />
nicht angezeigt.<br />
Ursache<br />
Die Kabelverbindungen sind lose.<br />
Abhilfe<br />
Stellen Sie sicher, dass alle Kabel fest stecken.<br />
Namensauflösung prüfen<br />
Die Benutzeroberfläche der <strong>FRITZ</strong>!<strong>Box</strong> kann über fritz.box<br />
nicht geöffnet werden.<br />
Ursache<br />
Die Namensauflösung der <strong>FRITZ</strong>!<strong>Box</strong> funktioniert nicht.<br />
Abhilfe<br />
1. Geben Sie im Internetbrowser statt fritz.box folgende<br />
Adresse ein:<br />
192.168.178.1<br />
2. Können Sie die Benutzeroberfläche über diese Adresse<br />
öffnen, stellen Sie den Netzwerkadapter Ihres Computers<br />
auf „IP-Adresse automatisch beziehen“ (siehe<br />
Seite 108).<br />
IP-Adresse überprüfen<br />
Die Benutzeroberfläche der <strong>FRITZ</strong>!<strong>Box</strong> kann weder über<br />
fritz.box noch über 192.168.178.1 geöffnet werden.<br />
Ursache<br />
Falsche IP-Adresse auf dem angeschlossenen Computer.<br />
Abhilfe<br />
Stellen Sie den Netzwerkadapter des Computers auf DHCP,<br />
damit der Netzwerkadapter die IP-Adresse vom DHCP-Server<br />
der <strong>FRITZ</strong>!<strong>Box</strong> beziehen kann. Eine Anleitung finden Sie im<br />
Abschnitt IP-Adresse automatisch beziehen ab Seite 108.<br />
<strong>FRITZ</strong>!<strong>Box</strong> <strong>6360</strong> <strong>Cable</strong> 125
Benutzeroberfläche lässt sich nicht öffnen<br />
Können Sie die Benutzeroberfläche anschließend noch nicht<br />
über fritz.box oder über 192.168.178.1 öffnen, verwenden<br />
Sie wie auf Seite 128 beschrieben die feste IP-Adresse der<br />
<strong>FRITZ</strong>!<strong>Box</strong>.<br />
Wählverbindungen deaktivieren<br />
Die Benutzeroberfläche wird nicht geöffnet, stattdessen erscheint<br />
ein Fenster für eine DFÜ-Wählverbindung.<br />
Ursache<br />
Der Internetbrowser muss beim Aufrufen der Benutzeroberfläche<br />
die Netzwerkverbindung zwischen Computer und<br />
<strong>FRITZ</strong>!<strong>Box</strong> nutzen. Dafür muss der automatische Aufbau einer<br />
DFÜ-Verbindung deaktiviert werden.<br />
Abhilfe<br />
Sie können den automatischen Aufbau einer DFÜ-Verbindung<br />
deaktivieren. Beispielhaft wird hier beschrieben, wie Sie die<br />
Einstellungen des Internet Explorers 8 prüfen:<br />
1. Wählen Sie unter „Extras / Internetoptionen“ die Registerkarte<br />
„Verbindungen“ aus.<br />
2. Aktivieren Sie im Abschnitt „Einstellungen für VPN- und<br />
Wählverbindungen“ die Option „Keine Verbindung wählen“.<br />
3. Klicken Sie abschließend auf „OK“.<br />
<strong>FRITZ</strong>!<strong>Box</strong> <strong>6360</strong> <strong>Cable</strong> 126
Benutzeroberfläche lässt sich nicht öffnen<br />
Onlinebetrieb aktivieren<br />
Die Benutzeroberfläche erscheint nicht im Fenster Ihres Internetbrowsers.<br />
Ursache<br />
Der Internetbrowser befindet sich im Offlinebetrieb.<br />
Abhilfe<br />
Stellen Sie den Internetbrowser auf Onlinebetrieb ein. Am<br />
Beispiel des Internet Explorers 8:<br />
1. Öffnen Sie das Menü „Extras“.<br />
2. Wenn vor dem Menüpunkt „Offlinebetrieb“ ein Haken<br />
steht, klicken Sie darauf.<br />
Der Haken wird entfernt und der Internet Explorer ist im Onlinebetrieb.<br />
Proxy-Einstellungen überprüfen<br />
Die Benutzeroberfläche erscheint nicht im Fenster Ihres Internetbrowsers.<br />
Ursache<br />
Die Proxy-Einstellungen des Internetbrowsers verhindern,<br />
dass die Benutzeroberfläche aufgerufen werden kann.<br />
Abhilfe<br />
Tragen Sie den DNS-Namen und die IP-Adresse der <strong>FRITZ</strong>!<strong>Box</strong><br />
in den Proxy-Einstellungen des Internetbrowsers als Ausnahme<br />
ein, wie hier am Beispiel des Internet Explorers 8 beschrieben:<br />
1. Wählen Sie unter „Extras / Internetoptionen“ die Registerkarte<br />
„Verbindungen“.<br />
2. Klicken Sie im Abschnitt „LAN-Einstellungen“ auf die<br />
Schaltfläche „LAN-Einstellungen“.<br />
3. Setzen Sie im nächsten Fenster im Abschnitt „Proxyserver“<br />
einen Haken vor der Option „Proxyserver für LAN<br />
verwenden“ und klicken Sie auf die Schaltfläche „Erweitert“.<br />
<strong>FRITZ</strong>!<strong>Box</strong> <strong>6360</strong> <strong>Cable</strong> 127
Benutzeroberfläche lässt sich nicht öffnen<br />
4. Tragen Sie unter „Ausnahmen“ ein:<br />
fritz.box; 192.168.178.1; 169.254.1.1<br />
und klicken Sie auf „OK“.<br />
Sicherheitsprogramme überprüfen<br />
Die Benutzeroberfläche kann nicht im Internetbrowser angezeigt<br />
werden.<br />
Ursache<br />
Ein Sicherheitsprogramm blockiert den Zugriff auf die Benutzeroberfläche.<br />
Abhilfe<br />
Sicherheitsprogramme, wie zum Beispiel Firewalls, können<br />
den Zugriff auf die Benutzeroberfläche der <strong>FRITZ</strong>!<strong>Box</strong> verhindern.<br />
Richten Sie in allen aktiven Sicherheitsprogrammen<br />
Ausnahmen für die <strong>FRITZ</strong>!<strong>Box</strong> ein.<br />
Wenn Sie ein Sicherheitsprogramm beenden möchten, um<br />
den Zugang zur <strong>FRITZ</strong>!<strong>Box</strong> zu testen, schrauben Sie zuerst<br />
das Koaxialkabel von der Buchse „CABLE“ ab! Starten Sie<br />
nach dem Test zuerst das Sicherheitsprogramm, bevor Sie<br />
das Koaxialkabel wieder anschrauben und eine Internetverbindung<br />
aufbauen!<br />
Benutzeroberfläche über feste IP-Adresse öffnen<br />
Die <strong>FRITZ</strong>!<strong>Box</strong> hat eine feste IP-Adresse, die nicht veränderbar<br />
ist. Über diese IP-Adresse ist die <strong>FRITZ</strong>!<strong>Box</strong> immer erreichbar.<br />
Feste IP-Adresse 169.254.1.1<br />
Um die Benutzeroberfläche der <strong>FRITZ</strong>!<strong>Box</strong> über diese IP-<br />
Adresse zu öffnen, gehen Sie folgendermaßen vor:<br />
1. Schließen Sie einen Computer mit einem Netzwerkkabel<br />
an die <strong>FRITZ</strong>!<strong>Box</strong> an (siehe Seite 18).<br />
2. Stellen Sie sicher, dass der Computer die IP-Adresse automatisch<br />
bezieht (siehe Seite 108).<br />
<strong>FRITZ</strong>!<strong>Box</strong> <strong>6360</strong> <strong>Cable</strong> 128
WLAN-Verbindung lässt sich nicht herstellen<br />
3. Starten Sie Ihren Internetbrowser und geben Sie die feste<br />
IP-Adresse der <strong>FRITZ</strong>!<strong>Box</strong> ein: 169.254.1.1<br />
<strong>FRITZ</strong>!<strong>Box</strong> <strong>6360</strong> <strong>Cable</strong> 129<br />
Die Benutzeroberfläche der <strong>FRITZ</strong>!<strong>Box</strong> wird geöffnet.<br />
4. Überprüfen Sie die IP-Einstellungen der <strong>FRITZ</strong>!<strong>Box</strong> und<br />
korrigieren Sie diese gegebenenfalls.<br />
19.2 WLAN-Verbindung lässt sich nicht herstellen<br />
Wenn Sie keine WLAN-Verbindung zwischen Ihrem Computer<br />
und der <strong>FRITZ</strong>!<strong>Box</strong> aufbauen können, dann versuchen Sie bitte<br />
anhand der folgenden Maßnahmen die Fehlerursache zu<br />
finden und den Fehler zu beheben.<br />
WLAN-Adapter aktivieren<br />
Der WLAN-Adapter findet kein Funknetz.<br />
Ursache<br />
Der WLAN-Adapter ist nicht betriebsbereit.<br />
Abhilfe<br />
Stellen Sie sicher, dass der WLAN-Adapter betriebsbereit ist.<br />
Einige in Notebooks eingebaute WLAN-Adapter müssen mit<br />
einem Schalter am Notebook eingeschaltet werden.<br />
Bei Fragen zum WLAN-Adapter Ihres Computers wenden Sie<br />
sich bitte an den Hersteller.<br />
WLAN aktivieren<br />
Der WLAN-Adapter findet das Funknetz der <strong>FRITZ</strong>!<strong>Box</strong> nicht.<br />
Ursache<br />
WLAN ist in der <strong>FRITZ</strong>!<strong>Box</strong> ausgeschaltet. Die WLAN-LED der<br />
<strong>FRITZ</strong>!<strong>Box</strong> leuchtet nicht.<br />
Abhilfe<br />
Drücken Sie auf den WLAN-Taster der <strong>FRITZ</strong>!<strong>Box</strong>. Die WLAN-<br />
LED beginnt zu blinken. Sobald die WLAN-LED dauerhaft<br />
leuchtet, ist die WLAN-Funktion der <strong>FRITZ</strong>!<strong>Box</strong> aktiviert.
WLAN-Verbindung lässt sich nicht herstellen<br />
Namen des Funknetzes bekannt geben<br />
Das Funknetzwerk der <strong>FRITZ</strong>!<strong>Box</strong> wird vom WLAN-Adapter<br />
nicht gefunden.<br />
Ursache<br />
Der Name des Funknetzwerks der <strong>FRITZ</strong>!<strong>Box</strong> ist versteckt.<br />
Abhilfe<br />
1. Schließen Sie einen Computer mit einem Netzwerkkabel<br />
an die <strong>FRITZ</strong>!<strong>Box</strong> an (siehe Seite 18).<br />
2. Öffnen Sie die Benutzeroberfläche der <strong>FRITZ</strong>!<strong>Box</strong> (siehe<br />
Seite 27).<br />
3. Wählen Sie „WLAN / Funknetz“.<br />
4. Aktivieren Sie die Option „Name des WLAN-Funknetzes<br />
sichtbar“.<br />
5. Klicken Sie auf die Schaltfläche „Übernehmen“.<br />
6. Entfernen Sie das Netzwerkkabel und versuchen Sie erneut,<br />
eine Verbindung über WLAN aufzubauen.<br />
Sicherheitseinstellungen für WLAN prüfen<br />
Stellen Sie sicher, dass die WLAN-Sicherheitseinstellungen<br />
der <strong>FRITZ</strong>!<strong>Box</strong> mit den Sicherheitseinstellungen des WLAN-<br />
Adapters übereinstimmen.<br />
Die WLAN-Sicherheitseinstellungen der <strong>FRITZ</strong>!<strong>Box</strong> finden Sie<br />
in der Benutzeroberfläche:<br />
1. Schließen Sie einen Computer mit einem Netzwerkkabel<br />
an die <strong>FRITZ</strong>!<strong>Box</strong> an (siehe Seite 18).<br />
2. Öffnen Sie die Benutzeroberfläche der <strong>FRITZ</strong>!<strong>Box</strong> (siehe<br />
Seite 27).<br />
3. Wählen Sie „WLAN / Sicherheit“.<br />
4. Klicken Sie auf die Schaltfläche „Übernehmen“.<br />
Ein Fenster mit den WLAN-Sicherheitseinstellungen wird<br />
eingeblendet. Über die Schaltfläche „Diese Seite drucken“<br />
können Sie die Einstellungen ausdrucken.<br />
<strong>FRITZ</strong>!<strong>Box</strong> <strong>6360</strong> <strong>Cable</strong> 130
WLAN-Verbindung lässt sich nicht herstellen<br />
Unverschlüsselte WLAN-Verbindung testen<br />
Testen Sie, ob zwischen <strong>FRITZ</strong>!<strong>Box</strong> und WLAN-Adapter eine<br />
unverschlüsselte WLAN-Verbindung möglich ist.<br />
1. Schließen Sie einen Computer mit einem Netzwerkkabel<br />
an die <strong>FRITZ</strong>!<strong>Box</strong> an (siehe Seite 18).<br />
2. Öffnen Sie die Benutzeroberfläche der <strong>FRITZ</strong>!<strong>Box</strong> (siehe<br />
Seite 27).<br />
3. Wählen Sie „WLAN / Sicherheit“.<br />
4. Aktivieren Sie die Option „unverschlüsselt“.<br />
5. Klicken Sie auf die Schaltfläche „Übernehmen“.<br />
6. Entfernen Sie das Netzwerkkabel und versuchen Sie erneut,<br />
eine Verbindung aufzubauen.<br />
Wenn Sie keine unverschlüsselte WLAN-Verbindung herstellen<br />
können, überprüfen Sie, ob der WLAN-Adapter Ihres Computers<br />
richtig installiert ist. Lässt sich der Fehler nicht beheben,<br />
wenden Sie sich an den Hersteller des WLAN-Adapters.<br />
Aktuelles Service Pack für Windows XP installieren<br />
In Windows XP Service Pack 2 kann über den Microsoft WLAN<br />
Service (WZC) keine WLAN-Verbindung zur <strong>FRITZ</strong>!<strong>Box</strong> aufgebaut<br />
werden.<br />
Ursache<br />
Möglicherweise ist der Microsoft Patch für WPA2 (IEEE<br />
802.11i) nicht installiert.<br />
Abhilfe<br />
Installieren Sie das Service Pack 3 (SP3) für Windows XP, das<br />
Sie kostenlos bei Microsoft herunterladen können. Anschließend<br />
ist der Microsoft WLAN Service WPA2-fähig, so dass eine<br />
WLAN-Verbindung zur <strong>FRITZ</strong>!<strong>Box</strong> aufgebaut werden kann.<br />
<strong>FRITZ</strong>!<strong>Box</strong> <strong>6360</strong> <strong>Cable</strong> 131<br />
Deaktivieren Sie die WLAN-Verschlüsselung nur zum<br />
Testen. Aktivieren Sie die WLAN-Verschlüsselung nach<br />
dem Test sofort wieder.
WLAN-Verbindung lässt sich nicht herstellen<br />
WLAN-Kanäle mit DFS vermeiden<br />
Die <strong>FRITZ</strong>!<strong>Box</strong> verliert im 5-GHz-Frequenzbereich aus nicht erkennbaren<br />
Gründen die WLAN-Verbindung.<br />
Ursache<br />
Es findet ein erzwungener Kanalwechsel statt. Für den 5-GHz-<br />
Frequenzbereich ist vorgeschrieben, dass die WLAN-Basisstation<br />
den Kanal wechseln muss, sobald eine Radarquelle auf<br />
demselben Kanal funkt (Dynamische Frequenzwahl, DFS).<br />
Abhilfe<br />
Sie können erzwungene Kanalwechsel vermeiden, indem Sie<br />
in der <strong>FRITZ</strong>!<strong>Box</strong> für das 5-GHz-Frequenzband einen Kanal einstellen,<br />
der kein DFS verwendet (Kanäle 36, 40, 44, 48).<br />
Störungen durch andere Funknetze ausschließen<br />
Wenn in der unmittelbaren Umgebung Ihrer <strong>FRITZ</strong>!<strong>Box</strong> andere<br />
Geräte im selben Frequenzband funken, kann es zu gegenseitigen<br />
Störungen und Verbindungsabbrüchen kommen. Geräte,<br />
die Störungen verursachen können, sind zum Beispiel<br />
andere WLAN-Basisstationen, Babyfons, Spielekonsolen, Garagentoröffner,<br />
Bluetooth-Geräte oder AV-Funkbrücken, die<br />
ebenfalls das 2,4-GHz-Frequenzband nutzen.<br />
Befinden sich solche Geräte in der Nähe der <strong>FRITZ</strong>!<strong>Box</strong>, testen<br />
Sie einen anderen Funkkanal für die <strong>FRITZ</strong>!<strong>Box</strong> oder stellen<br />
Sie den Funkkanal auf „Auto“. Die <strong>FRITZ</strong>!<strong>Box</strong> stellt dann automatisch<br />
den günstigsten WLAN-Kanal ein.<br />
Für Anwendungen, die auf einen hohen Datendurchsatz<br />
(„Streaming“) angewiesen sind, sollten Sie das 5-GHz-Frequenzband<br />
verwenden. Dieses Frequenzband stellt mehr Kanäle<br />
bereit und ist deutlich weniger durch externe Störquellen<br />
belastet.<br />
1. Schließen Sie einen Computer mit einem Netzwerkkabel<br />
an die <strong>FRITZ</strong>!<strong>Box</strong> an (siehe Seite 18).<br />
2. Öffnen Sie die Benutzeroberfläche der <strong>FRITZ</strong>!<strong>Box</strong> (siehe<br />
Seite 27).<br />
3. Wählen Sie „WLAN / Funkkanal“.<br />
<strong>FRITZ</strong>!<strong>Box</strong> <strong>6360</strong> <strong>Cable</strong> 132
WLAN-Verbindung lässt sich nicht herstellen<br />
4. Stellen Sie einen anderen Funkkanal oder die automatische<br />
Wahl des Funkkanals ein.<br />
5. Klicken Sie auf die Schaltfläche „Übernehmen“.<br />
6. Entfernen Sie das Netzwerkkabel und überprüfen Sie, ob<br />
weiterhin Störungen auftreten.<br />
<strong>FRITZ</strong>!<strong>Box</strong> <strong>6360</strong> <strong>Cable</strong> 133
<strong>FRITZ</strong>!<strong>Box</strong> am Telefon einrichten<br />
20 <strong>FRITZ</strong>!<strong>Box</strong> am Telefon einrichten<br />
Verschiedene Funktionen der <strong>FRITZ</strong>!<strong>Box</strong> können Sie mit einem angeschlossenen<br />
Telefon aktivieren und deaktivieren. Außerdem können<br />
Sie die <strong>FRITZ</strong>!<strong>Box</strong> mit einem Telefon auf die Werkseinstellungen zurücksetzen.<br />
Das Telefon muss das Tonwahlverfahren (Mehrfrequenzwahlverfahren)<br />
unterstützen.<br />
20.1 Werkseinstellungen laden<br />
Beim Zurücksetzen der <strong>FRITZ</strong>!<strong>Box</strong> auf die Werkseinstellungen<br />
werden alle Einstellungen der <strong>FRITZ</strong>!<strong>Box</strong> in einen Grundzustand<br />
zurückgesetzt.<br />
Alle Einstellungen, die Sie in der <strong>FRITZ</strong>!<strong>Box</strong> vorgenommen haben,<br />
werden beim Laden der Werkseinstellungen gelöscht.<br />
Das gilt auch für den eingerichteten Internetzugang.<br />
Werkseinstellungen laden<br />
r991s159<br />
01590s<br />
Nach dem Zurücksetzen auf die Werkseinstellungen wird die<br />
<strong>FRITZ</strong>!<strong>Box</strong> neu gestartet.<br />
20.2 WLAN ein- und ausschalten<br />
Die WLAN-Funktion Ihrer <strong>FRITZ</strong>!<strong>Box</strong> können Sie mit einem angeschlossenen<br />
Telefon ein- und ausschalten.<br />
<strong>FRITZ</strong>!<strong>Box</strong> <strong>6360</strong> <strong>Cable</strong> 134<br />
Setzt alle Einstellungen der <strong>FRITZ</strong>!<strong>Box</strong> auf<br />
Werkseinstellungen zurück.<br />
WLAN einschalten und ausschalten<br />
r96s1s Schaltet die WLAN-Funktion ein.<br />
r96s0s Schaltet die WLAN-Funktion aus.
Klingelsperre ein- und ausschalten<br />
20.3 Klingelsperre ein- und ausschalten<br />
Für analoge Nebenstellen der <strong>FRITZ</strong>!<strong>Box</strong> können Sie am Telefon<br />
eine Klingelsperre aktivieren. Bei aktivierter Klingelsperre<br />
klingelt das angeschlossene Telefon nicht mehr.<br />
Geben Sie für „“ jeweils die Nummer einer analogen Nebenstelle<br />
ein, zum Beispiel „1“ für Nebenstelle „FON 1“.<br />
Klingelsperre sofort aktivieren<br />
r81s0s Schaltet die Klingelsperre für die Nebenstelle<br />
sofort ein.<br />
Die Klingelsperre bleibt eingeschaltet, bis<br />
sie wieder deaktiviert wird.<br />
r91ss Speichert die Einstellungen.<br />
Klingelsperre für bestimmten Zeitraum aktivieren<br />
r80s Legt Beginn und Ende des Zeitraums fest, in<br />
dem die Klingelsperre an der Nebenstelle<br />
ss<br />
aktiv ist.<br />
Beispiel: Soll die Klingelsperre von 20:00<br />
bis 07:00 Uhr aktiv sein, geben Sie „2000“<br />
für ein und „0700“ für .<br />
r91ss Speichert die Einstellungen.<br />
r81s6s Aktiviert die Klingelsperre an der Nebenstelle<br />
.<br />
r91ss Speichert die Einstellungen.<br />
Klingelsperre deaktivieren<br />
r81s1s Deaktiviert die Klingelsperre an der Nebenstelle<br />
.<br />
r91ss Speichert die Einstellungen.<br />
<strong>FRITZ</strong>!<strong>Box</strong> <strong>6360</strong> <strong>Cable</strong> 135
Weckruf ein- und ausschalten<br />
20.4 Weckruf ein- und ausschalten<br />
Telefone, die an der <strong>FRITZ</strong>!<strong>Box</strong> angeschlossen sind, können<br />
Sie für einen Weckruf nutzen. Den Weckruf können Sie individuell<br />
einrichten und jederzeit aktivieren und deaktivieren.<br />
Weckruf für ein Telefon einstellen<br />
N Nehmen Sie den Hörer ab.<br />
r881ss Legt fest, zu welcher Zeit das Telefon mit<br />
der eingegebenen internen Rufnummer<br />
s<br />
klingelt.<br />
Wählen Sie zum Beispiel<br />
r881s0700s1s, wenn<br />
das Telefon am Anschluss „FON 1“ um<br />
07:00 Uhr klingeln soll.<br />
interne Rufnummern:<br />
Anschlüsse „FON 1“ und „FON 2“ der<br />
<strong>FRITZ</strong>!<strong>Box</strong>: 1 und 2<br />
DECT-Schnurlostelefone : 610 – 615<br />
IP-Telefone: 620 – 629<br />
ISDN-Telefone: 51 – 58<br />
r91ss Speichern Sie die Einstellungen.<br />
O Legen Sie den Hörer auf.<br />
Weckruf aktivieren<br />
N Nehmen Sie den Hörer ab.<br />
r881ss Aktivieren Sie den Weckruf.<br />
r91ss Speichern Sie die Einstellungen.<br />
O Legen Sie den Hörer auf.<br />
Weckruf deaktivieren<br />
N Nehmen Sie den Hörer ab.<br />
r881r Deaktivieren Sie den Weckruf.<br />
r91ss Speichern Sie die Einstellungen.<br />
O Legen Sie den Hörer auf.<br />
<strong>FRITZ</strong>!<strong>Box</strong> <strong>6360</strong> <strong>Cable</strong> 136
Rufumleitung einrichten<br />
20.5 Rufumleitung einrichten<br />
Mit einer Rufumleitung können Sie ankommende Anrufe umleiten.<br />
Die Anrufe werden an einen externen Telefonanschluss<br />
umgeleitet oder an ein bestimmtes Telefon, das mit<br />
der <strong>FRITZ</strong>!<strong>Box</strong> verbunden ist.<br />
Wenn Ihr Telefonieanbieter die direkte Umleitung ankommender<br />
Gespräche unterstützt, wird die Rufumleitung beim<br />
Anbieter ausgeführt. Andernfalls baut die <strong>FRITZ</strong>!<strong>Box</strong> für die<br />
Rufumleitung ein zweites Gespräch auf. Bei einer Rufumleitung<br />
auf einen externen Anschluss entstehen in beiden Fällen<br />
Kosten im Rahmen Ihres Telefontarifs.<br />
Rufumleitung für alle Anrufe einrichten<br />
Sie können eine Rufumleitung für alle ankommenden Anrufe<br />
einrichten:<br />
Geben Sie als Zielrufnummer eine vollständige Festnetz-<br />
oder Internetrufnummer ein. Internetrufnummern dürfen keine<br />
Buchstaben oder Sonderzeichen enthalten.<br />
Rufumleitung für alle ankommenden Anrufe einrichten<br />
N Nehmen Sie den Hörer ab.<br />
Geben Sie eine der folgenden drei Tastenfolgen<br />
ein:<br />
s21ssr Richtet eine Rufumleitung sofort zur Zielrufnummer<br />
ein.<br />
s61ssr Richtet eine Rufumleitung verzögert<br />
(nach 20 Sekunden) zur Zielrufnummer<br />
ein.<br />
s67ssr Richtet eine Rufumleitung bei Besetzt zur<br />
Zielrufnummer ein.<br />
Anrufe werden umgeleitet, wenn die angerufene<br />
Rufnummer besetzt ist.<br />
Q Sie hören den positiven Quittungston.<br />
O Legen Sie den Hörer auf.<br />
<strong>FRITZ</strong>!<strong>Box</strong> <strong>6360</strong> <strong>Cable</strong> 137
Rufumleitung einrichten<br />
Rufumleitung für alle ankommenden Anrufe deaktivieren<br />
N Nehmen Sie den Hörer ab.<br />
Geben Sie eine der folgenden drei Tastenfolgen<br />
ein:<br />
s21ssr Deaktiviert eine Rufumleitung sofort.<br />
s61ssr Deaktiviert eine Rufumleitung verzögert.<br />
s67ssr Deaktiviert eine Rufumleitung bei Besetzt.<br />
Q Sie hören den eine Sekunde langen positiven<br />
Quittungston.<br />
O Legen Sie den Hörer auf.<br />
Rufumleitung für ausgehende Rufnummer einrichten<br />
Sie können eine Rufumleitung für alle Anrufe einrichten, die<br />
für die ausgehende Rufnummer des Telefons ankommen:<br />
Geben Sie als Zielrufnummer eine vollständige Festnetz-<br />
oder Internetrufnummer ein. Internetrufnummern dürfen keine<br />
Buchstaben oder Sonderzeichen enthalten.<br />
Rufumleitung für die ausgehende Rufnummer einrichten<br />
N Nehmen Sie den Hörer ab.<br />
Geben Sie eine der folgenden drei Tastenfolgen<br />
ein:<br />
s21sr Richtet eine Rufumleitung sofort zur Zielrufnummer<br />
ein.<br />
s61sr Richtet eine Rufumleitung verzögert<br />
(nach 20 Sekunden) zur Zielrufnummer<br />
ein.<br />
s67sr Richtet eine Rufumleitung bei Besetzt zur<br />
Zielrufnummer ein.<br />
Q Sie hören den eine Sekunde langen positiven<br />
Quittungston.<br />
O Legen Sie den Hörer auf.<br />
<strong>FRITZ</strong>!<strong>Box</strong> <strong>6360</strong> <strong>Cable</strong> 138
Rufumleitung einrichten<br />
Rufumleitung für die ausgehende Rufnummer deaktivieren<br />
N Nehmen Sie den Hörer ab.<br />
Geben Sie eine der folgenden drei Tastenfolgen<br />
ein:<br />
s21sr Deaktiviert eine Rufumleitung sofort.<br />
s61sr Deaktiviert eine Rufumleitung verzögert.<br />
s67sr Deaktiviert eine Rufumleitung bei Besetzt.<br />
Q Sie hören den eine Sekunde langen positiven<br />
Quittungston.<br />
O Legen Sie den Hörer auf.<br />
Rufumleitung für eine bestimmte Rufnummer einrichten<br />
Sie können eine Rufumleitung für alle Anrufe einrichten, die<br />
für eine bestimmte Rufnummer ankommen:<br />
Geben Sie als Zielrufnummer eine vollständige Festnetz-<br />
oder Internetrufnummer ein. Internetrufnummern dürfen keine<br />
Buchstaben oder Sonderzeichen enthalten.<br />
Rufumleitung für eine bestimmte Rufnummer einrichten<br />
N Nehmen Sie den Hörer ab.<br />
Geben Sie eine der folgenden drei Tastenfolgen<br />
ein:<br />
s21s Richtet für die eingegebene Rufnummer<br />
eine Rufumleitung sofort zur Zielrufnum-<br />
sr<br />
mer ein.<br />
s61s Richtet für die eingegebene Rufnummer<br />
eine Rufumleitung verzögert (nach 20 Se-<br />
sr<br />
kunden) zur Zielrufnummer ein.<br />
s67s Richtet für die eingegebene Rufnummer<br />
eine Rufumleitung bei Besetzt zur Zielruf-<br />
sr<br />
nummer ein.<br />
Q Sie hören den eine Sekunde langen positiven<br />
Quittungston.<br />
O Legen Sie den Hörer auf.<br />
<strong>FRITZ</strong>!<strong>Box</strong> <strong>6360</strong> <strong>Cable</strong> 139
Rufumleitung einrichten<br />
Rufumleitung für eine bestimmte Rufnummer deaktivieren<br />
N Nehmen Sie den Hörer ab.<br />
Geben Sie eine der folgenden drei Tastenfolgen<br />
ein:<br />
s21ssrs61ssrs67ssrsetzt.<br />
Q Sie hören den eine Sekunde langen positiven<br />
Quittungston.<br />
O Legen Sie den Hörer auf.<br />
Rufumleitung für eine analoge Nebenstelle einrichten<br />
Geben Sie als Zielrufnummer eine vollständige Festnetz-<br />
oder Internetrufnummer ein. Internetrufnummern dürfen keine<br />
Buchstaben oder Sonderzeichen enthalten.<br />
Rufumleitung für eine analoge Nebenstelle einrichten<br />
N Nehmen Sie den Hörer ab.<br />
Legen Sie die Art der Rufumleitung fest:<br />
r41 Rufumleitung sofort ohne Klingeln<br />
r45 Rufumleitung sofort mit Klingeln<br />
r42 Rufumleitung verzögert (nach 20 Sekunden)<br />
r43 Rufumleitung bei Besetzt<br />
r44 Rufumleitung verzögert (nach 20 Sekunden)<br />
oder bei Besetzt<br />
Geben Sie die Nummer der Nebenstelle<br />
und das Ziel der Rufumleitung ein:<br />
<strong>FRITZ</strong>!<strong>Box</strong> <strong>6360</strong> <strong>Cable</strong> 140
Rufumleitung einrichten<br />
Rufumleitung für eine analoge Nebenstelle einrichten<br />
ss Richtet die Rufumleitung für die Nebenstelle<br />
und zur Zielrufnummer bzw.<br />
Nebenstelle ein.<br />
Beispiel: Rufumleitung von Nebenstelle<br />
„FON 1“ nach „FON 2“:<br />
1s2s<br />
r91ss Speichern Sie die Einstellungen.<br />
O Legen Sie den Hörer auf.<br />
Rufumleitung für eine analoge Nebenstelle deaktivieren<br />
N Nehmen Sie den Hörer ab.<br />
r40ss Deaktiviert die Rufumleitung für die Nebenstelle<br />
.<br />
Beispiel: Rufumleitung für Nebenstelle<br />
„FON 1“ deaktivieren:<br />
r401ss<br />
r91ss Speichern Sie die Einstellungen.<br />
O Legen Sie den Hörer auf.<br />
<strong>FRITZ</strong>!<strong>Box</strong> <strong>6360</strong> <strong>Cable</strong> 141
Spontane Amtsholung deaktivieren<br />
20.6 Spontane Amtsholung deaktivieren<br />
Wenn Sie viel intern telefonieren, können Sie an den analogen<br />
Nebenstellen der <strong>FRITZ</strong>!<strong>Box</strong> die spontane Amtsholung deaktivieren.<br />
Dann erhalten Sie nach dem Abheben des Telefonhörers<br />
einen internen Wählton.<br />
Wenn die spontane Amtsholung deaktiviert ist, müssen Sie<br />
für ein externes Gespräch die 0 vorwählen.<br />
Spontane Amtsholung deaktivieren<br />
N Nehmen Sie den Hörer ab.<br />
r1s0s Geben Sie die nebenstehende Tastenkombination<br />
ein. Die spontane Amtsholung wird<br />
deaktiviert.<br />
Beispiel: Spontane Amtsholung für Nebenstelle<br />
„FON 1“ deaktivieren:<br />
r11s0s<br />
r91ss Speichern Sie Ihre Einstellungen.<br />
O Legen Sie den Hörer auf.<br />
Spontane Amtsholung aktivieren<br />
N Nehmen Sie den Hörer ab.<br />
r1s1s Geben Sie die nebenstehende Tastenkombination<br />
ein. Die spontane Amtsholung wird<br />
aktiviert.<br />
r91ss Speichern Sie Ihre Einstellungen.<br />
O Legen Sie den Hörer auf.<br />
<strong>FRITZ</strong>!<strong>Box</strong> <strong>6360</strong> <strong>Cable</strong> 142
<strong>FRITZ</strong>!<strong>Box</strong> außer Betrieb nehmen<br />
21 <strong>FRITZ</strong>!<strong>Box</strong> außer Betrieb nehmen<br />
In diesem Kapitel erhalten Sie Tipps für den Fall, dass Sie die<br />
<strong>FRITZ</strong>!<strong>Box</strong> außer Betrieb nehmen möchten.<br />
Beachten Sie bitte auch unsere Hinweise zur korrekten Entsorgung<br />
von Altgeräten auf Seite 167.<br />
21.1 Werkseinstellungen wiederherstellen<br />
Beim Zurücksetzen der <strong>FRITZ</strong>!<strong>Box</strong> auf die Werkseinstellungen<br />
werden alle Einstellungen der <strong>FRITZ</strong>!<strong>Box</strong> in den Auslieferungszustand<br />
zurückgesetzt. Dies ist besonders dann zu empfehlen,<br />
wenn Sie die <strong>FRITZ</strong>!<strong>Box</strong> an einen anderen Nutzer weitergeben<br />
möchten.<br />
Das Zurücksetzen der <strong>FRITZ</strong>!<strong>Box</strong> bewirkt Folgendes:<br />
• Alle Einstellungen, die Sie in der <strong>FRITZ</strong>!<strong>Box</strong> vorgenommen<br />
haben, werden gelöscht.<br />
• Der WLAN-Netzwerkschlüsssel der Werkseinstellungen<br />
wird wieder aktiviert.<br />
• Die IP-Konfiguration der Werkseinstellungen wird wieder<br />
hergestellt.<br />
<strong>FRITZ</strong>!<strong>Box</strong> -Einstellungen sichern<br />
Speichern Sie vor dem Laden der Werkeinstellungen alle Einstellungen,<br />
die Sie in Ihrer <strong>FRITZ</strong>!<strong>Box</strong> vorgenommen haben in<br />
einer Sicherungsdatei. Mit der Sicherungsdatei können Sie<br />
die Einstellungen jederzeit in der <strong>FRITZ</strong>!<strong>Box</strong> wiederherstellen<br />
oder in eine andere <strong>FRITZ</strong>!<strong>Box</strong> laden.<br />
Anleitungen zum Sichern, Wiederherstellen und Übernehmen<br />
der <strong>FRITZ</strong>!<strong>Box</strong>-Einstellungen erhalten Sie in der Online-Hilfe<br />
der Benutzeroberfläche.<br />
Werkseinstellungen laden<br />
1. Wählen Sie in der Benutzeroberfläche der <strong>FRITZ</strong>!<strong>Box</strong> das<br />
Menü „System / Zurücksetzen“.<br />
2. Wählen Sie den Tab „Werkseinstellungen“.<br />
<strong>FRITZ</strong>!<strong>Box</strong> <strong>6360</strong> <strong>Cable</strong> 143
Software deinstallieren<br />
3. Klicken Sie auf die Schaltfläche „Werkseinstellungen laden“.<br />
Die <strong>FRITZ</strong>!<strong>Box</strong> wird auf die Werkseinstellungen zurückgesetzt.<br />
21.2 Software deinstallieren<br />
Zusatzsoftware für die <strong>FRITZ</strong>!<strong>Box</strong> erhalten Sie auf den Internetseiten<br />
von <strong>AVM</strong> unter www.avm.de/download.<br />
Wenn Sie auf einem oder mehreren Computern Zusatzsoftware<br />
installiert haben, deinstallieren Sie die Software über<br />
die Systemsteuerung Ihres Windows-Betriebssystems.<br />
Software deinstallieren in Windows 7<br />
1. Öffnen Sie „Start / Systemsteuerung / Programme“.<br />
2. Klicken Sie unter „Programme und Funktionen“ auf „Programm<br />
deinstallieren“.<br />
3. Markieren Sie in der Liste die zu deinstallierende Software<br />
von <strong>AVM</strong>.<br />
4. Klicken Sie auf die Schaltfläche „Deinstallieren/ändern“.<br />
Die Software wird deinstalliert.<br />
Software deinstallieren in Windows Vista<br />
1. Öffnen Sie „Start / Systemsteuerung / Programme und<br />
Funktionen“.<br />
2. Markieren Sie in der Liste die zu deinstallierende Software<br />
von <strong>AVM</strong>.<br />
3. Klicken Sie auf die Schaltfläche „Deinstallieren/ändern“<br />
und bestätigen Sie mit „Fortsetzen“.<br />
Die Software wird deinstalliert.<br />
<strong>FRITZ</strong>!<strong>Box</strong> <strong>6360</strong> <strong>Cable</strong> 144
Software deinstallieren<br />
Software deinstallieren in Windows XP<br />
1. Öffnen Sie „Start / Systemsteuerung / Software“. Achten<br />
Sie darauf, dass die Schaltfläche „Programme ändern<br />
oder entfernen“ gedrückt ist.<br />
2. Markieren Sie in der Liste „Zurzeit installierte Programme“<br />
die zu deinstallierende Software von <strong>AVM</strong>.<br />
3. Klicken Sie auf die Schaltfläche „Ändern/Entfernen“.<br />
Die Software wird deinstalliert.<br />
<strong>FRITZ</strong>!<strong>Box</strong> <strong>6360</strong> <strong>Cable</strong> 145
Technische Daten<br />
22 Technische Daten<br />
Wissenswerte Fakten: Hier finden Sie die ausführlichen technischen<br />
Daten zu Ihrer <strong>FRITZ</strong>!<strong>Box</strong> <strong>6360</strong> <strong>Cable</strong>.<br />
22.1 Anschlüsse und Schnittstellen<br />
• Kabelanschluss<br />
Kabelmodem gemäß DOCSIS 3.0 oder EuroDOCSIS 3.0,<br />
abwärtskompatibel zu EuroDOCSIS 1.0, 1.1 und 2.0 , in<br />
Sende- und Empfangsrichtung jeweils bis zu 4 Kanäle<br />
• zwei a/b-Ports mit RJ11- und TAE-Buchsen für den Anschluss<br />
von zwei analogen Endgeräten<br />
• ein ISDN S 0 NT-Anschluss<br />
S0-Bus mit Unterstützung von ISDN-Endgeräten, CIP-<br />
Dienste Sprache, Telefonie, Audio 3.1 und Fax G2/G3<br />
werden unterstützt<br />
• DECT-Basisstation<br />
• vier Netzwerkanschlüsse über RJ45-Buchsen (Standard-<br />
Ethernet, 10/100/1000 Base-T)<br />
• ein USB-Host-Controller (USB-Version 2.0)<br />
• WLAN-Basisstation mit Unterstützung für Funknetzwerke<br />
– IEEE 802.11a – 54 Mbit/s<br />
– IEEE 802.11b – 11 Mbit/s<br />
– IEEE 802.11g – 54 Mbit/s<br />
– IEEE 802.11n – 300 Mbit/s<br />
22.2 Routerfunktionen<br />
• Router<br />
• DHCP-Server<br />
• Firewall mit IP-Masquerading/NAT<br />
• IPv4 und IPv6<br />
• Kindersicherung und Filterlisten<br />
<strong>FRITZ</strong>!<strong>Box</strong> <strong>6360</strong> <strong>Cable</strong> 146
Benutzeroberfläche und Anzeige<br />
• Portfreigaben<br />
• Dynamisches DNS<br />
• VPN<br />
22.3 Benutzeroberfläche und Anzeige<br />
• Einstellungen und Statusmeldungen über einen Internetbrowser<br />
eines angeschlossenen Computers<br />
• fünf Leuchtdioden signalisieren den Gerätezustand<br />
22.4 Physikalische Eigenschaften<br />
• Abmessungen:(B x T x H): ca. 212 x 145 x 30 mm<br />
• Betriebsspannung: 230 V / 50 Hz<br />
• maximale Leistungsaufnahme: 18 W<br />
• <strong>FRITZ</strong>!OS aktualisierbar (Update)<br />
• CE-konform<br />
• Umgebungsbedingungen<br />
– Betriebstemperatur: 0 °C – +40 °C<br />
– Lagertemperatur: -20°C – +70°C<br />
– relative Luftfeuchtigkeit (Betrieb): 10 % – 90 %<br />
– relative Luftfeuchtigkeit (Lager): 5 % – 95 %<br />
22.5 Kabel<br />
Netzwerkkabel<br />
Das Netzwerkkabel (gelb) der <strong>FRITZ</strong>!<strong>Box</strong> <strong>6360</strong> <strong>Cable</strong> ist ein<br />
Standard-Ethernetkabel der Kategorie 5 (Cat-5). Verwenden<br />
Sie für Ersatzkabel oder Verlängerungen Ethernetkabel der<br />
Kategorie Cat-5 vom Typ STP (Shielded Twisted Pair). Für Verlängerungen<br />
benötigen Sie eine geschirmte RJ45-Doppelkupplung<br />
(Cat-5) mit einer 1:1 Kontaktbelegung. Sie können<br />
sowohl gerade Kabel als auch Crosslink-Kabel verwenden. Alle<br />
Komponenten erhalten Sie im Fachhandel.<br />
<strong>FRITZ</strong>!<strong>Box</strong> <strong>6360</strong> <strong>Cable</strong> 147
Kabel<br />
Wenn Sie Komponenten einer kleineren Kategorie als Cat-5<br />
einsetzen, kann es zu Einbußen bei der Übertragungsgeschwindigkeit<br />
kommen.<br />
Für das Netzwerkkabel wird eine maximale Länge von<br />
100 Metern empfohlen.<br />
<strong>FRITZ</strong>!<strong>Box</strong> <strong>6360</strong> <strong>Cable</strong> 148
Kundenservice<br />
23 Kundenservice<br />
Ob Produktdokumentationen, häufig gestellte Fragen, Tipps, Support<br />
oder Ersatzteile - in diesem Kapitel erhalten Sie Informationen zu allen<br />
wichtigen Servicethemen.<br />
23.1 Dokumentationen zur <strong>FRITZ</strong>!<strong>Box</strong><br />
Nutzen Sie zum Ausschöpfen aller Funktionen und Leistungsmerkmale<br />
Ihrer <strong>FRITZ</strong>!<strong>Box</strong> folgende Dokumentationen:<br />
Hilfe<br />
In der Benutzeroberfläche der <strong>FRITZ</strong>!<strong>Box</strong> können Sie über das<br />
„Hilfe“-Symbol und die „Hilfe“-Schaltflächen eine ausführliche<br />
Hilfe aufrufen.<br />
<strong>Handbuch</strong><br />
Auf der <strong>FRITZ</strong>!<strong>Box</strong>-CD finden Sie das <strong>Handbuch</strong> im PDF-Format<br />
im Ordner „Dokumentation“.<br />
Aus dem Internet können Sie das <strong>Handbuch</strong> im PDF-Format<br />
unter folgender Adresse öffnen und herunterladen:<br />
www.avm.de/handbuecher<br />
Wählen Sie in der Auswahlliste als Produktgruppe<br />
„<strong>FRITZ</strong>!<strong>Box</strong>“ und dann „<strong>FRITZ</strong>!<strong>Box</strong> <strong>6360</strong> <strong>Cable</strong>“. Die PDF-Datei<br />
wird geöffnet.<br />
Den aktuellen Adobe Acrobat Reader zum Lesen von PDF-Dokumenten<br />
können Sie sich kostenlos aus dem Internet unter<br />
www.adobe.de herunterladen.<br />
Readme<br />
In der Readme-Datei finden Sie aktuelle Informationen, die<br />
bei Fertigstellung des <strong>Handbuch</strong>es noch nicht zur Verfügung<br />
standen. Sie finden die Readme-Datei auf der <strong>FRITZ</strong>!<strong>Box</strong>-CD<br />
direkt im Stammverzeichnis.<br />
<strong>FRITZ</strong>!<strong>Box</strong> <strong>6360</strong> <strong>Cable</strong> 149
Informationen im Internet<br />
23.2 Informationen im Internet<br />
Im Internet bietet Ihnen <strong>AVM</strong> ausführliche Informationen zu<br />
Ihrem <strong>AVM</strong>-Produkt.<br />
<strong>AVM</strong> Service-Portal<br />
Das Service-Portal bietet Ihnen aktuelle Informationen, kostenlose<br />
Updates sowie viele nützliche Tipps zur Einrichtung<br />
und Bedienung Ihrer <strong>FRITZ</strong>!<strong>Box</strong>:<br />
www.avm.de/serviceportale<br />
Videos zur <strong>FRITZ</strong>!<strong>Box</strong><br />
Zu vielen Funktionen der <strong>FRITZ</strong>!<strong>Box</strong> gibt es Videos, in denen<br />
Ihnen gezeigt wird, wie die einzelnen Funktionen eingerichtet<br />
werden.<br />
Sie erreichen die Videos unter folgender Adresse:<br />
www.avm.de/fritz.clips<br />
<strong>AVM</strong>-Wissensdatenbank<br />
Wir möchten Ihnen den Umgang mit unseren Produkten so<br />
leicht wie möglich machen. Wenn es allerdings doch mal<br />
hakt, hilft oft schon ein kleiner Tipp, um das Problem zu beheben.<br />
In unserer <strong>AVM</strong>-Wissensdatenbank finden Sie in übersichtlicher<br />
Dialogform sofort Hilfe und Antworten auf Ihre Fragen.<br />
In einer geführten Navigationsstruktur halten wir jede Menge<br />
passgenaue Lösungen für Sie vor. Die <strong>AVM</strong>-Wissensdatenbank<br />
ist auf den <strong>AVM</strong>-Internetseiten im Bereich „Service“ zu<br />
finden:<br />
www.avm.de/service<br />
<strong>FRITZ</strong>!<strong>Box</strong> <strong>6360</strong> <strong>Cable</strong> 150
Feedback zu <strong>FRITZ</strong>!<strong>Box</strong><br />
Newsletter<br />
Mit dem kostenlosen Newsletter erhalten Sie regelmäßig Informationen<br />
per E-Mail zu den Themen DSL, ISDN, Kabel,<br />
WLAN und VoIP bei <strong>AVM</strong>. Außerdem finden Sie im Newsletter<br />
Tipps & Tricks rund um <strong>AVM</strong>-Produkte.<br />
Sie können den <strong>AVM</strong>-Newsletter unter folgender Adresse<br />
abonnieren:<br />
www.avm.de/newsletter<br />
23.3 Feedback zu <strong>FRITZ</strong>!<strong>Box</strong><br />
Die <strong>FRITZ</strong>!<strong>Box</strong> bietet Ihnen an verschiedenen Stellen in der<br />
Benutzeroberfläche die Möglichkeit, Ihr ganz konkretes Feedback<br />
an <strong>AVM</strong> zu senden. Sie können uns damit unterstützen,<br />
die <strong>FRITZ</strong>!<strong>Box</strong> kontinuierlich zu verbessern.<br />
Bei der Übermittlung Ihres Feedbacks werden nur rein technische<br />
und keinerlei persönliche Daten an <strong>AVM</strong> übermittelt.<br />
Diese Daten dienen ausschließlich der Produktverbesserung.<br />
Im Ereignisprotokoll finden Sie eine entsprechende Meldung<br />
zum Versand des Fehlerberichtes an <strong>AVM</strong>.<br />
Fehlerberichte automatisch an <strong>AVM</strong> senden<br />
Dieser Dienst erzeugt bei schweren Fehlerzuständen einen<br />
Bericht zum aufgetretenen Problem und sendet diesen Fehlerbericht<br />
automatisch an <strong>AVM</strong>. Der Fehlerbericht hilft, die<br />
Stabilität von <strong>FRITZ</strong>!OS zu verbessern.<br />
Sie finden die Einstellmöglichkeiten für den automatischen<br />
Versand von Fehlerberichten in der Benutzeroberfläche der<br />
<strong>FRITZ</strong>!<strong>Box</strong> auf der Seite „Inhalte / <strong>AVM</strong> Dienste“.<br />
Bewertung der WLAN-Verbindung<br />
Über die Seite „WLAN / Funknetz / Bekannte WLAN-Geräte /<br />
Feedback“ können Sie Ihre Zufriedenheit mit der WLAN-Verbindung<br />
zwischen der <strong>FRITZ</strong>!<strong>Box</strong> und dem WLAN-Gerät bewerten.<br />
Diese Informationen helfen <strong>AVM</strong>, die WLAN-Eigenschaften<br />
der <strong>FRITZ</strong>!<strong>Box</strong> zu optimieren.<br />
<strong>FRITZ</strong>!<strong>Box</strong> <strong>6360</strong> <strong>Cable</strong> 151
Unterstützung durch das Support-Team<br />
Bewertung der Sprachqualität von Internetgesprächen<br />
In der "erweiterten Ansicht" der <strong>FRITZ</strong>!<strong>Box</strong> haben Sie auf der<br />
Seite „Telefonie / Eigenen Rufnummer / Sprachübertragung“<br />
haben Sie die Möglichkeit, die Qualität des geführten Internetgespräches<br />
zu bewerten. Ihre Bewertung hilft uns, die<br />
Sprachqualität von Internetgesprächen über die <strong>FRITZ</strong>!<strong>Box</strong><br />
weiter zu verbessern.<br />
Sprachinhalte und Rufnummern werden nicht an <strong>AVM</strong> übertragen.<br />
23.4 Unterstützung durch das Support-Team<br />
Bei Problemen mit der <strong>FRITZ</strong>!<strong>Box</strong> empfehlen wir folgende Vorgehensweise:<br />
1. Wenn Sie Fragen zur Inbetriebnahme der <strong>FRITZ</strong>!<strong>Box</strong> haben,<br />
lesen Sie bitte noch einmal folgende Kapitel:<br />
– Bevor Sie die <strong>FRITZ</strong>!<strong>Box</strong> anschließen ab Seite 12<br />
– <strong>FRITZ</strong>!<strong>Box</strong> anschließen ab Seite 16<br />
– Computer an <strong>FRITZ</strong>!<strong>Box</strong> anschließen ab Seite 18<br />
2. Sollte etwas nicht funktionieren, finden Sie Erste Hilfe<br />
im Kapitel Hilfe bei Fehlern ab Seite 124.<br />
<strong>FRITZ</strong>!<strong>Box</strong> <strong>6360</strong> <strong>Cable</strong> 152<br />
Hier erhalten Sie auch Hinweise zu Problemen beim Verbindungsaufbau.<br />
3. Lesen Sie unsere Tipps aus der <strong>AVM</strong>-Wissensdatenbank<br />
im Bereich „Service“:<br />
www.avm.de/service<br />
Dort finden Sie Antworten auf Fragen, die unsere Kunden<br />
häufiger an den Support stellen.<br />
Bitte nutzen Sie zuerst die oben beschriebenen Informationsquellen,<br />
bevor Sie sich an den Support wenden.
Unterstützung durch das Support-Team<br />
Support per E-Mail<br />
Über unseren Service-Bereich im Internet können Sie uns jederzeit<br />
eine E-Mail-Anfrage schicken.<br />
Sie erreichen den Service-Bereich unter www.avm.de/service<br />
1. Wählen Sie im Support-Bereich das Produkt, Ihr Betriebssystem<br />
und den Schwerpunkt aus, zu dem Sie Unterstützung<br />
benötigen.<br />
Sie erhalten eine Auswahl häufig gestellter Fragen.<br />
2. Wenn Sie weitere Hilfe benötigen, dann erreichen Sie<br />
über die Schaltfläche „Weiter“ das E-Mail-Formular.<br />
3. Füllen Sie das Formular aus und schicken Sie es über die<br />
Schaltfläche „Senden“ zu <strong>AVM</strong>.<br />
Unser Support-Team wird Ihnen per E-Mail antworten.<br />
Support per Telefon<br />
Falls Sie uns keine Anfrage per E-Mail senden können, erreichen<br />
Sie unseren Support auch telefonisch.<br />
Vorbereitung Anruf<br />
Bereiten Sie bitte folgende Informationen für Ihren Anruf vor:<br />
• <strong>FRITZ</strong>!<strong>Box</strong><br />
Zu welcher <strong>FRITZ</strong>!<strong>Box</strong> benötigen Sie Hilfe? Die genaue<br />
Bezeichnung Ihres Gerätes finden Sie auf der Geräteunterseite.<br />
• Seriennummer der <strong>FRITZ</strong>!<strong>Box</strong><br />
Die Seriennummer finden Sie auf der Geräteunterseite.<br />
Das Support-Team fragt diese Nummer in jedem Fall ab.<br />
• Mit welcher <strong>FRITZ</strong>!OS -Version arbeitet die <strong>FRITZ</strong>!<strong>Box</strong>? Die<br />
<strong>FRITZ</strong>!OS -Version wird auf der Seite „Übersicht“ der Benutzeroberfläche<br />
der <strong>FRITZ</strong>!<strong>Box</strong> angezeigt.<br />
• In welchem Land wird Ihre <strong>FRITZ</strong>!<strong>Box</strong> eingesetzt: zum<br />
Beispiel Deutschland, Österreich oder der Schweiz?<br />
• Nennen Sie uns bitte Ihren Internetanbieter.<br />
<strong>FRITZ</strong>!<strong>Box</strong> <strong>6360</strong> <strong>Cable</strong> 153
<strong>AVM</strong>-Kleinteileversand<br />
• Welches Betriebssystem verwenden Sie: zum Beispiel<br />
Windows 8, 7, Vista oder XP?<br />
• Wie ist die <strong>FRITZ</strong>!<strong>Box</strong> mit Ihrem Computer verbunden: mit<br />
einem Netzwerkkabel oder über WLAN?<br />
• An welcher Stelle der Installation oder in welcher Anwendung<br />
tritt ein Fehler oder eine Fehlermeldung auf?<br />
Wie lautet die Meldung gegebenenfalls genau?<br />
Wenn Sie diese Informationen zusammengestellt haben, rufen<br />
Sie den Support an. Das Support-Team wird Sie bei der<br />
Lösung Ihres Problems unterstützen.<br />
Rufnummer Support<br />
Sie erreichen das Support-Team unter folgenden Rufnummern:<br />
Kunden aus Deutschland 030 390 04 390<br />
Kunden aus Österreich 0043 1 267 56 02<br />
Kunden aus der Schweiz 0041 44 242 86 04<br />
23.5 <strong>AVM</strong>-Kleinteileversand<br />
Falls Sie ein Ersatzteil für Ihre <strong>FRITZ</strong>!<strong>Box</strong> <strong>6360</strong> <strong>Cable</strong> benötigen,<br />
dann erreichen Sie den <strong>AVM</strong>-Kleinteileversand unter folgender<br />
E-Mail-Adresse:<br />
zubehoer@avm.de<br />
<strong>FRITZ</strong>!<strong>Box</strong> <strong>6360</strong> <strong>Cable</strong> 154
<strong>AVM</strong>-Produkte rund um die <strong>FRITZ</strong>!<strong>Box</strong><br />
24 <strong>AVM</strong>-Produkte rund um die <strong>FRITZ</strong>!<strong>Box</strong><br />
Hier stellen wir Ihnen weitere Geräte von <strong>AVM</strong> vor, die perfekt auf das<br />
Zusammenspiel mit Ihrer <strong>FRITZ</strong>!<strong>Box</strong> <strong>6360</strong> <strong>Cable</strong> abgestimmt sind.<br />
<strong>FRITZ</strong>!Powerline 520E<br />
Mit <strong>FRITZ</strong>!Powerline 520E wird Ihre Steckdose zum sicheren Netzwerkanschluss.<br />
Und die Steckdose kann weiter als solche genutzt<br />
werden. Binden Sie Ihre Geräte ganz einfach über die Stromleitung<br />
ein – ohne Kabel zu verlegen:<br />
• vernetzt <strong>FRITZ</strong>!Powerline 520E, PC, Drucker, TV, HiFi, Spielekonsole,<br />
Mediaplayer und andere netzwerkfähige Geräte<br />
• besonders geeignet für breitbandintensive Anwendungen wie<br />
Streaming, Surfen, Gaming, Internet-TV, Video on Demand und<br />
VoIP<br />
• bis zu 500 Mbit/s Datenrate und bis zu 500 Meter Reichweite<br />
im heimischen Stromnetz<br />
• geringe Leistungsaufnahme im Betrieb, unter 1 W im Stand-by<br />
• mit integrierter Steckdose - kein Stromanschluss geht verloren<br />
• ab Werk sicher verschlüsselt mit 128-Bit-AES<br />
• im praktischen Set mit 2 Adaptern erhältlich; weitere Adapter<br />
einfach und sicher per Tastendruck vernetzbar.<br />
Weitere Informationen finden Sie unter<br />
www.avm.de/powerline520e.<br />
<strong>FRITZ</strong>!<strong>Box</strong> <strong>6360</strong> <strong>Cable</strong> 155<br />
LAN<br />
Powerline<br />
Steckdose
<strong>AVM</strong>-Produkte rund um die <strong>FRITZ</strong>!<strong>Box</strong><br />
<strong>FRITZ</strong>!Powerline 500E<br />
Mit <strong>FRITZ</strong>!Powerline 500E wird Ihre Steckdose zum sicheren Netzwerkanschluss.<br />
Binden Sie Ihre Geräte ganz einfach über die<br />
Stromleitung ein – ohne Kabel zu verlegen:<br />
• vernetzt <strong>FRITZ</strong>!Powerline 500E, PC, Drucker, TV, HiFi, Spielekonsole,<br />
Mediaplayer und andere netzwerkfähige Geräte<br />
• besonders geeignet für breitbandintensive Anwendungen wie<br />
Streaming, Surfen, Gaming, Internet-TV, Video on Demand und<br />
VoIP<br />
• bis zu 500 Mbit/s Datenrate und bis zu 500 Meter Reichweite<br />
im heimischen Stromnetz<br />
• geringe Leistungsaufnahme im Betrieb, unter 1 W im Stand-by<br />
• ab Werk sicher verschlüsselt mit 128-Bit-AES<br />
• an jeder Steckdose sofort einsatzbereit<br />
• ohne Software-Installation sofort einsatzbereit<br />
• im praktischen Set mit 2 Adaptern erhältlich; weitere Adapter<br />
einfach und sicher per Tastendruck vernetzbar.<br />
Weitere Informationen finden Sie unter<br />
www.avm.de/powerline500e.<br />
<strong>FRITZ</strong>!<strong>Box</strong> <strong>6360</strong> <strong>Cable</strong> 156<br />
LAN<br />
Powerline
<strong>AVM</strong>-Produkte rund um die <strong>FRITZ</strong>!<strong>Box</strong><br />
<strong>FRITZ</strong>!WLAN USB Stick N<br />
<strong>FRITZ</strong>!WLAN USB Stick N verbindet Ihren Computer einfach und sicher<br />
mit Ihrer <strong>FRITZ</strong>!<strong>Box</strong> WLAN und anderen kompatiblen WLAN-<br />
Routern:<br />
• USB-Stick für WLAN N mit bis zu 300 Mbit/s<br />
• WLAN-Unterstützung für 2,4-GHz- oder 5-GHz-Verbindungen<br />
(Dualband)<br />
• unterstützt die gängigen WLAN-Standards 802.11 n/g/b/a<br />
• WPA2-Verschlüsselung für höchste WLAN-Sicherheit (802.11i)<br />
• Stick & Surf: sicheres WLAN-Netz ohne Konfiguration<br />
• unterstützt WPS für die einfache und schnelle Einrichtung sicherer<br />
WLAN-Verbindungen.<br />
Weitere Informationen finden Sie unter www.avm.de/wlanstickN.<br />
<strong>FRITZ</strong>!<strong>Box</strong> <strong>6360</strong> <strong>Cable</strong> 157<br />
bis 300 MBit/s<br />
Dualband<br />
WPA2 (802.11i)<br />
Stick & Surf
<strong>AVM</strong>-Produkte rund um die <strong>FRITZ</strong>!<strong>Box</strong><br />
<strong>FRITZ</strong>!WLAN USB Stick<br />
<strong>FRITZ</strong>!WLAN USB Stick verbindet Ihren Computer einfach und sicher<br />
mit jedem WLAN-Router:<br />
• USB-Stick für WLAN N mit bis zu 150 Mbit/s<br />
• unterstützt auch die WLAN-Standards 802.11 g und b<br />
• WLAN-Unterstützung für 2,4-GHz-Verbindungen<br />
• WPA2-Verschlüsselung für höchste WLAN-Sicherheit (802.11i)<br />
• Stick & Surf: sicheres WLAN-Netz ohne Konfiguration<br />
• unterstützt WPS für die einfache und schnelle Einrichtung sicherer<br />
WLAN-Verbindungen.<br />
Weitere Informationen finden Sie unter www.avm.de/wlanstick.<br />
<strong>FRITZ</strong>!<strong>Box</strong> <strong>6360</strong> <strong>Cable</strong> 158<br />
bis 150 MBit/s<br />
WPA2 (802.11i)<br />
Stick & Surf
<strong>AVM</strong>-Produkte rund um die <strong>FRITZ</strong>!<strong>Box</strong><br />
<strong>FRITZ</strong>!WLAN Repeater 300E<br />
Mit dem <strong>FRITZ</strong>!WLAN Repeater 300E lässt sich die Reichweite des<br />
WLAN-Netzes komfortabel erhöhen:<br />
• kompatibel zu allen gängigen WLAN-Routern (Funkstandards<br />
802.11 n/g/b/a)<br />
• WLAN-Unterstützung für 2,4-GHz- oder 5-GHz-Verbindungen<br />
(Dualband)<br />
• einfache Einrichtung per Knopfdruck über WPS, mithilfe eines<br />
Assistenten oder manuell<br />
• integrierte Gigabit-LAN-Schnittstelle ermöglicht die einfache<br />
Anbindung netzwerkfähiger Geräte ans Heimnetz oder das Internet.<br />
Weitere Informationen finden Sie unter www.avm.de/repeater300E.<br />
<strong>FRITZ</strong>!<strong>Box</strong> <strong>6360</strong> <strong>Cable</strong> 159<br />
bis 300 MBit/s<br />
WPS<br />
Gigabit-LAN
<strong>AVM</strong>-Produkte rund um die <strong>FRITZ</strong>!<strong>Box</strong><br />
<strong>FRITZ</strong>!WLAN Repeater 310<br />
Mit dem <strong>FRITZ</strong>!WLAN Repeater 310 lässt sich die Reichweite des<br />
WLAN-Netzes komfortabel erhöhen:<br />
• kompatibel zu allen gängigen WLAN-Routern (Funkstandards<br />
802.11 n/g/b/a)<br />
• WLAN-Unterstützung für 2,4-GHz-Verbindungen<br />
• einfache Einrichtung per Knopfdruck über WPS oder mithilfe<br />
eines Assistenten<br />
• klein und sehr kompakt: Betrieb an jeder 230V-Steckdose möglich<br />
Weitere Informationen finden Sie unter www.avm.de/repeater310.<br />
<strong>FRITZ</strong>!<strong>Box</strong> <strong>6360</strong> <strong>Cable</strong> 160<br />
bis 300 MBit/s<br />
WPS
<strong>AVM</strong>-Produkte rund um die <strong>FRITZ</strong>!<strong>Box</strong><br />
<strong>FRITZ</strong>!WLAN Repeater N/G<br />
Mit dem <strong>FRITZ</strong>!WLAN Repeater N/G lässt sich die Reichweite des<br />
WLAN-Netzes schnell und einfach erhöhen:<br />
• kompatibel zu allen gängigen WLAN-Routern (Funkstandards<br />
802.11 n/g/b/a)<br />
• WLAN-Unterstützung für 2,4-GHz- oder 5-GHz-Verbindungen<br />
(Dualband)<br />
• einfache Einrichtung per Knopfdruck über WPS, mithilfe eines<br />
Assistenten oder manuell<br />
• Mediafunktion: integrierter Audioausgang und UKW-Minisender<br />
um Musik oder Internetradio an Hi-Fi-Anlage/Radio zu übertragen.<br />
Weitere Informationen finden Sie unter www.avm.de/repeaterNG.<br />
<strong>FRITZ</strong>!<strong>Box</strong> <strong>6360</strong> <strong>Cable</strong> 161<br />
bis 300 MBit/s<br />
WPS<br />
Mediafunktion
<strong>AVM</strong>-Produkte rund um die <strong>FRITZ</strong>!<strong>Box</strong><br />
<strong>FRITZ</strong>!Fon MT-F<br />
<strong>FRITZ</strong>!Fon MT-F ist ein komfortables Schnurlostelefon (DECT), das<br />
speziell für die <strong>FRITZ</strong>!<strong>Box</strong> entwickelt wurde:<br />
• unterstützt HD-Telefonie für ein natürliches Klangbild, Full-Duplex-Freisprechen<br />
und Lauthören in HD-Qualität<br />
• ab Werk sicher durch verschlüsselte Sprachübertragung<br />
• übersichtliche Menüs auf großem Farbdisplay<br />
• RSS-Feeds, Internetradio und Podcasts empfangen sowie eingegangene<br />
E-Mails lesen und beantworten<br />
• bis zu 10 Stunden Gesprächsdauer, bis zu 6 Tage Stand-by<br />
• Update mit neuen Funktionen spielend einfach per Tastendruck.<br />
Weitere Informationen finden Sie unter www.avm.de/fonMT-F.<br />
<strong>FRITZ</strong>!<strong>Box</strong> <strong>6360</strong> <strong>Cable</strong> 162<br />
HD-Telefonie<br />
Farbdisplay<br />
Internetradio<br />
E-Mails lesen
<strong>FRITZ</strong>!Fon C3<br />
<strong>FRITZ</strong>!Fon C3 ist ein komfortables Schnurlostelefon (DECT), das speziell<br />
für die <strong>FRITZ</strong>!<strong>Box</strong> entwickelt wurde:<br />
• unterstützt HD-Telefonie für ein natürliches Klangbild, Full-Duplex-Freisprechen<br />
und Lauthören in HD-Qualität<br />
• ab Werk sicher durch verschlüsselte Sprachübertragung<br />
• Übersichtliche Menüs auf hochwertigem Farbdisplay<br />
• RSS-Feeds, Internetradio und Podcasts empfangen sowie eingegangene<br />
E-Mails lesen und beantworten<br />
• bis zu 10 Stunden Gesprächsdauer, bis zu 6 Tage Stand-by<br />
• Update mit neuen Funktionen spielend einfach per Tastendruck.<br />
Weitere Informationen finden Sie unter www.avm.de/fonC3.<br />
<strong>FRITZ</strong>!<strong>Box</strong> <strong>6360</strong> <strong>Cable</strong> 163<br />
HD-Telefonie<br />
Farbdisplay<br />
Internetradio<br />
E-Mails lesen
<strong>FRITZ</strong>!Fon M2<br />
<strong>FRITZ</strong>!Fon M2 ist ein ergonomisches Schnurlostelefon (DECT), das<br />
speziell für die <strong>FRITZ</strong>!<strong>Box</strong> entwickelt wurde:<br />
• unterstützt HD-Telefonie für ein natürliches Klangbild, Full-Duplex-Freisprechen<br />
und Lauthören in HD-Qualität<br />
• ab Werk sicher durch verschlüsselte Sprachübertragung<br />
• bis zu 300 Meter Reichweite im Freien und bis zu 40 Meter in<br />
Gebäuden<br />
• RSS-Feeds, Internetradio und Podcasts empfangen sowie eingegangene<br />
E-Mails lesen und beantworten<br />
• bis zu 15 Stunden Gesprächsdauer, bis zu 10 Tage Stand-by<br />
• Update mit neuen Funktionen spielend einfach per Tastendruck<br />
• ergonomische, beleuchtete Tastatur mit Nachrichtentaste, übersichtliche<br />
Menüs auf monochrome Anzeige<br />
Weitere Informationen finden Sie unter www.avm.de/fonM2.<br />
<strong>FRITZ</strong>!<strong>Box</strong> <strong>6360</strong> <strong>Cable</strong> 164<br />
HD-Telefonie<br />
Internetradio<br />
E-Mails lesen
Rechtliches<br />
Rechtliche Hinweise<br />
Diese Dokumentation und die zugehörigen Programme (Software) sind urheberrechtlich geschützt.<br />
<strong>AVM</strong> räumt das nicht ausschließliche Recht ein, die Software zu nutzen, die ausschließlich<br />
im Objektcode-Format überlassen wird. Der Lizenznehmer darf von der Software nur eine Vervielfältigung<br />
erstellen, die ausschließlich für Sicherungszwecke verwendet werden darf (Sicherungskopie).<br />
<strong>AVM</strong> behält sich alle Rechte vor, die nicht ausdrücklich eingeräumt werden. Ohne vorheriges<br />
schriftliches Einverständnis und außer in den gesetzlich gestatteten Fällen darf diese Dokumentation<br />
oder die Software insbesondere weder<br />
• vervielfältigt, verbreitet oder in sonstiger Weise öffentlich zugänglich gemacht werden<br />
• bearbeitet, disassembliert, reverse engineered, übersetzt, dekompiliert oder in sonstiger<br />
Weise ganz oder teilweise geöffnet und in der Folge weder vervielfältigt, verbreitet noch in<br />
sonstiger Weise öffentlich zugänglich gemacht werden.<br />
Die Lizenzbestimmungen finden Sie auf der beiliegenden Produkt-CD in der Datei „License.txt“.<br />
Diese Dokumentation und die Software wurden mit größter Sorgfalt erstellt und nach dem Stand<br />
der Technik auf Korrektheit überprüft. Für die Qualität, Leistungsfähigkeit sowie Marktgängigkeit<br />
des <strong>AVM</strong>-Produkts zu einem bestimmten Zweck, der von dem durch die Produktbeschreibung abgedeckten<br />
Leistungsumfang abweicht, übernimmt die <strong>AVM</strong> GmbH weder ausdrücklich noch stillschweigend<br />
die Gewähr oder Verantwortung. Der Lizenznehmer trägt alleine das Risiko für Gefahren<br />
und Qualitätseinbußen, die sich bei Einsatz des Produkts eventuell ergeben.<br />
Für Schäden, die sich direkt oder indirekt aus dem Gebrauch der Dokumentation oder der Software<br />
ergeben sowie für beiläufige Schäden oder Folgeschäden ist <strong>AVM</strong> nur im Falle des Vorsatzes<br />
oder der groben Fahrlässigkeit verantwortlich. Für den Verlust oder die Beschädigung von Hardware<br />
oder Software oder Daten infolge direkter oder indirekter Fehler oder Zerstörungen sowie für<br />
Kosten (einschließlich Telekommunikationskosten), die im Zusammenhang mit der Dokumentation<br />
oder der Software stehen und auf fehlerhafte Installationen, die von <strong>AVM</strong> nicht vorgenommen<br />
wurden, zurückzuführen sind, sind alle Haftungsansprüche ausdrücklich ausgeschlossen.<br />
Die in dieser Dokumentation enthaltenen Informationen und die Software können ohne besondere<br />
Ankündigung zum Zwecke des technischen Fortschritts geändert werden.<br />
© <strong>AVM</strong> GmbH 2008 – 2012. Alle Rechte vorbehalten. Stand der Dokumentation 09/2012<br />
<strong>AVM</strong> Audiovisuelles Marketing<br />
und Computersysteme GmbH<br />
Alt-Moabit 95<br />
10559 Berlin<br />
DEUTSCHLAND<br />
<strong>AVM</strong> Computersysteme<br />
Vertriebs GmbH<br />
Alt-Moabit 95<br />
10559 Berlin<br />
DEUTSCHLAND<br />
Marken: Kennzeichen wie <strong>AVM</strong>, <strong>FRITZ</strong>! und <strong>FRITZ</strong>!<strong>Box</strong> (Produktnamen und Logos) sind geschützte<br />
Marken der <strong>AVM</strong> GmbH. Microsoft, Windows und das Windows Logo sind Marken der Microsoft<br />
Corporation in den USA und/oder anderen Ländern. Apple, App Store, iPhone, iPod und iPad sind<br />
Marken der Apple Inc. in den USA und/oder anderen Ländern. IOS ist eine Marke der Cisco Technology<br />
Inc. in den USA und/oder anderen Ländern. Google und Android sind Marken der Google<br />
Inc. in den USA und/oder anderen Ländern. Alle anderen Kennzeichen (wie Produktnamen, Logos,<br />
geschäftliche Bezeichnungen) sind geschützt für den jeweiligen Inhaber.<br />
<strong>FRITZ</strong>!<strong>Box</strong> <strong>6360</strong> <strong>Cable</strong> 165<br />
<strong>AVM</strong> im Internet:<br />
www.avm.de
CE-Konformitätserklärung<br />
Der Hersteller <strong>AVM</strong> GmbH<br />
Alt-Moabit 95<br />
10559 Berlin<br />
DEUTSCHLAND<br />
erklärt hiermit, dass das Produkt<br />
<strong>FRITZ</strong>!<strong>Box</strong> <strong>6360</strong> <strong>Cable</strong><br />
<strong>Cable</strong>-WLAN-Router<br />
den folgenden Richtlinien entspricht:<br />
1999/5/EG R&TTE-Richtlinie: Funkanlagen und Telekommunikationsendeinrichtungen<br />
2009/125/EG EU-Richtlinie: Umweltgerechte Gestaltung energiebetriebener<br />
Produkte<br />
Zur Beurteilung der Konformität wurden folgende Normen herangezogen:<br />
- EN 60950-1:2006 + A11:2009 +<br />
A1:2010<br />
- EN 55024:2010<br />
- EN 301 489-1 V1.8.1<br />
- EN 301 489-6 V1.3.1 (2008)<br />
- EN 301 489-17 V2.1.1 (2009)<br />
<strong>FRITZ</strong>!<strong>Box</strong> <strong>6360</strong> <strong>Cable</strong> 166<br />
- EN 300 328 V1.7.1 (10.2006)<br />
- EN 301 893 V1.6.1 (2011)<br />
- EN 301 406 V2.1.1 (07.2009)<br />
- EN 50371:2002<br />
Die Konformität des Produktes mit den oben genannten Normen<br />
und Richtlinien wird durch das CE-Zeichen bestätigt.<br />
Berlin, den 24.07.2012 Peter Faxel, Technischer Direktor<br />
Länderhinweis<br />
Die WLAN-Funktechnik dieses Gerätes ist für die Verwendung in allen Ländern<br />
der Europäischen Union sowie in der Schweiz, in Norwegen und Island<br />
vorgesehen. In Frankreich ist nur der Betrieb in geschlossenen Räumen zulässig.
Entsorgungshinweise<br />
Entsorgungshinweise<br />
<strong>FRITZ</strong>!<strong>Box</strong> <strong>6360</strong> <strong>Cable</strong> sowie alle im Lieferumfang enthaltenen<br />
Elektronikteile dürfen gemäß europäischen Richtlinien und<br />
deutschem Elektro- und Elektronikgerätegesetz (ElektroG)<br />
nicht über den Hausmüll entsorgt werden.<br />
Bitte bringen Sie <strong>FRITZ</strong>!<strong>Box</strong> <strong>6360</strong> <strong>Cable</strong> nach der Verwendung<br />
zu einer zuständigen Sammelstelle für elektrische und elektronische<br />
Altgeräte.<br />
Symbol für die getrennte Sammlung von Elektro- und Elektronikgeräten<br />
Beachten Sie das Symbol für die getrennte Sammlung von<br />
Elektro- und Elektronikgeräten. <strong>FRITZ</strong>!<strong>Box</strong> <strong>6360</strong> <strong>Cable</strong> und im<br />
Lieferumfang enthaltene Elektronikteile müssen getrennt<br />
vom Hausmüll entsorgt werden.<br />
<strong>FRITZ</strong>!<strong>Box</strong> <strong>6360</strong> <strong>Cable</strong> 167
Bohrschablone<br />
Bohrschablone<br />
Auf der nächsten Seite finden Sie eine Bohrschablone. Die Bohrschablone<br />
erleichtert Ihnen das Markieren der Bohrlöcher für die<br />
Wandmontage der <strong>FRITZ</strong>!<strong>Box</strong>.<br />
Drucken Sie die Seite mit der Bohrschablone unbedingt in<br />
Originalgröße bzw. zu 100% aus. Nehmen Sie keinen Zoom,<br />
keine Größenanpassung, Druckanpassung oder Skalierung<br />
in den Einstellungen Ihres Druckers vor.<br />
<strong>FRITZ</strong>!<strong>Box</strong> <strong>6360</strong> <strong>Cable</strong> 168
<strong>FRITZ</strong>!<strong>Box</strong> <strong>6360</strong> <strong>Cable</strong> 169
Glossar<br />
Glossar<br />
Amtsholung<br />
Die Amtsholung wird an Telefonanlagen verwendet und ist<br />
häufig die Ziffer „0“.<br />
Um an einer Telefonanlage ein Gespräch mit einem anderen<br />
Telefonanschluss herzustellen, wählt man erst die Amtsholung<br />
und dann die externe Rufnummer. Wenn die Amtsholung<br />
nicht vorgewählt wird, bleibt das Gespräch innerhalb der Telefonanlage.<br />
Die Amtsholung wird automatisch vorgewählt, wenn in der Telefonanlage<br />
die spontane Amtsholung aktiviert ist.<br />
Bandbreitenmanagement<br />
Ein Bandbreitenmanagement verteilt die verfügbare Bandbreite<br />
einer Internetverbindung auf verschiedene Internetanwendungen.<br />
Das Bandbreitenmanagement der <strong>FRITZ</strong>!<strong>Box</strong> sorgt dafür, dass<br />
die Sprachqualität beim Telefonieren über das Internet nicht<br />
durch das Surfen im Internet beeinträchtigt wird. Dafür passt<br />
die <strong>FRITZ</strong>!<strong>Box</strong> alle Uploads und Downloads an die verfügbare<br />
Bandbreite an. Außerdem bevorzugt die <strong>FRITZ</strong>!<strong>Box</strong> Internettelefonie-Verbindungen<br />
gegenüber Internet-Datenverbindungen.<br />
So werden unerwünschte Störungen beim Telefonieren<br />
über das Internet weitgehend vermieden.<br />
Dateisystem<br />
Ein Dateisystem speichert und verwaltet Dateien auf einem<br />
Datenträger (zum Beispiel Festplatte, Speicherstick). Wie die<br />
Ablage der Dateien organisiert wird, unterscheidet sich von<br />
Dateisystem zu Dateisystem.<br />
Die verschiedenen Betriebssysteme bieten unterschiedliche<br />
Dateisysteme an. In Windows XP, Windows Vista und<br />
Windows 7 werden die Dateisysteme FAT32 und NTFS am<br />
häufigsten verwendet. Das Dateisystem eines Datenträgers<br />
lässt sich ändern, zum Beispiel von FAT32 zu NTFS.<br />
<strong>FRITZ</strong>!<strong>Box</strong> <strong>6360</strong> <strong>Cable</strong> 170
Glossar<br />
DDNS<br />
Abkürzung für Dynamic Domain Name System<br />
DDNS ist ein Service, der es ermöglicht, dass ein PC trotz<br />
ständig wechselnder öffentlicher IP-Adresse immer unter derselben<br />
Domänenbezeichnung (Domain Name) erreichbar ist.<br />
Dadurch ist das heimische Netzwerk auch von unterwegs aus<br />
dem Internet immer erreichbar. Auch können private Anwender<br />
preiswert eigene Internetangebote auf dem heimischen<br />
PC platzieren.<br />
Jedesmal, wenn die Internetverbindung erneut hergestellt<br />
wird, wird vom Internetanbieter eine neue öffentliche IP-<br />
Adresse zugewiesen.<br />
Nach jedem Wechsel der IP-Adresse wird einem speziellen<br />
DDNS-Server die jeweils aktuelle IP-Adresse übermittelt. Bis<br />
auf den wenige Sekunden andauernden Zeitraum zwischen<br />
dem Wegfall der alten IP-Adresse und dem Bekanntgeben der<br />
neuen IP-Adresse ist der PC so immer unter der gewählten Domänenbezeichnung<br />
erreichbar.<br />
DECT<br />
Abkürzung für Digital Enhanced Cordless Telecommunications<br />
DECT ist ein europäischer Standard für schnurlose Telefonie<br />
und wurde von ETSI, dem European Telecommunications<br />
Standards Institute, 1991 entworfen und 1992 offiziell verabschiedet.<br />
DECT definiert die Luftschnittstelle zwischen dem<br />
mobilen Handgerät und der Basisstation, wobei sowohl<br />
Sprachübertragung als auch bei Datenübertragung mit flexiblen<br />
Übertragungsgeschwindigkeiten unterstützt werden.<br />
DHCP<br />
Abkürzung für Dynamic Host Configuration Protocol<br />
DHCP ist ein Protokoll zur dynamischen Aushandlung von Betriebsparametern<br />
des TCP/IP-Protokolls (siehe Glossar). Dabei<br />
greifen die PC eines lokalen IP-Netzwerks (DHCP-Clients)<br />
während des Startprozesses des Betriebssystems auf den<br />
DHCP-Server zu.<br />
<strong>FRITZ</strong>!<strong>Box</strong> <strong>6360</strong> <strong>Cable</strong> 171
Glossar<br />
Durch die zentrale Verwaltung der TCP/IP-Betriebsparameter<br />
können Adresskonflikte durch versehentlich doppelt vergebene<br />
IP-Adressen (siehe Glossar) verhindert werden.<br />
DHCP wird in IPv4-Netzen (siehe Glossar) verwendet.<br />
DHCP-Server<br />
Der DHCP-Server teilt jedem Client eine zum aktuellen Zeitpunkt<br />
noch nicht vergebene IP-Adresse zu. Außerdem teilt<br />
der DHCP-Server dem Client die IP-Adressen der zu verwendenden<br />
DNS-Server und des Standard-Gateways mit. Bei der<br />
Vergabe der IP-Adressen greift der DHCP-Server auf einen vorgegebenen<br />
Bereich von IP-Adressen zurück.<br />
DHCP wird in IPv4-Netzen (siehe Glossar) verwendet.<br />
DNS<br />
Abkürzung für Domain Name System<br />
Für die Ermittlung der IP-Adresse zu einer gegebenen Domänenbezeichnung<br />
sorgt der Domain Name Service. Dieser Domain<br />
Name Service läuft auf jedem PC. Er nimmt die von<br />
einem Anwender eingegebene Domänenbezeichnung entgegen<br />
und erkundigt sich bei einem ihm bekannten DNS-Server<br />
nach der zugehörigen IP-Adresse. Kann ein DNS-Server die<br />
Anfrage nicht selber beantworten, so hat er die Möglichkeit,<br />
sich bei weiteren DNS-Servern nach der IP-Adresse zu erkundigen<br />
(DNS-Auflösung).<br />
Erhält der Domain Name Service vom DNS-Server eine negative<br />
Auskunft (Domänenbezeichnung nicht bekannt), so kann<br />
er bei weiteren ihm bekannten DNS-Servern Anfragen stellen<br />
oder dem Anwender eine entsprechende Fehlermeldung ausgeben.<br />
Erhält er dagegen die gewünschte IP-Adresse, so kann<br />
die Anwendung mittels der IP-Adresse das vom Anwender gewünschte<br />
Ziel adressieren.<br />
Das hierarchische System von DNS-Servern wird als Domain<br />
Name System bezeichnet. Die IP-Adressen der DNS-Server,<br />
bei denen sich der Domain Name Service standardmäßig erkundigen<br />
soll, werden dem PC meist automatisch bei der Interneteinwahl<br />
vom Internetanbieter übergeben.<br />
<strong>FRITZ</strong>!<strong>Box</strong> <strong>6360</strong> <strong>Cable</strong> 172
Glossar<br />
DOCSIS<br />
Abkürzung für Data Over <strong>Cable</strong> Service Interface Specification.<br />
DOCSIS ist ein internationaler Standard für die Datenübertragung<br />
in einem Breitbandkabelnetz. Mit DOCSIS werden die<br />
Schnittstellen von Kabelmodems spezifiziert.<br />
DOCSIS wurde von den <strong>Cable</strong>Labs, einem Zusammenschluss<br />
von Kabelnetzbetreibern, entwickelt und von der ITU ratifiziert.<br />
Die erste Version des Standards war DOCSIS 1.0. Die Standards<br />
DOCSIS 2.0 und DOCSIS 3.0 beinhalten technische Erweiterungen.<br />
Ein wesentliches Merkmal von DOCSIS 3.0 ist<br />
die Unterstützung von Kanalbündelung.<br />
Mit EuroDOCSIS wurde DOCSIS an den europäischen Markt<br />
angepasst.<br />
Download<br />
Download bezeichnet das Herunterladen von Dateien aus<br />
dem Internet.<br />
Dynamische IP-Adresse<br />
Eine dynamische IP-Adresse ist eine IP-Adresse, die nur für<br />
die Dauer einer Internet- oder Netzwerksitzung gültig ist.<br />
Jeder Computer, der am Internet teilnimmt, muss über eine<br />
einmalig vergebene öffentliche IP-Adresse verfügen. Da solche<br />
IP-Adressen nur begrenzt verfügbar sind, müssen sie<br />
sparsam eingesetzt werden. Daher erhalten die meisten Internetteilnehmer,<br />
die sich über eine Wählleitung mit dem Internet<br />
verbinden, eine dynamische IP-Adresse. Dynamisch bedeutet<br />
dabei, dass der Teilnehmer bei jeder Interneteinwahl<br />
erneut eine zum aktuellen Zeitpunkt noch nicht vergebene öffentliche<br />
IP-Adresse erhält.<br />
In lokalen IP-Netzwerken dagegen werden dynamische IP-<br />
Adressen meist verwendet, weil sie leicht zu handhaben sind<br />
und durch ihren Einsatz falsche IP-Adressen oder versehentlich<br />
doppelte Zuordnungen vermieden werden können.<br />
<strong>FRITZ</strong>!<strong>Box</strong> <strong>6360</strong> <strong>Cable</strong> 173
Glossar<br />
Feste IP-Adresse<br />
Feste IP-Adressen sind IP-Adressen (siehe Glossar), die<br />
einem PC oder einem anderen Gerät wie zum Beispiel einem<br />
netzwerkfähigen Drucker dauerhaft zugewiesen sind.<br />
Die Vergabe von festen IP-Adressen ist zum Beispiel dann<br />
sinnvoll, wenn ein PC ständig unter einer bestimmten IP-<br />
Adresse erreichbar sein soll (zum Beispiel: Web-Server, E-<br />
Mail-Server).<br />
Firewall<br />
Eine Firewall ermöglicht den Schutz eines PCs oder eines lokalen<br />
Netzwerkes vor Angriffen aus dem Internet.<br />
Die meisten Firewalls arbeiten mit Paketfiltern, die lediglich<br />
die IP-Adressen und Portnummern ein- und ausgehender Datenpakete<br />
prüfen und die Pakete nach vorgegebenen Regeln<br />
filtern.<br />
Innerhalb von IPv4-Netzen integrieren einige Firewalls daneben<br />
noch Konzepte wie IP-Masquerading und NAT und entkoppeln<br />
den Datenverkehr durch eine strikte Trennung von internem<br />
und externem Netz.<br />
Besonders wirkungsvolle Firewalls analysieren und bewerten<br />
darüber hinaus auch noch den Inhalt der Pakete und filtern<br />
diese nach vorgegebenen Regeln. Solche Techniken beinhaltet<br />
zum Beispiel eine Stateful Packet Inspection Firewall.<br />
Firmware<br />
Die Firmware ist die Software eines elektronischen Gerätes,<br />
die im Gerät gespeichert ist und die Funktionen des Gerätes<br />
steuert.<br />
FTP<br />
Abkürzung für File Transfer Protocol<br />
Das File Transfer Protocol (deutsch: Dateiübertragungsprotokoll)<br />
ermöglicht den Austausch von Dateien zwischen zwei<br />
Computern im Internet. Der Computer, auf dem Dateien zum<br />
Herunterladen bereitgestellt werden, wird als „FTP-Server“<br />
<strong>FRITZ</strong>!<strong>Box</strong> <strong>6360</strong> <strong>Cable</strong> 174
Glossar<br />
bezeichnet. Zum Herunterladen von Dateien wird eine spezielle<br />
Software, ein sogenannter „FTP-Client“, benötigt. FTP-Clients<br />
sind in einigen Internetbrowsern bereits enthalten, aber<br />
auch als eigenständige Programme erhältlich.<br />
Gateway<br />
Gateway ist eine allgemeine Bezeichnung für eine Schnittstelle<br />
zwischen zwei Netzwerken. Ein solcher Netzübergang<br />
kann zum Beispiel durch einen Router oder eine Bridge umgesetzt<br />
werden.<br />
Möchte ein PC Datenpakete an einen PC aus einem anderen<br />
Netzwerk übermitteln, so muss er das Paket zunächst an das<br />
Gateway übergeben. Dazu muss dem PC zuvor allerdings die<br />
Adresse des Gateways bekannt sein.<br />
Sollen in einem lokalen Netzwerk alle intern nicht zustellbaren<br />
Pakete immer über ein und dasselbe Gateway an den jeweiligen<br />
Empfänger übermittelt werden, so muss für diesen<br />
Zweck die Adresse des Gateways als Standard-Gateway in<br />
den Netzwerkeinstellungen der PCs hinterlegt werden.<br />
In lokalen Netzwerken, die für den gemeinsamen Internetzugang<br />
einen Router verwenden, muss die IP-Adresse des Routers<br />
als Standard-Gateway in den TCP/IP-Einstellungen jedes<br />
zutrittswilligen PCs hinterlegt werden.<br />
Hub<br />
Ein Hub ist ein Gerät, das dazu verwendet wird, um Netzwerkgeräte,<br />
beispielsweise durch ein Ethernet, miteinander zu<br />
verbinden. Die Netzwerkgeräte werden sternförmig miteinander<br />
verbunden. Jedes Netzwerkgerät ist mit dem Hub verbunden.<br />
Direkte Verbindungen zwischen den Netzwerkgeräten<br />
gibt es nicht.<br />
Ein Hub kann Daten entweder empfangen oder senden. Empfangene<br />
Daten werden an alle angeschlossenen Geräte gesendet.<br />
Alle angeschlossenen Geräte teilen sich die Datendurchsatzrate.<br />
<strong>FRITZ</strong>!<strong>Box</strong> <strong>6360</strong> <strong>Cable</strong> 175
Glossar<br />
Internettelefonie<br />
VoIP (siehe Glossar)<br />
IP<br />
Abkürzung für Internet Protocol<br />
Das Internetprotokoll IP ist das wichtigste Basisprotokoll für<br />
die Steuerung des Datenaustauschs in lokalen Netzwerken<br />
und im Internet. Das Internetprotokoll arbeitet verbindungslos,<br />
das heißt, Datenpakete werden ohne vorherige Absprache<br />
vom Absender zum Empfänger geschickt. Die Angabe von<br />
Empfänger- und Absenderadresse in den Datenpaketen erfolgt<br />
anhand von IP-Adressen.<br />
IPv4<br />
Abkürzung für Internet Protocol Version 4<br />
IPv4 ist das zur Zeit gängige Internetprotokoll.<br />
IPv4-Adressen sind 32 Bit lang, wodurch IPv4 einen Adressraum<br />
von 232 IP-Adressen bietet, also etwas mehr als vier Milliarden.<br />
Schätzungsweise werden die letzten IPv4-Adressen<br />
zu Beginn des Jahres 2012 vergeben sein.<br />
Das Nachfolgeprotokoll von IPv4 ist IPv6.<br />
IPv6<br />
Abkürzung für Internet Protocol Version 6<br />
IPv6 ist das Nachfolgeprotokoll von IPv4.<br />
IPv6-Adressen sind 128 Bit lang. Somit stehen mit IPv6 ungefähr<br />
340 Sextillionen (~340 x 10 36 ) IPv6-Adressen zur Verfügung.<br />
Jedem Privatanwender können vom Internetanbieter<br />
über 18 Trillionen öffentliche IPv6-Adressen zugeteilt werden.<br />
Die Adressknappheit von IPv4 ist nur einer der Gründe für die<br />
Einführung von IPv6. IPv6 bietet weitere vorteilhafte Eigenschaften<br />
im Rahmen der Kommunikation innerhalb von IP-<br />
Netzen.<br />
<strong>FRITZ</strong>!<strong>Box</strong> <strong>6360</strong> <strong>Cable</strong> 176
Glossar<br />
IP-Adresse<br />
In IP-basierten Netzwerken, zum Beispiel im Internet und in<br />
lokalen Netzwerken, werden angeschlossene Geräte über ihre<br />
IP-Adresse angesprochen. Um eine eindeutige Zustellung<br />
von Datenpaketen zu ermöglichen, muss sichergestellt sein,<br />
dass jede IP-Adresse innerhalb des IP-Netzwerks nur einmal<br />
vergeben ist.<br />
Der Aufbau von IPv4-Adressen und IPv6-Adressen ist unterschiedlich.<br />
Die Darstellung von IP-Adressen kann in dezimaler,<br />
oktaler oder hexadezimaler Schreibweise erfolgen.<br />
IP-Masquerading<br />
IP-Masquerading ist ein Verfahren, das innerhalb von IPv4-<br />
Netzen eingesetzt wird. Mit IP-Masquerading kann ein PC<br />
oder ein lokales Netzwerk gegen unerwünschte Verbindungsanforderungen<br />
aus dem Internet geschützt werden. Dafür<br />
werden intern genutzte IP-Adressen eines Netzwerks auf eine<br />
einzige öffentliche IP-Adresse umgesetzt. Nach außen wirkt<br />
dies, als ob alle Anfragen von einem einzigen PC versendet<br />
werden.<br />
IP-Netzwerk<br />
Ein Netzwerk, in dem der Datenaustausch auf Basis des Internetprotokolls<br />
(IP) stattfindet, ist ein IP-Netzwerk.<br />
Kabelmodem<br />
Ein Kabelmodem ist ein Gerät, das Daten über Kabelfernsehnetze<br />
überträgt und für die Verbindung von Breitband-Internetzugängen<br />
über Kabelanschlüsse (Kabelinternet) eingesetzt<br />
wird.Das Kabelmodem befindet sich bei den Endkunden<br />
zwischen dem Kabelanschluss und dem Internet-Router. Die<br />
Verbindung zum Computer erfolgt entweder über LAN oder<br />
über den USB-Port. Es gibt auch Kabelmodems, die mit einem<br />
WLAN Access Point kombiniert sind und eine Funkverbindung<br />
zum Computer aufbauen.<br />
<strong>FRITZ</strong>!<strong>Box</strong> <strong>6360</strong> <strong>Cable</strong> 177
Glossar<br />
Es gibt auch Internet-Router, die über ein integriertes Kabelmodem<br />
verfügen und direkt mit dem Kabelanschluss verbunden<br />
werden.<br />
NAS-Funktionalität<br />
NAS ist die Abkürzung für Network Attached Storage<br />
Als NAS bezeichnet man einen oder mehrere Geräte, die in<br />
ein Netzwerk integriert sind, um Speicherplatz bereitzustellen.<br />
Im Zusammenhang mit der <strong>FRITZ</strong>!<strong>Box</strong> bedeutet NAS-Funktionalität,<br />
dass diverse Dienste für angeschlossene USB-Speichergeräte<br />
in der <strong>FRITZ</strong>!<strong>Box</strong> zur Verfügung stehen, damit es<br />
für Sie einfacher wird, Ihre Daten zu nutzen und im lokalen<br />
Netz bereitzustellen. Über das Speichermedium an der<br />
<strong>FRITZ</strong>!<strong>Box</strong> können Dokumente im lokalen Netzwerk einfach<br />
ausgetauscht werden. Der Mediaserver stellt kompatiblen<br />
Abspielgeräten Musik, Bilder und Videos im Netzwerk zur Verfügung.<br />
Zusätzlich können Dateien auf Wunsch im Internet<br />
freigegeben oder der lokale Speicher um Online-Speicherplatz<br />
erweitert werden.<br />
NAT<br />
Abkürzung für Network Address Translation<br />
NAT ist ein Verfahren, das innerhalb von IPv4-Netzen eingesetzt<br />
wird. NAT wird in Routern verwendet, um die Adressinformationen<br />
in Datenpaketen durch andere zu ersetzen. Ein<br />
typischer Anwendungsfall für NAT sind Router, die lokale<br />
Netzwerke mit dem Internet verbinden. In lokalen Netzwerken<br />
hat jedes Netzwerkgerät eine private IP-Adresse, während für<br />
das Internet oftmals nur eine öffentliche IP-Adresse zur Verfügung<br />
steht. Damit die Netzwerkgeräte dennoch Zugang zum<br />
Internet erhalten, ersetzt der Router in allen ausgehenden<br />
Datenpaketen die privaten Absender-IP-Adressen durch seine<br />
eigene, öffentliche IP-Adresse. In einer Tabelle speichert der<br />
Router alle notwendigen Informationen, um später die eingehenden<br />
Datenpakete dem richtigen Netzwerkgerät zuordnen<br />
zu können.<br />
<strong>FRITZ</strong>!<strong>Box</strong> <strong>6360</strong> <strong>Cable</strong> 178
Glossar<br />
Öffentliche IP-Adresse<br />
Eine öffentliche IP-Adresse ist eine im Internet gültige IP-<br />
Adresse (siehe Glossar). Jeder PC oder Router, der am Internet<br />
teilnimmt, muss über eine öffentliche IP-Adresse verfügen.<br />
Sie wird meist dynamisch während der Interneteinwahl<br />
mit dem Internetanbieter ausgehandelt. Der Internetanbieter<br />
weist die ausgehandelte IP-Adresse für die Dauer einer Internetsitzung<br />
dem PC oder Router zu.<br />
Port<br />
Damit auf einem PC über ein und dieselbe Netzwerkverbindung<br />
mehrere Anwendungen gleichzeitig Daten mit Gegenstellen<br />
austauschen können, verwaltet ein PC für die IP-basierten<br />
Protokolle TCP und UDP sogenannte Ports. Ports konkretisieren<br />
den Anlaufpunkt für die via Internetprotokoll IP zugestellten<br />
Datenpakete. Während die IP-Adresse ganz<br />
allgemein den Zielcomputer bestimmt, adressiert der Port die<br />
von einer Anwendung für eine bestimmte Kommunikation bereitgestellte<br />
Kommunikationsschnittstelle.<br />
Das Internetprotokoll sieht für die Angabe der Portnummer<br />
16 Bit vor. Damit lassen sich also 65.535 Portnummern unterscheiden.<br />
Die Ports bis zur Portnummer 1.024 sind für spezielle<br />
System- und für typische Internetanwendungen reserviert.<br />
Darunter befinden sich zum Beispiel die Portnummern<br />
21 für FTP (File Transfer Protocol), 25 für SMTP (Simple Mail<br />
Transfer Protocol), 53 für DNS (Domain Name Service) und<br />
80 für HTTP (Hypertext Transfer Protocol).<br />
Ports sind für Anwender vor allem im Zusammenhang mit der<br />
Sicherung einer Internetverbindung vor Angreifern von Interesse.<br />
Die meisten Firewalls bieten die Möglichkeit, Datenverkehr<br />
auf bestimmten Ports zu unterbinden. Dadurch können<br />
insbesondere solche Portnummern gesperrt werden, auf denen<br />
andernfalls Systemdienste Daten entgegennehmen<br />
könnten. Zusätzlich kann so unterbunden werden, dass eventuell<br />
eingenistete Trojanische Pferde (schädliche Anwendungen,<br />
die Hintertüren auf einem PC öffnen) Daten auf dafür<br />
angelegten eigenen Ports entgegennehmen können. Eine<br />
Firewall sperrt meist alle untypischen, für den normalen An-<br />
<strong>FRITZ</strong>!<strong>Box</strong> <strong>6360</strong> <strong>Cable</strong> 179
Glossar<br />
wendungsfall nicht benötigten Portnummern und bietet versierten<br />
Anwendern die Möglichkeit der gezielten Portfreigabe.<br />
Portfreigabe<br />
Die Portfreigabe gestattet die Angabe von Ports, über die ein<br />
Router oder eine Firewall alle ein- oder ausgehenden Datenpakete<br />
passieren lassen soll.<br />
Bietet zum Beispiel ein PC aus dem lokalen Netzwerk Serverdienste<br />
an, so muss in den Einstellungen eines Routers, der<br />
NAT (siehe Glossar) oder IP-Masquerading (siehe Glossar)<br />
verwendet, der vom Serverdienst verwendete Port für eingehende<br />
Datenpakete freigegeben und damit dauerhaft geöffnet<br />
werden. Als Zieladresse für alle auf dem Port eingehenden<br />
Pakete muss die private IP-Adresse des entsprechenden<br />
PCs hinterlegt werden.<br />
Typische Serveranwendungen, für die Portfreigaben erfolgen<br />
müssen, sind FTP- und Webserver. Der Zugriff auf einen PC<br />
über ein Fernwartungsprogramm wie Symantecs PC-Anywhere<br />
oder Microsofts Remote Desktop, aber auch der Einsatz eines<br />
Filesharingprogramms wie Edonkey erfordert die Freigabe der<br />
jeweils benötigten Ports. Die Portfreigabe für die wichtigsten<br />
Anwendungsfälle gestaltet sich sehr einfach, sofern die Einstellungen<br />
des Routers bzw. der Firewall schon entsprechende<br />
vorkonfigurierte Regeln enthalten.<br />
Private IP-Adresse<br />
Private IP-Adressen sind für PC und andere netzwerkfähige<br />
Geräte innerhalb von lokalen IPv4-Netzwerken vorgesehen.<br />
Da viele lokale IP-Netzwerke nicht oder nur über einzelne PC<br />
oder Router mit dem Internet verbunden sind (Gateway), wurden<br />
bestimmte Adressbereiche aus den öffentlich nutzbaren<br />
IP-Adressen herausgelöst und für die Vergabe in lokalen IP-<br />
Netzwerken zur Verfügung gestellt. Innerhalb des eigenen<br />
Netzwerks muss darauf geachtet werden, dass eine IP-Adresse<br />
nur einmal vergeben wird. Eine private IP-Adresse kann in<br />
beliebig vielen anderen lokalen Netzwerken existieren.<br />
<strong>FRITZ</strong>!<strong>Box</strong> <strong>6360</strong> <strong>Cable</strong> 180
Glossar<br />
Stick & Surf<br />
Stick & Surf ist ein von <strong>AVM</strong> entwickeltes Verfahren zum<br />
schnellen, einfachen, fehlerfreien und sicheren Einrichten<br />
von Funknetzen. Dieses Verfahren gestattet eine unkomplizierte<br />
Übertragung aller wichtigen Parameter eines Funknetzes<br />
von der WLAN-Basisstation auf den jeweils der Funkzelle<br />
neu hinzutretenden Rechner.<br />
Durch dieses Verfahren werden Funkparameter wie verwendeter<br />
WLAN-Kanal, SSID und verwendete WLAN-Standard sowie<br />
Sicherheitsparameter wie Verschlüsselungsverfahren und<br />
Netzwerkschlüssel von der WLAN-Basisstation auf den Rechner<br />
mit dem daran angeschlossenen WLAN-Client weitestgehend<br />
automatisch übertragen.<br />
Standard-Gateway<br />
Gateway (siehe Glossar)<br />
Subnetz<br />
Ein lokales IP-Netzwerk besteht aus einem Subnetz oder es<br />
ist aufgeteilt in mehrere Subnetze. Die Aufteilung in Subnetze<br />
wird beim Einrichten des lokalen IP-Netzwerks vorgenommen.<br />
Auch die Subnetze eines lokalen IP-Netzwerks (siehe<br />
Glossar) sind IP-Netzwerke.<br />
Subnetzmaske<br />
Die Subnetzmaske gibt an, welcher Teil einer IP-Adresse (siehe<br />
Glossar) die Netzwerkadresse ist und welcher die Computeradresse.<br />
Die Netzwerkadresse definiert das sogenannte<br />
Subnetz.<br />
Switch<br />
Ein Switch ist ein Gerät, das mehrere Netzwerkgeräte miteinander<br />
verbindet, zum Beispiel durch ein Ethernet.<br />
Im Unterschied zum Hub kann ein Switch direkte Verbindungen<br />
zwischen den angeschlossenen Geräten herstellen.<br />
Dadurch ist es möglich, Datenpakete gezielt an den Empfänger<br />
zu senden.<br />
<strong>FRITZ</strong>!<strong>Box</strong> <strong>6360</strong> <strong>Cable</strong> 181
Glossar<br />
Jedem angeschlossenen Gerät steht die gesamte Datendurchsatzrate<br />
zur Verfügung.<br />
TAE<br />
Abkürzung für Telekommunikations-Anschluss-Einheit<br />
Die TAE ist eine Anschlussdose für Telefonanschlüsse.<br />
Der Telefonanbieter legt in den Räumen des Endkunden die<br />
sogenannte „1. TAE-Dose“. Je nach Anschlussart werden an<br />
der 1. TAE-Dose entweder analoge Endgeräte (Telefon, Fax,<br />
Anrufbeantworter), zusätzliche TAE-Dosen, ein DSL-Splitter<br />
oder ein ISDN-NTBA angeschlossen.<br />
Analoge Telefone und andere analoge Endgeräte haben in<br />
Deutschland üblicherweise TAE-Stecker.<br />
TCP/IP<br />
Abkürzung für Transmission Control Protocol / Internet Protocol<br />
TCP/IP ist die „Sprache“ des Internets. TCP/IP bezeichnet die<br />
Gesamtheit aller Protokolle, die den Datenaustausch im Internet<br />
ermöglichen. TCP/IP umfasst unter anderem die Protokolle<br />
für das Herunterladen von Dateien (FTP) und für die Abwicklung<br />
der E-Mail-Kommunikation (SMTP). TCP/IP ist derzeit<br />
für nahezu alle Systemplattformen verfügbar. Damit bietet<br />
TCP/IP den unschätzbaren Vorteil einer reibungslosen<br />
Kommunikation zwischen eigentlich inkompatiblen Netzwerken<br />
und Computersystemen.<br />
Update<br />
Als Update werden Aktualisierungen von Software oder Firmware<br />
bezeichnet. Updates sind oft kostenlos, beheben Programmfehler<br />
und bieten auch neue Funktionen.<br />
Uplink-Port<br />
Der Uplink-Port an einem Hub oder Switch ist für den Anschluss<br />
eines anderen Hubs oder Switches oder eines Routers<br />
vorgesehen. Im Gegensatz zum Uplink-Port gibt es den<br />
<strong>FRITZ</strong>!<strong>Box</strong> <strong>6360</strong> <strong>Cable</strong> 182
Glossar<br />
Benutzerport für den Anschluss von Endgeräten. Am Uplink-<br />
Port sind die Sende- und Empfangsleitung vertauscht. An<br />
manchen Geräten kann an einem Port mit einem Schalter zwischen<br />
Normal- und Uplink-Modus gewechselt werden.<br />
Upload<br />
Upload bezeichnet den Vorgang des Übertragens von Dateien,<br />
die sich auf dem eigenen PC befinden, zu einem anderen<br />
im Internet befindlichen Computer.<br />
UPnP<br />
Abkürzung für Universal Plug & Play<br />
UPnP ist eine Erweiterung des Plug & Play-Standards von<br />
Microsoft für Netzwerkumgebungen, die es ermöglicht, dass<br />
sich Geräte universell vernetzen sowie untereinander Dienstleistungen<br />
austauschen – ohne zentrale Server oder Computer.<br />
UPnP dient zur herstellerübergreifenden Ansteuerung von Geräten<br />
(Stereoanlagen, Router, Drucker, Haussteuerungen)<br />
über ein IP-basiertes Netzwerk (siehe Glossar), mit oder ohne<br />
zentrale Kontrolle durch ein Gateway. Es basiert auf einer Reihe<br />
von standardisierten Netzwerkprotokollen und Datenformaten.<br />
Vereinfacht ausgedrückt können Geräte über UPnP<br />
automatisiert miteinander kommunizieren und so Informationen<br />
austauschen.<br />
Heute spezifiziert das UPnP-Forum den UPnP-Standard und<br />
zertifiziert Geräte, die dem Standard entsprechen.<br />
UPnP-AV<br />
Abkürzung für Universal Plug & Play Audio/Video<br />
UPnP-AV ist eine UPnP-Spezifikation für das Zusammenwirken<br />
von Media-Server, Wiedergabegeräten und Steuerungsgeräten<br />
zum Streaming (Übertragung eines Datenstroms) von<br />
Audio-, Bild- und Videodaten innerhalb von Netzwerken. Media-Server<br />
sind Geräte, die Audio-, Bild- und Videodaten zum<br />
Abruf bereithalten. Wiedergabegeräte spielen die Audio-,<br />
<strong>FRITZ</strong>!<strong>Box</strong> <strong>6360</strong> <strong>Cable</strong> 183
Glossar<br />
Bild- und Videodaten ab (Fernseher, Stereo-Anlagen, Streaming-Clients).<br />
Steuerungsgeräte sind Fernsteuerungen<br />
(Smartphone, Fernbedienung).<br />
USB<br />
Abkürzung für Universal Serial Bus (Universeller Serieller Bus)<br />
Die Universal Serial Bus ist eine Schnittstelle, um Daten zwischen<br />
einem Computer und angeschlossenen Geräten zu<br />
übertragen. Er wurde 1996 eingeführt. Heute haben fast alle<br />
Computer mehrere USB-Anschlüsse. Über USB werden zum<br />
Beispiel viele Tastaturen, Mäuse, Drucker und externe Festplatten<br />
am Computer angeschlossen.<br />
Auch zahlreiche andere Geräte haben inzwischen einen USB-<br />
Anschluss. Viele DVD- und Blue-ray-Player können zum Beispiel<br />
Bilder, Filme und Musik direkt von einem USB-Speicher<br />
(Festplatte, Speicher-Stick) abspielen.<br />
Der Universal Serial Bus unterstützt Hot-Plugging. Daher<br />
muss der Computer zum Anschließen von USB-Geräten nicht<br />
ausgeschaltet werden. Außerdem bietet der Universal Serial<br />
Bus eine 5-Volt-Versorgungsspannung. Dadurch ist es möglich,<br />
am USB-Anschluss Geräte aufzuladen und USB-Geräte<br />
zu betreiben, die keine eigene Stromversorgung haben.<br />
1996 wurde der Universal Serial Bus mit der Spezifikation<br />
USB 1.0 eingeführt. 1998 folgte die überarbeitete Spezifikation<br />
USB 1.1 und im Jahr 2000 die Spezifikation USB 2.0. Mit<br />
480 Mbit/s ermöglicht USB 2.0 deutlich höhere Datenübertragungsraten<br />
als USB 1.0/1.1 (12 Mbit/s).<br />
VPN<br />
Abkürzung für Virtual Private Network<br />
VPN dient der Einbindung von Geräten eines benachbarten<br />
Netzes an das eigene Netz, ohne dass die Netzwerke zueinander<br />
kompatibel sein müssen.<br />
Ein Virtual Private Network ist in der Regel ein eigenständiges,<br />
auf mehrere Standorte verteiltes Firmennetzwerk, das für<br />
die Verknüpfung seiner Teilnetze bzw. für die Anbindung einzelner<br />
PCs die Infrastruktur eines öffentlichen Kommunikati-<br />
<strong>FRITZ</strong>!<strong>Box</strong> <strong>6360</strong> <strong>Cable</strong> 184
Glossar<br />
onsnetzes nutzt. Ein VPN verwendet dazu Tunneling-Techniken<br />
und setzt typischerweise auf die Infrastruktur des Internets<br />
auf.<br />
Mit Hilfe eines Virtual Private Network können alle Netzwerkanwendungen<br />
des Firmennetzwerks auch aus der Ferne benutzt<br />
werden. Dadurch wird es möglich, auch über räumlich<br />
große Distanzen die Vorteile einer Vernetzung zu nutzen.<br />
Durch ein VPN ist ein optimaler Informationsfluss ohne Zeitverzug<br />
im gesamten Unternehmen auch über verteilte Standorte<br />
gewährleistet. E-Mail-Server, Dateifreigaben oder andere<br />
zentrale Anwendungen des Firmennetzwerks stehen mit VPN<br />
auch in entfernten Niederlassungen, Filialen, Partnerfirmen<br />
oder Home-Offices zur Verfügung. Auch die Außendienstmitarbeiter<br />
eines Unternehmens erhalten auf diese Weise unterwegs<br />
einen sicheren Zugang zum Unternehmensnetz.<br />
VoIP<br />
Abkürzung für Voice over IP; deutsch: Sprachübermittlung<br />
über das Internetprotokoll, auch Internettelefonie oder IP-Telefonie<br />
Aus dem Internet sind Gespräche ins Festnetz und in Mobilfunknetze<br />
möglich und umgekehrt. Verschiedene Internetanbieter<br />
und Telefonnetzbetreiber stellen dazu sogenannte SIP-<br />
Festnetz-Gateways zur Verfügung. Über die Gateways werden<br />
Sprachverbindungen zwischen dem Internet und herkömmlichen<br />
Telefonnetzen hergestellt.<br />
Grundsätzlich sind VoIP-Gespräche über jeden Internetzugang<br />
möglich. Für den komfortablen Einsatz der vorhandenen<br />
Telefone und für Gespräche ins Festnetz und in Mobilfunknetze<br />
ist es jedoch wichtig, dass der Internetanbieter den sogenannten<br />
SIP-Standard unterstützt. SIP ist der aktuelle Standard<br />
für VoIP, den die IETF (Internet Engineering Task Force)<br />
festgelegt hat.<br />
<strong>FRITZ</strong>!<strong>Box</strong> <strong>6360</strong> <strong>Cable</strong> 185
Glossar<br />
WLAN<br />
Abkürzung für Wireless Local Area Network<br />
Der Begriff WLAN bezeichnet den 1997 vom Institute of Electrical<br />
and Electronics Engineers (IEEE) unter der Bezeichnung<br />
IEEE 802.11 verabschiedeten Industriestandard für drahtlose<br />
lokale Netzwerke.<br />
Mittels der WLAN-Technologie können einzelne PC oder Netzwerkgeräte<br />
wie beispielsweise Drucker oder DSL Access<br />
Points drahtlos an ein bestehendes drahtgebundenes lokales<br />
Netzwerk (LAN) angebunden oder aber lokale Netzwerke vollständig<br />
drahtlos aufgebaut werden. Einen weiteren sinnvollen<br />
Einsatzzweck stellt die Verknüpfung bestehender<br />
drahtgebundener Netzwerksegmente dar.<br />
Obwohl WLAN eigentlich nur für den Nahbereich entwickelt<br />
wurde, können durch Kaskadierung von WLAN-Basisstationen<br />
oder durch den Einsatz von Übertragungsstrecken mit hoher<br />
Richtfunkwirkung darüber auch weiter voneinander entfernte<br />
Netzwerksegmente miteinander verknüpft oder relativ abgelegen<br />
platzierte Netzwerkteilnehmer in ein bestehendes<br />
Netzwerk kostengünstig und mit geringem Aufwand mit eingebunden<br />
werden.<br />
WLAN-Basisstationen dienen häufig auch als Zugangspunkte<br />
zum Internet in privaten oder öffentlichen Einrichtungen. So<br />
stellen unter anderem eine Vielzahl von Flughäfen, Hotels<br />
oder Cafés ihren Kunden kostenpflichtige oder kostenlose sogenannte<br />
WLAN-Hotspots zur Verfügung. Damit stellt WLAN<br />
nicht zuletzt auch eine Konkurrenz zur mobilen UMTS-Technologie<br />
dar.<br />
Überschneidungen in den Einsatzmöglichkeiten zur drahtlosen<br />
Netzwerkkommunikation liegen auch zur Bluetooth-<br />
Technologie vor. Für mobile Geräte mit begrenzter Energiekapazität<br />
ist Bluetooth allerdings die sinnvollere Lösung, da<br />
Bluetooth einen deutlich geringeren Stromverbrauch als<br />
Wireless LAN aufweist. Zudem bietet die Bluetooth-Technologie<br />
eine größere Bandbreite an Einsatzmöglichkeiten und<br />
kann daher flexibler genutzt werden.<br />
<strong>FRITZ</strong>!<strong>Box</strong> <strong>6360</strong> <strong>Cable</strong> 186
Stichwortverzeichnis<br />
A<br />
Amtsholung umstellen . . . . . . . . . . . . 142<br />
analoge Nebenstelle. . . . . . . . . . . . . . . . 9<br />
analoge Telefone<br />
Anschluss . . . . . . . . . . . . . . . . . . . . 33<br />
Anklopfen . . . . . . . . . . . . . . . . . . . . . . . 91<br />
Anrufbeantworter<br />
anschließen . . . . . . . . . . . . . . . . . . 33<br />
integriert . . . . . . . . . . . . . . . . . . . . . 78<br />
Sprachmenü . . . . . . . . . . . . . . . . . . 79<br />
Anrufliste . . . . . . . . . . . . . . . . . . . . . . . . 77<br />
Anrufsperre . . . . . . . . . . . . . . . . . . . . . . 84<br />
Anschluss<br />
Anrufbeantworter . . . . . . . . . . . . . . 33<br />
Computer. . . . . . . . . . . . . . . . . . . . . 18<br />
Faxgerät. . . . . . . . . . . . . . . . . . . . . . 33<br />
<strong>FRITZ</strong>!WLAN USB Stick . . . . . . . . . . 21<br />
IP-Telefon . . . . . . . . . . . . . . . . . . . . 38<br />
ISDN-Telefon . . . . . . . . . . . . . . . . . . 34<br />
ISDN-Telefonanlage . . . . . . . . . . . . 35<br />
Kabel . . . . . . . . . . . . . . . . . . . . . . . . 16<br />
LAN . . . . . . . . . . . . . . . . . . . . . . . . . 18<br />
Leuchtdioden . . . . . . . . . . . . . . . . . 11<br />
mehrere Computer . . . . . . . . . . . . . 19<br />
Netzwerk-Hub/-Switch . . . . . . . . . . 19<br />
Netzwerkanschluss . . . . . . . . . . . . 18<br />
Smartphone . . . . . . . . . . . . . . . . . . 37<br />
Strom. . . . . . . . . . . . . . . . . . . . . . . . 17<br />
Telefon. . . . . . . . . . . . . . . . . . . . . . . 33<br />
USB-Geräte . . . . . . . . . . . . . . . . . . 111<br />
WLAN . . . . . . . . . . . . . . . . . . . . . . . . 20<br />
Anschlüsse . . . . . . . . . . . . . . . . . . . . . . . 9<br />
Anschlüsse und Schnittstellen . . . . . 146<br />
Ansichten<br />
erweiterte Ansicht . . . . . . . . . . . . . 29<br />
Standardansicht . . . . . . . . . . . . . . . 29<br />
außer Betrieb nehmen . . . . . . . . . . . . 143<br />
Autokanal . . . . . . . . . . . . . . . . . . . . . . . 71<br />
siehe WLAN-Autokanal<br />
Automatischer Fehlerbericht . . . . . . . 151<br />
<strong>AVM</strong> Stick & Surf . . . . . . . . . . . . . . . . . . 21<br />
B<br />
Benutzeroberfläche<br />
<strong>FRITZ</strong>!<strong>Box</strong> <strong>6360</strong> <strong>Cable</strong> 187<br />
Einstellungen sichern. . . . . . . . . . . 32<br />
Einstellungen wiederherstellen. . . 32<br />
Kennwortschutz . . . . . . . . . . . . . . . 30<br />
öffnen . . . . . . . . . . . . . . . . . . . . . . . 27<br />
Betriebsvoraussetzungen. . . . . . . . . . . 12<br />
Bewertung<br />
Sprachqualität . . . . . . . . . . . . . . . 152<br />
WLAN-Verbindung. . . . . . . . . . . . . 151<br />
Bohrschablone . . . . . . . . . . . . . . . . . . 168<br />
C<br />
CE-Konformitätserklärung . . . . . . . . . 166<br />
CLIR . . . . . . . . . . . . . . . . . . . . . . . . . . . . 90<br />
Computer anschließen . . . . . . . . . . . . . 18<br />
Copyright . . . . . . . . . . . . . . . . . . . . . . . 165<br />
D<br />
DECT Eco . . . . . . . . . . . . . . . . . . . . . . . . 97<br />
DECT-Basisstation. . . . . . . . . . . . . . 10, 96<br />
DECT-Schnurlostelefon<br />
abmelden . . . . . . . . . . . . . . . . . . . . 96<br />
anmelden . . . . . . . . . . . . . . . . . . . . 36<br />
suchen . . . . . . . . . . . . . . . . . . . . . . 96<br />
DECT-Taster . . . . . . . . . . . . . . . . . . . . . . 11<br />
DHCP-Server<br />
integriert . . . . . . . . . . . . . . . . . . . . 104<br />
DNS-Server . . . . . . . . . . . . . . . . . . . . . . 56<br />
DNSSEC . . . . . . . . . . . . . . . . . . . . . . . . . 57<br />
Dokumentation . . . . . . . . . . . . . . . . . . 149<br />
Dreierkonferenz . . . . . . . . . . . . . . . . . . 90<br />
Dynamisches DNS (Dynamic DNS). . . . 51<br />
E<br />
E-Mail<br />
Sprachnachrichten weiterleiten . . 78<br />
Einstellungen<br />
IP-Adresse. . . . . . . . . . . . . . . . . . . 108<br />
Netzwerk . . . . . . . . . . . . . . . . . . . . 103<br />
sichern . . . . . . . . . . . . . . . . . . 32, 143<br />
wiederherstellen. . . . . . . . . . . . . . . 32<br />
Endgeräte<br />
anschließen . . . . . . . . . . . . . . . . . . 33<br />
einrichten . . . . . . . . . . . . . . . . . . . . 41
Energie sparen . . . . . . . . . . . . . . . . . . 122<br />
Entsorgung . . . . . . . . . . . . . . . . . . . . . 167<br />
Ersatzteile . . . . . . . . . . . . . . . . . . . . . . 154<br />
erweiterte Ansicht. . . . . . . . . . . . . . . . . 29<br />
Exposed Host . . . . . . . . . . . . . . . . . . . . 48<br />
F<br />
Fax<br />
an E-Mail-Adresse senden . . . . . . . 81<br />
empfangen . . . . . . . . . . . . . . . . . . . 81<br />
Faxgerät<br />
anschließen . . . . . . . . . . . . . . . . . . 33<br />
Feedback . . . . . . . . . . . . . . . . . . . . . . . 151<br />
Fernwartung. . . . . . . . . . . . . . . . . . . . . . 51<br />
Fernzugang . . . . . . . . . . . . . . . . . . . . . . 55<br />
siehe VPN<br />
Filter. . . . . . . . . . . . . . . . . . . . . . . . . . . . 47<br />
Freigaben IPv6. . . . . . . . . . . . . . . . . . . . 48<br />
Frequenzbereiche WLAN. . . . . . . . . . . . 71<br />
<strong>FRITZ</strong>!App Fon . . . . . . . . . . . . . . . . . . . . 37<br />
<strong>FRITZ</strong>!Fon anmelden . . . . . . . . . . . . . . . 36<br />
<strong>FRITZ</strong>!NAS<br />
Kennwortschutz . . . . . . . . . . . . . . 121<br />
starten . . . . . . . . . . . . . . . . . . . . . . 121<br />
Voraussetzungen . . . . . . . . . . . . . 121<br />
<strong>FRITZ</strong>!WLAN USB Stick . . . . . . . . . . . . . 21<br />
G<br />
Gastzugang<br />
WLAN . . . . . . . . . . . . . . . . . . . . . . . . 63<br />
Gastzugang<br />
LAN4 . . . . . . . . . . . . . . . . . . . . . . . 108<br />
Google Kontakte . . . . . . . . . . . . . . . . . . 76<br />
H<br />
Halten-Funktion. . . . . . . . . . . . . . . . . . . 94<br />
Handgerät anmelden . . . . . . . . . . . . . . 36<br />
Heimnetz . . . . . . . . . . . . . . . . . . . . . . . 100<br />
siehe Netzwerk<br />
Heranholen eines Gesprächs . . . . . . . . 79<br />
Hilfe<br />
Benutzeroberfläche . . . . . . . . . . . 149<br />
<strong>Handbuch</strong> . . . . . . . . . . . . . . . . . . . 149<br />
Kundenservice . . . . . . . . . . . . . . . 149<br />
Service-Portal . . . . . . . . . . . . . . . . 150<br />
<strong>FRITZ</strong>!<strong>Box</strong> <strong>6360</strong> <strong>Cable</strong> 188<br />
Support-Team . . . . . . . . . . . . . . . . 152<br />
Videos . . . . . . . . . . . . . . . . . . . . . . 150<br />
Wissensdatenbank. . . . . . . . . . . . 150<br />
Hinweise<br />
Handhabung . . . . . . . . . . . . . . . . . . 14<br />
rechtliche . . . . . . . . . . . . . . . . . . . 165<br />
Sicherheit . . . . . . . . . . . . . .13, 13, 14<br />
HTTPS. . . . . . . . . . . . . . . . . . . . . . . . . . . 51<br />
Hub<br />
Netzwerk . . . . . . . . . . . . . . . . . . . . . 19<br />
USB . . . . . . . . . . . . . . . . . . . . . . . . 112<br />
I<br />
Impressum . . . . . . . . . . . . . . . . . . . . . 165<br />
Inbetriebnahme<br />
Installationsvoraussetzungen . . . . 12<br />
Informationen <strong>FRITZ</strong>!<strong>Box</strong> . . . . . . . . . . . 28<br />
Informationen im Internet<br />
Newsletter. . . . . . . . . . . . . . . . . . . 151<br />
Service-Portal . . . . . . . . . . . . . . . . 150<br />
Videos . . . . . . . . . . . . . . . . . . . . . . 150<br />
Wissensdatenbank. . . . . . . . . . . . 150<br />
Integrierte Geräte<br />
Anrufbeantworter . . . . . . . . . . . . . . 78<br />
Fax . . . . . . . . . . . . . . . . . . . . . . . . . . 81<br />
intern anrufen . . . . . . . . . . . . . . . . . . . . 88<br />
intern vermitteln . . . . . . . . . . . . . . . . . . 89<br />
interne Rufnummern. . . . . . . . . . . . . . . 88<br />
Internet-Router . . . . . . . . . . . . . . . . . . . 47<br />
Internetfilter . . . . . . . . . . . . . . . . . . . . . 47<br />
Internetprotokoll Version 6 . . . . . . . . . 58<br />
siehe IPv6<br />
Internetrufnummern . . . . . . . . . . . . . . . 40<br />
Internetseiten sperren . . . . . . . . . . . . . 47<br />
Internettelefonie<br />
Rufnummer eintragen. . . . . . . . . . . 40<br />
Internetzugang<br />
zeitlich regeln . . . . . . . . . . . . . . . . . 47<br />
IP-Adresse<br />
ändern. . . . . . . . . . . . . . . . . . . . . . 106<br />
automatisch beziehen . . . . . . . . . 108<br />
Linux . . . . . . . . . . . . . . . . . . . . . . . 110<br />
Mac OS X. . . . . . . . . . . . . . . . . . . . 110<br />
Notfall . . . . . . . . . . . . . . . . . . . . . . 103<br />
Windows . . . . . . . . . . . . . . . . . . . . 108
IP-Telefon<br />
anschließen . . . . . . . . . . . . . . . . . . 38<br />
IPv4-Adresse<br />
Werkseinstellungen . . . . . . . . . . . 104<br />
IPv4-Einstellungen . . . . . . . . . . . . . . . 103<br />
IPv6 . . . . . . . . . . . . . . . . . . . . . . . . . . . . 58<br />
ISDN-Telefon anschließen . . . . . . . . . . 34<br />
ISDN-Telefonanlage anschließen . . . . . 35<br />
K<br />
Kabel<br />
Netzwerkkabel . . . . . . . . . . . . . . . 147<br />
Kabelanschluss. . . . . . . . . . . . . . . . . . . 16<br />
Kennwortschutz<br />
Benutzeroberfläche . . . . . . . . . . . . 30<br />
einrichten . . . . . . . . . . . . . . . . . . . . 30<br />
Kennwort vergessen . . . . . . . . . . . . 31<br />
Keypad-Sequenzen . . . . . . . . . . . . . . . . 95<br />
Kindersicherung . . . . . . . . . . . . . . . . . . 47<br />
Kleinteileversand . . . . . . . . . . . . . . . . 154<br />
Klingelsperre . . . . . . . . . . . . . . . . . 85, 135<br />
Koaxialkabel . . . . . . . . . . . . . . . . . . . . . 16<br />
Konformitätserklärung . . . . . . . . . . . . 166<br />
Kundenservice. . . . . . . . . . . . . . . . . . . 149<br />
L<br />
LAN anschließen . . . . . . . . . . . . . . . . . . 18<br />
LAN-Gastzugang . . . . . . . . . . . . . . . . . 108<br />
Leistungsaufnahme . . . . . . . . . . . . . . 147<br />
Leistungsmerkmale. . . . . . . . . . . . . . . . 88<br />
Leuchtdioden (LEDs). . . . . . . . . . . . . . . 11<br />
Lieferumfang . . . . . . . . . . . . . . . . . . . . . 12<br />
M<br />
Makeln . . . . . . . . . . . . . . . . . . . . . . . . . . 92<br />
Mediaserver . . . . . . . . . . . . . . . . . . . . 113<br />
My<strong>FRITZ</strong>! . . . . . . . . . . . . . . . . . . . . . . . . 43<br />
N<br />
Nachtschaltung . . . . . . . . . . . . . . . . . . . 64<br />
Klingelsperre. . . . . . . . . . . . . . . . . . 85<br />
Netzwerk . . . . . . . . . . . . . . . . . . . . . . . 100<br />
anschließen . . . . . . . . . . . . . . . . . . 18<br />
Einstellungen ändern . . . . . . . . . . 106<br />
IPv4-Einstellungen . . . . . . . . . . . . 103<br />
<strong>FRITZ</strong>!<strong>Box</strong> <strong>6360</strong> <strong>Cable</strong> 189<br />
Netzwerk-Hub/-Switch . . . . . . . . . . 19<br />
Netzwerkeinstellungen . . . . . . . . 100<br />
Netzwerkübersicht . . . . . . . . . . . . 100<br />
Priorisierung . . . . . . . . . . . . . . . . . . 52<br />
UPnP-Einstellungen . . . . . . . . . . . 107<br />
Werkseinstellungen . . . . . . . . . . . 103<br />
Netzwerkgeräte . . . . . . . . . . . . . . . . . . 100<br />
Computer fernwarten . . . . . . . . . . 102<br />
Wake On LAN . . . . . . . . . . . . . . . . 102<br />
Netzwerkkabel . . . . . . . . . . . . . . . . . . 147<br />
Newsletter . . . . . . . . . . . . . . . . . . . . . . 151<br />
Notfall IP-Adresse . . . . . . . . . . . . . . . . 103<br />
O<br />
Online-Telefonbuch. . . . . . . . . . . . . . . . 76<br />
P<br />
Paging-Ruf . . . . . . . . . . . . . . . . . . . . . . . 96<br />
Physikalische Eigenschaften . . . . . . . 147<br />
Pickup . . . . . . . . . . . . . . . . . . . . . . . . . . 79<br />
siehe Heranholen eines Gesprächs<br />
PIN-Methode . . . . . . . . . . . . . . . . . . . . . 22<br />
siehe WPS<br />
Portfreigabe. . . . . . . . . . . . . . . . . . . . . . 48<br />
R<br />
Raumüberwachung. . . . . . . . . . . . . . . . 86<br />
Rechtliche Hinweise . . . . . . . . . . . . . . 165<br />
Recycling . . . . . . . . . . . . . . . . . . . . . . . 167<br />
Rückfrage-Funktion. . . . . . . . . . . . . . . . 94<br />
Rücknahme<br />
Altgeräte . . . . . . . . . . . . . . . . . . . . 167<br />
Elektronikteile . . . . . . . . . . . . . . . 167<br />
Rufnummer<br />
sperren . . . . . . . . . . . . . . . . . . . . . . 84<br />
unterdrücken . . . . . . . . . . . . . . . . . 90<br />
Rufnummern<br />
einrichten . . . . . . . . . . . . . . . . . . . . 40<br />
Internet . . . . . . . . . . . . . . . . . . . . . . 40<br />
Rufsperre . . . . . . . . . . . . . . . . . . . . . . . . 84<br />
Rufumleitung. . . . . . . . . . . . . . . . . 82, 137<br />
Ruhezustand . . . . . . . . . . . . . . . . . . . . . 64
S<br />
Schnurlostelefon<br />
abmelden . . . . . . . . . . . . . . . . . . . . 96<br />
anmelden . . . . . . . . . . . . . . . . . . . . 36<br />
suchen. . . . . . . . . . . . . . . . . . . . . . . 96<br />
Service-Portal . . . . . . . . . . . . . . . . . . . 150<br />
Sicherheit<br />
Bedienungshinweise . . . . . . . . 13, 13<br />
Benutzeroberfläche . . . . . . . . . . . . 30<br />
WLAN . . . . . . . . . . . . . . . . . . . . . . . . 61<br />
Smartphone. . . . . . . . . . . . . . . . . . . . . . 37<br />
Standardansicht . . . . . . . . . . . . . . . . . . 29<br />
Streaming . . . . . . . . . . . . . . . . . . . . . . 113<br />
Strom anschließen . . . . . . . . . . . . . . . . 17<br />
Strom sparen. . . . . . . . . . . . . . . . . . . . 122<br />
Stromverbrauch . . . . . . . . . . . . . . . . . 147<br />
Support . . . . . . . . . . . . . . . . . . . . . . . . 149<br />
Informationen im Internet . . . . . . 150<br />
per E-Mail . . . . . . . . . . . . . . . . . . . 153<br />
per Telefon . . . . . . . . . . . . . . . . . . 153<br />
Switch . . . . . . . . . . . . . . . . . . . . . . . . . . 19<br />
siehe Netzwerk<br />
Symbole<br />
im <strong>Handbuch</strong> . . . . . . . . . . . . . . . . . . 7<br />
T<br />
Tastencodes . . . . . . . . . . . . . . . . . . . . 134<br />
Taster<br />
DECT . . . . . . . . . . . . . . . . . . . . . . . . 11<br />
WLAN . . . . . . . . . . . . . . . . . . . . . . . . 10<br />
Technische Daten . . . . . . . . . . . . . . . . 146<br />
Telefon<br />
anschließen . . . . . . . . . . . . . . . . . . 33<br />
Anschluss RJ11-Buchse . . . . . . . . . 34<br />
Anschluss TAE-Buchse . . . . . . . . . . 33<br />
Telefonanlage . . . . . . . . . . . . . . . . . . . . 75<br />
Telefonbuch<br />
der <strong>FRITZ</strong>!<strong>Box</strong> . . . . . . . . . . . . . . . . . 75<br />
für <strong>FRITZ</strong>!Fon . . . . . . . . . . . . . . . . . . 75<br />
im Internet. . . . . . . . . . . . . . . . . . . . 76<br />
Telefone<br />
einrichten . . . . . . . . . . . . . . . . . . . . 41<br />
Telefonie<br />
Anrufbeantworter . . . . . . . . . . . . . . 78<br />
intern anrufen . . . . . . . . . . . . . . . . . 88<br />
Rufsperre. . . . . . . . . . . . . . . . . . . . . 84<br />
<strong>FRITZ</strong>!<strong>Box</strong> <strong>6360</strong> <strong>Cable</strong> 190<br />
Rufumleitung . . . . . . . . . . . . . 82, 137<br />
Wahlregeln . . . . . . . . . . . . . . . . . . . 83<br />
Weckruf . . . . . . . . . . . . . . . . . . . . . . 86<br />
Telefonnummern. . . . . . . . . . . . . . . . . . 40<br />
U<br />
Umgebungsbedingungen . . . . . . . . . . 147<br />
UPnP<br />
Einstellungen . . . . . . . . . . . . . . . . 107<br />
USB<br />
Anschluss . . . . . . . . . . . . . . . . . . . . 10<br />
Geräte . . . . . . . . . . . . . . . . . . . . . . 111<br />
Speicher . . . . . . . . . . . . . . . . . . . . 111<br />
zugreifen auf Speicher . . . . . . . . . 113<br />
Ü<br />
Übersicht<br />
Informationen <strong>FRITZ</strong>!<strong>Box</strong> . . . . . . . . 28<br />
V<br />
Vermitteln . . . . . . . . . . . . . . . . . . . . . . . 89<br />
Videos . . . . . . . . . . . . . . . . . . . . . . . . . 150<br />
VoIP-Rufnummern . . . . . . . . . . . . . . . . . 40<br />
Voraussetzungen für den Betrieb . . . . 12<br />
VPN . . . . . . . . . . . . . . . . . . . . . . . . . . . . 55<br />
Client . . . . . . . . . . . . . . . . . . . . . . . . 56<br />
Einrichtungsassistent. . . . . . . . . . . 56<br />
Fernzugang . . . . . . . . . . . . . . . . . . . 55<br />
Zusatzprogramme . . . . . . . . . . . . . 56<br />
W<br />
Wahlregeln . . . . . . . . . . . . . . . . . . . . . . 83<br />
Wählvorgang verkürzen . . . . . . . . . . . . 89<br />
Wake On LAN. . . . . . . . . . . . . . . . . . . . 102<br />
Weckruf . . . . . . . . . . . . . . . . . . . . . 86, 136<br />
Werkseinstellungen<br />
DHCP-Server . . . . . . . . . . . . . . . . . 104<br />
IPv4-Adresse. . . . . . . . . . . . . . . . . 104<br />
laden mit <strong>FRITZ</strong>!<strong>Box</strong> . . . . . . . . . . . 143<br />
laden mit Telefon . . . . . . . . . . . . . 134<br />
Wi-Fi Protected Setup (WPS) . . . . . . . . 21<br />
Wissensdatenbank . . . . . . . . . . . . . . . 150<br />
WLAN . . . . . . . . . . . . . . . . . . . . . . . . . . . 20<br />
WPS . . . . . . . . . . . . . . . . . . . . . . . . 62<br />
Basisstation . . . . . . . . . . . . . . . . . . 10
ein- und ausschalten . . . . . . .10, 134<br />
Frequenzbereich . . . . . . . . . . . . . . . 71<br />
Gastzugang . . . . . . . . . . . . . . . . . . . 63<br />
manuell . . . . . . . . . . . . . . . . . . . . . . 62<br />
Reichweite. . . . . . . . . . . . . . . . . . . . 65<br />
Sicherheit . . . . . . . . . . . . . . . . . . . . 61<br />
Standards . . . . . . . . . . . . . . . . . . . . 66<br />
Wireless Local Area Network . . . . . 61<br />
WPS . . . . . . . . . . . . . . . . . . . . . . . . . 21<br />
WLAN an/aus . . . . . . . . . . . . . . . . . . . . 64<br />
WLAN-Autokanal . . . . . . . . . . . . . . . . . . 71<br />
WLAN-Funknetz<br />
vergrößern. . . . . . . . . . . . . . . . . 65, 65<br />
WLAN-Gerät . . . . . . . . . . . . . . . . . . . . . . 20<br />
WLAN-Geräte<br />
per WPS verbinden . . . . . . . . . . . . . 21<br />
WLAN-Sicherheitseinstellungen<br />
manuell eintragen . . . . . . . . . . . . . 24<br />
WLAN-Taster. . . . . . . . . . . . . . . . . . . . . . 10<br />
WLAN-Verbindung<br />
<strong>FRITZ</strong>!WLAN USB Stick . . . . . . . . . . 21<br />
mit Stick & Surf. . . . . . . . . . . . . . . . 21<br />
mit WPS . . . . . . . . . . . . . . . . . . . . . . 21<br />
WPS . . . . . . . . . . . . . . . . . . . . . . . . . . . . 21<br />
PIN-Methode . . . . . . . . . . . . . . . . . . 22<br />
Push-Button-Methode (WPS-PBC) . 22<br />
Z<br />
Zeitschaltung. . . . . . . . . . . . . . . . . . . . . 64<br />
Zubehör . . . . . . . . . . . . . . . . . . . . . . . . 155<br />
Zugangsregeln. . . . . . . . . . . . . . . . . . . . 47<br />
Zugriffsrechte<br />
Benutzeroberfläche . . . . . . . . . . . . 30<br />
<strong>FRITZ</strong>!<strong>Box</strong> <strong>6360</strong> <strong>Cable</strong> 191




![Handbuch FRITZ!Fon MT-F [pdf] - AVM](https://img.yumpu.com/23357881/1/184x260/handbuch-fritzfon-mt-f-pdf-avm.jpg?quality=85)

![Handbuch FRITZ!Box 7490 [pdf] - AVM](https://img.yumpu.com/22438449/1/184x260/handbuch-fritzbox-7490-pdf-avm.jpg?quality=85)


![Datenblatt 7272 [pdf] - AVM](https://img.yumpu.com/21889061/1/184x260/datenblatt-7272-pdf-avm.jpg?quality=85)