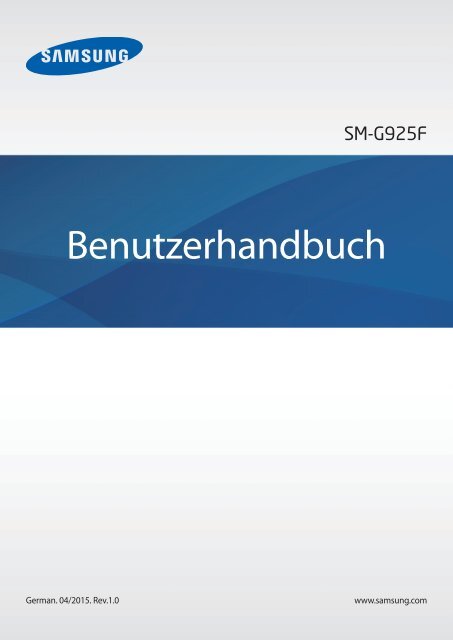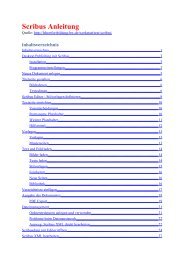SM-G925F_UM_Open_Lollipop_Ger_Rev.1.0_150408
Erfolgreiche ePaper selbst erstellen
Machen Sie aus Ihren PDF Publikationen ein blätterbares Flipbook mit unserer einzigartigen Google optimierten e-Paper Software.
<strong>SM</strong>-<strong>G925F</strong><br />
Benutzerhandbuch<br />
<strong>Ger</strong>man. 04/2015. <strong>Rev.1.0</strong><br />
www.samsung.com
Inhalt<br />
Grundlegende Information<br />
4 Zuerst lesen<br />
5 Lieferumfang<br />
6 <strong>Ger</strong>äteaufbau<br />
8 SIM- oder USIM-Karte<br />
10 Akku<br />
15 <strong>Ger</strong>ät ein- und ausschalten<br />
16 Touchscreen<br />
19 Startbildschirm<br />
26 Sperrbildschirm<br />
27 Seitenbildschirm<br />
33 Benachrichtigungsfeld<br />
36 Text eingeben<br />
39 Screenshot<br />
39 Anwendungen öffnen<br />
40 Multi Window<br />
45 <strong>Ger</strong>äte- und Datenverwaltung<br />
49 Mit Fernseher verbinden<br />
51 Dateien für Kontakte freigeben<br />
52 Notfallmodus<br />
Anwendungen<br />
53 Anwendungen installieren oder<br />
deinstallieren<br />
54 Telefon<br />
57 Kontakte<br />
59 Nachrichten<br />
61 Internet<br />
62 E-Mail<br />
63 Kamera<br />
79 Galerie<br />
81 Smart Manager<br />
83 S Planner<br />
84 S Health<br />
87 S Voice<br />
89 Musik<br />
90 Video<br />
91 Diktiergerät<br />
93 Eigene Dateien<br />
94 Memo<br />
94 Uhr<br />
96 Rechner<br />
97 Google Apps<br />
Einstellungen<br />
99 Einführung<br />
99 WLAN<br />
101 Bluetooth<br />
103 Offline-Modus<br />
103 Mobile Hotspot und Tethering<br />
104 Datennutzung<br />
105 Mobile Netzwerke<br />
105 NFC und Zahlung<br />
108 Weitere Verbindungseinstellungen<br />
110 Töne und Benachrichtigungen<br />
111 Anzeige<br />
2
Inhalt<br />
111 Seitenbildschirm<br />
112 Bewegungen und Gesten<br />
113 Anwendungen<br />
113 Hintergrundbild<br />
113 Themes<br />
114 <strong>Ger</strong>ätesicherheit<br />
118 Datenschutz & Sicherheit<br />
121 Einfacher Modus<br />
122 Eingabehilfe<br />
122 Konten<br />
123 Sichern und zurücksetzen<br />
124 Sprache und Eingabe<br />
124 Akku<br />
125 Speicher<br />
125 Datum und Uhrzeit<br />
126 Benutzerhandbuch<br />
126 <strong>Ger</strong>äteinformationen<br />
Anhang<br />
127 Eingabehilfe<br />
142 Rat und Hilfe bei Problemen<br />
3
Grundlegende Information<br />
Zuerst lesen<br />
Lesen Sie dieses Handbuch vor der Verwendung des <strong>Ger</strong>äts aufmerksam durch, um seine sichere und<br />
sachgemäße Verwendung zu gewährleisten.<br />
• Beschreibungen basieren auf den Standardeinstellungen des <strong>Ger</strong>äts.<br />
• Einige Inhalte weichen je nach Region, Dienstanbieter, <strong>Ger</strong>ätespezifikationen und <strong>Ger</strong>ätesoftware<br />
möglicherweise von Ihrem <strong>Ger</strong>ät ab.<br />
• Hochwertige Inhalte, bei denen für die Verarbeitung hohe CPU- und RAM-Leistungen erforderlich<br />
sind, wirken sich auf die Gesamtleistung des <strong>Ger</strong>äts aus. Anwendungen, die mit diesen Inhalten<br />
zusammenhängen, funktionieren abhängig von den technischen Daten des <strong>Ger</strong>äts und der<br />
Umgebung, in der es genutzt wird, möglicherweise nicht ordnungsgemäß.<br />
• Samsung übernimmt keinerlei Haftung bei Leistungsproblemen, die von Anwendungen von<br />
Drittanbietern verursacht werden.<br />
• Samsung ist nicht für Leistungseinbußen oder Inkompatibilitäten haftbar, die durch veränderte<br />
Registrierungseinstellungen oder modifizierte Betriebssystemsoftware verursacht wurden. Bitte<br />
beachten Sie, dass inoffizielle Anpassungen am Betriebssystem dazu führen können, dass das <strong>Ger</strong>ät<br />
oder Anwendungen nicht mehr ordnungsgemäß funktionieren.<br />
• Software, Tonquellen, Hintergrundbilder, Bilder sowie andere Medien auf diesem <strong>Ger</strong>ät unterliegen<br />
einer Lizenzvereinbarung für die eingeschränkte Nutzung. Das Extrahieren und Verwenden dieser<br />
Materialien für gewerbliche oder andere Zwecke stellt eine Verletzung von Urheberrechtsgesetzen<br />
dar. Der Benutzer trägt die volle Verantwortung bei illegaler Verwendung von Medien.<br />
• Möglicherweise fallen je nach Datentarif zusätzliche Gebühren für Datendienste wie z. B.<br />
Nachrichtenversand, Hochladen und Herunterladen von Inhalten, automatische Synchronisation<br />
oder Verwendung von Standortdiensten an. Bei der Übertragung von großen Datenmengen<br />
empfehlen wir die Verwendung der WLAN-Funktion.<br />
• Standardanwendungen, die bereits auf dem <strong>Ger</strong>ät installiert sind, unterliegen Aktualisierungen und<br />
es kann vorkommen, dass sie ohne vorherige Ankündigung nicht mehr unterstützt werden. Sollten<br />
Sie Fragen zu einer auf dem <strong>Ger</strong>ät vorinstallierten Anwendung haben, wenden Sie sich an ein<br />
Samsung Kundendienstcenter. Wenden Sie sich bei Anwendungen, die Sie selbst installiert haben,<br />
an den jeweiligen Anbieter.<br />
• Das Verändern des Betriebssystems des <strong>Ger</strong>äts oder das Installieren von Software von inoffiziellen<br />
Quellen kann zu Fehlfunktionen am <strong>Ger</strong>ät oder zu Beschädigung oder Verlust von Daten führen.<br />
Diese Handlungen stellen Verstöße gegen Ihre Lizenzvereinbarung mit Samsung dar und haben das<br />
Erlöschen der Garantie zur Folge.<br />
4
Grundlegende Information<br />
• Dieses <strong>Ger</strong>ät verfügt über eine Zertifizierung nach den Anforderungen der Federal Communications<br />
Commission (FCC), für die Lieferung, den Verkauf oder Import in die USA. Die FCC-ID des <strong>Ger</strong>ätes<br />
findet sich unter Menü → Einstellungen → <strong>Ger</strong>äteinformationen.<br />
Hinweissymbole<br />
Warnung: Situationen, die zu Verletzungen führen könnten<br />
Vorsicht: Situationen, die zu Schäden an Ihrem oder anderen <strong>Ger</strong>äten führen könnten<br />
Hinweis: Hinweise, Verwendungstipps oder zusätzliche Informationen<br />
Lieferumfang<br />
Vergewissern Sie sich, dass der Produktkarton die folgenden Artikel enthält:<br />
• <strong>Ger</strong>ät<br />
• Kurzanleitung<br />
• Die mit dem <strong>Ger</strong>ät und anderen verfügbaren Zubehörteilen bereitgestellten Artikel können<br />
je nach Region oder Dienstanbieter variieren.<br />
• Die mitgelieferten Artikel sind nur für die Verwendung mit diesem <strong>Ger</strong>ät vorgesehen und<br />
sind möglicherweise nicht mit anderen <strong>Ger</strong>äten kompatibel.<br />
• Änderungen am Aussehen und an den technischen Daten sind ohne vorherige<br />
Ankündigung vorbehalten.<br />
• Weitere Zubehörteile können Sie bei Ihrem örtlichen Samsung-Händler erwerben. Stellen Sie<br />
vor dem Kauf sicher, dass sie mit dem <strong>Ger</strong>ät kompatibel sind.<br />
• Verwenden Sie nur von Samsung zugelassenes Zubehör. Wenn Sie nicht zugelassenes<br />
Zubehör verwenden, kann dies zu Leistungseinbußen und Fehlfunktionen führen, die nicht<br />
von der Garantie abgedeckt werden.<br />
• Änderungen an der Verfügbarkeit aller Zubehörteile sind vorbehalten und hängen<br />
vollständig von den Herstellerfirmen ab. Weitere Informationen zu verfügbarem Zubehör<br />
finden Sie auf der Samsung-Webseite.<br />
5
Grundlegende Information<br />
<strong>Ger</strong>äteaufbau<br />
SIM-Kartenhalter<br />
Lautsprecher<br />
LED-Anzeige<br />
Vordere Kamera<br />
Annäherungs-/Lichtsensor<br />
Seitenbildschirm<br />
Seitenbildschirm<br />
Ein-/Aus-Taste<br />
Touchscreen<br />
Home-Taste<br />
(Fingerabdrucksensor)<br />
Aktuelle<br />
Anwendungen-Taste<br />
Zurück-Taste<br />
Headsetbuchse<br />
Multifunktionsbuchse<br />
Lautsprecher<br />
Mikrofon<br />
Mikrofon<br />
Infrarotschnittstelle<br />
GPS-Antenne<br />
Blitz<br />
Hintere Kamera<br />
Lautstärketaste<br />
NFC-Antenne/<br />
Spule für kabelloses Laden<br />
Hauptantenne<br />
6
Grundlegende Information<br />
• Decken Sie den Antennenbereich nicht mit den Händen oder anderen Gegenständen ab.<br />
Dies kann Verbindungsprobleme hervorrufen oder den Akku entladen.<br />
• Wir empfehlen, einen von Samsung zugelassenen Bildschirmschutz zu verwenden. Die<br />
Verwendung eines nicht zugelassenen Bildschirmschutzes kann zu Störungen des Sensors<br />
führen.<br />
• Vermeiden Sie den Kontakt von Wasser mit dem Touchscreen. Durch Feuchtigkeit oder<br />
Kontakt mit Wasser können Fehlfunktionen des Touchscreens verursacht werden.<br />
• Auf dem gebogenen Bildschirm können die Farben je nach Blickwinkel anders aussehen.<br />
Tasten<br />
Tasten<br />
Ein/Aus<br />
Aktuelle<br />
Anwendungen<br />
Home<br />
Zurück<br />
Funktion<br />
• Gedrückt halten, um das <strong>Ger</strong>ät ein- oder auszuschalten.<br />
• Drücken, um den Bildschirm einzuschalten oder zu sperren.<br />
• Antippen, um eine Liste der aktuellen Anwendungen zu öffnen.<br />
• Berühren und halten, um die geteilte Bildschirmansicht zu<br />
öffnen.<br />
• Drücken, um den Bildschirm einzuschalten, wenn er gesperrt ist.<br />
• Drücken, um zum Startbildschirm zurückzukehren.<br />
• Gedrückt halten, um Google zu starten.<br />
• Antippen, um zum vorherigen Bildschirm zurückzukehren.<br />
Lautstärke<br />
• Drücken, um die <strong>Ger</strong>ätelautstärke einzustellen.<br />
7
Grundlegende Information<br />
SIM- oder USIM-Karte<br />
SIM- oder USIM-Karte einlegen<br />
Setzen Sie die SIM- oder USIM-Karte Ihres Mobildienstanbieters ein.<br />
• Mit diesem <strong>Ger</strong>ät können nur Nano-SIM-Karten verwendet werden.<br />
• Einige LTE-Dienste sind je nach Dienstanbieter möglicherweise nicht verfügbar. Weitere<br />
Informationen zur Verfügbarkeit des Dienstes erhalten Sie von Ihrem Dienstanbieter.<br />
1 Führen Sie das Steckplatzwerkzeug in die Öffnung am SIM-Kartenträger, um das Fach zu lösen.<br />
Stellen Sie sicher, dass das Steckplatzwerkzeug senkrecht in die Öffnung eingesteckt wird.<br />
Andernfalls können Schäden am <strong>Ger</strong>ät entstehen.<br />
8
Grundlegende Information<br />
2 Ziehen Sie den SIM-Kartenträger vorsichtig aus dem SIM-Kartensteckplatz.<br />
3 Legen Sie die SIM oder USIM mit den goldfarbenen Kontakten nach unten zeigend in den SIM-<br />
Kartenträger.<br />
Achten Sie darauf, dass Sie die SIM- oder USIM-Karte nicht verlieren und dass keine<br />
anderen Personen sie verwenden. Samsung übernimmt keine Haftung für Schäden oder<br />
Unannehmlichkeiten, die durch verlorene oder gestohlene Karten verursacht wurden.<br />
4 Schieben Sie den SIM-Kartenträger vorsichtig zurück in den SIM-Kartensteckplatz.<br />
SIM- oder USIM-Karte entnehmen<br />
1 Führen Sie das Steckplatzwerkzeug in die Öffnung am SIM-Kartenträger, um das Fach zu lösen.<br />
2 Ziehen Sie den SIM-Kartenträger vorsichtig aus dem SIM-Kartensteckplatz.<br />
3 Entnehmen Sie die SIM- oder USIM-Karte.<br />
4 Schieben Sie den SIM-Kartenträger vorsichtig zurück in den SIM-Kartensteckplatz.<br />
9
Grundlegende Information<br />
Akku<br />
Akku aufladen<br />
Vor der erstmaligen Verwendung des Akkus oder wenn er länger nicht verwendet wurde, muss der Akku<br />
geladen werden.<br />
Verwenden Sie nur von Samsung zugelassene Ladegeräte, Akkus und Kabel. Nicht zugelassene<br />
Ladegeräte oder Kabel können zu einer Explosion des Akkus oder zu Schäden am <strong>Ger</strong>ät führen.<br />
1 Schließen Sie das USB-Kabel an das USB-Netzteil und das andere Ende des USB-Kabels an die<br />
Multifunktionsbuchse an.<br />
Ein falsches Anschließen des Ladegeräts kann zu schweren Schäden am <strong>Ger</strong>ät führen. Schäden<br />
durch unsachgemäße Verwendung werden nicht von der Garantie abgedeckt.<br />
2 Stecken Sie das USB-Netzteil in eine Netzsteckdose.<br />
10
Grundlegende Information<br />
3 Trennen Sie das Ladegerät vom <strong>Ger</strong>ät, wenn der Akku vollständig geladen ist. Ziehen Sie zuerst das<br />
Ladegerät vom <strong>Ger</strong>ät ab und trennen Sie anschließend die Verbindung zwischen Ladegerät und<br />
Netzsteckdose.<br />
Stecken Sie das Ladegerät aus, wenn es nicht verwendet wird, um Energie zu sparen.<br />
Das Ladegerät verfügt über keinen Ein/Aus-Schalter. Sie müssen also das Ladegerät vom<br />
Stromanschluss trennen, wenn es nicht verwendet wird, um zu verhindern, dass Energie<br />
verschwendet wird. Das Ladegerät sollte sich während des Aufladens in der Nähe des<br />
Stromanschlusses befinden und leicht zugänglich sein.<br />
Verbleibende Ladezeit anzeigen<br />
Rufen Sie während des Ladevorgangs den Startbildschirm auf und tippen Sie Menü → Einstellungen →<br />
Akku.<br />
Die tatsächliche Ladezeit variiert möglicherweise je nach Status des <strong>Ger</strong>äts und den<br />
Aufladebedingungen. Die verbleibende Ladezeit wird möglicherweise nicht angezeigt, wenn<br />
Sie das <strong>Ger</strong>ät bei sehr hohen oder sehr niedrigen Temperaturen laden.<br />
Akkuverbrauch reduzieren<br />
Ihr <strong>Ger</strong>ät bietet Ihnen Optionen zum Verlängern der Akkulaufzeit.<br />
• Optimieren Sie das <strong>Ger</strong>ät mit dem Smart Manager.<br />
• Wenn Sie Ihr <strong>Ger</strong>ät nicht benutzen, aktivieren Sie den Schlafmodus, indem Sie die Ein-/Aus-Taste<br />
drücken.<br />
• Aktivieren Sie den Energiesparmodus.<br />
• Schließen Sie nicht verwendete Anwendungen.<br />
• Deaktivieren Sie die Bluetooth-Funktion, wenn Sie sie nicht verwenden.<br />
• Deaktivieren Sie die WLAN-Funktion, wenn Sie sie nicht verwenden.<br />
• Deaktivieren Sie die automatische Synchronisierung von Anwendungen.<br />
• Reduzieren Sie die Beleuchtungsdauer des Bildschirms.<br />
• Verringern Sie die Bildschirmhelligkeit.<br />
11
Grundlegende Information<br />
Tipps und Vorsichtsmaßnahmen zum Laden des Akkus<br />
• Ist der Akkuladestand gering, wird das Akkusymbol leer angezeigt.<br />
• Wenn der Akku vollständig entladen ist, kann das <strong>Ger</strong>ät nicht unmittelbar nach dem Anschluss an<br />
das Ladegerät eingeschaltet werden. Laden Sie den leeren Akku ein paar Minuten lang auf, bevor<br />
Sie das <strong>Ger</strong>ät wieder einschalten.<br />
• Der Akkuverbrauch steigt, wenn Sie gleichzeitig verschiedene Anwendungen,<br />
Netzwerkanwendungen oder Anwendungen, bei denen ein zusätzliches <strong>Ger</strong>ät verbunden werden<br />
muss, ausführen. Führen Sie diese Anwendungen nur bei vollständig geladenem Akku aus. So<br />
vermeiden Sie eine Unterbrechung der Netzwerkverbindung oder einen Ladeverlust während einer<br />
Datenübertragung.<br />
• Wenn Sie das <strong>Ger</strong>ät nicht über ein USB-Netzteil, sondern beispielsweise über einen Computer<br />
laden, kann dies aufgrund von einer eingeschränkten elektrischen Stromzufuhr zu einer geringeren<br />
Ladegeschwindigkeit führen.<br />
• Sie können das <strong>Ger</strong>ät verwenden, während es aufgeladen wird, der Ladevorgang kann in diesem<br />
Fall jedoch länger dauern.<br />
• Während das <strong>Ger</strong>ät geladen wird, können aufgrund einer instabilen Stromversorgung<br />
Funktionsstörungen des Touchscreens auftreten. Entfernen Sie in diesem Fall das Ladegerät.<br />
• Beim Aufladen können sich das <strong>Ger</strong>ät und das Ladegerät erwärmen. Das ist üblich und hat keine<br />
Auswirkung auf die Lebensdauer oder Leistungsfähigkeit des <strong>Ger</strong>äts. Erwärmt sich der Akku stärker<br />
als üblich, entfernen Sie das Ladegerät.<br />
• Falls das <strong>Ger</strong>ät nicht richtig geladen wird, bringen Sie es zusammen mit dem Ladegerät in eine<br />
Samsung-Kundendienstzentrale.<br />
12
Grundlegende Information<br />
Schnellladen<br />
Das <strong>Ger</strong>ät hat eine integrierte Schnellladefunktion. Mithilfe dieser Funktion kann der Akku schneller<br />
geladen werden, wenn das <strong>Ger</strong>ät bzw. sein Bildschirm ausgeschaltet ist.<br />
Informationen zum Schnellladen<br />
• Die Akku-Schnellladefunktion nutzt eine Technologie, die den Akku mithilfe einer erhöhten Leistung<br />
schneller lädt. Das <strong>Ger</strong>ät unterstützt die adaptive Schnellladefunktion von Samsung sowie Quick<br />
Charge 2.0 von Qualcomm.<br />
• Schließen Sie Ihr <strong>Ger</strong>ät zum Schnellladen an ein Akkuladegerät an, das die adaptive<br />
Schnellladefunktion bzw. Quick Charge 2.0 unterstützt.<br />
Ladegeschwindigkeit erhöhen<br />
Um den Akku schneller zu laden, schalten Sie das <strong>Ger</strong>ät bzw. seinen Bildschirm während des<br />
Ladevorgangs aus.<br />
• Wird der Akku bei ausgeschaltetem <strong>Ger</strong>ät geladen, wird das Symbol auf dem Bildschirm<br />
angezeigt.<br />
• Die Schnellladefunktion ist bei eingeschaltetem Bildschirm nicht verfügbar. Schalten Sie den<br />
Bildschirm aus, um die Ladegeschwindigkeit zu erhöhen.<br />
• Wenn Sie den Akku mit einem herkömmlichen Akkuladegerät laden, können Sie die<br />
integrierte Schnellladefunktion nicht verwenden.<br />
• Wenn das <strong>Ger</strong>ät heiß wird oder die Umgebungstemperatur steigt, kann die<br />
Ladegeschwindigkeit automatisch nachlassen. Das ist normal und verhindert, dass das <strong>Ger</strong>ät<br />
beschädigt wird.<br />
13
Grundlegende Information<br />
Kabelloses Laden<br />
Das <strong>Ger</strong>ät hat eine integrierte Spule zum kabellosen Laden. Sie können den Akku mit einem induktiven<br />
Ladegerät (separat erhältlich) laden.<br />
1 Legen Sie das <strong>Ger</strong>ät so auf das induktive Ladegerät, dass die Mittelpunkte der <strong>Ger</strong>äte übereinander<br />
liegen.<br />
Auf dem Bildschirm wird die verbleibende Ladezeit angezeigt. Je nach Ladezustand kann die<br />
tatsächlich verbleibende Ladezeit abweichen.<br />
2 Trennen Sie das induktive Ladegerät vom <strong>Ger</strong>ät, wenn der Akku vollständig geladen ist.<br />
• Wenn sich zwischen dem <strong>Ger</strong>ät und dem induktiven Ladegerät Fremdkörper befinden, wird<br />
das <strong>Ger</strong>ät möglicherweise nicht richtig geladen.<br />
• Wenn Sie das induktive Ladegerät an Orten mit schwachem Netzsignal verwenden, haben<br />
Sie möglicherweise keinen Netzempfang mehr.<br />
• Verwenden Sie von Samsung zugelassene induktive Ladegeräte. Falls Sie andere induktive<br />
Ladegeräte verwenden, wird der Akku möglicherweise nicht richtig geladen.<br />
Energiesparmodus<br />
Sparen Sie Akku, indem Sie die <strong>Ger</strong>ätefunktionen einschränken.<br />
Tippen Sie auf dem Startbildschirm Menü → Einstellungen → Akku → Energiesparmodus und<br />
anschließend den Schalter an, um den Modus zu aktivieren.<br />
Wenn der Energiesparmodus beim Erreichen eines festgelegten Akkustands automatisch aktiviert<br />
werden soll, tippen Sie Energiesparmodus starten an und wählen Sie eine Option aus.<br />
14
Grundlegende Information<br />
Ultra-Energiesparmodus<br />
Mit diesem Modus können Sie die Akkuleistung des <strong>Ger</strong>äts verlängern. Im Ultra-Energiesparmodus<br />
verhält sich das <strong>Ger</strong>ät folgendermaßen:<br />
• Alle Farben auf dem Bildschirm werden in Graustufen angezeigt.<br />
• Die verfügbaren Anwendungen werden auf die wichtigsten und ausgewählten Anwendungen<br />
beschränkt.<br />
• Die mobile Datenverbindung wird deaktiviert, wenn der Bildschirm ausgeschaltet ist.<br />
• WLAN und Bluetooth werden deaktiviert.<br />
Tippen Sie auf dem Startbildschirm Menü → Einstellungen → Akku → Ultra-Energiesparmodus und<br />
anschließend den Schalter an, um den Modus zu aktivieren.<br />
Tippen Sie zum Deaktivieren des Ultra-Energiesparmodus MEHR → Ultra-Energiesparmodus deaktiv.<br />
an.<br />
Mit der verbleibenden Nutzungszeit wird angezeigt, wie lange der Akku noch hält. Die<br />
verbleibende Nutzungszeit kann je nach <strong>Ger</strong>äteeinstellungen und Betriebsbedingungen<br />
variieren.<br />
<strong>Ger</strong>ät ein- und ausschalten<br />
Halten Sie die Ein-/Aus-Taste einige Sekunden lang gedrückt, um das <strong>Ger</strong>ät einzuschalten.<br />
Befolgen Sie beim erstmaligen Einschalten des <strong>Ger</strong>äts oder nach einem Zurücksetzen auf die<br />
Werkseinstellungen die Anweisungen auf dem Bildschirm, um das <strong>Ger</strong>ät einzurichten.<br />
Halten Sie zum Ausschalten des <strong>Ger</strong>äts die Ein-/Aus-Taste gedrückt und tippen Sie Ausschalten an.<br />
• Wenn das <strong>Ger</strong>ät nicht reagiert, halten Sie die Ein-/Aus-Taste und die Lautstärketaste<br />
gleichzeitig länger als 7 Sekunden gedrückt, um es neu zu starten.<br />
• Befolgen Sie alle Warnungen und Anweisungen autorisierter Personen in Bereichen, in denen<br />
drahtlose <strong>Ger</strong>äte verboten sind, z. B. in Flugzeugen und Krankenhäusern.<br />
15
Grundlegende Information<br />
Touchscreen<br />
• Achten Sie darauf, dass der Touchscreen nicht mit anderen elektrischen <strong>Ger</strong>äten in Kontakt<br />
kommt. Elektrostatische Entladungen können Fehlfunktionen des Touchscreens verursachen.<br />
• Um Schäden am Touchscreen zu verhindern, tippen Sie nicht mit einem scharfen<br />
Gegenstand darauf und üben Sie keinen starken Druck mit den Fingerspitzen aus.<br />
• Möglicherweise erkennt das <strong>Ger</strong>ät Toucheingaben nahe am Rand des Bildschirms nicht,<br />
wenn die Toucheingabe außerhalb des Erkennungsbereichs ausgeführt wird.<br />
• Befindet sich der Touchscreen über einen längeren Zeitraum im Stand-by-Modus, kann es zu<br />
Nach- oder Geisterbildern kommen, die sich auf der Anzeige einbrennen. Schalten Sie den<br />
Touchscreen aus, wenn Sie das <strong>Ger</strong>ät nicht verwenden.<br />
• Es wird empfohlen, den Touchscreen mit den Fingern zu bedienen.<br />
Tippen<br />
Um Anwendungen zu öffnen, Menüsymbole auszuwählen, Schaltflächen auf dem Bildschirm zu drücken<br />
oder mit der Tastatur Zeichen einzugeben, tippen Sie diese jeweils mit einem Finger an.<br />
16
Grundlegende Information<br />
Berühren und halten<br />
Wenn Sie ein Element oder den Bildschirm länger als 2 Sekunden berühren und halten, werden die<br />
verfügbaren Optionen angezeigt.<br />
Berühren, halten und streichen<br />
Sie können ein Element verschieben, indem Sie es berühren und halten und an die gewünschte Position<br />
ziehen.<br />
Doppelt antippen<br />
Sie können einen Bereich auf einer Webseite oder einem Bild vergrößern, indem Sie ihn doppelt<br />
antippen. Tippen Sie den Bereich erneut doppelt an, erscheint die Ansicht wie vor der Vergrößerung.<br />
17
Grundlegende Information<br />
Streichen<br />
Streichen Sie auf dem Start- oder Anwendungsbildschirm nach rechts oder links, um weitere Felder<br />
anzuzeigen. Um auf einer Webseite, in einer Liste mit Elementen oder durch Ihre Kontakte zu scrollen,<br />
streichen Sie nach oben oder unten.<br />
Finger spreizen oder zusammenführen<br />
Sie können einen Bereich auf einer Webseite, einer Karte oder einem Bild vergrößern, indem Sie ihn mit<br />
zwei Fingern auseinander ziehen. Ziehen Sie ihn zusammen, um ihn wieder zu verkleinern.<br />
18
Grundlegende Information<br />
Startbildschirm<br />
Startbildschirm<br />
Vom Startbildschirm aus haben Sie Zugriff auf alle Funktionen des <strong>Ger</strong>äts. Hier finden Sie unter anderem<br />
Widgets, Anwendungsschnellzugriffe und mehr.<br />
Andere Seiten rufen Sie auf, indem Sie nach links oder rechts streichen oder am unteren Bildschirmrand<br />
eine der Bildschirmanzeigen antippen.<br />
Ein Widget<br />
Eine Anwendung<br />
Ein Ordner<br />
Bildschirmanzeige<br />
Anwendungs-Dock<br />
Bildschirmsymbol für Anwendungen<br />
19
Grundlegende Information<br />
Startbildschirmoptionen<br />
Berühren und halten Sie einen leeren Bereich auf dem Startbildschirm oder bewegen Sie Ihre Finger auf<br />
dem Bildschirm zusammen, um die verfügbaren Optionen aufzurufen. Passen Sie den Startbildschirm an,<br />
indem Sie Felder auf dem Startbildschirm hinzufügen, löschen oder verschieben. Zusätzlich können Sie<br />
den Hintergrund des Startbildschirms einrichten, Widgets zum Startbildschirm hinzufügen usw.<br />
• Hintergrund: Hintergrundeinstellungen für den Start- und Sperrbildschirm ändern.<br />
• Widgets: Widgets zum Startbildschirm hinzufügen. Widgets sind kleine Anwendungen, die<br />
bestimmte Anwendungsfunktionen starten, um auf dem Startbildschirm Informationen und einen<br />
einfachen Zugriff bereitzustellen.<br />
• Themen: Design auf dem <strong>Ger</strong>ät ändern. Die Designs unterscheiden sich in den visuellen Elementen<br />
der Benutzeroberfläche, also in Farben, Symbolen und Hintergründen.<br />
• Raster: Rastergröße anpassen, um mehr oder weniger Elemente auf dem Startbildschirm<br />
anzuzeigen.<br />
20
Grundlegende Information<br />
Flipboard Briefing<br />
Rufen Sie die neuesten Artikel in den verschiedenen Kategorien ab. Die Funktion hält Sie auf dem<br />
Laufenden über Neuigkeiten, die Sie interessieren.<br />
Tippen Sie auf dem Startbildschirm an oder wischen Sie nach rechts, um Flipboard Briefing zu öffnen.<br />
Wischen Sie nach unten oder oben, um durch die Artikel der einzelnen Nachrichtenkategorien zu<br />
blättern.<br />
Berühren und halten Sie zum Deaktivieren von Flipboard Briefing einen leeren Bereich auf dem<br />
Startbildschirm. Wischen Sie dann nach rechts und deaktivieren Sie das Kontrollkästchen, das oben im<br />
Flipboard Briefing-Bereich angezeigt wird.<br />
Elemente hinzufügen<br />
Berühren und halten Sie eine Anwendung oder einen Ordner auf dem Anwendungsbildschirm und<br />
ziehen Sie das Element zum Startbildschirm.<br />
Um Widgets hinzuzufügen, berühren und halten Sie einen leeren Bereich auf dem Startbildschirm,<br />
tippen Sie Widgets an, berühren und halten Sie ein Widget und ziehen Sie es anschließend zum<br />
Startbildschirm.<br />
Elemente verschieben und entfernen<br />
Berühren und halten Sie ein Element auf dem Startbildschirm und ziehen Sie es an eine neue Position.<br />
Ziehen Sie das Element an den Bildschirmrand, um es in einen anderen Bereich zu verschieben.<br />
Sie können häufig verwendete Anwendungen auch in das Anwendungs-Dock unten auf dem<br />
Startbildschirm verschieben.<br />
Berühren und halten Sie ein Element, um es zu verschieben. Ziehen Sie es anschließend oben auf dem<br />
Bildschirm auf Entfernen.<br />
21
Grundlegende Information<br />
Ordner erstellen<br />
1 Berühren und halten Sie auf dem Startbildschirm eine Anwendung und ziehen Sie sie dann auf eine<br />
andere.<br />
2 Lassen Sie die Anwendung los, wenn ein Ordnerrahmen um die Anwendungen erscheint.<br />
Ein Ordner mit den ausgewählten Anwendungen wird erstellt.<br />
3 Tippen Sie Ordnernamen eingeben an und geben Sie den Namen des Ordners ein.<br />
Tippen Sie zum Ändern der Ordnerfarbe an.<br />
Um dem Ordner weitere Anwendungen hinzuzufügen, berühren und halten Sie eine andere<br />
Anwendung und ziehen Sie sie dann in den Ordner.<br />
Seiten verwalten<br />
Berühren und halten Sie einen leeren Bereich auf dem Startbildschirm, um eine Seite hinzuzufügen, zu<br />
verschieben oder zu entfernen.<br />
Um eine Seite hinzuzufügen, streichen Sie nach links und tippen Sie an.<br />
Berühren und halten Sie anschließend eine Seitenvorschau und ziehen Sie sie an eine neue Position, um<br />
eine Seite zu verschieben.<br />
Um eine Seite zu entfernen, berühren und halten Sie eine Seitenvorschau und ziehen Sie sie auf den<br />
Befehl Entfernen oben auf dem Bildschirm.<br />
Um eine Seite als Hauptstartbildschirm festzulegen, tippen Sie<br />
an.<br />
22
Grundlegende Information<br />
Anwendungsbildschirm<br />
Auf dem Anwendungsbildschirm werden Symbole für alle Anwendungen angezeigt. Dies gilt auch für<br />
neu installierte Anwendungen.<br />
Tippen Sie auf dem Startbildschirm Menü an, um den Anwendungsbildschirm aufzurufen. Andere<br />
Felder zeigen Sie an, indem Sie nach links oder rechts streichen oder am unteren Bildschirmrand eine<br />
Bildschirmanzeige auswählen.<br />
Elemente verschieben<br />
Diese Funktion ist je nach Region oder Dienstanbieter u. U. nicht verfügbar.<br />
Tippen Sie auf dem Anwendungsbildschirm BEARBEITEN an. Berühren und halten Sie ein Element und<br />
ziehen Sie es an die gewünschte Position.<br />
Ziehen Sie das Element an den Bildschirmrand, um es in einen anderen Bereich zu verschieben.<br />
Ordner erstellen<br />
Diese Funktion ist je nach Region oder Dienstanbieter u. U. nicht verfügbar.<br />
1 Tippen Sie auf dem Anwendungsbildschirm BEARBEITEN an.<br />
2 Berühren und halten Sie eine Anwendung und ziehen Sie sie auf eine andere Anwendung.<br />
23
Grundlegende Information<br />
3 Lassen Sie die Anwendung los, wenn ein Ordnerrahmen um die Anwendungen erscheint.<br />
Ein Ordner mit den ausgewählten Anwendungen wird erstellt.<br />
4 Tippen Sie Ordnernamen eingeben an und geben Sie den Namen des Ordners ein.<br />
Tippen Sie zum Ändern der Ordnerfarbe an.<br />
Um dem Ordner weitere Anwendungen hinzuzufügen, berühren und halten Sie eine andere<br />
Anwendung und ziehen Sie sie dann in den Ordner.<br />
24
Grundlegende Information<br />
Anzeigesymbole<br />
Anzeigesymbole erscheinen oben auf dem Bildschirm auf der Statusleiste. Die häufigsten Symbole sind<br />
in der folgenden Tabelle aufgelistet.<br />
Die Statusleiste erscheint in einigen Anwendungen möglicherweise nicht am oberen<br />
Bildschirmrand. Ziehen Sie den Finger vom oberen Bildschirmrand nach unten, um die<br />
Statusleiste anzuzeigen.<br />
Symbol<br />
Bedeutung<br />
Kein Signal<br />
Signalstärke<br />
Roaming (außerhalb des normalen Netzabdeckungsbereichs)<br />
Mit GPRS-Netz verbunden<br />
Mit EDGE-Netz verbunden<br />
Mit <strong>UM</strong>TS-Netz verbunden<br />
Mit HSDPA-Netz verbunden<br />
Mit HSPA+-Netz verbunden<br />
/ Mit LTE-Netzwerk verbunden (Modelle mit LTE-Unterstützung)<br />
Mit WLAN verbunden<br />
Bluetooth-Funktion aktiviert<br />
GPS aktiviert<br />
Laufender Anruf<br />
Anruf in Abwesenheit<br />
Neue <strong>SM</strong>S oder MMS<br />
Alarm aktiviert<br />
Lautlos aktiviert<br />
Vibrieren aktiviert<br />
Offline-Modus aktiviert<br />
Fehler aufgetreten oder Vorsicht erforderlich<br />
Akkuladezustand<br />
25
Grundlegende Information<br />
Sperrbildschirm<br />
Drücken Sie die Ein-/Aus-Taste, schaltet sich der Bildschirm aus und er wird gesperrt. Der Bildschirm wird<br />
auch ausgeschaltet und das <strong>Ger</strong>ät automatisch gesperrt, wenn es eine gewisse Zeit lang nicht verwendet<br />
wird.<br />
Drücken Sie zum Entsperren des Bildschirms die Ein-/Aus-Taste oder die Home-Taste und streichen Sie in<br />
eine beliebige Richtung.<br />
Sie können die Methode zum Sperren des Bildschirms ändern, um Ihre persönlichen Daten vor<br />
ungewünschtem Zugriff zu schützen.<br />
Tippen Sie auf dem Anwendungsbildschirm Einstellungen → <strong>Ger</strong>ätesicherheit → Sperrbildschirmtyp<br />
an und wählen Sie die Art der Bildschirmsperrung aus. Geben Sie einen Entsperrungscode ein, wenn Sie<br />
das <strong>Ger</strong>ät entsperren.<br />
Sollten Sie den Entsperrungscode vergessen haben, müssen Sie das <strong>Ger</strong>ät in eine Samsung-<br />
Kundendienstzentrale bringen, wo der Code zurückgesetzt wird.<br />
Muster<br />
Verbinden Sie für ein Muster vier oder mehr Punkte und geben Sie das Muster erneut ein, um es zu<br />
bestätigen. Richten Sie eine Sicherungs-PIN ein, damit Sie den Bildschirm entsperren können, wenn Sie<br />
das Muster vergessen sollten.<br />
PIN<br />
Eine PIN umfasst ausschließlich Zahlen. Tippen Sie mindestens vier Ziffern ein und bestätigen Sie die PIN,<br />
indem Sie sie erneut eingeben.<br />
26
Grundlegende Information<br />
Passwort<br />
Ein Passwort umfasst Zeichen und Zahlen. Tippen Sie mindestens vier Zeichen ein, einschließlich Ziffern<br />
und Symbolen, und bestätigen Sie das Passwort, indem Sie es erneut eintippen.<br />
Fingerabdruck<br />
Registrieren Sie Ihre Fingerabdrücke zum Entsperren des Bildschirms. Weitere Informationen finden Sie<br />
unter Fingerabdruckerkennung.<br />
Seitenbildschirm<br />
Einführung<br />
Sie können bis zu fünf Kontakte auf dem Seitenbildschirm farbig hervorheben. Über die Registerkarten<br />
des Seitenbildschirms können Sie ganz einfach mit Ihren Kontaktfavoriten kommunizieren. Zudem<br />
lassen sich auf dem Seitenbildschirm verschiedene Informationen, beispielsweise Nachrichten,<br />
einblenden, ohne dass der Bildschirm eingeschaltet werden muss. Sie können den Seitenbildschirm<br />
nachts auch als Uhr verwenden.<br />
Position des Seitenbildschirms festlegen<br />
Sie können den Seitenbildschirm wie gewünscht rechts oder links anzeigen lassen.<br />
Tippen Sie auf dem Anwendungsbildschirm Einstellungen → Seitenbildschirm →<br />
Seitenbildschirmposition an und wählen Sie dann eine Seite aus.<br />
Benachrichtigungselemente auswählen<br />
Wählen Sie Elemente aus, die mit farbiger Beleuchtung und farbigen Registerkarten Benachrichtigungen<br />
auf dem Seitenbildschirm anzeigen dürfen.<br />
Tippen Sie auf dem Anwendungsbildschirm Einstellungen → Seitenbildschirm → Auswahl von<br />
Benachrichtigungen an und wählen Sie dann die Elemente aus.<br />
27
Grundlegende Information<br />
Seitenlicht<br />
Wenn das <strong>Ger</strong>ät mit dem Bildschirm nach unten liegt und ein Anruf oder eine Benachrichtigung eingeht,<br />
leuchtet der Seitenbildschirm auf.<br />
Tippen Sie auf dem Anwendungsbildschirm Einstellungen → Seitenbildschirm → Seitenlicht und den<br />
Schalter an, um die Funktion zu aktivieren.<br />
Der Seitenbildschirm leuchtet in der ausgewählten Farbe auf, wenn Sie von einem Ihrer VIP-Kontakte<br />
einen Anruf oder eine Benachrichtigung erhalten. Unter Kontakte zu VIP-Kontakten hinzufügen erhalten<br />
Sie weitere Informationen zum Hinzufügen von Kontakten zur VIP-Liste.<br />
Schnelle Antwort<br />
Sie können eingehende Anrufe durch das Senden von benutzerdefinierten Nachrichten ablehnen.<br />
Wenn das <strong>Ger</strong>ät mit dem Bildschirm nach unten liegt, halten Sie zum Ablehnen eines Anrufs den Finger<br />
2 Sekunden lang auf den Sensor auf der <strong>Ger</strong>äterückseite.<br />
Tippen Sie auf dem Anwendungsbildschirm Einstellungen → Seitenbildschirm → Seitenlicht →<br />
Schnelle Antwort und den Schalter an, um die Funktion zu aktivieren.<br />
Wenn Sie die Standardablehnungsnachricht bearbeiten möchten, tippen Sie ihren Text unter<br />
Schnellantwortnachrichten an.<br />
28
Grundlegende Information<br />
VIP-Anzeige<br />
Auf dem Seitenbildschirm kann eine Registerkarte in einer ausgewählten Farbe angezeigt werden, wenn<br />
Sie eine Benachrichtigung von einem VIP-Kontakt erhalten.<br />
Tippen Sie auf dem Anwendungsbildschirm Einstellungen → Seitenbildschirm → VIP-Anzeige und<br />
den Schalter an, um die Funktion zu aktivieren.<br />
Diese Funktion ist auf dem Start-, Sperr- und Anwendungsbildschirm verfügbar.<br />
Kontakte zu VIP-Kontakten hinzufügen<br />
Fügen Sie Kontakte, mit denen Sie häufig kommunizieren, der VIP-Kontaktliste hinzu und machen Sie sie<br />
so zu VIP-Kontakten.<br />
Nur unter Kontakte gespeicherte Personen können der VIP-Kontaktliste hinzugefügt werden.<br />
1 Ziehen Sie die Registerkarte vom Seitenbildschirm zur Bildschirmmitte, um die VIP-Kontaktliste zu<br />
öffnen.<br />
2 Tippen Sie an, um eine Farbe und den hinzuzufügenden Kontakt auszuwählen.<br />
29
Grundlegende Information<br />
Wenn Sie die Reihenfolge der Kontakte ändern möchten, berühren und halten Sie ein Kontaktsymbol<br />
und ziehen Sie es an die gewünschte Position.<br />
Berühren und halten Sie zum Entfernen eines Kontakts das Kontaktsymbol und ziehen Sie es oben auf<br />
dem Bildschirm auf Entfernen.<br />
Wenn Sie einem Kontakt eine andere Farbe zuweisen möchten, tippen Sie → Meine VIPs und dann<br />
das Farbsymbol des Kontakts an.<br />
Verpasste Benachrichtigungen von VIP-Kontakten anzeigen<br />
Wenn Sie die Benachrichtigung eines VIP-Kontakts verpassen, erscheint auf dem Seitenbildschirm eine<br />
Registerkarte in der Farbe, die Sie dem Kontakt zugewiesen haben.<br />
Ziehen Sie die Registerkarte Richtung Bildschirmmitte, um die Details anzuzeigen. Sie können dem<br />
Kontakt direkt antworten, indem Sie eine der Kommunikationsoptionen antippen.<br />
Wenn der Bildschirm ausgeschaltet ist, erhalten Sie die Nachrichten Ihrer VIP-Kontakte beim Aufheben<br />
des <strong>Ger</strong>äts. Öffnen Sie die VIP-Liste, tippen Sie und dann den Schalter Beim Öffnen benachrichtigen<br />
an, um die Funktion zu aktivieren.<br />
30
Grundlegende Information<br />
Mit VIP-Kontakten kommunizieren<br />
Öffnen Sie die VIP-Kontaktliste und tippen Sie einen Kontakt an. Daraufhin werden die<br />
Kommunikationsschaltflächen auf dem Bildschirm angezeigt. Tippen Sie die gewünschte Schaltfläche<br />
an, um den Kontakt anzurufen oder ihm eine Nachricht oder E-Mail zu senden.<br />
Info-Stream<br />
Wenn der Bildschirm ausgeschaltet ist, können auf dem Seitenbildschirm Nachrichten in Echtzeit und die<br />
von Ihnen ausgewählten Informationen eingeblendet werden.<br />
Informationsstrom aktivieren<br />
So legen Sie fest, dass auf dem Seitenbildschirm Informationen erscheinen.<br />
1 Tippen Sie auf dem Anwendungsbildschirm Einstellungen → Seitenbildschirm an.<br />
2 Tippen Sie Info-Stream und dann den Schalter an, um die Funktion zu aktivieren.<br />
3 Tippen Sie Verwalten von Feeds an und wählen Sie die Elemente aus, die angezeigt werden sollen.<br />
Wischen Sie nach links und tippen Sie an, um zusätzliche Elemente herunterzuladen.<br />
Tippen Sie zur Neuordnung der Elemente NEUE SORTIERUNG an. Berühren und halten Sie dann<br />
bei einem Element und ziehen Sie es an eine andere Stelle.<br />
31
Grundlegende Information<br />
Informationsstrom anzeigen<br />
1 Wischen Sie bei ausgeschaltetem Bildschirm auf dem Seitenbildschirm nach oben und dann nach<br />
unten oder umgekehrt, um die Funktion zu aktivieren.<br />
2 Wischen Sie zum Anzeigen des Informationsstroms auf dem Seitenbildschirm nach links oder rechts.<br />
Der Seitenbildschirm wird ausgeschaltet, wenn das <strong>Ger</strong>ät längere Zeit nicht verwendet<br />
wird. Tippen Sie zum Ändern der Timeout-Einstellung des Seitenbildschirms auf dem<br />
Anwendungsbildschirm Einstellungen → Seitenbildschirm → Info-Stream →<br />
Seitenbildschirm-Timeout an.<br />
32
Grundlegende Information<br />
Nachtuhr<br />
Legen Sie fest, dass die Uhr auf dem Seitenbildschirm aktiviert bleibt, damit Sie sie nachts sehen können.<br />
1 Tippen Sie auf dem Anwendungsbildschirm Einstellungen → Seitenbildschirm an.<br />
2 Tippen Sie Nachtuhr und dann den Schalter an, um die Funktion zu aktivieren.<br />
3 Stellen Sie die Einschaltdauer der Nachtuhr ein.<br />
• Die Funktion Nachtuhr kann für maximal 12 Stunden eingestellt werden.<br />
• Die Funktion Nachtuhr wird deaktiviert, wenn die Batterieleistung 15% erreicht.<br />
Benachrichtigungsfeld<br />
Benachrichtigungsfeld verwenden<br />
Wenn Sie neue Benachrichtigungen erhalten (beispielsweise zu Nachrichten oder verpassten Anrufen),<br />
erscheinen auf der Statusleiste entsprechende Anzeigesymbole. Weitere Informationen zu den<br />
Symbolen erhalten Sie, indem Sie das Benachrichtigungsfeld öffnen und die Details anzeigen.<br />
Ziehen Sie zum Öffnen des Benachrichtigungsfelds die Statusleiste nach unten. Wischen Sie zum<br />
Schließen des Benachrichtigungsfelds auf dem Bildschirm nach oben.<br />
33
Grundlegende Information<br />
Im Benachrichtigungsfeld stehen folgende Funktionen zur Verfügung.<br />
Tasten für Schnelleinstellungen<br />
Tasten für Schnelleinstellungen neu<br />
anordnen.<br />
Einstellungen öffnen.<br />
Helligkeit einstellen.<br />
S Finder starten.<br />
Quick Connect starten.<br />
Benachrichtigung antippen und<br />
verschiedene Aktionen ausführen.<br />
Alle Benachrichtigungen löschen.<br />
Schnelleinstellungstasten verwenden<br />
Tippen Sie zum Aktivieren einiger Funktionen die Schnelleinstellungstasten an. Wischen Sie zum<br />
Anzeigen weiterer Tasten auf dem Tastenbereich nach links oder rechts. Sie können detailliertere<br />
Einstellungen aufrufen, indem Sie eine Taste berühren und halten.<br />
Wenn Sie die Tasten neu anordnen möchten, tippen Sie BEARBEITEN an, berühren und halten Sie eine<br />
Taste und ziehen Sie sie an eine andere Position.<br />
S Finder<br />
Mit dem S Finder können Sie zahlreiche Inhalte mithilfe von Schlüsselwörtern durchsuchen.<br />
Inhalte auf dem <strong>Ger</strong>ät suchen<br />
Öffnen Sie das Benachrichtigungsbedienfeld und tippen Sie S Finder an.<br />
Geben Sie ein Schlüsselwort in das Suchfeld ein oder tippen Sie an und sagen Sie ein Schlüsselwort.<br />
Wenn Sie genauere Ergebnisse erhalten möchten, tippen Sie die Filterschaltflächen unterhalb des<br />
Suchfelds an und wählen Sie dann die gewünschten Filterdetails aus.<br />
34
Grundlegende Information<br />
Suchkategorien einstellen<br />
Sie können Suchkategorien einstellen, um in bestimmten Suchfeldern nach Inhalten zu suchen.<br />
Tippen Sie MEHR → Auswählen von Suchstandorten an und wählen Sie die gewünschten Kategorien<br />
aus.<br />
Quick Connect<br />
Sie können automatisch nach <strong>Ger</strong>äten in der Nähe suchen und Ihr <strong>Ger</strong>ät schnell mit diesen verbinden.<br />
• Wenn Sie eine Verbindung mit einem <strong>Ger</strong>ät herstellen, das die Quick Connect-Funktion nicht<br />
unterstützt, muss die Wi-Fi Direct- oder die Bluetooth-Funktion aktiviert sein.<br />
• Die Verbindungsmethoden variieren möglicherweise je nach dem Typ der verbundenen<br />
<strong>Ger</strong>äte oder den freigegebenen Inhalten.<br />
Verbindung mit anderen <strong>Ger</strong>äten herstellen<br />
1 Öffnen Sie das Benachrichtigungsfeld und tippen Sie Quick Connect an.<br />
Wählen Sie beim ersten Verwenden dieser Funktion eine Sichtbarkeitsoption aus und tippen Sie<br />
QUICK CONNECT AKTIVIEREN an.<br />
Beim Öffnen des Felds werden die WLAN- und die Bluetooth-Funktion automatisch aktiviert und das<br />
<strong>Ger</strong>ät sucht <strong>Ger</strong>äte in der Nähe.<br />
Falls Sie Samsung Link auf Ihrem <strong>Ger</strong>ät installiert haben, erscheint oben auf dem Bildschirm die<br />
Liste mit den <strong>Ger</strong>äten, die in Samsung Link registriert sind.<br />
2 Wählen Sie ein <strong>Ger</strong>ät aus der Liste aus und folgen Sie den Anweisungen auf dem Bildschirm, um<br />
eine Verbindung herzustellen.<br />
Die nächsten Schritte variieren möglicherweise je nach verbundenem <strong>Ger</strong>ät.<br />
Tippen Sie zum Ändern der Sichtbarkeitseinstellungen des <strong>Ger</strong>äts EINSTELL. → Sichtbarkeit des<br />
<strong>Ger</strong>äts an und wählen Sie dann eine Option aus.<br />
Erneut nach <strong>Ger</strong>äten suchen<br />
Wird das gewünschte <strong>Ger</strong>ät nicht in der Liste angezeigt, suchen Sie nach dem <strong>Ger</strong>ät.<br />
Tippen Sie AKTUALIS. an und wählen Sie das <strong>Ger</strong>ät aus der Liste erkannter <strong>Ger</strong>äte aus.<br />
35
Grundlegende Information<br />
Inhalte freigeben<br />
Geben Sie Inhalte für die verbundenen <strong>Ger</strong>äte frei.<br />
1 Öffnen Sie das Benachrichtigungsfeld und tippen Sie Quick Connect an.<br />
2 Wählen Sie ein <strong>Ger</strong>ät in der Liste erkannter <strong>Ger</strong>äte aus.<br />
3 Tippen Sie Inhalt freigeben an und wählen Sie eine Medienkategorie aus.<br />
4 Befolgen Sie zum Senden der Inhalte an das verbundene <strong>Ger</strong>ät die Anweisungen auf dem<br />
Bildschirm.<br />
Die nächsten Schritte variieren möglicherweise je nach ausgewählter Medienkategorie.<br />
Text eingeben<br />
Tastaturlayout<br />
Bei der Texteingabe für Nachrichten, Memos oder ähnliches wird automatisch eine Tastatur<br />
eingeblendet.<br />
Die Texteingabe wird nicht für alle Sprachen unterstützt. Zum Eingeben eines Texts müssen Sie<br />
die Eingabesprache in eine der unterstützten Sprachen ändern.<br />
Großbuchstaben eingeben. Tippen<br />
Sie zweimal darauf, um den<br />
gesamten Text in Großbuchstaben<br />
einzugeben.<br />
Satzzeichen eingeben.<br />
Vorheriges Zeichen löschen.<br />
In die nächste Zeile wechseln.<br />
Tastatureinstellungen ändern.<br />
Leerzeichen einfügen.<br />
Eingabesprache ändern<br />
Tippen Sie → Eingabesprachen auswählen an und wählen Sie dann die gewünschten Sprachen aus.<br />
Bei Auswahl mehrerer Sprachen können Sie zwischen den Eingabesprachen umschalten, indem Sie auf<br />
der Leertaste nach links oder rechts streichen.<br />
36
Grundlegende Information<br />
Tastaturlayout ändern<br />
Tippen Sie an und wählen Sie unter Eingabesprachen eine Sprache und dann das Tastaturlayout aus,<br />
das verwendet werden soll.<br />
Auf der 3x4-Tastatur sind einer Taste drei bis vier Zeichen zugeordnet. Tippen Sie zum Eingeben<br />
eines Zeichens die entsprechende Taste so oft an, bis das gewünschte Zeichen erscheint.<br />
Weitere Tastaturfunktionen<br />
Berühren und halten Sie , um verschiedene Funktionen zu verwenden. Je nach der zuletzt<br />
verwendeten Funktion werden möglicherweise andere Symbole als das Symbol angezeigt.<br />
• : Text mittels Sprache eingeben.<br />
Sprache ändern.<br />
Tastatur einblenden.<br />
Spracheingabe starten oder<br />
anhalten.<br />
• : Element aus der Zwischenablage einfügen.<br />
• : Emoticons eingeben.<br />
• : Zur unverankerten Tastatur wechseln. Durch Verschieben der Registerkarte können Sie die<br />
Tastatur an eine andere Position verschieben.<br />
Zur Standardtastatur wechseln.<br />
• : Tastatureinstellungen ändern.<br />
37
Grundlegende Information<br />
Kopieren und einfügen<br />
1 Berühren und halten Sie eine Textstelle.<br />
2 Ziehen Sie oder , um den gewünschten Text zu markieren, oder tippen Sie Alle auswählen, um<br />
den gesamten Text zu markieren.<br />
3 Tippen Sie Kopieren oder Ausschneiden an.<br />
Der ausgewählte Text wird in die Zwischenablage kopiert.<br />
4 Bewegen Sie den Cursor an die Stelle, an der Sie den Text einfügen möchten, und tippen Sie →<br />
Einfügen an.<br />
Wenn Sie Text einfügen möchten, den Sie vorher kopiert haben, tippen Sie Zwischenablage an und<br />
wählen Sie den Text aus.<br />
Wörterbuch<br />
Schlagen Sie während der Verwendung bestimmter Funktionen wie dem Surfen im Internet die<br />
Bedeutung von Wörtern nach.<br />
1 Berühren und halten Sie ein Wort, das Sie nachschlagen möchten.<br />
Wenn das Wort, das Sie nachschlagen möchten, nicht ausgewählt ist, ziehen Sie oder , um den<br />
gewünschten Text auszuwählen.<br />
2 Tippen Sie in der Optionsliste Wörterbuch an.<br />
Wenn auf dem <strong>Ger</strong>ät kein Wörterbuch vorinstalliert ist, tippen Sie<br />
um es herunterzuladen.<br />
neben einem Wörterbuch an,<br />
3 Sehen Sie sich die Definition im Pop-up-Fenster des Wörterbuchs an.<br />
Wenn Sie zur Vollbildansicht wechseln möchten, tippen Sie an. Tippen Sie die Definition auf dem<br />
Bildschirm an, um weitere Definitionen anzuzeigen. Tippen Sie in der Detailansicht an, um das<br />
Wort zur Liste Ihrer Lieblingswörter hinzuzufügen, oder tippen Sie INTERNETSUCHE an, um das<br />
Wort als Suchbegriff zu verwenden.<br />
38
Grundlegende Information<br />
Screenshot<br />
Erstellen Sie während der Verwendung des <strong>Ger</strong>äts einen Screenshot.<br />
Halten Sie gleichzeitig die Home-Taste und die Ein-/Aus-Taste gedrückt. Aufgenommene Bilder können<br />
Sie sich in der Galerie ansehen.<br />
Wenn Sie mit Ihrer Hand nach links oder rechts über den Bildschirm wischen, nehmen Sie einen<br />
Screenshot auf. Weitere Informationen finden Sie unter Bewegungen und Gesten.<br />
Bei der Verwendung bestimmter Anwendungen und Funktionen können Sie keinen Screenshot<br />
aufnehmen.<br />
Anwendungen öffnen<br />
Wählen Sie auf dem Startbildschirm oder auf dem Anwendungsbildschirm ein Anwendungssymbol, um<br />
die Anwendung zu öffnen.<br />
Wenn Sie in der Liste der kürzlich verwendeten Anwendungen eine Anwendung öffnen möchten, tippen<br />
Sie an und wählen Sie das gewünschte Anwendungsfenster aus.<br />
Anwendung schließen<br />
Tippen Sie an und ziehen Sie das Fenster der aktuellen Anwendung nach links oder rechts, um sie zu<br />
beenden. Durch Antippen von ALLE BEENDEN können Sie alle ausgeführten Anwendungen schließen.<br />
39
Grundlegende Information<br />
Multi Window<br />
Einführung<br />
Mit Multi Window können Sie zwei Anwendungen gleichzeitig in einer geteilten Bildschirmansicht<br />
ausführen. Sie können auch mehrere Anwendungen gleichzeitig in der Pop-up-Ansicht ausführen.<br />
Einige Anwendungen unterstützen diese Funktion möglicherweise nicht.<br />
Geteilte Bildschirmansicht<br />
Pop-up-Ansicht<br />
40
Grundlegende Information<br />
Geteilte Bildschirmansicht<br />
1 Tippen Sie an, um eine Liste der kürzlich verwendeten Anwendungen zu öffnen.<br />
2 Wischen Sie nach oben oder unten und tippen Sie im Fenster der aktuellen Anwendung an.<br />
Die ausgewählte Anwendung wird oben in einem Fenster gestartet.<br />
3 Wählen Sie eine andere Anwendung aus, die Sie starten möchten.<br />
Sie können die geteilte Bildschirmansicht auch durch Berühren und halten von<br />
aktivieren.<br />
41
Grundlegende Information<br />
Weitere Optionen verwenden<br />
Wenn Sie mehrere Anwendungen in der geteilten Bildschirmansicht verwenden, wählen Sie ein<br />
Anwendungsfenster aus und tippen Sie den Kreis zwischen den Anwendungsfenstern an, um folgende<br />
Optionen aufzurufen:<br />
• : Zwischen Anwendungsfenstern wechseln.<br />
• : Text oder Bilder zwischen Fenstern per Drag & Drop verschieben. Berühren und halten Sie ein<br />
Element im ausgewählten Fenster und ziehen Sie es in ein anderes Fenster.<br />
Einige Anwendungen unterstützen diese Funktion möglicherweise nicht.<br />
42
Grundlegende Information<br />
• : Fenster minimieren.<br />
• : Fenster maximieren.<br />
• : Anwendung schließen.<br />
Fenstergröße anpassen<br />
Ziehen Sie den Kreis zwischen den Anwendungsfenstern nach oben oder unten, um die Größe der<br />
Fenster anzupassen.<br />
Pop-up-Ansicht<br />
1 Starten Sie auf dem Anwendungsbildschirm eine Anwendung, die in der Pop-up-Ansicht verwendet<br />
werden soll.<br />
2 Ziehen Sie sie von einer der beiden oberen Ecken des Bildschirms diagonal nach unten.<br />
Der Anwendungsbildschirm wird in der Pop-up-Ansicht angezeigt.<br />
Inhalte per Drag-and-<br />
Drop verschieben.<br />
Fenster minimieren.<br />
Anwendung schließen.<br />
Fenster maximieren.<br />
43
Grundlegende Information<br />
Pop-up-Fenster verschieben<br />
Berühren und halten Sie zum Verschieben eines Pop-up-Fensters den Kreis im Fenster und ziehen Sie das<br />
Fenster an eine neue Position.<br />
Pop-up-Ansicht in der geteilten Bildschirmansicht öffnen<br />
1 Tippen Sie in der geteilten Bildschirmansicht ein Anwendungsfenster an, um es in der Pop-up-<br />
Ansicht zu öffnen.<br />
2 Berühren und halten Sie den Kreis zwischen den Anwendungsfenstern.<br />
Die ausgewählte Anwendung wird in einem Pop-up-Fenster gestartet.<br />
44
Grundlegende Information<br />
<strong>Ger</strong>äte- und Datenverwaltung<br />
Daten von Ihrem vorherigen <strong>Ger</strong>ät übertragen<br />
Mit Samsung Smart Switch können Sie Daten von einem bisher verwendeten <strong>Ger</strong>ät auf Ihr neues <strong>Ger</strong>ät<br />
übertragen.<br />
Folgende Versionen sind von Samsung Smart Switch verfügbar.<br />
• Version für Mobilgeräte (Smart Switch Mobile): Übertragen Sie Daten zwischen Mobilgeräten. Sie<br />
können die Anwendung aus Samsung Galaxy Apps oder Play Store herunterladen.<br />
• Computerversion: Übertragen Sie Daten zwischen Ihrem <strong>Ger</strong>ät und einem Computer. Laden Sie die<br />
Anwendung von www.samsung.com/smartswitch herunter.<br />
• Samsung Smart Switch wird auf einigen <strong>Ger</strong>äten oder Computern nicht unterstützt.<br />
• Es gelten Einschränkungen. Weitere Informationen finden Sie unter<br />
www.samsung.com/smartswitch. Samsung nimmt den Schutz des Copyrights sehr ernst.<br />
Übertragen Sie nur Inhalte, die Ihnen gehören oder zu deren Übertragung Sie berechtigt<br />
sind.<br />
Daten von einem Mobilgerät übertragen<br />
Sie können die Daten von einem bisher verwendeten <strong>Ger</strong>ät auf Ihr neues <strong>Ger</strong>ät übertragen.<br />
Tippen Sie beim ersten Einschalten Ihres neuen <strong>Ger</strong>äts im Pop-up-Fenster für die Smart Switch-<br />
Installation Herunterladen u. öffnen an, um die Anwendung zu installieren. Sie können Smart Switch<br />
auch aus den Samsung Galaxy Apps oder aus dem Play Store herunterladen und installieren.<br />
Starten Sie auf beiden <strong>Ger</strong>äten Smart Switch Mobile und befolgen Sie die Anweisungen auf dem<br />
Bildschirm, um Daten von Ihrem vorherigen <strong>Ger</strong>ät zu übertragen.<br />
Daten von einem Computer übertragen<br />
Sichern Sie die Daten eines bisher verwendeten <strong>Ger</strong>äts auf einem Computer und importieren Sie sie<br />
dann auf Ihrem neuen <strong>Ger</strong>ät.<br />
1 Rufen Sie auf dem Computer www.samsung.com/smartswitch auf, um Smart Switch<br />
herunterzuladen.<br />
2 Starten Sie Smart Switch auf dem Computer.<br />
Wenn Sie bisher kein <strong>Ger</strong>ät von Samsung verwendet haben, sichern Sie die Daten mit einem<br />
Programm des entsprechenden <strong>Ger</strong>äteherstellers auf dem Computer. Fahren Sie dann mit<br />
Schritt 5 fort.<br />
45
Grundlegende Information<br />
3 Stellen Sie über ein USB-Kabel eine Verbindung zwischen Ihrem älteren <strong>Ger</strong>ät und dem Computer<br />
her.<br />
4 Folgen Sie der Anleitung auf dem Computerbildschirm, um die Daten Ihres <strong>Ger</strong>äts zu sichern.<br />
Trennen Sie Ihr bisher verwendetes <strong>Ger</strong>ät vom Computer.<br />
5 Stellen Sie über ein USB-Kabel eine Verbindung zwischen Ihrem neuen <strong>Ger</strong>ät und dem Computer<br />
her.<br />
6 Folgen Sie der Anleitung auf dem Computerbildschirm, um die Daten auf Ihr neues <strong>Ger</strong>ät zu<br />
übertragen.<br />
<strong>Ger</strong>ät zur Datenübertragung als Wechseldatenträger verwenden<br />
Übertragen Sie Audio-, Video-, Bilddateien oder andere Dateien vom <strong>Ger</strong>ät auf einen Computer und<br />
umgekehrt.<br />
Trennen Sie das USB-Kabel nicht während einer Dateiübertragung vom <strong>Ger</strong>ät. Dies kann zum<br />
Datenverlust oder zur Beschädigung des <strong>Ger</strong>äts führen.<br />
Die <strong>Ger</strong>äte werden möglicherweise nicht korrekt angeschlossen, wenn sie über einen USB-Hub<br />
verbunden werden. Schließen Sie das <strong>Ger</strong>ät direkt an den USB-Anschluss des Computers an.<br />
1 Stellen Sie über ein USB-Kabel eine Verbindung zwischen Ihrem <strong>Ger</strong>ät und einem Computer her.<br />
2 Öffnen Sie das Benachrichtigungsfeld und tippen Sie Als Mediengerät verbunden → Mediengerät<br />
(MTP) an.<br />
Tippen Sie Kamera (PTP) an, wenn Ihr Computer das Media Transfer Protocol (MTP) nicht unterstützt<br />
oder kein passender Treiber installiert ist.<br />
3 Tauschen Sie Dateien zwischen Ihrem <strong>Ger</strong>ät und dem Computer aus.<br />
46
Grundlegende Information<br />
<strong>Ger</strong>ät aktualisieren<br />
Das <strong>Ger</strong>ät kann auf die neueste Software aktualisiert werden.<br />
Kabellose Aktualisierung<br />
Mithilfe des Firmware-over-the-Air (FOTA)-Diensts kann das <strong>Ger</strong>ät direkt auf die neueste Software<br />
aktualisiert werden.<br />
Tippen Sie auf dem Anwendungsbildschirm Einstellungen → <strong>Ger</strong>äteinformationen → Software-<br />
Update → Jetzt aktualisieren an.<br />
Wenn das <strong>Ger</strong>ät automatisch nach Aktualisierungen suchen soll, tippen Sie den Schalter<br />
Automatische Aktualisierung an, um die Funktion zu aktivieren. Um Updates nur bei<br />
bestehender WLAN-Verbindung herunterzuladen, tippen Sie zum Aktiveren der Funktion den<br />
Schalter Nur WLAN an.<br />
Aktualisierung über Smart Switch ausführen<br />
Verbinden Sie das <strong>Ger</strong>ät mit einem Computer und aktualisieren Sie das <strong>Ger</strong>ät auf die neueste Software.<br />
1 Rufen Sie auf dem Computer www.samsung.com/smartswitch auf, um Smart Switch<br />
herunterzuladen und zu installieren.<br />
2 Starten Sie Smart Switch auf dem Computer.<br />
3 Stellen Sie über ein USB-Kabel eine Verbindung zwischen Ihrem <strong>Ger</strong>ät und dem Computer her.<br />
4 Sollte ein Software-Update verfügbar sein, befolgen Sie die Anweisungen auf dem Bildschirm, um<br />
das <strong>Ger</strong>ät zu aktualisieren.<br />
• Schalten Sie den Computer nicht aus oder trennen Sie das USB-Kabel nicht ab, wenn das<br />
<strong>Ger</strong>ät ein Update ausführt.<br />
• Stellen Sie während des <strong>Ger</strong>äte-Updates keine Verbindung zwischen anderen<br />
Mediengeräten und dem Computer her. Andernfalls kann es zu Störungen im Update-<br />
Vorgang kommen. Trennen Sie vor dem Update alle anderen Mediengeräte vom Computer.<br />
47
Grundlegende Information<br />
Daten sichern und wiederherstellen<br />
Sichern Sie Ihre persönlichen Daten, Anwendungsdaten und Einstellungen auf dem <strong>Ger</strong>ät. Sie können<br />
vertrauliche Informationen in einem Sicherungskonto sichern und später darauf zugreifen. Sie müssen<br />
sich an Ihrem Google oder Samsung Konto anmelden, um Daten zu sichern oder wiederherzustellen.<br />
Weitere Informationen finden Sie unter Konten.<br />
Samsung Konto verwenden<br />
Tippen Sie auf dem Anwendungsbildschirm Einstellungen → Sichern und zurücksetzen → Meine<br />
Daten sichern an, wählen Sie die zu sichernden Elemente aus und tippen Sie dann JETZT SICHERN an.<br />
Wenn Sie Daten automatisch von Ihrem <strong>Ger</strong>ät sichern lassen möchten, tippen Sie den Schalter<br />
Automatische Sicherung an, um die Funktion zu aktivieren.<br />
Tippen Sie zum Wiederherstellen von Daten mit einem Samsung Konto Wiederherstellen an. Die<br />
aktuellen Daten werden vom <strong>Ger</strong>ät gelöscht, um die ausgewählten Elemente wiederherzustellen.<br />
Google-Konto verwenden<br />
Tippen Sie auf dem Anwendungsbildschirm Einstellungen → Sichern und zurücksetzen und dann den<br />
Schalter Meine Daten sichern an, um die Funktion zu aktivieren. Tippen Sie Sicherungskonto an und<br />
wählen Sie ein Sicherungskonto aus.<br />
Wenn Sie Daten über ein Google-Konto wiederherstellen möchten, tippen Sie auf dem<br />
Anwendungsbildschirm den Schalter Automatisch wiederherstellen an, um die Funktion zu aktivieren.<br />
Bei einer erneuten Installation von Anwendungen werden gesicherte Einstellungen und Daten<br />
wiederhergestellt.<br />
Daten zurücksetzen<br />
Löschen Sie alle Einstellungen und Daten auf dem <strong>Ger</strong>ät. Sichern Sie vor dem Zurücksetzen auf die<br />
Werkseinstellungen unbedingt alle wichtigen Daten, die auf dem <strong>Ger</strong>ät gespeichert sind. Weitere<br />
Informationen finden Sie unter Daten sichern und wiederherstellen.<br />
Tippen Sie auf dem Anwendungsbildschirm Einstellungen → Sichern und zurücksetzen → Auf<br />
Werkseinstellungen zurücksetzen → GERÄT ZURÜCKSETZEN → ALLES LÖSCHEN an. Das <strong>Ger</strong>ät wird<br />
automatisch neu gestartet.<br />
48
Grundlegende Information<br />
Mit Fernseher verbinden<br />
Einführung<br />
Registrieren Sie einen Fernseher auf Ihrem <strong>Ger</strong>ät, um einfach Inhalte zu teilen.<br />
• Diese Funktion ist mit Smart-Fernsehern von Samsung verfügbar, die ab 2015 produziert<br />
wurden und die BLE-Funktion (Bluetooth Low Energy) unterstützen.<br />
• Einige Dateien werden je nach Netzwerkverbindung möglicherweise während der<br />
Wiedergabe gepuffert.<br />
Fernseher registrieren<br />
Registrieren Sie einen Fernseher auf Ihrem <strong>Ger</strong>ät. Wenn Sie einen Fernseher registriert haben, können Sie<br />
den Bildschirm Ihres <strong>Ger</strong>äts ganz einfach auf dem Fernseher anzeigen und die Funktion „Briefing auf dem<br />
Fernseher“ verwenden.<br />
1 Schalten Sie den Fernseher ein und halten Sie Ihr <strong>Ger</strong>ät nahe an ihn.<br />
2 Öffnen Sie das Benachrichtigungsfeld und tippen Sie Quick Connect an.<br />
3 Wählen Sie den Fernseher aus und tippen Sie Registrieren von TV an.<br />
Bildschirm freigeben<br />
Sie können den Bildschirm Ihres <strong>Ger</strong>äts auf dem Fernseher und umgekehrt anzeigen.<br />
<strong>Ger</strong>ätebildschirm auf dem Fernseher anzeigen<br />
Wenn Ihr <strong>Ger</strong>ät den registrierten Fernseher bei der Wiedergabe eines Videos erkennt, erscheint auf<br />
dem <strong>Ger</strong>ät das -Symbol. Tippen Sie das Symbol an, um das Video von Ihrem <strong>Ger</strong>ät auf dem Fernseher<br />
anzuzeigen.<br />
Falls der Fernseher ausgeschaltet und über Quick Connect registriert ist, schaltet er sich automatisch ein<br />
und der Bildschirm Ihres <strong>Ger</strong>äts ist auf dem Fernsehbildschirm zu sehen.<br />
Diese Funktion wird nur von der standardmäßigen Videoplayer-Anwendung unterstützt.<br />
49
Grundlegende Information<br />
Fernsehbildschirm auf Ihrem <strong>Ger</strong>ät anzeigen<br />
1 Öffnen Sie das Benachrichtigungsfeld und tippen Sie Quick Connect an.<br />
Der registrierte Fernseher erscheint in der Liste.<br />
2 Wählen Sie den registrierten Fernseher aus.<br />
3 Tippen Sie TV zu Mobilgerät an.<br />
Der Fernsehbildschirm wird auf Ihrem <strong>Ger</strong>ät angezeigt.<br />
Funktion zur Fernsehsteuerung verwenden<br />
Der registrierte Fernseher schaltet sich automatisch zu der Zeit ein, die Sie auf Ihrem Mobilgerät<br />
eingestellt haben, und zeigt auf dem Bildschirm die Uhrzeit, Wetterinformationen und Ihren<br />
Terminkalender an. Damit Sie diese Funktion nutzen können, müssen Ihr <strong>Ger</strong>ät und der Fernseher mit<br />
demselben Zugangspunkt verbunden sein.<br />
1 Öffnen Sie das Benachrichtigungsfeld und tippen Sie Quick Connect an.<br />
Der registrierte Fernseher erscheint in der Liste.<br />
2 Wählen Sie den registrierten Fernseher aus.<br />
3 Tippen Sie Briefing im Fernsehen an und legen Sie eine Uhrzeit und einen Tag zum Anzeigen des<br />
Briefings fest.<br />
Informationen zu Uhrzeit, Wetter und Zeitplänen werden zum festgelegten Zeitpunkt rechts auf<br />
dem Fernsehbildschirm angezeigt.<br />
50
Grundlegende Information<br />
Dateien für Kontakte freigeben<br />
Geben Sie Dateien mit der einfachen Freigabefunktion für Ihre Kontakte frei. Nachfolgend sehen Sie ein<br />
Beispiel für das Freigeben von Bildern.<br />
Diese Funktion ist je nach Region oder Dienstanbieter u. U. nicht verfügbar.<br />
1 Tippen Sie auf dem Anwendungsbildschirm Galerie an.<br />
2 Wählen Sie ein Bild aus.<br />
3 Tippen Sie Senden → Kontakte an.<br />
Wenn Sie diese Funktion zum ersten Mal verwenden, lesen und akzeptieren Sie die<br />
Nutzungsbedingungen. Ihre Telefonnummer wird überprüft, woraufhin die einfache<br />
Freigabefunktion aktiviert wird.<br />
4 Wählen Sie die Empfänger aus und tippen Sie FERTIG an.<br />
• Falls die <strong>Ger</strong>äte der Empfänger die einfache Freigabefunktion nicht unterstützen, erhalten<br />
sie per <strong>SM</strong>S einen Link zu den Dateien. Der Link ist nur noch für einen festgelegten Zeitraum<br />
aktiv.<br />
• Durch das Freigeben von Dateien über das mobile Netzwerk können zusätzliche Kosten<br />
entstehen.<br />
51
Grundlegende Information<br />
Notfallmodus<br />
Im Notfallmodus geht der Bildschirm auf Grautöne über, um den Akkuverbrauch zu reduzieren. Einige<br />
Anwendungen und Funktionen sind nur eingeschränkt nutzbar. Im Notfallmodus können Sie unter<br />
anderem einen Notruf tätigen, Ihre aktuellen Standortinformationen versenden und einen Notfallalarm<br />
ertönen lassen.<br />
Halten Sie die Ein-/Aus-Taste gedrückt und tippen Sie Notfallmodus an.<br />
Weitere Optionen öffnen.<br />
Blitz einschalten.<br />
Tonalarme.<br />
Aktuelle Standortinformationen in<br />
einer Nachricht senden.<br />
Anruf tätigen.<br />
Im Internet surfen.<br />
Weitere zu verwendende<br />
Anwendungen hinzufügen.<br />
Restliche Akkuleistung und<br />
Nutzungszeit<br />
Notruf tätigen.<br />
Mit der verbleibenden Nutzungszeit wird angezeigt, wie lange der Akku noch hält. Die<br />
verbleibende Nutzungszeit kann je nach <strong>Ger</strong>äteeinstellungen und Betriebsbedingungen<br />
variieren.<br />
Notfallmodus deaktivieren<br />
Tippen Sie zum Deaktivieren des Notfallmodus MEHR → Notfallmodus deaktivieren an. Halten Sie<br />
alternativ die Ein-/Aus-Taste gedrückt und tippen Sie Notfallmodus an.<br />
52
Anwendungen<br />
Anwendungen installieren oder deinstallieren<br />
Samsung Galaxy Apps<br />
Hier können Sie Anwendungen kaufen und herunterladen. Sie können Anwendungen herunterladen,<br />
die speziell auf Samsung Galaxy-<strong>Ger</strong>äte zugeschnitten wurden.<br />
Tippen Sie auf dem Anwendungsbildschirm Samsung Galaxy Apps an.<br />
Diese Anwendung ist je nach Region oder Dienstanbieter u. U. nicht verfügbar.<br />
Anwendungen installieren<br />
Sie können Anwendungen nach Kategorie durchsuchen oder SUCHE antippen, um nach einem<br />
Schlüsselwort zu suchen.<br />
Wählen Sie eine Anwendung aus, um anwendungsbezogene Informationen anzuzeigen. Tippen<br />
Sie INSTALLIEREN an, um kostenlose Anwendungen herunterzuladen. Wenn Sie kostenpflichtige<br />
Anwendungen kaufen und herunterladen möchten, tippen Sie auf den Preis und befolgen Sie die<br />
Anweisungen auf dem Bildschirm.<br />
Wenn Sie die Einstellungen zur automatischen Aktualisierung ändern möchten, tippen Sie<br />
→ Einstellungen → Apps automatisch aktualisieren an und wählen Sie dann eine Option aus.<br />
Play Store<br />
Hier können Sie Anwendungen kaufen und herunterladen.<br />
Tippen Sie auf dem Anwendungsbildschirm Play Store an.<br />
Anwendungen installieren<br />
Sie können Anwendungen nach Kategorie durchsuchen oder antippen, um nach einem<br />
Schlüsselwort zu suchen.<br />
Wählen Sie eine Anwendung aus, um anwendungsbezogene Informationen anzuzeigen. Tippen<br />
Sie INSTALLIEREN an, um kostenlose Anwendungen herunterzuladen. Wenn Sie kostenpflichtige<br />
Anwendungen kaufen und herunterladen möchten, tippen Sie auf den Preis und befolgen Sie die<br />
Anweisungen auf dem Bildschirm.<br />
Wenn Sie die Einstellungen zur automatischen Aktualisierung ändern möchten, tippen Sie<br />
→ Einstellungen → Automatische App-Updates an und wählen Sie dann eine Option aus.<br />
53
Anwendungen<br />
Anwendungen verwalten<br />
Anwendungen deinstallieren oder deaktivieren<br />
Tippen Sie auf dem Anwendungsbildschirm BEARBEITEN an. Anwendungen, die deaktiviert<br />
oder deinstalliert werden können, sind mit dem Symbol gekennzeichnet. Wählen Sie eine<br />
Anwendung aus und tippen Sie DEAKTIVIEREN oder DEINSTALLIEREN an. Sie können auch auf dem<br />
Anwendungsbildschirm Einstellungen → Anwendungen → Anwendungsmanager antippen, eine<br />
Anwendung auswählen und dann DEAKTIVIEREN oder DEINSTALLIEREN antippen.<br />
• DEAKTIVIEREN: Deaktivieren Sie ausgewählte Standardanwendungen, die nicht deinstalliert<br />
werden können.<br />
• DEINSTALLIEREN: Deinstallieren Sie heruntergeladene Anwendungen.<br />
Anwendungen aktivieren<br />
Tippen Sie auf dem Anwendungsbildschirm Einstellungen → Anwendungen →<br />
Anwendungsmanager an, blättern Sie zu DEAKTIVIERT, wählen Sie eine Anwendung aus und tippen<br />
Sie dann AKTIVIEREN an.<br />
Telefon<br />
Einführung<br />
Sprach- oder Videoanrufe tätigen oder annehmen.<br />
Anrufe tätigen<br />
1 Tippen Sie auf dem Anwendungsbildschirm Telefon an.<br />
2 Geben Sie eine Telefonnummer ein.<br />
Falls die Tastatur nicht auf dem Bildschirm erscheint, tippen Sie zum Öffnen<br />
an.<br />
54
Anwendungen<br />
3 Tippen Sie zum Tätigen eines Sprachanrufs oder zum Tätigen eines Videoanrufs an.<br />
Weitere Optionen öffnen.<br />
Nummer zur Kontaktliste hinzufügen.<br />
Vorschau der Telefonnummer<br />
anzeigen.<br />
Vorheriges Zeichen löschen.<br />
Tastatur ausblenden.<br />
Anrufe bei gesperrtem Bildschirm tätigen<br />
Ziehen Sie auf dem gesperrten Bildschirm<br />
aus dem großen Kreis.<br />
Anrufe aus Protokollen oder Kontaktlisten tätigen<br />
Tippen Sie zum Tätigen eines Anrufs PROTOKOLL oder KONTAKTE an und streichen Sie dann auf einem<br />
Kontakt oder einer Telefonnummer nach rechts.<br />
Internationalen Anruf tätigen<br />
1 Falls die Tastatur nicht auf dem Bildschirm erscheint, tippen Sie zum Öffnen an.<br />
2 Berühren und halten Sie 0, bis das Pluszeichen + angezeigt wird.<br />
3 Geben Sie die Landes- und Ortsvorwahl sowie die Telefonnummer ein und tippen Sie an.<br />
55
Anwendungen<br />
Anrufe entgegennehmen<br />
Anruf beantworten<br />
Ziehen Sie bei einem eingehenden Anruf<br />
aus dem großen Kreis.<br />
Anruf abweisen<br />
Ziehen Sie bei einem eingehenden Anruf<br />
aus dem großen Kreis.<br />
Um beim Abweisen eingehender Anrufe eine Nachricht zu senden, ziehen Sie die Leiste zum Abweisen<br />
von Anrufen nach oben.<br />
Tippen Sie zum Erstellen mehrerer Ablehnungsnachrichten auf dem Anwendungsbildschirm Telefon →<br />
MEHR → Einstellungen → Anruf ablehnen → Abweisungsnachrichten an, geben Sie die Nachricht<br />
ein und tippen Sie dann an.<br />
Verpasste Anrufe<br />
Wenn Sie einen Anruf verpassen, wird das Symbol auf der Statusleiste angezeigt. Öffnen Sie das<br />
Benachrichtigungsbedienfeld, um die Liste der verpassten Anrufe anzuzeigen. Alternativ tippen Sie auf<br />
dem Anwendungsbildschirm Telefon → PROTOKOLL an, um verpasste Anrufe anzuzeigen.<br />
Optionen während eines Anrufs<br />
Während eines Sprachanrufs<br />
Die folgenden Aktionen sind verfügbar:<br />
• Anruf hinzufügen: Weitere Nummer wählen (zweiter Anruf).<br />
• Extralautst.: Lautstärke erhöhen.<br />
• Bluetooth: Zu einem mit dem <strong>Ger</strong>ät verbundenen Bluetooth-Headset umschalten.<br />
• Lautsprecher: Lautsprecher aktivieren oder deaktivieren. Sprechen Sie bei Verwendung des<br />
Lautsprechers oben am <strong>Ger</strong>ät in das Mikrofon und halten Sie das <strong>Ger</strong>ät in angemessenem Abstand<br />
zum Ohr.<br />
• Tastatur/Ausblenden: Tastatur ein- oder ausblenden.<br />
• Stumm: Mikrofon ausschalten, damit der andere Teilnehmer Sie nicht hören kann.<br />
• E-Mail: E-Mail senden.<br />
56
Anwendungen<br />
• Nachr.: Nachricht senden.<br />
• Internet: Webseiten aufrufen.<br />
• Kontakte: Kontaktliste öffnen.<br />
• S Planner: Kalender öffnen.<br />
• Memo: Memo erstellen.<br />
• : Aktuellen Anruf beenden.<br />
Während eines Videoanrufs<br />
Tippen Sie den Bildschirm an, um die folgenden Optionen zu verwenden:<br />
• : Zwischen vorderer und hinterer Kamera wechseln.<br />
• : Aktuellen Anruf beenden.<br />
• : Mikrofon ausschalten, damit der andere Teilnehmer Sie nicht hören kann.<br />
Kontakte<br />
Einführung<br />
Erstellen Sie neue Kontakte oder verwalten Sie die Kontakte auf dem <strong>Ger</strong>ät.<br />
Kontakte hinzufügen<br />
Kontakte manuell erstellen<br />
1 Tippen Sie auf dem Anwendungsbildschirm Kontakte an.<br />
2 Tippen Sie an und wählen Sie einen Speicherort aus.<br />
3 Geben Sie die Kontaktinformationen ein.<br />
• : Bild anfügen.<br />
• / : Kontaktfeld hinzufügen oder löschen.<br />
4 Tippen Sie SPEICHERN an.<br />
57
Anwendungen<br />
Wenn Sie der Kontaktliste über die Tastatur eine Telefonnummer hinzufügen möchten, tippen Sie auf<br />
dem Anwendungsbildschirm Telefon an. Falls die Tastatur nicht auf dem Bildschirm erscheint, tippen Sie<br />
zum Öffnen an. Geben Sie die Nummer ein und tippen Sie Zu Kontakten hinzufügen an.<br />
Um eine Telefonnummer aus empfangenen Anrufen oder Nachrichten zur Kontaktliste hinzuzufügen,<br />
tippen Sie auf dem Anwendungsbildschirm Telefon → PROTOKOLL → einen Kontakt an.<br />
Kontakte importieren<br />
Importieren Sie Kontakte aus Speicherdiensten auf Ihr <strong>Ger</strong>ät.<br />
Tippen Sie auf dem Anwendungsbildschirm Kontakte → MEHR → Einstellungen → Kontakte<br />
importieren/exportieren → IMPORTIEREN an und wählen Sie eine Importoption aus.<br />
Kontakte suchen<br />
Tippen Sie auf dem Anwendungsbildschirm Kontakte an.<br />
Verwenden Sie eine der folgenden Suchmethoden:<br />
• Scrollen Sie in der Kontaktliste nach oben oder unten.<br />
• Ziehen Sie einen Finger entlang des Index rechts in der Kontaktliste, um schnell zu blättern.<br />
• Tippen Sie das Suchfeld oben in der Kontaktliste an und geben Sie Suchkriterien ein.<br />
Wenn Sie einen Kontakt ausgewählt haben, stehen Ihnen die folgenden Aktionen zur Verfügung:<br />
• : Zu bevorzugten Kontakten hinzufügen.<br />
• / : Sprach- oder Videoanruf tätigen.<br />
• : Nachricht verfassen.<br />
• : E-Mail verfassen.<br />
58
Anwendungen<br />
Profil freigeben<br />
Geben Sie über die Profilfreigabefunktion Ihre Profilinformationen wie Ihr Foto oder Ihre Statusmeldung<br />
für andere Personen frei.<br />
• Diese Funktion ist je nach Region oder Dienstanbieter u. U. nicht verfügbar.<br />
• Diese Funktion steht nur Kontakten zur Verfügung, die die Profilfreigabefunktion auf ihrem<br />
<strong>Ger</strong>ät aktiviert haben.<br />
Tippen Sie auf dem Anwendungsbildschirm Kontakte → Ihr Profil → Profilfreigabe und anschließend<br />
den Schalter an, um die Funktion zu aktivieren. Wenn Sie diese Funktion zum ersten Mal verwenden,<br />
lesen und akzeptieren Sie die Nutzungsbedingungen. Ihre Telefonnummer wird überprüft, woraufhin die<br />
Profilfreigabefunktion aktiviert wird.<br />
Tippen Sie zum Festlegen zusätzlicher Elemente für die Freigabe Freigegebene Profilinfo an und<br />
wählen Sie die entsprechenden Elemente aus.<br />
Wählen Sie unter Senden via eine Kontaktgruppe aus, für die Sie Ihr Profil freigeben möchten.<br />
Nachrichten<br />
Einführung<br />
Versenden und ordnen Sie Nachrichten nach Unterhaltung.<br />
Nachrichten versenden<br />
Wenn Sie Nachrichten im Roaming-Modus senden, kann dies zusätzliche Kosten verursachen.<br />
1 Tippen Sie auf dem Anwendungsbildschirm Nachrichten an.<br />
2 Tippen Sie an.<br />
59
Anwendungen<br />
3 Fügen Sie Empfänger hinzu und geben Sie eine Nachricht ein.<br />
Weitere Optionen öffnen.<br />
Empfänger eingeben.<br />
Anrufe aus der Kontaktliste<br />
auswählen.<br />
Dateien anfügen.<br />
Nachricht eingeben.<br />
Nachricht senden.<br />
Emoticons eingeben.<br />
4 Tippen Sie SENDEN an, um die Nachricht zu senden.<br />
Nachrichten anzeigen<br />
Nachrichten sind nach Kontakten in Nachrichten-Threads gruppiert.<br />
Wenn Sie Nachrichten im Roaming-Modus empfangen, kann dies zusätzliche Kosten<br />
verursachen.<br />
1 Tippen Sie auf dem Anwendungsbildschirm Nachrichten an.<br />
2 Wählen Sie in der Nachrichtenliste einen Kontakt aus.<br />
3 Sehen Sie sich Ihre Unterhaltung an.<br />
60
Anwendungen<br />
Internet<br />
Suchen Sie im Internet nach Informationen und erstellen Sie Lesezeichen für Ihre Lieblingswebseiten,<br />
damit Sie sie ganz einfach aufrufen können.<br />
1 Tippen Sie auf dem Anwendungsbildschirm Internet an.<br />
2 Tippen Sie das Adressfeld an.<br />
3 Geben Sie die Webadresse oder ein Schlüsselwort ein und tippen Sie Öffnen an.<br />
Sie können die Symbolleisten anzeigen, indem Sie auf dem Bildschirm den Finger etwas nach unten<br />
ziehen.<br />
Weitere Optionen öffnen.<br />
Aktuelle Webseite aktualisieren.<br />
Startseite öffnen.<br />
Favoriten, gespeicherte Webseiten<br />
und aktuellen Verlauf anzeigen.<br />
Zur zuletzt besuchten Webseite<br />
wechseln.<br />
Registerkartenverwaltung des<br />
Browsers öffnen.<br />
61
Anwendungen<br />
E-Mail<br />
E-Mail-Konten einrichten<br />
Richten Sie ein E-Mail-Konto ein, wenn Sie E-Mail zum ersten Mal öffnen.<br />
1 Tippen Sie auf dem Anwendungsbildschirm E-Mail an.<br />
2 Geben Sie die E-Mail-Adresse und das Passwort ein und tippen Sie dann WEITER an.<br />
Tippen Sie zum manuellen Registrieren eines geschäftlichen E-Mail-Kontos MANUELLES<br />
EINRICHTEN an.<br />
3 Befolgen Sie die Anweisungen auf dem Bildschirm, um die Einrichtung durchzuführen.<br />
Tippen Sie zum Einrichten eines weiteren E-Mail-Kontos MEHR → Einstellungen → Konto hinzufügen<br />
an.<br />
Wenn Sie mehrere E-Mail-Konten eingerichtet haben, können Sie eines als Standardkonto festlegen.<br />
Tippen Sie MEHR → Einstellungen → MEHR → Standardkonto festlegen an.<br />
E-Mails senden<br />
1 Tippen Sie zum Verfassen einer E-Mail an.<br />
2 Geben Sie die Empfänger ein und verfassen Sie die E-Mail.<br />
3 Tippen Sie SENDEN an, um die E-Mail zu senden.<br />
E-Mails lesen<br />
Tippen Sie in der E-Mail-Liste die E-Mail an, die Sie lesen möchten.<br />
62
Anwendungen<br />
Kamera<br />
Einführung<br />
Nehmen Sie Fotos und Videos in verschiedenen Modi und mit unterschiedlichen Einstellungen auf.<br />
Grundlagen zur Aufnahme<br />
Sie können Fotos aufnehmen und Videos aufzeichnen. Diese Fotos und Videos können Sie dann in der<br />
Galerie anzeigen.<br />
Tippen Sie auf dem Anwendungsbildschirm Kamera an.<br />
Verhaltensweisen bei der Verwendung der Kamera<br />
• Nehmen Sie keine Fotos oder Videos von anderen Personen ohne deren Erlaubnis auf.<br />
• Nehmen Sie keine Fotos oder Videos an Orten auf, an denen dies nicht erlaubt ist.<br />
• Nehmen Sie keine Fotos oder Videos an Orten auf, an denen Sie die Privatsphäre anderer Personen<br />
verletzen könnten.<br />
Fotos oder Videos aufnehmen<br />
1 Tippen Sie auf dem Vorschaubildschirm das Bild an der Position an, an der die Kamera das Bild<br />
scharfstellen soll.<br />
2 Tippen Sie zum Aufnehmen eines Fotos oder zum Aufnehmen eines Videos an.<br />
• Zwei Finger auf dem Bildschirm auseinander bewegen zum Vergrößern und zwei Finger<br />
zusammen bewegen zum Verkleinern.<br />
• Tippen Sie Aufnahme an, um während der Aufnahme ein Bild aus dem Video aufzunehmen.<br />
63
Anwendungen<br />
• Tippen Sie beim Aufnehmen eines Videos die Position an, die Sie scharfstellen möchten, um den<br />
Fokus zu ändern. Tippen Sie an, um die Mitte des Bildschirms scharfzustellen.<br />
Aktueller Modus<br />
Einstellungssymbole<br />
aus- oder einblenden.<br />
Vorschau-<br />
Miniaturansicht<br />
Video aufnehmen.<br />
Schnelleinstellungen<br />
Foto aufnehmen.<br />
Kameraeinstellungen<br />
Zwischen vorderer und<br />
hinterer Kamera<br />
wechseln.<br />
Aufnahmemodi<br />
Wischen Sie auf dem Vorschaubildschirm nach rechts, um die Liste der Aufnahmemodi zu öffnen.<br />
Wischen Sie nach links, um Ihre aufgenommenen Fotos und Videos anzuzeigen.<br />
• Der Vorschaubildschirm variiert je nach Aufnahmemodus und verwendeter Kamera.<br />
• Die Kamera wird automatisch abgeschaltet, wenn sie nicht verwendet wird.<br />
• Stellen Sie sicher, dass das Objektiv sauber ist. Andernfalls funktioniert das <strong>Ger</strong>ät in einigen<br />
Modi, für die hohe Auflösungen erforderlich sind, möglicherweise nicht einwandfrei.<br />
• Das vordere Kameraobjektiv ist für Weitwinkelaufnahmen geeignet. Bei<br />
Weitwinkelaufnahmen kann eine geringe Verzerrung auftreten. Dies ist kein Zeichen für<br />
einen <strong>Ger</strong>ätedefekt.<br />
• Die maximale Aufnahmedauer verringert sich, wenn Sie Videos mit hoher Auflösung<br />
aufnehmen.<br />
64
Anwendungen<br />
Kamera auf dem gesperrten Bildschirm starten<br />
Um Schnappschüsse aufzunehmen, starten Sie bei gesperrtem Bildschirm die Anwendung Kamera.<br />
Ziehen Sie auf dem gesperrten Bildschirm<br />
aus dem großen Kreis.<br />
• Diese Funktion ist je nach Region oder Dienstanbieter u. U. nicht verfügbar.<br />
• Einige Kamerafunktionen sind nicht verfügbar, wenn Sie die Anwendung Kamera auf dem<br />
Sperrbildschirm öffnen, da hierbei die Sicherheitsfunktionen aktiviert sind.<br />
Schnellzugriff auf die Kamera<br />
Drücken Sie die Home-Taste zweimal schnell nacheinander, um die Kamera schnell zu starten. Die<br />
Kamera wird immer im Auto-Modus gestartet.<br />
Einige Kamerafunktionen sind nicht verfügbar, wenn Sie die Anwendung Kamera<br />
auf dem Sperrbildschirm oder bei ausgeschaltetem Bildschirm öffnen, da hierbei die<br />
Sicherheitsfunktionen aktiviert sind.<br />
HDR<br />
Nehmen Sie Fotos in leuchtenden Farben auf und erfassen Sie Details selbst in sehr hellen oder sehr<br />
dunklen Bereichen.<br />
Tippen Sie auf dem Vorschaubildschirm zum Aktivieren oder Deaktivieren des HDR-Modus so oft<br />
bis Sie die gewünschte Option erreicht haben.<br />
• : Das <strong>Ger</strong>ät aktiviert den HDR-Modus je nach Aufnahmebedingungen automatisch.<br />
• : Der HDR-Modus ist aktiviert.<br />
• : Der HDR-Modus ist deaktiviert.<br />
an,<br />
Ohne Effekt<br />
Mit Effekt<br />
65
Anwendungen<br />
Verfolgungs-AF<br />
Sie können das Motiv nachverfolgen und automatisch scharfstellen, auch wenn sich das Motiv bewegt<br />
oder wenn Sie die Bildgestaltung der Aufnahme ändern.<br />
1 Tippen Sie auf dem Vorschaubildschirm und dann den Schalter Verfolgungs-AF an, um die<br />
Funktion zu aktivieren.<br />
2 Tippen Sie an, um zum Vorschaubildschirm zurückzukehren.<br />
3 Tippen Sie das zu verfolgenden Motiv an.<br />
4 Tippen Sie zum Aufnehmen eines Fotos oder zum Aufnehmen eines Videos an.<br />
Das Nachverfolgen eines Motivs kann aus folgenden Gründen fehlschlagen:<br />
• Das Motiv ist zu hell oder zu klein.<br />
• Das Motiv bewegt sich zu viel.<br />
• Das Motiv liegt im Gegenlicht oder Sie fotografieren in einer dunklen Umgebung.<br />
• Farben oder Muster auf dem Motiv und im Hintergrund sind identisch.<br />
• Das Motiv enthält waagerechte Muster (z. B. Jalousien).<br />
• Die Kamera wackelt zu sehr.<br />
• Die Videoauflösung ist hoch.<br />
Auto-Modus<br />
Verwenden Sie den automatischen Modus, damit die Kamera die Umgebung auswertet und den idealen<br />
Modus für das Foto bestimmt.<br />
Tippen Sie auf dem Vorschaubildschirm MODUS → Auto an.<br />
Fokus und Belichtung fest einstellen<br />
Sehr helle oder dunkle Kontraste sowie ein Motiv, das sich nicht im Autofokusbereich befindet,<br />
erschweren möglicherweise das Erzielen einer angemessenen Belichtung. Stellen Sie den Fokus oder<br />
die Belichtung fest ein und nehmen Sie dann ein Foto auf. Berühren und halten Sie den Bereich, der<br />
scharf gestellt werden soll, woraufhin der AF/AE-Rahmen in diesem Bereich erscheint und Fokus<br />
und Belichtung fest eingestellt werden. Die Einstellung wird auch nach der Aufnahme eines Fotos<br />
beibehalten.<br />
66
Anwendungen<br />
Profi-Modus<br />
Nehmen Sie Fotos auf, während Sie verschiedene Aufnahmeoptionen wie den Belichtungs- oder ISO-<br />
Wert manuell einstellen.<br />
Tippen Sie auf dem Vorschaubildschirm MODUS → Pro an. Wählen Sie zum Anpassen der Einstellungen<br />
die gewünschten Optionen aus und tippen Sie dann an, um ein Foto aufzunehmen.<br />
• : Farbeffekt auswählen. Wenn Sie Ihren eigenen Farbeffekt erstellen möchten, tippen Sie<br />
Voreinstellung 1 oder Voreinstellung 2 an.<br />
• : Fokusmodus ändern. Ziehen Sie den Schieberegler in Richtung oder , um den Fokus<br />
manuell einzustellen. Wenn Sie in den Autofokusmodus wechseln möchten, ziehen Sie den<br />
Schieberegler auf AUTO.<br />
• : Geeigneten Weißabgleich auswählen, damit die Bilder über ein naturgetreues Farbspektrum<br />
verfügen.<br />
• : ISO-Wert auswählen. Hierdurch wird die Lichtempfindlichkeit der Kamera gesteuert. Niedrige<br />
Werte stehen für unbewegliche oder hell beleuchtete Objekte. Höhere Werte eignen sich für<br />
Motive, die sich schnell bewegen oder schwach beleuchtet sind. Allerdings können höhere ISO-<br />
Einstellungen auf Fotos Bildrauschen hervorrufen.<br />
• : Belichtungswert ändern. Über diese Einstellung wird festgelegt, wie viel Licht auf den<br />
Kamerasensor gelangt. Verwenden Sie bei weniger Licht eine höhere Belichtung.<br />
Aktuelle Einstellungen als benutzerdefinierte Einstellungen speichern<br />
Tippen Sie auf dem Vorschaubildschirm Benutzerdefiniert → Einstellungen speichern an, wählen Sie<br />
einen Namen aus und tippen Sie dann SPEICHERN an.<br />
Wenn Sie die Kamera mit den gespeicherten Einstellungen verwenden möchten, tippen Sie auf dem<br />
Vorschaubildschirm Angepasst an und wählen Sie einen Namen aus.<br />
67
Anwendungen<br />
Belichtungsbereich und Fokusbereich trennen<br />
Verwenden Sie diese Funktion, falls helles Licht den Kontrast beeinträchtigt oder das Motiv sich nicht<br />
im automatischen Fokusbereich befindet, um eine passende Belichtung zu erzielen. Sie können den<br />
Belichtungsbereich und den Fokusbereich voneinander trennen und den Belichtungswert für das Motiv<br />
auswählen.<br />
1 Berühren und halten Sie auf dem Vorschaubildschirm einen Bereich, um ihn scharfzustellen.<br />
Auf dem Fokusbereich erscheint der AF/AE-Rahmen.<br />
2 Ziehen Sie den AF/AE-Rahmen in den Belichtungsbereich.<br />
Der Belichtungsbereich wird vom Fokusbereich getrennt.<br />
68
Anwendungen<br />
Selektiver Fokus<br />
Verwenden Sie den Unschärfe-Effekt zum Hervorheben bestimmter Objekte in einem Foto.<br />
1 Tippen Sie auf dem Vorschaubildschirm MODUS → Selektiver Fokus an.<br />
2 Tippen Sie auf dem Vorschaubildschirm das Bild an der Position an, an der die Kamera das Bild<br />
scharfstellen soll.<br />
3 Tippen Sie an, um ein Foto aufzunehmen.<br />
4 Tippen Sie die Vorschauminiaturansicht an.<br />
5 Tippen Sie an und wählen Sie eine der folgenden Optionen aus:<br />
• Nah-Fokus: Das Motiv wird hervorgehoben und der Hintergrund um das Motiv herum unscharf<br />
dargestellt.<br />
• Weit-Fokus: Das Motiv wird unscharf und der Hintergrund um das Motiv herum scharf<br />
dargestellt.<br />
• Pan-Fokus: Motiv und Hintergrund werden scharf dargestellt.<br />
6 Tippen Sie SPEICHERN an.<br />
• Der Abstand zwischen <strong>Ger</strong>ät und Motiv sollte 50 cm betragen. Positionieren Sie das Motiv,<br />
das Sie scharf stellen möchten, nah vor dem <strong>Ger</strong>ät.<br />
• Stellen Sie bei der Fotoaufnahme sicher, dass zwischen Motiv und Hintergrund ausreichend<br />
Distanz vorhanden ist. Die Distanz sollte mehr als das Dreifache der Entfernung zwischen<br />
<strong>Ger</strong>ät und Motiv betragen.<br />
• Unter folgenden Umständen kann die Qualität der mit dem <strong>Ger</strong>ät aufgenommenen Fotos<br />
beeinträchtigt werden:<br />
– – Das <strong>Ger</strong>ät oder das Motiv bewegt sich.<br />
– – Das Licht im Hintergrund ist sehr hell oder sehr dunkel oder die Fotos werden in einem<br />
Raum aufgenommen.<br />
– – Das Motiv oder der Hintergrund hat keinerlei Muster oder ist unifarben.<br />
69
Anwendungen<br />
Panorama<br />
Nehmen Sie eine Fotoserie in horizontaler oder vertikaler Folge auf und fügen Sie sie zu einem<br />
Panoramafoto zusammen.<br />
Tippen Sie auf dem Vorschaubildschirm MODUS → Panorama an.<br />
Zeitlupe<br />
Befolgen Sie zum Erzielen optimaler Aufnahmen im Panorama-Modus folgende Tipps:<br />
• Bewegen Sie die Kamera langsam in eine Richtung.<br />
• Positionieren Sie das Bild innerhalb des Rahmens des Suchers.<br />
• Nehmen Sie möglichst keine Fotos mit unklarem Hintergrund auf, z. B. mit einem<br />
wolkenlosen Himmel oder einer einfachen Wand.<br />
Nehmen Sie ein Video auf, das Sie in Zeitlupe abspielen möchten. Sie können auch nur bestimmte<br />
Abschnitte Ihres Videos in Zeitlupe wiedergeben.<br />
Die Brennweite verkürzt sich möglicherweise bei Verwendung dieses Modus.<br />
1 Tippen Sie auf dem Vorschaubildschirm MODUS → Zeitlupe an.<br />
2 Tippen Sie an, um die Aufnahme zu starten.<br />
3 Wenn Sie mit der Aufnahme fertig sind, tippen Sie zum Anhalten an.<br />
4 Tippen Sie auf dem Vorschaubildschirm die Vorschauminiaturansicht an.<br />
5 Tippen Sie an.<br />
Das <strong>Ger</strong>ät startet die Videowiedergabe mit einem zufällig ausgewählten Zeitlupenabschnitt.<br />
70
Anwendungen<br />
Zeitlupenabschnitte bearbeiten<br />
1 Tippen Sie auf dem Vorschaubildschirm die Vorschauminiaturansicht an.<br />
2 Tippen Sie an.<br />
Das <strong>Ger</strong>ät startet die Videowiedergabe mit einem zufällig ausgewählten Zeitlupenabschnitt.<br />
3 Tippen Sie an, um die Wiedergabe anzuhalten.<br />
4 Ziehen Sie die Start- und Endklammer an die gewünschten Punkte, um das Video in Segmente<br />
aufzuteilen.<br />
5 Ziehen Sie , um den Videoabschnitt auszuwählen, der in Zeitlupe wiedergegeben werden soll.<br />
Wenn Sie einen genaueren Zeitlupenabschnitt angeben möchten, berühren und halten Sie und<br />
ziehen Sie dann Ihren Finger nach links oder rechts, um durch die einzelnen Frames des Abschnitts<br />
zu blättern.<br />
Zeitlupenabschnitt<br />
6 Tippen Sie den Zeitlupenabschnitt an und wählen Sie eine der folgenden Optionen aus:<br />
• Geschwindigkeit: Wiedergabegeschwindigkeit des ausgewählten Abschnitts ändern.<br />
• Teilen: Abschnitt in zwei Teile teilen.<br />
• Löschen: Abschnitt löschen.<br />
7 Tippen Sie an, um die Vorschau des Videos aufzurufen.<br />
8 Tippen Sie zum Speichern des Videos EXPORTIEREN an.<br />
71
Anwendungen<br />
Zeitraffer<br />
Nehmen Sie ein Video auf, das Sie im Zeitraffer abspielen möchten. Sie können auch nur bestimmte<br />
Abschnitte Ihres Videos im Zeitraffer wiedergeben.<br />
Die Brennweite verkürzt sich möglicherweise bei Verwendung dieses Modus.<br />
1 Tippen Sie auf dem Vorschaubildschirm MODUS → Zeitraffer an.<br />
2 Tippen Sie an, um die Aufnahme zu starten.<br />
3 Wenn Sie mit der Aufnahme fertig sind, tippen Sie zum Anhalten an.<br />
4 Tippen Sie auf dem Vorschaubildschirm die Vorschauminiaturansicht an.<br />
5 Tippen Sie an.<br />
Das <strong>Ger</strong>ät startet die Videowiedergabe mit einem zufällig ausgewählten Zeitrafferabschnitt.<br />
Zeitrafferabschnitte bearbeiten<br />
1 Tippen Sie auf dem Vorschaubildschirm die Vorschauminiaturansicht an.<br />
2 Tippen Sie an.<br />
Das <strong>Ger</strong>ät startet die Videowiedergabe mit einem zufällig ausgewählten Zeitrafferabschnitt.<br />
3 Tippen Sie an, um die Wiedergabe anzuhalten.<br />
4 Ziehen Sie die Start- und Endklammer an die gewünschten Punkte, um das Video in Segmente<br />
aufzuteilen.<br />
72
Anwendungen<br />
5 Ziehen Sie , um den Videoabschnitt auszuwählen, der im Zeitraffer wiedergegeben werden soll.<br />
Wenn Sie einen genaueren Zeitrafferabschnitt angeben möchten, berühren und halten Sie und<br />
ziehen Sie dann Ihren Finger nach links oder rechts, um durch die einzelnen Frames des Abschnitts<br />
zu blättern.<br />
Zeitrafferabschnitt<br />
6 Tippen Sie den Zeitrafferabschnitt an und wählen Sie eine der folgenden Optionen aus:<br />
• Geschwindigkeit: Wiedergabegeschwindigkeit des ausgewählten Abschnitts ändern.<br />
• Teilen: Abschnitt in zwei Teile teilen.<br />
• Löschen: Abschnitt löschen.<br />
7 Tippen Sie an, um die Vorschau des Videos aufzurufen.<br />
8 Tippen Sie zum Speichern des Videos EXPORTIEREN an.<br />
73
Anwendungen<br />
Virtual Shot<br />
Erstellen Sie eine Fotoserie, während Sie ein Motiv umkreisen, um es aus mehreren Winkeln<br />
aufzunehmen. Sie können das Motiv aus verschiedenen Winkeln betrachten, indem Sie Ihren Finger auf<br />
dem Foto nach links oder rechts ziehen.<br />
1 Tippen Sie auf dem Vorschaubildschirm MODUS → Virtual Shot an.<br />
2 Positionieren Sie das Motiv in der Mitte des Vorschaubildschirms und tippen Sie an.<br />
3 Bewegen Sie das <strong>Ger</strong>ät langsam in eine Richtung um das Motiv, um mehrere Fotos aufzunehmen.<br />
Wenn der Pfeil vollständig gelb ist oder wenn sich das Motiv nicht mehr im Kreis befindet, beendet<br />
das <strong>Ger</strong>ät die Fotoaufnahme automatisch.<br />
Virtuelle Aufnahmen anzeigen<br />
1 Tippen Sie auf dem Vorschaubildschirm die Vorschauminiaturansicht an.<br />
2 Tippen Sie an.<br />
3 Ziehen Sie Ihren Finger auf dem Bildschirm nach links oder rechts oder schwenken Sie das <strong>Ger</strong>ät<br />
langsam nach links oder rechts, um das Motiv aus verschiedenen Winkeln anzusehen.<br />
74
Anwendungen<br />
Selfie<br />
Nehmen Sie mir der vorderen Kamera Selbstporträts auf.<br />
1 Tippen Sie auf dem Vorschaubildschirm an, um für Selbstporträts zur vorderen Kamera zu<br />
wechseln.<br />
2 Tippen Sie MODUS → Selfie an.<br />
3 Schauen Sie in das vordere Kameraobjektiv.<br />
4 Wenn das <strong>Ger</strong>ät Ihr Gesicht erkennt, tippen Sie den Sensor auf der <strong>Ger</strong>äterückseite an, um ein Selfie<br />
aufzunehmen. Sie können auch den Bildschirm antippen, um ein Foto aufzunehmen.<br />
Wenn Sie mit Ihrer Handfläche ein Foto aufnehmen möchten, tippen Sie und dann den Schalter<br />
Gestensteuerung an, um die Funktion zu aktivieren. Halten Sie Ihre Handfläche vor die vordere<br />
Kamera. Wenn das <strong>Ger</strong>ät Ihre Handfläche erkannt hat, nimmt es zwei Sekunden später ein Foto auf.<br />
75
Anwendungen<br />
Gruppen-Selfie<br />
Mit einem breiten Selbstporträt können Sie mehrere Personen fotografieren, sodass niemand außen vor<br />
bleibt.<br />
1 Tippen Sie auf dem Vorschaubildschirm an, um für Selbstporträts zur vorderen Kamera zu<br />
wechseln.<br />
2 Tippen Sie MODUS → Gruppen-Selfie an.<br />
3 Schauen Sie in das vordere Kameraobjektiv.<br />
4 Wenn das <strong>Ger</strong>ät Ihr Gesicht erkennt, tippen Sie den Sensor auf der <strong>Ger</strong>äterückseite an, um ein Selfie<br />
aufzunehmen. Sie können auch den Bildschirm antippen, um ein Foto aufzunehmen.<br />
Wenn Sie mit Ihrer Handfläche ein Foto aufnehmen möchten, tippen Sie und dann den Schalter<br />
Gestensteuerung an, um die Funktion zu aktivieren. Halten Sie Ihre Handfläche vor die vordere<br />
Kamera. Wenn das <strong>Ger</strong>ät Ihre Handfläche erkannt hat, nimmt es zwei Sekunden später ein Foto auf.<br />
5 Drehen Sie das <strong>Ger</strong>ät langsam nach links und dann nach rechts oder umgekehrt, um ein Gruppen-<br />
Selfie aufzunehmen.<br />
Das <strong>Ger</strong>ät erstellt weitere Aufnahmen, wenn sich der weiße Rahmen von einer Seite des<br />
Sucherfensters zur anderen bewegt.<br />
• Achten Sie darauf, dass der weiße Rahmen innerhalb des Sucherfensters bleibt.<br />
• Wenn Sie Gruppen-Selfies aufnehmen, sollten sich die fotografierten Personen möglichst<br />
nicht bewegen.<br />
• Die Beleuchtung kann die Auflösung eines Fotos beeinflussen.<br />
• Der obere und untere Bereich des Bildes, das auf dem Vorschaubildschirm angezeigt wird,<br />
kann je nach Aufnahmebedingungen vom Foto abgeschnitten sein.<br />
76
Anwendungen<br />
Intervallaufnahme<br />
Nehmen Sie in einem bestimmten Intervall mehrere Selfies auf und speichern Sie nur die gewünschten<br />
Fotos.<br />
1 Tippen Sie auf dem Vorschaubildschirm an, um für Selbstporträts zur vorderen Kamera zu<br />
wechseln.<br />
2 Tippen Sie MODUS → Intervallaufnahme an.<br />
3 Wenn das <strong>Ger</strong>ät Ihr Gesicht erkennt, tippen Sie den Sensor auf der <strong>Ger</strong>äterückseite an, um ein Selfie<br />
aufzunehmen. Sie können auch den Bildschirm antippen, um ein Foto aufzunehmen.<br />
Das <strong>Ger</strong>ät nimmt im Abstand von zwei Sekunden insgesamt vier Fotos auf.<br />
Wenn Sie mit Ihrer Handfläche ein Foto aufnehmen möchten, tippen Sie und dann den Schalter<br />
Gestensteuerung an, um die Funktion zu aktivieren. Halten Sie Ihre Handfläche vor die vordere<br />
Kamera. Wenn das <strong>Ger</strong>ät Ihre Handfläche erkannt hat, nimmt es zwei Sekunden später ein Foto auf.<br />
4 Wählen Sie die Fotos aus, die Sie speichern möchten, und tippen Sie dann SPEICHERN an.<br />
Modi herunterladen<br />
Laden Sie weitere Aufnahmemodi von Samsung Galaxy Apps herunter.<br />
Tippen Sie auf dem Vorschaubildschirm MODUS → Download an.<br />
Mit bestimmten heruntergeladenen Aufnahmemodi können nicht alle Funktionen verwendet<br />
werden. Das Wischen nach rechts, um die Liste der Modi aufzurufen, und das Wischen nach<br />
links, um aufgenommene Bilder und Videos anzusehen, steht möglicherweise nicht zur<br />
Verfügung.<br />
77
Anwendungen<br />
Kameraeinstellungen<br />
Schnelleinstellungen<br />
Auf dem Vorschaubildschirm sind folgende Schnelleinstellungen verfügbar.<br />
Die Auswahl der verfügbaren Optionen hängt vom Aufnahmemodus und der verwendeten<br />
Kamera ab.<br />
• : Filtereffekt auswählen, der beim Aufnehmen von Fotos oder Videos verwendet werden soll.<br />
Tippen Sie Download an, um weitere Effekte herunterzuladen.<br />
• : In diesem Modus nehmen Sie Fotos in leuchtenden Farben auf und erfassen Details selbst in<br />
sehr hellen oder sehr dunklen Bereichen.<br />
• : Methode für die Belichtungsmessung auswählen. Hierdurch wird bestimmt, wie Lichtwerte<br />
berechnet werden. Bei Mittenbetont wird anhand des Lichts in der Mitte der Aufnahme die<br />
Belichtung der Aufnahme berechnet. Bei Spot wird anhand des Lichts in einem kleinen Bereich in<br />
der Mitte der Aufnahme die Belichtung der Aufnahme berechnet. Bei Matrix wird der Durchschnitt<br />
der gesamten Szene einbezogen.<br />
• : Wählen Sie die Verzögerungszeit bis zum automatischen Auslösen der Kamera aus.<br />
• : Passen Sie den Schieberegler an, um Fotos mit aufgehellten Gesichtern aufzunehmen, sodass<br />
das Bild weich gezeichnet erscheint.<br />
• : Blitz aktivieren oder deaktivieren.<br />
Kameraeinstellungen<br />
Tippen Sie auf dem Vorschaubildschirm<br />
an.<br />
Die Auswahl der verfügbaren Optionen hängt vom Aufnahmemodus und der verwendeten<br />
Kamera ab.<br />
• Bildgröße (Hauptkamera)/Bildgröße (Frontkamera): Wählen Sie die Auflösung der Fotos aus. Eine<br />
höhere Auflösung ergibt Fotos von höherer Qualität, die jedoch auch mehr Speicherplatz belegen.<br />
• Videogröße (Hauptkamera)/Videogröße (Frontkamera): Auflösung für Videos auswählen. Eine<br />
höhere Auflösung ergibt Videos von höherer Qualität, die jedoch auch mehr Speicherplatz belegen.<br />
• Gestensteuerung: <strong>Ger</strong>ät so einstellen, dass es die Handfläche erkennt, sodass Sie Selbstporträts mit<br />
dem <strong>Ger</strong>ät aufnehmen können.<br />
• Horizontal gekippt speichern: Bild umkehren, um ein Spiegelbild des ursprünglichen Bilds zu<br />
erstellen, wenn Sie Aufnahmen mit der vorderen Kamera machen.<br />
78
Anwendungen<br />
• Verfolgungs-AF: <strong>Ger</strong>ät so einstellen, dass das ausgewählte Motiv automatisch verfolgt und<br />
scharfgestellt wird, auch wenn sich das Motiv oder die Kamera bewegen.<br />
• Videostabilisierung: Aktivieren Sie den Bildstabilisator, um Unschärfen durch die Bewegung der<br />
Kamera während einer Videoaufnahme zu reduzieren oder zu verhindern.<br />
• Raster: Hilfslinien im Sucher anzeigen, um die Bildgestaltung bei der Auswahl der Motive zu<br />
vereinfachen.<br />
• Geotagging: Tag mit GPS-Standort an das Foto anfügen.<br />
• Das GPS-Signal ist an Orten schwächer, an denen es behindert werden kann, z. B. zwischen<br />
Gebäuden, in tiefliegenden Gebieten oder bei schlechten Wetterbedingungen.<br />
• Ihr Standort ist möglicherweise auf Fotos vermerkt, wenn Sie diese in das Internet<br />
hochladen. Deaktivieren Sie die Geotagging-Einstellung, um dies zu verhindern.<br />
• Bilder durchsehen: <strong>Ger</strong>ät so einstellen, dass Fotos nach der Aufnahme angezeigt werden.<br />
• Schnellstart: <strong>Ger</strong>ät so einstellen, dass die Kameraanwendung bei schnellem zweimaligem Drücken<br />
der Home-Taste geöffnet wird.<br />
• Sprachsteuerung: Festlegen, dass das <strong>Ger</strong>ät mit dieser Funktion Fotos oder Videos über<br />
Sprachbefehle aufnimmt. Sie können auch „Lächeln“, „Spaghetti“, „Aufnahme“ oder „Aufnehmen“<br />
sagen, um ein Foto aufzunehmen. Um ein Video aufzuzeichnen, sagen Sie „Video aufzeichnen“.<br />
• Lautstärketastenfunktion: Lautstärketaste zum Steuern des Auslösers oder Zooms verwenden.<br />
• Einstellungen zurücksetzen: Kameraeinstellungen zurücksetzen.<br />
Galerie<br />
Einführung<br />
Anzeigen und Verwalten der auf dem <strong>Ger</strong>ät gespeicherten Fotos und Videos.<br />
Bilder oder Videos anzeigen<br />
1 Tippen Sie auf dem Anwendungsbildschirm Galerie an.<br />
79
Anwendungen<br />
2 Wählen Sie ein Bild oder Video aus.<br />
Bei Videodateien wird in der Vorschau-Miniaturansicht das Symbol angezeigt. Tippen Sie an,<br />
um ein Video wiederzugeben.<br />
Zum vorherigen Bildschirm wechseln.<br />
Weitere Optionen<br />
Bild für andere freigeben.<br />
Bild bearbeiten.<br />
Das Bild zu den Favoriten hinzufügen.<br />
Bild löschen.<br />
Tippen Sie den Bildschirm an, um die Menüs ein- oder auszublenden.<br />
Bilder oder Videos löschen<br />
Ein Bild oder Video löschen<br />
Wählen Sie ein Bild oder ein Video aus und tippen Sie unten auf dem Bildschirm Löschen an.<br />
Mehrere Bilder und Videos löschen<br />
1 Berühren und halten Sie auf dem Galerie-Hauptbildschirm ein Bild oder ein Video, um es zu löschen.<br />
2 Markieren Sie die Bilder oder Videos, die Sie löschen möchten.<br />
3 Tippen Sie LÖSCHEN an.<br />
80
Anwendungen<br />
Smart Manager<br />
Einführung<br />
Im Smart-Manager erhalten Sie eine Übersicht über Akkustatus, Speicher, RAM und Systemsicherheit des<br />
<strong>Ger</strong>äts. Zudem können Sie das <strong>Ger</strong>ät mit nur einer Berührung Ihres Fingers optimieren.<br />
Funktion zur Schnelloptimierung verwenden<br />
Tippen Sie auf dem Anwendungsbildschirm Smart Manager → ALLE BEREINIGEN an.<br />
Die Funktion zur Schnelloptimierung optimiert die <strong>Ger</strong>äteleistung folgendermaßen.<br />
• Suche nach Anwendungen, die zu viel Akkuleistung verbrauchen, und Freigeben von Speicherplatz.<br />
• Löschen nicht benötigter Dateien und Schließen von Anwendungen, die im Hintergrund ausgeführt<br />
werden.<br />
• Prüfung auf Malware und Phishing-Angriffe.<br />
81
Anwendungen<br />
Smart-Manager verwenden<br />
Tippen Sie auf dem Anwendungsbildschirm Smart Manager an und wählen Sie eine Funktion aus.<br />
Akku<br />
Hier sehen Sie die verbleibende Akkuladung und Nutzungszeit des <strong>Ger</strong>äts. Wenn der Ladezustand des<br />
Akkus niedrig ist und Sie Akkuladung sparen möchten, aktivieren Sie die Energiesparfunktionen und<br />
schließen Sie Anwendungen, die viel Akkuladung verbrauchen.<br />
Speicher<br />
Mit der verbleibenden Nutzungszeit wird angezeigt, wie lange der Akku noch hält. Die<br />
verbleibende Nutzungszeit kann je nach <strong>Ger</strong>äteeinstellungen und Betriebsbedingungen<br />
variieren.<br />
Hier sehen Sie, wie viel Speicherplatz auf dem <strong>Ger</strong>ät belegt und wie viel noch frei ist. Sie können nicht<br />
verwendete Dateien löschen oder Anwendungen deinstallieren, die Sie nicht mehr nutzen.<br />
RAM<br />
Hier sehen Sie den verfügbaren RAM-Speicher. Schließen Sie im Hintergrund ausgeführte<br />
Anwendungen, um weniger RAM-Speicher zu belegen, damit Ihr <strong>Ger</strong>ät schneller arbeitet.<br />
<strong>Ger</strong>ätesicherheit<br />
Hier sehen Sie den Sicherheitsstatus des <strong>Ger</strong>äts. Diese Funktion überprüft Ihr <strong>Ger</strong>ät auf Malware und<br />
blockiert Phishing-Angriffe und schadhafte Websites.<br />
82
Anwendungen<br />
S Planner<br />
Einführung<br />
Mit dieser Anwendung können Sie anstehende Termine oder Aufgaben in Ihren Terminplaner eingeben.<br />
Ereignisse erstellen<br />
1 Tippen Sie auf dem Anwendungsbildschirm S Planner an.<br />
2 Tippen Sie an oder tippen Sie ein Datum zweimal an.<br />
Sind für das Datum bereits gespeicherte Termine oder Aufgaben vorhanden, tippen Sie das Datum<br />
und dann an.<br />
3 Geben Sie die Termindetails ein.<br />
Einen Titel eingeben.<br />
Start- und Enddatum für den<br />
Termin festlegen.<br />
Benachrichtigung einstellen.<br />
Ort für den Termin eingeben.<br />
Kalender auswählen, den Sie verwenden<br />
möchten und mit dem Informationen<br />
synchronisiert werden sollen.<br />
Fügen Sie eine Karte mit dem Ort des<br />
Termins an.<br />
Weitere Details hinzufügen.<br />
4 Tippen Sie zum Speichern des Termins SPEICHERN an.<br />
83
Anwendungen<br />
Aufgaben erstellen<br />
1 Tippen Sie auf dem Anwendungsbildschirm S Planner an.<br />
2 Tippen Sie → Aufgaben an.<br />
3 Geben Sie die Aufgabendetails ein und tippen Sie HEUTE oder MORGEN an, um ein Datum<br />
festzulegen.<br />
Tippen Sie<br />
an, um weitere Details hinzuzufügen.<br />
4 Tippen Sie zum Speichern der Aufgabe SPEICHERN an.<br />
Termine und Aufgaben mit Ihren Konten synchronisieren<br />
Tippen Sie auf dem Anwendungsbildschirm Einstellungen → Konten an, wählen Sie einen Kontodienst<br />
aus und tippen Sie dann den Schalter Kalender synchronisieren an, um die Termine und Aufgaben mit<br />
dem Konto zu synchronisieren.<br />
Wenn Sie zu synchronisierende Konten hinzufügen möchten, tippen Sie auf dem<br />
Anwendungsbildschirm S Planner → MEHR → Kalender verwalten → Konto hinzufügen an. Wählen<br />
Sie anschließend ein Konto für die Synchronisierung aus und melden Sie sich an. Beim Hinzufügen eines<br />
Kontos wird neben dem Kontonamen ein grüner Kreis angezeigt.<br />
S Health<br />
Einführung<br />
Mit S Health können Sie Ihr Wohlbefinden und Ihre Fitness überwachen. Setzen Sie sich Fitnessziele,<br />
überprüfen Sie Ihre Fortschritte und überwachen Sie Ihr allgemeines Wohlbefinden und Ihre Fitness.<br />
S Health starten<br />
Wenn Sie diese Anwendung zum ersten Mal verwenden oder nach dem Zurücksetzen der Daten erneut<br />
starten, befolgen Sie die Anweisungen auf dem Bildschirm, um die Einrichtung abzuschließen.<br />
1 Tippen Sie auf dem Anwendungsbildschirm S Health an.<br />
2 Befolgen Sie die Anweisungen auf dem Bildschirm, um die Einrichtung durchzuführen.<br />
84
Anwendungen<br />
S Health verwenden<br />
Sie können die wichtigsten Informationen der S Health-Menüs und Tracker anzeigen, um Ihr<br />
Wohlbefinden und Ihre Fitness zu überwachen.<br />
Tippen Sie auf dem Anwendungsbildschirm S Health an.<br />
Ziele und Programme<br />
Tracker<br />
• ZIELE: Setzen Sie sich tägliche Fitnessziele und zeigen Sie Ihren Fortschritt an.<br />
• PROGRAMME: Verwenden Sie anpassbare Programme für Fitnessübungen.<br />
• TRACKER: Überwachen Sie Ihre Aktivitäten, Nahrungsaufnahme und Körpermaße.<br />
Wenn Sie dem S Health-Bildschirm Tracker, Ziele oder Programme hinzufügen möchten, tippen Sie<br />
MEHR → Elemente verwalten an und wählen Sie unter TRACKER, ZIELE oder PROGRAMME die<br />
gewünschten Elemente aus.<br />
Zum Aufrufen weiterer Informationen zu den S Health-Funktionen tippen Sie MEHR →<br />
Einstellungen → Hilfe an.<br />
85
Anwendungen<br />
Weitere Informationen<br />
• S Health eignet sich nur für Ihre Fitness und Ihr Wohlbefinden, weder zur Diagnose von Krankheiten<br />
oder anderen Beschwerden noch zur Heilung, Linderung, Behandlung oder Vorbeugung von<br />
Krankheiten.<br />
• Die Funktionen und Anwendungen, die für S Health verfügbar sind und hinzugefügt werden<br />
können, variieren möglicherweise je nach Land und entsprechenden Gesetzen und Bestimmungen.<br />
Sie sollten vor der Verwendung überprüfen, ob die gewünschten Funktionen und Anwendungen in<br />
Ihrem Land verfügbar sind.<br />
• S Health-Anwendungen und der S Health-Dienst können ohne Vorankündigung gebührenpflichtig<br />
oder eingestellt werden.<br />
• Die erfassten Daten werden verwendet, um den von Ihnen angeforderten Dienst zu erbringen,<br />
das umfasst auch zusätzliche Informationen zur Steigerung Ihres Wohlbefindens zu liefern,<br />
Daten zu synchronisieren, Daten zu analysieren und Statistiken zu erstellen oder bessere Dienste<br />
zu entwickeln und bereitzustellen. (Wenn Sie sich in Ihrem Samsung Konto von S Health aus<br />
anmelden, werden auf dem Server möglicherweise Daten zu Sicherungszwecken gespeichert.)<br />
Persönliche Daten werden möglicherweise bis zum Abschluss solcher Zwecke gespeichert. Sie<br />
können von S Health gespeicherte persönliche Daten mit der Option „Daten zurücksetzen“ im Menü<br />
„Einstellungen“ löschen. In sozialen Netzwerken freigegebene oder auf Speichergeräte übertragene<br />
Daten müssen separat gelöscht werden.<br />
• Sie können Ihre Daten mit den gewünschten zusätzlichen Samsung Diensten, kompatiblen<br />
Drittanbieterdiensten oder anderen verbundenen <strong>Ger</strong>äten teilen und/oder synchronisieren. Solche<br />
Zusatz- oder Drittanbieterdienste können nur auf Ihre S Health-Informationen zugreifen, wenn Sie<br />
das ausdrücklich erlaubt haben.<br />
• Sie übernehmen als Benutzer die volle Verantwortung für die unsachgemäße Verwendung von in<br />
sozialen Netzwerken geteilten oder an Dritte übermittelte Daten. Seien Sie vorsichtig, wenn Sie Ihre<br />
persönlichen Daten mit anderen Personen teilen.<br />
• Ist das <strong>Ger</strong>ät mit Messgeräten verbunden, überprüfen Sie das Kommunikationsprotokoll, um<br />
ordnungsgemäßen Betrieb zu gewährleisten. Bei Verwendung einer drahtlosen Verbindung, z. B.<br />
Bluetooth oder ANT+, kann das <strong>Ger</strong>ät durch Störungen von anderen <strong>Ger</strong>äten beeinträchtigt werden.<br />
Verwenden Sie das <strong>Ger</strong>ät nicht in der Nähe anderer <strong>Ger</strong>äte, die Funkwellen senden.<br />
• Bitte lesen Sie die Nutzungsbedingungen und Datenschutzrichtlinie vor der Verwendung von<br />
S Health aufmerksam.<br />
86
Anwendungen<br />
S Voice<br />
Einführung<br />
Führen Sie verschiedene Aufgaben mithilfe von Sprachbefehlen aus.<br />
Weckbefehl einrichten<br />
Sie können S Voice mit Ihrem eigenen Weckbefehl starten.<br />
Tippen Sie beim ersten Start von S Voice die Option STARTEN an und richten Sie Ihren eigenen<br />
Weckbefehl ein.<br />
Tippen Sie zum Ändern des Weckbefehls auf dem Andwendungsbildschirm S Voice an. Tippen Sie<br />
dann → Mit Sprache wecken → Aktivierungsbefehl löschen an, um die aktuelle Einstellung<br />
zurückzusetzen. Tippen Sie den Schalter und Aktivierungsbefehl festlegen → STARTEN an und<br />
befolgen Sie die Anweisungen auf dem Bildschirm.<br />
Tippen Sie zum Festlegen, dass das <strong>Ger</strong>ät bei ausgeschaltetem Bildschirm S Voice über den<br />
Aktivierungsbefehl starten soll, und den Schalter Aktiv. mit Sicher. Sperre an.<br />
S Voice verwenden<br />
1 Sprechen Sie den voreingestellten Weckbefehl aus.<br />
Sie können auch auf dem Anwendungsbildschirm S Voice antippen.<br />
Nach dem Start von S Voice beginnt das <strong>Ger</strong>ät mit der Spracherkennung.<br />
Diese Anwendung ist je nach Region oder Dienstanbieter u. U. nicht verfügbar.<br />
S Voice-Einstellungen<br />
Beispiele für Sprachbefehle anhören.<br />
87
Anwendungen<br />
2 Sagen Sie einen Sprachbefehl.<br />
Wenn das <strong>Ger</strong>ät den Befehl erkennt, wird die entsprechende Aktion ausgeführt. Um einen<br />
Sprachbefehl zu wiederholen oder einen anderen Befehl zu sagen, tippen Sie an.<br />
Diese Anwendung wird automatisch beendet, wenn das <strong>Ger</strong>ät längere Zeit nicht verwendet<br />
wird.<br />
Tipps zur besseren Spracherkennung<br />
• Sprechen Sie deutlich.<br />
• Sprechen Sie in ruhigen Umgebungen.<br />
• Verwenden Sie keine anstößigen oder umgangssprachlichen Wörter.<br />
• Vermeiden Sie es, Dialekt zu sprechen.<br />
In Abhängigkeit Ihrer Umgebung oder Ihrer Aussprache erkennt das <strong>Ger</strong>ät Ihre Befehle u. U. nicht oder<br />
führt unerwünschte Befehle aus.<br />
Sprache festlegen<br />
Tippen Sie auf dem Anwendungsbildschirm S Voice →<br />
Sprache aus.<br />
→ Sprache an und wählen Sie dann eine<br />
Die ausgewählte Sprache wird nur für S Voice übernommen, jedoch nicht als Anzeigesprache<br />
des <strong>Ger</strong>äts festgelegt.<br />
88
Anwendungen<br />
Musik<br />
Sie können Musik nach Kategorien sortiert anhören und die Wiedergabe-Einstellungen anpassen.<br />
Tippen Sie auf dem Anwendungsbildschirm Musik an.<br />
Tippen Sie an, wählen Sie eine Kategorie und dann ein Lied aus, das Sie wiedergeben möchten.<br />
Tippen Sie das Albumbild unten auf dem Bildschirm an, um den Music Player zu öffnen.<br />
Weitere Optionen öffnen.<br />
Wiedergabeliste öffnen.<br />
Wiedergabe anhalten und fortsetzen.<br />
Datei als Favorit festlegen.<br />
Lautstärke einstellen.<br />
Zufallswiedergabe aktivieren.<br />
Wiederholungsmodus ändern.<br />
Zum vorherigen Lied wechseln. Zum<br />
Zurückspulen berühren und halten.<br />
Zum nächsten Lied wechseln. Zum<br />
Vorspulen berühren und halten.<br />
89
Anwendungen<br />
Video<br />
Sie können im <strong>Ger</strong>ät gespeicherte Videos ansehen und die Wiedergabe-Einstellungen anpassen.<br />
Tippen Sie auf dem Anwendungsbildschirm Video an.<br />
Wählen Sie ein Video zur Wiedergabe aus.<br />
Weitere Optionen<br />
öffnen.<br />
Durch Ziehen der Leiste<br />
vor- oder zurückspulen.<br />
Wiedergabe anhalten<br />
und fortsetzen.<br />
Lautstärke einstellen.<br />
Seitenverhältnis<br />
ändern.<br />
Zum vorherigen Video<br />
wechseln. Zum<br />
Zurückspulen berühren<br />
und halten.<br />
Zum<br />
Pop-up-Videoplayer<br />
wechseln.<br />
Zum nächsten Video<br />
wechseln. Zum<br />
Vorspulen berühren und<br />
halten.<br />
Ziehen Sie Ihren Finger auf der linken Seite des Wiedergabe-Bildschirms nach oben oder unten, um die<br />
Helligkeit einzustellen. Ziehen Sie Ihren Finger auf der rechten Seite des Wiedergabe-Bildschirms nach<br />
oben oder unten, um die Lautstärke anzupassen.<br />
Wischen Sie zum Vor- oder Zurückspulen auf dem Wiedergabebildschirm nach links oder rechts.<br />
90
Anwendungen<br />
Diktiergerät<br />
Einführung<br />
Verwenden Sie unterschiedliche Aufnahmemodi für verschiedene Situationen, z. B. in einem Interview.<br />
Das <strong>Ger</strong>ät kann Spracheingaben in Text umwandeln und zwischen verschiedenen Tonquellen<br />
unterscheiden.<br />
Sprachmemos aufnehmen<br />
1 Tippen Sie auf dem Anwendungsbildschirm Tools → Diktiergerät an.<br />
2 Tippen Sie an, um die Aufnahme zu starten. Sprechen Sie in das Mikrofon.<br />
Tippen Sie Pause an, um die Aufnahme anzuhalten.<br />
Tippen Sie Lesezeichen an, während Sie ein Sprachmemo aufnehmen, um ein Lesezeichen<br />
einzufügen.<br />
Aufnahmemodus ändern.<br />
Aufnahme starten.<br />
3 Tippen Sie an, um die Aufnahme zu beenden.<br />
91
Anwendungen<br />
Aufnahmemodus ändern<br />
Tippen Sie zur Auswahl eines Modus aus der Liste<br />
• Standard: Dies ist der normale Aufnahmemodus. Neben Sprachmemos, die in diesem Modus<br />
aufgenommen wurden, erscheint das Symbol .<br />
• Interview: Das Mikrofon reagiert empfindlich auf <strong>Ger</strong>äusche aus zwei Richtungen. In diesem Modus<br />
nimmt das <strong>Ger</strong>ät an der Ober- und Unterseite gleiche Klangmengen auf. Neben Sprachmemos, die<br />
in diesem Modus aufgenommen wurden, erscheint das Symbol .<br />
• Sprachmemo: Das <strong>Ger</strong>ät zeichnet Ihre Stimme auf und wandelt sie gleichzeitig in Bildschirmtext<br />
um. Halten Sie für beste Ergebnisse das <strong>Ger</strong>ät in einer ruhigen Umgebung in die Nähe Ihres Mundes<br />
und sprechen Sie laut und deutlich. Neben Sprachmemos, die in diesem Modus aufgenommen<br />
wurden, erscheint das Symbol .<br />
an.<br />
Wenn die Systemsprache des Sprachmemos nicht mit der von Ihnen gesprochenen Sprache<br />
übereinstimmt, erkennt das <strong>Ger</strong>ät Ihre Stimme nicht. Tippen Sie vor Nutzung dieser Funktion<br />
die aktuell festgelegte Sprache an, um die Systemsprache des Sprachmemos einzustellen.<br />
Markierte Sprachmemos wiedergeben<br />
Wenn Sie die Aufzeichnung des Interviews anhören, können Sie bestimmte <strong>Ger</strong>äuschquellen in der<br />
Aufzeichnung stumm bzw. laut schalten.<br />
1 Tippen Sie auf dem Anwendungsbildschirm Tools → Diktiergerät an.<br />
2 Tippen Sie Aufnahmen an und wählen Sie ein Sprachmemo aus, das im Interview-Modus<br />
aufgenommen wurde.<br />
92
Anwendungen<br />
3 Um bestimmte <strong>Ger</strong>äuschquellen stummzuschalten, tippen Sie für die Richtung an, aus der der<br />
stummzuschaltende Ton kommt.<br />
Das Symbol schaltet um auf<br />
und der Klang wird lautlos geschaltet.<br />
Lautlos geschaltete Klangquelle<br />
Laut geschaltete Klangquelle<br />
Eigene Dateien<br />
Öffnen und verwalten Sie unterschiedliche Dateien, die auf dem <strong>Ger</strong>ät oder z. B. bei Cloud-<br />
Speicherdiensten gespeichert sind.<br />
Tippen Sie auf dem Anwendungsbildschirm Tools → Eigene Dateien an.<br />
• Kategorie: Dateien nach Kategorie sortiert anzeigen.<br />
• Lokaler Speicher: Auf dem <strong>Ger</strong>ät gespeicherte Dateien anzeigen.<br />
• Cloud-Speicher: Im Cloud-Speicher abgelegte Dateien anzeigen.<br />
• VERWENDETER SPEICHERPLATZ: Speicherinformationen des <strong>Ger</strong>äts anzeigen.<br />
Tippen Sie zum Suchen nach Dateien oder Ordnern SUCHE an.<br />
93
Anwendungen<br />
Memo<br />
Erstellen Sie Memos und ordnen Sie sie nach Kategorie.<br />
Tippen Sie auf dem Anwendungsbildschirm Tools → Memo an.<br />
Memos erstellen<br />
Tippen Sie in der Memoliste an und geben Sie ein Memo ein. Bei der Memoerstellung stehen<br />
folgende Optionen zur Verfügung:<br />
• Kategorie: Kategorie erstellen oder festlegen.<br />
• Bild: Bilder einfügen.<br />
• Sprache: Sprachaufnahme für das Memo erstellen.<br />
• Aufgaben: Am Anfang jeder Zeile ein Kontrollkästchen einfügen, um eine Aufgabenliste zu<br />
erstellen.<br />
Tippen Sie SPEICHERN an, um das Memo zu speichern.<br />
Wenn Sie ein Memo bearbeiten möchten, tippen Sie erst das Memo und dann den Inhalt des Memos an.<br />
Nach Memos suchen<br />
Tippen Sie in der Memoliste SUCHE an und geben Sie ein Schlüsselwort ein, um nach Memos mit diesem<br />
Schlüsselwort zu suchen.<br />
Uhr<br />
Einführung<br />
Richten Sie Alarme ein, sehen Sie sich die aktuelle Uhrzeit in verschiedenen Städten weltweit an, stellen<br />
Sie eine Uhrzeit für ein Ereignis ein oder legen Sie eine bestimmte Dauer fest.<br />
Alarm<br />
Tippen Sie auf dem Anwendungsbildschirm Uhr → Alarm an.<br />
94
Anwendungen<br />
Alarme einstellen<br />
Legen Sie die Alarmzeit fest und tippen Sie SPEICHERN an.<br />
Tippen Sie zum Öffnen des Tastenfelds, über das Sie die Weckzeit eingeben, TASTEN an.<br />
Wenn Sie einen Alarm mit verschiedenen Alarmoptionen einrichten möchten, tippen Sie OPTIONEN an,<br />
wählen Sie die Optionen aus und tippen Sie dann SPEICHERN an.<br />
Um Alarme zu aktivieren oder zu deaktivieren, tippen Sie in der Alarmliste das Uhrsymbol neben dem<br />
Alarm an.<br />
Alarme beenden<br />
Tippen Sie zum Beenden eines Alarms ABLEHNEN an. Wenn die Schlummerfunktion aktiviert ist, tippen<br />
Sie ERINNERN an, damit der Alarm nach einem bestimmten Zeitraum erneut ertönt.<br />
Alarme löschen<br />
Tippen Sie auf einem Alarm in der Liste<br />
an.<br />
Weltuhr<br />
Tippen Sie auf dem Anwendungsbildschirm Uhr → Weltuhr an.<br />
Uhren erstellen<br />
Geben Sie den Namen einer Stadt ein oder wählen Sie eine Stadt auf dem Globus aus und tippen Sie<br />
dann an.<br />
Uhren löschen<br />
Tippen Sie auf einer Uhr<br />
an.<br />
Stoppuhr<br />
1 Tippen Sie auf dem Anwendungsbildschirm Uhr → Stoppuhr an.<br />
2 Tippen Sie STARTEN an, um die Dauer eines Ereignisses zu messen.<br />
Tippen Sie RUNDE an, um während des Messens eines Ereignisses Rundenzeiten aufzuzeichnen.<br />
95
Anwendungen<br />
3 Tippen Sie STOPP an, um die Zeitmessung zu beenden.<br />
Tippen Sie FORTSETZEN an, um die Zeitmessung neu zu starten.<br />
Tippen Sie ZURÜCKSETZEN an, um Rundenzeiten zu löschen.<br />
Timer<br />
1 Tippen Sie auf dem Anwendungsbildschirm Uhr → Timer an.<br />
2 Stellen Sie die Dauer ein und tippen Sie STARTEN an.<br />
Tippen Sie zum Öffnen des Tastenfelds, über das Sie die Dauer eingeben, TASTEN an.<br />
3 Tippen Sie ABLEHNEN an, wenn der Timer aktiviert wird.<br />
Rechner<br />
Führen Sie einfache oder komplexe Berechnungen aus.<br />
Tippen Sie auf dem Anwendungsbildschirm Rechner an.<br />
Drehen Sie das <strong>Ger</strong>ät ins Querformat, um den wissenschaftlichen Rechner anzuzeigen. Wenn Bildschirm<br />
drehen deaktiviert ist, tippen Sie im Benachrichtigungsfeld zum Aktivieren der Funktion Bildschirm<br />
drehen an.<br />
Wenn Sie den Rechnerverlauf anzeigen möchten, tippen Sie VERLAUF an. Wenn Sie den Rechnerverlauf<br />
wieder schließen möchten, tippen Sie TASTATUR an.<br />
Tippen Sie zum Löschen des Verlaufs VERLAUF → VERLAUF LÖSCHEN an.<br />
96
Anwendungen<br />
Google Apps<br />
Google bietet Unterhaltung, ein soziales Netzwerk und Anwendungen für Unternehmen an.<br />
Möglicherweise benötigen Sie ein Google-Konto, um auf einige Anwendungen zugreifen zu können.<br />
Weitere Informationen finden Sie unter Konten.<br />
Weitere Informationen erhalten Sie in den Hilfemenüs der einzelnen Anwendungen.<br />
Einige Anwendungen sind je nach Region oder Dienstanbieter u. U. nicht verfügbar oder<br />
werden anders bezeichnet.<br />
Chrome<br />
Suchen Sie nach Informationen und surfen Sie im Internet.<br />
Gmail<br />
Mit Google Mail können Sie E-Mails senden und empfangen.<br />
Google+<br />
Posten Sie Neuigkeiten über sich und folgen Sie den Seiten von Familienmitgliedern, Ihren Freunden<br />
oder anderen Nutzern, über deren Aktualisierungen Sie auf dem Laufenden bleiben möchten. Zudem<br />
können Sie unter anderem Ihre Fotos und Videos sichern.<br />
Maps<br />
Sie können Ihren Standort auf der Karte anzeigen, ein bestimmtes Ziel suchen und<br />
Standortinformationen zu verschiedenen Orten aufrufen.<br />
Play Music<br />
Hören Sie mit Ihrem <strong>Ger</strong>ät Ihre Lieblingsmusik oder neue Titel und teilen Sie sie mit Freunden.<br />
Play Filme<br />
Sie können Videos wiedergeben, die auf Ihrem <strong>Ger</strong>ät gespeichert sind, und verschiedene Inhalte aus Play<br />
Store herunterladen.<br />
Play Bücher<br />
Sie können aus zahlreichen Büchern in Play Store auswählen und die gewünschten Exemplare<br />
herunterladen, um sie zu lesen.<br />
97
Anwendungen<br />
Play Kiosk<br />
Hier können Sie zentral verschiedene Zeitungen und Zeitschriften aufrufen und lesen.<br />
Play Games<br />
Laden Sie Spiele aus Play Store herunter und spielen Sie sie mit anderen Nutzern.<br />
Google Drive<br />
Speichern Sie Inhalte in der Cloud, damit Sie überall auf sie zugreifen und sie an andere Nutzer senden<br />
können.<br />
YouTube<br />
Sehen Sie sich Videos an oder laden Sie selbst ein Video hoch, um es mit anderen zu teilen.<br />
Fotos<br />
Verwalten Sie Fotos, Alben und Videos, die auf dem <strong>Ger</strong>ät gespeichert und auf Google+ hochgeladen<br />
wurden.<br />
Hangouts<br />
Unterhalten Sie sich mit einem Freund oder starten Sie einen Gruppen-Chat oder Videoanruf und nutzen<br />
Sie hierbei Bilder und Emoticons.<br />
Google<br />
Suchen Sie schnell nach Informationen oder Elementen im Internet oder auf Ihrem <strong>Ger</strong>ät.<br />
Sprachsuche<br />
Suchen Sie schnell nach Elementen, indem Sie einen Suchbegriff sprechen.<br />
Google Einstellungen<br />
Hier können Sie die Einstellungen für einige von Google bereitgestellte Funktionen vornehmen.<br />
98
Einstellungen<br />
Einführung<br />
Passen Sie die Einstellungen von Funktionen und Anwendungen an. Durch die Konfiguration<br />
verschiedener Einstellungsoptionen können Sie Ihr <strong>Ger</strong>ät persönlicher gestalten.<br />
Tippen Sie auf dem Anwendungsbildschirm Einstellungen an.<br />
Tippen Sie SUCHE an, um Einstellungen durch das Eingeben von Schlüsselwörtern zu suchen.<br />
Um die Liste häufig verwendeter Einstellungen zu bearbeiten, tippen Sie BEARBEITEN an. Aktivieren Sie<br />
anschließend hinzuzufügende Elemente oder heben Sie die Auswahl von Elementen, die Sie entfernen<br />
möchten, auf.<br />
WLAN<br />
Verbindung mit einem WLAN-Netzwerk herstellen<br />
Sie können die WLAN-Funktion aktivieren, um eine Verbindung mit einem WLAN herzustellen und auf<br />
das Internet oder andere Netzwerkgeräte zuzugreifen.<br />
• Das <strong>Ger</strong>ät nutzt einen nicht harmonisierten Frequenzbereich und ist für die Verwendung in<br />
allen europäischen Ländern vorgesehen. Die WLAN-Funktion darf innerhalb der EU ohne<br />
Einschränkung in Gebäuden, jedoch nicht außerhalb von Gebäuden, genutzt werden.<br />
• Schalten Sie das WLAN aus, wenn Sie es nicht verwenden, um den Akku zu schonen.<br />
1 Tippen Sie auf dem Einstellungsbildschirm WLAN und dann den Schalter an, um die Funktion zu<br />
aktivieren.<br />
2 Wählen Sie in der Liste mit den WLAN-Netzwerken ein Netzwerk aus.<br />
Bei Netzen, die mit einem Passwort verschlüsselt sind, wird ein Sperrsymbol angezeigt.<br />
99
Einstellungen<br />
3 Tippen Sie VERBINDEN an.<br />
Hat das <strong>Ger</strong>ät einmal eine Verbindung mit einem WLAN-Netzwerk hergestellt, verbindet es sich<br />
jedes Mal wieder mit diesem Netzwerk, wenn das Netzwerk verfügbar ist. Um zu verhindern,<br />
dass sich das <strong>Ger</strong>ät automatisch mit dem Netzwerk verbindet, wählen Sie es aus der Liste mit<br />
den Netzwerken aus und tippen Sie ENTFERNEN an.<br />
Wi-Fi Direct<br />
Wi-Fi Direct ermöglicht eine direkte Verbindung mehrerer <strong>Ger</strong>äte über ein WLAN-Netzwerk, ein<br />
Zugangspunkt ist nicht erforderlich.<br />
1 Tippen Sie auf dem Einstellungsbildschirm WLAN und dann den Schalter an, um die Funktion zu<br />
aktivieren.<br />
2 Tippen Sie Wi-Fi Direct an.<br />
Die erkannten <strong>Ger</strong>äte werden aufgelistet.<br />
Befindet sich das zu verbindende <strong>Ger</strong>ät nicht in der Liste, bitten Sie den Besitzer, die Wi-Fi Direct-<br />
Funktion des <strong>Ger</strong>äts zu aktivieren.<br />
3 Wählen Sie ein <strong>Ger</strong>ät für die Verbindung aus.<br />
Die <strong>Ger</strong>äte werden verbunden, wenn das andere <strong>Ger</strong>ät die Anfrage für die Wi-Fi Direct-<br />
Verbindungen akzeptiert.<br />
Daten senden und empfangen<br />
Sie können Daten wie Kontakte oder Mediendateien für andere <strong>Ger</strong>äte freigeben. Die folgenden<br />
Aktionen zeigen ein Beispiel für das Senden eines Bilds an ein anderes <strong>Ger</strong>ät.<br />
1 Tippen Sie auf dem Anwendungsbildschirm Galerie an.<br />
2 Wählen Sie ein Bild aus.<br />
3 Tippen Sie Senden → Wi-Fi Direct an und wählen Sie dann ein <strong>Ger</strong>ät aus, an das Sie das Bild senden<br />
möchten, und tippen Sie anschließend SENDEN an.<br />
4 Akzeptieren Sie zum Bestätigen die Anfrage zur Wi-Fi Direct-Verbindung auf dem anderen <strong>Ger</strong>ät.<br />
Wenn die <strong>Ger</strong>äte bereits verbunden sind, wird das Bild ohne Verbindungsanfrage an das andere<br />
<strong>Ger</strong>ät gesendet.<br />
100
Einstellungen<br />
<strong>Ger</strong>äteverbindung beenden<br />
1 Tippen Sie auf dem Einstellungsbildschirm WLAN an.<br />
2 Tippen Sie Wi-Fi Direct an.<br />
Das <strong>Ger</strong>ät zeigt die verbundenen <strong>Ger</strong>äte in der Liste an.<br />
3 Tippen Sie zum Trennen der Verbindung zwischen den <strong>Ger</strong>äten den <strong>Ger</strong>ätenamen an.<br />
Bluetooth<br />
Einführung<br />
Verwenden Sie Bluetooth, um Daten oder Mediendateien mit anderen Bluetooth-fähigen <strong>Ger</strong>äten<br />
auszutauschen.<br />
• Samsung ist nicht für den Verlust, das Abfangen oder den Missbrauch von Daten<br />
verantwortlich, die per Bluetooth gesendet oder empfangen werden.<br />
• Verwenden Sie nur vertrauenswürdige und ordnungsgemäß abgesicherte <strong>Ger</strong>äte zum<br />
Senden und Empfangen von Daten. Wenn sich Hindernisse zwischen den <strong>Ger</strong>äten befinden,<br />
kann sich die Reichweite reduzieren.<br />
• Einige <strong>Ger</strong>äte, insbesondere solche, die nicht von Bluetooth SIG getestet oder zugelassen<br />
wurden, sind möglicherweise nicht mit dem <strong>Ger</strong>ät kompatibel.<br />
• Verwenden Sie die Bluetooth-Funktion nicht zu illegalen Zwecken (z. B. zum Nutzen von<br />
Raubkopien oder zum illegalen Aufzeichnen von Gesprächen zu gewerblichen Zwecken).<br />
Samsung trägt keinerlei Verantwortung für die Folgen einer illegalen Verwendung der<br />
Bluetooth-Funktion.<br />
101
Einstellungen<br />
Mit anderen Bluetooth-<strong>Ger</strong>äten koppeln<br />
1 Tippen Sie auf dem Einstellungsbildschirm Bluetooth und dann den Schalter an, um die Funktion<br />
zu aktivieren.<br />
Die erkannten <strong>Ger</strong>äte werden aufgelistet.<br />
2 Wählen Sie ein <strong>Ger</strong>ät für die Kopplung aus.<br />
Wenn Ihr <strong>Ger</strong>ät bereits mit dem <strong>Ger</strong>ät gekoppelt war, tippen Sie den <strong>Ger</strong>ätenamen an, ohne den<br />
automatisch generierten Passkey zu bestätigen.<br />
Befindet sich das <strong>Ger</strong>ät zur Kopplung nicht in der Liste, bitten Sie den Besitzer, die<br />
Sichtbarkeitsoption des <strong>Ger</strong>äts zu aktivieren. Schlagen Sie hierzu in den Benutzerhandbüchern des<br />
anderen <strong>Ger</strong>äts nach.<br />
Solange der Bildschirm mit den Bluetooth-Einstellungen angezeigt wird, ist Ihr <strong>Ger</strong>ät für andere<br />
<strong>Ger</strong>äte sichtbar.<br />
3 Akzeptieren Sie zur Bestätigung die Bluetooth-Verbindungsanfrage auf Ihrem <strong>Ger</strong>ät.<br />
Die <strong>Ger</strong>äte werden verbunden, wenn das andere <strong>Ger</strong>ät die Anfrage für die Bluetooth-Verbindung<br />
akzeptiert.<br />
Daten senden und empfangen<br />
Viele Anwendungen unterstützen den Datentransfer über Bluetooth. Sie können Daten wie Kontakte<br />
oder Mediendateien für andere Bluetooth-<strong>Ger</strong>äte freigeben. Die folgenden Aktionen zeigen ein Beispiel<br />
für das Senden eines Bilds an ein anderes <strong>Ger</strong>ät.<br />
1 Tippen Sie auf dem Anwendungsbildschirm Galerie an.<br />
2 Wählen Sie ein Bild aus.<br />
3 Tippen Sie Senden → Bluetooth an und wählen Sie ein <strong>Ger</strong>ät aus, an das Sie das Bild senden<br />
möchten.<br />
Befindet sich das <strong>Ger</strong>ät zur Kopplung nicht in der Liste, bitten Sie den Besitzer, die<br />
Sichtbarkeitsoption des <strong>Ger</strong>äts zu aktivieren.<br />
4 Akzeptieren Sie die Bluetooth-Verbindung auf dem anderen <strong>Ger</strong>ät.<br />
102
Einstellungen<br />
Bluetooth-<strong>Ger</strong>äte entkoppeln<br />
1 Tippen Sie auf dem Einstellungsbildschirm Bluetooth an.<br />
Das <strong>Ger</strong>ät zeigt die gekoppelten <strong>Ger</strong>äte in der Liste an.<br />
2 Tippen Sie neben dem Namen des <strong>Ger</strong>äts zum Entkoppeln an.<br />
3 Tippen Sie Entkoppeln an.<br />
Offline-Modus<br />
Alle drahtlosen Funktionen des <strong>Ger</strong>äts werden deaktiviert. In diesem Fall können nur netzunabhängige<br />
Dienste verwendet werden.<br />
Tippen Sie auf dem Einstellungsbildschirm Offline-Modus an.<br />
Mobile Hotspot und Tethering<br />
Verwenden Sie das <strong>Ger</strong>ät als mobilen Hotspot, um die mobile Datenverbindung des <strong>Ger</strong>äts für andere<br />
<strong>Ger</strong>äte freizugeben, wenn die Netzwerkverbindung nicht verfügbar ist. Verbindungen können über<br />
WLAN, USB oder Bluetooth hergestellt werden.<br />
Tippen Sie auf dem Einstellungsbildschirm Mobile Hotspot und Tethering.<br />
Wenn Sie diese Funktion nutzen, können zusätzliche Kosten entstehen.<br />
• Mobile Hotspot: Mobilen Hotspot verwenden, um die mobile Datenverbindung des <strong>Ger</strong>äts für PCs<br />
oder andere <strong>Ger</strong>äte verfügbar zu machen.<br />
• Bluetooth-Tethering: Bluetooth-Tethering verwenden, um die mobile Datenverbindung des <strong>Ger</strong>äts<br />
über Bluetooth für PCs oder andere <strong>Ger</strong>äte freizugeben.<br />
• USB-Tethering: USB-Tethering verwenden, um die mobile Datenverbindung des <strong>Ger</strong>äts über<br />
USB für einen PC freizugeben. Wenn das <strong>Ger</strong>ät mit einem PC verbunden ist, wird es als drahtloses<br />
Modem für den PC verwendet.<br />
103
Einstellungen<br />
Mobilen Hotspot verwenden<br />
Verwenden Sie Ihr <strong>Ger</strong>ät als mobilen Hotspot, um die mobile Datenverbindung Ihres <strong>Ger</strong>äts für andere<br />
<strong>Ger</strong>äte freizugeben.<br />
1 Tippen Sie auf dem Einstellungsbildschirm Mobile Hotspot und Tethering → Mobile Hotspot an.<br />
2 Tippen Sie den Schalter an, um die Funktion zu aktivieren.<br />
Auf der Statusleiste erscheint das Symbol<br />
WLAN-Netzwerken finden.<br />
. Andere <strong>Ger</strong>äte können Ihr <strong>Ger</strong>ät in der Liste mit den<br />
Tippen Sie zum Festlegen eines Passworts für den mobilen Hotspot MEHR → Mobile Hotspot<br />
konfigurieren an und wählen Sie die gewünschte Sicherheitsstufe aus. Geben Sie anschließend ein<br />
Passwort ein und tippen Sie SPEICHERN an.<br />
3 Suchen Sie auf dem Bildschirm des anderen <strong>Ger</strong>äts Ihr <strong>Ger</strong>ät und wählen Sie es in der Liste der<br />
WLAN-Netzwerke aus.<br />
4 Greifen Sie auf dem verbundenen <strong>Ger</strong>ät über die mobile Datenverbindung des <strong>Ger</strong>äts auf das<br />
Internet zu.<br />
Datennutzung<br />
Behalten Sie den Überblick über die genutzte Datenmenge und passen Sie zur Einschränkung der<br />
Datennutzung die entsprechenden Einstellungen an.<br />
Tippen Sie auf dem Einstellungsbildschirm Datennutzung an.<br />
• Mobile Datenverbindung: Datenverbindungen in allen mobilen Netzwerken verwenden.<br />
• Mobildatenbegrenzung festlegen: Einschränkung der Datennutzung über das Mobilgerät<br />
festlegen.<br />
Um das Datum der monatlichen Rücksetzung für den Überwachungszeitraum zu ändern, tippen Sie<br />
→ Zyklus ändern an.<br />
Datennutzung einschränken<br />
1 Tippen Sie auf dem Einstellungsbildschirm Datennutzung und den Schalter<br />
Mobildatenbegrenzung festlegen an, um diese Funktion zu aktivieren.<br />
2 Ziehen Sie den Schieberegler nach oben oder unten, um die Begrenzung festzulegen.<br />
3 Ziehen Sie den Schieberegler für die Einstellung der Warnmeldung nach oben oder unten, um<br />
festzulegen, bei welcher Datennutzung eine Warnung ausgegeben wird.<br />
Das <strong>Ger</strong>ät gibt eine Warnmeldung aus, wenn das entsprechende Niveau erreicht wird.<br />
104
Einstellungen<br />
Mobile Netzwerke<br />
Konfigurieren Sie die Einstellungen für mobile Netzwerke.<br />
Tippen Sie auf dem Einstellungsbildschirm Mobile Netzwerke an.<br />
• Daten-Roaming: Datenverbindungen in Fremdnetzen verwenden.<br />
• Zugangspunkte: Zugangspunktnamen (APNs) einrichten.<br />
• Netzmodus: Netztyp auswählen.<br />
• Netzbetreiber: Verfügbare Netzwerke suchen und manuell ein Netzwerk registrieren.<br />
NFC und Zahlung<br />
Einführung<br />
Ihr <strong>Ger</strong>ät ermöglicht das Lesen von NFC-Tags (Near Field Communication) und diese Tags enthalten<br />
Informationen über Produkte. Sie können diese Funktion auch verwenden, um Zahlungen abzuschließen<br />
sowie Fahrkarten für öffentliche Verkehrsmittel und Tickets für Veranstaltungen zu erwerben. Zunächst<br />
müssen Sie jedoch die erforderlichen Anwendungen herunterladen.<br />
Im <strong>Ger</strong>ät ist eine NFC-Antenne integriert. Gehen Sie zum Vermeiden von Schäden an der NFC-<br />
Antenne vorsichtig mit dem <strong>Ger</strong>ät um.<br />
NFC-Funktion verwenden<br />
Mit der NFC-Funktion können Sie Bilder oder Kontakte an andere <strong>Ger</strong>äte senden und<br />
Produktinformationen von NFC-Tags lesen. Wenn Sie eine SIM- oder USIM-Karte mit Zahlungsfunktion<br />
einsetzen, können Sie mit dem <strong>Ger</strong>ät bequem Zahlungen ausführen.<br />
1 Tippen Sie auf dem Einstellungsbildschirm NFC und Zahlung → NFC und dann den Schalter an, um<br />
die Funktion zu aktivieren.<br />
105
Einstellungen<br />
2 Halten Sie die NFC-Antenne auf der Rückseite des <strong>Ger</strong>äts nahe an ein NFC-Tag.<br />
Die im Tag bereitgestellten Informationen werden auf dem Bildschirm angezeigt.<br />
Der Bildschirm des <strong>Ger</strong>äts muss entsperrt sein. Andernfalls kann es keine NFC-Tags lesen oder<br />
Daten empfangen.<br />
Mit der NFC-Funktion bezahlen<br />
Bevor Sie die NFC-Funktion zum Ausführen von Zahlungen nutzen können, müssen Sie sich beim dafür<br />
zuständigen Dienst (zum Zahlen über Mobilgeräte) registrieren. Wenden Sie sich an Ihren Dienstanbieter,<br />
um Details über den Dienst zu erhalten oder sich bei dem Dienst zu registrieren.<br />
1 Tippen Sie auf dem Einstellungsbildschirm NFC und Zahlung → NFC und dann den Schalter an, um<br />
die Funktion zu aktivieren.<br />
2 Berühren Sie den Bereich mit der NFC-Antenne auf der Rückseite des <strong>Ger</strong>äts an das NFC-<br />
Kartenlesegerät.<br />
Tippen Sie zum Festlegen der Standardanwendung für Zahlungen auf dem Einstellungsbildschirm NFC<br />
und Zahlung → Tippen und bezahlen an und wählen Sie eine Anwendung aus.<br />
Die Liste mit den Zahlungsdiensten enthält möglicherweise nicht alle verfügbaren<br />
Zahlungsanwendungen.<br />
106
Einstellungen<br />
Daten senden<br />
Sie können den Datenaustausch freigeben, wenn die NFC-Antenne Ihres <strong>Ger</strong>ätes die NFC-Antenne des<br />
anderen <strong>Ger</strong>ätes berührt.<br />
1 Tippen Sie auf dem Einstellungsbildschirm NFC und Zahlung → NFC und dann den Schalter an, um<br />
die Funktion zu aktivieren.<br />
2 Tippen Sie Android Beam und dann den Schalter an, um die Funktion zu aktiveren.<br />
3 Wählen Sie ein Element aus und berühren Sie die NFC-Antenne des anderen <strong>Ger</strong>äts mit der NFC-<br />
Antenne Ihres <strong>Ger</strong>äts.<br />
4 Wenn Berühren, um zu senden. auf dem Bildschirm erscheint, tippen Sie den Bildschirm des <strong>Ger</strong>äts<br />
an, um das Element zu senden.<br />
Die Datenübertragung funktioniert möglicherweise nicht, wenn beide <strong>Ger</strong>äte gleichzeitig<br />
senden.<br />
107
Einstellungen<br />
Weitere Verbindungseinstellungen<br />
Einführung<br />
Passen Sie die Einstellungen für andere Funktionen an.<br />
Tippen Sie auf dem Einstellungsbildschirm Weitere Verbindungseinstellungen an.<br />
• Drucken: Einstellungen für auf dem <strong>Ger</strong>ät installierte Drucker-Plug-ins konfigurieren. Sie können<br />
verfügbare Drucker suchen oder manuell einen Drucker hinzufügen, um Dateien zu drucken.<br />
Weitere Informationen finden Sie unter Drucken.<br />
• MirrorLink: MirrorLink Funktion verwenden, um die MirrorLink-Anwendungen Ihres <strong>Ger</strong>ätes über<br />
den Bildschirm der Head-Unit eines Fahrzeugs zu steuern. Weitere Informationen finden Sie unter<br />
MirrorLink.<br />
• Download-Booster: Einstellen, dass Sie über das <strong>Ger</strong>ät den Download von Dateien, die größer<br />
als 30 MB sind, beschleunigen, indem Sie gleichzeitig per WLAN und über ein mobiles Netzwerk<br />
herunterladen. Weitere Informationen finden Sie unter Download-Booster.<br />
• VPN: Über diese Funktion können Sie virtuelle private Netze (VPNs) einrichten und verwalten.<br />
• Standard-Nachrichten-App: Standardanwendung für das Versenden von Nachrichten auswählen.<br />
Drucken<br />
Konfigurieren Sie die Einstellungen für Drucker-Plug-ins, die auf dem <strong>Ger</strong>ät installiert sind. Sie können<br />
das <strong>Ger</strong>ät über WLAN oder Wi-Fi Direct mit einem Drucker verbinden und Bilder oder Dokumente<br />
drucken.<br />
Manche Drucker sind nicht mit Ihrem <strong>Ger</strong>ät kompatibel.<br />
Drucker-Plug-ins hinzufügen<br />
Fügen Sie Drucker-Plug-ins für die Drucker hinzu, die Sie mit dem <strong>Ger</strong>ät verbinden möchten.<br />
1 Tippen Sie auf dem Einstellungsbildschirm Weitere Verbindungseinstellungen → Drucken →<br />
Download-Plug-in an.<br />
2 Suchen Sie im Play Store nach einem Drucker-Plug-in.<br />
3 Wählen Sie ein Drucker-Plug-in aus und installieren Sie es.<br />
108
Einstellungen<br />
4 Wählen Sie das Drucker-Plug-in aus und tippen Sie dann den Schalter an, um die Funktion zu<br />
aktiveren.<br />
Das <strong>Ger</strong>ät sucht nach Druckern, die mit demselben WLAN-Netzwerk wie das <strong>Ger</strong>ät verbunden sind.<br />
Um Drucker manuell hinzuzufügen, tippen Sie MEHR → Drucker hinzufügen → DRUCKER<br />
HINZUFÜGEN an.<br />
Tippen Sie zum Ändern der Druckeinstellungen MEHR → Druckereinstellungen an.<br />
Inhalte drucken<br />
Tippen Sie beim Ansehen von bestimmten Inhalten, z. B. von Bildern oder Dokumenten, Senden →<br />
Drucken → → Alle Drucker an und wählen Sie dann einen Drucker aus.<br />
MirrorLink<br />
Sie können Ihr <strong>Ger</strong>ät mit einem Fahrzeug verbinden, um die MirrorLink-Anwendungen Ihres <strong>Ger</strong>ätes<br />
über den Bildschirm der Head-Unit des Fahrzeugs steuern.<br />
Tippen Sie auf dem Einstellungsbildschirm Weitere Verbindungseinstellungen → MirrorLink an.<br />
Ihr <strong>Ger</strong>ät ist mit Fahrzeugen kompatibel, die MirrorLink ab Version 1.1 unterstützen.<br />
Ihr <strong>Ger</strong>ät über MirrorLink mit einem Fahrzeug verbinden<br />
Verbinden Sie Ihr <strong>Ger</strong>ät bei der ersten Verwendung dieser Funktion mit einem WLAN oder einem<br />
mobilen Netzwerk.<br />
1 Koppeln Sie Ihr <strong>Ger</strong>ät per Bluetooth mit einem Fahrzeug.<br />
Weitere Informationen finden Sie unter Mit anderen Bluetooth-<strong>Ger</strong>äten koppeln.<br />
2 Stellen Sie über ein USB-Kabel eine Verbindung zwischen Ihrem <strong>Ger</strong>ät und dem Fahrzeug her.<br />
Greifen Sie nach dem Aufbau der Verbindung über den Bildschirm der Head-Unit auf die MirrorLink-<br />
Apps Ihres <strong>Ger</strong>äts zu.<br />
MirrorLink-Verbindung beenden<br />
Trennen Sie das USB-Kabel von Ihrem <strong>Ger</strong>ät und dem Fahrzeug.<br />
109
Einstellungen<br />
Download-Booster<br />
Stellen Sie das <strong>Ger</strong>ät so ein, dass Dateien, die größer als 30 MB sind, schneller heruntergeladen werden,<br />
indem Sie sie gleichzeitig per WLAN und über mobile Netzwerke herunterladen. Ein stärkeres WLAN-<br />
Signal wirkt sich positiv auf die Downloadgeschwindigkeit aus.<br />
Tippen Sie auf dem Einstellungsbildschirm Weitere Verbindungseinstellungen → Download-Booster<br />
an.<br />
• Diese Funktion wird von einigen <strong>Ger</strong>äten möglicherweise nicht unterstützt.<br />
• Durch das Herunterladen von Dateien über das mobile Netzwerk können zusätzliche Kosten<br />
entstehen.<br />
• Beim Herunterladen großer Dateien kann sich das <strong>Ger</strong>ät erwärmen. Beim Überschreiten<br />
einer festgelegten Temperatur wird die Funktion ausgeschaltet.<br />
• Instabile Netzwerksignale können sich auf die Geschwindigkeit und Leistung dieser Funktion<br />
auswirken.<br />
• Wenn die Datenübertragungsgeschwindigkeiten der Verbindungen über das WLAN- und<br />
das mobile Netzwerk sehr unterschiedlich sind, verwendet das <strong>Ger</strong>ät möglicherweise nur die<br />
schnellste Verbindung.<br />
• Diese Funktion unterstützt Hypertext Transmission Protocol (HTTP) 1.1 und Hypertext<br />
Transmission Protocol Secure (HTTPS). Die Funktion kann nicht mit anderen Protokollen wie<br />
z. B. FTP verwendet werden.<br />
Töne und Benachrichtigungen<br />
Sie können die Einstellungen für verschiedene Töne auf dem <strong>Ger</strong>ät ändern.<br />
Tippen Sie auf dem Einstellungsbildschirm Töne und Benachrichtigungen an.<br />
• Tonmodus: Tonmodus oder Stumm-Modus verwenden.<br />
• Lautstärke: Lautstärke für Anrufklingeltöne, Musik und Videos, Systemtöne und<br />
Benachrichtigungen einstellen.<br />
• Klingeltöne und Sounds: Klingelton und weitere Systemtöne ändern.<br />
• Vibrationen: Vibrationseinstellungen ändern.<br />
• Tonqualität und Effekte: Weitere Toneinstellungen konfigurieren.<br />
• Nicht stören: Einstellungen für die Vorgehensweise bei Ausfällen ändern.<br />
110
Einstellungen<br />
• Benachrichtigungen auf Sperrbildschirm: Einstellen, ob der Inhalt von Benachrichtigungen auf<br />
dem Sperrbildschirm angezeigt werden soll.<br />
• App-Benachrichtigungen: Benachrichtigungseinstellungen für jede Anwendung ändern.<br />
• LED-Anzeige: <strong>Ger</strong>ät so einstellen, dass die LED-Anzeige beim Laden des Akkus leuchtet, wenn<br />
Benachrichtigungen eingehen oder Sie ein Sprachmemo aufnehmen.<br />
Anzeige<br />
Ändern Sie die Display-Einstellungen.<br />
Tippen Sie auf dem Einstellungsbildschirm Anzeige an.<br />
• Helligkeit: Display-Helligkeit anpassen.<br />
• Schrift: Schriftgröße und -art ändern.<br />
• Bildschirm-Timeout: Zeitraum einstellen, nach dem die Displaybeleuchtung ausgeschaltet wird.<br />
• Smart Stay: Verhindern, dass sich die Hintergrundbeleuchtung ausschaltet, während Sie auf das<br />
Display schauen.<br />
• Bildschirmmodus: Bildschirmmodus ändern, um Farbe und Kontrast des Displays anzupassen.<br />
• Bildschirmschoner: Bildschirmschoner starten, wenn das <strong>Ger</strong>ät geladen wird oder mit einer<br />
Ladestation verbunden ist.<br />
Seitenbildschirm<br />
Ändern Sie die Einstellungen für den Seitenbildschirm. Weitere Informationen finden Sie unter<br />
Seitenbildschirm.<br />
Tippen Sie auf dem Einstellungsbildschirm Seitenbildschirm an.<br />
• Seitenlicht: Einstellen, dass die Beleuchtung des Seitenbildschirms aktiviert wird, wenn Anrufe oder<br />
Benachrichtigungen eingehen und das <strong>Ger</strong>ät mit dem Bildschirm nach unten liegt.<br />
• VIP-Anzeige: Einstellen, dass das <strong>Ger</strong>ät Registerkarten in festgelegten Farben auf dem<br />
Seitenbildschirm anzeigt, wenn verpasste Benachrichtigungen von VIP-Kontakten vorliegen.<br />
• Auswahl von Benachrichtigungen: Elemente auswählen, die mit farbiger Beleuchtung und<br />
farbigen Registerkarten Benachrichtigungen auf dem Seitenbildschirm anzeigen dürfen.<br />
111
Einstellungen<br />
• Info-Stream: Einstellungen für die Anzeige verschiedener Elemente auf dem Seitenbildschirm<br />
anpassen, z. B. Nachrichten.<br />
• Nachtuhr: Stellen Sie das <strong>Ger</strong>ät so ein, dass der Seitenbildschirm nachts als Uhr verwendet werden<br />
kann. Sie können die Einschaltdauer der Nachtuhr festlegen.<br />
• Seitenbildschirmposition: Sie können den Seitenbildschirm wie gewünscht rechts oder links<br />
anzeigen lassen.<br />
Bewegungen und Gesten<br />
Die Bewegungserkennungsfunktion kann aktiviert und die Einstellungen, mit denen die<br />
Bewegungserkennung auf dem <strong>Ger</strong>ät gesteuert wird, können geändert werden.<br />
Tippen Sie auf dem Einstellungsbildschirm Bewegungen und Gesten an.<br />
Übermäßige Erschütterungen oder Stöße verursachen auf dem <strong>Ger</strong>ät möglicherweise eine<br />
unbeabsichtigte Eingabe. Achten Sie auf die korrekte Ausführung von Bewegungen.<br />
• Direktanruf: Sprachanruf einleiten, wenn Anruf-, Nachrichten- oder Kontaktdetails angezeigt<br />
werden und Sie das <strong>Ger</strong>ät an Ihr Ohr halten.<br />
• Smart Alert: Aktivieren, um eine Benachrichtigung für verpasste Anrufe oder neue Nachrichten zu<br />
erhalten, wenn Sie das <strong>Ger</strong>ät in die Hand nehmen.<br />
Diese Funktion kann möglicherweise nicht verwendet werden, wenn der Bildschirm<br />
eingeschaltet ist oder das <strong>Ger</strong>ät auf einer unebenen Oberfläche liegt.<br />
• Stumm: <strong>Ger</strong>ät wird bei eingehenden Anrufen oder Benachrichtigungen mit einer bestimmten<br />
Handbewegung oder durch Ablegen mit dem Bildschirm nach unten stumm geschaltet.<br />
• Screenshot: Einstellen, dass das <strong>Ger</strong>ät einen Screenshot erstellt, indem Sie mit Ihrer Hand auf<br />
dem Bildschirm nach links oder rechts streichen. Die erstellten Screenshots werden in der Galerie<br />
gespeichert.<br />
Bei der Verwendung bestimmter Anwendungen und Funktionen können Sie keine Screenshots<br />
aufnehmen.<br />
112
Einstellungen<br />
Anwendungen<br />
Verwalten Sie die Anwendungen des <strong>Ger</strong>ätes und ändern Sie ihre Einstellungen.<br />
Tippen Sie auf dem Einstellungsbildschirm Anwendungen an.<br />
• Anwendungsmanager: Anwendungen auf dem <strong>Ger</strong>ät anzeigen und verwalten.<br />
• Standardanwendungen: Standardeinstellungen für die Nutzung von Anwendungen auswählen.<br />
• Anwendungseinstellungen: Einstellungen für jede Anwendung anpassen.<br />
Hintergrundbild<br />
Ändern Sie die Hintergrundeinstellungen für den Startbildschirm und den Sperrbildschirm.<br />
Tippen Sie auf dem Einstellungsbildschirm Hintergrundbild an.<br />
Themes<br />
Passen Sie das Design des <strong>Ger</strong>ätes an, um die Darstellung der Elemente auf dem Start- und<br />
Sperrbildschirm sowie der Symbole zu ändern.<br />
Tippen Sie auf dem Einstellungsbildschirm Themes an.<br />
Tippen Sie STORE an, um weitere Designs herunterzuladen.<br />
113
Einstellungen<br />
<strong>Ger</strong>ätesicherheit<br />
Einführung<br />
Ändern Sie die Einstellungen für die <strong>Ger</strong>ätesicherheit und die SIM- oder USIM-Karte.<br />
Tippen Sie auf dem Einstellungsbildschirm <strong>Ger</strong>ätesicherheit an.<br />
Die verfügbaren Optionen variieren je nach ausgewählter Bildschirmsperrmethode.<br />
• Sperrbildschirmtyp: Bildschirmsperrmethode ändern.<br />
• Informationen anzeigen: Einstellungen der auf dem gesperrten Bildschirm angezeigten Elemente<br />
ändern.<br />
• Effekt für Entsperren: Anzuzeigenden Effekt für das Entsperren des Bildschirms auswählen.<br />
• Fingerabdruck: Sie können Ihre Fingerabdrücke auf dem <strong>Ger</strong>ät registrieren, um das <strong>Ger</strong>ät zu<br />
sichern oder um sich in Ihrem Samsung Konto anzumelden. Weitere Informationen finden Sie unter<br />
Fingerabdruckerkennung.<br />
• <strong>Ger</strong>ätesicherheit: Auf dem <strong>Ger</strong>ät nach Malware suchen und sie entfernen. Sie können auch den<br />
Echtzeit-Scan aktivieren, um Angriffe durch Phishing und böswillige Websites abzuwehren.<br />
• Find My Mobile: Funktion zum Orten des Mobilgeräts aktivieren oder deaktivieren. Mit dieser<br />
Funktion finden Sie Ihr <strong>Ger</strong>ät einfacher wieder, wenn es verloren geht oder gestohlen wird. Auf der<br />
Find My Mobile-Website (findmymobile.samsung.com) können Sie Ihr verlorengegangenes oder<br />
gestohlenes <strong>Ger</strong>ät orten und steuern.<br />
• Unbekannte Quellen: Installation von Anwendungen aus unbekannten Quellen zulassen.<br />
• Andere Sicherheitseinstellungen: Zusätzliche Sicherheitseinstellungen konfigurieren.<br />
114
Einstellungen<br />
Fingerabdruckerkennung<br />
Damit die Erkennung der Fingerabdrücke funktioniert, müssen Sie Ihren Fingerabdruck auf Ihrem <strong>Ger</strong>ät<br />
registrieren und speichern. Sobald der Fingerabdruck registriert ist, können Sie Ihr <strong>Ger</strong>ät so einstellen,<br />
dass dieser für folgende Funktionen verwendet wird:<br />
• Bildschirmsperre<br />
• Internet-Anmeldung<br />
• Samsung Konto bestätigen<br />
• Diese Funktion ist je nach Region oder Dienstanbieter u. U. nicht verfügbar.<br />
• Die Fingerabdruckerkennung nutzt die eindeutigen Merkmale eines Fingerabdrucks, um die<br />
Sicherheit Ihres <strong>Ger</strong>äts zu verbessern. Die Wahrscheinlichkeit, dass der Fingerabdrucksensor<br />
zwei unterschiedliche Fingerabdrücke verwechselt, ist äußerst gering. In sehr seltenen<br />
Fällen, in denen verschiedene Fingerabdrücke extrem ähnlich sind, erfasst der Sensor die<br />
Fingerabdrücke möglicherweise als identisch.<br />
Zur besseren Fingerabdruckerkennung<br />
Beachten Sie beim Scannen Ihrer Fingerabdrücke auf dem <strong>Ger</strong>ät die folgenden Bedingungen, die sich<br />
auf die Leistung der Funktion auswirken können:<br />
• Der Sensor zur Erkennung der Fingerabdrücke befindet sich in der Home-Taste. Stellen Sie sicher,<br />
dass die Home-Taste nicht durch metallische Gegenstände wie Münzen, Schlüssel oder Halsketten<br />
zerkratzt oder beschädigt wird.<br />
• Wird der im Lieferumfang des <strong>Ger</strong>äts enthaltene Bildschirmschutz verwendet, funktioniert der<br />
Sensor zur Erkennung der Fingerabdrücke möglicherweise nicht richtig. Entfernen Sie den<br />
Bildschirmschutz, um die Empfindlichkeit der Fingerabdruckerkennung zu verbessern.<br />
• Der Bereich zur Fingerabdruckerkennung und die Finger müssen sauber und trocken sein.<br />
• Die Fingerabdruckerkennung kann durch Falten oder Narben beeinträchtigt werden.<br />
• Möglicherweise erkennt das <strong>Ger</strong>ät Fingerspitzen von kleinen oder dünnen Fingern nicht.<br />
• Wenn Sie den Finger beugen oder nur die Fingerspitze auflegen, erkennt das <strong>Ger</strong>ät Ihre<br />
Fingerabdrücke möglicherweise nicht. Ihr Finger muss die Home-Taste vollständig bedecken.<br />
• Speichern Sie zur Verbesserung der Erkennung die Abdrücke der Hand, mit der Sie das <strong>Ger</strong>ät am<br />
häufigsten bedienen.<br />
• In trockenen Umgebungen kann statische Elektrizität im <strong>Ger</strong>ät entstehen. Vermeiden Sie die<br />
Verwendung dieser Funktion in trockenen Umgebungen oder leiten Sie die statische Aufladung ab,<br />
indem Sie einen Metallgegenstand berühren.<br />
115
Einstellungen<br />
Fingerabdrücke registrieren<br />
1 Tippen Sie auf dem Einstellungsbildschirm <strong>Ger</strong>ätesicherheit → Fingerabdruck → Fingerabdruck<br />
hinzufügen an.<br />
2 Legen Sie Ihren Finger auf die Home-Taste.<br />
3 Wenn das <strong>Ger</strong>ät vibriert, heben Sie Ihren Finger an und legen Sie ihn dann erneut auf die Home-<br />
Taste.<br />
Wiederholen Sie diese Aktion für denselben Finger, bis der Fingerabdruck registriert ist.<br />
4 Wenn ein Bildschirm mit der Aufforderung zur Registrierung eines Sicherungspassworts erscheint,<br />
geben Sie ein Sicherungspasswort ein und tippen Sie WEITER an.<br />
5 Geben Sie das Sicherungspasswort zur Bestätigung erneut ein und tippen Sie dann OK an.<br />
Wenn Sie Ihre Fingerabdrücke nicht scannen möchten, können Sie stattdessen das<br />
Sicherungspasswort eingeben.<br />
6 Wenn das Pop-up-Fenster für die Fingerabdruckerkennung erscheint, tippen Sie OK an. Sie können<br />
den Bildschirm mit Ihren Fingerabdrücken entsperren.<br />
Fingerabdrücke löschen<br />
Sie können Ihre gespeicherten Fingerabdrücke über den Fingerabdruck-Manager wieder löschen.<br />
1 Tippen Sie auf dem Einstellungsbildschirm <strong>Ger</strong>ätesicherheit → Fingerabdruck an.<br />
2 Scannen Sie einen registrierten Fingerabdruck oder tippen Sie SICHERUNGSPASSWORT an und<br />
geben Sie das Sicherungspasswort ein.<br />
3 Tippen Sie BEARBEITEN an.<br />
4 Markieren Sie die Fingerabdrücke, die Sie löschen möchten, und tippen Sie MEHR → ENTFERNEN<br />
an.<br />
116
Einstellungen<br />
Sicherungspasswort ändern<br />
Sie können das Passwort ändern, das als Alternative zum Scannen Ihrer Fingerabdrücke verwendet wird.<br />
1 Tippen Sie auf dem Einstellungsbildschirm <strong>Ger</strong>ätesicherheit → Fingerabdruck an.<br />
2 Scannen Sie einen registrierten Fingerabdruck oder tippen Sie SICHERUNGSPASSWORT an und<br />
geben Sie das Sicherungspasswort ein.<br />
3 Tippen Sie Alternat. Passwort ändern an.<br />
4 Geben Sie ein neues Passwort ein und tippen Sie WEITER an.<br />
5 Geben Sie das Passwort erneut ein und tippen Sie OK an.<br />
Passwort für das Samsung Konto bestätigen<br />
Verwenden Sie Ihre Fingerabdrücke zur Anmeldung in Ihrem Samsung Konto. Sie können einen<br />
Fingerabdruck anstelle der Passworteingabe verwenden, wenn Sie beispielsweise etwas bei Samsung<br />
Galaxy Apps kaufen möchten.<br />
1 Tippen Sie auf dem Einstellungsbildschirm <strong>Ger</strong>ätesicherheit → Fingerabdruck an.<br />
2 Scannen Sie einen registrierten Fingerabdruck oder tippen Sie SICHERUNGSPASSWORT an und<br />
geben Sie das Sicherungspasswort ein.<br />
3 Tippen Sie den Schalter Samsung Konto bestätigen an, um die Funktion zu aktivieren.<br />
4 Melden Sie sich in Ihrem Samsung Konto an.<br />
117
Einstellungen<br />
Mit Fingerabdrücken in Konten anmelden<br />
Sie können sich mit Ihren Fingerabdrücken bei Webseiten anmelden, die die Passwortspeicherung<br />
unterstützen.<br />
1 Tippen Sie auf dem Einstellungsbildschirm <strong>Ger</strong>ätesicherheit → Fingerabdruck an.<br />
2 Scannen Sie einen registrierten Fingerabdruck oder tippen Sie SICHERUNGSPASSWORT an und<br />
geben Sie das Sicherungspasswort ein.<br />
3 Tippen Sie den Schalter Internet-Anmeldung an, um die Funktion zu aktivieren.<br />
4 Öffnen Sie eine Webseite, bei der Sie sich mit einem Fingerabdruck anmelden möchten.<br />
5 Geben Sie Ihren Benutzername und Ihr Passwort ein und tippen Sie die Anmeldeschaltfläche der<br />
Webseite an.<br />
6 Aktivieren Sie Mit Fingerabdruck anmelden und tippen Sie SPEICHERN an.<br />
Mit Ihrem Fingerabdruck können Sie Ihr Konto und Ihr Passwort bestätigen, um sich bei der<br />
Webseite anzumelden.<br />
Datenschutz & Sicherheit<br />
Einführung<br />
Ändern Sie die Einstellungen für Datenschutz und Sicherheit.<br />
Tippen Sie auf dem Einstellungsbildschirm Datenschutz & Sicherheit an.<br />
• Standort: Ändern Sie die Einstellungen für die Berechtigungen zur Verwendung von<br />
Standortinformationen.<br />
• Privater Modus: Privaten Modus aktivieren, um zu verhindern, dass andere Personen auf Ihre<br />
persönlichen Inhalte zugreifen. Weitere Informationen finden Sie unter Privater Modus.<br />
• Diagnosebericht: Einstellen, dass das <strong>Ger</strong>ät Diagnose- und Nutzungsdaten automatisch an<br />
Samsung sendet.<br />
• SOS-Nachrichten senden: Einstellen, dass das <strong>Ger</strong>ät bei dreimaligem Drücken der Ein-/Aus-Taste<br />
Hilfenachrichten sendet. Zusätzlich ist es möglich, zusammen mit der Nachricht Tonaufnahmen an<br />
die Empfänger zu senden. Weitere Informationen finden Sie unter SOS-Nachrichten senden.<br />
118
Einstellungen<br />
Privater Modus<br />
Blenden Sie persönliche Inhalte auf Ihrem <strong>Ger</strong>ät aus, damit andere nicht darauf zugreifen können.<br />
Im privaten Modus können Sie unter Galerie, Video, Musik, Diktiergerät, Eigene Dateien und Internet<br />
gespeicherte Elemente ausblenden.<br />
Privaten Modus aktivieren<br />
1 Tippen Sie auf dem Einstellungsbildschirm Datenschutz & Sicherheit → Privater Modus und dann<br />
den Schalter an, um die Funktion zu aktivieren.<br />
Wenn Sie den privaten Modus erstmals aktivieren, befolgen Sie die angezeigten Anweisungen, um<br />
den Zugriffscode für den privaten Modus festzulegen.<br />
2 Folgen Sie zur Eingabe des voreingestellten Zugriffscodes für den privaten Modus den<br />
Anweisungen auf dem Bildschirm.<br />
Der private Modus wird aktiviert und das Symbol<br />
wird auf der Statusleiste angezeigt.<br />
Sie können die ausgeblendeten Elemente nur anzeigen und auf sie zugreifen, wenn der private<br />
Modus aktiviert ist. Um im privaten Ordner gespeicherte Elemente auszublenden, deaktivieren<br />
Sie den privaten Modus.<br />
Inhalte ausblenden<br />
1 Starten Sie auf dem Anwendungsbildschirm eine Anwendung, um Elemente auszublenden.<br />
2 Wählen Sie ein Element aus und tippen Sie MEHR → Nach Privat verschieben an.<br />
Wenn der private Modus nicht aktiviert ist, folgen Sie zur Eingabe des voreingestellten Zugriffscodes<br />
für den privaten Modus den Anweisungen auf dem Bildschirm.<br />
Die ausgewählten Elemente werden in den privaten Ordner verschoben.<br />
119
Einstellungen<br />
Ausgeblendete Inhalte anzeigen<br />
Sie können ausgeblendete Elemente nur anzeigen, wenn der private Modus aktiviert ist.<br />
1 Tippen Sie auf dem Einstellungsbildschirm Datenschutz & Sicherheit → Privater Modus und dann<br />
den Schalter an, um die Funktion zu aktivieren.<br />
2 Folgen Sie zur Eingabe des voreingestellten Zugriffscodes für den privaten Modus den<br />
Anweisungen auf dem Bildschirm.<br />
3 Tippen Sie auf dem Anwendungsbildschirm Tools → Eigene Dateien → Privat an.<br />
Die in den privaten Ordner verschobenen Elemente sind auf dem Bildschirm zu sehen. Favoriten<br />
können Sie über die Anwendung Internet aufrufen.<br />
Inhalte wieder einblenden<br />
1 Berühren und halten Sie ein Element im privaten Ordner und markieren Sie dann Elemente, um sie<br />
wieder einzublenden.<br />
2 Tippen Sie MEHR → Aus Privat entfernen an.<br />
3 Wählen Sie einen Ordner aus, in den die Elemente verschoben werden sollen, und tippen Sie<br />
HIERHER VERSCHIEBEN an.<br />
Die Elemente werden in den ausgewählten Ordner verschoben.<br />
Privaten Modus automatisch deaktivieren<br />
Sie können das <strong>Ger</strong>ät so einstellen, dass der private Modus automatisch deaktiviert wird, wenn der<br />
Bildschirm ausgeschaltet wird.<br />
1 Tippen Sie auf dem Einstellungsbildschirm Datenschutz & Sicherheit → Privater Modus und dann<br />
den Schalter an, um die Funktion zu aktivieren.<br />
2 Folgen Sie zur Eingabe des voreingestellten Zugriffscodes für den privaten Modus den<br />
Anweisungen auf dem Bildschirm.<br />
3 Tippen Sie den Schalter Automatisch deaktivieren an, um die Funktion zu aktivieren.<br />
Wenn die Option Automatisch deaktivieren aktiviert ist, schlägt das Übertragen von Dateien in<br />
den privaten Ordner fehl, wenn der Bildschirm während der Übertragung ausgeschaltet wird.<br />
120
Einstellungen<br />
SOS-Nachrichten senden<br />
Drücken Sie in einem Notfall die Ein-/Aus-Taste dreimal schnell hintereinander. Das <strong>Ger</strong>ät sendet<br />
Nachrichten an Ihre Primärkontakte. Die Nachrichten enthalten Ihre Standortinformationen.<br />
1 Tippen Sie auf dem Einstellungsbildschirm Datenschutz & Sicherheit → SOS-Nachrichten senden<br />
und dann den Schalter an, um die Funktion zu aktivieren.<br />
2 Befolgen Sie zum Hinzufügen von Primärkontakten die Anweisungen auf dem Bildschirm, sofern Sie<br />
noch keine Primärkontakte hinzugefügt haben.<br />
Um Hilfenachrichten mit Audioaufnahmen oder Fotos zu senden, tippen Sie den Schalter<br />
Audioaufnahme anhängen oder Bilder anhängen an, um diese Funktion zu aktivieren.<br />
Die Option Bilder anhängen ist je nach Region oder Dienstanbieter u. U. nicht verfügbar.<br />
Wichtige Kontakte hinzufügen<br />
Tippen Sie auf dem Einstellungsbildschirm Datenschutz & Sicherheit → SOS-Nachrichten senden<br />
→ Nachricht senden an → HINZUFÜGEN an. Tippen Sie Neuer Kontakt an und geben Sie die<br />
Kontaktinformationen ein oder tippen Sie Aus Kontakten auswählen an, um einen vorhandenen<br />
Kontakt als wichtigen Kontakt hinzuzufügen.<br />
Einfacher Modus<br />
„Einfacher Modus“ erleichtert die Nutzung des <strong>Ger</strong>äts durch ein einfacheres Layout und größere<br />
Symbole auf dem Startbildschirm.<br />
Zu „Einfacher Modus“ wechseln<br />
1 Tippen Sie auf dem Einstellungsbildschirm Einfacher Modus → Einfacher Modus an.<br />
2 Wählen Sie unter Einfache Anwendungen die Anwendungen aus, für die Sie ein einfacheres Layout<br />
auswählen möchten.<br />
3 Tippen Sie OK an.<br />
121
Einstellungen<br />
In den Standardmodus zurückkehren<br />
Wischen Sie auf dem Startbildschirm nach links und tippen Sie Einstellungen → Einfacher Modus →<br />
Standardmodus → OK an.<br />
Schnellzugriffe verwalten<br />
Streichen Sie zum Hinzufügen eines Schnellzugriffs für eine Anwendung zum Startbildschirm nach links,<br />
tippen Sie an und wählen Sie eine Anwendung aus.<br />
Streichen Sie zum Hinzufügen eines Schnellzugriffs für einen Kontakt zum Startbildschirm nach rechts<br />
und tippen Sie an.<br />
Tippen Sie zum Löschen eines Schnellzugriffs vom Startbildschirm BEARBEITEN an und wählen Sie mit<br />
eine Anwendung oder einen Kontakt aus.<br />
Eingabehilfe<br />
Konfigurieren Sie verschiedene Einstellungen, um die Eingabe auf dem <strong>Ger</strong>ät zu erleichtern. Weitere<br />
Informationen finden Sie unter Eingabehilfe.<br />
Tippen Sie auf dem Einstellungsbildschirm Eingabehilfe an.<br />
Konten<br />
Hier können Sie Ihre Samsung und Google Konten oder andere Konten hinzufügen, um Sie mit Ihrem<br />
<strong>Ger</strong>ät zu synchronisieren.<br />
Konten hinzufügen<br />
Für einige auf dem <strong>Ger</strong>ät verwendete Anwendungen ist ein registriertes Konto erforderlich. Erstellen Sie<br />
Konten, um das <strong>Ger</strong>ät optimal nutzen zu können.<br />
1 Tippen Sie auf dem Einstellungsbildschirm Konten → Konto hinzufügen an.<br />
2 Wählen Sie einen Kontodienst aus.<br />
3 Befolgen Sie die Anweisungen auf dem Bildschirm, um die Kontoeinrichtung abzuschließen.<br />
Um Inhalte mit Ihren Konten zu synchronisieren, wählen Sie ein Konto und die zu synchronisierenden<br />
Elemente aus.<br />
122
Einstellungen<br />
Samsung Konten registrieren<br />
Für einige Samsung Apps benötigen Sie ein Samsung Konto. Sie können auf dem <strong>Ger</strong>ät gespeicherte<br />
Daten in Ihrem Samsung Konto sichern oder wiederherstellen. Registrieren Sie Ihr Samsung Konto für<br />
das <strong>Ger</strong>ät, um bequem Samsung-Dienste verwenden zu können.<br />
1 Tippen Sie auf dem Einstellungsbildschirm Konten → Konto hinzufügen an.<br />
2 Tippen Sie Samsung Konto an.<br />
3 Befolgen Sie die Anweisungen auf dem Bildschirm, um die Kontoeinrichtung abzuschließen.<br />
Sobald Ihr Samsung Konto registriert ist, können Sie Apps, für die Ihr Samsung Konto benötigt wird,<br />
ohne den Anmeldevorgang verwenden.<br />
Konten löschen<br />
Tippen Sie auf dem Einstellungsbildschirm Konten an, wählen Sie einen Kontonamen bzw. das zu<br />
entfernende Konto aus und tippen Sie dann MEHR → Konto entfernen an.<br />
Sichern und zurücksetzen<br />
Ändern Sie die Einstellungen für die Verwaltung von Einstellungen und Daten.<br />
Tippen Sie auf dem Einstellungsbildschirm Sichern und zurücksetzen an.<br />
• Meine Daten sichern: Persönliche und Anwendungsdaten auf dem Samsung Server sichern. Sie<br />
können das <strong>Ger</strong>ät auch so einstellen, dass Ihre Daten automatisch gesichert werden.<br />
• Wiederherstellen: Zuvor gesicherte persönliche und Anwendungsdaten Ihres Samsung Kontos<br />
wiederherstellen.<br />
• Sicherungskonto: Google-Sicherungskonto einrichten und bearbeiten.<br />
• Meine Daten sichern: Einstellungen und Anwendungsdaten auf dem Google-Server sichern.<br />
• Automatisch wiederherstellen: Einstellungen und Anwendungsdaten automatisch vom Google-<br />
Server wiederherstellen, wenn die Anwendungen erneut installiert werden.<br />
• Auf Werkseinstellungen zurücksetzen: Einstellungen auf Standardwerte ab Werk zurücksetzen<br />
und alle Daten löschen.<br />
123
Einstellungen<br />
Sprache und Eingabe<br />
Ändern Sie die Einstellungen für die Texteingabe. Einige Optionen sind je nach ausgewählter Sprache<br />
möglicherweise nicht verfügbar.<br />
Tippen Sie auf dem Einstellungsbildschirm Sprache und Eingabe an.<br />
• Sprache: Anzeigesprache für alle Menüs und Anwendungen auswählen.<br />
• Standardtastatur: Standard-Tastaturtyp für die Texteingabe auswählen.<br />
• Samsung-Tastatur: Einstellungen für die Samsung-Tastatur ändern.<br />
• Google Spracheingabe: Einstellungen für die Spracheingabe ändern.<br />
• Spracheingabe: Standarddienst für Spracheingabe auswählen. Sie können auch für jeden Dienst<br />
die Einstellungen ändern.<br />
• Text-zu-Sprache-Einstellungen: Einstellungen für die Text-zu-Sprache-Funktion ändern.<br />
• Zeigergeschwindigkeit: Passen Sie die Zeigergeschwindigkeit für eine an Ihr <strong>Ger</strong>ät angeschlossene<br />
Maus oder für ein angeschlossenes Trackpad an.<br />
Akku<br />
Zeigen Sie Informationen zur Akkuleistung an und ändern Sie die Energiesparoptionen.<br />
Tippen Sie auf dem Einstellungsbildschirm Akku an.<br />
Mit der verbleibenden Nutzungszeit wird angezeigt, wie lange der Akku noch hält. Die<br />
verbleibende Nutzungszeit kann je nach <strong>Ger</strong>äteeinstellungen und Betriebsbedingungen<br />
variieren.<br />
• AKKUVERBRAUCH: Sie können die vom <strong>Ger</strong>ät verbrauchte Akkuleistung anzeigen.<br />
• Energiesparmodus: Energiesparmodus aktivieren und zugehörige Einstellungen ändern. Weitere<br />
Informationen finden Sie unter Energiesparmodus.<br />
• Ultra-Energiesparmodus: Stand-by-Zeit verlängern und den Akkuverbrauch verringern, indem<br />
ein einfaches Layout angezeigt und der Zugriff auf eine Anwendung beschränkt wird. Weitere<br />
Informationen finden Sie unter Ultra-Energiesparmodus.<br />
• Ungewöhnlicher Akkuverbrauch: Liste der Anwendungen anzeigen, die ungewöhnlich viel<br />
Akkuleistung in Anspruch nehmen.<br />
124
Einstellungen<br />
Speicher<br />
Rufen Sie die Speicherinformationen des <strong>Ger</strong>äts auf.<br />
Tippen Sie auf dem Einstellungsbildschirm Speicher an.<br />
Die tatsächlich verfügbare Kapazität des internen Speichers ist kleiner als angegeben, da das<br />
Betriebssystem und die Standardanwendungen Teile des Speichers belegen. Die verfügbare<br />
Kapazität ändert sich möglicherweise nach einer Aktualisierung des <strong>Ger</strong>äts.<br />
Datum und Uhrzeit<br />
Öffnen und ändern Sie die Einstellungen für die Zeit- und Datumsanzeige.<br />
Tippen Sie auf dem Einstellungsbildschirm Datum und Uhrzeit an.<br />
Falls der Akku vollständig entladen oder aus dem <strong>Ger</strong>ät entfernt wird, werden das Datum und<br />
die Uhrzeit zurückgesetzt.<br />
• Automatisch Datum und Uhrzeit: Datum und Uhrzeit beim Überqueren von Zeitzonen<br />
automatisch aktualisieren.<br />
• Automatische Zeitzone: Zeitzoneninformationen beim Überqueren von Zeitzonengrenzen<br />
automatisch aus dem Netz abrufen.<br />
• Datum einstellen: Aktuelles Datum manuell einstellen.<br />
• Uhrzeit einstellen: Aktuelle Uhrzeit manuell einstellen.<br />
• Zeitzone auswählen: Heimatzeitzone festlegen.<br />
• 24-Stundenformat verwenden: Zeit im 24-Stundenformat anzeigen.<br />
• Datumsformat auswählen: Ein Datumsformat auswählen.<br />
125
Einstellungen<br />
Benutzerhandbuch<br />
Öffnen Sie die Hilfeinformationen, in denen erklärt wird, wie Sie das <strong>Ger</strong>ät und die Anwendungen richtig<br />
verwenden oder wichtige Einstellungen konfigurieren.<br />
Tippen Sie auf dem Einstellungsbildschirm Benutzerhandbuch an.<br />
<strong>Ger</strong>äteinformationen<br />
Rufen Sie Informationen zum <strong>Ger</strong>ät auf, bearbeiten Sie den <strong>Ger</strong>ätenamen oder aktualisieren Sie die<br />
Software des <strong>Ger</strong>äts.<br />
Tippen Sie auf dem Einstellungsbildschirm <strong>Ger</strong>äteinformationen an.<br />
126
Anhang<br />
Eingabehilfe<br />
Informationen zur Eingabehilfe<br />
Mit diesen Funktionen können Sie die Bedienung des <strong>Ger</strong>ätes für Personen mit eingeschränkter Seh- und<br />
Hörfähigkeit sowie eingeschränkter Funktion der Hände und Finger erleichtern.<br />
Tippen Sie auf dem Anwendungsbildschirm Einstellungen → Eingabehilfe an.<br />
Eingabehilfemenüs mit der Home-Taste öffnen<br />
Tippen Sie auf dem Anwendungsbildschirm Einstellungen → Eingabehilfe → Direktzugriff und dann<br />
den Schalter an, um diese Funktion zu aktivieren. Drücken Sie dreimal schnell die Home-Taste, und<br />
wählen Sie dann das zu öffnende Eingabehilfemenü aus.<br />
Sie haben Zugriff auf die folgenden Menüs.<br />
• Eingabehilfe<br />
• Voice Assistant<br />
• Universeller Steuerbefehl<br />
• Vergrößerungsfenster<br />
• Negative Farben<br />
• Graustufen<br />
• Farbanpassung<br />
• Interaktionssteuerung<br />
127
Anhang<br />
Voice Assistant (Sprachrückmeldung)<br />
Voice Assistant aktivieren oder deaktivieren<br />
Wenn Sie den Voice Assistant aktivieren, liest das <strong>Ger</strong>ät den Text auf dem Bildschirm oder ausgewählte<br />
Funktionen vor, wenn Sie es einmal antippen.<br />
Tippen Sie auf dem Anwendungsbildschirm Einstellungen → Eingabehilfe → Sehhilfe →<br />
Voice Assistant und dann den Schalter an, um diese Funktion zu aktivieren. Das <strong>Ger</strong>ät gibt nun<br />
Sprachmeldungen aus.<br />
Tippen Sie zum Deaktivieren des Voice Assistant den Schalter und dann zweimal schnell hintereinander<br />
eine andere Stelle auf dem Bildschirm an.<br />
Wenn Sie den Voice Assistant erstmals aktivieren, wird unmittelbar danach das Tutorial gestartet. Um es<br />
erneut abzuspielen, tippen Sie Voice Assistant help an.<br />
Einige Funktionen sind bei Verwendung des Voice Assistant nicht verfügbar.<br />
Bildschirm mit Fingerbewegungen steuern<br />
Sie können diverse Fingerbewegungen zur Bildschirmsteuerung während der Verwendung des Voice<br />
Assistant verwenden.<br />
Bewegungen mit einem Finger<br />
• Antippen: Element unter Ihrem Finger wird vorgelesen. Um den Bildschirm zu erkunden, platzieren<br />
Sie einen Finger auf dem Bildschirm und bewegen Sie ihn über den Bildschirm.<br />
• Zweimal antippen: Ausgewähltes Element öffnen. Heben Sie den Finger an, sobald das<br />
gewünschte Element vorgelesen wird. Tippen Sie anschließend zweimal schnell einen beliebigen<br />
Bildschirmbereich an.<br />
• Zweimal berühren und halten: Element verschieben oder auf eine verfügbare Option zugreifen.<br />
• Nach links streichen: Zum vorherigen Element wechseln.<br />
• Nach rechts streichen: Zum nächsten Element wechseln.<br />
• Nach oben oder unten streichen: Zuletzt aufgerufene Option im Kontextmenü verwenden oder<br />
ihre Einstellungen ändern. Den Cursor im Textauswahlmodus an die gewünschte Stelle weiter vorne<br />
oder hinten setzen.<br />
128
Anhang<br />
• Mit einer Bewegung nach links und dann nach rechts streichen: Auf dem Bildschirm nach oben<br />
scrollen.<br />
• Mit einer Bewegung nach rechts und dann nach links streichen: Auf dem Bildschirm nach unten<br />
scrollen.<br />
• Mit einer Bewegung nach oben und dann nach unten streichen: Zum ersten Element auf dem<br />
Bildschirm wechseln.<br />
• Mit einer Bewegung nach unten und dann nach oben streichen: Zum letzten Element auf dem<br />
Bildschirm wechseln.<br />
Bewegungen mit zwei Fingern<br />
• Antippen: Sprachmeldungen anhalten bzw. fortsetzen.<br />
• Zweimal antippen: Wiedergabe starten, anhalten oder fortsetzen.<br />
• Dreimal antippen: Aktuelle Zeit, restliche Akkuleistung und Modus abrufen. Öffnen Sie zum<br />
Ändern der vorgelesenen Elemente den Anwendungsbildschirm und tippen Sie Einstellungen →<br />
Eingabehilfe → Sehhilfe → Voice Assistant → EINSTELLUNGEN → Statusleisteninformationen<br />
an.<br />
• Bildschirm zweimal berühren und halten: Textauswahlmodus aktivieren oder deaktivieren.<br />
• Nach links streichen: Zur nächsten Seite blättern. Einfügen des ausgewählten Texts im<br />
Textauswahlmodus.<br />
• Nach rechts streichen: Zur vorherigen Seite blättern. Einfügen des ausgewählten Texts im<br />
Textauswahlmodus.<br />
• Nach oben streichen: In der Liste nach unten scrollen. Kopieren des ausgewählten Texts im<br />
Textauswahlmodus.<br />
• Nach unten streichen: In der Liste nach oben scrollen. Auswählen des gesamten Texts im<br />
Textauswahlmodus.<br />
• Auf Sperrbildschirm in beliebige Richtung streichen: Bildschirm entsperren.<br />
• Auf dem Bildschirm von ganz oben nach unten streichen: Benachrichtigungsbedienfeld öffnen.<br />
Bewegungen mit drei Fingern<br />
• Antippen: Elemente ab dem Seitenanfang werden vorgelesen.<br />
• Zweimal antippen: Ab dem nächsten Element wird vorgelesen.<br />
• Dreimal antippen: Zuletzt ausgewählter Text wird vorgelesen und in die Zwischenablage kopiert.<br />
• Nach links oder rechts streichen: Kontextmenü öffnen und durch die Optionen blättern.<br />
• Nach oben oder unten streichen: Vorgelesene und ausgewählte Leseeinheiten ändern.<br />
129
Anhang<br />
Kontextmenü verwenden<br />
Streichen Sie mit drei Fingern nach links oder rechts, wenn der Voice Assistant aktiviert ist. Das<br />
Kontextmenü wird angezeigt und das <strong>Ger</strong>ät liest die Optionen vor. Um durch die Optionen zu blättern,<br />
streichen Sie mit drei Fingern nach links oder rechts. Wenn die gewünschte Option vorgelesen wird,<br />
streichen Sie nach oben oder unten, um die Option auszuwählen oder ihre Einstellungen zu ändern.<br />
Wenn beispielsweise Medienvolumen vorgelesen wird, können Sie die Lautstärke durch Streichen nach<br />
oben oder unten ändern.<br />
Bildkennzeichnungen hinzufügen<br />
Bildern auf dem Bildschirm können Kennzeichnungen hinzugefügt werden. Das <strong>Ger</strong>ät liest die<br />
Kennzeichnungen laut vor, wenn die Bilder ausgewählt werden. Fügen Sie nicht gekennzeichneten<br />
Bildern Kennzeichnungen hinzu, indem Sie den Bildschirm zweimal mit drei Fingern berühren und<br />
halten.<br />
Einstellungen für den Voice Assistant konfigurieren<br />
Konfigurieren Sie Einstellungen für den Voice Assistant zur bequemeren Verwendung.<br />
Tippen Sie auf dem Anwendungsbildschirm Einstellungen → Eingabehilfe → Sehhilfe → Voice<br />
Assistant → EINSTELLUNGEN an.<br />
• Sprechlautstärke: Lautstärke für Sprachmeldungen festlegen.<br />
• Sprechgeschwindigkeit: Geschwindigkeit für die Sprachmeldungen festlegen.<br />
• Tonhöhe ändert sich: Lassen Sie mit der Tastatur eingegebenen Text vom <strong>Ger</strong>ät in tiefer Tonlage<br />
vorlesen.<br />
• Tastatur-Feedback: Einstellen, dass das <strong>Ger</strong>ät das Wort, das über eine Tastatur eingegeben wird,<br />
laut vorliest, wenn Sie die Leertaste antippen.<br />
• Sprechen, wenn Bildschirm aus: Sprachmeldungen ausgeben, wenn der Bildschirm ausgeschaltet<br />
ist.<br />
• Annäherungssensor verwenden: Sprachmeldungen anhalten, wenn Sie die Hand über den Sensor<br />
oben am <strong>Ger</strong>ät halten.<br />
• Schütteln zum Weiterlesen: Lassen Sie angezeigten Text laut vorlesen, sobald das <strong>Ger</strong>ät geschüttelt<br />
wird. Sie können aus diversen Schüttelintensitäten auswählen.<br />
130
Anhang<br />
• Vibr.-Feedback: Einstellen, dass das <strong>Ger</strong>ät vibriert, wenn Sie Tasten antippen.<br />
• Tonfeedback: Ton ausgeben, wenn Sie den Bildschirm steuern, z. B. Blättern auf dem Bildschirm.<br />
• Fokus auf Sprachaudio: Medienlautstärke verringern, wenn das <strong>Ger</strong>ät ein Element laut liest.<br />
• Lautstärke für Tonfeedback: Lautstärke anpassen, mit der bei Bildschirmberührung Klang<br />
ausgegeben wird. Diese Funktion steht zur Verfügung, wenn Tonfeedback aktiviert ist.<br />
• Ausw. durch einf. Tippen: Das <strong>Ger</strong>ät zum Öffnen des ausgewählten Elements durch einmaliges<br />
Antippen einstellen.<br />
• Feedback Zurück-/Aktuelle Anwendungen-Taste: <strong>Ger</strong>ät so einstellen, dass Sprachmeldungen<br />
erfolgen, wenn Sie oder einmal antippen. Tippen Sie oder zweimal an, um sie zu<br />
aktivieren.<br />
• Statusleisteninformationen: Elemente auswählen, die bei dreimaligem Antippen des Bildschirms<br />
mit zwei Fingern vorgelesen werden sollen.<br />
• Entwickleroptionen: Optionen für die Anwendungsentwicklung einstellen.<br />
<strong>Ger</strong>ät bei ausgeschaltetem Bildschirm verwenden<br />
Legen Sie die anhaltende Deaktivierung des Bildschirms fest, um den Bildschirminhalt vor ungewollten<br />
Mitlesern zu verbergen. Der Bildschirm wird nicht eingeschaltet, wenn Sie die Home-Taste drücken oder<br />
den Bildschirm antippen. Aktive Funktionen werden bei Ausschalten des Bildschirmes nicht beendet.<br />
Tippen Sie auf dem Anwendungsbildschirm Einstellungen → Eingabehilfe → Sehhilfe und dann den<br />
Schalter Ausgeschalteter Bildschirm an, um diese Funktion zu aktivieren. Sie können diese Funktion<br />
durch zweimalige Betätigung der Ein-/Aus-Taste aktivieren oder deaktivieren.<br />
Passwörter laut lesen<br />
Das Passwort wird laut gelesen, wenn Sie das Passwort eingeben, während der Voice Assistant aktiviert<br />
ist.<br />
Tippen Sie auf dem Anwendungsbildschirm Einstellungen → Eingabehilfe → Sehhilfe und dann den<br />
Schalter Passwörter sagen an, um diese Funktion zu aktivieren.<br />
131
Anhang<br />
Text-zu-Sprache-Funktionen einstellen<br />
Ändern Sie die Einstellungen für Text-zu-Sprache-Funktionen, die bei aktiviertem Voice Assistant<br />
verwendet werden, z. B. Sprachen, Geschwindigkeit usw.<br />
Tippen Sie auf dem Anwendungsbildschirm Einstellungen → Eingabehilfe → Sehhilfe → Text-zu-<br />
Sprache-Einstellungen an und verwenden Sie dann folgende Funktionen:<br />
• Bevorzugte TTS-Engine: Engine für die Text-zu-Sprache-Funktion auswählen.<br />
• Sprechgeschwindigkeit: Geschwindigkeit für die Text-zu-Sprache-Funktion anpassen.<br />
• Status Standardsprache: Status der aktuellen Sprache für die Text-zu-Sprache-Funktion anzeigen.<br />
Text über die Tastatur eingeben<br />
Tippen Sie zum Anzeigen der Tastatur das Texteingabefeld an und tippen Sie dann zweimal schnell eine<br />
andere Stelle auf dem Bildschirm an.<br />
Wenn Sie die Tastatur mit dem Finger berühren, werden die Zeichentasten, die der Finger berührt,<br />
vom <strong>Ger</strong>ät laut gelesen. Wenn Sie das gewünschte Zeichen hören, lassen Sie den Bildschirm los, um es<br />
auszuwählen. Das Zeichen wird eingegeben und das <strong>Ger</strong>ät liest den Text laut.<br />
Wenn Schnelle Tasteneingabe nicht aktiviert ist, lassen Sie den Finger vom gewünschten Zeichen los<br />
und tippen Sie zweimal schnell eine beliebige Stelle auf dem Bildschirm an. Öffnen Sie zum Aktivieren<br />
der schnellen Eingabe den Anwendungsbildschirm, tippen Sie Einstellungen → Eingabehilfe →<br />
Sehhilfe und dann den Schalter Schnelle Tasteneingabe an.<br />
Zusätzliche Zeichen eingeben<br />
Um zusätzliche Zeichen einzugeben, die für eine Taste verfügbar sind, tippen Sie diese Taste auf der<br />
Tastatur an und halten Sie sie. Oberhalb der Taste wird ein Pop-up-Fenster mit den verfügbaren Zeichen<br />
angezeigt. Ziehen Sie zum Auswählen eines Zeichens den Finger über das Pop-up-Fenster, bis Sie das<br />
gewünschte Zeichen hören, und lassen Sie dann das Pop-up-Fenster los.<br />
132
Anhang<br />
Sehhilfe<br />
Sprachmemos auf Sprachausgabe-Labels schreiben<br />
Verwenden Sie Sprachausgabe-Labels, um Gegenstände mit ähnlichen Formen zu unterscheiden,<br />
indem Sie verschiedene Labels daran anbringen. Sie können ein Sprachmemo aufzeichnen und einem<br />
Sprachausgabe-Label mit aktiviertem NFC zuweisen. Das Sprachmemo wird abgespielt, wenn Sie das<br />
Mobilgerät in die Nähe des Labels halten.<br />
Schalten Sie die NFC-Funktion ein, bevor Sie diese Funktion verwenden.<br />
1 Tippen Sie auf dem Anwendungsbildschirm Einstellungen → Eingabehilfe → Sehhilfe → Etikett<br />
zur Sprachausgabe an.<br />
Das Diktiergerät wird aufgerufen.<br />
2 Tippen Sie an, um die Aufnahme zu starten. Sprechen Sie in das Mikrofon.<br />
3 Wenn Sie mit der Aufnahme fertig sind, tippen Sie zum Anhalten an.<br />
4 Halten Sie das <strong>Ger</strong>ät mit der Rückseite über das Sprachausgabe-Label.<br />
Die Informationen in der Sprachaufzeichnung werden in das Sprachausgabe-Label geschrieben.<br />
Schriftgröße ändern<br />
Ändern Sie die Schriftgröße des angezeigten Texts. In bestimmten Anwendungen kann die Schriftgröße<br />
unter Umständen nicht auf Sehr groß festgelegt werden.<br />
Tippen Sie auf dem Anwendungsbildschirm Einstellungen → Eingabehilfe → Sehhilfe →<br />
Schriftgröße.<br />
Bildschirm vergrößern<br />
Mit dieser Funktion können Sie den Bildschirm vergrößern und einen bestimmten Bereich heranzoomen.<br />
Tippen Sie auf dem Anwendungsbildschirm Einstellungen → Eingabehilfe → Sehhilfe →<br />
Vergrößerung mit Gesten und dann den Schalter an, um diese Funktion zu aktivieren.<br />
• Vergrößern und verkleinern: Tippen Sie den Bildschirm dreimal schnell an, um einen bestimmten<br />
Bereich zu vergrößern. Tippen Sie den Bildschirm erneut dreimal schnell an, um zur Standardansicht<br />
zurückzukehren.<br />
133
Anhang<br />
• Bildschirm mittels Blättern erkunden: Ziehen Sie zwei oder mehr Finger über die vergrößerte<br />
Bildschirmansicht.<br />
• Zoom anpassen: Ziehen Sie zwei Finger auf der vergrößerten Ansicht zusammen oder auseinander.<br />
Sie können die Ansicht auch vorübergehend vergrößern, indem Sie den Bildschirm dreimal antippen<br />
und den Finger auf dem Bildschirm halten. Ziehen Sie nun den Finger über den Bildschirm, um<br />
den Bildschirm zu erkunden. Nehmen Sie den Finger vom Bildschirm, um zur Standardansicht<br />
zurückzukehren.<br />
• Bildschirmtastaturen können nicht vergrößert werden.<br />
• Die Aktivierung dieser Funktion wirkt sich unter Umständen negativ auf die Leistung einiger<br />
Anwendungen (wie etwa Telefon und Rechner) aus.<br />
Vergrößerung verwenden<br />
Aktivieren Sie die Vergrößerung, um Bildschirminhalte heranzuzoomen und größer anzuzeigen.<br />
Tippen Sie auf dem Anwendungsbildschirm Einstellungen → Eingabehilfe → Sehhilfe →<br />
Vergrößerungsfenster und dann den Schalter an, um diese Funktion zu aktivieren. Die Vergrößerung<br />
erscheint auf dem Bildschirm.<br />
Verschieben Sie die Vergrößerung auf den Bildschirmbereich, den Sie heranzoomen möchten.<br />
Bildschirm im Graustufenmodus anzeigen<br />
Alle Farben auf dem Bildschirm werden in Graustufen angezeigt.<br />
Tippen Sie auf dem Anwendungsbildschirm Einstellungen → Eingabehilfe → Sehhilfe und dann den<br />
Schalter Graustufen an, um diese Funktion zu aktivieren.<br />
Displayfarben umkehren<br />
Verbessern Sie die Sichtbarkeit des Bildschirms, damit der Text auf dem Bildschirm leichter erkennbar ist.<br />
Tippen Sie auf dem Anwendungsbildschirm Einstellungen → Eingabehilfe → Sehhilfe und dann den<br />
Schalter Negative Farben an, um diese Funktion zu aktivieren.<br />
134
Anhang<br />
Farbanpassung<br />
Passen Sie die Anzeige von Farben auf dem Bildschirm an, wenn Sie Farben schlecht unterscheiden<br />
können. Das <strong>Ger</strong>ät ändert die Farben in besser erkennbare Farben.<br />
Tippen Sie auf dem Anwendungsbildschirm Einstellungen → Eingabehilfe → Sehhilfe →<br />
Farbanpassung und dann den Schalter an, um diese Funktion zu aktivieren. Befolgen Sie die<br />
Anweisungen auf dem Bildschirm, um die Farbeinstellung abzuschließen.<br />
Hörbehinderung<br />
Tonerkennung<br />
Stellen Sie ein, dass Ihr <strong>Ger</strong>ät vibriert, wenn es Ihre Türklingel oder das Schreien eines Baby erkennt.<br />
Babyfon<br />
Tippen Sie auf dem Anwendungsbildschirm Einstellungen → Eingabehilfe → Hörbehinderung →<br />
Tonerkennung und dann den Schalter Babyfon an, um die Funktion zu aktivieren. Das <strong>Ger</strong>ät vibriert,<br />
wenn es Töne erkennt, und die Benachrichtigung wird in einem Protokoll gespeichert.<br />
Türklingelerkennung<br />
1 Tippen Sie auf dem Anwendungsbildschirm Einstellungen → Eingabehilfe → Hörbehinderung →<br />
Tonerkennung und dann den Schalter Türklingelerkennung an, um die Funktion zu aktivieren.<br />
2 Tippen Sie an, um Ihre Türklingel aufzunehmen.<br />
Das <strong>Ger</strong>ät erkennt die Türklingel und nimmt sie auf.<br />
3 Tippen Sie an und betätigen Sie Ihre Türklingel, um zu überprüfen, ob das <strong>Ger</strong>äusch richtig<br />
aufgenommen wird. Wenn das <strong>Ger</strong>ät Ihre Türklingel erkennt, tippen Sie OK an.<br />
Um den Türklingelton zu ändern, tippen Sie Türklingel-Klang ändern an.<br />
Das <strong>Ger</strong>ät vibriert, wenn es Töne erkennt, und die Benachrichtigung wird in einem Protokoll<br />
gespeichert.<br />
135
Anhang<br />
Blitzlicht-Benachrichtigung einstellen<br />
Stellen Sie den Blitz so ein, dass er bei eingehenden Anrufen, neuen Nachrichten oder<br />
Benachrichtigungen blinkt.<br />
Tippen Sie auf dem Anwendungsbildschirm Einstellungen → Eingabehilfe → Hörbehinderung und<br />
dann den Schalter Blitzlicht-Benachrichtigung an, um diese Funktion zu aktivieren.<br />
Alle Töne ausschalten<br />
Alle <strong>Ger</strong>ätetöne wie z. B. Medientöne oder die Stimme des Anrufers während eines Anrufs, werden<br />
stumm geschaltet.<br />
Tippen Sie auf dem Anwendungsbildschirm Einstellungen → Eingabehilfe → Hörbehinderung und<br />
dann den Schalter Alle Töne ausschalten an, um diese Funktion zu aktivieren.<br />
Untertiteleinstellungen<br />
Tippen Sie auf dem Anwendungsbildschirm Einstellungen → Eingabehilfe → Hörbehinderung →<br />
Samsung-Untertitel (CC) oder Google-Untertitel (CC) und dann den Schalter an, um diese Funktion zu<br />
aktivieren.<br />
Wählen Sie eine Option zur Konfiguration der Untertiteleinstellungen aus.<br />
Audio-Balance anpassen<br />
Legen Sie fest, dass die Audio-Balance bei Verwendung eines Headsets angepasst wird.<br />
1 Schließen Sie ein Headset an das <strong>Ger</strong>ät an und tragen Sie es.<br />
2 Tippen Sie auf dem Anwendungsbildschirm Einstellungen → Eingabehilfe → Hörbehinderung →<br />
Linke/rechte Ton-Balance an.<br />
3 Ziehen Sie den Schieberegler nach links oder rechts, um die Audio-Balance anzupassen, und tippen<br />
Sie FESTLEGEN an.<br />
136
Anhang<br />
Mono-Audio<br />
Bei der Mono-Wiedergabe wird der Stereo-Ton in ein Signal gebündelt, das an den Lautsprechern des<br />
Headsets ausgegeben wird. Diese Funktion ist bei Hörbehinderung oder in Situationen hilfreich, in<br />
denen ein einzelner Ohrhörer komfortabler ist.<br />
Tippen Sie auf dem Anwendungsbildschirm Einstellungen → Eingabehilfe → Hörbehinderung und<br />
dann den Schalter Mono-Audio an, um diese Funktion zu aktivieren.<br />
Automatische Haptik<br />
Wenn die automatische Haptikfunktion aktiv ist, wandelt das <strong>Ger</strong>ät die Töne bei der Musik- oder<br />
Videowiedergabe und bei Spielen in Vibrationen um. Das <strong>Ger</strong>ät vibriert auch, wenn Tasten in<br />
unterstützten Anwendungen angetippt werden.<br />
Tippen Sie auf dem Anwendungsbildschirm Einstellungen → Eingabehilfe → Hörbehinderung und<br />
dann den Schalter Automatische Haptik an, um diese Funktion zu aktivieren.<br />
Einige Anwendungen unterstützen diese Funktion möglicherweise nicht.<br />
Geschicklichkeit und Interaktion<br />
Universelle Steuerbefehle<br />
Sie können den Touchscreen über einen externen Schalter, durch Antippen des Bildschirms oder über<br />
Kopfbewegungen und Gesichtsausdrücke bedienen.<br />
Tippen Sie auf dem Anwendungsbildschirm Einstellungen → Eingabehilfe → Geschicklichkeit und<br />
Interaktion → Universelle Steuerbefehle und dann den Schalter an, um die Funktion zu aktivieren.<br />
Wenn die Befehle nicht auf dem <strong>Ger</strong>ät registriert sind, tippen Sie BEFEHLE HINZUFÜGEN an und<br />
konfigurieren Sie die Befehle zum Bedienen des <strong>Ger</strong>äts.<br />
Zum Aktivieren der Universellen Steuerbefehle muss mindestens ein Befehl auf dem <strong>Ger</strong>ät<br />
registriert sein.<br />
Um die Schalter für die Bedienung des <strong>Ger</strong>äts zu konfigurieren, tippen Sie EINSTELLUNGEN → Befehl<br />
an.<br />
Um diese Funktion schnell zu deaktivieren, drücken Sie dreimal die Home-Taste.<br />
137
Anhang<br />
Assistentenmenü<br />
Hilfs-Schnellzugriffssymbol anzeigen<br />
Mit dieser Funktion können Sie auf dem <strong>Ger</strong>ät das Hilfs-Schnellzugriffssymbol anzeigen lassen, das<br />
Sie beim Zugriff auf Anwendungen, Funktionen und Einstellungen unterstützt. Durch Antippen der<br />
Hilfemenüs im Symbol können Sie das <strong>Ger</strong>ät leicht bedienen.<br />
1 Tippen Sie auf dem Anwendungsbildschirm Einstellungen → Eingabehilfe → Geschicklichkeit<br />
und Interaktion → Assistentenmenü an.<br />
2 Tippen Sie den Schalter an, um die Funktion zu aktivieren.<br />
Das Hilfs-Schnellzugriffssymbol wird unten rechts auf dem Bildschirm angezeigt.<br />
3 Tippen Sie Schreibhand an, um das Hilfs-Schnellzugriffssymbol an die gewünschte Position zu<br />
verschieben.<br />
Auf Hilfsmenüs zugreifen<br />
Der Schnellzugriff auf das Hilfsmenü wird als unverankertes Symbol angezeigt, damit Sie auf allen<br />
Bildschirmen schnell auf die Hilfsmenüs zugreifen können.<br />
Wenn Sie das Hilfs-Schnellzugriffssymbol antippen, wird das Symbol vergrößert und die Hilfsmenüs<br />
werden auf dem Symbol angezeigt. Tippen Sie den Nach-Oben- oder Nach-Unten-Pfeil an, um zur<br />
anderen Seiten zu wechseln, oder streichen Sie nach oben oder unten, um andere Menüs auszuwählen.<br />
Cursor verwenden<br />
Tippen Sie im Hilfsmenü Cursor an. Sie können den Bildschirm mit kleinen Fingerbewegungen auf dem<br />
Toucheingabebereich steuern. Ziehen Sie den Finger auf dem Toucheingabebereich, um den Cursor zu<br />
bewegen. Tippen Sie den Bildschirm an, um Elemente auszuwählen, auf die der Cursor zeigt.<br />
Die folgenden Optionen sind verfügbar:<br />
• / : Element auf dem Bildschirm auswählen oder nach links/rechts blättern.<br />
• / : Auf dem Bildschirm nach oben oder unten blättern.<br />
• : Bereich vergrößern, in dem sich der Cursor gerade befindet.<br />
• : Toucheingabebereich an eine andere Position verschieben.<br />
• : Toucheingabebereich schließen.<br />
138
Anhang<br />
Öffnen Sie zum Ändern der Cursor-Einstellungen den Anwendungsbildschirm und tippen Sie<br />
Einstellungen → Eingabehilfe → Geschicklichkeit und Interaktion → Assistentenmenü an. Passen<br />
Sie anschließend die Einstellungen unter Touchpad und Cursor an.<br />
Erweiterte Hilfsmenüs verwenden<br />
Konfigurieren Sie das <strong>Ger</strong>ät so, dass für ausgewählte Anwendungen erweiterte Hilfsmenüs angezeigt<br />
werden.<br />
Tippen Sie auf dem Anwendungsbildschirm Einstellungen → Eingabehilfe → Geschicklichkeit<br />
und Interaktion → Assistentenmenü → Assistant Plus und den Schalter an, um diese Funktion zu<br />
aktivieren, und wählen Sie dann die gewünschten Anwendungen aus.<br />
Bildschirm mit der Gestenfunktion einschalten<br />
Verwenden Sie die Gestenfunktion, um den Bildschirm einzuschalten, indem Sie Ihre Hand über dem<br />
Sensor oben am <strong>Ger</strong>ät halten. Sie können den Bildschirm ohne Tastenbetätigung einschalten. Wenn<br />
Sie diese Funktion verwenden, sollten Sie das <strong>Ger</strong>ät mit dem Bildschirm nach oben auf einer ebenen<br />
Oberfläche positionieren oder es so fixieren, dass es sich nicht bewegen kann.<br />
Tippen Sie auf dem Anwendungsbildschirm Einstellungen → Eingabehilfe → Geschicklichkeit und<br />
Interaktion → Geste Aktivierung und dann den Schalter an, um die Funktion zu aktivieren.<br />
Optionen für die Verzögerung bei Berühren und Halten festlegen<br />
Legen Sie die Erkennungszeit für das Berühren und Halten des Bildschirms fest.<br />
Tippen Sie auf dem Anwendungsbildschirm Einstellungen → Eingabehilfe → Geschicklichkeit und<br />
Interaktion → Verzögerung bei Tippen und Halten an und wählen Sie dann eine Option aus.<br />
Interaktionssteuerung<br />
Aktivieren Sie den Interaktionssteuerungsmodus, um die Reaktion des <strong>Ger</strong>äts auf Eingaben beim<br />
Verwenden von Anwendungen zu beschränken.<br />
1 Tippen Sie auf dem Anwendungsbildschirm Einstellungen → Eingabehilfe → Geschicklichkeit<br />
und Interaktion → Interaktionssteuerung an.<br />
2 Tippen Sie den Schalter an, um die Funktion zu aktivieren.<br />
3 Halten Sie gleichzeitig die Home-Taste und die Lautstärketaste gedrückt, während Sie eine<br />
Anwendung verwenden.<br />
139
Anhang<br />
4 Passen Sie die Größe des Rahmens an oder ziehen Sie eine Linie um einen Bereich, den Sie<br />
einschränken möchten.<br />
5 Tippen Sie OK an.<br />
Das <strong>Ger</strong>ät zeigt den eingeschränkten Bereich an. Der eingeschränkte Bereich reagiert nicht auf<br />
Berührungen und die mechanischen Tasten des <strong>Ger</strong>äts werden deaktiviert.<br />
Zum Deaktivieren des Interaktionssteuerungsmodus halten Sie die Home-Taste und die Lautstärketaste<br />
gleichzeitig gedrückt.<br />
Richtungssperre<br />
Erstellen Sie eine Richtungskombination, um den Bildschirm zu entsperren.<br />
1 Tippen Sie auf dem Anwendungsbildschirm Einstellungen → Eingabehilfe → Richtungssperre<br />
und dann den Schalter an, um diese Funktion zu aktivieren.<br />
2 Streichen Sie mit Ihrem Finger mehr als viermal nach oben, unten, links oder rechts und tippen Sie<br />
dann WEITER an.<br />
3 Geben Sie die Richtungskombination noch einmal ein und tippen Sie dann BESTÄTIGEN an.<br />
4 Richten Sie eine Sicherungs-PIN ein, damit Sie den Bildschirm entsperren können, falls Sie die<br />
Kombination vergessen.<br />
Benachrichtigungserinnerung<br />
Auf Benachrichtigungen hinweisen lassen, die Sie sich innerhalb des Intervalls noch nicht angesehen<br />
haben.<br />
Tippen Sie auf dem Anwendungsbildschirm Einstellungen → Eingabehilfe →<br />
Benachrichtigungserinnerung und dann den Schalter an, um diese Funktion zu aktivieren.<br />
Damit das <strong>Ger</strong>ät bei ungelesenen Benachrichtigungen vibriert, tippen Sie den Schalter Vibrieren an, um<br />
die Funktion zu aktivieren.<br />
Damit die LED-Anzeige des <strong>Ger</strong>äts bei ungelesenen Benachrichtigungen und ausgeschaltetem<br />
Bildschirm leuchtet, tippen Sie den Schalter LED-Anzeige an, um die Funktion zu aktivieren.<br />
Tippen Sie Erinnerungsintervall an, um ein Intervall zwischen Erinnerungen einzustellen.<br />
Damit Sie bei Nutzung bestimmter Anwendungen auf Benachrichtigungen hingewiesen werden,<br />
wählen Sie die gewünschten Anwendungen unter Anwendungen auswählen aus.<br />
140
Anhang<br />
Anrufe beantworten oder beenden<br />
Ändern Sie die Methode für das Beantworten oder Beenden von Anrufen.<br />
Tippen Sie auf dem Anwendungsbildschirm Einstellungen → Eingabehilfe → Anrufe beantworten<br />
und beenden an.<br />
Wählen Sie die gewünschte Methode aus.<br />
Einfachen Antippmodus verwenden<br />
Tippen Sie beim Ertönen eines Alarms oder beim Eingehen eines Anrufs die Taste an, um den Alarm zu<br />
beenden oder den Anruf anzunehmen, anstatt die Taste zu ziehen.<br />
Tippen Sie auf dem Anwendungsbildschirm Einstellungen → Eingabehilfe und dann den Schalter<br />
Einfaches Tippen an, um die Funktion zu aktivieren.<br />
Eingabehilfeeinstellungen verwalten<br />
Eingabehilfeeinstellungen in Datei speichern<br />
Exportieren Sie die aktuellen Eingabehilfeeinstellungen in einer Datei.<br />
Tippen Sie auf dem Anwendungsbildschirm Einstellungen → Eingabehilfe → Eingabehilfen<br />
verwalten → Importieren/Exportieren → Nach „Eigene Dateien“ exportieren an.<br />
Eingabehilfeeinstellungen-Datei importieren<br />
Importieren Sie eine Eingabehilfeeinstellungen-Datei und aktualisieren Sie die aktuellen Einstellungen.<br />
Tippen Sie auf dem Anwendungsbildschirm Einstellungen → Eingabehilfe → Eingabehilfen<br />
verwalten → Importieren/Exportieren → Aus „Eigene Dateien“ importieren an. Wählen Sie eine zu<br />
importierende Datei aus und tippen Sie FERTIG an. Die Eingabehilfeeinstellungen werden entsprechend<br />
der importierten Datei aktualisiert.<br />
Eingabehilfeeinstellungen-Dateien freigeben<br />
Geben Sie Eingabehilfeeinstellungen-Dateien über E-Mail, Wi-Fi Direct, Bluetooth und mehr für andere<br />
frei.<br />
Tippen Sie auf dem Anwendungsbildschirm Einstellungen → Eingabehilfe → Eingabehilfen verwalten<br />
→ Senden via an. Wählen Sie anschließend die Eingabehilfedateien aus und tippen Sie FERTIG an.<br />
Wählen Sie eine Freigabemethode aus und befolgen Sie die Anweisungen auf dem Bildschirm zum<br />
Freigeben der Dateien.<br />
141
Anhang<br />
Rat und Hilfe bei Problemen<br />
Bitte sehen Sie sich die folgenden möglichen Problembehebungen an, bevor Sie sich an ein Samsung-<br />
Servicezentrum wenden. Einige Situationen treffen möglicherweise nicht auf Ihr <strong>Ger</strong>ät zu.<br />
Wenn Sie das <strong>Ger</strong>ät einschalten oder es verwenden, werden Sie<br />
aufgefordert, einen der folgenden Codes einzugeben:<br />
• Passwort: Wenn die <strong>Ger</strong>ätesperrfunktion aktiviert ist, müssen Sie das Passwort eingeben, das Sie für<br />
das <strong>Ger</strong>ät eingestellt haben.<br />
• PIN: Wenn Sie das <strong>Ger</strong>ät zum ersten Mal verwenden oder die PIN-Anforderung aktiviert ist, müssen<br />
Sie die mit der SIM- oder USIM-Karte gelieferte PIN eingeben. Deaktivieren Sie diese Funktion über<br />
das Menü zum Sperren der SIM-Karte.<br />
• PUK: Ihre SIM- oder USIM-Karte wird gesperrt, wenn Sie die PIN mehrmals falsch eintippen. Geben<br />
Sie den von Ihrem Dienstanbieter mitgelieferten PUK ein.<br />
• PIN2: Wenn Sie auf ein Menü zugreifen, für das der PIN2-Code erforderlich ist, müssen Sie den zur<br />
SIM- oder USIM-Karte gehörenden PIN2-Code eingeben. Weitere Informationen erhalten Sie von<br />
Ihrem Netzbetreiber.<br />
Auf Ihrem <strong>Ger</strong>ät werden Netzwerk- oder Servicefehlermeldungen angezeigt<br />
• Der Empfang wird möglicherweise unterbrochen, wenn an einem Standort das Signal schwach oder<br />
der Empfang schlecht ist. Wechseln Sie den Standort und versuchen Sie es erneut. Wenn Sie sich<br />
bewegen, wird die Fehlermeldung möglicherweise wiederholt angezeigt.<br />
• Für den Zugriff auf einige Optionen benötigen Sie ein Abonnement. Weitere Informationen erhalten<br />
Sie von Ihrem Netzbetreiber.<br />
Das <strong>Ger</strong>ät lässt sich nicht einschalten<br />
Ist der Akku vollständig entladen, lässt sich das <strong>Ger</strong>ät nicht einschalten. Laden Sie den Akku vollständig<br />
auf, bevor Sie das <strong>Ger</strong>ät einschalten.<br />
142
Anhang<br />
Der Touchscreen reagiert langsam oder fehlerhaft<br />
• Wenn Sie am Touchscreen eine Schutzhülle oder optionales Zubehör angebracht haben,<br />
funktioniert der Touchscreen möglicherweise nicht richtig.<br />
• Wenn Sie Handschuhe tragen, Ihre Hände beim Antippen des Touchscreens schmutzig sind oder Sie<br />
den Touchscreen mit einem spitzen Gegenstand oder den Fingerspitzen antippen, funktioniert der<br />
Touchscreen möglicherweise nicht richtig.<br />
• Durch Feuchtigkeit oder Kontakt mit Wasser können Fehlfunktionen des Touchscreens verursacht<br />
werden.<br />
• Starten Sie das <strong>Ger</strong>ät neu, um vorübergehende Softwarefehler zu beheben.<br />
• Stellen Sie sicher, dass die Software auf dem <strong>Ger</strong>ät auf die neueste Version aktualisiert wurde.<br />
• Sollte der Touchscreen Kratzer oder Beschädigungen aufweisen, suchen Sie ein Samsung-<br />
Servicezentrum auf.<br />
Das <strong>Ger</strong>ät reagiert nicht oder zeigt einen schwerwiegenden Fehler an<br />
Wenn das <strong>Ger</strong>ät nicht mehr reagiert oder abstürzt, müssen möglicherweise Anwendungen geschlossen<br />
und das <strong>Ger</strong>ät aus- und dann wieder eingeschaltet werden. Wenn das <strong>Ger</strong>ät nicht reagiert, halten Sie die<br />
Ein-/Aus-Taste und die Lautstärketaste gleichzeitig länger als 7 Sekunden gedrückt, um es neu zu starten.<br />
Ist das Problem noch nicht behoben, müssen Sie das <strong>Ger</strong>ät auf die Werkseinstellungen zurücksetzen.<br />
Tippen Sie auf dem Anwendungsbildschirm Einstellungen → Sichern und zurücksetzen → Auf<br />
Werkseinstellungen zurücksetzen → GERÄT ZURÜCKSETZEN → ALLES LÖSCHEN an. Erstellen Sie vor<br />
dem Zurücksetzen auf die Werkseinstellungen unbedingt eine Sicherungskopie aller wichtigen Daten,<br />
die auf dem <strong>Ger</strong>ät gespeichert sind.<br />
Besteht das Problem weiterhin, wenden Sie sich an ein Samsung-Servicezentrum.<br />
Anrufe werden nicht verbunden<br />
• Stellen Sie sicher, dass Sie mit dem richtigen Handynetz verbunden sind.<br />
• Stellen Sie sicher, dass die Anrufsperre für die gewählte Rufnummer nicht aktiviert ist.<br />
• Stellen Sie sicher, dass die Anrufsperre für die eingehende Rufnummer nicht aktiviert ist.<br />
Angerufene hören Sie während des Anrufs nicht<br />
• Stellen Sie sicher, dass Sie das eingebaute Mikrofon nicht verdecken.<br />
• Stellen Sie sicher, dass Sie das Mikrofon nah an Ihren Mund halten.<br />
• Wenn Sie ein Headset verwenden, stellen Sie sicher, dass es ordnungsgemäß verbunden ist.<br />
143
Anhang<br />
Beim Telefonieren höre ich ein Echo<br />
Passen Sie die Lautstärke durch Drücken der Lautstärketaste an oder begeben Sie sich an einen anderen<br />
Ort.<br />
Die Verbindung zum Handynetz oder Internet wird häufig unterbrochen<br />
oder die Audioqualität ist schlecht<br />
• Stellen Sie sicher, dass die interne Antenne nicht abgedeckt wird.<br />
• Der Empfang wird möglicherweise unterbrochen, wenn an einem Standort das Signal schwach<br />
oder der Empfang schlecht ist. Möglicherweise treten die Verbindungsprobleme aufgrund von<br />
Problemen an der Basisstation des Dienstanbieters auf. Wechseln Sie den Standort und versuchen<br />
Sie es erneut.<br />
• Wenn Sie sich während der Verwendung des <strong>Ger</strong>äts bewegen, werden Drahtlosnetzwerkdienste<br />
möglicherweise aufgrund von Problemen mit dem Netzwerk des Dienstanbieters deaktiviert.<br />
Das Akkusymbol ist leer<br />
Der Akku ist schwach. Laden Sie den Akku auf.<br />
Der Akku lädt nicht ordnungsgemäß (bei Verwendung eines von Samsung<br />
zugelassenen Ladegeräts)<br />
• Stellen Sie sicher, dass das Ladegerät richtig angeschlossen ist.<br />
• Besuchen Sie ein Samsung-Servicezentrum und lassen Sie den Akku ersetzen.<br />
Der Akku entlädt sich schneller als nach dem Kauf<br />
• Wenn Sie das <strong>Ger</strong>ät oder den Akku sehr niedrigen oder sehr hohen Temperaturen aussetzen,<br />
verringert sich möglicherweise die Ladefähigkeit.<br />
• Der Akkuverbrauch steigt, wenn Sie Nachrichtenfunktionen oder bestimmte Anwendungen wie<br />
Spiele oder das Internet verwenden.<br />
• Der Akku ist ein Verbrauchsgegenstand und die Ladefähigkeit verringert sich im Laufe der Zeit.<br />
Das <strong>Ger</strong>ät ist zu heiß<br />
Das <strong>Ger</strong>ät erwärmt sich möglicherweise stark, wenn Sie Anwendungen ausführen, die viel Strom<br />
benötigen, oder auf dem <strong>Ger</strong>ät Anwendungen längere Zeit ausführen. Dies ist normal und hat keine<br />
Auswirkung auf die Lebensdauer oder Leistungsfähigkeit des <strong>Ger</strong>äts.<br />
144
Anhang<br />
Beim Starten der Kamera werden Fehlermeldungen angezeigt<br />
Die Kameraanwendung funktioniert nur, wenn das <strong>Ger</strong>ät über ausreichend Speicher und Akkukapazität<br />
verfügt. Werden beim Starten der Kamera Fehlermeldungen angezeigt, versuchen Sie Folgendes:<br />
• Laden Sie den Akku auf.<br />
• Geben Sie Speicherplatz frei, indem Sie Dateien auf einen Computer übertragen oder vom <strong>Ger</strong>ät<br />
löschen.<br />
• Starten Sie das <strong>Ger</strong>ät neu. Funktioniert die Kameraanwendung anschließend immer noch nicht<br />
ordnungsgemäß, wenden Sie sich an ein Samsung-Servicezentrum.<br />
Die Qualität der Fotos ist schlechter als in der Vorschau<br />
• Die Qualität Ihrer Fotos variiert möglicherweise je nach der Umgebung, in der Sie das Foto<br />
aufgenommen haben, und den Fototechniken, die Sie einsetzen.<br />
• Wenn Sie Fotos in einer dunklen Umgebung, bei Nacht oder in Gebäuden aufnehmen, kann<br />
Bildrauschen auftreten oder die Fotos können unscharf sein.<br />
Beim Öffnen von Multimediadateien werden Fehlermeldungen angezeigt<br />
Erscheinen beim Öffnen von Multimediadateien auf dem <strong>Ger</strong>ät Fehlermeldungen oder werden die<br />
Dateien nicht auf dem <strong>Ger</strong>ät wiedergegeben, versuchen Sie Folgendes:<br />
• Geben Sie Speicherplatz frei, indem Sie Dateien auf einen Computer übertragen oder vom <strong>Ger</strong>ät<br />
löschen.<br />
• Stellen Sie sicher, dass die Musikdatei nicht DRM-geschützt (Digital Rights Management) ist. Ist die<br />
Datei DRM-geschützt, müssen Sie für die Wiedergabe der Datei über eine passende Lizenz oder<br />
einen Benutzerschlüssel verfügen.<br />
• Stellen Sie sicher, dass die Dateiformate vom <strong>Ger</strong>ät unterstützt werden. Wird ein Dateiformat<br />
nicht unterstützt, z. B. DivX oder AC3, installieren Sie eine Anwendung, die das entsprechende<br />
Format unterstützt. Besuchen Sie zum Überprüfen der vom <strong>Ger</strong>ät unterstützten Dateiformate<br />
www.samsung.com<br />
• Das <strong>Ger</strong>ät unterstützt Fotos und Videos, die mit dem <strong>Ger</strong>ät aufgenommen wurden. Fotos und<br />
Videos, die mit anderen <strong>Ger</strong>äten aufgenommen wurden, werden möglicherweise nicht richtig<br />
angezeigt.<br />
• Das <strong>Ger</strong>ät unterstützt Multimediadateien, die von Ihrem Netzwerk-Dienstanbieter oder den<br />
Anbietern zusätzlicher Dienste autorisiert sind. Einige Inhalte wie Klingeltöne, Videos oder<br />
Hintergrundbilder, die Sie im Internet finden können, funktionieren möglicherweise nicht<br />
ordnungsgemäß.<br />
145
Anhang<br />
Anderes Bluetooth-<strong>Ger</strong>ät wird nicht gefunden<br />
• Stellen Sie sicher, dass die drahtlose Bluetooth-Funktion auf dem <strong>Ger</strong>ät aktiviert ist.<br />
• Die drahtlose Bluetooth-Funktion muss auf dem <strong>Ger</strong>ät aktiviert sein, zu dem Sie eine Verbindung<br />
herstellen möchten.<br />
• Stellen Sie sicher, dass sich beide Bluetooth-<strong>Ger</strong>äte innerhalb der maximalen Bluetooth-Reichweite<br />
(10 m) befinden.<br />
Lässt sich das Problem durch o. g. Schritte nicht beheben, wenden Sie sich an ein Samsung-<br />
Servicezentrum.<br />
Beim Anschluss des <strong>Ger</strong>äts an einen Computer wird keine Verbindung<br />
hergestellt<br />
• Das verwendete USB-Kabel muss mit dem <strong>Ger</strong>ät kompatibel sein.<br />
• Stellen Sie sicher, dass auf dem Computer der richtige Treiber installiert ist und sich dieser auf dem<br />
neuesten Stand befindet.<br />
• Wenn Sie Windows XP nutzen, stellen Sie sicher, dass das Windows XP Service Pack 3 oder höher auf<br />
dem Computer installiert ist.<br />
Das <strong>Ger</strong>ät kann den aktuellen Standort nicht ermitteln<br />
GPS-Signale werden an einigen Orten möglicherweise gestört, z. B. in Gebäuden. Verwenden Sie in<br />
einem solchen Fall ein WLAN oder ein mobiles Netzwerk, um Ihren aktuellen Standort zu ermitteln.<br />
Auf dem <strong>Ger</strong>ät gespeicherte Daten wurden gelöscht<br />
Erstellen Sie immer eine Sicherungskopie aller wichtigen Daten, die auf dem <strong>Ger</strong>ät gespeichert sind.<br />
Andernfalls können Sie die Daten nicht wiederherstellen, falls sie beschädigt oder gelöscht werden.<br />
Samsung ist nicht für den Verlust von Daten verantwortlich, die auf dem <strong>Ger</strong>ät gespeichert sind.<br />
Zwischen dem Äußeren des Gehäuses und dem <strong>Ger</strong>ät befindet sich eine<br />
kleine Lücke<br />
• Diese Lücke ist ein wichtiges Herstellungsmerkmal. Einige Teile bewegen sich möglicherweise ganz<br />
leicht oder vibrieren.<br />
• Mit der Zeit kann die Reibung zwischen den Teilen dazu führen, dass diese Lücke etwas größer wird.<br />
146
Copyright<br />
Copyright © 2015 Samsung Electronics<br />
Dieses Handbuch ist durch internationale Urheberrechtsgesetze geschützt.<br />
Dieses Handbuch darf weder als Ganzes noch in Teilen ohne vorherige schriftliche Genehmigung von<br />
Samsung Electronics reproduziert, vertrieben, übersetzt oder in anderer Form oder mit anderen Mitteln<br />
elektronischer oder mechanischer Art übertragen werden, wozu auch das Fotokopieren, Aufzeichnen<br />
oder Speichern in jeglicher Art von Informationsspeicher- und -abrufsystem zählt.<br />
Marken<br />
• SAMSUNG und das SAMSUNG-Logo sind eingetragene Marken von Samsung Electronics.<br />
• Bluetooth ® ist eine weltweit eingetragene Marke von Bluetooth SIG, Inc.<br />
• Wi-Fi ® , Wi-Fi Protected Setup , Wi-Fi Direct , Wi-Fi CERTIFIED und das Wi-Fi-Logo sind<br />
eingetragene Marken der Wi-Fi Alliance.<br />
• Alle weiteren Marken und Copyrights sind Eigentum ihrer jeweiligen Besitzer.