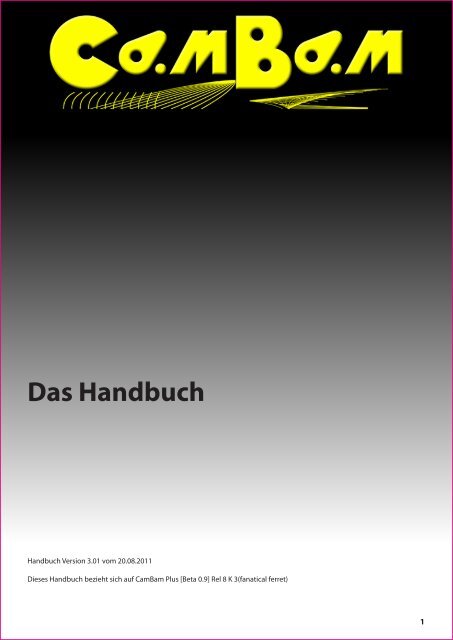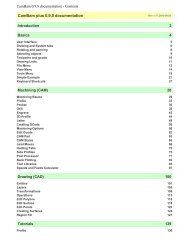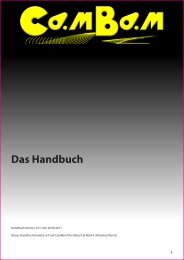Das Handbuch - CamBam
Das Handbuch - CamBam
Das Handbuch - CamBam
Sie wollen auch ein ePaper? Erhöhen Sie die Reichweite Ihrer Titel.
YUMPU macht aus Druck-PDFs automatisch weboptimierte ePaper, die Google liebt.
<strong>Das</strong> <strong>Handbuch</strong><br />
<strong>CamBam</strong> Plus [Beta 0.9] Rel 8i (fanatical ferret)<br />
<strong>CamBam</strong>.CAD <strong>Handbuch</strong> Version : 0.9.4035.29128<br />
3.01 vom 20.08.2011<br />
<strong>CamBam</strong> : 0.9.4035.29129<br />
Dieses <strong>Handbuch</strong> bezieht sich auf <strong>CamBam</strong> Plus [Beta 0.9] Rel 8 K 3(fanatical ferret)<br />
Build Date: 1/18/2011 4:10:56 PM<br />
Framework Version : 2.0.50727.3615<br />
1
Version 0.98K<br />
Inhaltsverzeichniss<br />
Vorwort 6<br />
Was ich zu sagen habe und Dank an 10bulls 6<br />
Rechtliche Vermerke 6<br />
Warnungen! 6<br />
Einige Erklärungen zu diesem <strong>Handbuch</strong> 7<br />
Willkommen bei <strong>CamBam</strong> 0.9.8 (Test Version) 8<br />
Grundlagen 9<br />
Die Benutzeroberfläche 9<br />
Erste Schritte 9<br />
Die Bedienung von <strong>CamBam</strong> 10<br />
Erste Schritte 10<br />
Öffnen von Dateien 10<br />
Rotieren und Verschieben in der 3D-Ansicht 10<br />
Objekte auswählen 11<br />
Zeichnungs-Einheiten / Maßeinheiten. 11<br />
Erzeugen von Fräsbahnberechnungen und G-Code 11<br />
Der Eigenschaften Browser 11<br />
Tastaturbefehle 12<br />
<strong>Das</strong> Kontextmenü 12<br />
Beispieldateien / Systemdateien 13<br />
Die Registerkarte Zeichnung 13<br />
Die Registerkarte System 14<br />
<strong>Das</strong> Hauptmenü von <strong>CamBam</strong> 15<br />
<strong>Das</strong> Menü Datei 15<br />
<strong>Das</strong> Menü Ansicht 15<br />
<strong>Das</strong> Menü Bearbeitung 17<br />
<strong>Das</strong> Menü Zeichnen 19<br />
<strong>Das</strong> Menü Maschinenbearbeitung 20<br />
<strong>Das</strong> Menü Skript 20<br />
<strong>Das</strong> Menü Plugins 20<br />
<strong>Das</strong> Menü Werkzeuge 20<br />
<strong>Das</strong> Menü Arbeitshilfen 22<br />
<strong>Das</strong> Menü Hilfe 22<br />
Konfiguration 23<br />
Anlegen eines Standardtemplate 23<br />
Konfiguration 23<br />
Eigenschaften, alphabetisch geordnet: 23<br />
Was ist neu in Version 0.9.8 27<br />
Version 0.9.8K 27<br />
Vor der Version 0.9.8K 27<br />
<strong>Das</strong> neue Teil Objekt 28<br />
Maschinen-Eigenschaften und die neuen CAM-Stile 28<br />
Werkzeugbibliotheken 28<br />
Weitere System-Bibliotheken 29<br />
<strong>Das</strong> neue Werkstück-Objekt 29<br />
<strong>Das</strong> neue Verschachtelungsprogramm 29<br />
Haltestege wurden weiterentwickelt 30<br />
Änderungen bei Taschen 30<br />
Die Innenecken ausräumen-Option 31<br />
2
Version 0.98K<br />
Neues Verhalten beim Ein- und Ausfahren aus dem Material 31<br />
Änderungen in 3D-Profilen 32<br />
Änderungen in Bohroperationen 32<br />
Neue Bearbeitungsmethode für Polylinien 33<br />
Neue Bearbeitungsmethode für Text 33<br />
Neue Bearbeitungsmethode - Kontur um Polylinie 33<br />
Verbesserung der Werkzeugbahnerstellung, der Geschwindigkeit und der Zuverlässigkeit. 33<br />
Gerber Import 33<br />
Werkzeugweg-Ansicht filtern 33<br />
CNC Drehbank Operationen 34<br />
Weitere neue Funktionen und Änderungen 34<br />
Revision 0.9.8 i Änderungen 34<br />
Ein einfaches Beispiel - Eine Schrittmotorhalterung 36<br />
Die Maschinenoperationen (MOP) 41<br />
Verwendung der Maschinenoperationen 41<br />
Eine Maschinenoperation (MOP) hinzufügen 41<br />
Modifizieren einer MOP zugeordneten Zeichnungsobjekte 42<br />
Verwalten von Maschinenoperationen (MOP) 42<br />
2 D Profil und 2,5D (pseudo 3D) Maschinenoperation 44<br />
Eigenschaften: 44<br />
Taschenfräsen Maschinenoperation 47<br />
Eigenschaften: 47<br />
Bohren Maschinenoperation 50<br />
Eigenschaften: 50<br />
Gravieren Maschinenoperation 53<br />
Eigenschaften: 53<br />
3D-Profile Maschinenoperation 55<br />
Eigenschaften: 55<br />
CNC Drehen 59<br />
Zeichnen: 59<br />
<strong>Das</strong> Werkstück: 60<br />
Verwenden der Drehbank-Operation: 61<br />
Eigenschaften: 61<br />
Post Prozessor 62<br />
Werkzeug-Definitionen 63<br />
Arbeiten mit Ebenen 64<br />
Eigenschaften: 64<br />
Erzeugung des G-Code 66<br />
Erzeugen der Werkzeugwege und Kontrolle 66<br />
Erzeugen und speichern der G-Code-Datei 67<br />
Bearbeitungs Optionen 67<br />
<strong>Das</strong> Teil oder eine Gruppierungen 70<br />
Eigenschaften 70<br />
Bibliotheken 73<br />
CAM-Stil Dokumentation ... 73<br />
Auto- Standard und Wert Eigenschaften 73<br />
CAM Stile in MOP´s, Teilen und Bearbeitungen 73<br />
Stil Bibliotheken 73<br />
3
Version 0.98K<br />
Eigenschaften Konflikt Warnung 74<br />
Kopie von Eigenschaften zwischen MOP und CAM-Stil 74<br />
Werkzeugbibliotheken 75<br />
Die Prioritäten der Bibliotheken. 75<br />
Die Werkzeugdatenbanken 75<br />
Die Werkzeugbibliothek und der Schnittdaten-Rechner 75<br />
Die Material- und Maschinendatenbanken 76<br />
Die Post Prozessor Datenbank 76<br />
Haltestege 77<br />
Eigenschaften Haltestege: 79<br />
Seitenprofile 80<br />
Eigenschaften für Seitenprofile 80<br />
Ein- und Ausfahren des Fräsers 82<br />
Ein- Ausfahrtyp Spirale: 82<br />
Fräsen von Taschen mit Ein- Ausfahrmethode Spirale. 83<br />
Gewindeschnitt mit Ein- Ausfahrtyp Spirale 84<br />
Ein- Ausfahrtyp Tangente: 84<br />
Post Prozessor System 86<br />
Post Prozessor Macros 91<br />
G-Code importieren und zu Objekten wandeln - Backplotting 93<br />
Eigenschaften: 94<br />
Zeichnen - CAD 96<br />
CAD-Funktionen 96<br />
Polylinie 96<br />
Kreis 96<br />
Punkte Liste 96<br />
Rechteck 96<br />
Text 97<br />
Bogen 97<br />
Oberflächen 97<br />
CAD Transformationen 98<br />
Bewegen 98<br />
Größe anpassen 98<br />
Drehen 98<br />
Ausrichten 99<br />
Reihenkopie 99<br />
In polarer Anordnung kopieren 99<br />
Zentrieren 99<br />
Transformieren Einheitenmatrix 99<br />
Transformationen anwenden 100<br />
Bearbeiten von Polylinien 100<br />
Bearbeiten 100<br />
Richtung umkehren 100<br />
Aufräumen 101<br />
An Punkten aufteilen 101<br />
Neuen Startpunkt setzen 101<br />
4
Version 0.98K<br />
Bogen Genauigkeit. 101<br />
Überlappungen entfernen 102<br />
Bearbeiten von Oberflächen 102<br />
Schneide in Ebene X - Y - Z 102<br />
Silhouette 104<br />
Bearbeiten von Punktelisten 105<br />
Zerlegen einer Punkteliste 106<br />
CAD Operations - CAD Operationen 107<br />
Aufsprengen 107<br />
Verbinden 107<br />
Abstand 107<br />
Kontur um Polylinie 107<br />
Vereinen 107<br />
Subtrahieren 107<br />
Schnittmenge bilden 107<br />
Zuschneiden 107<br />
Schnittpunkte bilden 107<br />
An Pfadkreuzungen aufteilen 107<br />
Fülle Bereich 108<br />
Tutorials 110<br />
Tutorial 1 - 2D Profile - Eine Zahnriemenscheibe 110<br />
Schnell was ausfräsen 110<br />
Tutorial 2 - Taschen fräsen, mit und ohne Inseln 113<br />
Tutorial 3 - Bohrmuster nach einer Zeichnung 117<br />
Tutorial 4 - Bitmap Heightmaps 119<br />
Foto-Gravuren 121<br />
Eine Punktewolke aus einer Heightmap erzeugen. 121<br />
Tutorial 5 - 3D-Oberflächen aus Bitmaps erzeugen 123<br />
Tutorial 6 - Texte gravieren 125<br />
Tutorial 7 - 3-D Profile 127<br />
Automation 133<br />
Arbeiten mit Skripten 133<br />
Plugins 133<br />
Notizen 134<br />
5
Vorwort<br />
Was ich zu sagen habe und Dank an 10bulls<br />
Version 0.98 K<br />
Ich möchte mich als erstes bei Andy Payne (10bulls) für die unermüdliche Arbeit und die Entwicklung dieses fantastischen<br />
Programms bedanken.<br />
Ich habe einmal angefangen, die englische Programmhilfe in´s Deutsche zu übersetzen, daraus ist dieses Buch<br />
entstanden. Mt der Version 0.9.8 K durfte ich die gesamte Programmoberfläche ins Deutsche übersetzen.<br />
Gerade bei den Fachbegriffen aus dem Bereich der Fräsererei ist das nicht gerade einfach. Dazu kommt, das verschiedene<br />
Branchen, z.B. die Holzverarbeitung und die Metallverarbeitung, dann noch unterschiedliche Begriffe<br />
verwenden und das die Begriffe auch regional unterschiedlich sind. Ich hoffe das ich sowohl mit der Programmübersetzung<br />
als auch mit dem neuen <strong>Handbuch</strong> ein verständliches Nachschlagewerk geschafft habe.<br />
Durch das <strong>CamBam</strong> Übersetzungs-Plugin kann jeder Benutzer sogar seine eigenen Bezeichnungen in das Programm<br />
einbauen.<br />
<strong>Das</strong> <strong>Handbuch</strong> bezieht sich auf die aktuelle Version 0.9.8 K3. Lesen Sie dazu bitte regelmäßig im <strong>CamBam</strong>-Forum<br />
unter http://www.cambam.co.uk/forum/index.php?topic=1197.0 über evt. gefundene Bug´s nach.<br />
Rechtliche Vermerke<br />
<strong>Das</strong> Urheberrecht an diesem <strong>Handbuch</strong> und den von mir erstellten Screenshots und Fotografien liegt bei mir. Für<br />
die aus der Programmhilfe übernommenen Fotos liegen alle Rechte bei Andy Payne aka 10 Bulls.<br />
Ich danke auch David ( dh42) für sein Material aus dem französischen <strong>Handbuch</strong>. Auch von ihm habe ich einige<br />
Screenshots übernommen<br />
Die Vervielfältigung des <strong>Handbuch</strong>s zu privaten Zwecken ist erwünscht.<br />
Die Vervielfältigung des <strong>Handbuch</strong>s für kommerzielle Zwecke ist nur mit ausdrücklicher schriftlicher Genehmigung<br />
von mir erlaubt. Ein Verkauf des <strong>Handbuch</strong>s ist grundsätzlich verboten.<br />
Ich möchte an dieser Stelle einige Warnungen aussprechen:<br />
Warnungen!<br />
Ich habe das folgende <strong>Handbuch</strong> nach bestem Wissen übersetzt und geschrieben. Gehen Sie trotzdem vorsichtig<br />
mit den Aussagen um. Testen Sie alle fertigen Programme in einem Simulator. Dazu gehören auch die Programme<br />
aus den Tutorials.<br />
Ich hafte für keine weiteren Schäden, gleich ob an Ihrem Computer, Ihren Maschinen, weder für Material, noch für<br />
Ihre Beziehung, wenn Sie Ärger bekommen, weil Sie zu viel Zeit an der Maschine oder am Computer verbringen!<br />
<strong>CamBam</strong> Version 0.9.8K ist eine Testversion. <strong>Das</strong> sollten Sie im Hinterkopf behalten.<br />
<strong>Das</strong> Arbeiten mit rotierenden Maschinen bringt gesundheitliche Gefahren mit sich. Bitte halten Sie immer die Sicherheitsbestimmungen<br />
ein. Tragen Sie Schutzbrille und sichere Kleidung. Legen Sie Schmuck und Armbanduhren<br />
ab. Gehen Sie immer mit der nötigen Vorsicht an die Maschine. Alkohol und Drogen vertragen sich nicht mit der<br />
Arbeit an der Maschine.<br />
Warnungen sind nicht umsonst rot geschrieben. Bitte seid immer vorsichtig beim Arbeiten an der Maschine.<br />
Ich wünsche viel Spaß mit <strong>CamBam</strong>. Kritiken und Anregungen zum <strong>Handbuch</strong> bitte an mich.<br />
ralf griep<br />
ralf@griep.name<br />
6
Einige Erklärungen zu diesem <strong>Handbuch</strong><br />
Version 0.98 K<br />
Alles was rot geschrieben ist. Alles was rot geschrieben ist sollten Sie auch aufmerksam lesen, auch wenn Sie die<br />
vorhergehenden Versionen von <strong>CamBam</strong> kennen. Es handelt sich entweder um ernst zu nehmende Warnungen,<br />
oder um Änderungen einzelner Eigenschaften zu vorherigen Versionen.<br />
Hyperlink Hellblau unterlegte Texte sind Verknüpfungen (Hyperlinks) die entweder direkt angeklickt werden<br />
können oder Pfadangaben die zu verwendeten Dateien oder zu Zielen im Web führen.<br />
Ich habe, da ich das im französischen <strong>Handbuch</strong> von David (dh42) sehr gut fand, ebenfalls am Kopf jeder Seite ein<br />
Menü für den Schnellzugriff eingebaut.<br />
Ein Klick auf das Logo, oben auf jeder Seite bringt Sie zum Inhaltsverzeichniss des <strong>Handbuch</strong>s zurück.<br />
Ein Klick auf das jeweilige Icon bringt Sie schnell zur entsprechenden Seite der Maschinenoperation.<br />
Ich benutze Pfeile um den Weg durch die Menüs zu verdeutlichen.<br />
So beschreibe ich den Weg zu dem Kontextmenü im Bild mit Kontextmenü ->Zeichen -> 3D Oberfläche -> Von<br />
Bitmap.<br />
Los gehts, ich wünsche viel Spaß und Erfolg mit <strong>CamBam</strong>.<br />
7
Willkommen bei <strong>CamBam</strong> 0.9.8 (Test Version)<br />
Version 0.98 K<br />
<strong>CamBam</strong> ist eine Anwendung um CAM-Dateien (G-Code) aus CAD-Quelldateien oder aus dem eigenen internen<br />
Geometrie-Editor zu erstellen.<br />
<strong>CamBam</strong> hat viele Anwender weltweit, vom CNC-Hobbyisten bis zu professionellen Mechanikern und Ingenieuren.<br />
<strong>CamBam</strong> unterstützt derzeit die folgenden Funktionen:<br />
• Lesen und Schreiben von des nativen <strong>CamBam</strong> Formates (.cb).<br />
• Lesen und Schreiben von 2D-DXF-Dateien.<br />
• Lesen von 3DStudio Dateien (*.3ds)<br />
• Lesen von Stereo Lithographic 3D meshes (*.stl)<br />
• Lesen und Schreiben G-Code Dateien (*.tap,*.nc)<br />
• Lesen von 3D RAW-Dateien<br />
• Erzeugen von 2D und 2.5D (pseudo-3D) Maschinen-Operationen mit automatischen Haltestegen.<br />
• Erzeugen von 2D und 2.5D (pseudo-3D) Taschen-Operationen mit automatischer Erkennung von Inseln.<br />
• Bohrprogramme (Festzyklus, Peck, Spiral-Fräsen und vom Benutzer definierte Skripten)<br />
• Erzeugen von Gravur Operationen.<br />
• Erzeugen von 3D-Maschinen-Operationen mit unterschiedlichen Frässtrategien.<br />
• True Type Font (TTF) Textbearbeitung und Gliederung (Glyphen)-Extraktion.<br />
• Umwandlung von Bitmaps in Reliefs (Durch den mitgelieferte Relief Generator).<br />
• Umwandlung von Bitmaps in 3D-Oberflächen.<br />
• Erweiterbar durch vom Benutzer erstellte Plugins und Skripten.<br />
8
Grundlagen<br />
Die Benutzeroberfläche<br />
Version 0.98 K<br />
In diesem Kapitel erkläre ich die Benutzeroberfläche und die verwendeten Bezeichnungen für die einzelnen Bereiche<br />
der Oberfläche.<br />
Erste Schritte<br />
1. Haupt-Zeichenfenster<br />
3D-Ansicht der aktuellen Zeichnung und der Werkzeugpfade.<br />
2. Hierarchischer Baum der Zeichnung und der Bibliotheken<br />
Unter dem Reiter Zeichnung werden alle Ebenen,<br />
Zeichnungsobjekte und Maschinenoperationen<br />
(MOP´s)der aktuellen Zeichnung aufgelistet.<br />
Unter dem Reiter System wird die Grund-Konfiguration<br />
von <strong>CamBam</strong> und die Bibliotheken von CAM-Stilen,<br />
Werkzeugen, Materialien und Maschinen angezeigt.<br />
3. Objekt-Eigenschaften Browser<br />
Zeigt die Eigenschaften der selektierten Objekte aus<br />
dem Haupt-Zeichenfenster oder im Zeichnungsbaum.<br />
4. Hauptmenü<br />
<strong>Das</strong> Hauptmenü von <strong>CamBam</strong><br />
5. Werkzeugleiste<br />
In der Werkzeugleiste befinden sich, über Symbole<br />
erreichbar, die gebräuchlichsten Funktionen von CAD<br />
(grüne Symbole) und CAM (braune Symbole), das<br />
Auswahlfenster für die Zeichnungseinheiten und weitere<br />
Schnellauswahlen.<br />
6. Nachrichtenfenster<br />
Fehlermeldungen, Warnungen und Informationen<br />
werden im Nachrichtenfenster angezeigt.<br />
7. Zeichnungs-Kontext-Menü<br />
<strong>Das</strong> Kontextmenü wird in der Grundeinstellung über<br />
die rechte Maustaste geöffnet. Über das Kontextmenü<br />
sind alle Menüoptionen schnell erreichbar.<br />
8. Auswahlreiter Zeichnung/System<br />
Unter dem Reiter „System“ sind Programmkonfiguration<br />
und Styles, Tools und weitere Bibliotheken<br />
erreichbar.<br />
9
Die Bedienung von <strong>CamBam</strong><br />
Erste Schritte<br />
Version 0.98 K<br />
Dieses Kapitel beschreibt die grundlegenden Funktionen von <strong>CamBam</strong>.<br />
Bitte beachten Sie auch die Tutorials zu <strong>CamBam</strong> für weitere Informationen.<br />
Für zusätzliche Hilfe, Bugreports, Diskussionen oder wenn Sie ihre Arbeiten zeigen möchten, nutzen Sie bitte das<br />
<strong>CamBam</strong>-Forum unter http://www.cambam.co.uk/forum/ oder das <strong>CamBam</strong> Forum auf CNCZone.<br />
Weitere Tutorials in PDF und Videoformaten finden Sie unter http://cambam.pixelmaker.eu<br />
Öffnen von Dateien<br />
<strong>CamBam</strong> unterstützt das Öffnen folgender Dateiformate:<br />
• <strong>CamBam</strong> natives Dateiformat (*.cb)<br />
• Autodesk DXF Dateien (*.dxf)<br />
• 3DStudio Dateien (*.3ds)<br />
• Stereo Lithographic 3D meshes (*.stl)<br />
• G-Code Dateien (*.tap,*.nc)<br />
Aus folgenden Dateiformaten kann <strong>CamBam</strong> 3D-Oberflächen erzeugen:<br />
Mesh-Dateien in SurfaceTesselationLanguage (.stl)<br />
Bitmap-Dateien (.bmp, .jpg, . png)<br />
Aus Text-Dateien (.raw)<br />
Bei unbekannten Dateiformaten versucht <strong>CamBam</strong> die Datei als G-Code Datei zu öffnen.<br />
Benutzen Sie das Datei öffnen Menü um die gewünschte Datei zu öffnen.<br />
Um 3D-Oberflächen zu erzeugen werden die Dateien über das Menü -> Zeichnen -> Oberfläche -> Option geladen,<br />
oder über das Kontextmenü mit der rechten Maustaste im gleichen Pfad.<br />
<strong>CamBam</strong> kann mögliche Dateiformate auch über die Kommandozeile öffnen.<br />
Wenn <strong>CamBam</strong> per MSI-Installer installiert wurde, werden die Dateizuordnungen automatisch konfiguriert.<br />
Nach manueller Installation , können Dateien über den Windows Explorer über den Kontext-Befehl „Öffnen mit“<br />
geöffnet werden.<br />
Rotieren und Verschieben in der 3D-Ansicht<br />
Rotieren<br />
Die 3D-Ansicht kann gedreht werden, wenn die ALT-Taste gedrückt wird und das Bild gleichzeitig mit gedrückter<br />
linker Maustaste verschoben wird.<br />
Für Benutzer von die aus CAD-Systemen wie Catia usw. gewöhnt sind, die Rotation mit gedrückter mittlerer Maustaste<br />
zu machen, kann diese Option alternativ unter dem Reiter System -> Konfiguration -> Anzeige drehen<br />
Modus ausgewählt werden.<br />
Verschiebung (Pan)<br />
Die Ansicht wird mit gedrückter mittlerer Maustaste verschoben (Pan). Alternativ kann die Ansicht bei aktiviertem<br />
Zeichnungsfenster mit den Pfeiltasten verschoben werden.<br />
Zoom<br />
Mit dem Mausrad wird die Ansicht gezoomt. Der Punkt unter dem Cursor wird dabei als Referenzpunkt für Vergrößerung<br />
und Verkleinerung genommen.<br />
Ansicht zurück stellen<br />
ALT + Doppelklick auf das Zeichenfenster stellt eine gedrehte oder verschobene Ansicht auf die Ausgangsansicht<br />
zurück. Wenn Links-Mitte-Rotations Modus eingestellt ist, drücken Sie zum zurücksetzen der Ansicht auf die mittlere<br />
Maustaste.<br />
Die Ansicht kann auch über das Menü -> Ansicht-> Zoom auf Bildschirm einpassen zurückgesetzt werden.<br />
10
Objekte auswählen<br />
Version 0.98 K<br />
Objekte können durch anklicken mit der Maus ausgewählt werden, oder indem man sie in der Baumansicht anklickt.<br />
CTRL+klick erlaubt multiple Auswahlen<br />
Klicken in den Freiraum löst alle Aktivierung auf<br />
CTRL+A wählt alle sichtbaren Objekte aus.<br />
Mehrere Objekte können ausgewählt werden indem Sie mit gedrückter linker Maustaste einen Rahmen um diese<br />
Objekte ziehen.<br />
Die Eigenschaften ausgewählter Objekte können im Objekt-Eigenschaften-Browser angesehen und bearbeitet<br />
werden. Objekte können gelöscht werden in dem Sie sie auswählen und dann die Entfernen-Taste drücken.<br />
Zeichnungs-Einheiten / Maßeinheiten.<br />
Die aktuellen Zeichnungseinheiten können im Auswahlmenü Einheiten ausgewählt<br />
werden. Nach dem Verändern der Zeichnungseinheiten fragt Cam-<br />
Bam: (‚Möchten Sie auch die Standardeinheiten in das neue Maßsystem<br />
ändern?‘)<br />
Wenn Ja angeklickt ist, wird die neue Einstellung die Standardeinstellung für<br />
alle zukünftigen Dokumente.<br />
Wenn Nein angeklickt ist, wird die neue Einstellung nur für das aktuelle Dokument<br />
verwendet.<br />
Bemerkung: Jedes Objekt wird in <strong>CamBam</strong> in Zeichnungseinheiten gemessen. Ist z.B. ein Würfel 10 Zeichnungseinheiten<br />
groß und als Zeichnungseinheit ist Millimeter eingestellt, so sind die Abmessungen des Würfels 10 mm<br />
x 10 mm x 10 mm. Wird nun die Zeichnungseinheit auf Inch umgestellt, so ist der Würfel nun 10 Inch x 10 Inch x 10<br />
Inch groß.<br />
In Version 0.9.8 stehen folgende Zeichnungseinheiten zur Auswahl: Millimeter, Inch, Zentimeter, Meter, Tausendstel,<br />
Unbekannt.<br />
Achtung! Wie sich mittlerweile herausgestellt hat, können alle Zeichnungseinheiten außer Millimeter und Inch<br />
Probleme bei der G-Code Erzeugung verursachen, da G-Code sie nicht unterstützt.<br />
Erzeugen von Fräsbahnberechnungen und G-Code<br />
<strong>CamBam</strong> benutzt CAM Bearbeitungsabläufe um Fräsbahnberechnungen und Maschinenbefehle zu erzeugen.<br />
CAM Bearbeitungsabläufe werden MOPs (Maschinenoperationen) genannt<br />
Die folgenden CAM Bearbeitungsabläufe werden z.Z. unterstützt:<br />
• 2.5D Profile - erzeugt Fräsbahnberechnungen und Radienkorrekturen der selektierten Geometrie.<br />
• Taschenfräsen Füllt begrenzte Vektoren um Taschen zu erzeugen.<br />
• Gravieren Wird benutzt um Fräsbahnen zu erzeugen, die einer selektierten Geometrie folgen.<br />
• Bohren Erzeugt Bohrzyklen aus einer Koordinatenliste.<br />
• 3D Profile - 3D Meshes werden als Grundlage zur Erzeugung von Schrupp- und Schlichtprofilen genutzt. Vorderseite/Rückseite<br />
und Senkrechten fräsen wird unterstützt. Außer horizontalen und vertikalen Fräsbahnen<br />
werden konturfolgende Fräsbahnen (z-konstant) für Schruppen und Schlichten unterstützt<br />
• Drehmaschinen Profile Erzeugt Berechnungen für CNC-gesteuerte Drehmaschinen (in der Entwicklung).<br />
• G-Code - G-Code Dateien können als Maschinen-Instruktionen importiert und auf Wunsch zu Objekten gewandelt<br />
werden (noch in der Entwicklung).<br />
Für mehr Angaben zur Erstellung und Bearbeitung der CAM Bearbeitungsabläufe sollten Sie die Tutorials durcharbeiten.<br />
Nachdem die CAM Bearbeitungsabläufe erzeugt wurden , kann durch klicken mit der rechten Maustaste auf den<br />
Ordner Bearbeitungen G-Code erzeugt werden. Auswahl G-Code ausgeben.<br />
Anmerkung: Die G-Code ausgeben Option ist auch durch klicken mit der rechten Maustaste auf einen Bearbeitungsablauf<br />
in der Baumansicht zu erzeugen. Dann wird der G Code nur von diesem ausgewählten Bearbeitungsablauf<br />
(MOP) oder einem ausgewählten Teil erzeugt.<br />
Der Eigenschaften Browser<br />
Der Eigenschaften-Browser wurde ebenfalls geändert. Unter Schnelleinstellung findet man gebündelt alle Eigenschaften<br />
die nötig sind wenn ein CAM-Stil geladen wird und unter Ausführliche Einstellungen findet man alle<br />
11
Version 0.98 K<br />
Einstellungen. Zum Umschalten zwischen dieser vereinfachten Ansicht und der vollständige Liste der verfügbaren<br />
Eigenschaften, wird der Button Schnelleinstellung/Ausführliche Einstellungen in der Titelleiste des Eigenschaften-Browsers<br />
verwendet.<br />
Tastaturbefehle<br />
Ctrl+A Selektiert alle sichtbaren Objekte.<br />
Ctrl+Shift+A Selektiert alle Objekte auf der aktuellen Ebene.<br />
Ctrl+C Kopiert das ausgewählte Objekt in die Zwischenablage.<br />
Ctrl+E Größen anpassen.<br />
Ctrl+F Öffnet das Werkzeugpfade-Filter Fenster<br />
Ctrl+G Schaltet die Funktion Einrasten am Gitter ein und aus.<br />
Ctrl+J Fügt selektierte Objekte und Pfade mit einer einstellbaren Toleranz zusammen.<br />
Ctrl+M Bewegt selektierte Zeichnungsobjekte nach einem wählbaren Referenzpunkt<br />
Ctrl+O Öffnet eine Datei<br />
Ctrl+P Konvertiert ausgewählte Objekte in Polylinien.<br />
Ctrl+R Rotiert selektierte Zeichnungsobjekte<br />
Ctrl+S Sichert die aktuelle Datei<br />
Ctrl+T Regeneriert alle Fräsbahnberechnungen.<br />
Ctrl+R Erstellen einer Region<br />
Ctrl+U Gruppiert selektierte Objekte.<br />
Ctrl+V Setzt Objekte aus der Zwischenablage ein.<br />
Ctrl+Shift+V Kopiert das Format aus der Zwischenablage auf das selektierte Objekt<br />
Ctrl+W Gibt die G-Code-Datei aus<br />
Ctrl+X Schneidet selektierte Objekte aus und kopiert sie in die Zwischenablage<br />
Ctrl+Y Stellt die letzte rückgängig gemachte Aktion wieder her<br />
Ctrl+Z Macht die letzte Operation rückgängig.<br />
Leertaste<br />
selt.<br />
Selektierte Ebene, Part oder MOP werden mit der Leertaste von aktiv auf inaktiv gewech-<br />
Pfeiltasten Verschieben die Ansicht im Hauptfenster<br />
Pfeiltasten+Shift Verschieben ein selektiertes Zeichnungsobjekt um eine kleine Rastereinheit<br />
Pfeiltasten+Ctrl+Shift Verschieben ein selektiertes Zeichnungsobjekt um eine große Rastereinheit<br />
+ und - auf dem Tastenblock, zoomen stufenweise ein und aus<br />
A Zeichnet einen Bogen<br />
C Zeichnet einen Kreis<br />
D Zeichnet eine Punkteliste (dots)<br />
M Messen<br />
P Zeichnet eine Polylinie<br />
R Zeichnet ein Rechteck<br />
T Text einfügen<br />
esc Beendet eine Zeichnungsaktion<br />
enter Bestätigt eine Zeichnungsaktion<br />
<strong>Das</strong> Kontextmenü<br />
<strong>Das</strong> Kontextmenü erlaubt den schnellen Zugriff auf viele Menüfunktionen über das Anklicken von Zeichnungsobjekten<br />
oder Optionen mit der rechten Maustaste.<br />
Klicken Sie ein Zeichenobjekt mit der rechten Maustaste an, sind alle Bearbeitungsfunktionen schnell erreichbar,<br />
12
Version 0.98 K<br />
ohne das Sie sich durch die Menüsleiste klicken müssen.<br />
In den Maschinenoperationen können Werte über das Kontextmenü kopiert und eingefügt werden und die unter<br />
den Pfeilen liegenden Werte „Auto, Standard, Wert“ und die Information über den aktuell verwendeten Stil ausgewählt<br />
werden.<br />
<strong>Das</strong> Kontextmenü zusammen mit den Tastaturbefehlen erlaubt ein sehr schnelles Arbeiten mit <strong>CamBam</strong>.<br />
Beispieldateien / Systemdateien<br />
Mit <strong>CamBam</strong> werden eine Reihe Beispieldateien für die unterschiedlichsten Bearbeitungen installiert.<br />
Die Beispiele werden wie die Bibliotheken im Ordner „samples“ im Systemordner installiert.<br />
(Windows XP) C:\Dokumente und Einstellungen\Alle Benutzer\Anwendungsdaten\<strong>CamBam</strong> plus 0.9.8\samples<br />
(Windows 7) \ProgramData\<strong>CamBam</strong> plus 0.9.8\samples<br />
Die Beispieldateien können sofort aus dem Programm geöffnet werden. Menü -> Hilfe -> Beispiele ansehen<br />
Alle Systemdateien können über das Menü -> Werkzeuge -> Zeige Systemordner geöffnet werden.<br />
Die Registerkarte Zeichnung<br />
Unter der Registerkarte Zeichnung ist in einer hierarchischen<br />
Baumstruktur alles zur erstellten Datei aufgelistet. Der oberste Ordner<br />
trägt den Namen unter dem die Datei abgespeichert wurde.<br />
Darunter sind die Ebenen mit den Zeichnungsobjekten zu sehen.<br />
In unserem Beispiel sind drei Ebenen vorhanden, Standard,<br />
Ebene1 und Feinarbeit. Außer den Zeichnungsobjekten, die<br />
immer nach der Art der Zeichnungsobjekte bezeichnet werden,<br />
sind Ebenennamen frei wählbar. Durch Doppelklick auf den Namen<br />
wird dieser editierbar. Neue Ebenen können über das Kontextmenü<br />
mit Klick auf den Ordner Ebenen angelegt werden. Ordner die<br />
ein vorangestelltes + haben, enthalten Unterobjekte. Durch klicken<br />
auf + werden sie geöffnet, durch klicken auf - geschlossen. Grau<br />
dargestellte Ordner sind mit der Option Ausblenden aus dem Kontextmenü<br />
auf unsichtbar gestellt und werden mit Einblenden wieder sichtbar.<br />
Unter den Zeichnungsobjekten werden im Ordner Bearbeitungen alle Maschinenbearbeitungen (MOP) aufgeführt.<br />
So wie die Zeichnungsobjekte in Ebenen geordnet werden können,<br />
werden die Bearbeitungen in Teil Objekten geordnet. Im Beispiel heißt<br />
das erste Teil „Teil1 ausschneiden“ das zweite Teil „Teil2 extrafein“. So<br />
können in einer Datei alle zu einer Bearbeitung gehörenden Teile gespeichert<br />
werden. Mehr über die Teil Objekte steht unter Bearbeitung<br />
/ Teil Objekt.<br />
In unserem Beispiel enthält Teil 1 eine 2.5D Profilbearbeitung, Teil 2 eine<br />
3D Bearbeitung und eine Gravierbearbeitung.<br />
Die Fensteraufteilung kann angepasst werden. Bewegt man die Maus<br />
auf eine Fensterteilung, so wird der Mauszeiger zu einem horizontalen<br />
oder vertikalen Verschiebebalken.<br />
Wählt man nun im Bearbeitungsbaum eine vorhandene Maschinenoperation<br />
(MOP) aus, werden im darunterliegenden Eigenschaften Browser<br />
alle einstellbaren Optionen sichtbar.<br />
Der Eigenschaftenbrowser hat ebenfalls verschiedene Einstellungsmöglichkeiten<br />
auf seiner oberen Leiste.<br />
Der Linke jetzt ausgewählte Button zeigt alle Eigenschaften gruppiert<br />
an, der daneben liegende Button A/Z zeigt die Optionen alphabetisch<br />
geordnet an.<br />
Die Ansicht Schnelleinstellung zeigt eine Auswahl der einstellbaren<br />
Optionen an. Arbeitet man mit CAM-Stilen. So genügen diese Basiseinstellungen,<br />
da alle weiteren Optionen aus den gespeicherten Cam-<br />
Stilen ausgelesen werden.<br />
13
Version 0.98 K<br />
Die Ansicht Ausführliche Einstellungen zeigt dagegen alle verfügbaren Optionen an. Arbeitet man mit CAM-<br />
Stilen können gespeicherte Optionen auch überschrieben werden.<br />
Der Button schaltet eine Hilfefunktion ein und aus.<br />
Die Hilfe ist ein kurzer Erklärungstext der am unteren Ende des Eigenschaftenbrowsers auftaucht.<br />
Im Eigenschaften Browser sieht man im Beispielbild graue Pfeile mit kursiven grauen Werten<br />
. Diese Werte sind aus einem vorher abgespeicherten CAM-Stil ausgelesen.<br />
Werte hinter grünen Pfeilen sind direkt in das Eigenschaftenfenster eingetragen<br />
worden, oder Werte aus dem CAM-Stil wurden überschrieben.<br />
Ein Klick auf den Pfeil öffnet ein Menü in dem diese Zuordnungen wieder verändert werden<br />
können. Wurde ein Wert aus einem CAM-Stil überschrieben, wählt man Standard<br />
aus um ihn wieder zu erhalten.<br />
Die Registerkarte System<br />
Unter der Registerkarte „System“ sind die Grundkonfiguration von Cam-<br />
Bam, die Cam Stil Bibliotheken, Werkzeug- und Materialbibliotheken,<br />
die Maschinendefinitionen und die Konfiguration des Post Prozessors<br />
zu finden.<br />
Konfiguration, diese Einstellungen sind analog derer im Menü -><br />
Werkzeug -> Optionen. Hier werden die Grundeinstellungen des Programms<br />
gemacht. Siehe Kapitel Konfiguration<br />
CAM Stil, enthält die Bibliotheken mit den CAM-Stilen. Die hier gesicherten<br />
Stile enthalten alle grundsätzlichen Werte für eine Bearbeitung.<br />
Die Standard-Stile werden nach dem eingestellten Maßsystem (Einheiten)<br />
ausgewählt. Weitere Bibliotheken und Stile können jederzeit<br />
angelegt werden. Siehe Kapitel Die Stil Bibliotheken<br />
Werkzeugbibliotheken, enthalten Voreinstellungen von Werkzeugen.<br />
Die Standard-Werkzeugbibliotheken (Default) werden nach dem<br />
eingestellten Maßsystem (Einheiten) vorausgewählt. Weitere Bibliotheken<br />
können jederzeit angelegt werden. Siehe Kapitel Die Werkzeugbibliotheken<br />
Materialbibliotheken (Materialien) und Maschinen Definitionen, Diese Bibliotheken werden in zukünftigen<br />
<strong>CamBam</strong>-Versionen mit dem Kalkulator für die Errechnung der Schnittgeschwindigkeiten gekoppelt. Sie haben zur<br />
Zeit keine Funktion.<br />
Post Prozessoren, enthält die Einstellungen für die Postprozessoren. Näheres dazu im Kapitel <strong>Das</strong> Postprozessor<br />
System.<br />
14
<strong>Das</strong> Hauptmenü von <strong>CamBam</strong><br />
<strong>Das</strong> Menü Datei<br />
Neu, Erzeugt eine neue Datei<br />
Version 0.98 K<br />
Neu aus Vorlage, erzeugt eine neue Datei von einem ausgewählten Template. Hier kann ein alternatives Template<br />
zum Standardtemplate für die neue Datei gewählt werden.<br />
Öffnen, öffnet eine bestehende <strong>CamBam</strong>-Datei<br />
Sichern, sichert eine Datei<br />
Sichern als, erlaubt eine bereits gesicherte Datei unter neuem Namen zu sichern.<br />
Export , exportiert eine Zeichnungs-Datei in das DXF-Format. (Nur 2D-Dateien)<br />
<strong>Das</strong> Menü Ansicht<br />
Zurücksetzen, setzt die Ansicht zurück, wie Tastaturkürzel ALT+Doppelklick auf das Zeichnungsfenster<br />
Zoom auf Bildschirm einpassen, setzt die Vergrößerung aller sichtbaren Objekte im Zeichnungsfenster auf die<br />
maximal darstellbare Größe.<br />
Zoom auf tatsächliche Größe, setzt die Ansicht auf die Originalgrößen der Zeichnungsobjekte.<br />
Werkzeugwege anzeigen, aktiviert/deaktiviert die Ansicht der Werkzeugwege.<br />
Schnittbreiten anzeigen, zeigt die Breite der Fräsung als Schnittbreite an<br />
Auswirkung der Einstellung Zeige Schnittbreite<br />
Links mit ausgeschalteter Option - Rechts mit eingeschalteter Option<br />
Werkstück anzeigen, zeigt das eingestellte Werkstück als Rahmen an.<br />
Kopien anzeigen, zeigt die mit der Verschachtelungs-Funktion erzeugten Kopien an.<br />
Eilgänge anzeigen, zeigt die Eilgänge auf Sicherheitshöhe als unterbrochene Linie an.<br />
Richtungspfeile anzeigen, zeigt die Richtung des Werkzeugweges durch einen kleinen gelben Pfeil an.<br />
Zeichnungsraster anzeigen, aktiviert/deaktiviert das Zeichnungsraster. Analog zum Button<br />
15
Achslinien anzeigen, zeigt die Achsen des Koordinatensystems an. Analog zum Button<br />
Antialias - Aktiviert/Deaktiviert das Antialiasing.<br />
Drahtmodell Zeigt 3D Objekte als Drahtmodelle an und verringert dadurch die Rechenzeiten.<br />
An Raster einrasten, Aktiviert/Deaktiviert das Einrasten am Zeichnungsraster.<br />
An Objekten ausrichten, Aktiviert/Deaktiviert das Einrasten an bestehenden Objekten.<br />
Schnelles Verfahren auf Sicherheitshöhe<br />
Werkzeugpfade Bögen<br />
Werkstück /Stock Object<br />
Z<br />
Gerade Werkzeugpfade<br />
Version 0.98 K<br />
Opazität der Programmoberfläche Die Deckkraft des Zeichnungsfensters kann eingestellt werden, um Zeichnungen<br />
die unter dem Programm liegen, abzupausen. Wert = 0 - 100. Fenster deckend = 100%, 60% - 80% werden<br />
zum Abpausen eingestellt.<br />
Y<br />
X<br />
Anzeige der Fräsrichtung<br />
16
Version 0.98 K<br />
XY / XZ / YZ Ebene - Zeigt eine Ansicht aus der gewünschten Richtung des Koordinatenkreuzes. Die Ansichten<br />
können mit Zurücksetzen zurückgesetzt werden oder mit ALT+Doppelklick auf das Zeichnungsfenster..<br />
Werkzeugweg Ansicht filtern - Dieser Filter ermöglicht<br />
eine wirksame optische Kontrolle der Werkzeugwege.<br />
Mit diesem Filter können Werkzeugwege nach<br />
ihrer Abfolge in X-Y-Richtung und/oder Z-Richtung<br />
angezeigt werden<br />
Werkzeugweg Index, Wenn aktiviert, können die<br />
Werkzeugwege in der Reihenfolge ihrer Ausführung<br />
durch Änderung der Zahlenwert auf der rechten Seite<br />
angezeigt werden.<br />
Z Tiefe Index, Wenn aktiviert können Werkzeugwege<br />
nach ihrer Lage in der Z-Achse durch Änderung des<br />
Zahlenwertes angezeigt werden.<br />
Im Beispiel auf dem Bild werden die bereits kontrollierten<br />
Werkzeugwege in blau angezeigt, der aktuelle (Nummer 2) in Gelb. Alle anderen Werkzeugwege werden<br />
ausgeblendet.<br />
<strong>Das</strong> Menü Bearbeitung<br />
Aufsprengen, Zerlegt ein Zeichnungsobjekt in seine Einzelteile. Polylinien werden in Linien und Bögen zerlegt,<br />
Punktlisten werden in einzelne Punkte zerlegt, Textobjekte werden in einzelne Buchstaben zerlegt, Regionen werden<br />
in Außen und Innenkonturen zerlegt.<br />
Vereinen Es wird ein Toleranzwert abgefragt. Alle Liniensegmente, deren Abstände geringer als der Toleranzwert<br />
sind werden zu einem Objekt verbunden.<br />
Abstand, erzeugt eine Polylinie, mit einem abgefragten Abstand, um ein Objekt oder um einen offenen Pfad herum.<br />
Kontur um Polylinie, erzeugt eine geschlossene Kontur um eine offene Polylinie herum. Wird die Option auf geschlossene<br />
Objekte angewandt, wird im gewählten Abstand innen und außen jeweils eine Kontur gezeichnet.<br />
Vereinen, vereint mehrere selektierte sich überschneidende Objekte zu einem Einzigen:<br />
Abziehen, Subtrahiert zwei bestehende Objekt voneinander.<br />
Schnittmenge bilden, erzeugt aus zwei übereinander liegenden und selektierten Objekten eine Schnittmenge.<br />
Diese wird als neues Objekt angelegt.<br />
Zuschneiden, beschneidet ein gewähltes Objekt mit einem zweiten. Nach auswählen der Funktion muss das zu<br />
beschneidende Objekt ausgewählt und mit Enter bestätigt werden, dann wird das beschneidende Objekt gewählt<br />
und bestätigt. Als letztes kommt eine Abfrage ob das innere(I) oder äußere(O) Objekt behalten werden soll.<br />
17
Version 0.98 K<br />
Schnittpunkte bilden, Erzeugt an den Überschneidungen zweier Objekte Punkte mit einer wählbaren Toleranz<br />
und speichert diese in eine Punktliste<br />
An Pfadkreuzungen aufteilen, bricht zwei Objekte an ihren Schnittpunkten nach einer wählbaren Toleranz auf.<br />
Umwandeln in, Objekte werden in Polylinien (Ctrl+P) oder Bereiche (Ctrl+R) umgewandelt.<br />
Transformieren,<br />
Bewegen (CTRL+M) Nach Auswahl eines Referenzpunktes kann ein Objekt zu einem zweiten Referenzpunkt<br />
bewegt werden.<br />
Größe anpassen (Ctrl+E)Die Größe eines gewählten Objektes kann in einer Matrix angepasst werden,<br />
entweder nach Zielgröße oder prozentualen Werten. Durch Auswählen von Seitenverhältniss beibehalten<br />
werden die Proportionen erhalten. Es kann auch von mm in Inch umgerechnet werden. Durch Anwenden<br />
werden die Transformationen ausgeführt.<br />
Drehen (Ctrl+R) , ein Objekt kann um einen wählbaren Referenzpunkt rotiert werden.<br />
Ausrichten, ein Objekt kann mittels einer Matrix am Koordinatenkreuz ausgerichtet werden,<br />
Reihenkopie, es werden in der Abfolge abgefragt, die Anzahl der Kopien, der Abstand der Kopien und ein<br />
Vergrößerungsfaktor, in der Eingabeart X,Y,Z, (Größe).<br />
In polarer Anordnung kopieren, nach Setzen eines Mittelpunktes für die Kopie wird die Anzahl der Kopien<br />
abgefragt, dann der Winkel um den die einzelnen Objekte rotiert werden sollen.<br />
Zentrieren (Ausdehnung), ein Zeichnungsobjekt wird nach seinen maximalen Ausdehnungen Zentriert.<br />
Zentrieren (nach Punkten) ein Zeichnungsobjekt wird nach seinen Kontrollpunkten zentriert.<br />
Anwenden der Transformationen, wenn in den Grundeinstellungen der Wert Transformationen automatisch<br />
anwenden auf Nein steht, müssen die Änderungen hiermit ausgeführt werden, ansonsten werden sie<br />
automatisch ausgeführt.<br />
Polylinie · Menü zum Bearbeiten von Polylinien.<br />
Bearbeiten Zeigt die Knotenpunkte einer Polylinie an und macht sie Bearbeitbar, analog einem Doppelklick<br />
auf die Polylinie.<br />
Richtung umkehren, dreht die Reihenfolge der Knotenpunkte einer Polylinie, Endpunkt = Startpunkt<br />
Aufräumen, doppelte Knotenpunkte einer selektierten Polylinie werden entfernt.<br />
An Punkten aufteilen, wird ein Punkt auf eine Polylinie gesetzt und dieser ausgewählt, wird die Polylinie<br />
mit dieser Funktion an der Stelle des Punktes gebrochen.<br />
Startpunkt setzen, setzt den Startpunkt einer geschlossenen Polylinie an eine beliebige Stelle.<br />
Bogengenauigkeit, durch setzen eines Wertes wird die Bogengenauigkeit reduziert oder erhöht. Durch das<br />
Reduzieren auf Werte von 0.1mm oder 0.01mm wird die Anzahl der Knotenpunkte und damit die Dateigröße<br />
oft drastisch reduziert.<br />
Überschneidungen entfernen, durch eingeben eines Toleranzwertes werden Überlappungen in Polylinien<br />
entfernt<br />
Oberflächen · Menü zur Bearbeitung von 3-D Oberflächen.<br />
Schneide in Ebene X, Y, Z, zerteilt ein 3D-Objekt in eine Reihe scheibenförmiger Polylinien mit einem gewählten<br />
Abstand in Richtung der gewählten Koordinate. So können aus 3D-Objekten 2-D Konturen extrahiert<br />
werden, die dann separat mit Profil- und Taschen-MOPs bearbeitet werden.<br />
Silhouette- Kontur folgende Polylinien, erzeugt Polylinien, die der Außenkontour des 3D Objektes in eine<br />
gewählten Abstand nach innen folgen. <strong>Das</strong> Bild zeigt mit Silhouette erzeugte Polylinien. Diese Anwendung<br />
ist sinnvoll, wenn wie im Beispiel ein Objekt eher mit dem Profil MOP als im 3D Profil gefräst werden kann.<br />
Oberfläche umdrehen, die Option „Oberfläche umdrehen“ dreht die Normalen eines 3D Objektes von<br />
18
Version 0.98 K<br />
innen nach außen und umgekehrt. Wenn die Normalen eines geladenen 3D Objektes in die falsche Richtung<br />
(nach innen) zeigen, wird das Objekt in <strong>CamBam</strong> schwarz dargestellt. Die Werkzeugwege würden bei einem<br />
solchen Objekt ebenfalls innen angelegt. Wird die Option „Oberfläche umdrehen“ auf ein solches Objekt<br />
angewendet, werden die Normalen gedreht und die Werkzeugwege liegen außerhalb des Objektes.<br />
Alles Auswählen, wählt alle vorhandenen Objekte im Zeichnungsfenster aus.<br />
Alles auf diesem Ebene auswählen, wählt alle Objekte auf dem aktuellen Ebene aus<br />
Ausschneiden(ctrl+x), Kopieren(ctrl+c), Einfügen(ctrl+v), die gebräuchlichen Funktionen<br />
Rückgängig Wiederherstellen, die gebräuchlichen Funktionen um einen Bearbeitungsschritt zurück zu gehen<br />
oder wieder her zu stellen.<br />
<strong>Das</strong> Menü Zeichnen<br />
Polylinie (P), zeichnet eine Polylinie<br />
Kreis (C), zeichnet einen Kreis<br />
Punkte (D), zeichnet Punktelisten, die z.B. zum Bohren verwendet werden<br />
Rechteck (B), zeichnet ein Rechteck<br />
Text (T), in einem sich öffnenden Fenster können Textobjekte erzeugt werden.<br />
Bogen (A), zeichnet einen Bogen.<br />
Punkteliste, mit den Unterfunktionen werden Punktlisten erzeugt werden.<br />
Geometrie aufteilen, platziert auf eine gewählte Polylinie nach eingegebenen Wert eine bestimmte Menge<br />
an Punkten.<br />
Schritte um Geometrie, erzeugt Punkte die mit gewähltem Abstand um eine Polylinie angelegt werden.<br />
Fülle Geometrie, füllte eine Gewählte Polylinie mit Punkten in gewählter Distanz.<br />
Geometrie mit Anstand füllen, füllt eine Geometrie mit Punkten in gewählter Distanz mit Abstand zur<br />
Polylinie.<br />
Zentrum erzeugt einen Punkt im Zentrum einer Geometrie.<br />
Ausdehnung, erzeugt Punkte die in rechteckiger Anordnung um die Begrenzung eines Objekte angeordnet<br />
werden.<br />
3D Oberflächen, erzeugt 3D Oberflächen aus verschiedenen Quellen.<br />
Von Mesh-Datei<br />
Von Bitmap, verwendet die Graustufen einer Bitmap zur Erzeugung eines 3D Objektes. Diese Funktion<br />
ersetzt den Relief Generator) ( Heightmap Generator)<br />
Aus Textdatei, verwendet eine von verschiedenen Programmen ausgegebene Koordinatenliste um 3D<br />
Oberflächen zu erzeugen. RAW<br />
Extrudieren, extrudiert 2D Polylinien zu 3D Objekten.<br />
Fülle Bereich - Füllt Bereiche mit Polylinien<br />
Abstand - Innen, Abstand der Polylinien zueinander und Abstand von innen können gewählt werden.<br />
Abstand - Außen, Abstand der Polylinien zueinander und Abstand von außen können gewählt werden.<br />
Innen und Außen Abstand, Abstand der Polylinien zueinander und Abstand von innen /außen können<br />
gewählt werden.<br />
Horizontales Linienraster, Abstand der Polylinien zueinander und Abstand von außen können gewählt<br />
werden.<br />
Vertikales Linienraster, Abstand der Polylinien zueinander und Abstand von außen können gewählt werden.<br />
19
<strong>Das</strong> Menü Maschinenbearbeitung<br />
2DProfil Maschinenoperation<br />
Taschen Maschinenoperation.<br />
Gravieren Maschinenoperation.<br />
3D Maschinenoperation.<br />
Bohren Maschinenoperation.<br />
G Code importieren<br />
Version 0.98 K<br />
Drehwerkzeug Maschinenoperation. Die Drehwerkzeug Maschinenoperation ist als einzige zur Zeit nur über<br />
diese Menü erreichbar.<br />
G Code ausgeben, erzeugt den G Code des ausgewählten Bearbeitungen Ordners, Teils oder MOP und speichert<br />
ihn.<br />
Werkzeugwege erzeugen, generiert / regeneriert die Werkzeugwege<br />
G-Code bearbeiten, startet den in den Grundeinstellungen angegebenen Editor.<br />
<strong>Das</strong> Menü Skript<br />
In <strong>CamBam</strong> können viele Aufgaben durch externe Scripten erledigt werden. Viele von Nutzern entwickelte Scripten<br />
findet man im <strong>CamBam</strong> Forum. <strong>CamBam</strong> liefert im Systemordner /Scripts eine Skripten bereits mit.<br />
Öffnen, öffnet ein vorhandenes Skript.<br />
Neu, öffnet einen Scripteditor in den ein neues Skript geschrieben werden kann. Vorauswahl VBScript und JScript.<br />
<strong>Das</strong> Menü Plugins<br />
<strong>CamBam</strong> kann mit Plugins (Erweiterungen) erweitert werden. Viele von Nutzern entwickelte Plugins findet man im<br />
<strong>CamBam</strong> Forum. Mit <strong>CamBam</strong> werden zwei Plugins geliefert, das<br />
Text Rundsatz Plugin erzeugt in Bögen gesetzten Text.<br />
Relief Generator erzeugt Gravuren aus Bitmap Bildern. Im Gegensatz zur Erzeugung einer 3D Oberfläche können<br />
allerdings keine Zustellungen erfolgen. Der Relief Generator eignet sich daher für nur für flache Gravuren.<br />
Weitere Plugins können installiert werden indem sie einfach in den Systemordner /plugins gelegt werden und<br />
<strong>CamBam</strong> neu gestartet wird.<br />
<strong>Das</strong> Menü Werkzeuge<br />
Einstellungen sichern, speichert geänderte Grundeinstellungen.<br />
Einstellungen beim Beenden speichern. Sollte immer aktiviert sein, damit <strong>CamBam</strong> beim Beenden geänderte<br />
Grundeinstellungen speichert.<br />
Zeige Systemordner, bietet schnellen Zugriff auf die Systemordner mit allen Bibliotheken, Plugins, Scripten usw.<br />
20
Optionen analog zu Reiter System -> Konfiguration.<br />
Auf neue Version prüfen, veranlasst <strong>CamBam</strong> nach neuen Updates zu suchen.<br />
Nachrichten löschen, löscht die Nachrichten im Nachrichtenfenster (6).<br />
Version 0.98 K<br />
Objekt Abmessungen, im Nachrichtenfenster werden die Koordinaten und Abmessungen eines selektierten<br />
Objekts gezeigt.<br />
Messen, (M) mittels gesetzten Punkten können Strecken gemessen werden.<br />
Postprozessor neu laden, lädt den eventuell editierten Postprozessor neu.<br />
Simulieren mit CutViewer - Wenn CutViewer installiert ist, übergibt <strong>CamBam</strong> den G Code zur Simulation an<br />
CutViewer.<br />
21
<strong>Das</strong> Menü Arbeitshilfen<br />
Zwei weitere Module die mit <strong>CamBam</strong> geliefert werden.<br />
Version 0.98 K<br />
Zahnscheibe - Modul zur Herstellung von Zahnriemenrädern. Dieses Plugin erzeugt Zahnriemenräder mit<br />
einer Steigung von 5mm. Die Anzahl der Zähne bestimmt den Umfang.<br />
Evolventenverzahnung - Modul zur Berechnung und Erstellung von evolventen Zahnrädern.<br />
<strong>Das</strong> Menü Hilfe<br />
Inhalt (F1), öffnet die Hilfe in einem installierten Browser.<br />
Beispiele ansehen, Schnellzugriff auf den Beispielordner von <strong>CamBam</strong>.<br />
<strong>CamBam</strong> Homepage - Online-Schnellzugriff zur <strong>CamBam</strong> Homepage http://www.cambam.info/<br />
Online Forum - Online - Schnellzugriff zum <strong>CamBam</strong> Online Forum http://www.cambam.co.uk/forum/index.<br />
php<br />
Übersetzungen- Online-Schnellzugriff auf die existierenden Übersetzungen.<br />
Über <strong>CamBam</strong>, Zeigt die Versionsnummer der installierten Version <strong>CamBam</strong> an und weitere Informationen, z.B.<br />
die Lizenz.<br />
22
Konfiguration<br />
Version 0.98K<br />
Nach der Installation von <strong>CamBam</strong> 0.9.8 sollte erst einmal eine Grundkonfiguration der Software erfolgen.<br />
Falls ein Update aus einer früheren 0.9.8 Version durchgeführt wurde, werden die Grundeinstellungen übernommen.<br />
Falls ein Update aus einer Version 0.9.7 durchgeführt wurde, so müssen die Grundeinstellungen neu erfolgen, da in<br />
der Version 0.9.8 die Bibliotheken unter dem Standardpfad<br />
„C:\Dokumente und Einstellungen\All Users\Anwendungsdaten\<strong>CamBam</strong> plus 0.9.8“<br />
Gespeichert werden und nicht mehr im <strong>CamBam</strong> Programmverzeichniss.<br />
Der größte Teil der Grundeinstellungen wird unter dem Reiter „System“ im Bereich Konfiguration durchgeführt. Für<br />
die Grundkonfiguration sind schon Werte vorgegeben. An dieser Stelle ist es sinnvoll ein Standardtemplate anzufertigen,<br />
was grundsätzliche Einstellungen, wie das bevorzugte Maßsystem, beim Öffnen jeder Datei einliest.<br />
Anlegen eines Standardtemplate<br />
Ein Standardtemplate ist eine leere <strong>CamBam</strong>-Datei, in der folgende Einstellungen durchgeführt werden.<br />
1. <strong>Das</strong> bevorzugte Maßsystem wird ausgewählt -> Hauptmenü -> Einheiten -> Millimeter<br />
2. Im Baummenü (Die Benutzeroberfläche 2) unter Bearbeitung sollten die Standardwerte für die Ausgabe<br />
eingestellt werden.<br />
Werkzeugwege vor der Ausgabe neu erzeugen: Diese Option weist <strong>CamBam</strong> an ob und wann die Werkzeugwege<br />
einer MOP, bei der Ausgabe des G-Code, neu generiert werden sollen. Immer, die Werkzeugwege werden bei<br />
jeder Ausgabe des G-Code neu generiert . Alternativ kann eine Abfrage mit Eingabeaufforderung ausgewählt<br />
werden, bei der Ausgabe des G-Code erscheint eine Abfrage ob die Werkzeugwege neu generiert werden sollen.<br />
Bei langen Berechnungszeiten kann so auf eine Neuberechnung der Werkzeugwege verzichtet werden.<br />
Wenn nötig, die Werkzeugwege werden nur neu berechnet wenn eine Änderung vorgenommen wurde .<br />
Schnelle Eintauchhöhe: Hier sollte ein geringer positiver Wert eingegeben werden (z.B. 0.2). Beim Verfahren der<br />
Z-Achse zwischen Sicherheitshöhe und Werstückoberfläche verwendet <strong>CamBam</strong> standardmäßig den im MOP<br />
angegebenen Eintauch Vorschub. <strong>Das</strong> kann sehr zeitraubend sein. Schnelle Eintauchhöhe veranlasst <strong>CamBam</strong><br />
zum Verfahren der Z-Achse zwischen Sicherheitshöhe und dem eingegebenen Wert (in diesem Fall 0.2) über Werkstückhöhe<br />
mit Vorschub zu verfahren, was wesentlich schneller ist.<br />
PostProzessor: Da in der Regel nur mit einem Postprozessor gearbeitet wird, wählt man hier den Standardpostprozessor<br />
aus.<br />
Alle weiteren Werte lassen wir, soweit sie nicht standardmäßig festgelegt werden sollen auf ihren Voreinstellungen<br />
und speichern die Datei als Standardtemplate im Verzeichniss: C:\Dokumente und Einstellungen\All Users\Anwendungsdaten\<strong>CamBam</strong><br />
plus 0.9.8\templates.<br />
<strong>Das</strong> Standard-Template wird nun in „System -> Konfiguration unter dem Wert Zeichnungsvorlage ausgewählt.<br />
Nach allen Änderungen im Bereich „System“ werden die Einstellungen mit Menü -Werkeuge -> Einstellungen<br />
sichern gespeichert. Ansonsten werden die Werte erst beim Beenden von <strong>CamBam</strong> gespeichert und das nur wenn<br />
unter Menü -> Werkzeuge -> Einstellungen beim Beenden speichern ausgewählt ist.<br />
Konfiguration<br />
Es können nun weitere Vorgaben nach Wunsch in System -> Konfiguration durchgeführt werden. In der Regel sind<br />
die Voreinstellungen schon gut.<br />
Eigenschaften, alphabetisch geordnet:<br />
Abblenden auswählen Steuert wie stark aktivierte Objekte abgeblendet werden. Der Wert ist ein Prozentwert<br />
Abstandsüberprüfung Wenn Ja, werden Zeichnungsstörungen identifiziert und durch die Abstandsroutine<br />
entfernt<br />
23
Version 0.98K<br />
An Punkten ausrichten Wenn Ja rasten Objekte an den Knotenpunkten oder Zentrumspunkten anderer<br />
Objekte ein.<br />
Am Raster einrasten Wenn Ja rasten die Knotenpunkte der Objekte am Zeichnungsraster ein.<br />
Anzeige drehen Modus Tasten- und Mauskombination zum Drehen der Ansicht<br />
Anzeige im Drahtgitter Wenn Ja werden 3D Dateien im Drahtgitter Modus angezeigt..<br />
Modus<br />
Anzeige Modus GDI / Open GL<br />
Die Grundeinstellung des Grafikkarten Modus. Die Reduzierung der Opazität des<br />
Programmfensters zum Durchpausen funktioniert nur bei Einstellung GDI.<br />
Backface Culling Wenn Ja eingestellt ist werden die rückseitigen, unsichtbaren Polygone eines 3D<br />
Objektes nicht mehr dargestellt. Dadurch wird die Darstellungsgeschwindigkeit<br />
bei leistungsschwachen Computern erhöht..<br />
Beim Programmstart auf<br />
Updates prüfen<br />
Wenn Ja prüft <strong>CamBam</strong> beim Start auf Updates. Dazu ist ein Internetanschluß<br />
nötig.<br />
Bogen Anzeige Winkelgrad Kreisbögen werden aus mehreren Liniensegmenten dargestellt. Dieser Wert bestimmt<br />
den Winkel der Liniensegmente. Kleinere Werte erzeugen glattere Bögen.<br />
Datei Backups Bestimmt wie viele Backups der Datei gespeichert werden, bevor das erste überschrieben<br />
wird.<br />
Diagnose Level Bestimmt wie ausführlich die Ausgabe der Meldungen im Meldungsfenster ist.<br />
Typische Werte sind 0 bis 4, wobei bei 0 keine Meldungen, bei 4 die ausführlichsten<br />
Meldungen ausgegeben werden.<br />
Farbe selektiertes Objekt Einstellung der Farbe für selektierte Objekte.<br />
Farbe der Standard Ebene Einstellung der Farbe für den Ordner der Standard Ebene.<br />
Farbe des Hintergrundes Einstellung der Farbe für den Hintergrund.<br />
Farbe des Rasters Farbe des Zeichnungsrasters<br />
Farbe Eilgang Farbe in der Eilgänge angezeigt werden<br />
Farbe für Textanzeige Farbe in der Texte angezeigt werden<br />
Farbe lineare Werkzeugwege<br />
Farbe in der lineare Werkzeugwege angezeigt werden<br />
Farbe Schnittbreite Farbe in der die Schnittbreite angezeigt wird.<br />
Farbe Werkstück Farbe in der der Rahmen für das Werkstück angezeigt wird<br />
Farbe Werkzeugwege Farbe in der gebogene Werkzeugwege angezeigt werden<br />
Bögen<br />
G-Code Editor Möglichkeit zur Auswahl eines externen G-Code Editors. Wenn kein Editor ausgewählt<br />
ist, wird der interne verwendet.<br />
Gerber - Importoptionen: Wenn Ja, werden ‚Clear‘ Ebenen von vorhergehenden Ebenen abgezogen.<br />
Ebene subtrahieren<br />
Ebene vereinen Wenn Ja, werden alle Objekte auf den Ebenen zusammengefügt (vereinigt).<br />
Flankenlinien vereinigen Wenn Ja werden alle Flankenlinien vereinigt, wenn Nein bleiben sie als Linien-<br />
und Bogensegmente bestehen.<br />
24
Schnellabstand verwenden<br />
Version 0.98K<br />
Wenn Ja, verwenden Sie ‚Kontur um Polylinie‘ auf das gesamte Linienobjekt an,<br />
das ist schneller, kann aber Probleme mit Backtracking verursachen.<br />
Reduzieren Wenn Ja werden alle Ebenen auf eine einzige reduziert.<br />
Schnellabstand verwenden<br />
Wenn Ja, verwenden Sie ‚Kontur um Polylinie‘ auf das gesamte Linienobjekt an,<br />
das ist schneller, kann aber Probleme mit Backtracking verursachen.<br />
Nachdenk Meldung Alternativer Text zur Meldung „<strong>CamBam</strong> is thinking“<br />
Raster Info Inch Einstellungen für das Zeichnungsgitter wenn Inches als Einheitensystem ausgewählt<br />
wird.<br />
Zeichnungseinheiten: Die Zeichnungseinheit des Zeichnungsgitters<br />
Minimum: X-Y Koordinate des unteren linken Punktes des Zeichnungsgitters<br />
Maximum: X-Y Koordinate des oberen rechten Punktes des Zeichnungsgitters<br />
Große Skala: Unterteilung des großen Zeichnungsrasters<br />
Kleine Skala: Unterteilung des kleinen Zeichnungsrasters<br />
Raster Info Metrisch Einstellungen für das Zeichnungsgitter wenn Inches als Einheitensystem ausgewählt<br />
wird.<br />
Zeichnungseinheiten: Die Zeichnungseinheit des Zeichnungsgitters<br />
Minimum: X-Y Koordinate des unteren linken Punktes des Zeichnungsgitters<br />
Maximum: X-Y Koordinate des oberen rechten Punktes des Zeichnungsgitters<br />
Große Skala: Unterteilung des großen Zeichnungsrasters<br />
Kleine Skala: Unterteilung des kleinen Zeichnungsrasters<br />
Spline zu Polylinie Toleranz<br />
Splines werden intern in Polylinien konvertiert, bevor sie für einige Operationen,<br />
wie Werkzeugweg-Generation eingesetzt werden können.<br />
Diese Einstellung steuert den Grad der Fehler in dieser Konvertierung, in Zeichnungseinheiten<br />
gemessen.<br />
Ein kleinerer Wert wird zu genauerer Spline-Konvertierung führen, kann die Performance<br />
aber erheblich herabsetzen. Standardwert ist 0.0001<br />
Spline Kurve Schritte Wenn Splines angezeigt werden, ist ihre Form durch Liniensegmente angenähert.<br />
Diese Einstellung steuert die Anzahl der Segmente die verwendet werden<br />
um Spline anzuzeigen. Eine größere Anzahl geben ein glatteres Erscheinungsbild,<br />
kann aber die Performance der Anzeige heruntersetzen.<br />
Diese Einstellung hat keinen Einfluss auf die Auflösung der geometrischen Operationen<br />
der Splines, wie z. B. Generierung der Werkzeugwege..<br />
Sprache Auswahl der Sprache für die Programmoberfläche. Wird eine andere Sprache ausgewählt,<br />
lädt <strong>CamBam</strong> beim Neustart eine neue Sprachdatei<br />
Standard G-Code Dateien- Die gewünschte Dateiendung für abgespeicherten G-Code<br />
dung<br />
Standard Schriftfamilie Eine Schriftart, die verwendet wird wenn keine Schrift für Textobjekte ausgewählt<br />
wurde<br />
System Pfad Der Systempfad ist der Ordner in den <strong>CamBam</strong> seine Bibliotheken, Templates<br />
und Grundeinstellungen speichert.<br />
Die folgenden Macros werden verwendet:<br />
{$common} - Standardordner für gemeinsame Programmdaten (%ALLUSERPRO-<br />
FILE%).<br />
{$user} - Standardordner für Benutzer-Programmdaten (%USERPROFILE%).<br />
Text Kurve Toleranz Text-Objekte werden intern in Polylinien konvertiert, bevor sie für einige Operationen,<br />
wie Werkzeugweg-Generation eingesetzt werden können.<br />
Diese Einstellung steuert den Grad der Fehler in dieser Konvertierung, in Schrift-<br />
Einheiten (0-2048) gemessen.<br />
Ein kleinerer Wert wird zu genauer Text-Konvertierung führen, kann die Performance<br />
aber erheblich herabsetzen.<br />
25
Transformationen automatisch<br />
anwenden<br />
Werkzeugweg aktualisieren<br />
nach Haltesteg ziehen<br />
Version 0.98K<br />
Ja | Nein<br />
Wenn Ja werden Transformationen wie Drehen, Größe ändern etc. automatisch<br />
angewendet<br />
Wenn Ja werden Haltestege automatisch in die Werkzeugwege eingerechnet,<br />
nachdem sie manuell verschoben wurden.<br />
Wenn Nein werden die Haltestege nach dem manuellen Verschieben erst in die<br />
Werkzeugwege eingerechnet nachdem die Werkzeugwege neu berechnet wurden.<br />
Befehle wiederholen Wenn Ja werden Zeichenbefehle wiederholt. Zum Abschluß einer Zeichenfolge<br />
wird die Escape Taste verwendet (esc)<br />
Worker Threads Anzahl der parallelen Rechenprozesse Bei Mehrprozessor-Rechnern beschleunigt<br />
die Angleichung des Wertes die Berechnungen.<br />
Zeichnungseinheiten Vorauswahl des Einheitensystems<br />
Zeichnungsraster anzeigen Vorauswahl ob das Zeichnungsraster angezeigt wird.<br />
Zeichnungsvorlage Pfad zum Standardtemplate.<br />
26
Was ist neu in Version 0.9.8<br />
Version 0.9.8K<br />
Version 0.98K<br />
· Mit der Version 0.9.8K gibt es zum ersten Mal eine lokalisierte und somit eine deutsche Oberfläche. Die gewünschte<br />
Sprache installiert sich nach Abfrage bei der Installation. Im Menü gibt es eine Option um jeweils die<br />
aktuellste Sprachdatei zu installieren, was gerade für die Anfangszeit positiv ist.<br />
Zu dieser neuen Funktion gibt es ein Übersetzungs-Plugin, das jedem die Möglichkeit gibt, seine Sprachdatei<br />
anzupassen. Aber, Vorsicht, viele Optionen in der Oberfläche werden nach dem Alphabet angeordnet. Wenn die<br />
Bezeichnungen geändert werden, verlassen die Optionen evt. ihren angestammten Platz. Man muss sich nicht nur<br />
an die deutschen Bezeichnungen gewöhnen, sondern auch an eine neue Anordnung der Optionen. Auf der anderen<br />
Seite kann dadurch auch die Anordnung der Optionen beeinflusst werden, z.B. mit Lehrzeichen oder Nummerierungen<br />
· In der englischsprachigen Oberfläche wurden die Optionsbenennungen überarbeitet.<br />
· Bearbeiten - Subtrahieren arbeitet jetzt mit mehreren Formen.<br />
· Transformationen können nun auf Bohr MOP angewendet werden.<br />
· Bug fix: Verbesserte Speicherverwaltung für feine Auflösungen für 3D-Scanline-Operationen.<br />
Die für mich wichtigste Neuerung in <strong>CamBam</strong> 0.9.8 K ist die bessere Speicherverwaltung im 3D CAM-System. Alles<br />
was Berechnungen im 3D Bereich betrifft, geht jetzt wesentlich schneller. Auch der „Out of Memory-Bug“ muss<br />
nun erzwungen werden und tritt bei meinen Test-Bearbeitungen nicht mehr auf.<br />
Auflösung und Seitliche Zustellung erlauben nun Werte von 5% (0.05) und weniger. Damit sind Oberflächen der<br />
höchsten Güte in allen Materialien möglich.<br />
· Bug fix: Die Bugs zur Begrenzung der Werkzeugwege mit 3D MOP´s wurden behoben.<br />
· Bug fix: „Cusp ‚Werkzeugweg Bugs behoben.<br />
· Bug fix: Wenn im Postprozessor keine Arbeitsebenen definiert sind wird standardmäßig die Arbeitsebene XY<br />
verwendet.<br />
· Bug fix: Begrenzungen in Verbindung mit Form Option (in 0.9.8K3)<br />
· Bug fix: Begrenzungen Rundungsfehler bei der Berechnung<br />
· Bug fix: Schachtel Bug bei eigenen Bohr Skripten<br />
· Bug fix: Verbesserte Werkzeugwege bei Haltestegen<br />
· Schnittbreiten für Spiralbohren zeigt nun die Schnittbreite der Spirale an<br />
· Änderungen am Prozessor Post System um an Laser-/ Plasma zu unterstützen.<br />
· Gravieren nutzt nun Werkzeug V-Winkel um Tiefen Zustellung maximalen Ubergangsabstand zu bestimmen.<br />
· Bug fix: Diverse andere Bugfixes<br />
· Gerber Import: Alle Apertur-Typen werden nun korrekt behandelt, sowie Subtraktion von Ebenen.<br />
Die Leistung der Form Vereinigen Routinen wurde verbessert. In der Konfiguration wurden weitere Import-Optionen<br />
hinzugefügt.<br />
Gerber - Reduzieren<br />
Wenn Ja, Alle Ebenen werden auf eine einzige reduziert.<br />
Gerber - Ebenen subtrahiere<br />
Wenn Ja, werden ‚Clear‘ Ebenen von vorherstehenden Ebenen abgezogen.<br />
Gerber - Ebenen vereinen<br />
Wenn Ja, werden alle Formen auf jeder Ebene vereinigt.<br />
Gerber - Linien vereinen<br />
Wenn Ja, werden Konturen vereinigt. Wenn Nein werden die Konturen in einzelnen Linien und Bogensegmenten<br />
belassen.<br />
Gerber - Schnellabstand verwenden<br />
Wenn Ja, wenden sie Kontur um Polylinie auf das gesamte Objekt an.<br />
Einstellung für alle Optionen auf ‚Nein‘, sollte helfen selbst komplizierte Gerber Dateien schnell zu öffnen.<br />
Vor der Version 0.9.8K<br />
ACHTUNG: Seit der Version 0.9.8f sind die Ordner für die Postprozessoren (Post), Scripten (Script), Beispiele (Samples<br />
genau wie alle Bibliotheken im System-Ordner. Sollten Sie mit einem angepassten Postprozessor arbeiten oder<br />
27
Version 0.98K<br />
Skripten verwenden, so müssen diese nun in die dementsprechenden Ordner kopiert werden.<br />
(Windows XP)<br />
C:\Dokumente und Einstellungen\All Users\Anwendungsdaten\<strong>CamBam</strong> plus 0.9.8<br />
(Windows 7)<br />
\ProgramData\<strong>CamBam</strong> plus 0.9.8\<br />
<strong>Das</strong> entsprechende Verzeichnis kann direkt aus <strong>CamBam</strong> geöffnet werden. Menü -> Tools -> Browse system<br />
folder<br />
<strong>Das</strong> neue Teil Objekt<br />
Teil ist als Bauteil zu verstehen. <strong>Das</strong> Teil-Objekt ist eine Möglichkeit zur Gruppierung mehrerer MOP´s. Eine einzige<br />
Zeichnungsdatei kann viele verschiedene Teil-Objekte beinhalten.<br />
Teile können über die Objekt-Eigenschaften oder nach einem Doppelklick auf den Teil umbenannt werden. Über<br />
das Kontextmenü (Rechtsklick auf den Teil) kann man auf verschiedenen Teil-Optionen zugreifen. Wählt man<br />
Werkzeugwege erzeugen oder G-Code ausgeben so werden für alle MOP´s in diesem Teil neue Werkzeugpfade<br />
generiert oder der G-Code ausgegeben. Ebenso wirkt die Tastenkombination STRG+T wenn der Teil ausgewählt<br />
ist, für alle MOP´s in diesem Teil. Ist dagegen eine einzelne MOP ausgewählt, werden nur die Werkzeugwege, bzw.<br />
der G Code für diese MOP generiert.<br />
Standardmäßig wird der G-Code immer für alle MOP´s der gesamten Zeichnung geschrieben, Rechtsklick auf die<br />
Zeichenfläche -> Bearbeitung -> G-Code ausgeben. Wenn man den Rechtsklick auf einen Teil oder einen einzelne<br />
MOP anwendet, so wird der G-Code nur für diesen Teil oder diese MOP geschrieben. Der Name des Teil oder<br />
MOP wird an den Dateinamen des G-Code angehängt ( z.B. testdatei.Teil1.nc) Damit erhält man die Möglichkeit<br />
nur einzelne Teile eines NC-Programmes zu testen.<br />
Die Datei heart-shaped-box.cb im Ordner <strong>CamBam</strong>-Samples (C:\Dokumente und Einstellungen\All Users\Anwendungsdaten\<strong>CamBam</strong><br />
plus 0.9.8\samples\heart-shaped-box.cb) ist ein gutes Beispiel für die Verwendung von<br />
Teilen.<br />
Maschinen-Eigenschaften und die neuen CAM-Stile<br />
Die Machinen-Templates aus den früheren <strong>CamBam</strong> Versionen wurden durch CAM-Stile ersetzt und die Möglichkeiten<br />
haben sich stark verändert. Wie bei den Templates sind die CAM-Stile eine Möglichkeit, wiederkehrende<br />
Maschinenparameter für die Wiederverwendung in späteren Zeichnungsdateien zu gruppieren .<br />
Mehr dazu in der CAM-Stil Dokumentation.<br />
Der Eigenschaften Browser wurde ebenfalls geändert, um eine ausgewählte Mindestzahl von gemeinsamen<br />
Eigenschaften, sowie alle Eigenschaften, die vom Standard geändert worden sind zu zeigen. Zum Umschalten<br />
zwischen dieser vereinfachten Sicht und die vollständige Liste der verfügbaren Eigenschaften werden die Ausführliche<br />
Einstellungen und Einfach-Buttons am oberen Rand des Eigenschaften Browser verwendet.<br />
Eine neue System-Baum-Anzeige wurde hinzugefügt worden. Diese wird durch<br />
Klicken auf die Registerkarte System am oberen Rand des Zeichnung Baum ausgewählt.<br />
<strong>Das</strong> System-Baum wird verwendet, um die Konfigurationseinstellungen zu verwalten und Bibliotheken zu speichern<br />
die für alle <strong>CamBam</strong> Zeichnungsdateien zur Verfügung stehen.<br />
Neu seit 0.9.8f<br />
Ein neues Einfügeformat Format einfügen wurde in das Kontextmenü der<br />
CAM-Stile und der MOP´s hinzugefügt. Es kann auch mit dem Tastaturkürzel<br />
Shift+Ctrl+V ausgeführt werden. Kopiert man mit Ctrl+C oder über das Menü<br />
-> Bearbeiten -> Kopieren eine MOP oder einen CAM-Stile, so werden alle<br />
Werte des kopierten Objektes in die Ziel-MOP oder den Ziel-CAM-Stile übernommen. Mit dieser Abfolge können<br />
z.B. die kompletten Werte eines MOP in einen neuen CAM-Stils übernommen werden. Wenn das neue Einfügeformat<br />
zum kopieren von Werten zwischen MOP und CAM-Stil verwendet wird kann auch die neue Kontextmenü-<br />
Option bei MOP´s „Auf Standardwerte zurücksetzen“ sehr nützlich sein.<br />
Werkzeugbibliotheken<br />
Unter dem System-Reiter befindet sich eine Werkzeugdatenbank. Jedes Werkzeug in der Datenbank besitzt einen<br />
Index, die Werkzeugnummer. Zur Auswahl eines Werkzeugs aus der Datenbank in einer MOP kann die Werkzeugnummer<br />
aus einer Dropdown-Liste ausgewählt werden. Alle weiteren relevanten Daten zum gewählten Werkzeug<br />
28
Version 0.98K<br />
werden dann aus der Datenbank in die MOP übernommen. Verschiedene Eigenschaften können in der Werkzeugdatenbank<br />
gespeichert werden, die Wichtigsten sind jedoch der Werkzeugdurchmesser und die Werkzeugform.<br />
Es können mehrere Werkzeugdatenbanken gespeichert werden, die somit auch als Werkzeugpaletten verstanden<br />
werden können. Werkzeuge können über die Zwischenablage in andere Werkzeugdatenbanken kopiert werden.<br />
Maschinenoperationen und Teile haben eine Werkzeugdatenbank-Eigenschaft. Wird diese leer gelassen, wird die<br />
Standard-Werkzeugdatenbank, bezogen auf die eingestellte Zeichnungseinheit (mm /Inch) verwendet. (Default-<br />
{$Units}). Die Werkzeugdatenbank-Eigenschaft wird nur in der Ausführlichen-Einstellung angezeigt.<br />
Neu seit 0.9.8f<br />
Ein neues Werkzeug Namensformat Eigenschaft wurde zur Werkzeugdatenbank hinzugefügt. <strong>Das</strong> ist ein Muster,<br />
nach dem automatisch aussagekräftige Werkzeugnamen erstellt werden können. Dazu können die Makros<br />
Durchmesser{$diameter}, Anzahl der Schneiden {$flutes} Werkzeugform{$profile} verwendet werden.<br />
Beispiel:<br />
Ich verwende für meine Werkzeugnamen das Werkzeug Namensformat: {$diameter}mm {$profile} {$flutes}<br />
Schneiden.<br />
Somit werden die Werkzeugnamen einheitlich z.B. wie folgt generiert:<br />
001: 1.00mm EndMill 1Schneiden<br />
002: 1.00mm EndMill 2 Schneiden ..........u.s.w<br />
Weitere System-Bibliotheken<br />
Material- und Maschinen-Bibliotheken sind auch unter der Registerkarte System zu finden. Diese Bibliotheken<br />
sind weitgehend Platzhalter für die Zukunft und ihre Verwendung wird in den nächsten Releases erweitert werden.<br />
Seit Version 0.9.8f wird auch die Bibliothek der zur Verfügung stehenden Postprozessoren unter dem System-Reiter<br />
angezeigt.<br />
Unter dem Reiter System ist ein Konfiguration-Ordner. Dies stellt eine alternative Methode für den Zugriff auf die<br />
allgemeinen Konfigurationseinstellungen aus dem Menü -> Werkzeuge -> Optionen zur Verfügung.<br />
Mehr über die Einstellungen der Konfiguration steht im Kapitel Grundlagen- Konfiguration von <strong>CamBam</strong><br />
<strong>Das</strong> neue Werkstück-Objekt<br />
Eine Material-Block-Objekt kann jetzt in der MOP-Ebene oder Teil-Ebene definiert werden. Derzeit werden nur<br />
rechteckige Material-Blöcke unterstützt.<br />
Werkstück Größe wird verwendet, um die X-, Y-und Z-Dimension der Material-Blöcke zu setzen.<br />
Werkstück Abstand wird verwendet, um die Position der linken unteren Ecke des Material-Blocks zu definieren.<br />
Zum Beispiel, einen Werkstück Abstand von -10, -20, würde den Materialblock 10 Einheiten nach links auf der x-<br />
Achse und 20 Einheiten nach unten auf der Y-Achse, bezogen auf die Grundansicht bewegen.<br />
Werkstück Oberfläche definiert die Z Position der Oberseite des Materials.<br />
<strong>Das</strong> Werkstück Objekt kann verwendet werden, um automatisch einige Zerspanungseigenschaften zu berechnen.<br />
Wenn in einer MOP(Maschinen Operation) oder einem CAM-Stil die Werkstück Oberfläche Eigenschaft auf Auto<br />
gestellt ist, wird der Wert aus Werkstück Oberfläche verwendet.<br />
Wenn in einer MOP oder einem CAM-Stil die Zieltiefe Eigenschaft auf Auto gestellt ist, wird der Wert aus der<br />
Werkstück Oberfläche und aus der Z-Größe des Materials verwendet um die Zieltiefe zu bestimmen. So wird<br />
eine MOP immer standardmäßig durch das Material fräsen.<br />
<strong>Das</strong> Werkstück Objekt aus einer Teil-Ebene hat dabei Vorrang vor dem in einer Maschinenoperation definierten .<br />
Auf diese Weise ist es möglich, verschiedene Stock Objekte für jede Teil-Ebene zu definieren. Werkstück ist undefiniert,<br />
wenn X,Y und Z Größen auf Null gesetzt sind.<br />
Hinweis: Falls Sie den CutViewer Mill-Simulator mit aktiviert Postprozessor (Mach3-CV.cbpp) verwenden, ist es nun<br />
nicht mehr notwendig, den die Material-Dimensionen in PostProcessorMacros im MOP einzugeben. Die Material-<br />
Dimensionen werden nun automatisch in den G-Code geschrieben.<br />
<strong>Das</strong> neue Verschachtelungsprogramm<br />
Um mehrere Kopien eines Werkstückes zu produzieren selektieren Sie das gewünschte Teil aus dem Bearbeitungen-Baum<br />
und öffnen Sie die Verschachtelung-Option in den Teil-Eigenschaften und erzeugen Sie die gewünschte<br />
Verschachtelung. Es stehen folgende Parameter zur Verfügung:<br />
29
Version 0.98K<br />
Schachtel-Methode: Setzen Sie dieses auf die Parameter Raster, IsoRaster, Manuell oder Punktliste, dann<br />
geben Sie die Werte für Reihen und Spalten ein um die Anzahl der Kopien festzulegen. Der Wert für Abstand<br />
bestimmt den Abstand der Kopien zueinander .<br />
Nachdem die Maschinenwege neu erzeugt sind, zeigt eine dünne Kontur die Kopien an. <strong>Das</strong> Zentrum jeder Kopie<br />
ist durch ein rotes Dreieck gekennzeichnet. <strong>Das</strong> Anklicken und ziehen auf dem Dreieck verschiebt einzelne Kopien<br />
nach Wunsch und ändert die Schachtel-Methode auf Manuell.<br />
Neu in 0.9.8f<br />
Raster Ordnung Kontrolliert die gitterförmige Anordnung der Kopien. Z.B. Rechts Oben erstellt Kopien nach<br />
rechts vom Original aus und danach eine Reihe höher. Rechts Unten: nach rechts vom Original und dann eine<br />
Reihe darunter.<br />
Links Oben und Links Unten setzen die Kopien analog nach links oben oder unten.<br />
Oben Rechts und Oben Links setzen die Kopien erst eine Reihe nach oben und dann nach rechts, bzw. links.<br />
Unten Rechts und Unten Links setzen die Kopien erst eine Reihe nach unten und dann nach rechts, bzw. links.<br />
Neu in 0.9.8f<br />
Wechselndes Raster Wenn auf Ja gesetzt, wechselt die Anordnung die Richtung in jeder einzelnen Zeile oder<br />
Spalte (je nach Raster Ordnung). Wenn Nein dann wird Zeile oder Spalte wird in der gleichen Reihenfolge abgefahren<br />
um am Ende zum Anfang der nächsten Zeile/Spalte zurück zu fahren.<br />
Neu in 0.9.8f<br />
Raster Ordnung - Punktliste Die Lage jeder Kopie wird von einem Punktlisten-Zeichnungsobjekt genommen, die<br />
in der Punkte-Liste ID Eigenschaft genommen wird. Eine neueSchachtelung zu Punktliste Kontextmenü-Funktion<br />
wurde hinzugefügt, auf diese Weise kann eine Liste von Punkten effektiv von einem Teil zum anderen durch<br />
eine gemeinsame Punktliste kopiert werden.<br />
Neu in 0.9.8f<br />
Anordnung im G-Code steuert wie verschachtelte Objekte im G-Code ausgegeben werden.<br />
Auto - Alle aufeinanderfolgenden MOP´s in dem Teil mit der gleichen Werkzeugnummer werden in den G-Code<br />
geschrieben, dann erfolgt die Ausgabe aller MOP´s mit dem nächsten Werkzeug. Werkzeugwechsel werden minimiert.<br />
Jede Mop schachteln - Alle MOP´s einer Kopie werden in Abfolge ausgegeben. Dieses erfordert evt. je Kopie mehrere<br />
Werkzeugwechsel.<br />
Alle MOP je Kopie Alle MOP´s eines Teils werden ausgegeben, bevor alle MOP´s des nächsten Teils ausgegeben<br />
werden.<br />
In den G-Code werden die Objekte als Kopien geschrieben, was den Umfang des G-Code vergrößern kann, aber<br />
Probleme bei der Verwendung von G-Code-Unterprogrammen (Subroutinen) verhindert.<br />
Die Unterstützung von manuellem Drehen von Kopien sowie API´s für die Anbindung von Drittanbieter-Programmen<br />
ist für die nähere Zukunft geplant.<br />
Die Datei Snap-together-box.cb im Ordner <strong>CamBam</strong>-Samples (C:\Dokumente und Einstellungen\All Users\Anwendungsdaten\<strong>CamBam</strong><br />
plus 0.9.8\samples\) veranschaulicht die Verwendung eines geschachtelten Werkstücks.<br />
Haltestege wurden weiterentwickelt<br />
Eine neue Haltestege-Eigenschaft wurde hinzugefügt. Es kann im Profil-MOP nun zwischen rechteckigen und<br />
dreieckigen Haltestegen gewählt werden. Dreieckige Haltestege vermeiden weitgehend die Markierung mit dem<br />
Werkzeug im Material.<br />
Grenzwert Größe ist eine weitere neue Eigenschaft. Wenn der Umfang einer Form kleiner als dieser Wert ist, wird<br />
kein Haltesteg eingefügt.<br />
Haltestege können jetzt auch Text und Bereichs-Objekten zugefügt werden.<br />
Die Haltestege-Funktion hat sich als ein sehr komplexes Thema herausgestellt.<br />
Eine Erklärung der Einstellungen zu den Haltestegen ist im Kapitel 4.5 Bearbeitung-Haltestege zu finden.<br />
Änderungen bei Taschen<br />
Bei der Verwendung von Taschen-MOP´s gibt es nun eine neue Eigenschaft mit dem Namen Bereichs Füllstil.<br />
Diese Eigenschaft ermöglicht das Ausräumen von Taschen mit verschiedenen Frästrategien wie Innen und<br />
30
Version 0.98K<br />
Außen Abstand, Innen Abstand, Außen Abstand, horizontalen Fräsbahnen und vertikalen Fräsbahnen.<br />
Abbildungen und Erklärungen zu diesen Frässtrategien finden Sie im Kapitel CAD- Bereich füllen<br />
Die Datei <strong>CamBam</strong>.cb im Ordner <strong>CamBam</strong>-Samples (Systemordner/samples) veranschaulicht die Verwendung<br />
verschiedener Taschen-Methoden.<br />
Die Innenecken ausräumen-Option<br />
I<br />
Innere Ecken, die von einem Werkzeug nicht komplett ausgefüllt werden, bereiten Probleme und müssen aufwändig<br />
nachgearbeitet werden, wenn Teile zusammengesteckt werden sollen.<br />
Eine neue Eigenschaft, Innenecken ausräumen kann auf die boolschen Werte Ja oder Nein gesetzt werden. Wenn<br />
der Parameter Ja gesetzt ist, werden die inneren Ecken ausgefräst indem ein Überschneiden der Ecke durchgeführt<br />
wird.<br />
Wenn Werkzeugprofil in der MOP auf V-Nutfräser(Bild 2) gesetzt ist, wird der Schnitt zur Ecke rampenförmig<br />
nach oben gezogen und die Ecke wird ausgespitzt. Mit einem geeigneten V-förmigen Fräser ergibt das saubere<br />
scharfe Ecken.<br />
Die Datei Snap-together-box.cb im Ordner <strong>CamBam</strong>-Samples (Systemordner/samples) veranschaulicht die Verwendung<br />
von Innenecken ausräumen.<br />
Die Datei <strong>CamBam</strong>.cb im Ordner <strong>CamBam</strong>-Samples (Systemordner/samples) enthält ein Beispiel eines V-Ecken-<br />
Profils im letzten Teil.<br />
Neues Verhalten beim Ein- und Ausfahren aus dem Material<br />
Ein Einfahren / Ausfahren mit dem Ein, Ausfahrtyp eingestellt auf Spirale<br />
ist eine nützliche Methode, um einen Werkzeugweg, sanft in einem<br />
bestimmten Winkel ins Werkstück hinein zu fahren. Neu ist, das wenn der<br />
Spiralwinkel auf Null gesetzt ist, die Tiefe Zustellung verwendet wird, um<br />
einen Rampenwinkel zu errechnen, der die Werkzeugbahn in einem Umfang<br />
einer Werkzeugbahn um den Wert der Tiefe Zustellung ins Material<br />
hinein zu fahren (Bild rechts). In diesem Fall ersetzt der Ein, Ausfahrtyp das eingestellte Tiefe Zustellung, so das<br />
die Werkzeugbahn in einer kontinuierlichen Kurve bis zur Zieltiefe fährt. Ein weiterer (nicht spiralförmiger) Werkzeugweg<br />
wird auf der Zieltiefe eingefügt.<br />
Eine neue Eigenschaft Ausfahren wurde in das Programm eingefügt. Derzeit wird nur tangentiales Ausfahren des<br />
Werkzeugs unterstützt. Mit dieser Funktion werden An- und Abfahrbögen erzeugt.<br />
Die Datei continuous-Spiral-feed.cb im Ordner <strong>CamBam</strong>-Samples (Systemordner/samples) veranschaulicht die<br />
Verwendung von sowohl kontinuierlichen spiralförmigen Zuführungen und herausfahren des Werkzeugs.<br />
31
Änderungen in 3D-Profilen<br />
Version 0.98K<br />
In früheren Versionen von <strong>CamBam</strong> wurde der 3D-Körper bearbeitet indem er von zwei 3D-Punkten, VolumeMin<br />
und VolumeMax und gesteuert wurden. <strong>Das</strong> war sowohl verwirrend, als auch inkonsistent mit anderen Bearbeitungen.<br />
In dieser Versionen von <strong>CamBam</strong> (V 0.9.8) wurde der 3D-Körper zwischen der Eigenschaft Werkstückoberfläche,<br />
und dann abwärts zum Wert Zieltiefe. Dies bringt das 3D-Profil mehr in Einklang mit anderen Bearbeitungen.<br />
Beachten Sie, dass bestehende 3D-Profil-Dateien möglicherweise nicht richtig funktionieren, bis eine korrekte<br />
Zieltiefe (oder Materialdicke), definiert ist.<br />
Ein Bearbeitungsbereich kann zusätzlich mit zwei neuen 2D-Punkten: Ausschnitt Max und Ausschnitt Min begrenzt<br />
werden. Diese beiden Punkte sind für die Bearbeitung auf die X-Achse und die Y-Achse beschränkt. Ausschnitt<br />
Max und Ausschnitt Min sind nur gültig, wenn die Begrenzungs Methode auf Begrenzungsrahmen<br />
eingestellt ist.<br />
Die Datei skull-big-foam.cb m Ordner <strong>CamBam</strong>-Samples (Systemordner/samples) zeigt die neuen 3D-Profil Methoden.<br />
Es ist auch ein Beispiel für die Verwendung mehrerer Teile in einer Zeichnung.<br />
HINWEIS: In der neuen Art und Weise mit CAM Stile zu arbeiten, ist es möglich, das die Eigenschaft Tiefe Zustellung<br />
nicht den Wert aus dem Standard-Stil erbt, wenn eine horizontale oder vertikale 3D-Schlicht-Bearbeitung<br />
definiert ist. Um dies zu vermeiden, geben Sie eine Tiefe Zustellung = 0 explizit in der MOP ein, oder wählen Sie<br />
für diese Maschinenoperation einen 3D-Finishing-Stil aus, in dem die Eigenschaft Tiefe Zustellung den Wert 0<br />
besitzt.<br />
Änderungen in Bohroperationen<br />
Eine neue Eigenschaft Höhe für den Rückzug wurde in den Bohroperationen hinzugefügt. Für Bohroperationen<br />
mit Festzyklus, startet der Bohrzyklus auf der Höhe von Rückzugshöhe, und zieht sich beim Spanbrechen<br />
bis dorthin zurück. Wenn Höhe für den Rückzug auf Auto gestellt ist, ersetzt der Wert der Eigenschaft Sicherheitshöhe<br />
den Wert Höhe für den Rückzug.<br />
Der G-Code Befehl G98 (Zyklus Bohren, Verweilen, Rückzug mit Vorschub ) befindet sich nun am Anfang eines<br />
Blocks von zyklischen Bohrbefehlen, wenn die Z-Position auf Sicherheitshöhe ist. Dies erlaubt es dem Steuerungsprogramm,<br />
nach einer Bohrung schnell auf Sicherheitshöhe zu fahren um dann an einer neuen Postion wieder<br />
schnell auf den Wert von Höhe für den Rückzug zu fahren.<br />
Eine Tiefe Zustellung Eigenschaft wurde hinzugefügt. Diese wird verwendet, um die Ganghöhe bei Spiralbohrungen<br />
zu berechnen. Wenn Tiefe Zustellung = 0 ist, wird die alte Methode, die das Verhältniss von Eintauchgeschwindigkeit<br />
zu Vorschub verwendet, ersetzt .<br />
Zieltiefe muss jetzt als absolute Z-Koordinate angegeben werden, um es konsistent zu anderen Bearbeitungen zu<br />
gestalten. In früheren Versionen war die Zieltiefe ein relativer Offset zur Werkstück-Oberfläche.<br />
Neue Bohren Ausfahren und Rückzug Entfernung Eigenschaften wurden hinzugefügt. Wenn Bohren Ausfahren<br />
auf Ja gesetzt wird, wird ein zusätzlicher Werkzeugpfad am Boden der Bohrung hinzugefügt, der entweder<br />
von der Mitte nach außen, oder von außen zur Mitte hin abfährt. Wenn Rückzug Entfernung ein positiver Wert<br />
ist, wird die Bewegung des Werkzeugs von Außen zur Mitte hin sein, wenn Rückzug Entfernung =0 ist, geht die<br />
Werkzeugbahn von der Mitte nach Außen.<br />
Mit der neuen Eigenschaften Tiefe Zustellung und Bohren Ausfahren, sollte es nun einfach sein, mit einem geeigneten<br />
Werkzeug, ein Gewinde zu schneiden.<br />
Auto Lochdurchmesser wird unterstützt. Wenn der Lochdurchmesser auf Auto gesetzt ist und die Bohroperation<br />
auf einem Kreis beruht, wird nun der Kreisdurchmesser für den Lochdurchmesser der Bohrung verwendet.<br />
32
Neue Bearbeitungsmethode für Polylinien<br />
Version 0.98K<br />
Ein Doppelklick auf eine Polylinie (oder wählen Sie Bearbeiten aus dem Kontextmenü Polylinie), versetzt die Polylinie<br />
in einen Bearbeitungsmodus, in dem die Knotenpunkte mit der Maus an eine gewünschte Stelle gezogen<br />
werden können.<br />
Polylinenbögen können noch nicht interaktiv bearbeitet werden, aber diese Ergänzung ist geplant.<br />
Neue Bearbeitungsmethode für Text<br />
Wenn ein neuer Text eingegeben oder wird ein bestehender Text mit einem Doppelklick angeklickt, öffnet sich der<br />
Texteditor und alle Schrift und Texteigenschaften können bearbeitet werden.<br />
Neue Bearbeitungsmethode - Kontur um Polylinie<br />
Kontur um Polylinie kann verwendet werden um eine geschlossene Polylinie mit einem definierten Abstand zu<br />
einer bestehenden nicht geschlossenen Polylinie zu erzeugen. Dazu wird eine nicht geschlossene Polylinie ausgewählt,<br />
dann Kontextmenü ->Bearbeiten -> Kontur um Polylinie, es öffnet sich ein Fenster in dem der Abstand<br />
der Linie eingegeben werden kann.<br />
Die Linie, auf der ein Kontur um Polylinie basiert, kann sehr komplex sein. <strong>Das</strong> macht es nützlich für die Erstellung<br />
von Tracks auf Leiterplatten.<br />
Verbesserung der Werkzeugbahnerstellung, der Geschwindigkeit und der Zuverlässigkeit.<br />
Ein Großteil der Geometrie-Engine des Programms wurde für diese Version neu geschrieben. Dadurch wurden die<br />
Zeiten für die Werkzeugbahn-Berechnungen deutlich reduziert. Im Umgang mit fehlerhaften oder überlappenden<br />
Formen wurde <strong>CamBam</strong> dadurch wesentlich robuster .<br />
Gerber Import<br />
Eine Unterstützung von Gerber-Dateien wurde hinzu gefügt, ist allerdings noch in der Entwicklung.<br />
Der Gerber-Importfilter erkennt derzeit keine Clearing-Ebenen oder benutzerdefinierte Makros für Durchbrüche.<br />
Nur Kreis und Rechteck-Standard Öffnungen werden derzeit unterstützt.<br />
Die Dateien opto_input.pcb.output_back.gbr und opto_input.pcb.output_back.cb im Ordner <strong>CamBam</strong>-Samples<br />
(Systemordner/samples) zeigen den Gerber-Importfilter und die daraus resultierende <strong>CamBam</strong>-Fräs-Datei.<br />
Werkzeugweg-Ansicht filtern<br />
Mit dieser Option lassen sich Werkzeugwege filtern, es können einzelne Wergzeugwege oder Ebenen gefiltert werden.<br />
Verwenden Sie die Menü-> Ansicht -> Werkzeugweg-Ansicht filtern , das Kontextmenü oder das Tastenkürzel<br />
STRG + F.<br />
Zur Anzeige einzelner Werkzeugwege, geben sie im Werkzeugweg-Ansicht filtern den Werkzeugweg-Index des<br />
anzusehenden Werkzeugwegs an.<br />
Der Index der Werkzeugwege richtet sich nach der Reihenfolge wie die Fräsbahnen abgearbeitet werden.<br />
Durch Drücken der Home-Taste wird der Index zurückgesetzt auf 0 (Anm. des Übersetzers: Die Home-Taste auf<br />
dem Mac trägt einen Pfeil von unten rechts nach oben links ).<br />
Um alle Werkzeuzwege einer bestimmten Tiefe zu überprüfen benutzt man den Z-Tiefe Index Filter.<br />
Scrollen mit dem Mausrad über dem Auswahlfenster des Toolpath Index oder Z Tiefe Index blättert durch die einzelnen<br />
Werkzeugwege.<br />
Dieser Filter ist nützlich, wenn die Diagnose kompliziert geschichteten Werkzeugwege wie 3D Z-Konstante Bearbeitungen.<br />
Mit der Einstellung Aktueller Werkzeugweg können die Farbe, die Linienstärke und die Transparenz der nach<br />
Index ausgewählten Werkzeugpfade bestimmt werden.<br />
33
Version 0.98K<br />
Mit der Erledigte Werkzeugwege kann die Farbe aller bereits abgearbeiteten Werkzeugpfade bestimmt werden.<br />
Jeweils mit dem Wert Linienstärke kann die Linienstärke ausgewählt werden (Werte 1-5).<br />
Mit dem Wert Alpha wird die Deckkraft der Linien bestimmt (Werte von 0=unsichtbar bis 100= deckend).<br />
CNC Drehbank Operationen<br />
Eine experimentelle Drehbank Maschinenoperation wurde in diese Version implementiert.<br />
Dies ist eine frühe, experimentelle Funktion und die daraus resultierenden G-Codes sollten mit Vorsicht verwendet<br />
werden!<br />
Weitere neue Funktionen und Änderungen<br />
• Version 0.9.8 hat einige definitive Unterschiede in den Anwendungsdateien. <strong>CamBam</strong>-Dateien enthalten<br />
nun eine Versionsnummer. Dateien aus älteren Versionen werden, wenn sie in Version 0.9.8 geöffnet werden,<br />
automatisch konvertiert. Alle Einstellungen sollten trotzdem kontrolliert werden. Es gibt zur Zeit keinen Weg,<br />
Dateien aus Version 0.9.8 in älteren Versionen zu verwenden. Öffnet man eine Datei in Version 0.9.8 und speichert<br />
sie, kann sie nicht mehr in älteren Versionen verwendet werden.<br />
• Einige Eigenschaften wurden an andere Stellen verschoben oder wurden umbenannt. Alle Optionen, welche<br />
die Ansicht betreffen wurden aus dem Machining-Menü in das View-Menü verschoben. Weitere neue Ansichtsoptionen<br />
sind durch das Hauptmenü und das Kontextmenü zu erreichen.<br />
• Viele Transformations-Funktionen (Verschieben, Drehen, Array-Kopien etc. )ändern nun die Ansicht der Form<br />
sofort und nicht nur die Transformations-Matrix. <strong>Das</strong> reduziert die Verwendung des Menübefehls Apply Transformations.<br />
• Eine neue Ausricht - Methode (Menü->Transform->Align) wurde hinzugefügt, die die Positionierung von 2D-<br />
und 3D-Objekten stark vereinfacht.<br />
• G-CodeOriginOffset wurde in MachiningOrigin umbenannt und die G-CodeOrigin Option wurde entfernt.<br />
Die MachiningOrigin Eigenschaften können nun bei den Maschinen-Operationen in den Teil- oder Machining-Ordner<br />
eingegeben werden.<br />
• Der neue System-Baum enthält außer den CAM-Style-Bibliotheken auch Werkzeug-Bibliotheken, Material-<br />
Bibliotheken und Maschinen-Bibliotheken. Die Verknüpfung dieser Bibliotheken ist noch im Aufbau und wird<br />
in den nächsten Versionen erweitert.<br />
• Eine Verbesserungen der Post-Prozessor-Leistung führt zur schnelleren Erzeugung des G-Code.<br />
• Eine neue Tag-Eigenschaft wurde hinzugefügt zu Zeichnungsobjekten, Ebenen, Teils und MOP´s. Dies ist eine<br />
Allzweck-Text-Eigenschaft und kann verwendet werden, um Notizen einzugeben. Diese Eigenschaft kann auch<br />
verwendet werden, um Parameter festzuhalten die von Zusatztools oder Plugins verwendet werden.<br />
• Gravieren Maschinenoperationen unterstützen jetzt den DepthIncrement Parameter und zeigt auch Schnittbreiten<br />
(CutWidht).<br />
• Eine Zeichnungs- Winkelbeschränkung wurde hinzugefügt. Halte die Shift-Taste beim Zeichnen von Polylinien<br />
oder anderen Formen, um die Punkteselektion auf den Winkel des vorher selektierten Punkt zu beschränken.<br />
• GDI Anzeigemodus wurde neu geschrieben. Es sollte nun möglich sein, <strong>CamBam</strong> für alle Operationen im GDI-<br />
Modus zu verwenden. Dies ist nützlich für Probleme mit einigen OpenGL Display-Treibern.<br />
• MOP´s und Teil´s können nun über die Zwischenablage kopiert werden, durch Ausschneiden CTRL+C / CTRL+X<br />
und Einfügen CTRL+V. Wenn mehrere Instanzen <strong>CamBam</strong> geöffnet sind, können MOP´s und Teil´s aus einer<br />
Zeichnung in eine Andere kopiert werden. Wie bei vorherigen Versionen können Zeichnungsobjekte durch<br />
ziehen mit der Maus aus dem Zeichnungs- in den Maschinen-Baum zu Maschinenoperationen zugeordnet<br />
werden.<br />
• Eine neue Option ist die Drahtmodell-Ansicht (Wireframe) aus dem Hauptmenü oder dem Kontextmenü, um<br />
die Anzeige von 3D-Maschen auf Drahtgittermodelle umzuschalten.<br />
• Wenn der Testzeitraum von <strong>CamBam</strong> abgelaufen ist, darf die Zahl der G-Code-Zeilen nun 500 statt bisher 300<br />
betragen. Damit ist mit dieser Einschränkung <strong>CamBam</strong> 0.9.8 ohne Zeitlimit in voller Funktion verwendbar.<br />
•<br />
Revision 0.9.8 i Änderungen<br />
• Bug fixed: Experimental-Optimierer mit der Einstellung depth first in Profilen mit Löchern erzeugte level first.<br />
• Bug fixed: „Unable to create a file that already exists“ error wenn Datei-Backup=0.<br />
34
Version 0.98K<br />
• Bug fixed: Gelegentlicher „Key not in dictionary“ Errors im Werkzeugbahnen-Optimierer.<br />
• Bug fixed: Toolpath to geometry von NCFile op erzeugte Polylinien mit NaN Werten.<br />
• Bug fixed: Polylinien mit nur 2 Segmenten verursachten Offset Errors wenn OffsetBacktrackCheck=True.<br />
• Bug fixed: Eingabe ‚c‘ im Polylinien Zeichnen Modus startete Kreis zeichnen.<br />
• Style ausgewählte Werkzeugnummer zeigt jetzt Werkzeug der Werkzeugbibliothek die im aktuellen Teil oder<br />
im Machining-Ordner gewählt ist.<br />
• Hinzugefügt unter Menü-Hilfe ein Direktlink zu den Beispielen (view Samples).<br />
• Werkzeuge in der Bibliothek können nun reindexiert werden durch auswählen eines existierenden Werkzeugverzeichnisses.<br />
• Hinzugefügt RapidDownToClearance Option zum Postprozessor. Einstellung False verhindert diese Schnellfahrt.<br />
• Bug fixes: Eine Reihe von GDI-Anzeigeproblemen, Zeichnungs- und Bearbeitungsproblemen wurden behoben.<br />
• Bei der Installation werden die Rechte des Systemordners automatisch gesetzt.<br />
35
Ein einfaches Beispiel - Eine Schrittmotorhalterung<br />
Dieses Beispiel beschreibt den grundsätzlichen Weg ,<br />
ausgehend von einer 2D CAD-Zeichnung zum endgültigen<br />
G-Code. <strong>Das</strong> zu erstellende Objekt ist eine Halteplatte<br />
für einen Nema 23 Schrittmotor und enthält CAD-<br />
Zeichnung, Taschen fräsen und Bohrprogramm.<br />
Der grundsätzliche Workflow zur Erstellung von CAM-<br />
Dateien ist zuerst eine Zeichnung zu erstellen oder eine<br />
Zeichnung in <strong>CamBam</strong> zu laden. Dann werden die Maschinenoperationen<br />
für jeden Arbeitsgang angelegt und<br />
schließlich der G-Code generiert.<br />
Die kompletten Dateien zu diesem Tutorial können unter<br />
folgender Adresse heruntergeladen werden:<br />
http://www.cambam.info/doc/plus/images/basics/<br />
nema23-mount.zip<br />
Version 0.98K<br />
Schritt 1 - Eine neue Zeichnung erstellen<br />
Starten Sie mit einer neuen Zeichnung, benutzen Sie Menü -> Neu, oder klicken Sie auf das - Icon in der Werkzeugleiste.<br />
In diesem Beispiel arbeiten wir in der Zeichnungseinheit Inch. Der erste Schritt ist die gewünschte Zeichnungseinheit<br />
aus dem Dropdown-Menü aus zu wählen.<br />
Cambam arbeitet grundsätzlich in Zeichnungseinheiten und nicht in Maßeinheiten. Wenn Sie ein Objekt in 10<br />
Zeichnungseinheiten mit der Maßeinheit Millimeter anlegen und dann die Maßeinheit nach Inch wechseln, so ist<br />
das Objekt nun 10 Inches groß.<br />
In der Ansicht möchten wir die Achsen und das Layoutraster sehen. Schalten Sie die Achsen mit dem Achslinien<br />
anzeigen-Button und das Layoutraster mit dem Zeichnungsraster anzeigen-Button aus der Werkzeugleiste<br />
ein.<br />
Um das Bild nun zu zentrieren und bildschirmfüllend einzurichten, wählen Sie Ansicht ->Zoom auf Bildschirm<br />
einpassen aus dem Hauptmenü.<br />
Schritt 2 - Zeichnen der Kreise<br />
Wir ziehen einen Kreis um die Schrittmotorwelle zu definieren. Dieser Kreis wird später verwendet um eine kreisförmige<br />
Tasche für den Gehäusekragen zu fräsen. Für einen Nema 23 Schrittmotor wird dieser Kreis mit einem<br />
Durchmesser von 1.5 Inch (38,1 mm) angelegt. Ein zweiter Kreis mit Durchmesser 0.5 Inch für die Welle wird ebenfalls<br />
gezeichnet.<br />
Klicken Sie auf den Button Kreis in der Werkzeugleiste.<br />
Wähle Sie den Mittelpunkt für den Kreis auf dem Zeichnungs-Ursprung (0,0). Wenn An Raster einrasten nicht ein-<br />
36
Version 0.98K<br />
geschaltet ist, klicken Sie mit der rechten Maustaste auf die Zeichnung um das Kontextmenü anzuzeigen, klicken<br />
Sie dann auf Ansicht -> An Raster einrasten.<br />
Wählen Sie einen weiteren Punkt für den Radius des Kreises. Wählen Sie den Punkt (0.75,0). Die Punktkoordinaten<br />
werden unten rechts in der unteren Statusleiste angezeigt. Wenn es die aktuellen Raster-Einstellungen nicht zulassen,<br />
wird die Auswahl der genauen Koordinate nicht möglich sein. Wählen Sie dann über das Kontextmenü Transformieren<br />
-> Größe anpassen und geben Sie die gewünschten Maße für den Kreis in das Fenster ein: 1.5,1.5,0<br />
Ein Kreis Zeichnungsobjekt wird nun im Zeichnungsbaum auf der linken Seite angezeigt. Die Eigenschaften für<br />
diesen Kreis werden auch im Objekt-Eigenschaften-Fenster auf der unteren linken Seite angezeigt. Der (Zentrum)<br />
sollte mit den Koordinaten 0,0,0 und der Durchmesser sollte mit 1.5 angegeben sein. Diese Werte können, falls<br />
erforderlich, im Objekt-Eigenschaften-Fenster geändert werden.<br />
Legen Sie einen zweiten Kreis mit dem Mittelpunkt des Ursprungs und dem Durchmesser 0.5 an.<br />
Schritt 3 - Zeichnen und zentrieren eines Rechteckes<br />
Der rechteckige Körper eines Nema 23 Schrittmotor ist etwa 2.36 Inch. Wir werden unsere Montageplatte mit den<br />
Maßen 5 Inch Breite und 2,375 Inch Höhe anlegen.<br />
Wählen Sie das Rechteck-Werkzeug über den Button Zeichnen Rechteck aus der Werkzeugleiste. Wieder wird<br />
eine Eingabeaufforderung an der Oberkante der Zeichnung angezeigt. Um das Zeichnen zu vereinfachen legen<br />
wir das Rechteck mit der linken unteren Ecke auf den Nullpunkt. Klicken Sie auf den Ursprung für den unteren<br />
linken Punkt zeigen dann mit der Maus auf den Punkt (5,2.375). Auch wenn die genauen Koordinaten nicht ausgewählt<br />
werden können, kann die Größe später über das Objekt-Eigenschaften-Fenster korrigiert werden.<br />
TIPP: Um die Zeichnung zu verschieben, klicken und<br />
ziehen Sie mit der mittleren Maustaste. Zum Vergrößern/<br />
Verkleinern der Anzeige arbeiten Sie mit dem Mausrad.<br />
Ein Rechteck-Objekt sollte im Zeichnungs-Baum erscheinen<br />
und seine Eigenschaften werden im Objekt-Eigenschaft-Fenster<br />
angezeigt. Ändern Sie die Höhe, Breite<br />
und unteren linken Punkt falls erforderlich.<br />
Nun wird das Rechteck auf den Nullpunkt zentriert. Stellen<br />
Sie zunächst sicher, dass es ausgewählt ist (es wird in<br />
fett und rot markiert), dann wählen Sie über die rechte<br />
Maustaste, Kontextmenü -> Transformieren - Zentrieren<br />
(Ausdehnung) .<br />
37
Version 0.98K<br />
Schritt 4 - Einfügen der Punkte für die Bohrungen<br />
Der Nema 23 Schrittmotor hat 4 Schraubenlöcher, die in einem Quadrat von 1,856 Inch angeordnet sind. Später<br />
werden wir den 4 Punkten Bohr-Maschinen-Operationen (Bohr MOP´s) zuweisen. Wir benötigen also 4 Punkte mit<br />
einem quadratischen Abstand von 1,856 Inch.<br />
Wähle aus der Werkzeugleiste den Button Zeichnen Punkteliste . Klicken Sie auf 4 Punkte um den Ursprung<br />
mit den folgenden Koordinaten:<br />
(0,928, 0,928), (0,928, -0,928), (-0,928, -0,928), (-0,928, 0,928)<br />
Drücken Sie die Eingabetaste (Enter) oder klicken Sie mit der mittleren Maustaste auf den Punkt in der Zeichnungs-<br />
Liste.<br />
Ein Punktlisten-Objekt wird im Zeichnungsbaum angezeigt und die Eigenschaften werden im Objekt-Eigenschaften<br />
Fenster angezeigt. Es gibt eine Eigenschaft Namens Punkte, der das Wort (Auflistung) folgt. Klickt man auf<br />
diese Eigenschaft erscheint ein [...] Button. Über diesen kann man eine Liste mit den Koordinaten der einzelnen<br />
Punkte öffnen. In der Liste können die Koordinaten editiert werden.<br />
Ein alternativer Weg, um dies zu erreichen ist, ein Rechteck mit dem unteren linken Punkt auf dem Ursprung zu<br />
erzeugen, Höhe und Breite sollten 1,856 sein. Wählen Sie das Rechteck und zentrieren Sie es (Kontextmenü -><br />
Transformieren - Zentrieren (Ausdehnung). Nun legen Sie eine Punkte-Liste an wie vorher beschrieben. Die<br />
Punkte legt man dabei auf die Eckpunkte des Quadrats. Dazu deaktiviert man An Raster einrasten und aktiviert<br />
An Objekten ausrichten. Beide Optionen sind auch über das Kontextmenü -> Ansicht zu erreichen. Sobald die<br />
Punkte gezeichnet sind kann das Führungsquadrat gelöscht werden.<br />
Die Geometrie für die Schrittmotoren Platte ist nun abgeschlossen, es wäre jetzt ein guter Zeitpunkt, um sicherzustellen,<br />
dass die Zeichnung gespeichert wurde.<br />
Schritt 5 - Erzeugen einer Taschenfräsung<br />
Wählen Sie den großen Kreis aus, klicken Sie dann auf<br />
den Pocket-Maschinenoperation-Button in der<br />
Werkzeugleiste. Eine neue Taschen-Maschinenoperation<br />
wird erstellt und im Zeichnungsbaum unter<br />
Bearbeitungen angezeigt. Im Objekt-Eigenschaft-<br />
Fenster sind alle Pocket-Eigenschaften zur Bearbeitung<br />
bereit.<br />
Die Zahl der Optionen für die mechanische Bearbeitung<br />
sieht auf den ersten Blick sehr umfangreich aus,<br />
aber es gibt in der Regel nur ein paar Eigenschaften,<br />
die geändert werden müssen. Diese Optionen können<br />
durch die sinnvolle Erzeugung von Templates nahezu<br />
automatisiert werden. Beachten Sie dazu das Kapitel<br />
CAM-Stile.<br />
Für dieses Beispiel wählen wir einen 0,125“ Hartmetallfräser<br />
und fräsen bei einer Vorschubgeschwindigkeit von 7 ipm. Der Eintauch-Vorschub wird 2 ipm betragen,<br />
bei einer Zustellung von 0,02 inch.<br />
Ändere folgende Eigenschaften im Objekt-Eigenschafts-Fenster:<br />
Werkzeugdurchmesser: 0,125<br />
Materialoberfläche: 0<br />
Zustellung: 0,02<br />
Zieltiefe: -0,064<br />
Vorschub: 7<br />
38
Eintauchgeschwindigkeit: 2<br />
Sicherheitshöhe: 0,1<br />
Version 0.98K<br />
HINWEIS: Der Wert Zieltiefe legt die endgültige Tiefe der Tasche fest und ist die Z-Koordinate (relativ zum Ursprung)<br />
der Unterseite der fertigen Tasche. <strong>CamBam</strong> verarbeitet positive Z-Werte ausgehend vom Arbeitstisch und<br />
negative Z-Werte ausgehend von der Materialoberfläche. Wenn man versucht eine Zieltiefe oberhalb der Werkstückoberfläche<br />
einzugeben, gibt <strong>CamBam</strong> eine Warnung aus.<br />
Mit einem Rechtsklick auf die Zeichenfläche und Kontextmenü -> Bearbeitung -> Werkzeugwege erzeugt man<br />
nun die Werkzeugwege. Die Pfade zeigen die Bahn der Mittelachse des Schneidwerkzeuges. Bogen-Werkzeugwege<br />
sind grün, gerade Linien werden in blauer Farbe angezeigt (Wenn die Farbeinstellungen in der Konfiguration<br />
nicht geändert wurden).<br />
Um die Werkzeugweg von der Seite zu sehen, wählen Sie Menü -> Ansicht -> XZ-Ebene. Dies zeigt 4 Fräsebenen.<br />
Die X-Achse, durch die rote Linie angedeutet, ist das Niveau der Oberfläche. Der Abstand zwischen den einzelnen<br />
Ebenen ist in Tiefe Zustellung gesetzt. Die Ebene des Bodens der Tasche wird in Zieltiefe eingegeben.<br />
Um die Ansicht zu drehen, halten Sie die Alt-Taste gedrückt und ziehen Sie auf der Zeichnung mit der Maus. Um<br />
die Ansicht zurückzusetzen, halten Sie die Alt-Taste gedrückt und machen einen Doppelklick auf die Zeichnung.<br />
Ein anderer Rotationsmodus kann über die Grundeinstellungen Reiter System -> Konfiguration-> Anzeige<br />
drehen Modus = Links-Mitte oder Links-Rechts<br />
gesetzt werden. In diesem Modus kann die Ansicht<br />
durch drücken der mittleren Maustaste oder rechten<br />
Maustaste gedreht und mit der linken gezogen<br />
werden. Um die Ansicht in diesem Modus zurück zu<br />
setzen, machen Sie einen Doppelklick mit der mittleren<br />
Maustaste.<br />
Jetzt werden wir eine zweite Tasche einfügen zum<br />
Fräsen des Wellendurchgangs. Wählen Sie den<br />
inneren Kreis und fügen Sie eine zweite Taschen MOP<br />
hinzu. Folgende Eigenschaften werden eingestellt:<br />
Werkzeugdurchmesser: 0,125<br />
Werkstückoberfläche: -0,064<br />
Tiefe Zustellung: 0,02<br />
Zieltiefe: -0,51<br />
Vorschub: 7<br />
Eintauch-Vorschub: 2<br />
Sicherheitshöhe: 0,1<br />
Nach der Erzeugung der Werkzeugwege (Strg+T) sieht<br />
das Ganze nun so aus:<br />
Schritt 6 - Einfügen der Bohr-Maschinen-Operationen<br />
Wählen Sie das Punktlisten-Objekt, das die Schraubenlöcher definiert, aus und dann klicken Sie auf den Button<br />
Bohr MOP aus der Werkzeugleiste. Wenn die Punkte nicht über die Zeichnung ausgewählt werden können,<br />
lassensie sich auch über den Zeichnungsbaum auswählen .<br />
<strong>CamBam</strong> unterstützt derzeit 3 verschiedene Bohrverfahren:<br />
39
Version 0.98K<br />
• Normale Bohrungen, die G-Code Festzyklen G81, G82, G83, Verwendung für jeden Bohrer.<br />
• Spiral Fräsen, erzeugt wird eine spiralförmige Fräsung bei der jedes Fräswerkzeug verwendet werden kann.<br />
• Custom Scripts erlauben das Einfügen G-Code Schnipsel an jedem Bohrpunkt.<br />
In diesem Beispiel wird 4 x 0,1406 Inch gebohrt, in diese Bohrungen kann dann ein Gewinde für Maschinenschrauben<br />
eingesetzt werden. Der 0.125 Fräser sollte noch in der CNC-Maschine sein, nachdem die Tasche gefräst wurde,<br />
so verwenden wir die Spiral Fräsen Bohr- Option, um den korrekten Durchmesser zu bohren.<br />
Ändere die Bohr-Maschinen Operation die folgenden Eigenschaften:<br />
Werkzeugdurchmesser: 0,125<br />
Werkstückoberfläche: 0<br />
Zieltiefe: -0,51<br />
Vorschub: 7<br />
Eintauch-Vorschub: 4<br />
Sicherheitshöhe: 0,1<br />
Bohrmethode: Spiralfräsen im UZS<br />
Lochdurchmesser: 0,1406<br />
HINWEIS: Der Abstand oder Winkel der Bohrspirale kann durch Veränderung der Tiefenzustellung gesteuert werden.<br />
Dabei ist der Wert für die Tiefenzustellung = eine Umdrehung in der Spirale. Generieren Sie die Werkzeugwege<br />
erneut und speichern nicht vergessen.<br />
Schritt 7 - Erzeugen des G-Code<br />
Die Zeichnung ist gespeichert, dann können wir nun den<br />
G-Code erzeugen.<br />
Vorher sollte man in einer Sichtprüfung nochmals alle<br />
Werkzeugbahnen kontrollieren.<br />
Man erzeugt eine G-Code-Datei über das Kontextmenü<br />
(rechte Maustaste auf die Zeichnung) -> Bearbeitung -><br />
G-Code ausgeben.<br />
<strong>CamBam</strong> wird dann in einem Fenster den Speicherort der<br />
G-Code Datei abfragen. Wenn die Zeichnungsdatei gespeichert<br />
wurde, wird für die G-Code-Datei der gleiche Namen im gleichen Ordner vorgeschlagen. Die Dateierweiterung<br />
ist standardmäßig „nc“. Die Standard Dateiendung kann in der Konfiguration unter der Eigenschaft Standard<br />
G-Code Dateiendung geändert werden.<br />
Wenn die Zieldatei bereits existiert wird <strong>CamBam</strong> beim nächsten Speichern nachfragen ob diese überschrieben<br />
werden soll.<br />
Um zu steuern, wie die G-Code Datei erzeugt wird, wählen<br />
Sie den Ordner Bearbeitung aus dem Zeichnungsbaum.<br />
Die Eigenschaften für diese Zeichnung wird dann in den<br />
Objekteigenschaften-Fenster angezeigt.<br />
Für NIST RS274-Interpreter wie EMC2, Mach3 und USB-<br />
CNC sollten die Auswahl des Default Post Prozessors in<br />
Ordnung sein.<br />
Um das zu überprüfen, ist die Bogenzentrum Eigenschaft<br />
gut. Diese Einstellung steuert, wie die I-und J (Kreismittelpunkt)<br />
Koordinaten für Bogen G-Code (G02 und G03)<br />
angelegt werden und definiert Absolut-oder Inkremental.<br />
Hier muss die Methode ausgewählt werden, welche die<br />
Steuerungssoftware der Maschine interpretieren kann. Ist<br />
das nicht der Fall, werden in der Steuerungssoftware wirre<br />
Bögen sichtbar.<br />
40
Die Maschinenoperationen (MOP)<br />
Verwendung der Maschinenoperationen<br />
Version 0.98K<br />
Die Bearbeitungen in <strong>CamBam</strong> heißen Maschinenoperationen oder Operation maschineller Fertigung, kurz<br />
MOP genannt. Je nach Verwendungszweck verfügt <strong>CamBam</strong> über verschiedene Maschinenoperationen mit<br />
unterschiedlichen Eigenschaften. Alle Maschinenoperationen können einem oder mehreren Zeichnungsobjekten<br />
zugeordnet werden.<br />
Für die Bearbeitung in 2D oder 2,5D finden die Maschinenoperationen<br />
Bohren Verwendung.<br />
Profil, Taschenfräsen und<br />
Für Gravuren verwendet man die Gravier - MOP. Maschinenwege die in dieser MOP angelegt werden verlaufen<br />
immer mittig der Zeichnungskontur.<br />
Für Fräsungen in 3D verwendet man die 3D-Profil MOP (3D-Profil) Diese MOP ermöglicht spezielle 3D Frässtrategien.<br />
3D-Objekte können aus verschiedenen 3D-Programmen importiert oder mit den Oberflächen Funktionen<br />
in <strong>CamBam</strong> erzeugt werden.<br />
Im experimentellen Stadium ist noch die<br />
das zu drehende Profil bearbeitet wird.<br />
CNC-Drehbank MOP. Diese MOP basiert auf einer 2D Funktion in der<br />
Eine Maschinenoperation (MOP) hinzufügen<br />
Um eine MOP hinzuzufügen, wählen Sie einen oder mehrere Zeichnungsobjekte aus, dann klicken Sie auf das<br />
entsprechende Icon in der Werkzeugleiste (5) oder wählen Sie die gewünschte MOP aus dem Hauptmenü -><br />
Bearbeitungen. Die Drehbank-MOP hat zur Zeit noch kein Icon in der Werkzeugleiste, sie ist nur über das Menü -><br />
Bearbeitungen -> Drehwerkzeug zu erreichen.<br />
Eine andere Art, eine MOP hinzuzufügen, besteht darin, eine bestehende Operation aus einer bestehenden MOP<br />
zu kopieren. Diese Kopie kann aus der aktuellen Datei oder aus einer weiteren bereits bestehenden Datei kopiert<br />
werden. Man öffnet dazu diese Datei in einer weiteren Instanz vom Programm <strong>CamBam</strong> und kopiert die gewünschte<br />
MOP mit den Kopieren / Einfügen Befehlen (Strg+C / Strg+V). Die Mop kann sowohl in das gleicheTeil<br />
oder ein Anderes kopiert werden.<br />
In den Optionen einer MOP ist ein Parameter Grundobjekt IDs vorhanden, der die Nummern der Zeichnungsobjekte<br />
(2D oder 3D) enthält, die mit dieser MOP bearbeitet werden (Siehe Bild). Beachten Sie das der Parameter<br />
Grundobjekt IDs nur in den erweiterten Optionen aufgeführt ist.<br />
41
Modifizieren einer MOP zugeordneten Zeichnungsobjekte<br />
Version 0.98K<br />
Es kann während der Bearbeitung nötig sein die einer MOP zugeordneten Zeichnungsobjekte zu ändern, weitere<br />
hinzuzufügen oder Zeichnungsobjekte zu entfernen. Dafür kann es mehrere Gründe geben:<br />
• Es sollen weitere Zeichnungsobjekte dieser MOP zugeordnet werden.<br />
• Die ID des Zeichnungsobjektes das der MOP zugeordnet war hat sich durch die Bearbeitung geändert (z.B.<br />
Konvertierung in Polylinie)<br />
• Es sind Kopien der Zeichnungsobjekte angelegt worden, die der gleichen Bearbeitung zugeordnet werden<br />
sollen.<br />
• Es sind Zeichnungsobjekte die der Bearbeitung zugeordnet waren entfernt worden.<br />
Es gibt verschiedene Möglichkeiten die Zuordnung von Zeichnungsobjekten zu einer MOP zu ändern :<br />
1.) Eine MOP wird mit der rechten Maustaste angeklickt. Es<br />
öffnet sich das Kontextmenü und man wählt Zeichnungsobjekte<br />
auswählen aus. Nun können die zum MOP zuzuordnenden<br />
Zeichnungsobjekte ausgewählt werden. Sollen mehrere<br />
Zeichnungsobjekte gewählt werden drückt man während des<br />
Anklickens der Objekte die Ctrl-Taste. Die Auswahl wird mit<br />
Enter abgeschlossen.<br />
2.) Wenn man auf den kleinen Button neben dem Parameter<br />
Grundobjekt IDs in den Eigenschaften der MOP klickt erreicht<br />
man die gleiche Funktion und kann die Zeichnungsobjekte wie<br />
oben beschrieben auswählen.<br />
3.) Man kann die ID-Nummern der gewünschten Zeichnungsobjekte durch Komma getrennt in das Parameterfeld<br />
des Grundobjekt IDs Parameter schreiben.<br />
Verwalten von Maschinenoperationen (MOP)<br />
<strong>Das</strong> Kontextmenü einer MOP erlaubt die folgenden Operationen:<br />
Werkzeugwege erzeugen: Mit dieser Funktion werden die Werkzeugwege erzeugt oder aktualisiert. Je nachdem<br />
ob die Funktion auf den Bearbeitungen-Ordner, ein Teil-Objekt oder eine einzelne MOP angewendet wird, werden<br />
entweder alle Werkzeugwege neu generiert, nur die des ausgewählten Teils oder nur die der ausgewählten MOP.<br />
G-Code ausgeben: Mit dieser Funktion wird der G-Code ausgegeben. Je nachdem ob die Funktion auf den<br />
Bearbeitungen-Ordner, ein Teil-Objekt oder eine einzelne MOP angewendet wird, werden entweder alle MOP im<br />
Bearbeitungen-Order, oder nur die des ausgewählten Teils, oder nur ein oder mehrere MOP in den G-Code geschrieben.<br />
Der G-Code der gesamten Datei wird im Format Dateiname.Dateiendung ausgegeben. Der G-Code<br />
eines Teils wird im Format Dateiname.Teilname.Dateiendung gespeichert. Der G-Code einer einzelnen MOP wird<br />
im Format Dateiname.Teilname.[MOPname].Dateiendung gespeichert.<br />
Zeichnungsobjekte auswählen: Nach Auswahl dieser Option können die in dieser MOP behandelten Zeichnungsobjekte<br />
durch anklicken neu ausgewählt werden.<br />
Startpunkt setzen. Legt den Startpunkt einer MOP an dem<br />
die Bearbeitung beginnen soll durch einen Mausklick fest.<br />
Dieser Startpunkt wird durch einen roten Kreis, der später mit<br />
der Maus bewegt werden kann, angezeigt. Die Koordinaten<br />
des gewählten Startpunkt werden im Parameter Startpunkt<br />
angezeigt und können auch numerisch bearbeitet werden.<br />
Werkzeugwege zu Geometrie: <strong>CamBam</strong> kann die Werkzeugwege bestehender G-Code-Dateien zu Polylinien<br />
wandeln (Backplotting). Eine G-Code-Datei wird geöffnet und die Funktion wird ausgewählt. <strong>CamBam</strong> erzeugt<br />
42
Version 0.98K<br />
aus den Werkzeugwegen neue Polylinien. Diese können ganz normal weiter verwendet werden. Auch die Werkzeugwege<br />
die aus einer MOP erzeugt wurden, können wieder in eine Polylinie gewandelt werden.<br />
Diese Dateien können auch zur Weiterverarbeitung in Drittprogrammen als DXF exportiert werden. Weiteres im<br />
Kapitel Backplotting<br />
Schnittdatenrechner: <strong>CamBam</strong> verfügt über einen Vollwertigen Schnittdatenrechner. Dieser wird in zukünftigen<br />
Programmversionen mehr und mehr mit den Bibliotheken verknüpft. Zur Zeit müssen noch alle Werte eingetragen<br />
werden.<br />
Aktivieren / Deaktivieren MOP: Eine MOP kann deaktiviert werden, der Name erscheint ausgegraut und sie wird<br />
bei der Erstellung des G-Code nicht berücksichtigt.<br />
Ausschneiden, Kopieren oder Einfügen: Diese Funktionen ermöglichen es, Kopien einer kompletten MOP oder<br />
eines Teils inklusive der enthaltenen MOP´s mit allen Parametern anzufertigen und zu vervielfältigen. Zeichnungen,<br />
Teile und MOP können auch von einer <strong>CamBam</strong> Instanz in die andere kopiert werden.<br />
Ziehen mit der Maus- Einzelne oder mehrere aktivierte Mop oder Teil-<br />
Objekte können im Baum durch ziehen mit der Maus an andere Stellen<br />
bewegt werden.<br />
Format einfügen: Mit dieser neuen Funktion können alle Parameter einer<br />
MOP in eine bestehende andere MOP oder in einen CAM-Stil kopiert werden.<br />
Dazu wird die MOP mit Kopieren kopiert und mit Format einfügen<br />
in die andere MOP oder in den CAM-Stil eingefügt.<br />
. Siehe Bearbeitung der Stil-Bibliotheken<br />
Löschen : Löscht eine Maschinenoperation. Es folgt noch eine Bestätigungsabfrage.<br />
Umbenennen: Erlaubt das Umbenennen einer Maschinenoperation. Im Namensfenster kann nun der Name<br />
editiert werden. <strong>Das</strong> Gleiche erreicht man durch einen Doppelklick auf den Namen oder der Name kann in den<br />
Parametern des MOP geändert werden.<br />
Auf Standardwerte zurücksetzen:<br />
Mit dieser Funktion werden alle manuell geänderten Parameter<br />
des MOP auf die Vorgaben des korrespondierenden<br />
CAM-Stils zurück gesetzt. Wurde kein CAM-Stil ausgewählt,<br />
so werden die Vorgaben des Standardstils nach gewähltem<br />
Einheitensystem verwendet. Der Standardstil ist der im Ordner<br />
-> System -> CAM-Stile, je nach gewähltem Einheitensystem<br />
Standard-in für Inch oder Standard-mm für metrisches System<br />
vorhandene Stil ohne Namen.<br />
Achtung, der Stil ohne Namen darf nicht gelöscht werden!<br />
Um die Standardvorgaben zu ändern, können die Vorgaben in<br />
diesem Stil geändert werden.<br />
Weiteres dazu im Kapitel CAM-Stil Dokumentation<br />
Stabdardbibliothek bei gewählter<br />
Einheit Inch<br />
Standardstil imperiales Maßsystem<br />
Stabdardbibliothek bei gewählter<br />
Einheit Millimeter<br />
Standardstil metrisches Maßsystem<br />
43
2 D Profil und 2,5D (pseudo 3D) Maschinenoperation<br />
Version 0.98K<br />
2D Maschinenoperationen werden zum Ausfräsen von Formen verwendet .<br />
Taschenfunktionen werden ergänzt durch Schrägen und Radien.<br />
Fräsungen können außerhalb/innerhalb einer Form angelegt werden.<br />
Absteigende und aufsteigende Werkzeugbahnen und verschiedene Haltestege werden unterstützt. Alle Parameter<br />
alphabetisch<br />
Eigenschaften:<br />
Aktivieren Ja | Nein - Aktiviert oder Deaktiviert die MOP. Deaktivierte MOP werden bei der Ausgabe<br />
des G-Code nicht in die Datei geschrieben.<br />
Arbeitsebene Standard ist XY. Damit wird bei der Ausgabe des G-Code die Arbeitsebene definiert.<br />
Aufmaß Schruppen Schlichtzustellung nach dem Schruppgang.<br />
Ein verbleibender Abstand von der Endform der in einem darauf folgenden Schlichtgang<br />
entfernt wird.<br />
Negative Werte können verwendet werden um Untermaß zu fräsen.<br />
Ausfahren Ein- Ausfahrtyp: Keiner | Spirale | Tangente<br />
Spiralwinkel: Bei ausgewähltem Ein- Ausfahrtyp = Spirale, der Winkel der Spiralhelix.<br />
Tangenten Radius: Bei ausgewähltem Ein- Ausfahrtyp = Tangente, der Radius der<br />
Tangente.<br />
Ein- Ausfahrgeschwindigkeit: Der Vorschub beim ein und Ausfahren.<br />
Benutzerdefinierte<br />
MOP Kopfzeile<br />
Benutzerdefinierte<br />
MOP Fußzeile<br />
Ein mehrzeiliges G Code-Skript was in den endgültigen G-Code vor den Maschinenparametern<br />
eingefügt wird.<br />
Folgende Makros können in diesem Skript verwendet werden, welches vom Postprozessor<br />
gelesen wird.<br />
| - Kennzeichnet eine neue Zeile<br />
$f - Fräsgeschwindigkeit<br />
$t - Werkzeugdurchmesser<br />
$n - Werkzeug Nummer<br />
$x - X Koordinate des ersten Punktes auf der Fräsbahn<br />
$y - Y Koordinate des ersten Punktes auf der Fräsbahn<br />
$z - Z Koordinate des ersten Punktes auf der Fräsbahn<br />
$r - Sicherheitshöhe<br />
$s - Höhe der Werkstoffoberfläche über 0<br />
$q - Distanz bei spiralförmigen Bohren vom Zentrum gemessen? (nur bei Bohren)<br />
$p - Verweilzeit am Boden des gebohrten Loches(Nur Bohren)Zeiteinheit im G-Code-<br />
Prozessor definiert. Wenn Dwell > 0 und PeckDistance==0 ein G82 Code wird benutzt.<br />
$d - Bohrloch Durchmesser (nur bei Bohren)<br />
M-Befehle<br />
Ein mehrzeiliges G Code-Skript was in den endgültigen G-Code vor den Maschinenparametern<br />
eingefügt wird.<br />
Mögliche Makros sind unter Benutzerdefinierte MOP Kopfzeile aufgeführt.<br />
Cam Stil Zur Auswahl eines vorher angelegten CAM-Stils für diese Maschinenoperation. Alle<br />
Eigenschaften werden von diesem CAM-Stil vererbt. Siehe CAM-Stil Dokumentation<br />
Drehrichtung Spindel Einstellung zur Spindeldrehrichtung.<br />
Im UZS / Rechts - im Uhrzeigersinn.<br />
Gegen UZS / Links - gegen Uhrzeigersinn<br />
44
Version 0.98K<br />
Einfahren Ein- Ausfahrtyp: Keiner | Spirale | Tangente<br />
Spiralwinkel: Bei ausgewähltem Ein- Ausfahrtyp = Spirale, der Winkel der Spiralhelix.<br />
Tangenten Radius: Bei ausgewähltem Ein- Ausfahrtyp = Tangente, der Radius der<br />
Tangente.<br />
Ein- Ausfahrgeschwindigkeit: Der Vorschub beim ein und Ausfahren.<br />
Wird beim Schneiden einer Kontur als Ein- Ausfahrtyp Spirale gewählt und als Spiralwinkel<br />
0, dann wird die Kontur in einer absteigenden Helix abgefahren. Eine Tiefenzustellung<br />
entspricht dann einer Umdrehung der Spirale.<br />
Eintauch Vorschub Der Vorschub, der beim Eintauchen verwendet wird.<br />
Finale Tiefenzustellung<br />
Eine Parameter für die letzte Tiefenzustellung. Kann verwendet werden um den Boden<br />
einer Fräsung sofort mit einem kleineren Schlichtgang abzufahren.<br />
Fräsrichtung Gleichlauf | Gegenlauf | Gemischt<br />
Grundobjekt IDs Liste der Zeichnungsobjekte für die diese Maschinenoperation (MOP) gilt .<br />
Haltestege (Auflis- Die Koordinaten der gesetzten Haltestege in einer Koordinatenliste. Die Koordinaten<br />
tung)<br />
können editiert werden.<br />
Haltestege Erzeugt Haltestege um ausgefräste Teile am Platz zu halten<br />
Haltesteg-Methode:<br />
Keine: Keine Haltestege<br />
Automatisch: Die Haltestege werden Automatisch nach den eingestellten Parametern<br />
erzeugt.<br />
Manuell: Die Haltestege werden manuell erzeugt oder bearbeitet. Bewegt man automatisch<br />
erzeugte Haltestege mit der Maus, wird die Einstellung auf manuell umgestellt.<br />
Breite / Höhe: die Abmaße der Haltestege<br />
Minimale und maximale Anzahl der Haltestege: Die minimale und maximale Anzahl<br />
der Haltestege, die nach Eingabe der Entfernung zwischen den Haltestegen erzeugt<br />
werden.<br />
Entfernung zwischen Haltestegen: gibt eine Entfernung an, die zwischen automatisch<br />
generierten Haltestegen eingehalten wird.<br />
Grenzwert Größe: Formen die einen kleineren Umfang haben als dieser Wert, bekommen<br />
keine automatisch erzeugten Haltestege.<br />
Benutze Einfahren Ja | Nein: Rechteckige Haltestege haben ein vertikales Eintauchen<br />
in´s Material an der Hinterkante. <strong>Das</strong> kann bei härteren Materialien zum Abbruch des<br />
Fräsers führen. Wenn „Benutze Einfahren“ auf „Ja“ gestellt ist wird ein zusätzliches Einfahren<br />
(wie im Profil der Einfahr-Eigenschaft definiert) an der Hinterkante eingefügt.<br />
Haltestege Form Dreieck | Rechteck: Definiert die Form der Haltestege<br />
Innenecken ausräu- Ja | Nein: Fügt in Innenecken einen kurzen, winkelhalbierenden Werkzeugweg ein um<br />
men<br />
die Ecke auszuräumen.<br />
Innerhalb / Außerhalb Legt fest ob innerhalb oder außerhalb der selektierten Objekte gefräst wird.<br />
Für nicht geschlossene Objekte wird festgelegt auf welcher Seite der Line gefräst wird .<br />
Kollisionserkennung Verhindert das sich Fräsbahnen überlappen.<br />
Mehrere Fräsbahnberechnungen(MOPS) werden gemeinsam berechnet.<br />
Maximaler Über- Maximaler Abstand als Dezimalzahl (0-1.0), bezogen auf den Durchmesser des Fräsers,<br />
gangsabstand in dem horizontale Übergänge geschnitten werden. Übersteigt der Abstand den eingestellten<br />
Wert, wird auf Sicherheitshöhe verfahren und neu eingetaucht.<br />
Name Ein aussagekräftiger Name<br />
Notizen Ein mehrzeiliges Textfeld um Notizen zuzufügen. Notizen werden als Kommentare in<br />
den G-Code geschrieben.<br />
Optimierungsmodus Keine | Standardoptimierung wie 0.9.7 | Neu 0.9.8: Neue Bezeichnungen der unterschiedlichen<br />
Optimierungsmethoden. Frühere Benennung Standard und Experimentell<br />
Schnittbreite Die Gesamtbreite des Schnitts. Ist die Schnittbreite größer als der Werkzeugdurchmesser,<br />
werden mehrere seitliche Zustellungen erzeugt.<br />
45
Version 0.98K<br />
Schnittordung Obere Ebenen zuerst | Tiefe zuerst: Definiert ob Fräsungen bis zur maximalen Tiefe<br />
fertiggestellt werden(Tiefe zuerst) bevor das nächste Objekt gefräst wird oder alle<br />
Fräsungen auf einer Ebene fertiggestellt werden (Obere Ebenen zuerst).<br />
Schruppen / Schlich- Wird in zukünftigen Programmversionen mit der Schnittdatenberechnung verknüpft.<br />
ten<br />
Seitenprofil Ein Eigenschaften zur Erzeugung von Seitenprofilen. Dadurch schafft man Pseudo-3D-<br />
Objekte (2,5D-Objekte) aus 2D-Formen, indem gerade Seiten durch Radien und schräge<br />
Kanten ersetzt werden.<br />
Siehe die Seitenprofile Referenz für weitere Informationen.<br />
Optionen sind<br />
Kantenneigung<br />
Konkaver Radius<br />
Konvexer Radius<br />
Seitliche Zustellung Seitliche Zustellung für jeden Fräsdurchgang in % des Werkzeugdurchmessers. Werte<br />
sind 0-1. Dabei ist 1.0 =Werkzeugdurchmesser, 0.5 = 50% des Werkzeugdurchmessers<br />
Sicherheitshöhe Die sichere Verfahrhöhe in der im Eilgang verfahren wird. (Abstand über dem Werkstück).<br />
Die Sicherheitshöhe ist so über das Werkstück und alle Spannwerkzeuge einzustellen,<br />
so das die Maschine an jeden Punkt verfahren kann.<br />
Spindel BereichsgrößeSpindelgeschwindigkeit<br />
Ein Wert als Bezeichner für evt. die Nummer der Riemenscheibe zur Geschwindigkeitseinstellung<br />
der Spindel.<br />
Drehfrequenz der Spindel in Umdrehungen pro Minute (1/min)<br />
Startpunkt Der Punkt an dem die Berechnung der Werkzeugwege beginnt.<br />
Tiefe Zustellung Incrementelle Schnitttiefe bei jedem Durchgang (Zustellung).<br />
Transformieren Öffnet eine Transformationsmatrix, mit der Objekte numerisch gedreht, verschoben<br />
oder skaliert werden können.<br />
Verfahrmodus Nicht definiert | Konstante Geschwindigkeit | Genauhalt: Definiert ob im G-Code<br />
Interpreter eine Glättung verwendet wird oder nicht. Bei Genauhalt werden alle Koordinaten<br />
genau angefahren. <strong>Das</strong> kann bei vielen Knoten zum Stuckeln der Maschine<br />
führen.<br />
Vorschub Die Vorschubgeschwindigkeit der beim Fräsen verwendet wird<br />
Vorschub seitliche Vorschub | Eintauchvorschub: Die Vorschubgeschwindigkeit die bei seitlichen Zustel-<br />
Zustellung<br />
lungen verwendet wird<br />
Werkstück Oberfläche Die Z-Koordinate der Werkstück Oberfläche.<br />
Werzeugnummer Die Werkzeugnummer nach der die Daten für das aktuelle Werkzeug aus der Werkzeugbibliothek<br />
genommen werden.<br />
Werkzeugprofil Die Grundform des Werkzeuges für die Berechnung der Werkzeugwege.<br />
Werkzeugdurchmesser<br />
Durchmesser des aktuellen Werkzeugs<br />
Zieltiefe Die maximale Tiefe der Bearbeitung, als negativer Wert relativ zur Werkstückoberfläche.<br />
46
Version 0.98K<br />
Taschenfräsen Maschinenoperation<br />
Taschen sind auf einer bestimmten Tiefe ausgefräste begrenzte Formen, die komplett ausgeräumt werden.<br />
Wenn ausgewählte Formen weitere Formen enthalten, erkennt Cambam diese als Inseln. Der Bereich um diese<br />
Inseln herum wird dann ausgeräumt und die Inseln bleiben stehen.<br />
Eigenschaften:<br />
Aktivieren Ja | Nein - Aktiviert oder Deaktiviert die MOP. Deaktivierte MOP werden bei der Ausgabe<br />
des G-Code nicht in die Datei geschrieben.<br />
Arbeitsebene Standard ist XY. Damit wird bei der Ausgabe des G-Code die Arbeitsebene definiert.<br />
Aufmaß Schruppen Schlichtzustellung nach dem Schruppgang.<br />
Ein verbleibender Abstand von der Endform der in einem darauf folgenden Schlichtgang<br />
entfernt wird.<br />
Negative Werte können verwendet werden um Untermaß zu fräsen.<br />
Ausfahren Ein- Ausfahrtyp: Keiner | Spirale | Tangente<br />
Spiralwinkel: Bei ausgewähltem Ein- Ausfahrtyp = Spirale, der Winkel der Spiralhelix.<br />
Tangenten Radius: Bei ausgewähltem Ein- Ausfahrtyp = Tangente, der Radius der<br />
Tangente.<br />
Ein- Ausfahrgeschwindigkeit: Der Vorschub beim ein und Ausfahren.<br />
Benutzerdefinierte<br />
MOP Kopfzeile<br />
Benutzerdefinierte<br />
MOP Fußzeile<br />
Ein mehrzeiliges G Code-Skript was in den endgültigen G-Code vor den Maschinenparametern<br />
eingefügt wird.<br />
Folgende Makros können in diesem Skript verwendet werden, welches vom Postprozessor<br />
gelesen wird.<br />
| - Kennzeichnet eine neue Zeile<br />
$f - Fräsgeschwindigkeit<br />
$t - Werkzeugdurchmesser<br />
$n - Werkzeug Nummer<br />
$x - X Koordinate des ersten Punktes auf der Fräsbahn<br />
$y - Y Koordinate des ersten Punktes auf der Fräsbahn<br />
$z - Z Koordinate des ersten Punktes auf der Fräsbahn<br />
$r - Sicherheitshöhe<br />
$s - Höhe der Werkstoffoberfläche über 0<br />
$q - Distanz bei spiralförmigen Bohren vom Zentrum gemessen? (nur bei Bohren)<br />
$p - Verweilzeit am Boden des gebohrten Loches(Nur Bohren)Zeiteinheit im G-Code-<br />
Prozessor definiert. Wenn Dwell > 0 und PeckDistance==0 ein G82 Code wird benutzt.<br />
$d - Bohrloch Durchmesser (nur bei Bohren)<br />
M-Befehle<br />
Ein mehrzeiliges G Code-Skript was in den endgültigen G-Code vor den Maschinenparametern<br />
eingefügt wird.<br />
Mögliche Makros sind unter CustomMOPHeader aufgeführt.<br />
Bereichs Füllstil Innen+Außenabstand: Die Werkzeugwege werden von innen bis zur Mitte und von<br />
außen bis zur Mitte kalkuliert und gefräst.<br />
Abstand Innen: Die Werkzeugwege werden von innen nach außen kalkuliert und<br />
gefräst.<br />
Abstand Außen: Die Werkzeugwege werden von außen nach innen kalkuliert und<br />
gefräst.<br />
Horizontale Linien: Der Bereich wird mit horizontalen Werkzeugwegen gefüllt.<br />
Vertikale Linien. Der Bereich wird mit vertikalen Werkzeugwegen gefüllt.<br />
Cam Stil Wenn ein Stil ausgewählt ist, werden alle Standard-Eigenschaften aus dem Stil vererbt.<br />
Wenn kein CAM-Stil angegeben ist wird das System einen verknüpften Stil im Teil<br />
suchen und dann in der Bearbeitung. Sollte auf allen Ebenen kein Stil verknüpft sein,<br />
werden die Werte dem Basis Stil (nach Maßeinheit) entnommen (der Stil ohne Namen).<br />
47
Version 0.98K<br />
Drehrichtung Spindel Einstellung zur Spindeldrehrichtung.<br />
Im UZS / Rechts - im Uhrzeigersinn.<br />
Gegen UZS / Links - gegen Uhrzeigersinn<br />
Einfahren Ein- Ausfahrtyp: Keiner | Spirale | Tangente<br />
Spiralwinkel: Bei ausgewähltem Ein- Ausfahrtyp = Spirale, der Winkel der Spiralhelix.<br />
Tangenten Radius: Bei ausgewähltem Ein- Ausfahrtyp = Tangente, der Radius der<br />
Tangente.<br />
Ein- Ausfahrgeschwindigkeit: Der Vorschub beim ein und Ausfahren.<br />
Wird beim Schneiden einer Kontur als Ein- Ausfahrtyp Spirale gewählt und als Spiralwinkel<br />
0, dann wird die Kontur in einer absteigenden Helix abgefahren. Eine Tiefenzustellung<br />
entspricht dann einer Umdrehung der Spirale.<br />
Eintauch Vorschub Der Vorschub, der beim Eintauchen verwendet wird.<br />
Finale Tiefenzustellung<br />
Eine Parameter für die letzte Tiefenzustellung. Kann verwendet werden um den Boden<br />
einer Fräsung sofort mit einem kleineren Schlichtgang abzufahren.<br />
Fräsrichtung Gleichlauf | Gegenlauf | Gemischt<br />
Grundobjekt IDs Liste der Zeichnungsobjekte für die diese Maschinenoperation (MOP) gilt .<br />
Haltestege (Auflis- Die Koordinaten der gesetzten Haltestege in einer Koordinatenliste. Die Koordinaten<br />
tung)<br />
können editiert werden.<br />
Kollisionserkennung Verhindert das sich Fräsbahnen überlappen.<br />
Mehrere Fräsbahnberechnungen(MOPS) werden gemeinsam berechnet.<br />
Maximaler Über- Maximaler Abstand als Dezimalzahl (0-1.0), bezogen auf den Durchmesser des Fräsers,<br />
gangsabstand in dem horizontale Übergänge geschnitten werden. Übersteigt der Abstand den eingestellten<br />
Wert, wird auf Sicherheitshöhe verfahren und neu eingetaucht.<br />
Name Ein aussagekräftiger Name<br />
Notizen Ein mehrzeiliges Textfeld um Notizen zuzufügen. Notizen werden als Kommentare in<br />
den G-Code geschrieben.<br />
Optimierungsmodus Keine | Standardoptimierung wie 0.9.7 | Neu 0.9.8: Neue Bezeichnungen der unterschiedlichen<br />
Optimierungsmethoden. Frühere Benennung Standard und Experimentell<br />
Schnittordung Obere Ebenen zuerst | Tiefe zuerst: Definiert ob Fräsungen bis zur maximalen Tiefe<br />
fertiggestellt werden(Tiefe zuerst) bevor das nächste Objekt gefräst wird oder alle<br />
Fräsungen auf einer Ebene fertiggestellt werden (Obere Ebenen zuerst).<br />
Schruppen / Schlich- Wird in zukünftigen Programmversionen mit der Schnittdatenberechnung verknüpft.<br />
ten<br />
Seitliche Zustellung Seitliche Zustellung für jeden Fräsdurchgang in % des Werkzeugdurchmessers. Werte<br />
sind 0-1. Dabei ist 1.0 =Werkzeugdurchmesser, 0.5 = 50% des Werkzeugdurchmessers<br />
Sicherheitshöhe Die sichere Verfahrhöhe in der im Eilgang verfahren wird. (Abstand über dem Werkstück).<br />
Die Sicherheitshöhe ist so über das Werkstück und alle Spannwerkzeuge einzustellen,<br />
so das die Maschine an jeden Punkt verfahren kann.<br />
Spindel Bereichsgrö- Ein Wert als Bezeichner für evt. die Nummer der Riemenscheibe zur Geschwindigkeitsßeeinstellung<br />
der Spindel.<br />
Spindelgeschwindig- Drehfrequenz der Spindel in Umdrehungen pro Minute (1/min)<br />
keit<br />
Startpunkt Der Punkt an dem die Berechnung der Werkzeugwege beginnt.<br />
Stil Der gewählte CAM-Stil. Wenn ein Stil angegeben ist, werden alle Standard-Eigenschaften<br />
aus dem Stil vererbt. Wenn kein CAM-Stil angegeben wird das System einen Stil im<br />
Teil suchen und dann in der Bearbeitung und dann die Werte des Standard CAM Stils<br />
verwenden<br />
Tiefe Zustellung Incrementelle Schnitttiefe bei jedem Durchgang (Zustellung).<br />
48
Version 0.98K<br />
Transformieren Öffnet eine Transformationsmatrix, mit der Objekte numerisch gedreht, verschoben<br />
oder skaliert werden können.<br />
Verfahrmodus Nicht definiert | Konstante Geschwindigkeit | Genauhalt: Definiert ob im G-Code Interpreter<br />
eine Glättug verwendet wird oder nicht. Bei Genauhalt werden alle Koordinaten<br />
genau angefahren. <strong>Das</strong> kann bei vielen Knoten zum Stuckeln der Maschine führen.<br />
Vorschub Die Vorschubgeschwindigkeit der beim Fräsen verwendet wird<br />
Vorschub seitliche<br />
Zustellung<br />
Vorschub | Eintauchvorschub: Die Vorschubgeschwindigkeit die bei seitlichen Zustellungen<br />
verwendet wird<br />
Werkstück Oberfläche Die Z-Koordinate der Werkstück Oberfläche.<br />
Werzeugnummer Die Werkzeugnummer nach der die Daten für das aktuelle Werkzeug aus der Werkzeugbibliothek<br />
genommen werden.<br />
Werkzeugprofil Die Grundform des Werkzeuges für die Berechnung der Werkzeugwege.<br />
Werkzeugdurchmesser<br />
Durchmesser des aktuellen Werkzeugs<br />
Zieltiefe Die maximale Tiefe der Bearbeitung, als negativer Wert relativ zur Werkstückoberfläche.<br />
49
Bohren Maschinenoperation<br />
Wird benutzt um kreisförmige Löcher aus einer Punkteliste oder nach Kreisen zu fräsen.<br />
Eigenschaften:<br />
Version 0.98K<br />
Aktivieren Ja | Nein - Aktiviert oder Deaktiviert die MOP. Deaktivierte MOP werden bei der Ausgabe<br />
des G-Code nicht in die Datei geschrieben.<br />
Arbeitsebene Standard ist XY. Damit wird bei der Ausgabe des G-Code die Arbeitsebene definiert.<br />
Aufmaß Schruppen Schlichtzustellung nach dem Schruppgang.<br />
Ein verbleibender Abstand von der Endform der in einem darauf folgenden Schlichtgang<br />
entfernt wird.<br />
Negative Werte können verwendet werden um Untermaß zu fräsen.<br />
Ausfahrlänge Nur für spiralförmiges Bohren. Die Distanz, die sich das Werkzeug bewegt, wenn<br />
Bohren ausfahren auf Ja gesetzt ist.<br />
Wenn der Wert eine positive Zahl ist, bewegt sich das Werkzeug zum Zentrum des<br />
Loches, wenn der Wert eine negative Zahl ist, bewegt sich das Werkzeug vom Zentrum<br />
weg.<br />
Benutzerdefinierte<br />
MOP Kopfzeile<br />
Benutzerdefinierte<br />
MOP Fußzeile<br />
Benutzdefiniertes<br />
Skript<br />
Ein mehrzeiliges G Code-Skript was in den endgültigen G-Code vor den Maschinenparametern<br />
eingefügt wird.<br />
Folgende Makros können in diesem Skript verwendet werden, welches vom Postprozessor<br />
gelesen wird.<br />
| - Kennzeichnet eine neue Zeile<br />
$f - Fräsgeschwindigkeit<br />
$t - Werkzeugdurchmesser<br />
$n - Werkzeug Nummer<br />
$x - X Koordinate des ersten Punktes auf der Fräsbahn<br />
$y - Y Koordinate des ersten Punktes auf der Fräsbahn<br />
$z - Z Koordinate des ersten Punktes auf der Fräsbahn<br />
$r - Sicherheitshöhe<br />
$s - Höhe der Werkstoffoberfläche über 0<br />
$q - Distanz bei spiralförmigen Bohren vom Zentrum gemessen? (nur bei Bohren)<br />
$p - Verweilzeit am Boden des gebohrten Loches(Nur Bohren)Zeiteinheit im G-Code-<br />
Prozessor definiert. Wenn Dwell > 0 und PeckDistance==0 ein G82 Code wird benutzt.<br />
$d - Bohrloch Durchmesser (nur bei Bohren)<br />
M-Befehle<br />
Ein mehrzeiliges G Code-Skript was in den endgültigen G-Code vor den Maschinenparametern<br />
eingefügt wird.<br />
Mögliche Makros sind unter CustomMOPHeader aufgeführt.<br />
Gibt die Möglichkeit ein Bohrskript einzugeben, welches in den G-Code geschrieben<br />
wird.<br />
Bohren ausfahren Wenn Ja, wird vor dem Rückzug des Werkzeugs in die Mitte der Bohrung gefahren.<br />
Bohrmethode Die zur Verfügung stehenden Bohrzyklen:<br />
Festzyklus - Verwendet G81,G82 oder G83. Zyklisches Bohren.<br />
Spiralfräsen im UZS - Spiralförmiges Bohren im Uhrzeigersinn.<br />
Spiralfräsen gegen UZS- Spiralförmiges Bohren gegen den Uhrzeigersinn<br />
Benutzerdefiniertes Skript - Verwendet das definierte benutzerdefinierte Skript<br />
Cam Stil Zur Auswahl eines vorher angelegten CAM-Stils für diese Maschinenoperation. Alle<br />
Eigenschaften werden von diesem CAM-Stil vererbt. Siehe CAM-Stil Dokumentation<br />
Drehrichtung Spindel Einstellung zur Spindeldrehrichtung.<br />
Im UZS / Rechts - im Uhrzeigersinn.<br />
Gegen UZS / Links - gegen Uhrzeigersinn<br />
50
Version 0.98K<br />
Einfahren Ein- Ausfahrtyp: Keiner | Spirale | Tangente<br />
Spiralwinkel: Bei ausgewähltem Ein- Ausfahrtyp = Spirale, der Winkel der Spiralhelix.<br />
Tangenten Radius: Bei ausgewähltem Ein- Ausfahrtyp = Tangente, der Radius der<br />
Tangente.<br />
Ein- Ausfahrgeschwindigkeit: Der Vorschub beim ein und Ausfahren.<br />
Wird beim Schneiden einer Kontur als Ein- Ausfahrtyp Spirale gewählt und als Spiralwinkel<br />
0, dann wird die Kontur in einer absteigenden Helix abgefahren. Eine Tiefenzustellung<br />
entspricht dann einer Umdrehung der Spirale.<br />
Eintauch Vorschub Der Vorschub, der beim Eintauchen verwendet wird.<br />
Grundobjekt IDs Liste der Zeichnungsobjekte für die diese Maschinenoperation (MOP) gilt .<br />
Höhe für Rückzug Für Peck Bohren. Um diesen Wert wird der Bohrer nach jedem Peck zurückgezogen.<br />
Lochdurchmesser Nur für Spiralbohren. Der Durchmesser des Lochs. Dieser Wert muss größer als der<br />
Werkzeugdurchmesser sein. Wenn dieser Wert 0 ist, wird mit Werkzeugdurchmesser<br />
ohne Spirale gebohrt<br />
Maximaler Übergangsabstand<br />
Maximaler Abstand als Dezimalzahl (0-1.0), bezogen auf den Durchmesser des Fräsers,<br />
in dem horizontale Übergänge geschnitten werden. Übersteigt der Abstand den eingestellten<br />
Wert, wird auf Sicherheitshöhe verfahren und neu eingetaucht.<br />
Name Ein aussagekräftiger Name<br />
Notizen Ein mehrzeiliges Textfeld um Notizen zuzufügen. Notizen werden als Kommentare in<br />
den G-Code geschrieben.<br />
Optimierungsmodus Keine | Standardoptimierung wie 0.9.7 | Neu 0.9.8: Neue Bezeichnungen der unterschiedlichen<br />
Optimierungsmethoden. Frühere Benennung Standard und Experimentell<br />
Rückzug Entfernung Die inkrementelle Tiefe die gebohrt wird vor dem spanbrechenden Rückzug. Wenn der<br />
Wert auf 0 gesetzt ist wird nicht pickend gebohrt (Peck).<br />
Schruppen / Schlich- Wird in zukünftigen Programmversionen mit der Schnittdatenberechnung verknüpft.<br />
ten<br />
Seitliche Zustellung Seitliche Zustellung für jeden Fräsdurchgang in % des Werkzeugdurchmessers. Werte<br />
sind 0-1. Dabei ist 1.0 =Werkzeugdurchmesser, 0.5 = 50% des Werkzeugdurchmessers<br />
Sicherheitshöhe Die sichere Verfahrhöhe in der im Eilgang verfahren wird. (Abstand über dem Werkstück).<br />
Die Sicherheitshöhe ist so über das Werkstück und alle Spannwerkzeuge einzustellen,<br />
so das die Maschine an jeden Punkt verfahren kann.<br />
Spindel BereichsgrößeSpindelgeschwindigkeit<br />
Ein Wert als Bezeichner für evt. die Nummer der Riemenscheibe zur Geschwindigkeitseinstellung<br />
der Spindel.<br />
Drehfrequenz der Spindel in Umdrehungen pro Minute (1/min)<br />
Startpunkt Der Punkt an dem die Berechnung der Werkzeugwege beginnt.<br />
Tiefe Zustellung Incrementelle Schnitttiefe bei jedem Durchgang (Zustellung).<br />
Transformieren Öffnet eine Transformationsmatrix, mit der Objekte numerisch gedreht, verschoben<br />
oder skaliert werden können.<br />
Verfahrmodus Nicht definiert | Konstante Geschwindigkeit | Genauhalt: Definiert ob im G-Code Interpreter<br />
eine Glättug verwendet wird oder nicht. Bei Genauhalt werden alle Koordinaten<br />
genau angefahren. <strong>Das</strong> kann bei vielen Knoten zum Stuckeln der Maschine führen.<br />
Verweilzeit Die Verweilzeit des Bohrers auf jeder Tiefe, bevor zurück gezogen wird.<br />
Vorschub Die Vorschubgeschwindigkeit der beim Fräsen verwendet wird<br />
Werkstück Oberfläche Die Z-Koordinate der Werkstück Oberfläche.<br />
Werkzeug Nummer Die Werkzeugnummer nach der die Daten für das aktuelle Werkzeug aus der Werkzeugbibliothek<br />
genommen werden.<br />
Werkzeugprofil Die Grundform des Werkzeuges für die Berechnung der Werkzeugwege.<br />
51
Version 0.98K<br />
Werkzeugdurchmesser<br />
Durchmesser des aktuellen Werkzeugs<br />
Zieltiefe Die maximale Tiefe der Bearbeitung, als negativer Wert relativ zur Werkstückoberfläche.<br />
52
Version 0.98K<br />
Gravieren Maschinenoperation<br />
Gravieren Maschinenoperationen folgen den ausgewählten Formen, inklusive Bewegungen der Z-Achse. Ein Werkzeugweg<br />
eines Gravier-MOP liegt immer mittig auf einer Polylinie, nie wie bei den anderen MOP, daneben. Deshalb<br />
eignet sich ein Gravier-MOP auch für das Fräsen von Schlitzen nach einer einfachen geraden Polylinie<br />
Eigenschaften:<br />
Aktivieren Ja | Nein - Aktiviert oder Deaktiviert die MOP. Deaktivierte MOP werden bei der Ausgabe<br />
des G-Code nicht in die Datei geschrieben.<br />
Arbeitsebene Standard ist XY. Damit wird bei der Ausgabe des G-Code die Arbeitsebene definiert.<br />
Aufmaß Schruppen Schlichtzustellung nach dem Schruppgang.<br />
Ein verbleibender Abstand von der Endform der in einem darauf folgenden Schlichtgang<br />
entfernt wird.<br />
Negative Werte können verwendet werden um Untermaß zu fräsen.<br />
Benutzerdefinierte<br />
MOP Kopfzeile<br />
Benutzerdefinierte<br />
MOP Fußzeile<br />
Ein mehrzeiliges G Code-Skript was in den endgültigen G-Code vor den Maschinenparametern<br />
eingefügt wird.<br />
Folgende Makros können in diesem Skript verwendet werden, welches vom Postprozessor<br />
gelesen wird.<br />
| - Kennzeichnet eine neue Zeile<br />
$f - Fräsgeschwindigkeit<br />
$t - Werkzeugdurchmesser<br />
$n - Werkzeug Nummer<br />
$x - X Koordinate des ersten Punktes auf der Fräsbahn<br />
$y - Y Koordinate des ersten Punktes auf der Fräsbahn<br />
$z - Z Koordinate des ersten Punktes auf der Fräsbahn<br />
$r - Sicherheitshöhe<br />
$s - Höhe der Werkstoffoberfläche über 0<br />
$q - Distanz bei spiralförmigen Bohren vom Zentrum gemessen? (nur bei Bohren)<br />
$p - Verweilzeit am Boden des gebohrten Loches(Nur Bohren)Zeiteinheit im G-Code-<br />
Prozessor definiert. Wenn Dwell > 0 und PeckDistance==0 ein G82 Code wird benutzt.<br />
$d - Bohrloch Durchmesser (nur bei Bohren)<br />
M-Befehle<br />
Ein mehrzeiliges G Code-Skript was in den endgültigen G-Code vor den Maschinenparametern<br />
eingefügt wird.<br />
Mögliche Makros sind unter CustomMOPHeader aufgeführt.<br />
Cam Stil Zur Auswahl eines vorher angelegten CAM-Stils für diese Maschinenoperation. Alle<br />
Eigenschaften werden von diesem CAM-Stil vererbt. Siehe CAM-Stil Dokumentation<br />
Drehrichtung Spindel Einstellung zur Spindeldrehrichtung.<br />
Im UZS / Rechts - im Uhrzeigersinn.<br />
Gegen UZS / Links - gegen Uhrzeigersinn<br />
Eintauch Vorschub Der Vorschub, der beim Eintauchen verwendet wird.<br />
Finale Tiefenzustellung<br />
Eine Parameter für die letzte Tiefenzustellung. Kann verwendet werden um den Boden<br />
einer Fräsung sofort mit einem kleineren Schlichtgang abzufahren.<br />
Grundobjekt IDs Liste der Zeichnungsobjekte für die diese Maschinenoperation (MOP) gilt .<br />
Maximaler Übergangsabstand<br />
Maximaler Abstand als Dezimalzahl (0-1.0), bezogen auf den Durchmesser des Fräsers,<br />
in dem horizontale Übergänge geschnitten werden. Übersteigt der Abstand den eingestellten<br />
Wert, wird auf Sicherheitshöhe verfahren und neu eingetaucht.<br />
Name Ein aussagekräftiger Name<br />
Notizen Ein mehrzeiliges Textfeld um Notizen zuzufügen. Notizen werden als Kommentare in<br />
den G-Code geschrieben.<br />
53
Version 0.98K<br />
Optimierungsmodus Keine | Standardoptimierung wie 0.9.7 | Neu 0.9.8: Neue Bezeichnungen der unterschiedlichen<br />
Optimierungsmethoden. Frühere Benennung Standard und Experimentell<br />
Schnittordung Obere Ebenen zuerst | Tiefe zuerst: Definiert ob Fräsungen bis zur maximalen Tiefe<br />
fertiggestellt werden(Tiefe zuerst) bevor das nächste Objekt gefräst wird oder alle<br />
Fräsungen auf einer Ebene fertiggestellt werden (Obere Ebenen zuerst).<br />
Schruppen / Schlich- Wird in zukünftigen Programmversionen mit der Schnittdatenberechnung verknüpft.<br />
ten<br />
Sicherheitshöhe Die sichere Verfahrhöhe in der im Eilgang verfahren wird. (Abstand über dem Werkstück).<br />
Die Sicherheitshöhe ist so über das Werkstück und alle Spannwerkzeuge einzustellen,<br />
so das die Maschine an jeden Punkt verfahren kann.<br />
Spindel BereichsgrößeSpindelgeschwindigkeit<br />
Ein Wert als Bezeichner für evt. die Nummer der Riemenscheibe zur Geschwindigkeitseinstellung<br />
der Spindel.<br />
Drehfrequenz der Spindel in Umdrehungen pro Minute (1/min)<br />
Startpunkt Der Punkt an dem die Berechnung der Werkzeugwege beginnt.<br />
Tiefe Zustellung Incrementelle Schnitttiefe bei jedem Durchgang (Zustellung).<br />
Transformieren Öffnet eine Transformationsmatrix, mit der Objekte numerisch gedreht, verschoben<br />
oder skaliert werden können.<br />
Verfahrmodus Nicht definiert | Konstante Geschwindigkeit | Genauhalt: Definiert ob im G-Code Interpreter<br />
eine Glättug verwendet wird oder nicht. Bei Genauhalt werden alle Koordinaten<br />
genau angefahren. <strong>Das</strong> kann bei vielen Knoten zum Stuckeln der Maschine führen.<br />
Vorschub Die Vorschubgeschwindigkeit der beim Fräsen verwendet wird<br />
Werkstück Oberfläche Die Z-Koordinate der Werkstück Oberfläche.<br />
Werkzeug Nummer Die Werkzeugnummer nach der die Daten für das aktuelle Werkzeug aus der Werkzeugbibliothek<br />
genommen werden.<br />
Werkzeugprofil Die Grundform des Werkzeuges für die Berechnung der Werkzeugwege.<br />
Werkzeugdurchmesser<br />
Durchmesser des aktuellen Werkzeugs<br />
Zieltiefe Die maximale Tiefe der Bearbeitung, als negativer Wert relativ zur Werkstückoberfläche.<br />
54
Version 0.98K<br />
3D-Profile Maschinenoperation<br />
3D Profile werden benutzt um 3D-Objekte von 3D-Meshfiles zu fräsen. Zur Zeit werden die Dateiformate 3DS und<br />
STL für den Import von 3D Objekten unterstützt.<br />
3D Profile unterstützen folgende Strategien:<br />
• Z-Ebenen konstantes Schruppen und Schlichten (folgt den Objektkonturen, Höhenlinienfräsen)<br />
• Horizontales und Vertikales Schruppen und Schlichten<br />
• Vorder- und rückseitige Bearbeitung<br />
• Erzeugung von negativen Formen (zum Abformen-)<br />
• Einschränkung des Randbereiches um Maschinenzeiten einzusparen<br />
• Experimentelle Unterstützung für Extrusionsköpfe<br />
Siehe 3D-Profile Tutorial<br />
Eigenschaften:<br />
Abschrägen zur Be- Winkel in Grad zur Senkrechten, zur Abschrägung der äußeren Randkante beim Z-<br />
grenzung<br />
Konstanten Schruppen.<br />
Abstand zur Begren- Für alle Begrenzungsmethoden - Positive Werte fügen einen Randbereich zur Bezunggrenzung<br />
ein. Positive Werte lassen die Werkzeugwege über die Begrenzung hinauslaufen,<br />
negative Werte bilden einen Rand.<br />
Aktivieren Ja | Nein - Aktiviert oder Deaktiviert die MOP. Deaktivierte MOP werden bei der Ausgabe<br />
des G-Code nicht in die Datei geschrieben.<br />
Arbeitsebene Standard ist XY. Damit wird bei der Ausgabe des G-Code die Arbeitsebene definiert.<br />
Auflösung Für horizontale und vertikale Frässtrategien. Die Entfernung eines jeden Meßpunktes<br />
entlang des Werkzeugweges um die Höhe des Werkzeugweges zu errechnen (in % des<br />
Werkzeugdurchmessers 0-1, 1=100%)<br />
Aufmaß Schruppen Schlichtzustellung nach dem Schruppgang.<br />
Ein verbleibender Abstand von der Endform der in einem darauf folgenden Schlichtgang<br />
entfernt wird.<br />
Negative Werte können verwendet werden um Untermaß zu fräsen.<br />
Ausfahren Ein- Ausfahrtyp: Keiner | Spirale | Tangente<br />
Spiralwinkel: Bei ausgewähltem Ein- Ausfahrtyp = Spirale, der Winkel der Spiralhelix.<br />
Tangenten Radius: Bei ausgewähltem Ein- Ausfahrtyp = Tangente, der Radius der<br />
Tangente.<br />
Ein- Ausfahrgeschwindigkeit: Der Vorschub beim ein und Ausfahren.<br />
Ausschnitt Min. Eine Koordinate auf der X-Y Ebene die den unteren linken Begrenzungspunkt definiert.<br />
Eine Begrenzung mit einem Ausschnitt verändert die Größe des Begrenzungsrahmens<br />
(Bounding Box) des 3D Objektes.<br />
Ausschnitt Max. Eine Koordinate auf der X-Y Ebene die den oberen rechten Begrenzungspunkt definiert. <br />
Begrenzungsmethode<br />
Begrenzungsumriss<br />
IDs<br />
Formkontur: Als Begrenzung wird die Kontur des 3D Objekt selbst verwendet.<br />
Begrenzungsrahmen (Bounding Box): Als Begrenzung dient der mit dem 3D Objekt<br />
erzeugte Begrenzungsrahmen (Bounding Box).<br />
Begrenzungsumriss: Als Begrenzung dient ein ausgewählter Begrenzungsumriss (<br />
geschlossene Polylinie, sich an den Enden überkreuzende Polylinien und Bögen)<br />
Die ID Nummern des ausgewählten Begrenzungsumrisses. <strong>Das</strong> kann eine geschlossene<br />
Polylinie sein, oder mehrere Polylinien und Bögen, die sich an den Enden überkreuzen.<br />
55
Benutzerdefinierte<br />
MOP Kopfzeile<br />
Benutzerdefinierte<br />
MOP Fußzeile<br />
Version 0.98K<br />
Ein mehrzeiliges G Code-Skript was in den endgültigen G-Code vor den Maschinenparametern<br />
eingefügt wird.<br />
Folgende Makros können in diesem Skript verwendet werden, welches vom Postprozessor<br />
gelesen wird.<br />
| - Kennzeichnet eine neue Zeile<br />
$f - Fräsgeschwindigkeit<br />
$t - Werkzeugdurchmesser<br />
$n - Werkzeug Nummer<br />
$x - X Koordinate des ersten Punktes auf der Fräsbahn<br />
$y - Y Koordinate des ersten Punktes auf der Fräsbahn<br />
$z - Z Koordinate des ersten Punktes auf der Fräsbahn<br />
$r - Sicherheitshöhe<br />
$s - Höhe der Werkstoffoberfläche über 0<br />
$q - Distanz bei spiralförmigen Bohren vom Zentrum gemessen? (nur bei Bohren)<br />
$p - Verweilzeit am Boden des gebohrten Loches(Nur Bohren)Zeiteinheit im G-Code-<br />
Prozessor definiert. Wenn Dwell > 0 und PeckDistance==0 ein G82 Code wird benutzt.<br />
$d - Bohrloch Durchmesser (nur bei Bohren)<br />
M-Befehle<br />
Ein mehrzeiliges G Code-Skript was in den endgültigen G-Code vor den Maschinenparametern<br />
eingefügt wird.<br />
Mögliche Makros sind unter CustomMOPHeader aufgeführt.<br />
Bereichs Füllstil Wenn eine Z-Konstante Frässtrategie ausgewählt ist, wird mit dieser Option das<br />
Muster gewählt, mit der die Objekte ausgeräumt werden.<br />
Wie die einzelnen auswählbaren Füllstile aussehen, sehen Sie im hier.<br />
Der Effekt der Einstellung wird erst angezeigt, wenn die Maschinenpfade neu generiert<br />
wurden.<br />
Die Optionen sind:<br />
• Horizontales Linienraster: Der Bereich wird in horizontalen Bahnen ausgefräst.<br />
• Vertikales Linienraster: Der Bereich wird in vertikalen Bahnen ausgefräst.<br />
• Innen + Außen Abstand Konturfolgende Fräsbahnen mit progressivem Abstand,<br />
die mit Fräsbahnen um Inseln verbunden werden. Die Bahnen werden von<br />
Außen nach innen und von Innen nach außen berechnet und verbinden sich in<br />
der Mitte<br />
• Abstand Außen: Die Fräsbahnen werden von außen noch innen errechnet (wie<br />
beim Taschenfräsen).<br />
• Abstand Innen: Die Fräsbahnen werden von den Inseln, bzw von der Mitte nach<br />
außen berechnet.<br />
Cam Stil Zur Auswahl eines vorher angelegten CAM-Stils für diese Maschinenoperation. Alle<br />
Eigenschaften werden von diesem CAM-Stil vererbt. Siehe CAM-Stil Dokumentation<br />
Drehachse Die Achse um die das Werkstück zur Rückseitenbearbeitung gedreht wird.<br />
Drehrichtung Spindel Einstellung zur Spindeldrehrichtung.<br />
Im UZS / Rechts - im Uhrzeigersinn.<br />
Gegen UZS / Links - gegen Uhrzeigersinn<br />
Einfahren Ein- Ausfahrtyp: Keiner | Spirale | Tangente<br />
Spiralwinkel: Bei ausgewähltem Ein- Ausfahrtyp = Spirale, der Winkel der Spiralhelix.<br />
Tangenten Radius: Bei ausgewähltem Ein- Ausfahrtyp = Tangente, der Radius der<br />
Tangente.<br />
Ein- Ausfahrgeschwindigkeit: Der Vorschub beim ein und Ausfahren.<br />
Wird beim Schneiden einer Kontur als Ein- Ausfahrtyp Spirale gewählt und als Spiralwinkel<br />
0, dann wird die Kontur in einer absteigenden Helix abgefahren. Eine Tiefenzustellung<br />
entspricht dann einer Umdrehung der Spirale.<br />
Eintauch Vorschub Der Vorschub, der beim Eintauchen verwendet wird.<br />
Fräsrichtung Gleichlauf | Gegenlauf | Gemischt<br />
56
Version 0.98K<br />
Frässtrategie Horizontal: Erzeugt horizontale Fräsbahnen die beim Schlichten (Tiefenzustellung = 0)<br />
der Kontur auf der Z-Achse folgen.<br />
Vertikal: Erzeugt vertikale Fräsbahnen die beim Schlichten (Tiefenzustellung = 0) der<br />
Kontur auf der Z-Achse folgen.<br />
Z-Konstantes Schruppen: Konturfolgende Fräsbahnen auf Z-Ebenen mit Tiefenzustellung.<br />
Z-Konstantes Schlichten: Konturfolgende Fräsbahnen auf Z-Ebenen mit Tiefenzustellung.<br />
Die Tiefenzustellung gibt dabei die Auflösung beim Schlichten an.<br />
Grundobjekt IDs Liste der Zeichnungsobjekte für die diese Maschinenoperation (MOP) gilt .<br />
Hohlform Wird diese Option auf Ja gesetzt, wird eine negative Form des 3D-Objektes gefräst..<br />
In Ebenen schneiden Für Z-konstante Frässtrategien. Achtung! Wenn auf Ja gestellt werden Hinterschnitte<br />
und Überhänge nicht erkannt.<br />
Maximaler Übergangsabstand<br />
Nach Normalen ausrichten<br />
Maximaler Abstand als Dezimalzahl (0-1.0), bezogen auf den Durchmesser des Fräsers,<br />
in dem horizontale Übergänge geschnitten werden. Übersteigt der Abstand den eingestellten<br />
Wert, wird auf Sicherheitshöhe verfahren und neu eingetaucht.<br />
Wenn auf Ja gestellt, werden die Werkzeugwege nach den Normalen des 3D-Objektes<br />
ausgerichtet. Zeigen diese nach innen (das Objekt wird grau dargestellt) werden die<br />
Werkzeugwege innen angelegt.<br />
Name Ein aussagekräftiger Name<br />
Notizen Ein mehrzeiliges Textfeld um Notizen zuzufügen. Notizen werden als Kommentare in<br />
den G-Code geschrieben.<br />
Optimierungsmodus Keine | Standardoptimierung wie 0.9.7 | Neu 0.9.8: Neue Bezeichnungen der unterschiedlichen<br />
Optimierungsmethoden. Frühere Benennung Standard und Experimentell<br />
Reduzierungstoleranz Wenn 3D-Objekte eng beieinander liegende Flächen hat, die nicht mit einander verbunden<br />
sind, ist diese Eigenschaft eine Möglichkeit Fehler bei z-konstanten Frässtrategien<br />
auszuschließen<br />
Rückseite Wenn Nein wird die Vorderseite des Objektes bearbeitet, wenn Ja wird die Rückseite<br />
bearbeitet.<br />
Rückseite Z-Null Wenn die Rückseite -Option aktiviert ist, ist dieses die aktuelle Z-Koordinate, nachdem<br />
das Werkstück um die gewählte Drehachse gedreht wurde.<br />
Schnittordung Obere Ebenen zuerst | Tiefe zuerst: Definiert ob Fräsungen bis zur maximalen Tiefe<br />
fertiggestellt werden(Tiefe zuerst) bevor das nächste Objekt gefräst wird oder alle<br />
Fräsungen auf einer Ebene fertiggestellt werden (Obere Ebenen zuerst).<br />
Schruppen / Schlich- Wird in zukünftigen Programmversionen mit der Schnittdatenberechnung verknüpft.<br />
ten<br />
Seitliche Zustellung Seitliche Zustellung für jeden Fräsdurchgang in % des Werkzeugdurchmessers. Werte<br />
sind 0-1. Dabei ist 1.0 =Werkzeugdurchmesser, 0.5 = 50% des Werkzeugdurchmessers<br />
Sicherheitshöhe Die sichere Verfahrhöhe in der im Eilgang verfahren wird. (Abstand über dem Werkstück).<br />
Die Sicherheitshöhe ist so über das Werkstück und alle Spannwerkzeuge einzustellen,<br />
so das die Maschine an jeden Punkt verfahren kann.<br />
Spindel BereichsgrößeSpindelgeschwindigkeit<br />
Ein Wert als Bezeichner für evt. die Nummer der Riemenscheibe zur Geschwindigkeitseinstellung<br />
der Spindel.<br />
Drehfrequenz der Spindel in Umdrehungen pro Minute (1/min)<br />
Start Ecke Die Ecke des Begrenzungsrahmens (Bounding Box) an dem die Berechnung der Werkzeugwege<br />
beginnt.<br />
Startpunkt Eine Koordinate die den Beginn der Werkzeugweg Berechnung festlegt.<br />
Tiefe Zustellung Incrementelle Schnitttiefe bei jedem Durchgang (Zustellung).<br />
57
Version 0.98K<br />
Transformieren Öffnet eine Transformationsmatrix, mit der Objekte numerisch gedreht, verschoben<br />
oder skaliert werden können.<br />
Verfahrmodus Nicht definiert | Konstante Geschwindigkeit | Genauhalt: Definiert ob im G-Code Interpreter<br />
eine Glättug verwendet wird oder nicht. Bei Genauhalt werden alle Koordinaten<br />
genau angefahren. <strong>Das</strong> kann bei vielen Knoten zum Stuckeln der Maschine führen.<br />
Vorschub Die Vorschubgeschwindigkeit der beim Fräsen verwendet wird<br />
Vorschub seitliche<br />
Zustellung<br />
Vorschub | Eintauchvorschub: Die Vorschubgeschwindigkeit die bei seitlichen Zustellungen<br />
verwendet wird<br />
Werkstück Oberfläche Die Z-Koordinate der Werkstück Oberfläche.<br />
Werkzeug Nummer Die Werkzeugnummer nach der die Daten für das aktuelle Werkzeug aus der Werkzeugbibliothek<br />
genommen werden.<br />
Werkzeugprofil Die Grundform des Werkzeuges für die Berechnung der Werkzeugwege.<br />
Werkzeugdurchmes- Durchmesser des aktuellen Werkzeugs<br />
ser<br />
Zieltiefe Die maximale Tiefe der Bearbeitung, als negativer Wert relativ zur Werkstückoberfläche.<br />
Zusatz für Extrusion Wenn auf Ja gesetzt wird ein zusätzlicher Werkzeugpfad erzeugt, geeignet zur Steuerung<br />
von Extrusionsköpfen. (z.B. 3D Drucker)<br />
Diese zusätzlichen Werkzeugpfade werden vom tiefsten zum höchsten Z-Level generiert,<br />
anfangend am niedrigsten Z-Level (Start) auf Z= Werkzeugoberfläche.<br />
Für beste Ergebnisse sollte dieser Parameter zusammen mit der Z-konstanten Schruppen<br />
Frässtrategie verwendet werden und mit einem kleinen Wert für Tiefenzustellung.<br />
Diese Technik ist z.Z. noch sehr experimentell und es wird noch einiges an Arbeit kosten<br />
den Extruder mit dem Postprozessor zu koppeln.<br />
58
CNC Drehen<br />
Version 0.98K<br />
HINWEIS! Der CNC-Drehmaschinen-Code ist neu in Version 0.9.8 und ist noch in der Erprobung und Entwicklung.<br />
Verwenden Sie jeden Drehmaschinen-Gcode mit Vorsicht und verwenden eine Simulation oder schneiden Sie<br />
in der Luft bevor Sie in die Bearbeitung gehen!<br />
Anfänglich als Plugin angeboten ist in <strong>CamBam</strong> 0.9.8 eine CNC-Drehmaschinen MOP enthalten.<br />
Die Datei lathe-test.cb im Beispielordner von <strong>CamBam</strong> (Menü -> Hilfe -> Beispiele ansehen)<br />
In diesem ersten Drehbank Release gibt es eine Reihe von Einschränkungen:<br />
• Nur Profildrehen wird derzeit unterstützt, kein Plandrehen, Bohren oder Gewindeschneiden.<br />
• Neben dem Werkzeug-Radius, gibt es keinen Mechanismus, um eine Drehmeißel Form zu definieren. <strong>Das</strong> Teil<br />
sollte gezeichnet werden um Größe und Form des Drehmeißels zu kontrollieren.<br />
Zeichnen:<br />
Ein Drehbank Profil kann aus einer 2D-Linie, die die zu drehende Form erzeugt, gezeichnet werden. Die zu zeichnende<br />
Form sollte so ausgerichtet werden:<br />
Die Drehmaschine + X-Achse wird in der -Y-Richtung gezeichnet und<br />
die Drehmaschine + Z-Achse wird in der + X-Richtung gezeichnet.<br />
<strong>Das</strong> ist so, dass die Zeichnung in der gleichen Ausrichtung, wie beim Stehen vor einer konventionellen Drehmaschine<br />
erscheint.<br />
Die Werkzeugwege werden auf Standard-Drehmaschine X und Z-Koordinaten umgewandelt wenn der G-Code<br />
erzeugt wird.<br />
Zeichnen Sie nur die Profillinie des Schnittes. Zeichnen Sie keine geschlossene Polylinien, gespiegelt Linien auf der<br />
gegenüberliegenden Seite der Drehachse oder Linien entlang der Drehachse werden ebenfalls versucht in Schnitte<br />
zu wandeln, was Probleme ergeben wird.<br />
Die Profillinie kann überall in der Zeichnung gezogen werden. Wenn diese Profillinie vom Ursprung entfernt liegt,<br />
sollte der Maschinen-Nullpunkt so eingestellt werden, dass die Profillinie auf der Drehachse und an der Z = 0<br />
(Drehmaschinen- Koordinate) liegt.<br />
59
Version 0.98K<br />
Ein Beispiel eines Profils das den Zeichnungsnullpunkt richtig verwendet. Die Werkzeugwege werden korrekt<br />
errechnet<br />
Ein Beispiel eines Profils mit falsch gesetztem Nullpunkt. Die Werkzeugwege werden nicht um die Drehachse<br />
gezeichnet.<br />
<strong>Das</strong> Werkstück:<br />
Die Drehmaschinen MOP kann Informationen über die Werkstückgröße verwenden um die Werkzeugwege danach<br />
auszurichten.<br />
<strong>CamBam</strong>´s Werkstück Definitionen können zur Zeit nur rechteckige und keine zylinderförmigen Objekte beinhalten.<br />
Jedes Werkstück wird daher als rechteckiges Werkstück angezeigt.<br />
Die X-Größe des Werkstückes ist die Werkstücklänge (entlang der Z-Achse der Drehbank), als Y- und Z- Größe sollte<br />
der Durchmesser des Werkstückes eingestellt werden.<br />
Als Werkstückoberfläche sollte der Radius des Werkstücks eingegeben werden.<br />
Der Werkstück-Abstand sollte für X und Y Werte negative Zahlen beinhalten.<br />
60
Verwenden der Drehbank-Operation:<br />
Version 0.98K<br />
Wählen Sie eine geeignete gezeichnete Profil Linie aus, dann wählen Sie eine Drehmaschinen MOP aus dem Bearbeitungen<br />
Menü (Menü -> Bearbeitungen -> Drehmaschine)<br />
Hinweis: Die Drehmaschine MOP hat zur Zeit noch keinen Button in der Werkzeugleiste und ist nur über das<br />
Bearbeitungen-Menü auszuwählen.<br />
Folgende Werte müssen gesetzt werden:<br />
Arbeitsebene muß auf XZ gesetzt sein.<br />
Werkstückoberfläche entspricht dem Radius des Werkstücks.<br />
Sicherheitshöhe ist größer als der Werkstückradius.<br />
Maschinen Nullpunkt ist auf die Richtung der rotierenden Achse gesetzt<br />
Werzeugdurchmesser ist auf den Durchmesser des Werzeuges gesetzt (gemessen an der Spitze).<br />
Werkzeug Profil ist auf „Drehmaschine“ gesetzt.<br />
Aufmaß Schruppen ist auf den korrekten Wert gesetzt. Schruppen, Schlichten.<br />
Wenn Schruppen gesetzt ist sollte ein kleiner Wert für Aufmaß Schruppen gesetzt werden, das ist eine geringe<br />
übrigbleibende Schicht, die beim Schlichten abgenommen wird.<br />
Tiefenzustellung und Vorschub müssen je nach Material eingestellt sein.<br />
<strong>Das</strong> definieren der Werkstück Oberfläche (Kontextmenü -> Bearbeitungen-Ordner oder Teil-Ordner) ist geschehen.<br />
Ein funktionierender Postprozessor wie z.B. Mach3-Turn oder EMC-Turn ist in den Bearbeitungen-Eigenschaften<br />
ausgewählt.<br />
Wird der Parameter Werkstück Oberfläche auf Auto gestellt, werden die Ausmaße der Kontur verwendet um die<br />
Werkstückabmessungen zu bilden.<br />
Eigenschaften:<br />
Aktivieren Ja | Nein - Aktiviert oder Deaktiviert die MOP. Deaktivierte MOP werden bei der Ausgabe<br />
des G-Code nicht in die Datei geschrieben.<br />
Arbeitsebene Standard ist XY. Damit wird bei der Ausgabe des G-Code die Arbeitsebene definiert.<br />
Aufmaß Schruppen Schlichtzustellung nach dem Schruppgang.<br />
Ein verbleibender Abstand von der Endform der in einem darauf folgenden Schlichtgang<br />
entfernt wird.<br />
Negative Werte können verwendet werden um Untermaß zu fräsen.<br />
Benutzerdefinierte<br />
MOP Kopfzeile<br />
Ein mehrzeiliges G Code-Skript was in den endgültigen G-Code vor den Maschinenparametern<br />
eingefügt wird.<br />
Folgende Makros können in diesem Skript verwendet werden, welches vom Postprozessor<br />
gelesen wird.<br />
61
Benutzerdefinierte<br />
MOP Fußzeile<br />
Version 0.98K<br />
Ein mehrzeiliges G Code-Skript was in den endgültigen G-Code vor den Maschinenparametern<br />
eingefügt wird.<br />
Mögliche Makros sind unter CustomMOPHeader aufgeführt.<br />
Cam Stil Zur Auswahl eines vorher angelegten CAM-Stils für diese Maschinenoperation. Alle<br />
Eigenschaften werden von diesem CAM-Stil vererbt. Siehe CAM-Stil Dokumentation<br />
Drehmaschinen<br />
Schneiderichtung<br />
Drehbank Schneide Richtung, in Richtung auf die Drehbank geschaut<br />
Rechte Hand - Schnitte gehen von rechts (+Z) nach links(-Z).<br />
Linke Hand - Schnitte gehen von links (-Z) nach rechts (+Z).<br />
Drehrichtung Spindel Einstellung zur Spindeldrehrichtung.<br />
Im UZS / Rechts - im Uhrzeigersinn.<br />
Gegen UZS / Links - gegen Uhrzeigersinn<br />
Eintauch Vorschub Der Vorschub, der beim Eintauchen verwendet wird.<br />
Fräsrichtung Gleichlauf | Gegenlauf | Gemischt<br />
Grundobjekt IDs Liste der Zeichnungsobjekte für die diese Maschinenoperation (MOP) gilt .<br />
Maximaler Übergangsabstand<br />
Maximaler Abstand als Dezimalzahl (0-1.0), bezogen auf den Durchmesser des Fräsers,<br />
in dem horizontale Übergänge geschnitten werden. Übersteigt der Abstand den eingestellten<br />
Wert, wird auf Sicherheitshöhe verfahren und neu eingetaucht.<br />
Name Ein aussagekräftiger Name<br />
Notizen Ein mehrzeiliges Textfeld um Notizen zuzufügen. Notizen werden als Kommentare in<br />
den G-Code geschrieben.<br />
Optimierungs Modus Keine | Standardoptimierung wie 0.9.7 | Neu 0.9.8: Neue Bezeichnungen der unterschiedlichen<br />
Optimierungsmethoden. Frühere Benennung Standard und Experimentell<br />
Schruppen / Schlich- Wird in zukünftigen Programmversionen mit der Schnittdatenberechnung verknüpft.<br />
ten<br />
Sicherheitshöhe Die sichere Verfahrhöhe in der im Eilgang verfahren wird. (Abstand über dem Werkstück).<br />
Die Sicherheitshöhe ist so über das Werkstück und alle Spannwerkzeuge einzustellen,<br />
so das die Maschine an jeden Punkt verfahren kann.<br />
Spindel BereichsgrößeSpindelgeschwindigkeit<br />
Ein Wert als Bezeichner für evt. die Nummer der Riemenscheibe zur Geschwindigkeitseinstellung<br />
der Spindel.<br />
Drehfrequenz der Spindel in Umdrehungen pro Minute (1/min)<br />
Startpunkt Eine Koordinate die den Beginn der Werkzeugweg Berechnung festlegt.<br />
Tiefe Zustellung Incrementelle Schnitttiefe bei jedem Durchgang (Zustellung).<br />
Transformieren Öffnet eine Transformationsmatrix, mit der Objekte numerisch gedreht, verschoben<br />
oder skaliert werden können.<br />
Verfahrmodus Nicht definiert | Konstante Geschwindigkeit | Genauhalt: Definiert ob im G-Code Interpreter<br />
eine Glättug verwendet wird oder nicht. Bei Genauhalt werden alle Koordinaten<br />
genau angefahren. <strong>Das</strong> kann bei vielen Knoten zum Stuckeln der Maschine führen.<br />
Vorschub Die Vorschubgeschwindigkeit der beim Fräsen verwendet wird<br />
Werkstück Oberfläche Die Z-Koordinate der Werkstück Oberfläche.<br />
Werkzeug Nummer Die Werkzeugnummer nach der die Daten für das aktuelle Werkzeug aus der Werkzeugbibliothek<br />
genommen werden.<br />
Werkzeugprofil Die Grundform des Werkzeuges für die Berechnung der Werkzeugwege.<br />
Werkzeugdurchmesser<br />
Durchmesser des aktuellen Werkzeugs<br />
Post Prozessor<br />
Drei Beispiel Drehmaschinen Postprozessor Definitionen wurden mitgeliefert:<br />
Mach3-Turn, Mach3-Turn-CV (Mach3 mit CutViewer Definitionen) und EMC2-Turn.<br />
62
Diese Definitionen müssen eventuell angepasst werden, je nach verwendeter Steuerungs-Hardware.<br />
Version 0.98K<br />
Dieser Abschnitt beschreibt einige Postprozessor Eigenschaften, die für die Anpassung des Drehbank G-Code<br />
verwendet werden.<br />
Drehmaschine X<br />
Modus<br />
Drehmaschine Werkzeugradius<br />
Abstand<br />
Kontrolliert ob die Drehbank - X - Koordinaten als Durchmesser oder Radius angegeben<br />
werden.<br />
Nein - Die Werkzeugwege werden nach dem Zentrum der Werkzeugspitze errechnet.<br />
Ja - Ein Werkzeug-Radius wird angewendet. Der Werkzeugweg wird durch einen negativen<br />
Werkzeugradius in die Drehbank X-Achse kompensiert. Die Richtung des Z-Werkzeug-Radius<br />
wird durch den Schnitt Richtung bestimmt. Für RightHand-Schnitte wird<br />
der Werkzeugweg Z durch einen negative Werkzeugradius ausgeglichen. Für LeftHand-<br />
Schnitte, wird ein positiver Werkzeugradius Z-Offset verwendet.<br />
X Modus Durchmes- Verwendeter Code um den X-Durchmesser Modus zu setzen (z.B. G7 for EMC2).<br />
ser<br />
X Modus Radius Verwendeter Code um den X-Radius Modus zu setzen (z.B. G8 for EMC2).<br />
Bögen umkehren Ja - Bögen im Uhrzeigersinn werden als gegen den Uhrzeigersinn ausgegeben um<br />
umgekehrt. <strong>Das</strong> ist evt. sinnvoll wenn die Bearbeitung von vorne geschieht.<br />
Bogen Ausgabe Normal - ist die bevorzugte Einstellung um Bögen im G-Code mit G2 und G3 auszugeben.<br />
In Linien umwandeln ist eine weitere Möglichkeit wenn die Steuerung nicht in der<br />
Lage ist mit den ausgegebenen Bögen zu arbeiten. In Linien umwandeln wird mit der<br />
Bogen zu Linien Toleranz Eigenschaft verwendet wo kleinere Toleranzen in glattere<br />
Kurven verarbeitet werden, aber größere Dateien die Folge sind.<br />
Werkzeug-Definitionen<br />
Eine Beispiel Werkzeug-Bibliothek ( Lathe-mm) ist in <strong>CamBam</strong> installiert. Die Werkzeug-Bibliothek kann durch Veränderung<br />
der Werkzeug Bibliothek Eigenschaft in den Teil-Eigenschaften oder in den Bearbeitungen-Eigenschaften<br />
ausgewählt werden. Werkzeug-Bibliotheken sind derzeit eher entwickelt um Fräswerkzeuge zu unterstützen,<br />
statt Drehmaschinenwerkzeuge. Allerdings gibt es ein paar sinnvolle Parameter die in der Werkzeug-Bibliothek<br />
gespeichert werden sollten.<br />
Werkzeugprofil sollte immer auf die neue Drehmaschinen Option eingestellt werden. Unter anderem weist das<br />
den Postprozessor an, Werkzeugdurchmesser oder Werkzeugradius zu bestimmen.<br />
Eine neue Eigenschaft Werkzeugwechsel wurde hinzugefügt. Dies ist ein Text-Wert, der vom Post-Prozessor bei<br />
der Verwendung des {$ tool.toolchange} Makro verwendet werden kann um Werkzeugwechsel im G-Code zu definieren.<br />
Beispiel. CutViewer Turn erkennt einen G-Code Kommentar, der die Geometrie des Drehmeißel im folgenden<br />
Format definiert:<br />
TOOL / STANDARD, BA, A, R, IC, ITP<br />
Lesen Sie die CutViewer Turn-Dokumentation für Details dieser Beschreibung. Hier ist eine Zusammenfassung der<br />
Parameter:<br />
63
Version 0.98K<br />
• BA - Retour Winkel (?).<br />
• A - Winkel.<br />
• R - Radius.<br />
• IC - Innenkreis.<br />
• ITP - Imaginärer Werkzeugpunkt. 0 = Werkzeugzentrum, 3 für die Rechte Hand Abstand, 4 Linke Hand Abstand.<br />
•<br />
Dieses Beispiel einer Werkzeugwechsel Eigenschaft definiert einen Rechte Hand Schnitt mit einem 2mm Radius,<br />
Winkel 40 Grad Retour-Winkel und 40 Grad Neigung.<br />
{$ comment} TOOL / STANDARD, 40,40, {$ tool.radius}, {$ 2,3 endcomment}<br />
Arbeiten mit Ebenen<br />
Ebenen bringen Ordnung in eine Zeichnung. Beim Import einer Zeichnung werden je nach CAD Anwendung die<br />
angelegten Ebenen mitgebracht, oder alle Objekte sammeln sich auf der Ebene„Default“. Es können über das<br />
Kontextmenü, rechter Mausklick auf den<br />
Ordner Ebenen, neue Ebenen angelegt<br />
werden. Aktiviert man eine Ebene kann<br />
man in den zugehörigen Optionen den<br />
Namen und die Farbe ändern. Die auf den<br />
Ebenen angeordneten Objekte erhalten<br />
diese Farbe wenn sie nicht aktiviert sind.<br />
Ebenen können zum besseren Überblick<br />
aus- und eingeblendet werden (Kontextmenü<br />
-> Ebene -Verbergen, Einblenden).<br />
<strong>Das</strong> Kontextmenü der Ebenen:<br />
• Neue Ebene<br />
• Als aktive Ebene setzen<br />
• Ausblenden<br />
• Alle anderen Ebenen ausblenden<br />
• Einblenden<br />
• Alle Ebenen einblenden<br />
• Objekte löschen - Löscht alle Objekte auf dieser<br />
Ebene<br />
• Alles auf dieser Ebene auswählen<br />
• Ausschneiden<br />
• Kopieren<br />
• Einfügen<br />
• Löschen<br />
• (Ebene) Umbenennen<br />
Objekte in den Ebenen können mit der Maus gezogen werden. Sie können von einer auf eine andere Ebene gezogen<br />
werden und die Reihenfolge der Objekte auf den Ebenen und die Anordnung der Ebenen zueinander kann so<br />
geändert werden.<br />
Eigenschaften:<br />
Alpha Transparenz der Ebene. z.B. 1 = 100% sichtbar, 0.5=50% sichtbar, 0.1=10% sichtbar.<br />
Farbe Farbe der Ebene. Die Farbe kann in RGB-Werten angegeben werden oder nach Klicken<br />
auf den Button aus einer Auswahl gewählt werden.<br />
64
Name Name der Ebene.<br />
Version 0.98K<br />
Stiftbreite Linienbreite der Objekte auf der Ebene. Standard ist 1, durch Erhöhung dieser Zahl<br />
werden die Objekte auf dieser Ebene mit einer breiteren Linienstärke dargestellt.<br />
Notizen Ein Feld für einen optionale Text, der als Beschreibung etc. dienen kann.<br />
Sichtbar Sichtbarkeit, Ja = sichtbar, Nein = Unsichtbar<br />
65
Erzeugung des G-Code<br />
Der grundsätzliche Workflow für die Erzeugung des G-Code ist:<br />
• 1. Erzeugen oder importieren von gezeichneten Objekten<br />
• 2. Auswählen von gezeichneten Objekten und definieren von Maschinen-Operationen<br />
• 3. Maschinenpfade berechnen und visuelle Kontrolle<br />
• 4. Erzeugen der G-Code-Datei<br />
Version 0.98K<br />
Erzeugen der Werkzeugwege und Kontrolle<br />
Die Werkzeugwege werden generiert, indem man im Hauptmenü -> Bearbeitungen -> Werkzeugwege erzeugen<br />
auswählt, durch drücken der Tastenkombination CTRL+T, oder durch anklicken des Bearbeitungen-Ordners, eines<br />
Teils oder einer MOP und dann der Werkzeugwege erzeugen Auswahl im Kontextmenü.<br />
<strong>CamBam</strong> enthält eine 3D-Ansicht. Die Ansicht ist drehbar um Details von allen Seiten zu sehen ( ALT+Ziehen) So<br />
sind auch Werkzeugwege und Tiefenlevels von der Seite sichtbar.<br />
Die Werkzeugwege zeigen das Zentrum des Werkzeuges. Gerade Linien und Bögen werden dabei in unterschiedlichen<br />
Farben angezeigt. Kleine gelbe Pfeile zeigen die Fräsrichtung an. Schnelle Fahrten auf Sicherheitshöhe<br />
werden durch unterbrochene rote Linien angezeigt.<br />
Es gibt eine ganze Anzahl an Einstellungen, die das Aussehen der Werkzeugwege beeinflussen können.<br />
Um diese Einstellungen anzuzeigen wählt man im Zeichnungsbaum den Bearbeitungen-Ordner aus. Die einstellbaren<br />
Eigenschaften werden im Eigenschaften Browser eingegeben.<br />
Anmerkung: Diese Optionen werden in der jeweiligen Zeichnungsdatei gespeichert. Voreinstellungen für neue<br />
Zeichnungen können im Standardtemplate gespeichert werden.<br />
Werkzeugwege können zur besseren Übersicht im Menü -> Ansicht -> Werkzeugwege anzeigen, oder in der<br />
entsprechenden Kontextmenü-Option, ein- und ausgeblendet werden.<br />
Wird im Menü -> Ansicht -> Schnittbreiten anzeigen eingeschaltet, dann wird die Breite der des Werkzeugs der<br />
entgültigen Fräsbahn angezeigt.<br />
66
Version 0.98K<br />
Die Option Schnittbreiten anzeigen=Ja ist ein guter Weg um zu beurteilen, was gefräst wird und was stehenbleibt.<br />
Die Anzeige der Fräsbahnen im Werkzeugdurchmesser ist nur in der XY-Ansicht genau.<br />
Erzeugen und speichern der G-Code-Datei<br />
Wenn die Maschinenoperationen eingestellt und kontrolliert sind kann die G-Code-Datei erzeugt werden. Dazu<br />
verwendet man die Option „Bearbeitungen -> G-Code ausgeben“ im Menü oder entsprechend im Kontextmenü<br />
beim anklicken des Bearbitungen-Ordners, des teil-Ordners oder einer MOP-<br />
Falls aus der Datei noch keine G-Code-Datei erzeugt wurde erscheint ein Ziel-Speichern-Fenster.<br />
Der Dateiname und der Pfad zur G-Code-Datei werden neben der Option Ausgabedatei in den Bearbeitungen-<br />
Optionen angezeigt. Dort können auch Name und Pfad zur G-Code-Datei verändert werden, in dem man auf den<br />
Button [...] klickt.<br />
In der Konfiguration kann eine Standard-Dateiendung unter Standard G-Code Dateiendung voreingestellt werden.<br />
Diese Option sollte, wenn immer mit der gleichen Maschine gearbeitet wird im Standardtemplate gespeichert<br />
werden.<br />
Oft ist es sinnvoll einen G-Code von nur einer Maschinen-Operation zu erzeugen. Dann können einzelne MOP´s<br />
separat getestet werden. Um von einzelnen MOP´s den G-Code zu erzeugen klickt man mit einem Rechtsklick auf<br />
die gewünschte Maschinenoperation und wählt aus dem Kontextmenü G-Code ausgeben aus.<br />
G-Code editieren: In <strong>CamBam</strong> wird G-Code mit einem Script-Editor zur Bearbeitung geöffnet. Dazu verwendet<br />
man die Funktion G-Code bearbeiten aus dem Kontextmenü des Bearbeitungen-Ordners. Es kann auch ein anderer<br />
Texteditor als Standardeditor in <strong>CamBam</strong> eintragen werden, um den Eingebauten zu ersetzen. Um dies zu tun,<br />
ändert man die Eigenschaft G-Code Editor in der Konfiguration von <strong>CamBam</strong> ( ->System->Konfiguration) mit Hilfe<br />
der Schaltfläche rechts neben der Eigenschaft. Es öffnet sich ein Fenster in dem der Pfad zum Editor ausgewählt<br />
wird. Im folgenden Beispiel wird der Standard-Editor „Notepad“ von Windows ausgewählt.<br />
Bearbeitungs Optionen<br />
In jeder <strong>CamBam</strong>-Datei kann eine Anzahl an Einstellungen zur Berechnung und Ansicht der Werkzeugwege und<br />
zur Ausgabe in G-Code gespeichert werden. Mit den Einstellungen können auch Skripten in den G-Code geschrieben<br />
werden. Hier wird die Einstellung der Werte im Bearbeitungen-Ordner behandelt. Wenn Einstellungen analog<br />
dieser im Teil-Objekt gemacht werden so haben diese Vorrang vor denen im Bearbeitungen-Ordner. Einstellungen<br />
in MOP´s haben wiederum Vorrang vor den Einstellungen im Teil Objekt und vor denen im Bearbeitungen Objekt.<br />
Abstand Modus Absolute | Incrememental<br />
Diese Einstellung wird z.Z. nur für die Erzeugung von G-Code verwendet. Von <strong>CamBam</strong><br />
erzeugter G-Code benutzt zur Zeit nur Absolute Abstände (G90) für X,Y, und Z-Koordinaten.<br />
Ausgabedatei Zeigt Namen und Pfad an wo die G-Code-Datei gespeichert wird. Wenn der [...]-Button<br />
geklickt wird, können diese Optionen geändert werden.<br />
Äußere Haltestege<br />
skalieren<br />
Benutzerdefinierte<br />
Kopfzeile<br />
Benutzerdefinierte<br />
Kopfzeile<br />
Skaliert die Außenseite des Haltesteg Rechtecks um diesen Wert. Eingegebene Werte<br />
bedeuten 0.5 =50% , 1=100%, 2 = 200%<br />
Dieser Text wird am Ende des G-Code eingefügt. Er kann mehrere Zeilen oder pipe<br />
-Zeichen‚|‘ zur Zeilentrennung enthalten. Er kann auch Makros ($macros) enthalten.<br />
Gebräuchliche Macros werden in Post-Prozessor Kapitel beschrieben.<br />
Dieser Text wird am Anfang des G-Code eingefügt. Er kann mehrere Zeilen oder pipe<br />
-Zeichen‚|‘ zur Zeilentrennung enthalten. Er kann auch Macros ($macros) enthalten.<br />
Gebräuchliche Macros werden in Post-Prozessor Kapitel beschrieben.<br />
67
Bogenausgabe alle<br />
Achsen<br />
Version 0.98K<br />
Ja | Nein<br />
Wenn Nein, werden Bogen X,Y,Z Parameter als Modal behandelt. Dadurch können sie<br />
ausgelassen werden, wenn sich die Koordinaten vom letzten Bogen nicht verändern. Ja<br />
wird immer alle Parameter ausgeben.<br />
Diese Einstellung wird von Bogendefinitionen im Postprozessor überschrieben<br />
Bogenzentrum Modus Incremental | Absolute<br />
Mit dieser Einstellung kontrolliert man ob die I und J Parameter für Bögen (G2,G3) absolute<br />
oder relative Koordinaten zu X und Y verwenden. Wenn die Einstellung nicht von<br />
der CNC-Steuerung verarbeitet werden kann, entstehen ungeplante Schnitte bei den<br />
Bögen.<br />
Cam Stil Zur Auswahl eines vorher angelegten CAM-Stils für diese Maschinenoperation. Alle<br />
Eigenschaften werden von diesem CAM-Stil vererbt. Siehe CAM-Stil Dokumentation<br />
Innere Haltestege<br />
skalieren<br />
Skaliert die Innenseite des Haltesteg Rechtecks um diesen Wert. Eingegebene Werte<br />
bedeuten 0.5 =50% , 1=100%, 2 = 200%<br />
Notizen Ein Textfeld für Notizen<br />
Post-Prozessor Durch klicken auf den Auswahlbutton können alle verfügbaren Postprozessoren ausgewählt<br />
werden. Der Postprozessor formatiert die G-Code-Datei. Die Postprozessoren sind<br />
durch den Benutzer bearbeitbare XML-Dateien, die im Unterordner „post“ gespeichert<br />
werden.<br />
Post-Prozessor Makros Ein Textfeld in dem mehrere Macros (eines per Zeile) im Format $macro=Wert definiert<br />
werden können. Diese Macros werden vom gewählten Postprozessor verwendet und<br />
sind ein guter Weg um Parameter von der Zeichnungsdatei zum Postprozessor zu übergeben.<br />
Schnelle Eintauchhöhe Diese Einstellung beeinflusst die Geschwindigkeit beim Fahren zur Werkstückoberfläche<br />
oder beim Fahren auf die nächste Fräsebene. Wenn auf 0 gestellt, wird die in der MOP<br />
eingestellte Eintauchgeschwindigkeit verwendet, was sehr langsam sein kann. Stellt<br />
man bei Schnelle Eintauchhöhe einen geringen Wert ein, so fährt die Z-Achse bis zu<br />
dieser Höhe über der Werkstückoberfläche mit Eilgeschwindigkeit und ab dieser Höhe<br />
erst mit Eintauchgeschwindigkeit. Ein geeigneter Wert ist 0.1 bei metrischem System<br />
und 0.004 für Inches.<br />
Stil Bibliothek Hier wird die Stil-Bibliothek für diese Zeichnung ausgewählt. Auch hier gilt, das eine im<br />
Teil-Objekt gewählte Stil-Bibliothek Vorrang vor dieser im Bearbeitungen Ordner ausgewählten<br />
hat.<br />
Verfahrmodus Nicht definiert | Konstante Geschwindigkeit | Genauhalt: Definiert ob im G-Code Interpreter<br />
eine Glättug verwendet wird oder nicht. Bei Genauhalt werden alle Koordinaten<br />
genau angefahren. <strong>Das</strong> kann bei vielen Knoten zum Stuckeln der Maschine führen.<br />
Werkstück Die Werkstückdefinitionen, bezüglich der Größe und evt. Abstände zu Objekt. Die Eigenschaft<br />
Material ist zur Zeit informativ und wird sonst nicht verwendet.<br />
Werkzeug Nummer Die Werkzeugnummer nach der die Daten für das aktuelle Werkzeug aus der Werkzeugbibliothek<br />
genommen werden.<br />
Werkzeugprofil Die Grundform des Werkzeuges für die Berechnung der Werkzeugwege.<br />
Werkzeug Bibliothek Wenn die Auswahl der Werkzeugbibliothek leer bleibt wird die Standard-Bibliothek<br />
(Standard-{$Units}) verwendet, ist eine andere Bibliothek ausgewählt, werden die Werkzeugnummer<br />
aus dieser anderen Bibliothek verwendet.<br />
Werkzeugdurchmes- Durchmesser des aktuellen Werkzeugs<br />
ser<br />
68
Werkzeugwege vor der<br />
Ausgabe neu erzeugen<br />
Kontrolliert wann die Werkzeugwege neu kalkuliert werden.<br />
Version 0.98K<br />
Immer Werkzeugwege werden bei jeder Ausgabe des G-Code neu kalkuliert.<br />
Eingabeaufforderung Öffnet bei der Ausgabe des G-Code ein Abfragefenster<br />
Wenn nötig Werkzeugwege werden nur neu kalkuliert wenn eine Veränderung am<br />
Zeichnungsobjekt oder an den Einstellungen gemacht wurden.<br />
Achtung! Wenn nötig funktioniert in V0.9.8i nicht! Stattdessen Eingabeaufforderung<br />
benutzen und die Neukalkulation verneinen.<br />
Eingabeaufforderung oder Wenn nötig sind sinnvoll bei aufwändigen Objekten<br />
(z.B.3D-Objekten) wo eine neue Kalkulation der Werkzeugwege sehr lange dauert.<br />
Zahlenformat <strong>Das</strong> Zahlenformat welches bei der Ausgabe verwendet wird um Koordinaten zu schreiben.<br />
Standard ist 0.######.<br />
69
<strong>Das</strong> Teil oder eine Gruppierungen<br />
Ein Teil ist eine Möglichkeit zur Gruppierung mehrerer<br />
Maschinenbearbeitungen MOP. So können in<br />
einem Teil sinnvoller weise Maschinenoperationen<br />
nach zu fertigenden Teilen geordnet werden. Ein Teil<br />
ist mit einem kistenförmigen Icon gekennzeichnet<br />
Einzelne Teile können über das Kontextmenü<br />
aktiviert oder deaktiviert werden oder indem nach<br />
Anklicken eines Teil die Leertaste gedrückt wird.<br />
Zur Erstellung der Werkzeugwege wird über<br />
das Kontextmenü -> Werkzeugwege erzeugen<br />
ausgewählt. <strong>Das</strong> kann auf einzelne Maschinenoperationen<br />
MOP, auf Teile, oder auf den Bearbeitungen<br />
Ordner angewendet werden. Es werden dann die<br />
jeweiligen Werkzeugpfade generiert.<br />
Version 0.98K<br />
Standardmäßig werden in den ausgegebenen G-<br />
Code alle MOP aus aktiven Teilen geschrieben. Um<br />
nur den G-Code für eine Teil auszugeben, klickt man auf das gewünschten Teil mit der rechten Maustaste (Kontextmenü)<br />
und wählt die Option G-Code ausgeben aus. <strong>Das</strong> geht ebenfalls mit einzelnen MOP´s. Um den G-Code des<br />
gesamten Programms auszugeben klickt man auf den Bearbeitungen-Ordner und verwendet im Kontextmenü<br />
G-Code ausgeben. Oder man verwendet die Tastenkombination STRG+T.<br />
Die Datei heart-shaped-box.cb im Ordner <strong>CamBam</strong>-Samples (Menü -> Hilfe -> Beispiele ansehen) ist ein gutes<br />
Beispiel für die Verwendung von Teilen. In dieser Datei wurden die Maschinen Operationen (MOP) in verschiedenen<br />
Teilen angelegt um Vorder- und Rückseite, Klappe und Boden einer hölzernen Box zu trennen.<br />
Einige der Teil-Eigenschaften, wie Werkstückoberfläche und Werkzeuge sind im übergeordneten Ordner Bearbeitungen<br />
wiederholt. Normalerweise ist es am besten, diese Eigenschaften auf der Bearbeitungen Ordner-Ebene<br />
zu definieren, so dass sie nur einmal pro Zeichnung definiert werden. Wenn im Teil keine Maschinen-Optionen eingegeben<br />
sind, wird der entsprechende Wert aus dem übergeordneten Bearbeitungen-Ordner verwendet. Es kann<br />
nützlich sein, die Maschinen-Optionen, die vom übergeordneten Bearbeitungen-Objekt abweichen, im Teil zu definieren,<br />
z.B. wenn ein Teil eine unterschiedliche Materialhöhe verwendet .<br />
Eigenschaften<br />
Aktivieren Wenn Aktivieren auf Ja gestellt ist wird der Maschinenpfad angezeigt und die MOP in<br />
diesem Teil werden in den G-Code geschrieben.<br />
Ausgabedatei Der Pfad zur gespeicherten G-Code-Datei. Durch klicken auf den [...]-Button öffnet sich<br />
ein Dateibrowser.<br />
Bearbeitungs Nullpunkt<br />
Eine Zeichnungspunkt der als Ursprung (x = 0, Y = 0) verwendet wird wenn der G-Code<br />
erstellt wird.<br />
Die Schaltfläche mit den Zeichen [...] auf der rechten Seite dieser Eigenschaft kann<br />
verwendet werden, um einen Punkt in der Zeichnung auszuwählen.<br />
Ein „X“-Symbol wird an der Stelle des Nullpunktes in der Datei angezeigt. Dieses Kreuz<br />
kann auf eine neue Position mit der Maus gezogen werden.<br />
HINWEIS: Bearbeitungs Nullpunkt ersetzt die GCodeOrigin GCodeOriginOffset<br />
Eigenschaften aus früheren Versionen.<br />
Cam Stil Ein ausgewählter CAM Stil, der für alle in diesem Teil enthaltenen MOP´s gilt, es sei<br />
denn in den MOP ist ein abweichender CAM-Stil ausgewählt.<br />
70
Version 0.98K<br />
Name Der Name für diesen Part. Für jeden Part sollte ein aussagekräftig Name gewählt<br />
werden. Wenn der G-Code nur für diesen Part ausgegeben wird, ist das der Name der<br />
G-Code-Datei.<br />
Notizen Ein Textfeld für Notizen<br />
Stil Bibliothek Hier wird die für alle in diesem Teil gültige Stil Bibliothek ausgewählt.<br />
Verschachteln Um mehrere Kopien eines Werkstückes zu produzieren gibt es die Verschachteln-Eigenschaft.<br />
Es stehen folgende Parameter zur Verfügung:<br />
Schachtel Methode: Setze dieses auf die Parameter Raster oder Iso Raster, dann<br />
gebe die Werte für Reihen und Spalten ein um die Anzahl der Kopien festzulegen. Der<br />
Wert für Abstand bestimmt den Abstand der Kopien zueinander.<br />
Nachdem die Maschinenpfade erzeugt sind, zeigt eine dünne Kontur die Kopien an.<br />
<strong>Das</strong> Zentrum jeder Kopie ist durch ein rotes Dreieck gekennzeichnet. <strong>Das</strong> Anklicken<br />
und ziehen auf dem Dreieck verschiebt einzelne Kopien nach Wunsch und ändert die<br />
Schachtel-Methode auf Manuell.<br />
In den G-Code werden die Objekte als Kopien geschrieben, was den Umfang des<br />
G-Code vergrößern kann, aber Probleme bei der Verwendung von G-Code-Unterprogrammen<br />
(Subroutinen) verhindert.<br />
Verschachteln Raster Ordnung Stellt die Anordnung der Abfolge der Kopien ein.<br />
Beispiel Rechts + Oben macht Kopien um die Anzahl der Spalten nach rechts vom<br />
Original weg und dann um die Anzahl der Reihen nach oben.<br />
Rechts + Unten macht Kopien nach rechts und unten.<br />
Links + Oben macht Kopien nach links und oben.<br />
Links + Unten macht Kopien nach links und unten.<br />
Oben + Rechts macht Kopien um die Anzahl der Reihen nach oben und dann um die<br />
Anzahl der Spalten nach rechts.<br />
Oben + Links macht Kopien nach oben und links.<br />
Unten + Links macht Kopien nach unten und links.<br />
Unten + Rechts macht Kopien nach unten und rechts.<br />
Wechselndes Raster - Ja wird die Abarbeitung der Kopien in jeder Reihe / Spalte<br />
gewechselt, ja nach Raster Ordnung. Nein lässt die Abarbeitung der Kopien in der<br />
vorgegeben Reihenfolge, nach Abarbeitung einer Reihe / Spalte wird zurückgefahren<br />
um wieder am Anfang einer Reihe / Spalte zu beginnen.<br />
Schachtel-Methode - Punkt-Liste Der Anordnungspunkt jeder Kopie wird in einer<br />
Punktliste (PointList Zeichenobjekt) durch einen Punkt festgelegt, die mit der Punkt-<br />
Liste ID zugeordnet wird. Eine neue Eigenschaft im Teil-Objekt Kontextmenü (Schachtelung<br />
zu Punkt-Liste) wurde hinzugefügt. Damit kann eine gemeinsame Punktliste<br />
schnell mehreren Teilen zugeordnet werden.<br />
G-Code Anordnung - gibt an, wie die mit der Schachtel-Option hergestellten Kopien<br />
im G-Code ausgegeben werden.<br />
Auto - Alle MOP´s eines Teil-Objekts die mit dem gleichen Werkzeug bearbeitet werden,<br />
werden ausgegeben, dann die Kopien davon, bevor dann die Abfolge nach einem<br />
Werkzeugwechsel erneut durchgeführt wird.<br />
Jede MOP schachteln - Jeder MOP wird für jede Kopie ausgegeben, bevor zu nächsten<br />
MOP gesprungen wird.<br />
Alle MOP je Kopie-Alle MOP´s eines Teil-Objekt´s werden ausgegeben bevor zur<br />
nächsten Kopie gesprungen wird.<br />
In den G-Code werden weiterhin die Objekte als Kopien geschrieben, was den Umfang<br />
des G-Code vergrößern kann, aber Probleme bei der Verwendung von G-Code-Unterprogrammen<br />
(Subroutinen) verhindert<br />
71
Version 0.98K<br />
Werkstück Werkstück - <strong>Das</strong> Werkstück-Objekt kann verwendet werden um verschiedene Bearbeitungseigenschaften<br />
automatisch zu kalkulieren. Wenn Bearbeitungseigenschaften<br />
oder der Stil auf Auto gesetzt sind werden die Werte aus Werkstück Oberfläche verwendet.<br />
Wenn in einer MOP oder einem Style der Wert für Zieltiefe auf Auto gesetzt<br />
ist, wird der Z-Wert aus Werkstück Oberfläche verwendet um Zieltiefe zu bestimmen.<br />
In diesem Fall wird eine MOP standardmäßig immer den Z-Weg durch das gesamte<br />
Werkstück berechnen.<br />
Werkstück Größe - Werkstückgröße, bestimmt X, Y und Z Größen eines Werkstückblocks.<br />
Werkstück Abstand Bezeichnet den Abstand der linken unteren Ecke des Werkstückes<br />
.<br />
Beispiel, Ein Werkstück Abstand von -10,-20 positioniert das Werkstück 10 Einheiten<br />
nach links auf der Y-Achse (X=0) und 20 Einheiten unter der X-Achse (Y=0).<br />
Werkstück Oberfläche definiert die Z-Koordinate der Oberfläche des Werkstücks<br />
(Werkstückhöhe).<br />
Wird eine Werkstück Oberfläche in die MOP eingetragen, so hat dieser Wert Vorrang<br />
vor den Einträgen in das Teil-Objekt und in die Bearbeitungen-Werte.<br />
Wird das Werkstück-Objekt im Teil verwendet, so hat dieses Vorrang vor einem im<br />
Bearbeitungen Ordner definierten Werkstück.<br />
Auf diese Weise kann für jedes Teil Objekt eine andere Werkstückgröße eingegeben<br />
werden. Wenn bei Werkstück keine Werte für X,Y,Z eingegeben werden, zeigt das<br />
Werkstück-Objekt „Nicht spezifiziert“ an.<br />
Werkzeug Nummer Die Werkzeugnummer identifiziert das Werkzeug.<br />
Wenn die Werkzeugnummer in aufeinander folgenden MOP´s unterschiedlich ist, wird<br />
in den G-Code ein Werkzeugwechselbefehl eingefügt. Wird als Werkzeugnummer<br />
eine 0 eingefügt, wird kein Werkzeugwechselbefehl in den G-Code geschrieben. Die<br />
Werkzeugnummer wird auch verwendet um das Werkzeug in der Werkzeugdatenbank<br />
zu identifizieren. Ist das Werkzeug in der Werkzeugdatenbank vorhanden werden die<br />
damit verknüpften Parameter, wie Werkzeugdurchmesser und Werkzeugform in die<br />
MOP eingetragen. Ist keine Werkzeugdatenbank angegeben, werden die Daten aus der<br />
Standard (Zeichnungseinheiten) Werkzeugdatenbank verwendet.<br />
Werkzeug Profil Die Form des Werkzeuges. Wenn die Auswahl bei der Werkzeugform nicht spezifiziert<br />
ist wird die in der Werkzeugdatenbank mit der Werkzeugnummer korrespondierende<br />
Form verwendet.<br />
Werkzeug Bibliothek Wenn diese Option frei gelassen wird, wird die Standard Werkzeugbibliothek, geordnet<br />
nach der Zeichnungseinheit (Default-{$Units}) verwendet. Ansonsten kann hiermit<br />
eine Werkzeugbibliothek ausgewählt werden.<br />
Werkzeug Durchmesser<br />
<strong>Das</strong> ist der Durchmesser des in dieser Maschinenbearbeitung verwendeten Werkzeugs.<br />
Wenn der Werkzeugdurchmesser auf 0 steht, wird der Durchmesser des mit der<br />
Werkzeugnummer ausgewählten Werkzeugs aus der Werkzeugdatenbank eingesetzt.<br />
72
Bibliotheken<br />
CAM-Stil Dokumentation ...<br />
Jeder Bearbeitungsvorgang (MOP)hat jetzt eine Stil-Eigenschaft. Diese Eigenschaft<br />
bezieht sich auf einen CAM-Stil, der in einer für alle Zeichnungen<br />
gültigen System-Bibliothek gespeichert ist. Im Gegensatz zu den früheren<br />
Templates, werden die CAM-Stile nicht in die Zeichnungsdatei eingebunden.<br />
Stattdessen verweist die Maschinen-Operation (MOP) auf das Stil-Objekt, um<br />
Eigenschaften bei Bedarf zu verwenden. Dadurch wirken sich alle Änderungen<br />
an einem CAM-Stil unmittelbar auf alle MOP´s aus, die sich darauf beziehen.<br />
Ebenfalls neu ist die System-Baum-Anzeige. Diese wird durch Klicken<br />
auf die Registerkarte System am oberen Rand des Zeichnungs-Baums ausgewählt.<br />
Unter dem Reiter System, finden Sie die Konfigurationseinstellungen<br />
und Bibliotheken zu den CAM-Stilen, Materialien, Werkzeugen und Maschinendefinitionen.<br />
Auto- Standard und Wert Eigenschaften<br />
Version 0.98 K<br />
Die Art und Weise wie die Eigenschaften von Maschinenoperationen (MOP) in der Version 0.9.8 eingegeben und<br />
angezeigt werden hat sich geändert. Die Eigenschaften ausgewählter Objekte werden immer noch im Objekt-<br />
Eigenschaften-Browser verwaltet, allerdings kann der Status der Eingabefelder geändert werden. Ein rechter<br />
Mausklick auf den Namen der Eigenschaft öffnet eine Auswahl folgender Optionen: Standard, Auto, Wert.<br />
Standard - der Wert dieser Eigenschaft wird aus dem CAM-Stil der in dieser MOP ausgewählt wurde ausgelesen.<br />
Standard-Eigenschaften werden in grau kursiv dargestellt.<br />
Auto - Die Einstellung Auto wird verwendet, wenn <strong>CamBam</strong> intern den Wert errechen soll. Zum Beispiel kann<br />
<strong>CamBam</strong>, wenn die Zieltiefe-Eigenschaft auf Auto eingestellt ist, die Zieltiefe so berechnen, das das Werkstück<br />
komplett durchgefräst wird.<br />
Wert - Der Wert der Eigenschaft wird als Zahl eingegeben. Dieser Wert überschreibt den im verbundenen CAM-<br />
Stil eingetragenen Wert.<br />
CAM Stile in MOP´s, Teilen und Bearbeitungen<br />
CAM-Stile können jeder einzelnen Maschinenoperation, jedoch auch jedem Teil oder dem übergeordneten Bearbeitungen-Ordner<br />
zugeordnet werden.<br />
Wird in der MOP keine Verknüpfung zu einem CAM-Stil eingetragen, so sucht <strong>CamBam</strong> in der nächst höheren Ebene<br />
nach einem verknüpften CAM-Stil. Wird im MOP kein CAM-Stil eingegeben, wird der mit dem übergeordneten<br />
Teil verknüpfte verwendet. Ist dort ebenfalls keiner eingetragen, wird der vom Bearbeitungen-Ordner verwendet.<br />
Ist nirgendwo ein CAM-Stil eingegeben, so wird ein Standard-Stil verwendet (Stil ohne Namen in der Bibliothek).<br />
Achtung: der CAM-Stil ohne Namen darf nicht gelöscht werden. Dann funktioniert <strong>CamBam</strong> nicht mehr und muß<br />
neu installiert werden!<br />
In der Hierarchie von Oben nach unten bedeutet dies, wird für den Bearbeitungen-Ordner ein CAM-Stil vergeben,<br />
so wird dieser durch den CAM-Stil der mit darunter liegenden Objekten verbunden ist, überschrieben.<br />
Stil Bibliotheken<br />
CAM-Stil-Definitionen sind in Stil-Bibliotheken gespeichert die sich unter dem Reiter System -> CAM-Stile befinden.<br />
Die Stil-Bibliotheken basieren auf XML-Dateien werden standardmäßig im Verzeichnis Dokumente und<br />
Einstellungen\ All Users\Anwendungsdaten\ <strong>CamBam</strong> plus 0.9.8 gespeichert. Dieser Pfad kann in ->System-<br />
>Konfiguration ->System Pfad geändert werden. Diese Bibliotheken können kopiert und modifiziert werden und<br />
neue CAM-Stil-Bibliotheken können definiert werden. Änderungen zur ursprünglichen Stil-Bibliotheken werden<br />
73
Version 0.98 K<br />
erkannt, wenn <strong>CamBam</strong> neu gestartet wird, oder durch Rechtsklick (Kontextmenü) auf den CAM-System-Ordner<br />
Stile -> Aktualisieren. Nachdem CAM-Stile bearbeitet wurden müssen sie gesichert werden. Dazu verwendet<br />
man den Befehl -> Menü -> Werkzeuge -> Einstellungen sichern.<br />
CAM Stile enthalten Eltern Stil-Eigenschaften, so das Stile sich auf übergeordnete Stile stützen können. Wenn der<br />
übergeordnete Stil-Parameter nicht gesetzt ist, wird der übergeordnete Stil ohne Namen verwendet.<br />
Achtung: der CAM-Stil ohne Namen darf nicht gelöscht werden. Dann funktioniert <strong>CamBam</strong> nicht mehr und muß<br />
neu installiert werden!<br />
Wenn die Eigenschaften im CAM-Stil ohne Namen möglichst nah an die Standardaufgaben angepasst ist, können<br />
viele Aufgaben erledigt werden ohne das spezielle Stile angelegt werden.<br />
Wenn CAM-Stile verändert werden, müssen die CAM-Stile über Kontextmenü -> Neu laden aktiviert werden.<br />
Es kann zu den CAM-Stilen ein optionaler Eltern Stil Parameter angegeben werden. <strong>Das</strong> kann verwendet werden,<br />
um den richtigen CAM-Stil auszuwählen, wenn der Name des CAM-Stile in mehreren Bibliotheken verwendet wird.<br />
Der Eltern Stil Parameter kann folgende Makros enthalten:<br />
{$Material} Erweitert die Eigenschaften eines CAM-Stile um ein Material, welches in der Material-Bibliothek<br />
System->Materialien definiert wurde.<br />
{$Units} Der Name wird um das Kürzel für die ausgewählte Zeichnungseinheit erweitert. Z.B. mm für Millimeter, in<br />
für Inches.<br />
Wenn keine Stil-Bibliothek angegeben ist, werden die Stil Bibliotheken in der folgenden Reihenfolge durchsucht:<br />
1. {$Material}-{$Units} (Wenn kein Material definiert ist)<br />
2. Standard-{$Units}<br />
Eigenschaften Konflikt Warnung<br />
Wenn der Wert einer Standard-Eigenschaft verändert wurde wird eine Warnmeldung angezeigt. Dazu öffnet sich<br />
ein Fenster in dem es folgende Auswahlmöglichkeiten gibt:<br />
• Neuen Wert verwenden - Der neu eingegebene oder neu errechnete Wert wird verwendet.<br />
• Vorhandenen Wert verwenden - Der vorher eingestellte Wert wird weiter verwendet. Dazu wird der Status<br />
des Eingabefeldes von Default auf Wert geändert.<br />
• Abbrechen der aktuellen Aktion - Der vorher eingestellte Wert wird verwendet und der Status des Eingabe-<br />
feldes bleibt bei Default. Die angefangene Aktion wird abgebrochen.<br />
Wenn die Checkbox Gleiche Aktion für alle Konflikte ausgewählt wird, dann wird die ausgewählte Option verwendet,<br />
wenn ein weiterer Konflikt auftritt. Wenn die Zeichnungsdatei neu geöffnet wird, wird die Warnmeldung<br />
bei einem Konflikt erneut angezeigt.<br />
Die Konflikt-Warnung wurde eingeführt um versehentliche Änderungen an den System-Bibliotheken zu verhindern.<br />
Wenn eine Datei auf einen anderen Rechner transferiert wird, ist es nicht nötig alle Bibliotheken mit zu transferieren.<br />
Die eingestellten Werte bleiben in der Datei vorhanden.<br />
Kopie von Eigenschaften zwischen MOP und CAM-Stil<br />
Seit Version 0.9.8i können die kompletten Werte einer MOP in einen CAM-Stil übernommen werden. <strong>Das</strong> ist besonders<br />
hilfreich, falls man mit alten <strong>CamBam</strong>-Dateien arbeitet und die Werte weiter verwenden möchte. Um diese<br />
Kopie durchzuführen verwendet man das Kontextmenü (rechte Maustaste), klickt den gewünschten MOP an und<br />
wählt Kopieren, oder man verwendet das Tastenkürzel Ctrl+C. Dann wechselt man in das Systemmenü und legt in<br />
der gewünschten Bibliothek einen neuen CAM-Stil an. Die Werte werden mit Kontextmenü Format einfügen oder<br />
Shift+Ctrl+V eingefügt. Man kann auch die Werte bestehender CAM-Stile auf diese Weise aktualisieren.<br />
Möchten Sie einen CAM-Stil kopieren, die Werte übernehmen um nur wenige Werte abzuändern, klicken Sie den<br />
zu kopierenden CAM-Stil an und verwenden Sie den Befehl Neue CAM-Stil-Variante aus dem Kontextmenü.<br />
CAM-Stile können mit der Maus zwischen Bibliotheken hin und hergezogen werden.<br />
Nachdem CAM-Stile bearbeitet wurden müssen sie gesichert werden. Dazu verwendet man den Befehl<br />
„Zu XML sichern“ im Kontextmenü einer Bibliothek.<br />
74
Werkzeugbibliotheken<br />
Die Prioritäten der Bibliotheken.<br />
Version 0.98 K<br />
Bei allen Bibliotheken gibt es eine Hierarchie der Vererbung, deren Priorität von unten nach oben geht. Ein<br />
Eintrag in der MOP hat immer Vorrang vor den Einstellungen im Teil Objekt. Eine Einstellung im Teil hat immer<br />
Vorrang vor den Einstellungen im Bearbeitungen Objekt.<br />
<strong>Das</strong> erlaubt eine Vielzahl von Kombinationsmöglichkeiten in der Verwendung von Bibliotheken.<br />
Ein Beispiel: Im Bearbeitungen Ordner wird keine Werkzeugbibliothek ausgewählt ist, es gilt global die<br />
Standardbibliothek{Maßeiheit}.<br />
Wird im ersten Teil eine andere Werkzeugbibliothek gewählt, so werden für alle in diesem Teil enthaltenen MOP<br />
nur die Werkzeuge der dort gewählten Bibliothek angezeigt. Trotzdem können weitere Werkzeuge in der MOP per<br />
Hand eingetragen werden.<br />
Wird in einem zweiten Teil keine Werkzeugbibliothek angegeben, so erbt dieses die Einstellung des Bearbeitungen-Ordners,<br />
in dem in diesem Beispiel durch keine Auswahl die Standardbibliothek gilt. Im zweiten MOP werden<br />
also alle Werkzeuge der Standardbibliothek {Maßeiheit} angezeigt.<br />
Die Werkzeugdatenbanken<br />
Unter dem System-Reiter befindet sich eine Werkzeugdatenbank. Jedes Werkzeug in der Datenbank besitzt einen<br />
Index, die Werkzeugnummer. Es können über das Kontextmenü jederzeit neue Bibliotheken und enthaltene<br />
Werkzeuge angelegt werden. Nach der Bearbeitung oder Neuanlage von Bibliotheken muß die entsprechende<br />
Bibliothek mit -> Kontextmenü -> Zu XML sichern gespeichert werden.<br />
Es gibt für die Maßsysteme Millimeter und Inch, sowie für die Drehwerkzeuge bereits angelegte Standardbibliotheken.<br />
Je nach gewähltem Einheitensystem gilt die jeweilige Bibliothek (Standard mm oder Standard inch oder<br />
lathe mm bei Drehmaschinen-MOP).<br />
Die in der Datenbank gespeicherten Werkzeugbibliotheken können im Bearbeitungen-Ordner global für alle untergeordneten<br />
Teile, im Teil-Objekt für alle in diesem Teil befindlichen MOP, ausgewählt werden.<br />
Wird dort nichts gewählt, gilt global die Standardbibliothek der gewählten Maßeinheit.<br />
Die Werkzeuge werden durch Werkzeugnummern identifiziert. Diese Nummern werden auch vom Postprozessor<br />
in den G Code geschrieben (T1, T2 usw.). Man sollte deshalb darauf achten, das nicht zwei Werkzeuge mit der gleichen<br />
Nummer und unterschiedlichen Werten in einem Programm verwendet werden.<br />
Die Nummer 0 wird vom Post Prozessor ignoriert, es wird kein Werkzeugwechsel in den G Code geschrieben<br />
Neu seit 0.9.8f<br />
Ein neues Werkzeug Names Format Eigenschaft wurde zur Werkzeugdatenbank hinzugefügt. <strong>Das</strong> ist ein Muster,<br />
nach dem automatisch aussagekräftige Werkzeugnamen erstellt werden können. Dazu können die Makros<br />
Durchmesser{$diameter}, Anzahl der Schneiden {$flutes} Werkzeugform{$profile} verwendet werden.<br />
Beispiel:<br />
Ich verwende für meine Werkzeugnamen das Werkzeug Names Format: {$diameter}mm {$profile} {$flutes}<br />
Schneiden.<br />
Somit werden die Werkzeugnamen einheitlich z.B. wie folgt generiert:<br />
001: 1.00mm EndMill 1Schneiden<br />
002: 1.00mm EndMill 2 Schneiden ..........u.s.w<br />
Die Werkzeugbibliothek und der Schnittdaten-Rechner<br />
In <strong>CamBam</strong> ist ein Rechner für Fräsparameter (Schnittdaten Rechner) eingebaut. Mit diesem Rechner sind die<br />
grundsätzlichen Fräsparameter, bezogen auf ein Werkzeug, leicht zu errechnen. Zu finden ist der Rechner wenn<br />
man mit dem Kontextmenü auf einen Mop klickt. Dabei übernimmt der Kalkulator teilweise die Werte für das in<br />
diesem MOP eingestellte Werkzeug aus der Werkzeugdatenbank.<br />
75
Die bei der Kalkulation verwendeten Werte sind:<br />
Anzahl der Schneiden<br />
Durchmesser des Werkzeugs<br />
Version 0.98 K<br />
Zahnvorschub, Spanlast, die eine Schneide beim Fräsen aufnimmt, wird in der Regel vom Fräserhersteller angegeben<br />
und ist je nach Material unterschiedlich.<br />
Schnittgeschwindigkeit<br />
Vorschub<br />
Drehzahl der Spindel - 1/min<br />
Wenn man seine Werkzeugdatenbanken einmal aufgebaut hat, ich verwende zum Beispiel eine Werkzeugdatenbank<br />
pro Material, dann erhält man mit der Verwendung des Fräsparameter Rechners schnell die nötigen Daten<br />
für die im MOP benötigten Fräsparameter.<br />
Achtung! Wie bei jedem Rechner für Fräsparameter gilt auch hier, das die errechneten Werte nur Anhaltspunkte<br />
sind. Es gibt für jedes Holz, für jeden Kunststoff, für jede Metalllegierung unterschiedliche Werte.<br />
Der Fräsparameter Rechner soll weiter entwickelt werden, um auch die Materialdatenbanken in die Berechnung<br />
ein zu beziehen. Zur Zeit haben die Materialdatenbanken und die Maschinendefinitionen noch keine Funktion.<br />
Die Material- und Maschinendatenbanken<br />
Die Datenbanken haben zur Zeit keine Funktion.<br />
Die Post Prozessor Datenbank<br />
In der Post Prozessor Datenbank sind alle im Systemordner „post“ installierten Post Prozessoren aufgelistet.<br />
Wird ein Post Prozessor ausgewählt kann man die enthaltenen Parameter einstellen.<br />
Eine Übersicht über das Post Prozessor System und die verwendeten Makros sind im Kapitel <strong>Das</strong> Post Prozessor<br />
System zu finden<br />
76
Haltestege<br />
Haltestege werden verwendet um Teile nach dem Durchfräsen des Materials am Herausfallen zu hindern.<br />
Die 2D Profil Maschinenoperation enthält eine Haltesteg Eigenschaft.<br />
Version 0.98 K<br />
Die Parameter:<br />
Die Parameter Breite (Breite der Tabs) und Höhe (Höhe der Tabs = restliches Material)<br />
Der Minimale Anzahl Haltestege Parameter und die Anzahl Maximale Anzahl Haltestege geben die min. und<br />
max. Anzahl der Tabs an die erstellt werden, der Wert der Entfernung zwischen Haltestege bestimmt die Anzahl<br />
der Tabs.<br />
Nehmen wir z.B. ein Rechteck mit den Maßen 50 mm x 30 mm = 160 mm Umfang. Setze ich einen Wert von 30 mm<br />
für die Entfernung zwischen Haltestege (Berechnung: 160 / 30 = 5,33) es werden 5 Tabs erstellt, sofern mein Wert<br />
Maximale Anzahl Haltestege dies zulässt.<br />
Für eine feste Anzahl von Tabs gibt man für Minimale Anzahl Haltestege und Maximale Anzahl Haltestege den<br />
gleichen Wert und setzt den Wert Entfernung zwischen Haltestege auf 0.<br />
Der Grenzwert Größe Parameter bestimmt die Strecke unterhalb derer kein Tab erstellt werden soll.<br />
Rechteckige Haltestege werden zu einem vertikalen Sprung an der Hinterkante führen. Dies kann, vor allem in<br />
härteren Materialien, das Werkzeug stark beanspruchen oder Markierungen in der Oberfläche erzeugen. Wenn<br />
Benutze Einfahren gesetzt ist, wird eine rampenförmige Bewegung (wie in der Einfahren Eigenschaft definiert)<br />
an der Hinterkante eingefügt.<br />
Sie können unter Haltestege Form zwischen quadratischen oder dreieckigen Haltestegen wählen. Upps das Bild<br />
ist gerade, eine klassische optische Täuschung ;-)<br />
Bei der Auswahl zwischen quadratischen und dreieckigen Tabs sollte man folgendes beachten. Quadratische Tabs<br />
sind statisch kompakter. Sie können durch ihre größere Fläche mit kleineren Abmessungen angelegt werden. Am<br />
Ende eines quadratischen Tabs kommt es durch das fortwährende Eintauchen des Fräsers in jeder vom Tab betroffenen<br />
Zustellung bei harten Materialien zu sichtbaren Spuren in der Oberfläche. In diesem Fall sind die dreieckigen<br />
Tabs zu verwenden. Jedoch muss man beachten, das bei einem quadratischen Tab das Eintauchen am Ende des<br />
Tabs in der Eintauchgeschwindigkeit durchgeführt wird. Bei einem dreieckigen Tab wird die Abwärtsbewegung<br />
immer in normaler Vorschubgeschwindigkeit durchgeführt.<br />
Erstellen der Haltestege:<br />
Die Haltestege können sowohl über die Optionen, als auch über das Kontextmenü erstellt werden.<br />
Falls die Grundoptionen bereits aus einem<br />
CAM Stil kommen wurden, erreicht<br />
man über das Kontextmenü -> Haltestege<br />
-> Haltestege kalkulieren, das die<br />
Haltestege automatisch erzeugt werden<br />
Nachdem die Werkzeugwege neu generiert<br />
wurden werden die Haltestege auch<br />
in den Werkzeugwegen angezeigt.<br />
Wenn in der Konfiguration Werkzeugweg<br />
aktualisieren nach Haltesteg ziehen<br />
auf „Ja“ eingestellt ist, werden beim<br />
ziehen der Haltestege die Werkzeugwege<br />
aktualisiert, Wenn „Nein“ eingestellt ist,<br />
müssen die Werkzeugwege neu generiert<br />
werden, bevor Änderungen an den<br />
Werkzeugwegen sichtbar werden.<br />
77
Version 0.98 K<br />
Falls die Optionen der Haltestege im Optionen Browser eingestellt wurden, reicht ein Einstellen der Haltesteg<br />
Methode auf Automatisch um die Haltestege zu erzeugen. Auch hier müssen erstmalig die Werkzeugwege neu<br />
erzeugt werden.<br />
Über den Rechtsklick auf eine aktivierte Polylinie und das Kontextmenü können einzelne Haltestege hinzugefügt<br />
oder entfernt werden. Die Haltestege Methode schaltet damit auf Manuell um<br />
Zusätzliche Einstellungen<br />
Zwei neue Parameter wurden zu den Optionen des Bearbeitungen-Ordner zugefügt, Haltestege innen skalieren<br />
und Haltestege außen skalieren. Mit Hilfe dieser Parameter werden die Tabs nach außen oder nach innen<br />
verschoben. Diese Parameter ermöglichen es mit Tabs auf engen Räumen, wo der Tab mehr als einen Werkzeugpfad<br />
kreuzen würde zu arbeiten. Durch die Reduzierung der Größe Haltestege innen skalieren / Haltestege<br />
außen skalieren behebt sich dieses Problem. Wenn die Software ein Problem erkennt erscheint der Tab mit einem<br />
roten Kreuz so das ein problematisch angelegter Tab schnell zu identifizieren ist und zu editieren ist. Standardgröße<br />
des Haltestege außen skalieren ist 1 (1 x Ø Fräser), die von Haltestege innen skalieren ist 0,5 (50% Ø Fräser).<br />
Auf dem nächsten Bild, links, sind die Haltestege zu lang und bedecken den gegenübeliegenden Werkzeugweg,<br />
Durch verändern der Werte von Haltestege innen skalieren und Haltestege außen skalieren kann das Problem<br />
gelöst werden (rechtes Bild, ein Wert von 1 außerhalb von 0,3 innen).<br />
Unter bestimmten Umständen<br />
Ist es nicht möglich einen<br />
Werkzeugweg für einen<br />
Haltesteg zu erzeugen, oftmals<br />
wenn die Haltestege an einer<br />
Ecke liegen. Es ist in der Regel<br />
ausreichend, den Haltestege<br />
ein wenig zu verschieben um<br />
das Problem zu beheben.<br />
Auf dem Bild links ist ein Tab an der Unterseite defekt und muss verschoben werden.<br />
Manuelle Verschiebung von Tabs.<br />
Eine neue Option wurde in die Konfiguration (System -> Konfiguration) von Cam-<br />
Bam aufgenommen. (Menü: Extras / Optionen)<br />
Werkzugweg aktualisieren nach Haltesteg ziehen (<strong>Das</strong> ist der längste Name<br />
einer Option im gesamten Programm ;-)) Wenn Ja, werden die Werkzeugwege neu<br />
berechnet, wenn Sie einen Haltesteg verschieben (ziehen des Haltestege mit der<br />
Maus), wenn Nein wird erst nach dem neu generieren der Werkzeugwege das Ergebnis<br />
sichtbar.<br />
Wenn viele Tabs verwendet werden und Ihr PC ist ein bisschen langsam ist kann es<br />
sein das das Verschieben der Haltestege zu längeren Rechenzeiten führt. Dann sollte<br />
Werkzeugweg aktualisieren nach Haltesteg ziehen auf Nein gesetzt werden.<br />
Wenn Tabs manuell verschoben oder platziert werden, springt die Option Haltestege<br />
Methode von Automatisch auf Manuell.<br />
Tabs können kreuz und quer mit der Maus an geeignete Stellen gezogen werden.<br />
Stellt man die Option Haltestege Methode wieder auf Automatisch zurück, so werden<br />
nach der nächsten Generierung der Werkzeugwege alle Tabs in die automatisch<br />
erzeugte Anordnung zurückgesetzt.<br />
Alle Tabs werden in einer Punktliste Haltestege mit Koordinaten verzeichnet. Durch<br />
klicken auf den Button [...] in der ersten Zeile (Auflistung) kann diese Liste geöffnet<br />
und bearbeitet werden.<br />
78
Eigenschaften Haltestege:<br />
Version 0.98 K<br />
Haltestege Methode Keine = Keine,<br />
Automatisch = Haltestege werden automatisch gesetzt,<br />
Manuell = Haltestege werden manuell gesetzt oder wurden manuell verschoben.<br />
Breite Die Breite der Haltestege.<br />
Höhe Die Höhe der Haltestege<br />
Maximale Anzahl Die maximale Anzahl der Haltestege<br />
Haltestege<br />
Minimale Anzahl Hal- Die minimale Anzahl der Haltestege<br />
testege<br />
Abstand zwischen<br />
Haltestegen<br />
Der Abstand zwischen den Haltestegen, wenn der Abstand auf 0 eingestellt ist, verteilen<br />
sich die Haltestege auf den Umfang des Zeichnungsobjekts<br />
Grenzwert Größe Zeichnungsobjekte die kleiner als der angegebene Wert sind erhalten keine automatischen<br />
Haltestege.<br />
Benutze Einfahren rechteckige Haltestege werden zu einem vertikalen Sprung an der Hinterkante führen.<br />
Dies kann, vor allem in härteren Materialien, das Werkzeug stark beanspruchen. Wenn<br />
Benutze Einfahren auf Ja gesetzt ist, wird eine rampenförmige Bewegung (wie in der<br />
Einfahren Eigenschaft definiert) an der Hinterkante eingefügt.<br />
Haltestege Form Rechteckige Haltestege, die Vertikalen werden in Eintauchgeschwindigkeit geschnitten.<br />
Dreieckige Haltestege. Dreieckige Haltestege markieren weniger im darüberliegenden<br />
Material. Dreieckige Haltestege werden in normaler Schnittgeschwindigkeit gefahren.<br />
79
Version 0.98 K<br />
Seitenprofile<br />
Seitenprofile sind ein Verfahren zur Herstellung von Pseudo-3D-Objekten (2.5D) aus 2D-Formen durch das Hinzufügen<br />
von Radien und Steigungen an den Seiten. Seitenprofile werden durch die Manipulation der Seitenprofil-<br />
Eigenschaft des 2D-Profil-Maschinenoperation geschaffen.<br />
Die Dateien side profiles.cb und heart-shaped-box.cb im Ordner <strong>CamBam</strong>-Samples (Unterordner im Systemordner)<br />
veranschaulichen verschiedene Methoden mit Seitenprofilen zu arbeiten.<br />
Eigenschaften für Seitenprofile<br />
Methode Keine - Normale gerade Seiten werden gefräst<br />
Kantenneigung werden mit dem Wert in der Größe des Winkels von der Vertikalen aus<br />
eingerichtet.<br />
Konvexer Radius. Der Wert enthält den Radius der konvexen Kurve.<br />
Konkaver Radius. Der Wert enthält den Radius der konkaven Kurve.<br />
Wert Ein Wert, der die Methoden der Seitenprofile kontrolliert. Wie dieser Wert eingestellt<br />
wird steht bei den Methoden<br />
Anpassen Schnittbreite<br />
Der Parameter Anpassen Schnittbreite<br />
Wenn Anpassen Schnittbreite auf Nein gestellt wird folgen die Werkzeugpfade genau<br />
dem eingestellten Profil. <strong>Das</strong> ist sehr gut für Schlichtvorgänge, eignet sich allerdings<br />
nicht zum Schruppen.<br />
Wenn Anpassen Schnittbreite auf Ja gesetzt wird werden alle Zustellungen von der<br />
Materialoberseite aus gefräst. Diese Einstellung benutzt man zum Schruppen.<br />
80
Version 0.98 K<br />
Ein positives Vorzeichen (+) vor dem Wert bringt dabei einen unterschiedlichen Effekt als ein negatives Vorzeichen(-).<br />
Unten sind einige Beispiele von unterschiedlichen Methoden und positiven, bzw. negativen Werten. Die<br />
Bilder sind Screenshots aus der Datei side profiles.cb im Ordner <strong>CamBam</strong>-Samples (Systemordner \samples).<br />
Methode=Konvexer Radius, Wert=+Ve, Profil=Außerhalb Methode=Konvexer Radius, Wert=-Ve, Profil=Außerhalb<br />
Methode=Konvexer Radius, Wert=+Ve, Profil=Innerhalb Methode=Konvexer Radius, Wert=-Ve, Profil=Innerhalb<br />
Methode=Konkaver Radius, Wert=+Ve, Profil=Außerhalb Methode=Konkaver Radius, Wert=-Ve, Profil=Außerhalb<br />
Methode=Konkaver Radius, Wert=+Ve, Profil=Innerhalb Methode=Konkaver Radius, Wert=-Ve, Profil=Innerhalb<br />
81
Version 0.98 K<br />
Methode=Kantenneigung, Wert=+Ve, Profil=Außerhalb Methode=Kantenneigung, Wert=-Ve, Profil=Außerhalb<br />
Methode=Kantenneigung, Wert=+Ve, Profil=Innerhalb Methode=Kantenneigung, Wert=-Ve, Profil=Innerhalb<br />
Ein- und Ausfahren des Fräsers<br />
Mit den Funktionen Einfahren und Ausfahren kann eingestellt werden wie das Werkzeug beim Fräsen in das Material<br />
eintaucht.<br />
<strong>Das</strong> kann sowohl sinnvoll sein um Markierungen an harten Materialien durch gerades eintauchen zu verhindern,<br />
es kann auch das Fräsen von Taschen mit Fräsern ohne Stirnschnitt ermöglichen, man kann mit diesen Funktionen<br />
horizontale Nuten in eine Werkstückkante fräsen oder Gewinde schneiden.<br />
Die Ein- und Ausfahroptionen funktionieren in den 2D und 3D Profilen (MOP) sehr gut. Bei der Verwendung in<br />
einer Taschen-MOP kann tangentiales Ein- und Ausfahren mit zu großen Radienwerten ein überschneiden der<br />
Tasche mit sich bringen.<br />
Für das Ein- und Ausfahren des Fräsers stehen zwei Eigenschaften zur Verfügung.<br />
Einfahren und Ausfahren.<br />
Sowohl Einfahren als auch Ausfahren haben jeweils drei einstellbare Verhalten, Keine, Spirale und Tangente.<br />
Setzen Sie Ein- oder Ausfahrtyp auf Keine, um diese Funktion zu deaktivieren.<br />
Für das Verhalten Spirale kann zusätzlich ein Spiralwinkel eingegeben werden und für Tangente kann ein Radius<br />
angegeben werden.<br />
Zusätzlich kann eine separate Vorschubgeschwindigkeit (Ein- Ausfahrgeschwindigkeit) eingegeben werden. <strong>Das</strong><br />
diese Option in beiden Funktionen Ein- Ausfahrgeschwindigkeit heißt ist ein Fehler, der in einer späteren Version<br />
von <strong>CamBam</strong> korrigiert wird.<br />
Ein- Ausfahrtyp Spirale:<br />
Wählen Sie bei Ein- Ausfahrtyp Spirale aus.<br />
<strong>Das</strong> Werkzeug fährt von einer zur nächsten Zustellungsebene nicht durch ein vertikales Eintauchen, sondern durch<br />
eine spiralförmige Rampe. Der Winkel der Rampe wird mit der Eigenschaft Spiralwinkel in Winkelgrad angegeben<br />
82
.<br />
Version 0.98 K<br />
Die definierte Rampe wird auf jeder Zustellung zur Nächsten eingefügt. Wenn in Spiralwinkel ein Winkel größer 0<br />
eingegeben wird, werden Werkzeugwege auf den Ebenen der Zustellung horizontal gefräst.<br />
Wird bei Spiral Winkel der Wert 0 eingegeben, so werden nicht horizontale Zustellungen, verbunden mit rampenförmigem<br />
Eintauchen gefräst, sondern die Werkzeugpfade an sich erhalten die Form einer Spirale. Dabei entspricht<br />
eine Umdrehung der Spirale einer Tiefenzustellung Diese Funktion sieht zuerst recht simpel aus, ist aber<br />
überaus mächtig. Mit dieser Funktion lassen sich Taschen fräsen mit Werkzeugen ohne Stirnschnitt, es lassen sich<br />
Gewinde schneiden und Markierungen des Werkzeuges beim Verwenden vieler Zustellungen bleiben komplett<br />
aus. Die letzte Zustellung am Boden des Werkzeugweges wird immer horizontal gefräst. Durch Einsatz der Eigenschaft<br />
Finale Tiefenzustellung lässt sich noch ein weiterer abschließender schlichtender Werkzeugweg einfügen.<br />
Fräsen von Taschen mit Ein- Ausfahrmethode Spirale.<br />
Eintauchen in eine Tasche mit Ein- Ausfahrtyp Spirale und einem Spiralwinkel von 0°. Der Fräser fährt eine Umdrehung<br />
der Spirale bis auf die Höhe der ersten Zustellung.<br />
Der Vorteil dieser Eintauchmethode ist die Verlagerung der Kräfte von der Stirnschneide auf die Seitenschneiden.<br />
Je nach Fräsertyp ist die Stirnschneide nur einseitig vorhanden. Die Stirnschneide wegen ihrer geringen Dimensionierung<br />
und Geometrie wesentlich weniger Belastbar als die Seitenschneiden.<br />
.<br />
83
Version 0.98 K<br />
Eintauchen in eine Tasche mit einem Spiralwinkel von 1°. Wenn Fräser keine Stirnschneide haben, kann mit diesem<br />
niedrigen Spiralwinkel ein Eintauchen nur mit Seitenschneiden erfolgen.<br />
Eintauchen in eine Tasche mit einem Spiralwinkel von 15°. Eine optimale Methode um eine schnelle Bearbeitungsgeschwindigkeit<br />
mit der Entlastung der Stirnschneide zu kombinieren.<br />
Gewindeschnitt mit Ein- Ausfahrtyp Spirale<br />
Ein spiralförmiger Einfahren kann zum Schneiden<br />
von Gewinde verwendet werden. Leider habe<br />
ich noch keinen Weg gefunden ein Sackgewinde<br />
zu schneiden, da der spiralförmige LeadInMove<br />
mit einem horizontalen Werkzeugpfad endet. Im<br />
Beispiel schneide ich ein Loch M 10 mit einem<br />
Gewindefräser der einen Durchmesser von 7,5mm<br />
und eine Schneidenhöhe von 5mm hat. <strong>Das</strong> Kernloch<br />
von 8.5mm ist bereits gebohrt, bzw gefräst.<br />
<strong>Das</strong> metrische Gewinde M10 hat eine Steigung von<br />
1.5mm. Die Materialstärke beträgt 10mm<br />
Ich verwende folgende Einstellungen.<br />
Tiefenzustellung = 1.5 (= Steigung)<br />
Zieltiefe = -15 (= Materialstärke + Schneidenlänge)<br />
Ein- Ausfahrtyp Spirale<br />
Spiralwinkel = 0 (1 Umdrehung=1 Tiefenzustellung)<br />
Aufmaß Schruppen =1.25 (Endschnitt Ø =10mm<br />
- Ø des Fräsers [ 7.5mm ] / 2. Dadurch wird über die<br />
RoughingClearence der Fräser auf angewiesen das Gewinde auf Ø10mm zu fräsen.<br />
Ausfahren Tangente<br />
Tangenten Radius = 0.7 Durch eine kleine Tangente am Ende der Fräsung wird der Fräser in Richtung Mitte<br />
gefahren bevor er über die Z-Achse ausgezogen wird. Dadurch wird eine Beschädigung des gerade geschnittenen<br />
Gewindes verhindert.<br />
Der Parameter Ein- Ausfahrgeschwindigkeit kontrolliert die Vorschubgeschwindigkeit beim Ein- und Ausfahren.<br />
Ein- Ausfahrtyp Tangente:<br />
Der Ein- Ausfahrtyp Tangente veranlasst das ein Ein- und Ausfahren in einer keisförmigen Bahn zu den Werkzeugwegen<br />
hinzugefügt wird. <strong>Das</strong> verhindert Markierungen durch Zustellungen am Frästeil. Der Parameter mit<br />
dem die Größe der Bögen bestimmt wird ist der Tangenten Radius. Die Stelle an der der Einfahr- und Ausfahrbogen<br />
erzeugt wird ist der Startpunkt der MOP. Dieser Punkt kann über den Parameter Start Punkt gesetzt werden.<br />
Der Ein- Ausfahrtyp Tangente erzeugt immer z-konstante Ein- und Ausfahrbögen.<br />
84
Version 0.98 K<br />
Im Bild oben wurde ein Einfahren mit Ein- Ausfahrtyp Tangente und einem Tangenten Radius von 8mm gesetzt.<br />
Eine Fräsarbeit mit dem Einsatz von Einfahren und Ausfahren. Auf jeder Zustellung wird die Fräsung Bogenför-<br />
mig angefahren, dann wird die Zustellung gefräst und dann wird bogenförmig aus gefahren. <strong>Das</strong> vierte Bild oben<br />
zeigt die Fräsarbeit mt allen 3 Zustellungen.<br />
Im Bild oben wurde der Ein- Ausfahrtyp Tangente mit dem Standard Nullpunkt verwendet. Die Einfahrbögen<br />
schneiden durch das Material. Im rechten Bild ist das Ergebniss der richtigen Einstellung zu sehen. Der Nullpunkt<br />
(Start Punkt) wurde in der Mitte des Objektes platziert. Die Einfahrbögen funktionieren richtig.<br />
85
Post Prozessor System<br />
Version 0.98 K<br />
Die Formatierung der generierten G-Code-Datei wird durch den Post Prozessor kontrolliert. Die Post Prozessoren<br />
sind bearbeitbare XML-Dateien und befinden sich im Unterordner „post“ im SystemVerzeichniss von <strong>CamBam</strong>. Die<br />
Post Prozessor Dateien haben die Dateiendung „.cbpp“.<br />
Der Post Prozessor wird in der Zeichnungsdatei in den Einstellungen des „Bearbeitungen-Ordners“ ausgewählt.<br />
Dazu wird der „Bearbeitungen-Ordner“ im Zeichnungsbaum ausgewählt. Wenn kein spezieller Post Prozessor<br />
ausgewählt wird, oder „Default“, so wird ein mit der RS274 NIST G-Code Spezifikation kompatibler Post Prozessor<br />
verwendet, mit dem viele gebräuchliche CNC-Steuerungen arbeiten können, wie z.B. Mach3, EMC oder USBCNC.<br />
PostProzessor Diese Option ist eine Auswahlliste, die alle verfügbaren Post Prozessoren, die im Ordner<br />
„post“ liegen anzeigt.<br />
PostProzessorMacros Diese Option wird verwendet um Benutzerdefinierte Macros durch den Post Prozessor<br />
ab zu arbeiten. <strong>Das</strong> mehrzeilige Textfeld kann mehrere Macros im Format $macro=Wert<br />
enthalten. Einige Beispiele für Macros finden Sie unten.<br />
Wenn Post Prozessor-Dateien modifiziert oder neue angelegt werden muss die Liste der Post Prozessoren mit der<br />
„Postprozessoren neu laden“ im Menü Werkzeuge neu geladen werden.<br />
Um einen Post Prozessor zum standardmäßig voreingestelleten Post Prozessor für alle neuen <strong>CamBam</strong>-Dateien<br />
zu definieren legt man eine neue leere <strong>CamBam</strong>-Datei an, trägt die gewünschten Einstellungen in die<br />
„Bearbeitungen“-Optionen ein und speichert diese Datei. Diese Datei wird dann im Systemmenü -> Konfiguration<br />
ausgewählt.<br />
Post Prozessor Dateiformat<br />
Jeder Texteditor kann verwendet werden um die Post Prozessoren in den .cbpp-Dateien zu bearbeiten, jedoch ist<br />
ein Texteditor mit farbiger XML Script-Unterstützung hilfreich um Fehler zu vermeiden.<br />
Postprozessoren mit der cbpp sind im Unterordner \post im Systemordner gespeichert.<br />
Die XML-Datei enthält eine Anzahl hierarchisch geordneter Abschnitte. Jeder Abschnitt kann Text enthalten, der<br />
direkt bei der Ausgabe in den G-Code geschrieben wird, dazu Text-Makros im Format {$macro}. Die Makros können<br />
an mehreren Stellen definiert werden. Global für alle Zeichnungsdateien in der Post Prozessor- Datei (.cbpp), oder<br />
als Benutzer-Makros jeweils nur für die Zeichnungsdatei gültig, in den Maschinen-Optionen.<br />
Bei der Ausgabe des G-Code werden die Makros ausgewertet und das Ergebniss als Text in den G-Code geschrieben.<br />
Sollten folgende Optionen nicht im Eigenschaftsbrowser zu sehen sein, achten Sie darauf das die Ansicht auf<br />
Erweitert gestellt ist<br />
Struktur der Post Prozessor Datei<br />
<br />
Dieser übergeordnete Hauptabschnitt enthält die Angaben über die gültige XML-Version und kann die folgenden<br />
Unterabschnitte beinhalten.<br />
<br />
Dieser Abschnitt definiert die generelle Struktur der G-Code-Datei. Er enthält typischer Weise 3 Macros die nach<br />
Regeln, die in weiteren Abschnitten der .cbpp-Datei festgelegt werden, ausgewertet werden.<br />
{$header} - Dieses Macro wertet den -Abschnitt aus, wie unten beschrieben.<br />
{$mops} - Dieses Macro wertet die Maschinenoperationen aus. Für jede Maschinenoperation wird ein Textblock<br />
angelegt. Jeder Textblock wird nach den in der Maschinenoperation eingetragenen Werten ausgewertet.<br />
{$footer} - Dieses Macro wertet den -Abschnitt aus, wie unten beschrieben.<br />
Beispiel:<br />
%<br />
O{$o}<br />
( MY FANUC POST )<br />
{$header}<br />
G0 X10Y10Z0<br />
86
{$mops}<br />
{$footer}<br />
%<br />
(Dateikopf)<br />
Definiert die Textregeln, die vom {$header}-Macro verwendet werden.<br />
Beispiel:<br />
{$comment} {$cbfile.name} {$date} {$endcomment}<br />
{$tooltable}<br />
{$comment} CUTVIEWER {$endcomment}<br />
{$comment} FROM/0,0,5 {$endcomment}<br />
{$comment} TOOL/MILL,1,0,20.0,0 {$endcomment}<br />
{$comment}STOCK/BLOCK,{$stock_width},{$stock_length},<br />
{$stock_height},{$stock_x},{$stock_y},{$stock_z} {$endcomment}<br />
{$cbfile.header}<br />
{$units} {$distancemode} {$velocitymode} {$cuttercomp(off)}<br />
{$toolchange(first)}<br />
G54 ( Use fixture 1 )<br />
{$clearance}<br />
<br />
Version 0.98 K<br />
Ein weiteres Mal wird die PostProzessorMakros Eigenschaft verwendet um die {$stock_...}-Macros zu durchlaufen,<br />
in diesem Beispiel mit Texten wie folgt:<br />
$stock_length=150<br />
$stock_width=150<br />
$stock_height=12.7<br />
$stock_x=75<br />
$stock_y=75<br />
$stock_z=12.7<br />
(Dateifuß)<br />
Definiert die Textregeln, die vom {$footer}-Macro verwendet werden.<br />
Beispiel:<br />
{$clearance}<br />
G28 G91 Z0<br />
G90 G53 X-15.0 Y0.0<br />
M09<br />
{$spindle(off)}<br />
{$endrewind}<br />
<br />
<br />
Definiert wie jeder Eintrag im {$tooltable}-Makro erstellt wird. Werkzeugtabellen werden typischerweise im<br />
header einer Datei eingetragen und enthalten als Kommentar eine Liste der in dieser G-Code-Datei verwendeten<br />
Werkzeuge.<br />
Beispiel:<br />
{$comment} T{$tool.index} : {$tool.diameter} {$endcomment}<br />
87
Version 0.98 K<br />
(Maschinenoperationen)<br />
Definiert wie die einzelnen {$mops}-Makros formatiert sind. Jede aktive Maschinenoperation der Zeichnungsdatei<br />
erhält den eigenen -Abschnitt.<br />
Beispiel:<br />
{$comment} {$mop.name} {$endcomment}<br />
{$toolchange}<br />
{$velocitymode} {$workplane}<br />
{$mop.header}<br />
{$spindle} {$s}<br />
{$blocks}<br />
{$mop.footer}<br />
Werkzeugtabellen<br />
Definiert wie jeder Eintrag des {$mops} Makro formatiert wird. Werkzeugtabellen werden typischerweise im header<br />
der Datei platziert und enthalten Komentare in Textform über die Werkzeuge die im G-Code verwendet werden.<br />
Beispiel:<br />
{$comment} T{$tool.index} : {$tool.diameter} {$endcomment}<br />
(Werkzeugwechsel)<br />
Definiert wie das {$toolchange}-Macro formatiert ist.<br />
Beispiel:<br />
{$clearance}<br />
{$comment} T{$tool.index} : {$tool.diameter} {$endcomment}<br />
{$comment} Tool Radius and Taper coming soon {$endcomment}<br />
{$comment} TOOL/MILL, {$tool.diameter}, {$tool.radius},<br />
{$tool.length}, 0 {$endcomment}<br />
T{$tool.index} M6<br />
, , , , , , <br />
Diese Abschnitte definieren, wie die üblichen G-Code-Operatoren ausgegeben werden.<br />
Optionen - Bogenzentrum Absolut<br />
Wird im {$mop.header} Makro verwendet um ArcCenterMode als Absolut zu spezifizieren. Mach3 verwendet G90.1<br />
Optionen - Bogenzentrum Incremental<br />
Wird im {$mop.header} Makro verwendet um ArcCenterIncremental als Incremental zu spezifizieren. Mach3 verwendet<br />
G91.1<br />
G Codes - Fräserkorrektur aus, Fräserkorrektur links, Fräserkorrektur rechts<br />
Wird im {$cuttercomp(off|L|R)} Makro verwendet. Typischerweise Off=G40, Left=G41, Right=G42.<br />
G Codes - Festzyklus Start<br />
Code Sequenz wird verwendet am Start einer Gruppe Festzyklen Blöcke. Typischerweise G98 für Rückfahrt auf den<br />
initialen Level nach Festzyklus.<br />
G Codes - Festzyklus Ende<br />
Code Sequenz wird verwendet am Ende von Festzyklen Blöcken. Typischerweise G80<br />
88
Version 0.98 K<br />
G Codes - Entfernung Absolut, Entfernung Inkremental<br />
Typischerweise absolut=G90, incremental=G91. Achtung! Der Inkrementale Entfernungs Modus wird zur Zeit nicht<br />
unterstützt.<br />
G Codes - Einheiten (Metrisch), Einheiten (Zoll)<br />
Typischerweise zoll=G20, millimeter=G21.<br />
G Codes - Verfahr-Modus Konstante Geschwindigkeit, Verfahr-Modus Genauhalt<br />
Typischerweise Genauhalt=G61, Konstante Geschwindigkeit=G64<br />
G Codes - ArbeitsebeneXY, ArbeitsebeneXZ, ArbeitsebeneYZ<br />
Typischerweise XY=G17, XZ=G18, YZ=G19.<br />
G Codes - XModus Durchmesser<br />
Wird im {$lathexmode}Makro verwendet um X-Werte im Durchmesser-Modus zu spezifizieren. EMC2 verwendet<br />
G7<br />
G Codes - XModus Radius<br />
Wird im {$lathexmode}Makro verwendet um X-Werte im Radius-Modus zu spezifizieren. EMC2 verwendet G8<br />
M Codes - Ende Rücklauf<br />
Typischerweise M30<br />
M Codes - Wiederholen<br />
Typischerweise M47<br />
M Codes - Spindel UZS, Spindel gegen UZS, Spindel aus<br />
Typischerweise CW=M3, CCW=M4, Off=M5<br />
M Codes - Stopp<br />
Typischerweise M=0.<br />
Bewegungen , , , ,<br />
Diese Abschnitte definieren, wie die üblichen G-Code-Bewegungsinstruktionen ausgegeben werden.<br />
.<br />
Beispiel:<br />
Rapid<br />
{$g0} {$_f} {$_x} {$_y} {$_z} {$_a} {$_b} {$_c}<br />
FeedMove<br />
{$_g1} {$_f} {$_x} {$_y} {$_z} {$_a} {$_b} {$_c}<br />
ArcCW<br />
{$g2} {$_f} {$_x} {$_y} {$_z} {$i} {$j}<br />
ArcCCW<br />
{$g3} {$_f} {$_x} {$_y} {$_z} {$i} {$j}<br />
Achtung: Die G-Code Operatoren {$g...} und deren Parameter können mit einem Unterstrich(_) Präfix ausgezeichnet<br />
werden. So werden modale Werte ausgezeichnet. Sie werden nur ausgegeben, wenn der jeweilige Wert verändert<br />
wird. Ein weglassen des Unterstriches veranlasst, das der Wert jedes Mal ausgegeben wird.<br />
Festzyklen - Bohren, Bohren mit Spanbrechen, Bohren mit Verweilzeit (Peck)<br />
89
Drill<br />
{$g81} {$_x} {$_y} {$_z} {$_r} {$_f}<br />
DrillDwell<br />
{$g82} {$_x} {$_y} {$_z} {$p} {$_r} {$_f}<br />
DrillPeck<br />
{$g83} {$_x} {$_y} {$_z} {$p} {$_q} {$_r} {$_f}<br />
Drehmaschine - Drehmaschine X Modus<br />
Für Drehbank-Operationen, spezifiziert ob X-Werte im Radius oder Durchmesser-Modus sind.<br />
Version 0.98 K<br />
Optionen - Bogen Ausgabe<br />
Steuert wie Bögen im G-Code ausgegeben werden. Wenn auf ConvertToLines gesetzt ist, werden Bögen als kurze<br />
Liniengeraden ausgegeben.<br />
Optionen - Bogen zu Linien Toleranz<br />
Wenn Ausgabemodus ArcOutput=ConvertToLines verwendet wird gibt dieser Wert den Maximalwert erlaubter<br />
Errors an. Kleinere Toleranzen geben gleichmäßigere Kurver aus, resultieren aber in größeren Dateien.<br />
Optionen - Sicherheitsebene Achse<br />
Definiert auf welcher Achse Sicherheitsfahrten ausgeführt werden, ist normalerweise Z, kann aber bei Drehbank-<br />
Operationen auch X oder Z sein.<br />
Optionen - Komentar, Ende des Komentars<br />
Definiert den zu verwendenden Text am Anfang und Ende eines Kommentares.<br />
Beispiel 1<br />
Comment: (<br />
EndComment: )<br />
Beispiel2<br />
Comment: ;<br />
EndComment:<br />
Optionen-Zeilenumbruch<br />
Neu in 0.9.8h Buchstabensequenz die am Ende einer Zeile als Umbruchzeichen verwendet wird, \r und \n können<br />
verwendet werden.<br />
Optionen - Bogen umkehren<br />
wenn auf True gesetzt werden CW-Bögen als CCW-Bögen ausgegeben um umgekehrt. <strong>Das</strong> kann für Drehmaschinen<br />
Operationen nötig sein.<br />
Optionen - Minimale Bogenlänge<br />
Ein numerischer Wert, der diePräzision von Bögen im ausgegebenen G-Code kontrolliert (G2, G3). Wenn die Länge<br />
eines Bogens kleiner als der angegebene Wert ist, wird stattdessen eine Gerade (G1) ausgegeben.Nütlich für TurboCNC<br />
Benutzer, wo kurze Bögen Fehler verursachen, auch bei WinPCNC treten solche Fehler auf.<br />
Optionen - Maximale Bogenlänge<br />
Numerischer Wert der den maximalen Radius eines Bogens angibt. Bögen mit Radien größer als der Wert werden<br />
als Geraden ausgegeben (G1).<br />
Optionen - Zahlenformat<br />
<strong>Das</strong> ist eine Formatierungsoption die bestimmt wie Fließkommazahlen ausgegeben werden. Ein Hash-Zeichen (#)<br />
bezeichnet einen optionale Ziffern-Platzhalter und eine 0 bezeichnet eine Zahl, die immer angezeigt wird, indem<br />
Nullen evt zum Auffüllen verwendet werden. Die G-Code Anweisungen können sich ändern, falls erforderlich. Zum<br />
90
Version 0.98 K<br />
Beispiel, wenn ein Werkzeugwegeinen Übergang enthält von X = 1,234 bis X = 1,233 und eine Reihe vom Format<br />
#. # 0 verwendet wird, wird keine Anweisung in den Gcode geschrieben werden, außer die Koordinaten sind auf 2<br />
Nachkommastellen identisch.<br />
Optionen - Eilgang herunter von Sicherheitshöhe<br />
Wenn auf Ja gesetzt und Z ist über der Sicherheitshöhe, wird eine schnelle Fahrt auf Sicherheitshöhe verwendet.<br />
Wenn Nein wird die aktuelle Z-Höhe beibehalten.<br />
Optionen - Großschreibung<br />
Wenn auf Ja gesetzt formatiert der Postprozessor den gesamten G-Code auf Großbuchstaben um. <strong>Das</strong> ist gebräuchlich<br />
für Fanuc Postprozessoren, die keine Kleinbuchstaben erlauben.<br />
Post Prozessor Macros<br />
$blocks Dieses Macro wird intern generiert und enthält alle Bewegungsinstruktionen die für die aktuelle<br />
Maschinenoperation (MOP) nötig sind.<br />
$comment Fügt den Text in den -Abschnitt der .cbpp-Datei ein.<br />
$cbfile.footer Fügt die Eigenschaften aus der Zeichnungsdatei aus CustomFileFooter ein.<br />
$cbfile.header Fügt die Eigenschaften aus der Zeichnungsdatei aus CustomFileHeader ein.<br />
$cbfile.name Fügt den Namen der Zeichnungsdatei ein.<br />
$check(x,y,z) Wird intern verarbeitet, dieses Macro vergleicht die x,y,z Koordinaten-Parameter mit der aktuellen<br />
Werkzeugposition. Wenn die Werte unterschiedlich sind wird eine Bewegung auf Sicherheitshöhe<br />
eingefügt. Dazu sind die Werte „clearance plane“ und „plunge feed rate“ nötig.<br />
$clearance Schnelle Fahrt zur Sicherheitshöhe.<br />
$cuttercomp(off|L|R) Werkzeug-Radien-Compensation. Anmerkung: <strong>CamBam</strong> kalkuliert aktuell keine Radienkompensation<br />
für Werkzeugpfade.<br />
$date<br />
off = G40, L=G41, R=G42<br />
Fügt das aktuelle Datum und Zeit ein<br />
$distancemode Entspricht immer G90<br />
$endcomment Fügt den Text in den -Abschnitt der .cbpp-Datei ein.<br />
$endrewind Zur Zeit festgelegt auf M30.<br />
$footer Legt den Text für den .cbpp Abschnitt der .cbpp-Datei fest.<br />
$g0, $g1, $g2, $g3, Diese Macro legt fest wie der G-Code ausgegeben wird. <strong>Das</strong> Format jeder Codezeile wird aus<br />
$g81, $g82, $g83 den -Definitionen aus der .cbpp-Datei entnommen. Sinnvoll für unterschiedliche Schreib-<br />
$_g0, $_g1, $_g2, $_g3,<br />
$_g81, $_g82, $_g83<br />
weisen (eg G1 vs G01), oder für alternativen G-Code.<br />
Wenn der Unterstrich (_) als Präfix verwendet wird sind die Befehle modal. Beim ersten Auftreten<br />
wird der Code geschrieben, dann aber erst wieder wenn der Wert des Befehls sich ändert.<br />
$header Wertet den Text im -Abschnitt der .cbpp-Datei aus.<br />
$mop.footer Fügt die Eigenschaft CustomMOPFooter aus der aktuelle Maschinen-Operation ein.<br />
$mop.header Fügt die Eigenschaft CustomMOPHeader aus der aktuelle Maschinen-Operation ein.<br />
$mop.name Fügt die Eigenschaft Name aus der aktuelle Maschinen-Operation ein.<br />
$mops Fügt eine Liste aller aktive Maschinen-Operationen ein. Jeder Listeneintrag wird aus dem<br />
-Abschnitt der .cbpp -Datei definiert.<br />
$repeat Zur Zeit festgelegt auf: M47<br />
$s Fügt die Eigenschaft SpindleSpeed aus der aktuelle Maschinen-Operation ein.<br />
$spindle Fügt ein Macro ein, das abhängig von der aktuellen Maschinen-Operation die Eigenschaft<br />
SpindleDirection setzt. (cw=M3, ccw=M4, off=M5).<br />
$spindle(off|cw|ccw) cw=M3, ccw=M4, off=M5<br />
$stop Zur Zeit festgelegt auf: M0<br />
$tool.diameter Fügt die Eigenschaft ToolDiameter aus der aktuelle Maschinen-Operation ein.<br />
$tool.index Fügt die Eigenschaft ToolNumber aus der aktuelle Maschinen-Operation ein.<br />
91
$tool.radius Benutzt die Eigenschaft ToolProfile um den Radius zu bestimmen. 0 für EndMills (gerade<br />
Schaftfräser) und Radius für bullnose (Radienfräser).<br />
Version 0.98 K<br />
$tool.length Fügt z.Z. 0 ein. Zukünftige Versionen erhalten diesen Wert von einer Werkzeugdatenbank.<br />
$toolchange Fügt eine Werkzeugwechsel-Instruktion ein, basierend auf der Eigenschaft aus<br />
der .cbpp-Datei. Wenn die Werkzeugnummer (toolNumber) nicht wechselt, wir kein Werkzeugwechsel<br />
eingetragen.<br />
$toolchange(first) Fügt einen Werkzeugwechsel-Befehl ein und verwendet das erste in der aktuellen Zeichnungsdatei<br />
definierte Werkzeug.<br />
$tooltable Fügt eine Liste mit Werten zu jedem in der aktuellen Zeichnungsdatei verwendeten Werkzeug<br />
ein. Jeder Eintrag wird nach der -Definition der .cbpp-Datei formatiert.<br />
$units Fügt die Eigenschaft Units aus der Zeichendatei ein. Inches = G20, Millimeters=G21<br />
$velocitymode Fügt die Eigenschaft VelocityMode aus der aktuelle Maschinen-Operation ein.<br />
ExactStop=G61, ConstantVelocity=G64<br />
$workplane Fügt die Eigenschaft WorkPlane aus der aktuelle Maschinen-Operation ein.<br />
$x, $y, $z, $a, $b, $c, $i,<br />
$j, $f, $r, $p, $q<br />
$_x, $_y, $_z, $_a, $_b,<br />
$_c, $_i, $_j, $_f, $_r,<br />
$_p, $_q<br />
$xneg, $yneg, $zneg, ...<br />
Neu in 0.9.8h<br />
$xabs, $yabs, $zabs,<br />
Neu in 0.9.8h<br />
XY=G17, XZ=G18, YZ=G19<br />
Diese Macros fügen die üblichen Parameter zu den Bewegungsoperationen ein.<br />
Wenn der Unterstrich (_) als Präfix verwendet wird sind die Befehle modal. Beim ersten Auftreten<br />
wird der Code geschrieben, dann aber erst wieder wenn der Wert des Befehls sich ändert.<br />
<strong>Das</strong> Gleiche wie in anderen Register Makros jedoch mit umgekehrten Vorzeichen<br />
<strong>Das</strong> Gleiche wie in anderen Register Makros jedoch immer mit positiven Werten<br />
92
G-Code importieren und zu Objekten wandeln - Backplotting<br />
Version 0.98 K<br />
<strong>CamBam</strong> kann Maschinenpfade aus G-Code Dateien anzeigen. <strong>Das</strong> ist sehr hilfreich um gestellte G-Code Dateien<br />
auf Fehler zu untersuchen und diese auf die aktuelle Maschine abzustimmen.<br />
<strong>CamBam</strong> kann aus bestehenden NC-Dateien wieder Objekte erstellen, die dann als DXF exportierbar sind (backplotting)<br />
G-Code-Dateien können über das Menü: Datei -> Öffnen geöffnet werden oder per Maus in das Ansichtsfenster<br />
gezogen werden.<br />
Aus der G-Code-Datei wird eine spezielle NC-Datei MOP erzeugt, die im Zeichnungsbaum angezeigt wird. Diese<br />
Maschinenoperation enthält Eigenschaften, die geändert werden können. Wenn Eigenschaften geändert werden<br />
müssen die Werkzeugpfade aktualisiert werden.<br />
<strong>CamBam</strong> unterstützt beim zurückschreiben von G-Code zur Zeit nur Basis-G-Code ohne Subroutinen.<br />
Neu in Version 0.9.8: Die Inhalte der G-Code-Datei referenzieren auf die NC-Datei<br />
Eine weitere nützliche Funktion des „backplotting“ ist die Möglichkeit aus dem G-Code Zeichnungsobjekte zu<br />
erstellen. Dazu wird das NC-Datei-MOP im Teil selektiert und mit dem Kontextmenü (rechte Maustaste) -> Werkzeugwege<br />
zu Geometrie konvertiert.<br />
Eine G-Code Datei wird geöffnet und mit dem Befehl aus dem Kontextmenü Werkzeugwege zu Geometrie in<br />
Polylinien gewandelt.<br />
Jeder Werkzeugweg der G-Code Datei wird als eigene editierbare Polylinie angelegt. Die Polylinien können mit<br />
allen weiteren Bearbeitungsfunktionen weiter bearbeitet werden oder im DXF-Format zur Bearbeitung in anderen<br />
Programmen exportiert werden<br />
93
Eigenschaften:<br />
Version 0.98 K<br />
Abstand Modus Absolut | Inkremental<br />
G-Code Abstand Modus (absolute oder relative), wird benutzt um X, Y und Z Koordinaten<br />
zu bestimmen.<br />
Aktivieren Ja | Nein - Aktiviert oder Deaktiviert die MOP. Deaktivierte MOP werden bei der Ausgabe<br />
des G-Code nicht in die Datei geschrieben.<br />
Arbeitsebene Standard ist XY. Damit wird bei der Ausgabe des G-Code die Arbeitsebene definiert.<br />
Benutzerdefinierte<br />
MOP Kopfzeile<br />
Benutzerdefinierte<br />
MOP Fußzeile<br />
Ein mehrzeiliges G Code-Skript was in den endgültigen G-Code vor den Maschinenparametern<br />
eingefügt wird.<br />
Folgende Makros können in diesem Skript verwendet werden, welches vom Postprozessor<br />
gelesen wird.<br />
| - Kennzeichnet eine neue Zeile<br />
$f - Fräsgeschwindigkeit<br />
$t - Werkzeugdurchmesser<br />
$n - Werkzeug Nummer<br />
$x - X Koordinate des ersten Punktes auf der Fräsbahn<br />
$y - Y Koordinate des ersten Punktes auf der Fräsbahn<br />
$z - Z Koordinate des ersten Punktes auf der Fräsbahn<br />
$r - Sicherheitshöhe<br />
$s - Höhe der Werkstoffoberfläche über 0<br />
$q - Distanz bei spiralförmigen Bohren vom Zentrum gemessen? (nur bei Bohren)<br />
$p - Verweilzeit am Boden des gebohrten Loches(Nur Bohren)Zeiteinheit im G-Code-<br />
Prozessor definiert. Wenn Dwell > 0 und PeckDistance==0 ein G82 Code wird benutzt.<br />
$d - Bohrloch Durchmesser (nur bei Bohren)<br />
M-Befehle<br />
Ein mehrzeiliges G Code-Skript was in den endgültigen G-Code vor den Maschinenparametern<br />
eingefügt wird.<br />
Mögliche Makros sind unter CustomMOPHeader aufgeführt.<br />
Bogenzentrum Modus Absolut | Inkremental<br />
Mit dieser Einstellung kontrolliert man ob die I und J Parameter für Bögen (G2,G3) absolute<br />
oder relative Koordinaten zu X und Y verwenden. Wenn die Einstellung nicht von<br />
der CNC-Steuerung verarbeitet werden kann, entstehen ungeplante Schnitte bei den<br />
Bögen.<br />
Cam Stil Zur Auswahl eines vorher angelegten CAM-Stils für diese Maschinenoperation. Alle<br />
Eigenschaften werden von diesem CAM-Stil vererbt. Siehe CAM-Stil Dokumentation<br />
Eintauch Vorschub Die Eintauchgeschwindigkeit.<br />
Maximaler Übergangsabstand<br />
Maximaler Abstand als Dezimalzahl (0-1.0), bezogen auf den Durchmesser des Fräsers,<br />
in dem horizontale Übergänge geschnitten werden. Übersteigt der Abstand den eingestellten<br />
Wert, wird auf Sicherheitshöhe verfahren und neu eingetaucht.<br />
Name Ein aussagekräftiger Name<br />
Notizen Ein mehrzeiliges Textfeld um Notizen zuzufügen. Notizen werden als Kommentare in<br />
den G-Code geschrieben.<br />
Optimierungs Modus Keine | Standardoptimierung wie 0.9.7 | Neu 0.9.8: Neue Bezeichnungen der unterschiedlichen<br />
Optimierungsmethoden. Frühere Benennung Standard und Experimentell<br />
Quelldatei Der Pfad zur Quelldatei<br />
Schruppen / Schlichten<br />
Wird in zukünftigen Programmversionen mit der Schnittdatenberechnung verknüpft.<br />
Startpunkt Eine Koordinate die den Beginn der Werkzeugweg Berechnung festlegt.<br />
Vorschub Die Vorschubgeschwindigkeit der beim Fräsen verwendet wird<br />
94
Version 0.98 K<br />
Werkzeug Nummer Die Werkzeugnummer nach der die Daten für das aktuelle Werkzeug aus der Werkzeugbibliothek<br />
genommen werden.<br />
Werkzeugprofil Die Grundform des Werkzeuges für die Berechnung der Werkzeugwege.<br />
Werkzeugdurchmes- Durchmesser des aktuellen Werkzeugs<br />
ser<br />
95
Zeichnen - CAD<br />
CAD-Funktionen<br />
Grundeigenschaften:<br />
Ebene Die Ebene auf dem das Objekt liegt<br />
Grundkörper Typ Gibt den Typ der Polylinie wieder, in diesem Fall Polylinie<br />
ID Die Kennnummer des Objektes<br />
Notizen Ein Textfeld für Notizen<br />
Transformieren Die Transformationsmatrix<br />
Version 0.98K<br />
Polylinie<br />
Polylinien sind zusammenhängende gerade Linien und Bogensegmenten.<br />
Polylinien werden intern in <strong>CamBam</strong> verwendet um die Werkzeugpfade darzustellen und entsprechen dabei dem<br />
G-Code G1 (Gerade) und G2, G3 (Kreisbahn im und gegen Uhrzeigersinn).<br />
Beim Zeichnen von Polylinien hilft eine Einrastfunktion die durch SHIFT+ALT angeschaltet wird, um die Winkel der<br />
zu zeichnenden Linien zu begrenzen. Dazu hält man die SHIFT (Umschalt) Taste gedrückt und schaltet die Winkelbegrenzung<br />
durch gleichzeitiges Drücken der ALT Taste ein. Die Winkelbegrenzung bleibt aktiv so lange die SHIFT-<br />
Taste gedrückt bleibt. Die Winkelbegrenzung beträgt 15 Winkelgrad. Es können also nur Winkel von 15, 30, 45, 60,<br />
90, usw. Grad gezeichnet werden.<br />
Eigenschaften:<br />
Anzahl der Segmente Gibt die Anzahl der Segmente wieder<br />
Geschlossen Ja | Nein<br />
Offen (Einstellung=Nein) Offene Polylinien haben zwei Enden und kein definiertes Innen und<br />
Außen.<br />
Geschlossen (Einstellung=Ja)Bei geschlossenen Polylinien sind der erste und letzte Punkt<br />
identisch und sie haben ein definiertes Innen und Außen.<br />
Bemerkung: Polylinien mit den gleichen Koordinaten für Start- und Endpunkt sind nicht unbedingt<br />
geschlossen. „Geschlossen“ sollte für diese Polylinien auf „Ja“ gesetzt werden, da es<br />
sonst unerwartete Ergebnisse geben kann.<br />
Punkte Eine Koordinatenliste der Knotenpunkte der Polylinie<br />
Richtung Zeigt die Richtung an in der die Polylinie verläuft. Nur für geschlossene Polylinien<br />
Kreis<br />
Eigenschaften<br />
Zentrieren Die Koordinaten des Kreiszentrums. X,Y,Z<br />
Durchmesser Der Durchmesser des Kreises.<br />
Punkte Liste<br />
Punkte Auflistung - Eine Punktliste mit den Koordinaten der Punkte<br />
Eigenschaften<br />
Points Diese Eigenschaft enthält eine Liste mit Koordinaten der angelegten Punkte. Die Liste kann<br />
durch klicken des [...] -Buttons bearbeitet werden<br />
Rechteck<br />
Eigenschaften<br />
Anzahl der Segmente Gibt die Anzahl der Segmente aus denen die Polylinie besteht wieder<br />
Richtung Die Richtung in der die Polylinie verläuft.<br />
96
Breite Die Breite des Rechtecks<br />
Eckradius Neu! Dieser Wert rundet die Ecken eines Rechtecks mit dem eingegebenen Radius.<br />
Höhe Die Höhe des Rechtecks<br />
Unten Links Die Koordinaten des Nullpunktes (untere linke Ecke) eines Rechtecks.<br />
Text<br />
Eigenschaften<br />
Fett Fetter Schriftstil.<br />
Kursiv Schräg gestellter Schriftstil.<br />
Regular Normaler Schriftstil.<br />
Höhe Die Texthöhe in Zeichnungseinheiten (Millimeter oder Inch).<br />
Position <strong>Das</strong> ist der gesetzte Einfügepunkt des Textes Die Werte Textausrichtung horizontal und<br />
Textausrichtung vertikal sind immer relativ zu diesem Punkt.<br />
Version 0.98K<br />
Schriftart Mit dieser Option kann die Schriftart aus einer Liste ausgewählt werden. Es werden alle unter<br />
Windows installierten Schriften angezeigt. Die Standardschrift wird in der Konfiguration -><br />
Standard Schriftfamilie festgelegt.<br />
Text Die Texteingabe. Für mehrzeilige Texteingabe klicke den [...]-Button.<br />
Textausrichtung Hori- Horizontale Textausrichtung Links, Rechts oder Zentriert, relativ zum Einfügepunkt (Position)<br />
zontal<br />
Textausrichtung Vertikal<br />
Vertikale Ausrichtung des Textes an der Basislinie. Oben, Zentriert, Unten, relativ zum Einfügepunkt<br />
(Position).<br />
Anmerkung: Unten ist die Basislinie des Textes ausgerichtet an der Unterkante des Textes.<br />
Zeichenabstand Diese Eigenschaft verändert den Abstand der Buchstaben zueinander. Vorgabe ist 1. Eine Erhöhung<br />
des Wertes auf 2 verdoppelt den Buchstabenabstand, aber nicht die Buchstabengröße.<br />
Zeilenabstand Die Eigenschaft ändert den Zeilenabstand.<br />
Bogen<br />
Eigenschaften<br />
Zentrieren Koordinaten des Bogenzentrums<br />
Radius Radius des Bogens<br />
Start Startwinkel in Grad des ersten Bogenpunktes. Winkel =0 ist entlang der positiven X-Achse.<br />
Krümmungswinkel Krümmungswinkel des Bogens in Grad, vom ersten zum zweiten Bogenpunkt. Positive Winkel<br />
zeichnen einen Bogen gegen den Uhrzeigersinn, negative im Uhrzeigersinn.<br />
Oberflächen<br />
Es öffnet sich das Fenster zum Öffnen einer Datei. Über diese Option können nur STL Dateien importiert werden.<br />
Die importierten Oberflächen werden in die bestehende Datei aufgenommen. Es können auch mehrere unterschiedliche<br />
Objekte aufgenommen werden und dieses auch wenn sich in der Datei schon Objekte befinden.<br />
3DS Dateien können nur über den Datei öffnen Dialog geöffnet werden.<br />
97
CAD Transformationen<br />
Version 0.98K<br />
Bewegen<br />
Menü -> Bearbeiten -> Transformieren, oder Kontextmenü -> Transformieren<br />
Objekte können durch ziehen mit der Maus und gleichzeitig gedrückter Umschalttaste (Shift) verschoben werden.<br />
Mit Pfeiltasten und gleichzeitig gedrückter Umschalttaste (Shift), können selektierte Objekte verschoben werden.<br />
Dabei ist ein Schritt mit der Pfeiltaste eine kleine Einheit (Kleine Skala) des Hilfsrasters. Wenn Umschalttaste<br />
(Shift)+CTRL gedrückt sind wird das Objekt eine große Einheit (Große Skala) verschoben.<br />
Anmerkung: Die Werte Kleine Skala und Große Skala können im Menü -> System -> Konfiguration eingestellt<br />
werden. Standardmäßig ist bei der Zeichnungseinheit Millimeter für Kleine Skala = 1.00mm und Große Skala =<br />
10.00mm vorgegeben, bei Zeichnungseinheit Inch ist Kleine Skala= 0,0625 und Große Skala = 1 voreingestellt.<br />
Alternativ kann das Kontextmenü -> Transformieren -> Bewegen verwendet werden. Dazu wird ein Startpunkt<br />
für die Verschiebung gewählt und dann ein Zielpunkt. <strong>Das</strong> kann nützlich sein, wenn eine exakte relative Position<br />
gefunden werden soll.<br />
Größe anpassen<br />
Ein aktiviertes Objekt kann über das Menü -><br />
Transformieren -> Größe anpassen in der<br />
Größe seiner Dimensionen geändert werden. Es<br />
öffnet sich das rechts abgebildete Dialogfenster.<br />
Auf der linken Seite werden die Werte der<br />
Originalgröße angezeigt. Durch die Auswahl<br />
der Achsen kann bestimmt werden welche<br />
Werte verändert werden. Durch das Auswählen<br />
von Seitenverhältniss beibehalten werden<br />
die Proportionen des Objektes beibehalten.<br />
Durch drücken der Taste 100% werden die<br />
Werte im Fenster auf die Originalgröße zurück<br />
gesetzt. Mit weiteren Tasten kann automatisch von mm in Inch und von Inch in mm umgerechnet werden. Die<br />
Größenveränderung kann sowohl über Eingabe der neuen Größe im aktuellen Maßsystem (mm oder Inch) oder<br />
durch prozentuale Werte eingegeben werden. Durch drücken der Taste „Anwenden“ werden die Eingaben auf das<br />
gewählte Objekt übernommen.<br />
Drehen<br />
<strong>Das</strong> Menü -> Transformieren -> Drehen dient dazu ausgewählte<br />
Objekte zu drehen.<br />
Es gibt eine Abfrage für den Mittelpunkt (Zentrum) der Drehbewegung.<br />
Diese wird mit der Maus angeklickt. Als zweites wird ein<br />
Bezugswinkel abgefragt.<br />
Mit der Maus kann man danach durch hin und her bewegen das<br />
Objekt drehen, der Drehwinkel wird in der Titelleiste angezeigt.<br />
Die Drehung erfolgt ab 0 Grad auf der X-Achse.<br />
Objekte können um numerische Werte über die Transformieren-<br />
Matrix in den Eigenschaften des Objektes gedreht werden. Klickt<br />
man auf den [...] Button im Eigenschaftsparameter, so öffnet sich<br />
die Transformationsmatrix mit einem Fenster. Zum Drehen wählt<br />
man Rotation, die entsprechende Achse, gibt den Wert ein und<br />
schließt mit „Anwenden“ ab. Die Transformationen werden dann<br />
beim Schließen des Fensters angewandt.<br />
98
Ausrichten<br />
Version 0.98K<br />
<strong>Das</strong> Menü -> Transformieren -> Ausrichten können Objekte<br />
am Achsenkreuz ausgerichtet werden. Nach Auswahl dieser<br />
Option öffnet sich ein Fenster mit Spalten für jede Achse.<br />
Für die X-Achse stehen zur Auswahl Links, Zentrieren,<br />
rechts, Keine und eine Koordinateneingabe zur Verfügung.<br />
Für die Y-Achse Oben, Zentrieren, Unten, Keine<br />
und eine Koordinateneingabe , für die Z-Achse Oben,<br />
Zentrieren, Unten, Keine und eine Koordinateneingabe.<br />
In die Koordinateneingabe kann ein numerischer Wert<br />
eingegeben werden, mit dem eine Differenz zu den Einstellungen erzeugt wird. Eine Ausrichtung X = Links mit<br />
Koordinate 10, wird das Objekt um 10 Zeichnungseinheiten von der Achse nach rechts anordnen. X = Links mit<br />
Koordinate -10, wird das Objekt um 10 Zeichnungseinheiten von der Achse nach links anordnen<br />
Der Bezugspunkt für die Funktion Ausrichten ist der Ursprung im Koordinatensystem (Nullpunkt)<br />
Die Eingabe wird mit Anwenden abgeschlossen.<br />
Reihenkopie<br />
Reihenkopie wird verwendet um Kopien von Zeichnungsobjekten in einem bestimmten Raster anzufertigen.<br />
Erst ein oder mehrere Objekte selektieren, dann über das Menü -> Transformieren -> Reihenkopie verwenden.<br />
Erst wird nach der Anzahl der Kopien gefragt, dabei wird das Mutterobjekt nicht mitgezählt.<br />
Danach wird die Distanz jeder Kopie in Koordinaten (X,Y,Z) abgefragt. Die Koordinate Z kann ausgelassen werden,<br />
es wird dann 0 berechnet.<br />
Dazu kann optional ein weiterer Wert zur Vergrößerung(skalieren>1) oder Verkleinerung (skalieren Transformieren -> In polarer Anordnung kopieren. Es wird zuerst ein Mittelpunkt für<br />
die Kopien angefragt, der mit Mausklick positioniert wird, danach nach der Anzahl der Kopien gefragt.<br />
Im nächsten Schritt müssen in einem Fenster die Winkel, die die Kopien zueinander haben in der Art X,Y,Z eingegeben<br />
werden. Der Wert wird in Winkelgrad gemessen.<br />
Beispiel: um 12 Objekte um ein Zentrum zu kopieren wird als Anzahl 11 und als Winkel 0,0,30 eingegeben. <strong>Das</strong><br />
bedeutet 30° um die positive Z-Achse herum wird kopiert.<br />
Zentrieren<br />
<strong>Das</strong> Menü -> Transformieren -> Zentrieren werden Objekte zum Koordinaten-Nullpunkt hin zentriert.<br />
Es gibt zwei Variationen<br />
Zentrieren (Ausdehnung)verwendet das Zentrum der das Objekt umgebenden Box um das Objekt mit dem Nullpunkt<br />
zu zentrieren.<br />
Zentrieren (nach Punkten) richtet den Schnittpunkt aller Kontrollpunkte des selektierten Objekts zum Nullpunkt<br />
aus.<br />
Transformieren Einheitenmatrix<br />
Weitergehende Transformationen können mit der Transformations-Matrix erzeugt werden . Sie befindet sich unter<br />
99
den Eigenschaften jedes Objekts. Die Matrix wird durch den<br />
Klick auf den [...] - Button geöffnet. In dieser 4 x 4 Matrix können<br />
Objekte numerisch skaliert, verschoben und gedreht werden.<br />
Werte können direkt in die Matrix eingegeben werden. Z.B. für eine<br />
Rotation wird dieses entsprechend mit den Auswahl-Buttons gewählt,<br />
der Wert, bei Rotation in Winkelgrad wird eingegeben.<br />
Durch drücken des Anwenden-Buttons wird die Drehung angewendet.<br />
Jedes Mal wenn der Anwenden Button gedrückt wird, werden<br />
die eingegebenen Transformationen erneut ausgeführt.<br />
Der Button Zurücksetzen setzt die Werte auf die Ursprünglichen<br />
zurück.<br />
Transformationen anwenden<br />
Version 0.98K<br />
In der Version 0.9.8 werden Transformationen nun automatisch auf die Zeichnungsobjekte angewandt. Dieses<br />
kann im Menü -> System -> Konfiguration ->Transformationen automatisch anwenden an und ausgeschaltet<br />
werden. Steht Transformationen automatisch anwenden auf Nein, so werden die Transformationen erst ange-<br />
zeigt, nachdem Menü -> Transformationen -> Transformationen anwenden gewählt wurde.<br />
Bearbeiten von Polylinien<br />
Bearbeiten<br />
Menü -> Bearbeiten -> Polylinie -> Bearbeiten, oder Kontextmenü -> Polylinie -> Bearbeiten, oder Doppelklick<br />
auf die Polylinie<br />
Zeigt die Knotenpunkte einer Polylinie an und macht sie verschiebbar. Man kann auf diese Funktion ebenfalls mit<br />
einem Doppelklick auf die Polylinie zugreifen. Diese Funktion funktioniert nur bei Polylinien. Rechtecke, Kreise<br />
oder Bögen müssen zuerst in Polylinien konvertiert werden. (Bearbeiten -> Polylinie -> Umwandeln in Polylinie)<br />
Richtung umkehren<br />
Mit dieser Funktion wird die Richtung eine Polylinie umgedreht. Wenn die Polylinie eine gerade offene Linie ist, so<br />
wird die Richtung, bezogen auf den Startpunkt umgedreht. Ein berechneter Werkzeugweg wird nach der Anwendung<br />
in die entgegen gesetzte Richtung gefahren. Wenn ein Werkzeugweg neben einer offenen geraden Polylinie<br />
liegt, so wird er nun auf der anderen Seite angelegt.<br />
100
Version 0.98K<br />
Aufräumen<br />
Diese Funktion entfernt übereinander liegende Knotenpunkte einer Polylinie, die nach der Berechnung zu Fräsbahnen<br />
zum Stocken der Maschine führen würden.<br />
An Punkten aufteilen<br />
Mit Hilfe dieser Funktion kann eine Polylinie schnell mit Hilfe eines oder mehrerer Punkte an einer gewünschten<br />
Stelle aufgebrochen werden. Dazu platziert man an den gewünschten Bruchstellen Punkte, selektiert Objekt und<br />
Punkte und führt die Funktion An Punkten aufteilen durch. Danach ist die Polylinie an den Stellen der Punkte<br />
aufgebrochen. Die Punkte müssen dazu präzise auf der Linie platziert werden.<br />
Neuen Startpunkt setzen<br />
Mit dieser Funktion wird der Startpunkt einer Polylinie neu gesetzt. Diese Funktion setzt nicht den Startpunkt einer<br />
Bearbeitung, sondern den der Polylinie. Dadurch können jedoch die Richtung und der Beginn einer Bearbeitung<br />
beeinflusst werden.<br />
Bogen Genauigkeit.<br />
Diese Funktion glättet Bögen oder Linien zu<br />
Bögen. Diese Funktion kann aber auch sehr<br />
gut zum Bereinigen von Polylinien verwendet<br />
werden.<br />
Wenn eine Datei über ein HPGL-Format<br />
in ein DXF gewandelt wurde, so bestehen<br />
Bögen nur aus vielen kurzen Linien. Aktiviert<br />
man diese kurzen Geraden alle und wendet<br />
Bogen Genauigkeit an, so werden diese<br />
kurzen Geraden in Bögen umgewandelt. Es<br />
muss ein Toleranzwert gesetzt werden. Im<br />
linken Bild sind einzelne Geraden, im rechten<br />
Bild wurden diese zu Bögen gewandelt und<br />
geglättet.<br />
Eine von mir wesentlich häufiger vorkommende<br />
Benutzung dieser Funktion erlaubt<br />
das drastische Reduzieren der Knotenpunkte bei importierten Polylinien. Viele CAD-Dateien oder Zeichnungen<br />
aus Grafikprogrammen haben nach dem Import viel zu viele Knotenpunkte auf den Polylinien. <strong>Das</strong> führt nicht<br />
nur zu teilweise extrem langen Berechnungszeiten bei der Erzeugung der Werkzeugwege, sondern oft auch zum<br />
stoppeln der Fräse bei der Produktion der Frästeile. Dazu sind diese vielen Knotenpunkte auch der häufigste Grund<br />
wenn es zu Fehlern bei der Berechnung der Werkzeugwege kommt. Ein Forenbesucher konnte kein Innenecken<br />
ausräumen erzeugen, nach der Reduktion der Knoten mittels Bogen Genauigkeit ging es dann einwandfrei.<br />
Dazu verringerte sich die Größe der Datei von ca 300Kb auf 12Kb ohne das die Präzision abgenommen hat. Wann<br />
immer es zu Fehlberechnungen kommt oder langsamen Berechnungen in <strong>CamBam</strong> kommt, sollte man zuerst die<br />
Knotenpunkte durch einen Doppelklick auf die Polylinie kontrollieren und nach Möglichkeit reduzieren<br />
101
!<br />
Version 0.98K<br />
Diese zwei Bilder zeigen die drastische Reduktion der Knotenpunkte durch Eingabe eines Toleranzwertes von<br />
0.01mm. Eine Toleranz von einem hundertstel Millimeter ist auf den meisten verwendeten Fräsen nicht zu sehen.<br />
Überlappungen entfernen<br />
Diese Funktion erlaubt das automatische Entfernen von sich überlappenden Polylinien. Dieses kommt häufig bei<br />
importierten Dateien vor und verhindert das saubere Erzeugen von Werkzeugpfaden oder führt beim Verbinden<br />
von Polylinien zu Absätzen.<br />
Bearbeiten von Oberflächen<br />
Schneide in Ebene X - Y - Z<br />
Diese Funktionen ermöglicht das Aufteilen eines 3D-Objekts entlang einer vorgegebenen Achse mit Polylinien.<br />
Dieses kann verwendet werden, um die Konturen des 3D-Objektes zu extrahieren, um eine Bearbeitungen mit<br />
2.5D MOP darauf anzuwenden (Pseudo-3D).<br />
Oftmals gibt es keine Notwendigkeit eine Datei für mechanische Teile als 3D-Objekt zu bearbeiten. Eine 3-D Bearbeitung<br />
ist zeit intensiver in der Bearbeitung und dazu oftmals nicht so präzise wie eine 2,5D Bearbeitung.<br />
In der Folge zeige ich eine gemischte Bearbeitung eines Teils. Ausgehend von einer in C4D erstellten 3-D Datei, die<br />
mit Schneide in Ebenen mit 2-D Konturen belegt wird.<br />
Die Datei wird in Cambam geöffnet.<br />
Für das obere Teil (Die Wellen) verwenden wir eine 3D-Bearbeitung, aber für die restliche Bearbeitung(die äußere<br />
Kontur, das Schlichten der Oberfläche und den Ausschnitt) kann man sinnvoller 2D Bearbeitungen verwenden.<br />
Mit der Funktion Schneide in Ebene Z werden um das 3D Objekt in einem bestimmbaren Abstand Polylinien<br />
gezeichnet .<br />
Man selektiert dazu das 3D Objekt und verwendet die Funktion -> Menü -> Bearbeiten -> Oberflächen -><br />
Schneide in Ebene Z. In diesem Beispiel verwenden wir einen Wert von 10mm, das gesamte Teil wird 17 mm<br />
102
hoch.<br />
Version 0.98K<br />
<strong>CamBam</strong> erzeugt in Z-Richtung nun alle 10mm eine Polylinie, welche die Konturen des 3D Objektes einfassen.<br />
Es ist sinnvoll bei so einer Bearbeitung mit mehreren Ebenen zu arbeiten. In diesem Fall liegt das 3D Objekt auf der<br />
Ebene 1, die erzeugten Polylinien auf der zweiten Ebene. <strong>Das</strong> ermöglicht die optische Trennung durch aus- und<br />
einblenden der Ebenen. Im folgenden Bild sind in Rot die Konturen zu sehen, die für die 2D Bearbeitungen benötigt<br />
werden. Alle anderen Konturen können gelöscht werden.<br />
Die 3D Bearbeitung der Welle führe ich als erstes durch. Die 3D Bearbeitung wir nicht so präzise sein wie die 2D<br />
Bearbeitung. Eventuelle Überstände werden dann beim Planen in der 2D Bearbeitung weggenommen. Die 2D-<br />
Kontur, die diesen Bereich eingrenzt wird in der 3D MOP dazu als Begrenzungsumriss der Bearbeitung verwendet.<br />
Es ist hier nur die Schlichtbearbeitung sichtbar. Weitere Informationen zur Begrenzung von 3D Bearbeitungen<br />
durch die Parameter Begrenzungsmethode = Begrenzungsumriss ist im 3D-Tutorial zu finden..<br />
103
Version 0.98K<br />
Nun werden verschiedene 2D Bearbeitungen verwendet um das Teil fertig zu fräsen. Wir verwenden eine Taschen-<br />
MOP für das Planen der Oberfläche und zwei Profil-MOP für den Ausschnitt des Lochs und den Konturschnitt. In<br />
den Konturschnitt sind zusätzlich Haltemarken eingefügt, die das Teil nach dem Durchschneiden festhalten. Auch<br />
hier sind nur die Schlichtgänge gezeigt .<br />
Silhouette<br />
Diese Funktion verhält sich wie Schneide in Ebene stellt aber nur Werkzeugwege her die fräsbar sind. <strong>Das</strong> bedeutet,<br />
das keine Werkzeugwege erzeugt werden, die für ein Werkzeug beim Fräsen unerreichbar sind. Diese Funktion<br />
arbeitet nur auf der Z-Ebene.<br />
Ein Vergleich zwischen den Funktionen Silhouette und Schneide in Ebene.<br />
104
Bearbeiten von Punktelisten<br />
Version 0.98K<br />
Punktlisten sind Koordinatenlisten von mehreren Punkten, die zu einem Listen-Objekt zusammengefasst sind.<br />
Diese Punktlisten können zum Platzieren von Bohrungen oder zum Zerteilen von Objekten( An Punkten aufteilen)<br />
oder zum Positionieren (An Objekten ausrichten) verwendet werden. Man startet die Erzeugung einer<br />
Punktliste durch einen Klick auf den Button . Die Punkte werden mittels Mausklicks positioniert.<br />
Durch drücken der Enter-Taste wird das Setzen der Punkte abgeschlossen.<br />
Durch einen Doppelklick auf einen der gesetzten Punkte werden alle Punkte der Liste in den Bearbeitungsmodus<br />
versetzt. Sie erscheinen nun als hohle Quadrate. Klickt man nun an eine freie Stelle, erzeugt man einen zusätzlichen<br />
Punkt in der aktiven Liste. Die einzelnen Punkte können im Bearbeitungsmodus mit der Maus an andere<br />
Stellen gezogen werden.<br />
105
Version 0.98K<br />
Die Koordinaten der Punkteliste können in der numerischen Punktliste bearbeitet werden. Durch einen Klick auf<br />
den [...]Button neben Punktliste (Auflistung) wird die Liste geöffnet.<br />
Der Bearbeitungsmodus wird durch „Enter“ oder einen Klick mit der mittleren Maustaste beendet.<br />
Durch anfügen einer Bohr MOP wird jeder Punkt der Punkteliste als Mittelpunkt einer Bohrung verwendet.<br />
Zerlegen einer Punkteliste<br />
Eine Punkteliste kann mit dem Befehl Aufsprengen aus dem Kontextmenü Bearbeiten in einzelne Punkte zerlegt<br />
werden. Es wird für jeden Punkt ein einzelnes Objekt statt der Punkteliste in der entsprechenden Ebene angelegt.<br />
106
CAD Operations - CAD Operationen<br />
Aufsprengen<br />
Diese Operation zerlegt Objekte in seine Bestandteile.<br />
Polylinien werden in Linien und Bögen zerlegt.<br />
Punktlisten werden in einzelne Punkt-Objekte zerlegt.<br />
Textobjekte werden in Ihre einzelnen Buchstaben zerlegt und diese in Bereiche gewandelt.<br />
Bereiche werden in äußere Konturen und Inseln zerlegt und in Polylinien gewandelt .<br />
Version 0.98K<br />
Verbinden<br />
Zum Erstellen einer zusammengesetzten Form. Diese Operation verbindet einzelne selektierte Objekte zu einem<br />
ganzen Objekt. Nach Aufrufen der Verbinden-Operation wird ein Toleranzwert abgefragt. Der Wert (gemessen in<br />
der aktuellen Zeicheneinheit) bestimmt wie weit die Enden einzelner Objekte voneinander entfernt sein dürfen<br />
bevor sie verbunden werden.<br />
Abstand<br />
Erzeugt um ein selektiertes Objekt eine Polylinie mit bestimmtem Abstand<br />
Wird ein positiver Wert eingegeben, wird die Polylinie außerhalb des Objekts gezeichnet. Wenn ein negativer Wert<br />
eingegeben wird ist die erzeugte Polylinie innerhalb des selektierten Objekts.<br />
Kontur um Polylinie<br />
Kontur um Polylinie wird verwendet um Konturen mit einem<br />
vorgegebenen Abstand um offene Polylinien zu zeichnen.<br />
Im Bild rechts wurde um die rote Polylinie eine Kontur mit der<br />
Funktion Kontur um Polylinie gezogen. Auf der rechten Seite<br />
des Bildes wurde diese Kontur mit der Funktion An Pfadkreuzungen<br />
aufteilen aufgebrochen und anschließend mit der Funktion<br />
Verbinden wieder zu einer Polylinie verschmolzen.<br />
Vereinen<br />
Verbindet mehrere selektierte Objekte und verbindet diese zu einem<br />
Objekt.<br />
Subtrahieren<br />
Zieht das zweite selektierte Objekt von ersten ab. Die Operation funktioniert z.Z. nur mit 2 Teilen.<br />
Schnittmenge bilden<br />
Bildet die Schnittmenge zweier oder mehr sich überlappender Objekte.<br />
Zuschneiden<br />
Diese Operation schneidet Objekte mit Hilfe eines Trimm-Objektes zu, zuerst wird das zuzuschneidende Objekt<br />
gewählt, dann das Zuschneide-Objekt. Zum Schluss wird abgefragt ob (I) innen oder (O) außen zugeschnitten<br />
werden soll.<br />
Schnittpunkte bilden<br />
Diese Operation erzeugt Schnittpunkten an den Überkreuzungen mehrerer Pfade. Die Punkte werden in einer<br />
Punkteliste verzeichnet. Diese Operation ist hilfreich wenn Objekte mit Hilfe der „An Objekten ausrichten“-Methode<br />
ausgerichtet werden sollen.<br />
An Pfadkreuzungen aufteilen<br />
Bricht selektierte überlappende Objekte an den Pfadkreuzungen auf. Ein Toleranzwert wird abgefragt.<br />
107
Version 0.98K<br />
Fülle Bereich<br />
Diese Methode wurde entwickelt um Bereiche mit Linienmustern zu füllen. Die Option findet sich im Menü Zeichnen<br />
-> Fülle Bereich<br />
Nach der gleichen Methode werden in den 2D- und in den Taschen-Maschinenoperationen (Pocket MOP) die<br />
Werkzeugpfade berechnet.<br />
Mehr Füllmethoden und die Möglichkeit eigene Füller zu schreiben, sind in der Entwicklung.<br />
Fülle Bereich hat folgende Parameter:<br />
Abstand zwischen Fülllinien : <strong>Das</strong> ist die Distanz zwischen den Fülllinien. Beim Taschenfräsen bezieht sich der<br />
Wert auf den Werkzeugdurchmesser.<br />
Abstand zur Begrenzung : <strong>Das</strong> ist der Abstand der Fülllinien zur Begrenzungslinie. Beim Taschenfräsen bezieht<br />
sich der Wert auf den Werkzeugdurchmesser.<br />
Auswählbare Optionen sind:<br />
• Horizontale Linien Die Region wird mit horizontalen Werkzeugbahnen ausgeräumt.<br />
• Vertikale Linien Die Region wird mit vertikalen Werkzeugbahnen ausgeräumt.<br />
• Innen+Außen Abstand Die Werkzeugbahnen wird vom Rand nach Innen und von Innen zum Rand hin berechnet,<br />
die Bahnen treffen sich in der Mitte.<br />
• Abstand Außen Die Werkzeugbahnen wird vom Rand nach Innen berechnet.<br />
• Abstand Innen Die Werkzeugbahnen wird von Innen zum Rand hin berechnet.<br />
Abstand Innen -Die Werkzeugbahnen wird von Innen zum äußeren Rand hin berechnet<br />
Progressive Linien von innen, den Inseln her, nach außen.<br />
Abstand Außen- Die Werkzeugbahnen wird vom Rand nach Innen berechnet<br />
Progressive Linien von außen nach innen gezeichnet.<br />
108
Innen+Außen Abstand - Berechnung von innen nach außen und von außen nach innen.<br />
Version 0.98K<br />
Progressive Linien von außen nach innen und von innen nach außen. Am Treffpunkt vereinigen sich die Linien.<br />
Horizontale Linien - Füllung aus horizontalen Linien.<br />
Vertikale Linien - Füllung aus vertikalen Linien.<br />
109
Tutorials<br />
Tutorial 1 - 2D Profile - Eine Zahnriemenscheibe<br />
Version 0.98K<br />
Schnell was ausfräsen<br />
Alle Dateien zu diesem Tutorial befinden sich im <strong>CamBam</strong>-Programmordner unter dem folgenden Pfad:<br />
C:\Programme\<strong>CamBam</strong> plus 0.9.8\help\images\tutorials\pulley<br />
Schritt 1 - Erzeugen der Kontur der Zahnriemenscheibe<br />
Die Zeichnungseinheit wird auf Millimeter gestellt.<br />
Verwenden Sie die Arbeitshilfe Zahnscheibe um die Außenkontur der Zahnriemenscheibe zu erzeugen.<br />
Menü -> Arbeitshilfe -> Zahnscheibe<br />
<strong>Das</strong> Tool berechnet eine Riemenscheibe für HTD-Zahnriemen mit 5 mm Steigung. So gibt die Anzahl der Zähne<br />
den Umfang der Riemenscheibe vor.<br />
Wir geben bei der Abfrage nach der Anzahl der Zähne eine Zahnmenge von 24 vor. Auf OK klicken.<br />
Die Kontur der Zahnriemenscheibe ist fertig. Verwenden Sie ALT+Doppelklick um die Zeichnung auf Fenstergröße<br />
zu zoomen.<br />
Schritt 2 - Eine Maschinenoperation (MOP) erzeugen<br />
Die Maschinenoperationen sind die jeweiligen Bearbeitungen. In diesem Fall wird die Außenkontur der Riemenscheibe<br />
gefräst. MOP´s können jederzeit angelegt werden und auch später mit mehreren Objekten verknüpft<br />
werden. Die Kennzahlen der mit dem MOP verbundenen Objekte steht in der Eigenschaft Grundkörper ID´s.<br />
Wählen Sie die Riemenscheibe aus und erzeugen Sie eine 2D-MOP durch klicken auf den Button. Im Ordner<br />
Bearbeitungen, im Teil1, befindet sich nun eine MOP mit dem Namen Profil1.<br />
Jetzt werden im Eigenschaften-Browser folgende Eigenschaften eingegeben:<br />
Innerhalb / Außerhalb fräsen = Außerhalb<br />
Name = Außenkontur<br />
Werkzeugdurchmesser = 2<br />
Materialoberfläche = 0<br />
Tiefenzustellung = 0.5<br />
Zieltiefe = -5<br />
Vorschub = 200<br />
Eintauchgeschwindigkeit = 100<br />
110
Sicherheitshöhe = 1.5<br />
Version 0.98K<br />
Dann erzeugen wir die Werkzeugpfade die diese MOP abfahren soll. Dazu wird das Kontextmenü (rechtsklick)<br />
verwendet. Menü -> Bearbeitungen -> Werkzeugwege erzeugen.<br />
Um die Ansicht im 3D-Raum zu drehen, drücken Sie ALT und klicken und ziehen mit der Maus. Um die Ansicht<br />
zurück zu stellen halten Sie ALT und doppelklicken auf die Zeichnung .<br />
Ein anderer Modus für die Drehung kann in den Optionen unter System -> Konfiguration, Anzeige drehen<br />
Modus eingestellt werden. Links + Mitte Wenn dieser Modus ausgewählt wurde kann die Ansicht durch klicken<br />
mit der mittleren Maustaste gedreht und mit der Linken gezogen werden. Mit mittlerer Maustaste und Doppelklick<br />
wird dann die Ansicht zurückgestellt. Links + Rechts Wenn dieser Modus ausgewählt wurde kann die Ansicht<br />
durch klicken mit der linken Maustaste gedreht und mit der rechten gezogen werden. Mit linken Maustaste und<br />
Doppelklick wird dann die Ansicht zurückgestellt..<br />
111
Schritt 3 - <strong>Das</strong> innere Loch erzeugen<br />
Version 0.98K<br />
Zuerst zeichnen Sie einen Kreis mit dem Kreis-Werkzeug. Der Punkt für das Zentrum wird auf den Nullpunkt<br />
gesetzt, der zweite Punkt in einem Abstand von 8 mm. Den zweiten Punkt klickt man dazu irgendwo hin und stellt<br />
dann den Durchmesser in den Eigenschaften ein.<br />
Wählen Sie dann den Kreis aus und erzeugen Sie eine weitere Maschinenoperation durch klicken auf den<br />
Button. Stellen Sie die Werte ein, die schon für die Außenkontur verwendet wurden. Ändern Sie den Wert für<br />
innerhalb / Außerhalb auf Innerhalb um innen zu fräsen.<br />
Dann erzeugen Sie die Werkzeugpfade mit dem Kontextmenü.<br />
Schritt 4 - Erzeugen des G-Code<br />
Bevor der G-Code erzeugt wird, wäre es an der Zeit die Zeichnung zu sichern.<br />
Schauen Sie sich die Maschinenpfade an, kontrollieren Sie die eingegebenen Parameter zweimal um sicher zu sein,<br />
das alles korrekt eingestellt ist.<br />
Um den G-Code zu erzeugen öffnen Sie das Kontextmenü auf der Zeichnung und wählen -> Bearbeitungen -><br />
G-Code erzeugen.<br />
<strong>CamBam</strong> fragt den Speicherort für die Datei ab und erzeugt standardmäßig eine .nc Dateiendung.<br />
Wenn die G-Code-Datei bereits existiert, fragt <strong>CamBam</strong> ob sie überschrieben werden soll. Wählt man Nein aus,<br />
wird erneut das Fenster Speichern unter geöffnet.<br />
Um zu kontrollieren wie der G-Code geschrieben wird, wählen Sie den Bearbeitungen-Ordner. Die einstellbaren<br />
Eigenschaften werden im Eigenschaften-Browser angezeigt.<br />
Den passenden Post Prozessor wählt man unter der Option PostProzessor aus.<br />
112
Version 0.98K<br />
Tutorial 2 - Taschen fräsen, mit und ohne Inseln<br />
Dieses Tutorial zeigt Taschenfräsen und Taschenfräsen mit Inseln. Weitere angeschnittene Themen sind CAD-Zeichnung,<br />
Transformationen von Objekten und automatisches anlegen von Inseln beim Taschenfräsen.<br />
Alle Dateien zu diesem Tutorial befinden sich im <strong>CamBam</strong>-Programmordner unter dem folgenden Pfad:<br />
C:\Programme\<strong>CamBam</strong> plus 0.9.8\help\images\tutorials\pocket<br />
Schritt 1 - Eine DXF Datei laden<br />
In diesem Verzeichnis finden Sie ein Zip-Archiv zu diesem Tutorial. Darin ist eine Datei „heart.dxf“ vorhanden.<br />
<strong>Das</strong> Herz ist eine saubere Zeichnung aus geschlossenen Polylinien. Wenn Ihre DXF Dateien viele kleine Segmente<br />
enthalten , oder Objekte die nicht aus Polylinien bestehen, dann sollten Sie die Zeichnung etwas aufräumen, bevor<br />
Sie MOP´s anlegen.<br />
Um Objekte zu Polylinien zu konvertieren, selektieren Sie sie und verwenden Sie Menü -> Bearbeiten -> Umwandeln<br />
in-> Polyline. <strong>Das</strong> Gleiche geht auch schneller über das Kontextmenü. Oder selektieren Sie die Objekte und<br />
benutzen Sie das Tastenkürzel CTRL+P.<br />
Schritt 2 - Eine Freihand CAD-Zeichnung<br />
Benutzen Sie das Polylinien Zeichenwerkzeug<br />
und zeichnen Sie eine zufällige,<br />
zackige Kontur um das Herz herum. Für<br />
den letzten Punkt drücken Sie die C-Taste<br />
um das Objekt zu schließen. Andere Möglichkeiten<br />
das Objekt zu schließen wären,<br />
klicken Sie den ersten Punkt der Polylinie<br />
(der Cursor rastet darauf ein) und dann drücken<br />
Sie ENTER oder drücken die mittlere<br />
Maustaste.<br />
Wenn das Herz nicht annähernd in der<br />
Mitte der Polylinie ist, dann kann die<br />
Polylinie freihändig verschoben werden.<br />
Drücken Sie dazu die SHIFT (Umschalten)-<br />
Taste und ziehen die Polylinie so, das das<br />
Herz in der Mitte ist.<br />
Um genauere Verschiebungen zu machen,<br />
benutzen Sie die Option -> Transformieren<br />
-> Bewegen aus dem Kontextmenü<br />
(Rechtsklick). Damit werden Objekte<br />
verschoben, durch die Eingabe eines Ausgangs-<br />
und eines Zielpunktes.<br />
Jetzt werden wir die gezeichnete Polylinie,<br />
die später als äußere Begrenzung einer<br />
Tasche mit Insel dient, etwas abrunden.<br />
Dazu erzeugen wir eine Form mit Abstand<br />
zur Originallinie. Selektieren Sie die Polylinie<br />
und dann benutzen Sie Bearbeiten -><br />
Abstand aus dem Kontextmenü. Positive<br />
Werte legen eine Kontur außerhalb der<br />
Originallinie an, negative Werte innerhalb.<br />
Wir legen, jeweils mit einem Abstand von<br />
5 mm eine Kontur außerhalb und -3 mm<br />
für eine Kontur innerhalb der Originallinie<br />
an. Dann wird die Originalkontur gelöscht.<br />
Um die Kontur falls gewünscht zu drehen, verwenden Sie die Transformieren Matrix aus den Eigenschaften des<br />
selektierten Objekts. Klicken Sie auf den [...] Button um die Transformieren Matrix in einem separaten Fenster zu<br />
öffnen<br />
113
.<br />
Version 0.98K<br />
In der Ansicht ist die positive Z-Achse diejenige, die in einer gedachten Linie auf einen zukommt. Möchten Sie also<br />
das Objekt 30 Grad gegen den Uhrzeigersinn drehen, so wählen Sie Rotation, Z aus und geben 30 Grad für die<br />
Drehung ein. Die Drehung zum positiven Wert geht im CAD immer gegen den Uhrzeigersinn.<br />
Drücken Sie Anwenden um die Drehung zu berechnen. Der Drehbefehl wird für jedes klicken auf Anwenden neu<br />
berechnet. 2 Mal klicken bedeutet 60 Grad Drehung. Klicken Sie OK um die Berechnung anzuwenden, klicken Sie<br />
Zurücksetzen um die Berechnung zurückzusetzen. Unsere Zeichnung sieht nun folgendermaßen aus.<br />
Schritt 3 - Pocket MOP für das Herz anlegen<br />
Bevor wir die MOP´s für die Taschen anlegen, füllen wir einen CAM-Stil aus, das erspart uns das wiederholte Ausfüllen<br />
der Eigenschaften.<br />
Über den Reiter System wechseln wir zu den Bibliotheken.<br />
Unter CAM-Stile -> Standard-mm legen wir über das Kontextmenü einen neuen CAM-Stil an.<br />
Wir geben ihm den Namen „Taschen“.<br />
Tiefenzustellung = 1<br />
Letzte Tiefenzustellung = 0.1 die letzte Zustellung wird auf einen kleinen Wert zum Schlichten des Bodens<br />
gesetzt.<br />
114
Zieltiefe = = - 4 Ein negativer Wert, da bei uns die Werkstück Oberfläche auf 0 steht.<br />
Vorschub = 849<br />
Eintauchgeschwindigkeit = 300<br />
Spindelgeschwindigkeit = 21221 Die Drehfrequenz der Spindel<br />
Werkzeugdurchmesser = 3<br />
Werkzeugnummer = 3<br />
Werkzeug Profil = gerader Schaftfräser<br />
Weitere von den Grundeinstellungen abweichende Daten können ebenfalls eingegeben werden.<br />
Selektieren Sie die Herzform aus der Zeichnung und wählen dann eine Taschen MOP aus.<br />
Wir brauchen keine Daten einzugeben, wir wählen lediglich den CAM-Stil „Taschen“ aus.<br />
Version 0.98K<br />
<strong>Das</strong> wichtigste ist, das die einzustellende Zieltiefe tiefer liegt als die Material Oberfläche. Wenn Material Oberfläche<br />
auf 0 gesetzt wird, erhält die Zieltiefe einen negativen Wert. <strong>CamBam</strong> legt für tiefe Fräsungen progressive<br />
Wergzeugbahnen auf tiefer gehende Levels an. Diese Level nennt man Tiefenzustellung.<br />
Um ein finales finishing zu erreichen verwendet man die Eigenschaft Finale Tiefenzustellung. Gibt man dieser<br />
Eigenschaft einen geringen Wert von z.B. 0.1 mm, wird der Boden der Tasche noch einmal leicht überfräst. Finale<br />
Tiefenzustellung bezieht sich nur auf die letzte Zustellung am Boden der Tasche. Eine weitere nützliche Einstellung<br />
ist Aufmaß Schruppen , eine seitliche Schrupp-Zustellung. Gibt man Aufmaß Schruppen einen geringen<br />
positiven Wert, so bleibt etwas Material für spätere Schlichtdurchgänge stehen. Stellt man Aufmaß Schruppen<br />
auf einen negativen Wert, so verschiebt man den Fräspfad in Richtung Kontur, z.B. bei Eingabe der Hälfte des<br />
Werkzeugdurchmessers genau auf die Kontur. Diese Einstellung ist auch für Überschneiden und Unterschneiden<br />
bei der Herstellung von Inlay´s sinnvoll.<br />
Erzeugen Sie nun die Werkzeugpfade über Kontextmenü -> Bearbeitungen -> Werkzeugwege erzeugen oder<br />
STRG+T.<br />
Schritt 4 - Erzeugen einer Tasche mit Insel<br />
Taschen mit Inseln können in <strong>CamBam</strong> automatisch erstellt werden. Dazu selektiert man die äußere Begrenzung<br />
der Tasche und dann die Inseln. Zwei Ebenen der Verschachtelung werden zur Zeit unterstützt. <strong>Das</strong> wäre eine Insel<br />
in einer Tasche und in der Insel eine weitere Tasche.<br />
Wählen Sie die beiden Konturen auf einmal aus, und wählen Sie dann eine Taschen MOP aus.<br />
115
Version 0.98K<br />
Weisen Sie dieser den CAM-Stil „Taschen“ zu. Sollten die Werte nicht sofort korrekt übernommen werden, die<br />
entsprechenden MOP kurz anklicken. Erzeugen Sie die Werkzeugwege mit STRG+T.<br />
Schritt 5 - Anzeigen der tatsächlichen Schnittbreite<br />
Die Linien der Werkzeugwege zeigen immer die Mitte des gewählten Werkzeugs an. Die Abstand zu einer Kontur,<br />
bei unterschiedlichen Werkzeugdurchmessern errechnet <strong>CamBam</strong> automatisch. Um nun die tatsächliche Schnittbreite<br />
zu sehen wählen wir im Kontextmenü -> Ansicht -> Schnittbreiten anzeigen.<br />
Die Datei ist nun fertig zur Ausgabe des G-Code.<br />
116
Tutorial 3 - Bohrmuster nach einer Zeichnung<br />
Version 0.98K<br />
Alle Dateien zu diesem Tutorial befinden sich im <strong>CamBam</strong>-Programmordner unter dem folgenden Pfad:<br />
C:\Programme\<strong>CamBam</strong> plus 0.9.8\help\images\tutorials\drilling<br />
Bohrmuster zu erzeugen ist sehr einfach mit <strong>CamBam</strong>. Wir verwenden als Form ein einfaches Zeichen, den Buchstaben<br />
„N“ mit dem Zeichensatz „WingDings“.<br />
Schritt 1 - Den Text einfügen<br />
In einer neuen <strong>CamBam</strong>-Zeichnung wird ein neues Textobjekt durch klicken des Button erzeugt. Wählen Sie<br />
als Schrift „WingDings“ aus, geben Sie als Schriftgröße 200 ein und in das Textfeld ein großes „N“. Klicken Sie OK<br />
und der „Jolly Roger „ ist auf der Zeichenfläche. Wir selektieren ihn und wählen aus dem Menü -> Werkzeuge -><br />
Objekt Abmessungen.<br />
Im Informationsfenster wird nun die Größe des Bildes angezeigt. Er ist nicht 200 mm hoch wie gewünscht. Wir<br />
verwenden zum Angleichen der Größe, aus dem Kontextmenü den Befehl -> Transformieren -> Größe anpassen.<br />
Im sich öffnenden Fenster geben wir 0,200 ein. Da wir den X-Wert auf 0 lassen wird diese Achse proportional<br />
zur Y-Achse mit vergrößert.<br />
Schritt 2 - Objekt mit Punkten füllen<br />
<strong>Das</strong> selektierte Objekt wird nun mit Punkten gefüllt. Dazu wählen Sie aus dem Kontextmenü -> Zeichnen -><br />
Punkte -> Geometrie mit Abstand füllen.<br />
Im sich öffnenden Fenster wird die Schrittweite , also der Abstand zwischen den Punkten, abgefragt. Geben Sie<br />
den Wert 2 ein und klicken Sie OK.<br />
Die Flächen des Zeichens sind nun mit Punkten gefüllt. Die Augen wurden automatisch ausgespart.<br />
Schritt 3 - Ein Bohr-MOP hinzufügen<br />
117
Version 0.98K<br />
Selektieren Sie die Punktelisten 1-3 und wählen Sie eine Bohr-Maschinenoperation über den Button aus. In<br />
den Eigenschaften der Bohr-MOP geben Sie einen Werkzeugdurchmesser von 3 mm ein und ein Werkzeug Profil<br />
„Bohren“ und als Bohr Methode Festzyklus. Die Zieltiefe wird auf -3 eingestellt.<br />
Die „Default“ Ebene auf dem die Zeichnung liegt, setzen wir nun mit Kontextmenü -> Ausblenden auf unsichtbar.<br />
Die Bohrungen sind nun als grüne Kreise sichtbar.<br />
Nun können Sie den G-Code generieren.<br />
Diese Datei wurde für eine Festplattenabdeckung in Aluminium gefräst.<br />
118
Version 0.98K<br />
Tutorial 4 - Bitmap Heightmaps<br />
Dieses Tutorial beschreibt die Verwendung des Heightmap Plugin, um Pseudo-3D-Profile aus Bitmaps erzeugen.<br />
<strong>Das</strong> gleiche Routine kann auch verwendet werden, um Fotogravuren in zweifarbige Materialien und Lithopane zu<br />
erzeugen. Der Quellcode für das Heightmap-Plugin wird mit <strong>CamBam</strong> für den Abenteuerlustigen zur Verfügung<br />
gestellt.<br />
<strong>Das</strong> Heightmap Plugin wird zukünftig ersetzt durch die Funktion 3D Meshes aus Bitmaps. Hier geht es zum Tutorial.<br />
Der Grund ist, das das Heightmap-Plugin nicht an die Sprachdatei gebunden werden kann, ohne es komplett<br />
neu zu programmieren. <strong>Das</strong> Heigtmap Plugin kann aber weiter verwendet werden, es hat eine englische Oberfläche.<br />
WARNUNG! <strong>Das</strong> Heightmap-Plugin produziert G-Code, der immer in einem Schritt auf die volle Tiefe fräst.<br />
Deshalb sollten Heightmaps nur mit geringen Tiefen produziert werden.<br />
Eine neue Methode ist in <strong>CamBam</strong> plus, ab V0.98, 3D-Meshes von Bitmaps zu erzeugen und 3D-Profile für die<br />
Erzeugung der Werkzeugwege zu nutzen. Damit ist jede Tiefe sicher zu produzieren.<br />
Diese alternative Vorgehensweise erkläre ich nach dem Heightmap-Plugin.<br />
Alle Dateien zu diesem Tutorial befinden sich im <strong>CamBam</strong>-Programmordner unter dem folgenden Pfad:<br />
C:\Programme\<strong>CamBam</strong> plus 0.9.8\help\images\tutorials\heightmap<br />
Schritt 1 - <strong>Das</strong> Heightmap-Plugin öffnen<br />
Auf das Plugin greift man über das Menü -> Plugins -> Relief Generator zu.<br />
Plugins liegen im Unterordner „Plugins“ im Programmverzeichniss von <strong>CamBam</strong>. Der Qellcode als ZIP-Datei liegt<br />
ebenfalls in diesem Ordner.<br />
Schritt 2 - Eine Bitmap-Datei auswählen<br />
Die Qualität beim Fräsen einer Heightmap hängt ganz entscheidend von der Qualität der verwendeten Bitmap ab.<br />
Die Bitmap für eine Heightmap muss in Graustufen angelegt sein.<br />
Wenn der Heightmap-Generator geöffnet ist wählt man in dem kleinen Fenster aus dem Menü -> File -> Open<br />
aus.<br />
Im sich öffnenden Fenster wählt man die gewünschte Datei aus. Wir verwenden in diesem Tutorial die Datei<br />
C:\Programme\<strong>CamBam</strong> plus 0.9.8\help\images\tutorials\heightmap\ green-man-bw.jpg<br />
Schritt 3- Die Heightmap Optionen<br />
Die Optionen für die zu generierende Heightmap werden im Heightmap-Fenster unter dem Menüpunkt -> Tools -<br />
Options eingestellt.<br />
119
Eigenschaften:<br />
Version 0.98K<br />
ClearPrevious Über das Heightmap-Plugin können mehrere Heightmaps generiert werden. <strong>Das</strong> ist<br />
sinnvoll wenn mehrere Maps mit tiefer werdenden Fräsbahnen übereinander liegen. So<br />
können mehrere Schichten abgetragen werden, bis auf die gewünschte Gesamttiefe.<br />
Sollte das nicht gewünscht werden, löscht die Option ClearPrevious (True) die vorher<br />
angelegte Heightmap.<br />
Invert Normalerweise werden hellere Grautöne in der Bitmap als höhere Stellen in der Heightmap<br />
gefräst. Wenn hellere Stellen am tiefsten gefräst werden sollen muss die Option<br />
Invert auf True gestellt werden.<br />
XSize / YSize Width (X) = Breite und Height (Y) = Höhe der Heightmap in der aktuellen Zeichnungseinheit.<br />
Diese Werte kontrollieren die Größe der generierten Heightmap. Wird kein Maß<br />
angegeben, so wird die Heightmap in der Größe der verwendeten Bitmap angelegt.<br />
Wird nur eine Größe angegeben, so wird die zweite Achse in der proportionalen Größe<br />
zum angegebenen Wert errechnet.<br />
XStep / YStep Eine Heightmap wird in Zeilen angelegt. Der Wert YStep gibt an, wie weit auseinander<br />
die horizontalen Zeilen angelegt werden, der Wert XStep legt fest, wie weit entfernt<br />
voneinander die Berechnungspunkte auf den Zeilen in X-Richtung gesetzt werden.<br />
Wenn die Werte XStep und YStep auf 0 gesetzt werden, wird als Abstand jeder Pixel<br />
berechnet .<br />
Beispiel:<br />
XStep=0, YStep=0<br />
Kalkuliert die Höhe der Heightmap auf jedem Pixel.<br />
XStep=0, YStep=0.75 (mm)<br />
Kalkuliert die Höhe auf jedem Pixel der Bitmap und legt Zeilen im Abstand von 0.75 mm<br />
an.<br />
XStep=0, YStep=0.001 (inches)<br />
Kalkuliert die Höhe auf jedem Pixel der Bitmap und legt Zeilen im Abstand von<br />
0.001inch an.<br />
Zmax Der höchste Punkt auf der Z-Achse. Wenn die Werkstückoberfläche = Z0 ist, ist dieses<br />
auch der Wert für Zmax<br />
Zmin <strong>Das</strong> ist der tiefste Punkt und damit auch die tiefste Fräsung in der Heightmap auf der<br />
Z-Achse.<br />
Beispiele:<br />
ZMax=0, ZMin=-10 (mm)<br />
Die Heightmap wird von Z = 0 (Werkstückoberfläche) bis auf Z = -10mm gefräst.<br />
ZMax=0.125(inches) ZMin=-0.125 (inches)<br />
Die Heightmap wird von Z = 0.125 (Werkstückoberfläche) bis auf Z = -0.125 inch gefräst.<br />
Schritt 4 - Die Heightmap generieren.<br />
Wenn alle Optionen nach Wunsch eingestellt sind, kann<br />
das Fenster mit den Optionen geschlossen werden.<br />
Die Heightmap wird dann durch Auswahl des Menüpunktes<br />
-> Tools -> Generate Heightmap erstellt.<br />
Aus der Bitmap wird nach den Einstellungen ein Linienobjekt<br />
erzeugt und gleichzeitig eine Gravur MOP, dessen<br />
Werkzeugpfade auf den Linien des Linienobjekts angeordnet<br />
sind.<br />
Hier ist ein Screenshot der erzeugten Heightmap.<br />
Die Einstellungen der Gravur MOP müssen nun noch, in<br />
120
den Werten für Vorschub, Sicherheitshöhe und Werkzeug, an die Maschinensituation angepasst werden.<br />
Version 0.98K<br />
Foto-Gravuren<br />
Je nach Wahl des Werkzeugs und der Parameter bei der Erzeugung der Heightmap können verschiedene Effekte<br />
erzielt werden. Für die Gravur im folgenden Bild wurde ein zweifarbiges Material verwendet.<br />
<strong>Das</strong> Material hat einen grauen Kern und eine hellgelbe<br />
Oberfläche. Gefräst wurde mit einem V-Fräser mit 60°<br />
Winkel und einer Tiefe von 0.5 mm ( 0.02 inch). Damit die<br />
Zeilen nicht überlappen wurde ein Abstand Y von 0.7 mm<br />
verwendet.<br />
Je tiefer die Fräsung angelegt wird, um so dunkler würde<br />
das Bild.<br />
Lithophane sind eine weitere Variation dieses Themas. Dabei wird in ein transluzentes Material, wie Acrylglas oder<br />
Corian® in der Regel mit Radienfräsern in die Tiefe gefräst. Durch eine Hinterleuchtung des Lithophan erscheinen<br />
die tiefsten Fräsungen am hellsten, da dort das Material am dünnsten ist. Die Heightmap sollte hierfür mit invertiert<br />
werden. Dazu wird die Option Invert auf True gesetzt. Gute Effekte erzielt man bei einem YStep von 10% des<br />
Fräserdurchmessers. <strong>Das</strong> folgende Bild ist aus dem <strong>CamBam</strong>-Tutorial übernommen und wirklich nicht schön.<br />
Eine Punktewolke aus einer Heightmap erzeugen.<br />
Hier ist eine Methode um aus einer Heightmap eine Punktewolke zu erzeugen. Diese kann dann als DXF exportiert<br />
und in anderen Programmen weiter verarbeitet werden.<br />
Zuerst wird auf dem nun bekannten Weg eine Heightmap erzeugt. <strong>Das</strong> erzeugte Linienobjekt wird selektiert.<br />
121
Version 0.98K<br />
Nun wird aus dem Kontextmenü -> Zeichnen -> Punkte -> Schritte um Geometrie ausgewählt. Dieses erzeugt<br />
eine Punkteliste im Zeichnungsbaum. In diesem Fall wurde die Heightmap mit den Werten 1 Pixel = 1 Zeichnungseinheit<br />
angelegt. Um die hohe Auflösung bei zu behalten wird in der sich nun öffnenden Abfrage Schrittweite =<br />
1 eingegeben. <strong>CamBam</strong> erzeugt die Punkte als kleine Quadrate, was das Bild unübersichtlich macht. <strong>Das</strong> Linienobjekt<br />
kann nun gelöscht werden.<br />
Diese Zeichnung kann nun als DXF exportiert werden um in anderen Programmen z.B. ein 3D-Objekt aus der<br />
Punktewolke zu erzeugen. <strong>Das</strong> Bild zeigt die erzeugte Punktewolke in Autocad.<br />
122
Version 0.98K<br />
Tutorial 5 - 3D-Oberflächen aus Bitmaps erzeugen<br />
Seit Version 0.98 von <strong>CamBam</strong> gibt es eine alternative Methode um Reliefs zu erzeugen.<br />
Dazu öffnet man eine leere Datei und öffnet über das Kontextmenü -> Zeichen -> Oberfläche -> Von Bitmap.<br />
Ein Fenster mit dem Titel „Graustufenbild zu Relief“ öffnet sich. Im oberen Auswahlfenster wählt man die Bitmap<br />
von der Festplatte aus. Diese wird dann wie auf dem Bild angezeigt.<br />
In die Option Relief Größe gibt man nun die gewünschte Größe für das zu erzeugende Relief ein. Lässt man die<br />
Werte auf 0, so wird das Relief in der Größe der Bitmap erzeugt. Gibt man nur einen Wert für eine Achse ein, so<br />
wird die zweite Größe proportional angelegt. X Breite und Y Höhe bestimmen die Größe des zu erzeugenden<br />
Objektes.<br />
Die Werte in Raster Abstand stehen für die Auflösung des Relief in der aktuellen Zeichnungseinheit. Für das<br />
folgende Beispiel benutzen wir wieder die Datei C:\Programme\<strong>CamBam</strong> plus 0.9.8\help\images\tutorials\<br />
heightmap\ green-man-bw.jpg<br />
Als Werte für Relief Größe setzen wir die Y Höhe auf 200 (mm). Die X Breite lassen wir auf 0, dadurch bleiben die<br />
Größen proportional.<br />
Als Werte für Raster Abstand setzen wir in jeder Richtung eine Auflösung von 0.1 (mm). <strong>Das</strong> erzeugt ein sehr fein<br />
aufgelöstes Objekt.<br />
Analog zum Heightmap-Generator kann die Richtung der 3d Oberfläche auf Wunsch mit Umkehren invertiert<br />
123
Version 0.98K<br />
werden.<br />
Die Z Höhen Bereich ist der Bereich in den hellste und dunkelste Stellen aus der Bitmap umgesetzt werden. Dabei<br />
ist Max die Werkstückoberfläche und Min die tiefste Fräsung. Wir gehen von Max = 0 und min = -3mm aus.<br />
Nach klicken auf den Oberfläche erzeugen-Button wird nun ein 3D Objekt als Oberfläche angelegt.<br />
Diesem Objekt weisen wir eine 3D-Profil<br />
MOP zu.<br />
Die Eigenschaften werden nun wie gewünscht<br />
eingestellt. Dazu ist nach meinen<br />
Tests mit dieser neuen Funktion folgendes<br />
zu sagen.<br />
Die Dauer für die Erzeugung der Werkzeugwege<br />
ist von den eingestellten<br />
Auflösungen abhängig. Auflösung und<br />
Seitliche Zustellung sind die Parameter<br />
mit denen die Auflösung und Oberflächengüte<br />
bei 3D Bearbeitungen eingestellt<br />
werden..<br />
Bei Objekten die mit mehreren Zustellungen<br />
zu bearbeiten sind, wie in unserem<br />
Beispiel, sollte mit einer Schrupp-MOP<br />
und einer separaten Schlicht-MOP gearbeitet<br />
werden. Für das Schlichten stellt man dann die Auflösung bei Verwendung von Radienfräsern auf Werte<br />
zwischen 0.2 und 0.05 für Auflösung und Seitliche Zustellung ein.<br />
Seit der Generalüberholung des gesamten 3D Systems von <strong>CamBam</strong> mit der Version 0.9.8 K sind die Rechenzeiten<br />
endlich in erträglichem Rahmen.<br />
Es empfiehlt sich in unserem Beispiel ein Schruppdurchgang und dann ein oder zwei Schlichtdurchgänge. Die<br />
feinsten Oberflächen erziele ich mit einem 3 mm Schaftfräser zum Schruppen, mit Seitlicher Zustellung von 0.4<br />
und Auflösung von 0.2. <strong>Das</strong> Aufmaß Schruppen und Tiefen Zustellung müssen je nach verwendetem Material<br />
und Maschine eingestellt werden.<br />
Zum Schlichten verwende ich einen 2 mm Radienfräser, setze die Seitliche Zustellung und Auflösung auf 0.1,<br />
die Tiefen Zustellung auf 0 und schlichte zweimal, einmal horizontal und einmal vertikal. Sie sollten wegen der<br />
Rechenzeiten mit kleineren Reliefs und nicht so hohen Auflösungen üben, um ein Gefühl für die Einstellungen und<br />
die Rechenzeiten zu bekommen.<br />
124
Version 0.98K<br />
Tutorial 6 - Texte gravieren<br />
Dieses Tutorial beschreibt die Erzeugung von Text in <strong>CamBam</strong> und das Gravieren des Textes.<br />
Es können natürlich auch andere Objekte mit der Gravieren-MOP bearbeitet werden.<br />
Die Gravieren MOP legt einen Werkzeugweg immer mittig auf eine Kontur. Eine Verschiebung des Werkzeugpfades<br />
zu einer Linie mit der Eigenschaft Aufmaß Schruppen geht ab Version 0.9.8K nicht mehr.<br />
Schritt 1 - Text erzeugen<br />
Durch anklicken des Buttons wird ein Textfenster geöffnet. <strong>Das</strong> gleiche Fenster ist auch über Menü/Kontextmenü<br />
-> Zeichnen -> Text zu erreichen.<br />
Eigentlich ist das Fenster selbst erklärend, oben links wird die Schrift gewählt, Größe steht für Schriftgröße, B für<br />
Bold/Fett, I für Italic/Kursiv, . Es kann mehrzeiliger Text eingegeben werden. Die eingestellten Werte gelten für den<br />
gesamten Text, sollten unterschiedliche Formatierungen gewünscht werden, so muss für jedes Format das Textfenster<br />
erneut aufgerufen werden. Alle Formatierungen können auch im Eigenschaftsbrowser eingestellt werden.<br />
Eigenschaften:<br />
Fett Fett e Schrift<br />
Werte: Ja | Nein<br />
Kursiv Kursive Schrift<br />
Werte: Ja | Nein<br />
Regular Normale Schriftstärke<br />
Werte: Ja | Nein<br />
Höhe Schrifthöhe in Zeichnungseinheiten. Dieses ist ein theoretischer Wert und je nach Schriftart<br />
unterschiedlich. In der Regel ist die effektive Schrifthöhe geringer.<br />
Position Die koordinate des Einfügepunktes des Textes<br />
Schriftart Alle unter dem System installierte Schriftarten können ausgewählt werden.<br />
Text Der Text kann auch hier geändert werden<br />
Text Ausrichtung Die horizontale Textausrichtung. Die Optionen sind Links, Zentriert, Rechts.<br />
Horizontal<br />
Text Ausrichtung Die vertikale Textausrichtung. Die Optionen sind Oben, Zentriert, Unten.<br />
Vertikal<br />
Zeichenabstand Der Standardwert ist 1. Der Wert 2 verdoppelt den Zeichenabstand, usw. Es kann auch mit<br />
Dezimalstellen gearbeitet werden.<br />
Zeilenabstand Der Standardwert ist 1. Der Wert 2 verdoppelt den Zeilenabstand, usw. Es kann auch mit<br />
Dezimalstellen gearbeitet werden.<br />
125
Transformieren Die Transformieren Matrix<br />
Schritt 2 - Gravieren MOP<br />
Version 0.98K<br />
Wählen Sie eine Gravieren Maschinenoperation über den Button aus. Mit einer Gravieren MOP´s erzeugte<br />
Fräspfade laufen immer genau auf der Kontur lang. Werkzeugdurchmesser werden in der Gravieren MOP nicht<br />
kompensiert. Die Werte für die Tiefe der Gravur, die Zustellung usw. können wie gewohnt eingestellt werden.<br />
Wenn Schriften keine Einlinienschriften sind, so wird immer die Außenkontur graviert. Unterschiedliche Breiten der<br />
Gravur erzielt man mit einem V-Nutfräser und unterschiedlichen Frästiefen.<br />
Outline Schriften können mit Menü/Kontextmenü -> Zeichnen -> Fülle Bereich schraffiert werden.<br />
Wenn Schriften nur aus einer Mittellinie bestehen sollen, dann müssen Einlinienschriften verwendet werden.<br />
Einlinienschriften (Stick fonts) gibt es zum Download im <strong>CamBam</strong> Forum. Jedoch bestehen auch Einlinienschriften<br />
immer aus einem hingehende und einem zurücklaufenden Pfad. Bei Einlinienschriften liegen diese wechselseitigen<br />
Pfade genau übereinander, so das sie nicht sichtbar sind.<br />
Viele doppelte Pfade in den Schriften erkennt <strong>CamBam</strong> und fährt sie nicht doppelt ab. Um sicher zu gehen, das<br />
jeder Pfad nur einmal graviert wird, ist folgende Vorgehensweise nötig:<br />
• Text in Einlinienschrift setzen<br />
• Ebene kopieren um den editierbaren Text zu behalten.<br />
• Text auf einer Ebene in Polylinien konvertieren<br />
• Überlappungen entfernen<br />
• Gravier MOP anwenden.<br />
126
Tutorial 7 - 3-D Profile<br />
Dieses Tutorial behandelt folgendes:<br />
• Laden von 3D-Objekten, Größenänderung und Positionierung.<br />
• Vorderseite schruppen mit der Z-konstanten Strategie<br />
• Vorderseite schlichten, mit der horizontalen) Strategie<br />
• Rückseite bearbeiten.<br />
• Manuelle 3D Haltestege<br />
Version 0.98K<br />
Die Datei zu diesem Tutorial kann durch Klick auf diesen Link heruntergeladen werden. Es ist eine gezippte<br />
<strong>CamBam</strong> 0.9.8 Datei mit allen verwendeten MOP´s und einer Datei nur mit importiertem 3D Objekt zum nach<br />
bauen (Größe ~800 Kb)<br />
Warnung! Bei 3D Arbeiten wird dringend geraten vor dem Fräsen auf der Maschine eine Simulation durchzuführen.<br />
Schritt 1 - Laden von 3D-Modellen, Größe und Position anpassen<br />
<strong>CamBam</strong> kann .3DS -Dateien, .STL-Dateien und 3D Raw-Dateien verarbeiten. Diese werden über das Menü -> Datei<br />
-> Öffnen geöffnet werden, oder einfach mit der Maus in die Zeichenfläche gezogen werden.<br />
Zur Umformatierung aus allen Systemwelten geeignete Open Source Software ist z.B. Meshlab (http://meshlab.<br />
sourceforge.net/). Dieses kostenlose Programm kann viele 3D Formate verarbeiten. 3D RAW Dateien kann Blender<br />
(http://www.blender.org/) erzeugen. Auch diese Modellierungssoftware ist kostenlos.<br />
Wenn ein importiertes Objekt nicht sofort sichtbar ist, kann es sein, das die Abmessungen sehr klein im Vergleich<br />
zur angegebenen Werkstückgröße ist. Wenn dies der Fall ist, können Sie durch ausblenden des Werkstückes über<br />
das Menü -> Ansicht -> Werkstück anzeigen und dann durch aufrufen von Menü -> Ansicht -> Zoom auf Bildschirm<br />
einpassen das Objekt in der Ansicht auf sichtbare Größe vergrößern.<br />
Um ein 3D-Modell zu fertigen muss es im vorgesehenen Arbeitsraum ausgerichtet und auf die gewünschte Größe<br />
skaliert werden.<br />
Schritt 2 - Größe anpassen<br />
Um das Modell in die gewünschte Größe zu skalieren verwendet man das Kontextmenü (rechte Maustaste) -><br />
Transformieren -> Größe anpassen oder Ctrl+E.. Die Größen werden dabei im Format X,Y,Z entweder in der gültigen<br />
Maßeinheit oder Prozentual angegeben. Durch setzen des Häkchens vor Seitenverhältniss beibehalten<br />
wird das Objekt immer proportional skaliert. . 100% gibt die Originalgröße des Objektes an, Inch in MM und MM<br />
in Inch kann zwischen den Maßeinheiten die Objektgröße skaliert werden.<br />
Schritt 3 - Rotieren des Objektes<br />
<strong>Das</strong> 3D-Modell sollte so gedreht werden, das es aus Richtung der positiven Z-Achse gesehen wird.<br />
Über den Befehl Menü -> Transformieren -> Drehen wird ein Objekt gedreht. Wählen Sie zuerst einen Drehpunkt<br />
und einen Startwinkel, dann können Sie das Objekt mit der Maus drehen. Drücken Sie die X-, Y-oder Z-Tasten zum<br />
Ändern des aktuellen Drehachse. Wenn Am Raster ausrichten aktiviert ist, wird der Drehwinkel auf Winkelschritte<br />
von 30 und 45 Grad beschränkt.<br />
Ausgewählte Objekte können auch numerisch über die Eigenschaft Transformation Einheitenmatrix gedreht<br />
werden. Öffnen Sie die Transformationsmatrix und geben Sie ein Rotation, Achse X, Wert -90 -> Anwenden -><br />
OK<br />
Schritt 4 - Positionieren des Objektes<br />
Menü -> Transformieren -> Ausrichten wird verwendet um selektierte Objekte auszurichten. Eine Matrix mit 3<br />
Spalten, eine für jede Achse wird angezeigt. Dafür bedeuten für X Links, Zentrieren, Rechts, Keine . Für Y Oben,<br />
Zentrieren, Unten, Keine für Z Oben, Zentrieren, Unten, Keine. Alternativ kann auch jeweils eine Koordinate<br />
eingegeben werden. Soll das Objekt nun z.B. so ausgerichtet werden, das die untere Linke Ecke am Nullpunkt liegt<br />
und höchste Punkt des Modells auf Z=-0.5 liegt, so wird in die Matrix folgendes eingegeben.<br />
X = Links, Wert =0<br />
Y = Unten, Wert = 0<br />
Z = Oben, Wert = -0.5<br />
Durch klicken von Anwenden wird das Objekt ausgerichtet und die höchste Z-Erhebung liegt 0.5 Zeichnungseinheiten<br />
unterhalb der Werkstückoberfläche.<br />
Hat das auszurichtende Objekt seinen Nullpunkt in der Mitte, so müssen jeweils die Hälfte der Abmaße noch verrechnet<br />
werden.<br />
127
Version 0.98K<br />
Wenn bei der Maschine Z = 0 auf der Arbeitsoberfläche liegt, was bei mehrseitigen 3D-Objekten bequemer ist,<br />
dann wird das Objekt mittig zur Z-Achse ausgerichtet und dafür Z = Zentrieren, Wert = 0 eingegeben.<br />
Für die Fertigung mehrseitiger 3D-Modelle ist es sinnvoll den Nullpunkt X, Y, auf der Mitte des Tisches einzurichten.<br />
Dadurch fällt die Verrechnung der Größen, beim Umdrehen des Werkstückes um die Rückseite zu fräsen, weg. Im<br />
weiteren verwende ich für das Tutorial ein 3D Modell eines Herzens. Dabei sind Vorder- und Rückseite gleich. <strong>Das</strong><br />
Objekt kann, aus einem schönen Material gefräst, ganz sinnvoll sein, wenn Du wieder zu lange Zeit mit Deiner Fräse<br />
verbracht hast. Im folgenden Bild ist das Objekt fertig skaliert auf einen Wert von 80,70,33, mittig ausgerichtet<br />
und als Wireframe dargestellt<br />
Nun ist es Zeit das Werkstück einzurichten. Dieses wird in den Einstellungen des Bearbeiten-Ordners gemacht. In<br />
unserem Beispiel verwenden wir ein Stück Material mit den Abmaßen: 100,100,40 . Der Werkstück Abstand,<br />
also der Abstand des Nullpunktes des Modells vom Ursprung beträgt -50,-50. Die Werkstückoberfläche liegt auf<br />
20. <strong>Das</strong> Werkstück wird nun als Quader mit orange Kontur dargestellt<br />
In der fertigen Beispieldatei aus dem Download sind zwei Passlöcher zur präzisen Positionierung angebracht.<br />
Achtung! Wichtig ist die Kontrolle der eingestellten Sicherheitshöhe. Da in unserem Beispiel Z = 0 in der Hälfte des<br />
Modelles liegt, muss die Sicherheitshöhe größer als 20 sein!!.<br />
Schritt 5 - 3D-Haltestege anlegen<br />
Zur Zeit gibt es noch keine automatischen Haltestege für 3D-Objekte in <strong>CamBam</strong>, sie sind jedoch für weitere Versionen<br />
geplant.<br />
<strong>Das</strong> Anlegen von Haltestegen auf manuellem Weg geht sehr schnell. Wir werden an drei Stellen eine Haltesteg<br />
einsetzen<br />
Einen Kreis extrudieren<br />
Stellen Sie die Ebene „Default“ auf unsichtbar (Kontextmenü auf Ebene - > Ausblenden).<br />
Erzeugen Sie eine neue Ebene mit dem Namen „Haltestege“.<br />
Zeichnen Sie einen Kreis mit dem Durchmesser von 5 mm. <strong>Das</strong> Kreiszentrum sollte der Nullpunkt sein.<br />
<strong>Das</strong> setzen des präzisen Durchmessers und des Mittelpunktes geht am schnellsten über die Eigenschaften des<br />
Kreises. Extrudieren Sie den Kreis in der Länge des Haltesteges Kontextmenü -> Zeichnen -> 3D Oberfläche -><br />
Extrudieren , Extrusionshöhe = 100 mm, Extrusionsschritte =24<br />
Die Extrusionsschritte geben an, aus wie vielen kurzen Stracken der Umfang des Objektes zusammengesetzt wird.<br />
Für Haltestege reichen 24 Schritte.<br />
<strong>Das</strong> 3D Extrusionsobjekt ist nun in der geraden Aufsicht kaum zu sehen da man nur die Kante sieht, jedoch erscheint<br />
das Objekt im Baum.<br />
Den Haltesteg positionieren<br />
Der Haltesteg wird nun mit der Transformationsmatrix gedreht (Rotation, Achse Y, -90° -> Anwenden) und dann<br />
mit Kontextmenü -> Transformieren -> Ausrichten -> alle 3 Achsen auf zentriert. Für die Y Achse wird noch ein<br />
Versatz von 15 in das Optionenfenster eingegeben. Aus dem Anfangs erzeugten Kreisobjekt wird eine zweite<br />
Extrusion mit der Höhe von 50 mm. Diese wird mit der Einheitenmatrix 90° um die X-Achse rotiert und mit der<br />
128
Version 0.98K<br />
Ausrichten Funktion, alle 3 Achsen auf zentriert und in der Y-Achse ein Versatz von -20. Wenn die Ebene „Default“<br />
wieder auf sichtbar gestellt wird sieht das Objekt in der Ansicht -> Drahtmodell so wie auf dem untenstehenden<br />
Bild aus.<br />
Schritt 6 - Schruppen der Vorderseite des Objektes<br />
Die Strategie „Z-konstant Schruppen“ eignet sich gut für 3D-Objekte, da die Fräspfade den Konturen des Objektes<br />
folgen.<br />
Legen Sie ein neues Teil mit dem Namen „Herz-Vorderseite „ an.<br />
Selektieren Sie das Herz und die Haltestege und erzeugen Sie eine 3D Profile MOP durch klicken auf den<br />
Button oder über das Menü -> Bearbeitungen -> 3D Profil. Die meisten Einstellungen können übernommen<br />
werden, stellen Sie die Werte für Sicherheitshöhe und Geschwindigkeiten auf Ihre Maschine ein. Wenn die Maße<br />
für ein Werkstück definiert sind werden auch die Eigenschaften für die Werkstückhöhe und Zieltiefe automatisch<br />
gesetzt. Für das Werkstück habe ich eine Größe von 100,100,40 eingestellt.<br />
Es werden folgende Werte eingegeben:<br />
Eigenschaft Wert Beschreibung<br />
Frässtrategie Z-konstant Schruppen Konturfolgende Schruppmethode<br />
Sicherheitshöhe 25 Achtung die Sicherheitshöhe muss höher als 20 liegen!<br />
Tiefe Zustellung 3 Zustellung<br />
Einfahren Spirale, 3 Winkel Spiralförmiges eintauchen, Winkel 3 Grad<br />
Aufmaß Schruppen 0.5 Schruppzugabe<br />
Werkstückoberfläche 20 Werkstückoberfläche<br />
Zieltiefe 0 Zieltiefe, da wir beidseitig fräsen nur bis zur Mitte<br />
Werkzeugdurchmesser 3 Werkzeugdurchmesser<br />
Werkzeugform Gerader Schaftfräser Werkzeugform (Schaftfräser)<br />
Schnittordnung Obere Ebenen zuerst Schneidereihenfolge, für 3D sollte immer nur obere Ebenen<br />
zuerst verwendet werden.<br />
Seitliche Zustellung 0.5 Horizontaler Abstand der Fräsbahnen, bezogen auf den<br />
Werkzeugdurchmesser<br />
Nur Ebenen schneiden Nein Z-Konstant Schruppen arbeitet konturfolgend und eignet<br />
sich besonders für naturalistische Objekte. Wenn Maschinenbauteile<br />
oder andere Objekte mit besonders geraden<br />
Kanten gefordert werden kann Nur Ebenen Schneiden auf<br />
Ja gesetzt werden um bessere Geraden zu erzielen.<br />
129
Eigenschaft Wert Beschreibung<br />
Version 0.98K<br />
Begrenzungsmethode Begrenzungsumriss Die Werkzeugwege sollen an den Haltestegen unterbrochen<br />
werden. Um das zu erreichen verwenden wir diese Begrenzungsmethode<br />
um die Werkzeugwege auf das Objekt zu beschränken.<br />
Alternativ könnte auch ein Pfad mit der gleichen<br />
Methode als Begrenzung dienen.<br />
Begrenzungsumriss<br />
ID´s<br />
Die ID-Nummer des<br />
Objekts<br />
Generelle Einstellungen in den Optionen des Bearbeitungen Ordners.<br />
Eigenschaft Wert Beschreibung<br />
Werkzeugwege vor der Ausgabe<br />
neu erzeugen<br />
Eingabeaufforderung<br />
Die Id Nummer des Herz kann eingetragen werden. Oder<br />
Sie klicken auf den [...] Button und klicken das Herz an -><br />
Enter<br />
Die Erzeugung von 3D Werkzeugpfaden kann einige Minuten<br />
dauern. Wenn die Einstellung „Eingabeaufforderung“ gewählt<br />
wird, fragt <strong>CamBam</strong> bei der Erstellung des G-Code nach, ob die<br />
Werkzeugpfade regeneriert werden sollen. Wird in der Abfrage<br />
Nein eingegeben, so verarbeitet der Post Prozessor die noch<br />
existierenden Werkzeugpfade zu G-Code.<br />
Schnelle Eintauchhöhe 0.2 Die Eingabe eines kleinen Wertes erlaubt es der Maschine in<br />
Eilgeschwindigkeit auf der Z-Achse von der Sicherheitshöhe<br />
zum Werkstück zu fahren. Aber Achtung, es gibt Maschinen die<br />
es nicht mögen. Ein Wert etwas kleiner als Tiefen Zustellung ist<br />
hier die sicherste Einstellung<br />
Schritt 6 - Schlichten der Vorderseite mit einer horizontalen Strategie<br />
Nun ist das Material der Vorderseite bis auf 0.5 mm abgetragen. <strong>Das</strong> Finishing nimmt nun nur noch den letzten<br />
halben Millimeter weg. Um die beste Oberfläche zu erhalten ist es ratsam, in zwei Schlichtdurchgängen, horizontal<br />
und vertikal zu arbeiten. Wegen der doppelten Bearbeitungszeit muss das jedoch immer abgewogen werden.<br />
Die Einstellungen in der vorher erstellten MOP für das Schruppen sind als Basis gut.<br />
Klicken Sie die MOP mit der rechten Maustaste und kopieren an. Klicken Sie mit der rechten Maustaste auf das<br />
Teil Herz Vorderseite und wählen Sie Einfügen. Ändern Sie den Namen auf Schlichten horizontal und verändern<br />
Sie folgende Optionen:<br />
Eigenschaft Wert Beschreibung<br />
130
Version 0.98K<br />
Frässtrategie Horizontal Dieser Schlichtgang ist horizontal. Sollte ein Winkel gewünscht werden<br />
gibt es zur Zeit nur die Möglichkeit das Modell zu winkeln.<br />
Tiefe Zustellung 0 Da nur ein letzter Abtrag passiert wird der Wert auf 0 gesetzt.<br />
Aufmaß Schruppen 0 Die Schruppzustellung wird abgenommen<br />
Seitliche Zustellung 0.1 Horizontaler Abstand der Fräsbahnen, bezogen auf den Werkzeugdurchmesser.<br />
Da zum Schlichten ein Radienfräser verwendet wird,<br />
wird der Wert auf 0.2-0.1 gesetzt. Bei zu hohen Abstand zeigen sich<br />
Rillen in der Oberfläche. Hier muss zwischen Fräszeit und der Höhe<br />
der Auflösung abgewogen werden. Wenn die Oberfläche zu rauh<br />
wird, kann der Wert noch herabgesetzt werden. In harten Materialien<br />
mit höchstem Güteanspruch fräse ich schon mal Auflösungen und<br />
Seitliche Zustellung mit 0.05. Fräszeiten von 20 Minuten pro MOP sind<br />
dann realistisch.<br />
Auflösung 0.1 <strong>Das</strong> ist die Auflösung mit der die Z-Werte entlang der Fräsbahnen berechnet<br />
werden. Der Wert bezieht sich prozentual auf der Werkzeugdurchmesser.<br />
Sollte ein Objekt nicht akurat gefräst werden kann auch<br />
dieser Wert herabgesetzt werden.<br />
Werkzeugdurchmesser 3 Werkzeugdurchmesser<br />
Werkzeug Profil Radienfräser Radienfräser<br />
Damit nun die Ansicht der Werkzeugwege nicht zu verwirrend wird stellen Sie in den Eigenschaften des obersten<br />
Ordners (trägt den Dateinamen, sollte dieser die Bezeichnung "Ohne Namen" tragen wird es Zeit die Datei zu<br />
speichern!) die Option Werkzeugweg Sichtbarkeit auf Nur ausgewählte. So wird nun nur noch der aktive Werkzeugweg<br />
angezeigt.<br />
Schritt 7 - Einstellen der Begrenzungen<br />
Die 3D MOP hat nun die Maschinenpfade präzise um das 3D-Objekt erstellt. Es gibt Es gibt noch einige Einstellungen<br />
für die Begrenzung der Fräsung.<br />
Eigenschaft Wert Beschreibung<br />
Begrenzungsmethode Begrenzungsumriss Wir verwenden als Begrenzung die Außenkontur des Objekts,<br />
damit die Haltestege nicht durchschnitten werden.<br />
Begrenzungsumriss IDs 1 Die Identifikationsnummer des Begrenzungsobjekts, das<br />
Herz selbst.<br />
Abstand zur Begrenzung 2 Fügt einen kleinen extra Rand um das Objekt dazu<br />
131
Version 0.98K<br />
Wenn die Oberfläche nach dem horizontalen Fräsgang noch zu rau erscheint kann mit den gleichen Werten ein<br />
vertikaler Schlichtvorgang hinzugefügt werden.<br />
Schritt 8 - Fräsen der Rückseite<br />
<strong>Das</strong> Fräsen der Rückseite ist dem der Vorderseite in Schruppen und Schlichten gleich, es werden nur einige weitere<br />
Parameter geändert. Wir müssen <strong>CamBam</strong> nur mitteilen das nun die Rückseite gefräst wird.<br />
Sie kopieren nun das gesamte Teil Vorderseite Herz und ändern den Namen auf Rückseite Herz. Im neu kopierten<br />
Teil liegen die mitkopierten MOP´s für Schruppen und Schlichten.<br />
In diesen MOPs werden nun wenige Optionen geändert. Da in beiden MOP die gleichen Optionen geändert werden<br />
müssen, aktivieren Sie beide MOP´s (Shift+klick), und ändern die Einstellungen für beide in einem Mal.<br />
Dabei ist die Option Rückseite Z Null wichtig, sie definiert den Nullpunkt auf der Z-Achse der Maschine. In unserem<br />
Beispiel haben wir das 3D Modell auf allen Achsen zentriert. Rückseite Z Null ist somit genau in der Mitte des<br />
Modells, Rückseite Z Null = 0<br />
Nochmals: Achten Sie darauf das die Sicherheitshöhe auf einen Wert größer 20 eingestellt ist.<br />
Eigenschaft Wert Beschreibung<br />
Rückseite Ja Sagt <strong>CamBam</strong> das nun die Rückseite gefräst wird.<br />
Rückseite Z Null 0 Der Wert 0 wird benutzt, wenn Z = 0 auf der Arbeitsfläche liegt.<br />
Drehachse X<br />
Y<br />
<strong>Das</strong> Werkstück wird um die X-Achse gedreht, wenn die Rückseite<br />
gefertigt werden soll (oben nach unten).<br />
<strong>Das</strong> Werkstück wird um die Y-Achse gedreht, wenn die Rückseite<br />
gefertigt werden soll (links nach rechts).<br />
Die Fräspfade für das Schlichten der Rückseite, die Haltestege sind ausgespart. Die Fräspfade sind um die X-Achse<br />
gedreht. <strong>Das</strong> Bild zeigt die Schrupp und Schlicht Werkzeugwege.<br />
Der G-Code kann nun ausgegeben werden. Der G-Code kann alternativ von jeder MOP, jeweils für ein Teil oder für<br />
die gesamte Bearbeitung ausgegeben werden, je nach dem wie es mit Ihrer üblichen Arbeitsweise an der Fräse<br />
zusammen passt. Ich verwende grundsätzlich Werkzeugnummern so das zur Zeit des Werkzeugwechsels unterbrochen<br />
werden kann um das Werkstück zu drehen. Die Aufnahmen für die Pass-Stifte habe ich in meiner Maschine.<br />
Ich bohre also zuerst die Passlöcher, drehe das Werkstück und fräse die Rückseitigen Passlöcher. Nun erst fange ich<br />
mit der Bearbeitung an. Ich kann durch die Pass-Stifte das Teil nun ohne seitliche Verschiebung drehen und habe<br />
die Sicherheit, das Vorder- und Rückseite aufeinander passen.<br />
132
Automation<br />
<strong>CamBam</strong> unterstützt zwei Arten der Automation : Skripte und Plugins.<br />
Arbeiten mit Skripten<br />
Einige Beispielskripten finden Sie im Unterordner \scripts im <strong>CamBam</strong> Installationsverzeichniss.<br />
Besuchen Sie das <strong>CamBam</strong>-Forum für mehr Beispiele und Informationen zur Erstellung von Skripten.<br />
Scripts and Plugin Help<br />
Resources - Scripts and Plugins<br />
Plugins<br />
Version 0.98K<br />
Plugins sind .NET .dll Dateien, die in verschiedenen von .NET unterstützten Programmiersprachen wie C#, Visual<br />
Basic, C/C++ etc. geschrieben werden können.<br />
Einige Beispiel-Plugins finden Sie im Unterverzeichnis \plugins im <strong>CamBam</strong> Installationsverzeichniss.<br />
Für eine fantastische Einweisung von MrBean in die Erstellung von Plugins, besuchen Sie das Forum:<br />
How to write a <strong>CamBam</strong> plugin<br />
133
Notizen<br />
Version 0.98K<br />
134
Notizen<br />
Version 0.98K<br />
135
Notizen<br />
Version 0.98K<br />
136
Notizen<br />
Version 0.98K<br />
137