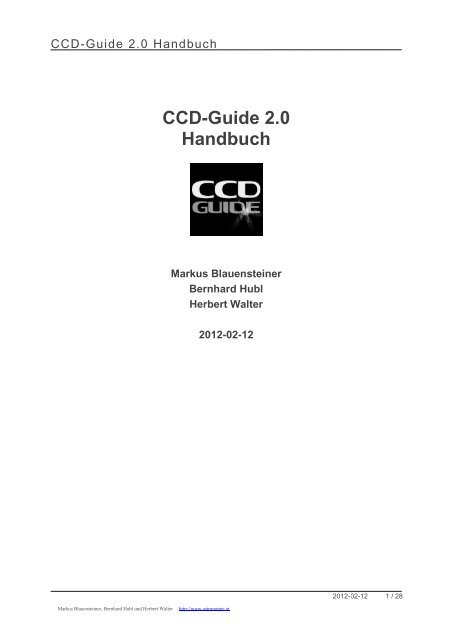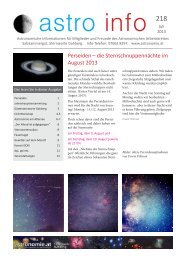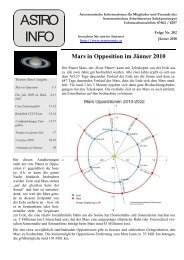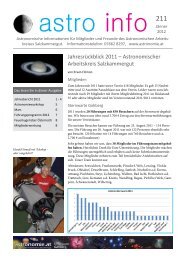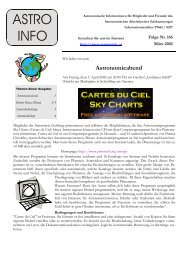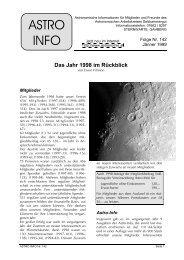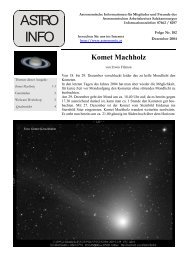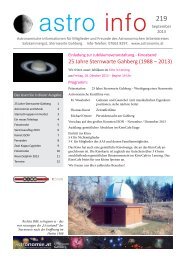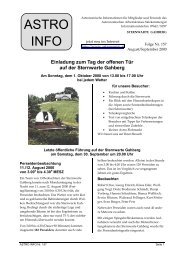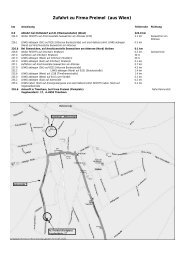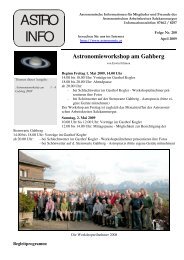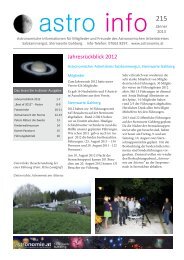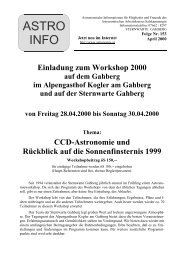CCD-Guide 2.0 Handbuch - Sternwarte Gahberg
CCD-Guide 2.0 Handbuch - Sternwarte Gahberg
CCD-Guide 2.0 Handbuch - Sternwarte Gahberg
Sie wollen auch ein ePaper? Erhöhen Sie die Reichweite Ihrer Titel.
YUMPU macht aus Druck-PDFs automatisch weboptimierte ePaper, die Google liebt.
<strong>CCD</strong>-<strong>Guide</strong> <strong>2.0</strong> <strong>Handbuch</strong><br />
<strong>CCD</strong>-<strong>Guide</strong> <strong>2.0</strong><br />
<strong>Handbuch</strong><br />
Markus Blauensteiner<br />
Bernhard Hubl<br />
Herbert Walter<br />
2012-02-12<br />
Markus Blauensteiner, Bernhard Hubl und Herbert Walter http://www.astronomie.at<br />
2012-02-12 1 / 28
<strong>CCD</strong>-<strong>Guide</strong> <strong>2.0</strong> <strong>Handbuch</strong><br />
Inhalt<br />
1. Einführung ........................................................................................................................... 3<br />
2. Installation und Optionen ..................................................................................................... 5<br />
3. Imagebrowser ...................................................................................................................... 6<br />
3.1. Imagebrowser - Überblick ............................................................................................ 6<br />
3.2. Tabellen im Imagebrowser........................................................................................... 6<br />
3.3. Vorschaubilder im Imagebrowser................................................................................. 9<br />
3.4. Find Object im Imagebrowser ...................................................................................... 9<br />
3.5. Slide Show und Cartes du Ciel im Imagebrowser ...................................................... 10<br />
4. Objektnamen in der Datenbank.......................................................................................... 11<br />
4.1. Kataloge .................................................................................................................... 11<br />
4.2. Find Object Funktion.................................................................................................. 12<br />
4.3. Alias-Namen für Kataloge .......................................................................................... 13<br />
4.4. Find Object mit Platzhalter......................................................................................... 13<br />
5. Set Filter ............................................................................................................................ 15<br />
6. Edit Object ......................................................................................................................... 17<br />
6.1. Anlegen von einem neuen Objekt .............................................................................. 17<br />
6.2. Ändern und Löschen von Objekten............................................................................ 17<br />
7. Edit Setup .......................................................................................................................... 18<br />
8. Edit Picture ........................................................................................................................ 19<br />
8.1. Übersicht ................................................................................................................... 19<br />
8.2. Ein neues Bild anlegen mit dem “New”-Button........................................................... 19<br />
8.3. Ein neues Bild mit dem “Clone”-Button anlegen......................................................... 22<br />
9. Planer ................................................................................................................................ 23<br />
9.1. Übersicht ................................................................................................................... 23<br />
9.2. SetupData ................................................................................................................. 24<br />
9.3. PlanerData ................................................................................................................ 24<br />
10. Anhang– Das Datenmodell............................................................................................ 28<br />
Markus Blauensteiner, Bernhard Hubl und Herbert Walter http://www.astronomie.at<br />
2012-02-12 2 / 28
<strong>CCD</strong>-<strong>Guide</strong> <strong>2.0</strong> <strong>Handbuch</strong><br />
1. EINFÜHRUNG<br />
<strong>CCD</strong>-<strong>Guide</strong> ist ein Projekt des Astronomischen Arbeitskreises Salzkammergut (AAS) –<br />
<strong>Sternwarte</strong> <strong>Gahberg</strong> (www.astronomie.at). Seit 1997 wird jährlich vom <strong>CCD</strong>-Team der<br />
<strong>Sternwarte</strong> <strong>Gahberg</strong> eine DVD mit den besten <strong>CCD</strong>- und DSLR-Fotos der Mitglieder<br />
veröffentlicht. Der Gesamterlös dient zur Realisierung von Vereinsprojekten.<br />
<strong>CCD</strong>-<strong>Guide</strong> <strong>2.0</strong> stellt eine vollständige Neuentwicklung dar. Eine neue Software wurde von<br />
Reinhard Rausch entwickelt. <strong>CCD</strong>-<strong>Guide</strong> ist für den Anfänger in der Astrofotografie wie auch für<br />
den fortgeschrittenen Astrofotografen gedacht und beinhaltet folgende zentrale Funktionen:<br />
• Image Browser: Zu mehr als 3000 Fotos werden die Daten zum Objekt und zur<br />
Aufnahme angezeigt. Mit einem Doppelklick auf das Vorschaubild öffnet sich IrfanView,<br />
eine professionelle und weit verbreitete Bildbetrachtungssoftware. Zusätzliche Bilder<br />
(z.B. Bild mit Objektidentifizierung oder eine invertierte Darstellung) werden ebenfalls<br />
als Vorschaubild angezeigt.<br />
• Objektsuche (Find Object): Bei der Suche nach allen Bildern von einem bestimmten<br />
Objekt reicht es, den Objektnamen oder einen Alternativnamen (Alias) einzugeben.<br />
Eigennamen oder Teile des Objektnamens führen oftmals auch zu den gesuchten<br />
Bildern.<br />
• Set Filter (Filtersuche): Damit ist es möglich die Bilder nach bestimmten Kriterien zu<br />
filtern (z.B. Koordinaten, Objekttyp, Objektgröße, Sternbild, Katalog, Fotograf, Kamera,<br />
Teleskop, Datum, …)<br />
Markus Blauensteiner, Bernhard Hubl und Herbert Walter http://www.astronomie.at<br />
2012-02-12 3 / 28
<strong>CCD</strong>-<strong>Guide</strong> <strong>2.0</strong> <strong>Handbuch</strong><br />
• Slideshow (Bildervorführung): Nach der Auswahl von Bildern nach bestimmten<br />
Kriterien (mit der Funktion Set Filter) kann eine Bildvorführung im Vollbildmodus<br />
gestartet werden.<br />
• Keine Installation der Software notwendig: Alle bis jetzt erwähnten Funktionen sind<br />
direkt von der DVD lauffähig. Auch bei den zusätzlichen Optionen (Eingeben eigener<br />
Bilder, Planungsdatenbank) ist keine Installation notwendig. Es ist vollkommen<br />
ausreichend den Ordner <strong>CCD</strong>-<strong>Guide</strong> von der DVD auf die Festplatte zu kopieren.<br />
• Objektdatenbank: <strong>CCD</strong>-<strong>Guide</strong> beinhaltet eine umfangreiche Datenbank von Objekten<br />
mitsamt deren Daten. Die Datenbank umfasst 26 verschiedene Kataloge von DeepSky-<br />
Objekten, zusammengestellt aus dem überarbeiteten NGCIC Katalog von Wolfgang<br />
Steinicke, der Nebeldatenbank von Eric-Sven Vesting, der NED und Vizier Datenbank.<br />
Ein großer Vorteil der <strong>CCD</strong>-<strong>Guide</strong>-Datenbank ist, dass es pro Objekt nur einen<br />
Masterdatensatz gibt. Trotzdem ist es möglich, das Objekt auch unter den<br />
Aliasbezeichnungen zu finden.<br />
• Edit Picture (Eingabe von eigenen Bildern): Es ist möglich, eigene Bilder der<br />
Datenbank hinzuzufügen (mitsamt zusätzlichen Fotos und Zusatzobjekten).<br />
• Planer: Als erstes wird ein Setup (Teleskop + Kamerakombination) erstellt. Dann kann<br />
man unter Verwendung der Datenbank eine eigene Planungsliste für verschiedene<br />
Setups anlagen.<br />
Markus Blauensteiner, Bernhard Hubl und Herbert Walter http://www.astronomie.at<br />
2012-02-12 4 / 28
<strong>CCD</strong>-<strong>Guide</strong> <strong>2.0</strong> <strong>Handbuch</strong><br />
2. INSTALLATION UND OPTIONEN<br />
Der einfachste Weg um <strong>CCD</strong>-<strong>Guide</strong> zu verwenden ist es, die Software von der DVD zu starten.<br />
Eine Installation auf der Festplatte ist nur bei Verwendung der zusätzlichen Funktionen (Eingabe<br />
von eigenen Bildern, Planer, Zugang zu den Archivbildern) notwendig. Ein weiterer Vorteil der<br />
Installation auf die Festplatte ist sicherlich die höhere Geschwindigkeit der Software.<br />
Die Installation ist sehr einfach: Kopieren Sie das Verzeichnis 010_ccd_guide von der DVD auf<br />
die Festplatte. Anschließend starten Sie <strong>CCD</strong>-<strong>Guide</strong> mittels Doppelklick auf <strong>CCD</strong>_<strong>Guide</strong>.exe.<br />
Der nächste Schritt ist den Reiter Options zu wählen und folgende Pfade anzupassen:<br />
• Database path: <strong>CCD</strong>-<strong>Guide</strong> benötigt zwei Datenbanken: master.mdb und user.mdb mit<br />
den eigenen Daten (Details siehe Kapitel 10.) Keine Änderung notwendig.<br />
• Master image path: Beinhaltet alle Masterbilder. Keine Änderung notwendig.<br />
• User image path: Dieser Ordner enthält die eigenen Bilder. Der Pfad ist anzupassen<br />
(z.B. \ccd-guide\user wäre eine sinnvolle Wahl).<br />
• Planer image path: Dieser Ordner ist für die Bilder der Planungsdatenbank gedacht.<br />
(z.B. \ccd-guide\planer wäre eine sinnvolle Wahl).<br />
• Carte du Ciel: Wenn die Planetariumssoftware Carte du Ciel auf dem Computer<br />
installiert ist, kann man hier den Pfad angeben und hat einen schnellen Zugriff von<br />
<strong>CCD</strong>-<strong>Guide</strong> aus.<br />
Sie können folgende drei weitere Programmoptionen einstellen:<br />
• Archive Images: Hier legt man fest, welche Bilder im Imagebrowser angezeigt werden.<br />
Archive Images sind ältere Aufnahmen.<br />
• List View: Eine Option zur reduzierten Datenanzeige im Imagebrowser (Details siehe<br />
Kapitel 3)<br />
• Show Pictures in Imagebrowser: Hier legt man fest, welche Datenbank(en) im<br />
Imagebrowser angezeigt werden.<br />
Es ist notwendig die Änderungen mit Save zu bestätigen.<br />
Markus Blauensteiner, Bernhard Hubl und Herbert Walter http://www.astronomie.at<br />
2012-02-12 5 / 28
<strong>CCD</strong>-<strong>Guide</strong> <strong>2.0</strong> <strong>Handbuch</strong><br />
3. IMAGEBROWSER<br />
3.1. Imagebrowser - Überblick<br />
Der Imagebrowser ist das Kernstück der Software. Hier sieht man das Vorschaubild mit den<br />
Objekt- und Aufnahmedaten. Ein Doppelklick auf das Vorschaubild öffnet das Bild in IrfanView,<br />
einem professionellen und weit verbreitetem Bildbetrachtungsprogramm.<br />
Man kann mit den Pfeiltasten der Tastatur navigieren oder mit einem Klick in eine Tabellenzeile<br />
einen Datensatz auswählen. Der aktive Datensatz ist mit einer blauen Hintergrundfarbe<br />
versehen. Das Vorschaubild ist immer mit der aktiven Datenzeile verknüpft, wie auch die<br />
Anzeigen der Tabellen rechts oben (AdditionalObjects, ObjectAlias, Observer und<br />
ObjectRelation).<br />
3.2. Tabellen im Imagebrowser<br />
Die ListView-Optionen (oberhalb der Hauptdatentabelle) bieten verschiedene Anzeigemöglichkeiten:<br />
• Simple: Nur die wichtigsten Datenfelder sind sichtbar.<br />
• Object: Objektbezogene Datenfelder sind sichtbar.<br />
• Image: Bildbezogene Datenfelder sind sichtbar.<br />
• Full: Alle Datenfelder sind sichtbar.<br />
Markus Blauensteiner, Bernhard Hubl und Herbert Walter http://www.astronomie.at<br />
2012-02-12 6 / 28
<strong>CCD</strong>-<strong>Guide</strong> <strong>2.0</strong> <strong>Handbuch</strong><br />
Die folgende Tabelle beschreibt jedes Datenfeld der Hauptdatentabelle.<br />
Datenfeld Beschreibung<br />
PICTURENAME Bildname<br />
OBJECTNAME Name vom Hauptobjekt, welches im Vorschaubild angezeigt wird<br />
OBJECTTYPE Objekttyp (z.B. Galaxie, Emissionnebel, …)<br />
OBJCLASS Klassifizierung vom Objekt (z.B. Hubbleklassifizierung einer Galaxie,<br />
Trumplerklassifizierung von einem offenen Sternhaufen, …)<br />
RA2000 Rektaszension [h]<br />
RATXT Rektaszension [hh mm ss.s]<br />
DE2000 Deklination [°]<br />
DETXT Deklination [±dd mm ss]<br />
CONSTELLATION Sternbild<br />
OBJSIZE Objektgröße [Bogenminuten]<br />
MAG Helligkeit [mag]<br />
SB Flächenhelligkeit [mag/arcmin 2 ]<br />
NB Nebelhellikgeit [1 = sehr hell; 6 = sehr schwach]<br />
PICSEQNR Laufende Bildnummer<br />
OBJECTCOMMENT Kommentar<br />
EXPTIME Belichtungszeit Beschreibung<br />
EXPTIMETOTAL Belichtungszeit gesamt [min]<br />
CAMERA Kamera<br />
RESMODE Auflösungsmodus (z.B. Binning)<br />
OBSYEAR Jahr - Aufnahmedatum<br />
OBSMONTH Monat - Aufnahmedatum<br />
OBSDAY Tag - Aufnahmedatum<br />
OBSDATADD Zusätzliche Informationen zum Beobachtungsdatum<br />
TELESCOPE Teleskop bzw. Optik<br />
APERTURE Öffnung [Zoll]<br />
FOCALLENGTH Brennweite [mm]<br />
SETUPINFO Weitere Informationen zum Setup (Teleskop-Kamera-Montierung)<br />
LOCATION Ort der Aufnahme<br />
LEVELOVERSEA Meereshöhe des Aufnahmeortes [m]<br />
FILTER Verwendete Filter (z.B. Ha, OIII,…)<br />
MOUNT Montierung<br />
PICTURECOMMENT Kommentare zum Bild<br />
Markus Blauensteiner, Bernhard Hubl und Herbert Walter http://www.astronomie.at<br />
2012-02-12 7 / 28
<strong>CCD</strong>-<strong>Guide</strong> <strong>2.0</strong> <strong>Handbuch</strong><br />
Spalten, die von Interesse sind und zu weit rechts in der Tabelle angeordnet sind<br />
(z.B. TELESCOPE), können mittels drag and drop weiter links positioniert werden.<br />
Mit einem einfachen Mausklick auf die Spaltenbezeichnung kann man die Daten in<br />
alphabetischer Reihenfolge sortieren (aufsteigend oder absteigend).<br />
Die vier Tabellen rechts oben zeigen folgende zusätzliche Informationen an:<br />
• ADDITIONALOBJECTS: Auflistung der zusätzlichen Objekte im aktiven Bild<br />
(im folgenden Beispiel ist das Hauptobjekt M 81 und die zwei weiteren Objekte M 82 und<br />
UGC 5336 sind ebenfalls im Bild enthalten).<br />
• OBJECTALIAS: Auflistung aller Alternativbezeichnungen (Alias) vom Hauptobjekt,<br />
welche in der Datenbank von <strong>CCD</strong>-<strong>Guide</strong> enthalten sind.<br />
• OBSERVER: Auflistung Fotograf(en)<br />
• OBJECTRELATION: Auflistung aller Objekte, die zum Hauptobjekt in Beziehung stehen<br />
Markus Blauensteiner, Bernhard Hubl und Herbert Walter http://www.astronomie.at<br />
2012-02-12 8 / 28
<strong>CCD</strong>-<strong>Guide</strong> <strong>2.0</strong> <strong>Handbuch</strong><br />
3.3. Vorschaubilder im Imagebrowser<br />
Bei manchen Datensätzen erscheinen teilweise zwei Vorschaubilder: Ein Hauptbild und<br />
zusätzlich rechts davon ein kleineres Bild. Ein Doppelklick auf eines der Vorschaubilder öffnet<br />
immer IrfanView. Die zusätzlichen Bilder liefern ergänzende Informationen zum Hauptbild: z.B.<br />
Objektidentifizierung, eine invertierte Darstellung, …<br />
Wenn mehr als ein zusätzliches Bild existiert, erscheinen Pfeiltasten unterhalb des kleineren<br />
Vorschaubildes. Damit kann man durch die zusätzlichen Bilder navigieren. Folgendes Beispiel<br />
zeigt den Galaxienhaufen Abell 2218. Hier sind zwei zusätzliche Bilder mit dem Hauptbild<br />
verknüpft.<br />
3.4. Find Object im Imagebrowser<br />
Die Find Object Funktion dient zur Auflistung aller Aufnahmen von einem bestimmten Objekt.<br />
Nach dem Eingeben der Obektbezeichnung (z.B. M 82) drückt man auf ‘Find Object’ oder die<br />
Returntaste (ENTER) der Tastatur.<br />
Markus Blauensteiner, Bernhard Hubl und Herbert Walter http://www.astronomie.at<br />
2012-02-12 9 / 28
<strong>CCD</strong>-<strong>Guide</strong> <strong>2.0</strong> <strong>Handbuch</strong><br />
Ein neues Fenster öffnet sich, welches alle in der Datenbank gefundenen Objekte anzeigt. Im<br />
folgenden Beispiel wurde nur ein Objekt gefunden. OK klicken.<br />
Die Haupttabelle zeigt nun alle Datensätze, mit denen der Suchbegriff (in unserem Beispiel M<br />
82) verknüpft ist. Es werden auch einige Bilder mit OBJECTNAME = M 81 aufgelistet. Das<br />
bedeutet, dass in diesen Bildern beide Objekte (M 81 und M 82) enthalten sind.<br />
Die Reset Filter Funktion (rechts vom Find Object Knopf) setzt den Filter zurück und es werden<br />
wieder alle Aufnahmen in der Haupttabelle aufgelistet. Wenn Sie mehr über die Nomenklatur der<br />
Objekte in der <strong>CCD</strong>-<strong>Guide</strong>-Datenbank erfahren möchten, dann lesen Sie bitte Kapitel 4.<br />
3.5. Slide Show und Cartes du Ciel im Imagebrowser<br />
Die Slide Show Funktion (rechts vom Optionsfeld List View) erzeugt eine Diaschau aller Bilder<br />
der Haupttabelle. Wenn zum Beispiel nach M 82 gefiltert wurde, startet mit einem Klick auf Slide<br />
Show eine Diaschau mit allen Aufnahmen von M 82 im Vollbildmodus (IrfanView).<br />
Die Cartes du Ciel Funktion (rechts von Slideshow) öffnet die Planetariumssoftware Carte du<br />
Ciel, zentriert auf das aktive Objekt.<br />
Markus Blauensteiner, Bernhard Hubl und Herbert Walter http://www.astronomie.at<br />
2012-02-12 10 / 28
<strong>CCD</strong>-<strong>Guide</strong> <strong>2.0</strong> <strong>Handbuch</strong><br />
4. OBJEKTNAMEN IN DER DATENBANK<br />
4.1. Kataloge<br />
<strong>CCD</strong>-<strong>Guide</strong> beinhaltet eine umfangreiche Datenbank von Objekten mitsamt den zugehörigen<br />
Objektdaten. Die Datenbank enthält 26 Kataloge von Deep Sky Objekten, basierend auf dem<br />
korrigierten NGCIC Katalog von Wolfgang Steinicke, der Nebeldatenbank von Eric-Sven Vesting<br />
und den Datenbanken von NED und Vizier. Der große Vorteil der Datenbank von <strong>CCD</strong>-<strong>Guide</strong> ist,<br />
dass pro Objekt nur ein Datensatz existiert. Jedes Objekt hat einen Hauptnamen. Das Objekt<br />
kann man aber auch über alternative Bezeichnungen (Alias) anderer Kataloge finden.<br />
Die folgende Tabelle zeigt die Zusammenstellung der Standardkataloge von Deep Sky<br />
Objekten. Ein Beispiel für einen Objektnamen ist in der rechten Spalte angezeigt. Der<br />
Katalogbezeichnung folgt immer ein Leerzeichen.<br />
Katalog Beschreibung Beispiel<br />
ABELL Rich Clusters of Galaxies ABELL 426<br />
ARP Arp's Peculiar Galaxies ARP 99<br />
BARNARD Barnard's Dark Nebulae BARNARD 99<br />
CED Cederblad Catalogue of Bright Diffuse Galactic Nebulae CED 9c<br />
CG Cometary Globules CG 7S<br />
CONST Constellation CONST And<br />
DG Dorschner+Gurtler Reflection Nebulae DG 21<br />
DWB Dickel, Wendker and Bieritz HII Regions DWB 99<br />
GN Atlas of Galactic Nebulae GN 07.12.8<br />
HCG Hickson Compact Groups of Galaxies HCG 44A<br />
HH Herbig-Haro Catalogue HH 31<br />
IC Index Catalogue IC 430<br />
LBN Lynd's Catalogue of Bright Nebulae LBN 999<br />
LDN Lynd's Dark Nebulae LDN 123<br />
M Messier M 17<br />
NGC New General Catalogue NGC 78A<br />
PGC Principal Galaxies Catalogue (LEDA) PGC 12345<br />
PK Perek and Kohoutek's Planetary Nebulae PK 130-10.1<br />
RNO Red and Nebulous Objects in Dark Clouds (Cohen) RNO 40<br />
SH2- Sharpless Catalogue of HII Regions SH2- 87<br />
UGC Uppsala General Catalogue of Galaxies UGC 6514<br />
VDB Van den Bergh's Reflection Nebulae VDB 23<br />
VDBH Van den Bergh + Herbst Reflection Nebulae VDBH 80<br />
Die folgende Tabelle ist eine Auflistung von speziellen Katalogen von Deep Sky Objekten.<br />
Katalog Beschreibung Beispiel<br />
GCL Globular Star Clusters - Collection of Catalogues GCL Terzan 9<br />
OCL Open Star Clusters - Collection of Catalogues OCL Stock 23<br />
PN Planetary Nebulae - Collection of Catalogues PN Abell 4<br />
NAME Common or historical name NAME Barnard’s Galaxy<br />
UNLISTED<br />
UNLISTED objects are not included in the standard<br />
catalogues of <strong>CCD</strong>-<strong>Guide</strong><br />
Markus Blauensteiner, Bernhard Hubl und Herbert Walter http://www.astronomie.at<br />
UNLISTED LMC<br />
2012-02-12 11 / 28
<strong>CCD</strong>-<strong>Guide</strong> <strong>2.0</strong> <strong>Handbuch</strong><br />
Die Kataloge GCL, OCL und PN sind Zusammenfassungen von verschiedenen Katalogen. GCL<br />
basiert auf ‘Catalog of parameters for Milky Way globular clusters’ von William E. Harris und<br />
beinhaltet z.B. die Kugelsternhaufen vom Palomar- und Terzankatalog. OCL basiert auf<br />
‘Optically visible open clusters and Candidates’ von Dias+ und beinhaltet z.B. die offenen<br />
Sternhaufen aus den Katalogen von Stock, Berkeley und Trumpler. PN basiert auf ‘Strasbourg-<br />
ESO Catalogue of Galactic Planetary Nebulae’ von Acker+ und beinhaltet z. B. die<br />
planetarischen Nebel vom Abellkatalog.<br />
Der NAME-Katalog enthält Eigennamen oder historische Namen von Objekten. Der Katalog<br />
UNLISTED bietet die Möglichkeit weitere Objekte einzugeben, die in den Standard-Katalogen<br />
nicht enthalten sind.<br />
Die folgende Tabelle ist eine Auflistung von Katalogen des Sonnensystems.<br />
Katalog Beschreibung Beispiel<br />
COMET Comets COMET C/2009 P1<br />
SOLAR Solar system objects except comets SOLAR Jupiter<br />
4.2. Find Object Funktion<br />
Die Find Object Funktion findet man in den Reitern Imagebrowser, Edit Picture und Planer, um<br />
bestimmte Objekte zu suchen und zu selektieren.<br />
Wenn eine korrekte Bezeichnung des Objektes in der <strong>CCD</strong>-<strong>Guide</strong>-Datenbank bekannt ist<br />
(z.B. VDB 33), dann genügt es diesen Namen im Feld Objectname einzugeben und<br />
anschließend Find Object zu klicken bzw. die Returntaste (ENTER) der Tastatur zu drücken.<br />
Ein Fenster öffnet sich, welches alle bei der FindObject-Suche gefundenen Objekte der<br />
Datenbank auflistet. Im untenstehenden Beispiel wurde nur ein Objekt gefunden. VDB 33 ist ein<br />
Aliasname für das Objekt NGC 1788, einem Reflektionsnebel im Sternbild Orion. Klick OK.<br />
Markus Blauensteiner, Bernhard Hubl und Herbert Walter http://www.astronomie.at<br />
2012-02-12 12 / 28
<strong>CCD</strong>-<strong>Guide</strong> <strong>2.0</strong> <strong>Handbuch</strong><br />
4.3. Alias-Namen für Kataloge<br />
Man kann nach Objekten suchen, indem man die „offizielle“ Katalogbezeichnung verwendet<br />
oder auf eine alternative Katalogbezeichnung zurückgreift. Z.B.: die „offizielle“ Bezeichnung in<br />
der <strong>CCD</strong>-<strong>Guide</strong>-Datenbank für Barnard’s Dunkelnebel lautet „BARNARD“. Das Objekt mit der<br />
Nummer 99 im Barnard’s Katalog lautet somit „BARNARD 99“. Die Bezeichnung „B“ ist ein<br />
alternativer Katalogname in der <strong>CCD</strong>-<strong>Guide</strong>-Datenbank. Somit kann auch die Kurzform „B 99“<br />
anstelle von „BARNARD 99“ verwendet werden.<br />
Die folgende Tabelle stellt eine Auflistung der verwendeten Alternativbezeichnungen für<br />
Kataloge (Name) und der offiziellen Bezeichnung (CatType) der Kataloge dar.<br />
Name CatType<br />
MESSIER M<br />
ACO ABELL<br />
N NGC<br />
I IC<br />
APG ARP<br />
HICKSON HCG<br />
SHARPLESS SH2-<br />
S SH2-<br />
CEDERBLAD CED<br />
COHEN RNO<br />
B BARNARD<br />
LEDA PGC<br />
Beispiele:<br />
Mit Eingabe von „N 78“ in Find Object findet man „NGC 78“.<br />
„S 101“ ist eine Kurzform von der offiziellen Bezeichnung „SH2- 101“.<br />
“B 99” = “BARNARD 99”.<br />
4.4. Find Object mit Platzhalter<br />
Die Suche mit Platzhalter (*) ist hilfreich, wenn die korrekte Bezeichnung vom Objekt in der<br />
Datenbank von <strong>CCD</strong>-<strong>Guide</strong> nicht bekannt ist.<br />
Nachfolgend einige Beispiele für die Anwendung von Platzhaltern.<br />
Find Object Suche mit bekannten Bezeichnungen:<br />
Nur ein Eigenname ist bekannt (z.B. Perseus galaxy cluster, Horse head nebula, Comet<br />
Holmes, Holmberg IX). Die beste Vorgangsweise ist es, einen Hauptteil des Namens zwischen<br />
zwei Platzhaltern (*) einzugeben – z.B. *perseus*.<br />
Markus Blauensteiner, Bernhard Hubl und Herbert Walter http://www.astronomie.at<br />
2012-02-12 13 / 28
<strong>CCD</strong>-<strong>Guide</strong> <strong>2.0</strong> <strong>Handbuch</strong><br />
Ein neues Fenster wird geöffnet, welches alle Objekte anzeigt, die im Hauptnamen oder im<br />
Aliasnamen den Suchbegriff (perseus) beinhalten.<br />
In diesem Beispiel werden drei Objekte aufgelistet:<br />
• OCL Melotte 20 = open star cluster Alpha Perseus<br />
• NGC 1275 = galaxy Perseus A<br />
• ABELL 426 = Perseus galaxy cluster<br />
Der dritte Eintrag in der Tabelle ist das gesuchte Objekt. Man markiert den Datensatz und klickt<br />
OK um ABELL 426 auszuwählen.<br />
Um den Horse head nebula zu finden, kann man z.B. *horse* eingeben und zwei Objekte<br />
werden gefunden:<br />
• BARNARD 33 = Horsehead Nebula<br />
• M 17 = Horsehoe<br />
Komet Holmes: Mit Eingabe *holmes* findet man den gesuchten Kometen 17P (Holmes).<br />
Holmberg IX: Eingabe *holmberg* ergibt eine Liste von allen neun Holmberg Galaxien.<br />
Find Object Suche bei unbekannten Katalognamen:<br />
Man kennt den Objektnamen, aber nicht die genaue Katalogbezeichnung von <strong>CCD</strong>-<strong>Guide</strong><br />
(z.B. man sucht den offenen Haufen Stock 23 oder den planetarischen Nebel Abell 4).<br />
Um Stock 23 zu finden gibt man den Suchbegriff *stock 23 in das Find Object Feld ein.<br />
Um Abell 4 zu finden – Suchbegriff: *abell 4 und man erhält zwei mögliche Objekte:<br />
• ABELL 4 = Galaxienhaufen<br />
• PN Abell 4 = der gesuchte planetarische Nebel<br />
Sucht man nach Sh 2-101 und kennt die genaue Bezeichnung in der <strong>CCD</strong>-<strong>Guide</strong> Datenbank<br />
nicht (die korrekte Bezeichnung ist „SH2- 101“), ergibt folgender Suchbegriff s*101 eine<br />
Auflistung von Objekten die mit dem Buchstaben „s“ beginnen und am Ende die Zahl 101 haben.<br />
Das gilt in diesem Fall für genau ein Objekt (SH2- 101).<br />
Markus Blauensteiner, Bernhard Hubl und Herbert Walter http://www.astronomie.at<br />
2012-02-12 14 / 28
<strong>CCD</strong>-<strong>Guide</strong> <strong>2.0</strong> <strong>Handbuch</strong><br />
5. SET FILTER<br />
Die Set Filter Funktion ermöglicht weitere Filtermöglichkeiten für die Bilder, die im Imagebrowser<br />
angezeigt werden. Die Filterkriterien sind in zwei Gruppen geteilt: Objektbezogene Kriterien<br />
(oben) und Bildkriterien (unten). Alle Filter sind mit einem logischen UND verknüpft.<br />
Nach Auswahl der gewünschten Filter drückt man auf Set Filter (rechts unten). Um die<br />
Einstellungen zu löschen klickt man zuerst auf Reset Criteria (links unten) und anschließend Set<br />
Filter. <strong>CCD</strong>-<strong>Guide</strong> wechselt zum Imagebrowser und alle Objekte, die den Kriterien entsprechen,<br />
werden angezeigt. Die Slide Show Funktion im Imagebrowser öffnet eine Bilderschau im<br />
Vollbildmodus.<br />
Markus Blauensteiner, Bernhard Hubl und Herbert Walter http://www.astronomie.at<br />
2012-02-12 15 / 28
<strong>CCD</strong>-<strong>Guide</strong> <strong>2.0</strong> <strong>Handbuch</strong><br />
Das folgende Beispiel zeigt mögliche Objektkriterien:<br />
• Objecttype ist ein Kugelhaufen oder ein offener Sternhaufen<br />
• Declination ist größer (>) als 20°.<br />
• Object Size ist größer (>) als 20 arcmin und kleiner (
<strong>CCD</strong>-<strong>Guide</strong> <strong>2.0</strong> <strong>Handbuch</strong><br />
6. EDIT OBJECT<br />
6.1. Anlegen von einem neuen Objekt<br />
Die Edit Object Funktion bietet die Möglichkeit, Objekte anzulegen, die nicht in der Datenbank<br />
von <strong>CCD</strong>-<strong>Guide</strong> sind. Die neu angelegten Objekte werden in der user.mdb gespeichert.<br />
Anlegen eines neuen Datensatzes: Klick New und einen von den drei Katalog auswählen:<br />
• COMET: Das neue Objekt ist ein Komet. Eingabe der Bezeichnung entsprechend der<br />
Nomenklatur vom Minor Planet Center (z.B. C/2009 P1, 17P), und dem Kometennamen<br />
(z.B. Garradd, Holmes). Mit einem Klick auf Save abspeichern.<br />
• SOLAR: Das neue Objekt ist ein Kleinplanet. Eingabe des Namens (z.B. Vesta). Mit<br />
einem Klick auf Save abspeichern.<br />
• UNLISTED: Das neue Objekt ist ein Deep Sky Objekt. Die Eingabe des Namens und<br />
des Objekttyps sind Pflichtfelder. Alle weiteren Felder sind optional. Pflichtfelder sind<br />
blau hinterlegt. Eine detaillierte Erklärung zu allen Feldern befindet sich in Kapitel 4. Mit<br />
einem Klick auf Save abspeichern.<br />
6.2. Ändern und Löschen von Objekten<br />
Die Datentabelle von Edit Object listet alle Objekte vom Typ COMET, SOLAR und UNLISTED,<br />
welche in der Masterdatenbank oder Userdatenbank gespeichert sind. Wenn man sich im Edit<br />
Object Reiter befindet, ist automatisch der Editiermodus aktiviert. Die blau markierte Zeile<br />
kennzeichnet den ausgewählten Datensatz. Zum Navigieren in der Tabelle kann man einen<br />
Datensatz anklicken oder die Pfeiltasten der Tastatur verwenden.<br />
Es ist nicht möglich Objekte mit SOURCE = MASTER zu verändern. Das Ändern und Löschen<br />
ist nur bei Datensätzen mit SOURCE = USER möglich. Mit Save wird der bearbeitete Datensatz<br />
gespeichert bzw. mit Delete gelöscht.<br />
Markus Blauensteiner, Bernhard Hubl und Herbert Walter http://www.astronomie.at<br />
2012-02-12 17 / 28
<strong>CCD</strong>-<strong>Guide</strong> <strong>2.0</strong> <strong>Handbuch</strong><br />
7. EDIT SETUP<br />
Der Reiter “Edit Setup” dient dazu, neue Kameras, Teleskope und Beobachter anzulegen. Alle<br />
Einträge werden in der User-Datenbank gespeichert (user.mdb).<br />
Sollte eine Ihrer Kameras in der Master-Datenbank fehlen, klicken Sie auf den “New”-Button<br />
(den Button rechts neben der Kamera-Liste). Geben Sie den Namen der Kamera im „Key“-Feld<br />
ein. Bitte benutzen Sie den offiziellen Namen des Herstellers. Die Eingaben in den Feldern<br />
“Description”, “ChipSizeX” und “ChipSizeY” sind optional. Mit “Save” wird die Kamera angelegt.<br />
Fehlt eines Ihrer Teleskope in der Master-Datenbank, klicken Sie “New” rechts neben der<br />
Teleskop-Liste. Geben Sie den Namen des Teleskops im „Key“-Feld ein. Bitte verwenden Sie<br />
den offiziellen Namen des Herstellers. Das Eingabefeld „Description“ ist wieder optional. Wieder<br />
“Save” klicken.<br />
Mit der gleichen Vorgangsweise können auch neue Beobachter hinzugefügt werden: als erstes<br />
„New“ klicken, alle Felder ausfüllen, dann „Save“ klicken.<br />
Der User kann nur die eigenen Datensätze verändern. Wählen Sie zuerst den Datensatz aus<br />
(angezeigt durch die blaue Farbe), editieren Sie die Felder und klicken Sie „Save“.<br />
Tipp: Sinnvoll ist es, die eigenen Datensätze zu markieren (z.B. durch die Nutzung des<br />
Zeichens “_” in den “Key”-Feldern). So kann man die eigenen Kameras, Teleskope und<br />
Beobachter leichter finden.<br />
Markus Blauensteiner, Bernhard Hubl und Herbert Walter http://www.astronomie.at<br />
2012-02-12 18 / 28
<strong>CCD</strong>-<strong>Guide</strong> <strong>2.0</strong> <strong>Handbuch</strong><br />
8. EDIT PICTURE<br />
8.1. Übersicht<br />
Der Reiter “Edit Picture” dient dazu, neue Bild-Datensätze anzulegen. Alle Einträge werden in<br />
der User-Datenbank hinterlegt (user.mdb).<br />
Es gibt zwei Möglichkeiten ein neues Bild anzulegen:<br />
• New - Button<br />
• Clone - Button<br />
8.2. Ein neues Bild anlegen mit dem “New”-Button<br />
Zuerst klickt man auf “New” (ganz rechts unten). Alle Eingabefelder werden automatisch geleert,<br />
sodass man mit den Eingaben beginnen kann. Alle blauen Felder MÜSSEN befüllt werden, die<br />
weißen sind optional auszufüllen. Am Besten fängt man mit der Eingabe des Objektnamens an.<br />
Das „Objectname“-Feld links oben ist grau hinterlegt, was bedeutet, dass eine direkte Eingabe<br />
dort nicht möglich ist. Um ein Objekt auszuwählen, muss erst der Objektname im weißen Feld<br />
rechts neben dem „Find Object“-Button eingegeben werden und auf „Find Object“ geklickt<br />
werden. Die Suche mit „Find Object“ wird detailliert in Kapitel 4 beschrieben.<br />
Z.B.: Sie möchten ein Bild von NGC 3227 anlegen. Nach Klicken von “New” geben Sie “NGC<br />
3227” im weißen “Find Object”-Feld ein und klicken “Find Object”. Ein neues Fenster öffnet sich.<br />
Wählen Sie NGC 3227 aus und klicken Sie “Ok”. Jetzt ist NGC 3227 ausgewählt.<br />
Markus Blauensteiner, Bernhard Hubl und Herbert Walter http://www.astronomie.at<br />
2012-02-12 19 / 28
<strong>CCD</strong>-<strong>Guide</strong> <strong>2.0</strong> <strong>Handbuch</strong><br />
Unterhalb von “Objectname” finden Sie “Picturename”. <strong>CCD</strong>-<strong>Guide</strong> schlägt als Namen „NGC<br />
3227“ vor, Sie können den Namen aber ändern (z.B. „NGC3227-1“ um kenntlich zu machen,<br />
dass das das erste Bild von NGC 3227 ist, das Sie gemacht haben).<br />
Im nächsten Schritt wählt man das Bild aus. Mit Klick auf „Load Image“ rechts oben geht ein<br />
Fenster auf, in dem man den Pfad zum Bild bestimmt. Nach der Wahl des Bildes ist das „To“-<br />
Feld befüllt. Das Bild wird vom „From“-Pfad in den „To“-Pfad kopiert, sobald der „Save“-Knopf<br />
gedrückt wird. An dieser Stelle aber noch nicht „Save“ klicken, erst müssen die fehlenden<br />
Eingaben gemacht werden.<br />
Im Kapitel 3.2 findet man eine detaillierte Beschreibung der einzelnen Felder. Der folgende<br />
Screenshot zeigt ein Beispiel, wie die Eingabe aussehen könnte.<br />
Im letzten Schritt werden die Beobachter, zusätzliche Objekte und zusätzliche Bilder<br />
eingetragen. Mit den Doppelpfeilen rechts vom “Observer”-Feld werden Beobachter hinzugefügt<br />
oder entfernt.<br />
Mit dem oberen Doppelpfeil wird ein Beobachter hinzugefügt. Um einen Beobachter zu<br />
entfernen, wird er erst in der Liste ausgewählt und dann mit dem unteren Doppelpfeil entfernt.<br />
Markus Blauensteiner, Bernhard Hubl und Herbert Walter http://www.astronomie.at<br />
2012-02-12 20 / 28
<strong>CCD</strong>-<strong>Guide</strong> <strong>2.0</strong> <strong>Handbuch</strong><br />
Möchte man ein „zusätzliches Objekt“ hinzufügen, gibt man erst das Objekt im “Additional<br />
Objects”-Feld ein, drückt dann “Enter” oder klickt den oberen Doppelpfeil (rechts neben der<br />
Liste).<br />
Um ein „zusätzliches Objekt“ zu entfernen, wird es zuerst in der Liste ausgewählt und dann mit<br />
dem unteren Doppelpfeil entfernt.<br />
„Zusätzliche Bilder“ sind Bilder, die ergänzende Informationen (z.B. Objektidentifikationen,<br />
invertierte Darstellungen) beinhalten. Um ein „zusätzliches Bild“ hinzuzufügen, klickt man auf<br />
den „Load Image“-Button und wählt das gewünschte Bild aus. Nach der Auswahl werden der<br />
„From“-Pfad und der „To“-Pfad befüllt sein.<br />
Als nächstes muss der “To”-Name geändert werden. Man könnte hier einen beliebigen Namen<br />
eingeben, jedoch macht es Sinn, den vorgeschlagenen Namen als Basis zu verwenden und<br />
Ergänzungen hinzuzufügen, die auf die Art des Bildes hinweisen.<br />
Wenn Sie beispielsweise ein „zusätzliches Bild“ hinzufügen, das die Objektidentifikationen zeigt,<br />
könnten Sie die Ergänzung „_id“ an den Bildnamen anhängen (z.B. NGC3227-1_id.jpg).<br />
Wenn Sie ein Bild hinzufügen, das die invertierte Darstellung zeigt, könnten Sie die Endung<br />
„_inv“ an den Bildnamen anhängen (z.B. NGC3227-1_inv.jpg).<br />
Hat man den gewünschten Namen eingegeben, klickt man auf den oberen Doppelpfeil, um das<br />
Bild in die “Additional-Pictures”-Liste aufzunehmen.<br />
Man kann so viele “zusätzliche Bilder” einpflegen, wie man möchte. Die Bilder werden aus dem<br />
„From“-Pfad in den „User Image“-Pfad kopiert und in den „To“-Namen umbenannt, sobald man<br />
auf „Save“ klickt.<br />
Jetzt kann man auf “Save” klicken, um den neuen Datensatz zu speichern und alle Bilder zu<br />
kopieren und umzubenennen.<br />
Markus Blauensteiner, Bernhard Hubl und Herbert Walter http://www.astronomie.at<br />
2012-02-12 21 / 28
<strong>CCD</strong>-<strong>Guide</strong> <strong>2.0</strong> <strong>Handbuch</strong><br />
8.3. Ein neues Bild mit dem “Clone”-Button anlegen<br />
Die „Clone-Methode“ ist eine sehr schnelle Art, einen neuen Bild-Datensatz anzulegen. Die Idee,<br />
die dahinter steckt ist jene, einen Datensatz auszuwählen, der dem zu erstellenden Datensatz<br />
schon sehr ähnlich ist. Daher müssen Sie nur noch die schon ausgefüllten Felder abändern, falls<br />
erforderlich, jedoch müssen Sie nicht alle Felder neu befüllen.<br />
Verwenden Sie das “Set Filter”-Feld (oberhalb der Tabelle), um einen geeigneten Datensatz<br />
zum Klonen zu finden. In dieses Feld können Sie den Namen eines Beobachters, eine Bildes<br />
oder eines Objekts eintragen, um die Anzahl der angezeigten Datensätze zu verringern.<br />
Aktivieren Sie einen Bild-Datensatz in der Tabelle (wird durch blaue Färbung angezeigt) und<br />
klicken Sie auf “Clone”. Schon sind alle Felder außer dem Objektnamen und dem Bildnamen mit<br />
den Standardwerten befüllt.<br />
Die weitere Vorgangsweise ist der “New”-Methode sehr ähnlich:<br />
• Festlegen des Objektnamens mit dem “Find Object”-Knopf<br />
• Bildnamen anpassen<br />
• Bild mit dem “Load Image”-Button auswählen<br />
• Alle anderen Felder anpassen<br />
• Observers, Additional Objects und Additional Pictures werden wie bei der “New”-<br />
Methode beschrieben hinzugefügt.<br />
• “Save” klicken um den Datensatz zu speichern und die Bilder zu kopieren und<br />
umzubenennen.<br />
Markus Blauensteiner, Bernhard Hubl und Herbert Walter http://www.astronomie.at<br />
2012-02-12 22 / 28
<strong>CCD</strong>-<strong>Guide</strong> <strong>2.0</strong> <strong>Handbuch</strong><br />
9. PLANER<br />
9.1. Übersicht<br />
Der Reiter “Planer” von <strong>CCD</strong>-<strong>Guide</strong> soll Ihnen helfen, Ihre ToDo-Liste von Objekten zu pflegen<br />
und aktuell zu halten. Die Funktionen könnten Ihnen bei der Beantwortung der Frage: „Welches<br />
Objekt soll ich heute aufnehmen?“ behilflich sein. Alle Eingaben werden in der User-Datenbank<br />
gespeichert (user.mdb).<br />
Die Planer-Registerkarte ist in zwei Abschnitte unterteilt:<br />
• SetupData (oberer Rahmen): Mit SetupData kann man sein persönliches Setup<br />
verwalten. Dabei ist unter „Setup“ die Kombination aus Kamera und Teleskop zu<br />
verstehen.<br />
• PlanerData (unterer Rahmen): Mit PlanerData kann man seine persönliche ToDo-Liste<br />
an Objekten für jedes Setup anlegen.<br />
Markus Blauensteiner, Bernhard Hubl und Herbert Walter http://www.astronomie.at<br />
2012-02-12 23 / 28
<strong>CCD</strong>-<strong>Guide</strong> <strong>2.0</strong> <strong>Handbuch</strong><br />
9.2. SetupData<br />
Um ein neues Setup anzulegen, klickt man zuerst auf den “New”-Button. Anschließend kann<br />
man einen Namen für sein Setup eingeben (Tipp: verwenden Sie einen selbsterklärenden<br />
Namen, z.B.: 12“ Newton + ST2000). Als nächstes wählt man das Teleskop und die Kamera in<br />
den drop-down Listen aus. Die Angabe der Brennweite ist optional. Sollten Sie ihr Teleskop oder<br />
Ihre Kamera nicht in den drop-down Listen finden, müssen Sie diese erst unter dem Reiter “Edit<br />
Setup“ anlegen (siehe Kapitel 7). Nachdem Sie alle Daten eingegeben haben, können Sie ihr<br />
Setup mit dem „Save“-Knopf speichern.<br />
Will man ein bestimmtes Setup ändern, wählt man es mittels Klick auf den Datensatz in der<br />
Tabelle aus. Dieser Datensatz wird blau hinterlegt, was bedeutet, dass er aktiv ist. Jetzt kann<br />
man alle Eingaben in den Feldern ändern. Wichtig: wieder „Save“ klicken, um die Änderungen<br />
zu speichern.<br />
Möchte man ein Setup löschen, kann man das mit einem Klick auf den “Delete”-Knopf machen,<br />
nachdem man den entsprechenden Datensatz aktiviert hat. Achtung beim Löschen von Setup-<br />
Datensätzen: die Objekt-ToDo-Liste (Planer Daten), die mit dem gelöschten Setup verbunden<br />
ist, wird ebenfalls gelöscht!<br />
9.3. PlanerData<br />
Die Planerdaten sind mit den Setupdaten verknüpft. Als erstes muss man das gewünschte<br />
Setup aktivieren, in dem man den entsprechenden Datensatz in der “SetupData”-Tabelle per<br />
Mausklick anwählt (die oberste Tabelle im Reiter „Planer“).<br />
Im folgenden Screenshot ist das Setup „12“ Newton + ST2000“ aktiviert:<br />
Markus Blauensteiner, Bernhard Hubl und Herbert Walter http://www.astronomie.at<br />
2012-02-12 24 / 28
<strong>CCD</strong>-<strong>Guide</strong> <strong>2.0</strong> <strong>Handbuch</strong><br />
Das erste Feld innerhalb des „PlanerData“ - Rahmens mit dem Namen Setupname zeigt das<br />
gewählte Setup. Das Feld “Setupname” ist grau, weil man das gewählte, aktive Setup nur<br />
wechseln kann, wenn man in der “SetupData” – Tabelle ein anderes Setup auswählt.<br />
Erstellung eines neuen Planer-Datensatzes:<br />
Wenn man einen neuen Datensatz im Planer erzeugen möchte, müssen folgende Schritte<br />
ausgeführt werden:<br />
1. Prüfen, ob unter “Setupname” das richtige Setup gewählt ist (z.B. 12”Newton + ST2000).<br />
2. Klick auf den „New“-Button (rechts neben dem Planer-Daten-Feld).<br />
3. Geben Sie das gewünschte Objekt in das weiße Eingabefeld „Objectname“ ein und<br />
drücken Sie „Enter“ oder klicken Sie auf den “Find Object”-Knopf. (eine detaillierte<br />
Beschreibung der “Find Object”-Funktion findet sich in Kapitel 4.2). Prüfen Sie, dass das<br />
BLAUE „Objectname“-Feld richtig gesetzt ist. Der Screenshot zeigt als Beispiel NGC 1.<br />
4. Wählen Sie den Status aus. (Sieben verschiedene Stati sind möglich):<br />
0 - Bild fehlt<br />
1 - Sehr gutes Bild existiert<br />
2 - Gutes Bild existiert<br />
3 - Annehmbares Bild existiert<br />
4 - Schlechtes Bild existiert<br />
5 - Sehr schlechtes Bild existiert<br />
6 - Bild noch nicht fertig<br />
Markus Blauensteiner, Bernhard Hubl und Herbert Walter http://www.astronomie.at<br />
2012-02-12 25 / 28
<strong>CCD</strong>-<strong>Guide</strong> <strong>2.0</strong> <strong>Handbuch</strong><br />
5. Optional – Load Image: Falls Sie bereits ein Bild des gewählten Objekts von einem<br />
anderen Fotografen haben, das beispielsweise hilfreich bei der Wahl des<br />
Bildausschnitts ist, können Sie dieses in den Planerdatensatz einbinden. Klicken Sie<br />
“Load Image” um den “From” Pfad zu wählen. Das ausgewählte Bild wird in den<br />
Planer-Bild-Pfad kopiert, sobald Sie „Save“ klicken. Den Planer-Bild-Pfad können Sie<br />
unter „Options“ verändern. Mit einem Doppelklick auf das Vorschaubild wird das Bild<br />
in IrfanView geöffnet.<br />
6. Optional – Comment: Das “Comment”-Feld kann für ergänzende Informationen<br />
hilfreich sein (z.B. Filter,…).<br />
7. Klicken Sie auf „Save“ um den neuen Datensatz zu erzeugen.<br />
Erstellung eines neuen Planer-Datensatzes für eine Gruppe von Objekten:<br />
Wenn man Objekte mit bestimmten Eigenschaften in seine ToDo-Liste aufnehmen möchte, kann<br />
man den gleichen Weg wie oben beschrieben verfolgen, ausgenommen Schritt 3. Im Schritt 3<br />
gibt man nämlich dann nicht den Objektnamen ein, sondern legt seine Filterkriterien (z.B.<br />
bestimmte Koordinaten, Objektgröße, Sternbild oder Objekttyp) für das Objekt fest. Das<br />
folgende Beispiel sucht in der Datenbank nach Objekten mit den folgenden Eigenschaften:<br />
• Objekttyp = offener Sternhaufen<br />
• Das Objekt soll größer als 20’ und kleiner als 30’ sein<br />
• Sternbild = Cassiopeia<br />
Nach dem Klick auf “Find Object” wird ein neues Fenster mit einer Liste der möglichen Objekte<br />
angezeigt. Man wählt ein Objekt aus (z.B.: der offene Sternhaufen Stock 5 im Beispiel unten)<br />
und klickt dann auf “Ok”.<br />
Markus Blauensteiner, Bernhard Hubl und Herbert Walter http://www.astronomie.at<br />
2012-02-12 26 / 28
<strong>CCD</strong>-<strong>Guide</strong> <strong>2.0</strong> <strong>Handbuch</strong><br />
Löschen eines Planer-Datensatzes:<br />
Wenn man einen Datensatz löschen möchte, muss man zuerst den gewünschten Datensatz<br />
mittels Mausklick auf die Zeile in der Datentabelle auswählen. Der gewählte Datensatz wird blau<br />
hinterlegt. Mit einem Klick auf den „Delete“-Knopf wird der Datensatz gelöscht.<br />
Bearbeiten eines Planer-Datensatzes:<br />
Möchte man einen Datensatz bearbeiten, muss man ihn erst aktivieren (siehe oben).<br />
Anschließend kann man die Eingaben in den Feldern abändern. Mittels „Save“-Knopf werden<br />
die Änderungen gespeichert.<br />
Filtern der Planer-Datensätze:<br />
Für den Fall, dass die ToDo–Liste an Objekten sehr lange geworden ist, kann das Reduzieren<br />
der Liste mittels Filter helfen. Mit dem “Set State Filter” besteht die Möglichkeit, nach dem Status<br />
zu filtern. Das folgende Beispiel grenzt die Liste auf alle Objekte mit Status = 0 ein (Bild fehlt).<br />
Mit einem Klick auf den Kopf einer Spalte (Setupname, State, Comment) kann die Liste<br />
aufsteigend oder absteigend sortiert werden Am sinnvollsten wird es sein, die Liste nach der<br />
Rektaszension zu sortieren!<br />
Wenn Ihre ToDo-Liste wirklich sehr groß ist, dann macht es Sinn die Filtermöglichkeit im<br />
Rahmen „Set ObjectFilter“ zu nutzen. Setzen Sie dazu zuerst die gewünschten Objektkriterien.<br />
Z.B.: Wegen hellem Mondlicht möchten Sie einen offenen Sternhaufen oder einen<br />
Kugelsternhaufen fotografieren. Auch das Seeing ist nicht perfekt. Also werden Sie ein Objekt in<br />
eher großer Höhe auswählen wollen. Daher ist es am besten, die Objektauswahl mittels der<br />
Koordinaten einzugrenzen. Sobald Sie den “Set Filter Button” anklicken, (rechts neben der<br />
Planer-Daten Tabelle) wird die Planer-Liste auf die Auswahl reduziert und Sie können sich ganz<br />
einfach für ein geeignetes Objekt für diese Nacht entscheiden.<br />
Der “Reset”-Knopf setzt alle Filtereinstellungen wieder zurück.<br />
Markus Blauensteiner, Bernhard Hubl und Herbert Walter http://www.astronomie.at<br />
2012-02-12 27 / 28
<strong>CCD</strong>-<strong>Guide</strong> <strong>2.0</strong> <strong>Handbuch</strong><br />
10. ANHANG– DAS DATENMODELL<br />
Im Ordner “database” findet man zwei Dateien:<br />
• master.mdb: Diese Datenbank ist schreibgeschützt und enthält die Objektdaten, die<br />
Setup-Daten und die Bilddaten der Bilder von AAS-Mitgliedern, die sich auf der DVD<br />
befinden. Die master.mdb wird jedes Jahr vom Herausgeber AAS auf den neuesten<br />
Stand gebracht.<br />
• user.mdb: Diese Datenbank enthält die eigenen Daten (Objektdaten, Setup-Daten,<br />
Bilddaten und Planer-Daten). Die user.mdb ist im Ursprungszustand leer. <strong>CCD</strong>-<strong>Guide</strong><br />
verbindet die beiden Datensätze „user.mdb“ und „master.mdb“ mittels UNION JOIN. Das<br />
Datenmodell wird in zukünftigen Auflagen von <strong>CCD</strong>-<strong>Guide</strong> nicht verändert werden. Aus<br />
diesem Grund kann man die user.mdb auch in zukünftigen Ausgaben von <strong>CCD</strong>-<strong>Guide</strong><br />
nutzen, die Eingaben gehen nicht verloren.<br />
Wenn Sie mehr über das Datenmodell erfahren möchten, besteht die Möglichkeit, die<br />
user.mdb mit MS Access zu öffnen. Bitte keinesfalls die Daten mit MS Access verändern!<br />
Markus Blauensteiner, Bernhard Hubl und Herbert Walter http://www.astronomie.at<br />
2012-02-12 28 / 28