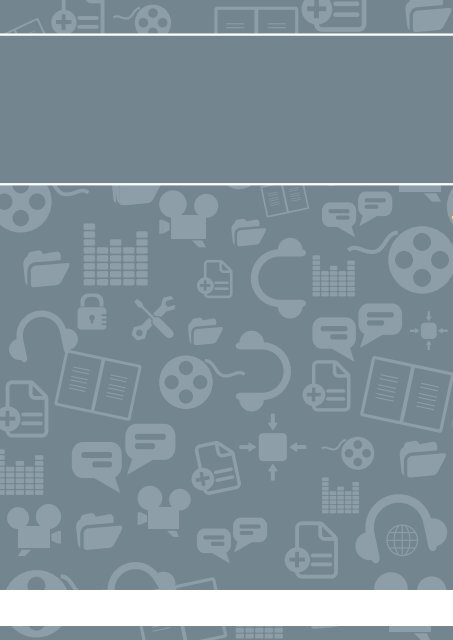Das 1x1 desE-Learning
Sie wollen auch ein ePaper? Erhöhen Sie die Reichweite Ihrer Titel.
YUMPU macht aus Druck-PDFs automatisch weboptimierte ePaper, die Google liebt.
Andrea Dobida, Thomas Nárosy, Stephan Waba (Hg.)<br />
E-<strong>Learning</strong> <strong>1x1</strong><br />
Die Basis für den erfolgreichen Einsatz von digitalen Werkzeugen und Medien<br />
in Lehr-Lernprozessen in der Mittelstufe<br />
Eine Handreichung von Lehrer/innen für Lehrer/innen und Studierende des Lehramts<br />
www.virtuelle-ph.at/elearning<strong>1x1</strong><br />
Version 1.0<br />
Im Auftrag des<br />
eL A
E-<strong>Learning</strong> <strong>1x1</strong><br />
Version 1.0
Andrea Dobida, Thomas Nárosy, Stephan Waba (Hg.)<br />
E-<strong>Learning</strong> <strong>1x1</strong><br />
Die Basis für den erfolgreichen Einsatz von digitalen Werkzeugen und Medien<br />
in Lehr-Lernprozessen in der Mittelstufe<br />
Eine Handreichung von Lehrer/innen für Lehrer/innen und Studierende des Lehramts<br />
Version 1.0<br />
Im Auftrag des<br />
eL A
Zum Geleit<br />
4 cc|by|sa E-<strong>Learning</strong> <strong>1x1</strong> (Version 1.0)
Sehr geehrte Padagoginnen,<br />
sehr geehrte Padagogen,<br />
ich freue mich, Ihnen dieses Lehrbuch vorstellen zu dürfen.<br />
Eine Community von Autorinnen und Autoren hat sich vernetzt, um ihr gemeinsames Wissen – konsolidiert<br />
und reflektiert – der Berufsgruppe aller Pädagoginnen und Pädagogen in Österreich zur Verfügung zu stellen:<br />
von Lehrperson zu Lehrperson. Insbesondere EinsteigerInnen in die pädagogische Profession sollen so<br />
von den Erfahrungen profitieren und damit auch die Kinder, denn „Kein Kind ohne digitale Kompetenzen!“<br />
soll die Schule mehr verlassen.<br />
OER – „Open Educational Ressources“ oder offene Bildungsquellen – sind ein vergleichsweise neues,<br />
aber mittlerweile global bedeutsames Phänomen. <strong>Das</strong> E-<strong>Learning</strong> <strong>1x1</strong> ist eine solche OER-Publikation.<br />
Mit öffentlichen Mitteln finanziert wird es daher auch uneingeschränkt als öffentliches Gut unter einer<br />
Creative-Commons-Lizenz im Internet unter folgender Adresse zur Verfügung stehen:<br />
www.virtuelle-ph.at/elearning<strong>1x1</strong>.<br />
Ich wünsche allen Leserinnen und Lesern – im Berufseinstieg oder im Rahmen ihrer kontinuierlichen,<br />
pädagogischen Professionalisierung – eine spannende Lektüre.<br />
Schülerinnen und Schüler sollen auch in Zukunft im Bereich der digitalen Medien und Werkzeuge adäquaten<br />
und aktuellen Wissens- und Kompetenzerwerb erhalten: an allen Schulstandorten, in allen Schularten.<br />
Gabriele Heinisch-Hosek<br />
Bildungsministerin<br />
E-<strong>Learning</strong> <strong>1x1</strong> (Version 1.0)<br />
cc|by|sa 5
Inhaltsverzeichnis<br />
6 cc|by|sa E-<strong>Learning</strong> <strong>1x1</strong> (Version 1.0)
Einleitung <br />
1. Umgang mit Lernplattformen<br />
1. Ordnung muss sein ;-) 18<br />
2. Ein cooler Film weckt Interesse 20<br />
3. UP TO DATE – mit Aktuellem individuell fo(e)rdern. 22<br />
20. Urheberrecht und Creative Commons 58<br />
21. Darf ich dieses Bild verwenden? 60<br />
22. Es war so viel Arbeit – und nun ist alles weg! 62<br />
4. Hausaufgaben digital abgeben – was soll das? 24<br />
5. Museum der vergessenen Dinge des Alltags 26<br />
6. Einsatz von Foren – Upload von Schüler/ 28<br />
innenarbeiten und PeerReview; Hilfeforen<br />
7. Einsatz von Foren – qualifizierte Diskussionen 30<br />
8. Von A wie Apps bis Z wie Zoom 32<br />
9. <strong>Das</strong> Spiel der Stummen“ – Chatten im Unterricht 34<br />
10. Die gemeinsame Einkaufsliste 36<br />
11. Gemeinsam eine virtuelle 38<br />
Informationsbroschüre erstellen<br />
12. Umfang- und Flächenberechnungen 40<br />
interaktiv gestaltet<br />
13. Terminschnitzeljagd 42<br />
2. Safer Internet, Datenschutz<br />
und Dateien sichern<br />
14. Schutz der Privatsphäre im Internet 46<br />
15. Sichere Passwörter entwickeln und anwenden 48<br />
16. Rechte am eigenen Bild kennen und beachten 50<br />
17. Ein Klick und die Kohle ist weg! 52<br />
18. Cybermobbing 54<br />
3. Standardanwendungen<br />
kreativ und einfach nutzen<br />
23 Dateimanagement 68<br />
24 iWant2cu 70<br />
25 Alles im Blick – Zauberpinsel und Fernglas 72<br />
26 Tasten und Tasten 74<br />
27 Schauen und Sehen 76<br />
28 Leben im Regenwald 78<br />
29 Bildwörterbücher selbst gemacht 80<br />
30 Bilder bearbeiten und präsentieren 82<br />
31 „Wer fürchtet sich vor’m blinden Huhn?“ 84<br />
32 Unterwassersafari ohne nass zu werden 86<br />
33 Wie die Bilder laufen lernen 88<br />
34 Präsentations-Essentials 90<br />
35 Dalli Klick 92<br />
36 Ein Grillfest macht Spaß – aber immer diese 94<br />
Abrechnung?<br />
37 <strong>Das</strong> sind wir – statistisch! 96<br />
38 CAN YOU HEAR ME? ICH über MICH 98<br />
19. Eh nicht so schlimm, oder? 56<br />
E-<strong>Learning</strong> <strong>1x1</strong> (Version 1.0)<br />
cc|by|sa 7
39 Audiobearbeitung für 100<br />
blinde Schülerinnen und Schüler<br />
40 Hörspielwerkstatt 102<br />
41 <strong>Das</strong> Mikrofon als Bleistift 104<br />
42 Let’s go Hollywood 106<br />
43 On air 108<br />
5. WorldWideWeb:<br />
Recherchieren,<br />
kommunizieren, publizieren<br />
58 Suchen und Finden im Netz: Google Tricks 144<br />
59 Internetrecherche für blinde Schüler/innen 146<br />
60 Erfolgreich online recherchieren 148<br />
61 Top oder Schrott? 150<br />
4. Einsatz von Handy, Tablets,<br />
Whiteboard und<br />
Cloud-Services<br />
44 Dateien immer und überall! 114<br />
45 Meine Bilder/deine Bilder? 116<br />
46 Zeit im Bild 118<br />
47 Digitales Daumenkino 120<br />
48 Schüler/innen machen Unterricht 122<br />
49 Die Suche nach dem verlorenen Schatz 124<br />
50 Interaktive Lernkarteien für die Hosentasche 126<br />
51 Stop Motion – alles in Bewegung 128<br />
52 MangArt 130<br />
53 APP ESSENTIALS 132<br />
54 Augmented Reality – 134<br />
der Realität einen Schritt voraus<br />
55 Augmented Reality on Paper 136<br />
56 Interaktive Whiteboards können mehr 138<br />
57 Interaktive Whiteboards können mehr 2 140<br />
62 Sag, was du denkst! 152<br />
63 Multimediainhalt – wo bist du? 154<br />
64 Frag die Maus und andere Sachgeschichten 156<br />
65 Social Bookmarkers einsetzen 158<br />
6. Onlineprogramme und<br />
-autor/innenwerkzeuge<br />
66 Ich – Einfach 400x400 164<br />
67 Dialogwerkstatt 166<br />
68 <strong>Learning</strong>Apps.org – muss man kennen! 168<br />
69 Oberleitung mit Untertiteln 170<br />
70 Geokoordinaten mit Google Maps 172<br />
71 Lese-Spuren 174<br />
72 Einfach und schnell evaluieren und auswerten 176<br />
73 Wann hast du denn Zeit? 178<br />
74 Geometrie erleben mit GeoGebra 180<br />
75 Viele Wege führen zum richtigen Wort 182<br />
76 Präsentierst du noch, oder 184<br />
PREZENTIERST du schon?<br />
77 MERKVIDEO statt Merkblatt! 186<br />
8 cc|by|sa E-<strong>Learning</strong> <strong>1x1</strong> (Version 1.0)
78 Do you speak „Voki“? 188<br />
79 <strong>Das</strong> Spiel mit den Wörtern 190<br />
80 Mein digitaler Steckbrief 192<br />
81 Scratch – kreatives Programmieren mit Kindern 194<br />
82 Vokabeltraining mit Quizlet 196<br />
83 Denkhilfen für das persönliche 198<br />
Informationsmanagement<br />
84 Einfach einsteigen www.klassenpinnwand.at 200<br />
7. ePortfolio und Leistungsfeststellung<br />
mit Lernplattformen<br />
85 Üben und Festigen mit interaktiven 204<br />
Übungen (OTP)<br />
86 Eine individuelle Form der Leistungsfeststellung 206<br />
96 Weg mit dem Papier!! 228<br />
97 Distanzen werden überwunden 230<br />
98 Nicht für die Schule, 232<br />
für das Leben schreiben wir!<br />
99 Mindmaps, Concept Maps und Brainstorming 234<br />
100 Auf die Plätze, padlet, los! 236<br />
Redaktion:<br />
Mitwirkende Autor/innen<br />
P.S.<br />
Und nicht die Balance verlieren!<br />
Impressum<br />
87 Interaktive Übungen zur 208<br />
Vorbereitung auf Schularbeiten, Tests etc.<br />
88 BOT – um im Meer der Berufswelt 210<br />
nicht unterzugehen<br />
89 Feedback geben im Diskussionsforum 212<br />
90 Lerntagebuch 214<br />
91 Transparentes Beurteilen 216<br />
mit Hilfe von Lernplattformen<br />
8. Kollaboration<br />
92 In Realtime (!) Texte gemeinsam entwickeln 220<br />
93 Cloud Präsentation 222<br />
94 Traue keiner Statistik 224<br />
95 Lernplattform zur Organisation verwenden 226<br />
E-<strong>Learning</strong> <strong>1x1</strong> (Version 1.0)<br />
cc|by|sa 9
10 cc|by|sa E-<strong>Learning</strong> <strong>1x1</strong> (Version 1.0)
Einleitung<br />
E-<strong>Learning</strong> <strong>1x1</strong> (Version 1.0)<br />
cc|by|sa 11
Digitale Kompetenzen f r alle<br />
P dagoginnen und P dagogen<br />
Digitale Kompetenzen sind im 21. Jahrhundert<br />
unverzichtbar. <strong>Das</strong> ist selbstverständlich<br />
und war zuletzt Ende 2013 bzw. Anfang<br />
2014 in zwei vom BMBF beauftragten Publikationen<br />
prägnant nachzulesen: „Kein Kind ohne<br />
digitale Kompetenzen“ sowie „Orientierungshilfe<br />
E-<strong>Learning</strong>: digi.komp8“ führen in die Thematik<br />
inhaltlich, pädagogisch und schulorganisatorisch<br />
ein. Download: www.virtuelle-ph.at/digikomp<br />
Selbstverständlich hat diese Entwicklung<br />
auch Auswirkungen auf die von Pädagoginnen und Pädagogen bereits nach der<br />
Erstausbildung zu erwartenden Kompetenzen. Genau so selbstverständlich wie der Umgang mit<br />
Tafel, Kreide, Schulbuch und Heft gehören digitale Werkzeuge und Medien – (fach-)didaktisch sinnvoll und<br />
pädagogisch reflektiert – im 21. Jahrhundert dazu. <strong>Das</strong> aber ist ein weites Feld …<br />
Insbesondere für alle, die neu einsteigen, stellt sich die Frage: Wo beginnen? Was ist für<br />
den Anfang wirklich wichtig? Wie „wenig“ ist genug? (Zumindest fürs Erste …) Genau diese<br />
Frage hat sich die Community der im E-<strong>Learning</strong> in diesem Land engagierten und erfahrenen Lehrpersonen<br />
gestellt. Dahinter stehen zwei Wünsche, die hier auch ganz offen angesprochen werden sollen:<br />
(1) Kein Kind sollte die Schulpflicht ohne digitale Kompetenzen, wie sie der digi.komp8-Standard formuliert<br />
(alles Nähere dazu: www.digikomp.at), abschließen. <strong>Das</strong> schuldet Österreich den Jungen.<br />
(2) Keine Lehrperson sollte am Ende ihres Erststudiums sagen können: Ich habe das nicht an meiner Uni<br />
oder Pädagogischen Hochschule gelernt, und ich kenne mich mit digitalen Medien und Werkzeugen<br />
für den Lehr-Lernprozess – zumindest auf einem verlässlichen Basisniveau – nicht aus. Und ich hätte<br />
auch nirgends nachschauen können.<br />
Zumindest nachlesen soll das jede und jeder können! Aus Sicht der Pädagoginnen und Pädagogen,<br />
die an diesem Werk mitgearbeitet haben, umfasst das E-<strong>Learning</strong> <strong>1x1</strong> acht Bereiche, in denen man<br />
solide Grundlagen haben sollte:<br />
(1) Umgang mit Lernplattformen<br />
(2) Safer Internet, Datenschutz und Dateien sichern<br />
(3) Standardanwendungen kreativ und einfach nutzen<br />
(4) Einsatz von Handy, Tablets, Whiteboard und Cloud-Services<br />
(5) WorldWideWeb: Recherchieren, kommunizieren, publizieren<br />
(6) Onlineprogramme und -autor/innenwerkzeuge<br />
(7) ePortfolio und Leistungsfeststellung mit Lernplattformen<br />
(8) Kollaboration<br />
12 cc|by|sa E-<strong>Learning</strong> <strong>1x1</strong> (Version 1.0)
Diese Systematik orientiert sich an den im pädagogischen Tun „neu“ hinzukommenden Technologien,<br />
Medien und Werkzeugen und versucht gerade durch diesen Fokus den Nutzen und Mehrwert des Digitalen<br />
fürs Lehren und Lernen herauszuarbeiten.<br />
Die Beiträge dieser Handreichung sind alle einfach und kurz. Keine kompletten „Stundenbilder“<br />
oder komplexe Projektbeschreibungen – die Frage der Integration in den größeren schulischen Zusammenhang<br />
ist Sache der Benutzer/innen des Werks; die Vermittlung des humanwissenschaftlichen, pädagogischen<br />
und didaktischen Basisrüstzeugs seit jeher Aufgabe der Institutionen der Lehrer/innenausbildung.<br />
Dennoch sind alle Beiträge von einem pädagogisch-didaktischen Anliegen getragen und versuchen über<br />
eine Kernidee hinaus immer auch, Lust auf „mehr“ zu machen. Der eine oder andere Beitrag mag vielleicht<br />
austauschbar erscheinen; die eine oder andere Möglichkeit einmal mehr, einmal weniger sympathisch sein:<br />
<strong>Das</strong> darf so sein. Aber wir, die Herausgeber/innen und das Autor/innenteam, legen Wert darauf, dass wir<br />
in Summe die acht vorher genannten Bereiche sowie die damit verbundenen Kompetenzen insgesamt für<br />
unverzichtbar halten – und zwar ausnahmslos. <strong>Das</strong> soll auch durch den Titel dieses Lehrbuchs – E-<strong>Learning</strong><br />
<strong>1x1</strong>(!) – deutlich werden. Als Lehrbuch „von Lehrperson zu Lehrperson“ wendet sich das Werk zwar in erster<br />
Linie – aber natürlich nicht ausschließlich – an Berufseinsteiger/innen: Angesichts der dynamischen Entwicklung<br />
der digitalen Medien und Werkzeuge müssen sich in diesem Feld ausnahmslos alle als kontinuierlich<br />
Lernende verstehen.<br />
Die Vermittlung digitaler Kompetenzen<br />
erfolgt Hand in Hand mit Medienbildung<br />
– nicht zuletzt möchten wir auch darauf ausdrücklich<br />
hinweisen. Ein Blick auf die „21 Kompetenzen<br />
zur Medienbildung“ (www2.mediamanual.at/pdf/<br />
mmt_21-kompetenzen_OK.pdf) im Vergleich zum<br />
digi.komp8-Kompetenzmodell macht das deutlich.<br />
Die Auseinandersetzung mit diesem Konzept der<br />
Medienbildung sei allen Leserinnen und Lesern<br />
an dieser Stelle aus vielerlei Gründen ebenfalls<br />
empfohlen.<br />
Gelingensfaktoren Medienbildung<br />
kritisches<br />
denken<br />
selbstwirksamkeit<br />
gestaltungskompetenz<br />
weltoffenheit<br />
Alle Beiträge des E-<strong>Learning</strong> <strong>1x1</strong> sind in der<br />
Praxis – oft schon viele Male – erprobt und<br />
werden den Benutzern und Benutzerinnen<br />
dieser Handreichung von den jeweiligen<br />
Autor/innen im wahrsten Sinne des Wortes<br />
ans Herz gelegt.<br />
Daher wenden sich die Autorinnen und Autoren auch per „du“ an ihre Leser/innen – ganz dem kollegialen<br />
Du, das im Bildungsbereich meist üblich ist, folgend: eben von Lehrperson zu Lehrperson.<br />
Andrea Dobida, Thomas Nárosy und Stephan Waba<br />
im Namen der mitwirkenden Autorinnen und Autoren<br />
PS: Als Lehrperson digital kompetent werden und bleiben? In Österreich gibt es für diesen<br />
Kompetenzaufbau mittlerweile ein Komplettangebot. Auch diesen Überblick gibt es bei<br />
www.virtuelle-ph.at/digikomp<br />
E-<strong>Learning</strong> <strong>1x1</strong> (Version 1.0)<br />
cc|by|sa 13
1. Umgang mit Lernplattformen<br />
14 cc|by|sa E-<strong>Learning</strong> <strong>1x1</strong> (Version 1.0)
4. Hausaufgaben digital abgeben – was soll<br />
das? Aufgaben abgeben, korrigieren und<br />
rückmelden<br />
Digitale Aufgabenstellungen eröffnen didaktisch<br />
neue Möglichkeiten jenseits von „Papier und Stift“: in<br />
der Art der Aufgabenstellung, während der Aufgabenbearbeitung<br />
durch die Schüler/innen und im<br />
Rückmeldeprozess durch die Lehrperson. Selbstredend<br />
erleichtert die Lernplattform auch die Übersicht<br />
für alle während des Lernprozesses.<br />
1. Ordnung muss sein ;-)<br />
Informationen bereitstellen<br />
Eine der grundlegendsten Funktionalitäten von Lernplattformen<br />
ist das systematische Bereitstellen und<br />
Publizieren von Informationen aller Art, die damit<br />
für alle Berechtigten jederzeit und nachhaltig digital<br />
verfügbar werden – für alle, die das ordnende und<br />
strukturierende Moment von Lernplattformen zum<br />
ersten Mal erleben, immer wieder ein Aha-Moment.<br />
Überblick, Zusammenhang, Ordnung – und das lerngruppenspezifisch...<br />
einfach ein Muss!<br />
2. Ein cooler Film weckt Interesse<br />
Einbetten von Tutorials, Objekten,<br />
YouTube-Filmen<br />
Wenn Bilder schon mehr als 1000 Worte sagen,<br />
dann gilt das umso mehr für Filme, also die bewusst<br />
gestaltete Kombination bewegter Bilder (das kann<br />
mehr als Video sein!), Worte und möglicherweise<br />
auch Musik. Multimedia-Objekte sind technisch einfach<br />
in Lernplattformen einzubinden und sind – gut<br />
ausgewählt – ebenso instruktiv wie unterhaltsam.<br />
3. UP TO DATE – mit Aktuellem individuell<br />
fo(e)rdern.<br />
Mit RSS-Feeds in Lernplattformen arbeiten<br />
Durch die Nutzung der RSS-Technologie ist es möglich,<br />
aktuelle Informationen ausgewählter Quellen<br />
(z.B. der Ö1 Kinderuni) automatisch in die Lernplattform<br />
hereinzuholen. Damit steht der Lehrperson<br />
und den Lernenden eine redaktionell durch „andere“<br />
betreute, hochwertige und aktuelle Quelle ohne Recherche-Aufwand<br />
im Unterricht zur Verfügung. Die<br />
Einsatzmöglichkeiten sind vielfältig: Beispielsweise<br />
verschaffen einem die aktuellen RSS-Feeds willkommene<br />
Zeit- und Arbeitspuffer für die mit unterschiedlichen<br />
Geschwindigkeiten arbeitenden Kinder.<br />
5. Museum der vergessenen Dinge des Alltags<br />
Kollaboratives Arbeiten im Glossar<br />
Gemeinsame Wissenskonstruktion braucht sowohl<br />
Arbeits- als auch Präsentationsraum. Die Lernplattform<br />
stellt sowohl die „Werkstatt“ als auch die<br />
Ausstellungsfläche zur Verfügung – nachhaltig,<br />
übersichtlich, für alle Berechtigten immer zugänglich.<br />
Dieser <strong>1x1</strong>-Beitrag stellt eine konkrete Möglichkeit<br />
des kollaborativen, multimedialen Arbeitens mit<br />
einem Glossar näher vor.<br />
6. Einsatz von Foren – Upload von Schüler/<br />
innenarbeiten und PeerReview; Hilfeforen<br />
Rasch und unbürokratisch<br />
Foren sind die „eierlegenden Wollmilchsäue“ der<br />
Lernplattform. Sie ermöglichen Arbeiten und Kommunizieren<br />
innerhalb einer Gruppe – und alle haben<br />
immer den gesamten Informationsstand! Dieser<br />
Beitrag beschreibt, wie ein Forum für die Produktion<br />
mehrerer Fortsetzungsgeschichten parallel genützt<br />
werden kann. Auch das abschließende Feedback<br />
kann über Foren abgewickelt werden und somit<br />
– schließlich haben ja alle an allen Geschichten<br />
geschrieben – auch allen Autor/innen gleichzeitig<br />
zugehen.<br />
7. Einsatz von Foren –<br />
qualifizierte Diskussionen<br />
So macht Diskutieren Sinn!<br />
Die Schriftlichkeit fördert das Denken. Und daher<br />
sind Foren ideale Werkzeuge für strukturierte und<br />
gehaltvolle Diskussionen. Die dabei geforderte<br />
„Bedächtigkeit“ ist doppelt nützlich: Der Schreibprozess<br />
entschleunigt, verbessert das Nachdenken und<br />
fördert außerdem die Kraft des Arguments und nicht<br />
(nur) der lauteren Stimme. Dieser Beitrag liefert<br />
einen Vorschlag, die Wahl eines Ausflugsziels sowohl<br />
zur Reflexion unterschiedlicher Diskussionsarten als<br />
auch zu deren Übung zu nützen: Drei Fliegen mit<br />
einer Klappe – mindestens! :-)<br />
E-<strong>Learning</strong> <strong>1x1</strong> (Version 1.0)<br />
cc|by|sa 15
1. Umgang mit Lernplattformen<br />
8. Von A wie Apps bis Z wie Zoom<br />
Unser Klassen-Wörterbuch als digitales<br />
Vokabelheft<br />
Glossare sind (meist alphabetisch geordnete) Sammlungen<br />
von Wissen. Dieses Standard-Werkzeug von<br />
Lernplattformen ermöglicht auch das gemeinsame<br />
Entwickeln dieses Wissens; der so laufend wachsende<br />
bzw. aktualisierte Wissensbestand steht dabei<br />
allen Berechtigten zur Verfügung. Glossare auf<br />
Lernplattformen bieten auch noch einige weitere<br />
didaktische Funktionen wie Kommentare, Tagging<br />
bzw. unterschiedliche Such- und Darstellungsformen<br />
an und sind so in allen Gegenständen ein nützliches<br />
Werkzeug.<br />
9. <strong>Das</strong> Spiel der Stummen“ –<br />
Chatten im Unterricht<br />
Lerninhalte in Mathematik abfragen<br />
Chatten ist wie Reden – nur eben schreibend. Eine<br />
willkommene Abwechslung mit zusätzlichem<br />
didaktischem Nutzen und Vorteil. Im Gegensatz zum<br />
Forum ist der Chat ein absolutes „Echtzeit-Werkzeug“,<br />
in dem die Rahmenbedingungen (z.B. Gruppeneinteilungen)<br />
als lernstrukturierende Parameter<br />
bewusst gesetzt werden können. Dieser Beitrag stellt<br />
Chatten als Möglichkeit zur Durchführung kleiner<br />
wettbewerbsartiger Übungen vor, führt aber auch in<br />
die Chatiquette ein und liefert weitere Ideen für den<br />
Chat-Einsatz im Unterricht.<br />
10. Die gemeinsame Einkaufsliste<br />
Mit Wikis die Organisation einer<br />
Schulveranstaltung vereinfachen<br />
Wikis sind (auch) digitale „Schmierzettel“ bzw. „Litfaßsäulen“,<br />
auf denen mehrere Personen gleichzeitig<br />
oder nacheinander schreiben können. Damit kann<br />
schnell ein für eine Gruppe wichtiger Sachverhalt<br />
entwickelt und festgehalten werden: eine Einkaufsliste<br />
für ein Schulfest beispielsweise, wie in diesem<br />
Beitrag vorgestellt. Wikis können synchron (also<br />
gemeinsam zur selben Zeit), asynchron und natürlich<br />
auch von mehreren Orten aus entwickelt werden.<br />
11. Gemeinsam eine virtuelle Informationsbroschüre<br />
erstellen<br />
Mit Wikis Informationen übersichtlich<br />
darstellen und aufbereiten<br />
Wikis sind (auch) digitale, ein- oder mehrseitige<br />
digitale „Publikationsflächen“. In ihrer mehrseitigen<br />
Form eignen sie sich sehr gut als „Denk- und<br />
Präsentationsfläche“ einfacherer oder komplexerer<br />
Recherche- oder Wissenskonstruktionsaufgaben. <strong>Das</strong><br />
einfache Berechtigungssystem lässt auch Feedback<br />
und Korrektur durch andere Personen zu.<br />
12. Umfang- und Flächenberechnungen<br />
interaktiv gestaltet<br />
Produktion von eBüchern mit LMS.at oder<br />
Moodle<br />
eBücher sind in gewisser Weise Variationen eines<br />
Wikis, haben aber zusätzlich interaktive Aufgabenformate<br />
(wie Lückentexte, Mehrfachantworten, Zuordnungs-<br />
und Reihungsaufgaben) integriert. Dieser<br />
Beitrag stellt die Nutzung eines eBuches als Möglichkeit<br />
vor, wie man als Lehrperson für die eigenen<br />
Schüler/innen Selbstlern- und Selbstüberprüfungsinhalte<br />
entwickeln kann.<br />
13. Terminschnitzeljagd<br />
Terminkalender in Lernplattformen sicher<br />
nützen lernen<br />
Terminkalender sind fixe Bestandteile von Lernplattformen,<br />
gibt es doch für alle im Lernprozess Involvierten<br />
immer eine Fülle von Terminen zu verwalten,<br />
die alle angehen und die für alle stets zugänglich<br />
sein sollten. Entsprechend vertraut sollten alle mit<br />
der Kalendernutzung sein. Dieser Beitrag liefert eine<br />
Idee, wie die Einführung in die Kalenderbenützung<br />
als anregende „Schnitzeljagd“ gestaltet werden<br />
kann.<br />
16 cc|by|sa E-<strong>Learning</strong> <strong>1x1</strong> (Version 1.0)
E-<strong>Learning</strong> 17 cc|by|sa<strong>1x1</strong> (Version 1.0)<br />
E-<strong>Learning</strong> <strong>1x1</strong> cc|by|sa (Version 17 1.0)
1<br />
Ordnung muss sein ;-)<br />
Informationen bereitstellen: Dokumente und Links<br />
1. Umgang mit Lernplattformen<br />
Frau Fachlehrerin, können Sie mir nochmal das Merkblatt<br />
„sowieso“ geben? Ich finde es nicht mehr!<br />
Welcher Lehrkraft sind diese oder ähnliche Fragen<br />
nicht bekannt? Dokumente – egal ob digital oder<br />
ausgedruckt –, die man den Lernenden zur Verfügung<br />
stellt, verschwinden von Zeit zu Zeit wie von Geisterhand.<br />
Mithilfe einer Lernplattform wie LMS.at oder moodle<br />
können den Lernenden Dokumente und Links<br />
übersichtlich zur Verfügung gestellt werden. Sie sind<br />
somit immer griffbereit!<br />
Mag. (FH) Stefan SCHMID, BEd<br />
BHAK/HAS Wien 11<br />
Mitarbeiter im Bundeszentrum für<br />
lernende Schulen (ZLS )<br />
Vortragender an der Virtuellen PH<br />
s.schmid@bhakwien11.at<br />
Ing. MMag. Pascal Peukert<br />
BHAK/HAS Wien 11,<br />
Wirtschaftspädagoge<br />
pascal.peukert@bhakwien11.at<br />
Software<br />
Lernplattformen wie<br />
moodle oder<br />
LMS.at<br />
Hardware<br />
Computer, Notebook oder Tablet<br />
Beamer<br />
Die Schüler/innen lernen<br />
• das Arbeiten in einer webbasierten Lernumgebung,<br />
• sich selbständig zu organisieren.<br />
Hinweise für den Einsatz<br />
Eine Lernplattform muss vom Schulstandort ausgewählt<br />
und administriert werden. Klasse als Kurs angelegt ➔ Sie<br />
können mit Teacher-Rechten den Kurs bearbeiten.<br />
Diese Übung kann zu jedem Thema in jedem Unterrichtsfach<br />
eingesetzt werden.<br />
1 Generalthema: „Gefahren im Internet“<br />
Cybermobbing, Cybercrime, Cyberstalking, ... im Internet<br />
lauern viele Gefahren. Diese werden wir in den kommenden<br />
zwei Wochen in Kleingruppen erarbeiten.<br />
Die Lernenden finden sich in Gruppen zu je drei Personen<br />
zusammen.<br />
2 Gruppenthema wählen:<br />
Jede Gruppe wählt eines der vordefinierten Unterthemen<br />
zum Generalthema „Gefahren im Internet“.<br />
3 Materialausgabe:<br />
Jede Kleingruppe erhält nun ein Packerl an (hunderten)<br />
Zetteln. Dabei sind Dokumente von unterschiedlichen<br />
Autoren/innen, von unterschiedlicher Länge, ... zum<br />
Generalthema.<br />
Die Dokumente sind nicht nach Gruppenthemen sortiert.<br />
4 Arbeitsauftrag<br />
Jede Gruppe soll zum gewählten Unterthema für die<br />
kommende Woche eine Präsentation vorbereiten. Dabei<br />
soll die jeweilige Gefahr dargestellt werden und gezeigt<br />
werden, wie man sich dagegen schützt.<br />
5 Arbeitsablauf festlegen<br />
a. Alle Dokumente querlesen und überlegen, ob diese für<br />
das gewählte Thema relevant sind.<br />
b. Dokumente lesen, Wichtiges markieren.<br />
c. Präsentation gestalten.<br />
6 Dokumente auf Lernplattform zeigen<br />
Nach ca. 15 Minuten die Arbeit unterbrechen.<br />
Seid ihr schon bei b. angelangt?<br />
Mit dem Beamer den Lernplattformkurs an die Leinwand<br />
projizieren. Zu sehen sind alle Dokumente, in Gruppenthemen<br />
gegliedert.<br />
… und nun kann man das AHA-Erlebnis betonen:<br />
Im Kurs findet ihr alle Dokumente und die ausgewählten<br />
Links organisiert und übersichtlich dargestellt. Ihr habt<br />
immer und überall mit jedem Endgerät Zugriff darauf!<br />
7 Infos zur Ressource (Link, Dokument, ...)<br />
Ob es sich um ein Verzeichnis (= Ordner mit Dokumenten),<br />
ein einzelnes Dokument oder einen Link handelt,<br />
erkennt man am vorangestellten Symbol.<br />
Kurze Infos zur Ressource kann man darunter einblenden,<br />
Dateiformat und -größe neben dem Titel.<br />
18 cc|by|sa E-<strong>Learning</strong> <strong>1x1</strong> (Version 1.0)
Abbildung: Beispiel aus moodle<br />
Abbildung: Dokumente und Links in moodle<br />
Ideen f r Unterrichtsszenarien<br />
WebQuest: Die Schülerinnen und Schüler versuchen<br />
in Kleingruppen oder in Einzelarbeit bestimmte<br />
Fragen anhand der im Kurs zur Verfügung gestellten<br />
Links zu beantworten. (Anmerkung: Über die Lernplattform<br />
haben die Lernenden auch die Möglichkeit<br />
Dokumente abzugeben bzw. hochzuladen.)<br />
Verlaufsdokumentation: Egal, ob der Kurs auf der<br />
Lernplattform in Wochen oder Themen organisiert<br />
ist, Schüler/innen und Lehrkraft haben immer einen<br />
Überblick über den Unterrichtsverlauf und alle<br />
Dokumente bzw. Quellen, die verwendet wurden.<br />
Individualisieren: Mithilfe von Lernplattformen können<br />
sich die Lernenden in ihrem Tempo, zu den ihnen<br />
passenden Zeiten bzw. nach ihren Interessen und<br />
Bedürfnissen entsprechend mit den Themen immer<br />
und überall auseinandersetzen.<br />
Schritt-f r-Schritt-Anleitung: Dokumente hinzuf gen<br />
LMS.AT<br />
1. Kurs wählen: z.B. 2HAK Cybercrime<br />
2. Navigationsleiste ➔Anwendungen ➔<br />
Lernmaterialien<br />
3. Lernmaterialien verwalten ➔ Neu ➔ Datei oder<br />
Weblink<br />
4. Titel vergeben<br />
Status definieren: aktiv oder interaktiv wählen<br />
5. Datei oder Link einfügen<br />
6. OK<br />
MOODLE<br />
1. Kurs wählen: z.B. 2HAK Cybercrime<br />
2. Rechts oben: Bearbeiten einschalten<br />
3. + Material oder Aktivität anlegen<br />
4. Bereich Arbeitsmaterial ➔ Optionsschaltfläche Datei<br />
➔ Schaltfläche Hinzufügen<br />
5. Name eingeben<br />
6. Datei hinzufügen<br />
7. Speichern und zum Kurs
2<br />
Ein cooler Film weckt Interesse<br />
Einbetten von Tutorials, Objekten, YouTube-Filmen<br />
1. Umgang mit Lernplattformen<br />
Durch das Einbinden von Multimedia-Objekten<br />
können Inhalte auf eine spannende Weise zur<br />
Verfügung gestellt werden. Tutorials, bei denen<br />
man sieht und hört, wie etwas gemacht wird,<br />
haben viele Vorteile.<br />
Software<br />
keine spezielle Software notwendig<br />
Beim Suchen der Multimedia-Elemente sollte auf den<br />
Embed Code geachtet werden – dieser sorgt für eine einfache<br />
Einbindung. Viele Web 2.0-Anwendungen stellen<br />
diesen Code zur Verfügung.<br />
Marlis Schedler, MSc<br />
PH Vorarlberg, Institutsleiterin<br />
E-<strong>Learning</strong> Beauftragte<br />
marlis.schedler@ph-vorarlberg.ac.at<br />
Hardware<br />
PC, Laptop, Handy, Tablet<br />
(wenn der Code per "iframe" eingebettet wird)<br />
Die Schüler/innen lernen<br />
• Multimediadateien (z.B. Videos, ...) in Lernplattformen,<br />
Webseiten, ... einzubinden.<br />
Hinweise für den Einsatz<br />
Anleitungen, Feedback, Filme ohne Ablenkung durch<br />
Empfehlungen anderer Filme<br />
1.<br />
Suche einen Unterrichtsclip, den du in die Lernplattform<br />
einbinden möchtest. Gib dazu auf http://www.youtube.de<br />
einen passenden Suchbegriff ein und überprüfe die Länge<br />
des Filmes und dessen Inhalt.<br />
2.<br />
Wenn du den Film brauchbar für den Unterricht findest,<br />
hast du vermutlich bisher den Link kopiert und auf der<br />
Lernplattform oder in die Website eingefügt. <strong>Das</strong> hat den<br />
Nachteil, dass du direkt auf das YouTube-Portal geleitet<br />
wirst und die Kinder durch die anderen Filme abgelenkt<br />
werden.<br />
Bildquelle: Marlis Schedler<br />
4.<br />
Markiere den Code und kopiere ihn per rechtem Mausklick<br />
und dem Befehl „Kopieren“ oder mittels Strg + C.<br />
5.<br />
Öffne dann die Lernplattform oder die Website, in die du<br />
das Element einfügen möchtest. Zum Hinzufügen von<br />
Inhalten gibt es einen Editor. Suche dort die Schaltfläche<br />
für die HTML-Ansicht und klicke darauf. Es öffnet sich ein<br />
Fenster, in welches du den Code per rechtem Mausklick<br />
und dem Befehl „Einfügen“ bzw. mittels Strg + V einfügen<br />
kannst.<br />
Bildquelle: Marlis Schedler<br />
3.<br />
Klicke auf „Teilen“, dann auf „Einbetten“, und stelle die<br />
gewünschte Größe des Videos ein. Entferne anschließend<br />
die Haken bei „Nach Ende des Videos vorgeschlagene<br />
Videos anzeigen" (Bestes Feature für die Schule!!) und bei<br />
„Alten Einbettungscode verwenden“ (mit diesem können<br />
Videos auf Apple-Geräten nicht abgerufen werden). Bei<br />
jeder Änderung adaptiert sich der Code.<br />
Bildquelle: Marlis Schedler<br />
6.<br />
Jetzt ist nur der Film eingebettet und kann auf der Website<br />
oder in der Lernplattform durch Klick auf den Pfeil<br />
gestartet werden.<br />
20 cc|by|sa E-<strong>Learning</strong> <strong>1x1</strong> (Version 1.0)
Tipp<br />
Videos auf Lernplattformen sind auch ein interessanter<br />
Einstieg zu einem Thema – wie z.B. zu<br />
Vulkanen:<br />
... es muss nicht immer ein Video sein ...<br />
Genau auf dieselbe Art können auch Slideshows, Vokis<br />
und viele andere Web 2.0-Anwendungen eingebunden<br />
werden.<br />
Bildquelle: Marlis Schedler<br />
Bildquelle: Marlis Schedler<br />
Ideen f r Unterrichtsszenarien …<br />
Einbindung von Videos ...<br />
... zur Verdeutlichung, zum Bearbeiten in der Freiarbeit<br />
oder für zu Hause: So kann jede/r zeitunabhängig den Film<br />
sehen und auch mehrmals anschauen, falls notwendig.<br />
TUTORIALS:<br />
Es gibt hunderte Tutorials, die für die Schüler/innen<br />
geeignet sind, bzw. kannst du auch selbst sehr einfach<br />
mit http://www.screenr.com eine Anleitung erstellen. Der<br />
Vorteil ist, dass die Schüler/innen die Anleitung stoppen<br />
oder öfters ansehen können.<br />
Auch Schüler/innen selbst erstellen sehr gerne Tutorials<br />
(ganz nach dem Motto „Lernen durch Lehren“), die dann<br />
auf Lernplattformen oder Websites präsentiert werden<br />
können.<br />
EINBINDEN VON ÜBUNGEN:<br />
Super sind die Übungen von http://www.learningapps.org,<br />
einer Website, mit der interaktive Übungen sehr einfach<br />
erstellt werden können. Am Ende der erstellten Übung<br />
findest du den Embed-Code, den du wie oben beschrieben<br />
auf deine Site einbinden kannst.<br />
<strong>Das</strong> Wichtigste in K rze<br />
Bei den Anwendungen auf den Embed-Code<br />
achten, Einstellungen treffen, dann den Code<br />
kopieren. Lernplattform oder Webseite starten,<br />
den HTML-Editor aufrufen, Code einfügen, und<br />
los geht‘s.<br />
EIN PAAR BEISPIELE FÜR ANWENDUNGEN<br />
http://www.jimdo.com<br />
http://www.screenr.com<br />
http://www.learningapps.com<br />
http://www.slideroll.com<br />
Es können so natürlich auch Arbeiten von<br />
Schüler/innen einfach auf Schulwebsites<br />
präsentiert werden.<br />
ACHTUNG AUF DAS URHEBERRECHT!<br />
Nur eigene oder unter Creative Commons<br />
lizenzierte Bilder verwenden, und diese richtig<br />
beschriften!
3<br />
UP T O DAT E - Mit Aktuellem individuell fo(e)rdern<br />
Mit RSS-Feeds in Lernplattformen arbeiten<br />
1. Umgang mit Lernplattformen<br />
Manche Schüler/innen sind einfach immer früher mit<br />
der Arbeit fertig und vielleicht auch generell etwas<br />
schneller als andere. Sie wollen und sollen gefordert<br />
und gefördert werden. Dies kann in der Vorbereitung<br />
von Unterrichtseinheiten einen erheblichen Mehraufwand<br />
bedeuten – muss es aber nicht. Mit RSS-Feeds<br />
kann einfach eine topaktuelle Zusatzaktivität geschaffen<br />
werden.<br />
MMag. a Sandra M. Paulhart-<br />
Hebenstreit, MSc<br />
Tourismusschulen Modul,<br />
Wirtschaftspädagogin<br />
sandra.paulhart@me.com<br />
Hardware<br />
PC oder mobiles Gerät (Tablet, Smartphone)<br />
Kopfhörer, wenn mit Audio gearbeitet wird<br />
Die Schüler/innen lernen<br />
• Informationen aus einem Text oder Audiobeitrag zu<br />
erfassen,<br />
• Kernaussagen zu sammeln,<br />
• ihre eigene Meinung zu einem Thema auszudrücken.<br />
Hinweise für den Einsatz<br />
In jedem Gegenstand einsetzbar<br />
Vorbereitungen für die Lehrkraft:<br />
1<br />
Gehe auf die Podcast-Seite von Ö1 (http://oe1.orf.at/podcast)<br />
und wähle den Podcast „Ö1 Kinderuni“ aus. Bei der<br />
Beschreibung des Podcasts findest du auch den Link zum<br />
RSS-Feed. Kopiere diesen.<br />
2<br />
Aktiviere auf der Lernplattform den<br />
Block „Externe RSS-Feeds“, indem du<br />
ihn aus dem Blockmenü auswählst.<br />
Der Administrator/ die Administratorin<br />
muss deinen gewählten Feed<br />
unter Angabe des Links und einer<br />
Bezeichnung zur Liste der verfügbaren<br />
RSS-Feeds hinzufügen.<br />
Bildquelle: Sandra M. Paulhart-Hebenstreit<br />
3<br />
Wähle den RSS-Feed aus und bestätige ihn. In dem RSS-<br />
Block, den du vorhin angelegt hast, werden die aktuellsten<br />
Beiträge der Kinderuni angezeigt und laufend<br />
aktualisiert.<br />
4<br />
Lege nun ein neues Forum mit dem Titel „UP TO DATE“ an,<br />
in dem jede/r neue Einträge erstellen und auf Forenbeiträge<br />
antworten kann. Lege das Forum so an, dass alle<br />
Teilnehmer/innen des Kurses benachrichtigt werden,<br />
wenn es einen neuen Eintrag gibt.<br />
5<br />
Die Schüler/innen erarbeiten ein beliebiges Thema im<br />
offenen Lernen. Wenn ein/e Schüler/in mit den Aufgaben<br />
im offenen Lernen früher fertig ist, darf er/sie sich im<br />
RSS-Block einen Beitrag aussuchen und anhören.<br />
6<br />
Im Forum „UP TO DATE“ startet der/die Schüler/in nun<br />
eine neue Diskussion. In dieser Diskussion nimmt er/sie<br />
Stellung zu dem Gehörten. Es geht darum, in ein paar<br />
Sätzen Gedanken dazu oder eine eigene Meinung zu<br />
formulieren. Ziel ist es nicht, eine Zusammenfassung zu<br />
posten.<br />
7<br />
Damit nachvollziehbar ist, welcher Beitrag gehört wurde,<br />
soll unbedingt auch der Link gepostet werden.<br />
8<br />
Du als Lehrkraft kannst nun den geposteten Beitrag kommentieren<br />
und weitere Denkanstöße geben. Vielleicht<br />
entsteht ja eine Diskussion und auch andere Schüler/innen<br />
beteiligen sich an dieser freiwilligen Zusatzleistung,<br />
weil sie ja die Benachrichtigung per Mail erhalten.<br />
9<br />
Gibt es mehrere Schüler/innen, die früher fertig sind,<br />
können diese auch untereinander ihre Beiträge kommentieren.<br />
22 cc|by|sa E-<strong>Learning</strong> <strong>1x1</strong> (Version 1.0)
Raum f r weitere Hinweise:<br />
... Erfahrungsberichte,…...<br />
Der Vorteil an dieser Einrichtung ist, dass sie quasi immer zur Verfügung<br />
steht und man jederzeit darauf zurückgreifen kann. Da sich<br />
erfahrungsgemäß nur wenige Schüler/innen an dieser Aufgabe beteiligen<br />
(weil nur wenige früher fertig sind), ist diese Zusatz leistung<br />
nicht bedeutend viel Mehrarbeit für die Lehrkraft und außerdem<br />
für die Beurteilung nachvollziehbar dokumentiert. Der Idealfall ist<br />
allerdings, dass sich mehrere Schüler/innen regelmäßig selbständig,<br />
vielleicht sogar außerhalb des Unterrichts, über „UP TO DATE“ zu<br />
Wort melden und miteinander diskutieren.<br />
Ideen f r Unterrichtsszenarien<br />
Einbindung von Nachrichten in der Fremdsprache und Besprechung<br />
einer herausgepickten Schlagzeile zu Beginn der Stunde<br />
Beschreibung von mittels RSS-Feed integrierten Fotos (z.B. über<br />
Flickr.com)<br />
Einrichtung eines RSS-Feeds von Blogs von Schüler/innen bzw.<br />
Lehrkräften<br />
Anzeige der aktuellen Wettervorhersage als Information (z.B.<br />
Turnen im Freien oder drinnen?) oder zum Einsatz im Fremdsprachenunterricht<br />
für die Beschreibung des Wetters<br />
Spotlight stellt „Word of the day“ als RSS-Feed zur Verfügung. In<br />
den Kurs eingebettet, sieht man hier nur das Wort (ohne Erklärung<br />
oder Übersetzung). So kann geraten werden, was das Wort heißen<br />
könnte. Mit einem Klick gelangt man zur Übersetzung und man<br />
kann sich die Aussprache anhören.<br />
Tipps:<br />
<strong>Das</strong> APA-Portal (http://www.apa.at) bietet viele RSS-Feeds zu<br />
unterschiedlichen Themen – so kann man z.B. die aktuellen Pressetexte<br />
abonnieren.<br />
<strong>Das</strong> österreichische RSS-Portal (http://www.rss-agent.at) ist eine<br />
Sammlung von RSS-Feeds aus Österreich. Die Sammlung beinhaltet<br />
auch Blogs von Privatpersonen, die man abonnieren kann.<br />
Fast jede österreichische Tageszeitung bietet RSS-Feeds an, die nur<br />
bestimmte Themen betreffen.<br />
Auf manchen Seiten gibt es sogar die Möglichkeit einen personalisierten<br />
RSS-Feed zu erstellen (siehe z.B. http://www.ots.at/rss).<br />
Jeder Audio- und Video-Podcast ist ein RSS-Feed.<br />
Bildquelle: Sandra M. Paulhart-Hebenstreit
4<br />
Hausaufgaben digital abgeben – was soll das?<br />
(Aufgaben abgeben, korrigieren und rückmelden)<br />
1. Umgang mit Lernplattformen<br />
In Lernplattformen gibt es die Möglichkeit Dateien<br />
hochzuladen. Diese können digital korrigiert und mit<br />
Rückmeldungen versehen werden. "Aber, das geht<br />
doch schneller mit Stift und Papier!" Richtig, aber in<br />
diesem Beitrag sollen sinnvolle Möglichkeiten und<br />
Vorteile der digitalen Abgabe aufgelistet werden.<br />
Marlis Schedler, MSc<br />
PH Vorarlberg, Institutsleiterin<br />
E-<strong>Learning</strong> Beauftragte<br />
marlis.schedler@ph-vorarlberg.ac.at<br />
Software<br />
Lernplattform – Aktivität „Aufgabe“<br />
Hardware<br />
Notebook oder Desktopcomputer, aber auch Smartphones<br />
oder Tablets<br />
Die Schüler/innen lernen<br />
• Aufgabenstellungen zu formulieren,<br />
• sinnvolle Einstellungen einzurichten,<br />
• konstruktives Feedback zu geben.<br />
Hinweise für den Einsatz<br />
Sehr sinnvoll für die Abgabe digitaler Formate (Interviews,<br />
MP3, druckintensive Dokumente).<br />
1<br />
Ein praktisches Beispiel ist die Abgabe einer Audiodatei<br />
zum Thema Kinderarbeit: du verteilst die Themen<br />
(Drogenhandel, in der Fußballindustrie, Kupfersammler,<br />
Kindersoldaten, in der Textilindustrie, ...) in der Klasse<br />
oder machst eine Abstimmung auf der Lernplattform.<br />
2<br />
Die Schüler/innen informieren sich in Partnerarbeit über<br />
das Thema im Internet und sollen dazu ein Interview<br />
gestalten. Ein/e Schüler/in begibt sich in die Rolle eines/r<br />
UNICEF Korrespondenten/in, das andere Kind spielt das<br />
Kind in der Textilindustrie. Aufgenommen wird das Interview<br />
nach einem Probelauf mit einem Handy oder dem<br />
Audiorekorder des PCs.<br />
3<br />
Die Interviews sollen als Hausübung in die Lernplattform<br />
hochgeladen werden. <strong>Das</strong> ist deine Arbeit: Lege in der<br />
Lernplattform eine Aufgabe an. Wähle einen sinnvollen<br />
Namen für die Aufgabenbeschreibung („Hier bitte die<br />
Datei hochladen“ oder so ähnlich) und gib gegebenenfalls<br />
Vorgaben (zum Beispiel eindeutige Dateinamen wie<br />
„kindersoldaten_name“).<br />
4<br />
Einstellungen: Bitte gib einen Abgabebeginn und ein<br />
Abgabeende ein. So wissen die Schüler/innen gleich, bis<br />
wann sie die Aufgabe erledigen müssen. Spätere Abgaben<br />
sind normalerweise nicht möglich.<br />
Tipp: Die Schüler/innen sehen das ein, dass der Computer<br />
nicht verlängern kann. ;-)<br />
5<br />
Feedback: <strong>Das</strong> Feedback kannst du als Kommentar geben,<br />
indem du einfach deine Rückmeldung als Text ins Kommentarfeld<br />
eingibst. Es gibt aber auch die Möglichkeit<br />
korrigierte Dateien hochzuladen, in denen die Änderungen<br />
farblich markiert sind.<br />
6<br />
Sehr wichtig ist es die „Benachrichtigung an den/die<br />
Trainer/in“ zu aktivieren, wenn eine Aufgabe hochgeladen<br />
wird. Sollen die Aufgaben von den Schüler/innen<br />
korrigiert werden können, so müssen Lösungen auf<br />
„bearbeitbar“ gestellt werden oder es müssen weitere<br />
Dateien (eventuell mit der Versionsnummer im Dateinamen)<br />
hochgeladen werden können. Gibst du den<br />
Dateinamen nicht vor, bekommst du lauter Dateien „...<br />
neu.doc“, „neuaktuell.doc“ und kannst nicht feststellen,<br />
welche die neueste ist.<br />
7<br />
Bewertung: Du kannst – je nach Lernplattform – einstellen,<br />
wie bewertet werden soll. Tipp: Für die gesamte<br />
Aufgabe könntest du 5 Punkte vorsehen. Für die erste<br />
Version bekommen die Schüler/innen nur 3 Punkte und<br />
dann erst für die oft mehrmals überarbeitete Version die<br />
volle Punkteanzahl.<br />
24 cc|by|sa E-<strong>Learning</strong> <strong>1x1</strong> (Version 1.0)
Screenshot eines moodle-Kurses.<br />
Bildquelle: Marlis Schedler<br />
Warum digital?<br />
Du möchtest gerne, dass die Schüler/innen ein<br />
Ergebnis über eine Lernplattform hochladen,<br />
siehst aber noch keinen Sinn dahinter? Du<br />
nimmst normalerweise den Stoß Hefte oder<br />
Blätter mit den Aufgaben mit nach Hause und<br />
korrigierst dann gemütlich und willst nicht<br />
schon wieder am PC sitzen?<br />
Du hast Recht! Wenn es sich um einzelne Seiten<br />
mit Text handelt, bist du vermutlich sogar<br />
schneller ohne Computer. Hier findest du aber<br />
Beispiele, die als Upload Sinn machen.<br />
Falls es sich z.B. um druckintensive Dateien<br />
handelt (Powerpoint-Präsentationen mit viel<br />
Farbe und vielen Folien und Effekten oder sehr<br />
viele Seiten Text), kannst du den Schüler/innen<br />
die Druckkosten ersparen. Daneben gibt<br />
es auch Dateien, die besser digital abgegeben<br />
werden: Jimdo- oder Weebly-Seiten, Interviews,<br />
Audiodateien, Musikstücke, Diskussionen, digitale<br />
Plakate, Comics, Protopage-Seiten, ...<br />
Für dich als Lehrperson ist es genial, dass du auf<br />
der Lernplattform alle Abgaben übersichtlich an<br />
einem Platz hast. So wird deine Mailbox nicht<br />
mit vielen unterschiedlichen Versionen, die du<br />
dir mühsam zusammensuchen musst, überfüllt.<br />
Screenshot der moodle-<br />
Aufgabenbewertung. Bildquelle: Marlis Schedler<br />
R ckmeldung als MP 3 File:<br />
Meine Empfehlung bei ausführlichen Verbesserungsvorschlägen<br />
(um nicht so viel schreiben zu müssen):<br />
Ich öffne das abgegebene Dokument und den Audiorekorder<br />
meines PCs (-> Zubehör) und starte die Aufnahme. Ich<br />
markiere im Dokument die Stellen, die ich im Audiofile<br />
bespreche und erläutere mündlich die Dinge, die verbessert<br />
werden sollen. Natürlich vergesse ich nie, zuerst zu<br />
loben.<br />
Dann schreibe ich über die Lernplattform nur ein kurzes<br />
Feedback und weise auf das MP3 File im Anhang hin. Die<br />
Schüler/innen können die Audiodatei starten und gleichzeitig<br />
verbessern.<br />
VORTEIL: Mein Feedback und das Lob fallen viel ausführlicher<br />
aus und auch Missverständnisse sind bei der gesprochenen<br />
Version seltener.<br />
Tipp:<br />
Achte bei der Aufgabenbeschreibung auf eine genaue Angabe<br />
zum Hochladen, damit die Schüler/innen auch ohne<br />
Hilfe ihre Arbeiten hochladen können.<br />
Tipp:<br />
Einmal solltest du in der Klasse zeigen, wo die Lernenden<br />
die Rückmeldungen und Bewertungen finden.<br />
Tipp:<br />
Achte darauf, deine Rückmeldungen rasch zu geben und<br />
vergiss nicht, wertschätzendes Feedback zu geben.
5<br />
Museum der vergessenen Dinge des Alltags<br />
Kollaboratives Arbeiten im Glossar<br />
1. Umgang mit Lernplattformen<br />
Du lernst hier eine sehr einfache Möglichkeit zum<br />
Sammeln und Präsentieren von Inhalten kennen. Gemeinsam<br />
erstellen die Schüler/innen Materialien, die<br />
in der Klasse zur Erweiterung des Wissens beitragen,<br />
gleichzeitig aber auch präsentiert werden können.<br />
Durch das Nutzen des digitalen Raumes bleiben die<br />
Ergebnisse dauerhaft gespeichert und können so<br />
auch anderen zur Verfügung gestellt werden.<br />
Mag. a Bettina Dauphin<br />
NMS Algersdorf, Graz<br />
E-<strong>Learning</strong>-Koordination NMS<br />
Steiermark<br />
bettina.dauphin@gmx.at<br />
Mag. a Ruth Rembart, Wolfgang Pfeifer<br />
NMS Algersdorf, Graz<br />
Software<br />
Lernplattform<br />
Hardware<br />
PC oder Notebook (mind. 1 für je 2 Schüler/innen)<br />
Headsets<br />
Die Schüler/innen lernen<br />
• Inhalte zu recherchieren,<br />
• Informationen zu sammeln und zu bewerten,<br />
• digitale Werkzeuge zur Zusammenarbeit (Kollaboration)<br />
zu nutzen.<br />
Hinweise für den Einsatz<br />
Für alle Fächer geeignet; das dargestellte Beispiel zeigt<br />
einen fächerübergreifenden Unterricht (Geschichte,<br />
Deutsch, Informatik und Kreatives Gestalten).<br />
1.<br />
In der Klasse werden Alltagsgegenstände<br />
präsentiert, die<br />
heute in dieser Form nicht<br />
mehr verwendet werden, z.B.<br />
eine LP, ein Wählscheibentelefon,<br />
ein Walkman, eine<br />
Bildquelle: Bettina Dauphin Schreibmaschine, ein Abakus,…<br />
Jede/r Schüler/in sucht<br />
sich einen Gegenstand aus und beschreibt ihn anhand<br />
vorgegebener Kriterien, zeichnet und fotografiert ihn und<br />
versucht, ein modernes Pendant dazu zu finden.<br />
Die Arbeitsergebnisse werden in einem realen „Museum“<br />
im Klassenzimmer UND in einem virtuellen Museum<br />
präsentiert.<br />
In der Lernplattform werden den Schüler/innen die Arbeitsblätter<br />
mit den vorgegebenen Fragen zu den Gegenständen<br />
als Word- oder Open Office Writer-Dokumente<br />
sowie ausgewählte Links zur Verfügung gestellt.<br />
2.<br />
Die Schüler/innen recherchieren auf Basis der vorselektierten<br />
Links die entsprechenden Informationen zu ihrem<br />
Gegenstand. Die Informationen werden in die Arbeitsblätter<br />
eingetragen.<br />
Hinweis: Die Arbeitsblätter können auch kopiert und<br />
handschriftlich ausgefüllt werden. Arbeitsblätter und<br />
Links werden auf Anfrage gerne zur Verfügung gestellt.<br />
3.<br />
Sind die Schüler/innen mit ihrem Ergebnis zufrieden,<br />
wird mit dem Aufbau des realen und des virtuellen<br />
Museums begonnen. Zum Präsentieren der Ergebnisse<br />
in einem virtuellen Museum eignet sich ein Glossar oder<br />
auch ein Forum sehr gut. Beide Aktivitäten sind in der<br />
Lernplattform in kurzer Zeit angelegt.<br />
Hinweis: Alternativ könnten auch eine Website oder ein<br />
E-Book angelegt werden.<br />
4.<br />
Nun können die Schüler/innen zu ihrem Gegenstand Texte,<br />
Bilder und Dateien einstellen. Zeige ihnen dazu einmal<br />
kurz, wie man Bilder, Texte und Dateien durch Hochladen<br />
im Glossar oder im Forum einfügt.<br />
Tipp: Alle Informationen sollten in einem vordefinierten<br />
Ordner bereit liegen. Durch die Arbeitsteilung entsteht<br />
das virtuelle Museum innerhalb einer Schulstunde, sofern<br />
alle Informationen vorab gesammelt wurden.<br />
5.<br />
Am Ende können die Ergebnisse gemeinsam bewundert<br />
und gegenseitig kommentiert werden.<br />
26 cc|by|sa E-<strong>Learning</strong> <strong>1x1</strong> (Version 1.0)
Arbeitsergebnisse der 2A 2012/13 der NMS Algersdorf (Graz)<br />
Bildquelle: Bettina Dauphin<br />
Wichtiger Praxishinweis<br />
Recherche, Synthese und Präsentation sind<br />
wesentliche Merkmale dieses Unterrichtsvorschlags.<br />
<strong>Das</strong> Einrichten eines tatsächlichen<br />
Museums in einem kleinen, abgetrennten Teil<br />
des Klassenraums und die Organisation von<br />
Führungen für Schüler/innen anderer Klassen<br />
werden dringend empfohlen, sofern es die<br />
Platzverhältnisse zulassen. Manchmal muss<br />
man dafür auch querdenken: Könnte sich eine<br />
Ecke in der Schulküche, im Physiksaal oder vor<br />
dem Konferenzzimmer eignen?<br />
Warum ein ”<br />
virtuelles Museum”?<br />
Sehr einfach<br />
Geringer Zeitaufwand<br />
Fördert die Kollaboration<br />
Hoher Motivationsfaktor<br />
Kombination verschiedenster Grundfertigkeiten nötig<br />
Ergebnisse bleiben dauerhaft gespeichert<br />
Ergebnisse können verglichen und kommentiert werden<br />
Nahe an der Realität: Die Kombination von echtem<br />
und virtuellem Museum bzw. zusätzlich verfügbaren<br />
digitalen Informationen ist heute in Museen allgemein<br />
gültige Praxis.<br />
Alternative und erganzende Moglichkeiten<br />
zur Arbeit mit digitalen Medien:<br />
„<strong>Das</strong> Präsentieren vor den<br />
anderen Klassen hat am<br />
meisten Spaß gemacht!“<br />
Geti und Kingston, 2a<br />
• Ausstellungskatalog im PDF-Format,<br />
• E-Books z.B. mit der iPad-App „Book Creator“,<br />
• kurze Videos mithilfe der Videofunktion am Handy oder der iPad-App „Explain Everything“,<br />
• Stop-Motion-Filme, z.B. mit der iPhone/iPad-App „iMotion“, oder mit Movie Maker (http://bit.ly/19WskVa),<br />
• Website (z.B. http://www.wordpress.com, http://www.weebly.com)
6<br />
1. Umgang mit Lernplattformen<br />
Einsatz von Foren – Upload von Sch ler/innenarbeiten<br />
und PeerReview, Hilfeforen<br />
Rasch und unbürokratisch!<br />
„Wir schreiben eine Geschichte, an der alle mitschreiben<br />
dürfen!“ Wer Lust auf so ein Experiment hat,<br />
kann das Forum dazu nutzen. Es ist sicherlich spannend<br />
zu erfahren, wie die Geschichte ausgeht. Wenn<br />
das Spiel vielleicht in einer Fremdsprache erfolgt, ist<br />
es doppelt lehrreich.<br />
Mag. a Elvira Mihalits-Hanbauer<br />
LMS.at-Team Burgenland,<br />
Wirtschaftspädagogin<br />
elvira.hanbauer@gmail.com<br />
Software<br />
Browser (Mozilla Firefox, Internet Explorer, …)<br />
Hardware<br />
Mehrere Rechner (mind. 10)<br />
Die Schüler/innen lernen<br />
• gemeinsam ein Forum produktiv zu nutzen.<br />
Hinweise für den Einsatz<br />
Geeignet für jede Schulstufe und jeden Gegenstand<br />
1 Im Vorfeld:<br />
„Ein bisschen Organisation muss sein!“<br />
Die Schüler/innen sollen gemeinsam an einer Geschichte<br />
schreiben. Dazu musst du folgende Vorarbeit leisten:<br />
Organisiere dir im Vorfeld einen Raum mit mindestens<br />
zehn EDV-Geräten. Optimalerweise sollte jedes Kind oder<br />
jeweils zwei Kinder gemeinsam einen PC zur Verfügung<br />
haben.<br />
2 Der Einstieg:<br />
„Think hard before you work hard!“<br />
In einem Brainstorming überlegen sich die Kinder zunächst<br />
spannende Titel für ihre Geschichten, ohne schon<br />
an einen konkreten Ablauf in der Geschichte zu denken.<br />
Nimm dir dafür ca. 5-10 Minuten Zeit.<br />
Danach vergeben die Schüler/innen jeweils 3 – 2 – 1<br />
Punkte für die Geschichtenvorschläge. Aus den Geschichten,<br />
die die meisten Punkte erhalten haben, werden je<br />
nach Anzahl der Schüler/innen 5 bis 10 ausgewählt und<br />
fortlaufend nummeriert. In dieser Reihenfolge werden<br />
die Geschichten später bearbeitet. [Infobild 1]<br />
3 Die Theorie:<br />
„Jede Geschichte hat einen Aufbau“<br />
Je nach Altersgruppe solltest du vor dem Schreiben<br />
natürlich den Aufbau einer Geschichte mit den Schüler/<br />
innen besprechen. <strong>Das</strong> kann von ganz einfach bis sehr<br />
detailliert sein. Passe deine Theorie an das Verständnis<br />
deiner Schüler/innen an. [Infobild 2]<br />
4 <strong>Das</strong> Forum<br />
„Jetzt wird’s kreativ!“<br />
Eröffne nun ein Diskussionsforum „Spannende Geschichten“<br />
und lege darin für jede ausgewählte Geschichte ein<br />
Thema an. In 5 Durchgängen wird nun die Geschichte<br />
geschrieben. Jede Geschichte startet mit dem Einleitungssatz<br />
„Es war ...“<br />
Nun sind die Schüler/innen an der Reihe. Teile jeder Gruppe<br />
eine Geschichte zu, mit der gestartet wird (lt. Nummerierung<br />
im Brainstorming).<br />
1. Durchgang: 5 Minuten<br />
Gib ihnen den Auftrag: „Schreibe innerhalb der nächsten<br />
fünf Minuten zum vorliegenden Geschichtenanfang<br />
mindestens drei vollständige Sätze!“ Danach findet ein<br />
Wechsel statt.<br />
2. Durchgang: 6 Minuten<br />
Die Schüler/innen wechseln zur nächsten Geschichte. Gib<br />
ihnen den Auftrag: „Lies den vorhandenen Teil und schreibe<br />
innerhalb der nächsten sechs Minuten zum vorliegenden<br />
Geschichtenanfang mindestens drei vollständige<br />
Sätze!“<br />
3. Durchgang: 7 Minuten (wie 2. Durchgang)<br />
4. Durchgang: 8 Minuten (wie 2. Durchgang)<br />
5. Durchgang: 10 Minuten<br />
Die Schüler/innen wechseln ein letztes Mal: Gib ihnen<br />
den Auftrag: „Schreib die Geschichte mit drei vollständigen<br />
Sätzen zu Ende!“<br />
5 Die Prämierung<br />
„Die spannendste Geschichte“<br />
Du kannst als Hausübung nun den Auftrag geben, jede<br />
Geschichte zu lesen und mind. zwei sogenannte „Lesefragen“<br />
zu überlegen, die in der Folgestunde an die Mitschüler/innen<br />
gestellt werden dürfen. Damit kannst du einerseits<br />
sicherstellen, dass die Geschichten gelesen werden<br />
und anderseits auch das Leseverständnis abprüfen.<br />
In der Folgestunde wird zum Abschluss die spannendste<br />
Geschichte in einer anonymen „Zettelwahl“ ermittelt. Die<br />
Schüler/innen erhalten dazu leere Zettel und schreiben<br />
ihren persönlichen Favoriten auf. Jene Geschichte, die<br />
die meisten Stimmen erhält, wird zur Geschichte des<br />
Monats/der Woche prämiert und laut verlesen.<br />
Gratulation an die Autor/innen!<br />
28 cc|by|sa E-<strong>Learning</strong> <strong>1x1</strong> (Version 1.0)
[Infobild 1]<br />
Einzelarbeit<br />
oder im Paar?<br />
Bei der Arbeit im Paar können sich die Schüler/innen<br />
beim Schreiben der Geschichten am Gerät (PC, iPad)<br />
abwechseln.<br />
Eine Alternative wäre auch, dass sie gemeinsam<br />
nach einem Fortgang der Geschichte suchen. In diesem<br />
Fall müsste jedoch die Bearbeitungszeit geringfügig<br />
verlängert werden, damit für die Absprache<br />
ausreichend Zeit bleibt.<br />
Achte darauf, dass die Schüler/innen die Reihenfolge<br />
einhalten 1-2-3-4-…, um Schreib-Kollisionen zu<br />
vermeiden!<br />
[Infobild 2]<br />
Zus tzlich f r Interessierte<br />
und Kreative<br />
Wenn es deine Zeiteinteilung erlaubt, können die<br />
Schüler/innen nun eine Zeichnung zur Geschichte<br />
anfertigen und diese im Forum als Bild hochladen.<br />
Es wäre jetzt natürlich besonders schön, wenn die<br />
einzelnen Geschichten noch in ausgedruckter Form<br />
in der Klasse als „Geschichtenbuch“ zur Verfügung<br />
stehen könnten.<br />
Tipp:<br />
Bei www.kreatives-schreiben.net gibt es eine<br />
interessante Idee, wie man mit 10- bis 14-Jährigen<br />
eine spannende Geschichte schreibt.<br />
http://tinyurl.com/<strong>1x1</strong>-spannend<br />
Dein Feed back<br />
Gib deinen Schüler/innen motivierendes Feedback<br />
zu ihren Geschichten direkt im Forum im Anschluss<br />
an die Geschichten. <strong>Das</strong> ist transparent und ermöglicht<br />
es den Schüler/innen gegenseitig von deinen<br />
konstruktiven Verbesserungsvorschlägen zu lernen.<br />
Außerdem kannst du natürlich diese Arbeit als Bestandteil<br />
der Mitarbeit in die Beurteilung einfließen<br />
lassen.
7<br />
Einsatz von Foren – Qualifizierte Diskussionen<br />
So macht Diskutieren Sinn!<br />
1. Umgang mit Lernplattformen<br />
„Jetzt diskutieren wir schon endlos. Die Unterrichtsstunde<br />
ist wieder unproduktiv vergangen, und<br />
am Ende ist kein Ergebnis in Sicht!“ Damit ist jetzt<br />
Schluss. Diskussionen können via Forum effektiv geführt,<br />
begleitet und moderiert werden. Auch für die<br />
Ergebnissicherung sollte ausreichend Zeit sein.<br />
Software<br />
• Internet<br />
• Lernplattform mit Forum<br />
Mag. a Elvira Mihalits-Hanbauer<br />
BHAK/BHAS Eisenstadt,<br />
Wirtschaftspädagogin<br />
elvira.hanbauer@gmail.com<br />
4 Die Diskussion ist eröffnet<br />
Recherche durchführen<br />
Lege ein Forum für die folgende Diskussion an:<br />
Hardware<br />
Ev. PC<br />
Sonstiges<br />
Papier, Klebepunkte<br />
Die Schüler/innen lernen<br />
• Diskussionsforen sinnvoll zu nutzen,<br />
• Vorteile von schriftlichen Diskussionen kennen.<br />
Hinweise für den Einsatz<br />
In jeder Schulstufe und jedem Gegenstand<br />
1 Einstieg – Brainstorming in<br />
Partner/innenarbeit<br />
Beispiel: Wir machen einen Ausflug! Wohin?<br />
Die Schüler/innen sammeln zunächst in einem Brainstorming<br />
zu zweit unterschiedliche Ausflugsziele und<br />
schreiben diese jeweils in großen Buchstaben auf einen<br />
leeren Zettel. Die Ziele werden einfach nur genannt. Es<br />
wird nicht über die Sinnhaftigkeit gesprochen. Jedes Paar<br />
sollte mindestens fünf Vorschläge finden.<br />
2 Auswahl von Themen zur weiteren<br />
Diskussion<br />
Lege nun die gefundenen Ausflugsziele gut sichtbar für<br />
alle Schüler/innen auf. Verteile an die Schüler/innen jeweils<br />
1+2+3=6 Klebepunkte. Nun soll eine Vorauswahl der<br />
Ausflugsziele vorgenommen werden. Die Schüler/innen<br />
kleben einzeln jeweils 3 (=beliebtestes), 2 oder 1 Klebepunkt<br />
für die favorisierten Ziele auf. Es werden mehrere<br />
Ziele (max. ca. 10) auf diese Art vorausgewählt.<br />
3 Vorteile der Diskussion via Forum<br />
Erarbeite nun gemeinsam mit deinen Schüler/innen die<br />
Vor- und Nachteile von mündlichen und schriftlichen<br />
Diskussionen [Tafelbild 1].<br />
Die notwendige Akzeptanz für die weitere Vorgehensweise<br />
im Forum wird damit geschaffen.<br />
Eröffne für jedes Ausflugsziel ein eigenes Diskussionsthema.<br />
Die Schüler/innen recherchieren nun<br />
zu den vorgeschlagenen Ausflugszielen<br />
online und/oder offline und versuchen,<br />
wichtige Informationen zu finden [Tafelbild<br />
2].<br />
Es sollte jeweils eine Schüler/innengruppe<br />
für ein bestimmtes Ausflugsziel<br />
hauptverantwortlich sein.<br />
Setze einen Termin für die Ausarbeitung.<br />
Bildquelle: Elvira Mihalits-Hanbauer<br />
5 Jetzt geht‘s richtig los!<br />
Diskutieren ohne Genieren!<br />
Fordere die Schüler/innen, nachdem die Recherchearbeit<br />
abgeschlossen ist, auf, zu den einzelnen Ausflugszielen<br />
Stellung zu nehmen.<br />
Sie sollen dazu im Forum Vorteile und Begründungen für<br />
einzelne Ausflugsziele diskutieren.<br />
Besprecht dazu im Plenum die 7 goldenen Regeln des<br />
Diskutierens im Forum [Tafelbild 3].<br />
Du kannst die Schüler/innen mit Mitarbeitsbelohnungen<br />
zusätzlich motivieren, möglichst viele und gute Beiträge<br />
zu posten.<br />
6 Alles hat ein Ende!<br />
Auf eine intensive Diskussion mit vielen konstruktiven<br />
Beiträgen, Vorschlägen und Argumenten für oder gegen<br />
ein bestimmtes Ausflugsziel sollte eine Zusammenfassung<br />
der wichtigsten Aussagen zur Ergebnissicherung<br />
folgen.<br />
Die Akzeptanz für ein gewähltes Ausflugsziel ist umso<br />
größer, je mehr Personen dazu ihre Meinung kundtun<br />
konnten.<br />
Außerdem ist diese Vorgehensweise eine gute Möglichkeit,<br />
„Demokratie“ im Schulalltag zu leben, weil sich so<br />
auch „schüchterne“ Schüler/innen gerne zu Wort melden.<br />
Durch die strengen Regeln ist „Mobbing“ schwer möglich.<br />
30 cc|by|sa E-<strong>Learning</strong> <strong>1x1</strong> (Version 1.0)
Tafelbild 1<br />
Bildquelle: Elvira Mihalits-Hanbauer<br />
Tafelbild 2<br />
Bildquelle: Elvira Mihalits-Hanbauer<br />
Tafelbild 3<br />
Infobox:<br />
Eine Diskussion ist ein Gespräch (auch Dialog)<br />
zwischen zwei oder mehreren Personen (Diskutant/innen),<br />
in dem ein bestimmtes Thema<br />
untersucht (diskutiert) wird, wobei jede Seite ihre<br />
Argumente vorträgt. Als solche ist sie Teil zwischenmenschlicher<br />
Kommunikation.<br />
<strong>Das</strong> Wort Diskussion stammt vom lat. Substantiv<br />
discussio „Untersuchung, [...] Prüfung“ ab. <strong>Das</strong><br />
Verb dazu heißt discutere und bedeutet „eine Sache<br />
diskutieren = untersuchen, erörtern, besprechend<br />
erwägen“.<br />
Quelle: http://de.wikipedia.org/wiki/Diskussion<br />
Tipp:<br />
Gib deinen Schüler/innen für das Schreiben der<br />
Diskussionsbeiträge ausreichend Zeit.<br />
Die Beiträge können in der Schule oder zu Hause<br />
verfasst werden.<br />
Gib genau an, ob die Schüler/innen zu allen oder<br />
nur zu ausgewählten Themen Beiträge posten<br />
sollen.<br />
Fordere sie auf, auf die Beiträge der Diskussionspartner/innen<br />
einzugehen, damit die Diskussion<br />
einen roten Faden bekommt.<br />
Verfolge die Diskussion selbst mit (ev. über Benachrichtigungen<br />
zum Forum), und greife sofort<br />
lenkend ein, wenn die Diskussionsteilnehmer/innen<br />
die „7 goldenen Diskussionsregeln“ brechen.<br />
Bestimme für jedes Diskussionsthema eine<br />
Schüler/innen-Gruppe, die nach Ende der Diskussionsrunde<br />
eine kurze Zusammenfassung der<br />
Statements macht.<br />
Surftipp:<br />
Wenn du zum richtigen Diskutieren ein Lernvideo<br />
sehen/zeigen möchtest, dann schau dir<br />
GRIPS Deutsch 3 – Diskutieren an.<br />
http://bit.ly/<strong>1x1</strong>discuss<br />
Bildquelle: Elvira Mihalits-Hanbauer
8<br />
Von A wie Apps bis Z wie Zoom<br />
Unser Klassen-Wörterbuch als digitales Vokabelheft<br />
1. Umgang mit Lernplattformen<br />
Fernsehen, Radio, Werbung oder Internet – ständig<br />
begegnen wir englischen Ausdrücken (Anglizismen),<br />
mit denen nicht jede/r etwas anfangen kann, wie<br />
etwa „hype“, „sneakers“ oder „community“. In einem<br />
Glossar werden wichtige Begriffe zum Thema<br />
erläutert und in alphabetischer Reihenfolge ins Netz<br />
gestellt. Ähnlich einem Wörterbuch ermöglicht es ein<br />
Glossar mehreren Personen gemeinsam, eine Liste<br />
von Definitionen zu erstellen und zu pflegen.<br />
Andrea Prock, MA<br />
E-<strong>Learning</strong>-Koordination, NMS Tirol<br />
a.prock@tsn.at<br />
Software<br />
• Glossar einer Lernplattform (Moodle/LMS)<br />
Hardware<br />
Computer mit Internetzugang<br />
Die Schüler/innen lernen<br />
• eigenständig ein Glossar zu erstellen,<br />
• ein Glossar als Informationsquelle zu nutzen,<br />
• kollaborativ zu arbeiten.<br />
Hinweise für den Einsatz<br />
Ein Glossar eignet sich nicht nur zum Einsatz im Sprachunterricht,<br />
sondern kann in fast allen Gegenständen<br />
verwendet werden, um Wissen gemeinsam zu sammeln.<br />
1<br />
Richte auf der Lernplattform (in diesem Beispiel auf<br />
Moodle) ein Glossar mit der Überschrift „Hilfe im<br />
Dschungel der Anglizismen“ ein. Die genaue Arbeitsanweisung<br />
für die Schüler/innen wird in der „Beschreibung“<br />
angegeben (siehe Abbildung). Diesem Glossar werden die<br />
Namen der Schüler/innen mit einer Autor/innenberechtigung<br />
zugeordnet.<br />
2<br />
Schreibe den englischen Ausdruck „Hype“ an die Tafel. Die<br />
Schüler/innen sollen möglichst rasch die deutschsprachige<br />
Erklärung im Internet recherchieren.<br />
3<br />
Erkläre im Anschluss daran den Begriff „Anglizismen“. Es<br />
handelt sich dabei um englische Wörter, die in der deutschen<br />
Sprache benutzt werden.<br />
4<br />
Zeige vor, wie ein neuer Begriff ins Glossar eingetragen<br />
wird, indem du auf die Schaltfläche „Eintrag hinzufügen“<br />
klickst.<br />
5<br />
Die Schüler/innen sollen nun selbst nach Anglizismen<br />
suchen und diese ins Glossar eintragen (eventuell Recherche<br />
im Internet).<br />
Die englischen Ausdrücke werden nun mit deutschen Begriffen<br />
möglichst einfach „übersetzt“. Mit jedem Begriff<br />
wird als Erklärung ein einfacher Satz gebildet.<br />
Beispiel:<br />
Hype = Höhepunkt; etwas,<br />
das zeitlich begrenzt in Mode ist<br />
Der einst berühmte Sänger hat den Hype<br />
um ihn hinter sich.<br />
Bildquelle: Andrea Prock<br />
6<br />
Die Schüler/innen können selbst angelegte Einträge<br />
nachträglich bearbeiten oder löschen. Die Einträge der<br />
Mitschüler/innen können kommentiert und bewertet<br />
werden, sofern du diese Einstellung aktivierst.<br />
7<br />
<strong>Das</strong> Glossar wird über einen bestimmten Zeitraum kontinuierlich<br />
erweitert, mit dem Ziel, zu jedem Buchstaben<br />
des Alphabets mindestens einen Begriff gefunden zu<br />
haben.<br />
8<br />
Am Ende des vorgegebenen Zeitraums wird verglichen,<br />
wer die meisten Begriffe gesammelt und aufbereitet hat.<br />
32 cc|by|sa E-<strong>Learning</strong> <strong>1x1</strong> (Version 1.0)
Didaktische Hinweise:<br />
Glossare können Erläuterungen für Fachbegriffe,<br />
Akronyme, unbekannte Wörter in fremdsprachlichen<br />
Texten oder z.B. Jahreszahlen mit<br />
zugehörigen Ereignissen im Kurs zur Verfügung<br />
stellen und ersparen den Schüler/innen somit<br />
den Griff zum Wörterbuch oder Lexikon.<br />
<strong>Das</strong> Glossar kann während des gesamten<br />
Schuljahrs geführt und laufend ergänzt werden.<br />
Die Schüler/innen entwickeln auf diese<br />
Weise eine sprachliche Aufmerksamkeit für<br />
Anglizismen.<br />
Abb.: Glossarerstellung mit genauem Arbeitsauftrag<br />
und Beispiel auf der Lernplattform<br />
Moodle<br />
Bildquelle: Andrea Prock<br />
Weitere Ideen f r Unterrichtsszenarien:<br />
Verzeichnis von Fachausdrücken zu einem bestimmten Thema mit Erklärungen<br />
(z.B. politische Grundbegriffe)<br />
Erläuterungen für Fachbegriffe, Akronyme oder unbekannte Wörter in fremdsprachlichen Texten<br />
virtuelles Vokabelheft mit Vokabeln und Phrasen, die zu einem Thema oder Text passen<br />
Fragenkatalog, zu dem von Schüler/innen Antworten gefunden werden sollen<br />
Verzeichnis von Personen mit Kurzbeschreibungen<br />
(z.B. Hauptpersonen eines Buches, Künstler/innen des 20. Jahrhunderts)<br />
häufig gestellte Fragen zur Lernaktivität, so genannte FAQs (frequently asked questions)<br />
gemeinsam eine Sammlung von Weblinks oder Büchern zu einem Thema erstellen<br />
Texte (z.B. Gedichte, Rezensionen) von Schüler/innen zum Kommentar bereitstellen<br />
Projektideen sammeln<br />
kollaboratives Lernen (z.B. Sammlung von Fachbegriffen zu einem bestimmten Thema)<br />
gemeinsam mit anderen Schüler/innen (klassen- oder schulübergreifend)<br />
Bildquelle: Andrea Prock
9<br />
„ ”<br />
<strong>Das</strong> Spiel der Stummen” – Chatten im Unterricht<br />
Lerninhalte in Mathematik abfragen<br />
1. Umgang mit Lernplattformen<br />
Chatten im Unterricht bietet eine Vielzahl an Möglichkeiten<br />
synchroner (zeitgleicher) Kommunikation.<br />
Der Chat bietet eine willkommene Abwechslung für<br />
die Gestaltung des Unterrichts und ist eine für Kinder<br />
motivierende und spannende Möglichkeit der Vermittlung<br />
von Unterrichtsinhalten.<br />
Andrea Prock, MA<br />
E-<strong>Learning</strong>-Koordination, NMS Tirol<br />
a.prock@tsn.at<br />
Software<br />
Anmeldung im Chatprogramm<br />
der jeweiligen Lernplattform<br />
Hardware<br />
Computer mit Internetzugang<br />
Die Schüler/innen lernen<br />
• das Prinzip eines Chats kennen,<br />
• Sicherheitsaspekte beachten,<br />
• Regeln der „Chatiquette“ kennen<br />
• wichtige Unterschiede zwischen schriftlicher und<br />
mündlicher Kommunikation herauszuarbeiten und<br />
gegenüberzustellen.<br />
Hinweise für den Einsatz<br />
In beinahe jedem Gegenstand möglich. Eine Moderatorin<br />
/ ein Moderator stellt im Chat zu einem bestimmten<br />
Thema Fragen, die von den einzelnen Teilnehmer/innen<br />
möglichst rasch beantwortet werden sollen.<br />
Zeitlicher Ablauf<br />
15 min – Instruktion und Anmeldung<br />
20 min – 4 Chatrunden<br />
10 min – Auswertung der Ergebnisse<br />
1.<br />
Richte auf der Lernplattform mehrere Chats für Gruppen<br />
von je vier Schüler/innen ein. Die Gruppeneinteilung<br />
kann eventuell mit dem Abstimmungstool im Vorfeld auf<br />
der Lernplattform durchgeführt werden.<br />
2.<br />
Sobald die Gruppen feststehen, verteile die Rollen (eine<br />
Moderatorin/ein Moderator pro Gruppe) und besprich<br />
mit den Schüler/innen die Verhaltensweisen und Höflichkeitsregeln,<br />
die so genannte Chatiquette. Außerdem<br />
muss festgelegt werden, ob die Großschreibung (wie im<br />
Chat üblich) ignoriert werden darf oder nicht.<br />
3.<br />
Im Anschluss daran wird vereinbart, dass während der<br />
Chatphasen nicht gesprochen wird („Spiel der Stummen“).<br />
Alle Fragen und Antworten werden in den Chat<br />
geschrieben. Die Schüler/innen werden darauf aufmerksam<br />
gemacht, dass die Chats mitprotokolliert werden<br />
und später ausgedruckt werden können.<br />
4.<br />
Die Schüler/innen melden sich im Chat an. Die einzelnen<br />
Gruppen erhalten ein Thema (z.B. das Thema „<strong>Das</strong> große<br />
<strong>1x1</strong>“). Die Moderatorin/der Moderator stellt eine Rechenaufgabe,<br />
die möglichst rasch beantwortet werden soll. Es<br />
geht dabei um die Wette. Wer hat die richtige Antwort<br />
am schnellsten eingetippt? Die richtigen Lösungen werden<br />
später aus dem Chatprotokoll ermittelt.<br />
5.<br />
Nach 5 Minuten werden innerhalb der Gruppe sowohl die<br />
Rollen als auch das Thema getauscht. Die neue Moderatorin/der<br />
neue Moderator stellt jetzt eine Aufgabe zu<br />
einer anderen Grundrechnungsart (z.B. Division).<br />
6.<br />
Es werden insgesamt 4 Runden zu je 5 Minuten zu den<br />
Grundrechnungsarten (Addition, Subtraktion, Multiplikation<br />
und Division) durchgeführt.<br />
7.<br />
Im Anschluss an die vier Rechenrunden zählen die<br />
Schüler/innen gemeinsam in der Gruppe die Anzahl ihrer<br />
richtigen Antworten aus dem Chatprotokoll und geben<br />
diese der Lehrperson bekannt.<br />
8.<br />
In einer Reflexionsphase sollen die Schüler/innen darüber<br />
berichten, wie es ihnen beim „Spiel der Stummen“ ergangen<br />
ist. Worin besteht der Unterschied zur mündlichen<br />
Kommunikation?<br />
34 cc|by|sa E-<strong>Learning</strong> <strong>1x1</strong> (Version 1.0)
Chatiquette<br />
Der Chat ist dafür gedacht, mit anderen Menschen<br />
im Netz synchron (zeitgleich) zu kommunizieren und<br />
dabei Spaß zu haben. Jede Person soll sich daher so<br />
verhalten, dass die Atmosphäre freundschaftlich bleibt.<br />
Dies gilt es dabei zu beachten:<br />
Keinen Unsinn schreiben (z.B.: sfeee4534fd) bzw.<br />
Wörter in die Länge ziehen (z.B.: hhhhhhaaaaaallllllooooooo)<br />
Nicht mehrmals hintereinander dasselbe schreiben<br />
Keine Beschimpfungen durchführen, niemanden<br />
beleidigen<br />
Es werden keine Aussagen toleriert, die rassistische,<br />
sexistische und pornographische sowie gesetzeswidrige<br />
Teile beinhalten oder andeuten<br />
Großbuchstaben, Fettschrift, Farben, Grafiksmileys<br />
und sonstige Sonderbefehle sind nur als Betonung<br />
zu verwenden, zum Beispiel wenn jemand persönlich<br />
angesprochen wird oder die eigene Stimmung<br />
ausgedrückt werden soll<br />
Keine Nicks verwenden, die andere beleidigen oder<br />
das Ziel haben, jemanden zu ärgern<br />
Keine persönlichen Daten (Telefonnummern, Adressen,<br />
E-Mailadressen, Accounts, Passwörter oder dergleichen)<br />
in öffentlichen Chaträumen bekannt geben<br />
Auf die Großschreibung darf verzichtet werden<br />
Einzelne Personen im Chat ansprechen, indem das<br />
@-Zeichen vorangestellt wird (z.B. @Andrea: <strong>Das</strong><br />
sehe ich auch so.)<br />
Infos unter www.chatiquette.de<br />
Einsatzmoglichkeiten von Chats<br />
im Unterricht<br />
a) Zum gegenseitigen Kennenlernen und zum regelmäßigen<br />
Austausch innerhalb von Lerngruppen<br />
b) Zum Abfragen von Lerninhalten<br />
c) Zum Abstimmen, Verhandeln und Besprechen in der<br />
Kleingruppenarbeit<br />
d) Moderierte Experten/innen-Befragung<br />
e) Pro-Kontra-Diskussionen zwischen Einzelpersonen oder<br />
mehreren Gruppen<br />
f) Brainwriting, Blitzlicht und Meinungsabfragen<br />
(siehe unten)<br />
g) Fortsetzungs(kurz)geschichten<br />
h) Diskussionen<br />
i) Rollenspiele<br />
Auszug aus Chatprotokoll<br />
16:42 Katharina: 14*14=<br />
16:42 Jasmin: 169<br />
16:42 Jakob: 196<br />
16:42 Florian: 144<br />
16:42 Katharina: 196 ist richtig<br />
16:42 Katharina: @jakob: bravo<br />
Bildquelle: Andrea Prock<br />
WEITERE ÜBERLEGUNGEN:<br />
Schreiben im Dialekt – ja oder nein?<br />
Großschreibung verwenden – ja oder nein?<br />
Weitere Ideen<br />
f r Unterrichtsszenarien:<br />
BRAINWRITING, BLITZLICHTER UND MEINUNGSABFRAGEN<br />
Chats im Unterricht eignen sich nicht nur zum Abfragen von Lerninhalten<br />
und für Diskussionen, sondern können auch als Einstieg in ein<br />
bestimmtes Thema genutzt werden (Impuls im Chat: „<strong>Das</strong> fällt mir<br />
zum Thema ‚Gebirge‘ ein.“).<br />
Wird ein Brainwriting in einem Chat umgesetzt, so ist durch die<br />
Moderation darauf zu achten, dass Reaktionen auf einzelne Beiträge<br />
ausbleiben. <strong>Das</strong>selbe gilt auch für sogenannte Blitzlichter und<br />
Meinungsabfragen in Chats. <strong>Das</strong> Chatprotokoll dient anschließend<br />
der Dokumentation und Auswertung der gesammelten Ideen und<br />
Eindrücke.<br />
TIPPS FÜR SICHERES CHATTEN:<br />
www.saferinternet.at<br />
Sammlung geprüfter und bewerteter<br />
Chats für Kinder und Jugendliche:<br />
www.chatten-ohne-risiko.net<br />
Sammlung von Emoticons:<br />
www.abkuerzungen.de/emoticons.php<br />
Bildquelle: Andrea Prock
10<br />
Die gemeinsame Einkaufsliste<br />
Mit Wikis die Organisation einer Schulveranstaltung vereinfachen<br />
1. Umgang mit Lernplattformen<br />
Gemeinsame Veranstaltungen bringen Abwechslung<br />
in den Schulalltag. Doch egal, ob Geburtstags-, Weihnachts-<br />
oder Erntedankfeier – jedes dieser gemeinsamen<br />
Feste will sorgfältig organisiert und geplant<br />
werden: Wer bringt was mit? Wer sorgt für die Musik,<br />
wer macht die Fotos? Ein Wiki kann die Organisation<br />
der Schulveranstaltung entscheidend vereinfachen:<br />
An einem zentralen Ort, der für alle Beteiligten jederzeit<br />
zugänglich ist, wird die Planung gemeinsam<br />
vorgenommen.<br />
Mag. Stephan Waba, M.A.<br />
Gesamtkoordination des<br />
Bundes zentrums Virtuelle PH,<br />
Lehrer/innenaus- und -fortbildner<br />
stephan.waba@virtuelle-ph.at<br />
Software<br />
Wiki, das entweder<br />
• Bestandteil einer Lernplattform ist (z.B. Wiki in Moodle)<br />
oder<br />
• über ein externes Service genutzt wird (z.B. das für Lehrkräfte<br />
kostenlos nutzbare http://www.wikispaces.com/).<br />
Hardware<br />
Notebook oder Desktopcomputer, aber auch mobile Endgeräte<br />
wie Smartphones oder Tablets<br />
Die Schüler/innen lernen<br />
• über ein gemeinsam bearbeitbares Dokument Informationen<br />
zu sammeln,<br />
• sich durch Ergänzen der Beiträge von Kolleg/innen zu<br />
organisieren,<br />
• auf das, was Kolleg/innen geschrieben haben, Rücksicht<br />
zu nehmen,<br />
• eine aktuelle Internettechnologie zur Selbstorganisation<br />
zu nutzen.<br />
Hinweise für den Einsatz<br />
Wenn ein Wiki im Internetbrowser aufgerufen wird, sieht<br />
es aus wie eine herkömmliche Internetseite. Über die<br />
Bearbeitungsfunktion können alle Besucher/innen der<br />
Seite den Text bearbeiten.<br />
1.<br />
Bevor die Schüler/innen sich an der Planung der Schulveranstaltung<br />
beteiligen können, muss das Wiki von dir<br />
vorbereitet werden. Lege dazu in deiner Lernplattform<br />
ein neues Wiki an oder eröffne ein neues Wiki über ein<br />
externes Service.<br />
2.<br />
Die Wikiseite ist noch leer. Ergänze sie mit<br />
• einer passenden Überschrift und<br />
• der genauen Anleitung, was die Schüler/innen tun<br />
sollen.<br />
3.<br />
Lege schließlich eine Tabelle an. Die Spaltenüberschriften<br />
geben die Kategorien vor, in denen die Schüler/innen<br />
ihre Angaben eintragen. In die einzelnen Zeilen setzen<br />
die Schüler/innen ihre Namen ein. Bei unerfahreneren<br />
Schüler/innen könntest du auch die Namen vorbereiten,<br />
sodass die Schüler/innen nur mehr eintragen müssen,<br />
was sie zum Fest beitragen möchten.<br />
4.<br />
Plane ausreichend Zeit ein, in der die Schüler/innen ihre<br />
Einträge vornehmen können.<br />
5.<br />
Ersuche die Schüler/innen, die Tabelle zu vervollständigen.<br />
Die Bearbeitung kann allerdings nicht von mehreren<br />
Benutzer/innen gleichzeitig erfolgen. Lass deine Schüler/<br />
innen das gemeinsame Wiki in der unterrichtsfreien Zeit<br />
bearbeiten und nicht im Rahmen einer Schulstunde, da es<br />
sonst zu längeren Wartezeiten kommt, wenn die Schüler/<br />
innen das Wiki nacheinander bearbeiten.<br />
6.<br />
Mit der Zeit füllt sich die Tabelle, und die Schüler/innen<br />
und du behaltet stets den Überblick.<br />
36 cc|by|sa E-<strong>Learning</strong> <strong>1x1</strong> (Version 1.0)
<strong>Das</strong> gemeinsame Wiki in Aktion: Die Schüler/innen tragen ein,<br />
was sie zum Schulfest beisteuern, und alle haben stets den Überblick.<br />
Bildquelle: Stephan Waba<br />
N tzliche Wiki-Funktion: das Speichern aller Versionen<br />
Da eine Wikiseite im Bearbeitungsmodus von jedem und jeder bearbeitet werden kann, müssen die<br />
Schüler/innen genau darauf achten, keine Einträge von Mitschüler/innen zu löschen, wenn sie die<br />
Tabelle bearbeiten. Sollte dies aber doch einmal passieren, können vorherige Versionen des Wikis<br />
problemlos wiederhergestellt werden: Ein Wiki speichert nämlich sämtliche Bearbeitungsschritte,<br />
sodass jede Version der Seite – vom Anlegen der leeren Seite bis zum letzten Bearbeitungsschritt –<br />
aufgerufen und wiederhergestellt werden kann.<br />
Ideen f r weitere Unterrichtsszenarien<br />
Mit einem Wiki lässt sich nicht nur ein Schulfest effizient organisieren. Auch die<br />
inhaltliche Arbeit im Unterricht kann dadurch unterstützt werden:<br />
<strong>Das</strong> Wiki eignet sich für weitere Organisationslisten aller Art: Terminliste für<br />
Referate oder Buchpräsentationen, die gemeinsame Einpackliste für eine Schullandwoche<br />
oder Ähnliches. Immer steht die gemeinsame Liste allen Beteiligten<br />
jederzeit zur Verfügung und kann nicht verloren gehen.<br />
Schüler/innen arbeiten an einer gemeinsamen Fortsetzungsgeschichte: Eine/r<br />
beginnt mit einem Satz, und in einer bestimmten Reihenfolge rufen die Mitschüler/innen<br />
die Wikiseite auf und setzen die Geschichte nacheinander fort.<br />
Es wird gemeinsam ein Merkzettel oder ein Informationsblatt erstellt: etwa zum<br />
richtigen Verhalten im Brandfall, zu der Zimmerordnung für die Schullandwoche<br />
oder zum Programm für das Schulkonzert. Aus dem Wiki kann der Text anschließend<br />
herauskopiert und in ein Textverarbeitungsprogramm eingefügt und<br />
weiter bearbeitet werden.<br />
Tipps:<br />
Wikiseiten haben<br />
manchmal eine lange<br />
URL (Internetadresse).<br />
Damit die Schüler/innen<br />
die Seite dennoch problemlos<br />
aufrufen können,<br />
verlinke das Wiki in<br />
einer Lernplattform<br />
oder<br />
erzeuge über ein Service<br />
wie<br />
https://bitly.com/<br />
einen Kurz-Link auf die<br />
Wikiseite.
11<br />
1. Umgang mit Lernplattformen<br />
Gemeinsam eine virtuelle Informationsbrosch re<br />
erstellen<br />
Mit Wikis Informationen übersichtlich darstellen und aufbereiten<br />
Selbstständige Arbeits- und Lernphasen in der Schule<br />
enden oft damit, dass Schüler/innen ihre Arbeitsergebnisse<br />
zusammenfassen und den anderen zugänglich<br />
machen. Dies kann z.B. in Form von Lernplakaten<br />
geschehen oder im Zuge einer Referatsreihe. Wikis<br />
können hier eine wertvolle Hilfe sein: Schüler/innen<br />
können schon während der Lernphase ihre Ideen<br />
sammeln und aufbereiten, um sie dann in Form einer<br />
virtuellen Informationsbroschüre ihren Mitschüler/<br />
innen strukturiert zur Verfügung zu stellen.<br />
Mag. Stephan Waba, M.A.<br />
Gesamtkoordination des<br />
Bundeszentrums Virtuelle PH,<br />
Lehrer/innenaus- und -fortbildner<br />
stephan.waba@virtuelle-ph.at<br />
Software<br />
Wiki, das entweder<br />
• Bestandteil einer Lernplattform ist (z.B. Wiki in Moodle)<br />
oder<br />
• über ein externes Service genutzt wird (z.B. das für Lehrkräfte<br />
kostenlos nutzbare http://www.wikispaces.com/).<br />
Hardware<br />
Notebook oder Desktopcomputer, aber auch mobile Endgeräte<br />
wie Smartphones oder Tablets.<br />
Die Schüler/innen lernen<br />
• eine aktuelle Internettechnologie zur Darstellung von<br />
Informationen zu nutzen,<br />
• über ein gemeinsam bearbeitbares Dokument Informationen<br />
zu sammeln und zu strukturieren,<br />
• mit Hilfe von Hyperlinks Inhalte auf Unterseiten zu<br />
organisieren,<br />
• ihre Beiträge an Inhalte von Mitschüler/innen anzupassen<br />
und so ein gemeinsames Dokument zu schaffen.<br />
Hinweise für den Einsatz<br />
Wenn ein Wiki im Internetbrowser aufgerufen wird, sieht<br />
es aus wie eine herkömmliche Internetseite. Über die<br />
Bearbeitungsfunktion können alle Besucher/innen der<br />
Seite den Text bearbeiten.<br />
1.<br />
Da bei der Bearbeitung dieses Unterrichtsbeispiels eine<br />
große Menge an Informationen (in diesem Fall über Bienen)<br />
zusammenkommt, wird für dieses Rezept empfohlen,<br />
nicht nur eine Wikiseite zu bearbeiten, sondern mit<br />
Hilfe von Hyperlinks eine ganze Seitenstruktur anzulegen.<br />
Je nach den Bedürfnissen des Projekts erhalten einzelne<br />
Schüler/innen oder Arbeitsgruppen eigene Unterseiten,<br />
die sie bearbeiten können, ohne anderen in die Quere zu<br />
kommen.<br />
Bevor es losgeht, müssen die Schüler/innen verstehen,<br />
wie das Ganze aussieht und wie ihr jeweiliges Arbeitspaket<br />
sich in dieses Ganze einfügt.<br />
2.<br />
Triff zunächst eine Einteilung der Themen und der Untergruppen,<br />
die diese Themen behandeln sollen.<br />
3.<br />
Lege danach in deiner Lernplattform bzw. über ein externes<br />
Service ein Wiki an.<br />
4.<br />
Die erste Wikiseite enthält keinen Inhalt, sondern ist<br />
nur Wegweiser und Inhaltsverzeichnis zu Unterseiten<br />
des Wikis (siehe Abbildung). Daher wird diese Startseite<br />
auch nicht von allen Schüler/innen bearbeitet, sondern<br />
nur von dir oder einem bzw. einer dafür beauftragten<br />
Chefredakteur/in.<br />
5.<br />
Zunächst werden auf der Startseite Links zu den Unterseiten<br />
der diversen Themen bzw. Arbeitsgruppen gesetzt.<br />
Bei den meisten Wikis ist dies mithilfe dieser beiden<br />
Befehle möglich:<br />
• Es gibt einen Editor mit einer Schaltfläche, über die<br />
Hyperlinks erzeugt werden können.<br />
• Der zu verlinkende Ausdruck kann auch in zwei eckige<br />
Klammern gesetzt werden. Nach dem Speichern verwandelt<br />
sich das Wort automatisch in einen Link auf<br />
eine Unterseite (siehe Abbildung).<br />
38 cc|by|sa E-<strong>Learning</strong> <strong>1x1</strong> (Version 1.0)
Beispiel für die Startseite<br />
eines Wikis mit Unterseiten.<br />
Die Links zu den<br />
Unterseiten werden z.B.<br />
angelegt, indem der zu<br />
verlinkende Ausdruck in<br />
zwei eckige Klammern<br />
gesetzt wird. Aber auch<br />
die Schaltfläche „Link“<br />
kann dazu genutzt<br />
werden.<br />
Bildquelle: Stephan Waba<br />
6.<br />
Innerhalb ihrer jeweiligen Unterbereiche können die<br />
Schüler/innen weitere Unterseiten anlegen bzw. ihre<br />
Inhalte nach ihren Vorlieben organisieren. Nicht alle diese<br />
Seiten müssen am Ende auch für die virtuelle Broschüre<br />
verwendet werden – manche Seiten können auch angelegt<br />
werden, um interne Arbeitsprozesse zu organisieren und<br />
festzuhalten.<br />
7.<br />
Die Schüler/innen bearbeiten nun die ihnen zugewiesenen<br />
Unterseiten und stellen ihre Inhalte dar. Dabei sollten sie<br />
darauf Rücksicht nehmen, dass das Wiki dazu gedacht ist,<br />
am Bildschirm gelesen zu werden. Statt einer langen Textseite,<br />
die man beim Lesen hinunterscrollen muss, sollten<br />
lieber mehrere Unterseiten angelegt werden, deren Länge<br />
eine Bildschirmseite nicht übersteigt.<br />
8.<br />
Sobald Schüler/innen mit einem Teil fertig sind, empfiehlt<br />
es sich, Peer Review zu organisieren und Schüler/innen<br />
gegenseitig Texte von anderen lesen und feedbacken zu<br />
lassen, bevor sie ggf. überarbeitet werden.<br />
9.<br />
Schließlich werden ggf. nicht benötigte Unterseiten gelöscht,<br />
die Linkstruktur wird überprüft – und das Wiki, die<br />
virtuelle Broschüre, ist fertig für die Präsentation!<br />
N tzliche Wiki-Funktion:<br />
das Speichern aller Versionen<br />
Da eine Wikiseite im Bearbeitungsmodus von jedem und jeder bearbeitet<br />
werden kann, müssen die Schüler/innen genau darauf achten,<br />
keine Beiträge von Mitschüler/innen zu löschen, wenn sie etwa den<br />
Text eines/einer anderen Korrektur lesen. Sollte dies aber doch einmal<br />
passieren, können vorherige Versionen des Wikis problemlos wiederhergestellt<br />
werden: <strong>Das</strong> Wiki speichert nicht nur den Letztstand des<br />
Dokuments, sondern behält auch alle früheren Versionen, sodass jede<br />
gespeicherte Änderung der Seite aufgerufen und wiederhergestellt<br />
werden kann.<br />
Tipps:<br />
Die Art und Weise, wie Schüler/innen<br />
hier arbeiten, entspricht im Kleinen der<br />
Erstellung von Wiki-Enzyklopädien wie<br />
z.B. der Wikipedia. Solche Online-Lexika<br />
können brauchbare Vorlagen für eine<br />
mögliche Strukturierung von Inhalten<br />
oder Unterseiten darstellen. Achte aber<br />
darauf, dass Schüler/innen nicht unreflektiert<br />
Textbausteine von dort kopieren<br />
und ins eigene Wiki einfügen.
12<br />
1. Umgang mit Lernplattformen<br />
Umfang- und Fl chenberechnungen<br />
interaktiv gestaltet<br />
Produktion von eBüchern mit LMS.at oder Moodle<br />
"Ein elektronisches Buch – ein eBuch – muss mehr<br />
leisten als ein Buch auf Papier."<br />
Es ist ein zentrales Informations-, Präsentations- und<br />
Interaktionsmedium und bietet neben Text und Bild<br />
zusätzlich die Einbindung von Formeln, Animationen,<br />
Audio und Video, Fragen in Form von interaktiven Lückentexten,<br />
Mehrfachantworten, Zuordnungen und<br />
Reihungsaufgaben.<br />
Ulrike Höbarth, Msc<br />
E-<strong>Learning</strong> Koordination NMS<br />
Niederösterreich<br />
ulrike.hoebarth@lsr-noe.gv.at<br />
Software<br />
• Lernplattform<br />
Hardware<br />
PC, Notebook, Tablet, Smartphone<br />
Die Schüler/innen lernen<br />
• in eBüchern zu lesen,<br />
• interaktives Lernen mit kurzen Informationsinputs,<br />
• kreatives Schreiben.<br />
Hinweise für den Einsatz<br />
Die Arbeit mit einem eBuch erlaubt eine strukturierte<br />
Vermittlung von Lerninhalten und die daraus resultierende<br />
anschließende selbstständige Lernzielkontrolle durch<br />
die Lernenden. Eine Produktion von Texten und interaktiven<br />
Inhalten ist für alle User/innen der Lernplattform in<br />
gleichem Maße möglich.<br />
1.<br />
Beginne einfach mit dem Anlegen eines eBuches und der<br />
Vergabe eines Titels, z.B. „Umfang- und Flächenberechnungen“.<br />
2.<br />
Lege in weiterer Folge neue einzelne Seiten an, z.B. „<strong>Das</strong><br />
Haus der Familie Comix“, dann wird das Inhaltsverzeichnis<br />
automatisch erstellt. Den Familiennamen kannst du<br />
beliebig wählen. Es geht einfach darum, dass eine Familie<br />
ein Haus baut und damit einige Berechnungen verbunden<br />
und notwendig sind. Der Name „Comix“ klingt lustig,<br />
deswegen wurde er für unser Beispiel hier ausgesucht.<br />
Quelle: Ulrike Höbarth<br />
3.<br />
Auf jeder Seite kannst du altbewährte Elemente wie<br />
Texte und Bilder oder Fotos einfügen – das ist ja nicht<br />
wirklich etwas Besonderes.<br />
In ein eBuch kannst du aber zusätzlich interaktive<br />
Elemente wie Links zu interessanten Webseiten, Videos<br />
auf YouTube, Animationen, Dateien zum Download und<br />
Geogebra-Beispiele einbauen.<br />
4.<br />
Spannend wird es bei Funktionen wie Fragestellungen<br />
in Form von Einfach-/Mehrfachauswahlmöglichkeiten,<br />
Lückentexten u.v.m.<br />
Die folgenden zwei Beispiele zeigen dir einen Lückentext<br />
und eine Zuordnungsaufgabe.<br />
Quelle: Ulrike Höbarth<br />
40 cc|by|sa E-<strong>Learning</strong> <strong>1x1</strong> (Version 1.0)
Ideen f r weitere<br />
Unterrichtsszenarien<br />
Quelle: Ulrike Höbarth<br />
5.<br />
Handlungsabläufe, Präsentationen und Fotoalben können<br />
ebenso in ein eBuch eingebaut werden wie Audiodateien<br />
und Videos.<br />
6.<br />
Interessant ist die Erstellung von Fragen, die gleich im<br />
Anschluss von Informationseinheiten integriert werden.<br />
Hier das Beispiel der Frage mit einer Einfachauswahlmöglichkeit.<br />
Erstellen von Referaten mit Texten, Bildern und eventuell<br />
auch Filmsequenzen und Animationen<br />
Die letzte(n) Seite(n) des eBuches könnten als Handout<br />
zum Ausdruck gestaltet werden.<br />
Die elektronische Schüler/innenzeitung als eBuch<br />
Fortsetzungsgeschichten<br />
Dokumentation von Schulveranstaltungen mit interaktiven<br />
Fotoalben<br />
Ein weiteres Einsatzszenario bietet die Verwendung als<br />
E-Portfolio zur Dokumentation des Lebenslaufes und als<br />
Kulturportfolio.<br />
Direkt anschließend an Informationseinheiten können<br />
Fragen zu den Inhalten des gelesenen Textes eine wertvolle<br />
Hilfestellung für die Selbstüberprüfung darstellen.<br />
Tipps:<br />
Quelle: Ulrike Höbarth<br />
Eine Vielzahl an eBüchern entsteht sehr schnell, wenn<br />
Schüler/innen den Arbeitsauftrag erhalten, zu unterschiedlichen<br />
Themen eBücher in Einzel- oder auch in<br />
Partner/innenarbeit zu erstellen. Probier das aus – die<br />
Ergebnisse sind verblüffend.<br />
7.<br />
Eine Druckoption steht für jede Seite und/oder auch das<br />
gesamte Buch zur Verfügung. Beachte dabei aber, dass die<br />
spannenden, interaktiven Elemente nicht ausgedruckt werden<br />
können. So wird z.B. ein Video als Bild dargestellt.<br />
Quelle: Ulrike Höbarth
13<br />
Terminschnitzel jagd<br />
Terminkalender in Lernplattformen sicher nützen lernen<br />
1. Umgang mit Lernplattformen<br />
Termine und Terminkoordination spielen im Unterrichtsdasein<br />
eine wesentliche Rolle. Letztendlich geht es sehr oft um<br />
Fragen, bis wann ein Arbeitsauftrag oder die Hausübung zu<br />
erledigen ist, an welchen Tagen Leistungsfeststellungen wie<br />
Schularbeiten stattfinden, wann der nächste Wandertag<br />
durchgeführt wird u.v.m.<br />
In Lernplattformen sind Kalender standardmäßig integriert<br />
und stellen eine wesentliche Hilfe für die Verwaltung und<br />
Organisation von Terminen für Schüler/innen und Lehrer/<br />
innen dar.<br />
Mit der Methode einer Schnitzeljagd werden Schüler/innen<br />
von einem Startpunkt ausgehend mit diversen Hinweisen<br />
von einem Termin zum anderen geleitet. <strong>Das</strong> Ende der<br />
Schnitzeljagd wird durch ein Lösungswort dokumentiert.<br />
Ulrike Höbarth, Msc<br />
E-<strong>Learning</strong> Koordination<br />
NMS Niederösterreich<br />
ulrike.hoebarth@lsr-noe.gv.at<br />
Software<br />
• Kalender der an der Schule verwendeten Lernplattform<br />
Hardware<br />
PC, Notebook, Tablet, Smartphone<br />
Die Schüler/innen lernen<br />
• einen digitalen Kalender zu verwenden,<br />
• Termine zu suchen und zu finden,<br />
• Aufgaben abzugeben.<br />
Hinweise für den Einsatz<br />
Die Schnitzeljagd leistet auch ihren Beitrag zur Leseerziehung<br />
und ggf. zur Wiederholung fachspezifischer<br />
Informationen.<br />
Für die Umsetzung der Idee, den Terminkalender in Form<br />
einer Schnitzeljagd kennen zu lernen, kann folgendes<br />
Beispiel verwendet werden.<br />
1.<br />
Vorbereitung: Eintragung der Daten in den Kalender<br />
Zuerst befüllst du die Kalenderfelder wie folgt:<br />
Bezeichnung<br />
z.B. Terminschnitzeljagd 1, 2 (siehe Spalte „Nr.“)<br />
Beschreibung<br />
Konkreter Arbeitsauftrag und Lösungsbuchstabe<br />
(siehe Spalten „Beschreibung“ und „Buchstabe“)<br />
Datum<br />
Datum, an dem etwas stattfinden soll<br />
(siehe Spalte „Datum“)<br />
Bei einigen Online-Kalendern ist zusätzlich auch die<br />
Zielgruppe, die diesen Eintrag sehen kann (z.B. Kursteilnehmer/innen,<br />
Gruppenmitglieder,…), anzugeben. Dieses<br />
Beispiel richtet sich an die Teilnehmer/innen eines Kurses.<br />
2.<br />
Start der Schnitzeljagd<br />
Die Schüler/innen starten im Kalender jeweils am ersten<br />
Schultag im Schuljahr, hier am Beispiel des Schuljahres<br />
2014/2015. Hier finden sie den ersten Buchstaben (z.B.<br />
„S“) des Lösungswortes und den Hinweis für die weitere<br />
Suche (z.B. „Gehe zu dem Tag, an dem der österreichische<br />
Nationalfeiertag gefeiert wird.“).<br />
3.<br />
Weitere Suche<br />
Die Lösung des Arbeitsauftrages führt die Schüler/<br />
innen zum nächsten Termin, hier dem 26.10.2014. Dort<br />
finden sie den Lösungsbuchstaben „C“ und den weiteren<br />
Auftrag. Die Buchstaben werden auf einem Blatt Papier<br />
notiert, die Ergebnisse werden am Ende der Unterrichtsstunde<br />
bekanntgegeben.<br />
42 cc|by|sa E-<strong>Learning</strong> <strong>1x1</strong> (Version 1.0)
Weitere Ideen f r den Unterricht<br />
Kalenderschnitzeljagden glatt und verkehrt<br />
Mit entsprechend gewählten Fragen kann man natürlich auch auf fachliches Wissen Bezug nehmen<br />
(Geschichte, Religion) oder die Fragen mit Rechercheaufgaben (z.B. im Internet: „Den nächsten<br />
Hinweis gibt’s am Geburtstag von W. A. Mozart, das Geburtsjahr musst du dabei nicht berücksichtigen.“)<br />
verbinden.<br />
In einem nächsten Schritt können die Schüler/innen selbst aktiver werden, indem sie die Fragen<br />
alleine oder in Gruppen selbst formulieren und einander die Schnitzeljagd zur Verfügung stellen.<br />
In ähnlicher Form kann dies auch für fachspezifische Themen zur Selbstüberprüfung der Lern inhalte<br />
angewendet werden.<br />
Alternativ können die Lösungswörter auch in einer Aufgabe innerhalb der Lernplattform abgegeben<br />
werden. Die Aufgabenstellung selbst könntest du beispielhaft folgendermaßen formulieren:<br />
„Schreibe die einzelnen Buchstaben des Lösungswortes in das Textfeld und klicke anschließend auf<br />
den Button „Speichern/Abgeben". Du kannst deine Buchstabenreihe bis zum Abgabeende der Aufgabe<br />
jederzeit ergänzen und korrigieren. <strong>Das</strong> richtige Lösungswort musst du bis zum Abgabedatum<br />
gefunden haben.“<br />
Die Vorteile<br />
Termine nach dem AAA (Anything, Anytime, Anywhere) Prinzip koordinieren<br />
Transparente Terminkoordination im Klassenverband<br />
Wegfallen der Argumentation des Vergessens von Terminen<br />
Auch Eltern werden dieses Service schätzen – man muss sich nicht mehr auf die Weitergabe von<br />
kopierten Zetteln verlassen und verringert so nebenbei auch noch den Kopieraufwand... ;-)
2. Safer Internet, Datenschutz und<br />
Dateien sichern<br />
44 cc|by|sa E-<strong>Learning</strong> <strong>1x1</strong> (Version 1.0)
18. Cybermobbing<br />
<strong>Das</strong> muss nicht sein!<br />
Noch ein „Ich-muss-Bescheid-wissen“-Thema für<br />
alle Lehrpersonen: Cybermobbing kann ganz, ganz<br />
drastisch enden. Was als Spaß beginnt, kann für alle<br />
Beteiligten verheerende Folgen haben. Die in diesem<br />
Beitrag vorgeschlagene Unterrichtsskizze hilft bei<br />
der Sensibilisierung und stellt Einrichtungen vor, die<br />
weiterhelfen. Cybermobbing-Prävention kann Leben<br />
retten!<br />
14. Schutz der Privatsphäre im Internet<br />
Was weiß das Netz von mir?<br />
Safer Internet-„Verkehrserziehung“ gehört heute<br />
unverzichtbar zu den Aufgaben der Schule. In diesem<br />
Beitrag wird den Spuren, die man bereits im Netz<br />
hinterlassen hat, kritisch nachgegangen, und man<br />
lernt Eckpunkte des Schutzes der eigenen Privatsphäre<br />
kennen.<br />
15. Sichere Passwörter entwickeln und anwenden<br />
Wie man „bärenstarke“ Passwörter macht<br />
Passwörter sind wie Schlüssel – Schlüssel, die man<br />
sich selber macht. Eine Möglichkeit, die man tunlichst<br />
nützen und auch üben sollte, wie dieser Beitrag<br />
vorschlägt.<br />
16. Rechte am eigenen Bild kennen<br />
und beachten<br />
Mein Bild gehört mir!<br />
Fotografieren geht schnell – Publizieren noch schneller.<br />
Aber bloß, weil es einfach geht, heißt es noch lange<br />
nicht, dass alles erlaubt ist. Dieser Beitrag vermittelt<br />
eine Möglichkeit, für das Recht am eigenen Bild<br />
zu sensibilisieren, und gibt auch Tipps zur richtigen<br />
Reaktion, was man tun kann, wenn es peinliche Fotos<br />
doch ins Netz geschafft haben.<br />
17. Ein Klick und die Kohle ist weg!<br />
Kostenfallen im Internet<br />
24 Stunden am Tag, 7 Tage die Woche: Onlineshops<br />
haben immer geöffnet – und können sich auch, wenn<br />
man unbedacht ist, zur 24/7-Kostenfalle entwickeln.<br />
Jüngst begannen Onlineshops z.B. ihre Produkte für<br />
den schnellen Einkauf zwischendurch über Tablet<br />
und Handy höher zu bepreisen als über den PC! Hier<br />
muss man grundsätzlich informiert sein und up to<br />
date bleiben. Dieser Beitrag bietet einen konkreten<br />
Unterrichtsvorschlag und weiterführende Tipps, über<br />
die jede Lehrperson Bescheid wissen muss.<br />
19. Eh nicht so schlimm, oder?<br />
Der eigene Umgang mit Internet und Handy<br />
Handys sind unglaublich praktisch und immer dabei.<br />
Und so gut wie jede/r hat eines. Dieser Beitrag liefert<br />
eine konkrete Möglichkeit, das Bekannte und Selbstverständliche<br />
einmal zu hinterfragen – interaktiv mit<br />
<strong>Learning</strong>Apps.<br />
20. Urheberrecht und Creative Commons<br />
Warum und was gibt es da alles?<br />
<strong>Das</strong> Urheberrecht ist ebenso wenig neu wie durch<br />
die digitalen Medien und Werkzeuge außer Kraft<br />
gesetzt – höchstens leichter verletzbar. Im eigenen<br />
Interesse und nicht zuletzt zum Schutz vor rechtlicher<br />
Verfolgung sollten Schüler/innen hier Bescheid<br />
wissen und beispielsweise das Konzept der Creative<br />
Commons (CC) kennenlernen. Und dann gilt es<br />
insbesondere, das Gewusste und dessen Anwendung<br />
einzuüben. Nicht zuletzt leistet man so auch einen<br />
wichtigen Beitrag zur Fähigkeit, gut mit Quellen und<br />
Zitaten umgehen zu können.<br />
21. Darf ich dieses Bild verwenden?<br />
Bilder suchen, finden, dokumentieren,<br />
Quellen kennen und angeben<br />
Bilder gehören zu den meist gesuchten und gebrauchten<br />
Medien – auch im Unterricht. Suchmaschinen<br />
haben sich mit speziellen Funktionalitäten aufs<br />
einfache und übersichtliche Finden spezialisiert. Aber<br />
nicht alles, was da rasch gefunden wird, darf auch für<br />
alle Zwecke weiterverwendet werden. Dieser Beitrag<br />
stellt eine Möglichkeit vor, das Suchen von Bildern<br />
bei unterschiedlichen Quellen sowie das rechtskonforme<br />
Wiederverwenden zu lernen und zu üben.<br />
22. Es war so viel Arbeit – und nun ist alles<br />
weg!<br />
Dateien sichern und wiederherstellen<br />
Zum sicheren Verwenden digitaler Medien gehört<br />
unbedingt auch die gute Gewohnheit des sicheren<br />
Speicherns. Dazu wiederum gehört eine gewisse<br />
Systematik in der Benennung und insbesondere auch<br />
das Treffen von Vorkehrungen zum Schutz vor Datenverlust<br />
– beispielsweise paralleles Speichern auf<br />
einem USB-Stick. Dieser Beitrag vermittelt entsprechende<br />
basale Kenntnisse.<br />
E-<strong>Learning</strong> <strong>1x1</strong> (Version 1.0)<br />
cc|by|sa 45
14<br />
Schutz der Privatsph re im Internet.<br />
Was weiß das Netz von mir?<br />
2. Safer Internet, Datenschutz und Dateien sichern<br />
Jugendliche veröffentlichen oft unbedacht persönliche Daten<br />
und geben großzügig Informationen über ihre Privatsphäre im<br />
Internet preis. Besonders, wenn es um eine Stellenbewerbung<br />
am Arbeitsmarkt geht, will der zukünftige Arbeitgeber viele<br />
Informationen über die Bewerber/innen herausfinden. <strong>Das</strong><br />
Internet hilft ihm dabei. Reflektiere genau, bevor du Informationen<br />
ins Netz stellst!<br />
Software<br />
Impulsfilm: „<strong>Das</strong> Internet vergisst nichts“<br />
http://www.watchyourweb.de/p3548375992_450.html#-<br />
film_anschauen<br />
Personensuchmaschinen:<br />
www.yasni.at<br />
www.moose.at<br />
Hardware<br />
PC oder Notebook mit Internetzugang bzw. Tablet oder<br />
iPad bzw. Smartphone oder iPhone<br />
Die Schüler/innen lernen<br />
• die Bedeutung des Schutzes der Privatsphäre im Internet<br />
kennen,<br />
• den Umgang mit Personensuchmaschinen,<br />
• ihre persönlichen Daten im Netz zu recherchieren,<br />
• die Notwendigkeit des bewussten und vorsichtigen<br />
Umgangs mit persönlichen und personenbezogenen<br />
Daten im Netz kennen.<br />
Hinweise für den Einsatz<br />
Geeignet für Soziales Lernen, Berufsorientierung und<br />
Berufsinformation oder IKT-Unterricht<br />
1.<br />
Zeige zum Einstieg den Videoclip: „<strong>Das</strong> Internet vergisst<br />
nichts“ http://www.watchyourweb.de/p3548375992_450.<br />
html#film_anschauen. Der Sachverhalt des Filmes und<br />
die Problematik, dass man über Daten, die einmal im<br />
Netz sind, wenig Kontrolle hat, bzw. dass wir alle Spuren<br />
im Netz hinterlassen, werden im Plenum diskutiert.<br />
2.<br />
Die Schüler/innen recherchieren<br />
selbständig, was<br />
über ihre eigene Person<br />
im Netz zu finden ist. Sie<br />
arbeiten einzeln oder zu<br />
zweit, starten die Personen-Suchmaschine<br />
www.yasni.at und geben ihren Nachund<br />
Vornamen ein.<br />
Bildquelle: http://www.yasni.at<br />
Die Schüler/innen notieren die Ergebnisse in Stichworten.<br />
Sie erfahren, wie viele und welche Einträge es zu ihrem<br />
Namen im Netz gibt. (Websites, Community-Profile, Zeitungsartikel,<br />
Fotos, Videos, Forenbeiträge, Blogpostings,<br />
E-Mail-Adressen, Telefonnummern, digitale Doppelgänger/innen,<br />
…)<br />
3.<br />
Ein zweites Suchergebnis wird mit www.moose.at eingeholt.<br />
Bildquelle: www.moose.at<br />
Sabine Maria Mader, MSc, BEd<br />
NMS 11 Linz/<br />
E-<strong>Learning</strong> Koordinatorin<br />
smmader@gmail.com<br />
4.<br />
Arbeitsauftrag für die Schüler/innen:<br />
Du hast dich für eine Lehrstelle beworben und schlüpfst<br />
in die Rolle deines/r zukünftigen Arbeitgebers/in. Um die<br />
Angaben der Bewerbungsunterlagen zu überprüfen und<br />
zusätzliche Informationen zu erhalten, hast du deinen<br />
Namen im Netz zweimal recherchiert. Reflektiere mit<br />
deinen recherchierten Daten folgende Fragen:<br />
• Welcher Eindruck wird meinem/r zukünftigen Arbeitgeber/in<br />
durch Informationen aus dem Internet von mir<br />
vermittelt?<br />
• Habe ich im Netz etwas entdeckt, was mir vorher nicht<br />
bewusst war?<br />
• Welche Gründe könnte es geben, dass meine Bewerbungsunterlagen<br />
nicht entsprechen und ich nicht zum<br />
Vorstellungsgespräch eingeladen werde?<br />
• Was sollte ich im Netz vermeiden, um mir und meiner<br />
Person nicht zu schaden?<br />
5.<br />
Erstelle einen Regelkatalog zum Schutz deiner Privatsphäre<br />
im Internet und gestalte in der Gruppe ein Plakat.<br />
46 cc|by|sa E-<strong>Learning</strong> <strong>1x1</strong> (Version 1.0)
Mein Ruf im Netz – das ist zu beachten:<br />
Meine Privatsphäre ist kostbar und ich muss sie schützen!<br />
Nicht zu viele Informationen von sich<br />
selbst preisgeben!<br />
Keine Fotos, Videos oder Postings<br />
veröffentlichen, die später einmal<br />
peinlich sein könnten!<br />
<strong>Das</strong> Internet vergisst nichts!<br />
Persönliche Daten wie Wohnadresse,<br />
Telefonnummer und dergleichen<br />
geheim halten!<br />
Passwörter geheim halten!<br />
Gegebenenfalls im Netz anonyme<br />
Nicknames verwenden!<br />
Informationen im Netz kritisch und<br />
misstrauisch begegnen!<br />
Arbeitsergebnis der 3a Klasse der NMS 11 Linz<br />
Bildquelle: pixabay, Public Domain CC0, Autor: geralt<br />
Weitere Tipps und Beispiele:<br />
k Peinliche oder andere unerwünschte Inhalte über sich selbst im Internet zu finden, kann ganz<br />
schön unangenehm sein.<br />
k Genau wie du selbst, hat jede/r andere ein Recht auf Datenschutz und Privatsphäre. Über andere<br />
Menschen hinter deren Rücken im Netz herzuziehen, Lügen zu verbreiten oder sich lustig zu machen,<br />
ist nicht nur ziemlich feig, sondern kann unter Umständen auch strafbar sein. (Quelle: Safer<br />
Internet-Übung 2: „Ich im Netz”, S. 59, http://bit.ly/18ju26p)<br />
Mein digitaler Fußabdruck: http://bit.ly/S951x4<br />
Beispiele für absolute DONT's im Internet<br />
Sheeplive Cartoon: „Der Ausposauner“ – Veröffentlichung von Daten im<br />
Netz und mögliche Folgen http://be.sheeplive.eu/fairytales/der-ausposauner<br />
Ich bin überrascht, dass<br />
man so viel über mich im<br />
Netz erfahren kann!<br />
Christian<br />
Wichtiger<br />
Praxishinweis:<br />
Von Zeit zu Zeit nach sich selbst<br />
suchen.<br />
Überprüfe regelmäßig, was über<br />
dich im Internet zu finden ist.<br />
Gib dazu in eine beliebige Suchmaschine<br />
deinen Namen unter<br />
Anführungszeichen ein: „Nachname<br />
Vorname“.<br />
Weitere Fragen<br />
zur Diskussion:<br />
Was stelle ich freiwillig online?<br />
Was stellen andere über mich<br />
online?<br />
Was ist zu bedenken, wenn<br />
ich mit meinen persönlichen<br />
Daten freizügig umgehe?<br />
Weitere Ideen<br />
f r den Unterricht:<br />
Schreibe einen Aufsatz zum Thema:<br />
Mein digitaler Fußabdruck im Internet<br />
– welchen Einfluss könnten<br />
persönliche Inhalte<br />
im Web auf meine Stellen bewerbung<br />
haben?
15<br />
Sichere Passw rter entwickeln und anwenden<br />
Wie man „bärenstarke“ Passwörter macht!<br />
2. Safer Internet, Datenschutz und Dateien sichern<br />
„Geben Sie Ihr Passwort ein!“ … „Passwort vergessen?“<br />
Passwörter umgeben uns, egal wo wir uns aufhalten. Im Supermarkt<br />
an der Bankomatkasse, im Internetbanking, beim Abrufen<br />
der persönlichen E-Mails, beim Einloggen in den Facebook-<br />
Account usw. Die Liste kann man beliebig fortsetzen. Umso<br />
wichtiger erscheint eine professionelle Auseinandersetzung mit<br />
der Erstellung, Verwendung und Wartung der Passwörter.<br />
Software<br />
Internet<br />
Hardware<br />
Ev. PC<br />
Die Schüler/innen lernen<br />
• die Wichtigkeit von Passwörtern verstehen<br />
• „sinnlose“ Passwörter zu vergeben und zu merken.<br />
Hinweise für den Einsatz<br />
In jeder Schulstufe und jedem Gegenstand<br />
1 Einstieg mit einem Brainstorming:<br />
Wo gibt es überhaupt Passwörter?<br />
Die Schüler/innen sammeln, wo in ihrem Leben Passwörter<br />
vorkommen. Die Schüler/innen schreiben ihre<br />
Ideen auf kleine Zettel. <strong>Das</strong> Ergebnis kann in Form einer<br />
Mindmap auf der Tafel dargestellt oder als Brainstorming<br />
an der Tafel gesammelt werden. [Tafelbild 1]<br />
2 Diskussion im Plenum:<br />
Warum gibt es Passwörter überhaupt?<br />
Diskutiere mit den Schüler/innen im Plenum, warum es<br />
sinnvoll ist, Passwörter zu verwenden. Sammle die Meldungen<br />
an der Tafel.<br />
Folgende Punkte sollten dabei vorkommen:<br />
• Passwörter schützen wichtige Daten.<br />
• Passwörter garantieren Berechtigten Zugriff.<br />
3 Strukturierung an der Tafel<br />
Sind alle Passwörter gleich wichtig?<br />
Strukturiere an der Tafel, welche verschiedenen Arten von<br />
Passwörtern es gibt. Versuche die genannten Beispiele<br />
aus dem Einstieg gemeinsam mit den Schüler/innen zu<br />
ordnen. [Tafelbild 2]<br />
4 Passwörter erstellen<br />
Die Schüler/innen denken sich in Partnerarbeit ein Passwort<br />
aus, von dem sie glauben, dass es gut ist.<br />
Mag. a<br />
Elvira Mihalits-Hanbauer<br />
BHAK/BHAS Eisenstadt,<br />
Wirtschaftspädagogin<br />
elvira.hanbauer@gmail.com<br />
Anschließend wird auf der Website<br />
www.wiesicheristmeinpasswort.de jedes einzelne<br />
Passwort auf seine „Stärke“ überprüft.<br />
Am besten erfolgt die Prüfung über den Lehrer/innen-PC<br />
mit Beamer, damit alle mitsehen können. Nicht alle Passwörter<br />
sind gut!<br />
5 Sichere Passwörter selber erstellen<br />
Die Schüler/innen erhalten von dem/der Lehrenden einen<br />
Kurz-Input zu Regeln der Passwortsicherheit: Welche<br />
Passwörter gelten als sicher?<br />
Sicher sind jene Passwörter, die man auch durch Raten<br />
nicht herausfinden kann. Sie bestehen aus einer beliebigen<br />
Zeichenfolge, ergeben überhaupt keinen Sinn,<br />
enthalten Klein- und Großbuchstaben, Sonderzeichen<br />
und Ziffern in nicht geordneter Reihenfolge. Sie sollten<br />
mindestens 8 Zeichen oder noch länger sein und streng<br />
geheim bleiben.<br />
6 Input: Wie kann ich mir Passwörter merken?<br />
Nun zeigst du den Schüler/innen, wie man sich schwierige<br />
und lange Passwörter gut merken kann. Am besten<br />
merkt man sich so kryptische Zeichenfolgen nämlich mit<br />
einer Eselsbrücke. Du kannst zum Beispiel einen Satz aufschreiben<br />
und verwendest die Anfangsbuchstaben dieses<br />
Satzes als Passwort. [Tafelbild 3]<br />
Jede/r Schüler/in präsentiert danach selbst sein/ihr Beispiel,<br />
verrät aber NICHT die Eselsbrücke.<br />
7 Abstimmung im Plenum<br />
Mache in der Klasse zum Schluss eine Abstimmung zur<br />
Frage: Kann ich für alle Anwendungen das gleiche Passwort<br />
verwenden?<br />
Die richtige Antwort ist: Nein, das solltest du auf gar<br />
keinen Fall tun. Gerade bei den sehr wichtigen Passwörtern<br />
solltest du darauf achten, dass es verschiedene<br />
Passwörter sind. Damit kannst du verhindern, dass eine<br />
missbräuchliche Verwendung zu mehrmaligem Schaden<br />
führt.<br />
8 Video-Zusammenfassung (als Belohnung)<br />
Zum Schluss dürfen die Schüler/innen das Video: Bit &<br />
Byte Show: Passwortschutz ansehen.<br />
48 cc|by|sa E-<strong>Learning</strong> <strong>1x1</strong> (Version 1.0)
Tafelbild 1<br />
Infobox:<br />
Es gibt sehr wichtige Passwörter, die man extrem<br />
gut schützen muss. <strong>Das</strong> sind Passwörter für den<br />
Einstieg ins Internetbanking, der Bankomatcode,<br />
Passwörter für das Login in Computer- oder<br />
Lernsysteme. Wenn man diese Passwörter nicht<br />
besonders sicher auswählt und gut schützt, kann<br />
großer Schaden angerichtet werden.<br />
Weiters gibt es wichtige Passwörter, mit denen<br />
man in verschiedene Sites einloggen kann, um an<br />
Diskussionen teilzunehmen, etwas zu bestellen,<br />
eine Zeitung zu lesen usw. Diese Passwörter sollte<br />
man ebenfalls gut schützen.<br />
Tafelbild 2<br />
Schließlich gibt es noch unwichtige Passwörter,<br />
mit denen man vielleicht nur eine einmalige Registrierung<br />
durchführt und die man später wahrscheinlich<br />
nicht mehr braucht. Diese Passwörter<br />
sollte man zwar schützen, es entsteht aber kaum<br />
Schaden bei missbräuchlicher Verwendung.<br />
Wie lange gilt ein Passwort?<br />
Tafelbild 3<br />
Es gibt Anwendungen, die ihre Nutzer/innen<br />
regelmäßig zur Veränderung des Passwortes<br />
auffordern. Dabei darf ein Passwort, das schon<br />
einmal verwendet wurde, nicht mehr vergeben<br />
werden. Bei anderen Anwendungen sollte man<br />
selbst daran denken, die Passwörter regelmäßig<br />
zu ändern. Vor allem, wenn du den Verdacht hast,<br />
dass jemand dein Passwort „geknackt“ hat, solltest<br />
du umgehend ein neues Passwort anlegen.<br />
Surftipps:<br />
Wenn dir kein Passwort einfällt, kannst du über<br />
die Website www.sicherespasswort.com eines<br />
erstellen lassen. Aber Vorsicht: Diese Passwörter<br />
sind „echt stark“ und du musst dir eine gute<br />
Eselsbrücke dafür einfallen lassen.<br />
Bit & Byte Show:<br />
Passwortschutz
16<br />
Recht am eigenen Bild kennen und beachten.<br />
Mein Bild gehört mir!<br />
2. Safer Internet, Datenschutz und Dateien sichern<br />
Fotos und Videos sind mit digitalen Medien kinderleicht erstellt,<br />
hochgeladen und online publiziert. Die Frage vor dem Hochladen<br />
von Bildern muss sein, ob die abgebildete Person ihr Bild<br />
im Internet für alle sichtbar und kommentierbar machen will.<br />
Sabine Maria Mader, MSc, BEd<br />
NMS 11 Linz/E-<strong>Learning</strong><br />
Beachte das Recht am eigenen Bild und vermeide so strafrechtliche<br />
Konsequenzen!<br />
Koordinatorin<br />
smmader@gmail.com<br />
Software<br />
Impulsfilm: Sheeplive Cartoon „Oben ohne Pelz“<br />
http://be.sheeplive.eu/fairytales/oben-ohne-pelz<br />
Bildersuchmaschinen – Überblick:<br />
http://www.bildersuche.org/bildersuchmaschinen.php<br />
Fallbeispiel: Moritz und die digitale Welt<br />
http://webhelm.netzcheckers.net/p259780592_512.html<br />
Infoseite: Rat auf Draht<br />
http://rataufdraht.orf.at/?story=366<br />
2.<br />
Die Schüler/innen recherchieren selbstständig im<br />
Internet nach Bildern und Fotos zu ihrer eigenen Person.<br />
Sie öffnen den Link http://www.bildersuche.org/bildersuchmaschinen.php.<br />
Die Schüler/innen verwenden zuerst<br />
die Google Bildersuche, öffnen sie direkt und geben in<br />
das Suchfeld ihren Nachnamen und Vornamen ein. Sie<br />
wiederholen den Vorgang mit der Bing Bildersuche. Die<br />
Schüler/innen erfahren, wie viele und welche Bilder es zu<br />
ihrem Namen im Netz gibt.<br />
Hardware<br />
PC oder Notebook mit Internetzugang bzw. Tablet oder<br />
iPad bzw. Smartphone oder iPhone<br />
Die Schüler/innen lernen<br />
• verantwortungsvoll mit persönlichem Bildmaterial<br />
umzugehen,<br />
• dass das Veröffentlichen von Bildern anderer Personen<br />
ohne deren Einverständnis rechtswidrig ist und strafrechtliche<br />
Folgen nach sich ziehen kann,<br />
• ihre persönlichen Bilder im Netz zu recherchieren,<br />
• Möglichkeiten kennen, wie man bei unerwünschten<br />
Bildern im Internet vorgeht.<br />
Hinweise für den Einsatz<br />
Geeignet für Soziales Lernen, Berufsorientierung und<br />
Berufsinformation oder IKT-Unterricht<br />
1.<br />
Zum Einstieg sehen alle Schüler/innen den Sheeplive Cartoon:<br />
„Oben ohne Pelz“ (Link siehe oben). Der Sachverhalt<br />
des Filmes und die Problematik werden anhand folgender<br />
Fragen im Plenum diskutiert:<br />
• Wovon handelt der Cartoon?<br />
• Welche Probleme, welche Gefahren werden dargestellt?<br />
• Versetze dich in die Lage des betroffenen Schafes. Wie<br />
würdest du dich fühlen, wie würdest du reagieren?<br />
Bildquelle: http://www.bildersuche.org/bildersuchmaschinen.php<br />
3.<br />
Die Schüler/innen erhalten folgenden Arbeitsauftrag:<br />
Moritz hat es erwischt. Peinliche Fotos vom Oktoberfest<br />
wurden im Internet publiziert. Sieh dir den<br />
folgenden Film an. http://webhelm.netzcheckers.net/<br />
p259780592_512.html<br />
Der Datenexperte erzählt, wie du dich richtig verhältst<br />
und was du tun kannst, wenn du unerwünschte Bilder<br />
von dir im Internet findest.<br />
4.<br />
Überlege, was im Zusammenhang mit der Veröffentlichung<br />
von Bildern erlaubt bzw. nicht erlaubt ist. Fasse<br />
die wichtigsten Informationen zusammen und erstelle<br />
einen Plan für den Fall, dass unerwünschte Fotos von dir<br />
im Internet auftauchen. Verwende dazu auch den Infolink<br />
http://rataufdraht.orf.at/?story=366 und gestalte in der<br />
Gruppe ein Plakat.<br />
50 cc|by|sa E-<strong>Learning</strong> <strong>1x1</strong> (Version 1.0)
Bilder im Netz - das ist zu beachten:<br />
Recht am eigenen Bild: Bilder oder Videos von mir dürfen nicht<br />
ohne mein Einverständnis veröffentlicht werden!<br />
Veröffentlichung erlaubt<br />
Fotos, die im öffentlichen Raum gemacht<br />
wurden (Veranstaltungen mit mehreren<br />
hundert Personen)<br />
Veröffentlichung verboten<br />
Fotos im privaten Rahmen<br />
(private Feiern und Partys)<br />
Vor dem Veröffentlichen die Abgebildeten<br />
um Erlaubnis fragen<br />
Fotos, die Personen bloßstellen oder herabsetzen,<br />
sowohl im öffentlichen, als auch im<br />
privaten Rahmen<br />
Peinliche Fotos im Netz – was ist zu tun?<br />
1. Die Person, die das Bild veröffentlicht hat, kontaktieren und um die Entfernung des Bildes<br />
aus dem Netz ersuchen (Gespräch, E-Mail, Hinweis auf die Rechtsverletzung, Frist setzen).<br />
2. Den/die Website-Betreiber/in um Entfernung des Bildes ersuchen.<br />
3. Brief an eine/n Anwalt/Anwältin.<br />
4. Einreichung einer Klage.<br />
Weiterf hrende Tipps:<br />
Unerwünschte Inhalte oder Fotos im Internet – was ist zu tun?<br />
Es besteht die Möglichkeit, den Internet Ombudsmann zu Rate zu ziehen. Dieser berät und hilft kostenlos.<br />
Man kann eine Beschwerde formulieren oder eine Anfrage stellen und erhält innerhalb von<br />
48 Stunden eine Antwort.<br />
http://www.ombudsmann.at<br />
Videotutorials:<br />
<strong>Das</strong> Recht am eigenen Bild Teil 1<br />
http://www.youtube.com/watch?v=dE2WN3X20F8<br />
<strong>Das</strong> Recht am eigenen Bild Teil 2<br />
http://www.youtube.com/watch?v=fB0iLHlgTRc<br />
Wichtiger Praxishinweis:<br />
Überprüfe regelmäßig, welche Bilder von dir im Internet<br />
zu finden sind. Verwende eine Bildersuchmaschine. Gib<br />
im Suchfeld deinen Namen unter Anführungszeichen<br />
ein: „Vorname Nachname “.
17<br />
Ein Klick und die Kohle ist weg!<br />
Kostenfallen im Internet!<br />
2. Safer Internet, Datenschutz und Dateien sichern<br />
Kleidung bestellen, Überweisungen durchführen oder sich<br />
über den aktuellen Stand der Telefonrechnung informieren ...<br />
Alles ist rund um die Uhr und meist kostenlos bequem von zu<br />
Hause aus möglich! Neue Technologien können das Leben Mag. (FH) Stefan Schmid, BEd<br />
erleichtern und bereichern. Gerade für Jugendliche der<br />
BHAK Wien Simmering;<br />
„Always-On-Generation“ ist es selbstverständlich, vieles Mitarbeiter im Bundeszentrum<br />
für lernende Schulen (ZLS);<br />
über das Internet abzuwickeln. Kostenfallen werden dabei<br />
Vortragender<br />
allzu oft übersehen, obwohl sie enorme finanzielle Folgen<br />
an der Virtuellen PH;<br />
nach sich ziehen können!<br />
s.schmid@bhakwien11.at<br />
Software<br />
Browser (z.B. Mozilla Firefox, Internet Explorer)<br />
Hardware<br />
Computer<br />
Beamer, Leinwand und Boxen<br />
Die Schüler/innen lernen<br />
• ein Bewusstsein für Kostenfallen zu entwickeln,<br />
• eine Auswahl an Kostenfallen und Betrügereien im<br />
Internet kennen.<br />
Hinweise für den Einsatz<br />
Zum Einsatz in Fächern mit IT-Bezug oder in persönlichkeitsbildenden<br />
Bereichen.<br />
1 Video abspielen<br />
Zum Einstieg starte den Beamer und zeige dieses Video<br />
zum Thema Abzocke im Internet: http://bit.ly/15bTfLK<br />
4 Kostenfalle zugeschnappt – was jetzt?<br />
Bilde nun so viele Schüler/innen-Gruppen wie du<br />
Kostenfallen auf Kärtchen hast und gib jeder Gruppe<br />
ein Kärtchen. Jede Gruppe soll auf saferinternet.at,<br />
ombudsmann.at und arbeiterkammer.at recherchieren,<br />
was man beim Zuschnappen der jeweiligen Kostenfalle<br />
unternehmen kann und fünf bis zehn mögliche Schritte<br />
(ggf. Zeichnungen, Links auf Websites, Text) auf dem<br />
Kärtchen notieren.<br />
5 Präsentation der Handlungsanleitungen<br />
Im Anschluss präsentieren die Gruppen ihre Handlungsanleitungen<br />
und kleben das Kärtchen auf ein Plakat mit<br />
der Überschrift „Kostenfalle zugeschnappt – was jetzt?“.<br />
6 Tipps, um Kostenfallen zu vermeiden<br />
Diskutiere als Abschluss mit den Schüler/innen unten<br />
stehende Tipps, um Kostenfallen zu vermeiden. Sammelt<br />
alle Tipps gemeinsam auf einem Plakat, das in der Klasse<br />
hängen bleiben kann.<br />
2 Brainstorming<br />
Kläre zuerst den Begriff Kostenfalle. Sammle anschließend<br />
alle Begriffe, die dir die Lernenden auf die Frage<br />
„Welche Kostenfallen im Internet sind euch bekannt?“<br />
zurufen, auf Kärtchen und pinne diese an die Pinnwand.<br />
3 Kostenfallen besprechen<br />
Besprich im Anschluss mit den Lernenden die häufigsten<br />
Kostenfallen im Internet:<br />
• Phishing<br />
• Gewinne (z.B. Lotterie)<br />
• Überschreitung des inkludierten Datenvolumens<br />
• Roaming<br />
• Betrug bei Kleinanzeigen (z.B. willhaben.at)<br />
• Abzocke bei vermeintlichen Gratisangeboten<br />
• Mehrwertdienst-App-Falle<br />
• Kostenpflichtige Online-Spiele<br />
(vgl. unten und http://www.saferinternet.at/internet-betrug)<br />
52 cc|by|sa E-<strong>Learning</strong> <strong>1x1</strong> (Version 1.0)
P HISHING-Mails<br />
E-Mails von Banken mit der Aufforderung,<br />
sich einzuloggen, sind nicht echt!<br />
Der oben im Bild stehende Link<br />
https://www.sparkasse.at führt zu einer<br />
anderen Seite!<br />
Diese sieht der echten Webseite der Sparkasse täuschend ähnlich.<br />
Gibt man seine Bank-Daten samt Passwörtern ein, haben die Betrüger/innen die Passwörter<br />
schon „gefischt“ und versuchen, Geld von deinem Konto zu überweisen.<br />
Daher nennt sich diese Art von Betrug auch „PHISHING-MAIL“.<br />
Bildquelle: Stefan Schmid; Screenshot von Phishing Mail<br />
Tipps zum richtigen Verhalten:<br />
(Handy)Tarife genau prüfen! „Drum prüfe, wer sich<br />
ewig bindet!“ (Wie viel Datenvolumen ist inkludiert?<br />
Was passiert, wenn ich dieses überschreite – Drosselung,<br />
Mehrkosten?)<br />
Umsonst gibt’s nichts! Kostenlosen Superschnäppchen<br />
sollte man sehr kritisch gegenüber stehen.<br />
Warum sollte jemand etwas verschenken?<br />
Zuerst lesen, dann klicken!<br />
(Achte auch auf das Kleingedruckte!)<br />
Verkäufer/innen prüfen! Bei Kleinanzeigenportalen<br />
kann man sich meistens die Bewertungen anderer<br />
den Verkäufer/die Verkäuferin betreffend ansehen.<br />
Warum braucht der/die meine Daten? Warum sollte<br />
man für eine Anmeldung, z.B. zu einem Newsletter,<br />
seine Bankverbindung angeben?<br />
Keinen Links von „Banken“, „Versicherungen“ oder<br />
„Kreditkartenunternehmen“ folgen!<br />
Diese Einrichtungen würden dich nicht per Mail kontaktieren!<br />
Sicher bezahlen: Nachnahme ist besser als Vorauskasse!<br />
Schriftlich zurücktreten: Von „plötzlich“ erworbenen<br />
Abos sollte man unmittelbar schriftlich (auf dem<br />
Post- und Faxweg) zurücktreten und die Bestätigung<br />
aufbewahren!<br />
Diese und weitere Tipps:<br />
http://www.saferinternet.at/internet-betrug/tipps/<br />
Information, Hilfe und Unterst tzung:<br />
INTERNET-OMBUDSMANN:<br />
Beratung bei Internetbetrug<br />
www.ombudsmann.at<br />
RTR – RUNDFUNK- UND TELEKOMREGULIERUNGS GMBH<br />
Beratung bei zu hoher Telefon- oder Internetrechnung<br />
www.rtr.at<br />
ARBEITERKAMMER<br />
Allgemeine Rechts- und Konsument/innenberatung<br />
www.arbeiterkammer.at<br />
Coverbild von:<br />
http://www.saferinternet.at/uploads/tx_simaterials/Flyer_Internetbetrug.pdf
18<br />
Cybermobbing<br />
<strong>Das</strong> muss nicht sein!<br />
2. Safer Internet, Datenschutz und Dateien sichern<br />
„Ich wollte, ich wäre tot!“ (Marlies, 14 Jahre alt)<br />
Eine 14-jährige Schülerin wünscht sich den Tod. Die Gründe dafür<br />
sind systematische Beleidigungen, Bedrohungen und Belästigungen<br />
im Internet und über das Handy. Diese Form der über einen<br />
längeren Zeitraum andauernden Gewaltausübung nennt man<br />
Cybermobbing. Nicht alle Cybermobbingvorfälle enden so drastisch,<br />
dennoch führt die zunehmende Präsenz von Lernenden in<br />
sozialen Netzwerken zu einer erhöhten Zahl an Vorfällen.<br />
Was als Spaß beginnt, kann für alle Beteiligten verheerende<br />
Folgen haben!<br />
Software<br />
• Soziale Netzwerke (z.B. Facebook)<br />
• Browser (z.B. Mozilla Firefox, Internet Explorer)<br />
Hardware<br />
Computer<br />
Beamer, Leinwand und Boxen<br />
Die Schüler/innen lernen<br />
• die unterschiedlichen Rollen der an Cybermobbing Beteiligten<br />
kennen und deren typischen Verhaltensmuster<br />
zu durchbrechen,<br />
• wie man sich als Opfer verhalten kann,<br />
• helfende Einrichtungen kennen.<br />
Hinweise für den Einsatz<br />
Diese Einheit zum Thema Cybermobbing hat präventiven<br />
Charakter. Sind bereits Cybermobbing-Attacken vorgefallen,<br />
sollte man unbedingt professionelle Einrichtungen<br />
miteinbeziehen.<br />
1. Raumskala<br />
Lese einige Statements vom Arbeitsblatt zu Übung 5<br />
(Auszug siehe Seite 2 oder http://bit.ly/1fgAka1) vor. Die<br />
Lernenden positionieren sich ihrer Meinung entsprechend<br />
im Raum. (z.B. Statement: Ich veröffentliche Fotos<br />
von Freundinnen im Bikini auf Facebook. -> links im Raum<br />
= ja klar, da ist nichts dabei!; rechts = das würde ich nie<br />
machen!; dazwischen = bin mir nicht sicher)<br />
Bei dieser Übung beginnen die Schüler/innen, über ihr<br />
aktuelles Web-Verhalten nachzudenken.<br />
2. Kurzvideo abspielen<br />
Starte den Beamer und spiele das Kurzvideo „Let‘s fight it<br />
together“ ab:<br />
http://bit.ly/1bv1ABy<br />
Stoppe das Video bei 5:20 Min.!<br />
3. Sammelrunde<br />
Sammle und systematisiere die Zurufe der Lernenden zu<br />
Mag. (FH) Stefan Schmid,<br />
BEd<br />
BHAK Wien Simmering<br />
Mitarbeiter im<br />
Bundeszentrum für<br />
lernende Schulen (ZLS)<br />
Vortragender an<br />
der Virtuellen PH<br />
s.schmid@bhakwien11.at<br />
folgenden Fragen:<br />
• Warum ist die Situation so eskaliert (Chronologie)?<br />
• Wie könnte diese Situation ausgehen?<br />
• Wer könnte in welcher Situation gegensteuern<br />
(Konfliktlösung)?<br />
4. Konfliktlösung<br />
Jede/r Lernende bekommt nun drei Klebepunkte, welche<br />
er/sie neben den Konfliktlösungen klebt, die er/sie am<br />
realistischsten einschätzt.<br />
Diskussion über (ir)reale Lösungsmöglichkeiten!<br />
5. Einrichtungen kennenlernen<br />
Die Lernenden finden sich in Kleingruppen ein. Jede Gruppe<br />
recherchiert folgende Fragen zu unterschiedlichen<br />
Beratungsstellen im Internet, sammelt die Antworten auf<br />
einem Blatt und präsentiert dieses im Anschluss:<br />
• An wen richtet sich das Angebot dieser Organisation?<br />
• Mit welchen Themen kann ich mich dorthin wenden?<br />
• Was wird angeboten (Telefonberatung, Online-Beratung,<br />
pers. Beratung, etc.)?<br />
• Wie lauten die Kontaktdaten?<br />
(z.B. Rat auf Draht, Internetombudsmann, saferinternet.<br />
at, klicksafe.de)<br />
6. Diskussion: Rollen bei Cybermobbing<br />
Die Schüler/innen finden sich in Kleingruppen (sog.<br />
Mauschelgruppen) zusammen und diskutieren, wer an<br />
der Eskalation beteiligt war und welche Rollen diese<br />
Personen hatten (z.B. Opfer, Täter/in, Mitläufer/in, Mutter,<br />
Lehrkraft, …).<br />
Anschließend wird jede Rolle als Überschrift auf je ein<br />
Plakat geschrieben.<br />
7. Tipps für …<br />
Die Plakate werden im Raum verteilt aufgehängt. Jeder<br />
Schüler bzw. jede Schülerin erhält einen Plakatstift, geht<br />
in der Klasse umher und schreibt seine bzw. ihre Tipps –<br />
was ist zu tun bei Cybermobbing als z.B. Opfer – für die<br />
unterschiedlichen Gruppen auf die Plakate.<br />
54 cc|by|sa E-<strong>Learning</strong> <strong>1x1</strong> (Version 1.0)
Begriffe im Zusammenhang<br />
mit Cybermobbing:<br />
Harassment: Durch wiederholtes Senden von beleidigenden<br />
und bösartigen Mitteilungen wird das<br />
Opfer bedroht.<br />
Denigration: Mit dem Ziel, jemanden „anzuschwärzen“,<br />
werden Gerüchte über soziale Netzwerke<br />
verteilt.<br />
Impersonation: Nachrichten werden im Namen des<br />
Opfers gepostet oder versendet, zum Teil wird auch<br />
ein Fake-Account im Namen des Opfers angelegt!<br />
Die Initiative saferinternet.at unterstützt insbesondere<br />
Kinder, Jugendliche, Eltern und Lehrende beim<br />
sicheren, kompetenten und verantwortungsvollen<br />
Umgang mit digitalen Medien. Auf der gleichnamigen<br />
Webseite gibt es zahlreiche Informationen sowie<br />
die Möglichkeit, Broschüren zu bestellen.<br />
Jede/r kann in einer Gemeinschaft<br />
Opfer von Mobbingattacken werden.<br />
Daher sollte jede Gemeinschaft dafür<br />
sorgen, dass Ansätze von Mobbing<br />
frühzeitig entdeckt und verhindert<br />
werden. (bpb, 2013)<br />
Was kann man als<br />
Betroffener tun?<br />
1. Reagiere NICHT erzürnt im Internet!<br />
2. Vertraue jemandem (Lehrperson, Eltern, Freund/<br />
Freundin, Jugendcoach, …) das Problem an.<br />
3. Profis fragen: z.B. Rat auf Draht<br />
(http://www.rataufdraht.at oder Tel.: 147)<br />
Cybermobbing: Neue Medien – Neues Mobbing:<br />
<strong>Das</strong> Besondere am Cybermobbing:<br />
http://www.bpb.de/lernen/unterrichten/grafstat/46574/m-03-03-neue-medien-neues-mobbing
19<br />
Eh nicht so schlimm, oder?<br />
Der eigene Umgang mit Internet und Handy<br />
2. Safer Internet, Datenschutz und Dateien sichern<br />
Der „technisch-handwerkliche“ Aspekt des Umgangs mit Internet<br />
und Handy ist für die meisten „Digital Natives“ eher problemlos.<br />
Es gibt jedoch in Alltagssituationen vieles zu bedenken. Dieses<br />
Rezept basiert auf der Übung 5: „Eh nicht so schlimm, oder?“ aus<br />
dem Unterrichtsmaterial „Aktiv gegen Cybermobbing“.<br />
In diesem Rezept wird vorgestellt, wie die dort vorgestellten<br />
Aktivitäten mit <strong>Learning</strong>Apps umgesetzt werden können.<br />
Software<br />
https://learningapps.org ist kostenlos und muss nicht<br />
installiert werden. <strong>Learning</strong>Apps.org ist eine Web 2.0-Anwendung<br />
zur Unterstützung von Lern- und Lehrprozessen<br />
mit kleinen interaktiven Bausteinen. Zusätzlich können<br />
ausgewählte Lernaktivitäten in sogenannten „Klassen“<br />
zur Verfügung gestellt werden. Außerdem können die<br />
Schüler/innen eigene <strong>Learning</strong>Apps erstellen.<br />
DI in Birgitta Loucky-Reisner<br />
Safer Internet Trainerin<br />
blr@bl-training.at<br />
anlegen. Entweder gibst du Vor- und Familiennamen per<br />
Hand ein, oder du kopierst sie aus einer vorhandenen<br />
Excel-Liste. Login-Name und Passwort werden automatisch<br />
erstellt.<br />
➜ Die Account/Passwortliste kann einfach ausgedruckt<br />
werden.<br />
Hardware<br />
Computer mit Internetzugang<br />
Die Schüler/innen lernen<br />
• den eigenen Umgang mit Internet und Handy zu<br />
reflektieren,<br />
• die Auswirkungen des eigenen Handelns besser<br />
einschätzen zu können,<br />
• ein Quiz für ihre Klassenkolleg/innen zu erstellen.<br />
Hinweise für den Einsatz<br />
Ab der 5. Schulstufe geeignet<br />
1 Vorbereitung:<br />
Registrierung und Klasse anlegen<br />
Erstelle auf https://learningapps.org ein Konto. Es gibt zu<br />
unterschiedlichen Themen bereits eine Menge Aktivitäten<br />
– du findest sie unter „Apps durchstöbern“. Du kannst<br />
sie dir merken in „Meine Apps“ oder sie mit „Ähnliche<br />
App erstellen“ bearbeiten. Schau dich einfach einmal um.<br />
Eine Klasse anlegen<br />
Quelle: Birgitta Loucky-Reisner<br />
Gib deiner Klasse einen passenden Namen, z.B. „Internet<br />
& Handy“. Jetzt musst du nur die Schüler/innenkonten<br />
Quelle: Birgitta Loucky-Reisner<br />
2. Die Apps zur Klasse hinzufügen<br />
Zwei <strong>Learning</strong>Apps zu diesem Thema sind bereits für dich<br />
vorbereitet:<br />
Eine Abstimmung zum Thema „So nutze ich Handy und<br />
Internet“ unter dem Namen „Was denkst du?“<br />
http://<strong>Learning</strong>Apps.org/display?v=pgn3w521n<br />
Ein Multiple Choice-Quiz „So nutze ich Handy und<br />
Internet“ http://<strong>Learning</strong>Apps.org/display?v=pu3x36z1c<br />
Damit du bei der Abstimmung nur die Ergebnisse deiner<br />
Klasse siehst, gehst du so vor:<br />
• Öffne die vorbereitete Abstimmung<br />
http://<strong>Learning</strong>Apps.org/display?v=pgn3w521n.<br />
• Klicke auf den Button „Ähnliche App erstellen“.<br />
• Wähle dann „Fertigstellen und Vorschau anzeigen“.<br />
• Jetzt einfach auf „App speichern“ klicken, und die App<br />
wird unter einem eigenen Link in deinen privaten Apps<br />
gespeichert.<br />
• Jetzt wählst du „Apps für meine Klasse“, und du findest<br />
die Abstimmung unter „Zuletzt verwendet“, klickst sie<br />
an und fügst sie hinzu.<br />
• <strong>Das</strong> Quiz kannst du ebenso hinzufügen.<br />
56 cc|by|sa E-<strong>Learning</strong> <strong>1x1</strong> (Version 1.0)
Screenshot der „Eigenen Klasse“ mit integrierten Apps<br />
Quelle: Birgitta Loucky-Reisner<br />
3. Durchführung<br />
a.) Phase 1<br />
Deine Schüler/innen führen die Abstimmung entweder<br />
einzeln oder in Partner/innenarbeit durch.<br />
So erhaltet ihr einen guten Eindruck, welche Meinungen<br />
und Einstellungen zu ganz alltäglichen Situationen im<br />
Umgang mit Internet und Handy in dieser Klasse vorhanden<br />
sind.<br />
Anhand der Ergebnisse zu jeder Fragestellung besprecht<br />
ihr, was in dieser Situation alles zu bedenken ist.<br />
Beispiel: Ich gehe mit Freund/innen zum Schwimmen. Es<br />
gelingen mir ein paar echt witzige Schnappschüsse. Ich finde,<br />
alle, die dabei waren, sollen die Fotos haben und schicke<br />
sie gleich weiter.<br />
<strong>Das</strong> solltet ihr besprechen:<br />
Vorsicht mit Fotos in Badekleidung<br />
Alle, die abgebildet sind, fragen, ob es ok ist, dass die<br />
Fotos weitergeschickt werden.<br />
Test: Fotos, die auch Eltern und Lehrer/innen sehen<br />
könnten, werden höchstwahrscheinlich keine Probleme<br />
machen.<br />
Daran denken, dass ich die Kontrolle über das Foto aufgebe,<br />
sobald ich ein digitales Foto an jemanden anderen<br />
sende.<br />
Schüler/in führt das Multiple Choice-Quiz durch. Du kannst<br />
in der „Klasse“ in <strong>Learning</strong>Apps überprüfen, wer das Quiz<br />
richtig gelöst hat. Wenn du magst, kannst du auch eine<br />
Zeitvorgabe geben.<br />
Variante (in Textbox)<br />
In der Diskussion ergeben sich höchstwahrscheinlich<br />
weitere Themen, die die Schüler/innen in Kleingruppen<br />
weiter bearbeiten. Die Schüler/innen recherchieren in<br />
Kleingruppen zu diesem Thema und erhalten den Auftrag,<br />
ein kurzes Quiz mit drei bis fünf Fragen zu ihrem Thema für<br />
die restliche Klasse erstellen.<br />
Mögliche Themen (in Textbox)<br />
Was bedeutet „<strong>Das</strong> Recht auf das eigene Bild“?<br />
Was sollte ich über Apps wissen, bevor ich sie installiere?<br />
Warum soll man vorsichtig sein, wenn man sich mit jemandem<br />
trifft, den/die man nur aus dem Internet kennt?<br />
Was versteht man unter „Stalking“?<br />
Wo überall kann ich mich zum Thema Internet und Handy<br />
informieren?<br />
Aber an Themen werdet ihr sicher keinen Mangel haben! :-)<br />
Solltest du dir selbst nicht ganz sicher sein, was alles bei<br />
den einzelnen Situationen zu bedenken ist, findest du in<br />
„Aktiv gegen Cybermobbing“ auf Seite 39 (Download auf<br />
http://www.saferinternet.at/broschuerenservice/materialien-fuer-lehrende/)<br />
die Lösungsinformationen.<br />
b.) Phase 2<br />
Jetzt kommt das Multiple Choice-Quiz zum Einsatz. Jede/r
20<br />
Urheberrecht und Creative C ommons<br />
Warum und was gibt es da alles?<br />
2. Safer Internet, Datenschutz und Dateien sichern<br />
Der richtige Umgang mit Urheberrecht und Lizenzbestimmungen<br />
ist im Zeitalter der digitalen Medien sehr wichtig. Dazu braucht<br />
es Wissen und Sorgsamkeit in der Anwendung. Die Schüler/innen<br />
sollen von Anfang an gewohnt sein, die rechtlichen Bestimmungen<br />
des Urheberrechtes zu beachten. In diesem Kurs lernst du das Urheberrecht<br />
und die Lizenzform Creative Commons kennen. Dieses<br />
Wissen kannst du dann gleich praktisch anwenden.<br />
Software<br />
Keine spezielle Software<br />
Hardware<br />
PC mit Internet<br />
Die Schüler/innen lernen<br />
• Urheberrecht und Creative Commons kennen,<br />
• Urheberrechtsverletzungen auf Websites zu finden,<br />
• Werke mit CC-Lizenz richtig verwenden.<br />
Hinweise für den Einsatz<br />
Computer-Basiskompetenz ist Voraussetzung für Internetrecherche<br />
1. Internet-ABC<br />
Auf folgender Website findest du einen guten Einstieg in<br />
das Thema Urheberrecht. Die Schüler/innen informieren<br />
sich auf der Website www.internet-abc.de in Einzelarbeit<br />
oder auch gemeinsam zum Thema Urheberrecht. Im<br />
Anschluss lösen sie die Online-Aufgabe in Einzelarbeit.<br />
Besprich mit den Schüler/innen, welche Schwierigkeiten<br />
es bei der Online-Aufgabe gegeben hat.<br />
2. Urheberrechtsverletzungen auf Facebook<br />
Praktische Anwendung des Gelernten: Schaut auf Facebook<br />
(www.facebook.com) nach, wo das Urheberrecht<br />
eingehalten wird und wo nicht. Sucht nach Urheberrechtsverletzungen<br />
(Bsp: Bilder ohne Quellenangaben,<br />
urheberrechtlich geschützte Bilder etc.). Überlegt im<br />
Plenum, wie diese Urheberrechtsverletzungen vermieden<br />
werden können.<br />
3. CC-Lizenzen<br />
Die Schüler/innen sollen lernen, Bilder mit CC-Lizenzen zu<br />
verwenden, um Urheberrechtsverletzungen zu vermeiden.<br />
Als Erklärung für die CC-Lizenzen kann folgendes<br />
YouTube-Video über Beamer gezeigt werden:<br />
http://www.youtube.com/watch?v=52QD5zzPa88<br />
Peböck Karl, MA<br />
PH Vorarlberg<br />
peboeck.karl@gmx.at<br />
Alternativ oder zusätzlich kann auch die Website von<br />
futurezone.at verwendet werden:<br />
http://futurezone.at/digital-life/wie-creativecommons-richtig-genutzt-wird/24.600.504<br />
Wichtig ist, diese Informationen mit den Schüler/innen<br />
im Plenum zu besprechen.<br />
Zur Vertiefung gibt es ein Online-Quiz, das in Einzel- oder<br />
Partnerarbeit gelöst werden kann:<br />
http://learningapps.org/watch?v=przcag7ek<br />
4. CC-Lizenzen auf Wikipedia, CCO auf pixabay<br />
Zeige den Schüler/innen die Seite www.pixabay.com. Dort<br />
sind alle Bilder public domain (wichtiger Hinweis für die<br />
Schüler/innen: Es werden auch Bilder angezeigt, die über<br />
Shutterstock gekauft werden müssen). Sucht gemeinsam<br />
zu einem bestimmten Thema ein Bild. Weise auf die<br />
Lizenzangabe in der rechten Spalte hin. Danach sucht auf<br />
www.wikipedia.de Bilder. Dort sind die Bilder entweder<br />
unter CC-Lizenz oder public domain.<br />
Zeige den Schüler/innen, wo sie auf Wikipedia den<br />
Lizenzhinweis zu einem Bild finden. Die Schüler/innen<br />
können nun in Einzelarbeit Bilder suchen und Infos zur<br />
jeweiligen Lizenz herausfinden. Kontrolliere bitte, ob sie<br />
das verstanden haben.<br />
5. Bilder herunterladen und im Dateinamen<br />
Quelle und Lizenz angeben<br />
Es ist sinnvoll sich anzugewöhnen, beim Herunterladen<br />
von Bildern Quelle, Lizenzform und Autor/in im Dateinamen<br />
anzugeben. Sucht gemeinsam auf Wikipedia ein<br />
Elefantenbild und übt dann in Einzelarbeit. Zeige vor, wie<br />
das Bild richtig benannt wird:<br />
Beispiel: „elefant_wikipedia_cc_by_sa_rkimpeljr“ –<br />
6. Bilder mit CC-Lizenzen verwenden<br />
Fügt Bilder mit CC-Lizenzen in eure Arbeiten und gebt die<br />
Lizenz an. Am besten direkt unter dem Bild.<br />
58 cc|by|sa E-<strong>Learning</strong> <strong>1x1</strong> (Version 1.0)
Elefanten<br />
Elefanten sind Säugetiere.<br />
800px•Elephant_breastfeading_wikipedia_cc_by_sa_rkimpeljr.jpg<br />
JPG-Datei<br />
Elefantenbaby säugt bei der Mutter: Quelle: Wikipedia, cc by sa, Autor: rkimpeljr<br />
Heikles Thema Lizenzen:<br />
Urheberrechtsverletzungen passieren leider sehr schnell. Aus diesem Grund ist es besonders wichtig,<br />
dass Schüler/innen von Anfang an gewohnt sind, das Urheberrecht und die Regeln bei der Verwendung<br />
von CC-Lizenzen zu beachten. Nach österreichischem Recht (UrhG § 42/6) ist zwar innerhalb<br />
des Klassenraumes relativ viel erlaubt. Trotzdem spricht sehr viel dafür, dass auch bei Arbeiten,<br />
die nicht veröffentlicht werden, nur gemeinfreie oder Werke mit CC-Lizenzen verwendet werden. Es<br />
könnte sein, dass eine Arbeit schließlich doch in irgendeiner Weise veröffentlicht wird, beispielsweise<br />
auf einer Schulwebsite oder im Rahmen eines Schulfestes.<br />
Eine interessante Informationsquelle für Lehrer/innen ist auch der „Schummelzettel“ für Lehrende<br />
zu freien Bildungsinhalten und Urheberrecht: www.virtuelle-ph.at/oer.<br />
Aus der Erfahrung:<br />
Schüler/innen staunen meist sehr, wenn sie erkennen, wie viele Urheberrechtsverletzungen<br />
auf Facebook zu finden sind. Dabei wird ihnen das Urheberrecht<br />
gut bewusst.<br />
Inzwischen ist die Auswahl an Werken (Bilder, Musik, …) im Internet, die unter<br />
CC-Lizenz stehen oder public domain sind, schon recht groß. Schüler/innen realisieren<br />
schnell, dass die „besseren“ Fotos urheberrechtlich geschützt sind, finden<br />
sich aber doch dann schnell zurecht mit der verfügbaren Auswahl an public<br />
domain und CC-Bildern.<br />
Es ist wichtig, das Suchen, Herunterladen, Benennen und Verwenden von<br />
CC-Lizenzen regelmäßig zu üben. Ansonsten vergessen die Schüler/innen den<br />
Workflow schnell wieder.<br />
Tipps:<br />
Als ersten Schritt Fotos<br />
aus pixabay verwenden,<br />
danach CC-Bilder<br />
aus Wikipedia.
21<br />
Darf ich dieses Bild verwenden?”<br />
” Bilder suchen, finden, dokumentieren, Quellen kennen und angeben<br />
2. Safer Internet, Datenschutz und Dateien sichern<br />
Die Arbeit mit Materialien aus dem Internet gehört heute<br />
zum schulischen Alltag. Noch nie zuvor war es so einfach, ohne<br />
großes technisches Wissen Fotos im Internet zu veröffentlichen<br />
und mit anderen zu teilen. Doch ist das auch erlaubt?<br />
Wie können Urheberrechtsprobleme vermieden werden?<br />
Software<br />
• Internet-Browser<br />
• Suchmaschinen<br />
Hardware<br />
Computer mit Internetzugang<br />
Die Schüler/innen lernen<br />
• sich über die Wichtigkeit des Zitierens bewusst zu sein,<br />
• das Zitieren.<br />
e) Lizenz/en ermitteln und in<br />
Arbeitsblatt eintragen, z.B. BY<br />
und SA<br />
f) Erkläre die wichtigsten Creative<br />
Commons-Lizenzen CC BY, CC<br />
NC, CC ND, CC SA und CC0.<br />
Andrea Prock, MA<br />
LSR und PH E-<strong>Learning</strong>-<br />
Koordination, NMS Tirol<br />
a.prock@tsn.at<br />
Quelle: Andrea Prock<br />
Hinweise für den Einsatz<br />
Gruppenarbeit zum Thema österreichische<br />
Persönlichkeiten<br />
1. Thema bekannt geben:<br />
Die Klasse wird in Gruppen aufgeteilt. Jede<br />
Gruppe erhält ein Arbeitsblatt. Gesucht<br />
werden sollen Bilder zu bekannten Österreicher/innen<br />
(Musiker/innen, Schauspieler/innen, Sport-<br />
Quelle: Andrea Prock<br />
ler/innen und Künstler/innen). Es können dabei folgende<br />
Websites verwendet werden:<br />
• http://commons.wikimedia.org<br />
• http://de.wikipedia.org<br />
2. Suche – Schritt für Schritt:<br />
Zeige vor, wie Bilder im Internet gesucht und gefunden<br />
werden können, z.B.:<br />
a) Eingabe in die Suchmaschine Google (Einstellungen –<br />
erweiterte Suche – Nutzungsrechte) : „Österreichische<br />
Sportler“<br />
Quelle: Andrea Prock<br />
b) Sportler „Gregor Schlierenzauer“ auswählen<br />
c) Doppelklick auf das Bild – Beschreibung wird angezeigt<br />
d) Informationen zum Bild anzeigen lassen (z.B. auf wikimedia<br />
commons): Quelle (Source), Fotograf/in (Author)<br />
und Internetadresse (in Tabelle eintragen)<br />
3. Gruppenarbeit:<br />
Jede Gruppe hat 15 Minuten Zeit, um das Arbeitsblatt<br />
auszufüllen. Die Internetrecherchen (Internetadresse,<br />
Quelle, Autor/in, Lizenz) werden in die Tabelle mittels<br />
„copy&paste“ (Kopieren und Einfügen) eingetragen. <strong>Das</strong><br />
Arbeitsblatt kann sich entweder lokal auf einem gemeinsamen<br />
Laufwerk oder online (etwa auf Google Drive)<br />
befinden.<br />
4. Nutzungsrechte filtern:<br />
Wird bei einem Bild kein Hinweis auf eine bestimmte<br />
Lizenz gefunden, wird dies ebenfalls auf dem Arbeitsblatt<br />
vermerkt. Zur Unterstützung bei der Ermittlung kann<br />
folgende Website verwendet werden:<br />
http://search.creativecommons.org/<br />
Wichtig: Wird keine Lizenzangabe gefunden, darf das Bild<br />
nicht verwendet werden.<br />
5. Feedbackrunde:<br />
• Warum ist das Zitieren von Quellen wichtig?<br />
• Worauf ist beim Zitieren von Internetquellen<br />
besonders zu achten?<br />
• Welche Konsequenzen können fehlende<br />
Quellenhinweise haben?<br />
Die wichtigste Regel lautet: Keine fremden Bilder ohne<br />
ausdrückliche Zustimmung des Rechteinhabers/der<br />
Rechteinhaberin nutzen!<br />
60 cc|by|sa E-<strong>Learning</strong> <strong>1x1</strong> (Version 1.0)
Nach welchen Lizenzen soll ich suchen?<br />
Von den möglichen Creative Commons-Lizenzformen sind drei für die Bildung ideal:<br />
CC BY Namensnennung (Attribution): keine Einschränkung in der Verwendung<br />
CC BY-SA Namensnennung,Weitergabe unter gleichen Bedingungen: kann auf einer Webseite<br />
veröffentlicht werden<br />
CC0 Public Domain (öffentliches Gemeingut): keinerlei Beschränkungen für die Nutzung<br />
und Weitergabe<br />
Didaktische Hinweise:<br />
OER: Unter Open Educational Resources werden<br />
freie Lern- und Lehrmaterialien verstanden,<br />
die sich häufig an Creative Commons-Lizenzen<br />
orientieren. Inhalte unter dieser Lizenz sind<br />
üblicherweise frei zugänglich und veränderbar.<br />
Open Educational Resources können vollständige<br />
Kurse, Kursmaterialien oder -aufgaben,<br />
Lehrbücher, Videos sowie andere Werkzeuge,<br />
Materialien oder Techniken umfassen, die<br />
genutzt werden, um den Wissenserwerb zu<br />
unterstützen.<br />
Tipp: „Schummelzettel“ zum Thema „Freie Bildungsinhalte<br />
nutzen – Urheber rechtsprobleme<br />
vermeiden“ http://www.virtuelle-ph.at/mod/<br />
page/view.php?id=32645<br />
Einsatzm<br />
glichkeiten<br />
im Unterricht:<br />
Suchrallye – um die Wette<br />
nach Bildern zu einem<br />
bestimmten Thema im<br />
Internet suchen<br />
Internettexte zu einem<br />
aktuellen Thema zusammen<br />
tragen<br />
WebQuest: Mein Heimatort<br />
– Recherchieren im Internet<br />
Quellen:<br />
http://www.virtuelle-ph.at/oer<br />
http://www.coer13.de<br />
http://www.saferinternet.at<br />
Bilderdatenbanken<br />
mit CC-Lizenz:<br />
http://www.bilderpool.at<br />
http://commons.<br />
wikimedia.org/<br />
http://www.openclipart.org<br />
http://www.flickr.com/<br />
(erweiterte Suche nach CC)<br />
Bilderdatenbanken mit<br />
alternativen Lizenzen:<br />
http://www.pixabay.com<br />
http://www.pixelio.de/<br />
http://www.pics4learning.com/<br />
http://www.publicdomain<br />
pictures.net/
22<br />
Es war so viel Arbeit – und nun ist alles weg!<br />
(Dateien sichern und wiederherstellen)<br />
2. Safer Internet, Datenschutz und Dateien sichern<br />
Von wichtigen Dateien sollten Sicherungskopien auf<br />
einem externen Datenträger angelegt werden, damit<br />
bei Datenverlust am Hauptrechner wertvolle Files nicht<br />
verloren gehen.<br />
Software<br />
Keine spezielle Software notwendig. <strong>Das</strong> Sichern kann<br />
durch einfaches Kopieren auf einen externen Datenträger<br />
realisiert werden. Für fortgeschrittene Benutzer/innen<br />
gibt es Software, die die Dateien und das System des<br />
ganzen Computers sichert und bei Bedarf wiederherstellt,<br />
entweder direkt über das Betriebssystem oder mit<br />
externen Programmen.<br />
Marlis Schedler, MSc<br />
PH Vorarlberg, Institutsleiterin<br />
E-<strong>Learning</strong> Beauftragte<br />
marlis.schedler@ph-vorarlberg.ac.at<br />
zurückgreifen kannst. Erledige dies am besten gleich vor<br />
dem Ändern, sonst ist es schnell passiert, dass du auf das<br />
Speichersymbol drückst und die alte Datei überschrieben<br />
wird.<br />
Hardware<br />
PC, Laptop, Handy<br />
Die Schüler/innen lernen<br />
• Sicherungen von wichtigen Daten anzufertigen.<br />
Hinweise für den Einsatz<br />
Geeignet für das Sichern von Dateien, Fotos, Telefonnummern,<br />
...<br />
1.<br />
Ich hoffe, es ist dir noch nie passiert?! Du hast einen Text<br />
für die Schule geschrieben oder sonst etwas produziert,<br />
das mit viel Arbeit und Kreativität verbunden war und<br />
dann lässt sich plötzlich dein PC nicht mehr starten. Du<br />
kommst an deine Daten nicht mehr ran und die ganze<br />
Arbeit war umsonst. "Hätte ich doch nur ... eine Sicherung<br />
gemacht!"<br />
2.<br />
Oder dein Handy fällt zu Boden. Ab ins Geschäft zur<br />
Reparatur. Leider rentiert es sich nicht mehr das Handy<br />
zu reparieren. Kein Problem, es gibt ja schon wieder neue<br />
Modelle und ein bisschen Geld ist auch vorhanden. Aber,<br />
oh Schreck, wo sind die Telefonnummern und die Fotos?<br />
3.<br />
Ein weiteres Szenario: Du machst eine Einladung für deine<br />
Geburtstagsparty, probierst verschiedene Varianten,<br />
änderst mal das Foto, dann wieder den Text. Du drückst<br />
versehentlich auf Speichern und weg ist die alte Version,<br />
die viel besser war ...<br />
4.<br />
Wenn du unterschiedliche Einladungen gestaltest,<br />
speichere jede extra ab, damit du auf die alten Versionen<br />
Beim Speichern der verschiedenen Varianten bietet es<br />
sich an, den Farbton, die Schrift oder das Bild im Dateinamen<br />
mitzuspeichern, damit man die jeweilige schneller<br />
wieder findet (zum Beispiel: Einladung_verwischt_blau.<br />
doc).<br />
5.<br />
Bei anderen Dateien empfiehlt es sich, die Versionsnummer<br />
oder ein Datum mitzuspeichern, indem man z.B. an<br />
das Ende des Dateinamens immer den nächsten Buchstaben<br />
anhängt – zeichnung_a, zeichnung _b, zeichnung_c<br />
usw. Die Datei mit dem letzten Buchstaben ist dann<br />
immer die neueste.<br />
6.<br />
Wenn du das Datum mitspeicherst, setze es an den<br />
Anfang des Dateinamens und beginne mit dem Jahr,<br />
dann Monat und Tag (immer<br />
zweistellig). So wird es im<br />
Ordner richtig sortiert und<br />
du findest die neueste Datei<br />
unten.<br />
Bildquelle: Screenshot von Marlis Schedler<br />
Bildquelle: Screenshot von Marlis Schedler<br />
62 cc|by|sa E-<strong>Learning</strong> <strong>1x1</strong> (Version 1.0)
Am besten, du speicherst deine wichtigen Daten von Zeit zu Zeit<br />
zusätzlich auf einem externen Datenträger (Festplatte, USB-Stick<br />
oder in der Cloud) ab.<br />
So geht es:<br />
Bildquelle: Screenshot von Marlis Schedler<br />
So geht es: Erstelle auf einer externen Festplatte oder einem USB-Stick einen<br />
Ordner, z.B. nach diesem Schema: „Sicherung_2014_01_04“. Markiere dann die<br />
zu sichernden Files bzw. Ordner und ziehe sie mittels drag & drop auf den Wechseldatenträger.<br />
Bildquelle: Screenshot von Marlis Schedler<br />
Speichern in der C loud:<br />
Du kannst deine Dateien auch noch zusätzlich in der Cloud speichern, zum<br />
Beispiel in der “Dropbox”. Dort werden automatisch Sicherungen erstellt<br />
und die unterschiedlichen Versionen abgespeichert. Trotzdem solltest du<br />
von wichtigen Fotos oder Daten zusätzliche Sicherungen machen.<br />
Und beim Handy?<br />
Du kannst dein Handy an den PC anschließen und dann von den Fotos<br />
Sicherungen auf einer externen Festplatte oder am Computer speichern. Telefonnummern<br />
kannst du auch auf einer SIM-Karte oder in der Cloud speichern.<br />
So kannst du bei einem Wechsel wieder auf deine Daten zugreifen.<br />
Per Mail schicken?<br />
Wichtige Dokumente kannst du dir natürlich auch per Mail schicken; am<br />
besten auf eine Mailadresse, die von jedem PC aus abrufbar ist.<br />
Wie oft sichern?<br />
Mindestens einmal im Monat<br />
und zusätzlich, wenn du<br />
gerade an einer wichtigen<br />
Arbeit dran bist, daie du nicht<br />
verlieren solltest.<br />
Es kommt natürlich immer<br />
darauf an, wie viel du am PC<br />
arbeitest. Wenn du einmal im<br />
Monat sicherst, dann hast du<br />
maximal die Arbeit von einem<br />
Monat verloren.<br />
Tipps:<br />
Überprüfe auch mal die<br />
Sicherungen! Lassen sie sich<br />
wiederherstellen? Auch USB-<br />
Sticks und Festplatten können<br />
einen Defekt haben.
1. 3. Umgang Standardanwendungen mit Lernplattformen kreativ und<br />
einfach nutzen<br />
Bei der Ausarbeitung ist bitte darauf zu achten, dass die Didaktik im Vordergrund<br />
steht und diese lernplattformunabhängig geschieht --> damit die<br />
Umsetzung auf jeder beliebigen Lernplattform (moodle, LMS.at oder auch<br />
edmodo) möglich ist und weder moodle noch LMS.at im Vordergrund steht!<br />
64 cc|by|sa E-<strong>Learning</strong> <strong>1x1</strong> (Version 1.0)
23 Dateimanagement<br />
Gespeichertes wiederfinden, verschieben<br />
und kopieren<br />
Damit beim kontinuierlichen Arbeiten mit Computern<br />
alles übersichtlich und logisch bleibt, muss man<br />
unbedingt die Verwendung der Dateimanagementsoftware<br />
beherrschen: Dateien anlegen, benennen,<br />
umbenennen, finden, Ordner und Unterordner<br />
anlegen, Dateien und Ordner verschieben, suchen<br />
– diese Dinge eben. Der Beitrag stellt eine Möglichkeit<br />
vor, mit Schüler/innen gemeinsam anhand der<br />
Analogie eines „Hauses“ diese Grundfertigkeiten zu<br />
erlernen und einzuüben.<br />
24 iWant2cu<br />
Word lädt ein<br />
Anhand der Aufgabenstellung, eine Einladung zu<br />
schreiben, lernen Schüler/innen Basisfunktionen<br />
in der Textverarbeitung einzusetzen – und zwar<br />
mit Maß und Ziel: Schriftarten, -größen, -farben,<br />
eingefügte Formen und Grafiken sowie unterschiedliche<br />
Rahmengestaltungen. Der Beitrag gibt auch<br />
Anregungen für weitere Aufgabenstellungen.<br />
25 Alles im Blick – Zauberpinsel und Fernglas<br />
Basales Lesetraining in allen Fächern<br />
Basale Lesefertigkeiten sind die Grundvoraussetzungen<br />
für das Textverstehen – und daran hängt<br />
vieles! Dieser Beitrag erläutert zwei Methoden, die<br />
Leseverständnis und Umgehen mit einem Textverarbeitungsprogramm<br />
sinnvoll kombinieren. Unter anderem<br />
üben die Schüler/innen kopieren & einfügen,<br />
suchen & ersetzen, formatieren, Format übertragen.<br />
Und natürlich: lesen!<br />
26 Tasten und Tasten<br />
Mit Finger und Ohr in der digitalen Welt<br />
Blinde Menschen nutzen spezielle Hilfsmittel und<br />
Strategien, um über Tastatur, Touchscreen und<br />
Spracherkennung Texte zu schreiben, Kommandos<br />
abzusetzen und Ergebnisse mit Hilfe von Braillezeile<br />
und Sprachausgabe zu verwerten. Die großen<br />
Unterschiede zum „Normalbetrieb“: Der Überblick<br />
ist eingeschränkt, und die Maus hat Urlaub, aber<br />
clevere Konzepte alternativer Ein- und Ausgabe<br />
ermöglichen die Nutzung vieler digitaler Ressourcen.<br />
Bescheid wissen über diese Möglichkeiten sollte<br />
jedenfalls jede Lehrperson!<br />
27 Schauen und Sehen<br />
Mit Auge und Hand in der digitalen Welt<br />
Sehbehinderte Menschen nutzen spezielle Hilfsmittel<br />
und Strategien, um über Vergrößerung von<br />
Bildschirminhalten Grafiken zu betrachten, Texte<br />
zu schreiben und Kommandos abzusetzen. Für alle<br />
gängigen Betriebssysteme gibt es solche Software:<br />
kostenlos für Linux, Mac und die Betriebssysteme<br />
der Smartphones und Tablets, ebenfalls Freeware<br />
oder kommerziell mit hoher Nutzer/innenfreundlichkeit<br />
für Windows. Bescheid wissen über diese<br />
Möglichkeiten sollte jedenfalls jede Lehrperson!<br />
28 Leben im Regenwald<br />
Textverarbeitungsprogramme für Rechercheaufgaben<br />
nutzen<br />
Internetrecherche und Copy-and-paste von dort gefundenen<br />
Texten gehört zu den einfachen, aber oft<br />
auch missbräuchlich verwendeten Möglichkeiten<br />
der Computeranwendung. Dieser Beitrag setzt hier<br />
einen bewussten Kontrapunkt: Sowohl das genaue<br />
Zitieren als auch das sinnerfassende Lesen und<br />
selbstständige Formulieren von Sachtexten in einem<br />
standardisierten Rahmen werden geübt.<br />
29 Bildwörterbücher selbst gemacht<br />
Lerninhalte bildhaft darstellen – und im<br />
Handumdreh’n gelernt<br />
Renommierte Verlage bieten tolle Bildwörterbücher<br />
an – für den Lernerfolg aber noch hilfreicher sind<br />
selbstgemachte Bildwörterbücher. Der in diesem<br />
Beitrag gemachte Unterrichtsvorschlag kombiniert<br />
das Lernen und Wiederholen von Begriffen und Sätzen<br />
mit grundlegenden digitalen Kompetenzen wie<br />
Bildrecherche, Text- und Grafikverarbeitung sowie<br />
korrekte Verwendung von Internetressourcen.<br />
30 Bilder bearbeiten und präsentieren<br />
Ein Foto macht noch kein Bild!<br />
Mit Handys und Tablets existieren mittlerweile<br />
universell verfügbare „Fotoapparate“. <strong>Das</strong> so rasch<br />
verfügbare Rohmaterial braucht aber oft noch ein<br />
paar weitere Handgriffe, um es für den einen oder<br />
anderen Zweck verfüg- und brauchbar zu machen.<br />
Dieser Beitrag leitet dazu an, Fotos auf den PC zu<br />
übertragen, einfache Grundfunktionen der Bildbearbeitung<br />
kennen zu lernen und zu üben und die<br />
Ergebnisse abschließend als Fotoausstellung zu<br />
präsentieren.<br />
E-<strong>Learning</strong> <strong>1x1</strong> (Version 1.0)<br />
cc|by|sa 65
3. Standardanwendungen kreativ und einfach nutzen<br />
31 „Wer fürchtet sich vor’m blinden Huhn?“<br />
Kooperation Blindeninstitut-Gymnasium<br />
in den Fächern Musik und Werken<br />
Wenn blinde und sehbehinderte Schüler/innen<br />
gewisse Erfahrungen im Umgang mit digitalen<br />
Medien gemacht haben, können sie problemlos an<br />
schulübergreifenden Online-Aktivitäten teilnehmen.<br />
Dieser Beitrag berichtet von einem kunsterzieherischen<br />
Projekt, in dem gemischte Schüler/innengruppen<br />
arbeitsteilig entlang ihrer besonderen Stärken<br />
zusammenarbeiteten und dabei „Audio-Haptik“-Installationen<br />
für eine Ausstellung entwickelten.<br />
32 Unterwassersafari ohne nass zu werden<br />
Bildbearbeitung: Freistellen mit Hintergrund<br />
Wer Bilder kritisch betrachten können will, muss<br />
auch mit den Möglichkeiten der Bildbearbeitung,<br />
-veränderung und -manipulation vertraut sein. Der<br />
Beitrag widmet sich technisch insbesondere dem<br />
Freistellen und Rekombinieren von Objekten in<br />
Fotos – vorschlagsweise im Rahmen der Produktion<br />
von Unterwasserfotos im Trockenen.<br />
33 Wie die Bilder laufen lernen<br />
Windows Movie Maker<br />
Selbst produzierte bewegte Bilder umgeben uns in<br />
Zeiten von YouTube selbstverständlich. Grundkenntnisse<br />
über die Produktion sowie die Möglichkeiten<br />
des Films und deren Nutzung sollte daher jede/r besitzen.<br />
Dieser Beitrag erläutert, wie man einige Fotos<br />
zu einem effektvollen Video kombiniert und dabei<br />
gleichzeitig Basisverständnis für Schnitt, Vertonung,<br />
Beschriftung und Effekte entwickelt.<br />
34 Präsentations-Essentials<br />
Nicht alles, was machbar ist, ist auch sinnvoll<br />
Kein Referat ohne Präsentation – das scheint fast<br />
schon naturgesetzlichen Charakter zu haben. Kaum<br />
jemals wird aber der Entwicklung sinnvoller und<br />
effektiver Präsentationen selbst Raum gegeben, obwohl<br />
das für alle Schüler/innen höchst lehrreich und<br />
nützlich wäre! Dieser Beitrag liefert einen Vorschlag<br />
für die gemeinsame Reflexion und Entwicklung von<br />
Kriterien für Präsentationen.<br />
35 Dalli Klick<br />
Präsentationsprogramme „anders“ eingesetzt<br />
Präsentationsprogramme können mehr! Mit<br />
Kreativität und Einfallsreichtum genützt sind diese<br />
Werkzeuge unglaublich mächtig! Rasch umgesetzt,<br />
witzig im Unterrichtseinsatz und aktivierend<br />
für die Schüler/innen sind selbstgemachte „Dalli<br />
Klick-Rätsel“. Diese Methode kombiniert den lernorientierten<br />
Umgang mit Bildern mit einfachen<br />
Animations-Funktionalitäten – und ein wenig Mediengeschichte<br />
wird auch gelernt … ;-)<br />
36 Ein Grillfest macht Spaß – aber immer<br />
diese Abrechnung?<br />
Tabellenkalkulation: Daten erfassen,<br />
editieren, einfache Berechnungen<br />
Mit einem konkreten Alltagsbeispiel werden Grundfunktionalitäten<br />
des Rechnens mit einem Tabellenkalkulationsprogramm<br />
erarbeitet und geübt. Dabei<br />
gilt die Aufmerksamkeit nicht nur dem Rechenprozess,<br />
sondern auch der übersichtlichen, nachvollziehbaren<br />
Darstellung sowie der raschen Adaptierbarkeit.<br />
So lässt sich auch konkret erleben, welche<br />
Vorteile in bestimmten Fällen die Verwendung der<br />
Tabellenkalkulation im Vergleich mit Methoden des<br />
„zu-Fuß-Rechnens“ hat.<br />
37 <strong>Das</strong> sind wir – statistisch!<br />
Daten in Diagrammen darstellen<br />
Eine weitere Stärke von Tabellenkalkulationen ist<br />
die Möglichkeit, tabellarisch erfasste Daten auf<br />
unterschiedliche Weise und rasch in Diagrammform<br />
grafisch und intuitiv erfassbar darzustellen. So instruktiv<br />
war die Darstellung der Lieblingsfarben einer<br />
Klasse wohl noch nie! Anhand der Lieblingsfächer,<br />
-tiere, -sportarten etc. lassen sich sowohl Grundfunktionalitäten<br />
der grafischen Darstellung (inkl.<br />
Beschriftung) als auch der empirischen Sozialforschung<br />
erlernen.<br />
66 cc|by|sa E-<strong>Learning</strong> <strong>1x1</strong> (Version 1.0)
38 CAN YOU HEAR ME? ICH über MICH<br />
Einfache Audioaufnahmen mit Audacity<br />
erstellen<br />
Eine einfache Aufgabe: Ein Audiotext, mit dem man<br />
sich selbst vorstellt. Gleichzeitig eine hochreflexive<br />
Angelegenheit, die dazu genützt wird, parallel erste<br />
Schritte mit dem Open Source-Programm Audacity,<br />
dem Standard-Audio-Programm, zu machen.<br />
39 Audiobearbeitung für blinde Schülerinnen<br />
und Schüler<br />
Can you hear me? 2 – Ich über mich<br />
Blinde und sehbehinderte Menschen verwenden<br />
spezielle Hilfsmittel und Strategien, um digitale<br />
Medien zu nutzen. Der Einsatz von Tastaturbefehlen<br />
des Betriebssystems und der verwendeten Software<br />
ist der Schlüssel zum schnellen Arbeiten und zum<br />
Erfolg. Hier geht’s – etwas anders – nochmals um<br />
das Audio-Programm Audacity.<br />
43 On air<br />
Einsatz einer Webcam (eines Smartphones)<br />
im naturwissenschaftlichen Unterricht<br />
Video als wissenschaftliches Dokumentationswerkzeug<br />
– entweder, um einfach einen Versuch in Echtzeit<br />
parallel über den Beamer darzustellen, damit<br />
alle möglichst viel mitbekommen, oder auch, um<br />
Versuche dauerhaft als Lernobjekte zur Verfügung<br />
zu haben. Die technologische Entwicklung erlaubt<br />
hier eine kontinuierliche Vereinfachung.<br />
40 Hörspielwerkstatt<br />
Dialogszenen mit Musik und Geräuschen<br />
zum Leben erwecken<br />
Kreativität und (literarischer) Anspruch gehen hier<br />
mit dem Benutzen von Audio-Technologien Hand<br />
in Hand. Dieser Beitrag erläutert, wie man sich –<br />
projektartig – an die Produktion von Hörspielen<br />
machen kann.<br />
41 <strong>Das</strong> Mikrofon als Bleistift<br />
Radiomachen wie die Profis<br />
Und noch eine Variante zum Thema Audio: Radiomachen!<br />
Der Beitrag regt dazu an, mehr aus einer<br />
„einfachen Liste“ zu machen – Spontaneitäts-,<br />
Sprech- und Medientraining in einem.<br />
42 Let’s go Hollywood<br />
Einzelne Clips verwandeln sich in eine<br />
Geschichte<br />
Mit Hilfe des simplen Video-Editors von YouTube<br />
lernen Schüler/innen auf Vorschlag dieses Beitrags,<br />
eigene Geschichten als Kurzfilm umzusetzen. Medienpädagogisch<br />
gehört das Produzieren eines Filmes<br />
mit all seinen Schnitten zum absoluten MUSS!<br />
Nichts öffnet die Augen mehr für dieses Medium.<br />
E-<strong>Learning</strong> <strong>1x1</strong> (Version 1.0)<br />
cc|by|sa 67
23<br />
Dateimanagement<br />
Gespeichertes wiederfinden, verschieben und kopieren<br />
3. Standardanwendungen kreativ und einfach nutzen<br />
Software<br />
Dateimanagementsoftware (bringt meist das Betriebssystem<br />
mit)<br />
Hardware<br />
funktioniert mit jedem PC<br />
Die Schüler/innen lernen<br />
• Dateien zu suchen und zu finden,<br />
• diese umzubenennen,<br />
• zu verschieben oder zu kopieren.<br />
Hinweise für den Einsatz<br />
… mit den fertigen digikomp Beispielen (3, 377, 380)<br />
macht es echt Spaß, das ist <strong>Learning</strong> by Doing.<br />
1.<br />
Die Idee stammt ursprünglich von Günther Schwarz und<br />
wurde dann in mehreren Digikomp Aufgaben ausgearbeitet.<br />
(www.digikomp.at - Beispiele 3, 377, 380). Es geht<br />
immer um eine sinnvolle Ordnung und Ordnerstruktur<br />
(Haus, Musikinstrumente, Kontinente,...). Leider ist einiges<br />
durcheinandergeraten: Die „Unterhose“ befindet sich<br />
im Ordner „Kühlschrank“, ein „Fisch“ ist im „Schreibtisch“,<br />
...<br />
Die Schüler/innen sollen hier wieder für Ordnung sorgen<br />
und dabei einiges dazulernen.<br />
2.<br />
Am besten erwähnst du, dass die Schüler/innen in dieser<br />
Unterrichtsstunde eine spannende Aufgabe erwartet. Damit<br />
diese gut erledigt werden kann, müssen sie ein paar<br />
Dinge wissen, die von dir zu Beginn der Stunde erklärt<br />
bzw. gezeigt werden.<br />
3.<br />
Ein sinnvolles Dateimanagement kann helfen, Ordnung<br />
in den Daten zu bewahren. Falls aber das Chaos schon<br />
eingetreten ist, findest du hier ein paar Tipps, wieder<br />
Ordnung herzustellen.<br />
Zeige den Schüler/innen, wie das Dateimanagement über<br />
„Start“ und „Dokumente“, „Bilder“ bzw. „Musik“ gestartet<br />
werden kann.<br />
Noch schneller geht es mit der<br />
Tastenkombination Win + E.<br />
Bildquelle: Marlis Schedler<br />
Marlis Schedler, MSc<br />
PH Vorarlberg, Institutsleiterin<br />
E-<strong>Learning</strong> Beauftragte<br />
marlis.schedler@ph-vorarlberg.ac.at<br />
4.<br />
Gib den Schüler/innen folgende Tipps:<br />
• Anzeige des Inhalts: Klicke auf den Ordner.<br />
• Ordner erstellen: Verwende die Schaltfläche oben links,<br />
oder klicke mit der rechten Maustaste in den gewünschten<br />
Ordner, und wähle den Befehl „Neu“ > „Ordner“.<br />
• Datei umbenennen: Klicke mit der rechten Maustaste<br />
auf die Datei, und wähle „Umbenennen“.<br />
• Datei suchen: Verwende das Suchfenster oben rechts<br />
oder den Befehl Strg + F.<br />
• Datei verschieben: Ziehe die Datei mit gedrückter<br />
Maustaste vom rechten Teil des Fensters nach links<br />
zum passenden Ordner, und lass sie dort los. Du kannst<br />
auch den Befehl Strg + X zum Ausschneiden und Strg<br />
+ V zum Einfügen im passenden Ordner verwenden<br />
oder die Datei mit der rechten Maustaste anklicken und<br />
„Ausschneiden“ wählen und sie dann am Zielort mit<br />
einem rechten Mausklick und dem Punkt „Einfügen“<br />
platzieren.<br />
• Datei kopieren: Siehe „Datei verschieben“ – drücke<br />
allerdings beim Verschieben der Datei gleichzeitig die<br />
Strg-Taste. Du kannst auch den Befehl Strg + C zum Kopieren<br />
und Strg + V zum Einfügen im passenden Ordner<br />
verwenden oder die Datei mit der rechten Maustaste<br />
anklicken und „Kopieren“<br />
wählen und sie<br />
dann am Zielort mit<br />
einem rechten Mausklick<br />
und dem Punkt<br />
„Einfügen“ platzieren.<br />
Bildquelle: Marlis Schedler<br />
5.<br />
Los geht‘s: Lass die Schüler/innen den Ordner „Haus“<br />
durchforsten und sie Ordnung ins Chaos bringen. Du<br />
kannst natürlich auch konkrete Anweisungen geben, um<br />
die Kinder alle Möglichkeiten durchprobieren zu lassen.<br />
<strong>Das</strong> gleiche Prinzip funktioniert natürlich auch mit<br />
Instrumenten: ... erstelle einen Ordner Blasinstrumente,<br />
Tasteninstrumente, ...<br />
Oder mit Körperteilen in Biologie<br />
oder in Englisch, mit Kontinenten,<br />
Ländern, Hauptstädten,<br />
Flüssen, Gebirgen ...<br />
Aber am besten ist das Haus!<br />
Bildquelle: Marlis Schedler<br />
68 cc|by|sa E-<strong>Learning</strong> <strong>1x1</strong> (Version 1.0)
Schnell zur Dateiorganisation:<br />
Win + E<br />
Bildquelle: Marlis Schedler<br />
Ideen f r<br />
Unterrichtsszenarien:<br />
Sehr kreative Aufgabe – beim Stöbern sehen die<br />
Schüler/innen, dass einige Dinge an den falschen<br />
Stellen liegen und in die richtigen Ordner einsortiert<br />
werden müssen: Der Fisch im Schlafzimmer gehört<br />
ins Wohnzimmer und da am besten ins Aquarium.<br />
Dafür muss vielleicht ein neuer Ordner erstellt oder<br />
etwas gefunden oder umbenannt werden ...<br />
Die Schüler/innen haben wirklich Spaß daran, die<br />
Dinge zu suchen oder selbst noch alle möglichen<br />
Ergänzungen vorzunehmen. Auf einmal brauchen<br />
sie noch einen Garten, einen Keller oder einen Raum<br />
für das Fahrrad ...<br />
Du kann auch selbst einen Aufgabenzettel organisieren:<br />
„Suche den Schlüssel und lege ihn ins Wohnzimmer!“,<br />
„Kopiere das Fenster und die Steckdosen<br />
in jedes Zimmer!“, ... Erstelle weitere Dokumente<br />
mit Gegenständen! (So einen Auftragszettel findest<br />
du bei der Digikomp Aufgabe Nr. 3)<br />
Eine gute Differenzierungsmöglichkeit ist es, wenn<br />
die Schüler/innen selbst ein „Haus“ erfinden dürfen,<br />
das die anderen dann „aufräumen“ müssen.<br />
Wichtiger Hinweis:<br />
Du musst die benötigten Fertigkeiten zu Beginn<br />
zeigen; die Arbeit an der Aufgabe selbst ist so<br />
interessant, dass nachher niemand mehr zuhört.<br />
Wenn das ganze Haus eingeräumt ist, können<br />
die Schüler/innen Dateien organisieren, umbenennen,<br />
... – und alles, was dazugehört.<br />
Viel Spaß mit der Aufgabe!<br />
Info:<br />
Fix und fertig ausgearbeitete Beispiele dazu<br />
findest du unter www.digikomp.at:<br />
Dateiverwaltung Haus (Aufgabe 3), Rooms and<br />
furnitures (Aufgabe 380), Instrumentenkunde<br />
(Aufgabe 377) ... mit allen benötigten Dateien<br />
und einer Anleitung; alles eingebunden in einen<br />
Moodlekurs frei zum Download.
24<br />
iWant 2cu<br />
Word lädt ein<br />
3. Standardanwendungen kreativ und einfach nutzen<br />
Jetzt kommt Farbe ins Spiel!<br />
Ganz einfach lässt sich ein Text ansprechend gestalten. Zu<br />
jeder Schreibabsicht passen besonders ausgewählte Farben<br />
und Schriftzüge. Schattierte Formen und Ränder machen<br />
eine Einladung noch attraktiver.<br />
Aber Achtung: Oft ist weniger mehr!<br />
Software<br />
Diverse Textverarbeitungsprogramme wie:<br />
• Microsoft Word<br />
• OpenOffice<br />
Hardware<br />
PC oder Notebook<br />
Drucker<br />
Die Schüler/innen lernen<br />
• Texte zu erstellen und zu editieren,<br />
• Autoformen einzufügen und zu formatieren,<br />
• Grafiken einzufügen und zu formatieren.<br />
5.<br />
Nachdem die Bildebene (Kontextmenü / Reihenfolge od.<br />
Anordnen) und der Zeilenumbruch (Kontextmenü) definiert<br />
sind, kann die Form beliebig positioniert werden.<br />
6.<br />
Zum Verändern der Proportionen<br />
verschiebt man einfach die Eckpunkte<br />
der markierten Form. Mit<br />
Hilfe des grünen Kreises kann die<br />
Form gedreht werden.<br />
Renate Egger, MSc<br />
NMS St. Johann im Pongau,<br />
NMS E-<strong>Learning</strong>-Koordinatorin<br />
für Salzburg<br />
renate-egger@sbg.at<br />
Hinweise für den Einsatz<br />
Ab der 5. Schulstufe in jedem Gegenstand einsetzbar<br />
1.<br />
Alle Schüler/innen verfassen im Textverarbeitungsprogramm<br />
eine Einladung für einen bestimmten Anlass.<br />
Kläre zuvor die W-Fragen, damit auch alle nötigen Informationen<br />
Platz finden!<br />
2.<br />
Zuerst formatieren die Schüler/innen den Text: Sie verändern<br />
die Schriftart, -größe und -farbe und fügen passende<br />
Absätze ein.<br />
3.<br />
Wähle anschließend (unter Einfügen/Formen) geeignete<br />
Rechtecke, Kreise oder Pfeile aus, und setze diese als Balken<br />
oder Blickfang ein. Die markierte Form wird mit der<br />
linken Maustaste quer über das Dokument gezogen.<br />
4.<br />
Im Kontextmenü (rechte Maustaste auf die markierte<br />
Form) lassen sich die eingefügten Objekte formatieren,<br />
die Farbe und die Kontur verändern. Besonders schöne<br />
Effekte erzielt man, wenn das Werkzeug „Farbverlauf“<br />
eingesetzt wird.<br />
7.<br />
Wenn mehrere Elemente<br />
gleichzeitig<br />
markiert sind (STRGbzw.<br />
CMD-Taste), kann<br />
danach über das Kontextmenü<br />
schnell eine<br />
zusammenhängende<br />
Grafik erstellt werden<br />
(Gruppierung).<br />
8.<br />
Auch effektvolle Wörter (Einfügen/<br />
WordArt) und Fotos (Einfügen/Grafik/aus<br />
Datei) lassen sich ähnlich<br />
einfügen und bearbeiten.<br />
9.<br />
Unter Einfügen/Rahmen und<br />
Schattierungen kann die Einladung<br />
noch mit einem effektvollen<br />
Seitenrand geschmückt werden.<br />
Quelle: Renate Egger<br />
70 cc|by|sa E-<strong>Learning</strong> <strong>1x1</strong> (Version 1.0)
Beispiel aus der NMS St. Johann im Pongau, 4. Klasse<br />
Quelle: Renate Egger<br />
Hier findest du eine zweiseitige Übersicht der Zeichenwerkzeuge in Word – auch für die Schüler/innen<br />
ein ideales Nachschlagewerk:<br />
http://bit.ly/16Qu6tJ<br />
Dieses zweiminütige Video-Tutorial auf YouTube über „Formen erstellen und bearbeiten“ lässt sich<br />
gut als Einstieg in die Unterrichtseinheit verwenden oder auch in eine Lernplattform einbetten:<br />
http://bit.ly/16QubxJ<br />
Erfahrungsberichte:<br />
Einen zusätzlichen Anreiz bieten natürlich reale Anlässe. Einladungen für eine<br />
Geburtstagsparty, die Faschingsfeier oder das Abschlussfest sind besonders beliebt.<br />
Weniger ist mehr! Schüler/innen überladen häufig ihre Arbeit mit vielen Formen,<br />
Farben oder Schriften, sodass sofort das Fehlen eines vorüberlegten Entwurfes<br />
erkennbar wird.<br />
Vorteile:<br />
Schnell und einfach lassen sich Farben und Schriftzüge verändern. Die gesamte<br />
Einladung kann so ohne großen Aufwand unterschiedlichen Charakter erhalten.<br />
Varianten:<br />
Persönliches Briefpapier und Logo<br />
Visitenkarten<br />
Namensschilder für Hefte, Bücher, Regale, ...<br />
Vorlagen für Deckblätter, Portfolios, ...<br />
Tipps:<br />
Hilfreich für jede Arbeit<br />
ist sicherlich ein vorher<br />
überlegter Entwurf oder<br />
eine Einschränkung der<br />
Farbpalette und der<br />
Schrift, die zum jeweiligen<br />
Thema passen.<br />
Auch das Papierformat<br />
der Einladung und die<br />
damit verbundenen<br />
Faltmöglichkeiten<br />
spielen in den Vorüberlegungen<br />
eine wesentliche<br />
Rolle.<br />
Zur exakten Positionierung<br />
der Objekte können<br />
nach Markierung<br />
auch die Cursor-Tasten<br />
verwendet werden.
25<br />
Alles im Blick – Zauberpinsel und Fernglas<br />
Basales Lesetraining in allen Fächern<br />
3. Standardanwendungen kreativ und einfach nutzen<br />
Basale Lesefertigkeiten sind die Grundvoraussetzung für das<br />
Textverstehen. Ziel des basalen Trainings ist die genaue und<br />
schnelle Worterkennung. Am besten verwendet man Texte<br />
zum aktuellen Unterrichtsthema. Hier zeige ich zwei von vielen<br />
Übungsvarianten: Blickspannentraining und Worterkennung.<br />
Die Schüler/innen können die Übungen einfach und schnell Mag. a Margit Stockreiter<br />
AHS Heustadelgasse, Wien,<br />
selbst erstellen. Außerdem: Ganz „nebenbei“ und unbemerkt<br />
Lehrerin und Mitarbeiterin<br />
erweitern sie damit ihren Fachwortschatz und ihre digitalen<br />
der AG Lesen Wien<br />
Kompetenzen.<br />
margit.stockreiter@heustadelgasse.at<br />
Software<br />
Textverarbeitungsprogramm<br />
Hardware<br />
PC oder Notebook für jede/n Schüler/in<br />
Die Schüler/innen lernen<br />
• Textformatierungen übertragen<br />
• Suchen und ersetzen<br />
• Blickspanne erweitern<br />
• Schnelle und genaue Worterkennung<br />
• Fachwortschatz<br />
Hinweise für den Einsatz<br />
Für den Einsatz in jedem Fach geeignet<br />
Wortpyramiden (siehe Abbildung 1)<br />
1.<br />
Die Schüler/innen lesen in<br />
Einzelarbeit einen Text zu einem<br />
aktuellen Thema aus dem<br />
Unterricht (Handout, Schulbuch,<br />
Textdatei, …) und markieren<br />
darin alle Nomen.<br />
2.<br />
In Einzelarbeit wählen die Schüler/innen<br />
die für sie wichtigsten Nomen (ca. 10 bis 15)<br />
aus und schreiben sie linksbündig untereinander in ein<br />
Word-Dokument. Sie sortieren/verschieben die Wörter<br />
nach deren Länge, beginnend mit dem kürzesten Nomen.<br />
3.<br />
Nun werden die Wörter folgendermaßen formatiert:<br />
Schriftgröße 20pt, Ausrichtung zentriert, erstes Wort<br />
schwarz, alle folgenden weiß. Mit „Einfügen Formen“<br />
kann noch eine hellgraue Mittellinie eingefügt werden,<br />
um den Blick in die Wortmitte zu lenken. <strong>Das</strong> erleichtert<br />
das schnelle Erfassen der Wörter.<br />
4.<br />
Die Schüler/innen tauschen die PC-Plätze und lesen möglichst<br />
viele Wortpyramiden ihrer Klassenkolleg/innen:<br />
das sichtbare erste Wort markieren, Doppelklick auf „Format<br />
übertragen“(Pinsel-Symbol). Mit jeweils einem Klick<br />
werden die unsichtbaren Wörter der Reihe nach wie von<br />
Zauberhand „aufgedeckt“ und leise gelesen. Die Schüler/<br />
innen sollen in die Wortmitte schauen, um die Wörter auf<br />
einen Blick zu erfassen.<br />
5.<br />
Danach lesen jeweils zwei Schüler/innen einander einige<br />
Wortpyramiden laut vor.<br />
Kettentext (siehe Abbildung 2)<br />
1.<br />
In Einzelarbeit wählen die Schüler/innen einige Sätze aus<br />
dem Text und verwandeln sie in einen Kettentext. Niedrigere<br />
Schulstufen oder leistungsschwache Schüler/innen<br />
können statt der Sätze die bereits vorhandenen Wörter<br />
aus der Wortpyramide verwenden (vorher kopieren, einfügen<br />
und umformatieren).<br />
2.<br />
Zuerst werden alle Leerzeichen entfernt:<br />
Text markieren, Menü „Suchen & Ersetzen“ (Feldstecher)<br />
öffnen. Bei „Suchen nach“ die Leerzeichen mit der<br />
Leertaste eingeben oder ^w. Bei „Ersetzen durch“ nichts<br />
eingeben, auf „Alle ersetzen“ klicken.<br />
Anschließend die Satzzeichen entfernen: auf dieselbe<br />
Weise (Suchen nach: , /Ersetzen: leer lassen) oder mit der<br />
Tastatur.<br />
3.<br />
Analog zu Wortpyramiden, Schritt 4: Durch Einfügen<br />
von Leerzeichen werden die Wörter wieder voneinander<br />
getrennt.<br />
72 cc|by|sa E-<strong>Learning</strong> <strong>1x1</strong> (Version 1.0)
Wortpyramide und Kettentext zur Nationalratswahl, 7. Schulstufe<br />
Abbildung 1 Abbildung 2<br />
Wahl<br />
Gesetz<br />
Parteien<br />
Regierung<br />
Parlament<br />
Wahlrecht<br />
Demokratie<br />
Abgeordnete<br />
Gesetzgebung<br />
Bundeskanzler<br />
Parteiprogramm<br />
<strong>Das</strong> ParlamentbestehtausdemNationalratunddemBundesratEine<br />
wichtigeAufgabedesParlamentsistesGesetzezubeschließenunddie<br />
Regierungzukontrollieren<strong>Das</strong>WortParlamentkommtausdem<br />
FranzösischenparlerbedeutetsprechenVordemParlamentsgebäude<br />
inWienstehteineStatuedergriechischenGöttinPallasAtheneSieist<br />
dieGöttinderWeisheit<br />
Für das<br />
Blickspannentraining<br />
eignen sich neben Wortpyramiden auch<br />
Textpyramiden. In vorhandenen Texten (Internet/Datei)<br />
oder in selbst verfassten Texten der Schüler/innen werden Absätze eingefügt.<br />
Hinweis fur OpenOffice/LibreOffice<br />
Im Feld „Suchen nach“ diese Zeichenfolge eingeben: [:space:]?<br />
Bei „Mehr Optionen“ müssen „Nur in Selektion“ und „Regulärer Ausdruck“ ausgewählt sein.<br />
Weitere Ideen f r den Unterricht:<br />
Wettbewerb<br />
Beim gegenseitigen Vorlesen der Pyramidentexte ist es für manche Schüler/innen<br />
lustig, einen Wettbewerb daraus zu machen. Wer liest die Wörter am schnellsten<br />
richtig vor? Lass sie am besten selbst entscheiden. Zum Stoppen das Handy verwenden<br />
oder Internet-Stoppuhren:<br />
http://www.online-stopwatch.com/german/full-screen-stopwatch.php<br />
http://www.online-stoppuhr.de/<br />
Pyramiden- und Kettentexte<br />
ausdrucken für den Einsatz ohne PC, z.B. das „Blitzlesen“ mit Pyramiden: Wörter<br />
mit Blatt abdecken, Wort ganz kurz aufdecken (= blitzen) und lesen, abdecken,<br />
Wort sprechen, nächstes Wort aufdecken usw.,<br />
mittels Beamer präsentieren und vorlesen lassen. Bitte nimm dafür nur Freiwillige.<br />
Links zur Lesef rderung<br />
http://www.lesenundverstehen.at/course/view.php?id=17<br />
Online-Kurs für leseschwache Schüler/innen, die Probleme bei der Rekodierung<br />
(Erfassen von Wörtern) oder der Lesegeschwindigkeit haben, 4. u. 5. Schulstufe<br />
http://www.lesenundverstehen.at/course/view.php?id=2<br />
Online-Kurse Textverstehen und Textkompetenz , 6. bis 9. Schulstufe<br />
Tipps:<br />
Mit „Suchen und<br />
Ersetzen“ lassen sich<br />
nicht nur Leerzeichen<br />
für Kettentexte entfernen.<br />
Man kann damit<br />
Arbeitsblätter und<br />
Übungen unterschiedlichster<br />
Art mit wenigen<br />
Klicks erstellen. Gib<br />
den Schüler/innen zum<br />
Beispiel kurze Texte, in<br />
denen sie alle „a“ durch<br />
„o“ ersetzen und dann<br />
einander vorlesen – ein<br />
Lesespaß, der in jedem<br />
Fach wirkt.<br />
Rechtschreibübungen<br />
lassen sich damit ohne<br />
Ende kreieren.<br />
(z.B. ss und s durch _<br />
ersetzen)
26<br />
Tasten und Tasten<br />
Mit Finger und Ohr in der digitalen Welt<br />
3. Standardanwendungen kreativ und einfach nutzen<br />
Blinde Menschen nutzen spezielle Hilfsmittel und Strategien,<br />
um über Tastatur, Touchscreen und Spracherkennung<br />
Texte zu schreiben, Kommandos abzusetzen und<br />
Ergebnisse mit Hilfe von Braillezeile und Sprachausgabe<br />
zu verwerten. Die großen Unterschiede zum „Normalbetrieb“:<br />
Der Überblick ist eingeschränkt und die Maus<br />
hat Urlaub, aber clevere Konzepte alternativer Ein- und<br />
Ausgabe ermöglichen die Nutzung vieler digitaler<br />
Ressourcen.<br />
Software<br />
Blinde Schüler/innen können viele der auf dem Markt<br />
befindlichen digitalen Geräte nutzen. Dies wird in den<br />
meisten Fällen durch Spezialsoftware („Screenreader“)<br />
ermöglicht, welche den Bildschirminhalt über Braillezeile<br />
bzw. Lautsprecher ausgibt. Für alle gängigen Betriebssysteme<br />
gibt es solche Software: kostenlos für Linux, Mac<br />
und die Betriebssysteme der Smartphones und Tablets,<br />
ebenfalls Freeware oder kommerziell mit hoher Nutzer/<br />
innenfreundlichkeit für Windows.<br />
Mag. Erich Schmid<br />
Bundes-Blindenerziehungsinstitut<br />
Wien, Lehrer für IT<br />
erich.schmid@bbi.at<br />
Blinde Menschen benötigen ein gewisses Rüstzeug zur<br />
Bedienung digitaler Geräte. Sehende Personen profitieren<br />
häufiger von den meist intuitiven, aber optischen Bedienkonzepten<br />
der Programmoberflächen.<br />
Methode 1 – dem Weg mausbenutzender<br />
Personen angenähert, aber möglicherweise<br />
langsam:<br />
Die Schüler/innen lernen<br />
• mit Hilfe von Tastaturbefehlen das Textverarbeitungsprogramm<br />
Word im Betriebssystem Windows<br />
aufzurufen,<br />
• den Desktop zu erreichen und sich dort zu bewegen,<br />
• das Suchfeld von Windows 7 und höher zu benutzen.<br />
Hinweise für den Einsatz<br />
Für den Einsatz in jedem Fach geeignet<br />
1. Mit Windows-Taste + m wird der Fokus auf den Desktop<br />
bewegt.<br />
2. Mit den Pfeiltasten bewegt man den Fokus so lange,<br />
bis er auf dem Symbol von Word steht.<br />
Oder besser: „W“ tippen, dann wandert der Fokus<br />
auf das erste Symbol, das mit einem W beginnt; im<br />
Bedarfsfall wiederholen, bis „Word“ „unter dem Finger“<br />
oder „im Ohr“ ist.<br />
3. ENTER drücken, um den Befehl abzusetzen.<br />
Wie öffnet ein blinder Schüler/eine blinde<br />
Schülerin im Betriebssystem Windows (ab Version<br />
7) das Textverarbeitungsprogramm Word?<br />
Die Aufgabenstellung ist für eine/n Mausbenutzer/in<br />
scheinbar einfach, weil von der Annahme ausgegangen<br />
wird, dass sich das Symbol für Word auf dem Desktop<br />
befindet und nur darauf geklickt werden muss. Wer<br />
allerdings praktisch immer die Tastatur zur Eingabe benutzt,<br />
muss zu Beginn der „digitalen Karriere“ das rasche<br />
Öffnen von Programmen erlernen.<br />
Methode 2 – mit etwas Vorwissen, dafür<br />
jedoch rasch:<br />
1. Durch die Windows-Taste das Suchfeld aufrufen.<br />
2. Winword eingeben. (Im Idealfall weiß man, dass das<br />
Programm so heißt!)<br />
3. ENTER drücken und das Programm aufrufen.<br />
Vorausgesetzt wird das Beherrschen des Zehn-Finger-<br />
Tastaturschreibens. <strong>Das</strong> hat man am besten – mit Unterstützung<br />
von Betreuungspersonal – an der PC-Tastatur<br />
gelernt, zum Beispiel mit dem Maschtrainer (siehe dazu<br />
weiter unten).<br />
74 cc|by|sa E-<strong>Learning</strong> <strong>1x1</strong> (Version 1.0)
Bundes-Blindenerziehungsinstitut<br />
Bildquelle: Michael Rohlfing<br />
Maschtrainer:<br />
<strong>Das</strong> speziell für blinde und sehbehinderte Nutzer/innen entwickelte Programm zum Erlernen des<br />
Tastaturschreibens spricht die Zeichenfolge, welche über die Tastatur einzugeben ist, und kontrolliert<br />
die Korrektheit der Eingabe. Sehbehinderte Personen erkennen jene Stelle, an der sie einen<br />
Tippfehler gemacht haben. Der Download des Programmes ist unter www.punzinfo.at.tf möglich.<br />
Brailledrucker – Braillezeichen<br />
Brailledrucker mit Übersetzungssoftware bringen Texte und niedrig auflösende Grafiken<br />
zu Papier. Nicht jede Grafik ist für den hinter dem tastenden Finger sitzenden<br />
Menschen leicht zu „begreifen“! Die Braillezeile gibt einen bis zu 80 Zeichen großen<br />
Ausschnitt des Bildschirms wieder, wobei ein Braillezeichen aus maximal acht Punkten<br />
besteht. <strong>Das</strong> virtuelle Zeichenfenster kann mit Hilfe von Tasten der Braillezeile<br />
über den Schirm bewegt werden, und so kann der gesamte textliche Inhalt ausgelesen<br />
werden.<br />
Tipps:<br />
Tastenkombinationen<br />
für Windows und Office:<br />
www.werner-krausse.de<br />
Screenreader-Software<br />
Die Screenreader-Software unterstützt Braille- und Sprachausgabe dadurch, dass<br />
versucht wird, immer den momentan wichtigsten Inhalt („Fokus“) auszugeben:<br />
Muss beispielsweise ein Dateiname eingegeben werden, springen Braillezeile und<br />
Sprachausgabe zum Editierfeld für den Dateinamen.
27<br />
Schauen und Sehen<br />
Mit Auge und Hand in der digitalen Welt<br />
3. Standardanwendungen kreativ und einfach nutzen<br />
Sehbehinderte Menschen nutzen spezielle Hilfsmittel<br />
und Strategien, um über Vergrößerung von Bildschirminhalten<br />
Grafiken zu betrachten, Texte zu schreiben und<br />
Kommandos abzusetzen. Die großen Unterschiede zum<br />
„Normalbetrieb“: Der Überblick ist eingeschränkt und<br />
die Maus wird nicht nur zum Klicken, sondern auch zum<br />
Verschieben des vergrößerten Bildschirmausschnittes<br />
verwendet. Clevere Konzepte von Vergrößerungssoftware<br />
ermöglichen die Nutzung vieler digitaler Ressourcen.<br />
Software und Hardware<br />
Sehbehinderte Schüler/innen können viele der am Markt<br />
befindlichen digitalen Geräte nutzen. Dies wird in den<br />
meisten Fällen durch Spezialsoftware (Vergrößerungsprogramme)<br />
ermöglicht. Für alle gängigen Betriebssysteme<br />
gibt es solche Software: kostenlos für Linux, Mac und die<br />
Betriebssysteme der Smartphones und Tablets, ebenfalls<br />
Freeware oder kommerziell mit hoher Nutzer/innenfreundlichkeit<br />
für Windows.<br />
Die Schüler/innen lernen<br />
• eine unbekannte Webseite zu erforschen – hier ist zu<br />
bedenken, dass der Inhalt des gesamten Bildschirmes<br />
„mit einem Blick“ erfasst werden kann.<br />
Hinweise für den Einsatz<br />
<strong>Das</strong> Beherrschen des Zehn-Finger-Tastaturschreibens ist<br />
für sehbehinderte Menschen ein Schlüssel zu schnellem<br />
Arbeiten. Auch die Beherrschung vieler Tastenkombinationen,<br />
welche das Betriebssystem zur Verfügung stellt, ist<br />
wichtig. Somit kann rasch zwischen Maus- und Tastaturbedienung<br />
gewechselt werden.<br />
des Hinschauens. Eine systematische Art des Schauens ist<br />
von links nach rechts, von oben nach unten. Ein anderes<br />
System besteht darin, den Inhalt einer Spalte von oben<br />
nach unten zu erfassen.<br />
Wird mit einer vergrößerten Darstellung gearbeitet, so<br />
muss je nach Bedarf zwischen Vergrößerung und Normalansicht<br />
gewechselt werden.<br />
3. Gezielte Aufgaben<br />
Mag. Erich Schmid<br />
Bundes-Blindenerziehungsinstitut<br />
Wien, Lehrer für IT<br />
erich.schmid@bbi.at<br />
Durch gezielte Aufgaben lässt sich das Schauen schulen.<br />
Beispiele hierfür wären etwa:<br />
Welches Programm wird im aktiven Fenster ausgeführt?<br />
Welcher Tab auf der Internetseite ist aktiv?<br />
Wo ist der Login-Button? (Er lässt sich auch durch die<br />
Bildschirmsuchfunktion über Tastatureingabe finden!)<br />
Wo befindet sich der Textcursor?<br />
Wo befindet sich die Maus?<br />
1. Sehen<br />
Zunächst müssen die Möglichkeiten zum „Sehen“ für<br />
die sehbehinderte Person vorhanden sein: Im Idealfall<br />
sind das ein höhenverstellbarer Sessel und Tisch, ein<br />
Bildschirm mit Schwenkarm, ausreichende Beleuchtung<br />
(indirekt – von oben), die Verwendung einer geeigneten<br />
Schriftgröße (Bordmittel von Windows oder Vergrößerungssoftware),<br />
ausreichender Kontrast sowie eine blendfreie<br />
Arbeitsumgebung.<br />
2. Schauen<br />
Strategien des Schauens müssen erarbeitet und eingeübt<br />
werden. Meist sind solche Strategien auch für sehende<br />
Menschen nützlich und bekämpfen die Oberflächlichkeit<br />
76 cc|by|sa E-<strong>Learning</strong> <strong>1x1</strong> (Version 1.0)
Bundes-Blindenerziehungsinstitut<br />
Bildquelle: Michael Rohlfing<br />
Hinweis:<br />
Die Lernplattform Moodle bietet für Administrator/innen die Möglichkeit, das Erscheinungsbild von<br />
Webseiten stark zu verändern. So kann beispielsweise die Spaltenanzahl der Startseite von drei auf<br />
zwei reduziert werden, siehe www3.edumoodle.at/bbi_wien.<br />
Hinweis zu Software und Hardware:<br />
Nicht immer reichen die mit den Betriebssystemen ausgelieferten „Bordmittel“<br />
aus, um den Bedürfnissen der vielen unterschiedlichen Arten von Sehbehinderung<br />
gerecht zu werden.<br />
Große Bildschirme beispielsweise sind dann nicht das Mittel der Wahl, wenn das<br />
Sehfeld stark auf den zentralen Bereich eingeschränkt ist. Vergrößerungssoftware<br />
erlaubt es etwa, „Falschfarben“ einzustellen, den Kontrast zu ändern, die Mausspur<br />
deutlicher zu machen, zwischen Bildschirmausschnitt und Vollbild zu wechseln usw.<br />
Häufig ist die Kombination mit Sprachausgabe anzutreffen. Vergrößerungsprogramme<br />
verfolgen den Fokus: Muss beispielsweise ein Dateiname eingegeben werden,<br />
springt die Anzeige zum Editierfeld für den Dateinamen.<br />
Tipps:<br />
Tastenkombinationen<br />
für Windows und Office:<br />
www.werner-krausse.de
28<br />
Leben im Regenwald<br />
Textverarbeitungsprogramme für Rechercheaufgaben nutzen<br />
3. Standardanwendungen kreativ und einfach nutzen<br />
Durch den gezielten Einsatz der entsprechenden Tools in<br />
Textverarbeitungsprogrammen kannst du deine Schüler/<br />
innen zum richtigen Recherchieren und Aufarbeiten der<br />
Informationen hinführen.<br />
Software<br />
Textverarbeitungsprogramm (Word, Libre Office oder<br />
Open Office)<br />
Hardware<br />
PC oder Laptop für die Schüler/innen, Internetzugang<br />
Claudia Gnida-Palluch, MA<br />
Computerzentrum W. Palluch,<br />
Schulung, E-<strong>Learning</strong><br />
office@computerzentrum.at<br />
4.<br />
Informationssammlung: Die Schüler/innen kopieren die<br />
Texte aus den Websites mit Hilfe der Zwischenablage in<br />
das Textdokument. Sie notieren Datum, Link und Autor/<br />
in. Erinnere die Schüler/innen daran, in regelmäßigen<br />
Abständen zu speichern.<br />
Voraussetzungen<br />
Die Schüler/innen haben grundlegende Kenntnisse im<br />
Bereich Textverarbeitung<br />
Die Schüler/innen lernen<br />
• das gezielte Suchen von Informationen,<br />
• das Strukturieren dieser Daten.<br />
Hinweise für den Einsatz<br />
Geeignet für den Biologie- und Geografieunterricht.<br />
1.<br />
Vorbereitung: Die Schüler/innen sollen zum Thema „die<br />
Schichten des Regenwaldes und ihre Bewohner“ recherchieren.<br />
Bereite jene Themengruppen (z.B. Affen, Insekten),<br />
die zur Auswahl stehen, vor. Erstelle für die Schüler/<br />
innen Textvorlagen, in welchen du bereits Fragen zum<br />
Thema stellst. Formuliere die Fragen so, dass ein einfaches<br />
Drag & Drop nicht funktioniert (z.B. Erkläre, wovon<br />
sich die Orang-Utans ernähren.)<br />
5.<br />
Reduktion: Um zu vermeiden, dass die Texte per Drag<br />
& Drop unverändert in die finalen Texte übernommen<br />
werden, halte die Schüler/innen dazu an, die Informationen<br />
in eigenen Worten wiederzugeben und auf das<br />
Wesentliche zu reduzieren. Gib vor, wie lange diese Texte<br />
sein sollen.<br />
6.<br />
Formatierung: Um ein einheitliches Aussehen der Texte<br />
der einzelnen Schüler/innen zu erreichen, gib Richtlinien<br />
für die Formatierung vor, z.B.: Überschriften, Schriftgröße,<br />
Schriftart, Schriftfarbe etc. Die Schüler/innen setzen diese<br />
in den Texten um.<br />
7.<br />
Ablage: Du erstellst einen gemeinsamen Ordner und<br />
gibst an, wie die Dateinamen aussehen sollen (Thema_Vorname_Name).<br />
Die Schüler/innen speichern die<br />
fertigen Texte in diesem gemeinsamen Ordner nach den<br />
besprochenen Vorgaben.<br />
2.<br />
Besprechung in der Klasse: Erkläre die Zitierregeln, wie<br />
du dir das Quellenverzeichnis vorstellst und gib vor, wie<br />
umfangreich die Recherche sein soll (z.B.: maximal zwei<br />
Quellen pro Frage).<br />
3.<br />
Recherche: Die Schüler/innen recherchieren selbstständig<br />
im Internet. In niedrigeren Klassen kann es sinnvoll sein,<br />
den Schüler/innen einige Links zur Verfügung zu stellen.<br />
78 cc|by|sa E-<strong>Learning</strong> <strong>1x1</strong> (Version 1.0)
Abb. 1: Orang-Utan<br />
Quelle:<br />
Reinhold Embacher via<br />
bilderpool.at<br />
Abb. 2:<br />
Übertrag in<br />
Bildnerische<br />
Erziehung<br />
Quelle:<br />
Claudia Gnida-Palluch<br />
Hinweis:<br />
Für diese Unterrichtsszenarien<br />
bietet sich ein fächerübergreifendes<br />
Arbeiten, beispielsweise<br />
mit Bildnerischer Erziehung an.<br />
Die Schüler/innen können dort<br />
ihre Rechercheergebnisse grafisch<br />
umsetzen.<br />
Ideen fur Unterrichtsszenarien:<br />
Musikunterricht: Komponist/innen<br />
Bildnerische Erziehung: Künstler/innen<br />
Deutsch: Autor/innen und ihre Werke<br />
Geographie: Länder, Städte, geografische Besonderheiten z.B. Wüsten<br />
Weiterfuhrender Einsatz<br />
Die ausgearbeiteten Texte der einzelnen Schüler/innen können zum Schluss zu<br />
einem Buch zusammengefasst werden. In diesem Fall kannst du den Textbereich<br />
auf eine halbe Seite beschränken und den restlichen Raum für Fotos (Abb. 1) oder<br />
Zeichnungen nützen.<br />
Sollen Fotos aus dem Internet verwendet werden, weise die Schüler/innen darauf<br />
hin, welche lizenzfreien Bilder (Creative Commons) sie verwenden dürfen.<br />
Tipps:<br />
Gib den Schüler/innen<br />
Tipps, wie sie die Suchmaschinen<br />
am besten<br />
einsetzen: gute Suchbegriffe,<br />
mehrere Begriffe<br />
gleichzeitig suchen,<br />
Begriffe ausschließen<br />
etc.<br />
Überlege mit den Schüler/innen<br />
gemeinsam,<br />
welche Quellen verlässlich<br />
sind.
29<br />
Bildw rterb cher sel bst gemacht<br />
Lerninhalte bildhaft darstellen – und im Handumdreh’n gelernt<br />
3. Standardanwendungen kreativ und einfach nutzen<br />
Die meisten Menschen sind – zumindest teilweise – visuelle<br />
Lerner/innen, merken sich also Inhalte am besten, wenn diese<br />
bildhaft dargestellt werden. Speziell im Fremdsprachenunterricht<br />
haben Bilder eine große Bedeutung; so gibt es für<br />
Lerner/innen unter anderem eigene Bildwörterbücher, die<br />
– reich illustriert – eine Alternative zu reinen textbasierten<br />
Unterlagen darstellen. Besonders nachhaltiges Lernen wird<br />
dann erreicht, wenn Schüler/innen sich selbst ihre eigenen<br />
Bildwörterbücher basteln …<br />
Software<br />
Textverarbeitungsprogramm wie Microsoft Word, Apple<br />
Pages oder Libre Office, um Bild und Text ansprechend<br />
darzustellen<br />
Mag. Stephan Waba, M.A.<br />
Gesamtkoordination des<br />
Bundes zentrums Virtuelle PH,<br />
Lehrer/innenaus- und<br />
-fortbildner<br />
stephan.waba@virtuelle-ph.at<br />
3.<br />
Die Schüler/innen tragen danach in die Tabelle die Begriffe<br />
ein, optional dazu auch einen Beispielsatz oder eine<br />
Übersetzung.<br />
Hardware<br />
Notebook oder Desktopcomputer, aber auch mobile Endgeräte<br />
wie Smartphones oder Tablets<br />
Die Schüler/innen lernen<br />
• Bilder zu bestimmten Themen oder Inhalten zielgerichtet<br />
zu recherchieren,<br />
• rechtliche Bestimmungen bei der Verwendung von<br />
Medien aus dem Internet zu beachten,<br />
• Text und Bild in einem Textverarbeitungsprogramm zu<br />
verarbeiten,<br />
• Inhalte in einem Textverarbeitungsprogramm ansprechend<br />
darzustellen.<br />
Hinweise für den Einsatz<br />
Die Arbeit mit dem Textverarbeitungsprogramm konzentriert<br />
sich auf das Bearbeiten von Tabellen und das<br />
Einfügen und Bearbeiten von Bildern. In beiden Fällen<br />
können sowohl Anfänger/innen als auch fortgeschrittene<br />
Schüler/innen je nach ihrem individuellen Kenntnisstand<br />
einfache bis komplexe Bedienschritte durchführen.<br />
4.<br />
Danach suchen die Schüler/innen im Internet nach Fotos,<br />
um die Wörter zu illustrieren. Dabei müssen sie darauf<br />
achten, nur Fotos zu verwenden, die von ihren Urheber/<br />
innen auch offiziell für die Weiterverwendung bestimmt<br />
sind (idealerweise „Creative Commons“-Fotos).<br />
Wichtigstes Kriterium für die Ausarbeitung der Bildwörterbücher<br />
ist eine ansprechende und gut lesbare<br />
Gestaltung, da die Bildwörterbücher ja schlussendlich als<br />
Lernunterlage verwendet werden sollen.<br />
5.<br />
Die Schüler/innen speichern die Fotos in einem eigenen<br />
Ordner ab. Sie sollten die Bilder dabei so benennen, dass<br />
der Urheber/die Urheberin des Fotos nachvollziehbar ist,<br />
z.B.:<br />
• www_sxc_hu_profile_kirsche222.jpg oder<br />
• www_sxc_hu_profile_michaelaw.jpg<br />
1.<br />
Lass deine Schüler/innen zunächst eine Liste mit Vokabeln<br />
zusammenstellen, die sie zu einem Bildwörterbuch<br />
verarbeiten sollen. Naturgemäß eignen sich konkrete<br />
Begriffe dafür besser als abstrakte.<br />
2.<br />
Die Schüler/innen legen in einem Textverarbeitungsprogramm<br />
eine Tabelle an, in die danach die Wörter und dazugehörige<br />
Bilder eingefügt werden. Wer Lust hat, kann<br />
auch mit den Einstellungen der Tabelle experimentieren<br />
(Abstand zum Zellenrand, Linienfarbe, etc.).<br />
6.<br />
Die Schüler/innen fügen die Fotos zu den passenden<br />
Begriffen ein, wobei sie darauf achten, dass alle Bilder gut<br />
erkennbar sind. Die Quellen sind anzuführen!<br />
7.<br />
Sind die Schüler/innen fertig, wird das Wörterbuch noch<br />
Korrektur gelesen und verschönert.<br />
8.<br />
Nun kann das Bildwörterbuch noch als PDF Datei abgespeichert<br />
werden, und die Schüler/innen können ihre<br />
Werke gegenseitig austauschen.<br />
80 cc|by|sa E-<strong>Learning</strong> <strong>1x1</strong> (Version 1.0)
Mit Hilfe eines Textverarbeitungsprogramms (hier: Microsoft Word) wird ein Bildwörterbuch<br />
erstellt. Jedes Bild enthält auch den Hinweis auf den Urheber/die Urheberin.<br />
Bildquelle: Stephan Waba<br />
Creative C ommons: Die Lizenz zum Weiterverwenden<br />
Nicht alle Fotos, die man im Internet findet, darf man ohne nachzufragen in seinen eigenen Materialien<br />
oder Projekten verwenden. Um auf der sicheren Seite zu sein und keine Urheberrechtsverletzungen<br />
zu begehen, sollten am besten nur Bilder verwendet werden, die unter der Lizenz „Creative<br />
Commons“ veröffentlicht wurden. Hier erlaubt der Urheber/die Urheberin, dass das Foto unter<br />
bestimmten Bedingungen in eigenen Materialien weiterverwendet werden darf. Weitere Informationen:<br />
http://www.creativecommons.at<br />
Ideen f r weitere Unterrichtsszenarien:<br />
Ein Bildwörterbuch ist nicht nur im Fremdsprachenunterricht sinnvoll.<br />
Auch in anderen Fächern lohnt es sich, mit Bildern zu arbeiten,<br />
um Lerninhalte darzustellen:<br />
mittelalterliche Alltagsgegenstände im Geschichteunterricht,<br />
Länder und ihre Umrisse im Geografieunterricht,<br />
bekannte Künstler/innen im Musikunterricht,<br />
berühmte Bauwerke in Bildnerischer Erziehung,<br />
Bestandteile einer Maschine oder Versuchsanordnung im Physikunterricht,<br />
Blumen oder Heilkräuter im Biologieunterricht,<br />
…<br />
Webtipps:<br />
Brauchbare und legal nutzbare Bilder<br />
finden deine Schüler/innen unter<br />
anderem auf diesen Seiten:<br />
http://www.compfight.com<br />
(links in der Spalte „Creative<br />
Commons“ auswählen)<br />
http://commons.wikimedia.org<br />
(„Schwesterprojekt“ von<br />
Wikipedia)<br />
http://www.pixelio.de<br />
http://bilder.tibs.at/ (Fotodatenbank<br />
des Tiroler Bildungsservice)
30<br />
Ein Foto macht noch kein Bild!<br />
Bilder bearbeiten und präsentieren<br />
3. Standardanwendungen kreativ und einfach nutzen<br />
„Schnell geknipst“ – mit Handy, iPad & Co ist das heute schon<br />
zur Selbstverständlichkeit geworden. Leider weisen nicht alle<br />
Fotos jene Qualität auf, die wir uns manchmal wünschen<br />
würden. Rote Augen oder ein zu großer Bildausschnitt, zu<br />
geringer Kontrast oder zu dunkle Farben wollen korrigiert<br />
werden – damit aus einem Foto auch ein Bild wird!<br />
Software<br />
Microsoft Picture Manager (Microsoft Office)<br />
Hardware<br />
PCs für Schüler/innen<br />
Beamer zum Vorführen<br />
Digitale Fotokamera oder Handy mit Fotofunktion<br />
Mag. a Elvira Mihalits-Hanbauer<br />
BHAK/BHAS Eisenstadt;<br />
Wirtschaftspädagogin<br />
elvira.hanbauer@gmail.com<br />
Zeige nun deinen Schüler/innen am Beamer Schritt für<br />
Schritt vor, wie sie die folgenden Arbeiten erledigen können.<br />
Beachte die Infobilder!<br />
Achte darauf, dass sie wirklich zusehen – nach dem Motto:<br />
„Zuerst fernsehen, dann selber machen!“ Gib ihnen<br />
individuell Hilfestellung oder setze „gute“ Schüler/innen<br />
als Tutor/innen ein.<br />
Die Schüler/innen lernen<br />
• einfache Bildkorrekturen durchzuführen,<br />
• Bilder im richtigen Format zu speichern.<br />
Hinweise für den Einsatz<br />
Geeignet für jede Schulstufe und jeden Gegenstand<br />
1 Einstieg mit einem Fotoshooting:<br />
„Darf ich ein Bild von dir machen?“<br />
Die Schüler/innen dürfen sich gegenseitig oder eine<br />
Landschaft fotografieren. Dazu nimmst du in den Unterricht<br />
eine digitale Fotokamera mit. Besprich dazu mit<br />
deinen Schüler/innen die Tipps für das richtige Fotografieren<br />
[Infobild 1].<br />
Achte darauf, dass du die Fotos rasch von deinem Aufnahmegerät<br />
auf deinen PC laden kannst – also Übertragungskabel<br />
vorbereiten!<br />
[Tipp: Ev. schon in einer Stunde davor erledigen]<br />
2 Fotos öffnen<br />
„Wie kommt das Bild auf meinen PC?“<br />
Du zeigst deinen Schüler/innen, wie sie das Bild mit<br />
Microsoft Office öffnen können [siehe FAQ].<br />
Besprecht das Bild gemeinsam:<br />
• Wie groß ist das Bild?<br />
Sieh dazu unter Datei |<br />
Eigenschaften.<br />
• Welches Bildformat hat das Bild? Dies findest du auch<br />
unter Datei | Eigenschaften. Besprich mit den Schüler/<br />
innen die unterschiedlichen Bildformate [siehe Infobox<br />
und Infobild 2].<br />
• Wie kann man das Bild verbessern?<br />
- „<strong>Das</strong> Bild ist ein bisschen schief geraten.“<br />
- „<strong>Das</strong> Bild könnte mehr Farbe vertragen!“<br />
3 Bild gerade stellen:<br />
„Wie mache ich den<br />
Horizont gerade?“<br />
Wähle aus dem Menü Bild | Drehen und spiegeln aus.<br />
Drehe das Bild allmählich auf den gewünschten Wert.<br />
Wende Augenmaß an!<br />
4 Bild zuschneiden:<br />
„Wie kann ich einen<br />
Bildteil wegschneiden?“<br />
Wähle aus dem Menü Bild | Zuschneiden und ziehe die<br />
schwarzen Begrenzungslinien an die gewünschte Position.<br />
Du kannst auch ein Bildverhältnis (z.B. 3:4) einstellen.<br />
Bestätige mit OK.<br />
5 Farbe verbessern:<br />
„Wie kann ich das Bild farbintensiver machen?“<br />
Wähle aus dem Menü Bild | Farbe und ziehe die Regler<br />
für Helligkeit (= Betrag), Farbton und Sättigung an die<br />
gewünschte Position. Experimentiere ein bisschen mit<br />
den Farben. Überlege, ob dir das Bild nun gefällt.<br />
6 Bild speichern:<br />
„Wie kann ich das Bild am besten speichern?“<br />
Wähle aus dem Menü Datei | Exportieren.<br />
• Gib einen passenden Dateinamen ein.<br />
• Wähle aus dem Listenfeld ein Bildformat.<br />
• Stelle die gewünschte Größe je nach Verwendungszweck<br />
ein.<br />
• Bestätige deine Eingaben mit OK.<br />
• <strong>Das</strong> Bild wird am ausgewählten Speichermedium<br />
(z.B. Desktop, F:\bilder) gespeichert.<br />
7 Bild präsentieren<br />
Die Schüler/innen fügen das Bild in eine Powerpoint-<br />
Präsentation ein oder drucken es aus.<br />
82 cc|by|sa E-<strong>Learning</strong> <strong>1x1</strong> (Version 1.0)
Infobild 1<br />
Bildquelle: http://office.microsoft.com<br />
Infobild 2<br />
Infobox<br />
Es gibt verschiedene Bildformate, die<br />
für unterschiedliche Zwecke eingesetzt<br />
werden. [Infobild 2]<br />
Fotos sollten immer als JPG oder PNG<br />
abgespeichert werden. Diese Formate<br />
sind im Web verwendbar und<br />
haben eine geringe Dateigröße.<br />
GIF sollte nur für Zeichnungen oder<br />
Grafiken und Animationen eingesetzt<br />
werden, weil es nur wenige<br />
Farben verwendet.<br />
BMP ist ein „unkomprimiertes“<br />
Bildformat und hat daher einen sehr<br />
hohen Speicherbedarf. Es kann nur<br />
auf Windows-Rechnern verwendet<br />
werden und ist daher nicht gut<br />
geeignet.<br />
Bildquelle: http://office.microsoft.com<br />
Infobild 3 Infobild 4<br />
FAQ:<br />
Wo finde ich das Programm<br />
Microsoft Office Picture Manager?<br />
<strong>Das</strong> Programm ist auf allen PCs<br />
vorhanden, die das Microsoft Office<br />
Paket installiert haben.<br />
Du kannst es über Start | Programme<br />
| Microsoft Office | Microsoft Office<br />
Tools | Microsoft Picture Manager<br />
starten.<br />
Du kannst es aber auch durch Eingabe<br />
von OIS.exe im Suchfenster<br />
starten:<br />
Bildquelle: http://office.microsoft.com<br />
Infobild 5<br />
Bildquelle: http://office.microsoft.com<br />
Infobild 6<br />
Vielleicht kann man mit den bearbeiteten Bildern ja eine kleine<br />
Klassenausstellung machen!<br />
Tipps f r alternative<br />
Programme:<br />
Es gibt sehr viele verschiedene – teilweise<br />
kostenlose, aber auch kostenpflichtige –<br />
Programme für die Bildbearbeitung.<br />
Am besten probierst du verschiedene Programme<br />
aus und wählst dann jenes, das<br />
dir am besten gefällt.<br />
Informiere dich auch in der Schule, welche<br />
Programme zur Verfügung stehen.<br />
Hier findest du eine kleine Auswahl:<br />
PIXLR.com (online) GIMP<br />
IrfanView<br />
Photoshop<br />
PhotoPaint<br />
Paint.Net<br />
Paint usw.
31<br />
"Wer f rchtet sich vor‘m blinden Huhn?“<br />
Kooperation Blindeninstitut Gymnasium Erlgasse in den Fächern Musik und Werken<br />
3. Standardanwendungen kreativ und einfach nutzen<br />
Wenn blinde und sehbehinderte Schüler/innen gewisse<br />
Erfahrungen im Umgang mit digitalen Medien gemacht<br />
haben, können sie problemlos an schulübergreifenden<br />
Online-Aktivitäten teilnehmen. Ein Beispiel hierfür ist die<br />
im Schuljahr 2011/12 durchgeführte Kooperation zwischen<br />
einer 2. Klasse HS des Bundes-Blindenerziehungsinstitutes<br />
und einer 2. Klasse des Gymnasiums Erlgasse.<br />
Software<br />
Ist die Spezialausstattung für blinde und sehbehinderte<br />
Schüler/innen (Screenreader- und Vergrößerungs-Software<br />
sowie Braillezeile) vorhanden, können die benötigten<br />
Software-Produkte zur Lösung von Aufgaben und zur<br />
Kommunikation genutzt werden.<br />
Die Schüler/innen lernen<br />
• im Laufe eines Schuljahres Werkstücke zu vorgegebenen<br />
Themen anzufertigen,<br />
• die „Tastbilder“ zu „vertonen“,<br />
• die Bilder der Partnerschule, deren Titel geheim sind, zu<br />
„vertonen“,<br />
• sich online über Themen und „Vertonungen“ auszutauschen,<br />
• eine Ausstellung mit allen Bildern und „Vertonungen“<br />
vorzubereiten.<br />
Hinweise für den Einsatz<br />
Die sechs Schüler/innen der Klasse des Blindeninstitutes<br />
wurden je einer Sechsergruppe von Schüler/innen des<br />
Gymnasiums Erlgasse zugeteilt. Jede Schule brachte das<br />
ins Projekt ein, was sie gut konnte: <strong>Das</strong> Blindeninstitut<br />
die Audiobearbeitung, die Erlgasse die grafische Gestaltung<br />
von Elementen der Ausstellung.<br />
Mag. Erich Schmid<br />
Bundes-Blindenerziehungsinstitut<br />
Wien, Lehrer für IT<br />
erich.schmid@bbi.at<br />
3. Besuch des Hauses der Musik mit Arbeitsaufgaben<br />
und auditiver Dokumentation<br />
Zum Beispiel: Mache eine Aufnahme, während ein/e<br />
andere/r Schüler/in die Wiener Philharmoniker dirigiert;<br />
Klavierspielen für die anderen in der Cafeteria.<br />
4. Bearbeitung und Online-Stellung der<br />
Ergebnisse mit Diskussion im Forum<br />
Die Schüler/innen des Blindeninstitutes stellten die bearbeiteten<br />
Aufnahmen aus dem Haus der Musik online zur<br />
Verfügung. Schüler/innen beider Schulen tauschten sich<br />
darüber aus, wie ihnen der Lehrausgang gefallen hat.<br />
5. Erzeugen der Bilder und Vertonungen<br />
Es wurden verschiedenste Materialien wie Stoffreste, Karton,<br />
Sand, Glühbirnen usw. verwendet. Die Aufnahmen<br />
der Vertonungen wurden zunächst mit Diktiergeräten<br />
gemacht und dann mit Audacity bearbeitet.<br />
6. Tausch der Bilder und Vertonungen<br />
Wegen der Größe mancher Bilder mussten diese in einem<br />
PKW von der Erlgasse zum Blindeninstitut und umgekehrt<br />
transportiert werden.<br />
1. Vorbesprechung und Themenwahl<br />
Die Musiklehrpersonen der beiden Klassen (Erich Schmid<br />
und Kristine Intzés) führten ein Vorgespräch mit Erstellung<br />
des Zeitplanes und Information der Werklehrer/<br />
innen. Als Themen für Bilder und Musik wurden gewählt:<br />
Wald, Bahnhof, die Stadt,…<br />
2. Vorstellung jedes Schülers/jeder Schülerin in<br />
Moodle und Bildung der sechs Gruppen<br />
Alle Schüler/innen stellten sich im Moodle-Forum mit<br />
ihren Interessen vor. Danach bildeten die Schüler/innen<br />
der Erlgasse sechs Gruppen. Je nach Interessenslage<br />
ordneten sich die Schüler/innen des Blindeninstitutes<br />
den Gruppen zu.<br />
7. Online-Stellung der Vertonungen und Diskussion<br />
Die Vertonungen wurden von beiden Schulen in Moodle<br />
online gestellt. Es wurde diskutiert und geraten, welches<br />
Thema die Vertonung und das Bild haben könnten.<br />
8. Treffen der Klassen und kennenlernen, wie<br />
die anderen lernen und spielen<br />
Die Schüler/innen der Erlgasse besuchten das Blindeninstitut,<br />
sahen die blinden Schüler/innen in ihrer Klasse<br />
beim Arbeiten. Gemeinsam wurden geeignete Kartenund<br />
Ballspiele gespielt. Blinde Schüler/innen führten<br />
ihre sehenden Kolleg/innen, die eine Augenbinde trugen,<br />
durch einen Hindernisparcours.<br />
84 cc|by|sa E-<strong>Learning</strong> <strong>1x1</strong> (Version 1.0)
Bundes-Blindenerziehungsinstitut<br />
Bildquelle: Beatrix Himmer<br />
Nicht immer konnte der Zeitplan eingehalten werden, aber die Ausstellung hat letztendlich vor<br />
Schulschluss stattgefunden! <strong>Das</strong> Klassenklima in beiden Schulen und die Übereinstimmung im Jahrgang<br />
waren Faktoren, die den Erfolg erleichtert haben. Die Schüler/innen haben das Online-Forum<br />
auch zum Austausch über persönliche Dinge genutzt!<br />
Hinweis<br />
Moodle wurde als Onlineplattform gewählt, weil es mit Screenreadern einigermaßen<br />
gut bedienbar ist. Lediglich bei der Benutzung des Editors muss auf die richtigen<br />
Einstellungen geachtet werden. WYSIWYG-Editoren sind wegen ihrer vielen Möglichkeiten<br />
nicht leicht mit Screenreadern zu benutzen.<br />
9. Vorbereitung der Ausstellung<br />
Alle Bilder beider Schulen wurden ausgestellt und nummeriert.<br />
Die Nummern deckten sich mit den Nummern<br />
der Vertonungen, die sich auf ausleihbaren MP3-Playern<br />
befanden.<br />
Tipps:<br />
Ausführliche Vorgespräche<br />
erleichtern das<br />
Gelingen derartiger<br />
Projekte. Besonders<br />
bei Überschreitung der<br />
Zeitvorgaben ist Flexibilität<br />
auf beiden Seiten<br />
notwendig.<br />
10. Durchführung der Ausstellung<br />
Die Ausstellung fand gleichzeitig mit der eLSA-Zertifizierung<br />
des Bundes-Blindenerziehungsinstitutes statt und<br />
blieb drei Wochen lang aufgebaut.
32<br />
Unterwassersafari ohne nass zu werden<br />
Bildbearbeitung: Freistellen mit Hintergrund<br />
3. Standardanwendungen kreativ und einfach nutzen<br />
Unterwasserfotos im Klassenzimmer? – Kein Problem! Bilder<br />
nehmen einen immer größeren Stellenwert in unserer modernen<br />
Gesellschaft ein. <strong>Das</strong> Freistellen von Bildern eröffnet<br />
schier endlose Möglichkeiten für Design, Kunst und Selbstdarstellung<br />
in virtuellen Welten und führt Schüler/innen<br />
spielend in die Welt der digitalen Bildbearbeitung ein.<br />
Software<br />
Internet<br />
Gimp (Gratisdownload unter www.gimp.org)<br />
Hardware<br />
PC<br />
Digitalkamera/Smartphone<br />
hellgrüner Stoff/Papier<br />
Wolfgang Pawlat<br />
Bundeszentrum Virtuelle PH,<br />
Illustrator, Supportteam Mitarbeiter<br />
wuli@chello.at<br />
nichts klicken (oder die Tastenkombination: Shift+Alt+A<br />
verwenden) und dann den Radierer benutzen, indem man<br />
mit gedrückter linker Maustaste über die unerwünschten<br />
Farbreste fährt.<br />
Die Schüler/innen lernen<br />
• Bilder digital freizustellen,<br />
• aus mehreren Bildelementen ein neues Bild zu erstellen.<br />
Hinweise für den Einsatz<br />
In jedem Gegenstand einsetzbar<br />
1.<br />
Die Schüler/innen machen in Kleingruppen vor einem<br />
hellgrünen Hintergrund (Greenscreen) Fotos voneinander<br />
und laden diese auf die Arbeitsrechner ihrer Gruppe hoch.<br />
Bildquelle: Wuli Pawlat<br />
4.<br />
Mit der Tastenkombination Strg+A das gesamte Bild<br />
markieren und mit STRG+C kopieren. Nun ein – z.B. von<br />
einer freien Fotoseite im Internet stammendes – Unterwasserbild<br />
in Gimp öffnen. Dieses wird als unser Hintergrundbild<br />
fungieren:<br />
Auf das Bild klicken und die Tasten STRG+V drücken, um<br />
das vorher freigestellte Bild über das Hintergrundbild zu<br />
legen. Sollte das eingefügte Bild zu groß sein, kann es<br />
mit dem Skalieren Werkzeug verkleinert werden. (Hierbei<br />
das Kettenglied Symbol anhaken, damit die Proportionen<br />
bewahrt bleiben.) Jetzt das Bild nur noch unter Datei -><br />
Exportieren als JPG speichern.<br />
Bildquelle: Wuli Pawlat<br />
2.<br />
Die Schüler/innen öffnen eines der Fotos mit dem Programm<br />
„Gimp“ und stellen es frei:<br />
Klick auf Fenster -> Andockbare Dialoge -> Ebenen.<br />
Rechtsklick auf das kleine Bild im Fenster Ebenen, dann<br />
auf Alphakanal hinzufügen.<br />
Mit dem Zauberstab Werkzeug auf den grünen Hintergrund<br />
klicken, um diesen zu markieren und dann die<br />
Taste „Entf“ drücken, um ihn zu löschen.<br />
Bildquelle: http://www.flickr.com/photos/q-phia/<br />
5.<br />
Wenn alle Schüler/innen ihre Arbeiten abgegeben haben,<br />
lassen sich die Ergebnisse mit einem Videobeamer oder<br />
einem Smartboard präsentieren.<br />
3.<br />
Farbreste können nun mit dem Radierer Werkzeug<br />
entfernt werden. Dazu zuerst oben auf Auswahl -><br />
86 cc|by|sa E-<strong>Learning</strong> <strong>1x1</strong> (Version 1.0)
Bildquelle: Wuli Pawlat<br />
Hinweis<br />
<strong>Das</strong> Zauberstab Werkzeug wählt die Farbe, die man anklickt und angrenzende ähnliche Farben aus.<br />
Fall es zu viel oder zu wenig markiert, verschiebe den Balken „Schwellwert“ unter dem Werkzeugkasten,<br />
indem du darauf klickst und die Maus nach links oder rechts bewegst.<br />
Mehr dazu findest du im GIMP Benutzerhandbuch unter http://docs.gimp.org/de/<br />
M glichkeiten zur Umsetzung:<br />
Wettbewerb<br />
Durch den Einsatz von Kostümen und Requisiten lassen sich besonders<br />
interessante Bilder gestalten.<br />
Durch Verwendung von Nahaufnahmen (Makroaufnahmen) von Alltagsgegenständen<br />
als Hintergrund, lässt sich die Illusion erzielen, dass die<br />
Schüler/innen auf einem Foto geschrumpft sind.<br />
Mit einer Serie solcher Bilder und dem Einfügen von Text lässt sich leicht<br />
eine Bildgeschichte erzählen<br />
Praxistipps:<br />
Je mehr unterschiedliche Hintergrundbilder und Requisiten du vorbereitet<br />
hast, desto interessanter ist die Übung für die Schüler/innen.<br />
Tipps:<br />
Mach dich im Vorfeld mit<br />
GIMP vertraut und probiere<br />
die Technik selbst aus.<br />
Creative Commons lizensierte<br />
Bilder für den Hintergrund<br />
findest du zum<br />
Beispiel unter<br />
http://www.pixabay.com<br />
oder<br />
http://www.flickr.com/<br />
creativecommons/<br />
Sollte dir in GIMP ein Fehler<br />
passieren, verwende die<br />
Tastenkombination STRG<br />
+ Z um den letzten Arbeitsschritt<br />
rückgängig zu<br />
machen.
33<br />
Wie die Bilder laufen lernen<br />
Movie Maker<br />
3. Standardanwendungen kreativ und einfach nutzen<br />
Kleiner Aufwand - große Wirkung: Mit Hilfe von<br />
Movie Maker kann sehr einfach aus mehreren<br />
Bildern eine bewegte Bildershow erstellt werden.<br />
Es sieht aus, als ob sich die Bilder bewegen<br />
würden; die Show kann mit Musik oder Sprache<br />
untermalt werden. Auch äußerst effektvoll für<br />
Elternabende!<br />
Software<br />
• Movie Maker (http://windows.microsoft.com/de-at/<br />
windows-live/movie-maker)<br />
Hardware<br />
PC/Laptop; bei Verwendung von Windows XP kann Microsoft<br />
Photo Story (http://www.microsoft.com/de-at/download/details.aspx?id=11132)<br />
eingesetzt werden<br />
Die Schüler/innen lernen<br />
• Bilder chronologisch anzuordnen,<br />
• passende Übergänge zu erstellen,<br />
• copyrightfreie Musik zu verwenden,<br />
• die sinnvolle Verwendung von Effekten,<br />
• den Einsatz von geschriebenen oder gesprochenen<br />
Kommentaren.<br />
Hinweise für den Einsatz<br />
Darstellung von Wandertagen, Exkursionen, technischen<br />
Abläufen („Wie funktioniert ...“), Versuchsprotokollen von<br />
Langzeitversuchen, Kochbüchern („Man nehme ...“) und<br />
noch vielem mehr …<br />
Marlis Schedler, MSc<br />
PH Vorarlberg, Institutsleiterin<br />
E-<strong>Learning</strong> Beauftragte<br />
marlis.schedler@ph-vorarlberg.ac.at<br />
Mag. a (FH) Ursula Simmetsberger, MBA<br />
Bildungsinnovation – Projektmanagement<br />
Education Group GmbH<br />
u.simmetsberger@edugroup.at<br />
4.<br />
In der Registerkarte „Visuelle Effekte“ stehen verschiedenste<br />
Effekte zur Verfügung, durch die du deine Bilder<br />
verändern und z.B. die Helligkeit anpassen kannst.<br />
5.<br />
Unter „Animationen“ kannst du aus verschiedensten<br />
Übergängen zwischen den einzelnen Bildern auswählen<br />
und den Bildern durch Schwenk- bzw. Zoombewegungen<br />
Leben einhauchen. Wie lange die einzelnen Bilder<br />
angezeigt werden sollen, kannst du unter „Videotools“<br />
definieren.<br />
6.<br />
Es besteht auch die Möglichkeit, mit Text zu arbeiten, also<br />
z.B. Titel, Bildtitel oder einen Abspann zu erstellen. Auch<br />
hier kannst du verschiedene tolle Effekte einsetzen.<br />
Movie Maker erlaubt das einfache Erstellen von Filmen<br />
durch dich selbst (als Unterrichtsmittel, zur Präsentation<br />
von Unterrichtsergebnissen, Wandertagen ...), aber selbstverständlich<br />
auch durch Schüler/innen.<br />
1. Auswahl<br />
Suche copyrightfreie Bilder (z.B. unter http://www.pixabay.com),<br />
fotografiere einen Ablauf oder stelle Bilder von<br />
einem Ereignis (Wandertag, ...) zusammen.<br />
2. Bilder importieren<br />
Klicke auf den Button „Videos und Fotos hinzufügen“,<br />
und wähle die gewünschten Bilder von der Festplatte.<br />
Durch gleichzeitiges Drücken der Shift-Taste oder der<br />
Strg-Taste kannst du mehrere Bilder auswählen.<br />
3.<br />
Die Bilder werden dann rechts in einem Filmstreifen<br />
angezeigt. Du kannst sie jetzt noch verschieben.<br />
Bildquelle: Ursula Simmetsberger<br />
7.<br />
Sehr interessant ist es, Texte zu den Bildern zu aufzunehmen.<br />
Klicke dazu in der Registerkarte „Startseite“ auf<br />
„Audiokommentar aufzeichnen“ und anschließend auf<br />
den roten Aufnahmeknopf.<br />
8.<br />
Nun noch Musik auswählen, dein Werk als Projekt (zum<br />
Weiterbearbeiten) und als Film speichern, und fertig ist<br />
das Video! :-)<br />
88 cc|by|sa E-<strong>Learning</strong> <strong>1x1</strong> (Version 1.0)
Wortpyramide und Kettentext zur Nationalratswahl, 7. Schulstufe<br />
Abbildung 1 Abbildung 2<br />
Bildquelle: Marlis Schedler<br />
Bildquelle: Marlis Schedler<br />
Ideen fur Unterrichtsszenarien ...…<br />
Erstellen eines Films zu einem Unterrichtsthema als Einstieg bzw. als<br />
Präsentation: Mit gesprochenem Text werden auch gleich Informationen<br />
zu den Bildern geliefert. Diese könnten dann z.B. in einem<br />
Arbeitsblatt ergänzt werden.<br />
Akustisch-visuelles Merkheft: Du oder deine Schüler/innen bearbeiten<br />
den Stoff mit Bildern und Texten in Movie Maker. Diese Dateien<br />
können zur Wiederholung, bzw. zum Aufholen verwendet werden.<br />
Biologie: Blätter, Gräser, Bäume, Vögel, … bestimmen. Dazu gibt es<br />
z.B. ein Arbeitsblatt mit den Bildern und die Kinder müssen die richtigen<br />
Namen bzw. weitere Informationen, die im Text vorkommen,<br />
eintragen.<br />
Geografie: Vulkane, Erdbeben, Winde, ... mit Bildern und Informationen<br />
als Einstieg zum Thema Naturkatastrophen; Länder mit Bildern<br />
und einer Begrüßung in der Landessprache, ...<br />
Geschichte: Bilder und Infos zu berühmten Persönlichkeiten, Ereignissen,<br />
Erfindungen, ...<br />
Musik: Geschichte des Jazz, der Popmusik, ... mit den passenden<br />
Musikstücken untermalt; Vorstellung eines Künstlers/einer<br />
Künstlerin mit seinen/ihren Alben<br />
Bildnerische Erziehung: Portrait eines Künstlers/einer Künstlerin mit<br />
seinen/ihren Werken<br />
Deutsch, Englisch: Erstellung eines Films mit Dialogen (z.B. „Wie<br />
hättest du reagiert?“); Vervollständigung vorgegebener Literatur<br />
bzw. von Dialogen durch passende Bilder<br />
Physik: Visualisierung der Geschichte von Erfindungen<br />
Darf’s ein bisschen<br />
n her sein?<br />
Setze den Zoomeffekt gezielt für Teile<br />
eines Motors, einer Skizze in Biologie,<br />
eines Landes in Geografie ein, um auf<br />
Besonderheiten hinzuweisen.<br />
Wenn du’s noch mehr<br />
wissen willst ...<br />
Eine ausführliche Anleitung findest du<br />
unter<br />
http://bit.ly/1sjiuZv.
34<br />
Pr sentations-Essentials<br />
Nicht alles, was machbar ist, ist auch sinnvoll<br />
3. Standardanwendungen kreativ und einfach nutzen<br />
In diesem Beispiel geht es weniger um den Einsatz eines<br />
bestimmten Tools, sondern vielmehr um den reflektierten<br />
und sinnvollen Einsatz von unterschiedlichsten Programmen<br />
für das Präsentieren von Inhalten. Egal, ob man mit<br />
kostenpflichtigen oder kostenlosen Präsentationsprogrammen,<br />
online oder offline arbeitet, alle bieten heute eine große<br />
Anzahl von Vorlagen, Animationen, Effekten usw. Dabei<br />
ist es nicht einfach, das Wesentliche im Auge zu behalten.<br />
Software/Website<br />
Programme wie:<br />
• Microsoft PowerPoint,<br />
• Open Office Impress,<br />
• Libre Office Impress,<br />
eine App wie:<br />
• Keynote (iOS),<br />
oder ein Web 2.0-Tool wie:<br />
• Prezi (http://prezi.com)<br />
Hardware<br />
PC, Notebook oder Tablet mit entsprechender App (mind.<br />
1 für je 2 Schüler/innen)<br />
Die Schüler/innen lernen<br />
• Inhalte für eine Präsentation sinnvoll aufzubereiten,<br />
• Präsentationsfallen zu vermeiden.<br />
Mag. a Bettina Dauphin<br />
NMS Algersdorf; Graz<br />
E-<strong>Learning</strong>-Koordination NMS<br />
Steiermark<br />
bettina.dauphin@gmx.at<br />
2.<br />
Die Schüler/innen erhalten den Auftrag, alle guten und<br />
alle unvorteilhaften Punkte der Präsentation zu notieren.<br />
Dabei geht es zum einen um den Vorgang des Präsentierens<br />
(auf den Boden schauen, zu leise sprechen…), zum<br />
anderen um die Highlights oder Hoppalas in der Präsentation<br />
selbst.<br />
3.<br />
Die Schüler/innen legen Listen mit positiven und negativen<br />
Punkten an. Dazu kann man z.B. ein Forum, ein<br />
Textdokument auf Google Drive oder ein Dokument auf<br />
http://www.titanpad.com oder http://www.edupad.ch<br />
verwenden<br />
Hier zur Ergänzung einige Tipps, die du deinen Schüler/<br />
innen ganz allgemein für die Erstellung von Präsentationen<br />
ans Herz legen solltest – ganz unabhängig von der<br />
verwendeten Software:<br />
Hinweise für den Einsatz<br />
Für alle Fächer geeignet, unterstützend für<br />
Präsentationen<br />
1.<br />
Zum Einstieg eine Präsentation oder ein Video einer sehr<br />
gelungenen und einer völlig misslungenen Präsentation<br />
zeigen.<br />
Tipp: Videoaufzeichnungen von sehr gelungenen Präsentationen<br />
findet man z.B. bei TED (http://www.ted.com)<br />
oder man sucht auf (http://www.youtube.com) nach<br />
Videoaufzeichnungen von guten Redner/innen wie z.B.<br />
Applegründer Steve Jobs.<br />
1. Zuerst der Inhalt – dann die Form! Die Präsentation ist<br />
nur die visuelle Unterstützung des Vortrags.<br />
2. Passende Vorlagen für die Gestaltung der Präsentationsunterlagen<br />
verwenden! Diese wurden von Profis<br />
erstellt und sehen auch dementsprechend aus.<br />
3. Änderungen in der Formatierung – falls möglich – immer<br />
im Folienmaster vornehmen!<br />
4. Weniger ist mehr – d.h. keine vollständigen Sätze, nur<br />
gut gewählte Stichworte und nicht mehr als 7 Zeilen<br />
pro Folie/Bild!<br />
5. Bilder sagen mehr als 1000 Worte – das Bildmaterial<br />
soll den Inhalt verdeutlichen, zum Nachdenken<br />
anregen oder auch zum Lachen bringen! Achte darauf,<br />
hier aber nur eigene Bilder oder lizenzfreie Bilder zu<br />
verwenden.<br />
6. Animationen, Bildübergänge und Effekte sparsam<br />
verwenden! Setze ein Schema durchgängig ein.<br />
90 cc|by|sa E-<strong>Learning</strong> <strong>1x1</strong> (Version 1.0)
Arbeitsergebnis Matura-Abschlusspräsentation in Sport an der BAKIP Graz<br />
http://prezi.com/lxjljudo7tsv/tanz-kinder-entdecken-ihren-korper-neu/<br />
Bildquelle: Bettina Dauphin<br />
Weitere Ideen fur den Unterricht:<br />
Der konkrete Anlass im Fokus!<br />
Im Zentrum jeder Präsentation steht der Inhalt. So sollte auch der Umgang mit<br />
Präsentationsprogrammen nie losgelöst vom tatsächlichen Vortrag gesehen<br />
werden. Ein fächerübergreifender Unterricht bietet sich hier daher besonders an,<br />
wobei praktisch alle Fächer in Frage kommen.<br />
Bei der Arbeit mit Präsentationsprogrammen wie PowerPoint oder Impress ist es<br />
von Vorteil, wenn die Lernenden zu Beginn vor allem mit bestehenden Vorlagen<br />
arbeiten und so ein Gefühl für gute Größenverhältnisse, Farbkombinationen,<br />
passende Schriften usw. bekommen. Fortgeschrittene sollten lernen, selbst Vorlagen<br />
zu erstellen und für die Formatierung konsequent in den Vorlagen zu arbeiten.<br />
Formatierungen NIEMALS in den Folien ändern lassen – auch nicht zur Übung!<br />
Sieht man sich Präsentationen von professionellen Sprecher/innen oder Moderator/innen<br />
an, wird schnell deutlich, dass diese sich durch besonders wenig Text und<br />
den sehr eingeschränkten Einsatz technischer Spielereien auszeichnen.<br />
Schüler/innen, die soeben ein Präsentationsprogramm kennengelernt haben,<br />
tendieren genau zum Gegenteil. Sie kopieren große Textteile aus dem Internet, ergänzen<br />
diese häufig durch nicht lizenzfreies Bildmaterial und setzen eine Vielzahl<br />
von Animationen und Effekten ein. Bei Übergängen und Animationen ist es gut, zu<br />
wissen, welche Möglichkeiten es gibt. Diese sollten aber nicht alle in einer Präsentation<br />
verwendet werden. Weniger ist hier meist mehr!<br />
Tipps:<br />
TED Talks – Ideas worth<br />
spreading<br />
Auf der Website http://<br />
www.ted.com werden<br />
Videoaufnahmen von Vorträgen,<br />
die nicht länger als<br />
18 Minuten sind, unter einer<br />
Creative Commons-Lizenz<br />
(by-nc-nd) kostenlos<br />
ins Netz gestellt.<br />
Seit Mai 2009 werden im<br />
Rahmen des „TED Open<br />
Translation Project“ zu<br />
zahlreichen englischsprachigen<br />
Vorträgen zeitcodierte<br />
Untertitel in 40<br />
Sprachen veröffentlicht.<br />
TED Talks sind auch auf<br />
http://www.youtube.com<br />
verfügbar.<br />
Pr sentationen teilen:<br />
Web 2.0-Anwendungen wie Prezi<br />
(http://www.prezi.com) haben den<br />
Vorteil, dass grundsätzlich jede/r<br />
kostenfrei Zugang dazu hat und alle<br />
erstellten Präsentationen online<br />
verfügbar sind. Die Zielgruppe kann<br />
durch das Setzen entsprechender<br />
Berechtigungen bestimmt werden.<br />
Selbstverständlich können Präsentationen<br />
auch offline gespeichert<br />
werden. Die Integration von Ton und<br />
Videos ist sehr einfach möglich.<br />
Auch über Google Drive (https://<br />
drive.google.com) können kostenlos<br />
Präsentationen erstellt werden. Der<br />
große Vorteil dabei ist, dass gemeinschaftlich<br />
an einer Präsentation<br />
gearbeitet werden kann. Die Freigabe<br />
kann auf bestimmte registrierte<br />
Nutzer/innen eingeschränkt, auf<br />
Wunsch können die Dokumente<br />
aber auch öffentlich zugänglich<br />
gemacht werden. Es können unterschiedliche<br />
Rechte – von einem<br />
reinen Leserecht über das Recht, zu<br />
kommentieren bis zum gemeinsamen<br />
Bearbeiten – vergeben werden.<br />
Eine weitere Möglichkeit, Präsentationen<br />
mit anderen zu teilen, ist die<br />
Plattform Slideshare<br />
(http://www.slideshare.com).<br />
Hier können fertige Präsentationen<br />
hochgeladen werden.
35<br />
Dalli Klick<br />
Präsentationsprogramme „anders” eingesetzt<br />
3. Standardanwendungen kreativ und einfach nutzen<br />
Erinnerst du dich noch an die Fernsehshow „Dalli Dalli“ und<br />
das Spiel „Dalli Klick“? Es ging darum, aus Bildschnipseln zu<br />
erraten, um welches Motiv es sich handeln könnte. Dies kann<br />
sehr einfach mit Hilfe eines Präsentationsprogrammes selbst<br />
erstellt werden. Wie das geht, erfährst du in diesem Rezept!<br />
Software<br />
• Präsentationsprogramm, z.B. MS PowerPoint,<br />
OpenOffice Impress, etc.<br />
Hardware<br />
PC<br />
Die Schüler/innen lernen<br />
• Bilder in Präsentationen einzufügen,<br />
• vorgefertigte Formen wie z.B. Rechtecke einzuarbeiten,<br />
• Animationen zu ergänzen.<br />
Ulrike Höbarth, Msc<br />
E-<strong>Learning</strong> Koordination NMS<br />
Niederösterreich<br />
ulrike.hoebarth@lsr-noe.gv.at<br />
Hinweise für den Einsatz<br />
In Einzelarbeit erstellt jede/r Schüler/in eigenständig<br />
eine Folie laut unten angeführter Anleitung. Nach Fertigstellung<br />
präsentiert jede/r das Ergebnis, und die anderen<br />
sollen das versteckte Motiv erraten.<br />
1.<br />
Starte dein Präsentationsprogramm,<br />
und wähle das<br />
Layout einer leeren Folie<br />
aus. Füge dein gewähltes<br />
Motiv hinzu, hier zum Beispiel<br />
einen Papagei.<br />
2.<br />
Zeichne neun Rechtecke in<br />
unterschiedlichen Farben. Positioniere<br />
diese Rechtecke genau<br />
so, dass der Papagei hinter den<br />
Rechtecken liegt und zur Gänze<br />
verdeckt wird.<br />
Quelle: National Park Service,<br />
U.S. Department of Interior (public domain)<br />
3.<br />
Quelle: Ulrike Höbarth<br />
Animiere die Rechtecke so, dass<br />
durch Klick eines verschwindet und somit immer mehr<br />
vom zu erratenden Bild freigibt.<br />
Beispielhaft sind hier die Animationseinstellungen „Beim<br />
Klicken verschwinden“ gewählt.<br />
4.<br />
Hier siehst du die Reihenfolge,<br />
in der die Rechtecke<br />
animiert worden sind.<br />
Quelle: Ulrike Höbarth<br />
Quelle: Ulrike Höbarth<br />
5.<br />
Zum Enträtseln des „Dalli Klick“-Spiels muss lediglich die<br />
Entertaste gedrückt werden, damit ein Rechteck nach<br />
dem anderen verschwindet. Die Schaltfläche „Lösung“<br />
zeigt das korrekte Ergebnis – hier „Papagei“ – an.<br />
92 cc|by|sa E-<strong>Learning</strong> <strong>1x1</strong> (Version 1.0)
Beim Rätsellösen<br />
Quelle: Ulrike Höbarth<br />
Tipps:<br />
Ideen fur den Unterricht:<br />
Mit einem konkreten Unterrichtsthema können in spielerischer<br />
Form verschiedene Lerninhalte erarbeitet werden, z.B.<br />
„Tiere im Zoo“.<br />
Eine weitere Möglichkeit könnte die Verwendung als Memory<br />
Spiel darstellen. Zu Schulbeginn, besonders dann, wenn Schüler/innen<br />
in eine neue Schule wechseln, können die Namen<br />
von Schüler/innen durch Erraten der gezeigten Bilder von<br />
Klassenkamerad/innen trainiert werden.<br />
Dies kann nicht nur von Schüler/innen, sondern auch von Lehrer/innen,<br />
die neue Klassen und Schüler/innen übernehmen,<br />
gespielt werden.<br />
Es sollten entweder eigene Grafiken und<br />
Fotos oder Bilder aus dem Netz, die unter<br />
CC-Lizenz frei zur Verfügung stehen, genutzt<br />
werden.<br />
Als Animation empfiehlt sich, „Verschwinden<br />
beim Klicken“ zu verwenden.<br />
Zusätzlich kann beim Lösungsbutton auch<br />
eine Audiodatei eingefügt werden. Ein<br />
Vorschlag dafür wäre, das gesuchte Motiv<br />
zu nennen, hier z.B. „Es handelt sich um<br />
einen Papagei“.<br />
Analog dazu kann auch die passende<br />
Tierstimme o. Ä. als Audiodatei verwendet<br />
werden.<br />
Zur Erleichterung können auch während<br />
des Ratespiels zusätzlich zum Freilegen<br />
des Motivs gesprochene Hinweise als<br />
Audiodateien eingearbeitet werden.
36<br />
3. Standardanwendungen kreativ und einfach nutzen<br />
Ein Grillfest macht Spass– aber immer diese<br />
Abrechnung?<br />
Tabellenkalkulation: Daten erfassen, editieren, einfache Berechnungen<br />
Mit einer Tabellenkalkulation können einfache Berechnungen<br />
durchgeführt werden. Der entscheidende Vorteil<br />
liegt darin, dass Änderungen in den Grunddaten blitzschnell<br />
zum neuen Ergebnis führen, wenn man ein paar<br />
Grundregeln beachtet.<br />
Software<br />
• Tabellenkalkulationsprogramm, z.B. Excel, Google<br />
Docs,...<br />
Hardware<br />
• PC<br />
Die Schüler/innen lernen<br />
• einfache Berechnungen mit einem Tabellenkalkulationsprogramm<br />
durchzuführen.<br />
Marlis Schedler, MSc<br />
PH Vorarlberg, Institutsleiterin<br />
E-<strong>Learning</strong> Beauftragte<br />
marlis.schedler@ph-vorarlberg.ac.at<br />
nicht 8 Flaschen Cola, sondern 8 in die Zelle A10, Flaschen<br />
in die Zelle B10 und Cola in die Zelle C10.<br />
Hinweise für den Einsatz<br />
Abrechnungen für Veranstaltungen, Berechnungen in<br />
Mathematik<br />
Bildquelle: Marlis Schedler<br />
1.<br />
Deine Klasse möchte zum Abschluss der 4. Klasse ein<br />
Grillfest veranstalten. Du bist für die Abrechnung zuständig.<br />
Wie gehst du am besten vor?<br />
2.<br />
Nachdem du geplant hast, welche Speisen und Getränke<br />
gekauft werden sollen, informierst du dich über die Preise<br />
und trägst sie in ein leeres Blatt deiner Tabellenkalkulation<br />
ein. Du findest Zeilen, Spalten und Zellen zum<br />
Eintragen.<br />
4.<br />
Nun möchtest du rechnen: Dazu klickst du in die Zelle E6,<br />
und du könntest jetzt 1,21 mal 15 berechnen. <strong>Das</strong> bringt<br />
aber nicht viel – da könntest du gleich einen Taschenrechner<br />
nehmen oder die Summe vom Einkauf eintragen. Der<br />
Vorteil der Berechnung mit dem Tabellenkalkulationsprogramm<br />
ist, dass man bei Bedarf die Werte in den Zellen<br />
ändern kann und sich alles neu berechnet. Dazu darf man<br />
aber keine fixen Zahlen eingeben, sondern man gibt nur<br />
den Platzhalter ein, bzw. klickt darauf:<br />
Bildquelle: Marlis Schedler<br />
In Zelle E7 =(berechne) A7 (das, was in der Zelle A7 steht)<br />
mal (*) D7 (das, was in D7 steht) Enter (fertig).<br />
Bildquelle: Marlis Schedler<br />
3.<br />
Achte unbedingt darauf, dass Zahlen, mit denen gerechnet<br />
werden soll, in einer extra Zelle stehen, sonst kannst<br />
du später nicht mit den Zahlen rechnen. Also schreib<br />
5.<br />
<strong>Das</strong>selbe kannst du nun in den Zellen darunter machen.<br />
In E8 = A8 (Klick in die Zelle) *D8 (Klick darauf) mit Enter<br />
bestätigen ...<br />
94 cc|by|sa E-<strong>Learning</strong> <strong>1x1</strong> (Version 1.0)
6.<br />
Supertipp: Wenn du ganz ähnliche Formeln untereinander<br />
eingeben musst, kannst du die Formel auch "runterziehen",<br />
das geht superschnell.<br />
9.<br />
Nun kannst du deine Berechnung noch verschönern, formatieren:<br />
Alle Geldbeträge mit Euro formatieren, Ergebnisse<br />
fett, ...<br />
Dazu die gewünschten Zellen markieren und auf das Währungssymbol<br />
klicken.<br />
Bildquelle: Marlis Schedler<br />
7.<br />
Was kostet alles zusammen? Mit der Summenformel<br />
kannst du das berechnen!<br />
a) Du klickst zuerst in die Ergebniszelle.<br />
b) Wähle oben auf der Menüleiste das Summenzeichen.<br />
c) "Fahre" mit der Maus über den gewünschten Bereich.<br />
d) Automatisch wird dann der Bereich E7:E17 (E7 bis E17)<br />
eingetragen.<br />
e) Schließe ab mit ENTER und der Summenwert steht drin.<br />
Ideen f r<br />
Unterrichtsszenarien<br />
TASCHENRECHNER ODER PC?<br />
Bildquelle: cc-by-the-thing<br />
Wirklich spannend und lehrreich wird diese Aufgabe,<br />
wenn man ein paar Schüler/innen das Problem mit<br />
dem Taschenrechner und einem Blatt Papier lösen lässt.<br />
Ziel der Problemstellung muss sein, dass eine Abrechnung<br />
für das Grillfest erstellt wird, bei der herauskommt,<br />
wie viel eine Person bezahlen muss. Außerdem<br />
soll die Abrechnung nachvollziehbar und so übersichtlich<br />
gestaltet sein, dass kontrolliert werden kann, ob sie<br />
korrekt war. Beim ersten Durchlauf gewinnt normalerweise<br />
die Gruppe mit dem Taschenrechner und Papier.<br />
Bildquelle: Marlis Schedler<br />
8.<br />
Wie viel müssen die einzelnen Festgäste bezahlen?<br />
Wenn du als Lehrperson aber sagst, dass Petra leider<br />
krank war und deshalb nur 14 Personen da waren, dass<br />
die Zitronenlimonade doch viel billiger war und nur<br />
1,23 Euro kostet oder/und vom Mineralwasser nur 10<br />
Flaschen gebraucht wurden, dann kristallisiert sich heraus,<br />
dass die Taschenrechner/Papier-Gruppe noch mal<br />
neu beginnen muss zu schreiben und zu rechnen, die<br />
Gruppe am PC aber sehr schnell Änderungen durchführen<br />
kann.<br />
Fazit: Damit ist der Vorteil der Berechnung am PC herausgearbeitet:<br />
Wenn man eine derartige Berechnung<br />
nur einmal braucht, ist man oft mit Taschenrechner<br />
oder Papier schneller – sobald aber Änderungen in<br />
immer ähnlichen Berechnungen vorkommen, ist die<br />
Tabellenkalkulation klar im Vorteil.<br />
Bildquelle: cc-by-the-thing<br />
Bildquelle: Marlis Schedler
37<br />
<strong>Das</strong> sind wir – statistisch!<br />
Daten in Diagrammen darstellen<br />
3. Standardanwendungen kreativ und einfach nutzen<br />
Abseits jeglicher Datenschutzdiskussionen sind die besonderen<br />
Merkmale einer Klasse einfach interessant. Sie<br />
unterstützen den Erwerb der geforderten Lesekompetenz<br />
im Bereich Tabelle/Diagramm aufgrund der inhaltlichen<br />
Nähe enorm. Die eigenen Daten erleichtern unweigerlich<br />
das Interpretieren und Verstehen.<br />
Software<br />
Diverse Tabellenkalkulationsprogramme wie:<br />
• Microsoft Excel<br />
• OpenOffice<br />
Hardware<br />
PC oder Notebook<br />
Drucker<br />
Renate Egger, MSc<br />
NMS St. Johann im Pongau,<br />
NMS E-<strong>Learning</strong>-Koordinatorin<br />
für Salzburg<br />
renate-egger@sbg.at<br />
4.<br />
Wenn die Schüler/innen erst die Diagrammfläche und<br />
danach erneut einen bestimmten Sektor markieren, können<br />
sie im Kontextmenü unter „Datenpunkt formatieren“<br />
die Farbe passend definieren.<br />
Die Schüler/innen lernen<br />
• Daten zu erfassen,<br />
• Daten im Tabellenkalkulationsprogramm einzugeben,<br />
• Diagramme zu erstellen,<br />
• Diagramme zu lesen und zu interpretieren.<br />
Hinweise für den Einsatz<br />
Ab der 5. Schulstufe in jedem Gegenstand einsetzbar<br />
1.<br />
Verteile einen Fragebogen mit Auswahlantworten zum<br />
Thema „Lieblingsfarbe“. Alle Schüler/innen dürfen nur<br />
eine Antwort geben.<br />
2.<br />
Danach werden die erfassten<br />
Daten ins Tabellenkalkulationsprogramm<br />
eingegeben – in<br />
eine Spalte die Liste der<br />
möglichen Farben, in die<br />
zweite die Summe der<br />
jeweiligen Nennungen.<br />
5.<br />
Auch die Anzahl der Nennungen kann mittels Kontextmenü<br />
angezeigt werden. Hierzu dient der Befehl „Datenbeschriftungen<br />
hinzufügen“.<br />
6.<br />
Der Diagrammtitel und die Legende werden natürlich<br />
zum Verständnis benötigt und lassen sich beliebig positionieren.<br />
Dies funktioniert über die Menüleiste „Diagrammtools<br />
/ Layout“.<br />
Quelle: Renate Egger<br />
3.<br />
Mit der linken Maustaste lassen sich diese Zellen markieren.<br />
Unter dem Menüpunkt „Einfügen / Diagramm /<br />
Kreis“ kann nun ganz schnell ein Kreisdiagramm erstellt<br />
werden.<br />
7.<br />
Sind alle erfassten Daten grafisch dargestellt, können<br />
die Diagramme gedruckt oder über die Schul-Website<br />
veröffentlicht werden. Neben einem Klassenfoto erhält<br />
die statistische Auswertung plötzlich eine äußerst interessante<br />
Dimension für die Schüler/innen.<br />
96 cc|by|sa E-<strong>Learning</strong> <strong>1x1</strong> (Version 1.0)
Quelle: Renate Egger<br />
Weitere Hinweise:<br />
Mit Hilfe dieser Daten kann im Mathematikunterricht<br />
Statistik eingeführt werden.<br />
Die Interpretation des Diagramms und die Formulierung<br />
in ganzen Sätzen werden im Deutschunterricht<br />
trainiert. Und da ja das Interpretieren und Lesen von<br />
Diagrammen bereits bei den Bildungsstandards in<br />
der Volksschule gefragt werden, ist dies gewiss eine<br />
gute Übung für unsere Schüler/innen.<br />
In BE kann eine Tendenz von Primär- und Sekundärfarben<br />
besprochen werden.<br />
Weiterführende Frage: Welche Farben werden von<br />
Mädchen, welche von Knaben bevorzugt?<br />
... Erfahrungsberichte:<br />
Spannend ist auch die Veränderung der Daten über 4 Jahre.<br />
Eine mehrmalige Durchführung macht den Schüler/innen<br />
immer Spaß, und das wiederholte Training wird gar nicht<br />
bemerkt.<br />
Weitere Ideen f r Befragungen:<br />
Unsere Lieblingsfächer<br />
Unsere Lieblingstiere<br />
Unsere Lieblingsmusik<br />
Unsere Lieblingssportarten<br />
Unsere Instrumente<br />
Unsere Heimatgemeinden<br />
Unser Lieblingsessen<br />
Quelle: Renate Egger
38<br />
CAN YOU HEAR ME? – ICH ü ber MICH<br />
Einfache Audioaufnahmen mit Audacity erstellen<br />
3. Standardanwendungen kreativ und einfach nutzen<br />
Oft sprechen immer dieselben Schüler/innen im Unterricht.<br />
Eine Möglichkeit, auch sehr ruhige Schüler/innen Gelegenheit<br />
zu geben, gehört zu werden, sind Audioaufnahmen.<br />
Die intuitiv bedienbare Gratissoftware Audacity leistet<br />
hierbei wertvolle Unterstützung.<br />
Software<br />
Open Source Software Audacity (Windows, Mac OSX,<br />
Linux) – gratis im Netz unter<br />
http://audacity.sourceforge.net/?lang=de<br />
LAME Encoder – gratis im Netz unter<br />
http://lame.sourceforge.net/<br />
Hardware<br />
PC<br />
Mikrofon (entweder Headset oder eingebautes Mikro im<br />
Computer)<br />
MMag. a Sandra M. Paulhart-<br />
Hebenstreit, MSc<br />
Tourismusschulen Modul,<br />
Wirtschaftspädagogin<br />
sandra.paulhart@me.com<br />
3.<br />
Wenn die Schüler/innen die Aufnahme unterbrechen<br />
möchten, klicken sie einfach auf Pause. Ist die Aufnahme<br />
fertig, klicken sie auf Stopp.<br />
4.<br />
Für jede Aufnahme (auf Aufnahmeknopf klicken) wird<br />
eine Tonspur begonnen.<br />
Die Schüler/innen lernen<br />
• Audioaufnahmen zu erstellen,<br />
• deutliches Sprechen,<br />
• Artikulieren,<br />
• freies Formulieren.<br />
Hinweise für den Einsatz<br />
In jedem Gegenstand einsetzbar<br />
Mit dem Verschiebewerkzeug kann man die einzelnen<br />
Tonspuren mit der Maus an die richtige Position bringen.<br />
1.<br />
Die Schüler/innen öffnen die bereits installierte Software<br />
Audacity. Es ist wichtig, dass auch der LAME Encoder<br />
installiert wurde, damit später die Aufnahme als MP3<br />
exportiert werden kann. Ein Mikrofon wurde an den Computer<br />
angeschlossen und auf Funktion überprüft.<br />
2.<br />
Anhand eines Stichwortzettels, auf dem grob notiert<br />
wurde, was alles angesprochen werden soll, erzählen die<br />
Schüler/innen über sich und nehmen das frei Gesprochene<br />
auf. Dazu betätigen sie den Aufnahmeknopf.<br />
Pause Play Stop RW FF Aufnahme<br />
Verschiebewerkzeug<br />
Auswahlwerkzeug<br />
5.<br />
Eine Tonspur kann gelöscht werden, indem man auf das<br />
x links oben in der entsprechenden Tonspur klickt. Ein<br />
Teil einer Aufnahme kann gelöscht werden, indem man<br />
diesen mit dem Auswahlwerkzeug markiert und die<br />
Backspace-Taste drückt.<br />
6.<br />
Musik und Geräusche können importiert werden, wenn<br />
diese als Audiodateien lokal abgespeichert vorliegen. <strong>Das</strong><br />
Importieren funktioniert über das Menü Datei – Importieren<br />
– Audio. Die Musik oder das Geräusch wird in einer<br />
neuen Tonspur ganz unten hinzugefügt.<br />
7.<br />
Ist das Projekt fertig, speichern die Schüler/innen das<br />
Projekt zuerst unter Datei – Projekt speichern ab. Eine<br />
MP3-Datei können sie erzeugen, indem sie auf Datei<br />
– Exportieren klicken und als Format MP3 auswählen<br />
(Richtwert für die Dateigröße: 1 Minute ist in etwa 1 MB).<br />
98 cc|by|sa E-<strong>Learning</strong> <strong>1x1</strong> (Version 1.0)
Bildquelle: Cornelia Bruckmüller;<br />
Veröffentlichung mit freundlicher Genehmigung<br />
der fotografierten Schülerin<br />
... Erfahrungsberichte, ...<br />
Die Schüler/innen sind sehr motiviert und haben viel<br />
Spaß. Allerdings muss man darauf achten, dass der Spaßfaktor<br />
nicht überhand nimmt und die Qualität leidet. Viel<br />
Zeit kann außerdem vergehen, wenn die Schüler/innen<br />
selbst Musik und Geräusche suchen. Deshalb empfiehlt es<br />
sich, bereits im Vorfeld z.B. 10 Musikdateien auszuwählen<br />
und diese zur Verfügung zu stellen.<br />
Weitere Ideen<br />
fur Unterrichtsszenarien:<br />
Dialoge mit mehreren Personen aufnehmen<br />
Interviews führen und diese im Anschluss verdichten<br />
(zusammenschneiden)<br />
Reportagen zu einem Thema erstellen<br />
den Text zu einer Präsentation aufnehmen lassen<br />
Anleitungen für verschiedenste Vorgänge (Rezept, Werkstück,<br />
Versuch, Turnübung,...) als MP3 bereitstellen<br />
Gedichte vorlesen lassen<br />
Geschichten erzählen und zu einem akustischen Adventkalender<br />
zusammenfügen<br />
Begriffe erklären lassen und als Glossar anbieten<br />
ein Projekt akustisch dokumentieren<br />
einen Lehrausgang oder Ausflug vorbereiten, indem die<br />
Schüler/innen Sehenswürdigkeiten, Ausstellungsstücke,<br />
Naturschauspiele recherchieren und einen kurzen Beitrag<br />
gestalten, der dann unterwegs angehört wird<br />
Fachvokabular-Dingsda: ein Fachbegriff wird beschrieben,<br />
ohne ihn zu nennen – es wird geraten, worum es<br />
geht.<br />
Vokabeltrainer: Vokabeln werden von den Schüler/innen<br />
selbst aufgenommen, damit sie unterwegs geübt<br />
werden können.<br />
Tipps:<br />
Audacity muss nicht am Computer installiert<br />
werden! <strong>Das</strong> Programm kann auch direkt von<br />
einem USB Stick geöffnet werden.<br />
Es ist wichtig, dass auch der LAME Encoder<br />
installiert wurde, damit später die Aufnahme als<br />
MP3 exportiert werden kann.<br />
Gute Tonqualität und optimale Aufnahmelautstärke<br />
können durch eine Sprechprobe vor der<br />
Aufnahme sichergestellt werden.<br />
Die Aufnahme selbst kann auch über ein Smartphone<br />
gemacht und dann zur Bearbeitung auf<br />
den Computer importiert werden. Dafür aber<br />
bitte überprüfen, in welchem Dateiformat am<br />
Smartphone aufgenommen wird.<br />
<strong>Das</strong> Copyright bei kommerzieller Musik gilt<br />
auch hier! Im Netz gibt es genügend Quellen für<br />
lizenzfreie (dt.: GEMA-freie) bzw. unter Creative<br />
Commons lizenzierte Musik (z.B. https://creativecommons.org/legalmusicforvideos).<br />
Eine gute Quelle für Geräusche ist<br />
http://www.hoerspielbox.de. Geräusche können<br />
aber auch meist ohne großen Aufwand selbst<br />
erzeugt werden.<br />
Wenn du Beiträge von Schüler/innen z.B. auf der<br />
Schulwebsite verwenden willst, hole die Erlaubnis<br />
der Schüler/innen – im Zweifelsfall auch der<br />
Eltern – ein.
39<br />
Audiobearbeitung f r blinde Sch lerinnen und Sch ler<br />
Can you hear me? – Ich über mich<br />
3. Standardanwendungen kreativ und einfach nutzen<br />
Blinde und sehbehinderte Menschen verwenden spezielle<br />
Hilfsmittel und Strategien, um digitale Medien zu<br />
nutzen. Der Einsatz von Tastaturbefehlen des Betriebssystems<br />
und der verwendeten Software ist der Schlüssel<br />
zum schnellen Arbeiten und zum Erfolg.<br />
Software<br />
Sind die behinderungsspezifische Spezialsoftware<br />
(Screenreader und/oder Vergrößerungssoftware) und die<br />
geeigneten Ausgabemedien (Braillezeile, Lautsprecher)<br />
vorhanden, können blinde Schülerinnen und Schüler viele<br />
der am Markt angebotenen Programme nutzen, so auch<br />
das Freeware-Programm Audacity unter den Betriebssystemen<br />
Windows, Mac und Linux.<br />
Die Schüler/innen lernen<br />
• Audioaufnahmen zu erstellen,<br />
• Audiodateien zu importieren<br />
• und ein Projekt als MP3 zu exportieren.<br />
Hinweise für den Einsatz<br />
Die Kenntnis von Tastaturbefehlen des Programmes<br />
Audacity ist für blinde Schülerinnen und Schüler<br />
unerlässlich.<br />
Der Arbeitsauftrag deckt sich mit dem Beitrag „Can you<br />
hear me? – Ich über mich“.<br />
Mag. Erich Schmid<br />
Bundes-Blindenerziehungsinstitut<br />
Wien, Lehrer für IT<br />
erich.schmid@bbi.at<br />
1.<br />
Audacity öffnen (mit Windows-Taste ins Suchfeld, „Audacity“<br />
eingeben und Enter drücken)<br />
2.<br />
Aufnahme starten (Taste R) und sprechen<br />
3.<br />
Pausieren während der Aufnahme (Taste P), Beenden der<br />
Aufnahme (Leertaste)<br />
4.<br />
Jede neue Aufnahme beginnt auf einer neuen Spur.<br />
Wechsel zwischen den Spuren durch Pfeil aufwärts oder<br />
abwärts. Auswählen einer Spur durch Enter. Verschieben<br />
einer Aufnahme: Cursor an der entsprechenden Stelle<br />
positionieren (mit Strg+F6 ins Zeitfenster, Zeit eingeben,<br />
Enter, Strg+Umschalten+F6), Menü „Spuren“ (Alt-Taste,<br />
Pfeil nach rechts bis „Spuren“), „Spuren ausrichten“ (Pfeil<br />
abwärts bis „Spuren ausrichten“, Enter), „Am Cursor ausrichten“<br />
(Pfeil abwärts bis „Am Cursor ausrichten“, Enter)<br />
5.<br />
Tonspur löschen: Mit Alt-Taste ins Menü, durch Pfeil<br />
rechts zu „Spuren“, durch Pfeil abwärts zu „Spur(en)<br />
entfernen“, Enter<br />
Teil einer Aufnahme löschen: mit Umschalten + Pfeil<br />
rechts markieren, mit Leertaste den markierten Bereich<br />
abspielen, mit Rücktaste den markierten Bereich löschen<br />
6.<br />
Importieren von Audio: Strg + Umschalten + I<br />
7.<br />
Projekt speichern: Strg + S<br />
MP3-Datei erzeugen: Strg + Umschalten + E, mit Tab zu<br />
den Dateitypen, mit Pfeil abwärts zu MP3<br />
100 cc|by|sa E-<strong>Learning</strong> <strong>1x1</strong> (Version 1.0)
Screenshot des Programmes „Audacity“<br />
Bildquelle: Mag. Erich Schmid<br />
Wichtig:<br />
Es ist unerlässlich, dass jede Schülerin / jeder Schüler einen Kopfhörer verwendet.<br />
<strong>Das</strong> Projekt lässt sich zwischendurch immer wieder speichern, damit es allenfalls<br />
in der Folgestunde wieder aufgenommen werden kann. <strong>Das</strong> im Skriptum empfohlene<br />
„Audacity Portable“ hat große Vorteile für den Unterricht, da die Version nicht<br />
installiert werden muss.<br />
Tipps:<br />
Für blinde Schülerinnen und Schüler ist es besonders wichtig, zu erkennen, ob eine<br />
Spur gewählt ist oder nicht. In den meisten Fällen wird dies nur durch die Sprachausgabe<br />
des Screenreaders deutlich gemacht. Mit Enter wechselt man zwischen<br />
„gewählt“ oder „nicht gewählt“. Einige Funktionen sind noch nicht mit Tastaturbefehlen<br />
belegt. Um beispielsweise das Mikrofon zu überprüfen, kann die Funktion<br />
„Eingangspegel“ mit der Taste „i“ belegt werden (Menü Bearbeiten – Einstellungen<br />
– Tastatur).<br />
Tastenkombinationen für Audacity befinden sich in einem Lernpaket:<br />
http://ict.odilien.at/ag-musik-2013/audacity2013.zip
40<br />
Horspielwerkstatt<br />
Dialogszenen mit Musik und Geräuschen zum Leben erwecken<br />
3. Standardanwendungen kreativ und einfach nutzen<br />
Hörbücher erfreuen sich einer nie gekannten Beliebtheit und<br />
werden neuesten Marktanalysen zufolge von Jung und Alt<br />
gerne als Alternative zum gedruckten Buch (oder E-Book)<br />
„gelesen“. Immer mehr Hörbücher werden online vertrieben<br />
und digital über MP3-Player gehört. Mit einem herkömmlichen<br />
Notebook oder einem mobilen Endgerät verfügen<br />
Schüler/innen über ihr persönliches, kleines Hörspielstudio<br />
und können sich selbst daran versuchen, Dialoge gekonnt in<br />
Szene zu setzen.<br />
Software<br />
Audiobearbeitungs-Software wie<br />
• Audacity (für Computer oder Notebooks),<br />
• Online-Audiobearbeitungs-Software wie z.B.<br />
http://soundation.com/studio oder<br />
• Apps zur Audio-Bearbeitung wie etwa J4T Multitrack<br />
Recorder (Android) bzw. MultiTrack DAW (iOS).<br />
Hardware<br />
Notebook oder Desktopcomputer, aber auch mobile<br />
Endgeräte wie Smartphones oder Tablets<br />
Die Schüler/innen lernen<br />
• Textsorten zu bearbeiten, zu verändern bzw. an künstlerische<br />
Bedürfnisse anzupassen,<br />
• Audioaufnahmen mit dem Computer herzustellen,<br />
• mehrspurige Aufnahmen nachzubearbeiten,<br />
• Musik und Geräusche gezielt für Spezialeffekte einzusetzen.<br />
Hinweise für den Einsatz<br />
Die Aufnahme des Hörspiels ist nur ein Arbeitsschritt, der<br />
eher gegen Ende des Projekts erfolgt. Erfahrungsgemäß<br />
stürzen sich Schüler/innen gleich zu Beginn der Arbeitsphase<br />
auf die Mikrofone und Computer, dabei sollte<br />
die Aufnahme durch eine Reihe vorangehender Schritte<br />
sorgfältig vorbereitet werden. Gönne deinen Schüler/<br />
innen und dir diese Zeit und Geduld.<br />
1.<br />
Jedes Hörspiel braucht zunächst einmal eine gute Story.<br />
Diese Geschichte wird dann in ein Skript (kleines Drehbuch)<br />
verwandelt, um schließlich aufgenommen zu werden.<br />
Zunächst finden die Schüler/innen eine gute Story<br />
für ihr Hörspiel, etwa auf Internetseiten wie diesen:<br />
• http://www.sagen.at/<br />
• http://www.pomki.de/auf-gehts/detektive-gefragt/kinder-krimifest/<br />
Mag. Stephan Waba, M.A.<br />
Gesamtkoordination des<br />
Bundes zentrums Virtuelle PH,<br />
Lehrer/innenaus- und<br />
-fortbildner<br />
stephan.waba@virtuelle-ph.at<br />
Die Schüler/innen sollten mit den Verfasser/innen der<br />
Texte Rücksprache halten, ob sie die Geschichten für ihr<br />
Hörspiel verwenden dürften.<br />
2.<br />
Geschichten oder Romane enthalten zwar immer wieder<br />
Dialoge oder direkte Reden, aber sehr oft auch Beschreibungen<br />
von Personen oder Handlungen. Die Schüler/<br />
innen müssen die Textvorlage also in eine Dialogstruktur<br />
bringen, um auch Beschreibungen von Personen und<br />
Handlungen „hörspielfähig“ zu machen. Mitbedenken<br />
sollten sie dabei auch schon Regieanweisungen (wie z.B.<br />
„flüsternd“) und Hinweise auf Hintergrundmusik oder<br />
-geräusche.<br />
Tipp<br />
Lass die Schüler/innen erst dann mit den nächsten<br />
Schritten weitermachen, wenn sie dir ihr sorgfältig<br />
erstelltes „Drehbuch“ in Dialogform gezeigt haben.<br />
3.<br />
Für die Ohren soll sich bei einem Hörspiel eine Menge<br />
abspielen. Nicht nur, dass die Figuren genau darauf achten,<br />
in welcher Tonlage sie sprechen; es kommt auch auf<br />
Soundeffekte an, damit die Stimmung so richtig rüberkommt:<br />
Donnergrollen lässt die Zuhörer/innen an ein<br />
Gewitter denken, ein Bellen an einen Hund.<br />
Es gibt im Internet eine Menge Seiten, auf denen die<br />
Schüler/innen kostenlose Geräusche oder Musik herunterladen<br />
können:<br />
• http://www.freesound.org/<br />
• http://www.findsounds.com/<br />
• https://musopen.org/<br />
• http://freemusicarchive.org/<br />
Tipp<br />
Achte darauf, dass deine Schüler/innen nur Sounds verwenden,<br />
die unter „Creative Commons“ lizenziert sind.<br />
Tipp<br />
Diese Geschichten sind urheberrechtlich geschützt.<br />
4.<br />
Sobald die Planung fertig ist, das Skript vorliegt und alle<br />
102 cc|by|sa E-<strong>Learning</strong> <strong>1x1</strong> (Version 1.0)
Rollen verteilt sind, üben die Schüler/innen ihre Rollen und versuchen dabei, die Regieanweisungen<br />
bestmöglich umzusetzen.<br />
5.<br />
Wenn sich alle Schüler/innen sicher fühlen, kann das Hörspiel aufgenommen werden. Dazu<br />
können die Sprecher/innen direkt in ein Audioaufnahmeprogramm sprechen (siehe Software),<br />
aber Sätze auch z.B. mit einem Handy oder einem tragbaren Aufnahmegerät aufzeichnen. Diese<br />
werden dann in das Aufnahmeprogramm importiert, um weiterbearbeitet zu werden. Auch<br />
Geräusche und Musik werden im Nachhinein in das Programm eingefügt.<br />
6.<br />
Schließlich werden alle gesprochenen Sätze, aber auch Hintergrundmusik und Geräusche im<br />
Audiobearbeitungsprogramm abgemischt und das Hörspiel wird als MP3-Datei exportiert.<br />
Anleitungsvideos und bebilderte Tutorials gibt es zu den meisten dieser Programme, damit<br />
alles funktioniert wie geplant.<br />
Tipps, damit das H rspiel gelingt:<br />
So viele direkte Reden wie möglich verwenden und nicht auf die Namen der handelnden<br />
Personen vergessen.<br />
Es wird jedes Mal eine neue Zeile begonnen, wenn eine andere Person spricht.<br />
In Klammern stehen Anweisungen, wie die jeweiligen Sätze zu sprechen sind: laut<br />
oder leise, fröhlich oder traurig?<br />
Soundeffekte und Musik helfen, Beschreibungen aus der Geschichte umzusetzen<br />
und das Hörspiel zu einem echten Erlebnis für die Ohren zu machen.<br />
BIGGI (atemlos):<br />
BIGGI (sehr erschrocken):<br />
LEILA (entsetzt):<br />
(Soundeffekt: Schritte / Laufen)<br />
Warte auf mich!<br />
(Soundeffekt: Kurze Pause, Keuchen.<br />
Danach das Rauschen eines Baches.)<br />
Sind das nicht Tomys Haare?<br />
Ich glaube du hast Recht!<br />
Was gehort<br />
ins Tonstudio?<br />
Um ein Hörspiel aufzunehmen,<br />
braucht es<br />
nicht viel:<br />
einen Computer mit<br />
Lautsprecherboxen<br />
und<br />
ein Mikrofon oder ein<br />
Headset.<br />
Bei einem Headset ist<br />
das Mikrofon schon<br />
in den Kopfhörer<br />
eingebaut, und so<br />
ist es nicht nur gut<br />
dazu geeignet, um<br />
Tonaufnahmen damit<br />
zu machen, sondern<br />
auch, um damit z.B. zu<br />
telefonieren.
41<br />
<strong>Das</strong> Mikrofon als Bleistift<br />
Radiomachen wie die Profis<br />
3. Standardanwendungen kreativ und einfach nutzen<br />
Hier lernst du ein Beispiel kennen, wie Radiomachen einfach<br />
und effektiv in den Fremdsprachenunterricht eingebaut werden<br />
kann.<br />
Just a simple list – das ist alles, was die Schüler/innen vorbereiten:<br />
Eine Liste mit Wörtern in der jeweiligen Fremdsprache, zu<br />
denen sie gerne Wortspenden ihrer Klassenkolleg/innen hätten.<br />
Eine/r gibt die Stichworte, die anderen antworten. Um Ergebnisse<br />
zu präsentieren und Feedback für die Gestalter/innen zu<br />
ermöglichen, können sich alle den fertigen Beitrag anhören –<br />
und das immer und immer wieder auf http://www.radioigel.at!<br />
Software<br />
Schnittprogramm wie z.B.:<br />
• Reaper (http://www.cockos.com/reaper/) – empfehlenswert<br />
und kostengünstig<br />
• Audacity (http://audacity.sourceforge.net/?lang=de)<br />
• Studio One (http://presonus.com/products/Studio-One/<br />
download)<br />
Hardware<br />
PC oder Notebook<br />
Aufnahmegerät<br />
Kopfhörer und Mikrofon<br />
Die Schüler/innen lernen<br />
• (spontan) auf Sprechimpulse zu reagieren,<br />
• Aussprachetraining,<br />
• „ganz nebenbei“ Teamfähigkeit und Feedbackkultur.<br />
Hinweise für den Einsatz<br />
Sobald die Schüler/innen mit Mikro und Aufnahmegerät<br />
etwas vertraut sind, ist diese Übung ein absoluter<br />
„Selbstfahrer“. Ideal für den Sprachunterricht, auch<br />
zur Präsentation wichtiger Inhalte in anderen Fächern<br />
geeignet.<br />
1.<br />
Erkläre deinen Schüler/innen zum Einstieg den Umgang<br />
mit dem Aufnahmegerät und die richtige Mikrofonhaltung,<br />
und lass sie üben. Danach erstellen die Schüler/<br />
innen in Kleingruppen zum gewünschten Thema (family,<br />
holidays, etc.) ihre Stichwortlisten (5-10 Worte), bevor es<br />
ans Aufnehmen geht (z.B. am Gang vor dem Klassenzimmer).<br />
2.<br />
Eine/r übernimmt als Reporter/in die Verantwortung für<br />
die Aufnahme, d.h. er oder sie bedient das Aufnahmegerät<br />
und führt das Mikrofon. Sobald ein Stichwort in der<br />
Fremdsprache gefallen ist, werden reihum die Wortmeldungen<br />
der anderen dazu eingefangen. Klingt etwas in<br />
den Ohren des/der Sprechenden noch nicht ganz perfekt,<br />
Mag. a Bettina Dauphin<br />
NMS Algersdorf, Graz<br />
E-<strong>Learning</strong>-Koordination NMS<br />
Steiermark<br />
bettina.dauphin@gmx.at<br />
Daniela Hodschar<br />
Wolfgang Kolleritsch<br />
NMS Webling, Graz<br />
darf daran gearbeitet werden, d.h. die eigene Wortspende<br />
kann wiederholt werden, bis sie als passend empfunden<br />
wird.<br />
3.<br />
Die gesamte Aufnahme kann mit der Gruppe am<br />
Computer nachbearbeitet werden. Hinweis: Eine Anleitung<br />
für Fortgeschrittene zum Schneiden von Audiobeiträgen<br />
mit Reaper findest du unter http://bit.ly/18fJChw.<br />
<strong>Das</strong> selbstkritische Hineinhören in die Sprachangebote<br />
– Welches war denn nun die beste Variante? – und das<br />
kreative Gestalten ihres Radiobeitrages führt für die<br />
Schüler/innen zu einer erstaunlich intensiven Auseinandersetzung<br />
mit der Zielsprache.<br />
Tipp: An- und Abmoderationen machen den Radiobeitrag<br />
komplett. Ermutige deine Schüler/innen auch zu Wortmeldungen<br />
in ihrer Muttersprache – die Podcasts werden<br />
viel lebendiger.<br />
4.<br />
Die Schüler/innen präsentieren die fertigen Beiträge in<br />
der Klasse und laden sie auf die Plattform<br />
http://www.radioigel.at.<br />
Hinweis: Die Präsentation der Podcasts ist ein wichtiger<br />
Bestandteil der Lernform Radio. Radioigel bietet eine<br />
weltweit zugängliche Internetplattform. Schüler/innen<br />
können die Beiträge jederzeit per internetfähigem Smartphone<br />
oder Tablet abrufen und dadurch lernen und sich<br />
zu eigenen Ideen inspirieren lassen.<br />
Tipp: Ein Beispiel für diese Einheit hörst du auf<br />
http://www.radioigel.at. Mit „Just a simple list“ als<br />
Suchbegriff findest du den Beitrag. Im English Studio<br />
(Sendungen – Sprachen – English Studio) gibt es darüber<br />
hinaus viele weitere Audiopodcasts zu unterschiedlichen<br />
Grammatikthemen, die du alle für deinen Unterricht<br />
nutzen kannst – als Einstieg und Motivation für deine<br />
Schüler/innen!<br />
104 cc|by|sa E-<strong>Learning</strong> <strong>1x1</strong> (Version 1.0)
Radiomachen macht mir Spaß, weil man etwas lernt, ohne zu<br />
strebern. Es ist immer lustig und ich kann mir aussuchen, welche<br />
Themen ich bearbeiten möchte. Ich interessiere mich besonders<br />
für Sport, Natur und Menschen – aber ganz besonders für Tiere.<br />
Anna Peternell, Schülerin der NMS Klusemannstraße (Graz) Webling<br />
(Graz)<br />
Warum Radiomachen im Unterricht?<br />
Sehr einfach: Sobald die Lernenden mit dem Aufnahmegerät<br />
vertraut sind, können sie gut selbständig damit<br />
arbeiten.<br />
Die Zielsprachen werden zu einem viel höheren Prozentsatz<br />
verwendet als ohne Mikro (Zauberstab Mikrofon!).<br />
Hoher Motivationsfaktor: Radioarbeit macht Spaß<br />
Hoher Grad an Differenzierungs- und Individualisierungsmöglichkeit<br />
Radioarbeit ist Wirklichkeit, ganz nebenbei werden<br />
unterschiedlichste Berufsfelder erprobt (Reporter/in,<br />
Cutter/in, Moderator/in,…).<br />
Alle Podcasts bleiben dauerhaft gespeichert und abrufbar.<br />
Links zu den Beiträgen können per Mausklick auf Facebook<br />
oder Twitter geteilt, per E-Mail versendet oder z.B.<br />
über die Lernplattform ausgetauscht werden.<br />
Zahlreiche weitere Beiträge zu Themen des Lehrplanes<br />
vieler Unterrichtsfächer stehen zur Verfügung!<br />
RADIO ALS LERNF ORM<br />
Arbeitsergebnisse der 3a 2012/13 der<br />
NMS Webling (Graz)<br />
Beispiel abrufbar unter<br />
http://radioigel.at/just-a-simple-list<br />
Bildquelle: radioigel.at<br />
Wichtige Praxishinweise<br />
Mit den meisten Smartphones können schon sehr<br />
brauchbare Audioaufnahmen gemacht werden. Professionelle<br />
Reportagesets mit Mikrofon, Kopfhörern<br />
und digitalem Aufnahmegerät sind ab ca. 500 Euro zu<br />
bekommen. <strong>Das</strong> bringt eine hohe Aufnahmequalität<br />
und Identifikation mit dem Berufsbild vieler Radiomachender<br />
und damit von vornherein ein Lernen in der<br />
Wirklichkeit.<br />
Zum Schneiden von Audios können die kostenfreien<br />
Programme Audacity oder Studio One verwendet werden.<br />
Kostengünstige Profi-Programme sind Reaper und<br />
Cubase (Education-Version: http://bit.ly/180pei8).<br />
„Wir bauen das Angebot “Radio als Lernform” in<br />
alle Themen- und Lernbereiche ein und nützen<br />
das Interesse der Lernenden für neue Medien, um<br />
natürliche Begeisterung, Neugierde, Tatendrang<br />
und Gestaltungsfreude zu unterstützen.“<br />
Daniela Hodschar, Wolfgang Kolleritsch, NMS<br />
Webling (Graz)<br />
Radioigel.at ist eine besondere Lernform der Neuen Mittelschule.<br />
Schüler/innen werden unterstützt, aus ihren Lernzielen Geschichten zu formen und diese in einem professionellen<br />
Studio zu einem Radiobeitrag zu gestalten.<br />
Diese Lernform unterstützt im Besonderen den kreativen Umgang mit Sprache, die Teamfähigkeit, Recherchetätigkeit,<br />
das forschende Lernen, Kommunikationsformen und das freie Schreiben.<br />
Präsentation und Feedback sind zentrale Aspekte der Radioigellernkultur. Hier sagen Kinder und Jugendliche, was<br />
ihnen am Herzen liegt, stellen Fragen, stärken ihre Talente, finden ihren Weg oder meinen, dass Radio machen einfach<br />
cool sei. Radioigel.at ist für alle Schulen kostenlos nutzbar.
42<br />
Let’s go Hollywood<br />
Einzelne Clips verwandeln sich in eine Geschichte.<br />
3. Standardanwendungen kreativ und einfach nutzen<br />
„Eine Kamera nimmt auf, was ich will. Tut sie es nicht,<br />
ist sie kaputt – oder ich mache etwas falsch“ (Christian<br />
Dimt, Kameramann – Universum). Viele mobile Endgeräte<br />
verfügen über eine integrierte Kamera. Zusatzprogramme<br />
für Videokameras bzw. Online-Tools erlauben<br />
es uns, bewegte Bilder festzuhalten und diese in<br />
Geschichten zu verwandeln. Hollywood‘s calling!<br />
Software<br />
http://www.youtube.com/editor<br />
kostenlos, online und somit plattformunabhängig<br />
Hardware<br />
Mobile Endgeräte (Smartphone, Handy, Tablet) mit<br />
eingebauter Kamera oder eine Digitalkamera, PC/Laptop,<br />
Internetzugang<br />
Die Schüler/innen lernen<br />
• ein Projekt zu planen,<br />
• einen Kurzfilm von der Idee bis zur Präsentation zu<br />
gestalten.<br />
Claudia Gnida-Palluch, MA<br />
Computerzentrum W. Palluch,<br />
Schulung, E-<strong>Learning</strong><br />
office@computerzentrum.at<br />
Draft. Die Schüler/innen arbeiten das Drehbuch aus.<br />
Dafür eignen sich Post-Its hervorragend (siehe Abb. 2), da<br />
sie sich schnell beschreiben lassen und leicht umzuordnen<br />
sind.<br />
5.<br />
Drehplan: Steht das Drehbuch fest, erarbeiten die<br />
Schüler/innen eine genaue Abfolge der Szenen mit<br />
handelnden Personen, Requisiten und Orten (siehe Abb.<br />
1). Themen wie Schuss / Gegenschuss und Licht werden<br />
besprochen (siehe nützliche Quellen).<br />
Hinweise für den Einsatz<br />
Selbstgedrehte Videos sind für viele Themen einsetzbar.<br />
Der Zeitaufwand ist nicht zu unterschätzen.<br />
1.<br />
Idee vorstellen: Du präsentierst das Thema in der Klasse<br />
und besprichst gemeinsam mit den Schüler/innen, was<br />
mit dem Film erreicht werden soll, wie lange er dauern<br />
darf und welche lizenzfreien Quellen (Creative Commons)<br />
sie z.B. für Filmmusik verwenden können.<br />
2.<br />
Gruppenbildung und Exposé: Die Schüler/innen finden<br />
sich in Gruppen zusammen und besprechen die Verteilung<br />
der Rollen (Regie, Kamera, Akteur/innen, etc.). In<br />
dieser Konstellation notieren die Schüler/innen bereits,<br />
wie sie das Thema umsetzen möchten.<br />
3.<br />
Handlungsgerüst: Die Schüler/innen planen die mögliche<br />
Abfolge der Szenen – ein späteres Ändern der Reihenfolge<br />
und Streichen von Szenen ist möglich.<br />
4.<br />
Drehbuch: Der First Draft aus Schritt 3 wird zum Final<br />
6.<br />
Dreh: Die Schüler/innen nehmen die geplanten Szenen<br />
mit Hilfe einer Digitalkamera oder eines mobilen Endgeräts<br />
auf.<br />
7.<br />
Daten speichern: Die Schüler/innen erstellen auf der<br />
Festplatte des PCs einen Ordner für die Filmclips und<br />
kopieren diese dorthin. Sie laden die Clips zur weiteren<br />
Bearbeitung auf YouTube in den zuvor von dir freigegebenen<br />
Account hoch.<br />
8.<br />
Schnitt: Die Schüler/innen fügen die Szenen aneinander,<br />
kürzen die Clips und unterlegen sie ggf. mit Ton und Titel.<br />
9.<br />
Fertigstellung: Die Schüler/innen laden den fertigen Film<br />
auf die eigenen Rechner oder Endgeräte bzw. veröffentlichen<br />
ihn direkt in YouTube (rechtliche Aspekte beachten).<br />
10.<br />
Präsentation: Die Schüler/innen führen den Film in der<br />
Klasse oder bei Schulveranstaltungen vor.<br />
106 cc|by|sa E-<strong>Learning</strong> <strong>1x1</strong> (Version 1.0)
Wie k nnte ein Drehplan aussehen?<br />
Abb. 1: Vorlage für Drehplan<br />
Quelle: Claudia Gnida-Palluch<br />
Tipps zum Einsatz im Unterricht:<br />
Gib den Schüler/innen nach jedem Schritt eine Rückmeldung. Vor allem bei Schüler/innen mit geringer<br />
Erfahrung im Bereich Video und Schnitt sind solche Feedback-Punkte sehr hilfreich.<br />
Bei der Verwendung von YouTube ist ein Google-Konto notwendig. Möchtest du verhindern, dass die<br />
Schüler/innen einen eigenen Account erstellen, kannst du für das Filmprojekt einen bestehenden<br />
Schulaccont verwenden bzw. anlegen.<br />
Ist ein Film besonders gut gelungen, kannst du den Schüler/innen vorschlagen, diesen bei einem<br />
entsprechenden Wettbewerb einzureichen.<br />
Was macht ein<br />
gutes Video aus?<br />
Eine ruhige Kamera<br />
Gute Lichtverhältnisse<br />
Unterschiedliche Einstellungen: Totale,<br />
Große, Zwischenschnitte<br />
Unterschiedliche Kamerapositionen<br />
Mut zum Experimentieren<br />
Abb. 2: Post-It-Drehbuch, Quelle: Claudia Gnida-Palluch<br />
Unterrichtsszenario:<br />
Die Schüler/innen drehen einen Clip als Einstieg in das<br />
Thema Konfliktlösung. Sie zeigen eine Situation im<br />
Schulhof:<br />
Mehrere Schüler/innen befinden sich im Schulhof. Ein/e<br />
Schüler/in isst gerade seine/ihre Jause. Er/Sie wird von<br />
einer/m Kollegen/in angerempelt und die Jause fällt zu<br />
Boden. – Ende – Im Unterricht diskutieren die Schüler/<br />
innen im Plenum, wie sich die Situation weiter entwickeln<br />
könnte.<br />
N tzliche Quellen:<br />
In Wikipedia findest du unter den Suchbegriffen<br />
„Drehbuch“ oder „Einstellungsgrößen“ viele<br />
nützliche Informationen.<br />
Tipps zum Filmen: http://www.movie-college.de/<br />
oder http://bit.ly/1fheBPc<br />
Videotutorials zum Schneiden von Filmen über<br />
YouTube findest du direkt in YouTube.
43<br />
On air<br />
Einsatz einer Webcam (eines Smartphones) im naturwissenschaftlichen Unterricht<br />
3. Standardanwendungen kreativ und einfach nutzen<br />
<strong>Das</strong> Experimentieren hat im naturwissenschaftlichen<br />
Unterricht einen hohen Stellenwert. In bestimmten Situationen<br />
werden Versuche zentral durchgeführt (gemeinsame<br />
Besprechung des Beobachteten, Lehrer/innenversuche etc.).<br />
Häufig sind jedoch die Geräte klein und die Sicht für die interessierten<br />
Kinder stark eingeschränkt. In diesem Fall kann<br />
eine Webcam unterstützend eingesetzt werden. Ebenso<br />
kann die Dokumentation von durchgeführten Experimenten<br />
für Wiederholungsphasen des Lernstoffes sowie für die<br />
Einbindung in E-Portfolios in Form von Videoclips nachhaltig<br />
als wichtiger Informationsträger dienen.<br />
Software<br />
Wird zumeist mit der Webcam mitgeliefert. „Windows<br />
(Live) Movie Maker von Microsoft“ oder ein professionelles<br />
Schnittprogramm. Für die Erstellung und Bearbeitung<br />
von Audiodateien kann das Programm Audacity (Freeware)<br />
verwendet werden.<br />
Hardware<br />
Computer oder Notebook, flexible Webcam, Smartphone,<br />
flexibles Gestell einer Schreibtischlampe, Beamer<br />
Hinweise für den Einsatz<br />
Generell ist auf die richtige Positionierung der Webcam<br />
und auf die jeweiligen Lichtverhältnisse zu achten. Durch<br />
den flexiblen Arm, auf dem die Webcam montiert ist, lassen<br />
sich nahezu alle gewünschten Positionen einstellen.<br />
I. Zwei- und dreidimensionale Betrachtung<br />
von Objekten<br />
1. Vorbereitende Arbeiten/Positionierung<br />
der Webcam<br />
<strong>Das</strong> Objekt (Würfelbauwerk oder Bergmodell) soll von der<br />
Lehrperson/von einem Kind so aufgestellt werden, dass<br />
die Webcam lotrecht darüber positioniert werden kann.<br />
Mit den Schüler/innen sollte – ehe das Bild über den<br />
Beamer für alle sichtbar wird – die Position der Webcam<br />
genau besprochen werden. Wesentliche Hilfe kann dabei<br />
ein Tafelgeodreieck und/oder ein Lot leisten. Mit den<br />
Kindern soll die Kameraposition („senkrecht von oben“)<br />
klar herausgearbeitet werden.<br />
2. Besprechung<br />
Nun kann das Bild über den Beamer für alle Schüler/<br />
innen gezeigt werden. Dies hat den Vorteil, dass alle<br />
Kinder die jeweiligen Details sehen können. Im Rahmen<br />
der Besprechung der Darstellung sollen die Kinder exakt<br />
Dr. Markus Reiter, MAS, MSc<br />
PH Burgenland<br />
markus.reiter@ph-burgenland.at<br />
beschreiben, in welcher Form das Objekt abgebildet wird<br />
– siehe Fotos – bzw. welche „Teile“ des Objekts gesehen<br />
werden. Am Ende kann der Begriff „Grundriss“ als Blick<br />
„senkrecht von oben“ erläutert werden. Im Anschluss<br />
daran sollte jedes Kind die Möglichkeit erhalten, dieselbe<br />
Position wie die der Webcam einzunehmen, um das<br />
Objekt betrachten zu können. Den Schüler/innen soll dadurch<br />
bewusst werden, welche Position man selbst einnehmen<br />
muss, um die entsprechenden Bilder zu erhalten.<br />
In analoger Weise können auch andere Blickrichtungen<br />
(Frontalriss, isometrische Darstellung) erarbeitet werden.<br />
II. Gestaltung von Dokumentationsvideos<br />
1. Rohfassung<br />
Sollen durchgeführte Versuche nachhaltig dynamisch<br />
zur Verfügung stehen, erscheint es sinnvoll, den Vorgang<br />
mit einer Webcam aufzuzeichnen. Während die Schüler/<br />
innen die einzelnen Versuche durchführen, kann ein/e<br />
Schüler/in oder die Lehrperson mitfilmen.<br />
2. Schneiden der Rohfassung<br />
Ist die Rohfassung auf den Computer übertragen, kann<br />
diese z.B. mit Hilfe des Programms „Windows (Live) Movie<br />
Maker von Microsoft“ geschnitten werden. Die einzelnen<br />
Funktionen in diesem Programm sind sehr einfach und<br />
selbsterklärend.<br />
3. Vertonen und Ergänzen<br />
Nach Fertigstellung des Videoclips kann dieser noch mit<br />
einer Audiodatei unterlegt werden: Musikdatei oder ein<br />
aufgenommener Informationstext (Aufnahme mit<br />
einem Smartphone). Ebenso können<br />
auch Titel, Vorspann, Nachspann sowie Textbausteine an<br />
bestimmten Stellen im Video eingefügt werden – siehe<br />
Video.<br />
108 cc|by|sa E-<strong>Learning</strong> <strong>1x1</strong> (Version 1.0)
Wortpyramide und Kettentext zur Nationalratswahl, 7. Schulstufe<br />
Abbildung 1 Abbildung 2<br />
Bildquelle: Dr. Markus Reiter, MAS, MSc<br />
Video<br />
Einsatz der Webcam zur Darstellung<br />
bestimmter Blickrichtungen (Grundriss und Isometrie).<br />
Tipps:<br />
Hinsichtlich der Besprechung der Darstellung von Geländeformationen (Abbildung in Landkarten) sowie der<br />
Erarbeitung des Begriffes „Grundriss“ und der Blickrichtung für Frontalriss bzw. Isometrie in Mathematik ist es<br />
wichtig, dass – bevor die Bilder über den Beamer für alle sichtbar werden – die Kinder die Positionierung der<br />
Webcam in Bezug auf das jeweilige Objekt verbalisieren. Die Verwendung eines Geodreiecks – zur Verdeutlichung<br />
der Kameraposition – fördert die Sprechweise „im rechten Winkel“ bzw. „senkrecht“; wird ein Lot eingesetzt, so<br />
werden die Kinder zum Ausdruck „lotrecht“ gelenkt.<br />
Weiters können mit Hilfe der oben genannten Medien kurze Videoclips von durchgeführten Versuchen erstellt<br />
werden, die für Wiederholungszwecke (Festigung) eingesetzt werden. Sie können auch ein anschauliches Unterstützungsmedium<br />
für Kinder, die krankheitsbedingt an der Forschung nicht teilnehmen konnten, darstellen.<br />
Anstelle einer Webcam kann auch ein Smartphone verwendet werden. Entsprechende Halterungen lassen sich<br />
ebenfalls auf das flexible „Lampengestell“ montieren. Oftmals kann auch ein Stativ (samt Halterungen und<br />
Klemmen) aus dem naturwissenschaftlichen Unterricht dienlich sein.<br />
Ideen f r Unterrichtsszenarien:<br />
Die Präsentation von Versuchen mit einer Webcam<br />
eignet sich besonders dann, wenn aus bestimmten<br />
Gründen die Versuche zentral durchgeführt werden.<br />
Beispielsweise wenn es sich um einen Lehrer/innenversuch<br />
handelt oder wenn am Ende einer Forschungswerkstatt<br />
die Kinder die Versuche als Expert/innen den<br />
anderen Schüler/innen demonstrieren und erklären.<br />
Dabei soll die Kamera so positioniert werden, dass der<br />
Vorgang des Versuches (durch die Darstellung an der<br />
Projektionsfläche) für alle Schüler/innen sichtbar ist.<br />
Wird ein konkreter Beobachtungsauftrag gestellt, so ist<br />
darauf zu achten, dass die Webcam so eingestellt wird,<br />
dass der Focus auf den zu beobachtenden Vorgang<br />
gerichtet ist, z.B., wenn ein Glas über ein brennendes<br />
Teelicht gestülpt wird. Dabei sollen die Kinder sowohl<br />
die Kerzenflamme als auch das gefärbte Wasser (in der<br />
Glasschale) beobachten (siehe Fotos).<br />
Bildquelle: Dr. Markus Reiter, MAS MSc<br />
Bei diesen gemeinsamen Beobachtungen können<br />
danach die jeweiligen Schlussfolgerungen erörtert und<br />
der Realitätsbezug des jeweiligen Sachverhalts hergestellt<br />
werden.<br />
Die erstellten Videos können nach der Bearbeitung in<br />
E-Portfolios integriert werden, sodass die Kinder im<br />
Anschluss die dynamischen Abläufe der durchgeführten<br />
Versuche zur Verfügung haben. Hinsichtlich der Forderung<br />
nach der „Sicherung des Unterrichtsertrages“ stellt<br />
diese Form der Darstellung einen wichtigen Baustein<br />
zur Verankerung der gewonnenen Erkenntnisse dar.
4. Einsatz von Handy, Tablets,<br />
Whiteboard und C loud-Services<br />
110 cc|by|sa E-<strong>Learning</strong> <strong>1x1</strong> (Version 1.0)
44 Dateien immer und überall!<br />
Dropbox und Co. – Cloud-Speicher<br />
Die sogenannte „Cloud“, also die alles umgebende,<br />
etwas diffuse „Internet-Wolke“ mit all ihren Möglichkeiten,<br />
ist heutzutage nicht mehr wegzudenken und<br />
hat auf Grund einer Fülle von Vorteilen eine enorme<br />
Verbreitung gefunden. Dieser Beitrag erläutert die<br />
Funktionsweise der Dropbox (als Beispiel für viele andere<br />
Möglichkeiten und Anbieter) als einfachen Weg,<br />
Daten zu speichern, zu sichern und auszutauschen:<br />
zwischen mehreren eigenen Geräten, aber auch zwischen<br />
mehreren Personen bzw. Personengruppen.<br />
45 Meine Bilder/deine Bilder?<br />
Veröffentlichung von Bildern im Netz<br />
Ein auf Bilder spezialisiertes „Cloud-Service“ ist Picasa.<br />
Damit kann man Fotos sammeln, kommentieren,<br />
ordnen und veröffentlichen. Bei der Veröffentlichung<br />
kann überdies der Zugang für unterschiedliche Benutzer/innengruppen<br />
geregelt werden. Bilder veröffentlichen<br />
gehört für viele Schüler/innen zum Alltag.<br />
Umso mehr sollte man die Gelegenheit suchen und<br />
nützen, das Thema systematisch und reflektiert zu<br />
behandeln.<br />
46 Zeit im Bild<br />
Collage aus Handyfotos<br />
Ein Handy – und damit auch ein Fotoapparat – ist<br />
immer dabei! Der Beitrag schlägt vor, das Phänomen<br />
„Zeit“ ins Bild zu setzen. Kombiniert werden hier<br />
also – einmal mehr – Kreativität, medientechnische<br />
Kompetenz und die Fähigkeit, Ergebnisse präsentabel<br />
umzusetzen. Die grundsätzliche Idee ist auf so gut<br />
wie alle Themenstellungen anwendbar.<br />
47 Digitales Daumenkino<br />
Ertellt mit Android oder iPad<br />
Animierte GIF-Dateien sind das digitale Daumenkino!<br />
Dieser Beitrag erläutert, wie man speicherplatzsparende<br />
Kurz-Animationen am Tablet erstellen<br />
kann. Und sollte man – noch – keine Tablets in der<br />
Klasse zur Verfügung haben: Animierte GIFs können<br />
natürlich auch am PC produziert werden…<br />
48 Schüler/innen machen Unterricht<br />
Einsatz mobiler Endgeräte<br />
Variation zum Thema „Sinnvoll Unterrichten mit mobilen<br />
digitalen Geräten“: Die Schüler/innen produzieren<br />
ein kleines Lehrvideo. Für diesen Zweck muss<br />
man sich erstens den Lehrstoff aneignen, diesen<br />
zweitens entsprechend dramatisieren und drittens<br />
medial umsetzen. Eine Einstellung genügt – kein<br />
Schnittprogramm, keine Extravertonung notwendig.<br />
Die Ergebnisse ergänzen das Repositorium an Lernobjekten<br />
in der schuleigenen Lernplattform optimal.<br />
49 Die Suche nach dem verlorenen Schatz<br />
Ein Einstieg in Geocaching<br />
Schatzsuche ist cool! Digitale Schnitzeljagden sind<br />
mittlerweile ein weltweites Phänomen. Und die von<br />
dieser vergnüglichen Outdoor-Sportart Begeisterten<br />
haben eine Fülle von Schätzen in der Landschaft<br />
versteckt. Dieser Beitrag hilft beim Einstieg in dieses<br />
ebenso gesunde wie vergnüglich-lehrreiche „Edutainment“.<br />
50 Interaktive Lernkarteien für die<br />
Hosentasche<br />
Mit Quick Response Technologie durchgängige<br />
Lernszenarien schaffen<br />
QR-Codes sind auch fürs Lernen praktisch – und<br />
übrigens ein Beispiel aus dem Alltag für rasche<br />
Codierung und Decodierung von Informationen mit<br />
Hilfe von Computern. QR-Codes sind das Missing<br />
Link zwischen haptischen, analogen bzw. auf Papier<br />
vorhandenen (z.B. Informationsblättern, Karteikarten<br />
etc.) und digitalen Informationen. Dieser Beitrag<br />
erläutert konkret, wie man sie für den Unterricht<br />
nutzbar machen kann.<br />
E-<strong>Learning</strong> <strong>1x1</strong> (Version 1.0)<br />
cc|by|sa 111
4. Einsatz von Handy, Tablets, Whiteboard und Cloud-Services<br />
51 Stop Motion – alles in Bewegung<br />
Wie aus Fotos ein Trickfilm wird!<br />
Mit Hilfe von Handys und Tablets kann man sehr<br />
rasch Trickfilme bzw. kleine Trickfilmsequenzen –<br />
sogenannte Stop Motion Videos – herstellen. Durch<br />
die Wahl der Materialien (Papierformen, Puppen etc.)<br />
können hier Bewegungen und bewegte Entwicklungen<br />
bis hin zu Geschichten instruktiv und kreativ<br />
dargestellt werden. Wie wär’s mit einem eigenen<br />
LEGO-Movie?!<br />
52 MangArt<br />
Zeichnen am Handy und Tablet<br />
Entsprechende Apps machen das Handy bzw. Tablet<br />
zu einer vielseitig verwendbaren Zeichenoberfläche.<br />
Der Beitrag lädt dazu ein, das Mangazeichnen und<br />
dabei gleichzeitig das Versenden von Grafiken per<br />
E-Mail zu üben. Die Methode ist ebenso einfach wie<br />
vielseitig einsetzbar.<br />
53 APP ESSENTIALS<br />
Es gibt Hunderte Apps – aber wenn du<br />
mich fragst: <strong>Das</strong> sind die fünf wichtigsten<br />
für die Schule<br />
Die Qual der Wahl! Womit beginnen? Hier helfen<br />
erprobte Shortlists von Kolleg/innen. Die in diesem<br />
Beitrag vorgestellten Apps dienen der Kreation von<br />
Comics (Comic Life), der Erstellung von Lernkarten<br />
und Glossaren (Explain Everything und card2brain),<br />
dem Entwickeln interaktiver Präsentation (Nearpod)<br />
sowie dem Drehen von dialogischen Videos (Sock<br />
Puppet).<br />
54 Augmented Reality – der Realität einen<br />
Schritt voraus<br />
Ausgewählte Apps, die die Realität im Klassenzimmer<br />
erweitern<br />
Hier eine weitere App-Empfehlungsliste, die sich der<br />
Anreicherung des Lernraumes Klassenzimmer widmet.<br />
Grundsätzlich nützen all diese Apps die Fähigkeit<br />
von Handys und Tablets, genau über ihre Lage im<br />
Raum „Bescheid zu wissen“ und daraus zusätzlichen<br />
Nutzen zu generieren: Durch Wikipediatexte (Wikitude),<br />
durch die Einblendung von Himmelskörpern<br />
und deren Bahnen (Sky Walk), durch das Anreichern<br />
mit Geschichten und Animationen (Zooburst), die<br />
Ausstattung eines Raumes mit beliebigen Objekten<br />
(learnAR) sowie durch die Aufnahme genauer Geodaten<br />
(Theodolite).<br />
55 Augmented Reality on Paper<br />
Bestehendes Unterrichtsmaterial durch AR-<br />
Apps interaktiv gestalten<br />
Auch die uns alltäglich umgebende Welt (beispielsweise)<br />
der Printmedien kann mit zusätzlichen<br />
virtuellen Ebenen („layer“ – daher auch der<br />
Programmname Layar) überlagert werden. Statt<br />
QR-Codes übernehmen beliebige andere Strukturen<br />
die Funktion eines Markers, an den digitale Objekte<br />
angelagert werden können. Betrachtet man die Ausgangsstruktur<br />
durch ein Tablet oder Handy, werden<br />
die angelagerten virtuellen Objekte eingespielt.<br />
56 Interaktive Whiteboards können mehr<br />
… etwa deinen Vortrag unterstützen<br />
Interaktive Whiteboards bieten ganz neue Möglichkeiten,<br />
den eigenen Lehrvortrag zu gestalten. Mit der<br />
zunehmenden Ausstattung von Klassen mit Whiteboards<br />
(oder ähnlich mächtigen Werkzeugen bzw.<br />
Werkzeugkombinationen) findet die „Kreidezeit“<br />
zunehmend Alternativen bzw. Ergänzung. Dieser<br />
Beitrag erläutert an einem konkreten Beispiel, wie<br />
eigener Vortrag, Video, gemeinsames Brainstorming,<br />
Übung und Dokumentation mit Hilfe eines Whiteboards<br />
ablaufen können.<br />
57 Interaktive Whiteboards können mehr 2<br />
Interaktive Übungen zur Aktivierung der<br />
Schüler/innen<br />
Interaktive Whiteboards alleine als Lehrer/innenwerkzeug?<br />
Schade ums Geld, wenn man nicht mehr<br />
daraus macht! Dieser Beitrag zeigt exemplarisch, wie<br />
ein Impulsvideo und unterschiedliche Übungs- bzw.<br />
Kooperationsphasen mit Whiteboardunterstützung<br />
im Klassenzimmer funktionieren.<br />
112 cc|by|sa E-<strong>Learning</strong> <strong>1x1</strong> (Version 1.0)
E-<strong>Learning</strong> 113 cc|by|sa <strong>1x1</strong> (Version 1.0)<br />
E-<strong>Learning</strong> <strong>1x1</strong> cc|by|sa (Version 1131.0)
44<br />
Dateien immer und berall!<br />
Dropbox und Co. – Cloud-Speicher<br />
4. Einsatz von Handy, Tablets, Whiteboard und Cloud-Services<br />
Wo ist denn die neueste Version von DATEI A gespeichert?<br />
Auf der Festplatte, dem USB-Stick oder auf einer DVD?<br />
Diese Frage kann der Vergangenheit angehören! Mit<br />
Cloud-Speicher-Diensten kann man auf Dateien von überall<br />
aus mit unterschiedlichen Endgeräten zugreifen – die neueste<br />
Version ist somit immer griffbereit!<br />
Außerdem kann man Daten anderen schnell zur Verfügung<br />
stellen oder diese mit anderen gemeinsam bearbeiten!<br />
Software<br />
• Dropbox (http://www.dropbox.com)<br />
• Wuala (http://www.wuala.com)<br />
• Google Drive (http://www.drive.google.com)<br />
Anmeldung erforderlich, ggf. Download<br />
Hardware<br />
Computer, Notebook, Tablet oder Smartphone<br />
Beamer<br />
Die Schüler/innen lernen<br />
• Daten zu sichern,<br />
• Daten schnell und unkompliziert auszutauschen,<br />
• Daten online zu bearbeiten.<br />
Hinweise für den Einsatz<br />
Besonders geeignet auch zum Austausch von Daten in<br />
Lerngruppen.<br />
1 Einstiegsfrage<br />
Wie transportiert ihr Dateien von der Schule nach Hause<br />
und umgekehrt?<br />
Jede/r Lernende kann seine Antwort auf einen Zettel<br />
schreiben. Die Ideen werden an der Pinnwand gesammelt<br />
und gruppiert.<br />
2 Gespräch im Plenum<br />
Wer hat schon einmal seine Datei bzw. das Speichermedium<br />
zuhause vergessen oder nur die alte Version mitgehabt?<br />
3 <strong>Das</strong> muss nicht mehr sein: Die Lösung =<br />
Cloudspeicher<br />
Um zu zeigen, wie ein Cloudspeicher funktioniert, startest<br />
du den Beamer. In einem leeren Dokument sammelst<br />
du einige Begriffe, die dir die Schüler/innen zurufen und<br />
formatierst diese markant. Nun speicherst du die Datei<br />
im Ordner Dropbox.<br />
Du setzt dich an ein anderes Gerät, lädst die Datei<br />
von dropbox.com herunter, ergänzt einige Wörter und<br />
speicherst die Datei wieder auf dropbox.com. Du öffnest<br />
den Ordner Dropbox erneut am Computer, der mit dem<br />
Beamer verbunden ist und zeigst, dass die veränderte<br />
Datei schon da ist!<br />
4<br />
Nun zeigst du den Schüler/innen, wie sie selbst diesen<br />
Dienst nutzen können:<br />
Die Lernenden melden sich an bzw. installieren den<br />
Cloudspeicherdienst.<br />
(z.B. http://www.dropbox.com -> Download -> Anweisungen<br />
folgen -> Anmelden mit E-Mail-Adresse)<br />
5<br />
Nun befindet sich ein Ordner mit dem Namen<br />
Dropbox auf der Festplatte.<br />
6<br />
Jede/r Lernende erstellt ein Dokument mit<br />
seinem/ihrem Namen und speichert dieses im Ordner<br />
Dropbox.<br />
7<br />
Sobald der Computer mit dem Internet verbunden ist,<br />
wird diese Datei automatisch in das Profil des Lernenden<br />
auf der Webseite http://www.dropbox.com hochgeladen<br />
und ist von jedem Gerät aus mit dem Passwort abrufbar.<br />
Dateien kann man auch über die Webseite hochladen.<br />
Sobald ein Endgerät, auf dem der eigene Ordner Dropbox<br />
installiert ist, mit dem Internet verbunden ist, werden<br />
alle hochgeladenen Dateien und Ordner in den Dropbox-Ordner<br />
kopiert und gespeichert!<br />
8<br />
Gemeinsam Ordner nutzen<br />
Dropbox eignet sich auch<br />
wunderbar zum automatischen<br />
Dateienaustausch!<br />
Damit alle Schüler/innen<br />
deine Dokumente einfach<br />
in die eigene Dropbox<br />
Mag. (FH) Stefan Schmid, BEd<br />
BHAK Wien Simmering<br />
Mitarbeiter im<br />
Bundes zentrum für<br />
lernende Schulen (ZLS)<br />
Vortragender<br />
an der Virtuellen PH<br />
s.schmid@bhakwien11.at<br />
Ordner freigeben<br />
114 cc|by|sa E-<strong>Learning</strong> <strong>1x1</strong> (Version 1.0)
Ideen für Unterrichtsszenarien …<br />
gespeichert bekommen,<br />
klickst<br />
du auf „Ordner<br />
freigeben“ und<br />
versendest einfach<br />
einen Link<br />
an sie!<br />
Link freigeben<br />
Ordnerstruktur von Dropbox in einem Profil<br />
Quelle: Stefan Schmid<br />
Der Ordner kann nun von allen zum<br />
Austausch verwendet werden. Egal, wer<br />
nun etwas in den Ordner legt, es wird<br />
automatisch in alle Dropbox-Ordner<br />
übertragen! (<strong>Das</strong> eignet sich auch gut<br />
als Hausübungsordner!)<br />
Hinweis:<br />
Apps: Viele Anbieter von Cloud-Speichern<br />
bieten für Tablets und Smartphones<br />
passende Apps!<br />
„Seitdem ich Dropbox verwende, habe<br />
ich immer die neuesten Datei-Versionen<br />
bei mir und kann immer und überall<br />
darauf zugreifen!“<br />
Quelle: Stefan Schmid<br />
M gliche Unterrichtsszenarien ...<br />
Gemeinsam Daten sammeln: Schüler/innen sammeln in einem<br />
Cloud-Speicher in der Kleingruppe Dateien (Bilder, PDFs, …) zu einem<br />
bestimmten Thema.<br />
Gemeinsam Daten online bearbeiten: Der Cloud-Speicher Google<br />
Drive bietet auch die Möglichkeit, die hochgeladenen Dokumente<br />
(Textdateien, Kalkulationsdateien oder Präsentationsdateien) online<br />
zu bearbeiten. Dies eignet sich optimal für laufend geführte Stundenlisten<br />
oder Referatseinteilungen. Auch für Übungen, bei denen<br />
Lernende unterschiedliche Fragen eines Bogens ausarbeiten, ist<br />
dieser Dienst sehr hilfreich!<br />
Daten übermitteln: Über Cloud-Speicher kannst du den Lernenden<br />
passendes Material zur Verfügung stellen – bei Dropbox wird dieses<br />
direkt in den lokalen Ordner der Schüler und Schülerinnen kopiert.<br />
Weitere C loud-Speicher-Dienste:<br />
Tipp:<br />
Arbeitest du mit mehreren Geräten<br />
(Computer, Notebook, Tablet und<br />
Smartphone), dann installiere auf<br />
jedem Gerät die Dropbox bzw. lade<br />
die entsprechende App herunter –<br />
so hast du auf die neueste Dateiversion<br />
von jedem Gerät aus Zugriff!<br />
Es reicht, die Datei in den Dropbox-Ordner<br />
zu legen. Du brauchst<br />
nie wieder einen USB-Stick zum<br />
Datenaustausch!<br />
iCloud: Cloud-Dienst von Apple; damit kann man bis zu 10 Apple-Geräte<br />
synchron halten. Neben dem Cloud-Speicher bietet iCloud eine<br />
Reihe von Funktionen (Fotostream, Kontakt-Sync, …)<br />
Wuala: Cloud-Speicher-Dienst aus der Schweiz mit interessantem<br />
Konzept: Die von Usern hochgeladenen Daten werden noch am<br />
eigenen Gerät verschlüsselt und aufgeteilt. Diese Datenteile werden<br />
dann auf freien Speicherressourcen bei anderen Wuala-Nutzer/innen<br />
abgelegt. Wuala sorgt dafür, dass die Daten immer zur Verfügung<br />
stehen! Der Schutz der Daten ist sehr groß, weil nicht alle Daten als<br />
Ganzes auf einem Speicher liegen!<br />
Weitere kostenfreie und kommerzielle Cloud-Speicher-Dienste<br />
findest du hier:<br />
http://www.cloudsider.com/cloud-speicher
45<br />
Meine Bilder/deine Bilder?<br />
Veröffentlichung von Bildern im Netz<br />
4. Einsatz von Handy, Tablets, Whiteboard und Cloud-Services<br />
Picasa stellt eine Möglichkeit dar, Bilder in einfachster Art<br />
und Weise zu bearbeiten, zu verwalten und mit anderen zu<br />
teilen. Die Vergabe von Zugriffsrechten und das Problem des<br />
Eingriffes in die Privatsphäre stellen hierbei allerdings einen<br />
wichtigen Punkt dar, der behandelt werden muss.<br />
Software<br />
• Internetbrowser (IE, Firefox, ...)<br />
• Picasa<br />
Hardware<br />
• Desktop PC/Notebook<br />
• Internetzugang<br />
Die Schüler/innen lernen<br />
• das Bearbeiten von Bildern,<br />
• Fakten zur Rechtslage in Bezug auf die Veröffentlichung<br />
von Bildern im Internet.<br />
Hinweise für den Einsatz<br />
• für div. Fächer geeignet<br />
• Projektdokumentation<br />
• Lehrausgangsdokumentation<br />
• Übersicht für Eltern<br />
Ing. MMag. Pascal Peukert<br />
BHAK/HAS Wien 11,<br />
Wirtschaftspädagoge<br />
pascal.peukert@bhakwien11.at<br />
5<br />
Zur Info über die Rechtslage eine Unterlage mit allen nötigen<br />
Informationen (richtiges Verwenden von Fotos im<br />
Web, Gefahren des Umgangs mit dem Internet, Probleme<br />
mit Fotos, die achtlos ins Netz gestellt werden) an die<br />
Schüler/innen übergeben und durcharbeiten lassen.<br />
6<br />
Die erarbeiteten Informationen im Plenum mit den Schüler/innen<br />
besprechen und auf mögliche Probleme mit<br />
Fotos, die im Internet sind, hinweisen.<br />
7<br />
Die gesammelten Informationen sollten zusätzlich zur<br />
Besprechung im Plenum auch gesammelt und gesichert<br />
werden. Hier würde sich eine Mindmap oder ein Brainstorming<br />
eignen.<br />
1<br />
Schüler/innen machen Fotos mit ihren Smartphones/<br />
Tablets von einem Lehrausgang, um dessen Ablauf zu<br />
dokumentieren.<br />
2<br />
Anschließend werden alle Fotos auf einem Schülerlaufwerk<br />
(Schulnetz) gesammelt und unscharfe gelöscht.<br />
3<br />
Schüler/innen bekommen die Aufgabe, die einzelnen<br />
Fotos zu bewerten (die Schüler/innen vergeben Punkte,<br />
anschließend werden die Bilder nach Punkten aufsteigend<br />
gereiht), um eine Auswahl zu treffen, welche zur<br />
Dokumentation geeignet sind.<br />
4<br />
Wenn sich schulfremde Personen auf den Fotos befinden,<br />
muss von diesen eine Einverständniserklärung eingeholt<br />
werden. Andernfalls dürfen diese Fotos nicht verwendet<br />
werden.<br />
8<br />
Dann werden die ausgewählten Fotos in einen Ordner<br />
kopiert und beschlagwortet, um eine Erkennung nach<br />
längerer Zeit zu gewährleisten.<br />
9<br />
Anschließend werden die Fotos in Picasa importiert<br />
(siehe Abb. 1).<br />
10<br />
Nun kann man etwaige kleine Schönheitsfehler wie rote<br />
Augen oder dergleichen ganz leicht verbessern. Dies kann<br />
den Schüler/innen überlassen werden, die durch Trial<br />
und Error den Umgang mit diesem einfachen Programm<br />
schnell erlernen.<br />
11<br />
Danach können die Fotos auf Google+ hochgeladen werden<br />
und entweder einem bestimmten Personenkreis oder<br />
auch dem gesamten Netz (jede/r kann darauf zugreifen)<br />
zur Verfügung gestellt werden (siehe Abb. 2).<br />
116 cc|by|sa E-<strong>Learning</strong> <strong>1x1</strong> (Version 1.0)
Ideen für Unterrichtsszenarien …<br />
Abbildung 1:<br />
Importieren der Bilder in Picasa<br />
Abbildung 2: Auswahl der Auflösung<br />
und des Personenkreises<br />
N tzliche Hinweise:<br />
Der permanente Zugriff auf Daten wird im Wirtschaftsleben zusehends<br />
wichtiger. Dadurch ist ein Heranführen der Schüler/innen an<br />
diese Programme essentiell, um den Umgang damit zu erlernen und<br />
für die Arbeitswelt gerüstet zu sein.<br />
Picasa bietet die Möglichkeit, Informationen (Bilder) mit anderen zu<br />
teilen und dadurch unter anderem auch Wissen mit externen Personen<br />
zu teilen.<br />
Fotos werden oft achtlos ins Netz gestellt. Deshalb sollte unbedingt<br />
darauf hingewiesen werden, welche Probleme dies mit sich bringen<br />
kann (z.B. bei Bewerbungen). Denn oft verspielt man eine Chance<br />
durch ein peinliches Jugendfoto.<br />
Eine sinnvolle Beschlagwortung der Fotos ist ein weiterer wichtiger<br />
Punkt, der beachtet werden muss, um das Wiederauffinden zu erleichtern.<br />
Empfehlenswert wären einerseits der Name der Veranstaltung,<br />
sowie das Jahr (Datum) sowie eine fortlaufende Nummer. Bsp.:<br />
Skisportwoche13_Tag1_01<br />
Ideen f r Unterrichtsszenarien ...<br />
Picasa kann unter anderem für Projektdokumentationen verwendet<br />
werden. Hier wäre z.B. ein Fotoprotokoll denkbar, welches durch das<br />
Hochladen auf Picasa den anderen Gruppenmitgliedern jederzeit und<br />
an jedem Ort (wenn Internet vorhanden ist) zur Verfügung steht. So<br />
sind die durchgeführten Arbeiten gut nachvollziehbar.<br />
Tipps:<br />
Picasa ist ein kostenloses Programm<br />
(muss aber, wenn nicht<br />
bereits installiert, eventuell vom<br />
EDV-Admin vorinstalliert werden).<br />
Die Einverständniserklärung der<br />
eigenen Schüler/innen wird oft<br />
schon bei Schuleintritt unterzeichnet<br />
und muss daher nicht jedes<br />
Mal eingeholt werden.<br />
Beim Hinzufügen der berechtigten<br />
Gruppen auf Google+ sind<br />
die Schüler/innen mit den Begriffen<br />
„Bekannte, Freunde, usw.“<br />
vertraut zu machen. Es ist wichtig,<br />
die Unterschiede zwischen den<br />
einzelnen Gruppen zu erarbeiten,<br />
um diese voneinander abgrenzen<br />
zu können.
46<br />
Zeit im Bild<br />
Collage aus Handyfotos<br />
4. Einsatz von Handy, Tablets, Whiteboard und Cloud-Services<br />
Ein Handy ist immer dabei – und somit auch ein<br />
Fotoapparat!<br />
Wenn Schüler/innen mit einem konkreten Thema durch<br />
das Schulhaus gehen, den Wandertag erleben, zu Hause<br />
suchen oder ihre Freizeit beobachten, fokussiert sich ihr<br />
Blick.<br />
Es gibt ständig etwas zu entdecken – und im Bild<br />
festzuhalten.<br />
Software<br />
PowerPoint oder Word<br />
Allfällig notwendige Software - Handyverbindung<br />
Hardware<br />
Handy mit Fotofunktion<br />
Verbindungskabel<br />
PC<br />
Drucker<br />
Die Schüler/innen lernen<br />
• Fokussiertes Schauen<br />
• Fotos vom Handy laden<br />
• Import in PowerPoint<br />
Hinweise für den Einsatz<br />
Ab der 5. Schulstufe<br />
In jedem Gegenstand einsetzbar<br />
Renate Egger, MSc<br />
NMS St. Johann im Pongau,<br />
NMS E-<strong>Learning</strong>-Koordinatorin<br />
für Salzburg<br />
renate-egger@sbg.at<br />
4<br />
Mit Hilfe eines Verbindungskabels (und der allfällig<br />
notwendigen Software) werden die Bilder auf den PC<br />
geladen.<br />
5<br />
Jetzt werden jene Fotos ausgewählt, die in der Collage<br />
konkret Verwendung finden. <strong>Das</strong> Abspeichern und Sammeln<br />
in einem eigens dafür angelegten Dateiordner hat<br />
sich bewährt.<br />
6<br />
Die Collage wird in PowerPoint oder Word zusammengestellt.<br />
Unter dem Menüpunkt „Einfügen / Grafik“ können<br />
die Bilder in das Programm importiert werden.<br />
Achtung: Nicht mit „Datei / Öffnen“ verwechseln!<br />
1<br />
Besprich zum Einstieg das Thema „Zeit“ im Plenum:<br />
Wie kann Zeit abgebildet werden? Welche Uhren gibt es?<br />
Was kann damit ausgedrückt werden?<br />
2<br />
Danach bilden die Schüler/innen 2er- oder 3er-Gruppen<br />
für die gemeinsame „Zeitsuche“.<br />
3<br />
Sie fotografieren<br />
entweder im Schulgebäude<br />
oder erhalten<br />
den Arbeitsauftrag<br />
über eine<br />
längere Zeitspanne,<br />
um auch komplexere<br />
Ideen verwirklichen<br />
zu können.<br />
7<br />
Anschließend werden die Bildausschnitte festgelegt. Die<br />
Office-Programme stellen dafür das Tool „Zuschneiden“<br />
(Kontextmenü / Bild formatieren / Zuschneiden) zur<br />
Verfügung.<br />
In der Collage können die Fotos auch mit Autoformen<br />
kombiniert werden.<br />
8<br />
<strong>Das</strong> fertige Produkt kann ausgedruckt oder in eine digitale<br />
Galerie, auf Lernplattformen oder auf die Schul-Website<br />
geladen werden.<br />
118 cc|by|sa E-<strong>Learning</strong> <strong>1x1</strong> (Version 1.0)
Ideen für Unterrichtsszenarien …<br />
„Zeit im Bild“ – 4. Klasse, NMS St. Johann im Pongau<br />
Weitere Hinweise:<br />
Verändert man die Bildausschnitte, entsteht sofort ein völlig anderer Gesamteindruck. Totale und<br />
Ausschnitt lassen sich gut kombinieren.<br />
Spannend ist auch das Verwenden unterschiedlicher Uhren (Kirchturmuhr, Sonnenuhr, Pendeluhr,...).<br />
Erfahrungsbericht:<br />
Wenn die Kinder das Thema bereits<br />
einen Tag zuvor erfahren, können<br />
die Überlegungen sehr positiv zum<br />
Ergebnis beitragen. Unter anderem<br />
können auch bereits zu Hause<br />
gemachte Fotos eingearbeitet<br />
werden.<br />
Weitere<br />
Ideen:<br />
Spiegel im Bild<br />
Schatten im Bild<br />
Ich im Bild<br />
Struktur im Bild<br />
Fahrzeuge im Bild<br />
...<br />
Tipps:<br />
In weiterführenden Unterrichtseinheiten<br />
könnte man die Collage<br />
in PowerPoint auch noch animieren<br />
und mit Sound hinterlegen – das<br />
macht besonderen Spaß!<br />
Analog ist auch das Hochformat<br />
interessant.<br />
Herbst im Bild<br />
Farbe im Bild
47<br />
Digitales Daumenkino<br />
Erstellt mit Android oder iPad<br />
4. Einsatz von Handy, Tablets, Whiteboard und Cloud-Services<br />
Wer hätte gedacht, dass mit dem Grafikformat Gif das<br />
Daumenkino wieder aktuell wird? In wenigen Schritten<br />
werden aus selbsterstellten Bildern oder Zeichnungen kleine<br />
Filme, die platzsparend in einer einzigen Datei abgelegt<br />
werden können.<br />
Software<br />
• Kamera-App<br />
• Mail-App<br />
• App “Explain Everything” (kostenpflichtig)<br />
• App “Gif Camera”<br />
Hardware<br />
iPad oder Android-Tablet<br />
Die Schüler/innen lernen<br />
• Fotos mit dem Tablet zu machen,<br />
• den Umgang mit der App „Explain Everything“,<br />
• das Verwenden von Bildern aus dem Album,<br />
• das Erstellen einer Gif-Datei,<br />
• das Versenden eines Bildes als Attachment.<br />
Walter Baumgartner, BEd<br />
PH Steiermark<br />
Unterricht und Systemadmin<br />
walter.baumgartner@phst.at<br />
4<br />
Die Schüler/innen wählen das Verschiebewerkzeug aus<br />
und vergrößern das Hintergrundbild. <strong>Das</strong> UFO kann jetzt<br />
über dem Hintergrund verschoben werden.<br />
5<br />
Die Schüler/innen erstellen das erste Foto für das Daumenkino.<br />
Es wird im Album des Tablets gespeichert.<br />
1<br />
Starten der Kamera-App - Die Schüler/innen fotografieren<br />
mit den Tablets aus dem Fenster und erhalten den<br />
Hintergrund für das Flugobjekt.<br />
2<br />
Starten von „Explain Everything“ – <strong>Das</strong> Foto wird in<br />
„Explain Everything“ hinzugefügt.<br />
3<br />
Die Schüler/innen zeichnen ein UFO in „Explain Everything“.<br />
<strong>Das</strong> Hintergrundbild wird inzwischen verkleinert<br />
und zur Seite geschoben.<br />
Achtung: <strong>Das</strong> Flugobjekt darf das Hintergrundbild nicht<br />
berühren.<br />
6<br />
<strong>Das</strong> UFO wird an die nächste Position verschoben, und<br />
ein weiteres Foto wird in das Album gelegt. Es sollten<br />
rund 10 Einzelbilder gemacht werden.<br />
7<br />
Starten der App „Gif<br />
Camera“ – Die Fotos aus<br />
dem Album werden in<br />
„Gif Camera“ zu einem<br />
Daumenkino zusammengefügt.<br />
8<br />
Die Geschwindigkeit der Animation<br />
wird durch eine Schiebeleiste<br />
angepasst. Die Datei wird innerhalb<br />
der App gespeichert.<br />
9<br />
Die Gif-Datei wird als E-Mail<br />
an dich gesendet.<br />
Die Veröffentlichung erfolgt<br />
auf der Homepage der Schule<br />
oder in einem Blog. Ein<br />
Beispiel findest du auf http://bit.ly/19ofrsA.<br />
Bildquellen: Walter Baumgartner<br />
120 cc|by|sa E-<strong>Learning</strong> <strong>1x1</strong> (Version 1.0)
Ideen für Unterrichtsszenarien …<br />
Dialoge mit<br />
Sock Puppets<br />
aufnehmen<br />
Bildquelle: Sandra M. Paulhart-Hebenstreit<br />
Quelle: Walter Baumgartner<br />
Tipps:<br />
Bei der Arbeit mit der Android-Version von „Explain Everything“ fehlt die Funktion zum Speichern der Bilder in<br />
der Galerie. Über Bildschirmkopien muss mühsam jedes einzelne Bild gespeichert werden.<br />
Für Android-Tablets würde sich ein alternatives Zeichenprogramm besser eignen (ScribMaster oder ähnliche<br />
Apps).<br />
Screenshot iPad – Quelle: Walter Baumgartner<br />
Screenshot Android – Quelle: Walter Baumgartner<br />
Während des Zeichnens des UFOs sollte das Foto verkleinert und zur Seite geschoben werden. Damit sind die<br />
beiden Elemente unabhängig voneinander zu bewegen.<br />
Die Geschwindigkeit des UFOs kann bei der Erstellung mit „Gif Camera“ frei eingestellt werden. Um die optimale<br />
Geschwindigkeit zu finden, muss experimentiert werden.<br />
Schneller als die Realit t<br />
<strong>Das</strong> Prinzip des Daumenkinos lässt sich zum Beispiel auch für Versuchsanordnungen verwenden. Der Unterschied<br />
zu einem Film sind der Zeitraffereffekt und der geringe Speicherplatzbedarf eines Gifs.<br />
Die Erstellung eines digitalen Daumenkinos ist einfach und begeistert Schüler/innen in allen Schulstufen, von<br />
der Sekundarstufe bis zu den Informatikstudierenden.
48<br />
Sch ler/innen machen Unterricht<br />
Einsatz mobiler Endgeräte<br />
4. Einsatz von Handy, Tablets, Whiteboard und Cloud-Services<br />
Nahezu alle Schüler/innen besitzen heute Handys, meist<br />
sind das Multimedia-Handys mit Internetzugang.<br />
In diesem Beispiel lernst du, wie man Handys oder andere<br />
mobile Endgeräte wie Tablets sinnvoll in den Unterricht<br />
integriert. Man nutzt dabei nicht nur die damit verbundene<br />
gesteigerte Motivation der Schüler/innen, sondern auch<br />
ihren Wunsch nach der Produktion eigener Materialien im<br />
Sinne von Web 2.0.<br />
Software<br />
• Filmfunktion am Handy oder Tablet<br />
Hardware<br />
Multimedia-Handy oder Tablet<br />
(mind. 1 für je 2 Schüler/innen)<br />
Headsets für bessere Tonqualität von Vorteil<br />
Die Schüler/innen lernen<br />
• Inhalte ansprechend aufzubereiten und zu präsentieren.<br />
Hinweise für den Einsatz<br />
In allen Fächern einsetzbar<br />
In diesem Unterrichtsszenario geht es darum, dass Schüler/innen<br />
selbst in die Rolle des/der Lehrenden schlüpfen<br />
und ein bestimmtes Unterrichtsthema als Filmsequenz<br />
aufbereiten.<br />
Schließlich einigt sich die Gruppe auf eine sinnvolle<br />
Arbeitsteilung.<br />
3<br />
Erste Probeaufnahmen<br />
– es wird so oft gefilmt,<br />
bis die Schüler/innen<br />
mit ihrem Ergebnis<br />
zufrieden sind.<br />
Hinweis: Die gesamte<br />
Sequenz wird am Stück<br />
aufgenommen, Schneiden<br />
oder Bearbeiten<br />
des Videos ist nicht<br />
vorgesehen.<br />
Die Themen müssen<br />
entsprechend übersichtlich<br />
gewählt<br />
werden.<br />
Mag. a Bettina Dauphin<br />
NMS Graz Algersdorf; Graz<br />
E-<strong>Learning</strong>-Koordination NMS<br />
Steiermark<br />
bettina.dauphin@gmx.at<br />
1 Vorbereitung<br />
Gib den Schüler/innen zu Anfang geeignete Ausgangsmaterialien<br />
(Lehrbuch, Sachtexte, Links,…), oder zeige ein<br />
von anderen Schüler/innen erstelltes ähnliches Beispiel.<br />
Danach erarbeiten die Schüler/innen idealerweise in<br />
Zweier- oder Dreierteams ihre Aufgabenstellung. Sie<br />
überlegen, wie man den Inhalt am besten darstellen<br />
könnte, formulieren einen Sprecher/innentext und erstellen<br />
geeignetes Anschauungsmaterial.<br />
Tipp: In dieser Phase ist deine beratende und unterstützende<br />
Funktion besonders wichtig. Teamteaching ist von<br />
großem Vorteil, da man den einzelnen Teams zu zweit<br />
mehr Aufmerksamkeit schenken kann.<br />
2<br />
Nach Abschluss der Vorbereitungsarbeiten wird die<br />
Präsentation zunächst geprobt. Dabei sollten alle Teammitglieder<br />
die Möglichkeit zur Präsentation erhalten.<br />
4<br />
Zum Publizieren laden<br />
du oder deine Schüler/<br />
innen das Video auf<br />
eine Plattform hoch<br />
(Google Drive, http://<br />
www.youtube.com,<br />
http://www.vimeo.com, …). Den Link z.B. auf der Lernplattform<br />
oder über Social Media posten oder per Mail<br />
versenden.<br />
Bildquelle: Bettina Dauphin<br />
5<br />
Den Abschluss bildet das gemeinsame Anschauen der<br />
erstellten Videos. Ergänzend können die Schüler/innen<br />
die Videos in einem Forum kommentieren oder mittels<br />
Abstimmung ein Sieger/innenteam küren.<br />
122 cc|by|sa E-<strong>Learning</strong> <strong>1x1</strong> (Version 1.0)
Ideen für Unterrichtsszenarien …<br />
Arbeitsergebnisse der 2a 2012/13 der NMS Algersdorf (Graz) zum Thema „Einzeller“ in Biologie<br />
Beispiel abrufbar unter http://bit.ly/1a2Yhf7<br />
Bildquelle: Bettina Dauphin<br />
Mobile Endgeräte haben für mich den Vorteil, dass sie<br />
praktisch in jedem Klassenzimmer immer verfügbar und<br />
nach Gebrauch wieder blitzschnell weggeräumt sind.<br />
Wolfgang Pfeifer, NMS Algersdorf (Graz)<br />
Wichtige Praxishinweise:<br />
Der Einsatz von Mobiltelefonen im Unterricht widerspricht<br />
keineswegs einem generellen Handyverbot in<br />
der Schule. Wichtig ist es in diesem Zusammenhang,<br />
darauf zu achten, dass die Mobilgeräte nach Beendigung<br />
der Arbeit verlässlich wieder ausgeschaltet werden.<br />
Durch die Auswahl der Themen sowie der Ausgangsmaterialien<br />
und der offenen Arbeitsaufgabe kann im<br />
Unterricht sehr gut differenziert werden.<br />
Auch Tablets eignen sich hervorragend zum Filmen. Sie<br />
haben den Vorteil des größeren Displays, sind dafür aber<br />
etwas sperriger in der Bedienung. Verfügt die Schule<br />
über Tablets, kann das Hochladen von Material bei allen<br />
Geräten voreingestellt werden.<br />
Warum Filme<br />
mit dem Handy erstellen?<br />
Unabhängig von der Ausstattung der Schule<br />
praktisch immer vorhanden<br />
Hoher Motivationsfaktor: Schüler/innen arbeiten<br />
gerne mit ihren eigenen Geräten und<br />
kennen sich meist auch sehr gut damit aus.<br />
Hoher Grad an Differenzierungs- und Individualisierungsmöglichkeit<br />
Durch die aktive Auseinandersetzung prägt<br />
sich der Lernstoff nachhaltig ein.<br />
Die Ergebnisse können dauerhaft gespeichert<br />
und im Unterricht mit anderen Schüler/innen<br />
als Anregung wiederverwendet<br />
werden.<br />
Links zu den Ergebnissen können per E-Mail<br />
versendet oder z.B. über eine Lern- oder<br />
Communityplattform ausgetauscht werden
49<br />
Die Suche nach dem verlorenen Schatz<br />
Ein Einstieg in Geocaching<br />
4. Einsatz von Handy, Tablets, Whiteboard und Cloud-Services<br />
Eine Schatzsuche hat schon immer junge und junggebliebene<br />
Menschen fasziniert. Mit Hilfe von digitalen Medien<br />
und technischen Hightech-Geräten hast du die Möglichkeit,<br />
nach versteckten Kostbarkeiten in deiner näheren Umgebung<br />
oder an einem von dir gewählten Ort zu suchen.<br />
Software<br />
• http://www.geocaching.com als Datenbank für die<br />
Schatzsuche<br />
• http://www.geocache.at oder http://www.geocaching.at<br />
für allgemeine Informationen<br />
• optional eine geeignete Geocaching-App<br />
Hardware<br />
PC<br />
Smartphone oder GPS-Gerät<br />
Die Schüler/innen lernen<br />
• einen Ort mit Hilfe von Koordinaten zu besuchen.<br />
Hinweise für den Einsatz<br />
Wichtig erscheint es, zusätzlich den Sicherheitsaspekt zu<br />
erwähnen. Es wird empfohlen, die Schüler/innen darauf<br />
hinzuweisen, dass vor Antritt einer Schatzsuche jemand<br />
(z.B. Freund/innen, Eltern,...) informiert werden sollte,<br />
wohin die Reise gehen wird.<br />
Ulrike Höbarth, Msc<br />
E-<strong>Learning</strong> Koordination NMS<br />
Niederösterreich<br />
ulrike.hoebarth@lsr-noe.gv.at<br />
• Schatz 1: Felsengrotte N 48° 23.44, E 15° 38.40<br />
• Schatz 2: Predigtstuhl N 48° 21.58, E 15° 36.86<br />
• Schatz 3: Stift Göttweig N 48° 22.83, E 15° 36.70<br />
An diesen Orten finden die Schüler/innen jeweils als<br />
Hinweis die Koordinaten für das nächste Versteck.<br />
Diese werden auf ein Blatt Papier notiert und in einem<br />
Plastikbehälter an den Plätzen versteckt.<br />
Hinweis: Für die ersten Versuche<br />
Du kannst dich auch auf einer<br />
der Datenbanken, z.B.<br />
http://www.geocaching.com<br />
registrieren.<br />
Bei den ersten Versuchen ist es ratsam, die Postleitzahl<br />
des Heimatortes einzutragen.<br />
Im Menüpunkt „Hide & Seek a Cache“ (Verstecken und Suchen)<br />
werden nach Eingabe einer genauen Adresse oder<br />
einer Postleitzahl die versteckten Schätze aufgelistet.<br />
Am Beispiel einer Schnitzeljagd<br />
Quelle: Ulrike Höbarth<br />
Ein einfacher Einstieg in<br />
das Abenteuer Geocachen<br />
gelingt ganz gut im Rahmen<br />
einer Projektwoche. Hier ein<br />
Vorschlag für die Umsetzung<br />
am Beispiel „Rund um<br />
das Stift Göttweig“. Drei<br />
Schätze sind versteckt und<br />
sollen im Rahmen einer<br />
Halbtagswanderung gefunden<br />
werden. Ausgehend<br />
vom Stift Göttweig wird<br />
eine Runde von ca. 14 km<br />
zurückgelegt.<br />
1<br />
Vorbereitung durch die Lehrperson<br />
Für unser Beispiel richtest du, eventuell auch gemeinsam<br />
mit Kolleg/innen, drei Schätze her, die an folgenden<br />
Orten versteckt sind:<br />
Quelle: Ulrike Höbarth<br />
Ein Klick auf „Go“ neben der Postleitzahl liefert eine Liste<br />
mit den versteckten Schätzen innerhalb der gewünschten<br />
Umgebung.<br />
124 cc|by|sa E-<strong>Learning</strong> <strong>1x1</strong> (Version 1.0)
Ideen für Unterrichtsszenarien …<br />
Hinweis: Während deines Abenteuers<br />
<strong>Das</strong> GPS-Gerät bringt jede/n sicher zu dem gesuchten<br />
Schatz. Es ist ratsam, dennoch vorher Kolleg/innen, Bekannten<br />
oder Freund/innen Bescheid zu geben, wohin man geht!<br />
Im Idealfall sollte die Schatzsuche sowieso gemeinsam als<br />
Gruppe in Angriff genommen werden.<br />
Der Klick auf „Search<br />
from the map“ liefert die<br />
Darstellung der Schätze<br />
auf der Landkarte.<br />
3<br />
Wieder zurück<br />
Nach Auffinden der drei Schätze sind alle am Ziel angelangt.<br />
Gemeinsam können in einer Gesprächsrunde<br />
Erfahrungen ausgetauscht, Erlebnisse erzählt und eventuell<br />
auch Pläne für eine weitere Schnitzeljagd oder Schatzsuche<br />
gemacht werden.<br />
Quelle: Ulrike Höbarth<br />
2<br />
Die Jagd beginnt<br />
Vor Abmarsch gibst du die Koordinaten des ersten Schatzes,<br />
hier N 48° 23.44, E 15° 38.40, bekannt. Die Schüler/innen<br />
geben diese in ihre GPS-Geräte, Smartphones, etc. ein.<br />
Alternativ dazu können sie aber ebenso auf Papier notiert<br />
werden.<br />
Gemeinsam oder auch in Kleingruppen geht die Schatzsuche<br />
los.<br />
Werden Gruppen gebildet, ist es ratsam, wenn zumindest<br />
ein Gruppenmitglied ein Smartphone mitnimmt.<br />
Hinweis: Am Ziel angekommen<br />
Nachdem der Schatz gefunden wurde, werden der Benutzer/innenname<br />
und das Datum in das Logbuch eingetragen,<br />
die Dose wieder gut verschlossen und wieder am<br />
selben Ort versteckt. In größeren Dosen gibt es oft auch<br />
Tauschgegenstände.<br />
Hinweis: Was ein/e Schatzsucher/in unbedingt wissen<br />
sollte<br />
• Jeder Cache ist in einem Behältnis, z.B. einer Plastikbox,<br />
versteckt und nie nur in der Erde vergraben.<br />
• Es gibt unterschiedliche Cachetypen. Die zwei wichtigsten<br />
sind:<br />
Traditional Cache: Der “originale” Cache<br />
besteht mindestens aus einem Behälter.<br />
Multi-Cache: Diese Cache-Variante besteht<br />
aus zwei oder mehreren Stationen.<br />
Quelle: http://www.geocaching.at<br />
Die weiteren Typen und die genauen Beschreibungen<br />
können unter http://bit.ly/17V12Vk nachgelesen werden.<br />
• Mit dem Symbol können die Koordinaten und die dazu<br />
passende Beschreibung auf das eigene GPS-Gerät gesendet<br />
werden.<br />
• Wenn die dazu notwendige Software nicht installiert ist,<br />
können die Koordinaten auch auf ein Blatt Papier notiert<br />
oder händisch in das GPS-Gerät eingegeben werden.<br />
Bei der Felsengrotte in Schatz 1 finden die Schüler/innen die<br />
Koordinaten zu dem Versteck von Schatz 2.<br />
Die Koordinaten in Schatz 2 geben den Hinweis wieder<br />
zurück zum Ausgangspunkt der Schatzsuche, in das Stift<br />
Göttweig.<br />
Hinweis:<br />
Geocaching wird hier anhand eines Beispiels ohne<br />
Verwendung einer öffentlichen Datenbank erklärt<br />
und erprobt. Zu den einzelnen Schritten gibt es<br />
Tipps und Hinweise, die sich auf die Suche des<br />
Verstecks eines öffentlichen Schatzes beziehen und<br />
im Sinne der Geocaching-Gemeinschaft beachtet<br />
werden sollten.<br />
Ideen f r<br />
Unterrichtsszenarien ...<br />
Der Schulwandertag einmal anders – Ziele suchen<br />
und finden<br />
Schnitzeljagd mit dem Smartphone<br />
Fachspezifischer Einsatz:<br />
BU: Baumarten finden<br />
GW: Lerne deine Heimat kennen!<br />
BSP: Orientierungslauf mit GPS …
50<br />
Interaktive Lernkarteikarten f r die Hosentasche<br />
Mit Quick Response Technologie durchgängige Lernszenarien schaffen.<br />
4. Einsatz von Handy, Tablets, Whiteboard und Cloud-Services<br />
Mittels Quick Response Technologie (QR) ist es möglich,<br />
Lernunterlagen, Arbeitsblätter aber auch verschiedene<br />
Objekte mit Zusatzinformationen zu versehen. So können<br />
beispielsweise Texte, Internetverknüpfungen, cm-genaue<br />
Geokoordinaten und vieles mehr mit Hilfe von verschiedenen<br />
Tools in QR-Codes umgewandelt werden. Durch den<br />
Einsatz von mobilen Endgeräten (eine Kamera muss vorhanden<br />
sein) und geeigneten Apps können diese Informationen<br />
dann wiederum sehr einfach decodiert werden.<br />
Software<br />
Opensource Tool: Portable QR-Code Generator<br />
(https://sites.google.com/site/qrcodeforwn/)<br />
Online Tools: z.B. http://www.goqr.me<br />
Apps für das eingesetzte Mobile Device: z.B. Barcoo, Barcode<br />
Reader, QR-Droid usw.<br />
Clemens Löcker, BEd, M.A.<br />
Pädagogische Hochschule Tirol<br />
clemens.loecker@tibs.at<br />
Exkurs: Und so einfach geht’s mit dem Portable-<br />
QR-Code-Generator:<br />
Tool für den Backchannel (Infos dazu im weiteren Text):<br />
http://www.todaysmeet.com<br />
Hardware<br />
Zum Codieren: PC, Mac oder Linux Rechner<br />
Zum Decodieren und zur Nutzung des Backchannels:<br />
Smartphone oder Tablet PC mit Kamera<br />
Die Schüler/innen lernen<br />
• verschiedene Informationen mit Hilfe des Rechners<br />
online oder offline in QR-Codes zu codieren,<br />
• QR-Codes mit Hilfe von mobilen Endgeräten zu decodieren,<br />
• analoges Wissen und bereits erprobte Lerntechniken<br />
durch moderne Technologie zu optimieren.<br />
Hinweise für den Einsatz<br />
<strong>Das</strong> beschriebene Szenario ist grundsätzlich auf fast alle<br />
Unterrichtsfächer und auch auf verschiedene klassische<br />
Medien, die im Unterricht eingesetzt werden, anwendbar<br />
(QR-Codes können beispielsweise auch auf normalen<br />
Grüntafeln platziert werden!).<br />
Im Folgenden wird die Vorgehensweise anhand des Beispiels<br />
„Berechnen von Verzugszinsen“ erklärt.<br />
Für den nächsten Schritt wird ein QR-Code-Generator<br />
benötigt. Die Hilfestellungen werden mittels Generator<br />
in Codes umgewandelt. Alle QR-Code-Generatoren<br />
funktionieren nach dem gleichen Prinzip. Zuerst muss der<br />
Codierungstyp (z.B. Text, URL, usw.) ausgewählt werden.<br />
Dann wird in einem Eingabebereich die Information, die<br />
codiert werden soll, eingegeben. Durch Bestätigen wird<br />
ein QR-Code generiert, der dann als Grafik in bestehendes<br />
Material eingefügt oder auch auf Etiketten gedruckt<br />
werden kann.<br />
Zu Punkt 1:<br />
In der Menüleiste wird der jeweilige Informationstyp<br />
ausgewählt, der codiert werden soll.<br />
Zu Punkt 2:<br />
Im Eingabebereich (in diesem Fall der Eingabebereich<br />
für reinen Text) wird eingegeben, was später mittels App<br />
wieder entschlüsselt werden soll.<br />
Zu Punkt 3:<br />
Zeitgleich zur Eingabe wird sofort ein QR-Code generiert.<br />
Dieser kann über die diversen Parameter (z.B. der Festlegung<br />
der Größe in Pixel) noch weiter editiert werden.<br />
Im letzten Schritt werden die Aufgabenstellung und die<br />
Codes auf einer Karteikarte miteinander verknüpft. Statt<br />
Karteikarten kann man auch Blankospielkarten verwenden<br />
und die Aufgabenstellung, die man vorher auf<br />
klebenden Etiketten ausgedruckt hat, darauf aufkleben.<br />
Aber natürlich sind auch das Zusammenfügen am PC<br />
mittels Software und das Laminieren der ausgedruckten<br />
Karten möglich. In jedem Fall sollten die Karten aber<br />
stabil und haltbar sein.<br />
126 cc|by|sa E-<strong>Learning</strong> <strong>1x1</strong> (Version 1.0)
Anleitung<br />
Im ersten Schritt wird mit den Schüler/innen gemeinsam<br />
eine Fragestellung im Sinne eines Musterbeispiels entworfen<br />
und ausformuliert:<br />
„Du verrechnest mit heutigem Datum einem säumigen<br />
Kunden 12 % Verzugszinsen für eine offene Rechnung über<br />
500,00 Euro, die seit 11. Juni fällig ist. Heute ist der 1. September.“<br />
Im zweiten Schritt werden mit den Schüler/innen gemeinsam<br />
möglich Hilfestellungen gesammelt. Hilfestellungen<br />
können reine Hilfstexte mit Formeln, Merksätzen und<br />
weitere Lösungshinweise oder auch Verknüpfungen zu<br />
Lernvideos oder Sounddateien sein.<br />
Im Musterbeispiel zur Berechnung der Verzugszinsen werden<br />
folgende Hilfestellungen gegeben:<br />
• Eine Monatstageliste (zum Berechnen der Tage),<br />
• die Zinsformel,<br />
• ein Lernvideo auf YouTube,<br />
• Zwischenergebnisse, um mögliche Folgefehler auszuschließen,<br />
• das Endergebnis zur Selbstkontrolle und<br />
• eine Verknüpfung zu einem „Backchannel“, in dem Fragen<br />
gestellt werden können, die von Mitschüler/innen oder<br />
von der Lehrperson beantwortet werden. Dazu eignet sich<br />
ganz besonders das Online-Tool Todaysmeet (http://www.<br />
todaysmeet.com).<br />
Mehrwert<br />
<strong>Das</strong> Lernen mit klassischen Lernkarteikarten ist gerade<br />
im Sprachenunterricht eine adäquate Methode,<br />
um beispielsweise Vokabular sehr effektiv zu lernen.<br />
Wenn nun klassische Karteikarten durch die Verwendung<br />
von Quick Response Technologie zu einem<br />
interaktiven Lernmedium werden, so wird die Motivation<br />
im Lernprozess um ein Vielfaches erhöht.<br />
Tipps:<br />
Bei Smartphone Kameras, die Probleme mit dem<br />
Einlesen von sehr eng aneinander liegenden Codes<br />
haben, empfiehlt sich der Einsatz einer Schablone.<br />
Eine derartige Schablone verdeckt die Codes, die<br />
nicht gescannt werden sollen.<br />
Ideen f r den Unterricht<br />
Mit Hilfe der QR-Technologie lassen sich ebenso sehr<br />
gut Aufgabenstellungen im Rahmen von offenen<br />
Unterrichtssequenzen ergänzen.<br />
Aber auch interaktive Schnitzeljagden, so genannte<br />
QR-Rallys, sind mittels der genannten Programme<br />
bzw. Tools sehr leicht zu realisieren.<br />
Geokoordinaten:<br />
Abbildung: Mittels Karteikarte<br />
wird das Smartphone zum praktikablen<br />
Lernhelfer.<br />
Bildquelle: Clemens Löcker<br />
Solltest du Geo-Koordinaten in einen QR-Code verpacken<br />
wollen, so empfiehlt es sich, nicht die Standardfunktion<br />
„Geokoordinaten“ im Generator zu verwenden. Wesentlich<br />
genauer wird es, wenn du über Google Maps einen<br />
Link generierst und diesen dann mittels Funktion „URL“ in<br />
deinem QR-Generator umwandelst.
51<br />
Stop Motion – alles in Bewegung<br />
Wie aus Fotos ein Trickfilm wird!<br />
4. Einsatz von Handy, Tablets, Whiteboard und Cloud-Services<br />
Mit Hilfe von Handys oder Tablets kann man sehr rasch tolle<br />
Stop Motion Videos erstellen. So können Prozesse gezeigt<br />
oder Dialoge auf einzigartige Weise veranschaulicht werden.<br />
Eine kreative Möglichkeit, den eigenen Unterricht zu<br />
bereichern, bei der die Schüler/innen garantiert Spaß haben<br />
werden.<br />
Software<br />
Stop Motion Maker – KomaDori Lite<br />
http://bit.ly/TOdp7G<br />
Kostenloses Tool für Android-Betriebssysteme<br />
LEGO® Movie Maker<br />
http://bit.ly/11j3OhJ<br />
Kostenloses Tool für Apples iPhone, iPad und iPod touch<br />
Microsoft Movie Maker<br />
http://bit.ly/16yJ2JJ<br />
Kostenloses Filmstudio zum Nachbearbeiten der<br />
erstellten Videos<br />
Hardware<br />
Tablet oder Handy mit eingebauter Kamera<br />
Optional: Digitalkamera<br />
Für eine mögliche Nachbearbeitung: PC oder Notebook,<br />
Headsets<br />
Die Schüler/innen lernen<br />
• Erstellen von Stop Motion Videos,<br />
• optional: einfache Video-Nachbearbeitung,<br />
Hinweise für den Einsatz<br />
In jedem Gegenstand einsetzbar. Bei Bedarf kann man die<br />
Videos am PC/Notebook nachbearbeiten.<br />
1<br />
Vor dem eigentlichen Erstellen eines Stop Motion Videos,<br />
müssen sich alle Schüler/innen überlegen, welche Materialien<br />
für das „Drehen“ des Videos benötigt werden.<br />
Ein Stativ, Lego®-Figuren und Bausteine, ausgedruckte<br />
Hintergrundbilder, Schere, Kleber, Plastilin, Papier und<br />
Stifte bieten sich hier an.<br />
2<br />
Ob man nun mit einem Tablet/iPad oder Handy/Smartphone/iPhone<br />
arbeitet, ist egal – wichtig ist, dass man<br />
sich mit den Werkzeugen der App vertraut macht. Dazu<br />
gehören die Einstellungsmöglichkeiten bezüglich der<br />
Auflösung, die Farbeffekte, uvm. Sehr praktisch ist es, die<br />
Option einzustellen, mit der man das vorher aufgenommene<br />
Bild schwach durchscheinen sieht (im Stop Motion<br />
Maker heißt dies z.B. „onion on“).<br />
3<br />
Nach dem Aufbau des Sets können die gewünschten<br />
Momentaufnahmen geschossen werden. <strong>Das</strong> Video wird<br />
am Ende automatisch erstellt.<br />
4<br />
Nun kann das fertige Video direkt aus der App heraus per<br />
Bluetooth oder E-Mail versandt, direkt auf YouTube hochgeladen<br />
oder auf die interne Speicherkarte exportiert (je<br />
nach eingesetzter App) werden. Zustimmungserklärungen<br />
zur Veröffentlichung von Medien, auf denen andere<br />
Schüler/innen dargestellt sind, müssen vorher eingeholt<br />
werden!<br />
5<br />
Optional kannst du nun noch die erstellten Videos am<br />
PC/Notebook nachbearbeiten. So können bestimmte Teile<br />
länger gezeigt, mit Texteinblendungen ergänzt oder mit<br />
Musik hinterlegt werden. Dazu überträgt man per Bluetooth/E-Mail/USB-Kabel<br />
das Video auf den PC und öffnet<br />
es im Videoschnittprogramm Movie Maker.<br />
6<br />
Wenn alle Schüler/innen mit ihren Videos fertig sind,<br />
kann man diese vor der gesamten Klasse herzeigen.<br />
Ein selbst gebasteltes<br />
Handystativ aus der<br />
Chemiesammlung.<br />
Bildquelle: Mag. Christian Wurzer<br />
Mag. Christian Wurzer<br />
BG/BRG Mödling,<br />
Franz Keimgasse 3<br />
christian.wurzer@keimgasse.at<br />
128 cc|by|sa E-<strong>Learning</strong> <strong>1x1</strong> (Version 1.0)
Ideen für Unterrichtsszenarien …<br />
Ergebnis der 6M des<br />
BG/BRG Mödling<br />
Keimgasse<br />
Bildquelle: Mag. Christian Wurzer<br />
„Mir hat dieses kreative Projekt Spaß gemacht. Ich werde<br />
immer noch von anderen darauf angesprochen, wie toll<br />
wir das gemacht haben.“<br />
Daniel Hoblik, 6M<br />
Hinweise aus der Praxis<br />
Unbedingt ein (selbst gebasteltes) Stativ verwenden – ansonsten Verwackelungsgefahr<br />
Färbiges Bild oder einfarbige Fläche als Hintergrund verwenden<br />
Nur im Querformat filmen<br />
Der Aufbau der Sets und das Drehen der Videos dauert ... => Unterricht<br />
blocken<br />
Belichtung beachten (Schatten, Gegenlicht, gleichmäßige Ausleuchtung)<br />
– eventuell Scheinwerfer für gleichbleibende Lichtverhältnisse<br />
verwenden<br />
Je mehr Fotos gemacht werden und je geringer die Bewegungen der<br />
Objekte sind, desto flüssiger wird nachher das Video aussehen.<br />
Natürlich kann man auch eine Digitalkamera verwenden und danach<br />
mit dem Movie Maker das Video erstellen.<br />
Erfahrungsberichte<br />
Neuer Zugang, Prozesse oder<br />
Geschichten darstellen zu können<br />
Technisch einfach zu realisieren<br />
Hoher Motivationsfaktor<br />
Förderung der Kreativität<br />
Der Einstieg in das Thema kann ein fertiges Stop Motion Video von YouTube sein. Einfach nach „stop motion<br />
video“ oder „stop motion video lego“ suchen und ein zum Thema passendes Video herzeigen.<br />
Wenn du noch mehr darüber wissen möchtest, so schau doch einfach bei http://www.stopmotiontutorials.com/<br />
nach.
52<br />
MangArt<br />
Zeichnen am Handy oder Tablet<br />
4. Einsatz von Handy, Tablets, Whiteboard und Cloud-Services<br />
Kostenlose Zeichenapps für Smartphones und Tablets gibt<br />
es jede Menge. Die meisten unserer Schüler/innen haben<br />
bereits verschiedene Apps zum Zeichnen installiert. Diese<br />
im Unterricht einzusetzen und die eigenen winzigen Bilder<br />
danach auf einer Leinwand zu betrachten, motiviert und<br />
macht Spaß.<br />
Software<br />
• SketchBook Mobile Express - Android App (Freeware)<br />
• A Tiny Painter - Zeichnen und Malen für Kinder –<br />
für iPad (Freeware)<br />
• Tafel für iPhone und iPod (Freeware)<br />
• E-Mail-Programm<br />
Hardware<br />
Handy oder Tablet<br />
Beamer oder interaktives Whiteboard<br />
Renate Egger, MSc<br />
NMS St. Johann im Pongau,<br />
NMS E-<strong>Learning</strong>-Koordinatorin<br />
für Salzburg<br />
renate-egger@sbg.at<br />
Bevor man mit dem Manga beginnt, sollten sich alle<br />
Schüler/innen mit den Werkzeugen der App vertraut<br />
machen. Welche Linienarten bzw. –stärken stehen zur<br />
Verfügung? Wie verändert man die Farbe? Und welche<br />
Effekte bietet die App?<br />
3<br />
Danach werden die japanischen Comicfiguren gestaltet<br />
und als JPG oder PNG gespeichert.<br />
Die Schüler/innen lernen<br />
• Bilder zu erstellen und zu speichern,<br />
• E-Mails direkt aus einer App zu versenden,<br />
• formale Kriterien einer E-Mail richtig einzusetzen<br />
(Betreff, Anrede, ...),<br />
• konstruktive Rückmeldungen zu geben,<br />
• sachliche Bildbetrachtung.<br />
Hinweise für den Einsatz<br />
In jedem Gegenstand einsetzbar<br />
1<br />
Alle Schüler/innen öffnen die bereits installierte Zeichenapp<br />
auf einem mobilen Endgerät (Tablet oder Handy/<br />
Smartphone).<br />
2<br />
Quelle: Renate Egger<br />
4<br />
Nun kann das fertige Bild direkt aus der App per E-Mail<br />
an eine vorgegebene Adresse versendet werden. Hinweise<br />
und Erklärungen über formale Kriterien von E-Mails<br />
(Betreff, Anrede,...) können an dieser Stelle gegeben<br />
werden.<br />
5<br />
Wenn alle Schüler/innen ihre Arbeiten abgegeben haben,<br />
lässt sich schnell und einfach ein digitaler Galeriebesuch<br />
mit einem Beamer oder einem interaktiven Whiteboard<br />
gestalten.<br />
Quelle: Renate Egger<br />
6<br />
Kinder verblüfft die Wirkung ihrer winzigen Arbeit auf<br />
einer Leinwand. Und die herkömmliche Bildbetrachtung<br />
bekommt durch das große Format eine neue Dimension.<br />
130 cc|by|sa E-<strong>Learning</strong> <strong>1x1</strong> (Version 1.0)
Ideen für Unterrichtsszenarien …<br />
Videotutorials:<br />
Arbeitsergebnis einer Schülerin – 1. Klasse NMS St. Johann im Pongau<br />
Quelle: Renate Egger<br />
Zum Einstieg können Videotutorials gezeigt werden, die allgemeine Tricks des Manga-Zeichnens<br />
erklären.<br />
Augen: http://www.youtube.com/watch?v=67BjuxF0iUE<br />
Haare: http://www.youtube.com/watch?v=ppR4LqOyHSE<br />
Weitere Ideen<br />
f r den Unterricht:<br />
Zeichenapps sind in allen Gegenständen<br />
einsetzbar ...<br />
Praxishinweis:<br />
Falls die Schüler/innen noch keine App installiert haben<br />
sollten, empfiehlt es sich, Schritt für Schritt gemeinsam<br />
zu arbeiten. Gerade in niedrigeren Klassen oder für<br />
schwächere Schüler/innen eignet sich hierfür die Partner/<br />
innenarbeit sehr gut.<br />
Illustrationen jeglicher Art<br />
Bildgeschichten im Deutschunterricht<br />
Umriss von Blättern in BU<br />
Besondere Landschaftsformen in GW<br />
Entwürfe von Kleidern in Werken<br />
Sportgeräte in BSP<br />
(Fußball, Tennisschläger,..)<br />
Weiterverwendung der Bilder in einer<br />
Lernplattform (LMS.at, Moodle)<br />
...
53<br />
APP ESSENT IALS<br />
Es gibt Hunderte von Apps – aber wenn du mich fragst:<br />
<strong>Das</strong> sind die fünf wichtigsten für die Schule!<br />
4. Einsatz von Handy, Tablets, Whiteboard und Cloud-Services<br />
Software<br />
Angeführte Apps auf iOS oder Android<br />
Hardware<br />
Tablet<br />
PC als Ergänzung teilweise sinnvoll<br />
Kopfhörer, wenn mit Audio gearbeitet wird<br />
Die Schüler/innen lernen<br />
• Comics zu kreieren,<br />
• Lernkarten zu erstellen, zu teilen und anzuwenden,<br />
• Dialoge zu sprechen, aufzunehmen und mit Charakteren<br />
zu visualisieren,<br />
• kleine Screenvideos zu erstellen.<br />
Hinweise für den Einsatz<br />
Bei manchen Apps ist WLAN notwendig, um sie sinnvoll<br />
zu nutzen bzw. kollaborativ zu arbeiten.<br />
1<br />
2<br />
Im Juni 2013 gab es 900.000 Apps allein im iTunes Store<br />
und 850.000 auf Google Play. Wie soll man da noch die<br />
besten Apps und vor allem jene, die man im Unterricht<br />
einsetzen kann, finden? Viele Apps sind sehr speziell und<br />
können nur einmalig, bei einem speziellen Thema, eingesetzt<br />
werden. Aber es gibt auch solche, die man praktisch in<br />
jedem Fach verwenden kann, weil sie methodisch und nicht<br />
fachlich unterstützen und so den Unterricht bereichern.<br />
Comic Life (iOS – EUR 4,49) / Comic<br />
Strip it (Android – gratis)<br />
Mit diesem App können Schüler/<br />
innen unter Zuhilfenahme der in<br />
einem Tablet integrierten Kamera<br />
einfach Comics erstellen und selbst<br />
zu Comic-Held/innen werden.<br />
Mit Sprechblasen und Textfeldern<br />
entsteht schnell eine Handlung. Der<br />
Comic kann dann als PDF exportiert<br />
werden.<br />
MMag. a Sandra M. Paulhart-<br />
Hebenstreit, MSc<br />
Tourismusschulen Modul,<br />
Wirtschaftspädagogin<br />
sandra.paulhart@me.com<br />
Explain Everything (iOS – EUR 2,69 +<br />
Android – EUR 2,65)<br />
Für alle, die Smartboards lieben,<br />
ist dieses App bestens geeignet.<br />
Erklärungen können mithilfe von unterschiedlichsten<br />
Elementen (Bilder,<br />
Videos, Zeichnungen, Animationen<br />
etc.) erstellt und aufgezeichnet werden.<br />
Die Aufzeichnung wird als Film bereitgestellt und<br />
kann mit anderen geteilt werden.<br />
3<br />
Nearpod (iOS + Android – gratis)<br />
Mit diesem App können Schüler/<br />
innen eine Präsentation, die von der<br />
Lehrkraft oder einer anderen Person<br />
gesteuert wird, am eigenen Tablet<br />
mitschauen und interaktive Elemente<br />
(z.B. Abstimmungen, kleine Tests,<br />
Ideensammlungen,...), die in die Präsentation eingebaut<br />
sind, bearbeiten. Aktive Beteiligung am Unterricht ist so<br />
viel leichter möglich – auch für jene, die nicht so gerne<br />
sprechen.<br />
4<br />
card2brain (iOS + Android – gratis)<br />
Ein Tipp meiner Schüler/innen zum<br />
Lernen der unterschiedlichsten<br />
Inhalte ist dieses App. Gemeinsam<br />
legen sie mit dessen Hilfe Fragensammlungen<br />
an, teilen diese und<br />
lernen überall und jederzeit, wenn sie gerade ein paar<br />
Minuten Zeit haben. Bei der Erstellung der Fragensammlungen<br />
empfiehlt sich die Verwendung des PCs.<br />
5<br />
Sock Puppets (iOS – Basisversion<br />
gratis, Complete Version mit Zusatzfunktionen<br />
EUR 3,59; nicht verfügbar<br />
für Android)<br />
Schnell erstellt sind kleine Dialoge<br />
mit Sockenpuppen in diesem App.<br />
Hintergrund, Requisiten und Puppen<br />
können variiert werden. Die Puppen<br />
bewegen sich automatisch zur Aufnahme und die<br />
Stimmen werden leicht verändert. Der fertige Film kann<br />
einfach exportiert und bereitgestellt werden.<br />
132 cc|by|sa E-<strong>Learning</strong> <strong>1x1</strong> (Version 1.0)
Ideen für Unterrichtsszenarien …<br />
Dialoge mit<br />
Sock Puppets<br />
aufnehmen<br />
Bildquelle: Sandra M. Paulhart-Hebenstreit<br />
Ideen f r Unterrichtsszenarien ...<br />
COMIC LIFE<br />
Wegbeschreibungen<br />
Anleitungen für Versuche, Rezepte, Werkstücke, Zubereitungen von<br />
Getränken, Turnübungen, ...<br />
Geschichten in allen Sprachen erzählen<br />
Konfliktbeschreibung (durch Gedankenblasen und Textkommentare<br />
kommt auch Unausgesprochenes ans Licht)<br />
Historische Ereignisse nachstellen<br />
Problemstellungen zu Safer Internet als Comic aufarbeiten<br />
EXPLAIN EVERYTHING<br />
Den Lehrsatz des Pythagoras und andere Themen von den Schüler/<br />
innen audiovisuell erklären lassen und zu einem Glossar zusammenfügen.<br />
NEARPOD<br />
Als Alternative zu Powerpoint verwenden<br />
Ein kritisches Thema vorstellen und dann dazu gleich ein Stimmungsbild<br />
über eine Abstimmung einholen bzw. eigene Gedanken der<br />
Schüler/innen über offene Fragen sammeln.<br />
CARD2BRAIN<br />
Sammlungen mit Vokabeln oder Fachvokabular gemeinsam erstellen:<br />
Hier empfiehlt es sich, unter den Schüler/innen Verantwortliche<br />
für Teilbereiche der Sammlungen zu ernennen, die eine Koordinationsfunktion<br />
einnehmen.<br />
Um die Korrektheit der Einträge zu gewährleisten, können Kontrollketten<br />
eingerichtet werden: Ein/e Schüler/in ist nicht nur für eigene<br />
Einträge verantwortlich, sondern kontrolliert auch die Einträge von<br />
einer anderen Person, die festgelegt wurde.<br />
SOCK PUPPETS<br />
Konfliktmanagement: Zur Streitschlichtung können die beiden<br />
streitenden Parteien die Situationen jeweils getrennt voneinander<br />
als Dialog darstellen. Die Personen sind durch die Puppen und die<br />
Stimmveränderung anonymisiert.<br />
Tipps:<br />
WLAN ist für die Nutzung der<br />
meisten Apps notwendig!<br />
Freier Speicherplatz ist notwendig,<br />
um Comics bzw. Videos exportieren<br />
zu können.<br />
Für Nearpod gibt es eine Version<br />
für Schüler/innen und eine für<br />
Lehrer/innen. Sie unterscheiden<br />
sich dadurch, dass man vom Lehrer/innenapp<br />
aus Präsentationen<br />
steuern kann und die Ergebnisse<br />
der interaktiven Tools sieht. Schüler/innen<br />
können die Lehrer/innenversion<br />
allerdings auch nutzen<br />
und eine eigene erstellte Präsentation<br />
zeigen.<br />
Für die Erstellung der Präsentation<br />
in Nearpod ist ein Login über<br />
einen Web browser notwendig.<br />
Arbeiten die Schüler/innen<br />
alleine oder in Zweierteams, ist<br />
es ratsam, Kopfhörer zu verwenden,<br />
wenn mit Audio oder Video<br />
gearbeitet wird, damit sich die<br />
Schüler/ innengruppen nicht gegenseitig<br />
stören.
54 Augmented Reality – der Realit t einen Schritt<br />
voraus<br />
Ausgewählte Apps, die die Realität im Klassenzimmer erweitern.<br />
<strong>Das</strong> sind die fünf wichtigsten für die Schule!<br />
4. Einsatz von Handy, Tablets, Whiteboard und Cloud-Services<br />
Alles redet von der Google Brille „Google Glass“, und bald<br />
schon soll es Kontaktlinsen geben, mit denen man nicht nur<br />
schärfer sieht, sondern die auch Zusatzinfos anzeigen. Die<br />
Verschmelzung von realer Welt mit Inhalten aus der virtuellen<br />
ist keine Zukunftsmusik mehr. Zwar nehmen wir dafür<br />
wohl noch eher Smartphone und Tablet zur Hand, aber Anwendungen,<br />
die die Realität bereichern und erweitern, gibt<br />
es schon einige. Hier eine Auswahl, die sich für die eine oder<br />
andere Unterrichtsstunde eignen könnte.<br />
Software<br />
• Angeführte Apps auf iOS oder Android<br />
• Browser<br />
Hardware<br />
• Smartphone oder Tablet, PC<br />
Die Schüler/innen lernen<br />
• neue Informationskanäle durch Augmented Reality (AR)<br />
kennen,<br />
• kleine AR-Objekte selbst zu erstellen,<br />
• mit allen Sinnen,<br />
• sich räumlich zu orientieren sowie Navigationsdaten zu<br />
messen und zu interpretieren,<br />
• anhand von Navigationsdaten zu navigieren.<br />
Hinweise für den Einsatz<br />
Bei manchen Apps ist W-LAN notwendig, um sie sinnvoll<br />
zu nutzen.<br />
Es sollte genügend freier Speicher auf den Geräten zur<br />
Verfügung stehen, damit Augmented Reality gut funktioniert.<br />
1<br />
Wikitude (iOS + Android - gratis)<br />
Dieses App versorgt dich mit allerlei<br />
nützlichen Infos zu allem, was durch<br />
die Kameralinse erblickt wird. Je<br />
nachdem, welche „Welt“ du aktiviert<br />
hast, erhältst du Infos aus Wikipedia<br />
oder anderen Special Interest-Welten.<br />
Auf http://studio.wikitude.com kannst du sogar ein<br />
eigenes sogenanntes Target erstellen – z.B. ein Bild, das<br />
mit Augments wie Videos, 3D-Animationen oder HT-<br />
ML-Widgets erweitert wird.<br />
MMag. a Sandra M. Paulhart-<br />
Hebenstreit, MSc<br />
Tourismusschulen Modul,<br />
Wirtschaftspädagogin<br />
sandra.paulhart@me.com<br />
2<br />
Sky Walk (iOS – EUR 2,69 + Android EUR<br />
2,65)<br />
Zugegeben, der Einsatz dieses Apps<br />
scheint auf den ersten Blick sehr eingeschränkt.<br />
Trotzdem darf es in dieser Sammlung einfach<br />
nicht fehlen, weil es so beeindruckend gemacht ist. Hält<br />
man die Linse in den Himmel, wird das Bild mit Sternen,<br />
Sternbildern, Satelliten, der Sonnenlaufbahn und interessanten<br />
Zusatzinfos dazu überlagert.<br />
3<br />
Zooburst (iOS + Android - gratis)<br />
Für diese Anwendung brauchst du<br />
nicht einmal ein Smartphone. Sie<br />
funktioniert auch mit einem Computer<br />
mit Internetverbindung, an den eine Kamera<br />
angeschlossen ist. Zooburst erlaubt es dir und auch den<br />
Schüler/innen, selbst Storybooks mit 3D-Images, die in<br />
großer Anzahl in der Anwendung zur freien Verfügung<br />
stehen, zu erstellen. Anschließend druckt man einen<br />
sogenannten Marker aus (Symbol, das der AR-Browser<br />
über die Kamera identifizieren kann), und ein Buch mit<br />
der 3D Geschichte öffnet sich, wo immer du den Marker<br />
platzierst.<br />
4<br />
LearnAR (PC mit Kamera - gratis)<br />
Wenn du LearnAR im App Store oder<br />
auf Google Play finden möchtest,<br />
suchst du vergeblich. Starte einfach<br />
auf der Website (http://www.learnar.org) die Anwendung<br />
und schaue nach, ob bei den 10 Übungen etwas dabei ist,<br />
was für den Unterricht einsetzbar ist. Du musst lediglich<br />
die Kamera deines Computers freigeben und die Marker,<br />
die du auch auf der Website findest, ausdrucken. Mit<br />
diesen kannst du z.B. menschliche Organe in den Raum<br />
zaubern, geometrische Formen von allen Seiten betrach-<br />
134 cc|by|sa E-<strong>Learning</strong> <strong>1x1</strong> (Version 1.0)
Ideen für Unterrichtsszenarien …<br />
ten und deren Volumen berechnen, Vokabelübungen mit im<br />
Raum schwebenden Wörtern starten oder auch chemische<br />
Reaktionen von verschiedenen Elementen testen.<br />
5<br />
Theodolite (iOS – EUR 3,59) und Theodolite Droid (Android<br />
- gratis)<br />
Ein Theodolit ist ein Gerät, das in der<br />
Vermessungskunde angewendet wird.<br />
Es vereint Kompass, Neigungsmesser,<br />
Entfernungsmesser, GPS, Karten,<br />
verschiedene Berechnungen rund um<br />
die Navigation, Fährtenfinder und eine<br />
Geotag-Kamera. Mit sehr übersichtlichen,<br />
aber anspruchsvollen Overlays<br />
bestechen diese Apps und erlauben auch<br />
das direkte Versenden von Aufnahmen<br />
(Fotos und Videos) inkl. der Geo-Daten.<br />
Ideen f r<br />
Unterrichts szenarien ...<br />
WIKITUDE<br />
auf Lehrausgängen, Exkursionen, Museumsbesuchen<br />
oder dem Schulweg Informationen zur Umgebung<br />
abrufen<br />
Eigenes Target erstellen und...<br />
... Pflanzen fotografieren (Target) und mit Tags beschriften<br />
(Augmentation).<br />
... Sehenswürdigkeiten fotografieren (Target) und mit<br />
historischen Ansichten erweitern (Augmentation).<br />
... Rätsel aufgeben oder Fragen stellen und die Lösung<br />
als Augmentation hinzufügen.<br />
Halbe Bilder als Target verwenden. Die Schüler/<br />
innen sollen das Bild fertig stellen und die fertig<br />
gezeichneten Ergebnisse als Augmentation einblenden.<br />
Koordinatensysteme als Target verwenden und die<br />
Lösung als Image-Augmentation einblenden. Zusätzlich<br />
kann auch der Lösungsvorgang als Video-Augmentation<br />
ergänzt werden.<br />
Eine Vokabelliste dient als Target, die Übersetzung<br />
wird als Augmentation eingeblendet. So können<br />
Vokabeln gelernt und danach kontrolliert werden.<br />
Abb. 1:<br />
Selbst erstelltes Target auf http://studio.wikitude.com mit<br />
Foto von der Unterzeichnung des Staatsvertrags (Target). Es<br />
werden Text mit Verlinkung sowie ein Video (Augments) in<br />
der linken unteren Ecke eingeblendet.<br />
Bildquelle: Sandra M. Paulhart-Hebenstreit<br />
ZOOBURST<br />
Mit den unzähligen zur Verfügung stehenden<br />
Cliparts und 3D-Objekten kann man Geschichten<br />
erzählen, aber auch Sachverhalte darstellen und<br />
erklären. So können Märchen und Geschichten erzählt<br />
werden, oder es kann etwa erklärt werden, wie<br />
eigentlich Photovoltaik funktioniert.<br />
THEODOLITE<br />
In Outdoorprogrammen (Wandertag etc.) die unterschiedlichen<br />
Tools zur Navigation einsetzen, um den<br />
Weg zu finden.<br />
Schüler/innen erstellen selbst eine Wegbeschreibung<br />
und setzen hierzu Daten, die sie mit Theodolite<br />
messen, ein.<br />
Um Berechnungen in Mathematik durchzuführen,<br />
werden die Daten (Weiten, Längen, Winkel, Entfernungen)<br />
selbst erhoben.<br />
Abb. 1:<br />
Screenshot von http://www.learnAR.org: Demonstration<br />
einer AR-Übung über die Notebook-Kamera<br />
Bildquelle: Sandra M. Paulhart-Hebenstreit
55<br />
Augmented Reality on Paper<br />
Bestehendes Unterrichtsmaterial durch AR-Apps interaktiv gestalten<br />
4. Einsatz von Handy, Tablets, Whiteboard und Cloud-Services<br />
Diskussionen über Handyverbote an Schulen werfen<br />
Fragen auf, die durch die sinnvolle Integration technischer<br />
Geräte wie Smartphones und/oder Tablets im Unterricht<br />
beantwortet bzw. entkräftet werden könnten. Setzt man<br />
Technologien wie QR-Codes und/oder Augmented Reality<br />
im Unterricht sinnvoll ein, werden aus „langweiligen“<br />
Arbeitsblättern/Schulbuchseiten interaktive Schnittstellen<br />
zu multimedialem Zusatzmaterial.<br />
Software<br />
• http://www.layar.com<br />
• Layar-Apps für<br />
- iPhone http://bit.ly/1eA1IRB<br />
- Android http://bit.ly/1aWCd8S<br />
Hardware<br />
• iPhone, iPad oder Smartphone auf Android-Basis<br />
• PC oder Mac mit Standard-Internet-Browser<br />
• Internetverbindung<br />
Die Schüler/innen lernen<br />
• wie man Smartphones und Tablets für den Schulalltag<br />
bzw. zum Lernen einsetzen kann,<br />
• wie digitale Inhalte in analoge Printmedien mit wenigen<br />
Klicks integriert werden können.<br />
Günter Nimmerfall, MA<br />
Pädagogische Hochschule Tirol,<br />
Leiter der Servicestelle für<br />
Medien und Technologie<br />
g.nimmerfall@ph-tirol.ac.at<br />
3<br />
Integriere auf dem Arbeitsblatt das „Scan<br />
with Layar“-Logo. Bei einem Schulbuch wäre<br />
eine Integration durch kleine Aufkleber auf<br />
der jeweiligen Buchseite vorstellbar.<br />
4<br />
Melde dich auf Layar.com rechts oben mit Usernamen<br />
und Passwort an und wähle anschließend im Menü den<br />
Eintrag „GO TO CREATOR“. Nun werden die bereits erstellten<br />
bzw. noch freien Pages angezeigt.<br />
Hinweise für den Einsatz<br />
• Augmented Reality-Inhalte können mit Hilfe dieses<br />
Online-Dienstes in Kombination mit der jeweiligen App<br />
in jedem Unterrichtsgegenstand in allen Schulstufen<br />
integriert und eingesetzt werden.<br />
• Im Auftrag einer medienkompetenten Bildung kann<br />
diese Art von bildungstechnologischem Einsatz auch in<br />
„IKT-fernen“ Gegenständen wie Bildnerischer Erziehung,<br />
Deutsch und/oder Geografie forciert und vermittelt<br />
werden.<br />
1<br />
Melde dich auf der Website von Layar (http://www.layar.<br />
com) an. Eine Anfrage zwecks werbefreier Pages im Rahmen<br />
des Sponsored Pages Programms via https://www.<br />
layar.com/about/sponsored-pages/ wird empfohlen – dies<br />
wird ziemlich großzügig gehandhabt.<br />
2<br />
Erstelle ein traditionelles Arbeitsblatt, oder scanne eine<br />
(Doppel-)Seite aus dem im Unterricht verwendeten<br />
Schulbuch als jpg-, png- oder PDF-Datei.<br />
5<br />
Starte über den Button „New Campaign“ die Gestaltung<br />
eines neuen Projektes. Hier die einzelnen Felder mit der<br />
jeweiligen Information befüllen. Bei Campaign-Type kann<br />
meist Magazine beibehalten werden. Dies funktioniert<br />
sowohl bei Arbeitsblättern als auch bei Schulbuchseiten.<br />
Will man den Zugriff auf die Augmented Reality-Inhalte<br />
regional beschränken, wählt man das jeweilige Land aus,<br />
das Zugriff bekommt. Bei der Grundeinstellung „Global“<br />
besteht keine länderspezifische Beschränkung.<br />
6<br />
Die Campaign wartet nun darauf, dass sie mit Pages<br />
befüllt wird. Über die Schaltfläche „Add Pages“ kann/können<br />
nun das Arbeitsblatt bzw. die Schulbuchseite(n) als<br />
PDF-, jpg- oder png-Datei hochgeladen werden. Um sich<br />
diese Schritte bei mehrseitigen Dokumenten zu ersparen,<br />
ist auch der Upload von gezippten Dateien möglich.<br />
136 cc|by|sa E-<strong>Learning</strong> <strong>1x1</strong> (Version 1.0)
Ideen für Unterrichtsszenarien …<br />
7<br />
Nun wird die erste Seite im Bearbeitungsfenster angezeigt<br />
bzw. werden die weiteren hochgeladenen Seiten auf der<br />
linken Seite in einer Miniaturansicht dargestellt. Jede dieser<br />
Seiten kann nun mit Hilfe der Inhalte der Leiste auf der<br />
rechten Seite mit AR-Elementen erweitert werden.<br />
• Im Karteireiter „Standard“ sind Elemente nach den Kategorien<br />
Basic, Media, Social und Advanced geordnet<br />
• Der Karteireiter „Custom“ bietet die Möglichkeit, in einem<br />
Grafikprogramm eigene Buttonkreationen zu erstellen<br />
und in Layar mit Funktionen auszustatten.<br />
8<br />
In der Kategorie „Basic“ befinden sich Schaltflächen, die bei<br />
Anwahl in der jeweiligen App eine Telefonnummer anwählen,<br />
eine bestimmte App herunterladen oder eine Website,<br />
einen Webshop oder eine Mailapp mit bereits hinterlegter<br />
Mailadresse öffnen. Jeder Button lässt eine Änderung der<br />
jeweiligen Beschriftung zu. So ist eine Weiterleitung auf z.B.<br />
Wikipedia einfach zu integrieren.<br />
9<br />
Besonders interessant ist jedoch die Kategorie „Media“. Sie<br />
ermöglicht die Integration von (YouTube-)Videos auf dem<br />
Arbeitsblatt bzw. der/den Schulbuchseite(n). Weiters können<br />
Bilder (max. 10) als Diashow mit Karussell-Effekt eingebunden<br />
werden. Dabei sind zwei Varianten auswählbar: Die<br />
Standard-Version und eine anklickbare Variante, bei der die<br />
Bilder auf Websiten verlinkbar sind. Als dritter Medientyp<br />
steht die Integration von Audio-Dateien im MP3-Format zur<br />
Verfügung. Diese müssen jedoch im Vorfeld online abgelegt<br />
werden (z.B. auf Dropbox).<br />
10<br />
Wenn du gerne soziale Netzwerke in deinen Unterricht<br />
integrieren möchtest, stehen dir auch Buttons zu Facebook,<br />
Twitter sowie Pinterest in verschiedensten Formen<br />
zur Verfügung. Zudem kann die Print-Version der in Layar<br />
modifizierten Seite mit sozialen Netzwerken oder per Mail<br />
geteilt werden.<br />
11<br />
Die Integration der Elemente aus der Kategorie „Advanced“<br />
stehen vor allem HTML- bzw. Java-erfahrenen Entwickler/<br />
innen zur Verfügung und sind im Schulalltag vernachlässigbar.<br />
12<br />
Erst wenn die Seite(n) mit dem Publish-Button veröffentlicht<br />
wurde(n), kann die jeweilige Smartphone-App die Verbindung<br />
zum Server herstellen und die AR-Inhalte korrekt<br />
darstellen. Daher sollten die Schüler/innen nun auf ihren<br />
Endgeräten die Layar-App (kostenlos) installieren. Nun nur<br />
mehr die App starten, die Kamera auf das Arbeitsblatt bzw.<br />
die Schulbuchseite(n) richten und mit der App scannen.<br />
<strong>Das</strong> war’s!<br />
Print goes 3D<br />
Ein weiterer Service, der eine ähnliche Integration<br />
von AR-Inhalten in Druckwerke ermöglicht, ist der<br />
Dienst der Firma Metaio (http://www.metaio.com).<br />
Allerdings ist es dafür notwendig, die Software<br />
Creator (kostenlos) auf dem jeweiligen Rechner zu<br />
installieren. Was diese Software aber auszeichnet,<br />
ist der Umstand, dass auch 3D-Inhalte integriert<br />
werden können.<br />
Die dazugehörige kostenlose App wird für die<br />
meisten Endgeräte unter dem Namen Junaio in den<br />
verschiedenen App-Stores vertrieben.<br />
Lernen auf Achse<br />
Diese Art von Technologie im Unterrichtseinsatz<br />
eignet sich besonders gut in der Kombination mit<br />
QR-Codes bzw. interaktiven Schnitzeljagden. Die<br />
Umsetzung dieser Inhalte wurde mit Studierenden<br />
der PH Tirol in Form einer Schnitzeljagd durch das<br />
Hochschulgebäude durchgeführt, bei der beispielsweise<br />
durch den Scan des Kaffeeautomaten eine<br />
versteckte Nachricht in Form eines YouTube-Videos<br />
sichtbar wurde und zur nächsten Station führte.<br />
Ideen f r den Unterricht<br />
Der Einsatz ist in vielen Unterrichtsgegenständen<br />
vorstellbar; hier nur einige Ansätze für Ideen:<br />
Filmplakat in BE mit integriertem Trailer von You-<br />
Tube, Link auf offizielle Webpage des Filmstudios,<br />
Bilderkarussell mit Screenshots aus dem Film, ...<br />
Plakat über Berufe in D und/oder BO mit integrierten<br />
YouTube-Clips, Links auf Berufsorientierungsplattformen,<br />
Facebook-Pages, ...<br />
Umweltplakat in BU, PC, Ökologie etc. mit Links zu<br />
Umweltorganisationen, Links auf Umwelt-Dokumentationen<br />
auf YouTube, ...<br />
Demovideos auf YouTube:<br />
http://www.youtube.com/user/layarmobile<br />
Demobeispiele:<br />
https://www.layar.com/augmented-reality/inspiration/
56<br />
Interaktive Whiteboards k nnen mehr<br />
… etwa deinen Vortrag unterstützen ...<br />
4. Einsatz von Handy, Tablets, Whiteboard und Cloud-Services<br />
<strong>Das</strong> Ende der Kreidezeit? In immer mehr Klassen wird die<br />
traditionelle Kreidetafel durch ein interaktives Whiteboard<br />
(IWB) ersetzt; eine elektronische Tafel, die an einen Computer<br />
angeschlossen ist. Am Beispiel des Themas „Vulkanismus“<br />
wird gezeigt, wie ein interaktives Whiteboard deinen Vortrag<br />
unterstützen und das erarbeitende Lernen mit multimedialen<br />
Elementen bereichern kann.<br />
Software<br />
• Interaktive Whiteboard-Software<br />
• Lernplattform oder Website<br />
Hardware<br />
Computer mit Internetzugang<br />
Interaktives Whiteboard (digitales Whiteboard, elektronische<br />
Tafel, eTafel, eBoard)<br />
Die Schüler/innen lernen<br />
• ein interaktives Whiteboard als Bereicherung für das<br />
erarbeitende Lernen kennen.<br />
Andrea Prock, MA<br />
E-<strong>Learning</strong>-Koordination,<br />
NMS Tirol<br />
a.prock@tsn.at<br />
Hinweise für den Einsatz<br />
Für die Verwendung eines interaktiven Whiteboards (kurz<br />
IWB) bedarf es einer Software, die auf dem verwendeten<br />
Computer installiert werden muss.<br />
<strong>Das</strong> Beispiel wurde mit der Software ActivInspire erstellt.<br />
1<br />
Anschauliche Einführung in die Thematik:<br />
Zeige am interaktiven Whiteboard ein Impulsvideo (mit<br />
Ton) vom Ausbruch des Vulkans Ätna im Jahr 2000.<br />
http://bit.ly/16MjvNv<br />
2<br />
Brainstorming am Bildschirmfoto:<br />
Ein Bildschirmfoto (Screenshot – Taste „Drucken“) aus<br />
dem Video, das du bereits im Vorfeld oder während des<br />
Abspielens speicherst, wird auf der Mitte des Whiteboards<br />
platziert. Einzelne Schüler/innen schreiben der<br />
Reihe nach mit dem Stift der interaktiven Tafel alle wichtigen<br />
Begriffe zum Vulkanismus, die im Film vorgekommen<br />
sind, direkt auf das Tafelbild (s. Abb. 1). Diese Begriffe<br />
können als eigenständiges Objekt behandelt und auf der<br />
Oberfläche der Tafel bewegt und somit richtig zugeordnet<br />
werden.<br />
Quelle: Andrea Prock<br />
3<br />
Visualisierung durch eine Grafik:<br />
Blättere auf die nächste Seite (das nächste Flipchart) auf<br />
dem Whiteboard, und zeige dort eine Grafik mit dem<br />
Querschnitt durch einen aktiven Vulkan, die du vorbereitet<br />
hast (entweder selbst gezeichnet oder aus dem<br />
Internet unter Berücksichtigung der CC-Lizenz geladen).<br />
4<br />
Überprüfung von Wissen:<br />
Auf dem nächsten Flipchart werden nun wichtige Begriffe<br />
zum Vulkanismus am unteren Bildrand der interaktiven<br />
Tafel eingeblendet. Die Aufgabe für die Schüler/<br />
innen besteht darin, die Begriffe an der Tafel der Reihe<br />
nach durch Anklicken und Ziehen an die richtige Stelle zu<br />
verschieben (s. Abb. 2).<br />
5<br />
Tafelbild zur Sicherung ins Netz hochladen:<br />
<strong>Das</strong> fertige ergänzte Tafelbild wird als Bilddatei gespeichert<br />
und zur Dokumentation auf die Lernplattform<br />
hochgeladen.<br />
Didaktischer Hinweis:<br />
Elektronische Tafelbilder können nicht nur zur Vorbereitung<br />
des Unterrichts verwendet werden, sondern auch<br />
zur Nachbereitung für Schülerinnen und Schüler.<br />
138 cc|by|sa E-<strong>Learning</strong> <strong>1x1</strong> (Version 1.0)
Ideen für Unterrichtsszenarien …<br />
Mehrwert / Vorteile<br />
Vor- und Nachbereitung des Unterrichts<br />
(Nachvollziehbarkeit des Unterrichtsgeschehens)<br />
Multimediales und multisensorisches Arbeiten<br />
(bisher genutzte Medien wie etwa Overhead-Projektor,<br />
DVD-Player, Radio oder MP3-Player werden durch ein<br />
Gerät ersetzt)<br />
Aktive Einbindung der Beteiligten<br />
Ansprechen mehrerer Sinne<br />
Möglichkeit der Visualisierung<br />
Entwickelndes Lernen möglich – gemeinsames<br />
Erarbeiten von Lösungsstrategien<br />
Wiederholtes Abspielen etwa von Anleitungen<br />
Aktives Bearbeiten unterschiedlicher Materialien<br />
Verwendung bestehender digitaler Unterrichtsmaterialien<br />
Direkter Zugriff auf Lernplattformen/Internet<br />
Nutzen von Social Software<br />
Schnelles Konvertieren von Tafelbildern in Arbeitsblätter<br />
Tafelbilder online zur Verfügung stellen<br />
(z.B. auf Lernplattform)<br />
Möglichkeit, bestehende digitale Unterrichtsmaterialien<br />
einzubetten<br />
Attraktivität und dadurch Motivation bei den<br />
Schüler/innen<br />
Quelle: Andrea Prock<br />
<strong>Das</strong> gilt es zu bedenken:<br />
Hohes Maß an Sicherheit im Umgang ist gefragt<br />
Hohes Maß an Einarbeitungs- und Übungszeit<br />
ist notwendig<br />
Technische Voraussetzung (Kabel, Ton, Funktion<br />
des Stiftes …) muss lückenlos gegeben sein<br />
Möglichkeit der Höhenverstellung sollte gegeben<br />
sein<br />
Kritikpunkte/Nachteile:<br />
Risiko der Verstärkung eines Frontalunterrichts<br />
Risiko des reinen Konsumierens<br />
Hohe Kosten<br />
Einsatzm glichkeiten im Unterricht:<br />
Neben der eigenen Tafelsoftware können auch andere Programme wie etwa Präsentations-, Text-,<br />
Mal- und Tabellenkalkulationsprogramme verwendet werden<br />
Multimediale Inhalte zeigen (z.B. Videos, Animationen, Simulationen)<br />
Bilder und Screenshots (Bildschirmfotos aus anderen Programmen oder Webseiten)<br />
kommentieren und beschriften<br />
Informationen einblenden (z.B. Vorhand, Spotlight, eigene Abdeckungen)<br />
Lösungen markieren (Markerfunktion, Ebenen ein- und ausblenden)<br />
Als Präsentationsmedium ohne Einbindung der Schüler/innen nutzen – wie einen Beamer<br />
(Achtung vor Frontalunterricht)<br />
Tafelbilder beschreiben, verschieben, drehen oder verdecken<br />
Interaktive Übungen: Zuordnungsübungen, Lückentexte<br />
Rückblick auf die vorhergehende Stunde – Einblenden des Tafelbildes<br />
Dynamische Tafelbilder erstellen, die verändert werden können, etwa durch interaktive<br />
Geometrieprogramme (z.B. GeoGebra)<br />
Variable Aufgabenstellungen nutzen, z.B. Zufallszahlen erzeugen<br />
Als (Online-)Taschenrechner verwenden<br />
Interaktives Whiteboard im Unterricht – Entscheidungshilfen: http://bit.ly/1bhmOnr
57 Interaktive Whiteboards k nnen mehr 2<br />
Interaktive Übungen zur Aktivierung der Schüler/innen<br />
4. Einsatz von Handy, Tablets, Whiteboard und Cloud-Services<br />
Interaktive Tafeln sind seit einigen Jahren der neue Hype.<br />
Immer mehr Schulen ersetzen die herkömmliche Kreidetafel<br />
und den Overhead-Projektor durch Whiteboards, mit denen<br />
Tafelbilder, Arbeitsblätter und interaktive Übungen generiert<br />
werden können. Als eine Möglichkeit zur Aktivierung<br />
der Schüler/innen wird in diesem Rezept gezeigt, was<br />
Kochen mit Bruchrechnen zu tun hat.<br />
Software<br />
• Interaktive Whiteboard-Software<br />
• Lernplattform oder Website<br />
Hardware<br />
• Computer mit Internetzugang<br />
• Interaktives Whiteboard (digitales Whiteboard,<br />
elektronische Tafel, eTafel, eBoard)<br />
Die Schüler/innen lernen<br />
• interaktive Übungen zur Aktivierung kennen.<br />
Andrea Prock, MA<br />
E-<strong>Learning</strong>-Koordination, NMS Tirol<br />
a.prock@tsn.at<br />
2<br />
Online-Übung zum Erweitern von Bruchzahlen:<br />
Öffne anschließend auf dem Whiteboard folgende Website<br />
von Geogebra: http://geogebra.org/book/at/st6/<br />
Dort zeigst du an einem Beispiel, wie Brüche erweitert<br />
werden. Ergänze die Erweiterungszahl. Stelle dafür die<br />
Schieberegler „Nenner“, „Zähler“ und „Erweiterungszahl“<br />
richtig ein. Weitere Beispiele werden von Schüler/innen<br />
am Whiteboard vorgezeigt und erklärt.<br />
Hinweise für den Einsatz<br />
<strong>Das</strong> Beispiel wurde mit der Software ActivInspire erstellt.<br />
Es eignet sich für die 6. Schulstufe in Mathematik zum<br />
Thema „Grundlagen Bruchrechnen“.<br />
1<br />
Anschauliche Einführung in die Thematik:<br />
Zeige am interaktiven Whiteboard den Videoclip „Grundlagen<br />
Bruchzahlen“, in dem sehr anschaulich und<br />
originell gezeigt wird, was Bruchzahlen mit dem Thema<br />
Kochen zu tun haben.<br />
Bildquelle: http://www.br.de/grips/faecher/grips-mathe/03-grundlagen-bruchzahlen-gasthof102.html<br />
Bildquelle: geogebra.org/book/at/st6/<br />
3<br />
Zu zweit am Whiteboard:<br />
Du zeichnest eine große Blume auf das Whiteboard und<br />
fügst in der Mitte ein Bild hinzu (s. Abb.), das einen Bruchteil<br />
darstellt. Mit welchen Brüchen kann die Abbildung in<br />
der Mitte der Blüte dargestellt werden? In ein Blütenblatt<br />
schreibst du eine mögliche Bruchzahl. Wie schnell können<br />
nun die übrigen Blütenblätter mit passenden Bruchzahlen<br />
von Schüler/innen<br />
gefüllt werden<br />
(Doppelbenutzer<br />
mit zwei Stiften)?<br />
Ziehe die passenden<br />
Brüche auf die<br />
Blütenblätter.<br />
Bildquelle: Andrea Prock<br />
140 cc|by|sa E-<strong>Learning</strong> <strong>1x1</strong> (Version 1.0)
Ideen für Unterrichtsszenarien …<br />
4<br />
Kompetenzorientiertes Rechnen mit „Blütenaufgaben“:<br />
Jede/r Schüler/in soll im Anschluss daran eine eigene<br />
Blütenaufgabe im Heft mit unterschiedlichen Brüchen<br />
erstellen. Die Anzahl der Blütenblätter kann beliebig erweitert<br />
werden.<br />
Hinweis:<br />
Diese Aufgabe kann<br />
auch an Tablets mit<br />
Stiftein gabe gelöst<br />
werden.<br />
Bildquelle: Andrea Prock<br />
Didaktisches Potenzial:<br />
Interaktive Unterrichtseinheiten und Tafelbilder<br />
öffnen und weiterbearbeiten (z.B. Zuordnungsübungen)<br />
Grafiken, Bilder, Animationen, Videos, Audiodateien<br />
verwenden bzw. einfügen<br />
Kreativmethoden (z.B. MindMapping, Brainstorming<br />
oder kreatives Schreiben) einsetzen<br />
Texte hervorheben und kommentieren<br />
Aufgaben gemeinsam lösen<br />
Gruppenarbeit durchführen<br />
Begriffe kategorisieren<br />
Digitale Schulbücher einsetzen<br />
Tafelbilder speichern und drucken<br />
Tafelbild (Screenshot) auf Lernplattform zur Dokumentation<br />
hochladen<br />
Schüler/innenarbeiten präsentieren<br />
Unterrichtsmaterialien (Vorbereitungen, Arbeitsergebnisse)<br />
verwalten bzw. wiederverwenden<br />
Tafelsoftware/Tools verwenden (z.B. Spotlight, Mathematik-Tools,<br />
Kamera)<br />
Ebenen ein- oder ausblenden<br />
Tipps:<br />
1. Verwende das interaktive Whiteboard am Beginn<br />
wie eine normale Tafel („Weniger ist mehr“).<br />
2. Nutze Farben und Grafiken (Ressourcenpaket).<br />
3. Bereite den Unterrichtseinstieg zu Hause vor.<br />
4. Nutze die Tools (z.B. Mathematik-Tools) in der Software.<br />
5. Achte darauf, dass Impulsvideos nicht länger als<br />
5 Minuten dauern.<br />
6. Verwende auch fertiges Unterrichts-material<br />
(z.B. Promethean Planet).<br />
7. Verlinke zu Websites und Dateien (z.B. zu digitalen<br />
Schulbüchern).<br />
8. Nutze Screenshots (Fotos mit Kameratool).<br />
9. Speichere Bildschirmaufzeichnungen und Tafelbilder<br />
auf der Lernplattform.<br />
10. Bediene Toolbars, Menüs etc. ausschließlich selbst<br />
(Gefahr, dass Einstellungen verstellt werden).<br />
R tsel: Wie lautet die L sung?<br />
Weitere Aktivierungsbeispiele:<br />
Fehlersuche: Was gehört nicht dazu?<br />
Welche der Aussagen ist nicht richtig?<br />
Bildquelle: Andrea Prock<br />
UNTERRICHTSMATERIAL UND IDEEN FÜR DEN EIN-<br />
SATZ INTERAKTIVER WHITEBOARD FLIPCHARTS<br />
(Promethean Activboard): http://www1.prometheanplanet.com/de/<br />
(Registrierung notwendig!)<br />
Bildquelle: Andrea Prock
5. WorldWideWeb:<br />
Recherchieren, kommunizieren, publizieren<br />
142 cc|by|sa E-<strong>Learning</strong> <strong>1x1</strong> (Version 1.0)
58 Suchen und Finden im Netz: Google Tricks<br />
Klügere Suche – bessere Ergebnisse<br />
Suchmaschinen werden immer userfreundlicher.<br />
Und wenn die User dann so freundlich sind, den<br />
Suchmaschinen in ihrer „Semantik“ entgegenzukommen,<br />
dann werden die Ergebnisse noch besser.<br />
Dieser Beitrag stellt sechs konkrete und im Alltag<br />
höchst brauchbare Tipps vor, wie die Suche über das<br />
Eintippen einzelner Wörter hinaus perfektioniert und<br />
verfeinert werden kann.<br />
59 Internetrecherche für blinde Schüler/innen<br />
Was hat Louis Braille erfunden?<br />
Blinde Menschen nutzen spezielle Hilfsmittel und<br />
Strategien, um digitale Medien zu verwenden. Die<br />
Kenntnis einiger Tastaturbefehle des Screenreaders<br />
für den verwendeten Internetbrowser ist für blinde<br />
Schüler/innen besonders wichtig. Dieser Beitrag<br />
führt anhand eines konkreten Beispiels in die Bedienung<br />
einer Suchmaschine ein.<br />
60 Erfolgreich online recherchieren<br />
Bei Suchmaschinen gilt: <strong>Das</strong> Ganze ist<br />
mehr als die Summe seiner Teile!<br />
„Frag Google!“ ist nicht in allen Fällen der Weg zum<br />
optimalen Ergebnis – man muss auch Alternativen<br />
zu diesem Giganten kennen! Dieser Beitrag stellt<br />
Spezialisten vor, die man insbesondere im Bildungsbereich<br />
kennen und nützen können sollte. Darüber<br />
hinaus ist dies ein Anlass, über Chancen und Grenzen<br />
von Google nachzudenken.<br />
61 Top oder Schrott?<br />
Bewertung von Internetquellen und glaubwürdige<br />
Quellen durchsuchen<br />
<strong>Das</strong> große Wissensthema des 21. Jahrhunderts ist<br />
weniger das Finden, sondern vielmehr das Bewerten<br />
und Einordnen von Informationen. Grundregeln für<br />
das Erlernen und Einüben dieser Kompetenz vermittelt<br />
dieser Beitrag. Must know!<br />
62 Sag, was du denkst!<br />
Bloggen mit Jimdo<br />
Die uralte Kulturtechnik des Tagebuchschreibens hat<br />
mit dem Internet einen neuen Namen gefunden:<br />
„Bloggen“. Wo immer das Prinzip Tagebuchschreiben<br />
– und zwar für eine bestimmte Öffentlichkeit!<br />
– didaktisch (oder persönlich) Sinn macht, empfiehlt<br />
sich das Führen eines Blogs. Verschiedenste,<br />
auch kostenlose Software macht das Tun technisch<br />
einfach. Konkret liefert dieser Beitrag ein Beispiel mit<br />
der Software Jimdo.<br />
63 Multimediainhalt – wo bist du?<br />
Bilder, Musik und Videos und CC-Lizenz<br />
finden<br />
Den Amazonas multimedial darstellen und dabei<br />
nicht (urheberrechtlich geschützte Inhalte) stehlen?<br />
Geht ganz einfach! Wie, zeigt dieser Beitrag. Und:<br />
Nicht aufs Zitieren vergessen!<br />
64 Frag die Maus und andere Sachgeschichten<br />
Spezielle Angebote für Schulen – kann man<br />
die Klassiker brauchen?<br />
Statt Google: Frag die Maus! Oder Planet Schule.<br />
Oder BR alpha, um drei Klassiker genannt zu haben.<br />
Diese Quellen für deutschsprachige und extrem<br />
qualitätsvoll produzierte Videos sollte man einfach<br />
kennen, nützen, weitersagen. Ah ja: und genießen!<br />
65 Social Bookmarkers einsetzen<br />
Hyperlinks<br />
Zusätzlich zu Google: Die Weisheit der vielen! Man<br />
ist beim Suchen, Finden und Empfehlen im Netz<br />
nicht alleine. Sogenannte Social Bookmarking-Services<br />
ermöglichen das Sammeln, Finden und Weiterempfehlen<br />
von Links in Communities und unabhängig<br />
von spezifischen Endgeräten. Der Beitrag führt<br />
konkret in eines der bekanntesten Social-Bookmarking-Services,<br />
nämlich delicious, ein.<br />
E-<strong>Learning</strong> <strong>1x1</strong> (Version 1.0)<br />
cc|by|sa 143
58<br />
Suchen und Finden im Netz: Google Tricks<br />
Klügere Suche – bessere Ergebnisse<br />
5. WorldWideWeb: Recherchieren, kommunizieren, publizieren<br />
„Why create content?“ lautet eines der Prinzipien der<br />
Senior Instructional Designerin bei Google Inc., Sarah Carr.<br />
<strong>Das</strong> klingt natürlich etwas keck, wenn eine Repräsentantin<br />
eines Weltkonzerns wie Google sagt: „Bevor wir Content<br />
selber schreiben, schauen wir lieber nach, ob es das, was wir<br />
suchen, nicht schon gibt.“ Umgekehrt: Was sonst erwartet<br />
man von einer Suchmaschine? Und das können wir auch!<br />
Software<br />
• Jeder Web-Browser (je nach Sprache: google.at,<br />
google.com, google.de, google.ch, google.co.uk,<br />
google.es, google.it, google.fr)<br />
Hardware<br />
Jedes internetfähige Gerät<br />
Die Schüler/innen lernen<br />
• mit Köpfchen gezielt zu suchen!<br />
Hinweise für den Einsatz<br />
Auf jedes Thema und jeden Gegenstand anwendbar<br />
1. Suche „Genaues Zitat“<br />
Was macht Google?<br />
Sucht die Wörter zwischen den Anführungszeichen in<br />
genau dieser Reihenfolge.<br />
Was muss ich ins Suchfeld tippen?<br />
„<strong>Das</strong> Zitat, das ich suche“, z.B.: „Lernen und nicht denken<br />
ist unnütz“<br />
Was bekomme ich auf den Bildschirm?<br />
Alle Ergebnisse mit dem gesuchten Zitat<br />
2. Suche nach Information in einem<br />
bestimmten Dateiformat<br />
Was macht Google?<br />
Sucht nach einem Begriff in einem Dateityp, den ich eingebe;<br />
z.B.: ich suche nach Informationen über „Tsunami“<br />
in einer Word-, PowerPoint-, PDF-Datei, etc.<br />
Was muss ich ins Suchfeld tippen?<br />
Tsunami filetype:doc für Word<br />
Tsunami filetype:ppt für PowerPoint<br />
Tsunami filetype:pdf für Portable Document Format, etc.<br />
Was bekomme ich auf den Bildschirm?<br />
Dateien des gesuchten Formats zum Thema des Suchbegriffs<br />
Mag. Walter Steinkogler<br />
BG für Berufstätige Salzburg,<br />
E-<strong>Learning</strong> Koordinator für<br />
eLC, eLSA und KidZ in Salzburg<br />
walter.steinkogler@schule.at<br />
3. Suche Definition von Begriff/Abkürzung<br />
Was macht Google?<br />
Google sucht Definitionen von Begriffen und Abkürzungen.<br />
Was muss ich ins Suchfeld tippen?<br />
definiere:tsunami<br />
(Englisch) define:ZIP<br />
Was bekomme ich auf den Bildschirm?<br />
Kurze Definitionen guter Qualität<br />
4. Suche „intitle“/„allintitle“<br />
Was macht Google?<br />
Google sucht meinen Suchbegriff im Titel einer Website.<br />
Was muss ich ins Suchfeld tippen?<br />
intitle:Newton (bei einem Begriff)<br />
allintitle:Newton Gravitation (mehrere Begriffe)<br />
Was bekomme ich auf den Bildschirm?<br />
Alle Websites, die Newton, bzw. Newton UND Gravitation<br />
im Titel führen<br />
5. Suche inurl/allinurl<br />
Was macht Google?<br />
Google sucht meinen Begriff/meine Begriffe in der Internetadresse<br />
einer Website<br />
Was muss ich ins Suchfeld tippen?<br />
inurl:salzburg<br />
allinurl:salzburg wandern<br />
Was bekomme ich auf den Bildschirm?<br />
Alle Webadressen, die Salzburg, bzw. Salzburg UND Wandern<br />
aufweisen<br />
6. Suche durch „Vorhersage“ und Frage<br />
Was macht Google?<br />
Google vervollständigt den Satz, in dem die Fakten stehen<br />
sollen, die ich nicht weiß.<br />
Was muss ich ins Suchfeld tippen?<br />
„Shakespeare wurde geboren“<br />
„der Eiffelturm ist hoch“<br />
„Wie heißt Elton John wirklich?“<br />
Was bekomme ich auf den Bildschirm?<br />
Texte, in denen ich die gewünschten Fakten finde<br />
144 cc|by|sa E-<strong>Learning</strong> <strong>1x1</strong> (Version 1.0)
Quelle: Walter Steinkogler<br />
Wer suchet, der findet ...<br />
Alles über die Google-Suche: http://www.google.com/intl/de/insidesearch/<br />
Erweiterte Google-Suche: http://www.google.at/advanced_search<br />
Google: Die verfeinerte Suche: http://www.drweb.de/magazin/google-die-verfeinerte-suche/<br />
Google Search Syntax: http://bit.ly/1aoiWfR<br />
Suchen und Finden im Internet: http://bit.ly/1fCoI1l<br />
... und das k nnen nicht nur die Sch ler/innen!<br />
Es ist immer wieder überraschend, wie einfach sich Suchergebnisse optimieren lassen. Schülerinnen und Schülern<br />
ist nach dieser Lektion immer klar, dass du die geklaute Hausübung mindestens so rasch findest wie sie selber.<br />
Ideen f r Unterrichtsszenarien ...<br />
Wie heißen diese Künstler/innen wirklich? (Anleitung für eine Übung<br />
unter http://bit.ly/1bbPr5b)<br />
Die Schüler/innen suchen ein Bild in einer weltberühmten Galerie<br />
(Uffizien, Tate Gallery, Museum of Modern Art, etc.). Sie laden dieses<br />
herunter, binden es in eine Word-Datei ein und beschreiben dieses Bild<br />
in zehn Sätzen.<br />
„Bridge Disasters“: Die Schüler/innen suchen in Gruppenarbeit Informationen<br />
über den Einsturz einer großen Brücke auf dieser Welt. Sie<br />
recherchieren die Fakten und berichten einer anderen Gruppe (in der<br />
Fremdsprache) darüber.<br />
Die Schüler/innen recherchieren zum neuesten Kinofilm auf der International<br />
Movie Database (auf Deutsch, Englisch, Spanisch, etc.)<br />
(http://www.imdb.com/) und schreiben einen Flyer für eine Vorführung<br />
in der Schule.<br />
Tipps:<br />
Suche in Datenbanken<br />
http://bit.ly/19z9mpi<br />
Suche in Webverzeichnissen und<br />
Katalogen<br />
http://bit.ly/18prth9<br />
Suche mit Meta-Suchmaschinen<br />
http://bit.ly/16qyd2o
59<br />
Internetrecherche f r blinde Sch ler/innen<br />
Was hat Louis Braille erfunden?<br />
5. WorldWideWeb: Recherchieren, kommunizieren, publizieren<br />
Blinde Menschen nutzen spezielle Hilfsmittel und Strategien,<br />
um digitale Medien zu verwenden. Der Einsatz von<br />
Tastaturbefehlen des Betriebssystems und der Anwendungssoftware<br />
ist der Schlüssel zu schnellem Arbeiten<br />
und zum Erfolg. Die Nutzung des Internets ähnelt in manchen<br />
Bereichen nicht der Bedienung üblicher Anwender/<br />
innensoftware, da der Screenreader einen Großteil der<br />
Arbeit des Browsers übernimmt – nämlich die Interpretation<br />
des hereinkommenden Datenstroms und dessen<br />
Aufbereitung für Braillezeile und Sprachausgabe.<br />
Software<br />
Ist die Spezialausstattung für blinde Schüler/innen<br />
(Screenreader-Software und Braillezeile) vorhanden, können<br />
Internet-Browser genutzt werden, um Zugang zum<br />
Internet zu haben. Wie gut ein Browser nutzbar ist, hängt<br />
davon ab, wie gut der Screenreader angepasst werden<br />
kann. Unter Windows sind Internet Explorer und Firefox<br />
sehr gut einsetzbar.<br />
Die Schüler/innen lernen<br />
• über Louis Braille Recherchen anzustellen.<br />
Hinweise für den Einsatz<br />
Die Kenntnis einiger Tastaturbefehle des Screenreaders<br />
für den verwendeten Internetbrowser ist für blinde<br />
Schüler/innen wichtig. Die Browser selbst verfügen über<br />
wenige Tastaturbefehle (z.B. TAB-Taste zum Springen<br />
von Link zu Link). Da für die rasche Navigation auf der<br />
Web site vom Screenreader Buchstaben vergeben werden,<br />
muss unterschieden werden, ob man sich in einem Eingabefeld<br />
befindet und eingegebene Buchstaben als Text<br />
ausgegeben werden oder ob sie zur Navigation dienen<br />
(z.B. „h“ als Sprung zur nächsten Überschrift). Für die<br />
folgenden Schritte wird angenommen, dass der Internet<br />
Explorer geöffnet ist.<br />
Mag. Erich Schmid<br />
Bundes-Blindenerziehungsinstitut<br />
Wien, Lehrer für IT<br />
erich.schmid@bbi.at<br />
1.<br />
Google aufrufen, indem per Windows-Tastenkombination<br />
STRG+O das Eingabefenster geöffnet wird. Zum Öffnen<br />
der Seite www.google.at eingeben und die ENTER-Taste<br />
drücken.<br />
2.<br />
Der Fokus steht im Suchfeld. Je nach verwendetem<br />
Screenreader kann der Suchbegriff sofort eingegeben<br />
werden oder es muss der Formularmodus zunächst durch<br />
die ENTER-Taste geöffnet werden. Man gibt „Louis Braille“<br />
ein und drückt ENTER.<br />
3.<br />
Je nach Einstellung des Screenreaders werden über die<br />
Sprachausgabe Angaben zur Struktur der Ergebnisseite<br />
gemacht. Je nach Erfahrung des Schülers/der Schülerin<br />
kann die Seite nun von oben bis unten mit Hilfe von<br />
Tastaturbefehlen gelesen werden oder es kann beispielsweise<br />
mit der Taste „h“ so lange von Überschrift zu<br />
Überschrift gesprungen werden, bis „Suchergebnisse“<br />
erscheint.<br />
4.<br />
Durch nochmaliges Drücken von „h“ springt der Fokus zur<br />
Überschrift des ersten Suchergebnisses, die zugleich ein<br />
Link ist. Die Sprachausgabe teilt sowohl mit, dass es sich<br />
um eine Überschrift handelt, als auch, dass die Überschrift<br />
ein Link ist. Mit ENTER wird der Link aufgerufen.<br />
5.<br />
Nun wird die neue Seite gelesen und dort kann hoffentlich<br />
die Recherche abgeschlossen werden.<br />
146 cc|by|sa E-<strong>Learning</strong> <strong>1x1</strong> (Version 1.0)
Bildquelle: Erich Schmid<br />
Smartphones erlauben heute bereits das Suchen über Sprach-Eingabe. Um Ergebnisse gut nutzen<br />
zu können, ist es von Vorteil, wenn das Smartphone mit einer Braillezeile verbunden ist, damit<br />
die Schreibung selten vorkommender Wörter erfasst werden kann. Nicht alle Internetseiten sind<br />
accessible (für den Screenreader zugänglich) und manche sind zwar accessible, aber nicht besonders<br />
gut usable (nutzbar).<br />
Barrierefreiheit:<br />
Auf Grund von Gesetzen müssen zumindest Websites öffentlicher<br />
Stellen barrierefrei zugänglich sein. Die Regeln hierfür sind<br />
in den Richtlinien des World Wide Web Consortium festgelegt:<br />
www.w3.org/Translations/WCAG20-de/<br />
Bundes-Behindertengleichstellungsgesetz<br />
§ 6 Abs. 5<br />
Barrierefreiheit von Systemen der Informationsverarbeitung:<br />
http://bit.ly/OncrVh<br />
Tipp:<br />
Da es auf Websites viele verschiedene<br />
Elemente gibt, die unterschiedlich zu<br />
bedienen sind, ist der Einsatz eines Kopfhörers<br />
für die Sprachausgabe parallel zur<br />
Braillezeile zu empfehlen.
60 Erfolgreich online recherchieren<br />
Bei Suchmaschinen gilt: <strong>Das</strong> Ganze ist mehr als die Summe seiner Teile!<br />
5. WorldWideWeb: Recherchieren, kommunizieren, publizieren<br />
Wie schnell werden wir dazu verleitet, unsere Internetrecherchen<br />
dem Suchmaschinengiganten Google anzuvertrauen.<br />
Durch immer ausgefeiltere Suchalgorithmen wird<br />
die Trefferquote immer höher; die nahtlose Integration der<br />
Suchmaschine in die Adressleiste des Browsers macht diese<br />
für uns stets präsent. Und doch ist Google nicht der Weisheit<br />
letzter Schluss... Für spezielle Suchanfragen lohnt der<br />
Mag. Stephan Waba, M.A.<br />
Gesamtkoordination des<br />
Bundes zentrums Virtuelle PH,<br />
Einsatz spezieller Suchwerkzeuge. Ein paar davon lernst Lehrer/innenaus- und -fortbildner<br />
du in diesem Beitrag kennen.<br />
stephan.waba@virtuelle-ph.at<br />
Software<br />
• Diverse Suchmaschinen und Wissensdatenbanken im<br />
Internet<br />
Hardware<br />
Notebook oder Desktopcomputer, aber auch mobile Endgeräte<br />
wie Smartphone oder Tablet<br />
Die Schüler/innen lernen<br />
• für ihre jeweiligen Einsatzszenarien das richtige Recherchetool<br />
zu verwenden,<br />
• ihre Suchanfragen zu optimieren, um zu den richtigen<br />
Ergebnissen zu kommen,<br />
• von der Internetrecherche anderer Nutzer/innen zu<br />
profitieren und bereits Gefundenes selbst zu nutzen.<br />
Frag Finn: Genau die richtige Suchmaschine für<br />
Kinder<br />
http://www.fragfinn.de/kinderliste.html ist Teil der<br />
deutschen Initiative „Ein Netz für Kinder“ und will einen<br />
für Kinder sicheren Raum für die Internet-Recherche<br />
bieten. In diesem können sich Kinder frei bewegen, ohne<br />
auf für sie ungeeignete Inhalte zu stoßen. Kindgerechte<br />
Websites werden auf einer laufend aktualisierten Positivliste<br />
(einer so genannten „Whitelist“) vermerkt und so<br />
durchsuchbar gemacht. Jede Internetsite, die in die Liste<br />
aufgenommen wird, muss bestimmte, von Expert/innen<br />
entwickelte, Kriterien erfüllen.<br />
Alternativen zu „Frag Finn“ wären<br />
http://www.blinde-kuh.de/ oder<br />
http://www.helles-koepfchen.de/.<br />
Ixquick:<br />
Suchen ja… aber unter Rücksichtnahme auf<br />
den Datenschutz<br />
Google ist eine beliebte Suchmaschine, die mit einer<br />
Vielzahl an Funktionen so ziemlich alles bietet, was<br />
Internetnutzer/innen im Alltag brauchen. Jedoch hat dies<br />
auch seinen Preis: Google sammelt rund um die Nutzung<br />
seiner Plattform eine Vielzahl an Daten. Zudem fasst<br />
Google die eigenen Suchanfragen zu einem Profil zusammen.<br />
Dies alles dient unter anderem dazu, Suchanfragen<br />
noch effizienter und schneller zu bearbeiten. Manche<br />
Nutzer/innen haben dabei aber kein gutes Gefühl. Eine<br />
Alternative sind Suchmaschinen wie https://ixquick.com/,<br />
die versprechen, keinerlei Daten ihrer Verwender/innen<br />
aufzuzeichnen: weder die IP-Adresse des/der Suchenden,<br />
noch die Bezeichnung des genutzten Internetbrowsers<br />
oder die eigentliche Suchanfrage. Der Zugriff auf die Seite<br />
findet dank SSL-Protokoll verschlüsselt statt.<br />
Wolfram Alpha: Immer die richtige Antwort<br />
liefert die semantische Suchmaschine<br />
Suchmaschinen wie Google oder Bing arbeiten vor allem<br />
mit den Textbausteinen und Stichwörtern, die sie auf<br />
diversen Internetseiten finden, um auf eine Suchanfrage<br />
passende Treffer zu liefern. Je mehr der Inhalt der Website<br />
mit der Suchanfrage übereinzustimmen scheint, desto<br />
höher erscheint sie in der Trefferliste. Im Gegensatz dazu<br />
versuchen semantische Suchmaschinen wie<br />
http://www.wolframalpha.com/, inhaltliche Antworten<br />
auf Suchanfragen zu finden. Diese werden in Form von<br />
Daten, Grafiken oder Bildern geliefert. Dies bedeutet<br />
allerdings, dass nur Fragen beantwortet werden können,<br />
für die eine exakte Antwort möglich ist: Umlaufbahnen<br />
von Planeten, historische Wetterdaten oder physikalische<br />
Berechnungen.<br />
148 cc|by|sa E-<strong>Learning</strong> <strong>1x1</strong> (Version 1.0)
In Delicious wird nicht nur angezeigt, was so alles gefunden wurde, sondern vor allem, wer darauf gestoßen ist …<br />
Bildquelle: Stephan Waba<br />
Creative C ommons: Suche nach<br />
frei nutzbaren Mediendateien<br />
Die „Creative Commons“-Lizenzen erlauben es, dass<br />
Kreative unkompliziert Nutzungsrechte an ihren Werken<br />
gewähren können. Auf der Website der gemeinnützigen<br />
Organisation findet sich eine eigene Suche, die verschiedene<br />
Websites nach Werken durchforstet, die unter einer<br />
solchen CC-Lizenz stehen. Nach Eingabe des Suchbegriffs<br />
kann man sich für eine von 13 Plattformen entscheiden,<br />
auf der nach dem gewünschten Begriff und unter Rücksichtnahme<br />
auf eine bestimmte CC-Lizenz gesucht wird:<br />
http://search.creativecommons.org/. Auch unter<br />
http://bilder.tibs.at/ findest du freie Bilder für deinen<br />
Unterricht.<br />
Google Scholar: Wissenschaftliche<br />
Publikationen unter der Lupe<br />
Mit Google Scholar kann vor allem nach wissenschaftlichen<br />
Dokumenten recherchiert werden.<br />
Damit steht ein Teil des so genannten „Deep Web“,<br />
der nur durch Registrierung und Anmeldung zugänglichen<br />
kostenpflichtigen Publikationen von<br />
Verlagen, für die Suchmaschine zur Verfügung. Als<br />
Treffer werden Textauszüge oder bibliographische<br />
Nachweise sowie ein Link zum Ursprungsort des Dokuments<br />
angezeigt. Kostenlose Dokumente können<br />
vielfach direkt aus der Liste an Ergebnissen heraus<br />
heruntergeladen werden:<br />
http://scholar.google.at.<br />
Gemeinsam recherchieren: Auf Delicious wird es richtig “sozial“:<br />
Delicious (http://delicious.com) dient zum Abspeichern und Wieder-Aufrufen von persönlichen Favoriten oder Lesezeichen<br />
zu Internetseiten. Da diese nicht nur lokal im Internetbrowser, sondern über ein Benutzer/innenkonto<br />
bei Delicious gespeichert sind, können sie nach dem Login von jedem Computer aus aufgerufen werden. Delicious<br />
kann aber noch mehr: Es ist ein so genannter „Social Bookmarking“-Dienst. <strong>Das</strong> bedeutet, nicht nur die eigenen<br />
Favoriten spielen eine Rolle, sondern auch die anderer Nutzer/innen: Interessante Links können miteinander<br />
ausgetauscht werden oder man kann Nutzer/innen „abonnieren“, deren Links man interessant findet. So kann<br />
mit der Zeit ein regelrechtes Netzwerk an Usern mit ähnlichen Interessen entstehen, die in ständigem Austausch<br />
stehen. Im Schulkontext spielt das „Taggen“, also das Beschlagworten der Links, eine große Rolle. Aussagekräftig<br />
getaggte Links werden Schüler/innen z.B. über eine Lernplattform zur Verfügung gestellt und bieten eine stets<br />
aktuelle Sammlung an interessanten Lerninhalten.<br />
Eine alternative „Social Bookmarking“ Community ist http://linkarena.com/.
61<br />
Top oder Schrott?<br />
Bewertung von Internetquellen und glaubwürdige Quellen durchsuchen<br />
5. WorldWideWeb: Recherchieren, kommunizieren, publizieren<br />
Im Internet überbieten sich manche Expert/innen in<br />
ihrem Pessimismus, wie viel Prozent der Inhalte im<br />
Web „Schrott“ seien. Egal ob 90% oder 95%, wir suchen<br />
Qualität und hier sind ein paar Kriterien, die uns helfen<br />
sollen, Websites und ihre Inhalte richtig einzuschätzen.<br />
Software<br />
• Jeder Web-Browser und jede Suchmaschine<br />
Hardware<br />
Jedes internetfähige Gerät<br />
Die Schüler/innen lernen<br />
• Inhalte und Internetquellen auf Ihre Qualität hin einzuschätzen.<br />
Hinweise für den Einsatz<br />
Auf jedes Thema und jeden Gegenstand anwendbar<br />
Mag. Walter Steinkogler<br />
BG für Berufstätige Salzburg,<br />
E-<strong>Learning</strong> Koordinator für<br />
eLC, eLSA und KidZ in Salzburg<br />
walter.steinkogler@schule.at<br />
auch seriöse Printmedien wie DIE ZEIT, der Standard, die<br />
NZZ, die Süddeutsche, etc.<br />
4. Wie können wir solche Quellen gezielt<br />
durchsuchen?<br />
Wir schreiben die Internetadresse, die wir durchsuchen<br />
wollen, mit dem gesuchten Begriff (Mozart) und dem<br />
Parameter „site:“ in das Suchfenster von Google, Bing<br />
oder Yahoo.<br />
z.B.: ORF: „mozart site:orf.at“<br />
BBC: „Mozart site:bbc.co.uk“<br />
Wikipedia: „Mozart site:de.wikipedia.org“<br />
1. Erster Eindruck – Schreibung und Sprache<br />
Sind auf einer Website viele Schreib- und Tippfehler<br />
sowie sprachliche Mängel festzustellen, so ist Vorsicht<br />
angebracht. Sind die Inhalte so falsch wie die Schreibung?<br />
Ist die Recherche so schludrig wie der sprachliche<br />
Ausdruck?<br />
2. Wer betreibt diese Website?<br />
Die Internetadresse – kurz: URL (=Uniform Resource Locator)<br />
– erlaubt (zumeist) wichtige Rückschlüsse auf den<br />
Standort des Servers, auf dem die Information oder das<br />
Dokument liegt. Die Endung des Servernamens enthält<br />
z.B. eine Landeskennung wie „.at“ für Österreich, „.ch“<br />
für die Schweiz. Von Firmen (Endungen: „.com“ bzw. „.co.<br />
uk“) kann man sich andere Informationen erwarten als<br />
von einer regierungsnahen Einrichtung (Endung: „.gov“<br />
bzw. „.gv.at“). Wertvolle Informationen liefern auch nicht<br />
kommerzielle, nicht regierungsnahe Organisationen bzw.<br />
NGOs („.org“ bzw. „.or.at“).<br />
3. Verlässlichkeit<br />
Zumindest tendenziell kann man sich von einem Server<br />
von Bildungsinstitutionen („.edu“ bzw. „.ac.at“) und<br />
öffentlichen Einrichtungen zuverlässigere Ergebnisse<br />
erwarten als von privaten Websites. Zu verlässlichen<br />
Quellen zählen auch öffentlich-rechtliche Fernsehstationen<br />
wie der ORF, ZDF, ARD, Arte, 3Sat, PBS, BBC, etc., aber<br />
5. Suche an Bildungseinrichtungen<br />
Im ACOnet (Austrian Academic Computer Network)<br />
finden sich österreichische Universitäten und andere<br />
Bildungsinstitutionen, die sich mit dem Parameter „ac.at“<br />
durchsuchen lassen.<br />
z.B.: „Mozart site:ac.at“<br />
Universitäten in GB: „Mozart site:ac.uk“<br />
6. Suche an Bildungseinrichtungen im<br />
englischsprachigen Raum: „site:edu“<br />
z.B.: „Shakespeare site:edu“<br />
7. Kritische Fragen im Überblick:<br />
• Wer ist der Betreiber/die Betreiberin der Website?<br />
(Siehe Impressum)<br />
• Gibt es einen Verfasser/eine Verfasserin der Inhalte?<br />
• Wie aktuell sind die angebotenen Inhalte?<br />
• Ist eine Zielgruppe der Website erkennbar?<br />
• Wie steht es um das sprachliche Niveau der Website?<br />
• Funktionieren die vorhandenen Links, oder führen sie<br />
ins Leere?<br />
• Werden Quellen angegeben?<br />
• Kann man Kommentare hinterlassen und Kritik äußern?<br />
• Ist erkennbar, welchem Zweck die Website dient?<br />
(Werbung, Verkauf, etc.)<br />
• Überzeugt die Website, oder bleibt ein ungutes Gefühl?<br />
150 cc|by|sa E-<strong>Learning</strong> <strong>1x1</strong> (Version 1.0)
„Elgoog.im“ – hier geht es zu den schrägsten Tricks in Google<br />
Bildquelle: Walter Steinkogler<br />
Suchen im Internet: http://www.netzmafia.de/skripten/suchen/index.html<br />
Surfen im Internet: http://www.magic-point.net/suche/internetrecherche/internetrecherche.html<br />
Medienkompetenz –<br />
viel mehr als nur Klicken<br />
Web- oder Medienkompetenz ist mehr als nur das Verständnis<br />
für den technisch-funktionalen Umgang mit den immer wieder<br />
Neuen Medien. Es bedeutet u.a., Inhalte und deren Quellen kritisch<br />
hinterfragen sowie wertvolle und glaubwürdige Ressourcen<br />
erkennen und nutzen zu können.<br />
Ideen und Materialien<br />
f r den Unterricht<br />
Medienkompetenz: Websites bewerten – Unterrichtseinheit<br />
(Arbeitsblätter, Rechercheaufträge)<br />
http://www.lehrerfreund.de/schule/1s/3966<br />
„Wie finde ich, was ich suche?“<br />
Zusatzmodul 8: Suchmaschinen kompetent nutzen. (PDF)<br />
Arbeitsblätter ab S. 46ff. http://bit.ly/16tyGkq<br />
Modul 4: Internetrecherche:<br />
http://www.lehrer-online.de/833904.php<br />
Recherche mit Suchmaschinen:<br />
http://www.lehrer-online.de/suchoperatoren.php<br />
Tipps:<br />
Google Easter Eggs – Lustige Tricks in<br />
Google<br />
http://youtu.be/sOFP2rCkc3E<br />
Top 17 Coolest Google Search Eastereggs<br />
(in English)<br />
http://youtu.be/_-tUr0UvD44<br />
elgoog = google verkehrt rum<br />
Quelle: Walter Steinkogler<br />
Die Zahl derer, die durch zu viele Informationen nicht mehr informiert sind, wächst.<br />
Rudolf Augstein (1923-2002), früherer Herausgeber des Wochenmagazins Spiegel.
62<br />
Sag, was du denkst!<br />
Bloggen mit Jimdo<br />
5. WorldWideWeb: Recherchieren, kommunizieren, publizieren<br />
Ein Blog kann mit einem öffentlichen Tagebuch verglichen<br />
werden, das im Internet geführt wird. Inhalte können Texte,<br />
Bilder oder Videos sein. Und es ist cool und einfach! Vor<br />
allem, wenn man sich nur auf das Verfassen der Beiträge<br />
konzentrieren muss und alles andere wie von selbst geschieht.<br />
Versuch mal Jimdo, eine Gratis-Plattform, auf der<br />
mit wenigen Klicks ein Blog eingerichtet werden kann, der<br />
noch dazu toll aussieht...<br />
Software<br />
Internet Browser<br />
Hardware<br />
• PC, Tablet oder Smartphone (wobei bei längeren Beiträgen<br />
mit mehr Text die Eingabe über das Smartphone<br />
beschwerlich sein kann)<br />
• Internetverbindung<br />
Die Schüler/innen lernen<br />
• Texte zu einem Thema zu verfassen,<br />
• Bilder oder Videos zu kommentieren,<br />
• ihre Meinung zu vertreten und zu artikulieren.<br />
Hinweise für den Einsatz<br />
Die Schüler/innen sollten schon erfahren haben, was eine<br />
CC-Lizenz ist, und das Thema Copyright sollte thematisiert<br />
worden sein.<br />
1 BLOG ANLEGEN<br />
Du hast beschlossen, mit einer Klasse einen Blog zum<br />
Thema Nachhaltigkeit zu führen. Bevor du den Schüler/<br />
innen die Idee des Bloggens vorstellst, richte den Blog auf<br />
http://www.jimdo.com ein. Lege dazu einen Zugang an.<br />
MMag. a Sandra M. Paulhart-<br />
Hebenstreit, MSc,<br />
Tourismusschulen Modul,<br />
Wirtschaftspädagogin<br />
sandra.paulhart@me.com<br />
5 EINFÜHRUNG – WAS IST EIN BLOG?<br />
Bereite zur Einführung in das Blog-Projekt einige Beispiele<br />
von Blogs vor, die du den Schüler/innen zeigst. Es gibt<br />
in vielen Online-Tageszeitungen Blogs oder auch private<br />
Blogger, die regelmäßig posten. Wähle die Beispiele<br />
entsprechend dem Alter der Schüler/innen und eventuell<br />
auch abgestimmt auf die Thematik, die du mit dem Blog<br />
bearbeiten möchtest, aus.<br />
6 VORSTELLUNG – UNSER BLOG<br />
Stelle den Schüler/innen anschließend die Jimdo-Seite<br />
vor, die du angelegt hast. Zeige ihnen live, wie man<br />
einen neuen Beitrag hinzufügt. Dazu musst du auch die<br />
Zugangsdaten bekanntgeben.<br />
7 DER ARBEITSAUFTRAG ZUM BLOGGEN<br />
Jeder Schüler und jede Schülerin soll in einem von dir vorgegebenen<br />
Zeitraum einen Beitrag posten. Dieser Beitrag<br />
soll entweder ein Tipp sein, wie man sich nachhaltiger<br />
im täglichen Leben verhalten kann oder Gedanken zum<br />
Thema Nachhaltigkeit beinhalten. Es empfiehlt sich, anzugeben,<br />
wie lange die Beiträge mindestens sein sollen.<br />
Weise auch darauf hin, dass die Beiträge öffentlich sind<br />
und von anderen (Lehrer/innen, Eltern, anderen Schüler/<br />
innen) gelesen werden können.<br />
2 ZUGANGSDATEN WÄHLEN<br />
Der Blog wird von der gesamten Klasse geführt. Es empfiehlt<br />
sich, vorher eine E-Mailadresse für die Klasse anzulegen<br />
(z.B. auf Gmail), da eine solche angegeben werden<br />
muss. Der gewählte Accountname und das Passwort<br />
werden der ganzen Klasse bekanntgegeben.<br />
3 BLOG GESTALTEN<br />
Schau dir nun das Video zum Einrichten eines Blogs an,<br />
das von Jimdo bereitgestellt wird (http://hilfe.jimdo.com/<br />
blog/), und setze die einzelnen Schritte um.<br />
8 KOMMENTIEREN UND BEURTEILUNG<br />
Zeige den Schüler/innen, wie sie die Beiträge der anderen<br />
kommentieren können. Kommuniziere klar, wie die<br />
Beurteilung der Beiträge erfolgt. Du kannst selbst entscheiden,<br />
welche Kriterien es gibt und ein Punkteschema<br />
entwerfen oder den Blog in dein individuelles Beurteilungsschema<br />
einbinden.<br />
9 DEN BLOG ÖFFENTLICH BEKANNT MACHEN<br />
Kommuniziere den Link zum Blog, und gib ihn an entsprechende<br />
Personengruppen weiter.<br />
4 MUSTEREINTRAG<br />
Lege eventuell einen ersten Eintrag als Muster an, an dem<br />
sich die Schüler/innen orientieren können.<br />
152 cc|by|sa E-<strong>Learning</strong> <strong>1x1</strong> (Version 1.0)
Weitere Hinweise ...<br />
Beispiel eines Jimdo-Blogs<br />
Bildquelle: Sandra M. Paulhart-Hebenstreit<br />
Ideen f r den Einsatz von Blogs ...<br />
BÜCHERWURM-BLOG: Schüler/innen verfassen Rezensionen zu<br />
Büchern, die sie gelesen haben. Andere Schüler/innen können<br />
durch Kommentare zustimmen oder widersprechen.<br />
SPORTLER/INNEN-BLOG: Ein Blog eignet sich auch hervorragend,<br />
um Trainingsaufzeichnungen zu führen. Hier können<br />
z.B. die Trainingszeiten, Dauer, Art der Übungen, Ergebnisse<br />
etc. festgehalten werden. Andere Schüler/innen können ihre<br />
Trainingsdaten vergleichen, in einem Kommentar verlinken und<br />
gegenseitig Erfahrungen austauschen. Trainer/innen können<br />
Tipps zur Optimierung geben und in Kommentaren motivieren.<br />
PRAXIS-BLOG: Werden Erfahrungen aus Schnupperwochen oder<br />
-tagen während der Zeit der Berufsorientierung dokumentiert,<br />
können Schüler/innen eigene Erlebnisse reflektieren und teilen,<br />
aber auch jene anderer nachlesen und so ein umfassenderes<br />
Bild über mögliche Berufswege gewinnen. Praxispartner/innen<br />
und auch die Lehrperson erhalten auf diesem Weg Feedback<br />
und lernen den Blickwinkel der Schüler/innen kennen.<br />
FORTSETZUNG FOLGT-BLOG: Gib 5 oder mehr Stichworte vor. Ein<br />
Schüler oder eine Schülerin beginnt, im Blog eine Geschichte zu<br />
schreiben. Diese Geschichte wird jeden Tag von einer anderen<br />
Schülerin oder einem anderen Schüler fortgesetzt. Von der Autorin<br />
oder dem Autor des Vortags werden wieder 5 Schlagworte<br />
vorgegeben, die es bei der Fortsetzung zu verarbeiten gilt.<br />
PROJEKT-BLOG: Ein Teil des Projektteams wird damit betraut,<br />
die Fortschritte, Erfahrungen und Ergebnisse eines Projekts<br />
regelmäßig zu bloggen. Texte, Filme und Videos können hier<br />
eingesetzt werden.<br />
Du kannst die optische Gestaltung<br />
der Seite entweder selbst übernehmen<br />
oder an einen Schüler oder eine<br />
Schülerin übertragen.<br />
Bestimme einen Projektleiter oder<br />
eine Projektleiterin. Eine Person sollte<br />
sich für das Projekt verantwortlich<br />
zeigen und eventuelle gemeinsame<br />
„Spielregeln“ mit der Klasse festlegen.<br />
Er oder sie ist dann auch dafür<br />
verantwortlich, dass diese Regeln<br />
eingehalten werden.<br />
Schüler/innen können auch eine<br />
eigene Seite auf Jimdo anlegen, um<br />
einen eigenen Blog, in dem sie ganz<br />
alleine schreiben, zu führen.<br />
Tipps:<br />
Hast du Bedenken bezüglich Rechtschreibung<br />
oder der Qualität von<br />
Beiträgen der Schüler/innen, und<br />
möchtest du vor der Veröffentlichung<br />
gerne einen Blick auf diese werfen? Ein<br />
Beitrag kann auch zuerst als Entwurf<br />
gespeichert werden.<br />
Wenn alle mit denselben Zugangsdaten<br />
einsteigen, weiß man nicht,<br />
welcher Schüler oder welche Schülerin<br />
einen Beitrag verfasst hat. Deshalb sollten<br />
alle Autoren und Autorinnen ihre<br />
Namen unter ihrem Beitrag vermerken.<br />
Was macht einen Blog<br />
so besonders?<br />
Blogs sind ÖFFENTLICH. <strong>Das</strong> kann motivierend<br />
wirken und dazu führen, dass die Beiträge mit<br />
größerer Sorgfalt geschrieben werden. Andererseits<br />
können dadurch auch Hemmungen entstehen.<br />
Sei aufmerksam, und gehe auf Bedenken<br />
deiner Schüler/innen ein.
63<br />
Multimediainhalt – wo bist du?<br />
Bilder, Musik und Videos unter CC-Lizenz finden<br />
5. WorldWideWeb: Recherchieren, kommunizieren, publizieren<br />
Ein Bild sagt mehr als 1000 Worte, Musik erzeugt Stimmung,<br />
Videos können Inhalte oft viel besser transportieren<br />
als Text! Aber woher nehmen, wenn nicht stehlen? Am<br />
Beispiel eines kleinen Projekts erfährst du, wie man – ohne<br />
zum Dieb/zur Diebin zu werden – tolle multimediale Inhalte<br />
für eigene Projekte finden kann, die man verwenden<br />
darf.<br />
Software<br />
Internet Browser<br />
Hardware<br />
PC<br />
Die Schüler/innen lernen<br />
• wo sie CC-Bilder, -Musik und –Videos finden können,<br />
• wie sie herausfinden, welche CC-Lizenz diese haben,<br />
• wie sie bei Verwendung der Inhalte die Lizenzen berücksichtigen.<br />
Hinweise für den Einsatz<br />
Die Schüler/innen sollten vorher idealerweise schon<br />
wissen, was eine CC-Lizenz ist, und das Thema Copyright<br />
sollte thematisiert worden sein (siehe Nr. 23).<br />
1.<br />
Du arbeitest mit den Schüler/innen an einem Projekt<br />
über den Amazonas. Es soll eine Präsentation mit Videos,<br />
Bildern und auch Klangbildern erstellt werden. Es gibt<br />
viele Quellen für Musik, Bilder oder Videos, die unter<br />
Creative Commons stehen. Um nicht unzählige Links für<br />
die Suche nach solchen Inhalten anführen zu müssen,<br />
empfiehlt es sich, die Schüler/innen auf dieser Seite starten<br />
zu lassen: http://search.creativecommons.org.<br />
MMag. a Sandra M. Paulhart-<br />
Hebenstreit, MSc,<br />
Tourismusschulen Modul,<br />
Wirtschaftspädagogin<br />
sandra.paulhart@me.com<br />
Oben rechts beim Suchfeld kann man einstellen, nach<br />
welcher Art CC-Lizenz man sucht. Für den Gebrauch in<br />
der Schule wählen wir:<br />
Bildquelle: http://search.creativecommons.org<br />
2.<br />
Zuerst suchen wir nach einem Video über den Amazonas.<br />
Wir klicken auf den Button mit dem Link zu YouTube<br />
und geben in das Suchfeld den Suchbegriff „Amazonas<br />
Doku“ ein. Wir sehen nun die gewohnten Suchergebnisse,<br />
allerdings mit einem Creative Commons-Filter. <strong>Das</strong> heißt,<br />
es werden nur Videos angezeigt, die unter CC-BY Lizenz<br />
stehen. Diese Videos können übrigens auch über den<br />
YouTube Video-Editor (http://www.youtube.com/editor)<br />
gleich online zusammengeschnitten werden. Dazu muss<br />
man sich allerdings auf YouTube einloggen.<br />
3.<br />
Wir suchen nun Fotos über den Amazonas, die zum<br />
Film passen. Wieder von der CC-Suchseite ausgehend,<br />
klicken wir auf den Flickr-Button und geben unseren<br />
Suchbegriff „Amazonas Natur“ ein. Klickt man in der<br />
Ergebnisübersicht auf das gewünschte Bild, wird dieses<br />
vergrößert. Wenn du das Foto mit der rechten Maustaste<br />
anklickst, werden die Lizenz und die verfügbaren Größen<br />
angezeigt. Die gewünschte Größe einfach anklicken und<br />
man kommt direkt zum Foto, wo es auch einen Link zum<br />
Download gibt.<br />
Bildquelle: http://search.creativecommons.org<br />
4.<br />
Wir möchten nun noch Musik mit Amazonasklängen suchen.<br />
Wieder von der CC-Suchseite ausgehend, klicken wir<br />
auf SoundCloud und geben als Suchbegriff „Amazonas“<br />
ein. Die schon gefilterten Suchergebnisse können nun<br />
noch verdichtet werden. Klickt man im Menü links auf<br />
„Sounds“, werden nur Musik und Geräusche angezeigt.<br />
Obwohl auch hier ein Filter aktiviert ist, werden auch<br />
Ergebnisse angezeigt, die man nicht downloaden kann.<br />
Allerdings sieht man dies auf den ersten Blick. Mit einem<br />
Klick auf den Link speichert man die Datei lokal ab.<br />
154 cc|by|sa E-<strong>Learning</strong> <strong>1x1</strong> (Version 1.0)
Bildquelle: Flickr.com, CC BY-NC-SA 2.0, „Rio Negro is Blue“ by Anton Power<br />
Bildquelle: Flickr.com, CC BY-NC-SA 2.0, „Amazonas Frog“ by Thomas TPunkt<br />
Wie komme ich meiner Verpf lichtung nach, die Quelle zu nennen:<br />
VIDEO: Bei jedem YouTube-Video, das auf der Grundlage von Creative Commons-Material erstellt<br />
wurde, werden unterhalb des Video-Players im Bereich „Info“ automatisch die Titel der Quellvideos<br />
angezeigt, man muss sich also nicht um weitere Quellenangaben kümmern. Schneidest du das Video<br />
zusammen, kannst du die Quelle beim Editieren einblenden oder im Nachspann erwähnen.<br />
BILDER: Die Bildquelle muss unterhalb des Bilds angegeben werden. Manche Fotograf/innen schreiben<br />
diese Daten auch gleich ins Bild hinein. Sind diese nicht vollständig, sollten die fehlenden Infos<br />
unterhalb ergänzt werden.<br />
AUDIO: Verwendet man einen CC-Titel in einem Film, kann der Titel und der/die Interpret/in im<br />
Nachspann angegeben werden. Bei einem Podcast kann – wenn man ein MP3 erstellt – in den Metadaten<br />
beim Abspeichern als MP3 der Musiktitel und Interpret/in angegeben werden. Man kann<br />
diese Informationen aber auch im Beitrag selbst nennen.<br />
... Erfahrungsberichte, ...<br />
Copyrightbestimmungen einzuhalten und z.B. eine Bildquelle<br />
korrekt anzugeben ist mühsam – für viele Schüler/innen sogar<br />
ZU mühsam. Zeig deinen Schüler/innen vielleicht einmal auf<br />
kommerziellen Seiten (z.B. http://www.gettyimages.com, http://<br />
www.freeplaymusic.com), was Bilder und Musik kosten, wenn<br />
man sie kaufen muss. Vielleicht fällt es ihnen dann leichter, die<br />
Quellenangaben zu machen.<br />
Ideen f r Unterrichtsszenarien ...<br />
Erstellen Schüler/innen selbst Videos, Podcasts oder Fotos, lass<br />
die Schüler/innen selbst eine CC-Lizenz auswählen, mit der<br />
sie ihre Werke versehen, bzw. einen Preis für die Verwendung<br />
festlegen.<br />
Tipps:<br />
CC-Musik kann man auch einfach in<br />
einer Suchmaschine mit dem Suchbegriff<br />
„royalty free music“, „GEMA-freie<br />
Musik“ (Deutschland) oder einfach<br />
„free music“ finden.<br />
Fotos sollten so abgespeichert werden,<br />
dass Urheber/in und Quelle aus dem<br />
Dateinamen ersichtlich sind ( z.B. „Flikr_byAntonPower_Rio_Negro_I_Blue.<br />
jpg“)<br />
Achtung! „Lizenzfrei“ heißt bei Bildern<br />
nicht, dass sie gratis sind! Auch hier<br />
muss man bezahlen, wenn man die Bilder<br />
verwenden möchte, hat aber in der<br />
Verwendung keine Einschränkungen<br />
wie bei lizenzpflichtigen Bildern.
64 Frag die Maus und andere Sachgeschichten<br />
(Spezielle Angebote für Schulen – kann man die Klassiker brauchen?)<br />
5. WorldWideWeb: Recherchieren, kommunizieren, publizieren<br />
Öffentlich rechtliche Sender haben einen Bildungsauftrag<br />
und bieten interessante Angebote für Lehrer/innen und<br />
Schüler/innen. An dieser Stelle werden drei ausgewählte<br />
Seiten vorgestellt.<br />
Software<br />
Internetbrowser (Mozilla Firefox, Internet Explorer, ...)<br />
Hardware<br />
PC, Laptop, Handy, Tablet, ...<br />
Die Schüler/innen lernen<br />
• brauchbare Schulangebote der öffentlich/rechtlichen<br />
Sender kennen.<br />
Hinweise für den Einsatz<br />
Es finden sich Filme, Arbeitsblätter, Animationen u.v.m. –<br />
geeignet für alle Fächer und Schulstufen.<br />
1 Planet Schule<br />
Bildquelle: http://www.planet-schule.de<br />
Die Sender SWR und WDR bieten<br />
über die Website „Planet Schule“<br />
(http://www.planet-schule.de)<br />
downloadbare Filme, Modelle und<br />
Animationen, interaktive Lernspiele, Materialen und<br />
didaktische Hinweise für den Unterricht an – Suchfunktion<br />
natürlich inklusive! Bei den Filmen, die in Sequenzen<br />
angeboten werden, empfiehlt es sich, auch das Filmskript<br />
zu speichern, denn dort ist der genaue Inhalt des Filmes<br />
zu finden.<br />
Marlis Schedler, MSc<br />
PH Vorarlberg, Institutsleiterin<br />
E-<strong>Learning</strong> Beauftragte<br />
marlis.schedler@ph-vorarlberg.ac.at<br />
Bildquelle: Screenshot http://www.planet-schule.de<br />
2 Frag die Maus<br />
Bildquelle: http://www.wdrmaus.de<br />
Dieses Portal richtet sich an jüngere<br />
Schüler/innen – jedes Kind kennt die<br />
Sachgeschichten mit der Maus, bei der<br />
Alltagsdinge und Fragen sehr einfach erklärt<br />
werden. Jede Woche entschlüsseln<br />
die Mausmacher/innen kleine und große<br />
Geheimnisse. Diese spannenden Geschichten kann man<br />
sich hier (http://www.wdrmaus.de/sachgeschichten/filme.<br />
php5) anschauen!"<br />
Auf diesem Portal findest du auch einige bekannte<br />
Sendungen, die von Planet Schule auf lehrplanrelevante<br />
Themen untersucht, zusammengefasst und mit zusätzlichen<br />
Materialien erweitert werden: Meilensteine<br />
der Naturwissenschaft und Technik, Quarks & Co, Flirt<br />
English, total phänomenal, Kopfball, ...<br />
Besonders empfehlenswert ist die Rubrik „Multimedia“<br />
– dahinter verbergen sich interaktive Animationen, die<br />
Spaß machen, aber bei denen der Lerneffekt auch nicht<br />
zu kurz kommt. Bevor du das „Labor“ betreten darfst,<br />
musst du die Gefahrenhinweise genau lesen und einige<br />
Fragen beantworten. Es gibt dann einen konkreten Auftrag<br />
und „beliebigem Durchklicken“ ist vorgebeugt.<br />
Bildquelle: Screenshot http://www.wdrmaus.de<br />
3 Grips<br />
<strong>Das</strong> interessanteste Angebot des Bayerischen Fernsehens<br />
ist GRIPS (http://www.br.de/grips) von BR alpha für Mathe,<br />
Deutsch und Englisch. Jede Lektion, die auch übers<br />
Inhaltsverzeichnis aufgerufen werden kann, zeigt einen<br />
Film, an den eine konkrete Fragestellung, die sich die jugendlichen<br />
Darsteller/innen stellen, anknüpft. Dann folgt<br />
die Erklärung mit Skizzen und weiteren Fragestellungen.<br />
156 cc|by|sa E-<strong>Learning</strong> <strong>1x1</strong> (Version 1.0)
Wenn du den Film stoppst, kannst du die Frage lösen, beim<br />
Weiterspielen des Videos deine Antwort kontrollieren. Oder<br />
es gibt eine Lücke, in die du das Ergebnis eintragen kannst.<br />
Am unteren Rand kannst du den Film nach Belieben anhalten<br />
oder einzelne Sequenzen auswählen, wenn du zum<br />
Beispiel noch einmal die Quizfragen bearbeiten möchtest:<br />
Bildquelle: Screenshot http://www.br.de/grips<br />
Ideen f r<br />
Unterrichtsszenarien<br />
EINBINDUNG IN EINE LERNPLATTFORM:<br />
Die Inhalte des Schulfernsehens lassen sich gut in eine<br />
Lernplattform einbinden. So können die Schüler/innen<br />
Inhalte noch einmal wiederholen oder zum Beispiel in<br />
offenen Unterrichtsphasen selber erarbeiten.<br />
Filme und ergänzende Materialien:<br />
Die Übungen oder Arbeitsblätter sind eine weitere<br />
Möglichkeit, die Themen genau zu bearbeiten. Die<br />
kurzen Filme stehen im Netz zur Verfügung, sind über<br />
Suchfunktionen gut zu finden und können bei Bedarf<br />
meistens heruntergeladen werden.<br />
KURZE FILMAUSSCHNITTE:<br />
Wenn ein paar Computer in der Klasse oder am Gang<br />
stehen, können Inhalte nachgeschaut werden oder<br />
die Lehrperson zeigt Filmausschnitte ohne großen<br />
Aufwand im Rahmen des Unterrichtsgeschehens.<br />
SELBST EIN LERNVIDEO ERSTELLEN:<br />
Die Videos können die Schüler/innen auch dazu animieren,<br />
selbst Inhalte als Video darzustellen – Lernen<br />
durch Lehren. Sie werden sich sehr intensiv mit dem<br />
Thema beschäftigen, weil sie sich ja nicht blamieren<br />
möchten. Und sie werden diskutieren, argumentieren<br />
und Schlüsse ziehen. Was wollen wir mehr?<br />
INTERNETRECHERCHE:<br />
Auch eine Internetrecherche bietet sich an: Quizfragen<br />
zu einem bestimmten Thema werden gestellt, die<br />
Antworten dazu finden sich in der entsprechenden<br />
Themen-Rubrik bei Planet Schule. Die Eingrenzung der<br />
Recherche auf eine „gute“ Quelle bietet sich gerade<br />
bei jüngeren Kindern an, damit sie nicht in den Weiten<br />
des Internets verloren gehen.<br />
WIEDERHOLEN UND NACHHOLEN:<br />
Gerade Grips eignet sich sehr gut, um Inhalte, die<br />
nicht verstanden wurden, noch einmal über einen<br />
anderen Zugang (praktisch, anwendungsorientiert<br />
und jugendgerecht) erarbeiten zu können. Und wenn<br />
es zu schnell geht? Einfach Filmsequenz stoppen –<br />
überlegen, rechnen, nachschauen – und weiter! Oder<br />
noch einmal von vorne. Ist auch nicht peinlich – sieht<br />
ja keiner. In der Schule wäre das schon schwieriger ...
65<br />
Social Bookmarkers einsetzen<br />
Hyperlinks<br />
5. WorldWideWeb: Recherchieren, kommunizieren, publizieren<br />
Es gibt viele tolle Websites, die man in der Unterrichtsvorbereitung<br />
und -durchführung gut einsetzen kann. Wie findet<br />
man die richtige Website zur richtigen Zeit einfach und<br />
rasch? Wo soll man die Adressen notieren, damit man auf<br />
sie auch jederzeit zugreifen kann? Verwenden Kolleg/innen<br />
vielleicht ähnliche Links? Diese und andere Fragen kann<br />
Social Bookmarking beantworten.<br />
Software<br />
• Browser (Mozilla Firefox, Internet Explorer, …)<br />
Hardware<br />
Mehrere PCs (ev. EDV-Raum)<br />
Beamer zum Vorführen<br />
Die Schüler/innen lernen<br />
• Bookmarks von Websites zu erstellen,<br />
• aussagekräftige Titel und Tags zu vergeben,<br />
• in anderen Linksammlungen gezielt Informationen zu<br />
finden.<br />
Hinweise für den Einsatz<br />
In jeder Schulstufe und jedem Gegenstand<br />
1. Einstieg<br />
„Wer suchet, der findet!“<br />
Mach mit deinen Schüler/innen eine kleine Internetrecherche<br />
(max. 5 Minuten) zu einem Thema, das du im<br />
Unterricht erarbeitet hast.<br />
Beispiel: Internetrecherche zu „Igel“.<br />
Fordere deine Schüler/innen auf, mindestens fünf Internetseiten<br />
oder Adressen von Bildern auf Post-ITs aufzuschreiben<br />
und mit den anderen zu teilen. Daraus soll eine<br />
riesige „händische Linksammlung“ auf einem großen<br />
Flipchart/an der Tafel werden.<br />
Die Schüler/innen werden bei dieser Übung rasch erkennen,<br />
wie mühsam das Notieren von Webadressen ist<br />
und dass sie z.B. von zu Hause nicht auf diese Sammlung<br />
zugreifen können.<br />
2. Internetlinks online sammeln<br />
„Wie kann ich Links einfacher sammeln?“<br />
Die Schüler/innen erhalten nun eine Lösung zum Einstiegsproblem<br />
durch deinen Inputteil.<br />
Zeige deinen Schüler/innen die Vorteile von Online-Linksammlungen<br />
auf [Infobild 1].<br />
Stelle ihnen verschiedene Websites vor, die Social Bookmarking<br />
ermöglichen [Webtipp 1].<br />
In einem kleinen Videoinput [Webtipp 2] erfahren die<br />
Schüler/innen, was Social Bookmarking ist.<br />
Mag. a Elvira Mihalits-Hanbauer<br />
BHAK Eisenstadt,<br />
Wirtschaftspädagogin<br />
elvira.hanbauer@gmail.com<br />
3. Zugang erstellen – settings<br />
„Wie kann ich da mitmachen?“<br />
Registriere dich mit deinen Schüler/innen auf<br />
delicious.com. Die Schüler/innen sollen sich einen<br />
Usernamen aussuchen. Sie benötigen für die Anmeldung<br />
eine E-Mail- Adresse.<br />
Beispiel: Schulmaus7000<br />
Hinweis: Sollte das Erstellen eines eigenen Accounts ein Problem darstellen,<br />
so kann auch ein gemeinsamer Account für die Klasse angelegt<br />
werden. Die Funktionalität ist dadurch nicht eingeschränkt.<br />
4. Erste Links ablegen – add links<br />
„Jetzt habe ich alles notiert!“<br />
Die Schüler/innen sollen nun den ersten Link aus der<br />
Internetrecherche in Delicious eintragen.<br />
Erkläre den Schüler/innen die einzelnen Arbeitsschritte<br />
[Infobild 2]. Zeige die Schritte über den Lehrer/innen-PC<br />
und Beamer vor.<br />
Danach tragen die Schüler/innen die anderen Links ebenfalls<br />
auf der Delicious-Seite ein.<br />
Wenn mehrere Schüler/innen gleichzeitig arbeiten, wird<br />
die Linkliste in wenigen Minuten sehr lang sein.<br />
5. Links auffinden – discover<br />
„Was ‚bookmarken‘ die anderen?“<br />
Die Schüler/innen sollen nun nach dem eigenen Suchbegriff<br />
(z.B. Igel) in den Linksammlungen anderer Delicious-Nutzer/innen<br />
suchen.<br />
Erkläre ihnen den Unterschied zwischen öffentlichen und<br />
privaten Links, und zeige die Wirkung dieser Einstellung<br />
am Beamer vor [Infobild 3].<br />
6. Links anderer aufnehmen<br />
„Wie kann ich „fremde“ Links hinzufügen?“<br />
Die Schüler/innen sollen nun noch einen öffentlichen<br />
Link eines anderen Nutzers/einer anderen Nutzerin in die<br />
eigene Linkliste aufnehmen. Dies ist relativ einfach über<br />
Add Link möglich.<br />
7. Festigung der Unterrichtsinhalte<br />
„Wie merke ich mir diese Vorgehensweise?“<br />
Zur Festigung führen die Schüler/innen die Schritte 4 – 6<br />
mit einem weiteren Suchbegriff durch.<br />
158 cc|by|sa E-<strong>Learning</strong> <strong>1x1</strong> (Version 1.0)
Für die nächsten Schritte brauchst du PC/Internet.<br />
[Infobild 1]<br />
Webtipp 1:<br />
Hier findest du eine umfangreiche Liste von verschiedenen<br />
Diensten für Social Bookmarking.<br />
http://tinyurl.com/<strong>1x1</strong>-liste<br />
Webtipp 2:<br />
Hier findest du eine anschauliche Erklärung in einfacher<br />
englischer Sprache zu Social Bookmarking.<br />
http://tinyurl.com/<strong>1x1</strong>-bookmarking<br />
Quelle: Elvira Mihalits-Hanbauer<br />
[Infobild 2]<br />
Webtipp 3:<br />
Hier findest du eine Erklärung in einfacher<br />
englischer Sprache zu delicious.com.<br />
http://tinyurl.com/<strong>1x1</strong>-delicious<br />
Infobox:<br />
Quelle: Elvira Mihalits-Hanbauer<br />
[Infobild 3]<br />
Tags sind Schlagwörter oder Stichwörter, die<br />
einer Information zugeordnet werden. Tags<br />
können frei gewählt werden und sollten aussagekräftig<br />
sein. Tags, die von mehreren Nutzer/innen<br />
vergeben werden, führen dazu, dass zu einem<br />
bestimmten Begriff später – wie in einem Lexikon<br />
– Informationen aufgerufen werden können.<br />
Mehrere Tags können zusammen als Tag-Cloud<br />
(Wortwolke) dargestellt werden. Die Größe der<br />
dargestellten Schlagwörter gibt einen Hinweis<br />
auf die Häufigkeit der Nennung eines Begriffs.<br />
Tag-Clouds können mit unterschiedlichen Online-Tools<br />
in verschiedenen Formen, in diversen<br />
Farben und Größen erstellt werden.<br />
Beispiele:<br />
www.wordle.net,<br />
www.tagxedo.com,<br />
www.tagcrowd.com<br />
Quelle: Elvira Mihalits-Hanbauer<br />
Quelle: Elvira Mihalits-Hanbauer<br />
Die einzelnen Tags in der Tag-Cloud optimieren<br />
das Strukturieren bzw. Wiederfinden einzelner<br />
Themen.
6. Onlineprogramme und -autor/innenwerkzeuge<br />
160 cc|by|sa E-<strong>Learning</strong> <strong>1x1</strong> (Version 1.0)
66 Ich – Einfach 400x400<br />
Online-Bildbearbeitung mit Pixlr<br />
Software, die man früher ausschließlich am eigenen<br />
Rechner zur Verfügung hatte, wandert mehr und<br />
mehr ins Netz, in den Browser, in die Cloud. Dieser<br />
Beitrag kombiniert Fotografieren und Bildbearbeitung<br />
mit einem Online-Fotoeditor. Profilbilder<br />
braucht man schließlich regelmäßig neue…<br />
67 Dialogwerkstatt<br />
Animierte Online-Videos mit GoAnimate<br />
Innerhalb weniger Minuten entstehen tolle bewegte<br />
Szenen auf Basis unterschiedlichster Vorlagen. Man<br />
benötigt dazu weder Schauspieler/innen noch ein<br />
Filmset – die Lernenden konzentrieren sich dabei<br />
ganz auf ihr eigentliches Ziel: das Erstellen von Dialogen.<br />
Die Videos sind sofort verfügbar und online<br />
auch später jederzeit abrufbar.<br />
68 <strong>Learning</strong>Apps.org – muss man kennen!<br />
Multimediale interaktive Aufgaben online<br />
erstellen und nutzen<br />
<strong>Learning</strong>Apps.org ist eine Anwendung zur Unterstützung<br />
von Lern- und Lehrprozessen mit kleinen<br />
interaktiven Bausteinen. Auf einer kostenlosen<br />
Plattform können mit wenig Aufwand multimediale<br />
Lernbausteine (Quiz, Multiple-Choice-Test, Zuordnung,<br />
Lückentext etc.) selbst erstellt und verwaltet<br />
werden. Darüber hinaus steht auch eine Fülle fertiger<br />
Übungen zur Verfügung. Der Beitrag führt in Nutzung<br />
und Produktion von <strong>Learning</strong>Apps-Übungen<br />
ein. (Besonders lernförderlich, wenn das die Schüler/<br />
innen selbst machen!)<br />
69 Oberleitung mit Untertiteln<br />
Internetvideos selbst mit Untertiteln<br />
versehen und besser verstehen<br />
<strong>Das</strong> Videoangebot im Netz ist schier unendlich. Aber<br />
nicht alle Videos, insbesondere die fremdsprachlichen,<br />
sind gleichermaßen für Schüler/innen geeignet.<br />
Ausgezeichnete Quellen kann man trotzdem<br />
fürs Lernen erschließen – und zwar mit selbst erstellten<br />
Untertiteln. Die Produktion von Untertiteln ist<br />
darüber hinaus auch eine anregende und lehrreiche<br />
Aufgabe im Sprachunterricht für die Schüler/innen<br />
selbst. Dieser Beitrag zeigt, wie’s geht.<br />
70 Geokoordinaten mit Google Maps<br />
Reise nach 47.000000, 15.000000<br />
Geokoordinaten sind ein alltägliches Hintergrundphänomen<br />
beispielsweise bei der Handynutzung – so<br />
hintergründig, dass sie auch einmal in den Vordergrund<br />
geholt werden sollten. Dieser Beitrag vermittelt<br />
Grundkenntnisse und einfache Anwendungen<br />
für den Umgang mit Geokoordinaten – Orientierungshilfe<br />
im besten Sinne des Wortes.<br />
71 Lese-Spuren<br />
Mit Online-Kartendiensten auf den Spuren<br />
eines Jugendbuches<br />
Literatur trifft Geografie! Online-Kartendienste vereinen<br />
eine Fülle von Informationen: Karten, Luft- und<br />
Satellitenbilder sowie Fotos der „Community“ – das<br />
alles ermöglicht beispielsweise den virtuellen Besuch<br />
von realen Orten, wie sie in Büchern beschrieben<br />
sind. <strong>Das</strong> Buch „Die Wolke“ ist Grundlage für die Vorschläge<br />
zur digitalen Exkursion in diesem Beitrag.<br />
72 Einfach und schnell evaluieren und<br />
auswerten<br />
Tevalo – Teachers Evaluation Online<br />
Speziell für die Bedürfnisse von Lehrpersonen<br />
wurde Tevalo entwickelt. Dieses Online-Werkzeug<br />
ermöglicht mit wenigen Mausklicks das Entwickeln<br />
einfacher und optisch ansprechender Evaluationsund<br />
Umfragewerkzeuge: für den Unterricht, die<br />
Elternarbeit, die Schulentwicklung. Auswertung und<br />
grafische Darstellung sind ebenfalls nur einen Mausklick<br />
entfernt, versteht sich.<br />
73 Wann hast du denn Zeit?<br />
Vielfältiger Einsatz von Abstimmungstools<br />
Terminkoordination ist tägliches Brot im Schulalltag.<br />
Doodle macht hier das Leben entschieden leichter.<br />
Doodle hilft aber nicht nur bei unterschiedlichen Methoden<br />
der Terminabstimmung; auch Abstimmungen<br />
allgemeiner Art oder Gruppenfindungsprozesse<br />
lassen sich mit diesem digitalen Helferlein rasch<br />
unterstützen bzw. realisieren.<br />
E-<strong>Learning</strong> <strong>1x1</strong> (Version 1.0)<br />
cc|by|sa 161
6. Onlineprogramme und -autor/innenwerkzeuge<br />
74 Geometrie erleben mit GeoGebra<br />
Interaktive Mathematik und Geometrie<br />
exemplarisch ausgearbeitet am Thaleskreis<br />
GeoGebra bietet die Möglichkeit, mathematisch-geometrische<br />
Inhalte miteinander zu verbinden und sie<br />
durch einfache Veränderung in unterschiedlichen<br />
Situationen erlebbar zu machen. Die Sachverhalte<br />
werden im wahrsten Sinne des Wortes „begreifbar“<br />
und „bewegend“.<br />
75 Viele Wege führen zum richtigen Wort<br />
<strong>Das</strong> richtige Online-Wörterbuch für jeden<br />
Zweck…<br />
Online-Wörterbücher bieten mehr als gedruckte<br />
Wörterbücher, z.B. Aussprachebeispiele. Aber Achtung:<br />
Nicht alle Angebote im Internet sind für alles<br />
gleichermaßen geeignet. Dieser Beitrag liefert Tipps<br />
dafür, wie für welche Schüler/innen das richtige<br />
Online-Wörterbuch identifiziert werden kann.<br />
76 Präsentierst du noch, oder PREZENTIERST<br />
du schon?<br />
Prezi – kreativ präsentieren<br />
<strong>Das</strong> kostenlose Online-Präsentationsprogramm Prezi<br />
ist eine Alternative zu den „klassischen“, folienorientierten<br />
Präsentationsprogrammen, die noch das<br />
Prinzip des Overhead-Projektors in den „Genen“ haben.<br />
Ein Prezi ist mehr eine digitale Landkarte, in die<br />
man unterschiedlichste Themen „hineinmodelliert“.<br />
Gestaltbar ist hier sowohl die Makro- als auch (durch<br />
beliebiges Zoom-in) die Mikroebene. Gelungene<br />
Prezis sind wahre Kunstwerke und verbinden Form<br />
und Inhalt auf einzigartige Weise! Entsprechend<br />
fordernd ist der Produktionsprozess, in den dieser<br />
Beitrag einführt.<br />
77 MERKVIDEO statt Merkblatt!<br />
Jing – Screen-Recording von<br />
Präsentationen ohne Vorkenntnisse!<br />
Jing bietet die Möglichkeit, mit nur wenigen Klicks<br />
Bild- oder Videoaufnahmen mit Ton vom eigenen<br />
Bildschirm oder einem Teil davon zu machen – sogenannte<br />
Screenshots bzw. Screencasts. Mit ein wenig<br />
Übung bietet diese Technik die Möglichkeit, statt<br />
Merkblättern tatsächlich MerkVIDEOS herzustellen.<br />
Jing eignet sich auch hervorragend als Werkzeug für<br />
multimediales (zeitsparendes!) Feedback.<br />
78 Do you speak „Voki“?<br />
Interaktive Sprechaufgaben mit einem<br />
Avatar<br />
Mit der kostenlosen Animationssoftware „Voki“ kann<br />
man bis zu einminütige Sprachaufnahmen produzieren;<br />
ein selbstgewählter Avatar übernimmt die<br />
Rolle des Sprechers/der Sprecherin. Vokis sind ideale<br />
Hilfsmittel für das Training der mündlichen Ausdrucksfähigkeit<br />
– egal ob im Sprachunterricht oder in<br />
anderen Fächern.<br />
79 <strong>Das</strong> Spiel mit den Wörtern<br />
Aus Wörtern werden mit „Wordle“ Bilder<br />
„Wordle“ transformiert Texte beliebiger Länge in<br />
Wortbilder oder kunstvolle „Tag-Clouds“. <strong>Das</strong> sieht<br />
nicht nur hübsch aus, es bietet eine einfache Art und<br />
Weise, Texte auf zentrale Aussagen zu verdichten.<br />
Wordle arbeitet vollautomatisch, lässt aber auch<br />
Nachbearbeitungen zu.<br />
80 Mein digitaler Steckbrief<br />
Online-Timelines für den eigenen<br />
Steckbrief oder andere chronologische<br />
Ereignisse<br />
Geeignete Online-Software ermöglicht es, mit Fotos,<br />
Videos und Texten multimediale Zeitleisten zu<br />
entwickeln. <strong>Das</strong> Prinzip ist so einfach wie vielseitig<br />
einsetzbar – eben für alles, das sich entlang eines<br />
Zeitverlaufs ereignet: Von der Geschichte des Universums<br />
bis zur Dokumentation eines kleinen Projekts.<br />
162 cc|by|sa E-<strong>Learning</strong> <strong>1x1</strong> (Version 1.0)
81 Scratch – kreatives Programmieren<br />
mit Kindern<br />
Befehle grafisch wie Legosteine<br />
zusammenstecken<br />
Scratch ist eine kostenlose Programmiersprache, die<br />
entwickelt wurde, um Kindern und Jugendlichen die<br />
Grundprinzipien des Programmierens auf möglichst<br />
einfache und kreative Art näher zu bringen.<br />
Mit Scratch lassen sich Animationen, interaktive<br />
Geschichten und Spiele entwickeln und publizieren<br />
– und insbesondere fördert Scratch strukturiertes<br />
Denken, das Verständnis mathematischer und algorithmischer<br />
Prinzipien sowie (last, but not least) das<br />
gemeinsame Arbeiten.<br />
82 Vokabeltraining mit Quizlet<br />
Online-Übungen und Spiele per Mausklick<br />
erzeugen<br />
Für alle Anwendungsfälle, in denen Vokabeln oder<br />
– allgemeiner – Begriffe gelernt werden müssen, ist<br />
Quizlet der Spezialist. Ein einmaliges Eingeben der<br />
Wortpaare reicht; Spiele und Übungen produziert<br />
Quizlet selbstständig. Die Software ist auch als Lernspiel-Herstellungswerkzeug<br />
für die Schüler/innen zu<br />
empfehlen: doppelt wirksam!<br />
83 Denkhilfen für das persönliche<br />
Informationsmanagement<br />
So behalte ich die Übersicht!<br />
Mindmaps sind bekannt und bei vielen beliebt – aber<br />
der vertraute Umgang mit ihnen muss irgendwann<br />
auch erstmalig erlernt und eingeübt werden. Wie,<br />
das erläutert dieser Beitrag Schritt für Schritt.<br />
84 Einfach einsteigen<br />
www.klassenpinnwand.at<br />
Gerade für junge Schüler/innen ist die Fülle von<br />
Inhalten im Internet oft sehr groß, Lernplattformen<br />
vielleicht zu umfangreich. Die „Klassenpinnwand“<br />
vermeidet als Startseite so manches Chaos und ist<br />
der optimale Einstieg für die Arbeit mit einer Lernplattform.<br />
Denn die Stärke dieser „App“ liegt in der<br />
Reduktion aufs Wesentliche!<br />
E-<strong>Learning</strong> <strong>1x1</strong> (Version 1.0)<br />
cc|by|sa 163
66<br />
Ich – Einfach 400 x 400<br />
Online-Bildbearbeitung mit Pixlr<br />
6. Onlineprogramme und -autor/innenwerkzeuge<br />
Leistungsstarke und dennoch bediener/innenfreundliche<br />
Bildbearbeitungsprogramme findet man mittlerweile kostenlos<br />
im Internet. Ein Vorteil unter vielen: Man muss in<br />
der Regel vor der Verwendung keine Software installieren.<br />
In Kombination mit Digitalkameras, wie sie mittlerweile<br />
jedes Handy besitzt, steht damit im Handumdrehen die<br />
gesamte Palette der praktischen und kreativen Bildbearbeitung<br />
zur Verfügung.<br />
Software<br />
• http://www.pixlr.com (kostenloser Fotoeditor, auch als<br />
Download für Mobile Devices erhältlich)<br />
• Lernplattform Moodle<br />
Andrea Prock, MA<br />
E-<strong>Learning</strong>-Koordination, NMS Tirol<br />
a.prock@tsn.at<br />
4.<br />
Mit dem „Freistellen-Werkzeug“ das Bild auf ein quadratisches<br />
Format (Breite = Höhe) zuschneiden, so dass nur<br />
mehr das Gesicht zu sehen ist.<br />
Hardware<br />
Digitalkamera bzw. Tablet oder Handy mit eingebauter<br />
Kamera<br />
Die Schüler/innen lernen<br />
• Bilder zuzuschneiden,<br />
• die Bildgröße zu ändern,<br />
• Bildeigenschaften zu ermitteln,<br />
• ein Bild als Profilbild auf eine Lernplattform<br />
hochzuladen.<br />
Hinweise für den Einsatz<br />
In jedem Gegenstand nützlich<br />
1.<br />
Alle Schüler/innen suchen sich einen Partner/eine Partnerin<br />
und fotografieren sich gegenseitig im Porträt (Kopf<br />
und Schultern). Verwendet wird dazu eine Digitalkamera<br />
oder ein mobiles Endgerät (Tablet oder Handy/Smartphone).<br />
Beim Fotografieren auf einen neutralen einfarbigen<br />
Hintergrund und auf die Lichtquelle achten! (Aus welcher<br />
Richtung kommt das Licht?)<br />
2.<br />
Zum Herunterladen des Bildes von der Kamera entweder<br />
ein digitales Lesegerät oder ein USB-Kabel verwenden.<br />
<strong>Das</strong> eigene Bild im neu erstellten Ordner „Profilbilder“<br />
unter „profilbild_name“ speichern.<br />
3.<br />
Daraufhin das Bild im Online-Bildbearbeitungsprogramm<br />
Pixlr (Open Pixlr editor Advanced) öffnen.<br />
<strong>Das</strong> zugeschnittene Bild anschließend auf eine Bildgröße<br />
von 400x400 Pixel (Bildpunkte) verkleinern.<br />
Quelle: Andrea Prock<br />
5.<br />
Mit einem Klick auf „Datei – Speichern“ das bearbeitete<br />
Bild nun im Bildformat „png“ oder „jpg“ unter „My<br />
computer“ auf der lokalen Festplatte im Ordner „Profilbilder“<br />
unter einem neuen Namen (z.B. „profilbild_name_400x400“)<br />
speichern. Beim Speichervorgang kann<br />
die Bildgröße mit dem Schieberegler „Qualität“ noch<br />
entsprechend verkleinert werden, z.B. auf 145 KB.<br />
6.<br />
<strong>Das</strong> neue Profilbild im Anschluss daran auf die Lernplattform<br />
Moodle hochladen. Dazu die Lernplattform öffnen<br />
und dort unter „Einstellungen“ auf „Mein Profil—Profil<br />
bearbeiten“ klicken.<br />
7.<br />
<strong>Das</strong> Profilbild unter „Nutzerbild“ hinzufügen und<br />
abschließend auf „Profil aktualisieren“ klicken. Auf die<br />
Einstellung für die maximale Dateigröße achten!<br />
164 cc|by|sa E-<strong>Learning</strong> <strong>1x1</strong> (Version 1.0)
Schülerinnen der Klasse 2a der NMS 2<br />
Jenbach beim Fotografieren<br />
Quelle: Andrea Prock<br />
<strong>Das</strong> ist beim Fotografieren zu beachten:<br />
Hintergrund: neutral und einfarbig<br />
Belichtung: Lichtquelle beachten (Schatten, Gegenlicht), Blitz vermeiden<br />
(Überbelichtung, rote Augen)<br />
Format: Hoch- oder Querformat<br />
Perspektive: Zentral-, Frosch- oder Vogelperspektive (Augenhöhe<br />
bevorzugen)<br />
Bildschärfe (Unschärfe vermeiden)<br />
Motiv: Gesichtsausdruck – natürlich oder gestellt?<br />
Bearbeitung: z.B. Hautunreinheiten, Glanzstellen nachbearbeiten<br />
Weitere Ideen f r Unterrichtsszenarien<br />
In dieser Unterrichtseinheit wird die Schulumgebung zum Ausgangspunkt<br />
bildkünstlerischen Erkundens mittels Digitalkamera und Computer<br />
bzw. digitalen Endgeräten. Fotografien von „Fundstücken“ (etwa einem<br />
weggeworfenen Taschentuch) werden neu interpretiert und anschließend<br />
digital umgestaltet.<br />
Create and Share:<br />
<strong>Das</strong> fertig bearbeitete Bild kann<br />
mit Pixlr nicht nur lokal auf der<br />
eigenen Festplatte gespeichert<br />
werden, sondern sofort ins Netz<br />
auf ein kostenloses Webalbum<br />
(z.B. Flickr oder Picasa) hochgeladen<br />
und mit anderen Personen<br />
geteilt werden.<br />
Weitere Bildbearbeitungsprogramme:<br />
Online Fotoeditor:<br />
Phixr (http://de.phixr.com/)<br />
Splashup<br />
(http://www.splashup.com)<br />
Sumopaint<br />
(http://www.sumopaint.com)<br />
Videotutorials:<br />
Quelle: Andrea Prock<br />
Open Source (Download):<br />
Gimp<br />
Paint.Net<br />
Paint Shop Pro<br />
IrfanView<br />
Photoshop Express<br />
http://www.kibs.ch/Die_Macht_der_Bilder<br />
Hier sind mehrere Lektionen für die Sekundarstufe zu finden, die sich mit<br />
der Macht der Bilder auseinandersetzen: didaktische und methodische<br />
Überlegungen, FAQs zu Pixlr, 16 Videotutorials zur Bildbearbeitung sowie<br />
Beispiele von Schüler/innenarbeiten.
67<br />
Dialogwerkstatt<br />
Animierte Online-Videos mit GoAnimate<br />
7. ePortfolio und Leistungsfeststellung mit Lernplattformen<br />
Du lernst hier ein sehr einfaches Tool zum Erstellen von animierten<br />
Video-Dialogen kennen. Innerhalb weniger Minuten<br />
entstehen tolle bewegte Szenen auf Basis unterschiedlichster<br />
Vorlagen. Man benötigt dazu weder Schauspieler/innen noch<br />
ein Filmset – die Lernenden konzentrieren sich dabei ganz auf<br />
ihr eigentliches Ziel: das Erstellen von Dialogen. Die Videos<br />
sind sofort verfügbar und online auch später jederzeit abrufbar.<br />
Software<br />
• GoAnimate (www.goanimate.com) – englischsprachig,<br />
in der Basisversion kostenlos.<br />
Hardware<br />
PC oder Notebook (mind. 1 für je 2 Schüler/innen)<br />
Headsets<br />
Die Schüler/innen lernen<br />
• Dialoge zu verfassen,<br />
• ihre Aussprache zu trainieren.<br />
Hinweise für den Einsatz<br />
Besonders geeignet für den Sprachunterricht; Mindestalter<br />
für die Registrierung: 13 mit Einwilligung der Eltern;<br />
Alternativ: Anlegen von Schüler/innen-Accounts durch<br />
den Lehrer/die Lehrerin<br />
4.<br />
Eine Vorlage unter den vorhandenen „Themes“ aussuchen<br />
und mit „Next“ immer zum nächsten Schritt weitergehen.<br />
Durch Klicken auf die roten Pfeiltasten werden die<br />
Umgebung (Setting) und die Personen (Actors) für das<br />
Gespräch ausgewählt.<br />
Achtung: Mit „GoPlus“ markierte<br />
Settings und Personen können<br />
beim Gratiszugang nicht<br />
verwendet werden.<br />
Mag. a Bettina Dauphin<br />
NMS Algersdorf; Graz<br />
E-<strong>Learning</strong>-Koordination NMS<br />
Steiermark<br />
bettina.dauphin@gmx.at<br />
5.<br />
Personen sagen etwas. Dazu bitte unbedingt eine der<br />
Sprache („Voice“) entsprechende Stimme mit Klick auf die<br />
passende Flagge auswählen. Jede Person kann höchstens<br />
5 Mal sprechen.<br />
1.<br />
Zeig zum Einstieg eine Animation, die mit GoAnimate<br />
erstellt wurde – ideal ist ein von dir selbst erstellter<br />
Dialog passend zum Unterrichtsthema. Alternativ kann<br />
eines der vielen auf der Plattform vorhandenen Videos<br />
gezeigt werden (z.B. http://bit.ly/181cYlP). Die Schüler/<br />
innen sollen nun (alleine oder in Zweierteams) anhand<br />
einer konkreten Aufgabenstellung selbst ein Dialogvideo<br />
erstellen.<br />
2.<br />
Die Schüler/innen rufen www.goanimate.com auf und<br />
registrieren sich dort mit E-Mail-Adresse, Namen und<br />
Passwort („Get started now“ – Klick auf „Sign up“).<br />
Hinweis: <strong>Das</strong> Mindestalter für die Registrierung liegt bei<br />
13 Jahren.<br />
3.<br />
Die Schüler/innen klicken nach dem Login auf „Make a<br />
Video“.<br />
Tipp: Bei „Emotion“ kann die<br />
Stimmung der Person eingegeben<br />
werden. Und mit einem Klick auf<br />
das Symbol Mikrofon kann man<br />
den Text selbst sprechen.<br />
6.<br />
Mit Klick auf den Button „Preview“ kann man das Video<br />
jederzeit ansehen. Ist man zufrieden, dann mit „Save<br />
now“ speichern, dem Video einen Titel geben und auf<br />
„Publish“ (Veröffentlichen) klicken.<br />
7.<br />
Zum Publizieren den Link zum Video z.B. per Mail versenden<br />
oder im Lernplattformforum posten.<br />
166 cc|by|sa E-<strong>Learning</strong> <strong>1x1</strong> (Version 1.0)
Nach der Wienwoche by bdauphin on GoAnimate<br />
Arbeitsergebnisse der 2A der NMS Algersdorf (Graz), abrufbar unter http://bit.ly/181cYlP<br />
Bildquelle: Bettina Dauphin<br />
Warum GoAnimate einsetzen?<br />
Ich hab GoAnimate spontan ausprobiert … und es hat<br />
alles super geklappt!<br />
Christa Stiegler, NMS Kepler (Graz)<br />
Sehr einfach<br />
Geringer Zeitaufwand<br />
Hoher Motivationsfaktor: Ergebnis sieht toll aus und<br />
macht Lust auf mehr.<br />
Hoher Grad an Selbstbestimmung und Individualisierungsmöglichkeit:<br />
Die Schüler/innen können ihren<br />
Fähigkeiten entsprechend Dialoge üben, sich diese<br />
wiederholt anhören bzw. anschauen.<br />
Texte geben sehr genau Auskunft über das sprachliche<br />
Niveau der Schüler/innen.<br />
Ergebnisse können verglichen und kommentiert werden,<br />
das ergibt neue Gesprächssituationen und weitere<br />
Redepraxis.<br />
Geübte Dialoge können nachgespielt werden.<br />
Bei Verwendung einer Lern- oder Community-Plattform<br />
ergeben sich weitere Nutzungsmöglichkeiten.<br />
Wichtige Praxishinweise :<br />
Viele Schüler/innen verstehen sofort auch<br />
ohne Erklärungen, was zu tun ist. Wichtig<br />
ist allerdings der Hinweis auf die richtige<br />
Spracheinstellung (Schritt 5!) Dieser wird oft<br />
übersehen.<br />
Bei niedrigeren Klassen oder schwächeren<br />
Schüler/innen ist die Schritt-für-Schritt-<br />
Anleitung von großem Vorteil, u.a. für die<br />
Erklärung der englischen Begriffe.<br />
Mit "GoPlus" markierte Settings und Personen<br />
können mit dem Gratis-Zugang NICHT<br />
ausgewählt werden.
68<br />
<strong>Learning</strong>Apps.org – muss man kennen!<br />
Multimediale interaktive Aufgaben online erstellen und nutzen<br />
6. Onlineprogramme und -autor/innenwerkzeuge<br />
<strong>Learning</strong>Apps.org ist eine Anwendung zur Unterstützung<br />
von Lern- und Lehrprozessen mit kleinen interaktiven Bausteinen<br />
(Apps). Auf einer kostenlosen Plattform können mit<br />
wenig Aufwand multimediale Lernbausteine (Quiz, Multiple-Choice-Test,<br />
Zuordnung, Lückentext etc.) selbst erstellt<br />
und verwaltet werden. Sie eignen sich auch für Mobile<br />
<strong>Learning</strong> ganz nach dem Motto „Lernen, wo immer, wann<br />
immer und was immer du willst“.<br />
In diesem Rezept wird gezeigt, wie im Anschluss an einen<br />
Wienaufenthalt (Wienwoche) eigene Apps erstellt werden<br />
können.<br />
Andrea Prock, MA<br />
E-<strong>Learning</strong>-Koordination,<br />
NMS Tirol<br />
a.prock@tsn.at<br />
Software<br />
• Kostenloses Autor/innenwerkzeug und Austauschplattform<br />
http://learningapps.org<br />
Hardware<br />
• Computer mit Internetzugang<br />
• Mobile Endgeräte<br />
Die Schüler/innen lernen<br />
• interaktive Übungen online zu nutzen und<br />
• selbst zu erstellen.<br />
Hinweise für den Einsatz<br />
<strong>Learning</strong>Apps eignen sich für den Einsatz in jedem Unterrichtsgegenstand<br />
und in jeder Schulstufe. Zum Festigen<br />
und Üben nach der Wienwoche.<br />
1<br />
Apps durchsuchen und Aufgabe lösen:<br />
Öffne die Seite learningapps.org. Klicke links oben auf<br />
„Apps durchsuchen“ und gib den Suchbegriff „Wien“ ein.<br />
Wähle die Zuordnung „Wiener Attraktionen“ und ordne<br />
die Begriffe den Bildern zu!<br />
Wurden die Paare (Wort und Bild) richtig zugeordnet,<br />
erscheint die Lösung grün umrandet. Wenn du wissen<br />
möchtest, welche Apps und weiteren Kategorien es bereits<br />
gibt, klicke auf „Apps durchstöbern“.<br />
2<br />
Apps selbst erstellen:<br />
Du hast im Rahmen eines Wienbesuchs viel fotografiert<br />
und möchtest im Anschluss daran eine ähnliche Zuordnungsübung<br />
selbst erstellen?<br />
a) Neues Konto erstellen: Eine Anmeldung ist kostenlos<br />
und dann notwendig, wenn du selbst Apps erstellen<br />
und veröffentlichen möchtest.<br />
b) Klicke unter der Übung auf „ähnliche App erstellen“<br />
(oder auf „App erstellen > Zuordnung > Paare zuordnen“).<br />
c) Titel: Gib eine Überschrift ein, z.B. „Sehenswürdigkeiten<br />
in Wien“.<br />
d) Aufgabenstellung: Schreibe den Text „Ordne die<br />
Namen den Bildern zu!“ Dieser Text wird beim Start<br />
eingeblendet.<br />
e) Paare: Gib jeweils zwei Medien (z.B. Text und Bild oder<br />
Video) an, die zusammen gehören. Du kannst beliebig<br />
Text, Bilder, Audios und Videos mischen.<br />
Wichtiger Hinweis: Achte bei den verwendeten Medien<br />
auf die Urheberrechte!<br />
Bildquelle: http://learningapps.org/120284<br />
Bildquelle: Screenshot Andrea Prock<br />
168 cc|by|sa E-<strong>Learning</strong> <strong>1x1</strong> (Version 1.0)
f) Feedback: Gib einen Text an, der immer dann eingeblendet<br />
werden soll, wenn die richtige Lösung gefunden<br />
wurde.<br />
g) Klicke auf „Fertigstellen und Vorschau anzeigen“. Deine<br />
App wurde gespeichert. Du kannst sie jederzeit unter<br />
„Meine Apps“ wiederfinden und erneut anpassen.<br />
h) Du kannst deine App nun als Link versenden, in eine<br />
Website einbetten (Auswahl: Weblink, Vollbild-Link, Einbetten),<br />
den QR-Code einscannen oder auf der Lernplattform<br />
verlinken.<br />
i) Erst dann, wenn du auf „Diese App jetzt veröffentlichen“<br />
klickst und entsprechende Kategorien und Tags angegeben<br />
hast, wird deine App für alle freigeschaltet.<br />
Apps f r meine Klassen:<br />
Lehrpersonen, die in ihren Klassen mit <strong>Learning</strong>Apps<br />
arbeiten wollen, können Konten für ihre Schüler/<br />
innen anlegen und verwalten.<br />
1. Klassen-Konten einrichten:<br />
„Meine Klassen“ anklicken<br />
„Neue Klasse erstellen“ – Vorname, Nachname,<br />
Login-Name und Passwort eingeben oder automatisch<br />
generieren lassen – Speichern<br />
Erstellte Liste über „Account/Passwortliste<br />
drucken“ ausdrucken<br />
2. Zuordnung von Apps für meine Klasse:<br />
„Apps für meine Klasse“ auswählen<br />
Button „App hinzufügen“ anklicken<br />
„Eine von mir erstellte App auswählen“<br />
„App verwenden“<br />
Bildquelle: Screenshot Andrea Prock<br />
3. Apps meiner Schüler/innen:<br />
Die Schüler/innen können nun nach dem Login<br />
auf deine ausgewählten Apps zugreifen oder<br />
selbst Apps erstellen.<br />
Vorteile von <strong>Learning</strong>Apps:<br />
Individualisierung: Schüler/innen können diese individuell<br />
(auch zu Hause) lösen.<br />
Multimedia: Es können mehrere Sinne angesprochen<br />
werden (Text, Bild, Audio, Video).<br />
Interaktivität: Schüler/innen können Inhalte auch auf<br />
mobilen Endgeräten nutzen.<br />
Austausch und Wiederverwendbarkeit: Bereits bestehende<br />
Lernbausteine können als Vorlage für eigene<br />
Übungen verwendet werden.<br />
Mehrsprachigkeit: Apps können in mehreren Sprachen<br />
genutzt bzw. erstellt werden (z.B. Englisch, Spanisch,<br />
Französisch, Italienisch).<br />
Auswahl an weiteren Kategorien<br />
und Unterrichtswerkzeugen:<br />
Quiz, Millionenshow, Puzzle, Paare-Spiele, Zahlenstrahl,<br />
Hangman, Kreuzworträtsel, Mehrspieler-Quiz,<br />
Mindmap, Pinnwand, Chat, Notizbuch, Gruppen<br />
bilden, Abstimmung, Bilder gemeinsam markieren,<br />
gemeinsam Schreiben, Kalender<br />
http://learningapps.org/create.php<br />
Bildquelle: Screenshot Andrea Prock<br />
Übung und Festigung: Lehrstoff kann mit selbst erstellten<br />
Apps erarbeitet bzw. gefestigt werden.
69<br />
Oberleitung mit Untertiteln<br />
Internetvideos selbst mit Untertiteln versehen und besser verstehen<br />
6. Onlineprogramme und -autor/innenwerkzeuge<br />
<strong>Das</strong> Internet bietet eine schier unendliche Anzahl an Videos,<br />
mit denen sich so manches Thema anschaulicher<br />
darstellen und damit auch einfach verstehen lässt. Aber<br />
nicht alle Videos sind sprachlich ideal auf unsere Schüler/<br />
innen zugeschnitten; dies trifft besonders auf Videos in einer<br />
Fremdsprache zu. Selbst erstellte Untertitel können hier<br />
Abhilfe schaffen – und sind dazu noch eine kreative Methode,<br />
mit der Schüler/innen nachhaltig lernen können.<br />
Software<br />
• Videoplattform wie z.B. http://www.youtube.com<br />
• Online-Editor zum Erstellen von Untertiteln wie z.B.<br />
http://www.amara.org/de/<br />
Mag. Stephan Waba, M.A.<br />
Gesamtkoordination des<br />
Bundeszentrums<br />
Virtuelle PH, Lehrer/innenaus-<br />
und -fortbildner<br />
stephan.waba@virtuelle-ph.at<br />
passende Videos zu finden. Interessant ist hier vor allem<br />
ein fächerübergreifender Zugang in Zusammenarbeit mit<br />
einer Fremdsprache.<br />
Hardware<br />
Notebook oder Desktopcomputer<br />
Die Schüler/innen lernen<br />
• zu einem Thema passende Videos zu finden,<br />
• die urheberrechtliche Situation eines Videos zu beurteilen,<br />
• Informationen kurz zusammenzufassen und als Untertitel<br />
darzustellen.<br />
Hinweise für den Einsatz<br />
Die Arbeit mit Untertiteln ist äußerst vielseitig. Neben<br />
dem Einfügen von Untertiteln, die genau das Gesagte<br />
wiedergeben, kann die Zeile am unteren Rand des Bildschirms<br />
auch für vielerlei andere Informationen genutzt<br />
werden. Lass deine Schüler/innen die Varianten ausprobieren,<br />
die am Ende dieses Rezepts beschrieben sind und<br />
ermutige sie, ihre eigenen Ideen auszuprobieren.<br />
3.<br />
Die Schüler/innen suchen sich ihr Lieblingsvideo aus,<br />
sehen es sich konzentriert an und achten darauf, ob sie<br />
alles verstehen, um anschließend den gesprochenen Text<br />
als Untertitel umsetzen zu können.<br />
4.<br />
Danach öffnen die Schüler/innen die Seite<br />
http://www.amara.org/de/, einen Online-Editor zum<br />
Erstellen von Untertiteln. Eine Anmeldung mit Benutzername<br />
und Kennwort ist (noch) nicht notwendig.<br />
5.<br />
Auf der linken Seite des Bildschirms befindet sich die<br />
Funktion „Add a video“. In dieses Feld kopieren die Schüler/innen<br />
die URL (Internetadresse) ihres Lieblingsvideos<br />
und klicken danach auf „untertiteln“.<br />
1.<br />
Lass deine Schüler/innen eine Videoplattform wie You-<br />
Tube (http://www.youtube.com) aufrufen. Auf so einer<br />
Seite können Internet-Nutzer/innen Videos hochladen<br />
und anderen zur Verfügung stellen. Dadurch finden sich<br />
neben qualitativ hochwertigen Inhalten, die z.B. von<br />
einem Fernsehsender hochgeladen wurden, auch Videos<br />
niederer Qualität. Was brauchbar ist und was nicht, das<br />
bestimmen die Nutzer/innen selber.<br />
2.<br />
Besprich ggf., mit welchen Kriterien die Qualität eines Videos<br />
bestimmt werden kann und fordere deine Schüler/<br />
innen dann auf, zum aktuellen Thema des Unterrichts<br />
6.<br />
Im nächsten Schritt wird angezeigt, ob es bereits Untertitel<br />
für dieses Video gibt. Gibt es in einer Sprache noch<br />
keine Untertitel, können diese nun angelegt werden.<br />
7.<br />
Ab jetzt werden die Schüler/innen Schritt für Schritt<br />
durch das Anlegen der Untertitel geführt. Videos zeigen<br />
anschaulich, was genau zu tun ist.<br />
170 cc|by|sa E-<strong>Learning</strong> <strong>1x1</strong> (Version 1.0)
Schritt für Schritt legen die Schüler/innen Untertitel an.<br />
Der Online-Editor führt sie mit praktischen Funktionen und Anleitungsvideos durch den Prozess.<br />
Bildquelle: Screenshot von http://www.amara.org/de/<br />
8.<br />
Im ersten Schritt wird das Video immer vier Sekunden lang<br />
abgespielt, bevor es automatisch stoppt und die Schüler/<br />
innen niederschreiben können, was sie gehört haben. Die<br />
Sätze sollten eine Länge von maximal zwei Zeilen nicht<br />
übersteigen. Besonders praktisch ist bei diesem Schritt die<br />
„Tabulator“-Taste: Sie startet die nächsten vier Sekunden<br />
des Videos. Hier ist noch überhaupt nicht wichtig, dass alle<br />
Sätze lippensynchron starten und enden.<br />
9.<br />
Nachdem alle Sätze niedergeschrieben wurden, folgt der<br />
nächste Schritt: <strong>Das</strong> Synchronisieren der Untertitel mit<br />
dem Film. Hier spielt die „Pfeil unten“-Taste eine große<br />
Rolle: Während das Video abgespielt wird, betätigen die<br />
Schüler/innen immer dann die „Pfeil unten“-Taste, sobald<br />
die Untertitel zur nächsten Einblendung wechseln sollen.<br />
So können schnell und mühelos die Untertitel an die richtigen<br />
Stellen im Video gesetzt werden.<br />
10.<br />
Nun können noch die Eckdaten des Videos (Titel und Beschreibung)<br />
aktualisiert werden, bevor im letzten Fenster<br />
die Untertitel noch einmal kontrolliert werden. Hier kann<br />
bei kleinen Fehlern noch einmal in den Text eingegriffen<br />
werden bzw. können noch nicht ganz synchrone Textpassagen<br />
an die richtige Stelle gezogen werden.<br />
11.<br />
Um das fertige Werk abzuspeichern, müssen sich die Schüler/innen<br />
nun einloggen. Es ist empfehlenswert, im Vorfeld<br />
einen eigenen Schul-Account für die ganze Klasse anzulegen,<br />
den die Schüler/innen nun nutzen können.<br />
Ideen f r weitere<br />
Unterrichtsszenarien<br />
Untertitel müssen nicht immer nur Untertitel<br />
sein. Warum lässt du deine Schüler/innen<br />
nicht einmal …<br />
… anstelle von ganzen Sätzen nur einzelne<br />
Wörter einblenden, die besonders schwierig,<br />
wichtig oder originell sind?<br />
… Untertitel mit fehlerhaften Wörtern erstellen?<br />
Beim Zusehen müssen die anderen<br />
Schüler/innen dann die Fehler finden!<br />
… statt Untertitel Fragen einblenden, die<br />
beim Zusehen beantwortet werden müssen?<br />
Eurer Fantasie sind hier keine Grenzen gesetzt!
70<br />
Geokoordinaten mit Google Maps<br />
Reise nach 47.000000, 15.000000<br />
6. Onlineprogramme und -autor/innenwerkzeuge<br />
Wir verwenden Navigationsgeräte und Ortungssysteme,<br />
ohne über deren Funktionsweise Bescheid zu wissen. Die<br />
Beschäftigung mit Geokoordinaten bringt ganz spannende<br />
Fragen mit sich. Einblicke in die komplexe Welt des geographischen<br />
Koordinatensystems können mit Google Maps<br />
gewonnen werden.<br />
Software<br />
• Online - Google Maps / Google Drive<br />
• Browser<br />
Hardware<br />
Windows-, Unix- oder Macrechner<br />
Walter Baumgartner, BEd<br />
PH Steiermark<br />
Unterricht und Systemadmin<br />
walter.baumgartner@phst.at<br />
Die Schüler/innen lernen<br />
• im Internet zu recherchieren,<br />
• mit Google Drive zu arbeiten,<br />
• Orte mit Google Maps zu suchen und zu finden,<br />
• das Anwenden von Geo-Koordinaten,<br />
• die Routenberechnung mit Google Maps.<br />
Abbildung 2: Was ist hier?<br />
Quelle: Walter Baumgartner<br />
4.<br />
Die Geokoordinaten 47.000000, 15.000000 werden in<br />
das Suchfeld eingetragen und die Reise beginnt.<br />
1.<br />
Zur Klärung der Grundlagen recherchieren die Schüler/<br />
innen im Internet (http://www.kowoma.de/gps/).<br />
Die erhaltenen Informationen werden in einem gemeinsamen<br />
Google-Dokument gesammelt.<br />
Abbildung 3: 47.000000, 15000000<br />
Quelle: Walter Baumgartner<br />
Abbildung 1: www.kowoma.de<br />
Quelle: Michael Wössner<br />
5.<br />
Die Schüler/innen finden weitere besondere Reiseziele in<br />
der Umgebung:<br />
• 47.000000, 16.000000<br />
• 48.000000, 15.000000<br />
• 48.000000, 16.000000<br />
Ganzzahlige Geokoordinaten sind Konfluenzpunkte. Weitere<br />
Informationen gibt es auf http://bit.ly/15hR6yr<br />
2.<br />
Die Schüler/innen geben ihren Heimatort im Suchfeld<br />
von Google Maps ein.<br />
6.<br />
Die Route zu den Reisezielen wird berechnet.<br />
3.<br />
Umschalten zur Geokoordinatenanzeige – Dazu klicken<br />
die Schüler/innen mit der rechten Maustaste auf den Ort<br />
und wählen „Was ist hier?“. Hilfe bei Google gibt es auf<br />
http://bit.ly/1gO6s2O.<br />
Abbildung 4:<br />
Routenberechnung<br />
Quelle: Walter<br />
Baumgartner<br />
172 cc|by|sa E-<strong>Learning</strong> <strong>1x1</strong> (Version 1.0)
Da ergeben sich viele Fragen, die noch mit den Sch ler/innen erarbeitet<br />
werden k nnen:<br />
Was sind Geokoordinaten?<br />
Wofür brauche ich Geokoordinaten?<br />
Seit wann werden Geokoordinaten eingesetzt?<br />
Brauche ich zur Ortsbestimmung unbedingt Satelliten?<br />
Wem gehören die Satelliten des Global Positioning Systems?<br />
Welche Probleme ergeben sich durch die Kugelform der Erde?<br />
Wie im Flug ...<br />
Geocaching<br />
(ausgesprochen wird es "geokäsching“)<br />
http://www.geocaching.com/guide/<br />
Abbildung 5: Luftlinienentfernung/Quelle: Walter Baumgartner<br />
Zur Bestimmung der Luftlinienentfernung dieser<br />
besonderen Reiseziele vom Heimatort wird ein Online-Werkzeug<br />
benutzt. Link zum Luftlinienwerkzeug<br />
– http://bit.ly/mxUkAZ<br />
Abbildung 6: Geocaching/Quelle: Walter Baumgartner<br />
Geodaten mit QRC ode bereitstellen<br />
Abbildung 7: QR Code<br />
Quelle: Walter Baumgartner<br />
Abbildung 8: QR Code Reader<br />
Quelle: Walter Baumgartner<br />
Was noch gut dazu passt:<br />
Navigation mit dem Smartphone – Google Maps mit aktiviertem Ortungsdienst<br />
Ortungsdienste der Smartphones<br />
Tracking mit dem Smartphone<br />
Bewegungsmuster aus den Daten der Ortungsdienste der mobilen Devices
71<br />
Lese-Spuren<br />
Mit Online-Kartendiensten auf den Spuren eines Jugendbuches<br />
6. Onlineprogramme und -autor/innenwerkzeuge<br />
Viele Jugendbücher spielen an wirklichen Orten; an Orten,<br />
die man besuchen kann, von denen es Fotos gibt – und die<br />
auf einer Landkarte verzeichnet sind. In den Büchern sind<br />
die Orte meist detailliert beschrieben; dennoch ist es faszinierend,<br />
sich auf eine virtuelle Reise dorthin zu begeben,<br />
um einen Eindruck zu erhalten, wie es dort wirklich aussieht,<br />
was die Protagonist/innen des Buches sehen und wie<br />
weit die verschiedenen Schauplätze eigentlich voneinander<br />
entfernt sind. Online-Kartendienste machen es möglich!<br />
Software<br />
Online-Kartendienst wie z.B.<br />
• Google Maps (https://maps.google.com/) oder<br />
• Bing Maps (http://www.bing.com/maps/)<br />
Hardware<br />
Notebook oder Desktopcomputer, aber auch mobile Endgeräte<br />
wie Smartphones oder Tablets<br />
Die Schüler/innen lernen<br />
• mit Hilfe eines Online-Kartendienstes Adressen zu<br />
finden,<br />
• die Darstellung der Kartenansicht zu wechseln<br />
(z.B. von Landkarte zu Satellitenbild),<br />
• Entfernungen einzuschätzen,<br />
• Lesezeichen an speziellen Orten zu setzen.<br />
Hinweise für den Einsatz<br />
Damit dieses Rezept gelingen kann, muss das Jugendbuch<br />
an realen Schauplätzen spielen. Fantasyromane,<br />
die in einer erfundenen Welt angesiedelt sind, eignen<br />
sich nicht gut für diese Methode. Hier könntest du deine<br />
Schüler/innen allenfalls Plätze suchen lassen, die der im<br />
Buch dargestellten Fantasiewelt ähneln und an denen die<br />
Geschichte spielen könnte.<br />
1.<br />
<strong>Das</strong> Jugendbuch, das diesem Rezept zugrunde liegt, ist<br />
Gudrun Pausewangs Die Wolke, erschienen 1987. In dem<br />
Roman geht es um Janna-Berta und ihren Bruder Uli, die<br />
in der Schule von einem Kernkraftwerksunfall im nahe<br />
gelegenen Atomkraftwerk Grafenrheinfeld überrascht<br />
werden. Die Kinder fliehen quer durch Deutschland und<br />
erleben die chaotischen Zustände hautnah mit, die nach<br />
dem Unfall in Deutschland herrschen. Pausewang versucht<br />
darzustellen, was passieren könnte, wenn sich ein<br />
Super-GAU in Deutschland ereignen würde.<br />
In dem Buch kommen eine Reihe von Ortsnamen und<br />
Ortsbezeichnungen vor, die auf einer Landkarte gesucht<br />
Mag. Stephan Waba, M.A.<br />
Gesamtkoordination des<br />
Bundeszentrums<br />
Virtuelle PH, Lehrer/innenaus-<br />
und -fortbildner<br />
stephan.waba@virtuelle-ph.at<br />
und mit dem Fortgang der Erzählung in Verbindung<br />
gebracht werden können.<br />
2.<br />
Für die erste Suchaufgabe öffnen die Schüler/innen einen<br />
Online-Kartendienst und geben in das Suchfenster Orte<br />
vom Beginn der Geschichte ein, z.B.<br />
• den Ort des Kernkraftwerks Grafenrheinfeld,<br />
• den Wohnort der Familie, Schlitz bei Fulda,<br />
• den Aufenthaltsort der Eltern, Schweinfurt.<br />
3.<br />
Die Schüler/innen erkennen, wie nahe die Orte beieinander<br />
liegen. Der links unten in der Karte eingeblendete<br />
Maßstab lässt gut die tatsächlichen Entfernungen<br />
erahnen bzw. kann man mit dem Entfernungsmesser<br />
(links neben dem Maßstab) auf der Karte Entfernungen<br />
ermitteln.<br />
4.<br />
Fordere die Schüler/innen auf, nun ihren Heimatort zu<br />
suchen und unterschiedliche Rechercheaufgaben zu<br />
erfüllen, z.B.<br />
• zu ermitteln, wie weit ihr Heimatort von dem Kernkraftwerk<br />
entfernt ist,<br />
• in welchem Ort aus der Nachbarschaft der Schüler/<br />
innen das Kraftwerk stehen müsste, damit es so nah ist<br />
wie im Buch, etc.<br />
5.<br />
Bestimmte Orte auf der Landkarte können auch mit virtuellen<br />
Stecknadeln markiert und abgespeichert werden.<br />
Dazu klickt man auf den Ort auf der Karte und wählt<br />
dann „Speichern“. Lade deine Schüler/innen dazu ein,<br />
während des Lesens des Buches alle Stationen mitzuprotokollieren.<br />
174 cc|by|sa E-<strong>Learning</strong> <strong>1x1</strong> (Version 1.0)
Markante Orte aus dem Buch können gesucht<br />
und mit einer virtuellen Stecknadel<br />
auch abgespeichert werden.<br />
Bildquelle: Screenshot von http://maps.google.com<br />
Durch Wechsel von der Karten- auf die<br />
Satellitenbildansicht erhält man ein besseres Bild<br />
von der Umgebung.<br />
Bildquelle: Screenshot von http://maps.google.com<br />
6.<br />
Die Schüler/innen können stufenlos in die Karte hineinund<br />
auch wieder herauszoomen und so ein Gefühl für<br />
Entfernungen und Zusammenhänge entwickeln.<br />
7.<br />
In der rechten oberen Ecke der Karte kann von der Landkartendarstellung<br />
auf unterschiedliche andere Darstellungen<br />
umgeschaltet werden, etwa auf das Satellitenbild. Wie in<br />
der Abbildung ersichtlich, kann damit das Atomkraftwerk<br />
erschreckend realistisch betrachtet werden.<br />
8.<br />
Neben der Satellitenansicht kann auch die so genannte<br />
„Street View“-Ansicht interessante Einblicke ermöglichen.<br />
Diese Funktion von Google Maps verbirgt sich hinter dem<br />
kleinen Männchen, das in die Zoomleiste am linken Seitenrand<br />
der Karte eingebaut ist. <strong>Das</strong> Männchen wird mit<br />
der Maus an eine beliebige Stelle der Karte gezogen, und<br />
es öffnet sich eine Ansicht, in der Häuser und Straßen so<br />
gezeigt werden, wie sie aus der Position eines Fußgängers/<br />
einer Fußgängerin oder eines Autofahrers/einer Autofahrerin<br />
zu sehen sind. Eine geschickte Kombination dieser<br />
unterschiedlichen Ansichten ergänzt das Leseerlebnis des<br />
Buches eindrucksvoll.<br />
Ideen f r weitere Unterrichtsszenarien<br />
Dieses Rezept zeigt, wie mit Hilfe eines Online-Kartendienstes die Schauplätze eines<br />
Jugendbuches virtuell besucht werden können. Natürlich kann man mit Google<br />
Maps und Co. auch noch für andere Unterrichtszwecke virtuelle Reisen antreten, z.B.<br />
im Fremdsprachenunterricht Länder oder Städte besuchen, die im Zuge einer Landeskunde-Einheit<br />
thematisiert werden – dank Satellitenansicht und „Street View“<br />
können sogar Straßenzüge oder Gebäude im Detail betrachtet werden.<br />
vor Antritt einer Schullandwoche oder eines Skikurses das Reiseziel auskundschaften,<br />
die Reise mit dem gewählten Verkehrsmittel virtuell vorzeichnen (z.B. per<br />
Bahn über die Zugstrecke, per Bus über die Autobahn) bzw. versuchen, die Unterkunft<br />
und deren Umgebung zu finden. Der eingebaute Routenplaner kann Auskunft<br />
über Fahrtdauer und die beste Route zum Zielort geben.<br />
Landschaften finden, die zum Erfinden einer eigenen Geschichte inspirieren oder<br />
die der Landschaft des Heimatortes der Schüler/innen sehr ähneln bzw. sich von<br />
ihr grundlegend unterscheiden…<br />
Tipps:<br />
Online-Kartendienste<br />
werden ständig weiterentwickelt;<br />
ihr Funktionsumfang<br />
wächst<br />
permanent. Aktuelle Informationen<br />
über neue,<br />
interessante Features<br />
geben die Weblogs, die<br />
Google Maps und Bing<br />
Maps begleiten:<br />
http://google-latlong.<br />
blogspot.co.at/<br />
http://www.bing.com/<br />
blogs/site_blogs/b/<br />
maps/default.aspx
72<br />
Einfach und schnell Evaluieren und Auswerten<br />
Tevalo – Teachers Evaluation Online<br />
6. Onlineprogramme und -autor/innenwerkzeuge<br />
Umfragen, Fragebögen und Evaluierungen erfordern sehr<br />
viel Zeit nicht nur in der Vorbereitung und Durchführung,<br />
sondern auch in der Auswertung.<br />
<strong>Das</strong> Online-Evaluierungs-System Tevalo hilft und erleichtert<br />
diese Arbeitsschritte enorm. Ausprobieren lohnt sich auf<br />
jeden Fall!<br />
Software<br />
• http://www.tevalo.at<br />
Hardware<br />
PC mit Internetanbindung<br />
Die Schüler/innen lernen<br />
• Begriffe aus der Statistik kennen,<br />
• Online-Fragebögen zu erstellen,<br />
• Online-Fragebögen auszufüllen,<br />
• Auswertungsergebnisse von Fragebögen<br />
zu interpretieren.<br />
Ulrike Höbarth, Msc<br />
E-<strong>Learning</strong> Koordination NMS<br />
Niederösterreich<br />
ulrike.hoebarth@lsr-noe.gv.at<br />
<strong>Das</strong> Symbol für die Bearbeitung (Bleistift) und der Papierkorb<br />
helfen dabei, Irrtümer oder Fehler zu korrigieren.<br />
Für jede Variante können folgende Fragetypen verwendet<br />
werden:<br />
Hinweise für den Einsatz<br />
Um eine Übersicht über eigene, bereits durchgeführte<br />
und ausgewertete Evaluierungen zu haben, empfiehlt<br />
sich, VOR Erstellung des ersten Fragebogens die Registrierung<br />
vorzunehmen. Dies ist nur für Lehrpersonen, die<br />
Fragebögen erstellen und auswerten wollen, relevant,<br />
nicht aber für Schüler/innen und andere Personen, die an<br />
der Umfrage teilnehmen wollen.<br />
<strong>Das</strong> Handbuch, das unter http://bit.ly/1aFTqAf verfügbar<br />
ist, ist eine wertvolle Hilfe für Fragen zur Erstellung der<br />
Evaluierung, zu den Möglichkeiten der Durchführung und<br />
der abschließenden Auswertung.<br />
Quelle: Ulrike Höbarth<br />
1.<br />
Erstellen einer Umfrage<br />
Nach erfolgter Registrierung<br />
und anschließendem<br />
Login wird eine Übersicht<br />
über bisherige Aktivitäten<br />
mit Tevalo dargestellt. Es<br />
folgt die Auswahlmöglichkeit,<br />
eine neue Umfrage zu<br />
erstellen oder eine Umfrage<br />
aus einer bestehenden<br />
Vorlage zu verwenden.<br />
Am Beispiel der Befragung<br />
zum Thema „Nachmittagsbetreuung“<br />
werden die<br />
verschiedenen Funktionen<br />
von Tevalo erklärt.<br />
Quelle: Ulrike Höbarth<br />
2.<br />
Zum Ausfüllen freigeben<br />
Nun stellt sich noch die Frage, wer an der Umfrage teilnehmen<br />
soll. Handelt es um eine nicht konkret definierte<br />
Zielgruppe (z.B. alle Schüler/innen einer Schule), kann der<br />
genaue Link per Mail versendet werden, oder er wird einfach<br />
an die Tafel geschrieben und so allen teilnehmenden<br />
Personen mitgeteilt.<br />
Im Gegensatz dazu wird bei einer geschlossenen Umfrage<br />
eine genaue Anzahl an Teilnehmer/innen erwartet<br />
und für jede/n genau ein PIN-Code erstellt. Somit kann<br />
niemand mehrere Male an der Umfrage teilnehmen<br />
bzw. ein Weitergeben des Links ist nicht möglich, da der<br />
PIN-Code nur einmal gültig ist. Diese PIN-Codes können<br />
per Mail an die einzelnen Teilnehmer/innen verschickt<br />
oder ausgedruckt und in Papierform persönlich verteilt<br />
werden.<br />
176 cc|by|sa E-<strong>Learning</strong> <strong>1x1</strong> (Version 1.0)
Diese Art der Evaluierung ist sinnvoll, wenn eine konkrete<br />
Personengruppe (z.B. die Schüler/innen von genau einer<br />
Klasse oder die Lehrpersonen einer Schule) an der Umfrage<br />
teilnehmen soll.<br />
Quelle: Ulrike Höbarth<br />
3.<br />
Beantworten der Fragen<br />
Für die Beantwortung der Fragen kann ein genauer Zeitpunkt<br />
festgelegt werden. So werden z.B. zur vorgegebenen<br />
Startzeit die PIN-Codes per Mail verschickt.<br />
5.<br />
Interpretation<br />
Bei der Auswertung der einzelnen Fragen werden automatisch<br />
der Mittelwert und die Standardabweichung ermittelt.<br />
Ein wichtiger Schritt ist, die Schüler/innen mit diesen beiden<br />
Begriffen „vertraut“ zu machen und ihnen die Bedeutung<br />
dieser beiden Kennzahlen zu erklären.<br />
Anhand der Fragen und Ergebnisse der Befragung wird gemeinsam<br />
mit den Schüler/innen die Bedeutung der Zahlen<br />
diskutiert, mögliche Konsequenzen aus den vorliegenden<br />
Ergebnissen werden herausgelesen, interpretiert, erarbeitet<br />
und formuliert.<br />
So lässt sich z.B. aus unserem Beispiel herauslesen, dass von<br />
der befragten Zielgruppe 3 – 4 Mal pro Woche das Angebot<br />
gewünscht wird.<br />
4.<br />
Auswertung<br />
Nach Abschluss der Umfrage stehen die Ergebnisse in<br />
zusammengefasster Form zur Verfügung. Bei „Von- Bis“-<br />
Fragen wird ein Mittelwert inkl. einer Anzeige der Streuung<br />
erstellt.<br />
Quelle: Ulrike Höbarth<br />
In weiterer Folge macht es also Sinn zu versuchen, die geeignetsten<br />
Tage zu finden.<br />
Quelle: Ulrike Höbarth<br />
Bei offenen Fragen werden die Antworten in einzelnen<br />
Zeilen angezeigt und nummeriert.<br />
Quelle: Ulrike Höbarth<br />
Bei geschlossenen Fragen werden die absoluten Angaben in<br />
Klammern neben den Wahlmöglichkeiten dargestellt.<br />
Tipps:<br />
Anhand der Ergebnisse werden den Schüler/innen<br />
Begriffe aus der Statistik anschaulich dargestellt und<br />
erklärt. Außerdem wird ein kleiner Einblick in die<br />
Wahrscheinlichkeitsrechnung gewonnen. Es empfiehlt<br />
sich, die ersten gemeinsam zu erstellenden und<br />
auszuwertenden Themen aus Interessensgebieten<br />
aus dem Umfeld der Schüler/innen zu wählen und<br />
durchzuführen.<br />
Quelle: Ulrike Höbarth<br />
Ideen f r Unterrichtsszenarien:<br />
Einholen von Elternfeedback<br />
Umfrage innerhalb des Lehrkörpers einer Schule<br />
Übungsfragebogen von Schüler/innen<br />
für Schüler/innen<br />
Interpretation der einzelnen statischen Ergebnisse<br />
Quelle: Ulrike Höbarth
73<br />
Wann hast du denn Zeit?<br />
Vielfältiger Einsatz von Abstimmungstools<br />
6. Onlineprogramme und -autor/innenwerkzeuge<br />
Du lernst hier eine sehr effiziente Möglichkeit kennen,<br />
schnell und unkompliziert jede Art von Abstimmung<br />
durchzuführen – anonym, namentlich, mit oder ohne<br />
sofortiges Feedback. Mit einigen wenigen Mausklicks sind<br />
die nächste Klassensprecher/innenwahl, die Referatsliste,<br />
die Zimmereinteilung für die Schullandwoche oder die<br />
Gruppenfindung für das nächste Projekt organisiert.<br />
Software<br />
• http://www.doodle.com<br />
Ulrike Höbarth, Msc<br />
E-<strong>Learning</strong> Koordination NMS<br />
Niederösterreich<br />
ulrike.hoebarth@lsr-noe.gv.at<br />
Mag. a Bettina Dauphin<br />
NMS Algersdorf; Graz<br />
E-<strong>Learning</strong>-Koordination NMS<br />
Steiermark<br />
bettina.dauphin@gmx.at<br />
diese werden dann zur Administration der Umfrage der<br />
konkrete Link und alle weiteren Eintragungen geschickt.<br />
Hardware<br />
PC, Tablet, Smartphone<br />
Die Schüler/innen lernen<br />
• Termine zu koordinieren,<br />
• einfache Online-Umfragen zu erstellen,<br />
• Gruppenfindungsprozesse und<br />
• Wahlabläufe kennen.<br />
2.<br />
Terminvorschläge anlegen<br />
In der Kalenderansicht werden die Terminvorschläge<br />
einfach durch Ziehen der Maustaste eingetragen und am<br />
linken Rand gesammelt aufgelistet. Ist man registriert,<br />
werden auch Termine von anderen Kalendern, z.B. Google,<br />
angezeigt.<br />
Hinweise für den Einsatz<br />
Wenn geplant ist, dass dieses Tool öfters verwendet wird,<br />
empfiehlt es sich, eine Registrierung vorzunehmen. Dies<br />
hat den Vorteil, dass bei jeder Erstellung einer neuen<br />
Umfrage oder Abstimmung der eigene Name gleich<br />
vorgeschlagen und eine komplette Gesamtübersicht aller<br />
erstellten Umfragen und aller Umfragen, an denen man<br />
sich beteiligt hat, angezeigt wird.<br />
Im Folgenden werden die zwei Haupteinsatzmöglichkeiten<br />
beschrieben.<br />
Teil 1 – einen Termin finden<br />
1.<br />
Du beginnst ganz einfach: Gehe zu http://www.doodle.<br />
com und klicke auf „Einen Termin erstellen“.<br />
<strong>Das</strong> Feld „Titel“ muss ausgefüllt werden – es sollte eine<br />
aussagekräftige Bezeichnung gewählt werden. Angaben<br />
wie Ort und Beschreibung sind optional zu machen. Auch<br />
Name und Mailadresse müssen angegeben werden – an<br />
3.<br />
Weitere Optionen<br />
Als weitere Optionen können noch die Einstellungen „Ja-<br />
Nein-Wennsseinmuss“ (wird am häufigsten verwendet),<br />
„anonymisierte Umfrage“, „Limitierung“ und „Extra-Felder“<br />
ausgewählt werden.<br />
4.<br />
Teilnehmer/innen die Umfrage schicken<br />
Zuletzt schickt man die Einladung zur Umfrage an die<br />
gewünschte Zielgruppe. Dies kann entweder per Mail<br />
oder über Doodle direkt erfolgen. Der Link kann alternativ<br />
auch auf der in der Schule verwendeten Lernplattform<br />
zur Verfügung gestellt werden.<br />
5.<br />
Fortschritt online beobachten<br />
Während der Umfrage kann online eingesehen werden,<br />
178 cc|by|sa E-<strong>Learning</strong> <strong>1x1</strong> (Version 1.0)
wer schon seine Wahl abgegeben hat. Zusätzlich steht eine<br />
Kommentarfunktion zur Verfügung, mit deren Hilfe man<br />
eigene Hinweise ergänzen kann.<br />
Wichtige Praxishinweise<br />
Teil 2 – eine Wahl treffen<br />
Du beginnst ganz einfach: Gehe zu www.doodle.com und<br />
klicke auf „Eine Wahl treffen“.<br />
Es bietet sich an, mit den Schüler/innen die unterschiedlichen<br />
Möglichkeiten von anonymen und namentlichen<br />
Abstimmungen zu besprechen.<br />
Eine anonyme Klassensprecher/innenwahl bietet<br />
Anlass, über Wahlen und die Bedeutung der geheimen<br />
Wahl zu sprechen.<br />
Beispiel Klassensprecher/innenwahl<br />
Du beginnst wie in Punkt 1 erwähnt.<br />
Kandidat/innen eintragen<br />
Trage bei den Abstimmungsoptionen die zur Verfügung<br />
stehenden Kandidat/innen ein und lege einen Abstimmungszeitraum<br />
fest.<br />
WICHTIG: Die Auswertung muss ohne Namen erfolgen.<br />
Eine Änderung der Abgabe ist nicht erlaubt. Der Ausgang<br />
der Wahl wird erst nach Abstimmungsende angezeigt.<br />
Bei Gruppenfindungsprozessen kann es sinnvoll sein,<br />
die Möglichkeit zu geben, eine getroffene Entscheidung<br />
zu revidieren und sich im Sinne der Gemeinschaft anders<br />
zu entscheiden. In diesem Fall sollte die Dynamik<br />
des Vorgangs mit den Schüler/innen besprochen werden.<br />
<strong>Das</strong> gibt Anlass zu Diskussion und Argumentation.<br />
Diese Diskussion kann Face-to-Face im Klassenraum,<br />
wahlweise aber auch in einem Forum erfolgen.<br />
Weitere Ideen<br />
f r Unterrichtsszenarien<br />
Organisation des Elternsprechtages: Erstelle Zeitfenster,<br />
in die Eltern ihre Terminwünsche selber eintragen<br />
können. Am Morgen des Elternsprechtags wird die<br />
ausgedruckte Liste ausgehängt.<br />
Finden eines Termins für Abschlussfeiern<br />
Die Fertigstellung erfolgt wie in Punkt 4 beschrieben.<br />
Beispiel Gruppenfindungsprozess<br />
Du beginnst wie in Punkt 1 erwähnt.<br />
Trage bei den Abstimmungsoptionen die Gruppennamen,<br />
Zimmernamen oder dgl. ein. Die weiteren Einstellungen<br />
sollen zu einem dynamischen Gruppenfindungsprozess<br />
beitragen. Die Option Obergrenze wird aktiviert. Damit<br />
kann für jede Gruppe eine maximale Größe eingestellt<br />
werden. Die Anzeige erfolgt in Echtzeit, Änderungen sind<br />
möglich.<br />
Doodle bietet auch die Möglichkeit, aus vorgegebenen<br />
Angaben, z.B. Zielen für den Schulwandertag,<br />
auszuwählen.<br />
Vorteile<br />
Schnelle und unkomplizierte Eingabe<br />
Für unterschiedlichste Zwecke einsetzbar<br />
Schnelle und effiziente Durchführung von Abstimmungen<br />
im Vergleich zu Stimmabgabe auf<br />
Papier<br />
Nachvollziehbarkeit von Ergebnissen
74 Geometrie erleben mit GeoGebra<br />
Interaktive Mathematik und Geometrie exemplarisch ausgearbeitet am Thaleskreis<br />
6. Onlineprogramme und -autor/innenwerkzeuge<br />
GeoGebra bietet die Möglichkeit, mathematisch-geometrische<br />
Inhalte miteinander zu verbinden und sie durch<br />
einfache Veränderung in unterschiedlichen Situationen<br />
erlebbar zu machen. Die Sachverhalte werden im wahrsten<br />
Sinne des Wortes „begreifbar“.<br />
Software<br />
• Die freie Software GeoGebra ist auf der Webseite<br />
http://www.geogebra.org erhältlich.<br />
Hardware<br />
GeoGebra ist für Windows, Mac, Linux und für Tablets<br />
verfügbar.<br />
Die Schüler/innen lernen<br />
• Geometrie und Algebra interaktiv kennen,<br />
• die geometrischen und algebraischen Sachverhalte<br />
eigenständig im Tun zu überprüfen.<br />
3<br />
Die Schüler/innen führen folgende Konstruktionsschritte<br />
durch:<br />
Strecke AB zeichnen ➔ Halbierungspunkt M der Strecke<br />
AB ➔ Halbkreis k mit Mittelpunkt M und einem Streckenendpunkt<br />
konstruieren ➔ Punkt C auf den Halbkreis<br />
setzen ➔ Strecke AC und Strecke BC zeichnen ➔ Winkel<br />
beim Punkt C anzeigen lassen ➔ fertig.<br />
4<br />
So könnte die Konstruktion aussehen:<br />
Michael Feistmantl, BEd, MA<br />
NMS Pembaurstraße, Innsbruck<br />
NMS E-<strong>Learning</strong> Beauftragter<br />
für Tirol<br />
m.feistmantl@tsn.at<br />
Hinweise für den Einsatz<br />
GeoGebra ist ideal als digitales Konstruktionswerkzeug,<br />
das die Verbindung zur Algebra augenscheinlich werden<br />
lässt. Eine sehr große Anzahl von fertigen Beispielen für<br />
beinahe alle Unterrichtsfächer ist vorhanden.<br />
1<br />
GeoGebra auf den Geräten (installierte Version oder<br />
direkt im Browser) starten. Die Grundlagen des Thaleskreises<br />
wurden von den Schüler/innen im Vorfeld im<br />
Mathematik-Geometrieunterricht erarbeitet.<br />
2<br />
Die Konstruktion wird in GeoGebra ausgeführt. Die Symbole<br />
Strecke, Mittelpunkt, Halbkreis, Punkt auf Halbkreis,<br />
Winkelmessung werden benötigt.<br />
Durch Rechtsklick auf die Punkte, Strecken usw. haben<br />
die Lernenden die Möglichkeit, die Bezeichnung und das<br />
Aussehen zu ändern.<br />
Bildquelle: Screenshot Michael Feistmantl<br />
5<br />
Durch das Verschieben einzelner Punkte (A, B, C) können<br />
die Kinder das Dreieck verändern. Der Sachverhalt „Ein<br />
Dreieck im Halbkreis hat immer einen rechten Winkel“<br />
kann so mit beliebig vielen verschiedenen Dreiecken<br />
erforscht bzw. überprüft werden.<br />
6<br />
Für weiterführende Betrachtungen stehen im Algebrafenster<br />
die Daten der Konstruktion (Koordinaten der<br />
Punkte, Seitenlänge, …) zur Verfügung. Diese nummerischen<br />
Daten ändern sich beim Verschieben der Punkte<br />
mit der Zeichnung mit.<br />
Bei den Aufgaben können die Schüler/innen den Zusammenhang<br />
von Zahlen und Konstruktionen sozusagen<br />
zeitgleich betrachten, vergleichen und beurteilen.<br />
180 cc|by|sa E-<strong>Learning</strong> <strong>1x1</strong> (Version 1.0)
Schüler der NMS Pembaurstraße bei der Erforschung<br />
der Eigenschaften des Thaleskreises<br />
Quelle: Michael Feistmantl<br />
Wichtige Praxishinweise<br />
Die Grundlagen der Software GeoGebra lassen sich mit den Schüler/innen sehr schnell erarbeiten.<br />
Die intuitiven Symbole erlauben es den Kindern, sich nach einer kurzen Einführung durch Probieren<br />
einer Konstruktion anzunähern. Auf der GeoGebra-Plattform (http://www.geogebra.org) findet sich<br />
eine Vielzahl von Beispielen mit und ohne Anleitung.<br />
Sollte im Unterrichtsablauf die eigenhändige Konstruktion durch die Schüler/innen nicht vorgesehen<br />
sein, stehen momentan mehr als 90.000 fertige Beispiele von GeoGebra-NutzerInnen auf<br />
GeoGebraTube (http://www.geogebratube.org) für alle Unterrichtsfächer (die Anzahl der Beispiele<br />
wird laufend erweitert) zur Verfügung. Die interaktiven Beispiele sind frei verwendbar. Durch Stichworteingabe<br />
lassen sich schnell geeignete Aufgaben zu bestimmten Inhalten finden. Diese können<br />
auf der Website direkt verwendet oder in Moodle eingebettet werden. Eine interessante Möglichkeit<br />
bietet die im Aufbau begriffene jahrgangweise oder themenmäßige Zusammen stellung der Geogebabooks.<br />
Will man eigene Beispiele auf GeoGebraTube veröffentlichen, muss man sich auf dieser Seite<br />
registrieren.<br />
Ideen f r den Unterricht<br />
Einsetzbar für alle geometrischen Grundkonstruktionen, Koordinatensystem,<br />
Dreieckskonstruktionen, besondere Punkte im Dreieck,<br />
Geradengleichung, Kreisgleichung, Gleichungen mit zwei (oder mehr)<br />
Variablen graphisch lösen bzw. eine gerechnete Lösung überprüfen,<br />
Kegelschnitte wie zum Beispiel die Ellipsenkonstruktion(en), …<br />
Für Anwendungen in anderen Fächern – abseits der Geometrie – sollte<br />
man sich auf GeoGebraTube inspirieren lassen.<br />
Vorteile:<br />
Gute Individualisierungsmöglichkeit<br />
Von der Primarstufe bis zur Universität einsetzbar<br />
Hoher Motivationsfaktor durch die Interaktivität<br />
Durch das Experimentieren mit den Konstruktionen entstehen<br />
tiefe Einsichten bei den Schüler/innen und nicht zuletzt bei den<br />
Lehrpersonen<br />
… Meine Lieblingsanwendung<br />
am Whiteboard für<br />
Konstruktionen und Geometrie.<br />
Thomas Geiger,<br />
NMS St. Anton am Arlberg<br />
Tipps:<br />
Auf der GeoGebra-Website stehen<br />
im Bereich „Hilfe“ ein Handbuch,<br />
Anleitungen, ein Forum und diverse<br />
Publikationen zur Verfügung. Diese<br />
unterstützen sehr gut das eigenständige<br />
Erlernen der Software.
75 Viele Wege f hren zum richtigen Wort<br />
<strong>Das</strong> richtige Online-Wörterbuch für jeden Zweck…<br />
6. Onlineprogramme und -autor/innenwerkzeuge<br />
Seit es Online-Wörterbücher gibt, ist der Gang zum Bücherregal<br />
obsolet geworden. Warum die gewohnte Computeroberfläche<br />
verlassen und in einem Buch nachschlagen,<br />
wenn die gewünschte Übersetzung nur einen Mausklick<br />
entfernt ist? Doch Achtung: Nicht alle Angebote im Internet<br />
sind für alle Lerner/innen gleichermaßen geeignet.<br />
Tipps dafür, wie du deinen Schüler/innen das richtige Online-Wörterbuch<br />
für jeden Zweck empfehlen kannst, findest<br />
du in diesem Beitrag.<br />
Software<br />
• Online-Wörterbücher<br />
• Internetseiten, auf denen der selbe Inhalt in zwei<br />
Sprachen verfügbar ist<br />
Hardware<br />
Notebook oder Desktopcomputer, aber auch mobile Endgeräte<br />
wie Smartphone oder Tablet<br />
Die Schüler/innen lernen<br />
• mit Online-Wörterbüchern umzugehen und statt<br />
mechanischem, schnellem Nachschlagen wie in einem<br />
Buch die Zeit dafür zu nutzen, die Ergebnisse zu hinterfragen<br />
und zu interpretieren,<br />
• für unterschiedliche Einsatzszenarien das richtige Wörterbuchangebot<br />
zu nutzen,<br />
• sich bei Interesse auch produktiv an einem kollaborativen<br />
Wörterbuchprojekt zu beteiligen.<br />
Mag. Stephan Waba, M.A.<br />
Gesamtkoordination des<br />
Bundeszentrums<br />
Virtuelle PH, Lehrer/innenaus-<br />
und -fortbildner<br />
stephan.waba@virtuelle-ph.at<br />
durch die Ausgabe der Suchtreffer, sich wie in einem<br />
Wörterbuch zu orientieren.<br />
• PONS Online-Wörterbuch (http://www.pons.eu): Dieses<br />
Wörterbuch greift auf den Korpus des Wörterbuchverlags<br />
zurück und besticht durch seine redaktionell erfassten<br />
Beispiel- und Lernsätze.<br />
Wenn man weiß, was man will: tabellarische<br />
Ergebnislisten<br />
In diese Kategorie fallen zwei Online-Wörterbücher, die<br />
oft als Linktipp weitergegeben werden, aber nur für<br />
Lerner/innen geeignet sind, die genau wissen, wonach sie<br />
suchen und z.B. ein Wort, das ihnen gerade entfallen ist,<br />
in einer Liste wiedererkennen können. Lerner/innen, die<br />
sich einem Begriff und seinen Bedeutungen vollkommen<br />
neu nähern, erhalten hier nicht genügend Hilfestellungen,<br />
um das richtige Wort zu identifizieren:<br />
Ergebnisse am brauchbarsten präsentiert:<br />
Wörterbücher im Wörterbuchstil<br />
Viele Online-Wörterbücher, auf die man im Internet auf<br />
den ersten Blick stößt, sind für Lerner/innen einer Fremdsprache<br />
weniger gut geeignet, da sie die Suchergebnisse<br />
als mehr oder weniger unformatierte Listen ausgeben.<br />
Diese nutzen nur dann etwas, wenn man schon eine<br />
ungefähre Idee hat, was man als Ergebnis erwartet, wenn<br />
das Wort also schon „auf der Zunge liegt“.<br />
Empfehlenswerter sind hier Angebote, die von der Gestaltung<br />
her aussehen wie ein klassisches Wörterbuch<br />
und die Suchergebnisse im Layout eines gewohnten<br />
Wörterbucheintrags ausgeben. Schüler/innen finden hier<br />
Querverweise auf verwandte Wörter, Beispielsätze zur Illustration<br />
der Wortbedeutung und Aussprachehilfen und<br />
oft auch Audioaufnahmen der gesuchten Begriffe:<br />
• LEO (http://dict.leo.org/): Dieser Klassiker, einst gestartet<br />
an der TU München, besticht durch die Fülle an<br />
Einträgen aus unterschiedlichsten Disziplinen. Sehr<br />
brauchbar ist das Forum, in dem von Native Speakers<br />
Übersetzungsvarianten diskutiert werden.<br />
• Dict.cc (http://www.dict.cc/): Schmucklos und funktionell<br />
präsentiert sich die Ergebnisliste dieses Online-Wörterbuchs.<br />
Hervorzuheben sind die Listen der<br />
aus zwei oder mehr Wörtern bestehenden Wortgruppen,<br />
die unter jedem Eintrag erscheinen und das Lernen<br />
von proverbs o.Ä. erleichtern.<br />
• Beolingus (http://www.beolingus.de): Dieses Wörterbuchangebot<br />
der TU Chemnitz hilft Schüler/innen<br />
182 cc|by|sa E-<strong>Learning</strong> <strong>1x1</strong> (Version 1.0)
Beolingus: die klassische Ansicht eines Wörterbuchs hilft<br />
Schüler/innen dabei, sich zu orientieren<br />
Bildquelle: Stephan Waba<br />
Interessante Idee von Linguee: Es werden die unterschiedlichen<br />
Sprachversionen von Websites verglichen<br />
Bildquelle: Stephan Waba<br />
Interessante Experimente, die auch f r so manchen Zweck geeignet sind<br />
Um im Internet Wörter nachzuschlagen, gibt es neben den bereits genannten Angeboten, die sich eher an herkömmlichen<br />
Wörterbüchern orientieren, auch eine Reihe anderer interessanter Optionen, die ergänzend zur<br />
Wörterbucharbeit herangezogen werden können:<br />
Linguee (http://www.linguee.de/): Dieses Online-Wörterbuch macht sich die Tatsache zunutze, dass viele Websites<br />
im Netz nicht nur in einer Sprache vorliegen, sondern von den Betreiber/innen auch in andere Sprachen<br />
übersetzt wurden. Linguee vergleicht alle Sprachversionen einer Website und versucht, daraus Übersetzungen<br />
zu generieren. Eine beliebte Ressource, die Linguee immer wieder untersucht, sind Rechtsdokumente des<br />
Europäischen Parlaments; eine Quelle, die auch als verlässlich gelten kann. Manch andere Websites, die in den<br />
Suchergebnissen auftauchen, lassen hingegen an der Richtigkeit der Übersetzung zweifeln: Linguee ist eine interessante<br />
Option, die allerdings mit kritischem Blick genutzt werden sollte!<br />
Suchergebnisse einer Linguee-Suche lassen sich gut als Grundlage für eine Rechercheaufgabe verwenden: Die<br />
Schüler/innen prüfen hier nach, ob die angeführten Beispielsätze richtig übersetzt wurden, indem sie über<br />
andere Online-Wörterbücher wie Beolingus oder das LEO-Wörterbuch Belegstellen für die richtige Benutzung<br />
des Wortes finden. Sprachlich weniger gelungene Übersetzungen werden von den Schüler/innen neu formuliert.<br />
Diese Aufgabenstellung fördert eine vertiefte Auseinandersetzung mit Wörtern und ihren Bedeutungen und<br />
lässt die Schüler/innen selbst kreativ werden.<br />
Wikipedia (http://www.wikipedia.org/): Wikipedia-Artikel liegen meist in einer Vielzahl an Sprachen vor. Die unterschiedlichen<br />
Sprachversionen eines Textes können in der linken Spalte neben dem Artikel aufgerufen werden.<br />
Es handelt sich dabei nicht um direkte Übersetzungen, Wort für Wort, sondern um eigenständig verfasste Texte<br />
der Wikipedia-Redaktion eines anderen Landes. Dennoch kann der Vergleich der unterschiedlichen Sprachversionen<br />
bei der Suche nach ausgefallenen Fachtermini oder kulturell einzigartigen Begriffen helfen.<br />
Sel bst an einem W rterbuch mitschreiben:<br />
Mit Wiktionary ist das m glich<br />
Ein Schwesternprojekt der Wikipedia, das kollaborativ verfasste Wörterbuch Wiktionary (http://www.wiktionary.<br />
org/), ist nicht nur eine weitere gute Anlaufstelle für die Online-Übersetzung von Begriffen, sondern eignet sich<br />
auch gut für Unterrichtsprojekte, bei denen Schüler/innen an der weltweiten Zusammenstellung von Wissen<br />
nach dem Wikipedia-Prinzip ihren Beitrag leisten sollen.
76<br />
6. Onlineprogramme und -autor/innenwerkzeuge<br />
Pr sentierst du noch, oder P REZENT IERST<br />
du schon?<br />
Prezi – kreativ präsentieren<br />
Prezi ist ein kostenloses und kreatives Präsentationsprogramm.<br />
Du arbeitest nicht mit einzelnen Folien, sondern auf<br />
einem großen „Arbeitsblatt“. Auf dieser großen Fläche – dem<br />
Arbeitsblatt – kann man Texte, Bilder, Videos, Formen usw. in<br />
unterschiedlichen Größen platzieren. Am Ende wird ein Pfad<br />
definiert, der im Präsentationsmodus durch die Präsentation<br />
leitet. An einer Präsentation können mehrere Personen gleichzeitig<br />
arbeiten. Die Lernenden können unterschiedliche Inhalte<br />
in Prezis auf kreative Weise zusammenfassen!<br />
Mag. (FH) Stefan Schmid, BEd<br />
BHAK Wien Simmering<br />
Mitarbeiter im Bundeszentrum<br />
für lernende Schulen<br />
(ZLS) Vortragender an der<br />
Virtuellen PH<br />
s.schmid@bhakwien11.at<br />
Software<br />
• Prezi (http://www.prezi.com)<br />
Einmalige Anmeldung erforderlich<br />
Hardware<br />
Computer, Notebook oder Tablet (mind. ein Gerät für drei<br />
Lernende)<br />
Beamer und Leinwand<br />
Die Schüler/innen lernen<br />
• kreative Präsentationen einfach zu erstellen,<br />
• Inhalte in kreativer Form zusammenzufassen,<br />
• gemeinsames Arbeiten im Web 2.0.<br />
Hinweise für den Einsatz<br />
Die Version Public ist für jede/n kostenlos!<br />
Für Schüler/innen und Lehrkräfte ist bei Anmeldung mit<br />
einer Schul-E-Mailadresse das Verwenden der besseren<br />
Version Enjoy Edu kostenlos und die Desktop-Version Pro<br />
Edu billiger.<br />
Merkzettel 2.0 erstellen<br />
1.<br />
Spiele zu Beginn folgende Präsentation ab:<br />
http://bit.ly/16bxScO. Der Link führt zu einer Präsentation,<br />
die mit Prezi erstellt wurde, und mit wenigen Worten,<br />
Bildern und einem Video die Grundfunktionen von Prezi<br />
erklärt.<br />
2.<br />
Die Lernenden finden sich in Dreiergruppen ein. Pro Gruppe<br />
sollte ein Endgerät zur Verfügung stehen. Jede Gruppe<br />
erstellt zumindest einen Account bei Prezi<br />
(http://www.prezi.com -> Sign up).<br />
3.<br />
Mit einem Klick auf „New Prezi“ geht’s los!<br />
4.<br />
Ein leeres, endloses, weißes Arbeitsblatt wird geöffnet.<br />
Mit gedrückter linker Maustaste kann man sich in alle<br />
Richtungen bewegen. Mit dem Plus- bzw. Minus-Zeichen,<br />
das in der Mitte des rechten Bildschirmrandes erscheint,<br />
wenn man die Maus hinbewegt, kann man hinein- und<br />
hinauszoomen!<br />
Man befindet sich<br />
auf einem endlosen<br />
Arbeitsblatt!<br />
Quelle: Stefan Schmid<br />
5.<br />
Jede Gruppe erhält ein Thema (z.B. „Michael Jackson“)<br />
und fügt alles in das Arbeitsblatt ein, was sie dazu findet<br />
bzw. auch als wichtig empfindet.<br />
Mit einem Doppelklick auf das weiße Arbeitsblatt fügt<br />
man Text hinzu.<br />
Über „Insert“ in der oberen Leiste können Videos, Bilder<br />
und vieles mehr mit wenigen Klicks eingefügt werden.<br />
Jede Gruppe sucht passende Inhalte zum Thema und fügt<br />
diese hinzu!<br />
6.<br />
Objekte verändern<br />
Zum Verändern einzelner Objekte (Texte, Bilder, …) muss<br />
man einfach mit der linken Maustaste darauf klicken und<br />
die gewünschten<br />
Änderungen<br />
durchführen.<br />
Quelle: Stefan Schmid<br />
184 cc|by|sa E-<strong>Learning</strong> <strong>1x1</strong> (Version 1.0)
7.<br />
Pfad definieren<br />
Mit einem Klick auf den Pfeil in der linken oberen Ecke<br />
wechselt man vom Bearbeitungs- in den Pfadmodus. Hier<br />
wird die Abfolge der Präsentation festgelegt. Die einzelnen<br />
Objekte, auf die man klickt, werden bei der Präsentation<br />
hintereinander in die Bildschirmmitte gezoomt.<br />
8.<br />
Präsentieren oder „Merkzettel 2.0“ ansehen<br />
Dazu einfach auf „Present“ links oben<br />
klicken und mit den Pfeiltasten durch die<br />
Präsentation navigieren.<br />
9.<br />
Nachbearbeitungsmodus<br />
Mit einem Klick auf „Exit“ rechts oben kommt man in den<br />
Nachbearbeitungsmodus. Hier kann man die Präsentation<br />
herunterladen, kopieren oder anderen einen Link zum Ansehen<br />
oder zum gemeinsamen Bearbeiten senden.<br />
Außerdem kann man hier bestimmen, ob die Prezi für<br />
jede/n öffentlich zugänglich ist oder nicht.<br />
Fertige Prezi beim Präsentieren<br />
(http://prezi.com/gbokhbl7fmcj/?utm_campaign=share&utm_medium=copy)<br />
Hinweise:<br />
Quelle: Stefan Schmid<br />
Intuitives Arbeiten: Prezi ermöglicht prinzipiell intuitives<br />
Arbeiten. Einfache Präsentationen können<br />
ohne Vorkenntnisse erstellt werden.<br />
Tutorials: Unter „Learn & Support“ oben in der<br />
Mitte der Prezi-Webseite findest du zahlreiche<br />
kostenlose Videotutorials und Erklärungen.<br />
Andere ansehen: Unter „Explore“ oben rechts von<br />
der Mitte kannst du nach öffentlich zugänglichen<br />
Prezis zu den unterschiedlichen Themen suchen.<br />
Automatisch abspielen: Prezis können auch automatisch<br />
(Auto-Play) abgespielt werden.<br />
ZOOMING STATT SLIDING!<br />
Präsentierst du noch, oder prezentierst du schon?<br />
M gliches Unterrichtsszenario:<br />
Prezi kann von den Lernenden zur Ideensammlung<br />
(Brainstorming) verwendet werden -> gleichzeitiges<br />
Bearbeiten -> die Schüler/innen positionieren einfach<br />
alle Ideen auf einem großem Arbeitsblatt!<br />
Gemeinsam an einer<br />
Prezi arbeiten:<br />
Prezi bietet den Nutzer/innen die Möglichkeit,<br />
gemeinsam mit anderen eine Prezi zu bearbeiten!<br />
Dazu muss man nur auf „Share“ rechts oben im<br />
Bearbeitungsmodus oder rechts unten im Nachbearbeitungsmodus<br />
klicken und einen entsprechenden<br />
Link an andere per Mail senden.<br />
Die Virtuelle PH bietet für Lehrkräfte regelmäßig<br />
kostenlose eLectures [Plus] zum<br />
Thema Prezi an!
77<br />
MERKV IDEO statt Merkblatt !<br />
Jing – Screen-Recording von Präsentationen ohne Vorkenntnisse!<br />
6. Onlineprogramme und -autor/innenwerkzeuge<br />
Jing bietet die Möglichkeit, mit nur wenigen Klicks<br />
Bild- oder Videoaufnahmen mit Ton vom eigenen Bildschirm<br />
oder einem Teil davon zu machen – sogenannte<br />
Screenshots bzw. Screencasts. Diese können auf der eigenen<br />
Festplatte gespeichert oder via Web 2.0-Tools einfach<br />
verteilt werden.<br />
<strong>Das</strong> kostenlose Tool eignet sich beispielsweise zur Aufnahme<br />
von Referaten und Präsentationen – so haben die<br />
Lernenden ein Merkvideo für zuhause!<br />
Software<br />
• Jing (Kostenloser Download:<br />
http://www.techsmith.com/download/jing/)<br />
Einmalige Anmeldung erforderlich<br />
Mag. (FH) Stefan Schmid, BEd<br />
BHAK Wien Simmering<br />
Mitarbeiter im Bundeszentrum<br />
für lernende Schulen<br />
(ZLS) Vortragender an der<br />
Virtuellen PH<br />
s.schmid@bhakwien11.at<br />
3.<br />
Jing ist nun in der Liste der Programme zu finden. Ab dem<br />
ersten Start von Jing ist oben in der Mitte des Bildschirms<br />
immer eine Sonne zu sehen.<br />
Hardware<br />
Computer, Notebook oder Tablet<br />
ggf. Headset oder Mikrofon, Boxen<br />
Die Schüler/innen lernen<br />
• Screenshots und Screencasts zu erzeugen,<br />
• diese auf unterschiedlichen Wegen zu verteilen,<br />
• mit Videotutorials (aufgezeichnete Präsentationen)<br />
Erlerntes zu wiederholen oder Neues zu erwerben<br />
(= Merkblatt 2.0).<br />
Hinweise für den Einsatz<br />
Besonders geeignet, um Präsentationen (Power-Point<br />
oder Prezi) aufzunehmen.<br />
1.<br />
Zeige den Lernenden zum Einstieg einen mit Jing aufgenommenen<br />
Screencast einer Präsentation. Verwende<br />
idealerweise ein Video zu einem aktuellen Unterrichtsthema.<br />
Die Lernenden sollen nun selbst zu einem bestimmten<br />
(Unterrichts-)Thema eine Präsentation erstellen und<br />
diese mit Jing aufnehmen. So gibt es zu jedem Thema ein<br />
kurzes Merkvideo, das sich die Lernenden jederzeit und<br />
überall ansehen können!<br />
2.<br />
Die Schüler/innen rufen die URL http://www.techsmith.<br />
com/download/jing auf und installieren Jing. Dazu folgen<br />
sie einfach der Anleitung und melden sich am Ende für<br />
den kostenlosen Cloudspeicher (Onlinespeicherplatz von<br />
2 GB) screencast.com an.<br />
4.<br />
Nachdem die Präsentation (z.B. mit PowerPoint oder<br />
Prezi) zum gewählten Thema erstellt wurde, kann die<br />
Aufnahme schon beginnen.<br />
Entweder nehmen die Schüler/innen den Screencast zuhause<br />
auf, oder sie lassen Jing während der Präsentation<br />
in der Schule laufen.<br />
Dazu einfach mit der Maus auf die Sonne<br />
zeigen. Dabei werden drei mögliche Befehle<br />
sichtbar: Capture – History – More<br />
5.<br />
Durch einen Klick auf das linke gelbe Plussymbol (Capture)<br />
kann der Bildschirmbereich, der aufgenommen<br />
werden soll, ausgewählt<br />
werden. Für die Aufnahme<br />
der Präsentation einfach<br />
mit gedrückter linker<br />
Maustaste den Präsentationsbereich<br />
– die Folien<br />
– auswählen.<br />
Quelle: Stefan Schmid<br />
6.<br />
Unter dem gewählten Bildschirmausschnitt erscheint<br />
eine kleine Menüleiste, neben der auch die Ausschnittgröße<br />
angezeigt wird:<br />
Quelle: Stefan Schmid<br />
7.<br />
Mit einem Klick auf das zweite Symbol beginnt schon die<br />
Aufnahme, und es werden alle Bewegungen und Veränderungen<br />
im gewählten Bildschirmausschnitt sowie alles,<br />
186 cc|by|sa E-<strong>Learning</strong> <strong>1x1</strong> (Version 1.0)
was während der Präsentation<br />
gesprochen wird (über das<br />
Mikrofon), aufgenommen.<br />
Quelle: Stefan Schmid<br />
8.<br />
Am Ende der Aufnahme einfach auf Stopp klicken. Nun<br />
können die präsentierenden Lernenden im Nachbearbeitungsmodus<br />
den Screencast ansehen, speichern oder mit<br />
nur einem Klick auf screencast.com hochladen.<br />
Abspielen einer fertigen Aufnahme einer Präsentation<br />
(inkl. Ton)<br />
Quelle: Stefan Schmid<br />
9.<br />
Mit nur einem Klick können die Präsentator/innen ihren<br />
Schulkolleg/innen einen Link zum Screencast senden!<br />
Jede/r Schüler/in kann sich so jederzeit das Video erneut<br />
ansehen und das Thema wiederholen, lernen, …<br />
<strong>Das</strong> Video ist sozusagen das Merkblatt 2.0 und kann von<br />
den Lernenden mit unterschiedlichen Endgeräten (Smartphone,<br />
Tablet, Computer) ohne Vorkenntnisse jederzeit<br />
abgespielt werden!<br />
„Seitdem ich Jing kenne, erstelle ich immer Merkvideos<br />
anstelle von aufwendigen Merkblättern!“<br />
Lehrerin einer NMS (4. Klasse in Mathematik)<br />
M gliche Unterrichtsszenarien<br />
Hinweise:<br />
Statt Merkblättern zu einzelnen Themen kannst du auch kurze Videos produzieren.<br />
Bei Produkten von Lernenden, die mit dem Computer erstellt werden, kann der<br />
Prozess dokumentiert werden.<br />
Jing bietet sich auch an, um Lernende online zu unterstützen!<br />
Anstatt den Schüler/innen in schriftlicher Form auf eine Leistung ein Feedback zu<br />
geben, kannst du als Lehrkraft mit Jing einen kurzen Screencast erstellen. Dies hilft,<br />
Fehlinterpretationen des Feedbacks zu mindern!<br />
Quelle: Stefan Schmid<br />
Formate: Die Screenshots werden im Format PNG<br />
und die Screencasts als SWF erzeugt.<br />
Weitere Bearbeitung: Mit nur einem Klick auf „Edit<br />
in Camtasia-Studio“ nach der Aufnahme können die<br />
Videos und Fotos bearbeitet werden – Camtasia-<br />
Studio ist nach 30 Tagen allerdings kostenpflichtig!<br />
Hochladen und verteilen: Neben dem Hochladen<br />
auf screencast.com bietet Jing auch die Möglichkeit,<br />
die Videos direkt auf Facebook, Twitter oder<br />
YouTube hochzuladen. Dies kannst du sehr einfach<br />
im Nachbearbeitungsmodus (Symbol: Schraubenzieher)<br />
einstellen!<br />
Tipps:<br />
Förderliche Rückmeldung<br />
Ein Screencast einer<br />
Präsentation im Klassenzimmer<br />
kann auch<br />
gut für das Feedback im<br />
Anschluss eingesetzt<br />
werden. Als Lehrkraft<br />
kannst du einzelne<br />
Punkte nochmals<br />
abspielen und dazu konkret<br />
eine Rückmeldung<br />
geben!
78<br />
Do you speak “Voki“?<br />
Interaktive Sprechaufgaben mit einem Avatar<br />
7. ePortfolio und Leistungsfeststellung mit Lernplattformen<br />
Animationen haben bei vielen Schüler/innen einen hohen<br />
Stellenwert. Mit der kostenlosen Software „Voki“ gibt es<br />
eine Minute Sprechzeit. Jede Schülerin/jeder Schüler stellt<br />
sich kurz mit einer virtuellen Figur, einem eigenen Avatar,<br />
vor. Diese Sprechaufgabe kann bereits in der 5. Schulstufe<br />
zum gegenseitigen Kennenlernen gestellt werden.<br />
Software<br />
• Software http://www.voki.com<br />
• Lernplattform oder Website<br />
Hardware<br />
Computer mit Internetzugang<br />
Gerät zur Sprachaufzeichnung (Mikrophon, Handy,<br />
Smartphone, Tablet, MP3-Rekorder oder Headset)<br />
Die Schüler/innen lernen<br />
• einen Avatar im Web zu erschaffen,<br />
• mündlich oder schriftlich in Kurzform aus dem Alltag<br />
und persönlichen Umfeld zu berichten (etwa von ihrer<br />
Freizeit, über Freunde bzw. Freundinnen, Familie und<br />
Schule),<br />
• ihre Sprachkompetenzen zu erweitern,<br />
• ihr Hörverstehen und Schreiben zu trainieren.<br />
Hinweise für den Einsatz<br />
Registriere dich bei Voki, stelle eine interaktive Sprechaufgabe<br />
und binde die Ergebnisse in die Lernplattform oder<br />
eine Website ein.<br />
1.<br />
Lege für die Klasse auf der Seite http://www.voki.com<br />
einen kostenlosen Account an.<br />
Andrea Prock, MA<br />
E-<strong>Learning</strong>-Koordination, NMS Tirol<br />
a.prock@tsn.at<br />
schließlich durch einen Klick auf den Button „Done“<br />
bestätigt.<br />
Die Stimme für den Avatar wird mit einem Headset oder<br />
Mikrophon aufgenommen (Vorgabe: höchstens 1 Minute<br />
Sprechzeit). Alternativ können die Schüler/innen den<br />
Beitrag mit ihrem Handy oder Smartphone aufnehmen<br />
und anschließend als Audiofile hochladen.<br />
Steht beides nicht zur Verfügung, gibt es auch die Möglichkeit,<br />
den Text über die Tastatur einzugeben und der<br />
Figur so eine Stimme zu verleihen (es gibt allerdings keine<br />
„Kinderstimme“). Dazu wird der Text im Auswahlmenü<br />
„Give It A Voice“ eingetippt.<br />
4.<br />
Nachdem die Schüler/innen ihren Voki-Beitrag erstellt<br />
haben, klicken sie auf den Button „Publish“. Es erscheint<br />
ein Fenster mit dem Auswahlmenü „Add To Your Site“<br />
oder „Send To A Friend“.<br />
5.<br />
Wird „Send To A Friend“ ausgewählt, müssen nur noch<br />
die E-Mail-Adresse des Empfängers/der Empfängerin, der<br />
Betreff („Subject“) und die Nachricht („Your Message“)<br />
eingegeben und auf „Send“ gedrückt werden.<br />
2.<br />
Die Schüler/innen schreiben in einem Textverarbeitungsprogramm<br />
einen kurzen Text zu ihrer Person. Dieser Text<br />
soll höchstens 200 Zeichen beinhalten.<br />
3.<br />
Danach steigen die Schüler/innen mit dem Klassen-<br />
Account in Voki ein und erschaffen ihren eigenen Avatar.<br />
Durch den Klick auf den Button „Create“ können sie aus<br />
den vorgegebenen Figuren einen Charakter auswählen<br />
und sowohl dessen Aussehen (Kleidung und Accessoires)<br />
als auch den Hintergrund bestimmen. Die Auswahl wird<br />
6.<br />
Soll der Avatar in die Lernplattform eingebunden werden,<br />
wird die Option „Add To Your Site“ ausgewählt. Dies kann<br />
nur von dir ausgeführt werden. Der Code wird markiert,<br />
mit der rechten Maustaste in die Zwischenablage kopiert<br />
und auf der Lernplattform im Editor-Feld im HTML-Modus<br />
eingefügt und gespeichert. Fertig!<br />
Kurz – Voki in 3 Schritten:<br />
1. Create a Voki, add Audio …<br />
2. Add code to your site<br />
3. Update it from here<br />
188 cc|by|sa E-<strong>Learning</strong> <strong>1x1</strong> (Version 1.0)
Quelle: Andrea Prock<br />
DIDAKTISCHE HINWEISE<br />
Vokis eignen sich im Fremdsprachenunterricht zur<br />
Förderung der mündlichen Ausdrucksfähigkeit.<br />
Es wird empfohlen, für die Erstellung von Vokis<br />
eine bestimmte Zeit vorzugeben, z.B. 30 Minuten,<br />
da sich die Schüler/innen sonst leicht „verzetteln“.<br />
Weitere Ideen<br />
f r Unterrichtsszenarien<br />
Sprechtraining im Fremdsprachenunterricht: Verfassen<br />
eines schriftlichen oder mündlichen Kurzbeitrages aus<br />
den Themenbereichen Alltag und persönliches Umfeld<br />
(Mitschüler/innen vorstellen, Familie präsentieren, Berufswunsch<br />
erläutern, Hobbys beschreiben,…)<br />
Kurzvortrag zu einem bestimmten Thema<br />
Kommentar und persönliche Stellungnahme<br />
Zusammenfassung von Texten und Nachrichten<br />
Ergebnis einer Recherche<br />
Der Beginn einer Fortsetzungsgeschichte<br />
Erstellung eines Arbeitsauftrags mit einer Voki-Figur im<br />
Moodlekurs<br />
Wichtige Hinweise:<br />
Laut Nutzungsbedingungen dürfen Kinder<br />
unter 13 Jahren kein eigenes Voki-Konto<br />
anlegen. Sie benötigen die Einverständnis<br />
der Eltern. Für den Einsatz im Unterricht ist<br />
es daher erforderlich, dass du dich bei Voki<br />
registrierst.<br />
Die verwendete Sprache bei Voki ist Englisch.<br />
Voki bietet eine Vielzahl an männlichen und<br />
weiblichen Sprecher/innen, verfügt allerdings<br />
über keine Kinderstimmen.<br />
Voki Tutorial<br />
Voki Tutorial - How to Create and Publish Your<br />
Voki: http://bit.ly/FTLoO
79<br />
<strong>Das</strong> Spiel mit den W rtern<br />
Aus Wörtern werden mit „Wordle“ Bilder<br />
6. Onlineprogramme und -autor/innenwerkzeuge<br />
Texte schreiben ist nicht einfach. Texte zusätzlich auflockernd,<br />
ansprechend und motivierend zu gestalten, ist noch<br />
einen Schritt schwerer. „Wordle“ hilft dabei, aus Texten<br />
Bilder zu kreieren – sei es nur für den eigenen Gebrauch<br />
oder auch für andere. Probiere es doch einfach, das folgende<br />
Rezept hilft dabei!<br />
Software<br />
• http://www.wordle.net<br />
Hardware<br />
PC mit Internetanbindung<br />
Die Schüler/innen lernen<br />
• einfache Texte zu schreiben,<br />
• Bilder aus Texten zu gestalten,<br />
• einfache Formatierungen online vorzunehmen,<br />
• Texte spielerisch anzuordnen.<br />
Hinweise für den Einsatz<br />
In der Vorbereitungsphase empfiehlt es sich, den Text, der<br />
mit Wordle in ein Bild verwandelt werden soll, vorzubereiten.<br />
Dies kann entweder ein bereits vorhandener<br />
selbstgeschriebener Text sein oder auch ein Text auf einer<br />
Webseite.<br />
Ulrike Höbarth, Msc<br />
E-<strong>Learning</strong> Koordination NMS<br />
Niederösterreich<br />
ulrike.hoebarth@lsr-noe.gv.at<br />
2.<br />
Öffne die Webseite http://www.wordle.net und klicke<br />
anschließend auf „Create“.<br />
Home<br />
Create<br />
3.<br />
Jetzt muss nur noch der Text in das Textfeld eingefügt<br />
werden und mit „Go“ der Verarbeitungsprozess gestartet<br />
werden.<br />
4.<br />
<strong>Das</strong> erste Ergebnis könnte in etwa so aussehen:<br />
1.<br />
Die Schüler/innen suchen einen Text aus, den sie gerne<br />
als Bild darstellen möchten. Bei der Auswahl soll daran<br />
gedacht werden, dass die neue Kreation ein Eyecatcher<br />
ist, der möglichst aussagekräftig sein und die Blicke auf<br />
sich ziehen soll. Beispielhaft habe ich hier Wörter zum<br />
Thema „Wasser“ verwendet.<br />
Temperatur<br />
Grad<br />
Wolken<br />
Eis<br />
Leitung<br />
Tropfen<br />
See<br />
Meer<br />
Fluss<br />
Bach<br />
Staudamm<br />
Hochwasser<br />
Schwimmen<br />
Schiff<br />
Dampfer<br />
Trinkwasser<br />
Schifffahrt<br />
Raddampfer<br />
Hafen<br />
Gewässer<br />
Eisberg<br />
Gletscher<br />
Schnee<br />
Schmelzwasser<br />
Quelle: Ulrike Höbarth<br />
5.<br />
Durch Änderungen in der Farbgebung („Color“) und der<br />
Schriftart („Font“), also nur mit zwei kleinen Klicks, könnte<br />
dieselbe Wortgruppe aber auch ganz anders aussehen:<br />
190 cc|by|sa E-<strong>Learning</strong> <strong>1x1</strong> (Version 1.0)
Quelle: Ulrike Höbarth<br />
6.<br />
Zusätzlich zu diesen beiden bereits genannten Funktionen<br />
helfen die Funktionen im Menüpunkt „Layout“ ganz<br />
einfach zu anderen Ergebnissen. Am wichtigsten erscheint<br />
hier die Möglichkeit, die Anordnung der Wörter definieren<br />
zu können – horizontal, vertikal, beides ausgeglichen, eine<br />
Richtung bevorzugend oder auch ohne bestimmte Präferenzen.<br />
7.<br />
Was ist noch wichtig? Mit „Randomize“ wird per Zufallsgenerator<br />
ein anderes Design aus den bereits erwähnten<br />
Funktionen vorgeschlagen. „Open in Window“ öffnet die<br />
Kreation in einem neuen Fenster und „Print“ erlaubt einen<br />
Ausdruck oder aber auch die Erstellung eines PDFs.<br />
8.<br />
Wird ein Text verwendet, in dem Wörter mehr als einmal<br />
vorkommen, wird je nach Häufigkeit die Größe des Wortes<br />
in der Wordle-Darstellung angepasst. Je öfter ein Wort<br />
vorkommt, umso größer erscheint es.<br />
9.<br />
Nun wird die neue Kreation nur noch gespeichert und kann<br />
als Bild in einen Text oder in eine Präsentation etc. eingefügt<br />
werden. Soll sie in der Galerie der breiten Öffentlichkeit<br />
zur Verfügung stehen, kann durch Klick auf „Save to<br />
public gallery“ ein Dateiname vergeben und das Werk für<br />
alle zur Verwendung freigegeben werden.<br />
Ideen f r weitere<br />
Unterrichtsszenarien<br />
Als Eyecatcher für eine Schüler/innenzeitung<br />
Darstellung der Häufigkeit der Vornamen<br />
einer Klasse, eines Seminars,…<br />
VORSICHT: Diese Darstellung kann<br />
durch mehrmaliges Eingeben auserwählter<br />
Wörter auch manipuliert<br />
werden!<br />
Für Lesezeichen
80 Mein digitaler Steckbrief<br />
(Online-Timelines für den eigenen Steckbrief oder andere chronologische Ereignisse)<br />
6. Onlineprogramme und -autor/innenwerkzeuge<br />
Ereignisse (Fotos und Videos) aus dem Leben der Schüler/innen<br />
oder auch aus der Geschichte können in einer Zeitleiste<br />
multimedial dargestellt werden.<br />
Marlis Schedler, MSc<br />
PH Vorarlberg, Institutsleiterin<br />
E-<strong>Learning</strong> Beauftragte<br />
marlis.schedler@ph-vorarlberg.ac.at<br />
Software<br />
Keine Software notwendig, da es Web2.0 Anwendungen<br />
gibt, zum Beispiel www.capzles.com<br />
Hardware<br />
PC, Laptop, Handy, Tablet<br />
3<br />
Klicke auf „Create“ und „New Capzle“. Es erscheint eine<br />
leere Zeitleiste mit Auswahlmöglichkeiten am linken<br />
Rand:<br />
Die Schüler/innen lernen<br />
• Ereignisse in einer multimedialen Zeitleiste darzustellen.<br />
Hinweise für den Einsatz<br />
Für Ereignisse der Schüler/innen oder der Klasse, aber<br />
auch für historische Begebenheiten geeignet<br />
Die Schüler/innen sollen das Thema Steckbrief einmal<br />
anders bearbeiten – digital.<br />
Stelle den Schüler/innen folgende Arbeitsaufträge:<br />
1<br />
Suche zuerst Fotos und Videos, die Meilensteine in deiner<br />
Entwicklung gut darstellen und lege dir die notwendigen<br />
Daten zurecht. Vielleicht musst du bei ein paar Ereignissen<br />
noch nachfragen, wann diese tatsächlich stattgefunden<br />
haben.<br />
2<br />
Öffne nun die Seite www.capzles.com und registriere dich.<br />
Du musst außer einem Benutzernamen, einem Kennwort<br />
und deiner Mailadresse nichts weiter angeben.<br />
Bildquelle: www.capzles.com<br />
4<br />
Klicke auf „Add Title & Description“ und gib einen Titel<br />
und eine kurze Beschreibung an. Du kannst auch die<br />
Schrift und die Schriftfarbe wählen.<br />
5<br />
Bei „Tags & Categories“ kannst du Schlagwörter und eine<br />
Kategorie eingeben. <strong>Das</strong> ist vor allem dann wichtig, wenn<br />
du zum Beispiel deine Zeitleiste öffentlich machen willst<br />
und sie gut zu finden sein soll (zum Beispiel die Erfindungen<br />
solltest du dann der Kategorie „History“ zuweisen).<br />
Bildquelle: www.capzles.com<br />
192 cc|by|sa E-<strong>Learning</strong> <strong>1x1</strong> (Version 1.0)
6<br />
Über „Add Content“ kannst du Bilder, Videos, PDFs, Word-,<br />
Excel- oder Powerpointdokumente hochladen. Jedes Objekt<br />
wird als kleines Bild in der Zeitleiste angezeigt.<br />
7<br />
Über „Design Your Capzle“ kannst du einen Hintergrund<br />
auswählen oder selbst gestalten, über „Add Background<br />
Music“ kannst du die Zeitleiste mit Musik hinterlegen.<br />
8<br />
Wer die Zeitleiste aller sehen darf, kannst du über „Capzle<br />
Privacy“ und „Share Your Capzle“ einstellen.<br />
9<br />
Nach der Fertigstellung kannst du bei jedem Bild eine Überschrift<br />
und ein Datum eingeben. Du kannst auch bei jedem<br />
einzelnen Bild entscheiden, ob es nur für dich, für deine<br />
Freund/innen oder für alle sichtbar sein soll.<br />
Bildquelle: Screenshot Schedler. Bilder public domain.<br />
Wenn du auf auf ein Bild klickst,<br />
wird es vergrößert und man<br />
kann mehr dazu lesen, es kommentieren<br />
und weiterklicken.<br />
Didaktische Hinweise f r Unterrichtsszenarien<br />
in unterschied lichen F chern:<br />
Schulereignisse: Wienwoche, Sportwochen, …<br />
Geschichte: Persönlichkeiten der Geschichte, Kriege<br />
und andere Ereignisse<br />
Physik: Erfindungen, Entdeckungen<br />
Deutsch: Dichter/innen, Literaturepochen<br />
Musik: Musiker/innen, Epochen, Musikstile<br />
Biologie: Pflanzen im Jahreslauf, Lebenswelten<br />
Geografie: Entwicklung von Landschaften, gesellschaftliche<br />
Veränderungen, ...<br />
Mathematik: Veränderungen von Körpern, Herleitung<br />
von Formeln
81<br />
Scratch – kreatives Programmieren mit Kindern<br />
Befehle grafisch wie Legosteine zusammenstecken<br />
6. Onlineprogramme und -autor/innenwerkzeuge<br />
Scratch ist eine kostenlose Programmiersprache, die entwickelt<br />
wurde, um Kindern und Jugendlichen die Grundprinzipien<br />
des Programmierens auf möglichst einfache und<br />
kreative Art näher zu bringen. Mit Scratch lassen sich Animationen,<br />
interaktive Geschichten und Spiele entwickeln<br />
und im Internet veröffentlichen.<br />
Scratch fördert auf diese Art strukturiertes Denken, das<br />
Verständnis von mathematischen Prinzipien und das<br />
gemeinsame Arbeiten.<br />
Software<br />
• Scratch wird aktuell meist als Scratch 2.0 - Online-Flashversion<br />
(http://scratch.mit.edu/) verwendet.<br />
• Alternativ können auch Installations-Versionen (für<br />
Windows, MAC, Linux) von Scratch 2.0<br />
(http://scratch.mit.edu/scratch2download/) oder Scratch<br />
1.4 (http://scratch.mit.edu/scratch_1.4/) eingesetzt<br />
werden.<br />
Hardware<br />
• Online-Version (Aktueller Adobe Flash Player)<br />
• Ansonsten keine besondere Hardware<br />
Die Schüler/innen lernen<br />
• strukturiertes und logisches Denken,<br />
• Probleme zu erkennen und zu beseitigen,<br />
• Programmideen vom Erst-Konzept bis zum End-Projekt<br />
umzusetzen,<br />
• Konzentration, Teamarbeit und Ausdauer.<br />
Hinweise für den Einsatz<br />
Durch einfache Programme sagen wir dem Computer,<br />
was er Schritt für Schritt tun soll. Plane diese Schritte mit<br />
deinen Schüler/innen genau, da daraus der Programmablauf<br />
entsteht!<br />
1 Öffnen der Website<br />
Du erstellst nun ein Programm, in dem du eine Katze auf<br />
der Bühne mit den Pfeiltasten steuern kannst.<br />
Öffne die Website http://scratch.mit.edu/ und klicke in<br />
der Menüleiste auf „Entwickeln“. Du siehst nun im Browserfenster<br />
den Projekt-Editor. Schau dir in der Grafik auf<br />
der nächsten Seite den Aufbau des Projekt-Editors an. Bei<br />
neuen Projekten ist zu Beginn automatisch eine Katze als<br />
Figur (Sprite) vorhanden.<br />
Wenn du diese anklickst, erscheinen<br />
darunter die verfügbaren Befehlsblöcke<br />
-> in der passenden Farbe.<br />
Mag. Arno Logar<br />
PH Steiermark<br />
IT-Lehre, IT-Management<br />
Lehre BSP<br />
arno.logar@phst.at<br />
2 Erste Befehlsblöcke<br />
Klicke auf die Befehlskategorie „Ereignisse“, und ziehe<br />
mit gedrückter linker Maustaste den Block „Wenn<br />
angeklickt“ in die Programmierumgebung (Skriptbereich).<br />
Ziehe aus der Kategorie „Bewegung“ die Blöcke<br />
„gehe zu x:0 y:0“ und „setze Richtung auf 90“ in den<br />
Skriptbereich, und „stecke“ diese wie Bausteine am ersten<br />
Block an. Bei jedem Programmstart erscheint die Katze<br />
somit in der Bühnenmitte und nach rechts „blickend“.<br />
3 Steuerung der Katze programmieren<br />
Für die Steuerung der Katze mit Drücken der Pfeiltasten<br />
rechts, links, oben und unten erstellst du 4 neue Skripte<br />
(siehe Grafik Projekt-Editor).<br />
Für die Rechtssteuerung ziehst du aus der Kategorie<br />
„Ereignisse“ den Block „Wenn Taste Leertaste gedrückt“<br />
in den Programmierbereich und änderst „Leertaste“ auf<br />
„Pfeil nach rechts“. Dann dockst du aus der Kategorie<br />
„Bewegung“ die Blöcke „gehe 10 er-Schritt“ (Schrittwert =<br />
Tempofestlegung, z.B. „4“) und „setze Richtung auf 90“ an.<br />
Erstelle nun die 3 Skripte für die Links-, Oben- und Unten-Steuerung,<br />
und achte auf die Auswahl der richtigen<br />
Taste, des gewünschten Tempos und der Bewegungsrichtung<br />
(90, -90, 0, 180).<br />
4 Figur-Eigenschaften<br />
Diese änderst du, damit sich die Katze beim Steuern nicht<br />
auf den Kopf und auf die Seite dreht. Klicke auf das bei<br />
der Katze im Spritefenster. Ändere die Drehrichtung<br />
auf „nur links-rechts“ und den Objektnamen von<br />
„sprite1“ auf „Katze“. Ein Klick auf beendet den<br />
Eigenschaften-Modus der Figur.<br />
Im Projekt-Editor siehst du<br />
10 verschiedene Befehlskategorien.<br />
5 Programm starten und stoppen<br />
Dies funktioniert über den Mausklick auf die grüne Flagge<br />
bzw. den roten Stopp-Button rechts über der Bühne.<br />
Teste nun die Steuerung der Katze in der Bühne!<br />
194 cc|by|sa E-<strong>Learning</strong> <strong>1x1</strong> (Version 1.0)
Der Projekt-<br />
Editor<br />
von Scratch<br />
Quelle: Arno Logar<br />
Weiterf hrende Hinweise<br />
Über den Menüpunkt „Datei“ kannst du deine Programme im Web veröffentlichen<br />
oder auf deinen Computer herunterladen.<br />
Nutze die in Scratch integrierten Tipps (siehe Grafik rechts) und experimentiere!<br />
Ändere die Eigenschaften und Positionswerte von Figuren, um deren Auswirkungen<br />
im Programmlauf zu erkennen.<br />
Füge Klänge aus der integrierten Bibliothek oder selbst aufgenommene Klänge<br />
(Headset) zu Figuren hinzu, und spiele diese z.B. bei bestimmtem Tastendruck oder<br />
zu einem bestimmten Zeitpunkt im Programmverlauf ab.<br />
Du kannst Grafiken aus der integrierten Bibliothek, aus einer Datei oder von der<br />
Webcam als neue Figuren hinzufügen!<br />
Figuren können in der Bühne animiert werden. Beispiel-Skript rechts: Bei Programmstart<br />
wird die anfängliche Bewegungsrichtung festgelegt, danach wird in<br />
einer fortlaufend wiederholten Schleife das permanente Fortbewegen der Figur<br />
programmiert.<br />
Ideen f r das Weiterlernen von Scratch –<br />
f r Lehrende und Lernende<br />
Über die Inhalte und Links der Scratch-Website sowie Internetsuche mit „Scratch“<br />
& „Unterricht“ findest du wertvolle Informationen und Unterrichtsanregungen.<br />
Kostenlos registrierte Scratch-User können alle auf der Scratch-Website hochgeladenen<br />
Programmbeispiele öffnen („Schau hinein“), bearbeiten und daraus<br />
lernen.
82<br />
Vokabeltraining mit Quizlet<br />
Online-Übungen und Spiele per Mausklick erzeugen<br />
6. Onlineprogramme und -autor/innenwerkzeuge<br />
Du lernst hier ein sehr einfaches Tool zum effizienten Vokabellernen<br />
kennen. Innerhalb weniger Minuten entstehen<br />
mehrere Übungen und Online-Spiele. Alles, was dazu nötig<br />
ist, ist die einmalige Eingabe der neu zu lernenden Wörter.<br />
Den Rest erledigt die Website automatisch!<br />
Die Übungen und Spiele sind sofort verfügbar und online<br />
auch später jederzeit abrufbar. Es gibt Tausende von fertigen<br />
Übungssets, die ebenfalls genutzt werden können.<br />
Software<br />
• Quizlet (http://www.quizlet.com) englischsprachig, in<br />
der Basisversion kostenlos, auch als App für iOS oder<br />
Android erhältlich<br />
Hardware<br />
PC oder Notebook (mind. 1 für je 2 Schüler/innen)<br />
Headsets<br />
Die Schüler/innen lernen<br />
• neue Vokabeln und Wendungen,<br />
• die richtige Aussprache neuer Wörter.<br />
Hinweise für den Einsatz<br />
Ideal für den Sprachunterricht, auch zum Einprägen wichtiger<br />
Begriffe in anderen Fächern geeignet.<br />
1.<br />
Zeige den Schüler/innen zum Einstieg ein zum Unterrichtsthema<br />
passendes selbst erstelltes Übungsset oder<br />
eines der vielen vorhandenen Beispiele.<br />
2.<br />
Danach legen die Schüler/innen (alleine oder in Zweierteams)<br />
anhand einer konkreten Aufgabenstellung selbst<br />
Sets (Wortpaare in der Ausgangs- und Zielsprache) für<br />
neue Wörter und Wendungen an. Dazu rufen sie http://<br />
www.quizlet.com auf, registrieren sich mit E-Mail-Adresse,<br />
Namen und Passwort oder loggen sich mit ihrem<br />
Google- bzw. Facebookkonto ein. Alternativ kannst du<br />
schon im Vorfeld Schüler/innen-Accounts anlegen.<br />
Hinweis: Es gibt kein Mindestalter für die Registrierung,<br />
bei Kindern unter 13 Jahren ist allerdings die Einwilligung<br />
der Eltern einzuholen.<br />
3.<br />
Mit Klick auf „Create“<br />
können die<br />
Schüler/innen ein<br />
neues Übungsset erstellen, den Titel, eine Kurzbeschreibung<br />
und das Themengebiet eingeben sowie Zugangsberechtigungen<br />
für das Set festlegen.<br />
4.<br />
Die Schüler/innen legen<br />
die Sprache(n) fest und<br />
geben Wortpaare ein.<br />
Sonderzeichen sind<br />
verfügbar.<br />
Achtung: Da die Wörter<br />
auch vorgelesen werden,<br />
ist die Angabe zur Sprache<br />
sehr wichtig!<br />
Tipp: Nicht mehr als max. 7-10 Wörter pro Übung verwenden.<br />
Falls gewünscht, können Bilder eingebunden werden – es<br />
kann allerdings nur aus in der Datenbank vorhandenen<br />
Bildern ausgewählt werden. <strong>Das</strong> Hochladen eigener<br />
Bilder erfordert ein Upgrade auf die kostenpflichtige<br />
Version.<br />
5.<br />
Mit Klick auf den Button „Save“ speichern. Fertig!<br />
Nun stehen 4 verschiedene Übungen inkl. Hörübung,<br />
ein Test und 2 Spiele zum eingegebenen Wortset zur<br />
Verfügung.<br />
Die Wortpaare können bei Bedarf auch ausgedruckt,<br />
exportiert, kombiniert oder in andere Anwendungen<br />
eingebettet werden.<br />
6.<br />
Zum Publizieren den<br />
Link z.B. auf der Lernplattform<br />
oder über Social<br />
Media posten oder<br />
per Mail versenden.<br />
Mag. a Bettina Dauphin<br />
NMS Algersdorf; Graz<br />
E-<strong>Learning</strong>-Koordination NMS<br />
Steiermark<br />
bettina.dauphin@gmx.at<br />
196 cc|by|sa E-<strong>Learning</strong> <strong>1x1</strong> (Version 1.0)
Arbeitsergebnisse der 4A/B/C der NMS Algersdorf (Graz)<br />
Bildquelle: Bettina Dauphin<br />
Ich setze Quizlet gerne in meinem Englischunterricht<br />
ein. Die Kids erarbeiten und wiederholen auf dieser<br />
Lernspiel-Website begeistert Vokabeln!<br />
Manuel Krknjak, PraxisNMS der Pädagogischen<br />
Hochschule Steiermark (Graz)<br />
Wichtige Praxishinweise<br />
Die einfachste Variante, mit Quizlet zu arbeiten, ist<br />
das Verwenden von fertigen Sets. Dazu einfach nach<br />
passenden Übungen suchen und den Schüler/innen<br />
den Link zur Verfügung stellen.<br />
Wenn du als Lehrer/in maßgeschneiderte Sets<br />
erstellst – super! Ideal ist es natürlich, die Schüler/<br />
innen selbst Sets erstellen zu lassen. Sie verstehen<br />
meist sofort, was zu tun ist, und erstellen sehr<br />
motiviert eigene Übungen. <strong>Das</strong> hat den Vorteil, dass<br />
bereits bei der Eingabe aktiv gelernt wird. Außerdem<br />
haben die Lernenden einen höheren Bezug zu selbst<br />
erstelltem Material.<br />
Quizlet kann natürlich z.B. auch zum Lernen von<br />
Fachbegriffen in anderen Fächern verwendet werden.<br />
Warum Quizlet nutzen?<br />
Sehr einfach: Es reicht das einmalige Eingeben<br />
der zu lernenden Wörter – Übungen und Spiele<br />
werden automatisiert erzeugt.<br />
Sehr effizient: Die Lernenden erlernen in kürzester<br />
Zeit eine große Menge an Begriffen.<br />
Hoher Motivationsfaktor: Man kann Gruppen<br />
bilden, so entstehen Ranglisten und jede Menge<br />
Ehrgeiz, der sonst beim Lernen kaum vorhanden<br />
ist.<br />
Hoher Grad an Differenzierungs- und Individualisierungsmöglichkeit<br />
Alle Übungen bleiben dauerhaft gespeichert<br />
und abrufbar.<br />
Fertige Übungen können themenspezifisch oder<br />
auch nach Lehrwerken gesucht werden. Es gibt<br />
dazu sehr viel gutes Material!<br />
Links zu den Übungen können per Mausklick auf<br />
Facebook oder Twitter geteilt, per E-Mail versendet<br />
oder z.B. in die Lernplattform eingebettet<br />
werden.
83 Denkhilfen f r das<br />
pers nliche Informationsmanagement<br />
So behalte ich die Übersicht!<br />
6. Onlineprogramme und -autor/innenwerkzeuge<br />
„Ordnung ist das halbe Leben!“, so lautet ein bekanntes<br />
Sprichwort. „Wer Ordnung hält, ist nur zu faul zum Suchen!“,<br />
lautet oft die Antwort darauf.<br />
Ordnung und Organisation sind aber wichtige Merkmale,<br />
um in Schule und Beruf erfolgreich zu sein. Einfache Tools<br />
helfen beim Ordnen und Organisieren. Nutzen wir sie doch!<br />
Software<br />
• Internet<br />
Hardware<br />
Ev. PC<br />
Mag. a Elvira Mihalits-Hanbauer<br />
BHAK/BHAS Eisenstadt,<br />
Wirtschaftspädagogin<br />
elvira.hanbauer@gmail.com<br />
Zeige ihnen vorab das fertige Tafelbild, damit sie sich<br />
hinsichtlich Darstellung auf dem eigenen Blatt besser<br />
orientieren können.<br />
Erkläre genau, wie ein Mindmap aussehen soll, während<br />
du es an der Tafel zeichnest.<br />
Die Schüler/innen lernen<br />
• digitale Merkzettel für verschiedene Zwecke<br />
einzusetzen,<br />
• Strukturen mit Hilfe von Mindmaps aufzubauen.<br />
Hinweise für den Einsatz<br />
In jeder Schulstufe und jedem Gegenstand<br />
1 Einstieg – Wochenplanung<br />
Die Schüler/innen schreiben zunächst auf einen leeren<br />
Zettel alle Dinge, die sie in dieser Woche noch erledigen<br />
müssen oder wollen, z.B. regelmäßige Freizeitaktivitäten,<br />
lernen, Arztbesuche wahrnehmen, Freund/innen besuchen,<br />
andere wichtige Termine usw.<br />
Dabei werden sie feststellen, dass es unterschiedliche<br />
Bereiche, Häufigkeiten und Wichtigkeiten gibt, z.B.<br />
• Familie – Schule – Freizeit/Sport<br />
• regelmäßig – unregelmäßig – einmalig<br />
• sehr wichtig – weniger wichtig – unwichtig<br />
• aufschiebbar – unaufschiebbar<br />
Die Schüler/innen sollen die Aktivitäten in eine Struktur<br />
bringen, die eine Einteilung nach Bereichen ermöglicht<br />
[Infobild 1].<br />
Die Schüler/innen sollen zählen, wie viele verschiedene<br />
Termine für diese Woche noch anstehen. Sie dürfen in einem<br />
„Ranking“ die Anzahl der eigenen Termine bekanntgeben.<br />
2 Vorstellung der Methode Mindmapping<br />
Stelle nun die Methode Mindmapping vor. Zeichne ein<br />
Mindmap zum Thema „Mindmapping“ an die Tafel. Du<br />
kannst dich dabei an der Vorlage orientieren [Tafelbild 1].<br />
Achte darauf, dass die Schüler/innen ihre Mitschrift sehr<br />
genau und sorgfältig machen.<br />
3 Mein erstes Mindmap<br />
Gib nun den folgenden Arbeitsauftrag:<br />
Die Schüler/innen sollen die in der Einstiegsphase erfassten<br />
Aktivitäten dieser Woche in Form eines Mindmaps<br />
strukturieren.<br />
Die Schüler/innen schreiben ihr erstes Mindmap mit<br />
der Hand auf ein großes Blatt im Format A3 (oder A4) im<br />
Querformat. Sie sollen für die unterschiedlichen Bereiche<br />
auch unterschiedliche Farben verwenden:<br />
• Familie<br />
• Schule<br />
• Freizeit<br />
<strong>Das</strong> Mindmap soll mit verschiedenen Symbolen versehen<br />
werden.<br />
4 Präsentation und Feedback<br />
Die Mindmaps werden nach Fertigstellung ausgestellt.<br />
Jetzt beginnt die Rückmeldephase. Dazu bilden die Schüler/innen<br />
Paare und geben jeweils zu mind. drei anderen<br />
Mindmaps Rückmeldung. <strong>Das</strong> Feedback wird schriftlich<br />
festgehalten. Dabei orientieren sie sich an den Kriterien<br />
für Mindmaps [Tafelbild 2].<br />
5 Digitale Umsetzung<br />
Wenn es die Infrastruktur am Schulstandort erlaubt, kann<br />
nun die Umsetzung mit digitalen Mindmapping-Tools erfolgen.<br />
Es steht dafür eine Reihe von Werkzeugen online<br />
oder zum kostenlosen Download bereit.<br />
6 Ergebnissicherung<br />
<strong>Das</strong> erstellte Mindmap darf in Farbe ausgedruckt und<br />
ausgehängt oder in einer virtuellen Bildergalerie veröffentlicht<br />
werden. Im Sinne von „Lernen lernen“ und „Sich<br />
organisieren lernen“ kann nun für die folgende Woche<br />
ebenfalls eine Übersicht in Form eines Mindmaps erstellt<br />
werden. Die Darstellung führt dazu, dass wichtige Aktivitäten<br />
nicht so leicht vergessen werden können.<br />
198 cc|by|sa E-<strong>Learning</strong> <strong>1x1</strong> (Version 1.0)
Vorschläge für Tafelbilder oder Info-Schaubilder<br />
Infobild 1<br />
Infobox:<br />
Zu Mindmapping gibt es auf LMS.at einen<br />
Infokurs, der als Kursvorlage geladen werden<br />
kann (Anmeldung erforderlich).<br />
http://bit.ly/<strong>1x1</strong>_Mindmap<br />
Richtlinien f r die Gestaltung<br />
Quelle: Elvira Mihalits-Hanbauer<br />
Quelle: Elvira Mihalits-Hanbauer<br />
Tafelbild 1<br />
Tafelbild 2<br />
Verwende unliniertes Papier. <strong>Das</strong> Blatt sollte<br />
mindestens das Format A4 haben. Lege das<br />
Papier quer, um genügend Platz zu haben.<br />
Beginne in der Mitte des Blattes.<br />
Zeichne ein Bild zum zentralen Thema des<br />
Mindmaps.<br />
Verwende für das Mindmap mindestens drei<br />
Farben.<br />
Denke über die Hauptthemen (entsprechen<br />
Kapitelüberschriften) nach. Schreibe diese Themen<br />
mit einem Wort in Blockschrift auf einen<br />
Hauptast. Hauptäste sind Äste, die mit dem Mittelpunkt<br />
verbunden sind und zum Mittelpunkt<br />
hin dicker werden.<br />
Füge weitere Hauptäste hinzu und beschrifte<br />
sie mit weiteren Hauptthemen.<br />
Füge eine zweite Gedankenebene in Form von<br />
Zweigen hinzu. Zweige sind mit den Hauptästen<br />
verbunden und dünner gezeichnet als die<br />
Hauptäste.<br />
Füge – je nachdem, wie sich die Ideen entwickeln<br />
– dritte und vierte Gedankenebenen hinzu.<br />
Verwende bei der Gestaltung des Mindmaps<br />
Schlüsselworte, Pfeile und Codes.<br />
Rahme einzelne Hauptäste und deren Verzweigungen<br />
mit verschiedenen Farben ein.<br />
Gestalte jedes Mindmap ein wenig schöner,<br />
phantasievoller und farbiger als das vorhergehende.<br />
Hab dabei Spaß!<br />
Infotipp:<br />
Mehr Informationen zu Mindmapping gibt es bei<br />
http://www.zeitzuleben.de/2404-special-mindmapping
84<br />
Einfach einsteigen<br />
www.klassenpinnwand.at<br />
6. Onlineprogramme und -autor/innenwerkzeuge<br />
Gerade für junge Schüler/innen ist die Fülle von Inhalten im<br />
Internet oft sehr groß. Die „Klassenpinnwand“ vermeidet<br />
als Startseite so manches Chaos und ist der optimale Einstieg<br />
für die Arbeit mit einer Lernplattform. Und das Beste<br />
daran: Die Kinder müssen sich nicht einmal registrieren.<br />
Software<br />
• Browser<br />
Hardware<br />
• PC oder Notebook<br />
Renate Egger, MSc<br />
NMS St. Johann im Pongau,<br />
NMS E-<strong>Learning</strong>-Koordinatorin<br />
für Salzburg<br />
renate-egger@sbg.at<br />
5<br />
Um Fotos hochzuladen, wähle anschließend „Bilder<br />
hinzufügen“, markiere deine Fotos und lade sie mittels<br />
„Upload starten“ auf die Klassenpinnwand.<br />
Die Schüler/innen lernen<br />
• Startseiten einzurichten<br />
Hinweise für den Einsatz<br />
• Für einen digitalen Einstieg bis zur 6. Schulstufe<br />
einsetzbar.<br />
• Ideal für den Klassenvorstand/die Klassenvorständin.<br />
1<br />
Falls du noch nicht bei der Education Group registriert<br />
bist, melde dich unter http://registration.edugroup.at<br />
an. Deine Schule muss in einem Fax bestätigen, dass du<br />
Student/in oder Lehrkraft bist. Sobald du deinen Zugang<br />
hast, kannst du dich unter http://www.klassenpinnwand.at<br />
einloggen und dort ganz einfach deine eigene Klassenpinnwand<br />
erstellen.<br />
6<br />
Damit die Schüler/innen auch Videos aus YouTube ohne<br />
Ablenkung sehen können, klick einfach auf die Schaltfläche<br />
„Teilen“ unterhalb des gewählten Videos auf http://<br />
www.youtube.com, danach auf „Einbetten“, und kopiere<br />
den Code aus dem eingeblendeten Feld. Füge diesen<br />
dann in der Klassenpinnwand ein. Ein Tutorial dazu findest<br />
du hier: http://bit.ly/16yZZ6N.<br />
7<br />
Auch Termine (wie Wandertage, Schulveranstaltungen<br />
oder Elternsprechtage) und allgemeine Ankündigungen<br />
(projektbezogene Informationen, Ankündigungen,...)<br />
können schnell gepostet werden.<br />
2<br />
Leg im ersten Schritt einfach den Namen für deine Klassenpinnwand<br />
fest!<br />
3<br />
Wähle ein fertiges Design mit Hilfe des Stift-Symbols in<br />
der rechten oberen Ecke, gib den Namen deiner Pinnwand<br />
ein und bestätige danach mit dem schwarzen Häkchen.<br />
4<br />
Befülle die jeweiligen Pins, indem du das graue Stift-Symbol<br />
an der rechten Ecke der jeweiligen Ankündigung<br />
aktivierst.<br />
8<br />
Durch Aktivieren des Symbols „Glühbirne“ können deine<br />
Schüler/innen den jeweiligen Pin sehen.<br />
9<br />
Sende den Link deinen Schüler/innen und zeige ihnen,<br />
wie sie die Klassenpinnwand als Startseite in ihrem<br />
Browser einrichten können. Anleitungen für verschiedene<br />
Browser findest du hier: http://www.computerhilfen.de/<br />
info/startseite-im-browser-festlegen-aendern.html<br />
200 cc|by|sa E-<strong>Learning</strong> <strong>1x1</strong> (Version 1.0)
Warum die Klassenpinnwand einsetzen?<br />
Endlich etwas für unsere „Kleinen“<br />
Der perfekte Einstieg in die digital vernetzte Welt<br />
Einfache Ergänzung für einen computergestützten Unterricht<br />
Leicht zu befüllen<br />
Übersicht über praktische Links<br />
Vorschläge von speziellen Suchmaschinen für Kinder<br />
Integriertes Fotoalbum<br />
Filme einfach abrufbar<br />
Eltern werden immer auf dem Laufenden gehalten<br />
Keine Anmeldung für Kinder und deren Eltern<br />
Bildquelle: Renate Egger<br />
Tipps:<br />
Mit Hilfe von<br />
Cloud-Diensten wie z.B.<br />
Dropbox kannst du in<br />
deine Klassenpinnwand<br />
auch verschiedenste<br />
Dokumente einbinden.
7. ePortfolio und Leistungsfeststellung<br />
mit Lernplattformen<br />
202 cc|by|sa E-<strong>Learning</strong> <strong>1x1</strong> (Version 1.0)
88 BOT – um im Meer der Berufswelt nicht<br />
unterzugehen<br />
BerufsOrientierungsTests<br />
www.berufskompass.at bietet Interessen- und Begabungstests,<br />
die Unentschlossenen vor allem am<br />
Anfang der verbindlichen Übung Berufsorientierung<br />
helfen. Onlinetests mit Auswertung per Mausklick<br />
bringen eine wesentliche Arbeitsersparnis im Vergleich<br />
zu Tests in Papierform – mit den möglichen<br />
Berufsvorschlägen kann unverzüglich weitergearbeitet<br />
werden.<br />
85 Üben und Festigen mit interaktiven<br />
Übungen (OTP)<br />
So wird eine Supplierstunde<br />
zum Vergnügen<br />
Eine unvorhergesehene Supplierstunde hat sich im<br />
Stundenplan eingeschlichen – keine Zeit mehr zur<br />
Vorbereitung? Kein Problem: OTP – Opportunity To<br />
Practice – bietet interaktive Übungen mit automatischen<br />
Lösungen für viele Gegenstände. Und insbesondere<br />
auch die Möglichkeit für alle Schüler/innen,<br />
selbstständig und selbstgesteuert auch außerhalb<br />
ungeplanter Supplierstunden zu üben… ;-)<br />
86 Eine individuelle Form der Leistungsfeststellung<br />
ePortfolios<br />
Portfolio heißt nicht mehr oder weniger als „Mappe“<br />
– und ein ePortfolio ist eben eine elektronische<br />
Mappe. Man kann ePortfolios genau genommen mit<br />
jedem Dateiverwaltungssystem aufbauen und füllen<br />
– oder man verwendet mit Mahara die High-End-Deluxe-Version.<br />
Und das auch noch kostenfrei, da Open<br />
Source. Die Prinzipien des Führens von ePortfolios<br />
sind das reflektierte Sammeln und Austauschen<br />
sowie das gezielte Präsentieren. Dieser Beitrag zeigt<br />
mögliche erste Schritte mit Mahara – und eröffnet<br />
eine neue Welt des Lernens.<br />
87 Interaktive Übungen zur Vorbereitung auf<br />
Schularbeiten, Tests etc.<br />
Können/sollen Schüler/innen selbst interaktive<br />
Übungen zur Vertiefung und Festigung<br />
des aktuellen Lernstoffs erstellen?<br />
Lernende erstellen ihre Übungen selbst! Wow!<br />
Klingt toll, hat aber eine Schwachstelle – und das<br />
ist die Qualitätssicherung. Deshalb sollte man mit<br />
der Erstellung interaktiver Übungen nicht erst kurz<br />
vor der Schularbeit/dem Test beginnen, sondern mit<br />
dieser Art der (Haus-)Übung langfristig das Ziel des<br />
Aufbaus eines Fragen- und Übungspools verfolgen.<br />
Fokus des Beitrags ist die systematische und vorausschauende<br />
Herangehensweise an die Entwicklung<br />
eines Aufgabenpools.<br />
89 Feedback geben im Diskussionsforum<br />
Wie war mein Referat?<br />
Differenziertes und konstruktives Feedback zu geben<br />
will gelernt und geübt sein. Onlineforen – von diesen<br />
vielseitig einsetzbaren Werkzeugen war schon einige<br />
Male die Rede im E-<strong>Learning</strong> <strong>1x1</strong> – sind auch für<br />
diesen Anwendungsfall ein gut geeignetes Medium.<br />
Dieser Beitrag gibt wertvolle Hinweise zum Einstieg<br />
in die hohe Kunst der Rückmeldung.<br />
90 Lerntagebuch<br />
Basales Lesetraining in allen Fächern<br />
<strong>Das</strong> Führen eines Lerntagebuches soll – nomen est<br />
omen – zur Reflexion über das eigene Lernen anregen.<br />
Durch die Kontinuität beim Schreiben und Überlegen<br />
kommt es zu einem vertieften Verständnis für<br />
Inhalte und für den eigenen Lernprozess. Der Beitrag<br />
beschreibt, wie das Lerntagebuch konkret mit der<br />
Förderung von Leseverständnis kombiniert werden<br />
kann. Ganz wichtig: Auf Lerntagebücher muss man<br />
als Lehrperson regelmäßig Feedback geben!<br />
91 Transparentes Beurteilen mit Hilfe von<br />
Lernplattformen<br />
Da gibt es nichts mehr zu diskutieren!<br />
Es ist wichtig, dass Schüler/innen verstehen, wie sie<br />
beurteilt werden. Ungerechtigkeiten und Intransparenz<br />
gehören zu den unangenehmsten Erfahrungen.<br />
Lernplattformen, z.B. das LMS-Notenbuch bzw. vergleichbare<br />
Funktionalitäten bei Moodle, erleichtern<br />
und „entmystifizieren“ die Leistungsbeurteilung.<br />
Darüber hinaus bieten sie einige zusätzliche und<br />
alternative Rückmelde- und Beurteilungsformen, die<br />
man unbedingt kennen und einsetzen sollte!<br />
E-<strong>Learning</strong> <strong>1x1</strong> (Version 1.0)<br />
cc|by|sa 203
85<br />
ben und Festigen mit interaktiven bungen (O TP )<br />
So wird eine Supplierstunde zum Vergnügen!<br />
7. ePortfolio und Leistungsfeststellung mit Lernplattformen<br />
Eine unvorhergesehene Supplierstunde hat sich im Stundenplan<br />
eingeschlichen, und es ist keine Zeit mehr für eine<br />
intensive Vorbereitung? Kein Problem. Es gibt ja interaktive<br />
Übungen in ausreichender Zahl in Internet, die nur darauf<br />
warten, in einer Unterrichtseinheit eingesetzt zu werden.<br />
So auch OTP – Opportunity To Practice.<br />
Software<br />
• Browser (Mozilla Firefox, Internet Explorer, …)<br />
Hardware<br />
Ein PC<br />
Beamer zum Vorführen<br />
1 Würfel<br />
1 Stoppuhr / 1 Sanduhr<br />
Die Schüler/innen lernen<br />
• Teamgeist als soziale Kompetenz kennen,<br />
• je nach gewählter Übung, z.B. rechnen, lesen,<br />
Hörverständnis, ...<br />
Hinweise für den Einsatz<br />
In jeder Schulstufe und jedem Gegenstand<br />
Mag. a Elvira Mihalits-Hanbauer<br />
LMS.at – Team Burgenland,<br />
Wirtschaftspädagogin<br />
elvira.hanbauer@gmail.com<br />
Verwende dazu Infobild 1.<br />
Betone, dass du großen Wert auf Disziplin und Fairness<br />
legst. Lege die Anzahl der Runden im Voraus fest!<br />
4 Aufgabenstellung auswählen<br />
„Welche Aufgaben wähle ich aus?“<br />
Du solltest die Aufgabenstellungen gezielt auswählen.<br />
Es eignen sich Aufgabenstellungen, die eine eindeutige<br />
Lösung ermöglichen. Auch Multiple Choice Aufgaben sind<br />
geeignet. Pro Aufgabenstellung soll nur ein Lösungsfeld<br />
möglich sein, d. h. keine Lückentextaufgaben mit mehreren<br />
Lücken.<br />
Im OTP auf LMS.at findest du dazu beispielsweise passende<br />
Aufgabenstellungen.<br />
Hier ein kleiner Auszug:<br />
1 Einstieg<br />
„Heute machen wir einen Wettbewerb!“<br />
Bilde in der Klasse Gruppen zu je max. 4 Schüler/innen.<br />
Jede Gruppe wählt zu ihrer Gruppen-Nummer einen<br />
„flippigen“ Namen aus und bestimmt eine/n Sprecher/in.<br />
2 Raster vorbereiten<br />
„Wie mache ich die Ergebnisse sichtbar?“<br />
Während sich die Schüler/innen über ihren Gruppennamen<br />
einigen und Sprecher/in festlegen, zeichnest du an<br />
die Tafel ein Raster, in dem später die Ergebnisse gesammelt<br />
werden.<br />
Klicke dazu auf den<br />
Button „OTP auf LMS.at“.<br />
Melde dich zu einem Kurs an. Sofort stehen dir alle Interaktiven<br />
Übungen zur Verfügung.<br />
Quelle: Elvira Mihalits-Hanbauer<br />
3 Spielregeln erklären<br />
„Wie funktioniert das Spiel?“<br />
Erkläre nun kurz und deutlich die Spielregeln.<br />
5 Spiel durchführen<br />
„Welche Gruppe wird siegen?“<br />
Achte darauf, dass es fair zugeht. Herausrufen ist strengstens<br />
verboten. Jede Gruppe soll mitarbeiten. Nimm dir<br />
genügend Zeit für eine Auswertung.<br />
Die Sieger/innengruppe kann eine kleine Belohnung<br />
erhalten, z.B. eine Tafel Schokolade oder einen Hausübungsgutschein.<br />
So ist die Supplierstunde kurzweilig und sinnvoll!<br />
204 cc|by|sa E-<strong>Learning</strong> <strong>1x1</strong> (Version 1.0)
Quelle: Elvira Mihalits-Hanbauer<br />
Spielregeln:<br />
Du zeigst am Beamer die erste Aufgabenstellung. Die<br />
Schüler/innen haben nun 1 Minute Zeit (Stoppuhr/Handystoppuhr/<br />
Sanduhr), um in der Gruppe eine Lösung zu<br />
erarbeiten und auf einem Zettel niederzuschreiben.<br />
Es wird gewürfelt. Die Augenzahl entscheidet, welche Gruppe<br />
die Antwort geben darf (ev. zwei Würfel verwenden).<br />
Der/die Gruppensprecher/in der gewürfelten Gruppe gibt<br />
die Antwort.<br />
Ist die Lösung richtig, werden 3 Punkte im Raster notiert.<br />
Ist die Antwort falsch, wird gewürfelt. Die Augenzahl entscheidet,<br />
welche Gruppe im 2. Versuch die Antwort geben<br />
darf.<br />
Der/die Gruppensprecher/in gibt die Antwort. Ist die Lösung<br />
richtig, werden nur mehr 2 Punkte im Raster notiert.<br />
Ist die Antwort falsch, wird eine neue Frage über den Beamer<br />
gezeigt.<br />
<strong>Das</strong> Spiel beginnt von vorne.<br />
Webtipp<br />
Es gibt viele Websites mit guten interaktiven<br />
Übungen für verschiedene Unterrichtsgegenstände.<br />
Sammle für dich selbst in einer Linkliste oder<br />
über Social Bookmarking solche Websites,<br />
damit du – im Falle des Falles – rasch darauf<br />
zugreifen kannst.<br />
Tipp 1:<br />
OTP – Opportunity To Practice<br />
Eine Spielrunde dauert ca. 2 Minuten.<br />
Herausrufen ist strengstens verboten!<br />
Um eine Auswertung vornehmen und die Sieger/innengruppe<br />
„ehren“ zu können, sollten in einer Unterrichtsstunde<br />
max. 15 Runden gespielt werden.<br />
http://www.lms.at/otp<br />
Tipp 2:<br />
<strong>Learning</strong> Apps<br />
http://www.learningapps.org
86<br />
7. ePortfolio und Leistungsfeststellung mit Lernplattformen<br />
Eine individuelle Form der Leistungsfeststellung<br />
ePortfolios<br />
Ein ePortfolio bietet den Schüler/innen die Möglichkeit, ihre<br />
Stärken zu präsentieren, wie es unter anderem in den KEL<br />
(Kind-Eltern-Lehrer/innen) Gesprächen gefordert wird.<br />
Software<br />
Die freie Software Mahara (https://mahara.org) bietet<br />
Schüler/innen, Student/innen und Lehrer/innen die<br />
Möglichkeit, ein ePortfolio zu erstellen und zu nutzen.<br />
Voraussetzung ist die Installation des Programms auf<br />
einem Server. Die Donau Universität Krems, die Pädagogische<br />
Hochschule Niederösterreich in Kooperation mit<br />
der Virtuellen PH sowie einige weitere bundeslandeigene<br />
Plattformen bieten Mahara für den Bildungsbereich an.<br />
Es gibt auch noch andere Programme, wie zum Beispiel<br />
Exabis, mit denen man ein ePortfolio erstellen kann.<br />
In dieser Beschreibung wird exemplarisch auf Mahara<br />
Bezug genommen.<br />
Hardware<br />
Mahara wird über den Browser bedient und ist daher für<br />
alle Betriebssysteme nutzbar.<br />
Die Schüler/innen lernen<br />
• die Ergebnisse ihrer Bemühungen im Unterricht zu<br />
strukturieren und für Präsentationen ihrer Stärken<br />
aufzubereiten.<br />
Hinweise für den Einsatz<br />
<strong>Das</strong> kontinuierliche Sammeln von Lernartefakten im<br />
Maharabereich erlaubt in weiterer Folge eine schnelle<br />
Zusammenstellung von Präsentationen, um die eigenen<br />
Kompetenzen aufzuzeigen.<br />
1.<br />
Anmeldung an einem Maharaserver und anlegen eines<br />
Accounts.<br />
Beispiele:<br />
Donau Universität Krems http://www.mahara.at/<br />
oder Pädagogische Hochschule Niederösterreich<br />
https://mahara.ph-noe.ac.at/<br />
Michael Feistmantl, BEd, MA<br />
NMS Pembaurstraße, Innsbruck<br />
NMS E-<strong>Learning</strong> Beauftragter<br />
für Tirol<br />
m.feistmantl@tsn.at<br />
schulischen wie privaten, Qualifikationen<br />
im Profilbereich.<br />
Ebenso ist das Führen eines Lerntagebuchs,<br />
„Blog“ genannt, von Beginn an<br />
anzuraten.<br />
3<br />
Für die Erstellung einer „Ansicht“, wie die Präsentationsseite<br />
eines Lernabschnittes genannt<br />
wird, trifft der/die Schüler/in<br />
eine Auswahl und stellt diese nach<br />
eigenen Vorstellungen zusammen. Die<br />
Veröffentlichung von Teilen oder des<br />
gesamten Lernblogs zeigt, zusammen mit den anderen<br />
ausgewählten Ergebnissen, die Entwicklung während der<br />
Erarbeitung eines Themas. So wird der jeweilige Lernpfad<br />
sichtbar gemacht.<br />
Zu jeder Portfolioansicht werden am Beginn die Erwartungen<br />
und Pläne für eine Arbeit formuliert und am Ende<br />
ein Resümee gezogen und in die Ansicht eingebaut.<br />
4<br />
Nach Fertigstellung kann das eigene Werk für andere<br />
Personen oder Gruppen sichbar gemacht werden – ein<br />
hervorragendes Werkzeug um in der<br />
Klasse oder klassenübergreifend mit unterschiedlichen<br />
Gruppen zu arbeiten. Im<br />
Bereich der Berufsorientierung kann ein<br />
Bewerbungsportfolio mit einem Link an<br />
die gewünschte Firma geschickt werden.<br />
Ein automatisch, direkt aus Mahara heraus generierter,<br />
europäisch genormter Lebenslauf ist ein weiteres Highlight,<br />
das gerne verwendet wird.<br />
5<br />
Die erstellten Ansichten aus verschiedenen Fächern, Projekten,<br />
Exkursionen und praktischen Arbeiten eignen sich<br />
ausgezeichnet für die KEL Gespräche.<br />
2<br />
<strong>Das</strong> Sammeln der für das Lernen notwendigen Dateien<br />
(Texte, Bilder, Links, Videos, Scans, …) steht ebenso am Beginn<br />
der Portfolioarbeit wie der Eintrag aller erworbenen,<br />
206 cc|by|sa E-<strong>Learning</strong> <strong>1x1</strong> (Version 1.0)
ePortfolioansichten zur Exkursion ins Haus der Natur, zu Chemie und zur Schnupperlehre<br />
Bildquelle: Michael Feistmantl<br />
Wichtige Praxishinweise<br />
Die Grundlagen der Software Mahara lassen sich mit den Schüler/innen gut erarbeiten. Die grundlegende<br />
Struktur und die daraus resultierende Arbeitsweise sollte mit den Kindern bzw. Jugendlichen<br />
eingeübt werden. Der Unterschied zu einer Lernplattform wie etwa Moodle besteht in den Rechten<br />
der Freigabe. Man könnte es etwas verkürzt so formulieren: Moodle gehört den Lehrer/innen, Mahara<br />
den Schüler/innen. Durch die differenzierte Rechtevergabe kann eine Gruppe von Schüler/innen<br />
eine Ansicht auch gemeinsam erstellen, was sich bei Gruppenarbeiten oder der Herausgabe einer<br />
Schülerzeitung als sehr hilfreich erweist. <strong>Das</strong> Arbeiten mit den unterschiedlichen digitalen Inhalten<br />
setzt eine Vielzahl von Kompetenzen voraus. <strong>Das</strong> ePortfolio bleibt den Schüler/innen bei einem<br />
Schulwechsel natürlich erhalten und kann und soll weitergeführt werden.<br />
Ideen f r den Unterricht:<br />
Grundlage für KEL Gespräche<br />
(Infos dazu unter http://bit.ly/KEL-Gespräche)<br />
Erstellen einer Schülerzeitung<br />
Dokumentation von Exkursionen und Lehrausgängen<br />
Selbst erarbeitete oder vertiefte Stoffgebiete präsentieren<br />
Vorstellungsportfolios für den Berufseinstieg<br />
„Irgendwo am Horizont erahne ich den<br />
Tag, wo es keine Notenkonferenzen mehr<br />
gibt: Die meiste Leistungsbewertung findet<br />
begleitend als ,ongoing assessment´ statt,<br />
und am Schuljahresende werden vielfältige<br />
und heitere Tage veranstaltet, an denen die<br />
geleistete Arbeit stolz präsentiert, gemeinsam<br />
wahrgenommen und eifrig reflektiert<br />
wird, als eine Art ,Fest der Leistung´.“<br />
Dr. Felix Winter, 2012<br />
Vorteile:<br />
Gute Individualisierungsmöglichkeit<br />
In allen Schulstufen einsetzbar<br />
Hoher Motivationsfaktor durch eigenverantwortliches Arbeiten<br />
Rückmeldungen auf die Ansichten sind nicht nur durch Lehrpersonen, sondern<br />
auch durch Mitschüler/innen als Peer-to-Peer Feedback möglich<br />
Durch das Arbeiten mit unterschiedlichen Medien wird eine Vielzahl von digitalen<br />
Kompetenzen im selbstständigen Tun nachhaltig erarbeitet.<br />
Tipps:<br />
Im Maharabereich<br />
der PH NÖ finden sich<br />
zahlreiche Tutorials und<br />
Anleitungen zum Arbeiten<br />
mit Mahara.<br />
(bit.ly/PH-NOe-Mahara)
87 Interaktive bungen zur Vorbereitung auf<br />
Schularbeiten, Tests, etc.<br />
Können/Sollen Schüler/innen selbst interaktive Übungen zur Vertiefung und Festigung<br />
des aktuellen Lernstoffs erstellen?<br />
7. ePortfolio und Leistungsfeststellung mit Lernplattformen<br />
Lernende erstellen ihre Übungen selbst! Wow! Klingt<br />
toll, hat aber eine Schwachstelle und das ist die Qualitätssicherung.<br />
Deshalb sollte man mit der Erstellung<br />
interaktiver Übungen nicht erst kurz vor der Schularbeit/<br />
dem Test beginnen, sondern mit dieser Art der<br />
(Haus-)Übung langfristig das Ziel des Aufbaus eines<br />
Fragen- und Übungspools verfolgen.<br />
Software<br />
• Autor/innenwerkzeuge zur Herstellung von interaktiven<br />
Übungen:<br />
– Software, die installiert werden muss<br />
– Online verfügbare Autor/innentools<br />
Mag. Walter Steinkogler<br />
BG für Berufstätige Salzburg,<br />
E-<strong>Learning</strong> Koordinator für eLC, eLSA<br />
und KidZ in Salzburg<br />
walter.steinkogler@schule.at<br />
• Zusätzliche Übungen von anderen Plattformen wie<br />
Quizlet, <strong>Learning</strong>Apps, etc. lassen sich in der Regel mit<br />
dem „Embedcode“ einbinden.<br />
• Du als verantwortliche/r Lehrende/r kannst bei Rechtsverletzungen<br />
einschreiten und löschen.<br />
Hardware<br />
Notebook oder Desktopcomputer<br />
Die Schüler/innen lernen<br />
• gängige Autor/innentools zu bedienen,<br />
• geeignete Fragen für interaktive Aufgabenstellungen<br />
zu entwickeln,<br />
• Übungsprozesse durchzustrukturieren und vorzuplanen.<br />
Hinweise für den Einsatz<br />
Schüler/innen können sehr wohl ein Autor/innentool<br />
erlernen und interaktive Übungen selbst erstellen. Allerdings<br />
sollte man sich für ein Tool langfristig entscheiden<br />
und sich eine Form der Peer-Evaluation überlegen, um zu<br />
verhindern, dass sich Fehler, falsche Schreibweisen, etc.<br />
verfestigen. Die hier vorgestellten Tools und Überlegungen<br />
sollen helfen, den verlockenden Weg zu selbstverantwortlich<br />
lernenden Schüler/innen ohne größere Stolpersteine<br />
zu beschreiten.<br />
Lernplattformen<br />
Ob Moodle, LMS.at, Edmodo.com, etc. – Lernmanagementsysteme<br />
bieten in der Regel die gängigen Übungstypen<br />
wie Multiple Choice, Lückentext, Zuordnung, Richtig/<br />
Falsch, Kurzantworten, usw., um Tests und Fragenpools<br />
zur Selbstkontrolle online anzulegen.<br />
Vorteile:<br />
• Es ist keine zusätzliche Anmeldung (Login) der Schüler/<br />
innen notwendig, aber die (Schreib-)Rechte sind zu<br />
klären.<br />
• Der Zugang zur Lernplattform ist durch Accountname<br />
und Passwort geschützt.<br />
Nachteile:<br />
• Auf den ersten Blick eher komplex.<br />
• An den Einsatz der Lernplattform gebunden.<br />
Autor/innenwerkzeuge<br />
Hier unterscheiden wir Programme, die installiert werden<br />
müssen und Online-Werkzeuge.<br />
1 Hot Potatoes<br />
Ein bewährtes Autor/innentool, das von Sprachlehrenden<br />
entwickelt wurde. Die exportierten Übungen müssen in<br />
einer Lernplattform oder einem Cloudspeicher gesammelt<br />
werden.<br />
Vorteile:<br />
• Kostenlos verfügbar.<br />
• Alle fünf Module sind einfach und einheitlich zu<br />
bedienen.<br />
• Multimediafähig.<br />
Nachteile:<br />
• Wird nicht mehr weiter entwickelt.<br />
• Autor/innentool ist zu installieren, funktioniert aber<br />
auch am USB-Stick.<br />
Hot Potatoes: http://hotpot.uvic.ca/<br />
Deutsche Adaption: http://www.hotpotatoes.de/<br />
Deutschsprachige Anleitungen:<br />
http://www.lehrer-online.de/hot.php<br />
Think-Pair-Share als Methode bei der Erstellung von<br />
individualisiertem Übungsmaterial mit Schüler/innen am<br />
Beispiel von Hot Potatoes:<br />
http://www.schule.at/portale/englisch/didactics/detail/<br />
think-pair-share-als-methode.html<br />
208 cc|by|sa E-<strong>Learning</strong> <strong>1x1</strong> (Version 1.0)
Ein komfortabler Online-Editor führt Schüler/innen bei ProProfs durch die Erstellung eines maßgeschneiderten Quizzes.<br />
Quelle: Walter Steinkogler<br />
2 Quizlet<br />
Quizlet ist mehr als ein Vokabellernprogramm. Quizlet<br />
eignet sich für alle Inhalte, die auf einen Begriff oder ein<br />
Bild und eine dazu passende Definition bzw. Erklärung<br />
reduziert werden können.<br />
Quizlet-Tests werden per Mausklick mit bis zu vier Übungstypen<br />
automatisch aus den Datensets erstellt, d.h. Schüler/<br />
innen können bei der Testerstellung keine Fehler machen.<br />
Die Tests sind interaktiv oder ausdruckbar.<br />
http://quizlet.com/<br />
3 <strong>Learning</strong>Apps<br />
<strong>Learning</strong>Apps bietet neben den gängigen Übungstypen<br />
viele spielerische Elemente wie Puzzles.<br />
http://learningapps.org/<br />
Tutorials und Tipps: http://www.schule.at/tools/werkzeuge-fuer-den-unterricht/detail/learningappsorg.html<br />
4 ProProfs<br />
Auch hier stehen die wichtigsten Übungstypen zur Verfügung.<br />
Mit der kostenlosen Version sollte das Auslangen<br />
gefunden werden können:<br />
http://www.proprofs.com/quiz-school/.<br />
Tutorial zu ProProfs:<br />
http://teachertrainingvideos.com/proProfs/<br />
Grunds tzliche berlegungen<br />
Eingangs solltest du folgende Fragen klären:<br />
1. Muss Software (=das Autor/innentool) installiert werden<br />
(wie z.B. bei Hot Potatoes) oder genügt eine flotte<br />
Internetanbindung (z.B. für <strong>Learning</strong>apps.org)?<br />
2. Müssen sich Schüler/innen mit einem persönlichen<br />
Account beim Autor/innentool anmelden?<br />
3. Wo werden die Übungen gesammelt, bzw. wo und wie<br />
sind sie für alle Schüler/innen zugänglich?<br />
4. Wie funktioniert die Qualitätssicherung?<br />
5. Wer stellt wie sicher, dass keine Rechte verletzt werden?<br />
6. Funktionieren alle Übungstypen auf allen eingesetzten<br />
digitalen Geräten, unabhängig vom jeweiligen Betriebssystem?<br />
Literaturtipp<br />
„Lernmaterialien aus dem SchülerInnen-Selbstverlag“.<br />
Ein Impuls von Helmut Hammerl. Durchgeführt an<br />
AHS-Unter- bzw. Oberstufe. In: Individualisieren mit<br />
e<strong>Learning</strong>. S. 68-69.<br />
http://www.bmukk.gv.at/medienpool/17846/eindividualisierung2009.pdf
88<br />
7. ePortfolio und Leistungsfeststellung mit Lernplattformen<br />
BO T –<br />
Um im Meer der Berufswelt nicht unterzugehen<br />
BerufsOrientierungsTests<br />
Interessen- und Begabungstests zur individuellen Beratung<br />
und Eingrenzung der Berufsorientierung sind vor allem am<br />
Anfang der verbindlichen Übung Berufsorientierung und bei<br />
Unentschlossenen hilfreich. Onlinetests mit sofortiger Auswertung<br />
sorgen für wesentliche Zeitersparnis im Vergleich zu<br />
NMS Mattersburg,<br />
Claudia Weinzettl, BEd<br />
Tests in Papierform. Eine Weiterarbeit mit möglichen Berufsvorschlägen<br />
ist möglich – Leerlauf wird vermieden.<br />
Schülerberaterin<br />
claudia.weinzettl@bildungsserver.com<br />
Software<br />
• Internetzugang<br />
• Netzwerkverbindung<br />
(Stick, W-LAN bei Verwendung von Tablets)<br />
Hardware<br />
1 Gerät pro Schüler/in (Einzelarbeit!)<br />
Entweder Druckmöglichkeit oder USB Stick (bereits 1 GB<br />
ist ausreichend) zum Festhalten des Ergebnisses<br />
gleiche wie bei Punkt 1. Der Start erfolgt gleichzeitig, erst<br />
wenn du dich davon überzeugt hast, dass alle Schüler/<br />
innen die richtige Homepage geöffnet haben.<br />
Die Schüler/innen lernen<br />
• die Fragestellungen kennen,<br />
• sich mit ihrer Persönlichkeit, Stärken, Schwächen, Wünschen<br />
und Träumen, aber auch der Wirklichkeit auseinanderzusetzen,<br />
• die Handhabung von Onlinetests (in Zeiten, wie diesen<br />
mit PISA, IKM, … unbedingt notwendig).<br />
Hinweise für den Einsatz<br />
Optimalzustand: Ein Lehrer/eine Lehrerin für 10 bis 12<br />
Schüler/innen (meist leider nicht möglich) – es gilt: Je<br />
größer die Gruppe, desto mehr Zeit muss man einrechnen.<br />
Test vorher unbedingt selbst durchführen (beide Versionen);<br />
für Schüler/innen ist der JUGENDKOMPASS<br />
interessant.<br />
Auf eventuelle sprachliche Schwierigkeiten vorbereiten<br />
z.B. Fremdwörter wie korrespondieren oder Flexibilität.<br />
Quelle: Claudia Weinzettl<br />
3.<br />
Dann geht es los, und die Schüler/innen beantworten ca.<br />
15-20 Minuten den Katalog links (JUGENDKOMPASS) mit<br />
50 Fragen bzw. Aussagen zur persönlichen Einstellung<br />
und den Eigenschaften.<br />
4.<br />
<strong>Das</strong> Ergebnis kann nun gespeichert oder ausgedruckt<br />
werden, wobei sich gezeigt hat, dass nur ein Ausdruck der<br />
ersten 5-6 Seiten sinnvoll ist.<br />
1.<br />
Die Schüler/innen fahren die Geräte hoch, egal ob Standgerät,<br />
Tablet, Note- oder Netbook. USB-Sticks vor dem<br />
Hochladen an den Computer anschließen, sie werden<br />
sonst nicht von allen Geräten erkannt.<br />
Es wird eine beliebige Seite gemeinsam aufgerufen, z. B.:<br />
Google. Zeige die Arbeitsschritte wenn möglich am Beamer,<br />
sonst bei einem Gerät eines Schülers/einer Schülerin<br />
vor. Dies dauert ca. 10-15 Minuten.<br />
2.<br />
Wenn alle online sind, wird die Webseite http://www.<br />
berufskompass.at aufgerufen – die Vorgehensweise ist die<br />
Quelle: Claudia Weinzettl<br />
5.<br />
<strong>Das</strong> Dokument wird gedruckt, indem man auf das Symbol<br />
rechts oben klickt. Danach öffnet sich ein Fenster mit:<br />
„Was soll gedruckt werden?“. Hier die gewünschten<br />
Optionen anhaken: „Persönliches Ergebnis“ und „Berufsvorschläge“<br />
(diese kann man auch eingrenzen, indem<br />
man Prozente eingibt), dann rechts unten auf den Link<br />
„Drucken“ klicken. Die Unterlagen können nun in die<br />
BO-Mappe eingeordnet werden. => NACHBEARBEITUNG<br />
210 cc|by|sa E-<strong>Learning</strong> <strong>1x1</strong> (Version 1.0)
Die Sportklasse 3b der NMS Mattersburg: Berufsorientierungstest auf www.berufskompass.at<br />
Quelle: Claudia Weinzettl<br />
Der Weg zum Traumjob<br />
Sollte der Wunschberuf des Schülers bzw. der Schülerin nicht in der Liste der Berufsvorschläge sein,<br />
dann auf der Seite des Ergebnisses auf den Link „Wunschberuf“ klicken. Im neu angezeigten Fenster<br />
diesen bei „Mein Wunschberuf“ eintragen und auf „Suchen“ klicken. Der Wunschberuf wird dann<br />
angezeigt, und es kann vorgegangen werden wie bei den anderen Berufsvorschlägen – surfen,<br />
surfen, surfen!<br />
Was macht eigentlich...?<br />
Schüler/innen erweitern ihr Berufsspektrum, weil auch untypischere<br />
Berufe wie Bioniker/in, Tauchlehrer/in oder Telekommunikationstechniker/in<br />
vorgeschlagen werden.<br />
Berufe von A-Z<br />
Schüler/innen, die bereits fertig sind, können sich durch Klicken auf die<br />
verlinkten Berufsvorschläge direkt Informationen über den Beruf einholen.<br />
Links sind oft unterstrichen, und wenn man über den Link mit der<br />
Maus fährt, wird aus dem Pfeil eine Hand z.B. Hundeführer/in. Es öffnet<br />
sich ein neues Fenster (AMS Berufslexikon), wieder mit etlichen Links und<br />
Inhalten rund um den Beruf.<br />
Tipps:<br />
Schüler/innen sollten sich ihr<br />
Ergebnis vor dem Drucken anschauen,<br />
merken und/oder ihr<br />
Fenster offen lassen. Leider ist<br />
eine Verwechslung der Ausdrucke<br />
nicht ganz ausgeschlossen, denn<br />
eine namentliche Eintragung ist<br />
aufgrund der Anonymität nicht<br />
vorgesehen.<br />
NACHBEARBEI T UNG:<br />
Eventuell in Kleingruppen nach Themen gegliedert Vorstellungen über eine Berufssparte auf einem Flip Chart<br />
oder Plakat sammeln lassen. Auch Einzelreferate und Portfolioarbeiten sind denkbar, aber erst nach mehr Input<br />
und eventuell wiederholter Testdurchführung empfehlenswert.
89<br />
Feed back geben im Diskussionsforum<br />
Wie war mein Referat?<br />
7. ePortfolio und Leistungsfeststellung mit Lernplattformen<br />
Wer möchte nach einem Referat nicht gerne wissen, wie die<br />
Präsentation beim Publikum angekommen ist? Oft haben die<br />
Zuhörer/innen am Ende eines Vortrages nicht genug Zeit, um<br />
ein ausführliches Feedback abzugeben. Mit Hilfe eines Diskussionsforums<br />
auf einer Lernplattform können deine Schüler/innen<br />
während der Präsentation Feedback verfassen und am Ende der<br />
Ausführungen abschicken.<br />
Software<br />
• Internet<br />
• Lernplattform (z.B. LMS.at)<br />
Hardware<br />
PC<br />
Die Schüler/innen lernen<br />
• qualifiziertes Feedback zu geben,<br />
• auf Aspekte einer guten Präsentation zu achten.<br />
Hinweise für den Einsatz<br />
Ratsam ist der Einsatz, wenn die Schüler/innen einen PC<br />
zur Verfügung haben. Ist im Unterricht kein PC verfügbar,<br />
so kann das Feedback von zuhause aus abgeschickt<br />
werden.<br />
Mag. a Regina Helfrich<br />
BHAK/BHAS Eisenstadt,<br />
Wirtschaftspädagogin<br />
regina@helfrich.at<br />
Hausübung) abgeben. Zusätzlich könnten die Präsentationsfolien<br />
im Forum hochgeladen werden. Poste auch<br />
deinen Eindruck vom Referat auf der Lernplattform. So<br />
stehen alle Referatsunterlagen inkl. Feedback gesammelt<br />
in einem Diskussionsforum zur Verfügung und können jederzeit<br />
von deinen Schüler/innen nachgelesen bzw. von<br />
dir für die Beurteilung herangezogen werden.<br />
Infobox<br />
Zutaten für eine gute Präsentation<br />
• gute Vorbereitung<br />
• ansprechende Folien/Präsentationsunterlagen<br />
• souveräne Körperhaltung<br />
• passende Mimik und Gestik<br />
• Ansprache des Publikums<br />
1 Einstieg – Ankündigung des Referates<br />
Kündige das Referat, das für diese Stunde geplant ist, an,<br />
und rufe das Diskussionsforum auf der Lernplattform<br />
auf. Weise deine Schüler/innen darauf hin, während der<br />
Präsentation auf bestimmte Punkte (z.B. Körperhaltung,<br />
Mimik, Gestik, Sprache, Inhalt – siehe Infobox) zu achten,<br />
um anschließend direkt im Forum Feedback geben zu<br />
können. Zuvor besprecht ihr die Tipps fürs Verfassen von<br />
Feedback (siehe Infobox)!<br />
Tipps fürs Verfassen von Feedback<br />
• Beschreibe konkret, was du gut findest<br />
bzw. kritisierst!<br />
• Bleib subjektiv (Ich hatte den Eindruck, ...)!<br />
• Sei nicht nur negativ!<br />
Siehe dazu auch die Seite „Informationen aus dem<br />
Internet“ (http://bit.ly/gzzpmR).<br />
2 Durchführung der Präsentation<br />
Der/die Schüler/in, dessen/deren Präsentation auf dem<br />
Programm steht, trägt die Inhalte vor. Wenn das Publikum<br />
PCs zur Verfügung hat, kann mit dem Festhalten des<br />
Feedbacks bereits während der Präsentation im Diskussionsforum<br />
begonnen werden.<br />
3 Feedbackrunde im Diskussionsforum<br />
Am Ende der Präsentation ersuchst du die Zuhörer/innen,<br />
ihr Feedback zu vervollständigen und anschließend abzuschicken.<br />
Nun sollte auch noch der/die Referent/in nach<br />
Sichtung der Feedbacks eine kurze Selbstreflexion (z.B. als<br />
212 cc|by|sa E-<strong>Learning</strong> <strong>1x1</strong> (Version 1.0)
Vorteile<br />
Lasse dich im Diskussionsforum<br />
immer über neue Beiträge benachrichtigen,<br />
und stelle diese Funktion<br />
auch für deine Schüler/innen ein. So<br />
bist du immer darüber informiert,<br />
was sich in den Foren tut. Schließlich<br />
können die Schüler/innen auch von<br />
zuhause aus auf die Diskussionen<br />
zugreifen.<br />
Quelle: Regina Helfrich<br />
Quelle: Regina Helfrich<br />
Erfahrungsbericht:<br />
<strong>Das</strong> Diskussionsforum kommt bei<br />
Jugendlichen zum Sammeln von Feedback<br />
sehr gut an. Anfangs verfassen<br />
die Schüler/innen nur sehr wenig differenziertes<br />
Feedback („war eh gut“).<br />
Nach einigen Feedbackrunden lernen<br />
sie jedoch, genauer anzugeben, WAS<br />
WIE war (siehe „Zutaten für eine<br />
gute Präsentation“).<br />
Weitere Einsatzm<br />
glichkeiten des<br />
Diskussionsforums:<br />
News zu einem Thema sammeln<br />
Stundenprotokolle verfassen<br />
Mitschriften ablegen<br />
Didaktische Anregung:<br />
Die unterschiedlichen Feedbackrunden, die im Forum gesammelt wurden, kannst du nach Abschluss<br />
aller Referate mit Hilfe folgender Punkte nachbearbeiten lassen.<br />
Welche Statements sind für den Referenten/die Referentin am brauchbarsten?<br />
Welche fünf Tipps gibst du ihm bzw. ihr für das nächste Referat?<br />
Welche Statements sind unklar? Warum?<br />
Poste diese Fragen im Diskussionsforum und fordere deine Schüler/innen dadurch auf, alle Postings<br />
nochmals zu lesen, zusammenzufassen und daraus Schlüsse für spätere Referate zu ziehen.
90<br />
Lerntagebuch<br />
Basales Lesetraining in allen Fächern<br />
7. ePortfolio und Leistungsfeststellung mit Lernplattformen<br />
Du lernst hier eine sehr einfache Möglichkeit kennen, Schüler/<br />
innen zu einer regelmäßigen Reflexion über ihr eigenes Lernen,<br />
Verhalten oder auch bestimmte Themenstellungen anzuregen.<br />
Gleichzeitig dient dir das Lerntagebuch zur Beobachtung des<br />
Lernprozesses und als Rückmeldemöglichkeit. Lerntagebücher<br />
sind integraler Bestandteil von ePortfolios. Ihr Ziel ist es, den<br />
Lernprozess zu fördern.<br />
Software<br />
Wahlweise Lernplattform, ePortfolio, titanpad.com/edupad.ch<br />
oder Google Drive<br />
Hardware<br />
PC oder Notebook (mind. 1 für je 2 Schüler/innen)<br />
Die Schüler/innen lernen<br />
• ihr eigenes Lernverhalten und bestimmte Themenstellungen<br />
zu reflektieren.<br />
Hinweise für den Einsatz<br />
Für alle Fächer geeignet; das dargestellte Beispiel deckt<br />
die Fächer Deutsch und Geschichte ab<br />
<strong>Das</strong> Führen eines Lerntagebuches ist, wie der Name<br />
schon vermuten lässt, eine Tätigkeit, die zur Reflexion<br />
anregen soll.<br />
Hier werden einige Möglichkeiten genannt, wie man<br />
Lerntagebücher in digitaler Form führen kann, und danach<br />
wird ein konkretes Anwendungsbeispiel skizziert.<br />
Folgende Hilfsmittel eignen sich zur Führung eines Lerntagebuches:<br />
• Spezielle Funktionen wie das „Journal“ auf einer Lernplattform<br />
• Spezielle Funktionen einer ePortfolio-Plattform wie<br />
Mahara<br />
• Ein Google-Drive-Dokument, auf das nur der Schüler/die<br />
Schülerin und du Zugriff habt<br />
• Ein Dokument auf edupad.ch oder titanpad.com, auf<br />
das nur der Schüler/die Schülerin und du Zugriff habt<br />
Mag. a Bettina Dauphin<br />
NMS Algersdorf; Graz<br />
E-<strong>Learning</strong>-Koordination NMS<br />
Steiermark<br />
bettina.dauphin@gmx.at<br />
BEISPIEL:<br />
<strong>Das</strong> Führen eines „Literatur“-Tagebuches<br />
1 Dokument(e) anlegen und zugänglich machen<br />
Lege ein Dokument in der gewünschten Applikation an<br />
und mache den Schüler/innen den Link zugänglich.<br />
2 Arbeitsanweisung<br />
Wir lesen in diesem Schuljahr das „Tagebuch“ der Anne<br />
Frank. Sie war ein jüdisches Mädchen, das von 1942-1944,<br />
als es sich mit seiner Familie vor den Nazis versteckte,<br />
ein Tagebuch schrieb. Anne Frank wurde 1945 in einem<br />
Konzentrationslager ermordet. Ihr Vater, der als einziger<br />
der Familie den Holocaust überlebte, veröffentlichte ihr<br />
Tagebuch.<br />
Die Aufgabe der Schüler/innen ist es, wöchentlich die von<br />
ihnen gelesenen Inhalte zusammenzufassen und ihre<br />
Gedanken zu den gelesenen Tagebucheintragungen zu<br />
sammeln.<br />
3 Feedback<br />
Du kontrollierst die Eintragungen zum vereinbarten<br />
Abgabetermin und gibst Feedback.<br />
HINWEIS: In diesem Beispiel erfolgt aus pädagogischen<br />
Gründen keine Bewertung. Hauptziel ist die regelmäßige<br />
gedankliche Auseinandersetzung mit einer Lektüre,<br />
die zum einen sehr viel Reflexion erfordert, zum anderen<br />
durch die Tagebuchform sehr gut geeignet ist, die<br />
Schüler/innen zum Führen eines eigenen Lerntagebuches<br />
anzuregen.<br />
TIPP: Die Schüler/innen sollten wissen, dass ihre Eintragungen<br />
– im Gegensatz z.B. zu einem Forum, Glossar,<br />
WIKI,… – nur von ihnen selbst und dir eingesehen werden<br />
können, nicht aber von Mitschüler/innen.<br />
Weitere Anwendungsbereiche<br />
Ein besonders gewinnbringender Anwendungsbereich<br />
für das Lerntagebuch ist die Reflexion über eigenes Lernverhalten:<br />
Angabe über Umfang und Inhalt der Lernzeiten<br />
sowie Befindlichkeiten.<br />
214 cc|by|sa E-<strong>Learning</strong> <strong>1x1</strong> (Version 1.0)
Text Schüler/in: Zuletzt bearbeitet: Saturday, 15. December 2012, 17:26<br />
In dieser Woche schrieb sie viel über Politik. Die Invasion hat begonnen. Anne freut sich, denn die Deutschen haben sie die<br />
ganze Zeit unterdrückt. Sie hofft das sie im September zur Schule gehen kann. Ich finde es gut das Anne sehr oft ihre Gedanken<br />
und Gefühle hinschreibt. So kann man sehen, wie sich eine 15. Jährige sich damal gefühlt hat. Obwohl so viel Unterschied<br />
sehe ich da nicht. Manchmal freue ich mich das es jemanden genau so geht wie mir.. Sie schrieb auch darüber, dass Frauen<br />
gleichberechtigt sein sollten. Und das Frauen schlimmere Schmerzen ertragen müssen als manche heldhafte Soldaten. Frau<br />
von Daan ist durch den Wind, ihre Stimmung verändert sich ständig. Ich glaube, dass sie einfach Angst hat. Anne schrieb das<br />
Margot und Peter sie bewundern, dass sie so stark und mutig ist. Anne kann sich das nicht richtig vorstellen, wie jemand<br />
sagen kann „Ich bin schwach“ und dann auch noch schwach bleibt. Da hat sie recht finde ich. Man sollte sich wenigstens bemühen<br />
stark zu werden und nicht immer jammern und wie schwach man doch ist. Nächste Woche werde ich wahrscheinlich<br />
fertig mit dem Buch. Bin schon gespannt wie es ausgeht..<br />
Rückmeldung, Sunday, 16. December 2012, 16:15<br />
Bin schon gespannt, was du zum Ende sagst, und hoffe, dass ihr in Geschichte ein bisschen<br />
mehr zu der damaligen Zeit erfahren werdet.<br />
Ich finde es gut, dass du – wie verlangt – ganz konsequent jede Woche deine Eintragungen<br />
machst und ich hoffe, diese Konsequenz wird dir auch in der nächsten Schule nützlich sein.<br />
Großes Verbesserungspotential gibt es im Bereich der das/dass-Schreibung!<br />
Es muss heißen:<br />
sie hofft, dass ....<br />
ich finde es gut, dass ....<br />
ich freue mich, dass ....<br />
Lerntagebucheintrag und Feedback der 4A 2012/13 der NMS Algersdorf (Graz)<br />
Bildquelle: Bettina Dauphin<br />
„Dieses Beispiel ermöglicht den Wechsel von der traditionellen<br />
Leistungsfeststellung zur Leistungsdarstellung,<br />
also von der Defizitorientierung zur Kompetenzorientierung.“<br />
Michael Feistmantl, NMS Pembaurstraße (Innsbruck),<br />
E-<strong>Learning</strong>-Berater des LSR und der PHT für die NMS,<br />
Dozent an der Pädagogischen Hochschule Tirol<br />
Wichtige Praxishinweise:<br />
<strong>Das</strong> Führen eines Lerntagebuches, ob analog oder elektronisch,<br />
erfordert Konsequenz. Diese muss von den Lernenden<br />
verlangt, aber auch dir selbst unbedingt an den Tag<br />
gelegt werden. Ein elektronisches Lerntagebuch bietet<br />
den Vorteil, dass Eintragungen und Feedback sehr unmittelbar<br />
aufeinander erfolgen können. Ein zeitnahes und<br />
wertschätzendes Feedback durch dich wirkt sich extrem<br />
motivierend aus.<br />
Im angeführten Beispiel werden die Texte auch nicht korrigiert,<br />
es wird lediglich auf gehäuft auftretende, immer<br />
wiederkehrende Fehlergruppen hingewiesen.<br />
<strong>Das</strong> Führen eines Lerntagebuches kann in der Unterrichtszeit<br />
erfolgen, ist aber auch als regelmäßige Hausübung zu<br />
empfehlen.<br />
Vorteile<br />
Sehr einfach anzulegen<br />
Erhöht die mittel- und langfristigen Behaltensleistungen<br />
und lässt sich ohne großen<br />
Aufwand in den alltäglichen Unterricht<br />
einbauen<br />
Feedbackfunktion durch dich, konstruktives<br />
Feedback weckt Ehrgeiz<br />
Hoher Grad an Differenzierungs- und Individualisierungsmöglichkeit<br />
Alle Eintragungen sind an einer Stelle abrufbar,<br />
kein Vergessen von Heften, Mappen, …
91<br />
7. ePortfolio und Leistungsfeststellung mit Lernplattformen<br />
Transparentes Beurteilen mit Hilfe<br />
von Lernplattformen<br />
Da gibt es nichts mehr zu diskutieren!<br />
„Auf welcher Note stehe ich?“ – „Und was bekomme ich<br />
ins Zeugnis, wenn ich auf die nächste Schularbeit einen 3er<br />
schreibe?“<br />
Wie zeitraubend diese Fragen sind! Doch damit ist es nun<br />
vorbei! Transparentes Beurteilen ermöglicht Einsicht in die<br />
eigene Beurteilung zu jeder Tages- und Nachtzeit. Plattformen<br />
helfen dabei.<br />
Software<br />
• Browser (Mozilla Firefox, Internet Explorer, …)<br />
Hardware<br />
PC<br />
Die Schüler/innen lernen<br />
• sich eigenverantwortlich zu informieren,<br />
• Beurteilungen zu verstehen und nachzuvollziehen.<br />
Mag. a Elvira Mihalits-Hanbauer<br />
LMS.at – Team Burgenland,<br />
Wirtschaftspädagogin<br />
elvira.hanbauer@gmail.com<br />
3 Clustern<br />
„Was gehört wo dazu?“<br />
Versuche die im Brainstorming gewonnenen Ideen zu<br />
clustern und den Beurteilungsbestandteilen lt. LBVO<br />
zuzuordnen. Dabei kannst du die zusammengehörigen<br />
Post-Its umkreisen. Die Schüler/innen sehen damit<br />
deutlich, dass sich die Mitarbeit aus vielen Bestandteilen<br />
zusammensetzt und daher viel Gewicht haben muss.<br />
Hinweise für den Einsatz<br />
In jeder Schulstufe und jedem Gegenstand<br />
0 Vorüberlegungen<br />
„Warum mache ich das überhaupt?“<br />
Es ist wichtig, dass die Schüler/innen deine Beurteilung<br />
verstehen und akzeptieren. Daher ist es ratsam, mit ihnen<br />
gemeinsam einen – von dir vorher überlegten – Weg zu<br />
einer fairen und akzeptablen Beurteilungsvariante zu<br />
finden. Eine Möglichkeit dazu wäre:<br />
1 Einstieg<br />
„Was alles kann beurteilt werden?“<br />
Bilde in der Klasse Gruppen zu je max. 4 Schüler/innen,<br />
und gib ihnen ein A3-Blatt und bunte Post-Its. Die Gruppen<br />
sammeln in einem Brainstorming Ideen zur oben<br />
angeführten Fragestellung [Infobild 1].<br />
„Spinnen“ ist dabei erlaubt. Es darf vorerst keine Wertung<br />
der Ideen vorgenommen werden.<br />
2 Leistungsbeurteilungsverordnungs<br />
„Was sagt das Gesetz dazu?“<br />
Informiere die Schüler/innen in dieser Phase über die<br />
Grundlagen der Leistungsbeurteilungsverordnung für<br />
deinen Gegenstand. Beachte dazu auch den Lehrplan.<br />
Beispiel:<br />
Im 2. Jahrgang in Mathematik schreiben wir eine einstündige<br />
Schularbeit. Die Mitarbeit darf ich berücksichtigen. …<br />
Nimm die LBVO in den Unterricht mit, um sie den Schüler/innen<br />
zu zeigen [Webtipp].<br />
4 Gewichtung überlegen<br />
„Was hat welchen Wert?“<br />
Diese Aufgabe solltest du jetzt übernehmen, weil die<br />
Schüler/innen mit dieser Überlegung vermutlich überfordert<br />
sind. Präsentiere deinen Schüler/innen deine<br />
Vorstellungen von einer fairen Note [Infobild 3].<br />
Dieser Teil sollte nun auch auf deiner Lernplattform<br />
abgebildet werden. Informiere deine Schüler/innen über<br />
die vorgenommene Gewichtung und den verwendeten<br />
Notenschlüssel durch einen Eintrag auf der Plattform, der<br />
jederzeit abgerufen werden kann.<br />
5 Forum zur Selbstbeurteilung<br />
„Wie sehe ich mich selbst?“<br />
Richte in deinem Kurs ein Forum zur Leistungsbeurteilung<br />
ein. Eröffne darin ein Thema, z.B. „Mitarbeit im<br />
September“. Darin forderst du die Schüler/innen auf, bis<br />
zu einem bestimmten Termin eine Eigenbeurteilung zu<br />
machen. Gib aber eine Richtlinie als Hilfe vor [Infobild 4].<br />
Du kannst dabei entweder mit Punkten, Prozenten oder<br />
Symbolen arbeiten lassen. Achte unbedingt darauf,<br />
dass die Lernenden ihre Eigenbeurteilung ausreichend<br />
begründen.<br />
6 Einträge im „Notenbuch“<br />
Die Einträge sollen regelmäßig und zeitnah erfolgen.<br />
Weise auf die Möglichkeit der persönlichen Einsicht hin.<br />
Beantworte Fragen zur Note, wann immer sie auftreten.<br />
Halte dich an die getroffenen Vereinbarungen. Nachträgliches<br />
Ändern von Gewichtung oder Notenschlüssel ist<br />
TABU!<br />
216 cc|by|sa E-<strong>Learning</strong> <strong>1x1</strong> (Version 1.0)
Infobild 1<br />
Quelle: Elvira Mihalits-Hanbauer<br />
Infobild 2<br />
Tipp 1:<br />
Es ist ratsam, wenn du bei der Festlegung<br />
der Gewichtung von einzelnen<br />
Leistungsbestandteilen mit deinen<br />
Fachkolleg/innen Rücksprache hältst.<br />
Eventuell könnt ihr in der Fachgruppe<br />
oder sogar schulintern eine gemeinsame<br />
Richtlinie festlegen, an die<br />
du dich verbindlich halten kannst.<br />
Tipp 2:<br />
Die gültige LBVO ist in deiner Beurteilung<br />
unbedingt zu beachten.<br />
Außerdem sind auch die Vorgaben<br />
im Lehrplan in Bezug auf Schularbeiten<br />
(Anzahl und Dauer) zu berücksichtigen.<br />
Achte daher darauf, immer die aktuellen<br />
Versionen verfügbar zu haben<br />
und dich danach zu richten.<br />
Quelle: Elvira Mihalits-Hanbauer<br />
Infobild 3<br />
Quelle: Elvira Mihalits-Hanbauer<br />
Hier wird die Umsetzung der Überlegungen auf der Plattform exemplarisch<br />
gezeigt. Die angegebenen Werte sind keine Vorgabe! Als<br />
Lehrende/r bestimmst du selbst – in Absprache mit den Fachkolleg/<br />
innen –, wie du deine Vorstellungen mit der LBVO in Einklang bringen<br />
kannst.<br />
Infobild 4: Beispiel für eine Schüler/innen-Beurteilung:<br />
Quelle: Elvira Mihalits-Hanbauer<br />
Die Schüler/innen nehmen diese Eigenbeurteilung meist sehr ernst<br />
und beurteilen sich oft „sehr streng“. Sie lernen dabei ihr eigenes Verhalten<br />
im Unterricht zu reflektieren und verstehen eine Beurteilung<br />
damit besser. Außerdem freuen sie sich über ihr „Mitspracherecht“.<br />
Tipp 3:<br />
Vergiss nicht! Die Leistung deiner<br />
Schüler/innen muss in den Gegenständen<br />
Deutsch, Mathematik und erste<br />
lebende Fremdsprachen in der 7. und<br />
8. Schulstufe nach grundlegender bzw.<br />
vertiefter Allgemeinbildung beurteilt<br />
werden. Dies gilt sowohl für Schularbeiten<br />
als auch für die Mitarbeit.<br />
Webtipp 1:<br />
Verordnung des BMUKK<br />
(Leistungsbeurteilungsverordnung)<br />
http://tinyurl.com/<strong>1x1</strong>-LBVO<br />
Webtipp 2:<br />
Informationsblätter zum Schulrecht Teil 3:<br />
Leistungsfeststellung und Leistungsbeurteilung<br />
http://tinyurl.com/<strong>1x1</strong>-Info-LBVO
8. Kollaboration<br />
218 cc|by|sa E-<strong>Learning</strong> <strong>1x1</strong> (Version 1.0)
92 In Realtime (!) Texte gemeinsam entwickeln<br />
Kollaboratives Schreiben mit board.net<br />
Board.net ist eine von vielen „kollektiven Schreibwänden“<br />
im Internet. <strong>Das</strong> Prinzip ist immer das<br />
gleiche: Mehrere Personen haben zugleich und in<br />
Echtzeit synchronisiert Zugriff auf eine Oberfläche<br />
im Netz, auf der man beispielsweise Texte schreiben<br />
kann. Die Anwendungsfälle sind vielfältig, und der<br />
Einsatz einer solchen Applikation empfiehlt sich immer<br />
dann, wenn mehrere Personen gleichzeitig einen<br />
sich kontinuierlich entwickelnden Sachverhalt beobachten<br />
bzw. mitgestalten können sollen. Achtung: Je<br />
kürzer die Texte am Anfang sind, desto leichter fällt<br />
die Übersicht.<br />
93 Cloud Präsentation<br />
Präsentationen erstellen mit<br />
Google Präsentation<br />
Die Google-Präsentation ist nicht so mächtig wie beispielsweise<br />
Microsoft PowerPoint, dafür online und<br />
für kollaborative Bearbeitung verfügbar. Darum geht<br />
es auch in diesem Beitrag, der vorschlägt, speziell die<br />
Kollaborations-Möglichkeiten bei der Entwicklung<br />
von Präsentationen zu verwenden.<br />
94 Traue keiner Statistik<br />
Meinungsumfragen im Handumdreh’n<br />
erstellt und ausgewertet<br />
Google bietet einen einfachen und rasch erfolgreich<br />
anwendbaren „Werkzeugkoffer“ für das Erstellen<br />
von Umfragen. Im Unterschied zu Tevalo (Beispiel<br />
72) ist bei Google weniger vorgegeben, man braucht<br />
also etwas mehr Grundverständnis, um mit dem<br />
Baukasten sinnvoll arbeiten zu können. Wie immer<br />
bei Google erlaubt die Funktionalität die parallele<br />
Bearbeitung durch mehrere Personen. Wichtig und<br />
lehrreich: Wer weiß, wie ein statistisches Ergebnis<br />
„konstruiert“ ist, lernt auch, nicht selbst entwickelte<br />
Ergebnisse kritisch zu hinterfragen – man muss ja<br />
nicht gleich von gefälschten Statistiken reden… ;-)<br />
95 Lernplattform zur Organisation verwenden<br />
Oder: Wie bringe ich meine Kolleg/innen<br />
dazu, eine Lernplattform zu verwenden?<br />
Eine Lernplattform kann auch zur Organisation eines<br />
Projekts oder innerhalb der Schule beispielsweise als<br />
„virtuelles Konferenzzimmer“ verwendet werden. So<br />
kann man die Kolleg/innen auch gut an das pädagogische<br />
Arbeiten mit einer Lernplattform „gewöhnen“,<br />
bzw. erleben sie selbst auch die Vorteile, die eine<br />
gut aufgebaute Struktur bietet. Schon mit wenigen<br />
Funktionalitäten kann man die Zusammenarbeit<br />
sowohl vereinfachen als auch verbessern: Beispiele<br />
hierfür sind der Terminkalender, die Bereitstellung<br />
von wichtigen Informationen, Abstimmungen oder<br />
gemeinsam bearbeitbare Wikis.<br />
96 Weg mit dem Papier!<br />
E-Mails als Alternative zu herkömmlichen<br />
Hausübungsheften<br />
E-Mail schreiben lernen? Ja, E-Mail schreiben lernen!<br />
Mit korrekter Rechtschreibung. Wissend um den Unterschied<br />
zwischen Adressat/innen und cc-Adressat/<br />
innen. Lernen, aussagekräftige Betreffe zu wählen.<br />
Vielleicht auch mit unterschiedlichen Web-Mail-Anwendungen<br />
umgehen lernen. Und sich nach dieser<br />
Übung sicher sein können, dass die Schüler/innen<br />
etwas fürs Leben gelernt haben…<br />
97 Distanzen werden überwunden<br />
Projekte mit Partnerschulen mittels<br />
Videokonferenzen durchführen<br />
Videokonferenzen sind aus Alltag und Freizeit nicht<br />
mehr wegzudenken. Und, wie bei allen selbstverständlichen<br />
Dingen, man muss auch skypen (und die<br />
Alternativen, die zu Skype bestehen) einmal kennenlernen,<br />
ausprobieren, einüben. Der Beitrag schlägt<br />
vor, wie sich das Medium Videokonferenz konkret<br />
und reflektiert in die Durchführung eines Projekts<br />
eingliedern kann.<br />
98 Nicht für die Schule,<br />
für das Leben schreiben wir!<br />
Wie Schüler/innen zur weltweiten<br />
gemeinsamen Informationssammlung<br />
beitragen können<br />
Für viele Menschen ist eine Online-Enzyklopädie<br />
wie die Wikipedia die erste Anlaufstelle im Internet,<br />
wenn sie sich über ein ihnen noch unbekanntes<br />
Thema einen ersten Überblick verschaffen möchten.<br />
Der Nutzen, den diese (und andere) kollaborative<br />
Wissensbaustellen stiften, hat längst globale Ausmaße<br />
angenommen. In dieser Unterrichtsidee sollen<br />
die Schüler/innen einmal von der anderen Seite an<br />
die beliebte, von tausenden von Freiwilligen erstellte<br />
Informationssammlung herangehen: nicht als Konsument/innen,<br />
sondern als Produzent/innen: Konkretes<br />
Tun, um das Prinzip der „Weisheit der vielen“<br />
zu erleben. Als Übungsobjekt wird das kollaborative<br />
Online-Wörterbuch Wikitionary vorgeschlagen.<br />
99 Mindmaps, Concept Maps und Brainstorming<br />
Deine Gedanken grafisch darstellen<br />
Beitrag 83 hat grundsätzlich die Nutzung von Mindmaps<br />
vorgestellt; dieser Beitrag vertieft das Wissen<br />
und die Kompetenz und führt insbesondere auch in<br />
die Nutzung von Concept Maps ein: „Mindmaps“, die<br />
spezielle analytische Ansprüche stellen.<br />
100 Auf die Plätze, padlet, los!<br />
Die virtuelle Pinnwand von padlet.com<br />
Und zum Abschluss noch eine virtuelle Pinnwand<br />
– diesmal kein Generalist, wie die in Beitrag 84 vorgestellte<br />
Klassenpinnwand, sondern ein Spezialist für<br />
digitale Post-Its. Mit eingebautem Privatsphärenschutz.<br />
Viel Vergnügen!<br />
E-<strong>Learning</strong> <strong>1x1</strong> (Version 1.0)<br />
cc|by|sa 219
92<br />
In Realtime (!) Texte gemeinsam entwickeln<br />
Kollaboratives Schreiben mit board.net<br />
8. Kollaboration<br />
Mit board.net können Schüler/innen und/oder Projektgruppen<br />
gemeinsam in Realtime ortsunabhängig Texte<br />
erstellen, verändern und sichern. Teamwork und Sozialkompetenz<br />
im Web 2.0 werden mit diesem Feature im<br />
Besonderen gefördert.<br />
Mag. Dr. Günter Maresch<br />
PH Salzburg, Hochschullehrer<br />
guenter.maresch@phsalzburg.at<br />
Software<br />
Internetbrowser. Es bedarf keinerlei Installation einer<br />
spezifischen Software.<br />
Hardware<br />
PC, Tablet oder Smartphone<br />
Die Schüler/innen lernen<br />
• Erstellen, Verändern und Speichern von gemeinsamen<br />
Texten,<br />
• Arbeiten im Team,<br />
• Arbeiten im Web 2.0.<br />
Hinweise für den Einsatz<br />
Es ist kein Login und keine Registrierung notwendig.<br />
board.net (eine öffentliche Instanz von etherpad.org) ist<br />
ein freier Open Source Online-Editor. In jedem Gegenstand<br />
einsetzbar.<br />
3.<br />
Ein neues leeres Board wird geladen.<br />
Beim Klick im Menü rechts oben auf das Icon wird<br />
der Link zum board angezeigt (z.B: http://board.net/p/<br />
buffet_4a), welchen alle Schüler/innen in ihrem Browser<br />
eingeben.<br />
4.<br />
Nun sehen alle Akteur/innen das gleiche interaktive<br />
„board“ auf den Bildschirmen.<br />
5.<br />
Um nachvollziehen zu können, wer welchen Textbaustein<br />
verfasst hat, klickt jede/r Schüler/in rechts oben das<br />
Benutzericon<br />
an und gibt seinen/ihren Namen<br />
ein. z.B.:<br />
1.<br />
Die Schüler/innen öffnen zur Vorbereitung auf ihrem PC,<br />
Tablet oder Smartphone einen Internetbrowser.<br />
2.<br />
Die Lehrperson steigt auf http://board.net/ ein und vergibt<br />
im Eingabefenster mit dem Titel „Board mit folgendem<br />
Namen öffnen / anlegen:“ einen beliebigen Namen.<br />
Z.B.Wandertag 2a, Exkursion 3b, Schikurs 3Rb, Buffet 4a, …<br />
6.<br />
Ab nun kann das kollaborative Erstellen eines gemeinsamen<br />
Textes beginnen, welches sich für alle Akteur/innen<br />
in Realtime synchronisiert. Die Beiträge der User werden<br />
dabei in unterschiedlichen Farben dargestellt. Die Benutzer/innen<br />
(Name und Farbe) können rechts oben mit<br />
einem Klick auf das Benutzer-Icon angezeigt werden.<br />
7.<br />
Der gesamte Text kann nach dem Arbeitsprozess als html,<br />
rtf, doc, pdf, odf oder DokuWiki mit einem Klick auf das<br />
Import-/Eport-Icon lokal gespeichert werden.<br />
Screenshot von: http://board.net/<br />
220 cc|by|sa E-<strong>Learning</strong> <strong>1x1</strong> (Version 1.0)
oard.net ist eine öffentliche Instanz von ethernet. Unter http://etherpad.org/ kann das gesamte<br />
In stallations-Paket downgeloadet werden, falls eine eigene Instanz (für z.B. die eigene Schule)<br />
installiert werden soll.<br />
Ideen f r<br />
Unterrichts szenarien:<br />
Organisation des nächsten Klassenbuffets<br />
Brainstorming über den nächsten Wandertag<br />
Koordination eines Projektes: Was wird benötigt?<br />
Wer übernimmt welche Rolle? Wann soll welcher<br />
Schritt erledigt sein? Wer präsentiert das Projekt?<br />
Lehrperson formuliert einige Fragen und direkt unter<br />
den Fragen verfassen die Schüler/innen ihre Statements.<br />
Feedback: Lehrperson formuliert kurze Feedbackfragen,<br />
die die Schüler/innen unmittelbar beantworten<br />
können.<br />
Tipps:<br />
Nicknames sind als Namen wegen der mangelnden<br />
Nachvollziehbarkeit zu vermeiden.<br />
Erst bei fortgeschrittener Routine ist ortsunabhängiges<br />
Arbeiten zu empfehlen.<br />
Beim Arbeiten in Gruppen kann sich jede Arbeits gruppe<br />
ein eigenes Gruppenboard anlegen.<br />
Beim Feedback via board.net kann durch die Vergabe<br />
von Nicknames als Namen anonymes Feedback<br />
ermöglicht werden.<br />
Reine Texte können durch Copy/Paste oder durch den<br />
Klick auf das Import-/Export-Icon eingefügt werden.<br />
(Keine Darstellungsmöglichkeit von Bildern, Tabellen, …)<br />
Vorteile:<br />
Freies Open Source-Produkt<br />
Keine Registrierung und kein Login notwendig<br />
Keine Installation notwendig<br />
Ortsunabhängig einsetzbar; das Versenden des Links für das gemeinsame „board“ reicht<br />
Möglichkeit für personalisiertes oder anonymes Online-Feedback gegeben
93<br />
C loud-Pr sentation<br />
Präsentationen erstellen mit Google Präsentation<br />
8. Kollaboration<br />
Die Google-Präsentation ist nicht so mächtig wie zum<br />
Beispiel Microsoft PowerPoint, dafür steht sie ohne<br />
Programminstallation online zur Verfügung. Weniger<br />
kann auch mehr sein, der Fokus ist ganz auf das Erstellen<br />
der Präsentation gerichtet. Diese Präsentationen<br />
können zudem im Internet veröffentlicht oder auch zu<br />
kollaborativem Arbeiten freigegeben werden.<br />
Josef Grabner, MSc<br />
PH OÖ, NMS E-<strong>Learning</strong><br />
Beauftragter für Oberösterreich<br />
josef.grabner@ph-ooe.at<br />
Software<br />
https://www.google.com/intl/de/chrome/browser<br />
Kostenloser Internet-Browser von Google, der natürlich<br />
am besten mit „Google Präsentation“ zusammenarbeitet.<br />
https://www.mozilla.org/de/firefox<br />
Ebenfalls kostenloser Browser der Mozilla Foundation,<br />
der sich durch viele sinnvolle Add-ons erweitern lässt.<br />
Hardware<br />
Desktop-Computer, Notebook, Tablet oder Smartphone<br />
Die Schüler/innen lernen<br />
• Präsentationen zu erstellen,<br />
• diese zu veröffentlichen und<br />
• die Zusammenarbeit mit anderen Schüler/innen.<br />
3.<br />
Suche im Internet Informationen und Bilder von deinem<br />
Lieblingstier. Wähle für die Suche im Internet die Creative<br />
Commons Search (http://search.creativecommons.<br />
org/?lang=de) für frei zu verwendende Bilder.<br />
4.<br />
Bei der Präsentation soll auf der ersten Folie als Titel der<br />
Name des Tieres und als Untertitel der vollständige Name<br />
des Schülers/der Schülerin stehen.<br />
5.<br />
<strong>Das</strong> Design kann immer geändert und zum Thema passend<br />
gewählt werden. Du kannst neben der Präsentation<br />
auch einen Chat öffnen und mit den Lernenden zusammenarbeiten.<br />
Hinweise für den Einsatz<br />
Google Apps lassen sich über ein privates Google-Konto<br />
nutzen oder die Schule hat eine eigene Top-Level-Domain<br />
und hat „Google Apps for Education“ eingerichtet<br />
1.<br />
Alle Schüler/innen melden sich auf der Google-Startseite<br />
mit ihren Userdaten an und klicken anschließend auf den<br />
Menüpunkt „Drive“.<br />
2.<br />
Über den roten Button „ERSTELLEN“ wird „Präsentation“<br />
ausgewählt und zuerst ein entsprechendes Design<br />
gewählt. In Ermangelung einer Masterfolie ist es ratsam,<br />
eine Musterfolie zu erstellen, die dann kopiert werden<br />
kann, sodass wiederkehrende Elemente auf jeder Folie<br />
positioniert sind. <strong>Das</strong> Speichern der Präsentation nimmt<br />
Google automatisch vor. Ändere den Namen der Präsentation<br />
auf den Namen des gewählten Tieres und verschiebe<br />
gegebenenfalls die Datei in deiner Ablage in einen<br />
dafür vorgesehenen Ordner.<br />
6.<br />
Weitere Folien sollen die Daten zum Tier beinhalten:<br />
• Familie/Gattung<br />
• Größe<br />
• Gewicht<br />
• Lebensraum, am besten mit einer Karte<br />
• Nahrung, natürliche Feinde<br />
7.<br />
Über den Menüpunkt „Folie“ und „Übergang ändern“<br />
werden animierte Folienübergänge eingefügt.<br />
8.<br />
Die Präsentation kann über den blauen Button „Freigabe“<br />
für Mitschüler/innen und die Lehrperson frei gegeben<br />
werden. Die Freigabe kann zum Lesen, zum Kommentieren<br />
oder auch zum gemeinsamen Bearbeiten erfolgen.<br />
222 cc|by|sa E-<strong>Learning</strong> <strong>1x1</strong> (Version 1.0)
Beispiel der 3A der Hauptschule Waldzell<br />
Anleitungen<br />
Unter der Internetadresse: https://support.google.com/drive/answer/1685857?hl=de steht eine gute<br />
Anleitung zu Google Präsentation zur Verfügung.<br />
Auf YouTube findet sich ein gelungenes Videotutorial: http://youtu.be/y5Jz3w6dtQs<br />
Tipps:<br />
Beim Erstellen der Präsentation ist auf einen guten<br />
Kontrast zwischen Schrift und Hintergrund zu achten.<br />
Für die Schriftgröße sollte mindestens 24 pt gewählt<br />
werden.<br />
Die fertige Präsentation kann über das Internet nach<br />
dem Einloggen in Google von jedem Computer aus<br />
bearbeitet werden. Die Präsentation kann außerdem<br />
im Microsoft PowerPoint-Format, im Open-Document-Format<br />
(LibreOffice, OpenOffice.org) als auch<br />
als PDF heruntergeladen werden.<br />
In das PDF-Dokument werden die verwendeten<br />
Schriftarten eingebettet. Beim Export in ein anderes<br />
Präsentationsformat können eventuell außergewöhnliche<br />
Schriftarten verloren gehen und es wird<br />
eine ähnliche, auf dem PC installierte Schriftart<br />
verwendet.<br />
Integration in eine Lernplattform<br />
Bei der Verwendung einer Lernplattform wie zum Beispiel Moodle oder LMS eignen sich Google Docs hervorragend,<br />
um der Klasse in einem Kurs Dokumente freizugeben. Die Lernenden können sich die von der Lehrperson freigegebenen<br />
Dokumente in die eigene Google-Ablage kopieren und damit weiter arbeiten.<br />
Genauso können auf der Lernplattform in einem Kurs auch Google-Dokumente zum kollaborativen Arbeiten freigegeben<br />
werden.<br />
Der/die Eigentümer/in des Dokuments ist die Lehrperson und jede Änderung, die er/sie an dem Dokument vornimmt,<br />
bildet sich dadurch automatisch auch im Online-Kurs ab. Erneutes Abspeichern und Hochladen entfällt somit.
94<br />
Traue keiner Statistik ...<br />
Meinungsumfragen im Handumdreh’n erstellt und ausgewertet<br />
8. Kollaboration<br />
Meinungsumfragen und Statistiken sind ein beliebter<br />
Gesprächsanlass für viele Gegenstände und Unterrichtsszenarien.<br />
Aus Diskussionen, in denen sich die Schüler/innen<br />
Gedanken über ein Stoffgebiet machen und zu argumentieren<br />
üben, sind sie nicht mehr wegzudenken. Die Motivation<br />
mit der Aufgabe steigt, wenn die Schüler/innen<br />
„ihre eigenen Umfragen“ durchführen dürfen. Mit einem<br />
Onlinetool wie Google Drive ist dies im Handumdreh’n<br />
erledigt!<br />
Mag. Stephan Waba, M.A.<br />
Gesamtkoordination des<br />
Bundes zentrums Virtuelle PH,<br />
Lehrer/innenaus- und -fortbildner<br />
stephan.waba@virtuelle-ph.at<br />
Software<br />
• Google Drive (https://drive.google.com) oder<br />
• Microsoft Office Web Apps (http://office.microsoft.com/<br />
de-at/web-apps/)<br />
Hardware<br />
Zur Erstellung von Umfragen idealerweise Notebook<br />
oder Desktopcomputer; zur Teilnahme und Erfassung<br />
von Daten auch mobile Endgeräte wie Smartphones oder<br />
Tablets.<br />
Die Schüler/innen lernen<br />
• Fragestellungen zu formulieren, um Meinungen zu<br />
einem Thema abzufragen,<br />
• einen Umfragebogen online zu erstellen,<br />
• Statistiken und Diagramme zu interpretieren,<br />
• ggf. mit Umfragedaten weitere Berechnungen<br />
anzustellen.<br />
Hinweise für den Einsatz<br />
Um eine Umfrage mit einem der genannten Online-Tools<br />
einzurichten, ist das Login mit einem Account notwendig;<br />
um an der Umfrage teilzunehmen, wird keines benötigt.<br />
Die Schüler/innen müssen sich nicht unbedingt selbst einen<br />
Account einrichten, um dieses Szenario umzusetzen:<br />
Du kannst auch im Vorfeld ein gemeinsames „Klassen-<br />
Konto“ eröffnen, mit dem sich Schüler/innen einloggen,<br />
wenn sie an der Umfrage arbeiten.<br />
1.<br />
Bevor es mit der Umfrage richtig losgehen kann, sollten<br />
die Schüler/innen<br />
• die Fragetypen erkunden, die sie in ihrem Projekt verwenden<br />
können und<br />
• in der Kleingruppe brainstormen, welche Fragen sie<br />
stellen könnten und welche die besten sind, die sie<br />
tatsächlich verwenden möchten.<br />
Für diesen Schritt kann es hilfreich sein, wenn du eine<br />
Beispielumfrage vorbereitest.<br />
2.<br />
Wenn die Schüler/innen ihren Fragenkatalog finalisiert<br />
haben, rufen sie das Online-Officepaket auf und loggen<br />
sich mit einem Account ein. Die Screenshots in diesem<br />
Beitrag beziehen sich auf das Produkt Google Drive<br />
(https://drive.google.com).<br />
3.<br />
Über den roten Button „Erstellen“ legen die Schüler/innen<br />
ein neues Umfrageformular an. Dazu klicken sie auf<br />
„Formular“.<br />
4.<br />
Nachdem die Schüler/innen ihr bevorzugtes Design ausgewählt<br />
und dem Formular einen Titel gegeben haben,<br />
öffnet sich ein komfortabler Editor, über den Erklärungstexte,<br />
diverse Fragetypen und Layoutelemente hinzugefügt<br />
werden können.<br />
5.<br />
Über die Schaltfläche „Element hinzufügen“ am unteren<br />
Seitenrand werden neue Elemente erstellt. Der Editor<br />
ist selbsterklärend, und die Schüler/innen haben im Nu<br />
entdeckt, wie sie ihre Umfrage umsetzen.<br />
6.<br />
Der Fortschritt der Arbeit braucht nicht gespeichert zu<br />
werden, Google Drive speichert jede Änderung am Dokument<br />
automatisch.<br />
224 cc|by|sa E-<strong>Learning</strong> <strong>1x1</strong> (Version 1.0)
Beim Anlegen der Umfrage sorgt ein komfortabler,<br />
selbsterklärender Editor dafür, dass alle Fragen wie<br />
geplant angelegt werden können.<br />
Bildquelle: Screenshot von https://drive.google.com<br />
Auf Wunsch wird automatisch eine Zusammenfassung<br />
der Antworten mit Diagrammen erstellt,<br />
die als Diskussionsanlass dienen kann.<br />
Bildquelle: Screenshot von https://drive.google.com<br />
7.<br />
Sind die Schüler/innen fertig mit ihrer Umfrage, klicken<br />
sie auf die Schaltfläche „Antwortziel angeben“ am oberen<br />
Seitenrand. Damit legen sie ein Tabellendokument an, in<br />
dem alle Antworten auf die Fragen übersichtlich gesammelt<br />
werden.<br />
8.<br />
Nun können die Schüler/innen den Link zum Umfragebogen<br />
schon weitergeben. Ein Klick auf „Live Formular<br />
anzeigen“ öffnet den Umfragebogen; dessen URL können<br />
die Schüler/innen per E-Mail verschicken oder auf der Lernplattform<br />
veröffentlichen.<br />
9.<br />
Mitschüler/innen oder Eltern, die an der Umfrage teilnehmen,<br />
haben die Gelegenheit, ihre Antworten auf die<br />
Fragen einzutragen. Dazu ist keine Anmeldung auf Google<br />
Drive notwendig.<br />
10.<br />
Möchten die Schüler/innen ihre Umfrage auswerten,<br />
müssen sie sich wieder mit dem Account einloggen und<br />
ihre Umfrage in der Bearbeitungsansicht aufrufen. Wenn<br />
sie auf „Antworten“ in der Menüleiste am oberen Rand der<br />
Seite klicken, haben sie die Auswahl, ob sie<br />
eine Zusammenfassung der Antworten<br />
mit Diagrammen ansehen möchten oder<br />
eine Tabelle mit allen einzelnen Antworten<br />
aufrufen wollen.<br />
Die Zusammenfassung eignet sich gut als Diskussionsanlass;<br />
die Tabelle dient als Grundlage für ggf. weitere<br />
Berechnungen.<br />
Ideen f r weitere Unterrichts szenarien:<br />
Der Reiz dieses Tools liegt in seiner einfachen Nutzbarkeit, die sich für vielfältige<br />
Zwecke einsetzen lässt. Schüler/innen wie Lehrer/innen haben sich schnell in die<br />
Bedienung eingearbeitet.<br />
Umfragen sind nicht nur ein Tool für den Deutsch- oder Fremdsprachenunterricht,<br />
sondern ermöglichen auch in Nichtschularbeitsfächern eine tiefe, reflexive<br />
Beschäftigung mit dem Lernstoff. Eltern oder Freund/innen können als<br />
Befragte leicht miteinbezogen werden.<br />
Eine Online-Befragung ist zudem eine zeitgemäße Alternative zu Feedback, das<br />
Lehrer/innen von Schüler/innen am Ende des Semesters einholen: die Teilnahme<br />
ist anonym und die Schüler/innen können sich jederzeit beteiligen.<br />
<strong>Das</strong> Umfragemodul eignet sich auch, um vor einer Schularbeit oder einem Test<br />
die wichtigsten Stoffgebiete zu wiederholen. Die Schüler/innen beantworten<br />
Fragen zum Stoff, erhalten aber kein Feedback (wie sonst bei interaktiven<br />
Übungen üblich), sondern die abgegebenen Antworten werden nachher in der<br />
Klasse diskutiert: Wie hat die Mehrheit geantwortet? Und war das richtig?<br />
Tipps:<br />
Es braucht ein bisschen<br />
Übung, bis Schüler/innen<br />
das richtige Fragenstellen<br />
heraußen haben. Besonders<br />
die Klarheit der Fragestellung<br />
muss anfangs öfter<br />
überarbeitet werden, damit<br />
sich die Befragten auskennen.<br />
Es ist zu empfehlen, keine<br />
allzu lange Frist zur Beantwortung<br />
der Fragen einzuräumen.
95<br />
Lernplattform zur Organisation verwenden<br />
(oder: Wie bringe ich meine Kolleg/innen dazu, eine Lernplattform zu verwenden?)<br />
8. Kollaboration<br />
Eine Lernplattform kann auch zur Organisation eines<br />
Projekts oder innerhalb der Schule verwendet werden.<br />
So kann man die Kolleg/innen gut an das Arbeiten mit<br />
einer Lernplattform gewöhnen, bzw. sehen sie auch die<br />
Vorteile, die eine gut aufgebaute Struktur bietet.<br />
Marlis Schedler, MSc<br />
PH Vorarlberg, Institutsleiterin<br />
E-<strong>Learning</strong> Beauftragte<br />
marlis.schedler@ph-vorarlberg.ac.at<br />
Software<br />
Lernplattform oder Website mit internem Bereich<br />
Hardware<br />
ideal auch zur Abgleichung über mobile Endgeräte<br />
(Handy, Tablet, ...)<br />
Die Schüler/innen lernen<br />
• Informationen bereitzustellen oder zu finden,<br />
• kollaborativ zu arbeiten und Inhalte gemeinsam zu<br />
entwickeln.<br />
Hinweise für den Einsatz<br />
Alles an einem Platz und von überall aus abrufbar, ideal<br />
für gemeinsames Arbeiten.<br />
auf der Lernplattform oder beim Handy automatisch am<br />
neuesten Stand ist.<br />
2 Bereitstellen von Informationen<br />
Für ein Projekt oder die Arbeit in der Schule oder Klasse<br />
können Dateien, interessante Links,... über die Lernplattform<br />
zur Verfügung gestellt werden.<br />
Wenn der Direktor/die Direktorin Formulare oder die<br />
Informationen zu Tagungen, Konferenzen,... auf der Lernplattform<br />
bereitstellt und deine Kolleg/innen und du verpflichtet<br />
seid, euch dort zu informieren, kann die Mailflut<br />
eingeschränkt werden. Die Informationen müssen nicht<br />
vorgefiltert werden und können gezielt „geholt“ werden.<br />
1 Termine<br />
Ein Punkt kann zum Beispiel ein gemeinsamer Kalender<br />
sein, in dem wichtige Einträge für ein Projekt oder eine<br />
Vorschau von Terminen für die Schüler/innen, die Eltern<br />
oder deine Kolleg/innen und dich selbst einfach zur Verfügung<br />
stehen. Dieser Kalender kann über die Lernplattform<br />
selbst oder durch die Einbindung eines Google-Kalenders<br />
zur Verfügung gestellt werden.<br />
Bildquelle: Marlis Schedler<br />
Mit einem Glossar kann ein Nachschlagewerk (Zuständigkeiten,<br />
Schlüssel, Anschaffungen, Stundenplan,<br />
Kopierkosten,...) erstellt werden, zum Beispiel für neue<br />
Kolleg/innen:<br />
Bildquelle: Marlis Schedler<br />
3 Abstimmungen<br />
Mit Hilfe von Abstimmungen in der Lernplattform können<br />
Terminkoordinationen, Gruppeneinteilungen („Wer<br />
kümmert sich um welches Thema?“), aber auch Abstimmungen<br />
im herkömmlichen Sinne („Welche Schwerpunkte<br />
sollen wir anbieten?“) durchgeführt werden.<br />
Bildquelle: Marlis Schedler<br />
Dabei muss darauf geachtet werden, dass der Kalender<br />
im Hintergrund aktualisiert werden kann und damit auch<br />
4 Gemeinsames Bearbeiten<br />
Mit einem Wiki können gemeinsame Listen erstellt<br />
werden. Mit Links auf gemeinsame Google-Dokumente<br />
oder die Dropbox können Dateien ebenfalls kollaborativ<br />
bearbeitet werden.<br />
226 cc|by|sa E-<strong>Learning</strong> <strong>1x1</strong> (Version 1.0)
Bildquelle: Marlis Schedler<br />
Terminorganisation<br />
Bildquelle: Marlis Schedler<br />
Anschaffungen koordinieren mit einem Wiki<br />
Wichtiger Hinweis:<br />
Bildquelle: Marlis Schedler<br />
Anleitungen und Infos ü ber ein<br />
Glossar zur Verf gung stellen:<br />
Alle Infos finden sich auf der Lernplattform und sollen<br />
nach der Bearbeitung auch dort wieder abgelegt werden!<br />
Wenn du möchtest, dass die Lehrpersonen, die Schüler/<br />
innen oder die Projektmitarbeiter/innen über die Lernplattform<br />
kooperieren, sich dort die benötigten Informationen<br />
holen und diese nach der Überarbeitung auch<br />
wieder dort ablegen, dürfen keine "wichtigen" Dinge<br />
mehr ausgedruckt oder doch noch per Mail geschickt<br />
werden. Sonst verlassen sich die Leute drauf, dass die<br />
wirklich wichtigen Dinge dann doch wieder nachgetragen<br />
werden.<br />
Wenn alles über die Lernplattform läuft und man bei<br />
Nachfragen, wie man denn das Dienstreiseformular<br />
bekomme, dieses nicht ausdruckt, sondern nur einen Hinweis<br />
auf die Lernplattform gibt, werden sich alle damit<br />
auseinandersetzen müssen. Damit erkennen sie auch die<br />
Vorteile dieses Arbeitens und werden es dann auch lieber<br />
mit den Schüler/innen verwenden, wenn es Sinn macht.<br />
Bildquelle: Marlis Schedler
96<br />
Weg mit dem Papier!<br />
E-Mails als Alternative zu herkömmlichen Hausübungsheften<br />
8. Kollaboration<br />
Oft stellte ich mir bereits die Frage, ob das Verfassen<br />
von E-Mails auf Papier im Sprachunterricht sinnvoll<br />
ist – erstens, weil die Schüler/innen den „schalen Beigeschmack“<br />
der Hausübung haben und zweitens, weil das<br />
Schreiben von E-Mails im Hausübungsheft völlig sinnentfremdet<br />
ist. Also ließ ich E-Mails auch wirklich als solche<br />
verfassen, gab den Schüler/innen meine E-Mail-Adresse<br />
bekannt, und siehe da, es trudelten viel mehr Hausübungen<br />
ein als erwartet! Aber auch das Versenden<br />
von Mails sollte mit den Schüler/innen geübt werden!<br />
Carina Werba, MA, BEd<br />
NMS Mattersburg,<br />
Lehrerin für E, PH/CH<br />
carina.werba@bildungsserver.com<br />
Software<br />
• jedes beliebige Gratis-Mailprogramm<br />
Hardware<br />
Laptop<br />
PC<br />
Tablet<br />
Die Schüler/innen lernen<br />
• E-Mails zu verfassen,<br />
• E-Mails zu beantworten und zu senden.<br />
Hinweise für den Einsatz<br />
• Es ist wichtig, dass jede/r Schüler/in eine funktionierende<br />
E-Mail-Adresse besitzt, da diese z.B. für diverse<br />
Lernplattformen (LMS, Moodle,...) benötigt wird.<br />
• Sollten einige Schüler/innen über keine E-Mail Adresse<br />
verfügen, empfiehlt es sich, eine Adresse als Lehrer/in<br />
oder gemeinsam mit den Schüler/innen anzulegen (Link<br />
zur „Step by Step“-Anleitung unter „Videotutorial“).<br />
• Weiters erachte ich es als sinnvoll, das Versenden von<br />
E-Mails mindestens einmal in der Schule gemeinsam<br />
„zu üben“.<br />
• Achtung: Nicht in jeder Schule kann auf Gratismailprovider<br />
zugegriffen werden. Wende dich bitte an den<br />
Administrator/die Administratorin, sollte dies an deiner<br />
Schule nicht funktionieren.<br />
1 Der erste Schritt (vor dem Unterricht)<br />
Du versendest eine<br />
E-Mail (z.B. über die<br />
Gruppenmailfunktion in<br />
LMS) mit der genauen<br />
Hausübungsangabe (z.B.<br />
writing prompt) an alle<br />
Schüler/innen der betreffenden<br />
Klasse.<br />
Quelle: Claudia Werba<br />
2 Unterrichtsbeginn<br />
Gehe mit den Schüler/innen gemeinsam in den Computerraum<br />
(wahlweise haben manche Schulen ja auch<br />
Laptopwagen, die dann in die Klasse gebracht werden<br />
können), und fahre gemeinsam mit den Kindern die Geräte<br />
hoch. Anschließend sollen die Schüler/innen auf die<br />
Seite ihres Mailproviders gehen.<br />
3 Öffnen der Mail<br />
Jedes Kind meldet sich mit Usernamen und Passwort an<br />
und öffnet nun dein Mail.<br />
Gemeinsam kann nun die Aufgabenstellung besprochen<br />
werden (ein Beispiel für einen „prompt“ findest du auf<br />
der 2. Seite).<br />
4 Antwortfunktion nutzen<br />
Nun sollen die Schüler/innen die Antwortfunktion<br />
nutzen, um eine Retourmail zu verfassen. Hierbei ist es<br />
wichtig, ihnen zu erklären, dass es bei Mails natürlich<br />
auch auf die Rechtschreibung ankommt und man z.B.<br />
Großbuchstaben am Anfang des Satzes verwendet – das<br />
Verfassen von Mails unterscheidet sich schließlich von<br />
der legeren Unterhaltung in einem Chatroom oder vom<br />
Verfassen von SMS.<br />
5 Arbeitsphase<br />
Jetzt bearbeiten die Schüler/innen die Aufgabenstellung<br />
und verfassen ihren Text.<br />
6 Finally<br />
Am Ende der Stunde dürfen die Schüler/innen nicht vergessen,<br />
die Mail abzusenden.<br />
Danach werden die PCs gemeinsam und sachgemäß<br />
„heruntergefahren“.<br />
228 cc|by|sa E-<strong>Learning</strong> <strong>1x1</strong> (Version 1.0)
Anlegen der E-Mail Adresse<br />
Quelle: Claudia Werba<br />
Bearbeiten der Aufgabe<br />
Quelle: Claudia Werba<br />
Die Aufgabe<br />
Quelle: Claudia Werba<br />
Mailen mal anders<br />
<strong>Das</strong> spannende Tool http://mailvu.com/ (Video e-Mails) ist leider für Schüler/innen bis hin zur Sekundarstufe<br />
2 nicht zu empfehlen, da in den Nutzungsbedingungen ausdrücklich darauf hingewiesen<br />
wird, dass dieses Angebot erst von Personen ab 18 Jahren verwendet werden darf. Weiters ist<br />
selbst in der Basisversion ein monatlicher Beitrag ($2,50) zu bezahlen.<br />
Erfahrungen<br />
Aus meiner persönlichen Erfahrung kann ich sagen,<br />
dass die Schüler/innen Schreibaufgaben, die auf diese<br />
Art einzureichen sind, mit größerer Begeisterung und<br />
Motivation bearbeiten.<br />
Außerdem ist das Versenden von „Hausübungsmails“<br />
eine wunderbare Dokumentationsmöglichkeit für<br />
„eLSA“-Schulen (genauere Informationen unter<br />
http://elsa20.schule.at/), sei es für Zertifizierungen<br />
oder Rezertifizierungen.<br />
Idee für einen „prompt“ im<br />
Unterrichtsfach Englisch:<br />
****<br />
You are in New York City as an exchange student and you<br />
have already experienced school life in NYC.<br />
Write an e-mail to your English teacher in Austria and tell<br />
him/her...<br />
what your school is like (think about the building).<br />
how you felt on your first day of school.<br />
why you like New York/why you don’t like New York.<br />
what life is like in your host family.<br />
Weitere Ideen f r den Unterricht:<br />
Neben dem Einsatz im Sprachenunterricht eignet sich das E-Mailen vor<br />
allem für Projektarbeiten in den verschiedensten Fächern. Hier weise ich<br />
besonders auf eTwinning-Projekte hin, die länderübergreifend und zu den<br />
verschiedensten Themenbereichen angeboten werden. Nähere Hinweise zu<br />
eTwinning findet du unter http://www.etwinning.net/de/pub/index.htm.<br />
Videotutorial<br />
Unter diesem YouTube-Link kannst du das Erstellen von<br />
Gratis-Mailadressen Schritt für Schritt nachverfolgen:<br />
http://www.youtube.com/watch?v=ZZpaRPxLhNc<br />
Tipps:<br />
Empfehlenswerte Gratis-E-Mail-Provider:<br />
http://www.hotmail.com<br />
http://www.yahoo.de<br />
http://www.gmail.com<br />
http://www.gmx.at<br />
****<br />
Feedback ist das Zauberwort!<br />
Auch das Feedback zu den Texten sollte<br />
per Mail erfolgen – die Schüler/innen<br />
warten sogar darauf!
97 Distanzen werden berwunden<br />
Projekte mit Partnerschulen mittels Videokonferenzen durchführen<br />
8. Kollaboration<br />
Videokonferenzen sind aus dem wirtschaftlichen Alltag<br />
nicht mehr wegzudenken. Daher ist es sinnvoll, Schüler/<br />
innen so früh wie möglich mit Programmen dafür vertraut<br />
zu machen. Durch diese Art zu kommunizieren können sie<br />
zu mehr Spaß und Nachhaltigkeit beim Lernen herangeführt<br />
werden.<br />
Ing. MMag. Pascal Peukert<br />
BHAK/HAS Wien 11,<br />
Wirtschaftspädagoge<br />
pascal.peukert@bhakwien11.at<br />
Software<br />
• Skype<br />
Hardware<br />
• Desktop-PC/Notebook (eventuell Kopfhörer, Mikrofon<br />
und Webcam)<br />
• Tablet/Smartphone (iPhone/Android)<br />
• Internetzugang/W-LAN<br />
Die Schüler/innen lernen<br />
• digitale Werkzeuge zur Kommunikation zu nutzen,<br />
• Zeitmanagement,<br />
• Inhalte mit anderen gemeinsam zu entwickeln,<br />
• mit Kommunikationsproblemen umzugehen.<br />
Hinweise für den Einsatz<br />
• für diverse Fächer geeignet<br />
• geeignet für soziales Lernen<br />
1.<br />
Gib einen Überblick über das anstehende Projekt. Weise<br />
darauf hin, dass die Projektgruppe an der Partnerschule,<br />
mit der die Schüler/innen zusammenarbeiten, weit weg<br />
ist.<br />
2.<br />
Lasse die Möglichkeiten, mit der Projektgruppe zu kommunizieren,<br />
mittels Brainstorming sammeln (entweder<br />
auf der Tafel oder wenn vorhanden mittels Kärtchen)<br />
(siehe Abb. 1).<br />
3.<br />
Diskutiere mit deinen Schüler/innen anschließend<br />
mögliche Vor- und Nachteile dieser Methoden im Plenum<br />
(Wann sind welche Möglichkeiten sinnvoll?).<br />
4.<br />
Wählt die für dieses Projekt geeigneten Möglichkeiten<br />
aus. <strong>Das</strong> Beispiel Skype soll nun näher beschrieben werden.<br />
5.<br />
Nimm mit der Projektgruppe in der Partnerschule Kontakt<br />
auf, und tauscht Skype-Namen und eventuell auch<br />
Mailadressen aus.<br />
6.<br />
Füge den bzw. die Kontakt/e in Skype hinzu<br />
(siehe Abb. 2).<br />
7.<br />
Vereinbare einen Termin für die erste Kontaktaufnahme<br />
(z.B. um die Projektpartner/innen besser kennenzulernen).<br />
8.<br />
Bereite dich und deine Schüler/innen auf das Gespräch<br />
vor. Sammle alle nötigen Unterlagen, auch in digitaler<br />
Form, um diese notfalls gleich bei der Videokonferenz<br />
über Skype zu übermitteln. Sollte das Gespräch auf<br />
Englisch stattfinden, lasse deine Schüler/innen mögliche<br />
Vokabeln vorbereiten.<br />
9.<br />
Bestimme eine/n Protokollführer/in, der bzw. die die<br />
wichtigen Punkte des Gespräches aufschreibt.<br />
10.<br />
Andere Schüler/innen notieren sich, was ihnen bei der<br />
Videokonferenz auffällt (z.B. Vor-/Nachteile).<br />
11.<br />
Besprich gemeinsam mit deinen Schüler/innen das<br />
Projekt mit der Partnerschule, und teilt die Arbeit auf.<br />
Vereinbart einen weiteren Gesprächstermin, wenn nötig.<br />
12.<br />
Besprecht die in Punkt 10 notierten Vor- und Nachteile im<br />
Plenum.<br />
230 cc|by|sa E-<strong>Learning</strong> <strong>1x1</strong> (Version 1.0)
Abbildung 1: Ideensammlung<br />
mittels Brainstorming<br />
Bildquelle: Pascal Peukert<br />
Abbildung 2: Hinzufügen eines Skypekontaktes<br />
Bildquelle: Pascal Peukert<br />
Ideen f r Unterrichts szenarien:<br />
Abbildung 3: Suchen eines Kontaktes<br />
Gut zu wissen ...<br />
Bildquelle: Pascal Peukert<br />
Der Einsatz digitaler Medien wird immer wichtiger,<br />
genauso der Einsatz von Smartphones im Unterricht.<br />
Eine klare Abgrenzung ist nötig. Daher das Gerät nur<br />
für bestimmte Aufgaben benutzen und es anschließend<br />
wegräumen lassen.<br />
Der Einsatz von Videokonferenzen wird in der<br />
Wirtschaft immer wichtiger und ist daher eine gute<br />
Übung, um Schüler/innen mit dieser Art der Kommunikation<br />
vertraut zu machen.<br />
Auch Tablets und Smartphones sind hierfür geeignet.<br />
Allerdings ist die Handhabung aufgrund des kleineren<br />
Displays etwas schwieriger als am PC (W-LAN<br />
nötig!).<br />
In der heutigen Zeit dient das Internet unter anderem<br />
dazu, um Kontakte herzustellen. Dies ermöglicht<br />
die Zusammenarbeit mit externen Partner/innen<br />
über weitere Distanzen, was häufig zu einer erhöhten<br />
Einsatzbereitschaft der Schüler/innen führt.<br />
Videokonferenzen können auch sehr gut im Fremdsprachenunterricht<br />
eingesetzt werden, um eine<br />
andere Art des Sprachtrainings zu ermöglichen.<br />
Bewerbungsgespräche werden immer häufiger per<br />
Videokonferenz geführt, daher könnte man diese<br />
auch bei einem Bewerbungstraining üben.<br />
Tipps:<br />
Video der Konferenz aufzeichnen (z.B. mit Jing)<br />
Skype ist ein kostenloses Programm, muss aber, wenn<br />
nicht bereits vorhanden, eventuell vom EDV-Administrator/der<br />
EDV-Administratorin vorinstalliert werden.<br />
Sollten die Schüler/innen Scheu vor einer Videokonferenz<br />
haben, könnte diese im Vorfeld auch geprobt werden.<br />
Teile dafür die Projektgruppe in kleinere Gruppen ein<br />
und führe an zwei Notebooks oder Desktop-PCs eine<br />
Videokonferenz durch. Hinweis: Achte auf entsprechende<br />
Distanz zwischen den Geräten, sodass sich die Gruppen<br />
weder sehen noch hören und somit die Videokonferenz<br />
auch sinnvoll erprobt werden kann.
98 Nicht f r die Schule, f r das Leben schreiben wir!<br />
Wie Schüler/innen zur weltweiten gemeinsamen Informationssammlung<br />
beitragen können<br />
8. Kollaboration<br />
Für viele Menschen ist eine Online-Enzyklopädie wie die<br />
Wikipedia die erste Anlaufstelle im Internet, wenn sie sich<br />
über ein ihnen noch unbekanntes Thema einen ersten<br />
Überblick verschaffen möchten. In dieser Unterrichtsidee<br />
sollen die Schüler/innen einmal von der anderen Seite an<br />
die beliebte, von tausenden von Freiwilligen erstellte Informationssammlung<br />
herangehen: nicht als Konsument/<br />
innen, sondern als Produzent/innen.<br />
Mag. Stephan Waba, M.A.<br />
Gesamtkoordination des<br />
Bundeszentrums<br />
Virtuelle PH, Lehrer/innenaus-<br />
und -fortbildner<br />
stephan.waba@virtuelle-ph.at<br />
Software<br />
• Kollaborativ erstellte Online-Enzyklopädie, die von<br />
interessierten Freiwilligen erstellt wurde, wie z.B. die<br />
Wikipedia oder das Schwesternprojekt, das Wörterbuch<br />
„Wiktionary“<br />
Hardware<br />
Notebook oder Desktopcomputer, aber auch mobile Endgeräte<br />
wie Smartphone oder Tablet<br />
Die Schüler/innen lernen<br />
• sich produktiv an einer kollaborativ erstellten Informationssammlung<br />
zu beteiligen,<br />
• Wissen zunächst für sich selbst und dann für andere<br />
aufzubereiten,<br />
• sich an redaktionelle Vorgaben eines kollaborativ<br />
erstellten Werks zu halten,<br />
• das Internet nicht nur als Recherchewerkzeug, sondern<br />
auch als Publikationswerkzeug zu nutzen.<br />
Hinweise für den Einsatz<br />
Für dieses Unterrichtsprojekt eignet sich grundsätzlich<br />
jede kollaborativ erstellte Informationssammlung. Schüler/innen<br />
und Lehrer/innen mit wenig Vorerfahrung in<br />
diesem Metier sei jedoch ausdrücklich das kollaborative<br />
Wörterbuchprojekt „Wiktionary“ (http://www.wiktionary.<br />
org) ans Herz gelegt. Hier ist die Struktur weitaus einheitlicher<br />
als bei der Online-Enzyklopädie Wikipedia, was die<br />
ersten Schritte sehr vereinfacht.<br />
1.<br />
Die Schüler/innen öffnen die Startseite des Wiktionarys<br />
(http://www.wiktionary.org). Diese Seite führt zu allen lokalen<br />
Ausgaben des kollaborativ erstellten Wörterbuchs.<br />
Wie man sieht, zählt die deutsche Variante des Wiktionarys<br />
im Vergleich zu den fremdsprachigen Schwesternausgaben<br />
noch zu den kleinen Fischen.<br />
2.<br />
Entweder über das Suchfenster oder über den Link zum<br />
gewünschten Wörterbuch gelangen die Schüler/innen zu<br />
der Sprache, die sie bearbeiten sollen. Empfehlenswert ist<br />
die Nutzung in der Muttersprache der Schüler/innen – so<br />
könnte es auch Kleingruppen geben, die sich mit dem<br />
türkischen oder dem polnischen Wörterbuch beschäftigen,<br />
wenn diese sprachliche Kompetenz in der Klasse<br />
vorhanden ist. Die Struktur und die Arbeitsschritte sind<br />
bei allen lokalen Ausgaben gleich.<br />
3.<br />
Nun stehen die Schüler/innen vor der Wahl, ob sie einen<br />
bestehenden Eintrag im Wörterbuch überarbeiten bzw.<br />
ergänzen wollen oder ob sie einen völlig neuen Eintrag<br />
beginnen möchten.<br />
Anfänger/innen ist empfohlen, sich an einem bereits vorhandenen<br />
Eintrag zu orientieren. Hinweise auf notwendige<br />
Überarbeitungen finden die Schüler/innen oft auf<br />
der Startseite des lokalen Wörterbuchs; beim deutschen<br />
Wörterbuch heißt diese Kategorie etwa „Verbesserungsbedürftige<br />
Einträge“.<br />
Fortgeschrittene, erfahrene Schüler/innen können auch<br />
einen eigenen Eintrag beginnen.<br />
Es gibt im Wiktionary auch Listen von gewünschten Neueinträgen:<br />
http://en.wiktionary.org/wiki/Wiktionary:Requested_entries.<br />
4.<br />
Zum Zeitpunkt der Erstellung dieses Beitrags ist z.B. der<br />
Eintrag „kompostieren“ laut der Wiktionary-Gemeinde<br />
verbesserungsbedürftig. Ein orangefarbener Kasten über<br />
dem Eintrag gibt nähere Informationen: „Bedeutung<br />
komplett unverständlich“ (siehe Abbildung). Wie zu<br />
sehen ist, sind bereits grundlegende Informationen vorhanden<br />
und nur ein Detail muss überarbeitet werden.<br />
232 cc|by|sa E-<strong>Learning</strong> <strong>1x1</strong> (Version 1.0)
Viele Einträge des Wiktionarys sind noch nicht fertig, sondern bedürfen noch einer Ergänzung oder Überarbeitung –<br />
eine gute Gelegenheit für Schüler/innen, ihre ersten Schritte als Autor/innen zu machen.<br />
Bildquelle: Stephan Waba<br />
5.<br />
Um diese Verbesserung durchzuführen, klicken die Schüler/innen<br />
auf den Befehl „Bearbeiten“, der links neben<br />
dem Suchfenster zu finden ist. Es öffnet sich die Bearbeitungsansicht<br />
der Wiki-Seite, die auf den ersten Blick<br />
etwas ungewohnt aussieht: Alle Formatierungen oder die<br />
Tabelle mit den Konjugationen sind durch Sonderzeichen<br />
ausgedrückt. Behutsam versuchen die Schüler/innen, die<br />
zu ändernde Textstelle zu finden und nehmen die notwendigen<br />
Anpassungen vor.<br />
6.<br />
Vor dem Abspeichern klicken die Schüler/innen auf „Vorschau<br />
zeigen“. Sie können anhand der Vorschauansicht<br />
überprüfen, ob sie die richtigen Änderungen vorgenommen<br />
haben.<br />
7.<br />
Ist alles in Ordnung, löschen die Schüler/innen den<br />
Hinweis auf die notwendige Überarbeitung (erste Zeile<br />
im Bearbeitungsfenster: in geschwungenen Klammern gesetzter<br />
Hinweis) und speichern die neue Version der Seite<br />
schließlich mit einem Klick auf „Seite speichern“ ab. Wenn<br />
alles geklappt hat, werden die Verbesserungen angezeigt<br />
und das Wiktionary ist wieder einen Schritt brauchbarer<br />
und verlässlicher geworden.<br />
8.<br />
Die Erstellung eines neuen Eintrags funktioniert analog;<br />
hier müssen lediglich sehr viel mehr Informationen eingetragen<br />
werden.<br />
Tipps:<br />
ZUERST OFFLINE, DANN ONLINE<br />
Es empfiehlt sich, die Beiträge von den Schüler/innen vorher<br />
„offline“ skizzieren und überarbeiten zu lassen, bevor diese<br />
dem Wiktionary hinzugefügt werden.<br />
VERSIONSGESCHICHTE<br />
Interessant ist in kollaborativ erstellten Informationssammlungen<br />
wie der Wikipedia oder dem Wiktionary immer ein<br />
kurzer Blick in die „Versionsgeschichte“ (ebenfalls links neben<br />
dem Suchfenster zu finden). Darin können die Schüler/innen<br />
beobachten, welche Bearbeitungsschritte der Beitrag bereits<br />
durchlaufen hat. Zu manchen Einträgen werden im Hintergrund<br />
auch teilweise heftige Diskussionen geführt, bevor die<br />
Bearbeitungsschritte gesetzt werden.
99<br />
Mindmaps, C oncept Maps und Brainstorming<br />
Deine Gedanken grafisch darstellen<br />
8. Kollaboration<br />
Du brauchst zum Erstellen einer Map (Gedankenlandkarte)<br />
nicht mehr als Papier und Stifte oder einen Computer<br />
und eine passende, kostenlos erhältliche Software. Gedanken<br />
und Informationen kannst du mit zwei doch sehr<br />
verschiedenen Techniken, dem Mindmapping und dem<br />
Concept Mapping, visualisieren (darstellen).<br />
Mindmaps sind weniger strukturiert und helfen, kreative<br />
Prozesse visuell zu unterstützen. Eine Mindmap versammelt<br />
um ein zentrales Thema weitere Begriffe.<br />
Concept Maps sind geordnete Gebilde, die hierarchisch<br />
aufgebaut sind und in denen die Verbindungslinien zwischen<br />
den verschiedenen Schlüsselbegriffen und deren<br />
Unterbegriffen immer explizit benannt werden.<br />
Johannes Pachinger, MA<br />
PH Burgenland – schulpraktische<br />
Studien<br />
johannes.pachinger@<br />
ph-burgenland.at<br />
Software<br />
• Für Mindmaps: http://www.mindomo.com<br />
(kostenlose Registrierung, online)<br />
• Für Concept Maps: http://cmap.ihmc.us/<br />
(kostenloser Download, nach erfolgter Installation die<br />
deutsche Version anklicken)<br />
Hardware<br />
PC oder Laptop mit Internetanschluss<br />
Die Schüler/innen lernen<br />
• Begriffe zu einem Thema zu sammeln (Brainstorming),<br />
• diese Begriffe in Mindmaps bzw. Concept Maps mit<br />
einer passenden Software grafisch darzustellen.<br />
Hinweise für den Einsatz<br />
Eignet sich für viele Fächer, die vernetztes Denken erfordern.<br />
Aufgrund der Komplexität wäre ein Einsatz ab der<br />
7. Schulstufe angedacht.<br />
Mindmap<br />
1.<br />
Die Schüler/innen sammeln in einem Brainstorming<br />
Begriffe zu einem Thema. Auf einem Blatt Papier werden<br />
ausgehend vom zentralen Thema diese Begriffe radial<br />
angeordnet und mit Linien verbunden. <strong>Das</strong> wird solange<br />
fortgeführt, bis alle Begriffe in der Map (Gedankenlandkarte)<br />
eingetragen sind.<br />
Quelle: Markus Zmija (http://www.zmija.de/)<br />
2.<br />
Digitale Mind Map<br />
http://www.mindomo.com aufrufen<br />
und sich dort mit Namen,<br />
Email-Adresse, und Passwort registrieren. Klicke auf<br />
„Start now“. Beginne eine neue Map mit einem Klick auf<br />
„Neu“.<br />
3.<br />
Die Schüler/innen erstellen eine digitale Map nach ihrer<br />
persönlichen Vorlage von dem Blatt Papier. Der Gestaltung<br />
und der Phantasie sind dabei keine Grenzen gesetzt.<br />
Quelle: Johannes Pachinger<br />
Concept Map<br />
1.<br />
Die Schüler/innen suchen viele Begriffe und deren Beziehungen<br />
zu einem Thema. Diese Begriffe werden auf<br />
Kärtchen geschrieben.<br />
2.<br />
Dann legen die Schüler/innen<br />
diese Begriffe zueinander in<br />
Beziehung (z.B. an der Tafel) und<br />
beschriften danach die Beziehungen<br />
mit Pfeilen (Beispiel<br />
„Hund frisst Knochen“).<br />
Quelle: Johannes Pachinger<br />
3.<br />
Die Webseite http://cmap.ihmc.us/ aufrufen, registrieren<br />
und kostenlos downloaden. Nach erfolgter Installation<br />
die deutsche Version anklicken.<br />
4.<br />
Zeige den Schüler/innen die wichtigsten Funktionen der<br />
Software (siehe Tipps!)<br />
– die Schüler/innen erstellen<br />
anschließend anhand<br />
ihrer Vorlage auf Papier<br />
eine digitale Concept<br />
Map.<br />
Quelle: Johannes Pachinger<br />
234 cc|by|sa E-<strong>Learning</strong> <strong>1x1</strong> (Version 1.0)
Tipps:<br />
Quelle: Matthias Müllner<br />
Wie erstelle ich eine Mind Map in MS<br />
PowerPoint?<br />
Leeres Blatt<br />
Einfügen -> Formen (z.B. Rechteck)<br />
Begriff hineinschreiben<br />
Eine weitere Form einfügen (mit<br />
Begriff)<br />
Einfügen -> Linien: Über die roten<br />
Ankerpunkte die beiden Flächen<br />
miteinander verbinden<br />
Diese Schritte wiederholen, bis alle<br />
Begriffe in die Map eingefügt sind.<br />
Tipps:<br />
Wie erstelle ich eine Concept Map mit<br />
CmapTools?<br />
Leeres Blatt Doppelklick<br />
Begriff hineinschreiben<br />
Den Doppelpfeil ziehen, den neuen<br />
Begriff und die Beziehung hineinschreiben<br />
Weitere Begriffe und<br />
Beziehungen einfügen<br />
Quelle: Johannes Pachinger<br />
Mindmaps-Variante<br />
Du gibst die Begriffe vor, und die Schüler/innen erstellen<br />
zuerst gemeinsam eine Mindmap auf der Tafel.<br />
Danach werden sie in Gruppen eingeteilt und können<br />
selbstständig entscheiden, ob sie die Mindmap<br />
zeichnerisch im Heft, mit dem MS-Office-Programm<br />
PowerPoint oder mit der Software Mindomo gestalten<br />
wollen.<br />
C oncept Maps-Variante<br />
Den Schüler/innen wird eine Concept Map mit Begriffen<br />
und Beziehungen teilweise vorgegeben. Die<br />
Aufgabe besteht nun darin, dass sie in Partner/innenarbeit<br />
fehlende Begriffe und Beschriftungen der Pfeile<br />
in die „Lücken“-Concept Map einfügen sollen (siehe<br />
Beispiel oben).<br />
Videotutorials<br />
Folgende Videotutorials können als Einstieg gezeigt<br />
werden:<br />
Brainstorming: http://youtu.be/RIEdbgUX1b8<br />
Mindmaps: http://youtu.be/3fjgWNC-4Ns (Englisch)<br />
Concept Maps: http://youtu.be/P0DBS-YbRc0 (Englisch)<br />
Tipps:<br />
Verschiedene Softwareprodukte einfach ausprobieren!<br />
http://www.xmind.net/<br />
https://bubbl.us/<br />
http://www.mindmeister.com/de<br />
http://www.mindjet.at/de/
100<br />
Auf die P l tze, pad let, los!<br />
Die virtuelle Pinnwand von padlet.com<br />
8. Kollaboration<br />
Mit minimalem Vorbereitungsaufwand und vielfältig –<br />
so lässt sich die virtuelle Pinnwand von padlet nutzen.<br />
Keine Mailadressen für die Schüler/innen, keine Probleme<br />
mit vergessenen Passwörtern und trotzdem eine<br />
geschützte Arbeitsumgebung. Und die Ergebnisse sind<br />
gespeichert und können weiter genutzt werden.<br />
DI in Birgitta Loucky-Reisner<br />
Safer Internet-Trainerin,<br />
Online-Tutorin<br />
blr@bl-training.at<br />
Software<br />
• http://padlet.com ist kostenlos und muss nicht installiert<br />
werden.<br />
Mit der Registrierung – geht einfach und schnell –<br />
können virtuelle Pinnwände angelegt und laufend<br />
adaptiert werden. Außerdem kann man sich per E-Mail<br />
benachrichtigen lassen, wenn es Änderungen auf der<br />
Pinnwand gibt.<br />
Hardware<br />
Computer oder Smartphone mit Internetzugang<br />
Die Schüler/innen lernen<br />
• mit einer virtuellen Pinnwand umzugehen,<br />
• welche Informationen privat sind.<br />
Hinweise für den Einsatz<br />
Für alle Schulstufen und Gegenstände geeignet.<br />
1.<br />
Registriere dich auf http://padlet.com. Du brauchst nur<br />
eine Mailadresse und ein Passwort eingeben. Du kannst<br />
jetzt entweder der Anleitung folgen (de.padlet.com/<br />
features) oder schaust dir gleich auf einer Pinnwand an,<br />
wie Padlet funktioniert:http://de.padlet.com/blr/howtopadlet.<br />
2.<br />
Eine neue Pinnwand anlegen:<br />
Yay! Your wall is ready.<br />
3.<br />
So, jetzt richten wir unsere Pinnwand ein.<br />
Klick auf MODIFY WALL oder auf dieses Symbol:<br />
Unter TITLE gibst du die Überschrift<br />
des Brainstormings ein.<br />
In unserem Beispiel: Wer darf<br />
was wissen?<br />
Wenn du magst, kannst du<br />
unter DESCRIPTION eine Erklärung<br />
der Aufgabe geben, oder<br />
du besprichst das mit deinen<br />
Schüler/innen.<br />
Quelle: Birgitta Loucky-Reisner<br />
4.<br />
Jetzt folgen deine ersten Postings.<br />
Such dir einen freien Platz auf der Pinnwand und erstelle<br />
ein Posting mit einem Doppelklick.<br />
In unserem Beispiel erstellst du vier Postings mit den<br />
folgenden Titeln:<br />
• <strong>Das</strong> soll nur mein bester Freund/meine beste Freundin<br />
wissen.<br />
• <strong>Das</strong> können alle meine Freunde und Freundinnen<br />
wissen.<br />
• <strong>Das</strong> können alle wissen – öffentlich.<br />
• Nicht ganz eindeutig.<br />
5.<br />
Deine Postings bearbeiten:<br />
Mit Klick auf den Stift kannst du deinen Text jederzeit<br />
verändern. Mit Klick auf den Papierkorb löschst du dein<br />
Posting.<br />
Quelle: Birgitta Loucky-Reisner<br />
6.<br />
Die Standardeinstellungen kannst du übernehmen bis<br />
auf die folgenden beiden:<br />
• Behalte dir die Moderationsrechte vor.<br />
• Modify this Wall -> Privacy-> More privacy controlls -><br />
moderate posts.<br />
Jetzt muss jedes Posting von dir bestätigt werden, bevor<br />
es für alle sichtbar ist.<br />
• Gib der Pinnwand einen „sprechenden“ Namen. Ich<br />
habe unsere Pinnwand „privat“ genannt. Dieser Name<br />
lässt sich leichter an deine Schüler/innen weitergeben.<br />
So, jetzt können die Schüler/innen mit ihren Beiträgen<br />
starten!<br />
236 cc|by|sa E-<strong>Learning</strong> <strong>1x1</strong> (Version 1.0)
Was noch n tzlich ist<br />
Eine Pinnwand mit meinen Lieblingsvideos zu Safer Internet-Themen findest du unter<br />
http://padlet.com/wall/Videos1.<br />
Lass dich von den Beispielen auf padlet.com inspirieren, was du noch mit Padlet machen könntest<br />
Ideen f r<br />
Unterrichts szenarien:<br />
Du kannst die Pinnwand auch für folgende Aufgaben/<br />
Methoden nutzen:<br />
Pro- und Kontra Liste zu einem Thema erstellen<br />
Linkliste zur Verfügung stellen<br />
Arbeits- oder Informationsblätter oder Fotos zum<br />
Download bereitstellen<br />
Sammlung von Videos anlegen – dann braucht ihr im<br />
Unterricht aber Kopfhörer<br />
Gruppenarbeiten: Du erstellst die Arbeitsaufträge<br />
auf einer Pinnwand – die Schüler/innen posten ihre<br />
Arbeitsergebnisse dort<br />
Wortfelder erarbeiten<br />
stumme Karte beschriften lassen<br />
Arbeits- und Informationsblätter zum Download<br />
bereitstellen<br />
für Feedbacks<br />
Tipps:<br />
Wenn du die Pinnwand vor Suchmaschinen verbirgst,<br />
lernen deine Schüler/innen, dass es die Möglichkeit gibt,<br />
die Privatsphäre auf diese Weise zu schützen.<br />
Bei der Verwendung mit dem Smartphone erstellt man<br />
ein neues Posting mit einem „Doppeltipper“ auf einen<br />
freien Platz der Pinnwand.
Redaktion: Mitwirkende Autor/innen
Walter Baumgartner, BEd<br />
Lehre als Tiefdruckformenhersteller im graphischen Großbetrieb Alfred Wall. Matura<br />
über den zweiten Bildungsweg und anschließend Ausbildung zum Hauptschullehrer an<br />
der Pädagogischen Akademie in der Steiermark.<br />
Derzeit als Lehrkraft an der Pädagogischen Hochschule beschäftigt. ECDL-Prüfer,<br />
EPICT-Mentor, Betreuer von Online-Kursen an der VPH.<br />
Die Schwerpunkte liegen im Bereich der mobilen Devices und den didaktischen Ideen<br />
rund um den Einsatz von diesen Geräten im Unterricht.<br />
Digitale Medien bereichern den Unterricht auf bisher nicht vorstellbare Weise. Darauf<br />
zu verzichten kann sich die Schule nicht mehr erlauben, denn unsere Schülerinnen<br />
und Schüler wachsen in dieser digitalen und vernetzten Welt auf. Die Arbeit in diesem<br />
digitalen Umfeld begeistert sowohl Schülerinnen und Schüler als auch mich.<br />
Mag. a Bettina Dauphin<br />
AHS-Lehrerin für Deutsch, Französisch, Informatik, seit 4 Jahren an der NMS, Lerndesignerin<br />
und Mitglied der österreichischen NMS Steuergruppe, NMS E-<strong>Learning</strong>-Betreuung<br />
für die Steiermark, Referentin an der PH Steiermark und am BFI Steiermark, viele Jahre<br />
Berufserfahrung in Technologie-Unternehmen, darunter 7 Jahre in leitender Position in<br />
einem führenden europäischen E-<strong>Learning</strong>-Unternehmen.<br />
„Der Einsatz digitaler Medien ist für mich die Antwort auf aktuelle Herausforderungen<br />
unseres alltäglichen Lebens und die Anforderungen im Berufsalltag. Neue Medien fördern<br />
Kreativität, vernetztes Denken, Teamgeist und Ausdauer. Mich unterstützen sie dabei, den<br />
Unterricht differenzierter zu gestalten, die Lerninhalte zu individualisieren und mehr Zeit<br />
für jedes einzelne Kind zu haben.“<br />
240 cc|by|sa E-<strong>Learning</strong> <strong>1x1</strong> (Version 1.0)
Renate Egger, MSc<br />
Lehrtätigkeit an der NMS St. Johann im Pongau für Deutsch, Bildnerische Erziehung,<br />
Informatik, Darstellendes Spiel und Interkulturelles Lernen | Bundeslandkoordinatorin<br />
in Salzburg für e<strong>Learning</strong> an der NMS, KidZ und eLSA | ECDL-Prüferin | Spieleautorin für<br />
eine bundesweite Kinderzeitschrift<br />
Lehramtsstudium an der PH Salzburg | Universitätslehrgang „Educational Technology<br />
Multimedia Leadership“ an der Donau-Universität Krems<br />
Ziel muss es sein, medienpädagogische Grundsätze und ihre Transferqualität in möglichst<br />
hohem Maß als vierte Kulturtechnik den SchülerInnen zugänglich, begreif- und anwendbar<br />
zu machen.<br />
Im Bewusstsein eines ganzheitlichen Bildungsansatzes ist oberste Prämisse und Auftrag,<br />
neben den abrufbaren Wissensparametern auch das Feld der persönlichen und heute<br />
eben auch unabdingbar digitalen Kompetenzen der SchülerInnen in die Gestaltung des<br />
Unterrichts einfließen zu lassen.<br />
Daraus ergibt sich ein klarer Auftrag: Lernprozesse sind erst dann ganzheitlich und nachhaltig,<br />
wenn die Produkte vorrangig aus planenden, entwickelnden und gestaltenden<br />
Kompetenzfeldern der SchülerInnen entstanden sind.<br />
Dipl.Päd. Michael Feistmantl, BEd, MA<br />
Lehramt für Hauptschulen in den Fächern Mathematik, Physik, Chemie, Geometrisches<br />
Zeichnen, Informatik, abgeschlossener Master Lehrgang „eEducation“ an der<br />
Donau-Universität Krems, Dozent an der Pädagogischen Hochschule Tirol, e<strong>Learning</strong>berater<br />
des Landeschulrates von Tirol und der Pädagogischen Hochschule Tirol, Arbeitskreisleiter<br />
für Geometrisches Zeichnen in Innsbruck Stadt, Leiter der Arbeitsgruppe<br />
„Einführung didaktischer 3D-Software“ im thematischen IMST Netzwerk Geometrie,<br />
Lehrer an der NMS Pembaurstraße in Innsbruck, Onlinetutor an der Virtuellen PH,<br />
EPICT-Mentor.<br />
Einem zeitgemäßen Unterricht ohne digitale Medien fehlt ein wesentlicher Teil. In der<br />
Welt der SchülerInnen sind diese schon tief integriert. Die Möglichkeiten der digitalen Medien<br />
bereichern das Lernen der Jugendlichen, ermöglichen selbstgesteuertes und selbstverantwortliches<br />
Lernen. Der individuelle Zugang zu Inhalten kann im eigenen Lerntempo<br />
erfolgen.<br />
E-<strong>Learning</strong> <strong>1x1</strong> (Version 1.0)<br />
cc|by|sa 241
Claudia Gnida-Palluch, MA<br />
Trainerin in der Erwachsenenbildung; das Arbeitsgebiet umfasst neben den<br />
eigentlichen Schulungen das Erstellen von Kursen, Kursunterlagen und des didaktischen<br />
Designs, Unterrichtsfeld: EDV-Schulungen. Abgeschlossener Masterlehrgang<br />
eEducation an der Donau-Universität Krems, abgeschlossene OTA (Online Trainer<br />
Ausbildung) und OTA-Advanced des Bundeszentrum Virtuelle PH.<br />
Digitale Medien sind mein hauptsächliches Unterrichtsthema und es gilt, die erwachsenen<br />
Kursteilnehmer*innen mit viel Fingerspitzengefühl an diese heranzuführen. Dies kann<br />
nur gelingen, wenn ich digitale Medien selbst mit Begeisterung einsetze.<br />
Josef Grabner, MSc<br />
Lehrer für Mathematik, Bildnerische Erziehung und Informatik, Masterlehrgang<br />
„Educational Technology“ an der Donau-Universität Krems, EPICT-Mentor, Mitarbeiter<br />
an der Pädagogischen Hochschule OÖ.<br />
Der Einsatz digitaler Medien erweitert den Bildungsraum der Schülerinnen und Schüler.<br />
Als Pädagoginnen und Pädagogen sind wir verpflichtet, einen kritischen, sorgsamen<br />
und reflektierten Umgang mit diesen Werkzeugen durch praktischen Einsatz in unserem<br />
Unterricht zu behandeln.<br />
Mag. a Regina Helfrich<br />
Wirtschaftspädagogin an der BHAK/BHAS Eisenstadt, Mitarbeiterin im LMS Team<br />
Burgenland<br />
Meine Schüler/innen lernen sich zu organisieren und erfahren, wie wichtig Vernetzung ist.<br />
242 cc|by|sa E-<strong>Learning</strong> <strong>1x1</strong> (Version 1.0)
Ulrike Höbarth, MSc<br />
Nach Abschluss des Lehramtes für Hauptschulen und Polytechnische Schulen habe<br />
ich begonnen, mich intensiver mit dem Einsatz digitaler Medien im Unterricht zu<br />
beschäftigen. Im Rahmen meines Studiums habe ich mich mit Lernen und Lehren mit<br />
Lernplattformen beschäftigt und dies unter dem Titel „Konstruktivistisches Lernen mit<br />
Moodle. Praktische Einsatzmöglichkeiten in Bildungsinstitutionen“, Verlag: Werner<br />
Hülsbusch. Boizenburg; Auflage: 3., aktualisierte und erweiterte Auflage (März 2013)<br />
veröffentlicht. In Niederösterreich bin ich Mitglied im LMS.at-Team, E-<strong>Learning</strong> Kontaktperson<br />
für die Neuen Mittelschulen und IT-Betreuerin im Bezirk Krems. Als Bundeslandkoordinatorin<br />
betreue ich die Kolleg/innen der teilnehmen Schulen im Projekt KidZ<br />
(Klassenzimmer der Zukunft).<br />
Für mich sind alle Bildungstechnologien immer nur Hilfen und Werkzeuge und von sekundärer<br />
Bedeutung – wesentlich sind und bleiben die Menschen, die sie in didaktisch-pädagogischen<br />
Einsatzszenarien sinnvoll verwenden. Bei der Umsetzung dieser Möglichkeiten<br />
im Unterrichtsprozess möchte ich meine Kolleginnen und Kollegen so gut als möglich<br />
unterstützen und ihnen dabei helfen, den Unterricht für unsere Schülerinnen und Schüler<br />
mit Hilfe digitaler Medien zeitgemäß, spannend und abwechslungsreich zu gestalten.<br />
Clemens Löcker, BEd, M.A.<br />
Diplomstudium für Primarpädagogik, Bachelorstudium für Berufspädagogik, Masterstudium<br />
Bildungswissenschaften an der FernUniversität Hagen Im Studienzweig<br />
Bildung und Medien.<br />
Berufschullehrer in Innsbruck, Mitarbeiter am Tiroler Bildungsservice in der Pädagogik<br />
Redaktion und an der Pädagogischen Hochschule Tirol im medienpädagogischen Support<br />
und im Rahmen der Aus- und Weiterbildung.<br />
Fachbereiche: Mobiles und ubiquitäres Lernen, Medienpädagogik, Mediendidaktik,<br />
eEducation<br />
Der Einsatz von mobilen Medien im Unterricht und die Offenheit gegenüber Technologien,<br />
die Schüler/innen mit in den Lernraum Schule bringen, gibt uns erstmals die Möglichkeit<br />
den Unterricht am Puls der Zeit anzusetzen. Lernen wird durch den Einsatz mobiler<br />
Medien zu einem durchgängigen, örtlich- und zeitlich-unabhängigen Prozess, der sowohl<br />
die Eigenständigkeit der Schüler/innen als auch die kollaborative Zusammenarbeit unter<br />
den Schüler/innen sehr positiv beeinflussen kann.<br />
E-<strong>Learning</strong> <strong>1x1</strong> (Version 1.0)<br />
cc|by|sa 243
Prof. Mag. Arno Logar<br />
• Studium an der Karl-Franzens-Universität Graz (Lehramt Leibeserziehung, Geographie<br />
und Wirtschaftskunde), Teilstudium an der TU-Graz (Telematik)<br />
• Lehre und Management an der Pädagogische Hochschule Steiermark im Bereich IT<br />
und Medien sowie Bewegung und Sport<br />
• EPICT-Mentor, Zertifizierter Online-Tutor (OTA), Zertifizierter Live-Online-Moderator<br />
(LION), Online-Seminare an der VPH<br />
Digitale Medien schaffen auch in der Ausbildung und Weiterqualifizierung von Lehrer/<br />
innen neue Chancen. Die unterschiedlichsten Kommunikationsmedien ermöglichen uns,<br />
in durchdachten virtuellen Lernumgebungen das selbstorganisierte Lernen zu fördern,<br />
wobei nicht nur Informationen „konsumiert“, sondern auch lehrberufsrelevante Ergebnisse<br />
produziert werden. Dadurch ist in diesen Lernfeldern auch der Lernertrag erkennbar<br />
größer. Die Lernmotivation ist auch bei Studierenden höher, wenn die Lehr- und Lernprozesse<br />
mit digitalen Medien erleichtert und verbessert werden. Die praktische Auseinandersetzung<br />
mit digitalen „Werkzeugen“ erhöht die Medienkompetenz der Studierenden<br />
und zeigt ihnen spannende Möglichkeiten für die eigene Unterrichtstätigkeit.<br />
DI in Birgitta Loucky-Reisner<br />
• (eingetr.) Mediatorin<br />
• Saferinternet Trainerin<br />
• Trainerin in der Erwachsenenbildung – Einsatz digitaler Medien in Bildungsgeboten<br />
von bildungsbenachteiligten Lerner/innen<br />
<strong>Das</strong> haben meine Schüler/innen davon: Multimediales Lernen, das flexibel an individuelle<br />
Bedürfnisse angepasst werden kann und Spaß macht.<br />
Und ich habe meinen Fundus immer zur Verfügung.<br />
244 cc|by|sa E-<strong>Learning</strong> <strong>1x1</strong> (Version 1.0)
Sabine Maria Mader, MSc, BEd<br />
Lehramt für HS und PTS für die Unterrichtsgegenstände Mathematik, Geographie und<br />
kaufmännische Fächer, Erweiterungsprüfungen für Informatik, Office-Management<br />
und Multimediapädagogik, Masterstudium E-<strong>Learning</strong> und Informationsmanagement<br />
an der PPHDL in Linz, ECDL Prüferin, EPICT und Moodle zertifiziert, Vortragende im Bereich<br />
der Erwachsenen-, Fort- und Weiterbildung, Schulbuchautorin.<br />
Der Einsatz des Computers und des Internets als zusätzliche Werkzeuge zum Lernen<br />
stellen einen Mehrwert in meinem Unterricht dar, bieten zusätzliche Möglichkeiten des<br />
Lehrens und Lernens multimedialer Inhalte, bringen Abwechslung und Motivation in den<br />
Unterrichtsalltag und eröffnen zahlreiche Möglichkeiten zum eigenständigen Lernen, zur<br />
Differenzierung und zur Individualisierung.<br />
Mag. Dr. Günter Maresch<br />
Grundstudium der Darstellenden Geometrie und Mathematik an der TU-Wien; Doktoratstudium<br />
an der Universität Salzburg (Schwerpunkt Blended <strong>Learning</strong>); Lehrtätigkeit<br />
als AHS-Lehrer für die Gegenstände Mathematik, Informatik, Darstellende Geometrie<br />
und Geometrisches Zeichnen im Bundesland Salzburg (bis 2009); Netzwerkadministrator<br />
am BG/BRG Hallein (2003-2007); Hochschullehrer an der PH Salzburg; Lehrauftrag<br />
an der Universität Salzburg für „Darstellende Geometrie“, „Computerunterstützte<br />
Geometrie“ und „Computerorientierte Anwendungen: Geometrie“ (seit 1998); Vortragender<br />
bei 215 LehrerInnenfort- und -weiterbildungen; Konzeptentwicklung, Lernmaterialerstellung<br />
und Durchführung von regionalen, nationalen und internationalen CAD<br />
und E-<strong>Learning</strong>-Kursen (Pluskurse, ELCAD, ELCAD international); EPICT-Mentor;<br />
www.maresch.cc<br />
Lernen ist wie schwimmen gegen den Strom. Hört man damit auf, treibt man zurück.<br />
(Laotse)<br />
In diesem Sinne versuchen wir immer wieder neue (digitale) Werkzeuge in den Unterricht<br />
zu integrieren und damit eine kontinuierliche Weiterentwicklung für uns, unsere Studierenden<br />
und SchülerInnen zu fördern.<br />
E-<strong>Learning</strong> <strong>1x1</strong> (Version 1.0)<br />
cc|by|sa 245
Mag. a Elvira Mihalits-Hanbauer<br />
• Wirtschaftspädagogin an der Bundeshandelsschule und Bundeshandelsakademie<br />
Eisenstadt<br />
o Kaufmännische Gegenstände<br />
o Multimedia & Digital Business<br />
o Wirtschaftsinformatik<br />
o Projektmanagement und -betreuung<br />
• Mitarbeiterin im LMS.at Team Burgenland<br />
o Schulungen<br />
o Contententwicklung<br />
• Zertifizierte Tutorin für Online-Seminare der Virtuellen PH<br />
• Zertifizierte EPICT-Mentorin<br />
• Zertifizierte Ehevorbereitungsbegleiterin<br />
"Warum meine Schüler/innen besser lernen und ich besser unterrichte, seit ich digitale<br />
Medien und Werkzeuge einsetze …"<br />
Seit ich digitale Medien und Werkzeuge in meinem Unterricht einsetze, hat die Qualität<br />
der Vorbereitung, Durchführung und Nachbereitung des Unterrichts sehr zugenommen.<br />
Ich bereite in strukturierter Form vor und kann meinen Schüler/innen ein gutes und<br />
individualisiertes Lernangebot auf der Lernplattform LMS.at bereitstellen. Die Dokumentation<br />
des Unterrichts und die Beurteilung der Leistungen erfolgen in transparenter Form.<br />
Die Schüler/innen werden zu eigenverantwortlichem Lernen und Arbeiten angeleitet und<br />
sind motiviert, ihre Unterlagen und Aufgaben in entsprechender Form aufzubereiten.<br />
Verschiedene Tools motivieren die Schüler/innen zusätzlich und machen auch Spaß!<br />
Günter Nimmerfall, BEd, MA<br />
Leiter der Servicestelle für Medien & Technik an der Pädagogischen Hochschule Tirol<br />
Unsere Studierenden nützen zwar Online-Plattformen wie facebook und/oder WhatsApp.<br />
Auch QR-Codes gehören für sie zum Alltag. Wie man diese Features für den Unterricht<br />
verwenden kann, ist den meisten jedoch fremd. Genauso ist kollaboratives Arbeiten mit<br />
Online-Dokumenten wie GoogleDocs bzw. GoogleDrive oder Skydrive für die meisten unserer<br />
Studierenden (aber leider auch Lehrenden) Neuland. Durch gezielte Studienaufträge<br />
versuche ich im Unterricht den Nutzen solcher Systeme näherzubringen, was zwar nicht<br />
immer, aber immer öfter gelingt. ;-)<br />
246 cc|by|sa E-<strong>Learning</strong> <strong>1x1</strong> (Version 1.0)
SR Johannes Pachinger, MA<br />
• Schulleiter an der röm.-kath. NMS/HS Theresianum Eisenstadt<br />
• Meine Fächer: Mathematik, Englisch, Bewegung und Sport, Informatik<br />
Lehrbeauftragter an der PH Burgenland in der HS-Ausbildung Mathematik, Bewegung<br />
und Sport<br />
• Absolvent des Lehrganges eEducation an der Donau Universität Krems (MA)<br />
• EPICT-Mentor, OTA (Online Tutor Ausbildung)<br />
"Warum meine Schüler/innen besser lernen und ich besser unterrichte, seit ich digitale<br />
Medien und Werkzeuge einsetze …"<br />
Generell meine ich: „Wir müssen erst lernen, digitale Techniken sinnvoll und verantwortlich<br />
einzusetzen.“<br />
Es gibt didaktische Szenarien, es gibt Altersgruppen und Unterrichtsthemen, bei denen der<br />
Einsatz von Computer, Software und selbst dem Web sinnvoll sein kann - wenn Informationstechnik<br />
als Werkzeug sinnvoll eingeführt, die Arbeit am Rechner aufmerksam begleitet<br />
und die Anwendungen unter Anleitung genutzt werden.<br />
Aber so, wie man Texte, Grafiken, Filme einsetzt, kann man auch mit digitalen Medien arbeiten.<br />
Ziel sollte jedoch nicht die Bedienung von Software sein. Dafür genügen Tutorien<br />
und Übungen. <strong>Das</strong> lernen Schülerinnen und Schüler von ihren Geschwistern und Mitschüler/innen<br />
intuitiver und besser als manche Lehrende. <strong>Das</strong> Privileg der Jugend ist die oft<br />
größere Affinität für digitale Geräte und ein eher spielerischer und dadurch oft schnellerer<br />
Zugang zu digitalen Geräten und deren Bedienung.<br />
Für mich ist der Einsatz von digitalen Medien unumgänglich verbunden mit der Erziehung<br />
der jungen Menschen.<br />
Medienerziehung in der Schule muss sich daher orientieren an:<br />
• konkreten Situationen aus der Lebenswelt, den Interessen, Ansprüchen und Erfahrungen<br />
der Schüler,<br />
• der Erweiterung der Möglichkeiten sprachlicher, schriftlicher und gestalterischer<br />
Ausdrucksweisen,<br />
• der Förderung der sozialen Entwicklung der Schüler,<br />
• aktuellen technischen Entwicklungen und<br />
• aktuellen Wechselwirkungen zwischen Medienprodukten und gesellschaftlichen<br />
Entwicklungen.<br />
E-<strong>Learning</strong> <strong>1x1</strong> (Version 1.0)<br />
cc|by|sa 247
MMag. a Sandra M. Paulhart-Hebenstreit, MSc (WU)<br />
Wirtschaftspädagogin und eLC Koordinatorin an den Hertha Firnberg Schulen für<br />
Wirtschaft und Tourismus bis 2013, Leitung von kooperativen Online-Seminaren an der<br />
Virtuellen PH (und e-LISA Academy), Vortragstätigkeit an der Pädagogischen Hochschule,<br />
LehrerInnenfortbildung bei schulinternen und –externen Veranstaltungen. Berufsbegleitendes<br />
Studium WU-Wien Betriebswirtschaft und Wirtschaftspädagogik sowie<br />
Masterstudium Wirtschaftsinformatik. Derzeit Universitätsassistentin am Institut für<br />
Management Information Systems an der Wirtschaftsuniversität Wien sowie Lehrverpflichtung<br />
an den Tourismusschulen Modul Wien. Langjährige Berufserfahrung im<br />
Tourismus in Jordanien und Österreich. Steckenpferde: Podcasting und projektorientierter<br />
Unterricht.<br />
“If a man does not keep pace with his companions, perhaps it is because he hears a different<br />
drummer.” (Henry David Thoreau)<br />
e<strong>Learning</strong> unterstützt Individualisierung optimal und hilft im Unterricht unterschiedliche<br />
Rhythmen zu schlagen, verschiedene Instrumente einzusetzen und ungewöhnliche<br />
Orchestergrößen zusammenzustellen. Was anfangs vielleicht etwas ungewöhnlich klingt,<br />
wird zu sehr individuellen Melodien.<br />
Wolfgang Pawlat<br />
Lehramtsstudium Englisch und Geschichte, Mitarbeiter im Bundeszentrum Virtuelle PH,<br />
Online-Tutor, Illustrator, Filmemacher und Comic-Künstler.<br />
Digitale Medien sind allgegenwärtig in unserer Gesellschaft, besonders aber in der Erlebniswelt<br />
einer Generation, die mit Internet, Smartphones, Tablets und Co. aufwächst. <strong>Das</strong><br />
Einbinden digitaler Medien in den Unterricht wirkt in meiner Erfahrung zum einen sehr<br />
motivierend auf SchülerInnen und steigert zum anderen ihre digitale Kompetenzen, was<br />
im schulischen, aber auch im späteren akademischen oder beruflichen Leben von unmittelbarem<br />
Nutzen ist.<br />
Karl Peböck, MA, BEd<br />
Dozent und Mitarbeiter an der PH Vorarlberg und der KPH Edith Stein im Bereich Medien<br />
und digitale Kompetenzen, Lehrer an der Realschule Balzers FL<br />
<strong>Das</strong> Internet hat den Zugang zu Wissen und damit die Rolle von Wissen revolutioniert<br />
und die Möglichkeiten zu Lernen enorm erweitert. Im Internetzeitalter kann und darf<br />
Unterricht nicht mehr wie früher sein. E-<strong>Learning</strong> muss ein fixer Bestandteil des Lernens<br />
sein, digitale Kompetenzen müssen als Kulturtechnik betrachtet werden.<br />
248 cc|by|sa E-<strong>Learning</strong> <strong>1x1</strong> (Version 1.0)
Ing. MMag. Pascal Peukert<br />
Wirtschaftspädagoge und eLC Koordinator an der BHAK/HAS Wien 11.<br />
Studium WU-Wien Wirtschaftspädagogik und Wirtschaft&Recht.<br />
Durch die unterschiedlichen Nutzungsmöglichkeiten von digitalen Medien und Werkzeugen<br />
kann mehr Abwechslung in den Unterricht gebracht werden. Hierdurch sind die<br />
Schüler/innen motivierter und eigenaktiver, da sie ständig mit etwas Neuem konfrontiert<br />
sind. Weiters wird durch den Einsatz von Lernsoftware in den verschiedensten Formen die<br />
Möglichkeit eröffnet, heterogene Gruppen differenziert zu fördern.<br />
Dipl. Päd. Andrea Prock, MA<br />
e<strong>Learning</strong>-Koordinatorin für NMS in Tirol, Lehrerin an der NMS 2 Jenbach<br />
Warum meine Schüler/innen besser lernen und ich besser unterrichte, seit ich digitale<br />
Medien und Werkzeuge einsetze, hängt meines Erachtens davon ab, dass digitale Medien<br />
zahlreiche Möglichkeiten bieten, um individuelles und konstruktives Lernen zu fördern.<br />
Junge Menschen können durch den Einsatz neuer Medien oftmals aktiv und selbstgesteuert<br />
lernen, was sich motivierend auf das Lernen auswirken kann. Als Lehrerin habe<br />
ich dadurch plötzlich mehr Zeit und Raum, um mich individuell jenen Schüler/innen zu<br />
widmen, die in bestimmten Bereichen Schwierigkeiten haben oder besonders gefordert<br />
werden wollen."<br />
Dr. Markus Reiter, MAS, MSc<br />
Lehrer an der PH Burgenland; Arbeitsschwerpunkte: Fachdidaktik Mathematik und Sachunterricht<br />
(technischer Bereich) im Rahmen der Grundschullehrer/innenausbildung;<br />
Einsatz digitaler Medien im Unterricht; Schulpraktische Studien<br />
Der Einsatz digitaler Medien kann – unter bestimmten Voraussetzungen – das Erreichen<br />
angestrebter Ziele und Kompetenzen positiv unterstützen. Daher kann die Verwendung<br />
dieser Medien einen gewissen Mehrwert im Unterricht darstellen.<br />
E-<strong>Learning</strong> <strong>1x1</strong> (Version 1.0)<br />
cc|by|sa 249
Marlis Schedler, MSc<br />
Institutsleiterin für Bachelorstudien an der PH Vorarlberg in Feldkirch, Vorarlberg.<br />
Ursprünglich Lehrerin für Hauptschulen Mathematik, Physik/Chemie, Geometrisches<br />
Zeichnen und Informatik. Montessoriausbildung und Studium an der Donau Uni Krems<br />
in e<strong>Learning</strong> und eTeaching. Mit E-<strong>Learning</strong> konnte ich endlich meine zwei großen Leidenschaften<br />
Unterrichten und Arbeiten am Computer sinnvoll für mich, die (zukünftigen)<br />
Lehrpersonen und die Kinder verbinden und nutzen. Arbeite auch aktiv in diversen<br />
Gruppierungen (digi.komp, E-<strong>Learning</strong> an NMS, EPICT ... ) mit.<br />
Ich unterrichte besser und meine Schüler/innen lernen besser, seit ich digitale Medien und<br />
Werkzeuge einsetze ....<br />
... weil ich aus einer Vielzahl von Medien und Tools auswählen kann, welche die Kinder<br />
beim selbstständigen Lernprozess unterstützen.<br />
... weil die Kinder dadurch mehr Freiraum erhalten und sich unter Zuhilfenahme der Tools<br />
individuell entwickeln können.<br />
... weil die Schüler/innen sich vernetzen können, dabei Teamarbeit lernen.<br />
... weil es mehr Spaß macht eigene Projekte zu entwickeln und dabei unterstützt zu werden.<br />
Mag. Erich Schmid<br />
Lehrer für IKT, Musik und Religion am Bundes-Blindenerziehungsinstitut Wien<br />
Im Klassenunterricht arbeite ich mit Schülerinnen und Schülern mit Blindheit und den unterschiedlichsten<br />
Graden von Sehbehinderung. Als Form der schriftlichen Kommunikation<br />
zwischen den Gruppen und mir als selbst blindem Lehrer kann nur die digitale Basis mit<br />
Ausgabe auf dem Bildschirm (auch mit Vergrößerung), als Sprachausgabe und in Brailleschrift<br />
auf der Braillezeile verwendet werden. Der Einsatz digitaler Medien bringt auch<br />
eine enorme Erleichterung für Schülerinnen und Schüler mit Blindheit oder Sehbehinderung<br />
an Regelschulen. Der Einsatz digitaler Werkzeuge bewirkt dann eine weitere Verbesserung<br />
im Unterricht und beim Lernen, wenn sich diese Werkzeuge barrierefrei bedienen<br />
lassen.<br />
250 cc|by|sa E-<strong>Learning</strong> <strong>1x1</strong> (Version 1.0)
Mag. (FH) Stefan Schmid, BEd<br />
Lehrkraft an der BHAK/S Wien 11 - Wirtschaftskompetenzzentrum Simmering, Mitarbeiter<br />
im Bundeszentrum für Lernende Schulen (ZLS), Vortragender und Konzeptentwickler<br />
in der Lehrkräftefortbildung und im Schuldenpräventionsbereich.<br />
Diplomstudiengang Sozialarbeit (im städt. Raum) am FH Campus Wien<br />
Bachelorstudiengang Informations- und Kommunikationspädagogik PH Wien<br />
Der Einsatz von digitalen Werkzeugen und Medien in meinem Unterricht ermöglicht den<br />
Schülerinnen und Schülern sich in ihrem Arbeitstempo sowie in der für sie passenden Zeit<br />
mit einem Thema oder einer Fragenstellung auseinander zu setzen. Die Lebenswelt der<br />
Lernenden und die Schulwelt verschmelzen dadurch. Selbständiges Lernen wird somit<br />
gefördert und gefordert und verbessert die Lernerfolge der Lernenden.<br />
Mag.(FH) Ursula Simmetsberger, MBA<br />
Ich studierte Medienmanagement an der FH St. Pölten und arbeite seit 2008 bei der<br />
Education Group als Projektmanagerin, wo ich vor allem für diverse EU-Projekte verantwortlich<br />
bin und aktuell auch unseren Schwerpunkt „Tablets und Mobiles“ betreue.<br />
Ich bin zwar selbst keine Lehrerin, arbeite aber mit und für Pädagog/innen und versuche,<br />
auf vielerlei Weise aufzuzeigen, wie digitale Medien den Unterricht bereichern können.<br />
Wesentlich ist dabei für mich nicht nur, dass die Schüler/innen durch einen gezielten<br />
Medieneinsatz den Unterricht als spannender und motivierender erleben, sondern<br />
gleichzeitig auch wichtige Kompetenzen vermittelt bekommen, die ihnen in sämtlichen<br />
Bereichen ihres späteren Lebens von Nutzen sind.<br />
Mag. Walter Steinkogler<br />
Fernstudienkoordinator und Leiter der Externistenreife- und Berufsreifekommission<br />
des LSR Salzburg und Lehrer am BG für Berufstätige Salzburg, Lehrbeauftragter an<br />
der Anglistik der Universität Salzburg im Bereich „ICT in English Language Teaching“,<br />
Gegenstandsportalbetreuer für Englisch bei schule.at (Education Group, Linz), Bundeslandkoordinator<br />
für E-<strong>Learning</strong>projekte des Unterrichtsministeriums (eLSA, eLC, KidZ).<br />
Planung, Organisation und Durchführung von Lehrer/innen/fortbildung im Bereich<br />
E-<strong>Learning</strong>, Saferinternet und Fernstudium. Referententätigkeit im Bereich E-<strong>Learning</strong>,<br />
Englisch, Saferinternet und Fernstudium in der Aus-, Fort- und Weiterbildung.<br />
„Digitale Medien und damit multimediale Ressourcen sind im modernen Fremdsprachenunterricht<br />
so selbstverständlich wie das Smartphone für alle Schüler/innen. Damit haben<br />
es die Schüler/innen buchstäblich in der Hand (mit dem Handy) zeit- und ortsunabhängig<br />
zu lernen.“<br />
E-<strong>Learning</strong> <strong>1x1</strong> (Version 1.0)<br />
cc|by|sa 251
Mag. a Margit Stockreiter<br />
Lehrerin an einer Wiener AHS (D, GSPB, e<strong>Learning</strong>, Lesetraining, Lerntechnik) Schulkoordinatorin<br />
des KidZ-Projektes (Klassenzimmer der Zukunft), Kustodin für Neue Lernformen,<br />
Mitarbeiterin der AG Lesen Wien, SOKO Lesen Wien und bei digi.komp, zertifizierte<br />
Online-Tutorin<br />
„Warum meine Schüler/innen besser lernen und ich besser unterrichte, seit ich<br />
digitale Medien und Werkzeuge einsetze…“<br />
Expertinnen und Experten sagen uns zwar, dass man mit e<strong>Learning</strong> nicht mehr und nicht<br />
besser lernt, aber durch meine Erfahrungen aus der Unterrichtspraxis bin ich anderer Meinung:<br />
Durch den vielfältigen Einsatz digitaler Medien und Devices im Lernprozess macht<br />
der Unterricht einfach mehr Spaß. Alles was, Spaß macht, lernt man leichter. Außerdem<br />
lassen sich Differenzierung und Individualisierung durch das große Online-Angebot an<br />
Tools, OER etc. wesentlich leichter umsetzen. Die Selbstständigkeit der Schüler/innen wird<br />
enorm gefördert. Es ist schön, zu beobachten, wie sie gezielter und kritischer mit Informationen<br />
aus dem Internet umgehen und sich so für die Anforderungen des 21. Jahrhunderts<br />
wappnen.<br />
Mag. Stephan Waba, M.A.<br />
Studium Lehramt Deutsch und Englisch an Universität Wien, Ausbildung zum Mediator,<br />
zahlreiche Lehrgänge und Ausbildungen zu Mediendidaktik. Erfahrung als Erwachsenenbildner,<br />
AHS-Lehrer, Lehrer/innenaus- und fortbildner an PH Wien bzw. KPH Wien/<br />
Strebersdorf (Fachdidaktik, Mediendidaktik und Soziales Lernen) und Trainer und<br />
Coach für Konzeption, Entwicklung und Betreuung von Blended <strong>Learning</strong> Szenarien.<br />
Schulbuchautor für Verlage Langenscheidt („Your Turn“) und ÖBV („Prime Time“ und<br />
„Killinger Literaturkunde“). Derzeit Leiter des Bundeszentrums Virtuelle PH (http://<br />
www.virtuelle-ph.at) und Lehrer/innenaus- und fortbildner an PH Burgenland und<br />
Universität Wien.<br />
Meine Studierenden lernen besser und ich unterrichte besser, seit ich digitale Medien und<br />
Werkzeuge einsetze, weil wir uns damit einerseits die ganze Welt in den Seminarraum<br />
holen können und uns andererseits in der Welt draußen der Seminarraum immer zur<br />
Verfügung steht.<br />
252 cc|by|sa E-<strong>Learning</strong> <strong>1x1</strong> (Version 1.0)
Claudia Weinzettl, BEd<br />
Ich bin Klassenvorstand einer Sportklasse auf der 7. Schulstufe, unterrichte Mathematik,<br />
Bewegung und Sport und Berufsorientierung. Ich bin als Schülerberaterin tätig, arbeite<br />
im SQA-Team, plane im Team den Stundenplan und wirke beim Ökologprojekt mit.<br />
Warum meine Schüler/innen besser lernen und ich besser unterrichte, seit ich digitale<br />
Medien und Werkzeuge einsetze …"<br />
Viele Abläufe erfolgen rascher, einfacher – oft schon mit wenigen Klicks. Unbewusst<br />
nehmen wir die Unterstützung digitaler Medien zur Hilfe und unterschätzen die enorme<br />
Zeitersparnis. Ein Unterricht ohne digitale Medien ist für mich undenkbar und nicht mehr<br />
zeitgemäß. Eine Vorbereitung auf die Zukunft – in einen modernen Beruf, in eine digitale<br />
Welt – ohne den Einsatz digitaler Medien, wäre eine Vergeudung der Ressourcen und ein<br />
Verbrechen an den Schülern und Schülerinnen.<br />
Carina Werba, BEd, MA<br />
Lehrerin an der NMS Mattersburg, Landesfachkoordinatorin für BIST Englisch und Vortragende<br />
an der PH Burgenland, Vortragende an der PH Niederösterreich<br />
Der Einsatz digitaler Medien steigert die Motivation und Partizipation der Schüler/innen<br />
am Unterrichtsgeschehen ungemein. Daher nutze ich diese Tools um meinen Unterricht<br />
zeitgemäß, ansprechend und abwechslungsreich zu gestalten.<br />
Mag. Christian Wurzer<br />
AHS-Lehrer im BG/BRG Mödling, Franz Keimgasse 3, 2340 Mödling<br />
Seit ich digitale Medien und Werkzeuge einsetze, kann ich meinen Unterricht flexibler<br />
gestalten. Er ist nun abwechslungsreicher und das Lernen macht den Schülerinnen und<br />
Schülern mehr Spaß.<br />
E-<strong>Learning</strong> <strong>1x1</strong> (Version 1.0)<br />
cc|by|sa 253
P S: Und nicht die Balance verlieren!<br />
254 cc|by|sa E-<strong>Learning</strong> <strong>1x1</strong> (Version 1.0)
Manchmal ist es nicht ganz einfach, vor lauter neu aufschießenden Innovationsbäumen den altehrwürdigen<br />
Wald der Bildung im Blick zu behalten. Damit Lehren und Lernen nicht von gestern ist, ist Innovation<br />
unumgänglich. Aber Lehren und Lernen gibt es als Phänomene nicht erst seit gestern; und gewisse Konstituenten<br />
sind quasi zeitlos. Am Schluss dieser Handreichung, die sich der unverzichtbaren, digitalen Innovation<br />
im Lehrberuf widmet, soll daher ganz bewusst ein möglicher Blick aufs Lehren und Lernen stehen, der<br />
es erlauben kann, „Altes“ und „Neues“ in einer sinnvollen Balance zu<br />
halten bzw. in eine konstruktive als auch kreative Relation zu setzen.<br />
Bei genauerem Überlegen zeigt sich, dass Innovationen in<br />
der Regel mehrdimensionale Konsequenzen auf unterschiedlichen<br />
Ebenen haben. Der besondere Fokus auf notwendige<br />
Entwicklungen darf aber nie dazu führen, das Ganze aus<br />
dem Blick zu verlieren (oder dazu verführen, Innovationen<br />
den unreflektierten Vorwurf zu machen, sie würden jetzt<br />
gleich schnurstracks zum Untergang des Abendlandes<br />
führen …) ;-)<br />
Ein solcher generalistischer Blick könnte zeigen, dass es –<br />
immer schon, wenn auch mit sich entwickelnden Möglichkeiten<br />
und Begriffen – darum gegangen ist, fünf Aspekte zu balancieren:<br />
Ein möglicher balancierter Blick auf gelingende<br />
Bildungs-, Lehr-Lernprozesse<br />
1) <strong>Das</strong> Fach.<br />
Ohne Inhalt kein Lernen. Und die fachliche Kompetenz, ja „Fachlichkeit“ und „Sachlichkeit“ ist ein<br />
wesentlicher Maßstab und Gelingensfaktor für das schulische Geschehen.<br />
2) Methodik –<br />
nie als Selbstzweck, aber als gut gefüllter (Medien-)Werkzeugkoffer für professionelles Handeln von<br />
Pädagog/inn/en unerlässlich.<br />
3) Die Beziehung –<br />
gut und wertschätzend, strukturiert und verlässlich – zwischen allen Akteur/inn/en des Lehr-Lerngeschehens.<br />
Mitgemeint ist hier auch die Beziehung im Kollegium, in den Schulteams, zur Schulleitung<br />
sowie zu allen weiteren Personen im Umfeld des jeweiligen Lernorts.<br />
4) Die Reflexion –<br />
allein und mit anderen. Dabei immer offen, kreativ, innovativ. Leichter gesagt als getan. Und die Frage,<br />
welche guten und nachhaltig gepflogenen Gewohnheiten der Reflexion den Alltag von Studierenden<br />
und Lehrenden begleiten, ja vielleicht sogar strukturieren und immer wieder qualitativ und<br />
kreativ weitertreiben, soll hier ausreichen.<br />
5) Die Evidenz<br />
im Sinne standardisierter, aber auch selbstgewählter Daten, Benchmarks, Beobachtungen, Phänomenen<br />
und Rückmeldungen. Die Förderung von Forschungsorientierung in allen Phasen und an allen<br />
Orten des Bildungsgeschehens ist für das österreichische Bildungswesen dzt. im internationalen<br />
Vergleich ein großer Aufholbereich. Aber auch die Daten der Bildungsstandardsüberprüfungen als<br />
regelmäßige „Gesundenuntersuchungen“ in ausgewählten Bereichen sind hier zu nennen.<br />
E-<strong>Learning</strong> <strong>1x1</strong> (Version 1.0)<br />
cc|by|sa 255
Impressum<br />
Herausgeber/innen<br />
Andrea Dobida, Thomas Nárosy, Stephan Waba<br />
im Auftrag des Bundesministeriums für Bildung und Frauen<br />
Minoritenplatz 5, A-1014 Wien<br />
Grafik und Satz<br />
Bettina Graser<br />
veni vidi confici | Atelier für visuelle Kommunikation<br />
www.venividiconfici.at<br />
Download<br />
www.virtuelle-ph.at/elearning<strong>1x1</strong><br />
Wien, im Juli 2014<br />
256 cc|by|sa E-<strong>Learning</strong> <strong>1x1</strong> (Version 1.0)