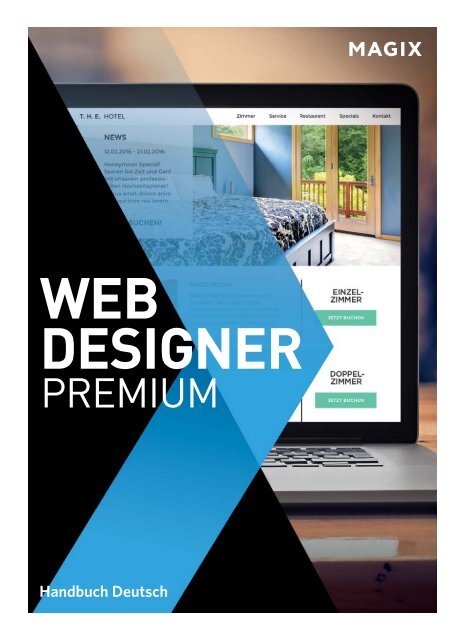Erfolgreiche ePaper selbst erstellen
Machen Sie aus Ihren PDF Publikationen ein blätterbares Flipbook mit unserer einzigartigen Google optimierten e-Paper Software.
WEB<br />
DESIGNER<br />
PREMIUM<br />
Handbuch Deutsch
2<br />
Copyright<br />
Die vorliegende Dokumentation ist urheberrechtlich geschützt.<br />
Alle Rechte, insbesondere das Recht der Vervielfältigung und Verbreitung sowie der<br />
Übersetzung, bleiben vorbehalten.<br />
Kein Teil dieser Publikation darf ohne schriftliche Genehmigung des<br />
Urheberrechtsinhabers in irgendeiner Form durch Fotokopie, Mikrofilm oder andere<br />
Verfahren reproduziert oder in eine für Maschinen, insbesondere<br />
Datenverarbeitungsanlagen, verwendbare Sprache übertragen werden.<br />
Sämtliche Wiedergaberechte bleiben vorbehalten. Irrtum und inhaltliche Änderungen<br />
sowie Programmänderungen vorbehalten.<br />
Xara ist ein eingetragenes Warenzeichen der Xara Group Ltd.<br />
Xara Group Ltd. ist ein Konzernunternehmen der MAGIX GmbH & Co KGaA.<br />
MAGIX is a registered trademark of MAGIX GmbH & Co. KGaA.<br />
Other mentioned product names may be registered trademarks of the respective<br />
manufacturer.<br />
This product uses MAGIX patent pending technology.<br />
Copyright © Xara Group Ltd., 1994-2016. All rights reserved.<br />
www.magix.de
Inhaltsverzeichnis 3<br />
Inhaltsverzeichnis<br />
Copyright 2<br />
Kundendienst 14<br />
Einführung 16<br />
Was ist neu in MAGIX Web Designer Premium? 16<br />
365 Tage Aktualitätsgarantie 21<br />
Fragen zur Aktualitätsgarantie 21<br />
Was macht Web Designer so anders? 23<br />
Eine Webseite in wenigen Schritten erstellen 24<br />
Weitere Informationsquellen 24<br />
Erste Schritte 26<br />
Programmoberfläche 26<br />
Objekte auf der Seite 29<br />
Kontextmenüs (Rechtsklick) 30<br />
Objektbasiertes Webdesign 31<br />
Auswahl-Werkzeug 32<br />
Website-Symbolleiste 33<br />
Website erstellen 34<br />
Vorschau Ihrer Website 34<br />
Vorlagen, Cliparts und Widgets verwenden. 36<br />
Lokale Design-Galerie 38<br />
Online-Content-Katalog 40<br />
Website-Farben 42<br />
Webseiten-Hintergründe 45<br />
Fotos 46<br />
Text 50<br />
Seitengröße 54<br />
Ihre Arbeit speichern. Eine Website erzeugen 55<br />
Gruppen 56<br />
Wiederholte Objekte 57<br />
Buttons, Banner und andere Webgrafiken erzeugen 57<br />
Links, Schaltflächen & Navigationsleisten 59<br />
Eigene Symbole in Browser-Reitern: Favicons 61<br />
Zeichen-Werkzeuge 62<br />
Ebenen, Mouseover (Rollover) & Popups 67<br />
Website veröffentlichen 73
4<br />
Arbeiten mit Dokumenten 75<br />
Ein neues Dokument beginnen 75<br />
Öffnen eines vorhandenen Dokuments 75<br />
Teilen über mehrere Speicherorte 76<br />
Das MAGIX Web Designer Premium-Fenster 77<br />
Mehrere Fenster öffnen 81<br />
Zoomwert ändern 82<br />
Verschieben von Dokumenten innerhalb des Fensters 84<br />
Seitengröße ändern 84<br />
Mehrere Seiten im Dokument 85<br />
Dokumente speichern 88<br />
Hilfsverzeichnisse 88<br />
Dokument schließen 90<br />
Automatische Sicherheitskopien 90<br />
Bildschirmraster 93<br />
Lineale 94<br />
Darstellungsqualität 95<br />
Strg (Steuerung)-Taste 96<br />
Galerien 97<br />
Rückgängig und Wiederherstellen 106<br />
Arbeiten mit Objekten 108<br />
Das Auswahl-Werkzeug 108<br />
Objekte bewegen 111<br />
Objekte aus dem Dokument entfernen 116<br />
Duplizieren und Klonen 116<br />
Objekte nach hinten oder vorne bringen 118<br />
Drehen mit der Maus 118<br />
Skalieren von Objekten (Größenänderung) 120<br />
Objekte spiegeln 123<br />
Dehnen und Stauchen von Objekten 123<br />
Objekte neigen 125<br />
Das Verzerren-Werkzeug 126<br />
Automatisches Ausrichten (Snapping) 129<br />
Randunschärfe 133<br />
Hilfsobjekte und Hilfslinien 134<br />
Übersicht der Tastaturkürzel auf dem Ziffernblock 136<br />
Konflikte im Seitenlayout 136<br />
Gruppieren und Gruppen auflösen 137<br />
www.magix.de
Inhaltsverzeichnis 5<br />
Weiche Gruppen 138<br />
Ausrichtung 140<br />
Aktuelle Attribute (Stile) 144<br />
Kopieren von Stilen - Attribute einfügen 146<br />
ClipAnsicht 147<br />
Objekte benennen 148<br />
Wiederholte Objekte 149<br />
Fußzeilen und Objekte, die sich mit der Seite dehnen 153<br />
Linien und Formen zeichnen 156<br />
Linien oder Formen zeichnen 156<br />
Das Freihand- & Pinselwerkzeug 156<br />
Linien/Formen mit dem Freihand & Pinsel-Werkzeug bearbeiten 159<br />
Das Linien- und Pfeil-Werkzeug 160<br />
Form-Werkzeug 162<br />
Linien verlängern 164<br />
Linie abschließen 164<br />
Ankerpunkt neu hinzufügen 165<br />
Mehrere Ankerpunkte auswählen 166<br />
Ankerpunkte löschen 166<br />
Ankerpunkte bewegen 167<br />
Linien glätten 168<br />
Begrenzung der Linie 168<br />
Umwandlung einer geraden Linie in eine Kurve (und umgekehrt) 169<br />
Kurven ändern 169<br />
Linien verbinden 171<br />
Linienstärke ändern 172<br />
Linien-Galerie 172<br />
Arbeiten mit Formen 176<br />
Zeichen-Werkzeuge für Formen 176<br />
Rechtecke und Quadrate erstellen 176<br />
Kreise und Ellipsen erstellen 177<br />
Polygone und Sterne erstellen 178<br />
Formen kombinieren 181<br />
Smart-Formen 184<br />
Arbeiten mit Farben 189<br />
Farbleiste 189<br />
Anwendung von Füll- und Linienfarben per Drag & Drop 191<br />
Objektfarben bearbeiten 192
6<br />
Text-Hintergrundfarbe hinzufügen 193<br />
Der Farbeditor 193<br />
Lokale Farben und Grundfarben 196<br />
Grundfarbenschemata 197<br />
Eigene Farbschemata erstellen 197<br />
Neue benannte Farben erstellen 198<br />
Farben ersetzen 199<br />
Benannte Farben bearbeiten 200<br />
Normale Farben, Abtönungen, Schattierungen und verknüpfte Farben 203<br />
Abtönung, Schattierung oder verknüpfte Farbe herstellen 205<br />
Arbeiten mit Text 207<br />
Einführung 207<br />
Terminologie 208<br />
Das Text-Werkzeug 208<br />
Das Schriftarten-Menü 210<br />
Google-Schriftarten 212<br />
Symbole 214<br />
Schriftart ersetzen 216<br />
Einfacher Text 216<br />
Text in einer Spalte 217<br />
Textbereiche 218<br />
Text entlang einer Kurve 222<br />
Text bearbeiten 223<br />
Rechtschreibprüfung 225<br />
Autokorrektur 227<br />
Suchen & Ersetzen 227<br />
Text mithilfe von weichen Gruppen synchronisieren 228<br />
Tabulatoren, Ränder und Zeileneinzüge 229<br />
Text abweisende Objekte 233<br />
Verankerte Grafiken 235<br />
Grafiken einbetten 239<br />
Aufzählungen und Nummerierte Listen 239<br />
Formatvorlagen 241<br />
Textattribute anwenden 247<br />
Text-Links 249<br />
Text innerhalb von Gruppen für Websites 250<br />
Textdarstellung kopieren 250<br />
Kopieren und Einfügen von formatiertem Text (RTF) 251<br />
Dokument-Schriftarten einbetten 251<br />
www.magix.de
Inhaltsverzeichnis 7<br />
Website-Schriftarten einbetten 252<br />
Schriftart-Berechtigungen 252<br />
Füll-Werkzeug 254<br />
Lineare, farbige Verlaufsfüllung erstellen 254<br />
Füllungstypen 254<br />
Infoleiste des Füll-Werkzeugs 256<br />
Einfarbige Füllungen 258<br />
Lineare Verlaufs-Füllungen 258<br />
Kreisförmige Füllungen 259<br />
Elliptische Füllungen 259<br />
Bitmap-Füllungen 260<br />
Fraktalfüllungen 262<br />
Mehrfache Farbverläufe 263<br />
Füll-Galerie 264<br />
Transparenz 266<br />
Anwendung einer gleichmäßigen Transparenz 267<br />
Anwenden eines Transparenzverlaufs 267<br />
Mehrstufiger Transparenzverlauf 268<br />
Transparenztypen 268<br />
Profil 269<br />
Bitmaps 270<br />
Anfasser/Auflösung 270<br />
Transparenz auf mehreren Objekten 270<br />
Schatten 271<br />
Schatten-Werkzeug 271<br />
Schatten erstellen 272<br />
Farbgebung oder Fülleffekt von Schatten ändern 274<br />
Schatten entfernen 274<br />
Schatten auf mehrere Objekte legen 274<br />
Objekte markieren mithilfe des Schatten-Werkzeugs 275<br />
Schatten auf andere Objekte kopieren 275<br />
Kanten 276<br />
Kanten-Werkzeug 276<br />
Kante erstellen 276<br />
Kante bei mehreren Objekten erstellen 277<br />
Kanten modifizieren 277<br />
Kanten entfernen 280
8<br />
Masken 281<br />
Masken oder Fotobereiche? 281<br />
Fotobereich- und Masken-Werkzeuge 282<br />
Maske bearbeiten 283<br />
Weiche Masken 283<br />
Bearbeitungen, die eine Maske verwenden 284<br />
Formen auf die Masken-Ebene kopieren 286<br />
Webeigenschaften-Dialog 287<br />
Links 288<br />
Website 294<br />
Seite 297<br />
Bild 300<br />
MouseOver-Eigenschaften (Web-Animationen) 305<br />
Platzhalter 306<br />
Web-Animation 309<br />
Fixierte und ausgedehnte Objekte auf Websites 310<br />
Veröffentlichen 310<br />
Google Analytics 311<br />
Webdesign mit Varianten für mobile Geräte 313<br />
Über Webdesign mit Varianten 313<br />
Mehrere Varianten 314<br />
Websites mit mobilen Varianten aus Vorlagen erstellen 314<br />
Websites mit mobilen Varianten aus bestehenden Websites erstellen 315<br />
Zwischen Varianten teilen 316<br />
Varianten und wiederholte Objekte 317<br />
Varianten und Navigationsleisten 317<br />
Varianten veröffentlichen 317<br />
Websites mit Seiteneffekten 318<br />
Über Websites mit Seiteneffekten 318<br />
Seiteneffekte einschalten 318<br />
Fixierte und ausgedehnte Objekte auf Websites 320<br />
Fixierte Objekte 320<br />
Ausgedehnte Objekte 323<br />
Fixierte und ausgedehnte Objekt kombiniert 325<br />
Website-Hintergründe 326<br />
Hintergrundvorlagen und Umfärben des Hintergrunds 328<br />
www.magix.de
Inhaltsverzeichnis 9<br />
Feste, nicht scrollende Hintergründe 330<br />
Fotos als Hintergrund verwenden 330<br />
Seitenhintergrund- und Arbeitsbereichshintergrund-Ebenen 331<br />
Hintergründe bei mobilen Website-Varianten 332<br />
Oberkante der Seite versetzen 332<br />
Website veröffentlichen 334<br />
Auf Xara Online veröffentlichen 334<br />
Bei einem anderen Webhosting-Service veröffentlichen 336<br />
Website in die Benutzer-Galerie aufnehmen 340<br />
Webspace durchsuchen 340<br />
Schnelles Veröffentlichen (nur geänderte Dateien) 341<br />
Veröffentlichungseinstellungen in Dokument speichern 341<br />
Profile speichern 341<br />
Web-Dokumente und PDFs 342<br />
Arbeiten mit Fotos 343<br />
Einführung 343<br />
Hochauflösende Bilder 343<br />
Foto-Objekte 344<br />
Fotogruppen 345<br />
Fotos importieren 346<br />
Position, Größe und Drehung eines Fotos in seinem Rahmen anpassen 348<br />
Horizont begradigen 349<br />
Kopien ohne zusätzlichen Speicherbedarf 351<br />
Bitmap-Galerie 351<br />
Eingebettete JPEG-Dateien 354<br />
Anzeigequalität für Fotos 355<br />
Fotos speichern und exportieren 356<br />
Fotobearbeitungs-Attribute 357<br />
Umrisse eines Fotos bearbeiten 358<br />
Fotos beschneiden 359<br />
Fotos mit Maske beschneiden 359<br />
Bildschirmaufnahme-Funktion 360<br />
Fotos einfärben 362<br />
Skaliertes Foto in voller Größe anzeigen 363<br />
Foto auf volle Größe bringen 363<br />
Fotos und Bitmaps optimieren 363<br />
Objekte oder Zeichnungen in Bitmaps umwandeln 367<br />
Foto-Dokumente 367
10<br />
Foto-Dateien bearbeiten 369<br />
Foto-Werkzeug 370<br />
Einstieg 370<br />
Verwenden der Foto-Werkzeuge 370<br />
Gemeinsame Foto-Funktionen 371<br />
Optimierungs-Werkzeug 372<br />
Beschneidungs-Werkzeug 376<br />
Bemerkungen zum Foto-Werkzeug 379<br />
„Rote-Augen-entfernen”-Werkzeug 379<br />
Live-Effekte 381<br />
Inhaltsabhängige Foto-Skalierung 384<br />
Panoramafunktion 389<br />
3D-Extrusions-Werkzeug 392<br />
Form extrudieren 392<br />
Infoleiste Extrusions-Werkzeug 393<br />
Texturen und Fotos 396<br />
Text extrudieren 397<br />
3D-Extrusionsattribute kopieren 397<br />
Schatten hinzufügen 398<br />
Navigationsleisten 399<br />
Web Designer and Navigation bars 399<br />
Vorlagen für Navigationsleisten verwenden 400<br />
Eigenschaften der Navigationsleiste 400<br />
Site-Navigationsleiste 402<br />
Einzel-Button-Navigationsleiste 404<br />
Buttons und Menüs 406<br />
Navigationsleiste auf allen Seiten aktualisieren 409<br />
Bearbeiten auf der Seite 410<br />
Button-Schriftart ändern 410<br />
Navigationsleisten importieren und einfügen 410<br />
Eigene Navigationsleisten erstellen 411<br />
Website-Präsentationen 412<br />
Über Präsentationen 412<br />
Schritte und Ebenen 412<br />
Präsentations-Werkzeugleiste 414<br />
Präsentation erstellen 415<br />
Präsentationsschritte verwalten 418<br />
www.magix.de
Inhaltsverzeichnis 11<br />
Neue Seiten zur Präsentation hinzufügen 420<br />
Listen mit Nummerierungen und Aufzählungszeichen erstellen 420<br />
Seiten aus der Präsentation löschen 420<br />
Nächsten/vorherigen Präsentationsschritt verlinken 421<br />
Präsentationsschritten Übergangseffekte zuordnen 421<br />
Präsentationsseiten Übergangseffekte zuordnen 422<br />
Erweiterte Präsentations-Informationen 423<br />
Website-Widgets 424<br />
Widgets und Platzhalter 424<br />
Widgets aus der Design-Galerie 425<br />
Filme und Animationen hinzufügen 427<br />
Widgets von anderen Widget-Seiten 429<br />
Widgets skalieren 429<br />
HTML-Platzhalter manuell hinzufügen 431<br />
Mehr Informationen 431<br />
Seiten- & Ebenen-Galerie 432<br />
Seiten- & Ebenen-Galerie 432<br />
Seiten 435<br />
Ebenen 435<br />
Ebenen-Aktionen 438<br />
Besondere Ebenen 441<br />
Ebenen verbergen 441<br />
Solo-Modus 442<br />
Ebenen sperren 442<br />
Alle anzeigen & Alle entsperren 442<br />
Objekte zwischen Ebenen bewegen 443<br />
Web Animationen 444<br />
Web-Animationen verwenden 444<br />
MouseOver-Funktionen 445<br />
Klick/Touch-Animationen 445<br />
Auftauchen- & Scroll-Animationen 446<br />
Objekttypen und Animationen kombiniert 448<br />
Animationen 449<br />
Einführung 449<br />
Grundsätzliches zu Flash-Animationen 451<br />
Ihre erste Animation 453<br />
Exportieren einer Flash-Datei 454
12<br />
Animationen als AVI exportieren 456<br />
Frame-Galerie 457<br />
Fotos 458<br />
Animations-Framerate und Tweenschritte 460<br />
Ausschnitte animieren 461<br />
Animationsgeschwindigkeit 462<br />
Flüssigkeit der Animation 463<br />
Drehung 464<br />
Gruppen 465<br />
Welche Features aus MAGIX Web Designer Premium werden von Flash<br />
unterstützt? 466<br />
Farbumwandlung - Farbveränderungen animieren 468<br />
Transparenz 469<br />
URLs in Flash 469<br />
Erweiterte Flashbefehle 470<br />
Flash-Animation - Zusammenfassung 472<br />
Animierte GIFs erstellen 473<br />
Animationseigenschaften 473<br />
Importieren und Exportieren 476<br />
Allgemeine Anmerkungen zum Exportieren und Importieren 476<br />
Web Designer und HTML5 476<br />
Unterstützte Dateiformate für Import und Export 477<br />
Dateien importieren 480<br />
Dateien exportieren 483<br />
Übersicht JPEG-, PNG- und GIF-Exportdialog 486<br />
Drucken 493<br />
Druckränder anzeigen 493<br />
Drucker auswählen und einstellen 493<br />
Drucken-Dialog 494<br />
Druckoptionen: Ausgabe 496<br />
Druckoptionen: Layout 498<br />
Web Designer anpassen 500<br />
Ändern des leeren Vorlagendokuments 500<br />
Optionen im Menü „Extras“ 500<br />
Allgemein 501<br />
Raster und Lineal 505<br />
Maus 506<br />
Seitengröße 508<br />
www.magix.de
Inhaltsverzeichnis 13<br />
Sicherheitskopien 509<br />
Effekte & Plug-ins 509<br />
Symbolleisten 510<br />
Menüs und Tastaturkürzel 514<br />
Einführung 514<br />
Menü Datei 514<br />
Menü Bearbeiten 519<br />
Menü Anordnen 521<br />
Einfügen-Menü 525<br />
Menü Extras 527<br />
Menü Bereitstellen 529<br />
Menü Fenster 530<br />
Menü Hilfe 533<br />
Tastaturkürzel 535<br />
Index 541
14<br />
Kundendienst<br />
Lieber MAGIX Kunde,<br />
es ist unser Ziel, Ihnen jederzeit komfortable, schnelle und lösungsorientierte<br />
Hilfestellung zu leisten. Dafür stellen wir Ihnen ein umfassendes Angebot zur<br />
Verfügung:<br />
• Unbegrenzter Web-Support: Als registrierter Kunde von MAGIX erhalten Sie<br />
unbegrenzten Web-Support über das komfortabel gestaltete MAGIX<br />
Service-Portal support.magix.net. Hier haben Sie Zugang zu einem intelligenten<br />
Hilfeassistenten, hochqualitativen FAQs, Patches und Erfahrungsberichten, die<br />
fortlaufend aktualisiert werden. Einzige Voraussetzung zur Nutzung ist die<br />
Registrierung Ihres Produktes auf www.magix.de.<br />
• Online-Community als Soforthilfe und Austauschplattform: Die<br />
Online-Community www.magix.info steht Ihnen als MAGIX Kunde kostenlos<br />
unbegrenzt zur Verfügung. Die Community umfasst über 150.000 Mitglieder<br />
und beinhaltet die Möglichkeit, Fragen zu MAGIX Produkten an die Community<br />
zu stellen oder aber über die Suchfunktion nach spezifischen Themen oder<br />
Antworten zu suchen. Der Wissens-Pool enthält neben Fragen & Antworten ein<br />
Lexikon, Videoanleitungen (Tutorials) und ein Diskussionsforum. Die vielen<br />
Experten, die tagtäglich auf www.magix.info zu finden sind, garantieren schnelle<br />
Antwortzeiten von teilweise nur wenigen Minuten.<br />
• E-Mail-Support für MAGIX Produkte: Für jedes neue MAGIX Produkt erhalten<br />
Sie ab Kaufdatum automatisch 12 Monate kostenlosen Kundendienst per E-Mail.<br />
• Premium E-Mail-Support: Für einen priorisierten Support oder aber wenn Sie<br />
möchten, dass Sie das Supportteam bei der Lösung von nicht MAGIX bezogenen<br />
Hardwareproblemen unterstützt, können Sie optional ein Ticket für Premium<br />
E-Mail-Support erwerben. Bitte gehen Sie dazu auf die MAGIX Supportseite<br />
http://support.magix.net und klicken nach dem Login in der Navigation auf<br />
„Zugangscode erwerben". Das Ticket bezieht sich auf einen bestimmten<br />
Problemfall, bis dieser gelöst ist, und ist nicht auf eine E-Mail beschränkt.<br />
Bitte beachten Sie: Um den Premium E-Mail-Support und den kostenlosen<br />
Produkt-E-Mail-Support via Internet in Anspruch nehmen zu können, müssen Sie Ihr<br />
MAGIX Programm mit der Seriennummer registrieren. Die Seriennummer finden Sie<br />
auf der Hülle der Installations-Disc (bzw. auf der Innenseite der DVD-Box).<br />
• Zusätzlicher Telefonkundendienst:<br />
Über die zahlreichen kostenlosen Kundendienstleistungen hinaus steht Ihnen<br />
kostenpflichtig der Kundendienst auch per Telefon zur Verfügung.<br />
Sie erreichen den MAGIX Kundendienst telefonisch unter:<br />
www.magix.de
Kundendienst 15<br />
DEUTSCHLAND<br />
Tel.: 0900-17 71 115<br />
(1,24 EURO/Min. aus dem Festnetz von T-Home (*),<br />
werktags 9:00 – 18:00 Uhr)<br />
Post:<br />
MAGIX Support<br />
Postfach 200914<br />
01194 Dresden<br />
ÖSTERREICH<br />
Tel.: 0900-45 45 71<br />
(1,56 EURO/Min. (*), werktags 9:00 – 18:00 Uhr)<br />
SCHWEIZ<br />
Tel.: 0900-45 45 71<br />
(1,50 CHF/Min.(*), werktags 9:00 – 18:00 Uhr)<br />
(*) Die Gesprächspreise können je nach Anbieter variieren und sind aus dem<br />
Mobilfunk oft erheblich höher.<br />
MAGIX Vertrieb<br />
Unser MAGIX Vertrieb ist werktags für Sie erreichbar und ist Ihnen bei folgenden<br />
Anfragen und Problemen behilflich:<br />
• Bestellungen<br />
• Produktberatung (vor dem Kauf)<br />
• Upgrade-Anfragen<br />
• Retourenabwicklung<br />
Tel: +49 5741 3455-31<br />
Montag – Freitag: 9:00 Uhr – 12:30 Uhr und 13:15 Uhr – 17:30 Uhr<br />
E-Mail:<br />
Post:<br />
infoservice@magix.net<br />
MAGIX GmbH & Co. KGaA<br />
Borsigstr. 24<br />
32312 Lübbecke
16<br />
Einführung<br />
Es ist offensichtlich, dass die überwiegende Zahl an Websites grafischer Natur ist.<br />
Das Erscheinungsbild Ihrer Website ist sehr wichtig. Schließlich möchten Sie eine<br />
kompetent und professionell gestaltete Website. Wir finden, dass Sie nicht eine<br />
Vielzahl von Programmen – Grafik- und HTML-Bearbeitung – verwenden müssen<br />
sollten, um Ihre Website zu erstellen. Wir denken, Sie sollten die Freiheit haben, Text,<br />
Grafiken und Fotos überall auf der Seite zu platzieren.<br />
Das Erstellen von Websites sollte ähnlich wie bei PDF-Dateien funktionieren – Sie<br />
müssen gar nicht wissen, was „hinter den Kulissen“ geschieht. Sie würden auch nicht<br />
erwarten, die PDF-Daten direkt bearbeiten zu müssen. Sie sollten das HTML<br />
Ihrer Website weder kennen noch bearbeiten müssen.<br />
Was ist neu in MAGIX Web Designer Premium?<br />
Wir haben eine Menge wirklich cooler neuer Features für Sie!<br />
Parallax-Scrolling-Effekte, neue Animations-Typen, neue fixierte Effekte und eine<br />
riesiger Zuwachs an Inhalten, um nur einige zu nennen. Und damit hört es nicht auf,<br />
denn auch der Xara Online Designer hat signifikante Verbesserungen erfahren.<br />
Weiter unten finden Sie eine Einführung zu allen neuen Funktionen.<br />
Und wir haben ein ganz neues Update- und Kundendienst-Modell, von dem wir<br />
denken, dass Sie es lieben werden. Mit unserer Aktualitätsgarantie veröffentlichen wir<br />
weitere neue Features im Laufe des Jahres, ohne das zusätzliche Kosten anfallen und<br />
ohne, dass Sie bis nächstes Jahr auf die Updates warten müssen, an denen wir gerade<br />
arbeiten.<br />
Animationen & Effekte<br />
Parallax-Scrolling<br />
Der Effekt - ein Muss für aktuelle Websites - ist eine Art 3D-Effekt, der dadurch<br />
erzeugt wird, dass sich der Seitenhintergrund langsamer bewegt als der Vordergrund.<br />
Hier ein Beispiel.<br />
Oben fixiert<br />
Auf vielfachen Wunsch haben Sie jetzt eine Option, nach oben zu scrollen und dann<br />
fixiert zu werden. Siehe hier unsere Beispielseite 2 (die Navigationsleiste bliebt oben<br />
fixiert, sobald sie die Oberkante der Seite erreicht)<br />
www.magix.de
Einführung 17<br />
Verbesserte Auftauchen-Animationen<br />
Die Auftauchen-Animationen waren der Hit in Version 11. Dies sind Animationen, die<br />
ausgelöst werden, sobald ein Objekt in das Sichtfeld gerät, und wir haben fast 40<br />
neue Animationstypen hinzu gefügt, wie Hüpfen, Zoomen oder Kippen.<br />
Schauen Sie sich unsere Beispielseite 2 und Beispielseite 3 an, sie enthalten viele<br />
Beispiele für die neuen Animationen (Basierend auf den neuen Themen Fresh und<br />
Able)<br />
Neue Scroll-Animationen<br />
Und wir haben einen komplett neuen Typ Animation. Sie finden fast 30<br />
Scroll-Animationen im Reiter Auftauchen des Dialog Web-Animation, bei denen eine<br />
Animation mit der Bewegung der Scrollleiste gekoppelt ist.<br />
Statt das eine Animation einmal abläuft, wenn das Objekt zum ersten mal auftaucht<br />
(wie bei den Auftauchen-Animationen) und danach endet, wird das Objekt immer<br />
animiert, wenn die Seite gescrollt wird, und die Geschwindigkeit der Animation<br />
entspricht der Geschwindigkeit des Scrollens.<br />
Siehe unsere Beispielseite 1.<br />
Verbesserungen des Textwerkzeugs<br />
Die flexible Bearbeitung von Text ist eine der Stärken des Web Designers, aber auch<br />
hier haben wir noch einiges verbessern können:<br />
Icons & Symbole<br />
Testen Sie „Einfügen“ > „Symbol“. Das sind nicht nur nützliche Symbole und Icons, die<br />
Sie zu Ihrem Text hinzufügen können, sondern komplett bearbeitbare Vektorgrafiken!<br />
• Die beliebte FontAwesome-Sammlung wurde aktualisiert und wird nun durch<br />
eine Auswahl von Icons im Google Material Design ergänzt, insgesamt über<br />
1500 Symbole.<br />
• Wir haben eine Suchfunktion hinzugefügt, suchen Sie zum Beispiel nach „Face“<br />
und Sie finden Facebook-Symbole, Smileys usw.<br />
• Die Symbole werden automatisch aktualisiert, wenn neue Versionen verfügbar<br />
sind.<br />
• Außerdem wurde das Verhalten von Symbolen, die in Text eingefügt wurden ,<br />
verbessert (zum Beispiel sind sie nicht von Änderungen der Schriftart des Textes<br />
betroffen).<br />
• Eine neue Rechtsklick-Option für das Ersetzen von Symbolen (einschließlich<br />
Aufzählungszeichen in Aufzählungen)
18<br />
Weitere Verbesserungen beim Text<br />
• Besseres Verhalten von Text auf Buttons, Änderungen von Schriftart und<br />
Schriftgröße werden zwischen MouseOff- und MouseOver-Zustand<br />
synchronisiert.<br />
• Verbesserte Positionierung von hochgestelltem/tiefgestelltem Text<br />
• Eine neue Option, Text rechteckig abzuweisen.<br />
• Eine Option, die Groß- und Kleinschreibung von ausgewähltem Text zu ändern<br />
• In der Rechtschreibprüfung können Sie nun die Sprache für Ihr gesamtes<br />
Dokument einstellen.<br />
• Verbesserung an der automatischen Unterschneidung: Sie unterstützt nun<br />
Unterschneidungen zwischen Zeichenklassen, so dass viele neuere<br />
OpenType-Schriftarten mit korrektem Kerning gerendert werden.<br />
• Verbesserungen an der Listenbearbeitung<br />
• Und weitere kleinere Verbesserungen<br />
Xara Online Designer<br />
Xara Online Designer für ein Jahr ist Teil Ihrer Aktualitätsgarantie. Entscheidende<br />
Verbesserungen gegenüber der letzten Version beinhalten:<br />
• Dramatisch verbesserte Bearbeitungsfunktionen (Objekte hinzufügen und<br />
entfernen, bewegen und skalieren, Seiten hinzufügen und entfernen)<br />
• Bitmaps exportieren und herunterladen<br />
• PDF exportieren und herunterladen<br />
• Neues Dokument erstellen (Ihr Dokument muss nicht mehr zunächst im Web<br />
Designer angelegt werden)<br />
Inhalte<br />
Alle Business-Themen sind jetzt enthalten!<br />
Ja, haben ALLE 166 Business-Themen sind jetzt in Web Designer Premium enthalten.<br />
Diese wurden vorher jedes für 15€ verkauft!<br />
Jedes Thema ist eine komplette Website mit für die entsprechende Geschäftsart<br />
typischen Seiten und mit professionellen Fotos passend zum Geschäft. So erstellen<br />
Sie für Ihr Geschäft schnell und einfach eine komplette, professionell gestaltete<br />
Website.<br />
Vorschau von Business-Themen<br />
Andere neue Vorlagen<br />
• Neun neue allgemeine Website-Themen inklusive Mobilseiten-Varianten<br />
• Eine Auswahl an modernen neuen Navigationsleisten und einzelnen<br />
Schaltflächen-Designs<br />
• Social-Media-Vorlagen wie Titelbilder für Facebook, G+ und Twitter<br />
www.magix.de
• Eine breitere Auswahl von Photo Hovern und Slidern und extra Foto-Clipart<br />
• Neue Widgets einschließlich extra Foto-Slidern und ein praktisches<br />
Besucherzähler-Widget<br />
Hier sehen Sie eine Vorschau für eine Auswahl an Themen und anderer<br />
Vorlagen(wahlen Sie NEU, um einige der neuen Vorlagen zu sehen)<br />
Ein neuer Online-Content-Katalog<br />
Ein erweiterter Online-Content-Katalog für ein Jahr ist Teil Ihrer Aktualitätsgarantie.<br />
Ausgehend vom Katalog der Version 11 bietet diese neue und verbesserte Version:<br />
• Reguläre Updates für die Vorlagen als Teil der Aktualitätsgarantie<br />
• Schlüsselwortsuche über den gesamten Katalog<br />
• Eine logischere Struktur des Inhalts für flüssigeres Arbeiten<br />
Einführung 19<br />
Die ehemalige Design-Galerie (die nun „Lokale Design-Galerie” heißt) wird ab jetzt<br />
nur noch dafür benutzt, die aktuell vorhandenen Designs anzuzeigen, die, die aus dem<br />
Content-Katalog herunter geladen oder von der optionalen Backup-CD installiert<br />
wurden, um bereits benutze Ressourcen schneller im Zugriff zu haben.<br />
Neue Smart-Formen<br />
Smart-Formen helfen, gängige Formen einfach zu erstellen und zu bearbeiten. Es gibt<br />
einige kleinere Verbesserungen bei der Bedienung von Smart-Formen (z.B. bessere<br />
Anfasser) und einige großartige Neuzugänge in der Bibliothek:<br />
• Neue Smart-Formen für Diagramme: Prozentanteil-Ringe, Balken- und<br />
Säulendiagramme<br />
• Neue Textfelder und Foto-Textfelder<br />
• Andere neue Smart-Formen: einfache Formen wie Rechtecke, an denen man<br />
aber jeder Ecke extra bearbeiten kann und spezielle Linien<br />
• Neue Varianten bestehender Smart-Formen wie Sprechblasen und Pfeile<br />
Für alle, die ihre eigenen Smart-Formen in Javascript entwickeln möchten, werden wir<br />
bald eine offene Programmierschnittstelle (API) anbieten. Nehmen Sie Kontakt mit<br />
uns auf!<br />
Foto-Gitter<br />
Eine coole neue Art, Ihre Fotos zu präsentieren! Neu sind sowohl die vollständig<br />
anpassbaren Smarten Foto-Gitter (Smart-Formen) als auch einfache<br />
Foto-Gitter-Vorlagen.<br />
Smarte Foto-Gitter erlauben es ihnen, eine jede Fotosammlung, auch mit<br />
verschiedenen Formen und Seitenverhältnissen, als kompaktes Raster auf der<br />
Website darzustellen. Ziehen Sie einfach Ihr Foto auf das Gitter und es aktualisiert<br />
sich automatisch so, dass das Foto genau hinein passt, egal, welche Form es hat!
20<br />
Sonstige<br />
Verbesserungen beim Importieren und Exportieren<br />
• Besserer Word-Import & -Export<br />
• Verbesserter PDF-Import<br />
• Besserer RTF-Import & -Export<br />
Einfaches Bewegen, Drehen und Skalieren für Fotos<br />
Wenn Sie mit dem Foto-Werkzeug ein Foto auswählen, sehen Sie einige neue<br />
Anfasser am Foto, um es zu skalieren, zu drehen und zu beschneiden. Das ist viel<br />
einfacher und intuitiver, als das Füll-Werkzeug für diese einfachen, aber häufigen<br />
Aktionen zu benutzen und es verhält sich auch schlauer: es wird dafür gesorgt, dass<br />
niemals Lücken um die Kanten eines Fotos entstehen, wenn Sie es innerhalb seiner<br />
Umrisse verschieben. Protipp: Das ist auch super für Horizontbegradigung!<br />
Aktualitätsgarantie: erhalten Sie neue Features, sobald sie entwickelt<br />
sind!<br />
Wir wissen, dass viele von Ihnen es frustrierend finden, stets ein ganzes Jahr auf das<br />
nächste Update warten zu müssen, in dem Wissen, dass wir an neuen top-aktuellen<br />
Features und Online-Inhalten arbeiten (und wahrscheinlich schon fertig gestellt<br />
haben). Wir haben die Antwort: Zum ersten Mal haben Sie Zugriff auf alle neuen<br />
Funktionen, sobald wir sie entwickelt haben, jederzeit innerhalb von 365 Tagen nach<br />
dem Kauf. Sie können diese neuen Funktionen ohne zusätzliche Kosten herunter laden<br />
und nutzen, zusätzlich zu der Version, die Sie heute kaufen.<br />
Die Aktualitätsgarantie gibt ihnen 365 Tage Zugriff auf:<br />
• Xara Online Designer, einschließlich aller Updates während dieser Zeitspanne<br />
• Den neuen Online-Content-Katalog, einschließlich aller neuen Vorlagen, die in<br />
diesem Zeitraum veröffentlicht werden<br />
• Webhosting M<br />
Aktualisierungen und Korrekturen zum Web Designer, die im Zeitraum von 365<br />
Tagen nach Kauf und Registrierung veröffentlicht werden. Hinweis: Nach Ablauf der<br />
365 Tage funktionieren die Programminstallationen mit Updates weiter, aber sobald<br />
Sie das Programm nach Ablauf der Aktualitätsgarantie neu installieren und die<br />
Garantie nicht erneuern, sind die Updates nicht mehr enthalten (Die Software wird<br />
auf den Stand zum Zeitpunkt des Kaufes bzw. der Registrierung zurück gesetzt).<br />
Freies 'Website Hosting M' für 365 Tage inklusive<br />
Web Designer Premium beinhaltet das verbesserte Website „M” Hosting, gratis für<br />
ein Jahr (im Wert von normalerweise monatlich €1,99) als Teil der<br />
Aktualitätsgarantie. Dies beinhaltet 2 GB Webspace, einen kostenlosen<br />
Domainnamen (z. B. ihrname.com oder .de). Außerdem können Sie bei einer<br />
Veröffentlichung Ihre Website durch ein Passwort schützen lassen.<br />
www.magix.de
Einführung 21<br />
Zusätzliche Verbesserungen<br />
• Ein neuer und verbesserter Media Player: Der Player benutzt voreingestellt die<br />
nativen HTML 5 Fähigkeiten des Browsers, um Audio und Video abzuspielen,<br />
und Flash nur noch, wenn der Browser dies nicht unterstützt.<br />
• Das Vorschaufenster wurde aktualisiert und unterstützt jetzt auch den<br />
Microsoft Edge Browser (nur Windows 10)<br />
• Jedes einzelne Objekt lässt sich in der Seiten- & Ebenen-Galerie individuell<br />
benennen, um Objekte besser zu identifizieren und Ihr Design zu organisieren.<br />
• „Verteilen”-Aktionen wurden zur Werkzeugleiste „Ausrichten” hinzugefügt.<br />
365 Tage Aktualitätsgarantie<br />
Wir wissen, dass viele von Ihnen es frustrierend finden, stets ein ganzes Jahr auf das<br />
nächste Update warten zu müssen, in dem Wissen, dass wir an neuen top-aktuellen<br />
Features und Online-Inhalten arbeiten (und wahrscheinlich schon fertig gestellt<br />
haben). Wir haben die Antwort: Zum ersten Mal haben Sie Zugriff auf alle neuen<br />
Funktionen, sobald wir sie entwickelt haben, jederzeit innerhalb von 365 Tagen nach<br />
dem Kauf. Sie können diese neuen Funktionen ohne zusätzliche Kosten herunter laden<br />
und nutzen, zusätzlich zu der Version, die Sie heute kaufen.<br />
• Sie erhalten eine dauerhafte Lizenz für die aktuellste Version zum Zeitpunkt des<br />
Kaufes.<br />
• Wir versprechen, Ihre Software kontinuierlich zu optimieren und weiter zu<br />
entwickeln, welches einen Updategarantie beinhaltet. Wir werden regelmäßig<br />
übers Jahr verteilt neue Funktionen und Vorlagen veröffentlichen.<br />
• Sie haben sofortigen Zugang zu diesen neuen Funktionen und Inhalten, wenn Sie<br />
entwickelt worden sind, anstatt bis zu ein Jahr auf das nächste jährliche Update<br />
zu warten. Das heißt, Sie können mit den neuesten Trends in Sachen Webdesign<br />
Schritt halten!<br />
Fragen zur Aktualitätsgarantie<br />
Was geschieht nach den 365 Tagen?<br />
Wenn Sie nicht erneut upgraden, erlischt die Aktualitätsgarantie. Die<br />
Premium-Onlinedienste sind nicht mehr erreichbar oder werden auf<br />
Basisfunktionalitäten beschränkt. Für aktuelle Produkte mit Aktualitätsgarantie<br />
bedeutet das:<br />
• Web Designer: Das freie Hosting und der freie Zugang zum Online-Designer<br />
besteht weiter, aber der Online-Content-Katalog ist nicht länger erreichbar.<br />
• Web Designer Premium: Das M-Hosting wird auf das freie Hosting-Angebot<br />
reduziert, derPremium Xara Online-Designer wird auf den freien<br />
Online-Designer reduziert, der Online-Content-Katalog ist nicht länger<br />
erreichbar*.
22<br />
Außerdem erhalten Sie keine neuen Funktionsupdates und Inhalte mehr. Die zum<br />
Zeitpunkt des Ablaufens installierten Kopie(n) der Software laufen unbegrenzt, ABER<br />
sobald Sie die Software auf einem anderen Rechner erneut installieren, nachdem die<br />
Garantie abgelaufen ist, wird die neue Installation auf die ursprünglich gekaufte<br />
Version zurück fallen.<br />
Wie viel kostet eine Erneuerung?<br />
Es sind die gleichen Kosten wie beim bestehenden Upgrade-Preis zu erwarten.<br />
Beachten Sie, dass es sich hierbei nicht um ein Abonnement handelt, es gibt keine<br />
automatische Verlängerung, sie können die übliche Wahl treffen, ob Sie auf die neue<br />
Version upgraden und die Aktualitätsgarantie um weitere 365 Tage verlängern.<br />
Warum machen wir das?<br />
Es ist für uns genau so frustrierend wie für Sie, auf neuen Features und Inhalten zu<br />
sitzen, die unser Produkt an der Spitze des Marktes halten und unsere Kunden<br />
glücklich machen würden! Webdesign ist ein sich schnell änderndes Geschäft und wir<br />
brauchen ein Modell, dass dem Rechnung trägt.<br />
Außerdem stellt der jährliche Veröffentlichungszyklus während der wenigen Monate,<br />
in denen die neuen Versionen unserer Hauptprodukte aktualisiert werden, eine große<br />
Last für Entwickler, Tester und Kundendienst dar, und das kann dazu führen, dass wir<br />
während dieser Zeit eine niedrigere Servicequalität bieten können, als uns lieb ist.<br />
Indem wir die Veröffentlichung neuer Features über das Jahr verteilen, profitieren Sie<br />
von einem ausgeglichenerem Niveau der Tests vor der Veröffentlichung und des<br />
Kundendiensts nach der Veröffentlichung und wir können besser schlafen. Eine<br />
Win-Win-Situation!<br />
Mit anderen Worten, wir versuchen Ihnen einige der Vorteile des<br />
Abonnement-Modells zu bieten, ohne wirklich ein Abonnement anzubieten.<br />
Eine weitere, rein praktische Erwägung ist die folgende: Der Xara Online Designer<br />
entwickelt sich rapide weiter und zukünftige Updates im Online Designer erfordern<br />
auch entsprechende Updates im Web Designer, um Datei- und<br />
Funktionskompatibilität zu gewährleisten und daher brauchen wir ein Modell für<br />
unsere Produkte beim Kunden, die besser auf den Veröffentlichungszyklus des<br />
Online-Designer abgestimmt sind.<br />
Wann beginnen die 365 Tage?<br />
Mit dem Zeitpunkt der Registrierung. Wenn Sie das Produkt im MAGIX Webshop<br />
kaufen, wird das Produkt zum Zeitpunkt des Kaufes registriert, so dass der<br />
Registrierungszeitpunkt nur dann später als der Kaufzeitpunkt liegen könnte, wenn sie<br />
das Programm „offline“ kaufen.<br />
www.magix.de
Einführung 23<br />
Wie erfahre ich von neuen Features?<br />
Sie werden über neue Updates beim Programmstart benachrichtigt, weitere<br />
Informationen finden Sie auf unserer „Was ist neu?“-Seite im Netz und in unserem<br />
monatlichen Newsletter (auf Englisch) „The Outsider“ (hier können Sie den<br />
Newsletter abonnieren). Außerdem können Sie uns auf Facebook oder Google+ liken<br />
oder uns auf Twitter folgen.<br />
*Wie hängen die neue Lokale Design-Galerie und der<br />
Online-Content-Katalog zusammen?<br />
In MAGIX Web Designer Premium zeigt die Lokale Design-Galerie nur noch die<br />
Inhalte an, die Sie bereits benutzt haben, während der Online-Content-Katalog das<br />
komplette Angebot an Designs bereitstellt. Jedes im Online-Katalog ausgewählte<br />
Design wird herunter geladen und auf Ihrem Rechner installiert und taucht ab sofort in<br />
der Lokalen Design-Galerie auf, wo Sie es ab diesem Zeitpunkt immer vorfinden, auch<br />
ohne Internetverbindung. Wenn Sie also wissen, dass Sie eine bestimmte Kategorie<br />
an Inhalten regelmäßig und auch offline benötigen, klicken Sie rechts auf einen Ordner<br />
in der Lokalen Design-Galerie und wählen Sie „Alles herunterladen“. (Hinweis: Sie<br />
müssen mindestens ein Design aus einem Ordner des Online-Katalogs<br />
heruntergeladen haben, damit der Ordner in der Lokalen Design-Galerie sichtbar<br />
wird.) Sie können natürlich zu Ihrer Bestellung auch eine Backup-CD dazu bestellen.<br />
Die CD enthält das komplette Angebot an Vorlagen.<br />
Was macht Web Designer so anders?<br />
Web Designer ist einzigartig darin, dass es das einzige Webdesign-Werkzeug ist, das<br />
wirkliche Freiheit im Design einer Website erlaubt, alles kann überall platziert werden<br />
und genau so akkurat an gleicher Stelle im Browser erscheinen. Text, Grafik und Fotos<br />
können überall auf der Seite angeordnet werden, in jeder Größe, jedem Winkel, sie<br />
können sich überlappen und mit Transparenzen versehen sein, Web Designer erzeugt<br />
eine auf den Bildpunkt exakte perfekte HTML-Seite.<br />
Web Designer kann Sachen bewerkstelligen, die bei anderen Web-Autorensystemen<br />
als nahezu unmöglich angesehen wurden, wie um unregelmäßige Formen und Fotos<br />
fließender Text. Fortgeschrittene Vektor-Grafik-Werkzeug sind enthalten, um alles<br />
von einfachen Formen bis zu komplexen Firmenlogos und Grafiken zu zeichnen.<br />
Enthalten sind außerdem automatische Grafikoptimierungen, nicht nur für optimal<br />
aufgelöste Bilder, sondern auch mit automatischer Erkennung wiederholter Elemente<br />
innerhalb der Website, um optimale, schnelle Websites zu erstellen.<br />
CSS-Ebenen mit fortgeschrittenen Features wie Transparenzen oder sogar<br />
Transparenz-Verläufen, MouseOver-Effekte und mehr werden unterstützt. Die<br />
erzeugten HTML-Seiten sind 100% browser- und plattformkompatibles XHTML.<br />
Und obendrein ist Web Designer auch noch das vielleicht einfachste, am leichtesten<br />
zu lernende Autoren-Werkzeug, das verfügbar ist.
24<br />
Web Designer richtet sich an Grafik-Designer, die kein HTML und keine<br />
Skriptsprachen lernen wollen. Für Grafik-Designer ist es das perfekte, schnelle<br />
Werkzeug für „Website-Prototypen”.<br />
Genauso werden aber auch Anfänger angesprochen, die auf dem einfachsten<br />
möglichen Weg zu professionell aussehenden Internetseiten gelangen wollen.<br />
Web Designer bietet keine Programmierwerkzeuge, keinen Skript-Edtor und noch<br />
nicht einmal eine „HTML-Ansicht”. Unsere Programmphilosophie ist diese: Mann<br />
muss auch nicht die PDF-Beschreibungssprache beherrschen, um PDFs zu erzeugen.<br />
Warum sollte man also irgend etwas über HTML oder Javascript wissen wollen, nur<br />
um großartige Websites zu erstellen.<br />
Eine Webseite in wenigen Schritten erstellen<br />
Diejenigen von uns, deren Aufmerksamkeitsspanne kurz ist (also fast alle), können die<br />
Hauptvorteile von Web Designer entdecken, indem sie den Anweisungen im<br />
Start-Dokument folgen, das sich beim Programmstart von Web Designer öffnet.<br />
Hierbei handelt es sich sowohl um eine Einführung als auch eine richtige Website, mit<br />
der Sie experimentieren können. Sie finden dieses Beispieldokument auch in der<br />
Design-Galerie.<br />
Rückgängig<br />
Denken Sie daran, dass Sie jede Änderung mit der RÜCKGÄNGIG-Schaltfläche<br />
oder Strg + Z wieder rückgängig machen können. Wenn Sie die Schaltfläche<br />
gedrückt halten, können Sie schnell durch Ihre Änderungen wieder zum<br />
Anfang zurück gehen.<br />
Weitere Informationsquellen<br />
Wenn Sie bei der Arbeit mit diesem Programm Hilfe benötigen, können Sie die<br />
folgenden Quellen verwenden:<br />
• Programmhilfe: Wählen Sie MAGIX WEB DESIGNER PREMIUM HILFE... aus dem<br />
Menü HILFE, um die MAGIX Web Designer Premium-Hilfe zu öffnen.<br />
• Statusleiste: Achten Sie auf den Text in der Statusleiste im unteren Bereich des<br />
MAGIX Web Designer Premium-Fensters. Er beschreibt immer die aktuell<br />
ausgewählte Funktion und ist daher ideal geeignet, MAGIX Web Designer<br />
Premium besser kennenzulernen. Lesen Sie dazu auch das Kapitel „Statusleiste“<br />
(siehe Seite 79).<br />
• Tooltips: Wenn Sie den Mauszeiger kurz über einer Schaltfläche oder einem<br />
Steuerelement stillhalten, erscheint ein kleines Fenster mit Informationen über<br />
die Funktion.<br />
• Menüs: Wenn Sie wissen möchten, was ein Menüpunkt bewirkt, wählen Sie ihn<br />
aus und drücken Sie dann mit gehaltener Maustaste F1.<br />
www.magix.de
• Dialogfelder: Wenn Sie wissen möchten, was ein Dialogfeld bewirkt, dann<br />
klicken Sie einfach auf die HILFE-Schaltfläche im Dialog.<br />
• Tutorial-Videos: Wählen Sie EINFÜHRUNGSVIDEOS aus dem HILFEMENÜ, um die<br />
online verfügbaren Tutorial-Videos anzuzeigen oder klicken Sie hier!<br />
Dokumenteigenschaften<br />
DATEI > DOKUMENTEIGENSCHAFTEN zeigt Ihnen Informationen, wie Größe und<br />
benutzte Schriftarten des Dokuments, an. So können Sie schnell erkennen, ob Ihnen<br />
eine bestimmte Schriftart fehlt, damit das Dokument richtig angezeigt wird.<br />
Eingaben in das Kommentarfeld werden zusammen mit der Datei gespeichert. Diese<br />
Anmerkungen werden bei jedem Aufrufen des Dialogs angezeigt.<br />
Einführung 25<br />
Tooltips<br />
Wenn Sie mit der Maus über eine Schaltfläche fahren,<br />
zeigt der Tooltip die Funktion der Schaltfläche an.<br />
Über MAGIX Web Designer Premium<br />
HILFE > ÜBER MAGIX WEB DESIGNER PREMIUM zeigt Informationen zur<br />
Programmversion. Wenn Sie sich an den Support wenden möchten, müssen Sie diese<br />
Infos bereit halten.
26<br />
Erste Schritte<br />
Dieser Abschnitt gibt einen Überblick über die Hauptfunktionen von Web Designer.<br />
Spätere Abschnitte gehen zu jedem Werkzeug mehr ins Detail.<br />
Programmoberfläche<br />
Infoleiste - ändert sich für jedes Werkzeug<br />
Werkzeugleiste Website<br />
Zoom<br />
Lokale Design-Galerie (Galerienleiste)<br />
Seiten- & Ebenen-Galerie (Galerienleiste)<br />
Auswahl-Werkzeug<br />
Foto-Werkzeug<br />
Zeichen-Werkzeuge<br />
Text-Werkzeug<br />
Schatten-Werkzeug<br />
www.magix.de
Erste Schritte 27<br />
Reiter für alle offenen Dokumente - das Symbol kennzeichnet den<br />
Dokumententyp.<br />
Farbleiste<br />
Hinweis: Alle Infoleisten von Web Designer haben eine verbesserte Textdarstellung<br />
für bessere Lesbarkeit, wenn ClearType in der Windows-Systemsteuerung aktiviert<br />
ist.<br />
In der oberen Leiste gibt es fünf Schaltflächen, die sich auf Website-Funktionen<br />
beziehen. Zwei von ihnen haben Ausklappleisten. Diese werden angezeigt, wenn Sie<br />
mit der Maus über die Symbole fahren und beinhalten weitere Web-Funktionen.<br />
Seitenvorschau, Website-Vorschau<br />
Linkeigenschaften<br />
Website-Optionen (Ausklappleiste)<br />
Exportieren (Ausklappleiste)<br />
Bewegen Sie den Mauszeiger über die jeweiligen Schaltflächen auf der Ausklappleiste für einen<br />
Tooltip.<br />
Sie können eine Website auf zwei verschiedene Weisen erstellen. Entweder starten<br />
Sie mit einer vorgefertigten Vorlage und passen Text, Fotos und Farbschema an. Oder<br />
Sie erzeugen eine Website von Grund auf, indem Sie alle erforderlichen Elemente, also<br />
Text, Grafik, Fotos und Platzhalter wie gewünscht auf der Seite anordnen.<br />
Hinweis: Standardmäßig öffnet Web Designer ein neues Dokument mit nur einer<br />
Seite. Um alle Seiten eines Website-Dokuments anzuzeigen, klicken Sie mit der<br />
rechten Maustaste auf die Seite und wählen Sie MEHRSEITIGE ANZEIGE. Sie können<br />
jetzt im Fenster von Web Designer hoch- und runterscrollen, um alle Seiten des<br />
Dokuments zu sehen.
28<br />
Seite zoomen/scrollen/verschieben<br />
Diese gängigen Operationen können sehr einfach ausgeführt werden:<br />
• Um in die Seite hinein oder heraus zu zoomen, halten Sie „Strg” gedrückt und<br />
benutzen Sie das Mausrad<br />
• Um die Seite zu verschieben, drücken Sie die Mausrad-Taste und schieben Sie<br />
die Maus (Ja, das Rad ist auch eine Taste).<br />
• Um zu scrollen, benutzen Sie das Mausrad (oder die Scrollleisten natürlich)<br />
Web-Dokumente werden<br />
standardmäßig einseitig,<br />
Druckdokumente mehrseitig<br />
angezeigt. Zwischen diesen<br />
Ansichten wechseln Sie, indem Sie<br />
mit der rechten Maustaste auf Seite<br />
oder Arbeitsbereich klicken und<br />
MEHRSEITIGE ANZEIGE im<br />
Kontextmenü ein- bzw. ausschalten.<br />
Links sehen Sie ein Beispiel für die<br />
mehrseitige Anzeige.<br />
Elemente können zwischen Seiten verschoben werden. Wenn Sie seitenübergreifende<br />
Änderungen am Farbschema vornehmen, können Sie sehen, wie sich die Änderungen<br />
auf alle Seiten auswirken. Die aktuelle Seite ist mit vier Eckklammern gekennzeichnet.<br />
In diesem Beispiel sehen Sie Elemente, die im Arbeitsbereich neben den Seiten<br />
abgelegt wurden. Der Arbeitsbereich ist nützlich, um Zwischenstände oder zu<br />
bearbeitende Grafiken, Fotos oder sonstige Objekte abzulegen. Diese Objekte werden<br />
nur dann als Teil Ihrer Website exportiert, wenn sie sich auf der<br />
Arbeitsbereichshintergrund-Ebene befinden. In diesem Fall werden Sie als Teil des<br />
Website-Hintergrunds behandelt, auf allen anderen Ebenen werden sie ignoriert.<br />
Ausklappleisten<br />
Einige Werkzeuge auf der Standard-Werkzeugleiste sind unter einem gemeinsamen<br />
Symbol zusammengefasst. Diese Symbole haben in der unteren rechten Ecke eine<br />
kleine dreieckige Markierung. Wenn Sie den Mauszeiger über eins dieser Symbole<br />
bewegen, erscheint eine Ausklappleiste. Die Leiste enthält die anderen Symbole, die<br />
in dieser Gruppe zusammengefasst sind. Fahren Sie mit der Maus über die Symbole,<br />
um einen Tooltip zu sehen, und klicken Sie auf das gewünschte Werkzeug, um es<br />
auszuwählen.<br />
Wählen Sie eines dieser „modalen” Werkzeuge von einer Ausklappleiste, wird es zum<br />
Hauptwerkzeug dieser Gruppe. Sie sehen das daran, dass sein Symbol jetzt auf der<br />
Hauptwerkzeugleiste dargestellt wird.<br />
www.magix.de
Erste Schritte 29<br />
Auch auf der Symbolleiste oben im Fenster gibt es einige Ausklappleisten. Darin<br />
werden ebenfalls verwandte Funktionen unter einem einzelnen Symbol<br />
zusammengefasst. Sie sind dadurch bequem erreichbar, ohne zuviel Platz auf der<br />
Werkzeugleiste einzunehmen.<br />
Siehe Web Designer anpassen“ (siehe Seite 500) für weitere Informationen zu<br />
Ausklappleisten.<br />
Objekte auf der Seite<br />
Egal, ob Sie nun eine bestehende Vorlage anpassen oder Ihre eigenen Grafiken<br />
erstellen, alles lässt sich frei auf der Seite anordnen, drehen, skalieren und an die<br />
gewünschte Position verschieben.Auch die Seitengröße können Sie Ihren Wünschen<br />
anpassen und neue Seiten hinzufügen. Bestimmte Funktionen, wie das Ändern des<br />
Farbschemas, wirken sich auf alle Seiten gleichzeitig aus.<br />
Dies sind die grundlegenden Arten von Seitenelementen:<br />
• Text: Mit dem TEXT-WERKZEUG können Sie alles von Ein-Wort-Überschriften<br />
über Textspalten bis zu Textblöcken, die über mehrere Textrahmen gehen,<br />
erstellen. Sie können auch Aufzählungen und nummerierte Listen erstellen. Die<br />
Infoleiste des TEXT-WERKZEUGS bietet die Möglichkeit, Schriftart, -größe,<br />
Zeilenabstand usw. einzustellen. Sie können die Textgröße entweder im<br />
AUSWAHL-WERKZEUG oder auf die übliche Weise durch Textauswahl und Ändern<br />
der Punkt- oder Pixelgrößen, anpassen. Sie können sogar Text um jede Achse<br />
drehen und mit der TEXT DARUNTER ABWEISEN-Funktion (Auswahl durch Klick<br />
mit der rechten Maustaste auf ein Objekt) Text um Objekte auf der Seite (z. B.<br />
Fotos) laufen lassen.<br />
• Grafiken: Jede Art von Logo, Überschrift und die meisten Buttons, die sich auf<br />
Ihrer Website befinden, sind Grafiken. Web Designer ist ein<br />
Vektorgrafik-Programm. Das bedeutet, Sie können ohne Qualitätsverlust die<br />
Form oder Größe Ihrer Grafiken ändern oder diese rotieren (anders als bei<br />
Pixelbearbeitungs-Programmen wie Photoshop). Und obwohl es keinen<br />
Standard für Vektorgrafiken auf Webseiten gibt (für Websites müssen alle<br />
Grafiken entweder im JPG-, GIF- oder PNG-Format sein), erstellt Web Designer<br />
automatisch die richtige Größe und das richtige Format. Wenn Sie zum Beispiel<br />
ein farbiges Feld hinter Ihrem Text erzeugen wollen, machen Sie dies, indem Sie<br />
ein Rechteck- oder abgerundetes Rechteck zeichnen und dieses hinter Ihrem<br />
Text platzieren. Wenn Sie Ihre Website exportieren, wird die Grafik automatisch<br />
in eine PNG-Grafik mit der richtigen Auflösung umgewandelt.<br />
• Fotos: Es gibt wenige Websites, die nicht in irgendeiner Weise Fotos enthalten.<br />
MAGIX Web Designer Premium hat mehrere Fotobearbeitungs-Werkzeuge. Sie<br />
können Fotos per Drag & Drop direkt von Ihrer Kamera oder aus dem<br />
Explorer-Fenster auf die Seite ziehen. Anschließend können Sie die Bilder<br />
drehen, optimieren und beschneiden. Web Designer erzeugt automatisch<br />
JPG-Bilder in der korrekten Auflösung. Bilder in Vorlagen auszutauschen<br />
funktioniert auch über Drag & Drop - außerdem können Sie die Größe und
30<br />
Neigung der Fotos „in“ Ihrem Rahmen sehr einfach anpassen. Sie können auch<br />
sehr elegant Miniaturansichten von Fotos erzeugen, die beim Anklicken als<br />
vergrößerte Version in einem Popup-Fenster geöffnet werden und die optional<br />
Galerie-Steuerelemente enthalten können, die es den Seitenbesuchern erlauben,<br />
sich durch die Fotos zu klicken oder eine automatische Slideshow zu betrachten.<br />
• Platzhalter: Dies sind grafische Objekte auf der Seite, die die Größe und Position<br />
von dynamischen „Widgets” wie Flash-Animationen, Videos oder Formularen<br />
repräsentieren. Wird Ihre Website exportiert, wird die Platzhalter-Grafik durch<br />
den Code ersetzt, der zum Funktionieren des Widgets erforderlich ist, sodass<br />
das fertige Widget an gleicher Stelle auf der Seite auftaucht. Für Einzelheiten<br />
lesen Sie das Kapitel „Website Widgets“ (siehe Seite 424).<br />
Kontextmenüs (Rechtsklick)<br />
Beim Rechtsklick auf ein Objekt im Arbeitsbereich von MAGIX Web Designer<br />
Premium öffnet sich ein Kontextmenü, in dem nützliche Menübefehle aufgelistet<br />
werden, die für das angeklickte Objekt relevant sind. Wenn Sie beispielsweise ein<br />
vorher gezeichnetes Rechteck mit der rechten Maustaste anklicken, enthält das Menü<br />
nur Befehle, die für Rechtecke sinnvoll sind.<br />
Wenn Sie dagegen ein Foto anklicken, betreffen einige Menüoptionen nur Fotos,<br />
während andere sind die selben sind wie bei Rechtecken. Die für ein Objekt<br />
spezifischeren Befehle sind im Kontextmenü weiter oben aufgelistet, für Rechtecke z.<br />
B. sind es die ersten drei Befehle, die sich nur auf Rechtecke anwenden lassen.<br />
Sie können auch mit der rechten Maustaste auf die Seite und den Arbeitsbereich<br />
klicken, um ein Menü mit Operationen zu erhalten, die für den Seiten- und<br />
Arbeitsbereichshintergrund anwendbar sind.<br />
Wenn Sie mehrere Objekte auswählen und mit der rechten Maustaste klicken, enthält<br />
das Menü spezielle Befehle für Mehrfachauswahlen wie etwa Gruppieren, Anordnen<br />
oder Zusammenfügen sowie die üblichen Aktionen wie Ausschneiden, Kopieren oder<br />
Löschen. Genauso sehen Sie bei vorher gruppierten Objekten spezifische Aktionen für<br />
Gruppen.<br />
Sie sollten jedes einzelne Objekt und auch mehrere ausgewählte Objekte rechts<br />
anklicken, um das für diese Objekte spezifische Kontextmenü zu öffnen. Schon nach<br />
kurzer Zeit wissen Sie immer, welche Aktionen Sie schnell über das Kontextmenü<br />
erreichen können.<br />
www.magix.de
Erste Schritte 31<br />
Objektbasiertes Webdesign<br />
Alle vorher beschriebenen Elemente werden gemeinsam als Objekte bezeichnet.<br />
Einer der einzigartigen Vorteile von Web Designer ist, dass Sie jedes Objekt überall<br />
absolut frei platzieren können. Ihre Website wird alles so übernehmen.<br />
Das AUSWAHL-WERKZEUG kann dazu benutzt werden, Objekte auf der Seite<br />
auszuwählen und zu bewegen (einfach ziehen), zu skalieren und zu drehen.<br />
Sie können die Objektreihenfolge (ob ein Objekt vor oder hinter anderen auf der Seite<br />
erscheint) ändern, entweder indem Sie mit der rechten Maustaste klicken und<br />
ANORDNEN wählen oder mithilfe des ANORDNEN-Menüs. Im AUSWAHL-WERKZEUG<br />
können Sie die Größe von Objekten ändern, indem Sie an den Ecken des Objekts an<br />
den Größenanfassern ziehen. Sie können Objekte drehen, indem Sie innerhalb der<br />
Eckanfasser ziehen. Und obwohl Websites keinen gedrehten Text unterstützen,<br />
erzeugt Web Designer automatisch eine passende Grafik, so dass das Resultat immer<br />
richtig aussieht.<br />
Sie fügen Ihrem Dokument oder Ihrer Website Text hinzu, indem Sie<br />
im TEXT-Werkzeug irgendwo auf die Seite klicken und anfangen zu schreiben.<br />
Im TEXT-WERKZEUG erzeugen Sie Textspalten, indem Sie eine horizontale Linie<br />
aufziehen. Textfelder werden durch vertikale Linien erstellt. Lesen Sie auch den<br />
Abschnitt zum Thema Text (siehe Seite 241) im PDF-Handbuch und das Kapitel<br />
„Arbeiten mit Text“ (siehe Seite 207) für eine komplette Aufzählung der<br />
Textfunktionen in MAGIX Web Designer Premium.<br />
Sie können die Zeichenwerkzeuge benutzen, um Rechtecke,<br />
abgerundete Rechtecke, Kreise und Ellipsen zu erzeugen und so<br />
ziemlich jede andere Form, indem Sie das FORM-WERKZEUG benutzen.<br />
Weitere Informationen finden Sie im Abschnitt „Zeichenwerkzeuge“<br />
(siehe Seite 62) im PDF-Handbuch.<br />
Objektreihenfolge<br />
Alle Objekte auf der Seite sind übereinander angeordnet. Das Objekt, welches zuletzt<br />
gezeichnet oder erstellt wurde, ist immer ganz oben, das heißt, vor allen anderen<br />
Objekten. Sie können die Objekt-Reihenfolge anpassen, indem Sie die Optionen aus<br />
dem Menü ANORDNEN verwenden.<br />
Indem Sie Strg + B drücken (ANORDNEN > IN DEN HINTERGRUND) wird das Objekt<br />
hinter alle anderen bewegt. Auf ähnliche Weise bringt Strg + F alle ausgewählten<br />
Objekte nach vorn vor alle anderen Objekte.
32<br />
Es gibt unabhängig davon auch noch Ebenen. Alle Objekte können in benannten<br />
Ebenen zusammengefasst werden; jede Ebene kann ein- bzw. ausgeschaltet werden,<br />
um alles auf der Ebene zu zeigen oder zu verbergen.<br />
Auswahl-Werkzeug<br />
Mit diesem Werkzeug können Sie alle Objekte auf Ihrer Seite auswählen,<br />
bewegen, skalieren und drehen.<br />
Das alles machen Sie entweder durch Ziehen an den Objekten oder den<br />
Objektanfassern; alternativ können Sie genaue Zahlenwerte eingeben. Das<br />
ausgewählte Objekt wird mit vier oder acht äußeren Anfassern angezeigt. Die<br />
Statusleiste am unteren Bildschirmrand zeigt ebenfalls, was Sie ausgewählt haben.<br />
Ziehen Sie an einem der Eckanfasser, um die Größe eines Objekts zu ändern. Ziehen<br />
Sie nur innerhalb der Eckanfasser (wie links angezeigt), um das Objekt zu drehen.<br />
Rechtecke und abgerundete Rechtecke haben acht Anfasser, damit Sie diese sowohl<br />
drehen als auch verzerren können. Andere Objekte, wie etwa Gruppen, Textblöcke<br />
oder Fotos haben nur vier Anfasser und können nicht gestreckt werden (sie würden<br />
verzerrt werden).<br />
Objekte schrittweise bewegen<br />
Mit den Pfeiltasten kann man Objekte schrittweise, Pixel für Pixel, bewegen. Wenn Sie<br />
dabei die Umschalt-Taste gedrückt halten, bewegen sich die Objekte um zehn Pixel.<br />
Objekte drehen<br />
Objekte können auf zwei Arten gedreht werden. Klicken Sie ein zweites Mal auf das<br />
Objekt, damit die Auswahlanfasser zu Rotationsanfassern werden, an denen Sie dann<br />
ziehen können. Wenn die rechteckigen Auswahl-Anfasser gezeigt werden, können Sie<br />
auch den Mauszeiger knapp innerhalb der Eckanfasser bewegen, bis der Mauszeiger<br />
sich zu einem Dreh-Anzeiger verändert. Dann können Sie das gewählte Objekt durch<br />
Ziehen drehen.<br />
www.magix.de
Erste Schritte 33<br />
Infoleiste<br />
Wird ein Objekt ausgewählt, zeigt die Infoleiste über dem Dokument alle verfügbaren<br />
Einstellungen für das aktuelle Werkzeug.<br />
Wichtig: Die Leiste verändert sich je nach ausgewähltem Werkzeug.<br />
Dies ist die Infoleiste des AUSWAHL-WERKZEUGS:<br />
Die Infoleiste über Ihrem Dokument zeigt die Funktionen des ausgewählten Werkzeugs.<br />
Sie können Zahlenwerte in jedes Feld eingeben; um z. B. die Größe eines Objektes um<br />
20% zu reduzieren, können Sie 80% in das W-Feld eintragen (also eine prozentuale<br />
Größe). Das kleine Schloss bestimmt, ob Höhe und Breite zusammen verändert<br />
werden sollen.<br />
Objekte kopieren<br />
Sie können die üblichen Befehle KOPIEREN (Strg + C) und EINFÜGEN (Strg + V) aus<br />
dem BEARBEITEN- oder Kontextmenü verwenden, aber wirklich schnell geht es, wenn<br />
Sie mit gedrückter rechter Maustaste an einem Objekt ziehen.<br />
Sie können eine ganze Seite – innerhalb eines Dokuments oder auch zwischen<br />
verschiedenen Dokumenten – kopieren und einfügen (siehe „Seiten kopieren und<br />
einfügen“ (siehe Seite 86) im PDF-Handbuch).<br />
Website-Symbolleiste<br />
Die Symbolleiste WEBSITE bietet bequemen Zugriff auf häufig benutzte<br />
Web-Funktionen.<br />
Vorschau<br />
Link<br />
Website-Optionen<br />
Export
34<br />
Bewegen Sie den Mauszeiger über die Schaltflächen in der Ausklapp-Leiste für einen Tooltip mit<br />
Hinweisen zur Funktion dieser Schaltfläche.<br />
Website erstellen<br />
Es gibt zwei Arten, eine neue Website zu erstellen. Entweder Sie starten mit einer<br />
vorgefertigten Vorlage und passen Text, Fotos und Farbschema an. Oder Sie erzeugen<br />
eine Website von Grund auf, indem Sie alle erforderlichen Elemente, Texte, Grafiken,<br />
Fotos und Platzhalter wie gewünscht auf der Seite anordnen.<br />
Platzhalter sind Objekte auf der Seite, welche in der fertigen Website durch Elemente<br />
wie Flash-Animationen, YouTube-Videos, interaktive Karten und andere „Widgets”<br />
ersetzt werden.<br />
Vorschau Ihrer Website<br />
Wenn Sie in Web Designer eine Website erzeugen, zeigt ihnen das Dokument eine<br />
akkurate statische Vorschau, aber um das Verhalten der Pop-ups,<br />
MouseOver-Effekte, Flash-Animationen und anderer Widgets zu kontrollieren,<br />
müssen Sie die richtige Browser-Vorschau benutzen.<br />
Dazu gibt es zwei Vorschau-Optionen in der Web-Werkzeugleiste.<br />
SEITEN-VORSCHAU: Nur die aktuelle Seite wird exportiert und angezeigt.<br />
Dies ist nützlich, wenn Sie eine umfangreiche Website bearbeiten,<br />
deren Export als Ganzes längere Zeit in Anspruch nimmt. So können Sie<br />
sich schnell mal die Seite anschauen, an der Sie gerade arbeiten, ohne<br />
den Rest mit exportieren zu müssen.<br />
WEBSITE-VORSCHAU Alle Seiten Ihrer Website werden exportiert und<br />
das Vorschaufenster geöffnet. Daher sollten alle Seiten und Links Ihrer<br />
Website funktionieren.<br />
Mit den Navigationsschaltflächen oben im Vorschaufenster können Sie sich auf der<br />
Seite vor- und zurückbewegen, genau wie bei einem richtigen Browser. Die<br />
Startseiten-Schaltfläche (Home) bringt Sie wieder zurück auf die Seite, von der Sie die<br />
Vorschau begonnen hatten.<br />
www.magix.de
Erste Schritte 35<br />
Für eine Vorschau Ihrer Website oder -seite im Vollbildmodus klicken Sie die<br />
Schaltfläche VOLLBILD-ANZEIGE in der rechten oberen Ecke des<br />
Vorschaufensters (drücken Sie „ESC” oder „F11”, um zur normalen Anzeige<br />
zurückzukehren) Wenn Sie das Vorschaufenster schließen und später wieder<br />
öffnen, behält Web Designer den letzten verwendeten Anzeigemodus bei, also<br />
normal, maximiert oder Vollbild.<br />
Wenn Sie Ihre Website noch nicht exportiert hatten, wird diese Vorschau in einen<br />
temporären Ordner exportiert. Sobald die Website exportiert wurde, wird jedes mal,<br />
wenn Sie die Vorschau aufrufen, an diese Stelle neu exportiert, sodass bei der<br />
Vorschau die exportierte Website regelmäßig aktualisiert wird.<br />
Browser für die Vorschau auswählen<br />
Voreingestellt benutzt die Vorschau eine vereinfachte Version des Internet Explorers,<br />
Sie können aber auch einen anderen der sechs populärsten Browser zur Vorschau<br />
benutzen.<br />
Für die Anzeige der Seite in Ihrem Lieblings-Browser, klicken Sie die entsprechende<br />
Schaltfläche oben im Vorschaufenster.<br />
Hinweis: Es sind nur die Schaltflächen aktiv, für die der entsprechende Browser auch<br />
installiert ist.<br />
Vorschau der Seite in Google Chrome<br />
Vorschau der Seite in Mozilla Firefox<br />
Vorschau der Seite im Internet Explorer<br />
Vorschau der Seite in Opera<br />
Vorschau der Seite in Safari<br />
Vorschau der Seite in Microsoft Edge (nur in Windows 10)<br />
Klicken Sie auf eine der Schaltflächen, um die Seite aus dem Vorschaufenster im<br />
entsprechenden Browser zu laden.<br />
Wenn Sie sich die Seite in einem anderen Browser als den hier aufgeführten<br />
anschauen wollen, klicken Sie mit der rechten Maustaste auf die exportierte<br />
.htm-Datei und wählen Sie ÖFFNEN MIT... oder ziehen Sie die Datei einfach in ein
36<br />
offenes Browserfenster. Sobald Sie Ihre Website exportiert haben, wird jedes Mal,<br />
wenn Sie die Vorschau-Schaltflächen anklicken, auch die exportierte Datei<br />
aktualisiert; Sie müssen also nur die „Neu laden“-Schaltfläche Ihres Browsers<br />
betätigen (oder F5 drücken).<br />
Vorlagen, Cliparts und Widgets verwenden.<br />
Öffnen Sie den ONLINE-CONTENT-KATALOG mit Menü „EINFÜGEN” > „AUS<br />
„CONTENT-KATALOG” (oder benutzen Sie Menü „DATEI” > „NEU AUS DEM<br />
CONTENT-KATALOG”).<br />
Der Katalog zeigt Ordner an, die eine Auswahl an Website-Designs und dazu<br />
passenden Grafikdateien mit einem speziellen Thema enthalten. Unter „WEBSITES” ><br />
„WEBSITE-VORLAGENTHEMEN (ALLGEMEIN)” finden Sie alle verfügbaren Vorlagen, um<br />
schnell eine hochwertige Website zu bauen. Unter „WEBSITES” ><br />
„WEBSITE-VORLAGENTHEMEN (GESCHÄFTLICH)” finden Sie fertige Websites für<br />
spezielle Branchen, mit denen Sie schnell Ihre eigene Geschäfts-Website erstellen.<br />
In jedem dieser Website-Themen finden Sie verschiedene Seitenlayouts und nützliche<br />
Designelemente. Jedes Thema enthält auch eine komplette Website-Vorlage und<br />
verschiedene „Farbschemata”. Sie können die gesamte Website umfärben, indem Sie<br />
ein Farbschema aus dem Katalog auf in eine Seite importieren. Beim Importieren von<br />
Farbschemata und Vorlagen auf Ihre Seite werden diese gleichzeitig auch zur<br />
LOKALEN DESIGN-GALERIE hinzugefügt.<br />
Unter KOMPONENTEN finden Sie eine Vielzahl von Grafiken und Widgets, angefangen<br />
von Buttons, Navigationsleisten und Textfeldern bis hin zu Formularen,<br />
E-Commerce-Funktionen und Foto-Slideshows, die Sie in Ihre Website einfügen<br />
können. Importieren Sie direkt aus dem Katalog auf Ihre Seite Sie werden gleichzeitig<br />
auch zur LOKALEN DESIGN-GALERIE hinzugefügt. Wenn Sie online sind, wird der<br />
Katalog automatisch aktualisiert, so dass die neuesten Vorlagen und Erweiterungen<br />
verfügbar sind.<br />
Neue Seiten zu Ihrer Website hinzufügen<br />
Sie können jede Vorlage aus dem ONLINE-CONTENT-KATALOG / DESIGN-GALERIE (siehe<br />
Seite 40) auf Ihre Seite ziehen. Wenn es sich dabei um eine Seiten-Vorlage handelt,<br />
wird automatisch eine neue Seite zu Ihrer Website hinzugefügt. Vorher werden Sie<br />
gefragt, ob Sie die Farbänderungen übernehmen möchten. Wenn Sie ein Element, wie<br />
etwa einen Button, eine Überschrift oder ein Foto, einfügen, wird es an der Stelle<br />
eingefügt, wo Sie es ablegen; Sie werden auch gefragt, ob Sie die Farbänderungen<br />
übernehmen möchten.<br />
Um eine neue Seite mit demselben Design hinzuzufügen, klicken Sie am besten<br />
mit der rechten Maustaste auf die Seite und wählen DUPLIZIEREN SEITE<br />
(SEITENNAME) oder benutzen die KOPIE VON AKTUELLER SEITE<br />
EINFÜGEN-Schaltfläche auf der Hauptwerkzeugleiste.<br />
www.magix.de
Erste Schritte 37<br />
Dadurch wird eine Kopie der aktuellen Seite eingefügt. Sie können dann die Elemente<br />
nach Belieben löschen oder bearbeiten. Das hat den Vorteil, dass Sie dieselbe<br />
Navigationsstruktur beibehalten können.<br />
Oder Sie kopieren eine bestehende Seite und fügen Sie in dasselbe oder ein anderes<br />
Dokument ein. Klicken Sie mit der rechten Maustaste auf einen leeren Teil der Seite<br />
und wählen Sie KOPIEREN SEITE (SEITENNAME). Im Zieldokument klicken Sie mit der<br />
rechten Maustaste auf eine Seite und wählen EINFÜGEN > EINFÜGEN SEITE<br />
(SEITENNAME) (oder drücken Strg + V).<br />
Die neue Seite aus der Zwischenablage wird unmittelbar hinter der ausgewählten<br />
Seite eingefügt. Die eingefügte Seite übernimmt die Seitengröße des Dokuments, in<br />
welches sie eingefügt worden ist (wenn in den Seitenoptionen (Menü DATEI ><br />
SEITENOPTIONEN...) die Option AUF ALLE SEITEN IM DOKUMENT ANWENDEN aktiv ist).<br />
Ebenen, Attribute und alle auf der Seite befindlichen Objekte werden ebenfalls<br />
eingefügt.<br />
Sie können eine neue, leere Seite hinzufügen, indem Sie mit der rechten<br />
Maustaste auf die Seite klicken und NEUE SEITE wählen, oder Sie benutzen die<br />
Schaltfläche NEUE LEERE SEITE NACH AKTUELLER SEITE EINFÜGEN in der<br />
Ausklappleiste „Seite”.<br />
Sie können eine Seite löschen, indem Sie mit der rechten Maustaste auf die<br />
Seite klicken und LÖSCHEN SEITE (SEITENNAME) wählen, oder Sie benutzen die<br />
Schaltfläche AKTUELLE SEITE LÖSCHEN in der AUSKLAPPLEISTE „SEITE”.<br />
Videos, Flash und andere Widgets einbetten<br />
Sie können eine große Zahl interaktiver Elemente, sog. Widgets einbinden;<br />
YouTube-Videos, Google Maps, Flash-Dateien oder HTML-Codeabschnitte<br />
(„Snippets”). Dies geschieht über Platzhalter, also Objekte (einfache Rechtecke oder<br />
Fotos), mit denen HTML oder eine Flash-Datei verknüpft ist. Wenn Sie Ihre Website<br />
speichern, wird der Platzhalter durch diese Datei bzw. diesen HTML-Code ersetzt.<br />
Die DESIGN-GALERIE enthält eine regelmäßig aktualisierte Auswahl von Widgets<br />
verschiedener Anbieter. Sie finden diese in den Ordnern unter SEITENELEMENTE.<br />
Ziehen Sie diese per Drag & Drop auf Ihre Seite. Bei Widgets von externen Anbietern<br />
öffnet sich ein Browserfenster, das Sie zur Seite des Anbieters bringt, wo Sie Ihr<br />
Widget auswählen und anpassen können. Wenn Sie fertig sind, klicken Sie EINFÜGEN<br />
am unteren Rand des Browser-Fensters und das Widget wird auf der Seite eingefügt,<br />
dabei wird automatisch ein Vorschaubild des Widgets erzeugt. Die anderen Widgets<br />
lassen sich lokal bearbeiten. Um sie zu konfigurieren, doppelklicken Sie auf diese,<br />
nachdem Sie sie auf Ihrer Seite abgelegt haben.<br />
Oder Sie finden selbst Seiten, die Widgets anbieten und können genauso einfach den<br />
Code zu Ihrer Website hinzufügen.
38<br />
Hover-Textfelder<br />
Hover-Textfelder sind fertige Kombinationen aus weich gruppierten (siehe Seite 138)<br />
Foto- Text und Grafik-Komponenten, die sich skalieren und mit eigenen Farben, Text<br />
und Fotos anpassen lassen. Sie finden diese im Online-Content-Katalog (SIEHE SEITE<br />
40).<br />
Die Komponenten sind zwischen der MouseOff- und MouseOver-Ebene (siehe Seiten<br />
& Ebenen-Galerie (siehe Seite 432)) weich gruppiert, so denken Sie daran, dass Sie<br />
die normalerweise verborgene MouseOver-Ebene sichtbar machen müssen, wenn Sie<br />
alle Komponenten sehen wollen.<br />
Foto-Textfeld mit MouseOver-Text-Ebene<br />
Ziehen Sie ein Foto zum Ersetzen auf das Textfeld, benutzen Sie das Textwerkzeug<br />
(siehe Seite 538), um den Text zu ändern und ziehen Sie eine Farbe aus der Farbleiste<br />
(siehe Seite 189) auf das Objekt, um das Farbschema zu ändern.<br />
Eine Vorschau des Textfeldes geschieht auf die übliche Weise im eingebauten<br />
Browser mit den Vorschau-Schaltflächen.<br />
Siehe MouseOff- und MouseOver-Ebenen (siehe Seite 68) für weitere Informationen.<br />
Lokale Design-Galerie<br />
Diese Galerie ist der lokale Offline-Speicher für Inhalte, die aus dem<br />
ONLINE-CONTENT-KATALOG (siehe Seite 40) importiert wurden. wie der name schon<br />
sagt, zeigt sie nur Inhalte an, die lokal auf Ihrem Gerät verfügbar sind, weil sie<br />
entweder zusammen mit dem Programm installiert worden sind oder aus dem<br />
CONTENT-KATALOG herunter geladen wurden. Sie erleichtert die Suche und den<br />
Zugriff auf Designs, die Sie regelmäßig nutzen<br />
www.magix.de
Erste Schritte 39<br />
So öffnen Sie die Galerie:<br />
• Klicken Sie auf die Schaltfläche LOKALE DESIGN-GALERIE auf der Galerienleiste.<br />
• Sie können auch EXTRAS > GALERIEN > DESIGN-GALERIE wählen.<br />
Auf der Obersten Ebene gibt es Ordner für vier Hauptkategorien.<br />
• Erster Eindruck<br />
• Komponenten<br />
• Websites<br />
• Druck<br />
• Präsentationen<br />
Fügen Sie weitere Inhalte hinzu, indem Sie durch die Ordner blättern und die<br />
Schaltfläche + MEHR ONLINE... klicken.Dadurch wird der entsprechende Ordner dieser<br />
Kategorie im ONLINE-CONTENT-KATALOG geöffnet, von wo Sie Inhalte in die LOKALE
40<br />
DESIGN-GALERIE importieren können.Sie Ordnerstruktur der LOKALEN<br />
DESIGN-GALERIEist ein Spiegelbild des ONLINE-CONTENT-KATALOGS und jeder Ordner<br />
der Galerie hat einen Link, mit dem Sie direkt in den zugehörigen Ordner im<br />
CONTENT-KATALOG springen, um schnell die anderen Inhalte dieses Ordners zum<br />
Herunterladen anzuzeigen. Jedes Designelement, dass aus dem Katalog geöffnet oder<br />
importiert wird, taucht auch in der Galerie auf, so dass sie es auch Offline verfügbar<br />
haben. Neu importierte Elemente werden außerdem im aktuellen Dokument geöffnet.<br />
Sie können auch gelich eine ganze Kategorie auf einmal für den Offline-Zugriff<br />
herunter laden, indem Sie rechts auf den Namen der Kategorie klicken und ALLE<br />
HERUNTERLADEN wählen.<br />
Sie öffnen eine Vorlage oder ein Designelement aus der Galerie als neues Dokument,<br />
indem Sie doppelklicken. Um es in Ihr aktuelles Dokument zu importieren, ziehen Sie<br />
diese per Drag & Drop in Ihr Design. Seitenvorlagen werden als neue Seite an Ihr<br />
aktuelles Dokument angehängt. Andere Vorlagen und Widgets werden auf der<br />
aktuellen Seite eingefügt.<br />
Siehe „Arbeiten mit Dokumenten“ (siehe Seite 75) für weitere Infos zum Thema<br />
Galerien.<br />
Online-Content-Katalog<br />
Im Prinzip handelt es sich beim Content-Katalog um eine Cloud-Ergänzung der<br />
LOKALEN DESIGN-GALERIE. Die Inhalte befinden sich also im Internet und können nur<br />
über eine Internetverbindung abgerufen werden, bevor Sie in die Lokale<br />
Design-Galerie importiert werden können. Der Katalog enthält Web Designers<br />
komplette Bibliothek an Smart-Formen, Symbolen, Website-Themen, Designvorlagen<br />
und Widgets und bietet eine einfache und intuitive Suchfunktion für diese Inhalte.<br />
Aus dem Content-Katalog importierte Inhalte werden auf den PC heruntergeladen<br />
und bleiben auch ohne Verbindung zum Internet als Bestandteil der Lokalen<br />
Design-Galerie verfügbar.<br />
So öffnen Sie den Content-Katalog:<br />
• Wählen Sie DATEI > NEU AUS DEM CONTENT-KATALOG (Umschalt + Strg + Alt +<br />
K).<br />
• Wählen Sie „EINFÜGEN” > „AUS DEM CONTENT-KATALOG” (Umschalt + Alt + I).<br />
www.magix.de
Erste Schritte 41<br />
Online-Content-Katalog<br />
Das Fenster des Katalogs kann an der unteren rechten Ecke skaliert werden. Sie<br />
können einen Suchbegriff eingeben, nach dem Sie in einer oder allen Kategorien<br />
suchen können oder sie gehen direkt durch die verschiedenen Kategorien links. Wenn<br />
Sie mit der Maus links über die Kategorien fahren, wird ein Vorschaubild angezeigt –<br />
Klicken Sie auf eine Kategorie, um diese aufzuklappen und auf der rechten Seite<br />
anzuzeigen. Bei Kategorien mit vielen Elementen gibt es oben rechts eine<br />
Seitensteuerung, mit der Sie die vorherige oder nächste Seite erreichen.<br />
Ein erweiterter Online-Content-Katalog für ein Jahr ist Teil Ihrer Aktualitätsgarantie.<br />
Er bietet jetzt:<br />
• Reguläre Updates für die Vorlagen als Teil der Aktualitätsgarantie<br />
• Schlüsselwortsuche über den gesamten Katalog<br />
• Eine logischere Struktur des Inhalts für flüssigeres Arbeiten<br />
In der kostenlosen Testversion können die blau angezeigten Elemente während der<br />
Testphase genutzt werden. Die grauen Elemente sind erst nach dem Kauf und der<br />
Freischaltung des Programms verfügbar.
42<br />
Website-Farben<br />
Alle Vorlagen benutzen eine kleine Anzahl an Grundfarben und verschiedene<br />
Schattierungen dieser Grundfarben. Der einfachste Weg, Ihre Seite neu einzufärben,<br />
ist eins der alternativen Farbschemata zu benutzen, die zu jedem Web-Thema im<br />
ONLINE-CONTENT-KATALOG bzw. der LOKALEN DESIGN-GALERIE bereitgestellt werden.<br />
Ziehen Sie ein Schema auf eine Seite, um die gesamte Site umzufärben oder<br />
doppelklicken Sie auf das Schema.<br />
Sie können die einzelnen Grundfarben auch direkt bearbeiten. Diese werden<br />
„Benannte Farben“ genannt und erscheinen auf der linken Seite der Farbleiste am<br />
unteren Rand des Fensters.<br />
Aktuelle Linien-, Füll- und Texthintergrundfarbe<br />
Farbeditor<br />
Farbpipette<br />
Keine Füllfarbe<br />
Benannte „Themen”-Farben und verknüpfte Farben<br />
Feste Palette an Standardfarben<br />
Halten Sie den Mauszeiger über eine Farbe, um Ihren Namen anzuzeigen.<br />
Statuszeile. Zeigt, was ausgewählt ist und liefert Hinweise.<br />
Klicken Sie einfach auf eine der benannten Farben und wählen Sie die Option<br />
„BEARBEITEN“ (wenn Sie mit dem Mauszeiger über die Farbe fahren, sehen Sie den<br />
Namen als Tooltip).<br />
www.magix.de
Erste Schritte 43<br />
Wenn Sie eine Farbe bearbeiten, können Sie die Farbpipette dazu verwenden,<br />
um eine Farbe vom Bildschirm aufzunehmen, und das sogar aus anderen offenen<br />
Fenstern.<br />
Wählen Sie die zu bearbeitende Farbe: Füllfarbe/Linienfarbe des ausgewählten<br />
Objekts oder jede der benannten Grundfarben.<br />
Klicken Sie auf das Namensschild-Symbol, um eine benannte Farbe zu erzeugen<br />
Klicken Sie, um die erweiterten Farbeinstellungen zu öffnen<br />
Vorherige Farbe<br />
Aktuelle Farbe<br />
Ziehen Sie hier, um eine Schattierung des ausgewählten Farbtons zu wählen<br />
Ziehen Sie hier, um einen Farbton auszuwählen<br />
Ziehen Sie hier, um das Fenster zu vergrößern.<br />
Der Farbeditor bietet eine einfache Möglichkeit, um eine Farbe auszuwählen. Klicken<br />
Sie auf „Erweitert“, um RGB-Werte einzugeben.<br />
Beachten Sie, dass wenn Sie auf diese Weise eine Grundfarbe ändern, alle<br />
verknüpften Schattierungen im Dokument ebenfalls geändert werden.
44<br />
Formen einfärben<br />
Sie können jede Form mit einer Farbe füllen, entweder durch Ziehen der Farbe aus der<br />
FARBLEISTE und Ablegen auf der Form oder dadurch, dass Sie zunächst das Objekt<br />
auswählen und dann auf die Farbleiste klicken und FÜLLFARBE SETZEN auswählen.<br />
Klicken Sie alternativ auf das FARBEDITOR-Symbol (oder drücken Sie Strg+E), um<br />
den Farbeditor anzuzeigen. Sie können dort jede beliebige Farbe festlegen.<br />
Sie können gezeichnete Objekte mit einem Farbverlauf belegen, indem Sie<br />
das FÜLL-WERKZEUG (siehe Seite 253) benutzen.<br />
Importierte Cliparts einfärben<br />
Wenn Sie eine Clipart-Grafik durch Ziehen aus der DESIGN-GALERIE importieren, die<br />
IMPORT-Option im DATEI-Menü verwenden oder eine .web- oder .xar-Datei auf Ihre<br />
Seite ziehen, werden Sie normalerweise gefragt, ob Sie die Farbeinstellungen<br />
anpassen möchten. Wählen Sie NICHT ANPASSEN, damit die benannten Farben dieser<br />
Grafik zur Farbleiste hinzugefügt werden. Ein Klick auf eine der Farben in der<br />
Farbleiste gibt Ihnen die Möglichkeit, die Farbe zu bearbeiten.<br />
Die Farben von mehrfarbigen Objekten können Sie auch ändern, indem Sie diese<br />
auswählen und auf eine Farbe in der Farbleiste klicken. In einem Dialog werden Ihnen<br />
die aktuell vom Objekt verwendeten Farben angezeigt – klicken Sie auf diejenige, die<br />
Sie ändern möchten. Wenn Sie den Farbeditor öffnen, sehen Sie oben ebenfalls eine<br />
Farbliste mit denselben Farben – wählen Sie diejenige, die Sie bearbeiten möchten.<br />
Fotos einfärben<br />
Wenn Sie ein Foto einfärben, wird es zu einem „Halbton“-Foto. Beispiel: Um ein Foto<br />
schwarzweiß zu machen, wählen Sie es aus und klicken auf das weiße Farbfeld am<br />
Ende der Farbleiste. Sie können als helle und dunkle Farbe jede Farbe auswählen, nicht<br />
nur schwarz und weiß.<br />
Hinweis: Wenn das Foto Teil einer Gruppe ist, wie es bei vielen Objekten in den<br />
Vorlagen und Cliparts der Fall ist, dann müssen Sie das Foto zunächst innerhalb der<br />
Gruppe auswählen. Das machen Sie, indem Sie Strg gedrückt halten, wenn Sie mit<br />
dem AUSWAHL-WERKZEUG auf das Objekt klicken. Sie können das Foto auch direkt<br />
auswählen, indem Sie auf es im FOTO-WERKZEUG klicken.<br />
www.magix.de
Erste Schritte 45<br />
Webseiten-Hintergründe<br />
Die meisten Seitendesigns in der DESIGN GALERIE haben zwei Arten von Hintergrund.<br />
Einen breiten Arbeitsbereichs-Hintergrund, der sich hinter dem eigentlichen<br />
Seitenhintergrund auf der exportierten Webseite über das gesamte Browserfenster<br />
erstreckt. Und darüber den Seitenhintergrund, mit den verschiedenen Elementen, die<br />
die Webseite bilden.<br />
Arbeitsbereichs-/Browser-Hintergrund<br />
Seiten-Hintergrund<br />
Sie können die FARBE DES ARBEITSBEREICHS oder des SEITENHINTERGRUNDS einfach<br />
ändern, indem Sie eine Farbe aus der FARBLEISTE per Drag & Drop darauf ziehen oder<br />
auch den FARBEDITOR benutzen.<br />
Wenn Sie ein neues leeres Dokument anlegen ist die Seite voreingestellt transparent<br />
(keine Farbe), so dass Sie nur die Farbe des Arbeitsbereiches dahinter sehen, diese ist<br />
voreingestellt weiß. Sie sehen außerdem eine blasse Rechteck-Markierung, die die<br />
Begrenzung der Seite gegen den Arbeitsbereich anzeigt.<br />
Zusätzlich gibt es noch eine große Anzahl an fertigen Hintergrundmustern, die Sie<br />
auch einfach aus der Design Galerie auf den Arbeitsbereich ziehen können. Siehe<br />
Webseiten-Hintergründe (siehe Seite 326) für mehr Einzelheiten.
46<br />
Fotos<br />
Sie können jedes Foto ersetzen, indem Sie es per Drag & Drop aus Ihrem Explorer auf<br />
ein Foto in Web Designer ziehen. Wenn Sie es auf den Hintergrund ziehen, wird es<br />
dort eingefügt, wo Sie es losgelassen haben. Alle eingefügten Bilder, die breiter als<br />
500 Pixel sind, werden mit 500 Pixeln Breite angezeigt, aber Sie können die Größe<br />
natürlich mit dem Auswahl-Werkzeug ändern.<br />
Lassen Sie Ihr Foto über einem bestehenden Bild los, um es zu ersetzen. Lassen Sie es über dem<br />
Hintergrund los, um es als neues Foto einzufügen<br />
Wenn Sie ein bestehendes Foto ersetzen, wird das Foto-Werkzeug<br />
ausgewählt und die Smarten Foto-Bearbeitungsanfasser (siehe Seite 348)<br />
werden auf dem Foto angezeigt.<br />
Mit den Bearbeitungsanfassern können Sie das Bild skalieren und rotieren, es<br />
innerhalb seines Rahmens verschieben, diesen Rahmen skalieren und sogar die Ecken<br />
des Rahmens abrunden.<br />
www.magix.de
Erste Schritte 47<br />
Große Fotos importieren<br />
Beim Import von hochauflösenden Fotos (über 1920 Pixel, entweder Höhe oder<br />
Breite) in ein Webdokument verringert MAGIX Web Designer Premium automatisch<br />
die Größe des Fotos auf HD-Bildschirmauflösung, ohne Sie zu fragen, ob Sie eine<br />
Version mit einer niedrigeren Auflösung importieren möchten. Für ein<br />
Web-Dokument sind die Bilder in der reduzierten Version mehr als hoch genug<br />
aufgelöst, um vernünftige Ergebnisse zu erzielen.<br />
Wenn Sie jedoch ein großes Foto in ein Druck- oder Animationsdokument<br />
importieren, fragt Sie MAGIX Web Designer Premium, ob Sie eine Version Ihrer Fotos<br />
mit einer niedrigeren Auflösung importieren möchten. Wenn Ihr Dokument eine<br />
große Anzahl Fotos enthalten soll, sollten Sie diese Option wählen. Sonst haben Sie<br />
unter Umständen nicht genügend Speicher, um Ihr Dokument zu laden, zu bearbeiten<br />
und zu exportieren.<br />
Foto-Werkzeug<br />
Mit dem FOTO-WERKZEUG haben Sie viele Möglichkeiten, jedes Foto zu beschneiden<br />
oder zu optimieren.<br />
Um ein Foto zu beschneiden, ziehen Sie einfach einen Rahmen über dem Foto<br />
auf, während Sie das OPTIMIEREN-FOTO-WERKZEUG ausgewählt haben. Sie<br />
können Schnittkanten anpassen, indem Sie an den Anfassern um das Foto<br />
ziehen.
48<br />
Oder benutzen Sie das BESCHNEIDEN-WERKZEUG für eine erweiterte Kontrolle<br />
über den Beschnitt.<br />
Lesen Sie den Abschnitt Arbeiten mit Fotos (siehe Seite 343) für<br />
Hintergrund-Informationen zur Art, wie MAGIX Web Designer Premium mit Fotos<br />
umgeht und den Abschnitt über das FOTO-WERKZEUG, um zu lernen, wie das<br />
FOTO-WERKZEUG verwendet wird.<br />
Vorschau-Fotos mit Popups<br />
Sie können kleine Vorschau-Fotos erzeugen, die nach einem Klick eine größere<br />
Version zeigen. Verkleinern Sie einfach Ihre Fotos auf die übliche Weise mit dem<br />
AUSWAHL-WERKZEUG.<br />
Wählen Sie das kleine Vorschau-Foto und aktivieren Sie die POPUP-FOTO<br />
Option im LINK-Reiter des Webeigenschaften-Dialogs (klicken Sie die<br />
LINK-SCHALTFLÄCHE in der WEB-WERKZEUGLEISTE).<br />
Klicken Sie auf die Schaltfläche OPTIONEN neben der Popup-Foto-Option, um zum<br />
Reiter BILD im WEBEIGENSCHAFTEN-DIALOG zu wechseln.<br />
www.magix.de
Erste Schritte 49<br />
Hier können Sie das Erscheinungsbild der Popups ändern. Mit einer Option können Sie<br />
einen Titel über jedem Foto anzeigen lassen. Im Eingabefeld TITEL bestimmen Sie den<br />
Titel für jedes Foto. Sie können auch optional unter jedem Popup-Foto eine<br />
Bildunterschrift anzeigen. Setzen Sie die BILDBESCHREIBUNG (Alt-Text) für die<br />
Vorschau im selben Dialog. Siehe Abschnitt „Popup-Fotos“ im Kapitel<br />
„Webeigenschaften-Dialog“ für alle Einzelheiten zu den verfügbaren Optionen.<br />
Standardmäßig wird auch im Browser die Beschreibung (ALT-Tag im HTML) als<br />
Tooltip angezeigt, wenn Sie die Maus über das Vorschaubild bewegen. Um einen<br />
anderen Text anzuzeigen, typischerweise etwas wie „Zum Vergrößern klicken“, wenn<br />
die Maus über das Vorschaubild bewegt wird, gehen Sie in den Reiter MOUSEOVER<br />
und geben Sie bei POPUP-TEXT ANZEIGEN „Zum Vergrößern klicken“ ein.
50<br />
Text<br />
Sie können Text bearbeiten, indem Sie das TEXT-WERKZEUG auswählen und auf<br />
den Text klicken.<br />
Sie haben alle üblichen Textbearbeitungsmöglichkeiten und können Text aus der<br />
System-Zwischenablage einfügen. Mit einem Doppelklick wählen Sie ein Wort, mit<br />
einem Dreifachklick wählen Sie eine ganze Zeile aus - das ist hilfreich, wenn man den<br />
gesamten Text eines Buttons auswählen möchte. Die Infoleiste bietet wie immer eine<br />
große Anzahl an Einstellungen für dieses Werkzeug. Wahlweise können Sie auch mit<br />
der rechten Maustaste auf den Text klicken und ERWEITERTE TEXTEIGENSCHAFTEN<br />
aufrufen.<br />
Das Schriftarten-Menü zeigt eine Liste von Schriftarten und ist in vier Abschnitte<br />
eingeteilt. Der obere Abschnitt zeigt die im Dokument verwendeten Schriftarten,<br />
darunter finden Sie websichere Schriftarten, darunter die verfügbaren<br />
Google-Schriftarten und im untersten Abschnitt alle auf dem Computer installierten<br />
Schriftarten.<br />
www.magix.de
Erste Schritte 51<br />
Popup für Schriftgröße<br />
Im aktuellen Dokument verwendete Schriftarten<br />
Websichere Schriftarten<br />
Google-Schriftarten<br />
Alle installierten Schriftarten<br />
Verfügbare Stilvarianten für gewählte Schriftart. Nicht alle Schriftarten haben<br />
solche Varianten
52<br />
„Hinzufügen“ im Google-Schrifartenbereich lässt Sie hunderte von<br />
Open-Source-Schrifarten, die Sie in Ihrer Website verwenden können, durchsuchen,<br />
herunterladen und installieren.<br />
Im Schriftarten-Menü können Sie live Schriftarten auswählen. Während Sie mit der<br />
Maus durch das Menü fahren, ändert sich der ausgewählte Text, so dass Sie sehen<br />
können, wie Ihr Dokument mit der jeweiligen Schriftart aussähe.<br />
Schriftgröße<br />
Das Schriftgrößen-Feld zeigt die Schriftgröße in Pixeln, da dies die sicherste Methode<br />
ist, die Textgröße für den Gebrauch im Internet festzulegen. Sie können aber auch<br />
jede Größe in Punkt (oder jeder anderen Einheit) eingeben indem Sie einen Wert mit<br />
„pt“ (für Punkt) eingeben, z. B. „72 pt“ oder „1 cm“, die dann in die korrekte Pixelgröße<br />
umgerechnet werden.<br />
Schriftarten in Website verwenden<br />
Die websicheren Schriftarten können Sie in Websites sicher verwenden, da die<br />
allermeisten Computer und Geräte diese Schriftarten installiert haben. Zusätzlich<br />
können Sie eine der vielen hundert Google-Schriftarten verwenden, da diese durch<br />
den Webbrowser automatisch heruntergeladen werden, wenn jemand Ihre Seite<br />
betrachtet. Andere installierte Schriftarten können Sie auch verwenden. Diese werden<br />
in die Website eingebettet, wenn die Lizenz der Schriftart dies erlaubt. Siehe<br />
„Arbeiten mit Text (siehe Seite 207)“ für weitere Informationen.<br />
Sobald Sie ein Textobjekt in eine Grafik umwandeln, können Sie jede Schriftart<br />
verwenden. Siehe unten den Abschnitt über Gruppen (siehe Seite 56) für Details.<br />
Neue Textobjekte erstellen<br />
Es gibt drei Arten von Textobjekten: eine einfache Textzeile, eine Textspalte und ein<br />
rechteckiges Textfeld. Um eine einfache Textzeile zu erzeugen, wählen Sie das<br />
TEXT-WERKZEUG und klicken Sie irgendwo auf den Hintergrund. Sie können nun<br />
anfangen zu schreiben. Um eine Spalte zu erzeugen, klicken auf dem Hintergrund und<br />
ziehen Sie eine horizontale Linie. Sie können die Spaltenbreite jederzeit anpassen. Um<br />
einen Textbereich zu erstellen, klicken und ziehen Sie diagonal. Sie können die Breite<br />
und Höhe des Textfeldes anpassen.<br />
Gedrehter Text<br />
Unüblicherweise (einzigartig für einen Webeditor) können Sie jedes Textobjekt, sogar<br />
Textspalten drehen, indem Sie die Drehen-Funktion des Auswahl-Werkzeugs<br />
verwenden. Da Webbrowser aber gedrehten Text nicht unterstützen, konvertiert Web<br />
Designer jeden gedrehten Text in eine Grafik, wenn die Seite als Website exportiert<br />
wird.<br />
www.magix.de
Erste Schritte 53<br />
Aufzählungen und Nummerierte Listen<br />
Mit den entsprechenden Schaltflächen auf der Infoleiste des TEXT-WERKZEUGS<br />
können Sie einfach Aufzählungen und nummerierte Listen eingeben. Mit Rechtsklick<br />
auf eine nummerierte Liste und der Option „LISTENEIGENSCHAFTEN...” können Sie das<br />
Nummerierungs-Schema ändern. Sie können auch Grafiken als Aufzählungszeichen<br />
oder Nummern in Ihren Listen verwenden. Für eine ausführliche Information dazu<br />
lesen Sie bitte das Kapitel Arbeiten mit Text (siehe Seite 207).<br />
Weiche Schatten, Text mit Farbfüllung, transparenter<br />
Text<br />
Sie können diese Effekte mit den entsprechenden Werkzeugen erzeugen. Beispiel:<br />
Wenn Sie bei gehaltener Maustaste mit dem Füll-Werkzeug über Text ziehen,<br />
entsteht ein Farbverlauf oder wenn Sie mit dem Schatten-Werkzeug an ihm ziehen,<br />
entsteht ein weicher Schatten.<br />
In diesen Fällen wird Ihr Text von Web Designer für Ihre exportierte Website<br />
automatisch in eine Grafik umgewandet.<br />
Textabweisende Objekte<br />
Wenn Sie auf ein Objekt, z. B. ein Foto, rechtsklicken und die Menü-Option „TEXT<br />
DARUNTER ABWEISEN (siehe Seite 232)“ auswählen, können Sie Text um das Objekt<br />
herumlaufen lassen, das über dem Text liegt.<br />
Viele Objekte, z. B. Fotos, Seiten-Navigationen, Schaltflächen und Überschriften, die in<br />
den Vorlagen des ONLINE-CONTENT-KATALOG (siehe Seite 40) verwendet werden,<br />
weisen automatisch Text ab - Text fließt immer um diese Objekte, wenn Sie diese<br />
umher bewegen.<br />
Abweisende Objekte weisen nur den Text ab, der sich hinter dem Objekt befindet -<br />
Sie müssen also gegebenenfalls das Objekt „In den Vordergrund“ bringen, damit das<br />
Abweisen funktioniert (Strg+F). Alternativ können Sie ein Objekt auch nur für den<br />
Text innerhalb einer Ebene anweisend machen, so dass verhindert wird, dass Text in<br />
einer tiefer liegenden Ebene abgewiesen wird - siehe Ebeneneigenschaften (siehe<br />
Seite 439).<br />
Alle Arbeitsschritte im TEXT-WERKZEUG sind live - der Text wird neu formatiert und<br />
fließt anders, während Sie die Spaltenbreite ändern oder textabweisende Objekte<br />
verschieben.<br />
Hinweis: Sie können Text jetzt auch um verankerte Objekte (siehe Seite 54) herum<br />
abweisen lassen.
54<br />
Verankerte Objekte<br />
Soll ein grafisches Objekt genau neben einem bestimmten Teil eines Textblocks<br />
erscheinen, so kann dieses Objekt im Text verankert werden.<br />
Klicken Sie rechts auf das Objekt und wählen Sie AN TEXT VERANKERN. Links oben am<br />
Objekt erscheint nun ein Anker-Symbol. Klicken und ziehen Sie dieses Symbol mit<br />
dem AUSWAHL-WERKZEUG an die Stelle im Text, an der Sie dieses Objekt verankern<br />
wollen. Das verankerte Objekt verschiebt sich nun zusammen mit dem Ankerpunkt,<br />
sobald Sie den Text bearbeiten.<br />
Rechtschreibprüfung<br />
Auf der Infoleiste des TEXT-WERKZEUGS ist eine Schaltfläche, mit der Sie die<br />
Optionen und Sprache der Rechtschreibprüfung auswählen.<br />
Wenn Sie „RECHTSCHREIBUNG BEI DER EINGABE PRÜFEN“ auswählen, werden auch alle<br />
unbekannten Worte mit einer roten Punktlinie unterstrichen. Klicken Sie mit der<br />
rechten Maustaste auf ein Wort, um alternative Schreibweisen vorgeschlagen zu<br />
bekommen.<br />
Seitengröße<br />
Die Seiten in der DESIGN-GALERIE haben eine Breite, die auf die meisten<br />
Computerbildschirme passt. Das Erstellen von breiteren Seiten wird nicht empfohlen,<br />
selbst wenn Sie einen breiteren Computerbildschirm haben. Die Erfahrung zeigt, dass<br />
die meisten Betrachter eine feste Seitenbreite bevorzugen. Dennoch können Sie die<br />
Seitengröße selbst bestimmen.<br />
Sie können jede beliebige Seitengröße im Reiter SEITE des EINSTELLUNGEN DIALOGS<br />
(oder Rechtsklick > SEITENEINSTELLUNGEN... oder DATEI->SEITENEINSTELLUNGEN)<br />
festlegen. Es wird nicht empfohlen mehr als 990 Pixel zu nehmen, da dies die<br />
maximale Breite von vielen Bildschirmen ist (1024 minus etwas Abstand für die<br />
Scrollleiste). Weiter verbreitet ist eine Seitenbreite von etwa 800 Pixeln.<br />
Die Höhe und Breite Ihrer Seite können Sie direkt durch Ziehen am unteren oder<br />
rechten Rand der Seite verändern. Wählen Sie dazu das AUSWAHL-WERKZEUG und<br />
führen Sie den Mauszeiger über die untere Kante der Seite, der Mauszeiger verändert<br />
sich und zeigt an, dass Sie nun durch Ziehen die Seitenhöhe verändern können.<br />
www.magix.de
Erste Schritte 55<br />
Ihre Arbeit speichern. Eine Website erzeugen<br />
Benutzen Sie die Menüoptionen SPEICHERN oder SPEICHERN UNTER um Ihren<br />
Fortschritt zu sichern. Damit wird eine Datei mit der Endung .web, dem Dateiformat<br />
von Web Designer, gespeichert (dabei handelt es sich nicht um eine Website). Es<br />
wird empfohlen, Ihre Arbeit von Zeit zu Zeit zu speichern. Wenn Sie Ihre Website<br />
später bearbeiten und aktualisieren wollen, müssen Sie auf diese Weise eine<br />
.web-Datei speichern.<br />
Es wird auch empfohlen, die Funktion Automatische Sicherheitskopie zu aktivieren.<br />
Einstellungen dazu befinden sich im Reiter Sicherheitskopien des OPTIONEN-Dialogs.<br />
Wenn aktiv, werden in regelmäßigen Abständen Sicherheitskopien aller geänderten,<br />
offenen Dokumente gespeichert. Im Dialog kann auch festgelegt werden, wie sich das<br />
Programm beim Schließen verhält. Entweder Sie erhalten für jedes Dokument die<br />
übliche Sicherheitsabfrage, zu speichern oder die Änderungen zu verwerfen oder alle<br />
offenen Dokumente werden automatisch als Sicherheitskopie gespeichert und beim<br />
nächsten Programmstart wiederhergestellt.<br />
Eine Website besteht aus den HTML-Dateien und den anderen dazugehörigen<br />
Dateien, die im Netz veröffentlicht werden sollen. Um diese zu speichern,<br />
wählen Sie Menü Datei -> Website exportieren oder klicken Sie diesen Button<br />
auf der Website-Werkzeugleiste.<br />
Dadurch entsteht eine .htm-Datei für jede Seite und ein Ordner, der alle Grafikdateien<br />
enthält, die auf Ihrer Website vorhanden sind.<br />
Wenn Sie eine Website exportieren, werden alle Seiten zusammen exportiert und<br />
jede unbenannte Seite wird um ein _1, _2 usw. am Ende des Namens ergänzt, den Sie<br />
beim Export vergeben haben. Der _FILES-Ordner enthält alle Grafiken und andere<br />
Dateien, die zu Ihrer Website gehören. Sie können jeder Seite über den Reiter SEITE<br />
des WEB-EINSTELLUNGEN-Dialogs einen individuellen Namen geben, oder benutzen Sie<br />
dafür die Seiten & Ebenen-Galerie (siehe Seite 432).<br />
Der Standard-Name Ihrer Website ist index.htm, da dies der übliche Name für die<br />
erste Seite einer Website ist. Die Vorschau einer gespeicherten Website ist einfach in<br />
jedem Internetbrowser möglich, indem Sie die index.htm (oder auch jede andere<br />
.htm-Datei) aus dem Windows-Explorer über ein Browserfenster ziehen.<br />
Automatische Sicherheitskopien<br />
Der Reiter Sicherheitskopien des Optionen-Dialogs erlaubt Ihnen, die automatische<br />
Sicherheitskopie an- oder abzustellen. Diese Funktion speichert Kopien geänderten<br />
offenen Dokumente in regelmäßigen Abständen. Wir empfehlen, diese Option<br />
aktiviert zu lassen, damit Ihre Arbeit regelmäßig gesichert wird. Sie können dort auch<br />
auswählen, ob Sie beim Schließen des Programms eine Sicherheitsabfrage über<br />
ungespeicherte Änderungen bekommen wollen, oder ob stattdessen alle offenen<br />
Dokumente automatisch gesichert und beim nächsten Start wiederhergestellt werden
56<br />
sollen. Siehe Kapitel Arbeiten mit Dokumenten (siehe Seite 90) für ausführliche<br />
Informationen.<br />
Gruppen<br />
Sie können jede Auswahl von Objekten gruppieren. Gruppen werden in dem Sinne wie<br />
einzelne Objekte behandelt, dass Sie diese verschieben, skalieren und drehen können,<br />
als wären sie ein Objekt. Viele Elemente der Vorlagen in der DESIGN-GALERIE, wie z. B.<br />
Buttons, Textfelder und Foto-Objekte sind gruppierte Elemente.<br />
Sie können z. B. einen Button von Grund auf erzeugen, indem Sie ein Rechteck mit<br />
dem RECHTECK-WERKZEUG zeichnen und einen Text mit dem TEXT-WERKZEUG darauf<br />
platzieren. Dies sind unabhängige Objekte, die Sie mit dem AUSWAHL-WERKZEUG<br />
verschieben können. Um sie zu gruppieren, wählen Sie sie zunächst im<br />
AUSWAHL-WERKZEUG aus (entweder über einen Auswahlrahmen oder indem Sie<br />
nacheinander mit gehaltener Umschalt-Taste auf alle Elemente klicken). Klicken Sie<br />
nun wahlweise mit der rechten Maustaste und wählen Sie GRUPPIEREN, drücken Sie<br />
Strg + G oder wählen Sie im Menü ANORDNEN > GRUPPIEREN. Ihre Elemente werden<br />
nun zu einer Gruppe (Hinweis: In der Statusleiste sehen Sie, was Sie ausgewählt<br />
haben). Wenn Sie nun dieses Objekt verschieben, es drehen oder skalieren, werden<br />
alle Teile der Gruppe bewegt oder verändert, als wären Sie ein Objekt.<br />
Wichtig: Gruppierte Objekte werden normalerweise in eine einzelne Grafik<br />
konvertiert, wenn Sie Ihre Webseite exportieren.<br />
Wenn Sie die Gruppe auflösen (Rechtsklick > GRUPPE AUFLÖSEN oder „Strg + U“)<br />
können Sie die einzelnen Teile der Gruppe wieder erreichen und sie einzeln<br />
bearbeiten. Alternativ können Sie manchmal Elemente direkt in der Gruppe<br />
bearbeiten. Z. B. können Sie mit dem TEXT-WERKZEUG Text oder mit dem<br />
Foto-Werkzeug ein Foto bearbeiten. Bei einem Klick wird das entsprechende Element<br />
automatisch ausgewählt.<br />
Einzelne Farben in einer Gruppe ändern Sie, indem Sie sie auswählen und<br />
anschließend auf eine Farbe in der Farbleiste klicken oder den Farbeditor öffnen. Im<br />
Abschnitt „Farben ersetzen“ gibt es weitere Informationen.<br />
Text in Grafiken umwandeln<br />
Wie bereits erwähnt, sind nur sehr wenige Schriftarten in Webbrowsern verfügbar.<br />
Wenn Sie eine andere Schriftart auf einer Schaltfläche oder, z. B., einer Überschrift<br />
verwenden möchten, können Sie dies tun, indem Sie diese in eine Grafik umwandeln.<br />
Alles was Sie dazu tun müssen, ist das Objekt zu gruppieren, damit dies automatisch<br />
geschieht. Sie können immer noch den Text innerhalb der Gruppe bearbeiten,<br />
Gruppen werden jedoch automatisch in Grafiken umgewandelt, wenn die Website<br />
exportiert wird.<br />
www.magix.de
Erste Schritte 57<br />
Sie müssen also, um eine solche Schriftart zu verwenden, diese gruppieren. Sie muss<br />
mit nichts anderem gruppiert sein - Sie können sie mit sich selbst gruppieren, indem<br />
Sie Strg+G drücken.<br />
Weiche Gruppen<br />
Es gibt eine andere Art von Gruppen, sog. „weiche Gruppen“, die eine<br />
eher lose verbundene Menge an Objekten darstellt. Im Kapitel Arbeiten mit Objekten<br />
finden Sie weitere Informationen hierzu.<br />
Verankerte Gruppen<br />
Wenn Sie ein Objekt mit Text verankern, wird es in eine Verankerungsgruppe getan.<br />
Siehe „Verankerte Grafiken“ (siehe Seite 235) für weitere Details.<br />
Wiederholte-Objekte-Gruppe<br />
Wenn Sie aus einem Objekt ein wiederholtes Objekt machen, kommt es in eine<br />
Wiederholte-Objekte-Gruppe. Für weitere Informationen, lesen Sie den Abschnitt zu<br />
Wiederholten Objekten (siehe Seite 149) im Kapitel „Arbeiten mit Objekten“.<br />
Wiederholte Objekte<br />
Bestimmte Elemente wie Kopfzeilen oder Logos sollen sich auf jeder Seite Ihres<br />
Dokuments wiederholen. Wenn Sie eine der Kopien aktualisieren, werden<br />
Änderungen auf alle Kopien auf anderen Seiten automatisch übertragen. Für weitere<br />
Informationen lesen Sie den Abschnitt zu Wiederholten Objekten (siehe Seite 149) im<br />
Kapitel „Arbeiten mit Objekten“.<br />
Buttons, Banner und andere Webgrafiken<br />
erzeugen<br />
Web Designer ist ein Werkzeug zum Designen von eigenständigen Webgrafiken, die<br />
in anderen Programmen und Web-Editoren verwendet werden können. Sie können<br />
diese Objekte mit den Zeichen-Werkzeugen von Grund auf zeichnen oder die<br />
vorgefertigten Cliparts aus der DESIGN-GALERIE verwenden. Zeichnen, designen oder<br />
importieren Sie ein Element aus der DESIGN-GALERIE auf eine leere Seite. Verändern<br />
Sie es wie gewünscht - vergrößern oder färben Sie es, ändern Sie den Text oder die<br />
Schriftart und exportieren Sie es anschließend als PNG oder JPG.<br />
So erstellen Sie z. B. einen eigenständigen Button aus einer Vorlage:
58<br />
Öffnen Sie die DESIGN-GALERIE und dann die Schaltflächen-Kategorie (oder<br />
Symbole, Banner oder eine andere Kategorie).<br />
Doppelklicken Sie auf ein Design, um es in einem neuen Dokument zu öffnen.<br />
Bearbeiten Sie es wir gewünscht. Sie können z. B.:<br />
• Es mit dem AUSWAHL-WERKZEUG vergrößern (oder drehen).<br />
• Seine Farbe ändern, indem Sie auf die entsprechenden Farben am linken Ende<br />
der Farbleiste rechtsklicken und „Bearbeiten“ auswählen.<br />
• Den Text mit dem TEXT-WERKZEUG ändern.<br />
Wenn Sie zufrieden sind, wählen Sie das Objekt aus und<br />
exportieren Sie es als PNG oder JPG mithilfe der<br />
Schaltflächen auf der Website-Werkzeugleiste (diese<br />
befinden sich auf einer Ausklappleiste unter dem<br />
„HTML-Export” Symbol)<br />
Sie sollten bei allen Grafiken wie Schaltflächen, Überschriften, Symbolen und anderen<br />
nicht-fotografischen Objekten das PNG-Format verwenden. Bei Elementen, die Fotos<br />
oder große gemusterte Teile aus Fotos enthalten, ist JPEG das bessere Format. Wenn<br />
Sie ein gedrehtes oder mit einem Schatten oder einer weichen Kante versehenes Foto<br />
speichern, sollte dies im PNG-Format geschehen. Achtung, es entstehen viel größere<br />
Dateien als beim JPEG-Format.<br />
Wenn Sie auf die EINSTELLUNGEN-Schaltfläche im „Datei exportieren”-Dialog klicken,<br />
erreichen Sie einen Dialog, in dem Sie erweiterte Einstellungen zur Bildoptimierung<br />
vornehmen können.<br />
www.magix.de
Erste Schritte 59<br />
Hier können Sie direkt nebeneinander zwei verschiedene Versionen desselben<br />
Bildes vergleichen. Sie können z. B. eine JPEG- mit einer PNG-Version derselben<br />
Grafik vergleichen, um die Qualität und/oder Dateigröße zu kontrollieren. Sie können<br />
auch zwei verschieden optimierte PNG-Bilder miteinander vergleichen. Lesen Sie dazu<br />
das Kapitel zum Exportieren-Dialog (siehe Seite 486). Im oberen Beispiel wurde die<br />
JPEG-Komprimierung angepasst, um die optimale Dateigröße zu erreichen.<br />
Links, Schaltflächen & Navigationsleisten<br />
Sie können jedes Objekt (Schaltfläche, Grafik oder Text) verlinken.<br />
Wählen Sie das Objekt aus und klicken Sie auf das Link-Symbol in der<br />
Website-Werkzeugleiste, um die Internetadresse, auf die Sie verlinken wollen,<br />
einzugeben.<br />
Geben Sie die Internetadresse, auf die Sie verlinken möchten, in das hervorgehobene Feld ein.<br />
Im Reiter LINK des Dialogs „Webeigenschaften“ können Sie festlegen, was passiert,<br />
wenn das verlinkte Objekt angeklickt wird. Sie können auf jede andere Webseite<br />
springen (Sie können schnell auf jede andere Seite Ihrer Website verweisen, indem<br />
Sie das Dropdown-Menü „LINK AUF SEITE“ verwenden) und auswählen, ob die Seite in<br />
einem neuen Fenster geöffnet werden soll. Sie können auch auf jede Popup-Ebene<br />
verlinken, falls Sie eine solche erstellt haben.<br />
Um also einen Ihrer Buttons mit einem Link zu belegen, wählen Sie diesen aus<br />
(mit dem AUSWAHL-WERKZEUG darauf klicken), klicken Sie auf das<br />
Link-Symbol und geben Sie die Internetadresse ein oder wählen Sie eine Ihrer<br />
Seiten aus dem Dropdown-Menü aus. Klicken Sie anschließend auf<br />
ANWENDEN. Das ist schon alles.
60<br />
Wenn Sie ein Objekt verlinkt haben, können Sie dessen Verhalten schnell ändern,<br />
indem Sie auf das Objekt klicken. Ein Popup erscheint mit den Linkdetails und<br />
Optionen zum Ändern oder Entfernen des Links.<br />
Schaltflächentext ändern<br />
Das ist einfach - klicken Sie einfach mit dem TEXT-WERKZEUG auf die Schaltfläche und<br />
bearbeiten Sie sie.<br />
Hinweis: Wenn Sie auf den Schaltflächen-Text dreifach klicken, wird die gesamte<br />
Zeile ausgewählt, so dass sie einfach den Text beim Schreiben ersetzen.<br />
Hinweis: Es ist nicht möglich, auf diese Weise den Text einer Navigationsleiste zu<br />
ändern, wenn die Navigationsleiste als Site-Navigation festgelegt wurde, sondern Sie<br />
müssen die Beschriftungen mit dem Navigationsleisten-Dialog bearbeiten.<br />
Mouseover-Schaltflächen<br />
Ihnen ist bestimmt aufgefallen, dass die meisten Schaltflächen sich verändern, wenn<br />
Sie mit der Maus darüber fahren. Dies wird als Mouseover-, oder manchmal<br />
Rollover-Effekt bezeichnet. Bei den meisten Schaltflächen in den Templates oder im<br />
Schaltflächen-Bereich des ONLINE-CONTENT-KATALOGS (siehe Seite 40) sind die<br />
Effekte automatisch. Sie können aber auch Ihre eigenen MouseOver-Buttons erstellen<br />
(siehe dazu den Abschnitt „Ebenen“).<br />
Neue Buttons anlegen<br />
In der ONLINE-CONTENT-KATALOG (siehe Seite 40) hat jedes Thema eine Auswahl an<br />
Button-Grafiken, die Sie einfach auf die Seite ziehen können. Es gibt zwei Arten von<br />
Buttons. Die einen sind dehnbare Buttons, die sich verlängern und der Textlänge<br />
anpassen.<br />
Außerdem gibt es unter KOMPONENTEN eine Schaltflächen-Kategorie, die eine<br />
Sammlung von Schaltflächen-Designs beinhaltet, die auf dieselbe Weise auf Ihrer<br />
Seite eingefügt werden können.<br />
Sie können auch einen bestehenden Button kopieren. Sie können ihn kopieren und<br />
einfügen, aber schneller geht es, wenn Sie mit gedrückter rechter Maustaste ziehen.<br />
www.magix.de
(Das ist eine allgemeine Abkürzung zum Kopieren beliebiger Objekte). Sie können<br />
nun den Text und die Verlinkung wie gewünscht bearbeiten.<br />
Erste Schritte 61<br />
Tipp: Wenn Sie die Strg-Taste gedrückt halten, während Sie den Button bewegen,<br />
wird er genau horizontal oder vertikal verschoben. So ist es einfach eine Reihe oder<br />
Spalte von Buttons zu erstellen.<br />
Navigationsleisten<br />
Die meisten Websites und so auch die meisten von uns bereitgestellten Vorlagen<br />
haben zur Navigation der Website eine Zeile oder Spalte mit Buttons. Dies wird<br />
Navigationsleiste genannt und MAGIX Web Designer Premium enthält spezielle<br />
Funktionen für solche Leisten. Lesen Sie dazu den Abschnitt „Navigationsleisten“<br />
(siehe Seite 399).<br />
Eigene Symbole in Browser-Reitern: Favicons<br />
Vielleicht möchten Sie ein eigenes Symbol, z. B. ein Logo, anzeigen lassen, wenn Ihre<br />
Website in einem Reiter eines Webbrowsers angezeigt wird. In Web Designer können<br />
Sie dies tun, indem Sie dem gewünschten Symbol den Namen „Favicon“ geben.<br />
Ein Favicon erzeugen Sie, indem Sie das gewünschte Bild auf Ihre Seite ziehen oder<br />
zeichnen. Die Größe des Bildes ist egal, da es bei der Anzeige im Browser<br />
automatisch auf die passende Größe skaliert wird.<br />
Klicken Sie es an und klicken Sie dann auf die „Namen“-Schaltfläche rechts<br />
in der Infoleiste des AUSWAHL-WERKZEUGS.<br />
Schreiben Sie in den Namen-Dialog unter NAMEN „Favicon“ und klicken Sie erst auf<br />
HINZUFÜGEN, dann auf SCHLIEßEN.<br />
Lassen Sie nun in einem beliebigen Webbrowser eine Vorschau anzeigen. Am<br />
schnellsten geht das über die Vorschau-Symbole und das MAGIX Web Designer<br />
Premium-Vorschaufenster. Dort wählen Sie rechts oben den gewünschten<br />
Webbrowser. Der Reiter Ihrer Webseite wird nun, wie im Beispiel zu sehen, mit dem<br />
angepassten Symbol gezeigt.<br />
Pro Website kann nur ein Favicon verwendet werden. Veröffentlichen Sie die Website<br />
und rufen Sie sie auf, um das Favicon zu sehen.
62<br />
Zeichen-Werkzeuge<br />
MAGIX Web Designer Premium bietet alle<br />
Grafikwerkzeuge, die Sie benötigen, um so ziemlich jedes<br />
Grafikobjekt auf der Seite zu erzeugen. Zudem gibt es eine<br />
Auswahl an vorgefertigten Grafikelementen in der<br />
DESIGN-GALERIE. Es gibt mehrere grundlegende<br />
Zeichen-Werkzeuge, mit denen Sie Rechtecke, Ellipsen,<br />
Sterne oder andere Formen zeichnen können.<br />
Web Designer enthält Vektor-Zeichenwerkzeuge. Das bedeutet, dass Sie ohne<br />
Qualitätsverlust die Größe ändern, den Umriss bearbeiten und die Farbe ändern<br />
können. Sie können hineinzoomen um auch das kleinste Detail zu erkennen.<br />
Außerdem können alle Bearbeitungsschritte rückgängig gemacht werden.<br />
Form-Werkzeug<br />
Das FORM-Werkzeug ermöglicht das Erzeugen von detailgenauen<br />
vektorbasierten Formen und das Bearbeiten des Umrisses jeder Form.<br />
Um vorgefertigte Formen (Rechtecke/Ellipsen) oder die Umrisse von Schriftzeichen<br />
zu bearbeiten, müssen Sie diese zunächst in bearbeitbare Formen umwandeln. Dies<br />
funktioniert über das Tastaturkürzel Strg + 1. Mit dem FORM-WERKZEUG können Sie<br />
anschließend weitergehende Vektor-Bearbeitungen durchführen. Lesen Sie im<br />
Referenzteil (siehe Seite 161) darüber, wie man dieses Werkzeug benutzt.<br />
Das Linien- und Pfeil-Werkzeug<br />
Mit diesem Werkzeug können Sie einzelne, unverbundene Linien zeichnen<br />
und Pfeilspitzen und -enden an bestehende Linien anfügen.<br />
Klicken Sie auf die Seiten und ziehen Sie mit gehaltener Maustaste eine Linie. Bei<br />
bereits gezeichneten Linien können Sie auf eines der Enden klicken und es beliebig<br />
woanders hinziehen.<br />
www.magix.de
Erste Schritte 63<br />
Pfeilspitzen und Pfeilenden mit dem Linien-Werkzeug<br />
hinzufügen<br />
Die Infoleiste beinhaltet zwei Dropdown-Listen auf der linken Seite, bei denen Sie<br />
Spitze und Ende für jede Seite der Linie einstellen können.<br />
Pfeilspitze<br />
Pfeilende<br />
Größe von Pfeilspitze/-ende<br />
Pfad umkehren<br />
Mit dem Regler in der Infoleiste können Sie die Größe von Pfeilspitze und -ende der<br />
aktuell ausgewählten Linie einstellen. Alternativ geben Sie rechts vom Regler in das<br />
Größenfeld eine Prozentzahl ein.<br />
Standardmäßig haben Pfeilspitzen etwa die sechsfache Größe der Linienstärke. Dies<br />
wird vom Regler als 100% Größe angenommen. Erhöhen Sie die Linienstärke, wird<br />
auch die Pfeilspitze entsprechend größer. Um also die Größe der Pfeilspitze zu<br />
verringern, geben Sie weniger als 100%, um sie zu erhöhen, mehr als 100% ein. Der<br />
Regler erlaubt zwar nur maximal 800%, in das Feld rechts neben dem Regler können<br />
Sie aber auch höhere Angaben eingeben.<br />
Pfad umkehren<br />
Klicken Sie auf Pfad umkehren in der Infoleiste, um Pfeilspitze und -ende der<br />
ausgewählten Linie miteinander auszutauschen.<br />
Weitere Linienabschnitte hinzufügen<br />
Die mit dem LINIEN-WERKZEUG erstellten Linien können natürlich auch mit anderen<br />
Zeichen-Werkzeugen bearbeitet werden. Wollen Sie also einer Linie weitere<br />
Abschnitte hinzufügen, sie abrunden oder vielleicht sogar zu einer geschlossen Form<br />
machen, können Sie das FORM-WERKZEUG verwenden.<br />
Rechteck-Werkzeug<br />
Um ein Rechteck zu zeichnen, wählen Sie das RECHTECK-WERKZEUG und<br />
klicken und ziehen Sie über die Seite. Sie sehen beim Klicken und Ziehen über<br />
die Seite eine ausgefüllte Rechteckform, an der schon beim Zeichnen Füll- und<br />
Linienfarbe und die Abmessungen der Form erkennbar sind.
64<br />
Drücken Sie auf die „Runde Kanten“-Schaltfläche auf der Infoleiste, um es zu<br />
einem abgerundeten Rechteck zu machen. Sie können am „Runde<br />
Kanten“-Anfasser ziehen um den Rundungsgrad zu bestimmen.<br />
Sie können an einem der Eckanfasser ziehen, um die Größe eines Objektes zu ändern.<br />
Ziehen Sie eine Farbe aus der Farbleiste und lassen Sie diese über Ihrer Form fallen,<br />
um diese neu zu färben. Lesen Sie Formen einfärben (siehe Seite 43). Mit dem<br />
AUSWAHL-WERKZEUG können Sie sie verschieben, vergrößern/verkleinern oder<br />
drehen. Siehe Auswahl-Werkzeug (siehe Seite 32). Sie können dieses Rechteck<br />
hinter alle anderen Objekte als Hintergrundbild bringen, indem Sie „Strg + B” zum „In<br />
den Hintergrund stellen“ drücken. Falls es sich vor allen anderen Objekten (Strg + F)<br />
befindet, können Sie es rechtsklicken und TEXT DARUNTER ABWEISEN auswählen,<br />
damit der Text auf Ihrer Seite um die Form herum fließt.<br />
Füll-Werkzeug<br />
Mit dem FÜLL-WERKZEUG können Sie einen Farbverlauf auf eine Form legen<br />
(und vieles mehr). Wählen Sie das Werkzeug und ziehen Sie mit gehaltener<br />
Maustaste über ein Objekt.<br />
Der Füllpfeil kann zum Verändern der Richtung, des Winkels oder der Ausdehnung<br />
des Verlaufs benutzt werden.<br />
Abb.: Abgerundetes Rechteck mit Farbverläufen<br />
Um die Anfangs- oder Endfarbe der Füllung zu bearbeiten, ziehen Sie eine Farbe aus<br />
der Farbleiste auf die Form. Sie können auch das Ende des Füllpfeils im<br />
www.magix.de
FÜLL-WERKZEUG auswählen und den Farbeditor (Strg+E) verwenden. Es gibt<br />
verschiedene Füllarten. Dies hier z. B. ist ein Kreis mit einer kreisförmigen Füllung.<br />
Erste Schritte 65<br />
Abb.: Der Schatten ist eine weitere Ellipse mit einem Farbverlauf als Füllung und Randunschärfe<br />
(siehe unten).<br />
Transparenz-Werkzeug<br />
Aktuelle Browser unterstützen fortgeschrittene Transparenz-Effekte, genauso wie<br />
Web Designer. Sie können die Transparenz jeder Grafik und jedes Fotos anpassen, so<br />
dass sie durchsichtig werden. Versuchen Sie es mit Ihrem Beispiel-Rechteck. Wählen<br />
Sie das Transparenz-Werkzeug und bewegen Sie den großen Regler in der Infoleiste.<br />
Zusätzlich dazu unterstützt Web Designer auch Transparenz-Verläufe. Dies<br />
funktioniert genauso wie bei Farbverläufen. Mit ausgewähltem<br />
Transparenz-Werkzeug, klicken und ziehen Sie über die Form und sehen, sie, wie die<br />
Transparenz ausgeblendet wird. Sie können den Transparenzgrad an jedem Ende des<br />
Füllpfeils anpassen, indem Sie auf eines der Pfeil-Enden klicken und den<br />
Transparenz-Regler einstellen.<br />
Bei einer Vorschau werden Sie sehen, dass dies in Ihrem Browser auch „funktioniert“.<br />
Randunschärfe<br />
Dies ist ein grafischer Fachausdruck für das Ausblenden der Ränder von Objekten. In<br />
Web Designer gibt es eine Randunschärfe-Funktion, mit der jedes Objekt, z. B.<br />
Grafiken, Text oder Fotos, mit einer Randunschärfe versehen werden kann - so<br />
vermischen sich die Ränder des Objekts mit dem Hintergrund. Die<br />
Randunschärfe-Funktion befindet sich in der oberen Leiste. Wählen Sie ein Objekt aus<br />
und klicken Sie dann auf die Randunschärfe-Funktion in der oberen Leiste rechts.
66<br />
Dies ist ein Beispiel eines abgerundeten<br />
Rechtecks mit einem Farb- und<br />
Transparenz-Verlauf und Randunschärfe und<br />
Text.<br />
Sie sehen einen Farbverlauf von links nach rechts<br />
und von hell- nach dunkelgrün. Es gibt auch<br />
einen vertikalen Transparenzverlauf, der sich von<br />
oben nach unten ausblendet. Die Randunschärfe<br />
gibt dem Ganzen einen weichen Rand.<br />
Schatten-Werkzeug<br />
Es ist ein sehr beliebter Grafik-Effekt, einen weichen Schlagschatten unter eine Grafik<br />
oder einen Text zu legen. So wirkt das Objekt vom Hintergrund abgehoben.<br />
Mit dem SCHATTEN-WERKZEUG können Sie jedem Objekt, Text oder Grafik<br />
einen weichen Schatten geben. Wählen Sie das SCHATTEN-WERKZEUG und<br />
ziehen Sie mit gehaltener Maustaste am Objekt. Sie können die<br />
Schatten-Unschärfe und Transparenz mit den Steuerelementen der Infoleiste<br />
justieren.<br />
Text mit einem weichen Schatten.<br />
Um die Position eines bestehenden Schattens zu ändern, wählen Sie das<br />
SCHATTEN-WERKZEUG und ziehen Sie am Schatten.<br />
Beispielgrafiken<br />
Dieser Button kombiniert viele der oben beschriebenen Funktionen - er wurde durch<br />
Kombination einiger Formen mit Randunschärfe und Transparenzverläufen (für den<br />
weißen Reflexions-Effekt) erzeugt. Der Text hat einen leichten weichen Schatten und<br />
der Button einen Leuchtschatten. Alles zusammen ist gruppiert. (Sie müssen diesen<br />
Button nicht nachzeichnen, da er sich in der Kategorie „Buttons“ der DESIGN-GALERIE<br />
befindet.)<br />
www.magix.de
Erste Schritte 67<br />
Der große Vorteil von Vektorgrafiken im Vergleich zu Bitmaps, die in Pixel-Editoren<br />
wie Photoshop erstellt wurden, ist, dass man den Button ohne Qualitätsverlust<br />
nachfärben, bearbeiten, drehen und vergrößern/verkleinern kann. Selbst bei starken<br />
Vergrößerungen bleibt er gestochen scharf.<br />
Die Farbe können Sie auch einfach ändern: Wählen Sie ihn aus, klicken Sie auf eine<br />
Farbe und wählen Sie die gewünschte Farbe aus der Liste im erscheinenden<br />
Farbe-Ersetzen-Dialog. Er kann sogar beliebig gedehnt werden – alles in Web<br />
Designer bleibt nicht-destruktiv (d. h. Sie können es jederzeit ohne Qualitätsverlust<br />
bearbeiten).<br />
Dinge, die viel Können und Geduld in anderen Grafikprogrammen erfordern, sind in<br />
Web Designer kinderleicht.<br />
Ebenen, Mouseover (Rollover) & Popups<br />
Wie schon vorher erwähnt, haben alle Objekte eine Tiefen-Reihenfolge auf der Seite -<br />
vom hintersten bis zum vordersten Element.<br />
Diese Objekte werden übereinander angeordnet.<br />
Außerdem können alle Elemente in benannten Ebenen untergebracht werden. Jede<br />
Ebene kann mehrere Objekte enthalten und an- oder ausgeschaltet werden. Wenn die<br />
Ebene ausgeschaltet ist, werden alle Objekte dieser Ebene unsichtbar.<br />
Ebenen werden über die SEITEN- & EBENEN-GALERIE auf der Galerieleiste<br />
gesteuert.
68<br />
Sie können über Ebenen in Web Designer Mouseover (manchmal auch Rollover)<br />
Effekte auf Ihrer Website steuern. Das sind z. B. animierte Schaltflächen (sie<br />
verändern sich, wenn die Maus über sie bewegt wird) und auch Popup-Effekte wie z.<br />
B. Textfelder, die eine detaillierte Produktbeschreibung enthalten.<br />
Sie können einer Ebene auch einen Übergangseffekt zuweisen, sie erscheint auf der<br />
Webseite dann auf animierte Weise.<br />
MouseOver-Effekte<br />
Es gibt zwei Arten von MouseOver-Effekten. Bei der einen, die von<br />
MouseOver-Buttons verwendet wird, kann jedes Objekt, das mit einem Link versehen<br />
wurde, ein überlappendes Grafikobjekt anzeigen, das sich auf der MOUSEOVER-Ebene<br />
befindet. Siehe unten für weitere Informationen.<br />
Es gibt auch eine leistungsfähigere MouseOver-Variante, bei der Sie die Inhalte jeder<br />
Ebene als MouseOver oder bei einem Klick auf ein Objekt auf Ihrer Seite erscheinen<br />
lassen können. Diese Popup-Ebene kann Text, Grafiken, Fotos oder Kombinationen<br />
dieser Elemente enthalten. Mehr weiter unten.<br />
MouseOff- und MouseOver-Ebenen<br />
Alle Hauptobjekte Ihrer Website sind auf der untersten Ebene angeordnet, die<br />
normalerweise MOUSEOFF heißt. Buttons, die hervorgehoben werden, wenn Sie mit<br />
der Maus über sie fahren, haben eine alternative Grafik auf einer MOUSEOVER<br />
genannten Ebene.<br />
Wenn Sie die Seiten- & Ebenen-Galerie öffnen, können Sie jede Ebene anzeigen und<br />
verbergen, indem auf das Symbol für Sichtbarkeit (Augen-Symbol) klicken. So können<br />
Sie anzeigen, wie die MouseOver-Elemente auf der Seite aussehen werden.<br />
Die aktuelle Ebene ist in der Galerie immer hervorgehoben - die MouseOff-Ebene in<br />
der Abbildung oben - und ist die Ebene, in die alle neuen Objekte gezeichnet werden.<br />
www.magix.de
Um Objekte auf einer der anderen Ebenen zu platzieren, klicken Sie einfach auf die<br />
gewünschte Ebene in der Galerie. Stellen Sie sicher, dass die Symbole Auge und<br />
Schloss für diese Ebene auf „offen” gesetzt sind.<br />
Erste Schritte 69<br />
Hinweis: Die MouseOver-Ebene muss immer über der MouseOff-Ebene liegen, wie<br />
im oben gezeigten Beispiel.<br />
Um Objekte auf einer Ebene bearbeiten zu können, müssen sowohl das „Auge” als<br />
auch das „Schloss” offen sein, das heißt, die Ebene muss sichtbar und bearbeitbar sein<br />
(wie oben angezeigt die MouseOff-Ebene)<br />
MouseOver-Buttons<br />
Fast alle fertigen Buttons aus der DESIGN-GALERIE haben einen<br />
MouseOver-Effekt. Diese werden über zwei Versionen jedes Buttons erzeugt. Die<br />
normale Version auf der MouseOff-Ebene und eine hervorgehobene Version auf der<br />
MouseOver-Ebene.<br />
Normalerweise müssen Sie sich darum keine Gedanken machen. Beide Buttons<br />
verhalten sich, als wären sie einer - die Änderungen, die Sie vornehmen, wie Ändern<br />
des Textes, werden auf beiden durchgeführt. Wenn Sie den Button auf der<br />
MouseOff-Ebene bewegen oder skalieren, wird die andere Version auf der<br />
MouseOver-Ebene ebenfalls geändert. Selbst wenn Sie diese nicht sehen. Dies<br />
geschieht durch Weiche Gruppen (siehe Seite 57).<br />
Ebenen-Anordnung in Website-Dokumenten<br />
Sollte Ihre Website Mouseover-Effekte oder Popup-Ebenen (vielleicht sogar mit<br />
Mouseover-Effekten auf dieser Ebene) enthalten, müssen Sie auf die Reihenfolge der<br />
Ebenen achten. Sollte Ihre Website Mouseover-Effekte oder Popup-Ebenen (vielleicht<br />
sogar mit Mouseover-Effekten auf diesen Ebenen) enthalten, gibt es ein paar wichtige<br />
Regeln, die Sie bei der Reihenfolge der Ebenen beachten müssen. Ansonsten<br />
funktionieren einige Effekte später auf der Website nicht richtig.<br />
In der Reihenfolge der Ebenen, von hinten nach vorne betrachtet (also von unten nach<br />
oben in der SEITEN- & EBENEN-GALERIE), müssen zunächst alle statischen Ebenen<br />
kommen. Das sind die sichtbaren Ebenen, die keine Popups sind. In den meisten<br />
Zeichnung gibt es nur diese eine Ebene – die „MouseOff“-Ebene. Andere Designs<br />
haben aber vielleicht mehrere statische Ebenen, die dann zuerst im Ebenen-Stapel<br />
kommen müssen.<br />
Danach kommt die MouseOver-Ebene, falls es auf den statischen Ebenen<br />
Mouseover-Effekte gibt. In dieser sind alle Mouseover-Zustände der Schaltflächen<br />
enthalten. Danach muss die „MouseDown“-Ebene kommen, falls Sie<br />
MouseDown-Effekte in Ihrem Dokument haben.
70<br />
Anschließend kommen die Popup-Ebenen. Sollten die Objekte dieser Ebene<br />
wiederum MouseOver-Effekte haben, kommt anschließend die Ebene mit diesen<br />
Effekten. Ihr Name muss mit „MouseOver“ beginnen, z. B. „MouseOverPopup1“. Hat<br />
die Popup-Ebene auch einen MouseDown-Effekt, so kommt die MouseDown-Ebene<br />
der Popup-Ebene als nächstes.<br />
Anschließend können noch so viele Kombinationen von Popup-Ebene,<br />
MouseOver-Ebene und MouseDown-Ebene kommen, wie Sie möchten.<br />
Zusammenfassend kann also gesagt werden, dass die Reihenfolge immer der<br />
folgenden Liste folgen sollte (Von Vordergrund zu Hintergrund). Sie können die<br />
Ebenen beliebig benennen, nur die fettgedruckten Buchstaben, die die MouseOverund<br />
MouseDown-Ebenen bezeichnen, müssen vorhanden sein.<br />
MouseDown Popup n<br />
MouseOver Popup n<br />
PopUp Ebene n<br />
...<br />
MouseDown Popup 1<br />
MouseOver Popup 1<br />
Popup-Ebene 1<br />
MouseDown<br />
MouseOver<br />
Statische Ebene n<br />
...<br />
Statische Ebene 2<br />
MouseOff<br />
Sie müssen sich nur mit dieser Reihenfolge beschäftigen, wenn Sie komplexe Seiten<br />
mit vielen Popup-Effekten erstellen. Solange Sie die Vorlagen aus der DESIGN-GALERIE<br />
verwenden, haben Sie damit keine Probleme.<br />
Objekte zwischen Ebenen bewegen<br />
Man kann Objekte auf mehrere Weisen zwischen den Ebenen bewegen. Wählen Sie<br />
zunächst das Objekt aus, das bewegt werden soll.<br />
• SCHNEIDEN Sie das Objekt aus (Strg + X oder Rechtsklick und AUSSCHNEIDEN).<br />
Machen Sie die Zielebene zur aktuellen Ebene (wird angezeigt , falls nicht,<br />
klicken Sie es an). Rechtsklicken Sie und wählen Sie EINFÜGEN oder AN POSITION<br />
EINFÜGEN. Wenn sich die kopierten Objekte auf verschiedenen Ebenen befinden,<br />
wird die Ebenen-Struktur beim Einfügen beibehalten. Die Objekte werden auf<br />
derselben Ebene eingefügt, von der sie kopiert wurden, d. h. NICHT in die aktuelle<br />
Ebene. Um alle diese Elemente in die aktuelle Ebene einzufügen und die<br />
Ebenenstruktur zu ignorieren, verwenden Sie stattdessen die Option IN AKTUELLE<br />
EBENE EINFÜGEN. Soll die Ebenenstruktur beibehalten werden, wählen Sie AN<br />
GLEICHER POSITION IN AKTUELLE EBENE EINFÜGEN. Sie finden diese Funktionen<br />
www.magix.de
Erste Schritte 71<br />
auch in der Zwischenablage-Ausklappleiste der oberen Werkzeugleiste und im<br />
Menü BEARBEITEN.<br />
• Rechtsklicken Sie und wählen Sie ANORDNEN > AUF EINE EBENE WEITER<br />
VORNE/AUF EINE EBENE WEITER HINTEN, um die ausgewählten Objekte eine Ebene<br />
vor/zurück zu bewegen.<br />
• Die Zielebene muss als aktuelle Ebene ausgewählt sein. Suchen Sie dann das<br />
ausgewählte Element in der SEITEN- & EBENEN-GALERIE (klicken Sie auf FINDEN),<br />
rechtsklicken Sie und wählen Sie AUF AKTUELLE EBENE VERSCHIEBEN.<br />
Einstellungen auf Popup-Ebenen anwenden<br />
Sie können einer Popup-Ebene einen Übergangseffekt zuweisen, um zu steuern, wie<br />
die Ebene erscheint, wenn Sie durch einen Mausklick oder MouseOver ausgelöst wird.<br />
1. Klicken Sie auf die Ebene in der SEITEN- & EBENEN-GALERIE und auf die<br />
Schaltfläche EIGENSCHAFTEN oben in der Galerie.<br />
2. Klicken Sie auf den Reiter POPUP-EINSTELLUNGEN des Dialogs<br />
Ebeneneigenschaften.<br />
3. Wählen Sie einen Effekt aus der Drop-Down-Liste ÜBERGANGSEFFEKT aus und<br />
stellen Sie mit dem Schieberegler die Geschwindigkeit des Effekts ein.<br />
4. Wählen Sie über das Kontrollkästchen, wie sich die Popup-Ebene schließen soll.<br />
Aktivieren Sie das Kontrollkästchen nicht, wenn die Popup-Ebene so lange<br />
geöffnet bleiben soll, bis Sie sie manuell schließen oder aktivieren Sie das<br />
Kästchen, wenn sie beim Klick auf ein anderes Element der Webseite<br />
automatisch geschlossen werden soll.<br />
5. Klicken Sie auf ANWENDEN.
72<br />
Hinweis: Die MouseOver-Ebene erscheint, wenn Sie den Mauszeiger über das<br />
auslösende Objekt bewegen und verschwindet, wenn Sie ihn wieder entfernen.<br />
Wenn Sie die Klick-Methode zum Anzeigen der Ebene (aus dem Link-Dialog)<br />
verwenden, wird die Ebene durch einen Klick auf das Objekt gezeigt und<br />
verschwindet, wenn Sie auf eine andere Stelle auf der Seite klicken (oder mit der<br />
„Schließen“-Schaltfläche der Popup-Ebene, falls Sie das automatische Schließen<br />
deaktiviert hatten, siehe oben).<br />
Popup-Ebenen<br />
Eine leistungsfähigere Alternative ist es, den Inhalt einer beliebigen Ebene durch<br />
Überfahren mit der Maus oder Klicken auf ein Objekt anzuzeigen. Dies kann dazu<br />
benutzt werden, um eine Reihe von Popup-Effekten wie Popup-Fotos, -Menüs oder<br />
-Objektbeschreibungen zu erzeugen.<br />
Platzieren Sie hierfür alle Objekte, die auftauchen sollen, auf einer neuen Ebene<br />
(klicken Sie in der SEITEN- & EBENEN-GALERIE auf NEU, während eine Ebene ausgewählt<br />
ist - benutzen Sie nicht die Mouseover-Ebene) und setzen Sie anschließend die<br />
MOUSEOVER-EINSTELLUNG im Web-Animationseigenschaften-Dialog des<br />
Original-Objektes so, dass diese Ebene angezeigt wird, wenn Sie mit der Maus über<br />
das Objekt fahren. Sie können ein solches Popup z. B. erscheinen lassen, wenn Sie mit<br />
der Maus über Text fahren:<br />
Und so erzeugen Sie einen solchen Popup-Textblock:<br />
1. Klicken Sie in der SEITEN-UND EBENEN-GALERIE auf NEUE EBENE, während Sie eine<br />
Ebene ausgewählt haben um eine neue Ebene zu erstellen.<br />
2. Zeichnen Sie ein abgerundetes Rechteck mit dem RECHTECK-WERKZEUG und<br />
klicken Sie auf eine (helle) Farbe in der FARBLEISTE um es mit einer Farbe zu<br />
füllen. Geben Sie ihm zusätzlich einen weichen Schatten. (Wählen Sie das<br />
SCHATTEN-Werkzeug und ziehen Sie am Rechteck.)<br />
3. Erstellen Sie ein Textfeld auf dem Rechteck. Wählen Sie das TEXT-WERKZEUG<br />
und ziehen Sie diagonal über das Rechteck. Geben Sie Ihren Text ein. Sie wollen<br />
Ihre Popup-Ebene wahrscheinlich jetzt verbergen, entfernen Sie also das<br />
Häkchen beim „Auge“ der neuen Ebene.<br />
4. Wieder auf der Ursprungs-(Mouseoff-)Ebene (in der SEITEN- & EBENEN-GALERIE<br />
als aktuelle Ebene durch Klicken auswählen) wählen Sie wie gewohnt den Text<br />
(mit dem Textwerkzeug) aus , den Sie mit dem Popup belegen wollen. Öffnen<br />
www.magix.de
Sie nun den Dialog Web-Animationen (Rechtsklick und WEBANIMATION...),<br />
wählen Sie nun auf dem Reiter MOUSEOVER die neue Ebene aus dem<br />
Ausklappmenü POPUP-EBENE ZEIGEN aus. Klicken Sie auf OK.<br />
5. Mit der Vorschau testen Sie Ihren Mouseover-Effekt.<br />
Wenn Sie wollen, dass das Popup nur erscheint, wenn Sie klicken, wählen Sie die<br />
Option POPUP-EBENE ZEIGEN im Reiter LINK des Webeigenschaften Dialogs (siehe<br />
Seite 287).<br />
Erste Schritte 73<br />
Hinweis: Die Mouseover-Ebene erscheint und verschwindet, wenn Sie den<br />
Mauszeiger über das auslösende Objekt bewegen. Wenn Sie die Klick-Methode<br />
zum Anzeigen der Ebene (aus dem Link-Dialog) verwenden, wird die Ebene durch<br />
einen Klick auf das Objekt gezeigt und verschwindet, wenn Sie auf eine andere Stelle<br />
auf der Seite klicken.<br />
Popup-Fotos<br />
Es gibt eine zweite, einfachere Möglichkeit, vergrößerte Fotos von Vorschaubildern zu<br />
zeigen, ohne dafür neue Ebenen anzulegen. Siehe da (siehe Seite 48). Diese Methode<br />
ist besser, wenn Sie große Popup-Fotos haben da diese erst geladen werden, wenn<br />
das Vorschaubild angeklickt wird.<br />
Website veröffentlichen<br />
Es gibt zwei Möglichkeiten, Ihre Website direkt ins Internet zu bringen: Entweder Sie<br />
veröffentlichen sie auf Xara Online, das kostenloses Webhosting bietet, oder über<br />
einen anderen Webspace. Die Veröffentlichung auf Xara Online ist am einfachsten, da<br />
sie in Web Designer integriert ist.<br />
Wählen Sie DATEI > WEBSITE VERÖFFENTLICHEN. Melden Sie sich dann entweder bei<br />
Xara Online an oder klicken Sie auf BEI EINEM ANDEREN WEBHOSTING-SERVICE<br />
VERÖFFENTLICHEN.<br />
Xara Online<br />
Klicken Sie auf REGISTRIEREN, falls Sie noch über kein Xara Online-Konto verfügen –<br />
die Registrierung ist kostenlos, schnell und einfach. Melden Sie sich mit E-Mail und<br />
Passwort an – Klicken Sie auf ANGEMELDET BLEIBEN, damit Sie sich nicht bei jeder Web<br />
Designer-Sitzung erneut anmelden müssen.<br />
Klicken Sie im sich öffnenden Xara Online-Veröffentlichen-Dialog auf<br />
VERÖFFENTLICHEN, um die Website im Quellverzeichnis Ihres Webspace abzulegen.<br />
Wenn Sie planen, mehrere Websites zu veröffentlichen, geben Sie einen Unterordner<br />
an. Für eine andere Webadresse klicken Sie auf NEUE WEBADRESSE....
74<br />
Anderer Webhost<br />
Geben Sie die FTP-Details für Ihren Webhost ein – diese sollten Sie von Ihrem<br />
Webhost bekommen.<br />
Sie brauchen:<br />
• Host-Adresse<br />
• Nutzername<br />
• Passwort<br />
• Unterordner<br />
• URL der veröffentlichten Website<br />
Im Abschnitt zur „Website-Veröffentlichung“ finden Sie weitere Informationen.<br />
Daten übertragen<br />
1. Nach dem Klicken auf EXPORTIEREN (oder VERÖFFENTLICHEN) wird ein kleines<br />
Fenster angezeigt, in dem Sie den Fortschritt der Datenübertragung sehen und<br />
wann die Veröffentlichung abgeschlossen ist. Wenn Sie die Website-URL mit<br />
den FTP-Details zusammen eingetragen haben, können Sie von hier aus direkt<br />
Ihre Website aufrufen.<br />
2. Außerdem können Sie, sobald die Übertragung fertig ist, über einen<br />
Internetbrowser die URL Ihrer veröffentlichten Seite ansteuern.<br />
Hinweis: Wenn Sie im Veröffentlichen-Reiter des Webeigenschaften-Dialogs einen<br />
Unterordner eingegeben haben, wird Ihre Website dort gespeichert.<br />
Hinweis: Bei vielen Webservern sind Groß- und Kleinschreibung bei Dateinamen zu<br />
beachten. Zum Beispiel ist die Internetadresse magix.de/produkte.htm nicht<br />
dasselbe wie magix.de/Produkte.htm. Um Verwirrung und Fehler zu vermeiden,<br />
sorgt Web Designer dafür, dass alle Seitennamen klein geschrieben sind und nur<br />
erlaubte Zeichen enthalten. Leerzeichen sind daher in Seitennamen nicht erlaubt.<br />
Wir empfehlen einen Unterstrich als Trennungszeichen.<br />
www.magix.de
Arbeiten mit Dokumenten 75<br />
Arbeiten mit Dokumenten<br />
Ein neues Dokument beginnen<br />
Es gibt grundsätzlich vier unterschiedliche Dokumententypen in MAGIX Web<br />
Designer Premium: Webseite, Präsentation, Foto oder Animation.<br />
Um ein neues Dokument anzulegen, wählen Sie „DATEI“ > „NEU“<br />
Es wird ein Untermenü mit mehreren Dokument-Vorlagen geöffnet. Die erste Vorlage<br />
ist die Standard-Vorlage, die dazu verwendet wird, das neue Dokument nach dem<br />
Start von MAGIX Web Designer Premium zu erstellen. Die Animations-Vorlage ist<br />
die Standard-Vorlage für Animationen.<br />
Die Schaltfläche NEUES DOKUMENT auf der Standard-Symbolleiste erstellt mit<br />
der Standardvorlage ein neues Dokument (Tastaturkürzel „Strg + N“).<br />
Sie können mit dem Befehl DATEI > VORLAGE SPEICHERN auch Ihre eigenen Vorlagen<br />
speichern – siehe „Ändern des Vorlagendokuments“ (siehe Seite 500).<br />
Öffnen eines vorhandenen Dokuments<br />
Ein vorhandenes Dokument können Sie folgendermaßen öffnen:<br />
• Öffnen einer Datei per Drag & Drop. Wählen Sie die entsprechende Datei im<br />
Windows Explorer oder von Ihrem Desktop aus und ziehen Sie diese zum<br />
Importieren über ein vorhandenes Dokument oder einen anderen Teil des Web<br />
Designer Fensters, um das Dokument zu öffnen.<br />
• Oder doppelklicken Sie auf eine Web Designer-Datei.<br />
• Um eine kürzlich verwendete Datei zu öffnen, können Sie diese auch unter DATEI<br />
-> LETZTE ÖFFNEN auswählen.<br />
• Oder wählen Sie einfach DATEI -> ÖFFNEN (Tastaturkürzel: Strg + O)<br />
• Oder klicken Sie auf die Schaltfläche ÖFFNEN auf der STANDARD-Werkzeugleiste.<br />
• Der Dialog „Öffnen“ wird angezeigt. Sie können in diesem Dialog<br />
mehrere Dateien auswählen, klicken Sie bei gehaltener Strg-Taste auf<br />
die Dateien um mehrere oder bei gehaltener Umschalt-Taste um eine<br />
Reihe von Dateien auszuwählen.<br />
Wie in Explorerfenstern können Sie die Dateianzeige mit dieser Schaltfläche<br />
zwischen Miniaturansicht und Detailansicht umschalten.<br />
Wird „VORSCHAU ANZEIGEN” in der rechten oberen Ecke aktiviert, wird die<br />
ausgewählte Datei in einer größeren Vorschau dargestellt (dies funktioniert nicht bei<br />
einer Mehrfachauswahl).
76<br />
Teilen über mehrere Speicherorte<br />
Web Designer unterstützt eine Anzahl von innovativen Funktionen, die mit<br />
Cloud-Speicherplatz-Diensten zusammen hängen. Solche Dienste bieten freien<br />
Speicherplatz in der Cloud und kleine Hilfsprogramme für den Desktop, die<br />
automatisch lokal auf der Festplatte gespeicherte Dateien mit der Cloud<br />
synchronisieren.<br />
Web Designer erkennt, wenn sich solche Dateien geändert haben und lädt<br />
automatisch aktualisierte Dateien neu. Das heißt, Sie können die selbe Datei auf<br />
mehreren Computern geöffnet haben und sobald Sie eine Bearbeitung machen und<br />
die Datei speichern, wird diese in Web Designer auf den anderen Computern<br />
aktualisiert. Außerdem ist es durch das cloudbasierte Teilen von Dateien möglich,<br />
dass Sie die Datei mit jemand anderem gemeinsam bearbeiten, und immer, wenn<br />
jemand die Datei bearbeitet und speichert, wird Ihre Version aktualisiert und<br />
umgekehrt.<br />
Das Problem konkurrierender Bearbeitungen wird dadurch nicht gelöst. Wenn Sie also<br />
die Datei bearbeiten und jemand anderes zur selben Zeit die selbe Datei bearbeitet,<br />
wird Web Designer Ihnen mitteilen, dass es eine Bearbeitung gab und Ihnen die<br />
Möglichkeit anbieten, die aktualisierte Datei in einem neuen Dokument zu öffnen.<br />
www.magix.de
Arbeiten mit Dokumenten 77<br />
Das MAGIX Web Designer Premium-Fenster<br />
Titelleiste<br />
Dateiname der aktuell angezeigten Datei<br />
Standard-Symbolleiste<br />
Galerienleiste<br />
Infoleiste<br />
Werkzeugleisten<br />
Lineale<br />
Seite<br />
Arbeitsbereichshintergrund<br />
Farbleiste<br />
Statusleiste<br />
Live-Ziehen-/Rastindikatoren<br />
Web-Werkzeugleiste<br />
Dokumentenreiter für jede offene Datei
78<br />
Das Fenster von Web Designer ist vergleichbar mit einem gewöhnlichen Blatt Papier<br />
auf einem Zeichenbrett. Das weiße Rechteck entspricht dem Blatt Papier (Seite oder<br />
Doppelseite). Der blasse Rand ist der Arbeitsbereichshintergrund.<br />
Sie können die Größe der Seite ändern, indem Sie mit der rechten Maustaste klicken,<br />
SEITENOPTIONEN auswählen und die Größe im Reiter SEITENGRÖßE (siehe Seite 508)<br />
ändern.<br />
Ausgewähltes Dokument und Titelleiste<br />
Sie können in Web Designer mehr als ein Dokument gleichzeitig geöffnet haben, alle<br />
offenen Dokumente werden als Reiter am oberen Rand des Arbeitsbereichs<br />
dargestellt.<br />
Das aktuelle Dokument wird im Arbeitsbereich angezeigt und der entsprechende<br />
Reiter ist grau hervorgehoben. Klicken Sie mit der rechten Maustaste auf einen Reiter,<br />
um ein Menü mit Dokumentenbefehlen zu öffnen. Der Typ des aktuellen Dokuments<br />
wird in der oberen linken Ecke des Fensters von Web Designer neben dem Menü<br />
angezeigt. Alle Eingaben gehen an das aktuelle Dokument. Nicht gespeicherte<br />
Änderungen in einem Dokument werden durch ein Sternchen hinter dem Dateinamen<br />
angezeigt.<br />
Die Dokumentenreiter zeigen alle offenen Dokumente an, wobei das aktuelle Dokument grau<br />
hervorgehoben wird.<br />
Symbolleisten<br />
Diese enthalten Schaltflächen zur Bedienung von MAGIX Web Designer Premium. Sie<br />
können die Symbolleisten anpassen, z. B. indem Sie Leisten neu erstellen, anordnen<br />
und entfernen.<br />
Das Standardfenster zeigt die STANDARDsymbolleiste mit den allgemein<br />
gebräuchlichen Schaltflächen:<br />
Sie können die STANDARDwerkzeugleiste genauso wie die anderen Werkzeugleisten<br />
anpassen.<br />
Symbole mit einem Dreieck in der rechten unteren Ecke lassen sich ausklappen.<br />
Halten Sie die Maus kurz über die Symbole und eine Leiste mit weiteren Symbolen<br />
erscheint.<br />
Um zu erfahren, wie Sie die Symbolleisten anpassen, lesen Sie den Abschnitt<br />
„MAGIX Web Designer Premium anpassen“ (siehe Seite 510).<br />
www.magix.de
Arbeiten mit Dokumenten 79<br />
Infoleiste<br />
Hierbei handelt es sich um eine spezielle Werkzeugleiste, deren angezeigter Inhalt<br />
sich je nach gewähltem Werkzeug ändert. Infoleisten zu bestimmten Werkzeugen<br />
werden in den entsprechenden Kapiteln erklärt.<br />
Die Infoleiste kann nicht angepasst werden.<br />
Infoleiste für das Auswahl-Werkzeug<br />
Hauptwerkzeugleiste<br />
Hierbei handelt es sich um eine Werkzeugleiste, die ursprünglich alle<br />
Werkzeuge enthält, die in Web Designer zur Verfügung stehen (siehe<br />
links). Sie können die Leiste anpassen oder die Werkzeuge auf andere<br />
Werkzeugleisten verschieben.<br />
Einige der Werkzeugleisten-Symbole haben in der unteren rechten Ecke<br />
eine kleine dreieckige Markierung. Dadurch wird angezeigt, dass es eine<br />
Ausklappleiste mit weiteren Symbolen gibt. Halten Sie den Mauszeiger<br />
über das Symbol, um die Ausklappleiste anzuzeigen. Sie können den<br />
Mauszeiger über jede Schaltfläche der Ausklappleiste bewegen, um einen<br />
Tooltip anzuzeigen.<br />
Klicken Sie auf ein Werkzeug. um es auszuwählen (für einige Werkzeuge<br />
stehen auch Tastenkombinationen zur Verfügung).<br />
Für weitere Informationen zum Anpassen der Werkzeugleisten lesen Sie<br />
bitte „Web Designer anpassen“ (siehe Seite 510).<br />
Lineale<br />
Sie können die Lineale ein- und ausblenden, den Nullpunkt<br />
ändern und diese zum Erstellen der Hilfslinien verwenden.<br />
Lesen Sie dazu bitte auch das Kapitel „Lineale“ (siehe Seite<br />
94).
80<br />
Statusleiste<br />
Ausgewählte Objekte<br />
Verfügbare Optionen<br />
Die Anzeigen<br />
Mauszeiger X-Y<br />
Dieses erscheint im unteren Bereich des Fensters. Die Statusleiste gibt Auskunft über<br />
die ausgewählten Objekte, verfügbare Optionen, Live-Ziehen/Rasten-Anzeigen und<br />
die X-Y-Position des Mauszeigers.<br />
Die Anzeigen<br />
Diese erscheinen rechts der Statusleiste:<br />
Live-Ziehen-Anzeige<br />
An dieser Anzeige können Sie ablesen, ob „Live-Ziehen“ aktiv ist oder nicht<br />
(Standard: aktiv). Per Doppelklick auf die Anzeige schalten Sie es ein/aus. Ist es<br />
aktiv, verändert sich das gesamte Objekt (und nicht nur ein Umriss), wenn Sie<br />
es verschieben, skalieren oder drehen. Dadurch ist es viel leichter, die<br />
Bearbeitungen direkt zu begutachten. Außerdem ist das Zeichnen mit dem<br />
Freihand-, Linien-, Quickshape-, Rechteck- und Ellipsenwerkzeug live. Wenn die<br />
Leistung Ihres PCs nicht zur Bearbeitung komplexer Dokumente ausreicht,<br />
können Sie „Live-Ziehen“ deaktivieren, um die Bearbeitung zu beschleunigen.<br />
Ausrichten-Anzeige<br />
Diese Anzeige ist aktiv, wenn die Option „An Raster ausrichten“ im Menü<br />
„Fenster“ aktiviert ist. Sie zeigt an, ob sich ein Objekt in ausreichender<br />
Entfernung zum Ausrichten am Raster befindet. Weitere Informationen zum<br />
Ausrichten finden Sie im Kapitel „Arbeiten mit Objekten“ (siehe Seite 131).<br />
X–Y-Koordinaten<br />
Die von Web Designer angezeigten Maße beziehen sich auf die linke untere<br />
Seitenecke. Sie können dies jedoch ändern. Bitte lesen Sie dazu das Kapitel „Arbeiten<br />
mit Objekten“ (siehe Seite 108) für weitere Informationen.<br />
Normal/Vollbildmodus<br />
Im normalen Bildschirmmodus wird ein Teil des Fensters durch die Titelleiste, die<br />
Menüleiste und die Scrollleisten bedeckt. Beim Bearbeiten kann das ungünstig sein,<br />
wenn Sie den größtmöglichen Bearbeitungsbereich benötigen.<br />
www.magix.de
Arbeiten mit Dokumenten 81<br />
Web Designer verfügt über einen zweiten Bildschirmmodus, den Vollbildmodus, der<br />
einen aufgeräumteren Bildschirm präsentiert.<br />
Sie können in jedem Modus den Bildschirm nach Bedarf anpassen. So können z. B. für<br />
jeden Modus die Konfigurationen der Symbolleisten eingestellt werden. Die<br />
Konfiguration wird gespeichert und gilt auch weiterhin, wenn Sie zwischen den<br />
Bildschirmmodi hin- und herschalten.<br />
Für weitere Informationen zum Anpassen der Symbolleisten lesen Sie bitte das<br />
Kapitel „Web Designer anpassen“ (siehe Seite 500).<br />
Der Normal- bzw. Vollbildmodus wird über das Menü FENSTER > VOLLBILD (bzw.<br />
Taste 8 auf dem Ziffernblock) aktiviert.<br />
Bewegen Sie den Mauszeiger an die Oberkante des Bildschirms um im Vollbildmodus<br />
die Menüleiste anzuzeigen.<br />
Mehrere Fenster öffnen<br />
Sie können für dasselbe Dokument mehrere Fenster gleichzeitig öffnen, z. B. um<br />
• die Ansicht des Dokuments zu vergrößern oder zu verkleinern;<br />
• einen anderen Teil des Dokuments anzuzeigen;<br />
• zwei Ansichten desselben Bereichs bei unterschiedlichen Qualitätseinstellungen<br />
zu benutzen.<br />
Wählen Sie FENSTER > NEUES FENSTER, um ein neues Fenster zu öffnen.<br />
Wählen Sie das Fenster aus, das angezeigt werden soll<br />
Jedes offene Fenster wird als Reiter unterhalb der Infoleiste angezeigt. Klicken Sie auf<br />
den Reiter, um das Fenster anzuzeigen oder wählen Sie im Menü FENSTER einen<br />
Dateinamen aus.<br />
Mehrere Fenster anordnen<br />
FENSTER ->FENSTER ANORDNEN hilft dabei, in mehreren Fenstern zu arbeiten. Jedes<br />
Fenster verfügt über eine eigene Titelleiste, jedoch nicht über eigene<br />
Werkzeugleisten. Klicken Sie auf ein Fenster, um dieses zu aktivieren. Durch Drücken<br />
der Tastenkombination „Strg + F6“ können Sie sich nacheinander durch die Fenster<br />
schalten.<br />
FENSTER ANORDNEN ordnet die Fenster übereinander an, oder, für mehr als drei<br />
Fenster, als Kacheln.
82<br />
Minimieren mehrerer Fenster<br />
Minimieren eines oder mehrerer Fenster zeigt ein Symbol im Hintergrund des Web<br />
Designer-Hauptfensters. . Doppelklicken Sie auf das Symbol, um das Fenster erneut<br />
zu öffnen.<br />
Zoomwert ändern<br />
Es ist oft hilfreich, wenn Sie die Dokumentansicht vergrößern, z. B. um Details zu<br />
untersuchen. Eine Skalierung über 100% vergrößert die Ansicht (vergleichbar mit<br />
einer Lupe). Es ändert sich nur die Bildschirmanzeige; die Größe des Dokuments und<br />
der Objekte bleiben unverändert. Den Zoomwert können Sie entweder mit der Lupe,<br />
der Maus oder über die Symbolleisten verändern.<br />
Einige Tastenkombinationen ermöglichen die Schnelleinstellung von Zoomwerten: die<br />
Zifferntasten 1, 2, 3, 4 stellen den Zoomwert zwischen 100% und 400% ein. Die<br />
Taste 5 stellt den Zoomwert auf 50%.<br />
Verwenden des Zoom-Werkzeugs<br />
Vergrößern:<br />
• Wählen Sie das ZOOM-WERKZEUG aus der Hauptsymbolleiste<br />
• oder drücken Sie „Alt + Z“, um zwischen dem aktuellen Werkzeug und<br />
dem ZOOM-WERKZEUG hin- und her zu schalten<br />
• oder drücken und halten Sie „Alt + Z“, um vorübergehend zum<br />
ZOOM-WERKZEUG zu wechseln (Alt + Z loslassen, um zum bisherigen<br />
Werkzeug zurückzukehren)<br />
• oder drücken Sie „Umschalt + F7“, um das ZOOM-WERKZEUG<br />
auszuwählen.<br />
• Zum Hineinzoomen einmal klicken (= vergrößern).<br />
• Zum Herauszoomen Umschalt + Mausklick (= verkleinern, um mehr<br />
vom Dokument zu sehen).<br />
• Zoomausschnitt: Ziehen Sie die Maus diagonal, um ein Rechteck zu<br />
erstellen. Wenn Sie die Maustaste loslassen, wird der im Rechteck<br />
befindliche Teil auf Fenstergröße vergrößert.<br />
Vergrößerungsfaktor mit der Maus ändern<br />
Wenn Ihre Maus über ein Mausrad verfügt:<br />
• Halten Sie die Strg-Taste und drehen Sie an Ihrem Mausrad, um den<br />
Vergrößerungsfaktor zu ändern.<br />
www.magix.de
Arbeiten mit Dokumenten 83<br />
Tipp: Sie können auch eine Maustaste als Zoomtaste definieren oder die Funktion<br />
des Mausrads unter EXTRAS > OPTIONEN > MAUS (siehe Seite 506) von Scrollen auf<br />
Zoomen umstellen. Die jeweils gegenteilige Funktion steht dann bei gedrückter<br />
Strg-Taste zur Verfügung.<br />
Ändern Sie den Zoomwert über die<br />
Infoleiste/Werkzeugleiste<br />
Es gibt eine Ausklapp-Leiste auf der Standard-Werkzeugleiste, welche schnellen<br />
Zugriff zu den Zoomfunktionen erlaubt, ohne das Zoom-Werkzeug bemühen zu<br />
müssen.<br />
Halten Sie den Mauszeiger über das Zoom-Symbol auf der<br />
Standard-Werkzeugleiste, um die Ausklapp-Leiste anzuzeigen.<br />
Gehen Sie wie folgt vor, um den Zoomwert zu ändern:<br />
Tastaturkürzel: „Strg + R”. Klicken Sie auf die Schaltfläche VORHERIGER<br />
ZOOMWERT.. Dies betrifft den Zoomwert vor der aktuellen Einstellung. Mit<br />
dieser Schaltfläche können Sie zwischen ein-und ausgezoomter Ansicht des<br />
Dokuments hin-und her schalten. Dies ist nützlich, um einen Bereich im Detail<br />
zu untersuchen bzw. das gesamte Dokument zu betrachten. Der vorherige<br />
Zoomwert wird für jedes Fenster gespeichert. Sie können zwischen den<br />
Fenstern hin- und her schalten. Dabei werden die bisherigen Einstellungen der<br />
Ansicht erhalten.<br />
Tastaturkürzel: „1”. Klicken Sie auf die Schaltfläche Zoom auf 100%. Der<br />
Zoomfaktor wird auf 100% eingestellt.<br />
Tastaturkürzel „Strg + Umschalt + J”. Klicken Sie auf die Schaltfläche ZOOM<br />
AUF ZEICHNUNG. Im Fenster werden nun alle Objekte des Dokuments<br />
angezeigt.<br />
Tastaturkürzel „Strg+P”. Klicken Sie auf die Schaltfläche ZOOM AUF SEITE. Im<br />
Fenster wird die gesamte Seite bzw. die gesamte Doppelseite angezeigt.<br />
Tastaturkürzel „Strg+Umschalt+Z”. Klicken Sie auf die Schaltfläche ZOOM AUF<br />
AUSWAHL. Das ausgewählte Objekt bzw. die ausgewählten Objekte füllen das<br />
Fenster.<br />
Geben Sie einen Wert in das Textfeld ein. Drücken Sie Eingabe,<br />
um die Änderungen anzuwenden oder wählen Sie die<br />
voreingestellten Zoomwerte aus einschließlich der o. g. (Seite,<br />
Zeichnung, Auswahl, Vorheriges) aus dem Auswahlmenü.
84<br />
Verschieben von Dokumenten innerhalb des<br />
Fensters<br />
Am schnellsten navigieren Sie in Ihrem Dokument mithilfe der mittleren Maustaste<br />
(in der Regel das Mausrad: Sie können das Mausrad wie eine Taste benutzen).<br />
Klicken und halten Sie die mittlere Maustaste gedrückt und bewegen Sie die Maus.<br />
Lassen Sie die Taste los, um zu Ihrem bisherigen Werkzeug zurückzukehren.<br />
Um das Dokument innerhalb des Fensters zu verschieben, können Sie auch<br />
• die Scrollleisten und Pfeilschaltflächen an den Fensterrändern verwenden.<br />
Tipp: Die Scrollleisten können aus- und eingeblendet werden. Wählen Sie dazu<br />
FENSTER > SONSTIGE LEISTEN > SCROLLLEISTEN.<br />
• mit dem Mausrad im Dokument hoch und runterscrollen (Umschalt + Maus, um<br />
von links nach rechts zu scrollen).<br />
Sie können die Funktion des Mausrads unter EXTRAS > OPTIONEN > MAUS von Scrollen<br />
auf Zoomen ändern. Die jeweils andere Funktion steht mit gedrückter Strg-Taste zur<br />
Verfügung.<br />
• Oder Sie wählen das Schiebewerkzeug aus der Hauptwerkzeugleiste<br />
(Tastenkombination Umschalt + F8).<br />
• oder Sie drücken die Leertaste oder „Alt + X“, um zwischen dem aktuellen<br />
Werkzeug und dem Schiebewerkzeug zu wechseln. Wenn Sie die Leertaste oder<br />
„Alt + X“ gedrückt halten, können Sie die Maus verwenden, um das Dokument<br />
im Fenster zu verschieben. Wenn Sie wieder loslassen, kehren Sie zum<br />
bisherigen Werkzeug zurück.<br />
Seitengröße ändern<br />
Beim Öffnen eines neuen Web Designer-Dokuments beträgt die Seitengröße 760 x<br />
700 Pixel (SVGA Webseite). Sie können aber auch die Seitengröße z. B. einer<br />
VGA-Auflösung anpassen.<br />
1. Wählens Sie EXTRAS -> OPTIONEN.<br />
2. Klicken Sie bei Bedarf auf den Reiter „Seitengröße“.<br />
3. Wählen Sie die benötigte Seitengröße.<br />
Wählen Sie BENUTZERDEFINIERT bei der Größenauswahl, um die Breite und Höhe in<br />
den unteren Feldern selbst einzugeben.<br />
www.magix.de
Arbeiten mit Dokumenten 85<br />
Sie können jeder Seite im Dokument (der exportierten Website) eine eigene Größe<br />
zuweisen. Sie können jedoch auch über die Option ALLE SEITEN DER WEBSITE IN<br />
DERSELBEN GRÖßE eine Größe für alle Seiten des Dokuments festlegen.<br />
Sie können die Größe jeder Seite durch Ziehen am unteren Rand der Seite<br />
mit dem Auswahl-Werkzeug verändern.<br />
Mehrere Seiten im Dokument<br />
Ein MAGIX Web Designer Premium-Dokument kann mehrere Seiten umfassen. Jede<br />
Seite eines mehrseitigen Web Designer-Dokuments wird als separate HTML-Seite<br />
exportiert, jedes MAGIX Web Designer Premium Dokument als Ganzes entspricht<br />
somit einer Website.<br />
Aktuelle Seite<br />
Wenn Sie in einem Multiseiten-Dokument auf eine Seite klicken, wird diese zur<br />
aktuellen Seite.<br />
Es ist wichtig, welche Seite die aktuelle Seite ist, wenn Seiten wie im<br />
folgenden beschrieben eingefügt, vervielfältigt oder verschoben werden.<br />
Die aktuelle Seite im Dokument wird durch Indikatoren an den Seitenecken<br />
angezeigt.<br />
Seiten in ein Dokument einfügen<br />
Klicken Sie rechts auf die Seite und wählen NEUE SEITE. Eine neue leere Seite wird nach<br />
der aktuellen Seite eingefügt. Oder Sie können auch auf eine Seite rechtsklicken und<br />
KOPIE VON AKTUELLER SEITE EINFÜGEN auswählen. Eine Kopie der aktuellen Seite wird<br />
hinter der aktuellen Seite eingefügt.<br />
Die neue Seite ist identisch<br />
mit dem Original, sowohl in<br />
Größe als auch Ausrichtung.<br />
Sie enthält zudem dessen<br />
gesamten Inhalt und kann<br />
somit als Vorlage verwendet<br />
werden.<br />
Sie können auch die<br />
Menüeinträge unter<br />
BEARBEITEN -> SEITEN<br />
BENUTZEN.
86<br />
Die Standard-Werkzeugleiste hat eine Ausklappleiste, mit der Sie schnell Seiten<br />
hinzufügen, duplizieren und entfernen können.<br />
Bewegen Sie den Mauszeiger über die jeweiligen Schaltflächen auf der Leiste für einen<br />
Tooltip. Sie können eine neue leere Seite hinzufügen, die aktuelle Seite duplizieren<br />
oder die aktuelle Seite löschen.<br />
Seiten kopieren und einfügen<br />
Sie können eine ganze Seite - innerhalb desselben oder auch zwischen verschiedenen<br />
Dokumenten - kopieren und einfügen. Hiermit kopieren Sie die Seitengröße, Ebenen<br />
und andere Attribute zusätzlich zu allen auf der Seite befindlichen Objekte.<br />
Um die aktuelle Seite zu kopieren, löschen Sie zunächst die aktuelle Auswahl.<br />
Drücken Sie dazu entweder die Esc-Taste oder klicken Sie auf eine leere Stelle im<br />
Arbeitsbereich. In der Statusleiste steht „Kein Objekt ausgewählt“. Rechtsklicken Sie<br />
auf einen leeren Teil der Seite und wählen Sie SEITE KOPIEREN (Strg + C).<br />
Eine eingefügte Seite wird automatisch hinter der aktuellen Seite erzeugt. Verwenden<br />
Sie „Strg + V“ zum Einfügen oder rechtsklicken Sie auf die Seite und wählen Sie im<br />
Kontextmenü EINFÜGEN > EINFÜGEN.<br />
Hinweis: Falls in dem Dokument, in das Sie die Seite einfügen, unter DATEI -><br />
SEITENOPTIONEN AUF ALLE SEITEN IM DOKUMENT ANWENDEN ausgewählt wurde, wird<br />
die Größe der eingefügten Seite an das bestehende Dokument angepasst. Die neue<br />
Seite hat also dieselbe Größe wie die anderen Seiten im Dokument.<br />
Seiten innerhalb eines Dokuments verschieben<br />
Sie können die Reihenfolge der Seiten in Ihrem Dokument am einfachsten ändern,<br />
indem Sie an den Seiten-Vorschaubildern in der Seiten- & Ebenen-Galerie (die<br />
standardmäßig auf der rechten Seite angedockt ist) ziehen. Sie können auch mehrere<br />
Seiten gleichzeitig auswählen und ziehen, um sie neu zu ordnen.<br />
Folgendermaßen können Sie ebenfalls die aktuelle Seite bewegen:<br />
• Wählen Sie BEARBEITEN -> SEITEN -> SEITE NACH OBEN VERSCHIEBEN um die<br />
aktuelle und vorherige Seite zu vertauschen.<br />
• Wählen Sie BEARBEITEN -> SEITEN -> SEITE NACH UNTEN VERSCHIEBEN um die<br />
aktuelle mit der folgenden Seite zu vertauschen.<br />
Diese Menüoptionen sind ausgegraut wenn Sie sich bereits auf der ersten bzw.<br />
letzten Seite des Dokuments befinden.<br />
www.magix.de
Arbeiten mit Dokumenten 87<br />
Seiten aus dem Dokument entfernen<br />
Um die aktuelle Seite aus Ihrem Dokument zu entfernen, klicken Sie sie rechts und<br />
wählen AKTUELLE SEITE ENTFERNEN oder wählen Sie MENÜ BEARBEITEN > SEITEN ><br />
LÖSCHEN. Die aktuelle Seite und deren Inhalt wird entfernt. Oder wählen Sie die Seite<br />
in der Seiten- & Ebenen-Galerie aus und drücken Sie auf die Löschen-Schaltfläche<br />
oder die Entf-Taste.<br />
Zwischen Seiten hin- und hernavigieren<br />
Zusätzlich zu den üblichen Navigationsmethoden (z. B. Scrolleisten, Mausrad) gibt es<br />
auch andere Möglichkeiten, durch ein Dokument zu navigieren:<br />
Bild auf scrollt im Dokument nach oben. Der Bereich, der verschoben wird, ist<br />
abhängig von Ihrer Zoomeinstellung. Je kleiner die Zoomeinstellung, desto größer die<br />
Verschiebung.<br />
Strg + Bild hoch: Zentriert die vorherige Seite.<br />
Bild ab: Verschiebt das Dokument nach unten. Der Bereich, der verschoben wird, ist<br />
abhängig von Ihrer Zoomeinstellung. Je kleiner die Zoomeinstellung, desto größer die<br />
Verschiebung.<br />
Strg + Bild runter: Zentriert die nächste Seite.<br />
Alternativ können Sie auch auf den hoch/runter<br />
Pfeil in der Statusleiste klicken:<br />
Die Statusleiste ist ebenfalls dafür nützlich, um festzustellen, welche Seite Sie gerade<br />
betrachten.<br />
Hinweis: Alle diese Befehle gelten für die betrachtete, nicht für die aktuell<br />
ausgewählte Seite.<br />
Seiten- & Ebenen-Galerie<br />
Für das Verwalten der Seiten in Ihrem Dokument können Sie die Seiten- &<br />
Ebenen-Galerie benutzen. Dort können Sie in einer einheitlichen Ansicht Seiten<br />
ansehen, hinzufügen, verdoppeln, löschen, umsortieren und umbenennen. Lesen Sie<br />
den Abschnitt „Seiten- & Ebenen-Galerie“ (siehe Seite 432) für weitere<br />
Informationen.
88<br />
Dokumente speichern<br />
Dieser Abschnitt behandelt die Speicherung im Web Designer-eigenen Format. Bitte<br />
lesen Sie das Kapitel „Importieren und exportieren“ (siehe Seite 476) für weitere<br />
Informationen zum Speichern in anderen Formaten.<br />
Wir empfehlen Dokumente regelmäßig zu speichern. Ein kompliziertes Dokument<br />
beinhaltet viele Arbeitsstunden und Stromausfälle oder PC-Abstürze passieren immer<br />
im genau falschen Moment. Stellen Sie sicher, das die automatische Backup-Funktion<br />
aktiv ist, so dass während Ihrer Arbeit regelmäßig Backups Ihrer offenen Dokumente<br />
angelegt werden. Für Einzelheiten siehe unten, AbschnittAutomatische Backups<br />
(siehe Seite 90)<br />
Speichern (im Datei-Menü)<br />
Tastenkombination „Strg+S“ oder Schaltfläche SPEICHERN in der<br />
Hauptwerkzeugleiste.<br />
Mit dieser Funktion können Sie schnell ein Dokument speichern. Die Option ist<br />
ausgegraut - nicht wählbar -, solange keine Änderungen im Dokument vorgenommen<br />
wurden und nichts gespeichert werden muss (D. h. umgekehrt: wenn Sie Änderungen<br />
vorgenommen haben und diese noch nicht gespeichert worden sind, ist diese<br />
Funktion farbig und damit wählbar).<br />
Bei einem neuen Dokument, das noch nicht gespeichert wurde, funktioniert die<br />
Option wie der Befehl SPEICHERN ALS....<br />
Speichern als... (im Menü „Datei“)<br />
Hierbei wird ein Dialog geöffnet, mit dem Sie das aktuelle Dokument unter einem<br />
anderen Namen oder in einem anderen Ordner speichern können.<br />
Alles speichern (im Menü „Datei“)<br />
Dieser Speicherbefehl dient zum Speichern aller derzeit geöffneten Dateien, ohne<br />
extra SPEICHERN oder SPEICHERN UNTER wählen zu müssen.<br />
Hilfsverzeichnisse<br />
In manchen Dokumenten wird auf externe Dateien verwiesen, die kein Teil der<br />
Projektdatei sein können. Zum Beispiel eine Flash-Datei (.swf), die auf einer Website<br />
verwendet wird. Sie müssen diese Datei zusammen mit der Projekt-Datei<br />
aufbewahren, da Sie ohne diese Datei keine voll funktionsfähige Website exportieren<br />
können. Dies ist vor allem dann wichtig, wenn Sie ein Webdesign an jemand anderen<br />
schicken oder auf einem anderen Computer übertragen wollen, dann möchten Sie,<br />
dass die benutzte Flash-Datei zusammen mit dem Design transportiert wird.<br />
www.magix.de
Arbeiten mit Dokumenten 89<br />
MAGIX Web Designer Premium benutzt für diese wichtigen externen Dateien ein<br />
„Hilfsverzeichnis“, das direkt neben der .web-Datei angelegt wird.<br />
Benennung des Hilfsverzeichnisses<br />
Design-Datei und Hilfsverzeichnis werden über ihren Namen definiert. Das<br />
Hilfsverzeichnis für „meineSeite.web“ (bzw. .xar) ist „meineSeite_web_dateien“. So<br />
kann einfach erkannt werden, welches Hilfsverzeichnis zu welcher Design-Datei<br />
gehört. Sie dürfen also nicht vergessen, wenn Sie die Design-Datei kopieren,<br />
umbenennen oder verschieben, dasselbe auch mit dem Hilfsverzeichnis zu machen.<br />
Wenn Sie das Design verschicken möchten, so müssen Sie auch das Hilfsverzeichnis<br />
mitsenden.<br />
Sobald Sie ein Design laden, das ein Hilfsverzeichnis besitzt und dieses anschließend<br />
über den Befehl SPEICHERN ALS... neu abspeichern, kopiert MAGIX Web Designer<br />
Premium auch das komplette Hilfsverzeichnis.<br />
Inhalt des Hilfsverzeichnis<br />
Sollten Sie den Reiter PLATZHALTER (siehe Seite 306) im WEB-EIGENSCHAFTEN-Dialog<br />
verwenden, um auf eine externe Datei zu verweisen, kopiert MAGIX Web Designer<br />
Premium automatisch diese Datei in das Hilfsverzeichnis Ihres Designs. Sollte das<br />
Hilfsverzeichnis noch nicht existieren, so wird es erzeugt.<br />
Beachten Sie: Wenn Sie ein Platzhalter-Objekt nachträglich ändern, so dass es danach<br />
durch eine andere Datei ersetzt wird, wird die ursprüngliche Datei nicht automatisch<br />
aus dem Hilfsverzeichnis gelöscht. Wenn also eine Datei nicht mehr benötigt wird,<br />
müssen Sie diese manuell löschen.<br />
Sie können auch selbst Dateien in das Hilfsverzeichnis kopieren und dieses bei Bedarf<br />
erstellen. MAGIX Web Designer Premium löscht keine Dateien in diesem<br />
Verzeichnis, unabhängig davon, ob Sie im Design vorkommen oder nicht. Das liegt<br />
daran, dass es viele Möglichkeiten gibt, wie ein Design auf externe Dateien verweisen<br />
kann. Wenn Sie z. B. komplexen HTML-Code in Ihr Design einbauen, könnte dieser<br />
auf eine externe Datei in Ihrem Hilfsordner verweisen. Oder aber die externe Datei<br />
verweist auf eine andere externe Datei. MAGIX Web Designer Premium kann nicht<br />
sicher wissen, dass eine Datei nicht von der Website benötigt wird und lässt diese<br />
Dateien daher unangetastet.<br />
Websites mit Hilfsverzeichnissen exportieren<br />
Beim Export eines Website-Dokuments werden alle Dateien im entsprechenden<br />
Hilfsverzeichnis in den Ordner kopiert, der die Bilder auf Ihrer Website enthält. Wenn<br />
Sie also z. B. „meineSeite.web“ nach „index.htm“ exportieren, so werden alle Dateien<br />
aus dem Ordner „meineSeite_web_dateien“ in das Verzeichnis „index_htm_dateien“<br />
kopiert.
90<br />
Dokument schließen<br />
Um das Dokument zu schließen, können Sie:<br />
• Im Menü DATEI den Menüpunkt SCHLIEßEN wählen.<br />
• Oder „Strg + F4“ bzw. „Strg + W“ drücken.<br />
• Oder auf das kleine X in der Ecke rechts oben klicken.<br />
• Oder mit der rechten Maustaste auf den Dokumentenreiter klicken und im sich<br />
öffnenden Menü eine der Speichern- oder Schließen-Optionen für einen oder<br />
alle offenen Reiter auswählen.<br />
Durch einen Klick mit der rechten Maustaste auf einen Reiter zeigen Sie verschiedene Speichernund<br />
Schließen-Optionen an.<br />
Automatische Sicherheitskopien<br />
MAGIX Web Designer Premium kann bei Bedarf regelmäßig Sicherheitskopien aller<br />
offenen Dokumente anlegen, während Sie daran arbeiten. Dadurch wird vermieden,<br />
dass im Falle eines Stromausfalls oder anderen unverhofften Programmabbrüchen<br />
Arbeit verloren geht. Das ist auch praktisch, wenn Sie einmal zu einer älteren Version<br />
Ihres Dokuments zurückkehren möchten.<br />
Um die automatische Sicherheitskopie an- oder abzuschalten, öffnen Sie den Dialog<br />
OPTIONEN im Menü EXTRAS und wechseln zum Reiter SICHERHEITSKOPIEN.<br />
www.magix.de
Arbeiten mit Dokumenten 91<br />
Geöffnete Dokumente sichern<br />
Durch Anklicken dieses Kästchens aktivieren Sie die Sicherheitskopie, daneben<br />
können Sie angeben, in welchen Zeitabständen Sicherheitskopien gespeichert werden<br />
sollen. Der empfohlene Zeitabstand beträgt 10 Minuten, dass heißt, jedes offene<br />
Dokument wird gesichert, wenn die letzte Sicherung länger als 10 Minuten her ist<br />
(oder der Programmstart und das neu Anlegen der Datei).<br />
Beachten Sie, dass wenn der eingestellte Zeitpunkt für die nächste Sicherung erreicht<br />
ist, diese erst dann erfolgt, wenn das Programm mindestens 15 Sekunden lang nicht<br />
bedient wird. Das ist deshalb so geregelt, damit Ihr Arbeitsablauf nicht mehr als nötig<br />
unterbrochen wird und das Dokument nicht gerade dann gespeichert wird, wenn Sie<br />
aktiv daran arbeiten. Im normalen Arbeiten ist es aber sehr unwahrscheinlich, dass Sie<br />
Ihre Arbeit nicht hin und wieder einmal für 15 Sekunden oder länger unterbrechen, so<br />
dass die Backups zeitnah erfolgen, wenn sie anstehen. Sie werden aber merken, dass,<br />
wenn Sie über einen längeren Zeitraum aktiv an einem Projekt arbeiten, die Zeit bis<br />
zur nächsten Sicherung deutlich länger ausfallen kann.<br />
Die automatische Backup-Funktion speichert keine Änderungen in offenen<br />
„Innen-Bearbeiten”-Unterdokumenten. Nur das übergeordnete Hauptdokument wird<br />
beim planmäßigen Auto-Backup gesichert, in seinem aktuellen Zustand mit<br />
ungespeicherten Gruppenbearbeitungen. Wir empfehlen daher, die Unterdokumente<br />
regelmäßig ins übergeordnete Dokument zurück zu speichern.<br />
Wird eine Sicherung durchgeführt, erkennen Sie an dem Fortschrittsbalken am<br />
unteren Ende des MAGIX Web Designer Premium-Fensters den Verlauf des<br />
Speichervorgangs.<br />
Speicherort für die Sicherheitskopien<br />
Mit der Schaltfläche „Durchsuchen” können Sie den Ordner ändern, in dem die<br />
Sicherheitskopien gespeichert werden.<br />
Sie können die hier gespeicherten Sicherheitskopien jederzeit erreichen, indem Sie im<br />
Menü DATEI-> ZULETZT VERWENDETE DOKUMENTE->SICHERHEITSKOPIEN wählen. Der<br />
Dateiauswahldialog öffnet sich dann im eingestellten Sicherungsordner, wo Sie Ihre<br />
Sicherungen durchsuchen, öffnen und auch löschen können.<br />
Versionen<br />
Voreingestellt werden bis zu 10 Versionen von jedem Design im Sicherungsordner<br />
gehalten, aber Sie können die Anzahl im Feld „Versionen” ändern. Wird die Anzahl<br />
der Versionen einer Datei überschritten, wird die älteste Datei gelöscht. Jede<br />
Sicherheitskopie wird nach dem Originaldokument benannt, ergänzt um das Datum<br />
und die Uhrzeit des Zeitpunkts, an dem die Sicherheitskopie gespeichert wurde.
92<br />
Achtung: Sie könnten mehrere verschiedene Dokumente unter dem gleichen<br />
Dateinamen in verschiedenen Ordnern abgespeichert haben, Ihre Sicherheitskopien<br />
im Sicherungsordner haben dann ebenfalls den gleichen Dateinamen (und können<br />
dadurch verwechselt werden). Benutzen Sie deshalb wenn möglich spezifische<br />
Dateinamen für jedes Ihrer Dokumente, um zu vermeiden, dass die Sicherungen<br />
einer Designs durcheinandergeraten.<br />
Unbenannte Dokumente<br />
Neu angelegte und noch nicht gespeicherte Dokumente werden unter dem Namen<br />
„Unbenannt”, gefolgt von einer Nummer und Datum/Zeit abgespeichert. Name und<br />
Nummer entsprechen der Anzeige im Web Designer-Fenster oben, wenn Sie neue,<br />
ungespeicherte Dokumente bearbeiten.<br />
Achtung: Da alle neuen, ungespeicherten Dokumente zunächst Unbenannt1,<br />
Unbenannt2, u.s.w. heißen, werden Backups dieser Dokumente sehr schnell<br />
überschrieben werden. Daher sollten Sie wichtige Dokumente immer unter einem<br />
richtigen Namen speichern, damit Sie, falls das nötig wird, Sicherungen dieser<br />
Dokumente im Sicherungsordner schnell wieder finden.<br />
Geöffnete Dokumente bei Programmende sichern<br />
Sie können im Reiter Sicherheitskopien des Dialogs Optionen auch eine Funktion<br />
GEÖFFNETE DOKUMENTE BEI PROGRAMMENDE SICHERN UND BEI PROGRAMMSTART<br />
WIEDERHERSTELLEN einschalten. Ist diese aktiv, werden sie beim Schließen des<br />
Programms nicht mehr gefragt, ob Sie alle offenen geänderten Dokumente speichern<br />
wollen. Stattdessen werden alle Dokumente im Sicherungsordner gespeichert und das<br />
Programm geschlossen. Beim nächsten Programmstart werden die selben<br />
Dokumente automatisch geladen und Sie können Ihre Arbeit an der Stelle fortsetzen,<br />
an der Sie abgebrochen hatten.<br />
Beachten Sie, dass eventuelle Unterdokument-Ansichten („Innen bearbeiten” von<br />
Gruppen) automatisch im Hintergrund ins Hauptdokument zurück gespeichert und<br />
geschlossen werden. Beim erneuten Öffnen des Programms werden diese<br />
Unterdokumente nicht wieder neu geöffnet. Siehe Bearbeiten innerhalb von Gruppen.<br />
Wiederherstellung nach einem unvorhergesehenem<br />
Programmende<br />
Wenn die automatische Sicherung aktiv ist und das Programm nicht regulär beendet<br />
wurde (durch einen Stromausfall oder Systemabsturz), wird dies beim nächsten Start<br />
erkannt. Es bietet Ihnen dann an, die jeweils aktuellste Sicherheitskopie von jedem<br />
Dokument zu laden, welches zum Zeitpunkt der letzten Sicherung geöffnet war.<br />
www.magix.de
Arbeiten mit Dokumenten 93<br />
So ein „unnormales” Programmende wird aber nicht erkannt, wenn seit dem letzten<br />
regulären Schließen des Programms noch keine neueren automatischen<br />
Sicherheitskopien gespeichert wurden.<br />
Sicherheitskopien beim Herunterfahren des Systems<br />
Wird der Computer heruntergefahren, ohne dass Sie vorher das Programm schließen,<br />
werden alle offenen Dokumente gesichert, auch wenn die Option „Geöffnete<br />
Dokumente beim Programmende sichern” nicht aktiv ist. Dadurch wird das<br />
Herunterfahren des Systems nicht von MAGIX Web Designer Premium durch die<br />
übliche Rückfrage nach den ungespeicherten Dokumenten verzögert. Beim nächsten<br />
Programmstart können Sie dann wählen, ob Sie die zum Zeitpunkt des<br />
Herunterfahrens offenen Dokumente wiederherstellen möchten.<br />
Sicherheitskopien wiederherstellen<br />
Sie können die Sicherheitskopien über den Menüpunkt Datei->ZULETZT GEÖFFNETE<br />
DOKUMENTE->SICHERHEITSKOPIEN wiederherstellen. Der Dateiauswahldialog öffnet<br />
sich dann im eingestellten Sicherungsordner, wo Sie Ihre Sicherungen durchsuchen,<br />
öffnen und auch löschen können. Sie sollten diesen Dialog hin und wieder benutzen,<br />
um alte, nicht mehr benötigte Sicherungen zu löschen.<br />
Hinweis: Wenn Sie eine Sicherheitskopie eines Dokuments laden, ist diese nicht<br />
automatisch mit dem Dokument verknüpft, von dem sie erzeugt wurde. Die Datei<br />
wird wie ein eigenständiges Dokument behandelt (von dem jetzt separat auch wieder<br />
Sicherheitskopien angelegt werden). Um die Übersicht nicht zu verlieren, sollten Sie,<br />
wenn Sie an einer Sicherheitskopie weiterarbeiten wollen, diese mit DATEI -><br />
SPEICHERN ALS wieder mit einem passenden Namen im Ordner des Originals zurück<br />
speichern.<br />
Bildschirmraster<br />
Als Hilfsmittel, um Ihre Dokumente zu layouten, können Sie ein Raster auf dem<br />
Bildschirm einblenden (dieses erscheint nur auf dem Bildschirm und wird niemals<br />
geduckt). Mit Hilfe des Rasters können Sie verschiedene Objekte aneinander<br />
ausrichten (ähnlich wie die Nutzung von Millimeterpapier als Zeichenhilfe).<br />
Klicken Sie mit der rechten Maustaste und wählen Sie RASTER/HILFSLINIEN ANZEIGEN<br />
> RASTER ANZEIGEN, um die Anzeige des Rasters an- und abzuschalten oder wählen<br />
Sie AUSRICHTEN AN... > AN RASTER AUSRICHTEN. Sie können auch FENSTER > AN<br />
RASTER AUSRICHTEN aktivieren.<br />
Die Rasterpunkte verhalten sich dann wie Magnete, an denen die Objekte einrasten,<br />
wenn Sie in ihre Nähe gebracht werden. In Web-Dokumenten ist AN RASTER<br />
AUSRICHTEN standardmäßig aktiviert, mit einem 1-Pixel-Raster.
94<br />
Der Rastertyp (isometrisch/rechteckig), der Nullpunkt 0,0 (Ursprungspunkt) sowie<br />
die Abstände der Rasterpunkte werden im Reiter RASTER UND LINEAL (siehe Seite<br />
505) des Optionen-Dialogs eingestellt. Alle Änderungen, die Sie vornehmen, gelten<br />
nur für das ausgewählte Dokument.<br />
„An Objekten ausrichten“ ist bei Web-Dokumenten ebenfalls standardmäßig aktiv.<br />
„An Objekten ausrichten“ hilft, Linien, Punkte oder Objektkanten akkurat an anderen<br />
Objekten auszurichten, so dass sie sich exakt berühren.<br />
Sie können es sogar dazu benutzen, die Mittelpunkte von Objekten auszurichten, oder<br />
Objekte genau auf dem Mittelpunkt der Seite anzuordnen, oder auch, sie senkrecht<br />
oder waagerecht aneinander auszurichten, irgendwo in der Mitte der Seite oder auch<br />
an den Seitenrändern.<br />
Um das Ausrichten an Objekten an- und abzuschalten, klicken Sie auf die<br />
Schaltfläche AN OBJEKTEN AUSRICHTEN oder klicken Sie mit der rechten<br />
Maustaste und wählen Sie AUSRICHTEN AN... > AN OBJEKTEN AUSRICHTEN. Sie<br />
können auch FENSTER > AN RASTER AUSRICHTEN aktivieren.<br />
Bitte lesen Sie das Kapitel „Arbeiten mit Objekten“ (siehe Seite 131) für weitere Infos<br />
zum Ausrichten am Raster oder Objekten.<br />
Lineale<br />
Lineale sind standardmäßig ausgeblendet. Um sie einzublenden, können Sie:<br />
• Klicken Sie rechts und wählen Sie„RASTER/HILFSLINIEN ANZEIGEN” > „LINEALE<br />
ANZEIGEN” um die Anzeige der Lineale an- und abzuschalten.<br />
• Drücken Sie „Strg + Umschalt + R”.<br />
• Oder im Menü FENSTER > LEISTEN > LINEALE auswählen.<br />
In Web Designer werden die Lineale für folgende Zwecke eingesetzt:<br />
• Zum Steuern von Text-Rändern, Tabstopps und Einzügen (siehe Seite 229) im<br />
TEXTWERKZEUG.<br />
• zur Orientierung, welcher Teil der Seite angezeigt wird;<br />
• Anzeige der aktuellen Mauszeigerposition im Koordinatensystem;<br />
• Hilfslinien hinzufügen. Wenn die Option "FENSTER" > "AN RASTER AUSRICHTEN"<br />
eingeschaltet ist, rasten die Hilfslinien an den Unterteilungen der Lineale. Für<br />
mehr Information zu Hilfslinien, lesen Sie bitte den Abschnitt "Hilfsobjekte &<br />
Hilfslinien" im Kapitel Arbeiten mit Objekten (siehe Seite 134).<br />
Beim Erstellen oder Skalieren der Objekte können Sie die Lineale verwenden, um<br />
deren Größe zu prüfen. Für genaueres Arbeiten können Sie dazu auch das<br />
AUSWAHL-WERKZEUG verwenden (Siehe Objektauswahl für mehr Informationen).<br />
Die Lineale werden am linken und oberen Rand des Fensters angezeigt. Eine<br />
gestrichelte Linie auf jedem Lineal folgt dabei der aktuellen Mauszeigerposition.<br />
www.magix.de
Arbeiten mit Dokumenten 95<br />
Die Einheiten und Anzahl der Unterteilungen der Lineale sind dieselben wie sie auch<br />
für das Bildschirmraster eingestellt sind. Diese werden im Reiter Raster & Lineale<br />
(siehe Seite 505) des Optionendialogs eingestellt. Die aktuelle Einheit und<br />
Skalierungsfaktor am rechten Ende des oberen Lineals angezeigt.<br />
Lineale anzeigen/ausblenden<br />
Klicken Sie rechts und wählen Sie„RASTER/HILFSLINIEN ANZEIGEN” > „LINEALE<br />
ANZEIGEN” („Strg + Umschalt + R”) um die Lineale an- und abzuschalten. Jede<br />
Änderung betrifft dabei das aktuelle und alle neu geöffneten Fenster. Die anderen<br />
offenen Fenster sind nicht betroffen.<br />
Lineal-Nullpunkte ändern<br />
Objekte lassen sich meist einfacher messen, wenn der Nullpunkt der Lineale am<br />
Objekt ausgerichtet wird. Verschieben Sie das Kästchen am Schnittpunkt der zwei<br />
Lineale, um den Nullpunkt zu verschieben.<br />
Sie können die Lineale beliebig waagerecht oder senkrecht innerhalb des Web<br />
Designer-Fensters ziehen. Die neue Position wird durch eine gestrichelte Linie<br />
gekennzeichnet.<br />
Dabei wird der Ursprungspunkt des Rasters mitverschoben, wodurch sichergestellt<br />
wird, dass das Lineal immer entlang des Rasters ausgerichtet wird.<br />
Darstellungsqualität<br />
Im Menü FENSTER->QUALITÄT gibt es fünf verschiedene Qualitätseinstellungen, die<br />
beeinflussen, wie das Dokument in MAGIX Web Designer Premium angezeigt wird.<br />
• Nur Umrandung. Jetzt mit vollständigem Anti-Aliasing für bessere Darstellung<br />
auf dem Bildschirm.<br />
• Umriss mit Überblendungsschritten<br />
• Alle Farben (kein Anti-Aliasing)<br />
• Hohe Qualität (volles Anti-Aliasing und Bildglättung)<br />
• Sehr hohe Qualität (Hochwertiges Anti-Aliasing. Die neue bikubische<br />
Fotoanzeige verbessert die Qualität herunterskalierter Fotos erheblich).
96<br />
ALLE FARBEN zeigt das Dokument in Farbe jedoch mit deaktiviertem Anti-Aliasing an.<br />
Bei der Einstellung UMRISS werden nur die Umrisse der Formen dargestellt (sie<br />
erscheinen als eine Art Gitter). Dies erleichtert die Auswahl von Objekten, die hinter<br />
anderen Objekten versteckt sind.<br />
Die Qualitätseinstellung hat keinen Einfluss, wenn das Dokument gedruckt oder<br />
exportiert wird, außer bei Bitmap-Exporten, dann wird die aktuelle<br />
Qualitätseinstellung benutzt.<br />
Strg (Steuerung)-Taste<br />
In Web Designer wird der Strg-Taste eine besondere Funktion zugewiesen. Sie<br />
beschränkt immer die aktuelle Handlung. Zum Beispiel wird das Drehen eines Objekts<br />
durch das Drücken der Strg-Taste auf bestimmte voreingestellte Winkel beschränkt.<br />
Die schwarze Linie links in der Abbildung kann innerhalb des Kreises frei gedreht<br />
werden. Rechts werden die Positionen gezeigt, auf die sie durch die gedrückte<br />
Strg-Taste beim Drehen beschränkt wird.<br />
Hinweis: Der Beschränkungswinkel wird im Dialog OPTIONEN > ALLGEMEINES ><br />
BESCHRÄNKUNGSWINKEL (siehe Seite 504) definiert.<br />
In ähnlicher Weise wird mit der Begrenzung durch die Strg-Taste aus einem Rechteck<br />
ein perfektes Quadrat oder aus einer Ellipse ein perfekter Kreis (ohne Strg-Taste<br />
lassen sich diese Formen frei verformen).<br />
www.magix.de
Arbeiten mit Dokumenten 97<br />
Galerien<br />
Galerien werden in MAGIX Web Designer Premium dazu genutzt, Zugriff auf<br />
Sammlungen von Inhalten wie Vorlagen, Schriftarten, Farben, Cliparts, Linienattribute<br />
oder Bitmaps/Fotos zu erhalten. Dieser Abschnitt gibt Ihnen allgemeine<br />
Informationen über die gemeinsamen Bestandteile der meisten Galerien. An anderen<br />
Stellen der Dokumentation wird auf die Unterschiede, die für bestimmte Galerien<br />
zutreffen, eingegangen.<br />
Standardmäßig wird die SEITEN- & EBENEN-GALERIE auf der rechten Seite des Web<br />
Designer-Fensters angedockt im Seitenmodus angezeigt, in dem nur die Seiten, nicht aber die<br />
Ebenen dargestellt werden.<br />
Seiten & Ebenen<br />
Lokale Designs<br />
Bitmap<br />
Linien<br />
Füllung<br />
Die SEITEN & EBENEN-GALERIE zeigt die Seiten Ihres Dokuments und die darin<br />
enthaltenen Ebenen und erlaubt Ihnen, Änderungen daran vorzunehmen.<br />
Die LOKALE DESIGN-GALERIE und FÜLL-GALERIE erlaubt es Ihnen, aus verschiedenen<br />
Vorlagen und Stilen zu wählen, die mit MAGIX Web Designer Premium bereitgestellt<br />
werden.
98<br />
Die BITMAP-GALERIE zeigt alle Bitmaps und Fotos, die vom aktuellen Dokument<br />
benutzt werden.<br />
Einige Galerien werden später im Handbuch detaillierter beschrieben.<br />
Galerie anzeigen<br />
So zeigen Sie eine Galerie an:<br />
1. Bewegen Sie den Mauszeiger über den senkrechten Reiter für die Galerie rechts<br />
im Programmfenster (Galerieleiste) oder klicken Sie auf ihn. Die Galerie öffnet<br />
sich automatisch. Wenn Sie den Mauszeiger von der Galerie wegbewegen,<br />
schließt sie sich automatisch.<br />
2. Um die Galerie beim Arbeiten ständig geöffnet zu halten, klicken sie die<br />
Schaltfläche AUTOMATISCH AUSBLENDEN (Pinnwandstift) in der rechten oberen<br />
Ecke. Die Schaltfläche AUTOMATISCH AUSBLENDEN dreht sich, so dass der Stift<br />
nach unten zeigt. Dadurch wird angezeigt, dass die Galerie jetzt am Arbeitsplatz<br />
„festgepinnt“ (fixiert) ist.<br />
3. Um eine fixierte Galerie zu schließen, siehe Galerie schließen (siehe Seite 105).<br />
4. Damit sich die Galerien bei MouseOver nicht mehr automatisch öffnen,<br />
deaktivieren Sie die Option AUSKLAPPLEISTE im Menü „Extras“ > „Galerien“.<br />
Gelöst: Die Galerie schließt sich, wenn Sie den Mauszeiger von der Galerie<br />
wegbewegen.<br />
Angeheftet: Die Galerie bleibt offen, wenn Sie den Mauszeiger wegbewegen.<br />
Sie kann auch an eine andere Stelle verschoben und angeheftet (siehe Seite<br />
99) werden.<br />
Hinweis: Voreingestellt zeigen die LINIEN und FÜLL-GALERIEN keinen Titel, sondern<br />
nur ihr Symbol, solange sie nicht geöffnet wird. Web Designer zeigt immer den Titel<br />
der zuletzt geöffneten Galerie an.<br />
www.magix.de
Arbeiten mit Dokumenten 99<br />
Galerien verschieben und andocken<br />
Sie können jede Galerie von der Galerieleiste „loslösen” und sie an einen passenderen<br />
Ort im Programmfenster verschieben. Sie können die Galerie oder eine<br />
Galerie-Gruppe (sie Galerien gruppieren) auch oben, unten links oder rechts am<br />
Programmfenster andocken lassen.<br />
Eine Galerie lässt sich an eine beliebigen Ort auf dem Desktop verschieben.<br />
Um eine Galerie zu bewegen:<br />
1. Öffnen Sie die Galerie und klicken Sie die Schaltfläche AUTOMATISCH<br />
AUSBLENDEN, um die Galerie zu fixieren. Der Pinnwandstift auf der Schaltfläche<br />
zeigt jetzt nach unten, um anzuzeigen, dass die Galerie jetzt bewegt und<br />
woanders fixiert werden kann.<br />
2. Klicken und ziehen Sie die Titelleiste der Galerie, um sie zu bewegen. Sie können<br />
die Galerie entweder „frei schwebend” irgendwo auf dem Desktop platzieren<br />
oder Sie in einer neuen Position andocken.<br />
Wenn Sie eine der folgenden Galerien bewegen, folgen ihr anderen als Gruppe. Die<br />
einzelne Galerie erreichen Sie über ihren jeweiligen Reiter am unteren Rand, Sie<br />
können auch den einzelnen Reiter anklicken und woanders hin ziehen.<br />
• Bitmap<br />
• Linie<br />
• Füllung
100<br />
Wenn Sie an der Titelleiste einer andockbaren Galerie ziehen, erscheinen im<br />
Programmfenster eine Reihe von Pfeilen, die anzeigen wo die Galerie angedockt<br />
werden kann.<br />
Es gibt Pfeile rechts, links, oben , unten und in der Mitte das Programmfensters. Docken Sie die<br />
Galerie an, indem Sie sie auf den entsprechenden Pfeil ziehen.<br />
Beispiel für eine links angedockte Galerie<br />
www.magix.de
Arbeiten mit Dokumenten 101<br />
Um eine Galerie anzudocken:<br />
1. klicken und ziehen Sie die Galerie auf den Pfeil, der in die gewünschte Richtung<br />
zeigt, wo Sie die Galerie andocken wollen. Wenn Sie die Galerie zum Beispiel<br />
oben am Bildschirm haben wollen, ziehen Sie sie auf den Pfeil nach oben am<br />
oberen Rand des Programmfensters.<br />
2. Wenn der Mauszeiger am Pfeil ankommt, zeigt ein transparentes graues<br />
Rechteck die neue Position der Galerie an.<br />
3. Lassen Sie nun die Maustaste los, um die Galerie anzudocken. Wenn Sie die<br />
Galerie jetzt schließen oder Automatisch verstecken, wird auch der Reiter an der<br />
neuen Position angezeigt.<br />
4. Durch darüber fahren oder klicken können Sie die Galerie wieder öffnen.<br />
Hinweis: Um alle Galerien wieder auf ihre voreingestellten Positionen<br />
zurückzusetzen, wählen Sie im Menü FENSTER > WERKZEUGLEISTEN..., wählen<br />
GALERIEN in der Liste aus und klicken ZURÜCKSETZEN.<br />
Galerien gruppieren<br />
Sie können Galerien, die Sie regelmäßig verwenden, so anordnen, dass sie nah<br />
beieinander liegen.<br />
1. Um eine zweite Galerie an eine bereits angedockte Galerie anzuschließen,<br />
ziehen Sie sie zunächst auf die vier Pfeile in der Mitte des Arbeitsbereichs.<br />
2. Lassen Sie die Maustaste los, wenn Sie über dem Pfeil sind, der auf die vorher<br />
bewegte Galerie zeigt. Die zweite Galerie wird an die erste angedockt.<br />
Sie können Galerien auch gruppieren und diese Gruppen verschieben. Das hilft, wenn<br />
Sie z. B. oft mit 2 oder 3 Galerien arbeiten, die für einen schnellen Zugriff eng<br />
zusammen liegen sollen.
102<br />
Beispiel einer Galerien-Gruppe mit Galerie-Reitern unten - Galerien können per Drag & Drop zur<br />
Gruppe hinzugefügt oder entfernt werden<br />
Um Galerien zu gruppieren:<br />
1. Deaktivieren Sie die Schaltfläche „AUTOMATISCH AUSBLENDEN” (Pinnwandstift)<br />
an der FÜLL-, LINIEN- oder BITMAP-GALERIE. Die Galerien werden automatisch mit<br />
den anderen fünf Galerien gruppiert und als Reiter am unteren Rand der Gruppe<br />
angezeigt.<br />
2. Klicken und ziehen Sie an einem Reiter, um die Galerie aus der Gruppe<br />
herauszulösen.<br />
3. Klicken Sie auf einen Reiter, um die Galerie innerhalb der Gruppe zu öffnen.<br />
4. Um eine Galerie zu einer Gruppe hinzuzufügen, klicken und ziehen Sie sie über<br />
die Mitte der 4 Docking-Pfeile in der Mitte des Arbeitsbereichs. Wenn Sie jetzt<br />
weitere Galerien, die Sie der Gruppe hinzufügen möchten, über die Gruppe<br />
ziehen, erscheinen die vier Docking-Pfeile jetzt über der Galerie-Gruppe.<br />
5. Ziehen Sie die Galerie auf das Rechteck in der Mitte dieser Pfeile. Die Galerie<br />
wird zur Gruppe hinzugefügt und der jeweilige Reiter wird am unteren Rand der<br />
Gruppe angezeigt.<br />
www.magix.de
Arbeiten mit Dokumenten 103<br />
6. Wenn Sie eine Galerie-Gruppe andocken, werden alle anderen Galerien dieser<br />
Gruppe auch angedockt. Wenn eine Galerie automatisch ausgeblendet oder<br />
geschlossen wird, werden alle Reiter der Galerie in der Gruppe an dem Rand des<br />
Arbeitsbereich angezeigt, wo sie zuletzt angedockt waren.<br />
Galerien verwenden<br />
Um einen Bereich in einer Galerie auf- und einzuklappen:<br />
• Klicken Sie auf das Symbol ZUSAMMENKLAPPEN/AUFKLAPPEN.<br />
• Sie können auch den Titelstreifen doppelklicken.<br />
• Oder rechtsklicken Sie in einen Bereich, um ein Popup-Menü anzuzeigen.<br />
Wählen Sie ZUSAMMENKLAPPEN/AUFKLAPPEN. Das Popup-Menü verfügt auch<br />
über eine Option, um zum vorherigen oder nachfolgenden Bereich zu scrollen.<br />
Abb.: Auf dieser Abbildung sehen Sie eine ausgeklappte Galerie. Andere Galerien sehen ähnlich<br />
aus.<br />
Die oberen Schaltflächen hängen von der ausgewählten Galerie ab. (z. B.FÜLLUNGEN<br />
und TRANSPARENZEN sind z. B. nur in der BITMAP GALERIE vorhanden.) Die meisten<br />
Galerien haben folgende Schaltflächen:
104<br />
ANWENDEN übernimmt das in der Galerie ausgewählte Element. Klicken Sie auf ein<br />
Element, um es auszuwählen.<br />
OPTIONEN öffnet ein Menü zum Auswählen folgender Optionen:<br />
• FINDEN wird im Abschnitt „Nach Element-Namen suchen“ beschrieben.<br />
• SORTIEREN wird später im Abschnitt „Elemente in Galerie neu ordnen“<br />
beschrieben.<br />
• EIGENSCHAFTEN bietet Einstellmöglichkeiten zur Symbolgröße und der in der<br />
Galerie angezeigten Informationsmenge.<br />
• HINZUFÜGEN(Galerien: Clipart, Füllung und Schriftarten) wird später im Bereich<br />
„Zu Galerie hinzufügen“ beschrieben.<br />
• ENTFERNEN (Galerien: Clipart, Füllung und Schriftarten) wird später im Bereich<br />
„Aus Galerie entfernen“ beschrieben.<br />
Objekte auswählen<br />
So wählen Sie Objekte aus:<br />
• Um ein einzelnes Objekt auszuwählen, klicken Sie auf das Objekt.<br />
• Um mehrere Objekte auszuwählen, klicken Sie nacheinander mit gehaltener<br />
Strg-Taste auf die Objekte.<br />
• Um mehrere zusammenliegende Objekte auszuwählen, klicken Sie auf das erste<br />
Objekt und danach mit gedrückter Umschalt-Taste auf das letzte. Alle<br />
dazwischen befindlichen Objekte werden mit ausgewählt.<br />
Objekte in der Galerie neu anordnen<br />
In einigen Galerien öffnet OPTIONEN -> SORTIEREN einen Dialog. Sie können die<br />
Objekte nach Namen sortieren und je nach Galerie auch nach anderen Kriterien. Der<br />
Primärschlüssel steuert die ursprüngliche Sortierung. Für einige Sortierparameter wie<br />
z. B. Typ- oder Namenslänge können auch zwei oder mehrere Dateien selben Typs<br />
oder Namens existieren. Diese Dateien können unter Verwendung des zweiten<br />
Sortierschlüssels sortiert werden.<br />
Zu Galerie hinzufügen<br />
Sie können den Galerien auch weitere Elemente hinzufügen (nur DESIGNS &<br />
FÜLL-Galerie). Dazu gibt es folgende Möglichkeiten:<br />
1. Kopieren Sie die erforderlichen Dateien mithilfe des Windows Explorers in einen<br />
neuen Ordner.<br />
- Für die CLIPART GALERIE können dies Vektor- oder Bitmap-Dateien sein.<br />
- Für die FÜLL-GALERIE können alle von Web Designer unterstützten<br />
Bitmapformate verwendet werden (Liste unter Importieren und Exportieren<br />
(siehe Seite 477)).<br />
www.magix.de
Arbeiten mit Dokumenten 105<br />
2. Klicken Sie in der entsprechenden Galerie auf die Schaltfläche DISC<br />
DESIGNS/FÜLLUNGEN. Dadurch öffnet sich ein Dialog.<br />
3. Wählen Sie den entsprechenden Ordner über das Dialogfenster.<br />
4. Klicken Sie auf HINZUFÜGEN. Dadurch wird innerhalb der Galerie ein neuer<br />
Bereich erstellt.<br />
Wenn Sie später dem Ordner weitere Objekte zuordnen möchten:<br />
1. Kopieren Sie die neuen Dateien in den bestehenden Ordner.<br />
2. Klicken Sie in der Galerie auf DISC DESIGNS/FÜLLUNGEN. Dadurch öffnet sich ein<br />
Dialog.<br />
3. Wählen Sie den entsprechenden Ordner über das Dialogfenster.<br />
4. Klicken Sie auf AKTUALISIEREN um den Bereich in der Galerie zu aktualisieren.<br />
Bereiche aus einer Galerie löschen<br />
So löschen Sie einen Bereich aus einer Galerie (nur CLIPART & FÜLLUNGEN):<br />
1. Klicken Sie auf die Titelleiste des Bereichs, den Sie löschen möchten.<br />
2. Klicken Sie auf ENTFERNEN.<br />
Wenn Sie den Bereich später wieder herstellen möchten, fügen Sie dessen Ordner<br />
wieder in die Galerie ein.<br />
Galerie schließen<br />
Standardmäßig ist die AUTOMATISCH AUSBLENDEN-Schaltfläche einer Galerie aktiv (d.<br />
h. die Schaltfläche AUTOMATISCH AUSBLENDEN rechts oben ist gelöst), so dass die<br />
Galerie sich automatisch schließt, wenn Sie den Mauszeiger wegbewegen.<br />
Haben Sie jedoch die Schaltfläche AUTOMATISCH AUSBLENDEN deaktiviert (Galerie ist<br />
angeheftet), müssen Sie die Galerie manuell schließen.<br />
Um eine freischwebende Galerie zu schließen, klicken Sie rechts oben auf SCHLIEßEN .<br />
Die Galerie schließt sich und die jeweilige Schaltfläche wird in der Galerien-Leiste<br />
angezeigt.<br />
Um eine angedockte Galerie zu schließen, klicken Sie rechts oben auf AUTOMATISCH<br />
AUSBLENDEN (Stecknadel) oder SCHLIEßEN. Die Galerie schließt sich und die<br />
zugehörige Schaltfläche wird am Rand des Arbeitsbereichs angezeigt.<br />
Um die Galerie erneut zu öffnen, fahren Sie mit der Maus über die jeweilige<br />
Schaltfläche oder klicken Sie darauf.
106<br />
Galerie vom Arbeitsbereich entfernen<br />
Beim Schließen einer Galerie setzt Web Designer die Galerie standardmäßig wieder<br />
in die Galerien-Leiste zurück, so dass Sie sie erneut öffnen können, indem Sie mit dem<br />
Mauszeiger über das jeweilige Symbol oder die jeweilige Schaltfläche fahren. Sie<br />
können aber Web Designer so konfigurieren, dass eine Galerie vom Arbeitsbereich<br />
entfernt wird, sobald sie nicht benötigt wird.<br />
Um nicht benötigte Galerien vom Arbeitsbereich zu entfernen, können Sie Folgendes<br />
tun:<br />
• Wählen Sie GALERIEN aus dem Menüpunkt EXTRAS und klicken Sie auf die<br />
Galerie, die Sie entfernen möchten. Die ausgewählte Galerie verschwindet aus<br />
dem Arbeitsbereich. Wenn Sie eine Galerie wiederherstellen möchten, wählen<br />
Sie GALERIEN aus dem Menüpunkt EXTRAS und klicken Sie auf die Galerie, die Sie<br />
wiederherstellen möchten.<br />
• Wählen Sie SYMBOLLEISTEN aus dem Menüpunkt FENSTER und scrollen Sie die<br />
Liste der verfügbaren Symbolleisten nach unten, bis Sie GALERIEN finden. Klicken<br />
Sie auf das Kästchen GALERIEN, um die jeweiligen Symbole in der Symbolleiste<br />
anzuzeigen. Klicken Sie auf SCHLIEßEN. In der Galerien-Leiste, die nun oberhalb<br />
des Arbeitsbereichs angezeigt wird, können Sie die Anzeige einer Galerie einund<br />
ausschalten, indem Sie auf die jeweilige Schaltfläche in der Symbolleiste<br />
klicken.<br />
Rückgängig und Wiederherstellen<br />
Was bedeutet „Rückgängig“ und „Wiederherstellen“?<br />
Wir alle machen Fehler oder ändern unsere Pläne.. Mit Web Designer können Sie<br />
leicht Fehler korrigieren oder unerwünschte Änderungen rückgängig machen. Jede<br />
Ihrer Aktionen wird in eine „Rückgängig“-Liste eingetragen, so dass Sie nicht nur Ihren<br />
letzten Schritt, sondern alle vorherigen Schritte nacheinander wieder rückgängig<br />
machen können. Auf diese Weise können Sie nach Lust und Laune experimentieren,<br />
mit der Gewissheit, dass Sie alles wieder rückgängig machen können, wenn es Ihnen<br />
nicht gefällt.<br />
Rückgängig<br />
RÜCKGÄNGIG entfernt die Wirkung des zuletzt durchgeführten Befehls:<br />
• Klicken Sie auf die Schaltfläche RÜCKGÄNGIG auf der Standardsymbolleiste<br />
• oder wählen Sie BEARBEITEN > RÜCKGÄNGIG (es erscheint die Bezeichnung des<br />
nächsten Rückgängig-Schrittes, z. B. „Größe rückgängig“)<br />
• oder drücken Sie „Strg + Z“<br />
• oder drücken Sie die Kommataste auf Ihrer Tastatur (Diese Option ist für jedes<br />
Werkzeug außer dem TEXT-WERKZEUG verfügbar).<br />
www.magix.de
Arbeiten mit Dokumenten 107<br />
Sie können den Befehl RÜCKGÄNGIG wiederholt anwenden, um mehrere Aktionen<br />
rückgängig zu machen.<br />
Wiederherstellen<br />
Mit WIEDERHERSTELLEN können Sie den zuletzt rückgängig gemachten Befehl<br />
wiederherstellen:<br />
• Klicken Sie auf die Schaltfläche WIEDERHERSTELLEN auf der Standardsymbolleiste<br />
• oder wählen Sie BEARBEITEN > WIEDERHERSTELLEN (es erscheint die Bezeichnung<br />
des nächstmöglichen Wiederherstellen-Schrittes, z. B. „Größe<br />
wiederherstellen“)<br />
• oder drücken Sie „Strg + Y“<br />
• oder drücken Sie den Punkt (für Satzende) auf der Tastatur (Diese Option ist für<br />
jedes Werkzeug außer dem TEXT-WERKZEUG verfügbar).<br />
Sie können den WIEDERHERSTELLEN-Befehl erst nutzen, wenn Sie einen Arbeitsschritt<br />
rückgängig gemacht haben. Sie können WIEDERHERSTELLEN aber nicht nutzen, wenn<br />
Sie nach dem Rückgängigmachen das Dokument geändert haben (z. B. durch<br />
Verschieben oder Hinzufügen eines Objekts).
108<br />
Arbeiten mit Objekten<br />
Das Auswahl-Werkzeug<br />
Das AUSWAHL-WERKZEUG ist das Hauptwerkzeug zum Auswählen,<br />
Verschieben, Skalieren und Drehen von Objekten. Es wird in der Regel öfter<br />
als jedes andere Werkzeug genutzt und ist das Standardwerkzeug zum<br />
Bearbeiten von Dokumenten.<br />
Abmessungen der Auswahl<br />
Einstellung Größe in %<br />
Größenverhältnis sperren<br />
Drehen/Neigen<br />
Spiegeln<br />
Linienstärke skalieren<br />
Namen zuweisen<br />
Verwendung des AUSWAHL-WERKZEUGS:<br />
• Klicken Sie auf das AUSWAHL-WERKZEUG in der HAUPT-WERKZEUGLEISTE.<br />
• Sie können auch „Alt + S“, „V“ oder „F2“ drücken.<br />
Wenn Sie zum AUSWAHL-WERKZEUG wechseln und Objekte innerhalb einer Gruppe<br />
(oder einem anderen zusammengesetzten Objekttyp) ausgewählt waren, geht die<br />
Auswahl auf das übergeordnete Objekt über.<br />
Da das AUSWAHL-Werkzeug zu den am meisten verwendeten Werkzeugen gehört,<br />
gibt es ein zusätzliches Tastaturkürzel, um zum Auswahlwerkzeug zu wechseln und<br />
danach wieder schnell zum vorherigen Werkzeug zurückzukehren. Wenn Sie ein<br />
anderes Werkzeug verwenden, können Sie leicht zum AUSWAHL-Werkzeug wechseln:<br />
• Drücken Sie „Alt + S“ um in das AUSWAHL-Werkzeug zu wechseln. Drücken Sie<br />
diese Kombination erneut, um zum vorherigen Werkzeug zurückzukehren.<br />
Objekte auswählen<br />
Klicken Sie auf einen sichtbaren Teil des Objekts, um ein einzelnes Objekt<br />
auszuwählen.<br />
www.magix.de
Arbeiten mit Objekten 109<br />
Objekt-Auswahl ändern<br />
Sobald ein Objekt ausgewählt wurde, können Sie die Auswahl mithilfe der folgenden<br />
Tasten ändern:<br />
• „Ende“ wählt das hinterste Objekt aus.<br />
• „Pos1“ wählt das vorderste Objekt aus.<br />
• „Tab“ wählt das Objekt aus, das als nächstes hinter dem Objekt liegt.<br />
• „Umschalt + Tab“ wählt das Objekt aus, das als nächstes vor dem Objekt liegt.<br />
Vordere und hintere Objekte werden ausführlich im Kapitel „Arbeiten mit Objekten“<br />
(siehe Seite 108) beschrieben.<br />
Objektlasso-Modus<br />
Drücken und halten Sie die Maustaste gedrückt, um mehrere Objekte auszuwählen.<br />
Durch Ziehen der Maus wird ein Rechteck gezeichnet, wobei alle vollständig darin<br />
befindlichen Objekte ausgewählt werden.<br />
Der Begriff „Objektlasso“ wird auch in anderen Programmen verwendet.<br />
Wenn ein Objekt im Weg ist, welches Sie beim Aufziehen des Auswahl-Rechtecks<br />
ungewollt verschieben würden, halten Sie die Umschalt-Taste beim Aufziehen des<br />
Auswahlrechtecks gedrückt.<br />
Auswahl erweitern<br />
Zum Auswählen zusätzlicher Objekte können Sie:<br />
• „Umschalt“ halten und auf die Objekte klicken.<br />
• Oder Umschalt gedrückt halten und mit der Maus ziehen. Hierdurch wird ein<br />
Auswahlrechteck aufgezogen und Objekte innerhalb des Rechtecks werden der<br />
Auswahl hinzugefügt.<br />
Versteckte Objekte auswählen<br />
Halten Sie die Alt-Taste gedrückt, um Objekte auszuwählen, die durch andere<br />
Objekte verdeckt werden. Durch Halten der Alt-Taste können Sie sich durch mehrere<br />
sich überlagernde Objekte klicken.<br />
Innen auswählen<br />
Halten Sie die Strg-Taste und klicken Sie auf das Objekt, um ein Objekt "innerhalb"<br />
auszuwählen. Dies wird verwendet, um ein Objekt aus einer Gruppe heraus<br />
auszuwählen. Dadurch können Sie z. B. die Umrandung eines Objekts innerhalb einer<br />
Gruppe bearbeiten. Die anderen Objekte bleiben unverändert.
110<br />
Bitte beachten Sie, dass einige Funktionen mit einem innerhalb ausgewähltem<br />
Objekts nicht möglich sind. Sie können z. B. nicht mehrere Objekte per Lasso<br />
auswählen und auch keine Objekte mit einem Rechtsklick kopieren.<br />
Unterhalb oder innerhalb ausgewählte Objekte bewegen<br />
Falls Sie ein Objekt verschieben möchten, dass sich unter einem anderen Objekt oder<br />
innerhalb einer Gruppe befindet, reicht ein einfaches Ziehen nicht aus, da hierdurch<br />
ein anderes Objekt ausgewählt und verschoben wird. Um das zu vermeiden, halten<br />
Sie die Strg + Alt Tasten beim Verschieben des Objekts gedrückt. Dadurch wird<br />
immer das bereits ausgewählte Objekt verschoben. Sobald Sie ziehen, können Sie die<br />
Tasten loslassen.<br />
Sie können auch die Pfeiltasten benutzen, um das Objekt schrittweise zu verschieben.<br />
Auswählen und Ebenen<br />
Sie können keine Objekte in gesperrten oder unsichtbaren Ebenen auswählen.<br />
Lesen Sie das Kapitel „Seiten-Galerie“ (siehe Seite 432) für weitere Informationen<br />
über Ebenen.<br />
Alle Objekte auswählen<br />
So wählen Sie alle Objekte aus:<br />
• Wählen Sie Menü BEARBEITEN > ALLE AUSWÄHLEN<br />
• oder drücken Sie „Strg + A“.<br />
Objektauswahl aufheben<br />
So heben Sie die Auswahl aller Objekte auf:<br />
• Klicken Sie in einen unbenutzten Bereich des Dokuments<br />
• oder wählen Sie Menü BEARBEITEN > AUSWAHL AUFHEBEN<br />
• oder drücken Sie die „Esc“-Taste.<br />
So heben Sie die Auswahl eines Objekts einer Mehrfachauswahl auf:<br />
• Halten Sie die Umschalt-Taste gedrückt und klicken Sie das Objekt an. Dadurch<br />
wird die Auswahl dieses Objekts aufgehoben. Die anderen Objekte bleiben<br />
ausgewählt.<br />
www.magix.de
Arbeiten mit Objekten 111<br />
Auswahlmarker<br />
Jedes ausgewählte Objekt wird durch einen einzelnen Auswahlmarker<br />
gekennzeichnet.<br />
Statusleiste<br />
Die Statusleiste am unteren Bereich des Fensters beschreibt ebenfalls, welche<br />
Objekte ausgewählt sind.<br />
Auswahlbegrenzungsanfasser<br />
Mithilfe der Auswahlbegrenzungsanfasser können Sie ausgewählte Objekte skalieren<br />
und dehnen. Lesen Sie dazu den Abschnitt „Dehnen und Stauchen von Objekten“.<br />
Mehrfaches Anklicken eines Objekts schaltet zwischen der Anzeige der<br />
Rotationsanfasser und der Begrenzungsanfasser um.<br />
Tab-Taste<br />
Mit der Tab-Taste bzw. „Umschalt + Tab“ können Sie zwischen ausgewählten<br />
Objekten hin und her schalten.<br />
Objekte bewegen<br />
So wird ein Objekt bewegt:<br />
1. Aktivieren Sie das AUSWAHL-WERKZEUG.<br />
2. Ziehen Sie das Objekt an die gewünschte Position. Halten Sie die Strg-Taste<br />
gedrückt, wenn Sie die Bewegung durch vorgegebene Winkel eingrenzen wollen.
112<br />
Hinweis: Diese Beschränkungswinkel sind definierbar. Bitte lesen Sie hierzu das<br />
Kapitel „Web Designer anpassen“ (siehe Seite 500).<br />
Mit „Strg + Alt“ kann das gewählte Objekt gezogen werden, obwohl sich der<br />
Mauszeiger nicht darüber befindet. Das ist nützlich, wenn das Objekt hinter einem<br />
anderen versteckt oder Teil einer Gruppe ist. Wenn Sie Ihr Objekt frei verschieben<br />
wollen, ohne Beschränkung durch die Strg + Taste, müssen Sie während der<br />
Bewegung Strg loslassen.<br />
Sie können Objekte auch verschieben, indem Sie die Pfeiltasten Ihrer Tastatur<br />
verwenden. Mehr darüber erfahren Sie auf den nächsten Seiten.<br />
Kopieren durch Ablegen<br />
Um schnell ein Objekt zu kopieren, bewegen Sie das Objekt mit gedrückter linker<br />
Maustaste und klicken mit der rechten Maustaste oder drücken „+“ auf dem<br />
Ziffernblock. Dadurch entsteht eine Kopie. Das Original bleibt an seinem originalen<br />
Platz (d. h. es springt zurück an seinen Ausgangspunkt).<br />
Sie können auch mehrmals mit der rechten Maustaste klicken, während Sie das<br />
Objekt bewegen, um schnell eine Reihe duplizierter Objekte zu erstellen. Bei jedem<br />
rechten Mausklick wird an der aktuellen Stelle ein Duplikat abgelegt.<br />
Oder Sie klicken einfach mit der rechten Maustaste auf das Objekt und ziehen. Dies<br />
erzeugt sofort eine Kopie des Objekts. Ein linker Mausklick setzt die Kopie dann an<br />
der Stelle des Mauszeigers ab.<br />
Füllungen<br />
Normalerweise bewegt sich die Füllung mit, wenn Sie ein Objekt bewegen:<br />
Abb. 1: Bewegung eines Objekts inklusive Füllung von links nach rechts.<br />
Das gleiche gilt, wenn Sie ein gefülltes Objekt drehen, neigen, skalieren oder<br />
verzerren: Dann wird auch die Füllung gedreht, geneigt, skaliert oder verzerrt.<br />
Sie können aber auch das Objekt verschieben, ohne die Füllung mit zu bewegen.<br />
Halten Sie dazu „-“ auf dem Ziffernblock gedrückt, während Sie das Objekt bewegen.<br />
www.magix.de
Arbeiten mit Objekten 113<br />
Abb. 2: Dieselbe Bewegung, jedoch mit gehaltener „−“ Taste (Minus).<br />
Objekte schrittweise bewegen<br />
Insbesondere bei kleinen Objekten kann das Verschieben per Tastatur in kleinen<br />
Schritten hilfreich sein. Dazu benutzen Sie die Pfeiltasten (Diese Tasten haben auch<br />
andere Anwendungen, vor allem im TEXT-WERKZEUG).<br />
Die schrittweise Verschiebung wird nicht von magnetischen Objekten oder Rastern<br />
beeinflusst. (Magnetismus wird später noch näher erklärt.)<br />
Einstellungen zur schrittweisen Verschiebung<br />
Um die Schrittdistanz zu ändern, können Sie folgende Tasten in Kombination mit den<br />
Pfeiltasten nutzen:<br />
Strg Normale Schrittweite mal 5<br />
Umschalt Normale Schrittweite mal 10<br />
Strg + Umschalt Normale Schrittweite geteilt durch 5<br />
Alt<br />
Um 1 Pixel verschieben<br />
Alt + Umschalt Um 10 Pixel verschieben<br />
Die „normale Schrittweite“ kann unter EXTRAS > OPTIONEN im Reiter ALLGEMEIN<br />
eingestellt werden. Bitte lesen Sie hierfür das Kapitel „Web Designer anpassen“ (siehe<br />
Seite 504).<br />
Tipp: Die schrittweise Verschiebung funktioniert mit den meisten Werkzeugen.<br />
Ausschneiden, Kopieren und Einfügen<br />
Diese Funktionen ermöglichen ein Objekt im selben Dokument oder zwischen<br />
verschiedenen Dokumenten zu verschieben oder zu vervielfältigen. Die<br />
Vorgehensweise ist:<br />
1. Wählen Sie das Objekt aus.<br />
2. Um das Objekt zu entfernen, wählen Sie BEARBEITEN > AUSSCHNEIDEN (oder Strg<br />
+ X). Um das Objekt zu kopieren, ohne es zu löschen, so wählen Sie<br />
BEARBEITEN-> KOPIEREN (oder Strg + C). Beide Funktionen legen eine Kopie der<br />
Objekte in die Zwischenablage.
114<br />
3. Wählen Sie BEARBEITEN -> EINFÜGEN, Strg + V, oder „EINFÜGEN“. Dies fügt den<br />
Inhalt der Zwischenablage in das Dokument ein.<br />
Wenn alle kopierten Objekte von derselben Ebene stammen, können Sie diese<br />
Objekte auf jeder beliebigen Ebene einfügen, nachdem Sie diese zur aktuellen Ebene<br />
gemacht haben, wählen Sie dazu BEARBEITEN > EINFÜGEN > IN EBENE EINFÜGEN oder AN<br />
POSITION IN EBENE EINFÜGEN. Die Ebene, von der die Objekte kopiert werden, wird in<br />
diesem Fall ignoriert.<br />
Wenn sich die kopierten Objekte jedoch auf verschiedenen Ebenen befinden, wird die<br />
Ebenen-Struktur beim Einfügen beibehalten.<br />
So können Sie Objekte auf verschiedenen Ebenen innerhalb eines Dokuments oder in<br />
ein anderes Dokument kopieren. Ebenen, die noch nicht im Zieldokument vorhanden<br />
sind, werden dabei automatisch erstellt. Sie können also z. B. einen<br />
MouseOver-Button, mit einem Objekt auf der MouseOff- und einem auf der<br />
MouseOver-Ebene in ein neues Dokument kopieren. Wenn dort diese Ebenen noch<br />
nicht existieren, so werden Sie erzeugt und die Objekte des Buttons auf den<br />
entsprechenden Ebenen erstellt.<br />
„Strg + Umschalt + V“ oder BEARBEITEN > AN POSITION EINFÜGEN fügt den Inhalt der<br />
Zwischenablage an exakt der gleichen X-Y Position ein, von wo aus dieser<br />
ausgeschnitten oder kopiert wurde. Die bezieht sich nur auf Objekte, die innerhalb<br />
von Web Designer ausgeschnitten oder kopiert wurden. Objekte aus anderen<br />
Programmen werden immer in Mitte der aktuellen Ansicht kopiert.<br />
Das Objekt bleibt in der Zwischenablage - So kann es mehrmals verwendet werden.<br />
Manchmal gibt es eine Auswahl an speziellen Formaten in der Zwischenablage, als<br />
welche Sie Ihre Dateien einfügen können. MAGIX Web Designer Premium zeigt dann<br />
den Dialog SPEZIELLES EINFÜGEN, in dem Sie das Format für das Einfügen auswählen<br />
können (z.B. können Sie bei Text entscheiden, ob Sie diesen als unformatierten oder<br />
als Rich Text einfügen möchten.)<br />
Zusätzlich sehen Sie eventuell folgende Einfügeoptionen, in Abhängigkeit vom Inhalt<br />
der Zwischenablage:<br />
Unformatierten Text einfügen<br />
Fügt allen Text aus der Zwischenablage ohne jede Formatierung in das Dokument ein.<br />
Format/Attribute einfügen<br />
Behält Formatierung (z.B. Schriftart und -größe) oder Stilattribute (z.B. Linien- und<br />
Füllungsattribute) des eingefügten Objekts bei.<br />
www.magix.de
Arbeiten mit Objekten 115<br />
Position einfügen<br />
Diese Aktion überträgt die Position des kopierten Objekts in der Zwischenablage auf<br />
das aktuell ausgewählte Objekt, dieses wird auf die selbe Position wie das kopierte<br />
Objekt verschoben.<br />
Wenn mehrere Objekte in die Zwischenablage kopiert worden sind, behandelt Web<br />
Designer sie so, also wären sie eine Gruppe und bewegt das aktuell ausgewählte<br />
Objekt auf die Position der ganzen kopierten Gruppe.<br />
Das aktuell ausgewählte Objekt wird auf den Mittelpunkt des kopierten Objekts oder<br />
der Objektgruppe verschoben.<br />
Größe einfügen<br />
Diese Aktion überträgt die Größe des kopierten Objekts in der Zwischenablage auf<br />
das aktuell ausgewählte Objekt, dieses ändert seine Größe, ausgehend vom<br />
Mittelpunkt, auf die selbe Größe wie das kopierte Objekt.<br />
Wenn mehrere Objekte in die Zwischenablage kopiert worden sind, behandelt Web<br />
Designer sie so, also wären sie eine Gruppe und ändert die Größe des aktuell<br />
ausgewählten Objekts auf die Größe der ganzen kopierten Gruppe.<br />
Sind mehrere Objekte für „Größe einfügen” ausgewählt, wird jedes dieser Objekte für<br />
sich auf die Zielgröße gebracht anstatt die Auswahl als Ganzes. Wenn Sie also z.B. ein<br />
200x200 Pixel großes Foto kopieren, dann 10 andere Foto-Objekte auswählen und<br />
„Größe einfügen” ausführen, wird jedes der 10 Fotos auf 200x2000 Pixel groß. Damit<br />
kann man schnell eine Reihe von Objekte auf gleiche Größe bringen.<br />
Einfügen mit Ersetzen der Auswahl<br />
Diese Aktion ist ähnlich wie POSITION EINFÜGEN, jedoch ersetzt hier das Objekt aus<br />
der Zwischenablage das ausgewählte Objekt und nimmt dessen Position ein.<br />
Das kopierte Objekt wird mittig an der Position des gelöschten Objekts eingefügt.<br />
In aktuelle Ebene einfügen<br />
Dieselbe Funktion wie AN POSITION EINFÜGEN, nur dass das Objekt in die aktuelle<br />
Ebene eingefügt wird.<br />
Dies ist dann sinnvoll, wenn die darüber oder darunter liegenden Ebenen angezeigt<br />
werden und Sie das eingefügte Objekt anzeigen oder verbergen möchten.
116<br />
In aktueller Ebene an Position einfügen<br />
Dieselbe Funktion wie IN AKTUELLE EBENE EINFÜGEN, mit der Ausnahme, dass das<br />
Objekt an derselben Stelle in die aktuelle Ebene eingefügt wird, von der es kopiert<br />
wurde.<br />
Objekte aus dem Dokument entfernen<br />
Markieren Sie zuerst die Objekte, die Sie entfernen möchten. Diese können dann<br />
entweder ausgeschnitten (und in die Zwischenablage eingefügt) oder direkt gelöscht<br />
werden.<br />
Objekte ausschneiden<br />
Wählen Sie „Bearbeiten -> Ausschneiden“ oder drücken Sie „Strg + X“. Der Inhalt der<br />
Zwischenablage wird überschrieben und Sie können die ausgeschnittenen Objekte an<br />
anderer Stelle einfügen.<br />
Objekte löschen<br />
Wählen Sie „Bearbeiten -> Löschen", drücken Sie „Entfernen“ oder klicken Sie<br />
auf die LÖSCHEN-Schaltfläche in der STANDARD-SYMBOLLEISTE.<br />
In diesem Fall, werden die entfernten Objekte nicht in die Zwischenablage kopiert.<br />
Sollten Sie aus Versehen ein Objekt löschen, kann dies via „Bearbeiten > Rückgängig“<br />
(Tastaturkürzel: Strg + Z) rückgängig gemacht werden.<br />
Duplizieren und Klonen<br />
Diese beiden Vorgänge erstellen eine Kopie des markierten Objekts. Das duplizierte<br />
oder geklonte Objekt wird automatisch markiert, während das Original unmarkiert<br />
bleibt.<br />
Auch während ein Objekt bewegt, gedreht, skaliert oder geneigt wird, kann es<br />
dupliziert werden. Während Sie ein Objekt ziehen (und dabei die linke Maustaste<br />
gedrückt halten), klicken Sie mit der rechten Maustaste oder drücken Sie „+“ auf dem<br />
Ziffernblock, um eine Kopie des Objekts im Dokument zu erstellen. Das originale<br />
Objekt wird dabei nicht verschoben. Das können Sie so oft wiederholen wie Sie<br />
wollen, um eine Reihe duplizierter Objekte zu erstellen.<br />
www.magix.de
Arbeiten mit Objekten 117<br />
Das Quadrat wurde mit der rechten Maustaste beim Drehen geklont<br />
Ein ebenso leichter Weg, um eine oder mehrere Kopien eines Objekts zu erstellen,<br />
welche exakt horizontal oder vertikal ausgerichtet sind: Halten Sie „Strg“ gedrückt, um<br />
die Bewegung zu begrenzen, und klicken Sie immer dann mit der rechten Maustaste<br />
(oder drücken „+“ auf dem Ziffernblock), wenn Sie eine Kopie erstellen wollen.<br />
Duplizieren<br />
Wählen Sie BEARBEITEN > DUPLIZIEREN (Tastaturkürzel: Strg + D). Die Kopie wird<br />
leicht versetzt angelegt - für gewöhnlich leicht rechts, unterhalb des Originals.<br />
Hinweis: Der Abstand von Duplikaten kann vom Benutzer bestimmt werden —<br />
mehr dazu im Kapitel „Web Designer individuell einstellen“ (siehe Seite 505).<br />
Klonen<br />
Wählen Sie BEARBEITEN > KLONEN oder drücken Sie „Strg + K“. Dies setzt eine Kopie<br />
des Objekts genau auf das Original. Klonen ist ein einfacher Weg, um konzentrische<br />
Formen anzulegen.<br />
Abb.: Dieses Beispiel verwendet im Original ein großes A mit einer schwarzen Füllung und einer<br />
4 pt dicken weißen Außenlinie sowie einen Klon ohne Füllung und eine schwarze Linie mit 1 pt.
118<br />
Hinweis: Die Standard-Maßeinheit in Grafikprogrammen für Schriftgröße und<br />
Linienstärken ist „Punkt“ (pt).<br />
Objekte nach hinten oder vorne bringen<br />
Komplexe Illustrationen arbeiten mit Objekten, die aufeinander liegen, so wie bei<br />
dieser Figur:<br />
Abb.: Die Zielscheibe links besteht aus drei Kreisen, die aufeinander liegen.<br />
Damit die Objekte in richtiger Reihenfolge aufeinander liegen, muss die Reihenfolge<br />
oft angepasst werden (vordere Objekte verdecken immer hintere; jedes neu erstellte<br />
Objekt liegt immer an vorderster Stelle).<br />
Das Menü ANORDNEN bietet folgende vier Möglichkeiten:<br />
• IN DEN VORDERGRUND (Strg + F): Dies bringt das gewünschte Objekt ganz nach<br />
vorn. Es wird alle anderen Objekten überdecken.<br />
• EINS NACH VORN (Strg + Umschalt + F): Diese Funktion bewegt das Objekt eine<br />
Stufe nach vorn.<br />
• EINS NACH HINTEN (Strg + Umschalt + B): Dies bewegt das Objekt eine Stufe<br />
nach hinten.<br />
• IN DEN HINTERGRUND (Strg + B): Setzt das Objekt ganz nach hinten an die letzte<br />
Stelle.<br />
Diese Funktionen bewegen Objekte nach vorn oder hinten innerhalb einer Ebene. AUF<br />
EINE EBENE WEITER VORN und AUF EINE EBENE WEITER HINTEN verschieben das Objekt<br />
zwischen den sichtbaren Ebenen (versteckte Ebenen werden nicht beachtet).<br />
Mehr zu Ebenen lesen Sie im Kapitel „Ebenen“ (siehe Seite 432).<br />
Drehen mit der Maus<br />
Um im Auswahl-Werkzeug (statt der Skalierungsanfasser) die Rotationsanfasser an<br />
der ausgewählten Form zu sehen, klicken Sie erneut auf die ausgewählte Form.<br />
Ziehen Sie an einem der Eckpfeile. Das Objekt dreht sich um sein Drehzentrum,<br />
sobald Sie ziehen. Die Infoleiste zeigt den aktuellen Drehwinkel an.<br />
www.magix.de
Arbeiten mit Objekten 119<br />
Umschalt + Ziehen um das Objekt um sein Zentrum zu drehen. (Das Drehzentrum<br />
wird ignoriert.)<br />
Halten Sie beim Drehen die Strg-Taste gedrückt, um eine beschränkte Drehung<br />
auszuführen. Das Objekt dreht sich nur in bestimmten Winkeln. Es dreht sich um die<br />
Vielfache des „Begrenzungswinkel“-Wertes, der standardmäßig 45 Grad beträgt. Es<br />
werden aber auch Winkel mit beachtet, bei denen bedeutende gerade Kanten des<br />
Objekts vertikal oder horizontal ausgerichtet werden. Damit ist es z. B. einfach, ein<br />
Rechteck, das leicht gedreht worden ist, so zu drehen, dass es wieder gerade (am<br />
Bildschirm ausgerichtet) ist. Oder jede gerade Kante einer Form vertikal oder<br />
horizontal auszurichten. Solche Kanten müssen mindestens 25% der Breite oder<br />
Höhe der Form aufweisen, um bei einer beschränkten Drehung als bedeutend zu<br />
gelten.<br />
Der Beschränkungswinkel ist benutzerdefinierbar. Bitte lesen Sie hierfür das Kapitel<br />
„Web Designer anpassen“ (siehe Seite 504).<br />
Um während des Drehens eine Kopie anzulegen, drücken Sie „+“ auf dem Ziffernblock<br />
oder betätigen Sie die rechte Maustaste.<br />
Objekte drehen<br />
Dies ist eine Funktion des AUSWAHL-WERKZEUGS.<br />
Wenn man sich im Drehen-Modus befindet, ist das Rotationszentrum<br />
(dargestellt durch ein kleines Fadenkreuz) zuerst immer in der Mitte des<br />
Objektes.<br />
Um das Auswahl-Werkzeug in den Rotations-Modus zu versetzen, klicken Sie erneut<br />
auf das Objekt.<br />
Ziehen Sie das Fadenkreuz an eine beliebige Stelle um das Rotationszentrum zu<br />
verschieben.<br />
Achtung: Wenn der Drehmittelpunkt verschoben wurde, verbleibt er für alle danach<br />
ausgewählten Objekte an diesem (selben) Ort, solange, bis alle Objekte abgewählt<br />
wurden. Dann erst kehrt er zum Mittelpunkt eines neu ausgewählten Objekts<br />
zurück.<br />
Exakte Rotationswinkel nutzen (mittels der Infoleiste)<br />
Geben Sie einen Drehwinkel in das Textfeld ein und drücken Sie die Eingabetaste.<br />
Positive Werte drehen gegen den Uhrzeigersinn, negative mit dem Uhrzeigersinn.<br />
Klicken Sie auf die Pfeile rechts, um den Winkel leicht zu<br />
verstellen.
120<br />
Objekte im Skaliermodus drehen<br />
Es ist möglich, ein Objekt zu drehen oder zu neigen, wenn es sich nicht im<br />
Rotationsmodus befindet. Im Skaliermodus verschieben Sie den Mauszeiger in<br />
entsprechende kleine Bereiche nahe den ausgewählten Begrenzungsanfassern. Der<br />
Mauszeiger wechselt in ein Rotations- oder Neigesymbol, um Ihnen anzuzeigen, dass<br />
das Objekt nun durch Ziehen der Maus gedreht oder skaliert werden kann.<br />
Skalieren von Objekten (Größenänderung)<br />
Diese Funktion wird mit dem AUSWAHL-WERKZEUG aktiviert.<br />
Linienbreite skalieren<br />
Bei aktivierter Schaltfläche „Linienbreite skalieren“ werden<br />
beim Skalieren die Außenlinien des Objekts mit skaliert.<br />
Andernfalls bleibt die Breite der Linien unverändert.<br />
Sie können während des Ziehens diese Schaltfläche ein- und ausschalten, indem Sie<br />
die Taste „/“ auf dem Ziffernblock drücken.<br />
Wenn diese Schaltfläche aktiv ist, beinhalten die Werte für Höhe und Breite in der<br />
Infoleiste die Breite des Umrisses oder Pinsels. Es ist manchmal hilfreich, die genaue<br />
Größe eines Objekts ohne die Linienbreite sehen zu können, um sie zu verändern.<br />
www.magix.de
Arbeiten mit Objekten 121<br />
Schaltfläche „Seitenverhältnis beibehalten”<br />
Mit der Schaltfläche „Seitenverhältnis beibehalten“ wird das<br />
Verhältnis zwischen Höhe und Breite beibehalten, während Sie das<br />
Objekt skalieren.<br />
In anderen Worten, die Form behält die ursprünglichen Proportionen bei. Es ist<br />
empfehlenswert, diese Funktion die meiste Zeit im aktiven Status zu belassen, damit<br />
Objekte beim Skalieren nicht verzerrt werden.<br />
Ist diese Schaltfläche nicht aktiv, kann das Seitenverhältnis beliebig verändert werden,<br />
wenn Sie das Objekt skalieren. Die Objektgröße kann mittels der Eckanfasser in jede<br />
Richtung angepasst werden.<br />
Fotos skalieren (nur bei Webdokumenten)<br />
Wenn Sie in einem Webdokument an den Seitenanfassern eines Fotos ziehen, wird<br />
der Beschnitt des Fotos geändert, anstatt das Foto zu dehnen oder zu stauchen (denn<br />
das ist selten sinnvoll und ruiniert es fast immer). Wenn sie das Foto wirklich<br />
verzerren wollen, drücken Sie beim Ziehen zusätzlich die ALT-Taste.<br />
Skalieren mit der Maus<br />
Schalten Sie das AUSWAHL-Werkzeug in den Skalier-Modus (die Anfasser müssen<br />
quadratisch sein). Zwischen Drehen und Skalieren wird mit wiederholtem Klicken auf<br />
das Objekt gewechselt.<br />
Ziehen Sie an einem der Eckanfasser. Das Objekt wird skaliert, indem Sie den<br />
Mauszeiger diagonal bewegen. Die Infoleiste zeigt die aktuelle Skalierung an. Das<br />
Objekt wird zwischen dem bewegten Anfasser und dem gegenüberliegenden skaliert.<br />
Um einen anderen Punkt als Fixpunkt zu verwenden, verschieben Sie das<br />
Rotationszentrum dorthin und verwenden Sie zum Skalieren die<br />
Infoleisten-Schaltflächen.<br />
Halten Sie beim Verschieben die Umschalt-Taste gedrückt, um das Objekt um seinen<br />
Mittelpunkt herum zu skalieren. Diese Funktion ist unabhängig vom<br />
Rotationszentrum.<br />
„Strg + Ziehen“ skaliert das Objekt in ganzen Vielfachen des Originals (*2, *3, usw.).
122<br />
Um während des Skalierens eine Kopie anzulegen, betätigen Sie die rechte Maustaste<br />
oder „+“ auf dem Ziffernblock.<br />
Ziehen an den Seitenanfassern bewirkt ein Stauchen oder Strecken des Objekts.<br />
Lesen Sie dazu den Abschnitt „Dehnen und Stauchen von Objekten“.<br />
Skalieren über die Infoleiste<br />
Geben sie einen numerischen Wert in die Textfelder für Höhe und Breite ein und<br />
drücken Sie die Eingabetaste.<br />
• Bei Prozentwerten unter 100% verkleinert sich das Objekt. 50% halbieren<br />
daher dessen Größe.<br />
• Werte über 100% vergrößern das Objekt. 200% ist also doppelte Größe.<br />
Ist SEITENVERHÄLTNIS BEIBEHALTEN ausgewählt, reicht es aus, den Wert in ein<br />
Textfeld einzugeben, da der entsprechende zweite Wert relativ dazu berechnet<br />
wird. Ist diese Option nicht aktiv, können Breite und Höhe separat definiert<br />
werden.<br />
Außer den Prozentzahlen kann man auch den genauen Wert in die BREITE- und<br />
HÖHE-Felder eingeben.<br />
Ist SEITENVERHÄLTNIS BEIBEHALTEN ausgewählt, reicht es aus, den Wert in ein<br />
Textfeld einzugeben, da der entsprechende zweite Wert relativ dazu berechnet wird.<br />
Der Wert kann in allen möglichen Einheiten, z. B. 1cm, eingegeben werden.<br />
Beim Skalieren mit den Schaltflächen (oder Zahlenkästchen) der Infoleisten wird<br />
immer um das Transformationszentrum skaliert. Dies kann überall positioniert<br />
werden, wie auch im Kapitel „Objekte drehen“ beschrieben.<br />
Gruppen skalieren<br />
Wenn Sie eine Gruppe mit den Seitenanfassern skalieren, wird versucht, intelligent zu<br />
skalieren anstatt alle Elemente der Gruppe einfach nur zu dehnen oder zu stauchen.<br />
Das ist üblicherweise nötig, wenn Sie eine schmalere Website-Variante für<br />
Mobilgeräte erstellen wollen und Sie breite Objekte wie Kopf- und Fußzeilen auf die<br />
schmalere Seitenbreite anpassen müssen.<br />
Zum Beispiel diese Fußzeilen-Gruppe:<br />
www.magix.de
Arbeiten mit Objekten 123<br />
Das Ergebnis sollte so wie dieses aussehen:<br />
Der Text hat die selbe Größe und die abgerundeten Ecken wurden erhalten.<br />
Das funktioniert mit manchen Gruppen besser, mit manchen weniger gut, abhängig<br />
von Design und Komplexität der Gruppe. Wenn Sie stattdessen wirklich ein<br />
gleichmäßig verzerrtes Resultat wünschen, bei dem jedes Gruppenelement einfach<br />
skaliert wird, müssen Sie beim Ziehen mit der Maus zusätzlich die Alt-Taste drücken.<br />
Wie sie sehen, wurde der Text verzerrt und die runden Ecken sind nicht mehr richtig rund. Aber<br />
auch das kann nützlich sein, insbesondere bei Grafiken ohne Text oder abgerundete Ecken.<br />
Objekte spiegeln<br />
Diese Funktion ist Teil des AUSWAHL-WERKZEUGS. Wenn Sie auf eine der<br />
„Spiegeln“-Schaltflächen klicken, wird das Objekt horizontal bzw. vertikal<br />
zur Mitte gespiegelt.<br />
Größe und Seitenverhältnis ändern sich nicht - das Objekt wird lediglich gespiegelt.<br />
Dehnen und Stauchen von Objekten<br />
Das funktioniert genauso wie das Skalieren von Objekten, nur dass das Objekt nur in<br />
eine Richtung skaliert wird. Dehnen und Stauchen sind im Wesentlichen die gleiche<br />
Aktion — Dehnen vergrößert das Objekt, Stauchen verkleinert es.
124<br />
Dehnen und Stauchen mit der Maus<br />
Das AUSWAHL-Werkzeug muss im passenden Modus zum Skalieren sein. (Die<br />
Auswahl-Anfasser sind Quadrate.) Falls nötig, klicken Sie auf das Objekt, um zum<br />
Skalieren-Modus zu gelangen.<br />
Mit den Anfassern oben, unten und an den Seiten können Sie ein Objekt in einer<br />
Dimension dehnen und stauchen. Beachten Sie, dass diese Anfasser bei Rechtecken,<br />
die mit einem Foto gefüllt sind, nicht angezeigt werden, da das Dehnen/Stauchen von<br />
solchen Objekten selten sinnvoll ist (Fotos werden verzerrt).<br />
Ziehen Sie einen der<br />
Seitenanfasser. Das Objekt<br />
ändert seine Größe in der<br />
entsprechenden Richtung,<br />
während Sie ziehen . Die<br />
Infoleiste zeigt die aktuelle<br />
Skalierung an.<br />
Die Schaltfläche zum<br />
BEIBEHALTEN DES<br />
SEITENVERHÄLTNISSES hat dabei<br />
keine Auswirkungen.<br />
Um zwischendurch, während Sie Dehnen oder Stauchen, eine Kopie anzulegen,<br />
betätigen Sie die rechte Maustaste oder „+“ auf dem Ziffernblock.<br />
Dehnen und Stauchen mit der Infoleiste<br />
Die Schaltfläche SEITENVERHÄLTNIS BEIBEHALTEN muss deaktiviert sein. (Ist Sie<br />
aktiviert, wird das Objekt skaliert und nicht verzerrt.)<br />
Geben Sie entweder die Breite oder Höhe in das entsprechende Textfeld ein und<br />
drücken Sie die Eingabetaste. Sie können auch eine Prozentzahl (Höhe oder Breite)<br />
eingeben. Geben Sie also 200% oben in das Feld ein, wird das Objekt doppelt so breit<br />
werden, aber dieselbe Höhe beibehalten.<br />
Ist SEITENVERHÄLTINIS BEIBEHALTEN aktiviert, findet keine Verzerrung statt.<br />
www.magix.de
Arbeiten mit Objekten 125<br />
Objekte neigen<br />
Hierbei handelt es sich um eine Funktion des AUSWAHL-Werkzeugs.<br />
Links sehen Sie das Original-Objekt, rechts das<br />
horizontal geneigte.<br />
Neigen mit der Maus<br />
Wechseln Sie im AUSWAHL-Werkzeug in den Drehen-/Neigen-Modus (die<br />
Auswahlanfasser sind pfeilförmig), indem Sie auf das Objekt klicken.<br />
Um das Objekt zu neigen, ziehen Sie einen der Pfeile an der Kante.<br />
Während Sie diesen ziehen, neigt sich das Objekt in dieselbe<br />
Richtung (horizontal oder vertikal).<br />
Die Infoleiste zeigt den aktuellen Neigungswinkel an.<br />
Ziehen Sie mit gehaltener Umschalt-Taste am Objekt, um dieses um das Zentrum zu<br />
neigen. Halten Sie „Strg“ gedrückt, um die Neigung auf festgelegte Winkel zu<br />
beschrämken. Um zwischendurch eine Kopie abzulegen, betätigen Sie die rechte<br />
Maustaste oder „+“ auf dem Ziffernblock. Sie können auch bei gehaltener rechter<br />
Maustaste am Objekt ziehen, um eine direkte Kopie und per Linksklick weitere Kopien<br />
zu erstellen.<br />
Sie können ein Objekt auch im Skaliermodus des Auswahl-Werkzeugs neigen. Lesen<br />
Sie mehr dazu unter „Objekte im Skaliermodus drehen“ (siehe Seite 120).<br />
Neigen über die Infoleiste<br />
Um horizontal zu neigen, geben Sie eine Wert für den Winkel in<br />
das Textfeld ein und drücken Sie die Eingabe-Taste.
126<br />
Das Verzerren-Werkzeug<br />
Das VERZERREN-Werkzeug hilft beim Verändern von Formen. Es wird sowohl<br />
dazu verwendet, Formen perspektivisch zu verzerren (also dreidimensional zu<br />
drehen), als auch diese mit Schablonen zu verformen.<br />
Infoleiste Verzerren-Werkzeug<br />
Gitternetz<br />
Verzerrung entfernen<br />
Verzerrung ablösen<br />
Verzerrung drehen<br />
Verzerrung kopieren<br />
Schablonen<br />
Verzerrschablone einfügen<br />
Perspektivieren<br />
Perspektivverzerrung einfügen<br />
Die Infoleiste verfügt über zwei Reihen an vorgefertigten Verzerrungen. Klicken Sie<br />
einfach auf das entsprechende Symbol um Ihr Objekt so zu verzerren. In beiden<br />
Gruppen ist die Funktion ganz links, also ohne Verzerrung, die Standardeinstellung,<br />
die Sie nach dem Anwenden anpassen können.<br />
Perspektive<br />
1. Markieren Sie ein oder mehrere Objekte.<br />
Das MODELLIER-WERKZEUG kann durch perspektivische<br />
Verzerrung den Eindruck von Tiefe und Räumlichkeit<br />
erzeugen.<br />
Alle Objekte, einschließlich von Text und Bitmaps, können<br />
perspektivisch modelliert werden. Bitmaps verlieren ihre<br />
Perspektive, wenn sie später in bearbeitbare Formen<br />
konvertiert oder überblendet werden.<br />
2. Aktivieren Sie das MODELLIER-WERKZEUG<br />
(Tastaturkürzel: Umschalt + F6).<br />
3. Wählen Sie eine der vorgefertigten<br />
Perspektiven.<br />
www.magix.de
Arbeiten mit Objekten 127<br />
Hinweis: Die rechte Maustaste dient zur<br />
Erzeugung von neuen Schablonen bzw.<br />
Perspektiven.<br />
Web Designer zeichnet eine perspektivische Schablone, in die das Objekt bzw. die<br />
Objekt-Auswahl eingefügt wird. Jeder Anfasser an den Ecken der Schablone kann<br />
bewegt werden, um die Perspektive zu ändern.<br />
Tipp: Sie können ein perspektivisch verzerrtes Objekt weiterhin mit dem<br />
AUSWAHL-WERKZEUG skalieren, drehen oder neigen.<br />
Möglicherweise möchten Sie die Anfasser der Schablone erst justieren, ohne dabei<br />
die bisherige Perspektive zu zerstören.<br />
Drücken Sie dazu die Schaltfläche VERFORMUNG ABKOPPELN. Nun können Sie<br />
erst die Perspektive in ihre Form bringen. Um das Objekt danach einzupassen,<br />
deaktivieren Sie die Schaltfläche wieder.<br />
Mit Fluchtpunkten arbeiten<br />
Beim Verschieben der Perspektivenanfasser erscheint ein kleines Fadenkreuz, das<br />
einem Fluchtpunkt aus klassischen perspektivischen Zeichnungen ähnelt. Für eine<br />
einheitliche Perspektive kann ein gemeinsamer Fluchtpunkt für mehrere Objekte<br />
verwendet werden:<br />
Abb.: Alle drei Objekte haben den gleichen Fluchtpunkt am Fadenkreuz.<br />
Das perspektivische Gitter<br />
Diese Funktion schaltet ein gepunktetes Gitter ein, so dass der Grad der<br />
perspektivischen Verzerrung besser ersichtlich wird.<br />
Verwenden von Verformungen<br />
Wenn Sie dieselbe Perspektive für mehrere Objekte festlegen wollen, können Sie eine<br />
eigene Modellier-Schablone erstellen. Diese kopieren Sie über die rechte Maustaste in<br />
die Zwischenablage und fügen sie dann bei anderen Objekten ein, die genauso<br />
perspektivisch verzerrt werden sollen. Eine Modellier-Schablone muss vier gerade<br />
Seiten haben:
128<br />
Das funktioniert als<br />
Schablone<br />
Das funktioniert als Schablone nicht. Das Objekt links hat zu viele<br />
Seiten - es müssen vier sein. Das Objekt rechts hat gebogene Seiten -<br />
es müssen gerade sein.<br />
Perspektiven wieder entfernen<br />
Klicken Sie auf ENTFERNEN, um die Perspektive zu löschen.<br />
Hat das Objekt mehr als eine Perspektive oder Verformung, wird nur die neueste<br />
entfernt.<br />
Drehen des Objekts in der Verformung<br />
Wenn das Objekt innerhalb der Schablone gedreht werden muss, klicken Sie auf<br />
die Schaltfläche INHALTE DREHEN.<br />
Schablonen<br />
Im MODELLIER-WERKZEUG können Sie Schablonen in vielfältiger Weise zur<br />
Verformung von Objekten verwenden. Der Effekt ist ähnlich wie ein Stück Gummi<br />
oder ein Ballon, der in jede Himmelsrichtung verzerrt werden kann.<br />
Hinweis: Sie können Schablonen auf alle Objekttypen anwenden, außer bei Bitmaps.<br />
Abb.: Ein Textbeispiel mit angewandter Schablone<br />
Schablonen wenden Sie ähnlich an wie Perspektiven:<br />
1. Markieren Sie ein oder mehrere Objekte.<br />
2. Aktivieren Sie das MODELLIER-WERKZEUG<br />
(Tastaturkürzel: Umschalt + F6).<br />
3. Wählen Sie eine der Schablonen.<br />
www.magix.de
Arbeiten mit Objekten 129<br />
Hinweis: Die rechte Maustaste dient zur<br />
Erzeugung von neuen Schablonen bzw.<br />
Perspektiven.<br />
Nachdem eine Schablone angewandt wurde, kann sie bearbeitet werden, indem Sie<br />
an einem der Eckanfasser ziehen. Oder Sie klicken Sie auf einen Eckanfasser und<br />
ziehen dann die Kurvenanfasser.<br />
Das Beispiel oben zeigt 4 Kurvenanfasser, die nach außen gezogen wurden, um den<br />
Inhalt der Schablone zu verzerren.<br />
Das Gitternetz<br />
Diese Funktion schaltet ein gepunktetes Gitter ein, so dass die Verzerrung<br />
besser kalkulierbar wird.<br />
Modellierschablonen<br />
Sie können selbst eine Schablone aus jeder vierseitigen Form erstellen, die Sie nach<br />
Belieben verzerren können. Mittels der Schaltfläche SCHABLONE EINFÜGEN auf der<br />
INFOLEISTE kann diese dann als Schablone verwendet werden.<br />
Modellierformen bearbeiten<br />
Mit dem FORM-WERKZEUG (oder mit den Bearbeitungsanfassern in Kombination mit<br />
dem AUSWAHL-WERKZEUG) können Sie die Form der Entwicklungskurve oder<br />
Perspektive bearbeiten. Hier bestehen jedoch aufgrund der Eigenart der Formen einige<br />
Einschränkungen.<br />
• Zu einer Perspektive oder Kurve lassen sich keine Eckanfasser hinzufügen, da die<br />
Form weiterhin vier Seiten besitzen muss.<br />
• Die gerade Linie einer Perspektivform lässt sich nicht in eine Kurve umwandeln.<br />
Automatisches Ausrichten (Snapping)<br />
Automatisches Ausrichten macht es einfacher, bestimmte Objektkanten oder -punkte<br />
genau dort zu platzieren, wo sie gewünscht werden. Es kann z. B. dazu verwendet<br />
werden, Kanten an Punkten oder Linien entlanglaufen zu lassen oder um ein Raster<br />
anzulegen, an dem sich die Objekte ausrichten.<br />
MAGIX Web Designer Premium bietet drei Arten von automatischer Ausrichtung.<br />
• An Raster ausrichten<br />
• An Objekten Ausrichten („Magnetisches Ausrichten”)<br />
• An Hilfslinien oder Hilfsobjekten ausrichten<br />
AN RASTER AUSRICHTEN ist dann sinnvoll, wenn Objekte gleichmäßig verteilt werden<br />
oder wenn die Größen genaue Vielfache eines Wertes betragen sollen. Hilfslinien sind
130<br />
sinnvoll, wenn verschiedene Kanten auf eine gemeinsame Höhe gebracht werden<br />
sollen (obwohl Hilfsobjekte hierfür noch besser wären). Magnetisches Ausrichten ist<br />
sinnvoll, um Linien, Punkte und Kanten von benachbarten Objekten genau aneinander<br />
zu positionieren.<br />
An Raster ausrichten<br />
Wenn Sie "AN RASTER AUSRICHTEN" eingestellt haben, wirken die Rasterpunkte wie<br />
kleine Magnete. Klicken Sie rechts in den Arbeitsbereich und wählen Sie AUSRICHTEN<br />
AN... > AM RASTER AUSRICHTEN oder nutzen Sie aus dem Menü FENSTER > AN RASTER<br />
AUSRICHTEN oder drücken Sie die Taste „,” (Komma auf der Zehnertastatur). Im<br />
Optionen-Dialog (Rechtsklick > SEITENOPTIONEN oder im Menü EXTRAS ><br />
OPTIONEN..." im Reiter Raster und Lineal) lässt sich die Weite des Rasters einstellen.<br />
Beim Bewegen von Objekten rasten die Ränder der Objekte ebenfalls an den<br />
Rasterpunkten. Ist die Größe des Objekts so, dass gegenüberliegende Kanten nicht<br />
beide rasten können, hängt es von der Richtung ab, aus der gezogen wird, an welcher<br />
der beiden Kanten gerastet wird.<br />
Dies zeigt ein grobes Raster mit je 5 Unterteilungen zwischen den Hauptpunkten. Die Form hat<br />
eine ziemlich dicke, graue Umrisslinie. Weil das Objekt nach unten links gezogen wurde, rasten<br />
die Außenkanten links und unten an den Rasterpunkten.<br />
Hinweis: Das Standardraster ist 50 Pixel zwischen den Hauptlinien mit jeweils 50<br />
Unterteilungen. Dies bedeutet, dass das Raster auf genau einem Bildschirm-Pixel<br />
arbeitet und daher bei 100% Zoom noch keine spürbaren Effekte liefert. Vergrößern<br />
sie jedoch die Ansicht auf beispielsweise 500%, kann man sehen, dass es exakt<br />
einrastet.<br />
Anders herum, wenn Sie die Unterteilungen auf z.B. 10 ändern, erhalten Sie alle 5 Pixel<br />
einen Rastpunkt.<br />
www.magix.de
Arbeiten mit Objekten 131<br />
Rasten und Linienbreiten<br />
Die Schaltfläche LINIENBREITE SKALIEREN auf der Infoleiste des<br />
AUSWAHL-WERKZEUGS bestimmt, ob an den Objektkanten<br />
einschließlich der Umrandung gerastet wird.<br />
Im hier gezeigten Beispiel sehen Sie eine Form mit einer sehr dicken grauen<br />
Außenlinie. Als Umrandung der eigentlichen Form wird dann noch eine dünne<br />
schwarze Haarlinie gezeigt (Sie sehen, dass die dicke Umrandung auf jeder Seite der<br />
Haarlinie gleich breit ist, sodass sie teils innerhalb und teils außerhalb der Form liegt.)<br />
Ist die Option „Linienbreite skalieren” an, wird die Breite der Umrandung als wichtig<br />
angesehen und daher wirkt die Funktion „An Raster ausrichten” dann an den<br />
Objektkanten (einschließlich Umrandung). „An Objekten ausrichten” erlaubt es, an<br />
den Objektkanten und der Umrandung zu rasten. Wenn die Umrandung in der<br />
gewählten Bildschirmauflösung so klein dargestellt wird, dass der Abstand zwischen<br />
den zwei Rastpositionen zu gering ist, wird die Außenkante bevorzugt. Wenn Sie an<br />
den Mittellinien der Umrandung rasten wollen, müssen Sie in diesem Fall<br />
hineinzoomen.<br />
Ohne „Linienbreite skalieren” rastet „An Raster ausrichten” und „An Objekten<br />
ausrichten” an den Mittellinien der Objekte, wobei die Breite der Umrandung ignoriert<br />
wird.<br />
Dass das Rasten die Schaltfläche „Linienbreite skalieren” in Betracht zieht, bedeutet,<br />
dass die Objektgrenzen, die durch das Rasten benutzt werden, den in der Infoleiste<br />
des AUSWAHLWERKZEUGS angezeigten Objektabmessungen entsprechen.<br />
An Objekten ausrichten<br />
„An Objekten ausrichten” erleichtert das exakte Positionieren von Objekten relativ<br />
zueinander sowie zu Seitenkanten und -Mittelpunkt.<br />
Wollen Sie also beispielsweise, dass mehrere Linien an genau demselben Punkt<br />
beginnen, oder dass eine Linien die Kante eines Kreises exakt tangiert, ist „An<br />
Objekten ausrichten” genau das Richtige.<br />
Sie können dies sogar dazu benutzen, die Mittelpunkte von Objekten auszurichten,<br />
oder Objekte genau auf dem Mittelpunkt der Seite anzuordnen, oder auch, sie<br />
senkrecht oder waagerecht aneinander auszurichten, irgendwo in der Mitte der Seite.<br />
Das Rasten funktioniert sowohl beim Verschieben als auch beim Skalieren von<br />
Objekten mit dem AUSWAHL-WERKZEUG.
132<br />
Sie schalten dieses Verhalten über die Schaltfläche AN OBJEKTEN<br />
AUSRICHTEN in der oberen Werkzeugleiste ein und aus. Entweder Sie klicken<br />
mit der rechten Maustaste in den Arbeitsbereich und wählen AUSRICHTEN<br />
AN... > AN OBJEKTEN AUSRICHTEN oder Sie verwenden die Menüoption<br />
FENSTER > AN OBJEKTEN AUSRICHTEN. Sie können es auch während des<br />
Ziehens an- und abschalten, indem Sie die Taste „S” drücken.<br />
Ziehen Sie das Objekt, das ausgerichtet werden soll. Während Sie ziehen zeigt Web<br />
Designer ein Magnet-Symbol, blaue Linien und rote Punkte, sobald Sie in die Nähe<br />
„interessanter Punkte” kommen, an denen eingerastet wird.<br />
Rastindikatoren<br />
Rastindikatoren tauchen immer dann auf, wenn eingerastet wurde. Dies passiert<br />
immer dann, wenn ein interessanter Punkt des gezogenen Objektes in die Nähe eines<br />
interessanten Punktes im Dokument kommt, das können andere Objekte oder ein<br />
Punkt auf der Seite sein. Web Designer rastet an diesem interessanten Punkt und der<br />
Mauszeiger verwandelt sich in ein Magnet-Symbol, um anzuzeigen, dass eingerastet<br />
wurde. Weitere Indikatoren zeigen dynamisch an, woran und wie genau eingerastet<br />
wurde.<br />
• Ein roter Punkt zeigt an, dass an einem bestimmten Punkt eingerastet wurde.<br />
• Eine blaue Linie zeigt an, dass an einem Merkmal eines anderen Objekts<br />
eingerastet wurde, zum Beispiel an der Außenkante eines Rechtecks.<br />
• Eine orange Linie zeigt an, dass an einem Merkmal der Seite (Ecke, Kante,<br />
Mittelpunkt) eingerastet wurde.<br />
Die Rastindikatoren pulsieren, um anzuzeigen, dass sie nur vorübergehend<br />
eingeblendet werden und damit sie vor verschiedenen Hintergründen besser zu<br />
erkennen sind.<br />
Die Reichweite des Rastens wird im Reiter MAUS des OPTIONEN-Dialogs eingestellt<br />
(Menü EXTRAS > OPTIONEN oder per Rechtsklick und der Auswahl SEITENOPTIONEN).<br />
www.magix.de
Arbeiten mit Objekten 133<br />
Sie können unter „Radius für das Ausrichten an Objekten” zwei Abstände für das<br />
Einrasten einstellen, die festlegen, wie nah sich Dinge kommen müssen, bevor sie<br />
aneinander rasten. Die Größe eines Kreises um alle Rastpunkte (Punkt) und den<br />
Abstand zu beiden Seiten einer Linie (Linie). Es wird empfohlen, den Abstand für<br />
Punkte etwas größer als den für Linien einzustellen, damit es einfacher ist, an den<br />
Endpunkten von Linien einzurasten.<br />
„MAGIX Web Designer Premium anpassen“ (siehe Seite 500) enthält alle Details des<br />
Optionen-Dialogs.<br />
Randunschärfe<br />
Gelegentlich kann es vorkommen, dass Sie die Kanten eines Objektes weichzeichnen<br />
möchte, um dieses etwa in den Hintergrund verlaufen zu lassen. Diese Funktion wird<br />
"Randunschärfe" genannt. Um scharfe Kanten zu vermeiden, könnte man<br />
beispielsweise auch zwei Bitmaps ineinander überfließen lassen.<br />
Der Regler für die Randunschärfe befindet sich rechts<br />
oben auf der Symbolleiste neben den Schaltflächen<br />
der Galerien.<br />
So wird einem Objekt Randunschärfe gegeben:<br />
1. Wählen Sie ein oder mehrere Objekte aus, die unscharf gemacht werden sollen.
134<br />
2. Entweder Sie geben einen numerischen Wert der Unschärfe in das Textfeld ein<br />
oder klicken Sie auf den Pfeil, um den Pop-up-Regler anzuzeigen. Wenn Sie den<br />
Regler ziehen, werden die Objekte an den Rändern weich ausgeblendet.<br />
Randunschärfe zeichnet die Kanten eines Objektes weich.<br />
Sind mehrere Objekte ausgewählt, wird um jedes eine Unschärfemaske gelegt. Sind<br />
diese gruppiert, wird eine Randunschärfe um alle zusammenfassend gelegt.<br />
Hilfsobjekte und Hilfslinien<br />
Hilfsobjekte und -linien befinden sich auf einer separaten Ebene, der Hilfslinienebene.<br />
Eine Hilfslinienebene wird automatisch erstellt, wenn (siehe unten) eine Hilfslinie<br />
angelegt wird. Diese kann auch manuell erzeugt werden, indem Sie in der<br />
Ebenen-Galerie rechts klicken und die Option „Neue Hilfslinienebene erstellen“<br />
wählen. Lesen Sie das Kapitel „Ebenen“ (siehe Seite 432) für weitere Informationen zu<br />
Ebenen.<br />
Mit AN HILFSLINIEN AUSRICHTEN aus dem Menü „Fenster“ (oder „2“ aus dem<br />
Ziffernblock) werden die Hilfslinien magnetisch.<br />
Wird ein Objekt auf der Hilfslinienebene angelegt, so wird es ein Hilfsobjekt. Es kann<br />
jede Form haben: Linien in jedem Winkel, individuelle Formen oder QuickShapes. Sie<br />
können diese wie gehabt skalieren, drehen oder wieder löschen, jedoch werden Sie<br />
bemerken dass nur rote Umrisse zu sehen sind — jegliche Füllung und Linienbreiten<br />
werden ignoriert. Wenn Sie das Objekt später von der Hilfslinieneben auf eine<br />
normale Ebene verschieben, werden all diese Modifikationen wieder angezeigt.<br />
Hilfsobjekte können dazu verwendet werden, Orientierungslininen wie zum Beispiel<br />
perspektivische Linien, die durch einen Fluchtpunkt laufen, zu zeichnen.<br />
Objekte auf der Hilfslinienebene platzieren<br />
Stellen Sie erst in der SEITEN- & EBENEN-GALERIE sicher, dass eine Hilfslinienebene<br />
vorhanden ist. Sie können dann Objekte direkt in dieser Ebene erstellen.<br />
www.magix.de
Arbeiten mit Objekten 135<br />
Objekte können auch von<br />
anderen Ebenen<br />
ausgeschnitten oder kopiert<br />
und dann auf<br />
Hilfslinienebenen eingefügt<br />
werden. Um die Objekte dort<br />
an der selben Stelle<br />
einzufügen, verwenden Sie<br />
Strg + Umschalt + V.<br />
Links: Die Seiten- & Ebenen-Galerie mit einer ausgewählten<br />
Hilfslinienebene über zwei anderen Ebenen.<br />
AUF EINE EBENE WEITER VORN und AUF EINE EBENE WEITER HINTEN aus dem Menü<br />
„ANORDNEN“ würde die Hilfslinienebene überspringen und kann daher nicht<br />
verwendet werden.<br />
Hilfslinie erstellen<br />
Hilfslinien sind vertikale oder horizontale Linien, die verwendet werden können, um<br />
Objekte auf der Seite auszurichten. So erstellen Sie Hilfslinien:<br />
• Wählen Sie LINEALE ANZEIGEN (Tastaturkürzel: Strg+ L)<br />
• Ziehen Sie die Hilfslinie vom Lineal auf die Seite.<br />
Oder:<br />
• Doppelklicken Sie auf das Lineal, um eine Hilfslinie auf Höhe der Maus zu<br />
erstellen.<br />
Dabei wird automatisch eine Hilfsebene erzeugt, auf die die Hilfslinien gesetzt<br />
werden.<br />
Oder unter Verwendung der EBENEN-GALERIE:<br />
1. Klicken Sie mit der rechten Maustaste in die EBENEN-GALERIE und wählen Sie<br />
EIGENSCHAFTEN.<br />
2. Falls nötig, klicken Sie auf den Reiter HILFSLINIEN.<br />
3. Wählen Sie HORIZONTAL oder VERTIKAL.<br />
4. Klicken Sie auf NEU.<br />
5. Geben Sie die gewünschte Position ein.
136<br />
Hilfslinie löschen<br />
Zum Löschen einer Hilfslinie gehen Sie so vor:<br />
• Ziehen Sie mit dem AUSWAHL-WERKZEUG die Hilfslinien auf die entsprechenden<br />
Lineale (vertikales Lineal für vertikale Hilfslinien, horizontales Lineal für<br />
horizontale Hilfslinien)<br />
• oder rechtsklicken Sie auf die Hilfslinie und wählen Sie LÖSCHEN.<br />
Übersicht der Tastaturkürzel auf dem<br />
Ziffernblock<br />
+ Legt eine Kopie des Objekts ab, während es gezogen, skaliert oder geneigt wird.<br />
Die Originalgröße ändert sich dabei nicht.<br />
/ Die Linienstärke wird während des Skalierens beibehalten.<br />
- Füllungen werden beim Skalieren, Neigen, Drehen oder sonstigen Bewegen des<br />
Objektes nicht verändert.<br />
* Schaltet magnetische Objekte ein/aus.<br />
Konflikte im Seitenlayout<br />
Wenn zu viele Objekte auf der Seite versuchen, gegenseitig auf ihre Seitenposition<br />
oder Größe Einfluss zu nehmen, kommt es eventuell zur Anzeige folgender<br />
Fehlermeldung:<br />
DIE ANGEFORDERTEN ÄNDERUNGEN IM SEITENLAYOUT SIND ZU KOMPLEX ZU<br />
VERARBEITEN. BITTE VEREINFACHEN SIE DIE SEITE UND VERSUCHEN ES NOCH EINMAL.<br />
Um diesen Fehler zu beseitigen, ist es notwendig, die Wechselwirkungen zwischen<br />
den Objekten auf der Seite zu reduzieren. Das sind Dinge wie:<br />
• Bilden von Gruppen (siehe Seite 137) oder weichen Gruppen aus Elementen, die<br />
zusammen bewegt werden sollen.<br />
• „Verdrängen” von Objekten entfernen, wo es nicht benötigt wird, besonders von<br />
Objekten, die außerdem ausgedehnt sind oder die Seitenposition „Fußzeile” oder<br />
„Automatisch” (siehe Seite 153) eingestellt haben.<br />
• Einstellung der Seitenposition auf „Fest” oder „Fußzeile”.<br />
• die Eigenschaft „ausgedehnt” entfernen<br />
• Textabweisung (siehe Seite 232) von Objekten entfernen<br />
www.magix.de
Arbeiten mit Objekten 137<br />
Gruppieren und Gruppen auflösen<br />
Hinweis: Schatten und Transparenz wirken sich unterschiedlich auf Gruppen und<br />
separate Objekte aus. Mehr dazu lesen Sie in den Kapiteln „Transparenz“ und<br />
„Schatten“ (siehe Seite 271).<br />
Komplexe Formen werden oft aus mehreren Objekten erstellt. Gruppierungen (Menü<br />
ANORDNEN > GRUPPIEREN) erlauben es, mehrere Objekte zusammenzufassen und als<br />
ein Objekt erscheinen zu lassen. Sie können dann die gruppierten Objekte gemeinsam<br />
skalieren, drehen, bewegen oder anderweitig bearbeiten.<br />
Gruppe erstellen<br />
1. Wählen Sie alle gewünschten Objekte aus.<br />
2. Wählen Sie ANORDNEN > GRUPPIEREN (Strg + G), um die Objekte zu gruppieren.<br />
Gruppen auflösen<br />
1. Wählen Sie die Gruppe aus.<br />
2. Wählen Sie ANORDNEN > GRUPPE AUFLÖSEN (Strg + U).<br />
Danach bleiben vorerst alle einzelnen Objekte der Gruppe markiert.<br />
Objekte aus einer Gruppe entfernen<br />
1. Lösen Sie die Gruppe wie beschrieben auf.<br />
2. Halten Sie die Umschalttaste gedrückt und klicken Sie auf die Objekte, die Sie<br />
entfernen möchten. Dadurch werden die angeklickten Objekte deselektiert. Die<br />
übrigen Objekte bleiben ausgewählt.<br />
3. Wählen Sie ANORDNEN > GRUPPIEREN, um eine Gruppierung der übrigen Objekte<br />
zu erstellen.<br />
Einzelne Objekte aus einer Gruppe auswählen<br />
Manchmal ist es wünschenswert, ein einzelnes Objekt aus einer Gruppe<br />
auszuwählen, ohne die Gruppe vorher auflösen zu müssen, z. B. um schnell eine<br />
Objektfarbe zu ändern.<br />
Halten Sie dazu die Strg-Taste gedrückt und klicken Sie auf das Objekt. „Tab“ oder<br />
„Umschalt + Tab“ markiert das nächste bzw. vorherige Objekt. Ist ein Objekt einer<br />
Gruppe ausgewählt, kann bei zwei überlappenden Objekten mit „Alt + Klick“ das<br />
darunter liegende markiert werden.<br />
Hinweis: Dies wird im Programm auch INNEN AUSWÄHLEN genannt.
138<br />
Gruppen und Ebenen<br />
Hinweis: Mehr zu Ebenen finden Sie im Kapitel „Ebenen“ (siehe Seite 432).<br />
Befinden sich alle Objekte, die einer Gruppe zugewiesen werden sollen, auf einer<br />
Ebene, wird die Gruppe auf dieser Ebene gebildet. Die Gruppe befindet sich dann auf<br />
der Position des vordersten Objekts der Gruppe.<br />
Sind die Objekte über mehrere Ebenen verteilt, wird die Gruppe in der Ebene angelegt,<br />
in welcher das vorderste Objekt der Gruppe liegt.<br />
Farben in Gruppe ändern<br />
Die meisten Gruppe verwenden mehr als eine Farbe. Manchmal ist es hilfreich, diese<br />
Farben zu ändern (z. B. für die Farben eines Buttons, der aus mehreren Objekten<br />
besteht). Natürlich können Sie die Gruppe auflösen oder INNEN AUSWÄHLEN<br />
verwenden, um die Farben einzelner Objekte anzupassen und anschließend die<br />
Gruppe wiederherstellen. Viel einfacher ist aber folgendes: Wählen Sie die Gruppe<br />
und klicken Sie auf eine Farbe. Hat die Gruppe mehrere Farben, erscheint ein Dialog,<br />
in dem Sie wählen, welche Farbe mit der angeklickten Farbe ersetzt werden soll. Oder<br />
öffnen Sie den FARBEDITOR. In seiner Farbliste sehen Sie dann dieselben Farben, die in<br />
der Gruppe verwendet werden. Wählen Sie die Farbe aus, die bearbeitet werden soll.<br />
Weiche Gruppen<br />
Normale Gruppen, die in „Objekte gruppieren und Gruppen auflösen (siehe Seite<br />
137)“ beschrieben werden, liegen auf einer Ebene und können sich nicht über mehrere<br />
Ebenen erstrecken. WEICHE GRUPPEN erlauben es hingegen, Objekte auf<br />
verschiedenen Ebenen miteinander zu verbinden.<br />
Sobald ein Element einer weichen Gruppe ausgewählt wird, werden automatisch alle<br />
anderen Elemente dieser weichen Gruppe ausgewählt - sogar die Elemente, die sich<br />
auf unsichtbaren oder gesperrten Ebenen befinden. Wenn Sie also ein Element dieser<br />
weichen Gruppe verschieben, löschen, drehen oder anderweitig verändern, werden<br />
auch alle anderen Elemente dieser weichen Gruppe genauso verändert.<br />
Sie sehen in der Statusleiste, wenn eine weiche Gruppe ausgewählt ist.<br />
Weiche Gruppen eignen sich hervorragend, um verknüpfte Objekte zusammen zu<br />
halten. Der MOUSEOFF- und der MOUSEOVER-Status einer Schaltfläche z. B. sind weich<br />
gruppiert. Wird diese also in einem Status verschoben oder bearbeitet, passiert dies<br />
automatisch auch im anderen Status.<br />
www.magix.de
Arbeiten mit Objekten 139<br />
Weiche Gruppen erstellen<br />
Wählen Sie zum Erstellen einer weichen Gruppe im Menü ANORDNEN->WEICHE<br />
GRUPPE ANWENDEN (oder drücken Sie „Strg + Alt + G“). Wenn diese weiche Gruppe<br />
Elemente auf unsichtbaren oder gesperrten Ebenen enthalten soll, so müssen Sie<br />
diese Ebenen in der Ebenen-Galerie für kurze Zeit sichtbar und editierbar machen, um<br />
die Objekte auswählen zu können.<br />
Ein Objekt kann nicht zwei weichen Gruppen angehören und weiche Gruppen können<br />
nicht Teil anderer weicher Gruppen sein.<br />
Weiche Gruppen entfernen<br />
Um eine weiche Gruppe aufzulösen, wählen Sie im Menü ANORDNEN->WEICHE<br />
GRUPPE ENTFERNEN (oder drücken Sie „Strg + Alt + U“). Die Objekte werden dabei<br />
nicht gelöscht, sind nur nicht mehr über eine weiche Gruppe miteinander verbunden.<br />
Textsynchronisierung<br />
Alle Textobjekte, die den gleichen Text enthalten und sich in der gleichen weichen<br />
Gruppen befinden, werden unter bestimmten Vorraussetzungen synchronisiert, so<br />
dass, wenn eines der Textobjekte geändert wird, alle anderen auch aktualisiert<br />
werden. Diese Funktion gab es, bevor die LIVE-KOPIEN, eingeführt wurden, welche viel<br />
flexibler und leistungsfähiger sind, wodurch diese Funktion nicht mehr so notwendig<br />
ist. Allerdings benutzen viele Vorlagen und Elemente der DESIGN-GALERIE sie immer<br />
noch, z. B. MouseOver-Buttons, bei denen Off- und Over-Status immer denselben<br />
Text anzeigen sollen. Wird der MouseOff-Text geändert, ändert sich der<br />
MouseOver-Status immer synchron.<br />
Auch schattenartige Effekte durch zwei oder mehr eng beieinander liegende Kopien<br />
eines Objekts können so erzeugt werden. Auch dabei erfolgt eine synchrone<br />
Bearbeitung.<br />
Um synchronisiert zu bleiben, müssen Textobjekte<br />
• alle in derselben weichen Gruppe sein<br />
• zum Zeitpunkt der Bildung der weichen Gruppe genau den selben Text<br />
beinhaltet haben<br />
• entweder überlappende Begrenzungen haben oder auf verschiedenen Ebenen<br />
bzw. Animationsframes liegen.<br />
Für synchronisierten Text in anderen Fällen benutzen Sie LIVE-KOPIEN (nur Designer<br />
Pro).
140<br />
Ausrichtung<br />
Diese Funktion erlaubt es, zwei oder mehr Objekte akkurat zueinander auszurichten.<br />
Schnelles Ausrichten<br />
Wählen Sie alle Objekte aus, die Sie ausrichten wollen, klicken Sie diese Auswahl mit<br />
der rechten Maustaste an und wählen Sie AUSRICHTEN aus dem Menü, nun haben Sie<br />
folgende Möglichkeiten:<br />
• Ordnen Sie die Objekte senkrecht an mit LINKE KANTEN, MITTELPUNKTE<br />
VERTEILEN, MITTELPUNKTE oder RECHTE KANTEN.<br />
• Ordnen Sie die Objekte waagerecht an mit OBERE KANTEN, MITTELPUNKTE,<br />
MITTELPUNKTE VERTEILEN oder UNTERE KANTEN.<br />
Ausrichten und Zwischenräume verteilen<br />
Um die Zwischenräume zwischen aneinander ausgerichteten Objekten gleichmäßig<br />
zu verteilen, wählen Sie die Objekte aus, klicken Sie mit der rechten Maustaste und<br />
wählen Sie AUSRICHTEN > AUSRICHTUNG..., um den Objektausrichtungs-Dialog zu<br />
öffnen. Wahlweise können Sie auch im Menü ANORDNEN > AUSRICHTUNG (Strg +<br />
Umschalt + L) wählen.<br />
Das Diagramm oben im Dialog zeigt die<br />
Auswirkungen der jeweiligen Einstellungen.<br />
Die ausgewählten Objekte in Ihrem Dokument<br />
ändern sich erst, wenn Sie auf ANWENDEN<br />
klicken.<br />
Der Dialog „Ausrichten” ist nicht modal, das<br />
bedeutet, dass Sie an Ihrem Dokument<br />
arbeiten können, während der Dialog geöffnet<br />
ist. Dadurch können Sie Werkzeuge wechseln,<br />
zeichnen, die Auswahl ändern und dann<br />
bequem aus den verschiedenen Optionen zum<br />
Ausrichten wählen.<br />
Ist Ihre Auswahl nicht die richtige, ändern Sie<br />
diese einfach und klicken anschließend erneut<br />
auf ANWENDEN, um die zuletzt verwendeten<br />
Einstellungen wiederzuverwenden. So können<br />
Sie eine Menge Zeit sparen.<br />
www.magix.de
Arbeiten mit Objekten 141<br />
Innerhalb<br />
Dieser Teil des Dialoges steuert, in welchem Bereich Sie Objekte ausrichten und<br />
verteilen. Es gibt folgende Optionen:<br />
AUSWAHLBEGRENZUNG: Die Grenzen sind die<br />
Außenkanten aller ausgewählten Objekte. Ihre<br />
relative Position auf der Seite ist irrelevant.<br />
HINTERGRUNDOBJEKT: Die Grenzen sind die<br />
Außenkanten des hintersten ausgewählten Objekts.<br />
Dieses Objekt ist von der Ausrichtung nicht<br />
betroffen.<br />
Sie können diese Funktion dazu verwenden, um das<br />
Referenz-Objekt zu definieren, wenn Sie z. B.<br />
mehrere Objekte in einer Reihe ausrichten wollen.<br />
Mit der normalen „Auswahlbegrenzungs“-Option ist<br />
das am weitesten links liegende Objekt das<br />
Referenz-Objekt (das, was nicht verschoben wird).<br />
EINZELNE SEITE: Sind die Objekte auf einer einzelnen<br />
Seite, gelten deren Kanten als Begrenzung. (Damit<br />
können Objekte auf einer Seite zentriert oder an einer<br />
Seiten-Kante ausgerichtet werden.)<br />
Ausrichten<br />
Um Objekte z.B. an ihren linken Kanten auszurichten:<br />
1. Wählen Sie die Objekte aus und klicken Sie rechts auf die Auswahl.<br />
2. Wählen Sie „AUSRICHTEN” > „LINKE KANTEN” aus dem Menü.<br />
Die ausgewählten Objekte bewegen sich und sind an deren linken Kanten<br />
ausgerichtet.<br />
oder:<br />
1. Wählen Sie"AUSRICHTEN" > "AUSRICHTUNG..." oder drücken Sie "Strg + Umschalt<br />
+ L" Oder wählen Sie AUSRICHTUNG...aus dem Menü ANORDNEN, um den Dialog<br />
Objekt-Ausrichtung zu öffnen.<br />
2. Wählen Sie die gewünschte Einstellung INNERHALB, z.B. Auswahlbegrenzung.
142<br />
3. Wählen Sie LINKS AUSRICHTEN für horizontale Positionen.<br />
4. Lassen Sie die vertikale Position bestehen (KEINE VERÄNDERUNG).<br />
5. Klicken Sie ÜBERNEHMEN.<br />
Die ausgewählten Objekte bewegen sich und sind an deren linken Kanten<br />
ausgerichtet.<br />
Alle anderen Optionen zur Ausrichtung funktionieren genauso. Um die Erklärung kurz<br />
zu halten, wird hier nur die Option "Links ausrichten" (wie im Screenshot dargestellt)<br />
beschrieben. Experimentieren Sie einfach mit den Funktionen, um die anderen<br />
Einstellungen kennen zu lernen.<br />
Um jede Kombination der Ausrichtungsoptionen schnell auszuwählen, klicken Sie mit<br />
der Maus in die Grafik.<br />
• Ein einfacher Mausklick in die Grafik richtet horizontal oder vertikal an der<br />
geklickten Position aus, entsprechend der neun möglichen Kombinationen von<br />
oben-mittig-unten und links-mittig-rechts.<br />
• Strg + Mausklick behält die horizontale Position bei und ordnet die Objekte in<br />
einer Reihe an, oben, mittig oder unten.<br />
• Umschalt + Mausklick behält die vertikale Position bei und ordnet die Objekte in<br />
einer Spalte an, links, mittig oder rechts.<br />
Verteilen<br />
Die verschiedenen „Verteilen“-Optionen in den Flipmenüs HORIZONTALE bzw.<br />
VERTIKALE POSITIONEN bewirken, dass alle ausgewählten Objekte gleichmäßig über<br />
die gewählte Fläche (AUSWAHLBEGRENZUNG, EINZELNE SEITE oder SEITEN) verteilt<br />
werden.<br />
Alle Möglichkeiten zur Verteilung funktionieren ähnlich. Die folgenden Beispiele<br />
zeigen, was die verschiedenen Optionen der vertikalen Positionierung bewirken:<br />
OBERE RÄNDER VERTEILEN: Anhand der<br />
Objektoberkanten werden die Objekte gleichmäßig<br />
verteilt. UNTERE RÄNDER VERTEILEN: Genau<br />
umgekehrt - anhand der unteren Ränder werden die<br />
Objekte gleichmäßig verteilt.<br />
MITTELPUNKTE VERTEILEN: Anhand der Mittelpunkte<br />
werden die Objekte gleichmäßig verteilt.<br />
www.magix.de
Arbeiten mit Objekten 143<br />
MIT GLEICHEN ABSTÄNDEN VERTEILEN: Die Objekte<br />
haben alle den gleichen Abstand zueinander.<br />
Die Einstellungen für horizontale Positionierung sind ähnlich, beziehen sich aber auf<br />
die Horizontale.<br />
Angenommen Sie möchten in folgendem Beispiel die Kreise so anordnen, dass alle<br />
den gleichen Abstand zueinander haben und an der Oberkante ausgerichtet sind:<br />
• Wählen Sie die Kreise aus<br />
• Öffnen Sie den Dialog OBJEKTAUSRICHTUNG<br />
(Strg + Umschalt + L)<br />
• Gehen Sie sicher, dass unter INNERHALB die<br />
Option AUSWAHLBEGRENZUNG aktiviert ist.<br />
• Wählen Sie unter HORIZONTALE POSITION die<br />
Option MITTELPUNKTE VERTEILEN.<br />
• Wählen Sie unter VERTIKALE POSITION die<br />
Option OBEN AUSRICHTEN.<br />
• Klicken Sie auf ÜBERNEHMEN.<br />
• Das Resultat wird so aussehen wie in der<br />
Abbildung. Alle Objekte haben bezüglich des<br />
Objektmittelpunkts horizontal den gleichen<br />
Abstand und sind an ihrer Oberkante<br />
ausgerichtet.<br />
Denken Sie daran, dass Sie Fehler immer mit BEARBEITEN > RÜCKGÄNGIG beheben<br />
können.
144<br />
Aktuelle Attribute (Stile)<br />
Ein „Wert“ oder „Attribut“ ist ein Charakteristikum eines Objekts, den Sie in MAGIX<br />
Web Designer Premium verändern können. Die Attribute einer Form sind z. B. seine<br />
Farbe und die Stärke oder Farbe seiner Außenlinie.<br />
Sie können die Attribute eines Objekts nach dem Zeichnen anpassen, indem Sie es<br />
auswählen und seine Füllfarbe, Linienstärke oder andere Werte ändern. MAGIX Web<br />
Designer Premium merkt sich aber auch die „aktuellen” Attribute, die beim Erstellen<br />
von neuen Objekte angewendet werden.<br />
Aktuelle Attribute manuell setzen<br />
Falls das nächste Rechteck, das Sie zeichnen, z. B. rot sein soll, sorgen Sie dafür, dass<br />
nichts ausgewählt ist (indem Sie auf einen leeren Teil der Seite klicken oder ESC<br />
drücken) und klicken Sie dann auf „Rot“ in der Farbleiste. Der aktuelle Wert für die<br />
Füllfarbe ist nun rot. Wenn Sie nun eine neue Form zeichnen, wird diese rot gefüllt<br />
sein. Andere aktuelle Werte können Sie analog setzen – erst nichts auswählen und<br />
dann den Wert ändern.<br />
Aktuelle Attribute automatisch setzen<br />
Voreingestellt setzt MAGIX Web Designer Premium die aktuellen Attribute immer<br />
so, dass sie dem letzten gezeichneten oder ausgewählten Objekt entsprechen. Wenn<br />
Sie z. B ein Rechteck zeichnen und es grün färben, so wird die nächste Form, die sie<br />
zeichnen, ebenfalls grün. Sollte sich nun ein blaues Rechteck in Ihrem Design befinden<br />
und Sie möchten nun genau so ein Rechteck noch mal zeichnen, wählen Sie es<br />
zunächst aus (um seine Werte zu übernehmen) und die nächste Form, die Sie<br />
zeichnen, wird ebenfalls blau sein. Die aktuellen Werte werden also durch einfaches<br />
Klicken auf ein Objekt entsprechend diesem Objekt festgelegt.<br />
So können Sie existierende Objekte als „Palette” verschiedener Stile verwenden.<br />
Klicken Sie auf ein Objekt, um es auszuwählen und zeichnen Sie neue Objekte mit<br />
demselben Stil.<br />
Dieses Verhalten können Sie im Reiter ALLGEMEIN (siehe Seite 501) des Dialoges<br />
EXTRAS -> OPTIONEN ausschalten. Aktivieren Sie die Option NEUE OBJEKTE ERHALTEN<br />
DIE AKTUELLSTEN ATTRIBUTE. Nun ändern sich die aktuellen Werte nur noch, wenn Sie<br />
diese manuell, wie oben beschrieben, anpassen.<br />
Attribut-Gruppen<br />
Viele Dokumente bestehen sowohl aus geschlossenen als auch offenen Formen<br />
(Linien, bei denen Start- und Endpunkt nicht gleich sind). Normalerweise will man<br />
nicht dieselben Werte für offene und geschlossene Formen haben. Daher werden die<br />
Attribute von offenen und geschlossenen Formen getrennt behandelt – sie werden als<br />
Attribut-Gruppen bezeichnet. Die Werte der einen Gruppe beeinflussen nicht die<br />
www.magix.de
Arbeiten mit Objekten 145<br />
Werte der anderen Gruppe. Wenn man also z. B. ein gefülltes Rechteck ohne<br />
Außenlinie auswählt, ändert sich dadurch nicht die Linienstärke für offene Formen auf<br />
Null.<br />
Aus dem gleichen Grund sind Textattribute eine dritte Attribut-Gruppe. Diese Gruppe<br />
ändert sich nur, wenn Sie ein Text-Objekt auswählen oder die Werte manuell im<br />
Text-Werkzeug verändern.<br />
Ausgeschlossene Attribute<br />
Manche Attribute werden nicht automatisch als aktuell gesetzt, selbst wenn „Neue<br />
Objekte erhalten die aktuellsten Attribute“ eingeschaltet wurde. Einige Attribute<br />
können nämlich Probleme verursachen, wenn Sie „aktuelle” werden.<br />
Beispiel: Sie wenden 10 Pixel Randunschärfe auf ein großes Objekt an (um die Kanten<br />
auszublenden). Wenn Sie nun eine nur 10 Pixel große Form zeichnen, wäre diese<br />
unsichtbar, wenn das Randunschärfe-Attribut kopiert würde, da diese zu groß wäre.<br />
Andere Attribute wiederum können den Export von Dokumenten beeinflussen oder<br />
die Zeit, die zum Rendern des Dokuments benötigt wird erhöhen und sollten deshalb<br />
nicht unnötigerweise angewendet werden.<br />
Beispiel für Attribute, die automatisch kopiert werden:<br />
• Füllfarben, Füllstile, Linienstärke, Linienfarbe, Linienstil, Linienverbindungsstil,<br />
Linienendstil, Pfeilspitzen/-enden, Schriftart, Textgröße, Textabstände.<br />
Beispiel für Attribute, die nicht automatisch kopiert werden:<br />
• Randunschärfe, Transparenz, Schatten, Kanten, 3D-Extrusion.<br />
Aktuelle Attribute zurücksetzen<br />
Alle aktuellen Attribut-Gruppen können durch Drücken von ESC zurückgesetzt<br />
werden, wenn Sie nichts ausgewählt haben. Sind Objekte ausgewählt, führt ein<br />
Drücken von ESC zur Aufhebung der Auswahl, drücken Sie jetzt noch einmal ESC, um<br />
die Attribute auf Ihre Standardwerte zurückzusetzen.
146<br />
Kopieren von Stilen - Attribute einfügen<br />
Dies erlaubt Ihnen, bestimmte Attribute (z. B. Linienmuster oder Füllfarben) zwischen<br />
Objekten hin- und herzukopieren. Das ist eine schnelle Möglichkeit, mehrere<br />
Attribute auf ein Objekt anzuwenden.<br />
Das Rechteck hat einen bestimmten<br />
Farb-, Schatten-, Linien- und Füll-Stil.<br />
Kopiert man diesen und fügt die Attribute<br />
in den Kreis in der Mitte ein, erhält man<br />
als Ergebnis einen Kreis wie rechts<br />
dargestellt.<br />
1. Wählen sie zuerst das Objekt aus, dessen Attribute Sie kopieren möchten.<br />
2. Kopieren Sie die Auswahl in die Zwischenablage. (BEARBEITEN > KOPIEREN oder<br />
Strg + C).<br />
3. Wählen Sie ein oder mehrere Objekte aus, auf welche Sie die Attribute<br />
anwenden möchten.<br />
4. Wählen Sie BEARBEITEN > FORMAT/ATTRIBUTE EINFÜGEN (Tastaturkürzel Strg +<br />
Umschalt + A).<br />
Das Objekt bleibt in der Zwischenablage, bis es durch einen anderen Kopier- oder<br />
Ausschneidevorgang überschrieben wird. Dadurch können Sie die Attribute so oft wie<br />
nötig einfügen.<br />
Stil-Bibliotheken<br />
Es ist recht einfach, hiermit Dokumente anzulegen, die als Stil-Bibliotheken verwendet<br />
werden können. Gestalten Sie eine Reihe an nützlichen kleinen Objekten mit<br />
verschiedenen Füllungen, Farben oder anderen Attributen, die Ihnen dann als Stile<br />
dienen. Der schnellste Weg, einen dieser Stile anzuwenden, ist folgendermaßen:<br />
• Klicken Sie auf das Quellobjekt und betätigen Sie die Tastenkombination „Strg +<br />
C“, um den Stil zu kopieren.<br />
• Gehen Sie zum Zielobjekt (welches auch in einem anderen Dokument sein kann,<br />
„Strg + Tab“ wechselt zwischen geöffneten Dokumenten), klicken Sie auf das<br />
Objekt, auf welches Sie den Stil anwenden möchten.<br />
• Mit „Strg + Umschalt + A“ wenden Sie nun die Attribute an.<br />
Hinweis: Die meisten Attribute einschließlich Schatten, Randunschärfe,<br />
Füllungstypen etc. können auf diese Weise kopiert werden. Kanten lassen sich<br />
jedoch nur von einem Objekt zum anderen kopieren, wenn das Objekt, auf das eine<br />
Kante kopiert werden soll, bereits über eine Kante verfügt, auf das die Attribute<br />
angewendet werden sollen.<br />
www.magix.de
Arbeiten mit Objekten 147<br />
ClipAnsicht<br />
ClipAnsicht ist eine Funktion, mit der ein Objekt als 'Fenster' über andere Objekte<br />
angewendet werden kann. Sie sehen nur die Teile der anderen Objekte, die sich<br />
innerhalb des Fensters befinden. Dies wird hier „eine ClipAnsicht erstellen“ genannt.<br />
Manchmal findet sich eine solche Funktion auch unter dem Begriff „Objekt<br />
Verschnitt“ oder „Innen einfügen“.<br />
Dies ist ähnlich dem Effekt der Option FORMENSCHNITTMENGE wie sie im Kapitel<br />
„Arbeiten mit Formen“ (siehe Seite 182) beschrieben wird. Der Unterschied liegt<br />
darin, dass FORMENSCHNITTMENGE die Objekte tatsächlich auseinander schneidet,<br />
während die ClipAnsicht die Teile außerhalb der ClipAnsicht nur versteckt.<br />
Außerdem können Sie die Position der Objekte innerhalb der ClipAnsicht verändern.<br />
Erstellen einer ClipAnsicht:<br />
1. Das „Fenster“-Objekt muss hinter den anderen<br />
Objekten in der ClipAnsicht sein. Wenn nötig,<br />
verschieben sie es nach hinten. In diesem Fall ist die<br />
dunkle Ellipse das Fenster-Objekt. Sie können die<br />
Fenster-Form auch auf der Masken-Ebene (siehe<br />
Seite 281) zeichnen.<br />
2. Wählen Sie alle gewünschten Objekte in der<br />
ClipAnsicht (einschließlich des Fenster-Objekts,<br />
wenn dieses nicht auf der Masken-Ebene ist).<br />
3. Wählen Sie „Anordnen > ClipAnsicht anwenden“ (Q).<br />
Das gesamte „Fensterobjekt“ sowie die Bereiche der<br />
anderen Objekte, die oberhalb des Fensterobjekts<br />
liegen, bleiben sichtbar.<br />
Hintergrundfarbe der ClipAnsicht ändern<br />
Die Füllung des ursprünglichen Objekts wird in der CLIPANSICHT als Hintergrundfarbe<br />
benutzt. Legen Sie diese also fest, bevor Sie die CLIPANSICHT anwenden, oder<br />
verwenden Sie die Option INNEN AUSWÄHLEN (Strg + Klick) für den Hintergrund und<br />
passen Sie dann die Farbe an.<br />
Beschnitt-Form auswählen<br />
So wählen Sie nur die Form aus, die Sie zum Beschneiden verwendet haben. Es<br />
handelt sich hierbei quasi um das Fenster, durch das Sie die Objekte in der<br />
ClipAnsicht sehen. Ist diese Form ausgewählt, können Sie sie verschieben oder anders<br />
verändern, um Ihre ClipAnsicht anzupassen.
148<br />
Beschnittene Objekte auswählen<br />
So werden alle Objekte, die von der ClipAnsicht beschnitten werden, ausgewählt. Sie<br />
können anschließend ihre Position innerhalb der ClipAnsicht im Verhältnis zur<br />
Beschnitt-Form anpassen.<br />
Objekte in der ClipAnsicht markieren<br />
INNEN AUSWÄHLEN (Strg-Taste + Klick auf das gewünschte Objekt) ähnelt dem<br />
Auswählen von Objekten in Gruppen, wie vorhin beschrieben (Eine CLIPANSICHT ist<br />
ebenfalls eine bestimmte Art, Objekte zu gruppieren). Der Befehl kann auch benutzt<br />
werden, um einzelne Objekte in der CLIPANSICHT zu markieren.<br />
ClipAnsicht entfernen<br />
Wählen Sie die CLIPANSICHT und dann ANORDNEN > CLIPANSICHT ENTFERNEN oder<br />
drücken Sie „Alt + Q“.<br />
ClipAnsicht mit weichen Rändern<br />
Ist das gesamte CLIPANSICHT-Objekt markiert, können Sie mithilfe des Reglers für die<br />
RANDUNSCHÄRFE (auf der Symbolleiste) dem gesamten Objekt eine weiche, unscharfe<br />
Kante geben.<br />
Hinweis: Es ist auch möglich, CLIPANSICHT-Objekte innerhalb anderer<br />
CLIPANSICHT-Objekte zu verwenden.<br />
Objekte benennen<br />
Sie benennen Objekte in MAGIX Web Designer Premium, indem Sie die<br />
Schaltfläche NAMEN ANWENDEN, ENTFERNEN ODER ANZEIGEN auf der Infoleiste<br />
des AUSWAHL-WERKZEUGS anklicken.<br />
Das Benennen ist ein allgemeiner Vorgang, der eine Reihe von Anwendungsbereichen<br />
hat, einige werden im folgenden beschrieben. In den meisten Fällen werden Namen<br />
dazu verwendet, einen losen Verbund von Objekten zu erstellen.<br />
Beispiele für die Verwendung von Namen<br />
Animationen: Namen werden in Flash-Animationen verwendet um Objekte, die<br />
getweent werden sollen, zu kennzeichnen. Lesen Sie dazu das Flash-Kapitel (siehe<br />
Seite 449).<br />
www.magix.de
Arbeiten mit Objekten 149<br />
Namen hinzufügen<br />
Sie benennen ein Objekt, indem Sie es auswählen und anschließend den<br />
NAMEN-DIALOG mithilfe der Schaltfläche auf der Infoleiste des AUSWAHL-Werkzeugs<br />
aufrufen oder über EXTRAS > NAMEN.<br />
Geben Sie den neuen Namen in das NAMEN ANWENDEN-Feld ein oder verwenden Sie<br />
einen Namen, der bereits im Dokument verwendet wird, aus der Dropdown-Liste<br />
desselben Feldes. Klicken Sie auf HINZUFÜGEN. Nun sollte der Name in der Liste<br />
ANGEWENDETE NAMEN auftauchen.<br />
Angewendete Namen<br />
Das Feld ANGEWENDETE NAMEN zeigt Ihnen die Namen, die auf Ihre Auswahl<br />
angewendet sind. Wenn Sie mehr als ein Objekt ausgewählt haben, werden nur dann<br />
Namen angezeigt, wenn alle Objekte genau dieselben Namen haben. Ansonsten wird<br />
„“ angezeigt, so dass Sie wissen, dass auf die verschiedenen Objekte in Ihrer<br />
Auswahl unterschiedliche Namen angewendet wurden.<br />
Um einen Namen von einem Objekt zu entfernen, klicken Sie diesen in der<br />
ANGEWENDETE NAMEN-Liste an und anschließend auf die ENTFERNEN-Schaltfläche.<br />
Wiederholte Objekte<br />
Es ist üblich, dass sich Elemente wie Navigations-Schaltflächen, Kopfzeilen oder<br />
Logos auf jeder Seite Ihrer Website wiederhol<br />
Web Designer gibt Ihnen die Möglichkeit, jedes Element an der selben Stelle auf jeder<br />
Ihrer Seiten zu wiederholen. Wenn Sie eine der Kopien aktualisieren, aktualisiert Web<br />
Designer automatisch diese Änderungen auf allen Seiten, die eine Kopie des<br />
wiederholten Objekts haben.<br />
Bei den meisten Vorlagen sind die Navigationsschaltflächen wiederholte Objekte. Sie<br />
können aus jedem Objekt (z.B. einer Schaltfläche) ein wiederholtes Objekt machen,<br />
indem Sie es rechts anklicken und AUF ALLEN SEITEN WIEDERHOLEN auswählen. Das<br />
Objekt wird jetzt an die selbe Stelle auf allen Seiten kopiert, rechts oben am Objekt<br />
sehen Sie das Symbol für wiederholte Objekte. Wenn Sie jetzt weitere Änderungen an<br />
diesem Objekt vornehmen, werden diese Änderungen auf alle Kopien automatisch<br />
übertragen.<br />
Logo-Text und Fußzeilen sind in den Vorlagen normalerweise als wiederholte Objekte<br />
eingestellt.<br />
Hinweis: Die aktuelle Seite wird als Quelle der wiederholten Objekte verwendet.
150<br />
In der rechten oberen Ecke ist das Symbol für wiederholte Objekte zu sehen<br />
Wird ein wiederholtes Objekt geändert, wird es nur auf den Seiten aktualisiert, auf<br />
denen es schon vorhanden ist. Sie können also entscheiden, welche Seiten ein<br />
wiederholtes Objekt haben sollen und welche nicht.<br />
Wiederholtes Objekt bearbeiten<br />
Alle in Web Designer angelegten wiederholten Objekte werden in einer speziellen<br />
Gruppe zusammengefasst „Wiederholte-Objekte-Gruppe“, die sich genau wie eine<br />
normale Gruppe verhält. Wenn Sie in der SEITEN- & EBENEN-GALERIE auf eine Ebene<br />
mit einem wiederholten Objekt stoßen, können Sie sehen, dass die<br />
Wiederholte-Objekte-Gruppe jedes wiederholte Objekt auf dieser Ebene beinhaltet.<br />
www.magix.de
Arbeiten mit Objekten 151<br />
Web Designer fügt jedes wiederholte Objekt einer Wiederholte-Objekte-Gruppe hinzu.<br />
Wenn Sie ein Element innerhalb dieser Gruppe bearbeiten möchten, müssen Sie mit<br />
„Strg + Mausklick“ das Element innerhalb der Wiederholte-Objekte-Gruppe<br />
auswählen. Eine andere Möglichkeit ist, ein bestimmtes Werkzeug auszuwählen,<br />
wenn Sie dann auf ein Objekt klicken, welches mit diesem Werkzeug bearbeitet<br />
werden kann, wird dieses innerhalb der Wiederholte-Objekte-Gruppe ausgewählt<br />
(genau wie bei jeder anderen Gruppe auch). So können Sie zum Beispiel ein<br />
QuickShape innerhalb einer Gruppe auswählen, indem sie zunächst das<br />
QuickShape-Werkzeug auswählen und dann auf das Rechteck klicken.<br />
Wie bei allen Änderungen an einem wiederholten Objekt werden auch die<br />
Änderungen, die Sie innerhalb einer Gruppe wiederholter Objekte vornehmen, auf alle<br />
Instanzen dieses wiederholten Objekts auf anderen Seiten übertragen.
152<br />
Wiederholtes Objekt sperren<br />
Sie können ein wiederholtes Objekt sperren, indem Sie es rechts anklicken und<br />
WIEDERHOLTES OBJEKT SPERREN auswählen. Ein gesperrtes Objekt ist nicht mehr<br />
auswählbar. Wenn Sie jedoch auf einer anderen Seite eine Kopie dieses wiederholten<br />
Objekts bearbeiten, die nicht gesperrt ist, werden dadurch alle Kopien verändert, auch<br />
die gesperrte.<br />
Beachten Sie, dass die gesperrte Instanz zwar nicht mehr auswählbar ist und damit<br />
nicht bearbeitet werden kann, aber alle anderen Instanzen des wiederholten Objekts<br />
bis auf die gesperrte bearbeitet und entsprechend aktualisiert werden können.<br />
Wiederholen von Objekten beenden<br />
Rechtsklick auf ein Objekt und WIEDERHOLEN BEENDEN sorgt dafür, dass die<br />
Wiederholen-Eigenschaft eines Objekts oder aller Kopien eines Objekts auf der<br />
Website abgeschaltet wird. Sie können dazu auch WIEDERHOLEN BEENDEN aus dem<br />
Menü ANORDNEN verwenden.<br />
Sie werden dann gefragt, ob nur das eine Objekt oder alle Kopien des Objekts auf der<br />
Website ihre Wiederholen-Eigenschaft verlieren sollen. Wählen Sie ALLE. Jetzt<br />
können Sie jede einzelne Kopie des Objekts individuell anpassen, ohne die anderen<br />
wiederholten Objekte aktualisiert werden.<br />
Diese Optionen hilf Ihnen, wenn Sie zwar ANORDNEN -> AUF ALLEN SEITEN<br />
WIEDERHOLEN verwendet haben, um ein Objekt auf alle Seiten zu kopieren, dann aber<br />
jedes Objekt auf den Seiten unterschiedlich gestalten möchten.<br />
ANORDNEN -> WIEDERHOLEN BEENDEN ist auch dann hilfreich, wenn Sie ein Objekt<br />
(z. B. Fußzeile oder Logo) auf eine Seite kopieren möchten, aber nicht möchten, dass<br />
dieses automatisch aktualisiert wird. Wählen Sie dann im Dialog NUR DIESE KOPIE.<br />
Sie können WIEDERHOLEN BEENDEN jedoch nicht bei Navigationsleisten benutzen, die<br />
im NAVIGATIONSLEISTEN-DIALOG die Option SITE-NAVIGATIONSLEISTE aktiviert<br />
haben. Site-Navigationsleisten aktualisieren sich nämlich immer über die gesamte<br />
Website. Lesen Sie im Navigationsleisten-Kapitel mehr zu diesem Thema.<br />
Wiederholte Objekte löschen<br />
Soll das wiederholte Objekt auf einer Seite nicht erscheinen, löschen Sie es einfach<br />
von der Seite. Sie werden von MAGIX Web Designer Premium gefragt, ob Sie nur<br />
diese Kopie oder alle Kopien dieses wiederholten Objekts löschen wollen.<br />
Wenn Sie Strg + Entfernen drücken, wird das ausgewählte wiederholte Objekt ohne<br />
diese Nachfrage entfernt.<br />
www.magix.de
Arbeiten mit Objekten 153<br />
Fußzeilen und Objekte, die sich mit der Seite<br />
dehnen<br />
In einem typischen Website-Dokument haben nicht alle Seiten dieselbe Länge und Sie<br />
können auch Objekte haben, die vom unteren Seitenrand einen festen Abstand<br />
einhalten sollen, auch wenn Sie die Höhe Ihrer Seite ändern. Sie werden<br />
Fußzeilen-Objekte genannt. Sie können auch Formen haben, die den Hintergrund<br />
Ihrer Seite bilden und die bei einer Änderung der Seitenlänge gestreckt bzw.<br />
zusammengezogen werden müssen, so dass sie immer genau auf die Seite passen.<br />
Über das Untermenü SEITENPOSITION im Kontextmenü können Sie bewirken, dass<br />
sich die Objekte so verhalten.<br />
Klicken Sie mit der rechten Maustaste auf ein Objekt und schauen Sie sich das<br />
Untermenü SEITENPOSITION an. In diesem Menü können Sie das Verhalten der<br />
Objekte bei einer Änderung der Seitengröße steuern.<br />
Die obersten vier Einträge im Untermenü verhalten sich wie eine Optionsfeldgruppe<br />
(d. h. Sie können nur einen dieser Einträge für ein vorhandenes Objekt auswählen).<br />
Fest<br />
Dies ist die Standardoption und die Einstellung für die meisten Objekte in einem<br />
Dokument. Die Position des Objekts ist in Bezug auf den Seitenanfang fest. Bei einer<br />
Änderung der Seitenlänge wird es sich niemals bewegen.<br />
Fußzeile<br />
Diese Option legt das Objekt als Fußzeilen-Objekt fest. Es wird immer denselben<br />
Abstand von der Seiten-Unterkante behalten, d. h. wenn Sie Ihre Seite verlängern,<br />
wird sich das Objekt im gleichen Verhältnis nach unten bewegen. Wenn Sie das
154<br />
Objekt kopieren und in eine Seite mit einer unterschiedlichen Länge AN POSITION<br />
EINFÜGEN, wird das Objekt mit demselben Abstand vom Ende dieser Seite platziert.<br />
Wenn Sie aus einem wiederholten Objekt eine Fußzeile machen, wird es mit<br />
demselben Abstand vom unteren Rand jeder Seite positioniert.<br />
Automatisch<br />
Diese Option ist vor allem in Seitenvorlagen und bei wiederholten Objekten sinnvoll.<br />
Damit kann sich ein Objekt nur dann wie eine Fußzeile verhalten, wenn es in der<br />
unteren Hälfte einer Seite positioniert wird. Wenn das Objekt in die obere Seitenhälfte<br />
bewegt wird, verhält es sich wie bei der Option „Fest“. Dies ist normalerweise<br />
sinnvoll, da die Fußzeilen-Objekte in der Regel nur relativ nah am unteren Seitenrand<br />
benötigt werden.<br />
Diese Einstellung ist bei wiederholten Objekten standardmäßig eingeschaltet. Mit<br />
anderen Worten: Wenn Sie aus einem Objekt, das sich nahe am unteren Seitenrand<br />
befindet, ein wiederholtes Objekt machen, wird es auf allen Seiten, auf denen es<br />
erscheint, mit demselben Abstand vom unteren Seitenrand platziert. Wenn es aber in<br />
die obere Seitenhälfte verschoben wird, wird es nicht mehr als Fußzeile behandelt<br />
werden.<br />
Mit Seite dehnen<br />
Wenn Sie ein Objekt MIT SEITE DEHNEN, dann wird die Oberkante des Objekts bei<br />
Seitenverlängerung nicht verschoben. Es wird aber die Unterkante des Objekts<br />
verschoben, so dass es denselben Abstand vom unteren Seitenrand behält. Somit<br />
wird das Objekt vertikal skaliert. Diese Option ist in der Regel nur für Objekte nützlich,<br />
die den Hintergrund einer Seite bilden. Beispielsweise haben viele der<br />
Webseiten-Vorlagen in der Design-Galerie farbige Rechtecke auf der<br />
Seitenhintergrundebene, die einen Bestandteil der Seitengestaltung bilden. Sie sind<br />
üblicherweise auf MIT SEITE DEHNEN eingestellt, so dass die Seitengestaltung bei jeder<br />
Seitenlänge gut aussieht.<br />
Verdrängende Objekte<br />
Diese Option ist vor allem in Seitenvorlagen nützlich, um die Seitengestaltung bei<br />
Texterweiterung oder -kürzung beizubehalten. Verdrängende Objekte dürfen sich<br />
nicht mit anderen verdrängenden Objekten überlappen. Wenn ein solches Objekt<br />
verlängert oder verschoben wird und den Platz eines anderen einnimmt, wird dieses<br />
andere Objekt aus dem Weg und auf der Seite nach unten „verdrängt“. Wenn ein<br />
verdrängendes Objekt über den unteren Seitenrand verschoben wird, wird die Seite<br />
automatisch verlängert, um dieses Objekt aufzunehmen.<br />
Um aus einem Objekt ein verdrängendes Objekt zu machen, klicken Sie mit der<br />
rechten Maustaste darauf und wählen Sie VERDRÄNGEN... aus dem Untermenü<br />
SEITENPOSITION. Es erscheint der Dialog VERDRÄNGEN.<br />
www.magix.de
Arbeiten mit Objekten 155<br />
Aktivieren Sie das Kontrollkästchen „Verdrängen“, um diese Funktion einzuschalten.<br />
Dann können Sie optional die oberen und unteren Ränder ändern. Standardmäßig sind<br />
die oberen und unteren Ränder zusammen gesperrt. Klicken Sie auf die<br />
Schloss-Schaltfläche, wenn sie unabhängig voneinander festgelegt werden sollen. Der<br />
Wert für den oberen Rand legt fest, wie nahe ein anderes verdrängendes Objekt<br />
diesem Objekt kommen darf, bevor es nach unten aus dem Weg geschoben wird. Es<br />
stoppt also andere verdrängende Objekte, die ihm zu nahe kommen. Entsprechend<br />
gibt der Wert für den unteren Rand an, wie nahe dieses Objekt an einem anderen<br />
verdrängenden Objekt unter ihm sein darf, bevor es von ihm verdrängt wird. Der Wert<br />
legt auch den Mindestabstand fest, der zwischen dem Objekt und dem unteren<br />
Seitenrand eingehalten werden muss (die Seite wird bei Bedarf verlängert), da es<br />
oftmals nicht gewünscht ist, dass sich das Objekt direkt am Seitenrand befindet.<br />
Über das Feld SEITEN können Sie bewirken, dass sich das verdrängende Objekt so<br />
verhält, als wäre es breiter als es tatsächlich ist. Das bedeutet, dass es dazu gebracht<br />
werden kann, Objekte unter ihm zu verdrängen (oder von oben verdrängt zu werden),<br />
obwohl es einen horizontalen Abstand zwischen den Objekten gibt. So wird sich<br />
beispielsweise ein Rechteck mit einer Breite von 100 Pixel, das auf Verdrängen mit<br />
einem Wert von 50 Pixeln für SEITEN eingestellt ist, im Hinblick auf das Verdrängen<br />
so verhalten, als wäre es 200 Pixel breit.<br />
Wie bereits oben erwähnt, wenn ein verdrängendes Objekt verlängert wird, werden<br />
andere verdrängende Objekte unter ihm aus dem Weg und auf der Seite nach unten<br />
verdrängt. Wenn erforderlich, wird die Seite erweitert. Was aber, wenn das<br />
verdrängende Objekt danach wieder kürzer wird (weil etwas Text aus einem<br />
Textobjekt gelöscht wird)? Nun ist unter dem verdrängenden Objekt wieder Platz, um<br />
die Seite nach oben zu verschieben. Solange die Objekte zuerst, bevor Text entfernt<br />
wird, nahe beieinander liegen, passiert genau Folgendes: Die unteren verdrängenden<br />
Objekte werden nach oben verschoben und schließen die Lücke, die sonst bestehen<br />
würde. In ähnlicher Weise wird gegebenenfalls der untere Rand der Seite nach oben<br />
verschoben und die Seite kürzer gemacht. Zusammenfassend kann daher gesagt<br />
werden, dass mit der Anwendung der Funktion „Verdrängen“ auf die Hauptelemente<br />
Ihrer Seite das Seitenlayout beibehalten wird, selbst wenn Inhalte hinzugefügt oder<br />
entfernt werden.
156<br />
Linien und Formen zeichnen<br />
Linien oder Formen zeichnen<br />
Sie können jedes dieser Werkzeuge zum Zeichnen von Linien und Formen verwenden:<br />
• Das FREIHAND- & PINSEL-WERKZEUG (F3)<br />
• Das LINIEN- UND PFEIL-WERKZEUG<br />
• Das FORM-WERKZEUG (F4)<br />
Mit dem FREIHAND- & PINSEL-Werkzeug kann man am einfachsten Linien und Formen<br />
zeichnen, da es sich wie ein Bleistift verhält.<br />
Wollen Sie nur einzelne gerade Linien oder Pfeilspitzen und -enden an jede andere<br />
Linie anfügen, so ist das LINIEN- UND PFEIL-WERKZEUG Ihre erste Wahl.<br />
Das FORM-Werkzeug ist zum Zeichnen präziser Kurven und Linien am besten<br />
geeignet. Es ist ebenfalls das Hauptwerkzeug zum Bearbeiten von Linien und Formen.<br />
Hinweis: Obwohl dieses sich nicht in der Zeichen-Werkzeug-Infoleiste<br />
befindet, können Sie auch das STIFT-WERKZEUG zum präzisen Erstellen von<br />
Formen verwenden. Die Funktionalität ist jedoch begrenzt und das Werkzeug<br />
funktioniert wie ein Linienwerkzeug anderer Zeichenprogramme. Um das<br />
STIFT-WERKZEUG zu verwenden, wählen Sie im Menü FENSTER den Punkt<br />
SYMBOLLEISTEN und aktivieren Sie SCHALTFLÄCHEN-PALETTE. Klicken Sie in der<br />
Schaltflächen-Palette auf das STIFT-WERKZEUG.<br />
Das Freihand- & Pinselwerkzeug<br />
Sie können dieses Werkzeug zum Zeichnen im Freihandstil wie einen Bleistift<br />
verwenden. Es kann ebenfalls zum Erstellen von Pinselstrichen verwendet<br />
werden (später beschrieben). Mithilfe eines kompatiblen druckempfindlichen<br />
Zeichengeräts wie einem Grafiktablet können Sie zudem unterschiedlich<br />
dicke Linien zeichnen. Bei Verwendung dieses Werkzeugs wird Ihnen in der<br />
Statusleiste angezeigt, wie Sie das Werkzeug benutzen können.<br />
1. Positionieren Sie den Mauszeiger dort wo die Linie beginnen soll.<br />
2. Drücken Sie die Maustaste und halten Sie sie gedrückt. (Oder zeichnen Sie auf<br />
Ihrem Grafiktablet oder anderen angeschlossenen Gerät.)<br />
3. Während Sie die Maus über das Dokument ziehen, wird die Linie in Echtzeit<br />
gezeichnet.<br />
4. Lassen Sie die Maustaste los, um die Liniezeichnung zu beenden.<br />
www.magix.de
Linien und Formen zeichnen 157<br />
Glätten<br />
Re-Fit-Indikator<br />
Nachdem Sie eine Linie freihand gezeichnet haben, können Sie mit dem Regler in der<br />
Infoleiste die Glättung der Kurve – z. B. die Anzahl der Ankerpunkte – einstellen.<br />
Niedrige Werte lassen die Linie stärker den Mausbewegungen folgen, indem mehr<br />
Zwischenpunkte erstellt werden – höhere Werte sorgen für glattere Kurven mit<br />
weniger Zwischenpunkten.<br />
Niedrige Werte sind weniger glatt<br />
Höhere Werte sorgen für eine glattere Kurve<br />
Sie können die Glättung so lange anpassen, bis sie weitere Bearbeitungen an der Linie<br />
durchführen (anhand des Re-Fit-Indikators in der Infoleiste sehen Sie, ob Sie die<br />
Glättung noch ändern können).<br />
Beim Zeichnen löschen<br />
Bevor Sie die Maustaste loslassen, können<br />
Sie einen Teil der Linie durch Halten der<br />
Umschalt-Taste wieder löschen. Das<br />
Stift-Symbol wird umgedreht, so dass sich<br />
der Radiergummi jetzt auf der Unterseite<br />
befindet. Nun können Sie entlang der Linie<br />
radieren. Lassen Sie die Umschalt-Taste los,<br />
um weiterzuzeichnen.<br />
Gerade Segmente im Freihand-Werkzeug zeichnen<br />
Halten Sie während des Zeichnens einer Freihandlinie die Alt-Taste gedrückt und<br />
bewegen Sie den Mauszeiger auf eine neue Position. Beim Loslassen der Alt-Taste<br />
wird eine gerade Linie erstellt. Sie können die Linie weiterzeichnen oder durch drücken<br />
der Alt-Taste eine neue gerade Linie zeichnen. (Bedenken Sie, dass durch Drücken der<br />
Strg-Taste der Winkel der Linie begrenzt wird). Falls Sie nur viele unverbundene<br />
gerade Linien zeichnen möchten, verwenden Sie das unten beschriebene<br />
Linie-Werkzeug.
158<br />
Verlängern einer Linie<br />
Wählen Sie die Linie durch einen Klick auf die Form oder Linie mit dem FREIHAND &<br />
PINSEL-Werkzeug aus. Wenn Sie nun den Mauszeiger über das Ende einer Linie<br />
bewegen, erscheint ein kleines „+“ neben dem Stift-Symbol. Dadurch wird Ihnen<br />
angezeigt, dass Sie einen neuen Freihandbereich durch Zeichnen hinzufügen können.<br />
Verbinden zweier Linien<br />
Wählen Sie beide Linien (Umschalt drücken und auf die zweite Linie klicken um sie<br />
der Auswahl hinzuzufügen). Anschließend können Sie vom Ende der einen zum Ende<br />
der anderen Linie zeichnen. Wenn Sie über dem Ende sind erscheint ein kleines „+“<br />
neben dem Stift-Symbol (nach einer kurzen Pause).<br />
Schließen einer Form<br />
Eine Form ist ein geschlossenes Objekt, das weder Start- noch Endpunkt hat. Nur<br />
Formen können mit einer Farbe gefüllt werden. Offene Objekte wie Linien müssen<br />
also zuvor geschlossen werden, damit sie zu füllbaren Formen werden.<br />
So schließen Sie eine Form:<br />
• Erstellen Sie ein offenes Objekt, bei dem sich der<br />
Startpunkt in unmittelbarer Nähe des Endpunkts befindet.<br />
Alle Ankerpunkte - mit Ausnahme des Endpunkts - sollten<br />
sich an der erforderlichen Position befinden.<br />
• Positionieren Sie den Mauszeiger über dem Endpunkt.<br />
• Ziehen Sie den Endpunkt über den Startpunkt und lassen<br />
Sie die Maustaste los. Die zwei Punkte werden nun<br />
automatisch verbunden.<br />
Oder:<br />
• Erstellen Sie ein offenes Objekt, bei dem sich alle<br />
Ankerpunkte an der richtigen Stelle befinden. Erstellen Sie<br />
das letzte Liniensegment nicht.<br />
• Bewegen Sie den Mauszeiger über den Startpunkt. Ein „+“<br />
erscheint rechts neben dem Mauszeiger, wenn Sie sich<br />
über dem Startpunkt befinden.<br />
• Klicken Sie, um das letzte Liniensegment zu erstellen und<br />
die Form zu schließen.<br />
www.magix.de
Linien und Formen zeichnen 159<br />
Oder:<br />
• Wählen Sie das FORM-Werkzeug aus.<br />
• Klicken Sie auf einen Anfangs- bzw. Endpunkt, um diesen auszuwählen.<br />
• Drücken Sie die Eingabetaste.<br />
Oder:<br />
• Verwenden Sie das FREIHAND- UND PINSEL-WERKZEUG, um den Endpunkt zu<br />
erstellen.<br />
Jedes dieser Werkzeuge schließt die Form. Wenn eine Füllfarbe vorhanden ist, wird<br />
die Form mit dieser Farbe gefüllt.<br />
Linien/Formen mit dem Freihand &<br />
Pinsel-Werkzeug bearbeiten<br />
Formen, die mit den QuickShape-, Rechteck- oder Ellipsen-Werkzeugen erstellt<br />
wurden, können nicht unmittelbar bearbeitet werden, sondern müssen zuerst in<br />
bearbeitbare Formen umgewandelt werden. Öffnen Sie dazu den Menüpunkt<br />
ANORDNEN > IN BEARBEITBARE FORM UMWANDELN. Lesen Sie zu diesem Thema das<br />
Kapitel „Arbeiten mit Formen“.<br />
Sie können das FREIHAND & PINSEL-Werkzeug verwenden um Linien (oder Umrisse<br />
von Formen) zu bearbeiten. Zeichnen Sie einfach den Bereich der Linie neu, den Sie<br />
ersetzen möchten. Zum Beispiel:<br />
So bearbeiten Sie das Objekt:<br />
Wählen Sie das Objekt aus, das Sie bearbeiten möchten.<br />
Bewegen Sie den Freihand-Stift über einen Teil der Linie.<br />
Ein ~ zeigt an, wenn der Pinsel in der richtigen Position ist.<br />
Zeichnen Sie die benötigte Linie und bewegen Sie dann<br />
den Freihand-Stift über den zweiten Ankerpunkt der<br />
vorhandenen Linie. Ein ~ zeigt wieder an, wenn der Pinsel<br />
in der richtigen Position ist.
160<br />
Lassen Sie die Maustaste los um den Bereich der Linie zu<br />
ersetzen.<br />
Skizzenmodus<br />
Diese Option ist sinnvoll, wenn Sie schnell hintereinander viele Linien eng<br />
beieinander (vielleicht mit einem Grafiktablett) zeichnen möchten.<br />
Wenn Sie so arbeiten, wollen Sie im Normalfall keine existierenden Linien bearbeiten,<br />
sondern mit jedem Strich neue Linien zeichnen. Wie oben jedoch beschrieben, führt<br />
eine Zeichenoperation auf einer Linie oder ihren Endpunkten dazu, dass diese Linie<br />
modifiziert wird. Beim Skizzieren könnte es also passieren, dass Sie aus Versehen<br />
existierende Linien modifizieren statt neue zu zeichnen.<br />
Um dieses Problem zu lösen, stellen Sie den Skizzenmodus an! Halten Sie nun den<br />
Mauszeiger über eine Linie oder einen Endpunkt, gibt es eine kurze Pause, bevor der<br />
Mauszeiger anzeigt, dass diese Linie bearbeitet oder verlängert werden kann. Diese<br />
Pause heißt, dass Sie zwar immer noch Linien bearbeiten können, dies aber nicht aus<br />
Versehen machen, wenn Sie neue Linien skizzieren möchten.<br />
Pinselstile<br />
Sie können das Werkzeug FREIHAND & PINSEL auch verwenden, um entlang einer Linie<br />
unterschiedliche Pinselstrich-Stile aufzutragen. Sie können zum Beispiel eine feste<br />
Linienstärke in eine Linie mit variabler Stärke umwandeln bzw. aus einem fast<br />
unbegrenzten Pool unterschiedlicher Pinselstile wählen, z. B. Filzstift, Spraydose,<br />
Marker etc. Weitere Informationen hierzu erhalten Sie im Abschnitt „Pinsel“ dieses<br />
Kapitels.<br />
Das Linien- und Pfeil-Werkzeug<br />
Mit diesem Werkzeug können Sie einzelne, unverbundene Linien zeichnen und<br />
Pfeilspitzen und -enden an bestehende Linien anfügen. Dies funktioniert viel einfacher<br />
und ist wesentlich besser als mit der Linien-Galerie.<br />
Gerade Linien zeichnen und bearbeiten<br />
Klicken Sie auf die Seiten und ziehen Sie mit gehaltener Maustaste eine Linie. Bei<br />
bereits gezeichneten Linien können Sie auf eines der Enden klicken und es beliebig<br />
woanders hinziehen.<br />
www.magix.de
Linien und Formen zeichnen 161<br />
Pfeilspitzen & -enden hinzufügen<br />
Die Infoleiste beinhaltet zwei Dropdown-Listen auf der linken Seite, bei denen Sie<br />
Spitze und Ende für jede Seite der Linie einstellen können.<br />
Pfeilspitze<br />
Pfeilende<br />
Größe von Pfeilspitze/-ende<br />
Pfad umkehren<br />
Mit dem Regler in der Infoleiste können Sie die Größe von Pfeilspitze und -ende der<br />
aktuell ausgewählten Linie einstellen. Alternativ geben Sie rechts vom Regler in das<br />
Größe-Feld eine Prozentzahl ein.<br />
Standardmäßig haben Pfeilspitzen etwa die sechsfache Größe der Linienstärke. Dies<br />
wird vom Regler als 100% Größe angenommen. Erhöhen Sie die Linienstärke, wird<br />
auch die Pfeilspitze entsprechend größer. Um also die Größe der Pfeilspitze zu<br />
verringern, geben Sie weniger als 100%, um sie zu erhöhen, mehr als 100% ein. Der<br />
Regler erlaubt zwar nur maximal 800%, in das Feld rechts neben dem Regler können<br />
Sie aber auch höhere Angaben eingeben.<br />
Pfad umkehren<br />
Klicken Sie auf PFAD UMKEHREN in der Infoleiste, um Pfeilspitze und -ende der<br />
ausgewählten Linie miteinander auszutauschen.<br />
Weitere Linienabschnitte hinzufügen<br />
Die mit dem Linien-Werkzeug erstellten Linien können natürlich auch mit anderen<br />
Zeichen-Werkzeugen bearbeitet werden. Wollen Sie also einer Linie weitere<br />
Abschnitte hinzufügen, sie abrunden oder vielleicht sogar zu einer geschlossen Form<br />
machen, können Sie das Form-Werkzeug verwenden.
162<br />
Form-Werkzeug<br />
Das FORM-WERKZEUG wird sowohl zum Erstellen präziser Kurven, Linien und<br />
Formen als auch zu deren Bearbeitung verwendet.<br />
Hinzufügen/Ändern/Bearbeiten-Anzeige<br />
Kurve erzeugen<br />
Linie erzeugen<br />
Runde Verbindung<br />
Spitze Verbindung<br />
An Ankerpunkten auftrennen<br />
Ankerpunkte löschen<br />
Pfade umkehren<br />
Position der Anfasser<br />
Glättung<br />
Die Infoleiste (oben abgebildet) bietet eine große Anzahl an Bedienelementen und die<br />
Möglichkeit präzise, numerische Werte einzugeben.<br />
Alle Linien und Formen in MAGIX Web Designer Premium setzen sich aus einer Folge<br />
von Linien- und Kurvenbereichen zusammen. Diese Kurven werden manchmal als<br />
Bézier-Kurven bezeichnet, benannt nach dem Mathematiker, der sie zuerst<br />
beschrieben hat.<br />
Obwohl dieser Abschnitt das FORM-WERKZEUG<br />
beschreibt, können Sie auch Linien und Formen<br />
mithilfe des AUSWAHL-WERKZEUGS bearbeiten, wenn<br />
die Schaltfläche OBJEKTANFASSER ANZEIGEN in der<br />
Infoleiste des AUSWAHL-WERKZEUG aktiviert wurde.<br />
www.magix.de
Linien und Formen zeichnen 163<br />
Die Bereiche oder Segmente einer Linie werden durch kleine schwarze Ankerpunkte<br />
gekennzeichnet. Sie können diese Ankerpunkte verschieben, hinzufügen und löschen,<br />
um die Form der Linie oder des Umrisses zu verändern.<br />
Einige Objekte wie z. B. QuickShapes, Rechtecke, Ellipsen und Text müssen zuerst in<br />
bearbeitbare Formen umgewandelt werden bevor Sie das FORM-WERKZEUG mit ihnen<br />
verwenden können. Wählen Sie dazu ein Objekt aus und führen Sie "ANORDNEN" ><br />
"FORMEN KOMBINIEREN" > "FORM HINZUFÜGEN" aus.<br />
Zeichnen eines geraden Liniensegments<br />
So zeichnen Sie eine gerade Linie mit dem FORM-WERKZEUG:<br />
1. Klicken Sie an eine Stelle im Dokument, um die Linie zu beginnen (Sie können an<br />
jedem beliebigen Punkt beginnen. Sie müssen nicht von links nach rechts bzw.<br />
von oben nach unten arbeiten). Ein Ankerpunkt wird erstellt. Dieser wird als<br />
rotes Quadrat dargestellt, um kenntlich zu machen, dass er ausgewählt ist.<br />
2. Aktivieren Sie die Schaltfläche LINIE ERZEUGEN auf der Infoleiste (Taste L).<br />
Dadurch wird gewährleistet, dass Sie beim nächsten Klick eine gerade Linie<br />
zeichnen.<br />
Kurven und gerade Linien mischen<br />
Entweder klicken Sie an die Stelle, an der Sie<br />
gerne den nächsten Ankerpunkt hätten oder Sie<br />
klicken und verschieben dann per Drag und<br />
Drop den Ankerpunkt und lassen die Maustaste<br />
an der richtigen Stelle wieder los. Dadurch wird<br />
ein Liniensegment erstellt und der neue<br />
Endanfasser wird ausgewählt.<br />
Um ein Objekt zu erstellen, welches aus Kurven und geraden Linien besteht, wechseln<br />
Sie beim Zeichnen lediglich zwischen KURVE ERZEUGEN und LINIE ERZEUGEN (oder<br />
drücken Sie L bzw. C auf der Tastatur).
164<br />
Hinweis: Mit den Tastaturkürzeln Z für spitze Verbindung bzw. S für runde<br />
Verbindung können Sie schnell die Art der Verbindung beim Zeichnen wechseln. Dies<br />
ist die Art, wie zwei Liniensegmente verbunden werden. Eine spitze Verbindung<br />
erzeugt zwei unabhängige Bezier-Anfasser, es lassen sich spitze Winkel erzeugen. Bei<br />
einer runden Verbindung sind die Bezier-Anfasser symmetrisch, dass heißt, wenn der<br />
eine nach oben bewegt wird, bewegt sich der andere nach unten.<br />
Zeichnen eines Kurvensegments<br />
Dies erfolgt ähnlich wie das Erstellen einer geraden Linie<br />
(oben beschrieben).<br />
1. Klicken Sie an eine beliebige Stelle, an der die Linie beginnen soll.<br />
2. Aktivieren Sie bei Bedarf die Schaltfläche KURVE ERZEUGEN. (Tastenkombination C).<br />
3. Klicken Sie erneut mit der Maustaste oder ziehen Sie die Maus an die<br />
gewünschte Position, um einen zweiten Ankerpunkt zu erstellen (wie es für<br />
gerade Linien erklärt wurde). Nun wird der Linie ein Kurvensegment hinzugefügt.<br />
Auf einem Kurvensegment befinden<br />
sich Kurvenanfasser, die mit den<br />
ausgewählten Ankerpunkten in<br />
Verbindung stehen.<br />
Sie können die Ankerpunkte verschieben, um den Winkel und Radius der Kurve zu<br />
verändern.<br />
Linien verlängern<br />
Wählen Sie einen Endanfasser aus (rote Umrandung) und klicken Sie dann einfach<br />
erneut, um einen neuen Linien- oder Kurvenbereich hinzuzufügen. Jeder weitere Klick<br />
platziert einen neuen Ankerpunkt und zeichnet ein neues Liniensegment an den<br />
ausgewählten Ankerpunkt.<br />
Linie abschließen<br />
Wenn Sie bei gehaltener Umschalt-Taste klicken, wird die Linie abgeschlossen (und<br />
bleibt ausgewählt), wenn Sie Esc drücken, wird die Linie abgeschlossen und<br />
abgewählt.<br />
www.magix.de
Linien und Formen zeichnen 165<br />
Ankerpunkt neu hinzufügen<br />
Das FORM-WERKZEUG bietet drei Modi, abhängig von der Auswahl von Ankerpunkten:<br />
• KEINE AUSWAHL VON ANKERPUNKTEN: ein Mausklick ins Dokument erzeugt einen<br />
neuen Ankerpunkt.<br />
• EIN AUSGEWÄHLTER ENDPUNKT: ein Mausklick ins Dokument erzeugt eine neue<br />
Linie, die vom ausgewählten Endpunkt bis zum Mauszeiger verläuft.<br />
• EIN ODER MEHRERE (INNERE) AUSGEWÄHLTE ANKERPUNKTE: die ausgewählten<br />
Anfasser können mit dem FORM-WERKZEUG verschoben werden<br />
Die Infoleiste zeigt den aktuellen Status an.<br />
• NEU: zum Erstellen einer neuen Linie<br />
• HINZUFÜGEN: zum Verlängern einer Linie<br />
• ÄNDERN: zum Ändern von Ankerpunkten (ziehen oder löschen)<br />
Hinweis: Gilt nur für das FORM-Werkzeug .<br />
Linienende<br />
Stellen Sie sicher, dass die Linie ausgewählt ist.<br />
1. Klicken Sie bei Bedarf auf den Endpunkt, um diesen auszuwählen.<br />
2. Bringen Sie den Mauszeiger in die richtige Position und klicken Sie, um einen<br />
neuen Bereich hinzuzufügen.<br />
Linienmitte<br />
Stellen Sie sicher, dass die Linie ausgewählt wurde.<br />
1. Klicken Sie auf die Linie, um einen neuen Ankerpunkt hinzuzufügen.<br />
2. Ziehen Sie den Ankerpunkt an die benötigte Stelle.
166<br />
Am Anfang einer Linie:<br />
Haben Sie den Endpunkt ausgewählt, schließt ein Klick auf den Startpunkt die Form -<br />
dies wird unter „Schließen einer Form“ (siehe Seite 158) beschrieben. So fügen Sie<br />
einer Linie einen neuen Anfasser hinzu:<br />
1. Klicken Sie bei gehaltener Umschalt-Taste, um die Linie zu beenden.<br />
2. Klicken Sie auf den Startanfasser.<br />
3. Positionieren Sie den Mauszeiger und klicken Sie.<br />
Mehrere Ankerpunkte auswählen<br />
Möglicherweise möchten Sie mehrere Ankerpunkte auswählen, z. B. um sie<br />
gemeinsam zu löschen, als Gruppe zu verschieben, zu verändern oder um eine Reihe<br />
von Punkten in gebogene oder gerade Linien umzuwandeln.<br />
1. Wählen Sie einen Ankerpunkt aus, indem Sie ihn anklicken.<br />
2. Halten Sie die Umschalt-Taste und klicken Sie auf die anderen Ankerpunkte, um<br />
diese ebenfalls auszuwählen (Erneutes Klicken bei gehaltener Umschalt-Taste<br />
hebt die Auswahl wieder auf).<br />
- Oder halten Sie beim Klicken eines Ankerpunkts Umschalt + Strg gedrückt,<br />
um alle Ankerpunkte der Linie auszuwählen.<br />
- Oder ziehen Sie den Mauszeiger diagonal, um ein Rechteck aufzuziehen. Alle<br />
Ankerpunkte im Rechteck werden ausgewählt.<br />
- Oder halten Sie die Umschalt-Taste gedrückt und ziehen Sie den Mauszeiger<br />
diagonal, um eine Auswahl zu erstellen. Hierbei werden alle Punkte innerhalb<br />
des Rechtecks den bereits ausgewählten hinzugefügt.<br />
3. Wenn die Linie einen oder mehrere markierte Ankerpunkte besitzt:<br />
- Mit „Ende“ bewegen Sie die Auswahl zum Ende der Linie.<br />
- Mit „Pos1“ bewegen Sie die Auswahl zum Anfang der Linie.<br />
- Mit „Tab“ bewegen Sie die Auswahl in Richtung Ende zum nächsten<br />
Ankerpunkt auf der Linie.<br />
- Mit „Umschalt+Tab“ bewegen Sie die Auswahl zum nächsten Ankerpunkt in<br />
Richtung Anfang auf der Linie.<br />
Hinweis: Die Anfangs- und Endpunkte sind beim Hinzufügen von Pfeilen wichtig.<br />
Ankerpunkte löschen<br />
Wählen Sie den oder die Ankerpunkte wie oben beschrieben aus<br />
und klicken Sie entweder auf die Schaltfläche ANKERPUNKTE<br />
LÖSCHEN (Form-Werkzeug-Infoleiste) oder drücken Sie die<br />
Entf-Taste.<br />
www.magix.de
Linien und Formen zeichnen 167<br />
Ankerpunkte bewegen<br />
Sie können einen oder mehrere ausgewählte Ankerpunkte mit dem FORM-WERKZEUG<br />
verschieben:<br />
• Ziehen Sie die Ankerpunkte mit der Maus<br />
• oder verwenden Sie die Pfeiltasten auf der Tastatur<br />
Geben Sie neue Werte in die Textfelder auf der Infoleiste ein, um einen einzelnen<br />
Ankerpunkt zu verschieben (siehe unten).<br />
Verwenden der Textfelder der Infoleiste<br />
Das mittlere Paar<br />
Textfelder zeigt die X/Y<br />
Koordinaten des<br />
ausgewählten Punkts an.<br />
Die umgebenden X/Y-Felder zeigen die Koordinaten der Kurvenanfasser an beiden<br />
Seiten des ausgewählten Punktes an. Voreingestellt sind die X-Y-Koordinaten in<br />
Druckdokumenten relativ zur linken unteren Ecke und für Web-Dokumente zur linken<br />
oberen Ecke der Seite. Sie können das im Dialog Optionen > Raster und Lineal (siehe<br />
Seite 505) ändern.<br />
Wenn sich der ausgewählte Punkt am Ende einer geraden Linie befindet, zeigen die<br />
linken Felder Länge und Winkel der Linie an. Sie können diese ändern indem Sie einen<br />
neuen Wert eingeben und die Eingabetaste drücken.<br />
Länge und Winkel der geraden Linie<br />
Position des ausgewählten Punkts<br />
Position des Kurvenanfassers
168<br />
Linien glätten<br />
Hinweis: Gilt nur für das FORM-WERKZEUG.<br />
Bei importierten Formen oder Formen des Bitmap-Tracers (,der automatisch<br />
Bilddateien nachzeichnet,) sind möglicherweise unnötige Punkte auf einer Linie<br />
vorhanden. Linien mit zu vielen Punkten lassen sich möglicherweise schwierig<br />
handhaben und können den Rendering-Prozess verlangsamen. MAGIX Web Designer<br />
Premium kann die Linie glätten, um unnötige Punkte zu entfernen.<br />
• Wählen Sie auf dem Teil der Linie alle Punkte, die Sie glätten möchten (siehe<br />
oben). Einen Bereich mit dem FORM-WERKZEUG auszuwählen ist möglicherweise<br />
die einfachste Methode, viele Punkte gleichzeitig auszuwählen.<br />
• Ziehen Sie den Regler GLÄTTUNG zum Ende<br />
der FORM-Werkzeug-Infoleiste.<br />
• Das Programm merkt sich entfernte Punkte, damit Sie später durch Verschieben<br />
des Reglers weitere Glättungen der Linie vornehmen können. Entfernte Punkte<br />
werden gelöscht, wenn Sie die Linie erneut bearbeiten, z. B. durch Ziehen eines<br />
Anfassers.<br />
Tipp: Um sicherzustellen, dass wichtige Punkte nicht gelöscht werden, sollten Sie<br />
sich vergewissern, dass diese nicht ausgewählt sind (Umschalt + Klick auf einen<br />
ausgewählten Punkt hebt die Auswahl auf).<br />
Begrenzung der Linie<br />
Beim Ziehen eines Ankerpunkts bewirkt das<br />
gleichzeitige Halten der Begrenzungstaste (Strg)<br />
die Bewegung auf ein Vielfaches des<br />
Begrenzungswinkels (entsprechend der<br />
Einstellungen im Dialog OPTIONEN > ALLGEMEIN).<br />
Beim Ziehen eines Kurvenanfassers ist der Winkel<br />
maßgebend.<br />
www.magix.de
Linien und Formen zeichnen 169<br />
Umwandlung einer geraden Linie in eine Kurve<br />
(und umgekehrt)<br />
1. Wählen Sie die Anfasser an beiden Enden eines Liniensegments. Bei mehreren<br />
Liniensegmenten wählen Sie alle angrenzenden Anfasser aus.<br />
2. Klicken Sie auf der Infoleiste auf die Schaltflächen LINIE ERZEUGEN oder KURVE<br />
ERZEUGEN oder drücken Sie L oder C auf der Tastatur (Diese<br />
Tastenkombinationen funktionieren nur mit dem FORM-WERKZEUG).<br />
Nachdem Sie den Linientyp geändert haben,<br />
müssen Sie die Anfasser verschieben, damit der<br />
Übergang zwischen den gebogenen und geraden<br />
Segmenten fließend ist.<br />
Sie können mehrere Liniensegmente auswählen und diese gleichzeitig umwandeln.<br />
Die Ankerpunkte an beiden Enden müssen ausgewählt sein.<br />
Kurven ändern<br />
Verwendung des Kurvenanfassers<br />
Durch Ziehen eines Kurvenanfassers ändern Sie die Biegung der umgebenden<br />
Kurvensegmente.<br />
Bewegen Sie den Kurvenanfasser in Richtung des<br />
Ankerpunkts oder entfernen Sie ihn davon, um die Kurve<br />
in die entsprechende Richtung zu ziehen.<br />
Liniensegment ziehen<br />
Sie können die Kurve durch Ziehen der Segmente zwischen den Ankerpunkten<br />
verändern.<br />
Beachten Sie bitte den Unterschied zwischen dem Ziehen der Linie zum Verändern<br />
der Form und dem Anklicken der Linie, um einen neuen Ankerpunktanfasser<br />
hinzuzufügen. Das Ziehen einer geraden Linie ändert deren Form zu einem<br />
Kurvensegment.
170<br />
Spitze Verbindung erstellen<br />
Normalerweise zeichnet MAGIX Web Designer Premium eine geglättete Kurve durch<br />
einen Ankerpunkt. Hierzu werden die zwei Kurvenanfasser an beiden Enden der<br />
Ankerpunkte verkoppelt. Das Bewegen eines Kurvenanfassers bewegt also somit<br />
auch den anderen.<br />
In manchen Fällen wird eine spitze Verbindung benötigt. Trennen Sie hierfür die<br />
Kurvenanfasser:<br />
• Doppelklicken Sie auf den Ankerpunkt.<br />
• Oder wählen Sie den Ankerpunkt aus und klicken Sie auf die<br />
Schaltfläche SPITZE VERBINDUNG oder drücken Sie die Taste Z.<br />
Sie können nun die beiden Kurvenanfasser unabhängig voneinander bewegen.<br />
Runde Verbindung erstellen<br />
So runden Sie eine spitze Verbindung ab:<br />
• Doppelklicken Sie auf den Ankerpunkt<br />
• oder wählen Sie den Ankerpunkt aus und klicken Sie auf die<br />
Schaltfläche RUNDE VERBINDUNG oder drücken Sie die Taste S.<br />
Die zwei Kurvenanfasser werden verkoppelt und werden so versetzt, dass sie sich auf<br />
beiden Seiten am Ankerpunkt gegenüberstehen. Hierdurch kann sich die Kurvenform<br />
ändern.<br />
Kurven ausbalancieren<br />
Durch Ausbalancieren sind die beiden Kurvenanfasser gleich Weit vom Punktanfasser<br />
entfernt. Dadurch wirken die Kurven glatter und symmetrischer. Um eine Kurve<br />
auszubalancieren, müssen Sie den Punktanfasser auswählen und dann an einem der<br />
Kurvenanfasser mit gedrückter Umschalt-Taste ziehen. Sobald Sie an einem<br />
Kurvenanfasser ziehen, bewegt sich der andere mit. Beide sind dann gleich weit vom<br />
Punktanfasser entfernt.<br />
www.magix.de
Linien und Formen zeichnen 171<br />
Linien verbinden<br />
Sie können Linien nur verbinden, wenn diese ausgewählt sind (im ausgewählten<br />
Zustand werden die Ankerpunkte auf beiden Linien angezeigt):<br />
Im AUSWAHL-Werkzeug, halten Sie die Umschalt-Taste gedrückt und klicken Sie auf<br />
die Linien um Sie auszuwählen. (Falls Sie sich bereits im FORMEDITOR-WERKZEUG<br />
befinden, können Sie auch die Leertaste drücken, um vorübergehend zum<br />
AUSWAHL-Werkzeug zu wechseln). Halten Sie die Umschalt-Taste und klicken Sie,<br />
um die zweite Linie auszuwählen und drücken Sie dann wieder „Alt + S“, um zum<br />
FORMEDITOR-WERKZEUG zurückzukehren.)<br />
Das Auswählen von Objekten wird im Abschnitt „Objekte auswählen“ (siehe Seite<br />
108) ausführlich beschrieben.<br />
Ziehen Sie, sobald beide Objekte im FORMEDITORWerkzeug ausgewählt wurden, den<br />
Endanfasser einer Linie über das Ende der anderen. Während Sie den Mauszeiger<br />
ziehen, erscheint ein „+“-Symbol, um Ihnen anzuzeigen, dass die Linien verbunden<br />
werden.<br />
Falls die Enden der zwei Linien bereits sehr nah beieinander liegen, jedoch nicht<br />
verbunden sind, können Sie entweder hineinzoomen oder die Endpunkte zuerst<br />
auseinander und dann wieder übereinander ziehen. Ein „+“ wird dann angezeigt, das<br />
Ihnen mitteilt, dass die Enden verbunden werden.<br />
Ziehen Sie die beiden anderen End-Anfasser zusammen, um eine ausgefüllte Form zu<br />
erstellen. Da nur Endanfasser verbunden werden, können Sie nur Linien und keine<br />
Formen verbinden. Formen sind geschlossene Objekte und haben daher keine<br />
Endanfasser.
172<br />
Linienstärke ändern<br />
Wählen Sie zuerst das Objekt oder die Objekte aus, bei denen Sie die Stärke der Linie<br />
bzw. der Umrandung ändern möchten.<br />
Geben Sie eine neue Breite in das Textfeld auf der<br />
Standard-Symbolleiste ein oder wählen Sie eine der Standardbreiten<br />
aus dem Menü aus.<br />
Die Linienstärke wird in der Regel in Punkten (pt) gemessen. 1 Punkt sind etwa 0,3<br />
mm bzw. etwas weniger als die Breite eines Bildschirm-Pixels bei einer Betrachtung<br />
mit 100% Zoomeinstellung.<br />
Tipp: Sie können alle Standardmaßeinheiten von MAGIX Web Designer Premium<br />
verwenden. MAGIX Web Designer Premium wandelt die Maßeinheit dann in die<br />
richtige Punktzahl um. So können Sie z. B. 0,5cm eingeben, um eine 0,5 cm starke<br />
Linie zu erhalten. Es werden jedoch nur 14 Punkte angezeigt.<br />
Wenn Sie kein Objekt ausgewählt haben und die Linienstärke trotzdem ändern, wird<br />
der Standardwert für alle neuen Linien geändert.<br />
Hinweis: Der Wert KEINE stellt hier einen Sonderfall dar und sollte in der Regel nicht<br />
verwendet werden. Hiermit wird eine Linie mit einer Stärke von einem Pixel der<br />
Anzeige erstellt. Somit ist die tatsächliche Größe von dem Ausgabegerät abhängig,<br />
auf dem die Zeichnung dargestellt wird. Auf einem Bildschirm ist ein Pixel eindeutig<br />
sichtbar und wird niemals mit Anti-Aliasing angezeigt. Auf Druckern, vor allem<br />
Fotodruckern, deren Auflösung um ein Vielfaches höher ist, ist die Linie fast<br />
unsichtbar (Die Liniengröße „Keine“ in importierten Dateien wird in 0,25 Punkte<br />
umgewandelt).<br />
Linien-Galerie<br />
Die LINIEN-GALERIE kann zum Anwenden von Linienstilen oder -attributen wie etwa<br />
Pinselstrichen, Strichmustern, Pfeilspitzen, etc. verwendet werden.<br />
So blenden Sie die LINIEN-GALERIE ein:<br />
• Wählen Sie EXTRAS -> LINIEN-GALERIE (Strg + F9),<br />
• Sie können auch auf die LINIEN-GALERIE-Schaltfläche in der<br />
GALERIEN-Werkzeugleiste klicken.<br />
Die LINIEN-Galerie ist in verschiedene Bereiche unterteilt. Klicken Sie auf den kleinen<br />
Ordner innerhalb des Galeriefensters, um einen Bereich zu öffnen oder zu schließen.<br />
www.magix.de
Linien und Formen zeichnen 173<br />
Linienstärke<br />
Verbindungsart<br />
Linienbegrenzung<br />
Um einen Linienstil oder ein Attribut aus der Galerie anzuwenden können Sie:<br />
• Den benötigten Stil per Drag & Drop aus der Galerie auf die Form oder Linie<br />
ziehen.<br />
• Oder auf den benötigten Stil in der Galerie doppelklicken.<br />
• Oder Sie wählen den Stil aus und klicken dann auf die Schaltfläche ÜBERNEHMEN.<br />
Linienstärke<br />
Das Textfeld im oberen Bereich der Galerie gleicht dem Textfeld auf der<br />
STANDARD-Symbolleiste.<br />
Pinselstriche<br />
Es gibt mehrere Bereiche, die eine Auswahl verschiedener Pinselstile zeigen.<br />
Strichmuster<br />
Dieser Bereich stellt eine Auswahl von Strichstilen zur Verfügung.<br />
Pfeilspitzen<br />
Am einfachsten können Sie einer Linie eine Pfeilspitze mit dem LINIEN- &<br />
PFEIL-WERKZEUG (siehe Seite 160), das bereits beschrieben wurde, hinzufügen. Sie
174<br />
können aber auch die Linien-Galerie verwenden. Ziehen Sie eine Pfeilspitze aus der<br />
Galerie auf das entsprechende Ende der Linie.<br />
Alternativ können Sie aber auch Folgendes tun, um eine Pfeilspitze anzuwenden:<br />
• Doppelklicken Sie auf die Pfeilspitze in der Linien-Galerie.<br />
• Sie können auch die Pfeilspitze auswählen und dann auf die Schaltfläche<br />
ÜBERNEHMEN klicken.<br />
Web Designer hat zwei Arten von Pfeilspitzendesigns: Anfang und Ende. Wenn die<br />
Linie bereits über eine Pfeilspitze verfügt, so wird beim Anwenden eines Pfeilendes<br />
dieses automatisch am anderen Ende der Linie hinzugefügt.<br />
Wenn Ihre Linie noch nicht über Pfeilspitzen verfügt und Sie eine Pfeilspitze<br />
anwenden, so wird diese am Ende der Linie eingefügt.<br />
Die Pfeilgröße steht in Zusammenhang mit der Linienstärke. Breitere Linien haben<br />
proportional größere Pfeilspitzen.<br />
Wenn Sie die Strg-Taste gedrückt halten und dabei doppelklicken wird eine Pfeilspitze<br />
oder ein Endstil auf das andere Ende der Linie angewendet.<br />
Bitte lesen Sie das Kapitel „Arbeiten mit Dokumenten“ (siehe Seite 97) für<br />
allgemeine Informationen zu den Galerien.<br />
Verbindungstyp ändern<br />
Mit diesem Steuerelement oberhalb der LINIEN-GALERIE stellen Sie den Ecken-Stil ein.<br />
Um eine vorhandene Linie zu ändern, wählen Sie diese Linie aus. Heben Sie die<br />
Auswahl aller Linien auf, um den aktuellen Verbindungstyp zu ändern. Wählen Sie<br />
den benötigten Typ aus dem Menü:<br />
www.magix.de
Linien und Formen zeichnen 175<br />
Linienbegrenzung ändern<br />
Oberhalb der LINIEN-GALERIE ändern Sie den Stil des Linienendes.<br />
• Um eine vorhandene Linie zu ändern,<br />
wählen Sie die Linie aus.<br />
• Dann wählen Sie den benötigten Typ aus<br />
dem Menü aus.
176<br />
Arbeiten mit Formen<br />
Zeichen-Werkzeuge für Formen<br />
Mithilfe dieser Werkzeuge erstellen Sie Standard-Formen.<br />
• RECHTECK-WERKZEUG (M)<br />
• ELLIPSEN-WERKZEUG (L)<br />
• QUICKSHAPE-WERKZEUG (Umschalt + F2)<br />
Das RECHTECK-WERKZEUG erstellt Rechtecke und Quadrate. Das ELLIPSEN-WERKZEUG<br />
erstellt Kreise und Ellipsen. Das QUICKSHAPE-WERKZEUG erstellt Polygone, Sterne und<br />
Smart-Formen.<br />
Rechtecke und Quadrate erstellen<br />
Erstellen eines Rechtecks:<br />
• Verwenden Sie das RECHTECK-Werkzeug („Umschalt + F3“, oder „M“).<br />
Ziehen Sie mit gehaltener Maustaste ein Rechteck auf dem Arbeitsbereich auf.<br />
Quadrat erstellen<br />
Halten Sie die Strg-Taste gedrückt, um ein Quadrat statt eines Rechtecks zu erstellen.<br />
Erstellen und Bearbeiten von Rechtecken mit<br />
abgerundeten Ecken<br />
Um Ihrem Rechteck abgerundete Ecken zu geben, wählen Sie es aus und<br />
klicken Sie anschließend auf die Schaltfläche „Abgerundete Ecken“ auf der<br />
Infoleiste des RECHTECK-WERKZEUGS.<br />
Mit den Auswahlanfassern an den Ecken können Sie den Durchmesser der<br />
abgerundeten Ecken einstellen.<br />
www.magix.de
Arbeiten mit Formen 177<br />
Sie ändern die Größe eines Rechtecks entweder mit dem RECHTECK-WERKZEUG<br />
(indem Sie an den Eckanfassern ziehen) oder mit dem AUSWAHL-WERKZEUG.<br />
Beachten Sie, dass wenn Sie das Seitenverhältnis eines Rechtecks mit abgerundeten<br />
Ecken mit dem AUSWAHLWERKZEUG ändern (indem Sie es nur in eine Dimension<br />
strecken), das Seitenverhältnis der abgerundeten Ecken nicht verzerrt, sondern<br />
beibehalten wird. Wenn Sie jedoch mehrere Objekte ausgewählt haben oder eine<br />
Gruppe strecken, die ein abgerundetes Rechteck beinhaltet, wird das<br />
Seitenverhältnis der Ecken nicht beibehalten.<br />
Tipp: Halten Sie bei der Drehung von Rechtecken oder Formen mit geraden Kanten<br />
die Strg-Taste gedrückt, um die Objekte so zu drehen, dass eine der geraden Kanten<br />
genau horizontal oder vertikal ist.<br />
Kreise und Ellipsen erstellen<br />
So erstellen Sie einen Kreis oder eine Ellipse:<br />
Wählen Sie das ELLIPSEN-WERKZEUG (Umschalt + F4 oder L) aus der<br />
Hauptwerkzeugleiste.<br />
Die Schaltflächen ERSTELLEN AUS RADIUS/DURCHMESSER der Infoleiste erzeugen<br />
automatisch Kreise.<br />
Erstellen aus Radius<br />
Erstellen aus Durchmesser<br />
Begrenzung erstellen<br />
Wählen Sie die ERSTELLEN AUS RADIUS-Option, um Kreise zu erstellen. Der Startpunkt<br />
der Erstellung ist das Zentrum des Kreises.<br />
Wählen Sie die ERSTELLEN AUS DURCHMESSER-Option. Der Startpunkt der Erstellung<br />
ist nun der Rand des Kreises.
178<br />
Mit der Schaltfläche BEGRENZUNG ERSTELLEN erzeugen Sie eine Ellipse auf dem<br />
Arbeitsbereich. Halten Sie dabei Strg gedrückt, um statt einer Ellipse einen Kreis zu<br />
erstellen.<br />
Sie können Ellipsen in Kreise umwandeln, indem Sie auf einen Anfasser doppelklicken.<br />
Polygone und Sterne erstellen<br />
Im QUICKSHAPE-Werkzeug können Sie fast jede symmetrische Form mit spitzen oder<br />
abgerundeten Ecken erstellen. Sie können anschließend an den Ecken ziehen, um die<br />
Seiten zu kippen und die Seitenanzahl ändern oder das Objekt zu einer Ellipse, einem<br />
Polygon oder einem Stern machen.<br />
1. Wählen Sie in der Ausklappleiste der Hauptwerkzeugleiste das<br />
QUICKSHAPE-Werkzeug (Umschalt + F2).<br />
2. Wählen Sie POLYGON ERSTELLEN oder STERNFORMEN in der Infoleiste.<br />
3. Wählen Sie die Anzahl der Seiten entweder aus dem Menü aus oder<br />
geben Sie sie in das Textfeld ein.<br />
Erstell-Modi: Radius/Durchmesser/Begrenzung<br />
Polygon<br />
Ellipse<br />
Sternformen<br />
Abgerundete Ecken<br />
Kanten wiederherstellen<br />
Seitenzahl<br />
Bearbeitbare Einträge<br />
Eingabefelder<br />
Polygone und Sterne werden genauso wie Kreise und Ellipsen durch Aufziehen<br />
erzeugt. Die Radius-, Durchmesser- und „Begrenzung erstellen“-Schaltflächen<br />
beeinflussen auch hier den Ursprungspunkt der Form.<br />
• Von der Mitte nach außen (Schaltfläche ERSTELLEN AUS RADIUS),<br />
• Vom Außenrand (Schaltfläche ERSTELLEN AUS DURCHMESSER),<br />
• Diagonal, um ein gedachtes Rechteck um das Polygon zu erzeugen<br />
(BEGRENZUNG ERSTELLEN). So können Sie das Polygon oder den Stern verzerren.<br />
www.magix.de
Arbeiten mit Formen 179<br />
Polygone/Sterne mit abgerundeten Ecken<br />
Klicken Sie auf die Schaltfläche ABGERUNDETE<br />
ECKEN oder doppelklicken Sie auf einen<br />
Eckpunkt.<br />
Das Polygon hat am Anfang der<br />
Rundung zusätzliche Anfasser<br />
(Radiusanfasser). Um den Radius<br />
zu vergrößern oder zu verkleinern,<br />
ziehen Sie an einem der<br />
Radiusanfasser.<br />
So entfernen Sie abgerundete Ecken:<br />
• Klicken Sie auf die Schaltfläche ABGERUNDETE ECKEN.<br />
• Oder doppelklicken Sie auf einen Eckanfasser.<br />
Polygone und Sterne bearbeiten<br />
Sie können die Formen im AUSWAHL-Werkzeug bewegen, drehen, skalieren und<br />
stauchen. Das AUSWAHL-Werkzeug wird im Kapitel „Arbeiten mit Objekten“ (siehe<br />
Seite 108) beschrieben.<br />
Im QUICKSHAPE-Werkzeug können Sie Größe und Drehung einstellen:<br />
• Ziehen Sie an den Eckanfassern.<br />
• Oder wählen Sie GRÖßE & DREHUNG aus dem Menü BEARBEITBARE OBJEKTE.<br />
Geben Sie die benötigten Werte in die Textfelder ein.<br />
Größe<br />
Drehung<br />
Sie können mit den Schaltflächen am rechten Rand auch die Werte schrittweise<br />
ändern.<br />
So verschieben Sie ein Polygon/einen Stern:<br />
• Ziehen Sie am Anfasser in der Mitte der Form.<br />
• Oder verwenden Sie die Pfeiltasten auf der Tastatur.<br />
• Oder wählen Sie „Mittelpunkt“ aus dem Menü BEARBEITBARE OBJEKTE. Geben Sie<br />
die benötigten X/Y-Werte in die Textfelder ein.<br />
X<br />
Y
180<br />
Erstellen oder entfernen Sie abgerundete Ecken durch Drücken der<br />
Schaltfläche ABGERUNDETE ECKEN.<br />
Das Polygon wird zur Ellipse, indem Sie auf die Schaltfläche ELLIPSE ERSTELLEN<br />
klicken oder auf den Mittelpunkt des Polygons doppelklicken.<br />
Polygone können über die Schaltfläche STERNFORMEN in Sterne verwandelt<br />
werden. Ebenso durch einen Doppelklick auf eine Seite.<br />
Ziehen Sie an den Seiten, um diese abzurunden. Bewegen Sie den Mauszeiger über<br />
den Rand des Polygons (ändert diesen in eine Pfeilform). Sie können nun die Seiten<br />
ziehen.<br />
Auf der linken Seite befinden sich die<br />
Original-Polygone. Ziehen Sie einfach an den<br />
Seiten, um diese zu verbiegen.<br />
Doppelklicken Sie mit gehaltener Strg-Taste auf eine Seite oder klicken Sie auf die<br />
Schaltfläche SEITEN WIEDERHERSTELLEN, um die Seiten wieder gerade zu machen.<br />
Über das Auswahlmenü können Sie die Anzahl der Seiten einstellen<br />
oder selbst eintippen.<br />
Sterne bearbeiten<br />
So erhöhen oder verringern Sie die Tiefe der Sternform:<br />
Ziehen Sie einen Stern-Anfasser oder wählen Sie<br />
STERNRADIUS & VERSATZ aus dem Menü<br />
BEARBEITBARE FORMEN. Geben Sie die benötigten<br />
Werte in die Textfelder ein.<br />
Ziehen Sie an den Seiten, um eine Kurvenform<br />
zu erstellen:<br />
Auf der linken Seite befindet sich die<br />
Originalform.<br />
Auf der linken Seite befindet sich die<br />
Originalform.<br />
Sie können mit den Schaltflächen am rechten Rand auch die Werte schrittweise<br />
ändern.<br />
Verschieben von der Mitte<br />
Winkelverschiebung<br />
www.magix.de
Arbeiten mit Formen 181<br />
Wenn Sie mit gedrückter Strg-Taste an einer Seite des Sterns ziehen, werden die<br />
Seiten symmetrisch verschoben. Strg+Umschalt verschiebt Seitenpaare als<br />
Spiegebilder. Halten Sie die Strg-Taste und doppelklicken Sie auf eine Seite oder<br />
klicken Sie auf die Schaltfläche KANTEN WIEDERHERSTELLEN um alle Seiten wieder zu<br />
begradigen.<br />
Formen kombinieren<br />
Die Menüoption ANORDNEN > FORMEN KOMBINIEREN bietet viele Expertenoptionen,<br />
um Formen zu neuen Formen zu kombinieren, z. B. durch Hinzufügen, Ausschneiden<br />
oder Zerschneiden. Sie können jede Objektart kombinieren, einschließlich Bitmaps.<br />
Löcher in Formen erstellen<br />
Wählen Sie AUSRICHTEN > FORMEN KOMBINIEREN > FORMEN SUBTRAHIEREN. Dieser<br />
Befehl entspricht der Option „Formen zusammenfügen“, mit folgenden<br />
Unterschieden:<br />
• Die obere Form (oder obere Gruppe) erhält ein Loch durch die anderen Ebenen<br />
bzw. Formen.<br />
• Die Linienattribute und Farben der untergeordneten Formen bleiben<br />
unverändert.<br />
• FORMEN KOMBINIEREN modifiziert die Linien physisch. Die Originalformen können<br />
nur durch die Rückgängig-Funktion wiederhergestellt werden.<br />
• Die Anzahl der überlappenden Formen hat keine Auswirkung.<br />
Mehrere Formen zu einer zusammenfügen<br />
Die rechts dargestellte Form können Sie z. B. aus den drei links dargestellten Formen<br />
erstellen:
182<br />
1. Erstellen Sie zwei Kreise und das Rechteck.<br />
2. Wählen Sie alle drei Formen aus.<br />
3. Klicken Sie rechts und wählen Sie FORMEN KOMBINIEREN > FORMEN ADDIEREN.<br />
Die neue Form übernimmt die Linienattribute und Farben von der obersten Form (in<br />
diesem Fall das Rechteck in der Illustration).<br />
Schnittmengen ausschneiden<br />
Beim Ausschneiden der Schnittmengen entsteht ein neues Objekt, das aus den Teilen<br />
der unteren Formen gebildet wird, die durch das obere Objekt abgedeckt werden.<br />
Wählen Sie die Formen, deren Schnittmengen<br />
Sie ausschneiden möchten.<br />
Wählen Sie ANORDNEN > FORMEN KOMBINIEREN<br />
> FORMENSCHNITTMENGE. Dadurch wird eine<br />
neue Form erstellt. Die obere Form<br />
verschwindet.<br />
Die Linienattribute sowie Farben der unteren Formen bleiben unverändert. Bereiche,<br />
die nicht von der oberen Form abgedeckt werden, werden gelöscht. Die obere Form<br />
kann eine Gruppe für komplexere Subtraktion sein. Gruppen werden ausführlich im<br />
Kapitel „Arbeiten mit Objekten“ (siehe Seite 137) beschrieben.<br />
Formen auftrennen<br />
Möchten Sie eine Linie oder Form auftrennen, so können Sie entweder einen<br />
vorhandenen Ankerpunkt auf der Linie oder dem Umriss der Form auswählen oder<br />
einen neuen Ankerpunkt an der Stelle erstellen, an der Sie die Linie teilen möchten.<br />
• Klicken Sie einfach mit dem FORM-WERKZEUG auf die Linie (siehe oben).<br />
• Klicken Sie auf die Schaltfläche AN ANKERPUNKTEN AUFTRENNEN oder drücken Sie<br />
die Taste B.<br />
www.magix.de
Arbeiten mit Formen 183<br />
• Nach Trennen einer Linie ist zunächst keine Änderung sichtbar. Wenn Sie<br />
jedoch den Ankerpunkt verschieben, bewegt sich lediglich ein Teil der Linie. Eine<br />
aufgetrennte Form wird zu einer Linie. Alle Füllungen verschwinden.<br />
Hinweis: Der Befehl FORMEN ZERSCHNEIDEN (unter ANORDNEN > FORMEN<br />
KOMBINIEREN) ermöglicht Ihnen auch, Formen in zwei separate Formen zu<br />
unterteilen. Das wird näher im Kapitel „Arbeiten mit Formen“ (siehe Seite 183)<br />
beschrieben.<br />
Formen zerschneiden<br />
In MAGIX Web Designer Premium können Sie Formen einfach in zwei oder mehrere<br />
Teile zerschneiden. Sie können entweder ein vollständiges Objekt oder eine Linie zum<br />
Zerschneiden verwenden. Verfahren Sie wie folgt, um ein Segment aus einem Kreis<br />
auszuschneiden:<br />
1. Erstellen Sie einen Kreis und darauf ein Dreieck.<br />
2. Wählen Sie beide aus.<br />
3. Wählen Sie ANORDNEN > FORMEN KOMBINIEREN > FORMEN<br />
ZERSCHNEIDEN. Die Ränder des Dreiecks schneiden dann den<br />
Kreis in zwei Formen. Danach verschwindet das Dreieck.<br />
4. Sie können nun das Segment aus dem Kreis herausziehen:<br />
Sie können auch eine Linie verwenden, um ein Objekt<br />
zu zerschneiden:<br />
Die Linie sollte vollständig durch das Objekt hindurch gezogen werden und hinausragen (wie in<br />
der Zeichnung dargestellt). Wenn die Linie zu kurz ist, wird ein dünner Streifen herausgetrennt.<br />
Komplexe Formen zerschneiden<br />
Wenn Sie den Befehle ALLE FORMEN ZERSCHNEIDEN auswählen, werden alle<br />
ausgewählten Objekte entlang ihrer Überschneidungskanten in Stücke zerlegt.<br />
Drei ausgewählte Rechtecke mit 1 px<br />
breitem Rand
184<br />
Wählen Sie ANORDNEN > FORMEN<br />
KOMBINIEREN > ALLE FORMEN<br />
ZERSCHNEIDEN zerteilt die Formen<br />
entlang ihrer Überschneidungskanten.<br />
Die 1 px Kanten zeigen die Umrisse der<br />
entstehenden Formen.<br />
Ziehen Sie jetzt die einzelnen Rechtecke<br />
auseinander, um die neuen Formen zu<br />
sehen.<br />
Die Linienattribute sowie Farben der zerschnittenen Formen bleiben unverändert.<br />
Smart-Formen<br />
Smart-Formen Sind grafische Objekte, die ihre eigenen Spezialanfasser<br />
haben, die geklickt und gezogen werden können, um das Objekt schnell<br />
anzupassen. Um diese Anfasser zu sehen, wählen Sie das Objekt aus und<br />
wechseln in das QUICKSHAPE-WERKZEUG.<br />
Smart-Formen: Rahmen, variable Ecken, Ringsegment, Spirale, Textfeld, Dreieck.<br />
Sie finden die Smart-Formen im Content-Katalog oder im Menü EINFÜGEN. Wählen<br />
Sie zum Beispiel „EINFÜGEN” > „FORM” aus dem Hauptmenü, um aus einer Reihe<br />
einfacher Smart-Formen zu wählen. Oder klicken Sie im QUICKSHAPE-WERKZEUG auf<br />
der Infoleiste auf EINFÜGEN und wählen Sie eine Form aus dem Auswahlmenü aus.<br />
Wenn Sie<br />
• Rechteck<br />
• Ellipse<br />
• Textfeld<br />
• Foto Feld<br />
• Sprechblase<br />
wählen, wird die Form direkt ins Dokument eingefügt.<br />
Alle anderen Optionen öffnen den ONLINE-CONTENT-KATALOG (siehe Seite 40), in<br />
dem weitere Formen zur Auswahl bereit stehen. Importieren Sie die gewünschte<br />
Form per Doppelklick oder über die Schaltfläche IMPORT.<br />
www.magix.de
Arbeiten mit Formen 185<br />
Smart-Formen bearbeiten<br />
Mit den vordefinierten Anfassern können Sie die Smart-Formen einfach und intuitiv<br />
bearbeiten. Pfeile können so z. B. einfach gebogen oder Sprechblasen bearbeitet<br />
werden. Die Anfasser erscheinen, wenn Sie die Form doppelklicken und so zum<br />
QUICKSHAPE-WERKZEUG wechseln. Wenn Sie die Maus über einen Anfasser halten,<br />
erscheint in der Statusleiste eine passende Funktionsbeschreibung.<br />
Original (links) und bearbeitete Smart-Formen (rechts), inklusive Anfassern<br />
Bei Sprechblasen können Blasengröße, Abrundung, Textbereich und Größe und<br />
Richtung der Spitze über die Anfasser angepasst werden.<br />
Text innerhalb von Smart-Formen kann mit dem TEXT-WERKZEUG (siehe Seite 538)<br />
bearbeitet werden (z. B. Größe, Schriftart, usw.).<br />
Die Farben einer Smart-Form können bei ausgewählter Form entweder über die<br />
Farbleiste oder den FARBEDITOR geändert werden. Sie können Farben auch aus der<br />
Farbleiste auf eine Form ziehen. Hat eine Form mehrere Farben, wird der Dialog<br />
„Farbe ersetzen“ (siehe Seite 199) aufgerufen, in dem Sie festlegen, welche Farbe<br />
geändert werden soll.<br />
Es stehen viele verschiedene Smart-Formen zur Verfügung, und Sie werden mit der<br />
Zeit immer mehr von ihnen im Content-Katalog auftauchen sehen.
186<br />
Diagramm-Smart-Formen<br />
Die Smart-Form Diagramm - siehe „EINFÜGEN“ > DIAGRAMME... - erlaubt es Ihnen, die<br />
werte und Beschriftungen mit dem TEXTWERKZEUG (siehe Seite 538) zu bearbeiten,<br />
wobei sich die Grafik entsprechend aktualisiert.<br />
Balkendiagramm, Säulendiagramm, Prozentanteil-Ring<br />
Wie bei allen Smart-Formen doppelklicken Sie darauf, um zum<br />
QUICKSHAPE-WERKZEUG zu wechseln und die Bearbeitungsanfasser der Smart-Form<br />
anzuzeigen. Sie können den Mauszeiger über jeden Anfasser bewegen, um einen<br />
Tooltip anzuzeigen. Bei den Balken- und Säulendiagrammen gibt es Anfasser für die<br />
Breite der Balken, Höhe und Breite des Diagramms, dem Abstand zwischen den<br />
Balken, die Abrundung der Ecken der Balken und zum Hinzufügen/Entfernen von<br />
Balken. Außerdem hat jeder Balken einen Anfasser, um seine Position innerhalb des<br />
Diagramms zu verschieben und einen weiteren, um den Wert des Balkens mit der<br />
Maus zu ändern, anstatt ihn mit dem TEXTWERKZEUG zu bearbeiten.<br />
Balken- und Säulendiagramme anpassen<br />
Die Farben von Diagrammen können Sie einfach ändern, indem Sie das ganze<br />
Diagramm auswählen und auf eine Farbe in der FARBLEISTE (siehe Seite 189) klicken.<br />
Der FARBE ERSETZEN-Dialog wird angezeigt, in dem Sie auswählen können, welche<br />
Farbe im Diagramm durch die gewählte Farbe ersetzt werden soll. Sie können auch<br />
den FARBEDITOR verwenden, um die Farbe zu bearbeiten: Oben im Farbeditor finden<br />
Sie eine Liste der Farben, die bearbeitet werden können, wählen Sie dort die Farbe aus,<br />
die Sie ändern wollen.<br />
Manchmal kann es notwendig werden, mehr als nur die bestehenden Farben im<br />
Diagramm zu ändern. Sie können einen bestimmten Balken innerhalb des Diagramms<br />
auswählen, indem Sie ihn mit gehaltener Strg-Taste mit dem AUSWAHLWERKZEUG<br />
anklicken. Dadurch wird dieser Balken „innen“ ausgewählt. Sie können jetzt seine<br />
Farbe oder seine Umrisslinie direkt ändern und sogar seine Füllung mit dem<br />
FÜLL-WERKZEUG (siehe Seite 253) ändern. Um das Aussehen eines Balkens auf die<br />
anderen Balken zu übertragen, kopieren Sie zunächst den ausgewählten Balken mit<br />
Strg + C in die Zwischenablage. Dann wählen Sie einen anderen Balken aus und<br />
benutzen Sie „BEARBEITEN“ > „EINFÜGEN“ > „FORMAT/ATTRIBUTE EINFÜGEN“.<br />
www.magix.de
Arbeiten mit Formen 187<br />
Foto-Gitter<br />
Diese Smart-Form erlaubt es ihnen, eine jede Fotosammlung, auch mit verschiedenen<br />
Formen und Seitenverhältnissen, als kompaktes Gitter auf der Website darzustellen.<br />
So können zum Beispiel eine Mischung aus Fotos im Hochformat, Querformat und<br />
sogar Panoramafotos zusammen in einem Gitter darstellen.<br />
Es besteht aus Reihen von Fotos, mit einer beliebigen Anzahl Fotos in jeder Reihe. Die<br />
Höhe der einzelnen Reihen variiert in Abhängigkeit von der Anzahl der Fotos in jeder<br />
Reihe und deren Seitenverhältnissen.<br />
Für eine Reihe von Beispielen sehen Sie sich den Ordner „FOTO-GRIDS” unter<br />
„KOMPONENTEN” > „BILDQUELLEN” im ONLINE CONTENT-KATALOG (siehe Seite 40) an<br />
(Menü „EINFÜGEN” > „BILD” > „MEHR BILDQUELLEN”), Sie können jedes dieser Beispiele<br />
so anpassen, dass Sie eine beliebige Anzahl ihrer eigenen Fotos anzeigen können. Die<br />
Beispiele in diesem Ordner, die auf der Smart-Form Foto-Gitter basieren, tragen ein<br />
„Smart“ im Namen.<br />
Bilder hinzufügen und ersetzen<br />
Um ein Bild durch ein eigenes Foto zu ersetzen, ziehen Sie das Foto per Drag & Drop<br />
aus dem Windows Explorer (oder der Bitmap-Galerie, falls es sich bereits im<br />
Dokument befindet). Das Bild im Foto-Gitter, auf das Sie das Foto fallen lassen, wird<br />
ersetzt und das Gitter aktualisiert sich, um das Foto einzupassen, unabhängig von der<br />
Form des Fotos. Um weitere Bilder hinzu zu fügen, klicken Sie auf den Anfasser „Fotos
188<br />
hinzufügen“ am Ende jeder Zeile oder ziehen Sie am Anfasser „Zeilen<br />
hinzufügen/entfernen“ unten links am Gitter, um eine komplette Zeile hinzuzufügen.<br />
Beachten Sie, dass die Zeile um so flacher wird, um so mehr Fotos Sie zu einer Zeile<br />
hinzufügen, insbesondere bei sehr breiten Fotos wie Panoramafotos. Genauso wird<br />
eine Zeile, die nur ein einzelnes Foto enthält entsprechend höher. Verteilen Sie die<br />
Fotos in Ihrem Gitter dem entsprechend, wenn Sie einigermaßen gleich große Fotos<br />
wünschen.<br />
Rahmen<br />
Am Foto oben links in jedem Gitter gibt einen Anfasser für die Rahmenbreite, mit dem<br />
Sie den Abstand zwischen den Fotos einstellen können. Sie können auch überhaupt<br />
keinen Zwischenraum zwischen den Fotos einstellen, aber wenn es einen gibt, dann<br />
ist das einfach leerer Raum zwischen den Fotos, dass heißt, sie sehen das, was hinter<br />
den Fotos ist. Wenn Sie daher etwas anderes als den Seitenhintergrund zwischen den<br />
Fotos haben wollen, zeichnen Sie ein Rechteck dahinter und weisen Sie ihm eine<br />
Füllung oder Farbe zu, um den gewünschten Rahmen-Effekt zu erreichen..<br />
Weitere Foto-Gitter (Premium)<br />
Im Ordner „KOMPONENTEN“ > „BILDQUELLEN“ > „FOTO-GITTER“ des<br />
ONLINE-CONTENT-KATALOGS gibt es auch einige weitere neue (momentan nicht<br />
smarte) Foto-Gitter. Diese haben ein festes Design und Sie können lediglich die Bilder<br />
ersetzen und das Gitter als Ganzes skalieren.<br />
www.magix.de
Arbeiten mit Farben 189<br />
Arbeiten mit Farben<br />
Farbleiste<br />
Die Farbleiste befindet sich am unteren Rand des Fensters. Hier wird die aktuelle Füllund<br />
Linienfarbe angezeigt, es kann der Farbeditor geöffnet werden und es wird eine<br />
Palette an vorgefertigten Farben zur Verfügung gestellt, inklusive der Option „keine<br />
Farbe“.<br />
FARBANZEIGER: Der äußere Bereich des Farbanzeigers am linken Ende der<br />
Farbleiste zeigt die Linienfarbe an, das Zentrum zeigt die Füllfarbe. Hierbei<br />
handelt es sich um die Farben eines ausgewählten Objekts, ansonsten die<br />
aktuellen Farbattribute.<br />
Über diese Schaltfläche erreichen Sie den „Farbeditor“ (siehe Seite 193).<br />
FARBPIPETTE: Verwenden Sie die Pipette, um eine Farbe aus einem beliebigen<br />
Bereich des Dokuments oder des PC-Bildschirms auszuwählen. Siehe „Farben<br />
mit der Pipette aufnehmen“ (siehe Seite 195) für mehr Informationen.<br />
KEINE FARBEN: Wendet „Keine Farbe“ als Füllung an. Umschalt + Klick wendet<br />
„Keine Farbe“ auf eine Linie an. Bitte beachten Sie, dass dies nicht dasselbe ist<br />
wie 100 % Transparenz. „Keine Farbe“ und Transparenz sind unterschiedlich.<br />
Eine Form mit Transparenz bleibt eine volle Form, wobei eine Form, die mit<br />
„Keine Farbe“ gefüllt ist, gewissermaßen hohl ist. Die Schaltfläche KEINE FARBE<br />
können Sie auch dazu verwenden, einem Bild, das mit einer Farbe eingefärbt<br />
wurde, wieder die Original-Farben zu geben.<br />
Aktuelle Füllfarbmarkierung<br />
Aktuelle Linienfarbmarkierung<br />
Wenn die Länge der Farbleiste die Fensterlänge überschreitet, können Sie mit der<br />
darunter befindlichen Scrollleiste durch die Farbleiste scrollen, oder die Farbleiste mit<br />
gedrückter Alt-Taste ziehen.<br />
MAGIX Web Designer Premium bietet einige Optionen zur Einstellung der<br />
angezeigten Größe der Farbleiste. Lesen Sie mehr dazu im Kapitel „Web Designer<br />
anpassen“.
190<br />
Farben auf der Farbleiste<br />
Benannte (Themen-)Farben: Zuerst erscheinen die benannten Farben, falls diese<br />
im Dokument vorhanden sind - siehe unten. Mit benannten Farben werden<br />
Vorlagen und Designs bestimmte Themenfarben zugewiesen, so dass das<br />
Farbschema eines Designs einfach geändert werden kann, ohne dass das jedes<br />
Objekt einzeln bearbeitet werden muss.<br />
Verknüpfte Farben werden auf der Farbleiste abweichend als kleinere,<br />
abgerundete Rechtecke dargestellt , dadurch ist es leichter zu unterscheiden,<br />
welches normale, unabhängige benannten Farben sind und welche mit einer<br />
Bezugsfarbe verbunden sind. Lesen Sie dazu den Abschnitt „Herstellen eines<br />
Farbtones, einer Schattierung oder einer verknüpften Farbe“ (siehe Seite 205).<br />
Palettenfarben: Es gibt 46 vordefinierte Palettenfarben. Es gibt fünf Abstufungen<br />
mit sieben Standard-Farbtönen sowie zehn Abstufungen von Grau, Schwarz und<br />
Weiß. Die Palettenfarben können nicht bearbeitet werden (es handelt sich<br />
hierbei nicht um benannte Farben). Die Standard-Palette ist als einfache,<br />
begrenzte Auswahl von Farben gedacht, die schnell durch Ziehen oder Klicken<br />
auf die Objekte angewendet werden können.<br />
Kleine Markierungen auf den Farb-Symbolen zeigen, welche benannten oder<br />
Palettenfarben ausgewählten Objekten zugeordnet wurden.<br />
Diamanten zeigen die vom ausgewählten Objekt benutzten Farben. Ein<br />
Diamant in der linken oberen Ecke markiert die Füllfarbe, in der rechten<br />
oberen Ecke die Linienfarbe.<br />
Kreuze zeigen die aktuellen Farb-Attribute, wenn kein Objekt ausgewählt<br />
ist. Linienfarbe rechts, Füllfarbe links.<br />
Dreiecke zeigen bei angewendeten Farbverläufen die Verlaufsfarben.<br />
Das funktioniert auch beim Auswählen einer Farbe mit der Farbpipette von<br />
bestehenden Objekten, siehe „Farben mit der Pipette aufnehmen“ (siehe Seite 195).<br />
Die Marker auf der Farbleiste werden dabei ständig entsprechend dem Objekt unter<br />
der Pipette aktualisiert.<br />
Farben auf der Farbleiste neu anordnen<br />
Möglicherweise möchten Sie die Farben auf der Farbleiste neu anordnen. Drücken Sie<br />
hierzu Strg und ziehen Sie die Farben auf der Leiste entlang. Hierdurch wird auch die<br />
FARB-GALERIE neu geordnet. Nur benannte Farben können auf der Farbleiste<br />
umsortiert werden.<br />
www.magix.de
Arbeiten mit Farben 191<br />
Kontextmenü Farbleiste<br />
Klicken Sie auf eine Farbe der Farbleiste, um ein kontextbezogenes Menü mit den<br />
folgenden Optionen aufzurufen:<br />
BEARBEITEN<br />
FÜLLFARBE/LINIENFAR<br />
BE EINSTELLEN<br />
FARBEN ERSETZEN<br />
UMBENENNEN<br />
LÖSCHEN<br />
Öffnet den Farbeditor, um die benannte Farbe zu bearbeiten<br />
(nicht für Palettenfarben verfügbar)<br />
Setzen Sie die Füll- oder Linienfarbe des ausgewählten Objekts<br />
auf diese Farbe<br />
Diese Option wird nur angezeigt, wenn das ausgewählte Objekt<br />
aus verschiedenen Komponenten besteht oder verschiedene<br />
Farben hat, z. B. eine Schaltflächengruppe.<br />
Benennen Sie eine benannte Farbe um (nicht verfügbar für<br />
Palettenfarben)<br />
Löschen Sie eine benannte Farbe (nicht verfügbar für<br />
Palettenfarben)<br />
Wenn das ausgewählte Objekt eine Bitmap ist, können Sie auch Optionen sehen für<br />
DUNKLE/HELLE HALBTON-FARBE SETZEN. Lesen Sie dazu den Abschnitt „Bitmap<br />
einfärben“ (siehe Seite 261).<br />
Wenn Sie auf das „Keine Farbe“-Feld klicken, werden die Füllungs- und<br />
Linienfarbe-Optionen durch FÜLLFARBE ZURÜCKSETZEN/LINIENFARBE ZURÜCKSETZEN<br />
ersetzt.<br />
Anwendung von Füll- und Linienfarben per Drag<br />
& Drop<br />
• Um einem Objekt (unabhängig davon, ob Sie es ausgewählt haben) eine<br />
Füllfarbe zu geben, ziehen Sie eine Farbe aus der Farbleiste und setzen Sie diese<br />
in der Mitte der Form ab.<br />
• Um einer Linie oder Umrandung eine Farbe zuzuweisen, setzen Sie diese einfach<br />
auf die Linie und nicht ins Zentrum.<br />
• Um die aktuelle Füllfarbe zu ändern, ziehen Sie eine Farbe auf eine leere Stelle.<br />
• Um die Hintergrundfarbe zu ändern, ziehen Sie eine Farbe auf den<br />
Seitenhintergrund.<br />
• Um eine bestimmte Farbe in einem komplexen mehrfarbigen Objekt wie einer<br />
Schaltfläche, Textfeld, einer Form mit Verlaufsfüllung etc zu ändern, ziehen Sie<br />
die Farbe einfach irgendwo auf das Objekt.<br />
Wenn Sie Farben ziehen, zeigt ein Indikator neben dem Mauszeiger an, welche<br />
Auswirkung das Absetzen der Farbe haben wird:
192<br />
Stellen Sie die einfache Füllfarbe ein (wird angezeigt, wenn man über ein Objekt<br />
zieht) bzw. die Zwischenfarben eines „Mehrfarbigen Verlaufs“ (siehe Seite<br />
263).<br />
Linienfarbe definieren (wird angezeigt, wenn man sich über einer Linie<br />
befindet).<br />
Aktuelle Füllfarbe einstellen (wird angezeigt, wenn man sich über einem leeren<br />
Bereich befindet).<br />
Anfangsfarbe einer Verlaufsfüllung definieren (wird angezeigt, wenn man sich<br />
über dem Anfang einer Füllung befindet).<br />
Endfarbe einer Verlaufsfüllung definieren (wird angezeigt, wenn man sich über<br />
dem Ende einer Füllung befindet).<br />
Hintergrundfarbe der Seite oder des Arbeitsbereichs ändern (wird angezeigt,<br />
wenn Sie eine Farbe auf die Seite oder den Arbeitsbereich ziehen).<br />
Anstelle des Drag & Drop-Verfahrens kann man auch zuerst ein Objekt auswählen<br />
und dann einfach auf die Farbleiste klicken. Dadurch öffnen Sie das Kontextmenü der<br />
Farbleiste.<br />
In jedem anderen Fall kann die Linienfarbe per Umschalt + Klick auf die Farbleiste<br />
geändert werden.<br />
Wenn ein Foto bzw. eine Form mit Bitmap-Füllung ausgewählt wurde, zeigt ein Klick<br />
auf die Farbleiste das Kontextmenü mit Halbton-Optionen. Halbton bedeutet, dass die<br />
Bitmap in Graustufen umgewandelt wird (S/W) und die ausgewählte Farbe als helle<br />
Halbton-Farbe genutzt wird. Die verwendete dunkle Contone-Farbe ist in der Regel<br />
schwarz. Sie können beide Contone-Farben über das Kontextmenü der Farbleiste<br />
einstellen (siehe oben). Lesen Sie dazu den Abschnitt „Bitmap einfärben“ (siehe Seite<br />
261).<br />
Objektfarben bearbeiten<br />
Um einer Füllung oder Linie keine Farbe (leer) zuzuweisen,<br />
gehen Sie wie oben beschrieben vor, verwenden Sie jedoch<br />
das „Keine Farbe“-Kästchen.<br />
Um die Füllfarbe eines ausgewählten Objekts zu bearbeiten:<br />
• Wählen Sie EXTRAS > FARBEDITOR (Tastaturkürzel: Strg + E).<br />
• Sie können auch auf das FARBEDITOR-SYMBOL in der Farbleiste klicken.<br />
• Oder Sie klicken mit der rechten Maustaste auf das Objekt und wählen<br />
FÜLLFARBE.<br />
• Ein Doppelklick auf die aktuelle Farbe ganz links in der Farbleiste bewerkstelligt<br />
dasselbe.<br />
www.magix.de
Arbeiten mit Farben 193<br />
Um die Linienfarbe der ausgewählten Objekte zu bearbeiten:<br />
• „Umschalt + Klick” auf das FARBEDITOR-Icon.<br />
• Oder Doppelklick auf das Icon mit der aktuellen Linien- und Füllfarbe (ganz<br />
rechts außen).<br />
Dies zeigt den FARBEDITOR, in dem Sie jede Farbe aus dem gesamten Spektrum<br />
auswählen können. Im Gegensatz zu anderen Programmen kann der Editor geöffnet<br />
bleiben, während Sie weiterarbeiten. Er ändert sich mit der Objektauswahl und zeigt<br />
immer die Farbe des ausgewählten Objekts an. Sie können auch an der unteren<br />
rechten Ecke ziehen, um die Größe des FARBEDITOR-Fensters zu ändern und können<br />
dadurch die Farbe des ausgewählten Objekts einfach und präzise anpassen.<br />
Text-Hintergrundfarbe hinzufügen<br />
Um eine Hintergrundfarbe (Hervorhebung) zu einem Text hinzu zu fügen:<br />
• Markieren Sie Text mit dem TEXTWERKZEUG oder wählen Sie Textobjekte mit<br />
dem AUSWAHLWERKZEUG (siehe Seite 32) aus.<br />
• Rechtsklicken Sie auf eine Farbe in der FARBLEISTE.<br />
• Wählen Sie TEXTHINTERGRUNDFARBE DEFINIEREN.<br />
Zum Zurücksetzen der Hintergrundfarbe...<br />
• Wählen Sie den Text aus.<br />
• Klicken Sie rechts auf das „KEINE FARBE“-Feld auf der FARBLEISTE (siehe Seite 189).<br />
• Wählen Sie TEXTHINTERGRUNDFARBE ZURÜCKSETZEN.<br />
Der Farbeditor<br />
Mit dem Farbeditor können Sie die Farben von Objekten im Dokument bearbeiten.
194<br />
Wenn Sie eine Farbe bearbeiten, können Sie die Farbpipette dazu verwenden,<br />
um eine Farbe vom Bildschirm aufzunehmen, und das sogar aus anderen offenen<br />
Fenstern.<br />
Wählen Sie die zu bearbeitende Farbe: Füllfarbe/Linienfarbe des ausgewählten<br />
Objekts oder jede der benannten Grundfarben.<br />
Klicken Sie auf das Namensschild-Symbol, um eine benannte Farbe zu erzeugen<br />
Klicken Sie, um die erweiterten Farbeinstellungen zu öffnen<br />
Vorherige Farbe<br />
Aktuelle Farbe<br />
Ziehen Sie hier, um eine Schattierung des ausgewählten Farbtons zu wählen<br />
Ziehen Sie hier, um einen Farbton auszuwählen<br />
Ziehen Sie hier, um das Fenster zu vergrößern.<br />
Am einfachsten erzeugen Sie eine neue Farbe, indem Sie einen Farbton aus der<br />
Farbleiste am unteren Rand wählen. Im oberen Teil des Editors werden allen<br />
möglichen Schattierungen der Farbe angezeigt; klicken und ziehen Sie in dem Feld, um<br />
die neue Farbe auszuwählen. Sie werden bemerken, dass die aktuell ausgewählten<br />
Objekte ihre Farbe ändern, während Sie diese im Farbeditor bearbeiten (dies wird<br />
Live-Preview genannt).<br />
Ein Beispiel: Um Rosa zu erhalten, also eine blassere Schattierung von Rot, wählen Sie<br />
Rot aus der Farbleiste aus und wählen dann eine sehr blasse und helle Schattierung<br />
von Rot aus, im Farbwähler also oben rechts.<br />
www.magix.de
Arbeiten mit Farben 195<br />
Vorherige und aktuelle Farbe<br />
Während Sie den Mauszeiger im Farbeditor bewegen, zeigen die beiden Quadrate in<br />
der oberen, rechten Ecke, welche Farbe Sie ursprünglich hatten und welche<br />
momentan aktuell ist.<br />
Farben mit der Pipette aufnehmen<br />
Anstatt Farbtöne und Schattierungen aus dem FARBEDITOR auszuwählen, kann eine<br />
Farbe auch von irgendeiner Stelle im Dokument oder auch irgendeiner anderen Stelle<br />
auf dem Bildschirm, sogar aus anderen Fenstern und Programmen aufgenommen<br />
werden.<br />
Ziehen Sie dazu das Pipetten-Symbol. Wie Sie sehen, übernimmt die Pipette<br />
kontinuierlich die darunter befindliche Farbe. Haben Sie die richtige Farbe gefunden,<br />
lassen Sie die Maustaste los. Hierdurch lässt sich schnell und einfach die gleiche<br />
Farbe erneut verwenden oder Farben von Fotos kopieren oder von einem Objekt auf<br />
ein anderes.<br />
Wenn das unter dem Mauszeiger befindliche Objekt komplex ist (z. B. Transparenz<br />
wurde angewendet) und die Farbe nicht ermittelt werden kann, wird die<br />
Bildschirm-RGB-Farbe verwendet.<br />
Die Farbpipette hat ein kleines Popup-Fenster neben<br />
dem Mauszeiger, in dem angezeigt wird, welche Farbe<br />
an dieser Stelle ermittelt wurde. Das kann entweder der<br />
Name der Paletten-Farbe, der Name einer benannten<br />
Farbe oder das Farbmodell und der dazugehörige<br />
Farbwert sein.<br />
Erweiterte Arbeitsvorgänge mit Farben<br />
Klicken Sie innerhalb des Farbeditors das Symbol ERWEITERTE OPTIONEN<br />
ZEIGEN, um den unteren Teil des Dialogs zu öffnen, in welchem Sie weitere<br />
Anpassungsmöglichkeiten finden.<br />
Keine Füllfarbe
196<br />
Benannte Farben für Frames/Ebenen lokal verfügbar machen<br />
Benannte Farbe umbenennen<br />
HSV-Farbwerte<br />
RGB-Hexwert<br />
Farbmodell (HSV, RGB, oder Graustufen)<br />
Farbtyp: Lesen Sie dazu „Herstellen eines Farbtones, einer Schattierung oder<br />
einer verknüpften Farbe“ (siehe Seite 205)<br />
Hier können Sie genaue RGB (oder HSV) Farbwerte eingeben. In den meisten Fällen<br />
verwendet man für Webgrafiken einen hexadezimalen RGB-Wert. Die H, S und V<br />
Felder geben Ihnen die Möglichkeit, eine Farbe als HSV zu definieren (Hue Saturation<br />
Value: Farbsättigungswert). Sie können einen RGB-Wert in hexadezimalen Zahlen<br />
(0-F) im Feld # eingeben.<br />
Sie finden hier auch die Schaltflächen „Keine Füllfarbe“ und „Hilfe“.<br />
Lokale Farben und Grundfarben<br />
In Web Designer gibt es zwei Arten von Farben:<br />
• LOKALE FARBEN werden an genau einer Stelle, für jedes Objekt einzeln, im<br />
Dokument verwendet. Jedes Objekt hat seine eigene Farbe und nichts wird<br />
geteilt. Dies ist dann sinnvoll, wenn Sie die Farbe eines Objektes ändern<br />
möchten, ohne Einfluss auf andere Farben zu nehmen. Lokale Farben sind der<br />
einfachste Weg um in einem Dokument mit verhältnismäßig wenigen Farben zu<br />
arbeiten. „Farben anwenden“ und „Objektfarben ändern“, wie oben beschrieben,<br />
beziehen sich auf das Arbeiten mit lokalen Farben<br />
• GRUNDFARBEN (ODER BENANNTE FARBEN) können mehrmals im Dokument<br />
verwendet werden. (Sie sind vergleichbar mit Formatvorlagen in einer<br />
Textverarbeitung.) Grundfarben werden in Vorlagen verwendet, um ein<br />
einheitliches Aussehen der Seitenelemente (Schaltflächen, Navigationsleisten,<br />
etc.) zu gewährleisten. Wenn Sie eine Grundfarbe bearbeiten, sehen Sie die<br />
Auswirkungen sofort auf allen Objekten, die diese Farbe verwenden. Sie können<br />
die Grundfarben auch zwischen Dokumenten hin- und herkopieren. Grundfarben<br />
erscheinen auf der Farbleiste. Wenn bereits Grundfarben in Ihrem Dokument<br />
vorhanden sind, und Sie laden Cliparts oder Seitenvorlagen aus der<br />
DESIGN-GALERIE in Ihr Dokument, die Grundfarben verwenden, die genauso<br />
benannt sind, werden Sie gefragt, ob Sie die Farbe der importierten Grundfarbe<br />
an die existierende Grundfarbe anpassen möchten. Die Grundfarben in den<br />
meisten Vorlagen heißen immer gleich. Wenn Sie also Elemente aus<br />
verschiedenen Web-Themen importieren, passen die Farben perfekt zusammen<br />
www.magix.de
Arbeiten mit Farben 197<br />
Wichtig Wenn Sie auf der Seite ein Objekt auswählen, dem eine benannte Farbe<br />
zugewiesen wurde und diese Farbe direkt mit dem Farbeditor bearbeiten, wird sie<br />
zur lokalen Farbe anstelle einer benannten Farbe. (Es wird davon ausgegangen, dass<br />
der Versuch, die Farbe eines Objekts zu bearbeiten auch beabsichtigt ist. Wollen Sie<br />
tatsächlich die benannte Farbe ändern, so dass dieses und alle anderen Vorkommen<br />
dieser Farbe geändert werden, dann können Sie das tun, indem Sie die benannte<br />
Farbe bearbeiten (siehe Seite 200).)<br />
Grundfarbenschemata<br />
Viele der Web-Themenvorlagen aus der DESIGN-GALERIE und den separat<br />
angebotenen Themenpaketen enthalten alternative Farbschemata, welche einfach auf<br />
eine Website angewendet werden können, die diese Themenvorlage benutzt, um die<br />
gesamte Farbgebung auf einen Schlag zu ändern. Die Farbschemata befinden sich<br />
unter WEBSITE-VORLAGENTHEMEN in den Themenordnern der DESIGN-GALERIE<br />
unterhalb der Seitenlayouts und der anderen grafischen Elemente, die in der<br />
Themenvorlage enthalten sind. Um sie in der DESIGN-GALERIE schnell zu identifizieren,<br />
enthalten sie alle den Namensbestandteil „Farbschema“.<br />
Um ein Farbschema auf die Website anzuwenden, ziehen Sie es von der<br />
DESIGN-GALERIE auf die Seite. Sie können auch versuchen, Farbschemata einer<br />
Themenvorlage auf Websites anzuwenden, die auf Grundlage einer anderen<br />
Themenvorlage erstellt wurden. Mit einigen Themen wird dies aber nicht besonders<br />
gute Resultate bringen. Sie sollten daher bei den zur jeweiligen Themenvorlage<br />
bereitgestellten Farbschemata bleiben.<br />
Eins der bereitgestellten Farbschemata entspricht den originalen voreingestellten<br />
Grundfarben der Vorlage. Mit diesem können Sie immer schnell zu den<br />
Ausgangsversionen der Farben zurückkehren.<br />
Eigene Farbschemata erstellen<br />
Sie können Ihre eigenen Farbschemata erstellen, die Sie dann jeweils auf die mit einer<br />
bestimmten Vorlage erstellten Designs anwenden können.<br />
1. Laden Sie eine der Seitenvorlagen. Wählen Sie eine, die alle Farben einer Vorlage<br />
benutzt. Sie können auch Elemente hinzufügen, um die gesamte Palette der<br />
Grundfarben darzustellen.<br />
2. Bearbeiten Sie nun die benannten Farben nacheinander, wie unten im Abschnitt<br />
„Benannte Farben bearbeiten“ (siehe Seite 200) beschrieben.<br />
3. Sind Sie mit dem neuen Farbschema zufrieden, speichern Sie es mit DATEI ><br />
SPEICHERN ALS... Der gewählte Dateiname muss „ThemeColorScheme“ enthalten.<br />
Anhand dieses Namensbestandteils unterscheidet Web Designer Farbschemata<br />
von normalen Web Designer Designs. Eine gute Idee ist es, auch noch den<br />
Namen der Vorlage, auf die sich das Farbschema bezieht, mit einzubeziehen.
198<br />
Beispielsweise nennen Sie ein neues blaues Farbschema für die „Alpha”-Vorlage<br />
etwa „Alpha_ThemeColorScheme_Blau.web”.<br />
Um Ihr Farbschema auszuprobieren, ziehen Sie die Datei aus dem Explorer auf eine<br />
Seite, die mit der Vorlage in den Standard-Farbeinstellungen erstellt wurde. Sie sollte<br />
sich sofort komplett entsprechend dem neuen Farbschema umfärben.<br />
Neue benannte Farben erstellen<br />
Möchten Sie eine Farbe immer wieder in verschiedenen Teilen der Zeichnung<br />
verwenden, und diese obendrein später auch noch verändern, empfiehlt es sich<br />
unbedingt eine BENANNTE FARBE anzulegen. Dies geht so:<br />
Wählen Sie ein Objekt, dessen Farbe Sie dazu (als Stammfarbe) verwenden möchten<br />
und klicken Sie dann im FARBEDITOR auf NEUE BENANNTE FARBE.<br />
Klicken Sie auf das Namensschild, um eine neue benannte<br />
Farbe zu erzeugen<br />
Geben Sie der Farbe<br />
einen geeigneten<br />
Namen wie „Hellblau“<br />
und drücken Sie<br />
„Erstellen“. Sie sehen,<br />
dass eine neue Farbe<br />
auf der FARBLEISTE<br />
auftaucht.<br />
Sie können diese<br />
Farbe wie gewohnt<br />
per Drag & Drop oder<br />
einfachem Klick auf<br />
jedes Objekt<br />
anwenden.<br />
Wenn Sie diese Farbe<br />
dann bearbeiten,<br />
werden alle Objekte,<br />
die diese Farbe<br />
nutzen, mit verändert.<br />
www.magix.de
Arbeiten mit Farben 199<br />
Farben ersetzen<br />
In Web Designer können Sie leicht komplexe gruppierte Objekte wie Buttons,<br />
Textfelder, Navigationsleisten usw. umfärben. Dafür werden die benutzten Farben<br />
aufgelistet und nachgefragt, welche davon ersetzt werden soll.<br />
Im Farbe-Ersetzen-Dialog wählen Sie aus, welche Farbe der Gruppe ersetzt werden soll.<br />
So können Sie Elemente umfärben:<br />
• Ziehen Sie eine Farbe aus der Farbleiste auf das Element.<br />
• Wählen Sie das Element und klicken Sie in der Farbleiste auf die Farbe.<br />
• Wählen Sie das Element und öffnen Sie den FARBEDITOR (Strg + E).<br />
Im Editor sehen Sie oben eine Liste von Farben des Elements in einem Auswahlmenü.<br />
Wählen Sie die zu bearbeitende Farbe aus und ändern Sie sie im Farbeditor.<br />
Hinweis: Wenn Sie auf diese Weise Farben in Grafiken austauschen, können Sie die<br />
Verwendung von benannten und unbenannten/lokalen Farben austauschen.<br />
Beispiel: Sie können in einem Button, der Grundfarbe 1 verwendet, diese gegen<br />
Grundfarbe 2 austauschen. Anschließend ändert eine Bearbeitung von Grundfarbe 2<br />
auch die Farbe des Buttons. Ebenso können Sie Grundfarbe 1 mit einer lokalen Farbe<br />
ersetzen. Der Button ist dann nicht länger mit einer Grundfarbe verknüpft. So<br />
können Sie auch schnell benannte Farben für Grafiken verwenden, die ursprünglich<br />
keine benannten Farben hatten.
200<br />
Das Stiftelement wurde ausgewählt. Der Farbeditor zeigt die verfügbaren<br />
Farbersetzungsoptionen.<br />
Hinweis: Bei Objekten mit mehreren Farben zeigt das Auswahlmenü im Farbeditor<br />
nur die Farben des Objekts. Lokale Füll- und Linienfarbe und benannte Farben sind in<br />
diesem Fall nicht in der Liste, damit sie nicht zu lang und verwirrend wird.<br />
Hintergrundfarben ändern<br />
Ziehen Sie eine Farbe aus der Farbleiste auf den Seiten- oder<br />
Arbeitsbereichshintergrund, um deren jeweilige Farbe einzustellen. Falls der<br />
Hintergrund mehrere Farben hat, wird der Farbe-Ersetzen-Dialog angezeigt, in dem<br />
Sie die zu ersetzende Farbe auswählen können. Das funktioniert genauso wie weiter<br />
oben beschrieben bei Gruppen mit mehreren Farben.<br />
Wenn Sie den Farbeditor zum Bearbeiten der Hintergrundfarben verwenden möchten,<br />
klicken Sie mit der rechten Maustaste auf die Seite und wählen Sie<br />
SEITENHINTERGRUND > SEITENFARBE BEARBEITEN bzw. auf den Arbeitsbereich und<br />
wählen Sie ARBEITSBEREICHSHINTERGRUND > ARBEITSBEREICHSFARBE BEARBEITEN.<br />
Benannte Farben bearbeiten<br />
Die Farbe kann auf vier verschiedene Arten im FARBEDITOR zur Bearbeitung<br />
dargestellt werden:<br />
www.magix.de
Arbeiten mit Farben 201<br />
• Wählen Sie aus dem Menü des FARBEDITOR.<br />
• Oder klicken Sie mit der rechten Maustaste auf die FARBLEISTE und wählen Sie<br />
BEARBEITEN.<br />
• Oder ziehen Sie eine Farbe aus der Farbleiste in den FARBEDITOR.<br />
• Oder ziehen Sie die Farbe aus der FARBEN-GALERIE (später beschrieben) in den<br />
FARBEDITOR.<br />
Danach kann die Farbe wie gewünscht bearbeitet werden. Alle Objekte, die diese<br />
Farbe verwenden, werden auf allen Dokumentseiten sofort aktualisiert, um die neue<br />
Farbgebung darzustellen.<br />
Benannte Farben umbenennen<br />
Während Sie eine BENANNTE FARBE bearbeiten, klicken Sie mit der rechten Maustaste<br />
in den FARBEDITOR und wählen Sie UMBENENNEN<br />
• Oder klicken Sie auf die Farbe in der Farbleiste und wählen Sie UMBENENNEN.<br />
Benannte Farben löschen<br />
Um eine benannte Farbe zu löschen, klicken Sie auf die Farbe in der Farbleiste und<br />
wählen Sie LÖSCHEN.<br />
Nicht verwendete benannte Farben löschen<br />
Um benannte Farben von der Farbleiste zu löschen, klicken Sie auf die Farbe in der<br />
Farbleiste und wählen Sie LÖSCHEN. Wird die Farbe im aktuellen Dokument noch<br />
benutzt, zeigt Web Designer einen Warnhinweis mit den Optionen, den Vorgang<br />
abzubrechen oder die Farbzuordnungen durch lokale Farben zu ersetzen.<br />
Benannte Farben, die nicht verwendet werden, werden automatisch gelöscht, wenn<br />
ein Dokument gespeichert und wieder geladen wird. Sie können dieses Verhalten aber<br />
im Reiter ANSICHT des OPTIONEN-Dialog (Menü EXTRAS) ändern.
202<br />
Benannte Farben importieren<br />
Wenn Sie ein Design (z. B. aus der DESIGN-GALERIE, eine .xar-Datei oder kopierte<br />
Objekte aus einem anderen Design) in ein Dokument mit benannten Farben, die<br />
genauso wie die Farben im Design heißen, aber andere Farbwerte haben, importieren,<br />
sehen Sie folgende Warnung:<br />
Sollen die importierten Objekte die Farbwerte Ihres aktuellen Dokuments<br />
übernehmen, wählen Sie ANPASSEN. Dann verwenden alle Objekte mit einer<br />
benannten Farbe die bestehende Farbdefinition für diese Farbe.<br />
Wenn stattdessen die importierten Objekte Ihre eigenen, unabhängigen Farben<br />
behalten sollen, wählen Sie NICHT ANPASSEN. Damit werden Ihrem Dokument neue<br />
benannte Farben hinzugefügt, an deren Namen wird eine Nummer angehängt, um sie<br />
von den bereits vorhandenen zu unterscheiden. Dadurch können importierte Objekte<br />
Ihre Original-Farben behalten.<br />
Bedenken Sie, dass wenn Sie Objekte aus vielen verschiedenen Designs importieren<br />
und jedes Mal NICHT ANPASSEN wählen, am Ende sehr viele verschiedene benannte<br />
Farben in Ihrer Farbleiste sind. Das ist selten sinnvoll. Sie sollten also besser „Farbe<br />
ersetzen“ verwenden, um die Farben von Objekten zu ändern, wenn diese nicht die<br />
Grundfarben Ihres Dokuments übernehmen sollen.<br />
Dieselbe Aufforderung wird angezeigt, wenn es zwischen dem Dokument und einem<br />
importierten Design Unterschiede in der Definition von Text-Formatvorlagen gibt.<br />
Also bedeutet die Anzeige dieser Aufforderung nicht unbedingt, dass es verschiedene<br />
Definitionen von benannten Farben gibt, es kann auch auf Unterschiede in den<br />
Formatvorlagen zurückzuführen sein. Lesen Sie das Kapitel „Arbeiten mit Text“ für<br />
alle Informationen zum Text-Werkzeug.<br />
Sie können auch NICHT ERNEUT FRAGEN wählen. Wenn Sie dieses auswählen, wird die<br />
Option, die Sie danach ausführen, zukünftig immer ausgeführt. Das gilt aber nur,<br />
solange Sie das Programm nicht neu starten. Danach werden Sie erneut gefragt, ob<br />
Sie die Farben anpassen möchten.<br />
Mithilfe dieser ANPASSEN-Option können Sie eine Vorlage wählen, die Grundfarben<br />
ändern und danach mehr Vorlagen aus demselben Thema importieren, die<br />
www.magix.de
importierten Designs werden sofort die von Ihnen modifizierten Grundfarben<br />
übernehmen.<br />
Arbeiten mit Farben 203<br />
Zum Beispiel: Importieren Sie einen roten Button aus der DESIGN-GALERIE, ändern Sie<br />
die Hauptfarbe von rot in grün und importieren Sie daraufhin ein rotes Logo des<br />
gleichen Themas mit der ANPASSEN-Option. Wenn das Logo in Ihrem Entwurf<br />
erscheint, wird es nicht mehr rot sein, sondern automatisch Ihre grüne Grundfarbe<br />
angenommen haben. Da die meisten Themen eine Hauptfarbe mit dem Namen<br />
„Theme Color 1“ haben, erreichen Sie meistens gute Ergebnisse, wenn Sie Objekte aus<br />
verschiedenen Themen importieren und die Farben anpassen.<br />
Benannte Farben für Frames/Ebenen lokal verfügbar<br />
machen<br />
Beim Anklicken dieser Schaltfläche wird eine neue benannte Farbe erstellt, die<br />
mit der ausgewählten identisch ist.<br />
Die neue Farbe wird dann auf alle Objekte im aktuellen Frame bzw. in der aktuellen<br />
Ebene angewendet, die die ausgewählte benannte Farbe verwenden. Das bedeutet,<br />
dass eine Farbe mit nur einem Klick für die Frames/Ebenen lokal verfügbar gemacht<br />
werden kann. Die Originalfarbe und die lokale Farbe können dann unabhängig<br />
voneinander bearbeitet werden.<br />
Diese Funktion ist vor allem beim Erstellen von Animationen sinnvoll, wenn die Farbe<br />
eines Objekts sich im Verlauf der Animation ändern soll.<br />
Die Schaltfläche ist ausgeblendet, es sei denn, Sie bearbeiten eine benannte Farbe, die<br />
auch in einem anderen Frame oder in einer anderen Ebene verwendet wird.<br />
Normale Farben, Abtönungen, Schattierungen<br />
und verknüpfte Farben<br />
Normale Farben<br />
Normale Farben können Sie stets auf Objekte anwenden.<br />
MAGIX Web Designer Premium kann außerdem Farben mit anderen verknüpfen, so<br />
dass diese sich entsprechend ändern, wenn die Bezugsfarbe geändert wird. Dafür gibt<br />
es drei Möglichkeiten: ABTÖNUNGEN, SCHATTIERUNGEN und VERKNÜPFTE FARBEN.<br />
Diese Funktionen erlauben Ihnen, Illustrationen inklusive ihrer Schattierungen mit<br />
einem Klick neu einzufärben. Einige der Clipart-Beispiele verwenden dieses Verfahren.<br />
Die Bezugsfarben werden in der Farbleiste in einem kleineren Quadrat als<br />
übergeordnete Farben angezeigt.
204<br />
Abtönungen<br />
Abtönungen basieren auf anderen Farben (sog. Bezugsfarben) und sind immer blasser<br />
als ihre Bezugsfarben. Für Abtönungen gibt es folgende zwei Hauptanwendungen:<br />
• Die blassere Schattierung einer Bezugsfarbe soll relativ mitverändert werden,<br />
wenn die Bezugsfarbe geändert wird.<br />
• Das Farbspektrum der Druckertinte soll erweitert werden.<br />
Beispiel: 25% von Rot ergibt Pink. Daher kann allein mit roter Tinte sowohl pures Rot<br />
als auch Pink erzeugt werden. Genauso lassen sich bei Schwarz-Weiß-Drucken<br />
verschiedene Graustufen als Abtönung definieren.<br />
• Es soll mit einer begrenzten Anzahl an Farben gedruckt werden.<br />
Abtönungen können auf jeder Farbe basieren – einschließlich einer anderen<br />
Abtönung. Änderungen der Bezugsfarbe ändern auch alle Abtönungen.<br />
Beispiel: Pink lässt sich, wie gesagt, als Abtönung von Rot ableiten. Wird die<br />
Bezugsfarbe nun zu Orange geändert, wird das bisherige Pink zu Hellorange.<br />
Schattierungen<br />
Schattierungen erlauben es, hellere oder dunklere Varianten einer Bezugsfarbe<br />
herzustellen. Wird dann die Bezugsfarbe verändert, ändern sich auch die<br />
Schattierungen.<br />
Beispiel: Eine Zeichnung von einem Auto verwendet verschiedene Licht- und<br />
Schattenbereiche auf der Karosserie. Wird die Bezugsfarbe verändert, so werden auch<br />
die Schattierungen entsprechend verändert. Schattierungen zu erstellen dauert zwar<br />
etwas länger, ist jedoch sehr effektiv.<br />
Für beste Resultate sollte die Bezugsfarbe möglichst eine „reine“, gesättigte Farbe<br />
sein. Wenn Sie im HSV-Modus arbeiten, achten Sie darauf, dass SÄTTIGUNG (S) und<br />
SCHWARZANTEIL (V = VALUE) bestenfalls 100% betragen. Im FARBEDITOR sollte das<br />
Kreuz also in der Ecke oben links stehen.<br />
Verknüpfte Farben<br />
Verknüpfte Farben sind ähnlich zu Schattierungen, bieten jedoch eine größere<br />
Flexibilität. Diese Farben basieren auf einer Stammfarbe, Sie können jedoch<br />
bestimmen, welche der Attribute Sie mit der Stammfarbe verknüpft halten wollen.<br />
Beispielsweise können Sie eine Farbe erstellen, die weniger gesättigt ist als ihre<br />
Stammfarbe, bei der jedoch Farbton und Helligkeit der Stammfarbe folgen.<br />
www.magix.de
Arbeiten mit Farben 205<br />
Abtönung, Schattierung oder verknüpfte Farbe<br />
herstellen<br />
Abtönungen, Schattierungen und verknüpfte Farben müssen eine übergeordnete<br />
Bezugsfarbe haben (eine benannte Farbe), damit sich der Ton bei Änderung der<br />
übergeordneten Farbe auch ändert. Falls notwendig, muss zuerst eine benannte Farbe<br />
erstellt werden. Lesen Sie dazu auch den Abschnitt „Neue benannte Farben erstellen“<br />
(siehe Seite 198).<br />
So erstellen Sie eine Abtönung, eine Schattierung oder eine verknüpfte Farbe:<br />
1. Wählen Sie ein oder mehrere Objekte, auf welche Sie die neue Farbe anwenden<br />
möchten.<br />
2. Öffnen Sie den Farbeditor im erweiterten Modus.<br />
3. Wählen Sie im Auswahlmenü ABTÖNUNG, SCHATTIERUNG oder VERKNÜPFT MIT<br />
EINER ANDEREN FARBE.<br />
4. Wählen Sie im Dropdown-Menü STAMM die Bezugsfarbe Ihrer neuen Farbe.<br />
5. Ändern Sie die Abtönungen, Schattierungen oder verknüpften Farben im oberen<br />
Bereich des Farbeditors.<br />
Wenn die gewünschte Bezugsfarbe nicht im Menü STAMM enthalten ist, bedeutet das<br />
wahrscheinlich, dass Sie noch keine entsprechende benannte Farbe erstellt haben, die<br />
Sie verknüpfen können.
206<br />
In der Abbildung links sehen Sie, wie eine Abtönung aus einer Bezugsfarbe erstellt<br />
wird. Im oberen Bereich des Editors können nur blassere Töne der Bezugsfarbe<br />
dargestellt werden. In der Abbildung rechts wird eine Schattierung erstellt. Hier<br />
können Sie hellere oder dunklere Varianten der Bezugsfarbe aussuchen.<br />
Für den Fall, dass Sie die neue Farbe oft in Ihrem Dokument verwenden wollen,<br />
empfiehlt es sich, diese auch als benannte Farbe zu speichern, damit sie in der<br />
Farbleiste auftaucht und leicht handzuhaben ist. Am einfachsten ist es, auf das kleine<br />
Etikett-Symbol für eine neue benannte Farbe am oberen Rand des Farbeditors zu<br />
klicken. Sie geben der Farbe einen Namen und können sie in der Farbleiste<br />
wiederfinden und auf jedes beliebige Objekt anwenden.<br />
Bezugsfarbe bearbeiten<br />
Der Sinn von Abtönungen, Schattierungen und verknüpften Farben ist es, durch das<br />
Ändern der Bezugsfarbe auch alle verknüpften Farben entsprechend zu ändern.<br />
Verändern Sie dazu die BENANNTE FARBE, die als Bezugsfarbe dient (ziehen Sie diese<br />
aus der FARBLEISTE in den FARBEDITOR und verändern Sie sie). Objekte, die<br />
ABTÖNUNGEN, SCHATTIERUNGEN und VERKNÜPFTE FARBEN der Bezugsfarbe enthalten,<br />
werden sich parallel dazu ändern.<br />
Hinweis: Ändern Sie die Farbe von Objekten mit ABTÖNUNGEN, SCHATTIERUNGEN<br />
und VERKNÜPFTEN FARBEN nicht direkt an den Objekten, da die Farben dann zu<br />
normalen, LOKALEN FARBEN werden.<br />
www.magix.de
Arbeiten mit Text 207<br />
Arbeiten mit Text<br />
Einführung<br />
Werkzeuge zur Textverarbeitung sind in MAGIX Web Designer Premium sehr ähnlich<br />
wie in einem herkömmlichen Text-Editor, bieten aber zusätzlich noch eine Menge an<br />
Features, die in anderen Programmen nicht zu finden sind:<br />
Text kann extrem vergrößert werden.<br />
Normale Effekte und Attribute in MAGIX Web Designer Premium<br />
können auf Text angewendet werden: Füllungen, Randunschärfe,<br />
Transparenzen, Farbverläufe, Schatten - Trotzdem kann der Text<br />
weiter bearbeitet werden.<br />
Die Umrisse von Schriftzeichen können zu normalen Objekten<br />
bzw. Formen konvertiert werden, welche dann wie normale<br />
Formen modifiziert werden können.<br />
Text an Kurve ausrichten. Jeder Text kann gedreht, geneigt und verzerrt werden.
208<br />
Terminologie<br />
SCHRIFTART oder SCHRIFTBILD: Ein Zeichensatz in einem konsistenten Stil.<br />
SCHRIFTFAMILIE: Ein Satz an ähnlichen Schriften. Beispielsweise sind Garamond und<br />
Garamond Kursiv verschiedene Schriften einer Familie, nämlich Garamond.<br />
AUSRICHTUNG: Eine Möglichkeit, Textzeilen in ihrer Anordnung zu beschreiben.<br />
Linksbündiger Text wird auch links ausgerichtet oder Flattersatz genannt..<br />
NICHTPROPORTIONAL: Alle einzelnen Buchstaben einer nichtproportionalen<br />
(monospaced) Schrift haben dieselbe Breite. Manchmal wird dies auch „fixed width“<br />
(feste Breite) genannt. Bei Auflistungen kann dies sinnvoll sein. Courier ist der<br />
bekannteste Monospace-Font. Die meisten Schriftarten sind proportional in ihrer<br />
Breite, was heißt, dass die Buchstaben nicht alle gleich breit sind.<br />
PUNKT: Text- oder Schriftgrößen werden in der Regel in Punkt (pt) angegeben. 1pt ist<br />
etwa 0,35 mm groß, was 1/72 Zoll entspricht, eine Schriftgröße von 72pt wäre also<br />
genau 1 Zoll groß (wobei manche Schriftarten derselben Punkt-Größe unterschiedlich<br />
groß sind).<br />
Das Text-Werkzeug<br />
Das TEXT-WERKZEUG (Tastaturkürzel F8) wird verwendet um Text einzugeben und zu<br />
bearbeiten.<br />
Infoleiste TEXT-WERKZEUG (linke Seite)<br />
Schriftart<br />
Schriftgröße<br />
Format<br />
Fett<br />
Kursiv<br />
Unterstrichen<br />
www.magix.de
Arbeiten mit Text 209<br />
Infoleiste TEXT-WERKZEUG (rechte Seite)<br />
Im Blocksatz ausrichten<br />
Hochgestellt/Tiefgestellt<br />
Zeilenabstand<br />
Aufzählung (Liste)<br />
Nummerierte Liste<br />
Einzug verringern<br />
Einzug vergrößern<br />
Rechtschreibprüfung/Autokorrektur<br />
Absatzabstand<br />
MAGIX Web Designer Premium unterstützt drei Arten von Text-Objekten<br />
• Einfache Textzeilen: Einfach Seite anklicken und Text eingeben.<br />
• Textspalten: Klicken und ziehen Sie die Maus horizontal, um eine Spalte zu<br />
erstellen und beginnen Sie zu schreiben.<br />
• Textbereiche: Klicken und ziehen Sie diagonal, um einen rechteckigen<br />
Textbereich zu erstellen und beginnen Sie dann zu schreiben.<br />
Haben Sie einmal ein Textobjekt erstellt, können Sie dieses auf jede erdenkliche Art<br />
und Weise transformieren (Drehen, Skalieren, Neigen,) oder ihm mit den üblichen<br />
Werkzeugen Attribute, Füllungen, Randunschärfe, usw. zuweisen. Sie können es auch<br />
an eine Kurve anheften Der Text wird dennoch editierbar bleiben.
210<br />
Das Schriftarten-Menü<br />
Popup für Schriftgröße<br />
Im aktuellen Dokument verwendete Schriftarten<br />
Websichere Schriftarten<br />
Google-Schriftarten<br />
Alle installierten Schriftarten<br />
Verfügbare Stilvarianten für gewählte Schriftart. Nicht alle Schriftarten haben<br />
solche Varianten<br />
www.magix.de
Arbeiten mit Text 211<br />
Das Schriftarten-Menü listet alle installierten Schriftarten auf und ist in vier Bereiche<br />
unterteilt. Im oberen Bereich werden die Schriftarten angezeigt, die im aktuellen<br />
Dokument verwendet werden. Im zweiten Bereich sehen Sie die „websicheren“<br />
Schriftarten. Diese werden von allen gängigen Webbrowsern und Geräten unterstützt<br />
und können daher sicher verwendet werden. Siehe Abschnitt über „Websichere<br />
Schriftarten“. Im dritten Abschnitt sehen Sie die verfügbaren Google-Schriftarten, die<br />
in Websites ebenfalls ohne Probleme verwendet werden können, und im letzten<br />
Abschnitt eine alphabetische Auflistung aller anderen installierten Schriftarten. Jeder<br />
Name einer Schriftart wird im Menü in seiner eigenen Schrift angezeigt, wodurch die<br />
Auswahl einer Schriftart einfacher wird.<br />
Jene Schriftarten, für die mehrere Schriftstile verfügbar sind, sind mit schwarzen<br />
Dreiecken im Menü rechts gekennzeichnet. Halten Sie einfach den Mauszeiger kurz<br />
über eine Schriftart und ein kleines Untermenü erscheint rechts neben dem<br />
Hauptmenü, in dem alle verfügbaren Varianten aufgelistet sind. Während dieses<br />
Untermenü angezeigt wird, können Sie den Mauszeiger darüber bewegen, um die<br />
gewünschte Schriftartenvariante auszuwählen.<br />
Websichere Schriftarten<br />
Diese Schriftarten können in jedem Fall in Websites verwendet werden, da sie auf den<br />
meisten Computern und anderen Geräten installiert sind. Sie können auch eine von<br />
Hunderten Google-Schriftarten in Ihrer Website verwenden. Sie können sogar andere,<br />
von Ihnen installierte Schriftarten verwenden, sofern die Lizenz für die jeweilige<br />
Schriftart es zulässt (siehe dazu den Abschnitt „Einbetten von<br />
WEBSITE-SCHRIFTARTEN“).<br />
Schriftarten-Vorschau in Echtzeit<br />
Sobald Sie Ihren Mauszeiger auf eine der Schriftarten im Menü bewegen, wird Ihre<br />
Ansicht im Dokument aktualisiert. Diese Veränderung tritt erst endgültig in Kraft,<br />
wenn Sie auf die Schriftart klicken. Wenn Sie nun den Mauszeiger weiter bewegen,<br />
wird die Schriftart so lange zur ursprünglichen Schriftart zurückgesetzt, bis Sie auf<br />
einer neuen Schriftart stoppen. So können Sie schnell viele Schriftarten<br />
durchprobieren.<br />
Um zu verhindern, dass die Vorschau sofort aktualisiert wird, halten Sie die<br />
Umschalt-Taste gedrückt, während Sie durch das Schriftarten-Menü navigieren. Das<br />
hilft vor allem dann, wenn Sie nur langsam durch das Menü navigieren können (weil<br />
Sie z. B. viel Text ausgewählt haben).
212<br />
Vorschau der Schriftgröße in Echtzeit<br />
Neben dem Menü für die Schriftgröße befindet sich ein kleiner Regler, vergleichbar<br />
mit denen, die an anderer Stelle in Web Designer verwendet werden. Mit diesem<br />
erhalten Sie direkten Zugriff auf die Schriftgröße in Echtzeit, der Text wird unmittelbar<br />
angepasst, während der Regler verschoben wird.<br />
Klicken, um den Pop-up-Regler „Schriftgröße” anzuzeigen.<br />
Wie bei den anderen Pop-up-Reglern gibt es hier zwei Verwendungsmöglichkeiten.<br />
Wenn Sie den Pfeil einmal anklicken und wieder loslassen, erscheint das Pop-up auf<br />
dem Bildschirm. Nun kann der Regler mit der Maus verschoben werden. Alternativ<br />
können Sie auch mit dem Mausrad die Werte schnell verändern. In diesem Fall bietet<br />
dies eine schnelle Möglichkeit, die Größe mit der Maus anzupassen und das Ergebnis<br />
direkt auf der Seite anzusehen, während Sie daran arbeiten.<br />
Die andere Möglichkeit ist, auf die Schaltfläche zu klicken, zu ziehen und wieder<br />
loszulassen. Dies ist eine etwas direktere Methode, den Regler einzustellen (erfordert<br />
weniger Klicks).<br />
Sofortnavigation im Schriftartenmenü<br />
Im Menü Schriftarten können Sie die Anfangsbuchstaben der Schrift eingeben, um<br />
direkt zum jeweiligen Abschnitt des Menüs zu springen. Wenn Sie z. B. „ver“<br />
eintippen, springt die Anzeige automatisch zur Schriftart Verdana.<br />
Google-Schriftarten<br />
Web Designer gibt Ihnen auch die Möglichkeit, mehrere hundert Google-Schriftarten<br />
zu verwenden. Dabei handelt es sich um kostenlose Open-Source-Schriftarten, die<br />
von Google bereitgestellt werden, so dass Sie die Dateien nicht mit Ihrer Website<br />
hochladen müssen – der Browser lädt automatisch die Schriftarten von Google<br />
herunter.<br />
Die Schriftarten sind voll in Web Designer integriert. Sie können die Schriftarten-Liste<br />
mithilfe des SCHRIFTEN-DIALOGS durchsuchen, herunterladen und auf Ihrem Computer<br />
installieren.<br />
Klicken Sie auf HINZUFÜGEN im Schriftarten-Menü, um den Schriften-Dialog<br />
aufzurufen.<br />
www.magix.de
Arbeiten mit Text 213<br />
Google-Schriftartendialog, der einige verfügbare Schriftarten und Schriftfamilien anzeigt.<br />
Sie können nach einer Schriftart suchen, indem Sie deren Namen in das Suchfeld<br />
eingeben, oder durch die Liste scrollen. Verbessern Sie Ihre Suche ein, indem Sie links<br />
Schriftstile auswählen und mit dem Live-Vorschau-Regler verschiedene Schriftgrößen<br />
ausprobieren.<br />
Wenn Sie auf eine Schriftart klicken, werden Sie gefragt, ob diese heruntergeladen<br />
und installiert werden soll. In der Regel werden Sie auch von Windows gefragt, ob Sie<br />
die Installation erlauben. Die Installation erfolgt durch ein separates Programm. Die<br />
installierten Schriftarten erscheinen im Google-Schriftarten-Bereich des<br />
Schriftarten-Menüs.<br />
Wenn Sie eine .web-Datei, die eine Google-Schriftart verwendet, auf einen anderen<br />
Computer übertragen, werden Sie beim Öffnen gefragt, ob Sie die betroffene<br />
Schriftart herunterladen und installieren möchten.
214<br />
Hinweis: Einige Browser zeigen Google-Schriftarten nicht so gut an wie andere. Sie<br />
sollten daher Ihre Webseiten immer in mehreren Browsern testen, um die<br />
Schriftqualität zu überprüfen.<br />
Symbole<br />
Symbole sind eine riesige Sammlung skalierbarer Symbole, die regelmäßig aktualisiert<br />
wird. Sie bestehen aus Symbolen von FontAwesome und Google Material Icons, Sie<br />
können sie in den Text entweder als Zeichen oder als einzelne Grafik in Ihr Dokument<br />
einfügen.<br />
Die Symbole sind in mehrere Kategorien unterteilt, z. B. Webanwendungssymbole,<br />
Markenzeichen, Texteditorzeichen, Richtungspfeile und so weiter. Sie finden diese im<br />
Menü EINFÜGEN „EINFÜGEN“ > „SYMBOL...“. Sie erscheinen auch im<br />
ONLINE-CONTENT-KATALOG (siehe Seite 40) in der Kategorie SYMBOL-SCHRIFTARTEN.<br />
Einfach runterscrollen, um die gesamte Liste zu sehen.<br />
Einige Font-Awesome-Symbole.<br />
Es gibt eine SUCHFUNKTION, tippen Sie zum Beispiel „Pay“ und Sie finden einen<br />
Warenkorb, Kreditkarten, PayPal und andere passende Symbole. Symbole lassen sich<br />
einfach im Dokument austauschen, klicken Sie rechts auf das Symbol und wählen Sie<br />
„SYMBOL ERSETZEN“ um die Symbole anzuzeigen. Das funktioniert auch für die<br />
Aufzählungszeichen in Aufzählungen (siehe Seite 241), klicken Sie dazu rechts auf<br />
eine Aufzählung und wählen Sie „AUFZÄHLUNGSZEICHEN ERSETZEN“.<br />
Sie bekommen einen Hinweis, wenn eine aktualisierte Version einer Symbol-Schriftart<br />
verfügbar wird oder einen neue Schriftart hinzu gefügt wurde. Die Installation erfolgt<br />
komplett automatisch. Es ist wichtig, dass Sie diese Aktualisierungen bestätigen, denn<br />
das Symbol-Auswahlfenster zeigt stets alle Symbole der neuesten Schriftart-Version,<br />
www.magix.de
Arbeiten mit Text 215<br />
wenn Sie nicht auf dem neuesten Stand sind, kann es passieren, dass Sie ein Symbol<br />
zum einfügen auswählen, dass aber dann in Ihrer veralteten Version der Schriftart gar<br />
nicht vorhanden ist.<br />
Bedingt durch das Design der Schriftarten liegen die Symbole der Material-Schriftart<br />
etwas höher als die der FontAwesome-Symbole. Sie können das überprüfen, wenn<br />
Sie ein FontAwesome-Symbol und ein Material-Symbol direkt nebeneinander in<br />
einen Text einfügen.<br />
Sie können das korrigieren, indem Sie zunächst das Symbol als Grafik auf der Seite<br />
einfügen („EINFÜGEN“„EINFÜGEN“ > „SYMBOL“, es darf kein Textcursor sichtbar sein).<br />
Kopieren Sie es dann in die Zwischenablage und fügen Sie es in den Text ein. Für<br />
Aufzählungen (siehe Seite 241) kopieren Sie das Symbol in die Zwischenablage, mit<br />
der rechten Maustaste auf die Liste und wählen Sie „ALS AUFZÄHLUNGSZEICHEN<br />
EINFÜGEN“ aus dem Kontextmenü.<br />
Symbole in Text einfügen<br />
Setzen Sie die Markierung des TEXT-WERKZEUGS (siehe Seite 538) an den Punkt im<br />
Text, wo das Symbol eingefügt werden soll, und klicken Sie auf ein Symbol der<br />
Sammlung. Das Zeichen wird in den Text eingefügt.<br />
Wenn Sie auf diese Art Symbole einfügen, wird entweder die Symbol-Schriftart<br />
FontAwesome oder Material Icons verwendet. Beim späteren Veröffentlichen als<br />
HTML, wird eine Warnung angezeigt, dass diese Schriftart zusammen mit Ihrem<br />
Dokument oder Ihrer Website veröffentlicht wird. Dies ist kein Problem, da die Lizenz<br />
dieser Schriftarten diese Verwendung erlaubt.<br />
Ein Symbol, das als Schriftzeichen mit dem Text-Werkzeug eingefügt wurde<br />
Symbole als Grafiken einfügen<br />
Um ein Symbol als skalierbare Vektorgrafik einzufügen, darf die Textmarkierung beim<br />
Einfügen nicht vorhanden sein. Sie entfernen den Textcursor, indem Sie in das<br />
Auswahlwerkzeug oder ein anderes Werkzeug als das Text-Werkzeug (siehe Seite<br />
538) wechseln.<br />
Das Symbol erscheint dann zentriert auf dem Arbeitsbereich (eventuell verdeckt<br />
durch den Symbol-Dialog). Mit dem Auswahl-Werkzeug können Sie es an die<br />
gewünschte Stelle verschieben, skalieren, usw.
216<br />
Wird ein Symbol auf diese Weise eingefügt, wird die passende Schriftart nicht mehr<br />
benötigt, da die Grafik beim Einfügen konvertiert wird. Beim Veröffentlichen als HTML<br />
wird die oben erwähnte Meldung für diese Schriftart nicht angezeigt.<br />
Ein Symbol, das als skalierbare Grafik eingefügt wurde<br />
Schriftart ersetzen<br />
Oft ist es nötig, eine Schriftart im gesamten Dokument durch eine andere zu ersetzen,<br />
meist, wenn eine bestimmte Schriftart nicht installiert ist und durch eine vorhandene<br />
ersetzt werden soll.<br />
Klicken Sie dazu rechts mit dem Textwerkzeug auf den Text in der zu ersetzenden<br />
Schriftart und wählen Sie SCHRIFTART ERSETZEN DURCH... aus dem Kontextmenü.<br />
Alle Vorkommen und Varianten der Schriftart im gesamten Dokument werden<br />
ersetzt, jedes in der passenden Variante und Größe der gewählten Schriftart.<br />
Einfacher Text<br />
Möchten Sie nur einen kurzen einfachen Text eingeben, klicken Sie im Dokument auf<br />
die Stelle, wo dieser erzeugt werden soll. Eine rote Positionsmarke erscheint und Sie<br />
können ihn eintippen.<br />
Um einen Fehler zu korrigieren können Sie wie gewohnt die Tasten „Entf“ bzw. die<br />
Rücktaste verwenden.<br />
Durch Drücken der Eingabetaste wird die Zeile abgeschlossen und eine neue Textzeile<br />
darunter begonnen. Der Zeilenabstand wird im entsprechenden Parameterfeld in der<br />
Infoleiste festgelegt.<br />
Einfacher Text ist für große Textabsätze nicht geeignet, da es keinen automatischen<br />
Zeilenumbruch gibt (keine Beschränkung in der Zeilenlänge). Verwenden Sie<br />
stattdessen eine Textspalte oder ein Textfeld (siehe unten).<br />
Als Grundeinstellung hat der Text keine Umrissfarbe. Durch Anklicken einer Farbe auf<br />
der Farbleiste bei gedrückt gehaltener Umschalt-Taste erhält der ausgewählte Text<br />
www.magix.de
Arbeiten mit Text 217<br />
eine Umrissfarbe. Die Breite der Umrisslinie kann wie gewohnt mit der<br />
Linienstärken-Steuerung verändert werden. Der Linienverbindungstyp (siehe Seite<br />
174) sollte auf „abgerundet“ eingestellt werden, um eine geschmeidigere Erscheinung<br />
zu erhalten (Steuerelement oben in der LINIEN-GALERIE).<br />
Die Linienstärke ist in „Linienstärke ändern“ (siehe Seite 171) beschrieben. Farben<br />
hinzufügen wird in „Arbeiten mit Farben“ (siehe Seite 189) eingehend erklärt.<br />
Sie können auch weiterhin Text eingeben, nachdem der Text gedreht, mit Farbe gefüllt<br />
oder auf einer Kurve platziert wurde.<br />
Text in einer Spalte<br />
Wenn Sie mit größeren Textmengen über mehrere Zeilen eingeben wollen, ist die<br />
Verwendung einer Textspalte günstiger. Wird die Breite der Spalte verändert, wird der<br />
Text automatisch neu umbrochen.<br />
Text in einer Spalte anlegen:<br />
1. Wählen Sie das TEXT-WERKZEUG.<br />
2. Positionieren Sie den Mauszeiger dort, wo der Text beginnen soll.<br />
3. Ziehen Sie nach rechts eine horizontale Linie in der gewünschten Breite der<br />
Spalte auf. Diese grüne/rot gestrichelte Linie zeigt die Breite der Spalte an und<br />
signalisiert, dass diese Spalte aktiv ist. Sie wird nie exportiert oder gedruckt.<br />
4. Geben Sie Text ein, die grüne/rot gestrichelte Linie wird zu einer durchgehenden<br />
roten Linie. Sie müssen am Ende der Zeile nicht manuell umbrechen. Der Text<br />
wird automatisch in der neuen Zeile weiterlaufen.<br />
HINWEIS: Wenn Sie woanders hin klicken oder das Werkzeug wechseln, bevor Sie<br />
Text eingegeben haben, wird die grüne/rot gestrichelte Linie zu einer<br />
durchgehenden grünen Linie, die eine inaktive Textspalte markiert. Um die Spalte<br />
wieder zu aktivieren, klicken Sie sie mit dem Textwerkzeug an, sie wird wieder aktiv<br />
und Sie können los tippen.<br />
Natürlich können Sie den Text auch vorab in einem anderen Texteditor erstellen,<br />
kopieren und dann in MAGIX Web Designer Premium einfügen. Die „Kopieren und<br />
Einfügen“-Funktion unterstützt auch RTF-formatierte Texte.<br />
Breite der Textspalte ändern<br />
Ziehen Sie an einem der beiden roten Anfasser an den Enden der Linie. Die Breite der<br />
Textspalte lässt sich auch mit dem AUSWAHLWERKZEUG ändern. Ziehen Sie dazu mit<br />
dem Auswahl-Werkzeug am rechten bzw. linken Seitenanfasser
218<br />
Neigung der Textspalte ändern<br />
Halten Sie die Umschalttaste gedrückt und ziehen Sie die roten Anfasser am Ende der<br />
Linie, um den Neigungswinkel der Textspalte zu ändern. Wenn Sie mit gehaltener<br />
Strg-Taste ziehen, drehen Sie die Spalte innerhalb der vorgegebenen<br />
Begrenzungswinkel. Ein anderer Weg wäre, mit dem AUSWAHL-WERKZEUG das Objekt<br />
zu drehen.<br />
Hinweis: Mehr Informationen zu Begrenzungswinkeln finden Sie unter „Arbeiten mit<br />
Dokumenten“ (siehe Seite 96).<br />
Textbereiche<br />
Wenn Sie im TEXT-Werkzeug bei gehaltener Maustaste in diagonaler Richtung<br />
ziehen, entsteht ein rechteckiger Textbereich. Der blinkende Cursor wird oben links<br />
platziert. Es kann Text eingegeben werden.<br />
Ein Textbereich kann einen „Textfluss” enthalten. Damit ist gemeint, dass ein Text von<br />
einem Textbereich in den nächsten fließt.<br />
Läuft der Text über den Textbereich hinaus, so wird er grau dargestellt. Der Text kann<br />
weiterhin bearbeitet werden.<br />
Textbereiche verbinden - Textfluss<br />
Läuft der Text über den unteren Rand des Textbereichs hinaus, wird dieses durch<br />
einen roten Pfeil am unteren Rand des Bereichs angezeigt. Ziehen Sie diesen auf einen<br />
anderen Textbereich, fließt der Überlauftext in den neuen Textbereich hinein und die<br />
zwei Textbereiche werden miteinander verbunden. Ein Flusspfeil zeigt diesen<br />
Vorgang.<br />
Überlaufender Textbereich mit rotem Pfeil.<br />
Wenn sich der Textcursor in einem Textbereich mit überlaufendem Text befindet,<br />
klicken und ziehen Sie mit der Maus, um einen neuen Textbereich zu erzeugen. Der<br />
neue Textbereich wird dann automatisch verbunden und der Text fließt in den neuen<br />
Textbereich hinein.<br />
www.magix.de
Arbeiten mit Text 219<br />
Tipp: Sie können Text auch in einen Textbereich auf einer anderen Seite (auch einer<br />
vorherigen) fließen lassen. Soll der Text in einen Textbereich übergehen, der viele<br />
Seiten entfernt liegt, ist es wahrscheinlich einfacher, die oben erwähnte Methode zu<br />
verwenden. Allerdings können Sie, wenn Sie die Seitenansicht entsprechend weit<br />
hinauszoomen, den Überlaufpfeil auch über viele Seiten ziehen.<br />
Zum Trennen eines Textbereichs von einem anderen ziehen Sie einfach den<br />
Überlauf-Indikator an eine Stelle, die von Textbereichen entfernt liegt. Oder klicken<br />
Sie auf den Pfeil unten im Textbereich und wählen Sie VERKNÜPFUNG AUFHEBEN.<br />
Löschen Sie einen Textbereich, der schon mit einem anderen verbunden ist, wird nur<br />
dieser Bereich gelöscht. Der Text fließt einfach weiter in die anderen Textbereiche.<br />
Mehrspaltige Seiten<br />
Sie können zwei oder mehr Textbereiche auf Ihrer Seite, die wie oben<br />
beschrieben verknüpft sind, dazu benutzen, ein mehrspaltiges Seitenlayout zu<br />
erzeugen. Allerdings geht dies auch viel einfacher.<br />
Wählen Sie den Textbereich, der mehrere Spalten haben soll, aus bzw.<br />
platzieren Sie den Cursor im Text und klicken Sie auf die<br />
SPALTEN-Schaltfläche in der Infoleiste des TEXT-WERKZEUGS. Sie können auch<br />
mit der rechten Maustaste auf den Text klicken und im Kontextmenü<br />
SPALTEN... auswählen.<br />
Der Spalten-Dialog<br />
erscheint...<br />
Spalten-Dialog<br />
Standardmäßig werden genauso viele Spalten angezeigt wie es verknüpfte<br />
Textbereiche auf der Seite gibt. Diese Anzahl können Sie beliebig festlegen. Sie<br />
können auch die Größe des Abstands zwischen den einzelnen Spalten festlegen.<br />
Wenn Sie alle Einstellungen getroffen haben, klicken Sie auf KONVERTIEREN. Ihre<br />
Textbereiche werden in gleichmäßige Spalten mit gleichem Abstand umgewandelt.
220<br />
Die Gesamtbreite der Textbereiche bleibt bei Verwendung des Spalten-Dialogs<br />
erhalten. Sind Ihre Textbereiche also ursprünglich auf die linke Hälfte der Seite<br />
beschränkt, so werden dies auch die Spalten sein. Um also die Spalten über die<br />
gesamte Seite gehen zu lassen, bewegen oder skalieren Sie die Textbereiche so, dass<br />
sie die gesamte Seitenbreite abdecken. Benutzen Sie anschließend erneut den<br />
Spalten-Dialog, um sie gleich groß und mit gleichem Abstand zu machen.<br />
1-Spalten-Seite, die in 3-Spalten-Seite umgewandelt wurde.<br />
Natürlich können Sie mithilfe des Spalten-Dialogs auch die Anzahl der Spalten<br />
reduzieren.<br />
Falls Sie dieselben Spaltenanordnungen auf mehreren Seiten haben (im gleichen<br />
Textfluss), werden Sie gefragt, ob die Spaltenänderungen auch für diese Seiten<br />
durchgeführt werden sollen. So können Sie mit dem Spalten-Dialog schnell das Layout<br />
eines Dokuments von einspaltig in mehrspaltig ändern, solange es nur einen Textfluss<br />
gibt.<br />
Spaltenumbrüche<br />
Spaltenumbrüche fügen Sie in einen Textbereich mithilfe des TEXT-WERKZEUGS ein.<br />
Klicken Sie mit der rechten Maustaste an der Stelle im Text, an der der Umbruch sein<br />
soll. Wählen Sie dann EINFÜGEN > SPALTENUMBRUCH (Strg + Umschalt +<br />
Eingabetaste).<br />
www.magix.de
Arbeiten mit Text 221<br />
Ein Umbruch in der Mitte der mittleren Spalte (links) versetzt den Text in die nächste Spalte<br />
(rechts).<br />
Der Text hinter dem Spaltenumbruch erscheint dann im nächsten verlinkten<br />
Textbereich des aktuellen Textflusses, unabhängig davon, ob er sich auf de rselben<br />
oder nächsten Seite befindet.<br />
Seitenumbrüche<br />
Seitenumbrüche fügen Sie in einen Textbereich mithilfe des TEXT-WERKZEUGS ein.<br />
Klicken Sie mit der rechten Maustaste an der Stelle im Text, an der der Umbruch sein<br />
soll. Wählen Sie dann EINFÜGEN > SEITENUMBRUCH (Strg + Eingabetaste). Text hinter<br />
einem Seitenumbruch erscheint im nächsten verlinkten Textbereich des aktuellen<br />
Textflusses auf der nächsten Seite.<br />
Textbereiche neu skalieren<br />
Mit dem TEXT-WERKZEUG können Sie die Eckanfasser anklicken und verschieben. Der<br />
Text im Bereich wird neu formatiert, so dass er in die neue Größe hineinpasst.<br />
Wenn Sie einen Textbereich mit dem AUSWAHLWERKZEUG skalieren, müssen Sie<br />
darauf achten, welche Anfasser sie benutzen: mithilfe der Seitenanfasser können Sie<br />
ebenfalls den Textbereich ändern, der Textfluss passt sich an die neue Größe an.<br />
Benutzen Sie jedoch die Eckanfasser, wird der gesamte Textbereich skaliert, wobei<br />
sich Schriftgröße und Bereichsgröße ändert und der Textfluss erhalten bleibt.
222<br />
Hinweis: Um Textbereiche mit dem Auswahlwerkzeug zu dehnen oder zu stauchen,<br />
müssen Sie sie gruppieren.<br />
Sie können einen Textbereich drehen, indem Sie wie gewohnt das<br />
AUSWAHL-WERKZEUG benutzen, der Text wird durch den gedrehten Textbereich<br />
normal hindurchfließen.<br />
Drehen Sie einen Textbereich, so bleibt der Textfluss unverändert.<br />
Wenn Sie die Strg-Taste während des Drehens gedrückt halten, wird das Drehen auf<br />
90-Grad-Winkel beschränkt. Mit dem Text-Werkzeug können Sie die Eckanfasser<br />
anklicken und verschieben. Text im Bereich wird passend zur neuen Größe neu<br />
formatiert. Beim Skalieren von Textbereichen mit dem Auswahl-Werkzeug passiert<br />
dasselbe: nicht der Text, sondern lediglich der Textbereich wird verändert. Der<br />
Textfluss passt sich an die neue Größe an. Um die tatsächliche Größe des Textes im<br />
Bereich zu ändern, markieren Sie den gesamten Text im Text-Werkzeug (Strg + A)<br />
und ändern Sie in der Infoleiste die Schriftgröße.<br />
Wörter zählen<br />
Die Anzahl der Wörter und Schriftzeichen wird in der Statusleiste angegeben. Hier<br />
wird ebenfalls die Anzahl der „überlaufenden“ Wörter angezeigt. Bei der Auswahl<br />
eines Textbereichs wird stattdessen die Anzahl der darin befindlichen Zeichen<br />
angegeben.<br />
Text entlang einer Kurve<br />
So wird Text entlang einer Ihrer Kurven gelegt:<br />
1. Erzeugen Sie ein Textobjekt.<br />
2. Markieren Sie Ihr Textobjekt und<br />
eine Kurve.<br />
3. Wählen Sie nun ANORDNEN ><br />
www.magix.de
Arbeiten mit Text 223<br />
TEXT AN KURVE ANPASSEN.<br />
Alternativ dazu, wählen Sie eine Kurve oder Linie aus, wechseln Sie zum<br />
TEXT-Werkzeug, klicken Sie dort auf die Linie, wo der Text anfangen soll und beginnen<br />
Sie zu schreiben. Der Text läuft dann genau an der Linie entlang. Sind Sie am Ende der<br />
Linie angekommen, wird der Text in eine neue Zeile, unterhalb der vorherigen,<br />
umbrochen. Wenn Sie nicht möchten, dass der Text auf eine neue Zeile umbricht,<br />
klicken Sie mit gehaltener Umschalt-Taste auf die Linie.<br />
Um die Linie auszublenden, damit sie unsichtbar wird, gehen Sie in das<br />
FORM-WERKZEUG, legen Sie KEINE FARBE (aus der Farbleiste) fest oder wählen Sie für<br />
die Linienbreite KEINE aus der Symbolleiste. Sie können die Kurve trotzdem wie<br />
gewohnt bearbeiten.<br />
Farbgebung wird in „Arbeiten mit Farben“ (siehe Seite 189) eingehend erklärt.<br />
Linken und rechten Textrand an Kurve anpassen<br />
Wenn Sie auf einer Kurve zu schreiben beginnen oder ein vorhandenes Textfeld auf<br />
eine Kurve setzen, können anschließend Start- und Endposition des Textes mittels der<br />
roten Anfasser geändert werden. Ziehen Sie diese beliebig auf der Kurve entlang.<br />
Wenn Sie den Text zentrieren, wird er mittig zwischen diesen Punkten angeordnet.<br />
Text auf einer Kurve umdrehen<br />
Klicken Sie mit der rechten Maustaste auf den markierten Text und wählen Sie aus<br />
dem Kontextmenü TEXT AUF KURVE UMKEHREN.<br />
Alternativ können Sie die Ausrichtung der Kurve umkehren (FORM-WERKZEUG ><br />
PFADE UMKEHREN in der Infoleiste). So wird der Text dann auf die andere Seite der<br />
Linie klappen (oder bei einer geschlossenen Form von innen nach außen).<br />
Text bearbeiten<br />
Sobald Sie mit einem Werkzeug auf ein Textobjekt doppelklicken, wechseln Sie ins<br />
TEXT-Werkzeug mit dem Cursor an der Stelle, auf die Sie im Text geklickt haben.<br />
Alle Cursor- und Maus-Operationen wie in einem gewöhnlichen<br />
Textverarbeitungsprogramm können auch hier benutzt werden. Zum Beispiel:<br />
• Klicken Sie, um den Cursor zu positionieren.<br />
• Benutzen Sie die Pfeiltasten nach links und rechts, um nach links, rechts, oben<br />
und unten zu navigieren.<br />
• Benutzen Sie „Strg + Pfeiltasten“, um jeweils um ein Wort nach links oder rechts<br />
zu springen.
224<br />
• Drücken Sie Pos1 oder Ende, um an den Anfang oder das Ende der Zeile zu<br />
navigieren.<br />
• Drücken Sie Strg + Pos1 oder Strg + Ende, um an den Anfang oder das Ende des<br />
Textobjekts zu navigieren.<br />
Text-Auswahl:<br />
• Umschalt + eine der oben genannten Tasten, um den Text zu markieren.<br />
• Doppelklicken Sie auf ein Wort um es auszuwählen.<br />
• Drei Klicks hintereinander markieren eine ganze Zeile (Tastaturkürzel: Strg + L)<br />
• Vier Klicks hintereinander wählen einen Textabsatz.<br />
• Ziehen über den Text mit dem Text-Werkzeug markiert den Text ebenso.<br />
• „Strg + A“ markiert im TEXT-Werkzeug den gesamten Text im Textobjekt.<br />
Wenn Sie Text markiert haben, wird sich jede Änderung der Textattribute nur auf die<br />
ausgewählte Textregion auswirken. Haben Sie nur den Cursor im Text platziert, wird<br />
jede Änderung – etwa eine neue Farbe – dann erscheinen, wenn Sie neuen Text<br />
eingeben.<br />
Textobjekt auswählen<br />
Um einen TEXTBEREICH auszuwählen, gibt es ein praktisches Tastaturkürzel. Im<br />
Gegensatz zu „Strg + A“, das den Text markiert, drücken Sie dazu „Esc“. Das lässt<br />
zwar die Positionsmarke verschwinden, wählt aber den TEXTBEREICH aus (in der<br />
Statuszeile wird dies mit TEXTBEREICH bestätigt). Nun können Effekte und Attribute<br />
auf den gesamten TEXTBEREICH angewandt werden.<br />
Beispiel: Um die Schriftgröße eines ganzes Textes zu ändern, drücken Sie „Strg + A“<br />
und wählen die neue Größe aus der Infoleiste. Um einen Textbereich mit einem<br />
Schatten zu unterlegen, drücken Sie „Esc“ und aktivieren das SCHATTEN-WERKZEUG.<br />
Groß- und Kleinschreibung wechseln<br />
Im Kontextmenü von ausgewähltem Text können Sie die Groß- und Kleinschreibung<br />
umschalten, klicken Sie dazu rechts und wählen eine der folgenden Optionen:<br />
• Groß-und Kleinschreibung ändern in > kleinschreibung<br />
• Groß-und Kleinschreibung ändern in > GROßSCHREIBUNG<br />
• Groß-und Kleinschreibung ändern in > Großschreibung am Anfang eines Satzes.<br />
Zusätzlich: Mit „Strg +Umschalt + F1“ schalten Sie ausgewählten Text zwischen alles<br />
groß und alles klein geschrieben um. Wenn Sie also unbeabsichtigt einen Text mit<br />
aktiver Feststelltaste geschrieben haben, wählen Sie einfach den Text aus und<br />
drücken „Strg + Umschalt + F1“.<br />
Drücken von „Strg+W“ schaltet die Groß- und Kleinschreibung des Zeichens hinter<br />
dem Cursor um und verschiebt den Cursor dann auch weiter. In ähnlicher Weise<br />
können Sie auch zwischen Groß- und Kleinschreibung eines Textes einer bestimmten<br />
Passage wählen. Große Buchstaben werden zu kleinen und umgekehrt. Hierbei<br />
bewegt sich der Cursor nicht.<br />
www.magix.de
Arbeiten mit Text 225<br />
Intelligente Anführungszeichen<br />
Sonderzeichen eingeben<br />
Wenn Sie die Zeichen ' oder " schreiben, konvertiert<br />
MAGIX Web Designer Premium diese automatisch in<br />
geeignetere Anführungszeichen. Es erkennt außerdem<br />
die Verwendung von einzelnen Anführungszeichen in<br />
Worten, um fehlende Buchstaben zu kennzeichnen<br />
(Apostroph). Somit wird z. B. 'war's' zu ‚war‘s‘.<br />
Es gibt nützliche Tastenkombinationen für die Eingabe von Sonderzeichen (z. B. ©<br />
oder TM ). Lesen Sie dazu bitte den Abschnitt „Sonderzeichen“ (siehe Seite 539) im<br />
Kapitel „Menüs und Tastaturkürzel“.<br />
Hinweis: Fast alle Tastenkombinationen entsprechen denen von Microsoft Word.<br />
Blindtext einfügen<br />
Beim Erstellen von Seitenlayouts ist es üblich, einen beispielhaften Fülltext, sog.<br />
Blindtext, zu verwenden. Dabei wird normalerweise eine Art Pseudo-Latein<br />
verwendet, das keinen Sinn ergibt, aber so aussieht, als wäre es ein typisch deutscher<br />
Text (oder aus einer ähnlichen, romanischen Sprache). Der übliche Blindtext beginnt<br />
mit „Lorem ipsum dolor sit amet...“<br />
Historischer Hinweis: Im Druckereigewerbe wird derselbe Text bereits seit über<br />
500 Jahren verwendet und Teile davon können auf Texte zurückgeführt werden, die<br />
vor über 2000 Jahren geschrieben wurden.<br />
Im TEXT-WERKZEUG können Sie einen solchen Lorem-Ipsum-Absatz einfügen, indem<br />
Sie „Strg + Umschalt + L“ (L für Lorem) drücken. Um einen größeren Teil des Textes<br />
einzufügen, benutzen Sie einfach die gleiche Tastenkombination mehrmals<br />
nacheinander.<br />
Rechtschreibprüfung<br />
Das TEXTWERKZEUG enthält eine Rechtschreibprüfung, klicken Sie auf das<br />
Symbol RECHTSCHREIBPRÜFUNG / AUTOKORREKTUR auf der Infoleiste des<br />
TEXTWERKZEUGS um ein Menü zu öffnen.
ff<br />
226<br />
Um die Rechtschreibprüfung zu nutzen,<br />
wählen Sie RECHTSCHREIBUNG WÄHREND<br />
DER EINGABE PRÜFEN. Alle nicht<br />
erkannten Wörter, sowohl bereits<br />
vorhandene als auch neu eingegebene<br />
werden dann mit einer roten Wellenlinie<br />
gekennzeichnet.<br />
Um ein falsch geschriebenes Wort zu<br />
korrigieren, klicken Sie es mit rechts an,<br />
im Kontextmenü finden Sie dann<br />
Ersetzungsvorschläge. Wählen Sie einen<br />
Vorschlag aus, um das unterstrichene<br />
Wort zu ersetzen.<br />
Sprachauswahl<br />
Im Menü, das sie über die Schaltfläche Rechtschreibprüfung auf der Infoleiste öffnen,<br />
sehen Sie eine Liste aller installierten Wörterbücher der verschiedenen Sprachen.<br />
Voreingestellt ist die Spracheinstellung Ihres Systems.<br />
Um die Sprache für alle Textobjekte im Dokument umzustellen, wählen Sie die<br />
erforderliche Sprache aus dem Untermenü SPRACHE FÜR ALLE TEXTE EINSTELLEN Nun<br />
werden alle Textobjekte im Dokument anhand des Wörterbuchs in der ausgewählten<br />
Sprache überprüft.<br />
Um die Sprache, die einem einzelnen Textobjekt zugeordnet ist, umzustellen, wählen<br />
Sie es mit dem TEXT-WERKZEUG aus und ändern die Sprache im<br />
Rechtschreibprüfungs-Menü. Anschließend wird das Textobjekt in der ausgewählten<br />
Sprache neu überprüft.<br />
Wenn Sie die Rechtschreibprüfung für den gesamten Text abschalten wollen, wählen<br />
Sie im Untermenü „SPRACHE FÜR ALLE TEXTE EINSTELLEN“ > „KEINE SPRACHE<br />
(IGNORIEREN)“ aus. Wenn Sie die Rechtschreibprüfung für ein einzelnes Textobjekt<br />
ausschalten möchten, wählen Sie das Objekt mit dem TEXTWERKZEUG AUS und<br />
klicken Sie anschließend im Rechtschreibprüfungs-Menü auf „KEINE SPRACHE<br />
(IGNORIEREN)“.<br />
Benutzer-Wörterbuch<br />
Sie können oft verwendete Wörter, die sich noch nicht im Wörterbuch von MAGIX<br />
Web Designer Premium befinden zu diesem hinzufügen. Klicken Sie mit der rechten<br />
Maustaste auf das Wort und wählen Sie ZU BENUTZER-WÖRTERBUCH HINZUFÜGEN.<br />
Das Wort wird nun nicht mehr als falsch geschrieben angezeigt. Das Wörterbuch gilt<br />
für alle Dokumente auf Ihrem Computer und für alle Sprachen.<br />
www.magix.de
Arbeiten mit Text 227<br />
Autokorrektur<br />
Klicken Sie auf das Symbol RECHTSCHREIBPRÜFUNG / AUTOKORREKTUR auf der<br />
Infoleiste des TEXTWERKZEUGS um die Autokorrektur zu nutzen. Wählen Sie<br />
„Autokorrektur-Optionen...” aus dem Menü.<br />
In dem Dialog können Wörter zum Ersetzen hinzugefügt werden oder auch<br />
Tastenkombinationen, die dann durch ein Symbol aus dem Font Awesome (siehe<br />
Seite 214) Katalog ersetzt werden. Die Funktion ist voreingestellt aktiv, kann aber in<br />
diesem Dialog deaktiviert werden.<br />
Eine Anzahl von nützlichen Einträgen ist bereits vorhanden. Klicken Sie auf<br />
HINZUFÜGEN um einen neuen Eintrag zu erzeugen und tippen Sie dann ein Wort oder<br />
Zeichen in die Spalte ERSETZE. Klicken Sie dann in die Spalte DURCH um entweder ein<br />
Ersetzungswort einzugeben oder klicken Sie auf SYMBOL WÄHLEN um ein<br />
Ersetzungssymbol aus dem FONT AWESOME Katalog zu benutzen. Das ausgewählte<br />
Symbol erscheint in der Spalte DURCH. Schließen Sie den Dialog mit der Schaltfläche<br />
OK.<br />
Wenn Sie jetzt eines der aufgelisteten Wörter oder Zeichen eingeben, wird es<br />
automatisch durch Ihr alternatives Wort, Zeichen oder Symbol ersetzt.<br />
Wenn Sie zum Beispiel „usw” tippen und das sofort durch „und so weiter” ersetzt<br />
haben wollen, klicken Sie die HINZUFÜGEN-Schaltfläche und geben Sie im Feld ERSETZE<br />
„usw” ein und im Feld DURCH „und so weiter” Aller Text im Dialog wird zunächst in<br />
Kleinbuchstaben umgewandelt, aber die Ersetzung versucht, intelligent vorzugehen.<br />
Folgendermaßen wird umgewandelt:<br />
• „USW” wird zu „UND SO WEITER”<br />
• „usw” wird zu „und so weiter”<br />
• „Usw” wird zu „Und So Weiter”<br />
Suchen & Ersetzen<br />
Suchen & Ersetzen sucht live nach dem, was Sie eingeben und markiert es direkt.<br />
Sie suchen entweder über das Menü BEARBEITEN > SUCHEN/ERSETZEN… oder über<br />
STRG + F und öffnen diesen Dialog:
228<br />
Geben Sie den Suchbegriff ein. Dieser wird im Text hervorgehoben. Sie können nur<br />
das aktuelle Textfeld, die Seite oder das gesamte Dokument durchsuchen (Alle<br />
Textflüsse auf allen Seiten).<br />
Die Option GANZES WORT lässt nur nach ganzen Wörtern, die dem Suchbegriff<br />
entsprechen, suchen. Bsp.: Suchen Sie nach „Mit“, wird nicht das Wort „Mitte“<br />
gefunden. GROß-/KLEINSCHREIBUNG BEACHTEN sorgt dafür, dass nur genau gleich<br />
geschriebene Treffer angezeigt werden. Bsp.: Wenn Sie nach „abc“ suchen, wird<br />
„ABC“ nicht angezeigt.<br />
Text mithilfe von weichen Gruppen<br />
synchronisieren<br />
In einigen Designs gibt es mehrere Textobjekte mit dem gleichen Text, jedoch in<br />
unterschiedlichen Schriftstilen. Normalerweise müssten Sie den Text auf jedem<br />
einzelnen Objekt ändern.<br />
Indem Sie solche Textobjekte in einer weichen Gruppe zusammenfassen, gehen Sie<br />
sicher, dass immer der gleiche Text angezeigt wird. Um die Objekte zu einer weichen<br />
Gruppe zusammenfassen zu können, müssen Sie alle denselben Text beinhalten<br />
(sonst werden sie nicht synchronisiert). Wählen Sie diese nun mit dem<br />
Auswahl-Werkzeug aus. Wählen Sie anschließend ANORDNEN > WEICHE GRUPPE<br />
BILDEN (Strg + Alt + G)<br />
Sobald Sie nun den Text eines Objektes ändern, wird er überall, selbst auf anderen<br />
Ebenen, ebenfalls aktualisiert. Das funktioniert sogar, wenn einige Objekte in<br />
unsichtbaren oder gesperrten Ebenen liegen.<br />
Um eine weiche Gruppe aufzulösen, wählen Sie im Menü ANORDNEN -> WEICHE<br />
GRUPPE ENTFERNEN (Strg + Alt + U). Lesen Sie dazu den Abschnitt zu weichen<br />
Gruppen im Kapitel „Arbeiten mit Objekten“ (siehe Seite 138).<br />
www.magix.de
Arbeiten mit Text 229<br />
Tabulatoren, Ränder und Zeileneinzüge<br />
Lineale<br />
Um Tabulatoren, Ränder und Zeileneinzüge zu verändern, müssen Sie die Lineale in<br />
Ihrem Dokument aktivieren. Dazu gibt es folgende Möglichkeiten:<br />
• Wählen Sie FENSTER > LEISTEN > LINEALE<br />
• oder drücken Sie „Strg + Umschalt + R“.<br />
Die erweiterten Textfunktionen werden nur dann im Lineal auftauchen, wenn Sie das<br />
TEXT-WERKZEUG verwenden und sich der Text-Cursor in einem Textfeld befindet bzw.<br />
das Textobjekt mit dem TEXT-WERKZEUG ausgewählt wurde.<br />
Wenn Sie die Ränder und Zeileneinzüge auf dem Lineal im TEXT-WERKZEUG aufziehen,<br />
erscheint eine vertikale Führungslinie, die es erleichtert, Balken und Zeileneinzüge mit<br />
Objekten abzustimmen.<br />
Ränder und Zeileneinzüge<br />
Sämtliche Änderungen wirken sich auf den aktuellen Absatz (in dem sich der<br />
Textcursor befindet) aus, oder wenn Sie einen Textbereich ausgewählt haben, auf die<br />
Absätze des ausgewählten Bereichs.<br />
Sie können Änderungen auf alle Textteile eines Textbereichs anwenden, indem Sie<br />
den gesamten Text jenes Bereichs auswählen (Strg + A). Um mehr als nur einen<br />
Textbereich zu ändern, wählen Sie die Textobjekte mit dem AUSWAHL-WERKZEUG aus<br />
und wechseln Sie dann in das TEXT-WERKZEUG, um die benötigten Änderungen<br />
durchzuführen.<br />
Linker Rand: Legt den linken Rand des Textes fest.<br />
Rand erste Zeile: Legt den linken Rand für die erste Zeile des Absatzes fest<br />
(hilfreich für Auflistungen).<br />
Rechter Rand: Legt den rechten Rand des Textes fest.
230<br />
Anwendungsbeispiel: linker Rand und<br />
Rand der ersten Zeile<br />
Anwendungsbeispiel: Rechter Rand<br />
Text entlang einer Kurve<br />
Haben Sie eine einzelne Zeile Text per TEXT AN KURVE ANPASSEN auf eine Linie<br />
gesetzt, bildet die Linie die Begrenzung. Ist der Text länger als die Linie, wird dieser<br />
einfach über das Ende hinaus laufen.<br />
Wenn Sie auf die Linie geklickt haben oder eine Textspalte auf eine Linie angepasst<br />
haben, zeigen sich links und rechts Anfasser (kleine rote Quadrate), die auf der Linie<br />
entlang bewegt werden können, um die Ränder für die Ausrichtung festzulegen.<br />
Tabulator<br />
Tabulatoren definieren einen Abstand zwischen zwei Textblöcken. Voreingestellt sind<br />
0,5cm. Das heißt, wenn Sie die Tabulator-Taste drücken, bewegt sich der hintere Text<br />
bis zum nächsten Tabulator-Stopp-Punkt. Sie müssen neue Tabulator-Stopp-Punkte<br />
nur dann definieren, wenn Sie einen anderen Tabulator-Abstand wünschen.<br />
Die voreingestellten Tabulatoren werden als kleine „L“s auf dem Lineal angezeigt:<br />
www.magix.de
Arbeiten mit Text 231<br />
Abb.: Normale Tabulatoren als kleine „L“s<br />
Tabulatoren anpassen<br />
Um eine neue benutzerdefinierte Tabulator-Position zu erzeugen, klicken Sie einfach<br />
an der Stelle auf das Lineal, an der Sie gerne einen neuen Tabulator setzen würden.<br />
Dieser ersetzt dann den voreingestellten Tabulator.<br />
Zum Beispiel:<br />
Abb.: Das Dreieck weist einen benutzerdefinierten Tabulator auf<br />
• Klicken Sie mehrmals auf das Lineal, um mehrere Tabulatoren zu setzen.<br />
• Um einen benutzerdefinierten Tabulator zu bewegen, ziehen Sie ihn einfach auf<br />
dem Lineal entlang.<br />
• Um einen Tabulator zu entfernen, ziehen Sie ihn aus dem Lineal (dabei werden<br />
die voreingestellten Tabulatoren wieder eingefügt).<br />
Arten von benutzerdefinierten Tabulatoren<br />
Verschiedene Arten benutzerdefinierter Tabulatoren können eingestellt werden.<br />
Voreingestellt sind die links ausgerichteten Tabulatoren. Das heißt, dass der Text mit<br />
dem Tabulator auf der linken Seite des Textes justiert wird.<br />
Um den Tabulator zu wechseln, klicken Sie auf das Tabulator-Symbol<br />
auf dem Lineal.<br />
Folgende Arten von Tabulatoren lassen sich definieren. Sie sind<br />
innerhalb eines Textes nicht auf eine Art beschränkt, sondern können<br />
verschiedene Arten kombinieren.<br />
Links ausrichten: Der Text wird links vom Tabulator ausgerichtet.
232<br />
Rechts ausrichten: Der Text wird rechts vom Tabulator ausgerichtet.<br />
Zentrieren: Der Text wird am Tabulator zentriert.<br />
Dezimalkomma ausrichten: Die Dezimalkommas werden unabhängig von ihrer<br />
Länge mit dem Tabulator ausgerichtet. Dies ist vor allem für Listen nützlich.<br />
Hängende Zeileneinzüge erstellen<br />
Bei hängenden Zeileneinzügen erhält die erste Zeile eines Absatzes einen negativen<br />
Rand bzw. einen Rand, der links vom normalen linken Rand des Absatzes beginnt.<br />
Nummerierung und Aufzählungszeichen in Listen sind Beispiele für hängende<br />
Zeileneinzüge.<br />
So erstellen Sie einen hängenden Zeileneinzug:<br />
1. Ziehen Sie den Marker für den linken Rand im Lineal etwas nach rechts, um links<br />
Platz für einen Einzug zu schaffen. Der Marker für die Einrückung der ersten<br />
Zeile bleibt am alten Ort.<br />
2. Klicken Sie in das Lineal, um einen neuen Tabulator-Stopp-Punkt zu erstellen.<br />
Ziehen Sie den Tabulator-Stopp-Punkt direkt über den Marker für den linken<br />
Rand.<br />
3. Jetzt beginnt jede Zeile negativ eingerückt. Sie können sämtliche Sonderzeichen<br />
bzw. -nummern einfügen und danach die Tab-Taste drücken, um an den linken<br />
Rand zu gelangen.<br />
www.magix.de
Arbeiten mit Text 233<br />
Text abweisende Objekte<br />
Sie können in MAGIX Web Designer Premium Objekte dazu bringen, Text<br />
abzuweisen, so dass der darunter befindliche Text automatisch um sie herum läuft,<br />
anstatt darüber zu erscheinen. Dies vereinfacht das Gestalten von Seiten mit langen<br />
Textpassagen, die mit Fotos und Grafiken kombiniert sind. Sobald diese auf<br />
„abweisend“ gestellt sind, kann die Position der Grafiken und Fotos verändert werden,<br />
und der Text wird automatisch so angepasst, dass er um diese herumläuft.<br />
Sie können auch angeben, dass Text nur innerhalb einer Ebene abgewiesen wird,<br />
dadurch wird das Abweisen von Text auf anderen Ebenen unterbunden, außerdem<br />
wird der Text in dieser Ebene auch nicht mehr von Objekten auf einer höheren Ebene<br />
abgewiesen.<br />
Ein Objekt "textabweisend" machen<br />
Um ein Objekt textabweisend zu machen, klicken Sie rechts darauf und wählen Sie<br />
„TEXT DARUNTER ABWEISEN“. Jedes Textobjekt auf der selben Ebene unter halb des<br />
abweisenden Objekts (siehe dazu auch Seiten- und Ebenengalerie (siehe Seite 432))<br />
wird abgewiesen, mit einem voreingestellten Abstand von 5 Pixeln zwischen Text und<br />
Objekt. Bitte beachten Sie, dass textabweisende Objekte nur Text abweisen, der sich<br />
unterhalb eines Objekts befindet.. Darüber befindlicher Text wird nicht abgewiesen.<br />
Oder sie klicken rechts auf das Objekt und wählen TEXT ABWEISEN & VERANKERUNG,<br />
um den entsprechenden Dialog TEXT ABWEISEN & VERANKERN aufzurufen.
234<br />
Setzen Sie das Häkchen bei TEXT UM DIESE GRAFIK ABWEISEN. Soll der Text um das<br />
Objekt herum als Rechteck abgewiesen werden, aktivieren Sie zusätzlich die Option<br />
RECHTECKIGES ABWEISEN. Dadurch wird der Text entlang einer Rechtecks, welches um<br />
das Objekt herum gelegt wird abgewiesen und die eigentliche Umrisslinie des Objekts<br />
ignoriert. Dies ist auch effizienter, wenn Ihre Website oder Ihr Dokument lange<br />
Textabschnitte mit vielen, im Text verankerten abweisenden Objekte hat. Die Option<br />
ist voreingestellt an, wen Sie rechteckige Objekte Text abweisend machen.<br />
Text abweisendes Objekt (links) und Rechteckiges Abweisen (rechts)<br />
Der Abstand eines Objekts zum Text lässt sich falls nötig einstellen. Wenn Sie eine<br />
verschiedene Breite und Höhe für den Rand zwischen Objekt und Text wünschen,<br />
klicken Sie auf das Schloss-Symbol und geben eine Höhe in das Feld H (horizontal)<br />
und eine Breite in das Feld V (vertikal) ein. Klicken Sie auf „OK“.<br />
Um die Text abweisen-Funktion abzustellen, klicken Sie rechts auf das Objekt und<br />
wählen erneut „TEXT DARUNTER ABWEISEN“. Oder sie klicken rechts auf das Objekt<br />
und wählen TEXT ABWEISEN & VERANKERUNG, um den entsprechenden Dialog wieder<br />
www.magix.de
Arbeiten mit Text 235<br />
aufzurufen. Entfernen Sie das Häkchen bei TEXT UM DIESE GRAFIK HERUM ABWEISEN<br />
und klicken Sie OK.<br />
Bitte beachten Sie, dass einzelne Textzeilen nicht auf abweisende Objekte reagieren,<br />
sondern nur Textbereiche und Textspalten.<br />
Um Text nur innerhalb der gleichen Ebene abzuweisen, siehe Ebeneneigenschaften<br />
(siehe Seite 439)<br />
Verankerte Grafiken<br />
Sie können Grafiken oder Gruppen an eine bestimmte Position im Text binden<br />
(„verankern“), so dass sich die Grafik zusammen mit dem Text bewegt, wenn dieser<br />
bearbeitet wird und die relative Position der Grafik zum Text erhalten bleibt.<br />
Allerdings sollten in der Regel nur Objekte verankert werden, die sich außerhalb der<br />
Textränder (z. B. ein Foto, das sich rechts oder links von einer Textspalte befindet)<br />
oder hinter dem Text befinden. Betten Sie Objekte ein, die sich innerhalb des Textes<br />
befinden (siehe unten).<br />
1. Am schnellsten können Sie eine Grafik oder Gruppe verankern, wenn Sie mit der<br />
rechten Maustaste darauf klicken und IN TEXT VERANKERN wählen. Wenn Sie<br />
außerdem die Verankerungseigenschaften bearbeiten wollen, klicken Sie mit der<br />
rechten Maustaste auf das Objekt und wählen Sie ABWEISEN & VERANKERN, um<br />
den entsprechenden Dialog aufzurufen.<br />
2. Setzen Sie das Häkchen bei GRAFIK MIT TEXT BEWEGEN.<br />
3. Standardmäßig ist NUR VERTIKALE BEWEGUNG ebenfalls aktiv, so dass sich die<br />
verankerte Grafik nur nach oben oder unten bewegen kann. Dies ist<br />
normalerweise die nützlichste Option. Wenn das Objekt auch horizontal der<br />
verankerten Position folgen soll, ist das Einbetten des Objekts eine bessere<br />
Option.<br />
4. Ein Ankersymbol erscheint nun an der linken oberen Ecke des Objekts, um<br />
anzuzeigen, dass das Objekt nun verankert ist.<br />
5. Wenn Sie das Ankersymbol mit dem TEXT-WERKZEUG oder dem<br />
AUSWAHL-WERKZEUG anklicken und ziehen, erscheint ein roter Pfeil.<br />
6. Legen Sie die Pfeilspitze an der Stelle im Text ab, wo das Objekt verankert<br />
werden soll. Eine rote Markierung (umgekehrtes „T“) kennzeichnet die<br />
Ankerposition.<br />
7. Wenn Sie den Text um diese Markierung herum bearbeiten, verschiebt sich das<br />
verankerte Objekt nun zusammen mit dem Ankerpunkt.
236<br />
Ein verankertes Objekt zeigt ein Ankersymbol und einen Pfeil, der auf den Ankerpunkt zeigt.<br />
Dieser wird als rote Markierung im Text angezeigt. Diese Symbole verschwinden, wenn Sie<br />
schreiben, außer Sie sind in der Nähe des Ankerpunktes.<br />
Hinweis: Wenn Sie den Verankerungspfeil an eine Stelle auf der Seite ziehen, wo<br />
kein Text ist, wird der Pfeil zu einem roten Anker, um anzuzeigen, dass das Objekt<br />
seine Verankerungseigenschaften verliert, wenn der Anker dort abgelegt wird. Das<br />
passiert auch, wenn der Anker auf dem Objekt selbst abgelegt wird.<br />
Das verankerte Objekt bewegt sich jedoch niemals aus der Seite heraus, wenn der<br />
Ankerpunkt von der Seite rutscht. Das verankerte Objekt bleibt dann am unteren<br />
Rand der Seite.<br />
www.magix.de
Arbeiten mit Text 237<br />
Hier als Beispiel eine Textspalte, in die links einige Grafiken eingefügt wurden. Jede dieser<br />
Grafiken wird am Anfang der Textzeile direkt rechts daneben verankert.<br />
Sie können jede beliebige Grafik oder Gruppe verankern, sogar Gruppen, die Text<br />
enthalten, wie im Beispiel links.<br />
Objekte können über oder unter dem Text verankert werden. Die hellblaue Blume im<br />
Beispiel oben wurde so verankert und bewegt sich mit dem Text.<br />
HINWEIS: Wenn ein verankertes Objekt auch als textabweisend gesetzt ist, wird nur<br />
der Text, in dem das Objekt verankert ist, abgewiesen.<br />
HINWEIS: Das Abweisen ist auf wiederholte Objekte beschränkt: Ein Text, der sich<br />
innerhalb einer Wiederholte-Objekte-Gruppe befindet, wird nur von abweisenden<br />
Objekten innerhalb der Wiederholte-Objekte-Gruppe abgewiesen. Einzelne<br />
abweisende Objekte innerhalb einer Wiederholte-Objekte-Gruppe weisen nur Text<br />
ab, der sich auch innerhalb der Wiederholte-Objekte-Gruppe befindet.<br />
Wiederholte-Objekte-Gruppen als Ganzes können jeden Text abweisen, der<br />
unterhalb auf der Seite angeordnet ist.
238<br />
Verankerte Objekte verschieben<br />
Sowie neuer Text eingefügt oder Text gelöscht wird, bewegt sich das Objekt mit dem<br />
Textfluss und behält dabei immer seine relative Position zum Ankerpunkt bei.<br />
Verankerte Objekte können ganz normal mit der Maus verschoben werden. Dabei<br />
wird die Position des Objekts relativ zum Ankerpunkt verschoben, nicht jedoch der<br />
Ankerpunkt, welcher am Ende des Pfeils, der vom Ankersymbol ausgeht sichtbar<br />
bleibt, während Sie die Grafik anklicken und verschieben.<br />
Wenn Sie den Ankerpunkt auf eine andere Stelle im Text verschieben wollen, müssen<br />
Sie das Ankersymbol erneut anklicken, um einen neuen Pfeil zu erzeugen, den Sie auf<br />
die neue Position ziehen.<br />
Wenn Sie Text ausschneiden und einfügen, der eine Verankerungsmarkierung enthält,<br />
wird das verankerte Objekt zusammen mit dem Text ausgeschnitten und eingefügt.<br />
Ankerpunkt anzeigen<br />
Der Ankerpunkt eines verankerten Objekts wird nur angezeigt, wenn Sie das<br />
verankerte Objekt mit dem AUSWAHL-WERKZEUG anklicken oder mit dem<br />
TEXT-WERKZEUG in den Text in der Nähe des Ankerpunkts.<br />
Wenn Sie mit dem TEXT-WERKZEUG in einen Textbereich klicken, sehen Sie die<br />
Ankerpunkte als umgedrehtes T mit einem Pfeil Richtung Ankersymbol oben links an<br />
jedem verankerten Objekt. Am schnellsten sieht man also alle Ankerpunkte, indem<br />
mit dem TEXT-WERKZEUG in den Text klickt.<br />
Wenn Sie allerdings beginnen, den Text zu bearbeiten, verschwinden diese Symbole<br />
und der Pfeil, solange, bis Sie aufhören zu tippen. Wenn Sie in die Nähe des<br />
Ankerpunkts kommen, zeigt Web Designer diese Symbole wieder an, um anzuzeigen,<br />
dass Sie sich in dessen Nähe befinden.<br />
Weiche Gruppen<br />
Sie können so auch weiche Gruppen (siehe Seite 138), von denen Teile auf einer<br />
anderen Ebene sind, einfügen. Buttons mit Mouseover-Effekten oder Popups auf<br />
verschiedenen Ebenen können so z. B. verankert werden.<br />
Ankerpunkt entfernen<br />
Um einen Ankerpunkt von einem Objekt zu entfernen, klicken Sie mit der rechten<br />
Maustaste darauf und wählen Sie erneut IN TEXT VERANKERN, um die Option zu<br />
deaktivieren. Wenn Sie nun mit dem AUSWAHL-WERKZEUG auf das Objekt oder mit<br />
dem TEXT-WERKZEUG auf den Text klicken, wird das Ankersymbol nicht mehr<br />
angezeigt.<br />
www.magix.de
Arbeiten mit Text 239<br />
Grafiken einbetten<br />
Sie können beliebige Objekte in einen Text einfügen, so dass sie sich wie ein<br />
Textzeichen verhalten. Kopieren Sie dazu einfach das Objekt in die Zwischenablage<br />
(Strg + C), wählen Sie das Text-Werkzeug und fügen Sie das Objekt an der<br />
Cursorposition ein (Strg + V).<br />
Sie können das eingebettete Objekt zusammen mit dem Text darum herum wie ein<br />
Zeichen im Text auswählen, kopieren, einfügen und löschen. Sie können es aber auch<br />
noch mit dem Auswahl-Werkzeug direkt auswählen und umwandeln.<br />
Ziehen Sie dieses Einbettungsverfahren (wo Sie können) dem Verankern vor, da es im<br />
Hinblick auf den Aufwand bei der Textformatierung effizienter ist.<br />
Aufzählungen und Nummerierte Listen<br />
Mit den entsprechenden Schaltflächen auf der Infoleiste des TEXT-WERKZEUGS<br />
können Sie einfach Aufzählungen und nummerierte Listen eingeben. Mit Rechtsklick<br />
auf eine nummerierte Liste und der Option „LISTENEIGENSCHAFTEN...” können Sie das<br />
Nummerierungs-Schema ändern. Sie können auch Grafiken als Aufzählungszeichen<br />
oder Nummern in Ihren Listen verwenden. Für eine ausführliche Information dazu<br />
lesen Sie bitte das Kapitel Arbeiten mit Text (siehe Seite 207).<br />
Aufzählung (Liste)<br />
Sie können aus beliebigem Text eine Aufzählung machen, indem Sie den Text<br />
auswählen und auf das Symbol für Aufzählung auf der Infoleiste klicken.<br />
Jeder Absatz wird zum Listenpunkt. Wenn Sie am Ende eines Eintrags die<br />
Eingabetaste drücken, beginnt der nächste Absatz wiederum mit einem<br />
Aufzählungszeichen.<br />
Um die Eingabe einer Aufzählung abzuschließen, drücken Sie am Ende des letzten<br />
Eintrags der Liste die Eingabetaste und in der neuen Zeile gleich noch einmal.<br />
Dadurch wird dieser letzte, leere Listeneintrag entfernt und Sie können wieder<br />
normalen Text eingeben.
240<br />
Sie können Aufzählungslisten ineinander verschachteln, indem Sie auf die<br />
Einrücken-Schaltfläche auf der Infoleiste klicken. Dadurch wird der aktuelle<br />
Aufzählungspunkt eingerückt und das Aufzählungszeichen abgeändert.<br />
Beispiel einer verschachtelten Aufzählungsliste<br />
Um einen Aufzählungspunkt in eine übergeordnete Liste zu verschieben,<br />
setzen Sie den Textcursor in den Absatz und klicken Sie auf die Schaltfläche<br />
für Einzug verringern.<br />
Mit den Schaltflächen für Einzug vergrößern und verringern können Sie so<br />
verschachtelte Aufzählungen leicht bearbeiten.<br />
Nummerierte Liste<br />
Auf die gleiche Weise wie Aufzählungen können Sie mit der entsprechenden<br />
Schaltfläche nummerierte Listen erstellen.<br />
Wenn Sie mir der rechten Maustaste auf eine Liste klicken und<br />
LISTEN-EIGENSCHAFTEN wählen, öffnet sich der Dialog EIGENSCHAFTEN AUFZÄHLUNG.<br />
Hier können Sie für jede nummerierte Liste das Nummerierungsschema festlegen.<br />
Im Dialog können Sie verschiedene Nummerierungsschemata wählen und auch den<br />
Wert für den ersten Eintrag festlegen, von dem ausgehend hoch gezählt wird.<br />
www.magix.de
Arbeiten mit Text 241<br />
Grafische Aufzählungen und nummerierte Listen<br />
Sie können Grafiken als Aufzählungszeichen oder Nummern in Listen verwenden. Sie<br />
können mit dem normalen Zeichen-Werkzeug oder dem Text-Werkzeug Ihre eigenen<br />
Aufzählungszeichen und nummerierten Listen entwerfen bzw. eins der vielen Designs<br />
für Aufzählungen aus der Design-Galerie (unter SEITENELEMENTE > GRAFISCHE<br />
ELEMENTE > AUFZÄHLUNGSZEICHEN) verwenden. Erstellen Sie z. B. mit dem<br />
ELLIPSEN-WERKZEUG einen einfachen Kreis, geben Sie ihm eine Füllung und einen<br />
Schlagschatten und kopieren Sie ihn in die Zwischenablage. Heben Sie dann mit dem<br />
TEXT-WERKZEUG die Liste hervor, auf die das Format angewendet werden soll. Klicken<br />
Sie mit der rechten Maustaste auf die Liste und wählen Sie ALS AUFZÄHLUNGSZEICHEN<br />
EINFÜGEN aus dem Menü. Nun erscheint das Design als Aufzählungszeichen für jeden<br />
Punkt der Liste.<br />
Bei nummerierten Listen gilt genau dasselbe Verfahren, außer wenn Sie ein<br />
Textelement mit Ihrer Grafik gruppieren. Wählen Sie dann ALS LISTENNUMMER<br />
EINFÜGEN, um alle Nummern oder Textelemente in Ihrer Liste zu ersetzen. Das<br />
Textobjekt in der Gruppe wird nun anstelle der Nummer angezeigt.<br />
Formatvorlagen<br />
FORMATVORLAGEN sind ein wirksames Instrument, um mit wenigen Klicks die<br />
Textdarstellung im gesamten Dokument zu ändern.<br />
Eine FORMATVORLAGE ist eine benannte Sammlung von Attributen wie z. B. Schriftart,<br />
-größe, -farbe, Zeilenabstand und andere Textattribute. Beispielsweise könnte die<br />
Hauptüberschrift am Anfang des Dokuments eine Vorlage haben, die „Überschrift 1“<br />
genannt wird, die kleinere Unterüberschrift wie etwa für diesen Abschnitt und alle<br />
anderen äquivalenten Abschnittsüberschriften eine Vorlage, die „Überschrift 2“<br />
genannt wird.
242<br />
Bei einer Aktualisierung der Attribute von „Überschrift 2“, z. B. der Schriftart, wird jede<br />
ähnliche Überschrift im gesamten Dokument sofort aktualisiert.<br />
Ebenso hat auch der Haupttext, gelegentlich auch „Textkörper“ eines Dokuments<br />
genannt, eine bestimmte Vorlage, die Web Designer als „Normaler Text“ bezeichnet.<br />
Bei einer Änderung dieser Vorlage in z. B. 12 Punkt Times New Roman wird jeder<br />
„Normale Text“ im gesamten Dokument in einem Zug geändert.<br />
Folglich funktionieren FORMATVORLAGEN genauso wie „Benannte Farben“, die Web<br />
Designer auch unterstützt, wo Sie „Grundfarbe 1“ in eine neue Farbe ändern und diese<br />
„Benannte Farbe“ auf das gesamte Dokument anwenden können, damit alle Teile des<br />
Dokuments die neue Farbe annehmen.<br />
Infoleiste Formatvorlagen<br />
Es gibt ein Auswahlmenü mit Formatvorlagen in der INFOLEISTE DES<br />
TEXT-WERKZEUGS, mit dem Sie Formatvorlagen erstellen, diese auf jeden Text<br />
anwenden und die Formatvorlagendefinition aktualisieren können.<br />
Standardmäßig sind einige vordefinierte Formatvorlagen inkl. „Normaler Text“ und „Überschrift<br />
1–3“ vorhanden.<br />
Absatzformat- und Zeichenformatvorlagen<br />
Formatvorlagen gibt es in zwei Formen. Absatzformatvorlagen und<br />
Zeichenformatvorlagen<br />
Eine Absatzformatvorlage wird im Formatvorlagenmenü durch das Symbol <br />
gekennzeichnet. Das Symbol A kennzeichnet eine Zeichenformatvorlage.<br />
Absatzformatvorlagen können auf ganze Absätze angewendet werden und werden<br />
normalerweise auch für Überschriften verwendet. Absatzformatvorlagen lassen sich<br />
nicht auf Abschnitte anwenden, die kleiner sind als Absätze. Sie können also z. B. ein<br />
Absatzformat nicht auf ein einzelnes Wort in einem Absatz anwenden. Sollten Sie<br />
dies versuchen, wird dieses Format vom ganzen Absatz übernommen.<br />
www.magix.de
Arbeiten mit Text 243<br />
Wenn Sie den Textcursor irgendwo in die Zeile platzieren und eine<br />
Absatzformatvorlage aus dem Formatvorlagen-Menü auswählen, wird dieses Format<br />
vom ganzen Absatz übernommen.<br />
Demgegenüber können Zeichenformatvorlagen auf eine beliebige Textauswahl von<br />
einem einzigen Zeichen an aufwärts angewendet werden. Wenn Sie beispielsweise<br />
bestimmte Wörter in Ihrem Text in einer anderen Farbe hervorheben möchten, ist<br />
eine Zeichenformatvorlage ideal. Der Vorteil ist, dass Sie mit einer einzigen<br />
Formataktualisierung die Farbe (oder die Schriftart etc.) aller hervorgehobenen<br />
Wörter ändern können.<br />
Um eine Zeichenformatvorlage zu erstellen, klicken Sie FORMATVORLAGE ERSTELLEN<br />
im Menü Formatvorlagen und aktivieren Sie die Option ZEICHENFORMATVORLAGE im<br />
Dialog. Siehe Neue Formatvorlage erstellen (siehe Seite 245) für mehr Informationen.<br />
Bei Absatzformatvorlagen können alle Textattribute außer die von Aufzählungen<br />
oder nummerierten Listen definiert werden. Bei Zeichenformatvorlagen können nur<br />
Textattribute definiert werden, die sich auf einzelne Zeichen wie z. B. Textfarbe,<br />
Schriftgröße, Schriftbreite etc. anwenden lassen.<br />
Formatvorlagen aktualisieren<br />
So aktualisieren Sie eine Formatvorlage:<br />
1. Wählen Sie einen Text mit der Formatvorlage aus, die Sie aktualisieren möchten.<br />
2. Ändern Sie das Textformat, z. B. eine alternative Schriftart oder -größe.<br />
3. Wählen Sie FORMATVORLAGE AKTUALISIEREN aus dem<br />
Formatvorlagen-Auswahlmenü in der Infoleiste des Text-Werkzeugs aus.<br />
Zur Änderung der Schriftart im normalen Text können Sie beispielsweise einige<br />
Wörter mit der Formatvorlage „Normaler Text“ auswählen, die Schriftart (und jedes<br />
andere Attribut) ändern und dann „Formatvorlage aktualisieren“ „Normaler Text“ aus<br />
dem Formatvorlagen-Menü in der Infoleiste des TEXT-WERKZEUGS auswählen.<br />
Dort, wo Sie eine Website-Varianten für Mobilgeräte haben ist es möglich,<br />
Text-Formatvorlagen nur für eine einzelne Variante zu aktualisieren. Das ist nützlich,<br />
wenn Sie zum Beispiel in der Mobilversion eine größere Schrift oder andere Schriftart<br />
benötigen. Um die Formatvorlage nur für eine einzelne Variante zu ändern, ändern Sie<br />
den Text wie oben beschrieben und wählen Sie FORMATVORLAGE „...” IN DIESER<br />
VARIANTE AKTUALISIEREN aus dem Formatvorlagen-Auswahlmenü in der Infoleiste<br />
des Text-Werkzeugs.<br />
Siehe Webdesign mit Varianten für mobile Geräte (siehe Seite 313) für mehr<br />
Informationen über Varianten.
244<br />
Hinweis: Wenn Sie auf der Basis des von Ihnen ausgewählten Texts eine<br />
Formatvorlage aktualisieren, wird die aktualisierte Formatvorlage erneut auf die<br />
Auswahl angewendet. Wenn Sie also einige Zeichen der Überschrift 1 auswählen<br />
und die Farbe ändern, dann FORMATVORLAGE AKTUALISIEREN „Überschrift 1“<br />
auswählen, wird diese neue Farbe vom ganzen Absatz übernommen (da es sich um<br />
eine Absatzformatvorlage handelt, das nur auf ganze Absätze angewendet werden<br />
kann).<br />
Formatvorlage neu definieren<br />
Es kann vorkommen, dass Sie das Erscheinungsbild einer existierenden Formatvorlage<br />
an das Aussehen eines bestimmten Textes anpassen wollen, der keine Formatvorlage<br />
zugewiesen hat. Zum Beispiel Text, der aus einem anderen Dokument importiert<br />
wurde. Sie können diesem Text nicht einfach eine Formatvorlage zuweisen, da er<br />
dadurch sein Erscheinungsbild einbüßen würde. Benutzen Sie stattdessen die<br />
Funktion ANDERE FORMATVORLAGE PASSEND AKTUALISIEREN... im<br />
Formatvorlagen-Menü.<br />
1. Platzieren Sie den Textcursor im Text (oder wählen Sie welchen aus).<br />
2. Wählen Sie ANDERE FORMATVORLAGE PASSEND AKTUALISIEREN... aus dem<br />
Ausklappmenü Formatvorlagen auf der Infoleiste des Textwerkzeugs.<br />
3. Wählen Sie die Formatvorlage, die Sie aktualisieren wollen, aus dem Dialog<br />
ANDERE FORMATVORLAGE PASSEND AKTUALISIEREN....<br />
4. Aktivieren Sie die entsprechenden Optionen, je nachdem, ob Sie die<br />
Formatvorlage nur für neuen Text und/oder allen gleichartigen Text im<br />
Dokument angepasst werden soll. Deaktivieren Sie AUF ALLEN GLEICHARTIGEN<br />
TEXT IN DIESEM DOKUMENT ANWENDEN wenn Sie die Formatvorlage nur auf den<br />
Absatz anwenden wollen, in dem der Textcursor steht.<br />
5. Klicken Sie ANWENDEN. Der Text ist nun mit der ausgewählten Formatvorlage<br />
neu definiert.<br />
Die Option AUF ALLEN GLEICHARTIGEN TEXT IM DOKUMENT ANWENDEN ist praktisch,<br />
um Formatvorlagen in bestehenden Dokumenten zu verwenden, deren enthaltener<br />
Text bisher keine Formatvorlagen benutzt, zum Beispiel importierte PDFs. Als<br />
gleichartiger Text für die Anwendung einer Formatvorlage gelten Absätze, die<br />
mindestens 50% die gleiche Schriftart und Schriftgröße aufweisen und die die gleiche<br />
Ausrichtung und Einrückung haben (innerhalb einer kleinen Toleranz).<br />
Auf anderen Formaten basierende Formatvorlagen<br />
In können Sie ein Format auf einem anderen basieren lassen. Wenn Sie z. B. eine<br />
andere Variante des Formats „Überschrift 2“ haben möchten, die in jeder Hinsicht<br />
außer der Farbe mit dem vorhandenen Format identisch ist, dann können Sie im<br />
Dialog NEUE FORMATVORLAGE ERSTELLEN das neue Format auf „Überschrift 2“<br />
basieren lassen. Das bedeutet, dass bei der Aktualisierung der „Überschrift 2“, alle<br />
Änderungen auch vom neuen Format übernommen wird.<br />
www.magix.de
Arbeiten mit Text 245<br />
Neue Zeichenformate werden normalerweise auf das „Zugrundeliegende<br />
Absatzformat“ gestützt und anschließend angepasst. Das heißt also, wenn Sie ein<br />
Zeichenformat, das lediglich die Textfarbe festlegt, auf ein einzelnes Wort<br />
angewendet haben, dann wird sich dieses Wort auch bei der Änderung des<br />
Absatzformats des jeweiligen Absatzes ändern, die Farbe dieses Wortes wird aber<br />
beibehalten.<br />
Neue Formate erstellen<br />
Zur Erstellung eines völlig neuen Formats ändern Sie einen ausgewählten Text und<br />
wählen Sie dann die Option FORMAT ERSTELLEN aus dem Auswahlmenü mit Formaten<br />
in der INFOLEISTE DES TEXT-WERKZEUGS.<br />
Wenn Sie ein neues Absatzformat erstellen möchten, empfiehlt es sich, dass Sie Ihre<br />
Auswahl treffen und Ihre Änderungen auf einen ganzen Absatz anwenden, bevor Sie<br />
die Menüoption FORMAT ERSTELLEN auswählen.<br />
In diesem Dialog wird angezeigt, dass ein neues Format (NeuesFormat1) erstellt wird,<br />
das ein ABSATZFORMAT ist, das sich auf einem vorhandenen Format ÜBERSCHRIFT 1<br />
basiert. Die Option NÄCHSTER ABSATZ legt das für den nachfolgenden Absatz zu<br />
verwendende Format bei der Eingabe fest.<br />
Im unteren Abschnitt des Dialogs wird die vollständige Definition dieser<br />
Formatvorlage angezeigt. In diesem Fall werden Sie sehen, dass das Format lediglich<br />
mit einer Farbänderung auf „Überschrift 1“ basiert.<br />
Zur Erstellung eines Formats, das auf keinem anderen Format basiert, d. h. das keine<br />
Attribute aus einem anderen Format erbt, wählen Sie (Kein Format) aus der Option<br />
BASIEREND AUF aus.
246<br />
In diesem Dialog wird angezeigt, dass ein NeuesFormat1 erstellt wird, das ein<br />
Absatzformat ist und sich auf kein anderes Format stützt. Im unteren Abschnitt<br />
werden alle Attribute aufgelistet, die dieses Format ausmachen.<br />
In diesem Fall wird bei der Texteingabe in diesem Format der „Nächste Absatz“ (d. h.,<br />
wenn die Eingabetaste gedrückt wird) wieder in dem selben Format erstellt.<br />
Hinweis: Formate, die nirgendwo in einem Dokument verwendet werden, werden<br />
beim Speichern und erneuten Laden des Dokuments automatisch gelöscht. Die<br />
Standardformate (Normaler Text und Überschrift 1 bis 3) werden jedoch nie<br />
gelöscht.<br />
Formatvorlagen entfernen<br />
Die Liste der FORMATVORLAGEN im Formatvorlagen-Menü enthält den Eintrag (KEIN<br />
FORMAT). Wenn Sie diesen Eintrag wählen, wird die Formatzuweisung (Absatz<br />
und/oder Zeichenformatierung) von der Auswahl entfernt und außerdem der<br />
ausgewählte Text auf die Standardformatierung zurückgesetzt.<br />
Formatvorlage bearbeiten und ansehen<br />
Wenn Sie die Definition einer Formatvorlage wie z. B. die des zugrundeliegenden<br />
Formats ändern möchten bzw. sich nur die Definition ansehen möchten, verwenden<br />
Sie die Option EIGENSCHAFTEN… im Format-Menü. Dazu müssen Sie einen Text<br />
auswählen, auf den das Format vorher angewendet wurde, um das Format<br />
anzugeben, das Sie bearbeiten möchten.<br />
Der EIGENSCHAFTEN-Dialog des Formats erscheint, der genauso aussieht wie der oben<br />
abgebildete Dialog FORMAT ERSTELLEN.<br />
Die Formatbeschreibung unten im Dialog zeigt, inwiefern sich das Format von dem<br />
Format unterscheidet, auf dem es basiert. Wenn Sie also alle Attribute des Formats<br />
sehen möchten, wählen Sie vorübergehend KEIN FORMAT aus der Liste BASIERT AUF<br />
www.magix.de
Arbeiten mit Text 247<br />
aus, um eine vollständige Beschreibung zu sehen. Denken Sie daran, BASIEREND AUF<br />
wieder auf das richtige Format zu stellen bzw. klicken Sie in diesem Dialog auf<br />
ABBRECHEN, wenn Sie das Format nicht ändern möchten.<br />
Textattribute anwenden<br />
Schriftgrad ändern<br />
Der Schriftgrad kann auf verschiedene Arten geändert werden:<br />
• Geben Sie einen neuen Wert in das Textfeld auf der Infoleiste ein und drücken<br />
Sie die Eingabetaste.<br />
• Oder wählen Sie eine der SCHRIFTGRÖßEN aus dem Dropdown-Menü der<br />
Infoleiste.<br />
• Oder benutzen Sie den Popup-Regler „Schriftgröße“ (siehe Seite 212).<br />
• Sie können die Schriftgröße auch manuell vergrößern/verkleinern, indem Sie die<br />
Tastenkombinationen „Strg + >“ und „Strg +
248<br />
Satz und Ausrichtung von Text<br />
Der Satz bezieht sich immer auf den gesamten Absatz. Eine Auswahl von<br />
Textbereichen wird nicht beachtet.<br />
LINKS: richtet die linke Kante des Texts an der ersten Klickposition aus.<br />
MITTIG: zentriert den Text um die Klickposition.<br />
RECHTS: richtet die rechte Kante des Textes an der Klickposition aus.<br />
Bei einfachem Text ist die Ausgangsposition für die Ausrichtung die Stelle, an die Sie<br />
im Dokument zuerst klicken.<br />
Tiefgestellt & hochgestellt<br />
Einzüge<br />
Aktivieren Sie die entsprechende Schaltfläche in der INFOLEISTE.<br />
Beispiel: Normaler Text hochgestellt<br />
tiefgestellt<br />
Einzug des Absatz vergrößern<br />
Einzug des Absatz verkleinern<br />
Zeilenabstand<br />
ZEILENABSTAND legt die Zwischenräume der Zeilen fest.<br />
Zeilenabstände werden in Prozent (%) oder Punkt (pt) gemessen. Entweder Sie<br />
geben die Werte per Hand ein oder Sie klicken auf die Pfeile, um den Wert zu ändern.<br />
Prozentwerte haben den Vorteil, dass sie sich mit verändern, wenn Sie die<br />
Schriftgröße ändern. Sollen Prozentwerte für einen Text mit mehreren Größen<br />
angewendet werden, ist die größte Schrift der Bezugspunkt. Beispielsweise wird in<br />
einem Textblock mit 90%- und 100%-Text der Zeilenabstand von 100% ausgehend<br />
errechnet.<br />
www.magix.de
Arbeiten mit Text 249<br />
Absatzabstand<br />
Die letzten zwei Felder am Ende der Text-Werkzeug-Infoleiste<br />
ermöglichen das Einstellen des Abstands zwischen Absätzen.<br />
Dies ist vor allem nützlich wenn Sie einen halben Zeilenabstand zwischen Absätzen<br />
haben möchten.<br />
Wenn Sie sowohl einen Abstand über als auch unter den Absätzen verwenden,<br />
entspricht, wie in Microsoft Word, der resultierende Absatzabstand dem jeweils<br />
größeren Wert (nicht kumulativ). Ein Absatzabstand oberhalb eines Absatzes<br />
bewirkt, dass der erste Absatz innerhalb eines Textabschnitts nach unten verschoben<br />
wird.<br />
Text-Links<br />
Sie können jedem Teil eines Textobjekts eine Verlinkung zuweisen, die nach dem<br />
Export Ihres Dokuments als HTML als Link im Webbrowser angeklickt werden kann.<br />
Mit dem TEXT-WERKZEUG wählen Sie die Worte oder Zeichen aus, die verlinkt<br />
werden sollen, und klicken anschließend auf die Link-Schaltfläche in der<br />
WEB-Werkzeugleiste.<br />
Dadurch öffnen Sie den WEBEIGENSCHAFTEN-Dialog, mit ausgewähltem Reiter LINKS.<br />
Hier stellen Sie ein, ob Sie auf eine URL, eine andere Seite Ihrer Website oder eine<br />
Popup-Ebene verlinken möchten.<br />
Normalerweise wird eine Verlinkung durch Unterstreichen des Textes gekennzeichnet<br />
und zwar in der Farbe, die als Linkfarbe für das aktuelle Dokument definiert ist. Sie<br />
können die Farbe einstellen und festlegen, ob der Link unterstrichen sein soll, indem<br />
Sie auf den Reiter WEBSITE des WEBEIGENSCHAFTEN-Dialogs klicken (Menü EXTRAS ><br />
WEBEIGENSCHAFTEN). Sie können auch die Farbe festlegen die angezeigt werden,<br />
wenn man mit der Maus über den Link fährt (MOUSEOVER-FARBE) und die Farbe<br />
bereits besuchter Links (VISITED-FARBE).<br />
Sie können für diese drei globalen Linkfarben entweder eine bestehende benannte<br />
Farbe aus dem Dropdown-Menü wählen oder auf die Schaltfläche BEARBEITEN klicken,<br />
um den FARBEDITOR zu öffnen und eine beliebige Farbe auszuwählen.<br />
Sie können die globalen Linkfarben für einzelne Links auch außer Kraft setzen.<br />
Deaktivieren Sie dazu die Option GEMEINSAME LINKFARBEN VERWENDEN im Reiter<br />
LINKS des WEBEIGENSCHAFTEN-Dialogs. Anschließend wird der Link in der Farbe<br />
gezeigt, die Sie im Dokument festlegen anstelle der globalen Linkfarbe.
250<br />
Text innerhalb von Gruppen für Websites<br />
Alle Gruppen werden beim Exportieren einer Website als Bilder exportiert. Text<br />
innerhalb einer Gruppe kann nicht durch den Besucher der Website ausgewählt und<br />
kopiert werden.<br />
Bei Buttons, Überschriften oder Logos ist das normalerweise gewünscht, da der Text<br />
Teil der Grafik ist. Manchmal gibt es jedoch Text innerhalb von Gruppen, den Sie<br />
gerne als Text in der exportierten Website behalten möchten. Um dies zu erreichen,<br />
müssen Sie Ihrem Textobjekt den Namen „HTML-Text“ geben. So geht dies am<br />
schnellsten:<br />
1. Doppelklicken Sie auf die Gruppe und wählen Sie im sich öffnenden Dokument<br />
das Textobjekt aus.<br />
2. Öffnen Sie den Namen-Dialog (EXTRAS > NAMEN...).<br />
3. Wählen Sie den Namen „HTML-Text“ entweder aus der NAMEN<br />
ANWENDEN-Liste aus, wenn dieser bereits im aktuellen Dokument verwendet<br />
wird, oder geben Sie den Namen „HTML-Text“ ein. Klicken Sie dann auf<br />
HINZUFÜGEN.<br />
4. Speichern und schließen Sie das Dokument.<br />
Wenn Sie nun Ihre Website exportieren, wird der Text als Text beibehalten und der<br />
Rest der Gruppe in ein Bild konvertiert. Alle Textfelder der DESIGN-GALERIE sind<br />
bereits mit diesem Namen versehen, so dass sie als Texte exportiert werden.<br />
Hinweis: Browser können keinen gedrehten Text anzeigen, so dass dieser nicht als<br />
Text exportiert werden kann. Der Name wird in diesem Fall ignoriert.<br />
Textdarstellung kopieren<br />
Mit der Funktion FORMAT/ATTRIBUTE EINFÜGEN ist es einfach, den Stil eines Textes in<br />
einen anderen Textteil zu kopieren:<br />
• Wählen Sie den Quellbereich, von wo aus Sie den Stil kopieren möchten. Dies<br />
kann auch nur ein Wort sein (ein Doppelklick genügt).<br />
• Wählen Sie BEARBEITEN > KOPIEREN („Strg + C“).<br />
• Markieren Sie den Textbereich auf den Sie den Stil anwenden möchten.<br />
• Wählen Sie BEARBEITEN > FORMAT/ATTRIBUTE EINFÜGEN (Tastaturkürzel: „Strg +<br />
Umschalt + A“).<br />
Wenn Sie den Text-Cursor an einer Stelle im Text positioniert haben, werden beim<br />
EINFÜGEN VON ATTRIBUTEN nur die Absatz-Attribute in diesem Absatz eingefügt (d. h.<br />
Tabulator, Ränder).<br />
Haben Sie Text ausgewählt, so fügt ATTRIBUTE EINFÜGEN alle sichtbaren Attribute des<br />
Quelltextes ein.<br />
www.magix.de
Arbeiten mit Text 251<br />
Attribute auf ganze Textbereiche anwenden<br />
Wenn der Mauszeiger in einem einfachen Textobjekt oder einem Textspalten-Objekt<br />
steht, wird das gesamte Textobjekt durch Drücken der Esc-Taste ausgewählt. Danach<br />
können Sie ein Attribut anwenden, z. B. eine Farbe, und das gesamte Textobjekt wird<br />
geändert. Dies ist oft schneller als „Alles Auswählen“ (Strg + A).<br />
Mit Textbereichen funktioniert diese Methode nur dann, wenn alle Textbereiche eines<br />
Textfluss ausgewählt sind. Klicken Sie mit dem AUSWAHL-WERKZEUG und gehaltener<br />
Umschalt-Taste auf die verschiedenen Textbereiche, um sie auszuwählen. Dies ist<br />
aber nur möglich, wenn sich alle Textbereiche auf einer Seite befinden. Wenn Ihr<br />
Textfluss über mehrere Seiten verläuft und Sie den gesamten Text ändern wollen, ist<br />
es nötig, alles auszuwählen (drücken Sie Strg + A) und dann die benötigten Attribute<br />
anzuwenden.<br />
Kopieren und Einfügen von formatiertem Text<br />
(RTF)<br />
Sie können so genannten „Rich Text“ von anderen Anwendungen wie etwa<br />
Textverarbeitungsprogrammen kopieren und als Text in MAGIX Web Designer<br />
Premium einfügen. Die Schriftarten, Ränder und Zeilenabstände bleiben erhalten.<br />
Hierdurch wird es erheblich einfacher, den Stil und das Erscheinungsbild Ihres Textes<br />
zu verändern.<br />
Wenn Sie „Rich Text“ (RTF) aus einer anderen Anwendung einfügen, können Sie den<br />
Text auch als „unformatiert“ einfügen. Dabei übernimmt der eingefügte Text die<br />
Formatierung an der Cursor-Position. Wenn Sie den Text als „Rich Text“ einfügen,<br />
bleibt die Formatierung des Quelltextes erhalten.<br />
Das funktioniert auch umgekehrt, d. h. Sie können den Text aus Web Designer<br />
kopieren und in andere Anwendungen einfügen, die ebenfalls Rich Text unterstützen,<br />
wobei Schriftart, -größe und -farbe erhalten bleiben. Das funktioniert aber nur, wenn<br />
Sie ein Textobjekt markieren und kopieren oder aus dem Textfluss kopieren.<br />
Einige Anwendungen, wie etwa Microsoft Word, verfügen über ein „Einfügen-Menü“,<br />
das umfangreichere Möglichkeiten zum Einfügen bietet. Diese Anwendungen<br />
erlauben Ihnen, das einzufügende Format bzw. das eingefügte Objekt zu bestimmen<br />
(Text oder Grafik).<br />
Dokument-Schriftarten einbetten<br />
MAGIX Web Designer Premium speichert die Zeichenformen aller Schriftarten, die in<br />
Ihrem Dokument verwendet werden. Das heißt, wenn Sie jemand anderem Ihre<br />
Design-Datei geben oder die Datei auf einen anderen Computer übertragen, so wird<br />
dort dasselbe angezeigt wie bei Ihnen, selbst wenn die richtigen Schriftarten nicht auf<br />
dem Computer installiert sind.
252<br />
Website-Schriftarten einbetten<br />
In den meisten Website-Dokumenten werden nur „websichere Schriftarten“<br />
verwendet, die auf den meisten Computern und anderen Geräten installiert sind und<br />
damit auf jeder Website sicher verwendet werden können. Sie können dennoch eine<br />
beliebige Schriftart auf einer Website verwenden, wenn es die<br />
Schriftart-Berechtigungen erlauben, und Web Designer wird die Schriftart<br />
automatisch mit Ihrer Website so veröffentlichen, dass der Text in dieser Schriftart für<br />
jeden Betrachter richtig erscheinen wird, unabhängig davon, ob sie diese Schriftart<br />
bereits installiert haben oder nicht.<br />
Um die Ladezeiten Ihrer Website zu verkürzen, werden nur westliche Zeichen in die<br />
eingebettete Schriftart eingefügt, es sei denn, Sie benutzen auch andere Zeichen.<br />
Beim Export oder bei der Vorschau eines Website-Dokuments, in dem Schriftarten<br />
verwendet werden, die nicht websicher sind, wird Web Designer eine Warnung<br />
anzeigen, die diese Schriftarten, die in Ihre Website eingebettet werden, auflistet.<br />
Damit werden Sie darauf hingewiesen, dass Ihre Website eingebettete Schriftarten<br />
enthält. Mit DATEI > DOKUMENTEIGENSCHAFTEN... können Sie sich auch anzeigen<br />
lassen, welche Schriftarten mit welchen Berechtigungen im Dokument verwendet<br />
werden. Siehe Schriftart-Berechtigungen (siehe Seite 252) für mehr Informationen.<br />
Einige Schriftarten dürfen nicht in ein Dokument oder eine Website eingebettet<br />
werden. Web Designer erkennt solche Schriftarten und wird eine separate Warnung<br />
anzeigen, wenn Sie versuchen, solche Schriftarten in Ihrem Website-Dokument zu<br />
verwenden. Sie sollten dann auf eine andere Schriftart wechseln, die entweder<br />
websicher ist, eine Google-Schriftart oder eine Schriftart, die das Einbetten erlaubt,<br />
Schriftart-Berechtigungen<br />
Beim Einbetten von Schriftarten gibt es vier Stufen an Berechtigungen für die<br />
Schriftarten-Nutzung in Abhängigkeit von den Lizenzbestimmungen. Dies sind die<br />
vier Stufen...<br />
1. Installierbar - diese Stufe erlaubt am meisten Schriftarten dürfen im Dokument<br />
eingebettet werden und permanent auf dem Computer des Besuchers installiert<br />
werden.<br />
2. Bearbeitbar - Die Schriftart darf im Dokument eingebettet werden, aber nur<br />
vorübergehend im System benutzt werden.<br />
3. Drucken und Vorschau - Schriftarten dürfen im Dokument eingebettet werden,<br />
aber nur zum Drucken und für die Vorschau.<br />
4. Eingeschränkt - Die Schriftart darf nicht in das Dokument eingebettet werden.<br />
Neben den Warnhinweisen zeigt Web Designer eine Liste der Schriftarten an, die ins<br />
Dokument eingebettet werden, die Stufe der Berechtigung lässt sich in den<br />
www.magix.de
DOKUMENTEIGENSCHAFTEN anzeigen. Öffnen Sie dazu MENÜ DATEI ><br />
DOKUMENTEIGENSCHAFTEN... .<br />
Arbeiten mit Text 253<br />
Der Dialog Dokumenteigenschaften zeigt die Schriftarten mit ihren Einbettungs-Berechtigungen<br />
an.
254<br />
Füll-Werkzeug<br />
Lineare, farbige Verlaufsfüllung erstellen<br />
Die Vorgehensweise beim Erzeugen einer Füllung ist für alle Arten von<br />
Füllungen fast gleich:<br />
1. Wählen Sie ein oder mehrere Objekte, auf welche Sie die Füllungen anwenden<br />
möchten.<br />
2. Wechseln Sie zum FÜLL-WERKZEUG.<br />
3. Wählen Sie EINFARBIG aus dem Menü aus.<br />
4. Ziehen Sie mit gehaltener Maustaste über das Objekt, um die Füllung zu<br />
erstellen. Ziehen Sie an den Füllanfassern, um Größe und Position der Füllung<br />
anzupassen.<br />
MAGIX Web Designer Premium zeigt eine interaktive Vorschau, während Sie ziehen.<br />
Beim Ziehen wird ein Füllpfeil erstellt, der<br />
die Richtung der Füllung anzeigt.<br />
Füll-Anfasser können ausgewählt und<br />
verschoben werden, um Position und<br />
Winkel der Füllung zu verändern.<br />
Füllungen einfärben<br />
Wählen Sie einen der Anfasser aus und klicken Sie auf eine Farbe in der FARBLEISTE<br />
oder öffnen Sie den FARBEDITOR, um eine neue Farbe zu wählen. Um zwischen den<br />
Anfassern zu wechseln, drücken Sie die Tabulator-Taste.<br />
Füllungstypen<br />
In Web Designer gibt es folgende Arten von Farbfüllungen:<br />
EINFARBIGE FÜLLUNG - Die Oberfläche der Form hat die gleiche<br />
Farbe über die gesamte Oberfläche.<br />
LINEARE FÜLLUNG - Die Farbe ändert sich gleichmäßig von einer<br />
Farbe in eine andere (Verlauf).<br />
KREISFÖRMIGE FÜLLUNG - Die Farbe ändert sich von einem Punkt<br />
ausgehend in Kreisform nach außen.<br />
www.magix.de
Füll-Werkzeug 255<br />
ELLIPTISCHE FÜLLUNG Die Farbe ändert sich von einem Punkt<br />
ausgehend in elliptischer Form nach außen..<br />
KEGELFÖRMIGE FÜLLUNG - Der Farbverlauf dreht um einen<br />
einzigen Punkt. Dies hat den Effekt, dass die Füllung wie ein<br />
Kegel aussieht, der von einer Seite beleuchtet wird und auf der<br />
anderen Seite eine andere Farbe hat.<br />
DIAMANTFÖRMIGE FÜLLUNGEN - Diamantförmige Füllungen<br />
funktionieren ähnlich wie elliptische Füllungen, außer dass sie<br />
vier Kanten in der Art eines Diamanten haben.<br />
DREIFARB-FÜLLUNGEN - Füllungen, die drei verschiedene Farben,<br />
ähnlich wie Schlaglichter, erlauben.<br />
VIERFARB-FÜLLUNGEN - wie Dreifarb-Füllungen nur mit vier<br />
definierbaren Farben.<br />
BITMAP-FÜLLUNGEN - Das Objekt wird mit einem Bitmap oder<br />
Foto einfach oder wiederholt (gekachelt) gefüllt. Alle Fotos in<br />
MAGIX Web Designer Premium sind mit Bitmaps gefüllte<br />
Formen (i. d. R. Rechtecke). Jedes Foto oder Bitmap aus der<br />
BITMAP- oder FÜLL-Galerie kann verwendet werden.<br />
FRAKTALWOLKEN erzeugen ein fleckiges Zufallsmuster, welches<br />
sich besonders gut für Wolken oder Nebel eignet.<br />
FRAKTALPLASMA - ein fleckiges Zufallsmuster, mit weicheren<br />
Kontrasten als eine Fraktalwolke.<br />
Sie können diese Füllungen mit dem FÜLL-Werkzeug auf ausgewählte Objekte<br />
anwenden, bearbeiten und anpassen.<br />
Automatisch innerhalb auswählen<br />
Mit dem Füll-Werkzeug wird automatisch „innen“ ausgewählt, wenn Sie auf ein<br />
Objekt klicken, das Teil einer Gruppe ist - also nur das Objekt und nicht die Gruppe als<br />
ganzes ausgewählt. Dadurch wird es einfacher, an Fotos und Füllungen innerhalb<br />
einer Gruppe zu arbeiten. Wenn Sie die Füllungsattribute einer Gruppe als ganzes<br />
ändern möchten (was nicht sehr wahrscheinlich ist), wählen Sie zunächst die<br />
gesamte Gruppe mit dem AUSWAHL-WERKZEUG aus.
256<br />
Infoleiste des Füll-Werkzeugs<br />
Füllungstyp<br />
Füllungs-Kachelung<br />
Füllungseffekt<br />
Bitmapname<br />
Profil<br />
Füllanfasser/Auflösung<br />
Anfasserfarbe/Körnung<br />
FÜLLUNGSTYP lässt Sie zwischen verschiedenen Arten wählen.<br />
• mit markiertem Objekt, wird die Füllung auf das Objekt angewendet;<br />
• ohne ausgewähltes Objekt wird der aktuelle Füllungstyp gesetzt, der für neu<br />
gezeichnete Objekte verwendet wird.<br />
FÜLLUNGS-KACHELUNG wird meist bei Bitmap- oder Fraktalfüllungen verwendet. Dies<br />
wird auch im Abschnitt Bitmap-Füllungen beschrieben. Füllungs-Kachelungen<br />
definieren, ob sich die Füllung wiederholt. Es gibt folgende Optionen:<br />
• Einfach: Die Füllung wird einmal verwendet, egal wie groß das Objekt ist.<br />
• Wiederholt: Die Füllung wird wiederholt um das gesamte Objekt auszufüllen.<br />
• Wiederholt invertiert: Dies steht nur für Fraktal- und Bitmapfüllungen zur<br />
Verfügung und ist eine Variante der normalen Wiederholung. Jedoch ist jede<br />
zweite Kachel umgekehrt.<br />
Allein kegelförmige Füllungen<br />
können grundsätzlich nicht<br />
„gekachelt“, also wiederholt, werden.<br />
Alle anderen Füllungstypen<br />
unterstützen diese Funktion. Damit<br />
können einige ziemlich interessante<br />
Effekte erzielt werden.<br />
Eine Ellipse mit einer sich wiederholenden<br />
elliptischen Füllung<br />
FÜLLEFFEKT wird für alle Füllungstypen verwendet, außer Drei- und<br />
Vierfarb-Füllungen. Er legt fest, wie die Füllfarbe vom Anfang zum Ende verläuft:<br />
www.magix.de
Füll-Werkzeug 257<br />
• VERLAUF: überblendet linear zwischen zwei Farben.<br />
• REGENBOGEN: überblendet an der kürzesten Kante des HSV-Farbrades.<br />
Beispielsweise läuft eine Überblendung von Gelb nach Cyan dann über Gelb,<br />
Grün, Cyan.<br />
Diese Option hat keine Auswirkungen bei Schwarz, Weiß oder Graustufen.<br />
• ALT REGENBOGEN: ähnlich wie Regenbogen, außer dass die Überblendung an der<br />
längsten Kante des Farbrades entlang läuft. Gelb nach Cyan läuft dann z. B. über<br />
Gelb, Rot, Magenta, Blau, Cyan.<br />
BITMAPNAME öffnet ein Dropdown-Menü mit Vorschaubildern aller Bitmaps in der<br />
BITMAP-GALERIE. Aus diesem können Sie die gewünschte Bitmap auswählen.<br />
FÜLLUNGSPROFIL: Ändern Sie hier die Rate des Verlaufs zwischen Start- und Endpunkt<br />
der Füllungen. Anwendbar ist dies auf alle Füllungen außer „Flache Füllung“,<br />
„Dreifarb“, „Vierfarb“ und Bitmap-Füllungen (bei Bitmaps mit Halbton-Farbprofil<br />
allerdings schon).<br />
So wird das Füllungsprofil geändert:<br />
1. Wählen Sie das gefüllte Objekt aus.<br />
2. Auf der Infoleiste des Füll-Werkzeuges klicken Sie auf PROFIL. Dies öffnet den<br />
Dialog des PROFILS.<br />
3. Entweder es wird ein vordefiniertes Profil aus der Dropdown-Liste verwendet,<br />
oder man erstellt ein eigenes. Die oberste Einstellung im Dropdown-Menü (die<br />
gerade Linie) führt zu einem linearen Übergang zwischen Anfang und Ende der<br />
Füllung.
258<br />
Zeigt drei verschiedene Füllungen von Blau nach Orange samt der zugehörigen Profildialoge.<br />
Mittig ist ein linearer Übergang zu sehen.<br />
FÜLLANFASSER: Zeigt, ob Anfangs- oder Endanfasser ausgewählt wurden. Bei<br />
einfarbigen Füllungen ist dieses Feld leer.<br />
BITMAPAUFLÖSUNG (nur bei Bitmap- und Fraktalfüllungen): Zeigt die Auflösung einer<br />
Bitmap an (solange kein Füllanfasser angewählt ist). Es kann auch ein entsprechender<br />
numerischer Wert eingegeben werden. Niedrige Auflösungen zeigen die einzelnen<br />
Pixel der Bitmap. Es wird selten eine Auflösung über 150 dpi benötigt – auch wenn es<br />
sich um Schriften handelt.<br />
FÜLLANFASSER-FARBE (außer Bitmap-Füllungen): zeigt die Farbe, welche auf den<br />
momentan ausgewählten Anfasser angewendet wurde.<br />
Einfarbige Füllungen<br />
Um eine einfarbige Füllung anzuwenden oder zu ändern:<br />
1. Wählen Sie „Einfarbige Füllung“ aus dem Menü<br />
Füllungstyp aus.<br />
2. Wählen Sie eine Farbe aus der FARBLEISTE.<br />
Die Farbleiste wird im Kapitel „Arbeiten mit Farben“ (siehe Seite 189) behandelt.<br />
Lineare Verlaufs-Füllungen<br />
So erstellen Sie eine lineare Füllung:<br />
1. Wählen Sie LINEARE FÜLLUNG aus dem Menü aus (Nicht notwendig, wenn die<br />
Füllung eine einfarbige Füllung hat).<br />
2. Positionieren Sie den Mauszeiger dort wo die Füllung beginnen soll (Dies kann<br />
auch außerhalb des Objekts liegen).<br />
3. Ziehen Sie den gedrückten Mauszeiger an die Position, an der Sie den Endpunkt<br />
der Füllung haben möchten (Kann ebenfalls außerhalb des Objekts liegen).<br />
Der Pfeil, der dabei auf den gewählten Objekten angezeigt wird, wird FÜLLPFEIL<br />
genannt. Er zeigt die Richtung und Weite des Verlaufs in der Füllung an. Beide<br />
Pfeilendpunkte können durch Klick markiert werden.<br />
Start- und Endanfasser einer Füllung bewegen<br />
So ändern Sie die Richtung und Größe des Verlaufs einer Füllung:<br />
www.magix.de
Füll-Werkzeug 259<br />
1. Bewegen Sie den Zeiger über den Anfasser, den Sie bewegen möchten.<br />
Wenn der Zeiger über dem Anfasser steht, ändert er sein Aussehen.<br />
2. Ziehen Sie am Anfasser.<br />
Farben einer Füllung ändern<br />
Um die Farbe einer Füllung zu ändern:<br />
• Ziehen Sie eine Farbe per Drag & Drop aus der FARBLEISTE auf einen Füllanfasser.<br />
(Sie müssen den Anfasser vorher nicht auswählen.)<br />
• Oder ziehen Sie die Farbe per Drag & Drop auf das Objekt. Jede Füllung hat eine<br />
gedachte Mittellinie. Wird die Farbe auf der Seite abgesetzt, auf welcher sich der<br />
Anfangs-Anfasser befindet, wird die entsprechende Farbe für den Anfang<br />
benutzt; wird sie auf der Seite des End-Anfasser abgesetzt, wird die dortige<br />
Farbe definiert.<br />
• Sie können auch bei markiertem Anfasser (wird als hervorgehoben dargestellt)<br />
auf die Farbe klicken. Sie können mit der Tabulator-Taste zum anderen Anfasser<br />
wechseln und dann auf die gewünschte Farbe klicken.<br />
Die Farbleiste wird im Kapitel „Arbeiten mit Farben“ (siehe Seite 189) beschrieben.<br />
Kreisförmige Füllungen<br />
Kreisförmige Füllungen werden bezüglich Füllung, Anfassern<br />
und Farbverlauf genauso gehandhabt wie lineare Füllungen.<br />
Der Startanfasser definiert dabei das Zentrum der Füllung.<br />
Kreisförmige Füllungen sind sehr nützlich bei der Erstellung von Schlagschatten.<br />
Veränderungen am Seitenverhältnis des Objekts machen aus der kreisförmigen<br />
Füllung eine elliptische Füllung (siehe unten).<br />
Der schnelle Weg zur kreisförmigen Füllung: Umschalt + Ziehen erstellt eine<br />
kreisförmige Füllung.<br />
Elliptische Füllungen<br />
Elliptische Füllungen funktionieren ähnlich wie lineare<br />
Füllungen. Wenn Sie den Mauszeiger bewegen, erstellen Sie<br />
zunächst eine Kreisfüllung mit zwei Anfassern. Dann können<br />
Sie die Anfasser verwenden, um die Ellipsenform zu erstellen.<br />
„Umschalt + Ziehen“ bewahrt das Seitenverhältnis der Füllung. „Strg + Ziehen“<br />
beschränkt Rotationen auf festgelegte Winkel. Der Umgang mit den Anfassern und<br />
das Verändern der Farben funktionieren wie bei linearen Füllungen.
260<br />
Bitmap-Füllungen<br />
Fülltyp<br />
Füllungs-Kachelung<br />
Nicht verwendet<br />
Bitmap-Name<br />
Auflösung<br />
Nicht verwendet<br />
Die Bitmap-Galerie wird unter „Bitmap-Galerie“ (siehe Seite 351) im Kapitel<br />
„Arbeiten mit Fotos“ beschrieben, die Füll-Galerie finden Sie weiter unten (siehe<br />
Seite 264).<br />
Bitmap-Füllungen sind eine der leistungsfähigsten Füllungsarten. Jedes Foto und jede<br />
Textur kann als Füllung für jede Form verwendet werden, wobei Sie Größe,<br />
Drehwinkel, Position und Kachelverhalten einstellen können. Bitmap-Füllungen<br />
können außerdem eingefärbt werden. Alle möglichen Arten von Bitmaps können als<br />
Füllung genutzt werden, einschließlich JPEG-Fotos und Alpha-Kanal-Bitmaps<br />
(halbtransparente Bitmaps).<br />
Wenn Sie ein Foto in MAGIX Web Designer Premium importieren (z. B. ein JPEG oder<br />
PNG), erscheint es als Form mit Bitmap-Füllung. Sie sehen es als „Foto“ in der<br />
Statusleiste – im Endeffekt ist es aber das gleiche wie eine Form mit einem Foto als<br />
Bitmap-Füllung.<br />
Sie füllen folgendermaßen eine Form mit einer Bitmap oder einem Foto:<br />
• Ziehen Sie eine Bitmap aus der BITMAP-GALERIE oder dem Windows Explorer<br />
über eine Form und halten Sie beim Fallenlassen die Umschalt-Taste gedrückt.<br />
• Ziehen Sie eine Füllung aus der FÜLL-GALERIE auf Ihre Form (die Umschalt-Taste<br />
muss nicht gedrückt werden).<br />
• Wählen Sie in der Infoleiste des Füll-Werkzeugs aus dem linken Menü „Bitmap“<br />
und dann die gewünschte Bitmap aus dem Auswahlmenü (hier werden nur<br />
bereits geladene Bitmaps angezeigt).<br />
Ein Objekt kann einfach oder gekachelt gefüllt werden (dies sind Wiederholungen der<br />
Bitmap).<br />
www.magix.de
Füll-Werkzeug 261<br />
Einfache Füllung (Foto) Wiederholt gekachelt Umgekehrt wiederholt - Die Kacheln<br />
passen perfekt zusammen.<br />
Bitmap-Füllungen ersetzen<br />
Ist eine Form bereits mit einer Bitmap oder einem Foto gefüllt, können Sie diese<br />
einfach ersetzen, indem Sie eine neue Bitmap aus dem Windows Explorer auf Ihre<br />
vorhandene Bitmap ziehen und sie damit ersetzen. Das neue Bild wird an die Form<br />
„optimal angepasst“, so dass es genau hineinpasst. Dadurch werden auch alle<br />
anderen Versionen des Bildes auf der aktuellen Seite ersetzt, sofern sie sich in<br />
derselben WEICHEN GRUPPE (siehe Seite 138) befinden.<br />
Wenn Sie die UMSCHALT-Taste während des Ersetzens gedrückt halten, werden<br />
Position, Skalierung und Ausrichtung der Bitmap-Füllung beibehalten.<br />
Bitmap-Füllung einfärben<br />
Die Bitmap-Füllung kann gefärbt werden, was üblicherweise „Halbtontechnik“<br />
genannt wird (technisch handelt es sich um Halbton-Farbe).<br />
• Wählen Sie im FÜLL-WERKZEUG einen der Füll-Anfasser und eine Farbe oder<br />
öffnen Sie den FARBEDITOR.<br />
• Drücken Sie die Tabulator-Taste, um den anderen Füll-Anfasser auszuwählen.<br />
Hinweis: Bei einem schwarzen und einem weißen Anfasser wird die Bitmap-Füllung<br />
in ein Graustufen-Halbtonbild konvertiert.<br />
• Um die Farbe wieder zu entfernen, wählen Sie KEINE FARBE für jeden Füllanfasser.<br />
Dadurch werden die Originalfarben der Bitmap zurückgebracht.<br />
Auf der INFOLEISTE wird die AUFLÖSUNG angegeben, die durch Bewegen der<br />
Füllanfasser oder numerische Eingabe definiert werden kann.
262<br />
Skalieren und Neuausrichten von Bitmap-Füllungen<br />
Wenn Sie mit gehaltener Umschalt-Taste auf eine mit einem Bitmap gefüllte Form<br />
klicken und die Maus ziehen, wird eine neue Bitmap-Füllung mit Zentrum am<br />
angeklickten Punkt angelegt. Wenn Sie zusätzlich „Strg“ gedrückt halten, beschränken<br />
Sie den Drehwinkel, so dass es einfach ist, eine aufrechte Bitmap-Füllung zu erstellen.<br />
Ist die Füllung angelegt, können Sie sie innerhalb der<br />
Form verschieben, indem Sie mit gehaltener<br />
Maustaste über das Bild ziehen.<br />
Fraktalfüllungen<br />
Sobald die Maus über die äußeren Füllanfasser<br />
geführt wird, ändert sie sich in ein Dreh-Symbol.<br />
Durch das Ziehen an den äußeren Anfassern wird<br />
die Bitmap-Füllung skaliert und gedreht, das<br />
Seitenverhältnis wird dabei beibehalten. Mit<br />
gedrückter Umschalt-Taste können Sie die<br />
horizontalen und vertikalen Seiten unabhängig<br />
voneinander verändern und damit die Füllung<br />
verzerren. Die Infoleiste zeigt die Auflösung der<br />
Füllung (Sie können diese und damit auch die<br />
momentane Bitmapgröße durch numerische<br />
Eingabe eines neuen Wertes ändern).<br />
MAGIX Web Designer Premium bietet zwei Arten von Fraktalfüllungen, welche durch<br />
einen mathematischen Algorithmus so erstellt werden, dass sie eine natürliche Textur<br />
wiedergeben. Besonders gut eignen sie sich, um Himmel, Wolken oder natürliche<br />
Oberflächen zu simulieren.<br />
Jedes Mal, wenn Sie eine neue Fraktalfüllung erstellen, wird ein neues Muster<br />
generiert. Um ein bestehendes Fraktal mit einem neuen Muster zu versehen, wählen<br />
Sie nochmals FRAKTALWOLKEN bzw. FRAKTALPLASMA aus dem Füll-Menü.<br />
Die FRAKTAL-KÖRNUNG in der INFOLEISTE<br />
steuert die Grobheit des Musters.<br />
Niedrige Werte ergeben weiche,<br />
fließende, hohe Werte eher raue Muster.<br />
www.magix.de
Füll-Werkzeug 263<br />
Wie gewohnt kann auch direkt an den Füllanfassern gezogen werden, um Größe und<br />
Position anzupassen. Um die Auflösung und Größe zu sehen, müssen alle Füllanfasser<br />
abgewählt sein (klicken Sie neben einen Anfasser).<br />
Abb.: Fraktalwolken-Füllung. Links eine Körnungsgröße von 1, rechts 50.<br />
Abb.: Fraktalplasma-Füllung. Links eine Körnungsgröße von 5, rechts 50.<br />
Beachten Sie bitte den Unterschied zwischen KÖRNUNG und AUFLÖSUNG. Die<br />
KÖRNUNG definiert wie weich und fließend das Muster erscheint. Die AUFLÖSUNG<br />
definiert die Größe der Bitmap-Kachel, u. a. also auch die Sichtbarkeit der einzelnen<br />
Pixel.<br />
Sie können die Start- und Endfarbe einer Fraktalfüllung anpassen. Wählen Sie den<br />
Anfasser in der Mitte oder einen der Äußeren und färben Sie den Bereich mittels der<br />
Farbleiste ein. Um den Bereich frei von jeder Farbe zu machen, benutzen Sie das<br />
Kästchen KEINE FARBE.<br />
Mehrfache Farbverläufe<br />
Viele Farbverläufe in Füllungen (linear, kreisförmig, elliptisch, kegelförmig, Diamant)<br />
unterstützen mehrstufige Verläufe. Das bedeutet, dass sich Verläufe nicht nur auf<br />
zwei Farben – von einer Farbe zur anderen – beschränken müssen, sondern durch<br />
mehrere verschiedene Stufen gehen können.<br />
Um eine neue Stufe in den Verlauf zu bringen, wählen Sie das FÜLL-WERKZEUG, damit<br />
der Füllpfeil sichtbar wird:<br />
• Setzen Sie entweder eine Farbe auf den Pfeil
264<br />
• oder doppelklicken Sie auf den Füllpfeil, um einen neuen Anfasser zu erstellen,<br />
und weisen Sie ihm aus der Farbleiste oder dem FARBEDITOR eine neue Farbe zu.<br />
Anfasser können mit der Maus verschoben werden. Ist ein Anfasser angewählt, kann<br />
mittels der Tabulator-Taste einfach zum nächsten gewechselt werden. Ist der<br />
Farbeditor geöffnet, wird die Farbe des markierten Anfassers angezeigt.<br />
Um einen Anfasser zu löschen, markieren Sie ihn und drücken Sie die Entf-Taste.<br />
Füll-Galerie<br />
Die FÜLL-Galerie enthält Bitmap-Texturen, die als Bitmap-Füllungen geeignet sind.<br />
Eine Füllung wird nur in den Speicher geladen, wenn sie auch verwendet wird.<br />
Anzeige der FÜLL-Galerie:<br />
• Wählen Sie EXTRAS > GALERIEN > FÜLL-GALERIE.<br />
• Oder drücken Sie Umschalt+F11.<br />
IMPORTIEREN: Importiert die gewählte Bitmap in das Dokument. Eine Kopie davon<br />
erscheint in der BITMAP-GALERIE. Sie können die Bitmap auch auf einen leeren Teil der<br />
Seite ziehen. Dies ist in der Regel einfacher, als auf IMPORTIEREN zu klicken.<br />
ANWENDEN: Importiert und wendet die Bitmap folgendermaßen an:<br />
• Als Bitmap-Füllung auf ein ggf. selektiertes Objekt.<br />
www.magix.de
Füll-Werkzeug 265<br />
• Oder, wenn keine Objekte ausgewählt sind, wird die Bitmap in das Dokument als<br />
neues Foto-Objekt eingefügt.<br />
Die Bitmap kann auch per Drag & Drop auf ein Objekt gezogen werden, um sie als<br />
Bitmap-Füllung zu verwenden.<br />
Es gibt Unterschiede beim Hineinziehen einer Bitmap von der BITMAP- und der<br />
FÜLL-GALERIE ins Dokument: Beim Ziehen und Ablegen von Bitmaps aus der<br />
FÜLL-GALERIE auf Formen, um diese zu füllen, werden die Füllungen gekachelt,<br />
anstatt die Bitmap in die Form einzupassen. Dieses unterschiedliche Verhalten<br />
gegenüber dem Ziehen und Ablegen aus der Bitmap-Galerie erfolgt deshalb, da<br />
Bitmaps aus der Füll-Galerie normalerweise als Texturen verwendet werden und<br />
diese gekachelt verwendet werden sollen und nicht eingepasst.<br />
TRANSPARENZ: importiert und fügt die ausgewählte Bitmap als Transparenz ein:<br />
• Als Bitmap-Transparenz auf ein ausgewähltes Objekt.<br />
• Oder die Bitmap wird als Standardattribut für Transparenzen definiert.<br />
NACHLADEN: Lädt kostenlose Füllungen vom Xara-Server.<br />
HINTERGRUND: Wählt die ausgewählte Füllung als Seitenhintergrund.<br />
VON LAUFWERK: Sucht nach neuen Füllungen von CD oder Festplatte.<br />
MEHR: Erlaubt einige Einstellungen der Vorschaugröße, Infos über die Bitmaps sowie<br />
Funktionen zum Finden und Sortieren der Füllungen.<br />
LADEN ANHALTEN: Wenn Sie eine recht langsame Internetverbinding haben, ist es hin<br />
und wieder sinnvoll, das Herunterladen anzuhalten, um später damit fortzufahren.<br />
Suchen & Sortieren ist im Kapitel „Arbeiten mit Dokumenten“ (siehe Seite 97)<br />
beschrieben.<br />
„Arbeiten mit Dokumenten“ (siehe Seite 97) enthält auch allgemeine Informationen<br />
über Galerien.
266<br />
Transparenz<br />
Das TRANSPARENZ-Werkzeug bestimmt, wie durchsichtig Objekte und<br />
Farben sind und wie sehr das Darunterliegende durchscheint.<br />
Form<br />
Transparenztyp<br />
Kachelung<br />
Bitmap-Name<br />
Profil<br />
Anfasser/Auflösung<br />
Transparenz-Stärke<br />
Es kann jeder Grad, von vollkommen transparent bis absolut deckend, eingestellt<br />
werden. Web Designer bietet außerdem, im Gegensatz zu anderen Programmen, eine<br />
Auswahl transparenter Farbverläufe.<br />
Einfache Transparenz und transparente Verläufe können auf alle Objekte<br />
einschließlich Bitmaps angewendet werden.<br />
Einige Anwendungen von Transparenzen:<br />
• Wasser oder Glas simulieren.<br />
• Überall dort wo Sie Objekte ineinander oder in den Hintergrund übergehen<br />
lassen möchten.<br />
• Wolken oder Dunst - fraktale Transparenzen sind dafür besonders gut geeignet.<br />
• Mit speziellen Transparenztypen können Sie Objekte und Fotos aufhellen,<br />
abdunkeln und Spezialeffekte erschaffen.<br />
• Schlaglichter und Reflexionen erzeugen<br />
www.magix.de
Transparenz 267<br />
Die Windschutzscheibe wurde mit mehreren, übereinandergelegten Objekten mit verschiedenen<br />
Transparenzen erstellt. Die Spiegelung ist in der Mitte 100% Weiß deckend und wird elliptisch<br />
ausgeblendet.<br />
Anwendung einer gleichmäßigen Transparenz<br />
Eine „gleichmäßige Transparenz“ ist deshalb gleichmäßig, weil alle Teile des Objekts<br />
im selben Maß transparent sind – im Gegensatz zur Verlaufstransparenz. So erstellen<br />
Sie eine gleichmäßige Transparenz:<br />
1. Wählen Sie ein oder mehrere Objekte aus.<br />
2. Wählen Sie das TRANSPARENZ-WERKZEUG (Tastaturkürzel: F6).<br />
3. Bewegen Sie den Transparenzregler auf der Infoleiste.<br />
MAGIX Web Designer Premium bietet eine Vorschau in Echtzeit. Während Sie den<br />
Regler bewegen, verändern sich alle entsprechenden Objekte im Dokument, so dass<br />
Sie den Effekt sofort sehen können.<br />
Anwenden eines Transparenzverlaufs<br />
Ein Transparenzverlauf wirkt in ähnlicher Weise wie ein Farbverlauf (siehe Seite 253).<br />
Nachdem Sie zum TRANSPARENZ-WERKZEUG gewechselt haben, ziehen Sie einfach<br />
über das Objekt um eine abgestufte Transparenz zu erstellen. Es gibt eine sehr<br />
ähnliche Palette an Transparenz-typen, wobei „Linear“ die einfachste ist und<br />
außerdem noch kreisförmig oder elliptisch, zu finden sind. Ein Transparenzverlauf<br />
wird wie folgt erstellt:
268<br />
1. Wählen Sie ein oder mehrere Objekte aus.<br />
2. Nachdem Sie zum TRANSPARENZ-WERKZEUG gewechselt haben, ziehen Sie über<br />
die Objekte um einen linearen Transparenzverlauf zu erstellen.<br />
3. Aus dem Drop-down Menü der Infoleiste können alternative Formen gewählt<br />
werden<br />
Die Position und Stärke der Transparenz kann mit den Füllanfassern am Objekt<br />
verändert werden.<br />
Lesen Sie diesbezüglich auch das Kapitel „Füllungen“ (siehe Seite 253) um mehr über<br />
das Arbeiten mit Füllanfassern und verschiedenen Formen von Füllungen (hier<br />
Transparenzformen) zu erfahren.<br />
Mehrstufiger Transparenzverlauf<br />
Man kann neben mehrstufigen Füllverläufen auch mehrstufige Transparenzverläufe<br />
erzeugen. So können Sie Ihre Transparenz z. B. von 50 % durchsichtig zu 25 %<br />
durchsichtig zurück zu absolut blickdicht, usw. verlaufen lassen.<br />
Sie können bei jeder Stufe einen anderen Transparenz-Wert festlegen, indem Sie<br />
einen Anfasser auswählen und den Transparenz-Regler einstellen. Doppelklicken Sie<br />
auf die Transparenzverlauf-Linie, um eine weitere Stufe hinzuzufügen. Lesen Sie das<br />
Kapitel zu Füllungen (siehe Seite 253), um mehr über die Anfasser zu erfahren.<br />
Transparenztypen<br />
Web Designer unterstützt die wichtigsten Typen von Transparenz, die auch von<br />
vielen anderen Programmen genutzt werden, das beinhaltet:<br />
Normal (Mix)<br />
Die Objektfarbe vermischt sich mit der Farbe der darunter befindlichen Objekte. Der<br />
Effekt ist mit dem Aufsprühen einer dünnen Farbschicht auf darunter befindliche<br />
Objekte vergleichbar.<br />
Multiplizieren (Buntglas)<br />
Der Effekt wirkt, als ob über das Objekt ein gefärbtes Glas gelegt wird. Er lässt sich für<br />
die Simulation von Glas und für ein gezieltes Abdunkeln von Objekten nutzen So<br />
werden die Farben durch die Anwendung von „Multiplizieren” beeinflusst:<br />
• Weiß - Kein Effekt auf die Farben darunter befindlicher Objekte.<br />
• Grau & Schwarz: Verdunkelt die Farben darunter befindlicher Objekte.<br />
• Andere Farben: Verdunkelt darunter befindliche Farben und erhöht die Sättigung<br />
(leichtes rot über leichtes rot ergibt mittleres rot; grün über rot ergibt schwarz).<br />
Technisch betrachtet handelt es sich um eine Subtraktion im RGB-Farbraum.<br />
www.magix.de
Transparenz 269<br />
Negativ multiplizieren (Bleichen)<br />
Die Funktion "Negativ multiplizieren" hat keinen eindeutigen Bezug zur realen Welt.<br />
Sie ist hilfreich für Schlaglichter, wenn die Lichtquelle nicht weiß ist. Farbe des<br />
Objektes bei angewendetem Negativ multiplizieren:<br />
• Grau & Weiß - Hellt die Farben in darunter befindlichen Objekten auf.<br />
• Schwarz - Kein Effekt auf die Farben darunter befindlicher Objekte.<br />
• Andere Farben - Darunter befindliche Farben werden in Richtung ungesättigte<br />
Farben aufgehellt. (Helles Rot über hellem Rot ergeben blasses Rot: Grün über<br />
Rot ergibt Gelb.)<br />
Technisch betrachtet handelt es sich um eine Addition im RGB-Farbraum.<br />
Für alle diese Transparenztypen steuert der Regler die Stärke der Transparenz von voll<br />
deckend (0% Transparenz) zu vollkommen durchsichtig (100%).<br />
Eine einfarbige Transparenz eines Objekts schließt auch dessen Außenlinie mit ein.<br />
Verschiedene Transparenzen können dabei nicht gesetzt werden, jedoch kann die<br />
Außenlinie mit "keine Farben" oder "keine" Breite ausgeblendet werden. Um ein<br />
Objekt mit einer transparenten Füllung und einer nicht-transparenten Außenlinie zu<br />
erzeugen, benutzen Sie einen anderen, nicht einfarbigen Transparenztyp.<br />
Siehe Kapitel Arbeiten mit Farben (siehe Seite 189) für mehr Informationen zu<br />
Farben.<br />
Hinweis: Aus Kompatibilitätsgründen werden alte Web Designer-Dokumente, die<br />
die älteren Transparenztypen enthalten, noch mit ihren alten Namen angezeigt, auch<br />
wenn diese Typen in Web Designer nicht mehr verfügbar sind. Sie sind in der Liste<br />
der Transparenztypen mit "(alt)" gekennzeichnet.<br />
Profil<br />
Ändern Sie hier den Verlauf zwischen Start- und Endpunkt der Transparenz. Dies gilt<br />
für alle verlaufenden Transparenzen, außer Dreipunkt- und Vierpunkt-Transparenzen<br />
(bei welchen diese Option nicht zur Verfügung steht).<br />
So wird das Profil einer Transparenz geändert:<br />
1. Wählen Sie das Objekt aus.<br />
2. Auf der Infoleiste des TRANSPARENZ-WERKZEUGES wählen Sie PROFIL.<br />
3. Im Dialog wählen Sie entweder ein vordefiniertes Profil aus dem<br />
Drop-Down-Menü oder erstellen ein eigenes. Die oberste Einstellung im<br />
Drop-Down-Menü (die gerade Linie) führt zu einem linearen Übergang<br />
zwischen Anfang und Ende der Transparenz.
270<br />
Bitmaps<br />
Hinweis: BITMAP- und FÜLL-GALERIE werden im Kapitel „Arbeiten mit Bitmaps“<br />
beschrieben.<br />
Wenn Sie den Transparenztyp BITMAP gewählt haben, wird anfangs eine<br />
Standard-Bitmap verwendet. Klicken Sie auf BITMAP-NAME in der Infoleiste der<br />
Transparenz oder verwenden Sie die BITMAP- und FÜLL-GALERIE, um die Bitmap<br />
auszutauschen. Klicken Sie in der Galerie auf TRANSP oder benutzen Sie Drag & Drop.<br />
In der Grundeinstellung sind die hellen Farben in der Bitmap die durchscheinendsten.<br />
Natürlich kann dies später angepasst werden.<br />
Anfasser/Auflösung<br />
Ist ein Anfasser ausgewählt, wird er in dieser Box gezeigt. Ist kein Anfasser markiert,<br />
wird der dpi-Wert einer Bitmap-Transparenz gezeigt.<br />
Transparenz auf mehreren Objekten<br />
Wenn eine Gruppe von Objekten mit einer Transparenz belegt wird, wird die gesamte<br />
Gruppe wie ein Objekt behandelt und transparent dargestellt. Sind die Objekte<br />
hingegen nicht gruppiert, kann eine separate Transparenz auf jedes einzelne Objekt<br />
gelegt werden, so dass ein völlig anderer Effekt entsteht, wenn sich Objekte<br />
überlagern.<br />
Abb.: Individuelle Transparenz (links) oder Gruppentransparenz (rechts)<br />
Individuelle und Gruppentransparenzen mischen<br />
Sie können mit der eben beschriebenen Methode komplexe Kombinationen von<br />
Transparenzen kreieren. Beispielsweise könnten Sie zuerst 50% Transparenz auf ein<br />
Objekt legen, um es dann mit anderen Objekten zu gruppieren und nochmals über die<br />
gesamte Gruppe eine Transparenz zu legen. Dies funktioniert auch in umgekehrter<br />
Reihenfolge. Wenn Sie mit gehaltener Strg-Taste auf ein entsprechendes Objekt<br />
klicken, kann jedes einzeln verändert werden.<br />
www.magix.de
Schatten 271<br />
Schatten<br />
Schatten-Werkzeug<br />
Das SCHATTEN-Werkzeug (Tastaturkürzel Strg + F2) fügt Schatten hinzu,<br />
löscht diese und bietet alle entsprechenden Bearbeitungsmöglichkeiten für<br />
halb-durchsichtige und weiche Schatten.<br />
Kein Schatten<br />
Schatten-Typen<br />
Schattenunschärfe<br />
Schattentransparenz<br />
Schattenposition<br />
MAGIX Web Designer Premium bietet drei Arten von Schatten.<br />
• Wandschatten: Der Schatten wird an eine Wand hinter dem Objekt geworfen.<br />
• Bodenschatten: Das Objekt scheint aufrecht auf einer Bodenfläche zu stehen.<br />
Leuchten: Um das Objekt herum wird ein Lichtschleier, ein Schein, gelegt.<br />
Weiche Schatten werden zum Rand immer durchsichtiger, was sehr realistisch<br />
aussieht. Schatten sind nicht pixelbasiert und deswegen unabhängig von Ihrer<br />
Auflösung. Sie können also verlustfrei skaliert werden
272<br />
Schatten erstellen<br />
Wandschatten<br />
So erstellen Sie einen Wandschatten:<br />
1. Wählen Sie das Objekt aus.<br />
2. Wechseln Sie zum SCHATTEN-WERKZEUG.<br />
3. Wählen Sie das Symbol für<br />
WANDSCHATTEN aus der Infoleiste des<br />
SCHATTEN-WERKZEUGS.<br />
4. Der Schatten kann vom Objekt weg oder<br />
näher zum Objekt hin bewegt werden, um<br />
mehr oder weniger Distanz zur gedachten<br />
Wand herzustellen.<br />
Einen Wandschatten können Sie auch so erstellen:<br />
1. Wählen Sie das Objekt aus.<br />
2. Aktivieren Sie das SCHATTEN-WERKZEUG.<br />
3. Ziehen Sie die Maus vom Zentrum des Objekts in Richtung des Schattens.<br />
Bodenschatten<br />
So erstellen Sie einen Bodenschatten:<br />
1. Wählen Sie das Objekt aus.<br />
2. Aktivieren Sie das SCHATTEN-WERKZEUG.<br />
3. Wählen Sie BODENSCHATTEN aus der<br />
Infoleiste des SCHATTEN-WERKZEUGS<br />
4. Ziehen Sie die Maus vom Objekt weg oder<br />
zum Objekt hin, um die Größe zu ändern<br />
oder bewegen Sie die Maus im Kreis, um<br />
die Richtung zu ändern. Der Winkel kann<br />
von der Vertikalen aus 70° betragen.<br />
Leuchten<br />
Durch ein Leuchten oder einen Schein hinter einem Objekt kann man Grafiken<br />
Dramatik verleihen. So erstellen Sie einen Leuchteffekt:<br />
1. Wählen Sie das Objekt aus.<br />
2. Aktivieren Sie das SCHATTEN-WERKZEUG.<br />
3. Wählen Sie das Symbol für LEUCHTEN aus<br />
der Infoleiste des SCHATTEN-WERKZEUGS.<br />
www.magix.de
Schatten 273<br />
4. Ziehen Sie die Maus vom Objekt weg oder<br />
zum Objekt hin, um die Größe des Scheins<br />
zu ändern.<br />
Schattenränder weichzeichnen<br />
So zeichnen Sie die Schattenkante weich:<br />
Das Weichzeichnen der Ränder wirkt<br />
sich auf die Größe des Schattens aus.<br />
Wenig Unschärfe erzeugt die Illusion<br />
einer harten Lichtquelle, ein großer<br />
Weichzeichnungsradius die einer weit<br />
entfernten oder weichen Lichtquelle.<br />
Schatten leicht weichzuzeichnen ist<br />
immer empfehlenswert, da dies<br />
realistischer wirkt.<br />
1. Markieren Sie das Objekt.<br />
2. Aktivieren Sie das SCHATTEN-WERKZEUG.<br />
3. Bewegen Sie den Unschärferegler auf der Infoleiste des SCHATTEN-WERKZEUGS<br />
oder geben Sie einen numerischen Wert in das Feld rechts davon ein.<br />
Schattentransparenz ändern<br />
Ein halbtransparenter Schatten ist<br />
realistischer als ein massiver. Daher<br />
kann die Stärke der Transparenz<br />
angepasst werden.<br />
So ändern Sie die Transparenz:<br />
1. Markieren Sie das Objekt.<br />
2. Aktivieren Sie das SCHATTEN-WERKZEUG.
274<br />
3. Bewegen Sie den Transparenzregler auf der Infoleiste des SCHATTEN-WERKZEUGS<br />
oder geben Sie einen numerischen Wert in das Feld rechts davon ein.<br />
Farbgebung oder Fülleffekt von Schatten ändern<br />
Haben Sie einen Schatten auf ein Objekt gelegt, kann dessen Farbe oder Fülleffekt<br />
jederzeit angepasst werden. Jeder Effekt in MAGIX Web Designer Premium<br />
einschließlich mehrfarbiger Füllungen kann verwendet werden.<br />
So wird die Farbe eines Schattens modifiziert:<br />
• Am einfachsten ziehen Sie per Drag & Drop eine Farbe aus der Farbleiste auf<br />
den Schatten. Achten Sie darauf, dass Sie die Farbe direkt auf den Schatten und<br />
nicht auf das Objekt ziehen.<br />
• Ein anderer, etwas komplizierterer Weg, der aber mehr Kontrolle über das<br />
Ergebnis bietet:<br />
1. Markieren Sie den Schatten mit dem AUSWAHL-WERKZEUG. Achten Sie<br />
darauf, dass Sie den Schatten auswählen und nicht das Objekt.<br />
2. Benutzen Sie den FARBEDITOR zur Bearbeitung der Farbe.<br />
Hinweis: Weitere Informationen zu Farben, FARBEDITOR und Farbleiste finden Sie im<br />
Kapitel „Arbeiten mit Farben“ (siehe Seite 189).<br />
Schatten entfernen<br />
So wird ein Schatten entfernt:<br />
1. Markieren Sie das Objekt.<br />
2. Aktivieren Sie das SCHATTEN-WERKZEUG.<br />
3. Wählen Sie auf der Infoleiste KEIN SCHATTEN (das Symbol ganz links).<br />
Schatten auf mehrere Objekte legen<br />
Einen Schatten für Objektgruppen oder für mehrere einzelne Objekte zu erstellen<br />
führt zu unterschiedlichen Ergebnissen:<br />
• Sind die Objekte gruppiert, werden sich überlappende Schatten<br />
zusammengefügt (bei Überschneidungen werden diese nicht dunkler<br />
dargestellt).<br />
www.magix.de
• Sind die Objekte nicht gruppiert, bekommt jedes Objekt seinen eigenen<br />
Schatten. Überschneidungen von Schatten werden dann dunkler.<br />
• Sind mehrere Objekte samt Schatten ausgewählt, werden Änderungen bei allen<br />
Schatten angewandt.<br />
Schatten 275<br />
Objekte markieren mithilfe des<br />
Schatten-Werkzeugs<br />
Bevor Sie einen Schatten an ein Objekt legen können, müssen Sie dieses markieren.<br />
Der normale Weg, ein Objekt anzuwählen, führt über das AUSWAHL-WERKZEUG. Sie<br />
können aber auch im aktiven SCHATTEN-WERKZEUG ein Objekt markieren, indem Sie<br />
auf das Objekt klicken.<br />
Schatten auf andere Objekte kopieren<br />
Haben Sie einen Schatten so eingestellt, wie Sie ihn möchten, können Sie Ihn mit der<br />
Funktion ATTRIBUTE/FORMAT EINFÜGEN auf ein anderes Objekt kopieren. Kopieren Sie<br />
einfach das Objekt mit Schatten, wählen sie ein oder mehrere Objekte, auf welche Sie<br />
den Schatten kopieren wollen und fügen Sie ihn mit BEARBEITEN > EINFÜGEN ><br />
ATTRIBUTE/FORMAT EINFÜGEN ein.
276<br />
Kanten<br />
Kanten-Werkzeug<br />
Das KANTEN-Werkzeug (Tastaturkürzel Strg + F3) erzeugt an einem Objekt<br />
den Eindruck von räumlicher Tiefe.<br />
Kanten sind nicht pixelbasiert und deswegen unabhängig von Ihrer Auflösung. Sie<br />
können also verlustfrei vergrößert werden.<br />
Kantentyp<br />
Schieberegler-Typ<br />
Regler und numerischer Wert für ausgewählte Parameter<br />
Außenkante<br />
Innenkante<br />
Verbindungsart<br />
Die meisten Objekttypen können mit Kanten versehen werden. Ausnahmen sind:<br />
• Ein bestimmter Teil eines Textblocks (z. B. ein einzelner Buchstabe). Die Kante<br />
wird dann immer auf den gesamten Text gesetzt.<br />
• Die Kurve an der sich ein Textblock ausrichtet.<br />
• Objekte mit Konturen<br />
• Live-Effekt – die Kante wird entweder vor der Anwendung des Effekts erstellt,<br />
wenn der Effekt „Live“ ist, oder: Ist der Effekt „gesperrt“, wird er auf die gesamte<br />
Umrissgröße (also außerhalb der Kante) angewendet.<br />
Kante erstellen<br />
So erstellen Sie eine Kante:<br />
1. Wählen Sie das Objekt aus.<br />
2. Aktivieren Sie das KANTEN-WERKZEUG.<br />
3. Wählen Sie die gewünschte Kantenform aus der KANTENTYP-Liste aus.<br />
Hinweis: KEINE entfernt jegliche Kantenform.<br />
www.magix.de
Kanten 277<br />
Kante bei mehreren Objekten erstellen<br />
Eine Kante für Objektgruppen oder für mehrere einzelne Objekte zu erstellen führt zu<br />
unterschiedlichen Ergebnissen:<br />
• Sind die Objekte gruppiert, werden die sich überschneidenden Kanten<br />
miteinander verschmolzen. Die Kantenfarbe ist dieselbe wie die des hintersten<br />
Objekts in der Gruppe.<br />
• Befinden sich die Objekte nicht in einer Gruppe, bekommt jedes Objekt seine<br />
eigene Kante. Die Kantenfarbe ist dann gleich der jeweiligen Objektfarbe.<br />
Kanten modifizieren<br />
Sie können folgende Modifikationen einer Kante vornehmen:<br />
• Form, Richtung und Größe der Kante<br />
• Richtungswinkel und Einfallwinkel des Lichts<br />
Kantenausrichtung<br />
Ein Objekt kann Außen- und Innenkanten haben. Außenkanten vergrößern Objekte,<br />
Innenkanten ändern die Objektgröße nicht.<br />
So ändern Sie die Kantenausrichtung:<br />
Lichtquelle ändern<br />
1. Wählen Sie das Objekt aus.<br />
2. Wählen Sie die Schaltfläche INNENKANTE oder AUßENKANTE.<br />
Der Kanteneffekt wird durch einen Lichtschimmer auf dem Objekt und eine<br />
Hervorhebung der Objektform (Typus der Kante) erzeugt. Sie können die Richtung<br />
(Lichtrichtungswinkel) und die Höhe (Lichteinfallswinkel) der Lichtquelle sowie seine<br />
Stärke (Kontrast) genauer bestimmen.<br />
So ändern Sie den Lichtrichtungswinkel (d. h. die horizontale Ausrichtung der<br />
Lichtquelle auf der X/Y-Achse):
278<br />
1. Markieren Sie das Objekt.<br />
2. Ziehen Sie an der Pfeilspitze, um die Position der Lichtquelle<br />
zu ändern.<br />
Hinweis: Die Mitte des Pfeils kann nicht bewegt werden, nur die<br />
Spitze.<br />
Für exakte Winkel wählen Sie aus der Liste der SCHIEBEREGLERTYPEN den<br />
LICHTRICHTUNGSWINKEL. Bewegen Sie dann den Regler oder geben Sie einen Wert in<br />
das Textfeld ein.<br />
Sind mehrere Objekte mit Kanten ausgewählt, werden die Änderungen auf alle<br />
Kanten angewendet. Ein Ziehen am Pfeil bewirkt lediglich das Ändern der Objektkante<br />
(oder mehrerer), auf die sich der Pfeil bezieht.<br />
Lichtstärke ändern (Kontrast)<br />
So ändern Sie die Stärke der Lichtquelle:<br />
1. Markieren Sie das Objekt.<br />
2. Wählen Sie aus der Liste der Schiebereglertypen die Option KONTRAST. Bewegen<br />
Sie dann den Regler oder geben Sie einen Wert in das Textfeld ein.<br />
Sind mehrere Objekte mit Kanten ausgewählt, werden die Änderungen auf alle<br />
Kanten angewandt. Die verwendeten Farben wirken sich mitunter auf den Kontrast<br />
aus. Beispielsweise brauchen kräftige Farben (mit hoher Sättigung) mehr Kontrast als<br />
schwache, um einen ähnlichen Effekt zu erzielen. Für beste Ergebnisse müssen Sie<br />
den Kontrast für jedes Objekt einzeln anpassen.<br />
Lichteinfallswinkel ändern (vertikal)<br />
Mit dem Schieberegler für den Lichteinfallswinkel kann das Licht auf der vertikalen<br />
Z-Achse von direkt über dem Objekt (90°) bis hin zu direkt neben dem Objekt (0°)<br />
positioniert werden.<br />
1. Markieren Sie das Objekt.<br />
2. Wählen Sie aus der Liste der Schiebereglertypen die Option<br />
LICHTEINFALLSWINKEL. Bewegen Sie dann den Regler oder geben Sie einen Wert<br />
in das Textfeld ein.<br />
www.magix.de
Kanten 279<br />
Für runde Kanten empfehlen wir einen Lichteinfallswinkel von 30°. Bei diesem Wert<br />
geht die Kante weich in das Objekt über.<br />
Kantengröße ändern<br />
So modifizieren Sie die Größe einer Kante:<br />
1. Markieren Sie das Objekt.<br />
2. Ziehen Sie an einem der außen liegenden Doppelpfeile, um<br />
die Kante zu vergrößern.<br />
Alternativ:<br />
1. Markieren Sie das Objekt.<br />
2. Wählen Sie aus der Liste der Schiebereglertypen die Option GRÖßE.<br />
3. Bewegen Sie dann den Regler oder geben Sie einen Wert in das Textfeld ein.<br />
Kantentyp ändern<br />
So ändern Sie den Kantentyp:<br />
1. Markieren Sie ein Objekt.<br />
2. Aktivieren Sie das KANTEN-WERKZEUG.<br />
3. Wählen Sie die gewünschte Kantenform aus der Liste der KANTENTYPEN aus (z.<br />
B. FLACH, ABGERUNDET 1 oder 2, NACH INNEN GEWÖLBT usw.).<br />
Farbgebung von Kanten oder Fülleffekten ändern<br />
Bei einem Objekt mit einer Kante kann deren Farbe oder Fülleffekt angepasst werden.<br />
Jeder Effekt aus MAGIX Web Designer Premium einschließlich mehrfarbiger<br />
Füllungen kann verwendet werden.<br />
So wird die Farbe einer Kante geändert:<br />
Am einfachsten ziehen Sie eine Farbe per Drag & Drop aus der Farbleiste auf die<br />
Kante. Achten Sie darauf, dass Sie die Farbe direkt auf die Kante und nicht auf das<br />
Objekt ziehen.<br />
Ein anderer, etwas komplizierterer Weg, der aber mehr Kontrolle über das Ergebnis<br />
bietet:
280<br />
1. Markieren Sie die Kante mithilfe des AUSWAHL-WERKZEUGS. Achten Sie darauf,<br />
dass Sie die Kante auswählen und nicht das Objekt.<br />
2. Benutzen Sie den FARBEDITOR zur Bearbeitung der Farbe.<br />
Hinweis: Weitere Informationen zu Farben, FARBEDITOR und Farbleiste finden Sie im<br />
Kapitel „Arbeiten mit Farben“ (siehe Seite 189).<br />
Verbindungsart von Kanten ändern<br />
Sie können die Form der Kantenecken modifizieren.<br />
So wird die Verbindungsart einer Kanten modifiziert:<br />
1. Wählen Sie das Objekt aus.<br />
2. Klicken Sie auf eine der entsprechenden Schaltflächen in der Infoleiste des<br />
KANTEN-Werkzeug.<br />
Gehrung Rund Kante<br />
Kanten entfernen<br />
So wird eine Kante entfernt:<br />
1. Markieren Sie das Objekt, von welchen Sie die Kante entfernen möchten.<br />
2. Aktivieren Sie das KANTEN-WERKZEUG.<br />
3. Wählen Sie KEINE aus der Liste der KANTENTYPEN.<br />
www.magix.de
Masken 281<br />
Masken<br />
In MAGIX Web Designer Premium werden die Maskenwerkzeuge anfangs nicht in<br />
der Werkzeugleiste angezeigt. Wenn Sie diese nutzen wollen, finden Sie sie in der<br />
Schaltflächen-Palette.<br />
Um die Schaltflächen-Palette zu öffnen, wählen Sie im Menü FENSTER den Punkt<br />
SYMBOLLEISTEN und scrollen in der Liste bis ganz nach unten.<br />
Klicken Sie auf das Kästchen neben dem Eintrag Schaltflächen-Palette. (Oder klicken<br />
Sie mit der rechten Maustaste in einen leeren Bereich einer Symbolleiste und wählen<br />
Sie Schaltflächen-Palette aus dem Menü.)<br />
Wenn Sie diese Werkzeuge regelmäßig benutzen wollen, können Sie sie aus der<br />
Schaltflächen-Palette heraus auf die Werkzeugleiste verschieben. (Ziehen Sie die<br />
Schaltfläche mit gehaltener Alt-Taste auf eine Werkzeugleiste über ein bestehendes<br />
Symbol).<br />
Masken oder Fotobereiche?<br />
Masken werden verwendet, um Teile eines Fotos vor Operationen zu schützen.<br />
Beispiel: Bei der INHALTSABHÄNGIGEN SKALIERUNG/ZOOM ist es oft sinnvoll, Teile des<br />
Fotos vor Verzerrungen zu schützen. Diese Teile markieren Sie mithilfe einer Maske.<br />
Umgekehrt werden die Fotobereich-Werkzeuge dazu verwendet, Bereiche eines Fotos<br />
auszuwählen, auf denen eine bestimmte Operation durchgeführt werden soll. Das<br />
können Foto-Optimierungen wie Helligkeitsanpassungen oder Farbveränderungen<br />
eines bestimmten Bereichs sein. Außerdem können Sie einfach einen bestimmten Teil<br />
des Fotos beschneiden oder ausschneiden und woanders einfügen.<br />
Bereiche und Masken sind austauschbar, der Unterschied zwischen beiden liegt in der<br />
Präsentation. Bereiche definieren den Teil eines Fotos, den Sie bearbeiten wollen,<br />
Masken legen umgekehrt den Bereich des Bildes fest, den Sie nicht bearbeiten wollen<br />
(der maskierte Bereich wird geschützt). Ein eingezeichneter Bereich wird automatisch<br />
zu einer Maske, wenn Sie in das Maskenerstell-Werkzeug wechseln. Genauso können<br />
Sie mit einer Maske starten, die zu einem Bereich wird, sobald Sie in ein<br />
Bereich-Werkzeug wechseln.<br />
Der Vorteil von Masken ist, dass diese verschiedene Weichheitsstufen anzeigen<br />
können, während Bereiche immer einen festen Umriss haben. Das<br />
Randunschärfe-Werkzeug bewirkt bei einem Bereich keine Veränderung. Wird ein<br />
Bereich mit Randunschärfe zur Optimierung eines Fotos verwendet, hat der<br />
optimierte Bereich aber trotzdem Randunschärfe. Bei Masken zeigt die rosafarbene<br />
Füllung der Maskenform allerdings sehr wohl die Randunschärfe.
282<br />
Fotobereich- und Masken-Werkzeuge<br />
Die Zeichenwerkzeuge für Masken finden Sie in der Ausklappleiste des<br />
Masken-Werkzeugs.<br />
Ausklappleiste des Masken-Werkzeugs<br />
Das MASKENERSTELL-WERKZEUG ist das Standard-Masken-Werkzeug. Mit ihm<br />
zeichnen Sie über dem Bereich, den Sie maskieren möchten. Wählen Sie die<br />
passende Stiftgröße in der Infoleiste und zeichnen Sie die Maskenform über<br />
dem Objekt. Wenn Sie dabei die Umschalt-Taste gedrückt halten, können Sie<br />
Teile der Maske entfernen.<br />
Mit dem Freihandmasken-Werkzeug zeichnen Sie wie mit einem Stift<br />
geschlossene Formen um Bereiche oder Objekte, die maskiert werden sollen.<br />
Wie beim Freihand- und Pinsel-Werkzeug können Sie in der Infoleiste die<br />
Glättung einstellen und mit gedrückter Umschalt-Taste die Linie während des<br />
Zeichnens wieder löschen.<br />
Mit dem RECHTECKMASKEN-WERKZEUG zeichnen Sie rechteckige Masken. In<br />
der Infoleiste können Sie Breite und Höhe der Form einstellen.<br />
Benutzen Sie die Schaltfläche MASKE ODER BEREICH ANZEIGEN um die Maske<br />
oder den Bereich ein- oder auszublenden. Das Ausblenden auf diese Weise<br />
löscht die Maske / den Bereich nicht, so dass Sie diese durch Einblenden<br />
jederzeit zurück holen können, allerdings sind sie ausgeblendet ohne Wirkung<br />
bei allen Operationen, die Bereiche oder Masken berücksichtigen.<br />
MASKE INVERTIEREN invertiert maskierte Bereiche, so dass diese unmaskiert<br />
werden und umgekehrt.<br />
MASKE AUFHEBEN entfernt alle Maskenformen.<br />
Die Funktionen INVERTIEREN und LÖSCHEN finden sich auch in der Infoleiste.<br />
Auf der Infoleiste befindet sich auch ein Schalter, um die Umrisslinien von Bereichen<br />
oder Masken an- und abzuschalten. Das ist normalerweise nur sinnvoll, wenn Sie<br />
Bereiche innerhalb von Fotogruppen bearbeiten. Der Schalter blendet lediglich die<br />
Umrisslinie aus und hat somit nichtdieselbe Funktion wie der oben beschriebene<br />
Schalter MASKE ODER BEREICH ANZEIGEN, der die gesamte Maske bzw. den Bereich<br />
ausschaltet. Siehe Fotogruppen (siehe Seite 344) für weitere Details.<br />
www.magix.de
Masken 283<br />
Weitere Informationen über die Glättungsfunktion finden Sie unter „Freihand- und<br />
Pinsel-Werkzeug“.<br />
Maske bearbeiten<br />
Meistens können Sie die Maske mit den oben beschriebenen Masken-Werkzeugen<br />
bearbeiten. Die Formen, aus denen die Maske besteht, sind aber nur einfache Formen<br />
auf einer speziellen Masken-Ebene. Manchmal ist es also sinnvoll, die Formen auf<br />
dieser Ebene zu bearbeiten. Mithilfe der SEITEN- & EBENEN-GALERIE greifen Sie auf die<br />
Masken-Ebene zu. Das ist vor allem für Detailbearbeitungen von Maskenformen<br />
sinnvoll bzw. wenn Sie die Position einer Maske ändern oder eine weiche Maske<br />
erzeugen wollen.<br />
1. Klicken Sie auf das Auswahl-Werkzeug und öffnen Sie die Seiten- &<br />
Ebenen-Galerie.<br />
2. Klicken Sie auf die Masken-Ebene, um diese zu entsperren.<br />
3. Wählen Sie die Maskenform aus, die Sie ändern möchten, und verschieben bzw.<br />
skalieren Sie sie.<br />
4. Ein Doppelklick auf die Form lässt Sie die Form im FORM-WERKZEUG bearbeiten.<br />
Falls Sie die Form mit dem Rechteckmasken-Werkzeug erzeugt haben, öffnet ein<br />
Doppelklick die Bearbeitung mit dem RECHTECKMASKEN-WERKZEUG. (SIEHE SEITE<br />
176)<br />
Weiche Masken<br />
Eine weiche Maske ist eine Maske, die an verschiedenen Stellen unterschiedlich stark<br />
angewendet wird, und hat nicht nur komplett maskierte und unmaskierte Bereiche.<br />
Ein Teil eines Bildes könnte z. B. eine 50%-Maske haben, Operationen hätten also nur<br />
einen 50%-igen Effekt auf diesen Teil des Bildes. Maskenformen können auch sanfte<br />
Übergänge von 0% zu 100% haben. Wenn Sie auf eine solche Maske mit dem<br />
FOTO-VERBESSERN-WERKZEUG eine Helligkeitsänderung anwenden, wird die Helligkeit<br />
abgestuft geändert.<br />
Weiche Maske erstellen<br />
Weiche Masken erzeugen Sie, indem Sie das Transparenz-Werkzeug auf<br />
Maskenformen auf der Masken-Ebene anwenden.<br />
Erstellen Sie zunächst die Maskenformen.<br />
• Wechseln Sie dann ins Auswahl-Werkzeug und öffnen Sie die Seiten- &<br />
Ebenen-Galerie.<br />
• Klappen Sie die Seitenansicht aus, um die Ebenen zu sehen, und klicken Sie auf<br />
die Masken-Ebene.<br />
• Klicken Sie auf die Maskenform und wählen Sie das Transparenz-Werkzeug.
284<br />
• Ziehen Sie mit gehaltener Maustaste über die Maskenform, um eine linear<br />
verlaufende weiche Maske zu erzeugen.<br />
Bearbeitungen, die eine Maske verwenden<br />
Ausschneiden, Kopieren, Löschen<br />
Diese Operationen sind vor allem in Verbindung mit Masken sinnvoll, um Teile von<br />
Fotos auszuschneiden, Sie können Sie aber auch bei Objekten anwenden.<br />
1. Zeichnen Sie mit einem der MASKEN-WERKZEUGE aus der Ausklappleiste die<br />
benötigten Maskenformen.<br />
2. Wechseln Sie ins AUSWAHL-WERKZEUG und klicken Sie auf die Zeichnung oder<br />
das Foto, das bearbeitet werden soll.<br />
3. Wählen Sie nun eine Option aus dem BEARBEITEN-Menü zum<br />
Ausschneiden/Kopieren/Löschen.<br />
Mit dem Rechteckmasken-Werkzeug erzeugen Sie Masken (links). Ausschneiden und Löschen<br />
entfernen den unmaskierten Bereich des Fotos (rechts).<br />
Im linken Beispiel wurde die Maske invertiert. Beim Ausschneiden und Löschen wird der<br />
maskierte Bereich geschützt, der Rest gelöscht.<br />
www.magix.de
Masken 285<br />
Duplizieren, Klonen<br />
Hiermit werden die nicht maskierten Bereiche einer Zeichnung oder eines Fotos<br />
kopiert. Klonen setzt eine Kopie des Objektes genau auf das Original.<br />
Inhaltsabhängige Foto-Skalierung<br />
So schützen Sie einen Teil des Fotos vor der Skalierung:<br />
1. Zeichnen Sie mit einem der Masken-Werkzeuge aus der Ausklappleiste<br />
„Bereich- und Masken-Werkzeuge“ die benötigten Maskenformen für die zu<br />
schützenden Bereiche.<br />
2. Wechseln Sie anschließend in den Modus für „inhaltsabhängige Skalierung“<br />
(zu finden in der Ausklappleiste des Foto-Werkzeugs) und klicken Sie auf<br />
das Foto.<br />
Lesen Sie auch den Abschnitt zu inhaltsabhängiger Skalierung (siehe Seite 384).<br />
Foto-Verbessern-Werkzeug<br />
Verwenden Sie eines der Bereich-Werkzeuge zum Anwenden von Helligkeit,<br />
Kontrast, Sättigung, Temperatur und Schärfe auf bestimmte Teile eines Fotos.<br />
1. Zeichnen Sie mit einem der Bereich-Werkzeuge aus der Ausklappleiste<br />
„Bereich- und Masken-Werkzeuge“ die benötigten Maskenformen für die zu<br />
optimierenden Bereiche.<br />
2. Wechseln Sie nun ins Foto-Verbessern-Werkzeug (Ausklappleiste des<br />
Foto-Werkzeugs) und klicken Sie auf das Foto.<br />
3. Stellen Sie die Verbesserungen in der Infoleiste des Foto-Werkzeugs ein.<br />
Erfahrene Nutzer können weiche Masken für stufenweise Fotoverbesserungen<br />
verwenden. In den Kapiteln „Foto-Werkzeug“ und „Arbeiten mit Fotos“ (siehe Seite<br />
343) gibt es weitere Informationen.
286<br />
Formen kombinieren<br />
Sie können unter ANORDNEN > FORMEN KOMBINIEREN Formen auf verschiedene Weise<br />
kombinieren. Dies können Sie auch unter Verwendung der Bereich-Werkzeuge<br />
machen.<br />
Schneiden Sie z. B. einen Teil eines Fotos aus (wie eine Plätzchenform).<br />
1. Wählen Sie eines der Bereich-Werkzeuge aus der Ausklappleiste FOTOBEREICH-<br />
UND MASKEN-WERKZEUGE und zeichnen Sie die benötigte Form.<br />
2. Wechseln Sie ins Auswahl-Werkzeug und klicken Sie auf die Zeichnung oder<br />
das Foto, das zerschnitten werden soll.<br />
3. Wählen Sie ANORDNEN > FORMEN KOMBINIEREN > FORMEN ZERSCHNEIDEN.<br />
Formen auf die Masken-Ebene kopieren<br />
Sie können Maskenformen auch mit den normalen Zeichen-Werkzeugen statt der<br />
Masken-Werkzeuge zeichnen oder bestehende Formen auf die Masken-Ebene<br />
kopieren. Das ist vor allem bei weichen Masken sinnvoll, da dort Transparenzpegel<br />
auf die Maskenobjekte angewendet werden. Wählen Sie die Form im<br />
Auswahl-Werkzeug aus und kopieren Sie sie bzw. schneiden Sie sie aus. Wechseln<br />
Sie nun in eines der Masken-Werkzeuge und wählen Sie EINFÜGEN. Durch AN<br />
POSITION EINFÜGEN erscheint die Form an der Stelle, von der Sie<br />
kopiert/ausgeschnitten wurde.<br />
Um Formen von der Masken-Ebene auf eine andere zu kopieren, machen Sie das<br />
Umgekehrte. Wählen Sie die Formen in einem Bereich- oder Masken-Werkzeug aus,<br />
wechseln Sie ins AUSWAHL-WERKZEUG und fügen Sie sie ein.<br />
www.magix.de
Webeigenschaften-Dialog 287<br />
Webeigenschaften-Dialog<br />
Der Dialog „Webeigenschaften“ hat mehrere Reiter, in denen Sie die meisten<br />
Web-Funktionen einstellen und die Webeigenschaften einzelner Objekte, Seiten oder<br />
der gesamten Website festlegen können. Sie öffnen ihn, indem Sie mit der rechten<br />
Maustaste auf ein Objekt klicken und WEBEIGENSCHAFTEN wählen oder über das<br />
Menü EXTRAS > WEBEIGENSCHAFTEN… (Strg + Umschalt + W).<br />
Über die Schaltflächen der Ausklappleiste „Webeigenschaften“ in der<br />
Website-Werkzeugleiste kann jeder Reiter des Dialogs auch direkt aufgerufen<br />
werden.<br />
Links<br />
Website<br />
Seite<br />
Bild<br />
MouseOver<br />
Platzhalter<br />
Veröffentlichen<br />
Analytics (siehe Seite 311)<br />
Navigationsleiste bearbeiten<br />
Der Dialog ist nicht modal. Sie können ihn also geöffnet lassen, während Sie<br />
verschiedene Seiten und Objekte im Dokument auswählen. So kann man schnell<br />
Einstellungen für verschiedene Objekte und Seiten vornehmen. Mit OK übernehmen<br />
Sie die Änderungen und schließen den Dialog, mit ÜBERNEHMEN werden nur die<br />
Änderungen übernommen, der Dialog bleibt offen.<br />
Wenn Sie ein Animations-Dokument erstellt haben, erscheint der<br />
WEBEIGENSCHAFTEN-Dialog in leicht abgewandelter Form. Einige<br />
Einstellungsmöglichkeiten sind anders und einige abgeschaltet, weil sie nicht für<br />
Animationen gelten. Lesen Sie das Kapitel „Animationen“, um zu erfahren, wie Sie<br />
diesen Dialog in Animationen verwenden.<br />
Im folgenden Abschnitt wird jeder Reiter des Dialogs der Reihe nach beschrieben.
288<br />
Links<br />
Die Einstellungen in diesem Reiter gelten für ausgewählte Objekte oder ausgewählten<br />
Text. Typischerweise nutzen Sie diesen Reiter, um einem Objekt (z. B. Button oder<br />
Foto) oder Text auf Ihrer Webseite einen Link hinzuzufügen, so dass Besucher beim<br />
Klicken darauf auf eine andere Seite weitergeleitet werden. Sie können auf andere<br />
Seiten Ihrer Website oder eine externe URL (Internetadresse) verlinken oder ein<br />
Popup-Fenster erscheinen lassen.<br />
Sie können auch Übergangseffekte für Links auswählen, die dafür sorgen, dass die<br />
verlinkte Seite (in Ihrer Website oder extern) mit dem von Ihnen gewählten Übergang<br />
angezeigt wird. Linkübergänge können nur dann ausgewählt werden, wenn über den<br />
Link eine neue Seite geöffnet wird. Sonst sind sie deaktiviert.<br />
Um einen Link auf nur einige Worte eines Absatz zu legen, gehen Sie ins<br />
TEXT-WERKZEUG und markieren Sie den Text, den Sie verlinken möchten. Geben Sie<br />
dann den Link in diesem Reiter ein.<br />
Der Hauptteil dieses Reiters ermöglicht es Ihnen, auszuwählen, was passiert, wenn<br />
Sie auf das ausgewählte Objekt oder den Text klicken.<br />
www.magix.de
Webeigenschaften-Dialog 289<br />
Link auf Internet oder E-Mail-Adresse<br />
Geben Sie eine Internetadresse ein. Wenn Sie AUTOMATISCH KORRIGIEREN angewählt<br />
lassen, wird Ihre Adresse automatisch angepasst, wenn Sie auf OK oder ÜBERNEHMEN<br />
klicken. Wenn Sie z. B. „www.magix.de” eingeben, wird dies in<br />
„http://www.magix.de” korrigiert.<br />
Wenn Sie eine E-Mail Adresse eingeben, wird durch Klicken auf den Link das<br />
E-Mail-Programm des Besuchers geöffnet, in dem das Empfängerfeld schon ausgefüllt<br />
ist. Sie können auch den Betreff festlegen, „CC“ und „BCC“ Adressen angeben und<br />
sogar den Text (body) der Mail festlegen. Diese Eingabe z. B. setzt die<br />
Empfängeradresse und alle vier optionalen Parameter:<br />
ihrname@irgendwo.de subject:E-Mail von der Website cc:anderer@irgendwo.de<br />
bcc:nocheinanderer@irgendwo.de body:Automatisch erstellte Mail<br />
Technischer Hinweis: Um sog. Spam-Roboter daran zu hindern, Ihre E-Mail Adresse<br />
auf der Website aufzuspüren, wird diese von MAGIX Web Designer Premium nicht<br />
im Klartext, sondern codiert dargestellt. Dafür muss Javascript im Browser aktiviert<br />
sein (derzeit haben dies mehr als 95% aller Browser).<br />
Link auf…<br />
Mit dieser Option können Sie auf eine andere Seite der aktuellen Website oder in<br />
Präsentationen auf den nächsten oder vorherigen Präsentationsschritt verlinken. Aus<br />
der Dropdown-Liste wählen Sie die zu verlinkenden Seiten oder Schritte aus. Sie<br />
können diese Option auch wählen, um ein Objekt mit dem Seitenanfang zu<br />
verknüpfen. So können Sie schnell vom unteren Bereich einer langen Seite nach oben<br />
springen.<br />
Tipp: Es ist viel einfacher, bei Dokumenten mit vielen Seiten, jeder Seite einen<br />
Namen zu geben, da diese dann in der Liste nicht mehr als „Seite 2“, „Seite 3“ usw.<br />
angezeigt werden und einfacher wiederzufinden sind.<br />
Lesen Sie auch den Abschnitt zum Reiter „SEITE“ (siehe Seite 297), um zu<br />
erfahren, wie Sie Seiten Namen geben, oder bearbeiten Sie die Namen in der<br />
SEITEN- & EBENEN-GALERIE.<br />
Sie können statt einer bestimmten Seite auch NÄCHSTE/R<br />
SEITE/PRÄSENTATIONSSCHRITT, VORHERIGE/R SEITE/PRÄSENTATIONSSCHRITT und<br />
SEITENANFANG auswählen.<br />
Nächste/vorherige Seite<br />
Damit verlinken Sie auf die nächste oder vorherige Seite. In diesem Fall wird die<br />
Seitenreihenfolge durch die Reihenfolge der Seiten in MAGIX Web Designer Premium
290<br />
vorgegeben. Die Seite vor der ersten Seite ist die letzte und die Seite nach der letzten<br />
ist die erste Seite.<br />
Nächster/Vorheriger Präsentationsschritt<br />
Damit verlinken Sie auf den nächsten oder vorherigen Präsentationsschritt Ihrer<br />
Website, wenn diese eine Präsentation ist. Die Reihenfolge der Präsentation wird<br />
ähnlich wie bei vorheriger/nächster Seite durch die Reihenfolge der Schritte in<br />
MAGIX Web Designer Premium bestimmt.<br />
Seitenanfang<br />
Wenn Sie einen Link zurück zum Anfang einer besonders langen Seite erstellen<br />
möchten, erstellen Sie unten auf Ihrer Seite ein Objekt (üblicherweise einen Button<br />
oder ein Textobjekt) und wählen Sie dann die Verlinkungsoption „SEITENANFANG“ aus.<br />
Der Link wird Sie dann direkt an den Seitenanfang bringen.<br />
Link auf Anker<br />
Hiermit springt der Besucher Ihrer Website zu einem bestimmten Punkt auf einer<br />
Seite.<br />
Um einen Anker zu definieren, müssen Sie zunächst zu dem Objekt gehen, auf das Sie<br />
verweisen möchten. Wählen Sie das Objekt und geben Sie ihm per Rechtsklick mit der<br />
NAMEN…-Option einen Namen. Anschließend wählen Sie das Objekt, das auf Ihren<br />
Anker verlinken soll und wählen aus der Liste bei LINK AUF ANKER den Namen des<br />
Zielobjekts aus.<br />
Wenn sich das Zielobjekt weit unten auf einer Seite befindet, scrollt Ihr Browser<br />
automatisch die Seite herunter, so dass das Ankerobjekt sichtbar ist.<br />
HINWEIS: Sie können für einen Link auf einen Ankerpunkt keine Überblendung<br />
wählen.<br />
Auf Datei verlinken<br />
Manchmal möchten Sie Ihren Seiten-Besuchern ein Dokument, Film oder andere<br />
Datei zum Download anbieten, z. B. eine PDF-Datei.<br />
Wählen Sie auf der Seite das Objekt oder den Text aus, welchen Sie verlinken wollen.<br />
Dann wählen Sie die Option AUF DATEI VERLINKEN und klicken Sie auf DURCHSUCHEN,<br />
um die Datei auf der Festplatte zu finden. Der Dateiname wird im Textfeld links neben<br />
der DURCHSUCHEN-Schaltfläche angezeigt. Klicken Sie auf OK und der Link ist<br />
zugewiesen.<br />
Außerdem kopiert MAGIX Web Designer Premium die Datei in das Hilfsverzeichnis<br />
Ihres Designs. Dieses Verzeichnis wird neben Ihrer .web- oder .xar-Datei angelegt.<br />
Wenn das Dokument „mysite.web” heißt, heißt das Hilfsverzeichnis<br />
www.magix.de
Webeigenschaften-Dialog 291<br />
dementsprechend „mysite_web_files”. Alle Dateien im Hilfsverzeichnis werden<br />
zusammen mit Ihrer Website veröffentlicht, also auch die verlinkte Datei, damit der<br />
hinzugefügte Link funktioniert. Lesen Sie das Kapitel „Arbeiten mit Dokumenten“<br />
(siehe Seite 88) für weitere Informationen zum Thema „Hilfsverzeichnis“.<br />
Hinweis: Im Hilfsverzeichnis liegt eine zusätzliche Kopie Ihrer Datei, Sie müssen also<br />
diese Kopie aktualisieren, falls Sie die Ausgangsdatei ändern. Oder Sie verlinken<br />
noch einmal neu auf die geänderte Datei. Achten Sie auch darauf, dass Sie immer<br />
das Hilfsverzeichnis mitnehmen, wenn Sie das Design auf einen anderen Computer<br />
kopieren oder jemandem geben, es ist jetzt ein wichtiger Bestandteil der Website.<br />
Hinweis: Sie können für einen Link auf eine Datei keine Überblendung wählen.<br />
Popup-Ebene<br />
Sie können alles Mögliche auf eine Ebene legen, die erscheint, wenn der Besucher<br />
Ihrer Seite auf einen Link klickt. Dies könnte z. B. die Beschreibung eines Fotos auf<br />
Ihrer Webseite sein, die beim Klick auf das Foto angezeigt wird.<br />
Zum Erstellen einer Popup-Ebene müssen Sie zunächst mit der SEITEN- UND<br />
EBENEN-GALERIE die Ebene erstellen und dieser die Popup-Inhalte hinzufügen.<br />
Lesen Sie dazu das Kapitel über die „SEITEN- & EBENEN-GALERIE“. Sie können die Ebene<br />
dann aus der Liste neben der „Popup-Ebene“-Option auswählen.<br />
Sie können auch ein Übergangseffekt hinzufügen, der angewendet wird, wenn die<br />
Ebene erscheint. Öffnen Sie in der SEITEN- & EBENEN-GALERIE die<br />
Ebeneneigenschaften, so dass Sie „direkt auf eine Ebene einen Übergang anwenden“<br />
(siehe Seite 71) können, um einen animierten Effekt zu erreichen, wenn die<br />
Ebeneninhalte erscheinen. Sie können auch auf die Schaltfläche „Einstellungen“ neben<br />
der „Popup-Ebene“-Option im Reiter „Link“ klicken, um auf dieselben<br />
Ebeneneigenschaften zuzugreifen.<br />
Der Klick eines Besuchers auf das Objekt lässt den Ebeneninhalt erscheinen!<br />
Standardmäßig lässt ein Klick auf eine andere Stelle auf der Seite das Popup wieder<br />
verschwinden. Sie können aber die Popup-Ebene so lange geöffnet lassen, bis sie vom<br />
Benutzer geschlossen wird. Wählen Sie im Dialog für Ebeneneigenschaften einfach<br />
das Häkchen bei POPUP AUTOMATISCH SCHLIEßEN ab. Dann erscheint rechts oben im<br />
Popup die „Schließen“-Schaltfläche. Das Popup bleibt so lange auf dem Bildschirm,<br />
bis diese betätigt wird.<br />
Sie kommen auch zu den Ebeneneigenschaften, wenn Sie neben der<br />
„Popup-Ebene“-Option im Link-Dialog auf die Schaltfläche „Einstellungen…“ klicken.<br />
Beachten Sie, dass die Inhalte der Popup-Ebene bereits dann geladen werden, sobald<br />
Ihre Seite besucht wird. Wenn Sie viele Popup-Fotos verwenden möchten, sollten<br />
Sie dafür stattdessen die spezielle „Popup-Foto“-Funktion (siehe unten) verwenden.
292<br />
Popup-Foto<br />
Mit dieser Option können Sie Popup-Fotos oder Foto-Galerien zu Ihrer Website<br />
hinzufügen, ohne zusätzliche Ebenen einzusetzen. Importieren Sie Ihr Foto und<br />
skalieren Sie es mit dem AUSWAHL-WERKZEUG so, dass es nur als kleines<br />
Vorschaubild dargestellt wird. Wählen Sie es aus und benutzen Sie diese<br />
POPUP-FOTO-Option.<br />
Klicken Sie auf OPTIONEN. Das bringt Sie zum Reiter BILD, in dem Sie die Größe der<br />
Popup-Fotos, einen Titel und eine Beschreibung einstellen können und Ihnen weitere<br />
Optionen zur Verfügung stehen. Lesen Sie dazu unten den Abschnitt zum Reiter „Bild“<br />
(siehe Seite 300). Die Popup-Foto-Optionen in den Reitern LINK und BILD beziehen<br />
sich auf dieselbe Funktion und werden deshalb immer gleichzeitig aus-/abgewählt.<br />
Gemeinsame Linkfarben verwenden<br />
Hier wählen Sie, wie der ausgewählte Textlink angezeigt werden soll. Standardmäßig<br />
ist diese Option aktiviert, so dass der Link in der Farbe angezeigt wird, die Sie für die<br />
gesamte Website festgelegt haben. Diese Farbe stellen Sie im Reiter WEBSITE ein.<br />
Wenn Sie die Option deaktivieren, behält der ausgewählte Textlink die Farbe, die Sie<br />
ihm auf der Seite geben. So können Sie verschiedenen Links unterschiedliche Farben<br />
geben.<br />
Link öffnen in<br />
Diese Option bewirkt nichts, wenn POPUP-FOTO oder POPUP-EBENE ausgewählt<br />
wurden. Ansonsten können Sie festlegen, wie das Linkziel geladen werden soll.<br />
Standardeinstellung ist NICHT ANGEGEBEN, das heißt, dass der Browser den Link im<br />
selben Fenster und Frame öffnen wird.<br />
In der Dropdown-Liste finden Sie vier Optionen. Sie können eine dieser Optionen<br />
auswählen.<br />
NEUES FENSTER ODER NEUER REITER (_BLANK): öffnet den Link in einem neuen<br />
Browserfenster.<br />
GLEICHER FRAME (_SELF): öffnet den Link in demselben Frame, in dem sich das Objekt<br />
befindet.<br />
ÜBERGEORDNETER FRAME (_PARENT): öffnet den Link im übergeordneten Fenster oder<br />
Frameset, indem sich der Frame befindet.<br />
GLEICHES FENSTER (_TOP): öffnet den Link im Hauptfenster des Browsers und ersetzt<br />
alle vorhandenen Frames.<br />
www.magix.de
Webeigenschaften-Dialog 293<br />
Anklickbarer Bereich<br />
Hier können Sie einstellen, wo auf das Objekt geklickt werden kann, um den Link zu<br />
öffnen. Dies wird jedoch nicht bei HTML-Seiten unterstützt (es wird immer das<br />
Rechteck um das Objekt benutzt) und funktioniert nur bei Flash.<br />
FORM DES OBJEKTS: Der Besucher muss innerhalb des genauen Umrisses des Objekts<br />
klicken, um den Link auszulösen.<br />
RECHTECK UM DAS OBJEKT: Der Besucher kann irgendwo innerhalb des Rechtecks<br />
klicken, welches das Objekt umgibt, um den Link zu öffnen.
294<br />
Website<br />
Die Einstellungen dieses Reiters gelten für das gesamte Dokument. Es ist also egal,<br />
welches Objekt oder welche Seite Sie ausgewählt haben.<br />
TITEL, BESCHREIBUNG & SCHLAGWORTE: Diese Felder werden im Abschnitt zum Reiter<br />
„Seite“ (siehe Seite 297) weiter vorne beschrieben. Sie können diese Felder hier<br />
optional festlegen, diese Werte gelten dann für alle Seiten der gesamten Website,<br />
wenn Sie nicht im Reiter „Seite“ einer einzelnen Seite festgelegt wurden. Wenn Sie z.<br />
B. für eine Seite keinen eigenen Titel im Reiter „Seite“ festlegen, bekommt sie den hier<br />
eingestellten Titel.<br />
www.magix.de
Webeigenschaften-Dialog 295<br />
HTML-CODE (HEAD) UND HTML-CODE (BODY): Diese Schaltflächen haben dieselbe<br />
Funktion wie die Schaltflächen im Reiter „Seite“. Sie ermöglichen es, große Teile<br />
HTML-Code in die Head- oder Body-Abschnitte der Webseiten einzufügen und zu<br />
bearbeiten.<br />
Wenn in dieses Feld im Reiter WEBSITE Code eingegeben wird, wird er zusätzlich zu<br />
dem individuell für jede Seite eingegebenen Code auf jeder Seite eingefügt. So können<br />
Sie bestimmten Code auf jeder Seite einfügen und trotzdem jeder Seite individuell<br />
Code hinzufügen.<br />
Linkfarben der Website<br />
Hier stellen Sie ein, wie Textlinks auf der Seite aussehen sollen.<br />
TEXTLINKS UNTERSTREICHEN: Weit verbreitet ist es, Links durch Unterstreichen im<br />
Text hervorzuheben, daher ist diese Option standardmäßig ausgewählt. Wählen Sie<br />
sie ab, wenn Sie nicht wollen, dass Ihre Links unterstrichen sind.<br />
MOUSEOFF-FARBE: Hier stellen Sie die Farbe für alle Ihre Textlinks ein. Wählen Sie<br />
entweder eine benannte Farbe aus der Liste (wenn es benannte Farben in Ihrem<br />
Dokument gibt) oder klicken Sie auf „Bearbeiten“, um den Farbeditor zu öffnen.<br />
MOUSEOVER-FARBE: Wenn Sie den Mauszeiger über einen Textlink bewegen, ändert<br />
sich die Farbe des Links in die hier ausgewählte Farbe.<br />
VISITED-FARBE: Wenn der Besucher die Seite, auf die mit dem Textlink verwiesen wird,<br />
bereits besucht hat, erscheint der Link in dieser Farbe (anstatt in der<br />
MouseOff-Farbe).<br />
Auf Seitenrand beschneiden<br />
Diese Option ist standardmäßig aktiviert. Wenn Sie auf der Seite Objekte haben, die<br />
über den Seitenrand hinaus ragen, werden diese am Seitenrand abgeschnitten, wenn<br />
die Option aktiv ist. Deaktivieren Sie diese Option, wenn das Objekt über den Rand<br />
der Seite herausragen soll.<br />
Hinweis: Ist Ihre Seite unsichtbar (Standard bei neuen Web-Dokumenten bzw. wenn<br />
Sie der Seite „keine Farbe“ gegeben haben), wird selbst bei aktivierter Option nicht<br />
auf den Seitenrand beschnitten.<br />
Web-Präsentationen<br />
Klicken Sie das Kästchen PRÄSENTATIONSWEBSITE an, um eine bestehende Website in<br />
eine Präsentation umzuwandeln.
296<br />
Hinweis: Wenn Sie im Menü DATEI > NEU die Vorlage 955 PIXEL PRÄSENTATION<br />
gewählt haben, ist diese Option automatisch aktiv.<br />
Hinweis: Haben Sie einer Ebene bzw. einem Präsentationsschritt Übergangseffekte<br />
zugeordnet, beginnen Bewegungen von oben, unten oder den Seiten nicht mehr an<br />
den Seitenrändern, sondern am Rand des Browserfensters, wenn diese Option<br />
deaktiviert wird.<br />
Retina (standardmäßig aktiviert)<br />
Bei aktivierter Option exportiert Web Designer zusätzlich zur normalen Auflösung<br />
hochauflösende Versionen der Bilder auf Ihrer Website. Das heißt, Geräte mit<br />
hochauflösenden Bildschirmen zeigen Bilder in höherer Qualität an.<br />
Siehe „Hochauflösende Bilder“ für weitere Informationen.<br />
Webexportoptionen<br />
Im Dialog WEBEXPORTOPTIONEN können Sie einstellen, wie Ihre Website veröffentlicht<br />
werden soll. Sie können Ihre Website als NORMALE WEBSITE (mit separaten<br />
HTML-Dateien für jede Seite), bei der Sie durch die einzelnen Seiten per Klick<br />
navigieren können oder als WEBSITE MIT SEITENEFFEKTEN (ganze Website als eine<br />
HTML-Datei) exportieren, die Ihnen animierte Übergänge zwischen den Seiten<br />
erlaubt, und bei der Seiten horizontal oder vertikal angeordnet werden können, so<br />
dass Nutzer durch diese auf Smartphones und Tablets per Wischen navigieren<br />
können.<br />
Standard ist NORMALE WEBSITE.<br />
Siehe „Websites mit Seiteneffekten“ (siehe Seite 318) für weitere Informationen zum<br />
Hinzufügen von Übergängen und zu den Anzeigeoptionen.<br />
www.magix.de
Webeigenschaften-Dialog 297<br />
Seite<br />
Die Optionen dieses Reiters beziehen sich auf die aktuelle Seite, nicht auf einzelne<br />
Objekte. Sie erkennen die aktuelle Seite an den schwarzen Winkeln an den<br />
Seitenecken. Alle Felder in diesem Reiter sind optional. Sie müssen hier nicht für jede<br />
Seite etwas eintragen.
298<br />
Wenn Sie Titel, Beschreibung und Schlagwörter für alle Seiten gleich haben möchten,<br />
so legen Sie diese einmal im Reiter „Website“ fest, anstatt sie hier für jede Seite<br />
erneut einzutragen.<br />
SEITEN-DATEINAME: Hier stellen Sie den Namen der exportierten Seite ein. Soll die<br />
Seite also z. B. „home.htm“ heißen, geben Sie hier „home“ ein.<br />
Üblicherweise wird die erste Seite einer Website „index.htm“ oder „home.htm“<br />
benannt. Wenn ein Besucher eine URL angibt, die keinen speziellen Seitennamen<br />
enthält, sondern nur den Domainnamen (z. B. „www.magix.com“), wird<br />
normalerweise durch den Webserver auf „index.htm“ weitergeleitet, sofern diese<br />
Seite vorhanden ist. Beachten Sie, dass alle Zeichen, die hier eingegeben werden,<br />
automatisch in Kleinbuchstaben umgewandelt werden. Akzente, Umlaute und einige<br />
Sonderzeichen sind nicht erlaubt. So verringert sich die Gefahr von<br />
Kompatibilitätsproblemen mit Webservern, wenn Sie die Website veröffentlichen.<br />
SEITENTITEL: Hier können Sie Ihrer Seite einen Titel geben. Dieser wird, falls<br />
vorhanden, von Webbrowsern oben in der Titelzeile des Fensters oder Reiters<br />
angezeigt. Beim Schreiben dieses Textes hat www.magix.com z. B. den Titel<br />
„Musiksoftware, Fotosoftware, Videosoftware vom Marktführer - MAGIX“.<br />
Für Profis: Der Titel wird in den Header der Seite mittels des HTML-Tags<br />
eingefügt.<br />
SEITEN-BESCHREIBUNG: Die Beschreibung der Seite wird von Suchmaschinen in den<br />
Suchergebnissen angezeigt, wenn Besucher Ihre Seite über eine Suchmaschine finden.<br />
Eventuell wird sie auch von Webbrowsern und anderen Webdiensten angezeigt.<br />
Für Profis: Die Beschreibung wird in die Metadaten des Seiten-Headers eingebaut.<br />
(‘
Webeigenschaften-Dialog 299<br />
HTML-CODE (HEAD): Öffnet den „HTML-Code (head)“-Dialog, in dem Sie HTML-Code<br />
direkt in den Header-Bereich Ihrer Webseite einfügen oder eingeben können. Der<br />
Code wird direkt vor dem schließenden -Tag eingefügt.<br />
HTML-CODE (BODY): Öffnet den „HTML-Code (body)“-Dialog, in dem Sie HTML-Code<br />
direkt in den Body-Bereich Ihrer Webseite einfügen oder eingeben können. Der Code<br />
wird direkt vor dem schließenden -Tag eingefügt.<br />
Sie sollten bei diesen Dialogen vorsichtig sein, wenn Sie ungültigen Code oder Skripte<br />
eingeben, können auf der ganzen Webseite Probleme auftauchen.<br />
Um denselben Code auf jeder Seite Ihrer Website einzubauen, benutzen Sie besser<br />
das „HTML-Code (head) bzw. (body)“-Feld im Reiter „Website“ als ihn im Reiter<br />
„Seite“ auf jeder Seite einzeln einzugeben.<br />
ÜBERGANGSEFFEKT: Individuelle Übergangseffekte für Seiten lassen sich nur aktivieren,<br />
wenn die Seite Teil einer WEBSITE MIT SEITENEFFEKTEN ist. Siehe WEBEXPORTOPTIONEN<br />
auf dem Reiter Website (siehe Seite 294) dieses Dialogs, um diese Option zu<br />
aktivieren. Danach können Sie hier aus dem Ausklappmenü einen Übergangseffekt<br />
auswählen.<br />
GESCHWINDIGKEIT (SEK): Stellen Sie mit dem Regler eine Übergangsgeschwindigkeit<br />
zwischen 0 und 5 Sekunden ein.<br />
Standard ist, dass die Objekte bei angewendetem Übergang nur bis zum Rand der<br />
Webseite herein-/hinausgleiten. Wenn die Objekte am Rand des Browserfensters<br />
starten sollen, anstatt am Rand der Webseite, wählen Sie AUF SEITENRAND<br />
BESCHNEIDEN im Reiter „Website“ (siehe Seite 294) des Webeigenschaften-Dialogs<br />
ab.<br />
Hinweis: Hier ausgewählte individuelle Seitenübergänge haben Vorrang vor der<br />
globalen Einstellung für Seitenübergänge im Dialog Einstellungen Website mit<br />
Seiteneffekten.<br />
Technischer Hinweis: Seitenübergänge werden so umgesetzt, dass die Zielseite<br />
zuerst in einen versteckten iFrame geladen wird und dann dieser iFrame mit dem<br />
Übergangseffekt eingeblendet wird. Am Schluss wird die Zielseite noch einmal<br />
normal geladen. Dieses zweite Laden der Zielseite ist normalerweise nicht zu<br />
erkennen, aber abhängig vom Computer des Betrachters und der benutzten<br />
Browserversion (gerade ältere Browser). Manchmal kann am Ende der<br />
Überblendung ein leichtes Flackern der Seite erkennbar sein.
300<br />
Bild<br />
Foto-Popup<br />
Hier können Sie Popup-Fotos und andere Fotogalerie-Funktionen zu Ihrer Website<br />
hinzufügen. Importieren Sie Ihr Foto und skalieren Sie es mit dem<br />
AUSWAHL-WERKZEUG, so dass es nur als kleines Vorschau-Bildchen auf der Webseite<br />
dargestellt wird. Bei ausgewähltem Foto klicken Sie nun das Kästchen FOTO-POPUP im<br />
Dialog. Im Feld POPUP-BREITE können Sie die Breite des Popups einstellen<br />
(Voreingestellt ist 500 Pixel). Klicken Sie in der Seitenvorschau auf das Vorschaubild<br />
und es erscheint das Foto-Popup.<br />
Wenn Sie die Option Popup-Foto im Reiter BILD aktivieren, wird im Reiter LINK die<br />
entsprechende Funktion ebenfalls aktiviert. Weil ein Klick auf das Foto ja bereits das<br />
Popup-Foto auftauchen lässt, können Sie es ja nicht mehr anderweitig verlinken. Auch<br />
wird jeder andere Link entfernt, der eventuell vorher diesem Objekt über den Reiter<br />
LINK zugeordnet war.<br />
www.magix.de
Webeigenschaften-Dialog 301<br />
Ein weiterer Vorteil von Foto-Popups ist (im Vergleich zu Popup-Ebenen, wie oben im<br />
Abschnitt zum Reiter LINK beschrieben), dass die großen Fotos erst geladen werden,<br />
wenn der Besucher auf die Vorschau klickt. Diese Methode passt also besser, wenn<br />
sich viele Bilder auf einer Galerien-Seite befinden, da zunächst nur die kleinen<br />
Vorschaubilder geladen werden und das Laden der Seite insgesamt schneller wird.<br />
Hinweis: Diese Funktion kann auch für andere Objekte als Fotos, wie Formen oder<br />
Gruppen, jedoch nicht auf Text, angewendet werden. Sie können diese<br />
Beschränkung umgehen, indem Sie Text gruppieren.<br />
Popup-Titel<br />
Geben Sie dem ausgewählten Foto eine Überschrift, die über dem Foto angezeigt<br />
wird. Beachten Sie, dass Sie außerdem die Option BILDTITEL ZEIGEN im Dialog<br />
POPUP-FOTO-OPTIONEN anschalten müssen (siehe unten), voreingestellt werden die<br />
Titel nicht angezeigt.<br />
Popup-Foto-Optionen<br />
Klicken Sie auf OPTIONEN, um den Dialog POPUP-FOTO-OPTIONEN anzuzeigen. Hier<br />
können diverse Optionen gewählt werden, wie die Popup-Fotos präsentiert werden.<br />
Popup-Optionen<br />
Die folgenden Optionen beeinflussen die Erscheinungsform der Popup-Fotos.
302<br />
SEITE ABDUNKELN, WÄHREND POPUP GEÖFFNET IST: Mit dieser Option wird die gesamte<br />
Seite abgedunkelt, während das Popup angezeigt wird. Dadurch wird das Foto<br />
gegenüber dem dunkleren Hintergrund der Seite besser hervorgehoben.<br />
SCHATTEN HINTER POPUP ZEIGEN: Es wird ein Schlagschatten hinter das Fenster des<br />
Popup-Fotos gelegt, um das Foto besser vom Seiten-Hintergrund abzuheben.<br />
BILDTITEL ZEIGEN: Wenn Sie einen Titel für das Foto festgelegt haben (siehe oben),<br />
könne Sie mit dieser Option diesen Titel im Popup-Fenster über dem Foto anzeigen<br />
lassen.<br />
Beachten Sie, dieser Titel ist etwas anderes als die Bildunterschrift, welche unter dem<br />
Foto erscheint. Mehr dazu siehe unten.<br />
Galerie-Optionen<br />
Die folgenden Optionen aktivieren Foto-Galeriefunktionen für Ihre Popup-Fotos.<br />
GALERIE-BROWSERSTEUERUNG ZEIGEN: Blendet Galerie-Steuerelemente für Ihre<br />
Popup-Fotos ein.<br />
Diese erscheinen auf Ihrem Foto, wenn Sie die Maus über das Foto bewegen. Damit<br />
kann ein Seitenbesucher auch die anderen Popup-Fotos auf der aktuellen Seite<br />
anzeigen, ohne erst das Popup-Fenster zu schließen und ein anderes Vorschaubild<br />
www.magix.de
Webeigenschaften-Dialog 303<br />
anzuklicken. Der Besucher kann zum nächsten oder vorherigen Foto wechseln, oder er<br />
kann eine automatische Diashow starten und stoppen, bei der ein Bild für eine Weile<br />
gezeigt wird und dann zum nächsten gewechselt.<br />
BILDVORSCHAULEISTE UNTER POPUP ANZEIGEN: Mit dieser Option aktivieren Sie eine<br />
Leiste mit kleinen Vorschaubildern unter dem Popup-Fenster. Damit kann ein<br />
Seitenbesucher zu jedem Ihrer Popup-Fotos auf der aktuellen Seite wechseln, indem<br />
er es auf der Vorschauliste anklickt, wiederum ohne erst das Popup-Fenster zu<br />
schließen.<br />
DIASHOW AUTOMATISCH STARTEN: Ist diese Option aktiviert, startet eine Diashow,<br />
sobald eins der Popup-Fotos angeklickt wird. Sie können einstellen, wie viele<br />
Sekunden jedes Foto angezeigt werden soll.<br />
Anmerkungen zur Galerie-Funktion<br />
Beachten Sie, dass nur die Fotos in der Fotogalerie angezeigt werden, die sich auf der<br />
aktuellen Seite befinden und als Popup-Fotos gekennzeichnet sind. Alle anderen Fotos<br />
auf der Seite erscheinen nicht in der Galerie. Um diese mit aufzunehmen, müssen Sie<br />
für diese Fotos im Reiter LINK die Option POPUP-FOTO aktivieren.<br />
Die Reihenfolge, in der Fotos in der Vorschauleiste und in der Diashow erscheinen,<br />
muss nicht unbedingt mit der Reihenfolge der Fotos, auf Ihrer Seite übereinstimmen.<br />
Die Reihenfolge wird durch die Tiefenstaffelung der Fotos auf Ihrer Seite bestimmt<br />
(von hinten nach vorne), so dass Sie, falls die Reihenfolge wichtig sein sollte, die<br />
Optionen im Menü Anordnen nutzen können, um die Tiefenstaffelung Ihrer Fotos zu<br />
ändern.<br />
Bildunterschrift<br />
Sie können in diesem Feld für jedes Popup-Foto eine Bildunterschrift angeben.<br />
Diese Funktion kann auch für andere Objekte als Fotos, wie Formen oder Gruppen,<br />
jedoch nicht auf Text, angewendet werden. Sie können diese Beschränkung<br />
umgehen, indem Sie Text gruppieren.
304<br />
Falls Sie sich mit HTML auskennen: Dieser Text wird auch als „ALT“-Text für die<br />
exportierte Bilddatei verwendet, egal, ob das Bild ein Popup hat oder nicht.<br />
Webbrowser zeigen diesen Text anstelle des Bildes, falls dieses nicht angezeigt<br />
werden kann.<br />
Dateityp für Webbilder<br />
Die meisten Objekte, die Sie in MAGIX Web Designer Premium sehen und auswählen<br />
können, müssen während des Exports in Bitmaps umgewandelt werden. Dies<br />
geschieht bei der Vorschau und beim Export automatisch, Sie können in diesem Reiter<br />
jedoch einstellen, wie diese Bilder erstellt werden sollen.<br />
Denken Sie daran, dass alle Gruppen, Formen, Überschriften, Logos, Fotos, usw. als<br />
einzelnes Bild exportiert werden. Durch geschicktes Gruppieren der Objekte in Ihrem<br />
Design können Sie einstellen, wie viele Bilder exportiert werden. Zwei Formen, die<br />
nicht gruppiert sind, werden also auch als zwei separate Bilder exportiert. Wenn Sie<br />
beide Formen aber gruppieren (Strg + G), wird nur noch ein Bild exportiert.<br />
Dieser Abschnitt des Reiters BILD stellt ein, wie das ausgewählte Objekt als Bild<br />
exportiert werden soll. Voreingestellt entscheidet MAGIX Web Designer Premium für<br />
Sie. Fotos werden üblicherweise als JPEG (normalerweise das beste Format für<br />
Fotos), andere Objekte als PNG (am Besten für Grafiken) exportiert. Fotos, die auf der<br />
www.magix.de
Webeigenschaften-Dialog 305<br />
Seite gedreht wurden oder einen halb-transparenten Schatten haben, werden auch als<br />
PNG exportiert, da JPEG keine Transparenz unterstützt.<br />
Sie können für ausgewählte Objekte den Export als JPEG oder PNG erzwingen, indem<br />
Sie die entsprechende Option auswählen. Wenn JPEG ausgewählt wird, können Sie<br />
auch die Qualität festlegen. Je höher die Qualität, desto größer die JPEG-Datei.<br />
MouseOver-Eigenschaften (Web-Animationen)<br />
MouseOver-Eigenschaften sind Bestandteil des Dialogs WEB-ANIMATIONEN. Wenn<br />
Sie auf dieses Symbol klicken, öffnet sich der Reiter MouseOver des Dialogs<br />
Web-Animationen, in dem Sie einstellen können, was passiert, wenn ein<br />
Seitenbesucher mit der Maus über das ausgewählte Objekt fährt. Sie können das<br />
MouseOver-Ereignis mit einer Reihe von Effekten animieren, z. B. Text-Popups oder<br />
eine komplette Ebene mit Inhalt erscheinen lassen, wenn die Maus über ein Foto oder<br />
ein anderes Objekt auf Ihrer Webseite bewegt wird.<br />
Siehe Web-Animationen (siehe Seite 444) für mehr Details.
306<br />
Platzhalter<br />
Der Reiter PLATZHALTER wird benutzt, manuell konfigurierbare Widgets hinzuzufügen<br />
und zu bearbeiten. Dies sind Widgets, die Sie zu Ihrer Website hinzufügen, indem Sie<br />
HTML-Code manuell über die Zwischenablage einfügen oder Flash- oder<br />
Videodateien importieren. Sie brauchen diesen Reiter normalerweise nicht, wenn Sie<br />
Widgets über die DESIGN-GALERIE hinzufügen, denn Code und Dateien, die zur<br />
Funktion dieser Widgets benötigt werden, werden automatisch verwaltet. Lesen Sie<br />
dazu das Kapitel „Widgets“ (siehe Seite 424).<br />
Um ein beliebiges Objekt in einen Platzhalter für ein Widget umzuwandeln, wählen<br />
Sie es aus und öffnen diesen Reiter des Webeigenschaften-Dialogs. Sie können<br />
HTML-Code von einer Seite oder eine Flash- bzw. Grafik-Datei benutzen. Suchen Sie<br />
die Datei auf oder fügen Sie den Code ein. Klicken Sie OK und Ihr Objekt wird zu<br />
einem Platzhalter-Objekt.<br />
www.magix.de
Webeigenschaften-Dialog 307<br />
Das bedeutet, das Objekt repräsentiert jetzt die Abmessungen und die Position des<br />
zugefügten Inhalts, in der exportierten Website wird das Objekt dann durch den Code<br />
oder die eingefügte Datei ersetzt.<br />
Es gibt aber auch noch eine einfachere Methode, Code oder Dateien zu Ihrer Seite<br />
hinzuzufügen. Ziehen Sie einfach Flash- oder animierte GIF-Dateien aus dem<br />
Windows-Explorer auf Ihre Seite. Es wird automatisch ein Platzhalter-Bild erzeugt und<br />
auf der Seite eingefügt. Eine Kopie der Datei wird in das Hilfsverzeichnis Ihres Designs<br />
kopiert, damit es zusammen mit Ihrer Website exportiert und veröffentlicht wird.<br />
Wird die Website exportiert oder veröffentlicht, wird das Platzhalter-Bild durch die<br />
richtige Datei ersetzt.<br />
Genauso können Sie HTML-Code, den Sie von einer Widget-Website eines<br />
Drittanbieters kopiert haben, einfach in MAGIX Web Designer Premium einfügen.<br />
Stellen Sie dabei aber sicher, dass Sie mit dem Auswahl-Werkzeug arbeiten und nicht<br />
mit dem Text-Werkzeug, sonst wird der HTML-Code als Text eingefügt. MAGIX<br />
Web Designer Premium erkennt den HTML-Code und benutzt ihn, um ein<br />
Platzhalterbild zu erzeugen, welches dann auf der Seite erscheint. Sie können auch<br />
direkt in den Header oder Body einer Seite HTML-Code einfügen. Klicken Sie dazu auf<br />
die Schaltflächen HTML-CODE (HEAD)/(BODY). Diese öffnen einen Dialog, in den Sie<br />
HTML-Code einfügen können.<br />
Wird die Website exportiert oder veröffentlicht, wird das Platzhalter-Bild durch den<br />
Code ersetzt, so dass das Widget funktioniert. Für weitere Informationen, lesen Sie<br />
das Kapitel „Widgets“ (siehe Seite 424).<br />
Durch Flash ersetzen<br />
Durch diese Option wird Ihr Objekt durch eine Flash-Animation ausgetauscht. Mit der<br />
Schaltfläche DURCHSUCHEN suchen Sie die Flash-Datei (.swf) auf Ihrem Dateisystem.<br />
Die ausgewählte Datei wird automatisch in das Hilfsverzeichnis des aktuellen<br />
Dokuments kopiert, so dass sie dort beim Export der Datei bereit liegt.<br />
Mit Grafik ersetzen<br />
Hiermit können Sie Ihren Platzhalter durch eine Grafik oder ein Bild ersetzen lassen (z.<br />
B. eine PNG-, GIF- oder andere Bilddatei). Suchen Sie die Datei mit der Schaltfläche<br />
DURCHSUCHEN auf.<br />
Die ausgewählte Datei wird automatisch in das Hilfsverzeichnis des aktuellen<br />
Dokuments kopiert, so dass sie dort beim Export der Datei bereit liegt.<br />
Mit HTML-Code ersetzen<br />
Mit dieser Option können Sie HTML-Code in die Head- und/oder Body-Abschnitte<br />
Ihrer Seite, d. h. zwischen die - oder -Tags einfügen.<br />
Zum Beispiel gibt es viele Widgets, die Sie auf Ihrer Seite einbauen können, indem Sie
308<br />
einige Zeilen HTML-Code hinzufügen. Folgen Sie den Anweisungen der<br />
entsprechenden Website. In den meisten Fällen müssen Sie nur den Textcode<br />
einfügen, aber bei einigen Widgets ist auch ein Code im Head-Abschnitt erforderlich,<br />
weshalb die Option „Head-Code“ auch bereitgestellt ist.<br />
Wie oben erwähnt, können Sie aber Ihren HTML-Code auch (mit dem<br />
AUSWAHL-WERKZEUG) direkt auf der Seite einfügen, anstatt in diesem Dialog. Auf<br />
diese Weise erhalten Sie auch sofort ihr Platzhalter-Bild, welches genau wie das<br />
richtige Widget aussieht, weshalb dies die empfohlene Methode ist,<br />
Widget-HTML-Codes einzufügen.<br />
Achtung: Sie müssen aufpassen, dass Sie nur Code einfügen, der aus einer<br />
vertrauenswürdigen Quelle stammt. Ungültiger oder fehlerhafter Code hat auch<br />
Auswirkungen auf Ihre Seite, da MAGIX Web Designer Premium diesen genau so<br />
einbaut und nicht weiter überprüft, wenn Sie Ihre Website exportieren.<br />
Wenn der HTML-Code auf externe Dateien verweist, die auf Ihrer Website erwartet<br />
werden, müssen Sie diese Dateien ins Hilfsverzeichnis Ihres Designs kopieren. Lesen<br />
Sie das Kapitel „Arbeiten mit Dokumenten“ (siehe Seite 75) für weitere Informationen<br />
zum Thema „Hilfsverzeichnis“. Sobald die Dateien sich im Hilfsverzeichnis Ihrer Seite<br />
befinden, werden sie automatisch in den „_htm_dateien“-Ordner der exportierten<br />
Website kopiert. Sie müssen also sicherstellen, dass alle Verweise im HTML-Code auf<br />
den richtigen Ort verweisen.<br />
Ein Beispiel zur Erläuterung: Angenommen, man will HTML-Code eintragen, der ein<br />
Bild auf der Seite hinzufügt. Der hinzugefügte HTML-Code muss an irgendeiner Stelle<br />
auf die Bilddatei verweisen. Zuerst kopieren Sie eine Bilddatei, z. B. „mylogo.gif“ in das<br />
Hilfsverzeichnis des Dokuments. Wenn das Dokument „mysite.web“ heißt, heißt das<br />
Hilfsverzeichnis dementsprechend „mysite_web_files“. Die Website wird dann als<br />
„mysite.htm“ exportiert. Das heißt also, dass beim Export alle Bilder, die für die<br />
Website generiert werden und eine Kopie der Datei „mylogo.gif“, die sich im<br />
Hilfsverzeichnis befindet, in den Ordner „mysite_htm_files“ auf dem Server kopiert<br />
werden. Deshalb muss der eingefügte HTML-Code auf das Bild an diesem Ort<br />
verweisen. Daher würde man folgendes einfügen:<br />
<br />
Wichtig: Es wird auf die Bilddatei im exportierten Bildordner (_htm_dateien) und<br />
NICHT auf die im Hilfsverzeichnis (_web_dateien) verwiesen, da nur der exportierte<br />
Bildordner zusammen mit der Website kopiert wird, wenn die Website veröffentlicht<br />
wird.<br />
Es ist in der Regel jedoch einfacher, ein Bild direkt in MAGIX Web Designer Premium<br />
zu importieren, um es auf der eigenen Website zu haben. Es ist allerdings ein<br />
einfaches Beispiel dafür, wie man HTML-Code dafür verwendet, auf eine externe<br />
Datei zu verweisen.<br />
www.magix.de
Webeigenschaften-Dialog 309<br />
Lesen Sie „YouTube, Flash und andere Widgets einbetten“ im „Erste Schritte“-Kapitel<br />
für weitere Beispiele.<br />
Code in Head-Bereich<br />
Mancher Code muss in den Head-Abschnitt des exportierten HTML-Codes eingefügt<br />
werden.<br />
• Klicken Sie dazu die Schaltfläche HTML-CODE (HEAD) im Reiter PLATZHALTER,<br />
WEBSITE oder SEITE im Webeigenschaften-Dialog und fügen Sie den HTML Code<br />
in den Dialog ein.<br />
Platzhalter-Objekte<br />
Das Platzhalter-Objekt wird in Ihre Website eingefügt und kann u. U. dem Besucher<br />
angezeigt werden. Wenn der Besucher z. B. kein Flash installiert oder dieses<br />
deaktiviert hat, zeigt der Browser anstelle einer Flash-Animation den Platzhalter.<br />
Daher sollten Sie nicht nur ein schwarzes Rechteck als Platzhalter benutzen oder ein<br />
akkurates Bild des Widgets, wie es auf der Seite erscheint. Sie könnten auch eine<br />
Gruppe als Platzhalter-Objekt verwenden, in der ein Text enthalten ist, in dem der<br />
Besucher gebeten wird, Flash zu installieren bzw. einzuschalten.<br />
PLATZHALTER-BILD AUTOMATISCH NEU ERSTELLEN: Ist diese Option unten im Reiter<br />
PLATZHALTER aktiv, wird das Platzhalter-Bild automatisch jedes Mal neu erzeugt,<br />
wenn sein Inhalt geändert oder das Platzhalter-Objekt skaliert wurde.<br />
Wenn Code eingefügt oder Dateien importiert wurde, wie weiter oben empfohlen, ist<br />
diese Option automatisch aktiv. Manchmal ist es aber nützlich, diese Option<br />
abzustellen, nachdem Inhalte eingefügt worden sind und Sie mit dem Vorschaubild<br />
zufrieden sind.<br />
Web-Animation<br />
Klicken Sie auf das Symbol WEB-ANIMATION, dadurch öffnet sich der Dialog<br />
Web-Animation. Web-Animationen erlauben es Ihnen, ein beliebiges Objekt in Ihrem<br />
Web-Dokument zu nehmen und schnell eine animierte Reaktion auf Ereignisse wie<br />
MouseOver, einen Mausklick oder eine BIldschirmberührung zu erstellen. Sie können<br />
Popup-Ebenen oder Popup-Text auslösen. Sie können Objekte erst beim Scrollen auf<br />
der Seite erscheinen lassen und alle diese mit einer großen Auswahl an Effekten<br />
steuern.<br />
Siehe Web-Animationen (siehe Seite 444) für mehr Details.
310<br />
Fixierte und ausgedehnte Objekte auf Websites<br />
Klicken Sie auf das Symbol „WEBSITE-ELEMENT FIXIERT/AUSGEDEHNT...” um den Dialog<br />
„Fixierte/Ausgedehnte Objekte..” zu öffnen. Der Dialog erlaubt es, Objekte im<br />
Browserfenster auf einer bestimmten Position zu fixieren. Sie können außerdem<br />
Objekte so konfigurieren, dass sie immer die gesamte Breite oder Höhe des<br />
Browserfensters einnehmen (Ausgedehnt).<br />
Siehe Kapitel Fixierte und ausgedehnte Objekte auf Websites für mehr Informationen.<br />
Veröffentlichen<br />
Im Reiter VERÖFFENTLICHEN konfigurieren Sie, wie Sie Ihre Website im Internet<br />
veröffentlichen. Allerdings müssen Sie diesen Dialog nicht unbedingt öffnen, bevor Sie<br />
etwas veröffentlichen, beim Veröffentlichen werden fehlende Angaben automatisch<br />
abgefragt.<br />
www.magix.de
Webeigenschaften-Dialog 311<br />
• Mit der jeweiligen Schaltfläche EINSTELLUNGEN wählen Sie die Veröffentlichung<br />
bei XARA HOSTING, auf der MAGIX ONLINE WELT oder auf einem ANDEREN<br />
WEBHOST (ÜBER FTP).<br />
• Klicken Sie auf PROFIL SPEICHERN um die aktuellen Verbindungsdaten in ein Profil<br />
zu speichern.<br />
• Wenn Sie wollen, dass Ihre Website in eine Galerie von Websites aufgenommen<br />
werden soll, die durch Web Designer-Nutzer erstellt wurden, aktivieren Sie<br />
MEINE WEBSITE IN DIE BENUTZER-GALERIE AUFNEHMEN.<br />
• Aktivieren Sie SCHNELLES VERÖFFENTLICHEN (NUR GEÄNDERTE DATEIEN) um nur<br />
geänderte Dateien erneut auf die Website hochzuladen.<br />
• Ist VERÖFFENTLICHUNGSEINSTELLUNGEN IM DOKUMENT SPEICHERN aktiv, bleiben<br />
die spezifischen FTP-Einstellungen im Dokument erhalten.<br />
• Aktivieren Sie PASSWORT IM DOKUMENT SPEICHERN, wird auch das FTP-Passwort<br />
im Dokument gespeichert (nicht empfohlen bei normaler Nutzung und auch<br />
nicht verfügbar für die MAGIX ONLINE WELT).<br />
Google Analytics<br />
„Google Analytics“-Reiter mit Beispiel für Tracking-Code.
312<br />
Im Reiter „Google Analytics“ geben Sie schnell und einfach Tracking-Code für Ihre<br />
Webseiten ein, damit Sie den Traffic Ihrer Website mithilfe der Analysen von Google<br />
beobachten können.<br />
Sie benötigen ein Benutzerkonto bei Google, um die Analytics-Funktionen zu<br />
verwenden – klicken Sie auf GOOGLE ANALYTICS WEBSITE, um zur Website zu<br />
gelangen und – falls nötig – ein Benutzerkonto zu erstellen bzw. Ihr Benutzerkonto zu<br />
verwalten.<br />
Folgen Sie den Anweisungen, um den Tracking-Code zu erhalten. Fügen Sie diesen im<br />
Reiter „Google Analytics“ ein. Anschließend können Sie den Traffic Ihrer<br />
veröffentlichten Website auf der Google-Analytics-Website verfolgen.<br />
www.magix.de
Webdesign mit Varianten für mobile Geräte 313<br />
Webdesign mit Varianten für mobile Geräte<br />
Über Webdesign mit Varianten<br />
Da es immer mehr mobile Geräte mit Internetzugang gibt, wird auch die Nachfrage<br />
nach Websites, die speziell auf diese Geräte ausgerichtet sind, immer größer.<br />
Moderne Geräte wie Smartphones haben zwar in der Regel sehr gute Webbrowser,<br />
die jede Website anzeigen können, für mobile Geräte optimierte Websites sollten<br />
aber kein Zoomen zum Lesen von Text erfordern. In der Regel bedeutet dies, dass die<br />
Hauptinhalte sich in einer Spalte mit größerer Schrift befinden, die direkt auf dem<br />
Smartphone lesbar ist. Mobile Websites haben in der Regel weniger Inhalte und<br />
können mit einem Finger navigiert werden.<br />
Natürlich könnten Sie zwei separate Websites, eine für schmale, mobile Bildschirme<br />
und eine für normale Bildschirme, erzeugen, allerdings wäre das Kopieren der Inhalte<br />
zwischen den beiden Websites umständlich, vor allem, wenn Sie dies bei jeder<br />
Aktualisierung tun müssten.<br />
Ihre Website kann deshalb dynamisch auf die Bildschirmgröße des Benutzers<br />
reagieren. Statt zwei Websites mit zwei HTML-Seiten gibt es nur eine Webseite, die<br />
ihr Layout an die Bildschirmgröße (Auflösung) des Geräts anpasst, das zur Anzeige<br />
der Website verwendet wird.<br />
Es gibt zwei Varianten derselben Website. Die erste für eine Breitbild-Anzeige, die zweite für<br />
schmalere Bildschirme, z. B. Smartphones. Die Textspalte ist schmaler und Bilder und<br />
Seitenelemente sind so angeordnet, dass sie auf einen schmalen Bildschirm passen.
314<br />
Einstellungen für Retina- und HiDPI-Bildschirme<br />
Smartphones und Tablets unterscheiden sich von den meisten normalen<br />
Webbrowsern insofern, dass sie wesentlich höhere Auflösungen unterstützen. Web<br />
Designer unterstützt dies automatisch und erstellt Bilder sowohl in normaler als auch<br />
HiDPI- bzw. Retina-Auflösung. Die Website benutzt dann automatisch die korrekte<br />
Version des Bildes, je nach Auflösung des Gerätes, mit dem sie angesteuert wird.<br />
Ältere Browser wie Internet Explorer 8 und früher unterstützen keine mobilen<br />
Varianten einer Website. Diese zeigen immer die Standard-Variante der Website<br />
an.<br />
Mehrere Varianten<br />
Normalerweise muss für die Erstellung von mobilen Varianten einer Website<br />
Javascript beherrscht werden. Bei Web Designer sind aber generell keine<br />
Programmierkenntnisse erforderlich. Sie können also Ihre Website frei gestalten und<br />
auch mehrere Varianten einer Website erstellen. Sie können eine Variante für<br />
schmale Bildschirme auf mobilen Geräten, eine für mittlere Bildschirme, z. B. Tablets,<br />
und eine für normale PC-Bildschirme erstellen.<br />
Wichtig: Der Inhalt – Text, Bilder, Grafiken und Farbschemata – wird zwischen allen<br />
Varianten geteilt. Außerdem: Die einzelnen Varianten einer Seite sind nicht separate<br />
HTML-Dateien, sondern alle Teil einer HTML-Datei, die dynamisch je nach<br />
Browser-Breite zwischen den unterschiedlichen Layouts wechselt.<br />
Das Layout jeder Variante kann Ihren Wünschen angepasst werden. Elemente können<br />
skaliert und verschoben werden und werden trotzdem zwischen den Varianten<br />
geteilt. Wird Text in einer Variante bearbeitet, werden die Änderungen auf alle<br />
anderen Varianten übertragen. Sie können auch die Formatvorlage (siehe Seite 241)<br />
für Text nur in einer Variante ändern (zum Beispiel eine andere Schriftgröße).<br />
Alternativ kann eine Variante auch andere Inhalte oder Grafiken haben – auf mobilen<br />
Varianten findet sich in der Regel weniger Inhalt.<br />
Wenn Sie bei einer Variante eine Seite hinzufügen oder löschen, wird diese Seite auch<br />
automatisch in allen anderen Varianten hinzugefügt/gelöscht. Die Seitenanordnung<br />
bleibt also immer in allen Varianten gleich.<br />
Webseiten müssen benannt sein, damit sie zwischen Varianten geteilt werden<br />
können. Ist eine Seite noch nicht benannt, geschieht dies automatisch.<br />
Websites mit mobilen Varianten aus Vorlagen<br />
erstellen<br />
Am schnellsten erstellen Sie eine Website mit Variante, indem Sie auf eine der<br />
Vorlagen aus der DESIGN-GALERIE oder dem CONTENT-KATALOG zurückgreifen.<br />
www.magix.de
Webdesign mit Varianten für mobile Geräte 315<br />
Vorlagen mit mobiler Variante haben ein (V) hinter dem Ordnernamen.<br />
Doppelklicken Sie auf eine Website-Vorlage, um diese zu öffnen und beginnen Sie mit<br />
der Bearbeitung.<br />
Nach dem Öffnen sehen Sie zwei Dokumentenreiter, einen mit dem Hauptdokument,<br />
das als Standard-Variante bezeichnet wird, einen anderen mit der anderen,<br />
schmaleren Vorlage, die als Mobile Variante bezeichnet wird. Web Designer zeigt<br />
jede Variante in einem separaten Reiter, damit Sie schnell zwischen den Varianten<br />
wechseln können. Die Option FENSTER > ANSICHTEN ANORDNEN ist praktisch, da sie<br />
die Varianten nebeneinander anzeigt.<br />
Websites mit mobilen Varianten aus<br />
bestehenden Websites erstellen<br />
Um eine Variante einer bestehenden Website zu erstellen, müssen Sie den<br />
WEBSITE-VARIANTEN-Dialog öffnen. Dies geht über folgende Optionen:<br />
• Menü EXTRAS > WEBSITE-VARIANTEN > WEBSITE-VARIANTEN.<br />
• Klicken Sie mit der rechten Maustaste auf den Dokumentenreiter und wählen Sie<br />
WEBSITE-VARIANTEN. So können Sie auch einfach nur die Varianten anzeigen.<br />
• Klicken Sie mit der rechten Maustaste in den Arbeitsbereich des Dokuments<br />
und wählen Sie WEBSITE-VARIANTEN > WEBSITE-VARIANTEN.<br />
Dialog „Website-Varianten“<br />
Klicken Sie auf ERZEUGEN und wählen Sie eine Design-Breite in Pixeln. Oben sehen Sie<br />
die beiden Varianten „Standard“ mit 760 und „Mobil“ mit 480 Pixeln Breite.<br />
Webbrowser ab 620 Pixeln Breite zeigen die Standard-Variante, Browser mit einer<br />
geringeren Breite die mobile Variante. Abmessungen von bestehenden Varianten<br />
können über die Schaltfläche EIGENSCHAFTEN… bearbeitet werden.<br />
Beim Erstellen einer neuen Variante werden Inhalte der Standard-Website, meist<br />
unverändert, übernommen. Lediglich Seitengröße und Seitenhintergrund werden<br />
angepasst. Nun müssen Sie das Layout für die neue Variante anpassen. Elemente
316<br />
können frei auf der Seite platziert, die Breiten von Textspalten angepasst und Bilder<br />
neu angeordnet werden. Dies müssen Sie für jede Seite Ihrer Varianten-Website<br />
machen.<br />
Titel und Pixelbreite einer Variante können jederzeit über die Schaltflächen<br />
EIGENSCHAFTEN und AKTUALISIEREN in dem Dialog angepasst werden.<br />
Hinweis: Die Varianten wechseln genau in der Mitte zwischen den beiden Breiten.<br />
Bei Browsern, die schmaler als 620 Pixel sind, wird die schmale Variante angezeigt,<br />
bei Breiten darüber die breitere Variante. Beachten Sie auch, dass viele mobile<br />
Geräte versuchen, den gesamten Browser-Inhalt auf dem Bildschirm anzuzeigen.<br />
Dabei ist egal, dass Ihre Seite breiter ist. Sie wird automatisch auf die<br />
Browser-Größe skaliert.<br />
Zwischen Varianten teilen<br />
Beim Erstellen einer neuen Variante werden die meisten Inhalte mit allen Varianten<br />
(Echtzeit-)geteilt. Lediglich Größe und Position der Inhalte sind bei jeder Variante<br />
individuell.<br />
• Wird der Text bearbeitet, ändert er sich in allen Varianten.<br />
• Bei Änderung der Objektgröße geschieht dies immer nur in einer Variante (da<br />
die Objekte in der Regel in unterschiedlichen Varianten andere Positionen und<br />
Größen haben sollen).<br />
• Fotos, die per Drag & Drop in einer Variante ersetzt werden, werden in allen<br />
Varianten ersetzt.<br />
• Änderungen der Form des Fotos oder Beschnitt bzw. Anpassungen an der<br />
Füllung (Bildgröße, Drehung oder Position innerhalb des Bilderrahmens) sind<br />
individuell für jede Variante. Das ist nützlich, da es bedeutet, dass Sie die Größe<br />
und Position von Fotos in den Varianten nicht nur ändern können, sondern auch<br />
ihr Seitenverhältnis und den Beschnitt.<br />
Klicken Sie auf ein Objekt, um zu sehen, ob es in Echtzeit geteilt wird oder nicht.<br />
Dieses Foto hat eine doppelte<br />
Markierung oben rechts, die anzeigt,<br />
dass es mindestens auf einer Variante<br />
geteilt wird.<br />
Sie können die Füllung individuell für<br />
jede Variante skalieren, beschneiden<br />
und anpassen. Erst wenn Sie das Bild<br />
austauschen, berührt dies alle<br />
Varianten.<br />
Bei Erstellen eines neuen Objekts, z. B. ein Textbereich, Foto oder eine Grafik, wird<br />
dieses vorerst nicht mit anderen Varianten geteilt. Soll es geteilt werden, wählen Sie<br />
www.magix.de
Webdesign mit Varianten für mobile Geräte 317<br />
EXTRAS > WEBSITE-VARIANTEN oder klicken Sie mit der rechten Maustaste auf das<br />
Objekt und wählen Sie WEBSITE-VARIANTEN > MIT ALLEN VARIANTEN TEILEN. Wählen<br />
Sie TEILEN MIT VARIANTEN BEENDEN, wenn ein Objekt nicht mehr mit den Varianten<br />
geteilt werden soll. Dieses Menü gibt Ihnen auch die Option, das Objekt aus den<br />
Varianten zu löschen.<br />
Technischer Hinweis: Bei verschiedenen Varianten von Fotos, z. B. unterschiedliche<br />
Größe, Beschneidung, Füllposition, muss MAGIX Web Designer Premium mehrere<br />
Versionen des Fotos für die veröffentlichte Website erzeugen. Dies hat keine großen<br />
Auswirkungen auf die Leistung (Ihre Website wird nicht langsamer), da der<br />
Webbrowser die korrekte Version zuerst lädt und dann im Hintergrund die anderen<br />
Variantenbilder. Die erste Version, die Sie ansehen (z. B. mobile oder PC-Version)<br />
wird immer zuerst geladen. Wenn Sie dann die Breite Ihres Browsers ändern, findet<br />
ein Wechsel auf eine andere Version statt.<br />
Varianten und wiederholte Objekte<br />
Wiederholte Objekte (siehe Seite 149) wie Navigationsleisten, Kopf- oder Fußzeilen<br />
in Varianten können nicht zwischen den Varianten geteilt werden. Stattdessen hat<br />
jede Variante eigene wiederholte Objekte.<br />
Varianten und Navigationsleisten<br />
Wahrscheinlich benötigen Sie auf schmaleren Varianten andere<br />
Navigationsleisten-Designs. Navigationsleisten sind in jeder Variante unabhängig, Sie<br />
können diese also beliebig anpassen, inklusive Auswahl eines anderen Designs aus<br />
der DESIGN-GALERIE. So können Sie eine horizontale Leiste für breite und eine vertikale<br />
für schmalere Geräte haben.<br />
Eine platzsparende Lösung für Navigationsleisten auf schmalen Geräten ist eine<br />
Navigationsleiste mit nur einem Button mit einem Menü von Links auf andere Seiten<br />
der Website, statt einer Leiste mit Buttons für jede Seite. Siehe<br />
Einzel-Button-Navigationsleisten (siehe Seite 404) für mehr Details.<br />
Varianten veröffentlichen<br />
Das Veröffentlichen einer Website mit Varianten funktioniert genauso wie das<br />
Veröffentlichen einer normalen Website. Die Website erkennt automatisch die<br />
Auflösung des Anzeigegeräts und zeigt automatisch die Variante mit der passenden<br />
Breite an.<br />
Sie können dies überprüfen, indem Sie die Breite Ihres Webbrowsers bei der<br />
Website-Vorschau ändern. Wenn Sie ihn verkleinern, sollten Sie den direkten<br />
Wechsel auf die mobile Variante der Website sehen.
318<br />
Websites mit Seiteneffekten<br />
Über Websites mit Seiteneffekten<br />
Moderne Webbrowser unterstützen viele HTML5- und CSS3-Effekte, mithilfe derer<br />
dynamischere und visuell anspruchsvollere Websites erzeugt werden können.<br />
Websites mit Seiteneffekten können dynamische, animierte Seitenübergänge und<br />
Anzeigeoptionen haben, wenn der Nutzer durch die Navigation der Website klickt.<br />
Die Animationen sind hardwarebeschleunigt. Dies wird von den meisten modernen<br />
Browsern unterstützt, inklusive Browsern auf Smartphones und Tablets. So werden<br />
schnelle und flüssige Animationen ermöglicht.<br />
Websites mit Seiteneffekten sind nicht für große und komplexe Websites, sondern<br />
eher für kleinere Websites oder Web-Dokumente, Präsentationen oder sonstige<br />
Dokumente geeignet, bei denen Inhalte wie bei einer Slideshow präsentiert werden<br />
sollen. Präsentationen (siehe Seite 412) werden immer als Websites mit<br />
Seiteneffekten veröffentlicht. Es sind horizontale und vertikale Darstellungen möglich,<br />
die der Betrachter sowohl mit der Maus als auch durch Wischen auf einem Tablet<br />
oder mobilen Gerät durchscrollen kann. Die Seiten werden als eine einzige Liste<br />
präsentiert. Außerdem stehen Ihnen viele verschiedene Seitenübergänge zur<br />
Auswahl.<br />
Seiteneffekte einschalten<br />
Öffnen Sie den Dialog WEBEXPORTOPTIONEN, um die Optionen für SEITENEFFEKTE<br />
anzuzeigen (EXTRAS > WEBEXPORTOPTIONEN). Sie können auch mit der rechten<br />
Maustaste auf die Seite klicken und den WEBEIGENSCHAFTEN-Dialog öffnen und dann<br />
WEBSITE > WEBEXPORTOPTIONEN wählen.<br />
Wählen Sie SEITENEFFEKTE. Sie können nun entweder VERTIKALES oder HORIZONTALES<br />
Scrollen bzw. SEITENÜBERGÄNGE wählen.<br />
Wenn Sie die Option für VERTIKALES oder HORIZONTALES Scrollen auswählen, können<br />
Sie den Abstand zwischen den einzelnen Seiten in Pixeln festlegen (1 bis 1000 px mit<br />
einem Standardabstand von 8 px). Das kleine Vorschaufenster spiegelt Ihre Auswahl<br />
wieder und vermittelt eine Idee vom fertigen Ergebnis.<br />
Um einen Seitenübergang anzuwenden, wählen Sie SEITENÜBERGÄNGE und<br />
anschließend einen ÜBERGANGSEFFEKT aus dem Auswahlmenü. Sie können die<br />
Geschwindigkeit des Übergangs einstellen und die Option AUF BILDSCHIRMGRÖßE<br />
SKALIEREN aktivieren, damit die Seiten sich automatisch an das Browserfenster<br />
anpassen. Der hier eingestellte Übergangseffekt wird für alle Seiten der Website<br />
angewendet. Das kleine Vorschaufenster wird entsprechend Ihrer Auswahl<br />
aktualisiert.<br />
www.magix.de
Websites mit Seiteneffekten 319<br />
Webexportoptionen<br />
Um einen speziellen Übergang auf eine einzelne Seite anzuwenden, wechseln Sie in<br />
den Reiter SEITE des WEBEIGENSCHAFTEN-Dialogs und wenden Sie ihn dort an. Hier<br />
festgelegte Übergänge überschreiben die Einstellungen für die gesamte Website in<br />
den WEBEXPORTOPTIONEN.<br />
AUF BILDSCHIRMGRÖßE SKALIEREN funktioniert nur gut für kurze Seiten und Websites,<br />
bei denen alle Seiten die gleiche Breite und Höhe haben. Bei langen Seiten führt diese<br />
Option zu keinem guten Ergebnis, da der Browser die Seite so verkleinert, dass die<br />
Höhe zum Gerät/Browser passt.<br />
Die Übergangsanimationen funktionieren nur korrekt, wenn die Website in<br />
einem separaten Webbrowser angeschaut wird. Der integrierte Browser von<br />
Web Designer zeigt die Animationen nicht flüssig an. Klicken Sie auf die<br />
Schaltfläche „Vorschau gesamte Website“ in der Web-Werkzeugleiste und<br />
dann auf eines der Browser-Symbole oben rechts im Vorschaufenster, um die<br />
Übergänge in einem separaten Browser anzuzeigen.<br />
Browser-Auswahl im Vorschaufenster.
320<br />
Fixierte und ausgedehnte Objekte auf<br />
Websites<br />
Fixierte Objekte<br />
Einige Webseiten haben Seitenelemente, die an einer bestimmten Bildschirmposition<br />
fixiert sind und sozusagen über der Seite schweben, die unter ihnen hindurch gescrollt<br />
wird, z.B. Navigationselemente oder Icons von sozialen Netzwerken. Diese befinden<br />
sich meist an der Oberkante des Browserfensters, manchmal auch am linken oder<br />
rechten Rand und können nicht „weggescrollt” werden. Fixierte Objekte sind immer<br />
sichtbar. Damit haben Sie direkten Zugriff auf die Seitennavigation, ohne jedesmal<br />
hoch scrollen zu müssen.<br />
Sie können die meisten Objekte fixieren, egal ob Grafik, Bitmap (Foto) oder<br />
Textobjekt. Sie können Ihren fixierten Objekten auch Animationen hinzufügen.<br />
Siehe Web-Animationen (siehe Seite 444) für mehr Details.<br />
Externe Links als fixierte Objekte am äußersten rechten Rand der Website angeordnet.<br />
Um ein Objekt zu fixieren, wählen Sie es zunächst aus und klicken Sie auf<br />
das Symbol auf der Ausklappleiste WEBEIGENSCHAFTEN (siehe Seite 287).<br />
• oder wählen Sie im Menü EXTRAS > WEBSITE-ELEMENT AUSGEDEHNT/FIXIERT...<br />
• oder klicken Sie es rechts und wählen im Kontextmenü WEBSITE-ELEMENT<br />
DEHNBAR/FIXIEREN...<br />
Dadurch wird der Dialog EIGENSCHAFTEN FIXIERTER OBJEKTE geöffnet. Mit dem<br />
Kontrollkästchen lässt sich die Funktion an- und abschalten.<br />
Oben fixiert<br />
OBEN FIXIERTE Objekte sind auf der Seite und scrollen zunächst mit der Seite wie der<br />
restliche Seiteninhalt. Aber wenn das Objekt beim Scrollen außerhalb des sichtbaren<br />
www.magix.de
Fixierte und ausgedehnte Objekte auf Websites 321<br />
Bereiches geraten würde, wird das Objekt an der Oberkante des Browserfensters<br />
fixiert. Dies ist sehr nützlich für Navigationsleisten.<br />
Dialog Eigenschaften fixierter Objekte<br />
Fixiert<br />
Für die anderen FIXIERTEN Objekte gilt: auf der oberen Hälfte Ihrer Seite bestimmt der<br />
Abstand zwischen dem Objekt und der Oberkante der Seite den Abstand vom Objekt<br />
zur Oberkante auf der veröffentlichten Seite im Browserfenster. Wenn Sie also das<br />
Objekt 20px von der Oberkante der Seite entfernt platzieren, wird es im<br />
Browserfenster immer 20px von der Oberkante entfernt „kleben bleiben”, während<br />
der Seiteninhalt unter ihm hindurch scrollt.<br />
Wenn das Objekt näher an der Unterkante ist als an der Oberkante der Seite, bleibt<br />
der Abstand zur Unterkante erhalten. Es gilt also auch hier: ein fixiertes Objekt, im<br />
Abstand von 20px von der Unterkante der Seite angeordnet, bleibt im Browser immer<br />
20px von der Unterkante des Browserfensters.<br />
Alle fixierten Objekte, die auf der Seite platziert sind (oder sie auch nur teilweise<br />
überlappen) werden im Browserfenster horizontal zentriert angezeigt, so dass sie<br />
immer auf der Seite zu sehen sind, egal, wie breit das Browserfenster ist, da die Seite<br />
selbst auch immer zentriert im Browserfenster dargestellt wird. Wenn Sie wollen,<br />
dass das fixierte Objekt stattdessen an der linken Kante des Browserfensters „klebt”,<br />
platzieren Sie es links außerhalb der Seite. Analog dazu platzieren Sie es rechts<br />
außerhalb der Seite, wenn es an der rechten Kante des Fensters bleiben soll.<br />
Dies ist eine Illustration von Seitenelementen, die auf einer typischen Seite und um<br />
diese herum angeordnet sind.
322<br />
Die Beschriftung zeigt an, wo das Element an dieser Position auf der Seite später im<br />
Browserfenster auftauchen wird.<br />
Und hier sehen Sie, wie diese Seite im Browserfenster aussehen wird.<br />
Fixierte Elemente schweben normalerweise über dem Rest der Seite und werden<br />
daher vor allem anderen Seiteninhalt angeordnet. Sie können fixierte Elemente aber in<br />
den Hintergrund bringen, wenn Sie sie auf der Arbeitsbereichshintergrund-Ebene<br />
(siehe Seite 331) platzieren.<br />
Eine Vorschau der fixierten Objekte erhalten Sie durch Aufruf des integrierten<br />
Browsers mit einem der beiden Webvorschau-Schaltflächen.<br />
www.magix.de
Fixierte und ausgedehnte Objekte auf Websites 323<br />
Ausgedehnte Objekte<br />
Ausgedehnte Objekte helfen bei der Erstellung von „seitenlosen” Designs, bei denen<br />
es keine klaren Seitengrenzen gibt und sich die Seitenhintergründe über die gesamte<br />
Breite des Browserfensters erstrecken und es vollständig ausfüllen. Ausgedehnte<br />
Objekte funktionieren nur richtig mit Rechtecken und Fotos, es ist unwahrscheinlich,<br />
dass Sie mit anderen Formen sinnvolle Ergebnisse erzielen. Mit dem Dialog für<br />
ausgedehnte Objekte (der selbe wie für fixierte Objekte) können Sie jedes Rechteck<br />
oder rechteckige Bild so ausdehnen, dass es das gesamte Browserfenster horizontal<br />
oder vertikal ausfüllt. Diese ausgedehnten Elemente sind vorrangig dafür gedacht, als<br />
Seitenhintergrund zu deinen, deshalb erscheinen hinter allen anderen Elementen auf<br />
der Seite. Sie können Sie sogar auf eine der Hintergrund-Ebenen (siehe Seite 326)<br />
platzieren.<br />
Um ein Ausgedehntes Objekt zu erzeugen...<br />
• Zeichnen Sie ein Rechteck auf der Seite oder wählen Sie ein rechteckiges Bild<br />
aus. Normalerweise wollen Sie dieses so breit oder breiter als die Seite machen<br />
und hinter allen anderen Objekten anordnen.<br />
• Wählen Sie Menü „EXTRAS“ > „WEBSITE-ELEMENT AUSGEDEHNT/FIXIERT“ oder die<br />
entsprechende Option aus dem Kontextmenü.<br />
• Wählen Sie die Option „GANZE BREITE“.<br />
Genau wie bei Fixierten Objekten müssen Sie die Vorschau (siehe Seite 34) des<br />
eingebauten Browsers aufrufen, um Ihre Änderung zu sehen. Sie sehen, dass das Bild<br />
jetzt die gesamte Breite des Browserfensters ausfüllt.<br />
Einstellungen Website-Element ausgedehnt/fixiert
324<br />
In dem Fall, dass ein fixiertes Objekt auf volle Breite/ volle Höhe ausgedehnt werden<br />
soll, erscheinen ausgedehnte Objekte, die außerdem fixiert sind, ganz vorn im Design.<br />
Ein Beispiel wäre ein fixierter Kopfbereich quer über den oberen Rand der Website mit<br />
einer fixierten Navigation darüber.<br />
Diese beiden Browser haben „ausgedehnte“ Inhalte, die die Breite des Browserfensters ausfüllen.<br />
Die Kopfleiste/Navigationsleiste ist sowohl „fixiert“ als auch „ausgedehnt“ uns so scrollt der<br />
Seiteninhalt unter der Kopfzeile hindurch, die stets sichtbar bleibt.<br />
Ausgedehnte Objekte können mit der Option im Dialog entweder SKALIERT oder<br />
GEKACHELT werden. In den meisten Fällen möchten Sie, dass das ausgedehnte Objekt<br />
hoch- oder runterskaliert wird, um das Browserfenster auszufüllen, wählen Sie dann<br />
die Option „Skaliert”. Das funktioniert gut mit Fotos und einfarbig gefüllten<br />
Rechtecken.<br />
Bei einem mit Textur versehenen Rechteck ist die Option „Gekachelt” zu bevorzugen,<br />
damit die Textur bei wechselnder Größe des Browserfensters immer gleich aussieht.<br />
Wählen Sie in diesen Fällen also die Option „Gekachelt”. Auch bei einer vertikalen<br />
Verlaufsfüllung wählen Sie besser diese Option.<br />
Fotos skalieren<br />
Sie können ein Bild ausgedehnt machen, so dass es die gesamte Breite des<br />
Browserfensters einnimmt. In diesem Fall wird das Bild hoch skaliert, sobald Sie das<br />
Browserfenster breiter ziehen, aber dabei bleibt die originale Höhe des Bildes erhalten<br />
(wenn es sich auch vertikal vergrößern würde, würde es dabei alle Seitenelemente<br />
darunter nach unten verschieben). Das bedeutet, dass das Bild in dem Maße vertikal<br />
beschnitten wird, in dem es sich horizontal ausdehnt (das Seitenverhältnis des Bildes<br />
wird nicht verändert, weil das nicht gut aussehen würde).<br />
Für ein Foto über die komplette Breite der Seite machen Sie das Foto mindestens so<br />
breit wie die Seite und wählen Sie im Dialog WEBSITE-ELEMENT AUSGEDEHNT/FIXIERT<br />
die Option VOLLE BREITE aus. Sie können dann festlegen, ob das Bild ausgehend von<br />
seiner Oberkante, Unterkante oder um die Bildmitte herum skaliert wird. Die<br />
Skalierung auf VOLLE HÖHE funktioniert genau so, aber für vertikal skalierte Bilder.<br />
www.magix.de
Fixierte und ausgedehnte Objekte auf Websites 325<br />
Ein Bild mit der Option Volle Breite kann von Oben, Unten oder Zentriert gestreckt<br />
werden. Ein Bild mit der Option Volle Höhe kann von Links, Rechts oder Zentriert<br />
gestreckt werden.<br />
Anmerkung zur Auflösung: Das Foto muss in hoher Auflösung vorliegen, denn es<br />
wird hochskaliert werden müssen, um jedes Browserfenster auszufüllen und das<br />
können bei HD-Bildschirmen auch einmal 2000 Pixel Breite werden. Wenn Sie nur<br />
ein niedrig oder auch nur mittel aufgelöstes Foto verwenden, erhalten Sie bei<br />
maximaler Skalierung ein unscharfes Bild.<br />
Fixierte und ausgedehnte Objekt kombiniert<br />
Die Tabelle zeigt, welche Objekttypen sich mit Fixieren und Breite/Höhe (gedehnt)<br />
kombinieren lassen.<br />
Objekttyp Fixiert Breite / Höhe<br />
Text Ja Nein<br />
Bilder (inklusive Gruppen) Ja Ja<br />
Platzhalter/Widgets Ja Nein<br />
Textfelder Ja Nein<br />
Weiche Gruppen Ja Ja<br />
Fixierte Objekte<br />
Nicht Ja<br />
zugewiesen<br />
Ganze Breite/Höhe Ja Nicht zugewiesen<br />
Objekte auf der Seitenhintergrund-Ebene Ja Ja<br />
Objekte auf der<br />
Arbeitsbereichshintergrund-Ebene<br />
Ja<br />
Ja<br />
Sichtbarkeits-Animationen Ja Nein<br />
Scroll-Animationen Nein Ja<br />
Navigationsleisten Ja Nein<br />
Objekte auf Popup-Ebenen Ja Ja<br />
Wichtiger Hinweis: Einige der Galerie-Widgets aus Version 10 sind inkompatibel zur<br />
fixiert-und Animations-Funktion, wenn Sie auf der selben Website verwendet werden<br />
und sollten daher durch aktualisierte Versionen aus dem ONLINE-CONTENT-KATALOG<br />
ersetzt werden. Klicken Sie hier für Einzelheiten auf der Support-Website.
326<br />
Website-Hintergründe<br />
Die meisten Seitendesigns in der DESIGN GALERIE haben zwei Arten von Hintergrund.<br />
Einen breiten Arbeitsbereichshintergrund, der sich hinter dem eigentlichen<br />
Seitenhintergrund auf der exportierten Webseite über das gesamte Browserfenster<br />
erstreckt. Und darüber den Seitenhintergrund, mit den verschiedenen Elementen, die<br />
die Webseite bilden.<br />
Die Vorlagen der Design-Galerie haben in der Regel eine Standard-Variante und eine<br />
mobile Variante für Smartphones oder Tablets. Beide sind im selben Web-Dokument<br />
enthalten.<br />
Arbeitsbereichs-/Browser-Hintergrund<br />
Seitenhintergrund<br />
Farbe für Seiten- und Arbeitsbereichshintergrund einstellen<br />
Bei neuen leeren Dokumenten (DATEI > NEU) ist die Seite zunächst transparent (keine<br />
Farbe), so dass Sie nur die Farbe des Arbeitsbereiches dahinter sehen, diese ist<br />
voreingestellt weiß. Auf diesem Seitenbereich platzieren Sie alle Elemente Ihrer<br />
Website. Sie sehen außerdem eine blasse Rechteck-Markierung, die die Begrenzung<br />
der Seite gegen den Arbeitsbereich anzeigt. Sie können diese Hilfslinie auf Wunsch<br />
ausschalten, klicken Sie dazu mit der rechten Maustaste auf die Seite und deaktivieren<br />
Sie im Menü SEITENHINTERGRUND die Option SEITENGRÖßE ANZEIGEN.<br />
Ziehen Sie eine Farbe aus der Farbleiste auf den Arbeitsbereich, um den gesamten<br />
Hintergrund in dieser Farbe einzufärben. Das klappt, da der Seitenhintergrund<br />
www.magix.de
Website-Hintergründe 327<br />
standardmäßig transparent ist und deshalb die Farbe des Arbeitsbereichs durchlässt.<br />
Bei der Vorschau der Seite im Browser sehen Sie also genau das.<br />
Allerdings können Sie auch den Arbeitsbereich in einer Farbe einfärben und dem<br />
Seitenhintergrund eine andere Farbe geben. Ziehen Sie dazu eine beliebige Farbe auf<br />
den Seitenhintergrund. Bei der Seitenvorschau im Browser sehen Sie nun, dass der<br />
Hintergrund die Arbeitsbereichsfarbe und das Hintergrund-Rechteck der Seite seine<br />
eigene Farbe hat.
328<br />
Sie können diese Farben mit dem Farbeditor bearbeiten. Klicken Sie mit der rechten<br />
Maustaste auf die Seite und wählen Sie SEITENHINTERGRUND > SEITENFARBE<br />
BEARBEITEN, um im Farbeditor die Seitenfarbe zu ändern. Um die Farbe des<br />
Arbeitsbereichs anzupassen, klicken Sie mit der rechten Maustaste auf den<br />
Arbeitsbereich und wählen Sie ARBEITSBEREICHSHINTERGRUND ><br />
ARBEITSBEREICHSFARBE BEARBEITEN.<br />
Sie setzen die Farbe zurück, indem Sie mit der rechten Maustaste auf den<br />
Arbeitsbereich klicken und ARBEITSBEREICHSHINTERGRUND > ZURÜCKSETZEN wählen.<br />
Den Seitenhintergrund machen Sie wieder transparent, indem Sie mit der rechten<br />
Maustaste auf ihn klicken und SEITENHINTERGRUND > ZURÜCKSETZEN wählen.<br />
Bei mehrseitigen Website-Dokumenten kann die Hintergrund- und<br />
Arbeitsbereichsfarbe einfach für alle Seiten eines Dokuments eingestellt werden.<br />
Klicken Sie mit der rechten Maustaste entweder auf den Arbeitsbereichs- oder<br />
Seitenhintergrund und wählen Sie ARBEITSBEREICHSHINTERGRUND KOPIEREN bzw.<br />
SEITENHINTERGRUND KOPIEREN und anschließend<br />
ARBEITSBEREICHS-/SEITENHINTERGRUND AUF ALLEN SEITEN EINFÜGEN.<br />
Hintergrundvorlagen und Umfärben des<br />
Hintergrunds<br />
Sie können vorgefertigte Website-Hintergründe aus der DESIGN-GALERIE auf Ihr<br />
Web-Dokument ziehen. Wählen Sie dazu einen Hintergrund aus dem Bereich<br />
WEBSITE-HINTERGRÜNDE der Galerie. Die Texturen können Sie dann mit eigenen<br />
Farben ausstatten, indem Sie die gewünschte Farbe aus der Farbleiste auf den<br />
www.magix.de
Website-Hintergründe 329<br />
Hintergrund ziehen oder mit der rechten Maustaste klicken und<br />
ARBEITSBEREICHSHINTERGRUND > ARBEITSBEREICHSFARBE BEARBEITEN wählen, um sie<br />
mit dem Farbeditor zu bearbeiten.<br />
Besteht Ihr Hintergrund aus mehreren Farben, fragt MAGIX Web Designer Premium,<br />
welche Farbe Sie ändern möchten. Es kann sich dabei um benannte Farben handeln –<br />
vor allem, wenn Sie mit einem der vorgefertigten Vorlagenthemen arbeiten oder<br />
selber benannte Farben erstellt haben – oder um lokale Farben, falls Sie bereits vorher<br />
eine eigene Farbe eingestellt haben und diese nun ändern möchten. Siehe „Farben<br />
ersetzen“ für weitere Informationen.<br />
Beachten Sie, dass wenn Sie einen der vorgefertigten Hintergründe auf den<br />
Arbeitsbereichshintergrund ziehen, werden alle Objekte, die sich auf dieser Ebene<br />
befinden ersetzt, in dieser Hinsicht ist dies also eine destruktive Aktion.
330<br />
Feste, nicht scrollende Hintergründe<br />
Bei langen Webseiten, die gescrollt werden können, wird der Hintergrund<br />
normalerweise mit gescrollt. Der Seiteninhalt bleibt also immer an der gleichen<br />
Position des Hintergrunds. Der Hintergrund kann aber auch fest sein und nicht mit der<br />
Seite scrollen. Klicken Sie dazu mit der rechten Maustaste auf den Arbeitsbereich und<br />
wählen Sie ARBEITSBEREICHSHINTERGRUND > FEST. In der Vorschau sehen Sie nun, wie<br />
der Inhalt beim Scrollen über den festen Hintergrund gleitet (vorausgesetzt natürlich<br />
Ihre Seite ist lang genug, dass Sie eine Scrollleiste hat).<br />
Um zum Ausgangsverhalten zurückzukehren, wählen Sie<br />
ARBEITSBEREICHSHINTERGRUND > SCROLLEN.<br />
Fotos als Hintergrund verwenden<br />
Foto-Hintergrund erstellen<br />
Wenn Sie Ihre eigenen Foto- oder Textur-Bitmap-Hintergründe erstellen und nicht<br />
nur vorgefertigte Hintergründe aus der Design-Galerie anpassen möchten, ist dies<br />
ohne großen Aufwand möglich.<br />
Importieren Sie zuerst das Foto oder die Textur in Ihr Dokument, als ob Sie es normal<br />
zu Ihrer Seite hinzufügen. Klicken Sie mit der rechten Maustaste auf das Foto und<br />
wählen Sie entweder ALS SEITENHINTERGRUND FESTLEGEN oder ALS HINTERGRUND DES<br />
ARBEITSBEREICHS FESTLEGEN, je nachdem, welcher Hintergrund eingestellt werden soll.<br />
Kachelung<br />
Um den Hintergrund ganz auszufüllen, möchten Sie, abhängig von Art und Größe des<br />
Bildes das Bild wiederholt gekachelt anzeigen lassen oder auch nicht. Um diese<br />
Einstellung zu ändern, klicken Sie mit der rechten Maustaste auf Seiten- oder<br />
Arbeitsbereichshintergrund (wiederum je nachdem, was geändert werden soll) und<br />
aktivieren oder deaktivieren die Option „gekachelt” im Untermenü Seitenhintergrund<br />
/ Arbeitsbereichshintergrund.<br />
Browserfenster füllen<br />
Wenn Sie ein Foto auf dem Arbeitsbereichshintergrund benutzen (der zum<br />
Hintergrund des Browserfensters wird), gibt es eine weitere Option. Sie haben die<br />
Möglichkeit, die Größe des Fotos an die Größe des Browserfensters des<br />
Webseitenbesuchers anzupassen. Wird die Fenstergröße verändert, ändert sich auch<br />
passend dazu die Größe des Fotos. Klicken Sie dazu mit der rechten Maustaste auf<br />
den Arbeitsbereich und wählen Sie ARBEITSBEREICHSHINTERGRUND ><br />
BROWSERFENSTER FÜLLEN.<br />
www.magix.de
Website-Hintergründe 331<br />
Seitenhintergrund- und<br />
Arbeitsbereichshintergrund-Ebenen<br />
Wenn Sie die SEITEN- & EBENEN-GALERIE öffnen, sehen Sie sowohl die<br />
SEITENHINTERGRUNDEBENE als auch die ARBEITSBEREICHSHINTERGRUND-EBENE. Diese<br />
Ebenen enthalten die Objekte, die die zwei Hintergründe in Ihrem Dokument bilden.<br />
Diese Ebenen sind normalerweise gesperrt, so dass Sie ihren Inhalt nicht auswählen<br />
oder bearbeiten können. Aber Sie können sie in der SEITEN- & EBENEN-GALERIE<br />
entsperren, um einige eingeschränkte Bearbeitungen am Seiten- oder<br />
Arbeitsbereichshintergrund vorzunehmen. Zum Entsperren klicken Sie auf die<br />
Schloss-Symbole neben den Ebenen. Wenn entsperrt, können Sie diese Ebenen zur<br />
aktuellen Ebene machen (so dass neue Objekte auf diesen hinzugefügt werden<br />
können) oder Sie können die Objekte auf ihnen bearbeiten wie auf normalen Ebenen.<br />
Wenn Sie z. B. für Ihren Seitenhintergrund eine andere Farbe ausgewählt haben,<br />
werden Sie sehen, dass bei Klick auf Ihren Seitenhintergrund ein Rechteck ausgewählt<br />
wird (Schauen Sie auf die Statusleiste!). Sie können jetzt einige eingeschränkte<br />
Bearbeitungen an diesem Rechteck vornehmen, ihm z. B. eine Verlaufsfüllung mit dem<br />
FÜLL-WERKZEUG geben oder im RECHTECK-WERKZEUG die Ecken auf abgerundet<br />
stellen.<br />
Wenn Sie im Arbeitsbereich Elemente abgelegt haben wie z. B. in Bearbeitung<br />
befindliche Grafiken, Fotos oder andere Elemente, die in Ihrem Webdokument nicht<br />
erscheinen sollen, werden diese Elemente auch bei einer Vorschau Ihrer Webseite<br />
nicht zu sehen sein. Wenn sie wollen, dass diese als Teil des Hintergrunds erscheinen<br />
sollen, verschieben Sie diese auf die ARBEITSBEREICHSHINTERGRUND-EBENE.<br />
Die drei Sterne befinden sich auf der Arbeitsbereichsebene und sind damit bei einer Vorschau im<br />
Browserfenster auf der Webseite zu sehen.
332<br />
Hinweis: Wenn Sie eine Hintergrundebene entsperren, verhält sie sich genau wie<br />
eine normale Ebene. Wenn Sie also beispielsweise rechts auf ein Objekt auf der<br />
entsperrten Hintergrundebene klicken, sehen Sie das normale Kontextmenü der<br />
Ebene mit entsprechenden auf die Objekte der Ebene bezogenen Einträgen und<br />
nicht das Menü für die Hintergrundebene, das normalerweise kommt, wenn die<br />
Ebene gesperrt ist.<br />
Hintergründe bei mobilen Website-Varianten<br />
Bei einer Website mit mobilen Varianten (siehe Seite 313) kann die Hauptfarbe oder<br />
das Design des Arbeitsbereichshintergrunds (der Bereich um die Seite, der bei der<br />
veröffentlichten Seite im Browserfenster den Hintergrund bildet) zwischen den<br />
verschiedenen Varianten variieren, für jede Seite oder Variante einer Seite wird mit<br />
einem eigenen Rechteck, das den Arbeitsbereich festlegt exportiert.<br />
Eine Ausnahme bilden die Websites mit vertikalen oder horizontalen Seiteneffekten<br />
(siehe Seite 318). Da nur ein Hintergrund dargestellt werden kann, wird nur der<br />
Hintergrund der ersten Variante der ersten Seite benutzt.<br />
Sie können zusätzliche Objekte auf der Ebene des Arbeitsbereichshintergrunds<br />
platzieren, diese können sich zwischen den Varianten auch unterscheiden. Zum<br />
Beispiel eine Form, die über die Seitenkante herausragt, die bei den verschiedenen<br />
Varianten unterschiedlich positioniert ist oder in einigen Varianten auch fehlen kann.<br />
Oberkante der Seite versetzen<br />
Wenn Sie Arbeitsbereich und Seitenhintergrund verschiedene Farben zugewiesen<br />
haben und die Seite im Browser betrachten, sehen Sie, dass sich die Seite bis an die<br />
Oberkante des Browserfensters erstreckt. Oberhalb der Seite sehen Sie nichts von der<br />
Farbe des Arbeitsbereichs. Sie können daher einen Versatz einstellen, damit oberhalb<br />
Ihrer Seite im Browser etwas Platz gelassen wird.<br />
Um einen Versatz hinzuzufügen, ändern Sie den Seitenursprung (Nullpunkt des<br />
Lineals). Normalerweise ist der Seitenursprung in der linken oberen Ecke der Seite.<br />
Wenn Sie diesen Ursprung beispielsweise um 20 Pixel nach oben verschieben,<br />
erzeugen Sie einen 20 Pixel breiten Abstand am oberen Rand der Seite, wenn sie im<br />
Browser angezeigt wird.<br />
Sie können den Ursprung auf zwei unterschiedliche Weisen verändern. Öffnen Sie den<br />
Dialog EXTRAS >OPTIONEN, wechseln zum Reiter RASTER UND LINEAL und erhöhen bei<br />
Ursprung den Wert der Y-Koordinate. Der Wert entspricht normalerweise der Höhe<br />
Ihrer Seite, erhöhen Sie diesen also um soviel, wie der obere Rand breit sein soll. Ist<br />
Ihre Seite beispielsweise 700 Pixel hoch, ändern Sie den Wert der Y-Koordinate von<br />
700 auf 720, um einen 20 Pixel Versatz zu erhalten.<br />
www.magix.de
Website-Hintergründe 333<br />
Alternativ können Sie den Ursprung auch interaktiv einstellen. Schalten Sie die Lineale<br />
ein mit FENSTER > LINEALE ANZEIGEN (Strg + L). Ziehen Sie das Fadenkreuz in der<br />
linken oberen Ecke des Fensters auf die passende Stelle senkrecht oberhalb der linken<br />
oberen Ecke Ihrer Seite.<br />
Das Ändern der horizontalen Position des Ursprungs hat keinen Einfluss auf die<br />
Horizontale Positionierung Ihrer Seite, also lassen Sie diese unverändert.
334<br />
Website veröffentlichen<br />
Auf Xara Online veröffentlichen<br />
Es gibt zwei Möglichkeiten, Ihre Website direkt ins Internet zu bringen: Entweder Sie<br />
veröffentlichen sie auf Xara Hosting oder in der MAGIX Online Welt (MOW), die<br />
beide kostenloses Webhosting bieten, oder in einen beliebigen anderen Webspace.<br />
Die Veröffentlichung auf Xara Hosting ist einfach, da sie in Web Designer integriert<br />
ist.<br />
Bestehende Nutzer der MAGIX Online Welt (MOW) können immer noch auf die<br />
übliche Art und Weise auf der MOW veröffentlichen, eine Neuregistrierung ist aber<br />
nicht mehr möglich - Xara Hosting ist nun die bevorzugte Option, wenn neue Nutzer<br />
die freien Hosting-Dienste in Anspruch nehmen wollen. Nutzer der MOW sollten „BEI<br />
EINEM ANDEREN WEBHOSTING-SERVICE VERÖFFENTLICHEN...” und dann den<br />
Anweisungen zum Einloggen im Dialog „MAGIX ONLINE WELT” > „EINSTELLUNGEN”<br />
folgen.<br />
Wählen Sie DATEI > WEBSITE VERÖFFENTLICHEN oder klicken Sie auf das<br />
Veröffentlichen-Symbol der Website-Werkzeugleiste.<br />
Wenn Sie dies zum ersten Mal tun, sehen Sie das Anmeldefenster von Xara Hosting.<br />
Melden Sie sich mit Ihrem Xara Online-Nutzernamen und -Passwort an – falls Sie<br />
Web Designer online über die MAGIX Website gekauft haben oder sich auf der Seite<br />
www.magix.de
Website veröffentlichen 335<br />
registriert haben, haben Sie diese bereits. Alle anderen Nutzer klicken auf KOSTENLOS<br />
REGISTRIEREN, um sofort kostenlos einen Nutzernamen und Passwort von MAGIX zu<br />
erhalten. Sie können festlegen, auch nachdem Sie Web Designer schließen und später<br />
wieder öffnen, angemeldet zu bleiben. Nach der Anmeldung sehen Sie folgenden<br />
Dialog:<br />
Wählen Sie im Auswahlmenü die Adresse Ihrer Website. Sie können zusätzlich den<br />
Namen eines Unterordners angeben, wie „site1“. Sie sehen, dass dieser Name an das<br />
Ende der Adresse im Feld oben angehängt wird. Sie benötigen das, wenn Sie mehrere<br />
Websites über dasselbe Xara Hosting-Konto veröffentlichen wollen - jede in einen<br />
anderen Unterordner. Es ist ebenfalls nützlich, wenn ein Ordner durch ein Passwort<br />
geschützt werden soll.<br />
Klicken Sie auf VERÖFFENTLICHEN. Ihre Website wird dann veröffentlicht. Sie können<br />
den Übertragungsstatus in einem Fenster mit verfolgen. Nach der Übertragung<br />
können Sie Ihre Website über den Link, der Ihnen im Datenübertragungs-Fenster<br />
angezeigt wird, aufrufen. Bei der Veröffentlichung in Xara Hosting wird automatisch<br />
eine Sitemap erzeugt, die Sie als Datei „sitemap.xml“ in Ihrem Webspace finden.<br />
Diese ist eine Liste aller Seiten auf Ihrer Website und hilft Suchmaschinen, alle Seiten<br />
auf Ihrer Site zu finden und zu listen.<br />
PASSWORTSCHUTZ leitet Sie zu Xara Online weiter, in der Sie den Zugriff auf Ordner<br />
durch Passwörter regeln können. Sie können eine Kontaktliste erstellen, die Sie in<br />
Nutzergruppen einteilen. Besucher der passwortgeschützten Bereiche müssen eine<br />
E-Mail-Adresse und ein Passwort eingeben, um den Bereich anzuzeigen.<br />
CONTROL CENTER bringt Sie zu Xara Online, wo Sie Ihr Benutzerkonto verwalten und<br />
die Dateien in Ihrem Webspace durchsuchen, ansehen und löschen können.<br />
Um eine andere Webadresse für Ihre Website auszuwählen, klicken Sie auf „NEUE<br />
WEBADRESSE…“. Anstatt Ihrer Internetadresse mit der Endung „.magix.net“ können Sie<br />
auch Ihren eigenen Domainnamen (z. B. beispiel.de) erwerben. Wenn Sie eine andere<br />
Internetadresse erworben haben, taucht diese im Auswahlmenü „Ihre Website“ oben<br />
auf, wenn Sie das nächste Mal veröffentlichen. Benutzen Sie die<br />
„Aktualisieren“-Option, falls nicht alle erwarteten Adressen in der Liste auftauchen.
336<br />
Bei einem anderen Webhosting-Service<br />
veröffentlichen<br />
Wenn Sie nicht auf Xara Hosting veröffentlichen wollen, wählen Sie BEI EINEM<br />
ANDEREN WEBHOSTING-SERVICE VERÖFFENTLICHEN... aus dem Dialog, der sich nach<br />
Klicken des „Veröffentlichen”-Buttons oben auf der Werkzeugleiste öffnet.<br />
In der Hauptwerkzeugleiste.<br />
Dadurch wird der Reiter VERÖFFENTLICHEN des Dialogs Webeigenschaften geöffnet,<br />
wo Sie die Details der FTP-Verbindung zu einem alternativen Webhoster<br />
konfigurieren können. Außerdem können hier auch andere Einstellungen für die<br />
Website-Veröffentlichung konfiguriert werden, aber Sie müssen das nicht jedes mal<br />
tun, wenn Sie eine Veröffentlichung durchführen. Nutzer der MAGIX Online Welt<br />
(MOW) können ebenfalls hier veröffentlichen, indem Sie den Dialog MAGIX ONLINE<br />
WELT EINSTELLUNGEN benutzen.<br />
Folgende FTP-Details müssen Sie von Ihrem Webhosting-Anbieter in Erfahrung<br />
bringen:<br />
• Host-Adresse<br />
• Nutzername<br />
• Passwort<br />
• Der vollständige Pfad, den Ihr Webhost zum Veröffentlichen benötigt – inkl.<br />
Unterordnern, falls nötig.<br />
Webeigenschaften-Dialog Reiter Veröffentlichen<br />
1. Wählen Sie einen FTP-Host für die Veröffentlichung aus. In diesem Fall wählen<br />
Sie: ANDERER WEBHOST (ÜBER FTP).<br />
2. Klicken Sie jetzt auf EINSTELLUNGEN... um die benutzerdefinierten<br />
FTP-Einstellungen zu konfigurieren. Folgender Dialog öffnet sich:<br />
www.magix.de
Website veröffentlichen 337<br />
Dialog Einstellungen für anderen Webhost<br />
1. Aus dem Ausklappmenü können Sie auswählen, wie Sie verbinden möchten, via<br />
FTP oder FTPS bzw. SFTP, zwei Protokolle mit höherer Sicherheit.<br />
2. Geben Sie Ihre FTP-Host-Adresse in der Box ein. Wenn Sie einen<br />
Domain-Namen haben, ist diese oft dieselbe wie Ihr Domain-Name. Beispiel:<br />
Nutzer der MAGIX Online Welt geben ein: ftp.magix-online.com.<br />
3. Geben Sie Ihren FTP-Benutzernamen ein.<br />
4. Geben Sie Ihr FTP-Passwort ein.<br />
5. Optional können Sie in der entsprechenden Box noch einen Unterordner<br />
eingeben, in dem Ihre Website veröffentlicht werden soll. Wenn Sie einen<br />
Unterordner eingeben, werden alle Seiten der Website in diesem Ordner<br />
veröffentlicht. Ob Sie in einen Unterordner veröffentlichen müssen oder nicht,<br />
hängt von den Anforderungen Ihres Webhosters ab, manche verlangen<br />
überhaupt keinen Unterordner, andere wiederum fordern die Veröffentlichung in<br />
einen Unterordner, der beispielsweise „public” oder „www” heißen könnte.<br />
Bevor Sie die Website veröffentlichen, müssen Sie den benötigten<br />
FTP-Ordnerpfad Ihres Webhosting-Anbieters genau überprüfen, da die<br />
Anforderungen stark auseinander gehen. Beispiel: Ihr Webhosting-Anbieter<br />
erfordert als Pfad „http://ihredomain.de/public_html“. Als Unterordner müssen<br />
Sie in diesem Fall „public_html“ eintragen.<br />
6. Soll für Ihre Website eine Sitemap erzeugt oder Ihre Website in die<br />
Xara-Benutzer-Galerie hochgeladen werden, müssen Sie die komplette URL der<br />
veröffentlichten Website unter Website-URL eintragen. Für die Sitemap wird
338<br />
automatisch eine Datei sitemap.xml erzeugt. Diese ist eine Liste aller Seiten auf<br />
Ihrer Website und hilft Suchmaschinen, alle Seiten auf Ihrer Site zu finden und<br />
zu listen. Wenn Sie keine URL eingeben, wird beim Veröffentlichen auch keine<br />
Sitemap erzeugt.<br />
7. Klicken Sie auf Webspace durchsuchen, um die Dateien, die Sie auf den<br />
FTP-Server geladen haben, zu durchsuchen, anzusehen und zu löschen<br />
(Optional). Sie können auch einen Pfad für einen Unterordner einstellen, der<br />
dann automatisch im Feld „Unterordner (optional)” auftaucht.<br />
8. Wenn Sie fertig sind, klicken Sie auf „OK”, um zum Reiter „Veröffentlichen” des<br />
Webeigenschaften-Dialogs zurückzukehren.<br />
9. Klicken Sie auf „OK“. Web Designer zeigt einen Dialog an, in dem alle<br />
Einstellungen, die für das Veröffentlichen benutzt werden, noch einmal bestätigt<br />
werden. Klicken Sie auf „Veröffentlichen“.<br />
Dialog Veröffentlichungseinstellungen<br />
Daten übertragen<br />
1. Nach dem Klicken auf Veröffentlichen wird ein kleines Fenster angezeigt, in dem<br />
Sie den Fortschritt und die Restdauer der Datenübertragung sehen. Wenn Sie<br />
die Website-URL mit den FTP-Details zusammen eingetragen haben, können Sie<br />
von hier aus direkt Ihre Website aufrufen.<br />
2. Außerdem können Sie, sobald die Übertragung fertig ist, über einen<br />
Internetbrowser die URL Ihrer veröffentlichten Seite ansteuern.<br />
Hinweis: Wenn Sie im Veröffentlichen-Reiter des Webeigenschaften-Dialogs einen<br />
Unterordner eingegeben haben, wird Ihre Website dort gespeichert.<br />
Wichtig: Falls Sie in der Seiten- & Ebenen-Galerie keine eigenen Seitennamen<br />
festgelegt haben, wird der Name als Basis für alle Seiten der Website verwendet,<br />
den Sie zuletzt beim Export verwendet haben. Beispiel: Wenn Sie eine<br />
Website-Vorlage öffnen, diese als „Test“ auf Ihr Dateisystem exportieren und<br />
anschließend veröffentlichen, wird diese als test.htm auf Ihren Webserver<br />
übertragen und alle weiteren Seiten werden test_2.htm, test_3.htm usw. benannt.<br />
index.htm ist in der Regel der Name der ersten Seite einer Website.<br />
www.magix.de
Website veröffentlichen 339<br />
Hinweis: Bei vielen Webservern sind Groß- und Kleinschreibung bei Dateinamen zu<br />
beachten. Zum Beispiel ist die Internetadresse magix.de/produkte.htm nicht dasselbe<br />
wie magix.de/Produkte.htm. Um Verwirrung und Fehler zu vermeiden, sorgt Web<br />
Designer dafür, dass alle Seitennamen klein geschrieben sind und nur erlaubte<br />
Zeichen enthalten. Leerzeichen sind daher in Seitennamen nicht erlaubt. Wir<br />
empfehlen einen Unterstrich als Trennungszeichen.<br />
Sichere FTP-Protokolle<br />
Neben dem Standard-FTP (File Transfer Protocol, Dateiübertragungsprotokoll)<br />
unterstützt Web Designer auch die sichereren Protokolle FTPS und SFTP. Einige<br />
Webhoster verlangen sogar, dass Sie diese für das Hochladen Ihrer Website benutzen<br />
anstatt des unsicheren FTP.<br />
Klicken Sie auf das Ausklappmenü hinter VERBINDEN ÜBER: im Dialog EINSTELLUNGEN<br />
FÜR ANDEREN WEBHOST für folgende Optionen:<br />
Wählen Sie aus einer der drei Optionen, normales FTP, FTPS und SFTP. Sie müssen<br />
zuerst heraus bekommen, welche FTP-Protokolle der Webhoster unterstützt und<br />
dann Ihre FTP-Details wie oben beschrieben eingeben.<br />
Normalerweise wird für FTPS der Port 21 benutzt und für SFTP der Port 22, als Teil der<br />
IP-Adresse des Hosts. Das ist nichts, worüber Sie sich normalerweise Gedanken<br />
machen müssten, da Web Designer das automatisch für Sie regelt, aber manchmal,<br />
im Sinne größerer Sicherheit, weist der Administrator des Servers dem Dienst eine<br />
abweichende Portnummer zu und in diesem Fall müssen Sie die Nummer manuell<br />
zusammen mit der Hostadresse eingeben.<br />
In diesem Beispiel wurde die Portnummer auf 22098 geändert, daher muss zur Hostadresse<br />
:22098 hinzugefügt werden.<br />
Für weitere Informationen lesen Sie unseren (englischsprachigen) Artikel in der<br />
Wissensdatenbank http://www.xara.com/support/sftp/ über Publizieren mithilfe<br />
von sicheren FTP-Protokollen.
340<br />
Website in die Benutzer-Galerie aufnehmen<br />
MEINE WEBSITE IN DIE BENUTZER-GALERIE AUFNEHMEN ist nur aktiviert, wenn Sie eine<br />
gültige Website-URL eingegeben haben. (oder Sie TaskPilot/MAGIX Online Welt<br />
benutzen). Falls Sie diese Option auswählen, wird Ihre Website nach dem<br />
Veröffentlichen in einer Galerie mit Websites, die mit Web Designer erzeugt wurden,<br />
angezeigt. Diese Galerie finden Sie unter http://www.xara.com/websitegallery oder,<br />
indem Sie auf die Info-Schaltfläche klicken.<br />
Webspace durchsuchen<br />
Wenn Sie die Werte für die FTP-Hostadresse, den Benutzernamen und das Passwort<br />
eingegeben haben, klicken Sie die Schaltfläche „Webspace durchsuchen”, um Ihre auf<br />
den FTP Server hochgeladenen Dateien zu sichten oder zu löschen.<br />
Sie können Dateien sehen und Ordner öffnen, um den Inhalt von Unterordnern zu<br />
sehen. Sie können auch einzelne oder mehrere Dateien löschen. Mehrere Dateien<br />
lassen sich durch Halten der Umschalt- oder Strg-Taste beim Anklicken auswählen,<br />
wie im Windows Explorer. Durch Anklicken der Spaltenüberschrift lassen sich die<br />
Dateien nach dem entsprechenden Kriterium sortieren.<br />
Scrollen Sie sich durch eine Liste Dateien, die Sie auf den FTP-Server hochgeladen haben<br />
Stellt die originale Dateiansicht wieder ein, wie sie beim Öffnen des<br />
Webspeicher-Explorer-Dialogs vorlag.<br />
Eine Verzeichnisebene höher<br />
Einzelne oder mehrere Dateien löschen<br />
www.magix.de
Website veröffentlichen 341<br />
Schnelles Veröffentlichen (nur geänderte<br />
Dateien)<br />
SCHNELLES VERÖFFENTLICHEN (NUR GEÄNDERTE DATEIEN) sollten Sie normalerweise<br />
ausgewählt lassen. Dies beschleunigt meist die erneute Veröffentlichung, da nur seit<br />
dem letzten Veröffentlichen geänderte Dateien erneut hochgeladen werden.<br />
Veröffentlichungseinstellungen in Dokument<br />
speichern<br />
Lassen Sie das Kästchen VERÖFFENTLICHUNGSEINSTELLUNGEN IN DOKUMENT<br />
SPEICHERN an, um die eingegebenen Details im aktuellen Dokument zu speichern.<br />
Dies bedeutet, dass bei jedem Öffnen des Dokuments die Veröffentlichungsdetails<br />
bereits eingetragen sind, so dass sie schnell und einfach Updates veröffentlichen<br />
können.<br />
Wenn Sie „Veröffentlichungseinstellungen in Dokument speichern” aktivieren, können<br />
Sie auch „Passwort im Dokument speichern” anwählen. (Für das Veröffentlichen über<br />
Xara Hosting/MOW gibt es diese Option nicht). Mit dieser Option wird auch das<br />
FTP-Passwort im aktuellen Dokument gespeichert. Wir empfehlen diese Option nicht,<br />
da so jeder, der eine Kopie der Datei hat, auch Ihre Website ohne erneute<br />
Passworteingabe veröffentlichen kann.<br />
Zwischen verschiedenen Xara Hosting/MOW-Konten wechseln<br />
Sie können nur mit einem Xara Hosting/MOW-Konto gleichzeitig arbeiten, da Sie mit<br />
MAGIX Web Designer Premium nur in ein Xara Hosting/MOW-Konto gleichzeitig<br />
eingeloggt sein können. Wenn Sie eine Site über ein anderes Xara<br />
Hosting/MOW-Konto veröffentlichen wollen, müssen Sie sich daher zuerst<br />
ausloggen, benutzen Sie dazu das MENÜ „BEREITSTELLEN” > „ABMELDEN”. Dann<br />
können Sie sich in das andere Abmelden/MOW-Konto einloggen und wie oben<br />
beschrieben veröffentlichen.<br />
Wen Sie ein Website-Dokument laden, welches Xara Hosting/MOW-Kontodaten<br />
enthält, die sich auf ein anderes Konto beziehen als das, in dem Sie gerade eingeloggt<br />
sind, wird genau so der Xara Hosting/MOW-Login-Dialog auftauchen, wenn Sie<br />
versuchen, dieses Dokument zu veröffentlichen, damit Sie sich in das zum Dokument<br />
passende Konto einloggen können. (Die Verbindung zum aktuellen Xara<br />
Hosting/MOW-Konto wird dann automatisch beendet.)<br />
Profile speichern<br />
Profile erlauben es Ihnen, eine Anzahl Veröffentlichungseinstellungen zu speichern,<br />
um Sie für eine spätere Veröffentlichung schnell abrufen zu können und nicht erneut<br />
eintippen zu müssen.
342<br />
Klicken Sie auf PROFIL SPEICHERN neben dem Flipmenü PROFIL AUSWÄHLEN und geben<br />
Sie einen Profilnamen ein. Sie können das Profil nun jederzeit aus der Liste oben im<br />
Dialog auswählen, um es in anderen Dokumenten ohne erneute Eingabe zu<br />
verwenden. Sie können Profile sowohl für Xara Hosting/MOW-Einstellungen als auch<br />
für FTP-Einstellungen speichern.<br />
Hinweis: Ein Profil löschen Sie, indem Sie es in der PROFIL-Liste auswählen und<br />
daneben auf LÖSCHEN klicken.<br />
Web-Dokumente und PDFs<br />
Die häufigste Form der Verteilung von Druck-Dokumenten an viele Leute ist PDF, oft<br />
als Veröffentlichung zum Download im Internet. Designtechnisch betrachtet sind<br />
Websites und HTML extrem eingeschränkt. Je nach Browser erscheinen Textflüsse<br />
anders. Außerdem sind nur wenige Schriftarten verfügbar, so dass nahezu unmöglich<br />
ist, sicher zu stellen, dass der Betrachter dasselbe wie der Ersteller sieht. Daher<br />
werden auch heute noch Broschüren, Berichte und andere Dokumente, bei denen der<br />
Ersteller Design, Schriftarten, Layout und Seitenaufteilung genau festlegen will, als<br />
PDF erstellt.<br />
Der Nachteil von PDFs ist, dass Plug-ins oder zusätzliche Programme zur Ansicht<br />
benötigt werden. Dank MAGIX Web Designer Premium gibt es eine neue Methode,<br />
um Druck- oder DTP-Dokumente ohne Nutzung von PDF zu veröffentlichen.<br />
Web-Dokumente bieten:<br />
• Freiheit bei der Wahl von Schriftarten. Möglichkeit, viele verschiedene<br />
Schriftarten zu verwenden. Benutzen Sie entweder die Schriftarten Ihres<br />
Systems (diese werden, soweit die Lizenz dies erlaubt, automatisch eingebettet)<br />
oder eine von mehr als 600 Google-Schriftarten.<br />
• Hochauflösende Fotos und Grafiken. Layout-Freiheit: mischen Sie Grafiken und<br />
Text, egal wo auf der Seite.<br />
• Pixelgenaue WYSIWYG-Ergebnisse. Das Dokument, das Sie in Designer Pro<br />
erstellen, sehen alle Nutzer genau gleich, mit den gleichen Schriftarten,<br />
Umbrüchen und Seitenaufteilungen.<br />
• Es werden keine zusätzlichen Plug-ins oder Programme benötigt. Seiten werden<br />
mithilfe von HTML5 erzeugt. Ihr Dokument ist einfach ein Web-Dokument.<br />
• Es ist kompatibel mit allen aktuellen Browsern, inklusive Smartphones und<br />
Tablets, auf denen Sie wischen können, um sanft und schnell durch Ihr<br />
Dokument zu scrollen.<br />
www.magix.de
Arbeiten mit Fotos 343<br />
Arbeiten mit Fotos<br />
Einführung<br />
Fotos sind integraler Bestandteil heutiger kreativer Arbeit und finden Verwendung auf<br />
Websites, Flyern, Broschüren, im DTP sowie in sonstigen Projekten.<br />
Das Arbeiten mit Fotos in MAGIX Web Designer Premium unterscheidet sich von der<br />
Arbeit mit anderen Grafikprogrammen.<br />
In MAGIX Web Designer Premium können Sie Fotos nach Belieben zuschneiden,<br />
kopieren, überblenden und maskieren sowie mit Randunschärfe versehen. Da die<br />
Arbeit in MAGIX Web Designer Premium objektorientiert und nicht-destruktiv ist,<br />
können Sie Ihr Foto beliebig manipulieren, ohne dass das Original beschädigt wird.<br />
Das Original-Foto wird in der .web-Datei gespeichert. Sie können es also jederzeit<br />
ohne Qualitätsverlust weiter bearbeiten. Sie können sogar die Beschneidung von<br />
Fotos nachträglich aufheben.<br />
Weil die Fotobearbeitung so schnell ist, können Sie sogar ein 50 Megapixel Foto in<br />
Echtzeit bearbeiten oder drehen.<br />
Dieses Kapitel beschreibt die Grundsätze der Bearbeitung von Fotos und Bitmaps in<br />
MAGIX Web Designer Premium. Das Foto-Werkzeug wird in einem separaten Kapiel<br />
beschrieben.<br />
Hochauflösende Bilder<br />
Hochauflösende Bilder, wie sie z. B. von Apples Retina (R) -Display verwendet werden,<br />
können in Web Designer automatisch erzeugt werden.<br />
Dafür müssen in der Regel die Webfotos und -grafiken in der doppelten der normalen<br />
Auflösung von 96 dpi erzeugt werden – doppelt so viele Pixel vertikal und doppelt so<br />
viele horizontal, insgesamt also vier Mal so viele. Der Nachteil ist, dass die Dateien<br />
auch bis zu vier Mal so groß werden und Ihre Website dadurch für alle Besucher<br />
wesentlich langsamer wird. Für die Besucher Ihrer Site, die keine hochauflösenden<br />
Bildschirme haben, wäre dies nicht akzeptabel.<br />
Web Designer löst dieses Problem, indem sowohl automatisch Fotos und<br />
Webgrafiken in zwei Auflösungen erzeugt werden, als auch anhand des verwendeten<br />
Browsers entschieden wird, welche Auflösung geladen wird.<br />
Das heißt also: Betrachter ohne Retina-Display müssen nicht länger warten, alle<br />
anderen mit hochauflösenden Webbrowsern bekommen automatisch die Website<br />
mit den Bildern in doppelter Auflösung.
344<br />
Die Erstellung von hochauflösenden Bildern ist standardmäßig aktiviert – nach dem<br />
Export zeigt ein Retina- oder hochauflösendes Anzeigegerät automatisch die<br />
hochauflösenden Bilder und Grafiken. Andere Anzeigegeräte zeigen die Bilder in<br />
normaler Auflösung. Sie müssen nur aufpassen, dass die Bilder, die mit hoher<br />
Auflösung erscheinen sollen, mit einer höheren Auflösung als 100 dpi in Ihren<br />
Webseiten gespeichert werden. Über dieser Grenze geht Web Designer davon aus,<br />
dass Ihre Bilder in hoher Auflösung gerendert werden sollen. Bilder mit einer<br />
Auflösung unter 100 dpi werden als Bilder mit der Standardauflösung gespeichert.<br />
Normalerweise müssen Sie sich darüber keine Gedanken machen, da wenn diese<br />
Funktion - wie voreingestellt - aktiviert ist, alle Bilder im FOTO OPTIMIEREN-Dialog mit<br />
192 dpi gerendert werden, also deutlich über dem Schwellwert für die Erstellung von<br />
hochauflösenden Bildern liegen.<br />
Hinweis: Da die Bilder größer sind und sowohl Bilder in normaler als auch hoher<br />
Auflösung benötigt werden, dauert das Veröffentlichen von Retina-Websites länger<br />
als bei Websites ohne Retina-Bilder. Um die Funktion abzustellen, wechseln Sie im<br />
WEBEIGENSCHAFTEN-Dialog (Menü EXTRAS) in den Reiter WEBSITE oder klicken Sie<br />
mit der rechten Maustaste auf das Webdokument und wählen Sie EIGENSCHAFTEN<br />
DER WEBSEITE > WEBSITE. Entfernen Sie unten im Dialog die Markierung bei<br />
RETINA-BILDER (HIGH DEFINITION).<br />
Wenn Sie eine Seite, die mit einer älteren Version von Web Designer in<br />
Standardauflösung erstellt wurde, in eine mit höherer Auflösung umwandeln wollen,<br />
denken Sie daran, dass Sie Ihre Fotos dann noch einmal neu importieren müssen.<br />
Unter „Fotos und Bitmaps optimieren“ finden Sie weitere Infos zu Bildauflösungen.<br />
Foto-Objekte<br />
In Web Designer sind Fotos (oder Bitmaps) einfach ein weiterer Objekttyp auf der<br />
Seite. Sie können Fotos via Drag & Drop aus dem Datei-Explorer auf Ihre Seite ziehen<br />
und dann wie bei jedem anderen Objekt die Größe ändern, sie drehen, kopieren oder<br />
verschieben. Sie können Transparenz, auch abgestufte sowie Randunschärfe<br />
verwenden oder Formen aus einem Foto ausschneiden. Mit der Transparenz-Funktion<br />
können Sie auch Fotokollagen erstellen.<br />
www.magix.de
Arbeiten mit Fotos 345<br />
Fotogruppen<br />
Bearbeiten Sie ein Foto mit dem integrierten ROTE-AUGEN-WERKZEUG, wird das Foto<br />
mit anderen Objekten, die es modifizieren, gruppiert. Die Ellipsen, die rote Augen<br />
entfernen, werden z. B. auf den roten Augen platziert und mit dem Foto gruppiert.<br />
Dies wird FOTOGRUPPE genannt (wie in der Statuszeile abzulesen ist).<br />
Genauso wird bei Foto-Optimierungen mit aktiver Maske oder Region die optimierte<br />
Region in einer Fotogruppe platziert.<br />
Wie eine normale Gruppe dient sie dazu, das Foto mit den modifizierenden Objekten<br />
zusammenzuhalten. Im Gegensatz zur Gruppe wird sie aber von allen Werkzeugen<br />
wie ein ganz normales Foto behandelt. Fotogruppen werden normalerweise<br />
automatisch in einer ClipAnsicht, die alle Objekte, die die Ränder des Fotos<br />
überlappen, abschneidet, platziert. Deswegen steht in der Statusleiste, wenn Sie eine<br />
Fotogruppe ausgewählt haben, „beschnittene Fotogruppe“.<br />
Unterschiede zwischen Fotogruppen und Fotos:<br />
• Fotogruppen vereinen ein Foto und Vektorbearbeitungen.<br />
• Sie können ein Foto in seiner Form mit dem Füll-Werkzeug herumschieben. Bei<br />
Fotogruppen geht dies hingegen nicht. Wählen Sie entweder innen aus oder<br />
klicken Sie rechts, um das Kontextmenü zu öffnen und die beschnittenen<br />
Objekte auszuwählen, die Sie dann im Auswahl-Werkzeug verschieben können.<br />
• Einige Operationen machen Fotogruppen zu Fotos.<br />
Sie konvertieren eine Fotogruppe in ein Foto über den Menübefehl EXTRAS > FOTO<br />
OPTIMIEREN. Beachten Sie aber, dass diese Funktion destruktiv arbeitet. Sie können<br />
danach also Fotobearbeitungen nicht mehr ändern. Bestimmte Operationen wie<br />
inhaltsabhängige Skalierung oder Einfärben (Contoning) wandeln Fotogruppen<br />
ebenfalls in normale Foto-Objekte um, da diese nicht in der Lage sind, die<br />
Fotogruppen-Struktur zu erhalten. In diesem Fall erscheint ein Warnhinweis.
346<br />
Fotos importieren<br />
MAGIX Web Designer Premium unterstützt viele Foto- und Bitmap-Typen, einschl.<br />
JPEG, PNG, TIFF und RAW Digitalkamera-Fotos sowie viele andere Formate. „Bitmap“<br />
ist eine allgemeine Bezeichnung, die auf alle Dateitypen zutrifft, der Begriff ist jedoch<br />
durch das Wort „Foto“ ersetzbar.<br />
Eine Bilddatei lässt sich am einfachsten öffnen, indem man sie aus dem Windows<br />
Explorer auf das Web Designer-Fenster zieht. Oder Sie wählen die Funktion ÖFFNEN<br />
oder IMPORTIEREN im Menü DATEI.<br />
Wenn Sie ein Foto importieren wollen, welches höher oder breiter als 1920 Pixel ist<br />
(HD-Bildschirmauflösung), werden Sie gefragt, ob Sie stattdessen eine<br />
größenreduzierte Version importieren wollen. Für Internetzwecke benötigen Sie sehr<br />
selten größere Fotos, daher ist der Import der reduzierten Version fast immer<br />
angebracht. Größenreduzierte Fotos zu benutzen ist auch empfohlen, um die Größe<br />
ihres Designs (.web oder .xar-Datei) klein zu halten und vor allem den Speicherbedarf<br />
des Programms beim Bearbeiten und Exportieren.<br />
Wenn Sie ein anderes Foto per Drag & Drop auf ein bestehendes Foto ziehen, wird es<br />
ersetzt. Legen Sie es auf dem Hintergrund ab, wird es als neues Foto eingefügt.<br />
www.magix.de
Arbeiten mit Fotos 347<br />
Fotos ersetzen<br />
Wenn Sie eine Fotodatei (aus dem Windows Explorer oder aus der Bitmap-Galerie)<br />
über ein vorhandenes Foto ziehen und ablegen, wird dieses durch das neue Foto<br />
ersetzt. Dabei werden jedoch die Größe des vorhandenen Fotos und seine Umrisse<br />
beibehalten. Dadurch können Fotos in Vorlagen leicht ersetzt werden. Mit dem<br />
FÜLL-WERKZEUG können Sie Größe, Position und Winkel des Fotos innerhalb seiner<br />
Umrisse anpassen. Dies gilt nicht für Foto-Dokumente (siehe Seite 367), bei denen<br />
ein Foto, das auf einer Seite abgelegt wird, immer als neues Dokument importiert<br />
wird.<br />
Beim Ersetzen einer Foto- oder Bitmapdatei wird die Größe immer so angepasst, dass<br />
das Bild am besten in die bestehenden Bildumrisse passt. Wenn Sie die<br />
„Umschalt“-Taste beim Ersetzen eines Fotos gedrückt halten, wird das neue Foto mit<br />
denselben (möglicherweise veränderten) Abmessungen und derselben Ausrichtung<br />
eingesetzt. Dies ist vor allem dann nützlich, wenn die Skalierung, Drehung oder<br />
Füllung eines Bildes manuell angepasst wurde und wenn das Bild dann durch ein<br />
anderes mit den gleichen Abmessungen ersetzt werden soll.<br />
Es werden alle Kopien eines Fotos in einer weichen Gruppe ersetzt, wenn Sie per Drag<br />
& Drop eine Version ersetzen. Dies ist z. B. hilfreich, wenn Sie ein kleines<br />
Vorschaubild und eine große Version des Bildes auf einer Popup-Ebene haben.<br />
Fotos als Füllungen verwenden<br />
Eine Bitmap kann für eine gezeichnete Form auch als Füllungstyp verwendet werden.<br />
Ziehen Sie die Datei über die Form (vom Explorer, der BITMAP- oder FÜLL-GALERIE)<br />
und halten Sie die Umschalt-Taste beim Loslassen gedrückt. Hierdurch wird die<br />
vorhandene Farbfüllung durch eine Bitmap ersetzt, die in das Objekt eingepasst wird.<br />
Sie können das FÜLL-WERKZEUG verwenden, um Größe, Position und Winkel des Fotos<br />
innerhalb der Begrenzung anzupassen.<br />
Ausgangsgröße des Fotos<br />
Beim Import eines großen Fotos wird die Größe auf HD-Auflösung (1920x1080)<br />
verringert, wenn es noch größer als 1920x1080 sein sollte (bei Druck- und<br />
Animations-Dokumenten werden Sie zuerst gefragt). Das Foto wird auf 500 Pixel<br />
Breite auf der Seite gesetzt.<br />
Um die Größe des Bildes zu verkleinern, ziehen Sie mit dem Auswahl-Werkzeug an<br />
einem Eckanfasser oder geben Sie eine neue Breite in der Infoleiste ein.
348<br />
Wenn Sie ein Foto durch Drag & Drop ersetzen, wird die Größe des Fotos genau an<br />
das vorhandene Objekt angepasst. Dies bedeutet, dass Größe und Auflösung von der<br />
Größe des vorhandenen Objekts abhängen.<br />
Position, Größe und Drehung eines Fotos in<br />
seinem Rahmen anpassen<br />
Die Form des Fotos ist eine frei bearbeitbare Umriss-Form, in deren Inneren das Foto<br />
enthalten ist. So ist beim Beschneiden oder anderweitigem Bearbeiten der<br />
Umriss-Form die Füllung nicht betroffen, diese wird nur durch die Form beschnitten.<br />
Fotos oder Bitmaps auf der Seite sind immer in einer Umrissform enthalten. Sie<br />
können nicht nur deren Form ändern, sondern auch Größe, Winkel und Position<br />
sowohl des Fotos als auch des „Rahmens” ändern, indem indem Sie die<br />
Fotobearbeitungsanfasser verwenden, als eine Schnelle und bequeme Methode für<br />
die wichtigsten Fotobearbeitungsaufgaben.<br />
Diese Anfasser erscheinen automatisch, wenn Sie ein Foto mit dem FOTO-WERKZEUG<br />
auswählen.<br />
www.magix.de
Arbeiten mit Fotos 349<br />
Um ein Foto zum Beispiel zu skalieren, zu rotieren oder an den Ecken abzurunden,<br />
ziehen Sie einfach am passenden Anfasser. Beim Überfahren eines Anfassers mit der<br />
Maus wird eine kleine Information eingeblendet.<br />
• Zum Rotieren und Skalieren ziehen Sie an dem weißen, kreisförmigen Icon oben<br />
rechts - der Rotationswinkel wird angezeigt.<br />
• Um das Bild innerhalb seines Rahmens zu verschieben, ziehen Sie am<br />
„Hand”-Symbol unten links.<br />
• Um die Ecken des Rahmens abzurunden, ziehen Sie am orangen Eckanfasser.<br />
• Zum Rotieren des gesamten Rahmens ziehen Sie an dem blauen, kreisförmigen<br />
Icon oben rechts.<br />
• Zum Skalieren des Rahmens ziehen Sie am Anfasser unten links.<br />
Beachten Sie, das, dass anders als bei den sehr ähnlich zu bedienenden Anfassern des<br />
FÜLL-WERKZEUGS diese Anfasser intelligent sind: sie beschränken die Bewegung des<br />
Fotos in der Form, dass niemals leere/unsichtbare Teile des Fotos sichtbar werden.<br />
Wenn Sie beispielsweise ein Foto nach links schieben, wird verhindert, dass Sie es so<br />
weit nach links schieben, dass rechts kein Bild mehr übrig ist.. Um ein Foto auf<br />
optimale Einpassung zurück zu setzen, doppelklicken Sie auf den Rotations- bzw.<br />
Skalierungsanfasser. Um ein Foto in seinem Rahmen zu zentrieren, doppelklicken Sie<br />
auf das Hand-Symbol. Die Anfasser an den Kanten des Fotos erlauben die Änderung<br />
der Form des Fotorahmens. Wiederum gilt: Die Operationen sind intelligent, das Foto<br />
wird automatisch beschnitten, skaliert oder verschoben um sicher zu stellen, dass der<br />
Rahmen stets vollständig von dem Foto ausgefüllt wird. Doppelklicken Sie auf einen<br />
der Kantenanfasser, um den Rahmen so anzupassen, dass er das gesamte Foto<br />
beinhaltet.<br />
Diese intelligenten Foto-Operationen funktionieren mit Fotos jeglicher Form, nicht nur<br />
rechteckigen und anders als beim Füll-Werkzeug funktionieren sie auch mit<br />
FOTOGRUPPEN (siehe Seite 344) und CLIPANSICHTEN (SIEHE SEITE 147).<br />
Für mehr Kontrolle über den Beschnitt benutzen Sie das<br />
BESCHNEIDEN-WERKZEUG.<br />
Horizont begradigen<br />
Mit den oben beschriebenen intelligenten Fotobearbeitungsanfassern ist es auch<br />
leicht, den Horizont von schiefen Bildern zu begradigen.<br />
• Klicken Sie mit dem FOTO-WERKZEUG auf ein Foto. Dadurch werden die Anfasser<br />
angezeigt, mit denen Sie die Füllung innerhalb einer Form drehen, skalieren und<br />
verschieben können..<br />
• Ziehen Sie am Rotationsanfasser, um die gewünschte Drehung und<br />
Größenänderung zu erreichen.
350<br />
Nachfolgend wird eine Landschaft abgebildet, die mit dem Panorama-Werkzeug<br />
erzeugt wurde und die einen geneigten Horizont hat.<br />
Zum Rotieren und Skalieren des Fotos innerhalb seines Rahmens ziehen Sie an dem<br />
kreisförmigen Icon - der Rotationswinkel wird angezeigt. Um das Bild innerhalb seines<br />
Rahmens zu verschieben, ziehen Sie am „Hand”-Symbol unten links.<br />
Die Anfasser an den Kanten des Fotos erlauben die Änderung der Form des<br />
Fotorahmens. Wiederum gilt: Die Operationen sind intelligent, das Foto wird<br />
automatisch beschnitten, skaliert oder verschoben um sicher zu stellen, dass der<br />
Rahmen stets vollständig von dem Foto ausgefüllt wird. Doppelklicken Sie auf einen<br />
der Kantenanfasser, um den Rahmen so anzupassen, dass er das gesamte Foto<br />
beinhaltet.<br />
Um ein Foto auf optimale Einpassung zurück zu setzen, doppelklicken Sie auf den<br />
Rotations- bzw. Skalierungsanfasser. Um ein Foto in seinem Rahmen zu zentrieren,<br />
doppelklicken Sie auf das Hand-Symbol.<br />
www.magix.de
Arbeiten mit Fotos 351<br />
Kopien ohne zusätzlichen Speicherbedarf<br />
Einer der bedeutendsten Unterschiede zwischen Web Designer und anderen<br />
Grafikprogrammen besteht darin, dass, wenn Sie irgendein Foto auf der Seite<br />
duplizieren, nicht wirklich eine komplett neue Kopie des importierten Original-Fotos<br />
angelegt wird. Stattdessen wird nur eine neue Ansicht des originalen Bildes angelegt.<br />
Web Designer ist schnell genug, eine beliebige Anzahl von solchen Kopien desselben<br />
Bildes in Echtzeit darzustellen. Dies spart gewaltige Mengen an Speicher und<br />
verringert die Dateigrößen drastisch.<br />
Dies beeinträchtigt nicht, was Sie mit jeder einzelnen Kopie anstellen können. Sie<br />
werden komplett unabhängig behandelt. Die Kopien müssen nicht identisch sein. Sie<br />
können jede wie gewünscht bearbeiten, die Größe ändern, drehen, beschneiden,<br />
einfärben, mit Randunschärfe versehen oder eine Reihe von Foto- und<br />
Transparenz-Effekten anwenden. Alles ohne zusätzlichen Speicheraufwand.<br />
Hier sehen Sie verschiedene Kopien desselben Bildes, jede auf verschiedene Weise<br />
bearbeitet. Jede bewahrt die volle Auflösung des importierten Original-JPEGs, wie Sie<br />
am rechten Bild erkennen können. Der benötigte Speicher (RAM und Dateigröße) ist<br />
nicht größer als die originale JPEG-Größe.<br />
Bitmap-Galerie<br />
Bitte lesen Sie das Kapitel „Arbeiten mit Dokumenten” (siehe Seite 97) für<br />
allgemeine Informationen zu den Galerien.<br />
In der BITMAP-GALERIE sehen Sie alle Bitmaps oder Fotos, die in einem Dokument<br />
vorkommen. Außerdem sehen Sie Informationen über Pixel- und Dateigröße.<br />
Sie wird über das Symbol in der Galerienleiste, über das Menü EXTRAS ><br />
GALERIEN oder die Taste F11 geöffnet.
352<br />
Folgende nützliche Informationen zum Original-Bild werden angezeigt:<br />
• Dateiname des originalen JPEG<br />
• Der Dateityp und die Dateigröße<br />
• Die Pixel-Abmessungen des Originals und die Megapixel-Größe<br />
• Die Farbtiefe<br />
• Die originale Auflösung<br />
In der BITMAP-GALERIE finden Sie immer auch ein graues Standard-Bild. Dieses wird<br />
als Standard für Bitmap-Füllungen benutzt und eingefügt, falls eine Bitmap fehlt. Es ist<br />
auch nützlich als Platzhalter.<br />
Wie bei allen Galerien, können Sie die Objekte aus der Galerie auf die Seite ziehen, um<br />
eine neue Kopie des Objekts zu erzeugen. Alternativ wählen Sie eines der Bilder in der<br />
Galerie aus und klicken auf eine der Schaltflächen oben in der Galerie. Der folgende<br />
Abschnitt erklärt einige der Funktionen der Bitmap-Galerie, vor allem für<br />
fortgeschrittene Anwender.<br />
Formen mit einem Bitmap füllen<br />
Wählen Sie auf der Seite die Form aus, wählen Sie dann das Bitmap in der Galerie aus<br />
und klicken Sie die "Füllen"-Schaltfläche. Alternativ können Sie auch das Bitmap aus<br />
der BITMAP-GALERIE ziehen und auf einer beliebigen Form fallen lassen, wobei Sie die<br />
www.magix.de
Arbeiten mit Fotos 353<br />
Umschalt-Taste gedrückt halten. Sie können Größe, Winkel und so weiter mit den<br />
Smarten Foto-Bearbeitungsanfassern einstellen.<br />
Bitmap-Transparenz einstellen<br />
Dies ist für fortgeschrittene Benutzer. Sie können jede Bitmap auch als<br />
Transparenz-Maske auf alle Formen oder Bitmaps anwenden. Die Helligkeit der<br />
Bitmap bestimmt dabei, wie transparent das ausgewählte Objekt wird. Die Größe der<br />
Bitmap-Transparenz, Drehung und Kachelung wird in der Infoleiste des<br />
TRANSPARENZ-WERKZEUGS eingestellt.<br />
Bilder aus der Galerie löschen<br />
Wenn Sie ein Bild von der Seite löschen, bleibt es dennoch in der Galerie. Alle<br />
unbenutzten Bilder werden aus der Datei entfernt, wenn Sie diese speichern und<br />
wieder laden. Sie können jedoch das Entfernen erzwingen, indem Sie eine Bitmap<br />
auswählen und die LÖSCHEN-Schaltfläche drücken. Wenn die Bitmap im Dokument<br />
verwendet wird, wird sie durch die Standard-Bitmap ersetzt.<br />
Bitmap als Seitenhintergrund einstellen<br />
Wählen Sie eine Bitmap in der Galerie aus und klicken Sie die<br />
HINTERGRUND-Schaltfläche. Es erscheint ein Menü, in dem Sie zwischen der<br />
Einstellung ARBEITSBEREICHSHINTERGRUND oder SEITENHINTERGRUND wählen können.<br />
Bei der Einstellung „Arbeitsbereichshintergrund“ wird, sofern das Bild schmaler ist als<br />
die Seite, angenommen, dass das Bild gekachelt werden und den gesamten<br />
Browserhintergrund ausfüllen soll. Andernfalls wird das Bild einzeln gekachelt<br />
angewendet. Sie können diese Einstellungen ändern, indem Sie mit der rechten<br />
Maustaste auf den Arbeitsbereich klicken und im Untermenü des<br />
Arbeitsbereichshintergrunds die gewünschten Einstellungen vornehmen.<br />
Sie können auch ein Bild auf den Hintergrund anwenden, ohne die Galerie zu<br />
verwenden. Klicken Sie einfach mit der rechten Maustaste auf das Bild und es<br />
erscheinen die Optionen im Kontextmenü. Weitere Informationen finden Sie unter<br />
„Website-Hintergründe“ (siehe Seite 326).<br />
Speichern<br />
Wählen Sie die Bitmap aus und klicken Sie auf SPEICHERN, um das Ursprungs-Bild<br />
separat zu speichern. Im Falle von eingebetteten JPEG-Bildern wird die originale<br />
JPEG-Datei gespeichert, bei anderen Bitmap-Typen verwenden Sie am besten das<br />
PNG-Format.<br />
Bitmap-Eigenschaften<br />
Die EIGENSCHAFTEN-Schaltfläche zeigt Informationen zum in der Galerie<br />
ausgewählten Bitmap. Hier haben Sie auch die Möglichkeit, das Glätten von<br />
vergrößerten Bildern zu unterdrücken. Normalerweise werden alle Bitmaps geglättet
354<br />
dargestellt, wenn Sie vergrößert werden oder hineingezoomt wird. Mit dem<br />
Kontrollkästchen im Eigenschaften-Dialog können Sie diese Funktion deaktivieren, so<br />
dass beim Hineinzoomen einzelne Pixel sichtbar werden.<br />
Außerdem werden Informationen über die Animations-Eigenschaften des Bitmaps<br />
bereitgestellt. Dies betrifft nur animierte GIF-Bitmaps.<br />
GIF-ANIMATION:<br />
• VERZÖGERUNG: Anzeigedauer des Frames auf dem Bildschirm.<br />
• WIEDERHERSTELLEN:Bestimmt, was zwischen jedem einzelnen Frame im<br />
animierten GIF passiert. „Nichts” bedeutet keine Aktion. Viele Browser<br />
interpretieren dies genauso wie „Nicht ändern“. „Nicht ändern” zeigt die Bilder<br />
übereinander. Wenn die Frames Transparenz enthalten, sind unter Umständen<br />
mehrere Frames gleichzeitig sichtbar. Manche Browser löschen die Animation<br />
nach jedem Schleifen-Durchlauf, manche nicht. „Hintergrund” stellt für den von<br />
der Grafik abgedeckten Bereich die Hintergrundfarbe des GIFs wieder her<br />
(üblicherweise weiß). „Vorheriges Bild” stellt den Zustand vor dem Zeigen des<br />
Frames wieder her. Dies interpretieren einige Browser so, dass Sie vor jedem<br />
Frame das Bild löschen und die Hintergrundfarbe zeigen, andere wiederum<br />
zeigen die Bilder übereinander. Wegen dieses verschiedenen Verhaltens der<br />
Browser müssen Sie mit dieser Einstellung etwas experimentieren, um das<br />
gewünschte Ergebnis zu erhalten.<br />
Eingebettete JPEG-Dateien<br />
JPEG-Dateien sind im Vergleich zum Ausgangsbild stark datenreduziert und bis zu<br />
zehn mal kleiner als das Original. Deshalb ist JPEG das Standard-Dateiformat für die<br />
Digitalfotografie und die Nutzung von Bildern im Internet.<br />
Wenn Sie ein JPEG per Drag & Drop oder über die Menüfunktion „Öffnen“ oder<br />
„Importieren“ laden, wird die JPEG-Datei (bei einer großen Dateigröße in<br />
größenreduzierter Form) in das Dokument aufgenommen und in einer .xar-Datei<br />
gespeichert.<br />
Es ist wichtig, den Unterschied zwischen diesem und anderen sowohl vektor- als auch<br />
bitmaporientierten Grafikprogrammen zu verstehen. Andere Produkte<br />
dekomprimieren in der Regel das Bild und legen es als Rohdaten im Hauptspeicher ab<br />
und speichern diese auch so in ihren nativen Dateiformaten. Außerdem werden für<br />
jede angelegte Kopie des Bildes im Dokument die Rohdaten mehrfach gespeichert.<br />
Wenn Sie z. B. vier Kopien eines Bildes anlegen und die Datei speichern, wird sie auch<br />
viermal so groß. In MAGIX Web Designer Premium ist die Datei nicht größer, egal,<br />
wie viele Kopien sie anlegen.<br />
So wird durch das Einbetten der JPEG-Datei im Gegensatz zum Abspeichern der<br />
unkomprimierten Rohdaten mehr als das Siebenfache an Speicherplatz gespart.<br />
Nimmt man hinzu, dass die Datei vier identische Kopien des Bildes enthält, würde<br />
man in diesem speziellen Fall sogar mehr als das 30-fache einsparen. Dies bedeutet<br />
www.magix.de
eine sehr große Speicher- (und Zeit-)Ersparnis gegenüber anderen<br />
Grafikprogrammen*.<br />
Arbeiten mit Fotos 355<br />
*Dies lässt sich leicht überprüfen: Importieren Sie ein JPEG in einen Fotoeditor, machen Sie vier<br />
Kopien, ändern Sie vielleicht jede ein wenig (Einfärben, Weichzeichnen, Drehen o. ä.). Speichern<br />
Sie das Ergebnis im eigenen Format des Programms. Vergleichen Sie dann die Größe der<br />
ursprünglichen JPEG-Datei mit der Größe der entsprechenden .xar-Datei. Die .xar-Datei ist in<br />
etwa so groß wie die ursprüngliche JPEG-Datei, unabhängig von der Anzahl der Kopien des<br />
Bildes.<br />
Original-JPEG extrahieren<br />
Klicken Sie mit der rechten Maustaste auf ein Bild in der BITMAP-GALERIE und wählen<br />
Sie die Option SPEICHERN, um das originale JPEG zu speichern.<br />
Anzeigequalität für Fotos<br />
MAGIX Web Designer Premium kann Fotos in fünf Qualitätsstufen anzeigen. Die<br />
beiden höchsten Einstellungen glätten die Bildschirmdarstellung, so dass keine<br />
einzelnen Pixel oder abgestuften Objektkanten sichtbar werden („Antialias”). Ändern<br />
Sie die Qualitätsstufe mit dem Eintrag QUALITÄT im Menü FENSTER.<br />
SEHR HOHE<br />
QUALITÄT<br />
(voreingestellt)<br />
HOHE QUALITÄT<br />
FARBE<br />
UMRISS MIT<br />
ÜBERBLENDUNGS<br />
SCHRITTEN<br />
UMRANDUNG<br />
Bildanzeige mit bikubischer Abtastung. Dadurch werden Bilder in<br />
der bestmöglichen Qualität angezeigt, insbesondere<br />
hochaufgelöste Fotos, die verkleinert wurden oder bei sehr kleinen<br />
Zoomstufen.<br />
Mit Antialias, Bilder werden schneller, aber mit niedrigerer<br />
Qualität dargestellt.<br />
Kein Anti-Alias, so dass dort einzelne Pixel sichtbar werden. Dies<br />
kann nötig werden, wenn Sie stark hineingezoomt haben und die<br />
einzelnen Pixel klar erkennen wollen. Der Nachteil ist, dass die<br />
Bilder im Allgemeinen nicht schön aussehen, wenn man Sie<br />
vergrößert oder verkleinert. Es entstehen klar erkennbare<br />
Verpixelungen und „Treppchen” an den Objektkanten, besonders,<br />
wenn Sie ein Bild rotieren.<br />
Das ist insbesondere nützlich, um die verschiedenen Stufen einer<br />
Überblendung zu erkennen. Überblendungen werden in MAGIX<br />
Web Designer Premium nicht direkt unterstützt, können aber in<br />
importierten .xar-Dateien enthalten sein.<br />
Nur die Umrisse von Objekten werden dargestellt. Dies ist<br />
nützlich, um Objekte zu finden und auszuwählen, die schwer zu<br />
erkennen sind, weil sich andere Objekte davor oder dahinter<br />
befinden.<br />
Es gibt eine zusätzliche Einstellung, mit der sich die Glättung beim Hineinzoomen<br />
bzw. größer Skalieren für alle Bilder unterdrücken lässt. Anders ausgedrückt, Sie
356<br />
sehen dann beim Hineinzoomen die einzelnen Pixel statt eines geglätteten Bildes.<br />
Öffnen Sie die BITMAP-GALERIE, rechtsklicken Sie ein Bild und wählen Sie<br />
„Eigenschaften”. Im Dialog deaktivieren Sie die Option „Bei Hochskalieren glätten”.<br />
Nun wird dieses Bild (und alle seine Kopien), unabhängig von der gewählten<br />
Darstellungsqualität, nicht mehr geglättet, wenn Sie hineinzoomen oder das Bild<br />
vergrößern.<br />
Hinweis: Wenn Sie den Schärfen/Weichzeichnen-Effekt des Foto-Werkzeugs<br />
benutzen, müssen die Bilder in der maximalen Qualität angezeigt werden. Wenn Sie<br />
also glauben, das die Einstellung der Darstellungsqualität keine Auswirkung mehr<br />
hat, liegt das mit ziemlicher Sicherheit daran, dass Sie das Bild scharf- oder<br />
weichgezeichnet haben.<br />
Fotos speichern und exportieren<br />
Mit dem SPEICHERN-Befehl speichern Sie eine Web Designer-eigene .web-Datei. Um<br />
ein Foto als JPEG, PNG oder in einem anderen Dateiformat zu speichern, müssen Sie<br />
den EXPORTIEREN-Befehl benutzen (Tastaturkürzel: Strg + Umschalt + E).<br />
Es gibt in der oberen Leiste zwei Schaltflächen zum Speichern der<br />
Auswahl als JPG oder PNG. Diese befinden sich in der Ausklappleiste,<br />
die angezeigt wird, wenn Sie den Mauszeiger über das<br />
HTML-Exportieren-Symbol bewegen.<br />
Für Fotos empfehlen wir JPEG (manchmal auch als JPG bezeichnet), da es die größte<br />
Kompatibilität und das beste Verhältnis von Dateigröße und Qualität bietet.<br />
Im Speichern-Dialog von JPEG und PNG finden Sie die Option EINSTELLUNGEN. Hier<br />
gibt es viele Exportoptionen und die Möglichkeit, verschiedene Einstellungen oder<br />
Dateiformate miteinander zu vergleichen.<br />
Beim Export als JPEG wird ein Exportvorschau-Dialog angezeigt, in dem Sie viele<br />
Exportoptionen einstellen sowie alternative Einstellungen einander gegenüberstellen<br />
können. Sogar im Vergleich mit anderen Dateiformaten wie zum Beispiel PNG.<br />
Im Exportvorschau-Dialog können Sie die Größe, Auflösung, JPEG-Qualität sowie auf<br />
Wunsch sogar drei alternative Dateiformate auswählen. Die Standardeinstellungen<br />
liefern gute Ergebnisse für alle normalen Einsatzgebiete. Klicken Sie einfach auf die<br />
Export-Schaltfläche und speichern Sie Ihr Foto.<br />
Denken Sie beim Export daran:<br />
• Zuerst das zu exportierende Objekt oder Objekte auswählen.<br />
• Die voreingestellte Exportgröße des Bildes ist die Größe, mit der das Bild bei<br />
100% Zoom-Einstellung (Originalgröße) auf dem Bildschirm angezeigt wird.<br />
Der Exportvorschau-Dialog (siehe Seite 486) wird hier detaillierter beschrieben.<br />
www.magix.de
Arbeiten mit Fotos 357<br />
Tipp: Sie können die JPEG-Qualität im Reiter „Optionen“ einstellen. Der empfohlene<br />
und voreingestellte Wert für Fotos ist 85%.<br />
Das JPEG-Verfahren ist so entworfen, dass<br />
ein Wert von 85 den Optimalwert darstellt.<br />
Wir empfehlen Ihnen nicht, Ihre Bilder mit<br />
einem Qualitätswert von 100% zu<br />
speichern, da die Ergebnisse visuell nahezu<br />
mit denen bei 85% identisch sind, sich<br />
jedoch der Speicherbedarf drastisch erhöht.<br />
Für eine Nutzung im Internet ist es sogar möglich, die Qualität noch unter die<br />
empfohlenen 85% zu verringern, um die Ladezeit der Internetseite zu verkürzen. Das<br />
Vorschaufenster zeigt das Bild in der von Ihnen ausgewählten Qualität an.<br />
Tipp: Wenn Sie vorhaben, an den exportierten Bildern später noch weitere<br />
Bearbeitungen vorzunehmen, zum Beispiel das Bild noch einmal in einer anderen<br />
Größe zu exportieren, empfehlen wir Ihnen ausdrücklich, außerdem auch eine<br />
.xar-/.web-Datei zu speichern. Dies bewahrt das verlustfreie Master-Bild zusammen<br />
mit allen Veränderungen und Bearbeitungen.<br />
Beispiel: Ein Foto verkleinern und als neues JPEG<br />
speichern<br />
Der Vorgang ist sehr schnell und einfach:<br />
• Ziehen Sie ein Foto in das MAGIX Web Designer Premium-Fenster, entweder<br />
auf eine Leer Seite oder auf die Titelzeile, um ein neues Dokument zu erzeugen.<br />
• Ziehen Sie entweder mit dem Auswahl-Werkzeug an einem der Anfasser an den<br />
Ecken, um die Größe des Bildes einzustellen, oder geben Sie die gewünschte<br />
Höhe oder Breite oben in der Infoleiste in die Felder des Auswahl-Werkzeugs<br />
ein. Überprüfen Sie bei 100% Zoomstufe, ob die Bildgröße korrekt ist.<br />
• Klicken Sie oben auf die Schaltfläche „Auswahl als JPG exportieren“.<br />
• Geben Sie einen Dateinamen ein, klicken Sie ggf. auf EINSTELLUNGEN um die<br />
Kompression einzustellen und wählen Sie anschließend SPEICHERN.<br />
Um ein Bild als PNG zu exportieren, gehen Sie genauso vor, außer dass Sie als<br />
Dateiformat PNG auswählen.<br />
Fotobearbeitungs-Attribute<br />
Alle Bearbeitungen mit dem FOTO-WERKZEUG (siehe Seite 370), wie Änderungen von<br />
Helligkeit, Kontrast, Farbe oder Schärfen werden mit dem Foto-Objekt als MAGIX<br />
Web Designer Premium-Attribute gespeichert.
358<br />
Genauso, wie Sie die Farbe einer Form oder Linie ändern können, ohne die<br />
dazugehörige Form zu verändern, so ändert das Foto-Werkzeug die sichtbare<br />
Erscheinung des Fotos, ohne das ursprüngliche Bild zu verändern (dies wird<br />
nicht-destruktives Bearbeiten genannt). Sie können es auch so sehen, dass MAGIX<br />
Web Designer Premium nur eine Liste mit Bearbeitungsschritten für Ihr Foto<br />
speichert und Sie diese Bearbeitungen ändern, entfernen oder neue hinzufügen<br />
können. Sie können jederzeit das unbearbeitete Original wiederherstellen, nach jeder<br />
Größen- oder Helligkeitsänderung, sogar nach dem Beschneiden.<br />
Attribute können von Objekten auf andere Objekte kopiert werden. Dies trifft nicht<br />
nur auf herkömmliche Attribute wie Linienfarbe oder -breite zu, sondern funktioniert<br />
auch mit dem FOTO-Werkzeug. Das bedeutet also, dass Sie Optimierungen, die Sie<br />
auf ein Foto angewendet haben, mit der „Attribute kopieren/einfügen”-Funktion auf<br />
alle anderen Fotos übertragen können.<br />
Dies betrifft auch alle anderen Attribute des Fotos, wie Linienbreite und -farbe,<br />
Foto-Einfärbung (Contone-Technik), Schatten usw.; alles kann mit dem gleichen<br />
Verfahren von einem zum anderen Foto übertragen werden.<br />
Umrisse eines Fotos bearbeiten<br />
Mithilfe des FORM-WERKZEUGS können Sie den Umriss eines Fotos bearbeiten. Sie<br />
können auch Umrisse wie bei anderen Formen, Schatten usw. anwenden.<br />
Mit dem FORM-WERKZEUG können Sie an den<br />
Seiten des Fotos ziehen oder schieben. Diesem<br />
Beispiel wurde außerdem eine schwarze<br />
Umrisslinie und ein weicher Schatten hinzugefügt.<br />
Um die ursprünglich rechteckige Ausgangsform<br />
wiederherzustellen, benutzen Sie die Funktion<br />
„Beschneidung entfernen“ des<br />
Beschneiden-Modus in der Infoleiste des<br />
FOTO-WERKZEUGS (siehe Seite 370).<br />
Wenn Fotos auf diese Weise bearbeitet werden,<br />
werden Sie wie eine normale Vektor-Form<br />
behandelt, die eine Bitmap-Füllung enthält. Daher<br />
können Sie die normalen Linien- und<br />
Form-Bearbeitungsfunktionen nutzen und<br />
natürlich können Sie auch das<br />
Foto-Bearbeitungsanfasser (siehe Seite 348)<br />
verwenden, um Größe, Winkel und Position der<br />
Foto-„Füllung“ in der Form anzupassen.<br />
www.magix.de
Arbeiten mit Fotos 359<br />
Fotos beschneiden<br />
Am einfachsten beschneiden Sie Bilder, indem Sie an einem der Smarten<br />
Foto-Bearbeitungsanfasser (siehe Seite 348) ziehen, die auftauchen, wenn Sie<br />
mit dem Foto-Werkzeug ein Foto auswählen. Wenn Sie die Maus über einen<br />
Anfasser bewegen, wird ein Hinweis zur Funktion des Anfassers angezeigt.<br />
Für erweiterte Kontrolle über die Beschneidung, wie z. B. das Seitenverhältnis<br />
oder um eine genaue Pixelgröße der Beschneidung einzustellen, verwenden Sie<br />
die „BESCHNEIDEN“- Schaltfläche in der Ausklappleiste des FOTO-WERKZEUGS<br />
(siehe Seite 370).<br />
Mit der Schaltfläche „Beschneidung entfernen” können Sie das originale Bild<br />
wiederherstellen.<br />
Eine wichtige Eigenschaft ist es, dass die Beschneidung dynamisch und<br />
non-destruktiv ist. Sie können also die Beschneidung hinterher anpassen oder<br />
versteckte Teile des Fotos wieder anzeigen. Um die Beschneidung destruktiv<br />
auszuführen, also die unsichtbaren Bereiche eines Fotos unwiederbringlich zu<br />
löschen, können Sie die Funktion „Foto optimieren“ verwenden.<br />
Fotos mit Maske beschneiden<br />
Wenn die Form eines Fotos nicht rechteckig sein soll oder Sie Teile aus einem Foto<br />
ausschneiden wollen, benutzen Sie eine Maske. Klicken Sie zunächst auf das Foto und<br />
wählen Sie in der Masken-Ausklappleiste das FREIHANDMASKEN-WERKZEUG.<br />
Zeichnen Sie mit dem Freihandmasken-Werkzeug eine geschlossene Form um<br />
den Bereich des Fotos, der ausgeschnitten werden soll.<br />
Wählen Sie das AUSWAHL-WERKZEUG und klicken Sie auf das Foto unter der Maske<br />
bzw. löschen Sie Ihre Auswahl (Esc-Taste). Wenn Sie jetzt Kopieren ausführen (Strg<br />
+ C), wird nur der unmaskierte Teil des Fotos in die Zwischenablage kopiert. Drücken<br />
Sie auf die Entf-Taste, um den unmaskierten Teil zu löschen. Mit „Strg + X“ schneiden<br />
Sie ihn aus. Sie können auch die Befehle im Menü ANORDNEN > FORMEN KOMBINIEREN<br />
mit der Maske verwenden.<br />
Siehe das Kapitel „Masken“ (siehe Seite 281) für mehr Information über die<br />
Verwendung von Masken.
360<br />
Bildschirmaufnahme-Funktion<br />
Dieses Werkzeug bietet gegenüber der oben genannten Methode einige Vorteile,<br />
unter anderem die Möglichkeit, den Mauszeiger im Bild mit zu erfassen. Sie öffnen es<br />
mit dem Menübefehl EXTRAS > BILDSCHIRMAUFNAHME.<br />
BILDSCHIRM-BEREICH: Hier wählen Sie den Bildschirmbereich aus, der erfasst werden<br />
soll. Sie können den gesamten Bildschirm aufnehmen (Vollbild), das aktive Fenster als<br />
Ganzes oder nur den Inhalt des aktiven Fensters ohne seinen Rahmen.<br />
OPTIONEN: Hier legen Sie fest ob der Mauszeiger mit in der Aufnahme erfasst werden<br />
soll. Sie legen des Weiteren fest, ob Sie nur eine Aufnahme erstellen möchten oder ob<br />
das Werkzeug bis zum Schließen des Programms (gesamte Sitzung) angeschaltet<br />
bleiben soll, so dass Sie weitere Aufnahmen machen können, jedes Mal, wenn Sie das<br />
zugewiesene Tastaturkürzel drücken.<br />
Im Abschnitt „Ausgabe“ können Sie wählen, wie mit den Aufnahmen verfahren<br />
werden soll. Voreingestellt ist, dass diese direkt in das MAGIX Web Designer<br />
Premium Design übernommen werden. Alternativ können Sie aber auch eine<br />
Windows-Bitmap- (BMP) oder PNG-Datei in einen beliebigen Ordner speichern. Die<br />
erzeugten Dateien werden „Bildschirmaufnahme“ + fortlaufende Nummer benannt.<br />
Mit der Schaltfläche DURCHSUCHEN... wählen Sie das ZIELVERZEICHNIS für die Dateien<br />
aus.<br />
www.magix.de
Arbeiten mit Fotos 361<br />
Sie können fast jede Tastenkombination bestimmen (Strg, Umschalt, Alt + Taste), um<br />
die Aufnahme auszulösen. Klicken Sie einfach in das Tastaturkürzel-Feld und drücken<br />
Sie die gewünschte Tastenkombination, z. B. „Strg + Q”. Die gewählte Kombination<br />
wird angezeigt. Ergeben sich Konflikte mit einem bereits definierten MAGIX Web<br />
Designer Premium-Tastaturkürzel, wird ein Hinweis am unteren Rand des Dialogs<br />
angezeigt. Das spielt aber keine Rolle, wenn ein anderes Fenster aktiv ist, wenn die<br />
Aufnahme durchgeführt wird. Mit WIEDERHERSTELLEN kann die letzte eingestellte<br />
Tastenkombination zurückgeholt werden.<br />
Sie können auch statt eines Tastaturkürzels die ZEIT-Option verwenden. Diese hilft,<br />
wenn Tastatureingaben das gewünschte Bild verändern würden, wie beispielsweise<br />
Tooltips, die beim Drücken von Tasten verschwinden. Wählen Sie „Zeit“ und geben<br />
Sie eine Verzögerung (in Sekunden) ein. Nach dieser Verzögerung wird die<br />
Bildschirmaufnahme automatisch erstellt. Die Zeit läuft herunter, sobald Sie auf<br />
STARTEN klicken.<br />
Mit Klick auf die STARTEN-Schaltfläche wird der Bildschirmaufnahme-Dialog<br />
geschlossen und das systemweite Tastaturkürzel aktiviert. Wechseln Sie in das<br />
Fenster, das Sie aufnehmen möchten und drücken Sie die Tastenkombination, bzw.<br />
warten Sie darauf, dass die eingegebene Verzögerung abläuft. Der Screenshot wird<br />
aufgenommen und in MAGIX Web Designer Premium übernommen oder in eine<br />
Datei gespeichert. Wenn Sie die Option „Immer für diese Session aufnehmen”<br />
gewählt haben, können Sie jetzt weitere Aufnahmen erstellen, indem Sie die<br />
Tastenkombination erneut drücken (nicht verfügbar bei Timer-Aufnahme). Um das<br />
Hilfsprogramm zu deaktivieren, schließen Sie entweder MAGIX Web Designer<br />
Premium und beenden so die Sitzung. Oder kehren Sie zum<br />
Bildschirmaufnahme-Dialog zurück, ändern Sie die Option in „Einmalige Aufnahme”<br />
und erzeugen Sie noch einen weiteren Screenshot.
362<br />
Fotos einfärben<br />
Wählen Sie irgendein Foto aus, klicken Sie auf die Farbleiste und wählen Sie aus dem<br />
Menü eine Contone-Farbe, um diese auf das Bild anzuwenden. Wenn Sie auf weiß<br />
klicken und HELLE CONTONE-FARBE wählen, wird Ihr Foto schwarz/weiß. Dies wird<br />
„Contone“ genannt, von Englisch „continuous tone“ (eine kontinuierliche Tönung von<br />
schwarz auf weiß).<br />
Beim Klicken auf die<br />
FARBLEISTE können Sie<br />
jede Farbe als helle oder<br />
dunkle Contone-Farbe<br />
auswählen. Sie können<br />
aber auch den<br />
FARBEDITOR (Strg + E)<br />
aufrufen und eine Farbe<br />
auswählen. Mit dem<br />
Dropdown-Menü oben im<br />
Farbeditor stellen Sie ein,<br />
ob Sie die helle oder<br />
dunkle Farbe bearbeiten<br />
möchten.<br />
Sie können die ursprünglichen Farben wiederherstellen, indem Sie auf das schraffierte<br />
Symbol „Keine Farbe“ links in der Farbleiste klicken und aus dessen Kontextmenü die<br />
Option „Farbe wiederherstellen“ auswählen.<br />
Um ein Foto innerhalb einer Gruppe einzufärben, klicken Sie es mit gehaltener<br />
Strg-Taste an, um es innerhalb der Gruppe auszuwählen und verfahren dann wie oben<br />
beschrieben.<br />
www.magix.de
Arbeiten mit Fotos 363<br />
Skaliertes Foto in voller Größe anzeigen<br />
Mit der Schaltfläche ZOOM AUF 1:1 auf der Infoleiste der Foto-Werkzeuge zeigen Sie<br />
das Bild in voller Größe an. Es wird also jeder Pixel des Bildes auf einem Pixel des<br />
Bildschirms dargestellt. Dies ist hilfreich, wenn Sie ein herunterskaliertes Foto<br />
bearbeiten wollen und es dabei in voller Größe sehen wollen.<br />
Foto auf volle Größe bringen<br />
Die Schaltfläche FOTO AUF 100% SKALIEREN auf der Infoleiste des Foto-Werkzeugs<br />
skaliert das ausgewählte Foto auf seine volle Größe. Wenn das Foto beispielsweise<br />
auf 500 Pixel Breite verkleinert wurde, das originale importierte Foto aber 1000 Pixel<br />
breit war, wird das Foto auf der Seite wieder auf 1000 Pixel Breite vergrößert. Bei<br />
100% Zoom entspricht dann ein Pixel auf dem Bildschirm einem Pixel des Fotos.<br />
Fotos und Bitmaps optimieren<br />
Durch die ständig wachsende Auflösung und Dateigröße von JPEG-Bildern aus<br />
Digitalkameras kann die Dateigröße Ihrer Dokumente, wenn sie viele Bilder enthalten,<br />
schnell sehr groß werden. Zum Beispiel erzeugt ein mehrseitiges Dokument mit 20<br />
hochaufgelösten JPEG-Bildern, jedes jeweils 5 MB, eine .xar Datei von über 100 MB*.<br />
Diese Fotos haben jedoch oft eine unnötig hohe Auflösung. Wenn Sie ein Foto einer<br />
Digitalkamera mit 8 Megapixeln auf 5 cm Breite verkleinern, ergibt sich auf der Seite<br />
eine effektive Auflösung von 1500 dpi. Obwohl sehr hoch aufgelöste Bilder eine<br />
größere Flexibilität im Druck ermöglichen (man kann hineinzoomen oder einzelne<br />
kleinere Bereiche vergrößern), ist dies jedoch viel mehr als sogar für die beste<br />
kommerzielle Druckqualität erforderlich wäre und noch weitaus mehr als für<br />
Internetgrafiken.<br />
Wenn Sie ein Bild auf einen kleinen Teil beschneiden oder einen kleinen Teil aus<br />
einem Bild herausschneiden, können große Teile des Bildes außerhalb des<br />
dargestellten Bereichs verborgen sein. Für die Bildbearbeitung mag dieses flexible<br />
Beschneiden eine praktische Funktion sein, denn Sie können jederzeit die Größe oder<br />
Position des ausgeschnittenen Bereichs im Nachhinein ändern und alles bleibt immer<br />
so scharf wie möglich. Vielleicht möchten Sie aber in fertigen Dokumenten die<br />
unsichtbaren Bereiche doch lieber entfernen.
364<br />
Der ausgeschnittene Schmetterling ist immer noch mit dem Rest des Fotos<br />
verbunden. Dies können Sie leicht sehen, wenn Sie zum FÜLL-WERKZEUG wechseln<br />
und die Größe des Bildes innerhalb des Umrisses ändern. Die Teile des Bildes<br />
außerhalb des Schmetterlings sind aber im fertigen Dokument wahrscheinlich<br />
überflüssig.<br />
Klicken Sie mit der rechten Maustaste auf ein Foto und wählen Sie FOTO OPTIMIEREN<br />
oder wählen Sie EXTRAS > FOTO OPTIMIEREN Dieser Dialog hat drei wichtige<br />
Funktionen:<br />
• unsichtbare Bildbestandteile entfernen<br />
• die Auflösung von Fotos reduzieren<br />
• PNG- oder Bitmap-Bilder in eingebettete JPEG-Dateien umwandeln, um die<br />
Dateigröße zu optimieren<br />
Wenn Sie diesen Befehl für ein Bitmap-Objekt aufrufen, wird der Dialog FOTO<br />
OPTIMIEREN angezeigt.<br />
www.magix.de
Arbeiten mit Fotos 365<br />
Bei JPEG-Bildern sind die Voreinstellungen so, dass das Foto auf 192 dpi<br />
(Retina-Bildschirmauflösung) als JPEG in der Größe, wie es auf der Seite erscheint,<br />
optimiert wird oder auf 96 dpi, wenn die Retina-Option (im Reiter WEBSITE des<br />
WEBEIGENSCHAFTEN-Dialogs) nicht verfügbar ist. Dies werden Sie wahrscheinlich für<br />
Fotos auf einer Website wünschen.<br />
Bei der Optimierung von Nicht-JPEG-Bildern wird Web Designer automatisch je nach<br />
Bildart entscheiden, ob es am besten ist, diese Bilder zu PNG oder JPEG zu<br />
optimieren.<br />
Sie können in diesem Dialog auf die Schaltfläche EINSTELLUNGEN klicken, wenn<br />
Einstellungen wie das für die Optimierung verwendete Bildformat, die JPEG-Qualität<br />
etc. geändert werden sollen.
366<br />
Sie können die Auflösung ändern, indem Sie entweder die Abmessungen des<br />
optimierten Bildes angeben (Höhe/Breite in Pixeln) oder eine andere dpi eingeben<br />
(z. B. 150 dpi für Druckqualität).<br />
Der bei dpi eingegebene Wert wird nur bis zum nächsten Beenden des Programms<br />
beibehalten. Sie können auch die aktuelle Auflösung beibehalten, indem Sie unter PPI<br />
die Option AKTUELL auswählen.<br />
Sie können die Bilder auch als PNG optimieren (erzeugt größere Dateien, aber auch<br />
bessere Ergebnisse bei Grafiken und Bildern, die Text enthalten) oder die Qualität der<br />
JPEG-Optimierung ändern (höhere Qualität bedeutet größere Dateien).<br />
Ist Ihr Foto beschnitten, wird nur der sichtbare Teil des Bildes behalten.<br />
Für den Druck sorgt eine Auflösung von 150 dpi schon für gute Ergebnisse, 300 dpi<br />
liefert höchste Qualität für kommerzielle Druckerzeugnisse (die meisten Menschen<br />
können den Unterschied zwischen 150 und 300 dpi nicht erkennen, 300 dpi<br />
benötigen aber die vierfache Menge an Speicherplatz).<br />
Achtung: FOTO OPTIMIEREN ist ein destruktiver Befehl. Wenn Sie die Datei<br />
speichern, sind die entfernten Teile des Bildes endgültig verloren und die Auflösung<br />
dauerhaft geändert. Solange die Datei aber noch bearbeitet wird, können Sie die<br />
Änderungen natürlich rückgängig machen.<br />
Sie können mehrere Fotos auf einmal optimieren, wenn diese alle die gleiche dpi<br />
bekommen sollen. Wählen Sie die zu optimierenden Fotos aus und führen Sie<br />
OPTIMIEREN wie oben beschrieben aus. Wenn die Fotos unterschiedliche<br />
Abmessungen haben, ist die Option, nach Pixelgröße zu optimieren, deaktiviert und<br />
Sie müssen die benötigte dpi festlegen.<br />
Sie können auch EXTRAS > ALLE BILDER OPTIMIEREN auswählen, um alle Bitmap-Bilder<br />
in Ihrem Dialog auf einmal zu optimieren.<br />
Bei der Optimierung werden große Nicht-JPEG-Bilder in kleinere JPEG-Bilder<br />
konvertiert, wenn entschieden wird, dass das Bild ohne Qualitätsverlust als JPEG<br />
gespeichert und exportiert werden kann.<br />
Beachten Sie, dass sich die originalen, nicht optimierten und nicht mehr benutzten<br />
Fotos danach immer noch in der BITMAP-GALERIE (siehe Seite 351) befinden. Das<br />
heißt, sie befinden sich immer noch im Speicher und die Speicheranforderungen an<br />
Ihr Design sind erstmal dieselben. Um die originalen, großen Bilder endgültig<br />
loszuwerden, speichern Sie Ihr Design und laden es dann neu.<br />
www.magix.de
Arbeiten mit Fotos 367<br />
Objekte oder Zeichnungen in Bitmaps<br />
umwandeln<br />
Sie können leicht aus jedem Teil einer Zeichnung eine Bitmap erstellen, auch aus<br />
anderen Bitmaps. Die Bitmaps können eine beliebige Größe und Auflösung haben und<br />
Transparenz enthalten. Sie können auch Bitmaps mit weniger Farben für den Einsatz<br />
im Internet erstellen.<br />
So erzeugen Sie eine Bitmap aus Objekten:<br />
1. Wählen Sie die Objekte auf der Seite aus.<br />
2. Klicken Sie mit der rechten Maustaste und wählen Sie BITMAP-KOPIE ERSTELLEN<br />
bzw. wählen Sie den Menübefehl ANORDNEN > BITMAP-KOPIE ERSTELLEN<br />
(Strg + Umschalt + C)<br />
3. Im Dialog stellen Sie Farbtiefe, Größe und andere Werte ein.<br />
Für beste Qualität stellen Sie die Farbtiefe auf „True Color”, oder, wenn Sie die<br />
Transparenz mit einbeziehen wollen, auf „True Color + Alpha” (Alpha-Kanal ist der<br />
Fachausdruck hier). Sie können auch Bitmaps mit weniger Farben erstellen, wenn Sie<br />
eine Farbtiefe von 256 oder weniger auswählen. Dabei lassen sich Dithering und<br />
Palettenoptionen exakt festlegen. Diese Optionen werden im Abschnitt „Bitmaps<br />
exportieren“ (siehe Seite 486) näher besprochen.<br />
Dabei werden immer PNG-Dateien erzeugt, da diese die beste Bildqualität speichern<br />
können. Allerdings benötigen diese Dateien viel Speicherplatz bei hochaufgelösten<br />
Fotos in voller Farbtiefe. Benutzen Sie die „Fotos optimieren”-Funktion, um<br />
PNG-Bilder in eingebettete JPEG-Bilder umzuwandeln und Speicherplatz<br />
einzusparen.<br />
Foto-Dokumente<br />
Manchmal ist es hilfreich, an einem einzelnen Foto zu arbeiten anstatt an Objekten<br />
auf der Seite. Dies wird in Web Designer als „Foto-Dokument” oder „Foto-Modus”<br />
bezeichnet. Darin verhält sich das Programm mehr wie ein „traditioneller” Foto-Editor.<br />
Sie können ein Foto-Dokument auf verschiedene Arten anlegen:<br />
• Z. B., indem Sie eine Foto-Datei aus Ihrem Dateibrowser auf die Titelzeile des<br />
MAGIX Web Designer Premium-Fenster oder eine Werkzeugleiste ziehen.<br />
• Wählen Sie DATEI > ÖFFNEN und wählen Sie eine Foto-Datei aus.<br />
• Erstellen Sie ein leeres Foto-Dokument, indem Sie DATEI > NEU > LEERES FOTO<br />
wählen.<br />
Foto-Dokumente verhalten sich in folgenden Punkten unterschiedlich zu<br />
herkömmlichen Web Designer-Dokumenten:
368<br />
• Es gibt keine sichtbare weiße Seite. Die Seitengröße wird nämlich an das Foto<br />
angepasst und automatisch erweitert, wenn irgendwelche anderen Objekte<br />
hinzugefügt werden.<br />
• Foto-Dokumente haben ein 1-Pixel-Raster voreingestellt und das Ausrichten am<br />
Raster ist aktiviert. Dadurch wird das Einstellen pixelgenauer<br />
Beschneidungsbereiche erleichtert.<br />
• Der Arbeitsbereich (der Bereich rund um das Foto) hat eine dunklere Farbe.<br />
Dadurch kann sofort leicht zwischen Foto- und Zeichnungs-Dokumenten<br />
unterschieden werden.<br />
• Beim Laden eines Fotos wird die Vergrößerung so eingestellt, dass das Foto die<br />
gesamte Ansicht ausfüllt und das Foto-Werkzeug wird ausgewählt.<br />
• Wenn Sie ein weiteres Foto auf ein bestehendes ziehen, wird es nicht wie bei<br />
Foto-Objekten sonst in seinem Rahmen ersetzt, sondern es wird nur zum<br />
Dokument hinzugefügt. Die Ansicht zoomt heraus, so dass Sie das gesamte Bild<br />
sehen.<br />
• Bilder werden beim Import nicht wie in normalen Dokumenten auf 500 Pixel<br />
Breite skaliert. Stattdessen werden Sie 1:1 importiert, so dass bei 100% Zoom<br />
das Bild in Originalgröße angezeigt wird.<br />
• Die Pixel-Glättungs-Optionen werden angepasst. Die Darstellungsqualität „Sehr<br />
Hohe Qualität ” wird eingestellt, da diese am besten für die Darstellung<br />
verkleinerter oder ausgezoomter Fotos geeignet ist. Außerdem wird die<br />
Pixel-Glättung beim Hochskalieren ausgeschaltet, so dass bei hohen<br />
Zoomstufen einzelne Pixel sichtbar werden.<br />
• Wenn Sie ein JPEG-Foto als Foto-Dokument öffnen, wird die Original<br />
JPEG-Datei beim Speichern überschrieben. Unter „Foto-Dateien bearbeiten“ gibt<br />
es weitere Informationen.<br />
In jeder anderen Hinsicht verhalten sich Foto-Dokumente wie ganz normale MAGIX<br />
Web Designer Premium-Dokumente. Alle Zeichen- und Text-Werkzeuge lassen sich<br />
wie gewohnt verwenden. Wenn Sie ein Foto-Dokument in einer vorgegebenen Größe<br />
erzeugen wollen, können Sie die Seitengröße unter EXTRAS > OPTIONEN im Reiter<br />
SEITE anpassen.<br />
In Foto-Dokumenten gibt es zwei zusätzliche Funktionen. Die Schaltflächen<br />
VORHERIGES und NÄCHSTES blättern zwischen den Bildern im Ordner des geöffneten<br />
Bildes hin und her. Dadurch wird das aktuelle Bild geschlossen und eventuell<br />
nachgefragt, ob Sie Ihr Bild speichern möchten.<br />
www.magix.de
Arbeiten mit Fotos 369<br />
Foto-Dateien bearbeiten<br />
Sie können MAGIX Web Designer Premium dazu benutzen, Ihre JPEG-Fotos zu<br />
bearbeiten und die Änderungen in der JPEG Datei zu speichern. Im Gegensatz zu den<br />
meisten anderen Fotoprogrammen können Sie das auch mehrmals machen, ohne<br />
dass die Qualität darunter leidet, obwohl JPEG ein verlustbehaftetes Format ist.<br />
MAGIX Web Designer Premium kann nämlich Ihre Bearbeitungen auf verlustfreie<br />
Weise speichern, zusammen mit dem Originalfoto. Und so funktioniert's:<br />
Öffnen Sie zuerst das JPEG mit DATEI > ÖFFNEN, Drag&Drop (auf eine<br />
Werkzeugleiste, nicht direkt auf die Seite) oder mit Rechtsklick im Windows Explorer<br />
auf die Datei und „Öffnen mit” MAGIX Web Designer Premium. Das Foto wird als<br />
Foto-Dokument geöffnet.<br />
Bearbeiten Sie das Foto mit den Foto-Werkzeugen, wie oben beschrieben.<br />
Wenn Sie jetzt speichern (Menü DATEI > SPEICHERN, Strg + S), wird die geladene<br />
JPEG-Datei mit dem bearbeiteten Bild überschrieben. MAGIX Web Designer<br />
Premium speichert Ihr Foto zusätzlich im .web-Dateiformat. Diese Datei liegt dann im<br />
Ordner „Masters” neben der JPEG-Datei. Sie hat den gleichen Namen wie die<br />
Fotodatei, aber die Dateiendung .web. Die .web-Datei enthält das originale Foto ohne<br />
Bearbeitungen und natürlich alle Bearbeitungsschritte.<br />
Wenn Sie nun später die bearbeitete JPEG-Datei wieder laden, um Sie weiter zu<br />
bearbeiten, schaut MAGIX Web Designer Premium im „Masters”-Ordner nach, ob es<br />
für diese Datei eine .web-Datei gibt. Wenn ja, wird anstatt der JPEG-Datei diese<br />
.web-Datei geladen und Sie können Ihre Bearbeitungen da fortsetzten, wo Sie zuletzt<br />
aufgehört hatten. Beim nächsten Speichern wird die JPEG-Datei wieder überschrieben<br />
und die .web-Datei im Masters-Ordner aktualisiert<br />
Wenn Sie das originale Foto nicht überschreiben möchten, können Sie natürlich auch<br />
mit DATEI > SPEICHERN ALS das Foto woanders hin speichern oder die Exportfunktion<br />
benutzen, um Ihr Foto in verschiedene andere Formate zu exportieren.<br />
Um das Originalfoto aus der .web-Datei zu erhalten, öffnen Sie die BITMAP-GALERIE,<br />
klicken rechts auf das Foto und wählen die Option SPEICHERN.
370<br />
Foto-Werkzeug<br />
Einstieg<br />
Mit dem Foto-Werkzeug lassen sich Fotos und sogar hochaufgelöste Digitalfotos<br />
blitzschnell zuschneiden, schärfen und in der Helligkeit anpassen. Dieses Werkzeug<br />
bietet:<br />
• Automatisches Optimieren von Fotos mit nur einem Klick – sehr hilfreich bei<br />
dunklen, unterbelichteten Fotos.<br />
• Manuelles Anpassen von Helligkeit, Kontrast, Farbsättigung, Farbtemperatur,<br />
Schärfe und Weichzeichnung.<br />
• Bilder beschneiden. Hierbei handelt es sich um ein Live-Werkzeug zum<br />
Beschneiden, daher kann der Beschnitt jederzeit angepasst oder wieder<br />
rückgängig gemacht werden.<br />
• Eine Ein-Klick-Vergleichsfunktion dient zum schnellen Vergleichen mit dem<br />
Original.<br />
• Einfaches Kopieren/Einfügen aller Foto-Optimierungen zwischen verschiedenen<br />
Bildern.<br />
Alle Funktionen sind interaktiv und reagieren in Echtzeit. Wenn Sie Werte ändern,<br />
wird das Bild unmittelbar aktualisiert. Auch sind alle Bearbeitungen nicht-destruktiv,<br />
das heißt, das Ausgangsbild bleibt unangetastet und alle Anpassungen können im<br />
Nachhinein geändert oder entfernt werden. Außerdem gibt es ein<br />
Anti-Rote-Augen-Werkzeug<br />
Vorteile des Foto-Werkzeugs<br />
Es gibt drei große Vorteile dieses Werkzeugs:<br />
1. Es ist nicht-destruktiv.<br />
2. Es ist sehr schnell, auch bei sehr großen Bildern.<br />
3. Fotobearbeitungen erfordern keinen Speicherplatz.<br />
Lesen Sie das Kapitel „Arbeiten mit Fotos“ für zusätzliche Informationen über die<br />
Vorteile gegenüber anderen Fotobearbeitungs-Werkzeugen.<br />
Verwenden der Foto-Werkzeuge<br />
Um die FOTOWERKZEUGE zu erreichen, bewegen Sie den Mauszeiger über das<br />
Kamerasymbol auf der Haupt-Werkzeugleiste links. Es erscheint eine<br />
Ausklapp-Leiste mit allen verfügbaren Foto-Werkzeugen.<br />
Ein Doppelklick auf ein Foto mit dem<br />
AUSWAHL-WERKZEUG bringt Sie direkt zum FOTO-WERKZEUG.<br />
www.magix.de
Foto-Werkzeug 371<br />
Gemeinsame Foto-Funktionen<br />
Diese Schaltflächen sind in der Infoleiste zu sehen, wenn Sie sich im Optimieren-,<br />
Beschnitt-, Rote-Augen- oder inhaltsabhängige Skalierungs-Werkzeug befinden.<br />
Steuerelemente zum Drehen um 90°<br />
Die zwei Drehen-Symbole drehen das ausgewählte Foto um 90° im<br />
oder entgegen dem Uhrzeigersinn.<br />
Vorheriges & nächstes<br />
Wenn Sie ein Foto „öffnen” (statt importieren), wird das Foto in ein neues<br />
Foto-Dokument geladen, weil MAGIX Web Designer Premium annimmt, dass Sie das<br />
Foto selbst ansehen oder bearbeiten wollen, anstatt als Teil eines anderen Dokuments<br />
zu benutzen. Wenn Sie ein Foto so geöffnet haben, können Sie mit den Schaltflächen<br />
für Vorheriges/Nächstes Foto auf der Infoleiste des Foto-Werkzeugs das aktuelle<br />
Foto-Dokument schließen und das nächste (oder vorherige) Foto aus demselben<br />
Ordner wie das aktuelle öffnen. Dadurch können Sie sich in einem Ordner durch die<br />
einzelnen Fotos klicken, ohne die Fotos einzeln öffnen und schließen zu müssen.<br />
Wenn Sie an den einzelnen Fotos Änderungen vornehmen und diese nicht<br />
gespeichert haben, werden Sie natürlich gefragt, ob Sie dies tun wollen, bevor ein<br />
anderes Foto mittels dieser Schaltflächen geladen wird. Siehe „Foto-Dokumente“<br />
(siehe Seite 367) im Kapitel „Arbeiten mit Dokumenten“ für weitere Informationen.<br />
Zoom auf 1:1<br />
Wählen Sie ein Foto aus und klicken Sie auf die Schaltfläche „Zoom 1:1“.<br />
Der Zoom-Faktor für das Dokument wird so eingestellt, dass das ausgewählte Foto in<br />
1:1-Auflösung angezeigt wird, das heißt, ein Pixel des Fotos entspricht einem Pixel auf<br />
dem Bildschirm. Das ist nützlich, um sich in einem Dokument mit verkleinerten Fotos<br />
diese schnell in voller Auflösung anzuschauen.<br />
Foto auf 100% skalieren<br />
FOTO AUF 100% SKALIEREN skaliert das ausgewählte Foto auf seine volle Größe.<br />
Außerdem wird das Foto am Pixelraster ausgerichtet.
372<br />
Wenn das Foto beispielsweise auf 500 Pixel Breite verkleinert wurde, das originale<br />
importierte Foto aber 1000 Pixel breit war, wird das Foto auf der Seite wieder auf<br />
1000 Pixel Breite vergrößert. Bei 100% Zoom entspricht dann ein Pixel auf dem<br />
Bildschirm einem Pixel des Fotos.<br />
Optimierungs-Werkzeug<br />
Mit einem Klick auf das Kamerasymbol können Sie das<br />
OPTIMIERUNGS-WERKZEUG auswählen.<br />
Mit dem FOTO-WERKZEUG lassen sich Fotos und sogar hochaufgelöste Digitalfotos<br />
blitzschnell zuschneiden, schärfen und in der Helligkeit anpassen. Dieses Werkzeug<br />
bietet:<br />
• Automatisches Optimieren von Fotos mit nur einem Klick – sehr hilfreich bei<br />
dunklen, unterbelichteten Fotos.<br />
• Manuelles Anpassen von Helligkeit, Kontrast, Farbsättigung, Schärfe und<br />
Weichzeichnung.<br />
• Bilder beschneiden. Hierbei handelt es sich um ein Live-Werkzeug zum<br />
Beschneiden, daher kann der Beschnitt jederzeit angepasst oder wieder<br />
rückgängig gemacht werden.<br />
• Weißabgleich oder Farbstiche korrigieren.<br />
• Ein-Klick-Vergleichsfunktion zum schnellen Vergleichen mit dem Original.<br />
• Einfaches Kopieren/Einfügen aller Foto-Optimierungen zwischen verschiedenen<br />
Bildern.<br />
Alle Funktionen sind interaktiv und reagieren in Echtzeit. Wenn Sie Werte ändern,<br />
wird das Bild unmittelbar aktualisiert. Auch sind alle Bearbeitungen nicht-destruktiv,<br />
das heißt, das Ausgangsbild bleibt unangetastet und alle Anpassungen können im<br />
Nachhinein geändert oder entfernt werden.<br />
Die ersten sechs Schaltflächen auf der Infoleiste (oben nicht dargestellt) sind in allen<br />
Foto-Werkzeugen vorhanden und sind weiter oben beschrieben.<br />
Auto-Optimieren<br />
Helligkeit<br />
Kontrast<br />
Farbsättigung<br />
Farbtemperatur<br />
Farbton-Einstellung<br />
Weichzeichnen / Schärfen<br />
Mit Originaleinstellungen vergleichen<br />
www.magix.de
Foto-Werkzeug 373<br />
Mit diesem Werkzeug können Sie Helligkeit, Kontrast, Farbsättigung, Farbtemperatur,<br />
Farbton und Weichzeichnung/Schärfe einstellen. Sie können entweder direkt Werte<br />
eingeben oder Sie benutzen die kleinen Popup-Regler, um die Werte interaktiv zu<br />
ändern.<br />
Popup-Schieberegler<br />
Die Popup-Regler können auf zwei Arten benutzt werden:<br />
• Klicken Sie den Pfeil kurz an. Der Schieberegler bleibt sichtbar und Sie können<br />
den Wert durch Ziehen des Reglers so oft verändern, wie Sie wollen. Oder, wenn<br />
sich der Mauszeiger über dem Regler befindet, können Sie den Wert auch mit<br />
dem Mausrad einstellen. Wenn Sie irgendwo anders hin klicken, wird der Regler<br />
wieder ausgeblendet.<br />
• Oder Sie ziehen mit gedrückter Maustaste am Regler, um den Wert einzustellen.<br />
Wenn Sie die Maustaste loslassen, verschwindet der Regler. Dies ist eine<br />
schnellere, direktere Methode, die nur einen Klick benötigt.<br />
Auto-Optimieren<br />
Wenn Sie auf OPTIMIEREN klicken, werden die Gesamthelligkeit und der Bildkontrast<br />
analysiert und die Werte automatisch angepasst, um das bestmögliche Bild zu<br />
erhalten. Dies ist vor allem bei unterbelichteten (dunklen) Bildern wirkungsvoll. Nach<br />
Anwendung der automatischen Optimierung können Sie die ermittelten Werte in den<br />
Eingabefeldern noch feineinstellen. Mit Klick auf VERGLEICHEN können Sie das<br />
Ausgangsbild wiederherstellen, ein erneuter Klick stellt die letzten Werte wieder ein.<br />
Helligkeit/Kontrast/Farbtemperatur/Sättigung/Farbton<br />
Helligkeit Kontrast Sättigung Farbtemperatur<br />
Wenn Sie Werte ändern, wird das Bild unmittelbar aktualisiert. „Sättigung“ ändert die<br />
Farbintensität. In der Minimaleinstellung von -100 wird das Bild zu einem<br />
Schwarz-Weiß-Bild. Die „Farbtemperatur“ macht das Bild „wärmer“ oder „kälter“. Mit<br />
der Farbton-Einstellung wird ein bestimmter Farbton auf das Bild angewendet. Sie<br />
können damit die Intensität der ausgewählten Farbe steuern.
374<br />
Farbton<br />
Der Farbton-Regler steuert die Stärke der<br />
ausgewählten Farbe.<br />
Weichzeichnen/Schärfen<br />
Dieses Steuerfeld zeichnet das Bild weich, wenn der zugehörige Wert unter 0<br />
eingestellt wird. Bei höheren Werten wird das Bild geschärft. Fürs Schärfen sind kleine<br />
Werte empfehlenswert (geeignet für Bilder, die stark verkleinert worden sind).<br />
Masken oder Bereiche verwenden<br />
Wenn Sie nur einen bestimmten Bereich Ihres Fotos verbessern wollen, benutzen Sie<br />
zuerst eines der Fotobereichs-Werkzeuge (siehe Seite 282) um den Bereich des<br />
Fotos, das Sie bearbeiten wollen festzulegen. Oder Sie benutzen das<br />
Masken-Werkzeug um Teile des Fotos vor der Bearbeitung zu schützen.<br />
Dann wechseln Sie zum Verbessern-Werkzeug und machen Ihre Bearbeitungen. Eine<br />
Maske oder ein Bereich wird benutzt, um die Bereiche, auf die eine<br />
Verbessern-Operation angewandt wird, zu begrenzen, im Ergebnis erhalten Sie einen<br />
Bereich innerhalb einer Fotogruppe. Immer wenn ein solcher Bereich innerhalb einer<br />
Fotogruppe ausgewählt ist, wird sein Umriss durch eine animierte Strichellinie<br />
(„marschierende Ameisen”) angezeigt. Wählen Sie den Bereich innerhalb der<br />
Fotogruppe (siehe Seite 344) mit Strg + Klick oder über die Seiten- und<br />
Ebenen-Galerie (siehe Seite 87) aus. Auch auf der Statuszeile (siehe Seite 79) lässt<br />
sich eindeutig ablesen, wenn Sie einen Bereich oder eine Maske innerhalb einer<br />
Fotogruppe ausgewählt haben.<br />
Beachten Sie, dass Sie fast immer eine Randunschärfe auf den Bereich anwenden<br />
sollten, um Ihre Effektbearbeitung nahtlos in das Foto einzublenden. Bereiche mit<br />
scharfen Kanten sind selten sinnvoll. Siehe Randunschärfe für Details. Sie können die<br />
Randunschärfe sowohl auf den Bereich oder Maske anwenden und justieren, bevor<br />
Sie den Verbessern-Effekt anwenden als auch im Nachhinein auf den resultierenden<br />
Bereich in der Fotogruppe.<br />
www.magix.de
Foto-Werkzeug 375<br />
Auf dem linken Foto liegt ein Teil im Schatten, rechts sehen Sie diesen Teil aufgehellt und mit<br />
Randunschärfe, um den Umriss sanft einzublenden.<br />
Um die Form des Bereichs im Nachhinein zu ändern, wechseln Sie einfach zurück in<br />
das Maskenwerkzeug und nehmen Ihre Änderungen vor, stellen Sie dabei sicher, dass<br />
der Bereich ausgewählt ist (Umriss mit „marschierenden Ameisen”). Die Auswahl von<br />
Bereichen innerhalb einer Fotogruppe per Strg + Klick funktioniert auch mit dem<br />
Fotobereichs/Maskenwerkzeug.<br />
Wenn Sie eine Bereichsauswahl innerhalb einer Fotogruppe bearbeiten<br />
wollen, ohne die marschierenden Ameisen zu sehen, können Sie diese mit der<br />
Schaltfläche auf der Infoleiste des Maskenwerkzeugs temporär abschalten.<br />
Die Umrisslinien werden automatisch wieder aktiviert, wenn Sie die Auswahl<br />
aufheben oder zu einem anderen Foto oder Dokument wechseln.<br />
In MAGIX Web Designer Premium werden die Maskenwerkzeuge anfangs nicht in<br />
der Werkzeugleiste angezeigt. Wenn Sie diese nutzen wollen, finden Sie sie in der<br />
Schaltflächen-Palette. Weitere Informationen finden Sie unter Masken &<br />
Fotobereiche (siehe Seite 281).<br />
Vergleichen & Wiederherstellen des Originals<br />
Mit der VERGLEICHEN-Schaltfläche können Sie alle Bearbeitungen des<br />
VERBESSERN-Werkzeugs zurücksetzen und das Original-Foto anzeigen. Bei erneutem<br />
Betätigen der Schaltfläche werden die vorherigen Werte wieder eingesetzt. Sie<br />
können damit schnell zwischen Original und Bearbeitung wechseln und die<br />
Änderungen begutachten.<br />
Da alle Bearbeitungen nicht-destruktiv sind, werden durch „Vergleichen” alle<br />
Bearbeitungen entfernt und das Original wiederhergestellt. Sie können diese Funktion<br />
jederzeit einsetzen, nachdem das Bild verändert wurde.
376<br />
Bilder beschneiden im Optimierungs-Werkzeug<br />
Ziehen Sie im FOTO-OPTIMIERUNGS-WERKZEUG einfach mit gehaltener Maustaste über<br />
dem Foto ein Rechteck auf, um dieses zu beschneiden. Die Beschneidung wird sofort<br />
nach Loslassen der Maustaste durchgeführt. Das beschnittene Foto hat<br />
Beschnitt-Anfasser. Mit diesen können Sie die Beschneidung anpassen.<br />
Dies ist eine nicht-destruktive Bearbeitung, das heißt, Sie können den Ausschnitt nach<br />
dem Freistellen noch verändern oder auch das gesamte Bild wiederherstellen. Man<br />
könnte das Ganze auch so betrachten, dass man nur die Außengrenzen des<br />
Ausschnitts anpasst, während das gesamte Bild durch die rechteckige Außenlinie<br />
beschnitten wird. Deshalb wird auch vom „Beschneiden”-Werkzeug gesprochen und<br />
nicht vom Freistellungs-Werkzeug, obwohl es natürlich dem gleichen Zweck dient<br />
wie ein herkömmliches Freistellungs-Werkzeug.<br />
Sie können verschiedene Fotos durch Anklicken auswählen, während Sie mit den<br />
Foto-Werkzeugen arbeiten. Das geht auch mit Fotos innerhalb von Gruppen.<br />
Beschneidungs-Werkzeug<br />
Über die Ausklappleiste des FOTO-WERKZEUGS wechseln Sie zum<br />
BESCHNEIDUNGS-WERKZEUG.<br />
Dadurch sieht die Infoleiste folgendermaßen aus:<br />
Wenn Sie einen Ausschnitt über dem Foto aufziehen, wird er hervorgehoben<br />
dargestellt.<br />
• Sie können ihn durch Ziehen an den Seiten- und Eckanfassern einstellen.<br />
• Sie können ihn als Ganzes verschieben, indem Sie innerhalb des Bereichs ziehen.<br />
• Klicken Sie auf BESCHNEIDEN oder doppelklicken Sie auf den aufgezogenen<br />
Bereich, um das Beschneiden durchzuführen.<br />
www.magix.de
Foto-Werkzeug 377<br />
Beschnittene Fotos lassen sich von nicht beschnittenen anhand der Anzeige<br />
„Beschnittenes Foto“ in der Statusleiste unterscheiden.<br />
Löschen<br />
Mit LÖSCHEN können Sie den aktuellen Ausschnitt aufheben.<br />
Drittel-Regel<br />
Es gibt eine Grundregel in der Kunst der Bildkomposition, die man Drittel-Regel nennt<br />
(aus ihr kann der komplexere „Goldene Schnitt“ abgeleitet werden). Einfach gesagt<br />
wird das Bild hierbei vertikal und horizontal in 3 Bereiche aufgeteilt. So ist es meist<br />
besser, den Horizont einer Landschaft an der Unterkante des oberen Drittels des<br />
Fotos zu positionieren und ihn nicht direkt in der Mitte verlaufen zu lassen. Wenn Sie<br />
ein Bild beschneiden, zeigt der Beschnittrahmen horizontal und vertikal zwei<br />
Unterteilungslinien an, um die Positionierung nach dieser Kompositionsregel zu<br />
erleichtern.<br />
Hinweis: Für mehr Informationen zum Thema suchen Sie im Internet am besten<br />
nach „Drittel-Regel“.<br />
Beschneidung entfernen<br />
Klicken Sie auf BESCHNEIDUNG ENTFERNEN, um die Beschneidung von einem<br />
ausgewählten Foto zu entfernen. Dadurch wird das Beschneiden-Auswahlrechteck<br />
wiederhergestellt, welches Sie nun entweder verändern können oder ganz entfernen<br />
können.<br />
Wenn Sie BESCHNEIDUNG ENTFERNEN im BESCHNEIDUNGS-WERKZEUG wählen, wird die<br />
Außenlinie beschnittener Fotos wieder auf das komplette Foto zurückgesetzt, bei
378<br />
beliebigen anderen Formen mit Bitmap-Füllung auf die Rechteckform der Bitmap oder<br />
des Fotos, die als Füllung benutzt wurden. Eventuell müssen Sie noch auf LÖSCHEN<br />
klicken, um das Auswahlrechteck zu entfernen.<br />
Beschnittenen Bereich bearbeiten<br />
Um kleine Änderungen an einem beschnittenen Foto durchzuführen, blenden Sie sich<br />
den Auswahlbereich für den Beschnitt wieder ein, indem Sie BESCHNEIDUNG<br />
ENTFERNEN wählen. Die „abgeschnittenen” Ränder werden blasser dargestellt. Danach<br />
können Sie die Seiten des Beschnitt-Auswahlrechtecks einstellen.<br />
Breite/Höhe<br />
Nach dem Aufziehen des Bereichs können Sie auf der Infoleiste exakte Werte in die<br />
Felder für Breite und Höhe eingeben.<br />
Seitenverhältnis beibehalten<br />
Setzen Sie das Häkchen für SEITENVERHÄLTNIS BEIBEHALTEN, um beim Aufziehen ein<br />
bestimmtes Seitenverhältnis beizubehalten. Die Optionsfelder bestimmen das<br />
benutzte Seitenverhältnis. Wählen Sie „Aktuell” um das Seitenverhältnis des Fotos vor<br />
dem Beschneiden beizubehalten. Beachten Sie, dass das Auswahlrechteck seine<br />
Orientierung zwischen Quer- und Hochformat automatisch ändert, wenn Sie an den<br />
Eckanfassern ziehen. Wenn Sie nach der Seite ziehen, wird der Bereich im Querformat<br />
erstellt. Wenn Sie mehr nach unten hin ziehen, wird er im Hochformat erstellt.<br />
Übliche Seitenverhältnisse sind ebenfalls vorhanden: 4:3 für die meisten einfachen<br />
Digitalkameras und ältere TV- und Computerbildschirme, 3:2 für traditionelle<br />
Filmkameras und Digital-Spiegelreflexkameras und 16:9 für Breitbild-Fernseher und<br />
-Bildschirme.<br />
Durch Halten der Strg-Taste können Sie die Sperrung des Seitenverhältnisses außer<br />
Kraft setzen. Umgekehrt können Sie beim Aufziehen oder Anpassen eines Bereichs<br />
mit freiem Seitenverhältnis durch zusätzliches Halten von „Strg” das letzte gewählte<br />
Seitenverhältnis erzwingen.<br />
Foto-Dokumente beschneiden<br />
Im Foto-Modus gibt es ein ein-Pixel-Raster auf dem Foto (bei 96dpi, der<br />
Stadardauflösung). Dies erleichtert pixelgenaues Beschneiden. Für akkurates, auf's<br />
Pixel genaues Ausschneiden empfehlen wir Ihnen daher, im Foto-Modus zu arbeiten<br />
und ausreichend hineinzuzoomen, um die einzelnen Pixel erkennen zu können.<br />
Bitte lesen Sie das Kapitel „Foto-Dokumente“ (siehe Seite 367) für weitere<br />
Informationen.<br />
www.magix.de
Foto-Werkzeug 379<br />
Bemerkungen zum Foto-Werkzeug<br />
1. Sie können verschiedene Fotos durch Anklicken auswählen, während Sie mit den<br />
FOTO-WERKZEUGEN arbeiten. Das geht auch mit Fotos innerhalb von Gruppen.<br />
2. Wenn Sie mit dem OPTIMIERUNGS-WERKZEUG klicken und ziehen, ziehen Sie auf<br />
dem angeklickten Foto einen Ausschnitt auf. Wenn Sie aber zuerst auf den<br />
Hintergrund geklickt haben, wird der Ausschnitt auf dem Foto aufgezogen,<br />
welches Sie als erstes beim Ziehen berühren.<br />
3. Wenn Sie BESCHNEIDUNG ENTFERNEN im BESCHNEIDUNGS-WERKZEUG wählen, wird<br />
die Außenlinie beschnittener Fotos wieder auf das komplette Foto<br />
zurückgesetzt, bei beliebigen anderen Formen mit Bitmap-Füllung auf die<br />
Rechteckform der Bitmap oder des Fotos, die als Füllung benutzt wurden.<br />
Eventuell müssen Sie noch auf „Löschen” klicken, um das Auswahlrechteck zu<br />
entfernen. Denselben Effekt hat ein Klick außerhalb des Rechtecks.<br />
4. Sie können alle Fotobearbeitungen rückgängig machen. Das Original-Foto wird<br />
nicht wie bei klassischen Foto- oder Pixel-Editoren direkt verändert, sofern oder<br />
solange Sie das Foto nicht optimieren, um die Änderungen dauerhaft zu machen.<br />
Sie können das Foto also so oft Sie wollen verändern und die .xar/.web-Datei<br />
beliebig oft speichern und laden. Sie werden keine Veränderung des Bildes oder<br />
der Dateigröße feststellen.<br />
5. Das FOTO-WERKZEUG funktioniert auf Fotos und Formen mit Bitmap-Füllung<br />
identisch.<br />
6. Öffnen Sie ein Foto mit MAGIX Web Designer Premium (über den Menüpunkt<br />
DATEI > ÖFFNEN), wird es als Foto-Dokument geöffnet. Nach der Bearbeitung<br />
wird die Fotodatei beim Speichern mit DATEI > SPEICHERN (Strg + S)<br />
überschrieben. In einen Ordner „Masters“ neben dem bearbeiteten Foto wird<br />
eine .web/.xar-Datei gespeichert, die das originale Foto und alle Bearbeitungen<br />
enthält. Lesen Sie das Kapitel „Arbeiten mit Fotos“ (siehe Seite 343) für<br />
zusätzliche Informationen.<br />
„Rote-Augen-entfernen”-Werkzeug<br />
Mit dem „ROTE-AUGEN”-WERKZEUG können Sie rote Augen von Gesichtern<br />
in Ihren Fotos entfernen.
380<br />
Klicken Sie auf die Schaltfläche oben, um in den Rote-Augen-Modus zu wechseln.<br />
Dann:<br />
• Zoomen Sie die roten Augen in Ihrem Foto heran, entweder mit dem<br />
ZOOM-WERKZEUG (siehe Seite 82) oder einfach mit Strg + Mausrad.<br />
• Ziehen Sie mit gehaltener Maustaste vom Mittelpunkt des roten Auges nach<br />
außen, um einen kreisförmigen „Korrektur-Flicken” für das rote Auge zu<br />
erzeugen. Innerhalb dieses Kreises wird die rote Farbe vom Auge entfernt.<br />
• Wiederholen Sie diesen Vorgang für alle rote Augen im Bild.<br />
Jeder Korrektur-Flicken auf einem Foto lässt sich mit dem Rote-Augen-Werkzeug<br />
durch einfaches Anklicken auswählen. Jetzt können Sie die Entfernen-Taste drücken,<br />
um den ausgewählten Flicken zu entfernen.<br />
Oder Sie wechseln in das Quickshape-Werkzeug und bearbeiten den<br />
ausgewählten Flicken, genau so wie Sie normale elliptische Formen<br />
bearbeiten.<br />
Daher können Sie die Korrektur-Flicken auch elliptisch verzerren, um den roten<br />
Bereich in den Augen besser zu überdecken. Im Kapitel „Quickshape-Werkzeug“<br />
lesen Sie, wie Sie Ellipsen mit diesem Werkzeug bearbeiten. Allerdings sind die<br />
vorgegebenen kreisförmigen Flicken für die meisten Fotos ausreichend.<br />
Am Rand der Korrektur-Flicken ist standardmäßig eine 3 Pixel breite Randunschärfe<br />
eingestellt, um sichtbare Kanten zwischen dem Korrekturbereich und dem restlichen<br />
Auge zu vermeiden. Den Randunschärfe-Bereich können Sie einfach variieren, indem<br />
Sie (siehe oben) die Ellipse auswählen und den Randunschärfe-Wert mit dem<br />
Schieberegler justieren (oben rechts auf der Haupt-Werkzeugleiste), genau wie bei<br />
normalen Formen.<br />
Die vom Rote-Augen-Werkzeug angebrachten Flicken bilden mit dem Foto<br />
zusammen eine FOTOGRUPPE. Dadurch können Sie das Foto im Dokument<br />
www.magix.de
Foto-Werkzeug 381<br />
verschieben oder anderweitig transformieren. Die Korrektur-Flicken werden<br />
zusammen mit dem Foto verschoben. Beachten Sie, dass Sie daher, wenn Sie nicht im<br />
Rote-Augen-Werkzeug sind, um die Ellipse auszuwählen eine Auswahl „innen”<br />
durchführen müssen (beim Anklicken die Strg-Taste gedrückt halten). Lesen Sie das<br />
Kapitel „Arbeiten mit Fotos“ für zusätzliche Informationen über Fotogruppen (siehe<br />
Seite 344).<br />
Ein Klick auf ALLE ENTFERNEN auf der Infoleiste des Rote-Augen-Werkzeugs entfernt<br />
alle Korrektur-Ellipsen vom ausgewählten Foto.<br />
Live-Effekte<br />
Live-Effekte sind Bitmap-Effekte, die auf jedes Objekt, angewendet werden können. In<br />
der Infoleiste des LIVE-EFFEKTE-Werkzeuges wird, wenn Sie auf NEU klicken, eine Liste<br />
mit allen verfügbaren Effekten angezeigt.<br />
Neuen Effekt einfügen<br />
Liste der angewendeten Effekte, in Reihenfolge<br />
Ausgewählten Effekt bearbeiten<br />
Live-Effekt-Auflösung<br />
Aktuellen Effekt löschen<br />
Alle Effekte sperren/entsperren<br />
Alle Effekte löschen<br />
Zum Suchen von Plug-ins konfigurieren<br />
Live-Effekte anwenden<br />
So wenden Sie einen LIVE-EFFEKT an:<br />
1. Markieren Sie ein oder mehrere Objekte.<br />
2. Aktivieren Sie das LIVE-EFFEKTE-Werkzeug.<br />
3. Klicken Sie auf die Schaltfläche NEU auf der linken Seite der Infoleiste. Hierdurch<br />
wird im Menü eine hierarchisch geordnete Liste aller verfügbaren Effekte<br />
angezeigt. Zu den ersten im Menü aufgeführten Effekten gehören die XARA<br />
PICTURE EDITOR-Effekte. Als nächstes kommen Effekte, die durch die Werkzeuge<br />
RANDUNSCHÄRFE und SCHATTEN bereitgestellt werden. Die dritte Effektgruppe
382<br />
umfasst NEUE PHOTOSHOP-EFFEKTE, zuletzt dann auch die „alten“ Plug-ins (siehe<br />
unten zur Erklärung dieser unterschiedlichen Typen).<br />
4. Wählen Sie aus der Liste den Effekt, den Sie gerne anwenden möchten.<br />
5. Der Dialog bzw. das Werkzeug des gewählten Effekts wird geöffnet. Sie können<br />
nun die Effekt-Einstellungen verändern und erhalten im Dialog in der Regel eine<br />
kleine Vorschau des Effekts.<br />
6. Klicken Sie auf OK, um die Einstellung zu übernehmen und zu MAGIX Web<br />
Designer Premium zurückzukehren.<br />
Formen bearbeiten<br />
Wenn Sie einen LIVE-EFFEKT auf eine Form oder einen Text legen, bleibt das Objekt<br />
immer vollständig bearbeitbar. Bei jeder Bearbeitung wird der LIVE-EFFEKT<br />
automatisch auf das Objekt angewendet. Bei „gesperrten Effekten“ ist dies nicht<br />
möglich. Der Effekt muss zuerst durch einen Klick auf LÖSCHEN auf der<br />
LIVE-EFFEKT-Infoleiste entfernt werden, bevor die Form erneut bearbeitet werden<br />
kann. Danach kann der Effekt wieder angewendet werden.<br />
Effekte sperren<br />
Wenn Sie ein mit einem LIVE-EFFEKT belegtes Objekt drehen oder skalieren, wird dies<br />
von Web Designer als Änderung am Objekt selbst gewertet und deswegen der Effekt<br />
neu berechnet. Wenn Sie dies nicht wünschen, sperren Sie einfach den Effekt. Dies<br />
bietet sich an, wenn Sie das Objekt etwa nur drehen oder skalieren möchten und der<br />
Effekt dabei unverändert bleiben soll.<br />
Ein Beispiel: Ein Plugin erzeugt horizontale Streifen (z. B. der LIVE-EFFEKT „Television“).<br />
Möchten Sie, dass die Streifen auch mit gedreht werden, wenn Sie die Form drehen?<br />
Wenn ja, sperren Sie den Effekt vor dem Drehen. Wenn Sie dagegen wollen, dass die<br />
Streifen immer horizontal laufen und der Effekt so in seiner eigentlichen Form<br />
bestehen bleibt, sperren Sie ihn nicht.<br />
Abb.: Ist ein LIVE-EFFEKT gesperrt, dreht sich der Effekt mit dem Objekt (links)<br />
Es gibt noch eine andere Anwendungsmöglichkeit für das Sperren von LIVE-EFFEKTEN.<br />
Wenn Sie Ihre Designs an andere Personen weitergeben, die nicht im Besitz des<br />
Plug-ins sind, wird der LIVE-EFFEKT nicht erscheinen. Um dies zu umgehen, kann der<br />
Effekt ebenfalls gesperrt werden. Gesperrte Effekte werden als Bitmaps im Dokument<br />
gespeichert, so dass das Ergebnis unabhängig von den installierten Plug-ins sichtbar<br />
ist.<br />
www.magix.de
Foto-Werkzeug 383<br />
Um einen Effekt zu sperren, markieren Sie ein oder mehrere Objekte und<br />
betätigen Sie das Vorhängeschloss-Symbol auf der Infoleiste für<br />
LIVE-EFFEKTE. Um einen Effekt, der so gesperrt wurde, wieder zu entsperren,<br />
klicken Sie nochmals auf das Vorhängeschloss.<br />
Auflösung der Live-Effekte<br />
Für Screen- und Webdesigns können Sie die Auflösung bei 96dpi belassen oder 72<br />
dpi wählen. Sollten Sie beispielsweise für Drucksachen oder High-End-Resultate ein<br />
Bild mit einer höheren Auflösung wünschen, können Sie die Auflösung erhöhen. Je<br />
höher die Auflösung ist, umso länger dauert die Effektberechnung (da mehr<br />
Bildinformationen verarbeitet werden müssen) und umso größer ist der<br />
Speicherbedarf.<br />
Die Auflösung eines LIVE-EFFEKTES kann „automatisch“ geregelt werden und muss<br />
nicht mit einem statischen dpi-Wert versehen werden. Falls dies nötig ist, wird der<br />
Effekt dann mit einer passenden Auflösung neu generiert. Beispiel: Wenn Sie eines<br />
Ihrer Designs mit Live-Effekten drucken, werden alle Effekte, die auf „automatisch“<br />
gesetzt sind, in der bestmöglichen Qualität nochmals neu erzeugt. In einem<br />
Dokument mit vielen Effekten kann dies den Druckvorgang stark verlangsamen, da die<br />
Effekte alle in voller Auflösung neu berechnet werden müssen.<br />
Die verwendete Auflösung kann im Dialog OPTIONEN-Reiter unter EFFEKTE UND<br />
PLUG-INS eingestellt werden. Die Standardeinstellung ist 96dpi. Wurde diese<br />
Einstellung einmal geändert, werden alle Effekte, die danach angelegt werden, in<br />
dieser Auflösung berechnet. Alle bisherigen Effekte werden nicht noch einmal<br />
berechnet.<br />
Hinweis: Das Kapitel „Web Designer anpassen“ (siehe Seite 500) enthält weitere<br />
Details zum Dialog „Optionen“.<br />
Um die Auflösung eines schon bestehenden Effekts zu ändern, verwenden Sie das<br />
Auswahlmenü EFFEKTAUFLÖSUNG auf der Infoleiste LIVE-EFFEKTE.<br />
Dateien speichern und weitergeben<br />
Wenn Sie MAGIX Web Designer Premium-Dateien an jemanden weitergeben, der<br />
die verwendeten Plug-ins nicht installiert hat, werden die entsprechenden Effekte<br />
dieser Plug-ins nicht zu sehen sein (ähnlich der Problematik mit Schriften, die im<br />
System des Empfängers vorhanden sein müssen, damit die Anzeige stimmt). Damit<br />
garantiert werden kann, dass der Empfänger die Effekte trotzdem sehen kann, müssen<br />
die Effekte vor dem Speichern gesperrt werden. Da gesperrte Effekte als Bitmaps<br />
direkt in der Datei gespeichert werden, wird die Dateigröße dabei zunehmen.<br />
Wenn ein Dokument mit Effekten geladen wird, die nicht installiert sind, erscheint ein<br />
Warndialog.
384<br />
Live-Effekte kopieren<br />
Mit ATTRIBUTE EINFÜGEN können Sie innerhalb Ihrer Bilder die LIVE-EFFEKTE genauso<br />
wie andere Objektattribute von einem Objekt zum anderen kopieren. Markieren Sie<br />
einfach das Objekt mit den zu kopierenden Effekten und wählen Sie BEARBEITEN ><br />
KOPIEREN aus dem Menü. Markieren Sie dann das Objekt oder die Objekte, die mit<br />
den LIVE-EFFEKTEN belegt werden sollen, und wählen Sie BEARBEITEN > ATTRIBUTE<br />
EINFÜGEN.<br />
Hinweis: Bitte beachten Sie, dass Sie mit dieser Methode keine Adobe ®<br />
Photoshop ® -Plugin-Effekte der älteren Generation kopieren können, da diese<br />
gesperrte Effekte sind (s. o.).<br />
Für weitere Informationen zum Kopieren und Einfügen lesen Sie bitte das Kapitel<br />
„Arbeiten mit Objekten“ (siehe Seite 113).<br />
Inhaltsabhängige Foto-Skalierung<br />
In MAGIX Web Designer Premium wird das Werkzeug für die INHALTSABHÄNGIGE<br />
FOTO-SKALIERUNG anfangs nicht in der Werkzeugleiste angezeigt. Wenn Sie dieses<br />
Werkzeug nutzen wollen, finden Sie es in der SCHALTFLÄCHEN-PALETTE.<br />
Um die Schaltflächen-Palette zu öffnen, wählen Sie im Menü FENSTER den Punkt<br />
SYMBOLLEISTEN und scrollen in der Liste bis ganz nach unten. Klicken Sie auf das<br />
Kästchen neben dem Eintrag SCHALTFLÄCHEN-PALETTE. (Oder klicken Sie mit der<br />
rechten Maustaste in einen leeren Bereich einer Symbolleiste und wählen Sie<br />
SCHALTFLÄCHEN-PALETTE aus dem Popup-Menü.)<br />
Wenn Sie dieses Werkzeug regelmäßig benutzen wollen, können Sie es aus der<br />
Schaltflächen-Palette heraus auf die Werkzeugleiste verschieben. (Ziehen Sie die<br />
Schaltfläche mit gehaltener Alt-Taste auf eine Werkzeugleiste über ein bestehendes<br />
Symbol).<br />
Es ist möglich, die Schaltfläche für die inhaltsabhängige Foto-Skalierung in die<br />
Ausklappleiste des Foto-Werkzeugs zu ziehen, stellen Sie sicher, dass die Leiste<br />
ausgeklappt ist, bevor Sie die Schaltfläche ziehen, allerdings wird diese Position beim<br />
nächsten Programmstart nicht behalten.<br />
Web Designer kann Fotos so skalieren, dass die Proportionen der entscheidenden<br />
Bildelemente erhalten bleiben.<br />
Das menschliche Auge ist besonders aufmerksam gegenüber Änderungen des<br />
Größenverhältnisses von Alltagsgegenständen, und die meisten Menschen erkennen,<br />
dass an Bildern irgendetwas nicht stimmt, wenn sie auch nur ein wenig gestreckt oder<br />
gestaucht werden.<br />
www.magix.de
Foto-Werkzeug 385<br />
Hier ist ein Beispielfoto, das weltberühmte<br />
Torii-Tor in Japan. Eindeutig ist das Tor<br />
selbst das wesentliche Element des Fotos.<br />
Hier wurde das Foto<br />
mit der normalen<br />
Skalierung durch das<br />
AUSWAHL-WERKZEU<br />
G vergrößert. Sogar<br />
bei dieser leichten<br />
Dehnung ist<br />
eindeutig zu<br />
erkennen, dass die<br />
Proportionen des<br />
Tors verzerrt sind.<br />
Dehnung mit der inhaltsabhängigen Foto-Skalierung. Es sieht immer noch völlig natürlich aus.<br />
Die Proportionen des Tors sind intakt, selbst bei dieser extremen Verzerrung auf die doppelte<br />
Breite des originalen Bildes. Die verzerrte Küstenlinie wirkt immer noch natürlich.<br />
Foto vorbereiten<br />
Inhaltsabhängige Skalierung ist ein Teil des FOTO-Werkzeugs.<br />
Markieren Sie Ihr Foto und wählen Sie aus dem Ausklappmenü des<br />
Foto-Werkzeugs die Option INHALTSABHÄNGIGE SKALIERUNG. Am rechten<br />
Ende der Infoleiste sehen Sie nun einige Schaltflächen.
386<br />
Klicken Sie zunächst auf VORBEREITEN, um das Foto für das Skalieren zu „präparieren“.<br />
Dadurch wird eine Analyse des Foto gestartet, die ermittelt, welche Bereiche des<br />
Fotos gestreckt werden können und welche Bereiche erhalten werden müssen. Dieser<br />
Prozess kann einige Zeit in Anspruch nehmen, je nach Auflösung des Fotos und zur<br />
Verfügung stehender Prozessorleistung.<br />
Für sehr hochaufgelöste Bilder wird empfohlen, die Auflösung vorher zu reduzieren,<br />
wenn die maximale Auflösung nicht benötigt wird. Tun Sie dies vor der Analyse. Um<br />
die Auflösung des Fotos zu reduzieren, klicken Sie OPTIMIEREN und geben Sie eine<br />
Pixelbreite oder Auflösung in dpi ein. Die angezeigte Größe des Bildes ändert sich<br />
nicht, nur die Auflösung (die Anzahl der Pixel im Foto).<br />
Sobald das Bild vorbereitet ist, erscheinen neue Anfasser für die Größenänderung an<br />
den Seiten des Fotos. Ziehen Sie an diesen Anfassern, um das Bild zu strecken oder zu<br />
stauchen.<br />
Optimieren<br />
Wenn Fotos für das inhaltsabhängige Skalieren vorbereitet wurden, werden eine<br />
große Menge zusätzlicher Daten gespeichert, um nachträgliche Änderungen zu<br />
ermöglichen. Beim Speichern eines Dokuments werden diese Daten auch<br />
mitgespeichert, das heißt, dass Sie nach dem Laden eines solchen Dokuments die<br />
Höhe oder Breite des Fotos nachträglich verändern können, ohne das Foto erneut<br />
analysieren zu müssen.<br />
Wenn Sie mit dem Skalieren des Fotos fertig sind, empfiehlt es sich, die Änderungen<br />
mit der „Optimieren“-Funktion zu fixieren. Dadurch wird das gestreckte Foto in ein<br />
normales eingebettetes JPEG-Bild in der erforderlichen Auflösung zurückkonvertiert<br />
und Sie erzielen eine entscheidende Verringerung der Dateigröße ihrer Designs.<br />
Zurücksetzen<br />
Mit „Zurücksetzen“ wird das Bild in seinen Ausgangszustand zurückversetzt.<br />
Skalierung und Masken werden entfernt.<br />
Inhaltsabhängige Skalierung mit Masken nutzen<br />
Mithilfe des MASKENERSTELL-WERKZEUGS erhalten Sie bessere Kontrolle über das<br />
Ergebnis, da Sie gezielt Bereiche im Bild vor einer Verzerrung schützen können.<br />
Maskierte Bereiche werden überhaupt nicht verzerrt. Im Kapitel Masken (siehe Seite<br />
281) gibt es mehr Informationen über die Maske, hier nur eine kurze<br />
Zusammenfassung, wie Sie die Maske mit der inhaltsabhängigen Skalierung nutzen.<br />
So schützen Sie einen oder mehrere Teile des Fotos vor Veränderungen:<br />
www.magix.de
Foto-Werkzeug 387<br />
1. Wählen Sie das MASKENERSTELL-WERKZEUG in der Ausklappleiste und<br />
markieren Sie die Teile des Fotos, die geschützt werden sollen.<br />
2. Wechseln Sie anschließend in den Modus für „inhaltsabhängige<br />
Skalierung“ und klicken Sie auf das Foto.<br />
Wenn Sie nun auf VORBEREITEN klicken, wird dieser Bereich vor Verzerrung geschützt.<br />
Ggf. müssen Sie vorher das Foto auswählen, um auf VORBEREITEN klicken zu können.<br />
Hinweis: Sie können nicht mehr als die Hälfte des Bildes maskieren. Sie erhalten<br />
sonst eine Fehlermeldung beim Vorbereiten.<br />
Maske bearbeiten oder eine neue hinzufügen<br />
Zu einem bereits skalierten Bild können Sie keine Maske mehr hinzufügen. Wenn Sie<br />
das tun wollen oder eine bestehende Maske verändern, haben Sie folgende<br />
Möglichkeiten:<br />
1. Wählen Sie ZURÜCKSETZEN und zeichnen Sie die Maske neu.<br />
2. Klicken Sie so oft auf „Rückgängig”, bis Sie die Maske wieder angezeigt<br />
bekommen und bearbeiten Sie sie mit dem Maskenerstell-Werkzeug.<br />
3. Oder kopieren Sie die Maske vor dem VORBEREITEN in die Zwischenablage. Soll<br />
sie später verwendet werden, klicken Sie beim Bild auf ZURÜCKSETZEN, wechseln<br />
Sie wieder ins MASKENERSTELL-WERKZEUG und fügen Sie die Form in die<br />
Masken-Ebene ein.<br />
Alternativ können Sie das Foto auch mit der OPTIMIEREN-Funktion „fixieren” und<br />
danach eine neue Maske anwenden. Das ist in den meisten Fällen aber nicht ratsam,<br />
da dabei die Qualität verringert wird.<br />
Inhaltsabhängiger Foto-Zoom<br />
Alternativ zur inhaltsabhängigen Skalierung kann das Foto die gleiche Größe<br />
beibehalten und nur der Inhalt intelligent gezoomt werden. Hier ein Beispiel für diesen<br />
Effekt.
388<br />
Verwenden Sie den Zoom-Regler der Infoleiste für<br />
inhaltsabhängigen Foto-Zoom.<br />
Das Bild bleibt gleich groß, das Programm erkennt aber automatisch „interessante“<br />
Inhalte und skaliert (zoomt) diese. Beachten Sie, dass das Mädchen nicht nur<br />
ausgeschnitten wurde, sondern jedes Element – Wolken, Gras – auch in der<br />
gezoomten Variante da ist. Das Programm erkennt den Surfer automatisch als<br />
interessant und vergrößert ihn.<br />
Ein weiteres Beispiel:<br />
Das Programm hat die Blumen – nicht die Blätter im Hintergrund – als interessant<br />
erkannt und skaliert. Mit der Masken-Funktion können Sie Teile von Bildern vor einer<br />
Veränderung schützen, die beiden Beispiele kommen aber ohne Masken aus.<br />
Alternatives inhaltsabhängiges Skalieren<br />
Es gibt zwei verschiedene Verfahren für die inhaltsabhängige Fotos-Skalierung. Bei<br />
bestimmten Bildern funktioniert der standardmäßig verwendete Algorithmus nicht<br />
besonders gut.<br />
Wenn Sie die Alt-Taste gedrückt halten, während Sie an den Anfassern ziehen, wird<br />
der andere Algorithmus verwendet und Sie erhalten u. U. bessere Ergebnisse.<br />
Anmerkungen zur inhaltsabhängigen Skalierung<br />
• Sie können ein Foto maximal bis auf die Hälfte der ursprünglichen Höhe oder<br />
Breite stauchen.<br />
• Wenn Sie ein Dokument mit einem Foto speichern, welches für die<br />
inhaltsabhängige Skalierung vorbereitet wurde, wird diese<br />
Skalierungsinformation im Dokument gespeichert. Der Vorteil ist, dass Sie im<br />
Nachhinein die Skalierung bearbeiten können. Andererseits wird die<br />
Speicherdatei dadurch signifikant größer.<br />
www.magix.de
Foto-Werkzeug 389<br />
Panoramafunktion<br />
MAGIX Web Designer Premium bietet ein Werkzeug, mit dem Sie bis zu 8<br />
Fotos automatisch zu einem Panoramafoto zusammenfügen können.<br />
Das Erstellen von Panoramabildern in Top-Qualität ist sehr aufwändig und<br />
kompliziert. Oft ist eine spezielle Kameraausrüstung bzw. ein Objektiv notwendig. Die<br />
Fotos müssen genau belichtet und ausgerichtet sein. Die Panoramafunktion von<br />
MAGIX Web Designer Premium erfordert keine dieser Funktionen. Daher kann jeder<br />
mit einer alltagstauglichen Digitalkamera hervorragende Panoramafotos in<br />
ausgezeichneter Qualität in wenigen Sekunden erstellen.<br />
Funktionen dieses Werkzeugs:<br />
• Automatische Einschätzung der Brennweite zum Reduzieren von<br />
Fischaugen-Effekten<br />
• Automatische Tonnen-/Kissenentzerrung und Vignettierungskorrektur<br />
• Automatische Belichtungskorrektur<br />
• Automatische Erkennung von Überlappungspunkten, nahtlose Überblendung<br />
von Verbindungspunkten<br />
• Automatisches Zuschneiden des Endergebnisses<br />
Zum Erstellen eines Panoramas benötigt man eine Fotoserie, die von einer zentralen<br />
Position aufgenommen wurde. Im Idealfall sollten sich die Fotos um etwa 30%<br />
überlappen, obwohl eine geringere Überlappung auch ausreichen kann.<br />
Ein Panorama lässt sich sehr einfach erstellen:<br />
1. Importieren Sie alle Fotos. Die Überlappungen müssen nicht genau angeglichen<br />
werden.<br />
2. Wählen Sie alle Fotos, die Sie zusammenfügen möchten. Sie müssen nicht in<br />
richtiger Reihenfolge sein.<br />
3. Klicken Sie auf die Schaltfläche PANORAMA in der Ausklappleiste des<br />
FOTO-WERKZEUGS (siehe Seite 370).<br />
Der Vorgang des Zusammenfügens beginnt und wird im Hintergrund fortgeführt. In<br />
einem Popup wird der Fortschritt angezeigt, während MAGIX Web Designer<br />
Premium wie gewohnt weiter verwendet werden kann. Nachdem der Vorgang<br />
abgeschlossen wurde, wird das resultierende Panoramabild in die Seite importiert.<br />
Bitte beachten Sie, dass die Originalbilder nicht ersetzt werden. Sollten diese nicht<br />
mehr benötigt werden, können Sie sie löschen.
390<br />
Drei Beispielfotos für eine Landschaft. Alle Bilder überlappen sich (in diesem Fall etwas mehr als<br />
notwendig).<br />
Das resultierende einzelne Panoramabild mit nahtloser Integration.<br />
Bilder optimieren<br />
MAGIX Web Designer Premium fügt die Bilder immer bei voller Auflösung<br />
zusammen, auch wenn die Größe des Bildes auf der Seite reduziert wurde. Dies wird<br />
oft gewünscht, da hierbei die beste Qualität und höchste Auflösung entsteht. Es<br />
bedeutet aber auch, dass der Vorgang des Zusammenfügens einige Minuten dauern<br />
kann. Daher ist es manchmal sinnvoll, die Auflösung der Bilder vor dem<br />
Zusammenfügen zu reduzieren, vor allem, wenn im Endergebnis nur eine mittlere<br />
Auflösung benötigt wird, z. B. für das Internet.<br />
Um die Auflösung eines Bildes zu reduzieren, verringern Sie die Größe auf der Seite<br />
und wählen Sie EXTRAS > FOTO OPTIMIEREN. Bitte beachten Sie, dass die Erzeugung<br />
von Panoramafotos bei Bildern mit höheren Auflösungen besser funktioniert (hier<br />
können die zusammengehörigen Punkte auf den Fotos besser gefunden werden).<br />
Wenn das Bild zusammengefügt wurde, wird es als PNG in MAGIX Web Designer<br />
Premium gespeichert. Hierbei handelt es sich zwar um die höchste Qualität, es wird<br />
jedoch viel Arbeitsspeicher und Speicherplatz benötigt, vor allem, wenn es sich um<br />
ein hochauflösendes Panorama handelt. (Die BITMAP-GALERIE zeigt Ihnen den<br />
www.magix.de
Foto-Werkzeug 391<br />
Speicherbedarf an). Daher ist es in der Regel sinnvoll, die Auflösung des endgültigen<br />
Bildes zu reduzieren und dieses stattdessen in ein JPEG umzuwandeln. Verwenden<br />
Sie hierzu wieder die Option EXTRAS > FOTO OPTIMIEREN.<br />
Bemerkungen:<br />
• Die Panoramafunktion erwartet, dass alle Bilder dieselbe Auflösung und Größe<br />
haben.<br />
• Versuchen Sie es zu vermeiden, Bilder mit bewegten Objekten aufzunehmen.<br />
Hierdurch kann das System durcheinander gebracht werden, da dasselbe Objekt<br />
an unterschiedlichen Stellen oder gar nicht erscheinen kann.<br />
• Versuchen Sie den Horizont bei jedem Foto ungefähr an gleicher Stelle zu<br />
behalten.<br />
Hinweis: Die größte vertikale Abdeckung erhalten Sie bei Aufnahme von Fotos im<br />
Hochformat.<br />
Upgrade auf Panorama Studio<br />
Optional können Sie ein Upgrade auf die flexiblere und leistungsstärkere Version<br />
Panorama Studio erwerben. Diese bietet mehr Features und Kontrolle über den<br />
Prozess des Zusammenfügens.<br />
Wenn Panorama Studio bereits installiert ist, können Sie es bei Auswahl der<br />
Schaltfläche "Panorama" anstelle der Standardversion verwenden.
392<br />
3D-Extrusions-Werkzeug<br />
Im EXTRUSIONS-WERKZEUG können schnell und einfach 2D-Formen und Texte in<br />
hochwertige 3D-Extrusionen mit farbigen Lichteffekten und Schatten umzuwandeln.<br />
Es basiert auf der in Xara 3D verwendeten Technologie.<br />
Durch Ziehen mit der Maus auf dem Bildschirm können Sie das Objekt in 3D in<br />
Echtzeit drehen, die Extrusionstiefe anpassen und drei Lichtquellen im 3D-Raum um<br />
das Objekt herum verschieben.<br />
In der Infoleiste können Sie die Kantentypen wählen, die entlang der Extrusion<br />
gezeichnet werden. Sie können aus mehr als 25 unterschiedlichen Kantentypen<br />
wählen.<br />
Form extrudieren<br />
Zum Umwandeln einer 2D-Form in ein extrudiertes 3D-Objekt aktivieren Sie<br />
das EXTRUSIONS-WERKZEUG auf der Haupt-Werkzeugleiste.<br />
Klicken und ziehen Sie Ihr Objekt, um es im 3D-Raum zu drehen. Ihre Extrusion hat<br />
anfangs eine Standard-Tiefe. Die Frontfarbe der 3D-Form wird durch die Füllfarbe der<br />
Originalform bestimmt, die Farbe der Extrusion (oder Seite) durch die Linienfarbe.<br />
Bewegen Sie Ihren Mauszeiger um das 3D-Objekt, nachdem Sie eine Extrusion erstellt<br />
haben. Der Mauszeiger ändert sich wie folgt um anzuzeigen, was durch Ziehen an<br />
beliebiger Stelle passiert:<br />
www.magix.de
3D-Extrusions-Werkzeug 393<br />
Dies wird angezeigt, wenn der Mauszeiger sich über der Vorder- oder<br />
Rückseite des Objekts befindet. Durch Ziehen drehen Sie das Objekt im<br />
3D-Raum. Durch zusätzliches Halten der Alt-Taste können Sie eine<br />
Extrusion auch an den extrudierten Seiten mit der Maus drehen. Dies ist<br />
nützlich, wenn nur die Seite sichtbar ist. Wie beim normalen Drehen kann<br />
die Drehung durch die Strg-Taste beschränkt werden.<br />
Dies wird angezeigt, wenn sich der Mauszeiger über der Extrusion (oder<br />
Seite) des Objekts befindet. Durch Ziehen verändern Sie die Tiefe der<br />
Extrusion.<br />
Dies wird angezeigt, wenn sich der Mauszeiger über der Extrusion befindet<br />
und die Strg-Taste gedrückt wird. Durch Ziehen verändern Sie die Größe der<br />
Kante (siehe unten).<br />
Infoleiste Extrusions-Werkzeug<br />
Extrusion an/aus<br />
Schieberegler-Typ<br />
Regler und numerischer Wert für ausgewählte Parameter<br />
Kantentyp<br />
Regler und Wert für Kantengröße<br />
Lichtquellen an/aus<br />
Glänzend/Matt<br />
Ecken abgerundet/auf Gehrung<br />
Ein extrudiertes 3D-Objekt kann unmittelbar auf der Seite (wie oben beschrieben)<br />
oder aber durch Verwendung der Steuerelemente auf der Infoleiste verändert werden.<br />
Extrusion ein- und ausschalten<br />
EXTRUSION AN/AUS<br />
Nachdem eine Form oder ein anderes Objekt extrudiert wurde, können am Original<br />
nur noch begrenzte Änderungen vorgenommen werden, solange die Extrusion aktiv<br />
ist. Wenn Sie z. B. eine Form extrudiert haben, können Sie diese Form danach nicht<br />
mehr mit dem FORM-WERKZEUG bearbeiten, da es sich nicht mehr um eine einfache<br />
2D-Form handelt. Mit dieser Schaltfläche können Sie jedoch die Extrusion<br />
vorübergehend deaktivieren, damit Sie das darunter befindliche Objekt sehen und
394<br />
mithilfe anderer Werkzeuge bearbeiten können, bevor Sie die Extrusion wieder<br />
aktivieren. Nach einer Veränderung am Objekt und Reaktivierung der Extrusion wird<br />
die Extrusion erneut auf das geänderte 2D-Objekt angewendet, wobei dieselben<br />
3D-Attribute verwendet werden, die es vor dem Abschalten der Extrusion hatte.<br />
Bitte beachten Sie, dass in manchen Fällen, wenn sich die Form des Objekts<br />
erheblich ändert, nachdem die Extrusion deaktiviert wird (z. B. zum Verändern in<br />
einen vollständig anderen Typ), die angewendeten 3D-Extrusionsattribute nicht<br />
erhalten werden können. In solchen Fällen sollten Sie die Funktion Format/Attribute<br />
einfügen verwenden, um diese Attribute von einer Kopie der Extrusion vor der<br />
Änderung zu übertragen. Siehe „Kopieren von Stilen - Attribute einfügen“ (siehe<br />
Seite 145).<br />
Extrusionstiefe<br />
Am einfachsten lässt sich, wie oben beschrieben, die Extrusionstiefe durch Ziehen an<br />
der Extrusion verändern. Sie können jedoch auch den Regler auf der linken Seite der<br />
Infoleiste des Extrusions-Werkzeugs verschieben, um die Werte zu verändern. Bitte<br />
stellen Sie sicher, dass „Extrusionstiefe” in der Auswahlliste links des Reglers (das ist<br />
die Standardeinstellung) ausgewählt ist und passen Sie dann mit dem Regler die<br />
Extrusionstiefe an. Die aktuelle Extrusionstiefe wird in Zahlenwerten rechts neben<br />
dem Regler angegeben. Sie können auch die Werte der Extrusionstiefe direkt in das<br />
Feld eingeben, um die genaue Extrusionstiefe einzustellen.<br />
Kantentyp & -größe<br />
Der Kantentyp bestimmt das Profil der extrudierten Seite Ihrer 3D-Form sowie der<br />
Kanten und Ecken. Der Standardwert ist „abgerundet“, wodurch abgerundete Ecken<br />
eine flache Seite erhalten. Das Auswahlmenü des Kantentyps umfasst eine große<br />
Auswahl unterschiedlicher Kantentypen. Sie können die Größe der Kante mithilfe des<br />
Reglers neben dem Kantentyp anpassen. Rechts davon befindet sich ein Zahlenfeld,<br />
das die aktuelle Kantengröße anzeigt. Den genauen Wert können Sie hier eingeben.<br />
Alternativ hierzu kann der Kantentyp durch Ziehen auf der Seite des 3D-Objekts bei<br />
gedrückt gehaltener Strg-Taste verändert werden (im EXTRUSIONS-WERKZEUG).<br />
Lichtquellen<br />
LICHTQUELLEN AN/AUS<br />
Sie können die Beleuchtung Ihrer Form im 3D-Raum durch Einschalten der<br />
Lichtquellen regulieren. Es gibt drei Lichtquellen, von denen jede eine eigene Farbe<br />
und Position innerhalb des 3D-Raums um die 3D-Form herum haben kann.<br />
www.magix.de
3D-Extrusions-Werkzeug 395<br />
In diesem Beispiel ist die Farbe der Frontseite weiß. Sie erscheint jedoch grün, da das grüne Licht<br />
fast genau von vorn auf die Form trifft.<br />
Durch Anpassen der Farben auf der Frontseite und der Extrusion sowie der Positionen<br />
der drei Lichtquellen können Sie den Realismus der 3D-Objekte Ihres Designs<br />
beeinflussen. Hinter dem Objekt befindet sich eine beige-/orangefarbene Lichtquelle.<br />
Ein weiteres violettes Licht ist ebenfalls vorhanden. Beide Lichtquellen verursachen<br />
Reflexionen auf der Seite. Durch Ändern der Farbe oder des Einfallswinkels der<br />
Lichtquellen werden die Reflexionen angestrahlter Elemente verändert.<br />
Verschieben Sie einfach den Lichtpfeil, um eine Lichtquelle um ein 3D-Objekt herum<br />
zu verschieben. Wenn ein Licht so eingestellt ist, dass es sich hinter einem 3D-Objekt<br />
befindet und daher nicht mehr anwählbar ist, kann es mithilfe des linken Reglers auf<br />
der Extrusions-Infoleiste wieder angewählt werden. Wählen Sie einen der<br />
Lichtrichtungswinkel aus der Liste links vom Regler (z. B. LICHT 2 RICHTUNGSWINKEL 1)<br />
aus und verändern Sie dann die Regler-Einstellung. Das Licht bewegt sich um das<br />
3D-Objekt in Ihrem Entwurf herum. Die unterschiedlichen<br />
Lichtrichtungswinkel-Optionen in dieser Liste ermöglichen es, alle Lichtquellen in<br />
einer beliebigen Richtung innerhalb des 3D-Raums zu verschieben, um die<br />
gewünschte Position zu erhalten. In den meisten Fällen werden jedoch gute<br />
Ergebnisse durch Ziehen der Lichtpfeile direkt auf der Seite erzielt.<br />
Die Farben des Lichts können durch Ziehen der Farben aus der Farbleiste auf die<br />
Lichtpfeile verändert werden. Um eine Lichtfarbe mit dem Farbeditor zu bearbeiten,<br />
doppelklicken Sie auf den Lichtpfeil, den Sie ändern möchten. Bei geöffnetem<br />
Farbeditor können durch Anklicken der unterschiedlichen Lichtpfeile, der Vorderseiten<br />
oder der extrudierten Seiten schnell die unterschiedlichen Farben Ihrer Extrusion zur<br />
Bearbeitung ausgewählt werden. Das Auswahlmenü des Farbeditors passt sich<br />
entsprechend an.
396<br />
Glänzend/Matt<br />
Verwenden Sie diesen Schalter, um die Reflexion der Oberfläche eines<br />
3D-Objekts zu verändern. Wenn die GLÄNZEND-Option aktiv ist, werden<br />
Lichtquellen, die an der richtigen Position hinter dem Objekt platziert wurden,<br />
an den Seiten des Objekts reflektiert, und erzielen damit einen guten Effekt.<br />
Ecken auf Gehrung/Abgerundete Ecke<br />
Sie können entweder KANTEN AUF GEHRUNG oder ABGERUNDETE KANTEN<br />
für Ihr 3D-Objekt wählen. „Gehrung“ resultiert in spitzen Kanten,<br />
während „Rund“ abgerundete Kanten bewirkt.<br />
Texturen und Fotos<br />
Beim Extrudieren eines Fotos bleibt das Foto auf der Vorderseite Ihres 3D-Objekts.<br />
Daher können Sie 3D-Foto-Effekte durch einfaches Importieren und Extrudieren eines<br />
Fotos erstellen.<br />
Dieser Effekt wird folgendermaßen erstellt: Extrudieren Sie ein Foto. Drehen Sie es leicht.<br />
Erstellen Sie dann eine reflektierte Kopie mit dem AUSWAHL-WERKZEUG und passen Sie den<br />
3D-Winkel an, damit die Reflexion passt. Diese erhält dann noch einen Transparenzverlauf, um<br />
das Ausblenden der Reflexion zu erzielen.<br />
Sie können jedes Foto und jede Textur auf der Vorderseite der Extrusion verwenden.<br />
Importieren Sie entweder Ihr Bild und extrudieren Sie es wie oben beschrieben oder<br />
ziehen Sie es mit gehaltener „Umschalt“-Taste auf eine vorhandene Extrusion.<br />
Hierdurch wird das Foto bzw. die Textur auf die Vorderseite des extrudierten Objekts<br />
angewendet.<br />
www.magix.de
3D-Extrusions-Werkzeug 397<br />
Text extrudieren<br />
Extrudieren Sie den Text auf die gleiche Weise, wie Sie eine Form extrudieren. Klicken<br />
und ziehen Sie einfach den Text mit dem EXTRUSIONS-WERKZEUG. Bei mehr als nur ein<br />
paar Wörtern benötigt das Extrudieren von Text sehr viel Rechenleistung und wird<br />
daher nicht empfohlen.<br />
Da Text in der Regel schwarz ist, wird das extrudierte Ergebnis ebenfalls völlig<br />
schwarz und somit nicht leicht zu erkennen. Wir empfehlen daher, die Farbe des<br />
Textes vor der Extrusion zu ändern (obwohl sie diesen auch danach durch Anklicken<br />
einer Farbe ändern können).<br />
Wie bei anderen extrudierten Objekten kann, wenn Sie den Text bearbeiten wollen,<br />
die Extrusion durch die Schaltfläche am linken Rand der Extrudieren-Infoleiste<br />
deaktiviert werden. Bearbeiten Sie nun den Text und aktivieren Sie die Extrusion dann<br />
wieder mit derselben Schaltfläche.<br />
3D-Extrusionsattribute kopieren<br />
Der Stil einer 3D-Extrusion kann aus einem 3D-Objekt kopiert und in ein anderes<br />
eingefügt werden. Dies funktioniert auf die gleiche Weise wie für alle Web<br />
Designer-Attribute. Kopieren Sie einfach das extrudierte Ausgangsobjekt in die<br />
Zwischenablage, wählen Sie ein anderes 3D-Objekt aus und wählen Sie dann<br />
BEARBEITEN > FORMAT/ATTRIBUTE EINFÜGEN. Beachten Sie, dass 3D-Attribute nur in<br />
andere extrudierte 3D-Objekte eingefügt werden können. Daher müssen zuerst alle<br />
Formen extrudiert werden, bevor die 3D-Attribute eingefügt werden können.<br />
Dabei werden alle 3D-Attribute wie z. B. Extrusionstiefe, Lichtfarben, Kantentyp sowie<br />
die Vorderseiten- und Linienfarben kopiert.
398<br />
Schatten hinzufügen<br />
Mit dem Schattenwerkzeug können 3D-Effekte durch Platzieren eines weichen<br />
Schattens hinter dem Objekt optimiert werden. Wählen Sie dazu das<br />
Schattenwerkzeug an und ziehen Sie am 3D-Objekt.<br />
Im linken Beispiel wird ein Wandschatten verwendet, im rechten ein Bodenschatten.<br />
www.magix.de
Navigationsleisten 399<br />
Navigationsleisten<br />
Die meisten Internetseiten haben eine Navigationsleiste, entweder waagerecht oder<br />
senkrecht, über die alle wichtigen Seiten der Website erreicht werden können.<br />
MAGIX Web Designer Premium enthält eine spezielle Unterstützung für<br />
Navigationsleisten, die es erleichtert, solchen Leisten Buttons hinzuzufügen, diese zu<br />
bearbeiten oder zu löschen. Die Buttons der Navigationsleiste können ihre Breite<br />
automatisch der Beschriftung anpassen und werden nach jeder Änderung<br />
automatisch neu angeordnet. Sie können der Leiste Menüs und Untermenüs<br />
zuordnen. Es gibt auch die Möglichkeit, Buttons automatisch hinzuzufügen und zu<br />
entfernen, wenn Seiten hinzugefügt oder entfernt werden.<br />
Fortgeschrittene Nutzer können Ihre eigenen Navigationsleisten erstellen, ausgehend<br />
von selbst gestalteten Buttons oder die Gestaltung eines Buttons in einer<br />
bestehenden Navigationsleiste ändern, diese Änderung wird dann auf die gesamte<br />
Leiste angewendet.<br />
Web Designer and Navigation bars<br />
Most websites have a navigation bar, either horizontal or vertical, from which all the<br />
important pages of the site can be accessed.<br />
MAGIX Web Designer Premium includes special support for navigation bars (known<br />
as NavBars for short), making it easy to add, edit and delete buttons. The buttons in a<br />
NavBar can adjust their widths to match their labels automatically and they are
400<br />
repositioned automatically after any changes you make. You can even add dropdown<br />
menus and sub-menus to your bar and opt to have buttons automatically added and<br />
deleted as you add and delete pages.<br />
Advanced users can create their own bars from button designs of their own, and<br />
modify the button designs used in an existing NavBar and have the new design<br />
applied across the whole bar.<br />
Vorlagen für Navigationsleisten verwenden<br />
Die Design-Galerie enthält eine Reihe von Vorlagen für Navigationsleisten, die Ihnen<br />
zur Verwendung zur Verfügung stehen. Es gibt sowohl horizontale als auch vertikale<br />
Leisten, die vollständig angepasst werden können. Ziehen Sie einfach eine Leiste aus<br />
der Galerie, um sie auf Ihrer Seite zu platzieren. Sie können auch eine vorhandene<br />
Leiste ersetzen, indem Sie die neue darauf ziehen. Die neue Leiste übernimmt alle<br />
Button-Beschriftungen, Links und Menüs der Leiste, die ersetzt wird.<br />
Beim Ablegen der Leiste werden Sie ggf. dazu aufgefordert, das Farbschema des<br />
Dokuments abzugleichen, wenn die Leiste nicht dasselbe Farbschema hat. Sie können<br />
auch das Feature zum Ersetzen von Farben verwenden, um die Farben der Leiste zu<br />
ändern. Dabei müssen Sie die Leiste nicht in ihre einzelnen Objekte auflösen. Wählen<br />
Sie einfach die Leiste aus und klicken Sie auf eine Farbe der Farbleiste oder öffnen Sie<br />
den Farbeditor und wählen Sie die Farbe, die Sie bearbeiten möchten, aus dem<br />
Auswahlmenü.<br />
Weitere Informationen zur Bearbeitung von Farben finden Sie unter<br />
Grundfarbenschemata (siehe Seite 197). Siehe Farben ersetzen, um mehr über die<br />
Anpassung von Farben zu erfahren.<br />
Sie können natürlich auch selber aus beliebigen Button-Designs Navigationsleisten<br />
erstellen. Informationen zum Erstellen Ihrer eigenen Leiste finden Sie weiter unten in<br />
diesem Kapitel.<br />
Eigenschaften der Navigationsleiste<br />
Am einfachsten bearbeiten Sie die Beschriftungen, Links und anderen Attribute der<br />
Navigationsleiste im Dialog EIGENSCHAFTEN DER NAVIGATIONSLEISTE. Hier können Sie<br />
auch Buttons hinzufügen und entfernen. Den Dialog öffnen Sie per Doppelklick auf die<br />
Leiste oder, indem Sie mit der rechten Maustaste darauf klicken und im Kontextmenü<br />
NAVIGATIONSLEISTE BEARBEITEN auswählen.<br />
www.magix.de
Navigationsleisten 401<br />
In der oberen Hälfte des Dialogs bestimmen Sie diverse Eigenschaften der<br />
Navigationsleiste. In der unteren Hälfte können Sie Buttons und Menüs hinzufügen<br />
und entfernen, sowie die Beschriftungen und Links eines Buttons oder Menüeintrags<br />
bearbeiten.<br />
Orientierung<br />
Wählen Sie, ob die Navigationsleiste waagerecht oder senkrecht verlaufen soll. Bei<br />
senkrechten Navigationsleisten sollten alle Buttons gleich breit sein (so breit wie der<br />
breiteste Button), damit die Leiste insgesamt rechteckig ist.<br />
Ausrichtung<br />
Wählen Sie, wie sich Ihre Leiste verhalten soll, wenn Sie Beschriftungen ändern und<br />
Schaltflächen hinzufügen bzw. entfernen. Eine LINKS AUSGERICHTETE Leiste verlängert<br />
sich nach rechts, wenn Sie Schaltflächen hinzufügen oder längere Beschriftungen<br />
aufbringen. Die linke Kante der Leiste bleibt am selben Ort auf der Seite. Genauso<br />
behält eine RECHTS AUSGERICHTETE Leiste die Position der rechten Kante bei und<br />
wächst nach links. Eine ZENTRIERT AUSGERICHTETE Leiste wächst gleichermaßen nach<br />
beiden Seiten. Wählen Sie die Option „zentriert”, wenn Sie eine mittig angeordnete<br />
waagerechte Leiste wollen.<br />
Bei senkrechten Leisten ändern sich die Ausrichtungs-Optionen in Oben, Zentriert<br />
und Unten. Wie bei den waagerechten Leisten bestimmt die Einstellung, ob die Leiste<br />
nach oben (Unten), nach unten (Oben) oder in beide Richtungen (Zentriert) wächst.
402<br />
Buttons-Breiten an Beschriftung anpassen<br />
Schalten Sie diese Option an, wenn Ihre Buttons dehnbar sein sollen, so dass sie<br />
entsprechend wachsen und schrumpfen, um sich an die aufgebrachten Beschriftung<br />
anzupassen. Ist diese Option aus, bleiben die Buttons immer in der gleichen Größe, so<br />
dass eine Beschriftung, die zu lang für den Button ist, über die Kante herausragt.<br />
Alle Buttons gleich breit<br />
Diese Option ist nur aktiv, wenn auch die obige Option BUTTON-BREITEN AN<br />
BESCHRIFTUNG ANPASSEN aktiv ist.<br />
Wählen Sie diese Option, damit die Buttons alle die Breite des breitesten Buttons der<br />
Leiste erhalten. Für senkrechte Navigationsleisten ist das eigentlich immer<br />
angebracht, damit die Leiste als Ganzes rechteckig wird. Bei waagerechten Leisten<br />
sieht das oft hübscher aus, wenn alle Buttons die gleiche Breite haben, es benötigt<br />
aber mehr Platz auf der Seite und es passen eventuell nicht so viele Buttons<br />
nebeneinander, wie Sie benötigen.<br />
Button-Abstand<br />
Hier können Sie einen Abstand zwischen den Buttons einer waagerechten<br />
Navigationsleiste einstellen, wenn Sie nicht möchten, dass jeder Button direkt an den<br />
nächsten grenzt. Geben Sie die Anzahl an Pixel für den Abstand ein, das Resultat wird<br />
sofort auf der Seite sichtbar.<br />
Button- und Seitenreihenfolge gleich<br />
Bei Aktivierung dieser Option wird die Reihenfolge der Buttons in der<br />
Navigationsleiste an die Seitenreihenfolge im Dokument angepasst. Wenn Sie die<br />
Seiten in der SEITEN- UND EBENEN-GALERIE neu anordnen, wird die Navigationsleiste<br />
auf gleiche Weise neu angeordnet. Dies ist vor allem bei Navigationsleisten auf<br />
Präsentationswebsites nützlich, wo die lineare Anordnung der Seiten wichtig ist und<br />
die Buttons in der Leiste in derselben Reihenfolge sein sollten wie die Seiten in der<br />
Präsentation.<br />
Site-Navigationsleiste<br />
Diese sehr wichtige Option im Navigationsleisten-Dialog aktiviert das automatische<br />
Hinzufügen und Verlinken von Buttons bei neu hinzugefügten Seiten. Außerdem<br />
werden alle Änderungen, die Sie an einer solchen Navigationsleiste vornehmen, sofort<br />
auf alle Seiten der Website übertragen, sobald Sie den Dialog schließen.<br />
Sie brauchen diese Option normalerweise nur dann, wenn Sie wollen, dass die<br />
Navigationsleiste auf allen Seiten Ihrer Website auftaucht. Sie können aber die Leiste<br />
auch auch von einzelnen Seiten manuell löschen.<br />
www.magix.de
Navigationsleisten 403<br />
Die Website-Navigationsleiste ist auch nützlich für die automatisch erzeugten<br />
Menüeinträge auf einer Einzelbutton-Navigationsleiste nach einer Umwandlung aus<br />
einer Navigationsleiste mit mehreren Schaltflächen. Siehe<br />
Einzelbutton-Navigationsleiste (siehe Seite 404) für mehr Infomationen.<br />
Site-Navigationsleiste verändern und verschieben<br />
Bewegen Sie die Navigationsleiste auf einer Seite, wird sie zugleich auf allen anderen<br />
Seiten verschoben, auf denen sie auftaucht. Genauso werden Änderungen der Größe<br />
(Skalieren mit dem AUSWAHL-WERKZEUG) auf alle Leisten auf den anderen Seiten<br />
übertragen. Andere Transformationen mit dem AUSWAHL-WERKZEUG wie Drehen,<br />
Neigen oder Verzerren (Skalieren in einer Dimension) werden für Navigationsleisten<br />
nicht unterstützt.<br />
Automatisches Verlinken von Seiten<br />
Immer wenn Sie Ihrer Website eine neue Seite hinzufügen, wird der<br />
Site-Navigationsleiste ein entsprechender Link hinzugefügt. Die neue Seite bekommt<br />
auch gleich die Navigationsleiste (falls dort nicht schon vorhanden). Sind auf der<br />
Leiste noch nicht verlinkte Buttons, werden zuerst diese benutzt, um zur neuen Seite<br />
zu verlinken. Sind bereits alle Buttons in Benutzung, wird am Ende der Leiste ein neuer<br />
Button hinzugefügt und dieser auf die neue Seite verlinkt. In beiden Fällen wird die<br />
Beschriftung des Buttons auf den Namen der Seite geändert, falls diese einen Namen<br />
hat, ansonsten auf „Neue Seite“. Im Normalfall werden Sie den Namen im Dialog<br />
sofort anpassen.<br />
Wenn Sie eine Seite aus Ihrer Website löschen, wird der Button der<br />
Site-Navigationsleiste, die auf die Seite verlinkt, automatisch mit entfernt, und zwar<br />
auf allen Seiten Ihrer Website.<br />
Site-Navigationsleiste an- und abschalten<br />
Wenn Sie die Option Site-Navigation im Navigationsleisten-Dialog an- oder<br />
abschalten, betrifft das alle Kopien dieser Leiste auf allen Seiten der Website.<br />
Site-Navigationsleiste von einer Seite löschen<br />
Wenn Sie die Site-Navigationsleiste auf einer bestimmten Seite nicht wünschen,<br />
können Sie sie einfach durch Anklicken auf dieser Seite auswählen und die Taste Entf<br />
drücken. Sie werden gefragt, ob Sie die Navigationsleiste auf allen Seiten oder nur auf<br />
der aktuellen Seite löschen möchten.<br />
Aber: Wenn Sie eine Leiste von einer oder mehreren Seiten entfernt haben, beachten<br />
Sie, dass, wenn Sie im Nachhinein die Option Site-Navigationsleiste abschalten (etwa<br />
um die Buttondesigns zu bearbeiten, was mit aktiver Option nicht geht) und danach<br />
wieder anschalten, die Leiste wieder auf alle Seiten eingefügt wird, auf denen sie fehlt.
404<br />
Vorlagen und Site-Navigationsleisten<br />
Bei allen Vorlagen von einzelnen Seiten in der Design-Galerie sind die<br />
Navigationsleisten als Site-Navigationsleiste ausgeführt, um damit ein neues<br />
Website-Dokument zu starten. Sie können also ganz schnell eine kleine Website mit<br />
mehreren Seiten zusammenbauen, bei der alle Seiten schon untereinander verlinkt<br />
sind, ohne Buttons und Links auf den Seiten manuell hinzufügen zu müssen. Auch alle<br />
Vorlagen für ganze Websites haben Site-Navigationsleisten. Sie können diese Option<br />
aber auch deaktivieren.<br />
Die eigenständigen Navigationsleisten zu jedem Thema in der Galerie sind keine<br />
Site-Navigationsleisten. Das ist so, weil es unwahrscheinlich ist, dass manuell<br />
hinzugefügte Leisten auf allen Seiten auftauchen sollen und Links auf alle anderen<br />
Seiten haben sollen.<br />
Weitere Hinweise<br />
Wenn Sie einen Button löschen, der auf eine bestimmte Seite führt, oder den Link auf<br />
ihm ändern, wird keine spezielle Aktion unternommen, diese Verlinkung<br />
wiederherzustellen. Es wird davon ausgegangen, dass Sie sich absichtlich entschieden<br />
haben, dass kein direkter Link auf diese Seite von der Site-Navigationsleiste ausgehen<br />
soll. Buttons und Links werden nur automatisch hinzugefügt, wenn eine neue Seite<br />
hinzugefügt wird.<br />
Einzel-Button-Navigationsleiste<br />
Sites, die dafür konzipiert sind, auf einem kleinen mobilen Gerät angeschaut zu<br />
werden haben wenig Platz für eine horizontale oder vertikale Navigationsleiste,<br />
deshalb wird eine Platz sparendere Lösung benötigt.Die Nutzung einer<br />
Navigationsleiste mit einem einzelnen Button und einem Menü ist eine solche<br />
Lösung, die gut funktioniert, egal, wie viele Seiten die Site hat.<br />
Vertikale Einzel-Button-Navigationsleiste<br />
www.magix.de
Navigationsleisten 405<br />
Um aus einer gewöhnlichen Navigationsleiste eine Einzel-Button-Navigationsleiste zu<br />
machen, öffnen Sie einfach den Dialog NAVIGATIONSLEISTEN-EIGENSCHAFTEN<br />
(Doppelklick auf die Navigationsleiste) und löschen Sie alle Buttons außer einem.<br />
Dann entfernen Sie außerdem den Link von diesem Button (klicken Sie in das Feld URL<br />
neben dem Button und wählen Sie im LINK-Dialog NICHTS TUN. Nun können Sie<br />
entweder anfangen, manuell Links hinzu zu fügen oder es kann automatisch ein ein<br />
Menüeintrag für für jede Seite Ihrer Site hinzu gefügt werden. Um die Links<br />
automatisch hinzu zu fügen, aktivieren Sie im Dialog die Option<br />
SITE-NAVIGATIONSLEISTE (oder schalten Sie sie ab und und wieder an, fall sie bereits<br />
aktiv war). Sie sehen, dass Ihr Menü mit Links zu allen Seiten Ihrer Site gefüllt wird.<br />
Wenn Sie nicht wollen, dass die Menüeinträge wie die Seitennamen benannt sind,<br />
können Sie den Namen für jeden Eintrag ändern.<br />
In der DESIGN-GALLERY unter "SEITENELEMENTE & WIDGETS" > "NAVIGATIONSLEISTEN"<br />
gibt es eine Auswahl verschiedener Navigationsleisten-Designs. Auch jedes<br />
Website-Thema hat sein eigenes Navigationsleisten-Design. Ändern Sie das Design<br />
Ihrer Navigationsleiste, indem Sie ein neues Design aus der Design-Galerie ziehen und<br />
auf Ihrer Leiste ablegen.<br />
Wichtig: Bitte beachten Sie, dass bei einigen Navigationsleisten der erste und der<br />
letzte Button ein von den restlichen Buttons abweichendes Design hat. Diese<br />
Navigationsleisten sind für Einzel-Button-Navigationsleisten nicht geeignet, denn<br />
das Design der mittleren Buttons sieht allein wahrscheinlich nicht gut aus, daher<br />
lässt es der Dialog Eigenschaften der Navigationsleiste nicht zu, den linken oder<br />
rechten Button zu löschen und nur einen einzelnen Button stehen zu lassen. Wählen<br />
Sie daher ein Design, bei dem alle Buttons der Navigationsleiste gleich aussehen.<br />
Alle Buttons gleich- geeignet für eine<br />
Einzel-Button-Navigationsleiste.<br />
Unterschiedliche Designs für die<br />
End-Buttons - ungeeignet für eine<br />
Einzel-Button-Navigationsleiste<br />
Um eine Einzel-Button-Navigationsleiste in eine normale Navigationsleiste mit<br />
mehreren Buttons zu konvertieren, fügen Sie einfach weitere Buttons hinzu und<br />
löschen Sie die Menüeinträge vom ersten Button, falls kein Menü benötigt wird.
406<br />
Buttons und Menüs<br />
Mit der Tabelle und den Baumstrukturen in der unteren Hälfte des Dialogs bearbeiten<br />
Sie die Beschriftungen, Links und andere Eigenschaften der Buttons. Jede Zeile der<br />
Tabelle gehört zu einem Button oder einem Menüeintrag unter einem der Buttons.<br />
Button hinzufügen und bearbeiten<br />
Um einen Button hinzuzufügen, doppelklicken Sie in die erste Spalte (dort wo der<br />
entsprechende Hinweis steht). Unterhalb des letzten Buttons wird eine neue Zeile<br />
hinzugefügt. Um hinter dem ausgewählten Button einen neuen einzufügen, klicken Sie<br />
auf HINZUFÜGEN unten im Dialog. Sie können anschließend sofort die Beschriftung<br />
eingeben. Mit der Eingabetaste beenden Sie die Bearbeitung oder klicken Sie einfach<br />
woanders hin.<br />
Sie können die Button-Beschriftung jederzeit wieder bearbeiten, indem Sie zuerst in<br />
die entsprechende Zeile klicken, um sie auszuwählen und dann in die Spalte für die<br />
Beschriftung.<br />
Um den Link für einen Button einzustellen, doppelklicken Sie auf das Feld URL, oder,<br />
falls die Zeile schon ausgewählt ist, reicht auch ein einfacher Klick. Es erscheint der<br />
Reiter LINKS des WEBEIGENSCHAFTEN-DIALOGS. Das ist derselbe Dialog (siehe Seite<br />
288), der auch für das Hinzufügen von anderen Links auf der Seite benutzt wird,<br />
daher haben Sie auch dieselben Link-Optionen. Es gibt ein paar Ausnahmen, die<br />
ausgegraut sind, z. B. POPUP-FOTO, welche nur auf Fotos anwendbar sind.<br />
In der dritten Spalte kann für jeden Button der Tooltip-Text festgelegt werden. Die<br />
Bearbeitung erfolgt genau wie beim Beschriftungstext. Der hier eingegebene Text<br />
erscheint als Tooltip beim Überfahren von Buttons oder Menüeinträgen mit der Maus.<br />
Ihre eigenen MouseOver-Buttons erstellen<br />
Sie können Ihre eigenen MouseOver-Buttons von Grund auf erstellen, indem Sie die<br />
notwendigen Elemente wie Rechtecke, Text usw. zeichnen. Zeichnen Sie einfach die<br />
Hauptbestandteile des Buttons in die MouseOff-Ebene (denken Sie daran, diese zu<br />
www.magix.de
Navigationsleisten 407<br />
gruppieren (siehe Seite 56)) und platzieren Sie die entsprechende „hervorgehobene”<br />
Version auf der MouseOver-Ebene. Solange die MouseOff-Version eine<br />
Internet-Verlinkung hat, wird die MouseOver-Version automatisch angezeigt, wenn<br />
Sie die Maus auf der Webseite über den Button bewegen. (Die MouseOver-Ebene<br />
muss immer über der MouseOff-Ebene liegen).<br />
Mit anderen Worten: Sie geben dem Hauptobjekt mit der Verlinkungs-Option<br />
eine Internetadresse, wählen dann die MouseOver-Ebene in der SEITEN- &<br />
EBENEN-GALERIE aus und platzieren die benötigte MouseOver-Version von Ihrem<br />
Button auf dieser Ebene, so dass sie das verlinkte Objekt überlappt.<br />
Technischer Hinweis: Ein Grafikobjekt auf der MouseOver-Ebene wird dann<br />
angezeigt, wenn es zu mindestens 50% das Objekt auf der MouseOff-Ebene<br />
überlappt. Die beiden Versionen des MouseOver-Buttons werden durch eine weiche<br />
Gruppe synchronisiert. Wenn Sie den Button auf einer Ebene auswählen, wird die<br />
weich gruppierte Version auf der anderen Ebene ebenfalls ausgewählt, selbst wenn<br />
die Ebene ausgeschaltet ist. Wenn Sie den Button-Text auf einer Ebene ändern, wird<br />
automatisch der Text auf der anderen Version des Buttons mit geändert<br />
Um sicher zu stellen, dass sich sowohl der Text des Off- als auch des Over-Zustands<br />
ändert, wenn Sie einen von beiden bearbeiten, fassen Sie diese in einer weichen<br />
Gruppe zusammen. Dazu müssen Sie beide Ebenen in der SEITEN- & EBENEN-GALERIE<br />
aktivieren und beide Buttons auswählen. Die Statusleiste sollte Ihnen anzeigen, wenn<br />
Sie alles ausgewählt haben. Wählen Sie ANORDNEN > WEICHE GRUPPE ANWENDEN.<br />
Wenn Sie nun den Text der Off-Ebene bearbeiten, ändert er sich auch auf der<br />
Over-Ebene, selbst wenn sie verborgen ist. (Hinweis: Das funktioniert nur, wenn der<br />
Off- und Over-Text am Anfang gleich waren und die Objekte weich gruppiert sind).<br />
Haben Sie erst einen funktionierenden Button, können Sie diesen sehr einfach in eine<br />
Navigationsleiste verwandeln. Wählen Sie ihn aus (zusammen mit dem<br />
MouseOver-Zustand, falls vorhanden) und wählen Sie ANORDNEN ><br />
NAVIGATIONSLEISTE ERSTELLEN. Der Navigationsleisten-Dialog erscheint, mit dem Sie<br />
Ihre Navigationsleiste konfigurieren. Im Kapitel „Navigationsleisten“ (siehe Seite 399)<br />
finden Sie mehr Informationen darüber (auch darüber, wie Sie Leisten mit<br />
abweichendem ersten und letzten Button erzeugen).<br />
Menüs und Untermenüs hinzufügen<br />
In der ersten Spalte gibt es ein kleines Plus-Symbol links neben der Beschriftung.<br />
Dies ist ein Baum-Steuerelement, und wenn Sie auf das Plus klicken, wird dieser<br />
Knoten aufgeklappt und Sie können ein Menü zu diesem Button hinzufügen.<br />
Mit Doppelklick auf den gleichnamigen Text unter dem Button fügen Sie ein Menü<br />
hinzu. Um unter dem ausgewählten Menüpunkt einen neuen einzufügen, klicken Sie<br />
auf HINZUFÜGEN unten im Dialog. Für jeden hinzugefügten Menüeintrag erscheint<br />
eine neue Zeile in der Tabelle. Beschriftung, Link und Tooltip werden auf dieselbe<br />
Weise wie bei Buttons hinzugefügt. Untermenüs werden Menüs auf dieselbe Weise
408<br />
hinzugefügt, wie Menüs zu Buttons – indem Sie den Knoten im Menübaum<br />
aufklappen.<br />
Menü-Trennzeichen<br />
Trennzeichen fügen Sie in Ihr Menü mit der Schaltfläche TRENNZEICHEN HINZUFÜGEN<br />
unten im Dialog ein. Das Trennzeichen wird nach dem aktuell ausgewählten<br />
Menüeintrag eingefügt. Trennzeichen erlauben es Ihnen, zusammengehörige Einträge<br />
im Menü visuell zu gruppieren.<br />
Menüstil<br />
Mit der Schaltfläche POPUP-MENÜSTIL... öffnen Sie den gleichnamigen Dialog. Damit<br />
können Sie Aussehen und Verhalten der Menüs anpassen.<br />
www.magix.de
Navigationsleisten 409<br />
Schriftart<br />
wählen Sie die Schriftart für die Menüs aus. Nur websichere Schriftarten stehen zur<br />
Auswahl, die bei allen Website-Besuchern vorhanden sind. Sie können die Schrift fett<br />
machen und eine Schriftgröße festlegen.<br />
Hinweis: Dadurch wird nicht die Schriftart der Button-Beschriftungen geändert, nur<br />
die Schriftart der Menüs. Wie die Schriftart auf den Buttons geändert wird, erfahren<br />
Sie weiter unten in diesem Kapitel.<br />
Richtung<br />
Wählen Sie die Richtung aus, in die sich die Menüs öffnen. Für waagerechte<br />
Navigationsleisten sollten Sie „runter” benutzen, für senkrechte „rechts” oder „links”,<br />
je nachdem, wo auf der Seite die Leiste angeordnet ist.<br />
Abstand<br />
Mit dieser Einstellung können Sie zwischen den Menüeinträgen einen Abstand<br />
festlegen, wodurch das Menü auseinandergezogen und insgesamt größer wird.<br />
Rand<br />
Fügen Sie um die Buttons Ihres Menüs einen Rahmen hinzu, indem Sie die Breite des<br />
Rahmens in Pixeln angeben.<br />
Animation<br />
Voreingestellt öffnen sich die Menüs sofort, hier können Sie aber bestimmen, dass sie<br />
sich animiert öffnen.<br />
Transparenz<br />
Hier können Sie festlegen, dass die Menüs halb-transparent sind, so dass die Seite<br />
durch die Menüs hindurch sichtbar bleibt. Geben Sie die Stärke der Transparenz in<br />
Prozent ein.<br />
Horizontaler/Vertikaler Versatz<br />
Sie können die Menüfelder waagerecht oder senkrecht gegenüber den Buttons<br />
verschieben. Geben Sie den erforderlichen Versatz in Pixeln ein.<br />
Navigationsleiste auf allen Seiten aktualisieren<br />
Wie oben beschrieben, werden alle Änderungen an der Navigationsleiste automatisch<br />
auch auf alle anderen Seiten angewendet, wenn Sie die Option<br />
SITE-NAVIGATIONSLEISTE aktiviert haben, inklusive der Position der Navigationsleiste<br />
auf der Seite.
410<br />
Wenn Sie diese Option jedoch nicht benutzen, müssen Sie den Befehl Menü<br />
ANORDNEN > WIEDERHOLTE OBJEKTE AKTUALISIEREN benutzen, um die Änderungen<br />
von der aktuellen Seite auf alle anderen Seiten zu übertragen. Dadurch werden auch<br />
alle anderen wiederholten Objekte auf der Seite, wie Fußzeilen oder Logos aktualisiert.<br />
Für weitere Informationen, lesen Sie den Abschnitt zu Wiederholten Objekten im<br />
Kapitel „Arbeiten mit Objekten“.<br />
Bearbeiten auf der Seite<br />
Sie können die Buttonbeschriftungen direkt auf der Seite mit dem<br />
TEXT-WERKZEUG ändern. Wechseln Sie zum Text-Werkzeug und klicken Sie in<br />
die Beschriftung, um den Text zu ändern.<br />
Ist der Text ein wiederholtes Objekt (Rechtsklick und AUF ALLEN SEITEN WIEDERHOLEN<br />
auswählen) werden alle Änderungen in diesem Objekt auf alle anderen Instanzen<br />
automatisch übertragen.<br />
Button-Schriftart ändern<br />
Die Schriftart für die Buttons einer Navigationsleiste lässt sich leicht ändern. Wählen<br />
Sie sie zunächst mit einem Klick aus. Wechseln Sie nun ins TEXT-WERKZEUG und<br />
wählen Sie die neue Schriftart aus der Liste ganz links auf der Infoleiste des<br />
TEXT-WERKZEUGS. Beim Bewegen des Mauszeigers über diese Liste ändert sich sofort<br />
die Schriftart der Navigationsleiste, so dass Sie gleich sehen, wie die Leiste mit der<br />
neuen Schriftart aussehen würde. Wählen Sie die gewünschte Schriftart aus. Hat Ihre<br />
Leiste MouseOver-Zustände, wird in diesen auch die neue Schriftart eingestellt.<br />
Auf die gleiche Weise lässt sich die Schriftgröße mit dem<br />
Schriftgrößen-Steuerelementen daneben ändern.<br />
Navigationsleisten importieren und einfügen<br />
Wird eine Navigationsleiste ins Dokument eingefügt oder importiert, wird die Option<br />
Site-Navigationsleiste automatisch ausgeschaltet. Dadurch werden eventuelle<br />
Konflikte mit bereits vorhandenen Site-Navigationsleisten vermieden.<br />
Wenn aber die hinzukommende Leiste aus dem gleichen Thema stammt und vom<br />
gleichen Typ ist (d. h., sie ist Teil der gleichen Wiederholungsgruppe), wird Sie sofort<br />
an die bestehende Site-Navigation angepasst. Deshalb wird Sie nicht in Ihrer<br />
ursprünglichen Form auf der Seite sichtbar werden.<br />
Ist die Leiste aus einem anderen Thema oder von anderem Typ (also nicht Teil der<br />
selben Wiederholungsgruppe), erscheint sie unverändert.<br />
www.magix.de
Navigationsleisten 411<br />
Eigene Navigationsleisten erstellen<br />
Sie können aus jedem Button eine Navigationsleiste erstellen. Die DESIGN-GALERIE<br />
enthält viele verschiedene Button-Vorlagen oder Sie zeichnen Ihre eigenen. Lesen Sie<br />
dazu auch den Abschnitt „Eigene MouseOver-Buttons erzeugen” (siehe Seite 406)<br />
im Kapitel „Erste Schritte“. Der Button kann, muss aber keinen MouseOver-Zustand<br />
enthalten.<br />
Um eine Navigationsleiste zu erstellen, wählen Sie den Button aus und wählen im<br />
Menü ANORDNEN > NAVIGATIONSLEISTE ERSTELLEN. Der NAVIGATIONSLEISTEN-DIALOG<br />
erscheint und Sie können wie bei anderen Navigationsleisten sofort weitere Buttons<br />
hinzufügen.<br />
Sie können auch Navigationsleisten erstellen, die mehr als ein Buttondesign zur<br />
Grundlage haben, z. B. verschiedene Designs für den ersten und letzten Button einer<br />
Leiste. Siehe weiter unten.<br />
Einschränkungen beim Buttondesign<br />
Es gibt einige Regeln, die befolgt werden müssen, wenn Sie eigene Buttons für<br />
Navigationsleisten gestalten.<br />
Dehnbare Buttons<br />
Um verlässliche Ergebnisse bei dehnbaren Buttons zu erzielen, die sich dem Text<br />
anpassen, stellen Sie sicher, dass sich innerhalb der Fläche, die das Textobjekt der<br />
Beschriftung abdeckt, keine Kurvenanfasser und keine Anfasser für mehrstufige<br />
Farbverläufe befinden.<br />
Text auf dem Button<br />
Jeder Zustand des Buttons muss ein Gruppenobjekt sein, bestehend aus der Form des<br />
Buttons und einem Textobjekt, das die Beschriftung des Buttons enthält. Dieses<br />
Textobjekt muss einfacher Text sein, keine Textspalte oder Textfeld. Das heißt, es<br />
wird angelegt, indem man auf die Seite klickt und los schreibt.<br />
Buttonzustände weich gruppieren<br />
Hat der Button mehrere Zustände wie MouseOver und MouseOff, müssen diese<br />
weich gruppiert sein, damit sie zusammen bleiben, wenn der Button verschoben oder<br />
anderweitig verändert wird.
412<br />
Website-Präsentationen<br />
Über Präsentationen<br />
Sie können mit MAGIX Web Designer Premium Web-Präsentationen erzeugen. Diese<br />
sind ähnlich wie Microsoft PowerPoint-Präsentationen, allerdings als Website mit<br />
Seiteneffekten (siehe Seite 318) (z. B. animierte Übergänge zwischen Schritten einer<br />
Seite oder ganzen Seiten).<br />
Präsentationen sind normale HTML-Webdokumente und mit allen modernen<br />
Browsern, Smartphones und Tablets kompatibel. Sie passen sich automatisch an jede<br />
Fenstergröße eines Browsers an.<br />
Der Betrachter kann sich mit den Pfeiltasten und den Tasten Bild Auf/Bild Ab Schritt<br />
für Schritt und Seite für Seite durch Ihre Web-Präsentation bewegen. Es gibt auch<br />
eine Popup-Navigationsleiste in der linken unteren Ecke der Präsentation, mit der Sie<br />
ganz einfach durch die Präsentation navigieren können.<br />
Sie können Ihre Präsentation genauso wie bei einer herkömmlichen Website<br />
exportieren. Sie können Ihre Präsentation kostenlos in der MAGIX Online Welt hosten<br />
und mit einem Passwort schützen, so dass nur eingeladene Besucher sie betrachten<br />
können.<br />
Schritte und Ebenen<br />
Präsentationsschritte sind eigentlich nur Ebenen, die nach und nach auf der Seite<br />
animiert werden. In der Seiten- & Ebenen-Galerie (siehe Seite 87) sehen Sie alle<br />
Schritte als Ebenen und einige zusätzliche Ebenen.<br />
Der Hintergrund der Folien wird in der Seiten- & Ebenen-Galerie MOUSEOFF-Ebene<br />
genannt. Darüber befindet sich eine weitere MOUSEOVER-Ebene mit Elementen, die<br />
ein MouseOver-Verhalten haben, z. B. Buttons, Navigationsleisten, „Weiter“-Pfeile<br />
usw. Zusätzlich gibt es die (normalerweise gesperrten) Ebenen SEITENHINTERGRUND<br />
und ARBEITSBEREICHSHINTERGRUND.<br />
Wichtig: Sie müssen die Seiten- & Ebenen-Galerie nicht zur Bearbeitung der<br />
Präsentation verwenden. Mit der Präsentations-Werkzeugleiste (siehe Seite 414)<br />
fügen Sie Schritte hinzu, löschen diese oder wechseln zwischen Schritten.<br />
www.magix.de
Website-Präsentationen 413<br />
Präsentationsschritte in der Seiten- & Ebenen-Galerie – der Pfeil zeigt den aktuellen Schritt.<br />
Sie können die Reihenfolge der Schritte ändern, indem Sie die Ebenen in der Galerie<br />
umsortieren. Die Schrittnummer wird dabei automatisch angepasst<br />
Der aktuelle Schritt wird durch das Pfeilsymbol angezeigt (im obigen Screenshot ist<br />
Schritt 2 der aktuelle Schritt). Ein Klick auf einen Schritt macht ihn zum aktuellen<br />
Schritt.<br />
Auf der Seite werden nur Objekte der aktuellen Ebene und darunter angezeigt. Dies<br />
spiegelt wider, wie die Präsentation aussehen wird, wenn der entsprechende Schritt in<br />
der Präsentation erreicht ist. So werden Sie beispielsweise bei einer Präsentation aus<br />
3 Schritten, wenn Schritt 2 der aktuelle Schritt ist, die Objekte auf Schritt 3 nicht zu<br />
sehen bekommen, solange Sie nicht Schritt 3 zum aktuellen Schritt machen.<br />
Zusätzlich können Sie auf das S- (Solo-) Symbol neben einem Schritt klicken, um nur<br />
diesen Schritt anzuzeigen. Erneutes Klicken des Symbols kehrt zur normalen Anzeige<br />
zurück.<br />
Wie bei normalen Ebenen können Sie Objekte per Drag & Drop in der SEITEN- &<br />
EBENEN-GALERIE von einem Schritt in einen anderen ziehen.
414<br />
Präsentations-Werkzeugleiste<br />
MAGIX Web Designer Premium zeigt die Präsentations-Werkzeugleiste automatisch<br />
rechts neben der Hauptwerkzeugleiste an, wenn Sie ein Präsentationsdokument<br />
anlegen oder öffnen.<br />
Folgende Aktionen können über dieser Werkzeugleiste durchgeführt werden:<br />
Einen neuen Präsentationsschritt erstellen, der alle ausgewählten Objekte<br />
enthält. Sie können schnell einen Schritt erstellen, indem Sie Objekte auf die<br />
Seite ziehen oder einfügen, alle auswählen und auf diese Schaltfläche klicken.<br />
Auch wenn sich die aktuell ausgewählten Objekte bereits in einem<br />
Präsentationsschritt befinden, werden die ausgewählten Elemente bei Klick auf<br />
diese Schaltfläche in einen neuen Schritt verschoben. Wenn keine Objekte<br />
ausgewählt waren, wird mit Klick auf diese Schaltfläche ein neuer, leerer<br />
Schritt angelegt und zum aktuellen Schritt, so dass alles, was sie im folgenden<br />
zeichnen oder hinzufügen, zu diesem Schritt hinzugefügt wird.<br />
Ausgewählte Objekte in die MouseOff-Ebene verschieben, so dass sie zu<br />
keinem Präsentationsschritt gehören und damit permanent als<br />
„Hintergrund“-Objekte angezeigt werden.<br />
Einen Präsentationsschritt duplizieren (vielleicht die schnellste Methode, einen<br />
neuen Schritt zu erzeugen). Der gesamte Schritt, der das ausgewählte Objekt<br />
enthält, wird dupliziert, nicht nur das ausgewählte Objekt. Dieser neue Schritt<br />
wird ebenfalls zum aktuellen Schritt.<br />
Den aktuellen Präsentationsschritt löschen. Der gesamte Schritt, der das<br />
ausgewählte Objekt enthält, wird gelöscht inklusive aller anderen Objekte, die<br />
in diesem Schritt enthalten sind, auch wenn diese nicht ausgewählt waren.<br />
Zu einem Schritt der Präsentation oder zur<br />
Hintergrund-/MouseOff-Ebene springen.<br />
Zeigt den Reiter „Popup-Einstellungen“ im Dialog „Ebeneneigenschaften“<br />
(siehe Seite 439) an. Dort können Sie einen Übergangseffekt für den<br />
Präsentationsschritt einstellen, der das aktuell ausgewählte Objekt enthält.<br />
www.magix.de
Website-Präsentationen 415<br />
Präsentation erstellen<br />
Es gibt drei Arten, eine neue Präsentation zu erstellen:<br />
• Starten Sie mit einer vorgefertigten Vorlage und passen Sie Text, Fotos und<br />
Farbschema an (siehe Seite 415).<br />
• Starten Sie mit einer leeren Präsentation (siehe Seite 415), indem Sie alle<br />
benötigten Elemente, Text, Grafik und Fotos auf die Seite laden und dann die<br />
Inhalte in Präsentationsschritte und Seiten einsortieren.<br />
• Wandeln Sie ein/e bestehende/s Website/Web-Dokument in eine Präsentation<br />
um (siehe Seite 418).<br />
Präsentation aus Vorlage erstellen<br />
Öffnen Sie den ONLINE-CONTENT-KATALOG mit Menü „DATEI” > „NEU AUS DEM<br />
CONTENT-KATALOG”).<br />
Suchen Sie den Ordner PRÄSENTATIONEN und erweitern Sie ihn per Doppelklick.<br />
Die Ordner in der Galerie enthalten eine Auswahl an Präsentations-Designs und dazu<br />
passenden Grafikdateien mit einem speziellen Thema. Schauen Sie sich die<br />
verschiedenen Ordner an. Wenn Sie ein Design finden, dass Ihnen gefällt,<br />
doppelklicken Sie auf das erste Vorschaubild, das „Präsentation” heißt.<br />
Es wird ein neues Präsentationsdokument mit mehreren Seiten, die jeweils mehrere<br />
Präsentationsschritte enthalten, geöffnet. Seiten und Präsentationsschritte haben<br />
bereits eine Reihe von Übergangseffekten.<br />
Klicken Sie auf VORSCHAU GESAMTE WEBSITE, um ein Vorschaufenster zu<br />
öffnen. Klicken Sie dann auf eines der Browser-Symbole oben rechts, um einen<br />
externen Browser zu starten. Die Übergangsanimationen funktionieren nur<br />
korrekt, wenn die Präsentation in einem separaten Webbrowser angeschaut<br />
wird. Über die Pfeile oben links (oder die Pfeiltasten Ihrer Tastatur) können Sie<br />
die Präsentation steuern und die Übergänge ansehen. Wenn Sie den<br />
Mauszeiger in die untere linke Ecke des Vorschaufensters bewegen, werden<br />
Steuerelemente für die Präsentation angezeigt.<br />
Schließen Sie die Vorschau. Passen Sie Text und Fotos wie bei normalen<br />
Website-Dokumenten an.<br />
Eigene Präsentation von Grund auf neu erstellen<br />
Um Ihnen den Einstieg zu erleichtern, wird in diesem Abschnitt der beste<br />
Arbeitsablauf für die Erstellung einer Präsentationsseite anhand eines Beispiels<br />
beschrieben.
416<br />
Wählen Sie im Menü DATEI den Punkt NEU > PRÄSENTATION (BREITBILD) oder NEU ><br />
PRÄSENTATION (4:3 STANDARD) je nachdem ob Sie eine Breitbild- (16:10) oder eine<br />
Standard-Präsentation (4:3) erstellen möchten.<br />
Hinweis: 16:10 ist als Breitbild-Format besser als 16:9, da einige Breitbild-Monitore<br />
und Tablets nicht genau dieses Verhältnis haben. Natürlich können Sie das<br />
Seitenverhältnis auch frei einstellen.<br />
Ein neues leeres Dokumentfenster wird geöffnet. Im Reiter oben wird das<br />
Symbol für Präsentationen angezeigt.<br />
Außerdem erscheint die Präsentations-Werkzeugleiste am rechten Ende der oberen<br />
Leiste. Die Schaltflächen der Werkzeugleiste sind nur dann aktiv, wenn ein Element<br />
auf Ihrer Seite ausgewählt ist.<br />
1. Mit dem TEXT-WERKZEUG können Sie einen Text in Ihre leere Präsentation<br />
einfügen, vielleicht eine Überschrift oben auf der Seite. Wählen Sie mit dem<br />
AUSWAHL-WERKZEUG dieses Textobjekt aus und werfen Sie einen Blick auf die<br />
Statusleiste unten im Web Designer-Fenster. Dort wird stehen, dass Sie ein<br />
Textobjekt auf der MouseOff-Ebene ausgewählt haben. In Ihrer Präsentation<br />
wird alles auf der MouseOff-Ebene permanent sichtbar sein, als wäre es ein Teil<br />
des Hintergrunds. Wenn Sie nun Ihre Seite in der Vorschau betrachten, werden<br />
Sie Ihre Überschrift auf der Seite sehen.<br />
2. Fügen Sie nun mit dem TEXT-WERKZEUG ein weiteres neues Textobjekt<br />
hinzu.Auch dieses Objekt wird auf der MouseOff-Ebene platziert. Dies wird in<br />
der Statusleiste angezeigt, wenn Sie es mit dem AUSWAHL-WERKZEUG<br />
auswählen. Jetzt lassen wir aber diesen Text als den ersten Schritt in dieser<br />
Präsentation erscheinen.<br />
3. Wählen Sie mit dem AUSWAHL-WERKZEUG den Text aus und klicken Sie auf die<br />
„Fuß“-Schaltfläche, das ist die erste Schaltfläche auf der<br />
Präsentations-Werkzeugleiste und sie heißt NEUEN SCHRITT ERSTELLEN. Werfen<br />
Sie nun einen Blick auf die Statusleiste. Jetzt wird angezeigt, dass sich das<br />
ausgewählte Objekt im „Präsentationsschritt 1“ statt der MouseOff-Ebene<br />
befindet.<br />
4. Lassen Sie sich erneut die Seitenvorschau anzeigen. Anfangs können Sie nur Ihre<br />
erste Text-Überschrift sehen. Drücken Sie die rechte Pfeiltaste auf Ihrer Tastatur<br />
und das zweite Textobjekt wird eingeblendet. Das ist der erste Schritt, der Ihrer<br />
Präsentation hinzugefügt wurde.<br />
5. Schritt 1 ist nun der aktuelle Schritt, wenn Sie jetzt also weitere Formen oder<br />
Text hinzufügen, werden diese ebenfalls in Schritt 1 platziert. Zeichnen Sie ein<br />
Rechteck mit dem RECHTECK-WERKZEUG. Wählen Sie es mit dem<br />
AUSWAHL-WERKZEUG aus. Sie sehen auf der Statusleiste, dass das Rechteck auf<br />
dem aktuellen Schritt, Präsentationsschritt 1, liegt.<br />
6. Wenn Sie sich erneut eine Vorschau Ihrer Seite anzeigen lassen, sehen Sie,<br />
wenn Sie die rechte Pfeiltaste drücken, dass der Text und das Rechteck<br />
gemeinsam eingeblendet werden.<br />
www.magix.de
Website-Präsentationen 417<br />
7. Aus einem vorhandenen Schritt können Sie schnell einen neuen Schritt erstellen,<br />
indem Sie SCHRITT DUPLIZIEREN wählen. Wählen Sie das Rechteck aus und<br />
betätigen Sie diese Schaltfläche. Dupliziert wird der gesamte Schritt<br />
einschließlich des Textes, der zwar nicht ausgewählt wurde, sich aber<br />
zusammen mit dem Rechteck in Schritt 1 befand. Wählen Sie den neuen Text<br />
oder das Rechteck aus. Die Statusleiste zeigt Ihnen, dass sich das Objekt in<br />
einem neuen Präsentationsschritt befindet. Der neue Schritt wird jetzt zum<br />
aktuellen Schritt, Präsentationsschritt 2. Alle jetzt neu erstellten Objekte landen<br />
in diesem Schritt.<br />
8. Um ein Objekt in einen anderen Schritt zu verschieben, klicken Sie mit der<br />
rechten Maustaste auf das Objekt. Sie sehen ein Untermenü PRÄSENTATION im<br />
sich öffnenden Kontextmenü. Dieses Untermenü hat selbst ein Untermenü ZU<br />
SCHRITT VERSCHIEBEN, in dem alle auf dieser Seite vorhandenen Schritte<br />
aufgelistet werden. Wählen Sie einfach den gewünschten Schritt aus. Es gibt<br />
auch eine Option NEUER SCHRITT in dem Menü, diese hat die gleiche Funktion<br />
wie die Schaltfläche NEUEN SCHRITT ERZEUGEN, die weiter oben benutzt wurde.<br />
9. Sie können den Effekt, der in jedem Schritt verwendet wird, ganz einfach ändern.<br />
Wählen Sie eins der gerade hinzugefügten Rechtecke aus und klicken Sie auf die<br />
letzte Schaltfläche der Präsentations-Werkzeugleiste,<br />
SCHRITT-ÜBERGANGSEFFEKT. Es erscheint ein Dialog, in dem Sie statt des<br />
Standard-Übergangs „Einblenden” einen anderen Übergangseffekt auswählen<br />
können. Wählen Sie VON RECHTS HEREINGLEITEN. Wenn Sie sich nun erneut eine<br />
Vorschau Ihrer Seite anzeigen lassen und die rechte Pfeiltaste drücken, werden<br />
der Text und das Rechteck von rechts hereingleiten.<br />
10. Wenn Sie möchten, dass ein Objekt permanent sichtbar und kein Bestandteil<br />
eines Schritts ist, wählen Sie es aus und wählen Sie in der<br />
Präsentations-Werkzeugleiste die Schaltfläche IN HINTERGRUND VERSCHIEBEN.<br />
Dadurch wird das Objekt zurück auf die MouseOff-Ebene verschoben.<br />
Versuchen Sie dies an einem der Objekte, die Sie in einen Schritt eingefügt<br />
haben.<br />
11. Die DESIGN-GALERIE enthält unter PRÄSENTATIONEN ><br />
PRÄSENTATIONS-BESTANDTEILE einige nützliche Komponenten für<br />
Präsentationen. Ziehen Sie einfach eine Komponente per Drag & Drop auf Ihre<br />
Seite. Sie wird jeweils in den aktuellen Schritt eingefügt. Wenn Sie dies nicht<br />
wollen, können Sie ihn über das Untermenü „Präsentation“ im Kontextmenü in<br />
einen anderen Schritt bzw. in die Hintergrund-Ebene (MouseOff) verschieben.<br />
(Beachten Sie, dass die Bestandteile ÜBERSCHRIFT und<br />
ÜBERGANGS-STEUERELEMENTE immer zur Hintergrund-/MouseOff-Ebene<br />
hinzugefügt werden.)<br />
12. Denken Sie daran: Die SEITEN- & EBENEN-GALERIE zeigt alle Präsentationsschritte<br />
einer Seite, da jeder Präsentationsschritt eine eigene Ebene ist. Und nur der<br />
aktuelle Schritt und alle vorherigen (tieferen) Schritte werden auf dem<br />
Arbeitsbereich angezeigt.
418<br />
Bestehende Website/Web-Dokument in eine<br />
Präsentation umwandeln.<br />
Klicken Sie im Website-Dokument mit der rechten Maustaste auf die Seite und<br />
wählen Sie EIGENSCHAFTEN DER WEBSEITE, um den Webeigenschaften-Dialog<br />
anzuzeigen.<br />
Klicken Sie im Reiter WEBSITE das Kästchen PRÄSENTATIONSWEBSITE an, um eine<br />
bestehende Website in eine Präsentation umzuwandeln.<br />
Im Reiter oben wird jetzt das Symbol für Präsentationen angezeigt.<br />
Anmerkung: Ebenen im Dokument werden nicht automatisch in<br />
Präsentationsschritte umgewandelt, wenn eine Website in eine Präsentation<br />
umgewandelt wird. Sie müssen jede Ebene manuell in einen Präsentationsschritt<br />
umwandeln - siehe „Ebene in einen Schritt umwandeln“. Wenn Sie jedoch eine<br />
Präsentation in eine Website umwandeln, werden die Schritte in Ebenen<br />
umgewandelt und in „Schritt 1” usw. umbenannt.<br />
Präsentationsschritte verwalten<br />
Sie können Präsentationsschritte in der Regel verwalten, indem Sie<br />
• mit der rechten Maustaste auf ein Objekt eines Schrittes klicken, PRÄSENTATION<br />
wählen und dann die gewünschte Option aus dem Untermenü auswählen.<br />
• die Schaltflächen der Präsentations-Werkzeugleiste (siehe Seite 414) (wie auf<br />
Seite 1 beschrieben) benutzen.<br />
• die SEITEN- & EBENEN-GALERIE benutzen.<br />
Inhalt eines Schrittes anzeigen<br />
Manchmal möchte man genau sehen, welche Objekte innerhalb eines Schrittes<br />
vorhanden sind. Sie können entweder über die Präsentations-Werkzeugleiste einen<br />
bestimmten Schritt auswählen oder die SEITEN- & EBENEN-GALERIE verwenden.<br />
Im Auswahlmenü finden Sie der Einfachheit halber nur die Präsentationsschritte und<br />
die Hintergrund-/MouseOff-Ebene. Um eine andere Ebene auszuwählen<br />
(MouseOver, Seitenhintergrund, Arbeitsbereichshintergrund), wählen Sie diese in der<br />
SEITEN- & EBENEN-GALERIE aus. Sie wird dann im Auswahlmenü als aktuelle Ebene<br />
angezeigt.<br />
Wenn Sie einen Schritt in der SEITEN- & EBENEN-GALERIE anklicken, werden alle<br />
Schritte über dem gewählten Schritt versteckt und nur die Schritte unter dem<br />
gewählten Schritt angezeigt. So sehen Sie leichter die genaue Stelle des Schritts<br />
innerhalb der Präsentation. Gleiches gilt, wenn Sie den Schritt über das Auswahlmenü<br />
www.magix.de
Website-Präsentationen 419<br />
wählen. Einzelne Schritte können über das Augensymbol weiterhin zu-/abgeschaltet<br />
werden.<br />
Zusätzlich können Sie auf das S- (Solo-) Symbol neben einem Schritt klicken, um nur<br />
diesen Schritt anzuzeigen. Erneutes Klicken des Symbols kehrt zur normalen Anzeige<br />
zurück.<br />
Hinweis: Die Hintergrundebene im Auswahlmenü ist die MouseOff-Ebene in der<br />
SEITEN- & EBENEN-GALERIE.<br />
Objekte von einem Schritt in einen anderen verschieben<br />
Sie können Objekte auf drei Arten von einem Schritt in einen anderen bewegen:<br />
• Klicken Sie rechts auf das Objekt/die Objekte und wählen Sie PRÄSENTATION ><br />
ZU SCHRITT VERSCHIEBEN und wählen Sie dann die Schrittnummer, auf die Sie die<br />
Objekte verschieben wollen oder HINTERGRUND, wenn Sie die Objekte auf die<br />
MouseOff-Ebene verschieben wollen oder NEUER SCHRITT um sie auf einen ganz<br />
neuen Schritt zu verschieben..<br />
• In der SEITEN- & EBENEN-GALERIE können Sie Objekte von einem Schritt in einen<br />
anderen ziehen, oder Sie klicken rechts auf ein Objekt und wählen AUF AKTUELLE<br />
EBENE VERSCHIEBEN.<br />
• Sie können auch Ausschneiden und Einfügen verwenden, um Objekte von einem<br />
Schritt in einen anderen verschieben. Schneiden Sie das Objekt aus (Strg+X),<br />
machen Sie den Schritt, in den Sie es verschieben wollen, zum aktuellen Schritt<br />
und wählen Sie Einfügen (Strg+V) bzw. An Position einfügen<br />
(Strg+Umschalt+V).<br />
Schrittreihenfolge ändern<br />
Die Reihenfolge, in der die Schritte sichtbar werden, entspricht der Reihenfolge, wie<br />
die Schritte in der SEITEN- & EBENEN-GALERIE angeordnet sind und wird durch die<br />
Schrittnummer gekennzeichnet. Sie können die Schritte mit Drag & Drop in der<br />
SEITEN- & EBENEN-GALERIE in die richtige Reihenfolge bringen.<br />
Objekte aus einem Schritt löschen<br />
Klicken Sie rechts auf das Objekt und wählen Sie AUSSCHNEIDEN oder LÖSCHEN oder<br />
klicken Sie rechts in der SEITEN- UND EBENEN-GALERIE aufs Objekt und wählen Sie<br />
LÖSCHEN oder klicken Sie auf das Objekt und dann auf die LÖSCHEN-Schaltfläche in<br />
der Standard-Werkzeugleiste.<br />
Wenn Sie ein Objekt löschen und es war das einzige Objekt in diesem Schritt, löscht<br />
Web Designer automatisch den leeren Schritt, aber erst nach dem Speichern oder<br />
einer Vorschau. Dies ermöglicht es, wieder neue Objekte in diesen Schritt einzufügen,<br />
ohne die bestehende Schritt-Reihenfolge zu zerstören.
420<br />
Nach dem Speichern oder einer Vorschau werden leere Schritte gelöscht und die<br />
verbleibenden Schritte entsprechend neu nummeriert.<br />
Einen Schritt löschen<br />
Wählen Sie ein Objekt in einem Schritt aus und klicken die Schaltfläche<br />
SCHRITT LÖSCHEN in der Präsentations-Werkzeugleiste oder klicken Sie<br />
rechts und wählen PRÄSENTATION > SCHRITT LÖSCHEN.<br />
Wahlweise können Sie den Schritt auch in der SEITEN- & EBENEN-GALERIE rechtsklicken<br />
und EBENE LÖSCHEN auswählen.<br />
Neue Seiten zur Präsentation hinzufügen<br />
Klicken Sie mit der rechten Maustaste in den MAGIX Web Designer Premium<br />
Arbeitsbereich und wählen Sie NEUE SEITE, um eine neue leere Seite hinzuzufügen<br />
oder DUPLIZIEREN SEITE [NAME], um eine Kopie der aktuellen Seite hinzuzufügen.<br />
Listen mit Nummerierungen und<br />
Aufzählungszeichen erstellen<br />
Wenn Sie Aufzählungen oder nummerierte Listen in eine Präsentation einfügen, wird<br />
jeder Punkt in der Liste beim Export Ihrer Präsentation automatisch zu einem<br />
separaten Präsentationsschritt. Dadurch wird die Erstellung und Bearbeitung von<br />
animierten Listenpunkten viel einfacher. Um neue Listenpunkte einzufügen, drücken<br />
Sie am Ende eines vorhandenen Punkts die Eingabetaste. Der Übergangseffekt, der<br />
während der Präsentation für jeden Aufzählungspunkt verwendet wird, ist das Set für<br />
die Präsentationsebene, auf der sich die Liste befindet (Die Einstellung<br />
unterschiedlicher Effekte für verschiedene Punkte in derselben Liste ist nicht möglich).<br />
Um diese Funktion zu deaktivieren, klicken Sie mit der rechten Maustaste in den<br />
Textbereich, wobei das Text-Werkzeug ausgewählt ist. Wählen Sie dann<br />
PRÄSENTATION > ABSATZWEISE PRÄSENTATION aus dem Menü und heben Sie die<br />
Auswahl der Option auf. Wenn Sie nun Ihre Präsentation exportieren oder als<br />
Vorschau betrachten, ist die Liste nicht mehr in separate Schritte unterteilt.<br />
Um mehr über die Erstellung von Aufzählungen und nummerierten Listen zu<br />
erfahren, siehe „Arbeiten mit Text“ (siehe Seite 207).<br />
Seiten aus der Präsentation löschen<br />
Klicken Sie rechts auf die Seite und wählen AKTUELLE SEITE LÖSCHEN. Oder wählen Sie<br />
die Seite in der SEITEN- & EBENEN-GALERIE aus und drücken Sie auf die<br />
Löschen-Schaltfläche oder die Entf-Taste, um mehrere Seiten auf einmal zu löschen.<br />
www.magix.de
Website-Präsentationen 421<br />
Nächsten/vorherigen Präsentationsschritt<br />
verlinken<br />
Sie können Buttons oder Objekte einer Präsentationsseite hinzufügen, die den<br />
nächsten Schritt auf der Seite anzeigen. Fügen Sie einfach Ihren Button hinzu und<br />
benutzen Sie das Listenfeld LINK AUF im Reiter LINK (siehe Seite 289) des Dialogs<br />
„Webeigenschaften“, um dem Button/Objekt einen Link zuzuordnen, der den<br />
nächsten Präsentationsschritt anzeigt.<br />
Sind alle Schritte der aktuellen Seite angezeigt worden, wechselt die Präsentation bei<br />
erneutem Klicken des Links oder Drücken der Taste auf die nächste Seite.<br />
Hinweis: Wenn Sie eine Präsentation in ein Webdokument umwandeln (Option<br />
PRÄSENTATIONSWEBSITE im Reiter WEBSITE des Webeigenschaften-Dialogs),<br />
werden alle Links auf den nächsten/vorherigen Präsentationsschritt in Links auf die<br />
nächste/vorherige Seite umgewandelt. In Webdokumenten können keine Links auf<br />
den nächsten/vorherigen Präsentationsschritt gesetzt werden.<br />
Präsentationsschritten Übergangseffekte<br />
zuordnen<br />
Wenn Sie einen Präsentationsschritt anlegen, wird automatisch der Übergangstyp<br />
„Einblenden” zugewiesen.<br />
Um den Übergangstyp zu ändern:<br />
Öffnen Sie den Reiter Web-Übergang im Ebeneneigenschaften-Dialog,<br />
entweder über die Schaltfläche Übergangseffekte auf der<br />
Präsentations-Werkzeugleiste oder per Rechtsklick auf ein Objekt im<br />
Präsentationsschritt und der Auswahl PRÄSENTATION > ÜBERGANG. oder<br />
klicken Sie in der SEITEN- & EBENEN-GALERIE rechts und wählen<br />
EBENENEIGENSCHAFTEN.<br />
Wählen Sie einen Effekt aus der Drop-Down-Liste ÜBERGANGSEFFEKT aus und stellen<br />
Sie mit dem Schieberegler die GESCHWINDIGKEIT des Effekts ein (0-5 Sekunden) und<br />
klicken Sie ÜBERNEHMEN.
422<br />
Neu erstellte Schritte erhalten voreingestellt den Übergangseffekt des letzten<br />
Schrittes. Das heißt, wenn Sie in der gesamten Präsentation den gleichen Übergangs<br />
benutzen wollen, müssen Sie ihn nur ein Mal beim ersten Schritt einstellen, alle<br />
weiteren Schritte benutzen ihn dann automatisch.<br />
Präsentationsseiten Übergangseffekte zuordnen<br />
Jede Präsentationsseite kann ihren eigenen Übergang haben. Um der aktuellen Seite<br />
einen Übergang hinzuzufügen, klicken Sie mit der rechten Maustaste auf die Seite und<br />
wählen Sie den Reiter SEITE (SIEHE SEITE 297) des EIGENSCHAFTEN DER<br />
WEBSEITE-Dialogs.<br />
Wählen Sie anschließend eine Übergangsart aus der ÜBERGANGSEFFEKT-Liste aus und<br />
stellen Sie den Regler GESCHWINDIGKEIT auf einen Übergang zwischen 0 und 5<br />
Sekunden ein.<br />
Auf der fertigen Website wird nun beim Ansteuern der Seite der animierte Übergang<br />
angezeigt.<br />
Seitenübergänge können auch für mehrere Seiten auf einmal eingestellt werden.<br />
Markieren Sie dazu die gewünschten Seiten in der Seiten- & Ebenen-Galerie<br />
(Mehrfachauswahl mit gehaltener Umschalt- oder Strg-Taste) und ändern Sie wie<br />
oben beschrieben den Übergang im Reiter „Seite“.<br />
Hinweis: Seitenübergänge funktionieren nur bei Websites mit Seiteneffekten.<br />
Präsentationen sind standardmäßig mit Seiteneffekten ausgestattet, so dass für<br />
diese nicht extra der Reiter WEBSITE geöffnet werden muss.<br />
www.magix.de
Website-Präsentationen 423<br />
Erweiterte Präsentations-Informationen<br />
Popup-Ebenen und Präsentations-Ebenen<br />
Präsentationsebenen sind ganz normale Ebenen, bei denen zusätzlich die<br />
Präsentations-Option im Ebeneneigenschaften-Dialog gesetzt ist. Wird diese Option<br />
aktiviert, wird der Name der Ebene in der SEITEN- & EBENEN-GALERIE durch den Namen<br />
„Präsentationsschritt N” ersetzt, wobei N die Nummer des Schrittes darstellt. Sie<br />
können Popup-Ebenen und Präsentationsebenen in einer Präsentation zusammen<br />
verwenden, aber dabei lassen sich natürlich nur die Präsentationsebenen mit den<br />
Pfeiltasten steuern.<br />
Sowohl Ebenen als auch Präsentationsschritte zu verwenden ist nützlich, wenn Sie<br />
auch in den Präsentationen Popup-Ebenen verwenden wollen. Mit dem Kästchen<br />
PRÄSENTATIONSEBENEim Reiter Web-Übergang des Dialogs Ebeneneigenschaften<br />
(siehe Seite 439) können Sie Ebenen in Schritte umwandeln und umgekehrt.<br />
Wenn Sie einen neuen Schritt anlegen, ist diese Option automatisch angeschaltet.<br />
Wenn Sie sie abschalten, wird der Schritt in eine normale Ebene umgewandelt und<br />
der Schritt aus der Präsentation entfernt, die Inhalte und auch die Übergangseffekte<br />
dieser Ebene bleiben jedoch erhalten. Die umgewandelte Ebene wird jetzt jedoch<br />
nicht mehr durch Tasten oder die Verlinkungen zum nächsten/vorherigen<br />
Präsentationsschritt gesteuert.
424<br />
Website-Widgets<br />
Dieses Kapitel erklärt, wie Sie dynamische Inhalte wie Videos, Animationen,<br />
Formulare oder andere Gadgets zu Ihrer Website hinzufügen. Wir bezeichnen diese<br />
mit dem allgemeinen Ausdruck „Website-Widgets” oder kurz „Widgets”.<br />
Widgets und Platzhalter<br />
In MAGIX Web Designer Premium ist ein Widget jedes Objekt, das Sie auf die Seite<br />
stellen können, das in irgendeiner Form dynamische Inhalte anzeigt und auch<br />
interaktiv sein kann. Diese Inhalte können von externen Websites kommen (z. B. ein<br />
Newsfeed-Widget) oder zusammen mit der Website veröffentlicht werden (z. B. ein<br />
Fotoshow-Widget, das eine Reihe von Fotos nacheinander durchlaufen lässt). MAGIX<br />
Web Designer Premium zeigt auf der Seite nur ein statisches „Platzhalter-Objekt”,<br />
welches Größe und Position des Widgets auf der fertigen Webseite kennzeichnet.<br />
Diesem Platzhalter ist entsprechender HTML-Code und verschiedene Dateien<br />
zugeordnet (Flash, Javascript u. ä.). Wird die Website exportiert oder veröffentlicht,<br />
wird das Platzhalter-Objekt durch den richtigen Code für das Widget ersetzt, so dass<br />
das Widget auf der Seite funktioniert.<br />
Der Platzhalter ist normalerweise ein Bild, das das Widgets in statischem Zustand<br />
zeigt, kann aber auch nur ein einfaches Rechteck oder ein beliebiges anderes Objekt<br />
www.magix.de
Website-Widgets 425<br />
sein. Der Platzhalter sollte dieselben Abmessungen haben wie das Widget, damit Sie<br />
es im Hinblick auf die anderen Seitenelemente richtig platzieren können.<br />
Die Platzhalter-Bilder werden normalerweise von MAGIX Web Designer Premium<br />
automatisch erzeugt.<br />
Widget-Arten<br />
Es gibt drei Arten von Widgets, die in MAGIX Web Designer Premium<br />
unterschiedlich angepasst und konfiguriert werden. Hier folgt eine Kurzbeschreibung,<br />
mehr Details zu den einzelnen Arten gibt es weiter unten in diesem Kapitel. Alle drei<br />
Arten haben gemeinsam, dass sie per Doppelklick auf das Platzhalterbild konfiguriert<br />
werden.<br />
Widgets mit Webkonfiguration<br />
Wenn Sie dieses Widget konfigurieren, öffnet sich ein Browserfenster mit der<br />
Website, die dieses Widget bereitstellt und in dem Sie das Widget konfigurieren<br />
können. Zum Beispiel können Sie bei einem Kartenwidget, das durch eine<br />
Kartenwebsite bereitgestellt wird, typischerweise die geographische Lage und die<br />
Abmessungen der Karte angeben. Wenn Sie fertig sind, klicken Sie die Schaltfläche<br />
EINFÜGEN am unteren Rand des Browserfensters. Diese Widgets fügen Sie<br />
üblicherweise über die DESIGN-GALERIE ein.<br />
Widgets mit lokaler Konfiguration<br />
Diese Widgets werden in Web Designer selbst bearbeitet, typischerweise in einem<br />
separaten, mehrseitigen Dokument, in dem der gesamte Inhalt des Widgets zur<br />
Bearbeitung bereit steht. Zum Beispiel, bei einem Fotoshow-Widget, welches 10<br />
Fotos nacheinander anzeigt, sind diese 10 Fotos in einem mehrseitigen Dokument<br />
vorhanden, in dem Sie bearbeitet werden können. Auch diese Widgets werden über<br />
die DESIGN-GALERIE eingefügt.<br />
Widgets mit manueller Konfiguration<br />
Diese Widgets werden manuell eingefügt, entweder indem Sie direkt den<br />
HTML-Code in MAGIX Web Designer Premium über die Zwischenablage einfügen<br />
oder den Code über den Reiter Platzhalter des Webeigenschaften-Dialogs eingeben.<br />
Oder er wird erzeugt, indem Sie Video- oder Animationsdateien in Web Designer<br />
importieren. Sie können diesen Code nur im Reiter PLATZHALTER ändern<br />
Widgets aus der Design-Galerie<br />
Viele der Elemente unter dem Ordner „Seitenelemente & Widgets“ in der<br />
Design-Galerie sind Widgets (wie auch die Titel andeuten).<br />
Um ein Widget einzufügen, ziehen Sie es einfach aus der Galerie auf Ihre Seite. Was<br />
als nächstes geschieht, hängt vom Widgettyp ab. Wenn es ein im Web bearbeitbares
426<br />
Widget ist, öffnet sich ein Browserfenster, in dem Sie das Widget auf der Website des<br />
Widget-Anbieters konfigurieren können. Wenn es ein Widget ist, das sich lokal<br />
bearbeiten lässt, erscheint ein Platzhalter-Bild auf Ihrer Seite. Wenn Sie auf den<br />
Platzhalter doppelklicken, wird ein neues Dokument in Web Designer geöffnet, in dem<br />
Sie das Widget anpassen können.<br />
Einfügen<br />
HILFE am unteren Rand des Fensters gibt Hinweise speziell für diese Widget-Seite. Bei<br />
den meisten Widgets müssen Sie an den Punkt gelangen, wo Ihnen die Website<br />
HTML-Code anbietet, den Sie auf Ihrer Seite einfügen müssen. Sobald dieser<br />
angezeigt wird, können Sie unten auf „Einfügen” klicken. MAGIX Web Designer<br />
Premium findet den HTML-Code und fügt ihn auf Ihrer Seite ein.<br />
Bei einigen Widgets schafft es MAGIX Web Designer Premium nicht, den<br />
HTML-Code selbst aufzufinden, in diesem Fall kopieren Sie den Code manuell.<br />
Wählen Sie den Code im Browserfenster aus und drücken Sie Strg + C. Viele Widgets<br />
bieten dafür auch eine eigene Schaltfläche an. Nachdem der Code kopiert wurde,<br />
klicken Sie auf EINFÜGEN.<br />
Automatische Platzhaltererstellung<br />
Nach dem erfolgreichen Einfügen des Widget-Code errechnet MAGIX Web Designer<br />
Premium ein Platzhalter-Bild, dieses taucht nach ein paar Sekunden auf Ihrer Seite auf.<br />
Bei den meisten Widgets hat es genau die Abmessungen des Widgets. Positionieren<br />
Sie es mit dem AUSWAHL-WERKZEUG frei auf der Seite. Mit der Webseiten-Vorschau<br />
können Sie nun Ihr Widget in Aktion erleben.<br />
Widget-Websites mit Anmeldung<br />
Manche Widgets erfordern es, dass Sie auf der Seite des Anbieters ein Konto<br />
eröffnen. Die meisten sind gratis, aber einige bieten weitergehende Premium-Dienste<br />
an. Beachten Sie dazu die Informationen des jeweiligen Anbieters.<br />
Vorhandene Widgets bearbeiten<br />
Sie können jederzeit auf den Widget-Platzhalter auf Ihrer Web Designer-Seite<br />
doppelklicken (oder mit der rechten Maustaste klicken und WIDGET BEARBEITEN<br />
wählen), um zur Website des Widget-Anbieters zurückzukehren, so dass Sie das<br />
Widget einfach ändern oder ersetzen können.<br />
Widget-Anbieter, die eine Anmeldung erfordern, behalten normalerweise eine Kopie<br />
von jedem Widget, das Sie erstellt haben. Das heißt, Sie loggen sich zum Einfügen des<br />
Widgets beim Anbieter ein und finden dann schnell Ihr bereits erstelltes Widget,<br />
können es entsprechend bearbeiten und erneut einfügen. Bereits erstellte Widgets<br />
werden genauso eingefügt wie neue - Klicken Sie einfach auf EINFÜGEN, wenn<br />
HTML-Code angeboten wird bzw. kopieren Sie den Code für das Widget in die<br />
Zwischenablage und klicken Sie dann auf EINFÜGEN.<br />
www.magix.de
Website-Widgets 427<br />
Filme und Animationen hinzufügen<br />
MAGIX Web Designer Premium bietet direkte Unterstützung für einige Dateitypen.<br />
Diese Dateitypen können Sie einfach aus dem Windows-Explorer auf Ihre Seite ziehen<br />
oder DATEI > IMPORTIEREN benutzen.<br />
Beim Import wird der Dateityp erkannt, ein entsprechendes Platzhalter-Bild oder ein<br />
Link erzeugt und die Datei in das Hilfsverzeichnis Ihres Designs kopiert. Das<br />
Hilfsverzeichnis ist ein Ordner, der neben der Designdatei liegt und automatisch<br />
angelegt wird. Wenn das Dokument „mysite.web” heißt, heißt das Hilfsverzeichnis<br />
dementsprechend „mysite_web_files”. Der Inhalt dieses Ordners wird zusammen mit<br />
allen anderen Dateien, die die Website ausmachen, exportiert und publiziert.<br />
MP4 und FLV Videodateien<br />
Wenn Sie eine MP4- oder FLV-Datei importieren, untersucht MAGIX Web Designer<br />
Premium die Datei und erkennt so das Bildseitenverhältnis und andere Eigenschaften<br />
des Videos. Sie werden gefragt, ob das Video automatisch gestartet werden soll oder<br />
nicht, sobald die Seite mit diesem Video geladen ist (Autostart). Dann werden die<br />
Videodatei sowie einige andere Dateien für einen Flash-Videoplayer in das<br />
Hilfsverzeichnis kopiert. Ein Platzhalter-Bild mit stilisiertem Mediaplayer wird auf der<br />
Seite eingefügt.<br />
Positionieren Sie mit dem AUSWAHL-WERKZEUG den Platzhalter und ändern Sie<br />
dessen Größe. Öffnen Sie dann die Vorschau. Klicken Sie am Videoplayer auf<br />
abspielen, um das Video zu starten (Flash muss installiert sein). Das war es schon!<br />
Der Videoplayer enthält einfache Steuerelemente für die Lautstärke, Starten und<br />
Stoppen des Videos und zum Springen innerhalb des Videos.<br />
Sie können auch Widgets aus der DESIGN-GALERIE verwenden, um Ihre Videos zu<br />
präsentieren. So haben Sie weitere Möglichkeiten zur Steuerung der Präsentation.<br />
Siehe SEITENELEMENTE & WIDGETS > AUDIO / VIDEO.<br />
Flash-Dateien<br />
Um Flash-Animationen in Ihre Seite einzubetten, importieren Sie eine Flash-Datei<br />
(*.swf). Eine Kopie der Flash-Datei wird in das Hilfsverzeichnis Ihres Designs kopiert,<br />
damit es zusammen mit Ihrer Website exportiert und publiziert wird. Außerdem wird<br />
ein Platzhalter-Bild erzeugt und auf der Seite eingefügt.<br />
Flash-Animationen lassen sich skalieren, benutzen Sie einfach das<br />
AUSWAHL-WERKZEUG, um den Platzhalter auf die benötigte Größe zu skalieren und die<br />
Animation auf der Seite zu verschieben.<br />
Wenn Sie die Vorschau einschalten, sehen Sie eine funktionierende Flash-Animation<br />
auf der Seite. Flash muss natürlich installiert sein.
428<br />
MP3-Dateien<br />
Importieren Sie eine MP3-Datei, um Ihrer Website Ton hinzuzufügen. Sie werden<br />
gefragt, ob das Abspielen beim Öffnen der Seite automatisch starten soll oder ob die<br />
Wiedergabe am Player gestartet werden muss.<br />
Wie bei den anderen Dateiformaten wird auch hier ein Platzhalter-Bild auf der Seite<br />
erzeugt, das den Player darstellt, die MP3-Datei und alle anderen Dateien, die der<br />
Player zum Funktionieren benötigt, werden in das Hilfsverzeichnis Ihres Dokuments<br />
kopiert und zur exportierten Website hinzugefügt. Benutzen Sie die<br />
Webseitenvorschau, um den Player in Aktion zu erleben.<br />
Der Player ist einfach und unauffällig gestaltet. Sie können das Abspielen starten und<br />
stoppen, durch Klick auf der Zeitleiste an eine beliebige Stelle im Stück springen, mit<br />
dem Lautstärkeregler die Lautstärke einstellen und die Ausgabe stumm schalten<br />
(Klick auf das Lautsprecher-Symbol).<br />
Technischer Hinweis: Der Player benutzt native HTML5-Fähigkeiten des Browsers,<br />
um die Audiodatei abzuspielen, falls der Browser dies und auch das MP3-Format<br />
unterstützt. Andernfalls wird Flash benutzt. Das heißt, der Player funktioniert in allen<br />
wichtigen Browsern, ältere Browser unterstützen nämlich kein HTML5 und auch<br />
einige moderne Browser unterstützen MP3 nicht direkt.<br />
Animierte GIFs<br />
Animierte GIFs werden genau wie Flash-Dateien hinzugefügt. Importieren Sie die<br />
GIF-Datei oder ziehen Sie sie auf die Seite. Sie wird ins Hilfsverzeichnis kopiert, es<br />
wird ein Platzhalter-Bild erzeugt und auf der Seite eingefügt. Mit dem<br />
Auswahl-Werkzeug verschieben Sie den Platzhalter an die richtig Stelle und passen<br />
die Größe an.<br />
PDF-Dateien<br />
PDF-Dateien lassen sich auf zwei verschieden Weisen in das Webdesign integrieren.<br />
Entweder per Import, so dass der Inhalt der PDF-Datei auf der Seite eingefügt wird<br />
(wie bei Foto-Dateien). Oder Sie verlinken auf eine Kopie der Datei auf der Website,<br />
die zusammen mit der Website veröffentlicht wird. Wenn Sie also eine PDF-Datei<br />
importieren, werden Ihnen diese beiden Optionen angeboten.<br />
Wenn Sie LINK HINZUFÜGEN wählen, wird eine Kopie der PDF-Datei in das<br />
Hilfsverzeichnis Ihres Designs kopiert und zusammen mit Ihrer Website exportiert<br />
und veröffentlicht. Ein Link wird auf der Seite hinzugefügt, der auf der Seite so<br />
aussieht:<br />
Wird der Link auf der exportierten Seite angeklickt, wird normalerweise das<br />
PDF geöffnet, aber das genaue Verhalten hängt von den konkreten<br />
Browsereinstellungen ab.<br />
www.magix.de
Website-Widgets 429<br />
Widgets von anderen Widget-Seiten<br />
Es gibt unzählige Websites, die Widgets anbieten und die Design-Galerie bietet nur<br />
eine kleine Auswahl davon. So ziemlich alle Widgets werden in der Form von<br />
HTML-Codeabschnitten angeboten. Der Widget-Anbieter liefert normalerweise eine<br />
einfache Anleitung, wie der Code in die Webseite eingebaut wird, mit MAGIX Web<br />
Designer Premium ist es aber noch viel einfacher.<br />
Kopieren Sie den Code des Widget-Anbieters in die Zwischenablage, so wie Sie Text<br />
in einer Textverarbeitung kopieren. Manchmal gibt es sogar eine separate<br />
Kopieren-Schaltfläche auf der Website dafür, die Ihnen das abnimmt.<br />
Wechseln Sie dann in MAGIX Web Designer Premium ins Auswahl-Werkzeug und<br />
führen ein normales „Einfügen” (Strg + V) durch. MAGIX Web Designer Premium<br />
erkennt den HTML-Code als solchen und beginnt sofort, ein Platzhalter-Bild zu<br />
erzeugen, als ob ein Widget aus der Design-Galerie benutzt worden wäre. Der<br />
Platzhalter erscheint auf der Seite, üblicherweise in der passenden Größe für dieses<br />
Widget. Mit der Webseiten-Vorschau können Sie nun Ihr Widget in Aktion erleben.<br />
Anmerkung: Ist gerade das Text-Werkzeug eingestellt, wenn Sie den Code einfügen,<br />
wird der Code als Text eingefügt, anstatt einen Platzhalter zu erzeugen. Wurde der<br />
Inhalt der Zwischenablage einmal als Text eingefügt, so wird er auch weiterhin als<br />
Text eingefügt, auch wenn Sie jetzt zum Auswahl-Werkzeug wechseln und den<br />
Code noch mal einfügen. In dieser Situation kehren Sie noch einmal zur<br />
Widget-Website zurück, kopieren den Code noch mal und fügen ihn noch mal ein,<br />
diesmal mit aktivem Auswahl-Werkzeug.<br />
Widgets skalieren<br />
Sie können die Platzhalter-Bilder für Flash, MP4/FLV-Videos und animierte GIFs<br />
skalieren und damit deren Größe auf der exportierten Seite anpassen, da sich diese<br />
Inhalte skalieren lassen. Bei den meisten lokal bearbeitbaren Widgets lässt sich auch<br />
die Größe verändern, bei einigen nicht. In diesem Fall ist es nicht möglich, an einem<br />
Skalierungsanfasser des Platzhalter-Bildes zu ziehen.<br />
Einige im Web bearbeitbare Widgets lassen eine Größenanpassung zu, selbst wenn<br />
der Widget-Inhalt nicht skaliert wird. Bei diesen Widgets bestimmt die Größe des<br />
Platzhalterobjekts eher die Grenzen des Bereichs, in dem das Widget dargestellt wird.<br />
Wenn Sie also den Platzhalter zu klein für das Widget machen, wird er auf der<br />
Webseite beschnitten dargestellt. Das Platzhalter-Bild wird nach jeder Skalierung neu<br />
gezeichnet und stellt so auch jeden resultierenden Beschnitt dar, wie in diesem<br />
Beispiel zu sehen ist.
430<br />
Platzhalter in Standardgröße<br />
Verkleinerter Platzhalter<br />
Hier sehen Sie den PayPal-Button „Buy Now“, mit dessen Hilfe Sie über Ihre Website<br />
Waren anbieten und verkaufen können. Dies ist eins der in der DESIGN-GALERIE<br />
verfügbaren Widgets.<br />
Genauso erzeugt das Vergrößern des Platzhalters für solche Widgets einen Leerraum<br />
um das Widget herum, auf der Webseite und um das Platzhalter-Bild. Bei diesen<br />
Widgets, die sich nicht skalieren lassen, ist es am besten, bei der Standardgröße zu<br />
bleiben.<br />
Einige Widgets können durch das Skalieren des Platzhalters aber auch verbessert<br />
werden, auch wenn das Widget selbst nicht skalierbar ist. Manche Widgets enthalten<br />
falsche Größenangaben und erscheinen auf der Seite viel größer, als notwendig wäre,<br />
wobei unnötige leere Bereiche auf der Seite entstehen. Sie können mit den<br />
Platzhaltern solcher Widgets ruhig etwas herumexperimentieren und die Widgets<br />
dadurch kleiner machen, ohne wichtige Bestandteile des Widgets zu verlieren.<br />
Dieses Formular-Widget zum Beispiel wird viel zu breit und zu hoch eingefügt und so<br />
rechts und unten sehr viel Platz verschwendet. Wird es verkleinert, wird die Größe<br />
des eigentlichen Formulars nicht verändert, aber es wird an den Rändern beschnitten.<br />
Das Ergebnis ist ein viel hübscherer Formular-Platzhalter, der viel weniger Platz auf<br />
der Seite beansprucht.<br />
Platzhalter in Standardgröße<br />
Platzhalter schmaler und kürzer<br />
Automatische Platzhaltererstellung abschalten<br />
Der Platzhalter wird jedes Mal aktualisiert, wenn Sie ihn skalieren oder den damit<br />
verbundenen Code ändern. Manchmal ist es besser, diese Automatik abzustellen. Sie<br />
können das tun, indem Sie das Häkchen unten im Reiter PLATZHALTER des Dialogs<br />
EXTRAS > WEBEIGENSCHAFTEN entfernen.<br />
www.magix.de
Website-Widgets 431<br />
HTML-Platzhalter manuell hinzufügen<br />
Wenn Sie nicht wollen, dass MAGIX Web Designer Premium das Platzhalter-BIld<br />
automatisch erstellt, können Sie auch selbst ein solches einrichten. Erstellen Sie<br />
zunächst ein Platzhalter-Objekt (ein Rechteck in der entsprechenden Größe oder ein<br />
importiertes Foto, welches das Widget auf der Seite repräsentieren soll). Wählen Sie<br />
das Objekt aus und öffnen Sie den Reiter PLATZHALTER unter EXTRAS ><br />
WEBEIGENSCHAFTEN.<br />
Sie können auch auf die Schaltfläche Platzhalter im Ausklappmenü<br />
„Webeigenschaften“ auf der oberen Werkzeugleiste anklicken.<br />
In diesem Dialog können Sie das ausgewählte Objekt wahlweise mit einer Flash- oder<br />
anderen Datei oder mit HTML-Code verknüpfen, den Sie über diesen Dialog in den<br />
Header oder Body der Webseite einfügen. Für Einzelheiten, siehe Abschnitt zum<br />
REITER PLATZHALTER im Kapitel „Webeigenschaften-Dialog“ (siehe Seite 306).<br />
Sie sollten normalerweise die Option PLATZHALTER-BILD AUTOMATISCH NEU<br />
ERSTELLEN deaktivieren, wenn Sie Ihr eigenes Platzhalter-Bild behalten wollen. Wird<br />
diese Funktion aktiviert, wird Ihr Platzhalter durch ein Bild ersetzt, welches aus dem<br />
Code oder der angegebenen Datei stammt.<br />
Mehr Informationen<br />
Auf der Website xara.com/widgets http://www.xara.com/widgets (auf Englisch)<br />
finden Sie noch mehr Informationen zu Widgets. Und behalten Sie auch die<br />
Design-Galerie im Auge, die regelmäßig mit neuen Widgets versorgt wird.
432<br />
Seiten- & Ebenen-Galerie<br />
Seiten- & Ebenen-Galerie<br />
Die SEITEN- & EBENEN-GALERIE wird standardmäßig auf der rechten Seite des Web<br />
Designer-Fensters angezeigt, wenn Sie das Programm öffnen. Sie können die Galerie<br />
fixieren, verschieben oder andocken – unter „Galerien“ finden Sie weitere<br />
Informationen.<br />
Sie können Galerie öffnen und schließen, indem Sie den Reiter SEITEN- &<br />
EBENEN-GALERIE in der Galerienleiste anklicken oder F10 drücken.<br />
In der SEITEN- & EBENEN-GALERIE sehen Sie alles in Ihrem Dokument – Seiten, Ebenen<br />
und einzelne Elemente der Seite. Sie können dort Elemente auswählen, verbergen,<br />
sperren und neu anordnen.<br />
Bearbeiten ist auf vielen verschiedenen Ebenen möglich: SEITEN, EBENEN,<br />
PRÄSENTATIONSSCHRITTE und OBJEKTE. Die Hierarchie der Elemente ist<br />
folgendermaßen:<br />
Seiten<br />
Ebenen/Schritte<br />
Seiten-Elemente, auch Gruppen<br />
Gruppeninhalte<br />
Wichtige Funktionen der SEITEN- & EBENEN-GALERIE sind:<br />
Seiten-Funktionen<br />
• Liste aller Seiten anzeigen<br />
• Der Seiten-Modus zeigt eine Liste von Seiten-Vorschaubildern zur einfachen<br />
Seitennavigation.<br />
• Neue Seite hinzufügen, Seiten duplizieren, ausschneiden, kopieren, einfügen<br />
oder löschen<br />
• Seitenreihenfolge durch Ziehen verändern<br />
• Seiten umbenennen (Rechtsklick > SEITE UMBENENNEN)<br />
Ebenen-Funktionen<br />
• Zeigt eine Liste der Ebenen einer Seite, von unten (meistens Hintergrundebene)<br />
nach oben.<br />
• In Präsentationen wird eine Liste aller Präsentationsschritte und -ebenen auf<br />
jeder Seite angezeigt, von vorne nach hinten.<br />
• Neue Ebene erstellen, Ebenen löschen, umsortieren oder umbenennen<br />
• Ebenen anzeigen/ausblenden<br />
www.magix.de
• Ebenen sperren (Ebene nicht bearbeitbar)<br />
• Eine Ebene Solo schalten - alle anderen Ebenen abschalten<br />
Objekt-Funktionen<br />
Seiten- & Ebenen-Galerie 433<br />
Liste aller Elemente (Objekte) auf der Seite in ihrer Reihenfolge von unten nach oben<br />
anzeigen.<br />
• Elemente anzeigen/ausblenden<br />
• In der Reihenfolge nach oben/unten bewegen<br />
• Objekt sperren, so dass es nicht bearbeitet werden kann<br />
• Objekt in der Galerie finden und hervorheben, wenn es im „Lokalisieren“-Modus<br />
auf der Seite angeklickt wird - LOKALISIEREN-Schaltfläche ein- (aktiviert) und<br />
ausschalten (deaktiviert)<br />
• Ein Objekt Solo schalten - alle anderen Objekte abschalten<br />
• Objekte per Drag and Drop in eine Gruppe oder aus einer Gruppe verschieben<br />
oder Objekte von einer Gruppe in eine andere verschieben. (Dies gilt nur für<br />
normale Gruppen, jedoch nicht für verankerte Gruppen oder Gruppen<br />
wiederholter Objekte).<br />
• Objekte umbenennen (Rechtsklick > SEITE UMBENENNEN)<br />
Sie sehen zudem in der SEITEN- & EBENEN-GALERIE ein kleines Vorschaubild jeder Seite<br />
und jedes Elements auf der Seite. Wenn Sie mit der Maus darüber fahren, wird dieses<br />
vergrößert.
434<br />
Hier sehen Sie, wie die MouseOff-Ebene ausgeklappt wurde und der Inhalt der Ebene angezeigt<br />
wird. Man sieht eine Navigationsleisten-Gruppe, verschiedene andere Gruppen, eine Textzeile,<br />
Textspalten-Elemente und ein paar Schatten-Gruppen.<br />
Wenn Sie mit der Maus über ein Vorschaubild fahren, wird eine größere Version des Elements<br />
angezeigt.<br />
Ganz rechts stellen Sie ein, ob die Elemente bearbeitet (weißer Pfeil) werden können oder<br />
gesperrt (Schloss) sind und ob man die Elemente auf der Seite sieht (helles geöffnetes Auge)<br />
oder nicht (dunkleres geschlossenes Auge).<br />
Wenn Sie auf diese Symbole klicken, ändert sich die Sichtbarkeit oder die Bearbeitbarkeit des<br />
Objekts.<br />
www.magix.de
Seiten- & Ebenen-Galerie 435<br />
Seiten<br />
Wenn Sie in der SEITEN- & EBENEN-GALERIE auf SEITEN klicken (oder per Rechtsklick in<br />
der Galerie SEITEN-ANSICHT wählen), wird der Seiten-Modus geöffnet, wo nur die<br />
Seiten eines Dokuments angezeigt werden. Alle anderen Elemente werden<br />
zusammengeklappt.<br />
Wenn die Galerie im Seiten-Modus angedockt ist, wird die Breite der Galerie<br />
verringert, damit so wenig Platz wie möglich benötigt wird. Die Schaltflächen in der<br />
Galerie werden auch auf diejenigen reduziert, die für Seiten verwendet werden<br />
können. Sie verlassen den Seiten-Modus, indem Sie eine der Seiten ausklappen und<br />
sich die Ebenen anzeigen lassen. Die Galerie kehrt zu voller Breite zurück und es<br />
stehen wieder alle Schaltflächen zur Verfügung.<br />
Sie können mehrere Seiten in der Galerie auswählen, indem Sie Seiten durch<br />
Anklicken mit der Strg-Taste der Auswahl hinzufügen, wenn Sie die Umschalt-Taste<br />
benutzen, können Sie einen Bereich an Seiten auswählen. So können Sie mehrere<br />
Seiten auf einmal kopieren, einfügen, löschen oder verschieben.<br />
Sie ordnen Seiten neu an, indem Sie sie mit der Maus in der SEITEN- & EBENEN-GALERIE<br />
verschieben oder mit der rechten Maustaste auf eine Seite klicken und SEITE NACH<br />
OBEN/UNTEN VERSCHIEBEN wählen.<br />
Sie können die Seitenübergänge für mehrere Seiten gleichzeitig ändern, indem Sie sie<br />
zuerst in der Galerie auswählen und dann im Reiter „Seite“ des Dialogs „Extras“ ><br />
„Webeigenschaften“ die Einstellungen ändern. Dies ist vor allem dann nützlich, wenn<br />
Sie den Seitenübergangseffekt, der für alle Seiten in einer Präsentation verwendet<br />
wird, in einem Zug schnell ändern möchten.<br />
Um eine Seite umzubenennen, klicken Sie mit der rechten Seite darauf und wählen Sie<br />
SEITE UMBENENNEN. Der Seitenname macht es einfacher, Seiten in langen<br />
Dokumenten wiederzufinden. Er wird außerdem beim Export als Website verwendet.<br />
Ebenen<br />
Was sind Ebenen? Stellen Sie sich vor, Sie legen nach und nach Blätter auf Ihren<br />
Schreibtisch, genau so wird auch jedes neue Element in Ihrem Dokument auf alle<br />
anderen gelegt. Natürlich können Sie jedes Element auswählen und bewegen, in<br />
komplexeren Dokumenten mit hunderten (oder sogar tausenden) von Elementen,<br />
wird die Übersicht sehr schwierig. Elemente werden z. B. von anderen verdeckt.<br />
Mit Ebenen können komplexe Seiten und Zeichnungen mit vielen verschiedenen<br />
Teilen organisiert werden. Mit Ebenen können Sie Elemente zusammenfassen und<br />
diese beliebig zu- oder wegschalten (sichtbar oder verborgen machen). Ebenen sind<br />
wie Klarsichthüllen, die ein paar Blätter zusammenhalten. Wenn Sie einen Ordner<br />
öffnen, kommen Sie an die Inhalte heran und können diese umsortieren. Ihr
436<br />
Schreibtisch kann mehrere solcher Ordner enthalten und genau so, wie Sie diese neu<br />
sortieren können, können Sie dies auch bei Ebenen machen.<br />
Ebenen sind also Elementen-Gruppen. Man kann sie unsichtbar machen, um<br />
einfacher an anderen Bereichen eines Dokuments arbeiten zu können. Man kann sie<br />
benennen, neue Ebenen erstellen und entfernen. Mit dem kleinen Pfeil, mit dem Sie<br />
auch den Inhalt einer Seite (die Ebenen) anzeigen, können Sie auch den Inhalt einer<br />
Ebene anzeigen.<br />
Sobald Sie ein Objekt auswählen, sehen Sie in der Statusleiste, auf welcher Ebene es<br />
sich befindet.<br />
Aktuelle Ebene<br />
Neue Objekte werden automatisch in der aktiven oder aktuellen Ebene erstellt. Die<br />
aktuelle Ebene wird mit einem Auswahl-Pfeil angezeigt. .<br />
Wichtig: Alle neu erstellten Elemente, Formen, Fotos, Text und alle eingefügten<br />
Elemente werden auf der aktuellen Ebene eingefügt, die durch das Symbol<br />
gekennzeichnet ist.<br />
Die aktuelle Ebene wählen Sie aus, indem Sie auf die entsprechende Reihe in der<br />
SEITEN- & EBENEN-GALERIE klicken. Objekte auswählen können sie auch auf anderen als<br />
der aktuellen Ebene. Die durch den Pfeil gekennzeichnete aktuelle Ebene zeigt nur an,<br />
wo neue Elemente eingefügt werden.<br />
www.magix.de
Seiten- & Ebenen-Galerie 437<br />
Die SEITEN- & EBENEN-GALERIE im Beispiel zeigt als aktuelle Ebene die Ebene 0 (auf der<br />
aktuellen Seite 2). Neu gezeichnete Objekte werden also auf der Ebene 0 platziert.<br />
Man sieht auch, dass eine Schatten-Gruppe im Dokument ausgewählt ist (blau hervorgehoben).<br />
Diese befindet sich innerhalb einer anderen Gruppe, die auf einer anderen Ebene mit dem Namen<br />
„Ebene 1“ liegt.<br />
Drei Ebenen (Ebene 2,3,4 ) sind verborgen. Die Ebene „Seiten-Hintergrund“ (Page Background)<br />
wurde gesperrt.<br />
Aktuelle Ebene immer sichtbar machen<br />
Die aktuelle Ebene kann auch verborgen oder gesperrt sein. Nur weil man auf eine<br />
Ebene klickt und sie damit zur aktuellen Ebene macht, ändert sich nicht, dass sie<br />
unsichtbar oder gesperrt ist. Es gibt allerdings die Möglichkeit im Reiter „Allgemein“<br />
(siehe Seite 501) des Optionen-Dialogs (mit der rechten Maustaste auf eine Seite<br />
klicken und SEITENOPTIONEN wählen oder im Menü EXTRAS > OPTIONEN), mit der Sie
438<br />
die aktuelle Ebene immer sicht- und bearbeitbar machen können. Ist diese Option<br />
gewählt, so wird jede Ebene, wenn sie in der SEITEN- & EBENEN-GALERIE ausgewählt<br />
wird, automatisch sichtbar gemacht und entsperrt. Wenn Sie auf eine andere Ebene<br />
wechseln, wird der alte Zustand wiederhergestellt.<br />
Ebenen auf Websites<br />
In exportierten Websites werden Ebenen für MouseOver- und Popup-Effekte<br />
verwendet (Inhalte dieser Ebenen werden angezeigt, wenn Sie die Objekte Ihrer Seite<br />
anklicken oder mit der Maus darüber fahren).<br />
Weitere Informationen über dieses Thema finden Sie im Kapitel „Webgrafiken und<br />
Websites“ im Abschnitt „Ebenen, MouseOver & Popups“ (siehe Seite 67).<br />
Weiche Gruppen und Ebenen<br />
Weiche Gruppen (siehe Seite 138) können Objekte auf mehreren Ebenen umfassen.<br />
(Die Objekte in normalen Gruppen müssen auf einer Ebene sein.) Wenn Sie einen Teil<br />
einer weichen Gruppe auswählen, werden auch die anderen Teile ausgewählt, auch<br />
wenn sie sich auf verborgenen oder gesperrten Ebenen befinden. In der SEITEN- &<br />
EBENEN-GALERIE werden alle ausgewählten Elemente blau hervorgehoben angezeigt.<br />
Bei weichen Gruppen kann es jedoch passieren, dass Sie nicht alle Elemente sofort<br />
sehen, da diese auf verschiedenen Ebenen sind.<br />
Für weitere Informationen lesen Sie den Abschnitt über Weiche Gruppen (siehe Seite<br />
138) im Kapitel „Arbeiten mit Objekten“.<br />
Ebenen-Aktionen<br />
Wenn Sie auf EBENEN in der Seiten- & Ebenen-Galerie klicken, werden nur die Ebenen<br />
der aktuellen Seite angezeigt. Dies ist ein Modus - die Ebenen- Schaltfläche bleibt<br />
gedrückt. Wenn Sie im Ebenen-Modus durch die Seiten gehen, werden immer die<br />
Ebenen der aktuellen Seite angezeigt und die Knoten aller anderen Seiten zugeklappt.<br />
Zum Abstellen dieses Modus klicken Sie noch einmal auf EBENEN.<br />
Sie können die Reihenfolge der Ebenen einfach per Drag & Drop in der Seiten- &<br />
Ebenen-Galerie ändern.<br />
Klicken Sie ein zweites Mal (langsam) auf den Ebenennamen, um diesen zu ändern.<br />
(Beim ersten Klick wird die Ebene ausgewählt.) Das Umbenennen funktioniert genau<br />
so wie im Windows Explorer.<br />
Wenn Sie den Mauszeiger über eines der Symbole für Ebenen halten (<br />
Vorschau des Ebenen-Inhalts angezeigt.<br />
), wird eine<br />
Bei ausgewählter Ebene (klicken Sie darauf), machen die Optionen NEU, DUPLIZIEREN<br />
und LÖSCHEN in der Seiten- & Ebenen-Galerie das, was man von Ihnen erwartet. NEU<br />
www.magix.de
Seiten- & Ebenen-Galerie 439<br />
erstellt eine neue leere Ebene über allen anderen Ebenen. Sie können die Ebene<br />
anschließend an die gewünschte Position verschieben.<br />
DUPLIZIEREN kopiert die aktuelle Ebene und Ihren Inhalt und fügt sie über allen<br />
anderen Ebenen ein.<br />
Ebeneneigenschaften<br />
Hier öffnen Sie den Dialog für die Ebeneneigenschaften.<br />
Ebenen erzeugen und Ebeneneigenschaften bearbeiten<br />
Über den Reiter „Ebene“ können Sie:<br />
• eine neue Ebene erzeugen oder eine vorhandene Ebene bearbeiten.<br />
• die Ebene standardmäßig sichtbar und bearbeitbar machen.<br />
• die Ebene als einen Webseiten-Hintergrund festlegen, der nicht gedruckt wird.<br />
• festlegen, dass alle Objekte einer Ebene nur in derselben Ebene Textobjekte<br />
abweisen (siehe Seite 232). Dies verhindert, dass Text in einer Ebene von<br />
Objekten abgewiesen wird, die sich auf einer anderen Ebene befinden und eignet<br />
sich besonders für Popup-Ebenen in Webseiten.<br />
Hilfslinien verwenden<br />
Im Reiter „Hilfslinien“ können Sie durch Eingabe präziser numerischer Werte<br />
Hilfslinien erstellen und eine Farbe für Hilfsobjekte auswählen. Weitere Informationen<br />
zur Verwendung von Hilfslinien finden Sie im Abschnitt HILFSOBJEKTE & HILFSLINIEN<br />
im Kapitel Arbeiten mit Objekten (siehe Seite 134).
440<br />
Popup-Einstellungen<br />
Hinweis: Das Kontrollkästchen PRÄSENTATIONSEBENE ist nur dann aktiviert, wenn<br />
Sie sich in einem Präsentationsdokument befinden. Informationen zur Umwandlung<br />
eines Webdokuments in ein Präsentationsdokument finden Sie unter<br />
Web-Präsentationen (siehe Seite 412).<br />
In diesem Reiter können Sie animierte Übergangseffekte für eine Ebene auswählen,<br />
wenn sie als Popup-Ebene auf einer Webseite verwendet wird oder eine<br />
Präsentationsebene ist. Die Ebene wird dann mit dem Übergangseffekt auf der<br />
exportierten Webseite angezeigt. Mit dem Schieberegler können Sie die<br />
Übergangsdauer zwischen 0 und 5 Sekunden einstellen.<br />
In Präsentationen können Sie eine Ebene als Präsentationsebene einstellen, indem Sie<br />
ein Häkchen bei PRÄSENTATIONSEBENE setzen. Siehe Website-Präsentationen (siehe<br />
Seite 412).<br />
Hinweis: Wenn die Option PRÄSENTATIONSEBENE abgewählt wird, wird der Schritt<br />
aus der Präsentation entfernt. Standard ist, dass die Objekte bei angewendetem<br />
Übergang nur bis zum Rand der Webseite herein-/hinausgleiten. Wenn die Objekte<br />
am Rand des Browserfensters starten sollen, anstatt am Rand der Webseite, wählen<br />
Sie AUF SEITENRAND BESCHNEIDEN im Reiter Website (siehe Seite 294) des<br />
Web-Einstellungen-Dialogs ab.<br />
www.magix.de
Seiten- & Ebenen-Galerie 441<br />
Besondere Ebenen<br />
Es gibt einige besondere Arten von Ebenen. Man findet sie in der SEITEN- &<br />
EBENEN-GALERIE und kann sie wie gewohnt an- und ausschalten. Sie verhalten sich<br />
jedoch etwas anders.<br />
HINTERGRUND-EBENEN werden nicht gedruckt und erscheinen unter allen anderen<br />
Ebenen. Wenn Sie dem Seitenhintergrund eine andere Farbe geben (Farbe aus der<br />
Farbleiste auf die Seite ziehen), so wird automatisch eine SEITEN-HINTERGRUND-Ebene<br />
(„page background“) angelegt. Diese ist normalerweise gesperrt.<br />
Außerdem können Sie die Farbe des Arbeitsbereichs (Bereich neben der Seite) durch<br />
Ziehen einer Farbe aus der Farbleiste auf den Arbeitsbereich ändern. So entsteht<br />
automatisch eine Ebene ARBEITSBEREICH-HINTERGRUND. Diese Ebene ist ebenfalls<br />
gesperrt.<br />
Beim Speichern einer Website, werden die Hintergrund-Ebenen automatisch zum<br />
Hintergrund der Webseite. Siehe Kapitel Erste Schritte (siehe Seite 26) für weitere<br />
Informationen zu Webseiten-Hintergründen und Hintergrund-Ebenen.<br />
Auf der HILFSEBENE befinden sich Hilfslinien und Hilfsobjekte. Sobald eine Hilfslinie<br />
angelegt wird, wird auch eine Hilfsebene erstellt. Wenn Sie die Hilfsebene auswählen,<br />
können Sie dort jedes beliebige Objekt platzieren, das sich an Hilfslinien ausrichtet<br />
(wenn die Option „An Hilfslinien ausrichten“ ausgewählt ist).<br />
Für weitere Informationen lesen Sie den Abschnitt „Hilfsobjekte und Hilfslinien“ im<br />
Kapitel „Arbeiten mit Objekten“.<br />
Ebenen verbergen<br />
Die zwei rechten Spalten Symbole in der Seiten- & Ebenen-Galerie stellen die<br />
Sichtbarkeit und Bearbeitbarkeit der Ebenen ein.<br />
Wenn Sie auf das offene Auge klicken , wird die Ebene auf der Seite verborgen und<br />
das Symbol zu einem geschlossenen Auge . Nochmaliges Klicken macht die Ebene<br />
wieder sichtbar.<br />
Sobald ein Element verborgen wird, wird es unsichtbar und kann nicht mehr<br />
ausgewählt werden. Um es wieder sichtbar zu machen, müssen Sie auf das<br />
geschlossene Auge klicken . Sie können auch auf die Schaltfläche MEHR... klicken<br />
und ALLE ANZEIGEN auswählen. So werden alle Elemente auf der Seite sichtbar.
442<br />
Solo-Modus<br />
Klicken Sie auf eins der Symbole in der Spalte gleich neben den Ebenen, wird<br />
diese Ebene „Solo“ angezeigt, das heißt alles andere außer dieser Ebene wird<br />
verborgen. Sie können diese Ebene nun separat bearbeiten. Erneutes Klicken auf das<br />
Symbol stellt den vorherigen Zustand wieder her.<br />
Sie können auch klicken und mit der Maus über die Spalte mit den<br />
ziehen, um schnell durch die einzelnen Ebenen zu wandern.<br />
Um den Solo-Modus zu verlassen, klicken Sie noch einmal auf die<br />
Symbolen<br />
Schaltfläche.<br />
Ebenen sperren<br />
Ein Klick auf das Vorhängeschloss-Symbol am rechten Rand der Galerie sperrt<br />
eine Ebene (Das Symbol wird zu einem geschlossenen Vorhängeschloss ). Sie<br />
können nun Objekte auf dieser Ebene nicht mehr auswählen. Jeder Klick auf ein<br />
gesperrtes Element geht durch dieses hindurch, so als sei es nicht da, es wird ein<br />
darunter liegendes Element ausgewählt. Wenn Sie erneut auf das Schloss klicken,<br />
wird die Ebene wieder entsperrt. Sie können auch auf die Schaltfläche MEHR... klicken<br />
und ALLE ENTSPERREN auswählen.<br />
Weiche Gruppen<br />
Es gibt eine Ausnahme bei gesperrten Objekten. Ist ein gesperrtes Element (oder<br />
Element einer gesperrten Ebene) Teil einer weichen Gruppe (siehe Seite 138), ist<br />
dieses Element auch betroffen, wenn die weichen Gruppe ausgewählt und bearbeitet<br />
wird (das ist bei weichen Gruppen ein gewünschtes Verhalten).<br />
Alle anzeigen & Alle entsperren<br />
Mit diesen beiden Symbolen der SEITEN- & EBENEN-GALERIE können Sie schnell alle<br />
Elemente anzeigen oder entsperren lassen. Sie überschreiben vorübergehend die<br />
individuellen Einstellungen der Objekte und Ebenen. Wenn Sie erneut auf diese<br />
Symbole klicken, wird der alte Zustand wiederhergestellt. So kann man schnell alle<br />
Elemente anzeigen und bearbeitbar machen, Bearbeitungen durchführen und dann in<br />
den Ursprungs-Zustand zurück.<br />
Die Schaltfläche „Alle entsperren“ ist dann sinnvoll, wenn Sie auf dem Arbeitsbereich<br />
ein gesperrtes Objekt haben, das Sie entsperren möchten, ohne es zuerst in der<br />
Seiten- und Ebenen-Galerie suchen zu müssen. Aktivieren Sie „Alle entsperren“,<br />
klicken Sie dann mit der rechten Maustaste auf das Objekt im Arbeitsbereich und<br />
www.magix.de
Seiten- & Ebenen-Galerie 443<br />
wählen Sie die Option „Entsperren“ aus dem Kontextmenü. Dann können Sie „Alle<br />
entsperren“ wieder deaktivieren.<br />
Wenn Sie diese Schaltflächen betätigen, ist es nicht möglich, den Zustand einzelner<br />
Elemente zu ändern. Wenn Sie dies möchten, müssen Sie also zunächst die Auswahl<br />
dieser Schaltflächen aufheben.<br />
Wenn Sie auf die Schaltfläche MEHR klicken, können Sie ALLE AUF SEITE ANZEIGEN und<br />
ALLE AUF SEITE ENTSPERREN auswählen.<br />
Objekte zwischen Ebenen bewegen<br />
Man kann Objekte auf mehrere Weisen zwischen den Ebenen bewegen. Wählen Sie<br />
zunächst das Objekt aus, das bewegt werden soll.<br />
• Ziehen Sie dann das Objekt in die gewünschte Ebene in der SEITEN- &<br />
EBENEN-GALERIE.<br />
• SCHNEIDEN Sie das Objekt aus (Strg + X oder Rechtsklick und AUSSCHNEIDEN).<br />
Machen Sie die Zielebene zur aktuellen Ebene (wird angezeigt durch , falls<br />
nicht, klicken Sie sie an). Klicken Sie mit der rechten Maustaste und wählen Sie<br />
EINFÜGEN oder AN POSITION EINFÜGEN. Wenn sich die kopierten Objekte auf<br />
verschiedenen Ebenen befinden, wird die Ebenenstruktur beim Einfügen<br />
beibehalten. Die Objekte werden auf derselben Ebene eingefügt, von der sie<br />
kopiert wurden, nicht in die aktuelle Ebene. Um alle diese Elemente in die<br />
aktuelle Ebene einzufügen und die Ebenenstruktur zu ignorieren, verwenden Sie<br />
stattdessen die Option IN AKTUELLE EBENE EINFÜGEN. Soll die Ebenenstruktur<br />
beibehalten werden, wählen Sie AN GLEICHER POSITION IN AKTUELLE EBENE<br />
EINFÜGEN.Sie finden diese Funktionen auch in der<br />
Zwischenablage-Ausklappleiste der oberen Werkzeugleiste und im Menü<br />
BEARBEITEN.<br />
• Klicken Sie mit der rechten Maustaste und wählen Sie ANORDNEN > AUF EINE<br />
EBENE WEITER VORNE/AUF EINE EBENE WEITER HINTEN, um die ausgewählten<br />
Objekte eine Ebene vor/zurück zu bewegen.<br />
• Die Zielebene muss als aktuelle Ebene ausgewählt sein. Suchen Sie dann das<br />
ausgewählte Element in der SEITEN- & EBENEN-GALERIE (klicken Sie auf SUCHEN),<br />
klicken Sie mit der rechten Maustaste und wählen Sie AUF AKTUELLE EBENE<br />
VERSCHIEBEN.
444<br />
Web Animationen<br />
Web-Animationen verwenden<br />
Web-Animationen sind eine großartige Möglichkeit, die Website optisch<br />
aufzuwerten. Nehmen Sie ein beliebiges Objekt und erstellen Sie zügig eine animierte<br />
Reaktion auf Ereignisse wie MouseOver, einen Mausklick oder eine<br />
Bildschirmberührung. Beispielsweise können Seitenelemente eingeblendet werden,<br />
wenn Sie das erste mal auftauchen, können wackeln, wenn man mit der Maus darüber<br />
fährt und eine andere Animation beim Anklicken anzeigen. Sie können Popup-Ebenen<br />
oder Popup-Text auslösen oder Objekte erst beim Scrollen auf der Seite erscheinen<br />
lassen.<br />
Um ein Objekt zu animieren, klicken Sie es einfach mit rechts an und wählen Sie<br />
WEB-ANIMATION aus dem Kontextmenü oder „MENÜ EXTRAS” > WEB-ANIMATION.<br />
Sie können auch auf die Schaltfläche WEB-ANIMATION in der Ausklappleiste<br />
„WEBEIGENSCHAFTEN“ klicken.<br />
Dadurch öffnet sich der Dialog WEB-ANIMATION...<br />
Der Dialog hat Reiter für MouseOver-, Klick/Touch- und<br />
Auftauchen/Scrollen-Ereignisse.<br />
www.magix.de
Web Animationen 445<br />
Der Animationsdialog ist nicht-modal, das heißt, er kann offen bleiben, während Sie<br />
verschiedene Objekte auf der Seite auswählen. Durch Drücken der Schaltfläche<br />
ANWENDEN anstelle von OK wird der Dialog weiterhin angezeigt. Sie können dann ein<br />
anderes Objekt auswählen, dessen Animation Sie ändern wollen, ohne den Dialog erst<br />
erneut öffnen zu müssen.<br />
Eine Vorschau der Animation im Browser sehen Sie durch Klicken auf die<br />
Schaltfläche VORSCHAU AKTUELLE WEBSEITE auf der Web-Werkzeugleiste.<br />
MouseOver-Funktionen<br />
Sie können eine Standardeinstellung für MouseOver-Ereignisse für das gesamte<br />
Dokument festlegen, die dann nur für Elemente auf der MouseOver-Ebene gilt wie<br />
Navigationsleisten oder Schaltflächen mit zwei Zuständen, die einen Link enthalten<br />
und beim MouseOver die Farbe wechseln. Sie können auch einem einzelnen<br />
ausgewählten Objekt einen MouseOver-Effekt zuweisen.<br />
Klicken Sie in die Ausklappmenüs im Reiter MOUSEOVER um die Effekte zu sehen und<br />
anzuwenden.<br />
• Sie können aus sechs Geschwindigkeiten für die Animation wählen, von SEHR<br />
SCHNELL bis SEHR LANGSAM.<br />
• Geben Sie hier Popup-Text ein, der beim MouseOver über das Objekt erscheint.<br />
• Lassen Sie den MouseOver eine Popup-Ebene auslösen - eine weitere Ebene im<br />
Dokument, auch diese Ebene kann animiert werden. Klicken Sie auf die<br />
Schaltfläche EFFEKT um den DialogPopup-Einstellungen (siehe Seite 72) für den<br />
Popup-Ebenen-Effekt aufzurufen.<br />
Siehe Ebenen, MouseOver & Popups (siehe Seite 67) für weitere Informationen.<br />
Klick/Touch-Animationen<br />
In diesem Reiter können Sie Animationen auswählen, die abgespielt werden, wenn ein<br />
Objekt angeklickt wurde (oder, auf einem Touch-Display, berührt). Wie beim Reiter<br />
MouseOver können Sie einen Animations-Typ und eine Geschwindigkeit einstellen<br />
und einen Standard-Klick bzw. Touch-Effekt einstellen, der dann für alle Schaltflächen<br />
gilt, die einen MouseOver-Zustand haben.
446<br />
Auftauchen- & Scroll-Animationen<br />
Wählen Sie den Reiter AUFTAUCHEN/SCROLLEN im Dialog, um eine<br />
AUFTAUCHEN-ANIMATIONoder eine SCROLL-ANIMATION anzuwenden.<br />
Auftauchen-Animationen<br />
Die AUFTAUCHEN-ANIMATION startet eine Animation des Objekts, sobald es im<br />
Browserfenster auftaucht, entweder nur das erste Mal oder auch jedes mal, wenn es<br />
sichtbar wird.<br />
• Wählen Sie den Animationseffekt aus dem Ausklappmenü.<br />
• Legen Sie die Geschwindigkeit des Effekts mit dem Schieberegler<br />
GESCHWINDIGKEIT fest.<br />
• Wenn gewünscht, kann auch noch eine Zeitverzögerung mit den Schieberegler<br />
eingestellt werden, so dass erst eine kleine Pause entsteht, bevor das Element<br />
auftaucht.<br />
Name des Trigger-Objekts<br />
• Normalerweise taucht ein Objekt animiert auf, sobald es in den sichtbaren<br />
Bereich des Browserfensters scrollt. Manchmal ist es aber wünschenswert, dass<br />
ein Objekt nur auftaucht, wenn ein anderes Objekt (das „TRIGGER”-Objekt) in<br />
das Blickfeld kommt.<br />
www.magix.de
Web Animationen 447<br />
• Um ein Trigger-Objekt zu benennen, klicken Sie es rechts an und wählen<br />
NAMEN... und weisen mit dem NAMEN-Dialog einen Namen zu.WENN SIE JETZT<br />
DAS AUSKLAPPMENÜ BEI NAME DES TRIGGER-OBJEKTS ÖFFNEN, KÖNNE SIE DIESEN<br />
NAMEN DORT AUSWÄHLEN.<br />
Mehr Information zum Benennen von Objekten finden Sie unter Objekte benennen<br />
(siehe Seite 148).<br />
Scroll-Animationen<br />
SCROLL-ANIMATIONEN sind ähnlich den Auftauchen-Animationen, Sie sind aber mit<br />
dem Scrollen eines Dokuments verknüpft. Statt das eine Animation einmal abläuft,<br />
wenn das Objekt auftaucht und danach endet, wird das Objekt immer animiert, wenn<br />
die Seite gescrollt wird, die Geschwindigkeit der Animation entspricht der<br />
Geschwindigkeit des Scrollens. Scrollen Sie langsam, läuft die Animation<br />
entsprechend langsam ab. Scrollen Sie schneller, wird auch die Animation schneller.<br />
Mit dem Schieberegler GESCHWINDIGKEIT bestimmen Sie die Geschwindigkeit der<br />
Animation relativ zur Scroll-Geschwindigkeit.<br />
Parallax-Scrolling<br />
PARALLAX-SCROLLING ist eine Animation, bei der mehrere Objekte auf der Seite in<br />
verschiedener Geschwindigkeit scrollen, um einen Parallaxe-Effekt zu erzeugen<br />
PARALLAX erscheint als oberster Eintrag in der Liste der Scroll-Animationstypen. Mit<br />
dem Schieberegler Geschwindigkeit bestimmen Sie, wie schnell Objekte im Verhältnis<br />
zu den anderen Objekten auf der Seite scrollen. Ist der Wert sehr klein, bewegt sich<br />
das Objekt kaum, während alle anderen Objekte an ihm vorbei scrollen. Ist der Wert<br />
sehr hoch eingestellt, scrollt das Objekt fast genau so schnell wie der restliche<br />
Seiteninhalt. Die nützlichsten Werte für die Geschwindigkeit sind daher mittlere,<br />
eperimentieren Sie ruhig auch mal mit verschiedenen Geschwindigkeiten.<br />
Hinweis: Ist die Parallax-Scroll-Geschwindigkeit sehr gering, kann es passieren, dass<br />
Objekte unterhalb der Unterkannte des Browserfensters niemals sichtbar werden.
448<br />
Objekttypen und Animationen kombiniert<br />
Die Tabelle zeigt, welche Objekttypen sich mit welchen Animationen kombinieren<br />
lassen.<br />
Objekttyp<br />
Sichtbarkeits-<br />
Animationen<br />
Scroll-<br />
Animationen<br />
MouseOver-<br />
Animationen<br />
Klick-<br />
Animationen<br />
Text Ja Ja Ja Ja<br />
Bilder (inklusive<br />
Gruppen)<br />
Ja Ja Ja Ja<br />
Platzhalter/Widgets Ja Ja Nein Nein<br />
Textfelder Ja Ja Nein Nein<br />
Weiche Gruppen Ja Ja Ja Ja<br />
Fixierte Objekte Ja Nein Ja Ja<br />
Ganze Breite/Höhe Nein Ja Nein Nein<br />
Objekte auf der<br />
Seitenhintergrund-Eb<br />
ene<br />
Objekte auf der<br />
Arbeitsbereichs-<br />
Hintergrund-Ebene<br />
Sichtbarkeits-<br />
Animationen<br />
Nein Nein Nein Nein<br />
Nein Nein Nein Nein<br />
Nicht<br />
zugewiesen<br />
Nein Ja Ja<br />
Navigationsleisten Ja Ja Ja Ja<br />
Objekte auf<br />
Popup-Ebenen<br />
Ja Ja Ja Ja<br />
Wichtiger Hinweis: Einige der Galerie-Widgets aus Version 10 sind inkompatibel zur<br />
fixiert-und Animations-Funktion, wenn Sie auf der selben Website verwendet werden<br />
und sollten daher durch aktualisierte Versionen aus dem ONLINE-CONTENT-KATALOG<br />
ersetzt werden. Klicken Sie hier für Einzelheiten auf der Support-Website.<br />
www.magix.de
Animationen 449<br />
Animationen<br />
Einführung<br />
MAGIX Web Designer Premium verfolgt einen traditionellen Ansatz zur Animation.<br />
Sie erstellen Keyframes (oder „Schnappschüsse“) Ihrer Animation und MAGIX Web<br />
Designer Premium erstellt automatisch alle Zwischenbilder für Sie, ein Prozess, der<br />
„tweening” genannt wird.<br />
Beispiel eines Start-Frames<br />
Beim nächsten Keyframe wurde die Sternform verschoben, gedreht, verkleinert und mit einer<br />
anderen Farbe eingefärbt.<br />
MAGIX Web Designer Premium erstellt eine gleichmäßig ablaufende Flash-Animationsdatei,<br />
wobei die Zwischensequenzen automatisch erstellt werden. Dieser Prozess wird als „Tweening“<br />
bezeichnet.<br />
Möglichkeiten und Grenzen von Flash<br />
Das Flash-Format unterstützt einige Funktionen von MAGIX Web Designer Premium<br />
nicht, z. B. komplexe abgestufte Transparenzen, Randunschärfe, Kanten sowie die<br />
meisten Farb-Fülltypen.<br />
Es unterstützt jedoch viele Effekte, u. a. die einfache Transparenz. Wenn Sie z. B.<br />
einen Stern im oben abgebildeten zweiten Frame auf 100 % Transparenz einstellen,<br />
erhalten Sie eine Animation, bei der der Stern sich bewegt, die Größe reduziert wird<br />
und dieser dann ausgeblendet wird.
450<br />
Abb.: Dasselbe Beispiel, jedoch mit Zwischenframes und ebenfalls bei Einsatz einer Transparenz.<br />
Wie MAGIX Web Designer Premium basiert Flash auf Vektorgrafiken, was bedeutet,<br />
dass Sie Objekte verlustfrei vergrößern können. Weiterhin können Flash-Dateien sehr<br />
stark komprimiert sein, was für das Herunterladen von Webseiten ideal ist.<br />
Um zu verdeutlichen, wie klein und kompakt MAGIX Web Designer<br />
Premium-Flashanimationen sein können, wurde im o. g. Beispiel mehr als eine<br />
Sekunde mit 24 Frames animiert (damit der Film mit ruckelfreien 24 Frames/Sek.<br />
abspielt) - heraus kam eine Flash-Datei mit nur 700 Byte Größe.<br />
Die sechs Kerntransformationen der Animation.<br />
Um Flashdateien sehr kompakt zu halten, wurde die Anzahl des durch Flash<br />
unterstützten Form-Tweenings auf sechs Kerntransformationen begrenzt: Sie werden<br />
manchmal die 6 Kerntransformationen genannt, denn sie sind die wichtigsten Arten,<br />
wie Sie ein Objekt von einem zum nächsten Keyframe transformieren können.<br />
1. Bewegen: Sie können Objekte von einer Stelle zur anderen bewegen.<br />
2. Skalieren: Objekte lassen sich vergrößern oder verkleinern.<br />
3. Stauchen oder Neigen: Objekte können gestaucht oder geneigt werden.<br />
4. Drehen: Drehen von Objekten.<br />
5. Transparenz: Die gesamte (gleichmäßige) Transparenz des Objektes kann<br />
geändert werden.<br />
6. Farbänderung: Die (gleichmäßige) Füllfarbe von Objekten kann geändert<br />
werden..<br />
Letzteres gilt auch für eingefärbte Fotos. Sie können zwar kein normales<br />
Vollfarben-Foto in ein eingefärbtes transformieren, aber Sie können ein eingefärbtes<br />
Foto mit einer anderen Farbe färben.<br />
Hinweis: Obige sechs Kerntransformationen sind absolut notwendig für alle<br />
Flash-Animationen.<br />
Wenn Sie Beispiele von Flashanimationen im Internet betrachten, werden Sie<br />
feststellen, dass fast alle nur aus diesen Effekten bestehen. Objekte werden ein- und<br />
ausgeblendet und flitzen über den Bildschirm. Manchmal drehen sie sich oder werden<br />
skaliert. Dies ist die Grundlage für fast alle Flash-Animationen und kann mit den<br />
Animationen in MAGIX Web Designer Premium sehr einfach hergestellt werden. Es<br />
ist auch möglich, die Umrisse von Formen und einige FOTO-WERKZEUG-Attribute in<br />
MAGIX Web Designer Premium zu tweenen, aber diese sind weniger verbreitet und<br />
nur bei bestimmten Objekt-Typen verfügbar.<br />
www.magix.de
Animationen 451<br />
Nicht möglich ist allerdings die Veränderung der Form eines Objektes zwischen den<br />
Keyframes (obwohl es beim Export in einen Filmclip funktioniert).<br />
In exportierten Flash-Animationen kann die Form nicht zwischen den Keyframes verändert<br />
werden.<br />
Dies ist nicht möglich, da die Form sich verändert, d. h. sie verwandelt sich in eine<br />
andere Form. In MAGIX Web Designer Premium-Flashanimationen ist dies nicht<br />
möglich.<br />
Begrenzungen von MAGIX Web Designer Premium-Flash<br />
MAGIX Web Designer Premium ist in erster Linie ein Vektorgrafikprogramm und<br />
nicht ein allumfassendes Flash-Werkzeug. Wir sind allerdings der Ansicht, dass es<br />
einen sehr einfachen, neuen und innovativen Ansatz für Flash-Animationen bietet. In<br />
Zusammenhang mit den hervorragenden Vektorgrafik-Werkzeugen von MAGIX Web<br />
Designer Premium und deren einfacher Verwendung lassen sich sehr kompakte<br />
Flashanimationen viel einfacher als mit anderen Flash-Werkzeugen erstellen.<br />
Aufgrund dieses vereinfachten Ansatzes unterstützt MAGIX Web Designer Premium<br />
keine komplexen Flash-Funktionen wie z. B. Scripting (Programmieren), Audio oder<br />
eingefügte Filme.<br />
Da Vektorgrafiken in Flash relativ einfach sein müssen, können fortgeschrittenere<br />
Effekte von MAGIX Web Designer Premium nicht in Flash verwendet werden.<br />
Welche das sind, wird im Abschnitt „Welche Funktionen von MAGIX Web Designer<br />
Premium werden von Flash unterstützt?“ aufgeführt.<br />
Grundsätzliches zu Flash-Animationen<br />
Flash-Animationen können neben animierten Objekten auch unanimierte, statische<br />
Objekte beinhalten, bei denen zwischen den Keyframes kein „Tweening“ stattfinden<br />
soll. Um MAGIX Web Designer Premium zu vermitteln, welche Objekte zu animieren<br />
sind und welche nicht, muss jedes Objekt einen individuellen Namen erhalten.<br />
Dies erfolgt mit der Schaltfläche NEUE NAMEN ERSTELLEN auf der Infoleiste des<br />
AUSWAHL-WERKZEUGS.
452<br />
Hinweis: Weitere Information zum Benennen von Objekten finden Sie unter<br />
„Objekte benennen“ im Kapitel „Arbeiten mit Dokumenten“ (siehe Seite 148).<br />
Folgendes wäre ein typischer Prozess beim Erstellen einer neuen Animation von<br />
Grund auf:<br />
1. Zeichnen Sie Ihren ersten Frame. Benennen Sie die Objekte, die Sie animieren<br />
möchten.<br />
2. Erstellen Sie einen neuen Hauptframe (erfolgt in der Regel durch Kopieren des<br />
früheren Frames).<br />
3. Verschieben und transformieren Sie die Objekte nach Belieben.<br />
4. Betrachten Sie die Vorschau der Ergebnisse.<br />
5. Wiederholen Sie die Schritte 2 bis 4.<br />
Im weiteren Verlauf dieses Kapitels werden die einzelnen Schritte noch genauer<br />
besprochen.<br />
Abb.: Die Schaltfläche Frame kopieren auf der Animationsleiste.<br />
MAGIX Web Designer Premium bietet ein einfaches Verfahren, um neue<br />
Schlüsselbilder (Keyframes) als Kopie des vorherigen Frames zu erstellen. Die<br />
FRAME-GALERIE bietet eine Liste mit allen bisher angelegten Keyframes. Sie können die<br />
Reihenfolge und Anzeigedauer verändern. Die FRAME-GALERIE wird in diesem Kapitel<br />
später genauer beschrieben.<br />
Wenn Sie sich bereits mit der Funktionalität animierter GIF-Dateien beschäftigt<br />
haben, wird Ihnen der gesamte Prozess sehr bekannt vorkommen.<br />
Anmerkung: Objekte, die von einem Frame zum nächsten animiert werden sollen,<br />
benötigen einen Namen. Alle anderen Objekte bleiben für die Anzeigedauer des<br />
Frames sichtbar, aber statisch. Um ein Objekt aus einer Animation zu löschen,<br />
löschen Sie es einfach aus dem Keyframe, ab dem es nicht mehr erscheinen soll.<br />
www.magix.de
Animationen 453<br />
Ihre erste Animation<br />
Erstellen einer neuen Animation:<br />
Erstellen Sie ein neues Animations-Dokument. Dazu gibt es folgende Möglichkeiten:<br />
Wählen Sie DATEI > NEU > ANIMATION („Strg + Umschalt+ N“).<br />
Es öffnet sich ein neues Dokument und die Animationsleiste wird mit ihren<br />
Schaltflächen eingeblendet.<br />
1. Zeichnen Sie eine Form, z. B. ein abgerundetes Rechteck mit dem<br />
RECHTECK-WERKZEUG.<br />
2. Wählen Sie NAMEN ZUWEISEN in der Infoleiste des AUSWAHL-Werkzeugs<br />
und nennen Sie es „Form“.<br />
3. Klicken Sie auf die Schaltfläche FRAME KOPIEREN, um den zweiten<br />
Keyframe zu erstellen.<br />
Verwandeln Sie die Form je nach Bedarf. Dies können Sie auf eine der<br />
sechs weiter vorne beschriebenen Animations-Typen machen.<br />
4. Über die Schaltfläche VIDEO-VORSCHAU können Sie die Animation<br />
betrachten.<br />
Die Anzeigedauer für jeden Keyframe beträgt eine halbe Sekunde. Siehe<br />
„Animations-Framerate und Tweenschritte“ (siehe Seite 460) in diesem Kapitel, um<br />
zu erfahren, wie eine längere Animation erstellt wird.<br />
Sie können auch mehr als ein sich bewegendes Objekt pro Keyframe haben. Solange<br />
diese in irgendeiner Form zwischen den Keyframes verändert werden und einen<br />
Namen tragen, werden Sie animiert.<br />
Hier ist ein weiteres Beispiel.<br />
Im ersten Keyframe sehen Sie einen Text und eine einfache Form in einem statischen Rechteck.<br />
Im nächsten Keyframe wurde der Text vergrößert und dunkler gemacht und das blaue Rechteck<br />
um 90 Grad gedreht und seine Transparenz erhöht.
454<br />
So wird die Animation konstruiert.<br />
Keyframe 1<br />
Durch MAGIX Web Designer<br />
Premium erzeugte<br />
Zwischen-Tweenschritte.<br />
Keyframe 2<br />
Bei dieser Animation wird der Text größer, während das Rechteck sich dreht und ausgeblendet<br />
wird.<br />
Exportieren einer Flash-Datei<br />
Exportieren Ihrer Animation als Flash-Datei:<br />
Wählen Sie DATEI > ANIMATION EXPORTIEREN und dann Flash unter DATEITYP.<br />
Oder klicken Sie auf die Schaltfläche ANIMIERTES FLASH EXPORTIEREN.<br />
Hierdurch wird die SWF-Datei in dem von Ihnen ausgewählten Ort gespeichert.<br />
Vorschau von Flash-Objekten in MAGIX Web Designer<br />
Premium<br />
Klicken Sie auf die Schaltfläche FLASH-VORSCHAU, um Ihre Animation so zu<br />
sehen, wie sie auf einer Webseite aussehen wird.<br />
Die Vorschau-Seite zeigt Ihnen Ihre fertige Flash-Animation sowie weitere nützliche<br />
Informationen an, z. B. Umfang der Animationen, Dateigröße sowie geschätzte<br />
Downloadzeiten. Dies beinhaltet auch Anweisungen für das Einfügen Ihrer<br />
Flash-Animation in eine Webseite.<br />
www.magix.de
Animationen 455<br />
Flash-Objekt in MAGIX Web Designer Premium einfügen<br />
Ziehen Sie einfach in MAGIX Web Designer Premium die Flash-Datei auf die Seite,<br />
um Sie in die Website einzufügen. Es wird automatisch ein statisches Platzhalter-Bild<br />
erzeugt und auf der Seite eingefügt. Wenn Sie die Vorschau einschalten, sehen Sie<br />
eine funktionierende Flash-Animation!<br />
Alternativ können Sie auch manuell ein Platzhalter-Objekt erzeugen. Erstellen Sie ein<br />
Platzhalter Objekt (z. B. ein einfaches Rechteck, Bild oder ein Screenshot) auf Ihrer<br />
Seite. Verschieben Sie das Objekt an die Position, an der Ihre Flash-Animation<br />
erscheinen soll und skalieren Sie es auf die richtige Größe.<br />
Im WEB-EINSTELLUNGEN-Dialog (Strg + Umschalt + W) wählen Sie im Reiter<br />
PLATZHALTER unter MIT FLASH ERSETZEN die gewünschte .SWF-Datei aus. Klicken Sie<br />
ÜBERNEHMEN.<br />
Bei der Website-Vorschau wird nun der Platzhalter durch die Flash-Animation<br />
ausgetauscht.<br />
In beiden Fällen wird die .swf-Datei in den Hilfsordner neben Ihrer .xar/.web-Datei<br />
kopiert. Daher sollten Sie, wenn Sie Ihre Animation im Nachhinein ändern und eine<br />
neue Version abspeichern, entweder die Datei im Hilfsordner ihres Designs manuell<br />
ersetzen oder im Reiter Platzhalter des Web-Einstellungen-Dialogs die Datei dem<br />
Platzhalter noch einmal zuweisen.<br />
Lesen Sie das Kapitel „Arbeiten mit Dokumenten“ für weitere Informationen zum<br />
Thema „Hilfsordner“ (siehe Seite 88).<br />
In einem anderen Web-Authoring-Programm einfügen<br />
Um die SWF-Animation in Ihre eigene HTML-Seite einzubauen, klicken Sie auf HTML<br />
ANZEIGEN im Vorschaufenster für Flash, um den Code angezeigt zu bekommen, den<br />
Sie in Ihrem HTML-Editor in Ihre Seite einbauen können.<br />
Hinweis: Sie müssen den Namen der SWF-Datei im Code gegen den tatsächlichen<br />
Namen Ihrer SWF-Datei austauschen. Weiterhin müssen Sie Ihre SWF-Datei im<br />
selben Verzeichnis wie Ihre Website ablegen, damit der Code funktioniert. Wenn Sie<br />
die Datei in einem anderen Ordner ablegen möchten, müssen Sie auch den<br />
HTML-Code anpassen.
456<br />
Animationen als AVI exportieren<br />
Neben dem Export von Animationen als animierte GIFs und Flash-Animationen<br />
können Sie Ihre Animation auch als AVI-Datei exportieren. In einem<br />
Animations-Dokument wählen Sie ANIMATION EXPORTIEREN im Menü DATEI und<br />
AVI-ANIMATION (*.AVI) aus der Dropdown-Liste „Dateityp“ im Exportdialog. Um die<br />
Exporteinstellungen zu ändern, klicken Sie auf OPTIONEN oder gleich auf EXPORTIEREN,<br />
um die aktuellen Standardeinstellungen zu benutzen.<br />
AVI-Optionen<br />
Codec-Auswahl<br />
Nutzen Sie das Ausklappmenü, um aus der Liste der installierten Codecs<br />
auszuwählen. Dadurch wird festgelegt, wie die AVI-Datei encodiert und komprimiert<br />
wird. Oder Sie nutzen die Einstellung „Unkomprimiert“ für den Export eines<br />
unkomprimierten AVI-Videos. Beachten Sie, dass dabei eine sehr große Datei<br />
entstehen kann!<br />
Keyframe alle N Frames<br />
Der voreingestellte Wert wird vom ausgewählten Codec bestimmt und sollte am<br />
besten beibehalten werden. Eine kleinerer Wert kann zwar die Videoqualität erhöhen,<br />
erzeugt aber größere Dateien, umgekehrt erhalten Sie kleinere Dateien von geringerer<br />
Qualität.<br />
Konfigurieren<br />
Über die Schaltfläche KONFIGURIEREN öffnen Sie einen Einstellungsdialog (sofern<br />
vorhanden), der spezielle Konfigurationseinstellungen für den ausgewählten Codec<br />
bereitstellt. Betätigen Sie die Schaltfläche ÜBER, werden Informationen zum<br />
ausgewählten Codec angezeigt.<br />
Hintergrund transparent<br />
Mit dieser Einstellung erzeugen Sie ein AVI mit einem transparenten Hintergrund.<br />
Das kann nützlich sein, wenn Ihre Animation über einem Film angezeigt werden soll,<br />
z. B. für Film-Untertitel.<br />
Ist diese Option aktiv, können Sie als Codec nur noch „Unkomprimiert“ auswählen,<br />
weil Transparenz von keinem Codec unterstützt wird. Ein unkomprimiertes AVI mit<br />
Transparenz wird von MAGIX-Videobearbeitungsprogrammen und einigen anderen<br />
Programmen mit der Transparenz geladen.<br />
Zu speichernder Bereich<br />
Wählen Sie, ob die Abmessungen des Videos denen der Seitengröße der Animation<br />
oder der Größe der Animation entsprechen soll. Klicken Sie auf „OK“, um die<br />
AVI-Animation zu exportieren.<br />
www.magix.de
Animationen 457<br />
Frame-Galerie<br />
Wählen Sie EXTRAS > GALERIEN > FRAME-GALERIE, um die FRAME-GALERIE zu<br />
öffnen.<br />
Hierdurch wird eine Liste der in Ihrem Dokument enthaltenen Keyframes angezeigt.<br />
Klicken Sie in der Galerie einfach auf einen Keyframe, um diesen zu betrachten.<br />
Abb.: Eine typische FRAME-GALERIE.<br />
Die FRAME-GALERIE zeigt die Frames von oben nach unten sortiert an, so dass der<br />
erste Frame sich oben befindet und jeder neue Frame am Ende der Liste hinzugefügt<br />
wird. Sie können die Frames neu sortieren, indem Sie sie verschieben. Für die<br />
Hauptfunktionen FRAME LÖSCHEN, FRAME KOPIEREN und NEUEN FRAME erstellen sind<br />
entsprechende Schaltflächen vorhanden.<br />
Die Schaltfläche EIGENSCHAFTEN ist sehr wichtig; sie führt zum Dialog<br />
ANIMATIONS-EIGENSCHAFTEN, der viele Aspekte nicht nur des ausgewählten Frames,<br />
sondern auch der gesamten Animation anzeigt.<br />
Abb.: Der Dialog Animationseigenschaften
458<br />
Der Dialog ANIMATIONSEIGENSCHAFTEN lässt sich auch durch einfaches Doppelklicken<br />
des Frame-Namens in der FRAME-GALERIE anzeigen.<br />
Die Schaltflächen ALLE FRAMES SICHTBAR (Auge) und ALLE FRAMES<br />
BEARBEITEN (Pfeil) in der FRAME-GALERIE ermöglichen es, alle Frames<br />
zusammen bzw. übereinander zu betrachten oder zu bearbeiten.<br />
Dies ist vor allem dann nützlich, wenn Sie mehrere Objekte auf verschiedenen Frames<br />
auswählen möchten.<br />
Beim Kopieren eines Frames wird immer der ausgewählte Frame kopiert und am Ende<br />
abgelegt. Um einen neuen Frame z. B. zwischen Frame 4 und 5 einzufügen, wählen<br />
Sie „Frame 4“, klicken auf die Schaltfläche KOPIEREN und ziehen dann die neue Kopie<br />
vom Ende zur gewünschten Position zwischen den Frames 4 und 5.<br />
Hinweis: Frame-Namen können beliebig gewählt werden. Sie müssen nicht Frame 1,<br />
Frame 2, etc. lauten. In Animationen werden die Frames immer in der Reihenfolge<br />
von oben nach unten gespielt, unabhängig davon, wie sie benannt wurden.<br />
Objekte kopieren<br />
Sie können Objekte von einem Frame in einen anderen kopieren (z. B. indem Sie den<br />
Inhalt kopieren, den neuen Frame auswählen und dann in den neuen Frame einfügen).<br />
Die Option BEARBEITEN > AN POSITION EINFÜGEN (Strg + Umschalt + V) ist hierfür<br />
besonders nützlich, da die Objekte immer genau an der ursprünglichen Position,<br />
jedoch im neuen Frame eingefügt werden.<br />
Beim Kopieren eines Objekts wird dessen Name mitkopiert. Achten Sie jedoch darauf,<br />
dass sich nicht mehrere Objekte mit dem gleichen Namen im Frame befinden.<br />
Andernfalls entstehen Fehler.<br />
Fotos<br />
Da Flash-Dateien in der Regel aus Vektorformen bestehen und deren Umwandlung<br />
relativ einfach ist, können diese sehr klein sein. Fotos und Bitmaps lassen sich in<br />
Flash-Animationen einbetten, allerdings entstehen dabei, wenn man nicht aufpasst,<br />
sehr große Animationsdateien. Sie können alle Kern-Flashtransformationen mit<br />
Bitmaps oder Fotos durchführen (z. B. Verschieben, Skalieren, Stauchen, Drehen,<br />
Ein-/Ausblenden und Umfärben).<br />
Genau wie .Xar-Dateien können Flash-Dateien sowohl PNG- als auch JPEG-Bilder<br />
enthalten, Web Designer erzeugt beim Erzeugen von Flash automatisch Fotos in der<br />
passenden Auflösung. Wenn Sie zum Beispiel ein hochaufgelöstes<br />
Digitalkamera-Foto laden und dieses auf 200 Pixel skalieren, wird ein 200-Pixel-Bild<br />
eingebettet anstelle des hochaufgelösten JPEG-Bildes.<br />
www.magix.de
Animationen 459<br />
Wenn hochaufgelöste Fotos für die Aufnahme in die Flashdatei herunterkonvertiert<br />
werden, können Sie über die JPEG-Kompressionseinstellungen (Dialog<br />
Animations-Eigenschaften, Reiter Flash-Optionen) steuern, wie stark Ihre JPEG-Fotos<br />
komprimiert werden. (siehe weiter unten)<br />
Beim Tweenen der Fotos oder Bitmaps wird nur eine Kopie der Bitmap in der<br />
Flash-Datei gespeichert, daher lassen sich Transformationen der Bitmap mit wenig<br />
Kapazität durchführen. In anderen Worten: Nur weil die Bitmap in den Frames 1, 2<br />
und 3 Ihrer Animation erscheint, bedeutet das nicht, dass drei Versionen der Bitmap<br />
in der Flash-Datei eingebettet sind.<br />
Andere Bitmaps (außer JPEG)<br />
Andere Bitmap-Arten, wie etwa BMP, TIFF oder PNG, sind in der Regel viel größer<br />
und daher weniger zur Verwendung in Flash-Animationen geeignet<br />
(JPEG-Kompression ist viel größer als bei PNG). Bei der Erstellung einer<br />
Flash-Animation werden diese Bitmaps daher in JPEGs umgewandelt, um die<br />
kleinstmögliche Dateigröße zu erhalten.<br />
Die für die automatische JPEG-Umwandlung verwendete Kompression kann in den<br />
Flash-Optionen des Dialogs ANIMATIONS-EIGENSCHAFTEN verändert werden. Der<br />
voreingestellte Kompressionswert beträgt 75% und kann beliebig geändert werden.<br />
Über eine Vorschau können Sie das Verhältnis zwischen Qualität und<br />
Größeneinsparung direkt verfolgen.<br />
Hinweis: Diese JPEG-Kompressionseinstellung betrifft nur die automatisch<br />
generierten JPEG-Bitmaps, die aus anderen Bitmaptypen gewonnen werden.<br />
JPEG-Dateien werden direkt in ihrer Originalauflösung eingebunden.<br />
Bitmaps mit 256 Farben oder weniger (z. B. GIF-Dateien) werden nicht wie JPEGs<br />
kodiert und daher mittels PNG-Kompression eingebunden, welches die beste Qualität<br />
für diese Bildarten liefert.<br />
Bitmap-Qualität<br />
Der Flash-Player 8 (und höher) verfügt über eine höhere Bitmap-Qualität als die<br />
vorherigen Versionen. Dies ist vor allem beim Drehen oder Skalieren von Bitmaps und<br />
Fotos wichtig, wo ältere Player-Versionen pixelige und ruckelige Bewegungen<br />
erzeugten.<br />
Hinweis: Die Flash-Player Version lässt sich durch einen Klick mit der rechten<br />
Maustaste auf eine Flash-Animation in Ihrem Webbrowser (Option „Über...“)<br />
herausfinden.
460<br />
Wir empfehlen daher, Ihre Flash-Animation für die Version 8 zu exportieren, falls Sie<br />
Bitmaps oder Fotos verwenden. Dies kann in den Flash-Optionen des Dialogs<br />
ANIMATIONS-EIGENSCHAFTEN eingestellt werden.<br />
Animations-Framerate und Tweenschritte<br />
Flash-Animationen werden mit einer festen Framerate abgespielt. Je größer die<br />
Framerate, desto gleichmäßiger die Animation und größer die Flash-Datei.<br />
Standardmäßig zeigt MAGIX Web Designer Premium Animationen mit 24 Bildern<br />
pro Sekunde an, dies lässt sich jedoch ändern.<br />
Beim Erstellen jedes Keyframes legen Sie fest, wie lange es bis zum nächsten<br />
Keyframe dauert. Ist daher z. B. ein Frameabschnitt auf eine halbe Sekunde eingestellt,<br />
bedeutet dies, dass die Animationsdauer von diesem Keyframe zum nächsten eine<br />
halbe Sekunde dauern wird. Bei 24 Frames pro Sekunde bedeutet dies, dass MAGIX<br />
Web Designer Premium 11 Zwischenschritte in der Animation erstellen wird, d. h. 12<br />
Frames insgesamt. (Diese Zwischenframes werden niemals in MAGIX Web Designer<br />
Premium angezeigt, sondern werden nur beim Erstellen einer Flash-Datei erstellt.)<br />
Die FRAME-GALERIE zeigt immer die Anzeigedauer für jeden Keyframe an. In diesem<br />
Beispiel werden drei Frames für je eine Sekunde angezeigt, sodass die gesamte<br />
Animation 3 Sekunden dauert, bevor sie wiederholt wird.<br />
Um den Tween-Effekt zu verlängern, d. h. die Animation zu verlangsamen, erhöhen<br />
Sie die Anzeigedauer mithilfe des ANIMATIONS-EIGENSCHAFTEN-Dialogs.<br />
Die Anzeigedauer eines Frames lässt sich am einfachsten ändern, wenn Sie auf den<br />
Frame doppelklicken, den Sie ändern möchten, dann die neue Anzeigedauer in<br />
Sekunden eingeben und abschließend auf OK bzw. ÜBERNEHMEN klicken.<br />
Frame nach vorne/hinten bewegen<br />
Mit diesen Schaltflächen bewegen Sie einen Keyframe in der Animation vor/zurück,<br />
ohne die Länge der Animation zu beeinflussen. Das ist nützlich, wenn Sie<br />
Animationen erstellen, die als AVI exportiert werden sollen, vor allem, wenn ein<br />
Objekt im Film mit Ihrer Animation verfolgt werden soll. Normalerweise bewegt jeder<br />
Klick den Frame um 1/25 Sekunde, was einem Frame in einem 25fps-Film entspricht.<br />
www.magix.de
Sie können diesen Wert im Reiter FRAME des ANIMATIONS-EIGENSCHAFTEN-Dialog<br />
ändern.<br />
Frame 1/25 Sekunde nach vorne bewegen<br />
Frame 1/25 Sekunde nach hinten bewegen<br />
Animationen 461<br />
Die Länge des vorherigen Frames wird angepasst, um die Gesamtlänge der Animation<br />
nicht zu ändern und Sie im Endeffekt nur den Keyframe vor oder zurück bewegen.<br />
Ausschnitte animieren<br />
Nehmen wir an, Sie haben eine typische Flash-Animation erstellt, wie sie vielfach im<br />
Internet erscheint, d. h. mit animierten Texten oder sich bewegenden Fotos. Sie<br />
möchten nun die Animation auf die Rahmengröße anpassen.<br />
Am besten verwenden Sie dafür CLIPANSICHTEN (siehe Seite 147). Wenn Sie ein<br />
Rechteck als CLIPANSICHT-Objekt verwenden, wandert Ihre Animation nie aus dem<br />
Rechteck heraus, so dass das Rechteck zu einem Rahmen wird.<br />
Eine halb abgelaufene Animation würde also z. B. folgendermaßen aussehen:<br />
So erstellen Sie eine solche Animation:<br />
• Erstellen Sie den ersten Keyframe, d. h. zeichnen Sie Rechteck, Text und Formen<br />
an ihren Startpositionen (Text und Form können sich zu Beginn auch vollständig<br />
außerhalb des Rahmens befinden, so dass sie erst im Lauf der Animation ins Bild<br />
laufen).<br />
• Benennen Sie die Objekte, die Sie animieren möchten. Im Beispiel oben sind dies<br />
der Text und die Sternform.<br />
• Stellen Sie sicher, dass der rechteckige Rahmen das hinterste Objekt ist (wählen<br />
Sie im Zweifelsfall das Objekt aus und dann ANORDNEN > EINS NACH HINTEN bzw.<br />
Strg + B). Dies ist notwendig, da das hinterste Objekt zum Beschneiden der<br />
Form verwendet wird.<br />
• Wählen Sie alle Objekte aus und dann ANORDNEN > CLIPANSICHT ANWENDEN.<br />
• Klicken Sie auf die Schaltfläche KOPIEREN, um den zweiten Keyframe zu<br />
erstellen.<br />
• Wählen Sie ANORDNEN > CLIPANSICHT ENTFERNEN, um wieder an<br />
unterschiedlichen Objekten arbeiten können.<br />
• Ändern Sie nach Bedarf Text und Sternform sowie deren Position.
462<br />
• Wählen Sie erneut alle Objekte aus und dann ANORDNEN > CLIPANSICHT<br />
ANWENDEN.<br />
• Drücken Sie die FLASH-VORSCHAUTASTE, um die Animation zu betrachten.<br />
Hinweis: Wenn eine Warnmeldung erscheint, dass das Verbinden von „nicht<br />
abgerundeten Linien“ und „stumpfen Enden“ nur von SWF 8 unterstützt werde,<br />
können Sie diese entweder ignorieren oder die Flash-Version 8 aus dem Menü<br />
ANIMATIONS-EIGENSCHAFTEN wählen (klicken Sie auf EIGENSCHAFTEN im Menü<br />
FRAME-GALERIE).<br />
Obwohl die Option INNEN AUSWÄHLEN zum Auswählen der Objekte benutzt werden<br />
kann, ist es in der Regel einfacher, die CLIPANSICHT zu entfernen, dann den<br />
Frame-Inhalt nach Bedarf zu bearbeiten, danach ALLES AUSWÄHLEN zu wählen und<br />
schließlich die CLIPANSICHT erneut anzuwenden. Bitte beachten Sie, dass das<br />
CLIPANSICHT-Objekt immer das hinterste der Auswahl sein muss.<br />
Animationsgeschwindigkeit<br />
Der Standardwert für Keyframes liegt bei einer halben Sekunde. Das bedeutet, dass<br />
die Animation von diesem Keyframe zum nächsten eine halbe Sekunde dauert. Je<br />
länger dieser Zeitabschnitt eingestellt wird, desto langsamer wird die Animation. Um<br />
den Zeitraum für einen Frame einzustellen, wählen Sie zuerst den gewünschten<br />
Frame aus der FRAME-GALERIE (durch Anklicken) und klicken Sie dann auf die<br />
Schaltfläche EIGENSCHAFTEN (oder doppelklicken Sie einfach auf den Namen des<br />
Frames).<br />
Das Ändern der Einstellung FRAME ANZEIGEN FÜR auf z. B. zwei Sekunden bedeutet,<br />
dass die Animation zwei Sekunden benötigt, bevor der nächste Frame erreicht wird.<br />
Anmerkung: Der Dialog ANIMATIONS-EIGENSCHAFTEN ist non-modal und kann<br />
dauerhaft auf dem Bildschirm verbleiben. Durch die Schaltfläche ÜBERNEHMEN<br />
anstelle von OK wird der Dialog weiterhin angezeigt. Die Inhalte des Dialogs werden<br />
aktualisiert, wenn Sie andere Frames auswählen. Die benötigte Anzeigedauer kann<br />
für jeden Frame separat eingestellt werden.<br />
www.magix.de
Animationen 463<br />
Flüssigkeit der Animation<br />
Flash-Filme werden bei konstanter Frame-Rate abgespielt. Je höher die Frame-Rate<br />
eingestellt ist, desto gleichmäßiger und flüssiger wirkt die Animation. Standardmäßig<br />
zeigt MAGIX Web Designer Premium 24 Bilder pro Sekunde an. Die Rate kann in den<br />
FLASH-OPTIONEN des Dialogs ANIMATIONS-EIGENSCHAFTEN eingestellt werden.<br />
Abb.: Im Reiter FLASH-OPTIONEN kann die Filmgeschwindigkeit und die zu exportierende<br />
Flash-Version eingestellt werden.<br />
Anmerkung: Je mehr Bilder pro Sekunde gezeigt werden, desto größer wird die<br />
Flash-Datei. Wenn Ihre Animation hauptsächlich aus ein- und ausblendenden<br />
Objekten besteht, können Sie die Frame-Rate geringer als 24 Frames pro Sekunde<br />
einstellen. Wenn in Ihrem Video viel Bewegung ist, kann es sinnvoll sein, die<br />
Framerate zu erhöhen. Frame-Raten über 50 Frames/Sek. sind jedoch selten<br />
angebracht.
464<br />
Drehung<br />
Bei einer Drehung berechnet MAGIX Web Designer Premium automatisch, wie die<br />
Formen von einem Keyframe zum nächsten transformiert werden müssen, und<br />
generiert die Tween-Frames entsprechend. Dabei gibt es jedoch mehrere<br />
Möglichkeiten.<br />
Ein Beispiel: Nehmen wir an, Sie tweenen von einer Uhranzeige zur nächsten:<br />
Möglicherweise erwarten Sie eine Drehung im Uhrzeigersinn, jedoch könnte sich der<br />
Zeiger genauso gut gegen den Uhrzeigersinn drehen:<br />
Es gibt sogar noch andere Möglichkeiten. Die oben genannten Beispiele nehmen an,<br />
dass der Zeiger sich um das eine Ende dreht, jedoch könnten Sie genauso gut von<br />
einem Zustand in den anderen tweenen, indem Sie über eine gerade Linie vom<br />
Mittelpunkt des Objektes ausgehend tweenen. Dies würde in folgendem Ergebnis<br />
resultieren:<br />
www.magix.de
Animationen 465<br />
Wenn Sie genauer hinschauen, werden Sie feststellen, dass der Zeiger sich um seinen<br />
Mittelpunkt statt um das eine Ende dreht und dass sich der Mittelpunkt in einer<br />
geraden Linie von einem Keyframe zum nächsten verschiebt. Standardmäßig dreht<br />
MAGIX Web Designer Premium Objekte auf diese Weise.<br />
Rotate-Befehl (Drehen)<br />
Um eine Rotation um einen anderen Punkt zu erzwingen, können Sie das Wort<br />
„rotate“ an den Anfang des Objektnamens setzen (siehe NAMEN-GALERIE). Mit<br />
„rotate+“ wird ein Drehung im Uhrzeigersinn erzwungen, mit „rotate-“ eine Drehung<br />
gegen den Uhrzeigersinn.<br />
Nehmen wir das Beispiel oben mit zwei Keyframes, wobei der Stundenzeiger von 12<br />
Uhr auf 8 Uhr bewegt werden soll. Wenn Sie das Zeigerobjekt mit „rotate+zeiger“<br />
benennen, erhalten Sie eine Animation, in der der Zeiger der Uhr im Uhrzeigersinn<br />
bewegt wird. Wenn Sie es „rotate-zeiger“ nennen, wird sich der Zeiger gegen den<br />
Uhrzeigersinn bewegen.<br />
Wird kein bestimmter Befehl zum Drehverhalten des Objekts angegeben, verwendet<br />
die Überblendung den kürzesten direkten Weg zwischen den Objekten in den<br />
Keyframes.<br />
Wird am Objektnamen eine Drehung angegeben, wird diese vom tatsächlichen<br />
Drehpunkt aus mitberechnet (im obigem Beispiel am größeren Ende des Zeigers).<br />
Hinweis: Es ist nicht möglich, ein Objekt um volle 360° zu drehen, wenn der<br />
Drehpunkt nicht im Zentrum liegt. Um also beispielsweise eine volle Rotation des<br />
Uhrzeigers zu erzeugen, müsste ein Zwischenkeyframe erzeugt werden.<br />
Gruppen<br />
Gruppen werden in Animationen speziell behandelt. Damit Sie nicht jeden einzelnen<br />
Teil der Gruppe benennen müssen, wird der gesamten Gruppe ein Name gegeben. So<br />
kann diese zum nächsten Keyframe kopiert werden. MAGIX Web Designer Premium<br />
wird also die Gruppe als Ganzes zwischen den Keyframes animieren. Sie können die<br />
gewöhnlichen Transformationen an der Gruppe vornehmen (Skalierung, Drehung,<br />
Neigung - nicht aber Transparenz, s. u.).<br />
Sollen einzelne Objekte einer Gruppe separat animiert werden, müssen sie separat<br />
benannt werden (Strg + Klick, um ein Objekt innerhalb einer Gruppe auszuwählen und<br />
es wie gewohnt zu benennen).<br />
Wenn Sie eine Gruppe auflösen, um Veränderungen vorzunehmen, und anschließend<br />
wieder gruppieren, sollten Sie folgendes beachten:
466<br />
• Sie müssen der neuen Gruppe wieder den ursprünglichen Namen zuweisen<br />
(Gruppe auswählen und dann in der NAMEN-GALERIE auf den richtigen Namen<br />
doppelklicken).<br />
• Die Objektanordnung (vorne/hinten) darf nicht verändert werden.<br />
• Es dürfen keine Objekte der Gruppe hinzugefügt oder weggenommen werden.<br />
Transparenz bei Gruppen<br />
Bei einer Gruppe muss die Transparenz bei jedem Objekt in der Gruppe einzeln<br />
eingestellt werden. Dies kann auf zwei verschiedenen Wegen geschehen:<br />
• Wählen Sie nacheinander jedes Objekt in der Gruppe aus und stellen Sie dessen<br />
Transparenz ein<br />
• oder deaktivieren Sie die Option GRUPPEN ALS GANZES TRANSPARENT MACHEN<br />
über das Auswahlkästchen im Optionen-Dialog (EXTRAS > OPTIONEN ><br />
ALLGEMEIN). So wird später, wenn Sie die Transparenz einstellen, die<br />
Transparenz jedes einzelnen Objekts geregelt.<br />
Welche Features aus MAGIX Web Designer<br />
Premium werden von Flash unterstützt?<br />
Der Vector-Renderer von Flash ist gegenüber dem Renderer von MAGIX Web<br />
Designer Premium recht einfach, daher kann man einige Funktionen von MAGIX Web<br />
Designer Premium bei Flash nicht anwenden, so z. B. Randunschärfe, komplexe<br />
Transparenzen und Füllungen oder weiche Schatten. Linien können nur eine konstante<br />
Linienstärke und abgerundete Enden haben. Strichelung wird nicht unterstützt. Linien<br />
müssen auch mindestens einen Pixel breit sein - MAGIX Web Designer Premium<br />
verbreitert dünnere Linien automatisch für Flash auf einen Pixel.<br />
Man beachte zwei Aspekte beim Produzieren von Flash-kompatiblen Zeichnungen.<br />
Zum einen sollte man sich auf die Funktionen beschränken, die der Flashplayer<br />
verarbeiten kann. Zweitens gibt es in Animationen nur wenige Eigenschaften die<br />
getweent (weich übergehend transformiert) oder animiert werden können.<br />
Zeichenfunktionen in MAGIX Web Designer Premium, die von Flash unterstützt<br />
werden:<br />
• Alle normalen Linien- und Formzeichnungen (Flash ist jedoch weniger genau als<br />
MAGIX Web Designer Premium. Daher können Ungenauigkeiten Bei Linien und<br />
Formen entstehen.<br />
• Einfarbige, lineare, kreisförmige Füllungen und elliptische Farbverläufe.<br />
• Mehrstufige Farbverläufe, inkl. linearer und elliptischer Füllungen. Achtfarbig ist<br />
jedoch das Maximum.<br />
• Gleichmäßige Transparenz. Nur Typ „Mix“.<br />
• Transparenzverlauf wird in einfarbig gefüllten Objekten unterstützt. Also kann<br />
man Objekte mit Farbverlauf und gleichmäßiger Transparenz oder monochrome<br />
Objekte mit Transparenzverlauf haben; beides ist jedoch nicht möglich.<br />
www.magix.de
Animationen 467<br />
• Formen mit gleichmäßig breiten Außenlinien mit runden Enden und<br />
Linienverbindungen (ab Flash Version 8 werden auch andere End- und<br />
Verbindungs-Typen unterstützt).<br />
• Text, einschließlich Unterschneidung. Alle Schriftarten können verwendet<br />
werden. Die Umrisse aller verwendeten Schriften, werden in die Flash-Datei mit<br />
eingebunden. Dies ist wesentlich effektiver als beispielsweise Schriften, die in<br />
PDF-Dateien eingebunden sind.<br />
• Text auf einer Kurve. Hinweis: Damit die Animation funktioniert, muss die Linie,<br />
die als Kurve verwendet wird, unsichtbar gemacht werden.<br />
• Bitmaps und Bitmapfüllungen.<br />
• Eingefärbte Bitmaps und Bitmapfüllungen.<br />
• Foto-Sättigung, Farbtemperatur und Weichzeichnung (aber nicht Wechsel von<br />
Helligkeit/Kontrast).<br />
• Fraktalwolken und Plasmafüllungen funktionieren, werden aber zu Bitmaps<br />
konvertiert. Folglich sind sie nicht sonderlich effektiv.<br />
Effekte wie weiche Schatten funktionieren zwar in statischen Dateien, werden jedoch<br />
als Bitmaps ins Flash exportiert, weswegen sie sich nicht gut für die Animation eignen.<br />
Folgendes kann animiert werden:<br />
Wie schon am Anfang dieses Kapitels aufgezählt, finden Sie nun die goldenen Regeln,<br />
was von einem zum nächsten Keyframe geändert werden darf:<br />
• Bewegen: Sie können Objekte von einer Stelle zur anderen bewegen.<br />
• Skalieren: Objekte lassen sich vergrößern oder verkleinern.<br />
• Stauchen oder Neigen: Objekte können gestaucht oder geneigt werden.<br />
• Drehen: Drehen von Objekten.<br />
• Transparenz: Die gesamte (gleichmäßige) Transparenz des Objektes kann<br />
geändert werden.<br />
• Farbtransformation: Ermöglicht die Veränderung der (einfachen) Füllfarbe von<br />
Objekten.<br />
• Eine Kombination der oben genannten Veränderungen ist ebenso möglich.<br />
Zusätzlich gibt es einige Spezialfälle von Foto-Farbveränderungen, die Flash<br />
unterstützt. Sie können die Sättigung ändern (z. B. um ein farbiges Bild in ein<br />
Schwarz/Weiß-Bild zu verwandeln), die Farbtemperatur umstellen (warm/kalt) und<br />
die Bildschärfe. Damit können Sie z. B. ein unscharfes Bild in ein scharfes Bild<br />
umwandeln lassen. Dies funktioniert aber nur für Weichzeichnen, nicht für Schärfen.<br />
Flash zeichnet Fotos auch etwas anders weich. Flash zeichnet das gesamte Bild weich,<br />
während MAGIX Web Designer Premium nur das Innere des Bildes weichzeichnet<br />
und die Ränder scharf lässt.<br />
Eine weitere Besonderheit: Sie können Text auf einer Kurve animieren. Das ist<br />
außergewöhnlich, da man Text, der an einer Kurve entlang läuft, stufenlos in Text<br />
morphen kann, der an einer völlig anderen Kurven entlangläuft. Tatsächlich wird dabei<br />
von einer Position des Schriftzeichens im entsprechenden Keyframe auf die Position
468<br />
im nächsten Keyframe übergeblendet. So können einige interessante Effekte erzeugt<br />
werden.<br />
Hinweis: Damit die Animation funktioniert, muss die Linie, die als Kurve verwendet<br />
wird, unsichtbar gemacht werden.<br />
Unbewegte Objekte<br />
Sie können Ihrer Animation statische Objekte hinzufügen, indem Sie sie direkt in einen<br />
Keyframe einsetzen. Dann werden die Objekte in der Animation an dem betreffenden<br />
Keyframe auftauchen, bis zum nächsten Keyframe sichtbar bleiben und danach<br />
verschwinden (es sei denn, das Objekt wird in den nächsten Keyframe kopiert).<br />
Um Objekte in allen Frames statisch zu zeigen, ist es am einfachsten, sie in alle<br />
Keyframes zu kopieren. Die Speicher-Optimierung von MAGIX Web Designer<br />
Premium für Flash ist sehr effizient; ein kopiertes Objekt vergrößert kaum die<br />
Dateigröße.<br />
Farbumwandlung - Farbveränderungen<br />
animieren<br />
Sie können wie folgt Farben in MAGIX Web Designer Premium animieren:<br />
• Sie können die Farbe einfarbig gefüllter Objekte zwischen Keyframes ändern.<br />
• Sie können die Linienfarbe unabhängig von der Füllfarbe ändern.<br />
• Sie können die Farben ändern, mit denen Fotos eingefärbt sind.<br />
• Sie können die Position von Farbverläufen nicht beeinflussen.<br />
www.magix.de
Animationen 469<br />
Transparenz<br />
Wie schon erwähnt können Sie flache Transparenzen von Objekten (nicht Gruppen!)<br />
animieren - Flash unterstützt dies sowohl für statische Objekte als auch für durch<br />
Tweens herbeigeführte Transparenzveränderungen. Die ausblendenden<br />
Transparenzen von MAGIX Web Designer Premium werden nicht von Flash<br />
unterstützt. Es gibt nur einen Fall, in dem man ausblendende Transparenzen<br />
verwenden kann: auf Objekten mit flacher Farbfüllung.<br />
Es ist möglich, flache Transparenzen auf allen Arten von Objekten, Formen, Text und Fotos<br />
anzupassen und zu animieren.<br />
Verlaufstransparenzen (linear, kreisförmig und elliptisch) können hingegen nicht in ihrer<br />
Transparenz animiert werden. Die Farbe dieser Transparenz allerdings schon.<br />
URLs in Flash<br />
Damit ein Objekt in Ihrer Flashanimation anklickbar wird, wählen Sie das Objekt<br />
zuerst aus und anschließend im Menü EXTRAS > WEBEIGENSCHAFTEN (Tastaturkürzel:<br />
Strg + Umschalt + W).<br />
Geben Sie die gewünschte URL ein. (Soll der Link in einem neuen Browser-Fenster<br />
oder -Frame geöffnet werden, wählen Sie das Ziel im LINK ÖFFNEN IN<br />
Dropdown-Menü aus).
470<br />
Wenn Sie den Text anklickbar machen möchten, aktivieren Sie RECHTECK UM DAS<br />
OBJEKT. Damit stellen Sie sicher, dass ein Benutzer auf den Text, samt dessen<br />
Hintergrund, und nicht nur auf die Linien der Buchstaben klicken kann.<br />
Gesamte Animation anklickbar machen<br />
Unter ANIMATIONS-EIGENSCHAFTEN > FLASH-OPTIONEN können Sie Ihrer ganzen<br />
Animation eine URL zuweisen. So kann man z. B. überall auf ein Banner klicken, um<br />
auf eine andere Adresse weitergeleitet zu werden.<br />
clickTAG<br />
ClickTags werden oft von Werbenetzwerken verwendet. Man setzt eher ein clickTAG<br />
als die absolute URL in eine Flashanimation, sodass ein Werbeanbieter die eigene URL<br />
in die Animation setzen kann - dies ist insbesondere zur Nachverfolgung von<br />
Werbe-Klicks nützlich.<br />
Wenn Sie diese Funktion verwenden, wählen Sie einfach unter FLASH-OPTIONEN den<br />
Punkt CLICKTAG anstelle einer URL.<br />
Erweiterte Flashbefehle<br />
Beschleunigen und Verlangsamen<br />
Normalerweise sind die Schritte zwischen den Einzelbildern gleichmäßig weit<br />
auseinander, so dass von einem zum nächsten Keyframe eine lineare, gleichmäßige<br />
Animation entsteht. Indem Sie „“ vor den Objektnamen setzen, lassen sich<br />
Objekte beschleunigen oder auch verlangsamen. Ein Objekt mit einem „>“ vor dem<br />
Namen startet schnell und wird dann langsamer. Das Gegenteil: „5Name“.<br />
Beispiel: Unter den FLASH-BEISPIELEN gibt es eine .xar-Datei namens „Pendulum“<br />
(wählen Sie DESIGN HERUNTERLADEN in der DESIGN-GALERIE). Die Animation<br />
verwendet eine Mischung aus und der Drehfunktion. Ein anderes Beispielt gibt die<br />
Datei „Zoom6.xar“.<br />
www.magix.de
Animationen 471<br />
Stop und Goto<br />
Sie können einem Frame-Namen die Befehle „;Stop“ und „;Goto“ (abgetrennt mit<br />
einem Semikolon) anhängen, um das Spielverhalten der Animation entsprechend zu<br />
beeinflussen. Heißt Ihr erster Frame also „Frame 1;Goto Frame 6“, wird die Animation<br />
von Frame 1 direkt zu Frame 6 springen. Es kann dadurch unter Umständen zu Fehlern<br />
im Tween kommen.<br />
Auf ähnliche Weise wird „;Stop“ benutzt, um die Animation anzuhalten, wenn das<br />
entsprechende Keyframe erreicht wird. Spezielle Arten von URL-Verknüpfungen<br />
können dabei auf Objekte gelegt werden, so dass die Animationssequenz per<br />
Mausklick auf bestimmte Einzelbilder an bestimmten Keyframes fortgesetzt wird.<br />
Anklickbare Objekte und MouseOver-Effekte<br />
Sie können die Animations-Sequenz zu jedem Keyframe springen lassen, indem Sie<br />
entweder ein Objekt anklicken oder die Maus darüber bewegen. Dazu wählen Sie das<br />
Objekt aus, das Sie als Schalter benutzen wollen, öffnen den<br />
WEBEIGENSCHAFTEN-DIALOG (Strg + Umschalt + W) und wählen auf dem Reiter LINK<br />
die Option ZU FRAME SPRINGEN.
472<br />
Wenn Sie den Sprung durch Bewegen der Maus über das Objekt auslösen wollen,<br />
wählen Sie den Reiter MOUSEOVER stattdessen und wählen dieselbe Option.<br />
Wenn Sie nun in der Animation ein Objekt anklicken oder mit der Maus darüber<br />
fahren, wird die Animation beim neuen Frame fortgesetzt. Sehen Sie sich dazu die<br />
Beispieldatei „Die Themse“ in der DESIGN-GALERIE an. Dort wird ein Goto-Befehl<br />
verwendet, um eine Schleife (Loop) von Frame 4 zu Frame 3 zu erzeugen. Der Link<br />
„Wiederholen“ in der oberen linken Ecke führt zu Frame 1.<br />
Tipp: Das Tastaturkürzel Strg + Umschalt + W ist ein besonders schneller Weg, um<br />
den Webeigenschaften-Dialog zu öffnen.<br />
Flash-Animation - Zusammenfassung<br />
• Keyframes in MAGIX Web Designer Premium sind wie feste Stationen Ihrer<br />
Animation. MAGIX Web Designer Premium erzeugt automatisch eine<br />
Überblendung (Blend) oder eine Transformation (Tween) von Objekten von<br />
einem Keyframe zum nächsten und stellt so eine flüssige Flash-Animation her.<br />
• Es gibt keine Zeitleiste (Timeline). Stattdessen zeigt die FRAME-GALERIE<br />
Ihre Keyframes im zeitlichen Verlauf (von oben nach unten). Klicken Sie einfach<br />
auf den Namen des Keyframes, um diesen zu bearbeiten.<br />
• Wenn Sie die Anzeigezeit eines Keyframes auf z. B. zwei Sekunden setzen, wird<br />
es zwei Sekunden dauern, bis die Objekte in der Animation von ihrer<br />
Startposition im aktuellen Keyframe zu ihrer Zielposition im nächsten Keyframe<br />
gewechselt haben. Benutzen Sie den Dialog EIGENSCHAFTEN > ANIMATION aus der<br />
FRAME-GALERIE, um die Anzeigezeit festzulegen.<br />
• Um MAGIX Web Designer Premium zu zeigen, welche Objekte ineinander<br />
überblendet oder transformiert werden sollen, benennen Sie sie einfach. Für ein<br />
neues Objekt, das Sie animieren wollen, wählen Sie NEUE NAMEN ERSTELLEN in<br />
der Infoleiste des Auswahlwerkzeugs und benennen sie es. Das Objekt muss in<br />
allen folgenden Keyframes diesen Namen tragen.<br />
• Neue Keyframes erstellt man am einfachsten durch das Kopieren des vorherigen<br />
Keyframes. So erhalten Sie eine exakte Kopie aller Objekte und ihrer Namen. Im<br />
neuen Keyframe können Sie die Objekte wie gewünscht weiter bewegen.<br />
• Alle anderen (unbenannten) Objekte bleiben für die jeweilige Dauer des<br />
Keyframe statisch, bewegen sich also nicht.<br />
• Sie können die Objekte bewegen, skalieren, drehen, zerren oder die Farbe sowie<br />
Transparenz zwischen den Keyframes ändern.<br />
• Für die Bildrate der Flash-Animation gilt: Je mehr Bilder pro Sekunde eingestellt<br />
sind, desto weicher werden die Übergänge.<br />
• Da jedes Einzelbild in MAGIX Web Designer Premium ein Bild der gesamten<br />
Animation ist, sollten alle Objekte, die in Keyframes auftauchen, dort auch zu<br />
sehen sein. Ein Objekt kann nicht von Frame 1 zu Frame 3 überblendet werden,<br />
ohne in Frame 2 aufzutauchen.<br />
• Sie können Formen auf sechs verschiedene Arten transformieren. Möglich ist<br />
Bewegung, Skalierung, Zerren/Neigen, Drehen, flache Transparenz und<br />
www.magix.de
Farbveränderung. Wird die Form auf irgendeine andere Art und Weise<br />
verändert, führt dies zu keinem Ergebnis.<br />
• Haben Sie weitere Fragen zur Flash-Animation, wenden Sie sich bitte an die<br />
Programmhilfe in MAGIX Web Designer Premium. Diese ist im Menü HILFE zu<br />
finden (Tastaturkürzel F1).<br />
Animierte GIFs erstellen<br />
Animierte GIFs sind eine schnelle und einfache Methode, um einfache<br />
Animationssequenzen auf Webseiten darzustellen. Bei animierten GIFs handelt es<br />
sich letztendlich lediglich um eine GIF-Datei, die eine Bildersequenz enthält,<br />
vergleichbar mit den Einzelbildern eines Films.<br />
Animation öffnen<br />
Animationen 473<br />
Um ein animiertes GIF zu erstellen, müssen Sie zuerst ein Dokument vom Typ<br />
„Animation“ öffnen. Gehen Sie zu DATEI > NEU > ANIMATION. Danach haben Sie auch<br />
Zugang zur FRAME-GALERIE.<br />
Animation erstellen<br />
So erstellen Sie ein animiertes GIF:<br />
1. Wählen Sie EXTRAS > GALERIEN > FRAME-GALERIE bzw. klicken Sie auf das<br />
GIF-Symbol FRAME-GALERIE in der GALERIENLEISTE.<br />
2. Erstellen Sie die Zeichnung, die im ersten Frame erscheinen soll.<br />
3. Klicken Sie in der FRAME-GALERIE auf NEU, um den nächsten Frame zu erstellen.<br />
4. Setzen Sie nach Wunsch Hintergrund- und Überlagerungsmarkierungen.<br />
5. Erstellen Sie die Objekte, die in diesem Frame erscheinen sollen.<br />
6. Wiederholen Sie die Schritte 3 bis 5, bis Sie die gewünschte Frame-Sequenz<br />
aufgebaut haben.<br />
Animation exportieren<br />
Wählen Sie DATEI > ANIMATION EXPORTIEREN, um die Animation zu speichern.<br />
Wählen Sie als Dateiformat „Animiertes GIF(.gif)“ aus.<br />
Animationseigenschaften<br />
Um die Animationseigenschaften zu ändern, klicken Sie mit der rechten Maustaste<br />
auf einen Frame in der FRAME-GALERIE und wählen Sie EIGENSCHAFTEN. Sie können<br />
dann die folgenden Optionen ändern.
474<br />
Reiter Frame<br />
Im Reiter FRAME können Sie Folgendes einstellen:<br />
• NAME: Name des Frames. Dies ist nur für Sie zur Kontrolle und wird nicht mit<br />
dem animierten GIF exportiert.<br />
• HINTERGRUND: ist dies aktiviert, zieht sich der Frame durch alle anderen. So wird<br />
praktisch ein Hintergrund geschaffen, auf welchem alle anderen Frames<br />
aufbauen. Oft ist der erste Frame einer Animation der Hintergrundframe. Ist dies<br />
nicht der Fall, wird von der GIF-Animation der Seitenhintergrund verwendet.<br />
• ÜBERLAGERND: dadurch wird der Frame den vorherigen überlappen.<br />
• VERZÖGERUNG: Legen Sie fest, wie lange der Frame in der Animation angezeigt<br />
wird.<br />
• FRAME ANZEIGEN: ist dies ausgewählt, wird der Frame mit einbezogen und<br />
angezeigt.<br />
• FRAME IN ZEITLEISTE VERSCHIEBEN: Dieser Wert legt fest, wie stark die Zeit eines<br />
Frames verändert wird, wenn die Schaltflächen FRAME NACH VORNE/HINTEN<br />
BEWEGEN in der Frame-Galerie betätigt werden.<br />
Flash-Optionen<br />
Hier einige Möglichkeiten für Flash-Animationen, die meisten werden oben<br />
beschrieben.<br />
• Link auf die gesamte Animation anwenden (siehe Seite 469)<br />
• Geschwindigkeit Flash-Film (siehe Seite 463)<br />
• JPEG-Qualität (siehe Seite 459)<br />
• Zu speichernder Bereich (siehe Seite 461)<br />
GIF-Optionen<br />
Im Reiter GIF-OPTIONEN können Sie die in der Animation verwendeten Farben<br />
einstellen:<br />
• PALETTENFARBEN: legt die bevorzugten Palettenfarben für das animierte GIF fest.<br />
• ANZAHL FARBEN AUF PALETTE: Diese Option ist nur bei der Verwendung<br />
optimierter Paletten verfügbar. Für einfache Grafiken können Sie die Anzahl der<br />
Farben in der Palette reduzieren. Hierdurch werden ohne Qualitätsverlust<br />
kleinere Dateien erstellt. Möglicherweise müssen Sie ein wenig experimentieren,<br />
um das optimale Gleichgewicht zwischen Dateigröße und Qualität zu finden.<br />
• DITHERING: Wählen Sie aus drei Streurastertypen.<br />
• TRANSPARENZ: Wählen Sie diese Option, um die Bitmap an den Stellen<br />
durchsichtig zu machen, an denen es keine Objekte gibt.<br />
Wiederholungen und Geschwindigkeit<br />
Im Reiter WIEDERHOLUNGEN UND GESCHWINDIGKEIT können Sie die Animationsrate<br />
und Frequenz ändern:<br />
www.magix.de
Animationen 475<br />
• ENDLOSSCHLEIFE: Hiermit spezifizieren Sie die Anzahl der Wiederholungen.<br />
• JEDEN FRAME ANZEIGEN FÜR: Geben Sie hier einen Wert ein, wenn Sie die gleiche<br />
Pause zwischen jedem Frame in der Animation festlegen möchten. Verwenden<br />
Sie den Reiter FRAME, um unterschiedliche Pausen für individuelle Frames<br />
festzulegen (oben beschrieben). Wenn die Animation mehr als eine Pause hat,<br />
wird hier VIELE angezeigt.<br />
Vorschau in Browser<br />
Viele Einstellungen zur GIF-Animation lassen sich direkt in einem Webbrowser Ihrer<br />
Wahl in einer Vorschau kontrollieren. Hier können Sie einige Einstellungen zur<br />
Browser-Vorschau vornehmen.<br />
• HINTERGRUNDEINSTELLUNGEN: Legen Sie fest, welchen Hintergrund das animierte<br />
GIF haben soll, um ein bestmögliches Ergebnis zu erhalten.<br />
• ZUSÄTZLICHE OPTIONEN: Hier lassen sich nützliche Informationen in der<br />
Vorschau anzeigen, wie z. B. Downloadzeiten in einer Webseite.<br />
• GIF BROWSER-VORSCHAU: Öffnet die Vorschau im Webbrowser.<br />
AVI-Optionen<br />
Optionen: Auswahl des benutzten Codecs von den installierten.<br />
Qualität: Einstellung der Qualität des AVI-Videos (bis 100%)<br />
Key-Frame alle... Ein- und Ausschalten der Keyframes und Einstellen der Frequenz.<br />
Transparenz: Klicken, um den Hintergrund des AVI transparent zu machen.<br />
Speicherbereich: Setzen Sie den Speicherbereich auf ZEICHNUNG, erhalten Sie ein<br />
AVI-Video, dass nur genau so groß ist, wie es sein muss, damit die gesamte<br />
Zeichnung gerade so hineinpasst. Das ist nützlich, wenn Sie nicht gerade eine<br />
bestimmte Größe brauchen.
476<br />
Importieren und Exportieren<br />
Allgemeine Anmerkungen zum Exportieren und<br />
Importieren<br />
Web Designer bietet eine große Auswahl an Import- und Exportoptionen.<br />
Erstens: Es ist wichtig den Unterschied zwischen dem Speichern und Exportieren von<br />
Dateien zu verstehen:<br />
• SPEICHERN befasst sich mit dem Speichern Ihrer Arbeit, sodass Sie sie später<br />
wieder öffnen und daran weiterarbeiten können. MAGIX Web Designer<br />
Premium speichert Ihre Arbeit in einer .WEB-Datei. Betrachten Sie dies als das<br />
„Master-Dokument“-Format.<br />
• EXPORTIEREN bezeichnet die Umwandlung in sonstige unterstützte Formate.<br />
Exportieren ermöglicht Ihnen, Ihre Designs zu verteilen und zu verwenden.<br />
Empfohlene Formate<br />
Die Standard-Exportformate, die im Internet am weitesten verbreitet sind, sind BMP<br />
(Bitmap), GIF, PNG und JPEG. Diese sehen garantiert auch so aus, wie sie in MAGIX<br />
Web Designer Premium dargestellt werden. PNG wird vor allem für Grafiken, JPEG für<br />
Fotos verwendet.<br />
Web Designer und HTML5<br />
Web Designer bietet jetzt verbesserte Kompatibilität mit HTML5. Dies geschieht<br />
völlig automatisch und ohne dass der Nutzer irgend etwas tun müsste oder etwas<br />
über HTML-Programmierung wissen müsste.<br />
Denn eigentlich bedeutet es einen effizienteren und schnelleren Download von<br />
Webseiten. Beispielsweise wurden viele grafische Elemente wie Hintergrundflächen,<br />
(abgerundete) Rechtecke und Objekte mit Schatten früher in Grafikdateien exportiert,<br />
nun werden Sie als echte HTML-Funktionen im Browser erzeugt. Dies bedeutet<br />
gleichzeitig auch eine höhere Qualität und Auflösungsunabhängigkeit von Bildern (sie<br />
werden beim Zoomen der Webseite skaliert). Features, die als HTML5 exportiert<br />
werden:<br />
• Rechtecke, abgerundete Rechtecke, optional mit einfachen Umrandungen,<br />
linearen Verlaufsfüllungen und einfacher Transparenz.<br />
• Gedrehte und geneigte Rechtecke.<br />
• Schlagschatten (schwarz oder farbig)<br />
• Text mit Schatten<br />
• Seitenhintergründe mit einfachen Verlaufsfüllungen (oder auch komplexere<br />
Kombinationen aus den obigen Objekten)<br />
• Gekachelte Texturen (Bitmap-Füllungen) für Rechtecke und Hintergründe.<br />
www.magix.de
Importieren und Exportieren 477<br />
Gruppierte Objekte werden nicht als HTML5 exportiert, sondern immer noch in<br />
Grafiken gerendert - siehe Gruppieren von Objekten (siehe Seite 137).<br />
Unterstützte Dateiformate für Import und Export<br />
Importformate<br />
Wenn eine Datei in MAGIX Web Designer Premium geladen werden soll, ist es<br />
wichtig, dass sie eine der unten aufgelisteten Dateierweiterungen verwendet.<br />
Importformate für Bitmaps<br />
.BMP Windows Bitmap<br />
.CUT Halo CUT (256-farbig)<br />
.DCM Digital Imaging and Communications in Medicine (DICOM) Bildformat<br />
.DCX DCX<br />
.FAX - Bildformat, das mit einem Fax empfangen oder mit einer Fax-Software erzeugt<br />
wurde.<br />
.GIF Graphics Interchange Format<br />
.ICO Microsoft Windows Icon (16-farbig)<br />
.JPG JPEG<br />
.MXB MAGIX Bitmap<br />
.PBM UNIX monochrom<br />
.PCD PhotoCD<br />
.PCT PICT<br />
.PCX PCX Paintbrush<br />
.PDF (siehe „Importieren einer PDF-Datei“)<br />
.PGM UNIX Graustufen<br />
.PNG PNG<br />
.PPM UNIX farbig (bis 24 Bit)<br />
.PSD Photoshop (Lesen Sie dazu „Import und Export von PSD-Dateien“ (siehe Seite<br />
485))<br />
.RAS Sun Raster<br />
.SGI Silicon Graphics Image<br />
.TGA TrueVision TARGA
478<br />
.TIF TIFF (RGB, RGBA + Alphakanal-Transparenz).<br />
MAGIX Web Designer Premium unterstützt: Fax TIFF-Dateien<br />
(Schwarz-Weiß-Bilder). Mehrseitige Faxe werden als mehrere Seiten in MAGIX Web<br />
Designer Premium importiert); Mac oder PC Byte-Order TIFF-Dateien; TIFF-Dateien<br />
mit Ebenen und Transparenz (wird aus Photoshop gespeichert, es gelten die gleichen<br />
Blend-Modi wie in PSD-Dateien); JPEG in TIFF (Transparenzen sind in diesem Fall<br />
nicht möglich).<br />
.XBM X Windows (2-farbig)<br />
.XPM X Windows (256-farbig)<br />
.WBMP Wireless Bitmap Image. Schwarz/Weiß-Bitmap (1-bit) für mobile Geräte.<br />
.RAW Kamera Format - eine Liste aller Formate finden Sie unter „RAW Foto Import“<br />
(siehe Seite 482)<br />
EPS Importformate<br />
.AI Illustrator EPS<br />
.EPS ArtWorks<br />
.EPS Illustrator EPS<br />
.EPS CorelDRAW 3 & 4 EPS<br />
.EPS FreeHand 3.0 EPS<br />
.EPS Photoshop EPS (Um Dateien aus Photoshop in MAGIX Web Designer Premium<br />
zu importieren, verwenden Sie PSD-Dateien anstelle von EPS-Dateien. Dies erzielt<br />
bessere Ergebnisse.<br />
.EPS Xara<br />
Andere Importformate<br />
.ACO Adobe Color Swatch<br />
.ACT Adobe Color Table<br />
.ART Xara Studio<br />
.CPL CorelDRAW Palette<br />
.WEB Xara Webster Dateien<br />
.AFF Acorn Draw<br />
.CDR CorelDRAW (3, 4 & 5)<br />
.CDT CorelDRAW Template<br />
.CMX Corel CMX 5 & 6<br />
.DRW Acorn Draw<br />
.GIF GIF-Platzhalter<br />
.HTM. .HTML Grafiken in HTML-Seiten<br />
www.magix.de
Importieren und Exportieren 479<br />
.ODP (Open Office Impress)<br />
.PAI MAGIX Foto Designer-Bild<br />
.PAL CorelDRAW, Windows und PaintShopPro Paletten<br />
.MXB MAGIX Bitmap<br />
.WMF Windows Metadatei (16 Bit)<br />
.EMF/ .WMF Erweiterte Windows Metadatei<br />
.FLV FLV-Platzhalter<br />
.MP4 MP4-Platzhalter<br />
.PAI MAGIX Foto Designer-Bild<br />
.PDF PDF-Platzhalter<br />
.PPTX (ab PowerPoint 2007)<br />
.RTF Text<br />
.SVG (Scalable Vector Graphics)<br />
.SWF Flash-Platzhalter<br />
.XWR Widget-Platzhalter<br />
.WIX wird von Xara intern benutzt<br />
Exportformate<br />
Exportformate für Bitmaps - Beachten Sie auch die Übersicht zum GIF,<br />
PNG und JPEG-Exportdialog (siehe Seite 486)<br />
CompuServe GIF (*.gif)<br />
Animierte GIF-Dateien (*.gif) Lesen Sie dazu das Kapitel „Animierte GIF-Dateien<br />
erstellen“ (siehe Seite 473)<br />
JPEG (*.JPG)<br />
Photoshop (*.psd) Lesen Sie dazu „Import und Export von PSD-Dateien“ (siehe Seite<br />
485)<br />
PNG (*.png)<br />
Andere Exportformate<br />
AVI-Animation (.avi – Animations-Dokumente)<br />
EMF/WMF Dokumente (*.emf;*.wmf)<br />
Webseiten und Websites (.html,*.htm)<br />
Flash-Animation; lesen Sie dazu das Kapitel „Flash-Animationen“ (siehe Seite 449)<br />
(*.swf)
480<br />
Rich Text Format (*.rtf)<br />
Xara-Dokumente (*.wix; *.web, *.xar)<br />
Dateien importieren<br />
So werden Dateien importiert:<br />
• Wählen Sie im Menü DATEI > IMPORT - dadurch wird der Inhalt der Datei in das<br />
Dokument eingefügt. Bei einigen Formaten haben Sie die Wahl, ob Sie das<br />
Dokument in die aktuelle Seite einfügen wollen oder ob Sie es als neue Seite<br />
anhängen möchten. Bei einigen anderen Formaten haben Sie die Möglichkeit, die<br />
Daten entweder normal zu importieren oder stattdessen einen Link auf die Datei<br />
einzufügen und sie Ihrer veröffentlichten Website hinzuzufügen.<br />
• Sie können auch im Menü DATEI > ÖFFNEN wählen - dadurch wird die Datei als<br />
ein neues Dokument geöffnet.<br />
Sie können Dateien in MAGIX Web Designer Premium per Drag & Drop einfügen.<br />
Wenn Sie eine Datei aus dem Dateibrowser auf MAGIX Web Designer Premium<br />
ziehen, wird die Datei importiert und auf der aktuellen Seite zentriert zum<br />
Ablagepunkt abgelegt. Wird die Datei auf der Titelleiste oder einer der<br />
Werkzeugleisten abgelegt, wird die Datei als ein neues Dokument geöffnet.<br />
Bilddateien auswechseln<br />
Sie können jedes bereits geladene Bild oder jede Bitmap-Füllung durch ein eigenes<br />
Bild ersetzen. Um ein Bild zu ersetzen, ziehen Sie das neue Bild (JPEG, GIF, PNG,<br />
BMP) einfach auf das zu ersetzende Bild und setzen Sie es dort ab. Das neue Bild wird<br />
automatisch entsprechend dem vorherigen skaliert. Das Bild ist außerdem<br />
ausgewählt und MAGIX Web Designer Premium wechselt ins FÜLL-WERKZEUG, so<br />
dass Position und Größe direkt beeinflusst werden können.<br />
PSD Photoshop-Datei importieren<br />
Um eine PSD-Datei zu importieren, gehen Sie wie gehabt beim Import vor. Im Menü<br />
„Datei > Importieren“ oder ziehen Sie die Datei einfach auf MAGIX Web Designer<br />
Premium und setzen Sie sie dort ab.<br />
Ebenen und Sichtbarkeit der PSD-Datei werden beibehalten und in MAGIX Web<br />
Designer Premium-Ebenen umgewandelt werden. Sie können sie in der<br />
EBENEN-GALERIE sehen.<br />
Tipp: wenn Sie separate Objekte in Photoshop haben, die Sie unabhängig<br />
voneinander in MAGIX Web Designer Premium bearbeiten möchten, legen Sie diese<br />
auf je eigenen Ebenen ab, bevor Sie in Photoshop speichern.<br />
www.magix.de
Importieren und Exportieren 481<br />
PDF-Dateien importieren<br />
PDF ist ein komplexes Vektorgrafikformat welches sich in den letzten 10 Jahren<br />
fortentwickelt hat und mehrere Unterformate und Einstellungen bietet. PDF wurde als<br />
portables Dokumentenformat zum Betrachten und Drucken eingeführt und nicht, um<br />
Daten zwischen verschiedenen Anwendungen auszutauschen. Nichtsdestotrotz kann<br />
MAGIX Web Designer Premium die meisten PDF-Dateien laden.<br />
PDF ist die empfohlene Methode, Vektor-Dateien von Adobe Illustrator zu MAGIX<br />
Web Designer Premium zu übertragen. Speichern sie als PDF und importieren Sie die<br />
Datei in MAGIX Web Designer Premium.<br />
Folgendes sollte beachtet werden:<br />
• Mehrseitige PDF-Dateien werden als mehrseitige Dokumente in MAGIX Web<br />
Designer Premium eingefügt.<br />
• Text in PDF-Dateien ist typischerweise über viele einzelne Textobjekte innerhalb<br />
der PDF-Datei verteilt. Das macht zur Ansicht und zum Druck keinen<br />
Unterschied, beim Import heißt es aber, dass Text, der wie ein oder mehrere<br />
Absätze Fließtext aussieht, keiner ist. MAGIX Web Designer Premium versucht,<br />
Zeilen und Absätzen in bearbeitbaren Text zu verwandeln, oft werden Sie jedoch<br />
feststellen, dass Text in mehrere Text-Objekte auseinander gerissen wurde.<br />
• Um es einfacher zu machen, Text aus einem PDF zu extrahieren, wird eine neue<br />
Ebene angelegt, die nur Text enthält. Benutzen Sie die SEITEN- & EBENEN-Galerie,<br />
um diese Ebene zu betrachten.<br />
Folgendes wird vermutlich nicht funktionieren:<br />
• Viele PDF-Dateien verwenden eingebettete Schriften. Sie können diese nicht<br />
extrahieren und auf Ihrem System installieren. Besitzen Sie diese Schriften also<br />
nicht, wird ein Substitut verwendet.<br />
• Dateien, die auf irgendeine Weise verschlüsselt oder mit Passwörtern gesperrt<br />
sind, können nicht importiert werden.<br />
• Text in PDF-Dateien, der als Subset-Schriftart definiert wurde, wird nicht lesbar<br />
oder editierbar sein.<br />
Das PDF-Format ist sehr komplex und wird oft nicht richtig importiert. Sie importieren<br />
ein PDF-Dokument am besten mit Ihrem Verwendungszweck im Hinterkopf. Die<br />
OPTIMIERUNG FÜR ANSICHT-Option sorgt dafür, dass das Ergebnis fast genauso wie in<br />
Acrobat aussieht. Allerdings kann die Bearbeitung schwierig sein (z. B. durch viele<br />
ClipAnsichten). Die Option OPTIMIERUNG FÜR BEARBEITUNG entfernt Teile, die schwer<br />
manuell bearbeitet werden können (z. B. verschachtelte ClipAnsichten).<br />
Word-Dokument importieren<br />
Microsoft-Word-Dokumente (.docx) können einfach importiert werden. Ziehen Sie<br />
eine Datei aus dem Windows Explorer auf MAGIX Web Designer Premium oder<br />
wählen Sie DATEI > IMPORTIEREN.
482<br />
Automatisch fließende Textbereiche<br />
Beim Import von Word-Dokumenten in Web Designer werden automatisch neue<br />
Seiten für die aktuelle Seite überragende Textbereiche erstellt. Beim Hinzufügen von<br />
Text und Bildern werden also automatisch weitere Seiten hinzugefügt. Neu erstellte<br />
Seiten werden direkt hinter der aktuellen Seite eingefügt. Die neue Seite ist genauso<br />
wie eine manuell hinzugefügte Seite (gleicher Hintergrund, gleiche wiederholte<br />
Objekte wie aktuelle Seite). Zusätzlich befinden sich dieselben Textbereiche auf der<br />
neuen Seite wie auf der aktuellen Seite. Diese sind mit dem aktuellen Fließtext<br />
verknüpft und auf gleiche Weise untereinander verknüpft.<br />
Verknüpfte Textbereiche zusammen ändern<br />
Das Layout von Textbereichen wird sich innerhalb Ihres Dokuments auf mehreren<br />
Seiten ähneln. Wenn Sie einen Bereich auf einer Seite ändern, ist es manchmal<br />
gewünscht, dass diese Änderung für alle ähnlichen Bereiche im selben Textfluss<br />
übernommen wird. Wenn Sie also einen Textbereich, zu dem es ähnliche Bereiche auf<br />
anderen Seiten gibt (gleiche Größe und Position auf der Seite), skalieren, fragt Web<br />
Designer, ob die ähnlichen Bereiche auch geändert werden sollen.<br />
Weitere Informationen finden Sie unter „Textbereiche“ (siehe Seite 218).<br />
Import von RAW-Fotodateien<br />
Sie können Dateien im RAW-Format digitaler Kameras wie gehabt über IMPORT oder<br />
per Drag&Drop einfügen.<br />
Folgende Dateiendungen werden unterstützt: *.crw, *.cr2, *.nef,*.mrw,*raf,*.kdc,*.orf,<br />
*.dng, *.ptx, *.pef, *.anw, *.x3f<br />
Es gibt eine große Anzahl unterschiedlicher Dateiendungen, die für RAW-Dateien von<br />
verschiedenen Kameras genutzt werden, wenn Sie also eine RAW-Datei haben, deren<br />
Endung oben nicht aufgelistet ist, können Sie versuchen, sie trotzdem zu importieren.<br />
Von Website importieren<br />
Sie können Text und Grafiken direkt von einer Webseite in Ihr Dokument laden oder<br />
Text/Grafiken direkt aus einem Webbrowser kopieren und auf Ihrer Seite einfügen.<br />
So importieren Sie eine Webseite aus dem Internet:<br />
1. Wählen Sie DATEI > VON INTERNETADRESSE IMPORTIEREN... (Strg + Alt + W).<br />
2. Geben Sie die Webadresse der Seite oder Grafik ein, die Sie importieren<br />
möchten.<br />
3. Klicken Sie auf IMPORTIEREN.<br />
Falls die eingegebene Adresse zu einer Webseite gehört, werden Text und Bilder<br />
dieser Seite importiert und etwa an derselben Position wie auf der Webseite<br />
eingefügt. Mit dieser Funktion können Sie also eine komplette Webseite<br />
einigermaßen importieren, zumindest ihre Texte und Bilder. Die meisten aktuellen<br />
www.magix.de
Importieren und Exportieren 483<br />
Webseiten bestehen aber aus einer komplexen Kombination von Text, Grafiken,<br />
JavaScript und anderen Funktionen, so dass bei einem solchen Import nur selten die<br />
exakte Seite in MAGIX Web Designer Premium angezeigt wird. Immerhin haben Sie<br />
durch diese Funktion aber einen Anfang, um Ihre bestehende durch eine MAGIX Web<br />
Designer Premium Website zu ersetzen.<br />
Wenn Sie von Webseiten importieren, wird die Länge Ihrer Seite in MAGIX Web<br />
Designer Premium ggf. automatisch auf die Menge von Text/Grafiken angepasst.<br />
Dateien exportieren<br />
So exportieren Sie eine Datei:<br />
• Wählen Sie DATEI > EXPORT<br />
• oder drücken Sie „Strg + Umschalt + E“.<br />
Wählen Sie im Exportdialog einen Dateinamen und aus dem von SPEICHERN<br />
IN...-Menü das benötigte Format. Einige Formate werden unten detailliert aufgeführt.<br />
Als Flash exportieren<br />
Sie können auch im Flash-Format SWF von Adobe exportieren. Es ist ideal für<br />
Vektorgrafiken und bewirkt sehr geringe Dateigrößen. Sie können dann die<br />
SWF-Datei in eine Webseite einbinden oder zur Verwendung in Flash-Animationen in<br />
Adobe Flash importieren.<br />
Hinweis: Aus MAGIX Web Designer Premium-Zeichnungen können nur statische<br />
Dateien exportiert werden, keine Animationen. Animationen können als animiertes<br />
Flash exportiert (siehe Seite 454) werden.<br />
Als AVI exportieren<br />
Wählen Sie DATEI > ANIMATION EXPORTIEREN und dann AVI unter DATEITYP. Wenn<br />
Sie den verwendeten Codec und andere Einstellungen für den Export ändern wollen,<br />
klicken Sie auf OPTIONEN.<br />
Als Word-Dokument exportieren<br />
Wählen Sie DATEI > EXPORT und dann im Auswahlmenü die Option MICROSOFT WORD<br />
(.DOCX).<br />
Als Web-Dokument exportieren<br />
Gelegentlich soll ein Druck-Dokument statt als PDF als im Internet ansehbare<br />
HTML-Seite exportiert werden. Dies produziert kleinere Dateien als PDFs und führt<br />
gerade bei Tablets und iOS-Geräten zu einer besseren Ansichtsqualität.
484<br />
Windows-Metadatei exportieren (.wmf)<br />
In diesem Format gespeicherte Dateien können von Microsoft Word und anderen<br />
Programmen gelesen werden.<br />
Enhanced Metafile Format (EMF) exportieren<br />
Einige Windows-Programme unterstützen dieses erweiterte Dateiformat für<br />
Vektorgrafiken. Es kann auch in Anwendungen, die „spezielles Einfügen“ unterstützen,<br />
verwendet werden.<br />
Beachten Sie, dass bestimmte Effekte wie zum Beispiel komplexe Füllungen nicht in<br />
Vektor-Dateien wie EMF dargestellt werden können. In solchen Fällen wird dieser Teil<br />
als Bitmap exportiert.<br />
HTML- und Webgrafiken schnell exportieren<br />
Benutzen Sie die speziellen Befehle im MENÜ DATEI, um schnell Websites und<br />
Webgrafiken zu exportieren, ohne erst das Format aus der Liste aller unter DATEI -><br />
EXPORTIEREN verfügbaren Formate auswählen zu müssen.<br />
• DATEI->WEBSITE EXPORTIEREN: Exportieren des aktuellen Website-Dokuments in<br />
ein Verzeichnis Ihres Computers.<br />
• DATEI->JPEG EXPORTIEREN:Exportieren der Auswahl oder der ganzen Seite als<br />
JPEG-Datei.<br />
• DATEI->PNG EXPORTIEREN:Exportieren der Auswahl oder der ganzen Seite als<br />
PNG-Datei.<br />
Lesen Sie das „Erste Schritte“-Kapitel für weitere Informationen.<br />
Bitmapformate exportieren<br />
Bei den Bitmapformaten JPEG, GIF und PNG handelt es sich um Standardformate, die<br />
von den meisten Anwendungen unterstützt werden. PNG hat die höchste Qualität.<br />
JPEG ist für Fotos besser geeignet und erstellt kompakte Dateien in akzeptabler<br />
Qualität (Dateiqualität und Dateigröße können eingestellt werden).<br />
Das GIF-Format unterstützt nur 256 Farben, und trotz seiner weiten Verbreitung auf<br />
Internetseiten ist das PNG-Format besser. PNG unterstützt auch halbtransparente<br />
Grafiken (Einstellung: TRUE COLOR + ALPHA).<br />
Je weniger Farben eine Datei enthält, desto kleiner ist die Datei und die Qualität. Bei<br />
Verwendung von 256 Farben oder weniger bietet MAGIX Web Designer Premium<br />
hochqualitative Verfahren, um eine weitaus höhere Farbzahl zu simulieren.<br />
www.magix.de
Importieren und Exportieren 485<br />
Wichtig<br />
Bitmaps werden entsprechend der aktuellen Anzeigequalität ausgegeben. Für beste<br />
Ergebnisse stellen Sie im Menü FENSTER -> QUALITÄT die Anzeigequalität auf SEHR<br />
HOCH.<br />
Photoshop-PSD-Dateien exportieren<br />
Photoshop ist ein Bildbearbeitungsprogramm, deswegen werden alle Vektorgrafiken<br />
beim Export aus MAGIX Web Designer Premium im PSD Format gerastert (d. h. zu<br />
Bitmaps konvertiert). Beim Export kann die Auflösung (dpi) gewählt werden.<br />
Speichern Sie immer alle Ihre Arbeiten in MAGIX Web Designer Premium, bevor Sie<br />
exportieren. Wenn Sie dann Ihre Originalobjekte bearbeiten möchten, laden Sie sie<br />
einfach in MAGIX Web Designer Premium, ändern Sie sie wie gewünscht und<br />
exportieren Sie die Objekte nochmals.<br />
Um als PSD-Datei zu exportieren, wählen Sie DATEI > EXPORT und dann ADOBE<br />
PHOTOSHOP aus der DATEITYP-Liste.<br />
Ebenen<br />
Ebenen in MAGIX Web Designer Premium bleiben beim Export als PSD erhalten. Jede<br />
Ebene wird als individuelle PSD-Ebene samt Namen gerastert. Die Ebenensichtbarkeit<br />
wird ebenso mit übernommen, so dass unsichtbare Ebenen in Photoshop auch<br />
unsichtbar sind. Sie können die Sichtbarkeit der Ebenen in Photoshop über die<br />
Ebenen-Palette an- und ausschalten.<br />
Text<br />
Text kann aus MAGIX Web Designer Premium so exportiert werden, dass er in<br />
Photoshop editierbar bleibt, muss dafür aber auf einer separaten Ebene stehen (Beim<br />
Import werden Sie wahrscheinlich gefragt, ob Sie den Text so wiederherstellen<br />
möchten, dass er in Photoshop bearbeitet werden kann).<br />
Text auf Ebenen mit anderen grafischen Objekten wird mitgerastert, ist also nicht<br />
mehr editierbar.
486<br />
Dpi beim Export<br />
Sie haben die Möglichkeit, die dpi-Zahl der Bitmap-Rasterung für die exportierte<br />
PSD-Datei zu definieren.<br />
Für Bilder, die auf dem Bildschirm dargestellt werden sollen, reicht eine niedrige<br />
Auflösung (z.B. 72 dpi) aus.<br />
Sollten Sie Ihre Arbeiten drucken wollen, wählen Sie einen höheren dpi-Wert.<br />
Sie können angeben, ob Sie die gesamte Seite oder nur die Bereiche mit sichtbaren<br />
Objekten aus MAGIX Web Designer Premium exportieren möchten.<br />
Zusammenfassung<br />
Um höchstmögliche Kompatibilität in Photoshop zu erhalten:<br />
• Alle Teile Ihrer Zeichnung, die Sie als jeweils separate Ebene in Photoshop<br />
haben möchten, müssen auf separate Ebenen in MAGIX Web Designer<br />
Premium gelegt werden.<br />
• Wollen Sie Text in Photoshop editieren, legen Sie diesen auch auf eine eigene<br />
Ebene ohne andere Objekte.<br />
Übersicht JPEG-, PNG- und GIF-Exportdialog<br />
Der Export-Dialog verfügt über<br />
zwei Vorschaufenster BILD A (links)<br />
und BILD B (rechts), so dass sich<br />
alternative Exporteinstellungen<br />
oder Dateitypen nebeneinander<br />
vergleichen lassen. Klicken Sie<br />
einfach in das linke oder rechte<br />
Vorschaufenster, um die aktive<br />
Vorschau zu wechseln.<br />
Über dem Vorschaufenster befindet<br />
sich ein kleines Auswahlmenü mit<br />
den drei gängigsten<br />
Exportformaten: JPEG, PNG und<br />
GIF.<br />
www.magix.de
Importieren und Exportieren 487<br />
Nach der Auswahl von Vorschau A oder B können Sie dann über die fünf Reiter<br />
unterhalb der Vorschau zahlreiche Exportoptionen auswählen. Einige Optionen, z. B.<br />
die Palettenoptionen, sind nur bei Dateitypen wie PNG anwendbar und nicht relevant<br />
für JPEG.<br />
Andere Optionen im Reiter OPTIONEN ändern sich abhängig vom gewählten<br />
Exportformat, z. B. beim Exportieren eines JPEG befindet sich dort die Einstellung für<br />
die Qualität.<br />
Ablauf für das Exportieren eines Bildes:<br />
1. Wählen Sie das oder die zu exportierenden Objekte auf der Seite aus.<br />
2. Gehen Sie in das Menü Datei > Exportieren oder drücken Sie „Strg + Umschalt +<br />
E“, geben Sie dort einen Namen ein und wählen Sie aus dem Auswahl-Menü<br />
einen Dateityp aus. Bei den wichtigsten Dateitypen wird obiger Vorschaudialog<br />
angezeigt.<br />
3. In diesem Vorschaudialog können die Einstellungen angepasst werden. Sie<br />
können diesen Dialog auch überspringen, wenn Sie mit den<br />
Standardeinstellungen zufrieden sind.<br />
4. Klicken Sie auf EXPORTIEREN.<br />
Für die zwei meistgenutzten Formate JPEG und PNG können Sie in Schritt 2<br />
stattdessen auch die direkten Befehle im Menü DATEI: JPEG EXPORTIEREN und PNG<br />
EXPORTIEREN benutzen. Im folgenden „Exportieren“-Dialog gibt es eine Schaltfläche<br />
„Einstellungen“, die Sie zum Einstellungsdialog für den Bitmap-Export führt.<br />
Die meisten Exporteinstellungen werden für den nächsten Export gespeichert. Wenn<br />
z. B. die JPEG-Qualität verändert wird, bleibt die Einstellung für den nächsten Export<br />
von JPEGs erhalten.<br />
Größe des exportierten Bildes<br />
Die voreingestellte Exportgröße des Bildes ist die Größe, mit der das Bild bei 100%<br />
Zoom-Einstellung (Originalgröße) auf dem Bildschirm angezeigt wird. Die Pixelgröße<br />
wird unterhalb des Vorschaufensters angezeigt. Die Abmessungen in Pixel können<br />
angepasst werden, indem vor dem Exportieren entweder auf der Seite die<br />
Objektgröße geändert wird oder durch Eingabe alternativer Pixel- oder DPI-Werte im<br />
Dialog BITMAP-GRÖßE.<br />
Bedienelemente<br />
Hier können Sie die Bildvorschau verändern. Dies hat jedoch keinerlei Auswirkung auf<br />
die exportierte Datei.
488<br />
• ZOOMWERKZEUG: Klicken Sie auf eine Vorschau, um diese zu<br />
vergrößern. Halten Sie beim Klicken die Umschalt-Taste gedrückt,<br />
um herauszuzoomen. Ziehen Sie mit gedrückter Maustaste über die<br />
Vorschau, um in den aufgezogenen Bereich hineinzuzoomen.<br />
• VERSCHIEBEWERKZEUG: Hiermit können Sie das Bild im<br />
Vorschaufenster bewegen.<br />
• AUF SEITENGRÖßE ZOOMEN: skaliert das Vorschaubild auf<br />
Seitengröße.<br />
• AUF 100 % ZOOMEN: skaliert das Bild auf Vollbildgröße (100 %).<br />
• AUF BILDAUFLÖSUNG VERGRÖßERN (1:1): hat keinerlei Auswirkung auf<br />
GIF-Dateien. Skaliert das Bild so, dass ein Pixel in der Bitmap einem<br />
Pixel auf dem Bildschirm entspricht. Dies ist für eine detaillierte<br />
Vorschau in der Bitmap sinnvoll.<br />
Das folgende Bedienelement ist nur für Dateien relevant, die weniger als 256 Farben<br />
verwenden.<br />
FARBWÄHLER: Bewegen Sie den Zeiger über die Grafik, um die Farbe unter<br />
dem Zeiger zu markieren. Klicken Sie, um diese Farbe in der Palette<br />
auszuwählen. Sie können dann die u. g. PALETTENOPTIONEN verwenden, um<br />
die Farbe zu ändern.<br />
VORSCHAU: Diese Schaltfläche ist in allen Reitern des Dialogs verfügbar. Hiermit<br />
werden die Vorschaufenster aktualisiert, um alle vorgenommenen Änderungen<br />
wiederzugeben.<br />
Palettenoptionen<br />
Hier können Sie einstellen, wie die Farben in Ihrem exportierten Bild gehandhabt<br />
werden.<br />
Dithering & Palette<br />
DITHERING- und PALETTENEINSTELLUNGEN werden dann nötig, wenn mit 256 Farben<br />
oder weniger exportiert wird. Es wird empfohlen, immer eine OPTIMIERTE PALETTE zu<br />
verwenden. Bei der Dithering-Einstellung KEINE werden kleinere, aber möglicherweise<br />
streifige Dateien erstellt; FEHLER-DIFFUSION erzeugt zwar größere Dateien, dafür aber<br />
auch bessere Ergebnisse.<br />
Farbtiefe<br />
Wählen Sie die Anzahl der Farben, die in Ihrer Bitmap vorkommen sollen. Je mehr<br />
Farben gewählt sind, umso größer wird (meistens) die Datei, aber auch die Qualität.<br />
TRUE COLOUR legt die Palette auf 16 Millionen Farben fest. TRUE COLOUR + ALPHA (nur<br />
PNG) schließt außerdem noch einen Farbkanal für Halb-Transparenzen wie z. B.<br />
www.magix.de
Importieren und Exportieren 489<br />
Schatten mit ein. Dieses Format wird für Anwendungen empfohlen, die Alpha-Kanäle<br />
in PNG-Dateien unterstützen.<br />
Bei 256 Farben oder weniger kann mit einfachen Transparenzen gearbeitet werden<br />
(beachten Sie das Glassymbol). Halb-transparente Pixel werden nicht unterstützt,<br />
sondern nur vollkommen deckend oder völlig durchsichtig. Dies kann ausgefranste<br />
Kanten nach sich ziehen.<br />
Max. Farben<br />
Bei Werten von 256 oder weniger Farben kann man sich genau die Palette<br />
zusammenstellen, die man haben möchte bzw. die im Dokument vorkommt. Einfach<br />
die gewünschte Anzahl an Farben eingeben und auf VORSCHAU klicken.<br />
Die Schaltflächen (außer TRANSPARENTER HINTERGRUND) gelten, wenn Sie mit 256<br />
oder weniger Farben exportieren. Die Dateien werden mit einer ganz bestimmten,<br />
limitierten Palette an Farben erzeugt. Klicken Sie auf die FARBPIPETTE oder auf eine der<br />
Farben in der FARBPALETTE.<br />
Farbe sperren<br />
Sie können die Anzahl der Farben in der Palette der zu exportierenden Bitmap beliebig<br />
bestimmen. Möchten Sie, dass bestimmte Farben immer in der Palette auftauchen, so<br />
können Sie diese ganz einfach sperren (abschließen). Klicken Sie auf die Farbe, um sie<br />
auszuwählen, und klicken Sie dann auf das Vorhängeschloss (FARBE SPERREN). Die<br />
Farbe hat jetzt ein kleines Quadrat in ihrer unteren linken Ecke, um zu zeigen, dass sie<br />
gesperrt ist.<br />
Websicher gestalten<br />
Ist dies aktiviert, werden die Farben entsprechend zu den 216 gebräuchlichen<br />
„websicheren“ Farben verschoben. Dies ist allerdings ein leicht veraltetes System, da<br />
die nahezu alle Computer inzwischen Millionen von Farben darstellen können und<br />
sich daher kein Vorteil aus dieser Vorgehensweise ergibt.<br />
Hintergrund transparent<br />
Alle Bereiche, die nicht von Objekten bedeckt werden, werden transparent. Dies<br />
erzeugt automatisch einen Eintrag in der Farbpalette für transparent.<br />
Ausgewählte Farbe transparent<br />
Macht diese Farbe transparent. Beachten Sie den Unterschied zwischen dieser<br />
Einstellung, die Teile des Objekts transparent macht, und Hintergrund transparent,<br />
was sich auf den Bereich hinter den Objekten auswirkt.
490<br />
Farbe löschen<br />
Löscht die Farbe aus der Palette. Bei den Objekten, die bisher diese Farbe<br />
verwendeten, wird die ähnlichste Farbe aus der restlichen Farbpalette ausgewählt. Je<br />
weniger Farben in der Palette sind, um so kleiner wird die Bitmap.<br />
Farbe wiederherstellen<br />
Macht den Löschvorgang wieder rückgängig<br />
Systemfarben hinzufügen<br />
Fügt der Palette 28 Farben hinzu. Dies sind die Windows-Systemfarben und einige<br />
Grundfarben. Dadurch wird sichergestellt, dass eine grundsätzliche Bandbreite an<br />
Farben in der Palette vorkommt. Wahrscheinlich ist es das Beste, wenn Sie mit dieser<br />
Funktion ein wenig experimentieren.<br />
Bitmapgröße<br />
In diesem Reiter können Sie die Größe des exportierten Bildes ändern.<br />
Bitmapgröße und Auflösung<br />
Sie können die Größe des exportierten Bitmaps ändern, indem Sie folgende Werte<br />
ändern:<br />
• GRÖßE: Geben Sie die benötigte Breite oder Höhe in eines der Felder ein. Bitte<br />
beachten Sie, dass das Seitenverhältnis fixiert ist, so dass bei Änderung einer<br />
Dimension automatisch die andere mit verändert wird. GRÖßE ist besser<br />
geeignet als SKALIERUNG wenn Sie ein Bitmap mit einer bestimmten Größen in<br />
Pixeln erstellen möchten.<br />
• SKALIERUNG: (bei JPEG & PNG ausgeblendet). Hiermit können Sie eine Bitmap<br />
um einen bestimmten Faktor in Prozent skalieren. SKALIERUNG ist geeigneter als<br />
Größe wenn Sie z. B. ein Bitmap 50 % größer als das Original benötigen.<br />
• AUFLÖSUNG: (ausgeblendet bei GIF & BMP). Geben Sie die Auflösung in das Feld<br />
DPIein. Wenn Sie ein Bild zum Betrachten auf einem Bildschirm exportieren (z. B.<br />
einer Webseite) brauchen Sie normalerweise nicht mehr als 96 DPI einzustellen.<br />
(Wenn Sie für ein Gerät mit Retina-Display exportieren, können Sie automatisch<br />
gleichzeitig mit einer höheren Auflösung von 192dpi exportieren.)<br />
Speicherbereich<br />
Das Bitmap kann unter Verwendung eines dieser Bereiche des Dokuments erstellt<br />
werden:<br />
• SEITE: der gesamte Seitenbereich.<br />
• ZEICHNUNG: der von allen Objekten abgedeckte Bereich.<br />
www.magix.de
Importieren und Exportieren 491<br />
• AUSWAHL: der von den ausgewählten Objekten abgedeckte Bereich. Nur<br />
verfügbar, wenn Objekte ausgewählt sind.<br />
Anti-Aliasing<br />
Anti-Aliasing verbessert durch Glätten der stufenartigen Ränder das Erscheinungsbild<br />
der Grafiken:<br />
• BILDSCHIRM-ANTI-ALIASING BEIBEHALTEN: Das exportierte Bitmap verwendet<br />
exakt dieselbe Positionierung wie auf dem Bildschirm angezeigt und hat deshalb<br />
ein identisches Anti-Aliasing. Dadurch können die Ränder der Objekte leicht<br />
unscharf werden, da sie nicht genau auf den Pixelgrenzen liegen.<br />
• SICHTBARES ANTI-ALIASING MINIMIEREN: Hierdurch werden die Objekte um<br />
Bruchteile eines Pixels geringfügig neu positioniert, um das Anti-Aliasing um<br />
den Rand des exportierten Bitmaps zu minimieren. Im Zweifelsfall sollte diese<br />
Option ausgewählt werden.<br />
HTML-Tag in Zwischenablage kopieren<br />
Hiermit erzeugen Sie zusammen mit dem Bitmap gleich einen einfachen<br />
HTML-IMG-Tag mit den passen Informationen. Danach können Sie den Tag gleich in<br />
ihren Text- oder HTML-Editor einfügen.<br />
Auch Retina-Bitmap (192dpi) exportieren<br />
Mit dieser Option wird gleichzeitig auch eine hochaufgelöste Retina-Version (192dpi)<br />
des Bildes exportiert. Damit sparen Sie sich den doppelten Export, wenn Sie neben<br />
einem Bild in 96dpi auch noch eine 192dpi Version des Bildes für Retina-Geräte<br />
bereitstellen müssen. Für JPEGs und PNGs ist diese Option nur verfügbar, wenn 96dpi<br />
ausgewählt wurde.<br />
Siehe „Hochauflösende Bilder“ (siehe Seite 343) für weitere Informationen zu<br />
Retina-Bildern.<br />
Optionen<br />
Hiermit kann die JPEG-Komprimierung kontrolliert und<br />
Progressive/Interlacing-Einstellungen vorgenommen werden.<br />
JPEG-Qualität (nur bei JPEG): Niedrige Einstellungen verringern die Dateigröße mit<br />
Qualitätsverlust; hohe Werte erzeugen dagegen nur eine leichte Reduktion der<br />
Dateigröße, aber hohe Qualität. Beachten Sie jedoch dass 100% die Datei auch schon<br />
komprimieren. 75% erzeugen sehr gute Kompression ohne bemerkbare Verluste in<br />
der Qualität.<br />
Interlaced (nur GIF und PNG): Die Option wirkt wie bei einem progressiven JPEG.Im<br />
Internet erscheint zuerst ein niedrig aufgelöstes Bild. Um so mehr von der Datei<br />
geladen wird, um so größer wird die Auflösung.
492<br />
Transparent (nur GIF und PNG): Bereiche, die nicht von Objekten verdeckt werden,<br />
werden durchsichtig. Mit dieser Option wird automatisch ein Eintrag in der<br />
Farbpalette als transparent gekennzeichnet.<br />
Jede Ebene in eine eigene Datei exportieren: Mit dieser Option werden Designs mit<br />
mehreren Ebenen in einzelne Dateien - eine pro Ebene - gespeichert. Die Dateien<br />
werden so benannt wie Ihre Ebenennamen (in der SEITEN- UND EBENEN-GALERIE).<br />
Vorschau in Browser<br />
Mithilfe der Vorschaufenstern A und B im Dialog EXPORT (oben abgebildet) können<br />
Sie den bestmöglichen Kompromiss zwischen Dateigröße und Qualität der<br />
Webgrafiken herausfinden. Am besten ist es jedoch zu überprüfen, wie eine Grafik im<br />
Web-Browser aussehen wird. In diesem Reiter finden Sie zahlreiche Optionen für<br />
diese Vorschau. Klicken Sie auf die Schaltfläche VORSCHAU IM BROWSER, um die<br />
Grafiken vor dem Export im Web-Browser zu betrachten.<br />
www.magix.de
Drucken 493<br />
Drucken<br />
Druckränder anzeigen<br />
Über FENSTER > DRUCKRÄNDER ANZEIGEN lassen sich eine gelbe und eine rote Linie<br />
(die nicht mitgedruckt werden) einblenden, die die Seiten- und Druckränder anzeigen.<br />
Die rote Linie zeigt dabei den Druckrand an, der vom aktuellen Drucker abhängig ist.<br />
Bei manchen Druckern kann der druckbare Bereich verändert werden, allerdings gibt<br />
es nur wenige, die bis ganz an den Seitenrand drucken können.<br />
Liegen Objekte also außerhalb der roten Linie, werden sie höchstwahrscheinlich nicht<br />
mitgedruckt.<br />
Drucker auswählen und einstellen<br />
Zum Auswählen und Einrichten Ihres Druckers wählen Sie DATEI ><br />
DRUCKEINRICHTUNG. Dies öffnet den Standarddialog von Windows:<br />
Neben dem aktuellen Drucker kann hier auch die Papiergröße und Ausrichtung<br />
festgelegt werden. Beachten Sie, dass diese Werte (Größe und Ausrichtung) den<br />
tatsächlichen Papierseiten im Drucker entsprechen sollten - anders als die<br />
Abmessungen des Dokuments, das gedruckt werden soll.<br />
HOCHFORMAT druckt die Seite, ohne sie zu drehen, QUERFORMAT druckt die Seite mit<br />
einer Drehung von 90 Grad (Die gleichen Schaltflächen kommen auch im später<br />
beschriebenen Druckoptionsdialog vor). Wir empfehlen, die Einstellungen hier einfach<br />
in ihrer Ausgangsposition zu belassen.<br />
Hinweis: Wir können Ihnen leider keine Auskunft über das Installieren und primäre<br />
Einrichten Ihres Druckers geben, da dies grundsätzliche systemadministrative<br />
Aufgaben sind. Sollten Sie damit Probleme haben, wenden Sie sich bitte an den<br />
Hersteller Ihres Computers oder Druckers.
494<br />
Eigenschaften<br />
Diese Schaltfläche öffnet einen Dialog, in dem Sie verschiedene Einstellungen für<br />
Ihren Drucker vornehmen können. Dieser Dialog wird nicht von Web Designer<br />
verwaltet, sondern vom jeweiligen Druckertreiber.<br />
Netzwerk<br />
Ist Ihr Computer in ein Netzwerk eingebunden, können Sie hier die verfügbaren<br />
Drucker im Netzwerk ansteuern. Dieser Dialog wird nicht von Web Designer<br />
verwaltet.<br />
Drucken-Dialog<br />
Wählen Sie DATEI > DRUCKEN (Tastaturkürzel „Strg + P“), um den „Drucken“-Dialog<br />
zu öffnen.<br />
Drucken<br />
Wenn alle Optionen und Einstellungen vorgenommen sind und Sie Ihr Dokument<br />
ausdrucken möchten, klicken Sie auf die Schaltfläche DRUCKEN.<br />
www.magix.de
Drucken 495<br />
Drucker...<br />
Diese Schaltfläche öffnet den Dialog zur DRUCKEINRICHTUNG (siehe Seite 493).<br />
Optionen<br />
Diese Schaltfläche öffnet einen Dialog, in dem noch weitere Druckoptionen zu finden<br />
sind. Diese werden weiter oben (siehe Seite 496) erklärt.<br />
Seiten<br />
ALLE SEITEN: Druckt sämtliche Seiten des Dokuments.<br />
AKTUELLE SEITE(N): Druckt die aktuelle Seite oder Doppelseite.<br />
GEWÄHLTE OBJEKTE: Diese Option erscheint nur dann, wenn Objekte im Dokument<br />
markiert sind. Ist diese aktiv, werden nur gewählte Objekte gedruckt. Beachten Sie,<br />
dass nur die ausgewählten Objekte gedruckt werden. Andere Objekte, die sich im<br />
Bereich der ausgewählten Objekte befinden, werden nicht gedruckt.<br />
Objekte auf der Hintergrundebene sowie Hilfslinienebenen werden nicht gedruckt.<br />
Lesen Sie bitte das Kapitel zur Ebenen-Galerie für weitere Details.<br />
SEITENBEREICH: Ermöglicht Ihnen auszuwählen, welche Seiten Sie gerne drucken<br />
möchten. Sie können einzelne Seitenzahlen durch Komma trennen bzw.<br />
Seitenbereiche durch einen Bindestrich zwischen den Seitenzahlen auswählen.<br />
Beispiele für Seitenbereiche:<br />
2 druckt nur Seite 2.<br />
1,3,5-7 druckt nur die Seiten 1, 3, 5, 6 und 7.<br />
2, 3, 6-8, 11-12 druckt nur die Seiten 2, 3, 6, 7, 8, 11 und 12.<br />
Der Dialogbereich Optionen zeigt an, ob Ihre Auswahl gültig oder ungültig ist.<br />
Ausgabe in Datei<br />
Die Option AUSGABE IN DATEI erzeugt eine Datei, die Sie an eine Druckerei<br />
weitergeben können (sofern diese das Format akzeptiert).<br />
Mit dieser Option führt das Betätigen von DRUCKEN zum Öffnen eines normalen<br />
SPEICHERN ALS-Dialogs. Dort können Sie Namen und Speicherort der Datei<br />
bestimmen.<br />
Druckdateien haben als Standard die Dateiendung .prn.
496<br />
Anzahl Kopien<br />
Legt fest, wie viele Exemplare des Dokuments gedruckt werden sollen.<br />
Druckoptionen: Ausgabe<br />
Ebenen drucken<br />
Es gibt zwei selbsterklärende Varianten:<br />
• ALLE VORDERGRUND-EBENEN drucken<br />
• SICHTBARE VORDERGRUND-EBENEN drucken.<br />
Hinweis: Beachten Sie, dass in beiden Fällen nur Vordergrund-Ebenen gedruckt<br />
werden. Hintergrund-Ebenen und Hilfsebenen werden nicht gedruckt.<br />
Drucken als...<br />
NORMAL ist für die meisten Dokumente passend.<br />
www.magix.de
Drucken 497<br />
Manche Drucker geben Farben nicht sonderlich konsistent wieder, wenn es sich um<br />
Vektorgrafiken oder Bitmaps mit derselben Farbe handelt. Bemerkbar macht sich dies,<br />
wenn Objekte auf Bitmaps überlappen oder transparent auf anderen liegen. In diesem<br />
Fall sollten Sie BITMAP oder ANTI-ALIASED BITMAP auswählen und den Vorgang<br />
wiederholen.<br />
Ob Sie BITMAP oder ANTI-ALIASED BITMAP wählen, hängt vom Drucker und<br />
persönlichem Vorzug ab. Einige Drucker erzielen die besten Ergebnisse, wenn<br />
Anti-Aliasing ausgeschaltet ist - besonders bei dünnen Linien.<br />
Transparenz-Auflösung<br />
Beim Druck werden Transparenzen in MAGIX Web Designer Premium<br />
vorübergehend zu Bitmaps konvertiert. Diese Option steuert die Auflösung der<br />
Bitmaps, wenn sie zum Drucker übermittelt werden. Meistens ist die Einstellung<br />
AUTOMATISCH passend. Bei Offsetdruck (Filmbelichtungs-Drucktechnik) oder<br />
anderen hochauflösenden Drucken stellen Sie die Auflösung besser manuell mit dem<br />
richtigen Wert ein.<br />
Füllung - Qualität<br />
Mit dieser Option können Sie die Anzahl der Schritte von abgestuften Füllungen beim<br />
Ausdrucken Ihres Dokuments bestimmen. Die Einstellung NORMAL ist für die meisten<br />
Zwecke ausreichend. Bei PostScript-Druckern ist die Option ausgegraut.<br />
Textoptionen<br />
Sollte Ihr Drucker Probleme haben, Schriften zu drucken, wählen Sie die Funktion<br />
TEXTE ALS FORMEN DRUCKEN. Dann wird Text zuerst zu Formen vektorisiert und dann<br />
an den Drucker gesendet. Das ist möglicherweise etwas langsamer, wird aber genau<br />
das, was Sie auf dem Bildschirm sehen, wiedergeben.
498<br />
Druckoptionen: Layout<br />
Die meisten Einstellungen unter „Layout“ sind ausgegraut, wenn Sie AUTOMATISCH<br />
ANPASSEN oder OPTIMALE ANPASSUNG gewählt haben. Der Einfachheit halber sollten<br />
Sie eine dieser Einstellungen auswählen.<br />
Selbstverständlich können diese Werte auch individuell definiert werden (siehe unten<br />
bei „Benutzerdefiniert“).<br />
Optimale Anpassung<br />
Diese Option ist bestens geeignet, wenn Sie ein größeres oder kleineres Bild haben,<br />
das Sie an die Seite anpassen möchten. Ihr Bild wird zentriert und entsprechend der<br />
Seitengröße vergrößert bzw. verkleinert.<br />
www.magix.de
Drucken 499<br />
Automatisch anpassen<br />
Mit dieser Option wird Ihre Zeichnung für den Druck ausgerichtet, ohne dass dabei<br />
die Größe geändert wird. Diese Option ist empfehlenswert, wenn Sie für Ihre<br />
Zeichnung eine bestimmte Größe festgelegt haben und diese nicht ändern möchten.<br />
Individuell<br />
Diese Option ermöglicht Ihnen, Ausrichtung, Größe und Ränder des Ausdrucks<br />
manuell einzustellen.<br />
Mit den Schaltflächen für AUSRICHTUNG legen Sie das Hoch- oder Querformat fest.<br />
Die Größe wird über das Eingabefeld GRÖßENVERHÄLTNIS festgelegt.<br />
Die Randbereiche lassen sich anhand der Schaltflächen OBEN und LINKS einstellen<br />
(diese legen fest, an welcher Position auf dem Papier die linke, obere Ecke der Seite<br />
auf dem Ausdruck erscheint).<br />
Über BREITE und HÖHE können Sie ebenfalls die Druckskalierung einstellen (beim<br />
Ändern einer dieser Einstellungen wird die andere jeweils automatisch angepasst, um<br />
das Seitenverhältnis beizubehalten).<br />
Mehrfach<br />
Diese Option wählen Sie, um mehrere Kopien auf eine Seite zu drucken. Die Anzahl<br />
der Kopien bestimmen Sie über die Anzahl der ZEILEN und SPALTEN, in denen die<br />
Kopien aneinander gereiht werden. ZWISCHENRAUM bestimmt den Abstand zwischen<br />
den Kopien.
500<br />
Web Designer anpassen<br />
Ändern des leeren Vorlagendokuments<br />
Das leere Vorlagendokument ist die Vorlage, die unter DATEI > NEU zur Verfügung<br />
steht.<br />
Gestaltete Vorlagen stehen in der Design-Galerie zur Verfügung (oder über den<br />
Menüpunkt DATEI > NEU AUS DER DESIGN-GALERIE).<br />
Hinzufügen eines Vorlagendokuments:<br />
1. Öffnen Sie ein bestehendes Dokument (DATEI > ÖFFNEN oder Strg + O)<br />
oder klicken Sie auf die Schaltfläche NEU auf der<br />
STANDARDWERKZEUGLEISTE, um ein neues leeres Dokument zu beginnen<br />
(Tastaturkürzel: Strg + N).<br />
2. Nehmen Sie notwendige Änderungen vor (Änderung der Seitengröße,<br />
Hinzufügen eines Logos oder einer Nachricht). Sie können das<br />
Vorlagendokument wie ein gewöhnliches Dokument bearbeiten.<br />
3. Wenn Sie mit den Änderungen zufrieden sind, wählen Sie DATEI ><br />
VORLAGE SPEICHERN und geben Sie einen Namen an.<br />
Um Ihre neue Vorlage als Standardvorlage einzustellen (diese wird beim Öffnen von<br />
Web Designer oder beim Drücken von „Strg + N“ geladen), aktivieren Sie beim<br />
Speichern die Option ALS STANDARDVORLAGE BENUTZEN.<br />
Optionen im Menü „Extras“<br />
Mit EXTRAS > OPTIONEN oder „Strg + Umschalt + O“ öffnen Sie den Optionen-Dialog.<br />
Hier können Sie einige Voreinstellungen für Web Designer vornehmen.<br />
Mit der Schaltfläche OK speichern Sie diese und schließen den Dialog gleichzeitig.<br />
ÜBERNEHMEN speichert die Änderungen, der Dialog bleibt aber geöffnet. So können<br />
Sie weitere Änderungen vornehmen.<br />
www.magix.de
Web Designer anpassen 501<br />
Allgemein<br />
Aktuelle Ebene immer sichtbar und bearbeitbar<br />
Hinweis: Im Kapitel „Ebenen“ (siehe Seite 432) finden Sie weitere Details zu Ebenen<br />
und zur EBENEN-GALERIE.<br />
Wenn diese Option ausgewählt wurde, ist eine ausgewählte Ebene in der<br />
EBENEN-GALERIE automatisch sichtbar und bearbeitbar.<br />
Wenn diese Option nicht ausgewählt wurde, bleiben die sicht- und bearbeitbaren<br />
Zustände einer Ebene unverändert, wenn Sie die Ebene auswählen.<br />
Neue Objekte erhalten die aktuellen Attribute<br />
Attribute sind u. a. Linienstärke, Linienmuster, Pfeilspitzen, Farbfüllung und Art der<br />
Füllung.<br />
Diese Option bewirkt, dass neu gezeichnete Objekte die Attribute des zuletzt<br />
ausgewählten Objekts übernehmen. Bsp.: eine Form bekommt eine rote Füllung und
502<br />
grüne Linien. Wenn Sie nun eine neue Form zeichnen, hat diese ebenfalls eine rote<br />
Füllung und grüne Linien. Im Abschnitt „Aktuelle Attribute“ (siehe Seite 143) im<br />
Einführungskapitel gibt es weitere Beschreibungen zu dieser Option.<br />
Voreingestellt ist diese Option an<br />
Vor Setzen aktueller Attribute nachfragen<br />
Diese Option aktiviert einen Bestätigungsdialog, der immer dann erscheint, wenn ein<br />
aktuelles Attribut verändert wird.<br />
Ein aktuelles Attribut verändern Sie, indem Sie ein Attribut (z. B. Farbe, Linienstärke...)<br />
ändern, ohne dass ein Objekt ausgewählt ist. Bei aktivierter Option werden Sie<br />
gebeten, die Änderung zu bestätigen. Ist die Option nicht aktiviert, so wird die<br />
Änderung ohne Nachfrage übernommen.<br />
Gruppen als Ganzes transparent machen<br />
Hinweis: Lesen Sie dazu auch das Kapitel „Transparenzen“.<br />
Wenn Sie eine Gruppe von Objekten transparent machen, wird nach der<br />
Voreinstellung von Web Designer die gesamte Gruppe transparent gemacht, als ob<br />
sie ein Objekt wäre (d. h. den Objekten der Gruppe werden keine individuellen<br />
Transparenzen zugewiesen). Wird diese Option deaktiviert, erhält jedes Objekt seine<br />
eigene Transparenz.<br />
Namen importierter Ebenen beibehalten<br />
Ist diese Funktion aktiviert, werden Ebenen-Informationen beim Import von Vorlagen<br />
oder anderen Dateien beibehalten. Wenn Sie stattdessen EBENEN IN DIE AKTIVE EBENE<br />
IMPORTIEREN auswählen, werden die Ebenen-Informationen ignoriert und alle Objekte<br />
in die aktuell ausgewählte Ebene importiert.<br />
WICHTIG: Beachten Sie, dass Sie diese Einstellung nicht ändern sollten, wenn Sie<br />
Web-Vorlagen aus der Design-Galerie verwenden. Die meisten Web-Vorlagen<br />
haben mehrere Ebenen, die zur Realisierung von MouseOver-Effekten benutzt<br />
werden. Daher ist es wichtig, dass beim Import diese Ebenen<br />
(MouseOver/MouseOff) erhalten bleiben und in denselben Ebenen im bestehenden<br />
Dokument landen.<br />
Zuletzt geöffnete Dateien<br />
In einem Untermenü des Dateimenüs gibt es eine Liste der zuletzt geöffneten<br />
Dateien. Über diese Liste kann man schnell diese Dateien wieder laden. Hier können<br />
Sie einstellen, wie viele Dateien dort angezeigt werden (1 - 20).<br />
www.magix.de
Web Designer anpassen 503<br />
Objektlasso-Modus<br />
Hier stellen Sie die Standard-Einstellungen der Lasso-Auswahl ein. Sie können<br />
einstellen, dass Objekte ausgewählt werden, die vom Auswahlrechteck berührt<br />
werden oder nur solche, die sich vollständig innerhalb dieses Rechtecks befinden.<br />
Zeilenlängen kompatibel zu alten Web-Browsern<br />
Ältere Internet-Browser stellten Text nicht besonders akkurat dar. Wenn Sie eine<br />
bestimmte Schriftgröße anzeigen wollen, wurde diese auf- oder abgerundet, oft in der<br />
falschen Größe oder Breite angezeigt, verglichen mit dem originalen Schriftdesign und<br />
wie Web Designer, Word, PDF und alle modernen DTP-Programme diese Schriftart<br />
anzeigen würden.<br />
Ältere Versionen von Web Designer versuchten, diese Ungenauigkeiten zu<br />
kompensieren, indem Sie die Option ZEILENLÄNGEN KOMPATIBEL ZU ALTEN<br />
WEB-BROWSERN bereit stellten, was bedeutete, das der Text leicht abweichend<br />
formatiert wurde, mit leicht abweichenden Zeilenlängen verglichen mit normalen<br />
Druckdokumenten oder dem gleichen Text in Word oder PDF-Dokumenten.<br />
Die meisten modernen Webbrowser sind besser darin geworden, Text akkurat<br />
anzuzeigen, Sie können jetzt jede Schriftgröße in px oder pt angeben, sogar in<br />
Bruchteilen davon und der Text wird größtenteils korrekt angezeigt*. Der Text sollte<br />
genau wie in Druckdokumenten, PDFs und Seitenlayouts aussehen. DIes betrifft<br />
automatische und manuelle Unterschneidung und Laufweite.<br />
Wenn Sie ein älteres Web Designer-Dokument laden, erscheint ein Dialog, der<br />
anbietet, die Textformatierung anzupassen. Dieser passt das Dokument so an, dass es<br />
in den meisten modernen Internet-Browsern korrekt angezeigt wird.<br />
Eine Folge dieser Anpassung der Formatierung für die Unterstützung moderner<br />
Browser ist, dass der Textfluss sich leicht ändern kann, da die Zeilenlängen leicht<br />
abweichen können, wodurch Textspalten leicht kürzer oder länger werden können.<br />
Wurde die Formatierung einmal angepasst, bleibt das Dokument so und Sie werden<br />
nicht noch einmal danach gefragt.<br />
Um die Formatierung auf das alte Modell zurück zu setzen, stellen Sie sicher, dass die<br />
Option ZEILENLÄNGEN KOMPATIBEL ZU ALTEN WEB-BROWSERN im Reiter ALLGEMEIN
504<br />
des Dialogs EXTRAS > OPTIONEN aktiv ist. Oder sie wählen die Option ORIGINALE<br />
FORMATIERUNG BEIBEHALTEN, wenn Sie ein altes Dokument in Web Designer laden.<br />
*Zum Zeitpunkt der Erstellung dieser Dokumentation runden Safari und Chrome auf<br />
Mobilgeräten wie Telefonen oder Tablets die Schriftgröße immer noch auf ganze<br />
Pixelgrößen<br />
Dokumententyp<br />
Dies bestimmt den Dokument-Typ, der entsprechend als Symbol auf jedem Reiter<br />
eines offenen Dokuments angezeigt wird.<br />
• Website – Benutzen Sie diesen Dokumententyp zur Erstellung von Websites und<br />
Webgrafiken. Das ist der gebräuchlichste Dokumententyp, der in Web Designer<br />
benutzt wird.<br />
• Präsentation (Web) – Dies sind spezielle Website-Dokumente, die eine<br />
Präsentation ergeben. Siehe Website-Präsentationen (siehe Seite 412) für mehr<br />
Informationen.<br />
• Druck – Für Dokumente, die ausgedruckt werden sollen. Dieser Typ wird<br />
normalerweise nicht in Web Designer benutzt, aber andere Produkte der<br />
Designer-Produktlinie arbeiten mit Druck-Dokumenten.<br />
• Foto – Wenn Sie ein JPEG-Foto in Web Designer öffnen, ist der Dokumententyp<br />
Foto. Solch ein Dokument hat zum Beispiel keinen definierten Seitenbereich.<br />
Lesen Sie das Kapitel „Arbeiten mit Fotos“ (siehe Seite 343) für zusätzliche<br />
Informationen.<br />
• Animation – für Animationsdokumente Lesen Sie das Kapitel Animationen<br />
(siehe Seite 449) für mehr Details.<br />
Normalerweise brauchen Sie den Dokumententyp nicht zu ändern, da der<br />
Dokumententyp beim Erstellen festgelegt wird (zum Beispiel, indem Sie eine Vorlage<br />
aus der Design-Galerie verwenden oder ein leeres Dokument über den Menüeintrag<br />
DATEI -> NEU anlegen.) Aber manchmal ist es nützlich, zwischen Druck-, Website und<br />
Präsentations-Dokumenten zu konvertieren, wenn sich der ursprüngliche Zweck des<br />
Dokuments geändert hat. Foto- und Animations-Dokumente können Sie nicht<br />
konvertieren.<br />
Beschränkungswinkel<br />
Wenn bei gedrückter Strg-Taste ein Objekt bewegt oder gedreht wird, rastet es in<br />
einem Beschränkungswinkel ein. Hier können Sie die Beschränkungswinkel festlegen.<br />
Sie können entweder aus dem Menü auswählen oder einen Wert in Grad eingeben.<br />
Schrittweite<br />
SCHRITTWEITE betrifft das Bewegen von Objekten mit den Pfeiltasten.<br />
www.magix.de
Web Designer anpassen 505<br />
Der Wert im Textfeld bestimmt, wie weit die Objekte bei jedem Schritt verschoben<br />
werden. Wenn das Dokument Maßstäbe verwendet (z. B.: „1cm entspricht 1 Meter“),<br />
dann wird der entsprechende Wert in diesem Textfeld angezeigt (Wenn Sie<br />
schrittweise verschieben, vergrößern Strg und Umschalt die Abstände relativ mal 5<br />
und mal 10).<br />
Abstand Duplizierung<br />
BEARBEITEN > DUPLIZIEREN (Strg + D) erstellt eine leicht vom Originalobjekt versetzte<br />
Kopie. In diese Textfelder wird der Versatzabstand der Kopie eingegeben.<br />
Bei Eingabe positiver Werte wird die Kopie rechts oder oberhalb des Originals erstellt.<br />
Bei negativen Werten wird die Kopie unterhalb oder links des Originals erstellt.<br />
Raster und Lineal<br />
Raster- und Linealabstand<br />
HAUPTABSTAND legt den Hauptabstand für Raster und Lineal fest. Die Einheiten, die<br />
für Raster und Lineal verwendet werden, werden von der Einheit dieses<br />
Hauptabstands definiert. Geben Sie also beispielsweise „2cm“ als Hauptabstand an,<br />
werden Raster- und Linealeinheiten in Zentimetern gerechnet, unabhängig von den<br />
Standardeinheiten, die Sie im Reiter EINHEITEN eingestellt haben.<br />
ANZAHL UNTERTEILUNGEN: Anzahl der Unterteilungen des Hauptabstands.
506<br />
Koordinatenrichtung<br />
Hier stellen Sie die Richtung der Seitenkoordinaten ein.<br />
Maus<br />
Maustasten-Funktion<br />
Web Designer bietet einige Funktionen, die Sie sowohl für die linke als auch die rechte<br />
Maustaste einstellen können. Linkshänder möchten möglicherweise die rechte<br />
Maustaste als primäre Funktionstaste verwenden. „Normal-Klick“ könnte dazu also<br />
auch der rechten Maustaste zugewiesen werden (Sollten Sie dies wollen, können Sie<br />
auch beide Tasten mit den gleichen Funktionen belegen).<br />
Belegungsoptionen:<br />
• Normal-Klick: Mindestens eine Taste sollte für den normalen Klick zugeteilt sein.<br />
• Umschalt+ Klick<br />
• Strg + Klick<br />
• Alt + Klick<br />
• Popup-Menü (siehe unten)<br />
• Vollbild-Modus ein-/ausschalten; lesen Sie dazu auch das Kapitel „Arbeiten mit<br />
Dokumenten“ (siehe Seite 80)<br />
• Vergrößern/verkleinern, Umschalt + Klick, um heraus zu zoomen; dies wird in<br />
„Arbeiten mit Dokumenten“ (siehe Seite 82) beschrieben<br />
• SCHIEBE-WERKZEUG (als ob „ Umschalt + F8“ gedrückt wäre)<br />
www.magix.de
Web Designer anpassen 507<br />
Das Popup-Menü enthält Optionen für das Objekt, welches Sie gerade anklicken. Die<br />
meisten Objektarten bieten z. B. AUSSCHNEIDEN, KOPIEREN, EINFÜGEN, LÖSCHEN,<br />
DUPLIZIEREN, KLONEN. Diese Funktionen werden im Kapitel „Arbeiten mit Objekten“<br />
(siehe Seite 108) beschrieben.<br />
MAUSRAD-BEWEGUNG: Sie können zwischen „Nach oben/unten scrollen“ und<br />
„Vergrößern/Verkleinern“ wählen. Scrollen ist die Standardeinstellung.<br />
Klicken Sie auf STANDARD WIEDERHERSTELLEN, um die ursprünglichen Einstellungen<br />
wiederherzustellen. Dies geschieht dann sofort, ohne dass Sie es mit OK oder<br />
ÜBERNEHMEN bestätigen müssen.<br />
In den Windows-Systemeinstellungen kann die Maustastenbelegung ebenfalls<br />
vertauscht werden.<br />
Radius für das Ausrichten an Objekten<br />
Hinweis: Ausrichten an Objekten wird ausführlich im Kapitel „Arbeiten mit<br />
Objekten“ (siehe Seite 131) beschrieben.<br />
Diese Werte bestimmen, wie nahe Objekte den Ausrichtpunkten kommen können,<br />
bevor Sie angezogen werden. Es sind Abstände auf dem Bildschirm und nicht<br />
abhängig von der Größe Ihres Dokuments.
508<br />
Seitengröße<br />
In diesem Dialog können den Seiten Ihres Dokuments unterschiedliche Seitengrößen<br />
zugeordnet werden, wenn die Option ALLE SEITEN DER WEBSITE IN DERSELBEN GRÖßE<br />
nicht ausgewählt ist. Wählen Sie eine der vorgegebenen Seitengrößen im<br />
Auswahlmenü oder wählen Sie „Benutzerdefiniert“, um Ihre eigene Höhe und Breite<br />
einzugeben.<br />
Wenn die Option SEITENGRÖßE SPERREN aktiviert ist, können Sie die Größe einer Seite<br />
nicht ändern, indem Sie am unteren oder rechten Seitenrand ziehen. Die Seitengröße<br />
lässt sich auch nicht durch Verschieben von „verdrängenden“ Objekten aus dem<br />
unteren Seitenrand ändern.<br />
www.magix.de
Web Designer anpassen 509<br />
Sicherheitskopien<br />
Der Reiter SICHERHEITSKOPIEN des Optionen-Dialogs erlaubt Ihnen, die automatische<br />
Sicherheitskopie an- oder abzustellen. Diese Funktion speichert Kopien von allen<br />
geänderten offenen Dokumenten in regelmäßigen Abständen. Wir empfehlen, diese<br />
Option aktiviert zu lassen, damit Ihre Arbeit regelmäßig gesichert wird. Sie können<br />
dort auch auswählen, ob Sie beim Schließen des Programms eine Sicherheitsabfrage<br />
über ungespeicherte Änderungen bekommen wollen, oder ob stattdessen alle offenen<br />
Dokumente automatisch gesichert und beim nächsten Start wiederhergestellt werden<br />
sollen.<br />
Im Kapitel „Arbeiten mit Dokumenten“ (siehe Seite 90) finden Sie hierzu<br />
ausführlichere Informationen.<br />
Effekte & Plug-ins<br />
Lesen Sie bitte das Kapitel „Live-Effekte“ (siehe Seite 381), um mehr zu erfahren.<br />
PhotoShop-Plug-ins (nur in der 32bit-Version)<br />
Über "SETUP" können Sie Ordner, die Live-Effekte beinhalten, hinzufügen oder<br />
löschen.<br />
Effekte<br />
Hier können Sie die Standardauflösung von Live-Effekten und gesperrten Effekten<br />
einstellen.
510<br />
Neue Effekte sind gesperrt<br />
Diese Option bewirkt, dass alle neuen Live-Effekte standardmäßig nach der Erstellung<br />
gesperrt sind, so dass sie sich nicht verändern, wenn Sie die dazugehörigen Objekte<br />
bewegen oder skalieren.<br />
Standardauflösung Live-Effekt<br />
Wenn die Auflösung für Live-Effekte auf AUTO gestellt ist, erscheinen standardmäßig<br />
alle auf Objekte angewendeten Live-Effekte in der Bildschirmauflösung. Wenn Sie Ihr<br />
Dokument ausdrucken möchten, können Sie für einen Live-Effekt eine höhere<br />
Auflösung einstellen, so dass alle Effekte dieses Objekts in der hohen Auflösung<br />
gerechnet werden (solange die anderen Effekte noch auf AUTO stehen). Es ist also<br />
nicht notwendig, alle Effekte einzeln zu verändern.<br />
Sie können auch einen anderen Standardwert in diesem Dialog einstellen. Alle<br />
Live-Effekte werden dann in dieser Auflösung erstellt.<br />
Auflösung gesperrter Effekte<br />
Hierbei handelt es sich um die Standardauflösung gesperrter Effekte. Sie müssen<br />
einen gesperrten Effekt neu erstellen, um dessen Standardauflösung zu ändern.<br />
Achtung: Dies gilt nur für gesperrte Effekte und nicht für einen gesperrten Live-Effekt.<br />
Symbolleisten<br />
Sie können die Symbolleisten von Web Designer an unterschiedliche Stellen im<br />
Fenster verschieben, neue Symbolleisten erstellen, Schaltflächen zwischen<br />
Symbolleisten hin- und herschieben oder -kopieren u. v. m.<br />
Sie können weder die Infoleiste eines Werkzeugs, noch die Ausklappmenüs, die sich<br />
hinter einigen Schaltflächen befinden, verändern.<br />
Vollbildmodus<br />
Bei Web Designer gibt es zwei Konfigurationen der Symbolleisten:<br />
• Eine Konfiguration erscheint, wenn das Fenster in normaler Größe dargestellt<br />
wird.<br />
• Die zweite Konfiguration erscheint, wenn Sie FENSTER > VOLLBILD auswählen.<br />
Alle Änderungen der einen Konfiguration (z. B. Größe ändern oder verschieben)<br />
wirken sich nicht auf die andere Konfiguration aus. Änderungen an einzelnen<br />
Schaltflächen gelten sowohl im Normal- als auch im Vollbildmodus.<br />
www.magix.de
Web Designer anpassen 511<br />
Symbolleisten ein- und ausblenden<br />
Das Anzeigen der Symbolleisten wird<br />
über den Dialog SYMBOLLEISTEN<br />
gesteuert (FENSTER > SYMBOLLEISTEN).<br />
Neben dem Namen jeder Symbolleiste<br />
befindet sich ein Kästchen. Ein<br />
angekreuztes Kästchen zeigt an, dass<br />
eine Symbolleiste derzeit eingeblendet<br />
ist. Klicken Sie auf das Kästchen, um<br />
diese Leiste ein- oder auszublenden.<br />
Sie können die SYMBOLLEISTEN auch schnell ein- oder ausschalten, indem Sie mit der<br />
rechten Maustaste auf einen leeren Bereich oben im Programmfenster klicken. Über<br />
das Dropdown-Menü können Sie die Leisten wählen, die angezeigt werden sollen.<br />
Angedockte und freischwebende Symbolleisten<br />
In der Regel sind die Symbolleisten angedockt, d. h. sie sind am Fensterrand fest<br />
positioniert und werden beim Verschieben des Fensters ebenfalls verschoben.
512<br />
Symbolleisten können ebenfalls freischwebend sein. In diesem Fall folgen sie den<br />
Fensterbewegungen nicht.<br />
Abb.: Freischwebende Symbolleiste<br />
Angedockte Symbolleiste<br />
Sie können eine freischwebende Symbolleiste entweder über den o. g. Dialog<br />
SYMBOLLEISTEN oder ihr Schließfeld (x) ausblenden.<br />
Um eine Symbolleiste freischwebend zu machen, ziehen Sie sie einfach vom<br />
Fensterrand auf die Arbeitsfläche oder aus dem Web Designer-Fenster.<br />
Um eine Symbolleiste anzudocken, ziehen Sie sie über<br />
• den Fensterrand,<br />
• die Menüleiste oder<br />
• eine andere Symbolleiste.<br />
Der Umriss einer freischwebenden Symbolleiste wird beim Ziehen zu einer<br />
Doppellinie. Diese ändert sich nach Andocken zu einer Einzellinie. Halten Sie die<br />
Strg-Taste gedrückt, um die Symbolleiste beim Verschieben immer freischwebend zu<br />
belassen.<br />
Symbolleisten skalieren<br />
Wenn Sie den Mauszeiger auf den Rand der Symbolleiste ziehen, wird er zu einem<br />
Doppelpfeil. Damit können Sie an der Kante ziehen, um die Symbolleiste zu skalieren.<br />
Neue Symbolleisten erstellen<br />
Um eine neue Symbolleiste zu erstellen, klicken Sie im Dialog EXTRAS ><br />
SYMBOLLEISTEN auf NEU. Hiermit können Sie eine neue Symbolleiste erstellen und<br />
benennen. Die neue Leiste ist leer. Sie können Schaltflächen per Drag & Drop<br />
hinzufügen.<br />
Symbolleisten löschen<br />
Sie können nur leere Symbolleisten löschen, daher verschieben Sie vor dem Löschen<br />
alle Symbole auf eine andere Leiste. Schließen Sie die Symbolleiste (klicken Sie<br />
entweder auf SCHLIEßEN oder verwenden Sie den Dialog SYMBOLLEISTEN). Die<br />
Symbolleiste wird beim Schließen von Web Designer automatisch gelöscht.<br />
www.magix.de
Web Designer anpassen 513<br />
Schaltflächen und Werkzeuge bewegen<br />
So werden Schaltflächen und Werkzeuge bewegt:<br />
1. Bewegen Sie Ihren Mauszeiger über die Schaltfläche, die Sie bewegen wollen.<br />
2. Halten Sie „Alt” (die linke Alt-Taste) um Schaltflächen in Werkzeugleisten zu<br />
verschieben oder „Alt Gr” (die rechte Alt-Taste), um diese zu kopieren. In der<br />
vordefinierten Schaltflächen-Palette bewirken beide Alt-Tasten lediglich ein<br />
Kopieren der Schaltfläche.<br />
3. Ziehen Sie die Schaltfläche zu:<br />
- Einem anderen Ort auf derselben Symbolleiste.<br />
- Einer anderen Symbolleiste.<br />
- Oder aber auch auf die Arbeitsfläche von Web Designer um eine neue<br />
Symbolleiste zu erstellen.<br />
Sie können von der Infoleiste keine Schaltflächen entfernen oder welche hinzufügen.<br />
Schaltflächen und Werkzeuge ausblenden<br />
Bewegen Sie Schaltflächen oder Werkzeuge, die Sie ausblenden möchten, auf eine<br />
andere Symbolleiste und blenden Sie diese dann (wie oben beschrieben) aus.<br />
Werden diese Schaltflächen später wieder gebraucht, rufen Sie die Leiste über<br />
FENSTER > SYMBOLLEISTEN einfach wieder auf.<br />
Hinweis: Schaltflächen und Werkzeuge können nicht gelöscht werden.
514<br />
Menüs und Tastaturkürzel<br />
Einführung<br />
In diesem Kapitel werden die in den Menüs und über die Tastaturkürzel verfügbaren<br />
Befehle beschrieben. In vielen Fällen beziehen sich die hier beschriebenen Befehle auf<br />
ein ausgewähltes Objekt. Meistens gelten diese auch, wenn mehrere Objekte<br />
ausgewählt sind. Wir verwenden deshalb „ausgewähltes Objekt“ als Abkürzung für<br />
„ausgewähltes Objekt oder ausgewählte Objekte“.<br />
Funktionen können oft aus einem Menü, mit einer Symbolleiste oder mit einem<br />
Tastaturkürzel aufgerufen werden. Gibt es ein Tastaturkürzel und/oder eine<br />
Schaltfläche für eine Funktion, wird dies neben dem Menüeintrag aufgeführt. Im<br />
folgenden Beispiel wird deutlich, dass es eine Schaltfläche auf der<br />
STANDARD-SYMBOLLEISTE gibt, die denselben Effekt hat wie der Menüeintrag und das<br />
dort ebenso aufgeführte Tastaturkürzel „Strg + N“.<br />
Neu (Standardsymbolleiste oder Strg + N)<br />
Menü Datei<br />
Neu (Standardsymbolleiste oder Strg + N)<br />
Erstellt ein neues Dokument.<br />
Neu aus dem Content-Katalog<br />
Öffnet den Online-Content-Katalog Im Katalog finden Sie in den Kategorien „Web“,<br />
„Layout“ und „Foto und Grafik“ Smart-Formen, Vorlagen, Widgets und Cliparts.<br />
Öffnen (Standardsymbolleiste oder Strg + O)<br />
Öffnet ein neues Fenster und lädt eine Datei. Folgende Dateitypen können geladen<br />
werden:<br />
• Eine Web Designer .web Datei öffnet ein bestehendes Web Designer-Dokument<br />
zur Bearbeitung.<br />
• Sie können auch jedes andere Import-Format öffnen. Lesen Sie „Importieren &<br />
Exportieren“ (siehe Seite 476) für eine Liste der Formate. Dadurch wird ein<br />
neues Dokument mit der Datei geöffnet.<br />
Zuletzt benutzte Dateien<br />
Hier erreichen Sie eine Liste der zuletzt geladenen oder gespeicherten Dateien. Über<br />
diese Liste können die Dateien schnell erneut geladen werden. Sie können die Anzahl<br />
www.magix.de
Menüs und Tastaturkürzel 515<br />
der angezeigten Dateien ändern. Lesen Sie das Kapitel „Web Designer anpassen“<br />
(siehe Seite 502) für weitere Details.<br />
Schließen (Strg + W)<br />
Schließt das aktuelle Dokument. Web Designer wird nicht geschlossen. Es erscheint<br />
eine Warnmeldung, wenn die Datei nicht gespeicherte Änderungen enthält.<br />
Speichern (Standardsymbolleiste oder Strg + S)<br />
Speichert das aktuelle Dokument.<br />
Speichern unter<br />
Das Dokument kann unter einem anderen Namen und/oder an einem anderen Ort<br />
gespeichert werden.<br />
Alles speichern<br />
Speichert alle geladenen Dokumente.<br />
Vorlage speichern<br />
Speichert das aktuelle Dokument als Vorlage. Bitte lesen Sie hierfür das Kapitel „Web<br />
Designer anpassen“ (siehe Seite 500).<br />
Importieren... (Strg + Alt + I)<br />
Lädt eine Datei in das aktuelle Dokument. Für eine Liste der unterstützten Formate<br />
lesen Sie „Importieren & Exportieren“ (siehe Seite 476). Beachten Sie den<br />
Unterschied zwischen ÖFFNEN und IMPORTIEREN: Beide laden eine Reihe an<br />
verschiedenen Formaten, jedoch passiert dies bei „Öffnen“ immer in einem neuen<br />
Dokument. IMPORTIEREN lädt die Datei in das aktuell geöffnete Dokument.<br />
Von Internetadresse importieren (Strg + Alt + W)<br />
Text und Grafiken können direkt von Webseiten in Ihr Dokument importiert werden.<br />
Geben Sie die URL (Internetadresse) der Website, die Sie importieren möchten, in<br />
den Dialog ein.<br />
Exportieren (Strg + Umschalt + E)<br />
Sie können auch mit der rechten Maustaste klicken und EXPORTIEREN wählen.<br />
Ermöglicht Ihnen, das Dokument in einem beliebigen durch Web Designer<br />
unterstützten Format zu exportieren (Siehe „Importieren & Exportieren“ (siehe Seite<br />
476) für eine List der Formate).
516<br />
JPEG exportieren<br />
Lässt Sie die ausgewählten Objekte, eine Seite oder das gesamte Dokument als JPEG<br />
exportieren.<br />
PNG exportieren<br />
Lässt Sie die ausgewählten Objekte, eine Seite oder das gesamte Dokument als PNG<br />
exportieren.<br />
Webseitenvorschau (Umschalt + F5)<br />
Exportieren und Vorschau der aktuellen Seite des aktuellen Website-Dokuments.<br />
Sie können auch über die Vorschau-Schaltfläche in der Web-Werkzeugleiste<br />
eine Vorschau Ihrer Seite anzeigen.<br />
Klicken Sie im Vorschaufenster oben auf den Browser, den Sie testen möchten.<br />
Vorschau der Seite in Google Chrome<br />
Vorschau der Seite in Mozilla Firefox<br />
Vorschau der Seite im Internet Explorer<br />
Vorschau der Seite in Opera<br />
Vorschau der Seite in Safari<br />
Website-Vorschau (F5)<br />
Exportieren des aktuellen Website-Dokuments und Vorschau der Website. Die ganze<br />
Website wird immer an denselben Ort wie beim letzten Mal exportiert (wobei ggf.<br />
Dateien überschrieben werden) bzw. in ein temporäres Verzeichnis, wenn die<br />
Website noch nicht exportiert wurde. Anschließend sehen Sie in einem<br />
Browserfenster die erste Seite der Website.<br />
So können Sie am schnellsten eine Vorschau der Website anzeigen. Dies geht<br />
auch, wenn Sie die Schaltfläche in der Web-Werkzeugleiste anklicken.<br />
Website exportieren<br />
Auch in der Export-Werkzeugleiste.<br />
Aktuelles Dokument als HTML exportieren.<br />
www.magix.de
Menüs und Tastaturkürzel 517<br />
Website veröffentlichen<br />
Diese Option macht dasselbe wie die Schaltfläche auf der<br />
Web-Werkzeugleiste. Zunächst wird die Website exportiert und anschließend<br />
auf Ihrem Webspace veröffentlicht.<br />
Falls Sie noch keine FTP-Verbindungsdaten eingegeben haben, wird zunächst der<br />
Reiter VERÖFFENTLICHEN des WEB-EINSTELLUNGEN-Dialogs angezeigt. Anschließend<br />
wird der Export-Dialog geöffnet, falls Sie die Website noch nicht lokal exportiert<br />
haben. Dann wird die Website auf Ihren Webspace hochgeladen. Sie sehen<br />
währenddessen einen Fortschrittsbalken.<br />
Lesen Sie das Kapitel „Erste Schritte“ um weitere Informationen über das<br />
Veröffentlichen von Websites zu erhalten.<br />
Website-Vorschau (F5)<br />
Vorschau des aktuellen Druck-Dokuments als Webseite anzeigen.<br />
Sie können auch über die Vorschau-Schaltfläche in der Web-Werkzeugleiste<br />
eine Vorschau Ihrer Seite anzeigen.<br />
Klicken Sie im Vorschaufenster oben auf den Browser, den Sie testen möchten (siehe<br />
oben).<br />
Web-Dokument exportieren<br />
Aktuelles Druck-Dokument als HTML-Website exportieren. Im Abschnitt<br />
„Veröffentlichen von Webdokumenten“ finden Sie weitere Informationen.<br />
Web-Dokument veröffentlichen<br />
Exportiert und veröffentlicht das aktuelle Druck-Dokument als einzelne<br />
HTML-Webseite auf Ihrem Webspace. Falls Sie die FTP-Details Ihres Webspace<br />
noch nicht eingetragen haben, werden Sie nun danach gefragt. Anschließend können<br />
Sie Ihr Web-Dokument in Ihrem Webspace veröffentlichen. Sie sehen währenddessen<br />
einen Fortschrittsbalken.<br />
Vorschau Flash-Animation<br />
Diese Option kann nur ausgewählt werden, wenn Sie an einem<br />
Animations-Dokument arbeiten. Ihre Animation wird dann als Flash exportiert und in<br />
einem Popup-Fenster angezeigt. Dort finden Sie auch einige Informationen über Ihr<br />
Flash, wie die Dateigröße.<br />
Sie erreichen diese Funktion schnell über die Schaltfläche auf der<br />
Animations-Werkzeugleiste.
518<br />
Animation exportieren<br />
Diese Funktion steht Ihnen auch in der Animations-Werkzeugleiste zur<br />
Verfügung, die in Animations-Dokumenten unter der<br />
Standard-Werkzeugleiste angezeigt wird.<br />
Exportiert eine Animation zur Verwendung auf einer Website.<br />
Dokumenteigenschaften<br />
Diese Option zeigt einen Infodialog zum ausgewählten Dokument an. Es enthält eine<br />
Anzahl von zusammengefassten Informationen zum Dokument an, welche<br />
Schriftarten mit welchen Rechten enthalten sind und welche Live-Effekt-Plugins<br />
benutzt worden sind.<br />
Seitenoptionen<br />
Sie können auch mit der rechten Maustaste klicken und SEITENOPTIONEN auswählen.<br />
Dort können Sie Seitenlayout, Größe usw. bearbeiten.<br />
Drucken (Strg + P)<br />
Hier können Sie zuerst alle nötigen Einstellungen vornehmen und dann Ihr Dokument<br />
ausdrucken. (siehe Drucken (siehe Seite 493) für mehr Informationen)<br />
Beenden<br />
Schließt alle Fenster und beendet Web Designer. Sie werden gewarnt, falls<br />
Änderungen noch nicht gespeichert wurden.<br />
www.magix.de
Menüs und Tastaturkürzel 519<br />
Menü Bearbeiten<br />
Rückgängig (Standardsymbolleiste oder Strg + Z)<br />
Macht den letzten Vorgang rückgängig. Der weitere Wortlaut ist entsprechend der<br />
Aktion flexibel; z. B. RÜCKGÄNGIG AUSSCHNEIDEN. Lesen Sie dazu auch den Abschnitt<br />
„Rückgängig & Wiederherstellen“ (siehe Seite 106).<br />
Wiederherstellen (Standardsymbolleiste oder Strg + Y)<br />
Mit „Wiederherstellen“ können Sie den zuletzt RÜCKGÄNGIG gemachten Befehl<br />
wiederherstellen. Auch hierbei zeigt der weitere Wortlaut die Art der<br />
wiederherstellbaren Aktion. Lesen Sie dazu auch den Abschnitt „Rückgängig &<br />
Wiederherstellen“ (siehe Seite 106).<br />
Ausschneiden (Bearbeiten-Symbolleiste oder Strg + X)<br />
Schneidet das markierte Objekt aus und kopiert es in die Zwischenablage. Lesen Sie<br />
dazu auch das Kapitel „Arbeiten mit Objekten“ (siehe Seite 113).<br />
Kopieren (Bearbeiten-Symbolleiste oder Strg + C)<br />
Kopiert das ausgewählte Objekt in die Zwischenablage. Der weitere Wortlaut dieser<br />
Option informiert über den ausgewählten Objekttyp. Das Objekt bleibt im Dokument<br />
erhalten. Lesen Sie dazu auch das Kapitel „Arbeiten mit Objekten“ (siehe Seite 113).<br />
Einfügen (Bearbeiten-Symbolleiste oder Strg + V)<br />
Sie können auch mit der rechten Maustaste klicken und EINFÜGEN wählen. Sie fügen<br />
damit den Inhalt der Zwischenablage in das Dokument ein. Die genaue Benennung<br />
des Menüeintrags passt sich an den tatsächlichen Inhalt der Zwischenablage an.<br />
Lesen Sie dazu das Kapitel „Arbeiten mit Objekten“ (siehe Seite 113).<br />
Manchmal lässt sich der Inhalt der Zwischenablage in mehreren verschiedenen<br />
Formaten in ein Dokument einfügen. In diesem Fall erscheint der Dialog SPEZIELLES<br />
EINFÜGEN, in dem Sie das gewünschte Format wählen können.<br />
Löschen (Bearbeiten-Symbolleiste &<br />
Standardsymbolleiste bzw. Entf)<br />
Löscht das markierte Objekt. Der weitere Wortlaut informiert über das aktuell<br />
ausgewählte Objekt. Lesen Sie dazu auch das Kapitel „Arbeiten mit Objekten“ (siehe<br />
Seite 113).
520<br />
Alles markieren (Strg + A)<br />
Wählt alle Objekte aus, die in den bearbeitbaren Ebenen des Dokuments liegen.<br />
Bearbeitbare und gesperrte Ebenen werden im Kapitel „Ebenen“ (siehe Seite 432)<br />
beschrieben.<br />
Auswahl aufheben/Aktuelle Werte zurücksetzen (Esc)<br />
Auswahl aller Objekte aufheben. Wurde nichts ausgewählt, werden die aktuellen<br />
Attribute (siehe Seite 143) zurückgesetzt. Dies geschieht ebenfalls, wenn Sie zweimal<br />
Esc drücken.<br />
Duplizieren (Bearbeiten-Symbolleiste oder Strg + Alt + D)<br />
Sie können auch mit der rechten Maustaste klicken und DUPLIZIEREN wählen.<br />
Kopieren Sie das ausgewählte Objekt, wobei Sie die Kopie leicht versetzt vom Original<br />
platzieren. Die Kopie wird dann zum ausgewählten Objekt. Der Versatz kann<br />
eingestellt werden (siehe „Web Designer anpassen“ (siehe Seite 505)).<br />
Klonen (Strg + K)<br />
Verdoppelt das ausgewählte Objekt wie DUPLIZIEREN, jedoch wird die Kopie direkt<br />
über dem Original platziert.<br />
Seiten<br />
Sie können auch mit der rechten Maustaste klicken und SEITEN wählen. Das<br />
Untermenü für Seiten erlaubt Ihnen, diese hinzuzufügen oder zu löschen, zu<br />
duplizieren oder nach oben oder unten zu verschieben. Lesen Sie auch detailliert über<br />
mehrseitige Dokumente (siehe Seite 85).<br />
www.magix.de
Menüs und Tastaturkürzel 521<br />
Menü Anordnen<br />
Auf eine Ebene weiter vorn (Anordnen-Symbolleiste oder<br />
Strg + Umschalt + U)<br />
Sie können auch mit der rechten Maustaste auf ein Objekt klicken und ANORDNEN ><br />
AUF EINE EBENE WEITER VORN wählen.<br />
Das Objekt wird eine Ebene weiter nach vorne bewegt. In der Zielebene wird das<br />
Objekt zu hinterst angebracht. In Animations-Dokumenten wird aus dieser Option<br />
dann ZUM NÄCHSTEN FRAME VERSCHIEBEN.<br />
In den Vordergrund (Anordnen-Symbolleiste oder Strg + F)<br />
Sie können auch mit der rechten Maustaste auf ein Objekt klicken und ANORDNEN ><br />
IN DEN VORDERGRUND wählen. Das ausgewählte Objekt wird vor alle anderen Objekte<br />
derselben Ebene bewegt. Siehe Arbeiten mit Objekten (siehe Seite 108) für weitere<br />
Informationen.<br />
Eins nach vorn (Anordnen-Symbolleiste oder<br />
Strg + Umschalt + F)<br />
Sie können auch mit der rechten Maustaste auf ein Objekt klicken und ANORDNEN ><br />
EINS NACH VORN wählen. Das ausgewählte Objekt wird einen Schritt nach vorne<br />
verschoben (siehe Kapitel „Arbeiten mit Objekten“ (siehe Seite 108)).<br />
Eins nach hinten (Anordnen-Symbolleiste oder<br />
Strg + Umschalt + B)<br />
Sie können auch mit der rechten Maustaste auf ein Objekt klicken und ANORDNEN ><br />
EINS NACH HINTEN wählen. Das ausgewählte Objekt wird einen Schritt nach hinten<br />
verschoben (siehe Kapitel „Arbeiten mit Objekten“ (siehe Seite 108)).<br />
In den Hintergrund (Anordnen-Symbolleiste oder Strg+B)<br />
Sie können auch mit der rechten Maustaste auf ein Objekt klicken und ANORDNEN ><br />
IN DEN HINTERGRUND wählen. Das ausgewählte Objekt wird hinter alle anderen<br />
Objekte derselben Ebene bewegt (siehe Kapitel „Arbeiten mit Objekten“ (siehe Seite<br />
108)).<br />
Auf eine Ebene weiter hinten (Anordnen-Symbolleiste<br />
oder Strg + Umschalt + D)<br />
Sie können auch mit der rechten Maustaste auf ein Objekt klicken und ANORDNEN ><br />
AUF EINE EBENE WEITER HINTEN wählen.
522<br />
Das gewählte Objekt wird eine Ebene nach hinten verschoben. In der Zielebene wird<br />
das Objekt zu vorderst angebracht. In Animations-Dokumenten wird aus dieser<br />
Option ZUM VORHERIGEN FRAME VERSCHIEBEN.<br />
Gruppieren (Anordnen-Symbolleiste oder Strg + G)<br />
Sie können auch mit der rechten Maustaste auf Objekte klicken und GRUPPIEREN<br />
wählen. Die gewählten Objekte werden in einer Gruppe zusammengefasst, sodass Sie<br />
sich wie ein Objekt verhalten (siehe Kapitel „Arbeiten mit Objekten“ (siehe Seite<br />
108)).<br />
Gruppe auflösen (Anordnen-Symbolleiste oder Strg + U)<br />
Sie können auch mit der rechten Maustaste auf eine Gruppe klicken und GRUPPE<br />
AUFLÖSEN wählen. Eine Gruppe oder auch Gruppen werden in ihre einzelnen Elemente<br />
aufgeteilt. Ist das Objekt keine Gruppe, ist diese Funktion ausgegraut. Bei<br />
Mehrfachauswahl muss mindestens ein gewähltes Objekt eine Gruppe sein, um<br />
diesen Befehl verwenden zu können.<br />
Weiche Gruppe bilden (Strg + Alt + G)<br />
Sie können auch mit der rechten Maustaste auf Objekte klicken und WEICHE GRUPPE<br />
BILDEN auswählen. Die ausgewählten Objekte formen eine weiche Gruppe. Diese kann<br />
auch Objekte auf verschiedenen Ebenen enthalten. Lesen Sie dazu das Kapitel<br />
„Arbeiten mit Objekten“ (siehe Seite 138).<br />
Weiche Gruppe auflösen (Strg + Alt + U)<br />
Sie können auch mit der rechten Maustaste auf eine weiche Gruppe klicken und<br />
WEICHE GRUPPE AUFLÖSEN auswählen. Damit lösen Sie eine weiche Gruppe auf, so<br />
dass Sie alle Objekte wieder einzeln auswählen können.<br />
Fotogruppe glätten<br />
Wandelt eine Fotogruppe in eine einzelne Bitmap um.<br />
Ausrichtung (Strg + Umschalt + L)<br />
Sie können auch mit der rechten Maustaste auf ein Objekt klicken und AUSRICHTEN<br />
wählen. Wird zum Ausrichten von Objekten verwendet. Funktioniert bei<br />
ausgewähltem einzelnen Objekt nicht. Bitte lesen Sie das Kapitel „Arbeiten mit<br />
Objekten“ (siehe Seite 139) für weitere Informationen).<br />
www.magix.de
Menüs und Tastaturkürzel 523<br />
Formen kombinieren (Symbolleiste anordnen)<br />
Im Untermenü "Formen kombinieren" können Sie:<br />
• Formen zusammenfügen.<br />
• Oder die oberste Form von den anderen Formen subtrahieren.<br />
• Oder löschen Sie die Teile von Formen, die nicht von der obersten Form<br />
überdeckt werden.<br />
• Oder verwenden Sie die oberste Form, um die anderen Formen zu unterteilen.<br />
• Oder benutzen Sie sich überschneidende Formen, um Slices aus den Formen zu<br />
erstellen.<br />
Es werden nur ausgewählte Formen kombiniert. Nicht ausgewählte Formen ändern<br />
sich nicht (Kapitel Arbeiten mit Formen (siehe Seite 181) enthält weitere<br />
Informationen).<br />
Bitmapkopie erstellen (Strg + Umschalt + C)<br />
BITMAPKOPIE ERSTELLEN erstellt eine Bitmapversion (siehe Seite 367) der<br />
ausgewählten Objekte.<br />
Text an Kurve anpassen/Text von Kurve entfernen<br />
Sie können auch mit der rechten Taste auf Objekte klicken und TEXT AN KURVE<br />
ANPASSEN/TEXT VON KURVE ENTFERNEN wählen. Ermöglicht die Anpassung eines<br />
Textes an eine beliebige Kurve bzw. diesen hiervon zu entfernen (siehe „Arbeiten mit<br />
Text“ für weitere Informationen).<br />
Abweisen und Verankerung<br />
Sie können auch mit der rechten Maustaste auf ein Objekt klicken und TEXT<br />
DARUNTER ABWEISEN, IN TEXT VERANKERN oder ABWEISEN & VERANKERUNG<br />
auswählen. Lassen Sie Objekte darunter liegenden Text abweisen und sich in einer<br />
Textspalte verankern. Siehe „Textabweisende Objekte“ (siehe Seite 232) und<br />
„Verankerte Grafiken“ (siehe Seite 235) für weitere Details.<br />
Navigationsleiste erstellen<br />
Mit diesem Befehl können Sie aus einem einzelnen Button eine Navigationsleiste<br />
erzeugen. Mehr dazu im Kapitel NAVIGATIONSLEISTEN (siehe Seite 399).<br />
Wiederholtes Objekt<br />
Im Untermenü Wiederholtes Objekt können Sie:<br />
• AUF ALLEN SEITEN WIEDERHOLEN (UMSCHALT + STRG + ALT + R) Das ausgewählte<br />
Objekt wird auf jede Seite an dieselbe Stelle kopiert.
524<br />
• WIEDERHOLEN BEENDEN (UMSCHALT + STRG + ALT + O) - beendet das Wiederholen<br />
eines Objekts, entweder für das ausgewählte Objekt oder für alle Kopien des<br />
Objekts.<br />
Siehe Wiederholte Objekte (siehe Seite 149) für mehr Informationen.<br />
Live-Kopie<br />
Im Untermenü LIVE-KOPIE können Sie:<br />
• LIVE-KOPIE ERZEUGEN (UMSCHALT + STRG + ALT + C) - Das gewählte Objekt wird zu<br />
einer Instanz einer Live-Kopie.<br />
• LIVE-KOPIE BEENDEN - beendet die Live-Kopie eines Objekts, entweder für das<br />
ausgewählte Objekt oder für alle Kopien des Objekts.<br />
Siehe Live-Kopien für weitere Informationen.<br />
www.magix.de
Menüs und Tastaturkürzel 525<br />
Einfügen-Menü<br />
Aus Content-Katalog (Umschalt + Alt + I)<br />
Öffnet den Online-Content-Katalog (siehe Seite 40). Im Katalog finden Sie in den<br />
Kategorien „Web“, „Layout“ und „Foto und Grafik“ Smart-Formen, Vorlagen, Widgets<br />
und Cliparts.<br />
Bild<br />
• Aus Datei: Computer nach einer Bilddatei durchsuchen, die in das gewählte<br />
Dokument geladen wird.<br />
• Von Internetadresse: extrahiert alle Bilder einer bestimmten Website. (Strg + Alt<br />
+ W)<br />
• Bildschirmaufnahme: Öffnet das Bildschirmaufnahme-Werkzeug.<br />
• Von Kamera: Erkennt eine Webkamera oder ein anderes Videoaufnahmegerät<br />
an Ihrem Computer und fügt ein Standbild in das Dokument ein.<br />
Form<br />
• Rechteck: Fügt ein Rechteck in das aktuelle Dokument ein (Umschalt + R).<br />
• Ellipse: Fügt eine Ellipse in das aktuelle Dokument ein (Strg + Alt + Umschalt +<br />
E)<br />
• Mehr Formen: Öffnet den Abschnitt „Mehr Formen“ von „Smart-Formen“ im<br />
Online-Content-Katalog. (siehe Seite 40)<br />
• Pfeile: Öffnet den Abschnitt „Pfeile“ von „Smart-Formen“ im<br />
Online-Content-Katalog.<br />
• Textfeld: Fügt ein Textfeld in das aktuelle Dokument ein (Umschalt + C).<br />
• Foto-Textfeld: Fügt ein Foto-Textfeld in das aktuelle Dokument ein<br />
• Mehr Textfelder: Öffnet den Abschnitt „Textfelder“ im Online-Content-Katalog.<br />
• Sprechblase: Fügt eine Sprechblase in das aktuelle Dokument ein.<br />
Siehe Arbeiten mit Formen für mehr Informationen.<br />
Textbox<br />
Fügt eine Textbox in das aktuelle Dokument ein.<br />
Symbol<br />
Öffnet das Auswahlfenster für Symbole (siehe Seite 214).<br />
Diagramme<br />
Öffnet den Abschnitt Diagramme im Online-Content-Katalog (siehe Seite 40)
526<br />
Neue Seite<br />
• Neue leere Seite: fügt nach der aktuellen oder ausgewählten Seite eine neue<br />
leere Seite in das Dokument ein.<br />
• Seite duplizieren: fügt nach der aktuellen oder ausgewählten Seite eine<br />
duplizierte Seite ein.<br />
• Aus Content-Katalog: Öffnet den Online-Content-Katalog (siehe Seite 40).<br />
Umbruch<br />
Fügt einen Seitenumbruch an folgenden Positionen ein:<br />
• Auf nächste Seite verschieben (Strg + Eingabe)<br />
• Auf nächste Seite verschieben (links)<br />
• Auf nächste Seite verschieben (rechts)<br />
• In nächste Spalte verschieben (Strg + Umschalt + Eingabe)<br />
• Unter eingebettete Grafik verschieben<br />
www.magix.de
Menüs und Tastaturkürzel 527<br />
Menü Extras<br />
Galerien<br />
Seiten- & Ebenen-Galerie (Galerien-Leiste oder F10)<br />
Zeigt oder verbirgt die SEITEN- & EBENEN-GALERIE. Nicht in Animationen (siehe Ebenen<br />
(siehe Seite 432)).<br />
Bitmap-Galerie (Galerien-Leiste oder F11)<br />
Blendet die BITMAP-GALERIE ein/aus (siehe Arbeiten mit Bitmaps (siehe Seite 351).<br />
Linien-Galerie (Galerien-Leiste oder Strg + F9)<br />
Blendet die LINIEN-GALERIE ein/aus (siehe Linien zeichnen (siehe Seite 172)).<br />
Design-Galerie (Galerien-Leiste oder Umschalt + F10)<br />
Blendet die DESIGN-GALERIE ein/aus (siehe Importieren und Exportieren (siehe Seite<br />
476)).<br />
Füll-Galerie (Galerien-Leiste oder Umschalt+ F11)<br />
Blendet die FÜLL-GALERIE ein/aus (siehe Arbeiten mit Bitmaps).<br />
Frame-Galerie (Galerien-Leiste oder Umschalt + F12)<br />
Blendet die FRAME-GALERIE ein/aus. Nur in Animationen (siehe Flash-Animationen<br />
(siehe Seite 449)).<br />
Farbeditor (Strg + E)<br />
Sie können auch mit der rechten Maustaste klicken und FÜLLFARBE wählen.<br />
Öffnet den FARBEDITOR, siehe Kapitel „Arbeiten mit Farben“.<br />
Namen<br />
Sie können auch mit der rechten Maustaste klicken und NAMEN wählen.<br />
Öffnet den Dialog „Namen“ (siehe Seite 148).<br />
Web-Einstellungen (Strg + Umschalt + W)<br />
Sie können auch rechtsklicken und WEB-EINSTELLUNGEN wählen.
528<br />
Der WEB-EINSTELLUNGEN-Dialog wird geöffnet, in dem Sie Web-Funktionen wie Links,<br />
Popup-Ebenen, Anker usw. einstellen können. Sie können auch festlegen, wie Bilder<br />
exportiert werden und viele andere Einstellungen vornehmen. Lesen Sie dazu das<br />
Kapitel „Erste Schritte“ (siehe Seite 26).<br />
Website-Varianten<br />
• MIT ALLEN VARIANTEN TEILEN: Ausgewählte Objekte werden mit allen Varianten<br />
geteilt. Kann ein Objekt nicht geteilt werden, können Sie eine nicht-geteilte<br />
Kopie in den anderen Varianten erstellen lassen.<br />
• AUS ALLEN VARIANTEN LÖSCHEN: Entfernt ausgewählte Objekte aus allen<br />
Varianten.<br />
• TEILEN MIT VARIANTEN BEENDEN: Ausgewählte Objekte werden nicht länger mit<br />
allen Varianten geteilt.<br />
• SEITE IN ALLE VARIANTEN KOPIEREN: Kopiert ausgewählte Seiten in alle Varianten.<br />
• WEBSITE-VARIANTEN: Öffnet den Website-Varianten (siehe Seite 314)-Dialog.<br />
Foto optimieren<br />
Sie können auch mit der rechten Maustaste auf ein Foto klicken und FOTO OPTIMIEREN<br />
wählen.<br />
Hier optimieren Sie die Bitmap-Auflösung zur Verwendung in MAGIX Web Designer<br />
Premium. Siehe „Fotos und Bitmaps optimieren“ (siehe Seite 363) für weitere Details.<br />
Alle Bilder optimieren<br />
Optimiert alle Fotos und Bitmaps im Design. Siehe „Fotos und Bitmaps optimieren“<br />
(siehe Seite 363) für weitere Details.<br />
Animation<br />
Dieses Menü ist nur in animierten Dokumenten verfügbar und bietet drei Optionen:<br />
• ANIMATIONS-EIGENSCHAFTEN: Mit diesem Dialog können Sie die Eigenschaften<br />
für die Animation sowie für jeden Frame anpassen.<br />
• VIDEO-VORSCHAU: Zeigt alle Frames der Animation in der Vorschau. Bei<br />
Flash-Animationen ist das nicht sinnvoll, da nur die Keyframes ohne<br />
Zwischenschritte angezeigt werden.<br />
• VORSCHAU GIF-ANIMATION: Die Auswahl dieses Menüpunkts erstellt ein<br />
animiertes GIF aus den Frames Ihres Dokuments und öffnet dieses in Ihrem<br />
Web-Browser damit Sie sehen können, wie es aussehen wird. Es gibt auf der<br />
Animations-Leiste eine Schaltfläche für den Schnellzugriff auf diese Option.<br />
• VORSCHAU FLASH-ANIMATION: Sie können anzeigen lassen, wie Ihre Animation<br />
nach dem Export in einem Browserfenster aussehen würde. Benutzen Sie diese<br />
Option für die Vorschau von Flash-Animationen. Es gibt auf der<br />
Animations-Leiste eine Schaltfläche für den Schnellzugriff auf diese Option.<br />
www.magix.de
Menüs und Tastaturkürzel 529<br />
Rechtschreibung während der Eingabe prüfen<br />
Hier aktivieren Sie die RECHTSCHREIBPRÜFUNG (siehe Seite 225) im Text-Werkzeug.<br />
Optionen (Strg + Umschalt + O)<br />
Sie können auch mit der rechten Maustaste klicken und SEITENOPTIONEN auswählen.<br />
Öffnet den Dialog OPTIONEN (beschrieben in „Web Designer anpassen“ (siehe Seite<br />
500)).<br />
Menü Bereitstellen<br />
Im Bereitstellen-Menü finden Sie verschiedene Möglichkeiten, um das aktuell<br />
ausgewählte Bild mit Diensten von MAGIX oder Drittanbietern zu teilen. Sie können<br />
ein ausgewähltes Foto z. B. schnell an ein MAGIX Online Album, an Facebook oder<br />
Flickr schicken. Wenn Sie weitere kompatible MAGIX Programme installiert haben,<br />
können Sie es auch an diese schicken. So können Sie es beispielsweise an MAGIX<br />
Video deluxe senden, um ein Bild aus MAGIX Web Designer Premium in einen Film<br />
zu integrieren.
530<br />
Menü Fenster<br />
Auswahl aufheben/Aktuelle Werte zurücksetzen (Esc)<br />
Auswahl aller Objekte aufheben. Wurde nichts ausgewählt, werden die aktuellen<br />
Attribute (siehe Seite 143) zurückgesetzt. Dies geschieht ebenfalls, wenn Sie zweimal<br />
Esc drücken.<br />
Mehrseitige Anzeige<br />
Sie können auch mit der rechten Maustaste auf die Seite oder den Hintergrund klicken<br />
und MEHRSEITIGE ANZEIGE wählen.<br />
Standard ist, dass Web Designer nur die aktuelle Seite des gerade geöffneten<br />
Dokuments anzeigt. Mehrseitige Anzeige sorgt dafür, dass alle Seiten Ihres<br />
Dokuments angezeigt werden.<br />
Ansichten anordnen<br />
Ordnet alle Web Designer-Fenster nebeneinander an.<br />
Animation<br />
Anzeige der Animations-Werkzeugleiste in Animations-Dokumenten.<br />
Neues Fenster<br />
Öffnet ein neues Fenster mit dem aktuellen Dokument.<br />
Scrollleisten anzeigen<br />
Scrollleisten werden an der Seite und unten im Web Designer-Fenster angezeigt.<br />
Lineale zeigen (Strg + L)<br />
Sie können auch rechtsklicken und RASTER/HILFSLINIEN ANZEIGEN > LINEALE ANZEIGEN<br />
auswählen.<br />
Lineale werden oben und an der Seite des Web Designer-Fensters angezeigt.<br />
Symbolleisten<br />
Öffnet den Dialog SYMBOLLEISTEN.Lesen Sie dazu das Kapitel „Web Designer<br />
anpassen“ (siehe Seite 510).<br />
www.magix.de
Menüs und Tastaturkürzel 531<br />
Ansichtsqualität<br />
Legt fest, wie die Objekte dargestellt werden. Lesen Sie dazu auch das Kapitel<br />
„Arbeiten mit Dokumenten“.<br />
Dokumentenreiter anzeigen<br />
Die Dokumentenreiter, mit denen Sie auf alle geöffneten Dokumente zugreifen<br />
können, werden oben im Web Designer-Fenster angezeigt.<br />
Durch Klicken auf einen Reiter wird ein Dokument ausgewählt. Ein „*“ nach dem<br />
Dokumentennamen heißt, dass es noch nicht gespeicherte Änderungen gibt.<br />
Vollbild (8 im Ziffernblock)<br />
Schaltet zwischen dem Vollbild- und Normalbildmodus um.<br />
Raster anzeigen (ä)<br />
Sie können auch mit der rechten Maustaste auf die Seite oder den Hintergrund klicken<br />
und RASTER/HILFSLINIEN ANZEIGEN > RASTER ANZEIGEN auswählen.<br />
Das Bildschirmraster wird angezeigt. Lesen Sie dazu auch das Kapitel „Arbeiten mit<br />
Dokumenten“ (siehe Seite 93).<br />
Hilfslinien anzeigen (1 im Ziffernblock)<br />
Sie können auch mit der rechten Maustaste auf die Seite oder den Hintergrund klicken<br />
und RASTER/HILFSLINIEN ANZEIGEN > HILFSLINIEN ANZEIGEN auswählen.<br />
Zeigt oder versteckt die Hilfsebene, auf welcher alle Hilfslinien und Hilfsobjekte<br />
liegen.<br />
An Raster ausrichten (, im Ziffernblock)<br />
Sie können auch mit der rechten Maustaste auf die Seite oder den Hintergrund klicken<br />
und AUSRICHTEN AN > AN RASTER AUSRICHTEN wählen.<br />
Ist diese Option gewählt, schnappen Objekte an allen Rasterpunkten ein. Lesen Sie<br />
dazu auch das Kapitel „Arbeiten mit Dokumenten“ (siehe Seite 131).<br />
An Hilfslinien ausrichten (2 im Ziffernblock)<br />
Sie können auch mit der rechten Maustaste auf die Seite oder den Hintergrund klicken<br />
und AUSRICHTEN AN > AN HILFSLINIEN AUSRICHTEN wählen.<br />
Ist diese Option gewählt, schnappen Objekte an allen Hilfslinien ein. Lesen Sie dazu<br />
auch das Kapitel „Arbeiten mit Objekten“ (siehe Seite 134).
532<br />
An Objekten ausrichten (* im Ziffernblock)<br />
Sie können auch mit der rechten Maustaste auf die Seite oder den Hintergrund klicken<br />
und AUSRICHTEN AN > AN OBJEKTEN AUSRICHTEN wählen.<br />
Ist diese Option gewählt, richten sich Objekte an anderen Objekten und deren<br />
Anfassern aus; siehe „Arbeiten mit Objekten“ (siehe Seite 131) für weitere<br />
Informationen. Sie können auch die Entfernung zum Ausrichten einstellen; siehe<br />
„Web Designer anpassen“ (siehe Seite 500) für weitere Informationen.<br />
Geladene Dokumente<br />
Unten im Menü wird eine Liste der aktuell geladenen Dokumente angezeigt. Durch<br />
Klick auf einen Namen wird das dazugehörige Dokument ausgewählt (mit „Strg + F6“<br />
kann zwischen den geöffneten Dokumenten hin- und hergeschaltet werden). Ein „*“<br />
nach dem Dokument zeigt an, dass es ungespeicherte Änderungen gibt.<br />
www.magix.de
Menüs und Tastaturkürzel 533<br />
Menü Hilfe<br />
MAGIX Web Designer Premium Hilfe<br />
Mit diesem Befehl öffnen Sie die Startseite der Programmhilfe. Von dort aus können<br />
Sie die Hilfe Schritt für Schritt durcharbeiten und über die Baumstruktur auf der linken<br />
Seite zu bestimmten Kommandos springen.<br />
Hilfe<br />
Dieser Befehl ist an fast allen Stellen des Programms verfügbar und ruft die<br />
Programmhilfe mit dem passenden Themeneintrag auf. Nutzen Sie diesen Befehl, um<br />
Hilfe über irgendeine Funktion von MAGIX Web Designer Premium zu erhalten.<br />
Tastaturkürzel:<br />
F1<br />
Filme<br />
Öffnet eine Webseite, auf der Tutorialvideos für Web Designer zu sehen sind.<br />
Mehr über MAGIX Web Designer Premium<br />
In diesem Menü befinden sich nützliche Links zu Online-Workshops, dem<br />
Online-Forum und speziellen Angeboten.<br />
Tipp des Tages<br />
Unterhalb des „Tipp des Tages“ befindet sich ein Kontrollkästchen mit dem Sie<br />
bestimmen können, ob bei jedem Programmstart Tipps angezeigt werden.<br />
Programm aktualisieren<br />
Es wird online nach Programmaktualisierungen gesucht.<br />
Zunächst wird Ihnen angezeigt, ob es eine neue Version von MAGIX Web Designer<br />
Premium gibt, auf die Sie umsteigen könnten. Anschließend wird, wenn Sie das<br />
Programm registriert haben, nach einer Programmaktualisierung Ihrer Version<br />
gesucht. Gibt es eine Aktualisierung, wird diese automatisch heruntergeladen und<br />
anschließend installiert. Das Programm wird dazu automatisch geschlossen und<br />
wieder neu gestartet.<br />
Registrieren Sie sich bei MAGIX mit der REGISTRIEREN-Option im Menü HILFE.
534<br />
Info-Popups<br />
Sie können „Tooltips“ mit Popup-Informationen anzeigen lassen, die erscheinen, wenn<br />
Sie mit der Maus über Werkzeugleisten, Schaltflächen, die Farbleiste und andere<br />
Elemente fahren.<br />
Über MAGIX Web Designer Premium<br />
Zeigt Copyright-Info und Versionsnummer von MAGIX Web Designer Premium.<br />
Registrieren<br />
Registrieren Sie Ihr Produkt online bei MAGIX, um kostenlose<br />
Programmaktualisierungen herunterladen zu können und über Angebote und<br />
Neuigkeiten informiert zu werden.<br />
www.magix.de
Menüs und Tastaturkürzel 535<br />
Tastaturkürzel<br />
Die Werkzeuge<br />
AUSWAHL-WERKZEUG<br />
FREIHANDMASKEN-WERKZEUG<br />
RECHTECKMASKEN-WERKZEUG<br />
FORM-WERKZEUG<br />
RECHTECK-WERKZEUG<br />
ELLIPSEN-WERKZEUG<br />
TEXT-WERKZEUG<br />
FÜLL-WERKZEUG<br />
TRANSPARENZ-WERKZEUG<br />
SCHATTEN-WERKZEUG<br />
FOTO-WERKZEUG<br />
SCHIEBE-WERKZEUG<br />
ZOOM-WERKZEUG<br />
Galerien<br />
ONLINE-CONTENT-KATALOG<br />
LOKALE DESIGN-GALERIE<br />
FÜLL-GALERIE<br />
FRAME-GALERIE<br />
SEITEN- & EBENEN-GALERIE<br />
BITMAP-GALERIE<br />
LINIEN-GALERIE<br />
Zoomen<br />
Vorheriger Zoom<br />
Zoom auf Auswahl<br />
Zoom auf Zeichnung<br />
Zoom auf Seiten<br />
Hineinzoomen (vergrößern)<br />
F2 oder V oder Alt + S<br />
Alt + F4<br />
Alt + F5<br />
F4<br />
Umschalt + F3 oder M<br />
Umschalt + F4 oder L<br />
F8 oder T<br />
G<br />
F6<br />
Strg + F2<br />
P<br />
Umschalt + F8, H oder Alt + X<br />
Leertaste (nicht im Text-Werkzeug)<br />
Umschalt + F7 oder Z oder Alt + Z<br />
Umschalt + Alt + I<br />
Umschalt + F10<br />
Umschalt + F11<br />
Umschalt + F12<br />
F10<br />
F11<br />
Strg + F9<br />
Strg + R<br />
Strg + Umschalt + Z<br />
Strg + Umschalt + J<br />
Strg + Umschalt + P<br />
Strg + '+' auf dem Ziffernblock
536<br />
Herauszoomen (verkleinern)<br />
Auf 100 % zoomen 1<br />
Auf 200 % zoomen 2<br />
Auf 300 % zoomen 3<br />
Auf 400 % zoomen 4<br />
Auf 50 % zoomen 5<br />
Strg + '+' auf dem Ziffernblock<br />
Mit dem Mausrad können Sie bei gehaltener Strg-Taste zoomen und die<br />
Dokumentenansicht verschieben (Mausrad-Taste zum Verschieben halten).<br />
Dokumente bearbeiten<br />
Befinden Sie sich im Text-Werkzeug, haben Tastaturkürzel, die hier mit einem *<br />
gekennzeichnet sind, eine andere Funktion als normalerweise (siehe weiter unten).<br />
Neues Dokument<br />
Strg + N<br />
Neue Animation<br />
Strg + Umschalt + N<br />
Dokument öffnen<br />
Strg + O<br />
Dokument schließen<br />
Strg + W<br />
Zwischen Dokumenten wechseln<br />
Strg + Tab<br />
Dokument drucken<br />
Strg + P<br />
Dokument speichern<br />
Strg + S<br />
Importieren<br />
Strg + Umschalt + I<br />
Grafiken aus dem Internet importieren Alt + W *<br />
Exportieren<br />
Strg + Umschalt + E<br />
Zeit zur Neuzeichnung eines Dokuments Strg + Umschalt + T<br />
Gitter anzeigen<br />
ä<br />
Hilfslinien anzeigen Ziffernblock 1<br />
An Raster ausrichten Ziffernblock ,<br />
An Hilfslinien ausrichten Ziffernblock 2<br />
An Objekten ausrichten Ziffernblock *<br />
Vollbildansicht auswählen<br />
Ziffernblock '8'<br />
Lineale zeigen<br />
Strg + Umschalt + R<br />
Rückgängig Strg + Z oder ,<br />
Wiederherstellen Strg + Y oder .<br />
www.magix.de
Menüs und Tastaturkürzel 537<br />
Objekte bearbeiten<br />
Befinden Sie sich im Text-Werkzeug, haben Tastaturkürzel, die hier mit einem *<br />
gekennzeichnet sind, eine andere Funktion als normalerweise (siehe weiter unten).<br />
Alles auswählen Strg + A *<br />
Nächstes Objekt auswählen<br />
Tab<br />
Auswahl löschen Entfernen *<br />
Auswahl aufheben<br />
Esc<br />
Objekt nach vorne bewegen<br />
Strg + F<br />
Objekt nach hinten bewegen Strg + B *<br />
Objekt nach vorne verschieben<br />
Strg + Umschalt + F<br />
Objekt nach hinten verschieben<br />
Strg + Umschalt + B<br />
Objekt auf vordere Ebene bringen<br />
Strg + Umschalt + U<br />
(Zeichnungen)<br />
Objekt auf hintere Ebene bringen<br />
(Zeichnungen)<br />
Zum nächsten Frame verschieben<br />
(Animationen)<br />
Zum vorherigen Frame verschieben<br />
(Animationen)<br />
Strg + Umschalt + D<br />
Strg + Umschalt + U<br />
Strg + Umschalt + D<br />
Objekte gruppieren<br />
Strg + G<br />
Gruppe auflösen<br />
Strg + U<br />
Objekte klonen<br />
Strg + K<br />
Objekt mit Verschiebung duplizieren<br />
Strg + D<br />
Objekt in Zwischenablage kopieren<br />
Strg + C<br />
Auswahl in die Zwischenablage ausschneiden Strg + X<br />
Objekt aus der Zwischenablage einfügen Strg + V<br />
Objekt an der originalen Position einfügen Strg + Umschalt + V<br />
Format/Attribute einfügen<br />
Strg + Umschalt + A<br />
Bitmap-Kopie erstellen<br />
Strg + Umschalt + C<br />
Formen addieren Strg + 1<br />
Formen subtrahieren Strg + 2<br />
Formenschnittmenge Strg + 3<br />
Formen zerschneiden Strg + 4
538<br />
Dialog zum Ausrichten öffnen Strg + Umschalt + L*<br />
Internetadresse<br />
Strg + Umschalt + W<br />
Ausgewählte Objekte bewegen (im AUSWAHL-WERKZEUG): Pfeiltasten (siehe Objekte<br />
schrittweise verschieben (siehe Seite 113)).<br />
Ausgewählte Objektanfasser bewegen (in anderen Werkzeugen als dem<br />
Auswahlwerkzeug): Pfeiltasten.<br />
Text-Werkzeug<br />
Pfeiltasten<br />
Pos 1<br />
Ende<br />
Strg + Pfeiltaste<br />
links/rechts<br />
Strg + Pos 1<br />
Strg + Ende<br />
Strg + A<br />
Strg + B<br />
Strg + I<br />
Strg + C<br />
Strg + L<br />
Strg + Eingabe<br />
Strg + Umschalt +<br />
Eingabe<br />
Strg + Umschalt + L<br />
Strg + V<br />
Strg + W<br />
Strg + Umschalt + F1<br />
Strg + -<br />
Bewegen Sie damit den Zeiger im Text nach links, rechts,<br />
hoch oder runter um jeweils einen Buchstaben.<br />
um jeweils einen Buchstaben.<br />
Cursor an den Anfang der Zeile bewegen.<br />
Cursor an das Ende der Zeile bewegen.<br />
Cursor im Text jeweils ein Wort nach links oder rechts<br />
bewegen.<br />
Cursor an den Anfang der ersten Zeile in einem Textobjekt<br />
bewegen.<br />
Cursor ans Ende der letzten Zeile in einem Textobjekt<br />
bewegen.<br />
Alles in einem Textobjekt markieren.<br />
Text fett drucken.<br />
Text kursiv laufen lassen.<br />
Markierten Text in die Zwischenablage kopieren.<br />
Die Zeile, in der sich der Cursor befindet, markieren.<br />
Seitenumbruch einfügen<br />
Spaltenumbruch einfügen<br />
Blindtext einfügen („Lorem Ipsum”)<br />
Text an Cursorposition einfügen (wenn Text in der<br />
Zwischenablage ist)<br />
Groß-/Kleinschreibung für Buchstaben rechts des Cursors<br />
umschalten<br />
Ausgewählten Text zwischen Groß- und Kleinschreibung<br />
umschalten<br />
Trennungsstrich einfügen (nur bei Zeilenumbruch)<br />
www.magix.de
Menüs und Tastaturkürzel 539<br />
Strg + Umschalt + -<br />
Strg + <<br />
Strg + ><br />
Alt + Pfeiltasten<br />
<br />
Löschen<br />
Rücktaste<br />
Umschalt + Pfeiltasten<br />
Umschalt + Ende<br />
Langen Bindestrich einfügen, um eine Verwechslung mit<br />
einem Trennungszeichen am Ende einer Linie zu<br />
vermeiden.<br />
Schrift vergrößern/verkleinern (Dies gilt nur, wenn die<br />
Auswahl durchgängig dieselbe Schriftgröße hat.)<br />
Schrittweite/Unterschneidung erhöhen/verringern<br />
Eine neue Zeile beginnen.<br />
Den Buchstaben rechts des Cursors löschen. Ist der Cursor<br />
am Ende einer Zeile, wird diese mit der nächsten Zeile<br />
zusammengeführt.<br />
Den Buchstaben links des Cursors löschen. Ist der Cursor<br />
am Anfang einer Zeile, wird diese mit der vorherigen Zeile<br />
zusammengeführt.<br />
Allen Text zwischen Cursor und Anfang der Zeile<br />
markieren.<br />
Allen Text zwischen Cursor und Ende der Zeile markieren.<br />
Spezielle Zeichen (im Textwerkzeug)<br />
Untrennbares Leerzeichen (Wörter mit<br />
solchen Leerzeichen werden am Ende einer<br />
Zeile nicht umgebrochen)<br />
Bindestrich (Ein Bindestrich ist länger als ein<br />
Minus)<br />
Gedankenstrich (Ein Gedankenstrich ist ein<br />
sehr langer Bindestrich)<br />
Strg + Leertaste<br />
– Strg + Ziffernblock '-'<br />
— Strg + Alt + Ziffernblock '-'<br />
Auslassungspunkte … Strg + Alt + . (Punkt)<br />
Copyright © Strg + Alt + C<br />
Registriert ® Strg + Alt + R<br />
Warenzeichen Strg + Alt + T<br />
Listenpunkt • Strg + Alt + B
540<br />
Seiten<br />
Strg + C<br />
Strg + X<br />
Strg + V<br />
Löschen<br />
Umschalt + Strg + Entf<br />
Umschalt + Strg + BildAuf<br />
Umschalt + Strg + BildAb<br />
Maskieren<br />
Maskenerstell-Werkzeug<br />
Freihandmasken-Werkzeug<br />
Rechteckmasken-Werkzeug<br />
Maske an-/ausschalten<br />
Maske invertieren<br />
Maske entfernen<br />
Sonstige<br />
Farbeditor<br />
Optionen-Dialog<br />
MAGIX Web Designer Premium-Hilfe<br />
Aktuelle oder ausgewählte Seiten<br />
(ohne ausgewählte Objekte)<br />
kopieren<br />
Aktuelle oder ausgewählte Seiten<br />
(ohne ausgewählte Objekte)<br />
ausschneiden<br />
Seite(n) einfügen<br />
Aktuelle oder ausgewählte Seiten<br />
(ohne ausgewählte Objekte) löschen<br />
Aktuelle oder ausgewählte Seiten<br />
(mit oder ohne ausgewählte<br />
Objekte) löschen<br />
Seite nach oben verschieben<br />
Seite nach unten verschieben<br />
Alt + F3<br />
Alt + F5<br />
Alt + F6<br />
Strg + M oder Umschalt + F1<br />
Strg + Umschalt + I oder Strg + F1<br />
Strg + D oder Alt + F1<br />
Strg + E (Öffnen und Schließen)<br />
Strg + Umschalt + O<br />
F1<br />
www.magix.de
Index 541<br />
Index<br />
3<br />
365 Tage Aktualitätsgarantie................................................................................................ 21<br />
3D-Extrusionsattribute kopieren ....................................................................................... 397<br />
3D-Extrusions-Werkzeug.................................................................................................... 392<br />
A<br />
Absatzabstand........................................................................................................................249<br />
Absatzformat- und Zeichenformatvorlagen...................................................................242<br />
Abstand Duplizierung...........................................................................................................505<br />
Abtönung, Schattierung oder verknüpfte Farbe herstellen.........................................205<br />
Abtönungen.............................................................................................................................204<br />
Abweisen und Verankerung................................................................................................ 523<br />
Aktuelle Attribute (Stile)..................................................................................................... 144<br />
Aktuelle Ebene........................................................................................................................436<br />
Aktuelle Ebene immer sichtbar und bearbeitbar............................................................501<br />
Aktuelle Seite............................................................................................................................ 85<br />
Alle anzeigen & Alle entsperren ........................................................................................442<br />
Alle Bilder optimieren...........................................................................................................528<br />
Alle Buttons gleich breit.......................................................................................................402<br />
Alle Objekte auswählen .........................................................................................................110<br />
Alles markieren (Strg + A) ..................................................................................................520<br />
Alles speichern ........................................................................................................................515<br />
Alles speichern (im Menü ..................................................................................................... 88<br />
Allgemein..................................................................................................................................501<br />
Allgemeine Anmerkungen zum Exportieren und Importieren...................................476<br />
Als AVI exportieren ..............................................................................................................483<br />
Als Flash exportieren ............................................................................................................483<br />
Als Web-Dokument exportieren .......................................................................................483<br />
Als Word-Dokument exportieren .....................................................................................483<br />
Alternatives inhaltsabhängiges Skalieren........................................................................388<br />
Am Anfang einer Linie:..........................................................................................................166<br />
An Hilfslinien ausrichten (2 im Ziffernblock).................................................................. 531<br />
An Objekten ausrichten .........................................................................................................131<br />
An Objekten ausrichten (* im Ziffernblock)................................................................... 532<br />
An Raster ausrichten .............................................................................................................130<br />
An Raster ausrichten (, im Ziffernblock).......................................................................... 531<br />
Andere Bitmaps (außer JPEG) ...........................................................................................459<br />
Ändern des leeren Vorlagendokuments..........................................................................500<br />
Ändern Sie den Zoomwert über die Infoleiste/Werkzeugleiste ..................................83<br />
Anfasser/Auflösung .............................................................................................................270<br />
Angedockte und freischwebende Symbolleisten ............................................................511<br />
Angewendete Namen............................................................................................................149<br />
Animation ...................................................................................................................... 528, 530<br />
Animation erstellen...............................................................................................................473<br />
Animation exportieren ................................................................................................ 473, 518
542<br />
Animation öffnen ...................................................................................................................473<br />
Animationen........................................................................................................................... 449<br />
Animationen als AVI exportieren ..................................................................................... 456<br />
Animationseigenschaften ....................................................................................................473<br />
Animations-Framerate und Tweenschritte.................................................................... 460<br />
Animationsgeschwindigkeit............................................................................................... 462<br />
Animierte GIFs....................................................................................................................... 428<br />
Animierte GIFs erstellen.......................................................................................................473<br />
Ankerpunkt anzeigen ............................................................................................................238<br />
Ankerpunkt entfernen...........................................................................................................238<br />
Ankerpunkt neu hinzufügen ................................................................................................ 165<br />
Ankerpunkte bewegen...........................................................................................................167<br />
Ankerpunkte löschen ............................................................................................................ 166<br />
Anklickbare Objekte und MouseOver-Effekte ............................................................... 471<br />
Anklickbarer Bereich .............................................................................................................293<br />
Anmerkungen zur inhaltsabhängigen Skalierung ..........................................................388<br />
Ansichten anordnen ............................................................................................................. 530<br />
Ansichtsqualität ......................................................................................................................531<br />
Anwenden eines Transparenzverlaufs .............................................................................267<br />
Anwendung einer gleichmäßigen Transparenz .............................................................267<br />
Anwendung von Füll- und Linienfarben per Drag & Drop............................................ 191<br />
Anzahl Kopien........................................................................................................................ 496<br />
Anzeigequalität für Fotos.....................................................................................................355<br />
Arbeiten mit Dokumenten..................................................................................................... 75<br />
Arbeiten mit Farben............................................................................................................... 189<br />
Arbeiten mit Formen..............................................................................................................176<br />
Arbeiten mit Fotos.................................................................................................................343<br />
Arbeiten mit Objekten .......................................................................................................... 108<br />
Arbeiten mit Text.................................................................................................................. 207<br />
Arten von benutzerdefinierten Tabulatoren ....................................................................231<br />
Attribute auf ganze Textbereiche anwenden ..................................................................251<br />
Auf anderen Formaten basierende Formatvorlagen .................................................... 244<br />
Auf Datei verlinken ............................................................................................................... 290<br />
Auf eine Ebene weiter hinten<br />
(Anordnen-Symbolleiste oder Strg + Umschalt + D)....................................................521<br />
Auf eine Ebene weiter vorn (Anordnen-Symbolleiste oder Strg + Umschalt + U)521<br />
Auf Seitenrand beschneiden ...............................................................................................295<br />
Auf Xara Online veröffentlichen.........................................................................................334<br />
Auflösung der Live-Effekte ..................................................................................................383<br />
Auflösung gesperrter Effekte .............................................................................................. 510<br />
Auftauchen- & Scroll-Animationen.................................................................................. 446<br />
Aufzählung (Liste) .................................................................................................................239<br />
Aufzählungen und Nummerierte Listen....................................................................53, 239<br />
Aus Content-Katalog (Umschalt + Alt + I).....................................................................525<br />
Ausgabe in Datei................................................................................................................... 495<br />
Ausgangsgröße des Fotos ...................................................................................................347<br />
Ausgedehnte Objekte ...........................................................................................................323<br />
Ausgewähltes Dokument und Titelleiste........................................................................... 78<br />
Ausklappleisten ........................................................................................................................ 28<br />
Ausrichten................................................................................................................................. 141<br />
Ausrichtung ....................................................................................................................140, 401<br />
Ausrichtung (Strg + Umschalt + L)...................................................................................522<br />
www.magix.de
Ausschneiden (Bearbeiten-Symbolleiste oder Strg + X) .............................................519<br />
Ausschneiden, Kopieren und Einfügen ..............................................................................113<br />
Ausschneiden, Kopieren, Löschen ....................................................................................284<br />
Ausschnitte animieren ..........................................................................................................461<br />
Auswahl aufheben/Aktuelle Werte zurücksetzen (Esc) .................................. 520, 530<br />
Auswahl erweitern .................................................................................................................109<br />
Auswahlbegrenzungsanfasser ..............................................................................................111<br />
Auswählen und Ebenen..........................................................................................................110<br />
Auswahlmarker .........................................................................................................................111<br />
Auswahl-Werkzeug .................................................................................................................32<br />
Autokorrektur ......................................................................................................................... 227<br />
Automatisch anpassen.........................................................................................................499<br />
Automatische Platzhaltererstellung .................................................................................426<br />
Automatische Platzhaltererstellung abschalten............................................................430<br />
Automatische Sicherheitskopien.................................................................................. 55, 90<br />
Automatisches Ausrichten (Snapping) ............................................................................129<br />
Automatisches Verlinken von Seiten ...............................................................................403<br />
Auto-Optimieren ................................................................................................................... 373<br />
AVI-Optionen .........................................................................................................................475<br />
B<br />
Bearbeiten auf der Seite ....................................................................................................... 410<br />
Bearbeitungen, die eine Maske verwenden ....................................................................284<br />
Bedienelemente......................................................................................................................487<br />
Beenden.....................................................................................................................................518<br />
Begrenzung der Linie..............................................................................................................168<br />
Begrenzungen von MAGIX Web Designer Premium-Flash ........................................451<br />
Bei einem anderen Webhosting-Service veröffentlichen............................................ 336<br />
Beim Zeichnen löschen .........................................................................................................157<br />
Beispiel: Ein Foto verkleinern und als neues JPEG speichern..................................... 357<br />
Beispielgrafiken ........................................................................................................................ 66<br />
Bemerkungen zum Foto-Werkzeug.................................................................................. 379<br />
Benannte Farben bearbeiten...............................................................................................200<br />
Benannte Farben für Frames/Ebenen lokal verfügbar machen .................................203<br />
Benannte Farben importieren.............................................................................................202<br />
Benannte Farben löschen......................................................................................................201<br />
Benannte Farben umbenennen ...........................................................................................201<br />
Benennung des Hilfsverzeichnisses.................................................................................... 89<br />
Benutzer-Wörterbuch .......................................................................................................... 226<br />
Bereiche aus einer Galerie löschen ....................................................................................105<br />
Beschleunigen und Verlangsamen....................................................................................470<br />
Beschneidung entfernen ...................................................................................................... 377<br />
Beschneidungs-Werkzeug .................................................................................................. 376<br />
Beschnittene Objekte auswählen .......................................................................................148<br />
Beschnittenen Bereich bearbeiten..................................................................................... 378<br />
Beschnitt-Form auswählen ..................................................................................................147<br />
Beschränkungswinkel ...........................................................................................................504<br />
Besondere Ebenen ................................................................................................................. 441<br />
Bestehende Website/Web-Dokument in eine Präsentation umwandeln...............418<br />
Bezugsfarbe bearbeiten........................................................................................................206<br />
Bild................................................................................................................................... 300, 525<br />
Index 543
544<br />
Bilddateien auswechseln..................................................................................................... 480<br />
Bilder aus der Galerie löschen ............................................................................................353<br />
Bilder beschneiden im Optimierungs-Werkzeug ..........................................................376<br />
Bilder optimieren................................................................................................................... 390<br />
Bildschirmaufnahme-Funktion........................................................................................... 360<br />
Bildschirmraster........................................................................................................................ 93<br />
Bildunterschrift .......................................................................................................................303<br />
Bitmap als Seitenhintergrund einstellen ..........................................................................353<br />
Bitmap-Eigenschaften...........................................................................................................353<br />
Bitmapformate exportieren ................................................................................................ 484<br />
Bitmap-Füllung einfärben..................................................................................................... 261<br />
Bitmap-Füllungen.................................................................................................................. 260<br />
Bitmap-Füllungen ersetzen.................................................................................................. 261<br />
Bitmap-Galerie.........................................................................................................................351<br />
Bitmapgröße........................................................................................................................... 490<br />
Bitmapkopie erstellen (Strg + Umschalt + C).................................................................523<br />
Bitmap-Qualität..................................................................................................................... 459<br />
Bitmaps.................................................................................................................................... 270<br />
Bitmap-Transparenz einstellen ..........................................................................................353<br />
Blindtext einfügen ..................................................................................................................225<br />
Bodenschatten ........................................................................................................................272<br />
Breite der Textspalte ändern................................................................................................217<br />
Breite/Höhe.............................................................................................................................378<br />
Button hinzufügen und bearbeiten ................................................................................... 406<br />
Button- und Seitenreihenfolge gleich............................................................................... 402<br />
Button-Abstand..................................................................................................................... 402<br />
Buttons und Menüs ..............................................................................................................406<br />
Buttons, Banner und andere Webgrafiken erzeugen ...................................................... 57<br />
Buttons-Breiten an Beschriftung anpassen .................................................................... 402<br />
Button-Schriftart ändern ...................................................................................................... 410<br />
C<br />
ClipAnsicht .............................................................................................................................. 147<br />
ClipAnsicht entfernen...........................................................................................................148<br />
ClipAnsicht mit weichen Rändern ..................................................................................... 148<br />
Code in Head-Bereich.......................................................................................................... 309<br />
Copyright.......................................................................................................................................2<br />
D<br />
Darstellungsqualität ................................................................................................................ 95<br />
Das Auswahl-Werkzeug ...................................................................................................... 108<br />
Das Freihand- & Pinselwerkzeug ....................................................................................... 156<br />
Das Linien- und Pfeil-Werkzeug .................................................................................62, 160<br />
Das MAGIX Web Designer Premium-Fenster................................................................. 77<br />
Das Schriftarten-Menü......................................................................................................... 210<br />
Das Text-Werkzeug ............................................................................................................. 208<br />
Das Verzerren-Werkzeug.................................................................................................... 126<br />
Dateien exportieren.............................................................................................................. 483<br />
Dateien importieren .............................................................................................................480<br />
www.magix.de
Dateien speichern und weitergeben................................................................................. 383<br />
Dateityp für Webbilder ........................................................................................................304<br />
Dehnen und Stauchen von Objekten................................................................................. 123<br />
Der Farbeditor..........................................................................................................................193<br />
Diagramme.............................................................................................................................. 525<br />
Diagramm-Smart-Formen....................................................................................................186<br />
Die Anzeigen............................................................................................................................. 80<br />
Die sechs Kerntransformationen der Animation...........................................................450<br />
Die Werkzeuge....................................................................................................................... 535<br />
Dokument schließen............................................................................................................... 90<br />
Dokumente bearbeiten......................................................................................................... 536<br />
Dokumente speichern ............................................................................................................ 88<br />
Dokumenteigenschaften................................................................................................25, 518<br />
Dokumentenreiter anzeigen................................................................................................. 531<br />
Dokumententyp .....................................................................................................................504<br />
Dokument-Schriftarten einbetten ......................................................................................251<br />
Dpi beim Export .....................................................................................................................486<br />
Drehen mit der Maus..............................................................................................................118<br />
Drehung....................................................................................................................................464<br />
Drittel-Regel............................................................................................................................ 377<br />
Drucken ..........................................................................................................................493, 494<br />
Drucken (Strg + P)..................................................................................................................518<br />
Drucken als..............................................................................................................................496<br />
Drucken-Dialog ......................................................................................................................494<br />
Drucker auswählen und einstellen ....................................................................................493<br />
Drucker.....................................................................................................................................495<br />
Druckoptionen<br />
Ausgabe...............................................................................................................................496<br />
Layout...................................................................................................................................498<br />
Druckränder anzeigen ..........................................................................................................493<br />
Duplizieren ................................................................................................................................117<br />
Duplizieren (Bearbeiten-Symbolleiste oder Strg + Alt + D).......................................520<br />
Duplizieren und Klonen..........................................................................................................116<br />
Duplizieren, Klonen ...............................................................................................................285<br />
Durch Flash ersetzen ............................................................................................................307<br />
E<br />
Ebenen ............................................................................................................................435, 485<br />
Ebenen auf Websites............................................................................................................438<br />
Ebenen drucken......................................................................................................................496<br />
Ebenen sperren.......................................................................................................................442<br />
Ebenen verbergen.................................................................................................................. 441<br />
Ebenen, Mouseover (Rollover) & Popups ..........................................................................67<br />
Ebenen-Aktionen ...................................................................................................................438<br />
Ebenen-Anordnung in Website-Dokumenten ................................................................. 69<br />
Ebeneneigenschaften............................................................................................................439<br />
Ecken auf Gehrung/Abgerundete Ecke ...........................................................................396<br />
Effekte.......................................................................................................................................509<br />
Effekte & Plug-ins ..................................................................................................................509<br />
Effekte sperren........................................................................................................................ 382<br />
Eigene Farbschemata erstellen ...........................................................................................197<br />
Index 545
546<br />
Eigene Navigationsleisten erstellen.................................................................................... 411<br />
Eigene Präsentation von Grund auf neu erstellen.......................................................... 415<br />
Eigene Symbole in Browser-Reitern: Favicons ..................................................................61<br />
Eigenschaften......................................................................................................................... 494<br />
Eigenschaften der Navigationsleiste................................................................................400<br />
Ein neues Dokument beginnen............................................................................................. 75<br />
Ein Objekt.................................................................................................................................233<br />
Eine Webseite in wenigen Schritten erstellen..................................................................24<br />
Einen Schritt löschen............................................................................................................ 420<br />
Einfacher Text ......................................................................................................................... 216<br />
Einfarbige Füllungen ..............................................................................................................258<br />
Einfügen................................................................................................................................... 426<br />
Einfügen (Bearbeiten-Symbolleiste oder Strg + V)....................................................... 519<br />
Einfügen-Menü .......................................................................................................................525<br />
Einführung............................................................................................ 16, 207, 343, 449, 514<br />
Eingebettete JPEG-Dateien .................................................................................................354<br />
Eins nach hinten (Anordnen-Symbolleiste oder Strg + Umschalt + B) ....................521<br />
Eins nach vorn (Anordnen-Symbolleiste oder Strg + Umschalt + F) ........................521<br />
Einschränkungen beim Buttondesign................................................................................. 411<br />
Einstellungen auf Popup-Ebenen anwenden...................................................................... 71<br />
Einstieg......................................................................................................................................370<br />
Einzel-Button-Navigationsleiste........................................................................................404<br />
Einzelne Objekte aus einer Gruppe auswählen...............................................................137<br />
Einzüge..................................................................................................................................... 248<br />
Elliptische Füllungen..............................................................................................................259<br />
Enhanced Metafile Format (EMF) exportieren ............................................................. 484<br />
Erste Schritte ............................................................................................................................. 26<br />
Erstellen und Bearbeiten von Rechtecken mit abgerundeten Ecken..........................176<br />
Erweiterte Arbeitsvorgänge mit Farben........................................................................... 195<br />
Erweiterte Flashbefehle ....................................................................................................... 470<br />
Erweiterte Präsentations-Informationen..........................................................................423<br />
Exakte Rotationswinkel nutzen (mittels der Infoleiste)................................................ 119<br />
Exportformate ........................................................................................................................ 479<br />
Exportieren (Strg + Umschalt + E) .....................................................................................515<br />
Exportieren einer Flash-Datei ............................................................................................ 454<br />
Extrusion ein- und ausschalten ..........................................................................................393<br />
Extrusionstiefe ....................................................................................................................... 394<br />
F<br />
Farbeditor (Strg + E) .............................................................................................................527<br />
Farben auf der Farbleiste...................................................................................................... 190<br />
Farben auf der Farbleiste neu anordnen........................................................................... 190<br />
Farben einer Füllung ändern................................................................................................259<br />
Farben ersetzen ...................................................................................................................... 199<br />
Farben in Gruppe ändern.......................................................................................................138<br />
Farben mit der Pipette aufnehmen.................................................................................... 195<br />
Farbgebung oder Fülleffekt von Schatten ändern..........................................................274<br />
Farbgebung von Kanten oder Fülleffekten ändern.........................................................279<br />
Farbleiste.................................................................................................................................. 189<br />
Farbumwandlung - Farbveränderungen animieren...................................................... 468<br />
Feste, nicht scrollende Hintergründe................................................................................330<br />
www.magix.de
Fett & Kursiv ...........................................................................................................................247<br />
Filme.......................................................................................................................................... 533<br />
Filme und Animationen hinzufügen..................................................................................427<br />
Fixierte Objekte ......................................................................................................................320<br />
Fixierte und ausgedehnte Objekt kombiniert ................................................................. 325<br />
Fixierte und ausgedehnte Objekte auf Websites .................................................310, 320<br />
Flash-Animation - Zusammenfassung.............................................................................472<br />
Flash-Dateien..........................................................................................................................427<br />
Flash-Objekt in MAGIX Web Designer Premium einfügen........................................455<br />
Flash-Optionen.......................................................................................................................474<br />
Flüssigkeit der Animation....................................................................................................463<br />
Form .......................................................................................................................................... 525<br />
Form extrudieren ................................................................................................................... 392<br />
Formatvorlage bearbeiten und ansehen ..........................................................................246<br />
Formatvorlage neu definieren.............................................................................................244<br />
Formatvorlagen .......................................................................................................................241<br />
Formatvorlagen aktualisieren .............................................................................................243<br />
Formatvorlagen entfernen...................................................................................................246<br />
Formen auf die Masken-Ebene kopieren.........................................................................286<br />
Formen auftrennen.................................................................................................................182<br />
Formen bearbeiten ................................................................................................................ 382<br />
Formen einfärben..................................................................................................................... 44<br />
Formen kombinieren.....................................................................................................181, 286<br />
Formen kombinieren (Symbolleiste anordnen) ............................................................. 523<br />
Formen mit einem Bitmap füllen ....................................................................................... 352<br />
Formen zerschneiden ............................................................................................................183<br />
Form-Werkzeug...............................................................................................................62, 162<br />
Foto auf 100% skalieren ....................................................................................................... 371<br />
Foto auf volle Größe bringen .............................................................................................. 363<br />
Foto optimieren......................................................................................................................528<br />
Foto vorbereiten..................................................................................................................... 385<br />
Fotobearbeitungs-Attribute................................................................................................ 357<br />
Fotobereich- und Masken-Werkzeuge............................................................................ 282<br />
Foto-Dateien bearbeiten......................................................................................................369<br />
Foto-Dokumente.................................................................................................................... 367<br />
Foto-Dokumente beschneiden........................................................................................... 378<br />
Foto-Gitter................................................................................................................................187<br />
Fotogruppe glätten ................................................................................................................ 522<br />
Fotogruppen............................................................................................................................345<br />
Foto-Objekte...........................................................................................................................344<br />
Foto-Popup..............................................................................................................................300<br />
Fotos.................................................................................................................................. 46, 458<br />
Fotos als Füllungen verwenden..........................................................................................347<br />
Fotos als Hintergrund verwenden .....................................................................................330<br />
Fotos beschneiden................................................................................................................. 359<br />
Fotos einfärben................................................................................................................44, 362<br />
Fotos ersetzen ........................................................................................................................347<br />
Fotos importieren ..................................................................................................................346<br />
Fotos mit Maske beschneiden............................................................................................ 359<br />
Fotos skalieren (nur bei Webdokumenten)......................................................................121<br />
Fotos speichern und exportieren ....................................................................................... 356<br />
Fotos und Bitmaps optimieren ........................................................................................... 363<br />
Index 547
548<br />
Foto-Verbessern-Werkzeug ...............................................................................................285<br />
Foto-Werkzeug.......................................................................................................................370<br />
Foto-Werkzeug.........................................................................................................................47<br />
Fraktalfüllungen ......................................................................................................................262<br />
Frame-Galerie .........................................................................................................................457<br />
Füll-Galerie.............................................................................................................................. 264<br />
Füllung - Qualität .................................................................................................................. 497<br />
Füllungen ................................................................................................................................... 112<br />
Füllungstypen..........................................................................................................................254<br />
Füll-Werkzeug................................................................................................................. 64, 254<br />
Fußzeilen und Objekte, die sich mit der Seite dehnen ..................................................153<br />
G<br />
Galerie anzeigen.......................................................................................................................98<br />
Galerie schließen.................................................................................................................... 105<br />
Galerie vom Arbeitsbereich entfernen ............................................................................. 106<br />
Galerien.................................................................................................................... 97, 527, 535<br />
Galerien gruppieren................................................................................................................ 101<br />
Galerien verschieben und andocken ...................................................................................99<br />
Galerien verwenden............................................................................................................... 103<br />
Gedrehter Text.......................................................................................................................... 52<br />
Geladene Dokumente ...........................................................................................................532<br />
Gemeinsame Foto-Funktionen ............................................................................................371<br />
Gemeinsame Linkfarben verwenden.................................................................................292<br />
Geöffnete Dokumente bei Programmende sichern......................................................... 92<br />
Geöffnete Dokumente sichern...............................................................................................91<br />
Gerade Linien zeichnen und bearbeiten........................................................................... 160<br />
Gerade Segmente im Freihand-Werkzeug zeichnen.....................................................157<br />
GIF-Optionen ......................................................................................................................... 474<br />
Glänzend/Matt.......................................................................................................................396<br />
Google Analytics ......................................................................................................................311<br />
Google-Schriftarten................................................................................................................212<br />
Grafiken einbetten .................................................................................................................239<br />
Grafische Aufzählungen und nummerierte Listen......................................................... 241<br />
Groß- und Kleinschreibung wechseln ..............................................................................224<br />
Große Fotos importieren........................................................................................................47<br />
Grundfarbenschemata...........................................................................................................197<br />
Grundsätzliches zu Flash-Animationen ........................................................................... 451<br />
Gruppe auflösen (Anordnen-Symbolleiste oder Strg + U) .........................................522<br />
Gruppe erstellen......................................................................................................................137<br />
Gruppen............................................................................................................................ 56, 465<br />
Gruppen als Ganzes transparent machen ...................................................................... 502<br />
Gruppen auflösen....................................................................................................................137<br />
Gruppen skalieren ...................................................................................................................122<br />
Gruppen und Ebenen..............................................................................................................138<br />
Gruppieren (Anordnen-Symbolleiste oder Strg + G) ...................................................522<br />
Gruppieren und Gruppen auflösen .....................................................................................137<br />
www.magix.de
Index 549<br />
H<br />
Hängende Zeileneinzüge erstellen.................................................................................... 232<br />
Hauptwerkzeugleiste ...............................................................................................................79<br />
Helligkeit/Kontrast/Farbtemperatur/Sättigung/Farbton .......................................... 373<br />
Hilfe ........................................................................................................................................... 533<br />
Hilfslinie erstellen ................................................................................................................... 135<br />
Hilfslinie löschen.....................................................................................................................136<br />
Hilfslinien anzeigen (1 im Ziffernblock) ............................................................................ 531<br />
Hilfsobjekte und Hilfslinien ..................................................................................................134<br />
Hilfsverzeichnisse.................................................................................................................... 88<br />
Hintergründe bei mobilen Website-Varianten .............................................................. 332<br />
Hintergrundfarbe der ClipAnsicht ändern........................................................................147<br />
Hintergrundfarben ändern...................................................................................................200<br />
Hintergrundvorlagen und Umfärben des Hintergrunds............................................... 328<br />
Hochauflösende Bilder .........................................................................................................343<br />
Horizont begradigen .............................................................................................................349<br />
Hover-Textfelder.......................................................................................................................38<br />
HTML- und Webgrafiken schnell exportieren ...............................................................484<br />
HTML-Platzhalter manuell hinzufügen.............................................................................431<br />
I<br />
Ihre Arbeit speichern. Eine Website erzeugen..................................................................55<br />
Ihre eigenen MouseOver-Buttons erstellen................................................................... 406<br />
Ihre erste Animation .............................................................................................................453<br />
Import von RAW-Fotodateien............................................................................................482<br />
Importformate ........................................................................................................................477<br />
Importieren und Exportieren...............................................................................................476<br />
Importieren... (Strg + Alt + I)...............................................................................................515<br />
Importierte Cliparts einfärben.............................................................................................. 44<br />
In den Hintergrund (Anordnen-Symbolleiste oder Strg+B) ........................................521<br />
In den Vordergrund (Anordnen-Symbolleiste oder Strg + F) .....................................521<br />
In einem anderen Web-Authoring-Programm einfügen.............................................455<br />
Individuell.................................................................................................................................499<br />
Individuelle und Gruppentransparenzen mischen ........................................................270<br />
Infoleiste...............................................................................................................................33, 79<br />
Infoleiste des Füll-Werkzeugs............................................................................................256<br />
Infoleiste Extrusions-Werkzeug......................................................................................... 393<br />
Infoleiste Formatvorlagen....................................................................................................242<br />
Info-Popups.............................................................................................................................534<br />
Inhalt des Hilfsverzeichnis.....................................................................................................89<br />
Inhalt eines Schrittes anzeigen............................................................................................418<br />
Inhaltsabhängige Foto-Skalierung........................................................................... 285, 384<br />
Inhaltsabhängige Skalierung mit Masken nutzen .........................................................386<br />
Inhaltsabhängiger Foto-Zoom............................................................................................ 387<br />
Innen auswählen .....................................................................................................................109<br />
Innerhalb ....................................................................................................................................141<br />
Intelligente Anführungszeichen ......................................................................................... 225
550<br />
J<br />
JPEG exportieren .................................................................................................................... 516<br />
K<br />
Kante bei mehreren Objekten erstellen............................................................................277<br />
Kante erstellen ........................................................................................................................276<br />
Kanten.......................................................................................................................................276<br />
Kanten entfernen................................................................................................................... 280<br />
Kanten modifizieren ..............................................................................................................277<br />
Kantenausrichtung.................................................................................................................277<br />
Kantengröße ändern..............................................................................................................279<br />
Kantentyp & -größe..............................................................................................................394<br />
Kantentyp ändern...................................................................................................................279<br />
Kanten-Werkzeug..................................................................................................................276<br />
Klick/Touch-Animationen.................................................................................................. 445<br />
Klonen ........................................................................................................................................ 117<br />
Klonen (Strg + K) .................................................................................................................. 520<br />
Komplexe Formen zerschneiden.........................................................................................183<br />
Konflikte im Seitenlayout ......................................................................................................136<br />
Kontextmenü Farbleiste ........................................................................................................ 191<br />
Kontextmenüs (Rechtsklick).................................................................................................30<br />
Koordinatenrichtung ............................................................................................................ 506<br />
Kopien ohne zusätzlichen Speicherbedarf........................................................................351<br />
Kopieren (Bearbeiten-Symbolleiste oder Strg + C) ...................................................... 519<br />
Kopieren durch Ablegen........................................................................................................ 112<br />
Kopieren und Einfügen von formatiertem Text (RTF)...................................................251<br />
Kopieren von Stilen - Attribute einfügen ......................................................................... 146<br />
Kreise und Ellipsen erstellen ................................................................................................177<br />
Kreisförmige Füllungen.........................................................................................................259<br />
Kundendienst .............................................................................................................................14<br />
Kurven ändern......................................................................................................................... 169<br />
Kurven ausbalancieren ......................................................................................................... 170<br />
Kurven und gerade Linien mischen ....................................................................................163<br />
L<br />
Leuchten ...................................................................................................................................272<br />
Lichteinfallswinkel ändern (vertikal).................................................................................278<br />
Lichtquelle ändern..................................................................................................................277<br />
Lichtquellen ............................................................................................................................ 394<br />
Lichtstärke ändern (Kontrast) ............................................................................................278<br />
Lineale ........................................................................................................................ 79, 94, 229<br />
Lineale anzeigen/ausblenden ............................................................................................... 95<br />
Lineale zeigen (Strg + L)...................................................................................................... 530<br />
Lineal-Nullpunkte ändern....................................................................................................... 95<br />
Lineare Verlaufs-Füllungen..................................................................................................258<br />
Lineare, farbige Verlaufsfüllung erstellen ........................................................................254<br />
Linie abschließen.................................................................................................................... 164<br />
www.magix.de
Linien glätten............................................................................................................................168<br />
Linien oder Formen zeichnen...............................................................................................156<br />
Linien und Formen zeichnen ................................................................................................156<br />
Linien verbinden.......................................................................................................................171<br />
Linien verlängern.....................................................................................................................164<br />
Linien/Formen mit dem Freihand & Pinsel-Werkzeug bearbeiten............................159<br />
Linienbegrenzung ändern .....................................................................................................175<br />
Linienbreite skalieren.............................................................................................................120<br />
Linienende.................................................................................................................................165<br />
Linien-Galerie........................................................................................................................... 172<br />
Linienmitte................................................................................................................................165<br />
Liniensegment ziehen............................................................................................................169<br />
Linienstärke ändern................................................................................................................ 172<br />
Link auf Anker.........................................................................................................................290<br />
Link auf Internet oder E-Mail-Adresse.............................................................................289<br />
Link auf… ..................................................................................................................................289<br />
Link öffnen in........................................................................................................................... 292<br />
Linken und rechten Textrand an Kurve anpassen ......................................................... 223<br />
Linkfarben der Website........................................................................................................295<br />
Links ..........................................................................................................................................288<br />
Links, Schaltflächen & Navigationsleisten......................................................................... 59<br />
Listen mit Nummerierungen und Aufzählungszeichen erstellen ..............................420<br />
Live-Effekte...............................................................................................................................381<br />
Live-Effekte anwenden ..........................................................................................................381<br />
Live-Effekte kopieren ............................................................................................................384<br />
Live-Kopie................................................................................................................................524<br />
Löcher in Formen erstellen....................................................................................................181<br />
Lokale Design-Galerie..............................................................................................................38<br />
Lokale Farben und Grundfarben..........................................................................................196<br />
Löschen .................................................................................................................................... 377<br />
Löschen (Bearbeiten-Symbolleiste & Standardsymbolleiste bzw. Entf)..................519<br />
M<br />
MAGIX Web Designer Premium Hilfe............................................................................. 533<br />
Maske bearbeiten .................................................................................................................. 283<br />
Masken......................................................................................................................................281<br />
Masken oder Bereiche verwenden....................................................................................374<br />
Masken oder Fotobereiche? ................................................................................................281<br />
Maskieren ................................................................................................................................540<br />
Maus .........................................................................................................................................506<br />
Maustasten-Funktion ...........................................................................................................506<br />
Mehr Informationen...............................................................................................................431<br />
Mehr über MAGIX Web Designer Premium.................................................................. 533<br />
Mehrere Ankerpunkte auswählen......................................................................................166<br />
Mehrere Fenster anordnen..................................................................................................... 81<br />
Mehrere Fenster öffnen ..........................................................................................................81<br />
Mehrere Formen zu einer zusammenfügen......................................................................181<br />
Mehrere Seiten im Dokument.............................................................................................. 85<br />
Mehrere Varianten.................................................................................................................314<br />
Mehrfach..................................................................................................................................499<br />
Mehrfache Farbverläufe....................................................................................................... 263<br />
Index 551
552<br />
Mehrseitige Anzeige ............................................................................................................ 530<br />
Mehrspaltige Seiten............................................................................................................... 219<br />
Mehrstufiger Transparenzverlauf ......................................................................................268<br />
Menü Anordnen ......................................................................................................................521<br />
Menü Bearbeiten.................................................................................................................... 519<br />
Menü Bereitstellen.................................................................................................................529<br />
Menü Datei.............................................................................................................................. 514<br />
Menü Extras ............................................................................................................................527<br />
Menü Fenster ......................................................................................................................... 530<br />
Menü Hilfe ...............................................................................................................................533<br />
Menüs und Tastaturkürzel................................................................................................... 514<br />
Menüs und Untermenüs hinzufügen ............................................................................... 407<br />
Menüstil................................................................................................................................... 408<br />
Menü-Trennzeichen............................................................................................................. 408<br />
Minimieren mehrerer Fenster............................................................................................... 82<br />
Mit Grafik ersetzen................................................................................................................307<br />
Mit HTML-Code ersetzen....................................................................................................307<br />
Modellierformen bearbeiten ............................................................................................... 129<br />
Möglichkeiten und Grenzen von Flash ............................................................................ 449<br />
MouseOff- und MouseOver-Ebenen..................................................................................68<br />
MouseOver-Buttons................................................................................................................69<br />
MouseOver-Effekte .................................................................................................................68<br />
MouseOver-Eigenschaften (Web-Animationen) ........................................................ 305<br />
MouseOver-Funktionen ...................................................................................................... 445<br />
Mouseover-Schaltflächen......................................................................................................60<br />
MP3-Dateien.......................................................................................................................... 428<br />
MP4 und FLV Videodateien................................................................................................427<br />
N<br />
Nächsten/vorherigen Präsentationsschritt verlinken................................................... 421<br />
Namen.......................................................................................................................................527<br />
Namen hinzufügen................................................................................................................. 149<br />
Namen importierter Ebenen beibehalten........................................................................ 502<br />
Navigationsleiste auf allen Seiten aktualisieren............................................................ 409<br />
Navigationsleiste erstellen...................................................................................................523<br />
Navigationsleisten .......................................................................................................... 61, 399<br />
Navigationsleisten importieren und einfügen................................................................. 410<br />
Neigung der Textspalte ändern .......................................................................................... 218<br />
Netzwerk ................................................................................................................................. 494<br />
Neu (Standardsymbolleiste oder Strg + N)..................................................................... 514<br />
Neu aus dem Content-Katalog........................................................................................... 514<br />
Neue benannte Farben erstellen ........................................................................................ 198<br />
Neue Buttons anlegen.............................................................................................................60<br />
Neue Effekte sind gesperrt .................................................................................................. 510<br />
Neue Formate erstellen ........................................................................................................245<br />
Neue Objekte erhalten die aktuellen Attribute .............................................................. 501<br />
Neue Seite................................................................................................................................526<br />
Neue Seiten zu Ihrer Website hinzufügen......................................................................... 36<br />
Neue Seiten zur Präsentation hinzufügen....................................................................... 420<br />
Neue Symbolleisten erstellen ..............................................................................................512<br />
Neue Textobjekte erstellen.................................................................................................... 52<br />
www.magix.de
Neues Fenster.........................................................................................................................530<br />
Nicht verwendete benannte Farben löschen...................................................................201<br />
Normal/Vollbildmodus .......................................................................................................... 80<br />
Normale Farben......................................................................................................................203<br />
Normale Farben, Abtönungen, Schattierungen und verknüpfte Farben..................203<br />
Nummerierte Liste.................................................................................................................240<br />
O<br />
Oberkante der Seite versetzen........................................................................................... 332<br />
Objekt-Auswahl ändern........................................................................................................109<br />
Objektauswahl aufheben .......................................................................................................110<br />
Objektbasiertes Webdesign ...................................................................................................31<br />
Objekte auf der Hilfslinienebene platzieren.....................................................................134<br />
Objekte auf der Seite ...............................................................................................................29<br />
Objekte aus dem Dokument entfernen..............................................................................116<br />
Objekte aus einem Schritt löschen.....................................................................................419<br />
Objekte aus einer Gruppe entfernen ................................................................................. 137<br />
Objekte ausschneiden ............................................................................................................116<br />
Objekte auswählen....................................................................................................... 104, 108<br />
Objekte bearbeiten................................................................................................................ 537<br />
Objekte benennen ..................................................................................................................148<br />
Objekte bewegen......................................................................................................................111<br />
Objekte drehen..................................................................................................................32, 119<br />
Objekte im Skaliermodus drehen .......................................................................................120<br />
Objekte in der ClipAnsicht markieren ...............................................................................148<br />
Objekte in der Galerie neu anordnen................................................................................ 104<br />
Objekte kopieren.............................................................................................................33, 458<br />
Objekte löschen........................................................................................................................116<br />
Objekte markieren mithilfe des Schatten-Werkzeugs................................................. 275<br />
Objekte nach hinten oder vorne bringen ...........................................................................118<br />
Objekte neigen.........................................................................................................................125<br />
Objekte oder Zeichnungen in Bitmaps umwandeln...................................................... 367<br />
Objekte schrittweise bewegen......................................................................................32, 113<br />
Objekte spiegeln ..................................................................................................................... 123<br />
Objekte von einem Schritt in einen anderen verschieben............................................419<br />
Objekte zwischen Ebenen bewegen ......................................................................... 70, 443<br />
Objektfarben bearbeiten.......................................................................................................192<br />
Objektlasso-Modus......................................................................................................109, 503<br />
Objektreihenfolge ......................................................................................................................31<br />
Objekttypen und Animationen kombiniert .....................................................................448<br />
Öffnen (Standardsymbolleiste oder Strg + O)................................................................514<br />
Öffnen eines vorhandenen Dokuments ..............................................................................75<br />
Online-Content-Katalog ........................................................................................................ 40<br />
Optimale Anpassung ............................................................................................................498<br />
Optimieren...............................................................................................................................386<br />
Optimierungs-Werkzeug..................................................................................................... 372<br />
Optionen .........................................................................................................................491, 495<br />
Optionen (Strg + Umschalt + O).......................................................................................529<br />
Optionen im Menü ................................................................................................................500<br />
Orientierung ............................................................................................................................ 401<br />
Original-JPEG extrahieren ................................................................................................... 355<br />
Index 553
554<br />
P<br />
Palettenoptionen ................................................................................................................... 488<br />
Panoramafunktion..................................................................................................................389<br />
PDF-Dateien ........................................................................................................................... 428<br />
PDF-Dateien importieren..................................................................................................... 481<br />
Perspektive............................................................................................................................... 126<br />
Pfad umkehren......................................................................................................................... 161<br />
Pfeilspitzen & -enden hinzufügen ....................................................................................... 161<br />
PhotoShop-Plug-ins (nur in der 32bit-Version)............................................................ 509<br />
Photoshop-PSD-Dateien exportieren .............................................................................. 485<br />
Pinselstile ................................................................................................................................. 160<br />
Platzhalter ............................................................................................................................... 306<br />
Platzhalter-Objekte............................................................................................................... 309<br />
PNG exportieren..................................................................................................................... 516<br />
Polygone und Sterne bearbeiten .........................................................................................179<br />
Polygone und Sterne erstellen ............................................................................................ 178<br />
Polygone/Sterne mit abgerundeten Ecken.......................................................................179<br />
Popup-Ebene ........................................................................................................................... 291<br />
Popup-Ebenen........................................................................................................................... 72<br />
Popup-Ebenen und Präsentations-Ebenen......................................................................423<br />
Popup-Foto ..............................................................................................................................292<br />
Popup-Foto-Optionen........................................................................................................... 301<br />
Popup-Fotos .............................................................................................................................. 73<br />
Popup-Schieberegler.............................................................................................................373<br />
Position, Größe und Drehung eines Fotos in seinem Rahmen anpassen ............... 348<br />
Präsentation aus Vorlage erstellen.................................................................................... 415<br />
Präsentation erstellen ........................................................................................................... 415<br />
Präsentationsschritte verwalten......................................................................................... 418<br />
Präsentationsschritten Übergangseffekte zuordnen..................................................... 421<br />
Präsentationsseiten Übergangseffekte zuordnen..........................................................422<br />
Präsentations-Werkzeugleiste ........................................................................................... 414<br />
Profil...........................................................................................................................................269<br />
Profile speichern..................................................................................................................... 341<br />
Programm aktualisieren........................................................................................................533<br />
Programmoberfläche............................................................................................................... 26<br />
PSD Photoshop-Datei importieren ................................................................................... 480<br />
Q<br />
Quadrat erstellen ....................................................................................................................176<br />
R<br />
Radius für das Ausrichten an Objekten........................................................................... 507<br />
Ränder und Zeileneinzüge ...................................................................................................229<br />
Randunschärfe ..................................................................................................................65, 133<br />
Rasten und Linienbreiten........................................................................................................131<br />
Raster anzeigen (ä).................................................................................................................531<br />
Raster und Lineal................................................................................................................... 505<br />
www.magix.de
Raster- und Linealabstand...................................................................................................505<br />
Rechtecke und Quadrate erstellen.....................................................................................176<br />
Rechteck-Werkzeug.................................................................................................................63<br />
Rechtschreibprüfung......................................................................................................54, 225<br />
Rechtschreibung während der Eingabe prüfen ..............................................................529<br />
Registrieren .............................................................................................................................534<br />
Reiter Frame............................................................................................................................474<br />
Retina (standardmäßig aktiviert) ......................................................................................296<br />
Rotate-Befehl (Drehen)........................................................................................................465<br />
Rückgängig ...............................................................................................................................106<br />
Rückgängig (Standardsymbolleiste oder Strg + Z)........................................................519<br />
Rückgängig und Wiederherstellen .....................................................................................106<br />
Runde Verbindung erstellen ................................................................................................170<br />
S<br />
Satz und Ausrichtung von Text..........................................................................................248<br />
Schablonen ...............................................................................................................................128<br />
Schaltfläche ...............................................................................................................................121<br />
Schaltflächen und Werkzeuge ausblenden...................................................................... 513<br />
Schaltflächen und Werkzeuge bewegen .......................................................................... 513<br />
Schaltflächentext ändern....................................................................................................... 60<br />
Schatten .................................................................................................................................... 271<br />
Schatten auf andere Objekte kopieren............................................................................. 275<br />
Schatten auf mehrere Objekte legen ................................................................................274<br />
Schatten entfernen ................................................................................................................274<br />
Schatten erstellen .................................................................................................................. 272<br />
Schatten hinzufügen .............................................................................................................398<br />
Schattenränder weichzeichnen.......................................................................................... 273<br />
Schattentransparenz ändern............................................................................................... 273<br />
Schatten-Werkzeug ........................................................................................................66, 271<br />
Schattierungen .......................................................................................................................204<br />
Schließen (Strg + W).............................................................................................................515<br />
Schließen einer Form.............................................................................................................158<br />
Schnelles Veröffentlichen (nur geänderte Dateien)......................................................341<br />
Schnittmengen ausschneiden..............................................................................................182<br />
Schriftart ersetzen ..................................................................................................................216<br />
Schriftart-Berechtigungen ................................................................................................... 252<br />
Schriftarten in Website verwenden .....................................................................................52<br />
Schriftarten-Vorschau in Echtzeit .......................................................................................211<br />
Schriftgrad ändern .................................................................................................................247<br />
Schriftgröße................................................................................................................................52<br />
Schritte und Ebenen ...............................................................................................................412<br />
Schrittreihenfolge ändern .....................................................................................................419<br />
Schrittweite .............................................................................................................................504<br />
Scrollleisten anzeigen ...........................................................................................................530<br />
Seite........................................................................................................................................... 297<br />
Seite zoomen/scrollen/verschieben ...................................................................................28<br />
Seiten .......................................................................................................... 435, 495, 520, 540<br />
Seiten- & Ebenen-Galerie .............................................................................................87, 432<br />
Seiten aus dem Dokument entfernen..................................................................................87<br />
Seiten aus der Präsentation löschen.................................................................................420<br />
Index 555
556<br />
Seiten in ein Dokument einfügen......................................................................................... 85<br />
Seiten innerhalb eines Dokuments verschieben ..............................................................86<br />
Seiten kopieren und einfügen................................................................................................86<br />
Seiteneffekte einschalten ......................................................................................................318<br />
Seitengröße......................................................................................................................54, 508<br />
Seitengröße ändern .................................................................................................................84<br />
Seitenhintergrund- und Arbeitsbereichshintergrund-Ebenen.....................................331<br />
Seitenoptionen........................................................................................................................ 518<br />
Seitenumbrüche ......................................................................................................................221<br />
Seitenverhältnis beibehalten...............................................................................................378<br />
Sicherheitskopien.................................................................................................................. 509<br />
Sicherheitskopien beim Herunterfahren des Systems ................................................... 93<br />
Sicherheitskopien wiederherstellen..................................................................................... 93<br />
Site-Navigationsleiste..........................................................................................................402<br />
Site-Navigationsleiste an- und abschalten..................................................................... 403<br />
Site-Navigationsleiste verändern und verschieben...................................................... 403<br />
Site-Navigationsleiste von einer Seite löschen ............................................................. 403<br />
Skalieren mit der Maus..........................................................................................................121<br />
Skalieren über die Infoleiste .................................................................................................122<br />
Skalieren und Neuausrichten von Bitmap-Füllungen....................................................262<br />
Skalieren von Objekten (Größenänderung).................................................................... 120<br />
Skaliertes Foto in voller Größe anzeigen..........................................................................363<br />
Skizzenmodus ......................................................................................................................... 160<br />
Smart-Formen......................................................................................................................... 184<br />
Smart-Formen bearbeiten.................................................................................................... 185<br />
Sofortnavigation im Schriftartenmenü ..............................................................................212<br />
Solo-Modus ............................................................................................................................ 442<br />
Sonderzeichen eingeben ......................................................................................................225<br />
Sonstige ................................................................................................................................... 540<br />
Spaltenumbrüche .................................................................................................................. 220<br />
Speichern..................................................................................................................................353<br />
Speichern (im Datei-Menü)..................................................................................................88<br />
Speichern (Standardsymbolleiste oder Strg + S)............................................................515<br />
Speichern als... (im Menü ......................................................................................................88<br />
Speichern unter........................................................................................................................515<br />
Speicherort für die Sicherheitskopien ..................................................................................91<br />
Spezielle Zeichen (im Textwerkzeug) ..............................................................................539<br />
Spitze Verbindung erstellen ................................................................................................ 170<br />
Sprachauswahl........................................................................................................................226<br />
Standardauflösung Live-Effekt............................................................................................ 510<br />
Start- und Endanfasser einer Füllung bewegen..............................................................258<br />
Statusleiste .........................................................................................................................80, 111<br />
Sterne bearbeiten................................................................................................................... 180<br />
Steuerelemente zum Drehen um 90°................................................................................371<br />
Stop und Goto......................................................................................................................... 471<br />
Strg (Steuerung)-Taste...........................................................................................................96<br />
Suchen & Ersetzen.................................................................................................................227<br />
Symbol ......................................................................................................................................525<br />
Symbole .................................................................................................................................... 214<br />
Symbole als Grafiken einfügen ............................................................................................215<br />
Symbole in Text einfügen......................................................................................................215<br />
Symbolleisten......................................................................................................... 78, 510, 530<br />
www.magix.de
Symbolleisten ein- und ausblenden....................................................................................511<br />
Symbolleisten löschen...........................................................................................................512<br />
Symbolleisten skalieren.........................................................................................................512<br />
T<br />
Tab-Taste....................................................................................................................................111<br />
Tabulator..................................................................................................................................230<br />
Tabulatoren anpassen ...........................................................................................................231<br />
Tabulatoren, Ränder und Zeileneinzüge.......................................................................... 229<br />
Tastaturkürzel......................................................................................................................... 535<br />
Teilen über mehrere Speicherorte........................................................................................76<br />
Terminologie ...........................................................................................................................208<br />
Text.................................................................................................................................... 50, 485<br />
Text abweisende Objekte .................................................................................................... 233<br />
Text an Kurve anpassen/Text von Kurve entfernen..................................................... 523<br />
Text auf einer Kurve umdrehen.......................................................................................... 223<br />
Text bearbeiten ...................................................................................................................... 223<br />
Text entlang einer Kurve............................................................................................ 222, 230<br />
Text extrudieren..................................................................................................................... 397<br />
Text hervorheben...................................................................................................................247<br />
Text in einer Spalte................................................................................................................. 217<br />
Text in Grafiken umwandeln................................................................................................. 56<br />
Text innerhalb von Gruppen für Websites......................................................................250<br />
Text mithilfe von weichen Gruppen synchronisieren................................................... 228<br />
Text unterstreichen...............................................................................................................247<br />
Textabweisende Objekte ........................................................................................................53<br />
Textattribute anwenden.......................................................................................................247<br />
Textbereiche ............................................................................................................................218<br />
Textbereiche neu skalieren ..................................................................................................221<br />
Textbereiche verbinden - Textfluss ...................................................................................218<br />
Textbox..................................................................................................................................... 525<br />
Textdarstellung kopieren .....................................................................................................250<br />
Text-Hintergrundfarbe hinzufügen ....................................................................................193<br />
Text-Links ................................................................................................................................249<br />
Textobjekt auswählen...........................................................................................................224<br />
Textoptionen...........................................................................................................................497<br />
Textsynchronisierung ............................................................................................................139<br />
Texturen und Fotos ...............................................................................................................396<br />
Text-Werkzeug ...................................................................................................................... 538<br />
Tiefgestellt & hochgestellt...................................................................................................248<br />
Tipp des Tages ....................................................................................................................... 533<br />
Tooltips........................................................................................................................................25<br />
Transparenz...................................................................................................................266, 469<br />
Transparenz auf mehreren Objekten................................................................................270<br />
Transparenz bei Gruppen ....................................................................................................466<br />
Transparenz-Auflösung .......................................................................................................497<br />
Transparenztypen..................................................................................................................268<br />
Transparenz-Werkzeug ......................................................................................................... 65<br />
Index 557
558<br />
U<br />
Über MAGIX Web Designer Premium......................................................................25, 534<br />
Über Präsentationen.............................................................................................................. 412<br />
Über Webdesign mit Varianten ..........................................................................................313<br />
Über Websites mit Seiteneffekten .....................................................................................318<br />
Übersicht der Tastaturkürzel auf dem Ziffernblock .......................................................136<br />
Übersicht JPEG-, PNG- und GIF-Exportdialog............................................................... 486<br />
Umbruch...................................................................................................................................526<br />
Umrisse eines Fotos bearbeiten.........................................................................................358<br />
Umwandlung einer geraden Linie in eine Kurve (und umgekehrt) ........................... 169<br />
Unbenannte Dokumente........................................................................................................ 92<br />
Unbewegte Objekte.............................................................................................................. 468<br />
Unterhalb oder innerhalb ausgewählte Objekte bewegen ........................................... 110<br />
Unterstützte Dateiformate für Import und Export ........................................................477<br />
Upgrade auf Panorama Studio.............................................................................................391<br />
URLs in Flash .......................................................................................................................... 469<br />
V<br />
Varianten und Navigationsleisten ......................................................................................317<br />
Varianten und wiederholte Objekte ...................................................................................317<br />
Varianten veröffentlichen .....................................................................................................317<br />
Verankerte Grafiken ..............................................................................................................235<br />
Verankerte Gruppen................................................................................................................ 57<br />
Verankerte Objekte .................................................................................................................54<br />
Verankerte Objekte verschieben........................................................................................238<br />
Verbinden zweier Linien....................................................................................................... 158<br />
Verbindungsart von Kanten ändern ................................................................................. 280<br />
Verbindungstyp ändern........................................................................................................ 174<br />
Vergleichen & Wiederherstellen des Originals..............................................................375<br />
Vergrößerungsfaktor mit der Maus ändern...................................................................... 82<br />
Verknüpfte Farben ................................................................................................................ 204<br />
Verlängern einer Linie........................................................................................................... 158<br />
Veröffentlichen ....................................................................................................................... 310<br />
Veröffentlichungseinstellungen in Dokument speichern ............................................ 341<br />
Verschieben von Dokumenten innerhalb des Fensters..................................................84<br />
Versionen ....................................................................................................................................91<br />
Versteckte Objekte auswählen........................................................................................... 109<br />
Verteilen ................................................................................................................................... 142<br />
Verwenden der Foto-Werkzeuge ......................................................................................370<br />
Verwenden der Textfelder der Infoleiste ..........................................................................167<br />
Verwenden des Zoom-Werkzeugs ..................................................................................... 82<br />
Verwendung des Kurvenanfassers.................................................................................... 169<br />
Videos, Flash und andere Widgets einbetten................................................................... 37<br />
Vollbild (8 im Ziffernblock)..................................................................................................531<br />
Vollbildmodus......................................................................................................................... 510<br />
Von Internetadresse importieren (Strg + Alt + W) .......................................................515<br />
Von Website importieren ................................................................................................... 482<br />
Vor Setzen aktueller Attribute nachfragen..................................................................... 502<br />
www.magix.de
Vorhandene Widgets bearbeiten ......................................................................................426<br />
Vorherige und aktuelle Farbe...............................................................................................195<br />
Vorheriges & nächstes .......................................................................................................... 371<br />
Vorlage speichern...................................................................................................................515<br />
Vorlagen für Navigationsleisten verwenden ................................................................. 400<br />
Vorlagen und Site-Navigationsleisten............................................................................. 404<br />
Vorlagen, Cliparts und Widgets verwenden......................................................................36<br />
Vorschau der Schriftgröße in Echtzeit ..............................................................................212<br />
Vorschau Flash-Animation ..................................................................................................517<br />
Vorschau Ihrer Website......................................................................................................... 34<br />
Vorschau in Browser................................................................................................... 475, 492<br />
Vorschau von Flash-Objekten in MAGIX Web Designer Premium .........................454<br />
Vorschau-Fotos mit Popups ................................................................................................. 48<br />
Vorteile des Foto-Werkzeugs ............................................................................................370<br />
W<br />
Wählen Sie das Fenster aus, das angezeigt werden soll................................................ 81<br />
Wandschatten........................................................................................................................ 272<br />
Was bedeutet ..........................................................................................................................106<br />
Was ist neu in MAGIX Web Designer Premium? ........................................................... 16<br />
Was macht Web Designer so anders? ...............................................................................23<br />
Web Animationen ................................................................................................................ 444<br />
Web Designer and Navigation bars..................................................................................399<br />
Web Designer anpassen......................................................................................................500<br />
Web Designer und HTML5.................................................................................................476<br />
Web-Animation .....................................................................................................................309<br />
Web-Animationen verwenden.......................................................................................... 444<br />
Webdesign mit Varianten für mobile Geräte.................................................................. 313<br />
Web-Dokument exportieren ...............................................................................................517<br />
Web-Dokument veröffentlichen.........................................................................................517<br />
Web-Dokumente und PDFs................................................................................................342<br />
Webeigenschaften-Dialog .................................................................................................. 287<br />
Web-Einstellungen (Strg + Umschalt + W)................................................................... 527<br />
Webexportoptionen..............................................................................................................296<br />
Web-Präsentationen.............................................................................................................295<br />
Webseiten-Hintergründe ...................................................................................................... 45<br />
Webseitenvorschau (Umschalt + F5)...............................................................................516<br />
Websichere Schriftarten........................................................................................................211<br />
Website....................................................................................................................................294<br />
Website erstellen..................................................................................................................... 34<br />
Website exportieren ..............................................................................................................516<br />
Website in die Benutzer-Galerie aufnehmen .................................................................340<br />
Website veröffentlichen....................................................................................... 73, 334, 517<br />
Website-Farben ....................................................................................................................... 42<br />
Website-Hintergründe......................................................................................................... 326<br />
Website-Präsentationen.......................................................................................................412<br />
Websites mit Hilfsverzeichnissen exportieren ................................................................ 89<br />
Websites mit mobilen Varianten aus bestehenden Websites erstellen.................. 315<br />
Websites mit mobilen Varianten aus Vorlagen erstellen ............................................314<br />
Websites mit Seiteneffekten ...............................................................................................318<br />
Website-Schriftarten einbetten......................................................................................... 252<br />
Index 559
560<br />
Website-Symbolleiste ............................................................................................................33<br />
Website-Varianten................................................................................................................528<br />
Website-Vorschau (F5) ...............................................................................................516, 517<br />
Website-Widgets .................................................................................................................424<br />
Webspace durchsuchen...................................................................................................... 340<br />
Weiche Gruppe auflösen (Strg + Alt + U).......................................................................522<br />
Weiche Gruppe bilden (Strg + Alt + G)...........................................................................522<br />
Weiche Gruppen ....................................................................................................57, 138, 238<br />
Weiche Gruppen entfernen..................................................................................................139<br />
Weiche Gruppen erstellen....................................................................................................139<br />
Weiche Gruppen und Ebenen............................................................................................ 438<br />
Weiche Maske erstellen.......................................................................................................283<br />
Weiche Masken......................................................................................................................283<br />
Weiche Schatten, Text mit Farbfüllung, transparenter Text ........................................ 53<br />
Weichzeichnen/Schärfen ....................................................................................................374<br />
Weitere Hinweise .................................................................................................................404<br />
Weitere Informationsquellen................................................................................................24<br />
Weitere Linienabschnitte hinzufügen................................................................................ 161<br />
Welche Features aus MAGIX Web Designer Premium werden von Flash<br />
unterstützt? ............................................................................................................................ 466<br />
Wichtig .................................................................................................................................... 485<br />
Widgets aus der Design-Galerie........................................................................................425<br />
Widgets skalieren ................................................................................................................. 429<br />
Widgets und Platzhalter...................................................................................................... 424<br />
Widgets von anderen Widget-Seiten.............................................................................. 429<br />
Widget-Websites mit Anmeldung................................................................................... 426<br />
Wiederherstellen.................................................................................................................... 107<br />
Wiederherstellen (Standardsymbolleiste oder Strg + Y)............................................ 519<br />
Wiederherstellung nach einem unvorhergesehenem Programmende ...................... 92<br />
Wiederholen von Objekten beenden .................................................................................152<br />
Wiederholte Objekte...................................................................................................... 57, 149<br />
Wiederholte Objekte löschen ..............................................................................................152<br />
Wiederholte-Objekte-Gruppe .............................................................................................. 57<br />
Wiederholtes Objekt.............................................................................................................523<br />
Wiederholtes Objekt bearbeiten........................................................................................ 150<br />
Wiederholungen und Geschwindigkeit........................................................................... 474<br />
Windows-Metadatei exportieren (.wmf) ....................................................................... 484<br />
Word-Dokument importieren............................................................................................. 481<br />
Wörter zählen .........................................................................................................................222<br />
X<br />
X–Y-Koordinaten......................................................................................................................80<br />
Z<br />
Zeichen-Werkzeuge................................................................................................................ 62<br />
Zeichen-Werkzeuge für Formen.........................................................................................176<br />
Zeichnen eines geraden Liniensegments..........................................................................163<br />
Zeichnen eines Kurvensegments....................................................................................... 164<br />
Zeilenabstand......................................................................................................................... 248<br />
www.magix.de
Zeilenlängen kompatibel zu alten Web-Browsern........................................................503<br />
Zoom auf 1: 1 ............................................................................................................................ 371<br />
Zoomen .................................................................................................................................... 535<br />
Zoomwert ändern.....................................................................................................................82<br />
Zu Galerie hinzufügen .......................................................................................................... 104<br />
Zuletzt benutzte Dateien......................................................................................................514<br />
Zuletzt geöffnete Dateien....................................................................................................502<br />
Zusammenfassung................................................................................................................486<br />
Zwischen Seiten hin- und hernavigieren ............................................................................87<br />
Zwischen Varianten teilen....................................................................................................316<br />
Index 561