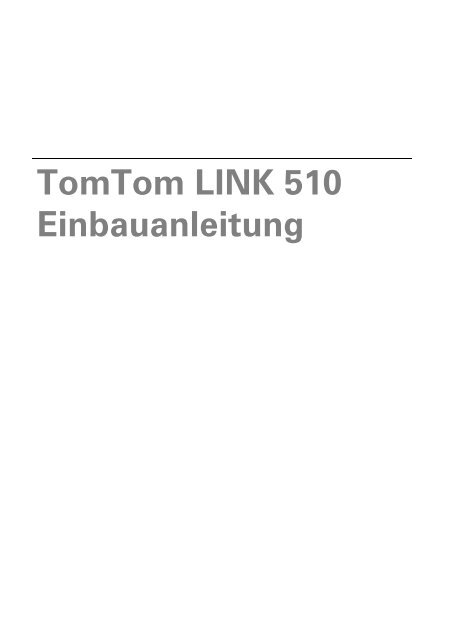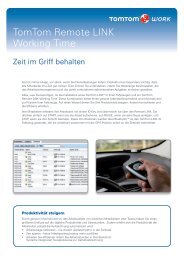TomTom LINK 510 Einbauanleitung - TomTom Work
TomTom LINK 510 Einbauanleitung - TomTom Work
TomTom LINK 510 Einbauanleitung - TomTom Work
Sie wollen auch ein ePaper? Erhöhen Sie die Reichweite Ihrer Titel.
YUMPU macht aus Druck-PDFs automatisch weboptimierte ePaper, die Google liebt.
<strong>TomTom</strong> <strong>LINK</strong> <strong>510</strong><br />
<strong>Einbauanleitung</strong>
1.<br />
Lieferumfang<br />
Lieferumfang<br />
a <strong>TomTom</strong> <strong>LINK</strong> <strong>510</strong><br />
A Gelbe LED – Verbindungsstatusanzeige<br />
B Grüne LED – Systemstatusanzeige<br />
C Anschluss (SMB) für optionale externe GSM-Antenne<br />
D Mini-USB-Kabelanschluss für Wartung/Aktualisierung<br />
E Anschluss für Spannungsversorgung<br />
F Reset-Taste<br />
G IO-Kabelanschluss<br />
H Anschluss (SMB) für optionale externe GPS-Antenne<br />
b Stromkabel<br />
c Halterung<br />
d Befestigungselemente – 2 Kabelbinder, 2 Klebestreifen, 2 Blechschrauben und ein<br />
Reinigungstuch<br />
2
2.<br />
Bitte<br />
als<br />
stesErlesen!<br />
Bitte als Erstes lesen!<br />
Herzlichen Glückwunsch!<br />
Sie haben sich für den <strong>TomTom</strong> <strong>LINK</strong> <strong>510</strong> entschieden, eine Hardware-Komponente der<br />
<strong>TomTom</strong> WORKsmart-Flottenmanagementlösungen. Mit WORKsmart von <strong>TomTom</strong><br />
Business Solutions verfügen Sie jederzeit über eine schnelle und einfache Verbindung zu<br />
Ihren mobilen Einsatzkräften.<br />
Der <strong>TomTom</strong> <strong>LINK</strong> <strong>510</strong> ist GPS-Empfänger und GSM/GPRS-Modul in einem Gerät, das<br />
laufend die aktuelle Position des Fahrzeugs meldet.<br />
Bei Verwendung mit einem kompatiblen <strong>TomTom</strong>-Navigationsgerät* lassen sich Aufträge<br />
sowie Text- und Statusmeldungen leicht verwalten. Sie können Verkehrsinformationen<br />
erhalten und werden gewarnt, wenn Sie zu schnell fahren oder zu schnell um Kurven<br />
fahren. Außerdem können Sie Informationen zu Ihrem Kraftstoffverbrauch erhalten.<br />
Vorbereitung der Installation<br />
Lesen Sie sich vor der Installation Ihres <strong>TomTom</strong> <strong>LINK</strong> <strong>510</strong> die Sicherheits- und<br />
Warnhinweise sorgfältig durch, und überprüfen Sie, ob Sie über Folgendes verfügen:<br />
• die schriftliche Vertragsbestätigung für <strong>TomTom</strong> WEBFLEET, die auch den<br />
Aktivierungscode enthält<br />
• alle in Kapitel Lieferumfang auf Seite 2 erwähnten Komponenten<br />
• eine Verbindung zur Bordstromversorgung, die mit maximal 10 A gesichert ist<br />
• einen Ort mit freier Sicht zum Himmel, an dem Sie den GPS-Empfang in Ihrem<br />
Fahrzeug prüfen können<br />
• ein <strong>TomTom</strong>-Navigationsgerät, das mit dem <strong>TomTom</strong> <strong>LINK</strong> <strong>510</strong>* kompatibel ist<br />
(optional)<br />
*Prüfen Sie die Kompatibilität unter business.tomtom.com/products.<br />
3
3.<br />
Sicherheit<br />
geht<br />
vor<br />
Sicherheit geht vor<br />
Wichtige Sicherheits- und Warnhinweise<br />
Wichtig: Bitte lesen Sie die folgenden Sicherheitsanweisungen sorgfältig.<br />
<strong>TomTom</strong> Business Solutions haftet nicht für Schäden, die aus der Nichtbeachtung der<br />
Sicherheitsanweisungen resultieren.<br />
Dieses Dokument ist Bestandteil des Produkts. Bewahren Sie es an einem sicheren Ort<br />
auf. Wenn Sie das Gerät an einen neuen Benutzer weitergeben, geben Sie bitte auch<br />
dieses Handbuch an ihn weiter.<br />
• Wichtig – Eine unsachgemäße Installation kann zu Schäden führen<br />
Die Installation und Inbetriebnahme des Geräts darf ausschließlich durch autorisiertes<br />
Personal erfolgen, z. B. durch ein zugelassenes Rundfunkfachgeschäft oder eine<br />
Fachwerkstatt für Automobilelektronik.<br />
• Achtung – Verletzungsgefahr bei Unfällen<br />
Installieren Sie das Gerät oder dessen Zubehörteile nicht im Entfaltungsbereich von<br />
Airbags oder im Kopf- oder Kniebereich. Wählen Sie den Installationsort so aus, dass<br />
das Ablesen von Anzeigegeräten, die Funktion von Sicherheitsausrüstungen und die<br />
Betätigung von Bedienelementen nicht beeinträchtigt werden.<br />
• Achtung - Gefahr von Karosserieschäden<br />
Achten Sie darauf, keine Löcher in strukturelle oder sicherheitsrelevante Teile der<br />
Karosserie zu bohren! Es kann nicht sichergestellt werden, dass diese nach einer<br />
Veränderung weiterhin korrekt funktionieren.<br />
• Achtung - Brandgefahr<br />
Achten Sie darauf, keine verdeckten Kabelbäume, Kraftstoffleitungen oder ähnliche<br />
Komponenten anzubohren! Dadurch kann Feuer entstehen.<br />
• Achtung - Die Verwendung dieses Produkts ist in manchen Bereichen eingeschränkt<br />
Das <strong>TomTom</strong> <strong>LINK</strong> <strong>510</strong> Gerät enthält ein GSM-/GPRS-Modul, das elektrische Geräte wie<br />
Herzschrittmacher, Hörgeräte und Luftfahrtinstrumente stören kann. Die Störung<br />
solcher Geräte kann die Gesundheit oder das Leben anderer Menschen bzw. Ihre<br />
eigene Gesundheit oder Ihr eigenes Leben gefährden. Wenn Ihr Gerät ein GSM-/GPRS-<br />
Modul enthält, verwenden Sie es nicht in der Nähe von elektrischen Geräten oder an<br />
Orten, an denen die Verwendung eines Mobiltelefons verboten ist (z. B. in<br />
Krankenhäusern oder Flugzeugen).<br />
• Achtung – Explosionsgefahr<br />
Teile des <strong>TomTom</strong> <strong>LINK</strong> <strong>510</strong> können Funken verursachen, die zu Explosionen führen<br />
können. Dies bedeutet Verletzungs- und Lebensgefahr. Verwenden Sie das Gerät nicht<br />
in Umgebungen mit hoher Explosionsgefahr. Beachten Sie bei Verwendung eines<br />
4
<strong>TomTom</strong> <strong>LINK</strong> <strong>510</strong> in einem mit Autogas betriebenen Fahrzeug die<br />
Sicherheitsvorschriften des Landes, in dem das Fahrzeug betrieben wird.<br />
• Warnung - Reparatur und Austausch<br />
Reparaturen dürfen ausschließlich von autorisiertem Fachpersonal durchgeführt<br />
werden. Tauschen Sie defekte Teile des Geräts niemals selbst aus. Senden Sie das<br />
defekte Gerät zur Reparatur an <strong>TomTom</strong> Business Solutions. Nur die geschulten<br />
Mitarbeiter von <strong>TomTom</strong> Business Solutions sind berechtigt, Reparaturen<br />
durchzuführen oder Teile auszuwechseln.<br />
• Warnung – Gefahr von Geräteschäden<br />
Kontakt mit Wasser oder anderen Flüssigkeiten kann zu Kurzschlüssen im Inneren des<br />
Geräts führen. Durch Kontakt mit Wasser kann das Gerät beschädigt werden. Betreiben<br />
und lagern Sie das Gerät in wassergeschützter Umgebung.<br />
• Achtung – Unfallgefahr<br />
Die Bedienung eines <strong>TomTom</strong> PRO-Navigationsgeräts während der Fahrt lenkt ab und<br />
kann zu Unfällen führen. Im Sinne der Verkehrssicherheit dürfen nur bei stillstehendem<br />
Fahrzeug Informationen in das Navigationsgerät eingegeben werden.<br />
5
4.<br />
Aktualisieren<br />
des<br />
<strong>LINK</strong><br />
10<br />
5<br />
Aktualisieren des <strong>LINK</strong> <strong>510</strong><br />
Wir empfehlen, die Firmware auf Ihrem <strong>LINK</strong> <strong>510</strong> zu aktualisieren. Verwenden Sie dazu<br />
das Firmware-Update Tool und einen Microsoft Windows®-Computer. Eine Verbindung<br />
zum Internet oder zu <strong>TomTom</strong> WEBFLEET ist nicht erforderlich.<br />
Systemanforderungen<br />
Für die Verwendung des <strong>LINK</strong> <strong>510</strong>-Firmware-Update Tools ist Folgendes erforderlich:<br />
• Das <strong>TomTom</strong> <strong>LINK</strong> <strong>510</strong>-Service Set<br />
• Ein Microsoft Windows-Computer<br />
• Die neueste Version des <strong>LINK</strong> <strong>510</strong>-Firmware-Update Tool (Firmware integriert)<br />
• Der USB-Treiber für <strong>TomTom</strong> <strong>LINK</strong> <strong>510</strong>-Geräte<br />
Vorbereitungen<br />
1. Installieren Sie den USB-Treiber.<br />
Dies ist erforderlich, um mit dem USB-Kabel eine Verbindung zwischen Computer und<br />
<strong>LINK</strong> <strong>510</strong> herzustellen.<br />
Sie können den USB-Treiber aus dem Partnerportal herunterladen. Doppelklicken Sie<br />
zur Installation des Treibers auf die .exe-Datei und befolgen die Anweisungen.<br />
2. Installieren Sie die neueste Version des Firmware-Update Tools.<br />
Sie können die neueste Version des Firmware-Update Tools aus dem Partnerportal<br />
unter Software und Firmware herunterladen. Sie müssen beim Partnerportal<br />
angemeldet sein, um das Tool herunterzuladen. Die herunterladbare ZIP-Datei enthält<br />
das Tool mit integrierter Firmware-Aktualisierungsdatei. Entpacken Sie die<br />
heruntergeladene Datei auf Ihrer lokalen Festplatte.<br />
Firmware des <strong>LINK</strong> <strong>510</strong> aktualisieren<br />
Gehen Sie wie folgt vor, um die Firmware Ihres <strong>LINK</strong> <strong>510</strong> mit dem Firmware-Update Tool<br />
zu aktualisieren:<br />
1. Verbinden Sie den <strong>LINK</strong> <strong>510</strong> über USB mit einem Microsoft Windows®-Computer.<br />
Wenn Sie den <strong>LINK</strong> <strong>510</strong> das erste Mal mit dem USB-Anschluss Ihres Computers<br />
verbinden, informiert Sie ein Popup-Fenster über die Installation der Hardware.<br />
Befolgen Sie die Anweisungen und wählen Sie die automatische Installation.<br />
Ein virtueller COM-Anschluss namens <strong>TomTom</strong> <strong>LINK</strong> gefolgt von einer<br />
Anschlussnummer wird zugewiesen.<br />
Gehen Sie wie folgt vor, um die Anschlussnummer zu ermitteln: Öffnen Sie die<br />
Windows-Systemeigenschaften. Wählen Sie die Registerkarte Hardware. Wählen Sie<br />
Geräte-Manager. Öffnen Sie die Liste für Anschlüsse (COM und LPT).<br />
2. Starten Sie das Firmware-Update Tool, indem Sie auf die .exe-Datei doppelklicken.<br />
6
Auf einem Computer mit Microsoft Windows® Vista oder Windows® 7 müssen Sie das<br />
Tool im Windows© XP-Kompatibilitätsmodus ausführen. Anweisungen zur Ausführung<br />
des Firmware-Update Tools im XP-Kompatibilitätsmodus finden Sie unter XP-<br />
Kompatibilitätsmodus verwenden auf Seite 10.<br />
3. Wählen Sie den COM-Anschluss aus der Liste aus, der Ihrem <strong>LINK</strong> <strong>510</strong> zugewiesen<br />
wurde, und klicken Sie auf OK.<br />
Unten im Fenster finden Sie Informationen zum auf dem <strong>LINK</strong> installierten<br />
Betriebssystem, die Seriennummer des <strong>LINK</strong> sowie die zugewiesene COM-<br />
Anschlussnummer, außerdem das Betriebssystem, das mit dieser Aktualisierung<br />
installiert wird.<br />
7
Wenn die Versionsnummer der auf Ihrem <strong>LINK</strong> <strong>510</strong> installierten Firmware niedriger ist<br />
als diejenige des Firmware-Update Tools, fahren Sie mit dem nächsten Schritt fort.<br />
Wenn die Version aktuell ist, trennen Sie Ihren <strong>LINK</strong> <strong>510</strong> vom Computer und fahren Sie<br />
mit Aktivieren des <strong>LINK</strong> <strong>510</strong> auf Seite 11 fort.<br />
4. Wählen Sie Start, um das Firmware-Update zu starten.<br />
Die alte Firmware wird gelöscht, und die neue Firmware wird auf dem Gerät installiert.<br />
Während des Installationsvorgangs wird der Installationsfortschritt im oberen Bereich<br />
des Fensters angezeigt.<br />
8
5. Wenn das Firmware-Update abgeschlossen ist, klicken Sie zur Bestätigung auf OK.<br />
6. Klicken Sie auf Verlassen, um das Firmware-Update Tool zu schließen.<br />
9
Verlassen schließt die Anwendung. Wenn Sie die Firmware auf mehreren Geräten<br />
installieren möchten, trennen Sie das USB-Kabel vom aktualisierten Gerät und<br />
schließen Sie es an einen anderen <strong>LINK</strong> <strong>510</strong> an. Das Tool erkennt automatisch die neue<br />
Verbindung, und Sie können die Installation wie oben beschrieben wiederholen.<br />
XP-Kompatibilitätsmodus verwenden<br />
Wenn Sie das <strong>LINK</strong> <strong>510</strong>-Firmware-Update Tool auf einem Computer mit Microsoft<br />
Windows Vista oder Windows 7 verwenden möchten, müssen Sie das Tool im<br />
Windows XP-Kompatibilitätsmodus ausführen, da es nicht mit neueren Versionen von<br />
Microsoft Windows kompatibel ist.<br />
Gehen Sie wie folgt vor, um das Firmware-Update Tool im XP-Kompatibilitätsmodus<br />
auszuführen:<br />
1. Navigieren Sie zum Installationsordner des Firmware-Update Tools auf Ihrem<br />
Computer und suchen Sie die .exe-Datei.<br />
2. Klicken Sie mit der rechten Maustaste auf die .exe-Datei und wählen Sie Eigenschaften.<br />
3. Wählen Sie die Registerkarte Kompatibilität aus.<br />
4. Aktivieren Sie das Kontrollkästchen neben Programm im Kompatibilitätsmodus<br />
ausführen für:.<br />
5. Wählen Sie Windows XP aus der Liste aus und klicken Sie auf OK.<br />
Das Tool kann jetzt auf einem Computer mit Microsoft Windows Vista oder Windows 7<br />
verwendet werden.<br />
10
5.<br />
Aktivieren<br />
<strong>LINK</strong><br />
des<br />
5<br />
10<br />
Aktivieren des <strong>LINK</strong> <strong>510</strong><br />
Nachdem Sie den <strong>LINK</strong> <strong>510</strong> mit der neuesten Firmware-Version aktualisiert haben,<br />
müssen Sie den <strong>LINK</strong> <strong>510</strong> mit dem <strong>TomTom</strong> <strong>LINK</strong> Activation Tool aktivieren. Sie können<br />
Ihren <strong>LINK</strong> <strong>510</strong> auch mit einem PRO-Navigationsgerät aktivieren, siehe Verbindung mit<br />
PRO und WEBFLEET auf Seite 20.<br />
Wenn Sie Ihren <strong>LINK</strong> <strong>510</strong> über einen Computer aktivieren möchten, müssen Sie mit einem<br />
USB-Kabel eine Verbindung herstellen. Laden Sie den USB-Treiber aus dem Partnerportal<br />
herunter und installieren Sie den Treiber auf Ihrem Computer, indem Sie auf die .exe-Datei<br />
doppelklicken.<br />
Gehen Sie wie folgt vor, um Ihren <strong>LINK</strong> <strong>510</strong> zu aktivieren:<br />
1. Installieren Sie die neueste Version des <strong>TomTom</strong> <strong>LINK</strong> Activation Tools.<br />
Sie können das Activation Tool aus dem Partnerportal unter https://<br />
business.tomtom.com/10001/areas/reseller/index.xml herunterladen. Gehen Sie auf<br />
Technischer Support und wählen Sie Aktivierung und Diagnose.<br />
2. Schließen Sie Ihren <strong>LINK</strong> <strong>510</strong> an die Stromversorgung an.<br />
3. Schließen Sie Ihren <strong>LINK</strong> <strong>510</strong> über das Mini-USB-Kabel an Ihren Computer an.<br />
4. Starten Sie das <strong>TomTom</strong> <strong>LINK</strong> Activation Tool, indem Sie auf das Symbol<br />
doppelklicken.<br />
5. Klicken Sie auf Serial Connect und wählen Sie den COM-Anschluss, an den Sie Ihren<br />
<strong>LINK</strong> <strong>510</strong> angeschlossen haben.<br />
6. Beobachten Sie die gelbe Verbindungs-LED an Ihrem <strong>LINK</strong> <strong>510</strong>, bis sie anzeigt, dass das<br />
Gerät eine Verbindung zu WEBFLEET hergestellt hat; siehe Fehlerdiagnose auf<br />
Seite 22.<br />
11
Wenn die Verbindung zu WEBFLEET hergestellt wurde, fordert Sie das Activation Tool<br />
auf, Ihren Aktivierungscode einzugeben.<br />
7. Klicken Sie auf Aktivieren.<br />
8. Geben Sie den Aktivierungscode ein, den Sie in Ihrer WEBFLEET-Vertragsbestätigung<br />
finden.<br />
9. Klicken Sie auf OK.<br />
Der Aktivierungsfortschritt wird angezeigt.<br />
Ihr <strong>TomTom</strong> <strong>LINK</strong> <strong>510</strong> ist jetzt aktiviert.<br />
12
6.<br />
Übersicht<br />
der<br />
Verbindungen<br />
Übersicht der Verbindungen<br />
* Sichern Sie diese Leitung mit max. 10 A.<br />
13
7.<br />
RichtigesitioniePo-<br />
rung<br />
des<br />
rätsGe-<br />
Richtige Positionierung des Geräts<br />
Wählen Sie zunächst die richtige Position für die Installation Ihres <strong>LINK</strong> <strong>510</strong> aus.<br />
Beachten Sie dabei die folgenden Punkte:<br />
• Der <strong>LINK</strong> <strong>510</strong> darf nicht über längere Zeit direktem Sonnenlicht und/oder hohen<br />
Temperaturen ausgesetzt werden. Andernfalls wird die Funktion des Geräts<br />
beeinträchtigt.<br />
• Um den GPS-Empfang mit dem integrierten GPS-Empfänger zu gewährleisten, darf die<br />
Oberseite des Geräts nicht von Metallobjekten abgeschirmt werden. Für mehr<br />
Flexibilität bei der Installation empfehlen wir, die externe GPS-Antenne von <strong>TomTom</strong><br />
Business Solutions zu verwenden. Informationen zur Verwendung der GPS-Antenne<br />
finden Sie unter Anhang: Externe Antennen verwenden auf Seite 27.<br />
• Um den GSM-/GPRS-Empfang mit der integrierten GSM-/GPRS-Antenne zu<br />
gewährleisten, darf der <strong>LINK</strong> <strong>510</strong> nicht auf Metallobjekten platziert oder von solchen<br />
umgeben sein. Das heißt, dass der Abstand zum Karosserierahmen mindestens 5 cm<br />
betragen muss und die Oberseite des Geräts nicht von Metallobjekten abgeschirmt<br />
werden darf. Für mehr Flexibilität bei der Installation empfehlen wir, die externe GSM-<br />
Antenne von <strong>TomTom</strong> Business Solutions zu verwenden. Informationen zur<br />
Verwendung der externen GSM-Antenne finden Sie unter Anhang: Externe Antennen<br />
verwenden auf Seite 27.<br />
A Die Oberseite des <strong>LINK</strong> <strong>510</strong> darf nicht von Metallobjekten abgeschirmt werden.<br />
B Es muss ein Abstand von mindestens 5 cm zu Metallobjekten eingehalten werden.<br />
14
8.<br />
Anschluss<br />
an die<br />
Stromversorgung<br />
Anschluss an die Stromversorgung<br />
Schließen Sie den <strong>LINK</strong> <strong>510</strong> an die Bordspannung des Fahrzeugs (12 V/24 V) an.<br />
Verwenden Sie keinen Spannungswandler. Die drei Kabel GND (Masse), IGN (Zündung)<br />
und PWR+ (Versorgungsspannung) müssen stets angeschlossen sein.<br />
Wichtig: Halten Sie die nachfolgend beschriebene Reihenfolge beim Anschluss der Kabel<br />
ein. Schließen Sie erst die Kabel an und stecken Sie dann den Stecker in den <strong>LINK</strong> <strong>510</strong>.<br />
Wenn Sie den Stecker zuerst in den <strong>LINK</strong> <strong>510</strong> gesteckt haben, müssen Sie das Massekabel<br />
(GND) anschließen, bevor Sie das PWR+-Kabel und das IGN-Kabel wie nachfolgend<br />
beschrieben anschließen.<br />
1. Verbinden Sie das Massekabel (braun) mit der Masse (Klemme 31).<br />
2. Verbinden Sie das PWR+-Kabel (rot) mit dem stromführenden Anschluss (Klemme 30).<br />
Die Verbindung darf mit maximal 10 A gesichert sein. Sichern Sie andernfalls das<br />
PWR+-Kabel mit einer 2 A/flink-Sicherung.<br />
3. Verbinden Sie das IGN-Kabel (schwarz) mit der Zündung (Klemme 15).<br />
Die Verbindung darf mit maximal 10A gesichert sein. Sichern Sie andernfalls das IGN-<br />
Kabel mit einer 2 A/flink-Sicherung.<br />
4. Stecken Sie den 3-poligen Stecker in den Netzkabelanschluss.<br />
Wenn Sie die Kabelverbindungen trennen müssen, während der 3-polige Stecker in den<br />
<strong>LINK</strong> <strong>510</strong> eingesteckt ist, achten Sie darauf, das Massekabel zuletzt zu trennen.<br />
15
9.<br />
Installieren des <strong>LINK</strong> <strong>510</strong><br />
Der <strong>LINK</strong> <strong>510</strong> wird mit integrierter GSM-Antenne und integrierter GPS-Antenne geliefert.<br />
Je nach der gewählten Installationsposition können Sie den <strong>LINK</strong> <strong>510</strong> ohne externe<br />
Antennen installieren.<br />
Informationen zur Verwendung externer Antennen mit dem <strong>LINK</strong> <strong>510</strong> finden Sie unter<br />
Anhang: Externe Antennen verwenden auf Seite 27.<br />
• Der <strong>LINK</strong> <strong>510</strong> muss so positioniert werden, dass er nicht von Metallobjekten<br />
abgeschirmt wird.<br />
• Das Gerät darf die Sicht des Fahrers nicht behindern.<br />
• Getönte, metallisierte Frontscheiben oder Scheiben mit integrierten Heizfäden können<br />
den GPS-Empfang beeinträchtigen.<br />
• Platzieren Sie das Gerät in einem Abstand von mindestens 5 cm zum Karosserierahmen<br />
oder anderen Metallobjekten, um eine optimale GSM-Übertragung und einen optimalen<br />
GPS-Empfang sicherzustellen.<br />
• Das Gerät muss auf einer fettfreien, trockenen und sauberen Oberfläche platziert<br />
werden, wenn es mit den Klebestreifen angebracht wird. Extreme<br />
Temperaturschwankungen und -unterschiede können die Hafteigenschaften der<br />
Klebestreifen beeinträchtigen.<br />
• Lesen Sie Sicherheit geht vor auf Seite 4 und Richtige Positionierung des Geräts auf<br />
Seite 14, um die richtige Position zu finden.<br />
Der <strong>LINK</strong> <strong>510</strong> kann mit den beiden Klebestreifen, den beiden Blechschrauben oder den<br />
Kabelbindern angebracht werden.<br />
Gerätehalterung mit den Klebestreifen anbringen<br />
Sie können den <strong>LINK</strong> <strong>510</strong> mit den beiden Klebestreifen an Ihrem Fahrzeug anbringen.<br />
Bitte beachten Sie die Sicherheitsbestimmungen in diesem Dokument.<br />
1. Platzieren Sie das Gerät auf einer ebenen Oberfläche.<br />
Denken Sie daran, dass der <strong>LINK</strong> <strong>510</strong> nicht von Metallobjekten abgeschirmt werden<br />
darf, wenn er sich in der Gerätehalterung befindet.<br />
2. Säubern Sie die Oberfläche mit dem mitgelieferten Reinigungstuch, sodass eine<br />
fettfreie, trockene und saubere Oberfläche entsteht.<br />
3. Ziehen Sie den Schutzfilm von einer Seite der Klebestreifen ab.<br />
4. Kleben Sie die Streifen auf die Unterseite der Gerätehalterung (wie unten gezeigt).<br />
16
Wichtig: Verwenden Sie die Streifen nur zusammen mit der Gerätehalterung. Kleben Sie<br />
die Streifen NICHT auf den Aufkleber mit der Seriennummer des Geräts.<br />
5. Ziehen Sie den Schutzfilm von der anderen Seite der Klebestreifen ab.<br />
6. Platzieren Sie die Gerätehalterung mit den Klebestreifen auf der vorbereiteten<br />
Oberfläche. Drücken Sie ihn vorsichtig ein paar Sekunden fest, bis er haftet.<br />
Hinweis: Die maximale Klebefestigkeit der Streifen ist nach ca. 72 Stunden erreicht, je<br />
nach Temperatur.<br />
7. Setzen Sie den <strong>LINK</strong> <strong>510</strong> in die Gerätehalterung ein. Drücken Sie vorsichtig, bis das<br />
Gerät einrastet.<br />
Anbringen der Gerätehalterung mit den Schrauben<br />
Sie können die Gerätehalterung mit den beiden Blechschrauben an Ihrem Fahrzeug<br />
anbringen.<br />
1. Wählen Sie eine ebene Fläche zum Anbringen des <strong>LINK</strong> <strong>510</strong>.<br />
Denken Sie daran, dass der <strong>LINK</strong> <strong>510</strong> nicht von Metallobjekten abgeschirmt werden<br />
darf, wenn er sich in der Gerätehalterung befindet.<br />
2. Setzen Sie die beiden Schrauben in die dafür vorgesehenen Bohrungen an der<br />
Gerätehalterung ein.<br />
3. Ziehen Sie die Schrauben fest.<br />
4. Schieben Sie den <strong>LINK</strong> <strong>510</strong> vorsichtig in die Gerätehalterung, bis er einrastet.<br />
17
Gerätehalterung mit den Kabelbindern anbringen<br />
Sie können die Gerätehalterung mit den beiden Kabelbindern an Ihrem Fahrzeug<br />
anbringen. Mit den Kabelbindern kann die Richtigkeit der Meldung von auffälligen<br />
Fahrmanövern beeinträchtigt werden, wenn das Gerät nicht richtig befestigt ist.<br />
1. Wählen Sie eine Position, in der der <strong>LINK</strong> <strong>510</strong> nicht von Metallobjekten abgeschirmt<br />
wird, wenn er sich in der Gerätehalterung befindet.<br />
2. Schieben Sie die Kabelbinder durch die dafür vorgesehenen Bohrungen der<br />
Gerätehalterung.<br />
3. Wickeln Sie die Kabelbinder um das Objekt, an dem Sie die Halterung befestigen<br />
möchten.<br />
4. Ziehen Sie die Kabelbinder durch die entsprechenden Bohrungen der Gerätehalterung<br />
und durch die Schlaufe am anderen Ende der Kabelbinder.<br />
5. Ziehen Sie die Kabelbinder so fest, dass die Gerätehalterung nicht verrutschen kann.<br />
6. Setzen Sie den <strong>LINK</strong> <strong>510</strong> in die Gerätehalterung ein. Drücken Sie vorsichtig, bis das<br />
Gerät einrastet.<br />
18
10.<br />
Funktionsprüfun<br />
g<br />
Funktionsprüfung<br />
Zusätzlich zu den nachfolgend beschriebenen Tests können Sie die Funktion Ihres<br />
<strong>LINK</strong> <strong>510</strong> auch mit dem Diagnostic Tool von <strong>TomTom</strong> Business Solutions über Bluetooth<br />
testen.<br />
Stromversorgung oder Zündung prüfen<br />
Bevor Sie die Anschlüsse an Stromversorgung und Zündung prüfen, vergewissern Sie<br />
sich, dass Sie die in den vorhergehenden Abschnitten beschriebenen Schritte<br />
durchgeführt haben.<br />
1. Prüfen Sie alle Verbindungen am <strong>TomTom</strong> <strong>LINK</strong> <strong>510</strong> (Kabel, Sicherungen usw.).<br />
2. Schalten Sie die Zündung aus. Die grüne LED sollte nicht leuchten und alle 3 Sekunden<br />
aufblinken.<br />
3. Schalten Sie die Zündung ein. Die grüne LED sollte leuchten und alle 3 Sekunden<br />
erlöschen. Wenn das Gerät bereits aktiviert ist, siehe Aktivieren des <strong>LINK</strong> <strong>510</strong> auf<br />
Seite 11, muss die grüne LED sollte durchgehend leuchten.<br />
Wenn die LED nicht korrekt leuchtet, siehe Fehlerdiagnose auf Seite 22.<br />
Prüfung GPRS-Empfang<br />
Für diese Prüfung müssen Sie das Fahrzeug unter Umständen an einen Ort fahren, der<br />
Ihnen eine unbehinderte Sicht zum Himmel bietet, um einen einwandfreien GPS- und<br />
GSM-Empfang zu gewährleisten<br />
Platzieren Sie den <strong>LINK</strong> <strong>510</strong> für diesen Test an der Stelle, an der Sie ihn anbringen<br />
möchten (siehe Installieren des <strong>LINK</strong> <strong>510</strong> auf Seite 16).<br />
1. Schalten Sie die Zündung ein.<br />
2. Beobachten Sie die gelbe LED. Sie sollte leuchten und alle 3 Sekunden erlöschen.<br />
Sobald das Gerät eine Verbindung zu WEBFLEET hergestellt hat, leuchtet die gelbe LED<br />
durchgehend.<br />
Wenn die LED länger als 10 Minuten blinkt, siehe Fehlerdiagnose auf Seite 22.<br />
19
11.<br />
Verbindung<br />
mit<br />
PRO<br />
und<br />
WEB-<br />
FLEET<br />
Verbindung mit PRO und WEBFLEET<br />
Ihre WORKsmart-Lösung bietet viele Vorteile, die Sie durch die Verbindung Ihres<br />
Navigationsgeräts mit dem <strong>LINK</strong> <strong>510</strong> nutzen können.<br />
Um ein <strong>TomTom</strong> PRO-Navigationsgerät zusammen mit dem <strong>LINK</strong> <strong>510</strong> zu verwenden, ist<br />
ein entsprechendes WEBFLEET-Abonnement erforderlich.<br />
Wenn Sie Ihr Navigationsgerät zum ersten Mal einschalten, werden Sie aufgefordert, eine<br />
Verbindung mit dem <strong>LINK</strong> <strong>510</strong> in Ihrem Fahrzeug herzustellen. Sie können dies auf<br />
folgende Weise entweder sofort oder später tun:<br />
1. Stellen Sie sicher, dass der <strong>LINK</strong> <strong>510</strong> an die Stromversorgung angeschlossen ist und<br />
über eine GPRS-Verbindung verfügt.<br />
2. Schalten Sie Ihr Navigationsgerät ein.<br />
3. Tippen Sie auf das Display, um das Hauptmenü aufzurufen.<br />
4. Tippen Sie auf WORK.<br />
Sie werden aufgefordert, den Aktivierungsprozess zu starten. Wenn Sie den<br />
Aktivierungsprozess gestartet haben, beginnt Ihr Navigationsgerät, nach Bluetooth-<br />
Geräten zu suchen.<br />
Falls Ihr Navigationsgerät mehr als ein Bluetooth-Gerät findet, zeigt es eine Liste der<br />
verfügbaren Geräte an. Fahren Sie mit Schritt 5 fort.<br />
Falls Ihr Navigationsgerät nur einen <strong>LINK</strong> <strong>510</strong> findet, fahren Sie mit Schritt 6 fort.<br />
5. Wählen Sie Ihren <strong>LINK</strong> <strong>510</strong> aus der Liste aus.<br />
Die Bezeichnung beginnt mit <strong>LINK</strong>, gefolgt von der Seriennummer Ihres <strong>LINK</strong> <strong>510</strong> oder<br />
dem Kennzeichen Ihres Fahrzeugs. Die Seriennummer befindet sich auf der Außenseite<br />
Ihres <strong>LINK</strong> <strong>510</strong>.<br />
6. Geben Sie den Aktivierungscode ein, den Sie in Ihrer WEBFLEET-Vertragsbestätigung<br />
finden.<br />
Wählen Sie das richtige Abonnement aus der Liste aus, falls mehrere Abonnements<br />
aufgeführt sind. Geben Sie einen Namen für Ihren <strong>LINK</strong> <strong>510</strong> ein, falls Sie dazu<br />
aufgefordert werden.<br />
7. Geben Sie das amtliche Kennzeichen Ihres Fahrzeugs ein.<br />
20
8. Wählen Sie den entsprechenden Fahrzeugtyp aus.<br />
Wenn Sie LKW oder Bus wählen, müssen Sie Ihre Fahrzeugmaße eingeben<br />
Wenn Sie die beiden Geräte korrekt verbunden haben, erhalten Sie eine<br />
Willkommensnachricht von WEBFLEET, in der die Aktivierung bestätigt wird. In Zukunft<br />
wird die Verbindung automatisch hergestellt.<br />
Um den Verbindungsstatus zwischen den beiden Geräten zu überprüfen, tippen Sie im<br />
Hauptmenü Ihres Navigationsgeräts auf WORK und dann auf Verbindungsstatus.<br />
21
12.<br />
Fehlerdiagnose<br />
Fehlerdiagnose<br />
Überwachung des Betriebs<br />
Sie können den Systembetrieb Ihres <strong>LINK</strong> <strong>510</strong> anhand der grünen System-LED und der<br />
nachfolgenden Tabelle überwachen.<br />
Verwenden Sie für eine detaillierte Diagnose das <strong>TomTom</strong> Business Solutions Diagnostic<br />
Tool. Sie können das Diagnostic Tool aus dem Partnerportal unter https://<br />
business.tomtom.com/10001/areas/reseller/index.xml herunterladen. Gehen Sie auf<br />
Technischer Support und wählen Sie Aktivierung und Diagnose.<br />
Modus der grünen LED<br />
AUS Gerät ist im Standby-Modus oder nicht an die<br />
Stromversorgung angeschlossen.<br />
AUS und kurz AN alle<br />
3 Sekunden<br />
• Schalten Sie die Zündung ein.<br />
• Prüfen Sie, ob das Gerät ordnungsgemäß an<br />
die Stromversorgung angeschlossen ist, siehe<br />
Anschluss an die Stromversorgung auf<br />
Seite 15.<br />
Zündung aus.<br />
Schnell blinkend Kein Betriebssystem und/oder keine Anwendung<br />
verfügbar oder Anwendung fehlgeschlagen.<br />
AN und kurz AUS alle<br />
3 Sekunden<br />
• Installieren Sie die neueste Firmware mit dem<br />
Firmware-Aktualisierungstool von <strong>TomTom</strong><br />
Business Solutions, siehe Aktualisieren des<br />
<strong>LINK</strong> <strong>510</strong> auf Seite 6.<br />
Zündung an. Anwendung läuft, Gerät ist nicht<br />
aktiviert.<br />
• Aktivieren Sie das Gerät, siehe Aktivieren des<br />
<strong>LINK</strong> <strong>510</strong> auf Seite 11.<br />
AN Anwendung läuft, Gerät ist aktiviert.<br />
Sie können die Verbindung des <strong>LINK</strong> <strong>510</strong> zum GSM-Netzwerk und zu <strong>TomTom</strong> WEBFLEET<br />
anhand der gelben Verbindungs-LED und der nachfolgenden Tabelle überwachen.<br />
22
Verwenden Sie für eine detaillierte Diagnose immer das <strong>TomTom</strong> Business Solutions<br />
Diagnostic Tool.<br />
Modus der gelben LED<br />
AUS Nicht verbunden, keine GSM-Abdeckung.<br />
AUS und kurz AN alle<br />
3 Sekunden<br />
Support<br />
• Prüfen Sie, ob das Gerät an die<br />
Stromversorgung angeschlossen ist, siehe<br />
Anschluss an die Stromversorgung auf<br />
Seite 15. Schalten Sie die Zündung ein.<br />
• Versetzen Sie das Fahrzeug, da Sie sich<br />
möglicherweise in einem GSM-Funkloch<br />
befinden.<br />
Nicht verbunden, der richtige GSM-Betreiber ist<br />
nicht verfügbar.<br />
• Prüfen Sie, ob Ihr WEBFLEET-Abonnement<br />
GSM-Netzwerk-Roaming unterstützt.<br />
• Versetzen Sie das Fahrzeug, da Sie sich<br />
möglicherweise in einem GSM-Funkloch<br />
befinden.<br />
Schnell blinkend SIM nicht eingelegt; SIM defekt;<br />
Modemproblem.<br />
AN und kurz AUS alle<br />
3 Sekunden<br />
AN Verbunden.<br />
• Verwenden Sie das Diagnostic Tool von<br />
<strong>TomTom</strong> Business Solutions für eine<br />
detaillierte Diagnose und wenden Sie sich an<br />
den Kundensupport von <strong>TomTom</strong> Business<br />
Solutions unter https://business.tomtom.com/<br />
support. Senden Sie auch die vom Diagnostic<br />
Tool erstellte Protokolldatei.<br />
Verbindung wird hergestellt. Kein GPRS<br />
verfügbar.<br />
• Versetzen Sie das Fahrzeug, da Sie sich<br />
möglicherweise in einem GSM-Funkloch<br />
befinden.<br />
Sollte sich Ihre Frage nicht mithilfe der obigen Tabellen beantworten lassen, wenden Sie<br />
sich bitte an den Kundensupport von <strong>TomTom</strong> Business Solutions unter https://<br />
business.tomtom.com/support.<br />
23
13.<br />
Zurücksetzen<br />
des<br />
<strong>LINK</strong><br />
10<br />
5<br />
Zurücksetzen des <strong>LINK</strong> <strong>510</strong><br />
Wenn der <strong>LINK</strong> <strong>510</strong> nicht ordnungsgemäß funktioniert oder eine Systemstörung meldet<br />
(siehe Fehlerdiagnose auf Seite 22), müssen Sie das Gerät möglicherweise neu starten<br />
oder zurücksetzen. Starten Sie den <strong>LINK</strong> <strong>510</strong> nur dann neu bzw. setzen Sie das Gerät nur<br />
dann zurück, wenn Sie alle vorstehend beschriebenen Schritte ohne Erfolg durchgeführt<br />
haben.<br />
<strong>LINK</strong> neu starten<br />
Drücken Sie zum Neustarten des <strong>LINK</strong> <strong>510</strong> die Rücksetztaste mit einem dünnen, spitzen<br />
Gegenstand, bis ein Klicken zu hören ist, und halten Sie die Taste ein bis zwei Sekunden<br />
lang gedrückt. Der <strong>LINK</strong> <strong>510</strong> startet neu, sobald die Taste losgelassen wird.<br />
Wenn der Neustart nicht zum Erfolg führt, trennen Sie das Netzkabel vom <strong>LINK</strong> <strong>510</strong>.<br />
Stecken Sie es dann erneut in den Netzkabelanschluss.<br />
<strong>LINK</strong> auf Werkseinstellungen zurücksetzen<br />
Drücken Sie zum Zurücksetzen des <strong>LINK</strong> <strong>510</strong> auf die Werkseinstellungen die Rücksetztaste<br />
mit einem dünnen, spitzen Gegenstand, bis ein Klicken zu hören ist, und halten Sie die<br />
Taste vier bis acht Sekunden lang gedrückt. Der <strong>LINK</strong> <strong>510</strong> startet neu, sobald die<br />
Rücksetztaste losgelassen wird.<br />
Wichtig: Alle auf dem <strong>LINK</strong> <strong>510</strong> gespeicherten Daten werden während des Zurücksetzens<br />
auf die Werkseinstellungen gelöscht.<br />
Wenn das Zurücksetzen des Geräts nicht zum Erfolg führt, gehen Sie wie folgt vor:<br />
1. Trennen Sie das Netzkabel vom Gerät.<br />
2. Drücken Sie die Rücksetztaste mit einem dünnen, spitzen Gegenstand, bis ein Klicken<br />
zu hören ist, und halten Sie die Taste gedrückt.<br />
3. Stecken Sie das Netzkabel ein, während Sie die Rücksetztaste vier bis acht Sekunden<br />
lang gedrückt halten.<br />
Beim Zählen der Sekunden hilft Ihnen die grüne LED – sie blinkt einmal pro Sekunde.<br />
Der <strong>LINK</strong> <strong>510</strong> startet neu, sobald die Rücksetztaste losgelassen wird.<br />
24
14.<br />
Technische<br />
Daten<br />
Technische Daten<br />
Abmessungen Gerät: 121 x 56,5 x 21,5 mm<br />
Gewicht Gerät: 88 g<br />
Gerät mit Halterung: 121 x 68 x 25,5 mm<br />
Gerätehalterung: 12 g<br />
Material Gehäuse und Gerätehalterung: Kunststoffspritzguss PC/ABS<br />
Schutzart IP 20<br />
Versorgungsspan<br />
nung<br />
Stromverbrauch<br />
(Durchschnittswer<br />
te)<br />
Schutzsicherunge<br />
n<br />
12 V/24 V (min. 9 V bis max. 30 V)<br />
Bei 14 V: < 50 mA (typisch)<br />
Bei 28 V: < 30 mA (typisch)<br />
Standby: < 1 mA (typisch)<br />
Während der Übertragung<br />
14 V < 150 mA<br />
28 V < 100 mA<br />
Betriebsspannung* 9–30 V, zu sichern mit max. 10A<br />
Zündung zu sichern mit max. 10A<br />
* Intern gesichert mit 2 A, Sicherung ist nicht rücksetzbar oder<br />
austauschbar, die Sicherung darf nur von <strong>TomTom</strong> Business Solutions<br />
ausgetauscht werden<br />
Temperatur Betrieb: -30 °C bis +70 °C<br />
Lagerung: -40 °C bis +80 °C<br />
GSM GSM-Antenne und GSM-Modul integriert<br />
Dualband GSM 900/1800<br />
GPS GPS-Antenne und GPS-Empfänger integriert<br />
Bluetooth TM<br />
Bluetooth TM (Klasse 2) zur Verbindung mit dem Navigationsgerät<br />
integriert<br />
Zündungseingang Zum Anschluss an die Zündungsklemme, um das Gerät mit der<br />
Zündung ein- und auszuschalten<br />
Digitale Eingänge 2 Eingänge, auf Versorgungsspannung schaltbar<br />
Digitaler Ausgang 1 Ausgang, auf Masse schaltbar (Open-Drain)<br />
25
CANbus CAN H, CAN L<br />
GPS-<br />
Antennenanschlus<br />
s für externe GPS-<br />
Antenne<br />
(optional<br />
erhältliches<br />
Zubehör)<br />
GSM-<br />
Antennenanschlus<br />
s für externe<br />
GSM-Antenne<br />
(optional<br />
erhältliches<br />
Zubehör)<br />
SMB (male) - (Antenne - female)<br />
Versorgungsspannungsbereich 3,3 V<br />
Mindestantennengewinn bei 3 V: 20 dB<br />
Maximaler Antennengewinn: 40 dB<br />
Maximaler Rauschwert: 1,5 dB<br />
SMB (Stecker) – (Antenne – Buchse) nur zur Verwendung mit der<br />
GSM-Antenne von <strong>TomTom</strong> Business Solutions<br />
26
15.<br />
Anhang:ExternetennenAnverwenden<br />
Anhang: Externe Antennen verwenden<br />
Externe GPS-Antenne installieren<br />
Wenn Sie den <strong>LINK</strong> <strong>510</strong> in einer Position mit beeinträchtigtem GPS-Empfang installieren,<br />
muss die externe GPS-Antenne von <strong>TomTom</strong> Business Solutions (Zubehör, Artikelnr.<br />
9UKE.001.00) eingebaut werden. Die Antenne ist magnetisch und wird zusätzlich mit<br />
Klebestreifen geliefert. Die externe GPS-Antenne von <strong>TomTom</strong> Business Solutions ist<br />
nicht im Lieferumfang des <strong>LINK</strong> <strong>510</strong>-Standardproduktpakets enthalten.<br />
Um zu überprüfen, ob Ihr <strong>LINK</strong> <strong>510</strong> GPS-Empfang hat, verwenden Sie das Diagnostic Tool.<br />
Sie können das Diagnostic Tool aus dem Partnerportal herunterladen.<br />
Wichtiger Hinweis<br />
• Verwenden Sie nur die GPS-Antenne von <strong>TomTom</strong> Business Solutions, da andernfalls<br />
kein einwandfreier bzw. gar kein GPS-Empfang garantiert werden kann.<br />
• Getönte, metallisierte Windschutzscheiben und Scheiben mit integrierten Heizfäden<br />
können den GPS-Empfang beeinträchtigen. Bringen Sie die GPS-Antenne in diesem Fall<br />
an der Heckscheibe oder an der Außenseite des Fahrzeugs an.<br />
• Der Magnet der GPS-Antenne sorgt für sicheren Halt bis zu einer Geschwindigkeit von<br />
180 km/h<br />
• Installieren Sie die GPS-Antenne so, dass sie nicht von Metallobjekten abgeschirmt wird<br />
und eine freie Sicht zum Himmel gewährleistet ist.<br />
• Befestigen Sie die GPS-Antenne mit dem Klebestreifen auf einer fettfreien, trockenen<br />
und sauberen Oberfläche.<br />
• Extreme Temperaturschwankungen oder -unterschiede können die Hafteigenschaften<br />
des Klebestreifens beeinträchtigen.<br />
Gehen Sie wie folgt vor, um die externe GPS-Antenne zu installieren:<br />
27
1. Nehmen Sie die Gummikappe vom GPS-Antennenanschluss ab.<br />
2. Stecken Sie den Stecker der GPS-Antenne in den GPS-Antennenanschluss des <strong>LINK</strong><br />
<strong>510</strong>.<br />
3. Sorgen Sie für eine glatte, saubere, fettfreie und trockene Fläche an der Frontscheibe.<br />
4. Befestigen Sie die Antenne auf der vorbereiteten Oberfläche, sodass die Oberseite<br />
ungehinderte Sicht zum Himmel hat. Suchen Sie entweder eine glatte Metalloberfläche,<br />
oder verwenden Sie den zweiten Klebestreifen.<br />
Installation der externen GSM-/GPRS-Antenne<br />
Wenn Sie den <strong>LINK</strong> <strong>510</strong> in einer Position mit beeinträchtigtem GSM-/GPRS-Empfang<br />
installieren, muss die externe GSM-/GPRS-Antenne von <strong>TomTom</strong> Business Solutions<br />
(Zubehör, Artikelnr. 9KLE.001.03) eingebaut werden. Die Antenne wird mit Klebestreifen<br />
geliefert. Die externe GSM-/GPRS-Antenne von <strong>TomTom</strong> Business Solutions ist nicht im<br />
Lieferumfang des <strong>LINK</strong> <strong>510</strong>-Standardproduktpakets enthalten.<br />
Um zu überprüfen, ob Ihr <strong>LINK</strong> <strong>510</strong> GSM-/GPRS-Empfang hat, siehe Fehlerdiagnose auf<br />
Seite 22.<br />
Wichtiger Hinweis<br />
• Verwenden Sie nur die GSM-/GPRS-Antenne von <strong>TomTom</strong> Business Solutions, da<br />
andernfalls kein einwandfreier GSM-/GPRS-Empfang garantiert werden kann.<br />
• Getönte, metallisierte Frontscheiben und Scheiben mit integrierten Heizfäden können<br />
den GSM-/GPRS-Empfang beeinträchtigen. Bringen Sie die GSM-/GPRS-Antenne in<br />
diesem Fall an der Heckscheibe oder an der Außenseite des Fahrzeugs an.<br />
• Installieren Sie die GSM-/GPRS-Antenne so, dass sie nicht von Metallobjekten<br />
abgeschirmt wird. Die GSM-/GPRS-Antenne muss in einem Abstand von mindestens<br />
5 cm zu Metallobjekten platziert werden. Die Oberseite der GSM-/GPRS-Antenne darf<br />
nicht von Metallobjekten abgeschirmt werden.<br />
• Befestigen Sie die GSM-/GPRS-Antenne mit dem Klebestreifen auf einer fettfreien,<br />
trockenen und sauberen Oberfläche.<br />
• Extreme Temperaturschwankungen oder -unterschiede können die Hafteigenschaften<br />
des Klebestreifens beeinträchtigen.<br />
1. Nehmen Sie die Gummikappe vom GSM-/GPRS-Antennenanschluss ab.<br />
2. Stecken Sie den Stecker der GSM-/GPRS-Antenne in den GSM-Antennenanschluss des<br />
<strong>LINK</strong> <strong>510</strong>.<br />
3. Sorgen Sie für eine glatte, saubere, fettfreie und trockene Fläche an der Frontscheibe.<br />
28
4. Befestigen Sie die Antenne auf der vorbereiteten Oberfläche, so dass die Oberseite<br />
unbehinderten Blick zum Himmel hat. Suchen Sie entweder eine glatte<br />
Metalloberfläche, oder verwenden Sie den zweiten Klebestreifen.<br />
29
16.<br />
Anhang:IO-Kabelwendever-<br />
n<br />
Anhang: IO-Kabel verwenden<br />
Mit dem IO-Kabel können Sie Daten eines digitalen Fahrtenschreibers lesen oder über<br />
einen Schalter digitale Eingangssignale, z. B. für ein digitales Fahrtenbuch, aufzeichnen,<br />
die Stillstandszeit eines Fahrzeugs melden, FMS/CANbus-Daten abrufen usw. Das IO-<br />
Kabel von <strong>TomTom</strong> Business Solutions, Artikelnr. 9KLE.001.02, kann mit dem IO-<br />
Kabelanschluss des <strong>TomTom</strong> <strong>LINK</strong> <strong>510</strong> verbunden werden.<br />
a CAN High (Orange/Schwarz)<br />
Zum Abrufen von FMS-Daten.<br />
b CAN Low (Orange/Braun)<br />
Zum Abrufen von FMS-Daten.<br />
c Masse (braun)<br />
d IN 1 (blau/grün)<br />
Der Digitale Eingang kann an einen digitalen Fahrtenschreiber angeschlossen oder zur<br />
Meldung von Stillstandszeiten und der Aufzeichnung eines Fahrtenbuchs verwendet<br />
werden.<br />
e IN 2 (violett)<br />
Digitaler Eingang.<br />
f OUT (Grün/Weiß)<br />
Digitaler Ausgang.<br />
Anschließen eines digitalen Fahrtenschreibers<br />
Über den digitalen Eingang IN 1 können Sie einen digitalen Fahrtenschreiber an Ihren <strong>LINK</strong><br />
<strong>510</strong> anschließen, um Fahrt-, Ruhe- und Arbeitszeiten zu erfassen. Schließen Sie den<br />
Eingang IN 1 an den PIN D 8 des digitalen Fahrtenschreibers an.<br />
30
Wichtiger Hinweis<br />
Nur autorisierte Händler dürfen den <strong>LINK</strong> <strong>510</strong> an einen digitalen Fahrtenschreiber<br />
anschließen.<br />
Stellen Sie sicher, dass die Massepotentiale des <strong>LINK</strong> <strong>510</strong> und des digitalen<br />
Fahrtenschreibers identisch sind.<br />
Nach Versiegelung des Fahrtenschreibers und seiner Anschlüsse darf das Siegel nur von<br />
einem zum Installieren von Fahrtenschreibern autorisierten Techniker entfernt werden.<br />
Eingang IN 1 zur Erfassung von Leerlaufzeiten verwenden<br />
Wenn der Motor länger als fünf Minuten läuft, ohne dass sich das Fahrzeug bewegt, kann<br />
der <strong>LINK</strong> <strong>510</strong> dies als Leerlaufzeit an WEBFLEET übermitteln. Hierfür ist eine<br />
entsprechende Konfiguration in <strong>TomTom</strong> WEBFLEET erforderlich.<br />
Am Eingang IN 1 muss ein Signal anliegen, das den Betrieb des Motors anzeigt, z. B.<br />
Lichtmaschine, Motor o. Ä. Der Eingang IN 1 muss bei laufendem Motor aktiv sein.<br />
Detaillierte Informationen zum Anlegen des relevanten Signals an IN 1 finden Sie unter<br />
Anschließen digitaler Eingänge auf Seite 31.<br />
Eingang IN 1 zur Änderung des Fahrtenbuchmodus verwenden<br />
Ihr <strong>LINK</strong> <strong>510</strong> kann für das Fahrtenbuch relevante Informationen an WEBFLEET<br />
übermitteln. Über den Eingang IN 1 können Sie den Fahrtenbuchmodus zwischen Privat-<br />
und Geschäftsfahrt ändern. Hierfür ist eine entsprechende Konfiguration in <strong>TomTom</strong><br />
WEBFLEET erforderlich.<br />
Der Eingang IN 1 muss an einen Schalter angeschlossen sein, der den Fahrtmodus angibt.<br />
Wenn der Eingang IN 1 aktiv ist, wird der Fahrtenbuchmodus auf "Privatfahrt" gesetzt.<br />
Wenn am Eingang IN 1 keine oder eine geringe Spannung anliegt, wird der<br />
Fahrtenbuchmodus auf "Geschäftsfahrt" gesetzt. Detaillierte Informationen zum<br />
Anschluss von IN 1 erhalten Sie unter Anschließen digitaler Eingänge auf Seite 31.<br />
Anschließen digitaler Eingänge<br />
Die Digitalen Eingänge des <strong>LINK</strong> <strong>510</strong> funktionieren nach dem Prinzip eines<br />
Spannungsdetektors. Spannungen unter 2 V werden eindeutig als "low", Spannungen<br />
über 3 V eindeutig als "high" interpretiert. Die maximal zulässige Eingangsspannung<br />
beträgt 30 V. Die Umschaltung von low zu high bei steigender Eingangsspannung erfolgt<br />
in der Regel bei 2,8 V. Die Umschaltung von high zu low bei fallender Eingangsspannung<br />
erfolgt in der Regel bei 2,1 V. Durch die Hysterese von 0,7 V werden zu häufige<br />
Zustandswechsel vermieden.<br />
Störspannungen an den Digitalen Eingängen müssen unter 2 V liegen. Zu diesem Zweck<br />
muss die Eingangsleitung des Verbindungskabels zu jeder Zeit angeschlossen sein. Wenn<br />
ein Eingang nicht verwendet wird, muss die Eingangsleitung an Masse (GND)<br />
angeschlossen werden. Um einen Schalter auswerten zu können, muss dieser als<br />
31
Umschalter ausgelegt sein, der den Digitaleingang zwischen Plus und Minus (Masse GND)<br />
der Bordspannung umschaltet (+9 ... 30 V).<br />
Steht kein Umschalter zur Verfügung, kann eine elektrische Last (z. B. Kontrollleuchte,<br />
Widerstand) zwischen Digitaleingang und Masse (GND) oder zwischen Digitaleingang und<br />
Bordspannung (+9 ... 30 V) für definierte Pegel sorgen.<br />
Bei der Verwendung induktiver Lasten muss eine Freilaufdiode parallel zur Last vorhanden<br />
sein.<br />
32
Digitalen Ausgang anschließen<br />
Der digitale Ausgang OUT des <strong>LINK</strong> <strong>510</strong> ist ein Open-Drain-Ausgang mit Masseanschluss.<br />
Die angeschlossene Last muss zwischen Bordspannung und OUT geschaltet werden.<br />
Lasten, für die mehr als 0,35 A erforderlich sind, müssen mit Relais gesteuert werden.<br />
Wenn für die Last mehr als die maximale Ausgangsspannung erforderlich ist, verwenden<br />
Sie ein 12 V-/24 V-Relais, je nach der Betriebsspannung.<br />
Achtung<br />
Schalten Sie keine sicherheitsrelevanten Fahrzeugfunktionen.<br />
Zugriff auf FMS-Daten<br />
Mit dem <strong>TomTom</strong> <strong>LINK</strong> <strong>510</strong> und dem IO-Kabel von <strong>TomTom</strong> Business Solutions können<br />
Sie auf die FMS-Schnittstelle Ihres Fahrzeugs zugreifen. Verbinden Sie die Kabel CAN H<br />
und CAN L des IO-Kabels mit den Pins CAN H und CAN L des FMS-Anschlusses in Ihrem<br />
Fahrzeug.<br />
Hinweis: Stellen Sie sicher, dass die Masseleitung (GND) des IO-Kabels von <strong>TomTom</strong><br />
Business Solutions an die Masse angeschlossen ist.<br />
33
17.<br />
Anhang<br />
Anhang<br />
CE-Konformitätserklärung<br />
Das in diesem Dokument beschriebene Gerät entspricht den<br />
geltenden europäischen Richtlinien. Eine Kopie der<br />
Konformitätserklärung wird auf Anfrage vorgelegt. Dieses Gerät<br />
erfüllt die Anforderungen der EU-Richtlinie 99/5/EG. Das in diesem Produkt integrierte<br />
GPRS-Modem wurde separat vorzertifiziert und ist zugelassen gemäß CE0681.<br />
FCC-ID:S4L<strong>LINK</strong>500<br />
Dieses Gerät entspricht den Anforderungen der FCC-Richtlinien. Den Betrieb ist an die<br />
folgenden beiden Voraussetzungen geknüpft: 1.) Dieses Gerät darf keine schädlichen<br />
Störungen hervorrufen und 2.) dieses Gerät muss sämtliche empfangenen Störungen<br />
aufnehmen, einschließlich jener, die seinen Betrieb beeinträchtigen.<br />
WEEE-Richtlinie<br />
In Übereinstimmung mit EU-Richtlinie 2002/96/EG über Elektro- und Elektronik-<br />
Altgeräte (EEAG) darf dieses Elektrogerät nicht als unsortierter Siedlungsabfall<br />
entsorgt werden. Entsorgen Sie dieses Produkt bitte, indem Sie es dort<br />
zurückgeben, wo Sie es erworben haben, oder bei einer kommunalen Recycling-<br />
Sammelstelle in Ihrer Nähe.<br />
Belastungsgrenzen<br />
Dieses Gerät entspricht den Strahlenbelastungsgrenzen, die für eine unkontrollierte<br />
Umgebung festgelegt wurden. Um eine Überschreitung der Grenzwerte für<br />
Hochfrequenzstrahlung zu vermeiden, ist bei normalem Betrieb ein Mindestabstand von<br />
20 cm zur Antenne einzuhalten.<br />
A-Tick<br />
erfüllt.<br />
N14644<br />
Das Produkt <strong>TomTom</strong> <strong>LINK</strong> <strong>510</strong> ist mit dem A-Tick-Symbol gekennzeichnet, um<br />
darauf hinzuweisen, dass es die entsprechenden australischen Vorschriften<br />
Warnhinweis für Australien<br />
Der Benutzer muss das Gerät ausschalten, wenn er sich in Bereichen mit<br />
explosionsgefährdeten Stoffen aufhält, zum Beispiel an Tankstellen, in Lagerräumen für<br />
chemische Stoffe oder an Orten, an denen Sprengarbeiten stattfinden.<br />
Kundensupport<br />
Australien: +61 1300135 604<br />
34
Rechtshinweise<br />
©2012 <strong>TomTom</strong> N.V., Niederlande. <strong>TomTom</strong>®, das "Zwei Hände"®-Logo usw. sind<br />
registrierte Marken von <strong>TomTom</strong> N.V. oder seinen Tochterunternehmen. Für dieses<br />
Produkt gelten unsere Endbenutzer-Lizenzvereinbarung und unsere beschränkte Garantie.<br />
Abrufbar sind diese Dokumente unter www.tomtom.com/legal<br />
35