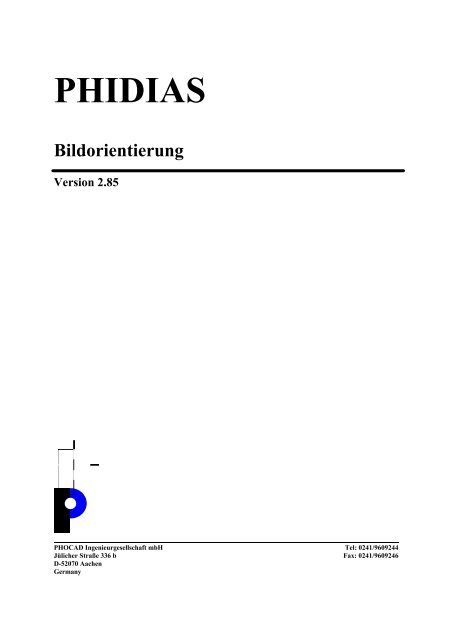Bildorientierung - PHOCAD Ingenieurgesellschaft Aachen
Bildorientierung - PHOCAD Ingenieurgesellschaft Aachen
Bildorientierung - PHOCAD Ingenieurgesellschaft Aachen
Erfolgreiche ePaper selbst erstellen
Machen Sie aus Ihren PDF Publikationen ein blätterbares Flipbook mit unserer einzigartigen Google optimierten e-Paper Software.
PHIDIAS<br />
<strong>Bildorientierung</strong><br />
Version 2.85<br />
<strong>PHOCAD</strong> <strong>Ingenieurgesellschaft</strong> mbH Tel: 0241/9609244<br />
Jülicher Straße 336 b Fax: 0241/9609246<br />
D-52070 <strong>Aachen</strong><br />
Germany
2 Inhaltsverzeichnis
Inhaltsverzeichnis 3<br />
Inhaltsverzeichnis<br />
Inhaltsverzeichnis....................................................................................................................... 3<br />
1. Einleitung ............................................................................................................................ 11<br />
2. Allgemeine Hinweise zur Bedienung ............................................................................... 13<br />
2.1 Dateinamen-Dialog........................................................................................................ 13<br />
2.2 Info-Schalter .................................................................................................................. 14<br />
2.3 Das Demonstrationsbeispiel .......................................................................................... 15<br />
3. Das Hauptmenü.................................................................................................................. 17<br />
3.1 Starten des Programms ................................................................................................... 17<br />
4. Projektverwaltung.............................................................................................................. 19<br />
4.1 Projektdimensionierung................................................................................................. 21<br />
4.2 Weitere Informationen zur Projektverwaltung .............................................................. 22<br />
5. Automatische Orientierung............................................................................................... 25<br />
5.1 Abbruch der Automatischen Orientierung..................................................................... 26<br />
5.2 Fehler während der Automatischen Orientierung.......................................................... 26<br />
5.3 Die Protokolldatei........................................................................................................... 26<br />
6. Relative Orientierung ........................................................................................................ 29<br />
6.1 Gezielte Auswahl von Bildpaaren anhand der sortierten Modelliste ............................. 30<br />
6.1.1 Berechnen eines Einzelmodells ............................................................................... 30<br />
6.1.2 Fehler bei der Relativen Orientierung...................................................................... 33<br />
6.1.3 Erneute Berechnung eines Modells.......................................................................... 33<br />
6.2 Gezielte Auswahl von Bildpaaren anhand der Objektpunktliste.................................... 33<br />
6.2.1 Ermittlung aller Modelle, in denen ein Punkt berechenbar ist................................. 34<br />
6.2.2 Berechnen eines Modells ......................................................................................... 35<br />
6.3 Automatische Durchführung der Relativen Orientierung............................................... 35<br />
6.3.1 Aufruf der automatischen Durchführung................................................................. 35<br />
6.3.2 Berechnungsreihenfolge........................................................................................... 35<br />
6.3.3 Auswahl der Durchläufe ......................................................................................... 36<br />
6.3.4 Modelle von der Berechnung ausschließen.............................................................. 36<br />
6.3.5 Abbruch der automatischen Berechnung ................................................................. 37<br />
6.4 Relative Orientierung mit manueller Vorgabe von Näherungswerten ........................... 37<br />
6.4.1 Näherungswerte für den Folgebildanschluß............................................................. 38<br />
6.4.2 Berechnung mit Vorgabewerten starten................................................................... 38<br />
6.5 Fehlersuche mit der L1-Norm......................................................................................... 39<br />
6.5.1 Fehlersuche starten................................................................................................... 39<br />
6.5.2 Bildpunkte deaktivieren ........................................................................................... 40<br />
6.5.3 Neuberechnung nach der L1-Norm.......................................................................... 41<br />
6.6 Einstellungen zur Relativen Orientierung ...................................................................... 42<br />
6.6.1 Durchgänge bei der automatischen Berechnung ausschließen................................. 42<br />
6.6.2 Grenzwerte............................................................................................................... 43<br />
6.6.3 Ausreißertest und Ergebnisanzeige.......................................................................... 43
4 Inhaltsverzeichnis<br />
6.7 Relative Orientierung beenden ....................................................................................... 45<br />
7. Absolute Orientierung ....................................................................................................... 46<br />
7.1 Absolute Orientierung - Modell zu Modell .................................................................... 47<br />
7.1.1 Wenn die Ergebnisdatei schon existiert................................................................... 47<br />
7.1.2 Auswahl eines Referenzmodells .............................................................................. 48<br />
7.1.2.1 Manuelle Auswahl des Referenzmodells .......................................................... 49<br />
7.1.2.2 Automatische Auswahl des Referenzmodells ................................................... 49<br />
7.1.3 Transformation der Modelle in das Referenzsystem ............................................... 50<br />
7.1.3.1 Manuelle Modelltransformation........................................................................ 50<br />
7.1.3.1.1 Berechnung der Transformationsparameter................................................ 51<br />
7.1.3.1.2 Markierung der transformierten Modelle ................................................... 52<br />
7.1.3.1.3 Behandlung von nicht zusammenhängenden Bildverbänden ..................... 52<br />
7.1.3.1.4 Reihenfolge der Modelltransformation....................................................... 53<br />
7.1.3.1.5 Erneute Transformation eines Modells....................................................... 53<br />
7.1.3.1.6 Fehlermeldungen während der Modelltransformation ............................... 54<br />
7.1.3.2 Automatische Modelltransformation................................................................. 54<br />
7.1.3.2.1 Aufruf der automatischen Durchführung.................................................... 54<br />
7.1.3.2.2 Transformationsreihenfolge........................................................................ 54<br />
7.1.3.2.3 Markierungen nach automatischer Modelltransformation.......................... 55<br />
7.1.3.2.4 Einzelne Modelle von der Transformation gezielt ausschließen................ 55<br />
7.1.3.2.5 Automatische Modelltransformation abbrechen......................................... 56<br />
7.1.4 Fehlersuche mit der L1-Norm.................................................................................. 56<br />
7.1.4.1 Fehlersuche ausführen....................................................................................... 57<br />
7.1.4.2 Objektpunkte temporär oder dauerhaft deaktivieren......................................... 58<br />
7.1.5 Einstellungen bei der Absoluten Orientierung (Optionen) ...................................... 59<br />
7.1.5.1 Grenzwerte ........................................................................................................ 59<br />
7.1.5.2 Ausreißertest und Ergebnisanzeige ................................................................... 60<br />
7.1.6 Modell-zu-Modell Transformation beenden............................................................ 61<br />
7.2 Absolute Orientierung - Modelle ins Objektsystem ....................................................... 62<br />
7.2.1 Transformation der Objektpunkte ins Paßpunktsystem .......................................... 63<br />
7.2.1.1 Manuelle Transformation................................................................................. 63<br />
7.2.1.2 Automatische Transformation.......................................................................... 64<br />
7.2.1.3 L1-Norm Fehlersuche....................................................................................... 65<br />
7.2.2 Direkte Transformation der Modelle ins Objektkoordinatensystem........................ 65<br />
7.2.3 Einstellungen bei der Absoluten Orientierung......................................................... 66<br />
7.2.4 Transformation beenden .......................................................................................... 67<br />
7.3 Absolute Orientierung - 3-Punkte-System...................................................................... 68<br />
7.3.1 Aufruf der 3-Punkte-Transformation ....................................................................... 69<br />
7.3.2 Eingaben zur 3-Punkte-Transformation................................................................... 70<br />
7.3.2.1 Ebenentyp .......................................................................................................... 71<br />
7.3.2.2 Eingabe der Punktnummern .............................................................................. 71<br />
7.3.2.3 Eingabe der Abstände zu den Koordinatenachsen ............................................ 72<br />
7.3.2.4 Rechenhilfe........................................................................................................ 73<br />
7.3.3 Transformation der Modellpunkte in die neue Lage................................................ 74<br />
7.4 Absolute Orientierung - Parametervorgabe .................................................................... 75<br />
8. Einzelbildorientierung ....................................................................................................... 78<br />
8.1 Berechnung einzelner Bilder mit programmseitiger Näherungswertbestimmung.......... 80<br />
8.1.1 Berechnung der Orientierungsparameter ................................................................ 80
Inhaltsverzeichnis 5<br />
8.1.1.1 Unzuverlässige Berechnungsergebnisse............................................................ 81<br />
8.1.1.2 Markierungen nach erfolgreicher Einzelbildorientierung ................................. 82<br />
8.1.2 Fehler bei der Berechnung zur Einzelbildorientierung ............................................ 82<br />
8.2 Berechnung einzelner Bilder nach manueller Vorgabe von Näherungswerten ............. 82<br />
8.2.1 Orientierungsdaten anderer Bilder übernehmen ...................................................... 83<br />
8.2.2 Berechnung mit Vorgabewerten starten................................................................... 84<br />
8.3 Suche grober Fehler mit der L1-Norm .......................................................................... 84<br />
8.3.1 Suche nach extrem groben Fehlern ausführen ......................................................... 84<br />
8.3.2 Objektpunkte temporär oder dauerhaft deaktivieren................................................ 86<br />
8.4 Automatische Durchführung der Einzelbildorientierung ............................................... 87<br />
8.4.1 Aufruf der automatischen Berechnung .................................................................... 87<br />
8.4.2 Berechnungsreihenfolge........................................................................................... 87<br />
8.4.3 Bilder von der Berechnung ausschließen................................................................. 87<br />
8.4.4 Abbruch der automatischen Einzelbildorientierung ................................................ 88<br />
8.5 Kombiniertes Rückwärts- und Vorwärtseinschneiden ................................................... 88<br />
8.5.1 Rückwärtseinschneiden............................................................................................ 88<br />
8.5.2 Vorwärtseinschneiden.............................................................................................. 90<br />
8.5.3 Automatisches Rückwärts- und Vorwärtseinschneiden........................................... 91<br />
8.6 Einstellungen bei der Einzelbildorientierung ................................................................. 93<br />
8.6.1 Berechnungsmethode ............................................................................................... 93<br />
8.6.1.1 Mit oder ohne Ausgleichung ............................................................................. 93<br />
8.6.1.2 Ergebnisse der Vorberechnung ignorieren ........................................................ 93<br />
8.6.1.3 Parametersatz .................................................................................................... 94<br />
8.6.1.4 Direkte Lineare Transformation (DLT)............................................................. 95<br />
8.6.2 Grenzwerte............................................................................................................... 96<br />
8.6.3 Ausreißertest und Anzeige der Ergebnisse .............................................................. 97<br />
8.7 Einzelbildorientierung beenden...................................................................................... 98<br />
9. Daten editieren.................................................................................................................. 100<br />
9.1 Bilddaten editieren........................................................................................................ 101<br />
9.1.1 Bilddaten bearbeiten .............................................................................................. 103<br />
9.1.2 Bilddaten sortieren ................................................................................................. 103<br />
9.2 Kameradaten editieren.................................................................................................. 104<br />
9.2.1 Kameradaten bearbeiten, hinzufügen und löschen................................................. 104<br />
9.2.2 Kameradaten sortieren ........................................................................................... 105<br />
9.2.3 Rahmenmarkendaten editieren............................................................................... 105<br />
9.2.3.1 Rahmenmarkendefinition durch Koordinaten................................................. 106<br />
9.2.3.2 Rahmenmarkendefinition durch Réseaudatei.................................................. 106<br />
9.2.3.3 Rahmenmarkendefinition durch ein regelmäßiges Réseaugitter..................... 106<br />
9.3 Objektdaten editieren.................................................................................................... 107<br />
9.3.1 Objektdaten bearbeiten, hinzufügen und löschen .................................................. 108<br />
9.3.2 Objektdaten sortieren ............................................................................................. 109<br />
9.3.3 Bildmessungen anzeigen........................................................................................ 109<br />
9.3.4 Behandlung von Paß- und Datumspunkten bzw. -linien (P und D)....................... 110<br />
9.4 Orientierungsdaten editieren......................................................................................... 110<br />
9.4.1 Orientierungsdaten bearbeiten, hinzufügen und löschen ....................................... 111<br />
9.4.2 Orientierungsdaten sortieren .................................................................................. 111<br />
9.5 Zusätzliche Beobachtungen editieren ........................................................................... 112<br />
9.5.1 Zusatzbeobachtungen hinzufügen.......................................................................... 114<br />
9.5.1.1 Einzelerfassung ............................................................................................... 114
6 Inhaltsverzeichnis<br />
9.5.1.2 Mehrfacherfassung (Multi-Select)................................................................... 115<br />
9.5.2 Zusatzbeobachtungen bearbeiten und löschen....................................................... 119<br />
9.5.3 Koordinatenvergleich (Rechenhilfe)...................................................................... 120<br />
9.5.4 Zusatzbeobachtungen sortieren.............................................................................. 120<br />
9.6 Daten editieren beenden ............................................................................................... 121<br />
10. Bündelausgleichung ....................................................................................................... 122<br />
10.1 Bildschirmausgaben während der Berechnung........................................................... 129<br />
10.1.1 Datenstatistik........................................................................................................ 129<br />
10.1.2 Angaben während einer Iteration ......................................................................... 130<br />
10.1.3 Angaben nach jedem Durchlauf........................................................................... 130<br />
10.1.4 Die Standardabweichung der Gewichtseinheit σo................................................ 130<br />
10.1.5 Bildschirmausgaben bei automatischer Varianzschätzung .................................. 132<br />
10.1.6 Zuwenig Paßpunkte/-linien bei automatischer Berechnung................................. 132<br />
10.2 Bündelausgleichung ohne automatischen Durchlauf.................................................. 132<br />
10.2.1 Ausreißertest aufrufen.......................................................................................... 132<br />
10.2.2 Anzeige von Ausreißern....................................................................................... 132<br />
10.2.3 Elimination von Ausreißern................................................................................. 133<br />
10.2.4 Programmfortsetzung nach dem Ausreißertest .................................................... 134<br />
10.3 Unterbrechung der Bündelausgleichung..................................................................... 134<br />
10.3.1 Programmseitige Unterbrechung ......................................................................... 134<br />
10.3.2 Unterbrechung durch den Anwender ................................................................... 135<br />
10.4 Fehlermeldungen ........................................................................................................ 136<br />
10.5 Ende der Bündelausgleichung .................................................................................... 136<br />
11. Ergebnisse ....................................................................................................................... 138<br />
11.1 Abschnitte gezielt aufsuchen ...................................................................................... 138<br />
11.2 Erläuterung der Ergebnisdaten aus der Bündelausgleichung...................................... 139<br />
11.2.1 Steuerparameter .................................................................................................. 139<br />
11.2.2 Eingabestatistik ................................................................................................... 140<br />
11.2.3 Kameradaten ....................................................................................................... 140<br />
11.2.3.1 Verzeichnungsparameter .............................................................................. 141<br />
11.2.4 Orientierungsdaten.............................................................................................. 142<br />
11.2.4.1 Orientierungdaten im Überblick.................................................................... 142<br />
11.2.4.2 Orientierungdaten im Detail.......................................................................... 142<br />
11.2.5 Paßpunkte/Datumspunkte ................................................................................... 143<br />
11.2.5.1 Paßpunkte..................................................................................................... 143<br />
11.2.5.2 Datumspunkte............................................................................................... 143<br />
11.2.6 Neupunkte........................................................................................................... 143<br />
11.2.6.1 Neupunkte im Überblick .............................................................................. 143<br />
11.2.6.2 Neupunkte im Detail .................................................................................... 144<br />
11.2.6 Paßlinien/Datumslinien....................................................................................... 145<br />
11.2.6.1 Paßlinien....................................................................................................... 145<br />
11.2.6.2 Datumslinien ................................................................................................ 145<br />
11.2.7 Neulinien............................................................................................................. 145<br />
11.2.7.1 Neulinien im Überblick................................................................................ 145<br />
11.2.7.2 Neulinien im Detail ...................................................................................... 146<br />
11.2.8 Bildpunkte........................................................................................................... 147<br />
11.2.9 Bildlinien............................................................................................................. 148<br />
11.2.10 Zusatzbeobachtungen........................................................................................ 148
Inhaltsverzeichnis 7<br />
11.2.11 Bildmeßgenauigkeiten und Varianzkomponenten ............................................ 149<br />
11.2.11.1 Einzelbildgenauigkeiten und Redundanzanteile ........................................ 149<br />
11.2.11.2 Varianzfaktoren.......................................................................................... 150<br />
11.2.11.3 Globale Standardabweichungen ................................................................. 152<br />
11.2.12 Ausreißer............................................................................................................ 152<br />
11.2.13 Hinweise ............................................................................................................ 152<br />
11.3 Übernahme von Orientierungsergebnissen für die Auswertung................................. 153<br />
12. Zusatzprogramme .......................................................................................................... 157<br />
12.1 Projekte vereinigen ..................................................................................................... 159<br />
12.2 Projekte aufteilen........................................................................................................ 162<br />
12.3 Projekt sichern und wiederherstellen.......................................................................... 165<br />
12.4 Deformationsanalyse .................................................................................................. 167<br />
12.5 Visualisierung............................................................................................................. 171<br />
12.6 Abschätzung der Auswertegenauigkeit ...................................................................... 173<br />
12.6.1 Untersuchung eines Bildpaares........................................................................... 174<br />
12.6.2 Untersuchung von mehreren Bildkombinationen ............................................... 175<br />
12.6.3 Genauigkeitsabschätzung abspeichern................................................................ 176<br />
12.7 Verzeichnungsparameter berechnen........................................................................... 178<br />
12.7.1 Veränderung des Nulldurchgangs ........................................................................ 180<br />
12.7.2 Verzeichnungsparameter abpeichern ................................................................... 181<br />
12.8 Passpunkte berechnen................................................................................................. 183<br />
13. Datenformate .................................................................................................................. 187<br />
13.1 Datei der Kameradaten (.KAM) ................................................................................. 187<br />
13.2 Datei der Bildpunkte (.BPK) ...................................................................................... 188<br />
13.3 Datei der Bildlinien (.BGE)........................................................................................ 188<br />
13.4 Datei der Kameraorientierungen (.EOR).................................................................... 189<br />
13.5 Datei der Objektpunkte (.OPK) .................................................................................. 189<br />
13.6 Datei der Objektlinien (.OGE).................................................................................... 189<br />
13.7 Datei der nicht-photogrammetrischen Beobachtungen (.NPB) .................................. 189<br />
14. Grundsätzliches zur <strong>Bildorientierung</strong>.......................................................................... 191<br />
14.1 Voraussetzungen der <strong>Bildorientierung</strong> ....................................................................... 192<br />
14.2 Mathematisches Modell der Bündelausgleichung ...................................................... 192<br />
14.3 Relative Orientierung.................................................................................................. 193<br />
14.4 Absolute Orientierung ................................................................................................ 196<br />
14.5 Einzelbildorientierung (Räumlicher Rückwärtsschnitt) ............................................. 197<br />
14.6 Eingabe weiterer Beobachtungen ............................................................................... 198<br />
14.7 Bündelausgleichung.................................................................................................... 199<br />
14.8 Besondere Fälle der <strong>Bildorientierung</strong>......................................................................... 201<br />
14.9 Photogrammetrische Vermessung .............................................................................. 201<br />
14.10 Geradengestützte <strong>Bildorientierung</strong> ........................................................................... 202<br />
14.10.1 Linienparametrisierung ...................................................................................... 202<br />
14.10.2 Einsatz sowie Vor- und Nachteile der geradengestützten <strong>Bildorientierung</strong> ...... 204<br />
Index ...................................................................................................................................... 209
1. Einleitung 11<br />
1. Einleitung<br />
Bevor die photogrammetrische Objektauswertung anhand von Meßbildern beginnen kann,<br />
muß die geometrische Aufnahmesituation mathematisch rekonstruiert werden (<strong>Bildorientierung</strong>).<br />
Die <strong>Bildorientierung</strong> wird am zweckmäßigsten im Zuge einer Bündelausgleichung<br />
ausgeführt.<br />
Das mathematische Funktional der photogrammetrischen Abbildung beruht bekanntlich auf<br />
dem Modell der Zentralperspektive. Hierbei werden die in der Bildebene gemessenen Koordinaten<br />
von ausgesuchten Punkten in direkte, funktionale Beziehung zu den korrespondierenden<br />
Objektpunkten gesetzt. Diese hat zum Inhalt, daß Objektpunkt, zugehöriger Bildpunkt und<br />
Projektionszentrum - im Idealfall - auf einer geraden Linie, dem Bildstrahl, liegen (Kollinearitätsbeziehung).<br />
Der reale Abbildungsprozeß weicht aufgrund von physikalischen Unzulänglichkeiten,<br />
also in erster Linie aufgrund von Verzeichnungen des abbildenden Systems, von<br />
diesem Idealzustand ab. Diese Besonderheiten können jedoch in ausreichendem Umfang<br />
durch eine diesbezügliche Erweiterung des Abbildungsmodells erfaßt werden.<br />
Als besonderes Merkmal können bei der <strong>Bildorientierung</strong> auch gerade Linien als Beobachtungen<br />
verarbeitet werden. Hierzu werden in den Aufnahmen korrespondierende Objektkanten<br />
gemessen, wobei die Endpunkte der Linienstücke in den Aufnahmen jeweils nicht identisch<br />
sein müssen. Die mathematischen Modelle der <strong>Bildorientierung</strong> sind für diese spezielle Beobachtungsart<br />
entsprechend erweitert worden, so daß die Linienbeobachtungen analog wie gewöhnliche<br />
Punktkoordinaten benutzt werden können. Der Vorteil dieser Erweiterung kommt<br />
in erster Linie dann zum Tragen, wenn in den Aufnahmen nicht genügend diskrete Punkte,<br />
homologe Objektkanten aber sehr wohl lokalisierbar sind.<br />
� In der vorliegenden Programmversion können die Bildgeraden als spezielle Beobachtungsart ausschließlich<br />
bei der Einzelbildorientierung und der Bündelausgleichung benutzt werden. Die Verfahrensschritte<br />
Relative und Absolute Orientierung sind also hiervon nicht berührt.<br />
Bei der <strong>Bildorientierung</strong> im Wege einer Bündelausgleichung werden alle Bildstrahlenbündel,<br />
die durch die Bildkoordinatenmessungen in jeder Aufnahme definiert werden, unter Wahrung<br />
von geringst möglichen Klaffungen auf die Objektpunkte eingepaßt. Das mathematische Instrument<br />
hierzu ist die statistische Ausgleichungsrechnung. Das Ziel des Ausgleichungsprozesses<br />
besteht in der Ableitung der plausibelsten Werte für die gesuchten und unbekannten<br />
Orientierungsparameter anhand der gemessenen Beobachtungen.<br />
Das Programm MBUN verfügt über alle erforderlichen Module zur qualifizierten Durchführung<br />
der <strong>Bildorientierung</strong>. In den nachfolgenden Kapiteln 2 bis 13 wird auf die detaillierte<br />
Bedienung dieses Programms eingegangen. Als Erklärungsgrundlage dient ein praktisches<br />
Rechenbeispiel. Das Hauptaugenmerk liegt hierbei schwerpunktmäßig auf der konkreten<br />
Handhabung des Orientierungsmoduls. Grundsätzliche und allgemeine Aspekte zur Orientierungsstrategie<br />
in MBUN werden im Kapitel 14 dargelegt, wobei vorzugsweise darauf eingegangen<br />
wird, wie die einzelnen Programmkomponenten zusammenhängen.
12 1. Einleitung
2. Allgemeine Hinweise zur Bedienung 13<br />
2. Allgemeine Hinweise zur Bedienung<br />
Das Orientierungsprogramm MBUN ist vollständig in MicroStation integriert und wird über<br />
die grafische Benutzerschnittstelle bedient. Nach dem Aufruf des Programms steht ein Dialogfeld<br />
zur Verfügung, über das alle weiteren Aktionen gesteuert werden. Da die <strong>Bildorientierung</strong><br />
ein rein alpha-numerischer Vorgang ist, werden einstweilen keine weiteren Funktionen<br />
von MicroStation benutzt. Das relativ große Dialogfeld von MBUN bleibt also während der<br />
Orientierung geöffnet und sollte erst zum Schluß wieder geschlossen werden.<br />
Die wichtigste Bedienungshilfe stellt die Maus dar, wenn man einmal von den Tastatureingaben<br />
in Textfeldern absieht. Mit dem Mauscursor werden in der Regel die einzelnen Teilvorgänge<br />
über die entsprechenden Schaltflächen gesteuert bzw. gestartet. Der Doppelklick (z.B.<br />
in Listenfeldern) hat in den meisten Fällen die Bedeutung von ENTER. Grundsätzlich können<br />
- wenn auch etwas mühsam - natürlich auch alle Vorgänge ausschließlich über die Tastaturtasten<br />
ausgeführt werden. Zu beachten ist generell, daß die Leertaste (SPACE) in vielen Fällen<br />
der Eingabe von ENTER entspricht.<br />
Insbesondere bei größeren Projekten (zum Beispiel 50 Bilder und mehr) können einzelne<br />
Vorgänge wie Daten lesen oder Daten analysieren<br />
etwas mehr Zeit in Anspruch nehmen. In jedem<br />
Fall sollten dann am Bildschirm Aktivitätsmeldungen<br />
über die Andauer des Vorganges informieren.<br />
Soll ein länger dauernder Vorgang vorzeitig<br />
abgebrochen werden, so genügt die Betätigung<br />
einer beliebigen Taste. Mit einer Meldung wird<br />
Meldung nach Abbruch eines Vorganges durch Tastendruck<br />
2.1 Dateinamen-Dialog<br />
danach über den Abbruch informiert.<br />
Nahezu alle Teilschritte der Orientierung mit MBUN (d.h. Relative Orientierung, Absolute<br />
Orientierung etc.) werden in der gleichen Art und Weise begonnen: Zunächst werden alle<br />
Dateien angezeigt, die für den anschließenden Vorgang benötigt werden. Die Dateinamen<br />
leiten sich im allgemeinen automatisch aus dem Projektnamen ab. Wenn ein neues Projekt<br />
beispielsweise MBX benannt wird, wird die Datei der Kameradaten mit MBX.KAM, die Datei<br />
der Bildpunkte mit MBX.BPK usw. bezeichnet. Die automatisch generierten Dateinamen<br />
werden im Regelfall ausnahmslos ohne Veränderung für die <strong>Bildorientierung</strong> übernommen.<br />
Unabhängig hiervon kann der Anwender allerdings auch andere Namen bzw. Verzeichnispfade<br />
benutzen, weshalb zu Beginn<br />
jedes Teilschrittes die Textfelder<br />
mit den Dateinamen angezeigt<br />
werden. Mit dem Anklikken<br />
der Schaltfläche Start werden<br />
die aktuell angezeigten Dateibezeichnungen<br />
benutzt.<br />
Beispiel für die Anzeige von Dateinamen zu Beginn eines Teilvorganges
14 2. Allgemeine Hinweise zur Bedienung<br />
� Nur in den seltensten Fällen wird man andere als die Standarddateien benutzen und deshalb gezwungen<br />
sein, einzelne Dateinamen zu ändern. Generell sollte dies Anwendern vorbehalten bleiben,<br />
die mit der <strong>Bildorientierung</strong> im allgemeinen und dem vorliegenden Programm im speziellen<br />
ausreichend vertraut sind.<br />
Dialogfeld für die Auswahl von (existierenden) Dateien<br />
2.2 Info-Schalter<br />
Bei allen Eingabefeldern für Dateinamen<br />
steht in der Regel ein Auswählschalter zur Verfügung.<br />
Sobald dieser angeklickt wird, öffnet sich<br />
ein weiteres Dialogfeld für die Festlegung einer<br />
anderen Datei. Hier können bei Bedarf Laufwerk<br />
und Verzeichnis gewechselt werden. Allerdings<br />
ist die Auswahl ausschließlich auf existierende<br />
Dateien beschränkt, d.h. neu anzulegende Dateien<br />
können hier nicht selektiert werden.<br />
In vielen Situationen der Orientierungsberechnung geben kurzgefaßte Informationstexte erste<br />
Anleitungen zur Vorgehensweise bei der <strong>Bildorientierung</strong>. Diese Texte können bei Bedarf<br />
auch ausgeblendet werden. In der rechten unteren Ecke der Dialogbox befindet sich hierzu ein<br />
Schalter mit der Bezeichnung Info. Standardmäßig ist die Anzeige der Informationstexte aktiviert.
2. Allgemeine Hinweise zur Bedienung 15<br />
2.3 Das Demonstrationsbeispiel<br />
Zusammen mit den Programmen für die <strong>Bildorientierung</strong> wird das Beispiel MBX ausgeliefert.<br />
Hierbei handelt es sich um ein Beispiel aus der Architekturphotogrammetrie.<br />
Das Beispiel MBX umfaßt insgesamt 6 Dateien.<br />
MBX.BPK: Das Projekt MBX besteht aus insgesamt 10 Aufnahmen, die mit Bildnummern<br />
von 1 bis 10 unterschieden werden. In jeder Aufnahme wurden zwischen 13<br />
und 21 Bildpunkte für die Orientierung gemessen.<br />
MBX.BGE: In einem Teil der Aufnahmen liegen Bildgeraden als Beobachtungen vor, die<br />
für die <strong>Bildorientierung</strong> benutzt werden können. Diese werden analog zu gewöhnlichen<br />
Bildpunkten in einer eigenen Datei verwaltet.<br />
MBX.KAM: Alle Aufnahmen wurden mit einer Kamera (Kameranummer 10 in diesem Beispiel)<br />
ausgeführt. Die genauen Kalibrierungsdaten der Kamera sind nicht bekannt;<br />
die Brennweite des eingesetzten Objektivs beträgt etwa 35 mm.<br />
MBX.EOR: In der Datei der Orientierungsdaten sind die Zahlenwerte für die Projektionszentren<br />
der Standorte und für die Kameradrehungen zunächst noch unbekannt<br />
und deshalb zu Null gesetzt. In MBX.EOR wird gleichzeitig die Zuordnung der<br />
Kamera zu der jeweiligen Aufnahme festgelegt (siehe auch Kapitel 13 Datenformate).<br />
MBX.OPK: In MBX.OPK stehen schließlich die Koordinaten der Paßpunkte. In diesem<br />
Beispiel werden vier Paßpunkte benutzt (Nr. 101 bis 104).<br />
MBX.OGE: Sofern in der <strong>Bildorientierung</strong> mit geraden Bildlinien gearbeitet wird, wird die<br />
OGE-Datei für die Objektraumdaten benötigt. Sie enthält die Daten der Objektgeraden<br />
im 3D-Raum.<br />
Alle sechs Dateien werden gewöhnlich bei einem neuen Projekt angelegt und im weiteren<br />
Verlauf mit Daten gefüllt. Unabhängig hiervon können die Dateien vom Anwender auch mit<br />
einem normalen Editor bearbeitet werden. Die Datensätze in den Dateien sind grundsätzlich<br />
formatfrei; allerdings sind die Ausführungen in Kapitel 13 (Datenformate) zu beachten, damit<br />
die Daten korrekt gelesen werden können.
16 2. Allgemeine Hinweise zur Bedienung
3. Das Hauptmenü 17<br />
3. Das Hauptmenü<br />
Grundsätzliche Aspekte der <strong>Bildorientierung</strong>, die auch auf die mathematischen Grundlagen<br />
der Photogrammetrie Bezug nehmen, werden in Kapitel 14 Grundsätzliches zur <strong>Bildorientierung</strong><br />
dargelegt. Nachfolgend wird auf die praktische Bedienung des Orientierungsmoduls<br />
MBUN im einzelnen eingegangen.<br />
3.1 Starten des Programms<br />
Nach der korrekten Installation kann das Programm über den Menüpunkt PHIDIAS/Orientierung/Mehrbildorientierung<br />
aufgerufen werden. Alternativ kann auch der entsprechende Schalter<br />
in der PHIDIAS-Palette benutzt oder über die Tastatur der Befehl mbun eingegeben werden.<br />
Daraufhin wird das Dialogfeld für die <strong>Bildorientierung</strong> geöffnet.<br />
Dialogfeld für die <strong>Bildorientierung</strong>
18 3. Das Hauptmenü<br />
Das Hauptmenü des Programms besteht aus folgenden, senkrecht übereinander angeordneten<br />
Schaltflächen:<br />
Projektverwaltung (Projektname, Projektumfang etc.)<br />
Automatische Orientierung<br />
Relative Orientierung<br />
Absolute Orientierung mit mehreren Transformationsarten<br />
Einzelbildorientierung<br />
Daten bearbeiten bzw. eingeben<br />
Bündelausgleichung<br />
Ergebnisse einsehen und übernehmen<br />
Verschiedene Zusatzprogramme<br />
Durch Anklicken der Schalter erscheinen zunächst die Textfelder mit den entsprechenden<br />
Dateinamen. Erst wenn die Schaltfläche Start betätigt wird, gelangt man zum eigentlichen<br />
Berechnungsteil.
4. Projektverwaltung 19<br />
4. Projektverwaltung<br />
Nach dem Anklicken des Menüpunktes Projekt erscheinen die Dialogelemente für die Festlegung<br />
des aktuellen Projektes. Im oberen Teil steht die momentan aktuelle Projektdatei.<br />
Projektdatei: Die Projektdatei besitzt standardmäßig die Namenserweiterung .PRJ. Die<br />
Angaben zum Laufwerk und dem Pfad sollten aus Übersichtlichkeitsgründen<br />
mit den übrigen Projektdaten korrespondieren. Dies bedeutet, daß die<br />
Projektdatei möglichst im gleichen Verzeichnis wie die Bilddateien, Objektkoordinaten<br />
usw. stehen sollte. In der Projektdatei werden alle relevanten<br />
Parameter für die projektspezifische Programmsteuerung (z. B. Dateinamen,<br />
Abbruchkriterien etc.) verwaltet.<br />
Im Regelfall ist das zuletzt bearbeitete Projekt bzw. deren PRJ-Datei als Voreinstellung eingetragen.<br />
Wenn ein anderes Projekt in der Orientierung benutzt<br />
werden soll, wird einfach auf die Schaltfläche Anderes Projekt
20 4. Projektverwaltung<br />
geklickt.<br />
Nach dem Betätigen der Schaltfläche Anderes Projekt kann ein schon bestehendes<br />
oder ggf. auch ein ganz neues Projekt definiert werden.<br />
Hier kann nun der Name der Projektdatei verändert werden. Entweder wird ein altes Projekt<br />
wieder aufgegriffen oder - was eher seltener der Fall ist - ein ganz neues Projekt wird angelegt.<br />
Bei einem neuen Projekt sind dann natürlich zunächst alle Dateien noch leer.<br />
Liste der letzten Projekte (max. 10)<br />
Die jeweils letzten 10 Projekte werden in einer Liste<br />
festgehalten. Sobald Sie auf die Schaltfläche Alt-<br />
Projekte klicken, öffnet sich eine Dialogbox mit den<br />
Namen der zuletzt bearbeiteten Projekte. Hier kann<br />
dann das gewünschte Alt-Projekt mit der Maus markiert<br />
und mit Ok übernommen werden. (Alternativ<br />
kann die Auswahl auch per Doppelklick geschehen).<br />
Der Name der neuen bzw. alten Projektdatei kann natürlich auch direkt über die Tastatur eingegeben<br />
werden.<br />
Durch Anklicken der Schaltfläche Projekt anlegen/öffnen wird der Projektwechsel schließlich<br />
endgültig vollzogen. Danach stehen die Dialogelemente für die Projektdaten wieder zur Verfügung.<br />
Projektdaten<br />
Die Projektparameter setzen sich folgendermaßen zusammen:<br />
Temporär-Verzeichnis: (Optional) Im Rahmen der Programmausführung werden temporäre<br />
Hilfsdateien angelegt. Das Verzeichnis für diese Hilfsdateien kann<br />
separat angegeben werden. Ist kein oder ein ungültiges Temporär-<br />
Verzeichnis angegeben, benutzt das Programm das aktuelle Verzeichnis.<br />
Projektbeschreibung: (Optional) Hier können kurze Informationstexte zum Projekt eingetragen<br />
werden.
4. Projektverwaltung 21<br />
Daten direkt lesen: Normalerweise werden alle Teilprogramme wie Relative Orientierung,<br />
Einzelbildorientierung, Daten editieren usw. explizit über den<br />
Startschalter aufgerufen. Ist dagegen der Direktaufruf aktiviert,<br />
wird das Teilprogramm sofort gestartet, wenn der entsprechende<br />
Hauptmenüschalter angeklickt wird. Diese Option spart also einen<br />
Mausklick, sie gilt allerdings nur für die Menüpunkte Relative Orientierung,<br />
Einzelbildorientierung, Daten editieren und Ergebnisse.<br />
Projektumfang: Der Bereich Projektumfang zeigt die projektbezogenen Dimensionierungsparameter.<br />
Diese Angaben beziehen sich auf die maximale<br />
Anzahl an Bildern, Punkten usw. (weitere Erläuterungen siehe Kap.<br />
4.1), wodurch die Verwendung des Speichers für die einzelnen<br />
Datengruppen gesteuert wird. Bei jeder Neuanlage eines Projektes<br />
werden zunächst Standardwerte gesetzt, die für die meisten praktischen<br />
Anwendungsfälle ausreichen dürften. Im Normalfall erübrigen<br />
sich also Eingaben unter diesem Menüpunkt. Nur bei sehr großen<br />
Projekten müssen eventuell Anpassungen durchgeführt werden.<br />
Werden bei den Projektdaten Veränderungen vorgenommen, so müssen diese erst durch Anklicken<br />
der Schaltfläche Projektdaten speichern in die Projektdatei gesichert werden. Nur<br />
wenn dies geschieht, sind die neuen Spezifikationen anschließend<br />
wirksam.<br />
4.1 Projektdimensionierung<br />
Der Speicherplatz des Rechners kann bei Bedarf gezielt für die einzelnen Datengruppen aufgeteilt<br />
werden. Wenn zum Beispiel in einem Projekt eine außerordentlich große Anzahl an<br />
Objektpunkten (mehrere Tausend) gemessen werden und gleichzeitig nur relativ wenige Aufnahmen<br />
insgesamt vorliegen, kann es im Einzelfall sinnvoll und notwendig sein, den Platz für<br />
die Objektpunktdaten entsprechend zu vergrößern und den für die Bilder zu verkleinern.<br />
Bilder 50<br />
Objektpunkte 1000<br />
Modelle 500<br />
Zusatzbeobachtungen 100<br />
In der Regel wird eine Anpassung der Dimensionierungsparameter<br />
jedoch überflüssig sein, weil das Programm zunächst von den internen<br />
Standardwerten ausgeht, die für die meisten praktischen<br />
Anwendungsfälle genügen dürften, siehe nebenstehende Tabelle.<br />
Die jeweils aktuellen Dimensionierungswerte stellen immer Ma-<br />
ximalwerte dar. Dies bedeutet zum Beispiel, daß standardmäßig bis zu 50 Bilder in einem<br />
Projekt verarbeitet werden können.<br />
Sobald der Projektumfang die Standardeinstellungen überschreitet, müssen entsprechende<br />
Anpassungen vorgenommen werden. Die neuen Dimensionierungen sind hierzu einzugeben<br />
und mit Projektdaten speichern zu sichern.<br />
� Unter dem Menüpunkt PHIDIAS/Projekt/Umfang... können die Projektdimensionen ebenfalls angepaßt<br />
werden (Handbuch PHIDIAS-Mehrbildauswertung). Die Maßnahme dort hat die gleiche Wirkung wie<br />
die Festlegung an dieser Stelle.
22 4. Projektverwaltung<br />
4.2 Weitere Informationen zur Projektverwaltung<br />
Die Verwaltung der Projekte ist unmittelbar mit der Umgebungsvariablen <strong>PHOCAD</strong> verknüpft.<br />
Diese Umgebungsvariable gibt die Stelle an, wo die Initialisierungsdatei <strong>PHOCAD</strong>.-<br />
INI zu finden ist. Bei der Installation wird gewöhnlich dafür Sorge getragen, daß die genannte<br />
Umgebungsvariable automatisch bei jedem Start des Programmes gesetzt ist.<br />
Damit Komplikationen vermieden werden, sollte die Datei <strong>PHOCAD</strong>.INI auf dem Rechner<br />
nur einmal vorhanden sein, was zuverlässig mit der Umgebungsvariablen bewerkstelligt werden<br />
kann.<br />
Manuell kann die Umgebungsvariable <strong>PHOCAD</strong> auch mit folgender Eingabe vom Betriebssystem<br />
aus gesetzt werden:<br />
set <strong>PHOCAD</strong>=D:\<strong>PHOCAD</strong>\<strong>PHOCAD</strong>.INI<br />
Im allgemeinen erfolgt die Definition der Umgebungsvariablen in der Systemsteuerung des<br />
Betriebssystems.<br />
Die Pfadspezifikation - sowie der Name der INI-Datei - ist prinzipiell frei wählbar. In diesem<br />
Beispiel soll die Datei <strong>PHOCAD</strong>.INI im Verzeichnis <strong>PHOCAD</strong> auf dem Laufwerk D: gespeichert<br />
werden. Zu beachten ist natürlich, daß der angegebene Pfad auch existieren muß.<br />
Beim Programmstart wird anhand der Umgebungsvariablen die Initialisierungsdatei<br />
<strong>PHOCAD</strong>.INI gesucht. Die Datei <strong>PHOCAD</strong>.INI ist für die Projektverwaltung deshalb von<br />
Bedeutung, weil hier u.a. das zuletzt in Bearbeitung befindliche Projekt abgelegt wird (genauer:<br />
Name und Verzeichnis der zuletzt benutzten Projektdatei).<br />
Wenn die Datei <strong>PHOCAD</strong>.INI nicht gefunden wird, legt das Programm selbsttätig eine neue<br />
an und es erscheint folgende Meldung:<br />
Meldung bei nicht auffindbarer INI-Datei<br />
Im Regelfall sollte die Initialisierungsdatei <strong>PHOCAD</strong>.INI über die Umgebungsvariable<br />
<strong>PHOCAD</strong> an zentraler Stelle zu finden sein.
4. Projektverwaltung 23<br />
Zusammenfassend basiert die Projektverwaltung auf folgender Systematik:<br />
Element Zweck Zu finden<br />
Umgebungsvariable <strong>PHOCAD</strong> Gibt die Stelle an, wo die Initialisierungsdatei<br />
<strong>PHOCAD</strong>.INI zu finden ist; sie sollte vor dem<br />
Aufruf des Programmes automatisch gesetzt<br />
sein<br />
Datei <strong>PHOCAD</strong>.INI Speichert die projektübergreifenden Steuerdaten;<br />
so sind u.a. das aktuelle Projekt sowie die<br />
zuletzt bearbeiteten (Alt-)Projekte hier zu finden<br />
Projektdatei xxxx.PRJ Speichert alle Steuerparameter, die sich auf das<br />
jeweilige Projekt beziehen<br />
Überblick über die Projektverwaltung<br />
Umgebungsspeicher des<br />
Betriebssystems<br />
An zentraler Stelle (durch<br />
die Umgebungsvariable<br />
<strong>PHOCAD</strong> festgelegt)<br />
Befindet sich gewöhnlich im<br />
gleichen Verzeichnis wie die<br />
übrigen Projektdateien<br />
Die Projekt- und Initialisierungsdateien sind reine ASCII-Dateien, die theoretisch mit jedem<br />
geläufigen Editor bearbeitet werden können. Dies ist grundsätzlich nicht erforderlich und<br />
sollte auch vom Anwender her unterbleiben. Mit der Installation des Programms und bei der<br />
Neuanlage eines Projektes werden alle erforderlichen Elemente für die ordnungsgemäße Projektverwaltung<br />
eingerichtet.<br />
� Die in diesem Abschnitt dargestellten Aspekte zur Verwaltung der Projekte sind bei der praktischen<br />
Handhabung des Programmes weniger von Belang. Sie sollen nur als Hintergrundinformation bei eventuell<br />
auftretenden Schwierigkeiten dienen.
24 5. Automatische Orientierung
5. Automatische Orientierung 25<br />
5. Automatische Orientierung<br />
Das Orientierungsprogramm MBUN bietet die Möglichkeit, die komplette Orientierung einschließlich<br />
Näherungswertbestimmung von Anfang bis Ende automatisch durchlaufen zu lassen.<br />
Nach Aktivierung des Menüpunktes Automatische Orientierung erscheinen folgende<br />
Dialogelemente:<br />
Eingabedateien sind die ersten sieben, das heißt in diesem Beispiel: MBX.BPK, MBX.BGE<br />
(opt.), MBX.KAM, MBX.OPK, MBX.OGE (opt.), MBX.EOR und MBX.NPB. Die Zusatzbeobachtungen<br />
in MBX.NPB sind optional (d.h. die NPB-Datei kann fehlen) und müssen -<br />
sofern benutzt - zuvor unter Daten editieren (siehe Kap. 9) eingegeben werden.<br />
Bei der Automatischen Orientierung kann zwischen zwei Verfahren der Näherungswertbeschaffung<br />
gewählt werden:<br />
1. Standardmethode: Hierbei werden alle Näherungswerte für Orientierungsdaten,<br />
Punktkoordinaten usw. durch die sequentielle Anwendung von Relativer, Absoluter<br />
und Einzelbildorientierung (Rückwärtsschnitt) ermittelt. Dieses Standardverfahren ist<br />
zwar relativ rechenintensiv, es liefert aber in den meisten Fällen die zuverlässigsten<br />
Ergebnisse.<br />
2. Kombiniertes Rückwärts- und Vorwärtseinschneiden: Dieses Verfahren bietet<br />
sich vor allem dann an, wenn verhältnismäßig viele Paßpunkte bzw. -linien gegeben
26 5. Automatische Orientierung<br />
sind. Hierbei kommen die Rechenverfahren Relative und Absolute Orientierung gar<br />
nicht zum Einsatz, sondern alle Näherungswerte werden durch ein wechselseitiges<br />
Rückwärts- und Vorwärtseinschneiden bestimmt. Durch den Rückwärtsschnitt (entspricht<br />
der Einzelbildorientierung) werden die Orientierungsdaten der Aufnahmen und<br />
durch Vorwärtseinschneiden werden weitere Objektdaten berechnet. Diese Vorgehensweise<br />
ist - weil nicht so rechenintensiv - in der Regel schneller. Allerdings kann<br />
das Ergebnis unvollständig sein, d.h. einige Bilder sind nicht unmittelbar orientierbar.<br />
Vor allem langgestreckte Objekte mit schwacher Bildüberdeckung können zu Problemen<br />
führen.<br />
Mit Start beginnt die Automatische Orientierungsberechnung. Hierbei werden zunächst für<br />
alle Unbekannten Näherungswerte bestimmt und anschließend die Bündelausgleichung gerechnet.<br />
Der Anwender wird hierbei fortlaufend durch Statusmeldungen über die momentanen<br />
Aktivitäten informiert.<br />
5.1 Abbruch der Automatischen Orientierung<br />
Die Automatische Orientierung kann durch Drücken einer beliebigen Taste abgebrochen werden.<br />
Es erscheint eine entsprechende Meldung, die über den Abbruch informiert. Zur Programmfortsetzung<br />
muß dann eine beliebige Taste betätigt werden.<br />
� Eventuell muß einen Moment gewartet werden, bis das Programm eine Stelle zum Ausstieg erreicht hat.<br />
5.2 Fehler während der Automatischen Orientierung<br />
Treten während der Automatischen Berechnung irgendwelche Fehler auf, so erscheint eine<br />
entsprechende Meldung in einer Informationsbox.<br />
Beispiel für eine Fehlermeldung (Bildkoordinaten konnten offensichtlich nicht gelesen werden,<br />
weil z.B. der Pfad nicht existiert)<br />
Der Programmablauf wird fortgesetzt, indem auf Ok geklickt wird.<br />
5.3 Die Protokolldatei<br />
Neben formellen Fehlerursachen - wie etwa fehlende Dateien oder falsche Datenformate -<br />
kann die Automatische Orientierung auch beendet werden, wenn bei den mathematischen Berechnungen<br />
Fehler auftreten, die in den Daten begründet sind. Sollte dieser Fall eintreten,<br />
kann anhand der Protokolldatei (LOG-Datei) die Ursache gesucht werden. In der Protokolldatei<br />
werden die Zwischenschritte der Automatischen Orientierung dokumentiert. Es muß
dann durch schrittweises Durchführen der Orientierung die Fehlerquelle genauer untersucht<br />
werden.<br />
Die Protokolldatei kann unter dem Menüpunkt Ergebnisse eingesehen werden (Kap. 11); anstatt<br />
des Namens der Ergebnis-Datei wird dort der Name der LOG-Datei angegeben. Oder<br />
man benutzt einen gewöhnlichen Editor zur Betrachtung des Dateiinhalts.<br />
27
28 6. Relative Orientierung
6. Relative Orientierung 29<br />
6. Relative Orientierung<br />
In der Relativen Orientierung werden vier Dateien benötigt:<br />
MBX.BPK: Hier stehen die Koordinaten der Bildpunkte, die für die Orientierung gemessen<br />
worden sind.<br />
MBX.KAM: In der Kameradatei muß der Datensatz der Kamera stehen, die bei den Aufnahmen<br />
zum Einsatz gekommen ist (evtl. auch mehrere Kameras). Zusätzlich<br />
können die Daten anderer Objektive vorhanden sein; sie werden dann ignoriert.<br />
MBX.EOR: In der EOR-Datei (und nur hier !) wird über die Zuordnung Kamera-Bild<br />
verfügt (siehe auch Kapitel 13 Datenformate).<br />
MBX.MOD: Die Ergebnisse der Relativen Orientierung werden in der Datei der Modelldaten<br />
gespeichert. Die Erweiterung (Extension) .MOD ist die Standardbezeichnung,<br />
von der nur in Ausnahmefällen abgewichen werden sollte.<br />
Über Start wird der eigentliche Berechnungsteil der Relativen Orientierung begonnen.<br />
� Die Ergebnisse werden erst zum Schluß in die MOD-Datei geschrieben. Hierzu erscheint beim Verlassen<br />
der Relativen Orientierung ein entprechender Abfragedialog.
30 6. Relative Orientierung<br />
Prinzipiell kann bei der Relativen Orientierung von Bildpaaren zwischen folgenden Vorgehensweisen<br />
gewählt werden:<br />
A) Gezielte Auswahl von Bildpaaren anhand der sortierten Modelliste (Kap. 6.1)<br />
B) Gezielte Auswahl von Bildpaaren anhand der Objektpunktliste (Kap. 6.2)<br />
C) Automatische Durchführung der Relativen Orientierung (Kap. 6.3)<br />
D) Relative Orientierung mit manueller Vorgabe von Näherungswerten (Kap. 6.4)<br />
E) Spezielle Fehlersuche mit der L1-Norm (Kap. 6.5)<br />
Die verschiedenen Varianten werden nun detailliert beschrieben.<br />
6.1 Gezielte Auswahl von Bildpaaren anhand der sortierten Modelliste<br />
Es wird nachfolgend davon ausgegangen, daß die Relative Orientierung gestartet wurde und<br />
alle erforderlichen Daten gelesen werden konnten. Das Listenfeld Modelle zeigt dann alle<br />
theoretisch berechenbaren Modelle, die in Abhängigkeit von der Anzahl der gemeinsamen<br />
Punkte sortiert sind.<br />
Liste der sortierten Bildpaare (Modelle); das Modell aus den<br />
Bildern 5 und 10 besitzt z.B. insgesamt 17 Punkte<br />
6.1.1 Berechnen eines Einzelmodells<br />
Um ein einzelnes Modell zu berechnen, wird die entsprechende Zeile in der Modelliste mit<br />
der Maus markiert und dann auf die Schaltfläche Einzelmodell geklickt. Alternativ<br />
kann auch auf ENTER gedrückt oder die Zeile doppelt angeklickt<br />
werden.
6. Relative Orientierung 31<br />
Die Relative Orientierung wird als Folgebildanschluß gerechnet. Hierbei wird jeweils eines<br />
der Bilder (in nachfolgender Abbildung Bild Nummer 5) festgehalten und das anderen Bild<br />
(Nr. 10) wird hierauf relativ bezogen.<br />
Im oberen Teil des Bildschirmes stehen die Ergebnisse der Relativen Orientierungsberechnung:<br />
Dies sind die Komponenten des Basisvektors bx, by und bz sowie die drei Drehwinkel,<br />
um die das Bild 10 gegenüber 5 verdreht ist. Der Maßstab des Modells wird so festgelegt. daß<br />
eine Komponente des Basisvektors (meist bx) die Länge 1 erhält.<br />
Ergebnisse der Relativen Orientierung (hier von Bild 5 und Bild 10)<br />
Die Relative Orientierung wird in einem iterativen Ausgleichungsprozeß bestimmt. Hierbei<br />
wird das Beobachtungsmaterial - in diesem Fall also die Bildkoordinaten - auf grobe Fehler<br />
untersucht. Werden etwaige Ausreißer entdeckt, so eliminiert das Programm diese selbsttätig.<br />
Hierbei wird immer nur einer entfernt, nämlich der jeweils größte. Die schrittweise Elimination<br />
wird so lange wiederholt, bis alle groben Fehler beseitigt sind.<br />
� Die als fehlerhaft bestimmten Bildpunkte werden nur temporär entfernt, d.h. bei einer erneuten Berechnung<br />
stehen grundsätzlich alle Bildkoordinaten wieder zur Verfügung. Unabhängig hiervon kann die<br />
Relative Orientierung auch mit der Anzeige von Zwischenergebnissen durchgeführt werden, wobei gezielt<br />
Bildpunkte vom Anwender ausgeschlossen werden können (näheres siehe Kapitel 6.6).<br />
Während der Relativen Orientierung werden intern zu jedem Modell sog. Gütemerkmale berechnet<br />
und in der MOD-Datei gespeichert. Diese Gütemerkmale sind im einzelnen:<br />
so<br />
Standardabweichung der Gewichtseinheit. Erfahrungsgemäß sollte dieser<br />
Wert unter 10 liegen, ansonsten liegt ein sehr schlechtes Modell vor.<br />
dW Durchschnittlicher Winkel in gon, unter dem sich die Bildstrahlen<br />
schneiden. Dieser Wert sollte möglichst über 10 gon, besser über 15<br />
gon liegen.<br />
dD Durchschnittliche Klaffung, mit der sich die Bildstrahlen bei der Berechnung<br />
der Modellkoordinaten treffen.<br />
Die zuvor beschriebenen Gütemerkmale werden bei der Automatischen Orientierung dazu<br />
benutzt, eine optimale Berechnungsreihenfolge abzuleiten, wobei die einzelnen Merkmale mit<br />
unterschiedlichen Gewichten einfließen. In Grenzfällen - so die Erfahrung - hängt ein Gelingen<br />
der Orientierung von der richtigen Reihenfolge ab.
32 6. Relative Orientierung<br />
Jedes Modell, das erfolgreich berechnet und abgespeichert werden konnte, wird in der Liste<br />
markiert:<br />
Markierung von abgespeicherten Modellen
6. Relative Orientierung 33<br />
6.1.2 Fehler bei der Relativen Orientierung<br />
Fehlermeldung bei der Relativen Orientierung<br />
Während der Berechnung zur Relativen Orientierung<br />
kann eine Vielzahl von Fehlern auftreten,<br />
die zu einem Abbruch bei der Bearbeitung des<br />
jeweiligen Bildpaares führen. Der Anwender<br />
wird dann durch einen kurzen Text diesbezüglich<br />
informiert.<br />
Das Nichtgelingen einer Relativen Orientierung ist oft in der Aufnahmegeometrie begründet;<br />
meist liegt ein Bildpaar mit nahezu identischen Aufnahmestandorten vor.<br />
Das Programm wird bei derartigen Fehlermeldungen mit Ok fortgesetzt.<br />
6.1.3 Erneute Berechnung eines Modells<br />
Jedes Bildpaar, das erfolgreich berechnet und abgespeichert worden ist, wird entsprechend<br />
markiert (siehe Kap. 6.1.1). Wird ein Modell erneut für die Berechnung ausgewählt, so erscheint<br />
zunächst eine Bestätigungsanfrage:<br />
Wenn ein Modell schon einmal berechnet wurde, erscheint eine Bestätigungsanfrage<br />
Nur wenn mit Ja geantwortet wird, findet eine Fortsetzung der Berechnung statt.<br />
Zu beachten ist, daß bei mehrfacher Berechnung eines Modells immer nur das letzte im weiteren<br />
Verlauf benutzt wird. Wiederholtes Orientieren eines Modell ist zwar grundsätzlich nicht<br />
schädlich für den weiteren Orientierungsablauf, allerdings auch nicht nutzbringend.<br />
6.2 Gezielte Auswahl von Bildpaaren anhand der Objektpunktliste<br />
Das Listenfeld Punkte zeigt alle Objektpunkte, die in mindestens zwei Bildern des Projektes<br />
vorhanden sind und somit - zumindest theoretisch - in der Relativen Orientierung als Modellpunkte<br />
berechenbar sind.
34 6. Relative Orientierung<br />
Die Liste der Objektpunkte: Alle Punkte, die in mindestens einem Modell schon<br />
berechnet worden sind, werden mit einem Stern markiert. Der Punkt Nr. 8 bspw.<br />
kommt in 6 Bildern vor.<br />
Jede Zeile besteht aus der Punktnummer und der Anzahl der Bilder, in denen dieser Punkt<br />
gemessen worden ist.<br />
� Bei größeren Projekten kann das Erscheinen des Listenfeldes einen Moment dauern, weil die aktuelle<br />
Liste zunächst erstellt und sortiert werden muß.<br />
6.2.1 Ermittlung aller Modelle, in denen ein Punkt berechenbar ist<br />
Wird in der Liste der Objektpunkte ein Punkt markiert und dann der Schalter Modelle betätigt,<br />
so erscheint eine weitere Dialogbox mit allen Modellen, in denen der jeweilige<br />
Punkt (theoretisch) berechenbar ist. Mit ENTER oder mit einem<br />
Doppelklick wird übrigens das gleiche bewirkt.<br />
� Bei größeren Projekten kann auch hier das Öffnen des Listenfensters einen Moment dauern, weil die<br />
aktuelle Liste zunächst erstellt wird.<br />
Die Modelliste zum Punkt Nr. 8; d.h. der Punkt<br />
8 kann in jedem dieser Bildpaare berechnet<br />
werden.
6. Relative Orientierung 35<br />
6.2.2 Berechnen eines Modells<br />
Wenn der Cursor auf eine bestimmte Zeile in der Liste der Modelle gebracht wird, kann mit<br />
Ok die Relative Orientierung des betreffenden Bildpaares ausgeführt werden. Ansonsten gelten<br />
die gleichen Erläuterungen wie in den Kapiteln 6.1.1 bis 6.1.3.<br />
Nach erfolgreicher Berechnung und Abspeicherung eines Modells, wird dieses entsprechend<br />
markiert. Zusätzlich wird die Liste der schon bestimmten Objektpunkte aktualisiert und gekennzeichnet.<br />
Mit Abbruch kann das Dialogfeld wieder geschlossen werden, ohne das etwas berechnet wurde.<br />
6.3 Automatische Durchführung der Relativen Orientierung<br />
Das Orientierungsprogramm bietet die Möglichkeit, die gesamte Relative Orientierung automatisch<br />
durchlaufen zu lassen. Hierbei wird auf die Qualität der einzelnen Modelle Rücksicht<br />
genommen, weshalb diese Methode standardmäßig empfohlen wird.<br />
6.3.1 Aufruf der automatischen Durchführung<br />
Die automatische Durchführung der Relativen Orientierung wird mit der Schaltfläche Automatisch<br />
gestartet. Der Anwender wird dann am Bildschirm laufend über<br />
den Fortgang der Berechnung informiert.<br />
Nach Durchführung der automatischen Relativen Orientierung wird angezeigt, wieviele Modelle<br />
und Punkte bestimmt werden konnten.<br />
Anzeige nach Beendigung der automatischen Relativen Orientierung<br />
6.3.2 Berechnungsreihenfolge<br />
Bei der automatischen Relativen Orientierung werden die Modelle in einer bestimmten Reihenfolge<br />
abgearbeitet. Hierbei spielen zwei Kriterien eine Rolle:<br />
1. Generell werden immer die Modelle mit den meisten Punkten zuerst ausgewählt, weil<br />
die Bestimmungssicherheit hier vermutlich am höchsten ist.
36 6. Relative Orientierung<br />
2. Schließlich wird die Modellberechnung noch in maximal 6 Durchläufen abgearbeitet.<br />
Diese Durchläufe unterscheiden sich in der Güte der akzeptierten Modelle; im ersten<br />
Durchlauf werden besonders strenge Maßstäbe angelegt, die mit jedem Durchlauf<br />
schwächer werden.<br />
Die konkreten Gütekriterien der insgesamt 6 Durchläufe sind im einzelnen:<br />
1. Durchlauf: nur Modelle ohne oder mit nur wenigen Ausreißern; der durchschnittliche<br />
Schnittwinkel dW unter den Bildstrahlen muß mindestens 10 gon betragen.<br />
(Die Grenze 10 gon ist der programmseitige Standardwert und kann unter Optionen<br />
vom Anwender verändert werden; das gleiche gilt für den Grenzwert<br />
von so, siehe auch Kapitel 6.6.)<br />
2. Durchlauf: jetzt alle übrigen Modelle mit mehreren Ausreißern, aber nach Elimination der<br />
groben Fehler verbleibt eine Überbestimmung; dW muß mindestens 5 gon betragen.<br />
(Der Grenzwert für die Standardabweichung so vermindert sich allerdings<br />
auf nur 1/5, wodurch die Anforderungen erhöht werden).<br />
3. Durchlauf: alle übrigen Modelle mit mehreren Ausreißern und verbleibender Überbestimmung,<br />
wenn der Grenzwert To für die Aufdeckung eines groben Fehlers verdoppelt<br />
wird; dW muß mindestens 10 gon betragen.<br />
4. Durchlauf: alle noch verbleibenden Modelle mit mehreren Ausreißern, bei denen nach<br />
Elimination keine Überbestimmung mehr besteht; dW muß mindestens 10 gon<br />
betragen.<br />
5. Durchlauf: alle übrigen Modelle, die von vornherein ohne Überbestimmung sind; dW muß<br />
mindestens 10 gon betragen.<br />
6. Durchlauf: alle jetzt noch verbliebenen Modelle; der durchschnittliche Schnittwinkel dW<br />
muß jedoch mindestens 5 gon betragen.<br />
In allen 6 Fällen muß der Grenzwert für die Standardabweichung so eingehalten werden, d.h.<br />
dieser Grenzwert darf nicht überschritten werden. Die Grenzwerte für den durchschnittlichen<br />
Schnittwinkel und die Standardabweichung werden programmseits auf jeweils 10.0 voreingestellt;<br />
sie können jedoch vom Benutzer verändert werden (siehe Kap. 6.6).<br />
6.3.3 Auswahl der Durchläufe<br />
Die Schaltfläche Optionen... führt zu einer weiteren Dialogbox Relative Orientierung - Einstellungen.<br />
In diesem Dialogfeld können u.a. einzelne Prozesse (Durchläufe)<br />
der Relativen Orientierung ab- bzw. wieder zugeschaltet werden. Nähergehende<br />
Erläuterungen hierzu sind unter Kapitel 6.6 zu finden.<br />
6.3.4 Modelle von der Berechnung ausschließen
6. Relative Orientierung 37<br />
Bei der automatischen Berechnung können einzelne Modelle von vornherein von der Berechnung<br />
ausgeschlossen werden. Hierzu werden die betreffenden Zeilen in der Modelliste mit der<br />
Minustaste markiert.<br />
Alle Modelle, die nicht berechnet werden<br />
sollen, werden mit der Minus-Taste markiert<br />
Die Markierungen werden mit der Plus-Taste oder der Leer-Taste wieder rückgängig gemacht.<br />
6.3.5 Abbruch der automatischen Berechnung<br />
Die automatische Relative Orientierung kann zu jedem Zeitpunkt durch Betätigen einer beliebigen<br />
Taste abgebrochen werden. Es wird dann angezeigt, wieviele Modelle und Punkte bis<br />
zum Zeitpunkt des Abbruchs berechnet worden sind.<br />
6.4 Relative Orientierung mit manueller Vorgabe von Näherungswerten<br />
Da es immer wieder vorkommen kann, daß die Berechnung eines Bildpaares<br />
nicht zu einem Ergebnis führt, gibt es die Möglichkeit, Startwerte manuell<br />
vorzugeben. Diese Startwerte dienen dann als Näherungswerte für den Folgebildanschluß.<br />
Die normale Berechnung kann zum Beispiel daran scheitern, daß die vom Programm<br />
selbst ermittelten Näherungswerte falsch oder zu ungenau sind.<br />
Durch Anklicken der Schaltfläche Vorgabe... wird eine weiteres Dialogfeld geöffnet.
38 6. Relative Orientierung<br />
Vorgabe von Näherungswerten für die Relative Orientierung eines Bildpaares<br />
(eingetragen sind momentan die Werte für die Standardkonstellation B; das<br />
Bild 10 befindet sich also „links“ von Bild 5)<br />
� Die Vorgabe von Startwerten für die Relative Orientierung erfordert ein gehöriges Maß an Verständnis für den mathematischen<br />
Hintergrund eines photogrammetrischen Folgebildanschlusses. Der Anwender sollte sich ggf. anhand<br />
von Fachliteratur mit der Thematik vertraut machen.<br />
6.4.1 Näherungswerte für den Folgebildanschluß<br />
In den Textfeldern können nun Näherungswerte für die Folgebildparameter des zweiten Bildes<br />
eingegeben werden. Diese Parameter setzen sich aus dem Basisvektor (bx, by, bz) sowie den<br />
drei Winkeln (Omg, Phi, Kap) der Kameradrehungen zusammen. Das erste Bild (hier im Beispiel<br />
Nr. 5) wird generell festgehalten, wobei das Koordinatensystem des Bildes mit dem Ursprung<br />
Xo=Yo=Zo=0.0 und den Drehungen Omg=Phi=Kap=0.0 definiert wird. Die Lage und<br />
die Drehungen des 2. Bildes (hier Nr. 10) beziehen sich dann relativ hierauf.<br />
Da es nicht ganz einfach ist, den Basisvektor und die Drehwinkel des Folgebildes korrekt abzuschätzen,<br />
kann hilfsweise zwischen vier Standardkonstellationen gewählt werden. Hierzu<br />
dienen die Schalter mit den Buchstaben A, B, C und D. Wird einer von diesen angeklickt,<br />
werden die zugehörigen Näherungswerte für bx, by und bz sowie Omg, Phi und Kap gesetzt.<br />
Bei der Standardkonstellation A etwa befindet sich das 2. Bild „rechts“ vom ersten Bild, wobei<br />
die Bezeichnung „rechts“ in bezug auf die positive x-Koordinatenachse des festgehaltenen,<br />
ersten Bildes zu sehen ist.<br />
Im Einzelfall muß der Anwender eventuell versuchsweise vorgehen. Durch Variation der<br />
Startwerte wird so lange probiert, bis die Relative Orientierung gelingt und auch plausible<br />
Ergebnisse liefert.<br />
6.4.2 Berechnung mit Vorgabewerten starten<br />
Nach der Eingabe von Näherungswerten für den Basisvektor und die Drehwinkel wird die<br />
Berechnung zur Relativen Orientierung gestartet. Dabei kann mit den entsprechenden<br />
Schaltflächen entweder in der L2-Norm oder der L1-Norm gerechnet<br />
werden.<br />
Die L2-Norm bzw. der Schalter L2 steht für die gewöhnliche Ausgleichungsberechnung (Methode<br />
der kleinsten Quadrate). Dies ist die Standardmethode, wie sie in allen Programmteilen<br />
von MBUN fast immer zum Einsatz kommt. Wird mit der Maus auf die Schaltfläche L2 geklickt,<br />
startet - ausgehend von den Vorgabewerten - die gewöhnliche Einzelmodellberechnung;<br />
dies entspricht dem Vorgang, wenn der Schalter Einzelmodell angewählt wird, nur daß<br />
nun bestimmte Näherungswerte vorgegeben sind. Der weitere Programmablauf entspricht<br />
dann auch dem einer normalen Einzelmodellberechnung (siehe Kap. 6.1).
6. Relative Orientierung 39<br />
Die L1-Norm ist dagegen eine spezielle Methode zur Suche nach groben Fehlern im Beobachtungsmaterial.<br />
Weitere Informationen zur L1-Berechnung sind unter Kapitel 6.5 zu finden.<br />
Wird der L1-Schalter angewählt, so startet die L1-Fehlersuche mit den aktuellen Vorgabedaten,<br />
was im Einzelfall notwendig werden kann, wenn zum Beispiel das L1-Verfahren nicht<br />
konvergiert.<br />
6.5 Fehlersuche mit der L1-Norm<br />
Grundsätzlich wird bei der Relativen Orientierung - wie bei allen anderen Programmteilen<br />
von MBUN - in einem statistischen Ausreißertest nach fehlerhaften Beobachtungen gesucht<br />
und diese bei Bedarf von der Berechnung ausgeschlossen. Das eigentliche Berechnungsergebnis<br />
- bei der Relativen Orientierung sind dies die Parameter des Folgebildanschlusses - ist also<br />
in der Regel frei vom Einfluß der fehlerhaften Größen. Beobachtungen in der Relativen Orientierung<br />
sind die Koordinaten der gemeinsamen Bildpunkte in einem Bildpaar (Modell). Die<br />
Beurteilung, ob eine Beobachtung in diesem Ausreißertest grob fehlerhaft ist, basiert im wesentlichen<br />
auf der zugehörigen Verbesserung, die sich aus der Ausgleichung ergibt. (Für weitere<br />
Informationen zu diesem Thema wird auf die einschlägige Fachliteratur verwiesen).<br />
Die gewöhnliche Ausgleichungsmethode, die Methode der kleinsten Quadrate, auch mit L2-<br />
Ausgleichung oder L2-Norm bezeichnet, besitzt leider sog. Verschmierungseigenschaften.<br />
Dies hat unter anderem zur Folge, daß nicht in jedem Fall die wahrhaftig falschen Beobachtungen<br />
im Ausreißertest aufgedeckt werden. Bei besonders großen und/oder vielen Ausreißern<br />
kann dies im Extremfall auch zum völligen Scheitern der Ausgleichungsberechnung führen.<br />
Im Einzelfall hängt dies von vielen Faktoren ab, die hier nicht erläutert werden sollen.<br />
Mit der L1-Norm steht nun ein weiteres, ausschließlich auf die Fehlersuche ausgerichtetes<br />
Verfahren zur Verfügung. Im Unterschied zum „normalen“ Ausreißertest bei der Kleinste-<br />
Quadrate-Berechnung führt die L1-Norm oftmals noch bei sehr krassen Fehlern (Punktverwechselungen<br />
o. ä.) zu einem Ergebnis, wenn die L2-Norm schon versagt.<br />
� Die L1-Norm ist kein Allheilmittel. Sie entbindet den Anwender keinesfalls von der sorgfältigen Planung des Bildverbandes<br />
mit guten geometrischen Schnittbedingungen und der gewissenhaften Durchführung der Messungen.<br />
6.5.1 Fehlersuche starten<br />
Die L1-Berechnung eines Bildpaares beginnt mit dem Anklicken der<br />
Schaltfläche L1-Norm.... Wenn die Berechnung zu einem Ergebnis führt,<br />
werden die Ergebnisse, d.h. die Parameter des Folgebildanschlusses, angezeigt. Diese Werte<br />
unterscheiden sich in den meisten Fällen mehr oder weniger von denen der normalen L2-<br />
Ausgleichung, was aber völlig normal ist.<br />
Basisvektor und Bilddrehungen als Ergebnis aus der L1-Berechnung
40 6. Relative Orientierung<br />
Außerdem öffnet sich ein Dialogfeld mit den Ergebnissen der Fehlersuche.<br />
Dialogfeld mit den Ergebnisdaten der L1-Fehlersuche (der Punkt 1 wird hier als fehlerhaft deklariert)<br />
In diesem Dialogfeld wird in der Liste zu jedem Bildpunkt die Verbesserung v angezeigt, wie<br />
sie sich aus der L1-Berechnung ergibt. Diese Verbesserungen sind bei der Relativen Orientierung<br />
indirekt als Klaffungsmaß der - sich im Allgemeinfall windschief schneidenden - Bildstrahlen<br />
zu interpretieren. Die Größe von v entspricht bei der L1-Norm direkt dem Ausmaß<br />
des Meßfehlers, was bei der L2-Ausgleichung beispielsweise nicht so ist.<br />
Ein Teil der Verbesserungen wird immer in dieser Liste 0.0 sein, was in der Eigenart des Verfahrens<br />
begründet ist. Wenn v einen bestimmten Grenzbetrag überschreitet, wird der Punkt<br />
mit Sternchen als fehlerhaft gekennzeichnet. Gleichzeitig wird die Zeile mit einem Minuszeichen<br />
markiert. Wenn mehr als 1 Ausreißer vorliegen, werden diese sofort mit einem Minuszeichen<br />
versehen. Im Unterschied zur L2-Fehlersuche, wo pro Durchgang immer nur ein<br />
Punkt eliminiert werden soll, werden bei der L1-Norm gleich alle fehlerhaften Beobachtungen<br />
ermittelt. Es können also auch alle markierten Punkten in einem Zug von der Berechnung<br />
ausgeschlossen werden. Die L1-Berechnung wird also im Normalfall nur einmal durchgeführt.<br />
6.5.2 Bildpunkte deaktivieren<br />
Das Dialogfeld mit den Ergebnissen der L1-Berechnung zeigt die Liste der Bildpunkte. Alle<br />
Punkte, deren Verbesserung einen vorgebbaren Grenzwert (siehe Kap. 6.6) überschreitet,<br />
werden automatisch mit einem Minuszeichen markiert. Mit den Plus- und Minustasten der<br />
Tastatur können unabhängig hiervon weitere Punkt deaktiviert bzw. wieder aktiviert werden.<br />
Alternativ kann mit der Maus auch per Doppelklick der Aktivierungsstatus verändert werden.<br />
Das Minuszeichen bedeutet, daß der Punkt bei einer anschließenden Neuberechnung (siehe<br />
Kap. 6.5.3) nicht berücksichtigt wird.<br />
Die reine Markierung mit ‘+’- und ‘- ‘-Zeichen hat zunächst nur Bedeutung bei der sofort folgenden<br />
Neuberechnung. Wird mit dem gleichen Bildpaar später erneut eine Berechnung<br />
durchgeführt (L2 oder L1), stehen diese Punkte wieder zur Verfügung.<br />
Einzelne Bildpunkte können darüber hinaus temporär und dauerhaft deaktiviert werden.
6. Relative Orientierung 41<br />
Temporär: Temporäre Deaktivierung besagt, daß die betroffenen Punkte während der<br />
momentanen Sitzung (Relative Orientierung) nicht mehr verwendet werden.<br />
Erst wenn die Relative Orientierung verlassen und erneut aufgerufen wird, stehen<br />
die Bildpunkte wieder zur Verfügung.<br />
Dauerhaft: Die dauerhafte Deaktivierung markiert die jeweiligen Punkte in der Bildpunktdatei<br />
(BPK-Datei) als inaktiv. Dies hat zur Folge, daß die Bildpunkte auch bei<br />
allen anderen Berechnungsvorgängen wie Absolute Orientierung oder Einzelbildorientierung<br />
nicht benutzt werden. Zu beachten ist: Die dauerhafte Deaktivierung<br />
kann nur unter Daten editieren (Kapitel 9) rückgängig gemacht werden!<br />
� Zu berücksichtigen ist ebenfalls, daß ein Punkt in beiden Bildern eines Modells inaktiviert wird. Wird beispielsweise<br />
gerade das Bildpaar 5-10 bearbeitet, dann bewirkt die Deaktivierung, daß der Punkt sowohl in Bild 5 als auch in Bild<br />
10 gewissermaßen nicht mehr vorhanden ist. In allen anderen Modellen, in denen die Bilder 5 oder 10 beteiligt sind,<br />
fehlen diese Punkte dann ebenso.<br />
Nach der Festlegung, ob die Deaktivierung dauerhaft oder temporär erfolgen soll, wird auf die<br />
Schaltfläche Deaktivieren geklickt. Am unteren Rand der Dialogbox wird dann über den Deaktivierungsvorgang<br />
informiert. Solange wie das Dialogfeld noch geöffnet bleibt, kann die<br />
Deaktivierung beliebig oft wiederholt werden; gegebenenfalls kann mit dem ‘+’-Zeichen ein<br />
Punkt wieder verfügbar gemacht werden.<br />
Das Dialogfeld nach der Deaktivierung: In diesem Beispiel wurde ein<br />
Bildpunkt, der Punkt Nr. 1, temporär von der Relativen Orientierung<br />
ausgeschlossen.<br />
6.5.3 Neuberechnung nach der L1-Norm<br />
Die L1-Norm ist generell nur ein Verfahren für die Ausreißersuche. Zwar werden auch die<br />
bekannten Parameter des Folgebildanschlusses berechnet, jedoch sollte man auf deren Grundlage<br />
nicht ohne weiteres die eigentlich gesuchten Modellkoordinaten berechnen. Aus diesem<br />
Grund wird zum Abschluß regelmäßig noch eine normale L2-Ausgleichung (Neuberechnung)<br />
durchgeführt.
42 6. Relative Orientierung<br />
Diese Neuberechnung wird mit dem Schalter Neu berechnen gestartet. Da hier dann eine normale<br />
Einzelmodellberechnung stattfindet, gelten die Ausführungen in Kapitel 6.1 entsprechend.<br />
Bei der Neuberechnung werden nur die Punkte benutzt, die in der Liste mit einem<br />
Pluszeichen versehen sind. Entscheidend ist ausschließlich die Markierung in dieser Liste,<br />
eine vorherige temporäre oder dauerhafte Deaktivierung (vergleiche Kap. 6.5.2) hat auf die<br />
aktuelle Neuberechnung keinen Einfluß.<br />
6.6 Einstellungen zur Relativen Orientierung<br />
Mit dem Schalter Optionen... kann auf die Relative Orientierung gezielt<br />
Einfluß genommen werden. Das Dialogfeld Relative Orientierung - Einstellungen<br />
wird geöffnet und bietet verschiedene Einstellungsmöglichkeiten.<br />
Dialogfeld für die Einstellungen zur Relativen Orientierung<br />
Vorweg ist darauf hinzuweisen, daß die neuen Einstellungen nur wirksam werden, wenn das<br />
Dialogfeld mit Ok geschlossen wird.<br />
6.6.1 Durchgänge bei der automatischen Berechnung ausschließen<br />
Wie in Kapitel 6.3 beschrieben, werden die Modelle<br />
im Zuge der automatischen Relativen Orientierung<br />
innerhalb von maximal 6 Durchgängen (Prozessen)<br />
bestimmt. Im ersten Durchgang werden die qualitativ<br />
besten und im letzten die schlechtesten Modelle berechnet.<br />
An dieser Stelle können einzelne Durchgän-
6. Relative Orientierung 43<br />
ge gewissermaßen gesperrt werden. Die einzelnen Prozesse werden durch Mausklick alternierend<br />
inaktiviert bzw. wieder aktiviert.<br />
� Wenn eine Orientierung nicht zu den gewünschten Ergebnissen kommt, kann durch Abschalten der<br />
weniger „anspruchsvollen“ Prozesse (z.B. Nr. 4 bis 6) versucht werden, weniger gute Modelle generell<br />
aus der Orientierung herauszulassen.<br />
6.6.2 Grenzwerte<br />
Desweiteren besteht die Möglichkeit, die Grenzwerte<br />
für die Standardabweichung so (GSTD) und den<br />
durchschnittlichen Schnittwinkel (GWIN) anzupassen.<br />
Beide Werte werden standardmäßig auf 10.0 gesetzt.<br />
Zu beachten ist, daß die Werte sinnvollerweise nur gegensinnig verändert werden sollten:<br />
um die Anforderungen an die Modellgüte zu verschärfen, wird der Wert GSTD verkleinert<br />
und GWIN vergrößert. Soll eine Abschwächung der Anforderungen erzielt werden, so<br />
sind die Grenzwerte in umgekehrter Richtung zu verändern.<br />
� Mit den Grenzwerten GSTD und GWIN lassen sich die Güteeigenschaften der Modelle bei der automatischen<br />
Berechnung variieren. Einzelne, schlecht bestimmte Modelle können nämlich als Störenfriede<br />
die gesamte <strong>Bildorientierung</strong> zum Scheitern bringen.<br />
Außerdem kann hier der Grenzwert für die Fehlersuche mit der L1-Norm verändert werden.<br />
Der Standardwert beträgt 3.0, wobei der Wert im Verhältnis zur Basis des Folgebildeanschlusses<br />
zu sehen ist. (In MBUN wird die Basis so normiert, daß entweder bx oder by zu 1.0<br />
gesetzt wird.) Der Grenzwert bezieht sich - indirekt - auf den Betrag der Klaffung, unter der<br />
sich die korrespondierenden Bildstrahlen windschief schneiden. Wenn eine Verbesserung aus<br />
der L1-Berechnung den hier eingestellten Betrag überschreitet, wird der zugehörige Punkt als<br />
Fehler behandelt.<br />
6.6.3 Ausreißertest und Ergebnisanzeige<br />
Wenn der Ausreißertest für die Fehlersuche<br />
zugeschaltet ist, können auf Wunsch zu jedem<br />
Bildpaar die Zwischenergebnisse des Ausreißertests<br />
kontrolliert werden. Wenn die Ergebnisanzeige aktiviert ist (Mit Ausreissertest; Ergebnisse<br />
anzeigen), erscheint bei der Einzelmodellberechnung (Kap. 6.1, 6.2) zunächst ein weiteres<br />
Dialogfeld.
44 6. Relative Orientierung<br />
Anzeige des Ausreißertests<br />
Zu jedem Bildpunkt werden neben der Testgröße T des Ausreißertests noch der jeweilige<br />
Schnittwinkel (Win) und die Klaffung (Klf) der Bildstrahlen dargestellt. Für die Fehlerbeurteilung<br />
ist die Testgröße T entscheidend: Wenn diese den Grenzwert To überschreitet, liegt<br />
wahrscheinlich ein grober Fehler vor. Der aktuelle Grenzwert To hängt von der Anzahl der<br />
Bildpunkte ab und steht in der Titelzeile des Dialogfensters (hier To=2,871).<br />
Der jeweils größte Fehler wird vom Programm mit einem Minuszeichen gekennzeichnet.<br />
Prinzipiell können mit Minus und Plus bzw. per Doppelklick weitere Bildpunkte inaktiviert<br />
bzw. wieder aktiviert werden. Für gewöhnlich beläßt man es jedoch meistens bei einer Markierung,<br />
nämlich dem Punkt mit dem größten Fehler. Denn streng genommen verlangt die<br />
Ausreißertheorie die Einzelelimination der Beobachtungen.<br />
Sofern ein oder mehrere Ausreißer gefunden werden, sollte eine erneute Berechnung mit dem<br />
Schalter Neu berechnen durchgeführt werden. Die Relative Orientierung wird dann wiederholt,<br />
nun allerdings ohne den oder die mit ‘-’ markierten Punkte. Üblicherweise wird wie erwähnt<br />
- auch wenn mehrere Ausreisser vorliegen - pro Neuberechnung immer nur ein Bildpunkt<br />
weggelassen. Der Vorgang wird dann so lange wiederholt, bis keine Fehler mehr auftreten.<br />
Zum Schluß wird das Ergebnis mit dem Schalter Übernehmen akzeptiert. Erst jetzt findet die<br />
Berechnung der Modellkoordinaten statt und das Modell wird in der Liste mit einem Sternchen<br />
markiert.<br />
Unabhängig von der schrittweisen Elimination von Ausreißern und der<br />
wiederholten Neuberechnung können Bildpunkte auch temporär oder<br />
dauerhaft deaktiviert werden. Was es damit auf sich hat, wird in Kapitel<br />
6.5.3 bereits beschrieben. Die Ausführungen sollen nicht noch einmal<br />
wiederholt werden , weshalb an dieser Stelle nur darauf verwiesen wird.<br />
In besonderen Fällen kann der Ausreißertest auch ganz ausgeschaltet werden, z.B. wenn sehr<br />
viele Bildpunkte gemessen worden sind (mehrere Hundert) und man einigermaßen sicher sein<br />
kann, daß eventuelle Meßfehler nur unbedeutenden Einfluß auf die Relative Orientierung haben.<br />
Die Relative Orientierung ist ohne Ausreißertest dann sehr viel schneller, weil das zyklische<br />
Eliminieren der Fehler entfällt.
6.7 Relative Orientierung beenden<br />
Die Relative Orientierung wird wieder verlassen, indem man auf die<br />
Schaltfläche Beenden klickt.<br />
In der dann erscheinenden Abfrage muß der Anwender nun entscheiden, ob er die Ergebnisse<br />
abspeichern will. Die Relative Orientierung<br />
kann zu diesem Zeitpunkt noch fortgesetzt<br />
werden, wenn der Schalter Fortfahren betätigt<br />
wird.<br />
Abfrage beim Beenden der Relativen Orientierung<br />
45
46 7. Absolute Orientierung<br />
7. Absolute Orientierung<br />
Das Instrument der Absoluten Orientierung wird in MBUN für vier unterschiedliche Berechnungsziele<br />
eingesetzt:<br />
I. Auswahl eines der Modelle als Referenz und Transformation der übrigen Modelle in<br />
das Koordinatensystem des Referenzmodells (Von Modell zu Modell), Kap. 7.1<br />
II. Transformation eines oder mehrerer Modelle in das übergeordnete Objektkoordinatensystem<br />
(Modelle ins Objektsystem) , Kap. 7.2<br />
III. Horizontierung von Modellpunkten (3-Punkte-System), Kap. 7.3<br />
IV. Beliebige Transformation von Objektpunkten gemäß vorgegebenen Parametern (Parametervorgabe)<br />
, Kap. 7.4<br />
Dementsprechend steht mit dem Optionsschalter Transformationsart eine Art „Untermenü“<br />
zur Absoluten Orientierung zur Verfügung:<br />
Transformationsverfahren der Absoluten Orientierung<br />
Bei der Orientierung eines Bildverbandes werden hauptsächlich die beiden ersten Menüpunkte<br />
benutzt. Zunächst werden unter Modell zu Modell die einzelnen Modelle aus der Relativen<br />
Orientierung in ein gemeinsames Koordinatensystem gebracht. Anschließend müssen diese<br />
Punkte dann noch über Modelle ins Objektsystem in das Paßpunktsystem transformiert werden.<br />
Wenn keine Paßpunkte vorhanden sind, kann der zweite Schritt auch durch Ausrichtung des<br />
Punkthaufens in Form einer Transformation über drei Punkte (3-Punkte-Transformation)<br />
ersetzt werden.<br />
Bezüglich allgemeiner Ausführungen zur grundsätzlichen Vorgehensweise bei der <strong>Bildorientierung</strong><br />
wird auf das Kapitel 14 Grundsätzliches zur <strong>Bildorientierung</strong> verwiesen.
7. Absolute Orientierung 47<br />
7.1 Absolute Orientierung - Modell zu Modell<br />
Diese Transformationart benötigt zwei Dateien:<br />
MBX.MOD: Im Zuge der Relativen Orientierung werden die Modelldaten in der MOD-Datei<br />
gespeichert. Sie dienen in diesem Berechnungsschritt als Eingabedaten.<br />
MBX.MDV: Die Ergebnisse besitzen temporären Charakter und werden standardmäßig in<br />
einer Datei mit der Erweiterung (Extension) MDV abgespeichert.<br />
Die Transformationsberechnungen zwischen den Modellen werden mit Start begonnen.<br />
7.1.1 Wenn die Ergebnisdatei schon existiert<br />
Falls die Absolute Orientierung schon einmal ausgeführt worden ist, besteht die Möglichkeit,<br />
die früher transformierten Punkte zusätzlich zu benutzen. Die<br />
schon vorhandenen Punktkoordinaten stehen in der MDV-
48 7. Absolute Orientierung<br />
Datei und bilden gewissermaßen ein eigenes Modell. Wenn die Verwendung dieser Punkte<br />
gewünscht ist, muß der Schalter Zwischenmodelle zusätzlich lesen aktiviert werden.<br />
Das Programm fragt allerdings noch einmal nach, ob<br />
die vorhandenen Ergebnisdaten auch wirklich gelesen<br />
werden sollen. Nur mit der Antwort Ja findet der Lesevorgang<br />
dann statt.<br />
In der Regel sollten die alten Daten in der Ergebnisdatei nicht gelesen werden.<br />
7.1.2 Auswahl eines Referenzmodells<br />
Nach dem Start der Modell-zu-Modell-Transformation werden zunächst die Modelldaten, die<br />
aus der Relativen Orientierung stammen, (sowie evtl. alte Transformationsergebnisse, siehe<br />
Kap. 7.1.1.) gelesen und in einem Listenfeld angezeigt:<br />
Liste der gelesenen Modelle. Neben der Modellnummer und der Anzahl der<br />
Punkte werden auch die Gütemerkmale angezeigt. Diese sind:<br />
dW: durchschnittlicher Schnittwinkel zwischen den Bildstrahlen<br />
(z.B. 62 gon)<br />
dD: durchschnittliche Klaffung zwischen den i.a. windschiefen<br />
Bildstrahlen (z.B. 0.001)<br />
so: Standardabweichung der Gewichtseinheit aus der<br />
Ausgleichung (z.B. 0.49)<br />
Jede Zeile repräsentiert ein Modell aus der MOD-Datei. Wenn auch die Ergebnisdatei (MDV-<br />
Datei) gelesen wurde (siehe Kap. 7.1.1), dann wird die Liste um die Modelle aus dieser Datei<br />
ergänzt.<br />
Das Ende der Modelliste, wenn die Ergebnisdatei gelesen wurde (Kap. 7.1.1).<br />
In diesem Beispiel wurde noch ein Modell (5-10 mit 21 Punkten) aus der<br />
MDV-Datei gelesen.<br />
Die Modelle aus der Ergebnisdatei können wie die übrigen Modelle behandelt werden.
7. Absolute Orientierung 49<br />
Für die weitere Vorgehensweise spielt es eine Rolle, ob das Referenzmodell manuell oder<br />
automatisch ausgewählt wird.<br />
7.1.2.1 Manuelle Auswahl des Referenzmodells<br />
Als Auswahlart ist zunächst die Option Manuell einzustellen. Danach wird der Schalter<br />
Auswahl... betätigt und ein Dialogfeld mit allen verfügbaren<br />
Modellen erscheint am Bildschirm. Das gewünschte Modell ist in<br />
dieser Liste zu markieren und dann muß nur noch auf Ok geklickt<br />
werden.<br />
Auswahlart Manuell<br />
Auswahl des Referenzmodells durch den Anwender<br />
• Ein gutes Modell besteht aus möglichst vielen Punkten.<br />
Bei der Selektion sollten im Sinne<br />
der Erzielung optimaler Resultate<br />
folgende Kriterien beachtet werden:<br />
• Die am Anfang der Liste stehenden<br />
Modelle sind im allgemeinen<br />
besser als diejenigen am Ende,<br />
weil sie bei der Relativen Orientierung<br />
zuerst berechnet worden<br />
sind. (Dies setzt natürlich die automatische<br />
Berechnung der Modelldaten<br />
voraus, siehe Kap. 6.3).<br />
• Der durchschnittliche Winkel der Bildstrahlen, unter dem die Modellpunkte bestimmt<br />
werden, sollte möglichst nahe bei 100 gon liegen (mind. über 15 gon).<br />
• Die durchschnittliche Klaffung sollte möglichst klein sein.<br />
• Das so aus der Ausgleichung ist bei einem guten Modell niedrig.<br />
7.1.2.2 Automatische Auswahl des Referenzmodells<br />
Für die automatische Auswahl des Referenzmodells wird die Auswahlart auf Automatisch<br />
gesetzt. Wenn man danach auf die Schaltfläche Auswahl...<br />
klickt, bestimmt das Programm das optimalste Modell als Referenz.<br />
Hierbei werden die Gütekriterien aus der Relativen Orientierung<br />
in einem gewichteten Ansatz verwertet.<br />
Auswahlart Automatisch<br />
� Der Ansatz wurde empirisch ermittelt und wird möglicherweise in zukünftigen Versionen des<br />
Programms aufgrund neuer Erfahrungen angepaßt.
50 7. Absolute Orientierung<br />
Nach der manuellen oder automatischen Auswahl des Referenzmodells können nun alle übrigen<br />
Modelle in das Koordinatensystem des ausgesuchten Modells transformiert werden.<br />
7.1.3 Transformation der Modelle in das Referenzsystem<br />
Nach der Bestimmung des Referenzmodells wird dieses in der Modelliste gekennzeichnet:<br />
Die Modelliste nach Auswahl eines Referenzmodells (hier 5-10) . Die<br />
Spalte mit der Anzahl der Punkte gibt nun an, wieviele Punkte insgesamt<br />
in dem jeweiligen Modell vorhanden sind und wieviele davon mit den<br />
Punkten des Referenzmodells identisch sind.<br />
Bsp.: 16/12 bedeutet 16 Punkte insgesamt, davon 12 gemeinsam.<br />
Die neue Liste weist nun weitere Markierungen auf:<br />
• Das ausgewählte Referenzmodell wird durch zwei Ausrufezeichen markiert. Außerdem<br />
wird ein ´R´ am Ende der Zeile eingetragen.<br />
• Desweiteren sind unter Umständen einige Modelle darüber hinaus gekennzeichnet.<br />
Diese Markierung bedeutet dann, daß alle Punkte des jeweiligen Modells schon transformiert<br />
sind bzw. im Koordinatensystem des Referenzmodells vorhanden sind.<br />
Hierdurch hat der Anwender jederzeit den Überblick über den Fortschritt bei der Absoluten<br />
Orientierung.<br />
Bei der Transformation von einzelnen Modellen ist wie bei der Auswahl des Referenzmodells<br />
zu unterscheiden, ob manuell oder automatisch vorgegangen wird.<br />
7.1.3.1 Manuelle Modelltransformation<br />
Der Cursor bzw. Auswahlbalken wird auf die Zeile mit dem gewünschten Modell<br />
bewegt. Das Anklicken der Schaltfläche Einzelmodell<br />
bewirkt sodann die Ausführung der Transformationsberechnung.
7. Absolute Orientierung 51<br />
7.1.3.1.1 Berechnung der Transformationsparameter<br />
Aus mathematischer Sichtweise beruht die Absolute Orientierung auf einer<br />
räumlichen Helmerttransformation. Als Ergebnis werden bei jeder erfolgreichen<br />
Modelltransformation die 7 Transformationsparameter angezeigt:<br />
Bildschirmausgabe nach Transformation eines Modells<br />
In dem vorstehenden Beispiel wurde das Modell 6-8 transformiert. Es konnten<br />
weitere 4 Punkte in das gemeinsame Koordinatensystem des Referenzmodells<br />
überführt werden.<br />
Wie bei der Relativen Orientierung führt das Programm auch an dieser Stelle<br />
eine statistische Untersuchung auf grobe Fehler durch. Wenn Fehler entdeckt<br />
werden, elimiert das Programm diese schrittweise. Es wird also jeweils<br />
ein Punkt aus der Transformation herausgenommen, bis keine Ausreißer<br />
mehr ermittelt werden.<br />
� Im einzelnen Fällen können so viele grobe Fehler vorliegen, daß schließlich weniger als 3<br />
brauchbare Objektpunkte zur Verfügung stehen. Da mindestens drei Punkte erforderlich<br />
sind, bricht das Programm dann mit einer entsprechenden Meldung ab.<br />
Die Liste mit den Modellen wird nach jeder Transformation aktualisiert und<br />
es erscheinen im allgemeinen weitere Markierungen am Anfang jeder Zeile,<br />
etwa wie nachstehend:<br />
Die Liste der Modelle nach erfolgreicher Transformation von Modell 6-8.<br />
Die zyklische Transformation weiterer Modelle wird so lange fortgesetzt,<br />
bis möglichst alle Zeilen in der Liste jeweils eine Doppelmarkierung aufweisen.
52 7. Absolute Orientierung<br />
Doppelmarkierungen zeigen die Vollständigkeit der Modelltransformation<br />
an.<br />
7.1.3.1.2 Markierung der transformierten Modelle<br />
In der Liste der Modelle werden nach jeder Transformation Markierungen in<br />
Form von Sternchen angebracht.<br />
• Die Markierung an erster Stelle einer Zeile besagt, daß alle Punkte, die in<br />
einem Modell vorkommen, in das Referenzsystem transformiert wurden.<br />
• Die zweite Markierung deutet an, daß dies auch für die Orientierungsparameter<br />
der Bilder gilt.<br />
• Auch die Zeilenenden sind im allgemeinen jeweils mit einem Sternchen<br />
markiert (Eine Ausnahme bildet nur das Referenzmodell, dort steht ein<br />
´R´). Diese Markierung sagt aus, daß das entsprechende Modell erfolgreich<br />
in das Referenzsystem transformiert wurde.<br />
Modelliste nach Transformation aller Modelle auf das Referenzmodell<br />
5-10<br />
7.1.3.1.3 Behandlung von nicht zusammenhängenden Bildverbänden<br />
(Konstruiertes) Beispiel für einen<br />
nicht zusammenhängenden Bildverband.<br />
Alle Modelle ohne Sternmarkierung<br />
konnten nicht auf das Referenzssystem<br />
transformiert werden;<br />
sie bilden einen eigenen Block.<br />
Gegebenenfalls kann die Situation auftreten, daß man nicht in der Lage ist,<br />
alle Modelle auf ein Referenzsystem zu transformieren. Der Grund ist dann<br />
im allgemeinen eine unzureichende Verknüpfung unter den Aufnahmen ei-
7. Absolute Orientierung 53<br />
nes Bildverbandes. Alle Modelle, die nicht transformiert werden können,<br />
besitzen dann keine Markierung am Ende der Zeile.<br />
In diesen Fällen muß in den übrig gebliebene Modellen - also in den Modellen<br />
ohne Sternmarkierung - ein weiteres Referenzmodell bestimmt werden.<br />
Anschließend geht man genau so vor wie in den Kapiteln 7.1.3.1.1 bis<br />
7.1.3.1.2 beschrieben.<br />
In besonderen Fällen existieren sogar mehr als zwei Blöcke im Bildverband<br />
und die Prozedur, d.h. Referenzmodell wählen und Modelle hierauf transformieren,<br />
muß entsprechend oft wiederholt werden.<br />
7.1.3.1.4 Reihenfolge der Modelltransformation<br />
Nachdem ein Referenzmodell definiert worden ist, werden die übrigen Modelle<br />
- wie beschrieben - in das Referenzkoordinatensystem transformiert<br />
(siehe Kap. 7.1.3.1.1 bis 7.1.3.1.3). Das Gelingen eines <strong>Bildorientierung</strong><br />
kann in einzelnen Fällen - besonders bei schlecht konfigurierten Bildverbänden<br />
- von der Reihenfolge abhängen.<br />
Bei der Auswahl des nächsten Modells für die Berechnung der Transformationsparameter<br />
(Kap. 7.1.3.1.1) sollten deshalb die gleichen Kriterien wie<br />
bei der Auswahl des Referenzmodells zugrunde gelegt werden, siehe hierzu<br />
auch die Ausführungen in Kapitel 7.1.2.1. In Abhängigkeit von der Anzahl<br />
der Punkte und den Gütekriterien aus der Relativen Orientierung sollte dann<br />
jeweils das günstigste Modell gewählt werden.<br />
� Bei der automatischen Modelltransformation (Kap. 7.1.3.2) werden die genannten<br />
Kriterien in einem gewichteten Ansatz bewertet.<br />
7.1.3.1.5 Erneute Transformation eines Modells<br />
Ein Modell kann durchaus mehrfach für die Transformation ausgewählt<br />
werden. Das Programm macht - anders als etwa bei der Relativen Orientierung<br />
- keine entsprechende Rückfrage. Auf die Abspeicherung der Transformationsergebnisse<br />
in die Ergebnisdatei (meist MOD-Datei) hat die erneute<br />
Auswahl keinen Einfluß, weil die Ausgabe in die Datei erst später erfolgt<br />
(siehe Kap. 7.1.6).<br />
Des öfteren muß ein Modell zweimal transformiert werden, damit die Orientierungsparameter<br />
der Bilder auch transformiert werden (Kap. 7.1.3.1.2).<br />
Erst dann erscheinen beide Markierungen am Anfang der entsprechenden<br />
Listenzeile.
54 7. Absolute Orientierung<br />
7.1.3.1.6 Fehlermeldungen während der Modelltransformation<br />
Während der Berechnung können eine Vielzahl von Ereignissen zu einem<br />
Abbruch des jeweiligen Programmteils<br />
führen. Hierbei erscheint dann<br />
eine kurze Meldung, die darüber<br />
informiert.<br />
Beispiel für eine Fehlermeldung<br />
Durch Drücken von Ok wird das Programm dann in diesen Fällen fortgesetzt.<br />
7.1.3.2 Automatische Modelltransformation<br />
Die Transformation der Modelle in das Referenzkoordinatensystem kann auch automatisch<br />
vom Programm durchgeführt werden.<br />
7.1.3.2.1 Aufruf der automatischen Durchführung<br />
Durch Anklicken der Schaltfläche Automatisch<br />
erfolgt die automatische Modelltransformation.<br />
Wenn das Referenzmodell nicht vorher gewählt<br />
wurde (siehe Kapitel 7.1.2), geschieht auch dies<br />
vorab automatisch.<br />
Danach werden soviele Modelle wie möglich in das Referenzsystem transformiert.<br />
Während der Berechnung wird am Bildschirm über die momentanen<br />
Aktivitäten des Programms informiert.<br />
Zum Schluß wird dann eine Meldung zur Gesamtanzahl der transformierten<br />
Modelle ausgegeben, die bspw. so aussehen kann:<br />
7.1.3.2.2 Transformationsreihenfolge<br />
Das Programm versucht bei der Transformation der Modelle in das Referenzsystem<br />
immer die besten Modelle zuerst zu benutzen. Denn dann ist<br />
gewährleistet, daß für die Objektpunktkoordinaten die optimalsten Ergebnisse<br />
erreicht werden
7. Absolute Orientierung 55<br />
Die Bewertung der Modelle wird hierbei anhand der gewichteten Berücksichtigung<br />
mehrerer Kriterien vorgenommen (vergleiche auch Kap. 7.1.2.1):<br />
• Anzahl der Punkte<br />
• Durchschnittliche Winkel der modellbildenden Bildstrahlen<br />
• Durchschnittliche Klaffung der im Raum windschiefen Bildstrahlen<br />
• Standardabweichung der Gewichtseinheit aus der Ausgleichung<br />
Wenn der Bildverband aus mehreren Blöcken besteht und demzufolge mehr<br />
als ein Referenzmodell erforderlich ist (siehe Kap. 7.1.3.1.3), erkennt das<br />
Programm diese Situation und versucht so lange den Zyklus zu wiederholen,<br />
bis möglichst alle Modelle transformiert sind.<br />
7.1.3.2.3 Markierungen nach automatischer Modelltransformation<br />
Nach erfolgreicher Ausführung der automatischen Modell-zu-Modell Transformation<br />
sind in der Regel alle Modelle mit einer Doppelmarkierung am<br />
Zeilenanfang versehen:<br />
Doppelmarkierungen nach automatischer Modelltransformation<br />
Diese Markierungen geben einen Hinweis darauf, daß die Objektpunkte der<br />
Modelle und die Orientierungsparameter der Bilder in das Koordinatensystem<br />
des Referenzmodells transformiert werden konnten.<br />
Wenn bei einem Modell die Transformation fehlschlägt, wird in diesem Fall<br />
ein Minuszeichen an die betreffende Stelle gesetzt.<br />
In diesen Fällen sollte die Ursache im Rahmen der manuellen Modelltransformation<br />
(Kapitel 7.1.3.1) näher untersucht werden.<br />
7.1.3.2.4 Einzelne Modelle von der Transformation gezielt ausschließen<br />
Wenn einige Modelle von vornherein von der Berechnung ausgeschlossen<br />
werden sollen, müssen in der Modelliste die jeweiligen Zeilen mit Minus<br />
markiert werden.
56 7. Absolute Orientierung<br />
Markierung von Modellen mit der Minustaste (Aktivierung wieder<br />
mit Plus oder der Leertaste)<br />
Die inaktivierten Modelle werden nicht bei der automatischen Modell-zu-<br />
Modell Transformation bearbeitet. Die Inaktivierung kann mit der Plus- oder<br />
der Leertaste wieder rückgängig gemacht werden.<br />
7.1.3.2.5 Automatische Modelltransformation abbrechen<br />
Die Modell-zu-Modell-Transformation geht in der Regel sehr schnell und<br />
nimmt nur bei sehr großen Projekten einen größeren Zeitraum in Anspruch.<br />
Durch Betätigung einer beliebigen Taste kann bei Bedarf der automatische<br />
Transformationsvorgang jederzeit abgebrochen werden. Unmittelbar danach<br />
erscheint in diesem Fall eine diesbezügliche Meldung:<br />
Meldung nach Abbruch durch Betätigen einer Beliebigen<br />
Taste<br />
Die automatische Durchführung der Modelltransformation sollte bevorzugt gewählt<br />
werden, weil hierbei in der Regel die beste Reihenfolge gewährleistet ist und die besten<br />
Resultate erzielt werden.<br />
7.1.4 Fehlersuche mit der L1-Norm<br />
Zum theoretischen Hintergrund und zum Einsatzgebiet der L1-Norm werden in Kapitel 6.5<br />
schon einige Anmerkungen gemacht. Diese Zusammenhänge sollen hier nicht wiederholt<br />
werden, weil sie sinngemäß auch für die Absolute Orientierung ihre Gültigkeit besitzen.<br />
Nachfolgende Erläuterungen konzentrieren sich deshalb auf die programmtechnische Bedienung<br />
im Rahmen der Absoluten Orientierung.
7. Absolute Orientierung 57<br />
7.1.4.1 Fehlersuche ausführen<br />
Wird mit der Maus auf die Schaltfläche L1-Norm... geklickt,<br />
beginnt das Programm die Berechnung für das<br />
momentan in der Modelliste hervorgehobene Modell. Wie bei der normalen Transformation<br />
mit dem Schalter Einzelmodell werden die Ergebnisse, d.h. die Transformationsparameter<br />
angezeigt. Da die L1-Norm nur für die Fehlersuche benutzt wird,<br />
interessieren die Transformationsparameter nur an zweiter Stelle.<br />
Anzeige der Transformationsparameter bei der L1-Berechnung<br />
Zusätzlich öffnet sich das Dialogfenster mit den Ergebnissen der Fehlersuche.<br />
Dialogfeld mit den Ergebnissen der L1-Fehlersuche: An Stelle von Testgrößen werden nun<br />
direkt Verbesserungen angezeigt, die unmittelbar ein Maß für einen eventuellen Meßfehler<br />
sind. Überschreitet eine Verbesserung einen definierbaren Grenzwert, wird diese mit einem<br />
Sternchen gekennzeichnet und die entsprechende Zeile erhält ein Minuszeichen.<br />
Bei der L1-Fehlersuche werden zu jedem Objektpunkt Verbesserungen (vx, vy, vz)<br />
ermittelt, wobei ein Teil immer den Wert 0.0 besitzt. Die Verbesserungen geben direkt<br />
Aufschluß über einen eventuellen Beobachtungsfehler. Beobachtungen sind bei<br />
der Absoluten Orientierung die 3 Koordinaten der Objektpunkte. Demzufolge sind<br />
die Verbesserungen direkt als Fehler in den Koordinaten zu deuten, d.h. als Wert, um<br />
den die Koordinate eigentlich korrigiert werden müßte.<br />
Wenn eine Verbesserung einen bestimmten Grenzwert überschreitet, wird der jeweilige<br />
Objektpunkt diesbezüglich deklariert. Die Zeile wird dann mit Minus markiert.<br />
Wenn mehr als ein Punkt als fehlerhaft auffällt, werden alle entsprechend gekennzeichnet.<br />
Der Grenzwert für die Beurteilung, ob die Koordinate ein Ausreißer ist,<br />
kann unter Optionen vom Anwender angepaßt werden (siehe Kap. 7.1.5).
58 7. Absolute Orientierung<br />
Prinzipiell kann der Anwender mit den ‘+’- und ‘-’- Tasten auch in Eigenregie Objektpunkte<br />
aktivieren bzw. deaktivieren. Die entsprechende Erfahrung vorausgesetzt<br />
kann dies in einigen Fällen sogar sinnvoll sein.<br />
Sofern bei der L1-Fehlersuche Objektpunkte fehlerhaft<br />
hervortreten, sollte anschließend nochmals eine Neuberechnung<br />
stattfinden. Dies geschieht, in dem man auf die Schaltfläche Neu berechnen<br />
klickt. Bei der Neuberechnung werden nur die Objektpunkte benutzt, die aktuell in<br />
der Liste ein Pluszeichen besitzen. Das Programm führt eine normale Modelltransformation<br />
(mit Ausgleichung gemäß L2-Norm) aus, so wie sie in Kapitel 7.1.2 beschrieben<br />
wird. Die Erläuterungen dort gelten dann analog.<br />
� Die abschließende Neuberechnung - d.h. die gewöhnliche Ausgleichung nach der Methode der<br />
kleinsten Quadrate - muß der L1-Norm eigentlich immer folgen, unabhängig davon, ob Fehler<br />
vorliegen oder nicht. Die ermittelten Transformationsparameter aus der L1-Norm können nämlich<br />
im allgemeinen nicht in der Absoluten Orientierung für die Umrechnung der Objektpunkte<br />
in das Referenzsystem benutzt werden. Die L1-Norm dient ausschließlich der Suche nach Ausreißern.<br />
7.1.4.2 Objektpunkte temporär oder dauerhaft deaktivieren<br />
Die Deaktivierung der Objektpunkte mit dem Minuszeichen hat zunächst nur Auswirkung<br />
für die unmittelbar folgende Neuberechnung mit dem Schalter Neu berechnen,<br />
siehe hierzu das vorhergehende Kapitel. Unabhängig hiervon können mit der<br />
Schaltfläche Deaktivieren Objektpunkte temporär oder dauerhaft deaktiviert werden.<br />
Temporär: Temporäre Deaktivierung bedeutet, daß die betroffenen Punkte während<br />
der momentanen Sitzung (Absolute Orientierung) nicht mehr<br />
verwendet werden. Erst wenn die Absolute Orientierung verlassen und<br />
erneut aufgerufen wird, stehen die Objektpunkte wieder zur Verfügung.<br />
Dauerhaft: Die dauerhafte Deaktivierung markiert die jeweiligen Punkte in der<br />
MOD-Datei als inaktiv. Dies hat zur Folge, daß die Objektpunkte bei<br />
allen weiteren Aufrufen, die die MOD-Datei benutzen, nicht berücksichtigt<br />
werden. Wenn die Relative Orientierung jedoch erneut durchgeführt<br />
wird, entsteht auch eine neue MOD-Datei mit den Zwischenmodellen.<br />
Die Deaktivierung ist dann auch wieder aufgehoben. Der<br />
Begriff ‘dauerhaft’ gilt also nur solange, wie die Zwischenmodelle<br />
nicht neu erzeugt werden.<br />
Sobald auf die Schaltfläche Deaktivieren geklickt wird, findet die Deaktivierung statt<br />
und am unteren Rand des Dialogfeldes wird darüber informiert.
7. Absolute Orientierung 59<br />
Das Dialogfeld L1-Fehlersuche nach der (temporären) Deaktivierung eines Objektpunktes<br />
(hier Nr. 3).<br />
Es werden immer genau diejenigen Objektpunkte deaktiviert, die aktuell ein Minuszeichen<br />
besitzen. Da der Deaktivierungsvorgang - solange wie die Dialogbox geöffnet<br />
ist - beliebig oft wiederholt werden kann, kann die Inaktivierung mit dem ‘+’-<br />
Zeichen sofort auch wieder rückgängig gemacht werden.<br />
7.1.5 Einstellungen bei der Absoluten Orientierung (Optionen)<br />
Durch Anklicken der Schaltfläche Optionen... wird das Dialogfeld Absolute<br />
Orientierung - Einstellungen geöffnet. Hier können dann verschiedene Einstellungen<br />
verändert werden.<br />
Einstellungen bei der Absoluten Orientierung<br />
7.1.5.1 Grenzwerte<br />
Iterationen: Die Absolute Orientierung beruht mathematisch auf einer räumlichen<br />
Ähnlichkeitstransformation, deren Parameter durch Ausgleichung bestimmt werden.<br />
Die Ausgleichung findet innerhalb eines Iterationsprozesses statt, wobei die maximale<br />
Anzahl der Iterationen programmintern auf 40 gesetzt ist. Diese Anzahl sollte in<br />
fast allen Fällen ausreichen, ansonsten muß von größeren Fehlern im Datenmaterial<br />
ausgegangen werden. Nur in seltenen Fällen wird man die Iterationsgrenze nach oben<br />
oder unten verändern.
60 7. Absolute Orientierung<br />
L1-Norm: Bei der Absoluten Orientierung wird mit der L1-Norm im besonderen<br />
nach groben Fehlern in den Objektkoordinaten gesucht, siehe Kapitel 7.1.4, wobei<br />
als Ergebnis die Verbesserungen in den Koordinaten ausgegeben werden. Wenn diese<br />
Verbesserungen den Grenzwert, der an dieser Stelle veränderbar ist, überschreiten,<br />
wird der betreffende Punkt als fehlerhaft angenommen. Der Grenzwert muß bei der<br />
Modell-zu-Modell Transformation in Relation zum Modellmaßstab gesehen werden.<br />
Der Modellmaßstab, der prinzipiell frei wählbar ist, wird in der Relativen Orientierung<br />
festgelegt. In MBUN wird der Modellmaßstab dadurch definiert, daß eine Komponente<br />
der Basis, nämlich entweder bx oder by, zu 1.0 Einheiten gesetzt wird. Dies<br />
bedeutet für die meisten Modelle, daß die Ausdehnung selten mehr als 3 Einheiten<br />
überschreitet. Der Grenzwert bei der L1-Fehlersuche ist nun im Verhältnis zu diesen<br />
Dimensionen zu wählen. Die Standardvorgabe von 0.02 dürfte in der überwiegenden<br />
Anzahl der Anwendungsfälle die passende Größe sein. Der Anwender kann bei entsprechender<br />
Erfahrung diesen Wert verändern.<br />
7.1.5.2 Ausreißertest und Ergebnisanzeige<br />
Der Ausreißertest kann wahlweise zu- und<br />
abgeschaltet werden. Ist er – wie zumeist –<br />
aktiv, kann mit dem Schalter Ergebnisse<br />
(nicht) anzeigen der Programmverlauf während der konkreten Berechnung geringfügig<br />
verändert werden . Ist die Ergebnisanzeige nämlich eingeschaltet, werden die Resultate<br />
der Ausreißersuche zunächst in einem weiteren Dialogfeld angezeigt.<br />
Anzeige der Ergebnisse des Ausreissertests<br />
In diesem Dialogfeld werden zu jedem Objektpunkt die Testgrößen Tx, Ty, Tz sowie<br />
die lineare Restklaffung dS dargestellt. Wenn eine Testgröße den Grenzwert To überschreitet,<br />
liegt mit größter Wahrscheinlichkeit ein grober Fehler vor und der entsprechende<br />
Wert wird mit einem Sternchen markiert. Die Grenze To hängt von der aktuellen<br />
Redundanz der Modelltransformation, also der Anzahl der Objektpunkte ab und<br />
wird in der Titelzeile angegeben.<br />
Der Punkt mit dem jeweils größten Ausreisser wird mit Minus gekennzeichnet. Das<br />
Minuszeichen bedeutet eine Inaktivierung, die bei einer anschließenden Neuberech-
7. Absolute Orientierung 61<br />
nung wirksam wird. Die Neuberechnung wird mit dem Schalter Neu berechnen gestartet,<br />
was nichts anderes bedeutet, daß die Modelltransformation wiederholt wird.<br />
Grundsätzlich sollte man die Neuberechnung solange wiederholen, bis keine Fehler<br />
mehr gefunden werden. Auch wenn man manuell mit der Minustaste gleich mehrere<br />
Punkte deaktivieren kann, sollte man pro Durchgang immer nur einen Objektpunkt,<br />
nämlich den mit dem größten Fehler ausschließen. Steht der Schalter auf Mit Ausreissertest;<br />
Ergebnisse anzeigen, führt das Programm die Beseitigung der groben Fehler<br />
Schritt für Schritt automatisch durch.<br />
Erst mit dem Anklicken der Schaltfläche Übernehmen wird die Modelltransformation<br />
akzeptiert und übernommen. Das Dialogfeld wird dann wieder geschlossen.<br />
Gewissermaßen parallel und unabhängig von der zuvor<br />
beschriebenen schrittweisen Elimination von Ausreißern können<br />
Objektpunkte auch temporär oder dauerhaft eliminiert werden.<br />
Ausführung und Bedeutung dieses Vorgangs werden in Kapitel<br />
7.1.4.2 ausführlich beschrieben, weshalb dorthin verwiesen wird.<br />
7.1.6 Modell-zu-Modell Transformation beenden<br />
Der Programmteil für die Transformation von Modelldaten in das Koordinatensystem eines<br />
Referenzmodells (Modell-zu-Modell Transformation) kann mit<br />
der Schaltfläche Beenden wieder verlassen werden.<br />
Erst jetzt werden die Ergebnisdaten dauerhaft in der Ergebnisdatei gespeichert, sofern der Abfragedialog<br />
entsprechend bestätigt wird. Mit<br />
der Schaltfläche Fortfahren wird die Absolute<br />
Orientierung fortgesetzt.<br />
Abfrage beim Beenden der Modell-zu-Modell Transformation
62 7. Absolute Orientierung<br />
7.2 Absolute Orientierung - Modelle ins Objektsystem<br />
Die Ausführung dieser Transformationsvariante setzt in der Regel voraus, daß die verschiedenen<br />
Modelle aus der Relativen Orientierung (Kap. 6) im Rahmen der Modell-zu-Modell<br />
Transformation (Kap. 7.1) in ein gemeinsames Koordinatensystem gebracht worden sind.<br />
Denn nur so wird erreicht, daß letztlich möglichst alle Objektpunkte in das Objektkoordinatensystem<br />
transformiert werden können (vergleiche auch die Erläuterungen in dem Abschnitt<br />
über Grundsätzliches zur <strong>Bildorientierung</strong>).<br />
Für die Transformation der Objektpunkte werden i. w. zwei Dateien benutzt:<br />
MBX.MDV: Als Eingabedaten werden die transformierten Modelldaten aus der Modell-zu-<br />
Modell Transformation benötigt (Kap. 7.1). Der Standardbezeichnung für die<br />
Dateinamenerweiterung ist .MDV<br />
MBX.OPK: Die Paßpunkte stehen regelmäßig in einer Datei mit der Erweiterung (Extension)<br />
.OPK. Alle weiteren im Zuge der nachfolgenden Berechnung bestimmten<br />
Objektpunkte werden in dieser Datei angefügt.
7. Absolute Orientierung 63<br />
Die eigentliche Transformation beginnt durch Anklicken von Start.<br />
7.2.1 Transformation der Objektpunkte ins Paßpunktsystem<br />
Nach dem Starten erscheint ein Listenfeld mit den Modellen, die in der Eingabedatei (i.a.<br />
MDV-Datei) vorhanden sind.<br />
Listenfeld Modelle bei der Transformation ins Paßpunktsystem<br />
In der Regel - d.h. wenn die Modell-zu-Modell Transformation gemäß Kapitel 7.1 ausgeführt<br />
worden ist - befindet sich nur ein Modell in der Liste, nämlich das Referenzmodell. In diesem<br />
Beispiel (s.o.) wurde als Referenzmodell Nr. 5-10 ausgewählt und alle anderen Modelldaten<br />
wurden auf dieses transformiert.<br />
� Wenn sich der Bildverband aus mehreren Blöcken zusammensetzt, die nicht über identische Modellpunkte<br />
miteinander verknüpfbar sind (vergl. Kap. 7.1.3.1.3), dann besteht die Liste allerdings aus<br />
mehr als einem Modell. Für jedes Referenzmodell ist dann eine Zeile vorhanden.<br />
Die Angabe 21/4 bedeutet in diesem Beispiel, daß sich insgesamt 21 Objektpunkte in der<br />
Eingabedatei befinden, die in das Objektkoordinatensystem transformiert werden. Weiterhin<br />
sind insgesamt 4 identische Paßpunkte in der Paßpunktdatei (OPK-Datei) gelesen worden,<br />
mittels derer die Transformationsparameter bestimmt werden. Die Minimalanzahl beträgt bekanntlich<br />
3 Punkte.<br />
Es kann nun grundsätzlich wieder gewählt werden, ob man weiter manuell oder automatisch<br />
vorgeht. Allerdings wird man an dieser Stelle fast immer die manuelle Transformation ausführen,<br />
weil in der Regel nur ein Modell zu bearbeiten ist.<br />
7.2.1.1 Manuelle Transformation<br />
Mit der Schaltfläche Einzelmodell wird die Berechnung der Transformationsparameter<br />
begonnen. Das aktuell markierte Modell wird dann in<br />
das Paßpunktsystem transformiert.<br />
Im Rahmen dieser Berechnung wird automatisch nach Ausreißern gesucht und ggf.<br />
deren schrittweise Elimination durchgeführt. Nach der erfolgreichen Transformation<br />
werden schließlich die Ergebnisse angezeigt.
64 7. Absolute Orientierung<br />
Ergebnisse nach der Transformation der Modellpunkte in das Paßpunktsystem<br />
Nach erfolgreicher Durchführung wird die entsprechende Zeile des Listenfeldes Modelle<br />
markiert.<br />
Markierungen nach Durchführung der Transformation<br />
Diese Markierungen geben an, daß die Objektpunktkoordinaten und die Orientierungsdaten<br />
der Bilder erfolgreich in das Paßpunktsystem transformiert werden konnten.<br />
7.2.1.2 Automatische Transformation<br />
Die automatische Ausführung dieses Berechnungsteils erübrigt sich in den meisten<br />
Fällen, weil - wie erläutert - nur ein Datensatz transformiert wird. Trotzdem kann die<br />
automatische Berechnung mit der Schaltfläche<br />
Automatisch gestartet werden, die dann die gleichen<br />
Ergebnisse liefert.<br />
Es ist darauf hinzuweisen, daß gegenüber der Modell-zu-Modell Transformation keine<br />
besondere Reihenfolge eingehalten wird, falls mehrere Modelle zu transformieren<br />
sind. Denn die einzelnen Datensätze werden unabhängig voneinander bearbeitet.<br />
� Wenn in der Objektpunktdatei (OPK-Datei) weniger als 3 Punkte als sog. Paßpunkte (PP)<br />
markiert sind (siehe Kap. 9.3.1), so wird bei der automatischen Berechnung nicht sofort<br />
wegen Unterschreitung der Mindestanzahl abgebrochen. Statt dessen benutzt das Programm<br />
- sofern vorhanden - alle Neupunkte (NP) als Paßpunkte für die Transformation. In<br />
der Protokolldatei (LOG-Datei) erscheint in diesem Fall dann ein entsprechender Hinweis<br />
hierzu.
7. Absolute Orientierung 65<br />
Bei der manuellen Vorgehensweise geschieht die selbsttätige Umwidmung der Objektpunkte<br />
übrigens nicht. Die Transformation ist bei weniger als 3 Punkten dann nicht möglich.<br />
Als Abhilfe müssen zuvor unter Daten editieren (Kap. 9.3.1) weitere Objektpunkte<br />
als PP deklariert werden.<br />
7.2.1.3 L1-Norm Fehlersuche<br />
Mit der Schaltfläche L1-Norm ... findet die gesonderte Suche nach groben Fehlern im<br />
Datenmaterial statt. Diese Möglichkeit liegt in gleicher<br />
Weise bei der Modell-zu-Modell Transformation vor.<br />
Da sich mathematisch gesehen die Absolute Orientierung<br />
hier wie dort nicht unterscheiden, gibt es auch hinsichtlich der L1-Norm grundsätzlich<br />
keine Unterschiede. Die Vorgehensweise und die Hinweise, die in Kapitel<br />
7.1.4 beschrieben werden, gelten deshalb unmittelbar auch an dieser Stelle. Auf eine<br />
Wiederholung der Ausführungen wird aus diesem Grunde verzichtet.<br />
Auf eine Besonderheit muß allerdings hinsichtlich des Grenzwertes bei der L1-Norm<br />
hingewiesen, siehe Kapitel 7.2.3.<br />
Nach Ausführung der hier beschriebenen Berechnungsschritte liegen die Koordinaten der<br />
Objektpunkte, deren Abbilder in den Bildern gemessen worden sind, im Koordinatensystem<br />
der Paßpunkte vor.<br />
7.2.2 Direkte Transformation der Modelle ins Objektkoordinatensystem<br />
Die aus der Relativen Orientierung stammenden Modelle können auch ohne den Zwischenschritt<br />
der Modell-zu-Modell Transformation (Kap. 7.1) direkt in das Koordinatensystem der<br />
Paßpunkte transformiert werden.<br />
� Die direkte Transformation der Modelldaten wird nur selten zur Anwendung kommen, weil<br />
hierbei eventuell viele Objektpunkte ohne Näherungswerte bleiben. Im Regelfall sollte daher<br />
immer erst die Modell-zu-Modell Transformation (Kap. 7.1) vorgeschaltet und dann erst die<br />
Transformation ins Objektsystem (Kap. 7.2) vollzogen werden.<br />
Bei der direkten Transformation wird in der Eingangsmaske als Eingabedatei die MOD-Datei<br />
(anstatt der MDV-Datei) eingegeben:<br />
Direkte Transformation: Unter ´Zwischenmodelle´ wird der Name der Modelldatendatei<br />
aus der Relativen Orientierung (MOD-Datei statt MDV) eingegeben.
66 7. Absolute Orientierung<br />
Nach dem Start des Berechnungsteils erscheint nun das Listenfeld mit allen Modellen aus<br />
dieser Datei.<br />
Liste aller Modelle aus der MOD-Datei für die direkte Transformation; einige<br />
Modelle können nicht transformiert werden, weil weniger als 3 gemeinsame<br />
Punkte vorliegen (z.B. 2-5).<br />
Das Problematische an dieser Vorgehensweise ist, daß unter Umständen einige Modelle nicht<br />
transformierbar sind, weil zuwenig (weniger als 3) identische Punkte zur Verfügung stehen.<br />
Hierdurch bleiben deshalb u.U. einige Objektpunkte unberücksichtigt.<br />
Die weitere Vorgehensweise ist dann wie unter Kapitel 7.2.1 beschrieben: die Transformationen<br />
können manuell oder automatisch durchgeführt werden. Die Erklärungen in Kap. 7.2.1<br />
gelten auch an dieser Stelle.<br />
7.2.3 Einstellungen bei der Absoluten Orientierung<br />
Die Schaltfläche Optionen öffnet das Dialogfeld Einstellungen, welches<br />
schon aus Kapitel 7.1.5 bekannt. Grundsätzlich stehen hier auch die gleichen<br />
Dialogelemente zur Verfügung.<br />
Einstellungen bei der Absoluten Orientierung<br />
Die Festlegung der Maximalanzahl der Iterationen und der Optionsschalter für den Ausreißertest<br />
und die Ergebnisanzeige sind völlig identisch mit denen in Kapitel 7.1.5. D.h., wenn<br />
der Anwender diese beiden Optionen in der Modell-zu-Modell Transformation verändert,<br />
gelten diese auch bei der Transformation ins Paßkoordinatensystem und umgekehrt.<br />
Etwas anders ist die Situation mit dem Grenzwert in der L1-Fehlersuche, denn dieser muß im<br />
Verhältnis zum Maßstab der Modelle gesehen werden. Bei der Modell-zu-Modell Transformation<br />
wird - wie in Kap. 7.1.5.1 ausgeführt - im Maßstab der Modelle aus der Relativen Orientierung<br />
gearbeitet. Bei der Transformation in das Paßsystem dagegen bewegt sich die Fehlersuche<br />
in den Dimensionen des Objektsystems. Demzufolge ist auch generell ein etwas an-
7. Absolute Orientierung 67<br />
derer Grenzwert anzusetzen. Das Programm geht standardmäßig von einem Fehler in den Koordinaten<br />
aus, wenn der Grenzwert 0.05, also 5 cm im Objektsystem, überschritten wird.<br />
� Der Grenzwert 0.05 für diese Art der Absoluten Orientierung wurde aufgrund von eigenen, empirischen<br />
Überlegungen festgelegt. Im Einzelfall sollte der Anwender den Wert entsprechend anpassen, wenn die<br />
Erfahrungen hierzu Anlaß geben.<br />
7.2.4 Transformation beenden<br />
Durch Anklicken der Schaltfläche Beenden wird der Programmteil wieder verlassen. Zunächst<br />
erscheint wie gewohnt der Abfragedialog bezüglich des Abspeicherns<br />
der Ergebnisse.<br />
Nur wenn auf Speichern geklickt wird, gelangen die Berechnungsergebnisse dauerhaft in die<br />
Paßpunktdatei.<br />
Abfrage beim Beenden der Transformation
68 7. Absolute Orientierung<br />
7.3 Absolute Orientierung - 3-Punkte-System<br />
Diese Transformationsvariante ist in erster Linie dann hilfreich, wenn keine Paßpunkte zur<br />
Verfügung stehen. Die in der Relativen Orientierung bestimmten Modellpunkte können über<br />
die 3-Punkte-Transformation in eine gewünschte Lage gebracht werden. Dies bedeutet beispielsweise,<br />
daß der Punkthaufen horizontiert und hierbei gleichzeitig auf einen objektbezogenen<br />
Maßstab gebracht wird.<br />
Häufig möchte man zum Beispiel die Objektpunkte an dem Objekt ausrichten. Die nachstehende<br />
Zeichnung verdeutlicht den Sachverhalt anhand einer Gebäudefassade.<br />
Skizze einer Gebäudefassade als Beispiel der 3-Punkte-Transformation<br />
Die Modellpunkte sollen in diesem Beispiel unter folgenden Gesichtspunkten transformiert<br />
werden:<br />
1. Der Ursprung soll in Punkt 1 liegen und die Koordinaten (100/100/100) bekommen.<br />
2. Die positive X-Achse soll horizontal entlang der Gebäudefront verlaufen. Wir wissen,<br />
daß der Punkt 2 zwar in der selben Ebene wie die X- und die Z-Achse liegt, aber genau<br />
2 m darüber.<br />
3. Die Z-Achse soll senkrecht nach oben zeigen. Der Punkt 3 liegt lotrecht über dem<br />
Punkt 1, so daß die Z-Achse durch 3 gehen muß.
7. Absolute Orientierung 69<br />
4. Die Y-Achse ergibt sich demnach zwangsweise als Ergänzung zu einem dreidimensionalen<br />
Rechtssystem. Die Y-Achse verläuft senkrecht zur Zeichenebene, also in Richtung<br />
zur Gebäudehinterseite.<br />
5. Die Modellpunkte sollen auf den Maßstab des Objektes gebracht werden. Hierzu wird<br />
gemessene Strecke von 6.02 m zwischen den Punkten 4 und 5 benötigt.<br />
7.3.1 Aufruf der 3-Punkte-Transformation<br />
Die 3-Punkte-Transformation benötigt folgende Dateien:<br />
MBX.MDV: Als Eingabedaten werden regelmäßig die transformierten Modelldaten aus der<br />
Modell-zu-Modell Transformation benutzt (Kap. 7.1). Die Standardbezeichnung<br />
für die Dateinamenerweiterung ist .MDV.<br />
MBX.O3P: In diese Datei werden die Transformationsergebnisse - also die Koordinaten der<br />
neu gelagerten Modellpunkte – geschrieben; faktisch ist dies die Objektpunktdatei<br />
(OPK). Um Problemen aus dem Weg zu gehen, sollte man jedoch eine<br />
andere Dateinamenerweiterung benutzen. Standardmäßig wird hier O3P benutzt.<br />
MBX.EOR: In die EOR-Datei werden gegebenenfalls die vorläufig geschätzten Orientierungsdaten<br />
der Bilder (Standorte, Drehwinkel) geschrieben.
70 7. Absolute Orientierung<br />
� Anstatt MDV-Datei kann auch die MOD-Datei aus der Relativen Orientierung als Eingabedatei<br />
angegeben werden. Allerdings wird in diesem Fall nur das erste Modell, das in der Datei gefunden<br />
wird, gelesen.<br />
Ebenso sind als Eingabedaten die Objektpunkte möglich (OPK-Datei). Die Objektpunkte müssen<br />
nur im Datenformat der OPK-Datei von MBUN vorliegen (siehe Kapitel 13 Datenformate). Zu beachten<br />
ist in diesem Fall, daß die Ergebnisdatei nicht den gleichen Namen erhält.<br />
7.3.2 Eingaben zur 3-Punkte-Transformation<br />
Nach dem Start der 3-Punkte-Transformation wird das Dialogfeld für die 3-Punkte-<br />
Transformation geöffnet.<br />
Eingabedialog zur Definition des Koordinatensystems bei der 3-<br />
Punkte-Transformation<br />
Das neue Koordinatensystem wird anhand von 3 Punkten definiert. Die Art der Koordinatenebene<br />
(X-Y, X-Z oder Y-Z), die durch diese 3 Punkte festgelegt wird, kann hierbei gewählt<br />
werden. Der erste Punkt fällt auf den Ursprung, der zweite legt die Richtung der positiven Xbzw.<br />
Y- Achse fest und der dritte Punkt schließlich fixiert die X-Y, X-Z bzw. Y-Z - Ebene.<br />
� Die Eingabedaten legen das Koordinatensystem eindeutig - d. h. ohne Überbestimmungen - fest. Wenn<br />
die Definitionsparameter fehlerhaft sind, so kann dies demzufolge vom Programm nicht erkannt werden.<br />
Die Modellpunkte werden dann in eine falsche Lage transformiert.<br />
Bei der Eingabe der Punktnummern und Abstände (Differenzen zu den Koordinatenachsen)<br />
sind folgende Besonderheiten zu beachten. Hierbei spielt zum Teil insbesondere das Vorzeichen<br />
eine Rolle.
7. Absolute Orientierung 71<br />
7.3.2.1 Ebenentyp<br />
Durch drei Punkte wird bekanntlich eine räumliche Ebene eindeutig definiert, sofern<br />
diese Punkte nicht auf einer gemeinsamen Linie liegen. In der 3-Punkte-Transformation<br />
werden als Ebenen die Koordinatenebenen des räumlichen, kartesischen Objektkoordinatensystems<br />
benutzt, also die X-Y, X-Z oder Y-Z Ebene. Die Art der Ebene<br />
kann mit dem Optionschalter Koordinatenebene gewählt werden.<br />
Optionen zur Auswahl des Ebenentyps<br />
Bei der Definition des Koordinatensystems anhand der 3 Punkte ist jederzeit sicherzustellen,<br />
daß das zugrundegelegte Koordinatensystem ein Rechtssystem bildet. Dieser<br />
Gesichtspunkt spielt insbesondere bei den Abständen zu den Koordinatenachsen<br />
(siehe Kap. 7.3.2.3) eine Rolle. Die nachstehende Abbildung verdeutlicht die Lagerung<br />
der Koordinatensysteme und die Ausrichtung der Koordinatenachsen anhand einer<br />
ebenen Gebäudefassade. Die ausgewählte Koordinatenebene soll jeweils parallel<br />
zur Gebäudewand liegen.<br />
Zur Lagerung der Koordinatensysteme: In Abhängigkeit des gewählten Ebenentyps (X-Y, X-Z oder Y-<br />
Z) muß die dritte Koordinatenachse so ausgerichtet sein, daß ein Rechtssystem entsteht.<br />
7.3.2.2 Eingabe der Punktnummern<br />
Die Nummern der Punkte können zum einen direkt über die Tastatur eingegeben<br />
werden. Zum anderen besteht die Möglichkeit, den Auswählschalter zu benutzen.<br />
Wird dieser Schalter betätigt, erscheint ein Dialogfeld mit den auswählbaren Modellpunkten.
72 7. Absolute Orientierung<br />
Dialogfeld mit den Objektpunkten zum Auswählen<br />
Das Listenfeld zeigt den Inhalt der Eingabedatei. Nur die Punkte, die in dieser Liste<br />
sind, können zwecks Definition des Koordinatensystems herangezogen werden.<br />
Mit Ok wird der Punkt, auf dem sich der Cursor gerade befindet, ausgewählt und<br />
übernommen. Abbruch schließt die Liste wieder, ohne einen Punkt auszuwählen.<br />
Der 2. Punkt legt wie beschrieben die Richtung der X- bzw. Y-Achse fest. Zu beachten<br />
ist hierbei, daß dieser Punkt zwingend in Richtung der positiven Achse liegen<br />
muß.<br />
Der 3. Punkt dagegen kann sowohl in Richtung der positiven wie auch in Richtung<br />
der negativen dritten Achse liegen. Befindet er sich auf oder in der Nähe des negativen<br />
Teils, so muß der Schalter Negative 3. Achse aktiviert werden.<br />
Wenn der 3. Punkt in Richtung der negativen, dritten Achse<br />
(hier Y-Achse) liegt, wird der Schalter Negative 3. Achse aktiviert.<br />
7.3.2.3 Eingabe der Abstände zu den Koordinatenachsen<br />
Der 2. und der 3. Punkt müssen nicht notwendigerweise direkt auf den Achsen bzw.<br />
in den Koordinatenebenen liegen. Über die Eingabefelder y-Differenz, z-Differenz<br />
usw. (s.o.) kann der jeweilige Abstand angegeben werden. Hierbei ist auf das Vorzeichen<br />
des Differenzbetrages zu achten:<br />
Wenn sich der Punkt gegenüber der Achse, die er festlegen soll, in Richtung<br />
der positiven Koordinatenachse befindet, muß der Differenzbetrag positiv eingegeben<br />
werden. Andernfalls ist das negative Vorzeichen zu wählen.
7. Absolute Orientierung 73<br />
Beispiele zur Definition der Koordinatensysteme anhand von 3 Punkten. Daneben sind jeweils die<br />
entsprechenden Eingabemasken abgebildet. Im oberen Beispiel soll die X-Y-Ebene und im unteren<br />
Beispiel die X-Z-Ebene mit der Gebäudewand zusammenfallen.<br />
Die Beispiele in der vorstehenden Abbildung erläutern den Sachverhalt. Das Koordinatensystem<br />
soll parallel zur Gebäudewand und horizontal ausgerichtet werden. Als<br />
Ursprung wird im ersten Beispiel der Punkt Nr. 101 (linke, untere Gebäudeecke) benutzt.<br />
Zur Definition der (positiven) X-Achse steht der Eckpunkt an der Eingangsüberdachung<br />
(Nr. 102) zur Verfügung. Dieser Punkt liegt weder auf gleicher Höhe<br />
wie Nr. 101 noch direkt auf der Fassade. Ähnlich sind die Verhältnisse beim dritten<br />
Punkt 103, der einen Abstand von 0,30 m zur Gebäudewandebene besitzt.<br />
Im zweiten Beispiel liegt die Situation vor, daß der dritte Punkt gewissermaßen unterhalb<br />
der X-Achse liegt. In diesem Fall muß die Option Negative 3. Achse eingeschaltet<br />
sein.<br />
7.3.2.4 Rechenhilfe<br />
Die Schaltfläche Calc führt zu einem Dialogfeld mit der Bezeichnung<br />
Koordinatenvergleich. Hier können sehr einfach Strecken und Koordinatendifferenzen<br />
aus den vorhandenen Objektpunkten ermittelt werden. Alle weiteren<br />
Erläuterungen zu dieser Rechenhilfe sind im Kapitel 9.5 (Zusätzliche Beobachtungen<br />
editieren) zu finden.
74 7. Absolute Orientierung<br />
7.3.3 Transformation der Modellpunkte in die neue Lage<br />
Mit der Schaltfläche Ok wird die Transformation in das neue Koordinatensystem ausgeführt.<br />
Die Punkte werden in die Ergebnisdatei (hier: MBX.O3P) geschrieben, wobei die drei Punkte,<br />
die bei der Definition des Koordinatensystems verwendet wurden, an erster Stelle stehen. Es<br />
wird das Datenformat der Objektpunkte in MBUN eingehalten (OPK-Datei, siehe Kapitel<br />
Datenformate).<br />
Zum Schluß erscheint in der Statuszeile eine Meldung, die über die Anzahl der transformierten<br />
Punkte informiert.
7. Absolute Orientierung 75<br />
7.4 Absolute Orientierung - Parametervorgabe<br />
Die Absolute Orientierung beruht mathematisch gesehen auf dem Modell der räumlichen<br />
Helmerttransformation (Ähnlichkeitstransformation). Die Helmerttransformation im Raum<br />
basiert auf insgesamt 7 Parametern:<br />
• einem Maßstab<br />
• drei Translationen in X, Y und Z<br />
• sowie drei Drehungen um die Koordinatenachsen (Omg,Phi,Kap)<br />
Unter dem Menüpunkt Parametervorgabe können Modellpunkte (MDV- oder MOD-Datei)<br />
oder Objektpunkte (OPK-Datei) gemäß vorgegebenen Parametern transformiert werden.<br />
Zu Beginn der Berechnung müssen zunächst drei Dateien angegeben werden:<br />
MBX.MDV: Wie bei der 3-Punkte-Transformation werden in der Regel die transformierten<br />
Modelldaten aus der Modell-zu-Modell Transformation benutzt (Kap. 7.1). Die<br />
Standardbezeichnung für die Dateinamenerweiterung ist .MDV.<br />
MBX.OPK: In diese Datei werden die Transformationsergebnisse - also die Koordinaten der<br />
neu gelagerten Modellpunkte - geschrieben. Wenn diese Datei schon existiert,<br />
werden die Daten angehängt und es erscheint ein entsprechender Hinweis. Ansonsten<br />
wird eine neue Datei angelegt.
76 7. Absolute Orientierung<br />
MBX.EOR: Die Orientierungsdaten der Bilder (Standorte, Drehwinkel) werden in diese<br />
Datei geschrieben, sofern sie durch das Zusammenspiel mit der Relativen Orientierung<br />
vorliegen.<br />
� Anstatt der MDV-Datei kann auch die MOD-Datei aus der Relativen Orientierung oder die OPK-<br />
Datei der Objektpunkte als Eingabedatei angegeben werden. Allerdings wird bei ersteren nur das<br />
erste Modell gelesen. Wenn die Eingabedaten aus der OPK-Datei kommen, ist auf die Vermeidung<br />
von doppelten Namen für Eingabe- und Ergebnisdatei zu achten.<br />
Nach Start erscheint eine Dialogbox mit den Eingabelementen für die 7 Transformationsparameter:<br />
Eingabemaske zur Parametervorgabe<br />
Die Eingabe von Maßstab, Translationsvektor und Drehwinkel<br />
erfolgt ausschließlich über die Tastatur. Die Drehwinkel<br />
werden in der Einheit [gon] eingetragen.<br />
Mit Ok wird die Transformationsberechnung ausgeführt; soll<br />
die Berechnung nicht erfolgen, kann der Eingabedialog mit<br />
Abbruch verlassen werden.<br />
Nach erfolgreicher Durchführung der Transformation informiert<br />
eine Meldung schließlich noch über die Anzahl der<br />
transformierten Punkte.
7. Absolute Orientierung 77
78 8. Einzelbildorientierung<br />
8. Einzelbildorientierung<br />
Die Einzelbildorientierung liefert die Näherungswerte für die Orientierungsparameter der<br />
Aufnahmen - die sog. Äußere Orientierung der Bilder. Hierbei werden sechs Dateien verwendet:<br />
MBX.BPK: Die gemessenen Bildkoordinaten werden aus der BPK-Datei gelesen.<br />
MBX.BGE: Desweiteren können gemessene Bildgeraden (Kanten) als Beobachtungen benutzt<br />
werden (optional).<br />
MBX.KAM: Für jede Kamera, die bei den Aufnahmen zum Einsatz gekommen ist, muß ein<br />
entsprechender Datensatz in der Kameradatei stehen. Zusätzlich können die<br />
Daten anderer Objektive vorhanden sein; sie werden dann ignoriert.<br />
MBX.OPK: Die Objektpunkte sind standardmäßig in der OPK-Datei zu finden.<br />
MBX.OGE: Analog werden die Objektlinien in der OGE-Datei verwaltet (optional).<br />
MBX.EOR: In der EOR-Datei ist festgelegt, welche Aufnahmen mit welcher Kamera ausgeführt<br />
sind. Die Ergebnisse der Einzelbildorientierung werden hier abgespeichert.<br />
Mit der Schaltfläche Start wird der Berechnungsteil der Einzelbildorientierung eingeleitet.
8. Einzelbildorientierung 79<br />
Das Listenfeld Bilder zeigt alle Aufnahmen, die am Projekt beteiligt sind.<br />
Liste der Bilder, deren Orientierungsparameter im Zuge<br />
der Einzelbildorientierung berechnet werden sollen.<br />
Das Listenfeld besteht aus drei Spalten: Neben der Bildnummer in der ersten Spalte ist jeweils<br />
die Anzahl der Beobachtungen angegeben, die für die Berechnung zur Verfügung stehen. Dies<br />
sind in den meisten Fällen Punkte, können jedoch auch Linien sein; Bild Nr. 2 etwa verfügt<br />
über 13 Bildpunkte und 6 Bildlinien, die gemessen worden sind. In der letzten Spalte wird die<br />
Anzahl der Ausreißer eingetragen, die zu Beginn der Berechnung natürlich Null beträgt.<br />
Dem Anwender stehen nun generell zwei Strategien offen, die <strong>Bildorientierung</strong> durchzuführen.<br />
Als Unterscheidungskriterium steht dabei die Beschaffung der Näherungswerte für die<br />
Bündelausgleichung im Mittelpunkt.<br />
Strategie I: Die erste Strategie beinhaltet das Standardverfahren. Die Näherungswerte für<br />
<strong>Bildorientierung</strong>en und Objektdaten werden hierbei durch die sequentielle<br />
Durchführung von Relativer, Absoluter und Einzelbildorientierung ermittelt.<br />
Diese Vorgehensweise wird in Kapitel 14 etwas eingehender beschrieben.<br />
Strategie II: Eine gänzlich andere Vorgehensweise stellt die zweite Variante dar, die von den<br />
Instrumenten Relative und Absolute Orientierung gar keinen Gebrauch macht.<br />
Die <strong>Bildorientierung</strong> beginnt gewissermaßen bei der Einzelbildorientierung. Die<br />
gesuchten Näherungswerte werden dann durch wechselseitiges Ausführen von<br />
Rückwärts- und Vorwärtseinschneiden berechnet. Die einzelnen Bedienungsaspekte<br />
werden unter Kapitel 8.5 erläutert. Die Näherungswertbeschaffung durch<br />
kombiniertes Rückwärts- und Vorwärtseinschneiden ist in erster Linie dann<br />
sinnvoll, wenn verhältnismäßig viele Paßdaten zur Verfügung stehen.<br />
Im Hinblick auf die Standardvorgehensweise (Strategie I) gibt es prinzipiell vier Möglichkeiten:<br />
I. Jedes Bild wird einzeln durchgerechnet, wobei das Programm selbsttätig die Näherungswerte<br />
der Orientierungsparameter ermittelt (Kap. 8.1).<br />
II. Der Anwender gibt die genäherten Orientierungsparameter manuell vor. Das Programm<br />
rechnet dann mit diesen Werten weiter. (Kap. 8.2)<br />
III. Wenn die Einzelbildorientierung zu überhaupt keiner Lösung kommt (z.B. keine Konvergenz<br />
bei der ausgleichungstechnischen Berechnung), kann in den Bildbeobachtungen<br />
nach groben Fehlern mit der L1-Norm gesucht werden. (Kap. 8.3)
80 8. Einzelbildorientierung<br />
IV. Die Einzelbildorientierung wird komplett für alle Bilder automatisch durchgeführt<br />
(Kap. 8.4).<br />
Im Regelfall wird die automatische Berechnung (Variante IV) vorzugsweise zum Einsatz<br />
kommen. Die erste Variante ist zur gezielten Untersuchung der Zwischenergebnisse gedacht.<br />
Für besonders schwierige Fälle kann der Anwender manuelle Vorgaben vornehmen oder die<br />
Suche nach extrem fehlerhaften Punkten durchführen.<br />
8.1 Berechnung einzelner Bilder mit programmseitiger Näherungswertbestimmung<br />
In der Liste der Bilder wird der Auswahlbalken auf das gewünschte Bild gebracht und mit der<br />
Schaltfläche Einzelbild die Berechnung ausgelöst.<br />
8.1.1 Berechnung der Orientierungsparameter<br />
Das Programm versucht dann zunächst, Näherungswerte für die 6 unbekannten Orientierungsparameter<br />
(3 Koordinaten des Projektionszentrums und 3 Drehwinkel des Bildkoordinatensystems)<br />
zu bestimmen. Anschließend werden die exakten Werte durch Ausgleichung<br />
berechnet.<br />
Beispiel für die Ergebnisanzeige bei der Einzelbildorientierung<br />
In der oberen Hälfte des Bildschirms werden die Orientierungsergebnisse angezeigt. Mit Xo,<br />
Yo und Zo wird die Position der Kamera (genauer: des Projektionszentrums) bei der Aufnahme<br />
angegeben. Die Winkel Omg, Phi und Kap (in [gon]) bezeichnen die Drehungen des Bildsystems<br />
gegenüber dem Objektkoordinatensystem.<br />
Ähnlich wie bei der Relativen und der Absoluten Orientierung wird bei der Einzelbildorientierung<br />
ein Ausreißertest durchgeführt. Wenn grobe Fehler in den Beobachtungen (hier: Bildpunktkoordinaten<br />
und ggf. Bildlinienparameter) entdeckt werden, eliminiert das Programm<br />
diese schrittweise.<br />
Wenn die Zahl der erforderlichen Iterationen sehr hoch ist (größer 20), deutet dies auf ein<br />
schlecht bestimmbares Bild hin. Die Ursachen können vielfältig sein:
8. Einzelbildorientierung 81<br />
• Es können einzelne Bildgrößen schlecht oder falsch gemessen worden sein (Grobe<br />
Fehler).<br />
• Die beteiligten Objektdaten (Punktkoordinaten oder Linienparameter) sind möglicherweise<br />
fehlerhaft.<br />
• Die Geometrie der Bildstrahlen ist ungünstig, z.B. wenn die Bildbeobachtungen ungleichmäßig<br />
verteilt sind oder extreme Schrägaufnahmen vorliegen.<br />
Die vorgenannten Aspekte sind zwecks Vermeidung derartiger Schwierigkeiten schon bei der<br />
Planung der Aufnahmen und Messung der Bildpunkte zu berücksichtigen.<br />
8.1.1.1 Unzuverlässige Berechnungsergebnisse<br />
Bei der Bestimmung der Orientierungsparameter wird die Zuverlässigkeit der Berechnung<br />
überprüft. Unzuverlässige Ergebnisse können zum Beispiel durch sehr grobe<br />
Falschmessungen bei den Bildkoordinaten oder etwa Punktverwechslungen bedingt<br />
sein. Falls bei einem Bild Zweifel an der Richtigkeit der Orientierungsparameter<br />
aufkommen, so erscheint folgender Hinweis:<br />
Warnung bei unzuverlässigen Ergebnissen in der Einzelbildorientierung<br />
(hier konstruiert)<br />
Alle als instabil erkannten Bilder werden in der Liste mit einem Ausrufezeichen am<br />
Zeilenende gekennzeichnet.<br />
Markierung von instabilen Orientierungsergebnissen<br />
mit Ausrufezeichen (hier konstruiert)<br />
� Vielfach sollte auf die Verwendung unzuverlässiger Orientierungsdaten ganz verzichtet werden,<br />
weil derartige Bilder die spätere Bündelausgleichung (Kap. 10) so stören können, daß die ganze<br />
Berechnung mißlingt (keine Konvergenz). Wenn etwa die Bündelausgleichung nicht gelingt,<br />
empfiehlt sich als eine der ersten Maßnahmen, die Bilder mit unzuverlässigen Näherungsdaten<br />
zu deaktivieren. Die Deaktivierung von Bildern wird in Kapitel 9 (Daten editieren) beschrieben.<br />
Bei der Fehlersuche ist zu beachten, daß nicht nur die Bildmessungen, sondern auch<br />
die Objektraumdaten (Objektpunkte/-linien) als Ursache in Frage kommen können.
82 8. Einzelbildorientierung<br />
8.1.1.2 Markierungen nach erfolgreicher Einzelbildorientierung<br />
Das Listenfeld nach Berechnung eines Bildes: Die entsprechende Zeile erhält eine Markierung<br />
und in der letzten Spalte wird die Anzahl der entdeckten Ausreißer eingetragen.<br />
Jedes erfolgreich berechnete und abgespeicherte Bild erhält eine Markierung am<br />
Zeilenanfang des Listenelementes. Außerdem wird die Anzahl der Ausreißer aktualisiert.<br />
8.1.2 Fehler bei der Berechnung zur Einzelbildorientierung<br />
Wenn während der Berechnung der Orientierungsparameter ein Fehler auftritt, informiert eine<br />
kurze Meldung über den Grund des Abbruchs.<br />
Der Anwender kann ggf. als Alternative die Berechnungsmethode wechseln, siehe unter Optionen<br />
(Kap. 8.6). Anstatt Mit Ausgleichung werden dann nur die Näherungswerte benutzt.<br />
Zuvor empfiehlt sich in diesen Situationen jedoch in der Regel die Untersuchung des Bildes<br />
auf extrem grobe Fehler (siehe Kap. 8.3).<br />
8.2 Berechnung einzelner Bilder nach manueller Vorgabe von Näherungswerten<br />
Für die manuelle Vorgabe von Näherungswerten wird das gewünschte Bild mit dem Auswahlbalken<br />
markiert und dann der Schalter Vorgabe... betätigt.<br />
Das Dialogfeld Näherungswerte wird daraufhin geöffnet.<br />
Im Regelfall sind in den Feldern die zuletzt berechneten Orientierungsparameter eingetragen;<br />
der Anwender kann über die Tastatur gezielt Änderungen daran vornehmen oder komplett<br />
andere Werte eingeben.
8. Einzelbildorientierung 83<br />
Dialogfeld für die manuelle Näherungswertvorgabe<br />
8.2.1 Orientierungsdaten anderer Bilder übernehmen<br />
Die manuelle Eingabe von Näherungswerten ist in erster Linie dann erforderlich, wenn das<br />
Programm bei einem Bild zu keinem Ergebnis kommt. Meistens mißlingt in diesen Fällen die<br />
Näherungswertbestimmung und der Anwender sollte dann versuchen, plausible Daten vorzugeben.<br />
Wenn schon einige Bilder erfolgreich berechnet werden konnten, kann man mit der Schaltfläche<br />
Auswahl die Liste der bereits bestimmten Orientierungsparameter öffnen.<br />
Liste mit den Orientierungsparametern, die schon bestimmt sind.<br />
In vielen Situationen hilft diese Liste weiter, weil die Daten benachbarter Bilder angehalten<br />
werden können und diese dann als Näherungswerte ausreichen.<br />
Mit Ok wird in der Liste eine gewählter Datensatz übernommen und in der obigen Maske eingetragen.<br />
Abbruch schließt das Fenster wieder, ohne in den Maskenfeldern etwas zu verändern.<br />
Wenn noch keine Orientierungsparameter bestimmt<br />
worden sind, ist die genannte Liste leer und es erscheint<br />
ein entsprechendes Hinweisfenster.
84 8. Einzelbildorientierung<br />
8.2.2 Berechnung mit Vorgabewerten starten<br />
Nachdem geeignete Startwerte in die entsprechenden Felder eingetragen sind, kann die Einzelbildorientierung<br />
gestartet werden. Der Anwender kann hierbei wählen, ob<br />
mit den Vorgaben die L2-Norm oder der L1-Norm gerechnet werden soll.<br />
Mit dem Schalter L2 wird ein normaler Rückwärtsschnitt mit Ausgleichung berechnet. Prinzipiell<br />
ist dies das gleiche, als wenn der Schalter Einzelbild aufgerufen wird. Allerdings beginnt<br />
das Programm die Ausgleichung jetzt mit den Vorgabedaten. Es gelten an dieser Stelle die<br />
Bedienungshinweise in den Kapiteln 8.1.1 bis 8.1.2 analog.<br />
Die L1-Norm ist dagegen eine spezielle Methode zur Suche nach groben Fehlern im Beobachtungsmaterial.<br />
Hintergrundinformationen zur L1-Norm sind unter Kapitel 6.5 zu finden;<br />
die wesentlichen Gesichtspunkte im Zusammenhang mit der Einzelbildorientierung stehen im<br />
folgenden Abschnitt 8.3. Die manuelle Vorgabe von Näherungswerten bei der L1-Berechnung<br />
kann immer dann geboten sein, wenn diese sonst nicht zu einem Ergebnis führt.<br />
8.3 Suche grober Fehler mit der L1-Norm<br />
Bisweilen gelangt das Programm beim Rückwärtseinschneiden eines Bildes zu überhaupt keiner<br />
Lösung. In diesen Fällen wird die Berechnung abgebrochen mit dem Hinweis Keine<br />
Inversion oder Kein Minimum. Da das Konvergenzziel der Ausgleichung nicht erreicht<br />
wird, kann auch kein gewöhnlicher Ausreißertest weiterhelfen.<br />
Möglicherweise ist die Ursache in extrem falschen Bildpunkten - bedingt etwa durch Punktverwechslungen<br />
- zu suchen. In diesen Situationen kann versucht werden, den oder die krassen<br />
Fehler mit der L1-Norm aufzuspüren.<br />
� Zum gegenwärtigen Zeitpunkt kann die L1-Norm-Fehlersuche nur auf gewöhnliche Bildpunktbeobachtungen<br />
angewendet werden. Der analoge Gebrauch bei geraden Linien ist z. Z. nicht möglich.<br />
8.3.1 Suche nach extrem groben Fehlern ausführen<br />
Ausgehend vom Listenfeld Bilder kann durch Anklicken der Schaltfläche L1-Norm... die Suche<br />
gestartet werden.<br />
Wenn die Berechnung zu einem Ergebnis führt, werden die Ergebnisse des Rückwärtsschnittes<br />
im oberen Teil der Anzeigefläche dargestellt. Da die L1-Norm nur für die Fehlersuche<br />
benutzt wird, sind diese Orientierungsergebnisse allerdings nur zweitrangig.
8. Einzelbildorientierung 85<br />
Anzeige der Ergebnisse bei der L1-Berechnung<br />
Außerdem wird ein weiteres Dialogfeld geöffnet. In diesem Dialogfeld werden die Ergebnisse<br />
der L1-Fehlersuche angezeigt.<br />
Dialogfeld mit den Ergebnissen der L1-Fehlersuche: An Stelle von Testgrößen<br />
werden nun direkt Verbesserungen für die Bildkoordinaten angezeigt, die<br />
unmittelbar ein Maß für einen eventuellen Meßfehler sind. Beim Überschreiten<br />
eines definierbaren Grenzwertes wird der Punkt mit einem Sternchen und<br />
einem Minuszeichen markiert.<br />
Bei der L1-Fehlersuche werden zu jedem Bildpunkt Verbesserungen (vx und vy) ermittelt,<br />
wobei einige Verbesserungen den Wert 0.0 besitzt. Die Verbesserungen geben direkt Aufschluß<br />
über einen eventuellen Beobachtungsfehler in den Bildpunkten. Demzufolge sind die<br />
Verbesserungen direkt als Fehler in den Koordinaten zu deuten, d.h. als Wert, um den die Koordinate<br />
eigentlich korrigiert werden müßte.<br />
Wenn eine Verbesserung einen bestimmten Grenzwert überschreitet, wird der entsprechende<br />
Bildpunkt diesbezüglich deklariert. Die Zeile wird dann mit Minus markiert. Wenn mehr als<br />
ein Punkt als fehlerhaft auffallen, werden alle entsprechend gekennzeichnet. Der Grenzwert<br />
für die Beurteilung, ob die Koordinate ein Ausreißer ist, kann unter Optionen vom Anwender<br />
angepaßt werden (siehe Kap. 8.6).<br />
Prinzipiell kann der Anwender mit den ‘+’- und ‘-’- Tasten auch in Eigenregie Bildpunkte<br />
aktivieren bzw. deaktivieren. Die entsprechende Erfahrung vorausgesetzt kann dies in einigen<br />
Fällen sogar sinnvoll sein.<br />
Sofern bei der L1-Fehlersuche Bildpunkte fehlerhaft auffallen, sollte anschließend<br />
nochmals eine Neuberechnung stattfinden. Dies geschieht, in<br />
dem man auf die Schaltfläche Neu berechnen klickt. Bei der Neuberechnung werden nur die<br />
Bildpunkte benutzt, die aktuell in der Liste ein Pluszeichen besitzen. Das Programm führt eine<br />
normale Einzelbildorientierung (Rückwärtsschnitt mit Ausgleichung gemäß L2-Norm) aus, so<br />
wie sie in Kapitel 8.1 beschrieben wird. Die Erläuterungen dort gelten dann analog.
86 8. Einzelbildorientierung<br />
� Die abschließende Neuberechnung - d.h. die gewöhnliche Ausgleichung nach der Methode der kleinsten<br />
Quadrate - muß der L1-Norm eigentlich immer folgen, unabhängig davon, ob Fehler vorliegen oder nicht.<br />
Die ermittelten Orientierungsparameter aus der L1-Norm können nämlich im allgemeinen nicht benutzt<br />
werden. Die L1-Norm dient ausschließlich der Suche nach Ausreißern.<br />
8.3.2 Objektpunkte temporär oder dauerhaft deaktivieren<br />
Die Deaktivierung der Bildpunkte mit dem Minuszeichen hat zunächst nur Auswirkung für<br />
die unmittelbar folgende Neuberechnung mit dem Schalter Neu berechnen, siehe hierzu das<br />
vorhergehende Kapitel. Unabhängig hiervon können mit der Schaltfläche Deaktivieren Bildpunkte<br />
temporär oder dauerhaft deaktiviert werden.<br />
Temporär: Temporäre Deaktivierung bedeutet, daß die betroffenen Punkte während der<br />
momentanen Sitzung (Einzelbildorientierung) nicht mehr verwendet werden.<br />
Erst wenn die Einzelbildorientierung verlassen und erneut aufgerufen wird,<br />
stehen die Objektpunkte wieder zur Verfügung.<br />
Dauerhaft: Die dauerhafte Deaktivierung markiert die jeweiligen Punkte in der BPK-Datei<br />
als inaktiv. Dies hat zur Folge, daß die Bildpunkte bei allen weiteren Aufrufen,<br />
die die BPK-Datei benutzen, nicht berücksichtigt werden. Die Deaktivierung<br />
kann nur über den Menüpunkt Daten editieren rückgängig gemacht werden<br />
(Kapitel 9).<br />
Sobald auf die Schaltfläche Deaktivieren geklickt wird, findet die Deaktivierung statt und am<br />
unteren Rand des Dialogfeldes wird darüber informiert.<br />
Das Dialogfeld L1-Fehlersuche nach der (temporären) Deaktivierung<br />
eines Bildpunktes.<br />
Es werden immer genau diejenigen Bildpunkte deaktiviert, die aktuell ein Minuszeichen besitzen.<br />
Da der Deaktivierungsvorgang - solange wie die Dialogbox geöffnet ist - beliebig oft<br />
wiederholt werden kann, kann die Inaktivierung mit dem ‘+’-Zeichen sofort auch wieder<br />
rückgängig gemacht werden.<br />
Führt auch die L1-Fehlersuche zu keinem Ergebnis, bleibt als Lösung des Problems noch die<br />
Möglichkeit, alle Bild- und Objektpunkt zu überprüfen - eventuell durch Nachmessungen.
8. Einzelbildorientierung 87<br />
8.4 Automatische Durchführung der Einzelbildorientierung<br />
In den meisten Fällen kann die Einzelbildorientierung für alle Bilder automatisch durchgeführt<br />
werden. Das Programm führt dann alle erforderlichen Aktionen selbsttätig aus.<br />
8.4.1 Aufruf der automatischen Berechnung<br />
Mit dem Anklicken der Schaltfläche Automatisch beginnt der automatische Berechnungszyklus.<br />
Während der Berechnungen wird der Anwender laufend darüber<br />
informiert, welches Bild gerade bearbeitet wird.<br />
Nach der Durchführung informiert das Programm über die Anzahl der erfolgreich berechneten<br />
Bilder:<br />
Meldung nach der automatischen Berechnung<br />
8.4.2 Berechnungsreihenfolge<br />
Die Bilder werden in der Reihenfolge bearbeitet, wie sie in der Liste stehen. Da alle unabhängig<br />
voneinander berechnet werden, spielt die Reihenfolge auch keine Rolle.<br />
8.4.3 Bilder von der Berechnung ausschließen<br />
Vor Beginn der automatischen Orientierung können einzelne Bilder gezielt von der Bearbeitung<br />
ausgeschlossen werden.<br />
Bilder mit ´Minus´ von der Berechnung<br />
ausschließen; mit Plus oder der Leertaste<br />
kann die Inaktivierung wieder rückgängig<br />
gemacht werden.<br />
Mit den Minus- und Plus-/Leer-Tasten werden die entsprechenden Bilder inaktiv bzw. aktiv.<br />
Die jeweiligen Zeilen erhalten dann eine diesbezügliche Markierung. Alle Bilder mit einem<br />
Minuszeichen gelangen gar nicht erst in den automatischen Berechnungszyklus.
88 8. Einzelbildorientierung<br />
8.4.4 Abbruch der automatischen Einzelbildorientierung<br />
Nach Beginn der automatischen Berechnung führt die Betätigung einer beliebigen Taste zum<br />
Abbruch der Einzelbildorientierung. Der Anwender wird in diesem Fall durch ein entsprechendes<br />
Informationsfenster in Kenntnis gesetzt:<br />
Meldung beim Abbruch der automatischen Einzelbildorientierung<br />
Zwecks Fortsetzung des Programms muß der Ok-Schalter betätigt werden.<br />
8.5 Kombiniertes Rückwärts- und Vorwärtseinschneiden<br />
Eingangs von Kapitel 8 wurden die zwei Möglichkeiten beschrieben, wie grundsätzlich Näherungswerte<br />
ermittelt werden können. Als Alternative zum Standardverfahren kann ein Kombiniertes<br />
Rückwärts- und Vorwärtseinschneiden durchgeführt werden. Da hierbei die Rechenschritte<br />
Relative und Absolute Orientierung nicht benutzt werden, ist dieses<br />
Verfahren prinzipiell schneller. Allerdings sollten auch genügend<br />
Paßpunkte vorhanden sein, damit zuverlässige Ergebnisse erzielt werden<br />
können. Besteht das Projekt - als Gegenbeispiel - aus einem langgestrekken<br />
Bildverband mit nur wenig Paßpunkten, sollte besser das Standardverfahren<br />
mit Relativer, Absoluter und gewöhnlicher Einzelbildorientierung<br />
zum Einsatz kommen.<br />
Das Grundprinzip des folgenden Verfahrens beruht darauf, daß abwechselnd Rückwärts- und<br />
Vorwärtsschnitte berechnet werden. Mit den Rückwärtsschnitten werden die Orientierungsdaten<br />
der Aufnahmen (Kamerastandort und -drehungen) und mit den Vorwärtsschnitten die<br />
Daten der Neupunkte und -linien bestimmt. Bei letzteren werden dann jeweils die momentan<br />
zur Verfügung stehenden Orientierungsdaten verwendet und umgekehrt. Der Bestand an Näherungswerten<br />
für Orientierungsdaten und Objektdaten wächst so Schritt für Schritt.<br />
8.5.1 Rückwärtseinschneiden<br />
Der Rückwärtsschnitt steht generell immer am Anfang eines Berechnungszyklus. Er wird über<br />
Schaltfläche RWS... aufgerufen.
8. Einzelbildorientierung 89<br />
Das Dialogfeld Rückwärtseinschneiden für die Auswahl der Bilder wird geöffnet.<br />
Durchführung des Rückwärtsschnittes<br />
In diesem Dialogfeld werden alle Bilder des Projektes aufgelistet. Diese haben standardmäßig<br />
alle eine Markierung mit einem ‘+’-Zeichen. Mit den Minus- und Plustasten der Tastatur kann<br />
der Anwender die Markierung entsprechend ändern. Bei der anschließenden Rückwärtsschnittberechnung<br />
werden nur diejenigen Bilder berücksichtigt, die eine ‘+’-Markierung aufweisen.<br />
� Es ist grundsätzlich sinnvoll, nur Bilder mit einer ausreichenden Anzahl an verfügbaren Beobachtungen<br />
(siehe Spalte Beob.) auszuwählen. Dieser Grundsatz gilt vor allem zu Beginn einer Orientierungsberechnung.<br />
Von einer ausreichenden Anzahl kann gewöhnlich bei mindestens 6-8 Objektpunkten bzw. –<br />
linien ausgegangen werden. Sind zu Beginn nur wenige Objektdaten (weniger als 5) vorhanden, sollte<br />
man erst nur ein paar Bilder aktivieren und ein Vorwärtseinschneiden (Kap. 8.5.2) zwischenschalten.<br />
Die Grenze s0 ist maßgebend, ob ein Berechnungsergebnis akzeptiert wird. Nur wenn dieser<br />
Wert (Standardabweichung s0) unterschritten wird, wird von einem akzeptablen Resultat ausgegangen.<br />
Durch Veränderung des Grenzwertes nach unten oder oben können die Anforderungen<br />
höher und niedriger gesetzt werden.<br />
Durch Anklicken der Schaltfläche Berechnen wird für alle Bilder, die mit einem Pluszeichen<br />
gekennzeichnet sind, eine Einzelbildorientierung bzw. Rückwärtsschnitt ausgeführt. Das Ergebnis<br />
dieses Vorganges wird in einem weiteren Dialogfeld angezeigt.<br />
Ergebnisse des Rückwärtseinschneidens
90 8. Einzelbildorientierung<br />
Alle Bilder, die in diesem Zusammenhang berechnet werden konnten, erscheinen mit ihren<br />
Orientierungsdaten in der Liste. Wenn die Liste kürzer als ursprünglich gewählt ist, konnte der<br />
Rückwärtschnitt für ein oder mehrere Bilder nicht erfolgreich durchgeführt werden.<br />
Die Orientierungsdaten (Kamerastandorte und Drehungen) können an dieser Stelle noch einmal<br />
auf Plausibilität überprüft werden. Mit dem Schalter Übernahme akzeptiert der Anwender<br />
die RWS-Resultate, wobei gegebenenfalls vorher einzelne Bilder mit der ‘-‘-Taste von der<br />
Übernahme ausgeschlossen werden können.<br />
� Die Orientierungsdaten werden erst beim Beenden des Programmpunktes Einzelbildorientierung endgültig<br />
abgespeichert, vergleiche Kap. 8.7.<br />
Die so berechneten Bilder werden anschließend in der Bilderliste mit Sternchen kenntlich<br />
gemacht.<br />
8.5.2 Vorwärtseinschneiden<br />
Mit dem Berechnungsschritt Vorwärtseinschneiden werden weitere Objektpunkte, d.h. Neupunkte,<br />
bzw. Objektlinien berechnet. Hierzu wird mit der Maus auf die<br />
Schaltfläche VWS... geklickt.<br />
Vorbemerkung: Wird bei der Orientierung speziell mit Linien als Beobachtungsart gearbeitet,<br />
so ist diese Programmfunktion in vielen Fällen die sinnvollste und einzige Möglichkeit, an<br />
Näherungswerte für die Raumgeraden zu gelangen. Denn im gewöhnlichen Verfahrensablauf<br />
wird man eher selten vor Ort Paßgeraden durch geodätische Messungen bestimmen. Deshalb<br />
bleibt nur das Vorwärtseinschneiden als effektives Mittel zur Ermittlungen der genäherten<br />
Objektgeradenparameter.<br />
Wie beim Rückwärtsschnitt erscheint zunächst ein Dialogfeld für die Selektion der Bilder, die<br />
an diesem Vorwärtseinschneiden beteiligt sein sollen.<br />
Dialogfenster für den Vorwärtsschnitt. Das Sternchen hinter der Bildnummer zeigt an,<br />
daß die Orientierungsparameter schon berechnet sind.
8. Einzelbildorientierung 91<br />
Die Plus- bzw. Minusmarkierung an erster Stelle jeder Zeile hat hier die gleiche Bedeutung<br />
wie beim Rückwärtsschnitt. Generell macht es nur Sinn, diejenigen Bilder zu aktivieren, für<br />
die auch Orientierungsdaten vorliegen. Die Kennzeichnung der Bildnummer mit einem Sternchen<br />
gibt hierbei eine Hilfestellung.<br />
Die Grenzwerte für die Maximale Klaffung und den Mindestwinkel können bei Bedarf angepaßt<br />
werden. Ein einzelner Objektpunkt wird nur dann berechnet, wenn die bestimmenden<br />
Bildstrahlen diese Kriterien erfüllen, siehe auch Kap. 8.6. Für Linien wird nur der Mindestwinkel<br />
berücksichtigt.<br />
Wenn der Schalter Berechnen angeklickt wird, führt das Programm den Vorwärtsschnitt für<br />
alle berechenbaren Punkte bzw. Linien aus. Das Ergebnis dieses Vorgangs wird danach erst<br />
einmal angezeigt.<br />
Alle Objektpunkte und ggf. Objektlinien, die durch VWS bestimmt werden konnten, werden zunächst angezeigt. In diesem<br />
Beispiel konnten 2 Punkte und 3 Linien berechnet werden. Mit dem Schalter Linien anzeigen bzw. Punkte anzeigen,<br />
wird die Anzeige umgeschaltet.<br />
Zu diesem Zeitpunkt kann der Benutzer unter Umständen noch einige Punkte oder Linien ausschließen.<br />
Hierzu wird die entsprechende Zeile mit einem Minus-Zeichen versehen. Wenn<br />
dann auf Abspeichern geklickt wird, werden alle ‘+’-markierten Datensätze übernommen.<br />
� Im Unterschied zu den Orientierungsdaten werden die Neupunktkoordinaten unmittelbar in die OPK-<br />
Datei und die Objektlinien entsprechend in die OGE-Datei geschrieben. Wenn man das Abspeichern<br />
von einem oder mehreren Punkten bzw. Linien wieder rückgängig machen möchte, ist man gezwungen,<br />
diese unter Daten editieren explizit zu löschen (Kapitel 9).<br />
Die Anzahl der Punkte bzw. Linien wird in diesem Zusammenhang in der Liste der Bilder<br />
diesbezüglich aktualisiert.<br />
8.5.3 Automatisches Rückwärts- und Vorwärtseinschneiden<br />
Das wechselseitige Rückwärts- und Vorwärtseinschneiden kann auch automatisch ablaufen.<br />
Hierfür wird der Schalter Automatisch in der Befehlsgruppe des Kombinierten<br />
RWS/VWS angewählt.<br />
Wenn dieser Vorgang automatisch abläuft, werden die Schritt für Schritt ermittelten Orientierungsparameter<br />
sowie Objektpunkte und -linien direkt in die entsprechenden Dateien (EORbzw.<br />
OPK- und OGE-Dateien) geschrieben. Aus diesem Grund erfolgt zunächst noch eine<br />
Bestätigungsanfrage:
92 8. Einzelbildorientierung<br />
Bestätigungsanfrage beim automatischen Rückwärtsund<br />
Vorwärtseinschneiden<br />
� Gegebenenfalls sollte man die betroffenen Dateien (EOR,OPK,OGE) vorab manuell auf andere Art<br />
sichern, damit man u.U. den Ausgangszustand einfach wieder wiederherstellen kann.<br />
Die Antwort mit Ok startet die automatische Berechnung. Das Programm vollzieht dann abwechselnd<br />
so oft Rückwärts- und Vorwärtsschnitte, bis nach Möglichkeit alle gesuchten Parameter<br />
bestimmt sind. Zum Schluß wird dann darüber informiert, wie viele Orientierungen<br />
bzw. Bilder und Objektpunkte bzw. -linien berechenbar waren. Außerdem wird die Bilderliste<br />
aktualisiert.<br />
Meldung nach der automatischen Berechnung
8. Einzelbildorientierung 93<br />
8.6 Einstellungen bei der Einzelbildorientierung<br />
den können.<br />
Die Schaltfläche Optionen... führt den Anwender zu einem Dialogfeld, in<br />
dem verschiedene Einstellungen zur Einzelbildorientierung verändert wer-<br />
Das Dialogfeld Einstellungen bietet dann verschiedene Möglichkeiten, über die der Anwender<br />
auf den Ablauf der Einzelbildberechnung Einfluß nehmen kann.<br />
Einstellungen bei der Einzelbildorientierung<br />
8.6.1 Berechnungsmethode<br />
8.6.1.1 Mit oder ohne Ausgleichung<br />
Im Normalfall wird die Einzelbildorientierung<br />
auf der Grundlage der<br />
Kleinste-Quadrate-Ausgleichung durchgeführt. Die ausgleichungstechnische Berechnung<br />
ist die genauere und zuverlässigere Methode und sollte die Regel sein. Außerdem<br />
wird hierbei das Datenmaterial auf grobe Fehler (Ausreißer) untersucht. Die Näherungslösung<br />
bestimmt nur in einem ersten Schritt Näherungswerte der Orientierungsparameter;<br />
die Berechnung ist deshalb erheblich schneller. In seltenen Fällen,<br />
wenn etwa Näherungswerte ermittelt werden können, die anschließende Ausgleichung<br />
aber nicht gelingt, kann die zweite Option sinnvoll sein.<br />
8.6.1.2 Ergebnisse der Vorberechnung ignorieren<br />
Wurden vor der Einzelbildorientierung die<br />
Relative und die Absolute Orientierung<br />
erfolgreich durchgeführt, so existieren zu diesem Zeitpunkt schon erste Näherungsergebnisse<br />
auch für die Orientierungsdaten. Im Normalfall sind diese Näherungsdaten<br />
sehr gut und sollten benutzt werden. Nur wenn man auf die Näherungswerte aus der
94 8. Einzelbildorientierung<br />
Vorberechnung (Relative und Absolute Orientierung) verzichten möchte, ist der<br />
Schalter zu aktivieren.<br />
8.6.1.3 Parametersatz<br />
Der Einzelbildorientierung liegt als mathematisches Modell der räumliche Rückwärtsschnitt<br />
zugrunde. Als Zielparameter werden hierbei die 6 Elemente der Äußeren<br />
Orientierung, d.h. drei Standortkoordinaten und drei Bildrehungen, berechnet. Die<br />
Parameter der Inneren Orientierung (Kamerakonstante, Hauptpunktkoordinaten usw.)<br />
werden in diesem Zusammenhang dann als fest vorgegeben behandelt. Auch wenn<br />
die Kameradaten nur als Schätzwerte eingeführt werden, reicht dies in der Regel aus,<br />
da die Einzelbildorientierung nur für die Bestimmung von Näherungswerten benutzt<br />
wird.<br />
Außer dieser Standardkonfiguration besteht die Möglichkeit, simultan die Elemente<br />
der Inneren Orientierung (Kameradaten) zu berechnen. Insgesamt gibt es also folgende<br />
Parametrisierungsvarianten:<br />
1. Nur Äußere Orientierung, Standard (Xo+Yo+Zo+ω+ϕ+κ)<br />
2. Zusätzlich Kamerakonstante (Xo+Yo+Zo+ω+ϕ+κ+c)<br />
3. Zus. Kamerakonstante und Hauptpunkt (Xo+Yo+Zo+ω+ϕ+κ+c+xh+yh)<br />
4. Zus. Kamerakonstante, Hauptpunkt und Verzeichnung (Xo+Yo+Zo+ω+ϕ+κ+c+xh+yh+A1+A2)<br />
Wenn in der Einzelbildorientierung neben den 6 Standardelementen gleichzeitig ein<br />
oder mehrere Kameraparameter berechnet werden, wird die Ergebnisanzeige entsprechend<br />
erweitert.<br />
Ergebnisanzeige bei erweitertem Parametersatz, hier mit Kamerakonstante und<br />
Hauptpunktkoordinaten.<br />
Die Daten der Inneren Orientierung (c,xh,yh,A1,A2) können nicht abgespeichert werden.<br />
Sie dienen in erster Linie für Plausibilitätsbetrachtungen, wenn zum Beispiel die<br />
Zuverlässigkeit der angesetzten Kameramodellierung überprüft werden soll. Zu berücksichtigen<br />
ist, daß die Berechnung in der Regel auf Objektdaten mit zum Teil nur<br />
genäherten Koordinaten basiert.<br />
Immer ist in diesem Zusammenhang zu beachten, daß die Objektdaten nach Anzahl<br />
und räumlicher Anordnung für die Parametererweiterung geeignet sind. Vor allem<br />
wenn die Verzeichnung mitbestimmt werden soll, sollten erfahrungsgemäß mindestens<br />
10 Punkte zur Verfügung stehen. Liegen die Objektdaten in einer Ebene, kann
8. Einzelbildorientierung 95<br />
die Bestimmung der Kameraparameter sehr ungenau oder auch gänzlich unmöglich<br />
sein.<br />
8.6.1.4 Direkte Lineare Transformation (DLT)<br />
Die Direkte Lineare Transformation stellt<br />
eine alternative Modellierung der Einzelbildorientierung<br />
dar. Anders als bei der Standardparametrisierung mit Äußerer Orientierung<br />
und Kameraparameter werden bei der DLT im Allgemeinfall 11 lineare Parameter<br />
benutzt. Der Vorteil liegt in der Tatsache, daß hierdurch von Beginn an keine<br />
Näherungswerte benötigt werden. Allerdings müssen auch generell mindestens 6 bekannte<br />
Objektpunkte bzw. -linien vorhanden sein.<br />
Ist der DLT-Schalter aktiviert, werden vom Programm die DLT-Parameter berechnet.<br />
Für die Ergebnisausgabe werden diese hingegen in die gewöhnlichen Parameter der<br />
Äußeren und Inneren Orientierung umgerechnet, weil diese letztlich besser interpretierbar<br />
sind. Zu unterscheiden ist hierbei, ob das Objekt eine Ebene bildet bzw. die<br />
Punkte und Linien (nahezu) in einer Ebene im Raum liegen oder ob die Punkte und<br />
Linien dreidimensional verteilt sind. In zweidimensionalen Fall reduzieren sich die<br />
DLT-Parameter auf 8. Das Programm untersucht selbständig, welcher Fall konkret<br />
vorliegt.<br />
1. Fall: 3D<br />
Wenn die Objektdaten dreidimensional verteilt sind, können neben den 6 Orientierungselementen noch<br />
die Kamerakonstante und der Hauptpunkt zurückgerechnet werden. Außerdem wird aus Konsistenzgründen<br />
noch eine Maßstabs- und eine Scherungskonstante (m,s) angegeben.<br />
2. Fall: 2D<br />
Bilden die Objektdaten eine Ebene im Raum, kann zusätzlich nur noch die Kamerakonstante ermittelt<br />
werden. Generell ist das Ergebnis für c weniger zuverlässig als im 3D-Fall.
96 8. Einzelbildorientierung<br />
8.6.2 Grenzwerte<br />
Durch Veränderung der folgenden Grenzwerte kann der<br />
Anwender auf den Ablauf der Einzelbildorientierung Einfluß<br />
nehmen. Im Einzelfall muß dabei empirisch vorgegangen<br />
werden. Da die Anforderungen je nach Veränderung<br />
höher oder auch niedriger sein können, kann das Gelingen<br />
einer Orientierung in wenigen Einzelfällen hiervon abhängen.<br />
Maximum der Iterationen: Die einzelnen Ausgleichungsprozesse laufen in der Regel iterativ<br />
ab, wobei das Konvergenzziel im allgemeinen nach wenigen Durchgängen erreicht wird.<br />
Wenn das Programm zu keinem Ergebnis kommt, kann u.U. auch das vorgegebene Maximum<br />
erreicht werden, so daß hier dann abgebrochen wird. In solchen Fällen ist allerdings zumeist<br />
von Fehlern im Datenmaterial auszugehen.<br />
Grenzwert L1-Norm: Die L1-Norm stellt ein spezielles Verfahren für die Suche nach groben<br />
Fehlern in den Beobachtungen dar. Bei der Einzelbildorientierung werden als Ergebnis die<br />
Korrekturwerte bzw. Verbesserungen der Bildkoordinaten angezeigt, siehe Kap. 8.3. Diese<br />
verbesserungen werden in der Einheit [mm] ausgegeben, die - wenn sie den hier definierbaren<br />
Grenzwert überschreiten - als fehlerhaft markiert werden. Der Grenzwert muß eventuell aufgrund<br />
eigener Erfahrungen projektbezogen angepaßt werden.<br />
Grenze s0 beim RWS: Bei jeder Ausgleichung fällt auch die Standardabweichung s0 an, die<br />
als Gütekriterium der Berechnung herangezogen werden kann. Je kleiner dieser Wert ist, umso<br />
besser ist in der Regel das Ergebnis. Der hier veränderbare Grenzwert spielt beim kombinierten<br />
Rückwärts- und Vorwärtseinschneiden eine Rolle. Speziell wenn die <strong>Bildorientierung</strong>en<br />
durch Rückwärtsschnitt ermittelt werden, wird das Ergebnis nur akzeptiert, wenn die<br />
Standardabweichung den aktuellen Grenzwert unterschreitet.<br />
Maximale Klaffung beim VWS: Wie die Standardabweichung s0 hat die maximale Klaffung<br />
- wie auch der nachstehende Mindestwinkel - eine Bedeutung beim Kombinierten RWS/-<br />
VWS. Nur wenn die maximale Klaffung bei der Berechnung von neuen Objektpunkten durch<br />
Vorwärtsschnitt den Grenzwert nicht überschreitet, wird ein Punkt als berechenbar eingestuft.<br />
Die Klaffung ist der kürzeste Abstand zwischen den windschiefen Bildstrahlen. Damit der<br />
Wert unabhängig von der Objektgröße bewertet werden kann, wird die Klaffung jeweils in die<br />
Bilder umgerechnet. Die maximale Klaffung wird also in der Einheit der Bildkoordinaten, d.h.<br />
in [mm] eingegeben.<br />
Mindestwinkel beim VWS: Als zweites Kriterium muß bei der Berechnung der Objektdaten<br />
der Winkel zwischen den bestimmenden Bildstrahlen einen Mindestwert einhalten, der erfahrungsgemäß<br />
nicht unter 10 [gon] liegen sollte. Nur dann kann von zuverlässigen Ergebnissen<br />
ausgegangen werden. Der Mindestwinkel soll zusammen mit der maximalen Klaffung verhindern,<br />
daß Objektpunkte oder -linien mit völlig unplausibler Lage im Raum berechnet werden.<br />
Der Mindestwinkel gilt auch beim Vorwärtseinschneiden von Linien, die bekanntlich als<br />
Schnitt von Raumebenen entstehen. Diese Raumebenen dürfen nicht einen zu spitzen Winkel<br />
bilden, damit die resultierende Gerade einigermaßen zuverlässig ist.
8. Einzelbildorientierung 97<br />
8.6.3 Ausreißertest und Anzeige der Ergebnisse<br />
Mit dem Schalter für den Ausreisertest kann wahlweise<br />
die Ergebnisanzeige zugeschaltet bzw. ganz auf den<br />
Ausreissertest verzichtet werden. Letzteres ist ggf.<br />
sinnvoll, wenn sehr viele Bildpunkte pro Bild gemessen worden sind (mehrere Hundert) und<br />
man einigermaßen sicher sein kann, daß keine gravierenden Fehler vorhanden sind; ohne Ausreißersuche<br />
ist die Einzelbildorientierung i.a. deutlich schneller.<br />
Ausreissertests mit gleichzeitiger Anzeige der Ergebnisse. Mit dem Schalter Linien anzeigen bzw. Punkte anzeigen wird<br />
zwischen den Beobachtungsarten gewechselt.<br />
Im abgebildeten Dialogfeld werden zu jeder Bildbeobachtung die Testgrößen sowie die Verbesserungen<br />
dargestellt. Bei den Bildpunkten sind dies Tx und Ty sowie vx und vy, wogegen<br />
bei den Linien die Größen Ta und Tb (a und b sind die Parameter der Bildlinien) sowie v1 und<br />
v2 dargestellt sind. Die „Hilfsverbesserungen“ v1 und v2 geben den Betrag der Klaffungen an,<br />
der sich beim Schnitt der räumlichen Bildstrahlen, die von den Endpunkten der Bildlinien<br />
ausgehen, mit der entsprechenden Raumgeraden ergeben. Diese – wie bei vx und vy – in das<br />
Bild umgerechneten Klaffungbeträge sind einfacher zu interpretieren als die direkten Verbesserungen<br />
va und vb. Wenn eine Testgröße den Grenzwert To überschreitet, liegt mit größter<br />
Wahrscheinlichkeit ein grober Fehler vor und der entsprechende Wert wird mit einem Sternchen<br />
markiert. Die Grenze To hängt von der aktuellen Redundanz der Einzelbildorientierung,<br />
also der Anzahl der korrespondierenden Bild- und Objektdaten ab und wird in der Titelzeile<br />
angegeben.<br />
Die Beobachtung mit dem jeweils größten Ausreisser wird mit Minus gekennzeichnet. Das<br />
Minuszeichen bedeutet eine Inaktivierung, die bei einer anschließenden Neuberechnung wirksam<br />
wird. Die Neuberechnung wird mit dem Schalter Neu berechnen gestartet, was nichts<br />
anderes bedeutet, als daß die Orientierungsberechnung wiederholt wird. Grundsätzlich sollte<br />
man die Neuberechnung solange wiederholen, bis keine Fehler mehr gefunden werden. Auch<br />
wenn man manuell mit der Minustaste gleich mehrere Beobachtungen deaktivieren kann,<br />
sollte man pro Durchgang immer nur einen Punkt (bzw. eine Linie), nämlich den mit dem<br />
größten Fehler ausschließen. Ist der Schalter Ergebnisse aus Ausreisertest anzeigen übrigens<br />
nicht aktiv, führt das Programm die Beseitigung der groben Fehler Schritt für Schritt automatisch<br />
durch.<br />
Erst mit dem Anklicken der Schaltfläche Übernehmen wird die Einzelbildorientierung akzeptiert<br />
und übernommen. Das Dialogfeld wird dann wieder geschlossen.
98 8. Einzelbildorientierung<br />
Gewissermaßen parallel und unabhängig von der zuvor beschriebenen schrittweisen Elimination<br />
von Ausreißern können Bildpunkte und -linien auch temporär oder dauerhaft eliminiert<br />
werden. Ausführung und Bedeutung dieses Vorgangs werden in Kapitel 8.3 ausführlich beschrieben,<br />
weshalb dorthin verwiesen wird.<br />
8.7 Einzelbildorientierung beenden<br />
Die Einzelbildorientierung wird mit dem Schalter Beenden verlassen. Zunächst erscheint der<br />
obligatorische Dialog zum Abspeichern der Ergebnisse.<br />
Dialog bei der Beendigung der Einzelbildorientierung<br />
Nur wenn auf die Schaltfläche Speichern geklickt wird, werden die zuvor berechneten Ergebnisse<br />
für den weiteren Orientierungsablauf übernommen.
8. Einzelbildorientierung 99
100 9. Daten editieren<br />
9. Daten editieren<br />
Vor Ausführung der abschließenden Bündelausgleichung (Kap. 10) müssen oder sollen in<br />
vielen Fällen die Eingabedaten editiert werden. Bearbeitet werden können die Inhalte der folgenden<br />
Dateien.<br />
MBX.BPK: Datei mit den Bildkoordinaten der gemessenen Punkte.<br />
MBX.BGE: Datei mit den Bildlinien, sofern vorhanden.<br />
MBX.KAM: Datei der Kameradaten.<br />
MBX.OPK: Datei mit den Koordinaten der Objektpunkte.<br />
MBX.OGE: Datei mit den geraden Objektlinien, sofern vorhanden.<br />
MBX.EOR: Datei mit den Näherungswerten der Orientierungsparameter.<br />
MBX.NPB: Datei der nicht-photogrammetrischen Beobachtungen. Diese Datei ist in der<br />
Regel zu Beginn leer. Hier werden neben den Bildkoordinaten weitere Beobachtungen<br />
wie Streckenmessungen, Koordinatenunterschiede usw. definiert.<br />
Nach der Aktivierung von Start werden die Daten aus den angegebenen Dateien gelesen. Im<br />
Anschluß hiervon können die einzelnen Datengruppen bearbeitet werden.
9. Daten editieren 101<br />
9.1 Bilddaten editieren<br />
Die 5 Datengruppen können mit den zugehörigen Schaltflächen<br />
angezeigt werden. Zu Beginn werden die zuletzt bearbeiteten<br />
Daten angezeigt. Möchte man zum Beispiel die Objektpunktkoordinaten<br />
sehen, wird einfach auf die Schaltfläche<br />
Objektpunkte geklickt.<br />
Im Rahmen von Daten editieren können u.a. einzelne Datensätze<br />
bearbeitet, hinzugefügt oder ganz gelöscht werden. (Ausnahme:<br />
Bildpunkte können nur bearbeitet werden). Außerdem<br />
können die Datenreihen nach aufsteigenden Nummern sortiert<br />
werden. Der Anwender kann mit der Schaltfläche Hinzufügen...<br />
also auch z. B. die Kameradaten erstmalig erfassen.<br />
Bilddaten können sowohl Bildpunkte als auch Bildlinien sein. Mit dem entsprechenden<br />
Optionsschalter wird die Anzeige gewechselt.<br />
Das obere Listenfeld zeigt alle Bilder und die Anzahl der Punkte bzw. Linien, die jeweils enthalten<br />
sind. Die Angabe 15/15 bedeutet hierbei beispielsweise, daß insgesamt 15 Punkte oder<br />
Linien vorliegen und alle auch aktiv sind. Wurden einige Punkte oder Linien inaktiviert, so<br />
lautet die Angabe dann etwa 11/15.
102 9. Daten editieren<br />
Durch Doppelklick im Listenfeld Bilder (oder mit ENTER) werden die zugehörigen Bildbeobachtungen<br />
zur Anzeige gebracht. Alle Angaben sind in den Dimensionen des Bildkoordinatensystems,<br />
also in der Regel in mm. Durch die Standardabweichungen werden die Gewichte<br />
der Beobachtungen in der Bündelausgleichung festgelegt. In den meisten Fällen können die<br />
vorhandenen Standardeinstellungen beibehalten werden.<br />
Die Bildbeobachtungen sind am Zeilenanfang standardmäßig mit einem Plus-Zeichen markiert.<br />
Dies bedeutet, daß der Punkt oder die Linie aktiv ist und an der Bündelausgleichung<br />
teilnimmt. Bei den Orientierungsberechnungen werden nur die aktiven Beobachtungen<br />
berücksichtigt. Der Status kann entweder mit den Plus- und Minustasten der Tastatur<br />
oder mit den beiden entsprechenden Schaltflächen verändert werden.<br />
� Die Deaktivierung ganzer Bilder geht nur bei den Orientierungsdaten (Kap. 9.4).<br />
Im rechten, oberen Bereich wird die Verteilung der gemessenen Punkte bzw. Linien in der<br />
Bildfläche dargestellt. Hierdurch erhält man schnell einen Überblick über die grundsätzliche<br />
Anordnung der Beobachtungen und kann zumindest einfache, qualitative Aussagen treffen.<br />
Jeder Bildpunkt bzw. -linie wird durch einen farbigen Kreis bzw. eine farbige Linie sichtbar<br />
gemacht. Hierbei haben die unterschiedlichen Farben folgende Bedeutung:<br />
Rot: Beobachtung ist aktiv.<br />
Gelb: Beobachtung ist inaktiv.<br />
Grün: Aktuelle Beobachtung.<br />
Zu beachten ist, daß pro Bild mindestens 3 Bildpunkte oder alternativ 6 Bildlinien bei der<br />
Bündelausgleichung verfügbar sein müssen, wobei die Zahl im Regelfall mindestens 6-8<br />
Punkte betragen sollte, damit zuverlässige Ergebnisse erzielt werden. Bei der Bündelausgleichung<br />
werden alle Bilder, die weniger als die genannte Mindestanzahl aufweisen, automatisch<br />
ausgeschlossen.
9. Daten editieren 103<br />
9.1.1 Bilddaten bearbeiten<br />
Sollen die Daten eines Bildpunktes oder einer -linie bearbeitet werden, ist dieser bzw. diese<br />
mit dem Auswahlbalken zu markieren und dann die Schaltfläche Bearbeiten... anzuklicken. In<br />
der dann erscheinenden Dialogbox können die Werte verändert werden.<br />
Dialogfeld zum Bearbeiten der Bildpunkte<br />
bzw. Bildlinien<br />
9.1.2 Bilddaten sortieren<br />
Durch Anklicken des Schalters Sortieren ... werden die Beobachtungen eines Bildes nach aufsteigenden<br />
Nummern sortiert. Es wird jeweils das Bild bearbeitet, das momentan im Listenfeld<br />
Bildpunkte bzw. Bildlinien angezeigt wird. Vor der eigentlichen Sortierung erscheint erst<br />
noch eine Bestätigungsanfrage.<br />
Bestätigungsanfrage vor der eigentlichen Sortierung<br />
Wird mit Ja geantwortet, erfolgt die Sortierung und die neue Reihenfolge wird angezeigt.<br />
Wenn die Sortierung keine Veränderung ergeben hat, erscheint eine diesbezügliche Meldung.
104 9. Daten editieren<br />
9.2 Kameradaten editieren<br />
Beim Anwählen der Schaltfläche Kameradaten werden unmittelbar die Datensätze der vorhandenen<br />
Kameras am Bildschirm angezeigt.<br />
Alle Aufnahmen, die mit dem gleichen Objektiv - genauer: mit der identischen inneren Orientierung<br />
eines Aufnahmesystems - ausgeführt worden sind, gelten im photogrammetrischen<br />
Sprachgebrauch als Aufnahmen einer bestimmten Kamera.<br />
Die Parameter, die die innere Orientierung einer Kamera beschreiben, sind im einzelnen:<br />
c: Kamerakonstante (vereinfacht der Brennweite gleichzusetzen)<br />
xh,yh: Koordinaten der Hauptpunktlage<br />
A1,A2,A3: Koeffizienten der radial-symmetrischen Verzeichnung<br />
B1,B2: Koeffizienten der tangential-asymmetrischen Verzeichnung<br />
ro: Nulldurchgang der Verzeichnungskurve<br />
Die Kamerakonstante und die Koordinaten des Hauptpunktes sowie die Stelle des Nulldurchgangs<br />
werden in der Einheit der Bildkoordinaten - also i.d.R. mm - angegeben.<br />
9.2.1 Kameradaten bearbeiten, hinzufügen und löschen<br />
Das Editieren der Kameradaten verläuft prinzipiell analog wie die Bearbeitung der Bilddaten.<br />
Das Kapitel 9.1 ist also sinngemäß anzuwenden. Zusätzlich können hier noch weitere Kameradatensätze<br />
eingeben werden. Durch Anklicken der Schaltfläche Hinzufügen... wird ein Dialogfeld<br />
mit den Textfeldern für die Kameradaten geöffnet.
9. Daten editieren 105<br />
Dialogbox für die Eingabe neuer<br />
Kameradatensätze<br />
Wenn in einer Kameradatei überhaupt noch keine Datensätze vorhanden<br />
sind, können diese so erfaßt werden.<br />
Mit der Schaltfläche Löschen... werden Datensätze entfernt. Zunächst wird hierbei eine Dialogbox<br />
geöffnet, die dann mit Ok geschlossen werden muß.<br />
9.2.2 Kameradaten sortieren<br />
Die Sortierung der Kameradatren wird über den Schalter Sortieren ... eingeleitet. Die Anfrage,<br />
die daraufhin erscheint, ist dann mit Ja zu beantworten.<br />
Anfrage zur Sortierung<br />
9.2.3 Rahmenmarkendaten editieren<br />
Zu den Kameradaten zählen die Rahmenmarken. Über die Rahmenmarken werden die originären Pixelkoordinaten<br />
der Bildbeobachtungen in das Bildkoordinatensystem<br />
transformiert. Zum Bearbeiten der Rahmenmarken gelangt man mit dem<br />
Schalter Rahmenmarken....<br />
Generell werden drei Möglichkeiten der Rahmenmarkendefinition unterschieden:<br />
Varianten der Rahmenmarkenspezifikation<br />
• Koordinaten von bis zu 8 Einzelmarken<br />
• Réseaudatei<br />
• Regelmäßiges Réseau
106 9. Daten editieren<br />
9.2.3.1 Rahmenmarkendefinition durch Koordinaten<br />
Bei der ersten Möglichkeit - gewissermaßen dem Standardfall - stehen die Textfelder für die<br />
Eingabe der Sollwerte von maximal 8 Rahmenmarken zur Verfügung.<br />
Dialogbox für die Eingabe und Änderung der Rahmenmarken-Sollkoordinaten.<br />
Wenn noch keine Koordinaten<br />
erfaßt worden sind, werden alle Werte auf 0.0 gesetzt.<br />
Nur wenn der Aktivierungsschalter am rechten Rand des Dialogfensters gesetzt ist, wird das<br />
entsprechende Koordinatenpaar beim Schließen mit Ok übernommen.<br />
9.2.3.2 Rahmenmarkendefinition durch Réseaudatei<br />
Wenn die Definitionsart Réseaudatei ausgewählt wurde, erscheint ein Feld für die Eingabe<br />
des Dateinamens. Der Name der Réseaudatei ist prinzipiell frei wählbar, als Standardextension<br />
sollte .REF (Réseau-File) benutzt werden.<br />
Rahmenmarkendefinition durch eine Réseaudatei<br />
9.2.3.3 Rahmenmarkendefinition durch ein regelmäßiges Réseaugitter<br />
Für Kameras mit einer Réseauplatte ist die dritte Option Regelm. Réseau vorgesehen. Das<br />
Réseau wird festgelegt durch die Anzahl sowie die Abstände der Kreuze in x- und y-<br />
Richtung.
9. Daten editieren 107<br />
Definition eines regelmäßigen Réseaus<br />
Im allgemeinen sollte immer eine der drei genannten Definitionsvarianten eingetragen sein.<br />
Die Option Keine macht nur dann Sinn, wenn es sich ausschließlich um Einzelbildentzerrungen<br />
handelt. In diesen Fällen kann nämlich auf Rahmenmarkenmessungen verzichtet werden.<br />
9.3 Objektdaten editieren
108 9. Daten editieren<br />
Analog zu den Bilddaten können die Objektdaten Punkte und Linien sein. Der Wechsel in der<br />
Anzeige erfolgt auch hier mit dem entsprechenden Schalter Punkte/Linien.<br />
Zusätzlich steht ein Schalter Anzahl der Bildstrahlen anzeigen zur Verfügung, der zu Beginn immer<br />
deaktiv ist, d.h. die Anzahl wird zunächst nicht angezeigt. Erst mit dem erstmaligen Anklicken des<br />
Schalters erfolgt die Anzeige, wobei zu jedem Objektpunkt bzw. jeder Objektlinie dann in Abhängigkeit<br />
von der Anzahl aktiver Bilder die verfügbaren Bildstrahlen bestimmt werden (bei<br />
Linien sind es genauer gesagt Ebenen statt Strahlen). Bei größeren Projekten kann der Vorgang<br />
etwas länger dauern; gegebenenfalls wird dann für einige Sekunden die Meldung Ermittle<br />
Bildstrahlen... angezeigt.<br />
9.3.1 Objektdaten bearbeiten, hinzufügen und löschen<br />
Das Editieren der Objektdaten geht in ähnlicher Weise wie bei den Bilddaten. Diese können<br />
bearbeitet, hinzugefügt oder gelöscht werden.<br />
Dialogbox zum Bearbeiten von Objektpunkten<br />
bzw. -linien<br />
Die Objektpunkte und -linien werden gegenüber den anderen Daten in besonderer Weise gekennzeichnet,<br />
denn bei diesen spielt nicht nur eine Rolle, ob sie aktiv oder inaktiv sind, sondern<br />
auch welche Funktion sie ausüben. Hierbei werden folgende Zustände unterschieden:<br />
P: Paßpunkt/-linie, d.h. die Parameter sind bekannt und bleiben fest.<br />
N: Neupunkt/-linie, d.h. die Parameter sind unbekannt und sollen bestimmt werden.<br />
D: Datumspunkt/-linie für die Lagerung bei der Freien-Netz-Ausgleichung<br />
⎯: Der Punkt bzw. die Linie ist inaktiv.<br />
Der Status eines Objektpunktes bzw. einer -linie wird durch Drücken der entsprechenden<br />
Taste geändert. So wird ein Punkt mit der P-Taste zum Paßpunkt, mit der N-Taste zum<br />
Neupunkt usw.. Gleichzeitig wird die Markierung am Zeilenanfang entsprechend geändert.<br />
Alternativ können natürlich auch die entsprechenden Schaltflächen rechts neben der<br />
Liste benutzt werden.
9. Daten editieren 109<br />
9.3.2 Objektdaten sortieren<br />
Die Sortierung nimmt auf den Status der Objektpunkte bzw. -linien, der wie zuvor beschrieben<br />
verschiedene Zustände annehmen kann, Rücksicht. Wenn die Sortierung ausgeführt wird,<br />
werden die Datensätze gruppenweise sortiert: Zuerst kommen die Paßpunkte/Paßlinien (P),<br />
dann die Neupunkte/Neulinien (N), danach - falls vorhanden - die Datumspunkte/Datumslinien<br />
(D) und schließlich gegebenenfalls alle inaktivierten Datensätze.<br />
Nach dem Anklicken der Schaltfläche Sortieren... erscheint zunächst die obligatorische Bestätigungsanfrage.<br />
Bestätigungsanfrage bei der Sortierung von bspw. Objektpunkten<br />
9.3.3 Bildmessungen anzeigen<br />
Zu jedem Objektpunkt oder jeder Objektlinie kann man sich die zugehörigen Bildmessungen<br />
anzeigen lassen, indem man auf die Schaltfläche Bildmessungen... klickt. Das Programm ermittelt<br />
dann alle Bilder, in denen dieser Punkt bzw. diese Linie gemessen ist. Die Zusammenstellung<br />
der Bildmessungen wird in einem besonderen Dialogfeld dargestellt.<br />
Anzeige der Bildmessungen, hier zu Punkt Nr. 2 und Linie 01.<br />
Jedes Bild, das den Punkt bzw. die Linie enthält, ergibt in dieser Liste eine Zeile, wobei die<br />
gemessenen Bildkoordinaten x und y mit ausgegeben werden. Zusätzlich wird der aktuelle<br />
Aktivierungsstatus angezeigt, d.h. ob der Punkt oder die Linie in dem jeweiligen Bild aktiv<br />
oder inaktiv ist.<br />
Für den weiteren Fortgang spielt es keine Rolle, ob der Dialog mit Ok oder mit Abbruch geschlossen<br />
wird.
110 9. Daten editieren<br />
9.3.4 Behandlung von Paß- und Datumspunkten bzw. -linien (P und D)<br />
Zu beachten ist, daß prinzipiell das simultane Auftreten von Paß- und Datumspunkten/-linien<br />
keinen Sinn ergibt. Sollte dies doch der Fall sein, so werden - und zwar generell in allen Programmteilen<br />
der <strong>Bildorientierung</strong> - beide Arten gleich behandelt. Dies bedeutet beispielsweise,<br />
daß Objektpunkte, die in der OPK-Datei als Datumspunkte deklariert sind, - etwa bei der<br />
Absoluten Orientierung - wie Paßpunkte fungieren. Für Linien gilt die Regelung analog.<br />
Speziell bei der Bündelausgleichung, wo der Begriff des Datumspunktes bzw. der Datumslinie<br />
letztlich nur einen Sinn ergibt, gelten demnach folgende Grundsätze:<br />
• Wenn die Bündelausgleichung mit Zwangsanschluß (Paßpunkte/-linien) gerechnet wird,<br />
behandelt das Programm alle Datumspunkte/-linien wie Paßpunkte/-linien.<br />
• Wird dagegen im Freien Netz gerechnet, so werden alle Paßpunkte/-linien wie Datumspunkte/-linien<br />
verwendet.<br />
9.4 Orientierungsdaten editieren<br />
Der Schalter Orientierungsdaten führt den Anwender zum Editieren (der Näherungswerte) der<br />
Orientierungsparameter.<br />
Die Orientierungsdaten setzen sich zusammen aus:<br />
Xo,Yo,Zo: Koordinaten des Projektionszentrums<br />
Omg,Phi,Kap: Drehwinkel des Bildkoordinatensystems
9. Daten editieren 111<br />
9.4.1 Orientierungsdaten bearbeiten, hinzufügen und löschen<br />
Die Bedienungshinweise in den vorherigen Kapiteln gelten analog bei der Bearbeitung der<br />
Orientierungsdaten. Mit den entsprechenden Schaltflächen können die Datensätze der Orientierungen<br />
verändert, erweitert oder gelöscht werden, wobei das Hinzufügen von Daten eher<br />
selten anfallen wird, weil sich der Bestand automatisch mit der Messung der Bilder zu Beginn<br />
eines Projektes ergibt.<br />
Bearbeiten von Orientierungsdaten<br />
Die Inaktivierung mit Minus bewirkt den Ausschluß eines kompletten Bildes von der<br />
Bündelausgleichung und kann mit der Plus-Taste wieder rückgängig gemacht werden.<br />
Ein inaktives Bild wird so behandelt, als wenn es gar nicht vorhanden wäre.<br />
� Zu beachten ist, daß in der Datei der Orientierungsdaten - und zwar nur hier - über die Zuordnung zwischen<br />
Bild und Kamera verfügt wird. Wenn also einer Aufnahme nachträglich eine andere Kamera zugewiesen<br />
werden soll, muß dies an dieser Stelle gemacht werden. Mit der Schaltfläche Bearbeiten...<br />
wird die entsprechende Dialogbox geöffnet, in der die Kameranummer verändert werden kann.<br />
Allerdings wird nicht überprüft, ob eine Kameranummer auch existiert (in der KAM-Datei).<br />
Dies geschieht erst bei den Berechnungen.<br />
9.4.2 Orientierungsdaten sortieren<br />
Das Sortieren der Orientierungsdaten geht prinzipiell wie bei den anderen Datengruppen vonstatten.<br />
Nach dem Anklicken des Sortieren-Schalters wird um die Bestätigung des Vorgangs<br />
nachgefragt. Wenn dann mit Ja geantwortet wird, erfolgt die Sortierung der Bilder nach aufsteigenden<br />
Bildnummern.<br />
Anfrage bei der Sortierung der Orientierungsdaten
112 9. Daten editieren<br />
9.5 Zusätzliche Beobachtungen editieren<br />
� In der vorliegenden Version können Zusatzbeobachtungen nur in Verbindung mit Punkten formuliert<br />
werden. Für Linien existiert diese Möglichkeit z. Z. noch nicht.<br />
Die nicht-photogrammetrischen Beobachtungen können unter der Schaltfläche Zusatzbeobachtungen<br />
eingegeben und bearbeitet werden. Durch die Definition von zusätzlichen Beobachtungen<br />
- wie etwa Strecken, Koordinaten usw. - kann auf die <strong>Bildorientierung</strong> gezielt Einfluß<br />
genommen werden.<br />
Als Zusatzbeobachtungen können in MBUN die in der photogrammetrischen Meßpraxis<br />
wichtigsten Typen eingegeben werden. Neben den (räumlichen) Strecken werden vier Gruppen<br />
unterschieden:<br />
1. Koordinaten von Objektpunkten<br />
2. Koordinatenunterschiede<br />
3. Kameraparameter (innere Orientierung)<br />
4. Orientierungsparameter der Aufnahmen<br />
Folgende Beobachtungsarten sind im einzelnen möglich:<br />
Kennung Beobachtungsart<br />
11 Strecken (3D)<br />
12 X-Wert Objektpunktkoordinaten<br />
13 Y-Wert<br />
14 Z-Wert<br />
15 X-Differenz Koordinatendifferenzen<br />
16 Y-Differenz
9. Daten editieren 113<br />
17 Z-Differenz<br />
18 Kamerakonstante c Kameraparameter<br />
19 Hauptpunkt xh<br />
20 Hauptpunkt yh<br />
21 Rad.-Sym. Verz. A1<br />
22 Rad.-Sym. Verz. A2<br />
23 Rad.-Sym. Verz. A3<br />
24 Tang.-Asym. Verz. B1<br />
25 Tang.-Asym. Verz. B2<br />
26 Standort Xo Orientierungsparameter<br />
27 Standort Yo<br />
28 Standort Zo<br />
29 Drehung ω<br />
30 Drehung ϕ<br />
31 Drehung κ<br />
32 Strecke zw. 2 Standorten<br />
33 Differenz in Xo<br />
34 Differenz in Yo<br />
35 Differenz in Zo<br />
36 Differenz in ω<br />
37 Differenz in ϕ<br />
38 Differenz in κ<br />
39 Alpha Linienparameter<br />
40 Beta<br />
41 Gamma<br />
42 Delta<br />
43 Parallele Linien<br />
44 Orthogonale Linien<br />
45 Winkel zw. Linien<br />
46 Abstand zw. Linien<br />
Tabelle der zusätzlichen Beobachtungen<br />
Jede zusätzliche Beobachtung besteht aus einem Datensatz, der sich aus 5 Elementen zusammensetzt:<br />
Art: Maßgebend ist die Kennungsnummer, mit der jede Beobachtung identifiziert wird. Der<br />
Kennungsschlüssel ist der o.a. Tabelle zu entnehmen.<br />
von: In Abhängigkeit von der Beobachtungsgruppe steht hier eine Punkt-, Kamera- oder<br />
Bildnummer.<br />
nach: (Tlw.) Nur bei Beobachtungen zu Strecken und Koordinatendifferenzen wird dieses<br />
Feld für die Angabe eines zweiten Punktes benötigt. In den anderen Fällen ist ein Eintrag<br />
ohne Bedeutung.
114 9. Daten editieren<br />
Beob: Hier ist die beobachtete Größe einzutragen (z.B. Streckenmaß). Die hier eingetragene<br />
Größe darf natürlich keinen Widerspruch zu den übrigen Beobachtungen darstellen.<br />
Wenn bei der Bündelausgleichung (Kap. 10) keine Konvergenz eintritt, so kann die<br />
Ursache in einer fehlerhaften zusätzlichen Beobachtungen liegen; dies vor allem bei<br />
entsprechend hohen Gewichten. Vor allem wenn die Drehwinkel der Bilder definiert<br />
werden, ist größere Vorsicht geboten.<br />
Sigma:Die Standardabweichung der Beobachtungen bestimmt das Gewicht, mit dem die zusätzliche<br />
Beobachtung in die Bündelausgleichung (Kap. 10) eingeht.<br />
9.5.1 Zusatzbeobachtungen hinzufügen<br />
Zu Beginn eines neuen Projektes ist die Liste der Zusatzbeobachtungen in der Regel leer.<br />
Über die Schaltfläche Hinzufügen... werden die Zusatzbeobachtungen definiert. Die Zusatzbeobachtungen<br />
können prinzipiell entweder einzeln eingegeben werden oder es werden gleich<br />
mehrere auf einmal erfaßt (Multi-Select).<br />
9.5.1.1 Einzelerfassung<br />
Zusatzbeobachtung neu erfassen (hier: Strecke<br />
von Punkt 2 nach 3)<br />
Mit dem Schalter Art wird die Beobachtungsart<br />
ausgewählt. Die Auswahlmöglichkeiten<br />
decken sich mit der eingangs<br />
in der Tabelle aufgezählten Liste<br />
der benutzbaren Zusatzbeobachtungen.<br />
Liste mit den auswählbaren Zusatzbeobachtungen
9. Daten editieren 115<br />
Die Auswählschalter neben den Textfeldern Von und Nach öffnen - in<br />
Abhängigkeit von der Beobachtungsart - entweder die Liste der<br />
Objektpunkte, der Kameradaten oder der Orientierungsdaten.<br />
Bsp.: Objektpunkt auswählen für die Formulierung<br />
von Zusatzbeobachtungen<br />
Objektpunktliste : bei Beobachtungen zu Strecken, Koordinaten und -<br />
differenzen<br />
Kameraliste : bei Beobachtungen zur inneren Orientierung<br />
Orientierungsdaten: bei Beobachtungen zu den <strong>Bildorientierung</strong>en<br />
Mit der Standardabweichung im Feld Sigma wird das Gewicht der jeweiligen Beobachtung<br />
definiert: Eine kleine Standardabweichung bewirkt ein sehr hohes Gewicht,<br />
d.h. der Einfluß der Beobachtung auf das Ergebnis ist sehr stark. Die Beobachtung<br />
kommt in diesem Fall einer Bedingung gleich. Umgekehrt wirkt sich eine Beobachtung<br />
nur sehr schwach aus, wenn die Standardabweichung entsprechend hoch gesetzt<br />
wird.<br />
Zu beachten ist, daß die Standardabweichungen nicht auf extrem hohe oder niedrige<br />
Werte gesetzt werden, weil dann u.U. numerische Probleme bei Bündelausgleichung<br />
auftreten können.<br />
Hierzu als Beispiel eine Streckenbeobachtung: Ein hohes Gewicht erhält diese Beobachtung schon,<br />
wenn die Standardabweichung auf 0.001 m gesetzt wird (Vorausgesetzt werden hier die Objektausdehnungen<br />
in der Architekturphotogrammetrie). Kleiner als 10 -6 sollte dieser Wert jedenfalls i.d.R.<br />
nicht sein. Soll die gleiche Streckenbeobachtung nur schwach gewichtet werden, würde man die Standardabweichung<br />
im Dezimeterbereich (z.B 0.15 m ) ansetzen.<br />
9.5.1.2 Mehrfacherfassung (Multi-Select)<br />
Bei einigen Zusatzbeobachtungen werden sinvollerweise<br />
gleich mehrere Datensätze auf einmal formuliert. Wenn etwa<br />
die Koordinatendifferenzen zwischen Punkten angesetzt werden, geschieht dieses<br />
meist für alle 3 Koordinaten X, Y und Z. Derartige Vorgänge können mit der Multi-<br />
Select-Möglichkeit rationell bewerkstelligt werden.
116 9. Daten editieren<br />
Sobald man den MultiSelect-Schalter anwählt, wird ein weiteres Dialogfeld geöffnet.<br />
Dabei hängen die Eingabemöglichkeiten nun davon ab, welche Beobachtungsart vor<br />
den Anklicken des Schalters eingestellt ist. Folgende Wahlmöglichkeiten stehen zur<br />
Verfügung:<br />
1. MultiSelect: Objektkoordinaten<br />
1. Objektkoordinaten<br />
2. Koordinatendifferenzen<br />
3. Kameradaten<br />
4. Orientierungsdaten<br />
5. Standortdifferenzen<br />
6. Linienparameter<br />
Mit diesem Dialogfeld werden Direktbeobachtungen der Objektpunktkoordinaten definiert.<br />
Dieses kann zum Beispiel nützlich sein, wenn man Paßpunkte nicht vollends<br />
als feste Punkte behandeln will, sondern wenn diese im bestimmten Rahmen beweglich<br />
sein sollen. Diese Punkte werden dann nicht als Paßpunkte (P), sondern als Neupunkte<br />
(N) deklariert. Gleichzeitig müssen sodann noch die Direktbeobachtungen der<br />
X-, Y- und Z-Koordinaten als Zusatzbeobachtungen formuliert werden, wobei über<br />
die Gewichte (Sigma) die Beweglichkeit der Anschlußpunkte gesteuert wird.<br />
Im Eingabefeld PunktNr. können - jeweils durch Komma getrennt - auch mehr als ein<br />
Punkt angegeben werden. Bereichsangaben sind ebenfalls möglich: wenn man beispielsweise<br />
3-10 einträgt, werden die Zusatzbeobachtungen der X-, Y- und Z-<br />
Koordinate für alle Punkte von Nummer 3 bis einschließlich 10 generiert.<br />
Die Beobachtung selber kann entweder direkt in den drei entsprechenden Textfeldern<br />
festgesetzt werden, oder, was die Regel sein dürfte, der Schalter Beobachtungen gem.<br />
Koordinaten wird aktiviert. Dann werden Koordinatenwerte aus der OPK-Datei als<br />
Beobachtungsgröße herangezogen.<br />
2. MultiSelect: Koordinatendifferenzen
9. Daten editieren 117<br />
Die Definition von Koordinatendifferenzen als Zusatzbeobachtung kann zum Beispiel<br />
hilfreich sein, wenn man einen Bildverband horizontal oder vertikal stabilisieren<br />
will. Die Beobachtungen der Koordinatendifferenzen für X, Y und Z können<br />
dann zwischen jeweils 2 Punkten auf einmal erzeugt werden.<br />
Die Beobachtungen dX, dY und dZ werden entweder in den diesbezüglichen Eingabefeldern<br />
eingegeben. Oder man setzt den Schalter Beobachtungen aus Koordinatendifferenzen;<br />
dies hat dann zur Folge, daß das Programm die Differenzenbeträge aus<br />
den Objektkoordinaten berechnet und als Beobachtung einträgt.<br />
3. MultiSelect: Kameradaten<br />
Ähnlich wie bei Objektkoordinaten (s.o.) werden die Kameraparameter als Direktbeobachtungen<br />
definiert, durch die im Zusammenspiel mit der Gewichtsfestsetzung auf<br />
die „Beweglichkeit“ der Vorgabewerte Einfluß genommen werden kann. Die einzelnen<br />
Zusatzbeobachtungen für die Parameter einer Kamera (Innere Orientierung) können<br />
hier auf einen Schlag definiert werden.<br />
Welche Kameraparameter alle auf einmal berücksichtigt werden, wird mit dem Optionsschalter<br />
oben rechts eingestellt. Es gibt folgende Wahlmöglichkeiten:<br />
1. c+xh+yh<br />
2. c+xh+yh+A1+A2<br />
3. c+xh+yh+A1+A2+A3<br />
4. c+xh+yh+A1+A2+A3+B1+B2
118 9. Daten editieren<br />
In Abhängigkeit von der Auswahl besteht dann die Möglichkeit, die gewünschten<br />
Beobachtungsdaten in die zugehörigen Textfelder einzutragen. Alternativ kann auch<br />
der Schalter Beobachtungen aus Kameradaten aktiviert werden, was dazu führt, daß<br />
die Zahlenwerte aus der Kameradatei (KAM-Datei) benutzt werden.<br />
4. MultiSelect: Orientierungsdaten<br />
Für Orientierungsdaten, d.h. für den Kamerastandort bzw. die Drehwinkel, wird man<br />
nur selten Zusatzbeobachtungen in die <strong>Bildorientierung</strong> einführen, weil diese Elemente<br />
fast nie direkt gemessen werden. Für den Fall, daß dies doch so ist, können die<br />
Beobachtungen für ein oder mehrere Bilder hier zweckmäßig erfaßt werden.<br />
Wie bei den Objektpunktkoordinaten kann der Anwender mehrere Bildnummern auf<br />
einmal eintragen, die durch Komma zu trennen sind. Auch bei den Orientierungsdaten<br />
sind Bereichsangaben (z.B. 4-6, also von Bild 4 bis Bild 6) erlaubt.<br />
Konkrete Beobachtungsdaten sind ansonsten für die Standortkoordinaten Xo, Yo und<br />
Zo sowie für die Drehwinkel Omg, Phi und Kappa festzulegen. Der Schalter Beobachtungen<br />
aus Orientierungsdaten bewirkt alternativ zur manuellen Eingabe, daß die<br />
vorhandenen Werte aus der EOR-Datei als Beobachtungen verwendet werden.<br />
5. MultiSelect: Standortdifferenzen
9. Daten editieren 119<br />
Vergleichbar mit den Orientierungsdaten werden in der Praxis die sog. Standortdifferenzen<br />
eher selten als Zusatzbeobachtungen eine Rolle spielen. Hierbei handelt es<br />
sich um Differenzen in den Standortkoordinaten und den Drehwinkeln zweier Kameras,<br />
die als Zusatzbeobachtungen formuliert werden. Denkbar ist eine Anwendung<br />
eventuell bei Stereokammeranordnungen. Hierbei werden die relativen Positionen<br />
und Verdrehungen der beiden Kameras zueinander manchmal vom Hersteller oder<br />
anderen Stellen bestimmt. Bei derartigen Zweibildkonfigurationen ist es dann sogar<br />
oftmals ratsam, diese Informationen in Gestalt der Zusatzbeobachtungen zu verwerten.<br />
Die Beobachtungendaten werden auch in diesem Dialogfeld wie von den anderen<br />
Beobachtungstypen gewohnt eingetragen. Eine analoge Funktion besitzt auch der<br />
Schalter Differenzen aus Orientierungsdaten. Ist der Schalter aktiviert, berechnet sich<br />
das Programm die Differenzbeträge aus den Daten in der EOR-Datei.<br />
6. MultiSelect: Linienparameter<br />
Die Definition von Linienparametern erfolgt ähnlich wie die von Objektkoordinaten<br />
(siehe oben Nr. 1): Liniendaten können auf diese Weise als Direktbeobachtungen mit<br />
einem individuellen Gewicht (Sigma) eingeführt werden. Wichtig ist hierbei, daß die<br />
entsprechenden Linien gleichzeitig als Neulinien (N) definiert sind, damit sie als bewegliche<br />
Anschlußlinien fungieren können.<br />
Wenn der Schalter Beobachtungen gem. Liniendaten aktiv ist, werden die Werte aus<br />
der OGE-Datei benutzt. Andernfalls können auch gezielt individuelle Werte eingetragen<br />
werden. Zu beachten ist hierbei das System der Liniendarstellung, 1 (X) oder 2<br />
(Y) oder 3 (Z). Über Hintergründe zur Linienparametrisierung wird in Kapitel 14.10<br />
berichtet.<br />
9.5.2 Zusatzbeobachtungen bearbeiten und löschen<br />
Einmal erstellte Datensätze mit zusätzlichen Beobachtungen können wieder inaktiviert werden.<br />
Sie werden hierbei nicht definitiv gelöscht. Mit den Plus- und Minustasten können<br />
einzelne Beobachtungssätze aktiv bzw. inaktiv gesetzt werden. Die jeweilige Kennungsnummer<br />
wird bei Inaktivierung negativ gesetzt. Der Cursor muß sich hierzu in der Liste<br />
der bestehenden Datensätze befinden.
120 9. Daten editieren<br />
Sobald einmal Datensätze für Zusatzbeobachtungen vorhanden sind, können diese - wie bei<br />
Kamera- oder Orientierungsdaten gewohnt - natürlich auch wieder gelöscht oder nachträglich<br />
verändert werden. Die entsprechenden Schaltflächen Löschen... und Bearbeiten... besitzen hier<br />
die analoge Bedeutung.<br />
9.5.3 Koordinatenvergleich (Rechenhilfe)<br />
Bisweilen ist es - etwa im Zusammenhang mit der Eingabe von Zusatzbeobachtungen<br />
- erforderlich, die Differenz von Koordinatenwerten oder die 2D- oder 3D-<br />
Strecke zwischen Punkten zu berechnen. In diesen Fällen ist der Calc-Schalter ein nützliches<br />
Werkzeug.<br />
In dem Dialogfeld Koordinatenvergleich sind zunächst<br />
der 1. und 2. Punkt einzugeben. Hierbei<br />
kann von den zugehörigen Auswahlschaltern Gebrauch<br />
gemacht werden, woraufhin die Liste der<br />
verfügbaren Objektpunkte angezeigt wird. Die Eingaben<br />
in den Feldern 1. und 2. Punkt sind auf diejenigen<br />
Objektpunkte beschränkt, die in der OPK-<br />
Datei aktuell vorhanden sind.<br />
Sobald zwei gültige Punkte eingegeben sind oder<br />
auf die Schaltfläche Berechnen geklickt wird, werden<br />
die Koordinatenunterschiede (dX, dY, dZ) sowie die Strecken zwischen den Punkten angezeigt.<br />
9.5.4 Zusatzbeobachtungen sortieren<br />
Die Sortierfunktion bezieht sich auf die Kennung der Zusatzbeobachtungen. Jeder Beobachtungstyp<br />
wird wie oben beschrieben anhand einer Nummer von 11 bis 38 unterschieden. Die<br />
Sortierung erfolgt deshalb auf der Grundlage dieser Beobachtungsnummern.<br />
Nachdem der Schalter Sortieren... angewählt wurde, erwartet das Programm die übliche Bestätigung.<br />
Bestätigungsanfrage im Zusammenhang mit der Sortierung der<br />
Zusatzbeobachtungen
9. Daten editieren 121<br />
9.6 Daten editieren beenden<br />
Alle Veränderungen in den Daten haben zunächst nur vorläufige Wirkung. Erst wenn mit der<br />
Schaltfläche Beenden das Editieren verlassen wird, entscheidet der<br />
Anwender über die endgültige Speicherung der veränderten Daten.<br />
Soll der neue Zustand dauerhaft werden, so muß die Schaltfläche Speichern in dem anschließend<br />
erscheinenden Abfragedialog betätigt werden.<br />
Abfrage beim Beenden von Daten editieren
122 10. Bündelausgleichung<br />
10. Bündelausgleichung<br />
Die Bündelausgleichung ist der rechenintensivster Teil der <strong>Bildorientierung</strong> und erfordert die<br />
Festlegung von mehreren Steuerparametern.<br />
1. Eingabedaten<br />
Wird die Schaltfläche Eingabedateien betätigt, erscheint ein Dialogfeld für alle Input-Dateien.<br />
Eingabedateien für die Bündelausgleichung<br />
In der Regel werden die vorgeschlagenen Dateien benutzt. Sollte in Einzelfällen davon<br />
abgewichen werden, muß der Dialog über Ok verlassen werden. Andernfalls bewirkt<br />
Abbruch keine Änderungen bei den Namen der Eingabedateien.
10. Bündelausgleichung 123<br />
2. Ausgabedatei<br />
Als Standardbezeichnung der Dateinamenerweiterung für die Ergebnisdatei verwendet<br />
das Programm .OUT. Eine existierende Ergebnisdatei wird bei erneuter Ausgleichung<br />
ohne Rückfrage überschrieben. Die Anwender muß die Sicherung der OUT-<br />
Datei also gegebenenfalls in Eigenregie durchführen.<br />
3. Gewichtskonstante<br />
Die Gewichtskonstante ist maßgebend für die absolute Größe der Gewichte. Grundsätzlich<br />
spielt es keine Rolle, welcher Wert hier eingetragen ist.<br />
Damit jedoch keine numerischen Probleme auftreten und eine möglichst hohe Rechenschärfe<br />
gewahrt bleibt, sollte die Gewichtskonstante etwa die gleiche Größenordnung<br />
wie die (geschätzte) Bildkoordinatenmeßgenauigkeit (in mm) besitzen. Der<br />
Standardwert 0.020 sollte in der Regel beibehalten werden.<br />
4. Varianzfaktoren<br />
Mit Hilfe der Varianzfaktoren können die Beobachtungsgewichte der Bildkoordinaten<br />
x und y sowie der Bildlinienparameter a und b global verändert werden. Und<br />
zwar werden die Varianzen - nicht Standardabweichungen - mit den Faktoren multipliziert<br />
und verändern so direkt die Gewichte.<br />
Standardmäßig stehen die Varianzfaktoren auf 1.0 und werden in der Regel so benutzt.<br />
Andere Werte sind beispielsweise denkbar, wenn die begründete Annahme besteht,<br />
daß eine Koordinate mit einer signifikant höheren oder niedrigeren Genauigkeit<br />
gemessen sind.<br />
� Die Varianzfaktoren können auch automatisch im Rahmen der sog. Varianzkomponentenschätzung<br />
bestimmt werden.<br />
5. Automatische Varianzschätzung<br />
Bei Aktivierung dieses Schalters werden während der Bündelausgleichung gleichzeitig<br />
die Varianzfaktoren der x- und y-Bildkoordinaten sowie der Linienparameter a<br />
und b bestimmt.<br />
Hiermit kann die tatsächlich erzielte Meßgenauigkeit - und damit die „wahre“ Beobachtungsgewichtung<br />
- objektiv im Rahmen der Bündelausgleichung ermittelt werden.<br />
Die Varianzkomponentenschätzung wird im allgemeinen nur zu besonderen Anläs-
124 10. Bündelausgleichung<br />
sen durchgeführt, z. B. wenn sehr hohe Genauigkeiten erzielt werden sollen. Sie ist<br />
deshalb standardmäßig nicht aktiv, weil in der Regel noch einige zusätzliche Iterationsschritte<br />
erforderlich sind.<br />
Die Varianzkomponentenbestimmung sollte - wenn aktiv - regelmäßig mit der Freien-Netz-Ausgleichung<br />
kombiniert werden, damit das Ergebnis frei von fehlerhaften<br />
Zwangspunkten ist. Über das Resultat der Varianzfaktorenbestimmung wird in der<br />
Ergebnisdatei berichtet (Kap. 11).<br />
6. Kamerakalibrierung<br />
Die Kalibrierungsparameter der eingesetzten Kameras können im Zuge der Bündelausgleichung<br />
bestimmt werden. Hierzu muß der Schalter Selbstkalibrierung aktiviert<br />
sein.<br />
Bei der Kammerkalibrierung sind mehrere Ansätze möglich. Der Optionsschalter<br />
enthält folgende Auswahlliste:<br />
Kalibrierungsansätze<br />
Der Standarddatensatz c+xh+yh+A1+A2 arbeitet mit zwei Parametern A1 und A2 für<br />
die Verzeichnung. Dieser Ansatz hat sich in den meisten praktischen Anwendungen<br />
bewährt und sollte in der Regel gewählt werden.<br />
Wird die Kamerakalibrierung mit noch mehr Verzeichnungsparametern ausgeführt,<br />
so setzt dies eine große Anzahl an Bildbeobachtungen voraus. Das Programm überprüft<br />
die statistische Signifikanz der Verzeichnungsparameter und vermerkt dies u.U.<br />
in der Ausgabedatei (siehe Kap. 11).<br />
Wenn die Bündelausgleichung nicht zum Ziel kommt, weil etwa das Verfahren nicht<br />
konvergiert, sollte es mit den Kalibrierungsansätzen ohne Verzeichnung (nur c bzw.<br />
c+xh+yh) versucht werden. Man muß sich nur dann im klaren sein, daß das Resultat<br />
der Bündelausgleichung - in erster Linie also die Orientierungen der Bilder - nicht<br />
so genau ist.<br />
7. Freies Netz<br />
Soll die Bündelausgleichung als Freies Netz gerechnet werden, so muß der Schalter<br />
gesetzt sein.
10. Bündelausgleichung 125<br />
Bei der Freien-Netz-Ausgleichung ist keiner der Objektpunkte/-linien als Paßpunkt/linie<br />
fixiert; die <strong>Bildorientierung</strong> wird in diesem Fall ohne Zwang ausgeführt. Die<br />
Freie-Netz-Ausgleichung sollte insbesondere in Verbindung mit der Varianzkomponentenschätzung<br />
aktiviert werden, weil dann die Bildmeßgenauigkeiten ohne den<br />
verfälschenden Einfluß der Zwangspunkte/-linien (Paßpunkte/-linien) bestimmt wird.<br />
� Die Markierung von Paß- bzw. Datumspunkten (P/D) in der Objektpunktdatei (OPK-<br />
Datei) wird in Abhängigkeit von dem Schalter für die Freie-Netz-Ausgleichung interpretiert<br />
(vergl. Kap. 9.3):<br />
• Wenn als Freies Netz gerechnet wird, dann verhalten sich alle Paßpunkte (P) wie<br />
Datumspunkte (D), d.h. sie tragen wie die Datumspunkte zur Netzlagerung bei und<br />
sind gleichzeitig stochastische (veränderliche) Größen.<br />
• Im umgekehrten Fall besitzen alle Datumspunkte bei der Ausgleichung identische<br />
Eigenschaften wie die Paßpunkte und tragen zum Zwangsanschluß des Bildverbandes<br />
bei.<br />
Auf eventuell vorhandene Linien in der Ausgleichung können diese Überlegungen ohne<br />
Einschränkungen übertragen werden.<br />
Im Rahmen der Freien-Netz-Ausgleichung kann gewählt werden,<br />
ob der Maßstab als Unbekannte behandelt wird, also die klassische<br />
7 Parametertransformation benutzt wird: Mit M (7 Param.) (=Standard). Wenn<br />
jedoch Streckenmessungen als Zusatzbeobachtungen eingeführt worden sind (siehe<br />
NPB-Datei), kann dies zu Konflikten mit der Maßstabsfestlegung durch das Freie<br />
Netz führen. Um dann sicherzustellen, daß der Maßstab ausschließlich durch die Zusatzbeobachtungen<br />
bestimmt wird, sollte man die Option Ohne M (6 Param.) wählen.<br />
8. Ausreißertest<br />
Das Programm kann das Beobachtungsmaterial hinsichtlich grober Fehler untersuchen.<br />
Der Ausreißertest kann auf zwei Arten durchgeführt werden:<br />
durch Data-Snooping oder durch Regewichtung.<br />
Data-Snooping: Die Methode Data-Snooping ist die Standardmethode zur Ausreißersuche,<br />
die auch in fast allen anderen Berechnungsteilen der <strong>Bildorientierung</strong><br />
benutzt wird. Hierbei wird nach jeder Ausgleichung anhand der normierten<br />
Verbesserungen der vermutlich größte Fehler bestimmt. Die entsprechende Beobachtung<br />
wird dann eliminiert und die Ausgleichungsberechnung erneut durchgeführt.<br />
Dieses zyklische Entfernen des jeweils größten Fehlers geschieht so lange,<br />
bis keine Ausreißer mehr angezeigt werden.<br />
Regewichtung: Bei der Methode Regewichtung erhalten alle Beobachtungen<br />
nach jeder Ausgleichung ein neues Gewicht, das von der jeweiligen (normierten)<br />
Verbesserung abhängt. Hierbei gilt das Prinzip: Je größer die Verbesserung, umso<br />
geringer wird das Gewicht und damit der Einfluß auf das Ergebnis im nächsten<br />
Ausgleichungslauf. Eine fehlerhafte Beobachtung wird auf diese Weise<br />
Schritt für Schritt heruntergewichtet und hat zum Schluß nur noch geringen bzw.
126 10. Bündelausgleichung<br />
verschwindenden Einfluß. Die Regewichtungsmethode gilt als sog. robuste Ausreißersuche,<br />
die anders als das Data-Snooping nicht so stark von Verschmierungseffekten<br />
betroffen ist.<br />
Die maximal zulässige Anzahl an Ausreißern wird im Eingabefeld Max. eingetragen.<br />
Standardmäßig wird der Wert 30 benutzt. Wenn die Maximalzahl während der Berechnung<br />
erreicht wird, so bedeutet dies nicht, daß das Programm die Orientierung<br />
abbricht. Vielmehr endet dann nur die Suche nach weiteren groben Fehlern. Sollte<br />
sich herausstellen, daß tatsächlich mehr Ausreißer vorhanden sind, so muß die Berechnung<br />
erneut mit einem erhöhtem Wert für die Maximalanzahl gestartet werden.<br />
Unter Alpha kann die Irrtumswahrscheinlichkeit für den Ausreißertest eingestellt<br />
werden. Gewöhnlich wird mit einem Wert von 5,0 % gerechnet. Die Auswahlliste<br />
enthält folgende Werte für die Irrtumswahrscheinlichkeit.<br />
Auswahl der Irrtumswahrscheinlichkeiten<br />
9. Automatische Ausreißerelimination<br />
Bei der automatischen Ausreißerelimination werden eventuell auftretende Fehler in<br />
den Beobachtungen selbsttätig entfernt, vorausgesetzt der Ausreißertest ist aktiviert<br />
(s.o.).<br />
Hierbei kann man wählen, wieviele Ausreißer nach jedem Durchlauf auf einmal entfernt<br />
werden sollen. Standardmäßig wird die Eliminationsart Einzeln benutzt. Nach<br />
jedem Durchgang wird dann immer genau eine Beobachtung aus der Berechnung<br />
herausgenommen. Danach wird die komplette Bündelausleichung von neuem durchgeführt.<br />
Der Zyklus wiederholt sich solange, bis alle fehlerhaften Beobachtungen beseitigt<br />
sind.<br />
Die Eliminationsart Einzeln sollte normalerweise immer benutzt werden, weil dies<br />
im Einklang mit der Theorie der Ausreißersuche steht. Hiernach wird nämlich die<br />
Existenz von jeweils nur einem Ausreißer vorausgesetzt. Bei Projekten mit einer sehr<br />
hohen Beobachtungszahl dauert die Berechnung dann allerdings u. U. sehr lange. In<br />
diesen Fällen kann gegebenenfalls die Anzahl der pro Durchgang zu entfernenden<br />
Ausreißer erhöht werden. Folgende Eliminationsarten können eingestellt werden:
10. Bündelausgleichung 127<br />
Liste der verfügbaren Eliminationsquoten bei der automatischen<br />
Ausreißerelimination<br />
Wird zum Beispiel als Eliminationsquote 30 % ausgewählt, so werden bei jedem<br />
Durchgang gleich 3/10 der Ausreißer entfernt, und zwar die jeweils größten.<br />
� Hierbei wird so vorgegangen, daß zu jedem Objektpunkt immer nur eine Beobachtung eliminiert<br />
wird. Häufig tritt der Fall auf, daß ein Punkt aufgrund der Verschmierungseffekte der<br />
Kleinste-Quadrate-Schätzung gleich in mehreren Bildern als fehlerhaft angezeigt wird. Je größer<br />
der Fehler in einer Beobachtung vorliegt, umso stärker ist dieses Phänomen gegeben. In<br />
diesen Fällen wird ein derartiger Punkt nur in einem Bild entfernt, und zwar dort, wo der größte<br />
Fehler angezeigt wird.<br />
Sofern bei der Bündelausgleichung Punkte und Linien gleichzeitig benutzt werden,<br />
gilt die hier beschriebene Systematik für beide Datentypen parallel. Wenn also beispielsweise<br />
die Ausreißerelimination auf Einzeln eingestellt ist und in einem Durchgang<br />
bei beiden Beobachtungsarten grobe Fehler detektiert werden, wird sowohl der<br />
fehlerhafte Punkt als auch die grob falsche Linie eliminiert.<br />
10. Banker-Algorithmus<br />
Das Ausgleichungsprogramm verfügt über die Implementierung des sog. Banker-<br />
Algorithmus. Hierbei erfolgt eine Umsortierung der Unbekannten derart, daß das zu<br />
lösende Gleichungssystem möglichst ökonomisch und damit schnell zu lösen ist. Insbesondere<br />
bei größeren Projekten macht sich diese Option in einem deutlich beschleunigten<br />
Rechenvorgang bemerkbar.<br />
In einigen Fällen - speziell wenn die Ausgleichung als Freies Netz erfolgt - kann die<br />
Banker-Sortierung anstatt wie gewünscht reduzierte auch geringfügig größere Gleichungssysteme<br />
produzieren. Wenn dies so ist, wird mit einer entsprechenden Meldung<br />
darüber informiert. In diesen Fällen kann der Algorithmus auch deaktiviert<br />
werden, da die Sortierung keinen Zeitvorteil bringt.<br />
11. Schwache Linien deaktivieren<br />
Diese Option besitzt nur dann eine Bedeutung, wenn die <strong>Bildorientierung</strong> unter Zuhilfenahme<br />
von Linien geschieht. Schwache Linien sind solche Linien, die unter einem<br />
sehr spitzen Winkel bestimmt sind, ähnlich einem schleifenden Schnitt bei einem<br />
Bogenschnitt. Derartige Linien sind meistens sehr unsicher. Zusätzlich können<br />
Sie den gesamten Ausgleichungsvorgang empfindlich stören, so daß die automatische
128 10. Bündelausgleichung<br />
Deaktivierung standardmäßig zugeschaltet sein sollte. In der Ergebnisausgabe wird<br />
über eventuell aufgetretene schwache Linien informiert.<br />
Das Programm prüft selbsttätig während der Berechnung, ob schwache Linien vorhanden<br />
sind. Als Prüfkriterium wird hierbei der maximale Schnittwinkel herangezogen,<br />
unter dem die Raumgeraden defíniert werden. Die Mindestgrenze steht normalerweise<br />
auf 10 gon, sie kann aber individuell der Situation angepaßt werden. Im<br />
Einzelfall muß hierbei empirisch vorgegangen werden.<br />
12. Iterationen<br />
Ausgleichungsaufgaben sind im allgemeinen ein iterativer Prozeß. Die maximale<br />
Anzahl der Iterationen kann der Anwender vorgeben, wobei die Standardeinstellung<br />
20 beträgt.<br />
Wird das Maximum erreicht, so wird die Bündelausgleichung nicht automatisch abgebrochen.<br />
Es erscheint in diesem Fall ein Dialog, bei dem die Iterationszahl zunächst<br />
noch erhöht werden kann.<br />
13. Grenze dx<br />
Der Grenzwert dx stellt das Abbruchkriterium der Bündelausgleichung dar: Wenn<br />
der größte Unbekanntenzuschlag bei der Ausgleichung kleiner als der bildmaßstabsbezogene<br />
Wert dx - der Zuschlag wird also in das Bildsystem umgerechnet - beträgt,<br />
ist das Konvergenzziel erreicht.<br />
Die Voreinstellung für dx beträgt 5 µm und die Konvergenz gilt in diesem Fall als erreicht,<br />
wenn der größte Wert unter den Unbekanntenzuschlägen weniger als 5 µm im<br />
Bild ausmacht. Als realistischer Wert für dx ist i.a. die Hälfte der geschätzten Bildmeßgenauigkeit<br />
anzusetzen.<br />
Mit Start beginnt die eigentliche Bündelausgleichung.
10. Bündelausgleichung 129<br />
10.1 Bildschirmausgaben während der Berechnung<br />
Bildschirmausgaben während der Bündelausgleichung im Beispiel MBX. In diesem Fall wird mit Zwangsanschluß<br />
und im automatischen Durchlauf gerechnet.<br />
10.1.1 Datenstatistik<br />
Im oberen Teil des Bildschirms werden einige Informationen zum Datenumfang des Projekte<br />
gegeben, die größtenteils selbsterklärend sind. Bei den Objektdaten wird zwischen Punkten<br />
und Linien unterschieden. So werden in der Abbildung 15 Neupunkte und 2 Neulinien dokumentiert<br />
(15+2).<br />
Die Anzahl der Neulinien kann durchaus geringer sein als die der tatsächlich vorhandenen in<br />
der OGE-Datei. Es gibt prinzipiell zwei Ursachen hierfür:<br />
1. Zum einen können sog. schwache Linien deaktiviert werden (vergleiche auch die Ausführungen<br />
oben zum gleichnamigen Schalter). In diesem Beispiel trifft dies offensichtlich auf<br />
zwei Linien zu.<br />
2. Außerdem werden alle Neulinien, die nur in zwei Bildern gemessen sind, von vorne herein<br />
aus der Ausgleichung genommen. Bei nur 2 Messungen liegt keine Redundanz vor und eine<br />
Ausgleichung macht keinen Sinn. Alle Linien, auf die dieses zutrifft, werden deshalb<br />
erst nachträglich bei der Ergebnisausgabe berechnet (s.u.).
130 10. Bündelausgleichung<br />
10.1.2 Angaben während einer Iteration<br />
In der Zeile<br />
wird der momentane Stand der iterativen Berechnung festgehalten. In diesem Beispiel ist die<br />
erste Iteration erfolgt und die Quadratsumme der Unbekanntenzuschläge beträgt 2.1383. Das<br />
Konvergenzziel ist erreicht, wenn die Grenze (hier 0.0030), die von dem eingangs definierten<br />
Wert dx abhängt (s.o.), unterschritten wird.<br />
Eine Iteration setzt sich zusammen aus<br />
• dem Aufbau der Normalgleichungen und<br />
• der Faktorisierung,<br />
• sowie - nach Erreichen des Konvergenzzieles - der Inversion.<br />
In der Aktivitätszeile<br />
wird über die aktuelle Tätigkeit innerhalb eines Iterationsschrittes informiert.<br />
10.1.3 Angaben nach jedem Durchlauf<br />
Am unteren Rand des Anzeigebereiches<br />
wird nach jedem Durchlauf über die Anzahl der eliminierten Ausreißer berichtet. So lange wie<br />
noch grobe Fehler vorhanden sind, wiederholt sich der Ausgleichungszyklus.<br />
Ebenso wird nach jedem Durchlauf die Standardabweichung der Gewichtseinheit (so) berechnet<br />
und aktuell angezeigt.<br />
10.1.4 Die Standardabweichung der Gewichtseinheit so<br />
Dieser Wert sollte zum Schluß der Bündelausgleichung im Idealfall genauso groß sein wie die<br />
vorgegebene Gewichtskonstante (meist 0.020). Wenn dies nicht der Fall ist, so gibt es in der<br />
Praxis hauptsächlich zwei Ursachen:<br />
1. Zu Beginn des Berechnungszyklus sind in der Regel noch einige Ausreißer vorhanden.<br />
Dann ist auch der Wert für σo noch deutlich größer. Je mehr grobe Fehler jedoch eliminiert<br />
werden, um so kleiner wird das σo.
10. Bündelausgleichung 131<br />
2. Wenn sich das Ergebnis für σo immer noch deutlich von der vorgegebenen Gewichtskonstanten<br />
unterscheidet, obwohl keine groben Fehler mehr angezeigt werden, ist die<br />
Ursache darin zu sehen, daß die Standardabweichungen der Bildbeobachtungen apriori,<br />
also die Zahlenwerte in der BPK- und der BGE-Datei nicht der Realität entsprechen.<br />
Sie sind absolut gesehen entweder zu hoch oder zu niedrig angesetzt; oder das<br />
Genauigkeitsverhältnis der Beobachtungen zueinander stimmt nicht.<br />
� Es ist nicht zwingend notwendig, die Standardabweichung so aus der Ausgleichung in Übereinstimmung<br />
mit der vorgegebenen Gewichtskonstanten zu bringen. Das Ergebnis der <strong>Bildorientierung</strong><br />
hängt nämlich nicht vom absoluten Betrag der Standardabweichungen der Bildbeobachtungen<br />
ab. Ob bspw. die Genauigkeit für x- und y-Koordinaten jeweils mit 20 µm oder mit 40 µm angesetzt<br />
wird, hat auf das Orientierungsergebnis keinen Einfluß.<br />
Wichtig ist vielmehr das Verhältnis von beiden Beobachtungsgruppen zueinander. Die Bündelausgleichung<br />
liefert also andere Ergebnisse, wenn beispielsweise die x-Koodinaten mit 20 µm und die<br />
y-Werte mit 30 µm eingeführt werden.<br />
Soll aus bestimmten Gründen der Wert für so trotzdem in Übereinstimmung mit der Gewichtskonstanten<br />
gebracht werden, so können alternativ folgende Maßnahmen ergriffen werden:<br />
• Es wird die automatische Bestimmung der Varianzfaktoren eingeschaltet. Hierbei<br />
bestimmt das Programm selbsttätig der richtige Verhältnis der Genauigkeiten.<br />
Zum Ende der Berechnung muß der Wert für so mit der Gewichtskonstanten (nahezu)<br />
identisch sein.<br />
• Die Varianzfaktoren werden manuell in der Eingangsmaske zur Bündelausgleichung<br />
gesetzt. Welche Faktoren einzutragen sind, kann der Ergebnisdatei entnommen<br />
werden (Kap. 11). Dort werden die Vorschläge für die Varianzfaktoren<br />
gemacht. Die Varianzfaktoren müssen in mehreren Durchgängen angepaßt werden,<br />
bis die Identität erreicht ist.<br />
• Die aufwendigste Maßnahme besteht in der Anpassung der Beobachtungsgenauigkeiten<br />
(σx und σy bzw. σa und σb). Auch hierzu werden in der Ergebnisdatei die<br />
entsprechenden Vorschläge gemacht. Dieser Weg ist deshalb so aufwendig, weil<br />
die Änderungen für alle Punkte in allen Bildern einheitlich durchgeführt werden<br />
müssen.<br />
Auch diese Maßnahme muß wie die Anpassung der Varianzfaktoren mehrfach<br />
wiederholt werden.<br />
� Sofern Bildpunkte und Bildlinien gemeinsam in der Ausgleichung benutzt werden, empfiehlt sich regelmäßig<br />
der Einsatz der Varianzkomponentenschätzung. Die Priori-Varianzen der Bildlinienparameter<br />
(a und b) lassen sich nämlich nur schwer abschätzen, und zwar sowohl das Verhältnis untereinander als<br />
auch das Verhältnis zu den Bildpunktkoordinaten. Für höhere Genauigkeitsansprüche kann die Varianzkomponentenschätzung<br />
hierbei gute Dineste leisten.
132 10. Bündelausgleichung<br />
10.1.5 Bildschirmausgaben bei automatischer Varianzschätzung<br />
Ist die automatische Varianzschätzung aktiv, so wird zusätzlich zum so nach jedem Durchlauf<br />
der aktuelle Stand der Varianzfaktoren angezeigt, z.B.:<br />
Da die Varianzkomponentenschätzung ein iterativer Prozeß ist, ändern sich diese Werte mit<br />
jedem Durchgang, bis schließlich das Zielresultat erreicht ist.<br />
10.1.6 Zuwenig Paßpunkte/-linien bei automatischer Berechnung<br />
Wenn die komplette <strong>Bildorientierung</strong> von Beginn an automatisch durchläuft (Kap. 6) und bei<br />
der Bündelausgleichung festgestellt wird, daß zuwenig Paßpunkte und -linien für die Festlegung<br />
des Bildverbandes vorliegen, dann schaltet das Programm selbsttätig und ohne Rückfragen<br />
auf die Freie-Netz-Ausgleichung um. Gleichzeitig werden alle Neupunkte/-linien (N) und<br />
Paßpunkte/-linien (P) zu Datumspunkten/-linien (D) deklariert und die Bündelausgleichung<br />
bearbeitet den ganzen Bildverband als Freies Netz.<br />
In diesem Fall erscheint am Bildschirm - sowie in der Protokolldatei (LOG-Datei) zu den automatischen<br />
Orientierungsvorgängen - ein entsprechender Hinweis:<br />
Hinweis: Zuwenig Paßpunkte! Alle PP und NP wurden zu DP gesetzt.<br />
� Der selbsttätige Übergang zur Freien-Netz-Ausgleichung durch das Programm erfolgt nicht, wenn die<br />
Bündelausgleichung unter der Kontrolle des Anwenders ausgeführt wird.<br />
10.2 Bündelausgleichung ohne automatischen Durchlauf<br />
Der Begriff „automatischer Durchlauf“ bedeutet, daß alle grob fehlerhaften Beobachtungen<br />
selbsttätig vom Programm entfernt werden. Hierbei wird schrittweise vorgegangen, d.h. pro<br />
Durchgang wird immer nur eine (evtl. auch mehr, s.o.) Beobachtung eliminiert und anschließend<br />
die Bündelausgleichung erneut durchgerechnet.<br />
10.2.1 Ausreißertest aufrufen<br />
Steht der Schalter für die automatische Ausreißerelimination auf ´Nein´, so wird nach der Durchführung<br />
des Ausreißertests die Liste mit den gefundenen Fehlern angezeigt. Werden keine Ausreißer<br />
gefunden, geht das Programm sofort zur Ergebnisausgabe über.<br />
10.2.2 Anzeige von Ausreißern<br />
Falls ein oder mehrere grobe Fehler in den Beobachtungen entdeckt werden, erscheint ein<br />
Fenster mit der Liste der fehlerhaften Bilddaten:
10. Bündelausgleichung 133<br />
Anzeige der entdeckten Ausreißer (hier 2 in den Bildpunkten und 0 bei den Bildllinien); in Abhängigkeit von der Eliminationsquote<br />
werden die größten jeweils mit Minus markiert. Der Anzeigenwechsel zwischen Bildpunkten und -linien erfolgt mit<br />
dem Schalter Punkte anzeigen/Linien anzeigen.<br />
Außer der Bild-, Punkt- und Liniennummer zur Identifizierung werden in dieser Liste jeweils<br />
angegeben:<br />
Tx,Ty: Testgrößen des Ausreißertests für die x- bzw. y-Koordinate. Der aktuelle Grenzwert<br />
To, ab wann eine Koordinatenbeobachtung als fehlerhaft deklariert wird, steht in<br />
der Titelzeile.<br />
In diesem Beispiel liegt die Grenze bei 4.617 und es wurden zwei Ausreißer bei<br />
den Bildpunkten bestimmt.<br />
� Wenn als Testgröße der Wert 9.999 oder 0.000 ausgegeben wird, so liegt in der Regel eine<br />
Singularität in der <strong>Bildorientierung</strong> vor; dies ist z.B. der Fall, wenn zuwenig (unabhängige)<br />
Paßinformationen für die Fixierung des Bildverbandes eingebracht wurden.<br />
vx,vy: Unter diesen Bezeichnungen werden die Verbesserungen in der Einheit der Bildkoordinaten<br />
(i.d.R. mm) angegeben.<br />
Ta,Tb: Analog zu den Bildkoordinaten gibt es entsprechende Testgrößen für die Bildlinienparameter<br />
a und b. Für sie gilt das gleiche wie bei Tx und Ty.<br />
v1,v2: Auf die Angabe von Verbesserungen va und vb für die Bildlinienparameter wird<br />
hier verzichtet, weil diese nicht direkt interpretierbar und deshalb wenig aussagekräftig<br />
sind. Stattdessen werden die Hilfsverbesserungen v1 und v2 angegeben, die<br />
folgendermaßen entstehen: Die Endpunkte der ausgeglichenen Raumlinien werden<br />
anhand der aktuellen Orientierungsparameter in das Bild transformiert. Der kürzesten<br />
Abstände der auf diese Art entstehenden Bildpunkte zur entsprechenden Bildlinie<br />
sind die Größen v1 und v2. Dies bedeutet, daß die Hilfsverbesserungen wie vx<br />
und vy in [mm] gezählt werden.<br />
10.2.3 Elimination von Ausreißern<br />
Standardmäßig markiert das Programm bei mehreren Ausreißern den größten in der Liste mit<br />
einem Minuszeichen, wobei die Größe anhand der Testgrößen, also nicht den Verbesserungen<br />
beurteilt wird. Hierdurch wird die betreffende Beobachtung inaktiviert und nimmt im nächsten<br />
Durchlauf nicht mehr an der Bündelausgleichung teil. Wurde eine andere Eliminationsquote<br />
als Einzeln eingestellt (s.o.), werden entsprechend mehr Beobachtungen mit Minus<br />
markiert.
134 10. Bündelausgleichung<br />
Der Anwender kann mit der Minus-Taste weitere Beobachtungen inaktivieren; zu empfehlen<br />
ist diese Maßnahme jedoch grundsätzlich nicht, weil aufgrund sog. Verschmierungseffekte,<br />
die durch das statistische Ausgleichungskalkül bedingt sind, einige Bildbeobachtungen als<br />
fehlerhaft deklariert werden können, obwohl sie es gar nicht sind. Aus diesem Grund soll pro<br />
Durchlauf auch immer nur eine Beobachtung eliminiert werden.<br />
Nur bei einer sehr großer Anzahl an Ausreißern kann es sinnvoll sein, gleich mehrere Beobachtungen<br />
auf einmal zu inaktivieren, damit der Berechnungsvorgang beschleunigt wird.<br />
� Mit der Plus-Taste können Datensätze wieder aktiv gesetzt werden. Allerdings sind einmal eliminierte<br />
Bildbeobachtungen für den aktuellen Ausgleichungsprozeß verloren; hierzu müßte die Bündelausgleichung<br />
erst wieder von neuem gestartet werden.<br />
10.2.4 Programmfortsetzung nach dem Ausreißertest<br />
Mit der Schaltfläche Ok schließt die Liste der Ausreißer wieder und die Bündelausgleichung<br />
beginnt von vorn, allerdings jetzt ohne die inaktivierten Bildbeobachtungen. Das zyklische<br />
Eliminieren von Ausreißern wird solange wiederholt, bis das Programm keine mehr entdeckt.<br />
Gibt man statt dessen Abbruch ein, beendet das Programm den Ausgleichungsprozeß und geht<br />
sofort zur Ergebnisausgabe über. Bei der Ergebnisausgabe wird der Ausreißertest noch einmal<br />
ausgeführt und alle dann noch vorhandenen fehlerhaften Beobachtungen erhalten eine entsprechende<br />
Kennzeichnung.<br />
10.3 Unterbrechung der Bündelausgleichung<br />
Unterbrechungen der - bisweilen länger dauernden - Bündelausgleichung können sowohl vom<br />
Programm als auch durch den Anwender verursacht sein.<br />
10.3.1 Programmseitige Unterbrechung<br />
Eine programmseitige Unterbrechung liegt zum Beispiel vor, wenn das vorgegebene Iterationsmaximum<br />
erreicht wird:<br />
Dialog beim Erreichen des Iterationsmaximums
10. Bündelausgleichung 135<br />
Die Berechnungen werden in diesem Fall unterbrochen und es erscheint ein diesbezüglicher<br />
Ja/Nein-Dialog. Die Iterationen können mit Ja erhöht werden und die Bündelausgleichung<br />
wird anschließend fortgesetzt.<br />
Dialogfeld zur Erhöhung der Iterationen<br />
10.3.2 Unterbrechung durch den Anwender<br />
Wird während der Berechnung eine beliebige Taste bedrückt, so stoppt das Programm und ein<br />
Auswahlfenster erscheint:<br />
Unterbrechung nach dem Betätigen einer beliebigen Taste<br />
Es kann nun eine der fünf Optionen gewählt werden:<br />
1. Abbruch der Ausgleichung. Hierbei findet keine Ergebnisausgabe statt.<br />
2. Die Bündelausgleichung kann fortgesetzt werden mit automatischem Durchlauf.<br />
3. Die Bündelausgleichung kann fortgesetzt werden ohne automatischem Durchlauf.<br />
4. Die Bündelausgleichung kann beendet werden ohne eine abschließende Untersuchung<br />
auf Ausreißer.<br />
5. Die Bündelausgleichung kann schließlich mit einer abschließenden Untersuchung auf<br />
Ausreißer beendet werden. Die dabei angezeigten Ausreißer sind i.a. wenig aussagekräftig,<br />
weil das Verfahren eventuell noch gar nicht das Konvergenzziel erreicht hat.
136 10. Bündelausgleichung<br />
Die Eingabe von Abbruch schließt das Auswahlfenster wieder und das Programm rechnet an<br />
der Stelle weiter, wo es unterbrochen worden ist.<br />
10.4 Fehlermeldungen<br />
Nach dem Start der Bündelausgleichung können eine Vielzahl von Ursachen zu einem vorzeitigen<br />
Ende der Berechnung führen. In diesen Fällen erscheint ein kurzer Hinweistext zum<br />
Grund des Abbruchs.<br />
Beispiel für eine Fehlermeldung<br />
Das Programm wird dann fortgesetzt durch Betätigung von Ok.<br />
10.5 Ende der Bündelausgleichung<br />
Wenn die Bündelausgleichung erfolgreich durchgeführt werden konnte, weist eine Meldung<br />
zum Schluß auf das Ende der Berechnungen hin:<br />
Bildschirmanzeige zum Ende der Bündelausgleichung (tlw.)<br />
Bei der Ausgabe der Ergebnisse wird noch einmal ein Ausreißertest durchgeführt. In der untersten<br />
Zeile des Anzeigebereiches steht danach die Anzahl der zuletzt entdeckten sowie insgesamt<br />
entfernten groben Fehler.<br />
Das Programm erwartet schließlich, daß die Ok-Schaltfläche angeklickt wird.
10. Bündelausgleichung 137
138 11. Ergebnisse<br />
11. Ergebnisse<br />
Die Ergebnisse der Bündelausgleichung stehen zusammengefaßt in einer einzigen Datei:<br />
MBX.OUT: Name der Ergebnisdatei. Der Standardbezeichnung der Dateinamenerweiterung<br />
(Extension) ist .OUT.<br />
Mit der Schaltfläche Laden werden die Daten der Ergebnisdatei geladen und es erscheinen die<br />
ersten Zeilen auf dem Bildschirm. Sobald dies geschehen ist, kann mit Schliessen die Anzeige<br />
wieder beendet werden.<br />
11.1 Abschnitte gezielt aufsuchen<br />
Die gesamte Ergebnisdatei ist in insgesamt 13 Hauptabschnitte gegliedert. Diese Abschnitte<br />
können gezielt aufgesucht werden mit dem Optionsschalter Abschnitt.
11. Ergebnisse 139<br />
Abschnitte der Ergebnisdatei Bei einigen Ergebnisdaten (Neupunkte, Orientierungsdaten, Bildpunkte<br />
usw.) erscheint zusätzlich eine Liste mit den Punkt- bzw.<br />
Bildnummern. Durch Doppelklicken kann unmittelbar auf die<br />
Ergebnisse des entsprechenden Punkte oder Bildes gesprungen<br />
werden.<br />
Hiermit kann der momentan in der Liste ausgewählte Abschnitt dann unmittelbar angefahren<br />
werden. Der Cursor befindet sich danach am Anfang des jeweiligen Abschnittes.<br />
11.2 Erläuterung der Ergebnisdaten aus der Bündelausgleichung<br />
Die Ergebnisse aus der Bündelausgleichung gliedern sich bei der Ausgabe in insgesamt 13<br />
Abschnitte (siehe auch Kap. 11.1.1). Der Inhalt dieser Abschnitte wird in den folgenden Kapiteln<br />
näher erläutert.<br />
Generell gilt, daß nur diejenigen Daten in der Ausgabedatei erscheinen, die auch bei der Bündelausgleichung<br />
benutzt worden sind. Ein Paßpunkt etwa, zu dem überhaupt keine Bildmessungen<br />
existieren, wird folglich nicht verwendet und somit auch nicht in der Ergebnisdatei<br />
aufgelistet.<br />
11.2.1 Steuerparameter<br />
--------------------------------------------------------------------<br />
---Steuerparameter--------------------------------------------------<br />
--------------------------------------------------------------------<br />
Kameradaten aus : E:\PHIDIAS\MB\MBX.KAM<br />
Bildpunkte aus : E:\PHIDIAS\MB\MBX.BPK<br />
Bildlinien aus : E:\PHIDIAS\MB\MBX.BGE<br />
Objektpunkte aus : E:\PHIDIAS\MB\MBX.OPK<br />
Objektlinien aus : E:\PHIDIAS\MB\MBX.OGE<br />
Orientierungsdaten aus : E:\PHIDIAS\MB\MBX.EOR<br />
Zusatzbeobachtungen aus : E:\PHIDIAS\MB\MBX.NPB<br />
Name der Ergebnisdatei : E:\PHIDIAS\MB\MBX.OUT<br />
Iterationen maximal : 20<br />
Iterationen insgesamt : 4<br />
Gewichtskonstante : 0.020<br />
Varianzfaktoren x und y : 1.0000 1.0000<br />
a und b : 1.0000 1.0000<br />
Innere Orientierung : Ja<br />
Parametersatz : c+xh+yh+A1+A2<br />
Freies Netz : Nein<br />
Ausreissertest : Ja Methode: Data-Snooping<br />
Alpha : 5.000<br />
Fraktilwert : 4.608
140 11. Ergebnisse<br />
Autom. Varianzschätzung : Nein<br />
Automatischer Durchlauf : Nein<br />
Grenze dx (mm im Bild) : 0.005000 (= 0.0027 m im Objekt)<br />
Schwache Linien deaktiv. : Ja<br />
Grenze Winkel : 10.0<br />
Banker-Algorithmus : Ja<br />
Der Abschnitt der Steuerparameter dokumentiert in der Hauptsache alle Vorgaben, die eingangs<br />
zur Bündelausgleichung (siehe Kap. 10) durch den Anwender gemacht worden sind.<br />
Die Einträge spiegeln die Festlegungen in der dortigen Eingabemaske wieder und sind insoweit<br />
selbsterklärend.<br />
Zusätzlich wird noch der Fraktilwert, also der Grenzwert bei der Beurteilung eines Ausreißers<br />
in den Beobachtungen angegeben. Der Ausreißertest wird mit einer vorwählbaren Irrtumswahrscheinlichkeit<br />
ausgeführt. In der Ergebnisdatei steht jeweils der Fraktilwert des letzten<br />
Durchgangs der Bündelausgleichung (hier 4.608) .<br />
11.2.2 Eingabestatistik<br />
--------------------------------------------------------------------<br />
---Eingabestatistik-------------------------------------------------<br />
--------------------------------------------------------------------<br />
Anzahl der Bilder : 10<br />
1. Bild 2 mit 11 Punkten / 2 Linien<br />
2. Bild 1 mit 13 Punkten / 0 Linien<br />
3. Bild 3 mit 13 Punkten / 0 Linien<br />
4. Bild 4 mit 13 Punkten / 0 Linien<br />
5. Bild 6 mit 14 Punkten / 0 Linien<br />
6. Bild 7 mit 14 Punkten / 0 Linien<br />
7. Bild 9 mit 14 Punkten / 0 Linien<br />
8. Bild 5 mit 15 Punkten / 2 Linien<br />
9. Bild 10 mit 15 Punkten / 2 Linien<br />
10. Bild 8 mit 16 Punkten / 0 Linien<br />
Anzahl der Passpunkte : 4<br />
Anzahl der Neupunkte : 15<br />
Anzahl der Passlinien : 0<br />
Anzahl der Neulinien : 2 (2 schwache Linie(n) deaktiviert)<br />
Anzahl der Unbekannten : 118<br />
Anzahl der Bildbeobacht. : 288<br />
Anzahl der Zusatzbeob. : 0<br />
Profilelemente vorher : 5268<br />
Profilelemente nachher : 3979<br />
Die Eingabestatistik gibt Auskunft über die Anzahl der einzelnen Datenelemente und bedarf<br />
soweit keiner weiteren Erläuterung. Die Angabe Profilelemente vorher/nachher<br />
gibt einen Eindruck davon, wie groß der Vorteil durch den Banker-Algorithmus ist. Unter<br />
dem Begriff Profilelemente werden alle Elemente der Normalgleichungsmatrix verstanden,<br />
die tatsächlich besetzt sind. Die Anzahl nach der Sortierung sollte regelmäßig kleiner sein.<br />
Die Bilder sind nicht nach Nummern sortiert, sondern sie geben die tatsächliche Reihenfolge<br />
bei der Bündelausgleichung wieder. Hierbei werden nämlich die Aufnahmen im Hinblick auf<br />
die Einsparung von Rechenspeicher optimal angeordnet. (Sofern mit Banker-Sortierung gerechnet<br />
wird, ist diese Reihenfolge allerdings nur vorläufig).<br />
11.2.3 Kameradaten
11. Ergebnisse 141<br />
----------------------------------------------------------<br />
---Kameradaten--------------------------------------------<br />
----------------------------------------------------------<br />
----------------------------------<br />
KameraNr : 10 ro: 20.00<br />
---------------------------------c<br />
: 37.2734 +/- 0.2803 d: 2.2734 mm<br />
xh : 0.0245 +/- 0.1938 d: 0.0245 mm<br />
yh : -0.0814 +/- 0.1936 d: -0.0814 mm<br />
a1 (1.e-4 ): -0.2078 +/- 0.1609 d: -0.2078 nicht signifikant !<br />
a2 (1.e-7 ): 0.4064 +/- 0.3509 d: 0.4064 nicht signifikant !<br />
¦ c xh yh A1 A2<br />
-----+-----------------------------c<br />
¦ 1.00 0.41 0.19 -0.09 0.31<br />
xh ¦ 1.00 -0.14 -0.23 0.36<br />
yh ¦ 1.00 0.41 -0.29<br />
A1 ¦ 1.00 -0.92<br />
A2 ¦ 1.00<br />
Unter dem Abschnitt Kameradaten stehen die Kalibrierungergebnisse der Kameras. Zu jedem<br />
Parameter werden drei Angaben gemacht, was am Beispiel der Kamerakonstante c erläutert<br />
werden soll.<br />
c : 37.2734 +/- 0.2803 d: 2.2734 mm<br />
37.2734 : das Ausgleichungsergebnis der jeweiligen Größe (hier Kamerakonstante)<br />
0.2803 : die Standardabweichung (in der Einheit des zugehörigen Parameters)<br />
2.2734 : der Gesamtzuschlag bei der Ausgleichung gegenüber dem Näherungswert<br />
� Wenn bei der Bündelausgleichung ohne Selbstkalibrierung gerechnet wird (d.h. der Schalter für Selbstkalibrierung<br />
steht auf NEIN, siehe Kapitel 10), sind die Standardabweichung und der Zuschlagswert auf<br />
Null gesetzt.<br />
Desweiteren wird im Abschnitt Kameradaten in einer Tabelle<br />
¦ c xh yh A1 A2<br />
-----+-----------------------------c<br />
¦ 1.00 0.41 0.19 -0.09 0.31<br />
xh ¦ 1.00 -0.14 -0.23 0.36<br />
yh ¦ 1.00 0.41 -0.29<br />
A1 ¦ 1.00 -0.92<br />
A2 ¦ 1.00<br />
über die Korrelationskoeffizienten zwischen Kameraparametern informiert. Werte nahe bei +1<br />
oder -1 weisen auf eine starke Abhängigkeit hin. So besteht beispielsweise immer eine hohe<br />
Korrelation zwischen den Verzeichnungsparametern A1 und A2, die im mathematischen Ansatz<br />
begründet ist.<br />
11.2.3.1 Verzeichnungsparameter<br />
Die Verzeichnungsparameter werden zusätzlich auf Signifikanz geprüft, d.h. es wird<br />
untersucht, ob diese Werte innerhalb des aktuellen Projektes mit statistischer Sicherheit<br />
bestimmt werden können. Ist dies nicht der Fall, so erscheint ein entsprechender<br />
Hinweis:<br />
nicht signifikant !
142 11. Ergebnisse<br />
11.2.4 Orientierungsdaten<br />
Die Äußeren Orientierungsparameter, also die Orientierungsdaten der Aufnahmen, werden in<br />
zwei Darstellungsformen ausgegeben:<br />
1. im Überblick und<br />
2. im Detail<br />
11.2.4.1 Orientierungdaten im Überblick<br />
-- im Ueberblick -----------------------------------------<br />
Bild Kam Xo Yo Zo Omg Phi Kap<br />
----- ----- -------- -------- -------- --------- --------- ---------<br />
1 10 102.401 93.661 100.426 104.3523 16.4671 397.8555<br />
2 10 99.010 92.866 100.304 104.5083 384.7244 400.4475<br />
3 10 128.166 74.699 102.533 110.2314 43.5024 392.8985<br />
4 10 81.994 83.607 104.556 110.3100 350.9377 7.4873<br />
5 10 103.377 92.091 100.409 102.9717 20.5393 398.0555<br />
6 10 112.531 71.540 102.384 109.7661 14.4009 396.4139<br />
7 10 112.912 71.487 102.317 109.5623 14.2257 398.2193<br />
8 10 99.566 72.057 102.215 110.4954 388.8818 397.2177<br />
9 10 97.908 94.155 100.385 107.9047 371.3042 1.8874<br />
10 10 95.870 94.548 100.357 107.0352 355.8622 3.2365<br />
Bei der Darstellung im Überblick werden die sechs Elemente der Orientierungsparameter<br />
tabellenartig zusammengestellt. Dies erleichtert den Vergleich der Resultate.<br />
11.2.4.2 Orientierungdaten im Detail<br />
-- im Detail ---------------------------------------------<br />
-------------------------<br />
BildNr : 1 10<br />
-------------------------<br />
X0 : 102.4006 +/- 0.031 d: 0.346 m<br />
Y0 : 93.6615 +/- 0.037 d: -0.314 m<br />
Z0 : 100.4260 +/- 0.023 d: -0.033 m<br />
Omg: 104.3523 +/- 0.354 d: -0.022 gon<br />
Phi: 16.4671 +/- 0.339 d: 2.547 gon<br />
Kap: 397.8555 +/- 0.098 d: -0.091 gon<br />
-------------------------<br />
BildNr : 2 10<br />
-------------------------<br />
X0 : 99.0104 +/- 0.031 d: -0.071 m<br />
Y0 : 92.8662 +/- 0.049 d: -0.477 m<br />
Z0 : 100.3045 +/- 0.021 d: 0.024 m<br />
Omg: 104.5083 +/- 0.346 d: -0.675 gon<br />
Phi: 384.7244 +/- 0.360 d: 0.321 gon<br />
Kap: 400.4475 +/- 0.099 d: 0.105 gon<br />
-------------------------<br />
Hierbei werden zu den einzelnen Parametern der Äußeren Orientierung folgende Angaben<br />
gemacht (hier beispielhaft an Xo der Aufnahme Nr. 1 erklärt):<br />
102.4006 : die ausgeglichene X-Koordinate des Standortes<br />
0.031 : die zugehörige Standardabweichung<br />
0.346 : der Zuschlag bei der Ausgleichung gegenüber dem Näherungswert
11. Ergebnisse 143<br />
Hohe Zuschläge (z.B. d ist bei den Drehwinkeln größer als 10-20 gon) deuten i.d.R.<br />
auf instabile Aufnahmekonfigurationen hin. Ansonsten sind die Abweichungen gegenüber<br />
den Näherungswerten weniger von Belang.<br />
11.2.5 Paßpunkte/Datumspunkte<br />
In Abhängigkeit davon, ob die Bündelausgleichung im Freien Netz gerechnet wurde oder<br />
nicht, werden Datums- bzw. Paßpunkte ausgegeben.<br />
11.2.5.1 Paßpunkte<br />
----------------------------------------------------------<br />
---Paßpunkte----------------------------------------------<br />
----------------------------------------------------------<br />
PktNr X Y Z s<br />
----- ------------- ------------- ------------- ------<br />
101 100.0000 100.0000 100.0000 9<br />
102 101.4600 100.0000 100.0000 9<br />
103 100.0000 100.0000 102.6550 9<br />
104 101.4600 100.0000 102.6550 9<br />
Im Abschnitt Paßpunkte werden alle Festpunkte tabellarisch aufgelistet. Die Angabe<br />
von weiteren Informationen - wie etwa statistische Kenngrößen - entfällt für Paßpunkte.<br />
Die Spalte s gibt die Anzahl der Bildstrahlen an.<br />
11.2.5.2 Datumspunkte<br />
Bei der Freien-Netz-Ausgleichung wird mit Datumspunkten gearbeitet, die über die<br />
Lagerung des Bildverbandes verfügen.<br />
Die Datumspunkte werden in gleicher Art und Weise wie die Neupunkte ausgegeben,<br />
so daß an dieser Stelle auf die dortigen Beschreibungen verwiesen wird. Der Abschnitt<br />
besitzt nur eine andere Überschrift:<br />
----------------------------------------------------------<br />
---Datumspunkte-------------------------------------------<br />
----------------------------------------------------------<br />
11.2.6 Neupunkte<br />
Die Neupunkte werden ähnlich den Orientierungsparametern sowohl im Überblick als auch<br />
im Detail dargestellt.<br />
11.2.6.1 Neupunkte im Überblick<br />
-- im Ueberblick -----------------------------------------<br />
PktNr X Y Z s<br />
---------- ------------- ------------- ------------- ----------<br />
1 101.9576 99.7209 103.6764 8<br />
2 99.5955 99.8397 103.4779 10<br />
5 101.4596 100.0060 100.7939 10
144 11. Ergebnisse<br />
6 100.0008 100.0043 100.7842 10<br />
7 102.7217 99.0857 98.5923 3<br />
8 100.4675 99.9829 100.1082 6<br />
9 101.6576 100.0824 103.9955 9<br />
10 100.6193 100.0196 99.5757 10<br />
11 100.5671 100.2324 101.4917 7<br />
12 97.2217 99.9070 114.9574 5<br />
13 96.7916 99.4264 116.3560 5<br />
14 110.4149 100.2763 113.6180 3<br />
Die tabellarische Anordnung der Neupunktkoordinaten erleichtert den Vergleich von<br />
Punkten. In der letzten Spalte steht dieAnzahl der Bildstrahlen, mit denen der entsprechende<br />
Punkt bestimmt wird.<br />
11.2.6.2 Neupunkte im Detail<br />
-- im Detail ---------------------------------------------<br />
-------------------------<br />
PunktNr : 1<br />
-------------------------<br />
X : 101.9558 +/- 0.004 d: 0.159 m<br />
Y : 99.7221 +/- 0.006 d: 0.149 m<br />
Z : 103.6731 +/- 0.004 d: 0.062 m<br />
-------------------------<br />
PunktNr : 2<br />
-------------------------<br />
X : 99.5971 +/- 0.003 d: -0.016 m<br />
Y : 99.8407 +/- 0.005 d: 0.002 m<br />
Z : 103.4757 +/- 0.004 d: 0.012 m<br />
-------------------------<br />
PunktNr : 3<br />
-------------------------<br />
X : 101.4657 +/- 0.002 d: 0.005 m<br />
Y : 100.0121 +/- 0.004 d: 0.002 m<br />
Z : 101.6176 +/- 0.002 d: -0.005 m<br />
Die Angaben zu jeder Koordinate lassen sich anhand des X-Wertes von Punktes Nr.<br />
1 erläutern:<br />
101.9558 : die ausgeglichene X-Koordinate<br />
0.004 : die zugehörige Standardabweichung<br />
0.159 : der Zuschlag bei der Ausgleichung gegenüber dem Näherungswert<br />
Die Standardabweichung wird in derselben Dimension wie die Koordinate angegeben.<br />
Der Zuschlagsbetrag gibt einen Eindruck davon, wie gut die Näherungswerte<br />
des Objektpunktes bestimmt werden konnten.<br />
Als Sonderfall kann bei der Ausgabe die Nummer eines Neupunktes mit einem Ausrufezeichen<br />
(!) markiert sein:<br />
-------------------------<br />
PunktNr : 4! (weniger als 2 Bildbeob. wegen Ausreisser)<br />
-------------------------<br />
Dieser Fall tritt dann auf, wenn während der Ausgleichung soviele Beobachtungen als Ausreißer<br />
entfernt werden, daß weniger als 2 übrig bleiben und somit eine Bestimmung des Punktes<br />
nicht mehr möglich ist. Dieser Punkt wird dann während der Ausgleichung gewissermaßen<br />
stillgelegt. Bei der Ergebnisübernahme (siehe Kapitel 11.3) erfolgt zusätzlich keine Übertragung<br />
in die OPK-Datei.
11. Ergebnisse 145<br />
11.2.6 Paßlinien/Datumslinien<br />
Sofern in der Orientierung mit geraden Linien gearbeitet wird, erfolgt die entsprechende Ausgabe<br />
für Paß-/Datumslinien bzw. Neulinien.<br />
11.2.6.1 Paßlinien<br />
--------------------------------------------------------------------<br />
---Passlinien-------------------------------------------------------<br />
--------------------------------------------------------------------<br />
LinNr X1 Y1 Z1 X2 Y2 Z2<br />
---------- -------- -------- -------- -------- -------- --------<br />
LIN01 99.855 100.195 103.034 99.849 100.231 102.227<br />
LIN07 101.569 100.259 100.536 101.635 100.300 99.575<br />
LinNr S Alpha Beta Gamma Delta s<br />
---------- -- ------------ ------------ ------------ ------------ ----<br />
LIN01 3 0.007435 -0.044610 99.0889 104.7913 3<br />
LIN07 3 -0.068678 -0.042664 108.4737 104.5483 2<br />
Die Objektlinien werden immer auf zwei Arten dargestellt. Zum einen repräsentiert<br />
durch die beiden dreidimensionalen Endpunkte. In jeder Zeile stehen die X/Y/Z-<br />
Koordinaten dieser Punkte, die sich gut geometrisch interpretieren lassen. Außerdem<br />
werden zusätzlich die Linienparameter der Zweitafelprojektion angegeben, wie sie<br />
intern vom Programm benutzt werden (siehe auch Kapitel 14). Die Bedeutung der<br />
einzelnen Zahlenwerte ist:<br />
LIN01 : Liniennummer oder -ID<br />
3 : Darstellungssystem<br />
0.007435 : Parameter α (Steigung)<br />
-0.044610 : Parameter β (Steigung)<br />
99.0889 : Parameter γ (Achsabschnitt)<br />
104.7913 : Parameter δ (Achsabschnitt)<br />
3 : Anzahl der „Bildstrahlen“<br />
11.2.6.2 Datumslinien<br />
Für Datumslinien gilt das gleiche wie bei den Datumspunkten: Die Ausgabe erfolgt<br />
in ähnlicher Weise wie die der Neulinien, so daß auf dort verwiesen werden kann.<br />
11.2.7 Neulinien<br />
Die Neulinien werden sowohl im Überblick als auch im Detail beschrieben.<br />
11.2.7.1 Neulinien im Überblick<br />
--------------------------------------------------------------------<br />
---Neulinien--------------------------------------------------------<br />
--------------------------------------------------------------------<br />
-- im Ueberblick ---------------------------------------------------<br />
LinNr X1 Y1 Z1 X2 Y2 Z2 s<br />
---------- -------- -------- -------- -------- -------- -------- ----<br />
LIN05 100.032 100.296 100.401 100.004 100.336 99.562 3
146 11. Ergebnisse<br />
LIN03 101.629 100.135 103.818 101.641 100.161 103.135 2 *<br />
LIN10 100.323 100.249 101.820 101.498 100.188 101.814 2 * !<br />
LIN09 (Deaktiviert, da Wmax nur 8.1 gon)<br />
LIN11 (Deaktiviert, da Wmax nur 2.9 gon)<br />
LinNr S Alpha Beta Gamma Delta s<br />
---------- -- ------------ ------------ ------------ ------------ ----<br />
LIN05 3 0.033516 -0.047079 96.6667 105.0232 3<br />
LIN03 3 -0.017209 -0.037219 103.4160 103.9993 2 *<br />
LIN10 1 -0.052101 -0.005478 105.4757 102.3697 2 * !<br />
LIN09 (Deaktiviert, da Wmax nur 8.1 gon)<br />
LIN11 (Deaktiviert, da Wmax nur 2.9 gon)<br />
'*' = Linien wurden extra bestimmt, da nur in 2 Bildern vorhanden.<br />
'!' = Bestimmung ist unsicher, da Schnittwinkel unter 10 gon.<br />
Die Neulinien werden durch ihre Endpunkte sowie ihre internen Parameter dargestellt.<br />
Die Erläuterung von letzteren ist schon im Abschnitt Paßlinien erfolgt, sie soll<br />
hier nicht wiederholt werden.<br />
Darüberhinaus können an dieser Stelle weitere Angaben in der Ausgabedatei auftreten:<br />
• LIN09 (Deaktiviert, da Wmax nur 8.1 gon)<br />
Wenn die Option zur Deaktivierung von sog. schwachen Linien eingeschaltet wurde und einzelne<br />
Linien unter dieses Kriterium fallen, wird dies mit einem entsprechenden Vermerk dokumentiert.<br />
In diesem Beispiel wurde als Mindestwinkel 10 gon angesetzt, der mit 8.1 gon aber unterschritten<br />
wurde.<br />
• LIN10 1 -0.052101 -0.005478 105.4757 102.3697 2 * !<br />
Schließlich können am Ende der Zeile Markierungen auftreten. Ein Sternchen (*) bedeutet dann,<br />
daß diese Linie von vorne herein nur in zwei Bildern gemessen ist. Da in diesem Fall keine Redundanz<br />
vorliegt, bringt die Einbeziehung in die Ausgleichung keinen Vorteil. Die Linie wurde<br />
deshalb erst im Anschluß an die Ausgleichung durch einfachen Vorwärtsschnitt bestimmt. Wenn<br />
sich beim Vorwärtsschnitt dann herausstellt, daß der Winkel zwischen den linienbestimmenden<br />
Ebenen („Bildstrahlen“) unter dem aktuellen Mindestwinkel liegt (standardmäßig 10 gon), wird<br />
zusätzlich ein Ausrufezeichen (!) gesetzt.<br />
11.2.7.2 Neulinien im Detail<br />
-- im Detail -------------------------------------------------------<br />
-------------------------<br />
LinienNr : LIN01<br />
-------------------------<br />
S : 3 Wmax: 33.1 gon<br />
Alp : 0.011502 +/- 0.010 d: 0.004 m<br />
Bet : -0.037944 +/- 0.023 d: 0.007 m<br />
Gam : 98.6588 +/- 0.014 d: -0.017 m<br />
Del : 104.0908 +/- 0.030 d: -0.023 m<br />
-------------------------<br />
LinienNr : LIN05<br />
-------------------------<br />
S : 3 Wmax: 33.4 gon<br />
Alp : 0.033626 +/- 0.010 d: -0.002 m<br />
Bet : -0.046980 +/- 0.023 d: -0.000 m<br />
Gam : 96.6553 +/- 0.014 d: -0.008 m<br />
Del : 105.0128 +/- 0.030 d: -0.013 m<br />
Die Angaben zu jeder Linie erfolgen ähnlich wie bei den Neupunkten, nur daß jetzt<br />
die 3D-Linienparameter α, β, γ und δ anstatt X/Y/Z beschrieben werden. Zusätzlich
11. Ergebnisse 147<br />
wird mit Wmax der maximale Winkel angegeben, unter dem sich die linienbestimmenden<br />
Bildstrahlen (Ebenen) schneiden. Je näher dieser Wert bei 100 gon liegt,<br />
umso günster ist dies für die Bestimmungssicherheit.<br />
11.2.8 Bildpunkte<br />
----------------------------------------------------------<br />
---Bildpunkte---------------------------------------------<br />
----------------------------------------------------------<br />
Bild Pkt x y vx vy Tx Ty<br />
---- ---- ---------- ---------- ---------- ---------- ------- -------<br />
1 1 6.5268 17.1973 0.0211 -0.0226 3.26 2.92<br />
1 2 -6.2981 13.9023 0.0039 -0.0079 0.41 0.85<br />
1 3 4.1471 4.4323 0.0040 0.0220 0.35 1.74<br />
1 4 -3.8299 4.0163 -0.0089 0.0178 0.79 1.32<br />
1 5 4.2261 -0.3255 0.0071 0.0149 0.63 1.15<br />
1 6 -3.8046 -0.6275 -0.0079 0.0084 0.72 0.63<br />
1 8 -1.3174 -4.3856 -0.0010 -0.0074 0.09 0.55<br />
1 10 -0.3816 -7.4270 0.0161 0.0029 1.52 0.24<br />
1 11 -0.5058 3.2446 -0.0061 0.0086 0.56 0.63<br />
1 41 8.7802 -16.5817 -0.0033 -0.0089 0.79 1.28<br />
1 42 5.3029 8.1680 -0.0092 0.0032 0.88 0.27<br />
1 101 -3.7705 -4.9910 0.0327 -0.0193 2.86 1.45<br />
1 102 4.3259 -5.0001 -0.0176 -0.0156 1.42 1.15<br />
1 103 -3.9022 9.5017 -0.0024 0.0102 0.19 0.77<br />
1 104 3.9595 10.3228 -0.0280 -0.0011 2.18 0.09<br />
0.0448 0.0352<br />
Maximum in vx: 0.0327 bei Punkt : 101<br />
Maximum in vy: -0.0226 bei Punkt : 1<br />
Zu jeder Aufnahme werden in diesem Abschnitt der Ergebnisdatei die ausgeglichenen Bildkoordinaten<br />
ausgegeben. Die Angaben setzten sich neben der Bild- und Punktnummer zusammen<br />
aus:<br />
x,y : die ausgeglichenen Bildkoordinaten, d.h. die Verbesserungen wurden an die gemessenen<br />
Werte angebracht<br />
vx,vy : die Koordinatenverbesserungen in der Einheit der Bildkoordinaten (meist mm)<br />
Tx,Ty : Testgrößen aus dem Ausreißertest<br />
Fehlerhafte Beobachtungen, die noch im Datenmaterial verblieben sind, werden bei den Testgrößen<br />
entsprechend markiert. Wenn bei der Bündelausgleichung jedoch kein Ausreißertest<br />
eingeschaltet war (vergl. Kap. 10), sind die Spalten unter Tx und Ty leer.<br />
Außer diesen punktbezogenen Angaben wird zu jedem Bild folgendes bestimmt:<br />
• Die Koordinatenmeßgenauigkeit einer Aufnahme<br />
0.0448 0.0352<br />
anhand der Verbesserungsquadratsummen, jeweils für x und y.<br />
• Schließlich wird noch zu jedem Bild der Punkt mit der größten Verbesserung in x<br />
bzw. y ermittelt.
148 11. Ergebnisse<br />
11.2.9 Bildlinien<br />
Maximum in vx: 0.0327 bei Punkt : 101<br />
Maximum in vy: -0.0226 bei Punkt : 1<br />
--------------------------------------------------------------------<br />
---Bildlinien-------------------------------------------------------<br />
--------------------------------------------------------------------<br />
Bild Lin a b v1 v2 Ta Tb<br />
[ ] [mm] [um] [um]<br />
---------- ---------- -------- -------- ------- ------- ----- -----<br />
2 LIN01 0.01518 -4.902 18.0 23.5 0.05 0.26<br />
2 LIN04 -0.07768 5.430 31.4 29.7 0.18 0.04<br />
2 LIN05 0.03735 -3.776 15.8 11.3 0.00 0.23<br />
2 LIN06 0.05437 -2.940 14.2 11.7 0.03 0.20<br />
2 LIN08 -0.04902 4.658 0.7 14.7 0.18 0.02<br />
Maximum in va: 0.0022 bei Linie : LIN08<br />
Maximum in vb: -0.0152 bei Linie : LIN01<br />
Die einzelnen Spalten zu jedem Bild habe folgende Bedeutung:<br />
a,b : dies sind die ausgeglichenen Bildlinienparameter<br />
v1,v2 : die Hilfsverbesserungen, die anstelle von va und vb angegeben werden. Die<br />
Hilfsverbesserungen geben den kürzesten Abstand zur Bildlinie an, wenn man die<br />
Endpunkte der Raumlinie in das Bild projiziert. Sie lassen sich gegenüber va und<br />
vb einfacher geometrisch interpretieren.<br />
Ta,Tb : Testgrößen aus dem Ausreißertest<br />
Außerdem werden am Ende von jedem Abschnitt die jeweiligen Maxima in den Verbesserungen<br />
zusammengestellt. Hierbei handelt es sich direkt um die Verbesserungen (va,vb) der<br />
Bildlinienparameter, nicht um die Hilfsverbesserungen.<br />
11.2.10 Zusatzbeobachtungen<br />
----------------------------------------------------------<br />
---Zusatzbeobachtungen------------------------------------<br />
----------------------------------------------------------<br />
Art von nach Beob v ri T<br />
---------- ----- ----- ---------- ------- ------- -------<br />
11: Dist 8 9 4.0638 -0.0362 0.9005 2.34<br />
Sofern zusätzliche Beobachtungen in die Bündelausgleichung eingeführt worden sind, werden<br />
diese in einem enstsprechenden Abschnitt ausgegeben. Außer den Angaben zur Beobachtung<br />
selber, werden noch folgende Größen berechnet:<br />
v : die Verbesserung der jeweiligen Beobachtung<br />
ri : der Redundanzanteil der Beobachtung<br />
T : die Testgröße aus dem Ausreißertest<br />
Diese Angaben sind also analog zu den beobachteten x- bzw. y-Koordinaten eines Bildpunktes.
11. Ergebnisse 149<br />
11.2.11 Bildmeßgenauigkeiten und Varianzkomponenten<br />
--------------------------------------------------------------------<br />
---Bildmessgenauigkeiten und Varianzkomponenten---------------------<br />
--------------------------------------------------------------------<br />
Dieser Abschnitt gliedert sich in drei Teilbereiche:<br />
11.2.11.1 Einzelbildgenauigkeiten und Redundanzanteile<br />
PKT : Bild sx sy rx ry<br />
---------- ---------- ---------- ---------- ----------<br />
1 0.0217 0.0177 5.286 6.925<br />
2 0.0130 0.0128 5.918 5.887<br />
3 0.0154 0.0140 8.474 9.123<br />
4 0.0133 0.0109 8.036 8.534<br />
5 0.0182 0.0141 6.824 8.495<br />
6 0.0175 0.0155 9.194 9.320<br />
7 0.0243 0.0154 8.177 7.934<br />
8 0.0168 0.0120 10.884 10.954<br />
9 0.0170 0.0166 7.102 7.773<br />
10 0.0144 0.0192 6.183 9.036<br />
------- ------- ------- ------- -------<br />
D/S 0.0172 0.0148 76.078 83.980<br />
LIN : Bild sa sb ra rb<br />
---------- ---------- ---------- ---------- ----------<br />
2 0.0019 0.0142 3.018 2.838<br />
5 0.0018 0.0153 0.872 1.055<br />
10 0.0019 0.0132 1.127 1.031<br />
------- ------- ------- ------- -------<br />
D/S 0.0018 0.0142 5.018 4.924<br />
Gesamtredundanz ri 170.000<br />
Gesamtredundanz n-u 170<br />
In diesem Abschnitt werden unter den Spalten sx/sy bzw. sa/sb die bildbezogenen<br />
Meßgenauigkeiten - und zwar nach der Ausgleichung - sowie die anteiligen<br />
Redundanzen rx/ry bzw. ra/rb aufgelistet. Beides wird getrennt nach Punktund<br />
Linienbeobachtungen aufgeführt.<br />
Die Gesamtredundanz wird einmal („theoretisch“) aus der Anzahl der Unbekannten<br />
und Beobachtungen und einmal („praktisch“) aus der Bündelausgleichung bestimmt.<br />
Gesamtredundanz ri 170.000<br />
Gesamtredundanz n-u 170<br />
Beide Werte müssen übereinstimmen. Wenn dies nicht der Fall ist, so ist das gesamte<br />
Ausgleichungsergebnis unbrauchbar. Als Ursache für eine Differenz kommen<br />
in Frage:<br />
• Es liegen noch - sehr große - Ausreißer in den Beobachtungen vor<br />
• oder das Ausgleichungssystem weist einen sog. Rangdefekt auf. Ein Rangdefekt<br />
liegt zum Beispiel vor, wenn nur ein Paßpunkt bei der Bündelausgleichung für<br />
die zur Datumsfestlegung zur Verfügung steht; in diesem Fall ist der Bildver-
150 11. Ergebnisse<br />
band rotatorisch und maßstäblich nicht fixiert und die Gesamtredundanz als<br />
Summe der Redundanzanteile weist ein Defizit auf.<br />
11.2.11.2 Varianzfaktoren<br />
PKT : Varianzfaktoren Standardabweichungen<br />
zu x zu y zu x zu y<br />
------------------------------------- ----------------------------<br />
Zuletzt benutzt 1.0000 1.0000 und 0.0100 0.0100<br />
Empfohlen 1. 1.7479 1.4972 und 0.0100 0.0100<br />
oder 2. 1.0000 1.0000 und 0.0175 0.0150<br />
LIN : Varianzfaktoren Standardabweichungen<br />
zu a zu b zu a zu b<br />
------------------------------------- ----------------------------<br />
Zuletzt benutzt 1.0000 1.0000 und 0.0100 0.0500<br />
Empfohlen 1. 0.1843 0.2845 und 0.0100 0.0500<br />
oder 2. 1.0000 1.0000 und 0.0018 0.0142<br />
Das Genauigkeitsverhältnis sx:sy ist ausreichend bestimmt: 10:9.9<br />
Getrennt nach Punkt- und Linienbeobachtungen werden hier Angaben zu den Varianzkomponenten<br />
(Varianzfaktoren) gemacht. Die nachfolgenden Ausführungen<br />
nehmen Bezug auf die Bildpunktkoordinaten x und y als Beobachtungen, sie gelten<br />
aber analog für die Bildlinienparameter a und b.<br />
Die Gewichte der Bildbeobachtungen leiten sich bekanntlich aus den angesetzten apriori-Standardabweichungen<br />
ab. Hierbei kommt es im Hinblick auf das primäre Berechnungsziel<br />
- also die Bestimmung der Orientierungsparameter - nur auf das Verhältnis<br />
der Standardabweichungen σx und σy ab, nicht auf deren absolute Höhe.<br />
Vor Beginn der Bündelausgleichung kann das angesprochene Verhältnis und damit<br />
die Gewichtung einerseits über die Varianzfaktoren gesteuert werden (siehe Kap. 10).<br />
Andererseits könnte man ebenso die Standardabweichungen der Bildpunkte einheitlich<br />
ändern. Zu beachten ist nur, daß beide Festlegungen sich gegenseitig beeinflussen.<br />
D.h. nur eine von beiden Maßnahmen ist auszuführen.<br />
Die obigen Dateiausgaben sind vor diesem Hintergrund folgendermaßen zu interpretieren:<br />
Die Zeile<br />
Zuletzt benutzt 1.0000 1.0000 und 0.0100 0.0100<br />
gibt die Werte wieder, mit denen die Bündelausgleichung gerechnet wurde. In diesem<br />
Beispiel beträgt also die a-priori-Standardabweichung der Koordinaten je 10 µm und<br />
die Varianzfaktoren bleiben unverändert, d.h. die Gewichte für x- und y-Koordinaten<br />
sind gleich.<br />
In den weiteren Zeilen werden nun Vorschläge zur sachgerechten Gewichtung gemacht.<br />
Hierbei werden entweder die Varianzfaktoren oder die Standardabweichungen<br />
(einheitlich in allen Bildern) angepaßt:
11. Ergebnisse 151<br />
1. Varianzfaktoren<br />
Empfohlen 1. 1.7479 1.4972 und 0.0100 0.0100<br />
Wenn die alten Standardabweichungen beibehalten werden sollen, sind die Varianzfaktoren<br />
für x und y auf 1.7479 bzw. 1.4972 zu setzen.<br />
2. Standardabweichungen<br />
oder 2. 1.0000 1.0000 und 0.0175 0.0150<br />
Oder alternativ könnte man die Standardabweichungen der Bilder einheitlich mit<br />
17.5 bzw. 15.0 µm ansetzen, was (bei unveränderten Varianzfaktoren) den<br />
gleichen Effekt auf die Gewichtung hat.<br />
Die Anpassung von Varianzfaktoren oder Standardabweichungen bewirkt zunächst<br />
nur, daß die (erneute) Bündelausgleichung mit den „wahren“ Meßgenauigkeiten gerechnet<br />
wird. Auf das Orientierungsergebnis hat dies nur einen geringfügigen Einfluß.<br />
In dem vorliegenden Beispiel würde die Neuberechnung mit den vorgeschlagenen<br />
Varianzfaktoren keine Änderung bringen, weil das Verhältnis der Standardabweichungen<br />
schon ausreichend bestimmt ist. Dies wird auch klarschriftlich in der letzten<br />
Zeile des Abschnitts vermerkt:<br />
Das Genauigkeitsverhältnis sx:sy ist ausreichend bestimmt: 10:9.9<br />
Wenn dies nicht der Fall ist, dann erscheint statt dessen die Meldung<br />
Das Genauigkeitsverhältnis ist noch nicht ausreichend bestimmt!<br />
Ob man in diesem Fall die Bündelausgleichung mit den empfohlenen Gewichtsveränderungen<br />
erneut durchführt, kommt auf den Zweck der photogrammetrischen<br />
Vermessung an:<br />
• Soll sehr genau gemessen werden, kommt man nicht umhin, mit neuen Gewichten<br />
zu rechnen. Zu beachten ist, daß die Anpassung iterativ in mehreren<br />
Durchgängen erfolgen muß. Erst wenn sich die vorgeschlagenen Varianzfaktoren<br />
(oder Standardabweichungen) nicht mehr verändern, hat man das „wahre“<br />
Gewichtungsverhältnis bestimmt.<br />
Die automatische Varianzkomponentenschätzung (Kap. 10) führt diesen iterativen<br />
Vorgang selbsttätig aus.<br />
• In den meisten Anwendungen braucht jedoch die Bündelausgleichung nicht<br />
wiederholt werden, auch wenn die Meldung über die unzureichende Bestimmung<br />
des Genauigkeitsverhältnisses vorliegt. Nur falls die „wahre“ Relation<br />
sehr stark von der angesetzten abweicht (1:2 oder gar 1:3 und mehr) sollte man<br />
eine Re-Gewichtung vornehmen.
152 11. Ergebnisse<br />
11.2.11.3 Globale Standardabweichungen<br />
Standardabw.: so sx sy sa sb<br />
------------ ---------- ---------- ---------- ---------- ---------a-priori<br />
: 0.0200 0.0100 0.0100 0.0100 0.0500<br />
a-posteriori: 0.0315 0.0175 0.0150 0.0018 0.0142<br />
Die Standardabweichungen a-priori (vor der Ausgleichung) und a-posteriori (nach<br />
der Ausgleichung) werden nach folgenden Größen unterschieden:<br />
so : Standardabweichung der Gewichtseinheit<br />
sx,y : Standardabweichung der Bildpunkte (über alle Bilder)<br />
sa,b : Standardabweichung der Bildlinien (über alle Bilder)<br />
Diese Größen können als globale Meßgenauigkeit aufgefaßt werden, die einen Eindruck<br />
von der insgesamt erzielten Genauigkeit gibt. Wenn die Standardabweichung<br />
der Gewichtseinheit nach der Ausgleichung (nahezu) identisch mit dem Wert a-priori<br />
ist, so besagt dies, daß die angesetzten Standardabweichungen a-priori den tatsächlichen<br />
Meßgenauigkeiten sehr nahe kommen. Für das Orientierungsergebnis ist jedoch<br />
weniger die absolute Höhe, als das Verhältnis der Standardabweichungen zueinander<br />
von Bedeutung.<br />
11.2.12 Ausreißer<br />
--------------------------------------------------------------------<br />
---Ausreisser je Durchlauf------------------------------------------<br />
--------------------------------------------------------------------<br />
Lfd. Anz Bild Nr. Art vx/va vy/vb<br />
---- --- ---------- ---------- --- ------------ ------------<br />
1. 2 5 1 PKT 0.3181 -0.0079<br />
2. 1 7 1 PKT -0.0833 -0.0059<br />
3. 1 7 40 PKT -0.0449 0.0003<br />
Am Ende der Ausgabedatei wird über die Ausreißer, die im Rahmen der Bündelausgleichung<br />
entdeckt und eliminiert worden sind, berichtet.<br />
In der Spalte Anz wird die Gesamtzahl der je Durchgang entdeckten Ausreißer angegeben.<br />
Wieviele davon tatsächlich eliminiert worden sind, ergibt sich aus den Angaben dahinter. Pro<br />
Durchgang werden die eliminierten Punkte bzw. Linien aufgelistet. Die Verbesserungen geben<br />
einen ersten Eindruck davon, wie groß der Fehler jeweils ist.<br />
11.2.13 Hinweise<br />
--------------------------------------------------------------------<br />
---Hinweise---------------------------------------------------------<br />
--------------------------------------------------------------------<br />
1. Bildbeobachtungen sind tlw. nicht kontrolliert, da Redundanzanteil<br />
zu klein (ri
11. Ergebnisse 153<br />
gen, daß das Ergebnis unbrauchbar ist. Typische Anlässe für derartige Hinweise sind beispielsweise:<br />
• Ausreißertest war zum Teil nicht möglich, weil Redundanz zu gering<br />
• Zuwenig Paßpunkte vorhanden<br />
• Ergebnis der Selbstkalibrierung ist unzuverlässig, weil zuwenig Bilder vorliegen<br />
• Redundanzkontrolle ist nicht aufgegangen<br />
• Nulldurchgang der radial-symmetrischen Verzeichnung unpassend gewählt<br />
• Konflikt bei der Maßstabsfestlegung im Freien Netz<br />
11.3 Übernahme von Orientierungsergebnissen für die Auswertung<br />
Nach dem Anklicken der Schaltfläche Übernehmen... erscheint folgender Dialog, über den die<br />
Ergebnisdaten für die Auswertung übernommen werden können.<br />
Dialogfeld zur Übernahme der Orientierungsergebnisse<br />
Ob und welche Daten übernommen werden, wird jeweils mit den links angeordneten Schaltern<br />
(Ja/Nein) festgelegt. Im einzelnen haben wir:<br />
1. Kameradaten, also die Kamerakonstante, Hauptpunktkoordinaten sowie die Verzeichnungsparameter<br />
soweit sie bestimmt sind.<br />
2. Orientierungsdaten, d.h. die Standortkoordinaten und die Bilddrehungen jeder Aufnahme.
154 11. Ergebnisse<br />
3. Die ausgeglichenen Objektpunktkoordinaten werden an die Stelle der Näherungswerte<br />
gesetzt. Dies ist zum Beispiel sinnvoll, wenn die <strong>Bildorientierung</strong> noch einmal<br />
mit verbesserten Objektpunktkoordinaten durchgeführt werden soll. Hierbei kann festgelegt<br />
werden, ob nur Neupunkte (Nur N), nur Datumspunkte (Nur D)<br />
oder Beide übernommen werden sollen. Gewöhnlich werden nur die<br />
Neupunkte benötigt.<br />
4. Das gleiche gilt für die Objektliniendaten.<br />
5. Die grob fehlerhaften Bildbeoabchtungen können in der BPK-Datei bzw. BGE-Datei<br />
inaktiviert werden. Bei einer erneuten Berechnung würden diese Ausreißer dann ignoriert.<br />
6. Die in der Ausgleichung geschätzten Varianzkomponenten der Bildkoordinaten können<br />
in die Steuerdatei für die Bündelausgleichung geschrieben werden. Damit ändert<br />
man die Gewichte der Bildbeobachtungen<br />
7. Schließlich gibt es noch den Schalter Gleichzeitig Bilder u. Daten für Auswertung neu<br />
laden. Dieser Schalter besitzt seine Bedeutung in Verbindung mit der Integration in<br />
PHIDIAS. Wenn der Schalter aktiviert ist, werden unmittelbar nach der Ergebnisübernahme<br />
die entsprechenden Bilder neu geladen, so daß die photogrammetrische Auswertung<br />
sofort beginnen kann. Die nochmalige Ergebnisübernahme in PHIDIAS (siehe<br />
auch das Handbuch zur Bildauswertung) kann in diesem Fall unterbleiben.<br />
8. Während der Orientierungsberechnung werden von mehreren Dateien Sicherungen angelegt<br />
bzw. Temporärdateien benutzt. Diese sind anhand eines ‚$‘-Zeichens in der<br />
Dateinamenerweiterung zu erkennen; z.B. MBX.BP$ ist die Sicherung der Bildpunkte<br />
(BPK-Datei). Wenn der Schalter Temporärdateien löschen aktiv ist, werden die angesprochenen<br />
Dateien wieder entfernt.<br />
Standardmäßig sind nur die Schalter für die Kamera- und Orientierungsdaten sowie die Neupunkte<br />
auf ´Ja´ gesetzt, weil nur diese für die photogrammetrische Auswertung von Belang<br />
sind. Die übrigen Daten werden nur in seltenen Fällen benötigt.<br />
Mit Ok beginnt der Extraktionsvorgang. Das Programm sucht in der Ergebnisdatei nach den<br />
relevanten Resultaten und schreibt diese in die entsprechende Datei. Nach Ausführung wird<br />
über die Anzahl der übernommenen Daten berichtet, etwa wie im folgenden Beispiel:<br />
Meldung nach Übernahme der Kamera- und Orientierungsparameter
11. Ergebnisse 155<br />
Wenn man sich vergewissern möchte, ob die Daten korrekt übernommen worden sind, kann<br />
man sich unter Daten editieren die aktualisierten Dateien ansehen. Die Orientierungsparameter<br />
der Aufnahmen stehen in der EOR-Datei und die Kameradaten in der KAM-Datei.<br />
Mit der Übernahme der Orientierungs- und Kameradaten sind im Prinzip die Voraussetzungen<br />
für die photogrammetrische Auswertung der Meßbilder geschaffen.
156
12. Zusatzprogramme 157<br />
12. Zusatzprogramme<br />
Unter der Schaltfläche Zusatzprogramme stehen verschiedene Hilfsprogramme zur Verfügung,<br />
die im mehr oder weniger engen Zusammenhang mit der <strong>Bildorientierung</strong> stehen. Der<br />
Optionsschalter dient zur Anwahl des jeweiligen Hilfsprogrammes.<br />
Übersicht zu den Hilfsprogrammen<br />
Im einzelnen können folgende Tätigkeiten ausgeführt werden:<br />
I. Wenn zwei oder mehr Projekte zunächst unabhängig voneinander bearbeitet worden sind,<br />
besteht ggf. der Wunsch, diese zusammenzufassen. Der vereinigte Bildverband kann dann<br />
schließlich als Ganzes orientiert werden (Projekte vereinigen, Kap. 12.1).<br />
II. Gewissermaßen als Gegenstück zur Projektvereinigung können Projekte auch in zwei kleinere<br />
getrennt werden. Dieses ist zum Beispiel bei sehr großen Bildverbänden sinnvoll, die<br />
sich im nachhinein als schlecht zu bewältigen herausgestellt haben (Projekte aufteilen,<br />
Kap. 12.2).<br />
III. Bei größeren Projekten oder Projekten mit schwierigen Verhältnissen kann es sinnvoll sein,<br />
Zwischenergebnisse zu sichern. Ggf. müssen die gesicherten Teile auch wieder hergestellt<br />
werden, damit ein älterer Stand der Berechnung wieder verfügbar ist. (Projekt sichern/wiederherstellen,<br />
Kap. 12.3)<br />
IV. Mit dem Instrument der Bündelausgleichung können u.a. auch hochgenaue Koordinaten<br />
von Objektpunkten bestimmt werden, sofern die wesentlichen Voraussetzungen für eine<br />
photogrammetrische Präzisionsvermessung bezüglich Aufnahmeanordnung, Aufnahmemaßstab<br />
usw. eingehalten werden. Soll ein Objekt auf zeitliche Deformationen untersucht<br />
werden, so bietet sich an, zwei oder mehrere photogrammetrische Vermessungen zu verschiedenen<br />
Zeitpunkten (Epochen) durchzuführen. Die hierbei auftretenden Koordinatenänderungen<br />
können dann im Rahmen der Deformationsanalyse auf Signifikanz überprüft<br />
werden (Deformationsanalyse, Kap. 12.4).<br />
V. Um sich einen Überblick über die Aufnahmekonstellation des Projektes zu verschaffen,<br />
können die Objektpunkte und die Aufnahmen grafisch dargestellt werden (Visualisierung,<br />
Kap. 12.5).<br />
VI. Jede <strong>Bildorientierung</strong> gelingt mit einer mehr oder weniger hohen Genauigkeit, die von<br />
vielen Faktoren wie Bildmaßstab, Aufnahmegeometrie, Bildpunktverteilung usw. abhängt.<br />
Wie genau man nun in der Auswertung messen kann, kann durch Fehlerfortpflanzung abgeschätzt<br />
werden (Genauigkeitsabschätzung, Kap. 12.6).
158 12. Zusatzprogramme<br />
VI. In der <strong>Bildorientierung</strong> wird die radial-symmetrische Verzeichnung in Form von polynomialen<br />
Koeffizienten A1 und A2 (evtl. noch A3) berücksichtigt. In manchen Fällen werden<br />
bei der Kamerakalibrierung aber nur Einzelmeßwerte als Verzeichnungsdaten ermittelt.<br />
Das äquivalente Verzeichnungspolynom kann jedoch aus diesen Einzelwerten mit ausreichender<br />
Genauigkeit rekonstruiert werden (Verzeichnungsparameter berechnen, Kap.<br />
12.7).<br />
VII. In vielen Fällen werden für die Bearbeitung eines Projektes zumindest einige, wenige<br />
Paßpunkte gemessen, da diese oftmals die Herstellung der Orientierung erleichtern. Gewöhnlich<br />
werden die Paßpunkte dann anhand von tachymetrischen Beobachtungen wie<br />
Richtungen, Zenitwinkel und Strecken sowie eventuell nivellierten Höhenunterschieden<br />
eingemessen. Die Berechnung der Punktkoordinaten kann dann sehr genau unter Einsatz<br />
von ausgleichungstechnischen Verfahren mit dem Modul PAB3D erfolgen, das die genannten<br />
Beobachtungsarten verarbeitet (Passpunkte berechnen, Kap. 12.8).
12. Zusatzprogramme 159<br />
12.1 Projekte vereinigen<br />
Ein Anlaß für die Vereinigung von zunächst unabhängigen Projekten kann aus verschiedenen<br />
Gründen gegeben sein. So ist es zum Beipiel bei größeren Projekten (mehr als 50-60 Bilder)<br />
ratsam, anfangs zwei oder mehrere kleinere Projekte einzurichten, die zuerst jedes für sich<br />
getrennt bearbeitet werden. Die Fehlersuche gestaltet sich so in der Regel einfacher. Später<br />
dann werden die Sub-Projekte zusammengeschlossen und anschließend noch einmal ausgeglichen,<br />
damit ein homogener Bildverband entsteht. Oder ein anderes Beispiel liegt vor, wenn<br />
ein älteres Projekt mit einem neueren, das zunächst unabhängig von ersterem orientiert worden<br />
ist, kombiniert werden soll.<br />
Bei ausreichender Kenntnis der einzelnen Datenformate (siehe Kap. 13) können die erforderlichen<br />
Projektdaten grundsätzlich unter Zuhilfenahme eines gewöhnlichen Editors zusammenkopiert<br />
werden. Die entsprechenden Dateien speichern die Daten im ASCII-Format, so<br />
daß von dieser Seite aus keine Probleme auftreten dürften. Bequemer und sicherer in Hinsicht<br />
auf die Gewährleistung der Datenkonsistenz ist jedoch die Benutzung des mitgelieferten<br />
Hilfsprogramms.<br />
Die Dialogelemente für die Projektvereinigung setzen sich folgendermaßen zusammen:<br />
1. Im Zuge der Projektvereinigung werden ein 1. und ein 2. Quellprojekt erwartet, deren<br />
Daten zusammenkopiert werden sollen. Die Quellprojekte müssen existieren, andernfalls<br />
bricht das Programm ab. Die Identifizierung der Quellprojekte geschieht über die jeweilige<br />
Projektdatei (PRJ-Datei). In den Projektdateien werden unter anderem die Dateinamen für<br />
die Bildkoordinaten (BPK), Kameradaten (KAM) usw. definiert. In den meisten Fällen be-
160 12. Zusatzprogramme<br />
sitzen diese Dateien den gleichen Namen wie das Projekt, nur die Namenserweiterung<br />
(Extension) ist unterschiedlich. Wird jedoch von den Standardbezeichnung abgewichen, so<br />
sucht das Programm bei der Projektvereinigung nach den diesbezüglichen Dateien. Gegebenenfalls<br />
sind die Namen der beteiligten Dateien zu kontrollieren (z.B. unter dem Menüpunkt<br />
Automatisch).<br />
2. Für die <strong>Bildorientierung</strong> und -auswertung sind insgesamt 7 verschiedene Datenarten von<br />
Bedeutung:<br />
• Bilddaten (BPK-Datei und/oder BGE-Datei)<br />
• Kameradaten (KAM-Datei)<br />
• Objektdaten (OPK-Datei und/oder OGE-Datei)<br />
• Orientierungsdatensätze (EOR-Datei)<br />
• Zusatzbeobachtungen (NPB-Datei)<br />
• Pfad und Name der Bilddateien und Transformationsdaten (PHO-Datei)<br />
• Réseaudaten (RES-Datei)<br />
Über die entsprechenden (Ja/Nein-)Schalter wird festgelegt, welche von diesen Daten zusammenkopiert<br />
werden.<br />
3. Analog zu den Quelldaten wird das Zielprojekt über die zugehörige Projektdatei (PRJ-<br />
Datei) definiert. Das Zielprojekt muß nicht existieren. Falls dies der Fall ist, werden neue<br />
Dateien für die vereinigten Daten angelegt, deren Namen sich aus dem Namen des Zielprojektes<br />
ableiten (z. Bsp. ziel.bpk, ziel.kam usw.). Existiert das Zielprojekt schon, so werden<br />
eventuell vorhandene Daten ohne zusätzliche Rückfrage überschrieben.<br />
Der Name des Zielprojektes kann mit einem der beiden Quellprojekte identisch sein. In<br />
diesem Fall werden die zusammengefaßten Daten dann in dem entsprechenden Quellprojekt<br />
gespeichert. Wird zum Beispiel als Ziel das 1. Quellprojekt angegeben, so fügt das<br />
Programm die Daten des 2. Quellprojektes zum ersten hinzu. Das jeweilige Quellprojekt<br />
wird allerdings nicht automatisch überschrieben, sondern es erscheint zunächst eine diesbezügliche<br />
Nachfrage, die der Benutzer mit Ja bestätigen muß.<br />
Bestätigungsanfrage, falls der Name des Zielprojektes mit<br />
einem der Quellprojekte identisch ist.<br />
4. Wenn das Zielprojekt noch nicht existiert, kann der Anwender bestimmen, ob die zugehörige<br />
Projektdatei (PRJ-Datei) der vereinigten Daten neu angelegt wird. Hierzu ist der zugehörige<br />
Schalter auf Ja zu setzen. Wenn das Zielprojekt schon vorhanden ist, hat dieser<br />
Schalter keine Bedeutung.<br />
Mit Start werden die beiden angegebenen Quellprojekte gemäß den Vorgaben zusammenkopiert.<br />
Hierbei gelten folgende Grundsätze:<br />
• Die Daten werden daraufhin untersucht, ob gegebenenfalls doppelte Datensätze vorliegen.<br />
Wenn beispielsweise in der Kameradatei (KAM) des 2. Quellprojektes die gleichen Kame-
12. Zusatzprogramme 161<br />
ras wie im 1. Quellprojekt vorhanden sind, werden diese nicht noch einmal hinzugefügt.<br />
Gleiches gilt für die Bilddaten (BPK,BGE), Objektdaten (OPK,OGE) und Orientierungsdaten<br />
(EOR) sowie die Bilder (PHO) und Réseaudaten (RES). Nur die Zusatzbeobachtungen<br />
(NPB) werden ohne zusätzliche Überprüfung zusammenkopiert. Die Untersuchung auf<br />
Datensatzidentität beschränkt sich allerdings nur auf die Identifizierungsnummer, nicht auf<br />
den Vergleich der numerischen Daten. Bei den Bildkoordinaten sind dies also die Bildnummern,<br />
bei den Kameradaten die Kameranummern, bei den Objektpunkten deren<br />
Punktnummern und bei den Orientierungdaten nur die Bildnummern.<br />
• Im Zusammenhang mit der Überprüfung auf doppelte Datensätze spielt es unter Umständen<br />
eine Rolle, welches Projekt als erste und welches als zweite Quelle angegeben wird.<br />
Das Programm bevorzugt das 1. Quellprojekt, d.h. die Daten hieraus werden auf jeden Fall<br />
in die Zieldateien geschrieben. Wenn nun doppelte Datensätze gefunden werden, so bleiben<br />
jeweils die Werte aus dem 2. Quellprojekt unberücksichtigt.<br />
• Wenn eine einzelne Datendatei nicht vorhanden ist oder nicht gefunden wird, so bricht das<br />
Programm nicht ab, sondern ignoriert dieses einfach. Als Beispiel sei die Objektpunktdatei<br />
(OPK) des 2. Quellprojektes vorhanden, diejenige des ersten fehle jedoch. In diesem Fall<br />
werden nur die Objektkoordinaten des 2. Quellprojektes in die Zieldatei geschrieben. Würden<br />
beide OPK-Dateien fehlen, bliebe die Zieldatei leer.<br />
Nach erfolgreicher Durchführung der Projektvereinigung wird am Bildschirm eine Aufstellung<br />
über die Anzahl der zusammengefaßten Datensätze angezeigt.<br />
Bildschirmausgabe nach Durchführung der Projektvereinigung.<br />
Durch Betätigen der Ok- Taste endet dieser Programmteil schließlich.
162 12. Zusatzprogramme<br />
12.2 Projekte aufteilen<br />
Die Zerlegung von Projekten in kleinere Teilprojekte kann zum Beispiel angeraten sein, wenn<br />
sich die Bearbeitung als sehr schwierig herausgestellt hat. Oftmals hilft es dann weiter, wenn<br />
eine Untermenge an Bildern gebildet wird, mit der man zu einem Erfolg kommt. Diese Basismenge<br />
dient dann als Ausgangsplattform für die schrittweise Hinzunahme von weiteren<br />
Bildern. Ein anderes Beispiel kann die zeitlich versetzte Bearbeitung eines Großprojektes<br />
sein. Sinnvoll ist dann manchmal, an der Fortsetzungsstelle einige Aufnahmen des Altprojektes<br />
in den neuen Bildverband zu übernehmen.<br />
Die Dialogelemente für die Projektaufteilung sind zum Teil identisch mit denen aus dem vorherigen<br />
Kapitel. Die folgenden Ausführungen können sich deshalb etwas kürzer fassen.<br />
1. Die Projektaufteilung geht von einem vorhandenen Quellprojekt aus, das hier durch den<br />
Namen der Projektdatei identifiziert wird. In der PRJ-Datei stehen bekanntlich die Verweise<br />
auf die konkreten Daten wie Kameradaten, Bildpunkte usw..<br />
2. Die Datenarten (Bildpunkte, Objektpunkte usw.) sind die gleichen wie bei der Projektzusammenführung<br />
(Kap 12.1). Mit den entsprechenden Schaltern können gegebenenfalls einige<br />
von ihnen ausgeschlossen werden.<br />
3. Die Projekte werden grundsätzlich in zwei neue getrennt. Aus diesem Grund müssen zwei<br />
Zielprojekte definiert werden. Diese Teilprojekte werden im weiteren Verlauf kurz mit A<br />
und B bezeichnet.
12. Zusatzprogramme 163<br />
4. Wenn die neuen Teilprojekte noch nicht existieren, sollten in der Regel die zugehörigen<br />
Projektdateien (PRJ-Datei) erstellt werden. Hierzu dient der diesbezügliche Schalter PRJ-<br />
Datei anlegen.<br />
Sobald die Schaltfläche Start angewählt wird, liest das Programm zuerst die Daten des angegebenen<br />
Quellprojektes. Anschließend muß der Anwender nun festlegen, welche Bilder in<br />
Projekt A und welche in Projekt B gelangen sollen.<br />
Die Liste mit den Bildern des Quellprojektes. Bild 2 enthält bspw.<br />
15 Bildpunkte und 9 Bildlinien als gemessene Beobachtungen.<br />
Die Aufteilung der Projekte geschieht anhand der Bilder. Dadurch daß der Anwender also<br />
festlegt, welche Bilder in welche Teilprojekte gelangen sollen, ergeben sich automatisch die<br />
zugehörigen Objektpunkte, Bildbeobachtungen, Orientierungsdaten usw..<br />
Die Kennzeichnung erfolgt mit den A- bzw. B-Tasten der Tastatur. Ein Bild kann auch<br />
ganz von der Berücksichtigung ausgeschlossen werden. Hierzu dient die ‘-‘ -Taste. Alternativ<br />
zur Tastatur können auch die korrespondierenden Schaltflächen benutzt werden.<br />
� Die Programmfunktion ‘Projekte aufteilen’ kann auch für die Komplettkopie eines ganzen Projektes<br />
herangezogen werden. Hierfür werden alle Bilder einfach mit dem gleichen Buchstaben A oder B markiert.<br />
Die Daten werden dann identisch in das Teilprojekt A oder B kopiert.<br />
Protokoll nach der erfolgreichen Projektaufteilung<br />
Wenn die Zuweisung der Bilder geschehen ist, wird die eigentliche Aufteilungsaktion durchgeführt.<br />
Dazu muß die Schaltfläche Aufteilen angeklickt werden. Nach erfolgreicher Durch-
164 12. Zusatzprogramme<br />
führung protokolliert das Programm schließlich noch diesen Vorgang, d.h. auf dem Bildschirm<br />
wird eine kleine Statistik über die Anzahl der kopierten Daten ausgegeben.<br />
Schließlich wird dieser Programmabschnitt wieder beendet, indem auf die Schaltfläche Beenden<br />
geklickt wird.
12. Zusatzprogramme 165<br />
12.3 Projekt sichern und wiederherstellen<br />
Wenn größere Bildverbände orientiert werden sollen, geht man zweckmäßigerweise Schritt<br />
für Schritt vor. Es macht oftmals keinen Sinn, mit allen Bilder auf einmal in die Berechnung<br />
zu gehen. Vielmehr ist es dann sinnvoll, zunächst einen Kern von Bildern zusammenzustellen,<br />
der ein erstes gutes Zwischenergebnis darstellt. Dann können weitere Bilder blockweise hinzugenommen<br />
werden und die Orientierung wird jedes Mal erneut berechnet. Immer wenn ein<br />
zuverlässiger Zwischenstand betimmt worden ist, kann dieser gesichert werden. Sollte dann<br />
durch die Hinzunahme von weiteren Bildern die gesamte Orientierungsberechnung fehlschlagen,<br />
kann durch Wiederherstellen einer der alten, funktionierenden Berechnungstände wieder<br />
verfügbar gemacht werden.<br />
1. Die Dateien, die die Daten der Orientierungsberechnung speichern, werden zum Sichern in<br />
ein neues Verzeichnis kopiert. Diese Verzeichnisse (etwa SAVE01, SAVE02 etc.) werden<br />
zweckmäßig als Unterverzeichnisse zum Projekt angelegt. Das neue Verzeichnis muß noch<br />
nicht existieren, es wird zum Sichern ggf. neu angelegt. Beim Wiederherstellen ist das<br />
entsprechende Verzeichnis zu wählen, aus dem zurückkopiert werden soll.<br />
2. Welche Daten gesichert bzw. wiederhergestellt werden, wird durch die entsprechenden<br />
Schalter bestimmt. Gewöhnlich sollte man alle Dateien auswählen.<br />
3. Nach dem Anklicken von Sichern... erscheint zunächst eine Meldung über die Anzahl der<br />
Dateien, die konkret gesichert werden. Sobald die Abfrage bestätigt wird, erfolgt der Kopiervorgang<br />
unmittelbar. Wenn der Sicherungsvorgang schon einmal in ein bestimmtes<br />
Verzeichnis erfolgt ist, wird abgefragt, ob die vorhandenen Dateien überschrieben werden<br />
sollen. Wenn man dies nicht wünscht, sollte man vorher ein anderes Verzeichnis angeben.
166 12. Zusatzprogramme<br />
Meldung unmittelbar vor dem Sichern.<br />
4. Mit dem Anklicken des Schalters Wiederherstellen... wird ebenfalls eine Abfragedialogbox<br />
geöffnet, die nun über die Anzeige der wiederherstellbaren Dateien informiert. Mit JA<br />
werden dann diese Dateien zurückkopiert.<br />
Meldung unmittelbar vor dem Wiederherstellen.<br />
Zu beachten ist, daß die Verwaltung der Sicherungen durch den Anwender erfolgen muß. Das<br />
heißt, daß sich der Anwender selbst um die Historie der Sicherungen kümmern muß.
12. Zusatzprogramme 167<br />
12.4 Deformationsanalyse<br />
Gewöhnlich besteht das primäre Ziel einer <strong>Bildorientierung</strong> in der Bestimmung der Orientierungsdaten,<br />
also von Standortkoordinaten und Kameradrehungen für die Auswertung. Mit der<br />
Bündelausgleichung können darüber hinaus auch hochgenaue Objektpunktkoordinaten berechnet<br />
werden, sofern die wesentlichen Voraussetzungen für eine photogrammetrische Präzisionsvermessung<br />
eingehalten werden. Diese Voraussetzungen beziehen sich u. a. auf die optimale<br />
Auswahl der Aufnahmestandorte, damit ein stabiler Bildverband gegeben ist, auf die<br />
Gewährleistung eines ausreichend großen Bildmaßstabes sowie auf geeignete Maßnahmen zur<br />
Signalisierung der Objektpunkte. Sollen höhere Genauigkeiten erreicht werden, so wird man<br />
in der Regel nicht auf die Signalisierung verzichten können. Unter optimalen Bedingungen ist<br />
man so grundsätzlich in der Lage, in der photogrammtrischen Präzisionsvermessung relative<br />
Genauigkeiten von 1:30.000 und mehr (bezogen auf die Objektausdehnung) zu erreichen. Insbesondere<br />
wenn Objekte mit einer hohen Punktdichte vermessen werden müssen, bietet sich<br />
die Photogrammetrie als geeignetes Meßverfahren an.<br />
Sollen die (zeitlichen) Deformationen eines Objektes untersucht werden, setzt dies die hochgenaue<br />
Vermessung zu zwei oder mehreren verschiedenen Zeitpunkten (Epochen) voraus. Im<br />
weiteren Verlauf wird davon ausgegangen, daß je ein Bildverband zu den Epochen 0 und 1<br />
unabhängig orientiert worden ist. Jeder Bildverband wird in der zugehörigen Projektdatei<br />
verwaltet. Die Koordinaten der Objektpunkte werden sich dann im allgemeinen mehr oder<br />
weniger stark voneinander unterscheiden. Im Rahmen der Deformationsanalyse können diese<br />
Koordinatenunterschiede nun dahingehend untersucht werden, ob sie signfikant sind oder nur<br />
auf den natürlichen Meßungenauigkeiten beruhen.
168 12. Zusatzprogramme<br />
Damit ein Vergleich der beiden Epochen zu aussagefähigen Ergebnissen führt, sind folgende<br />
Gesichtspunkte zu beachten:<br />
• Die Bildverbände der Null- und Folgeepochen müssen hinsichtlich Aufbau und Konfiguration<br />
im wesentlichen identisch sein. Dies beinhaltet, daß die gleiche Anzahl an Aufnahmen<br />
und nahezu identische Aufnahmestandorte eingehalten werden. Diese Maßnahme hat zum<br />
Zweck, daß die Bildverbände mit vergleichbaren Grundgenauigkeiten bestimmt werden.<br />
Eventuelle Differenzen dürfen zumindest nicht in der geometrischen Konstellation begründet<br />
sein. Unterscheiden sich die Standardabweichungen zu stark, dann leidet die Aufdekkungsempfindlichkeit<br />
der Deformationsanalyse zu sehr.<br />
• Für eine sinnvolle Deformationsanalyse müssen genügend Punkte zur Verfügung stehen,<br />
denen mit ausreichender Sicherheit Unveränderlichkeit unterstellt werden kann. Auf diese<br />
Stabilpunkte ist schon bei der Planung der Deformationsvermessung Rücksicht zu nehmen.<br />
Das Datum der beiden Bildverbände ist dann jeweils anhand dieser Stabilpunkte festzulegen;<br />
auf jeden Fall sollte die Datumsfestlegung bei beiden Epochen identisch sein. Die<br />
Datumsfestlegung kann entweder über unveränderliche Paßpunkte oder über bewegliche<br />
Datumspunkte im Zusammenhang mit der Freien-Netz-Ausgleichung erfolgen. Wichtig ist<br />
in beiden Fällen, daß in jeder Epoche die gleichen Punkte ausgewählt werden.<br />
• Mit Paßpunkten sollte als Stabilpunkte nur gearbeitet werden, wenn man ziemlich sicher<br />
davon ausgehen kann, daß diese absolut zuverlässig und mit übergeordneter Koordinatengenauigkeit<br />
bestimmt worden sind. Ansonsten ist es im Regelfall ratsam, die Bildverbände<br />
als Freies Netz durchzurechnen, weil so eventuelle Pseudodeformationen, die in fehlerhaften<br />
Paßpunkten begründet sind, vermieden werden. Das Datum des Freien Netzes ist dann<br />
in beiden Epochen auf der Basis der gleichen Objektpunkte zu definieren. Wenn hierbei<br />
alle Objektpunkte als Datumspunkte deklariert werden, muß man sich im klaren sein, daß<br />
dann nur relative Bewegungen unter den Objektpunkten bestimmbar sind; und diese werden<br />
gegebenenfalls noch zum Teil durch die Datumsfestlegung kompensiert. Aus diesem<br />
Grund sollten regelmäßig nur die Stabilpunkte als Datumspunkte herangezogen werden.<br />
Alle vermutlich veränderlichen Objektpunkte sind dagegen als Neupunkte zu definieren.<br />
• In der Deformationsanalyse werden die Koordinaten der Neupunkte - und zwar nur diese -<br />
auf signifikante Veränderungen überprüft. Das mathematische Werkzeug hierbei ist der<br />
statistische Hypothesentest von Einzelpunkten. (Da die Bildverbände unabhängig voneinander<br />
ausgeglichen werden, müssen allerdings die Kovarianzen zwischen den Epochen<br />
vernachlässigt werden.) Es wird hierbei eine Testgröße T berechnet, deren Teststatistik auf<br />
der F-Verteilung beruht. Wenn die Testgröße den - von der Redundanz abhängigen -<br />
Grenzwert überschreitet, kann von einer signifikanten Koordinatenverschiebung (Deformation)<br />
ausgegangen werden. Als Irrtumswahrscheinlichkeit wird in diesem Zusammenhang<br />
standardmäßig 5.0 % benutzt. In den Hypothesentest fließen u. a. die Standardabweichungen<br />
der Gewichtseinheit (a-posterioi) ein. Damit die Epochen vergleichbar sind, müssen<br />
deshalb die Standardabweichungen a-priori, also die Gewichtskonstante vor der Ausgleichung,<br />
bei beiden Bildverbänden identisch sein. Wenn dies nicht der Fall ist, führt der Hypothesentest<br />
möglicherweise zu Fehlurteilen. Noch besser ist es, wenn jeweils eine Varianzkomponentenschätzung<br />
gerechnet wird. Hierbei bestimmt das Programm im Zuge der<br />
Bündelausgleichungen die „wahre“ Genauigkeit, die dem jeweiligen Bildverband zugrundeliegt<br />
(vergl. Kap.10).
12. Zusatzprogramme 169<br />
Für die Deformationsanalyse müssen zunächst die Projektnamen der Null- und der Folgeepoche<br />
(Epochen 0 und 1) eingegeben werden. Bei der Deformationsanalyse werden ausschließlich<br />
die Ausgabedateien (OUT-Dateien) benutzt, dort stehen alle benötigten Informationen.<br />
Durch Anklicken der Schaltfläche Start beginnt die Untersuchung der Objektpunkte dann unmittelbar.<br />
Nach erfolgreicher Durchführung werden die Resultate der Deformationsanalyse in einem<br />
Listenfeld angezeigt.<br />
Anzeige der Ergebnisse aus der Deformationsanalyse<br />
Zu jedem Objektpunkt (Neupunkt) werden folgende Angaben gemacht:<br />
dx,dy,dz Koordinatendifferenzen zwischen Null- und Folgeepoche in X-, Y-, und Z-<br />
Richtung<br />
ds Länge des räumlichen Distanzvektors zwischen den Punkten beider Epochen<br />
T Testgröße T des statistischen Hypothesentests; der Fraktilwert bzw. Grenzwert<br />
ergibt sich aus der F-Verteilung (Irrtumswahrscheinlichkeit α=5.0 %) und der<br />
jeweiligen Redundanz<br />
Immer wenn die Testgröße T den Grenzwert überschreitet, kann - im Rahmen der Irrtumswahrscheinlichkeit<br />
- von einer signifikanten Deformation ausgegangen werden. Die entsprechenden<br />
Zeilen werden dann mit Sternchen markiert.<br />
Mit der Schaltfläche Speichern... werden die Resultate in einer Datei abgespeichert. Das Programm<br />
fragt dann noch einmal nach, ob die Ergebnisse in der eingangs<br />
definierten Datei (i.d.R. DFM-Datei) abgespeichert werden sollen.<br />
Abfrage zum Abspeichern der Analyseergebnisse<br />
Wird in diesem Dialogfeld mit Ja geantwortet, werden Ergebnisse schließlich gespeichert.
170 12. Zusatzprogramme<br />
Die Deformationsanalyse wird wieder verlassen durch Anklicken der Schaltfläche Beenden.<br />
Eine Anfrage in bezug auf ein eventuelles Abspeichern von Ergebnissen<br />
erscheint an dieser Stelle jetzt nicht mehr.
12. Zusatzprogramme 171<br />
12.5 Visualisierung<br />
Die geometrische Konstellation eines Bildverbandes kann unter Visualisierung veranschaulicht<br />
werden. Hierbei werden folgende Elemente dargestellt:<br />
1. Die Objektpunkte werden als dreidimensionale Kreuze dargestellt. Jedes Kreuz setzt<br />
sich aus drei kurzen Linien zusammen, die jeweils in Richtung der Koordinatenachsen<br />
zeigen. Hierdurch ist der Punkt von allen Seiten gleich gut sichtbar. Die Größe der<br />
Kreuze kann vorgewählt werden.<br />
2. Die <strong>Bildorientierung</strong>en erscheinen in der Visualisierungsgrafik als schematische Umrisse<br />
der Meßbilder. Die rotatorische und translatorische Lage im Objektraum sowie<br />
die Darstellung der Aufnahmerichtung entsprechen hierbei der Wirklichkeit. Allerdings<br />
präsentieren sich die Aufnahmen maßstäblich vergrößert, damit eine bessere Erkennbarkeit<br />
gegeben ist.<br />
3. Schließlich werden noch die Bildstrahlen als dritte Objektgruppe dargestellt. Sie ergeben<br />
sich als gerade Linien zwischen den Objektpunkten und den Aufnahmen.<br />
Jede Gruppe kann auf einem eigenen Level bzw. Layer abgelegt und in verschiedenen Farben<br />
dargestellt werden.<br />
Durch Betätigen der Schaltfläche Start wird die Dialogbox mit den Einstellungen zur Visualisierung<br />
geöffnet.
172 12. Zusatzprogramme<br />
Einstellungen zur Visualisierung<br />
Mit dem Anklicken von Ok werden die zuvor genannten Elemente als Zeichnung erzeugt.<br />
Falls hierbei der Schalter Elemente deaktiviert ist, sind diese nicht dauerhaft, sondern verschwinden<br />
spätestens mit der nächsten Zoom-Operation wieder.<br />
� Die dreidimensionalen Kreuze zur Darstellung der Objektpunkte werden geometrisch exakt konstruiert.<br />
Der Mittelpunkt des Kreuzsymbols korrespondiert also mit den Punktkoordinaten. Sofern<br />
die präzisen Koordinaten aus der Bündelausgleichung benutzt werden sollen, müssen diese zuvor<br />
aus der Ergebnisdatei extrahiert und in die OPK-Datei geschrieben werden (siehe Kap. 11).<br />
Das Dialogfenster für die <strong>Bildorientierung</strong> wird nach der Durchführung der Visualisierung<br />
übrigens automatisch geschlossen, damit der Blick auf die Zeichnung frei wird.
12. Zusatzprogramme 173<br />
12.6 Abschätzung der Auswertegenauigkeit<br />
Mit der <strong>Bildorientierung</strong> werden die Voraussetzungen für die nachfolgende photogrammetrische<br />
Auswertung geschaffen. Die Orientierungsdaten können - wie bei jeder Meßaufgabe -<br />
nur mit einer bestimmten Präzision berechnet werden, was wiederum Einfluß auf die erzielbare<br />
Genauigkeit bei der Bildauswertung hat.<br />
Darüber hinaus hängt die Genauigkeit entscheidend von der geometrischen Konstellation der<br />
verwendeten Aufnahmen ab. Zu beachten ist immer, daß das photogrammetrische Auswerteprinzip<br />
auf dem räumlichen Vorwärtsschnitt der Bildstrahlen beruht. Eine ungünstige Konstellation<br />
liegt demnach etwa bei Aufnahmen mit nahezu identischem Aufnahmestandort vor,<br />
weil dann sog. schleifende Schnitte auftreten.<br />
Die Auswertegenauigkeit des aktuellen Projektes kann anhand der Ergebnisdaten abgeschätzt<br />
werden. Sobald die Schaltfläche Start betätigt wird, lädt das Programm alle erforderlichen<br />
Informationen aus der OUT-Datei.<br />
Grundsätzlich wird immer ein Bildpaar untersucht, d.h. die Abschätzung beschränkt sich auf<br />
zwei Bildern. Wird bei der späteren Auswertung in drei oder mehr Aufnahmen gleichzeitig<br />
gemessen, so kann regelmäßig von günstigeren Genauigkeitsresultaten ausgegangen werden.<br />
Das Programm erwartet die Eingabe der Bildnummern des zu untersuchenden Bildpaares (1.<br />
Bild und 2. Bild). Hierbei bestehen grundsätzlich 2 Möglichkeiten:
174 12. Zusatzprogramme<br />
1. Durch die konkrete Angabe von zwei (gültigen) Bildnummern wird ein einzelnes<br />
Bildpaar untersucht.<br />
2. Oder - mit der Bildnummer 0 - werden gleich mehrere Bildkombinationen berechnet.<br />
Dialogelemente für die Genauigkeitsabschätzung<br />
In den Textfeldern 1. Bild und 2. Bild sind jeweils die entsprechenden Bildnummern einzutragen.<br />
Wenn auf die nebenstehenden Auswählschalter geklickt wird, öffnet sich ein<br />
Dialogfeld mit allen verfügbaren Bildern zum Auswählen.<br />
Bild für die Genauigkeitsabschätzung auswählen<br />
Die Liste der Bilder wird in diesem Dialogfeld durch eine weitere Zeile ergänzt, die für die<br />
Bildnummer 0 steht. Diese Nummer repräsentiert „Alle Bildkombinationen“, d.h. in diesem<br />
Fall wird jedes Bild untersucht.<br />
12.6.1 Untersuchung eines Bildpaares<br />
Wenn zwei gültige Nummern eines Bildpaares definiert worden sind, kann mit der Schaltfläche<br />
Berechnen die Genauigkeitsabschätzung ausgeführt werden. Das Ergebnis<br />
der Berechnung wird in der Ergebnisliste angezeigt und sieht dann<br />
beispielsweise folgendermaßen aus:
12. Zusatzprogramme 175<br />
Geschätzte Auswertegenauigkeit des Bildpaares 1 - 2<br />
In diesem Beispiel wurde die Auswertegenauigkeit des Bildpaares 1 - 2 anhand von 11 Punkten,<br />
nämlich den gemeinsamen Punkten aus der <strong>Bildorientierung</strong>, bestimmt. Die Genauigkeitsangaben<br />
(σx, σy, σz) werden für jede Koordinate getrennt berechnet. Die Angabe<br />
sx=0.008 sy=0.029 sz=0.009<br />
ist so zu interpretieren, daß bei der photogrammetrischen Auswertung anhand des genannten<br />
Bildpaares ein einzelner Objektpunkt im Raum - durchschnittlich - mit 0,8 bis 2,9 cm (in der<br />
Einheit der Objektpunkte) bestimmbar ist.<br />
Die Zahlenangaben werden auf der Grundlage des Fehlerfortpflanzungskalküls abgeleitet und<br />
besitzen bezüglich ihrer absoluten Höhe jedoch nur bedingt Aussagekraft, weil noch eine Reihe<br />
von weiteren Faktoren (z.B. Erkennbarkeit von Punkten, Art des Punktes, Position im Bild<br />
etc.) die konkrete Auswertegenauigkeit sowohl positiv als auch negativ beeinflussen können.<br />
Wenn darüber hinaus in mehr als zwei Aufnahmen gleichzeitig gemessen wird, so ist die<br />
Punktbestimmung im Regelfall auch entsprechend genauer.<br />
Die Genauigkeitswerte können aber auf jeden Fall für vergleichende Betrachtungen herangezogen<br />
werden. Schlecht konfigurierte Bildpaare zeichnen sich durch außergewöhnliche hohe<br />
Werte für σx, σy und σz aus.<br />
12.6.2 Untersuchung von mehreren Bildkombinationen<br />
Die Angabe der Bildnummer ´0´ bewirkt die fortlaufende Berechnung von allen möglichen<br />
Bildpaaren.<br />
Berechnung von mehreren Bildkombinationen (Nummer 0). Hier wird Bild Nr. 1<br />
mit allen anderen kombiniert.
176 12. Zusatzprogramme<br />
Die Ergebnisse aus jeder Paarbildung zeigt nach der Berechnung das Listenfenster an:<br />
Liste der Auswertegenauigkeiten; hier wurde das Bild 1 mit allen anderen<br />
Bildern kombiniert.<br />
Neben den Genauigkeitsangaben für jede Punktkoordinate wird in der letzten Zeile die Anzahl<br />
der Punkte, anhand derer die Abschätzung erfolgt ist, angezeigt. Das Listenfenster dient nur<br />
der Betrachtung der Resultate und kann mit ESC oder ENTER wieder geschlossen werden.<br />
Werden beide Bildnummern in der Startmaske mit ´0´ spezifiziert, so bedeutet dies, daß jedes<br />
Bild mit jedem kombiniert wird. Die Anzahl der zu berechnenden Bildpaare steigt dann deutlich<br />
an und die Ergebnisliste ist entsprechend länger.<br />
Wird für beide Bilder die Nr. 0 eingetragen, so wird<br />
jedes Bild mit jedem kombiniert.<br />
12.6.3 Genauigkeitsabschätzung abspeichern<br />
Die aktuell angezeigten Genauigkeitsergebnisse können in eine Datei (SGM-Datei) abgespeichert<br />
und von hier aus dann z.B. gedruckt werden. Wenn die Schaltfläche<br />
Speichern... angeklickt wird, erscheint zunächst noch eine Bestätigungsabfrage.<br />
Der Name der SGM-Datei wird im Eingangsdialog zur Genauigkeitsabschätzung festgelegt.<br />
Abfrage beim Abspeichern der Genauigkeitsabschätzung
12. Zusatzprogramme 177<br />
Der Berechnungsteil der Genauigkeitsabschätzung wird mit der Schaltfläche Beenden wieder<br />
verlassen. Es erscheint in diesem Fall kein weiterer Abfragedialog.
178 12. Zusatzprogramme<br />
12.7 Verzeichnungsparameter berechnen<br />
In der photogrammetrischen Meßpraxis werden oftmals Kameras eingesetzt, die beim Kauf im<br />
kalibrierten Zustand angeliefert werden. Die Kalibrierungsdaten setzen sich dann in der Regel<br />
neben der Kamerakonstanten und den Hauptpunktkoordinaten aus den Angaben zur radialsymmetrischen<br />
Verzeichnung (meist bezeichnet mit A1 und A2, evtl. noch A3) zusammen. Mit<br />
der Verzeichnung wird bekanntlich die Abweichung gegenüber der exakt zentralperspektiven<br />
Abbildung eines Punktes in die Bildebene erfaßt und berücksichtigt.<br />
In einigen Fällen werden die Verzeichnungsdaten vom Kamerahersteller nicht unmittelbar in<br />
Gestalt der Parameter Ai, sondern durch Angabe von diskreten Einzeldaten geliefert. Hierbei<br />
werden zu vordefinierten, i.a. runden, Radien r die entsprechenden Verzeichnungswerte dr<br />
angegeben (siehe auch das Beispiel weiter unten).<br />
Unter den Zusatzprogrammen befindet sich das Modul Verzeichnungsparameter berechnen,<br />
mit dem der Anwender aus den diskreten Einzeldaten die Parameter der radialsymmetrischen<br />
Verzeichnung - konkret also die Parameter A1 und A2 - berechnen kann. Mit A1 und A2 wird<br />
die Verzeichnung durch ein Polynom modelliert, was den Anforderungen der Praxis in den<br />
meisten Fällen zur Genüge reicht.<br />
� Darüberhinaus gibt es das Programm VERZ.EXE, was auf den Installationsmedien zu finden ist. Dieses<br />
Programm ist ein reines DOS-Programm, d.h. es funktioniert einwandfrei nur unter dem Betriebssystem<br />
MS-DOS. Der Rechner muß also beim Aufruf des Programms unter diesem Betriebssystem gebootet<br />
sein. Außerdem muß der Rechner mit einer VGA-Grafikkarte ausgestattet sein, was aber heutzutage<br />
nahezu ausschließlich gegeben sein dürfte. Ein Aufruf mit der Option /? zeigt eine Kurzhilfe zu VERZ<br />
an, die den Einstieg in die Benutzung erleichtert.
12. Zusatzprogramme 179<br />
Die Berechnung der Verzeichnungsparameter aus Einzelmeßwerten erwartet die Angabe von<br />
zwei Dateien:<br />
1. Die diskreten Meßdaten, die der Kamerahersteller mitgeteilt hat, müssen dem Programm<br />
in einer VRZ-Datei übergeben werden (Dateinamenerweiterung ist beliebig). Der Anwender<br />
muß diese Werte also zunächst in der Eingabedatei (ASCII) erfassen, was am einfachsten<br />
mit einem gewöhnlichen Editor (z.B. EDIT von MS-DOS oder NOTEPAD unter Windows)<br />
geschehen kann. Die Struktur der Daten muß hierbei ein bestimmtes Schema<br />
einhalten, was beispielhaft folgendermaßen aussehen kann:<br />
20.0<br />
2.0 57.0<br />
4.0 80.0<br />
6.0 99.0<br />
8.0 107.0<br />
10.0 106.0<br />
12.0 91.0<br />
14.0 74.0<br />
16.0 48.0<br />
18.0 19.0<br />
20.0 -9.0<br />
22.0 -53.0<br />
Beispiel für den Inhalt einer Eingabedatei zur Berechnung der Verzeichnungsparameter aus diskreten<br />
Meßwerten.<br />
a) Zuerst wird der Wert ro für den Nulldurchgang der Verzeichnungskurve eingetragen<br />
(hier: 20.0). Diese Zahl stellt nur einen Anfangswert dar und kann im weiteren Verlauf<br />
noch verändert werden. Die Angabe von ro erfolgt in der Einheit [mm].<br />
b) Danach folgen die Wertepaare der diskreten Einzeldaten. In dem vorstehenden Beispiel<br />
wurden für die Radien von 2 bis 22 mm jeweils Verzeichnungsbeträge ermittelt. Bei 8.0<br />
mm etwa liegt eine Verzeichnung von 107.0 µm vor. Zu beachten ist unbedingt, daß die<br />
Radien in [mm], die Verzeichnungsbeträge jedoch in der Einheit [µm] einzugeben sind.<br />
Die Wertepaare müssen innerhalb einer Zeile nur durch ein Leerzeichen getrennt sein,<br />
ansonsten gelten keine besonderen Formatvorschriften.<br />
� Auf den Installationsmedien müßte sich eine Beispieldatei mit der Bezeichnung VERZ.DAT<br />
befinden. Der Anwender kann diese Datei als Kopiervorlage benutzen.<br />
2. Außerdem kann eine Kameradatei (KAM-Datei) benannt werden. Die im folgenden<br />
Verlauf ermittelten Verzeichnungsparameter können dann in diese Datei geschrieben<br />
werden.<br />
Sobald auf die Schaltfläche Start geklickt wird, werden die Meßwerte aus der VRZ-Datei<br />
gelesen und in Abhängigkeit von dem dort eingetragenen Nulldurchgang ro eine erste Polynomlösung<br />
angezeigt.
180 12. Zusatzprogramme<br />
Grafische Anzeige des Verzeichnungspolynoms<br />
Der aktuelle Verlauf der berechneten Vereichnungskurve wird in einer Grafik dargestellt.<br />
• Das Koordinatensystem setzt sich aus der x- (Rechtswerte) und der y-Achse (Hochwerte)<br />
zusammen. Die x-Werte korrespondieren mit den Radien r in [mm] und die y-Werte<br />
zeigen die Verzeichnungsbeträge dr in [µm].<br />
• In weißer Farbe wird das Polygon der Verzeichnungswerte dargestellt. Hierbei werden<br />
die diskreten Einzelwerte durch gerade Linienstücke verbunden. Der Verlauf des Polygons<br />
bleibt unveränderlich.<br />
• Die rote Kurve zeigt die momentan berechnete Verzeichnungskurve. Sie soll sich nach<br />
Möglichkeit dem weißen Polygon optimal anschmiegen. Jedesmal wenn der Nulldurchgang<br />
ro verändert (s.u.) wird, berechnet das Programm die Verzeichnungskurve unmittelbar neu.<br />
• Im oberen Bereich werden die aktuellen Verzeichnungsparameter A1 und A2 zusammen<br />
mit den jeweiligen Standardabweichungen angezeigt. Wie die Verzeichnungskurve verändern<br />
sich diese Werte, wenn der Nulldurchgang ro variiert wird (s.u.). Die Parameter A1<br />
und A2 werden immer mit dem gleichen Exponentialfaktor, d.h. A1 mit e-04 und A2 mit<br />
e-07, angezeigt.<br />
• Außerdem werden die Werte vv und so angegeben. Dies sind die Quadratsumme der Verbesserungen<br />
und der Gewichtseinheitsfehler aus der Ausgleichung. Die Verzeichnungskurve<br />
wird ausgleichungstechnisch anhand der diskreten Einzeldaten so bestimmt, daß die<br />
Summe der quadratischen Abstände minimiert wird.<br />
12.7.1 Veränderung des Nulldurchgangs<br />
Der Nulldurchgang der Verzeichnung ro, also die Stelle, an der die Kurve die r-Achse schneidet,<br />
muß vom Anwender generell fest vorgegeben werden, wobei er in der Wahl prinzipiell<br />
frei ist. Der Wert sollte jedoch nach Möglichkeit so gewählt werden, daß das Verzeichnungspolynom<br />
die diskreten Einzelwerte möglichst gut approxomiert.
12. Zusatzprogramme 181<br />
Da der Nulldurchgang ro vom Anwender veränderbar ist, stellt sich nun<br />
die Frage, welcher Wert der günstigste ist. Eine Möglichkeit besteht<br />
darin, den Wert ro so einzurichten, daß die r-Achse von der (roten)<br />
Verzeichnungskurve in etwa an der gleichen Stelle wie vom (weißen)<br />
Polygon geschnitten wird. Diese Lösung ist durchaus zweckmäßig und<br />
reicht auch für die meisten Anwendungen aus.<br />
Eine objektiveres Maß für eine gute Approximation stellt die Fehlerquadratsumme<br />
(vv) aus der Polynomausgleichung dar, d.h. wenn diese am kleinsten ist. Eine<br />
praktikable Möglichkeit besteht hierbei darin, den Wert von ro zielgerichtet unter Beobachtung<br />
der Quadratsumme vv zu variieren; die Summe vv wird sich in Abhängigkeit von ro mal<br />
vergrößern und mal verkleinern. Der aktuelle Wert von ro kann entweder direkt über die Tastatur<br />
im Textfeld oder schrittweise mit Hilfe der Laufleiste verändert werden. Bei letzterer<br />
besteht die Möglichkeit, die Schrittweite der Wertveränderung auf 1.0, 0.1 oder 0.01<br />
anzupassen.<br />
Das Optimum in bezug auf den Nulldurchgang ro kann alternativ auch mit dem Schalter<br />
Automatisch gefunden werden. Sobald diese Schaltfläche betätigt wird, sucht das Programm<br />
nach der Stelle ro mit der minimalsten Fehlerquadratsumme vv und zeigt das Ergebnis dann<br />
an. Da diese Stelle allerdings in den meisten Fällen ein unrunder Wert ist, sollte schließlich<br />
manuell noch ein rundes ro in der Nähe dieses Optimums gewählt werden; für die Praxisanwendung<br />
hat dies i.a. keine nachteilige Auswirkungen.<br />
� Bei allen Wahlmöglichkeiten ist zu beachten, daß der Einstellungsbereich von ro nach oben und nach unten<br />
begrenzt ist. Nach unten gilt immer die Schranke von 1.0 mm, während die obere Grenze von den<br />
Meßwerten in der VRZ-Datei abhängt. Der maximale Radius, der hier eingetragen ist, gilt auch als<br />
Obergrenze für den einstellbaren Nulldurchgang ro (im o.a. Beispiel wäre dies 22 mm).<br />
12.7.2 Verzeichnungsparameter abpeichern<br />
Wenn ein geeignetes Polynom gefunden wurde, können die entsprechenden<br />
Parameter, d.h. die Koeffizienten A1 und A2 in Einheit mit dem Nulldurchgang<br />
ro, in die Kameradatei übernommen werden. Hierzu dient die Schaltfläche<br />
Speichern....<br />
Dialog beim Abspeichern der Verzeichnungsparameter<br />
in die Kameradatei
182 12. Zusatzprogramme<br />
Falls vorhanden wird die o.a. Kameradatei gelesen und anschließend die Liste der darin<br />
enthaltenen Kameradatensätze angezeigt. Hier kann nun eine gewünschte Kamera ausgewählt<br />
und die Parameterübernahme mit Ok ausgeführt werden.<br />
Mit dem Schalter Beenden wird dieser Programmabschnitt wieder<br />
verlassen.
12. Zusatzprogramme 183<br />
12.8 Passpunkte berechnen<br />
Bei vielen photogrammetrischen Vermessungsaufgaben werden zumindest einige, wenige<br />
Passpunkte auf herkömmliche Art bestimmt, da dieses vor allem die Orientierung erleichtern<br />
kann. In der Regel werden ausgesuchte Punkte am Objekt mit einem Tachymeter gemessen,<br />
d.h. es werden im allgemeinsten Fall Größen wie Horizontalrichtungen, Vertikalwinkel sowie<br />
Schräg- oder Horizontalstrecken gemessen. Eventuell ergänzen nivellierte Höhenunterschiede<br />
diese Beobachtungen noch. Auf der Grundlage dieser Beobachtungen können dann die dreidimensionalen<br />
Koordinaten der Passpunkte berechnet werden, wobei als fast immer erfolgreiches<br />
und effektives Prinzip die Vorwärtsschnittaufgabe zum Einsatz kommt. Hierbei werden<br />
die gewünschten Punkte von mehreren Instrumentenstandorten aus angemessen. Wenn die<br />
Standpunkte dann koordinatenmäßig bekannt sind, was eventuell in einem vorgelagerten<br />
Schritt ermittelt wird, können die Passpunkte sehr genau durch Vorwärtseinschneiden der<br />
räumlichen Beobachtungsstrahlen berechnet werden.<br />
Das hier beschriebene Zusatzprogramm versetzt den Anwender in die Lage, die Passpunktberechnung<br />
anhand der zuvor aufgezählten tachymetrischen Beobachtungsdaten programmgestützt<br />
durchzuführen. Die Passpunktberechnung findet innerhalb eines eigenständigen Moduls<br />
statt, genannt PAB3D. Grundsätzlich besitzt PAB3D eine eigenständige Dateinamenverwaltung.<br />
D.h. die Objektpunktdatei (OPK) aus der <strong>Bildorientierung</strong> - zum Beispiel -, die auch bei<br />
der Passpunktberechnung eine Rolle spielt, wird nicht unmittelbar in PAB3D benutzt. Stattdessen<br />
wird hier standardmäßig mit einer eigenen OPK-Datei gearbeitet. Nur wenn der<br />
Schalter Dateinamen übernehmen gesetzt ist, werden beim Aufruf von PAB3D die aktuell<br />
angegebenen Dateinamen auch dort zunächst verwendet. (Natürlich kann im weiteren Verlauf<br />
auch wieder mit anderen Dateien gearbeitet werden.)
184 12. Zusatzprogramme<br />
Die Abbildung zeigt die grundsätzliche Situation bei der Passpunktbestimmung: Die Messungen werden<br />
z.B. mit einem Tachymeterinstrument von mehreren Standorten aus durchgeführt. Die Standorte<br />
bilden gegebenenfalls zusammen eine kleines Netz, das durch die Beobachtungen untereinander geknüpft<br />
wird. Parallel dazu werden die gesuchten Paßpunkte am Objekt angemessen, wobei jeder Punkt<br />
- sofern nur Winkelbeobachtungen durchgeführt werden - von mindestens 2 Standpunkten aus erfaßt<br />
sein muß. Sobald die Standpunkte koordinatenmäßig in X, Y und Z vorliegen, können anschließend<br />
die Paßpunkte durch dreidimensionales Vorwärtseinschneiden bestimmt werden.<br />
Das Modul PAB3D wird durch Anklicken der Schaltfläche Start aufgerufen. Danach erscheint<br />
ein weiteres Dialogfeld (PAB3D - Passpunktbestimmung).
12. Zusatzprogramme 185<br />
Das Dialogfeld von PAB3D; hier die Dialogelemente nach dem Aufruf des Menüpunktes<br />
EINGABE/PUNKTE.<br />
PAB3D besitzt einen Menüpunkt Hilfe. Sobald dieser aktiviert wird, öffnet sich ein<br />
weiteres Dialogfeld, in dem ausschließlich Hilfetexte angezeigt werden. Der Inhalt<br />
des Hilfefeldes variiert mit der aktuellen Situation im Programm. Die jeweils angezeigte<br />
Information beschränkt sich dabei auf das wesentliche, im Einzelfall sollte<br />
der Anwender durch Ausprobieren die Funktionsweise erkunden.<br />
Das Hilfefeld von PAB3D.<br />
Da PAB3D über die angesprochene Hilfe verfügt, soll an dieser Stelle die Beschreibung auf<br />
einen kurzen Überblick beschränkt bleiben. Der Überblick kann hierbei an der Gliederung des<br />
Hauptmenüs von PAB3D festgemacht werden, welches neben der Hilfe aus folgenden drei<br />
Punkten besteht:<br />
Eingabe: Hier können Daten eingegeben, bearbeitet oder gelöscht werden. Zusätzlich<br />
besteht die Möglichkeit, einzelne Datensätze zu inaktivieren, wodurch eine<br />
endgültige Löschung vermieden wird. Grundsätzlich sind die Objektpunkte<br />
(OPK) und die tachymetrischen Beobachtungen (TBD) zu unterscheiden. Unter<br />
‘Objektpunkte’ werden in diesem Zusammenhang sowohl die Standorte der Instrumentenaufstellungen<br />
als auch die eigentlichen Zielgrößen, die Passpunkte<br />
am Objekt, verwaltet.
186 12. Zusatzprogramme<br />
Berechnung: Nach der Eingabe der erforderlichen Daten kann die Berechnung stattfinden.<br />
Hierbei stehen zwei Strategien zur Auswahl.<br />
Bei der ersten werden in zwei Schritten zunächst die Koordinaten der Tachymeterstandorte<br />
bestimmt und danach die Passpunkte von diesen aus durch<br />
Vorwärtseinschneiden berechnet. Während des ersten Schrittes - also der Bestimmung<br />
der Instrumentenstandorte - kann noch zwischen der gewöhnlichen<br />
Einzelpunktberechnung und der dreidimensionalen Netzausgleichung unterschieden<br />
werden; hierbei ist das Einzelpunktverfahren dann regelmäßig für die<br />
Ermittlung der Näherungswerte in der Netzausgleichung einzusetzen.<br />
Die zweite Strategie, hier mit Totalausgleichung bezeichnet, vereint alle Unterverfahren<br />
der ersten Variante zu einem Prozess. Hierbei müssen keine Näherungswerte<br />
vom Anwender explizit ermittelt werden, dies besorgt das Programm.<br />
Außerdem verfügt die Totalausgleichung über die Option, außer mit<br />
dem gewöhnlichen, statistischen Ausreißertest zusätzlich mit Hilfe der L1-<br />
Norm in den Beobachtungsdaten nach Fehlern zu suchen.<br />
Extra: Der Menüpunkt Extra bietet verschiedene Programmfunktionen. Zum einen<br />
können unter Einstellungen sog. Dimensionierungsparameter (z.B. Maximalanzahl<br />
der Punkte) sowie die Grenzwerte bei der Fehlersuche festgelegt werden.<br />
Anders als bei der Totalausgleichung (s.o.) werden nämlich Beobachtungsfehler<br />
generell nur vereinfacht anhand von Grenzwerten beurteilt, eine statistische<br />
Ausreißersuche findet somit nicht statt.<br />
Darüber hinaus besteht die Möglichkeit, die Daten aus registrierenden Tachymetern<br />
automatisch in das richtige Format von PAB3D zu überführen. Auf die<br />
aufwendige manuelle Eingabe kann durch die Datenumsetzung verzichtet werden.
13. Datenformate 187<br />
13. Datenformate<br />
Im Rahmen der <strong>Bildorientierung</strong> werden verschieden Dateien für die Speicherung der Eingabe-<br />
Hilfs- und Ergebnisdaten eingesetzt. Alle Daten wie Koordinaten, Drehwinkel, Kameraparameter<br />
usw. werden ausschließlich in ASCII-Dateien gespeichert und können innerhalb des<br />
Programmes im Rahmen der Erfordernisse manipuliert werden. Prinzipiell besteht darüber<br />
hinaus die Möglichkeit, einzelne Daten mit einem gewöhnlichen Editor (z.B. EDIT oder<br />
NOTEPAD).<br />
Die einzelnen Zahlen werden durchgängig formatfrei gelesen, das heißt es kommt nur auf die<br />
richtige Reihenfolge, nicht auf bestimmte Spaltenpositionen an. In der Datei für die dreidimensionalen<br />
Objektpunktkoordinaten - als Beispiel - ist jeder Punkt mit den Elementen<br />
Punktnummer, Kennung, X-, Y- und Z- Koordinate abgespeichert. Wichtig für das korrekte<br />
Einlesen der Punkte ist jetzt nur, daß diese Zahlen in einer Zeile, in dieser Reihenfolge und<br />
vollständig stehen. Alle Zeilen der Datei, die nicht (mindestens) fünf Zahlen beinhalten, wovon<br />
die ersten beiden eine Ganzzahl und die drei anderen Fließkommazahlen sind, werden<br />
ignoriert. Kommentarzeilen können bei Bedarf in die Dateien eingefügt werden, sie werden<br />
und sind ansonsten unschädlich.<br />
Dieser Abschnitt beschreibt die verschiedenen Datenformate und ist darauf ausgelegt, als Informationsquelle<br />
zu den verschiedenen Dateien zu dienen, falls der Anwender es bevorzugt,<br />
gezielte Änderungen an den Daten manuell vorzunehmen. Deren Kenntnis wird in den meisten<br />
Fällen nicht erforderlich sein, weil ein eigener Menüpunkt zum Editieren der Daten zur<br />
Verfügung steht (Kap. 9). Die einzelnen Elemente werden jeweils anhand eines Beispieldatensatzes<br />
erläutert. Die in den Klammern angegebenen Dateinamenerweiterungen, die unter<br />
dem Betriebssystem benutzt werden, sind die verwendeten Standardbezeichnungen.<br />
13.1 Datei der Kameradaten (.KAM)<br />
3 1 15.0 35.000 -0.0213 0.1776 0.0010 0.002 0.003 0.004 0.005<br />
3 Kameranummer<br />
1 Kennung (1=aktiv, -1=inaktiv)<br />
15.0 ro - Nulldurchgang der Kurve für die radialsymmetrische Verzeichnung<br />
35.000 c - Kamerakonstante in mm<br />
-0.0213 xh - Hauptpunktlage (x-Koordinate) in mm<br />
0.1776 yh - Hauptpunktlage (y-Koordinate) in mm<br />
0.0010 A1 - 1. Polynomkoeffizient der radialsymmetrische Verzeichnung (10 -4 )<br />
0.0020 A2 - 2. Polynomkoeffizient der radialsymmetrische Verzeichnung (10 -7 )<br />
0.0030 A3 - 3. Polynomkoeffizient der radialsymmetrische Verzeichnung (10 -10 )<br />
0.0040 B1 - 1. Polynomkoeffizient der tangentialen Verzeichnung (10 -5 )<br />
0.0050 B2 - 2. Polynomkoeffizient der tangentialen Verzeichnung (10 -5 )
188 13. Datenformate<br />
� In der Datei der Kameradaten stehen hinter den genannten Elementen meistens noch weitere Zahlen und<br />
Angaben, die sich auf die Rahmenmarkendefinition beziehen und die im Zuge der photogrammetrischen<br />
Auswertung benötigt werden.<br />
So zum Beispiel bei 4 Rahmenmarken:<br />
4 -18.000 12.000 18.000 12.000 18.000 -12.000 -18.000 -12.000<br />
Als erste Zahl muß die Anzahl der Rahmenmarken stehen. Danach folgen die Koordinatenpaare der entsprechenden<br />
Marken.<br />
Wenn dagegen ein regelmäßiges Réseau vorliegt, lautet die Definition:<br />
R 7 5 5.5 5.5<br />
Der Buchstabe ‚R‘ steht für Réseau. Danach folgen die Anzahl der Réseaukreuze in x- sowie die Anzahl<br />
in y-Richtung (hier 7 und 5). Schließlich sind noch die Abstände zwischen den Réseaukreuzen in xbzw.<br />
y-Richtung anzugeben (hier jeweils 5.5 mm).<br />
Als dritte Möglichkeit kann eine Datei angegeben werden, die die individuellen Sollkoordinaten von allen<br />
verfügbaren Rahmenmarken bzw. Réseaukreuzen enthält.<br />
F e:\phidias\mb\mbx.res<br />
Nach der Kennung ‚F‘ (für File) folgen Pfad und Name der Rahmenmarkendatei.<br />
13.2 Datei der Bildpunkte (.BPK)<br />
10 41 6 2.26106 13.27781 0.0200 0.0200<br />
10 Nummer des Bildes<br />
41 Nummer des Bildpunktes<br />
6 Kennung (6=aktiv, -6=inaktiv)<br />
2.26106 Gemessene x-Koordinate in mm<br />
13.27781 Gemessene y-Koordinate in mm<br />
0.0200 Meßgenauigkeit a-priori x in mm<br />
0.0200 Meßgenauigkeit a-priori y in mm<br />
13.3 Datei der Bildlinien (.BGE)<br />
2 LIN03 16 3.70614 13.91358 3.77569 10.78764 0.010 0.050<br />
2 Nummer des Bildes<br />
Lin03 Nummer der Bildlinie<br />
16 Kennung (16=aktiv, -16=inaktiv)<br />
3.70614 x-Koordinate des 1. Endpunktes in mm<br />
13.91358 y-Koordinate des 1. Endpunktes in mm<br />
3.77569 x-Koordinate des 2. Endpunktes in mm<br />
10.78764 y-Koordinate des 2. Endpunktes in mm<br />
0.010 Meßgenauigkeit a-priori von Parameter a in [ ]<br />
0.050 Meßgenauigkeit a-priori von Parameter b in mm
13. Datenformate 189<br />
13.4 Datei der Kameraorientierungen (.EOR)<br />
10 2 3 101.337 89.345 241.885 136.2287 -25.7780 385.3381<br />
10 Nummer des Bildes<br />
2 Kennung (2=aktiv, -2=inaktiv)<br />
3 Nummer der zugeordneten Kamera<br />
101.337 Xo - Koordinate des Projektionszentrums<br />
89.345 Yo - Koordinate des Projektionszentrums<br />
241.885 Zo - Koordinate des Projektionszentrums<br />
136.2287 ω - Drehwinkel um die x-Achse in gon<br />
-25.7780 ϕ - Drehwinkel um die y-Achse in gon<br />
385.3381 κ - Drehwinkel um die z-Achse in gon<br />
13.5 Datei der Objektpunkte (.OPK)<br />
41 7 881.734 531.331 106.003<br />
41 Punktnummer<br />
7 Kennung (7=Paßpkt., 8=Neupkt., 9=Datumspkt., 10=inaktiv)<br />
881.734 X-Koordinate<br />
531.331 Y-Koordinate<br />
106.003 Z-Koordinate<br />
13.6 Datei der Objektlinien (.OGE)<br />
LIN03 18 101.629 100.110 103.797 101.637 100.140 103.130<br />
LIN03 Liniennummer<br />
18 Kennung (17=Paßlin., 18=Neulin., 19=Datumslin., 20=inaktiv)<br />
101.629 X-Koordinate des 1. Endpunktes<br />
100.110 Y-Koordinate des 1. Endpunktes<br />
103.797 Z-Koordinate des 1. Endpunktes<br />
101.637 X-Koordinate des 2. Endpunktes<br />
100.140 Y-Koordinate des 2. Endpunktes<br />
103.130 Z-Koordinate des 2. Endpunktes<br />
13.7 Datei der nicht-photogrammetrischen Beobachtungen (.NPB)<br />
11 43 65 12.36 0.001<br />
11 Kennung für die Beobachtungsart (s.u.)<br />
43 1. PktNr. oder KameraNr. oder Bildnummer (abhäng. von Beobachtungsart)<br />
65 2. PktNr. (optional, abhängig von Beobachtungsart)<br />
12.36 Beobachtung<br />
0.001 Beobachtungsgenauigkeit
190 13. Datenformate<br />
Kennungen für die Beobachtungsart:<br />
11: räumliche Strecke<br />
12: X-Koordinate<br />
13: Y-Koordinate<br />
14: Z-Koordinate<br />
15: X-Differenz<br />
16: Y-Differenz<br />
17: Z-Differenz<br />
18: Kamerakonstante c<br />
19: Hauptpunktkoordinate xh<br />
20: Hauptpunktkoordinate yh<br />
21: Radial-Symmetrische Verzeichnung A1<br />
22: Radial-Symmetrische Verzeichnung A2<br />
23: Radial-Symmetrische Verzeichnung A3<br />
24: Tangential-Asymmetrische Verzeichnung B1<br />
25: Tangential-Asymmetrische Verzeichnung B2<br />
26: Kamerastandort Xo<br />
27: Kamerastandort Yo<br />
28: Kamerastandort Zo<br />
29: Kameradrehung ω<br />
30: Kameradrehung ϕ<br />
31: Kameradrehung κ<br />
32: Strecke zwischen 2 Kamerastandorten<br />
33: Differenz in Xo<br />
34: Differenz in Yo<br />
35: Differenz in Zo<br />
36: Differenz in ω<br />
37: Differenz in ϕ<br />
38: Differenz in κ<br />
39: Linienparameter Alpha<br />
40: Linienparameter Beta<br />
41: Linienparameter Gamma<br />
42: Linienparameter Delta<br />
43: Parallele Linien<br />
44: Orthogonale Linien<br />
45: Winkel zwischen Linien<br />
46: Abstand zwischen Linien
14. Grundsätzliches zur <strong>Bildorientierung</strong> 191<br />
14. Grundsätzliches zur <strong>Bildorientierung</strong><br />
Für die Durchführung der photogrammetrischen Orientierung steht das Modul MBUN zur<br />
Verfügung. MBUN ist ein Programm zur Orientierung von Bildverbänden auf der Grundlage<br />
einer Bündelblockausgleichung. Hierbei wird die mathematische Rekonstruktion der Aufnahmesituation<br />
so vollzogen, daß alle korrespondierenden Bildstrahlen in bestmöglicher Weise<br />
aufeinander eingepaßt werden. Gleichzeitig können mit MBUN die Kalibrierungsparameter<br />
einer oder mehrerer Kameras berechnet werden. MBUN ist in erster Linie für Anwendungen<br />
im Nahbereich konzipiert und verfügt aus diesem Grund über die Möglichkeit, zusätzlich<br />
nicht-photogrammetrische Beobachtungen - wie etwa Strecken- oder Koordinatenbeobachtungen<br />
- in die Orientierungsberechnung einzuführen. Für spezielle Anwendungen kann die Orientierung<br />
als sogenanntes Freies Netz gerechnet werden. Hierbei kann das Datum des Bildverbandes<br />
über eine gezielte Auswahl von Objektpunkten festgelegt werden. MBUN bildet<br />
eine vollständige Normalgleichungsinverse und verfügt über entsprechende Werkzeuge zur<br />
statistischen Beurteilung des Datenmaterials. Hierzu gehört die Suche nach Ausreißern in den<br />
Beobachtungen, die Ableitung von Genauigkeitsmaßen für die Schätzparameter und die aposteriori<br />
Schätzung von Varianzfaktoren. Die Anzahl der Bilder und Punkte, die mit MBUN<br />
verarbeitet werden können, ist nicht limitiert, sie hängt nur von dem verfügbaren Speicher ab.<br />
Ein besonderes Merkmal von MBUN ist die Nutzbarkeit von Liniendaten, genauer gesagt von geraden Linien,<br />
für die <strong>Bildorientierung</strong>. Die nachfolgenden Ausführungen beziehen sich ausschließlich auf die Beschreibung der<br />
klassischen Vorgehensweise, die Bild- und Objektpunkte bzw. deren Koordinaten zugrundelegt. Auf die Erweiterungen<br />
und Besonderheiten im Zusammenhang mit der Linienphotogrammetrie wird in Kapitel 14.10 eingegangen.<br />
Allgemeinfall einer photogrammetrischen Auswertung: Das dreidimensionale Objekt, das vermessen werden<br />
soll, wird von mehreren Standorten aus photographiert. Wichtig ist hierbei, daß die Aufnahmen von unterschiedlichen<br />
Standorten aus erstellt werden und daß trotzdem benachbarte Bilder eine ausreichende Überdeckung aufweisen.<br />
Jedes Objektelement muß nach Möglichkeit in mindestens zwei Bildern abgebildet sein.
192 14. Grundsätzliches zur <strong>Bildorientierung</strong><br />
14.1 Voraussetzungen der <strong>Bildorientierung</strong><br />
Die <strong>Bildorientierung</strong> setzt üblicherweise voraus, daß in den Aufnahmen die Bildkoordinaten<br />
der Paß- und Verknüpfungspunkte gemessen worden sind. Im Rahmen der folgenden Betrachtungen<br />
wird ausschließlich davon ausgegangen, daß die Bildkoordinaten rahmenmarkenbeziehungsweise<br />
réseaubezogen vorliegen, das heißt die Transformation der Koordinaten von<br />
dem zugrunde liegenden Meßsystem in das Bildkoordinatensystem ist durchgeführt worden.<br />
Paßpunktkoordinaten können, sie müssen aber nicht unbedingt vorliegen. Darüber hinaus<br />
können im Einzelfall außer den Bildkoordinaten auch zusätzliche Beobachtungen gemacht<br />
worden sein. Unter zusätzlichen - oder allgemein nicht-photogrammetrischen Beobachtungen<br />
- werden alle Beobachtungen verstanden, die eine geometrische Beziehung für oder zwischen<br />
einzelnen Unbekannten herstellen. Die nicht-photogrammetrischen Beobachtungsarten, die<br />
verarbeitet werden können, werden in einem späteren Abschnitt näher spezifiziert.<br />
14.2 Mathematisches Modell der Bündelausgleichung<br />
Das mathematische Modell der Bündelausgleichung beruht auf nicht linearen Formelzusammenhängen,<br />
die die Bereitstellung von Näherungswerten für die Unbekannten erforderlich<br />
machen. Die Verbindung zwischen den beobachteten Bildkoordinaten (x,y) und den unbekannten<br />
Größen werden durch die weithin bekannten Kollinearitätsgleichungen hergestellt:<br />
x = x − c<br />
h k<br />
y = y − c<br />
h k<br />
r11( X − Xo ) + r21( Y − Yo ) + r31( Z − Zo<br />
)<br />
r ( X − X ) + r ( Y − Y ) + r ( Z − Z )<br />
13 o 23 o 33<br />
o<br />
r12( X − Xo ) + r22( Y − Yo ) + r32( Z − Zo<br />
)<br />
r ( X − X ) + r ( Y − Y ) + r ( Z − Z )<br />
13 o 23 o 33<br />
o<br />
Unbekannte sind diesem Zusammenhang in erster Linie:<br />
+ dx<br />
+ dy<br />
• die äußeren Orientierungsdaten jeder einzelnen Aufnahme, also die dreidimensionalen<br />
Koordinaten des Projektionszentrums (Xo, Yo, Zo) und die drei Drehwinkel (ω, ϕ und κ<br />
in Gestalt der Drehmatrixkomponenten rij) , um die das kamerabezogene Bildsystem<br />
gegenüber dem definierten Objektkoordinatensystem verdreht ist<br />
• die dreidimensionalen Koordinaten (X, Y, Z) der Objektpunkte, die unter anderem als<br />
Verknüpfungspunkte die Herstellung des Bildverbandes gewährleisten<br />
• und eventuell die Kalibrierungsparameter des bildaufzeichnenden Systems, das heißt<br />
die innere Orientierung mit Kamerakonstante (c) , Bildhauptpunktkoordinaten (xh, yh)<br />
und Verzeichnungsparameter (in dx, dy).<br />
Wegen der Nicht-Linearität der Beobachtungsgleichungen muß das erste Ziel der <strong>Bildorientierung</strong><br />
nun darin bestehen, die Näherungswerte für alle Unbekannten zu bestimmen, sofern sie<br />
nicht anderweitig schon bekannt sind. Erst danach kann die eigentliche Bündelblockausgleichung<br />
durchgeführt werden. Einzig die Parameter der inneren Orientierung, sofern sie simul-
14. Grundsätzliches zur <strong>Bildorientierung</strong> 193<br />
tan in der Bündelausgleichung bestimmt werden müssen, können in der Regel direkt näherungsweise<br />
angegeben werden. Für die Kamerakonstante wird die Brennweite des Kameraobjektivs<br />
eingesetzt und für alle anderen Parameter genügt es, den Wert Null anzusetzen.<br />
Alle anderen Näherungswerte werden normalerweise im Rahmen einer bestimmten Verarbeitungsfolge<br />
rechnerisch durch die Kombination von grundlegenden Orientierungsaufgaben wie<br />
der Relativen und Absoluten Orientierung sowie dem Rückwärtseinschneiden ermittelt, denn<br />
bei Nahbereichsanwendungen stellt die manuelle Angabe von Näherungswerten oftmals einen<br />
zu großen Aufwand dar.<br />
Der grundsätzliche Ablauf der eigentlichen <strong>Bildorientierung</strong> besteht aus einer Abfolge von<br />
mehreren Verarbeitungsschritten, die im folgenden kurz erläutert werden sollen.<br />
14.3 Relative Orientierung<br />
Im ersten Schritt werden Relative Orientierungen gerechnet. Hierzu sind jeweils zwei geeignete<br />
Aufnahmen miteinander zu kombinieren, wobei die Bildsysteme beider Aufnahmen<br />
rechnerisch so in Beziehung zueinander gebracht werden, daß sich alle gemeinsamen Bildstrahlen<br />
unter dem Verbleib minimaler Restklaffungen schneiden. Die Mindestanzahl an gemeinsamen<br />
Punkten bzw. Bildstrahlen pro Bildpaar beträgt bekanntlich fünf, wobei im Interesse<br />
einer kontrollierten Berechnung darauf Wert gelegt werden sollte, daß die Relative Orientierung<br />
im Normalfall mit mindestens 7-8 homologen Punkten durchgeführt werden sollte.<br />
Das Gebot der Redundanz bei der Parameterschätzung gilt übrigens für alle anderen Berechnungsschritte<br />
in gleicher Weise, da nur so grobe Fehler im Datenmaterial einigermaßen zuverlässig<br />
aufgedeckt werden können. Als Ergebnis der Relativen Orientierung erhalten wir in<br />
sogenannten Modellen jeweils dreidimensionale Koordinaten der Schnittpunkte, die durch die<br />
homologen Bildstrahlen gebildet werden. Zu jedem der Bildpaare gehört demnach ein anderes<br />
Modell mit den entsprechenden Modellkoordinaten der räumlichen Modellpunkte. Zwischen<br />
den einzelnen Modellkoordinatensystemen untereinander besteht zunächst noch keine Beziehung.<br />
Abgesehen von der notwendigen Mindestanzahl an gemeinsamen Punkten sollten bei der<br />
Auswahl der Bildpaare vor allem folgende Kriterien beachtet werden:<br />
• Die Modellpunkte entstehen als Strahlenschnitte. Hierdurch ergibt sich die Forderung,<br />
daß die Aufnahmeörter nicht zu eng beieinander liegen, damit die Schnitte nicht zu sehr<br />
schleifend sind. Die Basis zwischen den Meßbildern sollte demnach in Abhängigkeit<br />
von der durchschnittlichen Aufnahmeentfernung eine bestimmte Mindestgröße besitzen.<br />
Alle Aufnahmen, die von einem nahezu gleichen Standort ausgeführt worden sind,<br />
scheiden demzufolge als potentielle Bildpaare für die Relative Orientierung aus. In<br />
MBUN wird auf ungünstige Konstellationen hingewiesen, siehe hierzu später mehr.<br />
• Es sind diejenigen Bildkombinationen zu bevorzugen, die einerseits möglichst viele<br />
gemeinsame Punkte und andererseits eine günstige Verteilung der Punkte über den ganzen<br />
Bildbereich besitzen. Hierdurch erhöht sich die erreichbare Genauigkeit der Relativen<br />
Orientierung und grob fehlerhafte Beobachtungen können mit größerer Sicherheit<br />
bestimmt werden.
194 14. Grundsätzliches zur <strong>Bildorientierung</strong><br />
Relative Orientierung: Je zwei Bilder bilden ein sog. Modell. Anhand von gemeinsamen Bildpunkten kann<br />
die relative Lage zueinander rekonstruiert werden. Als Ergebnis der Relativen Orientierung erhält man pro<br />
Bildpaar dreidimensionale Modellkoordinaten in einem lokalen Koordinatensystem (Modellsystem). Die Relative<br />
Orientierung ist der erste von insgesamt drei Schritten zur Näherungswertbestimmung; es folgen noch<br />
Absolute Orientierung und Einzelbildorientierung.<br />
• Die Relative Orientierung kann im Regelfall beendet werden, wenn für alle Objektpunkte,<br />
die im weiteren der Verlauf der <strong>Bildorientierung</strong> verwendet werden sollen, zumindest<br />
einmal die Modellkoordinaten berechnet worden sind. Dies gilt auf jeden Fall<br />
für die Paßpunkte, da hiervon die Datumsfestlegung, also die Lagerung des Objektes im<br />
Objektkoordinatensystem abhängig ist. Auch auf die möglichst vollständige Bestimmung<br />
aller Verknüpfungspunkte sollte Wert gelegt werden, damit die unter Umständen<br />
später folgende Verkettung der Modelle bei der Absoluten Orientierung gelingt. Hierzu<br />
wird nämlich eine ausreichende Anzahl an gemeinsamen Punkten in den Modellen benötigt.<br />
Die Reihenfolge, in der die Modelle gebildet werden, hat möglicherweise einen Einfluß auf<br />
die Genauigkeit und - im Extremfall sogar - auf das Ergebnis der <strong>Bildorientierung</strong>. Aus diesem<br />
Grund ist es empfehlenswert, die Reihenfolge unter Berücksichtigung der aufgezählten<br />
Kriterien zu wählen, die ein Gütemaß für die Qualität der Modelle darstellen.
14. Grundsätzliches zur <strong>Bildorientierung</strong> 195<br />
Vorgang Programmteil Resultat Datei<br />
1 Projekt einrichten Projekt Voreinstellungen zur Programmsteuerung<br />
2 Vorarbeiten<br />
- Paßpunkte berechnen<br />
- Kameraobjektiv ermitteln<br />
Daten<br />
editieren<br />
- Paßpunktkoordinaten<br />
- genäh. Kameradaten<br />
OPK<br />
KAM<br />
3 Rahmenmarken messen Rahmenmarkentransformation KAM<br />
4 Bildpunkte messen<br />
- Paßpunkte (PP)<br />
- Neupunkte (NP)<br />
5 Relative Orientierung Relative<br />
Orientierung<br />
6 Absolute Orientierung<br />
a) Modell zu Modell<br />
b) Ins Objektsystem<br />
Absolute<br />
Orientierung<br />
7 Einzelbildorientierung Einzelbild-<br />
Orientierung<br />
8 Definition von nicht-photogr.<br />
Beobachtungen (optional)<br />
Daten<br />
editieren<br />
9 Bündelausgleichung Bündelausgleichung<br />
1) Bildkoordinaten von PP u. NP<br />
2) Zuordnung KameraBild<br />
Modellkoordinaten von Paß- und<br />
Neupunkten<br />
a) Modellkoordinaten im System des<br />
Referenzmodells<br />
b) Näherungswerte der Neupunkte<br />
Näherungswerte der Orientierungsparameter<br />
- Zusätzliche Beobachtungen<br />
- Bedingungen<br />
Ausgeglichene Werte für<br />
- Orientierungsparameter<br />
- Kameraparameter (Kalibrierung)<br />
- Koordinaten der Neupunkte<br />
10 Übernahme der Ergebnisse Ergebnisse Für die photogr. Auswertung:<br />
- <strong>Bildorientierung</strong>en<br />
- Kameraparameter<br />
BPK<br />
EOR<br />
MOD<br />
MDV<br />
MOD<br />
OPK<br />
Die wichtigsten Schritte bei der <strong>Bildorientierung</strong> und deren Teilergebnisse. Die Spalte ´Programmteil´ korrespondiert<br />
mit dem „Hauptmenü“. Unter ´Datei´ werden jeweils die Dateinamenerweiterungen (Extension) der<br />
Dateien angegeben, in die die Ergebnisse des jeweiligen Teilschrittes geschrieben werden.<br />
EOR<br />
NPB<br />
OUT<br />
EOR<br />
KAM
196 14. Grundsätzliches zur <strong>Bildorientierung</strong><br />
14.4 Absolute Orientierung<br />
Der Verfahrensschritt Absolute Orientierung wird in zweierlei Hinsicht eingesetzt.<br />
1. Vor allem bei langgestreckten Objekten besteht zum einen oftmals die Notwendigkeit,<br />
die in der Relativen Orientierung erzeugten Modelle mit ihren Modellpunkten in ein<br />
gemeinsames Koordinaten zu transformieren, wobei als geeignetes Referenzsystem im<br />
Regelfall eines der Modelle gewählt wird. Dieses ist in erster Linie dann erforderlich,<br />
wenn es Modelle gibt, die ausschließlich aus Verknüpfungspunkten gebildet werden,<br />
denn dann muß durch verkettete Transformationen die Verbindung zu anderen Modellen<br />
gesucht werden, die neben Verknüpfungspunkten auch Paßpunkte aufweisen. In diesem<br />
Zusammenhang hängt die vollständige Durchführbarkeit der <strong>Bildorientierung</strong> vereinzelt<br />
sogar von einer geschickten Wahl der Reihenfolge ab. Der Bezug zu dem für alle Punkte<br />
gemeinsamen Paßpunktsystem hat Bedeutung bei der Berechnung der äußeren Orientierungsparameter<br />
im nächsten Verarbeitungsschritt. Wenn gar keine Paßpunktkoordinaten<br />
vorliegen, dann ist die Transformation aller Modelle in ein gemeinsames Referenzsystem<br />
sogar unabdingbare Voraussetzung für den Fortgang der Orientierungsberechnung.<br />
Absolute Orientierung: Das Ziel der Modell-zu-Modell-Transformation ist die Zusammenführung der<br />
Modellpunkte aus der Relativen Orientierung in ein gemeinsames Koordinatensystem. In der Regel wird<br />
eines der Modelle als Referenzmodell ausgewählt, in das alle anderen anhand von jeweils (mindestens) 3<br />
gemeinsamen Punkten transformiert werden. Die Modellpunkte werden anschließend in das Objektkoordinatensystem<br />
überführt (Vom Modell ins Paßsystem). Als Ergebnis liegen nach erfolgreicher Durchführung<br />
der Absoluten Orientierung die Näherungskoordinaten der neuen Objektpunkte vor.
14. Grundsätzliches zur <strong>Bildorientierung</strong> 197<br />
2. Auf der anderen Seite werden in der Absoluten Orientierung die Modelle - beziehungsweise<br />
das Referenzmodell - in das Paßsystem transformiert. Dieser Schritt setzt das<br />
Vorhandensein von Objektpunktkoordinaten voraus, die anderweitig beispielsweise<br />
durch geodätische Meßmethoden bestimmt worden sind. In einzelnen Fällen können die<br />
Modelle auch unmittelbar in das Paßpunktsystem transformiert werden, so daß die zuvor<br />
beschriebene Verkettungsoperation unterbleiben kann. Dies ist nämlich dann möglich,<br />
wenn in den Modellen jeweils eine ausreichend Anzahl an Paßpunkten vorhanden ist.<br />
Die Absolute Orientierung basiert auf dem Prinzip einer räumlichen Helmerttransformation.<br />
Als Mindestvoraussetzung für die Transformationsberechnung zwischen zwei Modellen werden<br />
demnach drei gemeinsame Punkte benötigt, die nicht alle auf - oder in der Nähe - einer<br />
Geraden liegen dürfen. Auch hier gilt das Prinzip, daß im Sinne von Genauigkeit und Zuverlässigkeit<br />
der Berechnungsergebnisse deutlich mehr identische Punkte zur Verfügung stehen<br />
sollten. Genauigkeit und Zuverlässigkeit profitieren von einer hohen Anzahl möglichst gleich<br />
verteilter Punkte und wenn die Reihenfolge der Transformationen von der Qualität der Modelle<br />
abhängig gemacht wird. Objektpunkte, für die Modellkoordinaten in Modellen mit verhältnismäßig<br />
schlechter geometrischer Konstellation bestimmt worden sind, sollten erst zuletzt<br />
in das Referenzsystem transformiert werden.<br />
Als Resultat der Absoluten Orientierung liegen die Näherungswerte der dreidimensionalen<br />
Verknüpfungspunktkoordinaten in einem gemeinsamen Objektkoordinatensystem vor. Das<br />
Objektkoordinatensystem ist bei Vorhandensein von Paßpunkten das vorgegebene Paßsystem<br />
oder, wenn Paßpunkte fehlen, ein geeignet gewähltes Referenzsystem. Dieses Referenzsystem<br />
wird im letzteren Fall meist an entsprechende Fixpunkte des Objektes geknüpft, damit das<br />
Koordinatensystem z.B. horizontiert ist und die spätere Auswertung erleichtert wird. MBUN<br />
verfügt über entsprechende Hilfsmittel zur Durchführung dieser Aufgaben.<br />
14.5 Einzelbildorientierung (Räumlicher Rückwärtsschnitt)<br />
Nach der Absoluten Orientierung stehen nun die Näherungskoordinaten der neuen Objektpunkte<br />
sowie natürlich die Paßpunkte für die Bestimmung der äußeren Orientierungsparameter<br />
zur Verfügung. Das Rechenverfahren zur genäherten Bestimmung von Projektionszentrum<br />
und Kameradrehungen jeder Aufnahme beruht auf dem photogrammetrischen Rückwärtsschnitt.<br />
Da alle Bilder unabhängig voneinander bearbeitet werden, braucht prinzipiell keine<br />
bestimmte Reihenfolge eingehalten werden.<br />
Die theoretische Mindestanzahl beträgt beim räumlichen Rückwärtsschnitt drei Punkte, jedoch<br />
werden die äußeren Orientierungsparameter nur mit unzureichender Genauigkeit und<br />
Zuverlässigkeit bestimmt, wenn nicht wesentlich mehr (mind. 6-8) Objektpunkte zur Verfügung<br />
stehen. Der Rückwärtsschnitt ist von allen Verarbeitungsschritte der problematischste,<br />
weil hier leicht Singularitäten und Mehrdeutigkeiten auftreten können, wodurch das Berechnungsergebnis<br />
falsch oder gar nicht bestimmbar wird. In MBUN sind mehrere Mechanismen<br />
eingebaut worden, die diese Schwierigkeiten überwinden helfen sollen, jedoch ist diesem Verfahrensschritt<br />
unabhängig hiervon die größte Aufmerksamkeit bei der Kontrolle der Resultate<br />
zu widmen.
198 14. Grundsätzliches zur <strong>Bildorientierung</strong><br />
Einzelbildorientierung: Die Einzelbildorientierung (Räumlicher Rückwärtsschnitt) ist der letzte von<br />
drei Schritten zur Näherungswertbestimmung. Anhand der Objektpunkte (Paß- und genäherte Neupunkte)<br />
werden zu jedem Bild der Aufnahmestandort und die Kameradrehungen bestimmt. Damit stehen<br />
dann Näherungswerte für die Daten der Äußeren Orientierung zur Verfügung.<br />
14.6 Eingabe weiterer Beobachtungen<br />
Mit erfolgreicher Beendigung des vorigen Verfahrensschrittes wurde erreicht, daß alle Näherungswerte<br />
der unbekannten Punkte und äußeren Orientierungsparameter nun bekannt sind.<br />
Das Datenmodell der Bündelausgleichung kann durch zusätzliche Beobachtungen ergänzt<br />
werden, die gezielt Einfluß auf das Orientierungsergebnis nehmen können. Hierbei werden die<br />
zusätzlichen Beobachtungen auf unterschiedliche Art und Weise eingesetzt:<br />
• Der naheliegendste Weg bewirkt eine Berücksichtigung von geodätischen Beobachtungen.<br />
Dies können zum Beispiel räumliche Strecken zwischen zwei Punkten sein oder es<br />
wurden Koordinatenunterschiede beobachtet. Hierbei werden die zusätzlichen Beobachtungen<br />
in gleicher Weise wie die Bildkoordinaten behandelt, was durch die Angabe<br />
einer realitätsnahen Meßgenauigkeit für die jeweilige Beobachtungen zum Ausdruck<br />
kommt.
14. Grundsätzliches zur <strong>Bildorientierung</strong> 199<br />
• Die andere Möglichkeit benutzt die zusätzlichen Beobachtungen zur Formulierung von<br />
Bedingungsgleichungen. Derartige Gleichungen werden im allgemeinen als Bedingungen<br />
zwischen zwei oder auch für einzelne Unbekannte aufgestellt. In MBUN werden<br />
Restriktionen nicht durch einen funktionalen Ansatz im Ausgleichungsmodell, sondern<br />
durch entsprechende Zusatzbeobachtungen realisiert. Im Zusammenwirken mit einer<br />
angemessen hohen Gewichtung dieser Beobachtungen werden die Bedingungen numerisch<br />
eingehalten. Durch Eingabe von sehr kleinen Beobachtungsgenauigkeiten entstehen<br />
umgekehrt sehr hohe Gewichte, so daß beispielsweise ein vorgegebener Koordinatenunterschied<br />
bei der Orientierungsberechnung mit entsprechend großer Präzision eingehalten<br />
wird.<br />
• Neben einer extrem hohen Gewichtung, die den Übergang einer Zusatzbeobachtung zu<br />
einer Restriktion bewirkt, sind viele Zwischenstufen denkbar. Durch Variation der Beobachtungsgewichte<br />
zwischen beiden Extremen kann die „Beweglichkeit“ der Unbekannten<br />
gezielt gesteuert werden. So können zum Beispiel unsichere Paßpunkte primär<br />
als Neupunkte deklariert werden, die zwar in der Bündelausgleichung als Unbekannte<br />
geschätzt werden, die jedoch infolge diesbezüglicher Zusatzbeobachtungen mit entsprechender<br />
Gewichtung nur partiell frei beweglich sind.<br />
Über die verschiedenen Möglichkeiten und Besonderheiten bei der Einführung von zusätzlichen<br />
Beobachtungen in MBUN wird in einem späteren Kapitel zur Programmbedienung noch<br />
ausführlicher berichtet.<br />
14.7 Bündelausgleichung<br />
Die Bündelausgleichung ist der eigentliche Kern des gesamten Orientierungsverfahrens, weil<br />
hier letztlich die optimalsten Ergebnisse für die Orientierungsdaten und die Neupunktkoordinaten<br />
berechnet werden. Die mathematische Beziehung zwischen den Beobachtungen und den<br />
unbekannten Größen wird durch die Kollinearitätsgleichungen hergestellt. Das gleiche Funktional<br />
kommt beim photogrammetrischen Rückwärtsschnitt zum Einsatz, weshalb eine Bündelblockausgleichung<br />
auch als Verkettung von Rückwärtsschnitten betrachtet werden kann.<br />
Eine spezielle Variante ist die Freie-Netz-Ausgleichung, die durch das Fehlen von Paßpunkten<br />
gekennzeichnet ist. Hierdurch wird nicht über das Datum der Objektpunkte verfügt und das<br />
Ausgleichungssystem wird singulär. Das besondere der Orientierung im Freien Netz ist nun<br />
die Art und Weise, wie der Datumsdefekt beseitigt wird: das vorhandene Normalgleichungssystem<br />
wird durch ausgewählte Zusatzgleichungen ergänzt, die die Singularität des linearen<br />
Gleichungssystems beseitigen. Die angesprochenen Zusatzgleichungen wirken wie Bedingungen,<br />
die den Schwerpunkt der in die Datumsfestlegung einbezogenen Punkte unverändert lassen<br />
und die Koordinaten der Datumspunkte so bestimmen, daß der Abstand zu den Näherungswerten<br />
quadratisch minimiert wird. Man spricht in diesem Zusammenhang auch von<br />
einer Auffelderung der Datumspunkte auf die Näherungskoordinaten, wodurch das Orientierungsergebnis<br />
letztlich auch von den Näherungswerten abhängig sind. Diese Tatsache ist bei<br />
der Orientierung im Freien Netz zu berücksichtigen. Darüber hinaus benutzt man allerdings<br />
die Freie-Netz-Ausgleichung auch bevorzugt zur Beurteilung der inneren Meßgenauigkeit der<br />
Beobachtungsdaten. Da das Ausgleichungsergebnis in diesem Fall nicht von den Anschlußpunkten<br />
beeinflußt werden, werden die Verbesserungen der Beobachtungen nur von den<br />
Meßdaten beeinflußt und man erhält ein unverzerrtes Bild der inneren Beobachtungsgenauig-
200 14. Grundsätzliches zur <strong>Bildorientierung</strong><br />
keit. Aus diesem Grund wird die Methode des Freien Netzes auch bevorzugt zur a-posteriori<br />
Beurteilung der Meßgenauigkeit eingesetzt, das heißt man bestimmt die tatsächliche Meßgenauigkeit<br />
im Rahmen der Ausgleichung durch Schätzung von Varianzkomponenten, wobei<br />
sich die Komponenten auf Gruppen von Beobachtungen einheitlichen Typs beziehen. In der<br />
Photogrammetrie bietet sich z.B. an, x-Koordinaten und y-Koordinaten der Bildpunkte jeweils<br />
als eine Beobachtungsgruppe zu behandeln. Die geschätzten Varianzkomponenten repräsentieren<br />
die Faktoren, mit denen die ursprünglich angesetzten Varianzen (Genauigkeiten) einer<br />
Beobachtungsgruppe multipliziert werden müssen, damit die Ausgleichung unter den „wahren“<br />
Genauigkeitsverhältnissen ausgeführt wird. Das eigentliche Zielergebnis der Bündelausgleichung<br />
- wie vor allem die unbekannten Kameraorientierungen und Neupunktkoordinaten<br />
sowie jeweils deren Genauigkeiten - hängt nämlich nicht von der absoluten Höhe der eingeführten<br />
Beobachtungsgenauigkeit der Bildkoordinaten ab, sondern vielmehr von dem Verhältnis<br />
der Standardabweichungen beziehungsweise Varianzen der einzelnen Beobachtungsgruppen<br />
zueinander. Im Zuge einer Varianzkomponentenschätzung, für die die Ausgleichung<br />
mehrfach (3-4 mal) durchzuführen ist, können die tatsächlichen Genauigkeitsrelationen unter<br />
den Beobachtungsgruppen ermittelt werden. Damit das Ergebnis hierbei nicht durch ungenaue<br />
Einpaßdaten verfälscht wird, sollte dies im Freien Netz geschehen.<br />
Bündelausgleichung: Die Aufnahmen werden schlußendlich im Rahmen einer sog. Bündelausgleichung orientiert.<br />
Alle Strahlenbündel werden hierbei unter Verteilung der Meßungenauigkeiten bestmöglichst aufeinander<br />
eingepaßt. Nach erfolgreichem Abschluß der Bündelausgleichung sind dann die Voraussetzungen für die photogrammetrische<br />
Vermessung des Objektes gegeben.
14. Grundsätzliches zur <strong>Bildorientierung</strong> 201<br />
Zum Ende der Bündelausgleichung werden die Beobachtungsdaten hinsichtlich grober Fehler<br />
untersucht. Gemäß der Theorie des statistischen Ausreißertests kann hierbei streng genommen<br />
immer nur ein einzelner Ausreißer aufgedeckt werden, weil mit dem zugrunde liegenden Ausgleichungsprinzip<br />
Verschmierungseffekte einhergehen. Aufgrund dieser Tatsache sollte jeweils<br />
immer nur eine fehlerhafte Beobachtung pro Durchgang entfernt und dann erst das neue<br />
Ausgleichungsergebnis abgewartet werden. Es ist also hiernach empfehlenswert, die <strong>Bildorientierung</strong><br />
bei Vorliegen von Ausreißern solange in mehreren Durchgängen durchzuführen, bis<br />
alle groben Fehler der Reihe nach beseitigt worden sind.<br />
14.8 Besondere Fälle der <strong>Bildorientierung</strong><br />
Bis zu dieser Stelle wurde der Ablauf des Orientierungsverfahrens erläutert, wie er in der Praxis<br />
in den meisten Fällen zur Anwendung kommt. In besonderen Fällen kann von dem beschriebenen<br />
Schema abgewichen werden, wobei in erster Linie folgende Situationen von Bedeutung<br />
sind.<br />
• Bei der Absoluten Orientierung wurden zunächst die Einzelmodelle aus der Relativen Orientierung<br />
auf ein ausgesuchtes Referenzmodell transformiert. Dieser Schritt kann unterbleiben,<br />
wenn eine ausreichende Anzahl an Paßpunkten zur Verfügung steht, so daß jedes<br />
Modell direkt in das Paßpunktsystem überführt werden kann. Dies setzt voraus, daß die<br />
Modelle mit jeweils mindestens 3 Paßpunkten bestückt sind.<br />
• Wenn die Anzahl der Paßpunkte sehr groß ist und gleichzeitig nur sehr wenige Bilder in<br />
einem Projekt vorhanden sind, dann kann die Einzelbildorientierung (Rückwärtsschnitt)<br />
auch direkt anhand dieser Festpunkte durchgeführt werden. Die ersten beiden Schritte - also<br />
Relative und Absolute Orientierung - entfallen somit. Allerdings können dann nur die<br />
Näherungswerte der äußeren Kameraorientierungen bestimmt werden, wenn zusätzlich<br />
Neupunkte verwendet werden sollen, deren (genäherten) Koordinaten noch nicht bekannt<br />
sind, dann muß das komplette Orientierungsverfahren wie beschrieben ausgeführt werden.<br />
14.9 Photogrammetrische Vermessung<br />
Das Instrument der photogrammetrischen <strong>Bildorientierung</strong> verfolgt an erster Stelle das Ziel,<br />
die Elemente der <strong>Bildorientierung</strong>en - das heißt die Koordinaten der Projektionszentren und<br />
die Verdrehungen des Bildsystems gegenüber dem Objektsystem zum Aufnahmezeitpunkt -<br />
möglichst präzise zu berechnen. Wenn diese einmal bekannt sind, dann kann die eigentliche<br />
Auswertung und Vermessung beginnen. Jeder ansprechbare Objektpunkt wird dann nach dem<br />
Prinzip des Vorwärtseinschneidens mit zwei oder mehr Bildstrahlen dreidimensional bestimmt,<br />
wobei durch die Orientierungsdaten die Schnittgeometrie definiert wird.<br />
Für hochgenaue Vermessungen ist die Bündelausgleichung jedoch ebenso nutzbar, weil mit<br />
ihr bestmögliche Resultate für einzelne, diskrete Punkte erzielbar sind. Hierzu werden die<br />
Objektpunkte zweckmäßig mit Signalmarken ausgestattet, deren Abbilder in den Aufnahmen<br />
mit hoher Präzision lokalisierbar sind(eventuell unter Einsatz von Bildverarbeitungsmethoden).<br />
Wenn die Objektpunkte gleichzeitig in mehreren Bildern vorhanden sind, können die<br />
dreidimensionalen Koordinaten im Rahmen der <strong>Bildorientierung</strong> mit hoher Redundanz und<br />
damit mit großer Zuverlässigkeit und Genauigkeit bestimmt werden.
202 14. Grundsätzliches zur <strong>Bildorientierung</strong><br />
14.10 Geradengestützte <strong>Bildorientierung</strong><br />
Neben den gewohnten Koordinaten von Bild- und Objektpunkten können bei der <strong>Bildorientierung</strong><br />
auch gerade Linien benutzt werden. Hierbei werden die mathematische Grundbeziehungen<br />
der Photogrammetrie, wie etwa die Kollinearitätsgleichungen, in völlig analoger Weise<br />
auf die Beobachtungsart „Gerade Linie“ übertragen. Anstatt mit Bildstrahlen hat man jetzt<br />
allerdings mit „Bildstrahlebenen“ zu tun, die die Bildlinien mit den Objektlinien über das gemeinsame<br />
Projektionszentrum verknüpfen. In den einzelnen Verarbeitungsschritten der <strong>Bildorientierung</strong><br />
erfolgt so die Verwendung von Punktkoordinaten und Linienparametern absolut<br />
kongruent. In diesem Kapitel sollen nachfolgend einige Erläuterungen gegeben werden, die<br />
speziell im Zusammenhang mit der Benutzung von Linien von Belang sind. (Wenn hier verkürzt<br />
der Begriff ‚Linie‘ benutzt wird, ist immer jeweils die gerade Linie, also die Gerade<br />
gemeint).<br />
14.10.1 Linienparametrisierung<br />
Gerade Linien im zwei- und dreidimensionalen Koordinatenraum können grundsätzlich auf<br />
verschiedene Arten mathematisch beschrieben werden. Für die Arbeit mit dem Programm sind<br />
zwei Varianten der Linienparametrisierung von Bedeutung. Nach außen hin – also für den<br />
Anwender sichtbar – werden die Linien i.a. durch deren Endpunkte repräsentiert. In den entsprechenden<br />
Dateien sind deshalb die zwei- und dreidimensionalen Koordinaten dieser Linienendpunkte<br />
zu finden. Die Darstellung durch Endpunkte bedarf keiner weiteren Erläuterung<br />
und besitzt den Vorteil, daß Position und Ausrichtung der Linien vergleichsweise einfach und<br />
direkt zu interpretieren sind. Der Nachteil von Endpunktkoordinaten ist jedoch die Tatsache,<br />
daß mehr Parameter benutzt werden, als eigentlich nötig sind. Gerade Bildlinien sind nämlich<br />
durch 2 und gerade Objektlinien durch 4 Parameter eindeutig definiert. Für die Implementierung<br />
des Linienkalküls in die <strong>Bildorientierung</strong> ist aber eine redundanzfreie Darstellung von<br />
Vorteil. Programmintern wird deshalb sowohl für die Bildlinien als auch für die Objektlinien<br />
jeweils eine zweite, spezielle Parametrisierung gewählt.<br />
Bildlinien<br />
Die Bildlinien werden im zweidimensionalen Bildkoordinatensystem jeweils in der klassischen<br />
Normalform dargestellt, also durch das Steigungsverhältnis a und den Achsenabschnitt<br />
b. Die Steigung a ist dimensionslos, wogegen b in [mm] gezählt wird. Um Singularitäten sowie<br />
Rechenungenauigkeiten zu vermeiden, werden zwei sog. Darstellungsysteme s1 und s2<br />
unterschieden. In welchem Darstellungssystem eine Linie beschrieben wird, hängt von ihrer<br />
Lage im Koordinatensystem ab (siehe auch nachstehende Abbildung).<br />
s1: y = ax⋅x + bx s2: x = ay⋅y + by<br />
Für den Anwender selbst besitzt die Unterscheidung in Darstellungssystemen nur untergeordnete<br />
Bedeutung, da die praktische Handhabung hiervon nicht wesentlich beeinflußt wird.
14. Grundsätzliches zur <strong>Bildorientierung</strong> 203<br />
Parametrisierung der Bildlinien<br />
Objektlinien<br />
Die redundanzfreie Parametrisierung der Objektlinien im dreidimensionalen Koordinatensystem<br />
erfolgt durch die sog. Zweitafelprojektion. Hierbei wird die Linie auf je zwei Koordinatenebenen<br />
projiziert und in diesen Ebenen dann – ähnlich wie die Bildlinien – durch Steigungs-<br />
und Achsabschnittparameter definiert, die hier nun mit α, β, γ und δ bezeichnet werden.<br />
S1: Y = αx ⋅ X + γx und Z = βx ⋅ X + δx<br />
S2: X = αy ⋅ Y + γy und Z = βy ⋅ Y + δy<br />
S3: X = αz ⋅ Z + γz und Y = βz ⋅ Z + δz<br />
Um auch hierbei Singularitäten aus dem Weg zu gehen, werden Darstellungssysteme unterschieden,<br />
nunmehr allerdings drei an der Zahl. In welches System eine Linie fällt, hängt von<br />
seiner Nähe zu den Koordinatenachsen ab.<br />
Parametrisierung von Objektlinien; hier exemplarisch verdeutlicht anhand einer Linie<br />
im Darstellungssystem S3.
204 14. Grundsätzliches zur <strong>Bildorientierung</strong><br />
Auch für die Objektlinien gilt, daß die interne Parameterdarstellung für den Anwender nur<br />
von nachrangiger Bedeutung ist, da nach außen hin durchgängig die Linienendpunkte angegeben<br />
werden. Trotzdem sind diese Zusammenhänge für das Verständnis und den Umgang mit<br />
der geradengestützten Orientierung wertvolle Informationen, insbesondere wenn es zum Beispiel<br />
um die Festlegung von Meßgenauigkeiten geht.<br />
14.10.2 Einsatz sowie Vor- und Nachteile der geradengestützten <strong>Bildorientierung</strong><br />
Die Verwendung von geraden Linien in der <strong>Bildorientierung</strong> sollte generell als Ergänzungsmaßnahme<br />
angesehen werden. Zwar ist eine Orientierung auf der Grundlage von ausschließlich<br />
Linien mathematisch möglich und prinzipiell durchführbar, man sollte dies aber nur im<br />
Ausnahmefall machen. Denn die Genauigkeit kann nie so gut wie bei der punktgestützten<br />
Orientierung sein, was sich schon aus der folgenden, einfachen Überlegung ergibt: Die Linien<br />
liefern letztlich nur senkrecht zu ihrer Laufrichtung eine fixierende Information, in Laufrichtung<br />
ist die Lage grundsätzlich unbestimmt. Dies ist bei Punktinformation anders, da in alle<br />
Koordinatenrichtungen das gleiche Definitionsverhalten besteht. In der Praxis sollte man deshalb<br />
beide Beobachtungsarten kombiniert bzw. die Liniendaten nur ergänzend einsetzen.<br />
Linien können immer dann bei der Orientierung hilfreich sein, wenn es aufgrund der Objektbeschaffenheit<br />
sehr schwer oder kaum möglich ist, genügend homologe Punkte für die Bildverknüpfung<br />
zu messen. Ein denkbares Anwendungsbeispiel ist die photogrammetrische<br />
Vermessung im Anlagenbau. Hier fehlen oftmals gut definierte Punkte, wogegen eine ausreichende<br />
Anzahl gerader Objektkanten sehr wohl auszumachen ist. Bevor man auf die vorausgehende<br />
Signalisierung mit künstlichen Punkten zurückgreift, kann gegebenenfalls die Orientierung<br />
auch durch die ergänzende Hinzunahme von Linien zum Erfolg geführt werden.<br />
Als wesentlicher Vorteil der Linien ist die Tatsache anzusehen, daß man auf die Identifizierung<br />
von homologen Punkten verzichten kann. Zwar werden die Linien in den Bildern auch<br />
durch Punkte definiert, d.h. deren gemessene Endpunkte, diese Punkte müssen jedoch in den<br />
Bildern untereinander nicht homolog sein. In den einzelnen Orientierungsschritten geht die<br />
Linie nämlich nur in Gestalt ihrer Lage und Ausrichtung als Information ein.<br />
Bei der Verwendung von Linien in der <strong>Bildorientierung</strong> gibt es jedoch auch Besonderheiten<br />
bzw. Nachteile, die es in dieser Form mit den klassischen Punktdaten nicht gibt. Folgende<br />
Aspekte sollte der Anwender im Auge behalten:<br />
• Das Grundprinzip der photogrammetrischen Objektvermessung ist das Vorwärtseinschneiden<br />
von orientierten Bildstrahlen. Im Falle von Linien treten an die Stelle der<br />
Strahlen (also Geraden) dann orientierte Ebenen, deren Schnitt die Gerade im Raum definieren.<br />
Zu beachten ist nun in diesem Zusammenhang, daß diese linienbestimmenden<br />
„Bildstrahlebenen“ nicht immer geometrisch günstig zueinander liegen, daß sogar Singularitäten<br />
auftreten können. Der Sachverhalt läßt sich anhand der Standardaufgabe der<br />
Nahbereichsphotogrammetrie sehr einfach verdeutlichen: der Vermessung einer Gebäudefront.<br />
Wenn dann – wie häufig – alle Aufnahmen vom Erdboden aus erstellt sind, sind in<br />
erster Linie nur die senkrechten Gebäudekanten zuverlässig bestimmt. Bei den horizontalen<br />
Objektlinien liegen dagegen stark schleifende Schnitte vor, die im Extremfall sogar<br />
mathematisch unbestimmt sein können. In diesen Fällen wird in diesem Programm auch<br />
von „Schwachen Linien“ gesprochen. Es kommt also auf die Ausrichtung der Objektlinie
14. Grundsätzliches zur <strong>Bildorientierung</strong> 205<br />
im Vergleich zur Basis zwischen den Aufnahmen an. Im Einzelfall sollte bei der Planung<br />
und Durchführung der Aufnahmen auf diesen Sachverhalt Rücksicht genommen werden.<br />
Zur Problematik von „Schwachen Linien“<br />
• Aufgrund der besonderen Parametrisierung der Linien kann die Objektivverzeichnung nur<br />
unvollständig in Ansatz gebracht werden. Die Verzeichnung ist eine Ortsfunktion der<br />
Bildkoordinaten, die eine gerade Objektkante zu einem mehr oder weniger stark gekrümmten<br />
Bogen abbildet. Wie stark diese Degeneration ist, hängt u. a. auch von der<br />
Ausrichtung der Linie im Bild ab. Eine mathematische Modellierung ist vor dem Hintergrund<br />
der oben geschilderten Linienparametrisierung nahezu ausgeschlossen, so daß ein<br />
bestimmtes Maß an Genauigkeitsverlust in Kauf genommen werden muß. Die Verzeichnung<br />
wird bei der Orientierung gewissermaßen gemittelt berücksichtigt. Maßgebend ist<br />
hierzu der Mittel- bzw. Schwerpunkt der Linie im Bild, über den sich schließlich der Verzeichnungsbetrag<br />
ähnlich wie bei Punktdaten ableitet.<br />
Aufgrund dieser Zusammenhänge spielt es für die Güte der Orientierung auch eine Rolle,<br />
wie lang die in den Bildern gemessenen Linien sind; dies um so mehr, je stärker sich die<br />
Verzeichnung in den Aufnahmen bemerkbar macht. Vom Standpunkt der Zuverlässigkeit<br />
und Bestimmungssicherheit aus sollten die Linien nach Möglichkeit eher lang sein. Vor<br />
dem Hintergrund der geschilderten Gegebenheiten im Zusammenhang mit der Verzeichnung<br />
ist es dagegen günstiger, wenn die Linien kurz sind. In der praktischen Anwendung<br />
muß hier ein gesunder Kompromiß gefunden werden. Als Faustregel kann festgehalten<br />
werden, daß die Länge der Linien mindestens 1/20-1/10 und maximal 1/4 (besser 1/8) der<br />
kürzesten Bildformatseite betragen sollte.<br />
• Schließlich hat man es im Vergleich zu Bildpunkten bei den Linienparametern mit gänzlich<br />
anderen Beobachtungsarten zu tun, die untereinander selbst noch unterschiedlich sind.<br />
Das Steigungsverhältnis a besitzt keine Dimension und der Achsenabschnitt b wird dagegen<br />
wie herkömmliche x- und y- Koordinaten in der [mm] gezählt. Hierdurch ist eine
206 14. Grundsätzliches zur <strong>Bildorientierung</strong><br />
sachgerechte Festlegung der a-priori-Meßgenauigkeiten ungleich schwieriger als bei Bildkoordinaten.<br />
In diesem Zusammenhang muß darauf hingewiesen werden, daß a und b eigentlich<br />
abgeleitete Größen sind, deren Standardabweichungen durch Fehlerfortpflanzung<br />
ermittelt werden müssen. Hierdurch wird jede gemessene Linie mit individuellen a-priori-<br />
Genauigkeiten ausgestattet. Auf eine derartige Differenzierung wird hier verzichtet, d.h.<br />
alle Linien gehen mit der gleichen Standardabweichung in die Ausgleichungen ein. Um<br />
das Genauigkeitsverhältnis der Linienparameter zu den Bildpunktkoordinaten (Varianzkomponenten)<br />
objektiv zu bestimmen, sollte im Einzelfall auf die Varianzkomponentenschätzung<br />
im Rahmen der Bündelausgleichung zurückgegriffen werden.
207
208
Index 209<br />
Index<br />
3<br />
3-Punkte-Transformation ................................................................................................................................ 68, 70<br />
A<br />
Abbruch der Orientierung ..................................................................................................................................... 26<br />
Abschätzung der Auswertegenauigkeit................................................................................................................ 173<br />
Absolute Orientierung ........................................................................................................................................... 46<br />
Absolute Orientierung - 3-Punkte-Transformation................................................................................................ 68<br />
Absolute Orientierung - Parametervorgabe ........................................................................................................... 75<br />
Absolute Orientierung - Vom Modell ins Objektsystem ....................................................................................... 62<br />
Absolute Orientierung - Von Modell zu Modell ................................................................................................... 47<br />
Absolute Orientierung (Grundsätzliches) ............................................................................................................ 196<br />
Absolute Orientierung beenden....................................................................................................................... 61, 67<br />
Aktivitätszeile...................................................................................................................................................... 130<br />
Altes Projekt.......................................................................................................................................................... 20<br />
Anzeige von Bildmessungen ............................................................................................................................... 109<br />
Ausgabedatei ............................................................................................................................................... 123, 139<br />
Ausgleichung................................................................................................................................................. 11, 128<br />
Ausreißer............................................................................................. 36, 51, 80, 84, 125, 126, 130, 132, 152, 201<br />
Ausreißer übernehmen......................................................................................................................................... 154<br />
Ausreißerelimination................................................................................................................................... 126, 133<br />
Ausreißertest ............................................................................................................................. 39, 44, 60, 125, 133<br />
Äußere Orientierung.............................................................................................................................. 94, 142, 192<br />
Auswertegenauigkeit ........................................................................................................................................... 173<br />
Automatische Modelltransformation............................................................................................................... 54, 64<br />
Automatische Orientierung.................................................................................................................................... 25<br />
Automatische Varianzkomponentenschätzung .................................................................................................... 123<br />
Automatischer Durchlauf .................................................................................................................................... 135<br />
Automatisches Rückwärts- und Vorwärtseinschneiden......................................................................................... 91<br />
B<br />
Banker-Algorithmus.................................................................................................................................... 127, 140<br />
Beendigungskriterien........................................................................................................................................... 128<br />
Beobachtungen inaktivieren ................................................................................................................................ 134<br />
Beobachtungsgewicht.......................................................................................................................................... 102<br />
Berechnung der Orientierungsparameter............................................................................................................... 80<br />
Berechnungsmethoden .......................................................................................................................................... 93<br />
Bereichsangaben.................................................................................................................................................. 116<br />
BGE-Datei............................................................................................................................................. 78, 100, 188<br />
Bilddaten bearbeiten............................................................................................................................................ 103<br />
Bilddaten sortieren .............................................................................................................................................. 103<br />
Bilddrehungen............................................................................................................................................... 80, 110<br />
Bilder ausschließen ............................................................................................................................................... 87<br />
Bilder inaktivieren............................................................................................................................................... 111<br />
Bildgeraden ........................................................................................................................................................... 78<br />
Bildkoordinaten............................................................................................................................................. 78, 101<br />
Bildkoordinatengenauigkeit ................................................................................................................ 123, 131, 149<br />
Bildlinien......................................................................................................................... 11, 78, 100, 148, 161, 188<br />
Bildlinienanordnung............................................................................................................................................ 102<br />
Bildliniengenauigkeit .......................................................................................................................................... 149<br />
Bildlinienparameter..................................................................................................................................... 101, 202<br />
Bildmeßgenauigkeit............................................................................................................................................. 123<br />
Bildmessungen .................................................................................................................................................... 109<br />
<strong>Bildorientierung</strong> .................................................................................................................................... 11, 122, 191<br />
<strong>Bildorientierung</strong> ohne Erfolg............................................................................................................................... 124
210 Index<br />
<strong>Bildorientierung</strong> starten......................................................................................................................................... 17<br />
Bildpunktanordnung............................................................................................................................................ 102<br />
Bildpunkte....................................................................................................................... 29, 86, 100, 147, 161, 188<br />
Bildpunkte dauerhaft deaktivieren......................................................................................................................... 41<br />
Bildpunkte inaktivieren ....................................................................................................................................... 102<br />
Bildpunkte temporär deaktivieren ......................................................................................................................... 41<br />
Bildstrahlen ................................................................................................................................................. 108, 173<br />
Bildverband..................................................................................................................................... 52, 63, 159, 168<br />
BPK-Datei....................................................................................................................................... 29, 78, 100, 188<br />
Bündelausgleichung .................................................................................................................... 122, 129, 132, 192<br />
Bündelausgleichung (Grundsätzliches) ............................................................................................................... 199<br />
Bündelausgleichung beenden .............................................................................................................................. 136<br />
Bündelausgleichung ohne Minimum ................................................................................................................... 134<br />
Bündelausgleichung unterbrechen....................................................................................................................... 134<br />
D<br />
Darstellungssysteme ............................................................................................................................................ 202<br />
Data-Snooping..................................................................................................................................................... 125<br />
Dateinamen............................................................................................................................................................ 13<br />
Daten direkt lesen.................................................................................................................................................. 21<br />
Daten editieren .................................................................................................................................................... 100<br />
Daten editieren beenden...................................................................................................................................... 121<br />
Datenformate....................................................................................................................................................... 187<br />
Datumsfestlegung........................................................................................................................................ 168, 199<br />
Datumslinien ....................................................................................................................... 108, 110, 125, 132, 145<br />
Datumspunkte.............................................................................................................. 108, 110, 125, 132, 143, 168<br />
Dauerhaft deaktivieren .......................................................................................................................................... 86<br />
Deaktivierung............................................................................................................................................ 40, 58, 86<br />
Deaktivierung von Bildpunkten........................................................................................................................... 102<br />
Definition des Koordinatensystems................................................................................................................. 70, 72<br />
Deformationsanalyse ........................................................................................................................................... 167<br />
Demonstrationsbeispiel MBX ............................................................................................................................... 15<br />
Direktbeobachtungen........................................................................................................................................... 116<br />
Direkte lineare Transformation ............................................................................................................................. 95<br />
DLT....................................................................................................................................................................... 95<br />
Drehwinkel.................................................................................................................................................... 80, 192<br />
E<br />
Editieren von Daten............................................................................................................................................. 100<br />
Eingabedateien .................................................................................................................................................... 122<br />
Eingabestatistik ................................................................................................................................................... 140<br />
Einstellungen......................................................................................................................................................... 93<br />
Einstellungen bei der Absoluten Orientierung................................................................................................. 59, 66<br />
Einstellungen bei der Relativen Orientierung........................................................................................................ 42<br />
Einzelbildorientierung..................................................................................................................................... 78, 94<br />
Einzelbildorientierung - Automatische Berechnung.............................................................................................. 87<br />
Einzelbildorientierung - Grobfehlersuche ............................................................................................................. 84<br />
Einzelbildorientierung - Manuelle Berechnung..................................................................................................... 80<br />
Einzelbildorientierung - Manuelle Näherungswertvorgabe................................................................................... 82<br />
Einzelbildorientierung (Grundsätzliches)............................................................................................................ 197<br />
Einzelbildorientierung beenden............................................................................................................................. 98<br />
Einzelbildorientierung ohne Erfolg ....................................................................................................................... 80<br />
Einzelbildorientrierung abbrechen ........................................................................................................................ 88<br />
Einzelerfassung ................................................................................................................................................... 114<br />
EOR-Datei............................................................................................................................................... 29, 78, 100<br />
Epochen............................................................................................................................................................... 167<br />
Ergebnisanzeige .............................................................................................................................................. 43, 60<br />
Ergebnisdatei....................................................................................................................................................... 138<br />
Ergebnisse der Bündelausgleichung............................................................................................................ 138, 139<br />
Ergebnisse speichern............................................................................................................................................. 61
Index 211<br />
F<br />
Fehlersuche ............................................................................................................................................... 39, 56, 65<br />
Folgebildanschluß ................................................................................................................................................. 31<br />
Freies Netz .......................................................................................................................... 110, 124, 132, 168, 199<br />
G<br />
Genauigkeitsverhältnis ................................................................................................................................ 131, 151<br />
Gerade Linien.............................................................................................................................................. 191, 202<br />
Geraden ................................................................................................................................................................. 11<br />
Geradengestützte <strong>Bildorientierung</strong>...................................................................................................................... 202<br />
Gewicht ....................................................................................................................... 102, 114, 115, 116, 123, 150<br />
Gewichtseinheitsfehler .......................................................................................................................................... 31<br />
Gewichtskonstante....................................................................................................................................... 123, 131<br />
Globale Standardabweichung.............................................................................................................................. 152<br />
Grenzwert.......................................................................................................................... 40, 43, 57, 59, 66, 85, 96<br />
Grobe Fehler ....................................................................................................................................................... 126<br />
Gütemerkmale ................................................................................................................... 31, 36, 43, 48, 49, 53, 55<br />
H<br />
Hauptmenü ............................................................................................................................................................ 18<br />
Hauptpunkt.................................................................................................................................................. 104, 178<br />
Helmerttransformation .................................................................................................................................. 51, 197<br />
Hilfsprogramme................................................................................................................................................... 157<br />
Hilfsverbesserungen ...................................................................................................................................... 97, 148<br />
Hypothesentest .................................................................................................................................................... 168<br />
I<br />
Inaktivierung von Bildern.................................................................................................................................... 111<br />
Info-Texte.............................................................................................................................................................. 14<br />
Innere Orientierung ............................................................................................................................... 94, 104, 141<br />
Instabile Orientierung............................................................................................................................................ 81<br />
Irrtumswahrscheinlichkeit ........................................................................................................................... 126, 168<br />
Iterationen ............................................................................................................................................... 59, 96, 128<br />
K<br />
Kalibrierungsansätze ........................................................................................................................................... 124<br />
Kalibrierungsdaten .............................................................................................................................................. 178<br />
KAM-Datei ..................................................................................................................................... 29, 78, 100, 188<br />
Kameradaten ........................................................................................................... 29, 78, 100, 114, 116, 161, 188<br />
Kameradaten bearbeiten...................................................................................................................................... 104<br />
Kameradaten editieren......................................................................................................................................... 104<br />
Kameradaten hinzufügen............................................................................................................................. 104, 105<br />
Kameradaten löschen .................................................................................................................................. 104, 105<br />
Kameradaten sortieren......................................................................................................................................... 105<br />
Kameradaten übernehmen................................................................................................................................... 153<br />
Kamerakalibrierung............................................................................................................................................. 124<br />
Kamerakonstante......................................................................................................................................... 104, 178<br />
Kameraparameter ........................................................................................................................ 104, 115, 141, 192<br />
Kollinearitätsgleichungen.................................................................................................................................... 192<br />
Kombiniertes Rückwärts- und Vorwärtseinschneiden............................................................................... 25, 79, 88<br />
Konvergenzziel.................................................................................................................................................... 130<br />
Koordinaten der Bildpunkte ................................................................................................................................ 188<br />
Koordinatenachsen................................................................................................................................................ 71<br />
Koordinatendifferenzen....................................................................................................................................... 116<br />
Koordinatenebene ................................................................................................................................................. 71<br />
Koordinatensystemdefinition................................................................................................................................. 70<br />
Koordinatenvergleich.................................................................................................................................... 73, 120<br />
Korrelationskoeffizienten.................................................................................................................................... 141
212 Index<br />
L<br />
L1-Norm.......................................................................................................... 38, 39, 43, 56, 60, 65, 66, 79, 84, 96<br />
L2-Norm.............................................................................................................................................. 38, 41, 84, 85<br />
Lagerung des Koordinatensystems ........................................................................................................................ 71<br />
Linien .................................................................................................................................... 11, 112, 129, 191, 202<br />
Linienparameter .................................................................................................................................. 119, 190, 202<br />
Liste der Bilder...................................................................................................................................................... 79<br />
Liste der Modelle .................................................................................................................................................. 51<br />
LOG-Datei....................................................................................................................................................... 26, 64<br />
M<br />
Markierung der Modelle.................................................................................................................................. 52, 64<br />
Markierung transformierter Modelle..................................................................................................................... 55<br />
Markierungen in der Einzelbildorientierung ......................................................................................................... 82<br />
Maximaldimensionen ............................................................................................................................................ 21<br />
Maximale Klaffung ......................................................................................................................................... 91, 96<br />
MDV-Datei ......................................................................................................................................... 47, 62, 69, 75<br />
Mehrfacherfassung .............................................................................................................................................. 115<br />
Meßgenauigkeit................................................................................................................................................... 205<br />
Methode der kleinsten Quadrate................................................................................................................ 39, 58, 85<br />
Methode der Näherungswertbeschaffung .............................................................................................................. 25<br />
Mindestwinkel........................................................................................................................... 43, 91, 96, 127, 146<br />
MOD-Datei ......................................................................................................................................... 29, 47, 70, 76<br />
Modelldaten ............................................................................................................................ 29, 47, 62, 65, 69, 75<br />
Modelle ....................................................................................................................................... 30, 34, 35, 50, 193<br />
Modelle aktivieren................................................................................................................................................. 56<br />
Modelle ausschließen ............................................................................................................................................ 37<br />
Modelle automatisch transformieren ......................................................................................................... 54, 56, 64<br />
Modelle direkt transformieren............................................................................................................................... 65<br />
Modelle gezielt ausschließen................................................................................................................................. 55<br />
Modelle ins Paßpunktsystem transformieren......................................................................................................... 63<br />
Modelle transformieren ....................................................................................................................... 50, 51, 53, 63<br />
Modellpunkte .......................................................................................................................................... 68, 74, 193<br />
Modellreihenfolge ........................................................................................................................................... 53, 54<br />
Multi-Select................................................................................................................................................. 114, 115<br />
MultiSelect Kameradaten.................................................................................................................................... 117<br />
MultiSelect Koordinatendifferenzen ................................................................................................................... 117<br />
MultiSelect Linienparameter ............................................................................................................................... 119<br />
MultiSelect Objektkoordinaten ........................................................................................................................... 116<br />
MultiSelect Orientierungsdaten........................................................................................................................... 118<br />
MultiSelect Standortdifferenzen.......................................................................................................................... 119<br />
N<br />
Näherungswertbeschaffung ....................................................................................................................... 25, 79, 88<br />
Näherungswerte....................................................................................................................................... 82, 93, 192<br />
Neuberechnung.............................................................................................................................. 41, 44, 58, 85, 97<br />
Neues Projekt ........................................................................................................................................................ 20<br />
Neulinien................................................................................................................................. 88, 91, 108, 129, 145<br />
Neupunkte ....................................................................................................................................... 88, 91, 108, 143<br />
Nicht-photogrammetrische Beobachtungen......................................................................................... 100, 112, 190<br />
NPB-Datei................................................................................................................................................... 100, 190<br />
Nulldurchgang..................................................................................................................................................... 180<br />
Nulldurchgang der Verzeichnung........................................................................................................................ 179<br />
Nulldurchgang der Verzeichnungskurve ............................................................................................................. 104<br />
Numerische Probleme ......................................................................................................................................... 115<br />
O<br />
Objektdaten bearbeiten........................................................................................................................................ 108<br />
Objektdaten hinzufügen....................................................................................................................................... 108<br />
Objektdaten inaktivieren ..................................................................................................................................... 108
Index 213<br />
Objektdaten löschen ............................................................................................................................................ 108<br />
Objektdaten sortieren .......................................................................................................................................... 109<br />
Objektgeraden ....................................................................................................................................................... 78<br />
Objektkoordinaten............................................................................................................................................... 116<br />
Objektlinien............................................................................................................................. 11, 78, 100, 161, 189<br />
Objektliniendaten übernehmen............................................................................................................................ 154<br />
Objektlinienparameter......................................................................................................................................... 203<br />
Objektpunkte................................................................................. 34, 62, 63, 69, 78, 100, 115, 161, 171, 189, 192<br />
Objektpunkte dauerhaft deaktivieren..................................................................................................................... 58<br />
Objektpunkte temporär deaktivieren ..................................................................................................................... 58<br />
Objektpunktkoordinaten übernehmen ................................................................................................................. 154<br />
OGE-Datei..................................................................................................................................... 78, 100, 129, 189<br />
OPK-Datei......................................................................................................................... 62, 75, 78, 100, 185, 189<br />
Orientierung ........................................................................................................................................................ 191<br />
Orientierung abbrechen ......................................................................................................................................... 26<br />
Orientierungsdaten .................................................................................... 29, 78, 90, 100, 114, 116, 119, 161, 171<br />
Orientierungsdaten bearbeiten............................................................................................................................. 111<br />
Orientierungsdaten editieren ............................................................................................................................... 110<br />
Orientierungsdaten hinzufügen............................................................................................................................ 111<br />
Orientierungsdaten löschen ................................................................................................................................. 111<br />
Orientierungsdaten sortieren ............................................................................................................................... 111<br />
Orientierungsdaten übernehmen.......................................................................................................................... 153<br />
Orientierungsparameter ........................................................................................................... 80, 88, 115, 142, 189<br />
OUT-Datei .................................................................................................................................................. 123, 138<br />
P<br />
PAB3D................................................................................................................................................................ 183<br />
Parametersatz ........................................................................................................................................................ 94<br />
Paßlinien.............................................................................................................................. 108, 110, 125, 132, 145<br />
Paßpunkte........................................................................ 62, 64, 69, 75, 76, 78, 108, 110, 125, 132, 143, 183, 192<br />
Paßpunkte berechnen........................................................................................................................................... 183<br />
<strong>PHOCAD</strong>.INI........................................................................................................................................................ 22<br />
PHO-Datei........................................................................................................................................................... 161<br />
Photogrammetrische Auswertung........................................................................................................................ 201<br />
Profilelemente ..................................................................................................................................................... 140<br />
Projekt öffnen........................................................................................................................................................ 20<br />
Projektbeschreibung.............................................................................................................................................. 20<br />
Projektdatei ............................................................................................................................................. 19, 23, 159<br />
Projektdaten .......................................................................................................................................................... 20<br />
Projektdaten speichern .......................................................................................................................................... 21<br />
Projekte aufteilen ................................................................................................................................................ 162<br />
Projekte kopieren ................................................................................................................................................ 163<br />
Projekte sichern................................................................................................................................................... 165<br />
Projekte vereinigen.............................................................................................................................................. 159<br />
Projekte wiederherstellen .................................................................................................................................... 165<br />
Projektgröße.......................................................................................................................................................... 21<br />
Projektionszentrum................................................................................................................................ 80, 110, 192<br />
Projektname........................................................................................................................................................... 13<br />
Projektumfang ....................................................................................................................................................... 21<br />
Projektverwaltung ........................................................................................................................................... 19, 23<br />
Protokolldatei........................................................................................................................................................ 26<br />
Q<br />
Quellprojekt ........................................................................................................................................................ 162<br />
R<br />
Radial-symmetrische Verzeichnung .................................................................................................................... 104<br />
Rahmenmarken.................................................................................................................................................... 105<br />
Rahmenmarkendefinition durch Koordinaten...................................................................................................... 106<br />
Rahmenmarkendefinition durch Réseau.............................................................................................................. 106
214 Index<br />
Räumlicher Rückwärtsschnitt........................................................................................................................ 78, 197<br />
Rechenhilfe.................................................................................................................................................... 73, 120<br />
Redundanz............................................................................................................................................................. 97<br />
Redundanzanteile ........................................................................................................................................ 148, 149<br />
Referenzmodell ........................................................................................................................... 48, 50, 52, 63, 197<br />
Referenzmodell auswählen.................................................................................................................................... 49<br />
Regewichtung...................................................................................................................................................... 125<br />
Reihenfolge der Einzelbildorientierung................................................................................................................. 87<br />
Relative Orientierung ...................................................................................................................................... 29, 33<br />
Relative Orientierung - Automatische Berechnung ............................................................................................... 35<br />
Relative Orientierung - Gezielte Auswahl von Bildpaaren.............................................................................. 30, 33<br />
Relative Orientierung - Optionen .......................................................................................................................... 36<br />
Relative Orientierung (Grundsätzliches) ............................................................................................................. 193<br />
Relative Orientierung abbrechen........................................................................................................................... 37<br />
Relative Orientierung beenden.............................................................................................................................. 45<br />
Relative Orientierung ohne Erfolg ........................................................................................................................ 43<br />
Réseau ................................................................................................................................................................. 106<br />
Réseaudatei ......................................................................................................................................................... 106<br />
Rotation................................................................................................................................................................. 76<br />
Rückwärtsschnitt ....................................................................................................................................... 79, 88, 96<br />
S<br />
Schwache Linien ................................................................................................................................. 127, 146, 204<br />
Selbstkalibrierung........................................................................................................................................ 124, 141<br />
Sortieren.............................................................................................................................................................. 101<br />
Stabilpunkte......................................................................................................................................................... 168<br />
Standardabweichung ........................................................................................................... 102, 114, 115, 150, 205<br />
Standardabweichung der Gewichtseinheit................................................................................................... 130, 152<br />
Standardabweichung s0............................................................................................................................. 43, 89, 96<br />
Standortdifferenzen ............................................................................................................................................. 116<br />
Stereokammer...................................................................................................................................................... 119<br />
Steuerparameter................................................................................................................................................... 140<br />
Streckenbeobachtung........................................................................................................................................... 114<br />
T<br />
Tachymetrische Beobachtungen.......................................................................................................................... 185<br />
TBD-Datei........................................................................................................................................................... 185<br />
Teilprojekte ......................................................................................................................................................... 163<br />
Temporär deaktivieren .......................................................................................................................................... 86<br />
Temporärverzeichnis............................................................................................................................................. 20<br />
Testgröße................................................................................................................... 44, 60, 97, 133, 147, 148, 168<br />
Transformationsparameter............................................................................................................................... 51, 76<br />
Translation ............................................................................................................................................................ 76<br />
Ü<br />
Übernahme der Orientierungsergebnisse............................................................................................................. 153<br />
Umgebungsvariable............................................................................................................................................... 22<br />
Unbekannte ......................................................................................................................................................... 192<br />
Unbekanntenzuschläge ........................................................................................................................................ 130<br />
V<br />
Varianzfaktoren................................................................................................................... 123, 131, 132, 150, 154<br />
Varianzkomponenten........................................................................................................................... 123, 131, 150<br />
Varianzkomponentenschätzung........................................................................................... 123, 131, 132, 151, 206<br />
Verbesserung............................................................................................................................. 40, 57, 85, 147, 148<br />
Vereinigung von Projekten.................................................................................................................................. 159<br />
Verknüpfungspunkte ........................................................................................................................................... 192<br />
Verschmierungseffekt............................................................................................................................ 39, 134, 201<br />
Verzeichnung .............................................................................................................................. 104, 124, 178, 205<br />
Verzeichnungskurve............................................................................................................................................ 180
Index 215<br />
Verzeichnungsparameter ............................................................................................................................. 141, 180<br />
Verzeichnungsparameter berechnen.................................................................................................................... 178<br />
Visualisierung der Ergebnisse ............................................................................................................................. 171<br />
Vorwärtsschnitt ........................................................................................................................... 79, 88, 90, 96, 173<br />
Z<br />
Zielprojekt........................................................................................................................................................... 162<br />
Zuordnung Kamera-Bild ..................................................................................................................................... 111<br />
Zusatzbeobachtungen .......................................................................................... 100, 112, 148, 161, 189, 192, 198<br />
Zusatzbeobachtungen bearbeiten......................................................................................................................... 120<br />
Zusatzbeobachtungen editieren ........................................................................................................................... 112<br />
Zusatzbeobachtungen hinzufügen........................................................................................................................ 114<br />
Zusatzbeobachtungen inaktivieren ...................................................................................................................... 119<br />
Zusatzbeobachtungen löschen ............................................................................................................................. 120<br />
Zusatzbeobachtungen sortieren ........................................................................................................................... 120<br />
Zusatzprogramme................................................................................................................................................ 157<br />
Zuverlässigkeit der Berechnung ............................................................................................................................ 81<br />
Zwangsanschluß .......................................................................................................................................... 110, 125<br />
Zweitafelprojektion ..................................................................................................................................... 145, 203<br />
Zwischenmodelle................................................................................................................................................... 47
216 Index
Index 217<br />
Copyright © 1994-2005 <strong>PHOCAD</strong> <strong>Ingenieurgesellschaft</strong> mbH<br />
<strong>PHOCAD</strong> ist ein geschütztes Warenzeichen der <strong>PHOCAD</strong> <strong>Ingenieurgesellschaft</strong> mbH,<br />
<strong>Aachen</strong>.<br />
MicroStation ist ein geschütztes Warenzeichen der Bentley Systems Inc., Exton, Pennsylvania<br />
(USA).<br />
MS-DOS, Windows, Windows 95/98/ME, Windows NT/2000/XP sind geschützte Warenzeichen<br />
der Microsoft GmbH.<br />
Jede Vervielfältigung dieses Handbuchs oder des Softwareprogramms PHIDIAS ist verboten<br />
und wird strafrechtlich verfolgt. Die Rechte an diesem Handbuch und die Rechte an dem<br />
Softwareprogramm PHIDIAS liegen bei <strong>PHOCAD</strong> <strong>Ingenieurgesellschaft</strong> mbH.<br />
Der rechtmäßige Erwerb der PHIDIAS-Installationsmedien und der Handbücher erlaubt dem<br />
Lizenznehmer die Nutzung unter den Bedingungen des Lizenzvertrags. Das Kopieren, Duplizieren,<br />
Verkaufen oder eine andere Verwendung des Produkts, die nicht den Bestimmungen<br />
des Lizenzvertrags entspricht, ist verboten. Kopien dürfen lediglich zum Zweck der Datensicherung<br />
erstellt werden.<br />
Einschränkung der Gewährleistung<br />
Es wird keine Garantie für die Richtigkeit des Inhalts dieses Handbuchs übernommen. Für<br />
Hinweise zu uns bislang nicht bekannten Unrichtigkeiten sind wir jederzeit dankbar.<br />
Kontaktadresse<br />
Bei Fragen und Unklarheiten sollten zunächst die mitgelieferten Handbücher zu Rate gezogen<br />
werden.<br />
Können die Schwierigkeiten nicht behoben werden, bitten wir zunächst um eine schriftliche<br />
Mitteilung an untenstehende Adresse. Telefonische Anfragen sollten nur in dringenden Fällen<br />
an uns gerichtet werden.<br />
Bei allen Anfragen sind das Datum des Lizenzerwerbs und die Lizenznummer bereitzuhalten.<br />
<strong>PHOCAD</strong> <strong>Ingenieurgesellschaft</strong> mbH<br />
Jülicher Straße 336 b<br />
D-52070 <strong>Aachen</strong> (Germany)<br />
Tel: 0241/9609244<br />
Fax: 0241/9609246<br />
E-Mail: info@phocad.de oder support@phocad.de<br />
Internet: www.phocad.de oder www.phocad.com
218 Index