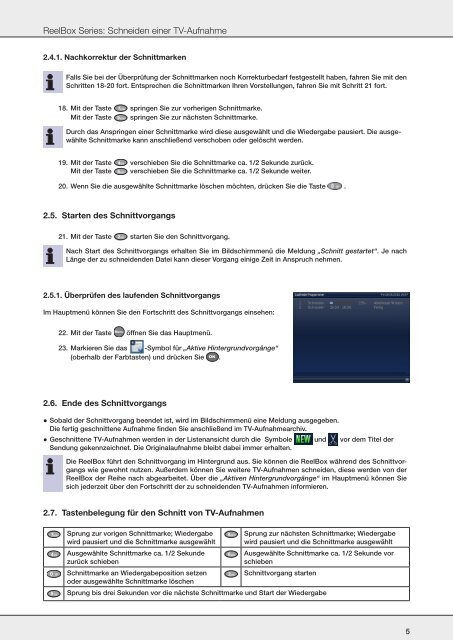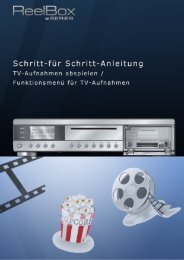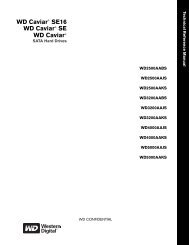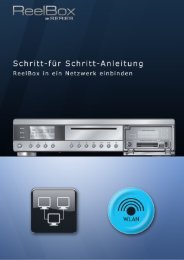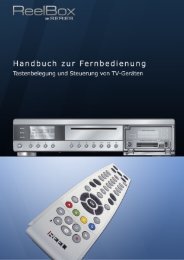ReelBox Series - Schritt-für-Schritt Anleitung - Reel Multimedia
ReelBox Series - Schritt-für-Schritt Anleitung - Reel Multimedia
ReelBox Series - Schritt-für-Schritt Anleitung - Reel Multimedia
Sie wollen auch ein ePaper? Erhöhen Sie die Reichweite Ihrer Titel.
YUMPU macht aus Druck-PDFs automatisch weboptimierte ePaper, die Google liebt.
<strong><strong>Reel</strong>Box</strong> <strong>Series</strong>: Schneiden einer TV-Aufnahme<br />
2.4.1. Nachkorrektur der Schnittmarken<br />
Falls Sie bei der Überprüfung der Schnittmarken noch Korrekturbedarf festgestellt haben, fahren Sie mit den<br />
<strong>Schritt</strong>en 18-20 fort. Entsprechen die Schnittmarken Ihren Vorstellungen, fahren Sie mit <strong>Schritt</strong> 21 fort.<br />
18. Mit der Taste ����� springen Sie zur vorherigen Schnittmarke.<br />
Mit der Taste ����� springen Sie zur nächsten Schnittmarke.<br />
Durch das Anspringen einer Schnittmarke wird diese ausgewählt und die Wiedergabe pausiert. Die ausgewählte<br />
Schnittmarke kann anschließend verschoben oder gelöscht werden.<br />
19. Mit der Taste ���� verschieben Sie die Schnittmarke ca. 1/2 Sekunde zurück.<br />
Mit der Taste � ��� verschieben Sie die Schnittmarke ca. 1/2 Sekunde weiter.<br />
20. Wenn Sie die ausgewählte Schnittmarke löschen möchten, drücken Sie die Taste .<br />
2.5. Starten des Schnittvorgangs<br />
21. Mit<br />
der Taste ���� starten Sie den Schnittvorgang.<br />
Nach Start des Schnittvorgangs erhalten Sie im Bildschirmmenü die Meldung „Schnitt gestartet“. Je nach<br />
Länge der zu schneidenden Datei kann dieser Vorgang einige Zeit in Anspruch nehmen.<br />
2.5.1. Überprüfen des laufenden Schnittvorgangs<br />
Im Hauptmenü können Sie den Fortschritt des Schnittvorgangs einsehen:<br />
Menu 22. Mit der Taste öffnen Sie das Hauptmenü.<br />
23. Markieren Sie das -Symbol <strong>für</strong> „Aktive Hintergrundvorgänge“<br />
(oberhalb der Farbtasten) und drücken Sie OK .<br />
2.6. Ende des Schnittvorgangs<br />
● Sobald der Schnittvorgang beendet ist, wird im Bildschirmmenü eine Meldung ausgegeben.<br />
Die fertig geschnittene Aufnahme finden Sie anschließend im TV-Aufnahmearchiv.<br />
● Geschnittene TV-Aufnahmen werden in der Listenansicht durch die Symbole<br />
Sendung gekennzeichnet. Die Originalaufnahme bleibt dabei immer erhalten.<br />
und vor dem Titel der<br />
2.7.<br />
�����<br />
����<br />
Die <strong><strong>Reel</strong>Box</strong> führt den Schnittvorgang im Hintergrund aus. Sie können die <strong><strong>Reel</strong>Box</strong> während des Schnittvorgangs<br />
wie gewohnt nutzen. Außerdem können Sie weitere TV-Aufnahmen schneiden, diese werden von der<br />
<strong><strong>Reel</strong>Box</strong> der Reihe nach abgearbeitet. Über die „Aktiven Hintergrundvorgänge“ im Hauptmenü können Sie<br />
sich jederzeit über den Fortschritt der zu schneidenden TV-Aufnahmen informieren.<br />
Tastenbelegung <strong>für</strong> den Schnitt von TV-Aufnahmen<br />
Sprung zur vorigen Schnittmarke; Wiedergabe<br />
wird pausiert und die Schnittmarke ausgewählt<br />
Ausgewählte Schnittmarke ca. 1/2 Sekunde<br />
zurück schieben<br />
0 @+ Schnittmarke an Wiedergabeposition setzen<br />
oder ausgewählte Schnittmarke löschen<br />
�����<br />
� ���<br />
����<br />
Sprung zur nächsten Schnittmarke; Wiedergabe<br />
wird pausiert und die Schnittmarke ausgewählt<br />
Ausgewählte Schnittmarke ca. 1/2 Sekunde vor<br />
schieben<br />
Schnittvorgang starten<br />
8 TUV Sprung bis drei Sekunden vor die nächste Schnittmarke und Start der Wiedergabe<br />
5