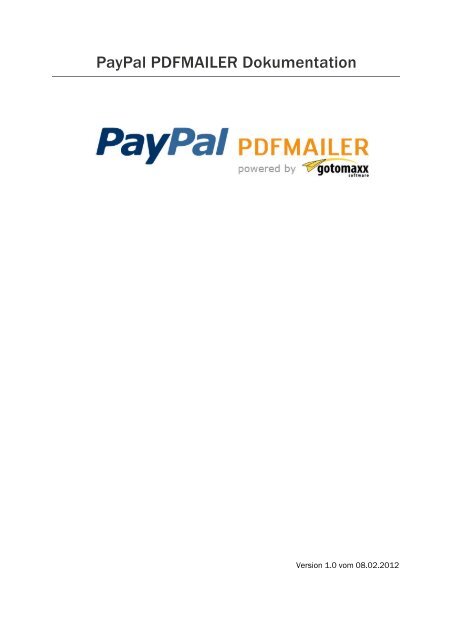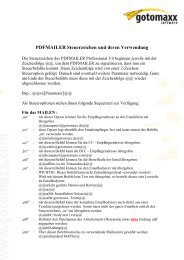PayPal PDFMAILER Dokumentation - Gotomaxx Software GmbH
PayPal PDFMAILER Dokumentation - Gotomaxx Software GmbH
PayPal PDFMAILER Dokumentation - Gotomaxx Software GmbH
Erfolgreiche ePaper selbst erstellen
Machen Sie aus Ihren PDF Publikationen ein blätterbares Flipbook mit unserer einzigartigen Google optimierten e-Paper Software.
<strong>PayPal</strong> <strong>PDFMAILER</strong> <strong>Dokumentation</strong><br />
Version 1.0 vom 08.02.2012
Inhalt<br />
Einführung ...........................................................................................................................................3<br />
Installation ...........................................................................................................................................4<br />
Erste Schritte .......................................................................................................................................5<br />
Einrichten der <strong>PayPal</strong>-Integration ......................................................................................................6<br />
Datenerkennung im Zahlschein ...................................................................................................... 10<br />
Versand eines PDF Beleges mit <strong>PayPal</strong>-Zahlschein ...................................................................... 11<br />
Weitere Installationen...................................................................................................................... 12<br />
Individualisierung des Bezahlprozesses ........................................................................................ 13<br />
<strong>PayPal</strong> <strong>PDFMAILER</strong> im Testmodus verwenden .............................................................................. 14<br />
FAQ´s ................................................................................................................................................ 15<br />
Support Informationen .................................................................................................................... 16<br />
gotomaxx <strong>Software</strong> <strong>GmbH</strong> 2
Einführung<br />
Wir freuen uns, dass Sie den <strong>PayPal</strong> <strong>PDFMAILER</strong> verwenden. Falls Sie über dieses Handbuch<br />
hinaus weitere Fragen haben, zum Beispiel wie Sie Dateien erstellen, archivieren, versenden oder<br />
Abläufe automatisieren können, dann schreiben Sie uns einfach eine E-Mail an<br />
support@gotomaxx.de. Wir helfen Ihnen gerne weiter.<br />
Das kann der <strong>PayPal</strong> <strong>PDFMAILER</strong><br />
Der <strong>PayPal</strong> <strong>PDFMAILER</strong> stellt eine Ergänzung Ihres bisherigen Zahlungsportfolios dar.<br />
Insbesondere Prozesse, die heute außerhalb des Onlineshops stattfinden (z.B. telefonische<br />
Anfragen oder Bestellungen, Retouren, usw.), können so zeitsparender und mit mehr Sicherheit<br />
abgewickelt werden. Denn: Welcher Kunde gibt beispielsweise gerne seine Kreditkartendaten am<br />
Telefon durch?<br />
Die <strong>Software</strong> produziert unkompliziert PDF-Dateien und kann in nahezu jede Systemumgebung<br />
integriert werden. Die Ausbaustufe "Professional" ist aus einer druckenden Anwendung heraus<br />
komplett steuerbar. Somit ist fast jeder Vorgang automatisierbar. Mit dem <strong>PDFMAILER</strong> "Server" ist<br />
die Lizenzverwaltung stressfrei, da jeder Server unabhängig von der Anwenderzahl lizenziert wird.<br />
gotomaxx <strong>Software</strong> <strong>GmbH</strong> 3
Installation<br />
Für die Installation des <strong>PayPal</strong> <strong>PDFMAILER</strong>S mit der <strong>PayPal</strong>-Bezahlfunktion verwenden Sie bitte<br />
das folgende Setup:<br />
http://www.gotomaxx.de/paypalpdfmailer/<br />
Bevor Sie mit der <strong>Software</strong> arbeiten können, sollten Sie das Programm auf Ihrer Festplatte<br />
installieren.<br />
So installieren Sie den <strong>PayPal</strong> <strong>PDFMAILER</strong>:<br />
• Öffnen Sie das Laufwerk und den Ordner, in dem die Setupdatei gespeichert ist.<br />
• Führen Sie auf der Setupdatei einen Doppelklick aus. Das Installationsprogramm "Setup"<br />
startet.<br />
• Folgen Sie nun den Anweisungen des Installationsassistenten.<br />
Im Laufe der Installation können Sie einen Namen für den neuen Drucker vergeben und den<br />
<strong>PayPal</strong> <strong>PDFMAILER</strong> in MS-Office und MS-Explorer integrieren. Durch die Integration in MS-Office<br />
steht in den Office-Produkten Word, Excel und PowerPoint eine Schaltfläche zur direkten Ausgabe<br />
über den <strong>PayPal</strong> <strong>PDFMAILER</strong> bereit. Somit können im MS-Explorer folgende Dokumenttypen<br />
direkt per "Rechtsklick" aus dem Windows Explorer an den <strong>PayPal</strong> <strong>PDFMAILER</strong> ausgegeben<br />
werden: MS-Word, Excel, PowerPoint, PDF, PJD.<br />
Bitte beachten Sie, dass Sie als Administrator angemeldet sein müssen, damit das Programm<br />
ordnungsgemäß installiert werden kann!<br />
gotomaxx <strong>Software</strong> <strong>GmbH</strong> 4
Erste Schritte<br />
Nach der Installation des <strong>PayPal</strong> <strong>PDFMAILER</strong>s steht Ihnen in Ihrer Windows-Druckerliste ein<br />
neuer, virtueller Drucker zur Verfügung. Über diesen Drucker können Sie PDF-Dokumente mit<br />
direktem <strong>PayPal</strong>-Zahlungslink erstellen. Dazu muss das gewünschte Dokument, welches Sie mit<br />
einem Zahlungslink versehen möchten, ganz einfach über den <strong>PayPal</strong>-<strong>PDFMAILER</strong>-Drucker<br />
gedruckt werden.<br />
Nach dem ersten Ausdruck eines Dokuments wird Ihnen in einem Dialog eine Vorschau auf das<br />
gedruckte Dokument gezeigt.<br />
In dieser Vorschau können alle Einstellungen und Verarbeitungsoptionen zum Erzeugen des<br />
Dokuments getroffen werden. So kann z.B. über einen Klick auf das Disketten-Symbol der<br />
Ausdruck als PDF im Dateisystem gespeichert werden. Über einen Klick auf das Brief-Symbol ,<br />
kann das gedruckte Dokument direkt als PDF mit dem lokal installierten E-Mail-Client versendet<br />
werden.<br />
Weitere Einstellungsmöglichkeiten und Verarbeitungsoptionen finden Sie in der offiziellen <strong>PayPal</strong>-<br />
<strong>PDFMAILER</strong>-Hilfe. Diese erreichen Sie nach der Installation über die Konfigurationsoberfläche<br />
unter "Start->Programme->gotomaxx->gotomaxx <strong>PDFMAILER</strong>".<br />
gotomaxx <strong>Software</strong> <strong>GmbH</strong> 5
Einrichten der <strong>PayPal</strong>-Integration<br />
Um das gedruckte Dokument mit einem <strong>PayPal</strong>-Bezahllink zu versehen, sollten Sie diese Funktion<br />
in Ihrem <strong>PayPal</strong>-Konto einrichten. Dazu drucken Sie bitte ein Dokument, welches mit einem<br />
Bezahllink versehen werden soll, über den <strong>PayPal</strong>-<strong>PDFMAILER</strong>-Drucker. Es öffnet sich, wie im<br />
Punkt "Erste Schritte" beschrieben der Vorschaudialog. In diesem Dialog können Sie über einen<br />
Klick auf das <strong>PayPal</strong>-Symbol einen Bezahllink einfügen. Beim ersten Aufruf dieser<br />
Funktion wird ein Einrichtungsassistent gestartet der Sie Schritt für Schritt unterstützt.<br />
Im ersten Schritt des Assistenten werden Sie nach Ihrer bei <strong>PayPal</strong> hinterlegten E-Mail-Adresse<br />
gefragt. Bitte geben Sie diese im dazu vorgesehenen Eingabefeld ein und bestätigen Sie mit<br />
"Weiter".<br />
Da wir keine Zugangsdaten Ihres <strong>PayPal</strong>-Kontos speichern, ist es notwendig, den <strong>PayPal</strong><br />
<strong>PDFMAILER</strong> das Recht zur Erzeugung von Zahlungsaufträgen zu erteilen.<br />
Dazu wird im nächsten Schritt geprüft, ob dieses Recht in<br />
Ihrem <strong>PayPal</strong>-Konto bereits vergeben wurde. Da dies bei der<br />
ersten Einrichtung nicht der Fall sein wird, werden Sie<br />
aufgefordert, das entsprechende Recht in Ihrem <strong>PayPal</strong>–<br />
Konto zu vergeben. Klicken Sie dazu im nächsten Schritt<br />
des Assistenten auf die Schaltfläche "Erlaubnis erteilen".<br />
gotomaxx <strong>Software</strong> <strong>GmbH</strong> 6
Durch den Klick auf "Erlaubnis erteilen" werden Sie automatisch in Ihrem Browser auf die <strong>PayPal</strong>-<br />
Website weitergeleitet. Um das entsprechende Recht zu vergeben, sollten Sie sich dort mit Ihren<br />
<strong>PayPal</strong>-Logindaten anmelden. Danach werden Sie direkt gefragt, ob Sie den <strong>PayPal</strong> <strong>PDFMAILER</strong><br />
berechtigen möchten, Zahlungsaufträge zu erstellen.<br />
Durch einen Klick auf "Genehmigung erteilen" wird die entsprechende Genehmigung in Ihrem<br />
<strong>PayPal</strong>-Konto hinterlegt.<br />
Sobald das Recht vergeben wurde, können Sie mit dem Einrichtungsassistenten im <strong>PayPal</strong><br />
<strong>PDFMAILER</strong> fortfahren. Dieser springt, nachdem die Genehmigung erteilt wurde, automatisch in<br />
Schritt 4.<br />
In diesem Schritt werden Sie aufgefordert, Ihren Namen/Firmennamen zu hinterlegen. Dieser<br />
wird auf dem Zahlschein und im <strong>PayPal</strong>-Warenkorb Ihres Kunden angezeigt. Des Weiteren<br />
können Sie einen automatisch zu ermittelten Verwendungszweck auswählen. Darüber hinaus ist<br />
es Ihnen möglich, die Zahlung später zuzuordnen. Sie können bis zu zwei Verwendungszwecke<br />
definieren.<br />
gotomaxx <strong>Software</strong> <strong>GmbH</strong> 7
Zur Auswahl stehen folgende Optionen:<br />
• Belegnummer<br />
• Belegdatum<br />
• Kundennummer<br />
• Bestellnummer<br />
Nach der Auswahl der gewünschten Information versucht der <strong>PayPal</strong> <strong>PDFMAILER</strong> bei jedem<br />
weiteren Ausdruck den ausgewählten Wert automatisch zu ermitteln. Damit brauchen Sie nicht<br />
bei jedem Belegdruck einen Verwendungszweck per Hand einzutragen.<br />
Beispiel:<br />
Wählen Sie in diesem Dialog "Rechnungsnummer" und "Kundennummer" aus, versucht der<br />
<strong>PayPal</strong> <strong>PDFMAILER</strong> bei jedem Ausdruck die entsprechenden Informationen aus Ihrem Beleg<br />
auszulesen. Mehr dazu finden Sie im Teil "Datenerkennung im Zahlschein".<br />
Sie können die Felder zum Verwendungszweck auch leer lassen und später pro Beleg eine<br />
individuelle Information hinterlegen.<br />
Wir empfehlen als Verwendungszweck immer min. die Rechnungsnummer anzugeben, da diese<br />
von <strong>PayPal</strong> vorausgesetzt wird. Möchten Sie dennoch auf die Rechnungsnummer verzichten,<br />
muss die Option im <strong>PayPal</strong>-Konto explizit deaktiviert werden. Beachten Sie auch die<br />
Belegnummer bei jedem Beleg eindeutig sein muss, sonst kann die Transaktion nicht ausgeführt<br />
werden.<br />
Nachdem der Einrichtungsassistent abgeschlossen ist, wird in der Vorschau automatisch der<br />
<strong>PayPal</strong>-Zahlschein mit Bezahllink eingefügt.<br />
gotomaxx <strong>Software</strong> <strong>GmbH</strong> 8
Des Weiteren erhalten Sie automatisch eine vom gotomaxx-System generierte E-Mail mit einem<br />
Schlüssel (Token). Diesen Schlüssel benötigen Sie für weitere Installationen des <strong>PayPal</strong><br />
<strong>PDFMAILER</strong>S mit Ihrem Account. Mehr dazu finden Sie unter "Weitere Installationen".<br />
gotomaxx <strong>Software</strong> <strong>GmbH</strong> 9
Datenerkennung im Zahlschein<br />
In diesem Zahlschein werden folgende Informationen zum Erzeugen des späteren Bezahllinks<br />
erfasst:<br />
• Endbetrag<br />
• Betreff 1<br />
• Betreff 2<br />
Des Weiteren haben Sie die Möglichkeit eine Lieferadresse einzutragen. Dies benötigen Sie<br />
immer dann, wenn Sie den <strong>PayPal</strong>-Käufer-/Verkäuferschutz in Anspruch nehmen möchten und<br />
das Produkt physisch versendet wird. Beachten Sie dazu, die Voraussetzungen in der <strong>PayPal</strong><br />
Verkäuferschutzrichtlinie.<br />
Damit Sie die Daten in Zukunft nicht per Hand eintippen müssen, kann unser System lernen, wie<br />
die Daten automatisch erkannt werden können.<br />
Dazu klicken Sie bitte auf das Eingabefeld nach "Betrag". Es erscheint eine Auswahlliste mit allen<br />
möglichen Beträgen. Dort wählen Sie den zu begleichenden Betrag einmalig aus. Mit der Auswahl<br />
des Betrages speichert der <strong>PayPal</strong> <strong>PDFMAILER</strong> alle Informationen, die zur automatischen<br />
Ermittlung des Endbetrages zukünftig notwendig sind.<br />
Auf dem gleichen Weg treffen Sie, wenn im Assistenten eingerichtet, bitte die Zuordnung der<br />
Verwendungszwecke ("das Geld ist für…"). Auch hier speichert der <strong>PayPal</strong> <strong>PDFMAILER</strong> nach der<br />
ersten manuellen Auswahl alle Informationen, um die Werte in Zukunft automatisch zu erkennen.<br />
Zur Auswahl der Lieferadresse klicken Sie bitte in das erste Feld der Adresseneingabe (Name).<br />
Sie bekommen nun alle auf dem Beleg erkannten Adressen aufgelistet. Wählen Sie aus dieser<br />
Liste bitte die entsprechende Lieferadresse aus. Der <strong>PayPal</strong> <strong>PDFMAILER</strong> übernimmt nun die<br />
entsprechenden Adressdaten in die dafür vorgesehenen Felder. In Zukunft, wenn die<br />
Lieferadresse an gleicher Stelle steht, sollte die Adresse automatisch erkannt werden.<br />
Bitte beachten Sie:<br />
Die Datenerkennung gewährleistet keine 100%igen Datenerkennungen. Sie dient lediglich dazu,<br />
Sie bei der Datenerfassung zu unterstützen. Bitte prüfen Sie die Daten bei jedem Ausdruck.<br />
Um den Prozess komplett sicher zu automatisieren, wird die Verwendung der Steuerzeichen (ab<br />
<strong>PDFMAILER</strong> Professional) empfohlen.<br />
Das Feld "Land" bei der Erfassung der Lieferadresse wird nicht durch die Erkennungslogik<br />
gefunden und muss per Hand gesetzt werden.<br />
Die angegeben Verwendungszwecke und die Lieferadresse tauchen nicht auf dem Zahlschein (im<br />
PDF) des Belegempfängers auf, werden aber an <strong>PayPal</strong> zur Zuordnung der Zahlung übergeben.<br />
Wenn Sie bei der Einrichtung im Assistenten keinen Verwendungszweck definiert haben, können<br />
Sie eine beliebige Textinformation manuell pro Beleg eingeben.<br />
gotomaxx <strong>Software</strong> <strong>GmbH</strong> 10
Versand eines PDF Beleges mit <strong>PayPal</strong>-Zahlschein<br />
Nachdem im <strong>PayPal</strong>-<strong>PDFMAILER</strong>-Vorschaudialog alle notwendigen Informationen im Zahlschein<br />
erfasst wurden, kann der Beleg als PDF gespeichert bzw. direkt per E-Mail an den Kunden<br />
gesendet werden.<br />
Um den Beleg per E-Mail zu versenden, klicken Sie auf das Brief-Symbol . Es wird direkt eine<br />
neue E-Mail über Ihren lokalen MAPI-fähigen E-Mail-Client geöffnet. Im Anhang dieser E-Mail ist<br />
das erzeugte PDF-Dokument mit integriertem <strong>PayPal</strong>-Zahlschein. Dieser kann vom Kunden direkt<br />
in einem beliebigen PDF-Reader (z.B. Adobe-Reader) geöffnet werden. Enthalten ist die<br />
Rechnung, wie aus Ihrer Anwendung gedruckt, sowie der <strong>PayPal</strong>-Zahlschein vor dem ersten und<br />
nach dem letzten Dokument.<br />
Über einen Klick auf den "<strong>PayPal</strong> Express-Kauf"-Button kann der Rechnungsempfänger die<br />
Zahlung direkt aus dem PDF heraus veranlassen.<br />
gotomaxx <strong>Software</strong> <strong>GmbH</strong> 11
Weitere Installationen<br />
Möchten Sie mit Ihrem <strong>PayPal</strong>-Konto weitere Installationen des <strong>PayPal</strong> <strong>PDFMAILER</strong>s aktivieren,<br />
zum Beispiel auf Ihrem Laptop, können Sie dies ohne Probleme tun. Dazu installieren Sie einfach<br />
das entsprechende Setup auf weiteren Systemen und führen dort den Einrichtungsassistenten<br />
aus. Der Assistent fragt in diesem Fall allerdings nicht nochmal nach der Berechtigung in Ihrem<br />
<strong>PayPal</strong>-Konto, sondern nach einem Token (Schüssel).<br />
Diesen Token (Schlüssel) haben Sie bei der ersten Einrichtung des Assistenten per E-Mail an Ihre<br />
<strong>PayPal</strong>-E-Mail-Adresse erhalten.<br />
Nachdem der Token eingetragen wurde, kann der Assistent, wie oben beschrieben, weiter geführt<br />
werden. Der aktuelle Computer ist nun autorisiert PDF´s mit Bezahlfunktion zu erzeugen.<br />
gotomaxx <strong>Software</strong> <strong>GmbH</strong> 12
Individualisierung des Bezahlprozesses<br />
Der oben beschriebene Prozess kann an unterschiedlichen Stellen in Ihrem Unternehmen<br />
individualisiert werden. Dazu ist eine Lizenzierung des <strong>PayPal</strong> <strong>PDFMAILER</strong>S notwendig (Standard,<br />
Professional, Server).<br />
Die erste Möglichkeit ist die Individualisierung des <strong>PayPal</strong>-Warenkorbes beim Klick durch den<br />
Kunden auf den Express-Kauf-Button. Dort wird in der kostenfreien Version des <strong>PayPal</strong><br />
<strong>PDFMAILER</strong>s kein Firmenlogo gezeigt. Der dafür vorgesehene Platz ist mit einer weißen Fläche<br />
gefüllt.<br />
Diesen Zustand können Sie ändern, indem Sie den <strong>PayPal</strong> <strong>PDFMAILER</strong> lizenzieren (in diesem Fall<br />
min. in der Standard Version). Durch das Eintragen einer entsprechenden Lizenz, erhalten Sie im<br />
dritten Schritt des Einrichtungsassistenten (siehe Einrichten der <strong>PayPal</strong>-Integration) die<br />
Möglichkeit, eine individuelle Logo-URL anzugeben. Zu beachten ist, dass die Logografik auf einer<br />
sicheren Quelle liegen sollte und mit einer HTTPS-Adresse angegeben wird z.B.<br />
https://www.meinTestShop24.de/Bilder/Logo.JPG<br />
Des Weiteren sollten Sie die maximale Bildgröße beachten. Diese liegt bei 750 x 90 Pixel.<br />
Ist über diesen Weg eine entsprechende Grafik hinterlegt, wird diese auch im Warenkorb<br />
entsprechend angezeigt.<br />
Die zweite Art der Individualisierung ist die Möglichkeit, die Seite, die Ihr Kunde nach dem<br />
Abschluss des Bezahlvorganges angezeigt bekommt, zu ändern. Hat Ihr Kunde einen<br />
Bezahlvorgang aus einem PDF erfolgreich abgeschlossen, wird standardmäßig eine von gotomaxx<br />
erstellte Seite gezeigt. Diese Seite bestätigt dem Kunden den erfolgreichen Abschluss der<br />
Transaktion, bzw. zeigt beim Auftreten eines Fehlers die entsprechende Fehlerinformation an.<br />
Die Seite, welche beim erfolgreichen Abschluss einer Transaktion gezeigt wird, können Sie in<br />
einem lizenzierten (min. Standard-Version) <strong>PayPal</strong> <strong>PDFMAILER</strong> selbst definieren. Dazu können Sie<br />
ebenfalls im 3. Schritt des Einrichtungsassistenten eine URL zu einer selbst erstellten<br />
Abschlussseite definieren. Diese Seite wird immer dann angezeigt, wenn ein Kunde eine<br />
Transaktion auf einem PDF erfolgreich abgeschlossen hat. Tritt bei der Transaktion ein Fehler auf,<br />
bekommt der Kunde diesen über die von gotomaxx bereitgestellte Seite gezeigt.<br />
gotomaxx <strong>Software</strong> <strong>GmbH</strong> 13
<strong>PayPal</strong> <strong>PDFMAILER</strong> im Testmodus verwenden<br />
Um die Anbindung des <strong>PayPal</strong> <strong>PDFMAILER</strong>s an Ihr <strong>PayPal</strong>-Konto zu testen, können Sie im<br />
<strong>PDFMAILER</strong> den Sandbox-Modus aktivieren. Ist diese Option aktiviert, können Sie im <strong>PayPal</strong><br />
<strong>PDFMAILER</strong> Einrichtungsassistenten ein <strong>PayPal</strong>-Testkonto (Sandbox Account) hinterlegen und mit<br />
diesem die komplette Funktionalität der Anwendung testen.<br />
Um den Sandbox-Modus zu aktivieren, öffnen Sie bitte die Datei "GPayment.XML" in einem<br />
Texteditor. Die Datei "GPayment.XML" finden Sie im Dateisystem an folgender Stelle:<br />
C:\Programme\GEngine\Extensions<br />
In dieser Datei sollten Sie die Textstelle durch<br />
ersetzen. Speichern Sie im Anschluss die geänderte Datei unter<br />
gleichem Namen ab.<br />
Nun können Sie im Einrichtungsassistenten Ihre <strong>PayPal</strong>-Sandboxdaten verwenden.<br />
Um später wieder mit echten <strong>PayPal</strong>-Kontodaten zu arbeiten, können Sie die Änderung in der<br />
Datei "GPayment.XML" einfach rückgängig machen.<br />
gotomaxx <strong>Software</strong> <strong>GmbH</strong> 14
FAQ´s<br />
Bei der Einrichtung der Datenerkennung im Zahlschein ist mir ein Fehler unterlaufen. Wie kann<br />
die Datenerkennung wieder zurückgesetzt werden?<br />
Die Datenerkennung wird in einer Datei gespeichert. Durch das Löschen dieser Datei kann die<br />
Datenerkennung zurückgesetzt werden. Die zu löschende Datei finden Sie an folgender Stelle:<br />
Windows XP/2003:<br />
C:\Dokumente und Einstellungen\All Users\Anwendungsdaten\gotomaxx\gxml\gotomaxx.invoice.std.ml<br />
Windows Vista/7/2008:<br />
C:\ProgramData\gotomaxx\gxml\gotomaxx.invoice.std.ml<br />
Kann die im PDF enthaltene Werbezeile entfernt werden?<br />
Um werbefreie PDF-Dokumente mit <strong>PayPal</strong>-Bezahlfunktion zu erzeugen, setzen Sie sich bitte<br />
direkt mit gotomaxx in Verbindung (www.gotomaxx.com).<br />
Wie kann ich die für <strong>PDFMAILER</strong> vergebene Berechtigung in meinem <strong>PayPal</strong>-Konto zurücksetzen?<br />
Um die Berechtigung für den <strong>PDFMAILER</strong> in Ihrem <strong>PayPal</strong>-Konto zu entfernen, melden Sie sich<br />
bitte mit Ihren Zugangsdaten in Ihrem <strong>PayPal</strong>-Konto an. Klicken Sie dann auf "Mein Profil" und<br />
dort auf "Einstellungen". In der dann aufgehenden Liste finden Sie am Ende den Punkt<br />
"Dienstanbieter". Über diesen Link kommen Sie auf eine Liste mit allen in Ihrem Konto<br />
berechtigten Dienstanbietern. Dort wird auch der gotomaxx-Dienst mit dem Namen "<strong>PDFMAILER</strong>"<br />
und der E-Mail-Adresse paypal@gotomaxx.com auftauchen. Über den Link "Entfernen" können Sie<br />
die Berechtigung löschen.<br />
Wenn Sie zu einem späteren Zeitpunkt die Funktion wieder in Anspruch nehmen möchten,<br />
können Sie im Einrichtungsassistenten des <strong>PayPal</strong> <strong>PDFMAILER</strong>S das Recht jeder Zeit neu<br />
vergeben.<br />
Wie kann ich den <strong>PayPal</strong> <strong>PDFMAILER</strong> deinstallieren?<br />
Zur Deinstallation der <strong>Software</strong> öffnen Sie bitte in Ihren Windows-Systemeinstellungen die<br />
Funktion "Programme". Suchen Sie in der Liste den Eintrag "<strong>PayPal</strong> <strong>PDFMAILER</strong>" und klicken Sie<br />
auf "Entfernen".<br />
Was kann ich tun, wenn ich den Token (Schlüssel) verloren habe und weitere Rechner anbinden<br />
möchte?<br />
In diesem Fall sollte der Berechtigungsprozess neu ausgeführt werden. Setzen Sie dazu die in<br />
Ihrem <strong>PayPal</strong>-Konto vergebene Berechtigung an gotomaxx zurück. Beim nächsten Ausführen des<br />
Assistenten, können Sie nun das Recht in Ihrem Konto neu vergeben und erhalten in diesem<br />
Zuge erneut einen Token per E-Mail zugeschickt.<br />
gotomaxx <strong>Software</strong> <strong>GmbH</strong> 15
Support Informationen<br />
Bei technischen Fragen/Problemen mit dem <strong>PayPal</strong> <strong>PDFMAILER</strong> wenden Sie sich bitte an:<br />
support@gotomaxx.com<br />
Bei Problemen mit Ihrem <strong>PayPal</strong>-Konto, erreichen Sie uns über den Link "Kontakt" auf<br />
www.paypal.de oder per Email aus Ihrem <strong>PayPal</strong>-Konto.<br />
Bei Fragen bezüglich der Lizenzierung des <strong>PayPal</strong> <strong>PDFMAILER</strong>S wenden Sie sich bitte an:<br />
info@gotomaxx.com<br />
gotomaxx <strong>Software</strong> <strong>GmbH</strong> 16