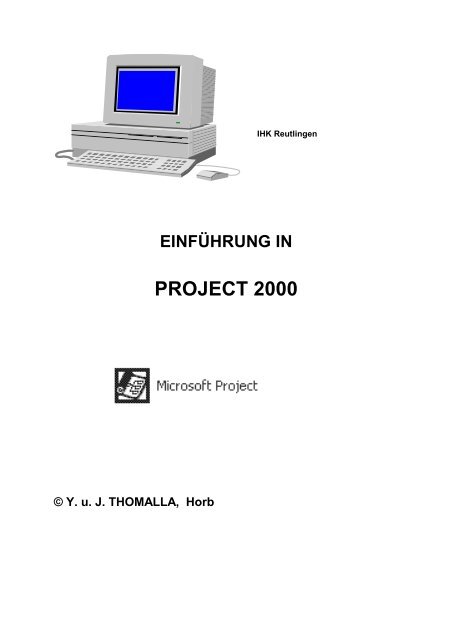Vergleich zwischen Basisplan und laufendem ... - Steffen Damerau
Vergleich zwischen Basisplan und laufendem ... - Steffen Damerau
Vergleich zwischen Basisplan und laufendem ... - Steffen Damerau
Sie wollen auch ein ePaper? Erhöhen Sie die Reichweite Ihrer Titel.
YUMPU macht aus Druck-PDFs automatisch weboptimierte ePaper, die Google liebt.
© Y. u. J. THOMALLA, Horb<br />
IHK Reutlingen<br />
EINFÜHRUNG IN<br />
PROJECT 2000
Y. u. J. Thomalla, Horb Januar 2003<br />
Einführung in die Arbeit mit MS – Project 2000<br />
Inhalt<br />
BEGRIFFE DER PROJEKTPLANUNG............................................................................................ 1<br />
A. PROJEKTMERKMALE................................................................................................................ 1<br />
B. PROJEKTPHASEN...................................................................................................................... 1<br />
C. STRUKTUR VON MS - PROJECT ............................................................................................... 1<br />
D. GRUNDBEGRIFFE DER PROJEKTPLANUNG ............................................................................... 1<br />
HINWEISE FÜR DIE ARBEIT........................................................................................................... 3<br />
A. PROGRAMM STARTEN .............................................................................................................. 3<br />
B. BEARBEITUNGSHINWEISE........................................................................................................ 3<br />
1. ANSICHT................................................................................................................................. 3<br />
2. Einstellungen........................................................................................................................... 3<br />
3. Bedienung über das Kontextmenü (rechte Maustaste) ............................................................ 3<br />
C. PROGRAMM BEENDEN ............................................................................................................. 3<br />
PROJEKTDATEN EINGEBEN .......................................................................................................... 4<br />
A. NEUES PROJEKT ERZEUGEN..................................................................................................... 4<br />
1. Erläuterung zur Priorität: ....................................................................................................... 4<br />
B. VORGÄNGE .............................................................................................................................. 4<br />
1. Vorgang eingeben.................................................................................................................... 4<br />
2. Vorgang löschen...................................................................................................................... 5<br />
3. Vorgang einfügen .................................................................................................................... 5<br />
C. IDEALTYPISCHE VORGEHENSWEISE BEIM ANLEGEN EINES NEUEN PROJEKTES...................... 5<br />
D. RESSOURCEN ........................................................................................................................... 7<br />
1. Anlegen einer Ressourcentabelle ............................................................................................ 7<br />
2. Zuordnen von Ressourcen zu Vorgängen ................................................................................ 7<br />
E. KOMPLEXE VORGÄNGE ............................................................................................................... 8<br />
F. ÜBERSTUNDEN EINTRAGEN ......................................................................................................... 9<br />
PROJEKTDATEN VERWALTEN ................................................................................................... 10<br />
A. TERMINPLANUNG .................................................................................................................. 10<br />
B. KRITISCHE VORGÄNGE.......................................................................................................... 10<br />
C. PERT - ANALYSE .................................................................................................................. 11<br />
D. KAPAZITÄTSABGLEICH DER RESSOURCEN............................................................................ 12<br />
E. GESTALTUNG VON PROJEKTINFORMATIONEN........................................................................... 13<br />
F. DARSTELLUNGSMÖGLICHKEITEN VON PROJEKTINFORMATIONEN............................................ 13<br />
G. PRINZIPIELLE EINSTELLUNGEN ÄNDERN............................................................................... 14<br />
H. DRUCKEN DER PROJEKTINFORMATIONEN ............................................................................. 14<br />
I. DIE PROJEKTÜBERWACHUNG .................................................................................................... 15<br />
J. WEITERE ÜBERWACHUNGSANSICHTEN IM EINZELNEN............................................................. 16<br />
1. Kosten.................................................................................................................................... 16<br />
K. VERWALTUNG UMFANGREICHER PROJEKTE ......................................................................... 17<br />
1. Aufteilung in Teilprojekte...................................................................................................... 17<br />
2. Anlegen eines Arbeitsbereichs............................................................................................... 17<br />
3. Arbeiten im Team .................................................................................................................. 17<br />
BEISPIEL............................................................................................................................................. 18<br />
A. BEISPIEL TEIL 1................................................................................................................... 18<br />
B. BEISPIEL TEIL 2................................................................................................................... 18<br />
C. BEISPIEL TEIL 3................................................................................................................... 18
Y. u. J. Thomalla, Horb Januar 2003<br />
Einführung in die Arbeit mit MS – Project 2000<br />
D. BEISPIEL TEIL 4................................................................................................................... 19<br />
E. BEISPIEL TEIL 5....................................................................................................................... 19<br />
F. BEISPIEL TEIL 6....................................................................................................................... 20<br />
G. BEISPIEL TEIL 7................................................................................................................... 21<br />
H. BEISPIEL TEIL 8................................................................................................................... 21<br />
I. BEISPIEL TEIL 9....................................................................................................................... 21<br />
ÜBERSICHT ZU WICHTIGEN BEFEHLEN................................................................................. 22
% HJ<br />
¦§¦©¨ ��¨ � �<br />
¡ ��¡�� ¤ 3� U¤ R� II<br />
H¡ N� M S� O� W ���£����¢ DQXQJ<br />
L¥ U¤ ¡£¢<br />
Einführung in die Arbeit mit MS – Project 2000<br />
Begriffe der Projektplanung<br />
Bevor die Arbeit mit einer Projektplanungs- <strong>und</strong> –steuerungssoftware beginnen kann, müssen<br />
zunächst Gr<strong>und</strong>begriffe des Projektmanagements geklärt sein. Dies ist Gegenstand des<br />
folgenden Kapitels.<br />
A. Projektmerkmale<br />
Ein Projekt ist durch folgende Merkmale gekennzeichnet:<br />
Zeitliche Begrenzung, Zielausrichtung, Einmaligkeit, Gliederung, besondere Organisationsform.<br />
B. Projektphasen<br />
Zur besseren Übersicht wird ein Projekt in der Regel in unterschiedliche Phasen aufgeteilt,<br />
um den Projektablauf besser überwachen zu können. Dies sind z.B. folgende Phasen:<br />
1. Projektidee mit Projektauftrag<br />
2. Zieldefinition mit Durchführbarkeitsanalyse<br />
3. Grobe Gliederung<br />
4. Feinstrukturierung<br />
5. Projektplanung, -überwachung <strong>und</strong> –auswertung.<br />
Das Programm MS - Project unterstützt bei der Erfassung <strong>und</strong> Verwaltung dieser Elemente<br />
durch folgende Struktur:<br />
C. Struktur von MS - Project<br />
VORGÄNGE, die für das Projekt notwendig sind, werden erfasst <strong>und</strong> können dann zeitlich,<br />
sachlich <strong>und</strong> personell zueinander in Beziehung gesetzt werden. RESSOURCEN, die Personen<br />
<strong>und</strong>/oder Arbeitsmittel sein können, werden diesen Vorgängen zugeordnet. So können<br />
Sachziel, Terminziel <strong>und</strong> Kostenziel miteinander abgeglichen werden.<br />
D. Gr<strong>und</strong>begriffe der Projektplanung<br />
Gr<strong>und</strong>begriff aus der Projektplanung Erläuterung<br />
Vorgang<br />
Vorgänger/Nachfolger<br />
Teilaktivität eines Projektes mit Anfangs- <strong>und</strong><br />
Endtermin (=Dauer)<br />
Vorgang, der beginnen oder enden muss,<br />
bevor ein anderer Vorgang beginnen oder<br />
enden kann/Vorgang, der ... kann, nachdem<br />
ein anderer Vorgang angefangen hat oder<br />
beendet wurde.<br />
Meilenstein Eckpunkt des Projektes mit der Dauer NULL.<br />
Sammelvorgang Mehrere Vorgänge eines Projektes, die eine<br />
Y. u. J. Thomalla, Horb<br />
Teileinheit bilden.<br />
Januar 2003 Seite 1
Pufferzeit<br />
Kritischer Pfad<br />
Ressourcen<br />
Vorwärtskalkulation/Rückwärtskalkulation<br />
Feste Terminplanung/Leistungsgesteuerte<br />
Terminplanung<br />
Vorgangsbeziehungen<br />
Projektgliederung<br />
PSP<br />
Gantt-Diagramm<br />
CPM<br />
PERT<br />
Einführung in die Arbeit mit MS – Project 2000<br />
Begriffe der Projektplanung<br />
Teileinheit bilden.<br />
Zeit, die sich ein Vorgang verzögern darf,<br />
ohne andere Vorgänge oder gar das gesamte<br />
Projekt zu verzögern.<br />
Kürzester Weg von Beginn bis Ende des Projektes<br />
ohne Pufferzeit.<br />
Einsatzmittel, d.h. für die Durchführung des<br />
Projektes benötigte Personen, Betriebsmittel<br />
<strong>und</strong> Zubehör.<br />
Aus einem gesetzten Anfangstermin wird das<br />
Projektende errechnet/aus einem gesetzten<br />
Endtermin wird der Projektanfang errechnet.<br />
Dauer eines Vorgangs ist fest/Dauer eines<br />
Vorgangs hängt von der Zahl der verwendeten<br />
Ressourcen ab.<br />
EA (Ende – Anfang: Vorgänger muss vor<br />
Beginn beendet sein), AA (Anfang – Anfang:<br />
gleichzeitiger Start); EE (Ende – Ende: Vorgänger<br />
muss vor Ende beendet sein); Überlappung<br />
mit Zeitangabe oder Prozentsatzangabe.<br />
TOP-DOWN-Methode – aus Gliederungsstruktur<br />
entstehen Vorgänge; BOTTOM-UP-<br />
Methode – aus Vorgängen entsteht Gliederungsstruktur.<br />
Projektstrukturplan (WBS = work breakdown<br />
structure) nach Kostenstellen oder Abteilungen<br />
Balkendiagramm zur Darstellung des Termin-<br />
bzw. Ablaufplans eines Projektes (nach Lawrence<br />
Gantt um 1900)<br />
Critcal Path Method – mathematisches Modell<br />
zur Berechnung der Gesamtdauer des<br />
Projektes unter Zugr<strong>und</strong>elegung der Dauer<br />
<strong>und</strong> Abhängigkeiten einzelner Vorgänge.<br />
Damit wird ersichtlich, welche Vorgänge kritisch<br />
sind.<br />
Program Evaluation Review Technique –<br />
Errechnung der Projektdauer aufgr<strong>und</strong> der<br />
statistischen Wahrscheinlichkeit über die eingegebene<br />
Dauer der Vorgänge. So ist z.B.<br />
eine Risikoanalyse möglich.<br />
Y. u. J. Thomalla, Horb Januar 2003 Seite 2
L¡ + £ H¤ L¡ V¥§¦ ¨ ©<br />
Z í��� � G� L��¦ ¨ I<br />
�<br />
Q¢ $<br />
EH U�<br />
A. Programm starten<br />
anklicken<br />
wählen<br />
anklicken<br />
B. Bearbeitungshinweise<br />
Einführung in die Arbeit mit MS – Project 2000<br />
Hinweise für die Arbeit<br />
¨ L� W<br />
�<br />
�<br />
1. ANSICHT<br />
Über gewünschte Einstellungen für die Arbeit vornehmen. Soll ein neues Projekt<br />
angelegt werden, so ist z.B. die Einstellung ANSICHT – Balkendiagramm <strong>und</strong> ANSICHT<br />
– Tabelle Eingabe - Eingabe hilfreich, die über ANSICHT, Weitere Ansichten im folgenden<br />
Dialog ausgewählt werden kann:<br />
2. Einstellungen<br />
Gr<strong>und</strong>einstellungen können über EXTRAS – Optionen festgelegt werden. Hilfreich ist zu Anfang<br />
beispielsweise der Planungsassistent, der in der Karteikarte Allgemein eingestellt werden<br />
kann.<br />
Notizen:<br />
3. Bedienung über das Kontextmenü (rechte Maustaste)<br />
C. Programm beenden<br />
anklicken<br />
wählen<br />
Y. u. J. Thomalla, Horb Januar 2003 Seite 3
£ ¦<br />
3 H¤ N¥ M R¢ U¡ W<br />
§©¨ GDW<br />
��� � ¦<br />
¤ L� QJHEHQ<br />
���©¤���¤��<br />
¤��<br />
Einführung in die Arbeit mit MS – Project 2000<br />
Projektdaten eingeben<br />
A. Neues Projekt erzeugen<br />
- Neu anklicken<br />
im folgenden Dialogfenster die gewünschten Einstellungen vornehmen, insbesondere<br />
die Berechnungsart sollte gewählt werden (Anfangs- oder Endtermin).<br />
Mit bestätigen.<br />
Sollte die Projektinfo später erneut benötigt werden, kann sie über Projektinfo<br />
jederzeit aufgerufen werden.<br />
Es ist empfehlenswert, das neue Projekt gleich im Anschluss an das Anlegen unter dem gewünschten<br />
Namen zu speichern. (über - Speichern unter) Das Handling einzelner<br />
Projekte erfolgt wie bei anderen Microsoft-Produkten auch über Datei – Schließen oder Datei<br />
– Speichern unter oder Datei – Öffnen.<br />
1. Erläuterung zur Priorität:<br />
Das Feld Priorität gibt den Wichtigkeitsgrad eines Vorgangs an, der wiederum angibt, mit<br />
welcher Flexibilität eine Zuordnung während des Kapazitätsabgleichs verzögert oder unterbrochen<br />
werden kann. Prioritätsstufen reichen von 0 bis 1000. Die niedrigste Priorität ist 0.<br />
Die Standardpriorität ist 500. Eine Priorität von 1000 hat dieselbe Wirkung wie "Nicht abgleichen".<br />
B. Vorgänge<br />
1. Vorgang eingeben<br />
Bevor Vorgänge in MS – Project angelegt werden, ist es empfehlenswert, ein Feinkonzept<br />
für das Projekt zu erstellen. Für das Eingeben der Daten ist die Arbeit mit Tabellen über dieselben<br />
Mausoptionen möglich wie in MS – EXCEL.<br />
– Balkendiagramm<br />
Zelle anklicken<br />
Daten schreiben<br />
Y. u. J. Thomalla, Horb Januar 2003 Seite 4
Einführung in die Arbeit mit MS – Project 2000<br />
Projektdaten eingeben<br />
mit RETURN bestätigen<br />
Für jeden einzelnen Vorgang gibt es dabei die Möglichkeit über die Schaltfläche Informationen<br />
zum Vorgang<br />
folgendes Dialogfenster aufzurufen:<br />
2. Vorgang löschen<br />
In die Zelle des Vorgangs klicken<br />
<br />
3. Vorgang einfügen<br />
In die Zelle klicken, oberhalb der der neue Vorgang eingefügt werden soll<br />
<br />
Neuer Vorgang<br />
Gewünschte Bezeichnung <strong>und</strong> Informationen zum Vorgang eintragen.<br />
C. Idealtypische Vorgehensweise beim Anlegen eines neuen<br />
Projektes<br />
1. – Neu<br />
2. Einstellungen bei Projekt-Info vornehmen (z.B. Berechnungsart festlegen) über<br />
- Projektinfo<br />
3. Projektkalender einstellen (Basiskalender, Ressourcenkalender, Vorgangskalender)<br />
über - Arbeitszeit ändern<br />
4. Vorgänge in der gewünschten Ansicht erfassen wie oben beschrieben. Erhält ein<br />
Vorgang die Dauer 0, so wird er zum Meilenstein. Soll ein Vorgang ohne Berücksichtigung<br />
der Zeiten des Projektkalenders als fortlaufender Vorgang erfasst<br />
Y. u. J. Thomalla, Horb Januar 2003 Seite 5
Einführung in die Arbeit mit MS – Project 2000<br />
Projektdaten eingeben<br />
werden, so kann in der Spalte Dauer das Kürzel f eingetragen werden. Einzugeben<br />
ist dabei fm, fh, ft oder fw, je nachdem, ob es sich um fortlaufende Minuten,<br />
St<strong>und</strong>en, Tage oder Wochen handelt.<br />
5. Gliederung der Vorgänge über - Gliederung. Vorgänge einer höheren<br />
Gliederungsebene werden dabei zum Sammelvorgang. Bevor die Vorgänge<br />
verknüpft werden, sollten periodische Vorgänge definiert sein, sofern das Projekt<br />
solche erforderlich macht, damit in der Berechnung der Projektzeiten keine Fehler<br />
auftreten. Periodische Vorgänge sind z.B. regelmäßige Besprechungen. Diese<br />
periodischen Vorgänge können über - Periodischer Vorgang aufgenommen<br />
werden. Im Dialogfenster können die gewünschten Einstellungen<br />
vorgenommen werden:<br />
6. Verknüpfung der Vorgänge über - Vorgänge verknüpfen, um die<br />
markierten Vorgänge miteinander zu verbinden. (Nicht hintereinander stehende<br />
Vorgänge können mit gedrückter - Taste <strong>und</strong> Mauszeiger markiert werden.)<br />
Durch einen Doppelklick auf den Verbindungspfeil der Verknüpfung im<br />
GANTT - Diagramm kann die Art der Verknüpfung bestimmt werden. (vgl. Begriff<br />
„Vorgangsbeziehungen“ in der Tabelle Gr<strong>und</strong>begriffe der Projektplanung) Verknüpfungen<br />
entfernen geht auf demselben Wege über - Vorgangsverknüpfungen<br />
entfernen.<br />
7. Projektplan ausdrucken über - Drucken oder Projektdauer betrachten<br />
über - Projektinfo.<br />
Für das Überarbeiten der Vorgänge steht das Menü BEARBEITEN zur Verfügung (Ausschneiden,<br />
Kopieren oder Löschen von Vorgängen) sowie der Menüpunkt EINFÜGEN zum<br />
Ergänzen von Vorgängen.<br />
Dabei werden die veränderten Vorgänge in der Standardeinstellung angepasst, es sei denn,<br />
dass bei EXTRAS – Optionen in der Karteikarte Terminplan diese automatische Anpassung<br />
deaktiviert ist.<br />
BEISPIEL Teil 1<br />
Y. u. J. Thomalla, Horb Januar 2003 Seite 6
D. Ressourcen<br />
Einführung in die Arbeit mit MS – Project 2000<br />
Projektdaten eingeben<br />
1. Anlegen einer Ressourcentabelle<br />
Die Eingabe der für das Projekt benötigten Ressourcen erfolgt am besten in der Ansicht der<br />
Ressourcentabellen: über den Menüpunkt – RESSOURCE: Tabelle aufrufen.<br />
Nicht benötigte Spalten für die Eingabe können über die rechte Maustaste ausgeblendet<br />
werden. Die Erfassung erfolgt ansonsten wie bei den Vorgängen.<br />
BEISPIEL Teil 2<br />
2. Zuordnen von Ressourcen zu Vorgängen<br />
- Balkendiagramm<br />
Vorgang, dem eine Ressource zugeordnet werden soll, markieren (Ressourcen<br />
sollten nur Teilvorgängen zugeordnet werden bzw. nicht den zugehörigen<br />
Sammelvorgängen zusätzlich).<br />
Ressourcen – Ressourcen zuordnen wählen:<br />
gewünschte Ressource auswählen <strong>und</strong> in der Spalte Einh. festlegen, zu<br />
wie viel Prozent die Ressource durch die Zuordnung belegt ist<br />
Schaltfläche betätigen.<br />
Alternativ können Ressourcen auch per Drag <strong>und</strong> Drop oder über das Dialogfenster „Informationen<br />
zum Vorgang“ zugeordnet werden.<br />
Jeder Ressource kann ein Arbeitsprofil zugeordnet werden. MS - Project unterscheidet dabei<br />
im Standard <strong>zwischen</strong> folgenden: flach (=gleichmäßige Arbeitsst<strong>und</strong>en während des ganzen<br />
Vorgangs), endlastig (=am Ende 100%, anfangs weniger), anfangslastig (=zu Anfang 100%,<br />
am Ende weniger), Doppelspitze (2mal 100% während des Vorgangs), frühe Spitze (=erstes<br />
Viertel 100%), späte Spitze (=letztes Viertel 100%), Glocke (=Vorgangsmitte 100%) <strong>und</strong> Trapez<br />
(=Glocke, mehr Arbeitsintensität am Anfang <strong>und</strong> Ende). Durch die Eingabe der realen<br />
St<strong>und</strong>enzahlen können eigene Profile definiert werden in der - Ressourcen:<br />
Einsatz.<br />
Außerdem kann jeder Ressource ein eigener Kalender zugewiesen werden über den Menüpunkt<br />
- Arbeitszeit ändern.<br />
Sollen im Nachhinein Einstellungen in der Zuordnung der Ressourcen zu den Vorgängen<br />
geändert werden, z.B. weil der 2. Bearbeiter des Vorgangs erst beginnen kann, wenn der 1.<br />
Bearbeiter seine Tätigkeit abgeschlossen hat, kann dies am einfachsten in der -<br />
Vorgang: Einsatz korrigiert werden. BEISPIEL Teil 3<br />
Y. u. J. Thomalla, Horb Januar 2003 Seite 7
Einführung in die Arbeit mit MS – Project 2000<br />
Projektdaten eingeben<br />
E. Komplexe Vorgänge<br />
Ist ein Vorgang nicht nur von seinem Vorgänger, sondern auch von einem bestimmten Datum<br />
abhängig, wird die Verwaltung der Vorgänge schnell komplex. MS – Project bietet hierzu<br />
die Möglichkeit im Dialogfenster „Informationen zum Vorgang“ ( - Informationen<br />
zum Vorgang) auf der Karteikarte Spezial weitere Einstellungen vorzunehmen:<br />
Standardeinstellung ist bei einer Vorwärtskalkulation „so früh wie möglich“. Ist den Vorgangseinschränkungen<br />
ein fester Termin zugeordnet, so setzt dieser eventuelle andere Vorgangsbeziehungen<br />
außer Kraft.<br />
Flexible Einschränkungen ohne festen Termin lassen dem Programm natürlich mehr Möglichkeiten,<br />
einen optimalen Plan zu berechnen. Da nach Vergabe der Einschränkungen die<br />
Termine der Vorgänge neu berechnet werden, erfolgt im Konfliktfall eine Warnung vor Überschneidungen<br />
vom Planungsassistenten.<br />
Soll ein Vorgang mit 2 Einschränkungen versehen werden, weil er innerhalb eines bestimmten<br />
Zeitraums abgewickelt werden muss, so ist dies z.B. folgendermaßen zu lösen:<br />
Für den einzuschränkenden Vorgang muss ein Vorgänger erzeugt werden als Meilenstein,<br />
dem alle Beziehungen des Vorgangs zugeordnet werden. Für diesen Meilenstein wird die<br />
Einschränkung „Anfang nicht früher als“ festgelegt, der eigentliche Vorgang erhält dann die<br />
Einschränkung „Ende nicht später als“.<br />
Muss ein Vorgang unterbrochen werden, so ist dies am einfachsten in der -<br />
Balkendiagramm möglich, indem mit der rechten Maustaste auf den Vorgang gezeigt wird,<br />
der Befehl gewählt wird <strong>und</strong> durch Auseinanderschieben des Vorgangsbalkens<br />
die Dauer der Unterbrechung festgelegt wird. Alternativ ist dies über das Menü<br />
- Vorgang unterbrechen möglich. Beim Verschieben unterbrochener Vorgänge<br />
passt MS – Project die nachfolgenden Vorgänge automatisch an.<br />
Y. u. J. Thomalla, Horb Januar 2003 Seite 8
F. Überst<strong>und</strong>en eintragen<br />
Einführung in die Arbeit mit MS – Project 2000<br />
Projektdaten eingeben<br />
Ist durch den Planungsassistenten eine Warnung erfolgt, so können Konflikte im Projektverlauf<br />
beispielsweise über Überst<strong>und</strong>en zu lösen versucht werden. Einer Ressource Überst<strong>und</strong>en<br />
bei einem Vorgang zuzuweisen erfolgt folgendermaßen:<br />
Ausgang: - Balkendiagramm<br />
- Teilen<br />
unteren Bildschirmbereich anklicken<br />
- Einzelheiten – Arbeit Ressourcen<br />
gewünschten Vorgang anklicken, dessen Dauer durch Überst<strong>und</strong>en verkürzt werden<br />
soll<br />
im unteren Bildschirmbereich in der Spalte ÜBERST. die Anzahl eingeben <strong>und</strong> mit<br />
OK bestätigen.<br />
BEISPIEL Teil 4<br />
Notizen:<br />
Y. u. J. Thomalla, Horb Januar 2003 Seite 9
3 M W<br />
£<br />
H¤ N¥ R¢ U¡<br />
GDW<br />
Y<br />
¦<br />
¤�� §©¨<br />
¦����<br />
A. Terminplanung<br />
Z W � ¦<br />
D¨ O� H¤ Q�<br />
U¡ H¤ �<br />
Einführung in die Arbeit mit MS – Project 2000<br />
Projektdaten verwalten<br />
Die Terminplanung erfolgt in der Standardeinstellung leistungsgesteuert, d.h. die Dauer eines<br />
Vorgangs wird anhand der hierdurch verursachten Arbeit <strong>und</strong> der dazu notwendigen<br />
Ressourcen errechnet. Diese Einstellung kann projektweise über den Befehl -<br />
Informationen zum Vorgang – Karteikarte Spezial oder gr<strong>und</strong>sätzlich über - Optionen<br />
in der Karteikarte Terminplan deaktiviert werden.<br />
Die Basis für die Berechnung der Dauer einer Vorgangsart ist folgende Formel:<br />
ARBEIT = DAUER x EINHEIT<br />
Je nach gewählter Vorgangsart, die über - Informationen zum Vorgang – Karteikarte<br />
Spezial eingestellt werden kann, ist eine dieser Variablen konstant:<br />
Feste Einheiten – Beispiel: ein viertes Zimmer soll tapeziert werden, aber es sind nur so viele<br />
Personen verfügbar wie für drei Zimmer; damit verlängert sich die Dauer des Vorgangs.<br />
Dies ist die Standardeinstellung.<br />
Feste Dauer – Beispiel: eine Fahrt nach Stuttgart dauert immer 1 St<strong>und</strong>e, ob eine oder mehrere<br />
Personen im Fahrzeug sind spielt dafür keine Rolle.<br />
Feste Arbeit – Beispiel: drei Zimmer zu tapezieren dauert 1,5 Tage. Steht nur 1 Tag zur Verfügung,<br />
können mehr Personen mitarbeiten, damit es schneller geht.<br />
Weitere Einstellungen können vorgenommen werden, indem die Vorgangsart leistungsgesteuert<br />
oder nicht leistungsgesteuert definiert wird.<br />
B. Kritische Vorgänge<br />
Über den Menüpunkt - Projektinfo kann angezeigt werden, was als aktueller<br />
Anfangs- oder Endtermin eines Vorgangs errechnet wurde. Ergibt sich hieraus ein Zeitkonflikt<br />
für das Gesamtprojekt, müssen die kritischen Vorgänge bearbeitet werden. Dazu ist zunächst<br />
einmal eine spezielle Formatierung nötig, die die kritischen Vorgänge anzeigt. Über<br />
- Textarten können die kritischen Vorgänge hervorgehoben werden:<br />
Y. u. J. Thomalla, Horb Januar 2003 Seite 10
Einführung in die Arbeit mit MS – Project 2000<br />
Projektdaten verwalten<br />
Über - Balkenplanassistent kann der kritische Weg im Balkendiagramm optisch<br />
hervorgehoben werden:<br />
Durch das Verändern kritischer Vorgänge können Zeitkonflikte gelöst werden.<br />
Hilfreich dabei ist ein Überblick zu den verfügbaren Pufferzeiten. Dieser kann über die<br />
- Tabelle – Berechnete Termine erreicht werden.<br />
C. PERT - Analyse<br />
Eine weitere Möglichkeit, die Dauer eines Projektes abzuschätzen, ist die PERT - Analyse.<br />
Diese kann über die Symbolleiste PERT - Analyse erstellt werden.<br />
Für jeden Vorgang kann über das Symbol PERT – Eingabemaske eine pessimistische, realistische<br />
<strong>und</strong> optimistische Schätzung der Vorgangsdauer eingetragen werden:<br />
Y. u. J. Thomalla, Horb Januar 2003 Seite 11
Einführung in die Arbeit mit MS – Project 2000<br />
Projektdaten verwalten<br />
Über die entsprechenden Symbole können die 3 Verläufe des Projektes angezeigt werden:<br />
Optimistisches<br />
Balkendiagramm<br />
Realistisches<br />
Balkendiagramm<br />
BEISPIEL Teil 5<br />
Pessimistisches<br />
Balkendiagramm<br />
PERT berechnen<br />
PERT - Eingabemaske<br />
PA_Eingabetabelle<br />
PERT Gewichtungen<br />
festlegen<br />
D. Kapazitätsabgleich der Ressourcen<br />
Wenn einem Vorgang mehr Ressourcen zugeordnet wurden, als in der Ressourcentabelle<br />
definiert sind oder parallel laufende Vorgänge auf dieselben Ressourcen zurückgreifen, ergibt<br />
sich die Notwendigkeit, Kapazitäten abzugleichen, um den Projektfortschritt zu<br />
gewährleisten.<br />
Ersichtlich wird die Auslastung der Kapazitäten über die - Ressource : Einsatz<br />
oder - Ressource : Grafik. Über die Tastenkombination können Vorgänge<br />
in der Vorgangstabelle, die Ressourcen überlasten, direkt angesteuert werden.<br />
Mögliche Überlegungen, wie die Ressourcenüberlastung bewältigt werden kann, sind z.B.:<br />
Zeitdauer der Vorgänge überdenken<br />
Überst<strong>und</strong>en einbinden<br />
weitere Einheiten in der Ressourcentabelle vergeben<br />
Verzögerungen integrieren usw.<br />
Sollen Kapazitäten automatisch abgeglichen werden, so werden die Vorgänge so lange<br />
verzögert, bis keine Ressourcenüberlastung mehr gegeben ist. Dies kann über den<br />
Menüpunkt - Kapazitätsabgleich mit folgenden Gr<strong>und</strong>einstellungen erfolgen:<br />
Y. u. J. Thomalla, Horb Januar 2003 Seite 12
Einführung in die Arbeit mit MS – Project 2000<br />
Projektdaten verwalten<br />
Dabei werden gr<strong>und</strong>sätzlich keine Vorgänge verzögert, die die Einschränkung „muss anfangen<br />
am“, „muss enden am“ oder „so spät wie möglich“ haben sowie Vorgänge des aktuellen<br />
Datums oder mit der Priorität „nicht abgleichen“.<br />
Soll der Kapazitätsabgleich wieder rückgängig gemacht werden, so kann dies über die<br />
Schaltfläche aus demselben Menü erreicht werden.<br />
E. Gestaltung von Projektinformationen<br />
Über den Menüpunkt lassen sich vielfältige Gestaltungsvarianten für die<br />
Darstellung der mit MS – Project verwalteten Informationen einstellen. Eine Besonderheit<br />
gegenüber der Formatierung in anderer Anwendersoftware ist dabei der Befehl -<br />
Textarten (z.B. für die Darstellung kritischer Vorgänge s.o.), über den eine ganze Kategorie<br />
von Projektinformationen formatiert werden kann.<br />
Gr<strong>und</strong>einstellungen für die Darstellung der Balkendiagramme können in - Layout<br />
festgelegt werden. Für komplexe Formatierungen stellt MS – Project den Befehl<br />
- Balkenplan – Assistent zur Verfügung.<br />
Entsprechendes gilt für die anderen möglichen Ansichten: sobald im Menü eine<br />
Auswahl getroffen wurde, kann diese über den Menüpunkt in der gewünschten<br />
Weise gestaltet werden.<br />
F. Darstellungsmöglichkeiten von Projektinformationen<br />
Über das Menü können die erfassten Informationen auf besondere Weise<br />
strukturiert werden:<br />
Über den Befehl - Filter – Weitere Filter können neue Strukturierungsbedingungen<br />
definiert werden.<br />
BEISPIEL Teil 6<br />
Y. u. J. Thomalla, Horb Januar 2003 Seite 13
G. Prinzipielle Einstellungen ändern<br />
Einführung in die Arbeit mit MS – Project 2000<br />
Projektdaten verwalten<br />
Sollen Gr<strong>und</strong>einstellungen von Ansichten <strong>und</strong> Formatierungen für weitere Projekte festgelegt<br />
werden, so kann die Globale Vorlage GLOBAL.MPT für das Speichern benutzerdefinierter<br />
Einstellungen diese aufnehmen. Hier werden auch die Einstellungen von - Optionen<br />
gespeichert. Soll eine neue Vorlage erstellt werden, kann dies beim Befehl -<br />
Speichern unter durch Wahl des Dateityps Projektvorlage erreicht werden. Eigene Vorlagen<br />
erscheinen anschließend in der Auswahl des Menüpunkts - Neu.<br />
H. Drucken der Projektinformationen<br />
Jede Ansicht kann mit den anderer Anwendersoftware vergleichbaren Befehlen gedruckt<br />
bzw. vor dem Ausdruck weiter mit Kopf-/Fußzeilen gestaltet werden. Die Befehle, die MS –<br />
Project hierfür zur Verfügung stellt, sind folgende:<br />
- Seitenansicht<br />
- Seite einrichten<br />
- Drucken<br />
Genügen die hier möglichen Einstellungen für die Darstellung auf Papier nicht, so können<br />
eigene Berichte erstellt werden, die differenziertere Darstellungsmöglichkeiten bieten:<br />
- Berichte<br />
Die Berichte werden in die Seitenansicht erstellt, so dass sie gegebenenfalls noch vor dem<br />
Druck verworfen werden können.<br />
BEISPIEL Teil 7<br />
Notizen:<br />
Y. u. J. Thomalla, Horb Januar 2003 Seite 14
I. Die Projektüberwachung<br />
Einführung in die Arbeit mit MS – Project 2000<br />
Projektdaten verwalten<br />
Bei der Durchführung eines Projektes ist es in regelmäßigen Abständen erforderlich, einen<br />
<strong>Vergleich</strong> durchzuführen <strong>zwischen</strong> den ursprünglich geplanten Terminen, Arbeiten <strong>und</strong> Kosten<br />
<strong>und</strong> dem aktuellen Stand des Projektes. Dies erfolgt durch 3 Elemente: <strong>Basisplan</strong>,<br />
Aktualisierung der Vorgänge <strong>und</strong> <strong>Vergleich</strong> geplant/aktuell.<br />
1. <strong>Basisplan</strong> speichern (vor Arbeitsbeginn): - <strong>Basisplan</strong><br />
speichern.<br />
2. Aktualisierung der Projektinformationen (vorgangsorientiert):<br />
z.B. durch Eintragen der Prozentangaben, inwieweit die Vorgänge abgeschlossen<br />
sind oder aktuelle Kosteninformationen: - Überwachung –<br />
Vorgänge aktualisieren<br />
Um die Pflege der Vorgänge zu vereinfachen, können auch mehrere oder alle gesammelt<br />
nach Kriterien, die im Dialogfenster festgelegt werden, aktualisiert werden über<br />
den Befehl - Überwachung – Projekt aktualisieren:<br />
Die Symbolleiste ÜBERWACHEN bietet für die meisten Einstellungen hierzu einen<br />
kurzen Weg an.<br />
Eine Übersicht zum aktuellen Stand bietet die - Tabelle: Überwachung.<br />
Eine grafische Darstellung ist über Fortschrittslinien im Balkendiagramm möglich:<br />
- Überwachung – Fortschrittslinien:<br />
Y. u. J. Thomalla, Horb Januar 2003 Seite 15
Einführung in die Arbeit mit MS – Project 2000<br />
Projektdaten verwalten<br />
3. <strong>Vergleich</strong> <strong>zwischen</strong> <strong>Basisplan</strong> <strong>und</strong> <strong>laufendem</strong> Projekt<br />
Über den Menüpunkt - Projektinfo – Statistik... kann zunächst in einem<br />
Informationsfenster ein Überblick zu den <strong>Vergleich</strong>sdaten geplant/aktuell erreicht werden<br />
(oder über das Symbol Projektstatistik aus der Symbolleiste ÜBERWACHEN).<br />
Weitere Anzeigemöglichkeiten sind in einem Balkendiagramm oder in der Maske<br />
VORGANG : Einzelheiten.<br />
BEISPIEL Teil 8<br />
J. Weitere Überwachungsansichten im einzelnen<br />
1. Kosten<br />
Sind bei den Ressourcen <strong>und</strong>/oder Vorgängen Kosten eingegeben worden, so rechnet MS –<br />
Project im Standard diese Kosten für das Projekt hoch. Die entsprechende Einstellung kann<br />
über - Optionen auch deaktiviert werden, wenn die Kosten durch Ausnahmen<br />
verursacht werden, d.h. manuell eingetragen werden sollen.<br />
Vorgangskosten können über - weitere Ansichten – Vorgang : Tabelle <strong>und</strong> das<br />
Menü Tabelle : Kosten betrachtet werden.<br />
Ressourcenkosten können über - Ressource : Tabelle <strong>und</strong> das Menü Tabelle :<br />
Kosten betrachtet werden.<br />
Über - Tabellen – Weitere Tabellen kann bei Kostenanalyse eine differenzierte<br />
Betrachtung ausgewählt werden:<br />
Y. u. J. Thomalla, Horb Januar 2003 Seite 16
Einführung in die Arbeit mit MS – Project 2000<br />
Projektdaten verwalten<br />
Dabei bedeuten die Spaltenüberschriften folgendes:<br />
SKBA = Soll-Kosten der berechneten Arbeit (geplante Werte in Bezug auf heute)<br />
SKAA = Soll-Kosten bereits abgeschlossener Arbeit (%abgeschlossen * geplante Kosten)<br />
IKAA = Ist-Kosten bereits abgeschlossener Arbeit (%abgeschlossen * aktuelle Kosten)<br />
PA = Planabweichung (SKAA – SKBA)<br />
KA = Kostenabweichung (SKAA – IKAA)<br />
BK = Berechnete Kosten (momentan berechnete Kosten)<br />
ANA = Abweichung nach Abschluss (Plankosten – berechnete Kosten)<br />
BEISPIEL Teil 9<br />
K. Verwaltung umfangreicher Projekte<br />
1. Aufteilung in Teilprojekte<br />
Wenn ein Projekt sehr lange dauert oder von mehreren Abteilungen bearbeitet wird, kann es<br />
als Hauptprojekt mit verschiedenen Teilprojekten konzipiert werden.<br />
Voraussetzung dafür ist, dass jedes Teilprojekt in einer eigenen Projektdatei gespeichert<br />
wurde. Ist dann ein Hauptprojekt erzeugt, können die entsprechenden Teilprojekte über den<br />
Menüpunkt - Projekt zugeordnet werden.<br />
2. Anlegen eines Arbeitsbereichs<br />
Sind mehrere Projekte geöffnet oder verschiedene Ansichten aktiviert, dann kann eine Zusammenfassung<br />
erreicht werden über den Menüpunkt - Arbeitsbereich speichern.<br />
Unter dem nun angegebenen neuen Dateinamen öffnet MS – Project ab jetzt alle Einzelprojekte<br />
in der beim Speichern des Bereichs aktivierten Einstellung oder Ansicht.<br />
3. Arbeiten im Team<br />
Soll über ein Netz mit MS – Project gearbeitet werden, so ist dazu ein allen ansprechbarer<br />
Ordner für die Projektdatei notwendig. Über den Menüpunkt - Optionen kann<br />
eine Arbeitsgruppe eingerichtet werden.<br />
Weitere Arbeiten im Team wie z.B. das Anfragen von Ressourcen können über den Menüpunkt<br />
- Teammanagement erledigt werden:<br />
Y. u. J. Thomalla, Horb Januar 2003 Seite 17
%( 63 (<br />
¡ ¡<br />
,¢ /¥ ¤ £ ,¢<br />
Einführung in die Arbeit mit MS – Project 2000<br />
Beispiel<br />
A. BEISPIEL Teil 1<br />
Es soll eine Bedienungsanleitung für Software erstellt werden. Erfassen Sie folgende Vorgänge<br />
<strong>und</strong> speichern Sie das Projekt unter dem Namen BEDIEN ab.<br />
B. BEISPIEL Teil 2<br />
Im Projekt zur Erstellung der Bedienungsanleitung für Software sind dies z.B. folgende Ressourcen:<br />
C. BEISPIEL Teil 3<br />
Im Projekt Erstellung von einer Bedienungsanleitung für Software sind die Ressourcen folgendermaßen<br />
zuzuordnen:<br />
Y. u. J. Thomalla, Horb Januar 2003 Seite 18
Einführung in die Arbeit mit MS – Project 2000<br />
Beispiel<br />
D. BEISPIEL Teil 4<br />
Die Druckerei hat den Drucktermin festgelegt. Wenn dies bedeutet, dass der Vorgang „Vorbereitung<br />
für den Druck“ früher abgeschlossen sein muss, erfolgt nach entsprechender Einschränkung<br />
eine Warnung durch den Planungsassistenten:<br />
E. BEISPIEL Teil 5<br />
Im Projekt BEDIEN sollen folgende weiteren Informationen eingearbeitet werden:<br />
Der externe Korrektor arbeitet auch über das Wochenende.<br />
Y. u. J. Thomalla, Horb Januar 2003 Seite 19
Einführung in die Arbeit mit MS – Project 2000<br />
Beispiel<br />
Die kritischen Vorgänge sollen in der Farbe rot angezeigt werden.<br />
Die Testschulung hat eine feste Dauer von 3 Tagen (nicht leistungsgesteuert!)<br />
Die Schulung wurde 3 Tage vorverlegt, entsprechend muss auch die Testschulung früher<br />
beginnen (Einschränkung „muss anfangen am“). Der Vorgang „Unterlage schreiben“ muss<br />
deshalb mit Überst<strong>und</strong>en verkürzt werden.<br />
Der Projektleiter beginnt einen Tag früher mit dem Prüfen der Unterlagen.<br />
F. BEISPIEL Teil 6<br />
Für das Projekt Erstellung einer Bedienungsanleitung soll eine neue Vorgangstabelle erstellt<br />
werden, die die Spalten Vorgangsbezeichnung, Dauer sowie Anfang <strong>und</strong> Ende enthält. Hier<br />
soll ein Filter definiert werden, der alle Vorgänge, deren Dauer größer ist als 2 Tage, herausfiltert:<br />
Tabelle<br />
Filter:<br />
Y. u. J. Thomalla, Horb Januar 2003 Seite 20
Einführung in die Arbeit mit MS – Project 2000<br />
Beispiel<br />
G. BEISPIEL Teil 7<br />
Für das Projekt Erstellung einer Bedienungsanleitung soll ein Bericht „Wer macht was wann“<br />
erstellt werden.<br />
H. BEISPIEL Teil 8<br />
Im Projekt zur Erstellung einer Bedienungsanleitung soll ein <strong>Basisplan</strong> erstellt werden. Anschließend<br />
sollen die vorbereitenden Arbeiten als abgeschlossen, die Arbeiten zum Verfassen<br />
der Unterlage als in Bearbeitung <strong>und</strong> die Korrekturarbeiten als noch nicht begonnen aktualisiert<br />
werden. Für die Darstellung der Überwachung soll ein Balkendiagramm erzeugt<br />
werden.<br />
I. BEISPIEL Teil 9<br />
Im Projekt Erstellen einer Bedienungsanleitung für Software müssen die PC-Arbeitsplätze<br />
mit entsprechenden Kosten einbezogen werden.<br />
Der Vorgang „Lieferung der Software“ hat 500 ¢¡¤£¤¥§¦©¨§��¥§¦�£�������£�������������������£¤¥§¦ -Schulung<br />
kostet 350 ���¤��� �����������©� ���������§���������¤���������������������������������©� �����������¤�������������������������¤�����¤�������<br />
Y. u. J. Thomalla, Horb Januar 2003 Seite 21
Einführung in die Arbeit mit MS – Project 2000<br />
Übersicht zu wichtigen Befehlen<br />
Í¡£¢<br />
U¤ V¥ L¦ F§ K¨ EH<br />
©<br />
]��� � W � L¦ F§ K¨ Z<br />
©<br />
L¦������ � ¢�� %� H¢ W ¢�¨ O� I ¢�� HQ<br />
�<br />
Vorgang<br />
HK<br />
Befehle<br />
Projekt erzeugen DATEI – Neu<br />
Projekt speichern DATEI – Speichern unter<br />
Vorgang eingeben ANSICHT – Balkendiagramm, Zelle anklicken,<br />
Daten schreiben <strong>und</strong> mit RETURN bestätigen<br />
Vorgang löschen Markieren <strong>und</strong> ENTF<br />
Vorgänge gliedern PROJEKT – Gliederung<br />
Vorgänge verknüpfen BEARBEITEN – Vorgänge verknüpfen<br />
Verknüpfungen löschen Vorgang markieren, BEARBEITEN – Vorgangsverknüpfungen<br />
entfernen<br />
Projektplan drucken DATEI – Seitenansicht<br />
DATEI – Seite einrichten<br />
DATEI – Drucken<br />
Einstellungen zum Vorgang PROJEKT – Informationen zum Vorgang<br />
Vorgangseinschränkungen definieren PROJEKT – Informationen zum Vorgang<br />
Terminplanungsverfahren für Vorgang PROJEKT – Informationen zum Vorgang<br />
Ressourcen anlegen ANSICHT – Ressource : Tabelle<br />
Ressourcen bearbeiten PROJEKT – Informationen zur Ressource<br />
Vorgängen Ressourcen zuweisen EXTRAS – Ressourcen – Ressourcen zuordnen<br />
Ressourcenkalender EXTRAS – Arbeitszeit ändern<br />
Überst<strong>und</strong>en für Vorgänge eingeben ANSICHT – Balkendiagramm; FENSTER – Teilen;<br />
FORMAT – Einzelheiten – Arbeit Ressourcen;<br />
Spalte ÜBERST. beim entsprechenden Vorgang<br />
ausfüllen<br />
Kritische Vorgänge anzeigen PROJEKT – Filter – kritisch<br />
PERT – Analyse erstellen ANSICHT – Symbolleiste – PERT-Analyse<br />
Überlastete Ressourcen anzeigen ANSICHT – Ressource : Einsatz<br />
Kapazitätsabgleich einstellen EXTRAS – Kapazitätsabgleich<br />
Gestaltung der Projektelemente FORMAT – gewünschte Unterpunkte wie z.B.<br />
TEXTARTEN oder BALKENPLAN-ASSISTENT<br />
Programm- <strong>und</strong> Projekteinstellungen<br />
wählen (vorher ANSICHT wählen)<br />
EXTRAS – Optionen<br />
Vorlagen erstellen DATEI – SPEICHERN UNTER – Dateityp Projektvorlage<br />
Vorlage verwenden DATEI – Neu<br />
Eigene Ansicht erstellen ANSICHT – Weitere Ansichten – Neu<br />
Eigene Filter erzeugen PROJEKT – Filter – Weitere Filter – Neu (Dialogfilter<br />
mit Kommentar in der Spalte Wert in Anführungszeichen<br />
<strong>und</strong> Fragezeichen)<br />
Bericht erzeugen ANSICHT – Berichte<br />
<strong>Basisplan</strong> definieren EXTRAS – Überwachung – <strong>Basisplan</strong> speichern<br />
Abgeschlossene Vorgänge aktualisieren EXTRAS – Überwachung – Vorgänge aktualisieren<br />
Projekt aktualisieren EXTRAS – Überwachung – Projekt aktualisieren<br />
Fortschrittslinien einfügen EXTRAS – Überwachung – Fortschrittslinien<br />
Projektstatistik anzeigen DATEI – Projektinfo – Schaltfläche Statistik<br />
Kostenanalyse anzeigen ANSICHT – Tabelle – Weitere Tabellen- Kostenanalyse<br />
Y. u. J. Thomalla, Horb Januar 2003 Seite 22