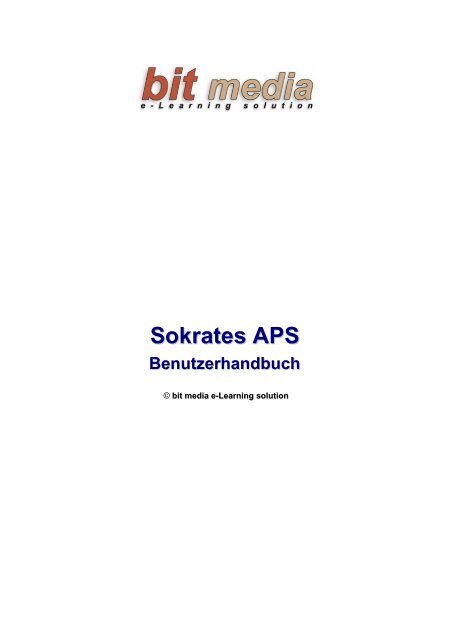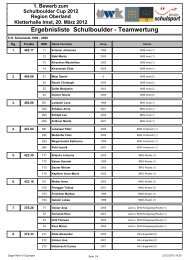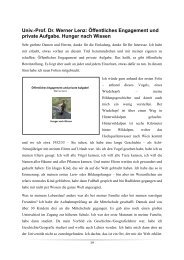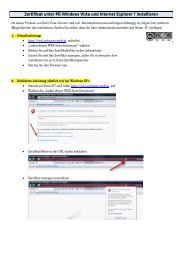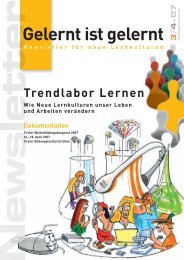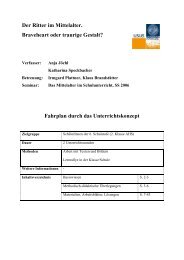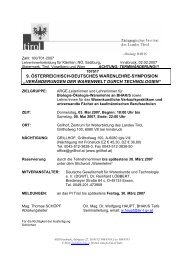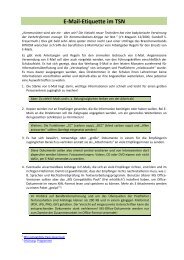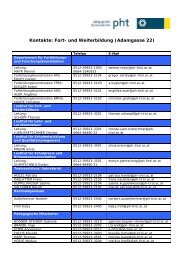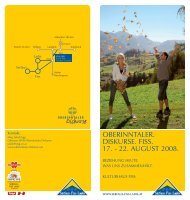Sokrates APS Benutzerhandbuch - TIBS.at
Sokrates APS Benutzerhandbuch - TIBS.at
Sokrates APS Benutzerhandbuch - TIBS.at
Sie wollen auch ein ePaper? Erhöhen Sie die Reichweite Ihrer Titel.
YUMPU macht aus Druck-PDFs automatisch weboptimierte ePaper, die Google liebt.
<strong>Sokr<strong>at</strong>es</strong> <strong>APS</strong><br />
<strong>Benutzerhandbuch</strong><br />
© bit media e-Learning solution
<strong>Sokr<strong>at</strong>es</strong> <strong>APS</strong><br />
<strong>Benutzerhandbuch</strong><br />
(Version 1.1)<br />
Oktober 2006<br />
bit media e-Learning solution<br />
Kärntner Straße 311, A-8054 Graz, Austria<br />
E-Mail: office@bitmedia.cc<br />
http://www.bitmedia.cc<br />
Autor: Ursula Dornetshumer<br />
Dieses Werk ist urheberrechtlich geschützt. Jede Verwertung außerhalb der engen Grenzen<br />
des Urheberrechtsgesetzes ist ohne Zustimmung bit media GmbH & CO KG unzulässig und<br />
strafbar. Das gilt insbesondere für Kopie bzw. Vervielfältigung sowohl des Inhaltes als auch<br />
für den konzeptionellen Aufbau.
<strong>Sokr<strong>at</strong>es</strong> <strong>APS</strong> Inhaltsverzeichnis<br />
Inhaltsverzeichnis<br />
1 Einleitung ................................................................................................................. 5<br />
1.1 Signallaufzeiten ......................................................................................................... 5<br />
1.2 Abbruch einer Aktion ................................................................................................. 5<br />
1.3 Anzeige im Vollbildmodus.......................................................................................... 5<br />
1.4 Beschreibung der D<strong>at</strong>enfelder ................................................................................... 5<br />
2 Arbeitsschritt „Login“ ............................................................................................. 6<br />
2.1 Start der Applik<strong>at</strong>ion .................................................................................................. 6<br />
2.2 Login .......................................................................................................................... 6<br />
2.3 Auswahl des Mandanten ........................................................................................... 7<br />
3 Hauptansicht ............................................................................................................ 8<br />
4 Schulorganis<strong>at</strong>ion ................................................................................................. 10<br />
4.1 Schuljahresbeginn ................................................................................................... 10<br />
4.1.1 Schuljahre definieren.............................................................................................. 10<br />
4.1.2 Klasse definieren .................................................................................................... 11<br />
4.2 Gegenstände ........................................................................................................... 12<br />
4.2.1 Schulspezifisch definieren ...................................................................................... 12<br />
4.3 Stundentafel definieren............................................................................................ 13<br />
4.3.1 Stundentafel anlegen.............................................................................................. 13<br />
4.3.2 Gegenstände zuordnen .......................................................................................... 14<br />
4.3.3 Wochenstunden zuweisen...................................................................................... 15<br />
4.4 Schulspezifische Parameter .................................................................................... 15<br />
4.4.1 Parameter pflegen .................................................................................................. 16<br />
4.4.2 Merkmale pflegen ................................................................................................... 17<br />
5 Schülerd<strong>at</strong>en .......................................................................................................... 19<br />
5.1 Neue Schüler ........................................................................................................... 19<br />
5.1.1 Aufnehmen ............................................................................................................. 20<br />
5.1.2 Adresse................................................................................................................... 21<br />
5.1.3 Erste Klasseneinteilung .......................................................................................... 22<br />
5.2 Schülerd<strong>at</strong>enpflege.................................................................................................. 22<br />
5.2.1 Grundd<strong>at</strong>en pflegen................................................................................................ 23<br />
5.2.2 Adressen pflegen.................................................................................................... 24<br />
5.2.3 Merkmale zuordnen................................................................................................ 25<br />
5.3 Laufbahnpflege ........................................................................................................ 26<br />
5.3.1 Wechsel der Klasseneinteilung .............................................................................. 26<br />
© bit media e-Learning solution Seite 3
<strong>Sokr<strong>at</strong>es</strong> <strong>APS</strong> Inhaltsverzeichnis<br />
5.3.2 Stundentafel zuordnen ........................................................................................... 27<br />
5.3.3 Fachwahl ................................................................................................................ 28<br />
5.3.4 Schülerlaufbahn pflegen......................................................................................... 29<br />
5.4 Auswertungen.......................................................................................................... 29<br />
5.5 Tätigkeiten zum Jahreswechsel............................................................................... 30<br />
5.5.1 Klasse kopieren ...................................................................................................... 30<br />
5.5.2 Klasseneinteilung nächstes SJ............................................................................... 31<br />
5.5.3 Schüler in andere Schule / SJ ................................................................................ 32<br />
5.5.4 Schüler abmelden................................................................................................... 33<br />
5.5.5 Schüler löschen ...................................................................................................... 34<br />
6 Bildungsdokument<strong>at</strong>ion........................................................................................ 35<br />
6.1 Schulerfolg............................................................................................................... 35<br />
6.1.1 Globale Merkmale zuordnen .................................................................................. 35<br />
6.1.2 Jahreserfolg zuordnen............................................................................................ 36<br />
6.2 Ausbildungsdetails................................................................................................... 36<br />
6.2.1 Globale Merkmale zuordnen .................................................................................. 37<br />
6.2.2 Ausbildungsstände zuordnen ................................................................................. 38<br />
6.3 BiDok-Meldung ........................................................................................................ 38<br />
6.3.1 Generieren.............................................................................................................. 39<br />
6.3.2 Prüfen ..................................................................................................................... 39<br />
6.3.3 Speichern................................................................................................................ 39<br />
7 Sonderfälle ............................................................................................................. 40<br />
7.1 BiDok-Meldung für einen Externisten ...................................................................... 40<br />
7.1.1 Einschulung eines Externisten ............................................................................... 40<br />
7.1.2 Jahreswechsel für einen Externisten...................................................................... 40<br />
© bit media e-Learning solution Seite 4
<strong>Sokr<strong>at</strong>es</strong> <strong>APS</strong> Einleitung<br />
1 Einleitung<br />
Diese Beschreibung stellt einen Überblick über die Funktionen der Applik<strong>at</strong>ion „<strong>Sokr<strong>at</strong>es</strong>-<br />
<strong>APS</strong>“ dar.<br />
1.1 Signallaufzeiten<br />
Wenn der Anwender auf einen Button klickt wird die Verarbeitung am Server gestartet, es<br />
wird eine HTML-Seite aufbereitet und zur Darstellung auf den Client zurückgesandt. Es<br />
handelt sich um keine Verarbeitungslogik am Client. Der Text<br />
stellt dar, dass die Verarbeitung am Server gerade läuft. Dieser Text bleibt im<br />
Darstellungsfenster aktiv bis die Verarbeitung am Server beendet ist.<br />
ACHTUNG:<br />
Bei Auswertungen (zB in PDF) wird kein Signal an den Client zurückgegeben, daher bleibt<br />
die „Bitte warten…“-Anzeige solange aktiv, bis die nächste Aktion (z.B. Click auf den<br />
Menübaum) ausgeführt wird.<br />
1.2 Abbruch einer Aktion<br />
Wird eine Aktion (z.B. Click auf die selbe Aktion im Menübaum) zweimal gestartet, wird<br />
folgende Fehlermeldung ausgegeben:<br />
Beispiel:<br />
Achtung: Dieser Prozess (Laufendes Schuljahr --> Schülerlaufbahn anzeigen) wurde von ihnen<br />
mehrfach gestartet und daher abgebrochen. Starten sie diesen Prozess daher etwas später neu.<br />
In diesem Fall die Aktion nochmals anklicken und auf die Anzeige im browser warten.<br />
1.3 Anzeige im Vollbildmodus<br />
Das Layout wurde für den Vollbildmodus optimiert. Bitte drücken Sie nach dem Start der<br />
Applik<strong>at</strong>ion den F11-Funktionsbutton, um in den Vollbildmodus umzuschalten.<br />
1.4 Beschreibung der D<strong>at</strong>enfelder<br />
Pflichtfelder (das sind D<strong>at</strong>enfelder, die eingegeben werden müssen) sind mit einem Stern<br />
(*) gekennzeichnet.<br />
Felder die für die Erstellung der BiDok-Meldung relevant sind, sind mit einem Plus (+)<br />
gekennzeichnet.<br />
© bit media e-Learning solution Seite 5
<strong>Sokr<strong>at</strong>es</strong> <strong>APS</strong> Arbeitsschritt „Login“<br />
2 Arbeitsschritt „Login“<br />
2.1 Start der Applik<strong>at</strong>ion<br />
Nach dem Start des Browser (Microsoft Internet Explorer) wird folgende URL eingegeben:<br />
http://portal.tsn.<strong>at</strong>/sokr<strong>at</strong>es-aps/<br />
2.2 Login<br />
Die Authentifizierung wird mit einem Loginnamen und einem Passwort durchgeführt. Bei<br />
längerer Nicht-Benützung meldet sich das System autom<strong>at</strong>isch ab (die Zeitdauer bis zum<br />
Logout beträgt ca. 20 Minuten).<br />
Jedem Benutzer ist über eine Gruppe eine entsprechende Rolle (Lehrer, Direktor, Landes-<br />
Administr<strong>at</strong>or) mit bestimmten Rechten im System zuwiesen.<br />
© bit media e-Learning solution Seite 6
<strong>Sokr<strong>at</strong>es</strong> <strong>APS</strong> Arbeitsschritt „Login“<br />
2.3 Auswahl des Mandanten<br />
Nach dem erfolgreichen Login kann der Mandant ausgewählt werden.<br />
Im Normalfall h<strong>at</strong> ein Anwender nur die Sicht auf die D<strong>at</strong>en seiner eigenen Schule.<br />
Ausnahmen bilden Lehrkräfte, die an mehreren Schulen unterrichten.<br />
Ist einem Anwender nur eine Schule zugewiesen, dann wird diese autom<strong>at</strong>isch<br />
ausgewählt und dieser Dialog wird nicht angezeigt.<br />
© bit media e-Learning solution Seite 7
<strong>Sokr<strong>at</strong>es</strong> <strong>APS</strong> Hauptansicht<br />
3 Hauptansicht<br />
In der Hauptansicht sind alle Funktionen der abgebildeten Geschäftsprozesse der<br />
Schülerverwaltung durch Navig<strong>at</strong>ion über Top-Level Menü und Funktionsbaum aufrufbar.<br />
Kurzbeschreibung der Top-Level Menüs:<br />
• Schulorganis<strong>at</strong>ion:<br />
Die Grundd<strong>at</strong>en der Schule, die Klassenstruktur und die Stundentafeln werden hier<br />
erfasst.<br />
• Schülerd<strong>at</strong>en:<br />
Alle D<strong>at</strong>en zum Schüler (Grundd<strong>at</strong>en, Ereignisse, Laufbahneinträge) werden hier<br />
eingetragen und diverse Auswertungen bereitgestellt.<br />
• Bildungsdokument<strong>at</strong>ion:<br />
Alle für die Erstellung der Bildungsdokument<strong>at</strong>ions-Meldung relevanten D<strong>at</strong>en<br />
werden generiert und zur Übermittlung bereitgestellt.<br />
Mit dem Click auf eines der Top-Level Menüs (Schulorganis<strong>at</strong>ion, Schülerd<strong>at</strong>en und<br />
Bildungsdokument<strong>at</strong>ion) wird der Funktionsbaum auf der linken Seite aktiviert.<br />
Die angebotenen Funktionen werden entsprechend der dem Anwender zugeordneten<br />
Rolle gefiltert.<br />
Durch einen Klick auf die Funktion im Baum wird die Funktion aufgerufen.<br />
© bit media e-Learning solution Seite 8
<strong>Sokr<strong>at</strong>es</strong> <strong>APS</strong> Hauptansicht<br />
Das gewünschte Schuljahr wird rechts oben ausgewählt.<br />
Sind aufgrund der Mandantenstruktur dem Anwender mehrere Schulen zugewiesen, dann<br />
kann die gewünschte Schule links oben ausgewählt werden.<br />
Eine Änderung von Schuljahr oder Schule bewirkt einen neuen Aufbau der Applik<strong>at</strong>ion.<br />
© bit media e-Learning solution Seite 9
<strong>Sokr<strong>at</strong>es</strong> <strong>APS</strong> Schulorganis<strong>at</strong>ion<br />
4 Schulorganis<strong>at</strong>ion<br />
In dieser Prozessgruppe werden Arbeitsschritte zusammengefasst, die besonders zum<br />
Projektstart durchgeführt werden müssen.<br />
4.1 Schuljahresbeginn<br />
In dieser Prozessgruppe werden Arbeitsschritte zusammengefasst, die zum<br />
Schuljahresbeginn durchgeführt werden müssen.<br />
4.1.1 Schuljahre definieren<br />
Der Zeitraum des Unterrichtsjahres wird mit einem Beginn- und einem Ende-D<strong>at</strong>um<br />
festgelegt.<br />
Es können beliebige nachfolgende Schuljahre angelegt werden (Planungsjahre), jedoch<br />
wird immer ein Jahr als „aktuelles Jahr“ aktiviert.<br />
Löschen ist nur dann erlaubt, wenn noch keine Zuordnungen existieren.<br />
Mittels Selektion einzelner Zeilen können die D<strong>at</strong>en verändert werden, mit „Neu“ kann ein<br />
neues Schuljahr angelegt werden.<br />
ACHTUNG:<br />
Bevor Sie das Kennzeichen „Aktuelles Schuljahr“ verschieben, vergewissern sie sich ob<br />
Sie in der Funktion „Klasseneinteilung nächstes SJ“ den Schüleraufstieg ihrer Schüler<br />
durchgeführt haben. Diese Funktion ist nur aus dem aktuellen Schuljahr aufrufbar.<br />
© bit media e-Learning solution Seite 10
<strong>Sokr<strong>at</strong>es</strong> <strong>APS</strong> Schulorganis<strong>at</strong>ion<br />
4.1.2 Klasse definieren<br />
In diesem Dialog werden allen wesentlichen Inform<strong>at</strong>ionen zur Klassenstruktur<br />
eingetragen.<br />
So genannte „provisorische“ Klassen sind vorgesehen, die der Gruppierung und<br />
Organis<strong>at</strong>ion bestimmter Schülergruppen vor dem eigentlichen Unterrichtsbetrieb dienen.<br />
Mittels Selektion einzelner Zeilen können die D<strong>at</strong>en verändert werden, mit „Neu“ kann eine<br />
neue Klasse angelegt werden.<br />
Die Pflichtfelder Klassenbezeichnung, Schulstufe, Stundentafel, der Gültigkeitsbereich und<br />
die Schulformkennzahl müssen eingegeben bzw. ausgewählt werden.<br />
Wurde eine Zeile selektiert, dann kann dieser Eintrag mit dem „Kopieren“ - Button<br />
dupliziert werden, ist keine Zeile markiert und sind noch keine Klassen im nachfolgenden<br />
Schuljahr vorhanden, dann können die Klassen mit dem Button „in das nächste Schuljahr<br />
kopieren“ und der Auswahl eines Schuljahres in das gewählte Schuljahr übernommen<br />
werden.<br />
© bit media e-Learning solution Seite 11
<strong>Sokr<strong>at</strong>es</strong> <strong>APS</strong> Schulorganis<strong>at</strong>ion<br />
4.2 Gegenstände<br />
Hier sind nur für BiDok relevante Gegenstände aufgelistet. Diese sind auch schon<br />
eingespielt und können nicht verändert werden.<br />
4.2.1 Schulspezifisch definieren<br />
Weitere Unterrichtsgegenstände können in diesem Dialog ergänzt werden.<br />
Dies ermöglicht es auch Gegenstände anzulegen, die von der Behörde nicht definiert<br />
wurden (Schulautonomie).<br />
In der linken Liste sind alle vorhandenen Gegenstände aufgelistet.<br />
Mittels Selektion einzelner Zeilen können die D<strong>at</strong>en verändert werden, falls der<br />
Gegenstand schulspezifisch angelegt war; Gegenstände, die von der Behörde angelegt<br />
wurden, können nicht verändert werden.<br />
© bit media e-Learning solution Seite 12
<strong>Sokr<strong>at</strong>es</strong> <strong>APS</strong> Schulorganis<strong>at</strong>ion<br />
4.3 Stundentafel definieren<br />
Hier sind alle Tätigkeiten zusammengefasst, die bei der Neuanlage oder Änderung einer<br />
Stundentafel relevant sind.<br />
Aus allen Gegenständen können beliebige Stundentafeln für die einzelnen Schulen bzw.<br />
Klassen definiert werden, die eine Vereinigung aller möglichen Unterrichtsangebote über<br />
alle Schuljahre der Ausbildung hinweg darstellen.<br />
4.3.1 Stundentafel anlegen<br />
In diesem Dialog werden nun die Basisd<strong>at</strong>en der Stundentafel eingetragen.<br />
In der linken Liste werden alle vorhandenen Stundentafeln angezeigt und ihre Gültigkeit<br />
angegeben.<br />
Mittels Selektion einzelner Zeilen können die D<strong>at</strong>en verändert werden, mit „Neu“ kann eine<br />
weitere Stundentafel angelegt werden.<br />
Pflichtfelder sind Kurz- und Langbezeichnung, sowie der Gültigkeitsbereich.<br />
Mit dem Kennzeichen „Anzeige in aktuellen Listen“ können Stundentafeln für andere<br />
Dialoge deaktiviert werden.<br />
© bit media e-Learning solution Seite 13
<strong>Sokr<strong>at</strong>es</strong> <strong>APS</strong> Schulorganis<strong>at</strong>ion<br />
4.3.2 Gegenstände zuordnen<br />
In diesem Dialog werden nun die möglichen Gegenstände der Stundentafel zugewiesen.<br />
Zunächst muss eine Stundentafel aus der Combobox „Stundentafel“ ausgewählt werden.<br />
Danach wird in der linken Liste („Wochenstunden-Zuordnungen“) die bereits<br />
zugewiesenen Gegenstände mit ihren eingetragenen Wochenstunden angezeigt.<br />
Nun können weitere Gegenstände der Stundentafel zugewiesen bzw. vorhandene<br />
Gegenstände aus der (noch nicht verwendeten) Stundentafel entfernt werden.<br />
Dazu wird zunächst in der Liste „Gegenstandsart“ eine Gegenstandsart gewählt, dann<br />
werden die noch verfügbaren Gegenstände in der Liste „Gegenstände“ angezeigt und<br />
auch gleichzeitig die bereits der Stundentafel zugewiesenen Gegenstände in der Liste<br />
„Zugeordnete Gegenstände“.<br />
Mittels der Selektions- bzw. Deselektionsbuttons zwischen den Listen können<br />
Gegenstände übernommen bzw. entfernt werden.<br />
Mehrfachselektion ist mittels STRG und SHIFT möglich.<br />
Achtung:<br />
Bevor eine neue Gegenstandsart ausgewählt wird, muss auf „Speichern“ gedrückt werden,<br />
damit die Zuweisung gespeichert wird!<br />
© bit media e-Learning solution Seite 14
<strong>Sokr<strong>at</strong>es</strong> <strong>APS</strong> Schulorganis<strong>at</strong>ion<br />
4.3.3 Wochenstunden zuweisen<br />
In diesem Dialog können nun den zugewiesenen Gegenständen der Stundentafel die<br />
entsprechenden Wochenstunden zugewiesen werden.<br />
Zunächst muss eine Stundentafel aus der Combobox „Stundentafel“ ausgewählt werden.<br />
Danach wird in der linken Liste („Wochenstunden-Zuordnungen“) die bereits<br />
zugewiesenen Gegenstände mit ihren Wochenstunden angezeigt.<br />
Nun können die Wochenstunden der einzelnen Schulstufen eingetragen werden.<br />
Dazu wird zunächst in der Liste „Wochenstunden-Zuordnungen“ ein Gegenstand gewählt,<br />
dann können rechts die Anzahl der Wochen (in der Regel 40 für ganzjährigen Unterricht)<br />
und die Stundenanzahl pro Woche angegeben werden.<br />
Die Gesamtjahresstundenanzahl wird errechnet.<br />
4.4 Schulspezifische Parameter<br />
In diesem Dialog werden schulspezifisch relevante Parameter und Merkmale gepflegt.<br />
© bit media e-Learning solution Seite 15
<strong>Sokr<strong>at</strong>es</strong> <strong>APS</strong> Schulorganis<strong>at</strong>ion<br />
4.4.1 Parameter pflegen<br />
Da für die Erstellung der BiDok-Meldungen viele Zuweisungen nötig sind, die jedoch für<br />
die gesamte Schule gelten, sind Vorbelegungen möglich, d.h. die hier eingetragenen<br />
Vorbelegungen werden autom<strong>at</strong>isch all jenen Schülern zugewiesen, die das Merkmal<br />
nicht eingetragen haben.<br />
Beispiel:<br />
In diesem Dialog wird der Wert für „Betreuung“ mit „0“ vorbelegt.<br />
Wird nun einem Schüler das Merkmal „BiDok-Betreuung“ nicht zugewiesen, dann wird<br />
autom<strong>at</strong>isch der Wert des Vorbelegungs-Parameters in die XML-Ausgabe geschrieben.<br />
Das Feld „Parameter-Nr“ wird für die Aktivierung des Parameters verwendet.<br />
0 bedeutet, dass der Parameter deaktiviert ist (d.h. nicht als Vorbelegung herangezogen<br />
werden soll), 1 bedeutet die Aktivierung des Parameters.<br />
In das Feld „Parameter-Wert bei String“ wird das entsprechende Kürzel des BiDok-<br />
Merkmals eingetragen.<br />
Mittels Selektion einzelner Zeilen können die D<strong>at</strong>en verändert werden.<br />
Da das Merkmal „Werken“ nur in der Sekundarstufe I zu melden ist, muss bei allen<br />
anderen Schulen dieses Merkmal deaktiviert werden.<br />
© bit media e-Learning solution Seite 16
<strong>Sokr<strong>at</strong>es</strong> <strong>APS</strong> Schulorganis<strong>at</strong>ion<br />
4.4.2 Merkmale pflegen<br />
Zur flexiblen Zuordnung von Ergänzungsinform<strong>at</strong>ionen zum Schüler können Merkmals-<br />
Definitionen in zweistufiger Form bestehend aus einer Merkmals-K<strong>at</strong>egorie mit<br />
zugeordneten Merkmalsausprägungen getroffen werden.<br />
Beispiel:<br />
Impfungen des Schülers:<br />
K<strong>at</strong>egorie Impfungen, welche h<strong>at</strong> der Schüler erhalten<br />
Disziplinäre Ermahnungen:<br />
K<strong>at</strong>egorie Ermahnungen, welche h<strong>at</strong> der Schüler erhalten.<br />
In diesem Dialog werden nun die K<strong>at</strong>egorien und die entsprechend zugeordneten<br />
Merkmale eingetragen.<br />
Neu-Eintragung eines Merkmals:<br />
Nach dem Drücken des „Neu“ - Buttons wird der Name der K<strong>at</strong>egorie definiert. Wird das<br />
Kennzeichen „Freie Textangabe“ ausgewählt, dann wird bei der Merkmalszuordnung zum<br />
Schüler eine variable Textzuweisung ermöglicht.<br />
Bsp.: Anmerkungen zum Gesundheitszustand in freier Texteingabe.<br />
© bit media e-Learning solution Seite 17
<strong>Sokr<strong>at</strong>es</strong> <strong>APS</strong> Schulorganis<strong>at</strong>ion<br />
Wird jedoch das Kennzeichen „Freie Textangabe“ nicht ausgewählt, dann wird ein Button<br />
„Inhalte bearbeiten“ angezeigt. Wird dieser Button gedrückt, dann können fixe Merkmale<br />
vordefiniert werden, die dem Schüler dann zugewiesen werden können.<br />
Bsp: Impfungen wie: Zecken, Hep<strong>at</strong>itis A, Hep<strong>at</strong>itis B<br />
In diesem Dialog wird in der linken Liste die bereits definierten Merkmale angezeigt,<br />
mittels Selektion können die D<strong>at</strong>en verändert werden bzw. mit „Neu“ können weitere<br />
Merkmale angelegt werden. Merkmale werden mit Kurz- und Langbezeichnung<br />
eingetragen.<br />
Mit „Zurück“ kommt man zum vorherigen Dialog zurück.<br />
© bit media e-Learning solution Seite 18
<strong>Sokr<strong>at</strong>es</strong> <strong>APS</strong> Schülerd<strong>at</strong>en<br />
5 Schülerd<strong>at</strong>en<br />
5.1 Neue Schüler<br />
Hier sind alle Tätigkeiten zusammengefasst um neue Schüler aufzunehmen. Dieser Dialog<br />
erfolgt in einer Schleife: Aufnehmen, Adresse, Klasseneinteilung.<br />
© bit media e-Learning solution Seite 19
<strong>Sokr<strong>at</strong>es</strong> <strong>APS</strong> Schülerd<strong>at</strong>en<br />
5.1.1 Aufnehmen<br />
In diesem Dialog können die Grundd<strong>at</strong>en eines neuen Schülers eingetragen werden.<br />
Pflichtfelder sind Familien- und Vorname, Geschlecht, Geburtsd<strong>at</strong>um, Geburtssta<strong>at</strong>,<br />
Sta<strong>at</strong>sbürgerschaft, Sprache und Sozialversicherungsnummer.<br />
© bit media e-Learning solution Seite 20
<strong>Sokr<strong>at</strong>es</strong> <strong>APS</strong> Schülerd<strong>at</strong>en<br />
5.1.2 Adresse<br />
In diesem Dialog können für den zuvor aufgenommenen Schüler beliebig viele Adressen<br />
mit dem Unterscheidungsmerkmal „Adressart“ eingetragen werden.<br />
Für jeweils genau eine Adresse können dabei die Kennzeichen „ordentlicher Wohnsitz“,<br />
„erziehungsberechtigt“ und „Zahlungspflichtig“ zugeordnet sein.<br />
© bit media e-Learning solution Seite 21
<strong>Sokr<strong>at</strong>es</strong> <strong>APS</strong> Schülerd<strong>at</strong>en<br />
5.1.3 Erste Klasseneinteilung<br />
Zunächst wird eine Suche angeboten um die Liste der neu aufgenommenen Schüler<br />
einschränken zu können. Nach Drücken des „Suche“ - Buttons werden alle vorhandenen<br />
Schüler angezeigt, die neu aufgenommen wurden (d.h. Schüler, die noch keiner Klasse<br />
zugewiesen worden sind).<br />
Zunächst werden beliebige Schüler ausgewählt, dann die gewünschte Klasse in der Liste<br />
„Klasse“ markiert und das entsprechende D<strong>at</strong>um „Gültig von“ eingetragen, ab dem diese<br />
Klasseneinteilung gelten soll. Mittels „Zuordnen“ - Button werden die ausgewählten<br />
Schüler dann dieser Klasse zugeordnet.<br />
Jene Schüler sind dann n<strong>at</strong>ürlich nicht mehr in der Liste der neu aufgenommenen Schüler<br />
enthalten.<br />
5.2 Schülerd<strong>at</strong>enpflege<br />
Hier sind schülerspezifische Tätigkeiten zusammengefasst, die mit der Pflege der<br />
Grundd<strong>at</strong>en zu tun haben.<br />
© bit media e-Learning solution Seite 22
<strong>Sokr<strong>at</strong>es</strong> <strong>APS</strong> Schülerd<strong>at</strong>en<br />
5.2.1 Grundd<strong>at</strong>en pflegen<br />
Zunächst wird eine Suche angeboten um die Liste der Schüler einschränken zu können.<br />
Nach Drücken des „Suche“ - Buttons werden alle vorhandenen Schüler angezeigt.<br />
Wird nun ein oder mehrere Schüler gewählt und der „Bearbeiten“ - Button gedrückt, dann<br />
können in diesem Dialog die Grundd<strong>at</strong>en des angezeigten Schülers geändert werden.<br />
Pflichtfelder sind Familien- und Vorname, Geschlecht, Geburtsd<strong>at</strong>um, Geburtssta<strong>at</strong>,<br />
Sta<strong>at</strong>sbürgerschaft, Sprache und Sozialversicherungsnummer.<br />
Innerhalb der markierten Schüler kann mit den Blätterbuttons gewechselt werden, mit<br />
„Abbrechen“ kommt man zur Liste zurück.<br />
© bit media e-Learning solution Seite 23
<strong>Sokr<strong>at</strong>es</strong> <strong>APS</strong> Schülerd<strong>at</strong>en<br />
5.2.2 Adressen pflegen<br />
Zunächst wird eine Suche angeboten um die Liste der Schüler einschränken zu können.<br />
Nach Drücken des „Suche“ - Buttons werden alle vorhandenen Schüler angezeigt.<br />
In diesem Dialog können für den angezeigten Schüler beliebig viele Adressen mit dem<br />
Unterscheidungsmerkmal „Adressart“ eingetragen werden.<br />
Für jeweils genau eine Adresse können dabei die Kennzeichen „ordentlicher Wohnsitz“,<br />
„erziehungsberechtigt“ und „Zahlungspflichtig“ zugeordnet sein.<br />
Innerhalb der markierten Schüler kann mit den Blätterbuttons gewechselt werden.<br />
© bit media e-Learning solution Seite 24
<strong>Sokr<strong>at</strong>es</strong> <strong>APS</strong> Schülerd<strong>at</strong>en<br />
5.2.3 Merkmale zuordnen<br />
Zunächst wird eine Suche angeboten um die Liste der Schüler einschränken zu können.<br />
Nach Drücken des „Suche“ - Buttons werden alle vorhandenen Schüler angezeigt.<br />
Die Merkmalsk<strong>at</strong>egorien werden in dem Menü „Schulorganis<strong>at</strong>ion“-„Merkmale pflegen“<br />
angelegt.<br />
Nach dem Markieren eines oder mehrerer Schüler kann nach Auswahl der<br />
Merkmalsk<strong>at</strong>egorie das gewünschte Merkmal den markierten Schülern zugewiesen<br />
werden.<br />
Es werden zwei Arten von Merkmalen unterschieden:<br />
• Vordefinierte Merkmale:<br />
Nach Auswahl der K<strong>at</strong>egorie werden alle vordefinierten Merkmale angezeigt, jene<br />
werden ausgewählt und zugewiesen<br />
• Freitext-Merkmale:<br />
Nach Auswahl der K<strong>at</strong>egorie wird in editierbaren Feldern die Eingabe der<br />
Merkmalsausprägungen ermöglicht<br />
„Zuordnen“ ordnet allen markierten Schülern das eingetragene Merkmal zu, mit Bearbeiten<br />
kann für den angezeigten Schüler die vorhandenen Merkmale gesichtet und geändert<br />
werden.<br />
© bit media e-Learning solution Seite 25
<strong>Sokr<strong>at</strong>es</strong> <strong>APS</strong> Schülerd<strong>at</strong>en<br />
Mit den Blätterbuttons kann innerhalb der Selektion geblättert werden. „Neu“ und<br />
„Speichern“ trägt die Änderungen ein, „Zurück“ kehrt zur Liste zurück.<br />
5.3 Laufbahnpflege<br />
Hier sind schülerspezifische Tätigkeiten zusammengefasst, die mit der Schülerlaufbahn<br />
und der Klassenzuteilung zu tun haben.<br />
5.3.1 Wechsel der Klasseneinteilung<br />
Mit diesem Dialog wird ein Klassenwechsel innerhalb des Schuljahres eingetragen.<br />
Zunächst wird eine Suche angeboten um die Liste der Schüler einschränken zu können.<br />
Nach Drücken des „Suche“ - Buttons werden alle vorhandenen Schüler angezeigt.<br />
Ein oder mehrere Schüler werden ausgewählt, dann die gewünschte Klasse in der Liste<br />
„Klasse“ markiert und das entsprechende D<strong>at</strong>um „Gültig von“ eingetragen, ab dem diese<br />
Klasseneinteilung gelten soll. Mittels „Zuordnen“ - Button werden die ausgewählten<br />
Schüler dann dieser Klasse zugeordnet.<br />
Autom<strong>at</strong>isch wird ein neuer Schülerlaufbahns<strong>at</strong>z erstellt und die entsprechende<br />
Stundentafel der Klasse den Schülern zugewiesen.<br />
ACHTUNG:<br />
© bit media e-Learning solution Seite 26
<strong>Sokr<strong>at</strong>es</strong> <strong>APS</strong> Schülerd<strong>at</strong>en<br />
Stellen Sie bitte sicher, dass das entsprechende D<strong>at</strong>um des Klassenwechsels in das Feld<br />
„Gültig von“ eingetragen wird, da dieses D<strong>at</strong>um für die Protokollierung der Schülerlaufbahn<br />
bedeutend ist.<br />
5.3.2 Stundentafel zuordnen<br />
Schüler erhalten bereits bei der Klassenzuteilung die Stundentafel der Klasse zugewiesen.<br />
Sollen jedoch Schüler eine andere Stundentafel erhalten, dann wird diese in diesem<br />
Dialog zugewiesen.<br />
Zunächst wird eine Suche angeboten um die Liste der Schüler einschränken zu können.<br />
Nach Drücken des „Suche“ - Buttons werden alle vorhandenen Schüler angezeigt.<br />
Nach dem Markieren eines oder mehrerer Schüler und Auswahl einer Stundentafel in der<br />
Combobox „Stundentafel“ werden mit dem Drücken des „Zuordnen“ - Buttons allen<br />
markierten Schülern diese Stundentafel zugewiesen.<br />
© bit media e-Learning solution Seite 27
<strong>Sokr<strong>at</strong>es</strong> <strong>APS</strong> Schülerd<strong>at</strong>en<br />
5.3.3 Fachwahl<br />
Bei der Stundentafel-Zuordnung werden dem Schüler autom<strong>at</strong>isch jene Gegenstände<br />
zugewiesen, die in der entsprechenden Klasse (und Stufe) unterrichtet werden.<br />
In diesem Dialog können nun Gegenstände der Stundentafel abgewählt bzw. bereits<br />
abgewählte Gegenstände der Stundentafel den Schüler wieder hinzugefügt werden.<br />
Zunächst wird eine Suche angeboten um die Liste der Schüler einschränken zu können.<br />
Nach Drücken des „Suche“ - Buttons werden alle vorhandenen Schüler einer gewählten<br />
Stundentafel angezeigt.<br />
Nach dem Markieren eines oder mehrerer Schüler wird der gewünschte Gegenstand einer<br />
Gegenstandsart ausgewählt.<br />
Der Button „Auswahl“ weist diesen Gegenstand dann allen markierten Schülern zu, der<br />
Button „Abwahl“ entfernt den gewählten Gegenstand aus der Fachwahl der markierten<br />
Schüler.<br />
Es können n<strong>at</strong>ürlich nur jene Gegenstände abgewählt bzw. zugewiesen werden, die bei<br />
der Stundentafel in der jeweiligen Stufe vorhanden sind.<br />
Für einen markierten Schüler kann mit dem Button „Bearbeiten“ in einer Detailansicht nach<br />
dem Click auf den „Neu“-Button wiederum Gegenstände der Stundentafel zugeordnet oder<br />
entfernt werden.<br />
© bit media e-Learning solution Seite 28
<strong>Sokr<strong>at</strong>es</strong> <strong>APS</strong> Schülerd<strong>at</strong>en<br />
5.3.4 Schülerlaufbahn pflegen<br />
Zunächst wird eine Suche angeboten um die Liste der Schüler einschränken zu können.<br />
Nach Drücken des „Suche“ - Buttons werden alle vorhandenen Schüler angezeigt.<br />
Nach dem Markieren eines oder mehrerer Schüler können die Schulstufe bzw. die<br />
Schulformkennzahl geändert werden.<br />
Diese Funktionalität ist besonders für niederorganisierte Schule von Bedeutung.<br />
5.4 Auswertungen<br />
Es können verschiedene Auswertungen in Form von Klassenlisten ausgegeben werden.<br />
Jeder Auswertung geht eine Suche voraus. Vor der Ausführung der Suche kann sich der<br />
Anwender entscheiden ob er die Darstellung des Ergebnisses als:<br />
PDF-D<strong>at</strong>ei<br />
CSV-D<strong>at</strong>ei oder<br />
XLS-D<strong>at</strong>ei haben möchte.<br />
Nach der Suche werden die Schüler ausgewählt, die auf dem Ausdruck stehen sollen.<br />
Der Anwender kann das Ergebnis der Auswertung auch als D<strong>at</strong>ei abspeichern und<br />
weiterverwenden, oder durch direktes Öffnen der D<strong>at</strong>ei die mit dem Form<strong>at</strong> verbundene<br />
Anwendung direkt im Browser darstellten. (Z.B. als Excel Objekt).<br />
Achtung:<br />
Nach dem Ändern des Exporttyps bitte nochmals die Suche ausführen!<br />
© bit media e-Learning solution Seite 29
<strong>Sokr<strong>at</strong>es</strong> <strong>APS</strong> Schülerd<strong>at</strong>en<br />
Es werden folgende Auswertungen bereitgestellt:<br />
• Namensliste<br />
• Namensliste (Geb.D<strong>at</strong>.)<br />
• Namensliste (Adr.)<br />
• Namensliste (Rel.Bek.)<br />
• Namensliste (Geschlecht)<br />
• Namensliste (SVNR)<br />
• Merkmalliste<br />
5.5 Tätigkeiten zum Jahreswechsel<br />
In dieser Prozessgruppe werden Arbeitsschritte zusammengefasst, die für den<br />
Schuljahresabschluss und den Aufstieg der Schüler in das nächste Schuljahr verwendet<br />
werden.<br />
5.5.1 Klasse kopieren<br />
Der Anwender h<strong>at</strong> in dieser Funktion die Möglichkeit, einzelne markierte Klassen innerhalb<br />
des Schuljahres zu kopieren, oder aber er kann, wenn keine Klasse in der Liste der<br />
Klassen selektiert ist, alle Klassen in das nächste Schuljahr kopieren. Die Klassen werden<br />
sowohl im selben Schuljahr als auch in das nächste Schuljahr ohne Schülerbezug kopiert.<br />
Es wird also nur die Klassenstruktur kopiert, ohne zugeordnete Schüler.<br />
© bit media e-Learning solution Seite 30
<strong>Sokr<strong>at</strong>es</strong> <strong>APS</strong> Schülerd<strong>at</strong>en<br />
5.5.2 Klasseneinteilung nächstes SJ<br />
Über die Suchfunktion wird eine bestimmte Klasse ausgewählt. Nun können die<br />
markierten Schüler der vorgesehenen Folgeklasse zugeordnet werden. Wird ein Schüler in<br />
das nächste Schuljahr kopiert, werden die Zeugnisse des laufenden Schuljahres<br />
abgeschlossen.<br />
© bit media e-Learning solution Seite 31
<strong>Sokr<strong>at</strong>es</strong> <strong>APS</strong> Schülerd<strong>at</strong>en<br />
5.5.3 Schüler in andere Schule / SJ<br />
Während des Schuljahres können mit dieser Funktion ein oder mehrere Schüler in eine<br />
andere Schule oder in ein anderes Schuljahr verschoben werden. Schüler die auf diese<br />
Art und Weise verschoben werden sind in der Zielschule / Schuljahr in der ersten<br />
Klasseneinteilung wieder zu finden.<br />
© bit media e-Learning solution Seite 32
<strong>Sokr<strong>at</strong>es</strong> <strong>APS</strong> Schülerd<strong>at</strong>en<br />
5.5.4 Schüler abmelden<br />
Mit dieser Aktion werden markierte Schüler aus der D<strong>at</strong>enbank abgemeldet.<br />
Verlässt ein Schüler eine Schule, um in einer weiteren Schule der Zentrald<strong>at</strong>enbank die<br />
Ausbildung fortzusetzen, dann wird dieser Schüler nicht ABGEMELDET, sondern mit der<br />
Aktion „Schüler in andere Schule / SJ“ dieser neuen Schule zugeordnet.<br />
Erst wenn der Schüler seine gesamte Schullaufbahn beendet h<strong>at</strong> oder in einer Schule die<br />
Ausbildung fortsetzt, die nicht in der Zentrald<strong>at</strong>enbank vorhanden ist (z.B. Gymnasium),<br />
wird die Abmeldung eingetragen.<br />
Dazu wird bei der „Abschlussart“ die Art „aus DB abmelden“ gewählt und das korrekte<br />
Abmelded<strong>at</strong>um eingetragen.<br />
© bit media e-Learning solution Seite 33
<strong>Sokr<strong>at</strong>es</strong> <strong>APS</strong> Schülerd<strong>at</strong>en<br />
5.5.5 Schüler löschen<br />
Schüler die noch keiner Klasse zugeordnet wurden, können über diese Funktion gelöscht<br />
werden.<br />
© bit media e-Learning solution Seite 34
<strong>Sokr<strong>at</strong>es</strong> <strong>APS</strong> Bildungsdokument<strong>at</strong>ion<br />
6 Bildungsdokument<strong>at</strong>ion<br />
Alle Aktionen, die die Meldung an das bm:bwk betreffen, werden hier abgearbeitet.<br />
6.1 Schulerfolg<br />
Diese Funktion dient dazu, die Gesamtbeurteilung des vergangenen Schuljahres<br />
festzuhalten. Die Einträge für den Schulerfolg sind i.a. vor dem Jahreswechsel zu<br />
erstellen. Wurde der Jahreswechsel bereits durchgeführt, muss das Schuljahr oben rechts<br />
zum Vorjahr umgestellt werden.<br />
6.1.1 Globale Merkmale zuordnen<br />
Über die globalen Merkmale werden Aufstiegs- bzw. Wiederholungsberechtigung und<br />
Wiederholungsprüfungen eingetragen.<br />
Die Standardbelegung<br />
• wdhp-angetr="0"<br />
• wdhp-bestand="0"<br />
• wiederholung="a"<br />
• nichtgen="0"<br />
wird autom<strong>at</strong>isch in der XML-D<strong>at</strong>ei eingetragen, muss daher nicht zugewiesen werden.<br />
Zunächst wird eine Suche angeboten um die Liste der Schüler einschränken zu können.<br />
Nach Drücken des „Suche“ - Buttons werden alle vorhandenen Schüler angezeigt.<br />
© bit media e-Learning solution Seite 35
<strong>Sokr<strong>at</strong>es</strong> <strong>APS</strong> Bildungsdokument<strong>at</strong>ion<br />
Für die markierten Schüler wird ein Merkmal über die Auswahlleisten zugeordnet.<br />
In der Listendarstellung kann ein Merkmal in einer Massenaktion auch mehreren Schülern<br />
gleichzeitig zugeordnet werden.<br />
Sind mehrere Schüler markiert, wird durch „Bearbeiten“ ein einzelner Schüler aufgerufen.<br />
Mit den Blätterbuttons kann innerhalb der Selektion geblättert werden. „Speichern“ trägt<br />
die Änderungen ein, „Abbrechen“ kehrt zur Liste zurück.<br />
6.1.2 Jahreserfolg zuordnen<br />
Zunächst wird eine Suche angeboten um die Liste der Schüler einschränken zu können.<br />
Nach Drücken des „Suche“ - Buttons werden alle vorhandenen Schüler angezeigt.<br />
In der Listendarstellung kann der Erfolg in einer Massenaktion allen markierten Schülern<br />
gleichzeitig zugeordnet werden.<br />
Für die markierten Schüler wird der Jahreserfolg über die Auswahlleisten zugeordnet.<br />
Sind mehrere Schüler markiert, wird durch „Bearbeiten“ ein einzelner Schüler aufgerufen.<br />
Mit den Blätterbuttons kann innerhalb der Selektion geblättert werden. „Speichern“ trägt<br />
die Änderungen ein, „Abbrechen“ kehrt zur Liste zurück.<br />
6.2 Ausbildungsdetails<br />
In dieser Funktion wird der gegenwärtige Stand der Ausbildung festgehalten.<br />
© bit media e-Learning solution Seite 36
<strong>Sokr<strong>at</strong>es</strong> <strong>APS</strong> Bildungsdokument<strong>at</strong>ion<br />
6.2.1 Globale Merkmale zuordnen<br />
Viele globalen Merkmale können unter „Schulorganis<strong>at</strong>ion – Schulspezifische Parameter –<br />
Parameter pflegen“ voreingestellt werden. Sie sind daher hier nur für jene Schüler zu<br />
ändern, auf die die Grundeinstellung nicht zutrifft.<br />
Die Standardbelegung<br />
• spf="n"<br />
• st<strong>at</strong>us="o"<br />
wird autom<strong>at</strong>isch in der XML-D<strong>at</strong>ei eingetragen, muss daher nicht zugewiesen werden.<br />
Der XML-Wert „eingeschult=“ wird über das Geburtsd<strong>at</strong>um errechnet. Das Merkmal<br />
„BiDok-Eingeschult“ ist daher nur bei Abweichung der Regel „Einschulungsd<strong>at</strong>um =<br />
Geburtsd<strong>at</strong>um + 6 bzw. 7“ mit dem richtigen Wert zu überschreiben.<br />
Zunächst wird eine Suche angeboten um die Liste der Schüler einschränken zu können.<br />
Nach Drücken des „Suche“ - Buttons werden alle vorhandenen Schüler angezeigt.<br />
Für die markierten Schüler werden die entsprechenden Merkmale über die Auswahlleisten<br />
zugeordnet.<br />
Sind mehrere Schüler markiert, wird durch „Bearbeiten“ ein einzelner Schüler aufgerufen.<br />
Mit den Blätterbuttons kann innerhalb der Selektion geblättert werden. „Speichern“ trägt<br />
die Änderungen ein, „Abbrechen“ kehrt zur Liste zurück.<br />
© bit media e-Learning solution Seite 37
<strong>Sokr<strong>at</strong>es</strong> <strong>APS</strong> Bildungsdokument<strong>at</strong>ion<br />
ACHTUNG:<br />
Das Merkmal „Schulveranstaltung“ bezieht sich auf das VERGANGENE Jahr und muss<br />
daher auch in diesem Schuljahr zugewiesen werden.<br />
6.2.2 Ausbildungsstände zuordnen<br />
Zunächst wird eine Suche angeboten um die Liste der Schüler einschränken zu können.<br />
Nach Drücken des „Suche“ - Buttons werden alle vorhandenen Schüler angezeigt.<br />
Nach dem Markieren eines oder mehrerer Schüler und Drücken des „Bearbeiten“ - Buttons<br />
kommt man in einen neuen Dialog. In diesem Dialog werden die Ausbildungsstände des<br />
markierten Schülers tabellarisch dargestellt. Der Ausbildungsstand ist ein BiDok-Merkmal,<br />
das mit Stichtag und Ended<strong>at</strong>um pro Schüler mehrmals zugeordnet werden kann<br />
(entsprechend dem Wert in „Bildungsindex“).<br />
Mit den Blätterbuttons kann innerhalb der Selektion geblättert werden. „Speichern“ trägt<br />
die Änderungen ein, „Abbrechen“ kehrt zur Liste zurück.<br />
6.3 BiDok-Meldung<br />
Die D<strong>at</strong>en aus den Menüpunkten „Schulerfolg“ und „Ausbildungsstand“ werden für die<br />
Bildungsdokument<strong>at</strong>ion in einer D<strong>at</strong>ei zusammengefasst und nach der Prüfung für das<br />
bm:bwk bereitgestellt.<br />
© bit media e-Learning solution Seite 38
<strong>Sokr<strong>at</strong>es</strong> <strong>APS</strong> Bildungsdokument<strong>at</strong>ion<br />
6.3.1 Generieren<br />
In dieser Aktion werden alle für die Bildungsdokument<strong>at</strong>ion notwendigen D<strong>at</strong>en zur<br />
Übergabe an das bm:bwk aufbereitet.<br />
„Speichern“ generiert die D<strong>at</strong>ei für die Prüfung.<br />
6.3.2 Prüfen<br />
Über ein Web-Interface (BilDok-D<strong>at</strong>enprüfung ONLINE) werden die generierten D<strong>at</strong>en auf<br />
Korrektheit überprüft.<br />
Mit Hilfe der Fehlerliste können Korrekturen vorgenommen werden.<br />
6.3.3 Speichern<br />
Sobald die Prüfung fehlerfrei beendet wurde, kann die xml-D<strong>at</strong>ei gespeichert und an das<br />
bm:bwk übermittelt werden.<br />
© bit media e-Learning solution Seite 39
<strong>Sokr<strong>at</strong>es</strong> <strong>APS</strong> Sonderfälle<br />
7 Sonderfälle<br />
7.1 BiDok-Meldung für einen Externisten<br />
7.1.1 Einschulung eines Externisten<br />
� Externist Aufnehmen<br />
Den Schüler wird genauso wie ein ordentlicher Schüler über den Menüpunkt Neue<br />
Schüler / Aufnehmen (5.1.1) aufgenommen und seine Adresse über Neue Schüler /<br />
Adresse eingepflegt (5.1.2.).<br />
� Klasse zuweisen<br />
Als nächsten Schritt muss man den Externisten einer 1. Klasse zuweisen. (Menüpunkt<br />
Neue Schüler / Erste Klasseneinteilung; 5.1.3)<br />
� Ausbildungsstand zuweisen<br />
Im ersten Jahr darf der Externist nicht gemeldet werden. Daher muss man ihm im Menü<br />
Bildungsdokument<strong>at</strong>ion / Ausbildungsdetails / Ausbildungsstände zuordnen den Wert<br />
„XX“ – Schüler soll nicht gemeldet werden zuweisen.<br />
7.1.2 Jahreswechsel für einen Externisten<br />
� Globale Merkmale zuweisen<br />
Die globalen Merkmale des Schulerfolgs werden dem Externisten im Vorjahr<br />
zugewiesen. (Wie auch bei den ordentlichen Schülern, 6.1.)<br />
Bidok-Externisten-Art Art der Externistenprüfung<br />
Bidok-Externisten-Pfgd<strong>at</strong> D<strong>at</strong>um der Externistenprüfung<br />
Bidok-Externisten-Erfolg Ergebnis der Externistenprüfung<br />
� Jahreswechsel<br />
Der Externist muss abhängig vom Erfolg der Externistenprüfung in das nächste Jahr<br />
weitergeführt werden. H<strong>at</strong> er die Prüfung bestanden (Ausbildungsstand „eb“) wird er in<br />
die nächst höhere Klasse übergeleitet h<strong>at</strong> er die Prüfung nicht bestanden<br />
(Ausbildungsstand „en“) bleibt er in derselben Schulstufe.<br />
(Menü Tätigkeiten zum Jahreswechsel / Klasse kopieren und Klasseneinteilung<br />
nächstes SJ, 5.5.1 und 5.5.2)<br />
� Ausbildungsstand zuweisen bei Weiterführung ins nächste Jahr<br />
Der Ausbildungsstand (eb, en) wird dann im Jahr in der die BiDok-Meldung gemacht<br />
wird zugewiesen (6.2.).<br />
� Ausbildungsstand zuweisen wenn der Externist nicht im nächsten Jahr<br />
weitergeführt wird<br />
Wird der Externist nicht in das nächste Jahr weitergeführt, so muss er behandelt<br />
werden wie ordentliche Schüler, die die Schule wechseln oder die Ausbildung<br />
© bit media e-Learning solution Seite 40
<strong>Sokr<strong>at</strong>es</strong> <strong>APS</strong> Sonderfälle<br />
beendet/abgebrochen haben. Der Ausbildungsstand muss dann für das Vorjahr<br />
zugewiesen werden.<br />
© bit media e-Learning solution Seite 41