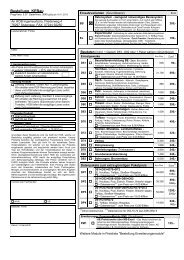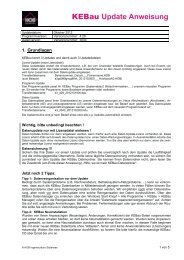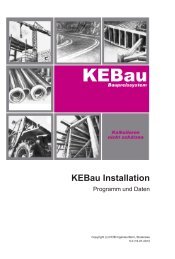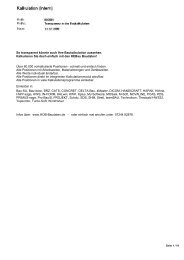Schnittstellen - HOB Ingenieurbüro
Schnittstellen - HOB Ingenieurbüro
Schnittstellen - HOB Ingenieurbüro
Sie wollen auch ein ePaper? Erhöhen Sie die Reichweite Ihrer Titel.
YUMPU macht aus Druck-PDFs automatisch weboptimierte ePaper, die Google liebt.
Benutzerhandbuch<br />
KEBau Baupreissystem
KEBau ab Version 4.28<br />
Das KEBau Programm- und Datensystem und alle dazugehörigen Teile sind urheberrechtlich geschützt.<br />
Grundlage der Nutzung von KEBau sind die „Allgemeinen Geschäftsbedingungen der <strong>HOB</strong> für die Überlassung,<br />
Nutzung und den Vertrieb von Datenkatalogen und Softwareprodukten“ in neuester Fassung.<br />
Alle Produkte erheben keinen Anspruch auf Vollständigkeit und Fehlerfreiheit. Eine Prüfung aller Daten in<br />
den Kalkulationskatalogen, insbesondere der Preisangaben, Mengen und Aufwandswerte, durch den Lizenznehmer,<br />
ist unumgänglich. Bei allen Angaben innerhalb der Datenkataloge handelt es sich lediglich um<br />
Richt-, Näherungswerte und Schlüsselungsvorschläge.<br />
Alle Daten und Programme werden lediglich zur Nutzung zur Verfügung gestellt. Der Anwender darf die<br />
Nutzung nur in seinem und für seinen eigenen Betrieb vornehmen. Eine Weitergabe an Dritte ist ihm ausdrücklich<br />
untersagt. Dies gilt auch nach evtl. Ergänzungen und Korrekturen.<br />
Änderungen in allen Teilen vorbehalten. Alle Rechte liegen bei <strong>HOB</strong>. <strong>HOB</strong> übernimmt keine Haftung für<br />
Schäden die durch Benutzung der KEBau CD entstehen. © <strong>HOB</strong> <strong>Ingenieurbüro</strong> Stutensee
Inhaltsverzeichnis<br />
Installation...................................................................................................................................................... 3<br />
Grundlagen - was man wissen sollte ........................................................................................................ 4<br />
Demo und Vollversion................................................................................................................................... 8<br />
Der erste Start ............................................................................................................................................ 8<br />
Demoversion .............................................................................................................................................. 8<br />
Freischaltung und Starten der Vollversion ............................................................................................. 9<br />
Interaktives Informationssystem ............................................................................................................... 12<br />
Hauptmaske – Aufbau und Funktionen ................................................................................................. 12<br />
Menüzeile und deren Funktionen........................................................................................................... 13<br />
Anwahlbuttons und deren Funktionen.................................................................................................... 16<br />
Auswahlbaum der Gewerke, Leistungsgruppen und Abrufraster .......................................................... 16<br />
Abrufsraster und Infofenster .................................................................................................................. 19<br />
Aufbau des Abrufrasters......................................................................................................................... 19<br />
Informationsfenster (Kalkulations-Quickie) ............................................................................................ 20<br />
Neuanlage von Rasterzellen .................................................................................................................. 28<br />
Neuanlage von Leistungselementen...................................................................................................... 31<br />
Löschen von Rasterzellen und autom. Rasterprüfung........................................................................... 32<br />
<strong>Schnittstellen</strong> - Datentransfer über Quicktransfer................................................................................... 33<br />
Transfer über die Windows Zwischenablage........................................................................................ 33<br />
Transfer über die KEBau Transferdatei (oder über DDE) .................................................................... 34<br />
<strong>Schnittstellen</strong> - Datentransfer über Stammtransfer ................................................................................. 35<br />
Grundlagen............................................................................................................................................... 35<br />
<strong>Schnittstellen</strong>generator........................................................................................................................... 36<br />
Sendeautomatik ....................................................................................................................................... 39<br />
Warum Sendeautomatik?....................................................................................................................... 39<br />
Senden einzelner Nummern (normale Sendeautomatik)....................................................................... 39<br />
Senden mit Mehrfachabruf ..................................................................................................................... 42<br />
Arbeitselemente – AE-Datenbank.............................................................................................................. 43<br />
Grundlagen............................................................................................................................................... 43<br />
Warengruppen, Warengruppenbaum..................................................................................................... 45<br />
Arbeitselemente - Tabelle und Neuanlage ............................................................................................ 47<br />
Lieferantenverwaltung (Option).............................................................................................................. 53<br />
Neuanlage Lieferanten, Einlesen von DATANORM- und Excel-Dateien............................................... 53<br />
Lieferanten-Zuordnung zu den Arbeitselementen.................................................................................. 55<br />
AE-Preisplanung (Option) ....................................................................................................................... 57<br />
Grundlagen und Neuanlage der Preisplandaten.................................................................................... 57<br />
Übergabe, Druck und Löschung der Preisplandaten ............................................................................. 60<br />
Leistungselemente – LE-Datenbank.......................................................................................................... 62<br />
- 1 -
QUICK PROJECT - Der Baupreisrechner .................................................................................................. 63<br />
Grundlagen ............................................................................................................................................... 63<br />
Aufruf von Quick Project......................................................................................................................... 63<br />
Maskenaufbau und Auswahlmenüs ....................................................................................................... 64<br />
Texteditor, formatierbare Texte .............................................................................................................. 66<br />
Begriffsbestimmungen............................................................................................................................ 67<br />
Projektverwaltung und Kalkulation........................................................................................................ 68<br />
Projektgruppen ....................................................................................................................................... 68<br />
Neuanlage Projekt.................................................................................................................................. 69<br />
Gemeinkostenzuschlag (Geko-Zuschlag) .............................................................................................. 71<br />
Leistungsverzeichnis, LV-Stufen, Positionen - Erstellung und Verwaltung............................................ 73<br />
Position - Maske und Kostenartensummen ......................................................................................... 81<br />
Position - Kalkulation, Kalkulationsansätze, Einzelkosten der Teilleistung (EKT) ................................ 84<br />
Gemeinkosten der Baustelle (GdB)........................................................................................................ 92<br />
Auswertungen .......................................................................................................................................... 99<br />
Kalkulations-Info, EFB-Ausfüllhilfe ......................................................................................................... 99<br />
Materialauszug mit nachträglicher Preiskorrektur .................................................................................. 99<br />
Zeitvorgaben für die Baustelle.............................................................................................................. 100<br />
Kalkulations-Druck................................................................................................................................ 100<br />
LV-Blankett, Angebot, Abrechnung ..................................................................................................... 101<br />
Leistungsverzeichnis als Blankett ........................................................................................................ 101<br />
Angebot, Pauschalangebot .................................................................................................................. 102<br />
Abrechnung (Rechnungen) .................................................................................................................. 104<br />
Anhang ....................................................................................................................................................... 109<br />
Datensicherung...................................................................................................................................... 109<br />
Hilfsmodule, Autobackup QP-Projekte, Tipps .................................................................................... 110<br />
Fahrplan zur „Erstellung neuer Leistungselemente (LE)“ ................................................................ 112<br />
- 2 -
Installation<br />
Eine Beschreibung der Installation sowie die Systemanforderungen finden Sie in einer eigenen Info mit<br />
dem Namen:<br />
„Installationshinweise.pdf“.<br />
Sie finden diese Datei auf der KEBau-CD im ersten Ordner.<br />
- 3 -
Grundlagen - was man wissen sollte<br />
KEBau wurde speziell für die Kalkulation und Bauleitung der Bauunternehmung entwickelt und steht auf<br />
folgenden drei großen Säulen. Bei den Säulen QUICK PROJECT und <strong>Schnittstellen</strong> sprechen wir von<br />
Einsatzvarianten. Mindestens eine Einsatzvariante muss zur Lauffähigkeit von KEBau vorhanden sein.<br />
DATENSYSTEM QUICK PROJECT SCHNITTSTELLEN<br />
Baudaten für viele Gewerke mit<br />
Arbeitselementen, Leistungselemente,<br />
Arbeitszeiten, Materialmengen,<br />
Gerätezeiten<br />
Abrufsystem, ein ausgeklügeltes<br />
Suchsystem in Form einer<br />
Matrix, worüber viele Tausende<br />
Leistungen mit nur wenig Mausklicks<br />
einfach, schnell und genial,<br />
ohne langes Suchen zusammengestellt<br />
und abgerufen<br />
werden können<br />
Informationssystem, über welches<br />
alle Kalkulationselemente<br />
mit Texten, Zeitwerten und<br />
Stücklisten dargestellt, verändert<br />
und zurückgespeichert<br />
werden können (auch KEBau<br />
Quickie genannt).<br />
DATENSYSTEM<br />
Baukalkulation, mit welcher<br />
Angebote in einfachster und<br />
schnellster Weise berechnet<br />
werden können. Ob mit Datenabruf<br />
aus den KEBau Baudaten<br />
oder mit freier Erfassung, alles<br />
nur ein Mausklick entfernt. Zuschlagskalkulation,<br />
aber auch<br />
automatische Umlage der Baustelleneinrichtung.<br />
EFB-Preisblatt, die Ausfüllhilfe<br />
bei öffentlichen Aufträgen.<br />
Materialauszug, die Listung der<br />
eingebundenen Baustoffe mit<br />
Preiskorrektur und sofortiger<br />
Rückrechnung in alle Positionen<br />
Arbeitslisten, Zeitvorgaben je<br />
Position für die Baustelle.<br />
Rechnungen, Abschlags- und<br />
Schlussrechnungen, Mengenerfassung<br />
auf Positionsebene.<br />
Datentransfer der Baudaten in<br />
viele externe Kalkulationsprogramme.<br />
Für viele Softwarehäuser<br />
ist hier bereits die notwendige<br />
Schnittstelle vorbereitet.<br />
Stammtransfer, auf Knopfdruck<br />
erstellen Sie die betreffende<br />
Übergabedatei und können<br />
dann die KEBau Daten in Ihre<br />
Softwareumgebung einlesen.<br />
Die KEBau Sendeautomatik<br />
verbindet dann beide Systeme.<br />
Quicktransfer, auf Knopfdruck<br />
stellt KEBau das gerade geöffnete<br />
Leistungselement dem<br />
externen System zum Einlesen<br />
bereit.<br />
Im KEBau Preis- und Bestellformular finden Sie die einsatzbereiten Baudaten. Wählen Sie hier die Gewerkdaten,<br />
welche für Ihre Kalkulation notwendig sind. Wollen Sie mehr über den Aufbau des Nummernsystems<br />
oder den Inhalt der Gewerkdaten erfahren, so sehen Sie sich die Informationen in den Dateien<br />
„Aufbau Nummernsystem.pdf“ und „Gewerkpakete Inhalt.pdf“ einmal an. Sie können diese Dateien über<br />
das CD-Menü, aber auch im KEBau System unter dem Menüpunkt „Hilfe“ aufrufen.<br />
Die Baudaten sind in zwei große Dateibereiche, in die Arbeitselemente (AE) und die Leistungselemente<br />
(LE) unterteilt. Jedes Leistungselement besitzt eine Verknüpfung zu den Arbeitselementen und somit nicht<br />
nur einen Textteil, sondern eine komplette Positionskalkulation mit Arbeitszeitwert und Stückliste.<br />
Arbeitselemente AE<br />
Katalog der Löhne, Materialien, Geräte,<br />
usw. mit Preisangaben,<br />
in Warengruppen gegliedert. Über die<br />
AE-Nummer ist eine direkte Verbindung<br />
zu den Leistungselementen LE geschaffen<br />
worden.<br />
Löhne Lohn Hochbau 35,00 €<br />
Lohn Tiefbau 37,00 €<br />
Material Beton 68,00 €<br />
Rohr Stzg 22,00 €<br />
Geräte Bagger 38,00 €<br />
Mischer 10,00 €<br />
Fremdleist. Fracht 12,00 €<br />
Sonstiges Schuttgebühren 25,00 €<br />
Kalkulationselemente KE<br />
Leistungselemente LE<br />
Katalog von Leistungen (Stammpositionen,<br />
Blockelemente, Teilvorgänge) mit Texten,<br />
Arbeitszeiten und Stücklisten, in Gewerke und<br />
Leistungsgruppen gegliedert. Innerhalb der<br />
Stücklisten ist eine direkte Verknüpfung zu<br />
den Arbeitselementen geschaffen worden.<br />
Wird ein LE aufgerufen, werden die angebundenen<br />
AE´s eingelesen und mit den AE-<br />
Preisen zum LE-Einheitspreis aufgerechnet.<br />
Text Verlegen von Rohren in ....<br />
Menge 1 m<br />
Stückliste Lohn Tiefbau 0,4 h 37,00 €<br />
Rohre 1,0 m 22,00 €<br />
Bagger 0,2 Std 38,00 €<br />
- 4 -
Eine besondere Art der Baudaten sind die sog. ZE-Elemente. Normalerweise ist ein Leistungselement so<br />
aufgebaut, dass die vorhandene Stückliste lediglich Arbeitselemente beinhaltet. Nicht so bei den<br />
ZE-Leistungselementen (ZE = zusammengesetzte Elemente). Hier beinhaltet die vorhandene Stückliste<br />
wiederum Leistungselemente, welche darunter liegend wieder Arbeitselemente beinhalten. Kann eine externe<br />
Kalkulationssoftware diese Verschachtelung nicht einlesen, so gibt es in KEBau die Möglichkeit, diese<br />
ZE-Elemente bei der Datenausgabe aufzulösen. Beachten Sie bitte in diesem Falle die Information in<br />
der Datei „Erläuterung aufgelöste ZE-Stückliste.pdf“. Auch diese Datei kann über das CD Menü, aber auch<br />
im KEBau System unter dem Menü „<strong>Schnittstellen</strong> > Info“ aufgerufen werden.<br />
QUICK PROJECT<br />
QUICK PROJECT ist eine schnelle, einfach zu bedienende und genial integrierte Projektkalkulation. QUICK<br />
PROJECT arbeitet lückenlos mit dem KEBau Datensystem zusammen. So kalkulieren Sie LV Positionen<br />
mal ganz schnell in freier Preiserfassung oder aber intelligent unter Abruf der KEBau Arbeits- und Leistungspositionen.<br />
Tausende Leistungselemente mit Kurz- und Langtexten, Arbeitszeiten, Materialmengen<br />
und Gerätezeiten stehen zum Abruf aus dem Datensystem nach QUICK PROJECT bereit.<br />
- 5 -
SCHNITTSTELLEN<br />
Die KEBau-Daten können in externe Kalkulationsumgebungen übertragen werden. Hierfür gibt es 2 vollkommen<br />
verschiedene Möglichkeiten:<br />
STAMM-TRANSFER mit LE-Nummer-Sendeautomatik<br />
Hier werden im Vorfeld alle von <strong>HOB</strong> lizenzierten AE- und LE-Daten über den Menüpunkt „<strong>Schnittstellen</strong>“<br />
komplett in die externe Softwareumgebung übertragen. KEBau erstellt hierfür <strong>Schnittstellen</strong>dateien, wahlweise<br />
KEBau-Trans-Universalschnittstelle-, Datanorm4- oder Datanorm5 – Dateien. Diese Dateien müssen<br />
dann vom externen System übernommen werden. Sind die Daten in das externe System eingelesen, kann<br />
in der gewohnten Programmumgebung mit den KEBau-Daten gearbeitet werden. Raffiniert wird die Sache<br />
dann, wenn parallel auch noch KEBau gestartet wird. Hier kann über die Suchmatrix sehr schnell und einfach<br />
das gerade gewünschte Leistungselement gefunden und mit der Maus zusammengestellt werden.<br />
Über eine eingebaute Sendeautomatik wechselt das System dann wieder in die Kalkulationssoftware und<br />
übergibt den Nummernstring in das Ausgangsfeld (sinnvollerweise das Abruffeld von Leistungselementen)<br />
innerhalb der Projektkalkulation. Da die Daten zuvor eingelesen waren, findet das externe Programm das<br />
zugehörige Leistungselement und ruft dieses jetzt ab.<br />
AE Arbeitselemente<br />
LE Leistungselemente<br />
KEBau<br />
Matrix<br />
externe<br />
Stammdaten<br />
1. QUICK-TRANSFER<br />
Eine Vorab-Übergabe aller Daten ist hier nicht notwendig. Über die KEBau Abrufmatrix wird das Leistungselement<br />
(LE) aufgerufen und im Infofenster (Kalkulations-Quickie) mit Text und Stückliste angezeigt.<br />
Über das Transferbutton werden die hier angezeigten Daten direkt in die LV-Position der externen<br />
Projektkalkulation übergeben. Die Übergabe kann über eine Datei, aber auch über DDE erfolgen.<br />
Es gibt 2 Transfervarianten, den Komplett-Transfer und den Kompakt-Transfer.<br />
KEBau<br />
Matrix<br />
Infofenster<br />
(Kalkulations-Quickie)<br />
Kurztext, Langtext,<br />
Stückliste<br />
Datentransfer alle Daten<br />
KEBau-Trans, Datanorm<br />
LE-Nummer senden über<br />
KEBau Sendeautomatik<br />
mit WindowsMessage zur<br />
weiteren Reaktion<br />
Datenübergabe über<br />
Datei oder DDE<br />
mit WindowsMessage zur<br />
weiteren Reaktion<br />
Stammdatenabruf aufgrund<br />
empfangener LE-Nummer<br />
externe<br />
Projektkalkulation<br />
externe<br />
Projektkalkulation<br />
- 6 -
KEBau - das Baupreissystem in der Übersicht<br />
Datensystem<br />
Projektsystem<br />
QUICK PROJECT<br />
Transfervariante<br />
Quicktransfer<br />
Transfervariante<br />
Stammtransfer<br />
Baudaten und deren Verwaltung. Alle Baudaten sind in einer genialen, übersichtlichen<br />
Abrufmatrix zusammengestellt. Jede klickbare Nummernkombination führt zum Aufruf<br />
einer Leistungsposition (Kalkulations-Quickie). Alle Daten können vom Anwender in<br />
einfachster Weise geändert und erweitert werden.<br />
Der Baupreisrechner - Die aufgerufene Leistungsposition (Kalkulations-Quickie) wird<br />
auf Knopfdruck in die KEBau Projektkalkulation übertragen. Nur einen Mausklick entfernt<br />
stehen Tausende Leistungselemente mit Kurz- und Langtexten, Arbeitszeiten,<br />
Materialmengen und Gerätezeiten zum Abruf aus dem Datensystem zur Verfügung.<br />
Kalkulation, Angebot, Materialauszüge, Zeitvorgabelisten und Rechnungen sind Bestandteil<br />
dieses KEBau Moduls.<br />
Die aufgerufene Leistungsposition (Kalkulations-Quickie) kann auf Knopfdruck einem<br />
externen Kalkulationsprogramm zur Verfügung gestellt werden.<br />
Über diverse <strong>Schnittstellen</strong> werden die KEBau Baudaten in den Stammdatenbereich<br />
der externen Kalkulationssoftware eingelesen. In der externen Kalkulation stehen jetzt<br />
diese Daten zum Abruf bereit. Klickt man in der KEBau Abrufmatrix die gewünschte<br />
Nummerkombination zusammen, wird über die KEBau Sendeautomatik, in Zusammenspiel<br />
mit der externen Software, das gewünschte Positionselement abgerufen.<br />
- 7 -
Demo und Vollversion<br />
Der erste Start<br />
Der erste Aufruf von KEBau führt Sie zunächst in eine Vorlaufmaske (KEBau-Registrierung), welche nach<br />
Freischaltung des KEBau-Systems nicht mehr gezeigt wird.<br />
Jetzt sollten Sie zunächst<br />
einmal die Demoversion<br />
starten.<br />
Nach Bestellung des<br />
KEBau-Systems erhalten<br />
Sie von <strong>HOB</strong> eine<br />
Serienschlüssel und die<br />
zugehörige Lizenzdatei zur<br />
Freischaltung.<br />
Demoversion<br />
Demo KEBau Datensystem:<br />
Mit der Installation von KEBau haben Sie zunächst immer eine Demoversion, also auch dann, wenn Sie der<br />
festen Überzeugung sind, eine Vollversion gekauft zu haben.<br />
In der Demo sind die aktiven Elemente<br />
in normaler schwarzer<br />
Schrift, die halbaktiven Demo-<br />
Elemente in heller Schrift dargestellt.<br />
Die aktiven Elemente sind komplett<br />
be- und verarbeitbar. Alle<br />
Tests können mit diesen Elementen<br />
vollzogen werden, so dass<br />
auch die Schnittstelle zu Ihrem<br />
Programmsystem geprüft werden<br />
kann.<br />
Alle halbaktiven Elemente sind<br />
zwar nur einsehbar, aber dennoch<br />
nicht weniger interessant.<br />
Sollte es bei Ihnen in der Demo keine halbaktiven<br />
Elemente geben, so haken Sie die<br />
Zeile im Menü „Einstellungen“ an.<br />
Demo KEBau QUICK PROJECT:<br />
In Quick Project - also die Projektverwaltung in KEBau - können in der Demo 2 Projekte mit jeweils einer<br />
Stufe und bis zu 10 Positionen angelegt werden. Der Druck ist lediglich als Vorschau vorhanden.<br />
- 8 -
Freischaltung und Starten der Vollversion<br />
In der Vorlaufmaske gibt es 2 Arten der Lizenzierung (Freischaltung):<br />
Manuelle Freischaltung<br />
Für die manuelle Freischaltung benötigt man den Lizenzschlüssel und die firmenindividuelle Lizenzdatei<br />
(SerienNr_DatumZeit_FirmenName.<strong>HOB</strong>). Kopieren Sie diese Datei in einen Ordner Ihrer Wahl oder belassen<br />
Sie die Datei auf dem Datenträger. Serienschlüssel und Lizenzdatei gehören immer zusammen und<br />
müssen sicher aufbewahrt werden! Eine evtl. später notwendige erneute Freischaltung ist nur mit dieser<br />
Kombination möglich.<br />
Starten Sie KEBau und klicken Sie in der Vorlaufmaske auf „Manuelle Freischaltung“.<br />
In der nachfolgenden Maske geben Sie den Serienschlüssel ein.<br />
Bitte achten Sie auf die<br />
Schreibweise. Es werden<br />
ausschließlich Kleinbuchstaben<br />
und Zahlen benutzt. Ein<br />
ungültiger Schlüssel wird abgelehnt<br />
und rot dargestellt.<br />
Nach korrekter Eingabe drücken<br />
Sie dann auf:<br />
Jetzt muss die Lizenzdatei ausgewählt und eingelesen werden.<br />
Suchen Sie die von <strong>HOB</strong> erhaltene Lizenzdatei (SerienNr_DatumZeit_FirmenName.<strong>HOB</strong>)<br />
im Ordner Ihrer Wahl bzw. auf<br />
dem Datenträger, markieren<br />
Sie diese und klicken Sie dann<br />
auf „öffnen“.<br />
- 9 -
Internet Freischaltung<br />
Für die Internet Freischaltung benötigt man den Lizenzschlüssel, die firmenindividuelle Lizenzdatei<br />
(SerienNr_DatumZeit_FirmenName.<strong>HOB</strong>) wird über das Internet heruntergeladen werden.<br />
Serienschlüssel und Lizenzdatei gehören immer zusammen und müssen sicher aufbewahrt werden! Eine<br />
evtl. später notwendige erneute Freischaltung ist nur mit dieser Kombination möglich.<br />
Starten Sie KEBau und klicken Sie in der Vorlaufmaske auf „Internet-Freischaltung“.<br />
In der nachfolgenden Maske geben Sie den Serienschlüssel ein.<br />
Bitte achten Sie auf die Schreibweise. Es werden ausschließlich Kleinbuchstaben und Zahlen benutzt. Ein<br />
ungültiger Schlüssel wird abgelehnt und rot dargestellt.<br />
Nach korrekter Eingabe drücken Sie dann auf:<br />
In der nächsten Maske wird dann die Lizenzdatei heruntergeladen. Findet das System ein Programmupdate,<br />
wird auch dieses gleichzeitig abgeholt.<br />
- 10 -
Start der Lizenzierung bei manueller- und bei Internet-Freischaltung<br />
Unabhängig, ob manuelle- oder Internet-Freischaltung gewählt wurde, wechselt das System zum KEBau<br />
Daten-Manager.<br />
Beachten Sie bitte die Vermerke in dieser Maske und klicken Sie dann auf „Jetzt freischalten“.<br />
Tipp:.<br />
Das Zeitverhalten der Freischaltung ist vom Datenvolumen, aber auch von der Rechner- und<br />
Netzgeschwindigkeit abhängig. Aus diesem Grunde empfehlen wir eine KEBau Standard-<br />
Installation auf dem Server und dann die Freischaltung direkt auf diesem System vorzunehmen.<br />
Registrierungsformular<br />
Nach dem 1. Start der Vollversion wird das Registrierungsformular eingeblendet.<br />
Ohne Registrierung darf KEBau nicht benutzt werden! Somit bitte jetzt Firmendaten erfassen, dieses Formular<br />
ausdrucken und an <strong>HOB</strong> senden/faxen - Besten Dank. Das Registrierungsformular wird bis zum<br />
Druck des Formulars bei jedem Start erneut aufgerufen.<br />
- 11 -
Interaktives Informationssystem<br />
Hauptmaske – Aufbau und Funktionen<br />
Nach dem Start, sofern Sie sich in der Vollversion bewegen, wird sofort die Hauptmaske des KEBau Datensystems<br />
aufgerufen. Von hier gelangen Sie über den links angeordneten Baum in die einzelnen Gewerke.<br />
Tipp:.<br />
Werden bei Ihnen hier nicht alle Gewerke angezeigt, so liegt dies daran, dass durch die Freischaltung<br />
/ Registrierung nur die von Ihnen erworbenen Gewerke freigegeben sind.<br />
Über die oben angeordneten Menüpunkte können diverse Einstellungen vorgenommen werden. Über die<br />
darunter liegenden Anwahlbuttons verzweigt man in andere Programmmodule. Eine Beschreibung folgt im<br />
Anschluss.<br />
- 12 -
Menüzeile und deren Funktionen<br />
Unter dem Menüpunkt „Programm“ befinden sich Module zur nachträglich Registrierung sowie der Daten-<br />
Manager zur Verwaltung von Programm- und Datenupdates.<br />
Ist KEBau einmal freigeschalten, so kann über<br />
diesen Menüpunkt eine Erweiterung Ihrer Lizenz<br />
vorgenommen werden.<br />
Hierüber kann eine nachträglich Registrierung<br />
gedruckt werden.<br />
Habe Sie eine erweiterte Lizenzdatei von <strong>HOB</strong> erhalten, kann diese hierüber eingelesen werden.<br />
Über das Menü „KEBau Updates“ können Programm- und Datenupdates eingelesen werden.<br />
Beachten Sie bitte die<br />
Anweisungen in den<br />
jeweiligen Bildschirmmasken<br />
Mit diese Anwahl sucht KEBau über das Internet nach einer neuen Programm- und/oder Datenversion. Ist<br />
eine neuere Version auf dem <strong>HOB</strong>-Server vorhanden, so wird diese heruntergeladen und in das KEBau<br />
Datenverzeichnis kopiert. Sind danach Updatedateien im Datenverzeichnis vorhanden, so wird beim nächsten<br />
KEBau Programmstart (ggf. auf jedem einzelnen Arbeitsplatz) das Update automatisch durchgeführt. In<br />
der Folgemaske gibt es die Möglichkeit "alle Updates" (Programmupdate + Datenupdate + Lizenzupdate)<br />
oder lediglich "Programmupdate" (Programmupdate + Lizenzupdate) zu wählen. Ohne Daten-Wartungsvertrag<br />
darf nur das "Programmupdate" angewählt werden. Lesen und folgen Sie den Bildschirmanweisungen!<br />
Mit dieser Anwahl kopiert KEBau die auf einem beliebigen Datenträger vorhandenen Updatedateien in das<br />
KEBau Datenverzeichnis. Sind danach Updatedateien im Datenverzeichnis vorhanden, so wird beim<br />
nächsten KEBau Programmstart (ggf. auf jedem einzelnen Arbeitsplatz) das Update automatisch durchgeführt.<br />
In der Folgemaske gibt es die Möglichkeit "alle Updates" (Programmupdate + Datenupdate + Lizenzupdate)<br />
oder lediglich "Programmupdate" (Programmupdate + Lizenzupdate) zu wählen. Ohne Daten-<br />
Wartungsvertrag darf nur das "Programmupdate" angewählt werden. Lesen und folgen Sie den Bildschirmanweisungen!<br />
Die über die Updateroutine geholten Updatedateien werden in den Datenordner geschrieben. Diese führen<br />
dann dazu, dass KEBau beim Start das eigentlich Update durchführen will. Dies könnte über diese Anwahl<br />
verhindert werden. Das Unterdrücken der Updates wird nicht empfohlen !<br />
Passwort-Vergabe<br />
Nach der Vergabe eine Passwortes (siehe Menüpunkt<br />
„Einstellungen“) kann über den hier gezeigten Aufruf die<br />
Freigabe für diese Sitzung vom Berechtigten erzwungen<br />
werden. Nach Freigabe kann das Passwort unter „Einstellungen“<br />
dann auch geändert und gelöscht werden.<br />
Menüpunkt ist nur nach Vergabe eines Passwortes<br />
sichtbar.<br />
- 13 -
Unter dem Menüeintrag Mengeneinheiten werden<br />
die Einheiten verwaltet. Die Eintragungen dienen<br />
als Textreserve zum Abruf in den Datenbanken.<br />
Es sollten hier keine Einheiten gelöscht werden.<br />
Zuvor markierte Baumstrukturen des Gewerkebaums<br />
können über diesen Befehl ausgedruckt<br />
werden. Die Markierung erfolgt über die rechte<br />
Maustaste auf dem jeweiligen Zweig des Baumes.<br />
Über die Zeilen AE und LE erreichen Sie die Datenbanken der<br />
Arbeits- und Leistungselemente. Eine Beschreibung folgt in einem<br />
späteren Kapitel. Dies gilt auch für den Aufruf der Lieferantendatei.<br />
Der Menüeintrag AE-Kostenarten führt zur Verwaltung der Kostenarten und der Zuschlagshinterlegung. Die<br />
Hinterlegungen sind für die Preisberechnungen im Infofenster (Kalkulations-Quickie) und für die Kalkulation<br />
über Quick-Project wichtig.<br />
Informationen hierzu finden Sie weiter hinten im Kapitel Informationsfenster.<br />
Das „Protokoll des letzten DB-Checks“ liefert Ihnen einen schriftlichen Nachweis über evtl. aufgetretene<br />
Fehler beim Prüflauf von angelegten Rastern. Dieser Prüflauf wird auf dem jeweiligen Baumzweig über die<br />
rechte Maus aktiviert.<br />
Alle in KEBau vorhandenen Daten können über diverse <strong>Schnittstellen</strong> in<br />
andere externe Programme übergeben werden. Die hierfür notwendige<br />
Generierung der Ausgabedateien kann über das Menü „<strong>Schnittstellen</strong>“<br />
erreicht werden.<br />
Eine genaue Erläuterung gibt es im Kapitel <strong>Schnittstellen</strong>generator.<br />
- 14 -
Im Menü „Einstellungen“ finden Sie diverse Kriterien zur Programmsteuerung.<br />
Eine Beschreibung folgt im Kapitel<br />
„Abrufsystem mit Sendeautomatik“<br />
Ist diese Einstellung abgehakt, so werden im Anwahlbaum<br />
auch die Gewerke und Leistungsbereiche gezeigt,<br />
welche nicht erworben und somit nicht lizenziert<br />
sind. Diese Auswahl sollte in der Demoversion unbedingt<br />
mit einem Haken versehen sein. Wollen Sie sich<br />
einen Überblick über KEBau verschaffen, so kann das<br />
Anhaken auch in der Vollversion nützlich sein.<br />
Diese Einstellung sollte beim Anwender nicht angehakt<br />
sein. Sie dient dem Fachhandel bei Vorführungen innerhalb<br />
einer Händlerversion zur einfachen Feststellung<br />
von Demoelementen.<br />
Diese Einstellung sollte in der freigeschaltenen Vollversion nicht aktiviert, also nicht angehakt sein sein. Ist<br />
in der Demoversion diese Zeile angehakt, so sind die SMART-LEs im Baum gelb und die betreffenden Ziffern<br />
in der Abrufmatrix rot markiert. SMART-LEs sind die Leistungselemente, welche beim Kauf der<br />
SMART-Version mitgeliefert werden. Somit kann man sich bei Kaufentscheidung einfach und schnell einen<br />
Überblick über den Inhalt verschaffen.<br />
Jede Baumzeile, also jede LEG-Gruppe und jedes Abrufraster kann eine eigene Beschreibung besitzen.<br />
Diese Beschreibung kann über die Aktivierung dieser Zeile immer angezeigt werden. Da nur wenige Raster<br />
eine solche Beschreibung notwendig haben, ist für den Anwender eine ständige Aktivierung nicht sinnvoll.<br />
Demnach bitte nicht anhaken.<br />
Die bessere Lösung ergibt mit dem, über dem Baum angeordneten Text-Button. Hierüber erkennen Sie<br />
sofort, ob sich eine Beschreibung zur gerade angeklickten Zeile oder dem Raster vorhanden ist. Über den<br />
Klick auf diesen Button wird dann das Beschreibungsfenster geöffnet.<br />
keine Beschreibung vorhanden Beschreibung vorhanden<br />
Ist diese Zeile angehakt, so wird bei Mausberührung auch innerhalb der einzelnen Rasterzellen der senkrechte<br />
Rastertext horizontal am Mauszeiger angezeigt.<br />
Zur Orientierung kann hiermit der Daten-Pfad in der Programm-Kopfzeile angezeigt werden.<br />
Jedes vom Anwender angelegte Element bzw. Feld bekommt zur Unterscheidung von <strong>HOB</strong> und Anwenderdaten<br />
automatisch eine graue Farbhinterlegung. Sollte Ihnen dies Farbe nicht zusagen, so kann hierüber<br />
etwas anderes eingestellt werden. Beachten Sie aber bitte, dass einige Farben nicht unbedingt sinnvoll<br />
erscheinen, wie z.B. schwarz oder weiß.<br />
Das Rückspeichern der Daten kann über eine Passwortvergabe unterbunden werden. Wurde ein Passwort<br />
vergeben, kann vom Berechtigten über den Menüpunkt „Programm > Freigabe Passwort“ die Speicherung<br />
für diese Sitzung erlaubt werden. Nach einer solchen Freigabe kann das Passwort auch geändert oder<br />
gelöscht werden.<br />
Hierüber kann die KEBau.exe nachträglich in der Registry-Datei eingetragen werden (Expertenfunktion).<br />
Arbeits- und Leistungselemente können mit Bildern unterstützt werden. Diese Bilder sind im Verzeichnis<br />
„...\kebdat3\Bilder“ gespeichert. Über diesen Menüpunkt könnte dieser Pfadzugriff geändert werden.<br />
- 15 -
Anwahlbuttons und deren Funktionen<br />
Über diese Anwahlbutton kommen Sie direkt in die KEBau Datenbanken der Arbeitselemente<br />
AE (Löhne, Materialstamm, Gerätestamm,...) und der Leistungselemente LE<br />
(Leistungspositionen, Blockelemente, Jumbos, ...).<br />
Ein/Aus-Schalter (Ein = Schalter gedrückt)<br />
Bei gedrücktem Schalter wird bei vollständiger LE-Nummer das Infofenster (Kalkulations-<br />
Quickie) eingeblendet. Eine Beschreibung finden Sie im Kapitel Aufbau des Abrufrasters.<br />
Ein/Aus-Schalter (Ein = Schalter gedrückt)<br />
Bei gedrücktem Schalter wird bei vollständiger LE-Nummer diese Nummer an die<br />
externe Software übergeben. Beschreibung siehe Aufbau des Abrufrasters..<br />
Auswahlbaum der Gewerke, Leistungsgruppen und Abrufraster<br />
Der Aufbau des Verzweigungsbaumes<br />
beginnt mit<br />
dem jeweiligen Gewerk.<br />
Mit einem Klick werden<br />
sich die Unteräste des<br />
Baumes öffnen. Die Äste<br />
mit der vorgestellten<br />
Nummer bilden zunächst<br />
die Hierarchie der Leistungselemente.<br />
Das<br />
Symbol besagt,<br />
dass wir uns im Bereich<br />
der Leistungs-Elemente-<br />
Gruppe (LEG) bewegen.<br />
Mit dem Klick auf den<br />
letzten Baumast, dem sog. Raster-Baum-Ast wird im rechten Bildbereich das KEBau Abrufraster (Abrufmatrix)<br />
eingeblendet.<br />
Die Hierarchie der Leistungselemente ist normaler Weise<br />
eine 3er-Gliederung – die wir Leistungs-Elemente-<br />
Gruppen (LEG) nennen.<br />
Im Anschluss an die letzte Gliederungsebene folgt die<br />
Anbindung der Abrufraster.<br />
Zusätzlich zu den von <strong>HOB</strong> eingetragenen Zeilen können<br />
direkt in diesem Baum weitere Anwenderbezogene LEG´s<br />
angelegt werden.<br />
- 16 -
Eine LE-Nummer ist in KEBau generell 12-stellig, wobei normalerweise folgender Aufbau der Leistungselemente<br />
vorgegeben ist:<br />
xx.xx.xx.xxxxx-x Komplette LE-Nummer (12-stellig)<br />
xx.xx.xx. Leistungselemente-Gruppen, LEG1, LEG2 und LEG3 (3*2 = 6-stellig)<br />
.xxxxx- Kombinationsbereich aus der Abrufmatrix (5-stellig)<br />
-x <strong>HOB</strong>/Anwender-Kennung (1-stellig)<br />
Die <strong>HOB</strong>/Anwender-Kennung dient zur Kennzeichnung ob das LE ein <strong>HOB</strong>-Originalsatz oder eine vom<br />
Anwender angelegte Position ist. Jedem <strong>HOB</strong>-Originalsatz wird an letzter Stelle eine 0 (Null) mitgegeben.<br />
Ein vom Anwender angelegter Satz trägt hier immer eine 1.<br />
Beachten Sie hierzu bitte auch das Script „Aufbau Nummernsystem“.<br />
Je nach Cursorstellung auf einem der Baumäste<br />
werden über die rechte Maustaste unterschiedliche<br />
Jobs angeboten.<br />
Über die Zeilen im ersten Bereich können LE-<br />
Gruppen geändert bzw. neu angelegt werden.<br />
Der zweite Bereich betrifft die Änderung und Neuanlage<br />
der Abrufraster. Bitte achten Sie darauf, dass<br />
nur auf dem letzten LEG-Baumzweig ein neues Raster<br />
angelegt wird.<br />
Mit dem Markieren-Befehl werden die Baumzeilen<br />
gekennzeichnet, um danach genau diese über das<br />
Menü „Bearbeiten“ auszudrucken.<br />
Die Befehle „Daten-Check“ und „Suchen im Raster ...“ sind Prüfwerkzeuge, welche später näher beschrieben<br />
werden. Siehe Löschen von Rasterzellen und autom. Rasterprüfung<br />
Beim Klick auf diese Befehlszeile verzweigt das System in die Maske der Raster-Neuanlage.<br />
Erfassen Sie zuerst die neue Bezeichnung<br />
des Rasters. ( Eine Änderung ist<br />
später immer möglich.)<br />
Nun wählen Sie die gewünschte Rastervorlage.<br />
In dieser Vorlage sind alle<br />
Kombinationskriterien schon definiert.<br />
So gibt es Vorlagen mit 1, 2 oder 3 Variablen-Bereiche.<br />
Welche Typ für Sie<br />
interessant ist, hängt von Ihrer Aufgabe<br />
ab. Sehen Sie einfach mal die von <strong>HOB</strong><br />
vorgegebenen Raster an und Sie werden<br />
die Systematik schnell erkennen.<br />
- 17 -
Folgende Rastervorlagen sind möglich:<br />
Die Button über dem<br />
Auswahlbaum besitzen folgende<br />
Funktionen:<br />
Unabhängig von der Cursorstellung wird hierüber der gesamte Baum geschlossen. Es bleibt die<br />
oberste Zeile mit den Gewerken.<br />
Wechselschalter<br />
Sortierkriterium numerisch bzw. alphanumerisch im Auswahlbaum<br />
Hierüber wird die gesamte, darunterliegende Baumstruktur ab der momentanen Cursorstellung<br />
angezeigt. Expansion des aktiven Baumes.<br />
Jede Baumzeile, also jede LEG-Gruppe und jedes Abrufraster kann eine eigene PDF- und/oder Text-<br />
Beschreibung besitzen. Da nur wenige Raster eine solche Beschreibung notwendig haben, besitzen diese<br />
Button jeweils zwei Gesichter. Sie erkennen hierüber sofort, ob eine Beschreibung zur gerade angeklickten<br />
Zeile oder dem Raster vorhanden ist. Über den Klick auf diesen Button wird dann das Beschreibungsfenster<br />
geöffnet.<br />
keine PDF- oder Text-Beschreibung vorhanden<br />
PDF- und Text- Beschreibung vorhanden<br />
- 18 -
Abrufsraster und Infofenster<br />
Anm.: Der Begriff Abrufraster kann auch durch die Bezeichnung Abrufmatrix (Plur. Abrufmatrizen) ersetzt werden.<br />
Aufbau des Abrufrasters<br />
Mit dem Klick auf den letzten Baumzweig wird im rechten Bildbereich automatisch das zughörige Abrufraster<br />
geöffnet. Innerhalb dieser Tabelle sind über Feld-Kombinationen die betreffenden Leistungselemente<br />
zusammenklickbar.<br />
Jedes Raster besteht aus einer Rasternummer, welche der LEG-Nummer aus dem Auswahlbaum entspricht.<br />
Gleich beim Öffnen des Abrufrasters wird diese Nummer im<br />
LE-Nummern-Feld angezeigt.<br />
Mit den weiteren Mausklicks innerhalb des Rasters wird dann dieses Feld mit den einzelnen Feldziffern<br />
gefüllt. Die automatisch eingefügte Ziffer hinter dem Trennstrich ist die <strong>HOB</strong>/Anwenderziffer. Die<br />
<strong>HOB</strong>/Anwender-Kennung dient zur Kennzeichnung ob das LE ein <strong>HOB</strong>-Originalsatz oder eine vom Anwender<br />
angelegte Leistung ist. Jedem <strong>HOB</strong>-Originalsatz wird an letzter<br />
Stelle eine 0 (Null) mitgegeben. Ein vom Anwender angelegter Satz<br />
trägt hier immer eine 1.<br />
Wichtig ist, dass mindestens eine Zeile und dann alle betreffenden Varianten (Spalten) geklickt sind. Die<br />
Reihenfolge der Klicks spielt keine Rolle. Ist eine Zeile mit einem Klick schon festgelegt, so kann auch in<br />
der Kopfzeile auf dem senkrechten Text geklickt werden.<br />
Sind alle möglichen Felder geklickt, so erkennt KEBau die Vollständigkeit der Nummer. Bei diesem Zustand<br />
reagiert KEBau jetzt mit verschiedenen Aktionen, nämlich:<br />
• ist der Button „Quickie“ gedrückt, so wird jetzt das Infofenster<br />
(Kalkulations-Quickie) eingeblendet.<br />
• ist eines der Sendebutton aktiviert, so wird jetzt die Nummer ggf.<br />
einem parallel-laufenden externen Programm übergeben.<br />
- 19 -
Informationsfenster (Kalkulations-Quickie)<br />
War beim Zusammenstellen der Abrufnummer der Button „Quickie“ aktiviert, so zeigt sich nun das Infofenster<br />
mit dem Inhalt des Leistungselementes. Erlauben Sie uns, dieses Fenster Kalkulations-Quickie zu<br />
nennen, denn tatsächlich können Sie sich hier nicht nur blitzschnell die Kalkulation des LE´s ansehen, sondern<br />
auch Änderungen, Ergänzungen oder sogar Neuanlagen durchführen.<br />
>>> Alle Felder, welche geändert werden können, sind nach dem Mausklick grün umrandet.<br />
>>> Wurden Feldänderungen vorgenommen, so sind diese Felder anschließend gelb unterlegt.<br />
Andere Funktionen über die rechten Maustaste: Je nach<br />
Feldposition gibt es hier aktive und inaktive Funktionen.<br />
Cursor: in Stückliste auf LE-Nr<br />
Über diese Funktion kann ein neues LE angebunden werden.<br />
Cursor: in Stückliste auf LE- oder AE-Nr<br />
Neues AE anbinden<br />
Cursor: in Stückliste auf AE-Nr<br />
Vorliegendes AE gegen ein anderes AE austauschen. Die<br />
vorhandene Menge bleibt hierbei erhalten.<br />
Verzweigt in die AE-Datenbank<br />
Cursor: innerhalb der Stückliste<br />
Die komplette Stückliste wird in die Zwischenablage kopiert. Somit kann die gesamte Kalkulation in der<br />
Neuanlage ggf. in ein anderes LE wieder eingefügt werden.<br />
Cursor: innerhalb der Stückliste<br />
Die vorliegende Zeile und somit die Anbindung wird gelöscht.<br />
Cursor: in Stückliste auf Preisfelder<br />
Geänderter Preis bzw. die geänderten Preise werden in die AE-Datenbank zurückgeschrieben.<br />
Wurden LE-relevante Felder geändert, so wird hierüber das LE in die Datenbank zurückgeschrieben.<br />
Kopiert markierten Text.<br />
- 20 -
Wurden LE-relevante Felder geändert, wird über den Button blinkend darauf<br />
aufmerksam gemacht. Mit einem Klick hierauf wird das LE in<br />
die LE-Datenbank zurückgeschrieben.<br />
Mit dem linken Button kopieren Sie das gesamte LE, also Texte und<br />
Stückliste, in die Zwischenablage. Über den rechten Button kann dann alles in<br />
ein neu angelegtes LE wieder eingefügt werden. Wurde kein LE zuvor kopiert,<br />
ist der zweite Button nicht aktiv. Diese Funktionen sind nur dann wählbar,<br />
wenn die Originalwährung (EURO) sowie die Basiseinheit der Lohnzeiten (Vorgabe) eingestellt ist.<br />
Hierüber kann die Währung im Infofenster geändert werden. Über die rechte Maustaste<br />
haben Sie die Möglichkeit, die Wechselkurse zu ändern oder andere Währungen anzulegen.<br />
Beachten Sie bitte, dass KEBau alle Preise generell in EURO speichert. Benutzen Sie<br />
im Infofenster eine andere Währung, so wird bei Eingabe eines anderen Währungsbetrages<br />
zur Speicherung immer auf EURO umgerechnet (Differenzen sind hierdurch unvermeidbar!).<br />
Die in der Basiseinheit gespeicherten Lohnzeiten können hierüber in der jeweils<br />
anderen Einheit angezeigt werden. Mit Änderung der Einheit wird auch der<br />
Preis entsprechend umgerechnet. Die jeweilige Basiseinheit wird mit der<br />
Auswahl „Vorgabe“ angezeigt.<br />
Beachten Sie bitte, dass KEBau alle Werte immer in der Basiseinheit speichert.<br />
Benutzen Sie eine andere Einheit, so wird bei Eingabe einer anderen Zeiteinheit immer auf die Basiseinheit<br />
umgerechnet (Differenzen sind hierdurch unvermeidbar!).<br />
Wurde auf eine andere Zeiteinheit umgerechnet, so wird die umgerechnete Zeile rot dargestellt. Lohnpreise,<br />
welche rot angezeigt werden, können nicht zurückgeschrieben werden.<br />
Der Button „Abgleich“ wird nur angezeigt, wenn ursprüngliche<br />
Daten vom Anwender geändert wurden. Änderungen können<br />
hierüber angezeigt und auch zurückgenommen werden.<br />
- 21 -
Bei freigegebener Lieferantenoption (siehe Preisliste) enthält das Infofenster (Kalkulations-Quickie)<br />
ein weiteres Preiskriterium:<br />
Sind Lieferantenartikel eingepflegt, so kann hier zwischen<br />
3 Preiskategorien gewählt werden.<br />
Ferner wird mit der Lieferantenoption die Maske zum Tauschen<br />
der Stücklisten-AE´s um den Lieferantenteil erweitert.<br />
Hierüber kann mittels des<br />
Buttons „Favorit“ der<br />
aktuelle Preis getauscht<br />
werden.<br />
Innerhalb der Stückliste kann über die Option Lieferant in die<br />
Lieferantenverwaltung gesprungen werden.<br />
- 22 -
Zurück zur Rasterauswahl.<br />
Sollten Sie evtl. Änderungen noch nicht gespeichert haben, gehen diese verloren.<br />
Hierüber kann jedem LE und jedem AE ein Bild mitgegeben werden. Stellen<br />
Sie sich auf die betreffende Zeile und klicken dann diesen Button an. Sie<br />
erhalten jetzt das Bild, bzw. die Einbindemaske. Schon beim Klick auf eine<br />
AE- oder LE-Zeile kann an der hell/dunkel-Färbung erkannt werden, ob für<br />
das Element ein Bild angeschlossen ist.<br />
Optimiert die Darstellung des Infofensters.<br />
Anm.: Eine automatische Optimierung erreichen Sie dann, wenn das Infofenster in der unteren<br />
Bildschirmhälfte liegt.<br />
Hiermit kann der Inhalt des Infofenster in die Zwischenablage übergeben werden.<br />
Dieser Button ist nur in der Einsatzvariante „externe <strong>Schnittstellen</strong>“ aktiv. Eine nähere Beschreibung<br />
finden Sie dort.<br />
Druckt den Inhalt des Infofensters direkt aus.<br />
Der Inhalt des aktiven Infofensters wird zunächst in eine Druckliste gestellt.<br />
Somit können mehrere LE´s zunächst gesammelt, und dann über die Druckliste<br />
ausgedruckt werden. Der Button „Druckliste“ ist nur dann aktiv, wenn<br />
auch tatsächlich Drucke anstehen.<br />
Jedem LE können 2 Textarten mitgegeben werden, wobei jede Textart aus 2 Zeilen Kurztext<br />
und mehreren Zeilen Langtext besteht. Zur Zeit ist in KEBau nur die Textart 1 belegt. Zum<br />
Umschalten auf Textart 2 muss dieser Button gedrückt werden.<br />
- 23 -
Das Infofenster besitzt im oberen Bereich eine Menüzeile mit diversen Funktionen:<br />
Die Schriftart der Stückliste kann hiermit angepasst werden.<br />
Die KEBau Originaleinstellung ist hier Arial 7. Je nach Bildschirmgröße<br />
und Bildschirmauflösung ist hier eine Anpassung<br />
möglich.<br />
Über diese Anwahl erreicht man die Feldbelegungsmaske für die Stückliste. Sollen weitere Felder (Spalten)<br />
sichtbar sein, so können diese hierüber aktiviert werden.<br />
KE-Nummer Nummer der AE- bzw. LE- Verknüpfung<br />
Kurztext Kurztext der AE- bzw. LE- Verknüpfung<br />
Lieferant Lieferantenangabe („Preis0 = kein Lieferant)<br />
KA Kostenart des AE´s.<br />
LO=Lohn, MA=Material, GE=Geräte, SR=Schalung/Rüstung, FL=Fremdleist.,...<br />
Die Kostenart ist die jeweilige Grundlage der Zuschlagsberechnung. Die Hinterlegung des<br />
Zuschlagsatzes erfolgt über den Menüpunkt “Bearbeiten”.<br />
VA Verrechnungsart V = normale Verarbeitung, A = Alternativ = keine Verarbeitung<br />
Menge Menge der AE´s bzw. LE´s<br />
Die Menge kann als fester Wert oder als Formel mit den Grundrechenarten eingegeben<br />
werden. Buchstaben werden als Erläuterungstext gewertet.<br />
Einh Einheit der Menge<br />
+- % Pos. oder neg. prozentualer Mengenfaktor (Verschnitt , ....)<br />
Multiplikator Multiplikator der Menge, Eingabe als Wert und als Formel, siehe Menge<br />
Divisor Divisor der Menge<br />
VMenge Verrechnungsmenge, Ergebnisfeld der Wertespalten (Menge * % * Mult * Div)<br />
Preis Einheitspreis des AEs aus dem AE-Stamm<br />
Pr.Datum Preisdatum des Einheitspreises aus dem AE-Stamm (letzte Preispflege)<br />
Teilpreis Ergebnisfeld der Spalten VMenge * Preis<br />
Zwi Su oZ Ergebnisfeld Zwischensumme untergeordneter Elemente ohne Zuschlag<br />
Zuschlag Zuschlag in % auf den jeweiligen Preis. Der Zuschlagsatz kann in Abhängigkeit der jeweiligen<br />
Kostenart (LO,MA,GE,...), über den Menüpunkt “Bearbeiten” vorbestimmt werden<br />
EPreis Einheitspreis, Preis je Zeile einschließlich der Zuschläge<br />
Zwi Su mZ Ergebnisfeld Zwischensumme untergeordneter Elemente mit Zuschlag<br />
PosPreis Positionspreis<br />
Jede Kalkulationsmaske besitzt eine Summenzeile mit den Feldern Gesamt Menge, Einheit,<br />
Gesamt Einheitspreis und Positionspreis. Das Mengen-Summenfeld ist erfassbar.<br />
Der Positionspreis ist das Ergebnis aus den Feldern Gesamt Menge * Gesamt Einheitspreis<br />
Im Normalfall sollten diese Zeilen angehakt sein, damit eine optimale<br />
Darstellung des Infofensters automatisch angestrebt wird.<br />
Öffnet die Druckliste der Infofenster, welche ggf. über den o.g. Button<br />
in diese übergeben wurden.<br />
- 24 -
Die Menüzeile führt zur Verwaltung der Kostenarten oder auch Zuschlagsgruppen genannt.<br />
In den angebotenen Feldern können kostenartenabhängige %-Zuschläge vergeben werden. Diese Sätze<br />
werden im interaktiven Infofenster (Kalkulations-Quickie) zur Berechnung des LE-Preises benutzt. Für<br />
Quick Project haben diese Werte Firmenstamm-Charakter und werden bei Projektneuanlage als Vorbelegung<br />
angeboten.<br />
Die allgemeinen Kostenarten sind fest vorgegeben und können nicht gelöscht werden. Sollten wegen der<br />
Integration zu einem externen Kalkulationsprogramm weitere Kostenarten notwendig sein, so können<br />
diese über die betreffenden Button angefügt bzw. gelöscht werden. Wichtig ist, in Quick Project werden<br />
nur die allgemeinen Kostenarten benutzt. Sind Anwenderkostenarten vorhanden, so können diese den<br />
allgemeinen Kostenarten zugeordnet werden. Bei Einsatz von Quick Project raten wir von einer Erweiterung<br />
der Kostenarten ab.<br />
Über die Ankreuzfelder können die zu verrechnende Spalten aktiviert werden.<br />
Die Werte „Lohn-Zuschlag %“ werden direkt auf den aus dem AE-Stamm abgerufenen Lohnwert zugeschlagen<br />
und sind somit Einzelkosten.<br />
In der Spalte GdB (Gemeinkosten der Baustelle, z.B. Baustelleneinrichtung) können vorbestimmte %-Werte<br />
hinterlegt werden. Die Spalte GdB ber. (GdB berechnet) ist hier im Firmenstamm nicht mit Werten belegbar.<br />
Diese Werte werden in Quick Project berechnet und sind nur dort verfügbar.<br />
Die Spalte DATANORM dient zur Umsetzung der Daten in der Datenausgabe.<br />
Die Menüzeile dient zum Löschen<br />
des gerade angezeigten Leistungselementes. Nach Anwahl erfolgt eine Sicherheitsabfrage.<br />
- 25 -
Im Menüpunkt „Einstellungen“ gibt es<br />
folgende Funktionen.<br />
Expertenfunktion!<br />
Wie schon weiter oben beschrieben, können Änderungen, Anpassungen und Neuanlagen im Infofenster<br />
über die rechte Maustaste bzw. über den blinkende Button „Zurückschreiben“ in die Datenbank zurückgeschrieben<br />
werden. Ein automatisches Zurückschreiben erreichen Sie mit dem Anhaken dieser Funktion.<br />
ACHTUNG: Es wird dann aber ohne Rückfrage zurückgeschrieben !!!!!!. Wir meinen, dass dies nur bei<br />
absoluten Massenänderungen und großen Neuanlagen sinnvoll erscheint.<br />
Expertenfunktion!<br />
Über die Quickiefunktion „Alles kopieren“ und „Alles Einfügen“ können neue Quickie-Daten schnell und<br />
einfach neu angelegt werden. Ist diese Funktion ausgewählt, wird immer der zuletzt angezeigte Quickie<br />
automatisch kopiert und bei der nächsten Quickie Neuanlage automatisch eingefügt. Man erspart sich hierdurch<br />
die Auswahl „Alles kopieren und einfügen“. Wir meinen, dass dies nur bei wirklich großen Neuanlagen<br />
sinnvoll erscheint.<br />
Je Stücklistenzeile kann ein Divisor eingegeben werden. Soll diese Eingabe<br />
automatisch in alle Zeilen mit der Kostenart Lohn und Geräte eingetragen werden, so wählen Sie<br />
„KoA:LO+GE“. Soll keine automatische Zuordnung stattfinden, bitte „keine“ auswählen.<br />
Zur Übergabe über die Windows-Zwischenablage können hier 10 verschiedene Übergabemasken hinterlegt<br />
werden. Mit Anwahl dieser Zeile wird die Maske der Übergabevariablen aufgerufen. Die oben liegende<br />
Maske ist die aktive Übergabevariante, welche für die Erstellung der Zwischenablage benutzt wird.<br />
Wird diese Zeile aktiviert, so zeigt sich im Infofenster ein weiterer Button, über welchen die Quickie-Daten<br />
in andere Programmsysteme übertragen werden können.<br />
Über diesen Menüpunkt wird zwischen der normalen Transfervariante und der Kompaktvariante gewählt.<br />
In KEBau ab der Version 3 sind neue Felder in der Stückliste hinzugekommen, welche evtl. von den externen<br />
Programmen z.Z. nicht gelesen werden können. Ist dies bei Ihnen der Fall, kann hierüber die Datenausgabe<br />
der Version 2 erzwungen werden.<br />
Hiermit kann die Anzahl der Ebenen innerhalb der Stückliste bestimmt werden. Im KEBau Original sind die<br />
Ebenen auf maximal 3 begrenzt. Grund ist die Übergabe der Daten in andere Programmsysteme. Wir empfehlen<br />
diese Anbindungstiefe nicht zu ändern.<br />
- 26 -
Über den Button „=>Druckliste“ und „Druckliste“ können mehrere LE-Infofenster in eine zu druckende Liste<br />
geschoben und um diese später gesammelt<br />
auszudrucken. Mit dieser Auswahl „Drucklisten-<br />
Auswahl ermöglichen“ können den Drucklisten<br />
unterschiedliche Namen gegeben werden.<br />
Auf dem Drucklisten-Namensfeld können über die<br />
rechte Maustaste diese Bezeichnungen verwaltet<br />
werden.<br />
... siehe Kapitel Datentransfer über Quicktransfer > Transfer über die KEBau Transferdatei.<br />
Diese Auswahl hat nur zusammen mit der KEBau-eigenen Kalkulation QUICK PROJECT eine Bedeutung.<br />
Wird aus QUICK PROJECT heraus ein LE abgerufen und ggf. im eingeblendeten<br />
Infofenster (Kalkulations-Quickie) ein Wert geändert, so<br />
weist KEBau mit einem Button „LE zurückschreiben“ darauf hin, dass<br />
das Element evtl. zurückzuschreiben wäre. Dies kann störend sein und<br />
evtl. auch zu ungewollter Stammdatenspeicherung führen. Aus diesem<br />
Grunde kann diese Funktion unterdrückt werden.<br />
Ist diese Auswahl aktiv, werden die vom Anwender geänderten Mengenfelder der Stückliste farblich hinterlegt.<br />
- 27 -
Neuanlage von Rasterzellen<br />
Über den Ein/Aus-Schalter „Edit“<br />
erreicht man die Änderungs- und<br />
Neuanlagemaske der Abrufraster.<br />
Diverse Werkzeuge helfen hier, weitere Zeilen und Spalten<br />
einzufügen.<br />
Alle Original KEBau Felder, Spalten und Zeilen können nicht geändert werden. Sollen neue Elemente angelegt<br />
werden, so legen Sie zunächst je nach Bedarf eine neue Spalte und/oder eine neue Zeile an.<br />
Druckt das aktuelle Raster im Format DIN A5 bzw. DIN A6<br />
Zeile(n) bzw. Spalte(n) vor Cursorposition fixieren. Fixe Zeilen<br />
bleiben beim Verschieben der Rasteransicht stehen.<br />
Zeile(n) bzw. Spalte(n) auf Cursorposition löschen.<br />
Feldinhalt auf Cursorposition löschen<br />
Aktualisiert die Rasteransicht nach Änderungen.<br />
Zeile(n) bzw. Spalte(n) auf Cursorposition einfügen.<br />
Zeile(n) bzw. Spalte(n) am Ende der Tabelle anfügen.<br />
Werkzeuge zur Neuanlage<br />
von Spalten und Zeilen.<br />
- 28 -
Um eine Spalte/Zeile einzufügen, markieren Sie den Zeile- bzw. den Spalte-Kopf an der Stelle, wo Ihre<br />
Einfügung aktiviert werden soll.<br />
Alle Original KEBau Felder, Spalten und Zeilen sind immer weiß unterlegt und können nicht geändert werden.<br />
Werden vom Anwender Elemente eingefügt, so besitzen diese einen grauen Hintergrund.<br />
Anm.: Anwender-Elemente werden durch ein KEBau-Update nicht überschrieben.<br />
Zur Eingabe des Kopftextes klicken Sie mit<br />
einem Doppelklick auf das senkrechte Kopffeld.<br />
Hierdurch ist eine waagerechte Eingabe<br />
möglich.<br />
Zur Eingabe der notwendigen Ziffer klicken<br />
Sie mit einem Doppelklick auf das betreffende<br />
Feld.<br />
Übrigens,<br />
auf allen Felder können Sie über die rechte Maustaste die Windows-üblichen Aktionen wie<br />
z.B. „kopieren/einfügen“ erreichen.<br />
Bedenken Sie, dass hierdurch neue Kombinationen<br />
entstehen können. Im obigen Beispiel nämlich folgende:<br />
... 02 2 4 1 ... 02 3 4 1<br />
... 02 2 4 2 ... 02 3 4 2<br />
... 02 2 4 3 ... 02 3 4 3 usw.<br />
- 29 -
Tipp:.<br />
Wie Sie sicherlich schon erkannt haben, ergeben sich aus der einen eingetragenen Ziffer „4“,<br />
bedingt durch die ganzen Kombinationen mit den anderen Varianten, sehr viele neue Leistungselemente.<br />
Es sind in diesem Falle nämlich genau 4 * 1 * 3 = 12 neue LE´s. Diese neuen Elemente<br />
müssen dann später auch wirklich angelegt werden. Soll dies nicht so sein, weil Sie nur<br />
eine ganz bestimmte Leistung anlegen wollen, so fügt man eine neue Zeile ein und gibt dieser<br />
die neue Ziffer „4“ sowie die betreffenden Kombinationen mit.<br />
>>>> siehe nachfolgende Maske<br />
Solange dieser Button sichtbar ist, genügt ein Klick hierauf um die gerade gemachte<br />
Änderung zu verwerfen. Beim Verlassen des Rasters wird automatisch gespeichert.<br />
Ein Verwerfen ist dann nicht mehr möglich.<br />
Schriftart auf Cursorposition ändern<br />
Werkzeuge zur Gestaltung<br />
des Rasters.<br />
Werkzeuge zur Gestaltung<br />
des Rasters.<br />
Aktualisiert die Rasteransicht nach Änderungen.<br />
Text auf Cursorposition positionieren (links, Mitte, rechts)<br />
Text auf Cursorposition waagerecht bzw. senkrecht<br />
Schriftgröße auf Cursorposition ändern<br />
Schriftfarbe ändern<br />
Einfügen von obenliegenden Stichvarianten der Rasterfelder<br />
- 30 -
Neuanlage von Leistungselementen<br />
Wurden (wie im letzten Kapitel beschrieben) neue Rasterfelder angelegt, so müssen diese jetzt mit Leben<br />
gefüllt werden. Mit anderen Worten, für jede mögliche Kombination im Raster muss ein Leistungselement<br />
angelegt werden. Verlassen Sie hierzu den Bereich der Raster-Neuanlage über den Button<br />
Jetzt befinden Sie wieder im normalen KEBau Abrufsystem. Die von Ihnen angelegten<br />
Felder sind auch hier grau und enthalten die von Ihnen erfassten Texte und Ziffern.<br />
Klicken Sie jetzt auf die von Ihnen neu anzulegende Kombination. Das System stellt jetzt fest, dass das LE<br />
mit der angeklickten Kombination nicht vorhanden ist und bietet Ihnen die automatische Neuanlage an.<br />
Klicken Sie „Ja“, um das Ihnen schon bekannte Infofenster (Kalkulations-Quickie) zu öffnen.<br />
Füllen Sie jetzt das neue LE mit Text und Stückliste wie im Kapitel „Infofenster“ beschrieben. Sei können<br />
diese Maske auch verlassen, ein anderes LE aufrufen, dort die notwendigen Daten holen und anschließend<br />
das jetzt als Leersatz schon angelegte LE wieder aufrufen.<br />
Zur Erinnerung:<br />
Über die rechte Maus kann die Kalkulation (Stückliste) kopiert werden. Das ganze LE kopieren Sie über:<br />
Mit dem linken Button kopieren Sie das gesamte LE, also Texte und Stückliste, in die Zwischenablage.<br />
Über den rechten Button kann dann alles in ein neu angelegtes LE wieder eingefügt werden. Wurde<br />
kein LE zuvor kopiert, ist der zweite Button nicht aktiv.<br />
- 31 -
Löschen von Rasterzellen und autom. Rasterprüfung<br />
Löschen von Rasterzellen und LE-Löschprüfung.<br />
Über die o.g. Werkzeuge können Zellen, Zeilen und Spalten gelöscht werden. Dieser Vorgang entfernt ggf.<br />
bestehende Verbindungen zu den Leistungselementen. Es ist wichtig zu wissen, dass mit dem Löschen<br />
einzelner Zellen keine angebundenen LE´s gelöscht<br />
werden, sondern nur die Verknüpfung<br />
zum Abrufraster entfernt wird. Somit sind in der<br />
LE-Datenbank diese LE´s noch immer vorhanden.<br />
Es wird dringend empfohlen, diese anbindungsfreien<br />
LE´s zu löschen. Dies erreichen Sie<br />
mit dem Befehl „Suchen (im Raster) gelöschter<br />
LE´s ...“ über die rechte Maustaste auf jedem<br />
LEG-Baumast.<br />
Rasterprüfung mittels Raster-Check (Daten-Check).<br />
Ein Abrufraster verbirgt viele LE´s. Um jetzt zu prüfen, ob jede mögliche Kombination auch tatsächlich eine<br />
LE-Anbindung besitzt, sollte nach einer Neuanlage ein Prüflauf gestartet werden. Auf jeder LEG-<br />
Baumebene kann diese Prüfung, unter<br />
der rechten Maustaste mit den<br />
Befehl „Daten-Check“, aufgerufen<br />
werden. Es werden hiermit mehrere<br />
Prüfungen durchgeführt. Das Ergebnis<br />
sehen Sie im anschließenden Protokoll.<br />
- 32 -
<strong>Schnittstellen</strong> - Datentransfer über Quicktransfer<br />
Alle Daten des aufgerufenen Infofensters (Kalkulations-Quickie) können mit den hier beschriebenen Funktionen<br />
über die Zwischenablage, über eine Transferdatei QUICKIE.TMP oder über DDE in andere externe<br />
Kalkulationsprogramme übertragen werden. Ob Ihr Programm diesen oder einen anderen KEBau-Transfer<br />
nutzt, erfragen Sie bitte bei Ihrem Softwarehaus.<br />
Wie schon im vorigen<br />
Kapitel beschrieben, werden<br />
auch in dieser<br />
Einsatzvariante die einzelnen<br />
Leistungen, innerhalb<br />
der Matrix mit der<br />
Maus angeklickt und die<br />
Kalkulationsdaten so in<br />
das Informationsfenster<br />
abgerufen.<br />
Selbstverständlich können<br />
auch hier Änderungen<br />
und Ergänzungen vorgenommen<br />
werden, welche<br />
dann ebenfalls übergeben<br />
werden.<br />
Transfer über die Windows Zwischenablage<br />
Die Daten im Infofenster können über<br />
den Button<br />
in die Windows Zwischenablage übertrage<br />
werden.<br />
Somit können andere Programme<br />
diesen Zwischenspeicher nutzen und die Daten hieraus wieder einlesen bzw. abrufen. Ob Ihr Programm<br />
diesen, oder einen anderen KEBau-Transfer nutzt, erfragen Sie bitte bei Ihrem Softwarehaus.<br />
Für Experten gibt es die Möglichkeit, diverse Übertragungsmasken zu generieren.<br />
Über den Menüpunkt<br />
„Einstellungen > Layouts der .....“ kommt<br />
man in eine Maske zur Generierung diverser<br />
Transfereinstellungen.<br />
- 33 -
Transfer über die KEBau Transferdatei (oder über DDE)<br />
Generieren Sie zunächst den Transferbutton über den Menüpunkt<br />
„Einstellungen > Button zum Generieren ...“. Mit einem Klick ist diese Menüzeile aktiviert.<br />
Die Daten im Infofenster können jetzt über den Button "Transfer-Datei" in die KEBau<br />
Transferdatei QUICKIE.TMP und gleichzeitig in die DDE-Umgebung übertragen werden.<br />
Über den Menüpunkt "Transfer-Übergabelayout" kann gewählt werden zwischen:<br />
Normaler Komplett-Transfer, alle Datenfelder des Infofenster werden ausgegeben.<br />
Kompakt-Transfer, es werden lediglich einige Summenfelder ausgegeben.<br />
Der Transfer mehrerer LE-Infofenster kann auch als Mehrfachabruf erfolgen.<br />
Sind mehrer LE´s in der Druckliste vorhanden, können innerhalb der Druckliste<br />
über den Button „Transfer-Datei“ alle<br />
Daten in die Datei QUICKIE.TMP oder<br />
in die DDE-Umgebung verschoben<br />
werden.<br />
Ist die Auswahl "Druckliste nach<br />
Transfer automatisch löschen"<br />
aktiviert, so wird nach dem Senden<br />
die Druckliste geleert.<br />
Sind die Daten in der Datei QUICKIE.TMP bzw. in der DDE-Umgebung vorhanden, kann das externe Kalkulationsprogramm<br />
diese Informationen holen und in Ihre LV-Position einarbeiten. Ob Ihr Programm diesen<br />
oder einen anderen KEBau-Transfer nutzt, erfragen Sie bitte bei Ihrem Softwarehaus.<br />
- 34 -
<strong>Schnittstellen</strong> - Datentransfer über Stammtransfer<br />
Grundlagen<br />
Grundlage und somit Voraussetzung von KEBau ist, dass alle Daten im Vorfeld in die externe Kalkulationsumgebung<br />
(als Kalkulationsstammdaten) eingelesen sind. Um diese Daten einzulesen, benötigt man<br />
eine Datenschnittstelle (ein Einleseprogramm, Einlesemodul), welche in der externen Software (je nach<br />
Software in unterschiedlicher Form) vorhanden sein muss. Dieses <strong>Schnittstellen</strong>modul kann bestimmte<br />
Dateien mit KEBau-Daten (<strong>Schnittstellen</strong>dateien) lesen und als eigene Kalkulationsstammdaten speichern.<br />
Genau diese <strong>Schnittstellen</strong>dateien können (oder müssen) mit KEBau zunächst erzeugt werden. Wie das<br />
gemacht wird ist im nächsten Abschnitt „<strong>Schnittstellen</strong>generator“ beschrieben.<br />
Sind die KEBau Daten im externen System vorhanden, können Sie in diesem Kalkulationssystem schon mit<br />
den Daten arbeiten. Da sich jetzt aber viele Tausend Datensätze auf Ihrem System befinden, fällt es<br />
schwer, das gerade benötigte Leistungselement zu suchen und abzurufen.<br />
Ist jetzt parallel zu Ihrer Kalkulation auch KEBau gestartet, kann KEBau als Abrufsystem genutzt werden.<br />
Schnell und effizient klicken Sie hier im Abrufraster die gewünschte LE-Nummer zusammen. Automatisch<br />
wird jetzt diese Nummer an die Kalkulationsmaske gesendet. Jetzt nur noch RETURN gedrückt, und das<br />
Leistungselement wird aus Ihren Kalkulationsstammdaten (die LE´s wurden ja im Vorfeld eingelesen) in<br />
Ihre Kalkulation abgerufen. Wie das geht, erfahren Sie im Abschnitt „Sendeautomatik“.<br />
Übersicht und<br />
Zusammenhänge des<br />
KEBau-Systems<br />
- 35 -
<strong>Schnittstellen</strong>generator<br />
Einfach und schnell können über dieses Modul die Transferdateien (<strong>Schnittstellen</strong>dateien), in Abhängigkeit<br />
von Ihrer Software und evtl. einer bestimmten Datenmenge, erzeugt werden.<br />
Sie erreichen den Generator über den<br />
Menüpunkt „<strong>Schnittstellen</strong>“.<br />
In der Datenausgabe gibt es 3<br />
Formatbereiche mit vielen<br />
Formatvarianten.<br />
Eine Beschreibung der einzelnen<br />
Formatvarianten macht hier wenig Sinn.<br />
Zur erstmaligen Datenausgabe gehen Sie bitte wie folgt vor:<br />
1. Klicken Sie im Formatbereich A) das für Sie geltende Softwarepaket an. Mit diesem Klick haben Sie die<br />
von <strong>HOB</strong> vorbereiteten Ausgabeparameter schon festgelegt. In fast allen Fällen genügen die Formate,<br />
welche wir in diesem Bereich hinterlegt haben.<br />
In diesem Formatbereich haben wir die uns zur Zeit bekannten Varianten vieler Softwarehäuser schon<br />
vorbereitet. Aus diesem Grunde werden beim Aufruf dieser Maske auch gleich diese Formate vorgeschlagen.<br />
Suchen Sie sich also das Kalkulationsprogramm, für welches die Daten ausgegeben werden<br />
sollen.<br />
Anm.: Da wir Änderungen durch die einzelnen Softwarehäuser nicht immer mitbekommen, können wir<br />
für die Richtigkeit nicht garantieren. Bei bekannten Änderungen werden wir Updates im Internet zur<br />
Verfügung stellen. Diese können von Ihnen über den Menüpunkt „Extras“ in dieser Maske eingelesen<br />
werden.<br />
2. Vergewissern Sie sich, dass<br />
a) der Transfer-Datenfilter auf<br />
„Alle lizenzierten Datensätze“ eingestellt ist,<br />
b) die Währung und der Zielpfad Ihren Wünschen entspricht,<br />
c) sowie die Einstellung „immer Preis0 übergeben“<br />
und das Verarbeitungskennzeichen auf „aus Datensatz“ steht.<br />
3. Klicken Sie jetzt auf den Startbutton und die Daten werden in dem von<br />
Ihrem Kalkulationsprogramm einlesbaren Format ausgegeben.<br />
4. Öffnen Sie jetzt die Programmumgebung, in welche die KEBau Daten eingelesen werden sollen. Rufen<br />
Sie das <strong>Schnittstellen</strong>modul in Ihrer Software auf und lesen Sie die Daten aus dem in KEBau eingestellten<br />
Verzeichnis ein.<br />
Je nach Software gibt es die <strong>Schnittstellen</strong>module KEBau TRANS oder DATANORM. Lesen Sie bitte<br />
die Dateien in der nachfolgenden Reihenfolge ein.<br />
Beachten Sie unbedingt auch die Anmerkungen<br />
zum jeweiligen Softwarehaus !!!<br />
Gibt es besondere Anweisungen Ihres Softwarehauses,<br />
so haben diese vorrang !!<br />
- 36 -
Ausgabedateien Format: KEBAU TRANS<br />
Dateiname Einlesen Inhalt<br />
AE.KEB muss Arbeitselemente (AE) Lohnartikel, Material, Geräte, ...<br />
LE.KEB muss Leistungselemente (LE)<br />
AUSWAHL.KEB kann Warengruppen, Leistungsgruppen, Einheiten, Kostenarten<br />
Ausgabedateien Format: DATANORM<br />
Dateiname Einlesen Inhalt<br />
DATANORM.001 muss Arbeitselemente (AE) Lohnartikel, Material, Geräte, ...<br />
DATANORM.002 muss Leistungselemente (LE) Kurztexte, Langtexte<br />
DATANSETS.001 muss Leistungselemente (LE) Stücklisten<br />
DATANORM.WRG kann Warengruppen, Leistungsgruppen<br />
Nach individuellen Änderungen bzw. Neuanlagen, aber auch nach einem Datenupdate, sind weitere<br />
Auswahl-Kriterien nützlich:<br />
In der Anwahllasche „Datenexport“ können die Transferkriterien gesetzt werden. Über diese Kriterien<br />
bestimmen Sie die Datenmenge, welche ausgegeben werden soll.<br />
Hierüber können LE- bzw. AE-Daten<br />
getrennt ausgegeben werden. Im Normalfall<br />
sollten beide Kriterien aber gesetzt sein! In<br />
ganz besonderen Fällen kann bei alleiniger<br />
AE-Ausgabe statt der AE-Nummer eine<br />
Alternativnummer ausgegeben werden.<br />
Hierüber werden - auch innerhalb der<br />
Vollversion - lediglich die Demosätze ausgegeben.<br />
Es werden immer alle Datensätze ausgegeben. Wählen Sie bei der Erstinstallation generell diesen<br />
Transfer-Filter (also alle Datensätze).<br />
Über diese Anwahl werden nur die Daten ausgegeben, welche ein Änderungs- bzw. Neuanlage-Datum<br />
größer Ihrer Angabe besitzen. Bei jeder Änderung bzw. Neuanlage die von Ihnen bei den AE-/LE-<br />
Daten vorgenommen wurde, wird automatisch das Systemdatum als Neu-/Änderungsdatum gesetzt.<br />
Bei Aktivierung dieses Typs wird das System zunächst die Datenbanken nach vorhandenen Updateversionen<br />
durchsuchen. Danach können Sie über die jetzt vorhandene Liste die Daten bezüglich eines<br />
bestimmten Updates filtern. Dies ist dann vorteilhaft, wenn Sie Daten-Updates von uns erhalten haben<br />
und nur diese jetzt ausgeben wollen.<br />
Diese Anwahl wird alle Datensätze ausgeben, welche noch nie exportiert wurden. (Bei Ausgabe eines<br />
Datensatzes wird das Ausgabedatum im Datumsfeld gesetzt. Ist dieses Feld leer, erfolgt diese Ausgabe.)<br />
Diese Funktion ist gerade dann nützlich, wenn neue Gewerke hinzuerworben und hierdurch neu<br />
freigeschalten wurden. Achtung: Wurde ein Datenupdate eingelesen, welches bestehende Datensätze<br />
geändert hat, werden mit dieser Funktion auch diese Elemente ausgegeben!<br />
Bei den o.g. Auswahlfiltern werden immer sowohl die KEBau Originaldaten als auch die vom Anwender<br />
neu angelegten Sätze ausgegeben. Wird hier jedoch ein Haken gesetzt, so werden nur die Anwender-<br />
Neuanlagen transferiert.<br />
- 37 -
Sonderfunktion!!! Ist diese Funktion gesetzt, so werden nur die Arbeitselemente ausgegeben, welche<br />
an den auszugebenden Leistungselementen tatsächlich angebunden sind. Diese Anwahl sollte nur<br />
dann benutzt werden, wenn zwar möglichst wenig, aber trotzdem alle benötigten AE´s transferiert werden<br />
sollen oder dürfen.<br />
Preise<br />
Alle in KEBau vorhandenen Preisangaben sind in EURO<br />
gespeichert. Sollen diese Preise in einer anderen Währung<br />
ausgegeben werden, so kann dies hier eingestellt werden.<br />
Der von <strong>HOB</strong> vorgegebene Preis, aber auch der vom Anwender direkt im Arbeitselement geänderte<br />
bzw. neu angelegte Preis, ist immer der Preis0. Solange keine LieferantenArtikel angelegt wurden, gibt<br />
es auch nur diesen Preis0 (den normalen AE-Preis). Ist ein LieferantenArtikel für ein AE vorhanden, hat<br />
dieser einen eigenen Preis, welcher (vielleicht weil günstiger) als Favoriten-Preis gekennzeichnet wurde.<br />
Beachten Sie aber bitte, dass, auch bei einem vorhandenen LieferanteArtikel, der Preis0 auf Favoriten-Preis<br />
gesetzt wurde.<br />
In den Arbeitselementen kann für jede Warengruppe und/oder für jedes Arbeitselement ein Rabattsatz<br />
hinterlegt werden, ebenso gibt es Rabatte über evtl. angeschlossene LieferantenArtikel (Lieferantenrabatte).<br />
Sollen die Preise unter Berücksichtigung dieser Rabatte ausgegeben werden so muss dieses<br />
Feld hier angehakt sein.<br />
Datei-Ausgabe-Verzeichnis<br />
Die Ausgabedateien werden in dem<br />
hier angegebenen Verzeichnis angelegt.<br />
Wollen Sie einen anderen Dateipfad<br />
bestimmen, so kann dieser hier<br />
festgelegt werden<br />
Übernahmekennung (Ausgabesperre)<br />
Normalerweise hat jedes Arbeits-element in der AE-Datenbank die Übernahmekennung "N" für Normalausgabe.<br />
Arbeitselemente, welche nicht im Datentransfer ausgegeben werden sollen, können vom<br />
Anwender ein "A" für Ausgabesperre erhalten.<br />
Sollen diese nun trotz Ausgabesperre<br />
übergeben werden, könnte<br />
dies hier eingestellt werden.<br />
Für Experten gibt es noch diese Bereiche:<br />
Finden Sie Ihr Kalkulationssystem in o.g. Auflistung nicht, so haben wir diverse, unabhängige Formatvarianten<br />
hier hinterlegt. Sicherlich kann Ihnen Ihr Softwarehaus hierbei behilflich sein.<br />
Die Formate in den Bereichen A) und B) können nicht geändert werden. Wollen Sie eines unserer Formatvarianten<br />
ändern, so kopieren Sie einfach die Originalvariante über die rechte Maustaste und fügen diese<br />
dann unter diesem Bereich „Selbsterstellte Formate“ wieder ein. Jetzt können Änderungen vorgenommen<br />
werden. Unter der Anwahllasche „Ausgabe-Parameter“ haben Sie die Möglichkeit Ihr eigenes Format zu<br />
erstellen.<br />
- 38 -
Sendeautomatik<br />
Warum Sendeautomatik?<br />
Wurden die Daten in das externe Kalkulationssystem eingelesen, so könnten Sie auch ohne KEBau Programmsystem<br />
mit den Daten arbeiten. Die in der Kalkulation benötigten Stammdaten werden innerhalb<br />
Ihrer Software über die konventionellen Methoden wie Matchcode-Suche oder Baum-Suche abgerufen.<br />
Diese herkömmliche Art des Abrufes hat enorme Nachteile: Viele nicht eindeutige Begriffe führen zu langen<br />
Suchvorgängen, bei der Suche über Baumstrukturen hangelt man sich mühevoll von Ast zu Ast. Ergebnis<br />
ist, dass Sie letztendlich immer noch viele Elemente zur Auswahl auf dem Bildschirm zu haben, da Begriffe<br />
nie eindeutig sein können. Um jetzt genau das richtige Element abzurufen, bleibt nur noch das Lesen aller<br />
noch vorhandenen Texte – EDV zu Fuß!<br />
Intelligenter und effizienter geht´s mit dem KEBau Abrufsystem und der Sendeautomatik.<br />
Senden einzelner Nummern (normale Sendeautomatik)<br />
Vorgehensweise – Schritt für Schritt:<br />
1. Starten Sie parallel zu Ihrer Kalkulationssoftware auch das KEBau Programmsystem.<br />
2. Schalten Sie das Infosystem über den Button „Quickie“ aus, Schalter also<br />
nicht gedrückt.<br />
3. Zur Verständigung der beiden Programme drücken<br />
Sie in KEBau den Sendebutton. Zu diesem Zeitpunkt<br />
ist zwar die Sendeautomatik schon aktiv, da<br />
es aber viele parallele Programme geben kann, kennt KEBau das richtige System noch nicht.<br />
4. Wechseln Sie über die Windows-Leiste in die Kalkulation und stellen Sie den Cursor auf das Stammdaten-Abruffeld<br />
in Ihrem Kalkulations-Projekt.<br />
5. Wechseln Sie jetzt wieder über die Windows-Leiste zu KEBau.<br />
Rechts vom Sendebutton muss jetzt der<br />
Name des Kalkulations-Fensters geschrieben<br />
stehen. Nun ist die Verbindung aktiv.<br />
6. Gehen Sie in ein Abrufraster, und<br />
klicken Sie wie in den Vorkapiteln<br />
beschrieben die von Ihnen gewünschte<br />
Abrufkombination an.<br />
Alle notwendigen Varianten angeklickt? - Das System erkennt die Vollständigkeit der Nummer, ...<br />
wechselt automatisch in das Kalkulationsprogramm,<br />
nimmt die Nummer des Leistungselementes mit und<br />
schreibt diese in das Feld in welchem Sie zuvor den Cursor platzierten.<br />
Jetzt nur noch Return gedrückt, und das Element wird aus den Stammdaten Ihres Systems abgerufen.<br />
Tipp:.<br />
Abrufnummer mit der rechten Maus-Taste zusammenstellen.<br />
Bei ausgeschaltetem Quickie-Button kann trotzdem das Infofenster vor dem Senden und dem<br />
automatischen Wechsel angezeigt werden, indem man die Nummern mit der rechten Maus anklickt.<br />
Soll anschließend gesendet werden, so klicken Sie einen der Schnittpunkte einfach mit<br />
der linken Maus an.<br />
- 39 -
Tipp:.<br />
Verbindung zur Sendeautomatik funktioniert nicht.<br />
Funktioniert das Erzeugen der Verbindung zwischen KEBau und dem Kalkulationsprogramm<br />
nicht, so liegt hier ein Rechner-/Windows-Problem vor. Wechseln Sie mehrfach hintereinander<br />
zwischen KEBau und dem anderen Programm hin und her. Nach unseren Erfahrungen wird die<br />
Verbindung dann nach 3-5 Wechselklicks hergestellt.<br />
Funktionen und Parameter<br />
Wie im richtigen Leben geht´s mit der richtigen Einstellung einfach besser. So gibt es für einige Kalkulationsprogrammen<br />
weitere Möglichkeiten. Beachten Sie bitte die Anmerkungen für die einzelnen Softwarehäuser<br />
im KEBau Modul „<strong>Schnittstellen</strong>“, beachten Sie aber auch evtl. Hinweise Ihres Softwarehauses.<br />
Mit der aktiven Verbindung gibt es zwei<br />
neue Schalter mit folgenden Funktionen.<br />
Ziel-Applikation fixieren - EIN/AUS<br />
Die KEBau Sendeautomatik sendet in alle Windows-Applikationen. Wechseln Sie während der Kalkulation<br />
des öfteren auch zu anderen Programmen, so kann über die „Büroklammer“ das Kalkulationsprogramm<br />
als ständiges Ziel festgeschrieben werden.<br />
Wechselautomatik - EIN/AUS<br />
Über diesen Schalter kann man die Wechselautomatik (automatischer Wechsel in das parallele<br />
Programm) unterbinden.<br />
• Schalter EIN (Button gedrückt): Bei Vollständigkeit der Nummer wechselt das System in das Kalkulationsprogramm<br />
und stellt die Nummer in das Zielfeld - NORMALFALL<br />
• Schalter AUS (Button nicht gedrückt): Bei Vollständigkeit der Nummer wechselt das System nicht,<br />
trotzdem wird die Nummer im Hintergrund in das Zielfeld übertragen. Werden weitere Kombinationen<br />
angeklickt (auch in anderen Rastern), so erfolgt eine additive Übergabe in das gleiche Zielfeld. Der<br />
Übergang in das andere System muss dann manuell über die Windows-Leiste oder über den Zielprogrammbutton<br />
im Sendeautomatik-Fenster erfolgen.<br />
Über „Einstellungen“ kommt man zu den Sendeparametern:<br />
Die Voreinstellung ist „LE-Nummer...“. Die Einstellung<br />
„Alternativ-Nummer“ und „externe-<br />
Alternativ-Nr“ nur nach Rücksprache mit <strong>HOB</strong><br />
benutzen.<br />
Löscht das Zielfeld vor dem Senden.<br />
Die LE-Nummer wird im Normalfall nicht über<br />
die Zwischenablage gesendet. Ist dies bei<br />
einigen Systemen notwendig, so könnte dies<br />
hier eingestellt werden.<br />
Die LE-Nummer wird im Normalfall direkt in das<br />
Zielfeld und gleichzeitig auch in eine Datei gesendet.<br />
Soll dies systembedingt nicht sein, kann<br />
das direkte Senden unterdrückt werden.<br />
Bitte nur nach vorheriger Rücksprache aktivieren!<br />
- 40 -
Ist diese Zeile angehakt, wird die Mehrfachabrufbox als Sendeautomatik mit Mehrfachsendung benutzt.<br />
Die normale Sendeautomatik sendet jede zusammengestellte<br />
LE-Nummer automatisch auf die Cursorstellung<br />
des parallel offenen Programms. Sollen mehrere<br />
LE-Nummern als eine Nummernfolge überstellt werden,<br />
kann dies über den Mehrfachabruf erfolgen.<br />
Bitte nur nach vorheriger Rücksprache ändern!<br />
Im Normalfall werden die temporären Dateien, zur Übergabe der KEBau Daten in andere Systeme, im Programmordner<br />
abgelegt.<br />
Individuelles User-Verzeichnis:<br />
Sollen die Übergabedateien benutzerabhängig<br />
abgelegt werden, so kann<br />
dies hier eingestellt werden.<br />
Tipp:.<br />
Terminal Server Installation<br />
Bei Installation auf einem Terminal Server ist die Einstellung „Individuelles User-Verzeichnis“<br />
zwingend dann erforderlich, wenn mehrere Benutzer gleichzeitig mit KEBau arbeiten.<br />
Viele Kalkulationsprogramme benötigen zum<br />
Abruf von Leistungen eine Kennung vor der<br />
eigentlichen Abrufnummer. So kann hier jeder<br />
Übertragung eine Vorsilbe (Präfix) mitgegeben<br />
werden.<br />
Geläufige Beispiele Präfix : +535101022410<br />
oder #535101022410<br />
Im Normalfall ist der Präfix für Nummern, welche<br />
vom Anwender neu angelegt wurden, gleich<br />
dem Präfix für <strong>HOB</strong>-Sätze. Sollte dies einmal<br />
nicht so sein, so kann hier differenziert werden.<br />
Expertenfunktion Suffix: Die Suffix-Parameter (Nachsilben) werden der gesendeten Nummer angefügt. So<br />
könnte hier z.B. auch eine Kennung für RETURN oder TAB mitgegeben werden. Dies gilt für jede gesendete<br />
Nummer, auch beim Mehrfachabruf. Soll beim Mehrfachabruf (MAB) zusätzlich am Ende aller Nummern<br />
ein Suffix folgen, so kann dieser im Feld „MAB-Suffix“ hinterlegt werden.<br />
Für den Mehrfachabruf (über die Mehrfachabrufbox) kann hier zusätzlich ein Trennzeichen sowie eine Abschlusskennung<br />
mitgegeben werden.<br />
In der AE-Datenbank kann über die rechte<br />
Maustaste auf einem AE die AE-Nummer<br />
gesendet werden. Einstellungen hierfür können<br />
hier vorgenommen werden.<br />
Die Sendeautomatik muss eingeschalten sein.<br />
- 41 -
Senden mit Mehrfachabruf<br />
Einige Kalkulationssysteme können mehrere LE-Nummern gleichzeitig abrufen und verarbeiten. Für diese<br />
Systeme kann statt dem normalen Einzelabruf der Mehrfachabruf aktiviert werden. Hierbei werden die LE-<br />
Nummern in den einzelnen Abrufrastern zusammengestellt und erst später gesammelt übergeben. Nach<br />
dieser Übergabe muss das externe Programm diese Daten aus den Übergabedateien holen und verarbeiten.<br />
Für diese Übergabe stehen 2 Formate zur Verfügung.<br />
Mehrfachabruf über die <strong>HOB</strong>-KEBau eigene <strong>Schnittstellen</strong>-Datei „MAB.TMP“<br />
Alle angeklickten<br />
Nummern werden in<br />
dieser Box gesammelt.<br />
Über den Button<br />
„Jetzt senden“ wird<br />
diese Box geleert und<br />
der Inhalt in die Datei<br />
MAB.TMP geschrieben.<br />
Über die rechte Maustaste können einzelne Sätze gelöscht werden.<br />
Mehrfachabruf über die UGS-Schnittstelle<br />
Alle angeklickten Nummern werden<br />
in dieser UGS-Box gesammelt.<br />
Über den Button „Jetzt senden“ wird<br />
diese Box geleert und der Inhalt in<br />
die Datei frei definierbare UGS-<br />
Datei geschrieben.<br />
Nach jeder eingetragenen Nummer<br />
kann hier die Menge eingegeben<br />
werden.<br />
Das Programm belegt das Mengenfeld<br />
zunächst mit der Menge 1.<br />
Sondervariante der Mehrfachabrufbox<br />
Sollen mehrere, hier hineingestellte LE-Nummern als eine Nummernfolge automatisch auf die Cursorstellung<br />
des anderen Programms gesendet werden, so muss unter „Einstellungen > Sendeparameter“<br />
die Zeile angehakt sein.<br />
- 42 -
Arbeitselemente – AE-Datenbank<br />
Grundlagen<br />
Leistungen, welche über die Abrufraster zusammengestellt und abgerufen werden, bestehen aus Texten<br />
und einer Stückliste. Diese Stückliste ist eine Auflistung aus Lohn, Material, Geräten und Fremdleistungen,<br />
eben aus den Arbeitselementen. Diese Arbeitselemente<br />
werden in einer eigenen Datenbank verwaltet. Sie erreichen<br />
diese AE-Datenbank über den Button :<br />
Datenbankfenster<br />
Das Datenbankfenster besteht aus 3 Bereichen:<br />
• Im Baumbereich (links oben) werden die Warengruppen verwaltet. Alle, den einzelnen Arbeitselementen<br />
übergeordnete Warengruppen sind hier in einer Baumhierarchie angeordnet.<br />
• Im Tabellenbereich (rechts oben) sind alle AE´s in tabellarischer Form (Zeilen und Spalten)aufgelistet.<br />
• Im Formularbereich (unten) wird das jeweilige AE, welches gerade in der Tabelle den Cursor besitzt,<br />
mit den wichtigsten Feldern angezeigt.<br />
- 43 -
Aufbau der Arbeitselemente (AE)<br />
Der Aufbau der Arbeitselemente gleicht dem schon beschriebenen Aufbau der Leistungselementen.<br />
Eine AE-Nummer ist in KEBau generell 12-stellig, wobei normalerweise folgender Aufbau der Arbeitselemente<br />
gegeben ist:<br />
xxx.xx.xx.xxxx-x Komplette AE-Nummer (12-stellig)<br />
xxx.xx.xx. Warengruppen, WG1, WG2 und WG3 (7-stellig)<br />
.xxxx- Zähler 0001...9999 (4-stellig)<br />
-x <strong>HOB</strong>/User-Kennung (1-stellig)<br />
Die <strong>HOB</strong>/User-Kennung dient zur Kennzeichnung ob das AE ein <strong>HOB</strong>-Originalsatz oder ein vom Anwender<br />
angelegtes Arbeitselement ist. Jedem <strong>HOB</strong>-Originalsatz wird an letzter Stelle eine 0 (Null) mitgegeben. Ein<br />
vom Anwender angelegter Satz trägt hier immer eine 1.<br />
Kopfzeilen<br />
5-stellig (alpha) bzw.<br />
2-stellig (num)<br />
Lohnartikel<br />
6-stellig (alpha) bzw.<br />
4-stellig (num)<br />
Bereich:<br />
00100-0 bis 00999-9<br />
Material, Geräte, ...<br />
12-stellig<br />
Bereich:<br />
100.00.00.0000-0<br />
bis<br />
499.99.99.9999-9<br />
AE-Nummer<br />
Arbeitselemente (AE):<br />
AE-Bezeichnung<br />
00010 AE Arbeitselemente<br />
00020 (c) <strong>HOB</strong> <strong>Ingenieurbüro</strong> Stutensee<br />
00022 LizenzNehmer<br />
00023 LizenzNr<br />
00100-0 Kalkulationslöhne<br />
00101-0 Lohn Hochbau<br />
00111-0 Lohn Baust. Einrichtung<br />
00125-0 Lohn Schalung<br />
00160-0 Lohn Putz-/Trockenbauer<br />
00170-0 Lohn Estrichleger<br />
00177-0 Lohn Fliesenleger<br />
00178-0 Lohn Schalung<br />
00280-0 Lohn BBS<br />
00301-0 Lohn Dachdecker<br />
00307-0 Lohn Blechner<br />
00401-0 Lohn Tiefbauer<br />
00431-0 Lohn Straßenbauer<br />
00435-0 Lohn Pflasterer, Steinsetzer<br />
00470-0 Lohn Abfuhr/Transport<br />
00501-0 Lohn Rohrleitungsbauer<br />
00601-0 Lohn GWA<br />
00650-0 Lohn Bohr-/Brunnenbauarbeiten<br />
00701-0 Lohn Verbau<br />
00750-0 Lohn Rohrpressung<br />
00900-0 Lohn Allgemein (Mischlohn)<br />
100.00.00.0000-0 Material, Geräte, Fremdleistungen, ....<br />
102.00.00.0000-0 Stahl, Baustahl<br />
102.01.00.0000-0 Flachstahl<br />
102.01.10.0000-0 Blech<br />
102.01.10.0050-0<br />
bis<br />
499.99.99.9999-9<br />
Feinblech 0 bis 3 mm<br />
- 44 -
Warengruppen, Warengruppenbaum<br />
Die Warengruppen stehen in direktem Zusammenhang zu den einzelnen Arbeitselementen.<br />
Tipp:.<br />
Im Normalfall besteht jede Warengruppe aus 3 Ebenen.<br />
Jeder Ebene besitzt in der Tabelle eine gleichnamige<br />
Überschrift. Ein Klick auf den Baum und in der Tabelle wird<br />
die zugehörige Zeile (Überschrift) angezeigt.<br />
Graue Warengruppen – Fehlende Arbeitselemente<br />
Bedingt durch Ihre Bestellung (und unserer Freigabe) sind nicht alle Arbeitselemente in der Datenbank<br />
vorhanden. Trotzdem haben wir alle Warengruppen im Baum hinterlegt, wobei die<br />
WG´s ohne Arbeitselemente hell dargestellt sind. Benutzen Sie diese hellen WG´s bei einer AE-<br />
Neuanlage, so wird automatisch diese WG normal dargestellt, sowie die zugehörige Überschrift<br />
in der Tabelle angezeigt.<br />
Über die rechte Maustaste erreichen Sie ein Menü zur Verwaltung des WG-Baumes.<br />
In der hier aufrufbaren Maske können<br />
anwenderbezogene neue Warengruppen<br />
angelegt werden. Sie sollten jedoch<br />
zunächst versuchen, die bestehenden WG´s<br />
zu nutzen. Es sind nur bestimmte WG´s<br />
jeder Ebene zur Neuanlage durch den<br />
Anwender zugelassen. Anwender-WG´s<br />
sind wie alle Neuanlagen grau hinterlegt.<br />
Durch eine Neuanlage wird automatisch die<br />
zugehörige Überschrift in der Tabelle<br />
eingetragen.<br />
Wurden vom Anwender WG´s angelegt,<br />
können diese hierüber umbenannt bzw.<br />
gelöscht werden. Diese Anwahl ist bei<br />
KEBau Originalsätzen nicht aktiv.<br />
Über diese Anwahl erreichen Sie die Preisanpassungsmaske für die gerade angewählte Warengruppe.<br />
Beachten Sie bitte, dass alle darunterliegenden Warengruppen-Hierarchien mitgepflegt werden.<br />
Jedes AE besitzt eine Kostenart (Lohn, Material, …). Diese Kostenart kann für jedes AE einzeln geändert<br />
werden. Sollen mehrere Kostenarten innerhalb einer bestimmten Warengruppe geändert werden, so kann<br />
dies über diese Anwahl geschehen.<br />
Diese Anwahl druckt den Warengruppenbaum ab der gerade markierten Gruppe. Beachten Sie bitte, dass<br />
alle darunterliegenden Warengruppen mitgedruckt werden.<br />
- 45 -
Über diese Anwahl kann sowohl eine Preisliste, als auch eine Preisanfrage gelistet werden. Beachten Sie<br />
bitte, dass alle darunterliegenden Warengruppen-Hierarchien gelistet werden.<br />
Alle Arbeitselemente innerhalb der aktiven Warengruppe werden als Preisanfrage in eine Excel-Tabelle<br />
geschrieben (Preisanfrage.xls). Trägt z.B. der Lieferant den Lieferantenpreis in diese Tabelle ein, können<br />
die neuen Preise nach KEBau zurückgelesen werden. Beachten Sie bitte, dass es sich hierbei um den AE-<br />
Normalpreis, also um Preis0 handelt, nicht um irgend einen Lieferanten-Artikelpreis (Preispflege Preis0).<br />
Alle Arbeitselemente innerhalb der aktiven Warengruppe werden als Artikelnummern-Anfrage in eine Excel-<br />
Tabelle geschrieben (LiefArtNummerAnfrage.xls). Trägt z.B. Ihr Lieferant seine Lieferanten-Artikelnummern<br />
in diese Tabelle ein, können diese in KEBau zurückgelesen werden. Diese Nummern dienen dann als Verweisnummern<br />
zwischen den KEBau Arbeitselementen und den Materialien, welche ggf. über DATANORM<br />
eingelesen wurden. Zusammen mit der Lieferanten-Artikelnummer können gleichzeitig auch Bezeichnung ,<br />
Preis, usw. eingetragen und zurückgelesen werden.<br />
Fast alle Felder der Arbeitselemente können hierüber nach MS-Excel überstellt werden.<br />
Zur Kontrolle, welche AE´s tatsächlich in den Stücklisten der LE´s eingebunden sind, können diese hiermit<br />
markiert werden.<br />
Nicht in LE-Stücklisten angebundene AE´s können hierüber gelöscht werden. Nach Auswahl dieses Befehls<br />
werden die „freien“ AE´s druckbar angezeigt. Danach kann dann für alle oder auch nur für einzelne<br />
der Löschbefehl ausgelöst werden.<br />
Im Kopf des Warengruppen-Bereiches gibt es die folgenden Funktionen:<br />
Wechselschalter<br />
Sortierkriterium numerisch bzw. alphanumerische<br />
im WG-Baum<br />
Hierüber wird die gesamte, darunterliegende<br />
Baumstruktur ab der momentanen Cursorstellung<br />
angezeigt. Expansion des aktiven Baumes.<br />
Unabhängig von der Cursorstellung wird hierüber der<br />
gesamte Baum geschlossen. Es bleibt die oberste<br />
Zeile der Warengruppen.<br />
Abhängig von der jeweiligen Lizenzierung gibt es aktive und passive Warengruppen. Über diesen<br />
Schalter können die passiven WG ein- bzw. ausgeschaltet werden. Nicht angezeigte WG werden in<br />
der Listfunktion nicht gedruckt.<br />
Über das Feld Rabatt kann ein Rabattsatz für die gerade aktive WG eingegeben werden.<br />
Beachten Sie bitte, dass alle darunterliegenden Warengruppen diesen Rabatt<br />
erhalten. Wird in einem Infofenster ein AE mit einem Rabattsatz herangezogen, so wird<br />
dieser Rabatt bei der Preisbildung berücksichtigt. Ferner können wahlweise auch innerhalb der Datenausgabe<br />
(<strong>Schnittstellen</strong>) die AE-Preise unter Berücksichtigung dieses Satzes ausgegeben werden. Über den<br />
EIN/AUS-Button „%“ werden die eingegebenen Rabatte für die Warengruppe angezeigt.<br />
Bitte beachten sie, dass ein direkt dem AE zugeordneter Rabattsatz höherwertig ist und somit immer diesen<br />
WG-Rabattsatz überschreibt.<br />
- 46 -
Arbeitselemente - Tabelle und Neuanlage<br />
Alle Arbeitselemente mit<br />
den jeweiligen Feldern sind<br />
hier tabellarisch aufgeführt.<br />
Klickt man auf ein AE<br />
innerhalb der Tabelle, so<br />
wird auch sofort die<br />
zugehörige Warengruppe<br />
im Warengruppenbaum<br />
eingestellt.<br />
Suchbutton<br />
Ruft die Suchmaske auf. Die Suche ist spaltenabhängig und durchsucht nicht spaltenübergreifend. Stellen<br />
Sie sich vor Aufruf der Suchmaske in die Spalte, welche durchsucht werden soll.<br />
Eine Begriff ohne Joker sucht den Begriff irgendwo im Feld.<br />
Als Joker kann z.B. gesetzt werden:<br />
*beton - beton* - *beton*<br />
Der Tabellenaufbau, aber auch die Möglichkeit einen Datenfilter zu setzten<br />
hat man über die Tabellenansichten. Als Standardansicht wurde eine Tabellenansicht mit den üblichen<br />
Felder gewählt. Wurden weitere Ansichten angelegt, können diese über die Ansichtenbox gewählt werden.<br />
Über diesen Button können<br />
weitere Ansichten<br />
generieren werden.<br />
Die Maske enthält 3 Bereiche:<br />
Spaltenbereich (Feldnamen):<br />
Hier sind alle Spaltennamen der<br />
Tabelle aufgeführt. Mit einem<br />
Doppelklick auf den Namen wird<br />
die Spalte aktiviert bzw. deaktiviert.<br />
Helle Spaltennamen sind<br />
inaktive Feldnamen.<br />
Filterbereich:<br />
Jede Spalte kann über einen Filter<br />
selektiert werden. Sind die<br />
Filterkriterien eingestellt, so<br />
werden die entsprechenden<br />
Spaltennamen rot dargestellt.<br />
- 47 -
Feld Tabellenansicht:<br />
In diesem Feld kann der momentanen Einstellung einen Namen gegeben werden. Dieser Name wird<br />
dann in der Tabellenmaske in der Ansichtenbox gelistet.<br />
Tipp:.<br />
Filter beachten !<br />
Bedingt durch die Möglichkeit, einer Ansicht einen Datenfilter mitzugeben, werden evtl. ungewollt<br />
Datensätze von der Anzeige unterdrückt. Geben Sie dem Tabellennamen eine Kennung<br />
mit, um den gesetzten Filter sofort zu erkennen.<br />
Gibt es in einer Ansicht einen aktiven Filter, so kann über den Button „Basis“<br />
bzw. „Filter“ zwischen den beiden Zuständen gewechselt werden.<br />
Jedem AE kann ein Bild mitgegeben werden. Ist ein Bild in dem gerade aktivierten AE vorhanden,<br />
so ist der Button dunkel dargestellt, ansonsten hell. Beim Klick auf diesen Button wird das Bild angezeigt<br />
bzw. kann neu eingebunden werden.<br />
Jedem AE können mehrere Lieferanten zugeordnet werden. Ist kein Lieferant im Lieferantenstamm<br />
angelegt, so ist dieser Button immer hell dargestellt. Gibt es Lieferanten, so kann über diesen Button<br />
in den AE-Lieferanten-Bereich gewechselt werden. (Diese Funktionen sind nur mit der Lieferanten-<br />
Option aktiv.)<br />
Der Blitzfilter dient zur schnellen Selektierung der gerade angezeigten Daten. Das<br />
Filterfeld wird zwecks schneller Auswahl mit dem Feldinhalt gefüllt. Jetzt kann der Inhalt des Filterfeldes<br />
angepasst bzw. auch ganz neu geschrieben werden. Joker sind zugelassen (z.B. *beton, +beton bringt das<br />
gleiche Ergebnis wie *beton*, auch zugelassen ist Text+Text). Wurde das Filterkriterium definiert, so wird<br />
über den Button „Blitzfilter“ die Selektion eingeleitet.<br />
Über diesen Button kann ein Datensatz in den Default-Speicher übernommen werden. Die Anzeige<br />
des Defaults erfolgt in der Kopfzeile des jeweiligen Feldes direkt über der Tabelle. Wird jetzt ein neuer<br />
Satz angelegt, so wird der aktive Default als Vorgabe vorgelegt.<br />
Tabellenspalte „AE-Rabatt%“<br />
In dieser kann je AE ein Rabattsatz erfasst werden. Dieser Rabattsatz ersetzt immer<br />
einen ggf. hinterlegten Warengruppenrabatt. Beachten Sie folgende Einträge:<br />
Nein = kein AE-Rabatt, wenn ggf. ein Warengruppenrabatt vorhanden, so gilt dieser,<br />
Wert = Wert entspricht dem AE-Rabatt in % und überschreibt ggf. einen WG-Rabatt,<br />
0,00 = Wert 0 entspricht einem AE-Rabatt von 0% und überschreibt ggf. einen WG-<br />
Rabatt mit 0.<br />
- 48 -
Im Fußteil der Tabelle<br />
gibt es Button zur<br />
Datenverwaltung.<br />
Markieren Ein/Aus<br />
Über diesen Button (oder im Menü über rechte Maustaste bzw. Strg+Return) können einzelne Datensätze<br />
markiert werden. Über die Ausgabefunktionen (Druck, Excel-Ausgabe) können diese dann angesprochen<br />
werden.<br />
Die Neuanlage eines normalen AE-Datensatzes<br />
Dieser Button ist dann sichtbar, wenn der Cursor auf einem Arbeitselement, einer direkt übergeordneten<br />
Überschrift oder im Warengruppenbaum auf der letzten Ebene steht. Mit einem Klick auf den<br />
Button wird genau an Cursorposition eine Zeile eingeschoben. Die neue Nummer wird nach Abschluss der<br />
Erfassung richtig einsortiert.<br />
Das System legt die Warengruppe automatisch<br />
vor. Lediglich die 4 Zählziffern müssen<br />
noch ergänzt werden. Da es sich um eine<br />
Neuanlage durch den Anwender handelt, wird<br />
die letzte Ziffer der Nummer mit einer 1 versehen.<br />
Wichtig:.<br />
Da die Warengruppe bei einer Neuanlage immer als Default eingestellt wird, muss die Cursorstellung<br />
vor dem Betätigen des Einfügebutton auf der „richtigen“ Gruppe stehen.<br />
Die Neuanlage eines Lohn AE-Datensatzes<br />
Liegt der Cursor im Warengruppenbereich der Kalkulationslöhne, so ist dieser Button sichtbar.<br />
Hiermit können anwenderbezogene Löhne neu hinzugefügt werden. Alle Lohnelemente haben in KEBau<br />
den Aufbau 00.xxx-0 bzw. 00.xxx-1.<br />
Das System legt die Lohngruppe 00 automatisch<br />
vor. Lediglich die 3 Zählziffern müssen noch<br />
ergänzt werden. Da es sich um eine Neuanlage<br />
durch den Anwender handelt, wird die letzte<br />
Ziffer der Nummer mit einer 1 versehen.<br />
Die Neuanlage eines AE-Datensatzes bei inaktiven Warengruppen<br />
Für Warengruppen, welche in Abhängigkeit der Anwenderbestellung<br />
und damit der freigegebenen Elemente hell dargestellt<br />
sind, können trotzdem neue AE´s angelegt werden.<br />
Stellen Sie sich einfach auf diese helle Warengruppe und betätigen<br />
Sie den Button „+AE“. Automatisch werden hierdurch<br />
die fehlenden Überschriften ebenfalls neu in der Tabelle hinzugefügt.<br />
- 49 -
Änderungen durch den Anwender<br />
Alle grün umrandeten Felder können geändert werden. Wurden vom Anwender Änderungen vorgenommen,<br />
so werden die betreffenden Felder sowie das Nummernfeld mit einer anderen Hintergrundfarbe markiert.<br />
Gleichzeitig gibt es dann auch den Button „Abgleich“.<br />
Datenabgleich<br />
Über diesen Button erreichen Sie die Abgleichmaske.<br />
In der linke Seite der Maske sehen Sie die Anwenderdaten mit den von Ihnen vorgenommenen Änderungen.<br />
Im linken Teil befinden sich die Originaldaten. Änderungen werden mit einem Pfeil in der Mitte der<br />
Maske angezeigt. Ein Klick auf den Pfeil wird den Feldinhalt von rechts nach links kopieren und so den<br />
Originalzustand wieder herstellen.<br />
Anmerkung „Datenupdate“:<br />
Auch hier greift unsere Behauptung, dass wir bei einem Datenupdate überschreibsicher sind. Lesen Sie ein<br />
Datenupdate ein, welches schon vorhandene Datenfelder ändert, so läuft folgendes ab:<br />
Wurden keine Felder vom Anwender geändert, werden alle vom Update betroffenen Felder angepasst, also<br />
die linke und die rechte Seite. Wurden dagegen Felder vom Anwender geändert, so werden nur die Originalfelder<br />
geändert (rechte Seite) und die Anwenderkorrekturen (linke Seite) bleiben unverändert. Da das<br />
System jetzt aber eine Differenz zwischen Anwender- und Originalsatz feststellt, wird der Abgleich-Button<br />
angezeigt und die betreffenden Felder mit einem Pfeil markiert.<br />
- 50 -
Der Formularbereich<br />
Im Formularbereich (Maskenabschnitt unten) werden je AE die wichtigsten Felder in einer Formulardarstellung<br />
gezeigt. Einige Felder sind zur Erfassung freigegeben.<br />
Über die Anwahllasche „LE-<br />
Referenz“ wird eine Liste aller<br />
Leistungselemente eingeblendet,<br />
in welchen das aktive<br />
AE eingebunden ist. Mit einem<br />
Doppelklick auf ein solches<br />
LE wird das Infofenster<br />
dieses LE´s angezeigt.<br />
Weitere Verwaltungsmöglichkeiten über die Menüleiste.<br />
Selektierte, also alle sichtbaren Datensätze werden<br />
hiermit gelöscht. (Anm.: Gelöscht ist gelöscht, evtl.<br />
zuvor Datensicherung durchführen!) Nach Auswahl<br />
erfolgt hier nochmals eine Abfrage.<br />
Löscht die gerade eingestellte Tabellenansicht.<br />
Die „Standard-Ansicht“ kann nicht gelöscht werden.<br />
Über diese Anwahl erreichen Sie die Anwahlmaske zum Druck von Preislisten und Preisanfragelisten. Entgegen<br />
der Anwahl über die rechte Maustaste innerhalb des Warengruppenbaumes können hier weitere<br />
Auswahlkriterien einbezogen werden.<br />
Wurden Datenfelder vom Anwender geändert, so wird der betreffende Satz grau unterlegt und somit gekennzeichnet.<br />
Über diese Funktion springen Sie zum ersten so markierten Element. Alle weiteren erreichen<br />
Sie dann über die dann angezeigte Abgleichsmaske.<br />
Wechselt in die LE-Datenbank<br />
Neuanlage und Verwaltung von Lieferanten (optional)<br />
- 51 -
Verwalten der Einheiten und der Kostenarten. (Beschreibung siehe Kapitel „Hauptmaske“<br />
Arbeitselemente, welche in KEBau ausgegeben und in Ihr Kalkulationsprogramm eingelesen wurden, können<br />
als Datenupdate hiermit zurückgelesen werden. Dies ist dann interessant, wenn die KEBau-AE´s innerhalb<br />
der externen Kalkulationsumgebung geändert wurden (Preis-, Textanpassungen).<br />
Da EXCEL-Dateien unterschiedlichen Aufbau besitzen, muss zunächst manuell eine Verknüpfung zwischen<br />
Excel und KEBau erfolgen.<br />
Im oberen Teil der Maske wird die Excel-<br />
Datei und im unteren Bereich die KEBau-<br />
Datei dargestellt.<br />
Ziehen Sie mit der Maus die jeweilige<br />
Excel-Spalte in das betreffende KEBau<br />
Feld.<br />
Sind die notwendigen Verknüpfungen<br />
erstellt, dann kann die Übernahme über<br />
den „Ausführen“-Button gestartet werden.<br />
Sehen Sie sich die zu übernehmenden<br />
Daten auch über die Lasche „Ansicht<br />
Tabelle“ an.<br />
Achtung !<br />
Die Daten werden ohne einzelne<br />
Rückfrage überschrieben. Vor Übernahme<br />
sollte eine Datensicherung durchgeführt<br />
werden!<br />
- 52 -
Lieferantenverwaltung (Option)<br />
Neuanlage Lieferanten, Einlesen von DATANORM- und Excel-Dateien.<br />
Über den Menüpunkt „Lieferanten“ erreicht man die<br />
Lieferanten-Verwaltung.<br />
Die Neuanlage und eine evtl. Änderung des<br />
Lieferantennamens kann über den Menüpunkt<br />
„Lieferant“ erfolgen.<br />
Die von Ihrem Händler erhaltene<br />
DATANORM-Dateien können hier<br />
verarbeitet werden. Es können<br />
DATANORM-Dateien mit<br />
Neuanlagen, mit den<br />
firmenbezogenen Rabattsätzen,<br />
sowie die Preispflege-Datei<br />
eingelesen werden.<br />
Sind die Daten eingelesen, können sind nachträglich manuelle Änderungen und Neuanlagen möglich.<br />
- 53 -
Über diesen Menüpunkt können Lieferantendaten<br />
über eine MS-Excel Datei eingelesen werden.<br />
Da EXCEL-Dateien unterschiedlichen Aufbau besitzen, muss zunächst manuell eine Verknüpfung zwischen<br />
Excel und KEBau erfolgen.<br />
Im oberen Teil der Maske<br />
wird die Excel-Datei und<br />
im unteren Bereich die<br />
KEBau-Datei dargestellt.<br />
Ziehen Sie mit der Maus<br />
die jeweilige Excel-Spalte<br />
in das betreffende KEBau<br />
Feld.<br />
Sind die notwendigen<br />
Verknüpfungen erstellt,<br />
dann kann die Übernahme<br />
über den<br />
„Ausführen“-Button<br />
gestartet werden.<br />
Spalten und Zeilen,<br />
welche nicht<br />
übernommen werden<br />
sollen, sind<br />
auszublenden.<br />
Tipp:.<br />
Tipp:.<br />
Schaffen Sie es, die von Ihrem Lieferanten erhaltene Excel-Datei um die Felder „AE-Nummer“<br />
und ggf. „Umrechnungsmenge“ zu erweitern, so könnten Sie in diese Felder die Zuordnung zum<br />
betreffenden Arbeitselement gleich einpflegen. Beim Einlesen würde dann eine automatische<br />
Zuordnung des Lieferanten-Artikels zum betreffenden AE aufgebaut werden.<br />
Haben Sie die Lieferanten-Artikel eingelesen, so können diese mit den KEBau-Arbeitselementen<br />
(AE) verknüpft werden (siehe nächstes Kapitel).<br />
Aber auch ohne Verknüpfung kann innerhalb von KEBau QUICK PROJECT auf die Lieferanten-<br />
Artikel zugegriffen werden. Mit einem Mausklick tauschen Sie in der laufenden Kalkulation ein<br />
Arbeitselement gegen einen Lieferantenartikel aus.<br />
- 54 -
Lieferanten-Zuordnung zu den Arbeitselementen<br />
Jedem Arbeitselement können Lieferantenverweise zugeordnet werden.<br />
Über diesen Button innerhalb der AE-Datenbank können diese Zuordnungen gesetzt werden. Sollten<br />
noch keine Lieferanten angelegt sein, ist dieser Button inaktiv. (Button ist gleich EIN und AUS-Schalter !!)<br />
Über die Lieferantenbox kann der richtige Lieferant eingestellt werden. Danach werden die Lieferantenartikel<br />
angezeigt und können zugeordnet werden.<br />
Stellen Sie sich im oberen Maskenteil auf das AE, welches mit dem Lieferantenartikel verbunden werden<br />
soll. Jetzt suchen Sie den betreffenden Artikel im Lieferantenbereich. Über den Button „Übernehmen“ wird<br />
die Zuordnung getroffen und festgeschrieben. Eine Verkettung durch Ziehen der Maus ist hier ebenfalls<br />
möglich.<br />
Im Mittleren Bereich der Maske ist jetzt der Original AE-Preis (Preis0), sowie der Lieferantenpreis sichtbar.<br />
Mit dem Button kann der zu verrechnende Satz gekennzeichnet werden.<br />
Über diesen Button kann das zum aktiven Lieferantenartikel verknüpfte AE angezeigt werden.<br />
- 55 -
Generieren von KEBau Arbeitselementen (AE´s ) mittels eines Lieferantenartikels:<br />
Innerhalb der AE-Neuanlage kann ein Arbeitselement aus einem aktiven Lieferantenartikel neu generiert<br />
werden.<br />
In der AE-Datenbank, über den Button legen Sie sich zunächst in der entsprechenden Warengruppe<br />
eine neue AE-Zeile an. Vergeben Sie dieser Zeile eine neue AE-Nummer. KEBau vrgibt hier zunächst<br />
den Namen NEU.<br />
Stellen Sie sich jetzt auf den zu übernehmenden Lieferantenartikel im unteren Lieferantenteil und klicken<br />
Sie die rechte Maustaste.<br />
Über die Funktion<br />
„Datenübergabe an aktives AE“<br />
werden die Lieferanten-Artikel-<br />
Daten in das AE übergeben.<br />
Gleichzeitig erstellt KEBau die<br />
Verknüpfung beider Artikel her<br />
Generieren von Lieferantenartikel aus KEBau Arbeitselementen (AE´s ):<br />
Bestehende Arbeitselemente können warengruppenbezogen oder über die AE-Markierung als Lieferantenartikel<br />
abgestellt werden (auch mehrfach). Die Lieferantenartikel-Nummer ist gleich der AE-Nummer, kann<br />
jedoch nachträglich geändert werden.<br />
Stellen Sie in der AE-Datenbank mit der Lieferantenauswahl<br />
den betreffenden Lieferanten ein.<br />
Klicken Sie dann auf der zu übergebenden Warengruppe<br />
die rechte Maustaste und dann die Zeile<br />
„Lieferantenartikel anlegen“.<br />
In der nachfolgenden Auswahl entscheiden Sie sich<br />
dann für die aktive Warengruppe oder für alle markierten<br />
AE´s.<br />
KEBau erstellt jetzt eine Kopie der AE-´s innerhalb<br />
des Lieferanten und verknüpft jeden neuen Lieferantenartikel<br />
mit dem zugehörigen AE.<br />
- 56 -
AE-Preisplanung (Option)<br />
Die Preisplanung (PP) als Erweiterung der AE-Daten kann optional erworben werden. Sie dient der Hinterlegung<br />
beliebig vieler Lieferantenpreise je Arbeitselement AE. Auch mehrere Preise eines Lieferanten sind<br />
möglich. Alle Preise sind zunächst nur Preiskonserven ohne Einfluss auf den gültigen AE-Preis. Sind ggf.<br />
mehrere Preise erfasst, können bestimmte Preise über diverse Kriterien in den jeweiligen übergeordneten<br />
AE Satz als Preis0 übergeben werden.<br />
Grundlagen und Neuanlage der Preisplandaten<br />
Mit der optionalen Lizenz kann die Preisplanung über<br />
diesen Button aufgerufen werden. Mit jedem ersten<br />
Start werden die AE Daten zunächst aufgebaut. Dies<br />
kann 30-45 Sekunden dauern.<br />
Danach wird analog zu den<br />
AE-Daten und den<br />
Warengruppen die AE<br />
Tabelle in der<br />
Standardansicht gezeigt.<br />
Über die Ansichten-Auswahlbox können beliebige Ansichten generiert<br />
werden. Mittels rechter Maustaste öffnet sich ein Menü zum umbenennen, löschen und duplizieren der<br />
aktiven Ansicht. Dupliziert man die Standardansicht und vergibt man dem Duplikat einen eigenen Namen<br />
(z.B. Preiserfassung), so kann man danach über den Button Ansichten-Generator eine spezielle<br />
Tabellenansicht generieren und festschreiben.<br />
Bei aktivem WG-Filter werden nur die Arbeitselemente der aktuellen Warengruppe gezeigt.<br />
Ist der Button nicht gedrückt, so zeigt die Liste alle AEs, unabhängig der Warengruppe.<br />
Dieser Filterbutton ist nur dann interessant, wenn in dem AE zusätzlich eine Alternativnummer<br />
zugeordnet wurde (dies wird im Normalbetrieb nicht so sein).<br />
Über den Button ganz rechts in der Kopfzeile kann die Preisplantabelle als eigenes Fenster angezeigt<br />
werden. Dies kann im 2-Bildschirm-Modus sehr hilfreich sein.<br />
Die Basis der Preisplansätze ist das jeweilige Arbeitselement, welches in der Preisplantabelle mit blauem<br />
Hintergrund angezeigt wird. Diese Datensätze sind in dieser Tabelle nicht änderbar.<br />
In der Tabelle auf einem AE-Satz, über die rechte<br />
Maustaste, öffnet sich ein Auswahlmenü.<br />
- 57 -
Hierüber oder über die Tastenkombination Strg+Einfg werden je AE leere Preisplansätze (PP) generiert.<br />
Diese Datensätze können dann mit Preis, Lieferantenvermerk, Versandart vervollständigt werden.<br />
Hierüber oder über die Tastenkombination Strg+Return wird das AE in der Markierungsspalte „Mark“ markiert.<br />
Diese Markierungen sind später bei der automatischen Übergabe und im Druck von Bedeutung.<br />
Sortiert die AE-Sätze nach der AE-Nummer bzw. ggf. nach der Alternativ-Nummer<br />
Die Sortierung kann auch mit einem Mausklick auf den Tabellenkopf ausgeführt werden.<br />
Sortiert die Preisplansätze nach dem Preisdatum bzw. nach dem Kalk-Preis/PE<br />
Die Sortierung kann auch mit einem Mausklick auf den Tabellenkopf ausgeführt werden.<br />
Hierüber können alle Markierungen innerhalb der gesamten Datenbank zurückgesetzt werden.<br />
Über die Tastenkombination Strg+Einfg werden Preisplansätze (PP) generiert. Je nach Arbeitsweise können<br />
im Vorfeld auch mehrere Leersätze erstellt werden. Alle Preisplansätze besitzen eine weiße Hintergrundfarbe.<br />
Diese Datensätze werden dann mit Lieferantendaten gefüllt. Alle erfassten Daten sind zunächst<br />
lediglich an das jeweilige AE gebunden und haben noch keine Auswirkungen auf den eigentlichen<br />
AE-Preis. Sie dienen zunächst lediglich der Preissammlung in einer Art Preisspiegel.<br />
Feldbeschreibungen im Bereich der Preisplansätze:<br />
AE AE-Nummer, nur Anzeige, keine Erfassung möglich<br />
Kurztext Hier könnte man einen abweichenden AE-Text erfassen. Achtung, ist dieses Feld gefüllt, so<br />
wird bei der späteren Übergabe der AE-Kurztext mit diesem neuen Text überschrieben !<br />
Einh Mengeneinheit, nur Anzeige, keine Erfassung möglich.<br />
PE Preiseinheit, ist der Preis nicht auf eine Einheit bezogen, so muss hier die PE zB. je 100<br />
eingetragen werden. > wird bei Übergabe an AE als PE abgestellt.<br />
PrDatum Preisdatum, Systemdatum wird vorbelegt, kann aber geändert werden.<br />
Lieferant Lieferantenname, alle Namen werden in einer Liste gespeichert und dienen als Textreserve.<br />
Öffnen Sie diese Liste einfach über die Taste Enter oder über den Anfangsbuchstaben eines<br />
Lieferanten.<br />
Versand Versandart, alle Namen werden in einer Liste gespeichert und dienen als Textreserve. Öffnen<br />
Sie diese Liste einfach über die Taste Enter oder über den Anfangsbuchstaben einer<br />
Versandart.<br />
Preis0 Lieferantenpreis > wird bei Übergabe an AE als Preis0 abgestellt.<br />
WG-Rabatt Warengruppenrabatt in % (übergeordnet), nur Anzeige, keine Erfassung möglich<br />
AE-Rabatt Rabatt für den jeweiligen Preisplansatz in % > wird bei Übergabe an AE als AE-Rabatt abgestellt.<br />
KPreis Kalkulationspreis = Preis0 abzüglich Rabatt<br />
KPreis/PE Kalkulationspreis je Preiseinheit<br />
Mark Markierungsfeld<br />
Lief-Art.Nr Lieferanten-Artikelnummer, dient nur zur Info, wird nicht ausgewertet.<br />
Bemerkung Bemerkungsfeld zur beliebigen Verwendung, zB. Preis abgesprochen mit Herrn Preismann.<br />
- 58 -
Auf den Feldern „Lieferant“ und „Versand“ wird über die rechte Maustaste ein Menü mit einigen Befehlen<br />
speziell für diese Felder aufgerufen:<br />
In der Tabelle auf einem Preisplansatz (PP-Satz),<br />
über die rechte Maustaste, öffnet sich ein<br />
Auswahlmenü.<br />
Einige Befehle wurden oben schon erläutert. Die<br />
weitere Befehle sind:<br />
Hierüber kann der zuletzt benutzte Text bzw. der aktuelle<br />
Text jeweils als Vorgabe benutzt werden.<br />
Hierüber wird die Lieferanten-Liste gepflegt.<br />
Hierüber wird die Versandarten-Liste gepflegt.<br />
Hierüber oder über die Tastenkombination Strg+Einfg bzw. Strg+Enf werden Preisplansätze (PP) generiert<br />
bzw. gelöscht.<br />
Jedes AE kann beliebig viele Preisplansätze erhalten. Über den Befehl „PP-Satz aktivieren“ oder über die<br />
Tastenkombination Strg+Tab wird der Preis, die Preiseinheit PE, der AE-Rabatt und ggf. der Text in das<br />
übergeordnete AE übergeben. Bitte beachten Sie, dass dieser Befehl ohne Rückfrage die betreffenden AE-<br />
Felder unwiderruflich überschreibt. Der so übergebene PP-Satz wird dann mit gelbem Hintergrund dargestellt.<br />
Mit dem Befehl „PP-Satz deaktivieren“ kann der gelbe Hintergrund entfernt werden, eine Korrektur<br />
der übergebenen Daten erfolgt jedoch nicht. (Zusätzlich zu dieser manuellen Übergabe gibt es die automatische<br />
Übergabe, welche später beschrieben wird.)<br />
Hierüber oder über die Tastenkombination Strg+Return wird das AE bzw. der PP-Satz in der Markierungsspalte<br />
„Mark“ markiert. Diese Markierungen sind später bei der automatischen Übergabe und im Druck von<br />
Bedeutung.<br />
- 59 -
Übergabe, Druck und Löschung der Preisplandaten<br />
Die erarbeiteten und erfassten Preisplandaten bilden zunächst eine Auswahl an möglichen AE-Preisen. Da<br />
jedes AE mit einem Preis versehen ist, kann ein Preisplansatz mit seinem Preis an das AE übergeben werden.<br />
Hierfür gibt es die manuelle und die automatische Übergabe.<br />
Manuelle Übergabe der Preisplandaten<br />
Auf einem Preisplansatz kann über die rechte Maustaste ein Menü aufgerufen werden. Wie schon zuvor<br />
beschrieben, kann über den Befehl „PP-Satz aktivieren“ oder über die Tastenkombination Strg+Tab der<br />
Preis, die Preiseinheit PE, der AE-Rabatt und ggf. der Text in das übergeordnete AE übergeben werden.<br />
Automatische Übergabe der Preisplandaten<br />
Über die rechte Maustaste, auf den<br />
AE-Warengruppen, wird ein<br />
Auswahlmenü eingeblendet.<br />
Hier findet man u.a. auch den Aufruf<br />
für die automatische Übergabe.<br />
Mittels vieler Kriterien kann die Übergabe<br />
gestartet werden.<br />
Die Filterkriterien sind für die Bereiche<br />
Arbeitselemente und Plansatzdaten getrennt<br />
einzustellen.<br />
Über den Start-Button wird die Übergabe<br />
vollzogen. Es wird der Preis, die Preiseinheit PE,<br />
der AE-Rabatt und ggf. der Text in das<br />
übergeordnete AE übergeben. Bitte beachten<br />
Sie, dass dieser Befehl nach einer Rückfrage die<br />
betreffenden AE-Felder unwiderruflich<br />
überschreibt. Der so übergebene PP-Satz wird<br />
dann mit gelbem Hintergrund dargestellt und<br />
somit als aktiv gekennzeichnet.<br />
Drucken der Preisplandaten<br />
Eine Liste der Preisplandaten kann über diese<br />
Auswahl angewählt werden. Die Druckkriterien<br />
entsprechen in etwa den der vorbeschriebenen<br />
Preisübergabe.<br />
- 60 -
Löschen von Preisplandaten<br />
Diese Löschroutine dient der Entfernung „alter“<br />
Preisplansätze. Der Löschvorgang wird innerhalb der<br />
Warengruppe vorgenommen. Achtung, es werden<br />
auch darunterliegende Warengruppen mit einbezogen!<br />
Nach dem Start über den Button erfolgt nochmals<br />
eine Abfrage. Es werden nur Preisplansätze, keine<br />
Arbeitselemente gelöscht.<br />
Mittels nachfolgender Kriterien kann das Löschen beeinflusst werden. Sind hier keine Haken gesetzt, so<br />
werden generell alle Sätze gelöscht, welche ein Preisdatum besitzen, welches kleiner des angegebenen<br />
Stichdatums ist.<br />
Hierüber wird geprüft, ob es PP-Sätze gibt, die ein Preisdatum oberhalb des angegebenen Stichdatums<br />
haben. Ist dies nicht der Fall, werden keine Sätze gelöscht. Es wird hierdurch verhindert, dass Arbeitselemente,<br />
für welche längere Zeit keine PP-Sätze mehr angelegt wurden, durch das Löschen plötzlich keine<br />
PP-Sätze mehr haben.<br />
(Tipp: Dieser Haken sollte eigentlich immer gesetzt sein!)<br />
Hierüber wird festgelegt, dass bei einer evtl. Totallöschung zumindest der jüngste PP-Satz erhalten bleibt.<br />
Es wird hierdurch verhindert, dass Arbeitselemente, für welche längere Zeit keine PP-Sätze mehr angelegt<br />
wurden, wenigstens noch ein PP-Satz angebunden bleibt.<br />
(Tipp: Dieser Haken sollte eigentlich nie gesetzt sein!)<br />
Ein aktiver PP-Satz (mit gelbem Hintergrund), also ein Satz, dessen Preis zum AE-Preis wurde, wird mittels<br />
vorgenannter Routinen nie gelöscht. Soll dieser trotzdem gelöscht werden, so muss dieser Haken gesetzt<br />
sein.<br />
- 61 -
Leistungselemente – LE-Datenbank<br />
Im Wesentlichen ist die Programm-Systematik der LE-Datenbank gleich der AE-Datenbank. Aus<br />
diesem Grunde haben wir in diesem Handbuch auf eine nochmalige Beschreibung verzichtet.<br />
Die Leistungselemente werden nicht in der LE-Datenbank, sondern über die Abrufraster und das dort aufrufbare<br />
Infofenster (Kalkulations-Quickie) verwaltet. Auch die Neuanlage von Leistungselementen kann nur<br />
über das Abrufraster erfolgen (siehe Kapitel KEBau Quickie). Nur sehr wenige Felder können bei Bedarf<br />
direkt in dieser Datentabelle angepasst werden.<br />
Sie erreichen diese LE-Datenbank über<br />
den Button :<br />
Das Datenbankfensters wird sich beim ersten Start ohne Gruppenbaum zeigen. Da der Gruppenbaum sinnvollerweise<br />
innerhalb der Raster dargestellt wird, wurde er hier zur Seite geschoben. Öffnen Sie den Baum<br />
nur bei Bedarf mittels Cursor, indem Sie den Splitt auf der linken Maskenseite aufziehen.<br />
- 62 -
QUICK PROJECT - Der Baupreisrechner<br />
QUICK PROJECT ist eine schnelle, einfach zu bedienende und genial integrierte Projektverwaltung.<br />
QUICK PROJECT arbeitet lückenlos mit dem KEBau Datensystem zusammen. So kalkulieren Sie LV Positionen<br />
mal ganz schnell in freier Preiserfassung oder aber intelligent unter Abruf der KEBau Arbeits- und<br />
Leistungspositionen. Tausende Leistungselemente mit Kurz- und Langtexten, Arbeitszeiten, Materialmengen<br />
und Gerätezeiten stehen zum Abruf aus dem Datensystem nach QUICK PROJECT bereit.<br />
Grundlagen<br />
Unter dem Produktnamen KEBau vereinen sich die eigentlichen KEBau Datenkataloge und die Projektverwaltung<br />
QUICK PROJECT. Schreiben wir hier im Handbuch von KEBau oder KEBau Stamm, so meinen<br />
wir das KEBau Datensystem mit den Abrufmöglichkeiten Tausender Datensätze. Die Projektverwaltung<br />
nennen wir Quick Project oder auch nur QP.<br />
Aufruf von Quick Project<br />
Durch die Integration in KEBau wird QUICK PROJECT direkt aus der KEBau Hauptmaske aufgerufen.<br />
Über den Button wird die KEBau-eigene Projektverwaltung aufgerufen.<br />
Wurde Quick Project gestartet und kommt man ohne Quick Project zu schließen ablaufbedingt nach KEBau<br />
zurück, so wird der Button den Namen des gerade laufenden Projektes haben.<br />
Zum direkten Start kann auch eine Verknüpfung<br />
mit einem Aufrufparameter “/QP“<br />
auf dem Desktop hinterlegt werden. z.B.:<br />
C:\KEBau3\KEBau.exe "/QP"<br />
- 63 -
Maskenaufbau und Auswahlmenüs<br />
Alle Projektgruppen, Projekte und deren Unterordnungen wie LV,<br />
Positionen, Zuschlagsberechnung, Rechnungen, usw. sind<br />
übersichtlich über einen links angeordnete Baustruktur mit wenigen<br />
Mausklicks erreichbar.<br />
Hierüber kann Quick Project verlassen werden.<br />
Verwaltung der Mengeneinheiten.<br />
Über die Menüs in der Quick Project Hauptmaske erreichen Sie<br />
hauptsächlich Einstellungsfunktionen:<br />
Viele Texte in Quick Project können direkt im eigentlichen Feld, aber auch über den<br />
integrieren Texteditor bearbeitet werden. Über diesen Button erreichen Sie hier den Editor ohne direkten<br />
Bezug zu einem bestimmten Textfeld, so dass hierüber diverse Textbausteine angelegt und verwaltet werden<br />
können.<br />
Hinterlegung der Firmendaten wie Briefkopf und Fußzeilen für die Drucklisten<br />
(interne Drucke, Angebot, Rechnungen).<br />
Hinterlegung des Mehrwertsteuersatzes.<br />
Festlegung der automatischen Nummerierung.<br />
Aktiviert man diese Auswahl, so wird der Kurztext,<br />
welchen man gleich in der ersten Positionsmaske erfasst, automatisch auch der Langtext angelegt.<br />
- 64 -
Zur Anzeige der Positionen im<br />
Leistungsverzeichnis kann zwischen<br />
3 Varianten gewählt werden: Nur<br />
Positionsnummer, Positionsnummer<br />
+ Positionsüberschrift oder<br />
Positionsnummer + Kurztext. Sind<br />
die Kurztexte nicht zu lang, dann<br />
bietet sich die letzte Anzeigeart an,<br />
ansonsten empfehlen wir die<br />
Anzeige Nummer + Überschrift.<br />
„Sortierung ..“<br />
Die Sortierung kann nach der Nummer, aber auch nach dem Namen erfolgen. Die Vorbelegung in KEBau<br />
kann hier geändert werden.<br />
Sollen in der Kalkulation die angebundenen<br />
Kalkulationselemente beim<br />
Aufruf immer voll expandiert dargestellt<br />
werden, so muss diese Zeile<br />
aktiviert werden.<br />
Hierüber kann eine Schriftenvoreinstellung<br />
getroffen werden. Es<br />
gibt 3 verschiedene Textbereiche,<br />
welchen unterschiedliche Schriften<br />
zugewiesen werden können.<br />
Zu Ihrer Sicherheit werden beim Verlassen von KEBau alle in dieser Sitzung bearbeiteten Projekte automatisch<br />
gesichert. Somit stehen für den Notfall alle Projektdaten zur Rücksicherung bis zum Wiederherstellungszeitpunkt<br />
zur Verfügung.<br />
Eine evtl. notwendige Wiederherstellung kann über den „KEBau DatenManager“ erfolgen. Entgegen unseren<br />
Empfehlungen könnte diese automatische Sicherung über diesen Menüpunkt ausgeschaltet werden.<br />
Bitte beachten Sie, dass diese Sicherung niemals die normale tägliche Datensicherung ersetzen kann !!!<br />
Bitte sichern Sie täglich Ihre Daten !!!<br />
Ein externes Pogramm kann<br />
direkt aus QUICK PROJECT<br />
aufgerufen werden. Hierfür<br />
gibt es den Button „Start<br />
ext.Progr.“. Über die Anwahl<br />
„Verknüpfung ...“ kann ein Programm verknüpft werden.<br />
- 65 -
Die Kopfzeile im Baumbereich hat folgende Button:<br />
Momentane Ebene schließen<br />
Schließt die momentane Ebene (Position, Titel,...) und springt eine Ebene nach oben.<br />
Auch über Strg+[Pfeil links] ausführbar.<br />
Automatik-Modus der Baumanzeige<br />
Ist dieser Button gedrückt (Standard), so wird bei Wechsel der Baumzweige der zuvor offene Zweig automatisch<br />
geschlossen - ansonsten bleibt dieser Zweig ebenfalls offen.<br />
Hintfenster ein/aus<br />
Baumzweigtexte, welche länger als die Baumspalte sind, werden bei gedrücktem Button (Standard) automatisch<br />
nach rechts erweitert angezeigt - ansonsten wird der Text innerhalb der Baumspalte umgebrochen.<br />
Aktiven Baumeintrag separieren ein/aus<br />
Hierüber kann der Bauzweig, auf welchem man gerade steht, als alleinstehend dargestellt werden. Zum<br />
Beispiel wenn aus Platzgründen nur das Leistungsverzeichnis oder auch nur eine Stufe eines Projektes<br />
angezeigt werden soll.<br />
Umschaltung Baumansicht 1/2<br />
Es gibt 2 parallele Baumansichten, zwischen welchen man wechseln kann. Somit ist es möglich, zum Beispiel<br />
2 unterschiedliche Projekte parallel offen zu halten. >>Tipp>> Ideal zum Kopieren einzelner Positionen<br />
oder Kalkulationen von einem zum anderen Projekt.<br />
Texteditor, formatierbare Texte<br />
Alle Textfelder wie z.B. „Beschreibungen, Stufentext,<br />
Kurztext, ...“ können mit einem Klick auf den<br />
Feldbezeichner auch im Text-Editor aufgerufen<br />
werden. Dies hat den Vorteil, dass gewisse Formatierungen<br />
der Texte (Schriftarten, Fettschrift,<br />
Unterstreichen, ...) möglich sind, aber auch Bilder<br />
eingefügt werden können.<br />
Über den Menüpunkt „Datei“ können Texte als Textbausteine abgelegt werden. Über den Menüpunkt „Einfügen<br />
> Datei“ werden diese dann an beliebiger Stelle wieder abgerufen.<br />
- 66 -
Begriffsbestimmungen<br />
EKT Einzelkosten der Teilleistungen - direkt den Positionen zurechenbare Kosten einschl.<br />
der Sozialkosten und der Lohnnebenkosten.<br />
Geko Gemeinkosten<br />
Geko-Zuschlag Gemeinkostenzuschlag - GdB, AGK, WG<br />
GdB Gemeinkosten der Baustelle - z.B. Baustelleneinrichtung<br />
Diese Werte können in Quick Project (Projektbaum: Geko der Baustelle) ermittelt werden.<br />
AGK Allgemeine Geschäftskosten - Verwaltungs-, Vertriebskosten, aber auch Bauleitungskosten<br />
wenn nicht in Baustelleneinrichtung kalkuliert. Diese Werte erhält man aus der<br />
Finanzbuchhaltung, Betriebsbuchhaltung oder vom Steuerberater.<br />
WG Wagnis + Gewinn - Zuschlag<br />
- 67 -
Projektverwaltung und Kalkulation<br />
Projektgruppen<br />
Projektgruppen sind eine Überordnung der einzelnen Projekte. Sie können frei definiert und bezeichnet<br />
werden. Die Sortierung kann wahlweise nach Nummer oder Bezeichnung erfolgen. Die Einstellung hierzu<br />
findet man unter dem Menüpunkt Einstellungen > Projektbaum.<br />
Projekte sind immer einer Projektgruppe zugeordnet !! Die Projektgruppen dienen lediglich der Gruppierung<br />
ohne Summenbildung auf Gruppenebene.<br />
Auf der Baum-Mutterzeile wird über die rechte<br />
Maustaste eine neue Gruppe angelegt.<br />
Nummer und Bezeichnung können zu jeder Zeit<br />
nachträglich geändert werden.<br />
Über diese Anwahl können ganze Projektgruppen einschl. der unterhalb eingeordneten Projekte aus einem<br />
Archiv wieder eingelesen werden.<br />
Ist die Projektgruppe angelegt, so kann auf<br />
dieser über rechte Maustaste ein Menü<br />
aufgerufen werden.<br />
Hierüber kann die Gruppennummer und die<br />
Gruppenbezeichnung geändert werden.<br />
Ganze Projektgruppen einschl. der unterhalb<br />
eingeordneten Projekte werden hiermit<br />
archiviert.<br />
Nach dem Klick kann ein beliebiger<br />
Dateiname angegeben werden. Die<br />
Vorbelegung ist hier zunächst immer die<br />
Gruppenbezeichnung. Ausgelagerte Projekte können über die rechte Maustaste auf der<br />
Baum-Mutterzeile wieder eingelesen werden. Somit können ganze Gruppen<br />
auch an andere KEBau QUICK PROJECT Rechner weitergegeben werden. Ferner dient dieser Vorgang<br />
auch der Archivierung von nicht mehr aktuellen Gruppen, welche dann innerhalb von KEBau Quick<br />
Project gelöscht werden könnten.<br />
Hierüber wird die Projektgruppe mit allen Unterebenen unwiderruflich gelöscht. Es erfolgt vor dem Löschvorgang<br />
nochmals ein Warnhinweis.<br />
Hierüber werden archivierte Einzelprojekte wieder eingelesen.<br />
Auf Projektebene können Projekte kopiert oder ausgeschnitten werden. Diese Projekte können hierüber<br />
dann an dieser Stelle eingefügt werden.<br />
- 68 -
Neuanlage Projekt<br />
Auf der Projektgruppe wird über die rechte Maustaste ein neues<br />
Projekt angelegt.<br />
Projektnummer, Projektbeschreibung und<br />
Adressdaten können in der aufgerufenen<br />
Maske angelegt werden.<br />
Je nach Voreinstellung wird die neue Projektnummer<br />
automatisch vorgeschlagen,<br />
oder diese muss manuell eingetragen<br />
werden.<br />
In das zweite Nummerfeld (nach dem kleinen Strich) kann ggf. eine Unternummer (auch Alphazeichen)<br />
eingetragen werden.<br />
Alle Daten, auch die Projektnummer können später geändert werden.<br />
Die erste Zeile des Beschreibungstextes wird bei Eingabe auch oben in die Kopfzeile geschrieben. Diese<br />
Kopfzeile kann beliebig geändert bzw. angepasst werden und dient als Projektüberschrift im Projektbaum.<br />
Projektbaum:<br />
Mit Generierung eines Projektes wird das Projekt im Baum<br />
eingetragen und die Unterordnungen hierzu werden automatisch<br />
angelegt.<br />
Die Projektnummer und die Projektüberschrift werden direkt im<br />
Baum angezeigt.<br />
In der ersten Projektmaske können die Beschreibungstexte geändert, „Interne Bemerkungen“ und „Hinweis-Texte“<br />
eingetragen werden. Im unteren Teil der Maske werden die Projektsummen dargestellt. Manuelle<br />
Einträge können hier nicht gemacht werden.<br />
- 69 -
Auf der Projektzeile im Baum wird über die<br />
rechte Maus ein Menü eingeblendet:<br />
Hierüber kann die Projektnummer und die<br />
Projektüberschrift geändert werden.<br />
Diese Funktion erstellt eine Kopie des aktuellen Projektes. Nach dem Klick wird die neue Projekt Beschreibungsmaske<br />
mit zunächst „alter“ Beschreibung angezeigt. Ggf. können jetzt die Kopie betreffend Änderungen<br />
vorgenommen werden. Je nach Voreinstellung wird die neue Projektnummer automatisch vorgeschlagen,<br />
oder diese muss manuell eingetragen werden.<br />
Hierüber lassen sich ganze Projekte mit allen Unterebenen in eine externe Datei auslagern. Nach dem<br />
Klick kann ein beliebiger Dateiname angegeben werden. Die Vorbelegung ist hier zunächst immer die Projektüberschrift.<br />
Ausgelagerte Projekte können über die rechte Maustaste auf der Projektgruppenebene wieder eingelesen<br />
werden. Somit können Projekte auch an andere KEBau QUICK PROJECT Rechner weitergegeben werden.<br />
Ferner dient dieser Vorgang auch der Archivierung von nicht mehr aktuellen Projekten, welche dann<br />
innerhalb von KEBau Quick Project gelöscht werden könnten.<br />
Hierüber wird das Projekt kopiert, welches dann auf Projektgruppenebene an anderer Stelle wieder eingefügt<br />
werden kann.<br />
Hierüber wird das Projekt an dieser Stelle ausgeschnitten (gelöscht), welches dann auf Projektgruppenebene<br />
an anderer Stelle wieder eingefügt werden kann.<br />
Nach dem Sperren können im Leistungsverzeichnis, d.h in der Kalkulation keine Änderungen mehr vorgenommen<br />
werden. Kopierfunktionen und Druck bleiben offen. Auch in den Rechnungsdaten können weiter<br />
Änderungen gemacht werden. Gesperrte Projekte können wieder entsperrt werden.<br />
Hierüber werden Projekte mit allen Unterebenen unwiderruflich gelöscht. Es erfolgt vor dem Löschvorgang<br />
nochmals ein Warnhinweis.<br />
Fehlerprüfung<br />
- 70 -
Gemeinkostenzuschlag (Geko-Zuschlag)<br />
Die Gemeinkostenzuschläge sollten schon<br />
im KEBau Datensystem als Vorbelegung zur<br />
Kalkulation eingegeben sein. Diese „Geko-<br />
Stamm-Vorbelegungen“ sind innerhalb von<br />
KEBau (nicht KEBau Quick Project ) über<br />
den Menüpunkt „Datenbank > AE-<br />
Kostenrten und Zuschlagsgruppen“ zu erreichen.<br />
Hinterlegen Sie dort völlig projektunabhängig<br />
die durchschnittlichen Zuschlagssätze.<br />
Bei jeder Projekt-Neuanlage innerhalb von<br />
Quick Project werden diese Werte dann als Vorbelegung eingespielt.<br />
Informationen hierzu finden Sie auch weiter vorne im Kapitel Informationsfenster.<br />
Achtung!<br />
Wenn Sie die o.g. Vorbelegungen im KEBau-Stamm eintragen wollen, dann muss KEBau Quick Project<br />
unbedingt geschlossen sein. Verlassen Sie also KEBau Quick Project vollkommen.<br />
Dies hat folgenden Hintergrund:<br />
Ist KEBau Quick Project geöffnet, so dominieren die projektabhängigen Geko-Werte, so dass die Geko-<br />
Stamm-Maske auch die projektabhängigen Geko-Werte anzeigt. Sie erkennen dies an der Maskenüberschrift,<br />
welche entweder den Begriff „Firmenstamm“ oder den aktuellen Projektnamen anzeigt. Das macht<br />
durchaus Sinn, denn so werden beim LE-Stammdaten-Abruf aus Quick Project heraus immer die projektabhängigen<br />
Zuschläge schon vor Übernahme im Infofenster (Quickie) angezeigt.<br />
Über den Baumzweig „Geko-Zuschlag“ wird die Gemeinkosten-Maske aufgerufen. Wie schon oben erwähnt,<br />
wurden bei Projekt-Neuanlage die Firmenstamm-Werte hier eingetragen.<br />
Kostenarten:<br />
Quick Project arbeitet mit 9 Kalkulations-Kostenarten, welche projektabhängig und unterschiedlich bezuschlagt<br />
werden können. Die Kostenarten „Lohn“ bis „Sonstige Kosten“ sind fest von KEBau vorgegeben.<br />
Die weiteren 3 möglichen Kostenarten KA 7,8,9 können projektabhängig vergeben werden.<br />
Lohn-Zuschlag:<br />
Soz.-K.: Sozialkosten<br />
LNK: Lohnnebenkosten<br />
Z.Lohn: Zuschlag auf Lohn (Lohnzuschlagsatz)<br />
Durch ankreuzen dieser Spalte wird die Verrechnung aktiviert.<br />
In der Kostenart Lohn kann ein %-Zuschlagsatz bestimmt werden. Wird ein Lohnelement in die Kalkulation<br />
eingebunden, so wird der im AE-Stamm hinterlegte Lohnsatz [Euro] mit dem Lohnzuschlagsatz [%] multipliziert<br />
und als EKT-Lohn (Einzelkosten der Teilleistung Lohn) gespeichert.<br />
Oft ist es jedoch so, dass der im AE-Stamm hinterlegte Lohnsatz [Euro] schon den Lohnzuschlag beinhaltet.<br />
Dann wäre das Feld Z.Lohn natürlich nicht anzukreuzen.<br />
- 71 -
Geko-Zuschlag:<br />
GdB: Gemeinkosten der Baustelle - Hier können vorbestimmte Zuschlagsätze eingegeben werden.<br />
Durch ankreuzen dieser Spalte wird die Verrechnung aktiviert.<br />
GdB ber: Gemeinkosten der Baustelle - Diese Werte werden von Quick Project berechnet und hier her<br />
überragen, aber nur dann, wenn im Projektbaum unter „Geko der Baustelle“ Werte eingetragen<br />
sind. Dies wird jedoch nur dann der Fall sein, wenn es z.B. für die Baustelleneinrichtung keine<br />
eigene Positionen gibt und somit diese Kosten über das Projekt ermittelt und umgelegt werden<br />
müssen. Das Verhältnis der umzulegende Summe zu den Projekt-Einzelkosten wird als %-<br />
Zuschlagsatz unter „Geko der Baustelle“ ermittelt und nach „GdB ber“ übertragen.<br />
Durch ankreuzen dieser Spalte wird die Verrechnung aktiviert.<br />
Achtung - unbedingt beachten !!!<br />
Mit dem Ankreuzen der Spalte „GdB ber“ werden bei Neuanlagen und Änderungen in den Positionen immer<br />
alle Werte sofort neu gerechnet. Dies kann während einer Kalkulation störend und unübersichtlich<br />
sein. Wir empfehlen diese Auswahl, wenn überhaupt, erst am Schluss der Kalkulation zu wählen.<br />
Überdenken Sie diese Auswahl auch nach Kalkulationsabschluss. Müssen nämlich später evtl. Nachtragspositionen<br />
hinzugefügt werden, so wird auch hier eine sofortige Neuberechnung aller Positionen erfolgen,<br />
was in diesem Fall dann sicherlich falsch wäre.<br />
Unsere Empfehlung:<br />
Kalkulieren Sie zunächst ohne Gemeinkosten der Baustelle (GdB) also ohne Ankreuzen der Spalten „GdB“<br />
und „GdB berechnet“. Nach Kalkulation aller Positionen übernehmen Sie die Werte der Spalte „GdB berechnet“<br />
über die Kopierfunktion in die Spalte „GdB“ und aktivieren diese<br />
AGK: Allgemeine Geschäftskosten - Hier können vorbestimmte Zuschlagsätze eingegeben werden.<br />
Durch ankreuzen dieser Spalte wird die Verrechnung aktiviert.<br />
WG: Wagnis + Gewinn - Zuschlag<br />
Durch ankreuzen dieser Spalte wird die Verrechnung aktiviert.<br />
Vorgabe Z1: Summe aus AGK + WG<br />
Vorgabe Z2: Summe aus GdB + AGK + WG<br />
Diese Werte werden als Vorgabe in die Kalkulation jeder Position übergeben. Die Vorbelegung in den Positionen<br />
ist von der jeweiligen Positionsart abhängig.<br />
Die Vorbelegung der Zuschlagsberechnung in QUICK PROJECT ist wie folgt:<br />
Positionsart<br />
Zuschlag Z1 Zuschlag Z2 Wert in Basis<br />
(AGK+WG) (GdB+AGK+WG) in GdB-Umlage<br />
N - Normalposition X X<br />
A - Alternativposition X<br />
BoGP - Bedarfpos. ohne GP X<br />
BmGP - Bedarfpos. mit GP X<br />
Die tatsächliche Verwendung kann jedoch je Position und in der GdB-Basiszuordnung geändert werden.<br />
- 72 -
Leistungsverzeichnis, LV-Stufen, Positionen - Erstellung und Verwaltung<br />
Über den Baumzweig „Leistungsverzeichnis“ kann das Leistungsverzeichnis erstellt werden und die dann<br />
vorhandenen LV-Positionen kalkuliert werden. Ein Leistungsverzeichnis kann aus bis zu 5 Stufenhierarchien<br />
und den Positionen, oder ganz einfach nur aus Positionen bestehen.<br />
Im ersten Teil der Maske werden die LV-Summen (Projektsummen) dargestellt. Manuelle Einträge können<br />
hier nicht gemacht werden. Ferner sind hier Stufen, Positionen, Vertrags- und Hinweistexte erfassbar.<br />
Auf der Baumzeile Leistungsverzeichnis wird über die<br />
rechte Maus ein Menü eingeblendet:<br />
Über diese Anwahl werden Leistungsverzeichnisse aus<br />
GAEB-Dateien eingelesen. Ein Import ist nur bei leerem<br />
Leistungsverzeichnis möglich.<br />
Zum Einlesen wird zunächst eine Maske zur Auswahl<br />
der GAEB-Datei eingeblendet. Stellen sie sich auf die<br />
einzulesende Datei und bestätigen Sie die Angabe. Die<br />
GAEB-Daten werden zunächst in einer Hilfsmaske<br />
dargestellt. Prüfen Sie die Daten und bestätigen<br />
Sie die ggf. mit dem Befehl „Importieren“ bzw.<br />
„Beenden“.<br />
Beide Menüpunkte führen zur gleichen, weiterführenden Maske. Hierüber werden Leistungsverzeichnisse<br />
in GAEB-Dateien exportiert. Ein Export ist nur bei gefülltem Leistungsverzeichnis möglich.<br />
Hierüber werden LV-Stufen (Los, Bauteil, Titel,...) angelegt. Je nach Cursorstand wird eine Hauptstufe oder<br />
eine untergeordnete Stufe gebildet.<br />
In jeder Stufe, aber auch direkt auf LV-Ebene können LV-Positionen angelegt werden. Achten Sie bei Neuanlage<br />
auf den Stand des Cursors, damit die Position auch am richtigen Ort angelegt wird.<br />
Aber nicht nur über die o.g. rechte Maustaste können Stufen und<br />
Positionen neu angelegt werden, sondern auch in der Positions-<br />
Maske selbst:<br />
- 73 -
Hierüber wird das gesamte LV mit allen Unterebenen unwiderruflich gelöscht. Es erfolgt vor dem Löschvorgang<br />
nochmals ein Warnhinweis.<br />
Stufen können über eine Kopierfunktion (unter Stufen) kopiert werden. Über diese Anwahl werden diese<br />
kopierten Stufen dann hier wieder eingefügt. Diese Funktion steht nur dann zur Verfügung, wenn eine Stufe<br />
im Kopierspeicher vorhanden ist. Stufen können innerhalb des aktiven Projektes, aber auch in andere Projekte<br />
einkopiert werden.<br />
Positionen können über eine Kopierfunktion (unter Positionen) kopiert werden. Über diese Anwahl werden<br />
diese kopierten Positionen dann hier wieder eingefügt. Diese Funktion steht nur dann zur Verfügung, wenn<br />
eine Position im Kopierspeicher vorhanden ist. Positionen können innerhalb des aktiven Projektes, aber<br />
auch in andere Projekte einkopiert werden.<br />
Hierüber können markierte Positionen kopiert, wieder eingefügt oder auch gelöscht werden.<br />
Hierüber können markierte Stufen kopiert und wieder eingefügt werden.<br />
Über diese Anwahl kann das gesamte LV neu nummeriert werden. Es werden alle darunter liegenden Stufen<br />
und Positionen neu beziffert. Die Regeln für diese automatische<br />
Nummerierung werden im Menü „Einstellungen > Vorgaben ><br />
LV-Stufen/Positionen-Nummerierung“ vorgegeben. Dieser Menüpunkt ist<br />
auch nur dann aktiv, wenn in den Vorgaben die automatische Nummerierung aktiviert ist.<br />
Die Positionsmengen können bei der Neuanlage der Positionen manuell eingegeben, aber auch später<br />
erfasst bzw. geändert werden. Ferner können diese Mengen in einer gesonderten Tabelle über das Feld<br />
„Menge IMPORT“ manuell eingegeben werden. Die so hinterlegten Werte werden dann über den Button<br />
in die LV-Positionen übergeben. Eine Importmenge mit dem Begriff wird nicht übernommen,<br />
d.h. ein vorhandener Wert wird nicht überschrieben. Sollen vor der Übergabe alle vorhandenen Mengen<br />
gelöscht werden, so erreicht man dies über die Auswahl „Alle Zielmengen-Felder zuvor auf 0 setzen“.<br />
Das Feld „Menge IMPORT“ kann aber auch über eine GAEB-Datei (Datenarten D83 oder D86) gefüllt wer-<br />
den. Über den Button wird die GAEB-Datei aufgerufen und die Mengen werden eingelesen.<br />
- 74 -
LV-Stufen und deren Hierarchien:<br />
Hierüber werden LV-Stufen (Los, Bauteil, Titel,...) angelegt. Je nach Cursorstand wird<br />
eine Hauptstufe oder eine untergeordnete Stufe gebildet.<br />
Stufennummer und Stufentext<br />
können in der aufgerufenen<br />
Maske angelegt werden.<br />
Je nach Voreinstellung wird<br />
die neue Stufennummer automatisch<br />
vorgeschlagen,<br />
oder diese muss manuell<br />
eingetragen werden.<br />
In das zweite Nummerfeld (nach dem kleinen Strich) kann ggf. eine Unternummer (auch Alphazeichen)<br />
eingetragen werden.<br />
Alle Daten, auch die Stufennummer können später geändert werden.<br />
Die erste Zeile des Stufentextes wird bei Eingabe auch rechts oben in die Kopfzeile geschrieben. Diese<br />
Kopfzeile kann beliebig geändert bzw. angepasst werden und dient als Stufenüberschrift im LV-Baum.<br />
Es können Hierarchien mit bis zu 5 Stufenebenen (Hauptstufe, Unterstufe, ...) gebildet werden. Pro Stufenebene<br />
gibt es fast keine Begrenzung.<br />
Stufen sind in blauer Schrift, Positionen in grüner Schrift dargestellt.<br />
Immer an der letzten Stufenebene hängen dann die LV-Positionen.<br />
Sind einer Stufe Positionen angeschlossen, so kann hier keine Unterstufe<br />
mehr gebildet werden.<br />
- 75 -
Auf der Stufenzeile im Baum wird über die rechte Maus ein Menü eingeblendet:<br />
Stufennummer und deren Überschrift im Baum können<br />
hierüber geändert werden.<br />
Unterhalb der aktiven Stufe wird eine weitere Stufe<br />
(Los, Bauteil, Titel,...) angelegt.<br />
Unterhalb der aktiven Stufe wird eine LV-Positionen<br />
angelegt.<br />
Hierüber kann eine gesamte Stufe kopiert, wieder eingefügt oder auch gelöscht werden.<br />
Positionen können über eine Kopierfunktion (siehe bei Positionen) kopiert werden. Über diese Anwahl werden<br />
diese kopierten Positionen dann hier wieder eingefügt. Diese Funktion steht nur dann zur Verfügung,<br />
wenn eine Position im Kopierspeicher vorhanden ist.<br />
Hierüber können markierte Positionen kopiert, wieder eingefügt oder auch gelöscht werden.<br />
Hierüber können markierte Stufen kopiert und wieder eingefügt werden.<br />
Über diese Anwahl kann die gesamte Stufe neu nummeriert werden. Es werden alle darunter liegenden<br />
Stufen und Positionen neu beziffert. Die Regeln für diese automatische<br />
Nummerierung werden im Menü „Einstellungen > Vorgaben ><br />
LV-Stufen/Positionen-Nummerierung“ vorgegeben. Dieser Menüpunkt ist<br />
auch nur dann aktiv, wenn in den Vorgaben die automatische Nummerierung aktiviert ist.<br />
- 76 -
LV-Positionen verwalten:<br />
In jeder (letzten) Stufe, aber auch direkt auf LV-Ebene können LV-Positionen angelegt<br />
werden. Achten Sie bei Neuanlage auf den Stand des Cursors, damit die Position auch<br />
am richtigen Ort angelegt wird.<br />
Positionsnummer, Kurztext und Langtext können in der aufgerufenen Maske angelegt werden.<br />
Je nach Voreinstellung wird die neue Positionsnummer automatisch vorgeschlagen, oder diese muss manuell<br />
eingetragen werden.<br />
In das zweite Nummerfeld (nach dem kleinen Strich) kann ggf. eine Unternummer (auch Alphazeichen)<br />
eingetragen werden.<br />
Alle Daten, auch die Positionsnummer können später geändert werden.<br />
Die erste Zeile des Positionstextes wird bei Eingabe auch rechts oben in die Kopfzeile geschrieben. Diese<br />
Kopfzeile kann beliebig geändert bzw. angepasst werden und dient als Positionsüberschrift im LV-Baum.<br />
Positionsart, Menge und Einheit sollten hier gleich richtig erfasst werden. Eine nachträgliche Eingabe oder<br />
eine Änderung ist selbstverständlich immer möglich.<br />
Die Positionsart kann über den kleinen Pfeil in einer Auswahlbox eingestellt<br />
werden.<br />
Wie schon erwähnt, hängen LV-Positionen immer an der letzten Stufenebene.<br />
Oft gibt jedoch es bei kleineren Baumaßnahmen keine LV-Stufen.<br />
Aus diesem Grunde können LV-Positionen auch direkt unterhalb<br />
des Leistungsverzeichnisses eingebunden werden.<br />
Achtung, sind einmal LV-Positionen direkt in der erster Hierarchie<br />
angelegt, so können für dieses Projekt keine LV-Stufen mehr gebildet<br />
werden!<br />
- 77 -
Auf der Positionszeile im Baum wird über die<br />
rechte Maus ein Menü eingeblendet:<br />
Positionsnummer und deren Überschrift im Baum<br />
können hierüber geändert werden.<br />
Unterhalb der aktiven Stufe wird eine LV-<br />
Positionen angelegt.<br />
Positionen können über diese Kopierfunktion kopiert werden. Auf LV- oder Stufenebene gibt es unter der<br />
rechten Maustaste die Funktion „Position einfügen“. Positionen können innerhalb des aktiven Projektes,<br />
aber auch in andere Projekte einkopiert werden. Diese Funktion kopiert auch die gesamte Kalkulation.<br />
Wurde eine Position kopiert (siehe Funktion oben), so kann hierüber in eine schon bestehende Position die<br />
kopierte Kalkulation eingefügt werden. Achtung, Die neue Kalkulation ersetzt ggf. die schon vorhandene!<br />
Wurde eine Position kopiert (siehe Funktion oben), so kann hierüber in eine schon bestehende Position die<br />
kopierte Kalkulation zum Bestand hinzugefügt werden.<br />
Hierüber wird die LV-Position mit allen Kalkulationsanbindungen unwiderruflich gelöscht. Es erfolgt vor dem<br />
Löschvorgang nochmals ein Warnhinweis.<br />
Hierüber können bestimmte Positionen markiert werden, um ggf.<br />
nur diese Positionen zu drucken.<br />
- 78 -
LV-Übersicht in Abhängigkeit der Baumauswahl:<br />
Im Baum des Leistungsverzeichnisses sind die Hierarchien der Stufen und Anbindungen der LV-Positionen<br />
übersichtlich dargestellt. Da nun jede Hierarchie auch eigene Summenwerte bildet, können diese im rechten<br />
Teil der Maske eingesehen werden. Je nach aktiver Baumzeile werden rechts die übergeordneten<br />
Summen, aber auch die direkten Unterebenen angezeigt.<br />
Bei Klick auf die Zeile „Leistungsverzeichnis“ werden oben die Summen des gesamten Projektes angezeigt.<br />
Darunter sind die einzelnen Stufentexte eingeblendet.<br />
Beim Klick auf die 2. Hierarchie der 1. Stufe sieht man hier die Stufenwerte und darunter die Werte der<br />
untergeordneten Stufen.<br />
- 79 -
Beim Klick auf die letzte Hierarchie der 1. sind jetzt die untergeordneten LV-Positionen sichtbar.<br />
- 80 -
Position - Maske und Kostenartensummen<br />
Wurde eine LV-Position angelegt, so wird die Positionsmaske mit 2 Bereichen dargestellt.<br />
Im oberen Bereich - dem Summenteil - werden die kostenartenabhängigen Summenwerte dargestellt. Ferner<br />
erfolgt hier die Bezuschlagung der Gemeinkosten. Die schon bei der Neuanlage angegebenen Eingaben<br />
- Positionsart, Menge, Einheit, Texte - können hier geändert und/oder ergänzt werden. Die Positionsnummer<br />
lässt sich hier nicht ändern. Wie schon erwähnt, kann dies über die rechte Maustaste auf dem<br />
Positionszweig des Baumes erfolgen.<br />
Im unteren Bereich erfolgt die eigentliche Kalkulation. Dort werden die Einzelkosten der Teilleistung ermittelt<br />
und die Summen in den oberen Summenteil geschrieben.<br />
Die Positionsart kann über den kleinen Pfeil in einer Auswahlbox ausgewählt<br />
werden.<br />
Handelt es sich um eine Pauschalposition, so muss dieses Feld angehakt werden. Hierdurch wird<br />
im Druck diese Position nur einen Gesamtpreis ausweisen. Mit dem Anhaken wird die Einheit<br />
automatisch auf pauschal gestellt.<br />
Positionsmenge, also die zu kalkulierende und anzubietende Menge.<br />
Die Mengeneinheit kann aus einer Auswahlbox ausgewählt werden. Die Pflege der hinterlegten<br />
Mengeneinheiten erfolgt im KEBau Stamm und dem Menü „Datenbanken“. Werden hier<br />
Einheiten eingetragen, welche es im Stamm noch nicht gibt, erfolgt eine automatische Anlage<br />
dieser Einheit. (Hinweis: Das Löschen einer Einheit im Stamm hat keinen Einfluss auf die<br />
in den Position gespeicherten Einheiten.)<br />
Das Kurztextfeld kann hier direkt beschrieben<br />
werden. Mit dem Klick auf das Wort „Kurztext“<br />
wird der Text-Editor geöffnet.<br />
- 81 -
Zur optimalen Ausnutzung des Bildschirmes kann die Darstellung<br />
des oberen Bereiches über diesen Auswahl-Button beeinflusst werden.<br />
Die normale Darstellung ist sicherlich die Einstellung „Pos.-<br />
Werte“.<br />
Geringster Platzbedarf - ideal, wenn im unteren Bereich viel Platz für die Kalkulation gebraucht wird.<br />
Der gesamte Summenbereich wird angezeigt, einschl. des Kurztextes.<br />
Ohne Summenteil, dafür ein großes Erfassungsfenster für den Kurztext.<br />
Ohne Summenteil, dafür ein großes Erfassungsfenster für den Langtext.<br />
Kostenartensummen der Position:<br />
Im Summenteil wird der Positionspreis kostenartengerecht zusammengestellt.<br />
EP EKT berechnet Einheitspreis berechnet aus den Einzelkosten der Teilleistungen<br />
Die in der eigentlichen Kalkulation zusammengestellten Kalkulationsansätze besitzen<br />
unterschiedliche Kostenarten. Die Summe jeder einzelnen Kostenart wird<br />
hier kostenarten- und somit spaltengerecht automatisch summiert und eingetragen.<br />
(siehe Kalkulation mit Kalkulationsansätzen)<br />
EP EKT freie Erf. Einheitspreis aus freie Erfassung der Einzelkosten der Teilleistungen (KoArten)<br />
Diese Zeile kann in den Kostenarten direkt beschrieben werden. Somit ergibt sich<br />
hier die Möglichkeit, auch ohne Kalkulationsansätze zu einem Einheitspreis zu<br />
kommen.<br />
EP EKT Einheitspreis aus Summe der Vorzeilen und<br />
Basis für den Gemeinkostenzuschlag<br />
EP Geko-Zuschlag Einheitspreis Gemeinkostenanteil<br />
Es gibt in Quick Project 3 Zuschlagsarten:<br />
Zuschlagsart: Z0 = kein Zuschlag<br />
Zuschlagsart: Z1 = AGK + WG<br />
Zuschlagsart: Z2 = GdB + AGK + WG<br />
Die Vorbelegung ist von der Positionsart abhängig und kalkulatorisch korrekt<br />
(trotzdem kann auf Wunsch eine andere Zuschlagsart gewählt werden):<br />
Normalposition: Vorbelegung Z2<br />
Alternativposition: Vorbelegung Z2<br />
Bedarfsposition: Vorbelegung Z1<br />
Zum Wechsel der Zuschlagsart auf die Zuschlagsart<br />
klicken und mittels Return die Auswahlbox aufrufen.<br />
Weiteres auch vorne im Kapitel Gemeinkostenzuschlag.<br />
EP AngSumme Einheitspreis des Angebots<br />
GP .... In den GP-Zeilen sind die Gesamtpreise berechnet, also EP x PosMenge<br />
- 82 -
Beispiel Positions-Summenteil mit „freier Erfassung“ von Einheitspreis-Anteilen:<br />
Die Felder Stunden, Lohn und Material wurden hier manuell mit Werten versehen.<br />
Beispiel Positions-Summenteil mit „berechneten“ Einheitspreis-Anteilen:<br />
Die Felder Stunden, Lohn und Material wurden hier aus der Kalkulation automatisch mit Werten versehen.<br />
Da mit der Zeile „EP EKT Summe“ weitergerechnet wird, ist auch eine gemischte Variante, also „berechnet“<br />
und „frei Erfasst“ möglich.<br />
- 83 -
Position - Kalkulation, Kalkulationsansätze, Einzelkosten der Teilleistung (EKT)<br />
Im unteren Teil der Positionsmaske werden die Kalkulationsansätze abgerufen oder frei erfasst.<br />
Die wichtigsten Knöpfe zur Erstellung der Einzelkosten der Teilleistung (EKT )sind direkt zugänglich:<br />
Neuanlage einer Position<br />
Ohne Umwege kann hiermit auf gleicher Hierarchieebene (Stufe) eine LV-Position angelegt werden. Die<br />
Neuanlage einer Position in einer anderen Stufe muss über die rechte Maus auf der betreffenden Baumzeile<br />
erfolgen.<br />
Es erfolgt ein sofortiger<br />
Wechsel zur<br />
KEBau Abrufmatrix.<br />
Klicken Sie das<br />
benötigte Leistungselement<br />
in der<br />
Matrix zusammen.<br />
Das Infofenster<br />
(Kalkulations-<br />
Quickie) wird aufgerufen.<br />
Leistungselement (LE) aus KEBau abrufen - Der Abruf erfolgt für die erste Ebene !<br />
KEBau erkennt,<br />
dass es sich hier<br />
um einen Abruf aus<br />
Quick Project heraus<br />
handelt. Aus<br />
diesem Grund werden<br />
in diesem Infofenster auch nicht die Zuschläge des Firmenstammes, sondern die Geko-Zuschläge des<br />
aktiven Projektes angezeigt und verrechnet. (siehe Projektanzeige in der blauen Kopfzeile)<br />
- 84 -
Selbstverständlich können schon jetzt Änderungen und/oder Ergänzungen gemacht werden. Oder Sie<br />
übergeben die ausgewählten Daten nach Quick Project und machen erst dort Ihre Anpassungen.<br />
Über diesen Knopf werden die Daten des Leistungselementes (LE) nach<br />
Quick Project übergeben.<br />
Beachten Sie die Vierfachbelegung dieses Button:<br />
Strg +<br />
Alt +<br />
Strg + Alt +<br />
Leistungselement in der Quick Project Kalkulation:<br />
Normale Übergabe<br />
> LE wird in die Quick Project Kalkulation übergeben.<br />
> Das Programm wechselt automatisch nach Quick Project.<br />
Übergabe mit Positionstexten<br />
> LE wird in die Quick Project Kalkulation übergeben.<br />
> Kurz- und Langtexte werden auch als Positionstexte abgestellt,<br />
mehrere Texte werden addiert.<br />
> Ist das Feld Pos.Einheit leer, dann wird die LE Einheit dort eingestellt.<br />
> Das Programm wechselt automatisch nach Quick Project.<br />
Normale Übergabe, aber ohne automatischer Wechsel<br />
> LE wird in die Quick Project Kalkulation übergeben.<br />
> Das Programm wechselt nicht nach Quick Project, somit können ggf.<br />
mehrere LE´s nacheinander angeklickt und übergeben werden.<br />
Übergabe mit Positionstexten, aber ohne automatischer Wechsel<br />
> LE wird in die Quick Project Kalkulation übergeben.<br />
> Kurz- und Langtexte werden auch als Positionstexte abgestellt,<br />
mehrere Texte werden addiert.<br />
> Das Programm wechselt nicht nach Quick Project, somit können ggf.<br />
mehrere LE´s nacheinander angeklickt und übergeben werden.<br />
- 85 -
Es erfolgt ein sofortiger<br />
Wechsel zu den KEBau<br />
Arbeitselementen (AE)<br />
Arbeitselement (AE) aus KEBau abrufen - Der Abruf erfolgt für die erste Ebene !<br />
Suchen Sie das benötigte<br />
AE in der Tabelle und klicken<br />
Sie dann „übernehmen“<br />
-<br />
oder Übergeben Sie das<br />
Element einfach mit einem<br />
Doppelklick auf das benötigte<br />
AE.<br />
Bei Abruf über<br />
Strg+Übernehmen oder<br />
Strg+Doppelklick wird der<br />
AE-Text in den Pos. Kurztext<br />
geschrieben. Ist das<br />
Feld Pos. Einheit leer, wird<br />
auch die AE-Einheit in dieses<br />
Feld übergeben.<br />
Wenn gleich nach dem Öffnen des Auswahlfensters ein Suchbegriff über die Tastatur eingetippt wird, so<br />
wird automatisch das Suchfenster gestartet. Mittels Enter- und Pfeiltasten kann dann das gewünschte AE<br />
gewählt werden. Über „Ende“, aber auch einfach über Strg+Enter wird das AE dann übernommen.<br />
Arbeitselement in der Quick Project Kalkulation:<br />
Es erfolgt ein sofortiger<br />
Wechsel zu<br />
den KEBau Lieferantenartikeln.<br />
Suchen Sie den<br />
benötigten Lieferanten<br />
sowie den Lieferantenartikel<br />
in der<br />
Tabelle und klicken<br />
Sie dann auf den<br />
grünen Haken -<br />
oder Übergeben Sie<br />
das Element einfach<br />
mit einem Doppelklick<br />
auf den<br />
benötigten Artikel.<br />
Lieferantenartikel aus KEBau abrufen - Der Abruf erfolgt für die erste Ebene !<br />
Hiezu wird das KEBau Lieferantenmodul (Option) benötigt !<br />
- 86 -
Lieferantenartikel in der Quick Project Kalkulation:<br />
Freies Arbeitselement anlegen - Das Anlegen erfolgt in der ersten Ebene !<br />
Es erfolgt kein Abruf. Ein AE wird ohne Inhalt direkt in der Kalkulation angelegt und kann manuell ergänzt<br />
werden. Die Bezeichnung trägt den Hinweis und muss mit einer freien Artikelbeschreibung versehen<br />
werden. Ein freies AE hat die Kostenart MA (Material), die Menge 1, die Einheit Stück und keinen<br />
Preis. Diese Felder müssen/sollten manuell erfasst werden.<br />
Freies Arbeitselement in der Quick Project Kalkulation:<br />
Freies Leistungselement anlegen - Das Anlegen erfolgt in der ersten Ebene !<br />
Es erfolgt kein Abruf. Ein LE wird ohne Inhalt direkt in der Kalkulation angelegt und kann manuell ergänzt<br />
werden. Ein freies Leistungselement dient als Summen-/Kopfelement zum Anschluss von Arbeitselementen.<br />
Freies Leistungselement in der Quick Project Kalkulation:<br />
Löscht das gerade aktive Kalkulationselement (KE)<br />
Kalkulationselemente sind alle hier angebundenen Elemente, also LE, AE, LAE, FAE, FLE.<br />
Vor dem Löschen erfolgt eine Sicherheitsabfrage.<br />
Löscht alle Kalkulationselement, also die gesamte Kalkulation dieser Position.<br />
Kalkulationselemente sind alle hier angebundenen Elemente, also LE, AE, LAE, FAE, FLE.<br />
Vor dem Löschen erfolgt eine Sicherheitsabfrage.<br />
Die abgerufenen KEBau Leistungselemente haben einen Kurztext und einen Langtext. Der<br />
Langtext wird in der Kalkulation nur dann angezeigt, wenn dieser Button<br />
eingeschaltet, also gedrückt ist.<br />
- 87 -
Anpassung der Kalkulationsansätze:<br />
Kalkulationsansätze sind abgerufene oder frei erfasste Kalkulationselementen. Die Summen dieser Ansätze<br />
werden kostenartengerecht in die 1. Zeile „EP EKT berechnet“ der oben dargestellten Positionsmaske<br />
geschrieben.<br />
Die Felder der Kalkulationselement (KE) sind änderbar und werden projektabhängig gespeichert.<br />
Zur Änderung eines Feldes muss zuerst das betreffende Kalkulationselement (KE) angeklickt werden. Das<br />
hierdurch aktive Element wird grün hinterlegt. Klicken Sie jetzt auf das zu ändernde Feld. Felder mit grünem<br />
Rahmen können geändert werden, mit rotem Rahmen nicht. Tippen Sie jetzt einfach Ihre Änderung<br />
direkt ein, oder öffnen Sie zuvor das Feld über die Taste Return.<br />
Feldbeschreibungen der Kalkulationselemente:<br />
Symbole<br />
Elementkürzel<br />
Elementnummer<br />
Elementbezeichnung<br />
Diese Felder füllen die erste Zeile eines Kalkulationselementes (KE)<br />
Auf den Symbolen sowie auf den Texten gibt es unter der rechten Maustaste ein<br />
Menü mit mehreren Funktionen - Beschreibung im nächsten Abschnitt.<br />
Leistungselement (LE)<br />
Die Nummer wird aus dem KEBau LE-Stamm übernommen<br />
Die Bezeichnung wird aus dem KEBau LE-Stamm übernommen und kann hier<br />
geändert werden.<br />
Arbeitselement (AE)<br />
Die Nummer wird aus dem KEBau AE-Stamm übernommen<br />
Die Bezeichnung wird aus dem KEBau AE-Stamm übernommen und kann hier<br />
geändert werden.<br />
Lieferantenartikel (Lieferanten-Arbeitselement LAE)<br />
Das vor der Nummer stehende Kürzel ist eine Lieferanten-Kennung (Lieferanten-<br />
ID), welche in der Lieferantendatei frei vergeben werden kann.<br />
Die Nummer entspricht der Artikelnummer der Lieferantendatei.<br />
Freies Arbeitselement (FAE)<br />
Ein Arbeitselement welches hier ohne Abruf frei erfasst wurde. Die Nummer wird<br />
projektabhängig automatisch erzeugt. Die Bezeichnung trägt den Hinweis <br />
und muss mit einer freien Artikelbeschreibung versehen werden. Ein freies AE hat<br />
die Kostenart MA (Material), die Menge 1, die Einheit Stück und keinen Preis.<br />
Diese Felder müssen/sollten manuell erfasst werden.<br />
Freies Leistungselement (FLE)<br />
Ein Leistungselement welches hier ohne Abruf frei erfasst wurde. Die Nummer<br />
wird projektabhängig automatisch erzeugt. Die Bezeichnung trägt den Hinweis<br />
und muss mit einer freien Beschreibung versehen werden. Ein freies Leistungselement<br />
dient als Summen-/Kopfelement zum Anschluss von AE´s..<br />
- 88 -
Feldbezeichnung: Lieferant - Infofeld - änderbar<br />
Im Normalfall wird hier bei einem AE-Abruf „Preis0“ stehen. Dies ist der normale<br />
Preis aus dem KEBau-Stamm. Bei Abruf eines Lieferanten-Artikel steht hier der<br />
Lieferantenname (Lieferantenmodul optional).<br />
Feldbezeichnung: KA Kostenart - änderbar<br />
Jedes Arbeitselement muss eine Kostenart haben. Hierüber erfolgt die kostenartenabhängige<br />
Summierung in den Summenteil und daraus wiederum die kostenartenabhängige<br />
Gemeinkostenbezuschlagung.<br />
Das Feld kann ggf. geändert werden. Bei einem freien AE wird das Feld mit der<br />
Kennung MA vorbelegt.<br />
Über die Enter-Taste kann ein Auswahlmenü aufgerufen werden.<br />
LO Lohn<br />
MA Material<br />
GE Geräte<br />
SR Schalung, Rüstung<br />
SO Sonstiges<br />
KA 7,8,9 frei festlegbar<br />
Feldbezeichnung: V/A Verarbeitungskennung - änderbar<br />
Es gibt 2 Kennungen, V und A. Über die Enter-Taste ist die Art wechselbar.<br />
V = Verrechnet - Das Element wird verrechnet<br />
A = Alternativ - Das Element wird nicht verrechnet<br />
Feldbezeichnung: Menge - änderbar<br />
Die Menge des einzelnen Elementes.<br />
Feldbezeichnung: Einh Einheit - änderbar<br />
Die Mengeneinheit des einzelnen Elementes.<br />
Über die Enter-Taste kann ein Auswahlmenü aufgerufen werden, aber<br />
auch durch direkte Eingabe.<br />
Feldbezeichnung: %-Zu-/Abschlag - änderbar<br />
Zu-/Abschläge auf die Menge (nicht auf den Preis!!!).<br />
z.B. zur Eingabe von Verschnitt (Mehrmenge) = +5,0 %<br />
Feldbezeichnung: Multiplikator - änderbar<br />
Multiplikation der Menge<br />
Kleinere Berechnungen können direkt in diesem Feld erfolgen.<br />
Der Wert 0 ist zugelassen<br />
Der Wert 1 wird als leeres Feld dargestellt.<br />
Feldbezeichnung: Divisor - änderbar<br />
Division der Menge - z.B. Leistungsfaktor, Leistungsdivisor bei Leistungsgeräten.<br />
Kleinere Berechnungen können direkt in diesem Feld erfolgen.<br />
Der Wert 0 ist abgefangen und wird als 1 interpretiert.<br />
Der Wert 1 wird als leeres Feld dargestellt.<br />
Feldbezeichnung: VMenge Verrechnungsmenge - nicht änderbar<br />
Ergebnis der Vorspalten und ggf. multipliziert mit der VMenge des höherwertigeren,<br />
darüberliegenden Elementes.<br />
- 89 -
Feldbezeichnung: AE-Preis - änderbar<br />
Preis des Elementes ohne Geko-Zuschlag (Geko-Zuschlag erfolgt oben im Summenteil<br />
der Position).<br />
Bei Lohnansätzen (Kostenart LO)<br />
ist dieser Wert immer einschl. Lohnzuschlag (Sozial- und Lohnnebenkosten).<br />
Unter dem Baumast „Geko-Zuschlag“ kann ein %-Zuschlagsatz bestimmt werden.<br />
Der Preis eines Lohnelementes setzt sich hier also zusammen aus dem im AE-<br />
Stamm hinterlegten Lohnsatz [Euro] multipliziert mit dem Lohnzuschlagsatz [%].<br />
Oft ist es jedoch so, dass der im AE-Stamm hinterlegte Lohnsatz [Euro] schon den<br />
Lohnzuschlag beinhaltet und ein zusätzlicher Lohnzuschlag somit entfallen würde.<br />
Wurde ein abgerufener AE-Preis geändert,<br />
so kann dieser ggf. über die rechte<br />
Maustaste in den KEBau-AE-Stamm zurückgeschrieben werden.<br />
Feldbezeichnung: MM.JJ Preisdatum - änderbar<br />
Das Preisdatum wird mit dem Preis aus dem KEBau-AE-Stamm abgerufen. Wird<br />
der Preis im Preisfeld geändert, so wird das heutige Systemdatum hier gespeichert.<br />
Die Anzeige ist auf Monat und Jahr begrenzt. Beim Drücken der Enter-<br />
Taste wird das genaue Datum mit Tag, Monat und Jahr angezeigt. Auch eine<br />
manuelle Änderung ist möglich.<br />
Feldbezeichnung: TeilPreis - nicht änderbar<br />
Ergebnis aus VMenge x AE-Preis.<br />
Positionstexte nachträglich aus den Element-Texten erzeugen:<br />
In den Kalkulationselementen auf den Texten gibt es unter der rechten Maustaste ein Menü mit mehreren<br />
Funktionen.<br />
Der Kurztext wird in den Pos.-Kurztext und der Langext in den Pos.-Langext übergeben.<br />
Der Text, auf welchem die rechte Maus gedrückt wird, wird in den Positions-Kurztext übergeben.<br />
Der Text, auf welchem die rechte Maus gedrückt wird, wird in den Positions-Langtext übergeben.<br />
Der Text, auf welchem die rechte Maus gedrückt wird, wird in den Positions-Kurz- und Langtext<br />
übergeben.<br />
Der Text, auf welchem die rechte Maus gedrückt wird, wird in den Projektbaum übergeben.<br />
- 90 -
Rechte-Maus-Menü auf den Symbolen der Kalkulationselementen:<br />
In den Kalkulationselementen auf den Symbolen<br />
gibt es unter der rechten Maustaste ein Menü mit<br />
mehreren Funktionen:<br />
Mit den Funktionen im ersten Menüteil<br />
werden Kalkulationselemente neu angelegt und<br />
zwar analog der direkt in der Maske zugänglichen<br />
Button - jedoch<br />
mit einem gravierenden Unterschied:<br />
Die Neuanlage wird hierarchisch unterhalb<br />
des gerade aktiven Elementes erzeugt.<br />
Kalkulationselemente tauschen:<br />
Mit nebenstehenden Funktionen können vorhandene<br />
Kalkulationselemente schnell und einfach gegen<br />
andere Elemente ausgetauscht werden.<br />
Beim Tausch eines LE´s wird die Maske der Abrufraster aufgerufen. Klicken sie die neue LE-Nummer zusammen<br />
und übernehmen Sie die Daten. Beim Tausch eines AE´s wird die AE- bzw. die Lieferanten-<br />
Datenbank geöffnet. Die Menge des alten Elementes bleibt beim Tausch erhalten.<br />
- 91 -
Gemeinkosten der Baustelle (GdB)<br />
Ermittlung der Umlagekosten<br />
Grundlagen:<br />
Über die Anwahl wird die Ermittlung der Baustellengemeinkosten aufgerufen.<br />
Baustellengemeinkosten sind nicht direkt den Positionen zurechenbare Kosten und müssen aus diesem<br />
Grunde über ein Umlageverfahren indirekt zugerechnet werden. Gemeinkosten der Baustelle können<br />
z.B. sein: Baustelleneinrichtung, allgem. Betriebs- und Bedienungskosten, örtliche Bauleitung, technische<br />
Bearbeitung und Kontrolle, Sonderkosten, usw.<br />
Diese Kosten, auch als Umlagekosten bezeichnet, können hier in einem eigenständigen Leistungsverzeichnis<br />
ermittelt werden. Wie im normalen Leistungsverzeichnis können Umlagepositionen gebildet und<br />
Ansätze abgerufen oder frei erfasst werden. Auf eine Stufenhierarchie wurde jedoch verzichtet.<br />
Die hier zusammengestellten Kosten werden prozentual zu den Einzelkosten der Teilleistungen (EKT) ermittelt.<br />
Die EKT bilden also die Basis dieser Umlagekosten. Die ermittelten Prozentanteile werden dann<br />
automatisch in den Bereich „Geko-Zuschlag“ übertragen.<br />
Achtung !<br />
Nach Ermittlung der Umlagekosten und daraus resultierend die %-Umlage, müssen Sie im Bereich<br />
„Geko-Zuschlag“ die betreffenden Spalten „GdB“ oder „ GdB ber.“ aktivieren.<br />
Beachten Sie hierbei unbedingt die Informationen im Kapitel Gemeinkostenzuschlag.<br />
- 92 -
Umlagebasis (U-Bas.) :<br />
Die Umlagebasis (U-Bas.) zur prozentualen Ermittlung der Umlage wird im oberen Maskenteil angezeigt.<br />
Das System ermittelt getrennt nach Positionsarten und Kostenarten die Summen der Kosten ohne Zuschläge,<br />
also die Summen der Einzelkosten der Teilleistungen (EKT).<br />
Im Normalfall und kalkulatorisch richtig werden die Umlagekosten nur auf der Basis der Normalpositionen<br />
ermittelt. Aus diesem Grunde ist auch die Zeile „U-Bas.EKT N-Pos.“ aktiviert und damit angekreuzt. Dieses<br />
Kreuz lässt sich nicht entfernen. Wollen Sie andere Positionsarten in die Basis mit einbeziehen, so können<br />
Sie über einen Doppelklick diese aktivieren.<br />
Bedingt durch die sehr variablen Berechnungs- und Zuschlagsmöglichkeiten in Quick Project kann der Kalkulator<br />
seine eigenen Gedanken zur Umlage machen und anwenden. Dies erreicht Quick Project zum einen<br />
durch die getrennt wählbare Umlagebasis und zum anderen durch die Wahl der Zuschlagsarten Z1<br />
und Z2 innerhalb der Positionen (siehe Kapitel Gemeinkostenzuschlag).<br />
Im Einzelnen gilt und ist wählbar:<br />
Zuschlagsarten innerhalb der Position<br />
Zuschlagsart Z1 = Zuschlagsatz auch AGK + WG<br />
Zuschlagsart Z2 = Zuschlagsatz auch GdB + AGK + WG<br />
Zuschlagsart Z0 = kein Zuschlag<br />
Normalpositionen (N-Pos)<br />
Die N-Pos bilden immer in die Umlagebasis.<br />
Die Vorbelegung der Zuschlagsart ist Z2, änderbar nach Z0 und Z1<br />
Alternativpositionen (A-Pos)<br />
Die A-Pos gehen normalerweise nicht in die Umlagebasis ein, Aktivierung jedoch möglich.<br />
Die Vorbelegung der Zuschlagsart ist Z2, änderbar nach Z0 und Z1<br />
Bedarfspositionen (B-Pos)<br />
Die B-Pos gehen normalerweise nicht in die Umlagebasis ein, Aktivierung jedoch möglich.<br />
Die Vorbelegung der Zuschlagsart ist Z1, änderbar nach Z0 und Z2<br />
- 93 -
Umlagesummen und Umlagepositionen:<br />
In den Zeilen „GdB ...“ werden kostenartengerecht die umzulegenden Werte angezeigt bzw. erfasst.<br />
„GdB aus U-Pos“ = Gemeinkosten der Baustelle aus Umlagepositionen.<br />
Analog zum Leistungsverzeichnis können auch hier Umlagepositionen gebildet werden. Die Summen aller<br />
Umlagepositionen werden kostenartengerecht in diese Zeile geschrieben.<br />
„GdB freie Erf“ = Gemeinkosten der Baustelle frei erfasst.<br />
Ohne die Berechnung über die Umlagepositionen können hier Werte manuell erfasst werden.<br />
„GdB“ = Summen der 2 Vorzeilen.<br />
Hierüber werden die Umlagepositionen erfasst.<br />
Analog der Positionsanlage im Leistungsverzeichnis werden auch diese Positionen angelegt.<br />
Eine Stufenhierarchie gibt es hier jedoch nicht.<br />
Die Positionsart ist immer die „Normalposition“.<br />
Der Gemeinkostenzuschlag ist mit Zuschlagsart Z1 (AGK+WG) vorbelegt und auf Z0 änderbar.<br />
Die Zuschlagsart Z2 kann hier natürlich nicht gewählt werden, da genau diese hier ja ermittelt werden soll.<br />
Nachfolgend 2 Beispiele von Umlagepositionen:<br />
- 94 -
- 95 -
Umlageanteile und Umlageverfahren:<br />
Quick Project kennt 4 Umlagearten, welche über eine Auswahlbox anwählbar sind. Die 2 wichtigsten sind<br />
mit einem Kreuz gekennzeichnet. Voreingestellt ist die „gleichmäßige Verteilung“.<br />
Die Zuschlagsätze werden ohne weitere Bestimmung ermittelt.<br />
Auf alle Kostenarten erfolgt eine gleichmäßige prozentuale Verteilung der Umlagekosten.<br />
Berechnung GdB in % zur Umlagebasis. Dieser %-Satz gilt dann für jede Kostenart.<br />
100*<br />
7.<br />
850,<br />
72<br />
=<br />
12,<br />
14383%<br />
64.<br />
647,<br />
80<br />
- 96 -
Hier bestimmt der Kalkulator, welche Basiskostenarten (außer Lohn) welchen %-Zuschlag vorab erhalten.<br />
Das System errechnet die verbleibende Restumlage und schlägt diese dann der Kostenart Lohn zu.<br />
Den Kostenarten MA, GE, SR und FL vergeben wir vorab jeweils 10 % auf die Basiswerte. Der Rest wird<br />
vom System automatisch auf die Kostenart Lohn umgelegt.<br />
Hierdurch entstehen folgende Werte:<br />
MA: 10% von 15.544,40 = 1.554,44<br />
GE: 10% von 4.695,00 = 469,50<br />
SR: 10% von 1.820,00 = 182,00<br />
FL: 10% von 11.031,40 = 1.103,14<br />
Summe Vorabumlage = 3.309,08<br />
abzüglich Gesamtumlage = -7.850,72<br />
Rest automatisch auf Lohn = 4.541,64<br />
100 * 4.<br />
541,<br />
64<br />
31.<br />
557,<br />
00<br />
14,<br />
39186%<br />
Die Zuschlagsätze werden ohne weitere Bestimmung ermittelt.<br />
Umzulegende Kostenartenbeträge werden den gleichen Basiskostenarten zugerechnet.<br />
Das System errechnet kostenartengerecht den %-Anteil.<br />
100*<br />
2.<br />
450,<br />
00<br />
z.B. für Lohn: = 7,<br />
76373%<br />
für Material: keine Umlage da kein Uml.Betrag<br />
31.<br />
557,<br />
00<br />
=<br />
- 97 -
Hier bestimmt der Kalkulator, welchen %-Anteil der GdB-Summe auf welche Kostenart (außer Lohn) zugeschlagen<br />
werden soll. Das System errechnet zunächst die verbleibende Restumlage auf Lohn und dann die<br />
tatsächliche %-Umlage auf die jeweilige Kostenartenbasis.<br />
Den Kostenarten MA, GE, SR und FL vergeben wir vorab einen Anteil der GdB-Summe von jeweils 10 %.<br />
Der Rest wird vom System automatisch auf die Kostenart Lohn umgelegt.<br />
Berechnung Anteil auf Lohn:<br />
Auf MA,GE,SR,FL jeweils 10,00% = 40,00%<br />
Verbleiben auf Lohn 100% - 40% = 60,00%<br />
Berechnung tatsächliche Umlage und %-Satz zur jeweiligen Basis:<br />
Auf Lohn - Anteil 60% von 7.850,72 = 4.710,43<br />
%-Satz zur Basis 31.557,00 = 14,92675%<br />
Analog auf die anderen Kostenarten ...<br />
100 * 4.<br />
710,<br />
43<br />
31.<br />
557,<br />
00<br />
=<br />
14,<br />
92675%<br />
- 98 -
Auswertungen<br />
Kalkulations-Info, EFB-Ausfüllhilfe<br />
Diese Anwahl zeigt Auswertungen aus der Kalkulationsberechnung.<br />
Über die Lasche „Zuschlagssummen“ erhalten Sie eine Zusammenstellung der kalkulierten Gemeinkostenzuschläge,<br />
aufgelistet nach Kosten- und Zuschlagsarten.<br />
Die Lasche „EFB Ausfüllhilfe“ kann zum Ausfüllen des „EFB Preisblattes 1a“ herangezogen werden. Oft<br />
muss bei öffentlichen Aufträgen das sog. „EFB Preisblatt 1a“ ausgefüllt und zusammen mit dem Angebot<br />
eingereicht werden. Die in diesem Preisblatt einzutragenden Werte werden hier zur Übernahme bereitgestellt.<br />
Materialauszug mit nachträglicher Preiskorrektur<br />
Über diese Anwahl werden die im Projekt eingebundenen Arbeitselemente (AE) zusammengestellt. Das<br />
Sortierkriterium ist das Arbeitselement. Die Aufbereitung dient zum einen als Materialauszug und zum anderen<br />
zur nachträglich Preisänderung einzelner Arbeitselemente.<br />
Auswahl des Listinhaltes<br />
Über die Auswahlfelder können wahlweise U-, A- oder B-Positionen mit ausgegeben werden.<br />
Mit den Auswahlmöglichkeiten für das Druck-Layout können 2 Listarten gewählt werden. Mit der Auswahl<br />
Übersicht wird eine übersichtliche AE-Listung, wahlweise mit den Lohn-AEs bzw. mit oder ohne Preise<br />
ausgegeben.<br />
Preiskorrektur<br />
Die Maske der AE-Auflistung ist zweigeteilt. Im oberen Bereich sind die kalkulierten Arbeitselemente aufgelistet,<br />
im unteren Bereich die Positionen, in welchen das gerade angeklickte AE eingebunden ist.<br />
Wird ein AE-Preis im oberen Bereich geändert, so wird dieser Preis in alle unten aufgeführte Positionen<br />
übernommen. Wird jedoch für ein AE ein Preis einer speziellen Position im unteren Bereich geändert, so<br />
wirkt sich diese Änderung explizit nur für diese Position aus. Da hierdurch das AE jetzt unterschiedliche<br />
Preise über das Projekt gesehen besitzt, wird für dieses AE ein Mischpreis berechnet und mittels „M“<br />
kenntlich gemacht. >>Tipp>> Auf dem Preisfeld kann über die rechte Maustaste der eingetragene Preis in<br />
KEBau AE-Stamm zurückgeschrieben werden.<br />
Über die rechte Maustaste auf der Tabelle können die Daten auch nach MS-Excel ausgegeben werden.<br />
Hierüber wird die eigentliche Listausgabe aufgerufen.<br />
- 99 -
Zeitvorgaben für die Baustelle<br />
Mit dieser Anwahl werden die im Projekt eingebundenen Lohn-Zeitwerte zusammengestellt. Das Sortierkriterium<br />
ist die LV-Position. Die Aufbereitung dient zum einen als Grundlage zur Bauzeitberechnung und zum<br />
anderen als Zeitvorgabeliste für die Baustelle.<br />
Auswahl des Listinhaltes<br />
Mit dem Korrekturfaktor werden die Zeiten bei der Druckausgabe multipliziert (Faktor 0,900 bedeutet, dass<br />
nur 90% der kalkulierten Zeiten ausgegeben werden). Dieser Wert wird nach jeder Anwahl automatisch auf<br />
1,000 gesetzt. Über die Auswahlfelder können wahlweise U-, A- oder B-Positionen, Langtexte oder Lohn-<br />
AEs zugesteuert werden.<br />
Kalkulations-Druck<br />
Hierüber wird die eigentliche Listausgabe aufgerufen.<br />
Hierüber können alle kalkulierten Daten ausgelistet werden. Diese Liste ist hauptsächlich für den internen<br />
Gebrauch bestimmt.<br />
Auswahl des Listinhaltes<br />
Über viele Auswahlmöglichkeiten können Sie den Listinhalt individuell bestimmen.<br />
Stellt die Auswahl auf Auslieferungszustand zurück.<br />
Hierüber wird die eigentliche Listausgabe aufgerufen.<br />
- 100 -
LV-Blankett, Angebot, Abrechnung<br />
Leistungsverzeichnis als Blankett<br />
Auswahl des Listinhaltes<br />
Das Blankett wird über diese Anwahl gedruckt.<br />
Das Feld AN-Art ist standardmäßig mit dem Begriff Leistungsverzeichnis belegt, kann aber individuell geändert<br />
werden. Das Datumsfeld wird dann mit dem Systemdatum gefüllt, wenn das Feld beim Aufruf dieser<br />
Maske leer ist, kann aber immer überschrieben werden.<br />
Anschreiben, Zahlungsbedingungen und Schlussbemerkungen werden in den nachfolgenden Feldern erfasst.<br />
Es kann eine direkte Erfassung in diese Felder erfolgen. Über die Button „Anschreiben“, „Zahlungs.Bed.“<br />
und „Schlussbemerk.“ kann aber auch der Texteditor aufgerufen werden, mit dem Vorteil der<br />
Formatierung und der Abrufmöglichkeiten von Textbausteinen.<br />
Über viele Auswahlmöglichkeiten können Sie den Listinhalt individuell bestimmen.<br />
Über diesen Button, oben rechts im Bildschirm, kann die Auswahl des<br />
Auslieferungszustandes zurückgeholt werden.<br />
Hierüber wird die eigentliche Listausgabe aufgerufen.<br />
- 101 -
Angebot, Pauschalangebot<br />
Auswahl des Listinhaltes<br />
Das abgabefertige Angebot wird über diese Anwahl gedruckt.<br />
Das Feld Angebots-Art ist standardmäßig mit dem Begriff Angebot belegt, kann aber individuell geändert<br />
werden. Das Datumsfeld wird dann mit dem Systemdatum gefüllt, wenn das Feld beim Aufruf dieser Maske<br />
leer ist, kann aber immer überschrieben werden.<br />
Im Abschnitt Nachlässe können beliebig viele Abzüge und Abzugsarten erfasst werden. Es sind %-Werte,<br />
aber auch Euro-Werte zugelassen. Der Mehrwertsteuersatz kann überschrieben werden. Eine Voreinstellung<br />
kann über das Menü >Einstellungen>Vorgaben>Konstanten getroffen werden.<br />
Über die rechte Maus-Taste werden<br />
Zeilen eingefügt, gelöscht, aber<br />
auch aktiviert oder deaktiviert.<br />
Anschreiben, Zahlungsbedingungen und Schlussbemerkungen werden in diesen Feldern erfasst. Es kann<br />
eine direkte Erfassung in diese Felder erfolgen. Über die Button „Anschreiben“, „Zahlungs.Bed.“ und<br />
„Schlussbemerk.“ kann aber auch der Texteditor aufgerufen werden, mit dem Vorteil der Formatierung und<br />
der Abrufmöglichkeiten von Textbausteinen.<br />
- 102 -
Über viele Auswahlmöglichkeiten können Sie den Listinhalt individuell bestimmen.<br />
Über diesen Button, oben rechts im Bildschirm, kann die Auswahl des<br />
Auslieferungszustandes zurückgeholt werden.<br />
Hierüber wird die eigentliche Listausgabe aufgerufen.<br />
Druck eines Pauschalangebotes<br />
Hierbei werden die Mengen und Preise der einzelnen Positionen nicht gelistet. Somit besteht das Angebot<br />
lediglich aus den einzelnen Positionstexten und des Gesamtpreises.<br />
- 103 -
Abrechnung (Rechnungen)<br />
Der Baumzweig „Abrechnung“ besitzt zunächst keinerlei<br />
Unterordner, also noch keine Rechnungen.<br />
Rufen Sie auf der Zeile „Abrechnung“ über die rechte<br />
Maustaste das Untermenü auf und generieren Sie die<br />
erste Rechnung, aber auch alle weiteren Rechnungen.<br />
Die so erzeugten Rechnungen erhalten automatisch eine interne, projektbezogene QuickProject-<br />
Rechnungsnummer (QP-Rechn.Nr) von 01 bis 99. Nicht zu verwechseln mit der Rechnungsnummer auf<br />
der Rechnung selbst, diese kann später beliebig eingegeben werden.<br />
Auch über diesen Button ist die Neuanlage der Rechnungen möglich.<br />
In der Maske, welche über den Baumast „Abrechnung“ aufgerufen wird, werden die eingegangenen Zahlungen<br />
eingetragen. Diese Zahlungen werden dann automatisch den nachfolgenden Rechnungen abgezogen.<br />
Feldbeschreibungen:<br />
„QP-Rechn-Nr“: Die interne Rechnungsnummer, aufgrund welcher eine bestimmte Zahlung geleistet<br />
wurde. Es können auch mehrere Zahlungen auf eine Rechnung eingetragen<br />
werden. Die Zahlungen werden automatisch den nächsten Rechnungen mit höheren<br />
QP-Rechnungsnummern abgezogen. Dies gilt zumindest dann, wenn es sich<br />
bei der Folgerechnung um eine Rechnung mit aufgelaufenen Mengen handelt<br />
(siehe Rechnungsvarianten).<br />
„Aktiv“: Zeilen können über Return aktiviert oder deaktiviert werden.<br />
„Zahlung am“: Zahlungsdatum<br />
„Beschreibung“: Zahlungsgrund (kann-Feld)<br />
„Brutto“: Zahlbetrag brutto<br />
„MwSt“. Mehrwertseuersatz, erfassbar<br />
Über die rechte Maustaste auf den Erfassungszeilen erreicht<br />
man ein Untermenü mit diversen Funktionen<br />
- 104 -
Auf den jeweiligen Rechnungszeilen<br />
werden die Rechnungsmengen erfasst,<br />
die Rechnungseinstellungen hinterlegt<br />
und die Rechnung gedruckt.<br />
Über die Lasche „Mengen-Eingabe“ werden die Abrechnungsmengen<br />
erfasst. Diese Mengen werden je Rechnung additiv als „Menge Neu“ oder<br />
aufgelaufen als „Menge ges.“ erfasst.<br />
Sind alle Mengen für die erste Rechnung bzw. Abschlagsrechnung erfasst, kann die Lasche „Rechnung“<br />
aufgerufen werden.<br />
Tipp: Mittels rechter Maustaste auf den Stufen-Zeilen (oberer Maskenabschnitt) kann die Angebots-<br />
Menge in das Feld Gesamt-Menge kopiert werden. Dies ist dann interessant, wenn einmal die Abrechnungsmengen<br />
mit den angebotenen Mengen übereinstimmen sollten.<br />
Wurde eine weitere Rechnung generiert, so werden die Mengen der<br />
bisherigen Erfassung in die Felder „Menge Alt“ addiert, die Felder „Menge<br />
Neu“ sind jetzt zur weiteren Erfassung frei. Nun können die neuen Mengen<br />
additiv „Menge Neu“ oder aufgelaufen „Menge ges.“ erfasst werden.<br />
- 105 -
Über den Button Mengen-Import wird eine Tabelle zur Erfassung, aber auch zum Import der Abrechnungsmengen<br />
aus einer externen Mengenermittlung (Aufmaß) aufgerufen.<br />
Die Abrechnungsmengen können direkt in das Feld „Menge IMPORT“ erfasst werden.<br />
Dieses Feld kann aber auch über eine GAEB-Datei (Datenarten D83 oder D86) gefüllt werden. Über den<br />
Button wird die GAEB-Datei aufgerufen und die dort hinterlegten Mengen werden automatisch eingelesen.<br />
Die so hinterlegten Werte werden dann über den Button in die Mengenfelder übergeben. In welches<br />
Mengenfeld (MengeGesamt, MengeNeu) die Werte eingesteuert werden, muss mit den Übergabeparametern<br />
zuvor entschieden werden.<br />
Eine Importmenge mit dem Begriff wird nicht übernommen, d.h. ein vorhandener Wert wird nicht<br />
überschrieben. Sollen vor der Übergabe alle schon vorhandenen Mengen gelöscht werden, so erreicht man<br />
dies über die Auswahl „Alle Zielmengen-Felder zuvor auf 0 setzen“.<br />
Über die Lasche „Rechnung“ werden die Rechnungseinstellungen erfasst.<br />
und die Rechung gedruckt.<br />
RE-Nummer, KundenNr, RE-Datum und Ausf-/Lieferdatum können (nicht müssen) hier erfasst werden.<br />
Das Feld Rechnungsart (RE-Art) ist mit dem Begriff „Rechnung“ vorbelegt, kann jedoch geändert werden,<br />
so z.B. in „Abschlagsrechnung“.<br />
- 106 -
Rechnungsvarianten:<br />
Über die Rechnungsvarianten legt man fest, welche abzurechnenden Mengen in die Rechnung einbezogen<br />
werden. Die Varianten unterscheiden sich jedoch nur dann, wenn mehr als nur eine Abrechnung erstellt<br />
werden soll, z.B. bei Abschlagsrechnungen (AR) und Schlussrechnung (SR).<br />
Bekanntlich gibt es bei der Erstellung von AR bzw. SR zwei Varianten. Variante 1 - die Mengen in AR und<br />
SR sind immer aufgelaufen und die geleisteten Zahlungen werden jeweils abgezogen. Variante 2 - die<br />
Mengen in AR sind immer nur die neuen Mengen ohne Zahlungsabzug und erst die SR wird dann mit den<br />
aufgelaufenen Mengen abzüglich der Zahlungen erstellt. Da es in der Mengen-Eingabe Gesamtmengen<br />
und Neumengen gibt, kann über die Rechnungsvariante genau dies eingestellt werden. Somit gilt:<br />
„Summe aus MengeGes.“: Rechnung mittels der Gesamtmengen (aufgelaufenen Mengen)<br />
„Summe aus MengeNeu“: Rechnung nur mit den Neumengen, es erfolgt kein Abzug von Zahlungen.<br />
Nachlässe:<br />
Im Abschnitt Nachlässe können beliebig viele Abzüge und Abzugsarten erfasst werden. Es sind %-Werte,<br />
aber auch Euro-Werte zugelassen.<br />
Über die rechte Maus-Taste werden<br />
Zeilen eingefügt, gelöscht, aber<br />
auch aktiviert oder deaktiviert.<br />
Im Abschnitt Info gibt es die Rechnungs-Zusammenstellung unter Berücksichtigung der Rechnungsvariante<br />
und der Nachlässe. Wurde die Rechnungsvariante „Summe aus MengeNeu“ gewählt, werden keine Zahlungen<br />
berücksichtigt und die Zeile „Summe geleisteter Zahlungen“ ist nicht sichtbar.<br />
Der Mehrwertsteuersatz kann überschrieben werden. Eine Voreinstellung kann über das<br />
Menü >Einstellungen>Vorgaben>Konstanten getroffen werden.<br />
Anschreiben, Zahlungsbedingungen und<br />
Schlussbemerkungen werden in diesen Feldern erfasst.<br />
Es kann eine direkte Erfassung in diese Felder erfolgen.<br />
Über die Button „Anschreiben“, „Zahlungs.Bed.“ und<br />
„Schlussbemerk.“ kann aber auch der Texteditor<br />
aufgerufen werden, mit dem Vorteil der Formatierung und<br />
der Abrufmöglichkeiten von Textbausteinen.<br />
- 107 -
Über viele Auswahlmöglichkeiten können Sie den Listinhalt individuell bestimmen.<br />
Über diesen Button, oben rechts im Bildschirm, kann die Auswahl des<br />
Auslieferungszustandes zurückgeholt werden.<br />
Hierüber wird die eigentliche Listausgabe aufgerufen.<br />
- 108 -
Anhang<br />
Datensicherung<br />
Wir raten Ihnen dringend an, sichern Sie Ihre Daten! Es sollte selbstverständlich sein, dass alle Daten Ihres<br />
System täglich auf einen externen Datenträger gesichert werden.<br />
Zusätzlich zur täglichen Datensicherung sollten Sie alle KEBau Daten mit dem KEBau eigenen Backup-<br />
Programm "kebsik.exe" sichern. Über dieses Programm sichern Sie Ihre gesamten KEBau Daten auf einen<br />
Datenträger Ihrer Wahl. Es wird der komplette KEBau Datenordner (z.B. ...\KEBDAT3) in unkomprimierter<br />
Form gesichert. Das Sicherungsprogramm "kebsik.exe" finden Sie im KEBau Programmordner. Wir raten<br />
Ihnen an, für dieses Programm eine Verknüpfung auf Ihrem Desktop zu erstellen. Das Sicherungsprogramm<br />
ist auch über „Start > Programme > KEBau3“ aufrufbar, aber auch aus KEBau heraus über den<br />
Menüpunkt Datenbank.<br />
Backupordner werden im Explorer so dargestellt:<br />
Beim ersten Start ist als<br />
Backupordner ein Ordner parallel zum KEBau Datenordner vorbelegt. Über den Knopf "Backup-Ordner"<br />
kann ein anderer Platz, z.B. ein externes Laufwerk, gewählt werden.<br />
Hierüber wird das Backup gestartet. Jeder Sicherungslauf legt einen neuen Backup-<br />
Unterordner an. Jeder Backup-Unterordner hat als Ordnername auch den Zusatz Datum und Uhrzeit der<br />
Sicherung. Somit kann im Notfall sehr einfach auch auf einer älteren KEBau Datenversion wieder aufgesetzt<br />
werden.<br />
Durch dieses Sicherungsverfahren können natürlich sehr viele Backup-Unterordner zustande<br />
kommen. Bitte entscheiden Sie, zu welchem Zeitpunkt die nicht mehr relevanten Backup-Unterordner<br />
gelöscht werden. Es erfolgt keine automatische Löschung evtl. veralteter Backup-Unterordner. Wählen Sie<br />
den zu löschenden Backup-Unterordner manuell aus und klicken Sie danach auf den Kopf "Backup löschen".<br />
Es erfolgt eine Sicherheitsabfrage.<br />
Hierüber kann bei Notfällen eine bestimmte KEBau Datenversion wieder zurückgeholte<br />
werden. Wählen Sie den entsprechenden Backup-Unterordner manuell aus und klicken Sie danach auf den<br />
Kopf "Backup zurückholen". Es erfolgt eine Sicherheitsabfrage. Beachten Sie die Bildschirmhinweise.<br />
- 109 -
Hilfsmodule, Autobackup QP-Projekte, Tipps<br />
Über „ Start > Programme > KEBau3 “ finden Sie u.a. auch das Programm „KEBau Daten-Manager“.<br />
Sollten Sie wider Erwarten doch einmal Probleme mit<br />
KEBau haben, kann Ihnen dieses Programm sehr nützlich<br />
sein.<br />
Wenn man den Mauszeiger auf den Anwahlbutton stellt,<br />
erhält man für jeden Menüpunkt ein Hilfetext. Lesen Sie bitte<br />
vor Anwahl die hinter jedem Button stehenden Hinweise<br />
genau durch ! Beachten Sie auch unbedingt die<br />
Anweisungen und Hinweise auf den Folgemasken.<br />
Zur Sicherheit wird beim Verlassen von KEBau eine automatische Projektsicherung durchgeführt (sofern<br />
diese über das Menü „Einstellungen“ nicht abgeschaltet wurde).<br />
Über diese Anwahl könnten die Projekte im<br />
Notfall wieder eingelesen werden. Es können<br />
alle, oder auch nur einzelne Projekte wieder<br />
zurückholen werden.<br />
Die eingelesenen Projekte werden als neue<br />
Projekte eingelesen, somit werden evtl. vorhandene<br />
Daten nicht überschrieben.<br />
Zur Kennzeichnung der eingelesenen Projekte<br />
wird die Kennung für rückgesichert vor<br />
die Projektüberschrift geschrieben. Diese<br />
Kennung kann geändert oder auch gelöscht<br />
werden.<br />
Sollten einmal alle Projekte völlig neu über die Rücksicherung aufgebaut werden müssen, so kann es notwendig<br />
werden, die bestehende Datenbank vollkommen zu leeren. Dies erreichen Sie hiermit. Benutzen<br />
Sie diese Funktion aber nur nach reichlichen Überlegungen und nur dann, wenn zuvor eine externe Datensicherung<br />
gefahren wurde !!!<br />
- 110 -
Tipps<br />
Such-Joker - Folgende Such-Kriterien sind zulässig:<br />
Wort im Text Hohlziegel<br />
+Hohlziegel<br />
*Hohlziegel*<br />
Wort am Anfang Hohlziegel*<br />
Mehrere Wörter im Text decken+körper findet z.B. Deckenhohlkörper<br />
- 111 -
Fahrplan zur „Erstellung neuer Leistungselemente (LE)“<br />
Generell wäre zu sagen, dass das Anlegen neuer Daten einfach und unproblematisch ist. Wichtig ist bei<br />
der ganzen Sache eines, man muss die Systematik einer Abrufmatrix (Abrufraster) verstanden haben.<br />
Hierzu sollte man sich mal einige der bestehenden Raster und LE-Aufrufe ansehen. Ferner gibt es auf jeder<br />
KEBau-CD ein Handbuch, welches bei der KEBau Installation auch auf die Festplatte kopiert wurde<br />
(Aufruf innerhalb KEBau über Hilfe, oder über Windows Start>Programme>KEBau3). <strong>HOB</strong> bietet auch<br />
Schulungen in Ihrem Hause an.<br />
Hier einige Grundlagen:<br />
Alle AE und LE Nummern sind 11+1, also 12-stellig. (Ausnahme Nummern der AE-Lohnelemente).<br />
11 Stellen sind vom Anwender erfassbar und klickbar, die 12. Stelle ist fix vom System vorgegeben und ist<br />
bei Original-<strong>HOB</strong>-Sätzen immer eine 0 und bei Anwender-Sätzen immer eine 1<br />
(xxxxxxxxxxx-0, xxxxxxxxxxx-1).<br />
Es können bestehende Raster erweitert werden, aber auch ganz neue Raster angelegt werden.<br />
Über den Button „Edit“ können bestehende Raster erweitert werden.<br />
Bestehende weiße Zellen können nicht geändert oder beschrieben werden (<strong>HOB</strong>-Zellen)<br />
Sollen Anwender-Zellen generiert werden, müssen Zeilen und/oder Spalten eingefügt werden.<br />
Es ist bei der Erfassung darauf zu achten, dass eine Nummer immer 11+1-stellig ist !!!!!<br />
Jede 12-stellige Nummer darf es nur einmal geben.<br />
Anlegen eines neuen Leistungselementes (LE)<br />
1. Festlegen der neuen LE-Nummer innerhalb der Matrix.<br />
1.1. In den Editor über den Button verzweigen.<br />
1.2. Neue Zeile und/oder neue Spalte einfügen (Werkzeuge befinden sich in der Kopfzeile).<br />
1.3. Erfassen der gewünschten Ziffer(n) in einer neuen grauen Zelle.<br />
Wichtig: immer 11+1 Stellen z.B.: 535101 25 3 8 1 - 1<br />
1.4. Editor über den Button wieder schließen.<br />
- 112 -
2. Anlegen des neuen Leistungselementes.<br />
2.1. Button muss eingeschalten sein.<br />
2.2. Die neue Nummernkombination (oder –kombinationen) anklicken.<br />
2.3. Da es zu diesem Nummernstring noch kein LE in der Datenbank gibt, erfolgt zunächst die Abfrage,<br />
ob dieses Element angelegt werden soll.<br />
2.4. Lautet die Antwort Ja, so wird ein leeres LE-Fenster aufgerufen. Das LE ist somit zunächst als<br />
Leerelement angelegt.<br />
2.5. Leistungselement mit Inhalt füllen.<br />
2.5.1. Neuerfassung ohne Abruf eines schon vorhandenen LE-Inhalts.<br />
2.5.1.1. Neuerfassung der Texte(Kurztext, Langtext).<br />
2.5.1.2. Neuerfassung der Stückliste. Auf der Stücklisten-Mutterzeile<br />
über die rechte Maustaste in das Untermenü verzweigen.<br />
2.5.1.3. AE-Anbindung (en) definieren.<br />
2.5.1.4. Blinkender Button „LE-zurückschreiben“ anklicken.<br />
2.5.2. Neuerfassung mit Abruf eines schon vorhandenen LE-Inhalts.<br />
2.5.2.1. Aus dem gerade angelegten Leer-LE wieder aussteigen.<br />
2.5.2.2. Das zu kopierende LE in der Matrix anklicken und aufrufen.<br />
2.5.2.3. Button anklicken. Der<br />
komplette Inhalt wird in die<br />
Zwischenablage übernommen.<br />
2.5.2.4. Wechsel in das „neue LE“.<br />
2.5.2.5. Inhalt über den Button <br />
einlesen.<br />
2.5.2.6. Texte ändern<br />
2.5.2.7. Stückliste ändern und/oder erweitern. Hierzu auf einer zu ändernden AE-Nummer die<br />
rechte Maustaste betätigen. Im Untermenü z.B. „AE tauschen“ wählen und ggf. ein anderes<br />
AE aus der AE-Datenbank auswählen.<br />
2.5.2.8. Geänderte Inhalte speichern (zurückschreiben).<br />
- 113 -