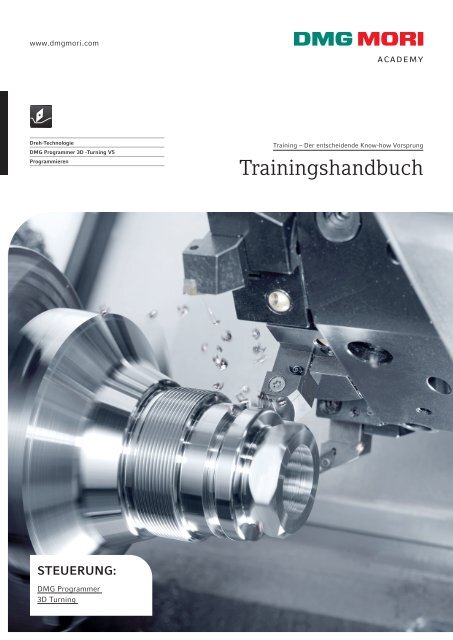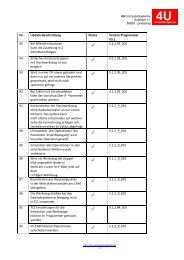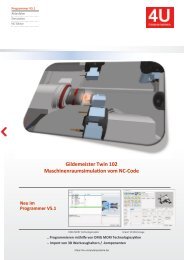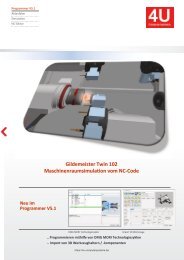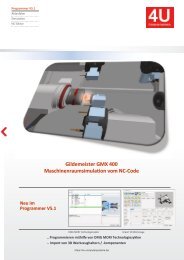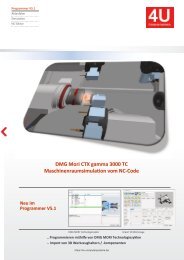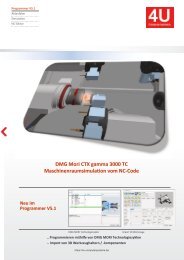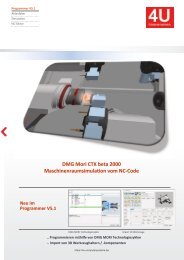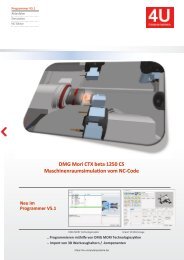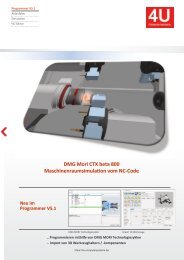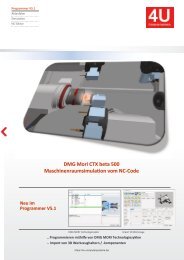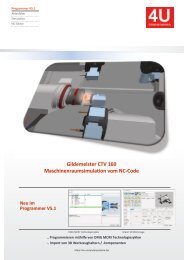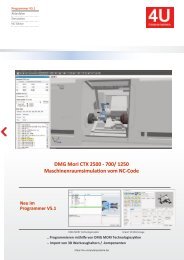Programmer V5 DE
Der Programmer V5.1 ist ein Mehrkanal-Programmiersystem für Dreh-/Fräsmaschinen mit 3D-Maschinenraumsimulation.
Der Programmer V5.1 ist ein Mehrkanal-Programmiersystem für Dreh-/Fräsmaschinen mit 3D-Maschinenraumsimulation.
Sie wollen auch ein ePaper? Erhöhen Sie die Reichweite Ihrer Titel.
YUMPU macht aus Druck-PDFs automatisch weboptimierte ePaper, die Google liebt.
www.dmgmori.com<br />
Dreh-Technologie<br />
DMG <strong>Programmer</strong> 3D -Turning <strong>V5</strong><br />
Programmieren<br />
Training – Der entscheidende Know-how Vorsprung<br />
Trainingshandbuch<br />
STEUERUNG:<br />
DMG <strong>Programmer</strong><br />
3D Turning
A-D821<strong>DE</strong>-1<br />
<strong>Programmer</strong> 3D-Turning <strong>V5</strong><br />
Programmieren & Bedienen<br />
DMG MORI Academy GmbH<br />
Gildemeisterstraße 60, D-33689 Bielefeld, Tel.: +49 (0) 52 05 / 74 - 25 01,<br />
Fax: +49 (0) 52 05 / 74 - 25 02, training@dmgmori.com, www.dmgmori.com<br />
Haftungsausschluss:<br />
Die Informationen in dieser Unterlage wurden nach bestem Wissen und Gewissen zusammengestellt.<br />
Wir übernehmen jedoch keine Haftung für etwaige Fehler, bzw. daraus resultierende Schäden.<br />
© 2019 DMG MORI Academy GmbH, Bielefeld<br />
Alle Rechte, einschließlich der Fotokopie, Verfilmung, Wiedergabe durch Bild- und Tonträger jeder Art und des<br />
auszugsweisen Nachdrucks, vorbehalten. Nach dem Urheberrechtsgesetz ist die Vervielfältigung urheberrechtlich<br />
geschützter Werke oder von Teilen daraus auch für Zwecke von Unterricht und Ausbildung nicht gestattet, außer nach<br />
Einwilligung des Verlages und ggf. gegen Zahlung einer Gebühr für die Nutzung fremden geistigen Eigentums. Nach<br />
dem Urheberrechtsgesetz wird mit Freiheitsstrafe bis zu einem Jahr oder mit Geldstrafe bestraft, „wer in anderen als<br />
den gesetzlich zugelassenen Fällen ohne Einwilligung des Berechtigten ein Werk vervielfältigt …“.<br />
2
Sehr geehrter Kunde!<br />
Qualität ist unser Programm.<br />
Durch fortwährende Optimierung der Lehrgangsstrukturen und regelmäßige Aktualisierung der Lehrunterlagen gewährleisten<br />
wir einen hohen Ausbildungsstandard.<br />
Diese Lehrunterlage ist als Ergänzung zur Betriebsanleitung der Maschine und zur Programmieranleitung des Steuerungsherstellers<br />
konzipiert. Sie will und kann diese nicht ersetzen!<br />
Diese Unterlage wurde didaktisch-methodisch von der DMG MORI Academy erarbeitet. Sie orientiert sich inhaltlich<br />
an Ihren Erfordernissen, damit Sie während des Seminars bei uns und später an Ihrem Arbeitsplatz eine begleitende<br />
Arbeitshilfe in den Händen halten können.<br />
Zur Sicherung des neu Erlernten sollten Sie eigene Notizen in die dafür vorgesehenen Randspalten einbringen. Somit<br />
können Sie sich später, zur Auffrischung Ihrer Kenntnisse, auf ein brauchbares Lehrmedium stützen.<br />
Wir wünschen uns Ihre Zufriedenheit im Seminar und größtmöglichen Erfolg an Ihrem Arbeitsplatz.<br />
Bielefeld, im Dezember 2019<br />
3
Inhaltsverzeichnis<br />
Inhaltsverzeichnis<br />
1 DMG <strong>Programmer</strong> 3D Turning 8<br />
1.1 Hauptmenü 9<br />
1.2 Programmverwaltung 10<br />
1.3 Neues Werkstück 10<br />
1.3.1 Neues Werkstück anlegen 11<br />
1.3.2 Einrichtedaten eingeben 12<br />
1.4 Operationen anlegen 16<br />
1.5 Werkzeug definieren 17<br />
1.5.1 Neues Werkzeug anlegen 18<br />
1.6 Werkzeugwechsel ausführen 20<br />
2 Simulation 26<br />
2.1 Funktionsleiste der Simulation 27<br />
2.2 Zoomen, drehen und verschieben über Maustasten 28<br />
2.3 Simulationseinstellungen 29<br />
3 Betriebsplan Designer 32<br />
4 CAD/CAM Operationen 36<br />
4.1 Ebenendefinition 36<br />
4.2 Konstruktion im CAD 37<br />
4.2.1 Schnittpunktfangfunktion einstellen 38<br />
4.2.2 Neue Kontur erstellen 38<br />
4.2.3 Formelemente und Freistiche 39<br />
4.2.4 Elemente löschen 40<br />
4.3 Operationen in CAM erzeugen 41<br />
4.3.1 2D-Simulation 45<br />
4.3.2 3D-Simulation 46<br />
4.3.3 NC-Code erzeugen 46<br />
4.4 Drehzyklen 48<br />
4.4.1 Elemente Ausblenden 50<br />
4.5 Operation an Gegenspindel 51<br />
4.5.1 Kontur für Gegenspindel erzeugen 52<br />
4.5.2 Konstruktionshilfslinien 53<br />
4.6 Einstiche 55<br />
4.7 Erzeugen einer Operation im Kanal 1 mit B-Achse 57<br />
4.7.1 Einstichbearbeitung 58<br />
4.8 Gewindedefinition 59<br />
4.9 Fräsbearbeitung 61<br />
4.9.1 Anfasen stirnseitige Kontur 66<br />
4.10 Bohren Stirnseitig 68<br />
4.11 Fräsen mit mechanischer Y-Achse 70<br />
4.12 Tasche Fräsen im CAM 73<br />
4.13 Y-Achsebearbeitung Direktprogrammierung an Revolvermaschine (Absatz) 76<br />
4
Inhaltsverzeichnis<br />
Inhalt<br />
4.13.1 Y-Achsbearbeitung über CAD/CAM an Revolvermaschine Programmieren (Kreistasche) 79<br />
4.14 Zylinderinterpolation 84<br />
4.14.1 Nut Ohne Makro 87<br />
5 Reitstockbearbeitung an der 4A TWIN Variante 92<br />
5.1 Fall 1 Bearbeitung am langen Nullpunkt 92<br />
5.2 Fall 2 kurzer Nullpunkt 96<br />
6 4-Achsenbearbeitung 100<br />
7 Rohteil definieren 108<br />
7.1 Rohteil-Erstellung im CAD/CAM-Modul 111<br />
7.2 Rohteil als STL einlesen 113<br />
7.2.1 Laden des STL Datei als Rohteil 114<br />
8 Übungen<br />
9 G-Befehle 124<br />
9.1 Syntax Erläuterung 124<br />
9.2 Hochsprache und G-Befehle bezogen auf den <strong>Programmer</strong> 125<br />
9.2.1 Nicht unterstützte Kommandos (Auswahl) 127<br />
5
6
B<br />
78<br />
E<br />
30°<br />
F<br />
36<br />
32<br />
0<br />
1<br />
45<br />
57<br />
14<br />
25<br />
20<br />
M 42<br />
32<br />
31<br />
40<br />
18<br />
R5<br />
2<br />
28<br />
0<br />
3<br />
B<br />
4<br />
E<br />
F<br />
1 2 3<br />
4<br />
A<br />
51,8<br />
100±0,05<br />
72,1<br />
76,9<br />
94,5<br />
A<br />
22,5°<br />
DIN 76 - A<br />
1,6x45°<br />
2x45°<br />
18 -0 ,05<br />
- 0,01<br />
x1,5<br />
70 ±0,05<br />
R 2,5<br />
C<br />
6± 0,05<br />
C<br />
6<br />
2<br />
D<br />
48H7<br />
D<br />
167°<br />
DIN ISO 13715<br />
DMG-TA<br />
36,5±0,02<br />
+0,4 -0,4 Allgemeintoleranz ISO 2768-m<br />
Verantwortl. Abt. Technische Referenz Erstellt durch Genehmigt von<br />
DMG-TA<br />
Dokumentenart<br />
Fertigungszeichnung<br />
Rohmaterial : Rd 80x102<br />
Alle Kanten gebrochen<br />
Nicht bemaßte Radien/ Fasen 1 mm<br />
Dokumentenstatus<br />
freigegeben<br />
Titel, zusätzlicher Titel Material<br />
Änd. Ausgabedatum<br />
Übung 4<br />
M 1:1<br />
EN AW-Al Cu 4 PB Mg<br />
Spr.<br />
de<br />
Blatt<br />
1<br />
1 Kapitel<br />
Programme 3D
1 | DMG <strong>Programmer</strong> 3D Turning<br />
Notizen<br />
1 DMG <strong>Programmer</strong> 3D Turning<br />
Diese Schulungsunterlage ist nur im Zusammenhang mit einer Schulung durch die<br />
DMG MORI Academy zu benutzen und erhebt keinen Anspruch auf Vollständigkeit.<br />
Die Unterlage beschreibt Schritt für Schritt die Vorgehensweise von der Eingabe eines<br />
neuen Werkstücks bis zum fertigen Bearbeitungsprogramm.<br />
Um die vorgestellten Schritte kennenzulernen, empfehlen wir die Themen seitenweise<br />
zu lesen und anschließend praktisch am <strong>Programmer</strong> 3D zu wiederholen.<br />
8<br />
A-D821<strong>DE</strong>-1_2019
1 | DMG <strong>Programmer</strong> 3D Turning<br />
1.1 Hauptmenü<br />
Die meisten Tätigkeiten können über spezielle Symbole (Icons) durchgeführt werden.<br />
Außerdem stehen Menüfolgen zur Verfügung (z.B. DATEI, HAUPMENÜ anstelle des<br />
Icon).<br />
Notizen<br />
DMG <strong>Programmer</strong> 3D Turning<br />
1<br />
9<br />
Werkstücke - z.B. anlegen eines neuen Werstücks<br />
Wartenmarkenmanager (nur für 4-Achsbearbeitung)<br />
ISO-Konverter Umwandeln des Programmierten in Siemens Hochsprache<br />
Simulation - 3D-Simulation mit Kollisionsüberwachung<br />
Werkzeugeinrichteblatt - Werkzeuge des aktuellen (angewählten) Werkstück verwalten<br />
Werstückeinstellungen - Nullpunkte, Futterdaten, Rohteile usw.<br />
Betreibsplandesigner - Anlegen eines neuen Werkstück nach Gildemeister Arbeitsplan<br />
Makros-Katalog<br />
Werkzeugcontainer - Alle gespeicherten Werkzeuge werden hier aufgeführt.Programmverwaltung<br />
A-D821<strong>DE</strong>-1_2019<br />
9
1 | DMG <strong>Programmer</strong> 3D Turning<br />
Notizen<br />
1.2 Programmverwaltung<br />
Der <strong>Programmer</strong> öffnet automatisch ein Übersichtsfenster, das aus 4 einzelnen besteht.<br />
Links finden Sie die Auflistung aller Werkstücke sowie der installierten Maschinen.<br />
Im Kanal 1 und Kanal 2 die Operationen (=Programme), und rechts wird der Teil<br />
des Programms gezeigt, der in Kanal 1 oder Kanal 2 gerade angeklickt wurde. Der<br />
NC-Code kann darin direkt editiert werden.<br />
1.3 Neues Werkstück<br />
In den folgenden Kapiteln lernen Sie schrittweise, wie ein Werkstück mit seinen<br />
Bearbeitungen angelegt und erzeugt wird.<br />
Damit die Vorgehensweise für alle Maschinen gültig ist, wird dieses erste Werkstück<br />
nur mit Kanal 2 an Spindel 4 gefertigt.<br />
Als Beispiel wird erste Übung aus dem Anhang verwendet.<br />
10<br />
A-D821<strong>DE</strong>-1_2019
1 | DMG <strong>Programmer</strong> 3D Turning<br />
1.3.1 Neues Werkstück anlegen<br />
Um ein neues Werkstück anzulegen wählen Sie im Hauptmenü den Reiter<br />
"Werkstücke" an.<br />
Wählen sie nachfolgend die entsprechende Maschine aus und öffnen das<br />
Auswahlmenü über die rechte Maustaste.<br />
Notizen<br />
1<br />
11<br />
DMG <strong>Programmer</strong> 3D Turning<br />
Es öffnet sich das folgende Fenster für weitere Eingaben.<br />
Hier haben Sie die Möglichkeit, globale Informationen über das Werkstück einzugeben.<br />
Die minimal Eingabe sind der Werkstückname und die Vorlage. Eine Vorlage kann nur<br />
einmalig in diesem Dialog eingestellt werden.<br />
Nach der Eingabe der Felder schließen Sie das Fenster über "OK"<br />
A-D821<strong>DE</strong>-1_2019<br />
11
1 | DMG <strong>Programmer</strong> 3D Turning<br />
Notizen<br />
1.3.2 Einrichtedaten eingeben<br />
Als nächstes sollte man die Einrichtedaten festlegen wie z.B.: Spannfutter,<br />
Werkstück, Spannbacken und Übernahmeparameter. Klicken<br />
Sie dazu auf das Symbol Werkstück Einstellungen eingeben.<br />
Über die Werkstückeinstellungen werden alle werkstückrelevanten Parameter in das<br />
Variablen-Ladeprogramm übertragen. Desweiteren werden Spann- und Werkstückdaten<br />
für die 3D-Simulation eingegeben. Im Einzelnen sind das folgende Werte:<br />
Grundkörper der<br />
Spanneinrichtung<br />
Spannelemente wie<br />
z.B Backen<br />
Werkstück definieren<br />
oder STL-Datei<br />
einlesen<br />
RG738 = Rohteildurchmesser<br />
RG725 = Fertigteillänge<br />
Minimal Durchmesser = Bohrungsdurchmesser<br />
Zugabe Z- Auflage = Aufmaß linke Seite (SP3)<br />
Zugabe Z- Drehseite = Planaufmaß rechte Seite (SP4)<br />
An andere Spindel senden<br />
Löschen<br />
Daten sichern<br />
Eigenes Futter konstruieren<br />
Übernahme der Einstellungen mit OK.<br />
12<br />
A-D821<strong>DE</strong>-1_2019
1 | DMG <strong>Programmer</strong> 3D Turning<br />
Um die Eingaben für alle Spindeln vorzunehmen, kann mittels der Registerkarten auf<br />
die jeweilige Spindel umgeschaltet werden. Die Eingaben für Spindel 3 sind ähnlich<br />
wie für Spindel 4.<br />
Notizen<br />
1<br />
13<br />
Registerkarten zur Umschaltung<br />
Grundkörper der<br />
Spanneinrichtung<br />
DMG <strong>Programmer</strong> 3D Turning<br />
Spannelemente wie<br />
z.B Backen<br />
Je nach Maschinenoptionen können ggf. Parameter entfallen oder hinzukommen.<br />
Sofern Sie eines der Spannmittel oder das Rohteil als Kontur definieren wollen, kann<br />
dies auch hier in den Einrichtedaten (eigenens Futter konstruieren) vorgenommen werden.<br />
In der Registerkarte "Parameter" müssen nun noch Parameter gesetzt werden für<br />
die Nullpunktbestimmung und Transferposition.<br />
A-D821<strong>DE</strong>-1_2019<br />
13
1 | DMG <strong>Programmer</strong> 3D Turning<br />
Notizen<br />
RG720= Das Maß von der Vorderkante Backe / Zange bis zum Werkstücknullpunkt<br />
RG712= Abstechbreite + Aufmass<br />
RG724= Überfahrlänge der Backen Sp.3<br />
RG713= Arbeitsraumlänge Sp4. zur Sp.3<br />
14<br />
A-D821<strong>DE</strong>-1_2019
1 | DMG <strong>Programmer</strong> 3D Turning<br />
Notizen<br />
1<br />
15<br />
DMG <strong>Programmer</strong> 3D Turning<br />
Die ensprecheneden Parameter können der Hilfedarstellung entnommen werden.<br />
Nach der Eingabe der Einrichtedaten wird mit dem Anlegen der Arbeitsabfolge begonnen.<br />
Hierbei ist darauf zu achten, dass in beiden Kanälen die gleiche Anzahl von<br />
Bearbeitungen vorliegen. Operationen die keine Bearbeitung beinhalten werden als<br />
NOP_OP bezeichnet und müssen dementsprechend definiert werden.<br />
A-D821<strong>DE</strong>-1_2019<br />
15
1 | DMG <strong>Programmer</strong> 3D Turning<br />
Notizen<br />
1.4 Operationen anlegen<br />
Jede Operation ist in einem separaten Programm abgelegt. Die erste Operation wird<br />
im Regelfall nach dem Startprogramm angelegt.<br />
Hierfür das Startprogramm ausgewählt und mittels Rechtsklick das Pull-Down-Menü<br />
öffnen.<br />
Hier dann "Neue Operation" auswählen.<br />
Es öffnet sich die folgende Eingabemaske<br />
Je nach Mashinenausführung, ist<br />
es wichtig, die richtigen Operationsvorlagen<br />
und<br />
Ebenen einzustellen.<br />
RG720, RG722 (kurzes Teil)<br />
RG730 (X3 oben)<br />
RG823 (Z3 vorn)<br />
Dies gilt gleichermaßen für die<br />
Arbeit mit Gegenspindel und<br />
Reitstock<br />
Vergeben Sie für die Operation einen beliebigen Namen z.B.: Schruppen_sp4<br />
Alle weitere Felder kontrollieren und ggf. angepassen<br />
16<br />
A-D821<strong>DE</strong>-1_2019
1 | DMG <strong>Programmer</strong> 3D Turning<br />
1.5 Werkzeug definieren<br />
Das nächste Eingabefenster fordert ein Werkzeug für die neue Operation.<br />
Wählen Sie das entsprechende Werkzeug aus der Werkzeugverwaltung aus oder<br />
legen Sie ein Neues an<br />
Notizen<br />
1<br />
17<br />
DMG <strong>Programmer</strong> 3D Turning<br />
Werkzeug<br />
Kopieren<br />
Werkzeug löschen<br />
Werkzeug importieren<br />
aus Katalog<br />
Ausgewählte Wkz. in<br />
Datei speichern<br />
Ausgewählte Wkz. aus<br />
Datei einlesen<br />
3D-Ansicht<br />
Neues<br />
Werkzeug<br />
Eigenschaften<br />
bearbeiten<br />
Werkzeug<br />
Werkzeug<br />
Export<br />
Alle Wkz. in Exeldatei<br />
exportieren<br />
verscheiben Werkzeug Export<br />
Kanal-/Spindelangabe<br />
A-D821<strong>DE</strong>-1_2019<br />
17
1 | DMG <strong>Programmer</strong> 3D Turning<br />
Notizen<br />
1.5.1 Neues Werkzeug anlegen<br />
Nach betätigung des Icons "Neues Werkzeug" öffnet sich die dagestellte Auswahlmaske.<br />
3 4<br />
1<br />
2<br />
5<br />
6<br />
Pos.<br />
Beschreibung<br />
1 Auswahl Werkzeugtyp<br />
2 Schneidengeometrie<br />
3 Bausatz erstellen oder vorhandene Bausätze nutzen<br />
4<br />
3D-Ansicht des gewählten Werkzeugs. Unter der Ansicht kann durch Auswahl der<br />
Felder Cutter, Holder, Clamp nur die entsprechende Ansicht angezeigt werden.<br />
Alle= Komplette Liste<br />
5 Eingabe Schneidengeometriedaten<br />
6 Eingabe Werkzeugparamterdaten<br />
Nach Eingabe aller Parameter wird das Werkzeug mit OK angelegt.Das neu angelegte<br />
Werkzeug muss nun angewählt werden. (Markieren und OK).<br />
18<br />
A-D821<strong>DE</strong>-1_2019
1 | DMG <strong>Programmer</strong> 3D Turning<br />
Abschließend kann die Werkzeugkorrektur definiert werden.<br />
Notizen<br />
1<br />
19<br />
DMG <strong>Programmer</strong> 3D Turning<br />
Eine komplette Operation besteht immer aus Bearbeitung und Werkzeug und wird in<br />
einem Knoten, der über das "+" erweitert werden kann, zusammengefasst.<br />
Übernehmnen Sie die Eingaben mit OK<br />
A-D821<strong>DE</strong>-1_2019<br />
19
1 | DMG <strong>Programmer</strong> 3D Turning<br />
Notizen<br />
1.6 Werkzeugwechsel ausführen<br />
Die neue Operation ist nun mit dem entsprechenden Werkzeug angelegt.<br />
Wechseln Sie mit der Maus in den Bereich NC-Code an die Stelle an der der<br />
Werkzeugwechsel eingefügt werden soll. (Hier Satz 11 - roter Cursor)<br />
Wählen Sie die Registerkarte "Allgemeine Makros" an.<br />
Hier finden Sie allgemeine Makros für Dreh- und Bohreberabeitungen sowie zum<br />
Einfügen von Werkzeugwechseln.<br />
Wählen Sie das Makro "Werkzeugwechsel" an.<br />
Es erscheint die folgende Werkzeugwechselmaske.<br />
20<br />
A-D821<strong>DE</strong>-1_2019
1 | DMG <strong>Programmer</strong> 3D Turning<br />
Die nun folgenden Abfragen können Sie mit der ENTER- oder TAB-Taste bestätigen.<br />
Notizen<br />
1<br />
21<br />
DMG <strong>Programmer</strong> 3D Turning<br />
Im unteren Feld wir mit jedem Betätigen der Enter-Taste die entsprechede Programmzeilen<br />
eingefügt (blaue Markierung).<br />
Abschließend mit klick auf "FINAL" wird das Ergebnis angezeigt welches mittels "OK"<br />
in den NC-Code einefügt wird<br />
A-D821<strong>DE</strong>-1_2019<br />
21
1 | DMG <strong>Programmer</strong> 3D Turning<br />
Notizen<br />
Der NC-Code wird an der zuvor angewählten Stelle eingefügt.<br />
Manuelle Eingabe im NC Editor<br />
Im NC-Editor können ebenfalls manuelle Eingaben getätigt werden. Beispielsweise<br />
um schnell ein Werkstück plan zu drehen. Hierfür wechseln Sie an die entsprechende<br />
Stelle im NC-Editor und geben den NC-Code ein.<br />
Beispiel: Abspanzyklus einfügen<br />
Wechseln Sie in den Bereich Makros<br />
Wählen Sie den Unterpunkt Drehzyklen an<br />
Wählen Sie den Abspanzyklus CYCLE95 an.<br />
Es öffnet sich die Eingabemaske zur Parameterdefinition.<br />
22<br />
A-D821<strong>DE</strong>-1_2019
1 | DMG <strong>Programmer</strong> 3D Turning<br />
Notizen<br />
1<br />
23<br />
DMG <strong>Programmer</strong> 3D Turning<br />
Definieren Sie die Werte für den Zyklus und wechseln Sie mit der ENTER-Taste<br />
zum nächsten Parameter. Nach erreichen des Punkts "FINAL" wird der Zyklus nach<br />
bestätigung mit "Ja" in den Editor eingefügt.<br />
Der NC-Code sieht dann wie folgt aus:<br />
Abschließend muss der Konturzug definiert werden.<br />
Wechseln Sie an die Stellen zwischen Start und Endmarke und betätigen Sie das<br />
allgemeine Makro "Konturzug".<br />
A-D821<strong>DE</strong>-1_2019<br />
23
1 | DMG <strong>Programmer</strong> 3D Turning<br />
Notizen<br />
Der Angezeigte NC-Code wird mit ok in den Editor übernommen und zwischen die<br />
Start- und Endmarke eingefügt.<br />
Mit Hilfe der Konturelemente Punkt, Linie oder Linien unter einem Winkel wird die<br />
Kontur definiert.<br />
Zum Schluss kann über das Makro "Satznummern" das komplette Programm neu<br />
nummiert werden.<br />
24<br />
A-D821<strong>DE</strong>-1_2019
2 Kapitel<br />
Simulation
2 | Simulation<br />
Notizen<br />
2 Simulation<br />
Wählen Sie im Hauptmenü den Punkt Simulation an.<br />
Die Simulation wird nach Bestätigung mit "OK" geladen.<br />
1<br />
2<br />
3<br />
4<br />
5<br />
Pos.<br />
Beschreibung<br />
1 Funktionsleiste zur Steuerung der Simulation<br />
2 Stausanzeige pro Kanal<br />
3 Simualtionshauptfenster<br />
4 Programmdurchlaufsanzeige<br />
26<br />
A-D821<strong>DE</strong>-1_2019
2 | Simulation<br />
2.1 Funktionsleiste der Simulation<br />
Notizen<br />
Einzelsatz F6<br />
Schneller Vorlauf F8<br />
Neu Laden Crl+R<br />
Fokus auf Kollision<br />
(nur bei vorhandener<br />
Kollision aktiv)<br />
2<br />
27<br />
Simulation<br />
Pause F5<br />
Start F7<br />
Fokus auf<br />
Maschine<br />
Fokus auf<br />
Werkstück<br />
Einstellen der Vorschub- und<br />
Eilganggeschwindigkeit<br />
Detail grad ändern<br />
Messen Ein/Aus<br />
Ansicht<br />
ändern<br />
Setze Umrissmodus<br />
Ausblendmodus<br />
Ein/Aus<br />
Halbschnitt Ein/Aus<br />
Neue Asicht<br />
einfügen<br />
A-D821<strong>DE</strong>-1_2019<br />
27
2 | Simulation<br />
Notizen<br />
2.2 Zoomen, drehen und verschieben über Maustasten<br />
Linke Maustaste gedückt halten und linksherum kreisen: Simulation nach links<br />
drehen.<br />
Linke Maustaste gedrückt halten und rechtsherum kreisen: Simulation nach rechts<br />
drehen.<br />
Rechte Maustaste (gleiche Funktion wie Scrollrädchen) gedrückt halten und nach<br />
oben bewegen: Simulation vergrößern.<br />
Nach unten bewegen: Simulation verkleinern.<br />
Scrollrädchen: Nach oben drehen -> Simulation vergrößern<br />
Nach unten drehen -> Simulation verkleinern<br />
Gedrückt halten -> Um die Maschinenachse Kreisen rechts oder<br />
links<br />
Mauszeiger positionieren und doppelklick links, verschiebt den geklickten Punkt ins<br />
Zentrum der Simulation.<br />
Beide Maustasten gedrückthalten: Maschine verschieben rechts, links, hoch, runter.<br />
28<br />
A-D821<strong>DE</strong>-1_2019
2 | Simulation<br />
2.3 Simulationseinstellungen<br />
Notizen<br />
Simulationseinstellungen werden Projektbezogen gespeichert. Diese können über den<br />
Punkt "Empfindlichkeit" über ein Drop-Down auf Benutzerdefiniert geändert werden<br />
um dann ggf. Parameter ein bzw. auszuschalten.<br />
2<br />
29<br />
Simulation<br />
A-D821<strong>DE</strong>-1_2019<br />
29
2 | Simulation<br />
Notizen<br />
30<br />
A-D821<strong>DE</strong>-1_2019
3 Kapitel<br />
Betriebsplan<br />
Designer
3 | Betriebsplan Designer<br />
Notizen<br />
3 Betriebsplan Designer<br />
Der Betriebsplan Designer dient der Planung und Zuordnung von Operationen auf<br />
Kanal und Spindel.<br />
Die Vorgehensweise ist, wie zuvor beim manuellen erzeugen der Operationen, mit<br />
grafischer Kanal - und Spindelanzeige.<br />
Vorgehensweise:<br />
Werkstück Neu<br />
Werkstückeinstellungen<br />
Betriebsplandesigner<br />
Operationen erstellen<br />
Erstellen Sie mittels "neu" eine neue Operation.<br />
Bestätigen Sie mit "Ja".<br />
Definieren Sie den Kanal.<br />
Definieren Sie, wie bereits in den Kapiteln<br />
zuvor beschrieben, die notwendigen Einstellungen.<br />
(Grundeinstellungen und Werkzeug).<br />
Oder wählen Sie NOP_OP für eine leere<br />
Operation an dieser Spindel/Kanal.<br />
32<br />
A-D821<strong>DE</strong>-1_2019
3 | Betriebsplan Designer<br />
Notizen<br />
3<br />
33<br />
Die neue Operation wird nun im Betriebsplan Designer angelegt. Die Synchronoperationper<br />
kann Drag&Drop verschoben werden. Mittels des Icons Bearbeiten kann diese<br />
definiert werden.<br />
Betriebsplan Designer<br />
Definieren Sie die Synchronoperation mit einem Klick auf das Symbol "Bearbeiten".<br />
Es wird automatisch abgefragt ob eine Leeroperation definiert werden soll. Falls dies<br />
verneint wird gelagen Sie in das bekannte Grundeinstellungsmenü.<br />
Icon<br />
Beschreibung<br />
Neue Operation nach einer bereits programmierten einfügen<br />
Operation löschen<br />
Neue Zeile einfügen über der ausgewählten mit gleichzeitiger NOP_OP<br />
Synchronoperation<br />
Bearbeiten<br />
A-D821<strong>DE</strong>-1_2019<br />
33
3 | Betriebsplan Designer<br />
Notizen<br />
Definieren Sie den kompletten Werkstückablauf und betätigen Sie abschließend "ok".<br />
Es wird mit dem Betriebsplandesigner lediglich die Arbeitsabfolge definiert. Anschließend<br />
müssen die entsprechenden Zyklen und Parameter für die Bearbeitung erzeugt<br />
werden.<br />
Definieren Sie die Bearbeitungen wie im Kapitel zuvor beschreiben.<br />
34<br />
A-D821<strong>DE</strong>-1_2019
4 Kapitel<br />
CAD / CAM
4 | CAD/CAM Operationen<br />
Notizen<br />
4 CAD/CAM Operationen<br />
4.1 Ebenendefinition<br />
Der Arbeitsablauf wurde definiert (Betriebsplandesigner oder manuell).<br />
Öffnen Sie die erste Bearbeitungs-Operation mittels Doppelklick.<br />
Wählen Sie den Punkt Geometrie an.<br />
Es öffnet sich ein Fenster zur Auswahl der Bearbeitungsebene "Neue Welten erstellen".<br />
Operation<br />
Rotation<br />
Stirn<br />
C/Y-Mantel<br />
B/Y-Achse<br />
Y-Stirn<br />
Ebene<br />
Drehebene (G18)<br />
Fräsbearbeitung Stirnfläche, erzeugt ein TRANSMIT_S4 oder S3 (G17)<br />
Zylinderinterpolation, erzeugt ein TRACYL_S4 oder S3 (G19)<br />
B-Achse (G17)<br />
Mechanische Y-Achse (G17)<br />
36<br />
A-D821<strong>DE</strong>-1_2019
4 | CAD/CAM Operationen<br />
4.2 Konstruktion im CAD<br />
Notizen<br />
Für eine Drehkontur wählen Sie das Feld Rotation. Es öffnet sich die<br />
Konstruktionsansicht.<br />
1<br />
2<br />
3<br />
4<br />
37<br />
CAD/CAM Operationen<br />
Pos.<br />
Beschreibung<br />
1 Werkzeugleiste für Konstruktion<br />
2 Konstruktions- und Bearbeitungsverlauf<br />
3 Zeichenebene<br />
Icons<br />
Beschreibung<br />
Geometrieerzeugung:<br />
Erzeugen von Hilfskonstruktionen mittels<br />
• Punktdefinition<br />
• Liniendefinition<br />
• Kreisdefinition<br />
Kontur erzeugen:<br />
• Konturen neu, Konturen erweitern, Bohrungen<br />
• Makros: Freistich, Einstich, Nut, Kreis und Rechteck<br />
• Punkt, Linie, Bogen, Fasen, Radien<br />
• Verbinden mit Linie, verbinden mit Bogen, schließen<br />
• Kontur manipulieren:<br />
Fasen/ Radien, Element löschen, Radien ändern,<br />
strecken<br />
• Faktor, Offset, Start/ Ende versch., Kontur verbinden,<br />
trennen<br />
• Arbeitsrichtung, weich an Kontur, Attribute,<br />
Geometrieelemente Wiederherstellen<br />
Bearteitung:<br />
Konturen: Kopieren, Spiegeln, Verschieben, Nullpunkt setzten<br />
Drehen, Löschen<br />
Messen:<br />
Konturen: Abstand messen, Element anzeigen, Umfang<br />
messen<br />
A-D821<strong>DE</strong>-1_2019<br />
37
4 | CAD/CAM Operationen<br />
Notizen<br />
4.2.1 Schnittpunktfangfunktion einstellen<br />
Hierfür einen Rechtsklick auf die Konstruktionsfläche. Sie können nun die Schnittpunktfangoptionenauswählen.<br />
Dies geht immer während Sie konstruieren.<br />
4.2.2 Neue Kontur erstellen<br />
Wählen Sie Neue Kontur.<br />
Es gibt mehrere Möglichkeiten eine Kontur zu erzeugen:<br />
Mittels direkter Maßeingabe F9.<br />
Mittels Konturdefinition Linie.<br />
Mittels der Punktdefinition geben Sie zunächst<br />
den Starpunkt an und definieren danach den<br />
nächsten Punkt der Kontur.<br />
Mit Hilfe der Konturdefinition "Linie" haben Sie eine sofortige Kontrolle der eingegebenen<br />
Werte da diese gleich dargestellt werden. (Grün)<br />
38<br />
A-D821<strong>DE</strong>-1_2019
4 | CAD/CAM Operationen<br />
Notizen<br />
4<br />
39<br />
CAD/CAM Operationen<br />
4.2.3 Formelemente und Freistiche<br />
Formelemente, wie Radien oder Fasen, werden nach erzeugen der eigentlichen Kontur<br />
eingefügt.<br />
Den Softkey Fase/Radius betätigen und die Kontur anwählen.<br />
Danach die angrenzenden Elemente wählen.<br />
In der Informationsleiste im unteren Bildbereich finden Sie genaue Anweisungen wie<br />
die gewählte Operation Durchzuführen ist.<br />
Den Softkey Freistich betätigen und die Form wählen<br />
Den entsprechenden Eckpunkt wählen.<br />
Es öffnet sich ein Fenster zur Werteeingabe<br />
A-D821<strong>DE</strong>-1_2019<br />
39
4 | CAD/CAM Operationen<br />
Notizen<br />
Definieren Sie die Parameter und<br />
betätigen Sie "OK".<br />
4.2.4 Elemente löschen<br />
Zum Löschen von programmierten Elementen gibt es zwei Möglichkeiten:<br />
Element löschen<br />
Mittels "Radirgummi" löschen<br />
Vorgehensweise<br />
Wählen Sie die Kontur an.<br />
Wählen Sie das zu löschenden Element aus.<br />
Um die komplette Kontur zu löschen wählen Sie das Radiergummi aus. Wählen Sie die<br />
Kontur an und bestätigen Enter. Die Kontur wird gelöscht.<br />
40<br />
A-D821<strong>DE</strong>-1_2019
4 | CAD/CAM Operationen<br />
4.3 Operationen in CAM erzeugen<br />
Notizen<br />
Nach dem Erzeugen der Kontur muss die Bearbeitung im CAM bereich definiert<br />
werden.<br />
Hierfür den Reiter CAM anwählen.<br />
Es öffnet sich die dargestellte Ansicht.<br />
4<br />
41<br />
CAD/CAM Operationen<br />
Wählen Sie in der Funktionsleiste den Punkt "CAM" an.<br />
Es öffnet sich die Maske zur Rohteildefinition.<br />
Sind alle Parameter zuvor korrekt im Maschineneinrichteblatt definert worden, werden<br />
diese automatisch in die Maske für die Rohteildefinition eingetragen und können<br />
übernommen werden.<br />
A-D821<strong>DE</strong>-1_2019<br />
41
4 | CAD/CAM Operationen<br />
Notizen<br />
Das definierte Rohteil wird schraffiert über die programmierte Kontur gelegt.<br />
Wählen Sie "Neue Operation".<br />
Wählen Sie neue Operation<br />
und vergeben Sie einen<br />
Namen.<br />
Bestätigen Sie mit OK.<br />
42<br />
A-D821<strong>DE</strong>-1_2019
4 | CAD/CAM Operationen<br />
Es öffnet sich die Werkzeugauswahl bezogen auf die im Operationmanager definerte<br />
Operation. Hier Bohren.<br />
Notizen<br />
4<br />
43<br />
CAD/CAM Operationen<br />
Wählen Sie das entsprechende Werkzeug an und bestätigen Sie mit "OK".<br />
Es erscheint ein Auswahlmenü. Hier muss nun der Werkzeugwechsel angewählt werden.<br />
Bestätigen Sie die Auswahl mit OK.<br />
Es erscheint das bekannte Wekzeugwechselmenü das bereits zuvor beschrieben<br />
wurde. Unter der CAM-Operation "Bohren" wird nun der Werkzeugwechsel angezeigt.<br />
A-D821<strong>DE</strong>-1_2019<br />
43
4 | CAD/CAM Operationen<br />
Notizen<br />
Da die Funktionsleiste von der momentan angewählte Operation anbhängt werden hier<br />
nur die dargestellten Zyklen freigegeben.<br />
Bohrzyklus<br />
An-Abfahrzyklen<br />
Laden eines<br />
definierten<br />
Makros<br />
Freies bewegen und<br />
Speichern der Wege<br />
Wählen Sie en Bohrzyklus an. Es öffnet sich das Abgebildete Menü:<br />
Definieren Sie die Parameter und bestätigen<br />
Sie die Eingabe mit "OK". Der Zyklus taucht<br />
ebenfalls in der Baumstruktur unter dem<br />
definierten Werkzeug auf.<br />
Mit der Funktion NC-Code kann der<br />
angewählte Zyklus als NC-Code im<br />
Seitenmenü dargestellt werden.<br />
Wählen Sie die oberste Operation aus wird der<br />
gesamte NC-Code für diese Operation<br />
dargestellt.<br />
44<br />
A-D821<strong>DE</strong>-1_2019
4 | CAD/CAM Operationen<br />
Mit der Funktion 2D- oder 3D-Simulation können die bereits programmierten Zyklen<br />
oder die ausgeählte Operation simuliert werden.<br />
Notizen<br />
Hierzu betätigen Sie 2D bzw. 3D-Simulation. Es öffnet sich<br />
das dargestellte Bild.<br />
4<br />
45<br />
4.3.1 2D-Simulation<br />
CAD/CAM Operationen<br />
4<br />
1<br />
2 3<br />
Pos.<br />
Beschreibung<br />
1 Simulationsfenster<br />
2 Start / Stop, Vor / Zurück<br />
3 Geschwindigkeitsregelung<br />
4 Mitlaufender NC-Code. Im higlight der aktuelle Satz (gün)<br />
A-D821<strong>DE</strong>-1_2019<br />
45
4 | CAD/CAM Operationen<br />
Notizen<br />
4.3.2 3D-Simulation<br />
2<br />
1<br />
3<br />
Pos.<br />
Beschreibung<br />
1 Simulationsfenster<br />
2 Ansicht auswählen X, Y, Z, Koordinatenkreuz An / Aus, sowie div. Ansichten<br />
3 Start / Stop, Vor / Zurück , Geschwindigkeitsregelung<br />
4.3.3 NC-Code erzeugen<br />
Abschließend muss der NC-Code erzeugt werden. Hierzu den<br />
Softkey "NC-Code erzeugen" betätigen. Es öffnet sich ein Vorschaufenster<br />
mit dem erzeugeten Code.<br />
Ist der NC-Code korrekt kann mittels<br />
"Einfügen" der Code ins Bearbeitungsunterprogramm<br />
eingefügt werden.<br />
46<br />
A-D821<strong>DE</strong>-1_2019
4 | CAD/CAM Operationen<br />
Notizen<br />
4<br />
47<br />
CAD/CAM Operationen<br />
Die Operation kann nun in der Mascheinensimulation<br />
geladen werden oder als ISO-Datei angezeigt werden.<br />
Nachfolgende Operation erstellen:<br />
In die Hauptansicht wechseln und die nächste Operation anwählen.<br />
Auf Geometrie klicken und die vorhergehende Operation auswählen.<br />
Nach dem Bestätigen gelangen Sie wieder in die CAM-Ansicht.<br />
A-D821<strong>DE</strong>-1_2019<br />
47
4 | CAD/CAM Operationen<br />
Notizen<br />
4.4 Drehzyklen<br />
Es stehen nun wiederum Werkzeugabhängige Zyklen zur Verfügung. In diesem Fall<br />
Abspanzyklen für Plan- und Längsbearbeitung.<br />
Wählen Sie Planschnitt und tragen Sie die Parameter in die Eingabemaske ein.<br />
Beim Schruppen müssen zunächst an der Kontur Start- und Endpunkt<br />
definiert werden.<br />
Der gewählte Start- und Endpunkt wird mit einem gelben Kreis markiert. Die gewählte<br />
Kontur<br />
dazwischen wird, wie im unteren Bild dargestellt, gelb markiert. D.h. diese ist die<br />
gewählte Schruppkontur.<br />
Nach der Endpunktauswahl erscheint automatisch das abgebildete Menü zur<br />
Parameterdefinition.<br />
48<br />
A-D821<strong>DE</strong>-1_2019
4 | CAD/CAM Operationen<br />
Notizen<br />
Definieren Sie die Parameter und bestätigen Sie die<br />
Eingabe mit "OK".<br />
Soll der Zyklus als Maschinenzyklus, in diesem Fall<br />
CYCLE95 definiert werden, muss ein Haken an der entsprechende<br />
stelle in dieser Maske gesetzt werden.<br />
4<br />
49<br />
Nach Eingabe aller Werte bestätigen Sie mit "OK". Es<br />
erscheint die maschinenzyklus Maske.<br />
CAD/CAM Operationen<br />
Mit "Ja" verlassen Sie das Menü und können im Anschluss die neu erstellte Operation<br />
simulieren.<br />
Abschließend erzeugen Sie den NC-Code. Dieses Vorgehen wiederholt sich für<br />
jede folgende Operation.<br />
A-D821<strong>DE</strong>-1_2019<br />
49
4 | CAD/CAM Operationen<br />
Notizen<br />
4.4.1 Elemente Ausblenden<br />
Zum Teil kann es notwendig sein, Konturelemente für eine bestimmte Operation auszublenden.<br />
Hierzu gibt es die Funktion "Linear".<br />
Wählen Sie die Option "Linear".<br />
Rufen Sie das Kontextmenü mittels rechter Maustaste auf und<br />
wählen Sie z.B. die Funktion "Schnittpunkt".<br />
Fangen Sie den Schnittpunkt.<br />
Wähen Sie den Endpunkt als nächstes Element.<br />
Der auszublendende Konturzug wird gelb dargestellt.<br />
Nach Anwahl des Endpunkts wird das lineare Element wie die Kontur in Margenta<br />
dargestellt.<br />
Bezogen auf den zuvor beschriebenen Schruppzyklus wird nun der Freistich für die<br />
Schruppoperation ausgeblendet d.h. es werden keine Hinterschnitte ausgearbeitet.<br />
Mittels "All Fade In" können alle ausgeblendeten Elemente wieder<br />
eingeblendet werden. Wird ein nachfolgender Schlichtzyklus<br />
angewählt sind die im Schruppzyklus ausgeblendeten Elemente<br />
automatisch wieder eingeblendet.<br />
50<br />
A-D821<strong>DE</strong>-1_2019
4 | CAD/CAM Operationen<br />
4.5 Operation an Gegenspindel<br />
Notizen<br />
Zunächst muss ein Werkzeug für die B-Achse definiert werden. Hierzu siehe Kap. 1.5.1<br />
Die Definition des Werzeugs erfolgt wie bei Revolverwerkzeugen. Daher wird hier nur<br />
auf die Eigenschaften von B-Achswerkzeugen eingegangen.<br />
4<br />
51<br />
CAD/CAM Operationen<br />
Funktion<br />
Werkzeug T<br />
Werkzeugname<br />
Werkzeugkorrektur<br />
Fräsen 1 / Drehen 2<br />
Werkzeugposition<br />
B und C<br />
Beschreibung<br />
Öffnen der Werkzeugparameter<br />
Kann unter Werkzeugparametern definiert werden<br />
1-4 abhängig von der definierten Schneide<br />
Definition ob Werkzeug geklemmt wird (2) oder nicht (1) Fräsoperation<br />
Definition des B- und C-Achswinkels des Werkzeug. Mittels "öffnen<br />
" öffnet sich ein Hilfefenster in welchem die Eingaben grafisch<br />
dargestellt werden.<br />
A-D821<strong>DE</strong>-1_2019<br />
51
4 | CAD/CAM Operationen<br />
Notizen<br />
4.5.1 Kontur für Gegenspindel erzeugen<br />
Wählen Sie im Punkt "Geometrie" die Spindel 3 und bestätigen Sie die Auswahl<br />
mit "OK".<br />
Es öffnet sich die Auswahl der Bearbeitungsgeometrie.<br />
Wählen Sie hier den Punkt "Rotation" aus und bestätigen Sie die Auswahl mit<br />
"OK".<br />
Es öffnet sich das Konstruktionsfenster zur Konturdefinition.<br />
Definieren Sie die Kontur mittels Kontruktionslinien entsprechend der Übung 2 im<br />
Anhang.<br />
52<br />
A-D821<strong>DE</strong>-1_2019
4 | CAD/CAM Operationen<br />
4.5.2 Konstruktionshilfslinien<br />
Notizen<br />
Mit Hilfe von Konstruktionshilfslinien definieren Sie Durchmesser und Z-Endpunkte<br />
über vertikale und horizontale Linien um so Schnittpunkte zu erzeugen mit deren Hilfe<br />
im Nachgang die Kontur definiert wird.<br />
Die Funktion kann über "Linie" oder F9 aufgerufen werden.<br />
4<br />
53<br />
CAD/CAM Operationen<br />
Im Untermenü der Funktion "Linie" (auf den kleinen schwarzen Pfeil klicken) können<br />
die abgebildeten Funktionen direkt aufgerufen werden.<br />
Sind alle Hilfslineien definiert beschreiben sie mittels "Neue Kontur" die<br />
Konturgeometrie. Schalten Sie zuvor im Kontextmenü der rechten Maustaste auf<br />
"Schnittpunkt" um.<br />
A-D821<strong>DE</strong>-1_2019<br />
53
4 | CAD/CAM Operationen<br />
Notizen<br />
Bestätigen Sie die Eingaben mit OK. Der definierte<br />
Einstich "hängt" dann am Masuzeiger und kann mittels<br />
F9 (direkte Maßangabe) platziert werde.<br />
Beschreiben Sie anhand der Schnittpunkte die Kontur. Es ist weiterhin möglich mittels<br />
F9 die direkte Maßangabe zu aktivieren.<br />
Definieren Sie zum Schluss die Formelemente wie in der Zeichnung angegebe<br />
mittels der Funktion "Fase/Radius".<br />
54<br />
A-D821<strong>DE</strong>-1_2019
4 | CAD/CAM Operationen<br />
4.6 Einstiche<br />
Notizen<br />
Mit der Funktion "Einstiche" definieren Sie in der daraufolgen Eingabemaske<br />
die Parameter des Einstichs.<br />
4<br />
55<br />
CAD/CAM Operationen<br />
Die fertige Kontur sieht dann wie folgt aus:<br />
A-D821<strong>DE</strong>-1_2019<br />
55
4 | CAD/CAM Operationen<br />
Notizen<br />
Die beschriebene Kontur muss nun in den CAM-Bereich geladen werden.<br />
Die Kontur mittels "CAM" in den CAM-Bereich laden.<br />
Die Abfrage "Rohteil aus bestehender Operation laden" mit "Ja" bestätigen.<br />
Es öffnet sich eine Übersicht der bereits definierten Operationen an der Haupspindel.<br />
Wählen Sie die letzte Operation (hier Schruppen_Innen) aus und bestätigen<br />
Sie mit "OK".<br />
Die Bereits programmierten Operationen werden über die neue Kontur gelegt und<br />
schraffiert dargestellt.<br />
56<br />
A-D821<strong>DE</strong>-1_2019
4 | CAD/CAM Operationen<br />
Notizen<br />
4<br />
57<br />
CAD/CAM Operationen<br />
4.7 Erzeugen einer Operation im Kanal 1 mit B-Achse<br />
Wählen Sie "Neue Operation".<br />
Fügen Sie einen Werkzeugwechsel ein.<br />
Nach dem Werkezeugwechsel öffnet sich automatisch das Fenster zur Definition der<br />
Schneidenlage, der Bearbeitungsrichtung sowie die Definition von Anstell- und<br />
Freiwinkel.<br />
2<br />
1<br />
Pos.<br />
Beschreibung<br />
3<br />
1 Schneidenlage<br />
2 Bearbeitungsrichtung<br />
3 Einstellwinkel<br />
4<br />
4 Hilfeansicht<br />
Definieren Sie alle Bearbeitung für die Gegenspindel.<br />
Blenden Sie den Einstich für die Schrupp- und Schlichtbearbeitung aus und den<br />
Freistich für die Schruppbearbeitung.<br />
A-D821<strong>DE</strong>-1_2019<br />
57
4 | CAD/CAM Operationen<br />
Notizen<br />
4.7.1 Einstichbearbeitung<br />
Fügen Sie einen Werkzeugwechsel ein.<br />
Definieren Sie die Werkzeugorientierung.<br />
Öffnen Sie "Einstechen".<br />
Es öffnet sich das dargestellte Auswahlfenster.<br />
Hier kann gewählt werden wie das Einstichwerkzeug, bezogen auf die definierte<br />
Schneide, einstechen soll.<br />
Definieren Sie die den Start- und Endpunkt des Einstichs in der Kontur.<br />
Es öffnet sich automatisch die Eingabemaske zur Parameterdefinition.<br />
58<br />
A-D821<strong>DE</strong>-1_2019
4 | CAD/CAM Operationen<br />
Notizen<br />
Definieren Sie hier den Modus der Konturverlängerung<br />
und in der darauffolgenden Aktion<br />
im Kontureditor die Start- und Endpunkte.<br />
4<br />
59<br />
CAD/CAM Operationen<br />
Abschließend öffnet sich die Eingabemaske zur Ein- und Ausfahrbewegung des Werkzeugs.<br />
4.8 Gewindedefinition<br />
Gewinde werden ausschließlich im Editor definiert.<br />
Wählen Sie unter Makros, Allgemeine Drebearbeitung das Makro "Drehzyklen" an.<br />
Im Untermenü finden Sie den Punkt Gewindedrehen (G97).<br />
Erzeugen Sie zunächst einen Werkzeugwechsel.<br />
Rufen Sie den Gewindezyklus auf. Es öffnet sich die dargestellte Eingabemaske.<br />
A-D821<strong>DE</strong>-1_2019<br />
59
4 | CAD/CAM Operationen<br />
Notizen<br />
60<br />
A-D821<strong>DE</strong>-1_2019
4 | CAD/CAM Operationen<br />
4.9 Fräsbearbeitung<br />
Notizen<br />
Anhand von Übung 4 werden einige gägige Fräsbearbeitungen erläutert.<br />
Mittels neuer Operation den Auswahldialog der Bearbeitungsebene auswählen und<br />
definieren.<br />
4<br />
61<br />
CAD/CAM Operationen<br />
Nach Eingabe aller Parameter gelangen Sie automatisch in den ToolManger. In welchem<br />
Sie ein neues Fräswerkzeug,(D=20 mm) wie abgebildet, defininieren.<br />
A-D821<strong>DE</strong>-1_2019<br />
61
4 | CAD/CAM Operationen<br />
Notizen<br />
Übernehmen Sie die Werkzeugeinstellung.<br />
Definieren<br />
Sie die<br />
Werkzeugkorrektur<br />
und bestätigen<br />
Sie mit<br />
"OK".<br />
Wechseln Sie in das CAM-Modul und definieren Sie die Bearbeitungsebene.<br />
Das zu erzeugende Rechteck kann mittels der Funktion "Quadrat" erzeugt werden.<br />
Es kann jedoch auch Konstruiert werden mit Hilfe von Hilfslinien. Da später noch ein<br />
Sechskanterzeugt werden soll wird hier der Kontruktive Weg dargestellt.<br />
Konstruieren Sie das Quadrat wie abgebildet.<br />
62<br />
A-D821<strong>DE</strong>-1_2019
4 | CAD/CAM Operationen<br />
Definieren Sie das Quadrat wie besreits beschrieben mit der Schnittpunktfangfunktion.<br />
Notizen<br />
4<br />
63<br />
CAD/CAM Operationen<br />
Der Pfeil am Quadrat gibt die Bearbeitungsrichtung vor. Er definiert somit ob im Gleichoder<br />
Gegenlauf gefräst wird. Ist, wie in diesem Fall, die Bearbeitung im Gleichlauf kann<br />
diese mit der Funktion "Konturrichtung", umgekehrt werden.<br />
A-D821<strong>DE</strong>-1_2019<br />
63
4 | CAD/CAM Operationen<br />
Notizen<br />
Wechseln Sie in das CAM-Modul und definieren Sie die Bearbeitungsebene.<br />
Führen Sie einen Werkzeugwechsel aus.<br />
Wählen Sie den Zyklus "Konturfräsen" an.<br />
Wählen Sie die Kontur aus.<br />
Legen Sie Start- und Enpunkt fest. (Hier sind diese deckungsgleich)<br />
Es öffnet sich die Eingabemaske zur Parameterdefinition.<br />
64<br />
A-D821<strong>DE</strong>-1_2019
4 | CAD/CAM Operationen<br />
Definieren Sie im Anschluss die An- und Abfahrbewegung. Wählen Sie hierfür zunächst<br />
die Konturverlängerungsmethode aus.<br />
Notizen<br />
4<br />
65<br />
CAD/CAM Operationen<br />
Definieren Sie jetzt die Punkte an der Kontur.<br />
Jetzt kann der Fräszyklus simuliert werden.<br />
Erzeugen Sie Abschließend den NC-Code<br />
A-D821<strong>DE</strong>-1_2019<br />
65
4 | CAD/CAM Operationen<br />
Notizen<br />
4.9.1 Anfasen stirnseitige Kontur<br />
Mittels neuer Operation den Auswahldialog der Bearbeitungsebene auswählen und<br />
definieren.<br />
Definieren Sie einen NC-Anbohrer.<br />
Nehmen Sie die ensprechenden Werkzeugeinstellungen vor.<br />
Wechseln Sie in den CAM-Bereich.<br />
Wählen Sie die vorhergehende Operation an.<br />
Das Viereck wird geladen.<br />
Wechseln Sie in den Konstruktionsmodus (F6).<br />
Wählen Sie die Option "Aufmaß Kontur" und definieren Sie die<br />
Bearbeitungsseite sowie den Abstand.<br />
Das Offset wird erzeugt.<br />
66<br />
A-D821<strong>DE</strong>-1_2019
4 | CAD/CAM Operationen<br />
Notizen<br />
4<br />
67<br />
CAD/CAM Operationen<br />
Wechseln Sie in den CAM-Bereich.<br />
Erzeugen Sie eine neue Operation.<br />
Führen Sie einen Werkzeugwechsel aus.<br />
Wählen Sie das Werkzeug aus.<br />
Wählen Sie den Fräszyklus aus.<br />
Definieren Sie die Kontur und geben Sie die Parameter wie abgebildet ein.<br />
A-D821<strong>DE</strong>-1_2019<br />
67
4 | CAD/CAM Operationen<br />
Notizen<br />
Definieren Sie die An- und Abfahrbewegungen<br />
Nun kann Simuliert werden.<br />
Erzeugen Sie den NC-Code<br />
4.10 Bohren Stirnseitig<br />
Mittels "neuer Operation" den Auswahldialog der Bearbeitungsebene auswählen<br />
und definieren.<br />
Definieren Sie einen Bohrer D=8.5 mm.<br />
Nehmen Sie die ensprechenden Werkzeugeinstellungen vor.<br />
Wechseln Sie in den CAM-Bereich.<br />
Fügen Sie einen Werkzeugwechsel ein.<br />
68<br />
A-D821<strong>DE</strong>-1_2019
4 | CAD/CAM Operationen<br />
Wählen Sie unter "Allgemeine Makros" den Punkt "Bohren Stirn C-Achse"<br />
an.<br />
Notizen<br />
Es öffnet sich die dargestellte Eingabemake die Sie entsprechend den Zeichnungsvorgaben<br />
ausfüllen.<br />
4<br />
69<br />
CAD/CAM Operationen<br />
Übernehmen Sie die Eingaben.<br />
Der NC-Code wird in den Editor eingefügt.<br />
A-D821<strong>DE</strong>-1_2019<br />
69
4 | CAD/CAM Operationen<br />
Notizen<br />
4.11 Fräsen mit mechanischer Y-Achse<br />
Mittels "neuer Operation" den Auswahldialog der Bearbeitungsebene auswählen<br />
und definieren.<br />
Definieren Sie einen Fräser D=50 mm.<br />
Nehmen Sie die ensprechenden Werkzeugeinstellungen vor.<br />
Wechseln Sie in den Editor.<br />
Fügen Sie einen Werkzeugwechsel ein.<br />
Positionieren Sie die C-Achse auf 90° (G0 C4=90 M412).<br />
Als nächstes muss die Verschiebung programmiert werden.<br />
Öffnen Sie das Unterprogramm "Verschiebung" und springen Sie an eine freie<br />
Stelle im Unterprogramm.<br />
Fügen Sie mit dem Makro "Befehle für Verschiebung" eine neue<br />
Verschiebung in den Editor ein. Es öffnet sich das dargestellte<br />
Eingabemenü.<br />
70<br />
A-D821<strong>DE</strong>-1_2019
4 | CAD/CAM Operationen<br />
Notizen<br />
4<br />
71<br />
CAD/CAM Operationen<br />
Benennen Sie die Verschiebung und bestätigen Sie die Eingaben. Es werden lediglich<br />
die ATRAS und AROT Befehle in den Editor eingefügt.<br />
Die Werte für die Verschiebung müssen manuell im Editor eingefügt werden. Hierbei ist<br />
darauf zu achten, dass "Z" als Zustellachse gewählt wird.<br />
Wechseln Sie in die Flächenfräsoperation.<br />
Rufen Sie mittels des Makros "Verschiebung"-> "Verschiebung waehlen" die zuvor<br />
definierte Verschiebung im Editor auf.<br />
A-D821<strong>DE</strong>-1_2019<br />
71
4 | CAD/CAM Operationen<br />
Notizen<br />
Im ersten Eingabefeld rufen Sie die Verschiebungen die bereits programmiert wurden<br />
durch Drücken der Return- oder Enter-Taste auf.<br />
Bestätigen Sie die eingaben mit "OK".<br />
Die Verschiebung wird im Editor eingefügt.<br />
Abschließend muss noch die Verfahrbewegung programmiert werden.<br />
72<br />
A-D821<strong>DE</strong>-1_2019
4 | CAD/CAM Operationen<br />
4.12 Tasche Fräsen im CAM<br />
Notizen<br />
Mittels "neuer Operation" den Auswahldialog der Bearbeitungsebene auswählen<br />
und definieren.<br />
Definieren Sie einen Fräser 8 mm.<br />
Nehmen Sie die ensprechenden Werkzeugeinstellungen vor.<br />
Wechseln Sie ins CAM.<br />
Im Dialog "Vorherige Operation" Keine anwählen .<br />
Im Dialog "Neue Welten erstellen" B-Achse anwählen.<br />
4<br />
73<br />
CAD/CAM Operationen<br />
Namen für Operation vergeben. Dieser kann beliebig geändert werden in z.B. Tasche.<br />
Konstruktion neu "Kreis" auswählen und Durchmesser des Kreises<br />
angeben.<br />
Schnittpunktfunktion anwählen und den Kreis in den Shnittpunkt der Korrdinatenachsen<br />
legen (0/0).<br />
A-D821<strong>DE</strong>-1_2019<br />
73
4 | CAD/CAM Operationen<br />
Notizen<br />
Da der Taschenfräszyklus momentan noch nicht zur Verfügung steht, muss der Konturfräszyklus<br />
mit Aufmaß verwendet werden und mehrfach programmiert werden.<br />
Im CAM "neue Operation" anwählen.<br />
Werkzeugauswahl.<br />
Werkzeugwechsel durchführen.<br />
Den Konturfräszyklus auswählen.<br />
Wählen Sie die Kontur an und definieren Sie Start- und Endpunkt.<br />
Definieren Sie die Parameter wie Abgebildet.<br />
74<br />
A-D821<strong>DE</strong>-1_2019
4 | CAD/CAM Operationen<br />
Im letzten Schnitt Aufmaß "0" einstellen.<br />
Haken setzen bei "Letzte Zyklus Werte".<br />
Notizen<br />
4<br />
75<br />
CAD/CAM Operationen<br />
Eingaben übernehmen und Abfrage "C-Achse klemmen" bestätigen.<br />
Abschließend die Operation simulieren und NC-Code erzeugen.<br />
Danach im Editor händisch die C-Achsposition angeben sowie die Verschiebung<br />
definieren.<br />
A-D821<strong>DE</strong>-1_2019<br />
75
4 | CAD/CAM Operationen<br />
Notizen<br />
4.13 Y-Achsebearbeitung - Direktprogrammierung an<br />
Revolvermaschinen (Absatz)<br />
Neue Operation auswählen und die Einstellung Bearbeitungsebene G19<br />
(Angetrieben Mantel) einstellen.<br />
Eingaben mit Ok übernehemen<br />
76<br />
A-D821<strong>DE</strong>-1_2019
4 | CAD/CAM Operationen<br />
Ein neues Werkzeug anlegen für die Mantelflächenbearbeitung. Messerkopf D=30.<br />
Notizen<br />
4<br />
77<br />
CAD/CAM Operationen<br />
Die Operation auswählen und die Abfrage nach nach dem Werkzeugwechsel mit ja<br />
bestätigen.<br />
A-D821<strong>DE</strong>-1_2019<br />
77
4 | CAD/CAM Operationen<br />
Notizen<br />
Die eigentliche Bearbeitung wird nun nach der Technologie eingefügt. Achten Sie darauf,<br />
dass nach der Bearbeitung die Y-Achse wieder auf 0 positioniert wird, ansonsten<br />
würde die X-Achse beim Fahren auf WWP den Software-Endschalter erreichen. Desweiteren<br />
sollte die C-Achse positioniert und zusätzich geklemmt werden.<br />
78<br />
A-D821<strong>DE</strong>-1_2019
4 | CAD/CAM Operationen<br />
4.13.1 Y-Achsbearbeitung über CAD/CAM an Revolvermaschine Programmieren<br />
(Kreistasche)<br />
Notizen<br />
4<br />
79<br />
CAD/CAM Operationen<br />
Neue Operation auswählen und die Einstellung Bearbeitungsebene G19<br />
(Angetrieben Mantel) einstellen.<br />
Eingaben mit Ok übernehemen<br />
A-D821<strong>DE</strong>-1_2019<br />
79
4 | CAD/CAM Operationen<br />
Notizen<br />
Ein neues Werkzeug anlegen für die Mantelflächenbearbeitung. Schaftfräser D=8.<br />
Die Operation auswählen und die Abfrage nach nach dem Werkzeugwechsel mit<br />
nein bestätigen.<br />
In die Geometrieeinstellungen wechseln<br />
Eine neue Welt erstellen mit folgenden Einstellungen: Y-Mantel, C=180, Abstand<br />
von der Mitte=20 und Endtiefe= 15 einstellen<br />
Beide Abfragedialoge mit OK bestätigen. Es öffnet sich die CAD/CAM Ansicht in<br />
der Ebene Mantel.<br />
80<br />
A-D821<strong>DE</strong>-1_2019
4 | CAD/CAM Operationen<br />
Notizen<br />
4<br />
81<br />
CAD/CAM Operationen<br />
1<br />
1= Koordinatensystem für Mantelbearbeitung Y<br />
Im Konstruktionsfenster das Makro Kreis auswählen<br />
Eingabe des Taschenradius<br />
Mit F9 die Kreistasche platzieren<br />
In den CAM-Bereich wechseln<br />
Rohteil definieren<br />
Neue Operation Werkzeugwechsel<br />
Tasche Fräsen<br />
Tasche auswählen und mit Enter bestätigen<br />
A-D821<strong>DE</strong>-1_2019<br />
81
4 | CAD/CAM Operationen<br />
Notizen<br />
Tasche nach Zeichnungsvorgaben definieren<br />
Abfrage C-Achse klemmen mit ja bestätigen<br />
Abschließend die Eingaben simulieren<br />
82<br />
A-D821<strong>DE</strong>-1_2019
4 | CAD/CAM Operationen<br />
Notizen<br />
4<br />
83<br />
CAD/CAM Operationen<br />
NC-Code erzeugen<br />
NC Code in Bearbeitung einfügen<br />
In die 3D Simulation wechseln und die Programmierung sowie<br />
Verfahrwege überprüfen<br />
A-D821<strong>DE</strong>-1_2019<br />
83
4 | CAD/CAM Operationen<br />
Notizen<br />
4.14 Zylinderinterpolation<br />
Neue Operation auswählen und die Einstellung Bearbeitungsebene G19 (Angetrieben<br />
Mantel) einstellen.<br />
Die Auswahl mit OK übernehmen.<br />
Ein neues Werkzeug anlegen für die Mantelflächenbearbeitung. Schaftfräser D=8.<br />
84<br />
A-D821<strong>DE</strong>-1_2019
4 | CAD/CAM Operationen<br />
Notizen<br />
4<br />
85<br />
CAD/CAM Operationen<br />
Die Operation auswählen und die Abfrage nach nach dem Werkzeugwechsel mit<br />
nein bestätigen.<br />
In die Geometrieeinstellungen wechseln<br />
Eine neue Welt erstellen mit folgenden Einstellungen: C-Mantel D=60.<br />
Beide Abfragedialoge mit OK bestätigen. Es öffnet sich die CAD/CAM Ansicht in<br />
A-D821<strong>DE</strong>-1_2019<br />
85
4 | CAD/CAM Operationen<br />
Notizen<br />
1<br />
der Ebene Mantel.<br />
1= Koordinatensystem für Mantelbearbeitung C<br />
Im Menü Linie, "Linie Interaktiv" auswählen<br />
Mit F9 Nut-Einfügepunkt definieren<br />
Über Längsnut die Nut nach Zeichnungsvorgaben definieren<br />
Den Nuttyp definieren<br />
Mittels fangmodus "Schnittpunkt" die Nutmitte platzieren<br />
86<br />
A-D821<strong>DE</strong>-1_2019
4 | CAD/CAM Operationen<br />
Notizen<br />
4<br />
87<br />
CAD/CAM Operationen<br />
4.14.1 Nut ohne Makro<br />
Soll eine Nut ohne Makro erzeugt werden wie folgt vorgehen:<br />
Einfügepunkt der Nut definieren, parallele Linien definieren, Hilfskreisedefinieren.<br />
A-D821<strong>DE</strong>-1_2019<br />
87
4 | CAD/CAM Operationen<br />
Notizen<br />
Neue Kontur rechte Masutaste Schnittpunkt für Startpunkt<br />
Umschalten auf Objektmodus<br />
Konturelemete auswählen<br />
In den CAM-Bereich wechseln<br />
Rohteil definieren<br />
Neue Operation Werkzeugwechsel<br />
Nut Fräsen<br />
Nut auswählen<br />
Eintauchpunkt definieren (oberer oder unterer Mittelpunkt)<br />
Zyklenwerte nach Zeichnung eingeben<br />
88<br />
A-D821<strong>DE</strong>-1_2019
4 | CAD/CAM Operationen<br />
Notizen<br />
4<br />
89<br />
CAD/CAM Operationen<br />
Abschließend die Eingaben simulieren<br />
NC-Code erzeugen<br />
NC Code in Bearbeitung einfügen<br />
In die 3D-Simulation wechseln und die Programmierung sowie<br />
Verfahrwege überprüfen<br />
A-D821<strong>DE</strong>-1_2019<br />
89
3 | CAD/CAM Operationen<br />
Notizen<br />
90<br />
A-D821<strong>DE</strong>-1_2019
5 Kapitel<br />
Reitstockbearbeitung<br />
4A TWIN
4 | Reitstockbearbeitung an der 4A TWIN Variante<br />
Notizen<br />
5 Reitstockbearbeitung an der 4A TWIN Variante<br />
5.1 Fall 1 Bearbeitung am langen Nullpunkt<br />
Dieses Kapitel zeigt, wie im <strong>Programmer</strong> die Standardbearbeitungen mit Pinole erzeugt<br />
werden, sofern noch kein passendes Vorlageprogramm vorhanden ist. In der ersten Variante<br />
zeigen wir eine Struktur ohne Struktur am vorgeschobenen Teil.<br />
Zunächst ein neues Werkstück anlegen<br />
Vorlage auswählen<br />
Zunächst eine geeignete Vorlage aus dem Ordner TEMPLATE auswählen. Hier sollten<br />
Sie auf den Stangenlader und die Reststückentsorgung achten<br />
Neben den üblichen Einrichteparametern müssen Sie noch eine Reitstockspitze sowie<br />
weitere reitstockspezifische Daten eingeben.<br />
92<br />
A-D821<strong>DE</strong>-1_2019
4 | Reitstockbearbeitung an der 4A TWIN Variante<br />
Die Werkstückeinstellungen aufrufen und in die Reitsrockeinstellungen<br />
wechseln<br />
Notizen<br />
Die nun vorhandene Struktur muss um die Pinolenstandardbeitungen ergänzt werden.<br />
Im Normalfall sind das:<br />
Kanal1: - X3 und Z3 vorpositionieren<br />
- Bearbeitungen an Sp3 oder an Sp4.<br />
RG771 = Werkstückspezifischer Pinolenhub<br />
RG772 = Toleranzfenster<br />
RG774 = Eindringtiefe der Pinole im Werkstück<br />
RG771 = Vorschubweg<br />
5<br />
93<br />
Reitstockbearbeitung an der 4A TWIN Variante<br />
Kanal2: - Zentrieren an Sp4<br />
- Pinole vor an Sp4<br />
- Bearbeitungen mit Spitze an Sp4<br />
- Spitze zurück an Sp4<br />
Die erste Bearbeitung auf<br />
Kanal 1 bringt die X3-Achse<br />
nach oben und positioniert<br />
die Z3-Achse in Abstützposition<br />
vor.<br />
Achten Sie darauf, dass<br />
RG730 und das richtige<br />
Vorlageprogramm aufgerufen<br />
wird.<br />
A-D821<strong>DE</strong>-1_2019<br />
93
4 | Reitstockbearbeitung an der 4A TWIN Variante<br />
Notizen<br />
Im Kanal nun die folgenden Bearbeitungen programmieren<br />
Danach die Pinole vor mittels neuer Vorlage<br />
Nun kann die eigentlich erste Bearbeitung an der Hauptspindel stattfinden. In unserem<br />
Beispiel eine simple Schruppbearbeitung.Hierzu eine Längsbearbeitung programmieren.<br />
Die letzte Standardbearbeitung ist dann noch das Zurückfahren der Pinole. Auch hier<br />
gibt es wieder eine passende Operationsvorlage. Die anschließende Werkzeugwahl wird<br />
wieder unterdrückt.<br />
Der fertige Bearbeitungsplan für Kanal 2 sieht dann wie folgt aus:<br />
94<br />
A-D821<strong>DE</strong>-1_2019
4 | Reitstockbearbeitung an der 4A TWIN Variante<br />
Notizen<br />
5<br />
95<br />
Reitstockbearbeitung an der 4A TWIN Variante<br />
Abschließend alle Schritte simulieren.<br />
A-D821<strong>DE</strong>-1_2019<br />
95
4 | Reitstockbearbeitung an der 4A TWIN Variante<br />
Notizen<br />
Das erzeugte Programm kann im Programmmanager als Vorlage gespeichert werden.<br />
Hierzu im Programmmanager einen Rechtsklick auf dad Programm und "Vorlage erstellen"<br />
auswählen.<br />
Die neue Vorlage wird dann automatisch im Bereich Templates gespeichert.<br />
5.2 Fall 2 kurzer Nullpunkt<br />
In diesem Kapitel zeigen wir eine Stangenbearbeitung mit Pinole und Zentrierung am<br />
kurzen, noch nicht vorgeschobenen Teil. Die zuvor behandelten Themen wie z.B.: X3/<br />
Z3 positionieren, Pinole vor und Pinole zurück werden hier nicht weiter erläutert. Die<br />
vorher erstellte Vorlage dient als Basis für das neue Programm.<br />
Ein neues Werkstück anlegen um die änderungen vornehmen zu können; hier die<br />
Vorlage Langer Nullpunkt auswählen<br />
Im V-INIT die Berechnung des kurzen Nullpunkt definieren<br />
Im vorhandenen Programm den kurzen Nullpunkt (RG722) für das Planen und<br />
Zentrieren auswählen.<br />
96<br />
A-D821<strong>DE</strong>-1_2019
4 | Reitstockbearbeitung an der 4A TWIN Variante<br />
Notizen<br />
5<br />
97<br />
Neue Operation anlegen um Material vorzuschieben.<br />
Reitstockbearbeitung an der 4A TWIN Variante<br />
Bestätigen mit Ok und als Werkzeug den Stangenanschlag auswählen<br />
Im Angelegten Programm die markierten Standardzeilen löschen<br />
A-D821<strong>DE</strong>-1_2019<br />
97
4 | Reitstockbearbeitung an der 4A TWIN Variante<br />
Notizen<br />
Markierten Inhalt aus "Material in Hauptspindel" mit Strg+X auschneiden und in<br />
"Material_Vorschieben" einfügen<br />
Folgende NC-Sätze nun in die Operation "Material in Hauptspindel" einfügen<br />
Das Programm Simulieren<br />
Abschließend das Programm als Vorlage abspeichern.<br />
98<br />
A-D821<strong>DE</strong>-1_2019
6 Kapitel<br />
4-Achsenbearbeitung
4 | 4-Achsenbearbeitung<br />
Notizen<br />
6 4-Achsenbearbeitung<br />
Als Beispiel dient eine Bearbeitung an der Hauptspindel mit Schlitten1 zum Plan- und<br />
Längsschruppen und gleichzeitig Schlitten 2 zum Bohren.<br />
Darauf achten, dass nur mit einer Spindeldrehrichtung gearbeitet werden kann!<br />
100<br />
A-D821<strong>DE</strong>-1_2019
4 | 4-Achsenbearbeitung<br />
Werkzeugauswahl für den Kanal1:<br />
Bei Benutzung eines rechtsschneidenden Bohrers auf<br />
Kanal 2 benötigen wir die Drehrichtung 3 im Uhrzeigersinn.<br />
Das rechte Schruppwerkzeug wird bei TC-Maschinen mit<br />
B1=90 und C1=180 auf die richtige Position geschwenkt.<br />
Notizen<br />
!!! Bei der Technologieeingabe ist auf identischen Umdrehungswert<br />
und gleiche Drehrichtung zu achten.<br />
6<br />
101<br />
4-Achsenbearbeitung<br />
Das Werkzeug für Kanal 2 ist ein Bohrer mit D=20.<br />
A-D821<strong>DE</strong>-1_2019<br />
101
4 | 4-Achsenbearbeitung<br />
Notizen<br />
Das Ergebnis sind nun 2 Bearbeitungsprogramme im Kanal 1 und Kanal 2. Diese werden<br />
rot markiert eingefügt was keinen Fehler darstellt sondern lediglich auf eine 4A-Bearbeitung<br />
hindeutet.<br />
Erstellen Sie zunächst unabhängig voneinander die Bearbeitungen in den jeweiligen<br />
Programmen. Nutzen Sie das CAD/CAM für die Schruppbearbeitung und die fertigen<br />
Zyklen für die Bohrbearbeitung. Das Ergebnis sind zwei Bearbeitungsprogramme. Bei<br />
der Simulation stellen Sie in der Regel eine Kollision fest.<br />
102<br />
A-D821<strong>DE</strong>-1_2019
4 | 4-Achsenbearbeitung<br />
Notizen<br />
6<br />
103<br />
4-Achsenbearbeitung<br />
Um diese Kollision zu vermeiden, müssen Waitmarken einfügefügt werden, um beide<br />
Kanäle zu synchronisieren.<br />
In der Programmverwaltung den Waitmarkenmanager aufrufen<br />
In dem oberen beiden Fenster wählen Sie zunächst die beiden Programme aus die<br />
Waitmarken bekommen sollen.<br />
Icon<br />
Beschreibung<br />
Von links nach rechts:<br />
Neue Waitmarke einfügen, Waitmarke löschen, zeige Wait im anderen<br />
Kanal, Verschienben der Waitmarke hoch oder runter<br />
A-D821<strong>DE</strong>-1_2019<br />
103
4 | 4-Achsenbearbeitung<br />
Notizen<br />
Den Satz auswählen nachdem die neue Waitmarke eingefügt werden soll<br />
Neue Waitmarke einfügen<br />
Eine beliebige Waitmarke auswählen und mit OK bestätigen<br />
Die neue Waitmarke wird rot markiert eingefügt<br />
Die gleiche Vorgehensweise wenden Sie nun auch an, um im entsprechenden Programm<br />
auf Kanal 2 die Waitmarke einzufügen. Die im Kanal 1 verwendete Waitmarke wird gelb<br />
dargestellt.<br />
104<br />
A-D821<strong>DE</strong>-1_2019
4 | 4-Achsenbearbeitung<br />
Nach dem einfügen ist auch diese Waitmarke im Programm sichtbar.<br />
Notizen<br />
5<br />
105<br />
4-Achsenbearbeitung<br />
Die eingefügten Waitmarken werden automatisch in das Dummyprogramm geschrieben.<br />
Das Ergebnis der Bearbeitung mit Waitmarken in der 3D-Simulation.<br />
A-D821<strong>DE</strong>-1_2019<br />
105
4 | 4-Achsenbearbeitung<br />
Notizen<br />
106<br />
A-D821<strong>DE</strong>-1_2019
7 Kapitel<br />
Rohteil definition
4 | Rohteil definieren<br />
Notizen<br />
7 Rohteil definieren<br />
Achtung: Dies ist ein Beispiel für die TC-Baureihe!<br />
Wenn Sie eine kleinere Maschine haben, setzen Sie im Werkstück entsprechend kleinere<br />
Werte ein.<br />
In die Werkstück einstellungen wechseln<br />
108<br />
A-D821<strong>DE</strong>-1_2019
4 | Rohteil definieren<br />
Wenn Sie die Spannmittel definiert haben, wählen Sie nun aus der Liste der vorgegebenen<br />
Rohteile ein rot hervorgehobene aus, ändern den Name und speichern es ab.<br />
Notizen<br />
Mittels bearbeiten die Werte im Profil Editor bearbeiten<br />
7<br />
109<br />
Rohteil definieren<br />
Alle vorhandenen Werte löschen<br />
Tragen Sie nun die Rohteilmaße aus der Zeichnung in die Tabelle ein. Dabei ist es wichtig,<br />
dass der Nullpunkt auf der linken Seite des Fertigteils sein muss und alle Maße sich von<br />
dort aus aufbauen!! Beachten Sie, dass die X-Koordinaten als Radiuswert angegeben<br />
werde.<br />
A-D821<strong>DE</strong>-1_2019<br />
109
4 | Rohteil definieren<br />
Notizen<br />
Bitte vergessen Sie nicht, die RG-Parameter auf Ihre Änderungen abzustimmen!<br />
Die 3D-Darstellung des Rohteils kann per Maus gedreht werden.<br />
Den Dialog mit Ok Übernehmen<br />
Wenn alle Einrichtdaten eingegeben sind, sollten Sie das Ergebnis in der Objekt-Simulation<br />
überprüfen<br />
Nach dieser Vorgehensweise können Sie auch Ihre Spannmittel wie z.B. Futter, Spannzangen,<br />
Backen, Reitstockspitze (sofern vorhanden), usw. frei nach Bedarf konstruieren.<br />
110<br />
A-D821<strong>DE</strong>-1_2019
4 | Rohteil definieren<br />
7.1 Rohteil-Erstellung im CAD/CAM-Modul<br />
Notizen<br />
Legen Sie eine neue Operation mit Namen "Rohteil" an.<br />
7<br />
111<br />
Rohteil definieren<br />
Entfernen Sie den Haken aus "Operation wird im Hauptprogramm verwaltet"<br />
Anschließend laden Sie die Operation und wählen CAM.<br />
Die Kontur wird im CAD erstellt. Wichtig: sie muss in positiver Richtung erstellt und<br />
abgespeichert werden<br />
Im Menü "NC-Code erzeugen"wählen Sie Umwandeln und Alles<br />
A-D821<strong>DE</strong>-1_2019<br />
111
4 | Rohteil definieren<br />
Notizen<br />
Zur Übernahme in das Maschinen-Einrichteblatt müssen die NC-Sätze markiert und<br />
dann kopiert werden.<br />
In die Werkstück einstellungen wechseln<br />
Wählen Sie ein rot markiertes Rohteil aus, benennen Sie es um und klicken<br />
Sie dann auf bearbeiten.<br />
Alle Werte löschen<br />
Auf ISO import klicken<br />
Den kopierten Code einfügen<br />
Die Eingaben übernehmen<br />
112<br />
A-D821<strong>DE</strong>-1_2019
4 | Rohteil definieren<br />
7.2 Rohteil als STL einlesen<br />
Notizen<br />
Fertig programmierte Werkstücke können im <strong>Programmer</strong> als STL Dateien abgespeichrt<br />
werden und z.B. als Rohteil weiterverwendet werden.<br />
Das Bauteil in der Simulation abarbeiten lassen<br />
7<br />
113<br />
Rohteil definieren<br />
Über die Kameraeinstellen kann das fertige Bauteil angeschaut werden - dieses<br />
befindet sich hinter der Maschine<br />
Datei -> Werkstück erxportieren als .stl -> auswahl der Bearbeitung-> Ablageort<br />
wählen<br />
A-D821<strong>DE</strong>-1_2019<br />
113
4 | Rohteil definieren<br />
Notizen<br />
7.2.1 Laden des STL Datei als Rohteil<br />
In die Werkstück einstellungen wechseln<br />
Hacken bei "externes Werkstück" setzen<br />
.stl-Datei laden<br />
Koordinatensystem für die Maschninenbearbeitung anpassen (Achse setzen)<br />
Eingaben mit OK bestätigen und anschließend simulieren<br />
114<br />
A-D821<strong>DE</strong>-1_2019
3x45˚<br />
70˚<br />
8<br />
R2<br />
R2<br />
35<br />
M16<br />
25<br />
58<br />
DIN 76 – A<br />
A<br />
Übung 1<br />
1 2 3<br />
4<br />
Rohteil: Ø 60x78<br />
25<br />
SW28<br />
A<br />
Übung 5<br />
1 2 3<br />
4<br />
Rohteil: Ø 120x104<br />
B<br />
A<br />
B<br />
A<br />
Übung 4<br />
Rohteil: Ø 80x78<br />
A<br />
B<br />
2 3<br />
43<br />
30<br />
1 4<br />
C<br />
B<br />
C<br />
76<br />
A<br />
B<br />
C<br />
C<br />
D<br />
B<br />
unbemaßte Fasen = 1x45°<br />
D<br />
C<br />
unbemaßte Radien = 1<br />
D<br />
unbemaßte Fasen = 1x45°<br />
unbemaßte Radien = 1<br />
E<br />
D<br />
C<br />
unbemaßte Fasen = 1x45°<br />
unbemaßte Radien = 1<br />
D<br />
E<br />
F<br />
DIN ISO 13715<br />
DMG-TA<br />
-0,4<br />
F<br />
DIN ISO 13715<br />
DMG-TA<br />
+0,4 Allgemeintoleranz ISO 2768-m<br />
Verantwortl. Abt. Technische Referenz Erstellt durch Genehmigt von<br />
1<br />
+0,4 Allgemeintoleranz ISO 2768-m<br />
DMG-TA<br />
Dokumentenart<br />
Fertigungszeichnung<br />
Verantwortl. Abt. Technische Referenz Erstellt durch Genehmigt von<br />
F<br />
2<br />
Dokumentenstatus<br />
freigegeben<br />
E<br />
-0,4<br />
DMG-TA<br />
DIN ISO 13715<br />
Dokumentenart<br />
Fertigungszeichnung<br />
Dokumentenstatus<br />
Verantwortl. Abt. Technische Referenz Erstellt durch Genehmigt von<br />
freigegeben<br />
Titel, zusätzlicher Titel Material<br />
DMG-TA<br />
EN AW-Al Cu 4 PB Mg<br />
Titel, zusätzlicher Titel Material<br />
Änd. Ausgabedatum<br />
1<br />
E<br />
Übung 1<br />
F<br />
3<br />
2<br />
+0,4 Allgemeintoleranz ISO 2768-m<br />
Änd.<br />
EN AW-Al Cu 4 PB Mg<br />
-0,4<br />
Ausgabedatum<br />
Spr.<br />
de<br />
DMG-TA<br />
Dokumentenart<br />
Fertigungszeichnung<br />
4<br />
Blatt<br />
Titel, zusätzlicher Titel Material<br />
Kapitel<br />
1<br />
2<br />
Übung 5<br />
3<br />
Spr.<br />
de<br />
4<br />
Blatt<br />
1<br />
Übung 4<br />
3<br />
1<br />
E<br />
F<br />
Änd.<br />
Dokumentenstatus<br />
freigegeben<br />
EN AW-Al Cu 4 PB Mg<br />
Übungen 8<br />
Ausgabedatum<br />
Spr.<br />
de<br />
4<br />
1<br />
Blatt<br />
F<br />
E<br />
D
19. Übungen<br />
A<br />
1 2 3<br />
4<br />
Übung 1<br />
Rohteil ∅115x70<br />
A<br />
Rohteil ∅115 x 70<br />
B<br />
B<br />
C<br />
C<br />
D<br />
D<br />
E<br />
E<br />
DIN ISO 13715<br />
-0,4<br />
+0,4 Allgemeintoleranz ISO 2768-m<br />
Verantwortl. Abt. Technische Referenz<br />
Erstellt durch<br />
DMGMORI AC<br />
DMGMORI AC<br />
Genehmigt von<br />
F<br />
Dokumentenart<br />
Fertigungszeichnung<br />
Titel, zusätzlicher Titel<br />
Übung 1<br />
Dokumentenstatus<br />
freigegeben<br />
Material<br />
EN AW-Al Cu 4 PB Mg<br />
Änd. Ausgabedatum Spr.<br />
de<br />
Blatt<br />
1<br />
F<br />
116<br />
208<br />
1<br />
2<br />
DMG <strong>Programmer</strong> 3D Turning<br />
3<br />
4
19. Übungen<br />
Übung 2 für TWIN Rahmengröße 2- und GMX-Baureihe<br />
Rohteil ∅160x78<br />
Übung 2 für TWIN Rahmengröße 2- und GMX-Baureihe<br />
A<br />
Rohteil ∅160x78<br />
1 2 3<br />
4<br />
Rohteil ∅160 x 78<br />
8 H7<br />
8 H7<br />
A<br />
B<br />
B<br />
8<br />
117<br />
C<br />
Übung 2 für TWIN Rahmengröße 1-Baureihe<br />
Übung 2b<br />
Rohteil ∅110x78<br />
Rohteil ∅110 x 78<br />
Übung 2 für TWIN Rahmengröße 1-Baureihe<br />
C<br />
Rohteil definieren<br />
Rohteil ∅110x78<br />
8 H7<br />
D<br />
8 H7<br />
D<br />
E<br />
E<br />
DIN ISO 13715<br />
-0,4<br />
+0,4 Allgemeintoleranz ISO 2768-m<br />
DMG <strong>Programmer</strong><br />
Verantwortl. Abt.<br />
3D Turning<br />
Technische Referenz<br />
Erstellt durch<br />
Genehmigt von<br />
DMGMORI AC<br />
DMGMORI AC<br />
209<br />
Dokumentenart<br />
Dokumentenstatus<br />
Fertigungszeichnung<br />
freigegeben<br />
F<br />
Titel, zusätzlicher Titel<br />
Material<br />
DMG <strong>Programmer</strong> 3D Turning EN AW-Al Cu 4 PB Mg<br />
F209<br />
Übung 2<br />
Änd. Ausgabedatum Spr. Blatt<br />
1<br />
2<br />
3<br />
4<br />
de<br />
1<br />
117
19. Übungen<br />
19. Übungen<br />
Übung 3<br />
Rohteil ∅115x70<br />
Übung 3<br />
1 2 3<br />
4<br />
Rohteil ∅115x70<br />
Rohteil ∅115 x 70<br />
A<br />
A<br />
B<br />
B<br />
C<br />
Übung 4 für GMX-Baureihe<br />
C<br />
Übung 4 für GMX-Baureihe<br />
D<br />
10 tief<br />
D<br />
10 tief<br />
E<br />
210<br />
DMG <strong>Programmer</strong> 3D Turning<br />
E<br />
DIN ISO 13715<br />
-0,4<br />
+0,4 Allgemeintoleranz ISO 2768-m<br />
Verantwortl. Abt. Technische Referenz<br />
Erstellt durch<br />
DMGMORI AC<br />
DMGMORI AC<br />
Genehmigt von<br />
F<br />
210<br />
Dokumentenart<br />
Fertigungszeichnung<br />
Titel, zusätzlicher Titel<br />
Übung 3 und 4<br />
DMG <strong>Programmer</strong> 3D Turning<br />
Dokumentenstatus<br />
freigegeben<br />
Material<br />
EN AW-Al Cu 4 PB Mg<br />
Änd. Ausgabedatum Spr.<br />
de<br />
Blatt<br />
1<br />
F<br />
1<br />
2<br />
3<br />
4<br />
118
19. Übungen<br />
19. Übungen<br />
Übung 4 für TWIN Rahmengröße 2 mit B-Achse<br />
1 2 3<br />
4<br />
Übung 4 für TWIN Rahmengröße 2 mit B-Achse<br />
A<br />
A<br />
7.5 tief<br />
7.5 tief<br />
B<br />
B<br />
8<br />
119<br />
Übung 4 für TWIN Rahmengröße 1 und 2 ohne B-Achse<br />
Rohteil definieren<br />
C<br />
Übung 4 für TWIN Rahmengröße 1 und 2 ohne B-Achse<br />
C<br />
4 tief<br />
D<br />
4 tief<br />
D<br />
DMG <strong>Programmer</strong> 3D Turning 211<br />
E<br />
DMG <strong>Programmer</strong> 3D Turning 211<br />
E<br />
DIN ISO 13715<br />
-0,4<br />
+0,4 Allgemeintoleranz ISO 2768-m<br />
Verantwortl. Abt. Technische Referenz<br />
Erstellt durch<br />
DMGMORI AC<br />
DMGMORI AC<br />
Genehmigt von<br />
F<br />
Dokumentenart<br />
Fertigungszeichnung<br />
Titel, zusätzlicher Titel<br />
Übung 4b und c<br />
Dokumentenstatus<br />
freigegeben<br />
Material<br />
EN AW-Al Cu 4 PB Mg<br />
Änd. Ausgabedatum Spr.<br />
de<br />
Blatt<br />
1<br />
F<br />
1<br />
2<br />
3<br />
4<br />
119
19. Übungen<br />
19. Übungen<br />
Übung 5 für GMX-Baureihe<br />
Übung 5 für GMX-Baureihe<br />
1 2 3<br />
4<br />
A<br />
A<br />
B<br />
B<br />
Übung C 5 für TWIN Rahmengröße 1 und 2-Baureihe<br />
Übung 5 für TWIN Rahmengröße 1 und 2-Baureihe<br />
C<br />
D<br />
D<br />
E<br />
E<br />
212<br />
DIN ISO 13715<br />
212<br />
DMG <strong>Programmer</strong> 3D Turning<br />
+0,4 -0,4 Allgemeintoleranz ISO 2768-m<br />
DMG <strong>Programmer</strong> 3D Turning<br />
Verantwortl. Abt. Technische Referenz<br />
Erstellt durch<br />
DMGMORI AC<br />
DMGMORI AC<br />
Genehmigt von<br />
F<br />
Dokumentenart<br />
Fertigungszeichnung<br />
Titel, zusätzlicher Titel<br />
Übung 5 und 5b<br />
Dokumentenstatus<br />
freigegeben<br />
Material<br />
EN AW-Al Cu 4 PB Mg<br />
Änd. Ausgabedatum Spr.<br />
de<br />
Blatt<br />
1<br />
F<br />
1<br />
2<br />
3<br />
4<br />
120
19. Übungen<br />
Übung 6<br />
1 2 3<br />
4<br />
A<br />
Rohteil ∅75x78<br />
A<br />
B<br />
B<br />
8<br />
121<br />
C<br />
C<br />
Rohteil definieren<br />
D<br />
D<br />
E<br />
E<br />
DIN ISO 13715<br />
Rohteil ∅75 x 78<br />
+0,4 -0,4 Allgemeintoleranz ISO 2768-m<br />
F<br />
Verantwortl. Abt. Technische Referenz<br />
Erstellt durch<br />
Genehmigt von<br />
DMGMORI AC<br />
DMGMORI AC<br />
Dokumentenart<br />
Dokumentenstatus<br />
freigegeben<br />
DMG <strong>Programmer</strong> 3D Turning<br />
Fertigungszeichnung<br />
213<br />
Titel, zusätzlicher Titel<br />
Material<br />
EN AW-Al Cu 4 PB Mg<br />
Übung 6<br />
Änd. Ausgabedatum Spr. Blatt<br />
de 1<br />
1<br />
2<br />
3<br />
4<br />
F<br />
121
SPOS SPCOF S<br />
AC() AROT AT<br />
SPOS SPCOF<br />
G26 G40 G<br />
SPOS SPCO<br />
AC() ARO<br />
SPOS SP<br />
G26 G4<br />
SPOS S<br />
AC() A<br />
SPO<br />
G26<br />
SP<br />
A<br />
S<br />
9 | Rohteil definieren<br />
Notizen<br />
SPOS SPCOF S RET M336 G153 G96 G95 G94 WAITS WAITP TURN TRAORI SPOS SPCOF S RET M336 G153 G96 G95 G94 WAITS WAI<br />
AC() AROT ATRANS DIAM90 DIAMON EXTERN G0 G2 G3 G4 G17 G18 G19 AC() AROT ATRANS DIAM90 DIAMON EXTERN G0 G2 G<br />
SPOS SPCOF S RET M336 G153 G96 G95 G94 WAITS WAITP TURN TRAORI SPOS SPCOF S RET M336 G153 G96 G95 G94 WAITS W<br />
G26 G40 G41 G42 G54 G55 G56 G57 G58 G59 G63 G70 G71 G90 GG94 G5G26 G40 G41 G42 G54 G55 G56 G57 G58 G59 G63 G<br />
SPOS SPCOF S RET M336 G153 G96 G95 G94 WAITS WAITP TURN TRAORI SPOS SPCOF S RET M336 G153 G96 G95 G94 WAITS<br />
AC() AROT ATRANS DIAM90 DIAMON EXTERN G0 G2 G3 G4 G17 G18 G19 AC() AROT ATRANS DIAM90 DIAMON EXTERN G0 G<br />
SPOS SPCOF S RET M336 G153 G96 G95 G94 WAITS WAITP TURN TRAORI SPOS SPCOF S RET M336 G153 G96 G95 G94 WAIT<br />
G26 G40 G41 G42 G54 G55 G56 G57 G58 G59 G63 G70 G71 G90 GG94 G5G26 G40 G41 G42 G54 G55 G56 G57 G58 G59 G6<br />
SPOS SPCOF S RET M336 G153 G96 G95 G94 WAITS WAITP TURN TRAORI SPOS SPCOF S RET M336 G153 G96 G95 G94 WA<br />
AC() AROT ATRANS DIAM90 DIAMON EXTERN G0 G2 G3 G4 G17 G18 G19 AC() AROT ATRANS DIAM90 DIAMON EXTERN G<br />
SPOS SPCOF S RET M336 G153 G96 G95 G94 WAITS WAITP TURN TRAORI SPOS SPCOF S RET M336 G153 G96 G95 G94 W<br />
G26 G40 G41 G42 G54 G55 G56 G57 G58 G59 G63 G70 G71 G90 GG94 G5G26 G40 G41 G42 G54 G55 G56 G57 G58 G5<br />
SPOS SPCOF S RET M336 G153 G96 G95 G94 WAITS WAITP TURN TRAORI SPOS SPCOF S RET M336 G153 G96 G95 G94<br />
AC() AROT ATRANS DIAM90 DIAMON EXTERN G0 G2 G3 G4 G17 G18 G19 AC() AROT ATRANS DIAM90 DIAMON EXTE<br />
SPOS SPCOF S RET M336 G153 G96 G95 G94 WAITS WAITP TURN TRAORI SPOS SPCOF S RET M336 G153 G96 G95 G<br />
G26 G40 G41 G42 G54 G55 G56 G57 G58 G59 G63 G70 G71 G90 GG94 G5G26 G40 G41 G42 G54 G55 G56 G57 G58<br />
SPOS SPCOF S RET M336 G153 G96 G95 G94 WAITS WAITP TURN TRAORI SPOS SPCOF S RET M336 G153 G96 G95<br />
AC() AROT ATRANS DIAM90 DIAMON EXTERN G0 G2 G3 G4 G17 G18 G19 AC() AROT ATRANS DIAM90 DIAMON E<br />
SPOS SPCOF S RET M336 G153 G96 G95 G94 WAITS WAITP TURN TRAORI SPOS SPCOF S RET M336 G153 G96 G9<br />
G26 G40 G41 G42 G54 G55 G56 G57 G58 G59 G63 G70 G71 G90 GG94 G5G26 G40 G41 G42 G54 G55 G56 G57<br />
SPOS SPCOF S RET M336 G153 G96 G95 G94 WAITS WAITP TURN TRAORI SPOS SPCOF S RET M336 G153 G96 G<br />
AC() AROT ATRANS DIAM90 DIAMON EXTERN G0 G2 G3 G4 G17 G18 G19 AC() AROT ATRANS DIAM90 DIAMO<br />
SPOS SPCOF S RET M336 G153 G96 G95 G94 WAITS WAITP TURN TRAORI SPOS SPCOF S RET M336 G153 G96<br />
G26 G40 G41 G42 G54 G55 G56 G57 G58 G59 G63 G70 G71 G90 GG94 G5G26 G40 G41 G42 G54 G55 G56 G<br />
SPOS SPCOF S RET M336 G153 G96 G95 G94 WAITS WAITP TURN TRAORI SPOS SPCOF S RET M336 G153 G<br />
AC() AROT ATRANS DIAM90 DIAMON EXTERN G0 G2 G3 G4 G17 G18 G19 AC() AROT ATRANS DIAM90 DIA<br />
SPOS SPCOF S RET M336 G153 G96 G95 G94 WAITS WAITP TURN TRAORI SPOS SPCOF S RET M336 G153<br />
G26 G40 G41 G42 G54 G55 G56 G57 G58 G59 G63 G70 G71 G90 GG94 G5G26 G40 G41 G42 G54 G55 G<br />
AC() AROT ATRANS DIAM90 DIAMON EXTERN G0 G2 G3 G4 G17 G18 G19 AC() AROT ATRANS DIAM90<br />
G26 G40 G41 G42 G54 G55 G56 G57 G58 G59 G63 G70 G71 G90 GG94 G5G26 G40 G41 G42 G54 G55<br />
122<br />
A-D821<strong>DE</strong>-1_2019
OS SPCOF S RET M336 G153 G96 G95 G94 WAITS WAITP TURN TRAORI SPOS SPCOF S RET M336 G153 G9<br />
C() AROT ATRANS DIAM90 DIAMON EXTERN G0 G2 G3 G4 G17 G18 G19 AC() AROT ATRANS DIAM90 DIAMON EXT<br />
SPOS SPCOF S RET M336 G153 G96 G95 G94 WAITS WAITP TURN TRAORI SPOS SPCOF S RET M336 G153 G96 G95 G94 WAITS<br />
G26 G40 G41 G42 G54 G55 G56 G57 G58 G59 G63 G70 G71 G90 GG94 G5G26 G40 G41 G42 G54 G55 G56 G57 G58 G59 G63 G70 G71<br />
SPOS SPCOF S RET M336 G153 G96 G95 G94 WAITS WAITP TURN TRAORI SPOS SPCOF S RET M336 G153 G96 G95 G94 WAITS WAITP TURN TRA<br />
AC() AROT ATRANS DIAM90 DIAMON EXTERN G0 G2 G3 G4 G17 G18 G19 AC() AROT ATRANS DIAM90 DIAMON EXTERN G0 G2 G3 G4 G17 G18 G19 AC(<br />
SPOS SPCOF S RET M336 G153 G96 G95 G94 WAITS WAITP TURN TRAORI SPOS SPCOF S RET M336 G153 G96 G95 G94 WAITS WAITP TURN TRAORI SPOS S<br />
G26 G40 G41 G42 G54 G55 G56 G57 G58 G59 G63 G70 G71 G90 GG94 G5G26 G40 G41 G42 G54 G55 G56 G57 G58 G59 G63 G70 G71 G90 GG94 G5G26 G<br />
SPOS SPCOF S RET M336 G153 G96 G95 G94 WAITS WAITP TURN TRAORI SPOS SPCOF S RET M336 G153 G96 G95 G94 WAITS WAITP TURN TRAORI SPOS<br />
AC() AROT ATRANS DIAM90 DIAMON EXTERN G0 G2 G3 G4 G17 G18 G19 AC() AROT ATRANS DIAM90 DIAMON EXTERN G0 G2 G3 G4 G17 G18 G19 AC()<br />
SPOS SPCOF S RET M336 G153 G96 G95 G94 WAITS WAITP TURN TRAORI SPOS SPCOF S RET M336 G153 G96 G95 G94 WAITS WAITP TURN TRAORI SPO<br />
G26 G40 G41 G42 G54 G55 G56 G57 G58 G59 G63 G70 G71 G90 GG94 G5G26 G40 G41 G42 G54 G55 G56 G57 G58 G59 G63 G70 G71 G90 GG94 G5G2<br />
SPOS SPCOF S RET M336 G153 G96 G95 G94 WAITS WAITP TURN TRAORI SPOS SPCOF S RET M336 G153 G96 G95 G94 WAITS WAITP TURN TRAORI S<br />
AC() AROT ATRANS DIAM90 DIAMON EXTERN G0 G2 G3 G4 G17 G18 G19 AC() AROT ATRANS DIAM90 DIAMON EXTERN G0 G2 G3 G4 G17 G18 G19<br />
SPOS SPCOF S RET M336 G153 G96 G95 G94 WAITS WAITP TURN TRAORI SPOS SPCOF S RET M336 G153 G96 G95 G94 WAITS WAITP TURN TRAORI<br />
G26 G40 G41 G42 G54 G55 G56 G57 G58 G59 G63 G70 G71 G90 GG94 G5G26 G40 G41 G42 G54 G55 G56 G57 G58 G59 G63 G70 G71 G90 GG94 G<br />
SPOS SPCOF S RET M336 G153 G96 G95 G94 WAITS WAITP TURN TRAORI SPOS SPCOF S RET M336 G153 G96 G95 G94 WAITS WAITP TURN TRAO<br />
AC() AROT ATRANS DIAM90 DIAMON EXTERN G0 G2 G3 G4 G17 G18 G19 AC() AROT ATRANS DIAM90 DIAMON EXTERN G0 G2 G3 G4 G17 G18 G<br />
SPOS SPCOF S RET M336 G153 G96 G95 G94 WAITS WAITP TURN TRAORI SPOS SPCOF S RET M336 G153 G96 G95 G94 WAITS WAITP TURN TRA<br />
G26 G40 G41 G42 G54 G55 G56 G57 G58 G59 G63 G70 G71 G90 GG94 G5G26 G40 G41 G42 G54 G55 G56 G57 G58 G59 G63 G70 G71 G90 GG<br />
SPOS SPCOF S RET M336 G153 G96 G95 G94 WAITS WAITP TURN TRAORI SPOS SPCOF S RET M336 G153 G96 G95 G94 WAITS WAITP TURN TR<br />
AC() AROT ATRANS DIAM90 DIAMON EXTERN G0 G2 G3 G4 G17 G18 G19 AC() AROT ATRANS DIAM90 DIAMON EXTERN G0 G2 G3 G4 G17 G<br />
SPOS SPCOF S RET M336 G153 G96 G95 G94 WAITS WAITP TURN TRAORI SPOS SPCOF S RET M336 G153 G96 G95 G94 WAITS WAITP TURN<br />
G26 G40 G41 G42 G54 G55 G56 G57 G58 G59 G63 G70 G71 G90 GG94 G5G26 G40 G41 G42 G54 G55 G56 G57 G58 G59 G63 G70 G71 G90<br />
SPOS SPCOF S RET M336 G153 G96 G95 G94 WAITS WAITP TURN TRAORI SPOS SPCOF S RET M336 G153 G96 G95 G94 WAITS WAITP TUR<br />
AC() AROT ATRANS DIAM90 DIAMON EXTERN G0 G2 G3 G4 G17 G18 G19 AC() AROT ATRANS DIAM90 DIAMON EXTERN G0 G2 G3 G4 G1<br />
SPOS SPCOF S RET M336 G153 G96 G95 G94 WAITS WAITP TURN TRAORI SPOS SPCOF S RET M336 G153 G96 G95 G94 WAITS WAITP TU<br />
G26 G40 G41 G42 G54 G55 G56 G57 G58 G59 G63 G70 G71 G90 GG94 G5G26 G40 G41 G42 G54 G55 G56 G57 G58 G59 G63 G70 G71<br />
AC() AROT ATRANS DIAM90 DIAMON EXTERN G0 G2 G3 G4 G17 G18 G19 AC() AROT ATRANS DIAM90 DIAMON EXTERN G0 G2 G3 G4<br />
G26 G40 G41 G42 G54 G55 G56 G57 G58 G59 G63 G70 G71 G90 GG94 G5G26 G40 G41 G42 G54 G55 G56 G57 G58 G59 G63 G70 G7<br />
95 G94 WAITS WAITP TURN TRAORI SPOS SPCOF S RET M336 G153 G96 G95 G94 WAITS WAITP TURN TRAORI SPOS SPCOF S RET M336 G153 G96 G95 G94 WAITS WAITP TURN TRAORI<br />
N EXTERN G0 G2 G3 G4 G17 G18 G19 AC() AROT ATRANS DIAM90 DIAMON EXTERN G0 G2 G3 G4 G17 G18 G19 AC() AROT ATRANS DIAM90 DIAMON EXTERN G0 G2 G3 G4 G17 G18 G19<br />
G95 G94 WAITS WAITP TURN TRAORI SPOS SPCOF S RET M336 G153 G96 G95 G94 WAITS WAITP TURN TRAORI SPOS SPCOF S RET M336 G153 G96 G95 G94 WAITS WAITP TURN TRAORI<br />
57 G58 G59 G63 G70 G71 G90 GG94 G5G26 G40 G41 G42 G54 G55 G56 G57 G58 G59 G63 G70 G71 G90 GG94 G5G26 G40 G41 G42 G54 G55 G56 G57 G58 G59 G63 G70 G71 G90 GG94 G5<br />
6 G95 G94 WAITS WAITP TURN TRAORI SPOS SPCOF S RET M336 G153 G96 G95 G94 WAITS WAITP TURN TRAORI SPOS SPCOF S RET M336 G153 G96 G95 G94 WAITS WAITP TURN TRAORI<br />
MON EXTERN G0 G2 G3 G4 G17 G18 G19 AC() AROT ATRANS DIAM90 DIAMON EXTERN G0 G2 G3 G4 G17 G18 G19 AC() AROT ATRANS DIAM90 DIAMON EXTERN G0 G2 G3 G4 G17 G18 G19<br />
G96 G95 G94 WAITS WAITP TURN TRAORI SPOS SPCOF S RET M336 G153 G96 G95 G94 WAITS WAITP TURN TRAORI SPOS SPCOF S RET M336 G153 G96 G95 G94 WAITS WAITP TURN TRAORI<br />
6 G57 G58 G59 G63 G70 G71 G90 GG94 G5G26 G40 G41 G42 G54 G55 G56 G57 G58 G59 G63 G70 G71 G90 GG94 G5G26 G40 G41 G42 G54 G55 G56 G57 G58 G59 G63 G70 G71 G90 GG94 G5<br />
3 G96 G95 G94 WAITS WAITP TURN TRAORI SPOS SPCOF S RET M336 G153 G96 G95 G94 WAITS WAITP TURN TRAORI SPOS SPCOF S RET M336 G153 G96 G95 G94 WAITS WAITP TURN TRAORI<br />
DIAMON EXTERN G0 G2 G3 G4 G17 G18 G19 AC() AROT ATRANS DIAM90 DIAMON EXTERN G0 G2 G3 G4 G17 G18 G19 AC() AROT ATRANS DIAM90 DIAMON EXTERN G0 G2 G3 G4 G17 G18 G19<br />
53 G96 G95 G94 WAITS WAITP TURN TRAORI SPOS SPCOF S RET M336 G153 G96 G95 G94 WAITS WAITP TURN TRAORI SPOS SPCOF S RET M336 G153 G96 G95 G94 WAITS WAITP TURN TRAORI<br />
5 G56 G57 G58 G59 G63 G70 G71 G90 GG94 G5G26 G40 G41 G42 G54 G55 G56 G57 G58 G59 G63 G70 G71 G90 GG94 G5G26 G40 G41 G42 G54 G55 G56 G57 G58 G59 G63 G70 G71 G90 GG94 G5<br />
G153 G96 G95 G94 WAITS WAITP TURN TRAORI SPOS SPCOF S RET M336 G153 G96 G95 G94 WAITS WAITP TURN TRAORI SPOS SPCOF S RET M336 G153 G96 G95 G94 WAITS WAITP TURN TRAORI<br />
90 DIAMON EXTERN G0 G2 G3 G4 G17 G18 G19 AC() AROT ATRANS DIAM90 DIAMON EXTERN G0 G2 G3 G4 G17 G18 G19 AC() AROT ATRANS DIAM90 DIAMON EXTERN G0 G2 G3 G4 G17 G18 G19<br />
6 G153 G96 G95 G94 WAITS WAITP TURN TRAORI SPOS SPCOF S RET M336 G153 G96 G95 G94 WAITS WAITP TURN TRAORI SPOS SPCOF S RET M336 G153 G96 G95 G94 WAITS WAITP TURN TRAORI<br />
G55 G56 G57 G58 G59 G63 G70 G71 G90 GG94 G5G26 G40 G41 G42 G54 G55 G56 G57 G58 G59 G63 G70 G71 G90 GG94 G5G26 G40 G41 G42 G54 G55 G56 G57 G58 G59 G63 G70 G71 G90 GG94 G5<br />
36 G153 G96 G95 G94 WAITS WAITP TURN TRAORI SPOS SPCOF S RET M336 G153 G96 G95 G94 WAITS WAITP TURN TRAORI SPOS SPCOF S RET M336 G153 G96 G95 G94 WAITS WAITP TURN TRAORI<br />
IAM90 DIAMON EXTERN G0 G2 G3 G4 G17 G18 G19 AC() AROT ATRANS DIAM90 DIAMON EXTERN G0 G2 G3 G4 G17 G18 G19 AC() AROT ATRANS DIAM90 DIAMON EXTERN G0 G2 G3 G4 G17 G18 G19<br />
336 G153 G96 G95 G94 WAITS WAITP TURN TRAORI SPOS SPCOF S RET M336 G153 G96 G95 G94 WAITS WAITP TURN TRAORI SPOS SPCOF S RET M336 G153 G96 G95 G94 WAITS WAITP TURN TRAORI<br />
G54 G55 G56 G57 G58 G59 G63 G70 G71 G90 GG94 G5G26 G40 G41 G42 G54 G55 G56 G57 G58 G59 G63 G70 G71 G90 GG94 G5G26 G40 G41 G42 G54 G55 G56 G57 G58 G59 G63 G70 G71 G90 GG94 G5<br />
M336 G153 G96 G95 G94 WAITS WAITP TURN TRAORI SPOS SPCOF S RET M336 G153 G96 G95 G94 WAITS WAITP TURN TRAORI SPOS SPCOF S RET M336 G153 G96 G95 G94 WAITS WAITP TURN TRAORI<br />
S DIAM90 DIAMON EXTERN G0 G2 G3 G4 G17 G18 G19 AC() AROT ATRANS DIAM90 DIAMON EXTERN G0 G2 G3 G4 G17 G18 G19 AC() AROT ATRANS DIAM90 DIAMON EXTERN G0 G2 G3 G4 G17 G18 G19<br />
ET M336 G153 G96 G95 G94 WAITS WAITP TURN TRAORI SPOS SPCOF S RET M336 G153 G96 G95 G94 WAITS WAITP TURN TRAORI SPOS SPCOF S RET M336 G153 G96 G95 G94 WAITS WAITP TURN TRAORI<br />
G42 G54 G55 G56 G57 G58 G59 G63 G70 G71 G90 GG94 G5G26 G40 G41 G42 G54 G55 G56 G57 G58 G59 G63 G70 G71 G90 GG94 G5G26 G40 G41 G42 G54 G55 G56 G57 G58 G59 G63 G70 G71 G90 GG94 G5<br />
RET M336 G153 G96 G95 G94 WAITS WAITP TURN TRAORI SPOS SPCOF S RET M336 G153 G96 G95 G94 WAITS WAITP TURN TRAORI SPOS SPCOF S RET M336 G153 G96 G95 G94 WAITS WAITP TURN TRAORI<br />
RANS DIAM90 DIAMON EXTERN G0 G2 G3 G4 G17 G18 G19 AC() AROT ATRANS DIAM90 DIAMON EXTERN G0 G2 G3 G4 G17 G18 G19 AC() AROT ATRANS DIAM90 DIAMON EXTERN G0 G2 G3 G4 G17 G18 G19<br />
S RET M336 G153 G96 G95 G94 WAITS WAITP TURN TRAORI SPOS SPCOF S RET M336 G153 G96 G95 G94 WAITS WAITP TURN TRAORI SPOS SPCOF S RET M336 G153 G96 G95 G94 WAITS WAITP TURN TRAORI<br />
41 G42 G54 G55 G56 G57 G58 G59 G63 G70 G71 G90 GG94 G5G26 G40 G41 G42 G54 G55 G56 G57 G58 G59 G63 G70 G71 G90 GG94 G5G26 G40 G41 G42 G54 G55 G56 G57 G58 G59 G63 G70 G71 G90 GG94 G5<br />
ATRANS DIAM90 DIAMON EXTERN G0 G2 G3 G4 G17 G18 G19 AC() AROT ATRANS DIAM90 DIAMON EXTERN G0 G2 G3 G4 G17 G18 G19 AC() AROT ATRANS DIAM90 DIAMON EXTERN G0 G2 G3 G4 G17 G18 G19<br />
G41 G42 G54 G55 G56 G57 G58 G59 G63 G70 G71 G90 GG94 G5G26 G40 G41 G42 G54 G55 G56 G57 G58 G59 G63 G70 G71 G90 GG94 G5G26 G40 G41 G42 G54 G55 G56 G57 G58 G59 G63 G70 G71 G90 GG94 G5<br />
Kapitel<br />
G-Befehle 9
9 | G-Befehle<br />
Notizen<br />
9 G-Befehle<br />
9.1 Syntax Erläuterung<br />
Für die Syntax Beschreibung werden wir folgende Notation benutzen<br />
Syntax<br />
Gxy<br />
X<br />
[Y]<br />
A|B<br />
C/D<br />
[X=foo]<br />
Beschreibung<br />
X [Y] A|B C/D (E [F|G])|H<br />
Der betrachtete Referenz G-Code xy<br />
ein obligates Code Wort<br />
ein optionales Code Wort<br />
entweder A oder B, eins von beiden muss programmiert werden<br />
C oder D oder beide, mindestens eins von beiden muss programmiert werden<br />
X ist optional, der Standardwert ist foo<br />
Beispiel:<br />
(E [F|G])|H entweder H oder (E und optional (entweder F oder G))<br />
Diese Syntax Notation wird auch für andere Kommando-Typen (falls nötig) benutzt.<br />
Der Zusatz „ohne Wirkung in der Simulation“ betrifft Kommandos, die in der Simulation<br />
ignoriert werden. Sofern notwendig und technisch möglich, können diese später<br />
implementiert werden.<br />
124<br />
A-D821<strong>DE</strong>-1_2019
9 | G-Befehle<br />
9.2 Hochsprache und G-Befehle bezogen auf den <strong>Programmer</strong><br />
Notizen<br />
AC()<br />
AROT<br />
ATRANS<br />
C<br />
D<br />
DIAM90<br />
DIAMON<br />
EXTERN<br />
G0<br />
G1<br />
G2<br />
G3<br />
G4<br />
G17<br />
G18<br />
G19<br />
G26<br />
G41<br />
G42<br />
G54<br />
G55 bis G57<br />
G58<br />
G59<br />
G63<br />
G70<br />
G74<br />
Absolutmaßprogrammierung für Achsen (X,Y,Z,C,...) und Längen<br />
(I,J,K,...) wird noch nicht unterstützt.<br />
Reihenfolge der Drehungen Z,Y,X. Keine Einschränkung des<br />
Wertebereichs.<br />
Nullpunktverschiebung bei C-Achsen auf die aktuelle Arbeitsspindel<br />
beschränkt.<br />
Programmierung nur im Eilgang. DC, ACP, ACN werden nicht unterstützt.<br />
Zustellung immer auf dem kürzesten Weg.<br />
Ist die gewählte Korrektur nicht definiert, wirkt dies wie D0 (ohne Korrektur)<br />
Standardeinstellung, nicht abwählbar<br />
Wirkt nur bei Programmierung in Absolutmaß<br />
Prozeduren werden angemeldet und ggf. aus der Datei template_<br />
twin500.tnc nachgeladen.<br />
Eilgangprogrammierung von Linear- und Rundachsen in einem Satz ist<br />
zulässig wird jedoch in der Simulation in zwei Sätze zerlegt, wobei zuerst<br />
die Rundachsen zugestellt werden, z.B. G0 B180 X100 geht über<br />
in G0 B180 \n G0 X100. Nur die C-Achse der aktuellen Arbeitsspindel<br />
kann programmiert werden. Gleiches gilt für die Bewegung der Gegenspindel<br />
mit Z3, wenn diese nicht in einem eigenen Satz programmiert<br />
wird.<br />
Lineare Interpolation von Z3 und einer anderen Achse wird derzeit<br />
nicht unterstützt.<br />
Kreisbögen können sowohl durch Angabe des Mittelpunktes als auch<br />
des Radius angegeben werden. Mittelpunkte sind immer inkremental,<br />
d.h. G2 X100 I=AC(10) entspricht G2 X100 I10. Vollkreise bei Mittelpunktsprogrammirung<br />
werden noch nicht unterstützt.<br />
Siehe G2<br />
Verweilzeit in Umdrehungen (G4 S10) wird nicht unterstützt.<br />
Wird erst aktiviert nachdem auf Spindel 1 oder 2 umgestellt wurde.<br />
Schaltet TRANSMIT und TRACYL ab.<br />
Schaltet TRANSMIT und TRACYL ab.<br />
Wird erst aktiviert nachdem auf Spindel 1 oder 2 umgestellt wurde.<br />
In einem Satz darf nur eine Drehzahlbegrenzung programmiert werden.<br />
Wechsel der Kompensation oder des Korrekturwerts erst nach zwischenzeitlicher<br />
Abwahl der Kompensation möglich<br />
Siehe G41<br />
Auswirkung auf Verschiebung FINE noch unklar<br />
Siehe G54<br />
Nur eine Nullpunktverschiebung einer C-Achse pro Satz wird akzeptiert.<br />
Verschiebungen bezüglich der B und der Z3-Achse sind nicht<br />
möglich.<br />
Siehe G58<br />
Modal wirksam<br />
Wird erst in der Inch-Version vollständig unterstützt<br />
Implementierung, nachdem geklärt ist, wo die Referenzpunkte liegen.<br />
In einem Satz kann nur die C-Achse der aktuellen Arbeitsspindel oder<br />
die der Frässpindel angefahren werden.<br />
9<br />
125<br />
G-Befehle<br />
A-D821<strong>DE</strong>-1_2019<br />
125
9 | G-Befehle<br />
Notizen<br />
G94<br />
Deaktiviert intern G96, d.h. G94 entspricht G94 G97. Wirkt nur auf<br />
Linearachsen, nicht aber auf Rundachsen.<br />
G95 Deaktiviert intern G96, d.h. G95 entspricht G95 G97.<br />
G96<br />
G153<br />
GOTOB<br />
GOTOF<br />
IC()<br />
IF<br />
L<br />
M336<br />
RET<br />
S<br />
SPCOF<br />
SPOS<br />
Aktiviert intern G95 und übernimmt dabei u.U. den Vorschubwert in<br />
mm/min.<br />
Bezugspunkt in Kanal 1 (Frässpindel) ist der Drehpunkt der B-Achse<br />
und in Kanal 2 (Scheibenrevolver) die Werkzeugaufnahme<br />
Sprung unterbleibt, wenn die angegebene Marke nicht existiert.<br />
Vor- und Rücksprung werden nicht unterschieden, d.h. GOTOB und<br />
GOTOF können sowohl vorwärts als auch rückwärts springen.<br />
Siehe GOTOB<br />
Kettenmaßprogrammierung für Achsen (X,Y,Z,C,...) wird unterstützt,<br />
nicht jedoch für Längen (I,J,K,...) und die Achse der Gegenspindel Z3.<br />
Bedingung darf nur arithmetische Vergleiche von Zahlen und ‚normalen’<br />
Variablen enthalten. Abfragen z.B. des Maschinenzustands oder<br />
von Systemvariablen sind nicht möglich. Die bedingte Ausführung ist<br />
auf Sprungbefehle beschränkt.<br />
Sprung unterbleibt, wenn das angegebene Unterprogramm nicht<br />
existiert. Keine Kontrolle der Schachtelungstiefe. Übergabe von<br />
Parametern wird derzeit nur für Standardunterprogramme aus template_twin500.tnc<br />
unterstützt. Die Option SAVE und der mehrfache<br />
Durchlauf eines Unterprogramms bei einem Aufruf werden nicht unterstützt.<br />
Das Spannfutter wird (auch bei laufender Spindel) geöffnet. Die Spindel<br />
wird nicht blockiert, d.h. M336 funktioniert wie M333.<br />
Funktionsweise identisch zu M17<br />
Zuweisung der Spindeldrehzahl nur für die aktive Spindel<br />
(siehe SETMS)<br />
Nur die aktuelle Arbeitsspindel kann angesprochen werden.<br />
Lageregelung bei Spindel 1 und 2 (angetriebene Werkzeuge) bleibt<br />
ohne Wirkung in der Simulation.<br />
Nur die aktuelle Arbeitsspindel kann angesprochen werden.<br />
Lageregelung bei Spindel 1 und 2 (angetriebene Werkzeuge) bleibt<br />
ohne Wirkung in der Simulation<br />
126<br />
A-D821<strong>DE</strong>-1_2019
9 | G-Befehle<br />
9.2.1 Nicht unterstützte Kommandos (Auswahl)<br />
Notizen<br />
Die nachfolgenden NC-Befehle sind nicht implementiert. Sofern notwendig und technisch<br />
möglich, können diese später (ggf. für bestimmte Maschinenvarianten)<br />
implementiert werden.<br />
Allgemeine Kommandos:<br />
ACN<br />
Absolutmaßangabe bei Rundachsen, negative Drehrichtung<br />
ACP<br />
AMIRROR<br />
ANG<br />
AP<br />
AR<br />
ASCALE<br />
CASE<br />
CHF<br />
CHR<br />
CIP<br />
DC<br />
DITE<br />
DITS<br />
FA<br />
FFWOF<br />
FGROUP<br />
FL<br />
FXS<br />
MIRROR<br />
P<br />
POS<br />
POSA<br />
POSP<br />
REPEAT<br />
REPEATB<br />
RND<br />
RNDM<br />
RP<br />
RPL<br />
SCALE<br />
SETAL<br />
SUPA<br />
TOFRAME<br />
TRAANG<br />
TRAORI<br />
TURN<br />
WAITP<br />
WAITS<br />
Absolutmaßangabe bei Rundachsen, positive Drehrichtung<br />
Spiegelung um die angegebenen Achsen wird noch nicht unterstützt.<br />
Belegung von MD10610 und MD 10612 unklar.<br />
Konturzugwinkel<br />
Polarwinkel bei Programmierung in Polarkoordinaten<br />
Öffnungswinkel bei Kreisbögen<br />
Skalierung der genannten Achsen<br />
Verzweigung<br />
Länge der Fase bei Konturzügen<br />
Länge der Fase in Bewegungsrichtung bei Konturzügen<br />
Kreisinterpolation über Zwischenpunkt<br />
Absolutmaßangabe bei Rundachsen, kürzester Weg<br />
Gewindeauslaufweg<br />
Gewindeeinlaufweg<br />
Axialer Vorschub<br />
Vorsteuerung aus (ebenso FFWON)<br />
Vorschubwert gilt für alle genannten Achsen<br />
Grenzgeschwindigkeit für Synchronachsen<br />
Fahren aus Festanschlag ein (ebenso FXST, FXSW)<br />
Spiegelung um die angegebenen Achsen wird noch nicht unterstützt.<br />
Belegung von<br />
MD10610 und MD 10612 unklar.<br />
Mehrfachaufruf von Unterprogrammen<br />
Positionierung der angegebenen Achse(n) ohne Satzweiterschaltung<br />
Positionierung der angegebenen Achse(n) mit Satzweiterschaltung<br />
Positionierung der angegebenen Achse(n) über Zwischenpunkte<br />
Wiederholte Ausführung eines Programmteils<br />
Wiederholte Ausführung des angegebenen Satzes<br />
Kontur verrunden<br />
Kontur verrunden (modal)<br />
Polarradius bei Programmierung in Polarkoordinaten<br />
Arbeitsebene Drehen mit ROT oder AROT<br />
Skalierung der angegebenen Achse(n)<br />
Alarm setzen<br />
Satzweise Ausschalten aller Nullpunktverschiebungen<br />
Frame-Erzeugung nach Werkzeugausrichtung<br />
Transformation auf schräge Achse<br />
Drei-, Vier-, und Fünf-Achs-Transformation<br />
Anwahl zusätzlicher Kreisdurchläufe bei G2/G3<br />
Warten auf Verfahrende<br />
Warten auf erreichen der Spindelposition<br />
9<br />
127<br />
G-Befehle<br />
A-D821<strong>DE</strong>-1_2019<br />
127
9 | G-Befehle<br />
Notizen<br />
128<br />
A-D821<strong>DE</strong>-1_2019
9 | G-Befehle<br />
Notizen<br />
9<br />
129<br />
G-Befehle<br />
A-D821<strong>DE</strong>-1_2019<br />
129
DMG MORI LifeCycle Services<br />
www.dmgmori.com<br />
DMG MORI Academy – Our locations for your training!<br />
Chicago<br />
Bielefeld<br />
Seebach<br />
Leonberg<br />
Geretsried<br />
Wernau<br />
Pfronten<br />
Winterthur Klaus<br />
Moscow<br />
Ulyanovsk<br />
Iga<br />
Shanghai<br />
Singapore<br />
Bielefeld<br />
Gildemeisterstraße 60<br />
D - 33689 Bielefeld<br />
Wernau<br />
Antoniusstraße 14<br />
D - 73249 Wernau<br />
Chicago<br />
2400 Huntington<br />
Blvd., IL- 60192<br />
Hoffman Estates<br />
Geretsried<br />
Lausitzer Straße 7<br />
D - 82538 Geretsried<br />
Klaus<br />
Oberes Ried 11<br />
A - 6833 Klaus<br />
Moscow<br />
ul. Novohohlovskaya 23 / 1<br />
RU - 109052 Moscow<br />
Leonberg<br />
Riedwiesenstraße 19<br />
D - 71229 Leonberg<br />
Winterthur<br />
Sulzer-Allee 70<br />
CH - 8404 Winterthur<br />
Ulyanovsk<br />
DMG MORI Street 1<br />
RU - 433400 Ulyanovsk<br />
Pfronten<br />
Tiroler Straße 85<br />
D - 87459 Pfronten<br />
Singapore<br />
3 Tuas Link 1<br />
SG - 638584<br />
Shanghai<br />
No. 331 Guangzhong<br />
Road, Minhang District<br />
Shanghai 201108, China<br />
Seebach<br />
Neue Straße 61<br />
D - 99846 Seebach<br />
Iga<br />
201 Midai, Iga City<br />
Mie, 519-1414, Japan<br />
DMG MORI Academy GmbH<br />
Gildemeisterstraße 60, D - 33689 Bielefeld<br />
fon: +49 (0) 52 05 / 74 25 01, fax: +49 (0) 52 05 / 74 25 02<br />
training@dmgmori.com, www.dmgmori.com