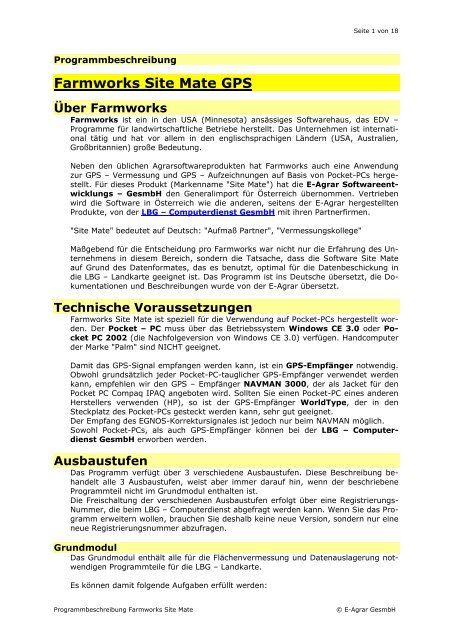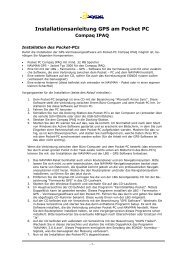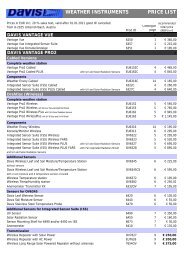Farmworks Site Mate GPS - E-Agrar
Farmworks Site Mate GPS - E-Agrar
Farmworks Site Mate GPS - E-Agrar
Sie wollen auch ein ePaper? Erhöhen Sie die Reichweite Ihrer Titel.
YUMPU macht aus Druck-PDFs automatisch weboptimierte ePaper, die Google liebt.
Programmbeschreibung<br />
<strong>Farmworks</strong> <strong>Site</strong> <strong>Mate</strong> <strong>GPS</strong><br />
Seite 1 von 18<br />
Über <strong>Farmworks</strong><br />
<strong>Farmworks</strong> ist ein in den USA (Minnesota) ansässiges Softwarehaus, das EDV –<br />
Programme für landwirtschaftliche Betriebe herstellt. Das Unternehmen ist international<br />
tätig und hat vor allem in den englischsprachigen Ländern (USA, Australien,<br />
Großbritannien) große Bedeutung.<br />
Neben den üblichen <strong>Agrar</strong>softwareprodukten hat <strong>Farmworks</strong> auch eine Anwendung<br />
zur <strong>GPS</strong> – Vermessung und <strong>GPS</strong> – Aufzeichnungen auf Basis von Pocket-PCs hergestellt.<br />
Für dieses Produkt (Markenname "<strong>Site</strong> <strong>Mate</strong>") hat die E-<strong>Agrar</strong> Softwareentwicklungs<br />
– GesmbH den Generalimport für Österreich übernommen. Vertrieben<br />
wird die Software in Österreich wie die anderen, seitens der E-<strong>Agrar</strong> hergestellten<br />
Produkte, von der LBG – Computerdienst GesmbH mit ihren Partnerfirmen.<br />
"<strong>Site</strong> <strong>Mate</strong>" bedeutet auf Deutsch: "Aufmaß Partner", "Vermessungskollege"<br />
Maßgebend für die Entscheidung pro <strong>Farmworks</strong> war nicht nur die Erfahrung des Unternehmens<br />
in diesem Bereich, sondern die Tatsache, dass die Software <strong>Site</strong> <strong>Mate</strong><br />
auf Grund des Datenformates, das es benutzt, optimal für die Datenbeschickung in<br />
die LBG – Landkarte geeignet ist. Das Programm ist ins Deutsche übersetzt, die Dokumentationen<br />
und Beschreibungen wurde von der E-<strong>Agrar</strong> übersetzt.<br />
Technische Voraussetzungen<br />
<strong>Farmworks</strong> <strong>Site</strong> <strong>Mate</strong> ist speziell für die Verwendung auf Pocket-PCs hergestellt worden.<br />
Der Pocket – PC muss über das Betriebssystem Windows CE 3.0 oder Pocket<br />
PC 2002 (die Nachfolgeversion von Windows CE 3.0) verfügen. Handcomputer<br />
der Marke "Palm" sind NICHT geeignet.<br />
Damit das <strong>GPS</strong>-Signal empfangen werden kann, ist ein <strong>GPS</strong>-Empfänger notwendig.<br />
Obwohl grundsätzlich jeder Pocket-PC-tauglicher <strong>GPS</strong>-Empfänger verwendet werden<br />
kann, empfehlen wir den <strong>GPS</strong> – Empfänger NAVMAN 3000, der als Jacket für den<br />
Pocket PC Compaq IPAQ angeboten wird. Sollten Sie einen Pocket-PC eines anderen<br />
Herstellers verwenden (HP), so ist der <strong>GPS</strong>-Empfänger WorldType, der in den<br />
Steckplatz des Pocket-PCs gesteckt werden kann, sehr gut geeignet.<br />
Der Empfang des EGNOS-Korrektursignales ist jedoch nur beim NAVMAN möglich.<br />
Sowohl Pocket-PCs, als auch <strong>GPS</strong>-Empfänger können bei der LBG – Computerdienst<br />
GesmbH erworben werden.<br />
Ausbaustufen<br />
Das Programm verfügt über 3 verschiedene Ausbaustufen. Diese Beschreibung behandelt<br />
alle 3 Ausbaustufen, weist aber immer darauf hin, wenn der beschriebene<br />
Programmteil nicht im Grundmodul enthalten ist.<br />
Die Freischaltung der verschiedenen Ausbaustufen erfolgt über eine Registrierungs-<br />
Nummer, die beim LBG – Computerdienst abgefragt werden kann. Wenn Sie das Programm<br />
erweitern wollen, brauchen Sie deshalb keine neue Version, sondern nur eine<br />
neue Registrierungsnummer abzufragen.<br />
Grundmodul<br />
Das Grundmodul enthält alle für die Flächenvermessung und Datenauslagerung notwendigen<br />
Programmteile für die LBG – Landkarte.<br />
Es können damit folgende Aufgaben erfüllt werden:<br />
Programmbeschreibung <strong>Farmworks</strong> <strong>Site</strong> <strong>Mate</strong> © E-<strong>Agrar</strong> GesmbH
Seite 2 von 18<br />
• Feststellen der Größe einer Fläche durch Umrunden der Fläche<br />
• Aufzeichnung von Flächengrenzen, Pfaden und Punkten<br />
• Feststellung von Längen und Entfernungen<br />
• Ermöglicht das Einbinden und Anzeigen von Hintergrundkarten<br />
• Ermöglicht das Einrichten und Anzeigen eines Hintergrundrasters<br />
• Arbeitet mit jedem <strong>GPS</strong>-Empfänger zusammen, der das NMEA0183 ausgibt.<br />
Zusatzmodul "Profi"<br />
Neben den Fähigkeiten des Grundmoduls erfüllt dieses Modul folgende weitere Aufgaben:<br />
• Mit dem Navigationswerkzeug kann ein beliebiger Punkt in einer Hintergrundkarte<br />
wiedergefunden werden. Dabei navigiert die Software.<br />
• Bei jeder <strong>GPS</strong>-Aufnahme (z.b. Schlag) können beliebig viele Eigenschaften (=<br />
Attribute) angelegt werden, die miterfasst werden können.<br />
• Die <strong>GPS</strong>-Aufnahmen können beschriftet werden<br />
• Bei den <strong>GPS</strong>-Aufnahmen kann eine Legende eingeblendet werden<br />
Zusatzmodul "Variable Mengen – Kontrolle"<br />
Neben den oben angeführten Aufgaben (Grundmodul und Profi) ermöglicht dieses<br />
Modul die Steuerung eines Bordcomputers auf Basis einer Applikationskarte. Diese<br />
Karte muss vorher mittels eines GIS - Programms erstellt worden sein und enthält<br />
Teilflächen und die dazugehörigen Mengen, die auf diesen Teilflächen ausgebracht<br />
werden sollen.<br />
So können Sie im Büro die Aufteilung von Mengen auf Flächen festlegen und diese<br />
z.B. abhängig von einer Ertragskartierung gestalten. Die <strong>Farmworks</strong>-<strong>Site</strong>-<strong>Mate</strong>-<br />
Software steuert dann den Bordcomputer und dieser das Ausbringungsgerät.<br />
Dieses Zusatzmodul wurde von uns noch nicht getestet, weshalb wir nur die<br />
Meinung der Fa. <strong>Farmworks</strong> wiedergeben können!<br />
Programm starten und beenden<br />
Das Programm <strong>Farmworks</strong> <strong>Site</strong> <strong>Mate</strong> starten Sie, indem Sie in der Programmgruppe<br />
"Programme" das Symbol mit der Bezeichnung "<strong>Site</strong> <strong>Mate</strong>" anklicken. Es öffnet<br />
sich der Bildschirm "Karte" und Sie können mit dem Programm arbeiten.<br />
Sie können auch bei laufendem <strong>Site</strong> <strong>Mate</strong> auf den Start-Knopf der Windows - Oberfläche<br />
klicken und parallel ein anderes Programm ausführen. Das bedeutet, Sie müssen<br />
die Aufzeichnung nicht beenden, wenn Sie z.b. im Adressbuch oder im Kalender<br />
nachschlagen wollen.<br />
Beendet wird <strong>Farmworks</strong> <strong>Site</strong> <strong>Mate</strong>, indem Sie den Menüpunkt "Datei – Verlassen"<br />
anklicken. In diesem Falle würde eine laufende Aufnahme unterbrochen werden.<br />
Bitte beachten:<br />
Wenn die Software gestartet ist, so ist der <strong>GPS</strong>-Empfänger belegt. Das bedeutet, Sie<br />
können während dessen eine andere <strong>GPS</strong>-Software (z.b. die Standard-<br />
Navigationssoftware) nicht benützen.<br />
Konfigurieren<br />
Programmbeschreibung <strong>Farmworks</strong> <strong>Site</strong> <strong>Mate</strong> © E-<strong>Agrar</strong> GesmbH
Einstellungen<br />
Messsystem<br />
Beim Messsystem muss folgende Einstellung vorgenommen<br />
werden:<br />
Koordinatensystem<br />
Beim Koordinatensystem muss folgende Einstellung<br />
vorgenommen werden:<br />
<strong>GPS</strong>-Einstellungen<br />
Wenn Sie mittels <strong>GPS</strong> eine Aufnahme<br />
durchführen wollen, so wählen Sie die Option<br />
"<strong>GPS</strong> Empfänger an COM Port".<br />
Wollen Sie eine Simulation sehen, so wählen<br />
Sie <strong>GPS</strong>-Simulation.<br />
Wollen Sie die <strong>GPS</strong>-Aufnahme deaktivieren,<br />
um manuell Punkte aufzunehmen, so<br />
wählen Sie "Manuelle Punkteingabe".<br />
COM - Einstellung<br />
Seite 3 von 18<br />
Im Programmteil "Konfigurieren" können<br />
die Einstellungen der Software vorgenommen<br />
werden. Diese Einstellungen betreffen<br />
einerseits die <strong>GPS</strong>-Aufnahme, andererseits<br />
das Aussehen der Oberfläche während der<br />
<strong>GPS</strong>-Messung.<br />
Hier können Sie die Einstellungen der COM - Schnittstelle verändern, mit der das<br />
<strong>GPS</strong>-Signal vom <strong>GPS</strong>-Empfänger übernommen und an die Software übertragen wird.<br />
Programmbeschreibung <strong>Farmworks</strong> <strong>Site</strong> <strong>Mate</strong> © E-<strong>Agrar</strong> GesmbH
Seite 4 von 18<br />
Stellen Sie als Port "COM8" ein, wenn Sie den NAVMAN verwenden. Bei Verwendung<br />
eines anderen <strong>GPS</strong> - Empfängers wählen Sie COM2. Alle anderen Einstellungen bitte<br />
nicht verändern.<br />
Simulation<br />
Hier können Sie Einstellungen treffen, die angewendet werden, wenn Sie die <strong>GPS</strong>-<br />
Aufnahme als Simulation sehen wollen.<br />
Fehler und Warnungen<br />
Setzen Sie das Häkchen "Nachrichtenzeile<br />
einblenden", damit Sie während der <strong>GPS</strong>-<br />
Aufnahme die aktuellen Koordinaten sehen.<br />
Wenn Sie bei fehlendem <strong>GPS</strong>-Signal durch ein<br />
Piepen darauf aufmerksam gemacht werden<br />
wollen, dann setzen Sie das Häkchen bei "Pieper<br />
ausschalten".<br />
Log-Datei exportieren<br />
Die <strong>GPS</strong>-Aufnahmen werden von der Vermessungssoftware<br />
intern als GPL-Datei (= LOG-Datei)<br />
abgespeichert. Die LBG – Landkarte benötigt aber<br />
Daten im Shape-Format. Deshalb muss ein Export<br />
erfolgen.<br />
Treffen Sie folgende Einstellungen, damit der Export<br />
ins Shape-Format immer erfolgt, wenn Sie<br />
eine <strong>GPS</strong>-Aufnahme durchführen:<br />
Datenbankvorlagen<br />
Diese Option steht erst ab der Ausbaustufe "Profi" zur Verfügung und erlaubt Ihnen<br />
die Anlage von Vorlagen, die bei der <strong>GPS</strong> - Aufnahme verwendet werden können. Die<br />
Vorlagen kann bei der Anlage der LOG-Datei ausgewählt werden, so dass Sie dann<br />
keine Datenbank für die Eigenschaft der Aufnahme mehr anlegen müssen.<br />
Für die Flächenmessung oder für die Aufnahme von <strong>GPS</strong>-Flächen für die LBG-<br />
Landkarte sind keine Datenbankvorlagen notwendig.<br />
Wenn Sie eine Datenbankvorlage anlegen, können<br />
Sie die Eigenschaft (=Beschreibung) sowie<br />
die Art der Eigenschaft (Text oder Nummer) angeben,<br />
die bei der <strong>GPS</strong> - Aufnahme miterfasst<br />
werden soll. Außerdem ist die Vergabe eines<br />
Standardwertes möglich.<br />
Es können beliebig viele Vorlagen angelegt werden.<br />
Auswahllisten<br />
Diese Option steht erst ab der Ausbaustufe "Profi" zur Verfügung.<br />
Bei der <strong>GPS</strong>-Aufnahme können pro aufgenommene Fläche gewisse Eigenschaften<br />
(=Attribute) miterfasst werden. Diese Attribute können entweder jedes Mal eingetragen<br />
oder aus einer Auswahlliste ausgewählt werden.<br />
Programmbeschreibung <strong>Farmworks</strong> <strong>Site</strong> <strong>Mate</strong> © E-<strong>Agrar</strong> GesmbH
In diesem Programmteil können Sie den Inhalt der Auswahllisten eintragen.<br />
Zum Beispiel können Sie als Eigenschaft die Nutzung<br />
der Fläche eintragen. Damit Sie nicht jedes<br />
mal den Text schreiben müssen, legen Sie sich<br />
eine Auswahlliste mit der Bezeichnung "Nutzung"<br />
an, die die verschiedenen Nutzungsarten enthält.<br />
Seite 5 von 18<br />
Wenn Sie diese Möglichkeit benutzen wollen, dann muss die Auswahlliste bei der Anlage<br />
einer Eigenschaftsdatenbank beim Typ die Bezeichnung der Auswahlliste (in unserem<br />
Beispiel Nutzung) ausgewählt werden.<br />
Setup Variable Raten<br />
Diese Option steht nur zur Verfügung, wenn Sie über die Ausbaustufe "Variable Mengenkontrolle"<br />
verfügen.<br />
Sie können hier verschiedene Einstellungen betreffend der flächenbezogenen Mengenausbringung<br />
vornehmen.<br />
Dabei können mehrere Einstellungen parallel verwaltet werden, weshalb eine Einstellungsbeschreibung<br />
vergeben werden muss. Klicken Sie auf Neu, um eine neue Einstellung<br />
anzulegen. Es erscheint ein Bildschirm, in dem die Einstellung für die Koppelung<br />
mit einem Bordcomputer vorgenommen werden kann.<br />
Generell<br />
Tragen Sie in der Zeile "Einstellungsbeschreibung"<br />
eine Bezeichnung für die Koppelung ein.<br />
Diese Bezeichnung kann ausgewählt werden, bevor<br />
die Mengenaufnahme gestartet wird.<br />
Kontrollertyp: Wählen Sie den Bordcomputer<br />
aus, aus dem die Mengenaufzeichnungen übernommen<br />
werden.<br />
Kommunikationsport: Wählen Sie die COM-<br />
Schnittstelle des Pocket-PCs aus, an der der<br />
Bordcomputer angeschlossen ist (normalerweise<br />
COM1)<br />
Folgende Bordcomputer werden zur Zeit von <strong>Farmworks</strong> <strong>Site</strong> <strong>Mate</strong> unterstützt:<br />
• Bogballe<br />
• Dickey John Trocken, Flüssig oder NH3<br />
• Flexi- Coil<br />
• Hiniker 8605<br />
• LH – Agro LH 5000 Zerstäuber, Düngemittel, Furche, oder Spritzgeräte<br />
• Micro- Trak MT9000<br />
• Mid- Tech Gekörnt oder Flüssig<br />
• New Leader Einschließlich Mark III & IV<br />
• Raven Version A-H or J<br />
• Rawson<br />
• RTS Ein/ Aus<br />
Programmbeschreibung <strong>Farmworks</strong> <strong>Site</strong> <strong>Mate</strong> © E-<strong>Agrar</strong> GesmbH
• TeeJet<br />
Karte<br />
Standardmenge: Tragen Sie hier jene<br />
Menge ein, die ausgebracht werden soll,<br />
wenn auf der aktuellen Fläche in der Applikationskarte<br />
keine Menge hinterlegt ist.<br />
Umformung: Bei manchen Bordcomputern<br />
ist eine Umrechnung der in der Applikationskarte<br />
hinterlegten Werte notwendig.<br />
Seite 6 von 18<br />
Ausbringgerät, Kontroller, Notizen<br />
Diese Einstellungen sind notwendig, um eine ordnungsgemäße Koppelung zwischen<br />
dem Bordcomputer und der <strong>Farmworks</strong> – Software herzustellen. Die Notizen bieten<br />
Ihnen die Möglichkeit, einen zusätzlichen Textkommentar für die aktuelle Einstellung<br />
festzuhalten.<br />
Aufzeichnen<br />
Hier können Sie Voreinstellungen treffen, die bei der Aufnahme vom <strong>GPS</strong>-Messungen<br />
angewendet werden.<br />
Auto - Aufzeichnung<br />
Bei der Auto – Aufzeichnung wird in einem<br />
gewissen Zeit- oder Distanzabstand eine<br />
<strong>GPS</strong>-Messung durchgeführt und aufgenommen.<br />
Im Bereich "Aufzeichnungintervall" können<br />
Sie die Zeit und den Abstand einstellen, innerhalb<br />
dessen eine Aufzeichnung erfolgen<br />
soll. Der Min. Abstand kann bei der Aufzeichnung<br />
nur berücksichtigt werden, wenn<br />
während der Min.Zeit weniger als der<br />
Min.Abstand zurückgelegt wird.<br />
Setzen Sie ein Häkchen bei "Nur D<strong>GPS</strong>-Punkte" aufzeichnen, wenn das Korrektursignal<br />
so stark ist, das es immer verfügbar ist. Zur Zeit kann dies nicht gewährleistet<br />
werden, weshalb das Häkchen nicht gesetzt werden darf.<br />
Auto-Schließen<br />
Wenn Sie eine Flächenaufnahme mit STOP beenden, so wird die Fläche automatisch<br />
geschlossen, auch wenn Sie den Beginnpunkt der Messung noch nicht erreicht haben.<br />
Wenn Sie das Häkchen setzen, so wird die Flächenaufnahme automatisch beendet,<br />
wenn der Abstand zwischen dem Beginn der Messung und der aktuellen Position geringer<br />
als der Wert wird, den Sie bei "Meter" eingetragen haben. Sie brauchen dann<br />
die STOPP - Taste zum Abschließen der Messung nicht zu drücken.<br />
Programmbeschreibung <strong>Farmworks</strong> <strong>Site</strong> <strong>Mate</strong> © E-<strong>Agrar</strong> GesmbH
Manuelle Aufzeichnung<br />
Seite 7 von 18<br />
Diese Einstellung ist von Bedeutung, wenn Sie unter <strong>GPS</strong>-Einstellungen "Manuelle<br />
Punkteingabe" eingestellt haben. Mittels der manuellen Aufzeichnung kann z.b. die<br />
Aufnahme von Bodenprobenpunkten erfolgen.<br />
Setzen Sie das Häkchen "Proben ID's aufzeichnen",<br />
so wird jeder Punkt bei der Aufnahme mit einer<br />
Nummer versehen. Wenn Sie außerdem das Häkchen<br />
bei "Auf einmalige ID's überprüfen" setzen,<br />
so darf jede Probennummer nur einmal verwendet<br />
werden.<br />
Offset<br />
Das Offset (= "Abstandseinstellung") erlaubt Ihnen jene Entfernung einzustellen, die<br />
sich die <strong>GPS</strong>-Antenne von der Feldgrenze entfernt befindet. Wenn Sie z.b. die <strong>GPS</strong>-<br />
Antenne in der Mitte des Traktordaches befestigt haben, so stellen Sie als Horizontales<br />
Offset 1 Meter (leider sind nur ganze Zahlen möglich) und als Vertikales Offset<br />
(Höhe des Empfängers) 2 Meter ein.<br />
Offset Links: Die Grenze befindet sich<br />
links von der <strong>GPS</strong>-Antenne<br />
Offset Rechts: Die Grenze befindet sich<br />
rechts von der <strong>GPS</strong> – Antenne.<br />
Die Offset- Einstellung kann auch direkt<br />
aus dem Programmteil "Karte" vorgenommen<br />
werden.<br />
Wenn Sie mittels einer Offset-Einstellung eine <strong>GPS</strong>-Aufnahme durchführen, werden<br />
Ihnen am Bildschirm des Pocket-PCs 2 Messlinien dargestellt: Die Linie der Grenze<br />
und die Linie der <strong>GPS</strong>-Antenne. Trotzdem wird in der Aufnahmedatei nur eine Linie,<br />
nämlich die Grenzlinie aufgezeichnet.<br />
Grundsätzlich müssen wir nach unseren Erfahrungen feststellen, dass die Einstellung<br />
eines Offset vermehrt zu Messfehlern führt, vor allem dann, wenn es nicht möglich<br />
ist, die Entfernung zwischen der <strong>GPS</strong>-Antenne und dem Feldrand exakt einzuhalten.<br />
Außerdem muss beim Erreichen der Feldgrenze unbedingt auf Pause gedrückt<br />
werden, damit beim Wenden keine Messung erfolgt.<br />
Fehlmessungen werden bei einer Offset-Einstellung nicht korrigiert (im Normalfall erfolgt<br />
eine Beseitigung der Ausreißer durch die Software).<br />
Programmbeschreibung <strong>Farmworks</strong> <strong>Site</strong> <strong>Mate</strong> © E-<strong>Agrar</strong> GesmbH
Anzeige<br />
Aktuelle Position<br />
Im Karten-Fenster wird während der <strong>GPS</strong>-<br />
Aufnahme die aktuelle Position dargestellt. Hier<br />
können Sie einstellen, wie diese Position grafisch<br />
dargestellt werden soll.<br />
Shape<br />
Aussehen des Cursors<br />
Seite 8 von 18<br />
Größe<br />
Hier können Sie die Größe Ihrer aktuellen Position entweder in Meter oder in Pixel<br />
auswählen. Wenn Sie die Größe in Meter anwählen, wird auch die Größe der aktuellen<br />
Position immer in Relation zur Karte sein. Das heißt, je größer eine Fläche am<br />
Bildschirm dargestellt wird, um so kleiner wird die Position des Cursors sein. Falls Sie<br />
Pixel anwählen sollten hat der Cursor immer die gleiche Größe, unabhängig von der<br />
Größe der Fläche welche am Bildschirm dargestellt wird.<br />
Raster<br />
Beim Aufnehmen einer Karte ist es sehr<br />
schwierig zu sagen wie groß eine Fläche, die<br />
am Bildschirm dargestellt wird, wirklich ist.<br />
Deshalb gibt es bei diesem Programm die<br />
Möglichkeit, eine Raster zu benutzen. Damit<br />
ist es viel leichter eine festgelegte Distanz auf<br />
einer Karte zu erkennen.<br />
Zeige Raster<br />
Hier schalten Sie den Raster ein bzw. aus.<br />
VORSICHT!<br />
Wenn Sie den Rasterabstand zu eng wählen, müssen sehr viele Quadrate am<br />
Bildschirm eingezeichnet werden, was erheblich Zeit in Anspruch nehmen<br />
kann!<br />
Größe<br />
Wenn Sie den Raster eingeschaltet haben, können Sie hiermit das Rasterquadrat am<br />
Bildschirm einstellen. Sie können den gewünschten Abstand einstellen, den Ihr<br />
Quadrat haben soll.<br />
Farbe<br />
Um die Farbe der Rasterlinien zu ändern, wählen Sie dieses Menü. Falls Sie einen<br />
Schwarz- Weiß- Monitor benutzen sollten können Sie hier verschiedene Grautöne<br />
einstellen.<br />
Programmbeschreibung <strong>Farmworks</strong> <strong>Site</strong> <strong>Mate</strong> © E-<strong>Agrar</strong> GesmbH
Flächengrenzen, Pfad, Punkte<br />
Diese Einstellung ist für alle Aufzeichnungsarten<br />
im Grunde genommen<br />
gleich.<br />
Seite 9 von 18<br />
Anzeige Aktuell<br />
Wählen Sie hier die aktuelle Farbe der Flächengrenze aus, welche auf Ihrem <strong>GPS</strong><br />
Empfänger angezeigt werden soll.<br />
Anzeige Offset<br />
Hier können Sie die Farbe der Offsetgrenze auswählen. Wenn Sie diese Option gewählt<br />
haben wird im Karten-Bildschirm die Satzdistanz links oder rechts neben der<br />
aktuellen <strong>GPS</strong> Position dargestellt. Die Offsetposition kann in dem Offsetkonfigurationsbereich<br />
eingestellt werden.<br />
Beachten Sie, dass beide, die aktuelle und die Offset Anzeige, zur selben Zeit angezeigt<br />
werden können. Wenn das der Fall ist, werden diese beiden Linien parallel zueinander<br />
gezeichnet. Stellen Sie sicher, dass Sie zwei unterschiedliche Farben eingestellt<br />
haben, um die beiden Linien voneinander unterscheiden zu können.<br />
Grenze Breite<br />
In dieser Option können Sie die Grenzbreite (in Meter) für die Flächengrenze<br />
bestimmen. Wenn Sie die aktuelle und Offset Anzeige gewählt haben beachten Sie,<br />
dass beide die gleiche Grenzbreite haben.<br />
Hintergrund<br />
In diesem Programmteil können Sie<br />
die Hintergrundfarbe einstellen, die<br />
im Programmteil "Karte" bei der <strong>GPS</strong><br />
– Aufnahme angezeigt werden soll.<br />
Die Hintergrundfarbe ist nur wirksam,<br />
wenn keine Legende eingestellt ist<br />
(das kann ab der Ausbaustufe "Navigation"<br />
durchgeführt werden).<br />
Programmbeschreibung <strong>Farmworks</strong> <strong>Site</strong> <strong>Mate</strong> © E-<strong>Agrar</strong> GesmbH
Seite 10 von 18<br />
Fortgeschrittenen (nur bei Ausbaustufe Variable Mengenkontrolle)<br />
Erweiterte Optionen zum Datenlogging<br />
Wenn Sie das Häkchen "Unterbrochene<br />
Aufzeichnungen zulassen" setzen,<br />
so wird bei einer eventuellen Unterbrechung<br />
der Aufzeichnung vom Programm<br />
eine Verbindung zwischen dem aktuellen<br />
Punkt und dem letzten gemessenen<br />
Punkt hergestellt.<br />
Attribute vor Aufzeichnung eingeben<br />
Wenn Sie über die Ausbaustufe "Profi" verfügen, so können Sie zu jeder <strong>GPS</strong>-<br />
Aufnahme Eigenschaften (= Attribute) angeben. Hier können Sie festlegen, ob Sie<br />
die Eigenschaften bereits vor Beginn der Aufzeichnung eingeben wollen.<br />
Standard-Attribute zu vorigem LOG<br />
Wenn Sie über die Ausbaustufe "Profi" verfügen, so können Sie hier einstellen, dass<br />
bei jeder <strong>GPS</strong>-Aufnahme die Eigenschaften der letzten <strong>GPS</strong>-Aufzeichnung vorgeschlagen<br />
werden.<br />
Geräteschalter aktivieren<br />
Wenn Sie dieses Häkchen setzen, so kann die Pause- und Resume- Funktion mittels<br />
einer Taste am Pocket-PC ausgelöst werden.<br />
Laser Range Finder<br />
<strong>Farmworks</strong> <strong>Site</strong> <strong>Mate</strong> kann ein lasergesteuertes Entfernungsmessgerät für die Aufnahme<br />
von Pfaden verwenden. Hier können Sie zu diesem Gerät Einstellungen treffen.<br />
Diese Option wurde von uns bis jetzt nicht getestet.<br />
Erweiterte VRA-Optionen<br />
Sofern Sie über die Ausbaustufe "Variable Mengenkontrolle" verfügen, können Sie<br />
hier zusätzliche Einstellungen für die Aufzeichnung der Applikation vornehmen.<br />
Daten<br />
Im Programmteil "Daten" werden während der <strong>GPS</strong> – Aufnahme wichtige Informationen<br />
angezeigt. Diese Informationen geben unter anderem Aufschluss über die Qualität<br />
der Messung.<br />
Sie können aus einer Auswahlliste die Art der Daten einstellen, die aktuell angezeigt<br />
werden sollen.<br />
Bei der Einstellung GGA sind folgende Werte besonders wichtig:<br />
Zeit<br />
Es wird hier die Satellitenzeit im Format HH.MM.SS angezeigt. Diese Zeit ist mit unserer<br />
Lokalzeit normalerweise nicht identisch.<br />
Programmbeschreibung <strong>Farmworks</strong> <strong>Site</strong> <strong>Mate</strong> © E-<strong>Agrar</strong> GesmbH
Seite 11 von 18<br />
Qualität<br />
Hier muss unbedingt der Wert 1 stehen. Dann ist das <strong>GPS</strong>-Signal für die Aufnahme in<br />
Ordnung.<br />
Empfangene Sat..<br />
In dieser Zeile wird die Anzahl der Satelliten angezeigt, die aktuell empfangen werden<br />
können. Mindestens 4 Satelliten müssen im Zugriff sein, ideal sind 8 und mehr<br />
(bis 12 sind max. gleichzeitig möglich, weil der NAVMAN 12 Kanäle hat).<br />
Höhe<br />
Hier wird die aktuelle Meereshöhe in Meter angezeigt. Nach unseren Erfahrungen ist<br />
dies nur ein Hinweis. Der Wert ist weder verlässlich noch reproduzierbar.<br />
Alter des Differen...<br />
Hier wird die Zeit in Sekunden angezeigt, die seit dem letzten Empfang eines Korrektursignals<br />
verstrichen ist.<br />
HDOP<br />
Dieser Wert gibt über die Genauigkeit der Messung Auskunft. Der Bestwert wäre 1.<br />
In der Praxis liegt er zwischen 2 und 6<br />
Karten<br />
Dieser Programmteil ist der Hauptbildschirm<br />
während der Aufzeichnung von<br />
<strong>GPS</strong>-Daten. Die aktuelle Position sowie<br />
der Verlauf der Aufzeichnung wird angezeigt.<br />
Neben dem eigentlichen Kartenfenster<br />
werden hier viele weitere wichtige<br />
Informationen angezeigt. Im Menüsystem<br />
der Karte können Einstellungen<br />
für die Aufzeichnung und für die Ansicht<br />
der Aufzeichnung vorgenommen werden.<br />
Informationen während der Aufzeichnung<br />
Im unteren Bildschirmbereich ist eine Leiste sichtbar, eine Nachrichtenzeile die weitere<br />
Informationen enthält:<br />
Nachrichtenzeile<br />
In der Nachrichtenzeile wird die aktuelle Positionen in Grad, Minuten und Sekunden<br />
angezeigt, sofern ein <strong>GPS</strong>-Signal empfangen wird. Ist der <strong>GPS</strong>-Empfang unterbrochen,<br />
wird der Grund der Unterbrechung angezeigt.<br />
Programmbeschreibung <strong>Farmworks</strong> <strong>Site</strong> <strong>Mate</strong> © E-<strong>Agrar</strong> GesmbH
Seite 12 von 18<br />
Das Erscheinen der Nachrichtenzeile kann in unter "Konfiguration – Einstellungen –<br />
Fehler und Warnungen" eingestellt werden.<br />
Informationszeile<br />
Der Text links unten gibt die Bezeichnung der Aufzeichnungsdatei (LOG-Datei) bekannt,<br />
in die zur Zeit die <strong>GPS</strong>-Aufnahme gespeichert wird (in unserem Beispiel<br />
"Test.gpl").<br />
Der nächste Wert (in unserem Beispiel 20.0) gibt die aktuelle Geschwindigkeit<br />
bekannt, mit der Sie sich zur Zeit bewegen. Die Geschwindigkeit wird vom Programm<br />
berechnet, weil es weiß, wie viel Zeit und Abstand zwischen der Aufnahme des letzten<br />
und des aktuellen Messpunkte verbraucht worden ist.<br />
Der nächste Wert ist die Anzeige eines Kompasses. Hier können Sie jederzeit feststellen,<br />
in welche Himmelsrichtung Sie sich zur Zeit bewegen.<br />
Status des Korrektursignals<br />
Die <strong>Farmworks</strong> <strong>Site</strong> <strong>Mate</strong> Software ist in Verbindung mit einem NAVMAN <strong>GPS</strong> – Empfänger<br />
und installierter Korrektursignal-Software in der Lage, das EGNOS-<br />
Korrektursignal bei der <strong>GPS</strong>-Messung zu berücksichtigen. Das Symbol ist weiß, wenn<br />
kein Signal empfangen wird. Das Symbol wird schwarz, sobald ein Signal empfangen<br />
werden kann.<br />
Status des <strong>GPS</strong>-Signales<br />
Dieses Symbol erscheint immer dann, wenn ein gültiges <strong>GPS</strong>-Signal empfangen wird.<br />
Das Symbol ist weiß, wenn kein Signal empfangen. Das Symbol wird schwarz, sobald<br />
ein Signal empfangen werden kann.<br />
Offset-Anzeige<br />
Diese Anzeige befindet sich im linken Bildschirmbereich und zeigt an, ob und wie viel<br />
Offset eingestellt ist. Wenn Sie auf die Anzeige klicken, erscheint der Programmteil<br />
zum Einstellen des Offsets.<br />
Wenn der rechte Pfeil dunkel eingefärbt ist, so bedeutet das, dass ein rechtes Offset<br />
eingestellt ist (die Grenze befindet sich rechts neben der <strong>GPS</strong>-Antenne).<br />
Anpassung der Ansicht während der Aufzeichnung<br />
Damit Sie die Ansicht der Karte während der Aufzeichnung einstellen können, stehen<br />
Ihnen verschiedene Möglichkeiten zur Verfügung. Dabei können Sie im Menüpunkt<br />
"Tools" grundlegende Einstellungen über das Verhalten der Karte bei Positionsänderungen<br />
einstellen:<br />
Auto Scroll<br />
Der Auto Scroll Befehl ist eine Einrichtung, welche die aktuelle <strong>GPS</strong> Position dazu<br />
zwingt, immer am Bildschirm sichtbar zu sein. Falls die aktuelle Position über den<br />
Rand des Bildschirms gehen sollte, scrollt die Karte automatisch hinterher, sodass<br />
die Position gleich wieder sichtbar ist.<br />
Auto Scroll & Zoom<br />
Der "Auto Scoll & Zoom" Befehl ist eine Einrichtung, welche darauf achtet, dass die<br />
aktuelle Position immer am Bildschirm ist und falls die gerade aufgezeichnete<br />
Aufzeichnung zu groß wird, herauszoomt. Falls die aktuelle Position über den Rand<br />
des Bildschirms gehen sollte scrollt und zoomt die Karte automatisch hinterher,<br />
Programmbeschreibung <strong>Farmworks</strong> <strong>Site</strong> <strong>Mate</strong> © E-<strong>Agrar</strong> GesmbH
Seite 13 von 18<br />
Bildschirms gehen sollte scrollt und zoomt die Karte automatisch hinterher, sodass<br />
die Position gleich wieder sichtbar ist.<br />
Unterhalb der Karte befinden sich zahlreiche Schaltflächen, mit der die Ansicht der<br />
Karte manuell umgestellt werden kann:<br />
Wenn Sie diese Taste bedienen, so wird die Karte um das Doppelte vergrößert.<br />
Wenn Sie diese Taste bedienen, so wird die Karte um die Hälfte verkleinert.<br />
Wenn Sie diese Taste bedienen, so wird eine Komplettansicht der Karte hergestellt.<br />
Wenn Sie die Auto – Scroll & Zoom Einstellung aktiviert haben, hat<br />
diese Taste keine Funktion.<br />
Verwenden Sie die Pfeiltasten, um die Karte in die gewünschte<br />
Richtung zu verschieben.<br />
Größe und Umfang einer Fläche anzeigen<br />
Wenn Sie den Stift auf eine aufgezeichnete Linie<br />
halten, so erscheinen rote Punkte und ein kleines<br />
Auswahlfenster. Wählen Sie in diesem Auswahlfenster<br />
den Eintrag "Attribute" und es erscheint ein<br />
weiteres Fenster, in dem die Größe der Fläche (bei<br />
einer Flächenaufzeichnung) sowie der Umfang angezeigt<br />
wird. Wenn Sie über die Ausbaustufe<br />
"Profi" verfügen, so können Sie die Attribute<br />
(=Eigenschaften, Beschreibung) der Aufzeichnung<br />
verändern.<br />
Wenn Sie während der Aufzeichnung diese Programmfunktion<br />
aufrufen, so wird Ihnen die aktuelle<br />
Entfernung seit Beginn der Messung angezeigt<br />
sowie eine kalkulatorische Fläche, die davon ausgeht,<br />
das die Messung jetzt beendet wird.<br />
Aufzeichnungsarten<br />
Das Programm ermöglicht 3 verschiedene Aufzeichnungsarten:<br />
Flächengrenzen<br />
Dieser Befehl wird verwendet, um Grenzflächen von Feldern, Schlägen oder andere<br />
Flächen zu zeichnen. Wenn Sie eine Flächengrenze zeichnen, stellt das Programm sicher,<br />
dass der Anfangspunkt mit dem Endpunkt verbunden ist, damit keine Lücken<br />
entstehen können.<br />
Diese Art der Aufzeichnung dient für die Aufnahme von Flächen und Messung von<br />
Flächengrößen.<br />
Programmbeschreibung <strong>Farmworks</strong> <strong>Site</strong> <strong>Mate</strong> © E-<strong>Agrar</strong> GesmbH
Seite 14 von 18<br />
Pfade<br />
Wird zum Aufzeichnen von Wegen verwendet. Beispielsweise bei Plattenfeldern oder<br />
bei Bewässerungszeilen.<br />
Diese Art der Aufzeichnung dient für die Aufnahme der Landschaft für die LBG –<br />
Landkarte oder für die Feststellung von Entfernungen.<br />
Punkte<br />
Wird dazu verwendet um die Position eines Punktes zu erfassen wie zum Beispiel Bodenproben.<br />
Normalerweise werden Sie die manuelle Erfassungsoption für aufgezeichnete<br />
Punkte verwenden. Das erlaubt Ihnen, dem Programm mitzuteilen, welchen<br />
Punkt Sie erfassen möchten, entgegengesetzt der automatischen Erfassungsoption,<br />
bei dem das Programm den nächstmöglichen Punkt erfasst.<br />
Praktischer Einsatz<br />
<strong>GPS</strong>-Aufnahme durchführen<br />
Nachdem Sie die Art der kommenden Aufzeichnung (Fläche, Pfad oder Punkte) gewählt<br />
haben, klicken Sie auf "Datei – Vermessung starten" oder auf das gelbe Symbol,<br />
dass sich in der Menüleiste befindet:<br />
Es öffnet sich ein neues Fenster, in dem eine LOG-Datei und eine Hintergrund-Datei<br />
eingetragen werden kann.<br />
Die LOG-Datei ist jene Datei, in der die <strong>GPS</strong>-<br />
Aufnahme am Pocket-PC gespeichert wird. Klicken<br />
Sie auf den Pfeil, der sich unter dem Text "LOG-<br />
Datei" befindet und wählen Sie Neu, wenn Sie eine<br />
neue Aufnahme durchführen wollen bzw. "Öffnen",<br />
wenn Sie eine bestehende Aufnahme öffnen und weitermessen<br />
wollen (oder bei einer Landschaftsaufnahme<br />
erweitern) .<br />
Haben Sie "Neu" gewählt, so wird nun der Name der LOG-Datei erwartet. Wählen<br />
Sie zuerst das Verzeichnis des Pocket-PCs aus, in dem die LOG-Datei abgespeichert<br />
werden soll (Unser Vorschlag: "My Dokuments\Geschäftlich").<br />
Tragen Sie dann die Bezeichnung der LOG-Datei ein. Verwenden Sie für jede <strong>GPS</strong>-<br />
Aufnahme eine eigene LOG-Datei (NICHT mehrere Aufnahmen in eine Datei durchführen!),<br />
wenn Sie Flächenmessungen durchführen und diese in die LBG-Landkarte<br />
übernehmen wollen.<br />
Klicken Sie auf die Schaltfläche OK in linken oberen Bildschirmeck.<br />
Hintergrund:<br />
Sie könnten ein Hintergrundbild verwenden, wenn Sie eine Orientierung haben wollen.<br />
Dieses Bild kann z.b. ein komplettes Feldstück sein, aus dem Sie einen Schlag<br />
herausmessen wollen. Das Hintergrundbild muss im Shape-Format vorliegen. Eine<br />
derartige Shape-Datei wird beim Export der LOG-Datei angelegt.<br />
Wählen Sie eine Hintergrunddatei aus oder wählen Sie ohne Auswahl die Schaltfläche<br />
OK im linken oberen Bildschirmeck.<br />
Programmbeschreibung <strong>Farmworks</strong> <strong>Site</strong> <strong>Mate</strong> © E-<strong>Agrar</strong> GesmbH
Seite 15 von 18<br />
Die aktuelle Position befindet sich nun in der Mitte des Bildschirmes. Drücken Sie auf<br />
die Schaltfläche "GO", um die Aufnahme zu starten. In weiterer Folge stehen Ihnen<br />
die Funktionen "Pause + Resume (Fortsetzen)" oder Stopp zur Verfügung.<br />
Aufnahme und Messen von Feldstücken<br />
Das Wichtigste bei der Feldvermessung mittels unseres <strong>GPS</strong>-Systems ist ein ordnungsgemäßer<br />
Kontakt zu den Satelliten. Da sich derzeit 24 <strong>GPS</strong> – Satelliten in der<br />
Erdumlaufbahn befinden, sind bei gutem Wetter und bei freier Sicht zum Himmel<br />
durchaus 10 und mehr Satelliten erreichbar. Je mehr Satelliten – desto besser. Die<br />
Anzahl der zur Zeit empfangbaren Satelliten kann am Pocket-PC unter Daten abgefragt<br />
werden.<br />
Bei der Flächenmessung muss die gewünschte Fläche umrundet werden. Unser <strong>GPS</strong><br />
– System ist mit einem externen <strong>GPS</strong> – Empfänger ausgestattet. Dieser Empfänger<br />
ist ca. 5 x 5 cm groß und hat einen Magnet eingebaut. Dadurch kann er auf einem<br />
Fahrzeugdach abgelegt werden (außer das Dach ist aus Plastik!). Mittels des Kabels<br />
ist der externe <strong>GPS</strong>-Empfänger mit dem Pocket-PC verbunden.<br />
Sicherheitshalber sollte der Pocket-PC mit dem Stromadapter, der im Paket ebenfalls<br />
enthalten ist, an den Zigarettenanzünder angeschlossen werden. Ansonsten muss<br />
damit gerechnet werden, dass nach ca. 1,5 Stunden der Strom des Pocket-PCs verbraucht<br />
ist (der <strong>GPS</strong> – Empfänger braucht nämlich ziemlich viel Strom).<br />
Die Umrundung der Fläche kann entweder mit einem Fahrzeug oder zu Fuß erfolgen.<br />
Dabei sollte jedoch beachtet werden, dass eine Geschwindigkeit um 20 km/ha vorteilhaft<br />
ist und das wird zu Fuß schwierig werden. Das hat folgenden Grund: Das Pocket-PC-<strong>GPS</strong>-Vermessungssystem<br />
funktioniert aus Kostengründen ohne Referenzsignal.<br />
Dies hat zur Auswirkung, dass ein Wechseln von Satelliten zu Fehlmessungen<br />
führen kann. Wenn 11 Satelliten im Zugriff sind und einer wird ausgetauscht, so ist<br />
das kein Problem, wenn allerdings bedingt durch Abschattungen (z.b. Bäume) nur 4<br />
im Zugriff sind und einer wird ausgetauscht, so entsteht sicher ein Sprung in der<br />
Messlinie.<br />
Wenn schnell gemessen wird, passieren während der Vermessung nur wenige oder<br />
gar kein Satellitenwechsel und die Genauigkeit der Messung ist in Ordnung.<br />
Bei der Umrundung muss der externe <strong>GPS</strong>-Empänger exakt über der Grenze geführt<br />
werden oder es muss in der Vermessungssoftware eingetragen werden, wie weit der<br />
<strong>GPS</strong>-Empfänger von der Grenze entfernt ist (= Offset). Die Umrundung kann im oder<br />
gegen den Urzeigersinn erfolgen, das ist egal. Im Sinne eines guten Einverständnisses<br />
mit den Nachbarn ist es jedoch empfehlenswert, auf dem eigenen Schlag zu fahren!<br />
Ist alles richtig eingestellt, so stellen Sie sich mit dem Fahrzeug an jene Position des<br />
Schlages, bei der Sie mit der Umrundung beginnen wollen.<br />
Nachdem Sie die Schaltfläche "Go" betätigt haben, werden Sie aufgefordert eine Bezeichnung<br />
für die Vermessungsdatei (= Log-Datei) einzugeben. Wir empfehlen jedoch,<br />
pro Fläche eine Vermessungsdatei anzulegen. Diese Datei sollte als Bezeichnung<br />
den Namen des Feldstückes oder des Schlages besitzen.<br />
Wenn Sie die <strong>GPS</strong>-Aufnahme in die LBG - Landkarte übernehmen wollen,<br />
darf im Falle einer Flächenaufnahme pro LOG-Datei nur eine <strong>GPS</strong>-Messung<br />
aufgenommen werden.<br />
Nach einem nochmaligen OK kann's los gehen.<br />
Programmbeschreibung <strong>Farmworks</strong> <strong>Site</strong> <strong>Mate</strong> © E-<strong>Agrar</strong> GesmbH
Seite 16 von 18<br />
Am Bildschirm des Pocket-PCs können Sie den Verlauf der Messung mitverfolgen.<br />
Deshalb sollten vielleicht die ersten Messungen mit einem Fahrer durchgeführt werden,<br />
damit Sie sich voll auf die Messung konzentrieren können.<br />
Der Kreis mit dem Stern zeigt die aktuelle Position an, die Linie jene Messung, die<br />
bereits durchgeführt worden ist. Normalerweise werden Sie alle Seiten einer zu messenden<br />
Fläche umfahren. Dies ist jedoch nicht notwendig, wenn die letzte Messstrecke<br />
gerade ist. Dann können Sie nach Erreichen des Gegenübers des Beginnes der<br />
Messung auf Stopp drücken. Das Programm stellt dann die Verbindung automatisch<br />
her und schließt die Vermessung ab.<br />
Damit Sie oder Ihr Fahrer beim Wenden an den Ecken der zu vermessenden Fläche<br />
nicht in Stress kommen, können Sie eine Pause einschalten und nachdem das Fahrzeug<br />
wieder in Position gebracht worden ist, fortsetzen.<br />
Nach Drücken der Stopp - Taste oder nach Abschluss der Vermessung wird die Vermessung<br />
von Programm abgeschlossen und die gemessenen Fläche und Strecke wird<br />
angezeigt.<br />
Aufnahme der Landschaft<br />
Wenn Sie über die LBG – Landkarte verfügen und keinen digitalen Kataster besitzen,<br />
so ist es von Vorteil, wenn Sie die Landschaft aufnehmen. Darunter verstehen wir<br />
das Wege- und Straßennetz Ihrer Riede. Diese Landschaft kann in die LBG – Landkarte<br />
übernommen und dort als Hintergrundbild eingesetzt werden. Damit können<br />
Sie die Feldstücke räumlich einander zuordnen.<br />
Die Landschaft muss als Pfad aufgenommen werden. Wählen Sie dazu zuerst das<br />
Pfad-Symbol aus.<br />
Drücken Sie danach das Symbol "Vermessung starten" und fahren Sie danach<br />
die Strassen und Wege Ihrer Region an. Geschwindkeiten bis 100 km/ha sind durchaus<br />
erlaubt, weil's ja keine Messung, sondern nur eine Aufnahme ist.<br />
Sie können auch eine bereits bestehende Landschaftsaufnahme erweitern, indem Sie<br />
eine LOG-Datei öffnen und weiter aufnehmen. Dies gibt Ihnen die Möglichkeit, die<br />
Landschaft ständig zu erweitern, sofern Sie sich in der Nähe des gewünschten Ortes<br />
befinden.<br />
Aufnahme von Fahrspuren<br />
Wie die Landschaft werden auch Fahrspuren als Pfad aufgenommen. Diese Fahrspuren<br />
dokumentieren die Art und Weise, wie Sie das Feldstück abgefahren sind.<br />
In der LBG – Landkarte empfiehlt es sich, vor der Übernahme der <strong>GPS</strong>-Fahrspuren<br />
eine eigene Ebene anzulegen und auf diese die Fahrspuren zu übernehmen. So<br />
können Sie die Fahrspuren über Ihre Feldstücke oder Schläge legen.<br />
Ansonsten funktioniert die Aufnahme von Fahrspuren gleich wie die Aufnahme der<br />
Landschaft. Sie können beliebig viele Spuren in eine LOG-Datei aufnehmen.<br />
Es ist sogar möglich, dass Sie morgens die Aufzeichnung starten und abends beenden<br />
– dann können Sie (aber möglicherweise auch Ihre Frau oder Ihr Mann) genau<br />
nachvollziehen, wo Sie den ganzen Tag gefahren sind.<br />
Programmbeschreibung <strong>Farmworks</strong> <strong>Site</strong> <strong>Mate</strong> © E-<strong>Agrar</strong> GesmbH
Aufnahme von Punkten<br />
Seite 17 von 18<br />
Die Aufnahme von Punkten ist z.b. sinnvoll, um Bodenproben räumlich zuzuordnen.<br />
Wählen Sie als Aufnahmeart "Punkte".<br />
Bitte beachten Sie, dass die Einstellung unter "Konfigurieren – Aufzeichnen –<br />
Manuelle Aufzeichnung" auf diese Aufzeichnungsart Einfluss nimmt.<br />
Setzen Sie dort das Häkchen unter "Proben ID's aufzeichnen" (ist standardmäßig<br />
gesetzt).<br />
Drücken Sie die Taste "Vermessung starten" und tragen Sie den Namen für eine<br />
neue LOG-Datei ein oder wählen Sie eine bestehende Datei aus.<br />
Unter der STOPP - Taste im linken Bildschirmbereich<br />
erscheint eine Taste mit der<br />
Bezeichnung LOG. Darunter steht der Text<br />
"Next ID". In diesem Text ist die Nummer<br />
der nächsten Bodenprobe enthalten. Sie<br />
könnten diese Nummer verändern, was im<br />
Normalfall jedoch nicht notwendig ist. Die<br />
Nummer wird nach jeder Punktaufnahme<br />
um 1 erhöht.<br />
Wenn Sie nun auf die Taste LOG drücken, so wird der Punkt abgespeichert und die<br />
Nummer in der Zeile "Next Log" wird um 1 erhöht. Wenn Sie den Stift auf den Punkt<br />
halten, erscheint ein Auswahlfenster. In diesem haben Sie die Möglichkeit, einen irrtümlich<br />
aufgenommen Punkt zu löschen, oder die Attribute (=Eigenschaften) des<br />
Punktes anzeigen zu lassen. In dieser Anzeige könnten Sie die Punktnummer verändern<br />
oder eine Beschreibung des Punktes erfassen, sofern Sie über die Ausbaustufe<br />
"Profi" verfügen.<br />
Zu einem Punkt navigieren<br />
Wenn Sie über die Ausbaustufe "Profi" verfügen, so können Sie mittels der <strong>GPS</strong>-<br />
Vorrichtung einen Punkt, der sich in einer LOG – Datei befindet wieder finden. Sie<br />
müssen deshalb eventuelle Punkt-Aufzeichnungs-LOG-Dateien aufbewahren!<br />
Laden Sie zuerst die LOG-Datei mit den gewünschten Punkten. (Vermessen starten –<br />
Öffnen). Wenn die Punkte der LOG-Datei am Bildschirm sichtbar sind, so halten Sie<br />
den Stift auf den gewünschten Punkt. In dem sich öffnenden Auswahlfenster wählen<br />
Sie "Zu Punkt navigieren".<br />
Der so ausgewählte Punkt wird mit<br />
Kreisen versehen und ist dadurch<br />
als Ziel erkennbar.<br />
Im linken unteren Bildschirmbereich erscheint der Navigationskompass.<br />
Angezeigt wird die Entfernung in Meter<br />
vom Zielpunkt. Der gerade Strich ist das Ziel, das kleine<br />
Dreieck zeigt die Abweichung vom Ziel in grafischer Form<br />
an. Die Zahl in der Mitte des Kompasses zeigt die Abweichung<br />
in Grad an.<br />
Programmbeschreibung <strong>Farmworks</strong> <strong>Site</strong> <strong>Mate</strong> © E-<strong>Agrar</strong> GesmbH
Seite 18 von 18<br />
Halten Sie den Pocket-PC in irgendeine Richtung und drehen Sie sich mit dem Pocket-PC<br />
so lange, bis das Dreieck im Rande des Kompasses genau über den geraden<br />
Strich steht. Ist dem so, so wird 0 ° in der Mitte des Kompasses angezeigt und das<br />
bedeutet, dass die Richtung stimmt. Gehen oder fahren Sie nun in die Richtung, in<br />
die die <strong>GPS</strong>-Antenne des Pocket-PCs jetzt zeigt. Die Entfernung in Meter wird sich<br />
verringern.<br />
Wenn der Wert 0 m erreicht hat, sind Sie am Ziel!<br />
Bei unserem Beispiel müssten wir uns nach links drehen, damit das Dreieck über<br />
dem Strich steht.<br />
Bitte bedenken Sie, dass der Pocket - PC-<strong>GPS</strong>-Empfänger zwar Flächen genau<br />
aufnimmt, bei Distanzmessungen jedoch relativ ungenau ist. Sie müssen<br />
mit Abweichungen von bis zu 5 Metern rechnen.<br />
Programmbeschreibung <strong>Farmworks</strong> <strong>Site</strong> <strong>Mate</strong> © E-<strong>Agrar</strong> GesmbH