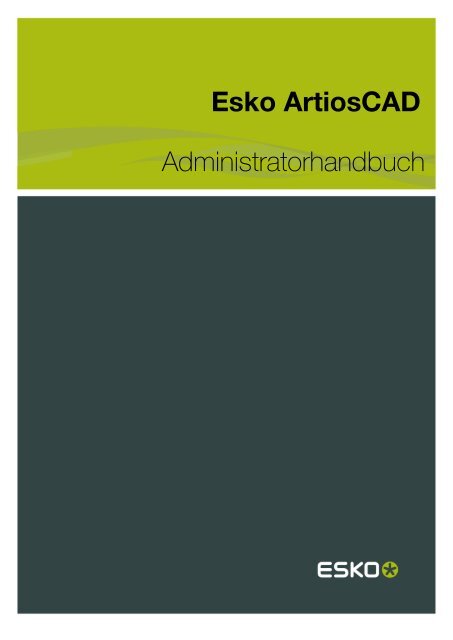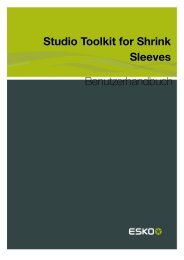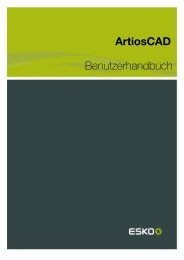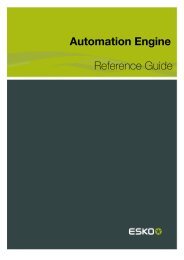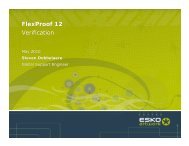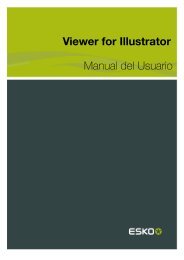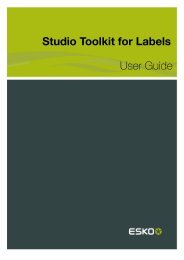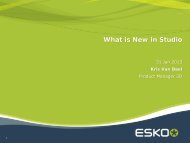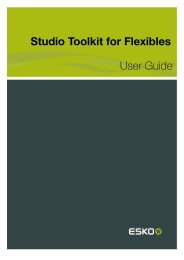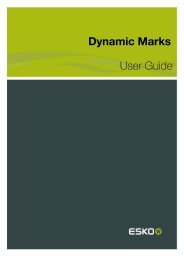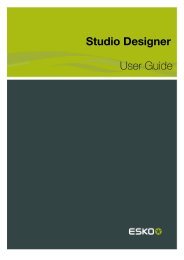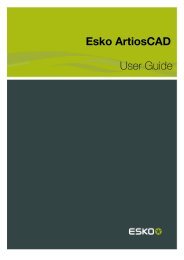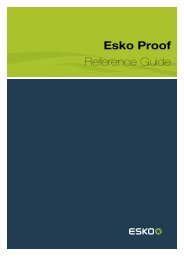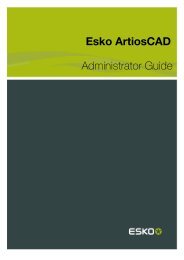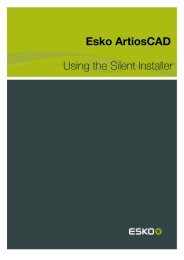Esko ArtiosCAD Administratorhandbuch - Esko Help Center
Esko ArtiosCAD Administratorhandbuch - Esko Help Center
Esko ArtiosCAD Administratorhandbuch - Esko Help Center
Erfolgreiche ePaper selbst erstellen
Machen Sie aus Ihren PDF Publikationen ein blätterbares Flipbook mit unserer einzigartigen Google optimierten e-Paper Software.
<strong>Esko</strong> <strong>ArtiosCAD</strong><br />
<strong>Administratorhandbuch</strong>
ii<br />
Contents<br />
<strong>Esko</strong> <strong>ArtiosCAD</strong><br />
1. Standorte und Copyright..........................................................................................................................................................8<br />
2. Willkommen..................................................................................................................................................................................10<br />
Einleitung.................................................................................................................................................................................... 10<br />
Vorbereitungen.................................................................................................................................................................10<br />
Lieferumfang.....................................................................................................................................................................10<br />
Wichtige Ordner, Bibliotheken und Dateien von <strong>Esko</strong> <strong>ArtiosCAD</strong>.............................................................. 11<br />
Optimierung der Grafikkarte in Windows Server 2003........................................................................................13<br />
Betriebssystemhinweise....................................................................................................................................................... 14<br />
Support für VMware® Fusion............................................................................................................................................14<br />
3. Installieren von <strong>Esko</strong> <strong>ArtiosCAD</strong>........................................................................................................................................ 16<br />
Einleitung.................................................................................................................................................................................... 16<br />
Durchführen einer Standardinstallation.......................................................................................................................... 17<br />
Standard-Einzelplatz- oder Serverinstallation.....................................................................................................20<br />
Typische Standard-Clientinstallation...................................................................................................................... 20<br />
Durchführen einer erweiterten Installation.................................................................................................................... 21<br />
Verwendung anderer Datenbanken mit <strong>Esko</strong> <strong>ArtiosCAD</strong>........................................................................................25<br />
Weitere Hinweise zur Datenbank.............................................................................................................................25<br />
Fortgeschrittene Aktualisierung von <strong>Esko</strong> <strong>ArtiosCAD</strong> auf einem Server...........................................................25<br />
Einleitende Hinweise und Warnungen...................................................................................................................25<br />
Aktualisieren anderer Datenbanken mit <strong>Esko</strong> <strong>ArtiosCAD</strong>....................................................................................... 26<br />
Weitere Hinweise zur Datenbank.............................................................................................................................26<br />
Wechseln zu SQL Server 2005 Express Edition auf dem Datenbankserver....................................................26<br />
Exportieren von Datenbankinformationen aus der alten Datenbank......................................................... 26<br />
Laden der Aktualisierung............................................................................................................................................27<br />
Automatische Migration...............................................................................................................................................28<br />
Manuelle Migration........................................................................................................................................................29<br />
Befehlszeilenoptionen für das Dienstprogramm <strong>ArtiosCAD</strong> Database Migration................................. 35<br />
Wechsel zu SQL Server 2005 Express Edition auf Client-Systemen................................................................. 36<br />
4. Peripherie...................................................................................................................................................................................... 37<br />
Installieren eines Windows-Druckers..............................................................................................................................37<br />
Ausgabeziele............................................................................................................................................................................. 39<br />
Starten des Programms ArtiosIO............................................................................................................................ 39<br />
Erstellen eines Ausgabeziels..................................................................................................................................... 40<br />
Installieren von CAM-Geräten............................................................................................................................................41<br />
Erste Schritte................................................................................................................................................................... 41<br />
Vorbereitende Maßnahmen........................................................................................................................................ 42<br />
1. Beispiel: Einrichten eines Kongsberg XL44 Musterschneiders...............................................................43
Contents<br />
2. Beispiel: Einrichten eines Alphamerics RS-232-Musterschneiders.......................................................45<br />
3. Beispiel: Hinzufügen eines Calcomp DrawingBoard III-Digitalisierungsgeräts................................. 46<br />
Erweiterte Einrichtung eines Digitalisierungsgeräts..........................................................................................51<br />
5. Andere Aufgaben.......................................................................................................................................................................61<br />
Deinstallieren von <strong>Esko</strong> <strong>ArtiosCAD</strong>..................................................................................................................................61<br />
Entfernen von einzelnen <strong>Esko</strong> <strong>ArtiosCAD</strong>-Programmen................................................................................ 61<br />
Separates Deinstallieren von SolidWorks von <strong>Esko</strong> <strong>ArtiosCAD</strong>.................................................................. 61<br />
Entfernen von MSDE....................................................................................................................................................61<br />
Entfernen des <strong>Esko</strong> <strong>ArtiosCAD</strong>-ODBC-Eintrags................................................................................................62<br />
Deinstallieren von einem Patch................................................................................................................................62<br />
Ändern und Reparieren von <strong>Esko</strong> <strong>ArtiosCAD</strong>..............................................................................................................62<br />
Laden von einem <strong>Esko</strong> <strong>ArtiosCAD</strong>-Patch.....................................................................................................................63<br />
Arbeiten mit dem Programm "ArtiosIO Status"..........................................................................................................63<br />
Verwenden von Floating-Lizenzen................................................................................................................................... 64<br />
Konfigurieren von Floating-Lizenzen......................................................................................................................65<br />
Fehlersuche...................................................................................................................................................................... 67<br />
Aktualisieren von <strong>Esko</strong> <strong>ArtiosCAD</strong>-Lizenzen................................................................................................................67<br />
License Manager: schlüssellos.................................................................................................................................68<br />
Ändern des Lizenzierungsverfahrens für <strong>Esko</strong> <strong>ArtiosCAD</strong>......................................................................................68<br />
Data<strong>Center</strong> -Datenbankverwaltung mit MSDE oder SQL Server 2005 Express Edition............................. 69<br />
Erstellen von Sicherungskopien der Datenbank................................................................................................69<br />
Wiederherstellen der Datenbank..............................................................................................................................70<br />
Verwalten des Speicherplatzes in der MSDE-Datenbank..............................................................................70<br />
Anwendungsprotokoll-Einträge zu MSDE in Event Viewer............................................................................71<br />
Verwenden von Microsoft SQL Server 2005................................................................................................................71<br />
Installieren von Microsoft SQL Server 2005........................................................................................................72<br />
Konfigurieren von Microsoft SQL Server 2005.................................................................................................. 85<br />
Hinweise und Fehlersuche.........................................................................................................................................92<br />
Verwenden von Oracle..........................................................................................................................................................93<br />
Ersetzen eines <strong>Esko</strong> <strong>ArtiosCAD</strong>-Servers.......................................................................................................................94<br />
6. Vorgaben........................................................................................................................................................................................96<br />
Einführung in Vorgaben........................................................................................................................................................ 96<br />
Erstellen von Vorgaben.........................................................................................................................................................96<br />
Ändern von Vorgaben........................................................................................................................................................... 97<br />
Speichern von Vorgaben......................................................................................................................................................97<br />
Vorgabenleistung..................................................................................................................................................................... 97<br />
Parametersätze.........................................................................................................................................................................98<br />
Designer-Parametersätze............................................................................................................................................ 98<br />
Produktionsparameter.................................................................................................................................................. 98<br />
Gegenzurichtungs-Parametersätze.......................................................................................................................103<br />
Gummitypen............................................................................................................................................................................110<br />
Gummi-Parametersätze......................................................................................................................................................112<br />
iii
iv<br />
<strong>Esko</strong> <strong>ArtiosCAD</strong><br />
Bolzenlöcher.................................................................................................................................................................. 113<br />
Trennmesser...................................................................................................................................................................113<br />
Rillenmaske.................................................................................................................................................................... 114<br />
Schnitt/Rillung............................................................................................................................................................... 115<br />
Allgemein.........................................................................................................................................................................116<br />
Layout...............................................................................................................................................................................117<br />
Kunststoffabdeckung................................................................................................................................................. 118<br />
Gummitypen...................................................................................................................................................................119<br />
Optionen für Neuaufbau.................................................................................................................................................... 122<br />
3D-Importoptionen............................................................................................................................................................... 124<br />
3D-Rendering-Methoden................................................................................................................................................... 125<br />
Datenbankvorgaben.............................................................................................................................................................126<br />
Gruppe "Dateioperationen"..................................................................................................................................... 127<br />
Gruppe "Leistungsoptionen"...................................................................................................................................128<br />
Gruppen "Dialogfeld Datenbankinformationen anpassen"......................................................................... 131<br />
Gruppe "Vorgegebene Auswahl"...........................................................................................................................135<br />
Gruppe "Anzeige Firma"...........................................................................................................................................136<br />
Rechtschreibprüfung........................................................................................................................................................... 136<br />
Anstoßoptionen und -vorgaben......................................................................................................................................137<br />
Schraffurvorgaben................................................................................................................................................................ 138<br />
Schraffurkatalog-Vorgaben.......................................................................................................................................138<br />
Schraffur-Standardeigenschaften..........................................................................................................................139<br />
Schraffur-Startvorgaben............................................................................................................................................ 140<br />
Hinzufügen von LASERPOINT IQ-Standards zu Formatkatalogen...................................................................141<br />
Vorbereitung...................................................................................................................................................................141<br />
Hinzufügen des Standards zu einem Formatkatalog....................................................................................141<br />
Fehlersuche bei neu hinzugefügten INTERACT/LASERPOINT/ LASERPOINT IQ-Standards........142<br />
Hinzufügen von Designer WorkBench-Entwürfen zu Formatkatalogen.......................................................... 143<br />
Vorbereitung...................................................................................................................................................................143<br />
Hinzufügen eines Designer WorkBench-Standards zu einem Formatkatalog..................................... 144<br />
Vorgegebene neue Entwurfsvorlage............................................................................................................................. 144<br />
Vorgabeebenen in der Produktion.................................................................................................................................146<br />
Symbolleisten......................................................................................................................................................................... 148<br />
Benutzerdefinierte Symbolleisten..........................................................................................................................148<br />
Farbige Symbolleisten............................................................................................................................................... 152<br />
Tastenkombinationen...........................................................................................................................................................155<br />
Zuweisen einer Tastenkombination zu einem Menübefehl......................................................................... 156<br />
Zuweisen einer Tastenkombination zu einer Ausgabe..................................................................................158<br />
Zuweisen einer Tastenkombination zu einem Geometriemakro................................................................158<br />
Eindeutigkeit und Priorität von Tastenkombinationen...................................................................................159<br />
Hinweise und Warnungen zu Tastenkombinationen......................................................................................160<br />
Haltebrücken...........................................................................................................................................................................161<br />
Brückenformeln......................................................................................................................................................................162
Contents<br />
Gleichmäßig verteilte Brückenformeln................................................................................................................ 163<br />
Brückenformel "Einschubabstand von Linienende"...................................................................................... 164<br />
In Vorgaben mit Tuning-Katalog-Einträgen arbeiten...............................................................................................165<br />
Tuning-Katalogeintrag für das Importieren von PDF-Vektoren erstellen................................................166<br />
Tuning-Katalogeintrag für das Importieren von PDF-Vektoren öffnen....................................................166<br />
Einen Tuning-Katalogeintrag für das Importieren von PDF-Vektoren mit einer Vorlage<br />
bearbeiten.................................................................................................................................................................167<br />
Tuning-Katalogeintrag für das Importieren von PDF-Vektoren manuell bearbeiten...........................170<br />
Linientypen.............................................................................................................................................................................. 172<br />
Subtypen.................................................................................................................................................................................. 174<br />
Zeichenarten........................................................................................................................................................................... 175<br />
Arbeiten mit einfachen Zeichenarten...................................................................................................................176<br />
Erstellen einer neuen Zeichenart durch Kopieren einer anderen Zeichenart........................................179<br />
Arbeiten mit erweiterten Zeichenarten................................................................................................................180<br />
Speziallinientypen................................................................................................................................................................. 188<br />
Registerkarte "Produktion" für Speziallinien.....................................................................................................189<br />
Registerkarte "Speziallinie" für Speziallinien.................................................................................................... 192<br />
Multi-Perf - Übersicht................................................................................................................................................194<br />
Kantenband und Reißband - Übersicht............................................................................................................. 198<br />
Vorgabe-Linientypsatz.........................................................................................................................................................204<br />
Einrichtungskatalog für CAM-Werkzeug......................................................................................................................205<br />
Registerkarte "Werkzeugliste"................................................................................................................................ 205<br />
Registerkarte "Werkzeugauswahl"........................................................................................................................209<br />
Registerkarte "Optimierung"................................................................................................................................... 212<br />
CAM-Ausgabe von Gummibögen.........................................................................................................................212<br />
Bestimmen einer Rotationsstanzform in einer Maschinendefinition.................................................................213<br />
Lochkatalog.............................................................................................................................................................................214<br />
Hinzufügen eines Lochs zum Lochkatalog....................................................................................................... 215<br />
Kerben.......................................................................................................................................................................................215<br />
Kerbenformeln...............................................................................................................................................................215<br />
Kerbenarten....................................................................................................................................................................217<br />
Standard-Bogenlayout........................................................................................................................................................220<br />
Parameter für Bogenlayout......................................................................................................................................221<br />
Standardbogengrößen............................................................................................................................................... 222<br />
Konfigurieren der Vorgaben für Intelligentes Layout und von Kalkulation/Kostenvoranschlag.............. 223<br />
Konfigurieren von Kostenstellen............................................................................................................................223<br />
Ändern von Ausdrücken für Kostenstellen........................................................................................................226<br />
Modifikatoren für Ausdrücke von Kostenstellen............................................................................................. 227<br />
Hinweise zu den Vorgaben für "Intelligentes Layout"...................................................................................230<br />
Übersicht: Einstellen einer Kostenstelle für eine Mehrfarben-Druckmaschine mit einer<br />
Tabelle........................................................................................................................................................................230<br />
Hilfreiche Funktionen für Ausdrücke von Kostenstellen....................................................................................... 232<br />
STEP(Variable, Wert1, Grenzwert1, Wert2, Grenzwert2,..., Grenzwertn, Wertn)..................................232<br />
v
vi<br />
<strong>Esko</strong> <strong>ArtiosCAD</strong><br />
STEPUP(Variable, Wert1, Grenzwert1, Wert2, Grenzwert2, ... , Grenzwertn, Wertn).........................233<br />
LINESTEP(Variable, Wert1, Grenzwert1, Wert2, Grenzwert2, ..., Grenzwertn, Wertn).......................233<br />
SPEEDSTEP(#RUN,Geschwindigkeit1,Durchlauf1,Geschwindigkeit2,Durchlauf2, ...,<br />
Durchlaufn, Geschwindigkeitn)........................................................................................................................ 234<br />
Liste von Funktionen zum Konfigurieren von Kostenstellen...................................................................... 234<br />
Beispiel: Falzkleber-Formel......................................................................................................................................237<br />
Kalkulation der Durchlauflänge.............................................................................................................................. 238<br />
Einrichtung der Druckelemente und des Falzklebers................................................................................... 239<br />
Konfigurieren von Ausgaben............................................................................................................................................239<br />
Registerkarte "Ausgabetyp"....................................................................................................................................240<br />
Registerkarte "Gerät".................................................................................................................................................243<br />
Registerkarte "Position"............................................................................................................................................249<br />
Registerkarte "Berichte"........................................................................................................................................... 250<br />
Registerkarte "Verzeichnisse".................................................................................................................................250<br />
Registerkarte "Ansicht"............................................................................................................................................. 252<br />
Verarbeitung (Registerkarte).................................................................................................................................... 255<br />
Registerkarte "Stanzsäge".......................................................................................................................................260<br />
Registerkarte "Kacheln"............................................................................................................................................262<br />
Registerkarte "Muster-Linienarten".......................................................................................................................264<br />
Registerkarte "Muster-Reihenfolge".....................................................................................................................266<br />
Registerkarte "Musterrillung"..................................................................................................................................269<br />
Registerkarte "Muster-Gegenzurichtung".......................................................................................................... 271<br />
Registerkarte "Position des Druckbildmusters"..............................................................................................271<br />
Registerkarte "Versenden".......................................................................................................................................272<br />
Registerkarte "Erweitert".......................................................................................................................................... 272<br />
Registerkarte "Informationsfilter".......................................................................................................................... 279<br />
Registerkarte "Breite der Gegenzurichtungswerkzeuge".............................................................................281<br />
Registerkarte "Gegenzurichtungs-Schnittfolge"..............................................................................................282<br />
Registerkarte "Gruppierte Ausgaben".................................................................................................................282<br />
Registerkarte "PDF-Sicherheit"..............................................................................................................................285<br />
Konfigurieren einer PDF-Ausgabe mit Adobe® Acrobat® 5......................................................................287<br />
Konfigurieren von 3D-Ausgaben.................................................................................................................................... 288<br />
Erstellen einer neuen 3D-Ausgabe.......................................................................................................................288<br />
Ändern der Collada-Vorgaben................................................................................................................................290<br />
Linienbeschriftungen............................................................................................................................................................292<br />
Konfigurieren der Ausgabemaßstab-Tabelle..............................................................................................................295<br />
Hinweise zum Gebrauch der Ausgabemaßstab-Tabelle.............................................................................. 295<br />
Automatisches Speichern/Lokales Temp-Verzeichnis............................................................................................296<br />
Wiederherstellung von Dateien der automatischen Speicherung.............................................................297<br />
Revisionsdatenträger-Dateiformat in Revisionsnachweis.....................................................................................297<br />
Datenbank-Browser-Berichte...........................................................................................................................................298<br />
Veröffentlichen von <strong>Esko</strong> <strong>ArtiosCAD</strong>-Dokumenten für Web<strong>Center</strong>...................................................................301<br />
Gruppe "Name des Web<strong>Center</strong>-Projekts".........................................................................................................301
Contents<br />
Gruppe "Optionen"..................................................................................................................................................... 302<br />
Gruppe "Web<strong>Center</strong>-Ordnername".......................................................................................................................302<br />
Gruppe "Web<strong>Center</strong>-Anmeldung".........................................................................................................................303<br />
Gruppe "Web<strong>Center</strong> Verbindung".........................................................................................................................303<br />
Importoption für Drehung der PDF-Grafikdatei........................................................................................................303<br />
Festlegen der CAPE/TOPS-Vorgaben..........................................................................................................................303<br />
Einstellen der DWG/DXF-Optionen............................................................................................................................... 306<br />
vii
1 <strong>Esko</strong> <strong>ArtiosCAD</strong><br />
1. Standorte und Copyright<br />
8<br />
<strong>Esko</strong>Artwork<br />
Kortrijksesteenweg 1095<br />
BE-9051 Gent<br />
Belgien<br />
Tel.: (32) (9) 216-92-11<br />
Fax: (32) (9) 216-94-64<br />
Weitere Niederlassungen weltweit.<br />
Verfasst und überarbeitet von Adam Hartfield, Juni 2012.<br />
Zur Verwendung mit <strong>Esko</strong> <strong>ArtiosCAD</strong> 12oder höher<br />
© Copyright 2012 <strong>Esko</strong> Software BVBA, Gent, Belgien.<br />
Alle Rechte vorbehalten. Diese Dokumentation sowie die darin enthaltenen Informationen und<br />
Verwendungsanweisungen sind Eigentum von <strong>Esko</strong> Software BVBA. Die Dokumentation, die<br />
Informationen und die Anweisungen werden WIE BESICHTIGT und völlig ohne Garantie irgendeiner<br />
Art geliefert. Durch dieses Dokument werden keine Garantien gewährt bzw. erweitert. Des Weiteren<br />
übernimmt <strong>Esko</strong> Software BVBA keine Gewährleistung, Garantie oder andere Zusicherungen<br />
hinsichtlich der Verwendung oder den Ergebnisse der Verwendung der Software oder der hierin<br />
enthaltenen Informationen. <strong>Esko</strong> Software BVBA haftet nicht für etwaige direkte, indirekte, Folgeoder<br />
Zufallsschäden, die möglicherweise durch die Verwendung bzw. die Unmöglichkeit der<br />
Verwendung der Software oder der darin enthaltenen Informationen entstehen.<br />
Die hierin enthaltenen Informationen können ohne Vorankündigung geändert werden. Von Zeit zu<br />
Zeit können Überarbeitungen ausgegeben werden, um Benutzer über solche Änderungen und/oder<br />
Ergänzungen zu informieren.<br />
Es ist nicht gestattet, dieses Dokument ohne vorherige schriftliche Genehmigung von <strong>Esko</strong> Software<br />
BVBA zu reproduzieren, in einer Datenbank oder einem Abrufsystem zu speichern oder in irgendeiner<br />
Form oder durch irgendwelche Mittel (elektronisch, mechanisch, Druck, Fotodruck, Mikrofilm) zu<br />
veröffentlichen.<br />
Dieses Dokument macht alle früher datierten Versionen hinfällig.<br />
Diese Software basiert teilweise auf der Arbeit der Independent JPEG Group.<br />
Adobe, Acrobat, Illustrator und PostScript sind Marken bzw. eingetragene Marken von Adobe<br />
Systems Incorporated in den Vereinigten Staaten und/oder anderen Ländern.<br />
Apple und QuickTime sind eingetragene Marken von Apple, Inc.<br />
Microsoft und das Microsoft-Logo sind eingetragene Marken der Microsoft Corporation in den<br />
Vereinigten Staaten und in anderen Ländern.<br />
Die <strong>Esko</strong>Artwork-Software enthält möglicherweise eine Implementierung des LZW-Algorithmus,<br />
lizenziert unter US-Patent 4,558,302 und ausländischen Entsprechungen.<br />
Die <strong>Esko</strong>Artwork-Software enthält unter Umständen den "RSA Data Security, Inc. MD5 Message-<br />
Digest Algorithm".<br />
Java und alle Java-basierten Marken und Logos sind Marken oder eingetragene Marken von Sun<br />
Microsystems in den USA und/oder anderen Ländern.
<strong>Esko</strong> <strong>ArtiosCAD</strong><br />
Die Strip Clip-, Strip Fork- und Strip Clip ® -Systeme sind Produkte und eingetragene Marken bzw.<br />
Patente der Vossen Profitec ® GmbH in Deutschland.<br />
OpenGL ist eine eingetragene Marke von Silicon Graphics, Inc.<br />
Enthält PowerNest-Bibliothek, urheberrechtlich geschützt und lizenziert von Alma, 2005 - 2007.<br />
Die in dieser <strong>Esko</strong> <strong>ArtiosCAD</strong>-Version enthaltenen Geometrie-Makros zum leichteren Verwenden<br />
von Vossen Profitec-Komponenten sind von der Vossen Profitec GmbH genehmigt und werden<br />
mit ihrer Zustimmung verwendet. Die Vossen Prax ® -Dokumentation sollte konsultiert werden, um<br />
die ordnungsgemäße Verwendung und Platzierung dieser Geometrie-Makros zu gewährleisten. Die<br />
verwendeten Formen und Versätze entsprechen den Spezifikationen der Vossen Profitec GmbH. Es<br />
obliegt jedoch dem Benutzer, die Geometrie-Makros so zu verwenden und zu platzieren, dass eine<br />
effektive Ausbrechleistung erzielt wird. Vossen Profitec GmbH ist weltweit unter (49) (7771) 920-136<br />
oder per E-Mail unter info@vossen-profitec.de erreichbar.<br />
Diese Software verwendet möglicherweise libxml2 - Copyright © 1998-2003 Daniel Veillard - Alle<br />
Rechte vorbehalten.<br />
Alle anderen Produktnamen sind Marken bzw. eingetragene Marken ihrer jeweiligen Eigentümer.<br />
Korrespondenz zu dieser Publikation richten Sie bitte an folgende Adresse:<br />
<strong>Esko</strong>Artwork<br />
Kortrijksesteenweg 1095<br />
BE-9051 Gent<br />
Belgien<br />
info.eur@esko.com<br />
9<br />
1
2 <strong>Esko</strong> <strong>ArtiosCAD</strong><br />
2. Willkommen<br />
Einleitung<br />
10<br />
In diesem Handbuch wird das Laden von <strong>Esko</strong> <strong>ArtiosCAD</strong> und zugehörigen Komponenten bei<br />
einer Neuinstallation und bei einer Aktualisierung von einer früheren Version beschrieben. Außerdem<br />
werden das Hinzufügen von Ein- und Ausgabegeräten sowie weitere Konfigurationsaufgaben<br />
behandelt.<br />
Neueste Informationen zu den Systemanforderungen finden Sie auf der Webseite von <strong>Esko</strong>Artwork.<br />
Vorbereitungen<br />
Bevor Sie <strong>Esko</strong> <strong>ArtiosCAD</strong> installieren, sollten Sie sich informieren, wie Sie:<br />
• Datei- und Verzeichnisinformationen mit Windows Explorer anzeigen<br />
• Netzwerkverbindungen herstellen und gemeinsamen Netzwerkzugriff einrichten<br />
• ein Textbearbeitungsprogramm wie Windows Editor verwenden<br />
Wenn mehrere Arbeitsplätze über das Netzwerk miteinander verbunden sind, vergewissern Sie sich<br />
besonders bei Systemen mit Windows XP oder neueren Versionen, dass das Netzwerk einwandfrei<br />
läuft und Sie Netzwerkressourcen von allen Computern aus einsehen können. Um <strong>Esko</strong> <strong>ArtiosCAD</strong><br />
zu installieren, benötigen Sie die Anmeldedaten für ein Konto mit Administratorrechten.<br />
<strong>Esko</strong> <strong>ArtiosCAD</strong> ist gleich nach der Installation funktionsfähig. Das Einrichten von Ausgabegeräten<br />
wird im Kapitel Peripherie beschrieben.<br />
Sollten Sie Fragen haben, wenden Sie sich an den Kunden-Support vor Ort.<br />
Wenn Sie <strong>Esko</strong> <strong>ArtiosCAD</strong> in einer anderen Sprache als amerikanischem Englisch verwenden,<br />
stellen Sie sicher, dass die Ländereinstellungen Ihres Betriebssystems denen der Vereinigten Staaten<br />
von Amerika entsprechen. Im Einzelnen müssen bei Zahlen als Dezimaltrennzeichen der Punkt<br />
und als Symbol für Dezimalgruppierung sowie als Listentrennzeichen das Komma festgelegt sein.<br />
Bei Währungen müssen als Dezimaltrennzeichen der Punkt und als Symbol für Zifferngruppierung<br />
das Komma festgelegt sein. Werden diese Einstellungen nicht verwendet, kann dies Probleme<br />
verursachen.<br />
Lieferumfang<br />
Im Lieferumfang von <strong>Esko</strong> <strong>ArtiosCAD</strong> ist das <strong>Esko</strong> <strong>ArtiosCAD</strong>-Medium enthalten, auf dem die<br />
folgenden Elemente enthalten sind:<br />
• Installationsprogramm<br />
• Versionshinweise - Eine Übersicht über Änderungen und Verbesserungen sowie eine nummerierte<br />
Liste der Fehlerbehebungen
<strong>Esko</strong> <strong>ArtiosCAD</strong><br />
• <strong>Esko</strong> <strong>ArtiosCAD</strong>-Viewer - Programm zur Weitergabe an Ihre Lieferanten und Kunden. Dabei<br />
handelt es sich um eine eingeschränkte Version von <strong>Esko</strong> <strong>ArtiosCAD</strong>, mit der Benutzer alle in<br />
<strong>Esko</strong> <strong>ArtiosCAD</strong> erstellten Entwurfs- und 3D-Dateien anzeigen und drucken können. Mit dem<br />
Viewer können Benutzer die Struktur direkt messen, eine 3D-Datei mit oder ohne Grafiken in<br />
unterschiedlichen Winkeln als Vorschau anzeigen sowie falten und entfalten. Viewer kann auch<br />
kostenlos von der <strong>Esko</strong> <strong>ArtiosCAD</strong>-Website (http://www.esko.com) heruntergeladen und auf<br />
jedem System installiert werden, das <strong>Esko</strong> <strong>ArtiosCAD</strong> unterstützt.<br />
Wichtige Ordner, Bibliotheken und Dateien von <strong>Esko</strong> <strong>ArtiosCAD</strong><br />
Auf dem für die Installation gewählten Laufwerk werden im Ordner \<strong>Esko</strong>\Artios mehrere Unterordner<br />
eingerichtet. Ein Unterordner enthält die installierte <strong>Esko</strong> <strong>ArtiosCAD</strong>-Version. In den anderen<br />
Unterordnern sind Datenbank-, Lizenz- oder andere zugehörige Informationen gespeichert.<br />
Unterordner der <strong>Esko</strong> <strong>ArtiosCAD</strong>-Version<br />
Drei Bibliotheksordner besitzen eindeutig zugeordnete und wichtige Funktionen bei der Konfiguration<br />
und Ausführung von <strong>Esko</strong> <strong>ArtiosCAD</strong>. Sie heißen InstLib, ServerLib und ClientLib. Diese drei<br />
Ordner befinden sich im Installationsverzeichnis von <strong>Esko</strong> <strong>ArtiosCAD</strong>.<br />
InstLib:<br />
• InstLib enthält mit der Software ausgelieferte Standarddateien. Diese Dateien dürfen aus<br />
mehreren Gründen keinesfalls geändert werden. Speichern Sie geänderte Dateien UNTER<br />
KEINEN UMSTÄNDEN in InstLib.<br />
• Durch erneutes Laden (Aktualisierungsmodus) der aktuellen Version vom Medium werden alle an<br />
den Dateien in InstLib vorgenommenen Änderungen überschrieben.<br />
• Einige Dateien in InstLib (sysdflt.adf und die mit ihr verknüpften Dateien) dienen als<br />
Referenzdateien bei der Aktualisierung einer <strong>Esko</strong> <strong>ArtiosCAD</strong>-Version. Sie werden mit den vom<br />
Benutzer angepassten Versionen im Ordner ServerLib verglichen. So wird ermittelt, welche<br />
geänderten Informationen auf welche Weise in die neue Version verschoben werden müssen.<br />
• Es ist von Vorteil, wenn ein unbearbeiteter Dateisatz als Arbeitsbasis existiert. Falls eine Datei<br />
im Ordner ServerLib beschädigt wird, können Sie eine unbearbeitete Kopie wiederherstellen,<br />
ohne <strong>Esko</strong> <strong>ArtiosCAD</strong> erneut laden zu müssen. (Besser ist jedoch das Erstellen regelmäßiger<br />
Sicherungskopien des Systems.)<br />
• Für <strong>Esko</strong> <strong>ArtiosCAD</strong> ist eine Suchliste eingerichtet, die diese Verzeichnisse in der Reihenfolge<br />
ClientLib, ServerLib und InstLib durchsucht. Beispielsweise werden Dateien, die in<br />
ServerLib dupliziert wurden, vorrangig gegenüber denjenigen in InstLib verwendet. Doppelt<br />
vorhandene Dateien in ClientLib werden vorrangig gegenüber denen gesucht, die sich in<br />
ServerLib und InstLib befinden.<br />
• Der Unterordner Symbol enthält Muster gängiger Wellpappsymbole, z. B. fragile.ard,<br />
recycle.ard, thiswayup.ard.<br />
ServerLib:<br />
• ServerLib enthält nach der Erstinstallation geänderte Konfigurationen, Standards, Logos und<br />
andere Dateien (außer Benutzerdatendateien), die für alle <strong>Esko</strong> <strong>ArtiosCAD</strong>-Arbeitsplätze im<br />
Netzwerk des Standorts freigegeben sein müssen.<br />
• Werden gemeinsame Vorgaben geändert, werden diese Änderungen im Ordner ServerLib in<br />
der Datei sysdflt.adf (und in den darauf verweisenden Dateien) gespeichert.<br />
11<br />
2
2 <strong>Esko</strong> <strong>ArtiosCAD</strong><br />
12<br />
• Neue (zusätzliche) Dateien, die für alle <strong>Esko</strong> <strong>ArtiosCAD</strong>-Arbeitsplätze im Standortnetzwerk<br />
freigegeben sein müssen, sollten im Ordner ServerLib gespeichert werden. Dies gilt<br />
beispielsweise für Berichte, die alle <strong>Esko</strong> <strong>ArtiosCAD</strong>-Arbeitsplätze im Standortnetzwerk<br />
verwenden. Eine Kopie des Berichts sollte im Ordner ServerLib gespeichert und dem<br />
Berichtkatalog in den gemeinsamen Vorgaben hinzugefügt werden.<br />
• Wenn Sie bei Aktualisierungen festlegen, dass vorhandene Vorgaben kopiert werden sollen,<br />
werden sysdflt.adf und die anderen Dateien des Ordners ServerLib in den neuen Ordner<br />
ServerLib kopiert.<br />
ClientLib:<br />
• In diesem Verzeichnis werden die in Optionen > Vorgaben > Benutzervorgaben erstellten<br />
Vorgaben in der Datei clientdflt.adf gespeichert. Die im Verzeichnis ClientLib<br />
gespeicherten Dateien sind nur für die Arbeitsstation verfügbar, auf der sie erstellt wurden. Sie<br />
sollten nicht im Netzwerk freigegeben werden. Diese Vorgaben werden mit den gemeinsamen<br />
Vorgaben zusammengeführt. Clientvorgaben haben Vorrang gegenüber gemeinsamen Vorgaben.<br />
• ClientLib wird nur für die Vorgaben auf dem lokalen Computer verwendet. Das Verzeichnis<br />
wird nur dann verwendet, wenn Sie die Funktion oder die Änderung auf EINEN EINZIGEN<br />
Computer beschränken möchten. Am häufigsten wird dies dazu verwendet, Ausgaben für ein<br />
Gerät wie beispielsweise einen Laser oder Gegenzurichtungsschneider an das Computersystem<br />
zu senden, das sich in demselben Raum wie das Gerät befindet. Falls die Entwurfs- und<br />
Kalkulationsabteilungen an der Außenseite des Kartons arbeiten, die Mitarbeiter im Stanzraum<br />
jedoch die Stanzseite der Layouts anzeigen möchten, könnten diese eine Benutzervorgabe<br />
einrichten, damit die Stanzseite der Layouts geöffnet wird.<br />
• Wenn Sie in einem vernetzten System arbeiten und neue Vorgaben entwerfen, erstellen Sie diese<br />
als Benutzervorgaben. Sind Sie mit den Ergebnissen zufrieden, kopieren Sie sie in den Ordner<br />
"Gemeinsame Vorgaben" und löschen Sie die Benutzervorgaben.<br />
LpLib und DwbLib:<br />
• Diese Verzeichnisse enthalten Dateien, die für die Unterstützung von Standards benötigt werden,<br />
die mit LASERPOINT IQ oder The Designer WorkBench erstellt werden. Die mit diesen Systemen<br />
gelieferten Standards sind ebenfalls enthalten. Sie können während der Installation von <strong>Esko</strong><br />
<strong>ArtiosCAD</strong> wahlweise geladen werden.<br />
Program:<br />
• In diesem Verzeichnis werden die ausführbaren Programmdateien und die Hilfedateien<br />
gespeichert.<br />
Common:<br />
• Auf Lizenzservercomputern sind in diesem Verzeichnis die Lizenzdateien für alle Arbeitsplätze<br />
enthalten und werden dort freigegeben. Die Lizenzdatei wird im Ordner \<strong>Esko</strong>\Artios\Common<br />
gespeichert. Wenn der License Manager nicht verwendet wird, enthält dieses Verzeichnis die<br />
Datei, die die Verfügbarkeit der Funktionen in <strong>Esko</strong> <strong>ArtiosCAD</strong> steuert. Der Name dieser Datei<br />
lautet TUNEOPT.TXT oder TUNEOPT7.TXT.<br />
• Dieses Verzeichnis enthält außerdem im Ordner Program einige weitere Programme, die nicht<br />
von der <strong>Esko</strong> <strong>ArtiosCAD</strong>-Version abhängen.<br />
• Zusätzlich enthält dieses Verzeichnis die Standardbilder für die Materialoberflächenstruktur.<br />
Data<strong>Center</strong>:<br />
• Dies ist der Datenbankordner.
<strong>Esko</strong> <strong>ArtiosCAD</strong><br />
• Der Ordner English bzw. der jeweilige Sprachordner ist ein Unterordner des Data<strong>Center</strong>-<br />
Programmordners. Er enthält mehrere wichtige Dateien wie die Export- und Importprogramme<br />
für die Datenbank sowie databaseID.exe.<br />
Benutzerdatendateien:<br />
• Diese können freigegeben, verteilt oder auf jeder Arbeitsstation lokal gespeichert werden.<br />
• Für das während der Installation gewählte Zielverzeichnis der Benutzerdatendateien wird<br />
automatisch eine Data<strong>Center</strong>-Ressource erstellt. Wenn beispielsweise jeder Client während der<br />
Installation einen lokalen Zielordner auswählt, wird im Ressourcen-Browser von Data<strong>Center</strong><br />
Admin für jedes dieser Verzeichnisse eine Ressource erstellt.<br />
• Bei Neuinstallationen wird der Ordner \<strong>Esko</strong>\Artios\Designs als Vorgabeordner für<br />
Benutzerdateien erstellt. Der hier gewählte Zielordner ist in Data<strong>Center</strong> Admin eine<br />
Hauptressource. Wenn Benutzer nach der Installation unter diesem Ordner Unterorder einfügen,<br />
werden diese automatisch Data<strong>Center</strong> Admin-Ressourcen, wenn zum ersten Mal Dateien darin<br />
gespeichert werden.<br />
• Falls an anderen Orten Verzeichnisse eingefügt werden, müssen diese als Ressourcen manuell<br />
zu Data<strong>Center</strong> hinzugefügt werden. In diesen Verzeichnissen gespeicherte Dateien werden nur<br />
dann in der Datenbank aufgezeichnet, wenn die Verzeichnisse Ressourcen sind.<br />
Optimierung der Grafikkarte in Windows Server 2003<br />
Da es sich bei Microsoft Windows Server 2003 um ein Serverbetriebssystem handelt, das nicht<br />
für die Ausführung auf Arbeitsstationen konzipiert ist, sind die Anzeigemöglichkeiten standardmäßig<br />
eingeschränkt, sodass mehr Systemleistung für die Serveranwendungen zur Verfügung steht.<br />
Wenn Sie einen Rechner mit Windows Server 2003 als primäre <strong>Esko</strong> <strong>ArtiosCAD</strong>-Arbeitsstation<br />
verwenden, ist es ratsam, die Einstellungen der Grafikkarte folgendermaßen auf maximale<br />
Hardwarebeschleunigung einzustellen:<br />
1. Melden Sie sich als Administrator oder als Benutzer mit Administratorrechten an.<br />
2. Klicken Sie auf Start > Systemsteuerung > Anzeige.<br />
3. Wählen Sie die Registerkarte Einstellungen und klicken Sie dann auf Erweitert.<br />
4. Wählen Sie die Registerkarte Problembehandlung und stellen Sie den Schieberegler für<br />
Hardwarebeschleunigung auf Maximal ein.<br />
5. Klicken Sie zweimal auf OK, um die Änderungen zu bestätigen und das Dialogfeld Eigenschaften<br />
von Anzeige zu schließen.<br />
So können Sie überprüfen, ob alle Optionen zur Anzeigebeschleunigung aktiviert sind:<br />
1. Klicken Sie auf Start > Ausführen.<br />
2. Geben Sie dxdiag in das Feld Öffnen: ein und klicken Sie auf OK.<br />
3. Möglicherweise werden Sie zum Herunterladen neuer WHQL-Treiber aufgefordert. Klicken Sie in<br />
diesem Fall auf Nein.<br />
4. Wählen Sie im Dialogfeld des DirectX-Diagnosetools die Registerkarte Anzeige.<br />
5. Überprüfen Sie, ob DirectDraw-Beschleunigung, Direct3D-Beschleunigung und AGP-<br />
Beschleunigung aktiviert sind (falls verfügbar). Wenn nicht, klicken Sie auf "Aktivieren".<br />
6. Klicken Sie auf Beenden, um das Tool zu verlassen.<br />
13<br />
2
2 <strong>Esko</strong> <strong>ArtiosCAD</strong><br />
Betriebssystemhinweise<br />
14<br />
Wenn Sie Microsoft Windows Vista Business als Betriebssystem auf Ihrem Computer verwenden,<br />
können die Pfade zu Dateien und Programmen im Vergleich zu den Pfaden, auf die später in diesem<br />
Buch verwiesen wird, abweichen.<br />
Table: Geänderte Menüpunkte oder Pfade<br />
Referenzierter Menüpunkt oder Pfad Geänderter Menüpunkt oder Pfad<br />
Start. > Programme Start. > Alle Programme<br />
Start > Einstellungen > Systemsteuerung Start > Einstellungen<br />
Start > Einstellungen > Systemsteuerung ><br />
Verwaltung > Datenquellen (ODBC)<br />
Start > Einstellungen > Systemsteuerung ><br />
Software<br />
Start > Systemsteuerung > Klassische<br />
Ansicht > Verwaltung > Datenquellen (ODBC)<br />
Start > Systemsteuerung > Programme ><br />
Programme und Funktionen<br />
C:\users\prod (alter Pfad zu den Benutzerdateien) Jeder beliebige andere Ordner. Windows<br />
Vista Business verwendet diesen Ordner, um<br />
Betriebssystemdateien zu speichern.<br />
SolidWorks 2007 SolidWorks 2007 wird in Windows Vista nicht<br />
unterstützt (alle Versionen).<br />
<strong>Esko</strong> <strong>ArtiosCAD</strong>-Hilfedatei Damit das mit <strong>Esko</strong> <strong>ArtiosCAD</strong> mitgelieferte<br />
Windows-Hilfesystem funktionieren kann,<br />
muss ein Patch von Microsoft heruntergeladen<br />
werden. Durchsuchen Sie microsoft.com<br />
nach WinHlp32.exe und laden Sie den Patch<br />
herunter.<br />
Support für VMware ® Fusion<br />
<strong>Esko</strong> <strong>ArtiosCAD</strong> wird nun für die Verwendung auf Apple Macintosh-Computern unterstützt, die die<br />
VMware Fusion-Virtualisierungssoftware nutzen, um IBM-kompatible PCs zu simulieren. Hierbei gibt<br />
es jedoch einige Einschränkungen:<br />
1. Parallele Sicherheitsschlüssel werden nicht unterstützt, da Apple Macintoshes keine<br />
Parallelanschlüsse mehr haben.<br />
2. VMWare Fusion unterstützt DirectX 8, während <strong>Esko</strong> <strong>ArtiosCAD</strong> DirectX 9c erfordert. Dies hat zur<br />
Folge, dass einige Funktionen ein unerwartetes Verhalten zeigen können.<br />
3. 3D-Rendering im Direct3D-Modus wird nicht unterstützt. Verwenden Sie stattdessen das<br />
OpenGL-Rendering. Gehen Sie zum Verwenden von OpenGL wie folgt vor:
<strong>Esko</strong> <strong>ArtiosCAD</strong><br />
• Klicken Sie in <strong>Esko</strong> <strong>ArtiosCAD</strong> auf Optionen > Vorgaben > Gemeinsame Vorgaben ><br />
Startvorgaben > 3D-Rendering-Optionen.<br />
• Wählen Sie OpenGL in der Gruppe 3D-Rendering.<br />
• Wählen Sie Benutze OpenGL für Bitmaps.<br />
• Klicken Sie auf OK.<br />
• Klicken Sie auf Datei > Beenden.<br />
• Klicken Sie auf Ja, wenn Sie gefragt werden, ob Sie die Änderungen an den gemeinsamen<br />
Vorgaben speichern möchten.<br />
• Klicken Sie auf Ja, wenn Sie gefragt werden, ob die gemeinsamen Vorgaben überschrieben<br />
werden sollen.<br />
15<br />
2
3 <strong>Esko</strong> <strong>ArtiosCAD</strong><br />
3. Installieren von <strong>Esko</strong> <strong>ArtiosCAD</strong><br />
Einleitung<br />
16<br />
Es gibt drei Installationsarten: Standard, Erweitert und Automatisch. Alle Arten können bei einer<br />
Neuinstallation oder bei einer Aktualisierung von einer Vorgängerversion von <strong>Esko</strong> <strong>ArtiosCAD</strong><br />
verwendet werden.<br />
Standard ist die richtige Wahl für die meisten Situationen. Dabei wird nur ein Computer für die<br />
<strong>Esko</strong> <strong>ArtiosCAD</strong>-Vorgaben, die Lizenzierung und die Datenbank verwendet. Eine Standardinstallation<br />
kann entweder eine Einzelplatzinstallation (d. h. sie benötigt für das Ausführen von <strong>Esko</strong> <strong>ArtiosCAD</strong><br />
und Data<strong>Center</strong> Admin keine anderen Computer), eine Serverinstallation (d. h. sie teilt die<br />
Konfigurationsinformationen mit anderen <strong>Esko</strong> <strong>ArtiosCAD</strong>-Computern im Netzwerk) oder eine<br />
Standard-Clientinstallation (d. h. sie erhält die <strong>Esko</strong> <strong>ArtiosCAD</strong>-Konfigurationsinformationen von<br />
einem anderen <strong>Esko</strong> <strong>ArtiosCAD</strong>-System im Netzwerk) sein. Alte LASERPOINT IQ- und Designer<br />
WorkBench-Standardkataloge werden dabei nicht installiert. Sie können auch den für <strong>Esko</strong><br />
<strong>ArtiosCAD</strong> verwendeten Datenbanktyp auswählen. Microsoft® SQL Server 2005 Express Edition,<br />
Oracle ® oder Microsoft SQL Server können als Datenbank-Engine verwendet werden. <strong>Esko</strong>Artwork<br />
unterstützt jedoch nicht die Installation, den Betrieb oder die Wartung von Oracle oder einer<br />
Vollversion von Microsoft SQL Server.<br />
Erweitert wird für komplexere benutzerdefinierte Installationen verwendet. Dabei können<br />
verschiedene Computer für <strong>Esko</strong> <strong>ArtiosCAD</strong>-Vorgaben, die Lizenzierung (sofern zutreffend) und die<br />
Datenbank angegeben werden.<br />
Außerdem können Sie bei einer erweiterten Installation <strong>Esko</strong> <strong>ArtiosCAD</strong> nicht versionsspezifisch<br />
installieren, d. h. beispielsweise, dass die Symbole und Verzeichnisse die Bezeichnung <strong>Esko</strong><br />
<strong>ArtiosCAD</strong> und nicht <strong>Esko</strong> <strong>ArtiosCAD</strong>12en tragen und zukünftige Aktualisierungen die vorhandene<br />
Version überschreiben würden.<br />
Bei einer automatischen Installation werden keine Dialogfelder verwendet. Alle Optionen müssen in<br />
der Befehlszeile angegeben werden. Diese Art der Installation ist nur für Umgebungen mit großen,<br />
unternehmensweiten WANs gedacht, in denen ein zentraler Administrator <strong>Esko</strong> <strong>ArtiosCAD</strong> auf<br />
anderen Computern installiert, auf die er als Administrator einen Fernzugriff hat. Das automatische<br />
Installationsprogramm muss auf dem Computer ausgeführt werden, auf dem <strong>Esko</strong> <strong>ArtiosCAD</strong><br />
ausgeführt werden soll. Es kann also nicht auf einem System ausgeführt werden, damit <strong>Esko</strong><br />
<strong>ArtiosCAD</strong> auf einem anderen System installiert wird. Weitere Informationen zur Durchführung einer<br />
automatischen Installation erhalten Sie von unserer Support-Abteilung.<br />
Note: Bewahren Sie die <strong>Esko</strong> <strong>ArtiosCAD</strong>-Originalmedien an einem sicheren, leicht zugänglichen Ort<br />
auf, damit sie bei etwaigen Änderungen oder Reparaturen der Installation immer griffbereit sind. Sie<br />
müssen denselben Speicherort auf den Datenträgern oder im Netzwerk wie bei der Erstinstallation<br />
der Software verwenden, um <strong>Esko</strong> <strong>ArtiosCAD</strong> reparieren oder ändern zu können.<br />
In der folgenden Tabelle sind die in den drei Installationen für herkömmliche Versionen verfügbaren<br />
Optionen dargestellt. Enterprise-Versionen verwenden Web<strong>Center</strong>-Server für Lizenzierungs- und<br />
Datenbankfunktionen.
Auswahl Standardinstallation Erweiterte<br />
Installation<br />
Datenbank-Engine auswählen<br />
(Die Konfigurationsstapeldatei muss nach<br />
der Installation von <strong>Esko</strong> <strong>ArtiosCAD</strong> für<br />
Oracle und Microsoft SQL Server manuell<br />
ausgeführt werden.)<br />
Denselben Computer als <strong>Esko</strong> <strong>ArtiosCAD</strong>-<br />
Vorgabenserver, -Lizenzserver und -<br />
Datenbankserver verwenden<br />
Unterschiedliche Computer für <strong>Esko</strong><br />
<strong>ArtiosCAD</strong>-Vorlagen, Lizenzierung und<br />
Datenbank angeben<br />
<strong>Esko</strong> <strong>ArtiosCAD</strong>-Installationsverzeichnis<br />
auswählen<br />
Das ausführbare <strong>Esko</strong> <strong>ArtiosCAD</strong>-<br />
Programm und der <strong>Esko</strong> <strong>ArtiosCAD</strong>-<br />
Standardkatalog sind automatisch zum<br />
Laden ausgewählt.<br />
• • •<br />
• • •<br />
• •<br />
• • •<br />
Wahlweise alle Komponenten laden • • •<br />
Designer WorkBench- und LASERPOINT-<br />
Standardkataloge wahlweise laden<br />
Vorgängerversionen bleiben automatisch<br />
erhalten (versionsspezifische<br />
Einstellungen verwenden)<br />
Vorgängerversionen bleiben wahlweise<br />
erhalten oder werden überschrieben<br />
Standardverzeichnis für Entwurfsdateien<br />
von <strong>Esko</strong> <strong>ArtiosCAD</strong>-Benutzern wählen<br />
•<br />
• • •<br />
Durchführen einer Standardinstallation<br />
•<br />
• •<br />
• •<br />
<strong>Esko</strong> <strong>ArtiosCAD</strong><br />
Automatische<br />
Installation<br />
Note: Wenn Sie in einer Meldung gefragt werden, ob schreibgeschützte Dateien überschrieben<br />
werden sollen, antworten Sie mit "Ja". Sollten Sie eine Meldung erhalten, dass ein Steuerelement<br />
nicht registriert wurde, fahren Sie normal fort und starten Sie den Computer neu, nachdem die<br />
Installation beendet wurde.<br />
Bei einer <strong>Esko</strong> <strong>ArtiosCAD</strong>-Standardinstallation gehen Sie wie folgt vor:<br />
1. Melden Sie sich als Administrator oder als Benutzer mit Administratorrechten an.<br />
17<br />
3
3 <strong>Esko</strong> <strong>ArtiosCAD</strong><br />
18<br />
2. Stellen Sie sicher, dass mindestens 5 GB freier Speicherplatz auf der Festplatte oder Partition,<br />
auf die <strong>Esko</strong> <strong>ArtiosCAD</strong> geladen werden soll, und 500 MB freier Speicherplatz auf der Festplatte<br />
oder Partition vorhanden sind, auf der das Betriebssystem installiert ist.<br />
3. Legen Sie die <strong>Esko</strong> <strong>ArtiosCAD</strong>-Medien in das entsprechende Laufwerk des Computers ein.<br />
Das Setup-Programm sollte automatisch gestartet werden. Wenn die automatische Wiedergabe<br />
für das Laufwerk nicht eingestellt ist, starten Sie Windows Explorer und doppelklicken Sie im<br />
Stammverzeichnis des Mediums auf die Datei setup.exe.<br />
4. Das Dialogfeld für das Setup von <strong>Esko</strong> <strong>ArtiosCAD</strong> wird angezeigt. Klicken Sie auf die Schaltfläche<br />
neben installieren <strong>Esko</strong> <strong>ArtiosCAD</strong>, um die <strong>Esko</strong> <strong>ArtiosCAD</strong>-Installation zu<br />
starten.<br />
5. Je nach Systemkonfiguration können vor dem Laden von <strong>Esko</strong> <strong>ArtiosCAD</strong> die Microsoft Data<br />
Access Components und MSXML 6 in das System kopiert werden. Es werden zwei Statusfelder<br />
eingeblendet: Eines zeigt den Kopiervorgang der Dateien, das andere die Konfiguration der<br />
Systemsteuerung an. Wenn das System Sie zum Neustarten auffordert, tun Sie dies; das<br />
Installationsprogramm wird automatisch wieder aufgenommen, nachdem Sie sich nach dem<br />
Systemstart wieder angemeldet haben. Verschieben Sie den Neustart nicht, wenn er vom System<br />
angefordert wurde.<br />
6. Klicken Sie im Dialogfeld Willkommen beim Installationsassistenten für <strong>Esko</strong> <strong>ArtiosCAD</strong>X.xx<br />
auf Weiter.<br />
7. Lesen Sie den gesamten Softwarelizenzvertrag und wählen Sie Lizenzvertrag zustimmen, wenn<br />
Sie die Bedingungen des Lizenzvertrags akzeptieren. Klicken Sie auf Weiter.<br />
8. Bei der Aktualisierung von einer Vorgängerversion von <strong>Esko</strong> <strong>ArtiosCAD</strong> können Sie wählen, ob die<br />
Vorgaben aus der letzten Version kopiert werden sollen oder ob die vorgegebene Konfiguration<br />
verwendet werden soll, bei der ein komplett unveränderter Satz von Vorgaben installiert wird.<br />
Falls Sie <strong>Esko</strong> <strong>ArtiosCAD</strong> in irgendeiner Form angepasst haben, z. B. durch Hinzufügen von<br />
Ausgabegeräten und Erstellen eigener Berichte, sollten Sie die Vorgängerkonfiguration kopieren.<br />
Klicken Sie auf Weiter. Befindet sich auf diesem Computer keine Vorgängerversion von <strong>Esko</strong><br />
<strong>ArtiosCAD</strong>, werden Sie nicht zur Auswahl einer Aktualisierungsversion aufgefordert.<br />
9. Wählen Sie Standard als Installationsart und klicken Sie auf Weiter. Wenn Sie Systeme mit<br />
verteilten Servern aktualisieren, müssen Sie eine erweiterte Installation vornehmen.<br />
10.Wählen Sie im Dialogfeld "Funktionsauswahl" die Funktionen aus, die auf dem aktuellen<br />
Computer installiert werden sollen. Klicken Sie in der Dropdown-Liste auf das Symbol neben den<br />
einzelnen Funktionen und treffen Sie die gewünschte Auswahl. Klicken Sie nicht auf Weiter, wenn<br />
Sie Ihre Auswahl getroffen haben, sondern fahren Sie mit dem nächsten nummerierten Schritt fort.<br />
<strong>Esko</strong> <strong>ArtiosCAD</strong>-Konfiguration: Klicken Sie auf das Pluszeichen (+) neben diesem Eintrag, um<br />
ihn zu öffnen. Die <strong>Esko</strong> <strong>ArtiosCAD</strong>-Lizenzierung, die <strong>Esko</strong> <strong>ArtiosCAD</strong>-Vorlagen und die<br />
<strong>Esko</strong> <strong>ArtiosCAD</strong>-Datenbank lassen sich in jeder beliebigen Kombination auf einem Computer<br />
installieren. Bei Standardinstallationen und allen Installationen auf einem Einzelplatz sollten Sie<br />
alle Optionen aktiviert lassen.<br />
<strong>Esko</strong> <strong>ArtiosCAD</strong> Programme. <strong>Esko</strong> <strong>ArtiosCAD</strong>-Programme sind die zur Ausführung von <strong>Esko</strong><br />
<strong>ArtiosCAD</strong> benötigten Programmdateien. Sie müssen diese installieren, wenn <strong>Esko</strong> <strong>ArtiosCAD</strong> auf<br />
dem aktuellen Computer ausgeführt werden soll. Andernfalls würden Sie eine Serverinstallation<br />
durchführen (vorausgesetzt, die Server wurden zur Installation ausgewählt). Zur eigenständigen<br />
Installation von <strong>Esko</strong> <strong>ArtiosCAD</strong> müssen Sie diese Option aktiviert lassen.<br />
Die <strong>Esko</strong> <strong>ArtiosCAD</strong>-Programmgruppe enthält optionale Komponenten von <strong>Esko</strong> <strong>ArtiosCAD</strong>,<br />
bei denen Lizenzen für die entsprechenden Module erworben werden müssen: PDF-Import/<br />
Export, 3D-Verbindung und -Filter sowie SolidWorks-Import/Export. Anhand des Lizenzbericht-<br />
Ausdrucks, der zum Lieferumfang der Medien gehört, können Sie bestimmen, welche
<strong>Esko</strong> <strong>ArtiosCAD</strong><br />
Komponenten ausgewählt werden sollen. Durch die Installation von Softwarekomponenten, für<br />
die Sie nicht die entsprechenden Lizenzen haben, wird wertvoller Arbeitsspeicher belegt. Wenn<br />
Sie die Softwarekomponenten, für die Sie eine Lizenz haben, nicht installieren, lassen sich die<br />
zugehörigen Funktionen in <strong>Esko</strong> <strong>ArtiosCAD</strong> nicht ausführen.<br />
Mit <strong>Esko</strong> Configuration Manager werden Daten aus Systemen erfasst, auf denen der <strong>Esko</strong> Station<br />
Information Service ausgeführt wird, und automatisch zur Verwendung für Support-Mitarbeiter<br />
an <strong>Esko</strong>Artwork weitergeleitet. Informationen werden allerdings nur bei entsprechender<br />
Konfiguration und wenn Sie diese Option aktiviert lassen weitergeleitet. Er ist eine große Hilfe<br />
für Support-Mitarbeiter, da diese dann über die erforderlichen Informationen über Ihre Hardware<br />
und die vorhandenen Lizenzen verfügen, wenn Sie technische Unterstützung benötigen. Der<br />
<strong>Esko</strong> Configuration Manager sollte nur auf einem System pro Standort installiert werden.<br />
Nähere Informationen finden Sie im separaten Dokument Scope Configuration Manager<br />
1.0 Softwareinstallations- und Konfigurationshandbuch auf den <strong>Esko</strong> <strong>ArtiosCAD</strong>-Medien<br />
(SCM_nn_SICFM.PDF im Ordner User Docs (Benutzerdokumente)).<br />
Laserpoint-Standards-Katalog ist der alte Standardkatalog für Einzelentwürfe. Installieren Sie<br />
ihn nur dann, wenn LASERPOINT- oder LASERPOINT IQ-Standards vorhanden sind, die Sie<br />
verwenden möchten.<br />
Designer WorkBench-Standards-Katalog ist der alte Standardkatalog für Einzelentwürfe.<br />
Installieren Sie ihn nur dann, wenn Sie Standards aus Designer WorkBench verwenden möchten.<br />
11.Prüfen Sie im Dialogfeld "Funktionsauswahl", in dem eine der zu installierenden Komponenten<br />
markiert ist, den Ordner, in dem <strong>Esko</strong> <strong>ArtiosCAD</strong> installiert werden soll, und klicken Sie ggf.<br />
auf Ändern. Ändern Sie im daraufhin eingeblendeten Dialogfeld "Aktuellen Zielordner ändern"<br />
bei Bedarf das Laufwerk und klicken Sie auf OK, um zum Dialogfeld "Funktionsauswahl"<br />
zurückzukehren. <strong>Esko</strong> <strong>ArtiosCAD</strong> sollte immer im Ordner \<strong>Esko</strong>\Artios auf einem lokalen Laufwerk<br />
installiert werden. Klicken Sie auf Weiter.<br />
12.Wählen Sie bei einer Neuinstallation das Datenbankprogramm aus, das <strong>Esko</strong> <strong>ArtiosCAD</strong><br />
verwenden soll. Die empfohlene Standardeinstellung ist SQL Server 2005 Express Edition, eine<br />
kostenlose Desktop-Datenbank von Microsoft. Microsoft SQL Server oder Oracle eignen sich für<br />
die Verwendung in Arbeitsgruppen oder Unternehmen, die diese Datenbanken bereits verwenden.<br />
Bei einer Aktualisierung werden Sie unter Umständen nicht aufgefordert, einen Datenbanktyp<br />
auszuwählen. Dies hängt davon ab, welchen Datenbanktyp Sie bislang verwendet haben.<br />
Wenn Sie bei einer Aktualisierung von MSDE wechseln möchten zu SQL Server 2005 Express<br />
Edition<br />
Note: Wenn Sie Microsoft SQL Server oder Oracle auswählen, werden Konfigurationsskripts und<br />
eine Stapeldatei für diese Datenbanken im Verzeichnis \<strong>Esko</strong>\Artios\Data<strong>Center</strong> abgelegt.<br />
Der Datenbankadministrator MUSS die entsprechende Stapeldatei vor der Verwendung von <strong>Esko</strong><br />
<strong>ArtiosCAD</strong> oder Data<strong>Center</strong> Admin ausführen. Außerdem müssen weitere Aufgaben nach der<br />
Installation durchgeführt werden.<br />
1. Wählen Sie den Systemtyp. Bei Einzelplatz wird nichts freigegeben. Das System ist völlig<br />
eigenständig. Ein Server gibt seine <strong>Esko</strong> <strong>ArtiosCAD</strong>-Konfiguration für andere Computer im<br />
Netzwerk frei. Ein Standard-Client erhält seine <strong>Esko</strong> <strong>ArtiosCAD</strong>-Konfiguration von einem anderen<br />
System im Netzwerk. Bevor Standard-Clients geladen werden können, muss ein Server geladen<br />
und ausgeführt werden.<br />
19<br />
3
3 <strong>Esko</strong> <strong>ArtiosCAD</strong><br />
20<br />
An diesem Punkt verzweigt sich die Standardinstallation. Wenn Sie Einzelplatz oder Server<br />
wählen, fahren Sie fort wie unten beschrieben. Wenn Sie Standard-Client wählen, fahren Sie mit<br />
dem Abschnitt Standard-Client-Installation fort.<br />
Standard-Einzelplatz- oder Serverinstallation<br />
1. Nachdem Sie Einzelplatz oder Server als Systemtyp gewählt haben, klicken Sie auf Weiter.<br />
2. Überprüfen Sie die Installationseinstellungen. Wenn diese korrekt sind, klicken Sie auf Installieren,<br />
um die Installation der Dateien zu starten. Andernfalls klicken Sie auf Zurück, um zurückzugehen<br />
und die Einstellungen zu ändern.<br />
3. Wenn es sich um eine Neuinstallation handelt, wird der <strong>Esko</strong>Artwork Station Information<br />
Service automatisch installiert. Dieser Dienst sammelt Informationen über Ihre Hardware,<br />
Software und <strong>Esko</strong>-Lizenzen. Wenn der <strong>Esko</strong>Artwork-Dienst Scope Configuration Manager<br />
auf einem Computer im Netzwerk installiert ist, werden die gesammelten Informationen<br />
bei entsprechender Konfiguration an <strong>Esko</strong>Artwork zur Verwendung für Support-Mitarbeiter<br />
weitergeleitet. Nacheinander werden automatisch mehrere Dialogfelder mit Informationen<br />
angezeigt, wobei Sie nirgendwo klicken müssen.<br />
4. Eine Fortschrittsanzeige zeigt den Status des Kopiervorgangs an. Falls dieses System ein Server<br />
ist und es sich um eine Neuinstallation von <strong>Esko</strong> <strong>ArtiosCAD</strong> handelt, klicken Sie auf OK, wenn<br />
Ihnen mitgeteilt wird, dass das Artios-Verzeichnis freigegeben wurde.<br />
5. Das Setup-Programm von <strong>Esko</strong> <strong>ArtiosCAD</strong> fordert Sie möglicherweise zu einem Neustart des<br />
Systems auf. Klicken Sie auf Ja, um das System neu zu starten.<br />
Sobald das System wieder hochgefahren ist, sind <strong>Esko</strong> <strong>ArtiosCAD</strong> und Data<strong>Center</strong> Admin voll<br />
funktionsfähig.<br />
6. Haben Sie eine Version von <strong>Esko</strong> <strong>ArtiosCAD</strong> in einer anderen Sprache als Englisch installiert,<br />
führen Sie die Datei \<strong>Esko</strong>\Artios\Data<strong>Center</strong>\program\\dbtranslate.exe aus, um<br />
Data<strong>Center</strong> mit Ihrer Sprache kompatibel zu machen.<br />
7. Aktivieren Sie die Lizenz mittels der Anwendung "Lokale Lizenzen aktivieren" im <strong>ArtiosCAD</strong>-<br />
Ordner für eine lokale Lizenz oder mittels der Anwendung "Lizenzen aktivieren" im Unterordner<br />
"System Controller" des Ordners "<strong>Esko</strong>" im Start-Menü für eine Netzwerklizenz. Weitere<br />
Informationen über die Lizenzverwaltung finden Sie in den für <strong>Esko</strong> <strong>ArtiosCAD</strong> verfügbaren<br />
Dokumenten unter http://help.esko.com.<br />
8. Sie können jetzt <strong>Esko</strong> <strong>ArtiosCAD</strong> konfigurieren.<br />
Typische Standard-Clientinstallation<br />
Note: Wenn Sie eine Aktualisierung durchführen und die <strong>Esko</strong> <strong>ArtiosCAD</strong>-Installation so eingerichtet<br />
ist, dass unterschiedliche Computer für die verschiedenen Server eingesetzt werden, funktionieren<br />
Standard-Clientinstallationen nicht, da für diese ein zentraler Server erforderlich ist. Wenn Ihr System<br />
mehrere Server verwendet, müssen Sie eine erweiterte Client-/Serverinstallation vornehmen.<br />
1. Bevor Sie eine Standard-Clientinstallation durchführen, stellen Sie sicher, dass auf einem anderen<br />
Computer eine Serverinstallation vorhanden ist und im Netzwerk ausgeführt wird. Notieren Sie<br />
sich den Namen des Servercomputers. Stellen Sie auch sicher, dass mindestens 5 GB freier<br />
Speicherplatz auf der Festplatte oder Partition, auf die <strong>Esko</strong> <strong>ArtiosCAD</strong> geladen werden soll,
<strong>Esko</strong> <strong>ArtiosCAD</strong><br />
und 500 MB freier Speicherplatz auf der Festplatte oder Partition vorhanden sind, auf der das<br />
Betriebssystem installiert ist.<br />
2. Nachdem Sie den Systemtyp Standard-Client gewählt haben, geben Sie im Dialogfeld<br />
"Systemtyp" den Namen des Servers in das Feld <strong>Esko</strong> <strong>ArtiosCAD</strong> Server: ein. Klicken Sie<br />
anschließend auf Weiter.<br />
3. Überprüfen Sie die in der Liste aufgeführten Installationseinstellungen. Wenn diese korrekt sind,<br />
klicken Sie auf "Installieren", um die Installation der Dateien zu starten. Andernfalls klicken Sie<br />
auf Zurück, um zurückzugehen und die Einstellungen zu ändern.<br />
4. Je nach Systemkonfiguration vor dem Laden von <strong>Esko</strong> <strong>ArtiosCAD</strong> können die Microsoft Data<br />
Access Components in das System kopiert werden. Es werden möglicherweise zwei Statusfelder<br />
eingeblendet: Eines zeigt den Kopiervorgang der Dateien, das andere die Konfiguration der<br />
Systemsteuerung an.<br />
5. Eine Fortschrittsanzeige zeigt den Status des Kopiervorgangs an.<br />
6. Das Setup-Programm von <strong>Esko</strong> <strong>ArtiosCAD</strong> fordert Sie möglicherweise zu einem Neustart des<br />
Systems auf. Klicken Sie auf Ja, um das System neu zu starten.<br />
7. Sobald das System wieder hochgefahren ist, sind <strong>Esko</strong> <strong>ArtiosCAD</strong> und Data<strong>Center</strong> Admin<br />
voll funktionsfähig. Dieses <strong>Esko</strong> <strong>ArtiosCAD</strong>-System verwendet dieselben Konfigurationsdateien,<br />
die auch auf dem Server vorhanden sind. Eine Konfiguration dieses Systems ist daher nicht<br />
notwendig.<br />
Haben Sie eine Version von <strong>Esko</strong> <strong>ArtiosCAD</strong> in einer anderen Sprache als Englisch installiert,<br />
führen Sie die Datei \<strong>Esko</strong>\Artios\Data<strong>Center</strong>\program\\dbtranslate.exe aus, um<br />
Data<strong>Center</strong> mit Ihrer Sprache kompatibel zu machen.<br />
Durchführen einer erweiterten Installation<br />
So führen Sie eine erweiterte Installation von <strong>Esko</strong> <strong>ArtiosCAD</strong> durch:<br />
1. Melden Sie sich als Administrator oder als Benutzer mit Administratorrechten an.<br />
2. Stellen Sie sicher, dass mindestens 5 GB freier Speicherplatz auf der Festplatte oder Partition,<br />
auf die <strong>Esko</strong> <strong>ArtiosCAD</strong> geladen werden soll, und 500 MB freier Speicherplatz auf der Festplatte<br />
oder Partition vorhanden sind, auf der das Betriebssystem installiert ist.<br />
3. Legen Sie die <strong>Esko</strong> <strong>ArtiosCAD</strong>-Medien in das entsprechende Laufwerk des Computers ein. Das<br />
Installationsprogramm sollte automatisch gestartet werden. Andernfalls starten Sie Windows<br />
Explorer und doppelklicken im Stammverzeichnis des Mediums auf die Datei setup.exe.<br />
4. Das Dialogfeld für das Setup von <strong>Esko</strong> <strong>ArtiosCAD</strong> wird angezeigt. Klicken Sie auf die Schaltfläche<br />
neben installieren <strong>Esko</strong> <strong>ArtiosCAD</strong>, um die <strong>Esko</strong> <strong>ArtiosCAD</strong>-Installation zu<br />
starten.<br />
5. Je nach Systemkonfiguration können vor dem Laden von <strong>Esko</strong> <strong>ArtiosCAD</strong> die Microsoft Data<br />
Access Components und MSXML 6 in das System kopiert werden. Es werden zwei Statusfelder<br />
eingeblendet: Eines zeigt den Kopiervorgang der Dateien, das andere die Konfiguration der<br />
Systemsteuerung an. Wenn das System Sie zum Neustarten auffordert, tun Sie dies; das<br />
Installationsprogramm wird automatisch wieder aufgenommen, nachdem Sie sich nach dem<br />
Systemstart wieder angemeldet haben. Verschieben Sie den Neustart nicht, wenn er vom System<br />
angefordert wurde.<br />
6. Klicken Sie im Begrüßungsdialogfeld auf Weiter.<br />
7. Lesen Sie den gesamten Lizenzvertrag und wählen Sie Lizenzvertrag zustimmen, wenn Sie die<br />
Bedingungen des Lizenzvertrags akzeptieren. Klicken Sie auf Weiter.<br />
21<br />
3
3 <strong>Esko</strong> <strong>ArtiosCAD</strong><br />
22<br />
8. Wenn Sie von einer Vorgängerversion von <strong>ArtiosCAD</strong> aktualisieren, können Sie wählen,<br />
ob die Vorgaben der letzten <strong>Esko</strong> <strong>ArtiosCAD</strong>-Version geladen werden oder ob die<br />
vorgegebene Konfiguration verwendet werden soll, bei der ein komplett unveränderter Satz<br />
von Vorgaben installiert wird. Falls Sie <strong>Esko</strong> <strong>ArtiosCAD</strong> in irgendeiner Form angepasst<br />
haben, z. B. durch Hinzufügen von Ausgabegeräten und Erstellen eigener Berichte, sollten<br />
Sie die Vorgängerkonfiguration kopieren. Klicken Sie auf Weiter. Befindet sich auf diesem<br />
Computer keine Vorgängerversion von <strong>Esko</strong> <strong>ArtiosCAD</strong>, werden Sie nicht zur Auswahl einer<br />
Aktualisierungsversion aufgefordert.<br />
9. Wählen Sie im Dialogfeld "Art der Installation" die Option Erweitert und klicken Sie auf Weiter.<br />
10.Wählen Sie im Dialogfeld "Funktionsauswahl" die Funktionen aus, die auf dem aktuellen<br />
Computer installiert werden sollen. Klicken Sie hierzu auf das Symbol in der Dropdown-Liste<br />
neben der entsprechenden Funktion und treffen Sie die gewünschte Auswahl. Klicken Sie nicht<br />
auf Weiter, wenn Sie Ihre Auswahl getroffen haben, sondern fahren Sie mit dem nächsten<br />
nummerierten Schritt fort.<br />
<strong>Esko</strong> <strong>ArtiosCAD</strong>-Konfiguration: Klicken Sie auf das Pluszeichen (+) neben diesem Eintrag, um<br />
ihn zu öffnen. Die <strong>Esko</strong> <strong>ArtiosCAD</strong>-Lizenzierung, die <strong>Esko</strong> <strong>ArtiosCAD</strong>-Vorlagen und der <strong>Esko</strong><br />
<strong>ArtiosCAD</strong>-Datenbankserver lassen sich in jeder beliebigen Kombination auf einem Computer<br />
installieren.<br />
<strong>Esko</strong> <strong>ArtiosCAD</strong>-Programme sind die zur Ausführung von <strong>Esko</strong> <strong>ArtiosCAD</strong> benötigten<br />
Programmdateien. Sie müssen diese installieren, wenn <strong>Esko</strong> <strong>ArtiosCAD</strong> auf dem aktuellen<br />
Computer ausgeführt werden soll. Andernfalls würden Sie eine Serverinstallation durchführen<br />
(vorausgesetzt, die Server wurden zur Installation ausgewählt).<br />
Die <strong>Esko</strong> <strong>ArtiosCAD</strong> Programmgruppe enthält optionale Komponenten von <strong>Esko</strong> <strong>ArtiosCAD</strong>,<br />
bei denen Lizenzen für die entsprechenden Module erworben werden müssen: PDF-Import/<br />
Export und 3D Importer. Anhand des Lizenzbericht-Ausdrucks, der zum Lieferumfang der Medien<br />
gehört, können Sie bestimmen, welche Komponenten ausgewählt werden sollen. Durch die<br />
Installation von Softwarekomponenten, für die Sie nicht die entsprechenden Lizenzen haben,<br />
wird wertvoller Arbeitsspeicher belegt. Wenn Sie die Softwarekomponenten, für die Sie eine<br />
Lizenz haben, nicht installieren, lassen sich die zugehörigen Funktionen in <strong>Esko</strong> <strong>ArtiosCAD</strong> nicht<br />
ausführen.<br />
Mit <strong>Esko</strong> Configuration Manager werden Daten aus Systemen erfasst, auf denen der <strong>Esko</strong><br />
Station Information Service ausgeführt wird, und bei entsprechender Konfiguration automatisch<br />
zur Verwendung für Support-Mitarbeiter an <strong>Esko</strong>Artwork weitergeleitet. Er ist eine große Hilfe<br />
für Support-Mitarbeiter, da diese dann über die erforderlichen Informationen über Ihre Hardware<br />
und die vorhandenen Lizenzen verfügen, wenn Sie technische Unterstützung benötigen. Der<br />
<strong>Esko</strong> Configuration Manager sollte nur auf einem System pro Standort installiert werden.<br />
Nähere Informationen finden Sie im separaten Dokument Scope Configuration Manager 1.0<br />
Softwareinstallations- und Konfigurationshandbuch (scm_10_sicfm.pdf).<br />
Laserpoint-Standards-Katalog ist der alte Standardkatalog für Einzelentwürfe. Installieren Sie<br />
ihn nur dann, wenn LASERPOINT- oder LASERPOINT IQ-Standards vorhanden sind, die Sie<br />
verwenden möchten.<br />
Designer WorkBench-Standards-Katalog ist der alte Standardkatalog für Einzelentwürfe.<br />
Installieren Sie ihn nur dann, wenn Sie Standards aus Designer WorkBench verwenden möchten.<br />
11.Überprüfen Sie im Dialogfeld "Funktionsauswahl" das Verzeichnis, in dem <strong>Esko</strong> <strong>ArtiosCAD</strong><br />
installiert werden soll, und klicken Sie ggf. auf Ändern. Suchen Sie im daraufhin eingeblendeten<br />
Dialogfeld "Aktuellen Zielordner ändern" nach dem gewünschten Verzeichnis, wählen Sie es aus
<strong>Esko</strong> <strong>ArtiosCAD</strong><br />
und klicken Sie auf OK, um zum Dialogfeld "Funktionsauswahl" zurückzukehren. Klicken Sie auf<br />
Weiter.<br />
12.Im Dialogfeld "Auswahl des Datenbankprogramms" ist standardmäßig SQL Server 2005 Express<br />
Edition, die kostenlose Desktop-Datenbank von Microsoft, als Datenbank ausgewählt. Microsoft<br />
SQL Server und Oracle funktionieren beide mit <strong>Esko</strong> <strong>ArtiosCAD</strong>, Sie sind jedoch selbst für<br />
den Kauf, die Installation, Konfiguration und Wartung der Datenbank zuständig. Wenn Sie<br />
außerdem MSDE zur Verwendung mit einem anderen Programm auf Ihrem System installiert<br />
haben, können Sie es auswählen. Wenn MSDE jedoch noch nicht geladen ist, wird es auch nicht<br />
als Auswahlmöglichkeit angezeigt.<br />
Note: Wenn Sie Microsoft SQL Server oder Oracle auswählen, werden Konfigurationsskripts<br />
und eine Stapeldatei für diese Datenbanken im Verzeichnis \<strong>Esko</strong>\Artios\Data<strong>Center</strong> abgelegt.<br />
Der Datenbankadministrator MUSS die entsprechende Stapeldatei vor der Verwendung von <strong>Esko</strong><br />
<strong>ArtiosCAD</strong> oder Data<strong>Center</strong> Admin ausführen. Außerdem müssen weitere Aufgaben nach der<br />
Installation durchgeführt werden.<br />
13.Im Dialogfeld "Erweiterte Optionen" ist Vorgängerversionen beibehalten die Standardeinstellung.<br />
Dies bedeutet, dass <strong>Esko</strong> <strong>ArtiosCAD</strong> in einem versionsspezifischen Ordner und mit Symbolen<br />
installiert wird, die der Version sowie der Sprache der Installation entsprechen. Alle<br />
Vorgängerversionen von <strong>Esko</strong> <strong>ArtiosCAD</strong> bleiben erhalten. Zum Ändern dieser Einstellung<br />
klicken Sie auf Ändern. Im Dialogfeld "Umgang mit Vorgängerversion" verwendet die Option<br />
Vorgängerversionen überschreiben einfach <strong>Esko</strong> <strong>ArtiosCAD</strong> als Symbolname und "<strong>ArtiosCAD</strong>"<br />
als das Verzeichnis ohne Versionsnummer. Die Vorgängerversion von <strong>Esko</strong> <strong>ArtiosCAD</strong> wird<br />
überschrieben, falls Sie eine Aktualisierung durchführen und die frühere Version in einem nicht<br />
versionsspezifischen Verzeichnis installiert wurde. Nachdem Sie die zu verwendende Option<br />
gewählt haben, klicken Sie auf OK, um zum Dialogfeld "Erweiterte Optionen" zurückzukehren.<br />
Wenn Sie SQL Server 2005 Express Edition oder Microsoft SQL Server 2005 als<br />
Datenbankplattform verwenden, können Sie die Methode der Datenbankauthentifizierung wählen.<br />
Die SQL-Serverauthentifizierung erfordert, dass für jeden Benutzer eine Anmeldung in der<br />
Datenbank erstellt wird. <strong>Esko</strong> <strong>ArtiosCAD</strong> verwendet standardmäßig einen Datenbankbenutzer<br />
(Programmierer) für alle <strong>Esko</strong> <strong>ArtiosCAD</strong>-Benutzer. In Ihrer Firma liegen aber möglicherweise<br />
andere Anforderungen vor. Die Windows-Authentifizierung übergibt die Anmeldeinformationen<br />
des Betriebssystems an die Datenbank. Sie sollten die Windows-Authentifizierung nur<br />
verwenden, wenn Sie über einen spezialisierten Datenbankadministrator verfügen, der Aufgaben<br />
der Benutzerverwaltung durchführen kann.<br />
Klicken Sie auf Weiter.<br />
14.Wählen Sie im Dialogfeld "Systemtyp" unter Berücksichtigung der in Schritt 10 gewählten<br />
zu installierenden Module den Typ des Systems aus. Wenn Sie sich beispielsweise<br />
entschieden haben, keine <strong>Esko</strong> <strong>ArtiosCAD</strong>-Programme zu installieren, kann dieses System kein<br />
Einzelplatzsystem, sondern nur ein Server oder ein erweiterter Client/Server sein.<br />
Falls dieses System ein Standard-Client sein soll, geben Sie den Namen des <strong>Esko</strong> <strong>ArtiosCAD</strong>-<br />
Servers im entsprechenden Feld ein.<br />
Wenn dieser Computer nur als Server eingesetzt werden soll, wählen Sie Erweiterter Client/<br />
Server aus und geben Sie den Systemnamen in die Felder ein, für die dieser Computer als<br />
Server fungiert. Wenn dieser Computer nur als ein Servertyp verwendet wird, geben Sie den<br />
Systemnamen und die Namen der anderen Server in die entsprechenden Felder ein.<br />
Wenn Sie Erweiterter Client/Server wählen, geben Sie die Namen der Systeme ein, die als<br />
Vorgabenserver, Lizenzserver und Datenbankserver fungieren. Wenn Sie eine andere Datenbank<br />
23<br />
3
3 <strong>Esko</strong> <strong>ArtiosCAD</strong><br />
24<br />
als Microsoft Access verwenden, steht das Feld "Datenbankserver" nicht zur Verfügung. Der<br />
Datenbankserver muss manuell über den Eintrag <strong>Esko</strong> <strong>ArtiosCAD</strong> in der ODBC-Systemsteuerung<br />
konfiguriert werden. Sie können denselben Systemnamen in alle drei Felder eingeben oder in<br />
jedem Feld ein anderes System angeben. Wenn Sie Namen von Remote-Systemen eingeben und<br />
<strong>Esko</strong> <strong>ArtiosCAD</strong> in diesen Remote-Systemen nicht geladen ist, müssen Sie den genauen Pfad<br />
zu den entsprechenden Ressourcen manuell eingeben. <strong>Esko</strong> <strong>ArtiosCAD</strong> muss auf dem Server<br />
geladen sein, den Sie auf diesen Remote-Systemen für <strong>Esko</strong> <strong>ArtiosCAD</strong> angegeben haben,<br />
damit im aktuellen System funktioniert! <strong>ArtiosCAD</strong> muss nicht bereits während der aktuellen<br />
Systemaktualisierung geladen sein, sollte aber bald danach geladen werden.<br />
Sie können auch den Namen des aktuellen Systems angeben, wenn Sie möchten, dass dieses<br />
als sein eigener Server für einige der aufgeführten Funktionen fungiert.<br />
Klicken Sie nach Auswahl des Systemtyps auf Weiter.<br />
15.Wenn das Setup-Programm die zugehörigen Dienstdateien für einen der drei Server, die Sie im<br />
vorherigen Schritt eingegeben haben, nicht finden kann (beispielsweise wenn <strong>Esko</strong> <strong>ArtiosCAD</strong><br />
noch nicht auf diesen Computern geladen ist), werden Sie nach dem UNC-Pfad für diesen Dienst<br />
gefragt. Die Anweisungen im Dialogfeld enthalten ein Beispiel, das Sie zur Eingabe des Pfads<br />
verwenden können, wobei Sie sich vergewissern sollten, ob die von Ihnen eingegebenen Daten<br />
für Ihre Konfiguration richtig sind. Klicken Sie auf Weiter, wenn Sie den vollständigen Pfad des<br />
Dienstes eingegeben haben.<br />
16.Der vorgegebene Pfad für die Speicherung von Benutzerdateien wird im Dialogfeld<br />
"Benutzerdateienordner" angezeigt. Um den Pfad zu ändern, klicken Sie auf Ändern. Um ihn<br />
zu akzeptieren, klicken Sie auf Weiter. Wenn Sie den Pfad auf ein anderes System umstellen,<br />
verwenden Sie einen UNC-Pfad (z. B. \\system2\designs) anstatt eines Buchstabens eines<br />
zugeordneten Laufwerks.<br />
17.Überprüfen Sie die Einstellungen im Dialogfeld "Programm kann jetzt installiert werden". Wenn<br />
diese korrekt sind, klicken Sie auf Installieren, um mit dem Kopieren der Dateien zu beginnen.<br />
Andernfalls klicken Sie auf Zurück, um zurückzugehen und die Einstellungen zu ändern.<br />
18.Wenn es sich um eine Neuinstallation handelt, wird der <strong>Esko</strong> Station Information Service<br />
automatisch installiert. Dieser Dienst sammelt Informationen über Ihre Hardware, Software<br />
und <strong>Esko</strong>-Lizenzen. Wenn der <strong>Esko</strong>-Dienst Configuration Manager auf einem Computer im<br />
Netzwerk installiert ist, werden die gesammelten Informationen bei entsprechender Konfiguration<br />
an <strong>Esko</strong>Artwork zur Verwendung für Support-Mitarbeiter weitergeleitet. Nacheinander werden<br />
automatisch mehrere Dialogfelder mit Informationen angezeigt, wobei Sie nirgendwo klicken<br />
müssen.<br />
19.Eine Fortschrittsanzeige zeigt den Status des Kopiervorgangs an. Klicken Sie auf OK, wenn Ihnen<br />
mitgeteilt wird, dass das Artios-Verzeichnis freigegeben wurde.<br />
20.Das Setup-Programm von <strong>Esko</strong> <strong>ArtiosCAD</strong> fordert Sie möglicherweise zu einem Neustart des<br />
Systems auf. Klicken Sie auf Fertig stellen, um das System neu zu starten.<br />
21.Aktivieren Sie die Lizenz mittels der Anwendung "Lokale Lizenzen aktivieren" im <strong>ArtiosCAD</strong>-<br />
Ordner für eine lokale Lizenz oder mittels der Anwendung "Lizenzen aktivieren" im Unterordner<br />
"System Controller" des Ordners "<strong>Esko</strong>" im Start-Menü für eine Netzwerklizenz. Weitere<br />
Informationen über die Lizenzverwaltung finden Sie in den für <strong>Esko</strong> <strong>ArtiosCAD</strong> verfügbaren<br />
Dokumenten unter http://help.esko.com.<br />
22.Starten Sie das System neu, wenn Sie dazu aufgefordert werden. Nachdem das System wieder<br />
hochgefahren wurde, sind <strong>Esko</strong> <strong>ArtiosCAD</strong> und Data<strong>Center</strong> Admin voll funktionsfähig, wenn das<br />
System eine MSDE- oder SQL Server 2005 Express Edition-Datenbank verwendet.
<strong>Esko</strong> <strong>ArtiosCAD</strong><br />
Haben Sie eine Version von <strong>Esko</strong> <strong>ArtiosCAD</strong> in einer anderen Sprache als Englisch installiert, führen<br />
Sie die Datei \<strong>Esko</strong>\Artios\Data<strong>Center</strong>\program\\dbtranslate.exe aus, um Data<strong>Center</strong><br />
mit Ihrer Sprache kompatibel zu machen.<br />
Wenn das System nicht MSDE oder SQL Server 2005 Express Edition als Datenbank-Engine<br />
verwendet, finden Sie unter Verwendung anderer Datenbanken mit <strong>ArtiosCAD</strong> weitere Informationen.<br />
Note: Wenn Sie Aufgaben auf Remote-Server verteilen möchten, müssen Sie <strong>Esko</strong> <strong>ArtiosCAD</strong><br />
als erweiterte Installation auf jeden dieser Server laden und die Namen der Server in den<br />
entsprechenden Feldern unter "Erweiterter Client/Server" im Dialogfeld "Systemtyp" angeben.<br />
Verwendung anderer Datenbanken mit <strong>Esko</strong> <strong>ArtiosCAD</strong><br />
Wenn Sie im Dialogfeld "Auswahl des Datenbankprogramms" die Option Microsoft SQL Server<br />
oder Oracle ausgewählt haben, muss der Datenbankadministrator die Datenbank so konfigurieren,<br />
dass sie mit <strong>Esko</strong> <strong>ArtiosCAD</strong> zusammenarbeitet. Siehe Ausführen der <strong>Esko</strong> <strong>ArtiosCAD</strong> Datenbank-<br />
Konfigurationsstapeldatei für Microsoft SQL Server 2005 oder 2000 bzw. Verwenden von Oracle für<br />
Oracle.<br />
Weitere Hinweise zur Datenbank<br />
Um die mit <strong>Esko</strong> <strong>ArtiosCAD</strong> verwendete Datenbank-Engine zu wechseln, löschen Sie die Datenquelle<br />
<strong>ArtiosCAD</strong> in der Registerkarte System-DSN unter Datenquellen (ODBC) der Systemsteuerung und<br />
installieren Sie <strong>Esko</strong> <strong>ArtiosCAD</strong> neu.<br />
Bei Oracle-Datenbanken sollte für den Tablespace die automatische Erweiterung festgelegt oder die<br />
maximale Erweiterung sehr groß gewählt sein.<br />
Ändern Sie das Kennwort nicht in einem Dienstprogramm anderer Anbieter. Ändern Sie es<br />
stattdessen in Data<strong>Center</strong> Admin unter Datei > Datenbankkennwort ändern.<br />
Fortgeschrittene Aktualisierung von <strong>Esko</strong> <strong>ArtiosCAD</strong> auf<br />
einem Server<br />
Einleitende Hinweise und Warnungen<br />
Da der Aktualisierungsprozess durchgängig konfigurierbar ist, müssen verschiedene Situationen in<br />
Betracht gezogen werden, bevor mit der Aktualisierung begonnen wird.<br />
Wenn Sie Remote-Server für die <strong>ArtiosCAD</strong>-Vorlagen, die <strong>ArtiosCAD</strong>-Lizenzierung oder die<br />
<strong>ArtiosCAD</strong>-Datenbank angegeben haben, müssen Sie <strong>Esko</strong> <strong>ArtiosCAD</strong> als erweiterte Installationen<br />
auf diese Server laden und deren Systemnamen auf jedem System in den zugehörigen Feldern im<br />
Dialogfeld "Systemtyp" angeben.<br />
25<br />
3
3 <strong>Esko</strong> <strong>ArtiosCAD</strong><br />
26<br />
Haben Sie einen Remote-Lizenzserver angegeben, müssen Sie sicherstellen, dass Ihre<br />
Lizenzinformationen auf diesem Server geladen sind.<br />
Wenn Sie den aktuellen Server aktualisieren und einen Remote-<strong>Esko</strong> <strong>ArtiosCAD</strong>-Vorgabenserver<br />
angeben, kopieren Sie den Inhalt von ServerLib des aktuellen Systems in das ServerLib-<br />
Verzeichnis des Remote-Systems.<br />
Aktualisieren anderer Datenbanken mit <strong>Esko</strong> <strong>ArtiosCAD</strong><br />
Wenn Sie Oracle oder Microsoft SQL Server 2000 als Datenbank-Engine verwenden, müssen Sie<br />
die Konfigurationsstapeldatei ausführen, nachdem <strong>Esko</strong> <strong>ArtiosCAD</strong> fertig geladen wurde und Sie<br />
Ihr System gegebenenfalls neu gestartet haben. Weitere Informationen über die Ausführung der<br />
Stapeldatei finden Sie in den weiteren Abschnitten des Handbuchs.<br />
Weitere Hinweise zur Datenbank<br />
Um die mit <strong>Esko</strong> <strong>ArtiosCAD</strong> verwendete Datenbank-Engine zu wechseln, löschen Sie die Datenquelle<br />
<strong>ArtiosCAD</strong> auf der Registerkarte "System-DSN" unter "ODBC" der Systemsteuerung und installieren<br />
Sie <strong>Esko</strong> <strong>ArtiosCAD</strong> neu.<br />
Bei Oracle-Datenbanken sollte für den Tablespace die automatische Erweiterung festgelegt oder die<br />
maximale Erweiterung sehr groß gewählt sein.<br />
Ändern Sie das Kennwort nicht in einem Dienstprogramm anderer Anbieter. Ändern Sie es<br />
stattdessen in Data<strong>Center</strong> Admin unter Datei > Datenbankkennwort ändern.<br />
Wechseln zu SQL Server 2005 Express Edition auf dem<br />
Datenbankserver<br />
SQL Server 2005 Express Edition ist eine Alternative zu Microsoft Access und MSDE, die nach<br />
Meinung von <strong>Esko</strong>Artwork für die Zwecke von <strong>Esko</strong> <strong>ArtiosCAD</strong> stabiler und leistungsfähiger arbeitet.<br />
Wenn Ihr System zur Zeit Microsoft Access als Datenbank-Engine verwendet, müssen Sie auf SQL<br />
Server 2005 Express Edition aktualisieren. Wenn Ihr System zur Zeit MSDE verwendet, können Sie mit<br />
der Verwendung fortfahren, aber SQL Server 2005 Express Edition bietet mehr Leistung als MSDE.<br />
Wenn Sie sich für einen Wechsel zu SQL Server 2005 Express Edition entscheiden, sollten Sie<br />
Datenbankinformationen, die nicht entwurfsbasiert sind, aus der alten Datenbank exportieren, bevor<br />
Sie mit dem Laden von <strong>Esko</strong> <strong>ArtiosCAD</strong> beginnen. Die Migration auf SQL Server 2005 Express Edition<br />
sollte problemlos vonstatten gehen. Wenn dennoch Fehler auftreten sollten, können Sie die Daten in<br />
eine leere Datenbank importieren und automatisch laden, um eine neue Datenbank zu erstellen.<br />
Exportieren von Datenbankinformationen aus der alten Datenbank<br />
So exportieren Sie nicht entwurfsbasierte Informationen aus der vorhandenen Datenbank:
<strong>Esko</strong> <strong>ArtiosCAD</strong><br />
1. Stellen Sie sicher, dass alle Programme, die die Datenbank verwenden, beendet sind.<br />
2. Melden Sie sich als Administrator oder als Mitglied der Gruppe Administrator an.<br />
3. Klicken Sie auf Start > Programme > <strong>ArtiosCAD</strong> > Migration Tools > <strong>ArtiosCAD</strong> Database<br />
Export.<br />
4. Geben Sie admin als Benutzername und kein Kennwort ein und klicken Sie anschließend auf OK.<br />
5. Das nun angezeigte Dienstprogramm sollte wie in der Abbildung unten oder ähnlich aussehen.<br />
6. Geben Sie einen aussagekräftigen Dateinamen sowie einen Pfad in der Gruppe Migrations-<br />
Dateiname und -pfad ein.<br />
7. Wählen Sie alle verfügbaren Tabellen aus.<br />
8. Klicken Sie auf Exportieren. Die Fortschrittsanzeige zeigt den Status des Exportvorgangs an.<br />
9. Wenn der Export beendet ist, klicken Sie auf Beenden. Wenn die Migration auf SQL Server 2005<br />
Express Edition fehlerfrei abgeschlossen wurde, können Sie die exportierte Datei löschen.<br />
Laden der Aktualisierung<br />
Wenn Sie <strong>Esko</strong> <strong>ArtiosCAD</strong> als Aktualisierung installieren und Microsoft Access oder MSDE als<br />
Datenbank-Engine verwendet haben, wählen Sie SQL Server 2005 Express Edition als Datenbanktyp<br />
aus. In der angezeigten Eingabeaufforderung werden Sie gefragt, ob Sie die Altdaten aus der bisher<br />
27<br />
3
3 <strong>Esko</strong> <strong>ArtiosCAD</strong><br />
28<br />
verwendeten Datenbank auf SQL Server 2005 Express Edition migrieren möchten, falls dieses<br />
System der Datenbankserver ist.<br />
Wenn Sie SQL Server 2005 Express Edition als Datenbankprogramm auswählen und dieses System<br />
der Datenbankserver ist, geschieht Folgendes:<br />
• Ein Datenbankschema wird entsprechend erstellt oder aktualisiert.<br />
• Die vorhandene <strong>ArtiosCAD</strong>-ODBC-Datenquelle wird entsprechend in <strong>ArtiosCAD</strong>_Access oder<br />
<strong>ArtiosCAD</strong>_MSDE umbenannt.<br />
• Ein leeres Eingabeaufforderungsfenster wird angezeigt.<br />
• Die ODBC-Datenquelle <strong>ArtiosCAD</strong> wird geändert und verweist nunmehr auf die neue SQL Server<br />
2005 Express Edition-Datenbank.<br />
• Ein Dienst mit dem Namen SQL Server (ARTIOSCADEXP2005) wird erstellt und gestartet.<br />
Wenn dieses System nicht der Datenbankserver ist, wird die <strong>ArtiosCAD</strong>-ODBC-Datenquelle geändert<br />
und verweist nunmehr auf die SQL Server 2005 Express Edition-Datenbank.<br />
Wenn Sie die Daten migrieren möchten, versucht das Setup-Programm, die Daten aus der alten<br />
Datenbank zu exportieren. Falls der Export erfolgreich abgeschlossen wurde, werden die Daten in<br />
die SQL Server 2005 Express Edition-Datenbank migriert.<br />
Wenn Sie die Daten nicht migrieren möchten, wird eine leere SQL Server 2005 Express Edition-<br />
Datenbank erstellt. In diesem Fall müssen Sie die Daten manuell aus der alten Datenbank exportieren<br />
und in SQL Server 2005 Express Edition importieren.<br />
Automatische Migration<br />
Wenn das Setup-Programm die Daten migrieren soll, wird bei der Installation eine Reihe leerer<br />
Eingabeaufforderungsfenster angezeigt, während die Migration durchgeführt wird. Die Dauer der<br />
Migration ist direkt proportional zur Größe der alten Datenbank.<br />
Wenn beim Migrationsprozess Fehler aufgetreten sind, müssen Sie die Daten manuell migrieren. Dies<br />
wird im nächsten Abschnitt erläutert.<br />
Die Migration war erfolgreich, wenn:
<strong>Esko</strong> <strong>ArtiosCAD</strong><br />
• Daten werden in den Entwurf-Browsern von <strong>Esko</strong> <strong>ArtiosCAD</strong> und in Data<strong>Center</strong> Admin angezeigt<br />
(vorausgesetzt, der System-DSN-Eintrag von <strong>Esko</strong> <strong>ArtiosCAD</strong> verwendet einen SQL Server-<br />
Treiber).<br />
Wenn die automatische Migration fehlschlägt, müssen Sie eine manuelle Migration durchführen.<br />
Manuelle Migration<br />
Wenn Sie nicht die automatische Migration auswählen, müssen Sie die Datenmigration nach<br />
Abschluss der Installation von <strong>Esko</strong> <strong>ArtiosCAD</strong> manuell auf dem Datenbankserver der alten<br />
Datenbank durchführen.<br />
So führen Sie eine Migration manuell durch:<br />
1. Exportieren Sie die Daten.<br />
2. Überprüfen Sie die Protokolldatei auf Fehler.<br />
3. Importieren Sie die Daten.<br />
4. Überprüfen Sie die Protokolldateien auf Fehler und starten Sie <strong>Esko</strong> <strong>ArtiosCAD</strong> versuchsweise.<br />
Exportieren von Daten<br />
So exportieren Sie Daten aus der alten Datenbank:<br />
1. Melden Sie sich als Administrator oder als Mitglied der Gruppe Administrator an.<br />
2. Klicken Sie auf Start > Programme > <strong>Esko</strong> > <strong>ArtiosCAD</strong> > Migration Tools > <strong>Esko</strong> <strong>ArtiosCAD</strong><br />
Database Migration Export. Das Export-Dienstprogramm wird zusammen mit einem leeren<br />
Eingabeaufforderungsfenster angezeigt.<br />
29<br />
3
3 <strong>Esko</strong> <strong>ArtiosCAD</strong><br />
30<br />
In der Gruppe Migrationsordner wird der Ordner angezeigt, in dem die vom Export-Dienstprogramm<br />
erstellten Dateien gespeichert sind. Die Exportdateien benötigen den gleichen Speicherplatz auf<br />
der Festplatte wie die Datenbankdatei von Microsoft Access. Wählen Sie daher einen Speicherort<br />
mit genügend freiem Speicherplatz aus. Klicken Sie auf Durchsuchen, um einen neuen Speicherort<br />
auszuwählen.<br />
In der Gruppe Datenquelle werden die verfügbaren Datenquellen aufgeführt. Wählen Sie die<br />
Datenquelle <strong>ArtiosCAD</strong>_Access oder <strong>ArtiosCAD</strong>_MSDE für diese Migration aus.<br />
In der Gruppe Format wählen Sie das Format der Migrationsdateien aus. ADTG ist das<br />
Standardformat. Wenn dies zu Problemen führt, können Sie auch XML verwenden.<br />
Mit der Option Doppelte Entwürfe löschen in der Gruppe Erweitert werden doppelte<br />
Entwurfsdatensätze aus der Datenbank gelöscht, wobei der neueste Datensatz beibehalten wird<br />
und ältere Duplikate gelöscht werden. Mit der Option Verwaiste Entwürfe löschen werden<br />
Tabelleneinträge gelöscht, für die es keine entsprechenden Entwurfsdatensätze auf der Festplatte<br />
mehr gibt. Beide Optionen sind standardmäßig aktiviert.<br />
Die Gruppe Migrieren enthält die eigentlichen Befehle. Mit der Schaltfläche Exportieren exportieren<br />
Sie die Daten aus der ausgewählten Datenquelle im für den Migrationsordner ausgewählten<br />
Format. Mit der Schaltfläche Protokolldatei anzeigen öffnen Sie die Protokolldatei des Exports.<br />
Sie ist im temporären Systemverzeichnis mit dem Dateinamen ACadFullDbMigrationExportLog.txt<br />
abgespeichert. Mit der Schaltfläche Beenden beenden Sie das Programm.
<strong>Esko</strong> <strong>ArtiosCAD</strong><br />
Die Gruppe Migrationsfortschritt enthält die Fortschrittsanzeige für die gerade exportierte Tabelle.<br />
Die Dauer des Datenexports ist direkt proportional zur Größe der Datenbank. Mit der Schaltfläche<br />
Migration abbrechen wird die Migration abgebrochen. Verwenden Sie keine Migrationsdateien, die<br />
im Rahmen einer abgebrochenen Migration erstellt wurden.<br />
1. Stellen Sie den Migrationsordner und das Format wie gewünscht ein, wählen Sie als Datenquelle<br />
<strong>ArtiosCAD</strong>_Access oder <strong>ArtiosCAD</strong>_MSDE aus und klicken Sie auf Exportieren. Während des<br />
Exports sind alle Steuerelemente außer der Schaltfläche Migration abbrechen nicht verfügbar.<br />
2. Es sollten keine Fehler auftreten. Falls dennoch ein Fehler gemeldet werden sollte, löschen Sie<br />
alle ADTG-Dateien, die im Rahmen der Migration erstellt wurden, und wählen Sie anschließend<br />
XML als Migrationsformat aus. Wenn keine Fehler gemeldet werden, überprüfen Sie als Nächstes<br />
die Protokolldatei.<br />
Überprüfen der Protokolldatei auf Exportfehler<br />
1. Auch wenn keine Fehlermeldungen während des Exports angezeigt wurden, sollten Sie auf<br />
die Schaltfläche Protokolldatei anzeigen klicken, um die Protokolldatei anzuzeigen. In ihr<br />
werden Informationen, Warnungen und Fehlermeldungen protokolliert. Überprüfen Sie die<br />
Protokolldatei auf Warnungen und Fehlermeldungen. Wenn Sie Warnungen über nicht vorhandene<br />
Tabellen erhalten, so liegt die Ursache dafür meist bei unterschiedlichen Datenbankschemata<br />
in verschiedenen Versionen von <strong>Esko</strong> <strong>ArtiosCAD</strong>. Diese Warnungen können Sie ignorieren. Nur<br />
31<br />
3
3 <strong>Esko</strong> <strong>ArtiosCAD</strong><br />
32<br />
Fehlermeldungen können kritisch sein. Nachfolgend sehen Sie ein Beispiel der Protokolldatei. Die<br />
Protokolldateien auf Ihrem Computer können anders aussehen.<br />
Table: ACadDBFullMigrationExportLog.txt – Beispiel<br />
Information: [Exporting table] CODE_TYPE Information: [Exporting table]<br />
IQ_DEFAULTS Information: [Exporting table] CODE Information: [Exporting<br />
table] HIERARCHICAL_STYLES Information: [Exporting table] COMPANY Information:<br />
[Exporting table] PERSON Information: [Exporting table] FLUTE Information:<br />
[Exporting table] BOARD_FOLDER Information: [Exporting table] BOARD Information:<br />
[Exporting table] HIERARCHICAL_BOARDS Information: [Exporting table] MEDIUM<br />
Information: [Exporting table] SERVER Information: [Exporting table] RESOURCE_TABLE<br />
Information: [Exporting table] COUNTER Information: [Exporting table] COST_CENTER<br />
Information: [Exporting table] AUTONUMBER Information: [Exporting table] UNITS<br />
Information: [Exporting table] USER_FIELD_TYPE Information: [Exporting table]<br />
PREDEFINED_USERFIELDS Information: [Exporting table] PREDEFINED_USERFIELD_VALUES<br />
Information: [Exporting table] USER_FIELD Information: [Exporting table] DESIGN<br />
Information: [Exporting table] DESIGN_IMAGE Information: [Exporting table]<br />
DESIGN_STYLE Information: [Exporting table] DESIGN_USER_FIELDS Information:<br />
[Exporting table] PRINT_ITEM Information: [Exporting table] LAYOUT Information:<br />
[Exporting table] LAYOUT_USER_FIELDS Information: [Exporting table] LAYOUT_DESIGN<br />
Information: [Exporting table] PRINT_ITEM_LAYOUT Information: [Exporting table]<br />
LAYOUT_DESIGN_IMAGE Information: [Exporting table] LAYOUT_DESIGN_STYLE Information:<br />
[Exporting table] LAYOUT_DESIGN_USER_FIELDS Information: [Exporting table] Projects<br />
Information: [Exporting table] Project_printitem Information: [Exporting table]<br />
User_Group_List Information: [Exporting table] User_In_Group Information: [Exporting<br />
table] Group_Parent Information: [Exporting table] Security_Element Information:<br />
[Exporting table] CAD_Permission Information: [Exporting table] Global_Permission<br />
Information: [Exporting table] Profile_Defaults Information: [Exporting table]<br />
User_Profile ******* The <strong>ArtiosCAD</strong> full database migration ended at: 10/09/07,<br />
14:44:07<br />
2. Schließen Sie die Protokolldatei nach der Überprüfung. Wenn Fehler aufgetreten sind, löschen Sie<br />
die XML- oder ADTG-Dateien und führen Sie einen automatischen Ladevorgang im Datenbank-<br />
Wiederherstellungsmodus durch.<br />
3. Klicken Sie auf Beenden, um das Dienstprogramm "<strong>ArtiosCAD</strong> Database Migration Export" zu<br />
beenden. Im nächsten Schritt importieren Sie die Daten.<br />
Importieren der Daten<br />
1. Klicken Sie auf Start > Programme > <strong>Esko</strong> > <strong>ArtiosCAD</strong> > Migration Tools > <strong>ArtiosCAD</strong><br />
Database Migration Import. Das Import-Dienstprogramm wird zusammen mit einem leeren<br />
Eingabeaufforderungsfenster angezeigt.
<strong>Esko</strong> <strong>ArtiosCAD</strong><br />
2. Der Pfad des Migrationsordners wird automatisch angegeben und entspricht dem vom<br />
Dienstprogramm <strong>Esko</strong> <strong>ArtiosCAD</strong> Database Migration Export verwendeten Pfad.<br />
Stellen Sie sicher, dass in der Gruppe Format die gleiche Format-Optionsschaltfläche wie beim<br />
Export ausgewählt ist.<br />
Wählen Sie die Datenquelle <strong>ArtiosCAD</strong> aus, falls dies nicht bereits geschehen ist.<br />
Mit der Option Datenbank löschen in der Gruppe Erweitert wird der Inhalt der Datenbank vor<br />
dem Importieren der in der Migrationsdatei gespeicherten Daten gelöscht. Um beispielsweise<br />
eine genaue Kopie der Datenbank zu erstellen, aus der die Migration vorgenommen wird, sollten<br />
Sie diese Option aktivieren. Doch wenn Sie nur eine Tabelle importieren möchten, sollten Sie<br />
diese Option deaktivieren. Mit der Option Halt bei Einfüge-Fehler wird die Migration vollständig<br />
angehalten, sobald ein Problem beim Hinzufügen von Informationen auftritt. Wenn diese Option<br />
deaktiviert ist, wird der Prozess unabhängig von Fehlern fortgesetzt. Dann sollten Sie die<br />
Protokolldatei lesen, um festzustellen, ob Fehler aufgetreten sind.<br />
3. Klicken Sie auf Importieren, nachdem Sie die Optionen wie gewünscht eingestellt haben.<br />
Während des Imports sind alle Steuerelemente im Dialogfeld mit Ausnahme der Schaltfläche<br />
Migration abbrechen nicht verfügbar. Die Fortschrittsanzeige bewegt sich während des Imports<br />
nach rechts. Es sollten keine Fehler auftreten.<br />
33<br />
3
3 <strong>Esko</strong> <strong>ArtiosCAD</strong><br />
34<br />
Überprüfen der Protokolldatei auf Importfehler<br />
1. Auch wenn keine Fehler gemeldet wurden, sollten Sie nach Abschluss des Imports auf<br />
die Schaltfläche Protokolldatei anzeigen klicken, um die Protokolldatei auf Fehlermeldungen<br />
zu überprüfen. In ihr werden Informationen, Warnungen und Fehlermeldungen protokolliert.<br />
Überprüfen Sie die Protokolldatei auf Warnungen und Fehlermeldungen. Nachfolgend sehen<br />
Sie ein Beispiel der Protokolldatei. Die Protokolldateien auf Ihrem Computer können anders<br />
aussehen.<br />
Table: ACadDBFullMigrationImportLog.txt – Beispiel<br />
******* The <strong>ArtiosCAD</strong> full database migration began at: 10/09/07, 14:52:17<br />
Information: Deleting data from all tables Information: [Importing data]<br />
code_type [C:\Artios\code_type.adtg] Information: [Importing data] iq_defaults<br />
[C:\Artios\iq_defaults.adtg] Information: [Importing data] code [C:\Artios<br />
\code.adtg] Information: [Importing data] hierarchical_styles [C:\Artios<br />
\hierarchical_styles.adtg] Information: [Importing data] company [C:\Artios<br />
\company.adtg] Information: [Importing data] person [C:\Artios\person.adtg]<br />
Information: [Importing data] flute [C:\Artios\flute.adtg] Information: [Importing<br />
data] board_folder [C:\Artios\board_folder.adtg] Information: [Importing data]<br />
board [C:\Artios\board.adtg] . . . Information: [Importing data] cad_permission<br />
[C:\Artios\cad_permission.adtg] Information: [Importing data] global_permission [C:<br />
\Artios\global_permission.adtg] Information: [Importing data] profile_defaults [C:<br />
\Artios\profile_defaults.adtg] Information: [Importing data] user_profile [C:\Artios
<strong>Esko</strong> <strong>ArtiosCAD</strong><br />
\user_profile.adtg] ******* The <strong>ArtiosCAD</strong> full database migration ended at: 10/09/07,<br />
14:52:19<br />
2. Stellen Sie sicher, dass die Protokolldatei keine Fehlermeldungen enthält, und schließen Sie die<br />
Datei anschließend. Falls Fehler aufgetreten sind, löschen Sie die XML- oder ADTG-Dateien und<br />
führen Sie den Prozess nochmals vollständig unter Verwendung des jeweils anderen Formats für<br />
die Datendateien aus. Wenn auch dieser Prozess fehlschlägt, löschen Sie die Datendateien und<br />
führen Sie einen automatischen Ladevorgang im Datenbank-Wiederherstellungsmodus durch.<br />
3. Starten Sie <strong>Esko</strong> <strong>ArtiosCAD</strong>.<br />
4. Klicken Sie auf Datenbank > Suchen > Entwurf-Browser. Der Entwurf-Browser wird nun<br />
angezeigt.<br />
5. Wenn Sie eine Aktualisierung von einer <strong>Esko</strong> <strong>ArtiosCAD</strong>-Version niedriger als 4 vornehmen,<br />
führen Sie die Datei \<strong>Esko</strong>\Artios\Data<strong>Center</strong>\Program\Buildkeys.exe aus, um<br />
Entwurfsformate in hierarchische Merkmale umzuwandeln.<br />
6. Die Migration auf die neue Datenbank ist abgeschlossen.<br />
Stellen Sie sicher, dass die Datenbank tatsächlich alle Daten enthält, und löschen Sie dann die XMLoder<br />
ADTG-Dateien aus dem Migrationsordner.<br />
Befehlszeilenoptionen für das Dienstprogramm <strong>ArtiosCAD</strong> Database<br />
Migration<br />
Sie können das Dienstprogramm <strong>Esko</strong> <strong>ArtiosCAD</strong> Database Migration wahlweise auch von der<br />
Befehlszeile aus ausführen. Dies bietet sich insbesondere für Systemadministratoren in großen<br />
Unternehmen an, die Remote-Computer verwalten.<br />
Wechseln Sie mit einer Eingabeaufforderung zum Ordner \<strong>Esko</strong>\Artios\Datacenter\program<br />
\language.<br />
Führen Sie als Nächstes die Datei ACADDbMigration.exe mit den gewünschten Optionen aus.<br />
Befehl Bedeutung<br />
-c Befehlszeile statt Dialogfeld verwenden<br />
-e Daten exportieren (Standardeinstellung)<br />
-i Daten importieren<br />
-f Ordner Gibt den Ordner mit den Migrationsdateien an.<br />
Standardmäßig wird die Angabe in der Registrierung aus einem<br />
früheren Export übernommen. Ansonsten ist der Ordner unbekannt. Der<br />
Registrierungsschlüssel lautet HKLM\Software\Artios\Migration. Der<br />
Registrierungswert lautet Migration_FullDB_Folder.<br />
Wenn -c verwendet wird, sollte auch -f verwendet werden, wenn Sie sich<br />
nicht sicher sind, ob der Registrierungswert vorhanden ist.<br />
-l Protokolldatei Ordner und Name der Protokolldatei<br />
Standardmäßig wird das temporäre Verzeichnis verwendet, das – falls<br />
vorhanden – durch die TMP-Variable angegeben ist. Andernfalls<br />
35<br />
3
3 <strong>Esko</strong> <strong>ArtiosCAD</strong><br />
36<br />
Befehl Bedeutung<br />
-d Name der<br />
Datenquelle<br />
wird das aktuelle Verzeichnis verwendet. Der Dateiname lautet<br />
ACADFullDbMigrationExportLog.txt (oder ...ImportLog.txt ).<br />
Der Standardname lautet "<strong>ArtiosCAD</strong>". Beachten Sie, dass der<br />
Name der Microsoft Access-Datenquelle beim Wechsel zu MSDE in<br />
"<strong>ArtiosCAD</strong>_Access" geändert wurde.<br />
-t xml oder adtg Format der Migrationsdateien ADTG ist das Standardformat.<br />
Wechsel zu SQL Server 2005 Express Edition auf Client-<br />
Systemen<br />
Wenn Sie Ihren Datenbankserver auf SQL Server 2005 Express Edition umstellen, müssen Sie<br />
die Aktualisierung auch auf alle Client-Systeme laden und so konfigurieren, dass sie die neue<br />
Serversoftware verwenden. Es wird keine Datenbanksoftware auf Clients geladen.
4. Peripherie<br />
<strong>Esko</strong> <strong>ArtiosCAD</strong><br />
<strong>Esko</strong> <strong>ArtiosCAD</strong> kann an Ausgabegeräte ausgeben, die einen standardmäßigen Microsoft Windows-<br />
Treiber verwenden, sowie an Geräte, die einfach mit einem Anschluss an einem <strong>Esko</strong> <strong>ArtiosCAD</strong>-<br />
Computer verbunden sind. Geräte, die keinen Windows-Treiber nutzen, verwenden Ausgabeziele,<br />
die im Dialogfeld "Ausgabeziele" unter "Gemeinsame Vorgaben" konfiguriert werden.<br />
Note: Diese Dokumentation behandelt das Konfigurieren von Geräten unter "Gemeinsame<br />
Vorgaben", auf die alle Benutzer Zugriff haben. Das Konfigurieren eines Gerätes in den<br />
Benutzervorgaben für den Einsatz auf einem Einzelplatzcomputer erfolgt entsprechend, doch muss<br />
"Gemeinsame Vorgaben" durch "Benutzervorgaben" ersetzt werden.<br />
Installieren eines Windows-Druckers<br />
Der vorgegebene Drucker für <strong>Esko</strong> <strong>ArtiosCAD</strong> ist der Windows-Standarddrucker des Systems, auf<br />
dem diese Anwendung ausgeführt wird.<br />
Informationen über das Installieren eines Druckers in Windows-Betriebssystemen finden Sie im<br />
Thema zum Einrichten eines Druckers im Abschnitt mit der Anleitung zum Einrichten von Hardware<br />
der Windows-Online-Hilfe.<br />
Wenn dies der erste auf dem System installierte Drucker ist, wird er automatisch als Standarddrucker<br />
des Systems festgelegt. Der Befehl Drucken und die Ausgabe Zeichnen auf Drucker (Datei ><br />
Ausgaben > Artios > Druckerausgabe > Zeichnen auf Drucker) verwenden ihn als Standarddrucker.<br />
Um eine Ausgabe für einen neu installierten Drucker hinzuzufügen, der nicht der Standarddrucker<br />
des Systems ist, gehen Sie wie folgt vor:<br />
1. Starten Sie <strong>Esko</strong> <strong>ArtiosCAD</strong>.<br />
2. Öffnen Sie die Vorgaben, indem Sie auf Optionen > Vorgaben klicken.<br />
3. Führen Sie im Fensterbereich "Gemeinsame Vorgaben" einen Bildlauf nach unten zu Ausgaben<br />
durch.<br />
4. Klicken Sie mit der rechten Maustaste auf Ausgaben, klicken Sie im Kontextmenü auf Neu und<br />
danach auf Daten.<br />
5. Geben Sie einen Namen für die Ausgabe ein, beispielsweise den Namen des Druckers wie HP<br />
DeskJet 560C.<br />
6. Doppelklicken Sie auf die neue Ausgabe, die Sie gerade erstellt haben, um die zugehörige<br />
Eigenschaftenseite zu öffnen.<br />
37<br />
4
4 <strong>Esko</strong> <strong>ArtiosCAD</strong><br />
38<br />
7. Die Registerkarte Gerät wird automatisch ausgewählt. Lassen Sie den Ausgabetyp auf Zeichnen<br />
eingestellt und ändern Sie die Skalierung in Auf eine Seite anpassen.<br />
8. Klicken Sie auf die Registerkarte Gerät. Wenn ein Dialogfeld mit der Nachricht Druckinformation<br />
für System konnte nicht gelesen werden angezeigt wird, klicken Sie auf OK.<br />
9. Unter Windows-Treiber klicken Sie auf den Pfeil der Dropdown-Liste und wählen den neu<br />
eingerichteten Drucker aus.<br />
10.Klicken Sie auf OK, auf Datei und dann auf Speichern, um den Drucker zu akzeptieren und die<br />
Vorgaben zu speichern.<br />
11.Klicken Sie auf Ja, wenn Sie gefragt werden, ob die Vorgaben überschrieben werden sollen. Der<br />
Drucker ist jetzt betriebsbereit.
Ausgabeziele<br />
<strong>Esko</strong> <strong>ArtiosCAD</strong><br />
Ausgabeziele erlauben es dem Programm ArtiosIO, Ausgabedaten von <strong>Esko</strong> <strong>ArtiosCAD</strong> an einen<br />
seriellen oder parallelen Anschluss zu übertragen. Der Anschluss kann sich auf dem lokalen<br />
Computer befinden oder auf einem Remote-Computer im Netzwerk. Ausgabeziele erlauben es<br />
einem Gerät außerdem, Informationen (beispielsweise seine Größe) an <strong>Esko</strong> <strong>ArtiosCAD</strong> zurück zu<br />
übermitteln.<br />
Ausgabeziele erfordern, dass das Programm ArtiosIO auf dem Computer ausgeführt wird, an den<br />
das Gerät angeschlossen ist.<br />
Starten des Programms ArtiosIO<br />
Das Programm ArtiosIO wird bei der Installation von <strong>Esko</strong> <strong>ArtiosCAD</strong> installiert. Es wird mit<br />
dem Applet ArtiosIO in der Systemsteuerung konfiguriert. Auf Computern, die Windows ME<br />
verwenden, kann jeder Benutzer dieses Applet und die darin enthaltenen Befehle verwenden.<br />
Unter Windows 2000, Windows XP und Windows Server 2003 ist dies jedoch Benutzern mit<br />
Administratorrechten vorbehalten.<br />
Um das Programm ArtiosIO zu starten und es so zu konfigurieren, dass es jedes Mal automatisch<br />
startet, wenn der Computer neu gestartet wird, gehen Sie wie folgt vor:<br />
1. Öffnen Sie die Systemsteuerung, indem Sie auf Start > Einstellungen > Systemsteuerung klicken.<br />
2. Doppelklicken Sie auf das Applet ArtiosIO. Das Dialogfeld "ArtiosIO Server" wird angezeigt.<br />
3. Klicken Sie auf Start und stellen Sie den Startup-Typ auf Automatisch ein.<br />
39<br />
4
4 <strong>Esko</strong> <strong>ArtiosCAD</strong><br />
40<br />
4. Klicken Sie auf OK.<br />
5. Führen Sie dies auf jedem Computer durch, der einen Anschluss besitzt, an dem ein Gerät<br />
angeschlossen wird, das keinen Windows-Treiber verwendet.<br />
Erstellen eines Ausgabeziels<br />
Da nun das Programm ArtiosIO ausgeführt wird, können Sie Ausgabeziele in <strong>Esko</strong> <strong>ArtiosCAD</strong><br />
konfigurieren.<br />
1. Starten Sie <strong>Esko</strong> <strong>ArtiosCAD</strong>.<br />
2. Öffnen Sie die Vorgaben, indem Sie auf Optionen > Vorgaben klicken.<br />
3. Klicken Sie mit der rechten Maustaste auf Ausgabeziel, klicken Sie im Kontextmenü auf Neu und<br />
klicken Sie auf Daten.<br />
4. Geben Sie einen Namen für das Ausgabeziel ein. Dazu lässt sich gut der Systemname und der<br />
Anschlussname verwenden, z. B. ARTCAD LPT1 oder SYSTEM4 COM2.<br />
5. Sobald Sie einen Namen für das Ausgabeziel eingegeben haben, doppelklicken Sie darauf, um<br />
die zugehörige Eigenschaftenseite zu öffnen.
<strong>Esko</strong> <strong>ArtiosCAD</strong><br />
6. Geben Sie den Namen des Systems, an dem sich der Anschluss befindet, im Feld Hostname ein.<br />
7. Geben Sie den Namen des Anschlusses in das Feld Anschluss: ein. Häufige Namen für<br />
Anschlüsse sind COM1, COM2, COM3 und LPT1. Die COM-Anschlüsse sind serielle Anschlüsse<br />
(auch als RS-232 bekannt), LPT-Anschlüsse sind parallele Anschlüsse.<br />
8. Ist der Anschluss, den Sie hinzufügen, ein serieller Anschluss, stellen Sie seine Eigenschaften<br />
in der Gruppe RS-232-Parameter ein, indem Sie die entsprechenden Optionen in den<br />
Dropdown-Listen auswählen. Ist der Anschluss eine paralleler Anschluss, deaktivieren Sie das<br />
Kontrollkästchen RS-232-Anschluss.<br />
9. Das Feld Kurzbezeichnung: ist der ArtiosIO-interne Name des Anschlusses und kann nicht<br />
geändert werden.<br />
10.Klicken Sie auf OK, wenn Sie fertig sind.<br />
11.Um diese Änderungen zu speichern, klicken Sie auf Datei > Speichern und auf Ja, um die<br />
gemeinsamen Vorgaben zu überschreiben.<br />
Installieren von CAM-Geräten<br />
Erste Schritte<br />
Folgen Sie diesen Schritten, um ein CAM-Gerät (Computer Aided Manufacturing) mit <strong>Esko</strong><br />
<strong>ArtiosCAD</strong> zu konfigurieren. Die meisten CAM-Geräte sind Geräte wie Musterschneider, Laser,<br />
Gegenzurichtungsschneider usw.<br />
Das Konfigurieren eines CAM-Geräts folgt dem folgenden generellen Ablauf:<br />
• Wählen Sie den Treiber des Ausgabegeräts aus der Hauptliste der bekannten Geräte. Dies teilt<br />
<strong>Esko</strong> <strong>ArtiosCAD</strong> mit, welcher Treiber verwendet werden soll und wie er einzustellen ist. Überprüfen<br />
Sie außerdem die Größe des Geräts und stellen Sie sie ein.<br />
41<br />
4
4 <strong>Esko</strong> <strong>ArtiosCAD</strong><br />
42<br />
• Geben Sie an, wie das Peripheriegerät seine Befehle erhält. Dies kann durch die Erstellung einer<br />
Datei auf der Festplatte geschehen, oder indem die Befehle an einen seriellen bzw. parallelen<br />
Anschluss auf einem der Computer gesendet werden.<br />
• Konfigurieren Sie eine Zeichenart oder einen Eintrag im Einrichtungskatalog für CAM-Werkzeuge,<br />
die bzw. den dieses Gerät verwenden soll. Die Zeichenart oder der Eintrag bestimmt, welche<br />
Werkzeuge in dem Gerät für jeden Linientyp in einem Entwurf verwendet werden sollen.<br />
Möglicherweise müssen Sie die Größe- und Positionseinstellungen anpassen, die von der Hauptliste<br />
kopiert wurden.<br />
Wenn dieser Prozess abgeschlossen ist, haben Sie eine Ausgabe, die von allen <strong>Esko</strong> <strong>ArtiosCAD</strong>-<br />
Benutzern verwendet werden kann.<br />
Vorbereitende Maßnahmen<br />
Als Erstes müssen Sie folgende Fragen beantworten:<br />
• Verwenden Sie einen Windows-Treiber oder einen CAM-Treiber?<br />
• Wenn ein CAM-Treiber verwendet wird, an welchen Anschluss geht die Ausgabe und wie kommt<br />
sie dorthin?<br />
• Gibt es eine vorgefertigte Ausgabe und Zeichenart bzw. einen Eintrag im Einrichtungskatalog für<br />
CAM-Werkzeuge für den Plotter bzw. Musterschneider, den Sie einrichten möchten?<br />
Windows-Treiber oder CAM-Treiber?<br />
Verwenden Sie möglichst einen Windows-Treiber. Windows-Treiber sollten für alle Zeichnungen<br />
verwendet werden, sofern sie geeignet sind und sofern Treiber für Ihr Gerät zur Verfügung stehen.<br />
Viele CAM-Geräte funktionieren einwandfrei, wenn sie mit dem Standard-Treiber des Microsoft<br />
Windows-Druckers von IBM Graphics betrieben werden. Ein CAM-Treiber wird verwendet, wenn es<br />
keinen geeigneten Windows-Treiber für ein Gerät gibt.<br />
Gibt es eine vorgefertigte Ausgabe und Art?<br />
Wenn Sie über einen Plotter bzw. Musterschneider eines unten aufgeführten Typs<br />
verfügen, gibt es höchstwahrscheinlich eine vorgefertigte Lösung für Ihre Plotter- und<br />
Mustererstellungsanforderungen. In dem Fall können Sie das Gerät problemlos einrichten, ohne auf<br />
die in diesem Dokument beschriebenen Details näher einzugehen. Gibt es keine vorkonfigurierte<br />
Zeichenart oder keinen Eintrag im Einrichtungskatalog für CAM-Werkzeuge, befolgen Sie die<br />
Anweisungen im Kapitel Vorgaben um die Zeichenart oder den Eintrag einzurichten.<br />
Plotter- bzw. Mustermacher-Typ Treiber Anmerkungen<br />
Artios Kongsberg-Musterschneider KGB<br />
Artios Advantage Line-Musterschneider HP<br />
Data Tech IPC Controller DT Drucker-Spooler kann nicht verwendet<br />
werden<br />
Data Tech mit PC-Oberfläche HP/DT<br />
Elcede Vectocut ELC/HP
Plotter- bzw. Mustermacher-Typ Treiber Anmerkungen<br />
<strong>Esko</strong> <strong>ArtiosCAD</strong><br />
Elcede IBH Controller ELC Drucker-Spooler kann nicht verwendet<br />
werden<br />
Graphtec HP<br />
Mit HPGL betriebene Geräte HP<br />
LKS Speedplot PPS<br />
Alphamerics HP<br />
Wild TA2s und TA10s WILD<br />
Wild TA-100-Serie HP<br />
Zeta/Bruning HP<br />
1. Beispiel: Einrichten eines Kongsberg XL44 Musterschneiders<br />
In diesem Beispiel wird gezeigt, wie Beispielausgabevorgaben geöffnet und der benötigte Eintrag<br />
bzw. die benötigten Einträge in Ihre gemeinsamen Vorgaben kopiert und dort gespeichert werden.<br />
Anschließend erfahren Sie bei Bedarf, wie der CAD-Gerätename zum Abschluss der Einrichtung<br />
bearbeitet wird.<br />
1. Starten Sie <strong>Esko</strong> <strong>ArtiosCAD</strong>.<br />
2. Klicken Sie auf Optionen > Vorgaben.<br />
3. Klicken Sie auf Benutzervorgaben.<br />
4. Klicken Sie auf Datei > Öffnen > Beispielvorgaben.<br />
5. Dort sehen Sie die Ordner Einrichtungskatalog für CAM-Werkzeug,<br />
Benutzerdefinierte Symbolleisten, Stanzmaschinen-Parameter, Geometriemakro-Katalog,<br />
Produktionsparameter, NC Export Tuningtabelle, Ausgaben, Zeichenformatkatalog und<br />
Subtyp-Umsetzungskatalog. Erweitern Sie den Ordner Ausgaben, bis Sie den Ausgabetyp<br />
finden, den Sie suchen. (z. B. Ausgaben / Artios / Kongsberg XL22 – FC.)<br />
6. Sie sehen außerdem eine Anzahl vorgefertigter Ausgaben. Wählen und ziehen Sie Kongsberg<br />
XL44 – FC-Musterschnitt und -matrix von dieser Seite in den Ausgabeordner auf der Seite<br />
"Gemeinsame Vorgaben" und legen Sie sie dort ab.<br />
43<br />
4
4 <strong>Esko</strong> <strong>ArtiosCAD</strong><br />
44<br />
7. Doppelklicken Sie auf den neuen Eintrag und klicken Sie auf die Registerkarte Verzeichnisse.<br />
Stellen Sie die Verzeichniseinträge auf das Verzeichnis um, in dem der Kongsberg-Front-End-<br />
Computer sucht.<br />
8. Klicken Sie auf die Registerkarte Ansicht und notieren Sie den Inhalt der Gruppe Zeichenart<br />
bestimmen. Namen von Zeichenarten, die nicht existieren, stehen in Klammern. Wenn der Name
<strong>Esko</strong> <strong>ArtiosCAD</strong><br />
der Zeichenart nicht in Klammern steht, klicken Sie auf OK und fahren Sie mit Schritt 12 fort;<br />
andernfalls fahren Sie mit Schritt 9 fort.<br />
9. Klicken Sie auf OK, um dieses Dialogfeld zu beenden.<br />
10.Erweitern Sie den Zeichenformatkatalog in den gemeinsamen Vorgaben, indem Sie daneben auf<br />
das Pluszeichen klicken.<br />
11.Suchen Sie die Zeichenart, die Sie als die von Kongsberg verwendete notiert hatten. Kopieren<br />
Sie deren Definition aus den Beispielvorgaben auf die gleiche Weise, wie Sie die Definition für<br />
Kongsberg kopiert hatten.<br />
12.Vergewissern Sie sich, dass die Option Gemeinsame Vorgaben aktiviert ist. Sie ist mit einem<br />
Sternchen gekennzeichnet, um anzuzeigen, dass sie geändert wurde und gespeichert werden<br />
muss. Dies geschieht, indem Sie auf Datei und dann auf Speichern klicken. Zum Bestätigen<br />
klicken Sie auf Ja.<br />
13.Klicken Sie auf Datei und dann auf Beenden, um Vorgaben zu verlassen.<br />
Der Kongsberg XL44 Musterschneider wurde erfolgreich eingerichtet.<br />
2. Beispiel: Einrichten eines Alphamerics RS-232-Musterschneiders<br />
Dieser Plottertyp kann einen freigegebenen Drucker-Spooler von Microsoft verwenden, um Daten zu<br />
dem Computer bzw. Anschluss zu senden, an den das Gerät angeschlossen ist. Dies wird gegenüber<br />
der Verwendung einer direkten Verbindung zum Anschluss eines bestimmten Computers bevorzugt,<br />
da es allen Personen, die Zugang zum gemeinsamen Drucker haben, den Zugriff auf das Gerät<br />
erlaubt.<br />
Als Erstes müssen Sie den Drucker-Spooler einrichten. Verwenden Sie einen allgemeinen<br />
Druckertreiber, der die Daten nicht verändert, z. B. den Druckertreiber von IBM Graphics. Dieser<br />
Treiber ist Teil des Standardtreibersatzes, der mit dem Betriebssystem geliefert wird.<br />
1. Richten Sie einen Drucker am entsprechenden Anschluss ein. Sorgen Sie dafür, dass die Baudrate<br />
und andere RS-232-Eigenschaften so eingerichtet sind, dass sie mit der Plotter-Schnittstelle<br />
übereinstimmen.<br />
2. Angenommen, Sie haben einen freigegebenen Drucker mit dem Namen "alphamerics" auf<br />
einem Computer mit dem Namen "brunnhilde" eingerichtet. Fügen Sie Ihrem System einen<br />
Netzwerkdrucker hinzu, der auf diesen freigegebenen Drucker verweist.<br />
3. Folgen Sie den Schritten des 1. Beispiels und wählen Sie in den CAM-Beispielausgaben den<br />
entsprechenden Eintrag für "The Alphamerics Corp" anstelle von "Artios". Wählen Sie die<br />
entsprechende Zeichenart (CAM.ALPHAMERICS).<br />
4. Doppelklicken Sie auf die Ausgabe, die Sie soeben kopiert haben. Klicken Sie auf die<br />
Registerkarte Gerät.<br />
5. Klicken Sie auf die Schaltfläche Durchsuchen (...) am Ende des Feldes CAM-Gerätename:, um<br />
das Dialogfeld Ausgabeziele zu öffnen.<br />
45<br />
4
4 <strong>Esko</strong> <strong>ArtiosCAD</strong><br />
46<br />
6. Erweitern Sie den Ordner Systemdrucker, indem Sie auf das Pluszeichen (+) neben seinem<br />
Namen klicken.<br />
7. Wählen Sie den Eintrag, der der Druckerwarteschlange entspricht, z. B. \\brunnhilde<br />
\alphamerics, und klicken Sie auf OK.<br />
8. Damit sind Sie fertig. Klicken Sie auf OK, um dieses Dialogfeld zu schließen.<br />
9. Deaktivieren Sie das Kontrollkästchen In Datei schreiben.<br />
10.Vergewissern Sie sich, dass die Option Gemeinsame Vorgaben weiterhin aktiviert ist. Sie ist<br />
mit einem Sternchen gekennzeichnet, um anzuzeigen, dass sie geändert wurde und gespeichert<br />
werden muss. Dies geschieht, indem Sie auf Datei und dann auf Speichern klicken. Zum<br />
Bestätigen klicken Sie auf Ja.<br />
11.Klicken Sie auf Datei und dann auf Beenden, um Vorgaben zu verlassen.<br />
3. Beispiel: Hinzufügen eines Calcomp DrawingBoard III-<br />
Digitalisierungsgeräts<br />
Digitalisierungsgeräte unterscheiden sich etwas von anderen CAM-Geräten, da sie ausschließlich<br />
Eingabegeräte sind. Sie bestehen normalerweise aus zwei Teilen – einer flachen Tafel und einem<br />
mausähnlichen Handgerät mit Knöpfen darauf, genannt Puck.<br />
Note: Laden Sie NIEMALS Betriebssystemtreiber für das Digitalisierungsgerät! Diese<br />
verhindern den Zugriff von <strong>Esko</strong> <strong>ArtiosCAD</strong> auf das Digitalisierungsgerät!<br />
Table: Vorgeschlagene Verbindungseinstellungen für das Digitalisierungsgerät<br />
Digitalisierungsgerät-Einstellungen Empfohlene Einstellungen<br />
Baudrate 4800<br />
Datenbit 8<br />
Parität Keine
Digitalisierungsgerät-Einstellungen Empfohlene Einstellungen<br />
Stoppbit 0<br />
Datenmodus Punktmodus (Vorgeschrieben)<br />
Datenformat Kompatibel mit CALCOMP 9100-1-Format<br />
(APbxxxxxyyyyy)<br />
Wenn Sie selber eines wählen, muss es ASCII sein.<br />
Digitalisierungsschrittweite 1.000 Linien/Zoll oder 50 Linien/mm<br />
So installieren Sie das Digitalisierungsgerät:<br />
<strong>Esko</strong> <strong>ArtiosCAD</strong><br />
1. Schließen Sie das Digitalisierungsgerät an einen freien seriellen Anschluss an (verwenden Sie<br />
COM1 für dieses Beispiel) und schließen Sie es an eine Stromquelle an. Konfigurieren Sie es mit<br />
den oben angegebenen Verbindungseinstellungen.<br />
2. Richten Sie ein Ausgabeziel für diesen Anschluss ein. Wenn sich der serielle Anschluss an<br />
einem Remote-Computer befindet, sorgen Sie dafür, dass ArtiosIO auf diesem Remote-Computer<br />
ausgeführt wird.<br />
3. Starten Sie <strong>Esko</strong> <strong>ArtiosCAD</strong> und klicken Sie auf Optionen > Vorgaben.<br />
4. Öffnen Sie den Katalog für die Digitalisiergeräte-Einrichtung und wählen Sie entweder Calcomp<br />
16 Schaltfläche oder klicken Sie mit der rechten Maustaste und erstellen Sie ein neues<br />
Datenelement mit dem Namen Ihres Digitalisierungsgeräts.<br />
5. Wählen Sie die Registerkarte Parameter des Digitalisierungsgerätes.<br />
6. Vergewissern Sie sich, dass das richtige Ausgabeziel im Feld CAM-Gerätename ausgewählt ist.<br />
7. Vergewissern Sie sich, dass die Einstellungen in der Gruppe Digitalisierungs-Schrittweite mit<br />
den Einstellungen am Digitalisierungsgerät übereinstimmen.<br />
8. Drücken Sie die Knöpfe 0, 1 und 2 auf dem Puck. Die Gruppe Dekodierte Daten sollte ähnlich<br />
wie in der Abbildung unten aussehen:<br />
47<br />
4
4 <strong>Esko</strong> <strong>ArtiosCAD</strong><br />
48<br />
Sehen Sie sich das dritte Zeichen in jeder Datenzeile genau an. Von oben angefangen sollte dieses<br />
jeweils mit dem Knopf übereinstimmen, den Sie auf dem Puck gedrückt hatten.<br />
Wiederholen Sie dies für die Knöpfe 3-F. Alle Zeichen sollten übereinstimmen. Ist dies nicht der Fall,<br />
verwendet Ihr Digitalisierungsgerät ein anderes Datenformat.<br />
Das Digitalisierungsmenü auf der linken Seite ist das vorgegebene Digitalisierungsmenü für ein<br />
Calcomp-Digitalisierungsgerät. Fotokopieren Sie es in Originalgröße oder zeichnen Sie ..\InstLib<br />
\DIGITIZER_MENU.ARD in voller Größe. Sie benötigen es für den nächsten Schritt.
1. Klicken Sie auf die Registerkarte Befehlszuordnung.<br />
<strong>Esko</strong> <strong>ArtiosCAD</strong><br />
49<br />
4
4 <strong>Esko</strong> <strong>ArtiosCAD</strong><br />
50<br />
2. Befestigen Sie das Menü an einer Seite des Digitalisierungsgeräts.<br />
3. Aktivieren Sie das Kontrollkästchen Menü benutzen und klicken Sie anschließend auf Menü<br />
anordnen.<br />
4. Verschieben Sie das Fadenkreuz des Digitalisierpucks zur linken unteren Ecke des Menüs und<br />
klicken Sie auf einen beliebigen Knopf.<br />
5. Die Position des Pucks im Dialogfeld ändert sich. Verschieben Sie den Puck zur rechten unteren<br />
Ecke und klicken Sie auf einen beliebigen Knopf. Die Felder Menüposition und Drehung zeigen<br />
jetzt Werte an.<br />
6. Klicken Sie auf OK, um das Dialogfeld "Calcomp 16 Schaltfläche" zu schließen.<br />
7. Klicken Sie auf Datei und dann auf Speichern, um die Änderungen, die Sie an den gemeinsamen<br />
Vorgaben vorgenommen haben, zu speichern. Klicken Sie auf Ja, wenn Sie aufgefordert werden,<br />
den Vorgang zu bestätigen.
8. Verlassen Sie "Vorgaben". Ihr Digitalisierungsgerät ist einsatzbereit.<br />
Erweiterte Einrichtung eines Digitalisierungsgeräts<br />
Hinzufügen eines Nicht-Calcomp-Digitalisierungsgeräts<br />
<strong>Esko</strong> <strong>ArtiosCAD</strong><br />
Wenn Sie kein Calcomp-Digitalisierungsgerät verwenden, muss Ihr Digitalisierungsgerät die<br />
folgenden Bedingungen erfüllen:<br />
• Das Digitalisierungsgerät muss über einen RS-232C-Anschluss (seriell) mit dem PC verbunden<br />
sein.<br />
• Das Digitalisierungsgerät muss auf den Modus Punkt eingestellt sein. Dies bedeutet, dass nur<br />
ein Satz von Positionsdaten gesendet wird, wenn ein Knopf auf dem Puck gedrückt wird.<br />
• Die Daten, die erzeugt werden, wenn ein Knopf auf dem Puck gedrückt wird, müssen ein oder<br />
zwei Zeichen enthalten, die anzeigen, welcher Knopf gedrückt wurde. Sie müssen außerdem<br />
Zahlenketten enthalten, die die Position des Pucks anzeigen, an der dieser sich befand,<br />
als der Knopf gedrückt wurde. Die gesendeten Daten müssen das ASCII-Format und nicht<br />
das Binärformat aufweisen und durch einen Wagenrücklauf (Carriage Return, CR) oder einen<br />
Zeilenvorschub (Line Feed, LF) oder beides (CR/LF) getrennt sein.<br />
Obwohl dies nicht Bedingung ist, lässt sich <strong>Esko</strong> <strong>ArtiosCAD</strong> einfacher konfigurieren, wenn die Daten<br />
des Digitalisierungsgeräts ein festes Format besitzen.<br />
Nachdem Sie das Digitalisierungsgerät angeschlossen, konfiguriert und eingeschaltet haben, gehen<br />
Sie wie folgt vor:<br />
1. Starten Sie <strong>Esko</strong> <strong>ArtiosCAD</strong> und klicken Sie auf Optionen > Vorgaben.<br />
2. Fügen Sie ein Ausgabeziel für den Anschluss hinzu, mit dem das Digitalisierungsgerät verbunden<br />
ist.<br />
3. Klicken Sie im Bereich "Gemeinsame Vorgaben" mit der rechten Maustaste auf den Katalog für<br />
die Digitalisiergeräte-Einrichtung und klicken Sie auf Neu und anschließend auf Daten. Geben<br />
Sie den Namen des Digitalisierungsgeräts ein, drücken Sie die Eingabetaste und doppelklicken<br />
Sie anschließend auf den Namen, um die entsprechende Eigenschaftenseite zu öffnen.<br />
4. Wählen Sie das richtige Ausgabeziel im Feld CAM-Gerätename:.<br />
5. Drücken Sie einige Knöpfe auf dem Digitalisierpuck. Es sollten einige Daten in der Gruppe<br />
Dekodierte Daten angezeigt werden.<br />
Das Datenformat sollte ähnlich aussehen wie einer der Einträge in der Spalte Datenzeichenketten<br />
in der Tabelle unten. Die Buchstaben b und c zeigen Knopfdaten an und sollten immer eine Ziffer<br />
zwischen 0 und 9 oder ein Buchstabe zwischen A und F sein.<br />
51<br />
4
4 <strong>Esko</strong> <strong>ArtiosCAD</strong><br />
52<br />
Table: Alternative Datenformate für Digitalisierungsgeräte<br />
Datenzeichenkette Schaltflächen-ID X-<br />
Datenformat<br />
APb1111122222<br />
APc5555566666<br />
APb 1111 2222<br />
Apc 5555 6666<br />
APbV +1234<br />
-12<br />
ApcV +5678<br />
+123<br />
PQbb00012-00034+<br />
PQcc00562+00029+<br />
b<br />
c<br />
123 456<br />
197 1276<br />
b 123 345<br />
c 1234 567<br />
123,456,b<br />
Y-<br />
Datenformat<br />
Vor Nach Nr. Fest/ Nr. Fest/ Nr.<br />
Begrenzt Begrenzt<br />
ID-<br />
Position<br />
2 0 1 F 5 F 5 ID x y<br />
2 0 1 F 5 F 5 ID x y<br />
2 1 1 F 6 F 6 ID x y<br />
2 0 2 F 6 F 6 ID x y<br />
0 0 1 F 6 F 6 x y ID<br />
0 0 1 D D ID x y<br />
0 0 1 D D x y ID
Datenzeichenkette Schaltflächen-ID X-<br />
Datenformat<br />
87,10,c<br />
Y-<br />
Datenformat<br />
Vor Nach Nr. Fest/ Nr. Fest/ Nr.<br />
Begrenzt Begrenzt<br />
<strong>Esko</strong> <strong>ArtiosCAD</strong><br />
ID-<br />
Position<br />
Nachdem Sie festgestellt haben, in welchem Format ihre Daten vorliegen, stellen Sie die Optionen<br />
in der Gruppe Format entsprechend ein.<br />
Drücken Sie verschiedene Knöpfe auf dem Digitalisierpuck und prüfen Sie nach, ob die<br />
entsprechenden Daten in der Gruppe Dekodierte Daten angezeigt werden. Wenn dies nicht der<br />
Fall ist, ändern Sie die Formatoptionen so lange, bis die Daten angezeigt werden.<br />
6. Da nun das Format korrekt eingestellt ist, überprüfen Sie die Zeichenbelegung der Cursortasten.<br />
Wenn Sie einen Knopf auf dem Digitalisierpuck drücken, sollte die entsprechende Taste auf dem<br />
Bildschirm als gedrückt angezeigt werden:<br />
53<br />
4
4 <strong>Esko</strong> <strong>ArtiosCAD</strong><br />
54<br />
Die vorgegebene Konfiguration geht davon aus, dass das erzeugte ID-Zeichen mit dem Namen<br />
des Knopfes übereinstimmt, der auf dem Digitalisierpuck gedrückt wurde.<br />
In den meisten Fällen erzeugt der Knopf F immer den Buchstaben F in der Datenzeichenkette. Es<br />
gibt jedoch Digitalisierungsgeräte, die andere Zeichen als erwartet erzeugen. Manche erzeugen<br />
beispielsweise die Zeichen ; : und > für die Tasten D, E sowie F und besitzen folgende<br />
Zeichenbelegung:<br />
Sie können die Zeichenbelegung manuell einstellen, indem Sie auf die Schaltfläche auf dem<br />
Bildschirm klicken und den Eintrag im Feld Aktuelle ID durch das eine oder die zwei Zeichen<br />
ersetzen, die vom Digitalisierungsgerät erzeugt werden, wenn der Knopf auf dem Digitalisierpuck<br />
gedrückt wird. Wiederholen Sie diesen Vorgang für jeden Knopf auf dem Digitalisierpuck.<br />
Sie können die Zeichenbelegung auch nur mithilfe der Eingabe des Digitalisierungsgeräts<br />
einstellen. Vergewissern Sie sich als Erstes, dass das Format richtig eingestellt ist. Als Nächstes<br />
klicken Sie auf dem Bildschirm auf die Schaltfläche 0 und anschließend auf Eingabe vom<br />
Digitalisiergerät. Klicken Sie auf dem Digitalisierpuck auf den Knopf 0, um den Wert für 0<br />
einzugeben. Die Schaltfläche 1 auf dem Bildschirm ist anschließend automatisch ausgewählt.<br />
Drücken Sie deshalb auf dem Digitalisierpuck den Knopf 1. Wiederholen Sie diesen Vorgang für<br />
die übrigen Knöpfe. Wenn Sie einen Fehler machen, klicken Sie einfach auf dem Bildschirm auf
<strong>Esko</strong> <strong>ArtiosCAD</strong><br />
die Schaltfläche, die Sie neu programmieren möchten, und drücken den entsprechenden Knopf<br />
auf dem Digitalisierpuck.<br />
7. Da nun die Zeichenbelegung konfiguriert ist, testen Sie sie, indem Sie auf Zeichenbelegung<br />
prüfen klicken. Wenn Sie jetzt Knöpfe auf dem Digitalisierpuck drücken, sollten die<br />
entsprechenden Schaltflächen auf dem Bildschirm gedrückt angezeigt werden.<br />
Anpassen der Digitalisierungsschrittweite<br />
Es ist möglich, dass Sie im Lauf der Zeit bemerken, dass Ihre digitalisierte Geometrie nicht so<br />
genau ist, wie sie sein sollte. Wenn Ihr Digitalisierungsgerät beispielsweise auf eine Auflösung<br />
von 1.000 Linien pro Zoll eingestellt ist und Sie ein Quadrat von 10 Zoll mit größter Genauigkeit<br />
digitalisieren, dies aber ein 10,03 mal 10,06 Zoll großes Quadrat in <strong>Esko</strong> <strong>ArtiosCAD</strong> ergibt,<br />
so sehen Sie, dass das Digitalisierungsgerät nicht kalibriert ist. In diesem Fall können Sie<br />
die Digitalisierungsschrittweite anpassen. Öffnen Sie den Eintrag für das Digitalisierungsgerät in<br />
"Vorgaben" und passen Sie die Einträge in der Gruppe Digitalisiergerät- Schrittweite an.<br />
Unter Verwendung der Werte, die im letzten Absatz angegeben wurden, ändern Sie hier die 1000 in<br />
der Dropdown-Liste in 1003, klicken auf das Kontrollkästchen Anders in Y-Richtung und ändern die<br />
1000 in dieser Dropdown-Liste in 1006.<br />
Konfigurieren der Befehlszuordnung<br />
Die Digitalisierung verfügt über 26 Befehle. Jedem Befehl kann eine Tastenfolge des Digitalisierpucks<br />
und/oder ein Bereich für Menüeinträge des Digitalisierungsgeräts zugewiesen werden. Wenn Sie<br />
einen Befehl während der Digitalisierung verwenden möchten, müssen Sie diesem Befehl entweder<br />
eine Tastenfolge und/oder einen Bereich für Menüeinträge zuweisen. (Wenn Sie glauben, dass Sie<br />
einige dieser Befehle niemals brauchen werden, können Sie diese auch unzugeordnet lassen.)<br />
Die folgenden Abkürzungen werden in der Tabelle unten verwendet:<br />
• Eine Koordinate auf dem Digitalisierungsgerät.<br />
• Ein vorhandener Punkt. Dies sind die Endpunkte (und Schnittpunkte) vorhandener Linien im<br />
aktuellen Entwurf, unabhängig davon, ob diese digitalisiert wurden oder Teil der ursprünglichen<br />
Struktur sind. Um einen solchen Punkt auszuwählen, müssen Sie einen Punkt auf dem<br />
Digitalisierungsgerät im Fangabstand eines dieser Punkte digitalisieren.<br />
• Eine vorhandene Linie. Um eine solche Linie auszuwählen, müssen Sie einen Punkt auf dem<br />
Digitalisierungsgerät im Fangabstand einer vorhandenen Linie im Entwurf digitalisieren.<br />
Table: Befehle des Digitalisierungsgeräts<br />
Tastenfolge Befehl<br />
2 VERSCHIEBEN NACH <br />
55<br />
4
4 <strong>Esko</strong> <strong>ArtiosCAD</strong><br />
56<br />
Tastenfolge Befehl<br />
12 VERSCHIEBEN NACH <br />
0 LINIE NACH <br />
10 LINIE NACH <br />
3 BOGEN DURCH NACH <br />
41 BOGEN DURCH NACH <br />
14 BOGEN DURCH NACH <br />
44 BOGEN DURCH NACH <br />
77 MITTE RADIUS <br />
76 MITTE RADIUS <br />
7A MITTE RADIUS Radius<br />
66 MITTE RADIUS <br />
67 MITTE RADIUS <br />
6A MITTE RADIUS Radius<br />
52 SCHNITTPUNKT <br />
51 SCHNITTPUNKT ERHALTEN 1<br />
BBB VERSCHNEIDEN DURCH <br />
BB1 VERSCHNEIDEN DURCH <br />
BBA VERSCHNEIDEN DURCH Radius<br />
D LÖSCHEN <br />
E RÜCKGÄNGIG MACHEN<br />
F WIEDERHERSTELLEN<br />
CD NEU ZEICHNEN - AUF GRÖSSE SKALIEREN<br />
CC NEU ZEICHNEN - AKTUELLE GRÖSSE<br />
CA VERKLEINERN<br />
CF ZOOM-FENSTER <br />
Alle diese Befehle sind auf der Registerkarte "Befehlszuordnung" auf der Eigenschaftenseite des<br />
Digitalisierungsgeräts in "Vorgaben" zugeordnet.
<strong>Esko</strong> <strong>ArtiosCAD</strong><br />
Um eine Tastenfolge festzulegen, wählen Sie den Befehl, den Sie der Taste zuordnen möchten, und<br />
geben die Tastenfolge, mit der er verwendet werden soll, in das Feld Cursor-Tastenfolge ein.<br />
Die Folge darf nur die Zeichen 0 – 9 und A – F enthalten. Sie kann bis zu sechs Zeichen lang sein.<br />
Eine Tastenfolge muss eindeutig sein und darf keinen anderen Befehl maskieren. Wenn Sie<br />
beispielsweise die Tastenfolge 2 für einen Befehl verwenden möchten, darf keine andere Tastenfolge<br />
mit 2 beginnen. Der Grund dafür ist, dass 2 für sich alleine einem Befehl entspricht und daher eine<br />
Tastenfolge wie 21 maskiert.<br />
Eine Ausnahme besteht, wenn zwei Befehle sich nur in dem unterscheiden, was ausgewählt wird:<br />
eine Koordinate, ein Punkt oder eine Linie. In dem Fall können die Befehle eine gemeinsame<br />
Befehlsfolge besitzen. Wenn dies verwendet wird, richtet sich der Befehl an einem Punkt aus, falls<br />
sich einer im Fangabstand befindet, oder an einer Koordinate, falls sich keine Punkte im Fangabstand<br />
befinden.<br />
Während Sie diese Eigenschaftenseite bearbeiten, treten möglicherweise vorübergehend die<br />
oben beschriebenen Konflikte auf. Sie können die Tastenfolgen jedoch leicht ändern oder<br />
zwischen Befehlen austauschen. Sie werden gewarnt, wenn solche Konflikte entstehen. Die<br />
Eigenschaftenseite kann nicht verlassen werden, bevor solche Konflikte nicht behoben sind.<br />
Einige Befehle, die nicht automatisch eingeschaltet sind, können für Ihre Arbeit sehr nützlich sein.<br />
So sollten Dichtungshersteller die Mitte-Werkzeuge einschalten, um die Erstellung von Kreisen zu<br />
erleichtern.<br />
57<br />
4
4 <strong>Esko</strong> <strong>ArtiosCAD</strong><br />
58<br />
Konfigurieren des Menüs<br />
Sie können Bereiche auf Ihrem Digitalisierungsgerät definieren, die als Schaltflächen fungieren<br />
und Digitalisierungsbefehle ausführen, wenn Sie darauf klicken. Ein Menü ist eine Gruppe solcher<br />
Bereiche für Menüeinträge. Ein Bereich für Menüeinträge wird durch die X- und Y-Werte neben jedem<br />
Bereich und durch die Breite und Höhe jedes Bereichs definiert. Diese Bereiche werden am besten<br />
im Quadranten I (+X, +Y) und mit dem Nullpunkt des Digitalisierungsgeräts in der linken unteren Ecke<br />
definiert.<br />
Werte im Bereich für Menüeinträge für das obige Menü werden in der folgenden Tabelle dargestellt.<br />
Bereich für Menüeinträge X Y Breite Höhe<br />
LÖSCHEN 1/4 1/4 1 1/2<br />
RÜCKGÄNGIG MACHEN 1/4 1+1/4 1 1/2<br />
VERSCHNEIDEN Radius 2+1/4 1/4 1 1/2<br />
MITTE RAD. Radius 2+1/4 1+1/4 1 1/2<br />
ZOOM 4+1/4 1/4 1 1/2<br />
ZEICHNEN 4+1/4 1+1/4 1 1/2<br />
Stellen Sie sicher, dass das Kontrollkästchen Aktiv aktiviert ist, da sonst der Bereich für Menüeinträge<br />
nicht aktiv ist.<br />
Verwenden Sie die Zeichenfunktionen von <strong>Esko</strong> <strong>ArtiosCAD</strong>, um das Menü, das Sie programmiert<br />
haben, zu zeichnen. Drucken Sie es in voller Größe aus und befestigen Sie es in der gewünschten<br />
Position am Digitalisierungsgerät. Verwenden Sie anschließend die Schaltfläche Menü anordnen auf<br />
der Registerkarte "Befehlszuordnung", um das Menü anzuordnen.
Konfigurieren von "Rückmeldung/Fang"<br />
<strong>Esko</strong> <strong>ArtiosCAD</strong><br />
Auf der Registerkarte Rückmeldung/Fang des Dialogfelds mit den Einstellungen für das<br />
Digitalisierungsgerät stellen Sie die Fangtoleranz des Digitalisierungsgeräts ein sowie den<br />
Vorgaberadius und die Töne, die Sie beim Digitalisieren hören.<br />
Wenn Sie einen Punkt digitalisieren, der an einem Fangpunkt oder einer Fanglinie <br />
gefangen werden soll, müssen Sie sich im Bereich der Fangtoleranz befinden. Wenn Sie an großen<br />
Wellpappentwürfen arbeiten, sollten Sie diesen Wert auf ungefähr 1/4 Zoll bzw. 5 Millimeter einstellen.<br />
Da der Befehl angibt, ob ein Fangpunkt oder eine Fanglinie zu erwarten ist, kann dieser Wert<br />
beträchtlich größer gewählt sein als der gewöhnliche Bildschirm-Fangwert.<br />
Das Feld Vorgaberadius wird von einigen der VERSCHNEIDEN- und MITTE-Befehle verwendet.<br />
Stellen Sie eine sinnvolle Vorgabe ein; diese kann während der Digitalisierung problemlos geändert<br />
werden.<br />
Die Gruppe Rückmeldung/Töne steuert die hörbare Rückmeldung, die während der Digitalisierung<br />
erzeugt wird. Es gibt fünf Arten der Rückmeldung. Windows-Töne erfordern das Vorhandensein einer<br />
Soundkarte im Computer; Pieptöne können von den meisten Computern erzeugt werden.<br />
Table: Digitalisierungsrückmeldung<br />
Art der Rückmeldung Bedeutung<br />
Daten empfangen Daten vom Digitalisierungsgerät empfangen.<br />
Befehl OK Der Befehl war erfolgreich.<br />
Wenn Ihr Digitalisierungsgerät piept, wenn ein Knopf auf<br />
dem Puck gedrückt wird, können Sie dies ausschalten.<br />
59<br />
4
4 <strong>Esko</strong> <strong>ArtiosCAD</strong><br />
60<br />
Art der Rückmeldung Bedeutung<br />
Fangpunkt/Linienfehler Sie waren zu weit entfernt, als dass ein Fangpunkt <br />
oder eine Fanglinie hätte gefunden werden können.<br />
Befehl nicht gefunden Die Tastenfolge entspricht keiner definierten Folge.<br />
Geometriefehler Der Befehl ist fehlgeschlagen, da die Geometrie<br />
nicht durchgeführt werden konnte (z. B. passt eine<br />
Verschneidung nicht).<br />
Die Felder in der Spalte Windows-Töne bestimmen, welche Töne Sie verwenden. Die Töne sind im<br />
Systemsteuerungs-Applet für Töne definiert.<br />
Wenn Sie auf die Dreieckschaltfläche klicken, wird ein Ton- oder Pieptonbeispiel wiedergegeben.<br />
Die Schaltfläche mit den Auslassungspunkten lässt Sie nach einer anderen Tondatei suchen.<br />
Die Häufigkeit und Dauer der Pieptöne kann in den entsprechenden Feldern eingestellt werden.
5. Andere Aufgaben<br />
Deinstallieren von <strong>Esko</strong> <strong>ArtiosCAD</strong><br />
<strong>Esko</strong> <strong>ArtiosCAD</strong><br />
Deinstallieren Sie <strong>Esko</strong> <strong>ArtiosCAD</strong>n.nnll mit dem Applet "Software" in der Systemsteuerung.<br />
Markieren Sie <strong>ArtiosCAD</strong> in der Programmliste, klicken Sie auf Ändern, klicken Sie auf Weiter, wählen<br />
Sie die Option Entfernen und folgen Sie dann den Eingabeaufforderungen.<br />
Entfernen von einzelnen <strong>Esko</strong> <strong>ArtiosCAD</strong>-Programmen<br />
Zum Entfernen einzelner Komponenten von <strong>Esko</strong> <strong>ArtiosCAD</strong>, beispielsweise die PDF-Import/Export-<br />
Funktion, müssen Sie diese ändern und die Markierung für die zu ändernden <strong>ArtiosCAD</strong>-Programme<br />
aufheben. Nach der Deinstallation sind u. U. noch Dateien von diesen Komponenten in den Ordnern<br />
\<strong>Esko</strong>\Artios und \<strong>Esko</strong>\Artios\<strong>ArtiosCAD</strong>n.nnll vorhanden. Auf Wunsch lassen sich diese Dateien<br />
nach dem Entfernen aller <strong>Esko</strong> <strong>ArtiosCAD</strong>-Versionen auf sichere Weise löschen.<br />
Separates Deinstallieren von SolidWorks von <strong>Esko</strong> <strong>ArtiosCAD</strong><br />
Wenn Sie die Option SolidWorks erworben haben und SolidWorks ohne Deinstallation von <strong>Esko</strong><br />
<strong>ArtiosCAD</strong> entfernen möchten, müssen Sie das Programm \<strong>ArtiosCAD</strong>\SolidWorksRemove.bat<br />
ausführen, das auf dem Datenträger 1 der <strong>Esko</strong> <strong>ArtiosCAD</strong>-Medien gespeichert ist. SolidWorks wird<br />
normalerweise beim Entfernen der <strong>Esko</strong> <strong>ArtiosCAD</strong>-Version, mit der SolidWorks installiert wurde,<br />
entfernt, sofern es von keiner anderen <strong>Esko</strong> <strong>ArtiosCAD</strong>-Version verwendet wird. Im Gegensatz<br />
zum Entfernen der SolidWorks-Import/Export-Komponente von <strong>ArtiosCAD</strong> wird dabei die gesamte<br />
SolidWorks-Software aus dem System gelöscht, also nicht nur die Bestandteile von <strong>ArtiosCAD</strong>, die<br />
damit verbunden sind.<br />
Entfernen von MSDE<br />
Deinstallieren Sie die <strong>Esko</strong> <strong>ArtiosCAD</strong>-MSDE-Datenbankprogrammdateien mit dem Applet<br />
"Software" in der Systemsteuerung. Wählen Sie Microsoft SQL Server Desktop Engine<br />
(ARTIOSCADDB) in der Liste der installierten Programme aus und klicken Sie auf Entfernen.<br />
Durch das Deinstallieren der Datenbanksoftware werden die im Ordner ..\<strong>Esko</strong>\Artios<br />
\Data<strong>Center</strong>\MSDE gespeicherten Datenbankdateien absichtlich nicht entfernt, damit Sie MSDE<br />
61<br />
5
5 <strong>Esko</strong> <strong>ArtiosCAD</strong><br />
62<br />
bei Bedarf auch weiter verwenden können. Wenn Sie MSDE nicht mehr verwenden möchten, können<br />
Sie den Ordner ..\<strong>Esko</strong>\Artios\Data<strong>Center</strong>\MSDE und seinen Inhalt löschen.<br />
Entfernen des <strong>Esko</strong> <strong>ArtiosCAD</strong>-ODBC-Eintrags<br />
Öffnen Sie nach dem Entfernen aller <strong>Esko</strong> <strong>ArtiosCAD</strong>-Versionen das Applet ODBC/Datenquellen<br />
unter Systemsteuerung > Verwaltung, klicken Sie auf die Registerkarte System-DSN und entfernen<br />
Sie den <strong>Esko</strong> <strong>ArtiosCAD</strong>-Datenquelleneintrag, indem Sie <strong>ArtiosCAD</strong> markieren und auf Entfernen<br />
klicken.<br />
Sie müssen den vorhandenen <strong>Esko</strong> <strong>ArtiosCAD</strong>-ODBC-Eintrag nach dem Deinstallieren aller <strong>Esko</strong><br />
<strong>ArtiosCAD</strong>-Versionen entfernen, wenn Sie den <strong>Esko</strong> <strong>ArtiosCAD</strong>-Datenbanktyp bei einer späteren<br />
Installation ändern möchten.<br />
Deinstallieren von einem Patch<br />
Zum Deinstallieren von einem Patch bei Verwendung von Windows XP Service Pack 2 oder neuerer<br />
Version müssen Sie diese spezielle Version (Build) mit dem Applet Software entfernen (und dabei<br />
darauf achten, dass die Option Updates anzeigen aktiviert ist).<br />
Zum Deinstallieren von einem Patch bei Verwendung eines Betriebssystems, das älter als<br />
Windows XP Service Pack 2 ist, klicken Sie auf die Option <strong>ArtiosCAD</strong> N.nnll_bbb entfernen im<br />
Ordner <strong>ArtiosCAD</strong> im Menü "Start".<br />
Dann wird wieder die Version (Build) von <strong>Esko</strong> <strong>ArtiosCAD</strong> hergestellt, die vor dem Laden des Patch<br />
vorhanden war.<br />
Ändern und Reparieren von <strong>Esko</strong> <strong>ArtiosCAD</strong><br />
Sie können die Installation von <strong>Esko</strong> <strong>ArtiosCAD</strong> ändern oder reparieren, indem Sie in der<br />
Systemsteuerung im Applet Software auf die Schaltfläche Ändern klicken und anschließend Ändern<br />
oder Reparieren auswählen. Sie müssen die Original-<strong>Esko</strong> <strong>ArtiosCAD</strong>-Medien oder denselben<br />
Speicherort auf dem Netzwerk wie bei der Erstinstallation der Software verwenden.<br />
Mithilfe der Option Ändern können Sie installierte Funktionen und Optionen wie bei einer erweiterten<br />
Installation ändern.<br />
Reparieren sucht nach fehlenden bzw. beschädigten Dateien und ersetzt diese, falls erforderlich.<br />
Vorgaben werden nicht überschrieben. Ihnen werden dieselben Lizenzdatenträgeroptionen wie<br />
bei der Erstinstallation der Software angezeigt. Wenn Sie die Lizenzinformationen reparieren<br />
möchten, wählen Sie Ja, ich besitze anzuwendende Lizenzinformationen und verwenden den<br />
Lizenzdatenträger. Andernfalls wählen Sie Lizenzinformationen bereits angewendet oder nicht<br />
verfügbar, um die aktuellen Lizenzinformationen beizubehalten.
Laden von einem <strong>Esko</strong> <strong>ArtiosCAD</strong>-Patch<br />
<strong>Esko</strong> <strong>ArtiosCAD</strong><br />
Die <strong>Esko</strong> <strong>ArtiosCAD</strong>-Patches werden mithilfe einer einzelnen ausführbaren Datei installiert. So<br />
installieren Sie einen Patch:<br />
1. Wenn Sie das Betriebssystem Windows Vista Business, Windows Server 2003, Windows XP<br />
oder Windows 2000 verwenden, melden Sie sich als Administrator oder als Benutzer mit<br />
Administratorrechten an.<br />
2. Doppelklicken Sie in Windows Explorer auf die Patchdatei. Patchdateien haben<br />
den folgenden Namen: <strong>ArtiosCAD</strong>.exe, z. B.<br />
<strong>ArtiosCAD</strong>7.1Build497.exe.<br />
3. Klicken Sie im Begrüßungsdialogfeld auf Aktualisieren >.<br />
4. In einer Statusleiste wird dann der Fortschritt der Patch-Installation angezeigt.<br />
5. Klicken Sie nach Abschluss der Installation im Installationsassistenten auf Fertig stellen. Dann<br />
kann die Patchversion von <strong>Esko</strong> <strong>ArtiosCAD</strong> verwendet werden.<br />
6. Melden Sie sich beim System ab.<br />
Arbeiten mit dem Programm "ArtiosIO Status"<br />
Das Programm ArtiosIO Status finden Sie im Startmenü im Ordner "<strong>ArtiosCAD</strong>". Es fragt das<br />
ArtiosIO-Programm auf einem Computer ab und zeigt die aktiven Verbindungen zu diesem Computer<br />
an. Mit diesem Programm können sie eine Verbindung schließen, die nicht mehr reagiert.<br />
Um die Verbindungen eines Computers anzuzeigen, klicken Sie auf Server abfragen und geben<br />
entweder den Namen des abzufragenden Systems ein oder klicken auf die Schaltfläche der<br />
63<br />
5
5 <strong>Esko</strong> <strong>ArtiosCAD</strong><br />
64<br />
Dropdown-Liste, um eine Liste der verfügbaren Computer im Netzwerk einzublenden. Es werden nur<br />
Computer derselben Domäne angezeigt.<br />
Um eine Verbindung zu schließen, markieren Sie diese und klicken auf Verbindung schließen.<br />
Verwenden von Floating-Lizenzen<br />
Floating-Lizenzen erlauben es <strong>Esko</strong> <strong>ArtiosCAD</strong>-Benutzern, Softwarelizenzen mit anderen Computern<br />
zu teilen. Auf jede Lizenz wird nach Bedarf zugegriffen.<br />
<strong>Esko</strong> <strong>ArtiosCAD</strong> vergibt Lizenzen basierend auf den aktiven Werkzeugen und Symbolleisten.<br />
Werkzeuge und Symbolleisten, für die keine Lizenzen vorliegen, sind entweder nicht verfügbar, oder<br />
es wird ein ähnliches Dialogfeld wie unten abgebildet angezeigt. Im Dialogfeld wird aufgelistet,<br />
welchen Benutzern und Systemen die Lizenzen, die Sie benötigen, zugewiesen sind. Sie können<br />
entweder eine Person bitten, die von Ihnen benötigte Lizenz abzugeben und auf Auf Lizenz warten<br />
klicken, oder Sie können auf Abbrechen klicken und zu dem Werkzeug zurückkehren, das Sie zuletzt<br />
verwendet haben.<br />
Sie geben Lizenzen frei, indem Sie den Entwurf, die Produktionsdatei oder den 3D-Arbeitsbereich,<br />
die bzw. der die Lizenz erhalten hatte, verlassen.<br />
Wenn Sie auf Auf Lizenz warten klicken, wird ein Dialogfeld angezeigt, das die benötigte Lizenz<br />
anzeigt:
<strong>Esko</strong> <strong>ArtiosCAD</strong><br />
Wird eine Lizenz verfügbar, wird das Dialogfeld nicht mehr angezeigt und die gewünschte Funktion<br />
wird aktiviert.<br />
Konfigurieren von Floating-Lizenzen<br />
Mit dem Programm zur Konfiguration von Floating-Lizenzen in der Programmgruppe <strong>Esko</strong> ><br />
<strong>ArtiosCAD</strong> auf dem <strong>Esko</strong> <strong>ArtiosCAD</strong>-Server weisen Sie Floating-Lizenzen zu. Sie können bestimmten<br />
Systemen Lizenzen reservieren oder verweigern. Wenn Sie das Programm starten, wird zunächst ein<br />
Dialogfeld angezeigt, das dem unten abgebildeten ähnelt (jedoch mit Ihren spezifischen Lizenzen):<br />
Doppelklicken Sie auf eine Lizenz, um sie zu konfigurieren. Es wird ein Dialogfeld angezeigt, in dem<br />
Sie Lizenzen reservieren und verweigern können:<br />
65<br />
5
5 <strong>Esko</strong> <strong>ArtiosCAD</strong><br />
66<br />
Eine Lizenz reservieren bedeutet, dass das System, das Sie angeben, die Lizenz immer für sich<br />
reserviert hat. Eine Lizenz verweigern bedeutet, dass das System, das Sie angeben, niemals<br />
eine Lizenz erhalten kann. Zur Angabe eines Systems klicken Sie auf Hinzufügen. Geben Sie die<br />
Kurzbezeichnung des Systems ein, die auf der Registerkarte "Computername" des Applets "System"<br />
in der Systemsteuerung angezeigt wird. Die Kurzbezeichnung ist das erste Wort bis zum Punkt,<br />
d. h. der vollständige Name abzüglich des Domänennamens. Wenn der vollständige Systemname<br />
beispielsweise ArtCad1.plasticangelcontainers.com ist, dann lautet die Kurzbezeichnung<br />
ArtCad1. Dabei müssen Sie auf Groß- und Kleinschreibung achten. Klicken Sie nach der Eingabe<br />
des Namens auf OK.<br />
Um ein System aus der Liste mit den reservierten oder verweigerten Lizenzen zu entfernen,<br />
markieren Sie es, klicken auf Entfernen und danach auf OK.
<strong>Esko</strong> <strong>ArtiosCAD</strong><br />
Wenn Sie die Konfiguration der Lizenz wie gewünscht beendet haben, klicken Sie auf OK, um<br />
zum Dialogfeld für die Konfiguration von Floating-Lizenzen zurückzukehren. Oder klicken Sie auf<br />
Abbrechen, um die Änderungen, die Sie vorgenommen haben, zu ignorieren.<br />
Um das Dialogfeld für die Konfiguration von Floating-Lizenzen zu verlassen, klicken Sie auf Lizenz<br />
und anschließend auf Beenden.<br />
Note: Wenn Sie Änderungen an der Konfiguration vorgenommen haben, wird der License<br />
Manager heruntergefahren und neu gestartet, sobald Sie das Programm zur Konfiguration von<br />
Floating-Lizenzen verlassen. Der Elan-License Manager benötigt drei Minuten, um nach dem<br />
Herunterfahren neu zu starten.<br />
Fehlersuche<br />
Sollten Sie Schwierigkeiten haben, eine gewünschte Funktion zu verwenden und ein Dialogfeld<br />
wie das unten abgebildete angezeigt werden, verwenden Sie entweder das Applet ArtiosLM in<br />
der Systemsteuerung oder das Dienstprogramm zur <strong>ArtiosCAD</strong>-Lizenzverwaltung auf dem <strong>Esko</strong><br />
<strong>ArtiosCAD</strong>-Lizenzserver, um sicherzustellen, dass der Server ausgeführt wird.<br />
Wenn das Dienstprogramm für Floating-Lizenzen nicht gestartet wird, bedeutet dies, dass keine<br />
Floating-Lizenzen zu konfigurieren sind.<br />
Aktualisieren von <strong>Esko</strong> <strong>ArtiosCAD</strong>-Lizenzen<br />
<strong>Esko</strong> <strong>ArtiosCAD</strong>-Lizenzen ermöglichen es Ihnen, die erworbenen Funktionen zu verwenden und<br />
deaktivieren gleichzeitig nicht erworbene Funktionen. Sollten sich Ihre Anforderungen ändern,<br />
müssen Sie Ihre Lizenzen möglicherweise ändern.<br />
Wenn Sie eine Lizenz aktualisieren, erhalten Sie normalerweise per E-Mail eine Lizenzdatei. Dann<br />
müssen Sie diese Datei wie im folgenden Abschnitt beschrieben installieren.<br />
Sie müssen sich als Benutzer mit Administratorrechten bei Ihrem System anmelden, um Lizenzen<br />
upgraden zu können.<br />
67<br />
5
5 <strong>Esko</strong> <strong>ArtiosCAD</strong><br />
68<br />
Note: WÄHREND DER LIZENZAKTUALISIERUNG DÜRFEN KEINE INSTANZEN VON Web<strong>Center</strong>,<br />
<strong>Esko</strong> <strong>ArtiosCAD</strong>, Data<strong>Center</strong> Admin ODER <strong>Esko</strong> SpecLink GEÖFFNET SEIN.<br />
License Manager: schlüssellos<br />
So aktualisieren Sie eine schlüssellose Lizenz für FlexNet License Manager:<br />
1. Speichern Sie die Ihnen von <strong>Esko</strong>Artwork zugesandte Lizenzdatei an einem Speicherort, auf<br />
den Sie von dem Gerät aus zugreifen können, dessen Lizenz aktualisiert werden soll (z. B. ein<br />
Netzwerkpfad, auf einem USB-Speichermedium etc.).<br />
2. Melden Sie sich von dem Gerät aus, dessen Lizenz aktualisiert werden soll, als Administrator<br />
oder als Benutzer mit Administratorrechten an.<br />
3. Klicken Sie auf Start > Programme/Alle Programme > <strong>Esko</strong> > <strong>ArtiosCAD</strong> > Lokale Lizenzen<br />
aktivieren/Serverlizenzen aktivieren.<br />
4. Klicken Sie im Dialogfeld "<strong>Esko</strong>Artwork (Lokal oder Server) License Manager" auf Aktivieren.<br />
5. Klicken Sie im Dialogfeld Wizard zur Aktivierung der Lizenz auf Weiter.<br />
6. Wählen Sie im Dialogfeld Online- oder Offline-Aktivierung entweder Online-Aktivierung oder<br />
Offline-Aktivierung gemäß Ihrem System aus und klicken Sie dann auf Weiter.<br />
7. Wählen Sie im Dialogfeld Ihre Produktschlüssel die Option Ich verfügen über eine Datei, die ein<br />
oder mehrere Produktschlüssel enthält und klicken Sie dann auf Weiter.<br />
8. Suchen Sie im Dialogfeld Datei, die Ihre Produktschlüssel enthält die Datei, die Sie in Schritt 1<br />
gespeichert haben, und klicken Sie dann auf Weiter.<br />
9. Geben Sie im Dialogfeld <strong>Esko</strong>-Konto Ihren <strong>Esko</strong>Artwork-Lizenzierungs-Kontonamen und Ihr<br />
Kennwort ein und klicken Sie dann auf Weiter.<br />
10.Im Dialogfeld Aktivierung erfolgreich abgeschlossen sollten die von Ihnen aktivierten Lizenzen<br />
angezeigt werden. Klicken Sie auf Fertig stellen, um die Aktualisierung der Lizenz abzuschließen.<br />
11.Klicken Sie optional auf Lizenzbericht speichern, um einen Bericht der Lizenzaktualisierung zu<br />
speichern.<br />
12.Schließen Sie das Dialogfeld "License Manager", indem Sie auf das X in der oberen rechten Ecke<br />
klicken, und testen Sie die neue Lizenz ggf.<br />
Ändern des Lizenzierungsverfahrens für <strong>Esko</strong> <strong>ArtiosCAD</strong><br />
Im <strong>Esko</strong> > <strong>ArtiosCAD</strong> -Ordner im Startmenü befindet sich das <strong>Esko</strong> <strong>ArtiosCAD</strong><br />
Lizenztyp-Konfigurationsprogramm. Verwenden Sie es als Administrator, um das aktuelle<br />
Lizenzierungsverfahren anzuzeigen, zwischen lokalen Lizenzen und Netzwerklizenzen umzuschalten<br />
oder um den Lizenzserver zu wechseln, wenn Sie eine Netzwerklizenz verwenden.
<strong>Esko</strong> <strong>ArtiosCAD</strong><br />
Data<strong>Center</strong> -Datenbankverwaltung mit MSDE oder SQL<br />
Server 2005 Express Edition<br />
Bei allen Datenbankprodukten ist unabhängig vom Anbieter Verwaltungsarbeit erforderlich.<br />
Wird die Verwaltungsarbeit nicht durchgeführt, führt dies letztlich zum Verlust einiger oder aller Ihrer<br />
Data<strong>Center</strong>-Daten.<br />
Bei Fragen zu diesen Arbeiten wenden Sie sich bitte an den Support.<br />
Verwenden Sie Data<strong>Center</strong> Admin zum Erstellen von Sicherungskopien und zum Wiederherstellen<br />
der MSDE- oder SQL Server 2005 Express Edition-Datenbank.<br />
Erstellen von Sicherungskopien der Datenbank<br />
Beim Erstellen einer Sicherungskopie der Datenbank wird der Datenbankdienst gestoppt.<br />
Anschließend werden die Datenbankdateien in den Ordner \<strong>Esko</strong>\Artios\Data<strong>Center</strong><br />
\MSDE\MSSQL$ ARTIOSCADDB\Data\backup für MSDE oder \<strong>Esko</strong>\Artios\Data<strong>Center</strong><br />
\SQL2005Express\MSSQL.1\MSSQL\Data\backup für SQL Server 2005 Express Edition<br />
kopiert und der Dienst neu gestartet. Sie müssen nun diesen Ordner auf ein Sicherungsmedium<br />
kopieren oder ihn in das Sicherungskopie-Programm aufnehmen, um die Sicherung der Datenbank<br />
abzuschließen.<br />
So erstellen Sie eine Sicherungskopie der MSDE-Datenbank:<br />
1. Stellen Sie sicher, dass alle Programme, die die Datenbank verwenden, beendet sind.<br />
2. Melden Sie sich als Administrator oder als Mitglied der Gruppe Administrator an.<br />
69<br />
5
5 <strong>Esko</strong> <strong>ArtiosCAD</strong><br />
70<br />
3. Starten Sie Data<strong>Center</strong> Admin, indem Sie auf Start > Programme > (<strong>Esko</strong>) > <strong>ArtiosCAD</strong> ><br />
Data<strong>Center</strong> Admin oder auf das entsprechende Symbol auf dem Desktop klicken.<br />
4. Klicken Sie auf Datei > Datenbank sichern.<br />
5. Geben Sie im Dialogfeld "Anmeldung als Datenbankverwalter" den Namen und das Kennwort<br />
des Datenbankadministrators ein und klicken Sie auf OK. Standardmäßig ist für MSDE sa als<br />
Benutzername und kein Kennwort sowie sa und oicu812 für SQL Server 2005 Express Edition<br />
vorgegeben. Klicken Sie auf OK, wenn Sie fertig sind.<br />
6. Die Statusleiste zeigt den aktuellen Vorgang an. Wenn die Statusleiste leer ist, ist der<br />
Sicherungsvorgang beendet.<br />
Wiederherstellen der Datenbank<br />
Beim Wiederherstellen der Datenbank wird der Datenbankdienst angehalten. Anschließend werden<br />
die Daten in der Datenbank durch die gesicherten Datenbankdateien im Ordner \<strong>Esko</strong>\Artios<br />
\Data<strong>Center</strong>\MSDE\ MSSQL$ARTIOSCADDB\Data\backup für MSDE und \<strong>Esko</strong>\Artios<br />
\Data<strong>Center</strong>\ SQL2005Express\MSSQL.1\MSSQL\Data\backup für SQL Server 2005<br />
Express Edition ersetzt. Schließlich wird der Dienst neu gestartet.<br />
So stellen Sie die Datenbank wieder her:<br />
1. Stellen Sie sicher, dass alle Programme, die die Datenbank verwenden, beendet sind.<br />
2. Melden Sie sich als Administrator oder als Mitglied der Gruppe Administrator an.<br />
3. Starten Sie Data<strong>Center</strong> Admin, indem Sie auf Start > Programme > (<strong>Esko</strong>) > <strong>ArtiosCAD</strong> ><br />
Data<strong>Center</strong> Admin oder auf das entsprechende Symbol auf dem Desktop klicken.<br />
4. Klicken Sie auf Datei > Datenbank wiederherstellen.<br />
5. Geben Sie im Dialogfeld "Anmeldung als Datenbankverwalter" den Namen und das Kennwort<br />
des Datenbankadministrators ein und klicken Sie auf OK. Standardmäßig ist für MSDE sa als<br />
Benutzername und kein Kennwort sowie sa und oicu812 für SQL Server 2005 Express Edition<br />
vorgegeben. Klicken Sie auf OK, wenn Sie fertig sind.<br />
6. Die Statusleiste zeigt den aktuellen Vorgang an. Wenn die Statusleiste leer ist, ist der<br />
Wiederherstellungsvorgang beendet.<br />
Verwalten des Speicherplatzes in der MSDE-Datenbank<br />
Die MSDE-Datenbankdateien werden automatisch erweitert, um neue Daten zu berücksichtigen. So<br />
komprimieren Sie die Datenbank nach einem Betrieb von einigen Monaten:<br />
1. Alle Programme, die die Datenbank verwenden, müssen beendet sein. Dazu gehören auch <strong>Esko</strong><br />
<strong>ArtiosCAD</strong>, <strong>Esko</strong> SpecLink, Data<strong>Center</strong> Admin und alle Produkte, die CAD-X verwenden.<br />
2. Melden Sie sich als Administrator oder als Mitglied der Gruppe Administrator an.<br />
3. Starten Sie eine Eingabeaufforderung und ändern Sie das Verzeichnis in C:\Programme<br />
\Microsoft SQL Server\80\Tools\Binn.<br />
4. Geben Sie den Befehl osql -Usa -P”” -Sdatabase_server_name\<strong>ArtiosCAD</strong>db ein und<br />
drücken Sie die Eingabetaste.<br />
5. Geben Sie in der Eingabeaufforderung 1> den Befehl use <strong>ArtiosCAD</strong>db ein und drücken Sie<br />
die Eingabetaste.<br />
6. Geben Sie in der Eingabeaufforderung 2> den Befehl go ein und drücken Sie die Eingabetaste.
<strong>Esko</strong> <strong>ArtiosCAD</strong><br />
7. Geben Sie in der Befehlszeile 1> den Befehl dbcc shrinkfile (acaddata) ein und drücken<br />
Sie die Eingabetaste.<br />
8. Geben Sie in der Eingabeaufforderung 2> den Befehl go ein und drücken Sie die Eingabetaste.<br />
9. Geben Sie in der Befehlszeile 1> den Befehl dbcc shrinkfile (acadlog) ein und drücken<br />
Sie die Eingabetaste.<br />
10.Geben Sie in der Eingabeaufforderung 2> den Befehl go ein und drücken Sie die Eingabetaste.<br />
11.Geben Sie in der Befehlszeile 1> den Befehl exit ein und drücken Sie die Eingabetaste.<br />
Das Fenster sollte ähnlich wie das in der folgenden Abbildung dargestellte Fenster aussehen.<br />
Anwendungsprotokoll-Einträge zu MSDE in Event Viewer<br />
Auf dem Datenbankserver schreibt der Dienst MSSQL$ARTIOSCADDB Warneinträge der Kategorie<br />
(8) in das Anwendungsprotokoll von Event Viewer. Sie beziehen sich auf die Verbindung zu Active<br />
Directory und können außer Acht gelassen werden.<br />
Verwenden von Microsoft SQL Server 2005<br />
Microsoft SQL Server 2005 ist eine umfangreiche und stabile Datenbank. Unter Umständen erfordert<br />
sie einen hohen Administrationsaufwand. Die nachstehende Installationsanleitung soll Ihnen lediglich<br />
als Hilfe bei der Erstinstallation dienen. Ein spezialisierter Datenbankadministrator (DBA) wird zur<br />
71<br />
5
5 <strong>Esko</strong> <strong>ArtiosCAD</strong><br />
72<br />
Verwaltung und Wartung der Datenbank benötigt und kann entsprechend den lokalen Anforderungen<br />
Aktionen wählen, die sich von den dokumentierten Optionen unterscheiden.<br />
Laden Sie <strong>Esko</strong> <strong>ArtiosCAD</strong> und geben Sie Microsoft SQL Server oder Oracle als Datenbanktyp an,<br />
bevor Sie Microsoft SQL Server 2005 installieren.<br />
Nach dem Installieren von <strong>Esko</strong> <strong>ArtiosCAD</strong> müssen Sie die folgenden Schritte zur Verwendung von<br />
Microsoft SQL Server 2005 mit einer Neuinstallation von <strong>Esko</strong> <strong>ArtiosCAD</strong> ausführen: Installieren von<br />
Microsoft SQL Server 2005, Konfigurieren von Microsoft SQL Server 2005, Konfigurieren des ODBC-<br />
Treibers und Ausführen der Datenbank-Konfigurationsstapeldatei für <strong>Esko</strong> <strong>ArtiosCAD</strong>.<br />
Danach können Sie Server und Ressourcen in Data<strong>Center</strong> Admin konfigurieren und <strong>Esko</strong> <strong>ArtiosCAD</strong><br />
verwenden.<br />
Installieren von Microsoft SQL Server 2005<br />
Führen Sie die folgenden Schritte durch, um Microsoft SQL Server 2005 zur erstmaligen Verwendung<br />
mit <strong>Esko</strong> <strong>ArtiosCAD</strong> zu installieren.<br />
1. Stellen Sie sicher, dass der Computer, der als Datenbankserver verwendet werden soll, die von<br />
<strong>Esko</strong>Artwork empfohlenen Hardwarespezifikationen erfüllt.<br />
2. Melden Sie sich als Administrator oder als Benutzer mit Administratorrechten an.<br />
3. Legen Sie die CD für Microsoft SQL Server 2005 in das Medienlaufwerk des Computers<br />
ein. Sie sollte automatisch starten. Andernfalls navigieren Sie mit Windows-Explorer zum<br />
Stammverzeichnis der CD und doppelklicken auf die Datei Autoplay.exe.<br />
4. Lesen Sie im angezeigten Dialogfeld die Lizenzvereinbarung. Wenn Sie damit einverstanden sind,<br />
aktivieren Sie Ich stimme den Bestimmungen des Lizenzvertrags zu und klicken auf Weiter, um<br />
mit der Installation fortzufahren.<br />
5. Klicken Sie im Dialogfeld "Installationsvoraussetzungen" auf Installieren. Eine Fortschrittsanzeige<br />
zeigt den Fortschritt der Aufgabe an.
<strong>Esko</strong> <strong>ArtiosCAD</strong><br />
6. Klicken Sie auf Weiter, sobald die erforderlichen Komponenten installiert wurden.<br />
7. Klicken Sie im Dialogfeld "Willkommen" des Microsoft SQL Server-Installationsassistenten auf<br />
Weiter.<br />
73<br />
5
5 <strong>Esko</strong> <strong>ArtiosCAD</strong><br />
74<br />
8. Der Installationsassistent führt eine Systemkonfigurationsprüfung durch und installiert alle<br />
erforderlichen Komponenten. Klicken Sie auf Weiter, wenn der Vorgang abgeschlossen ist.
<strong>Esko</strong> <strong>ArtiosCAD</strong><br />
9. Der Installationsassistent wird fortgesetzt und das Dialogfeld "Registrierungsinformationen" wird<br />
angezeigt. Geben Sie Ihren Namen, Ihre Firma und den entsprechenden Produktschlüssel ein.<br />
Klicken Sie auf Weiter, wenn Sie fertig sind.<br />
75<br />
5
5 <strong>Esko</strong> <strong>ArtiosCAD</strong><br />
76<br />
10.Klicken Sie im Dialogfeld "Zu installierende Komponenten" auf Erweitert.
<strong>Esko</strong> <strong>ArtiosCAD</strong><br />
11.Klicken Sie im Dialogfeld "Funktionsauswahl" auf das Kontrollkästchen neben<br />
"Datenbankdienste" und klicken Sie dann auf Das gesamte Feature wird auf der Festplatte<br />
installiert.<br />
12.Erweitern Sie - ebenfalls im Dialogfeld "Funktionsauswahl" - den Clientkomponentenkatalog und<br />
klicken Sie auf das Kästchen neben "Konnektivitätskomponenten". Klicken Sie dann auf Das<br />
gesamte Feature wird auf der Festplatte installiert. Führen Sie das gleiche Verfahren für die<br />
Verwaltungstools durch und klicken Sie auf Weiter.<br />
77<br />
5
5 <strong>Esko</strong> <strong>ArtiosCAD</strong><br />
78<br />
13.Klicken Sie im Dialogfeld "Instanzname" auf Benannte Instanz und geben Sie einen<br />
verständlichen Namen in das Feld ein. Da Sie diesen Instanznamen später wissen müssen, wäre<br />
ein Verweis auf <strong>Esko</strong> <strong>ArtiosCAD</strong> sinnvoll.
<strong>Esko</strong> <strong>ArtiosCAD</strong><br />
14.Klicken Sie im Dialogfeld "Dienstkonto" auf Integriertes Systemkonto verwenden und ändern<br />
Sie den Dropdown-Listenfeldeintrag in Netzwerkdienst. Klicken Sie auf Weiter.<br />
79<br />
5
5 <strong>Esko</strong> <strong>ArtiosCAD</strong><br />
80<br />
15.Klicken Sie im Dialogfeld "Authentifizierungsmodus" auf die Option Gemischter Modus und<br />
geben Sie das Kennwort oicu812! in beide Kennwortfelder ein. Klicken Sie nach Eingabe beider<br />
Passwörter auf Weiter.<br />
Note: Sie können das Kennwort für sa nach Belieben ändern, aber es muss oicu812!<br />
lauten, wenn zur Installation oder Aktualisierung von <strong>Esko</strong> <strong>ArtiosCAD</strong> die Datenbankskript-<br />
Stapeldatei ausgeführt wird. Wenn das Kennwort nicht korrekt eingerichtet ist, werden die<br />
Konfigurationsskripte Fehler aufweisen.<br />
16.Lassen Sie im Dialogfeld "Einstellungen für Fehler- und Verwendungsberichte" beide<br />
Kontrollkästchen deaktiviert und klicken Sie auf Weiter.
<strong>Esko</strong> <strong>ArtiosCAD</strong><br />
17.Klicken Sie im Dialogfeld "Installationsbereit" auf Installieren, um mit der Installation zu beginnen.<br />
81<br />
5
5 <strong>Esko</strong> <strong>ArtiosCAD</strong><br />
82<br />
18.Das Dialogfeld "Setupstatus" zeigt den Status der Installation an. Klicken Sie auf Weiter, wenn<br />
die Aufgaben abgeschlossen wurden.<br />
19.Klicken Sie im Dialogfeld "Microsoft SQL Server 2005-Setup wird abgeschlossen" auf<br />
Oberflächen-Konfigurationstool.
<strong>Esko</strong> <strong>ArtiosCAD</strong><br />
20.Klicken Sie im Dialogfeld "Minimieren der SQL Server 2005-Oberfläche" auf<br />
Oberflächenkonfiguration für Dienste und Verbindungen.<br />
83<br />
5
5 <strong>Esko</strong> <strong>ArtiosCAD</strong><br />
84<br />
21.Klicken Sie im resultierenden Dialogfeld auf Remoteverbindungen, klicken Sie unter<br />
Datenbankmodul auf Lokale Verbindungen und Remoteverbindungen und klicken Sie auf Nur<br />
TCP/IP verwenden. Klicken Sie auf Anwenden, wenn Sie fertig sind.<br />
22.Klicken Sie im Dialogfeld "Warnung aufgrund der Änderung von Verbindungseinstellungen" auf<br />
OK.<br />
23.Klicken Sie unter "Datenbankmodul" auf Dienst.<br />
24.Klicken Sie auf Stopp und dann auf Start, um den Datenbankmoduldienst neu zu starten.<br />
25.Klicken Sie auf OK, um das Dialogfeld Oberflächenkonfiguration für Dienste und Verbindungen<br />
zu verlassen.<br />
26.Schließen Sie das Dialogfeld "SQL Server 2005-Oberflächenkonfiguration".<br />
27.Klicken Sie im Dialogfeld "Setup für Microsoft SQL Server 2005" auf Fertig stellen. Starten Sie<br />
das System neu, wenn Sie dazu aufgefordert werden. Verschieben Sie diesen Neustart nicht auf<br />
später.
<strong>Esko</strong> <strong>ArtiosCAD</strong><br />
Note: Wenden Sie jetzt die aktuellen Service Packs und Patches für Microsoft SQL Server 2005<br />
an. Diese finden Sie auf der Microsoft-Website unter http://www.microsoft.com/sql/<br />
default.mspx.<br />
Konfigurieren von Microsoft SQL Server 2005<br />
Sobald Microsoft SQL Server 2005 mit den erforderlichen Patches aktualisiert wurde, müssen Sie<br />
die folgenden Schritte ausführen: Unter Umständen müssen Sie die Datenbank manuell starten,<br />
indem Sie in der Taskleiste mit der rechten Maustaste auf das SQL Server-Symbol klicken und<br />
MSSQLServer – Start wählen.<br />
Erstellen der <strong>ArtiosCAD</strong>db-Datenbank<br />
1. Wenn Sie den Rechner neu gestartet haben, melden Sie sich als Benutzer mit<br />
Administratorrechten an.<br />
2. Klicken Sie auf Start > Programme > Microsoft SQL Server 2005 > SQL Server Management<br />
Studio.<br />
3. Stellen Sie im Dialogfeld "Verbindung mit Server herstellen" sicher, dass das Feld Servername:<br />
für die im vorhergehenden Schritt erstellte Instanz eingerichtet ist, ändern Sie den Wert im<br />
Dropdown-Listenfeld Authentifizierungstyp in SQL Server-Authentifizierung und geben Sie sa<br />
als Benutzernamen und oicu812! als Kennwort ein. Klicken Sie auf Verbinden.<br />
4. Klicken Sie mit der rechten Maustaste auf "Datenbanken" und klicken Sie im daraufhin<br />
angezeigten Kontextmenü auf Neue Datenbank.<br />
85<br />
5
5 <strong>Esko</strong> <strong>ArtiosCAD</strong><br />
86<br />
5. Klicken Sie im Dialogfeld "Neue Datenbank" im Feld DatenbankName: auf <strong>ArtiosCAD</strong>db.<br />
Klicken Sie nicht auf OK.<br />
6. Klicken Sie auf den Wert 3 in der Spalte Anfangsgröße (MB) und ändern Sie ihn in 10. Klicken<br />
Sie nicht auf OK.
<strong>Esko</strong> <strong>ArtiosCAD</strong><br />
7. Wenn es sich um einen normalen PC mit einer Festplatte und zwei Festplatten-Controllern<br />
handelt, klicken Sie auf OK.<br />
Bei einem komplexen Datenbankserver mit mehreren Festplatten und Controllern blättern Sie<br />
mithilfe der Bildlaufleiste nach rechts, klicken auf die Schaltfläche Durchsuchen (...), um die<br />
<strong>ArtiosCAD</strong>db-Protokolldatei zu suchen, und geben den Speicherort des Transaktionsprotokolls an<br />
(auf einer separaten Platte auf einem separaten Controller). Bei der Beschädigung einer Festplatte<br />
wird dadurch der Datenverlust minimiert. Klicken Sie auf OK, wenn Sie fertig sind.<br />
Die <strong>ArtiosCAD</strong>db-Datenbank sollte zusammen mit den anderen Datenbanken angezeigt werden<br />
(siehe Abbildung).<br />
Jetzt ist die Datenbank erstellt. Im nächsten Schritt müssen Sie den ODBC-Treiber konfigurieren.<br />
Konfigurieren des ODBC-Treibers<br />
Microsoft SQL Server 2005 benötigt den von MDAC 2.8 oder höher bereitgestellten ODBC-Treiber.<br />
Er wird auf dem Server installiert, wenn Sie die Datenbank installieren. <strong>Esko</strong> <strong>ArtiosCAD</strong> installiert ihn<br />
beim Laden auf den Clientsystemen.<br />
87<br />
5
5 <strong>Esko</strong> <strong>ArtiosCAD</strong><br />
88<br />
Wenn <strong>Esko</strong> <strong>ArtiosCAD</strong> auf dem System nicht verfügbar ist, laden Sie MDAC 2.8 auf das System.<br />
Wählen Sie hierzu das Konnektivitätskomponentenelement des Clientkomponentenkatalogs aus,<br />
wenn Sie das Setup-Programm von Microsoft SQL Server 2005 ausführen.<br />
So konfigurieren Sie den ODBC-Treiber sowohl auf dem Server als auch auf Clients:<br />
1. Sie müssen als Administrator oder Mitglied der Administrator-Gruppe angemeldet sein. Falls dies<br />
nicht der Fall sein sollte, melden Sie sich bitte zunächst entsprechend an.<br />
2. Öffnen Sie das Applet Datenquellen (ODBC) in der Systemsteuerung. Je nach Betriebssystem<br />
befindet sich das Applet unter Umständen auch unter "Verwaltung".<br />
3. Klicken Sie auf die Registerkarte System-DSN und anschließend auf Hinzufügen.<br />
4. Wählen Sie SQL Server aus der Liste der verfügbaren Treiber aus und klicken Sie auf Fertig<br />
stellen.<br />
5. Geben Sie im Dialogfeld "Neue Datenquelle für SQL Server erstellen" im Feld Name: Folgendes<br />
ein: <strong>ArtiosCAD</strong>. Wählen Sie anschließend den Server- und Instanznamen aus dem Dropdown-<br />
Listenfeld Server: aus.<br />
Wenn Sie gerade auf einem Client arbeiten, geben Sie den Namen des Datenbankservers an.<br />
Klicken Sie auf Weiter.
<strong>Esko</strong> <strong>ArtiosCAD</strong><br />
6. Wenn Sie nach der Authentifizierung gefragt werden, wählen Sie Mit SQL Server-<br />
Authentifizierung ... aus. Deaktivieren Sie im selben Dialogfeld das Kontrollkästchen Zum SQL<br />
Server verbinden .... Klicken Sie nicht auf Weiter.<br />
7. Klicken Sie auf Clientkonfiguration. Das Dialogfeld "Netzwerkbibliothekskonfiguration<br />
hinzufügen" wird angezeigt.<br />
89<br />
5
5 <strong>Esko</strong> <strong>ArtiosCAD</strong><br />
90<br />
Stellen Sie sicher, dass in der Gruppe Netzwerkbibliotheken die Option TCP/IP ausgewählt ist.<br />
Außerdem muss der Name des Servers korrekt angegeben sein. Wenn in Schritt 5 im Feld Mit<br />
welchem SQL-Server möchten Sie sich verbinden? die Option (lokal) ausgewählt wurde, wird<br />
in den Feldern Serveralias und Servername nur ein Punkt (.) angezeigt.<br />
Stellen Sie sicher, dass die Option Anschluss dynamisch bestimmen aktiviert und die<br />
Anschlussnummer auf 1433 eingestellt ist. Klicken Sie auf OK.<br />
Klicken Sie im Dialogfeld "Neue Datenquelle für SQL Server erstellen" auf Weiter.<br />
8. Lassen Sie im nächsten Dialogfeld die Auswahlmöglichkeiten Temporär gespeicherte<br />
Prozeduren erstellen... und ANSI verwenden aktiviert und klicken Sie auf Weiter.<br />
9. Im nächsten Dialogfeld muss die Option Konvertierung für Zeichendaten ausführen aktiviert sein.<br />
Wenn das System keine US-amerikanischen Ländereinstellungen verwendet, aktivieren Sie das<br />
Kontrollkästchen Sprache der SQL Server-Systemmeldungen ändern auf: und stellen Sie den<br />
Wert Englisch ein.<br />
Klicken Sie auf Fertig stellen.
<strong>Esko</strong> <strong>ArtiosCAD</strong><br />
10.Das Dialogfeld für das ODBC Microsoft SQL Server-Setup wird nun angezeigt und liefert einen<br />
Überblick über die Konfiguration. Klicken Sie auf OK. Testen Sie die Konfiguration nicht. Der<br />
Test schlägt fehl, da der korrekte Datenbankbenutzer nicht konfiguriert ist, weil die Datenbank-<br />
Konfigurationsstapeldatei noch nicht ausgeführt wurde.<br />
11.Klicken Sie im Dialogfeld für das ODBC Microsoft SQL Server-Setup auf OK.<br />
12.Klicken Sie im Dialogfeld ODBC-Datenquellen-Administrator auf OK.<br />
Die ODBC-Verbindung auf dem Server ist nun korrekt konfiguriert. Im nächsten Schritt muss die<br />
Datenbank-Konfigurationsstapeldatei ausgeführt werden.<br />
Ausführen der Datenbank-Konfigurationsstapeldatei für <strong>Esko</strong> <strong>ArtiosCAD</strong><br />
Stellen Sie sicher, dass die ODBC-Verbindung zur <strong>Esko</strong> <strong>ArtiosCAD</strong>-Datenbank entsprechend den<br />
Anweisungen im vorherigen Abschnitt konfiguriert ist, bevor die Stapeldatei ausgeführt wird.<br />
So führen Sie die Datenbankskripts von <strong>Esko</strong> <strong>ArtiosCAD</strong> aus:<br />
1. Sie müssen als Administrator oder Mitglied der Administrator-Gruppe angemeldet sein. Falls dies<br />
nicht der Fall sein sollte, melden Sie sich bitte zunächst entsprechend an.<br />
2. Starten Sie eine Eingabeaufforderung, und wechseln Sie zum Verzeichnis \<strong>Esko</strong>\Artios<br />
\Data<strong>Center</strong>.<br />
3. Erstellen Sie das Datenbankschema. Der Befehl zum Erstellen des Datenbankschemas hat<br />
das folgende Format: Build_MSSQLServerSchema "" "" "" "".<br />
Der Befehl sollte ähnlich wie nachstehend abgebildet lauten, wobei Ihre Installationsinformationen<br />
und die gewünschte Sprache gegebenenfalls zu ersetzen sind.<br />
91<br />
5
5 <strong>Esko</strong> <strong>ArtiosCAD</strong><br />
92<br />
Build_MSSQLServerSchema “oicu812!” “MBCCADSERVER\SQL2K5_<strong>ArtiosCAD</strong>” “C:<br />
\<strong>Esko</strong>\Artios\datacenter” “C:\<strong>Esko</strong>\Artios\datacenter\program\english”<br />
Drücken Sie nach Eingabe des Befehls die Eingabetaste. In der Eingabeaufforderung werden<br />
Kommentare und Befehle angezeigt, ähnlich wie im Beispiel unten dargestellt.<br />
4. Wenn wieder die Eingabeaufforderung angezeigt wird, geben Sie exit ein und drücken Sie die<br />
Eingabetaste.<br />
Die Datenbank kann nun für <strong>Esko</strong> <strong>ArtiosCAD</strong> und Data<strong>Center</strong> Admin verwendet werden.<br />
Informationen zum Hinzufügen von Servern und Ressourcen finden Sie im Abschnitt Arbeiten mit<br />
Servern und Ressourcen im Kapitel Data<strong>Center</strong> des <strong>Esko</strong> <strong>ArtiosCAD</strong>-Benutzerhandbuchs.<br />
Hinweise und Fehlersuche<br />
Microsoft Data Access Components (MDAC) Version 2.8 oder höher muss mit Microsoft SQL<br />
Server 2005 verwendet werden.<br />
Die folgenden Hinweise beziehen sich auf die Verwendung von SQL Server Management Studio im<br />
Ordner "Microsoft SQL Server" des Startmenüs.<br />
• Wenn Sie Fehlermeldungen erhalten, dass keine vertrauenswürdige SQL Server-Verbindung<br />
besteht, klicken Sie mit der rechten Maustaste auf den Namen der Serverinstanz und<br />
anschließend auf Eigenschaften > Sicherheit. Stellen Sie sicher, dass in der Gruppe<br />
Server-Authentifizierung der SQL Server- und Windows-Authentifizierungsmodus aktiviert ist.<br />
• Wenn viele Skriptfehler auftreten, stellen Sie sicher, dass auf der Seite Eigenschaften<br />
> Verbindungen in der Liste Standardverbindungsoptionen das Kontrollkästchen Implizite<br />
Transaktionen deaktiviert ist.
<strong>Esko</strong> <strong>ArtiosCAD</strong><br />
• Wenn Sie Fehlermeldungen erhalten, dass der Benutzer "Programmierer" nicht vorhanden ist oder<br />
keine Zugriffsberechtigung hat, gehen Sie folgendermaßen vor:<br />
• Erweitern Sie die Datenbankinstanz im linken Fenster, sodass der Ordner Sicherheit offen ist,<br />
und doppelklicken Sie auf Benutzernamen.<br />
• Klicken Sie mit der rechten Maustaste auf Programmierer und mit der linken Maustaste auf<br />
Eigenschaften.<br />
• Auf der Seite "Allgemein" sollte im Feld Kennwort: ein Kennwort definiert sein. Außerdem sollte<br />
das Feld Standard-Datenbank auf <strong>ArtiosCAD</strong>db und die Standardsprache: auf Englisch<br />
eingestellt sein. Ist dies nicht der Fall, klicken Sie auf die Seite Serverrollen und stellen sicher,<br />
dass die Option Öffentlich aktiviert ist.<br />
Wenn Sie SQL Server 2005 Express Edition verwenden und die Datenbankskript-Stapeldatei<br />
ausführen müssen, verwenden Sie Build_ExpressSchema.bat mit derselben Syntax wie<br />
Build_MSSQLServerSchema.bat.<br />
Verwenden von Oracle<br />
Genaue Anweisungen zur Installation einer Oracle-Datenbank sprengen den Rahmen dieses<br />
Handbuchs. Die Installation sollte ausschließlich von einem erfahrenen Datenbankadministrator<br />
durchgeführt werden. Im Folgenden finden Sie eine Übersicht über die Installationsschritte:<br />
• Installieren Sie Oracle und erstellen Sie eine Instanz. Erstellen Sie innerhalb dieser Instanz eine<br />
Datenbank. Richten Sie mit dem Net-Konfigurationsassistenten den Netzwerkzugang für die<br />
Verbindung zur Datenbank ein.<br />
• Installieren Sie <strong>Esko</strong> <strong>ArtiosCAD</strong> auf dem Datenbankserver. Dabei müssen Sie eine erweiterte<br />
Installation vornehmen und Microsoft SQL Server 2000 oder Oracle als Datenbank auswählen.<br />
• Richten Sie eine ODBC-Datenquelle mithilfe des ODBC-Treibers für Oracle von Microsoft<br />
ein. Geben Sie <strong>ArtiosCAD</strong> in die Felder Datenquellenname und Beschreibung ein. Im Feld<br />
Server muss der Wert TNS:Name der im Net-Konfigurationsassistenten definierten Datenbank<br />
eingegeben werden, den Sie bei der Installation von Oracle konfiguriert haben, z. B. TNS:orcl.<br />
• Führen Sie die Datenbank-Konfigurationsstapeldatei aus, um das Datenbankschema zu erstellen.<br />
Starten Sie eine Eingabeaufforderung, und wechseln Sie zum Verzeichnis \<strong>Esko</strong>\Artios<br />
\Data<strong>Center</strong>.<br />
Der Befehl zum Erstellen des Datenbankschemas hat das folgende Format:<br />
Build_OracleSchema "" "" "" "".<br />
Wenn der Datenbankbenutzer sys kein Kennwort hat, verwenden Sie doppelte<br />
Anführungszeichen ("").<br />
Der letzte Befehl, den Sie in der Eingabeaufforderung eingeben, sollte ähnlich wie<br />
unten abgebildet lauten, wobei Ihre Installationsinformationen und die gewünschte Sprache<br />
gegebenenfalls zu ersetzen sind.<br />
Build_OracleSchema “administrator” “orcl” “C:\Artios\datacenter” “C:<br />
\Artios\datacenter\program\english”<br />
• Informationen zum Hinzufügen von Servern und Ressourcen finden Sie im Abschnitt Arbeiten mit<br />
Servern und Ressourcen im Kapitel Data<strong>Center</strong> des <strong>Esko</strong> <strong>ArtiosCAD</strong>-Benutzerhandbuchs.<br />
93<br />
5
5 <strong>Esko</strong> <strong>ArtiosCAD</strong><br />
94<br />
Note: Wenn Web<strong>Center</strong> und Ihre Produktionsinstallation von <strong>Esko</strong> <strong>ArtiosCAD</strong> (nicht die, die<br />
für den Web<strong>Center</strong>-Anwendungsserver erforderlich ist) denselben Datenbankserver mit Oracle 9i<br />
verwenden, kann dies bei einer Aktualisierung der Oracle-Version auf dem Datenbankserver<br />
dazu führen, dass die Microsoft ODBC-Treiber für Oracle, die für <strong>Esko</strong> <strong>ArtiosCAD</strong> erforderlich<br />
sind, abgebrochen werden. Beachten Sie, dass es sich hierbei um eine NICHT unterstützte<br />
Konfiguration handelt und dass Sie selbst für ihre Funktionsfähigkeit verantwortlich sind. Wenn Sie<br />
bei einer Aktualisierung von Oracle die Fehlermeldung SQLSetConnectAttr erhalten, versuchen<br />
Sie zwei Einträge in der Registrierung des Datenbankservers zu ändern. Ändern Sie dazu unter<br />
HKEY_LOCAL_MACHINE > Software > Microsoft > MsDTC > MTxOCI den Schlüssel OracleSqlLib<br />
in orasql9.dll und den Schlüssel OracleXaLib in oraclient9.dll.<br />
Ersetzen eines <strong>Esko</strong> <strong>ArtiosCAD</strong>-Servers<br />
Im Laufe der Zeit möchten Sie einen vorhandenen <strong>Esko</strong> <strong>ArtiosCAD</strong>-Server durch ein neueres und<br />
schnelleres Modell ersetzen. Nachstehend sind die grundlegenden Schritte aufgeführt, die zum<br />
Ersetzen eines Computers erforderlich sind, der als Vorgabenserver, Datenbankserver mit MSDE und<br />
Lizenzserver mit einem Sicherheitsschlüssel fungiert. Für nähere Einzelheiten wenden Sie sich bitte<br />
an <strong>Esko</strong>Artwork-Support.<br />
1. Erstellen Sie eine vollständige Sicherungskopie des zu ersetzenden Systems und prüfen Sie,<br />
ob die Daten zu lesen sind. Bewahren Sie diese Sicherungskopie an einem sicheren, leicht<br />
zugänglichen Ort auf.<br />
2. Installieren Sie die gleiche Version von <strong>Esko</strong> <strong>ArtiosCAD</strong> auf dem neuen Server, die aktuell auch<br />
auf dem vorhandenen Server installiert ist. Vergessen Sie nicht, das Lizenzierungsverfahren<br />
anzugeben.<br />
3. Kopieren Sie den Ordner ..\<strong>Esko</strong>\Artios\<strong>ArtiosCAD</strong>n.nnll\ServerLib aus dem vorhandenen Server<br />
in den neuen Server.<br />
4. Kopieren Sie die Datei ..\<strong>Esko</strong>\Artios\<strong>ArtiosCAD</strong>n.nnll\Common\tuneopt.txt und/oder<br />
tuneopt7.txt aus dem alten Server in das entsprechende Verzeichnis auf dem neuen Server.<br />
5. Verschieben Sie den Sicherheitsschlüssel auf den neuen Server.<br />
6. Starten Sie <strong>Esko</strong> <strong>ArtiosCAD</strong> auf dem neuen Server und klicken Sie auf Optionen > Vorgaben.<br />
7. Blättern Sie durch die verschiedenen Einträge und nehmen Sie die gewünschten Änderungen<br />
vor, insbesondere die Einträge für Ausgabegeräte und andere Optionen, die Systemnamen oder<br />
Pfade enthalten können.<br />
8. Auf dem neuen Server wird dann ein genaues Abbild der Datenbank aus dem alten Server erstellt.<br />
Daher müssen Sie die Benutzerdateien (sofern vorhanden) auf dem neuen Computer im gleichen<br />
Verzeichnis innerhalb des Dateisystems ablegen wie auf dem alten Computer.<br />
9. So trennen Sie die Datenbank auf dem alten System:<br />
• Melden Sie sich als Mitglied der Gruppe Administrator an.<br />
• Starten Sie eine Eingabeaufforderung.<br />
• Geben Sie in der Eingabeaufforderung den Befehl osql -Usa -P”” -<br />
Ssystemname\<strong>ArtiosCAD</strong>db ein und drücken Sie die Eingabetaste. (Wenn das Kennwort sa<br />
nicht leer ist, fügen Sie es zwischen die doppelten Anführungszeichen im Switch -P ein.)<br />
• Geben Sie in der Eingabeaufforderung 1> den Befehl sp_detach_db ‘<strong>ArtiosCAD</strong>db’ ein und<br />
drücken Sie die Eingabetaste.<br />
• Geben Sie in der Eingabeaufforderung 2> den Befehl go ein und drücken Sie die Eingabetaste.
<strong>Esko</strong> <strong>ArtiosCAD</strong><br />
• Geben Sie in der Eingabeaufforderung 1> den Befehl quit ein und drücken Sie die<br />
Eingabetaste.<br />
• Geben Sie exit ein und drücken Sie die Eingabetaste, um die Eingabeaufforderung zu<br />
schließen.<br />
10.Gehen Sie auf dem neuen Server ebenso vor, um die leere, soeben installierte MSDE-Datenbank<br />
zu trennen:<br />
• Melden Sie sich als Mitglied der Gruppe Administrator an.<br />
• Starten Sie eine Eingabeaufforderung.<br />
• Geben Sie in der Eingabeaufforderung den Befehl osql -Usa -P”” -Ssystemname<br />
\<strong>ArtiosCAD</strong>db ein und drücken Sie die Eingabetaste. (Wenn das Kennwort sa nicht leer ist,<br />
fügen Sie es zwischen die doppelten Anführungszeichen im Switch -P ein.)<br />
• Geben Sie in der Eingabeaufforderung 1> den Befehl sp_detach_db ‘<strong>ArtiosCAD</strong>db’ ein und<br />
drücken Sie die Eingabetaste.<br />
• Geben Sie in der Eingabeaufforderung 2> den Befehl go ein und drücken Sie die Eingabetaste.<br />
• Schließen Sie dieses Programm nicht, da es noch für einen weiteren Schritt benötigt wird.<br />
11.Kopieren Sie die Datenbankdateien aus dem alten Server in den neuen Server. Sie sind<br />
im Verzeichnis ..\<strong>Esko</strong>\Artios\Data<strong>Center</strong>\MSDE\MSSQL$ARTIOSCADDB\Data gespeichert.<br />
Kopieren Sie die Dateien <strong>ArtiosCAD</strong>db_data.mdf und <strong>ArtiosCAD</strong>db_log.ldf in das entsprechende<br />
Verzeichnis auf dem neuen Server. Beantworten Sie die Aufforderung, ob die vorhandenen Dateien<br />
überschrieben werden sollen, mit "Ja".<br />
12.So verknüpfen Sie die neuen Datenbankdateien mit der Instanz auf dem neuen Server:<br />
• Geben Sie im Fenster mit der Eingabeaufforderung, in dem osql ausgeführt wird,<br />
in der Befehlszeile 1> den Befehl sp_attach_db "<strong>ArtiosCAD</strong>db", "C:\<strong>Esko</strong>\Artios<br />
\Data<strong>Center</strong>\MSDE\MSSQL$ARTIOSCADDB\Data\<strong>ArtiosCAD</strong>db.mdf" ein und drücken Sie<br />
die Eingabetaste. Hinweis: Vergessen Sie nicht das Komma. Ggf. müssen Sie auch den Pfad<br />
zur MDF-Datei ändern, wenn Sie <strong>Esko</strong> <strong>ArtiosCAD</strong> nicht im Laufwerk C: installiert haben.<br />
• Geben Sie in der Eingabeaufforderung 2> den Befehl go ein und drücken Sie die Eingabetaste.<br />
13.So verknüpfen Sie die Datenbankanmeldung Programmierer wieder mit der Datenbankinstanz:<br />
• Geben Sie in der Eingabeaufforderung 1> den Befehl use <strong>ArtiosCAD</strong>db ein und drücken Sie<br />
die Eingabetaste.<br />
• Geben Sie in der Eingabeaufforderung 2> den Befehl go ein und drücken Sie die Eingabetaste.<br />
• Geben Sie in der Eingabeaufforderung 1> den Befehl sp_change_users_login update_one,<br />
programmer, programmer, null ein und drücken Sie die Eingabetaste.<br />
• Geben Sie in der Eingabeaufforderung 2> den Befehl go ein und drücken Sie die Eingabetaste.<br />
• Geben Sie in der Eingabeaufforderung 1> den Befehl quit ein und drücken Sie die<br />
Eingabetaste.<br />
• Geben Sie exit ein und drücken Sie die Eingabetaste, um die Eingabeaufforderung zu<br />
schließen.<br />
14.Blättern Sie in Data<strong>Center</strong> Admin durch die Einträge für Server und Ressourcen und nehmen Sie<br />
die gewünschten Änderungen vor.<br />
15.Wenn auf dem alten Server ArtiosIO verwendet wurde, konfigurieren und starten Sie es auf dem<br />
neuen Server.<br />
16.Verwenden Sie auf jedem Client die Option "Software" in der Systemsteuerung zum Ändern der<br />
Installation von <strong>Esko</strong> <strong>ArtiosCAD</strong>. Geben Sie den gewünschten Namen des Servers an.<br />
Jetzt sollte <strong>Esko</strong> <strong>ArtiosCAD</strong> auf dem neuen Server und allen Clients voll funktionsfähig sein.<br />
95<br />
5
6 <strong>Esko</strong> <strong>ArtiosCAD</strong><br />
6. Vorgaben<br />
Einführung in Vorgaben<br />
96<br />
Vorgaben enthalten alle Konfigurationsinformationen, die von <strong>Esko</strong> <strong>ArtiosCAD</strong> verwendet werden.<br />
Hier können Sie Optionen ändern, benutzerdefinierte Standards zum Standardkatalog hinzufügen,<br />
Ausgaben definieren und vieles mehr. Sie öffnen die Vorgaben, indem Sie im Menü Optionen auf<br />
Vorgaben klicken. Viele Optionen in Vorgaben werden in diesem Kapitel nicht behandelt. Daher<br />
sollten Sie jeden Vorgabenkatalog oder -ordner öffnen und sich mit den jeweiligen Inhalten vertraut<br />
machen.<br />
Es gibt zwei Arten von Vorgaben: Gemeinsame Vorgaben und Benutzervorgaben. Gemeinsame<br />
Vorgaben werden von allen Benutzern verwendet, die an denselben <strong>Esko</strong> <strong>ArtiosCAD</strong>-Server<br />
angeschlossen sind. Benutzervorgaben gelten nur für den verwendeten Computer.<br />
Erstellen von Vorgaben<br />
Es gibt drei Möglichkeiten, neue Vorgaben zu erstellen:<br />
1. Im Bereich Gemeinsame Vorgaben öffnen Sie den Ordner mit den Vorgaben, die Sie ändern<br />
möchten, und klicken mit der rechten Maustaste auf den Ordner. Durch Klicken auf Ordner fügen<br />
Sie einen neuen Ordner hinzu; durch Klicken auf Daten fügen Sie eine neue Vorgabeneinstellung<br />
hinzu.<br />
2. Vergewissern Sie sich, dass im Bereich Benutzervorgaben nichts ausgewählt ist, und klicken Sie<br />
mit der rechten Maustaste. Wählen Sie im Popup-Kontextmenü den Typ der hinzuzufügenden
<strong>Esko</strong> <strong>ArtiosCAD</strong><br />
Vorgabe aus. Bei der Vergabe eines Namens für den neuen Eintrag sollten Sie keinen umgekehrten<br />
Schrägstrich (\) verwenden.<br />
3. Ziehen Sie eine schon vorhandene Vorgabe aus einem Fensterbereich in den anderen und ändern<br />
Sie sie nach Bedarf.<br />
Ändern von Vorgaben<br />
Um eine Vorgabe zu ändern, öffnen Sie den Ordner, der die betreffende Vorgabe enthält, und<br />
doppelklicken Sie auf sie. Es wird ein Dialogfeld mit allen Einstellungen angezeigt, die Sie ändern<br />
können.<br />
Möchten Sie alle Vorgaben in einem Ordner gleichzeitig ändern, doppelklicken Sie anstatt auf ein<br />
einzelnes Element auf den Ordner. Ein Dialogfeld mit Registerkarten mit allen Einzelelementen wird<br />
angezeigt.<br />
Speichern von Vorgaben<br />
Es ist äußerst wichtig, dass Sie die Vorgaben sichern, nachdem Sie sie geändert haben. Die<br />
Optionsschaltfläche über den beiden Fenstern zeigt an, welche Gruppe von Vorgaben von den<br />
Befehlen im Menü Datei aktuell betroffen ist. Vergewissern Sie sich, dass die Optionsschaltfläche auf<br />
das Vorgabenfenster eingestellt ist, in dem Sie Änderungen vorgenommen haben, und klicken Sie<br />
dann nacheinander auf Datei und Speichern.<br />
Vorgabenleistung<br />
<strong>Esko</strong> <strong>ArtiosCAD</strong> lädt beim Start Vorgaben in den Systemspeicher, um eine stabilere Leistung zu<br />
gewährleisten.<br />
Wenn Sie Änderungen an den Vorgaben vornehmen, klicken Sie auf Optionen > Vorgaben-Cache<br />
löschen, um die Vorgaben erneut in den Speicher einzulesen, ohne <strong>Esko</strong> <strong>ArtiosCAD</strong> neu starten zu<br />
müssen.<br />
<strong>Esko</strong> <strong>ArtiosCAD</strong> lädt die Vorgaben automatisch neu ein, wenn Sie auf Optionen > Vorgaben<br />
klicken, so dass Sie lediglich den Cache löschen müssen, wenn Sie eine Änderung vornehmen<br />
und "Vorgaben" beenden und dann Ihre Arbeit in <strong>Esko</strong> <strong>ArtiosCAD</strong> fortsetzen. So sollten den Cache<br />
auch löschen, wenn Sie Vorgaben auf einem Computer geändert haben und andere Benutzer<br />
diese Vorgaben auf anderen Computern genutzt haben und sie <strong>Esko</strong> <strong>ArtiosCAD</strong> nicht neu starten<br />
möchten; diese Benutzer müssen dann auf Vorgaben-Cache löschen klicken, um die von Ihnen<br />
vorgenommenen Änderungen zu sehen.<br />
97<br />
6
6 <strong>Esko</strong> <strong>ArtiosCAD</strong><br />
Parametersätze<br />
Designer-Parametersätze<br />
98<br />
Parametersätze sind Sammlungen von Einstellungen, die bestimmen, wie Sie mit Entwürfen oder<br />
Produktionsdateien arbeiten. Die Sammlung kann nach beliebigen Grundlagen sortiert werden – nach<br />
Kunden, nach Rechnern oder wie auch immer Sie Informationen zusammenstellen möchten.<br />
Parametersätze für Einzelentwürfe erlauben es Ihnen, bestimmte Werte bestimmten Einstellungen<br />
der folgenden Einträge zuzuweisen:<br />
• Vorgabebrückenformeln<br />
• Einstellungen für Wellen-/Faserlaufrichtung<br />
• Seite oben<br />
Sie wählen einen Parametersatz, wenn Sie einen Entwurf erstellen. Sie können den von einem Entwurf<br />
verwendeten Parametersatz ändern, indem Sie auf Parametersatz ändern im Menü Optionen<br />
klicken.<br />
So erstellen Sie einen Parametersatz:<br />
1. Starten Sie <strong>Esko</strong> <strong>ArtiosCAD</strong>.<br />
2. Klicken Sie auf Optionen und dann auf Vorgaben.<br />
3. Um einen Parametersatz zu Gemeinsame Vorgaben hinzuzufügen, öffnen Sie den Eintrag<br />
Parametersätze für Einzelentwürfe. Klicken Sie mit der rechten Maustaste auf ihn, wählen Sie Neu<br />
und klicken Sie auf Daten.<br />
4. Geben Sie den Namen dieses neuen Parametersatzes ein und drücken Sie die Eingabetaste.<br />
5. Klicken Sie auf das Pluszeichen (+) neben dem von Ihnen erstellten Parametersatz.<br />
6. Doppelklicken Sie auf Startvorgaben. Ein Dialogfeld mit Registerkarten wird geöffnet, auf dem<br />
Sie die Anfangsseite des Entwurfs, eine Vorgabe für Wellen-/Faserlaufrichtung und eine Vorgabe<br />
für Brückenformeln einstellen können.<br />
7. Klicken Sie auf OK, nachdem Sie die Optionen für diesen neuen Parametersatz eingestellt haben.<br />
8. Klicken Sie auf Datei und dann auf Speichern, um die Änderungen zu speichern.<br />
Produktionsparameter<br />
Mit Produktionsparametersätzen und Maschinenparametersätzen können Sie verschiedene<br />
Einstellungen pro Satz oder pro Maschine anpassen. Unter anderen sind folgende Werte einstellbar:<br />
• Stanzformgröße<br />
• Automatische Parameter für das Ausbrechen<br />
• Vorgabebrückenformeln<br />
• Arbeitsbereiche mit Befestigungslochmuster und die Seite der Stanzform, mit der bestimmt wird,<br />
ob sie gespiegelt werden oder nicht<br />
• Der von vielen Elementen für die Ausrichtung verwendete Maschinenreferenzpunkt
• Einstellungen für Abfall-/Hackmesser<br />
• Parameter für Befestigungs-Ausrichtungslöcher<br />
<strong>Esko</strong> <strong>ArtiosCAD</strong><br />
Ein Produktionsparametersatz enthält neben seinen eigenen Werten Verweise auf einen<br />
Stanzmaschinen-Parametersatz und einen Druckmaschinen-Parametersatz.<br />
So erstellen Sie einen Parametersatz für Stanzmaschinen bzw. Druckmaschinen:<br />
1. Starten Sie <strong>Esko</strong> <strong>ArtiosCAD</strong>.<br />
2. Klicken Sie auf Optionen und dann auf Vorgaben.<br />
3. Um einen Parametersatz zu Gemeinsame Vorgaben hinzuzufügen, öffnen Sie den Eintrag<br />
Stanzmaschinen-Parameter bzw. Druckmaschinen-Parameter. Klicken Sie mit der rechten<br />
Maustaste auf ihn, wählen Sie Neu und klicken Sie auf Daten.<br />
4. Geben Sie den Namen dieses neuen Parametersatzes ein und drücken Sie die Eingabetaste.<br />
5. Klicken Sie auf das Pluszeichen (+) neben dem von Ihnen erstellten Parametersatz. Der<br />
Parametersatz wird erweitert und zeigt die Kategorien auf der höchsten Ebene an. Klicken Sie auf<br />
ein Pluszeichen, um die zugehörige Kategorie zu öffnen.<br />
99<br />
6
6 <strong>Esko</strong> <strong>ArtiosCAD</strong><br />
100<br />
6. Doppelklicken Sie auf jeden Eintrag und überprüfen oder ändern Sie die Einstellungen im<br />
angezeigten Dialogfeld. Klicken Sie abschließend auf OK. Wiederholen Sie diese Schritte für<br />
andere Einstellungen.<br />
7. Klicken Sie auf Datei und dann auf Speichern, um die Änderungen zu speichern. Klicken Sie auf<br />
Ja, um frühere Vorgaben zu überschreiben.<br />
Sobald die Parametersätze für Druck- und Stanzmaschinen erstellt worden sind, können sie in einen<br />
Produktionsparametersatz aufgenommen werden.
<strong>Esko</strong> <strong>ArtiosCAD</strong><br />
Um einen Produktionsparametersatz zu erstellen, befolgen Sie dieselben Schritte wie<br />
bei der Erstellung anderer Parametersätze: Klicken Sie mit der rechten Maustaste auf<br />
Produktionsparameter, klicken Sie auf Neu usw. Danach gehen Sie wie folgt vor:<br />
1. Doppelklicken Sie auf den Namen des Parametersatzes, um ihn mit den Parametersätzen der<br />
Stanzmaschinen und Druckpresse zu verknüpfen. Klicken Sie auf OK, sobald Sie die Sätze<br />
ausgewählt haben.<br />
2. Öffnen Sie den Parametersatz und geben Sie Werte für alle Felder ein. Das Vorgabenfenster mit<br />
allen erweiterten Katalogen sollte ähnlich wie das in der folgenden Abbildung dargestellte Fenster<br />
aussehen.<br />
101<br />
6
6 <strong>Esko</strong> <strong>ArtiosCAD</strong><br />
102<br />
3. Klicken Sie in jedem Parameterdialogfeld auf OK, um die Änderungen zu speichern.<br />
4. Klicken Sie auf Datei und dann auf Speichern, um die Änderungen zu speichern. Klicken Sie auf<br />
Ja, um frühere Vorgaben zu überschreiben.
<strong>Esko</strong> <strong>ArtiosCAD</strong><br />
Note: Die Änderung der vorgegebenen Stanzmaschinen- und Druckmaschinen-Parameter bleibt<br />
folgenlos, wenn Sie einen Produktionsparametersatz auswählen. Wenn Sie die von einem<br />
Produktionsparametersatz verwendeten Stanzmaschinen- und Druckmaschinen-Parameter ändern<br />
möchten, müssen Sie den Produktionsparametersatz selbst und nicht die Standardoptionen für die<br />
Stanz- und Druckmaschinen ändern.<br />
Gegenzurichtungs-Parametersätze<br />
Ebenso wie in Einzelentwurfs- und Produktionsparametersätzen sind in Gegenzurichtungs-<br />
Parametersätzen Parameter zusammengefasst, damit diese auf einfache Art geändert werden<br />
können. Sie können den Parametersatz Artios-Gegenzurichtung kopieren und modifizieren, um ihn<br />
an Ihre speziellen Bedürfnisse anzupassen, oder Sie können einen neuen Parametersatz erstellen,<br />
indem Sie mit der rechten Maustaste klicken und Neu im Kontextmenü auswählen.<br />
Doppelklicken Sie auf einen Parametersatz, um ihn zur Bearbeitung zu öffnen.<br />
Registerkarte "Werkzeugwinkel, -weiten"<br />
Unten ist die Registerkarte Werkzeugwinkel, -weiten des Artios Gegenzurichtungs-<br />
Parametersatzes abgebildet.<br />
Felder, denen f(x) nachsteht, zeigen an, dass der eingestellte Parameter vom Material abhängt. Durch<br />
Klicken auf f(x) wird das Dialogfeld Ausdruck bearbeiten geöffnet, in dem die folgenden Parameter<br />
für Ausdrücke verwendet werden sollten:<br />
#CWIDTHWG<br />
103<br />
6
6 <strong>Esko</strong> <strong>ArtiosCAD</strong><br />
104<br />
Breite der in Faserlaufrichtung<br />
verlaufenden Rillen<br />
#CWIDTHXG Breite der quer zur Faserlaufrichtung<br />
verlaufenden Rillen<br />
CAL Materialstärke<br />
Die fünf Parameter in diesem Dialogfeld sind wie folgt eingestellt:<br />
Beschreibung Arbeitsbereichvariable Vorgabeausdruck Anmerkungen<br />
Gegenzurichtungsstärke CHGT ROUNDUP(CAL+0,007*#I,<br />
0,002*#i)<br />
Beeinflusst den<br />
Versatz der<br />
Umfang- und<br />
Abschrägungswerkzeuge.<br />
Rillnuttiefe CRECHD CAL+0,002*#I Nur zur Information.<br />
Wirkt sich nicht auf<br />
Werkzeugpfade aus.<br />
Abschrägungstiefe CHAMFD CHGT-0,004*#I Automatisch durch<br />
die maximale<br />
Abschrägungsweite<br />
begrenzt.<br />
Nutbreite in<br />
Faserlaufrichtung<br />
Nutbreite quer zur<br />
Faserlaufrichtung<br />
CHWWG #CWIDTHWG+2*CAL<br />
CHWXG #CWIDTHXG+2*CAL+0,004*#I<br />
Der Max. Abschrägungsdurchmesser entspricht normalerweise dem Durchmesser des Kopfes des<br />
Abschrägungswerkzeugs.<br />
Registerkarte "Umfang"<br />
Die Registerkarte Umfang des Dialogfelds mit dem Gegenzurichtungs-Parametersatz enthält<br />
Einstellungen, die das Umfang-Werkzeug betreffen.
<strong>Esko</strong> <strong>ArtiosCAD</strong><br />
Die Parameter auf dieser Seite des Dialogfelds sind alle Maße, deren Funktionen in den neben ihnen<br />
angeordneten Bildern illustriert sind, mit Ausnahme des Winkel Umfang-Werkzeugs. Der zusammen<br />
mit der Dicke des Gegenzurichtungsmaterials im Feld Winkel Umfang-Werkzeug angegebene<br />
Winkel bestimmt die Breite des Umfangs.<br />
Registerkarte "Rillenenden"<br />
Die Registerkarte Rillenenden des Dialogfelds Gegenzurichtung erstellen oder neu aufbauen steuert,<br />
wie die Rillenenden maschinell bearbeitet werden.<br />
105<br />
6
6 <strong>Esko</strong> <strong>ArtiosCAD</strong><br />
106<br />
Die Optionen Nur Umfang-Werkzeug benutzen und Rillenende- und Umfang-Werkzeuge benutzen<br />
in der Gruppe Rillenende-Option beeinflussen die Ansicht der übrigen Registerkarte. Wenn Nur<br />
Umfang-Werkzeug benutzen ausgewählt ist, fällt jeder Verweis auf die Existenz des Rillenend-<br />
Werkzeugs auf den Vorschaugrafiken weg.<br />
Registerkarte "Ritzlinien"<br />
Unter Ritzlinien und Klebehilfelinien kann die Gegenzurichtung ausgedehnt werden, wenn Sie dies<br />
wünschen.<br />
In den Vorgaben sind Ritzlinien so eingestellt, dass sie sich auf der Gegenzurichtung befinden.<br />
Klebehilfelinien werden bedingungsweise durch die Vorgaben festgelegt. Sie befinden sich außerhalb<br />
der Gegenzurichtung, wenn die Distanz zwischen der Rille und dem näheren Ende der Linie größer<br />
als das festgelegte Minimum im Feld Minimum ist. Selbstverständlich können Sie sie jederzeit auf<br />
Auf oder Außerhalb stellen.<br />
Registerkarte "Schneiden und Rillen"<br />
Die Optionen auf der Registerkarte Schneiden und Rillen beeinflussen die Erstellung von<br />
Achterfiguren. Dies sind Spezialkonstruktionen, die für das Schneiden und Rillen von sehr kurzen<br />
Längen notwendig sind. Alle Optionen werden in den Abbildungen erklärt.
Registerkarte "Abschrägung"<br />
<strong>Esko</strong> <strong>ArtiosCAD</strong><br />
Die Optionen auf der Registerkarte Abschrägung beeinflussen die Gegenzurichtung an den Stellen<br />
des Entwurfs, an denen Schnittlinien und Enden von Rillenlinien aufeinander treffen. Die Schräge<br />
verläuft normalerweise entlang des Umfangs, besitzt jedoch immer einen festgelegten Abstand zu<br />
den Rillnuten.<br />
Der Abschrägungsabstand ist der Abstand zwischen dem inneren Rand der Schräge und der<br />
Rillnut. Die Optionen Werkzeug abheben bzw. Werkzeug nicht abheben legen fest, ob die Schräge<br />
um das Ende der Rillnut fortläuft. Der Wert von Winkel Abschrägungswerkzeug ist der Winkel<br />
des Werkzeugs, der zusammen mit der Dicke des Gegenzurichtungsmaterials die Breite der<br />
Abschrägungsnut bestimmt.<br />
107<br />
6
6 <strong>Esko</strong> <strong>ArtiosCAD</strong><br />
108<br />
Registerkarte "Gegenrillung"<br />
Gegenrillungen werden verwendet, um eine Fläche nach außen anstatt nach innen zu falten.<br />
Die Option Einfügen gibt an, dass ein Stück fremdes Material an die Gegenzurichtung angefügt<br />
wird, um die Gegenrillung zu erstellen. Dies wird im oberen Bild dieser Registerkarte dargestellt.<br />
Gegenzurichtungsmaterial bedeutet, dass ein Bereich um die Gegenrillung ausgefräst wird, sodass<br />
das Material in diesen Bereich geschoben wird. Dies wird im unteren Bild dieser Registerkarte<br />
dargestellt. Das Feld Rillenbreite ist verfügbar, wenn diese Option angewählt ist. Außerhalb der<br />
Gegenzurichtung deaktiviert alle Felder.<br />
Registerkarte "Gegenschnitte"<br />
Gegenschnitte werden auf der Gegenzurichtung genauso durchgeführt wie das Einfügen bei<br />
Gegenrillungen. Die Parameter auf der Registerkarte Gegenschnitte werden im Bild erläutert.
Registerkarte "Prägen"<br />
<strong>Esko</strong> <strong>ArtiosCAD</strong><br />
Ein Bereich des Materials kann geprägt werden, indem der Teil der Gegenzurichtung ausgefräst<br />
wird, der den geprägten Bereich umgibt. Ebenso wie bei anderen Registerkarten werden auch die<br />
Parameter der Registerkarte Prägen in der Abbildung erläutert.<br />
Registerkarte "Positionslöcher"<br />
Die Registerkarte Positionslöcher enthält einen Parameter: den Arbeitsbereichsnamen für das<br />
Positionsloch. Klicken Sie auf Bestimmen, um nach einem neuen Arbeitsbereich zu suchen.<br />
Registerkarte "Haltebrücken"<br />
Das Feld Breite der Haltebrücken auf der Registerkarte Haltebrücken stellt die Breite der<br />
Haltebrücken am Umfang der Gegenzurichtung ein.<br />
109<br />
6
6 <strong>Esko</strong> <strong>ArtiosCAD</strong><br />
110<br />
Registerkarte "Name"<br />
Die Auswahl auf der Registerkarte Name betrifft die Leistung des Werkzeugs Name auf der<br />
Symbolleiste Gegenzurichtung. Diese Optionen betreffen die zu verwendende Schrift, deren Größe<br />
und Position, wie auf der Abbildung dargestellt.<br />
Gummitypen<br />
<strong>Esko</strong> <strong>ArtiosCAD</strong> bietet einen Katalog mit Standardgummiarten. Überprüfen Sie ihn und passen Sie<br />
ihn an Ihre Anforderungen an.
<strong>Esko</strong> <strong>ArtiosCAD</strong><br />
Eine Gummiart wird definiert durch ihren eindeutigen Namen, ihre Stärke und die Bogengröße. Wenn<br />
definierte Gummiarten verschiedene Stärken bei demselben Material aufweisen, wird die Stärke im<br />
Namen aufgeführt, da jeder Name eindeutig sein muss.<br />
Klicken Sie doppelt auf den Namen der Gummiart, um sie zu bearbeiten. Um eine neue Gummiart<br />
zu erstellen, klicken Sie mit der rechten Maustaste auf den Gummikatalog und klicken Sie dann im<br />
Kontextmenü auf Neu und dann auf > Daten.<br />
Nachfolgend werden die Eigenschaften für die Gummiart "Red Neoprene" dargestellt.<br />
Reversible weist darauf hin, dass die obere und unter Seite des Gummis gleich sind. Ein<br />
Gummielement und sein Spiegelbild sind also beim Erstellen des Layouts gleich. (Nicht zu<br />
verwechseln mit den Spiegeloptionen in der automatischen Wiederholung.)<br />
Der Wert im Feld Gummicode: wird auf der Seite "Erzeugung des Bogendateinamens" der<br />
Gummibogenausgabe verwendet. Verwenden Sie ausschließlich Buchstaben und Zahlen ohne<br />
Leerzeichen.<br />
Stellen Sie mit Bogenbreite: und Bogenhöhe: die Breite und Höhe der entsprechenden<br />
Bogenformate dieser Gummiart ein.<br />
111<br />
6
6 <strong>Esko</strong> <strong>ArtiosCAD</strong><br />
112<br />
Das Feld Dicke: bleibt ungenutzt. Um jedoch mögliche Änderungen in der Zukunft zu<br />
berücksichtigen, geben Sie hier die Stärke ein.<br />
Mit Farbe auswählen stellen Sie die Gummifarbe ein, wenn im Dialogfeld "Ansichtsoptionen für<br />
Gummi" die Option Gummifüllung gewählt wurde. Wenn Sie darauf klicken, wird die standardmäßige<br />
Farbauswahl des Betriebssystems geöffnet.<br />
Die vier Optionsschaltflächen definieren die Gummiart.<br />
• Isotropic bedeutet, dass das Gummi in alle Richtungen gleich ist und somit gedreht werden kann.<br />
• Welle bedeutet, dass das Gummi gewellt ist und die Längsmaße des Gummis die Wellen kreuzen<br />
müssen. Diese Gummiart wird normalerweise in langen, schmalen Schlitzen verwendet. Elemente<br />
aus Wellgummi werden so auf den Bogen gesetzt, dass die längste Abmessung waagerecht ist,<br />
unabhängig davon, ob Von links füllen eingestellt ist.<br />
• Streifen-/Profilgummi wird für vorgefertigtes Gummi verwendet, das nicht für Layouts berechnet<br />
wurde, jedoch auf die Stanzform gezogen werden kann, sodass es nach einem manuellen<br />
Beschneiden korrekt positioniert werden kann.<br />
• Kunststoffabdeckung veranlasst <strong>Esko</strong> <strong>ArtiosCAD</strong>, die Stücke der Kunststoffabdeckung (sofern<br />
sie verwendet wird) wie Gummi zu verschachteln.<br />
Breite beschreibt die Breite des Gummis, wenn es geschnitten wird.<br />
Versatz von Messerseite: ist der Abstand zwischen Messerkante und Gummikante und ist<br />
erforderlich für die Einstellung der Linienstärke.<br />
Sobald Sie die Bearbeitung einer bestehenden Gummiart abgeschlossen haben oder eine neue<br />
Gummiart erstellt haben, klicken Sie auf OK, um zu den Standardwerten zurückzukehren. Klicken<br />
Sie dann auf Datei > Speichern, um die Änderungen zu speichern.<br />
Gummi-Parametersätze<br />
Ebenso wie in Einzelentwurfs- und Produktionsparametersätzen sind in Gummi-Parametersätzen<br />
Parameter zusammengefasst, damit diese auf einfache Art geändert werden können. Sie können<br />
den Parametersatz RubParamExample kopieren und an Ihre speziellen Bedürfnisse anpassen.<br />
Sie können jedoch auch einen neuen leeren Parametersatz erstellen, indem Sie mit der rechten<br />
Maustaste auf Gummi-Parametersätze klicken und im Kontextmenü Neu > Daten auswählen.
Bolzenlöcher<br />
<strong>Esko</strong> <strong>ArtiosCAD</strong><br />
Nach Erstellung des Gummis muss dieses für Bolzenlöcher getrimmt werden. Je nach Position der<br />
Löcher beeinflusst das Trimming jedoch die automatische Wiederholung von Elementen. In diesem<br />
Dialogfeld können Sie daher je nach Einstellung der Option Bolzenlöcher aussparen wählen, ob ein<br />
automatisches Trimming erfolgen soll. Wenn die Schraublöcher nicht automatisch aus dem Gummi<br />
entfernt werden, kann das Gummi mit dem Werkzeug "Bolzenlöcher aussparen" nach der Erstellung<br />
manuell getrimmt werden.<br />
Der übrigen Felder im Dialogfeld bestimmen, wie viel Gummi getrimmt wird.<br />
Wenn das Loch in der Stanzform annähernd kreisförmig und kleiner/gleich der angegebenen Größe<br />
ist, wird im Gummi ein rundes Loch mit der angegebenen Größe erstellt. Ist dies nicht der Fall, wird<br />
das Loch in der Stanzform auf das Gummi kopiert.<br />
Laser-Positionierungslöcher werden mit Linien vom Typ Laser-Positionierungsloch oder<br />
Unbemesserte Stanzlinie erstellt. Sie können dreieckig, rechteckig, sechseckig oder achteckig<br />
sein, die Größe sollte 16 mm nicht überschreiten und sie sollten über einen runden Stift passen.<br />
Wenn ein Laser-Positionierungsloch erkannt wird, entspricht der Abstand des Lochs im Gummi dem<br />
angegebenen Abstand. Wenn das Laser-Positionierungsloch nicht erkannt wird, wird das Loch ohne<br />
Abstand kopiert.<br />
Klicken Sie auf OK, um zu Vorgaben zurückzukehren.<br />
Trennmesser<br />
Ausbrechmesser sind auch bekannt als Ausbrechlinien. Bei der Gummierung befinden sich<br />
die Ausbrechlinien auf der Außenseite der Stanzform. In einigen Fällen werden sie gummiert,<br />
um Verletzungen beim Arbeiten mit der Stanzform zu verhindern. Die Optionen im Abschnitt<br />
"Ausbrechmesser" des Parametersatzes bestimmen, wie weit das Gummi über die Bogenkante<br />
hinausragt. Wählen Sie die gewünschte Optionsschaltfläche und klicken Sie auf OK, um zu den<br />
Vorgaben zurückzukehren.<br />
113<br />
6
6 <strong>Esko</strong> <strong>ArtiosCAD</strong><br />
Rillenmaske<br />
114<br />
Die Optionen im Abschnitt Rillenmaske des Parametersatzes bestimmen, wie das Gummi in der Nähe<br />
von Rillen zurückgeschnitten wird.
<strong>Esko</strong> <strong>ArtiosCAD</strong><br />
Die Verfügbarkeit von Optionen in diesem Dialogfeld hängt von der Einstellung der Option<br />
Kunststoffabdeckung erstellen im Abschnitt "Allgemein" ab. Wenn diese Option nicht gewählt<br />
wurde, sind die Steuerelemente in der unteren Hälfte dieses Dialogfelds nicht verfügbar. Wenn die<br />
Option gewählt wurde, sind die Steuerelement in der oberen Hälfte nicht verfügbar.<br />
Bei normalen Bereichen des Entwurfs bestimmen die Optionen im linken Teil und oberen Viertel des<br />
Dialogfelds den Abstand des Schnitts von der Rille und die Werte auf der rechten Seite bestimmen<br />
die Schnittwinkel. Jedes Ende der Reduktion ist gleich, da sie symmetrisch ist.<br />
In den schmalen Bereichen des Entwurfs sind die Gummielemente kleiner. Daher gibt es auch<br />
weniger Reduktionen.<br />
Wenn eine Kunststoffabdeckung verwendet wird, stellen Sie die Abstände zur Kante der<br />
Kunststoffabdeckung und zur Kante des Rillenmessers entsprechend Ihrer Anforderungen ein.<br />
Klicken Sie auf OK, um zu Vorgaben zurückzukehren.<br />
Schnitt/Rillung<br />
<strong>Esko</strong> <strong>ArtiosCAD</strong> kann Schnitt-/Rillenmesser wie Schnitte oder Rillen oder ein Mischung aus<br />
beidem behandeln. Sie benötigen andere Parameter als die Standardrillenmaske für einen größeren<br />
Reduktionswinkel. Sie werden daher im Abschnitt "Schnitte/Rillen" des Parametersatzes eingestellt.<br />
Außerdem sind Gummielemente für Schnitt-/Rillenmesser stärker (bis zur Stärke, die in diesem<br />
Dialogfeld festgelegt wird), damit sie an den schmalen Stellen nicht brechen.<br />
In der Gruppe Schnitt/Rillung verhalten sich die Funktionen Wie Schnitte, Wie Rillen und Parameter<br />
unten verwenden entsprechend ihrer Bezeichnungen. Parameter unten verwenden aktiviert die<br />
Abstands- und Winkelfelder für die Rillenreduktion.<br />
115<br />
6
6 <strong>Esko</strong> <strong>ArtiosCAD</strong><br />
Allgemein<br />
116<br />
Klicken Sie auf OK, um zu Vorgaben zurückzukehren.<br />
Der Abschnitt "Allgemein" des Parametersatzes enthält Einstellungen, die die allgemeine Herstellung<br />
von Gummi betreffen.<br />
Mit Abrundung hinzufügen fügen die Werkzeuge "Gummifläche", "Gummi hinzufügen" und "Gummi<br />
aussparen" dem Gummi Abrundungen mit den im Feld Abrundungsradius: festgelegten Werten<br />
hinzu.<br />
Feste Breite, Einschnitt und Füllung bestimmen den Stil der <strong>Esko</strong> <strong>ArtiosCAD</strong>-Gummierzeugnisse.<br />
Haltebreite für Einschnitt: bestimmt die Breite des Verbindungsstücks zwischen verbleibendem<br />
Gummi und dem Ende des Einschnitts.<br />
In der Gruppe Teilungen erstellen bestimmt das Steuerelement, ob <strong>Esko</strong> <strong>ArtiosCAD</strong> die Länge der<br />
Gummielemente beschränkt oder ob sie geteilt werden. Standardmäßig werden sie geteilt. Diese<br />
Option legt außerdem fest, ob <strong>Esko</strong> <strong>ArtiosCAD</strong> temporäre Pseudo-Ausbrechmesser erstellt, um<br />
große Gummiteile für eine einfachere Produktion in kleinere Teile unterteilt.<br />
• Wenn sie auf Brücken geteilt werden, ist der Luftstrom besser und die Ansaugung geringer. Wenn<br />
Sie an Ecken geteilt werden, lassen sie sich besser verschachteln und bei Verschleiß leichter<br />
austauschen. Beides fügt Teilungen an beiden Stellen ein.<br />
• Maximale Länge: bestimmt die maximale Größe für Gummiteile außerhalb des Entwurfs.<br />
• Maximale Länge innen: bestimmt die maximale Größe für Gummiteile innerhalb des Entwurfs.<br />
• Maximale Länge Gerade: ist eine eigene Länge für gerade Elemente und sollte den Wert von<br />
Maximale Länge: überschreiten, da sich gerade Teile besser verschachteln lassen.<br />
• Teilungsbreite: bestimmt die Größe von automatisch erstellten Teilungen und den Standardwert<br />
für das Werkzeug "Teilung hinzufügen".
Layout<br />
<strong>Esko</strong> <strong>ArtiosCAD</strong><br />
Minimale Länge: bestimmt den Wert für die Zusammenführung kleiner Gummielemente mit<br />
benachbarten längeren Elementen.<br />
Das Feld Trimmungsabstand: bestimmt die Größe der Lücke, wenn sich zwei Elemente mit<br />
unterschiedlichen Gummiarten überlappen. Sie kann bis zu 0,05 mm klein sein, sollte jedoch auf<br />
einen Wert größer 0 gesetzt sein, sodass das Werkzeug "Kontur ausrichten" jedes Element einzeln<br />
behandeln kann.<br />
Zur Gegenzurichtung trimmen steuert, ob das Gummi gegen die Gegenzurichtung getrimmt<br />
wird, sofern eine definiert wurde. In diesem Fall wird die Lücke im Feld Trimmungsabstand<br />
Gegenzurichtung: eingestellt. Wenn diese Option nicht gewählt wurde, kann das Gummi später mit<br />
dem Werkzeug "Gummi trimmen" getrimmt werden.<br />
Wenn kein Gummi am Greifer gewählt wurde, unterschreitet das Gummi den Führungsrand nicht.<br />
Wenn Kunststoffabdeckung erstellen gewählt wurde, wird eine Kunststoffabdeckung erstellt, sobald<br />
das Werkzeug "Gummifläche" verwendet wird.<br />
Klicken Sie auf OK, um zu Vorgaben zurückzukehren.<br />
Mit der optionalen Komponente "Rubber Design and Layout" kann <strong>Esko</strong> <strong>ArtiosCAD</strong> Gummielemente<br />
automatisch anhand der Formen auf den Bögen gruppieren.<br />
Unter Trimmen wird der Abstand von der Kante des Gummibogens bis zu den Kanten der<br />
Gummielemente angegeben. Unter Zwischenschnitt wird der Abstand zwischen den einzelnen<br />
Gummielementen angegeben.<br />
Wenn Sie den Wert im Feld Verschachtelungsversuche: erhöhen, versucht <strong>Esko</strong> <strong>ArtiosCAD</strong>, mehr<br />
Verschachtelungen zu erzeugen. Die erfordert jedoch mehr Zeit.<br />
Für die Gruppierung der verschiedenen Gummielemente auf den Bögen gibt es im Feld Gruppierung<br />
fünf verschiedene Möglichkeiten. Manuell: Die Gruppierung erfolgt anhand der Werte im Dialogfeld<br />
"Gummielemente auflisten". Keine: Jedes Element wird als eigene Gruppe behandelt. Niedrig: Nur<br />
gerade Elemente werden zusammengefasst. Mittel: Hier erfolgt eine mittlere Gruppierung. Hoch: Es<br />
werden so viele Instanzen wie möglich gruppiert. Diese Steuerungen geben Ihnen die Möglichkeit, die<br />
117<br />
6
6 <strong>Esko</strong> <strong>ArtiosCAD</strong><br />
118<br />
richtige Balance zwischen einer leichten Auffindbarkeit von Elementen und einem möglichst geringen<br />
Gummiverschnitt zu finden.<br />
Klicken Sie auf OK, um zu Vorgaben zurückzukehren.<br />
Kunststoffabdeckung<br />
Manche Stanzformenhersteller kleben eine Kunststoffabdeckung über die Gummielemente, um<br />
zu verhindern, dass der Bogen beim Pressen an dem Gummi haften bleibt. Die Elemente der<br />
Kunststoffabdeckung werden auf allen Seiten, auch an den Rillen, von Gummielementen gestützt. Die<br />
Kunststoffabdeckung ragt leicht über die darunter liegenden Gummielemente hinaus. Die Elemente<br />
der Kunststoffabdeckung eignen sich nicht für Schlitze.<br />
Wenn Nur in Abfallbereichen aktiviert ist, bedeckt die Kunststoffabdeckung nur den Verschnitt,<br />
jedoch keine Entwürfe. Wenn es nicht ausgewählt ist, werden Verschnitt und Entwürfe bedeckt,<br />
jedoch keine Schlitze. Außerdem wird es verschachtelt, als handele es sich um ein Gummi.<br />
Abstand zum Schnitt: und Abstand zur Rillung: steuern den Abstand der Kunststoffabdeckung vom<br />
Messer. Beachten Sie, dass sie leicht über das Gummi hinausragen muss, das Messer jedoch nicht<br />
berühren darf.<br />
Bolzenlöcher aussparen und die benachbarten Felder entsprechen dem Bereich "Bolzenlöcher" des<br />
Parametersatzes.
<strong>Esko</strong> <strong>ArtiosCAD</strong><br />
Linke Zugabe:, Rechte Zugabe:, Obere Zugabe:, Greiferrand: und die Optionen in der Gruppe In<br />
Bezug auf bestimmen, wie die Kunststoffabdeckung in Bezug auf die Kanten des Layouts positioniert<br />
wird.<br />
Klicken Sie auf OK, um zu Vorgaben zurückzukehren.<br />
Gummitypen<br />
Der Bereich Rubber types im Parametersatz bestimmt, wie <strong>Esko</strong> <strong>ArtiosCAD</strong> die Gummiart festlegt,<br />
die für eine bestimmte Position verwendet werden soll, und wie sie platziert werden soll.<br />
Den Linien wird auf Grundlage des Linientyps, der Messerposition, der Stanzmesserseite, der<br />
Schlitze, der Messerrichtung und der Kerben Gummi zugeordnet. In diesem Dialogfeld können Sie die<br />
bestehenden Auswahlen ändern, neue Auswahlen vornehmen oder bestehende Auswahlen löschen.<br />
Die Linieneingaben im Dialogfeld "Parametersatz für Gummi" werden nacheinander ausgeführt,<br />
beginnend mit der ersten (obersten) bis hin zum Ende der Liste, um eine Übereinstimmung zu<br />
finden. Jedes Messer wird mit jeder Auswahl verglichen. Die erste Auswahl, die mit dem Messer<br />
übereinstimmt, definiert die Gummiart für dieses Messer. Die kritischen Auswahlen mit hohen Shore-<br />
Werten, beispielsweise für Schlitze oder Kerben, sollten in der Liste ganz oben aufgeführt werden.<br />
So fügen Sie der Liste einen Eintrag hinzu:<br />
1. Wählen Sie eine bestehende Auswahl und klicken Sie auf Einfügen.<br />
2. Eine neue Auswahl wird zur Tabelle hinzugefügt. Sie erhält den Namen des Messers aus Schritt<br />
1, erweitert durch (2).<br />
3. Löschen Sie den Text im Feld Name - Auswahl: und geben Sie einen Namen für die neue Auswahl<br />
ein.<br />
4. Geben Sie im Feld Breite: die Breite der Gummielemente und im Feld Versatz von Messerseite:<br />
den gewünschten Abstand ein. Wählen Sie Auswahl verwenden und wählen Sie aus der<br />
Dropdown-Liste die Gummiart. (Die Gummiart muss im Gummikatalog definiert werden, bevor<br />
sie im Parametersatz verwendet werden kann.)<br />
119<br />
6
6 <strong>Esko</strong> <strong>ArtiosCAD</strong><br />
120<br />
5. Klicken Sie auf Auswahl. Das Dialogfeld "Auswahl des Gummityps" wird wie unten dargestellt<br />
geöffnet.<br />
In diesem Dialogfeld legen Sie die Bedingungen fest, die ein Linienstück erfüllen muss, damit es mit<br />
dem ausgewählten Gummi gummiert wird. Die Kontrollkästchen in der Gruppe Linientypen: und der<br />
Gruppe Messerposition: verwenden eine ODER-Logik, beide Gruppen zusammen eine UND-Logik:<br />
Schnitt/Messer ODER Ausbrechmesser ODER Abfallmesser ODER Ausgleichsmesser usw. UND Art<br />
des Führungskantenmessers ODER äußerer Abfall ODER innerer Schlitz usw.<br />
Wenn Sie eine Gummiart für Schlitze definieren, wählen Sie Schlitze und geben Sie die maximale<br />
Breite des Schlitzes im Feld Breitenbegrenzung: ein. Wenn Sie mehr als eine Gummiart für Schlitze<br />
definieren, sollte der schmalste Schlitz in der Liste des Dialogfelds "Gummiarten" an erster Stelle<br />
kommen, gefolgt von den breiteren Schlitzen.<br />
In den anderen Gruppen können Sie weitere Bedingungen für die Messer hinzufügen, die diese<br />
Gummiart erhalten. Stellen Sie sie wie gewünscht ein. Für Kerben gelten folgende Beschränkungen:<br />
Für Kurzes Teil auf Kerbe zentrieren sollte der Wert im Feld Abstand nach Kerbe: größer sein als<br />
die Breite des Gummis. Außerdem sollte für die beiden ersten Optionen der Wert für Minimale Länge<br />
geringer sein als die verbleibenden Längenlinien, für die die Kerbengummiart nicht verwendet werden<br />
soll.<br />
Erläuterungen für die Gruppe Messerposition: finden Sie in der Abbildung und der Tabelle unten.
Table: Messerpositionen für Gummierungsarten<br />
Anzahl Standort<br />
1 Seite<br />
2 Hinterer Rand<br />
3 Ausbrechmesser (Ausbrechlinien)<br />
4 Innerer Schlitz<br />
5 Produktseite<br />
6 Abfallseite<br />
7 Gemeinsame Messer<br />
8 Normales Abfall<br />
9 Innerer Abfall<br />
10 Greiferrand<br />
<strong>Esko</strong> <strong>ArtiosCAD</strong><br />
Nachdem Sie die Kriterien für dieses Messer gewählt haben, klicken Sie auf OK, um zum Dialogfeld<br />
"Gummitypen" zurückzukehren.<br />
1. Verwenden Sie die Pfeile am rechten Ende der Liste, um die ausgewählte Gummiart in der<br />
Prioritätenliste nach oben oder unten zu verschieben.<br />
2. Wiederholen Sie den Vorgang, um weitere Einträge hinzuzufügen.<br />
3. Klicken Sie auf OK, um zu Vorgaben zurückzukehren.<br />
Alle Messertypen außer dem Rillen- und dem Ausgleichsmesser sollten eine Gummiart wählen<br />
(Gummi für Ausgleichsmesser ist optional, da dies nicht in Konflikt gerät mit dem Gummi anderer<br />
Messer). Wenn Sie kein Gummi für einen bestimmten Messertyp wählen, weil Sie das Gummi<br />
manuell aufbringen möchten, wählen Sie die Gummiart Keine für diesen Messertyp und definieren<br />
121<br />
6
6 <strong>Esko</strong> <strong>ArtiosCAD</strong><br />
122<br />
Sie dennoch einen Abstand und eine Breite, damit <strong>Esko</strong> <strong>ArtiosCAD</strong> die entsprechenden Freiräume<br />
berücksichtigt.<br />
Beispiel: Sie wünschen kein Gummi für Schnitt/Rille. Kopieren Sie den Abschnitt Schnitte in das<br />
Register "Gummitypen", ändern Sie den Namen in Schnitte/Rillen, ändern Sie das Gummi in Keine<br />
und wählen Sie die Linien Rillen und Schnitte. Sie können die Breite und den Abstand zum Messer<br />
für das Gummi anpassen, das Sie manuell anbringen möchten.<br />
Wenn für Messer auf der Stanzform keine Gummiart definiert wurde, zeigt <strong>Esko</strong> <strong>ArtiosCAD</strong> eine<br />
Warnmeldung an, wenn Sie das Werkzeug "Gummifläche" aktivieren. Sie können die Messer ohne<br />
definierte Gummiart anzeigen oder Sie können die Fehlermeldung ignorieren. In diesem Fall kreuzt<br />
Gummi entlang nahe gelegener Messer die Messer, für die keine Gummiart definiert wurde.<br />
Optionen für Neuaufbau<br />
Mit dem Eintrag Optionen für Neuaufbau im Entwurfsvorgabenkatalog können Sie das Verhalten<br />
beim Neuaufbau eines Einzelentwurfs oder Ausführen eines Standards ändern.
<strong>Esko</strong> <strong>ArtiosCAD</strong><br />
Durch die Option Alle nachfolgenden Variablen automatisch reinitialisieren werden die Variablen in<br />
den nachfolgenden Menüs, die mit ihren Vorgabewerten aktuell übereinstimmen, neu initialisiert. Bei<br />
Auswahl dieser Option und Änderung einer Variablen wird jede nachfolgende, von dieser Variablen<br />
abhängige Variable, die mit ihrem Vorgabewert vor dem Starten des Neuaufbaus übereinstimmte, auf<br />
den neuen Wert aktualisiert. Wenn diese Option aktiviert ist und wenn Sie beispielsweise L ändern,<br />
wird jede Variable in einem nachfolgenden Menü, das von L abhängt, automatisch auf den neuen<br />
Wert für L aktualisiert.<br />
Wenn diese Option deaktiviert ist, werden abhängige Variablen nicht automatisch aktualisiert und im<br />
Dialogfeld Konflikte bei Neuaufbau zur Prüfung markiert.<br />
123<br />
6
6 <strong>Esko</strong> <strong>ArtiosCAD</strong><br />
124<br />
Mit der Option Neuaufbau bei Materialauswahl starten wird gesteuert, ob Sie beim Neuaufbau eines<br />
Entwurfs ein neues Material wählen dürfen, statt im ersten sichtbaren Menü beginnen zu müssen.<br />
Über Ganzen Bildschirm anzeigen werden die Dialogfelder Neuaufbau, Standard benutzen und<br />
Berichte auf das größtmögliche Format eingestellt.<br />
Die Optionen in den Gruppen Variablenbeschriftungen... steuern, was links von den Feldern<br />
bei der Ausführung eines Standards, dem Neuaufbau eines Entwurfs, der Verwendung eines<br />
Geometriemakros oder der Ausgabe eines Berichts angezeigt werden soll. Zur Auswahl stehen<br />
die Optionen Nur Variablenname, Nur Beschreibung, Beschreibung und VariablenName und<br />
Variablenname und Beschreibung. Wenn das Verfahren Nur Beschreibung ausgewählt wird<br />
und die Variablenbeschreibung leer ist, wird der Variablenname in Klammern verwendet. Wenn<br />
keine Dokumentationszeichnung für das Menü vorhanden ist, wird die Beschreibung mit dem<br />
Variablennamen in Klammern angezeigt. Diese Optionen lassen sich mühelos in den Dialogfeldern<br />
ändern, indem Sie auf kleine Dreieck über der Variablenliste klicken und eine andere Anzeigeoption<br />
auswählen.<br />
Klicken Sie auf OK, um die Änderungen zu übernehmen und zu den Vorgaben zurückzukehren, oder<br />
auf Abbrechen, um die Änderungen zu verwerfen.<br />
3D-Importoptionen<br />
Verwenden Sie die Optionen unter Startvorgaben > 3D-Import, um festzulegen, wie <strong>Esko</strong> <strong>ArtiosCAD</strong><br />
Vollflächen importiert.<br />
Beide Seiten darstellen zeigt die Innen- und die Außenseite der Vollfläche.<br />
Original beim Hinzufügen einer neuen Vollfläche beibehalten behält den ursprünglichen Satz des<br />
3D-Arbeitsbereichs bei, so dass beim Importieren von Vollflächen diese richtig aneinanderheften. Ist<br />
diese Option deaktiviert, fügt <strong>Esko</strong> <strong>ArtiosCAD</strong> Vollflächen zentriert hinter vorhandenen Vollflächen<br />
hinzu.
<strong>Esko</strong> <strong>ArtiosCAD</strong><br />
Interaktive Vorschau zeigt das Vorschaufenster und ermöglicht Ihnen die Auswahl, welche Teile von<br />
aus mehreren Teilen bestehenden Vollflächen importiert werden sollen. Ist diese Option deaktiviert,<br />
importiert <strong>Esko</strong> <strong>ArtiosCAD</strong> alle Teile von mehrteiligen Vollflächen.<br />
Mit dem Schieberegler SolidWorks Bildqualität lässt sich steuern, wie fein die Kurven sind, indem<br />
die Länge der von den Bögen erstellten Sehnen beim Öffnen der Datei gesteuert wird. Schieben Sie<br />
den Schieberegler nach links für längere Sehnen (dadurch sehen die Kurven eckiger aus) oder nach<br />
rechts für kürzere Sehnen (dadurch wirken die Kurven glatter) ein.<br />
Klicken Sie auf OK, um die Änderungen zu übernehmen und zu den Vorgaben zurückzukehren, oder<br />
auf Abbrechen, um die Änderungen zu verwerfen.<br />
3D-Rendering-Methoden<br />
Das 3D-Modul kann zwei verschiedene Rendering-Methoden (Anzeigemethoden) verwenden:<br />
OpenGL (die Standardeinstellung) und Direct3D. Welche der beiden Methoden am besten für Sie<br />
geeignet ist, hängt vom Anzeigeadapter Ihres Systems ab. Der wichtigste Unterschied zwischen den<br />
beiden Methoden besteht in der Art der Datenübermittlung zwischen dem Hauptsystemspeicher und<br />
dem Anzeigeadapter. Weitere Unterschiede sind:<br />
• Scheinbar bessere Arbeitsweise der Glanzfunktion bei der Verwendung von Direct3D<br />
• Längerer Zeitraum für das Öffnen eines 3D-Arbeitsbereichs bei der Verwendung von <strong>Esko</strong><br />
<strong>ArtiosCAD</strong> mit Direct3D erforderlich, doch nach dem Öffnen schnellere Arbeitsweise als bei der<br />
Verwendung von OpenGL<br />
• Bei der Verwendung von OpenGL ist das Exportieren von Bitmaps mit einer höheren Pixelanzahl<br />
als bei Direct3D möglich.<br />
• Im Drahtgitter-Ansichtsmodus werden bei der Verwendung von OpenGL scheinbar mehr Linien<br />
angezeigt.<br />
• Wenn <strong>Esko</strong> <strong>ArtiosCAD</strong> und der Cortona VRML-Viewer beide Direct3D verwenden und<br />
gleichzeitig geöffnet sind, machen sich die beiden Programme die Ressourcen streitig, was zu<br />
unvorhersehbaren Ergebnissen führen kann. Ändern Sie in einem der beiden Programme die<br />
Methode für das Rendern, um bessere Ergebnisse zu erzielen.<br />
Zum Ändern der Rendering-Methode in Vorgaben öffnen Sie den Startvorgaben-Katalog und<br />
doppelklicken auf 3D-Rendering-Optionen.<br />
Wählen Sie die Optionsschaltfläche für die zu verwendende Anzeigeart und klicken Sie auf OK.<br />
125<br />
6
6 <strong>Esko</strong> <strong>ArtiosCAD</strong><br />
126<br />
Mithilfe der Option Benutze OpenGL für Bitmaps kann <strong>Esko</strong> <strong>ArtiosCAD</strong> Bitmaps mit OpenGL<br />
unabhängig von der jeweils ausgewählten Rendering-Methode (für die Anzeige auf dem Bildschirm)<br />
ausgeben. OpenGL unterstützt die Ausgabe größerer Bitmaps als Direct3D.<br />
Speichern und beenden Sie die Vorgaben wie gewohnt. Die Änderung ist sofort wirksam. Sie können<br />
die Änderung auch jederzeit vornehmen, indem Sie auf Optionen > 3D-Rendering-Optionen klicken.<br />
Datenbankvorgaben<br />
Datenbankvorgaben konfigurieren die Funktion der <strong>Esko</strong> <strong>ArtiosCAD</strong>-Datenbank. Klicken Sie auf<br />
Optionen > Vorgaben und dann im Fensterbereich Gemeinsame Vorgaben auf Entwurfsvorgaben ><br />
Datenbank, um das Dialogfeld Datenbank zu öffnen.<br />
Ist das Kontrollkästchen Datenbank aktivieren aktiviert, speichert <strong>Esko</strong> <strong>ArtiosCAD</strong> Informationen in<br />
der Datenbank. Ist das Kontrollkästchen nicht aktiviert, werden keine neuen Informationen in der<br />
Datenbank gespeichert. Bereits vorhandene Informationen verbleiben in der Datenbank.<br />
Bei Miniaturansichten in folgendem Format erstellen können Sie einstellen, ob <strong>Esko</strong> <strong>ArtiosCAD</strong><br />
Miniaturansichten von Arbeitsbereichen erstellt, wenn Entwürfe gespeichert werden. Diese<br />
Miniaturansichten werden in der Datenbank gespeichert und von den Datenbank-Browsern<br />
verwendet.<br />
In der Dropdown-Liste neben dem Kontrollkästchen kann die Art der zu erstellenden Miniaturansicht<br />
eingestellt werden.
<strong>Esko</strong> <strong>ArtiosCAD</strong><br />
BMP mit RLE-Komprimierung ist die Standardeinstellung. Damit werden Miniaturansichten im BMP-<br />
Format unter Verwendung der RLE-Komprimierung (Run Length Encoding) erstellt.<br />
Mit der Einstellung JPEG-Format werden Miniaturansichten im JPEG-Format erstellt. Es handelt sich<br />
dabei um ein komprimiertes Format, bei dem aber einige Details verloren gehen.<br />
Mit der Einstellung Gefaltetes JPEG-Format wird zunächst versucht, auf der Grundlage<br />
gespeicherter Winkel in einem Einzelentwurf eine gefaltete Miniaturansicht zu erstellen. Wenn keine<br />
gespeicherten Winkel vorhanden sind, wird eine flache Miniaturansicht erstellt. In jedem Fall kommt<br />
das JPEG-Format zum Einsatz.<br />
Mit der Einstellung Artios 3D sucht <strong>Esko</strong> <strong>ArtiosCAD</strong> zunächst nach einer .A3D-Datei mit demselben<br />
Namen wie der Arbeitsbereich, die im selben Verzeichnis gespeichert ist. Wenn eine entsprechende<br />
Datei gefunden wird, wird sie für die Miniaturansicht verwendet. Wenn keine entsprechende Datei<br />
gefunden wird, kommt stattdessen das gefaltete JPEG-Format zum Einsatz.<br />
Gruppe "Dateioperationen"<br />
Über die Kontrollkästchen in der Gruppe Dateioperationen kann die Datenbankaktivität bei der<br />
Erstellung oder Speicherung eines Arbeitsbereiches eingestellt werden.<br />
Beim Öffnen und "Speichern unter" Ressourcenansicht verwenden – Wenn diese Option aktiviert<br />
ist, verwendet <strong>Esko</strong> <strong>ArtiosCAD</strong> beim Öffnen und Speichern von Arbeitsbereichen mit Speichern unter<br />
die Ressourcenansicht. Ist diese Option nicht aktiviert, wird die Verzeichnisansicht verwendet.<br />
Beim Erstellen eines neuen Entwurfs Datenbank-Dialogfeld anzeigen – Wenn diese Option<br />
aktiviert ist, fordert <strong>Esko</strong> <strong>ArtiosCAD</strong> Sie bei der Erstellung eines neuen Entwurfs zur Eingabe von<br />
Datenbankinformationen auf.<br />
Dialogfeld "Erstellen als" beim Erstellen eines neuen Entwurfs anzeigen – Ist diese Option aktiviert,<br />
fordert <strong>Esko</strong> <strong>ArtiosCAD</strong> Sie beim Erstellen eines neuen Entwurfs zur Eingabe des Dateinamens sowie<br />
der Ressource oder des Verzeichnisses auf, in dem der Entwurf gespeichert werden soll.<br />
Beim Speichern Datenbankdialogfeld anzeigen – Ist diese Option aktiviert, fordert <strong>Esko</strong> <strong>ArtiosCAD</strong><br />
Sie zur Eingabe von Datenbankinformationen auf, wenn Sie einen Arbeitsbereich in einer Ressource<br />
speichern.<br />
Beim Speichern in Browsern Datenträgerdatei synchronisieren – Ist diese Option aktiviert, ändert<br />
<strong>Esko</strong> <strong>ArtiosCAD</strong> die Datenträgerdatei für den Datensatz, den Sie in einem Datenbank-Browser<br />
ändern. Dies ist unabhängig vom Speichern des Datensatzes, was lediglich die Datenbank betrifft.<br />
Beim Synchronisieren neue Merkmale hinzufügen – Ist diese Option aktiviert, vergleicht <strong>Esko</strong><br />
<strong>ArtiosCAD</strong> beim Öffnen eines Arbeitsbereiches dessen Merkmale mit den in der Datenbank bereits<br />
127<br />
6
6 <strong>Esko</strong> <strong>ArtiosCAD</strong><br />
128<br />
vorhandenen. Werden in der Datei neue Merkmale festgestellt, werden Sie aufgefordert, diese der<br />
Datenbank hinzuzufügen.<br />
Schaltfläche "DB überspringen" aktivieren – Ist diese Option aktiviert, können Sie beim Speichern<br />
eines Arbeitsbereiches auf DB überspringen klicken und den Arbeitsbereich auf diese Weise ohne<br />
entsprechenden Datenbankeintrag speichern.<br />
Gruppe "Leistungsoptionen"<br />
Über die Kontrollkästchen in der Gruppe Leistungsoptionen kann eingestellt werden, wie <strong>Esko</strong><br />
<strong>ArtiosCAD</strong> bestimmte Arten von Informationen aus der Datenbank abruft.<br />
Datenbanken, die über WANs (Wide Area Networks) beispielsweise zwischen Produktionsstätten<br />
ausgeführt werden, erzielen eine geringere Netzwerkleistung als über LANs (Local Area Networks)<br />
ausgeführte Datenbanken. Standardmäßig ist bei <strong>Esko</strong> <strong>ArtiosCAD</strong> bei jedem Aktivieren des<br />
Datenbankinformationen-Dialogfelds stets ein vollständiger Satz Datenbank-Entitäten erforderlich.<br />
Dies kann beim Herunterladen einer großen Anzahl von Datensätzen vom Datenbankserver zu<br />
Wartezeiten führen.<br />
Zur Lösung dieses Problems kann <strong>Esko</strong> <strong>ArtiosCAD</strong> die Einträge für Kunde, Eigentümer,<br />
Designer, Verkäufer, Merkmale und Benutzerfelder aus dem Dialogfeld für Datenbankinformationen<br />
speichern, außerdem die Materialien, Firmen, Firmentypen und Ressourcen. Dies wird als<br />
Zwischenspeichern bezeichnet.<br />
Sowohl <strong>Esko</strong> <strong>ArtiosCAD</strong> als auch CAD-X können diese Funktion verwenden, jedoch wird bei deren<br />
Aktivierung mehr Speicher belegt.<br />
Nachdem die Einträge im Datenbankdialogfeld oder andere Entitäten in den Speicher geladen<br />
wurden, fordert <strong>Esko</strong> <strong>ArtiosCAD</strong> diese nicht erneut von der Datenbank an. Wenn an den Elementen<br />
in der Datenbank selbst Änderungen vorgenommen werden, erkennt <strong>Esko</strong> <strong>ArtiosCAD</strong> diese erst,<br />
nachdem der Zwischenspeicher aktualisiert wurde oder eine neue <strong>Esko</strong> <strong>ArtiosCAD</strong>-Sitzung gestartet<br />
wird. Um den Zwischenspeicher zu aktualisieren, klicken Sie auf Datenbank > Cache aktualisieren<br />
> Element.<br />
<strong>Esko</strong> <strong>ArtiosCAD</strong> kann darüber hinaus die Datenbank nach spezifischen Datensätzen durchsuchen,<br />
die einem bestimmten Muster entsprechen, und so die Ergebnismenge auf eine Handvoll relevanter<br />
Datensätze reduzieren, statt überflüssige nicht relevante Datensätze anzuzeigen. Diese Funktion wird<br />
als Mustersuche bezeichnet.<br />
Note: Diese Leistungsoptionen gelten nicht für benutzerdefinierte Dialogfelder für<br />
Datenbankinformationen. Um diese Leistungsoptionen nutzen zu können, müssen Sie die<br />
Standarddialogfelder für Datenbankinformationen verwenden.
Zwischenspeichern<br />
<strong>Esko</strong> <strong>ArtiosCAD</strong><br />
Aktivieren oder deaktivieren Sie das Kontrollkästchen Dialogfeldeinträge zwischenspeichern, um<br />
die Zwischenspeicherung zu aktivieren bzw. zu deaktivieren.<br />
Die nachfolgende Tabelle führt auf, wie sich die Felder im Dialogfeld für Datenbankinformationen<br />
verhalten, wenn die Option zum Zwischenspeichern der Einträge im Dialogfeld Datenbank aktiviert<br />
ist. Das Dialogfeld für Datenbankinformationen verhält sich für Einzelentwürfe und für Produktion<br />
gleich.<br />
Table: Verhalten des Dialogfelds, wenn das Zwischenspeichern von Datenbank-<br />
Dialogfeldeinträgen aktiviert ist<br />
Feld Verhalten<br />
Kunde und Eigentümer Beim ersten Zugriff auf das Dialogfeld sind alle Kunden- und<br />
Eigentümerentitäten erforderlich, die dann zwischengespeichert<br />
werden.<br />
Verkäufer und Designer Beim ersten Klicken auf die Dropdown-Listenpfeile der Felder<br />
sind alle Verkäufer- und Designerentitäten erforderlich, die<br />
dann zwischengespeichert werden. Sie verwenden denselben<br />
Zwischenspeicher.<br />
Schaltfläche Merkmale Merkmale sind beim ersten Klicken auf die Schaltfläche erforderlich<br />
und werden dann zwischengespeichert. Dies gilt nur für<br />
Einzelentwürfe.<br />
Schaltfläche Benutzerfelder Siehe Merkmale.<br />
Schaltfläche Neu im<br />
Dialogfeld Kunde<br />
Führt eine Aktualisierung des Kunden-Zwischenspeichers aus.<br />
Wenn die Option zum Zwischenspeichern aktiviert ist, werden nicht nur die Angaben im Dialogfeld<br />
der Datenbankinformationen gespeichert, sondern auch <strong>Esko</strong> <strong>ArtiosCAD</strong> Materialien, Firmen,<br />
Firmentypen und Ressourcen.<br />
Nachdem die Einträge im Datenbankdialogfeld oder andere Entitäten in den Speicher geladen<br />
wurden, fordert <strong>Esko</strong> <strong>ArtiosCAD</strong> diese nicht erneut von der Datenbank an. Wenn an den Elementen<br />
in der Datenbank selbst Änderungen vorgenommen werden, erkennt <strong>Esko</strong> <strong>ArtiosCAD</strong> diese erst,<br />
nachdem der Zwischenspeicher aktualisiert wurde oder eine neue <strong>Esko</strong> <strong>ArtiosCAD</strong>-Sitzung gestartet<br />
wird. Um den Zwischenspeicher zu aktualisieren, klicken Sie auf Datenbank > Cache aktualisieren<br />
> Element.<br />
Mustersuche<br />
Eine stabile Datenbankleistung für die Felder Kunde, Eigentümer, Designer und Verkäufer kann bei<br />
einem langsamen Wide Area Network (WAN) auch über das Aktivieren der Mustersuche gewährleistet<br />
werden. Dazu müssen die Kontrollkästchen Mustersuche bei Kunden und Eigentümer verwenden<br />
und Mustersuche bei Designer und Verkäufer verwenden aktiviert werden. Aus Gründen der<br />
Kompatibilität mit früheren Versionen sind diese beiden Kontrollkästchen standardmäßig deaktiviert.<br />
129<br />
6
6 <strong>Esko</strong> <strong>ArtiosCAD</strong><br />
130<br />
Wenn die Mustersuche aktiviert ist, ändern sich die Dialogfelder für die Einzelnutzen-<br />
Entwurfsinformationen und die Produktionsdatenbank-Informationen. Die Dropdown-Listen für die<br />
Felder Kunde, Eigentümer, Designer und Verkäufer werden ausgeblendet und die Felder selbst<br />
deaktiviert. Darüber hinaus ist die Schaltfläche ... vorhanden, über die Sie nach Datensätzen<br />
suchen und danach Details zu den ausgewählten Datensätzen anzeigen können, oder Details<br />
anzeigen können, wenn bereits ein Datensatz ausgewählt ist. Nachfolgend ist das Dialogfeld Kunde<br />
abgebildet. Alle vier Dialogfelder verhalten sich ähnlich, jedoch verfügt nur das Dialogfeld Kunde<br />
über die Schaltfläche Neu.<br />
Bei der Mustersuche geben Sie ein ganzes Wort bzw. Wortteile oder einen ganzen Satz bzw.<br />
Ausdruck ein, wählen dann eine Suchmethode und klicken anschließend auf Suchen. Die<br />
Suchergebnisse werden im Dropdown-Listenfeld aufgeführt.<br />
Mischen von Datenbank-Leistungsmodi<br />
Das Zwischenspeichern von Einträgen im Dialogfeld Datenbank und die Mustersuche können<br />
gleichzeitig verwendet werden, jedoch nicht für alle vier Arten von Datensätzen. Es können nur
<strong>Esko</strong> <strong>ArtiosCAD</strong><br />
Datensatzpaare (Kunde und Eigentümer oder Designer und Verkäufer) zwischengespeichert werden,<br />
für die die Mustersuche deaktiviert ist.<br />
Gruppen "Dialogfeld Datenbankinformationen anpassen"<br />
Die Optionen in den Gruppen Dialogfeld Datenbankinformationen für Entwürfe anpassen und<br />
Dialogfeld Datenbankinformationen für Produktion anpassen ermöglichen Ihnen festzulegen, was<br />
bei der Eingabe von Datenbankinformationen für einen Einzelentwurf oder ein Layout geschieht.<br />
Standard-Dialogfeld verwenden – Ist diese Option aktiviert, wird das in <strong>Esko</strong> <strong>ArtiosCAD</strong> integrierte<br />
Dialogfeld verwendet.<br />
Definitionsdatei für benutzerdefiniertes Dialogfeld verwenden – Ist diese Option aktiviert, wird die<br />
Schaltfläche Anpassen aktiviert, über die Sie zum im folgenden Abschnitt beschriebenen Layout-<br />
Manager gelangen. Zum Verwenden dieser Funktion ist die Option Informationsinhalte verbessern<br />
erforderlich.<br />
Benutzerdefinierte externe Anwendung verwenden – Ist diese Option aktiviert, wird ein<br />
Feld aktiviert, in dem der Pfad zu einem benutzerdefinierten Programm (z. B. einem ERM-<br />
Programm) angegeben werden kann, welches anstelle der <strong>Esko</strong> <strong>ArtiosCAD</strong>-Datenbank die<br />
Informationsspeicherung kontrolliert. Diese benutzerdefinierte Anwendung wird von <strong>Esko</strong>Artwork<br />
weder angeboten noch unterstützt, es sei denn sie wurde vom technischen Dienst von <strong>Esko</strong>Artwork<br />
bereitgestellt. Zum Verwenden dieser Funktion ist die Option Informationsinhalte verbessern<br />
erforderlich.<br />
Erstellen eines benutzerdefinierten Dialogfelds für Datenbankinformationen<br />
Wenn Sie Definitionsdatei für benutzerdefiniertes Dialogfeld verwenden auswählen und auf<br />
Anpassen klicken, wird das Dialogfeld Layout-Manager geöffnet, das folgendermaßen angezeigt<br />
wird:<br />
131<br />
6
6 <strong>Esko</strong> <strong>ArtiosCAD</strong><br />
132<br />
Links befindet sich das eigentliche Dialogfeld, in dem die Gruppen, Kennungen, Felder und<br />
Schaltflächen angezeigt werden. Rechts befinden sich die Steuerelemente für die Größeneinstellung,<br />
die Steuerungskataloge, das Feld Eigenschaften für das ausgewählte Element sowie die<br />
Schaltflächen OK, Test, Abbrechen, Öffnen und Speichern unter.<br />
Eine Rückgängig-Funktion gibt es im Layout-Manager nicht, Sie können jedoch auf Abbrechen<br />
klicken, damit alle Änderungen verwerfen und neu beginnen.<br />
Die Größe des Dialogfelds passen Sie in den Feldern Dialogfeldgröße: an. Sie können jedoch auch<br />
den Rand des Dialogfelds innerhalb des Definitionsfensters markieren und das Dialogfeld an die<br />
gewünschte Position ziehen. Das aktuelle Dialogfeld vergrößern Sie, indem Sie mithilfe von Standard-<br />
Windows-Methoden die Größe des Dialogfelds Layout-Manager selbst anpassen und anschließend<br />
das Dialogfeldfenster vergrößern.<br />
Wenn Sie ein Steuerelement hinzufügen möchten, wählen Sie es aus dem Katalog aus und ziehen Sie<br />
es an die gewünschte Position. Sie können auch auf das Element doppelklicken. Es wird dann oben<br />
links im Dialogfeld angezeigt, und Sie können es auswählen und an die gewünschte Position ziehen.<br />
Zum Entfernen eines Steuerelements wählen Sie es aus und drücken auf der Tastatur Entf.<br />
Um ein Steuerelement zu verschieben, wählen Sie es aus und ziehen Sie es an die gewünschte<br />
Position, oder wählen Sie es aus und verwenden Sie die Felder Position: in der Gruppe<br />
Eigenschaften, um seine Position anzupassen. Sie können es auch auswählen und die Pfeiltasten<br />
verwenden, um es in 1-Pixel-Schritten zu verschieben.<br />
Wenn Sie die Größe eines Steuerelements ändern möchten, wählen Sie es aus und verwenden Sie<br />
die Referenzpunkte, um die Größe nach Wunsch zu ändern, oder wählen Sie es aus und verwenden<br />
Sie die Felder Größe: in der Gruppe Eigenschaften, um seine Größe anzupassen.<br />
Um den Text in einem Steuerelement zu ändern, wählen Sie es aus und ändern Sie dann den Inhalt<br />
des Feldes Text: in der Gruppe Eigenschaften.<br />
Wenn Sie ein Feld in der Gruppe Eigenschaften oder im Feld Dialogfeldgröße: bearbeiten, klicken<br />
Sie in ein anderes Feld, oder wählen Sie ein anderes Objekt aus, um die am ersten Objekt
<strong>Esko</strong> <strong>ArtiosCAD</strong><br />
vorgenommenen Änderungen zu aktivieren. Drücken Sie nicht die Eingabetaste, da dies als OK<br />
interpretiert wird und das Dialogfeld schließt.<br />
Klicken Sie auf OK, um die Änderungen am Dialogfeld zu speichern und den Layout-Manager<br />
zu schließen. Die Informationen zum Einzelentwurf werden als DBDlgDesignDef.xml und die<br />
Produktionsdaten als DBDlgMFGDef.xml gespeichert, und zwar beide in ServerLib oder ClientLib,<br />
je nachdem welcher Satz von Vorgaben geändert wurde.<br />
Klicken Sie auf Abbrechen, um die Änderungen am Dialogfeld zu verwerfen und den Layout-Manager<br />
zu schließen.<br />
Klicken Sie auf Test, um ein Beispieldialogfeld zu öffnen, das eine Vorschau auf das Endergebnis<br />
darstellt.<br />
Klicken Sie auf Speichern unter, um das Layout des Dialogfelds in einer Datei zu speichern.<br />
Klicken Sie auf Öffnen, um eine Datei mit einem früher gespeicherten Dialogfeldlayout zu öffnen.<br />
Unten sehen Sie eine modifizierte Gruppe Datenbank im Layout-Manager und dann im<br />
Testdialogfeld.<br />
Die Anordnung der Registerkarten im angezeigten Dialogfeld entspricht der Reihenfolge, in<br />
der die Steuerelemente hinzugefügt wurden. Um die Anordnung der Registerkarten nach dem<br />
Fertigstellen des Dialogfelds zu ändern, müssen Sie eine Sicherungskopie erstellen und die Datei<br />
DBDlgDesignDef.xml oder DBDlgMFGDef.xml dann ggf. mit einem Textbearbeitungsprogramm wie<br />
beispielsweise Wordpad bearbeiten. Nehmen Sie die gewünschten Änderungen an der Reihenfolge<br />
der Entitäten-Blöcke vor und speichern Sie die Datei.<br />
133<br />
6
6 <strong>Esko</strong> <strong>ArtiosCAD</strong><br />
134<br />
Note: Die Leistungsoptionen gelten nicht für benutzerdefinierte Dialogfelder für<br />
Datenbankinformationen. Um diese Leistungsoptionen nutzen zu können, müssen Sie die<br />
Standarddialogfelder für Datenbankinformationen verwenden.<br />
Verwenden einer benutzerdefinierten externen Anwendung<br />
Die Option Benutzerdefinierte externe Anwendung verwenden ermöglicht einer separaten<br />
Einzelplatzanwendung, Datenbankinformationen anzuzeigen und zu sammeln. Geben Sie den<br />
vollständigen Pfadnamen der Anwendung im entsprechenden Feld an oder verwenden Sie die<br />
Schaltfläche Durchsuchen (...), um ihn zu suchen. Diese benutzerdefinierte Anwendung wird immer<br />
dann aufgerufen, wenn sonst das Dialogfeld für Datenbankinformationen angezeigt werden würde.<br />
Die genaue Reihenfolge lautet:<br />
1. <strong>Esko</strong> <strong>ArtiosCAD</strong> fordert Datenbankinformationen an (indem Sie auf Datenbank > Datenbank-<br />
Information klicken bzw. während eines Speicher- oder Öffnen-Vorgangs).<br />
2. Die aktuellen Datenbankinformationen werden in einer willkürlich benannten XML-Datei in dem<br />
Verzeichnis gespeichert, das unter Optionen > Vorgaben > Startvorgaben als TEMP-Verzeichnis<br />
definiert ist.<br />
3. Mit der XML-Eingabedatei als ersten Parameter wird die externe Anwendung aufgerufen.<br />
4. <strong>Esko</strong> <strong>ArtiosCAD</strong> wartet bis die externe Anwendung beendet ist.<br />
5. <strong>Esko</strong> <strong>ArtiosCAD</strong> liest die XML-Datei, die als zweiter Parameter in der Befehlszeile für die externe<br />
Anwendung angegeben ist, und verwendet diese zum Ausfüllen (Populieren) der Datenbank.<br />
Unten sehen Sie das von einer Beispielanwendung erstellte Dialogfeld.<br />
Der genaue ausgeführte Befehl lautet:<br />
Application.exe -iInputXMLDBinfo.xml -oOutputXMLDBinfo.xml<br />
Dabei ist Application.exe der Name der benutzerdefinierten Anwendung,<br />
InputXMLDBinfo.xml der vollständige Pfadname der von <strong>Esko</strong> <strong>ArtiosCAD</strong> erstellten temporären<br />
XML-Eingabedatei und OutputXMLDBinfo.xml der vollständige Name des Pfads zu der von der<br />
benutzerdefinierten Anwendung erstellten XML-Ausgabedatei. Die Namen der Parameter werden<br />
von <strong>Esko</strong> <strong>ArtiosCAD</strong> willkürlich erstellt; die benutzerdefinierte Anwendung sollte diese Namen aus<br />
der Befehlszeile lesen.
<strong>Esko</strong> <strong>ArtiosCAD</strong><br />
<strong>Esko</strong> <strong>ArtiosCAD</strong> sucht nach einem von der benutzerdefinierten Anwendung gelieferten Return-Code<br />
von 1 für OK und von 2 für Abbrechen.<br />
Hier sehen Sie ein Beispiel für eine XML-Datenbankdefinitionsdatei:<br />
IMPERIAL SAMPLE1.ARD 0 0 C:\Artios\Designs\<br />
2004-04-14 2004-04-14 <br />
This is a sample long description Short 1<br />
Short 2 Short 3<br />
Authorization Revision Description<br />
8.000000 7.000000 6.000000 2 0.016000 780.256226 558.799927 267241.718750 5269.554688 1 <br />
<strong>ArtiosCAD</strong> Artios\Designs C:\Artios<br />
\Designs 1 1 <br />
1 1 <strong>ArtiosCAD</strong> C:<br />
\ 39 I-SBS-16<br />
I-SBS-16 0.016000 <br />
0.000000 0.008000 0.008000 0.031250 64.000000 72.000000 0 0 1 -1 <br />
0 1 -1 <br />
0 1 -1 <br />
0 1 -1<br />
PART Partitions <br />
SHIP Shipping carton <br />
9902 Inventory Die Board No. DIE45679 <br />
Für weitere Informationen über die Verwendung einer benutzerdefinierten Anwendung wenden Sie<br />
sich bitte an den technischen Dienst.<br />
Gruppe "Vorgegebene Auswahl"<br />
In den Dropdown-Listen in der Gruppe Vorgegebene Auswahl werden Eigentümer, Verkäufer und<br />
Designer neu erstellter Arbeitsbereiche eingestellt. Die Listen möglicher Werte in diesen Feldern<br />
stammen aus den Firma- und Person-Browsern in Data<strong>Center</strong> Admin. Stellen Sie die gewünschten<br />
Werte ein.<br />
135<br />
6
6 <strong>Esko</strong> <strong>ArtiosCAD</strong><br />
136<br />
Klicken Sie auf OK, um die Änderungen an den Datenbankvorgaben zu speichern und zum<br />
Hauptdialogfeld Vorgaben zurückzukehren. Klicken Sie auf Anwenden, um die Änderungen zu<br />
speichern, aber im Dialogfeld mit den Datenbankvorgaben zu bleiben. Klicken Sie auf Abbrechen,<br />
um alle Änderungen zu verwerfen und zum Hauptdialogfeld Vorgaben zurückzukehren.<br />
Gruppe "Anzeige Firma"<br />
Die Optionsschaltflächen in der Gruppe Anzeige Firma steuern, wie der Firmenname<br />
und firmenspezifische Kennungsdaten in <strong>Esko</strong> <strong>ArtiosCAD</strong> angezeigt werden. Name ist die<br />
Standardoption.<br />
Name und Nummer sind Felder, die Sie im Firma-Browser in Data<strong>Center</strong> Admin für eine Firma<br />
einstellen. Das Feld Nummer kann auf jede beliebige Zahl eingestellt werden; es wird nicht berechnet.<br />
Wählen Sie das gewünschte Anzeigeformat.<br />
Änderungen, die Sie an dieser Gruppe vornehmen, werden in der Gruppe Vorgegebene Auswahl in<br />
diesem Dialogfeld erst angezeigt, wenn Sie auf OK klicken und dann die Datenbankvorgaben erneut<br />
öffnen.<br />
Nachstehend ist ein Beispiel im Dialogfeld Einzelnutzen-Datenbankinformation abgebildet, wobei die<br />
Option Nummer, Name in Anzeige Firma aktiviert ist.<br />
Rechtschreibprüfung<br />
Wenn Microsoft Word auf Ihrem System installiert ist, kann <strong>Esko</strong> <strong>ArtiosCAD</strong> die Funktionen zur<br />
Rechtschreibprüfung in Einzelentwürfen und in der Produktion an den meisten Stellen verwenden, an<br />
denen Sie Text in ein Feld in einem Dialogfeld eingeben. Diese Funktion ist standardmäßig aktiviert.<br />
Sie können die Funktion im Werkzeug Textabsatz und in Textfeldern deaktivieren, indem Sie das<br />
Dialogfeld Rechtschreibung im Katalog Startvorgaben verwenden.
<strong>Esko</strong> <strong>ArtiosCAD</strong><br />
Aktivieren oder deaktivieren Sie das Kontrollkästchen Rechtschreibprüfung aktivieren und klicken<br />
Sie auf OK, um die Änderung zu speichern und zum Hauptdialogfeld Vorgaben zurückzukehren.<br />
Note: Diese Einstellung wirkt sich nicht auf die dokumentübergreifende Rechtschreibprüfung mit<br />
dem Befehl Werkzeuge > Rechtschreibung prüfen aus. Diese kann unabhängig vom Status dieses<br />
Kontrollkästchens verwendet werden.<br />
Anstoßoptionen und -vorgaben<br />
Klicken Sie auf Optionen > Anstoßen, um die je Sitzung aktiven Anstoßmodi sowie die von diesen<br />
Modi genutzten Distanzen festzulegen. Dieser Befehl ist verfügbar, wenn ein Einzelentwurf oder<br />
eine Produktionsdatei geöffnet ist. Im Wesentlichen wird das gleiche Dialogfeld unter "Vorgaben" in<br />
Startvorgaben > Anstoßoptionen verwendet.<br />
In der folgenden Abbildung ist das Dialogfeld Anstoßoptionen dargestellt.<br />
137<br />
6
6 <strong>Esko</strong> <strong>ArtiosCAD</strong><br />
138<br />
Anstoßoptionen im Werkzeug "Markieren" anzeigen steuert die Verfügbarkeit der Anstoßmodi.<br />
Bei Aktivierung dieses Kontrollkästchens sind die Anstoßmodi verfügbar. Bei Deaktivierung dieses<br />
Kontrollkästchens werden angestoßene Objekte um einen Pixel verschoben.<br />
Aktivieren bzw. deaktivieren Sie die drei Modusauswahlschaltflächen Ihren Wünschen entsprechend.<br />
Sie legen fest, welche Anstoßmodi aktiv sind, wenn ein Werkzeug gestartet wird, dass die<br />
Anstoßfunktion unterstützt.<br />
Die Werte in der Gruppe Feste Werte legen die Abstände fest, die im Modus "Anstoßen um einen<br />
bestimmten Wert" verwendet werden. Konfigurieren Sie diese wie gewünscht.<br />
Note:<br />
Wenn Sie die Anstoßoptionen oder -vorgaben ändern, während ein Auswahlwerkzeug aktiv ist, wird<br />
das Werkzeug neu gestartet, um es zu aktualisieren. Die aktuelle Auswahl wird dabei aufgehoben.<br />
Schraffurvorgaben<br />
<strong>Esko</strong> <strong>ArtiosCAD</strong> speichert Vorgaben für das Werkzeug "Schraffur" an drei Speicherorten:<br />
im Schraffurkatalog, unter Standardeigenschaften > Schraffur und unter Startvorgaben ><br />
Schraffurwerkzeugoptionen.<br />
Schraffurkatalog-Vorgaben<br />
Im Schraffurkatalog in den Vorgaben können Sie Einträge zum Schraffurkatalog hinzufügen, aus<br />
ihm entfernen oder die Einträge bearbeiten. <strong>Esko</strong> <strong>ArtiosCAD</strong> enthält Beispieleinträge im Ordner<br />
Verschiedenes.<br />
Um einen Ordner zum Katalog hinzuzufügen, klicken Sie mit der rechten Maustaste auf den Ordner,<br />
der den neuen Ordner enthalten soll, und klicken Sie dann auf Neu > Ordner. Um einen neuen Eintrag<br />
zu einem Ordner hinzuzufügen, klicken Sie mit der rechten Maustaste auf den Ordner und dann auf<br />
Neu > Daten.<br />
Um einen Ordner oder Eintrag zu entfernen, klicken Sie mit der rechten Maustaste darauf und<br />
klicken Sie dann im Kontextmenü auf Löschen. <strong>Esko</strong> <strong>ArtiosCAD</strong> fordert Sie zur Bestätigung des<br />
Löschvorgangs auf.
<strong>Esko</strong> <strong>ArtiosCAD</strong><br />
Um einen Eintrag zu ändern, doppelklicken Sie darauf und ändern Sie dann die Eigenschaften.<br />
Das Dialogfeld Schraffureigenschaften ist identisch mit dem entsprechenden Dialogfeld im<br />
Zeichenmodus.<br />
Schraffur-Standardeigenschaften<br />
Unter Standardeigenschaften > Schraffur legen Sie die Vorgaben für den Schraffurkatalogeintrag<br />
fest (siehe unten).<br />
139<br />
6
6 <strong>Esko</strong> <strong>ArtiosCAD</strong><br />
140<br />
Die Schraffureigenschaften sind identisch mit denen im Zeichenmodus. Legen Sie beliebige<br />
Eigenschaften fest und klicken Sie dann auf OK, um zu den Standardeigenschaften zurückzukehren.<br />
Schraffur-Startvorgaben<br />
Unter Startvorgaben > Schraffurwerkzeugoptionen können Sie Optionen angeben, die festlegen,<br />
wie das Werkzeug Schraffur anfänglich funktioniert.
Legen Sie die Optionen in den Gruppen Werkzeugauswahloption und Versatz fest.<br />
<strong>Esko</strong> <strong>ArtiosCAD</strong><br />
Bei Aktivierung des Kontrollkästchens Bestätigung vor dem Ändern von Ebenen müssen Sie<br />
Ebenenänderungen an der Ebene bestätigen, die im Dialogfeld Platzierungsoptionen eines Eintrags<br />
im Schraffurkatalog angegeben ist. Bei Aktivierung des Kontrollkästchens Ebene beim Beenden des<br />
Werkzeugs wiederherstellen kehren Sie zu der Ebene zurück, auf der Sie sich befunden haben, wenn<br />
die Ebene aufgrund der Verwendung eines Schraffurkatalogeintrags mit einer Ebenenzuweisung<br />
geändert wurde.<br />
Wenn Sie die Festlegung der Optionen abgeschlossen haben, klicken Sie auf OK, um zu den<br />
Vorgaben zurückzukehren.<br />
Hinzufügen von LASERPOINT IQ-Standards zu<br />
Formatkatalogen<br />
Vorbereitung<br />
Bevor Sie <strong>Esko</strong> <strong>ArtiosCAD</strong> einen LASERPOINT IQ-Standard hinzufügen, ist es notwendig, die<br />
benötigten LASERPOINT IQ-Dateien zu suchen. Der Name lässt sich mit der Menüverwaltung<br />
bestimmen. Wechseln Sie zum einzufügenden Standard und wählen Sie die Option Bearbeiten. Es<br />
wird der Name eines Standards angezeigt, der ähnlich wie einer der Folgenden aussieht:<br />
• EXE STDMENU WITH "XYZ": Dies ist ein Eintrag für einen Standard des LASERPOINT IQ 2.0-<br />
Formats mit dem Namen XYZ. Sie benötigen die Dateien XYZGEOM und XYZW.<br />
• XYZ: Dies ist ein Eintrag für einen Standard vor LASERPOINT IQ 2.0 mit dem Namen XYZ.<br />
Sie benötigen die Datei XYZ; es kann auch eine Datei XYZW mit Dokumentationszeichnungen<br />
vorhanden sein.<br />
Die Dateien für den Standard, die Sie migrieren, befinden sich wahrscheinlich in dem Verzeichnis<br />
\LP\USER_LIBI. Kopieren Sie sie in das Verzeichnis \Artios\<strong>ArtiosCAD</strong>n.nnll\ServerLib<br />
(wobei n.nn die Versionsnummer von <strong>Esko</strong> <strong>ArtiosCAD</strong> ist und ll die Sprache).<br />
Hinzufügen des Standards zu einem Formatkatalog<br />
Fügen Sie den LASERPOINT IQ-Standard dem <strong>Esko</strong> <strong>ArtiosCAD</strong>-Formatkatalog hinzu und verwenden<br />
Sie dabei die Vorgaben wie bei normalen <strong>Esko</strong> <strong>ArtiosCAD</strong>-Standards. Starten Sie <strong>Esko</strong> <strong>ArtiosCAD</strong><br />
und öffnen Sie den Formatkatalog wie folgt:<br />
1. Klicken Sie auf Optionen und Vorgaben, um das Dialogfeld Vorgaben zu öffnen.<br />
2. Klicken Sie mit der rechten Maustaste auf Formatkatalog links im Dialogfeld, danach auf Neu<br />
und Daten.<br />
3. Geben Sie den beschreibenden Namen für den Standard so ein, wie er in <strong>Esko</strong> <strong>ArtiosCAD</strong><br />
angezeigt werden soll.<br />
4. Doppelklicken Sie auf das Symbol neben dem Standardnamen, um das Dialogfeld zum<br />
Spezifizieren des Standards zu öffnen.<br />
141<br />
6
6 <strong>Esko</strong> <strong>ArtiosCAD</strong><br />
142<br />
5. Für LASERPOINT IQ 2-4-Standards:<br />
Geben Sie den Namen der Standarddatei ohne das Suffix W bzw. GEOM ein. Im Beispiel oben<br />
mit den Dateien XYZW und XYZGEOM geben Sie XYZ ein.<br />
Für ältere Standards als LASERPOINT IQ2:<br />
Geben Sie den Namen des Standards ein.<br />
Wenn Sie den Namen des Standards nicht kennen, klicken Sie auf die Schaltfläche … am Ende<br />
des Feldes Dateiname. Dadurch wird das normale Dialogfeld Öffnen geöffnet, in dem Sie zum<br />
entsprechenden Verzeichnis wechseln und die Datei öffnen können.<br />
6. Klicken Sie auf OK, um das Dialogfeld zu schließen und die Änderungen zu speichern. <strong>Esko</strong><br />
<strong>ArtiosCAD</strong> überprüft die Datei und stellt die Standardart automatisch ein.<br />
Sie können nun den Standard in <strong>Esko</strong> <strong>ArtiosCAD</strong> verwenden.<br />
Note: Falls erforderlich, verschieben Sie den Standard in Ihrem Formatkatalog in einen Unterordner,<br />
um eine bessere Struktur aufzubauen.<br />
Fehlersuche bei neu hinzugefügten INTERACT/LASERPOINT/<br />
LASERPOINT IQ-Standards<br />
Fehlende Dateien<br />
LASERPOINT IQ-Standards können auf der Grundlage anderer Standards oder Anlagen erstellt<br />
werden. Sie müssen die Dateien der Standards kopieren, damit diese in der <strong>Esko</strong> <strong>ArtiosCAD</strong>-<br />
Umgebung verwendet werden können. Bei der Verwendung des Standards wird jede fehlende Datei<br />
in Fehlerdialogfeldern angezeigt. Denken Sie daran, alle Dateien zu kopieren. Wenn beispielsweise<br />
die Datei ATTACHGEOM fehlt, benötigen Sie auch die verknüpfte Datei ATTACHW.<br />
Ändern des Rahmens<br />
<strong>Esko</strong> <strong>ArtiosCAD</strong> erstellt einen Rahmen, um die verschiedenen Arten der INTERACT/LP/LASERPOINT<br />
IQ 1-Standards auszuführen. Die Einstellungen des Rahmens können durch Klicken auf die<br />
Schaltfläche Erweitert geöffnet werden.
<strong>Esko</strong> <strong>ArtiosCAD</strong><br />
LASERPOINT IQ 2-4-Standards müssen unter Umständen so eingestellt werden, dass sie die<br />
Art INTERACT benutzen, wenn sie Elemente von einer früheren Version als LASERPOINT IQ<br />
2.0 verwendet haben. Dies können Sie einstellen, indem Sie zur Standardart INTERACT/LP/IQ1<br />
wechseln, auf Erweitert klicken und dann den Rahmen Nicht-Standard IQ 2-4 wählen.<br />
INTERACT/LP/IQ1-Standards, die nicht ordnungsgemäß ausgeführt werden, können mit einem<br />
alternativen Rahmen verwendet werden. Klicken Sie hierzu auf Erweitert und wählen Sie einen der<br />
folgenden Rahmen aus:<br />
• LP/IQ1<br />
• Interact Entwurfstandard<br />
• Designer Edition<br />
Hinzufügen von Designer WorkBench-Entwürfen zu<br />
Formatkatalogen<br />
Vorbereitung<br />
Bevor Sie Designer WorkBench-Entwürfe einem Formatkatalog hinzufügen können, muss <strong>Esko</strong><br />
<strong>ArtiosCAD</strong> mitgeteilt werden, wo sich die DWB-Ressourcen befinden. Sie müssen die Verzeichnisse<br />
kennen, die für die DWB-Ressourcen verwendet wurden, und diese dann der <strong>Esko</strong> <strong>ArtiosCAD</strong>-<br />
Umgebung hinzufügen. Dazu gehen Sie wie folgt vor:<br />
1. Starten Sie Data<strong>Center</strong> Admin, und doppelklicken Sie auf Server.<br />
2. Überprüfen Sie, ob ein Server für das Laufwerk eingerichtet ist, auf dem sich Ihre DWB-Entwürfe<br />
befinden. Falls erforderlich, fügen Sie einen neuen Server hinzu. Wenn Ihre DWB-Entwürfe z. B.<br />
auf dem Laufwerk D: gespeichert sind, klicken Sie auf das Symbol Einfügen, geben dem neuen<br />
Server einen Namen und wählen D: als den Serverpfad. Klicken Sie auf Einfügen, um den Server<br />
hinzuzufügen.<br />
3. Doppelklicken Sie auf Ressource.<br />
4. Führen Sie die folgenden Schritte für jede DWB-Ressource aus:<br />
143<br />
6
6 <strong>Esko</strong> <strong>ArtiosCAD</strong><br />
144<br />
Klicken Sie auf das Symbol Einfügen, geben Sie der Ressource einen Namen und wählen Sie<br />
einen Server sowie den Pfad für die Ressource aus. Klicken Sie auf Einfügen, um die Ressource<br />
hinzuzufügen.<br />
5. Wenn Sie fertig sind, speichern Sie die Änderungen und schließen Sie Data<strong>Center</strong> Admin.<br />
Hinzufügen eines Designer WorkBench-Standards zu einem<br />
Formatkatalog<br />
Jeder DWB-Entwurf kann dem <strong>Esko</strong> <strong>ArtiosCAD</strong>-Formatkatalog wie folgt hinzugefügt werden:<br />
1. Starten Sie <strong>Esko</strong> <strong>ArtiosCAD</strong>.<br />
2. Klicken Sie auf Optionen und Vorgaben, um das Dialogfeld Vorgaben zu öffnen.<br />
3. Klicken Sie mit der rechten Maustaste in Gemeinsame Vorgaben auf Formatkatalog und dann<br />
auf Neu sowie auf Daten.<br />
4. Geben Sie den beschreibenden Namen für den Standard so ein, wie er in <strong>Esko</strong> <strong>ArtiosCAD</strong><br />
angezeigt werden soll.<br />
5. Doppelklicken Sie auf das Symbol neben dem Namen für den Standard, um das Dialogfeld zum<br />
Spezifizieren des Standards zu öffnen.<br />
6. Klicken Sie auf die Schaltfläche … neben dem Dateneingabebereich für den Entwurfsnamen. Das<br />
Dialogfeld Öffnen wird angezeigt.<br />
7. Wechseln Sie zur Ressourcenansicht, wählen Sie die Ressource aus und überprüfen Sie, ob<br />
Entwürfe der Art Alle Dateien oder Designer Workbench-Entwürfe angezeigt werden.<br />
8. Wählen Sie den Entwurf aus und klicken Sie auf Öffnen.<br />
9. Schließen Sie das Dialogfeld Vorgaben und speichern Sie die Änderungen.<br />
Sie können nun den Standard in <strong>Esko</strong> <strong>ArtiosCAD</strong> verwenden.<br />
Note: Falls erforderlich, verschieben Sie den Standard in Ihrem Formatkatalog in einen Unterordner,<br />
um eine bessere Struktur aufzubauen.<br />
Vorgegebene neue Entwurfsvorlage<br />
Für jeden Parametersatz kann nun eine einzelne vorgegebene Entwurfsvorlage definiert sein.<br />
Dies bedeutet, dass anstatt eines leeren Entwurfs der Standard aktiviert wird, den Sie diesem<br />
Parametersatz zugeordnet haben, und der neue Arbeitsbereich diese Eintragungen übernimmt,<br />
wenn Sie einen neuen Einzelentwurf erstellen, indem Sie im Menü Datei die Option Neuer Entwurf<br />
anklicken.
<strong>Esko</strong> <strong>ArtiosCAD</strong><br />
Wenn Sie auf Neue Entwurfsvorlage doppelklicken, wird das Dialogfeld Neue Entwurfsvorlage<br />
für den aktuellen Parametersatz geöffnet. Aktivieren Sie das Kontrollkästchen Entwurfsvorlage<br />
benutzen und wählen Sie einen Standard in den Katalogen aus.<br />
Nur Standards des Typs <strong>ArtiosCAD</strong> können als neue Entwurfsvorlagen verwendet werden, deshalb<br />
sind nur diese im Dialogfeld aufgelistet. INTERACT-, LASERPOINT- und LASERPOINT IQ-Standards<br />
können nicht als Entwurfsvorlagen verwendet werden.<br />
Die Entwurfsvorlage muss keine geometrischen Figuren enthalten. Sie können einfach<br />
Vorgabevariablen, -menüs und -ebenen einstellen, die dann durch die Vorlage in jeden neuen<br />
Arbeitsbereich kopiert werden.<br />
145<br />
6
6 <strong>Esko</strong> <strong>ArtiosCAD</strong><br />
146<br />
Einstellungen im Parametersatz bezüglich des Materialcodes, der Brückenformel, der nach oben<br />
zeigenden Seite und der Vorgabeeigenschaften haben Vorrang gegenüber den Einstellungen in der<br />
Vorlage.<br />
Die Entwurfsvorlage wird nur dann verwendet, wenn ausdrücklich ein neuer Einzelentwurf erstellt<br />
wird. Sie wird nicht benutzt, wenn ein neuer eingebetteter Entwurf in Produktion erstellt wird oder<br />
mit dem Werkzeug Zu Ebene verschieben Linien in einen neuen Entwurf verschoben werden.<br />
Vorgabeebenen in der Produktion<br />
Sie können Ebenen festlegen, die bei der Erstellung neuer oder beim Öffnen vorhandener<br />
Produktionsdateien erstellt werden.<br />
So gehen Sie dabei vor:<br />
1. Starten Sie <strong>Esko</strong> <strong>ArtiosCAD</strong> und klicken Sie auf Optionen > Vorgaben > Startvorgaben<br />
> Vorgegebene Produktion-Benutzerebenen. Das leere Dialogfeld Vorgegebene Produktion-<br />
Benutzerebenen wird geöffnet.<br />
2. Klicken Sie auf Hinzufügen und geben Sie den Namen der neuen Vorgabeebene in das Dialogfeld<br />
Neue vorgegebene Produktion-Benutzerebene ein. Klicken Sie auf OK, wenn Sie fertig sind.
3. Die neue Ebene erscheint bereits markiert im Dialogfeld.<br />
<strong>Esko</strong> <strong>ArtiosCAD</strong><br />
4. Fügen Sie nach Bedarf weitere Ebenen hinzu und klicken Sie auf OK, wenn Sie fertig sind.<br />
5. Speichern und beenden Sie die Vorgaben.<br />
Unmarkierte Ebenen werden nicht automatisch erstellt; sie sind jedoch im Dropdown-Listenfeld des<br />
Produktion-Dialogfelds Ebene erstellen verfügbar.<br />
Alle Vorgabeebenen, ob in der Produktionsdatei erstellt oder nicht, sind ebenfalls zur Auswahl<br />
in der Registerkarte Ansicht jeder Ausgabe verfügbar, wenn unter Ebenensatzauswahl die Option<br />
Benutzerdefiniert aktiv ist.<br />
147<br />
6
6 <strong>Esko</strong> <strong>ArtiosCAD</strong><br />
Symbolleisten<br />
148<br />
In <strong>Esko</strong> <strong>ArtiosCAD</strong> können Sie den Hintergrund von Symbolleisten (aus Werkzeugleisten genannt)<br />
ändern und an Ihre Bedürfnisse angepasste Symbolleisten erstellen. Wie bei den anderen Vorgaben<br />
können Sie Symbolleisten für einzelne Computer (Benutzervorgaben) oder für einen Server<br />
(Gemeinsame Vorgaben) definieren. Benutzerdefinierte Symbolleisten können Schaltflächen für <strong>Esko</strong><br />
<strong>ArtiosCAD</strong>-Werkzeuge, -Geometriemakros, -Ausgaben und -Menübefehle enthalten.<br />
Benutzerdefinierte Symbolleisten<br />
Benutzerdefinierte Symbolleisten werden mit dem Katalog Benutzerdefinierte Symbolleisten in den<br />
Vorgaben verwaltet. <strong>Esko</strong> <strong>ArtiosCAD</strong> zeigt jeweils maximal 30 benutzerdefinierte Symbolleisten in
<strong>Esko</strong> <strong>ArtiosCAD</strong><br />
Einzelentwürfen und in der Produktion an. Jede Symbolleiste kann maximal 15 Elemente enthalten.<br />
Sie können zwar mehr als 30 benutzerdefinierte Symbolleisten pro Modul definieren, doch zeigt <strong>Esko</strong><br />
<strong>ArtiosCAD</strong> in der Hauptsteuerung für benutzerdefinierte Symbolleisten dann eine Zufallsauswahl an.<br />
3D bietet keine benutzerdefinierten Symbolleisten an.<br />
Jedes Element einer benutzerdefinierten Symbolleiste muss einen eindeutigen Namen haben. Sind<br />
Elemente mit identischen Namen vorhanden (z. B. eines in Gemeinsame Vorgaben und eines in<br />
Benutzervorgaben), führt <strong>Esko</strong> <strong>ArtiosCAD</strong> beim Klicken auf die Schaltfläche in der Symbolleiste das<br />
erste Element aus, das gefunden wird.<br />
In der Abbildung unten ist der Katalog Benutzerdefinierte Symbolleisten in den Servervorgaben<br />
dargestellt. Die einzelnen Ordner sind so lange leer, bis Sie in ihnen benutzerdefinierte Symbolleisten<br />
erstellen.<br />
Symbole für benutzerdefinierte Symbolleisten<br />
Standardmäßig verwenden benutzerdefinierte Symbolleisten das Symbol eines Kopfes. Sie können<br />
eigene Symbole für benutzerdefinierte Symbolleisten entwerfen und dabei die 16 primären<br />
Systemfarben verwenden. Sie müssen 15 Pixel hoch, 16 Pixel breit und im BMP-Format erstellt<br />
sein. Symbole für gemeinsame Vorgaben müssen in ServerLib gespeichert werden, Symbole für<br />
Benutzervorgaben dagegen in ClientLib.<br />
Auch jedes Geometriemakro und jede Ausgabe kann ein benutzerdefiniertes Symbol besitzen. Für<br />
sie gelten die gleichen Regeln wie für Symbole von benutzerdefinierten Symbolleisten. Geben Sie<br />
das Symbol in der Gruppe Symbol für benutzerdefinierte Symbolleiste im Dialogfeld Eigenschaften<br />
für das Geometriemakro und in die Gruppe Symbol für benutzerdefinierte Symbolleiste auf der<br />
Registerkarte Ausgabetyp des Dialogfelds Eigenschaften für die Ausgabe ein. Wenn Sie die Definition<br />
einer Ausgabe geändert haben, um ein benutzerdefiniertes Symbol festzulegen, speichern Sie die<br />
149<br />
6
6 <strong>Esko</strong> <strong>ArtiosCAD</strong><br />
150<br />
Änderungen, verlassen Sie die Vorgaben und öffnen Sie sie erneut, damit die Änderungen angezeigt<br />
werden.<br />
Sie sollten alle gewünschten Symbole erstellen, bevor Sie in den Vorgaben die benutzerdefinierte<br />
Symbolleiste erstellen.<br />
Erstellen von benutzerdefinierten Symbolleisten<br />
Fügen Sie benutzerdefinierte Geometriemakros und Ausgaben zu Katalogen hinzu und speichern Sie<br />
die Vorgaben, bevor Sie eine benutzerdefinierte Symbolleiste erstellen. Um eine benutzerdefinierte<br />
Symbolleiste für gemeinsame Vorgaben zu erstellen, gehen Sie wie folgt vor:<br />
1. Starten Sie <strong>Esko</strong> <strong>ArtiosCAD</strong> und klicken Sie auf Optionen > Vorgaben.<br />
2. Klicken Sie im Bereich Gemeinsame Vorgaben auf das Pluszeichen (+) neben dem Katalog<br />
Benutzerdefinierte Symbolleisten, um diesen zu öffnen.<br />
3. Klicken Sie mit der rechten Maustaste auf den entsprechenden Katalog, klicken Sie im<br />
Kontextmenü auf Neu und danach auf Daten.<br />
4. Ersetzen Sie Neue Daten 1 durch den Namen der neuen benutzerdefinierten Symbolleiste.<br />
Drücken Sie nach dem Eingeben des Namens die Eingabetaste und doppelklicken Sie auf den<br />
neuen Eintrag, um das zugehörige Dialogfeld Eigenschaften zu öffnen.<br />
5. Das Dialogfeld Eigenschaften für die benutzerdefinierte Symbolleiste wird angezeigt.
<strong>Esko</strong> <strong>ArtiosCAD</strong><br />
6. Wählen Sie in der oberen Hälfte des Dialogfelds die Registerkarte mit dem Element aus, das auf<br />
die benutzerdefinierte Symbolleiste repliziert werden soll. Einer benutzerdefinierten Symbolleiste<br />
lassen sich Elemente aus allen Kategorien hinzufügen.<br />
Wählen Sie auf der Registerkarte Symbolleisten die Symbolleiste aus, von der kopiert werden<br />
soll, indem Sie die Dropdown-Liste <strong>ArtiosCAD</strong>-Symbolleisten verwenden. Erweitern Sie auf<br />
den Registerkarten Geometriemakros und Ausgaben die Kataloge, um auf die einzelnen<br />
Geometriemakros und Ausgaben zugreifen zu können. Wählen Sie auf der Registerkarte Befehle<br />
einfach den gewünschten Befehl aus.<br />
7. Ziehen Sie das gewünschte Werkzeug, Geometriemakro, die gewünschte Ausgabe oder<br />
den gewünschten Befehl aus dem oberen Fensterbereich in die Gruppe Werkzeuge in der<br />
kundenspezifischen Symbolleiste. Wiederholen Sie diesen Schritt nach Bedarf und fügen Sie der<br />
benutzerdefinierten Symbolleiste maximal 15 Element hinzu. In der Abbildung unten ist das Ziehen<br />
eines Befehls in die Gruppe Werkzeuge in der kundenspezifischen Symbolleiste dargestellt.<br />
151<br />
6
6 <strong>Esko</strong> <strong>ArtiosCAD</strong><br />
152<br />
8. Um das für diese benutzerdefinierte Symbolleiste in der Steuerung für angepasste Symbolleisten<br />
verwendete Symbol zu ändern, geben Sie den Namen der Symboldatei ein, die Sie zuvor erstellt<br />
und in ServerLib in der Gruppe Symbol gespeichert haben.<br />
Um eine benutzerdefinierte Symbolleiste ausschließlich für Benutzer des aktuellen Computers<br />
zu erstellen, erstellen Sie einen neuen Katalog Benutzerdefinierte Symbolleisten. Dazu klicken<br />
Sie mit der rechten Maustaste im Fensterbereich Benutzervorgaben, klicken auf Neu, wählen<br />
Benutzerdefinierte Symbolleisten aus und führen die Schritte durch, wie oben für die gemeinsamen<br />
Vorgaben beschrieben.<br />
Um ein Element aus einer benutzerdefinierten Symbolleiste zu löschen, ziehen Sie es auf das<br />
Papierkorbsymbol in der unteren rechten Ecke der Gruppe Werkzeuge in der kundenspezifischen<br />
Symbolleiste.<br />
Zum Löschen einer benutzerdefinierten Symbolleiste löschen Sie deren Eintrag im Katalog.<br />
Wenn Sie einer Symbolleiste eine Ausgabe oder ein Geometriemakro hinzufügen, bleibt die<br />
Nummer, die <strong>Esko</strong> <strong>ArtiosCAD</strong> der Schaltfläche zuweist, statisch und kann durch Löschen anderer<br />
Schaltflächen nicht geändert werden.<br />
Farbige Symbolleisten<br />
Jede Symbolleiste in <strong>Esko</strong> <strong>ArtiosCAD</strong> kann zur besseren Erkennbarkeit eine andere Hintergrundfarbe<br />
besitzen.<br />
Die Farbdefinitionen in Benutzervorgaben haben Vorrang gegenüber denjenigen in Gemeinsame<br />
Vorgaben.<br />
Farben in Standardsymbolleisten<br />
Um die Hintergrundfarbe einer <strong>Esko</strong> <strong>ArtiosCAD</strong>-Standardsymbolleiste zu ändern, gehen Sie wie folgt<br />
vor
<strong>Esko</strong> <strong>ArtiosCAD</strong><br />
1. Starten Sie <strong>Esko</strong> <strong>ArtiosCAD</strong> und klicken Sie auf Optionen > Vorgaben.<br />
2. Öffnen Sie den entsprechenden Katalog Benutzerdefinierte Symbolleisten (in Gemeinsame<br />
Vorgaben oder in Benutzervorgaben), indem Sie auf das Pluszeichen (+) neben ihm klicken.<br />
3. Doppelklicken Sie auf <strong>ArtiosCAD</strong>-Symbolleistenfarben. Das Dialogfeld <strong>ArtiosCAD</strong>-<br />
Symbolleistenfarben wird eingeblendet.<br />
4. Klicken Sie auf die Schaltfläche der zu ändernden Symbolleiste und danach auf<br />
Symbolleistenfarbe, um das Dialogfeld Symbolleistenfarbe zu öffnen.<br />
153<br />
6
6 <strong>Esko</strong> <strong>ArtiosCAD</strong><br />
154<br />
5. Klicken Sie auf die Farbe für den Symbolleistenhintergrund und danach auf OK.<br />
Um die Hintergrundfarbe der Symbolleiste auf die Vorgabe zurückzusetzen, klicken Sie auf<br />
Systemfarbe einstellen und danach auf OK.<br />
6. Die Schaltfläche Symbolleistefarbe im Dialogfeld <strong>ArtiosCAD</strong>-Symbolleistenfarben wird in der<br />
ausgewählten Farbe dargestellt.<br />
7. Wiederholen Sie die Schritte 4 und 5 nach Bedarf. Wenn Sie fertig sind, klicken Sie auf OK, um<br />
zu Vorgaben zurückzukehren, oder auf Abbrechen, um die Änderungen zu verwerfen.<br />
Farben in benutzerdefinierten Symbolleisten<br />
Um die Hintergrundfarbe einer benutzerdefinierten Symbolleiste zu ändern, gehen Sie wie folgt vor<br />
1. Starten Sie <strong>Esko</strong> <strong>ArtiosCAD</strong> und klicken Sie auf Optionen > Vorgaben.<br />
2. Öffnen Sie den Katalog Benutzerdefinierte Symbolleisten (in Gemeinsame Vorgaben oder in<br />
Benutzervorgaben), indem Sie auf das Pluszeichen (+) neben ihm klicken.<br />
3. Öffnen Sie den Katalog Benutzerdefinierte Symbolleisten für Entwurf oder Benutzerdefinierte<br />
Symbolleisten für Produktion, indem Sie auf das Pluszeichen (+) neben ihm klicken.<br />
4. Doppelklicken Sie auf die zu ändernde benutzerdefinierte Symbolleiste, um das zugehörige<br />
Dialogfeld Eigenschaften zu öffnen.<br />
5. Klicken Sie auf Symbolleistenfarbe.
<strong>Esko</strong> <strong>ArtiosCAD</strong><br />
6. Das Dialogfeld Symbolleistenfarbe wird angezeigt. Klicken Sie auf die Farbe für den<br />
Symbolleistenhintergrund und danach auf OK.<br />
Um die Hintergrundfarbe der Symbolleiste auf die Vorgabe zurückzusetzen, klicken Sie auf<br />
Systemfarbe einstellen und danach auf OK.<br />
7. Die Schaltfläche Symbolleistenfarbe im Dialogfeld Eigenschaften der benutzerdefinierten<br />
Symbolleiste wird in der ausgewählten Farbe dargestellt.<br />
8. Wiederholen Sie diese Schritte für andere benutzerdefinierte Symbolleisten nach Bedarf. Wenn<br />
Sie fertig sind, klicken Sie auf OK, um zu Vorgaben zurückzukehren, oder auf Abbrechen, um die<br />
Änderungen zu verwerfen.<br />
Tastenkombinationen<br />
Tastenkombinationen sind Sequenzen auf der Tastatur, die <strong>Esko</strong> <strong>ArtiosCAD</strong>-Befehle aktivieren, z. B.<br />
STRG-N für einen neuen Einzelentwurf-Arbeitsbereich. Sie sind nach dem Ort ihrer Verwendung<br />
strukturiert: 3D, Entwurf und Produktion. Tastenkombinationen lassen sich auch Ausgaben und<br />
Geometriemakros zuweisen.<br />
Jedem Menübefehl kann eine Tastenkombination zugeordnet sein.<br />
In der Abbildung unten sind die Kategorien für Menübefehle im Tastenkombinationen-Katalog in<br />
Gemeinsame Vorgaben dargestellt.<br />
155<br />
6
6 <strong>Esko</strong> <strong>ArtiosCAD</strong><br />
156<br />
Zum Erstellen von Menübefehl-Tastenkombinationen in Benutzervorgaben klicken Sie mit der<br />
rechten Maustaste im Fensterbereich Benutzervorgaben, danach auf Neu und anschließend auf<br />
Tastenkombinationen. Ein Tastenkombinationen-Katalog mit den drei Einträgen für die Typen von<br />
Menübefehl-Tastenkombinationen wird erstellt. Speichern Sie die Benutzervorgaben nachdem der<br />
Tastenkombinationen-Katalog erstellt wurde, aber bevor Elemente hinzugefügt werden.<br />
Zuweisen einer Tastenkombination zu einem Menübefehl<br />
Um eine Tastenkombination einem Menübefehl zuzuweisen, gehen Sie wie folgt vor:<br />
1. Starten Sie <strong>Esko</strong> <strong>ArtiosCAD</strong> und klicken Sie auf Optionen > Vorgaben.<br />
2. Führen Sie in der Liste der gemeinsamen Vorgaben einen Bildlauf durch und öffnen Sie den<br />
Tastenkombinationen-Katalog, indem Sie auf das Pluszeichen (+) neben Tastenkombinationen<br />
klicken.<br />
3. Doppelklicken Sie auf die Kategorie der gewünschten neuen Tastenkombination. In diesem<br />
Beispiel wird dem Menübefehl Richtung im Untermenü Ansichtsoptionen des Menüs<br />
Ansicht eine Tastenkombination zugewiesen. Doppelklicken Sie deshalb auf die Kategorie<br />
Tastenkombinationen Entwurf. Das Dialogfeld Tastenkombinationen Entwurf wird geöffnet (siehe<br />
unten).<br />
4. Führen Sie einen Bildlauf zum Menü Ansicht durch und doppelklicken Sie unter Ansichtsoptionen<br />
auf Richtung.
<strong>Esko</strong> <strong>ArtiosCAD</strong><br />
5. Es wird ein leeres Dialogfeld Tastenkombinationen angezeigt. Drücken Sie die Tastenkombination,<br />
die dem Befehl Richtung zugewiesen werden soll. In diesem Beispiel drücken Sie Alt-D.<br />
Während Sie drücken, werden die Tastenkombination und der Befehl, dem sie zugewiesen wird,<br />
angezeigt. Hinter dem Befehl werden der Typ der Tastenkombination (System oder Benutzer) und<br />
der <strong>Esko</strong> <strong>ArtiosCAD</strong>-Bereich, in dem sie aktiv ist, aufgeführt.<br />
6. Klicken Sie auf OK, um zum Dialogfeld Tastenkombinationen Entwurf zurückzukehren.<br />
7. Beachten Sie, dass der neu zugewiesene Befehl im Dialogfeld in der Spalte Tastenkombination<br />
angezeigt wird.<br />
8. Klicken Sie im Dialogfeld Tastenkombinationen Entwurf auf OK.<br />
157<br />
6
6 <strong>Esko</strong> <strong>ArtiosCAD</strong><br />
158<br />
9. Klicken Sie auf Datei > Speichern, um die gemeinsamen Vorgaben zu speichern. Die neue<br />
Tastenkombination kann nun in Builder und in Designer verwendet werden.<br />
Zuweisen einer Tastenkombination zu einer Ausgabe<br />
Um einer Ausgabe eine Tastenkombination zuzuweisen, öffnen Sie das Dialogfeld Eigenschaften der<br />
entsprechenden Ausgabe. Geben Sie die Tastenkombination wie unten abgebildet in die Gruppe<br />
Tastenkombinationen: auf der Registerkarte Ausgabetyp ein.<br />
Zuweisen einer Tastenkombination zu einem Geometriemakro<br />
Um einem Geometriemakro eine Tastenkombination zuzuweisen, öffnen Sie das Dialogfeld<br />
Eigenschaften des entsprechenden Geometriemakros und geben die Tastenkombination wie unten<br />
abgebildet in die Gruppe Tastenkombinationen ein.
Eindeutigkeit und Priorität von Tastenkombinationen<br />
<strong>Esko</strong> <strong>ArtiosCAD</strong><br />
Wenn einer Tastenkombination in Gemeinsame Vorgaben eine Tastatursequenz zugewiesen wird,<br />
werden alle Tastenkombinationen angezeigt, die dieselbe Tastatursequenz besitzen. Es werden nur<br />
Tastenkombinationen in "Gemeinsame Vorgaben" und solche in Benutzervorgaben des aktuellen<br />
Computers miteinander verglichen. Tastenkombinationen in "Benutzervorgaben" auf anderen<br />
Computern werden mit denjenigen in "Benutzervorgaben" auf dem aktuellen Computer nicht<br />
verglichen.<br />
159<br />
6
6 <strong>Esko</strong> <strong>ArtiosCAD</strong><br />
160<br />
Die erste Tastenkombination in der Liste besitzt die höchste Priorität und verhindert, das andere<br />
Tastenkombinationen funktionieren, denen dieselbe Tastatursequenz im selben Modul zugewiesen<br />
ist. Wenn die anderen Tastatursequenzen jedoch für ein anderes Modul gelten, tritt kein Konflikt bei<br />
der Verwendung der Tastenkombination auf.<br />
Tastenkombinationen in Benutzervorgaben haben Priorität gegenüber denjenigen in Gemeinsame<br />
Vorgaben. Innerhalb der Benutzervorgaben haben Menüelemente Priorität gegenüber<br />
Geometriemakros und Geometriemakros gegenüber Ausgaben. Wenn eine Tastenkombination in<br />
allen drei Unterkatalogen demselben Befehl zugewiesen ist, wird zuerst derjenige für Entwurf<br />
aufgeführt, danach derjenige für Produktion und schließlich derjenige für 3D.<br />
Hinweise und Warnungen zu Tastenkombinationen<br />
Es sind nur die ersten 300 für Geometriemakros definierten Tastenkombinationen aktiv.<br />
Gegenzurichtungslayouts verwenden die gleichen Tastenkombinationen wie Produktion.<br />
Wenn ein Geometriemakro eine Tastenkombination besitzt, auf einer benutzerdefinierten<br />
Symbolleiste vorhanden ist und ein Dialogfeld öffnet, wird die Schaltfläche auf der<br />
benutzerdefinierten Symbolleiste nicht gedrückt, wenn das Geometriemakro durch die<br />
Tastenkombination aktiviert wird.<br />
Für jeden Computer existiert nur ein Satz mit Benutzer-Tastenkombinationen.<br />
Wenn Sie Tastenkombinationen ändern, ohne die Änderungen zu speichern, verlaufen die<br />
Eindeutigkeitstest für nachfolgende Änderungen nicht korrekt.<br />
Die Eingabetaste kann in Tastenkombinationen nicht verwendet werden.<br />
Die in der folgenden Tabelle aufgeführten Tastenkombinationen sind fest zugeordnet.<br />
Table: Fest zugeordnete Tastenkombinationen<br />
Befehl Tastenkombination<br />
Standard ausführen STRG-2
Befehl Tastenkombination<br />
Neuer 3D-Entwurf STRG-3<br />
Neuer Entwurf STRG+N<br />
Datei geöffnet STRG+O<br />
Hilfe F1<br />
Nächstes Fenster F6<br />
Vorheriges Fenster Umschalt+F6<br />
Eigenschaften Alt+Eingabetaste<br />
Vergrößerungsfenster schließen Umschalt+Leertaste<br />
Aktuelles Werkzeug erneut starten ESC<br />
Haltebrücken<br />
Formeln für Haltebrücken befinden sich im Haltebrückenkatalog.<br />
In der Abbildung unten ist ein Beispiel für eine metrische Außenformel dargestellt.<br />
<strong>Esko</strong> <strong>ArtiosCAD</strong><br />
161<br />
6
6 <strong>Esko</strong> <strong>ArtiosCAD</strong><br />
162<br />
Stellen Sie den Abstand zwischen Haltebrücken im Feld Halteabstand und die Breite jeder<br />
Haltebrücke im Feld Haltebreite ein.<br />
Die Optionsschaltflächen Einseitig und Zweiseitig bestimmen, ob die Haltebrücken nur zur<br />
Innenseite des Kartons oder auch zur Außenseite hin geschnitten werden.<br />
Die Optionsschaltflächen Einfach, 90 Grad, 120 Grad, 135 Grad und Bogen-Haltebrücke legen die<br />
Art der Haltebrücke so fest, wie in den Bildern des Dialogfelds angezeigt.<br />
Klicken Sie auf OK, um die Änderungen der Haltebrückenformeln zu speichern und zu den<br />
Vorgaben zurückzukehren, oder klicken Sie auf Abbrechen, um ohne zu speichern zu den Vorgaben<br />
zurückzukehren.<br />
Brückenformeln<br />
Die Vorgaben für Brückenformeln von <strong>Esko</strong> <strong>ArtiosCAD</strong> befinden sich im Artios-Unterordner<br />
des Brückenkatalogs. Dort sind geriffelte und gefaltete Karton-Brückenformeln in Zolleinheiten<br />
und metrischen Einheiten vorhanden. In der Abbildung unten ist der metrische Wellpapp-<br />
Brückenformelsatz für gleichmäßig verteilte Brücken dargestellt.
<strong>Esko</strong> <strong>ArtiosCAD</strong><br />
Das Dropdown-Listenfeld steuert alle anderen Einstellungen in diesem Dialogfeld. Wenn Sie Keine<br />
Brücken auswählen, werden alle Einstellungen dieses Dialogfelds ausgeblendet. Gleichmäßig<br />
verteilt und Einschubabstand von Linienende werden in den folgenden Abschnitten erläutert.<br />
Gleichmäßig verteilte Brückenformeln<br />
Eine gleichmäßig verteilte Brückenformel wendet Brücken auf Grundlage der Länge einer Linie oder<br />
eines Bogens an. Die Größe der Brücken wird bestimmt durch die Länge der Linie.<br />
Es gibt drei Gruppen von Parametern in einer gleichmäßig verteilten Brückenformel: Brücken auf<br />
Linien, Brücken auf Bögen und Brückenbreite.<br />
Gruppen "Brücken auf Linien" und "Brücken auf Bögen"<br />
Die Gruppen Brücken auf Linien und Brücken auf Bögen funktionieren auf dieselbe Weise. Eine Liste<br />
von Begrenzungen bestimmt die Anzahl der Brücken, die auf die Linien oder Bögen angewendet<br />
werden. In der Abbildung unten sind die beiden Gruppen in der metrischen Wellpappformel<br />
dargestellt.<br />
Wenn die Länge der Linie oder des Bogens kleiner oder gleich dem Wert im Feld ist, ist die Ganzzahl<br />
links neben dem Feld die Anzahl der auf die Linie oder den Bogen angewendeten Brücken. Wenn<br />
die Länge der Linie oder des Bogens größer ist als der Wert in diesem Feld, wird diese Begrenzung<br />
übersprungen und die nächste Begrenzung angewendet. Klicken Sie auf Begrenzung hinzufügen,<br />
163<br />
6
6 <strong>Esko</strong> <strong>ArtiosCAD</strong><br />
164<br />
um eine Begrenzung hinzuzufügen; klicken Sie auf Begrenzung löschen, um eine Begrenzung zu<br />
löschen.<br />
Wenn alle Begrenzungen eingehalten sind, werden alle Linien und Bögen entsprechend dem Wert<br />
überbrückt, der hinter dann Brücke jede X.XX angezeigt wird, wobei X.XX die Differenz zwischen<br />
den letzten beiden Begrenzungen angibt.<br />
Es muss mindestens eine Begrenzung in jeder Gruppe existieren.<br />
Gruppe "Brückenbreite"<br />
Die Gruppe Brückenbreite funktioniert insofern ein wenig anders als die anderen beiden, als dass<br />
zwei Werte angegeben werden müssen, um eine Begrenzung zu erstellen: die Breite der Brücke und<br />
die Länge der Brücke für die Begrenzung.<br />
Die Länge der Brücken ist der Wert auf der linken Seite, wenn die Länge der Linie oder des Bogens<br />
kleiner oder gleich der Länge auf der rechten Seite ist.<br />
Klicken Sie auf Begrenzung hinzufügen, um eine Begrenzung hinzuzufügen; klicken Sie auf<br />
Begrenzung löschen, um eine Begrenzung zu löschen. Es müssen mindestens zwei Begrenzungen<br />
existieren – eine Begrenzung kleiner oder gleich und eine Begrenzung wenn länger.<br />
Brückenformel "Einschubabstand von Linienende"<br />
Die Brückenformel Einschubabstand von Linienende rückt eine Brücke an jedem Ende einer Linie<br />
ein und verteilt die Brücken gleichmäßig zwischen den beiden zuerst gesetzten Brücken.
<strong>Esko</strong> <strong>ArtiosCAD</strong><br />
Messer, die kleiner sind als der Wert für Min. Linienlänge zu Brücke, werden nicht überbrückt.<br />
Messer, deren Länge zwischen dem Wert für Min. Linienlänge zu Brücke und dem Wert für Min.<br />
Linienlänge für volle Einsatzbegrenzung liegt, erhalten nur eine Brücke. Messer, die länger sind als<br />
der Wert für Min. Linienlänge für volle Einsatzbegrenzung, erhalten die beiden eingerückten Brücken<br />
zuzüglich weiterer Brücken, wenn die beiden eingerückten Brücken weiter voneinander entfernt sind<br />
als der Wert für Höchstabstand zwischen Brücken. Der Einsatzabstand ist der Abstand von den<br />
Enden der Linie zu den Mittelpunkten der eingerückten Brücken. Brückenmittelpunkte können nicht<br />
näher als der Mindestabstand zwischen Brücken aneinander liegen und nicht weiter voneinander<br />
entfernt liegen als der Höchstabstand zwischen Brücken.<br />
Auf der Registerkarte Erweitert werden zwei Parameter zu dieser Gruppe hinzugefügt:<br />
Diese beiden Felder werden verwendet, wenn Brückenformeln aus Designer WorkBench zu <strong>Esko</strong><br />
<strong>ArtiosCAD</strong> übertragen werden. Setzen Sie den Einsatzfaktor auf 0,285. Der Wert in "Eine Brücke<br />
Minimum" ist gleich dem Wert in "Minimaler Abstand zu Brücke". Die Einsatzfaktorbegrenzung ist<br />
der halbe Höchstabstand zwischen Brücken.<br />
Die Optionen in der Gruppe Brückenbreite funktionieren für die Formeln Einsatz und für die Formeln<br />
Gleichmäßig verteilt auf dieselbe Weise.<br />
In Vorgaben mit Tuning-Katalog-Einträgen arbeiten<br />
Da jeder Anbieter unterschiedliche Tuning-Katalogeinträge für PDF- oder DWG/DXF-Dateien<br />
produziert, müssen Sie wahrscheinlich Ihre eigenen erstellen. Die Verfahren für die Arbeit mit<br />
DWG/DXF-Tuning-Dateien sind identisch mit denen für PDF-Dateien; ersetzen Sie den Dateityp,<br />
165<br />
6
6 <strong>Esko</strong> <strong>ArtiosCAD</strong><br />
166<br />
mit dem Sie arbeiten, entsprechend. Führen Sie die folgenden Anweisungen aus, um mit Tuning-<br />
Katalogeinträgen zu arbeiten.<br />
Tuning-Katalogeintrag für das Importieren von PDF-Vektoren erstellen<br />
<strong>Esko</strong> <strong>ArtiosCAD</strong> enthält zwei Beispiel-Tuning-Dateien für das Importieren von PDF-Dateien als Linien.<br />
Da PDF-Dateien jedoch auf vielfältige Weise erstellt werden können, müssen Sie möglicherweise<br />
sehr viele Tuning-Katalogeinträge erstellen, um dies zu berücksichtigen.<br />
Um eine neue Tuning-Datei für das Importieren von PDF-Vektoren zu erstellen, führen Sie die<br />
folgenden Schritte aus:<br />
1. Melden Sie sich als Administrator oder als Benutzer mit Administratorrechten an.<br />
2. Starten Sie <strong>Esko</strong> <strong>ArtiosCAD</strong>.<br />
3. Klicken Sie auf Optionen > Vorgaben.<br />
4. Führen Sie im Fensterbereich Gemeinsame Vorgaben in der Liste einen Bildlauf zu Import-<br />
Tuningtabelle durch. Erweitern Sie den Katalog optional, indem Sie daneben auf das Pluszeichen<br />
(+) klicken.<br />
5. Klicken Sie mit der rechten Maustaste auf Tuning-Tabelle importieren (oder auf einen Ordner<br />
darunter, wenn Sie den Katalog erweitert haben) und klicken Sie im Kontextmenü auf Neu > Daten.<br />
6. Wählen Sie im Listenfeld Importart wählen die Option PDF und klicken Sie auf OK.<br />
7. Geben Sie einen Namen für die neue Tuning-Datei ein und drücken Sie die Eingabetaste.<br />
Es wurde ein neuer Tuning-Eintrag mit dem angegebenen Namen erstellt.<br />
Tuning-Katalogeintrag für das Importieren von PDF-Vektoren öffnen<br />
Um eine Tuning-Datei für das Importieren von PDF-Vektoren zu öffnen, führen Sie die folgenden<br />
Schritte aus:<br />
1. Starten Sie <strong>Esko</strong> <strong>ArtiosCAD</strong>.<br />
2. Klicken Sie auf Optionen > Vorgaben.<br />
3. Führen Sie im Fensterbereich Gemeinsame Vorgaben in der Liste einen Bildlauf zu Import-<br />
Tuningtabelle durch.<br />
4. Erweitern Sie den Katalog und doppelklicken Sie auf den Namen des Tuning-Eintrags, um ihn<br />
zum Bearbeiten zu öffnen.<br />
Es wird ein Dialogfeld angezeigt, in dem das Tuning für diesen Katalogeintrag angezeigt wird.
<strong>Esko</strong> <strong>ArtiosCAD</strong><br />
Einen Tuning-Katalogeintrag für das Importieren von PDF-Vektoren mit<br />
einer Vorlage bearbeiten<br />
Dieses Verfahren erfordert Kenntnisse der Existenz und des Entwurfs der Ebenenstruktur der<br />
eingehenden PDF-Dateien. PDF-Dateien können Ebenen haben oder flach sein (wenn sich<br />
alle Elemente in einer Ebene befinden). Fragen Sie den Absender der PDF-Dateien, welche<br />
Ebenenstruktur er verwendet hat, oder prüfen Sie die Datei in einem Programm, mit dem PDFs<br />
bearbeitet werden können, z. B. Adobe Illustrator. Wenn die Dateien aus Adobe Illustrator CS3<br />
stammen und Sie die Ebeneninformationen beibehalten möchten, müssen Sie beim Speichern der<br />
Datei im PDF-Format die Option Acrobat-Ebenen aus obersten Ebenen erstellen wählen, da die<br />
Datei sonst flach ist und die Ebeneninformationen nicht beibehalten werden.<br />
Um einen Tuning-Katalogeintrag für das Importieren eines PDF-Vektors zu bearbeiten, starten Sie<br />
<strong>Esko</strong> <strong>ArtiosCAD</strong> und folgen Sie den Anweisungen unter Tuning-Katalogeintrag für das Importieren<br />
von PDF-Vektoren bearbeiten, um ihn zu öffnen.<br />
Sobald der Tuning-Katalogeintrag geöffnet ist, legen Sie die Optionen gemäß dem im Folgenden<br />
beschriebenen Verfahren fest.<br />
1. Wählen Sie in der Gruppe Importieren als entweder Einzelnutzen, Layout oder Automatische<br />
Erkennung. Einzelnutzen bedeutet, dass dieser Tuning-Katalogeintrag immer mit PDF-Dateien<br />
verwendet wird, die Einzelentwürfe enthalten. Layout verarbeitet die PDF-Dateien immer, als<br />
enthielten sie mehrere Einzelentwürfe. Automatische Erkennung liest die Geometrie der Vektoren<br />
und verarbeitet die Datei entsprechend.<br />
167<br />
6
6 <strong>Esko</strong> <strong>ArtiosCAD</strong><br />
168<br />
2. Setzen Sie die Listenfelder Entwurfsseite und Stanzformseite auf die entsprechenden<br />
Werte (Innenseite oder Außenseite und Stanzformrückseite oder Stanzmesserseite) für die<br />
eingehenden PDF-Daten.<br />
3. Wählen Sie in der Gruppe Wellenverlauf/Faserlauf für die Richtung des Materials, das zum<br />
Produzieren des Arbeitsbereichs verwendet wird, entweder Senkrecht oder Waagerecht.<br />
4. Die Bedienelemente in der Gruppe Zuordnung legen fest, wie <strong>Esko</strong> <strong>ArtiosCAD</strong> Vektoren aus<br />
den PDF-Daten in Entwurfslinien konvertiert. Die einfachste Möglichkeit, dieses einzurichten, ist<br />
die Verwendung einer vorhandenen PDF-Datei als Vorlage. Möglicherweise müssen Sie dieses<br />
Verfahren für jeden Anbieter von PDF-Dateien ausführen (in separaten Tune-Dateien). Dies ist von<br />
der Software abhängig, die sie zum Erstellen der Dateien verwendet haben.<br />
5. Klicken Sie auf Vorlage.<br />
6. Wählen Sie die als Vorlage zu verwendende PDF-Datei aus und klicken Sie auf Öffnen. Wenn die<br />
PDF-Datei mehrere Seiten enthält, wählen Sie die als Vorlage zu verwendende Seite aus.<br />
7. Wählen Sie im Vorschaubild eine Linie aus und legen Sie dann in der Gruppe "<strong>ArtiosCAD</strong><br />
Entwurfsattribute" die entsprechenden Optionen fest. Im folgenden Beispiel wurde der Rand<br />
ausgewählt und es wurde festgelegt, dass er in der Hauptentwurfsebene Schnittlinien der<br />
Linienstärke 2 sind. Mit Hilfe des Bedienelements Zoomen oberhalb von Anwenden und Hilfe
<strong>Esko</strong> <strong>ArtiosCAD</strong><br />
können Sie die Ansicht so ändern, dass Sie die zu optimierenden Linien einfacher auswählen<br />
können.<br />
8. Fahren Sie mit dem Auswählen der Linien in der Vorschau und dem Definieren ihrer Eigenschaften<br />
in der Gruppe <strong>ArtiosCAD</strong> Entwurfsattribute fort. Falls Ihnen ein Fehler unterläuft, wählen<br />
Sie eine Tune-Linie aus und klicken Sie auf Löschen. <strong>Esko</strong> <strong>ArtiosCAD</strong> wendet die Tune-<br />
Einträge in der Reihenfolge von oben nach unten an. Im obigen Beispiel werden alle Linien mit<br />
der Farbe Artios_cut zu Schnittlinien, und anschließend werden alle Linien mit der Farbe<br />
Artios_crease zu Rilllinien. Das im Folgenden abgebildete Dialogfeld ist dasselbe mit mehreren<br />
optimierten Linien. Sie können die Verarbeitungsreihenfolge ändern, indem Sie eine Tune-Linie<br />
auswählen und am Rand der Bedienelemente auf den Auf- oder Abwärtspfeil klicken.<br />
9. Wenn Sie in der Vorschau alle zu optimierenden Linien ausgewählt haben, klicken Sie auf<br />
Einfügen, um eine letzte Tune-Linie hinzuzufügen. Diese letzte Tune-Linie sendet alle Linien, die<br />
nicht explizit für die Anmerkungsebene optimiert wurden, als 2-Punkt-Anmerkungslinien.<br />
a) Setzen Sie für diese letzte Tune-Zeile die Bedienelemente in der Gruppe PDF-Attribute auf<br />
Irgendein(e), Irgendein(e) und Irgendein(e).<br />
b) Setzen Sie in der Gruppe <strong>ArtiosCAD</strong> Entwurfsattribute die Option Ebene auf Anmerkung, die<br />
Linientypen auf Anmerkung und die Linienstärke auf 2.<br />
10.Klicken Sie auf Farbnamen, um die Namen der Farben zu ändern, die aus der Tune-Vorlage<br />
stammen. Im Dialogfeld Farbnamen können Sie eine vorhandene Farbe umbenennen, indem Sie<br />
sie auswählen und den Eintrag im Feld Name: ändern. Wenn eine Farbe beispielsweise als 100%<br />
Magenta, 30% Gelb und 15% Schwarz definiert ist, können Sie sie auswählen und in rötlich<br />
umbenennen. Sie können Farbdefinitionen mit Einfügen und Löschen auch wie gewünscht<br />
einfügen und löschen, das Auswählen von Linien in der Vorlage ist jedoch die beabsichtigte<br />
Vorgehensweise, um Farbnamen anfänglich einzufügen.<br />
169<br />
6
6 <strong>Esko</strong> <strong>ArtiosCAD</strong><br />
170<br />
a) Es gibt zwei Farben mit einer besonderen Bedeutung. Weiß entspricht allen Verläufen,<br />
denen keine Farbe zugewiesen ist, oder in denen für alle Komponenten 0% angegeben ist.<br />
Farblos entspricht allen Verläufen, die in der PDF-Datei nicht gerendert sind, z. B. Gitter und<br />
Beschnittverläufe.<br />
11.Klicken Sie auf Optionen, um das Dialogfeld PDF Import Optionen zu öffnen.<br />
a) Text als Konturen importieren legt fest, ob Text importiert oder ignoriert wird, und steuert<br />
zudem die Verfügbarkeit der beiden Unteroptionen. Zu Anmerkungsebene hinzufügen fügt<br />
den Text unter Verwendung des Linientyps für Anmerkungen als Kontur zur Anmerkungsebene<br />
hinzu. Als Füllungen zur Grafikebene hinzufügen fügt den Text einer Grafikebene hinzu und<br />
füllt ihn mit der in der PDF-Datei angegebenen Schriftfarbe.<br />
b) Bézier-Kurven zu Bögen umwandeln ändert Bézier-Kurven während des Importvorgangs in<br />
Bögen um, damit dieses Werkzeug später nicht verwendet werden muss.<br />
c) Nicht zugewiesene Elemente in Grafik-Ebene importieren sendet Striche und Füllungen, die<br />
nicht durch einen Tune-Eintrag verarbeitet wurden, an die Grafikebene.<br />
d) Klicken Sie auf OK, um zum Tuning-Dialogfeld zurückzukehren.<br />
12.Klicken Sie auf OK, um das Bearbeiten der Tuning-Katalogeinträge abzuschließen und die<br />
Vorgaben wiederherzustellen.<br />
13.Klicken Sie auf Datei > Speichern, um die Änderungen an den Vorgaben zu speichern.<br />
14.Klicken Sie auf Ja, um das Überschreiben der Vorgaben zu bestätigen.<br />
Tuning-Katalogeintrag für das Importieren von PDF-Vektoren manuell<br />
bearbeiten<br />
Wenn Sie die Zuordnung der PDF-Linientypen nicht wie im vorherigen Abschnitt beschrieben<br />
unter Verwendung einer Vorlage konfigurieren, können Sie sie manuell konfigurieren, indem Sie die<br />
folgenden Anweisungen ausführen.<br />
Sobald der Tuning-Katalogeintrag geöffnet ist, legen Sie die Optionen gemäß dem im Folgenden<br />
beschriebenen Verfahren fest.<br />
1. Wählen Sie in der Gruppe Importieren als entweder Einzelnutzen, Layout oder Automatische<br />
Erkennung. Einzelnutzen bedeutet, dass dieser Tuning-Katalogeintrag immer mit PDF-Dateien<br />
verwendet wird, die Einzelentwürfe enthalten. Layout verarbeitet die PDF-Dateien immer, als
<strong>Esko</strong> <strong>ArtiosCAD</strong><br />
enthielten sie mehrere Einzelentwürfe. Automatische Erkennung liest die Geometrie der Vektoren<br />
und verarbeitet die Datei entsprechend.<br />
2. Setzen Sie die Listenfelder Entwurfsseite und Stanzformseite auf die entsprechenden<br />
Werte (Innenseite oder Außenseite und Stanzformrückseite oder Stanzmesserseite) für die<br />
eingehenden PDF-Daten.<br />
3. Wählen Sie in der Gruppe Wellenverlauf/Faserlauf für die Richtung des Materials, das zum<br />
Produzieren des Arbeitsbereichs verwendet wird, entweder Senkrecht oder Waagerecht.<br />
4. Die Bedienelemente in der Gruppe Zuordnung legen fest, wie <strong>Esko</strong> <strong>ArtiosCAD</strong> Vektoren aus der<br />
PDF-Datei in Entwurfslinien konvertiert.<br />
a) Wählen Sie in der Gruppe PDF Attribute wählt die Option Ebene: die Ebenen in der PDF-<br />
Datei aus, die die Linien enthalten, die für den Import nach <strong>Esko</strong> <strong>ArtiosCAD</strong> verarbeitet werden<br />
sollen.<br />
b) Grafiktyp: kann unterschiedliche Auswahlmöglichkeiten haben. Irgendein(e) ist ein Strich,<br />
eine Füllung oder eine Bitmap. Alle_Konturen entspricht einer beliebigen Kontur und Füllen<br />
entspricht einer beliebigen Füllung. Jede positive Zahl ist eine Strichbreite.<br />
c) Das Feld Farbnamen: und das entsprechende Dialogfeld sollen beim Definieren des Tunings<br />
unter Verwendung einer Vorlage verwendet werden. Diese können Sie beim manuellen Tuning<br />
ignorieren.<br />
d) Setzen Sie in der Gruppe <strong>ArtiosCAD</strong> Entwurfsattribute die Felder Ebene:, Linientyp: und<br />
Linienstärke: auf den Typ der <strong>Esko</strong> <strong>ArtiosCAD</strong>-Linie, die für die einzelnen Linien erstellt werden,<br />
die den Parametern entsprechen, die in der Gruppe PDF-Attribute festgelegt sind. PDF-<br />
Ebenennamen verwenden benennt die <strong>Esko</strong> <strong>ArtiosCAD</strong>-Ebene wie die PDF-Ebene.<br />
e) Die Zuordnungseinträge werden in der Reihenfolge von oben nach unten verarbeitet. Um die<br />
Reihenfolge zu ändern, wählen Sie einen Eintrag aus und verschieben ihn mit den Pfeilen links<br />
des Listenfelds an die gewünschte Position.<br />
5. Wenn Sie in der Vorschau alle zu optimierenden Linien ausgewählt haben, klicken Sie auf<br />
Einfügen, um eine letzte Tune-Linie hinzuzufügen. Diese letzte Tune-Linie sendet alle Linien, die<br />
nicht explizit für die Anmerkungsebene optimiert wurden, als 2-Punkt-Anmerkungslinien.<br />
a) Setzen Sie für diese letzte Tune-Zeile die Bedienelemente in der Gruppe PDF-Attribute auf<br />
Irgendein(e), Irgendein(e) und Irgendein(e).<br />
b) Setzen Sie in der Gruppe <strong>ArtiosCAD</strong> Entwurfsattribute die Option Ebene auf Anmerkung, die<br />
Linientypen auf Anmerkung und die Linienstärke auf 2.<br />
6. Klicken Sie auf Optionen, um das Dialogfeld PDF Import Optionen zu öffnen.<br />
171<br />
6
6 <strong>Esko</strong> <strong>ArtiosCAD</strong><br />
172<br />
a) Text als Konturen importieren legt fest, ob Text importiert oder ignoriert wird, und steuert<br />
zudem die Verfügbarkeit der beiden Unteroptionen. Zu Anmerkungsebene hinzufügen fügt<br />
den Text unter Verwendung des Linientyps für Anmerkungen als Kontur zur Anmerkungsebene<br />
hinzu. Als Füllungen zur Grafikebene hinzufügen fügt den Text einer Grafikebene hinzu und<br />
füllt ihn mit der in der PDF-Datei angegebenen Schriftfarbe.<br />
b) Bézier-Kurven zu Bögen umwandeln ändert Bézier-Kurven während des Importvorgangs in<br />
Bögen um, damit dieses Werkzeug später nicht verwendet werden muss.<br />
c) Nicht zugewiesene Elemente in Grafik-Ebene importieren sendet Striche und Füllungen, die<br />
nicht durch einen Tune-Eintrag verarbeitet wurden, an die Grafikebene.<br />
d) Klicken Sie auf OK, um zum Tuning-Dialogfeld zurückzukehren.<br />
7. Klicken Sie auf OK, um das Bearbeiten der Tuning-Katalogeinträge abzuschließen und die<br />
Vorgaben wiederherzustellen.<br />
8. Klicken Sie auf Datei > Speichern, um die Änderungen an den Vorgaben zu speichern.<br />
9. Klicken Sie auf Ja, um das Überschreiben der Vorgaben zu bestätigen.<br />
Linientypen<br />
Linientypen:<br />
• unterscheiden zwischen Messern für flache Stanzen und Messern für Rotationsstanzen.<br />
• unterscheiden zwischen Linien, die an ihrer Außenkante geschnitten werden sollten (z. B. die<br />
Holzstanzkante) und solchen, die an der Innenkante geschnitten werden sollten (z. B. untere<br />
Ausbruchlöcher).<br />
• unterstützen eine Linienstärke von 1,5.<br />
Linieninformationen in älteren Arbeitsbereichen werden automatisch und ohne Verlust konvertiert,<br />
wenn die Arbeitsbereiche in <strong>Esko</strong> <strong>ArtiosCAD</strong> geöffnet werden.<br />
Die Kategorie, in der sich eine Linie befindet, bestimmt deren Eigenschaften und ebenso, wie diese<br />
bei der Ausgabe verarbeitet wird. Von besonderer Bedeutung sind die Kategorien Innenkante und<br />
Außenkante. Wenn Linientypen, die diesen Kategorien angehören, an einen Laser ausgegeben<br />
werden, werden sie versetzt, um ihre Dicke zu kompensieren. Werkzeugkonturen müssen ganze<br />
Schleifen in die Richtung des Versatzes formen, um richtig definiert zu sein. Linientypen in der<br />
Kategorie Mittlere Kante besitzen keinen Versatz – der Laserstrahl schneidet entlang ihrer Mitte.
<strong>Esko</strong> <strong>ArtiosCAD</strong><br />
Nur Messer sollten definierte Brücken besitzen, und nur Werkzeugkontur-Linientypen sollten<br />
Haltebrücken besitzen. Andere Linientypen sollten ohne Brücken erstellt werden. Nur Schnittlinien<br />
sollten Kerben besitzen.<br />
Table: Linientypkategorien<br />
Linientypkategorie Beispiele Eigenschaften/Hinweise<br />
Allgemeine Linien Schnitt, Rillung, Gegenrillung,<br />
Klebehilfe, Ausgleichsmesser,<br />
Ausbrechmesser<br />
Regeln 1/8 x 1/8 Perforation, 1/4 x 1/4<br />
Schnitt/Rillung, Aufreißmesser,<br />
Stanzloch, einseitiger Schnitt,<br />
spezielles Rotationsschnittmesser. In<br />
der Messertabelle definiert.<br />
Mittlere Kante Stanzschnitt ohne Messer, ohne<br />
Messer unten, ohne Messer oben<br />
Innenkante Unteres Ausbruchloch,<br />
Stanzregisterloch<br />
Außenkante Stanzformkante, untere<br />
Ausbrechkante, Ausbruchblock<br />
Gravur Stanzform Gravur, untere<br />
Ausbruchgravur, obere<br />
Ausbruchgravur<br />
Laserausgabe Werkzeug 1, Werkzeug 2, Werkzeug<br />
3, .. Von 20 auf 30 Laserlinientypen<br />
erhöht.<br />
Anmerkung Anmerkung, Druckbild,<br />
Druckregistrierung, Beschnittzugabe,<br />
Lack<br />
Musterausgabe Musterschnitt, Mustertisch-<br />
Ritzmesser, Musterrillung zum<br />
Faserverlauf, Musterrillung quer zum<br />
Faserverlauf<br />
Gegenzurichtung-<br />
Ausgabe<br />
Breite, Brücken, Subtypen<br />
Breite, Brücken, Allgemeiner Typ,<br />
Höhe, Name, Messergeometrie,<br />
Rotationszahnabstand<br />
Breite, Haltebrücken, Untertyp<br />
Haltebrücken, Untertyp. Versatz<br />
wird während Laserausgabe innen<br />
angewendet.<br />
Haltebrücken, Untertyp. Versatz<br />
wird während Laserausgabe außen<br />
angewendet.<br />
Untertyp. Es wird kein Versatz während<br />
der Laserausgabe angewendet.<br />
Keine. Laserausgabe erzeugt<br />
Strahlweite für DDES,CFF2<br />
Keine<br />
Keine<br />
Nut in Faserlaufrichtung, Nut quer zur Keine<br />
Faserlaufrichtung, Rillenendwerkzeug,<br />
Umfang-Werkzeug<br />
173<br />
6
6 <strong>Esko</strong> <strong>ArtiosCAD</strong><br />
Subtypen<br />
174<br />
Ein Subtyp ist eine Definition, um den Typ einer Linie näher zu klassifizieren. Es ist nur eine<br />
Kennung und wird verwendet, um Werkzeugzuordnungsdaten zu sortieren, wenn eine CAM-Ausgabe<br />
stattfindet. Subtypen können eigene Einträge in "Erweiterte Zeichenformate" besitzen. Bis zu 100<br />
Subtypen können im Subtypen-Umsetzungskatalog definiert werden.<br />
Um einen Subtyp zu definieren, wählen Sie ihn aus und geben die Beschreibung des Subtyps im<br />
Feld Beschreibung: ein. Wiederholen Sie diesen Vorgang nach Bedarf. Wenn Sie fertig sind, klicken<br />
Sie auf OK, um die Definitionen zu speichern, oder auf Abbrechen, um sie zu ignorieren und zu den<br />
Vorgaben zurückzukehren.
Zeichenarten<br />
<strong>Esko</strong> <strong>ArtiosCAD</strong><br />
Zeichenarten steuern das Aussehen von Linien auf dem Bildschirm und die Art, in der diese auf<br />
Druckern, Plottern, Musterschneidern und Gegenzurichtungsschneidern gezeichnet bzw. erstellt<br />
werden. Zeichenarten steuern die verwendeten Farben, Breiten und Formen. Sie steuern ebenso,<br />
welches physikalische Werkzeug ein Ausgabegerät verwendet, um eine Linie zu konstruieren.<br />
Note: Zeichenarten werden nicht verwendet, um CAM-Ausgaben wie Laser und Kongsberg-<br />
Stanzsägen zu konfigurieren. Die Ausgaben auf diesen Gerätetypen werden über den Katalog der<br />
CAM-Werkzeugeinrichtung konfiguriert.<br />
Für jeden Plotter, Musterschneider und Gegenzurichtungsschneider sollte eine eigene Zeichenart<br />
konfiguriert sein, da jedes dieser Geräte eine andere Werkzeugkonfiguration besitzt. Für die meisten<br />
bekannten Ausgabegeräte sind Zeichenarten in der Beispieldatei zur CAM-Ausgabekonfiguration<br />
definiert, die sich in ..\InstLib\eg_cam-outputs.adf befindet. Um die CAM-Beispielausgabe<br />
anzusehen, öffnen Sie einfach diese Datei in Vorgaben, öffnen den darin enthaltenen<br />
Zeichenformatkatalog und ziehen den entsprechenden Eintrag in den Zeichenformatkatalog im<br />
Bereich Gemeinsame Vorgaben. Die Namen können zwar den Ausdruck CAM enthalten, gelten<br />
jedoch für Plotter, Musterschneider und Gegenzurichtungsschneider.<br />
175<br />
6
6 <strong>Esko</strong> <strong>ArtiosCAD</strong><br />
176<br />
Zeichenarten können entweder einfach (als Vorgabe) oder erweitert sein. Einfache Zeichenarten<br />
konfigurieren die Linienfarbe, die Linienbreite, die Linienart und die Nummer des Werkzeugs einzig<br />
auf Grundlage des Linientyps. Erweiterte Zeichenarten nehmen dieselbe Konfiguration vor, können<br />
jedoch auf Linientyp, Subtyp und Linienstärke basieren. Eine erweiterte Zeichenart kann nicht in eine<br />
einfache Zeichenart zurück überführt werden.<br />
Arbeiten mit einfachen Zeichenarten<br />
Wenn das Kontrollkästchen Erweitert in der Gruppe Linientypen leer ist, gilt die aktuelle Zeichenart<br />
als einfach. In einer einfachen Zeichenart sind die Linientypen auf fünf Registerkarten angeordnet:<br />
Entwurf, Produktion, Muster, Werkzeug und Gegenzurichtung.<br />
Auf jeder Schaltfläche befinden sich die für die jeweilige Bezeichnung relevanten Linientypen.<br />
So listet beispielsweise die Registerkarte Entwurf Typen wie Schnitt, Rille, Ritze usw. auf. Die<br />
Registerkarte Produktion enthält Linientypen, die im Produktionsmodul verwendet werden, z. B.<br />
Ausbrechmesser, Stanzformkante und Nutzentrenner ohne Linien. Das Gleiche gilt auch für die<br />
anderen Registerkarten.<br />
Wenn Sie die Linientypen betrachten, wird zuerst der Name des Linientyps angezeigt, dann<br />
ein Beispiel des Linientyps, das die im rechten Bereich ausgewählten Eigenschaften verwendet,<br />
und schließlich die Werkzeugnummer. Wenn Sie eine neue Zeichenart erstellen, sind alle<br />
Werkzeugnummern standardmäßig auf Null gesetzt.
Erstellen einer neuen einfachen Zeichenart<br />
Um eine komplett neue einfache Zeichenart zu erstellen, gehen Sie wie folgt vor:<br />
<strong>Esko</strong> <strong>ArtiosCAD</strong><br />
1. Klicken Sie mit der rechten Maustaste auf den Eintrag Zeichenformatkatalog in Vorgaben und<br />
klicken Sie auf Neu > Daten im eingeblendeten Kontextmenü.<br />
2. Geben Sie einen Namen für die neue Zeichenart ein und drücken Sie die Eingabetaste.<br />
3. Doppelklicken Sie auf die Zeichenart, um auf ihre Eigenschaftenseite zuzugreifen, wo Sie die<br />
Vorgaben ändern können. Das Fenster sollte ähnlich wie in der Abbildung unten aussehen.<br />
177<br />
6
6 <strong>Esko</strong> <strong>ArtiosCAD</strong><br />
178<br />
Links ist ein Satz mit fünf Registerkarten dargestellt, die den fünf unterschiedlichen Kategorien<br />
für Linien entsprechen. Jede Registerkarte besitzt ein Steuerelement, das den Liniennamen, den<br />
Linientyp, die Linienfarbe und die aktuell eingestellte Werkzeugnummer anzeigt. Auf der rechten<br />
Seite befinden sich Steuerelemente, um diese Eigenschaften einzustellen.<br />
Wenn Sie das Kontrollkästchen Nur Ausgabe aktivieren, ist diese Zeichenart nur verfügbar, wenn<br />
eine Ausgabe konfiguriert wird – sie bleibt ausgeblendet, wenn die Zeichenart im Ansichtsmodus<br />
geändert wird.<br />
Durch Klicken auf die Schaltfläche Als XML speichern wird die Zeichenart in einer XML-Datei zur<br />
Verwendung mit dem Viewer in Web<strong>Center</strong> gespeichert.<br />
Für Ausgaben gilt, dass die Werkzeugnummer nur dann angewendet wird, wenn diese Zeichenart<br />
in einer Ausgabedefinition verwendet wird, die einen CAM-Treiber benutzt.<br />
Für Ausgaben gilt, dass die Farbe und die Linienbreite nur dann angewendet werden, wenn diese<br />
Zeichenart in einer Ausgabedefinition verwendet wird, die entweder einen Windows-Treiber oder<br />
einen Grafik-CAM-Treiber (wie etwa den PCL-Treiber für Musterdruck) verwendet.<br />
Von Art kopieren kopiert die Eigenschaften einer anderen Zeichenart in die aktuelle Zeichenart.<br />
4. Klicken Sie auf jeden Linientyp und stellen Sie je nach Bedarf die Eigenschaften der Linien ein.<br />
5. Klicken Sie auf OK, um die Änderungen zu speichern und zu den Vorgaben zurückzukehren, oder<br />
auf Abbrechen, um ohne zu speichern zu den Vorgaben zurückzukehren.
Ändern der Linieneigenschaften in einer einfachen Zeichenart<br />
<strong>Esko</strong> <strong>ArtiosCAD</strong><br />
Um die Eigenschaften einer Linie in einer einfachen Zeichenart zu ändern, gehen Sie wie folgt vor:<br />
1. Öffnen Sie die Vorgaben und doppelklicken Sie auf die zu ändernde Zeichenart.<br />
2. Klicken Sie auf die Registerkarte der Klasse, die die Linien enthält, die Sie modifizieren möchten.<br />
3. Wählen Sie die zu ändernde Linie in der Gruppe Linientypen aus.<br />
4. Wählen Sie in den entsprechenden Listen der Gruppe Attribute die neuen Eigenschaften aus:<br />
Farbe, Linienbreite, Linienart.<br />
5. Ändern Sie die Werkzeugnummer, wenn Sie dies wünschen.<br />
6. Klicken Sie auf OK, um die Änderungen zu speichern und zum Zeichenformatkatalog<br />
zurückzukehren, oder auf Abbrechen, um die Änderungen zu ignorieren.<br />
Erstellen einer neuen Zeichenart durch Kopieren einer anderen<br />
Zeichenart<br />
Um eine neue Zeichenart auf eine bereits existierende aufzubauen, gehen Sie wie folgt vor:<br />
1. Klicken Sie mit der rechten Maustaste auf den Eintrag Zeichenformatkatalog in Vorgaben und<br />
klicken Sie auf Neu > Daten im eingeblendeten Kontextmenü.<br />
2. Geben Sie einen Namen für die neue Zeichenart ein, und drücken Sie die Eingabetaste.<br />
3. Doppelklicken Sie auf die Zeichenart, um auf ihre Eigenschaftenseite zuzugreifen, wo Sie die<br />
Vorgaben ändern können.<br />
4. Klicken Sie auf Von Art kopieren.<br />
5. Wählen Sie auf der linken Seite die Zeichenart aus, die Sie kopieren möchten.<br />
6. Wählen Sie die Kategorien der Linientypen, die Sie kopieren möchten, indem Sie die<br />
entsprechenden Kontrollkästchen in der Gruppe Linientyp-Teilsatz aktivieren. Standardmäßig ist<br />
Keine ausgewählt.<br />
7. Aktivieren bzw. deaktivieren Sie nach Bedarf die Kontrollkästchen Farbe und Art kopieren und<br />
Werkzeugnummern kopieren.<br />
179<br />
6
6 <strong>Esko</strong> <strong>ArtiosCAD</strong><br />
180<br />
8. Klicken Sie auf OK, um die Arten und Eigenschaften zu kopieren, oder auf Abbrechen, um zum<br />
Dialogfeld Zeichenart zurückzukehren.<br />
Arbeiten mit erweiterten Zeichenarten<br />
Wenn das Kontrollkästchen Erweitert aktiviert ist, gilt die Zeichenart als Erweitert. Das Konfigurieren<br />
einer erweiterten Zeichenart nimmt etwas mehr Zeit in Anspruch als das Konfigurieren einer einfachen<br />
Zeichenart, bietet aber höhere Flexibilität.<br />
Erstellen einer neuen erweiterten Zeichenart<br />
Um eine komplett neue erweiterte Zeichenart zu erstellen, gehen Sie wie folgt vor:<br />
1. Klicken Sie mit der rechten Maustaste auf den Eintrag Zeichenformatkatalog in Vorgaben und<br />
klicken Sie auf Neu > Daten im eingeblendeten Kontextmenü.<br />
2. Geben Sie einen Namen für die neue Zeichenart ein, und drücken Sie die Eingabetaste.
<strong>Esko</strong> <strong>ArtiosCAD</strong><br />
3. Doppelklicken Sie auf die Zeichenart, um auf die Eigenschaftenseite zuzugreifen, auf der Sie<br />
die Vorgaben ändern können, und aktivieren Sie das Kontrollkästchen Erweitert. Sie werden<br />
nun gefragt, ob Sie die Definitionen aus der einfachen Zeichenart beibehalten oder eine neue<br />
Zeichenart erstellen möchten. Wählen Sie für diesen Arbeitsablauf die Option Zu einer leeren<br />
Zeichenart konvertieren und klicken Sie auf OK.<br />
4. Die neue erweiterte Zeichenart wird wie unten abgebildet angezeigt.<br />
Die Gruppe Attribute funktioniert bei einer erweiterten Zeichenart genauso wie bei einer einfachen<br />
Zeichenart. Die Gruppe Linientypen funktioniert jedoch anders und wird unten erklärt.<br />
5. Wie in der Gruppe Linientypen zu sehen ist, werden in einer neu erstellten erweiterten Zeichenart<br />
alle Linien als durchgezogener Linientyp mit schwarzer Farbe, 1,00 Breite und Werkzeug 0<br />
angezeigt.<br />
181<br />
6
6 <strong>Esko</strong> <strong>ArtiosCAD</strong><br />
182<br />
Bei erweiterten Zeichenarten werden Linienattribute zugewiesen, die auf Bedingungen basieren,<br />
die in einer Linientypanweisung definiert wurden. Wenn eine Linie die Bedingung eines Linientyps<br />
erfüllt, werden ihr alle in der Linientypanweisung enthaltenen Attribute zugewiesen. Die (Rest)-<br />
Anweisung betrifft Linientypen, die keine der Bedingungen erfüllen. Eine (Rest)-Anweisung ist<br />
immer vorhanden. Sie kann nicht gelöscht werden, nur die Eigenschaften lassen sich nach Bedarf<br />
ändern.<br />
6. Um eine Linientypanweisung hinzuzufügen, gehen Sie wie folgt vor:<br />
• Klicken Sie auf Einfügen. Ein neuer Eintrag erscheint in der Tabelle, und die entsprechende<br />
<strong>Esko</strong> <strong>ArtiosCAD</strong>-Syntax wird im Feld Auswahl: angezeigt. Nach Vorgabe ist dieser neue<br />
Eintrag ein durchgezogener Linientyp mit schwarzer Farbe, 1,00 Breite und Werkzeug 0.
<strong>Esko</strong> <strong>ArtiosCAD</strong><br />
• Klicken Sie auf Typen, um das Dialogfeld Typen zu öffnen. Alle Linientypen außer Anmerkung<br />
werden standardmäßig ausgewählt. Wählen Sie die in dieser Linientyp-Bedingung zu<br />
bestimmenden Linientypen aus. Klicken Sie auf die Registerkarten der verschiedenen<br />
Kategorien (Entwurf, Muster, Werkzeug, Gegenzurichtung und Produktion), um aus den<br />
Listen der in den entsprechenden <strong>Esko</strong> <strong>ArtiosCAD</strong>-Bereichen vorkommenden Linientypen<br />
auszuwählen. Alles markieren wählt alle Linientypen auf einer Registerkarte aus. Auswahl<br />
umkehren kehrt die Auswahl um: Jeder aktivierte Typ wird deaktiviert, und jeder nicht<br />
aktivierte Typ aktiviert. Ihre Auswahl wird in der <strong>Esko</strong> <strong>ArtiosCAD</strong>-Syntax in dem Feld unter den<br />
Kontrollkästchen angezeigt.<br />
183<br />
6
6 <strong>Esko</strong> <strong>ArtiosCAD</strong><br />
184<br />
• Klicken Sie auf OK, um die Auswahl zu speichern und zum Eigenschaftendialogfeld der<br />
Zeichenart zurückzukehren, oder auf Abbrechen, um die Auswahl zu ignorieren und zum<br />
Eigenschaftendialogfeld der Zeichenart zurückzukehren.<br />
• Im Eigenschaftendialogfeld der Zeichenart klicken Sie auf Subtypen, um das Dialogfeld<br />
Subtypen zu öffnen, und wählen, welche Subtypen in diese Linientypdefinition mit einbezogen<br />
werden sollen. Die <strong>Esko</strong> <strong>ArtiosCAD</strong>-Syntax für die Auswahl wird in dem Feld unter den<br />
Kontrollkästchen angezeigt.
<strong>Esko</strong> <strong>ArtiosCAD</strong><br />
• Klicken Sie auf OK, um die Auswahl zu speichern und zum Eigenschaftendialogfeld der<br />
Zeichenart zurückzukehren, oder auf Abbrechen, um die Auswahl zu ignorieren und zum<br />
Eigenschaftendialogfeld der Zeichenart zurückzukehren.<br />
• Klicken Sie auf Linienstärken, um das Dialogfeld Linienstärken zu öffnen. Aktivieren bzw.<br />
deaktivieren Sie die Kontrollkästchen je nach Bedarf. Die <strong>Esko</strong> <strong>ArtiosCAD</strong>-Syntax für die<br />
Auswahl wird in dem Feld unter den Kontrollkästchen angezeigt.<br />
185<br />
6
6 <strong>Esko</strong> <strong>ArtiosCAD</strong><br />
186<br />
• Klicken Sie auf OK, um die Auswahl zu speichern und zum Eigenschaftendialogfeld der<br />
Zeichenart zurückzukehren, oder auf Abbrechen, um die Auswahl zu ignorieren und zum<br />
Eigenschaftendialogfeld der Zeichenart zurückzukehren.<br />
• Vergessen Sie nicht, auch die Linienattribute (Farbe, Linienbreite, Linienart und<br />
Werkzeugnummer) zu ändern, falls Sie die Vorgabewerte Schwarz, 1,00, durchgezogen und 0<br />
nicht beibehalten möchten. Die Abbildung unten enthält ein Beispiel der Rilllinien-Subtypen 0<br />
bis 2 und 4 bis 5, Linienstärke 0 bis 1 sowie 2 und höher, mit der Farbe Rot, einer Linienbreite<br />
von 1,00, der Linienart Punkt-Strich und dem Ausgabewerkzeug 2.<br />
• Wenn Sie mit der <strong>Esko</strong> <strong>ArtiosCAD</strong>-Syntax vertraut sind, können Sie das Feld Auswahl: direkt<br />
bearbeiten.<br />
7. Wiederholen Sie Schritt 5 für jede Linientypanweisung, die Sie vornehmen möchten. In der<br />
Abbildung unten ist der Artios.Pointage-Typ dargestellt, der auf Linienstärke basiert; der benutzt<br />
für jede Linienstärke eine unterschiedliche Farbe und eine unterschiedliche Werkzeugnummer.
<strong>Esko</strong> <strong>ArtiosCAD</strong><br />
8. Wenn Sie mit dem Hinzufügen von Linientypanweisungen fertig sind, klicken Sie auf OK, um die<br />
Änderungen an der Zeichenart zu speichern, oder klicken Sie auf Abbrechen, um sie zu ignorieren<br />
und zu den Vorgaben zurückzukehren.<br />
9. Speichern Sie die Vorgaben, indem Sie auf Datei > Speichern klicken und danach das<br />
Überschreiben der vorhandenen Vorgaben mit Ja bestätigen.<br />
Umwandeln einer einfachen Zeichenart in eine erweiterte Zeichenart<br />
Wenn Sie eine einfache Zeichenart in eine erweiterte Zeichenart umwandeln, indem Sie das<br />
Kontrollkästchen Erweitert in der Definition einer einfachen Zeichenart aktivieren, können Sie die<br />
Linientypdefinitionen beibehalten oder die erweiterte Zeichenart ohne Werte einrichten. Wenn Sie die<br />
Einstellungen der einfachen Zeichenart beibehalten, sieht die erweiterte Zeichenart ähnlich wie im<br />
folgenden Beispiel aus. Wenn Sie eine neue Zeichenart erstellen, müssen Sie jeden Linientyp wie<br />
im vorherigen Abschnitt beschrieben definieren. In beiden Fällen können Sie die Eigenschaften nach<br />
Wunsch bearbeiten. Klicken Sie abschließend auf OK, um die Änderungen zu akzeptieren, oder auf<br />
Abbrechen, um sie zu verwerfen.<br />
187<br />
6
6 <strong>Esko</strong> <strong>ArtiosCAD</strong><br />
Speziallinientypen<br />
188<br />
<strong>Esko</strong> <strong>ArtiosCAD</strong> enthält eine Reihe allgemeiner Linientypen, z. B. Schnitt und Rille. Diese werden in<br />
der Entwurfsphase verwendet, wenn es unwichtig oder unbekannt ist, wie die Linie geschnitten oder<br />
gefaltet werden soll. Es gibt andere allgemeine Linientypen, beispielsweise für Schnitt-Rille-Linien.<br />
Häufig muss genau angegeben werden, dass eine Schnitt-Rille-Linie tatsächlich ½ Zoll Schnitt mal<br />
½ Zoll Rille groß ist, wobei die Rille als Ende benutzt wird. In diesem Fall sollte eine Speziallinie<br />
verwendet werden.<br />
Speziallinien können auch für einfache Schnitt- und Rillenmesser verwendet werden, um eine<br />
genauere Kontrolle während der Produktion zu ermöglichen. Beispiel:<br />
• Helmold 3pt 0,937" Schnittmesser<br />
• Böhler 3pt 23,6 mm SN1 gekerbtes Schnittmesser<br />
Bestimmte Brückenmethoden, Linienbreiten, Subtypen (für spezielle Schnittcharakteristika) und<br />
Kennungen können mit Speziallinien verknüpft werden, die den Produktionsprozess mit flachen<br />
Stanzen und Rotationsstanzen unterstützen. In der Abbildung unten ist der Katalog für<br />
Speziallinientypen in Vorgaben dargestellt.
<strong>Esko</strong> <strong>ArtiosCAD</strong><br />
Wenn Sie eine Speziallinie bearbeiten, enthält das Eigenschaftendialogfeld je nach Art der Linie ein<br />
oder zwei Registerkarten. Alle Speziallinien besitzen eine Registerkarte für Produktion mit Optionen<br />
wie Linienstärke, Subtyp, Messerhöhe, Flachmesser oder Rotationsmesser usw. Speziallinien für<br />
deren Produktion mehr Informationen erforderlich sind, z. B. Perforation, besitzen die Registerkarte<br />
Speziallinie, auf der linienspezifische Parameter festgelegt werden, z. B. die Länge von Schnitt und<br />
Rille, Fasenlänge, Fasenoptionen usw.<br />
Registerkarte "Produktion" für Speziallinien<br />
In der Abbildung unten ist ein Beispiel einer Registerkarte Produktion für ein 3-Punkt-<br />
Rotationsmesser im Zollmaß dargestellt.<br />
189<br />
6
6 <strong>Esko</strong> <strong>ArtiosCAD</strong><br />
190<br />
Linienstärke legt die Linienstärke des Messers fest. Sie können entweder einen Wert in der<br />
Dropdown-Liste auswählen oder einen eigenen eingeben.<br />
Subtyp legt den Subtyp des Messers fest. Dieser Subtyp wird verwendet, um spezielle<br />
Produktionsoptionen in einer CAM-Werkzeugeinrichtung zu konfigurieren.<br />
Messerhöhe und Messerkosten legen die Höhe bzw. Kosten eines Messers fest. Diese<br />
Informationen werden nur in Legenden für Linientypen und in DDES-3-Dateien verwendet.<br />
Der Text im Feld Linienbeschriftung wird gedruckt, wenn Linienbeschriftungen im Dialogfeld<br />
Ansichtsmodus oder in Ausgaben aktiviert sind.<br />
Das Feld Allgemeiner Typ wird verwendet, um zu bestimmen, ob weitere Konfigurationsoptionen<br />
auf einer zweiten Registerkarte benötigt werden. Beispielsweise benötigen die allgemeinen Typen für<br />
Schnitte und Rillen keine zusätzliche Konfigurationsinformation, die Typen Perforation und Schnitt<br />
und Rille jedoch wohl.<br />
Die Optionen in der Gruppe Stanzformdarstellung bestimmen, wie die Linie gefertigt wird.<br />
Linienstärke benutzen stellt die Schlitzbreite auf Linienstärke * 0,014 Zoll ein. Entwurf legt den<br />
Schlitz in der Stanzform so fest, dass er dem Entwurf einer Speziallinie folgt, z. B. Wellen in einem<br />
Wellenmesser. Die Schlitzbreite beträgt Linienstärke * 0,014 Zoll. Schlitz ermöglicht Ihnen, eine von<br />
der Linienstärke unabhängige allgemeine Schlitzbreite einzugeben.<br />
Brückenformel für Messerpfad gibt dem Messer an, welche Brückenformel zu verwenden<br />
ist. Brücke auf Zähnen steuert, ob das Messer besitzt oder nicht, und welche Zahngröße,<br />
Haltebrückenbreite und Brückenformel zu verwenden ist.<br />
Nominaler Zahnabstand bezieht sich auf die übliche Größe der Zähne auf einem Rotationsmesser.<br />
Ist-Zahnabstand ist der Abstand zwischen jedem Zahn, gemessen um den Zylinder auf der<br />
Zylinderebene. Die einfachste Art, diesen Wert zu messen, besteht darin, den Abstand zwischen<br />
10 Zähnen auf einem Zylinder zu markieren und den Zylinder mit einem genauen Messband<br />
abzumessen, wobei Anfangs- und Endpunkt identisch sein müssen. Teilen Sie den Wert durch 10,<br />
um den Ist-Abstand auszurechnen.
<strong>Esko</strong> <strong>ArtiosCAD</strong><br />
Der Zylinderdurchmesser ist der Zylinder, für den dieses Messer erstellt wurde. Er wird<br />
AUSSCHLIESSLICH verwendet, um den Zahnabstand zu berechnen, wenn Zylinder mit anderen<br />
Größen dieses Messer benutzen.<br />
Wenn Sie einen Zylinderdurchmesser und einen Ist-Abstandswert eingeben, kann <strong>Esko</strong> <strong>ArtiosCAD</strong><br />
den Zahnabstand berechnen, wenn andere Stanzzylinder verwendet werden. Das heißt, dass Sie<br />
nicht für jede Speziallinie eigene Zylinderdurchmesser eingeben müssen.<br />
Table: Werte für Messerzähne<br />
Gängige<br />
Zylinderdurchmesser<br />
Zoll<br />
Zahnabstand Ergebnis<br />
Nominal Ist-Wert<br />
21,000 0,500 0,471 Berechnet<br />
19,1875 0,500 0,469 Aus Messertabelle<br />
14,125 0,500 0,458 Berechnet<br />
11,500 0,500 0,450 Berechnet<br />
10,1875 0,500 0,444 Berechnet<br />
7,000 0,500 0,423 Berechnet<br />
Metrisch<br />
530,00 11,00 10,36 Berechnet<br />
487,36 11,00 10,31 Aus Messertabelle<br />
300,00 11,00 9,92 Berechnet<br />
250,00 11,00 9,73 Berechnet<br />
Der Zahnabstand ist bei verschiedenen Zylinderdurchmessern unterschiedlich, da die Biegung eines<br />
Messers um die neutrale Achse verläuft. Die neutrale Achse ist der Punkt im Messer, der weder kürzer<br />
noch länger wird, wenn das Messer zu einem kreisförmigen Bogen gebogen wird. Die Position der<br />
neutralen Achse ist je nach Messertyp unterschiedlich. So liegt beispielsweise die neutrale Achse<br />
bei einigen 6pt- oder 3pt-Messern etwas näher am Oberrand des Messers als bei einem einfachen<br />
3pt-Messer. Dies liegt daran, dass das 6pt-Stück zum Boden hin schwerer zu biegen ist als das 3pt-<br />
Stück. Natürlich sind im Boden des Messers Zähne ausgeschnitten, sodass es sehr leicht zu biegen<br />
ist. Bei einem normalem 3pt starken gezahnten Messer verläuft die neutrale Achse in etwa auf halber<br />
Höhe zwischen dem Oberrand des Zahnausschnitts und dem Oberrand des Messers.<br />
Wenn der Zylinderdurchmesser kleiner wird, gehen die Zähne näher zusammen, aber die Distanz<br />
entlang der neutralen Achse bleibt gleich. Die Position der neutralen Achse kann aus den gegebenen<br />
Werten berechnet werden. Sie kann verwendet werden, um den Zahnabstand für jeden beliebigen<br />
Durchmesser auszurechnen.<br />
191<br />
6
6 <strong>Esko</strong> <strong>ArtiosCAD</strong><br />
192<br />
Mit Längenanpassung für Abrunden werden die Zahnpositionen nach dem Biegen der Klinge<br />
berechnet. Der Eintrag in diesem Feld stammt aus der Tabelle, die Sie öffnen, wenn Sie auf die<br />
Schaltfläche f(x) klicken.<br />
Die Optionsschaltflächen Flaches Messer und Rotationsmesser bestimmen den Messertyp. Wenn<br />
Flaches Messer gewählt ist, klicken Sie auf die Schaltfläche Durchsuchen (...) am Ende des Feldes<br />
Zugeordnetes Rotationsmesser:, um das verknüpfte Rotationsmesser auszuwählen. Rotationszu<br />
Flachmesser und Flach- zu Rotationsmesser bestimmen, welches Messer gebogen ist,<br />
wenn ein Messerpfad bei der Erstellung einer Rotationsstanzform um eine Ecke gebogen wird.<br />
Erweiterung über Ecke hinaus stellt den Betrag des Messers nach der Biegung fest. Winkel an<br />
dem Rotationsmesser zu benutzen ist stellt den Winkel ein, an dem von der Verwendung des<br />
Flachmessers auf die Verwendung eines Rotationsmessers umgeschaltet werden soll. Der Winkel<br />
wird von der horizontalen Achse aus gemessen.<br />
Registerkarte "Speziallinie" für Speziallinien<br />
Die Registerkarte Speziallinien ist für jede Art von Speziallinien anders. Für eine Perforationslinie<br />
sieht sie beispielsweise wie folgt aus:
Für ein Bogenmesser sieht sie wie folgt aus:<br />
Für Wellen- und Zickzacklinien ist die Option Kerbe oben verfügbar:<br />
<strong>Esko</strong> <strong>ArtiosCAD</strong><br />
193<br />
6
6 <strong>Esko</strong> <strong>ArtiosCAD</strong><br />
194<br />
Wahrscheinlich kennen Sie bereits die Parameter für das Messer, das Sie konfigurieren; geben Sie<br />
die Werte ein und klicken Sie auf OK, um die Änderungen an der Speziallinie zu speichern und zu<br />
den Vorgaben zurückzukehren, oder klicken Sie auf Abbrechen, um die Änderungen zu verwerfen.<br />
Multi-Perf - Übersicht<br />
Multi-perf ist ein Perforationsmesser mit einem sich wiederholenden Muster unterschiedlich großer<br />
Zähne und Lücken. Nachfolgend abgebildet sind einige Beispiele für Multiperforationsmesser.<br />
Das Muster für die Multiperforation wird in einem Arbeitsbereich definiert.<br />
Speichern Sie Ihren Musterdefinitions-Arbeitsbereich in ServerLib (herkömmliche Version) oder im<br />
Ordner "ServerLib" im Projekt "Gemeinsame Vorgaben" (Enterprise-Version).<br />
Entwerfen eines Multiperforations-Musters<br />
Entwerfen Sie in jedem Musterdefinitions-Arbeitsbereich eine Kombination aus horizontal<br />
angeordneten Schnitten, Rillungen und Lücken, die das Muster definieren. Sie können optionale<br />
vertikale Anmerkungslinien hinzufügen, die die Fasenlänge und die Enden des Musters markieren.<br />
Nachfolgend sind einige Beispielmuster angezeigt.
<strong>Esko</strong> <strong>ArtiosCAD</strong><br />
Spezieller Linientyp Perforationsmuster-Arbeitsbereich<br />
1/8 1/8 Perforation-in-Rillung<br />
1/4 1/4 Perforation-Rillung<br />
1/4 1/4 3/4 Perforation<br />
1/8 1/8 3/8 Perforation<br />
Multiperforation1<br />
Die vertikale Anmerkungslinie im Beispiel 1/8 1/8 Perforation-in-Rillung weist <strong>Esko</strong> <strong>ArtiosCAD</strong> an, die<br />
Rillung als die Fase zu behandeln. Für die 1/4 1/4 3/4 Perforation ist die Fase der Raum zwischen<br />
den beiden Anmerkungslinien, die <strong>Esko</strong> <strong>ArtiosCAD</strong> zur Zentrierung des Perforationsmusters entlang<br />
der Entwurfslinien nutzt. Das Muster "Multiperforation1" ist zu lang für eine Fase. Daher markiert die<br />
vertikale Anmerkungslinie das Ende des Musters.<br />
Verwenden Sie die folgenden Linientypen beim Entwerfen Ihres eigenen Musterdefinitions-<br />
Arbeitsbereichs:<br />
• Schnitt<br />
• Ritzlinie<br />
• Gegenritz<br />
• Rillung<br />
• Rillung zweite Höhe<br />
• Matrixrillung<br />
Definieren der Fase<br />
Eine Anmerkungslinie in der Mitte des Musters markiert das rechte Ende einer Fase.<br />
Wenn das Muster über eine Fase verfügt, zentriert <strong>Esko</strong> <strong>ArtiosCAD</strong> das Perforationsmuster auf der<br />
Linie mit derselben Fase an beiden Enden. Unten abgebildet ist ein Beispiel dafür, wie das Muster<br />
auf Linien verschiedener Länge zentriert wird.<br />
195<br />
6
6 <strong>Esko</strong> <strong>ArtiosCAD</strong><br />
196<br />
Wenn das Muster über keine Fase verfügt, richtet <strong>Esko</strong> <strong>ArtiosCAD</strong> das Muster am Start der Linie<br />
aus. Der Wert im Feld Minimale Fase/Musterversatz der Spezialliniendefinition legt den Versatz des<br />
Musters entlang der Linie fest (siehe Abbildung unten).<br />
Um das Muster korrekt auf der Linie zu zentrieren, machen Sie die Fase symmetrisch, so dass sie<br />
denselben Schnitt oder dieselbe Lücken an beiden Enden hat.
<strong>Esko</strong> <strong>ArtiosCAD</strong><br />
Hinzufügen einer Multiperforations-Definition zum Katalog "Speziallinientypen"<br />
Nachdem Sie einen Musterdefinitions-Arbeitsbereich für eine Multiperforation entworfen und in<br />
ServerLib gespeichert haben, gehen Sie wie folgt vor, um ihn zum Katalog "Speziallinientypen"<br />
hinzuzufügen.<br />
1. Starten Sie <strong>Esko</strong> <strong>ArtiosCAD</strong>. Falls Sie eine Enterprise-Version verwenden, melden Sie sich als<br />
Mitglied von ADMINS an.<br />
2. Klicken Sie auf Optionen > Vorgaben.<br />
3. Erweitern Sie unter "Gemeinsame Vorgaben" den Katalog "Speziallinientypen".<br />
4. Klicken Sie mit der rechten Maustaste auf Multiperforation und klicken Sie im daraufhin<br />
angezeigten Kontextmenü auf Neu > Daten.<br />
5. Geben Sie einen Namen für den neuen Multiperforationstyp ein und drücken Sie die<br />
Eingabetaste.<br />
6. Wählen Sie auf der Registerkarte "Produktion" im Dialogfeld "Speziallinientyp" Multiperforation<br />
aus dem Dropdown-Listenfeld Allgemeiner Typ aus.<br />
197<br />
6
6 <strong>Esko</strong> <strong>ArtiosCAD</strong><br />
198<br />
7. Geben Sie auf der Registerkarte "Speziallinie" im Dialogfeld "Speziallinientyp" die<br />
Musterdefinitionsdatei ein oder suchen Sie danach. Geben Sie einen Wert in das Feld Minimale<br />
Fase/Musterversatz, wenn für den Musterdefinitions-Arbeitsbereich keine Fase definiert ist.<br />
8. Klicken Sie auf OK, um den neuen Multiperforations-Katalogeintrag zu speichern.<br />
9. Speichern und beenden Sie die Vorgaben wie gewohnt.<br />
Kantenband und Reißband - Übersicht<br />
Kantenband ist eine Abdeckung, die die Kante eines dicken Materials wie etwa Re-board ® verbirgt,<br />
das üblicherweise für Displays verwendet wird.
<strong>Esko</strong> <strong>ArtiosCAD</strong><br />
Reißband ist der dünne Kunststoffstreifen an der Innenseite zum Öffnen von Verpackungen.<br />
199<br />
6
6 <strong>Esko</strong> <strong>ArtiosCAD</strong><br />
200<br />
Sowohl das Kantenband als auch das Reißband sind Speziallinie.<br />
Definieren eines Kantenbands<br />
So definieren Sie ein Kantenband:<br />
1. Entwerfen Sie einen Querschnitt des Kantenbands als Einzelentwurf. Stellen Sie sicher, dass es<br />
eine Schleife bildet, und richten Sie es horizontal aus, so dass sein unterer mittlerer Abschnitt an<br />
der Materialkante ausgerichtet ist.
2. Kopieren Sie den Querschnitts-Arbeitsbereich in ServerLib.<br />
<strong>Esko</strong> <strong>ArtiosCAD</strong><br />
3. Fügen Sie in den Vorgaben einen neuen Eintrag zum Ordner "Kantenband" des Katalogs<br />
"Speziallinientypen" hinzu, indem Sie mit der rechten Maus auf den Ordner klicken und dann im<br />
Kontextmenü auf Neu > Daten klicken.<br />
4. Setzen Sie auf der Registerkarte "Produktion" den Allgemeinen Typ auf Kantenband.<br />
5. Geben Sie auf der Registerkarte "Speziallinie" den Namen des Querschnitt-Arbeitsbereichs ein<br />
oder suchen Sie danach.<br />
6. Klicken Sie auf Farbe auswählen, um die Farbe des Kantenbands festzulegen.<br />
201<br />
6
6 <strong>Esko</strong> <strong>ArtiosCAD</strong><br />
202<br />
7. Klicken Sie auf OK, um zu Vorgaben zurückzukehren.<br />
8. Ändern Sie eine Zeichenart, um dem Kantenbandtyp eine dicke, gestrichelte Linie zuzuweisen.<br />
9. Speichern und beenden Sie die Vorgaben wie gewohnt.<br />
Definieren eines Reißbandes<br />
Ein Reißband verfügt über eine Stärke und eine Farbe.<br />
1. Fügen Sie in den Vorgaben einen neuen Eintrag zum Ordner "Reißband" des Katalogs<br />
"Speziallinientypen" hinzu, indem Sie mit der rechten Maus auf den Ordner klicken und dann im<br />
Kontextmenü auf Neu > Daten klicken.<br />
2. Setzen Sie auf der Registerkarte "Produktion" den Allgemeinen Typ auf Reißband.
3. Geben Sie auf der Registerkarte "Speziallinie" einen Wert in das Feld Breite ein.<br />
4. Klicken Sie auf Farbe auswählen, um die Farbe des Reißbands festzulegen.<br />
<strong>Esko</strong> <strong>ArtiosCAD</strong><br />
203<br />
6
6 <strong>Esko</strong> <strong>ArtiosCAD</strong><br />
204<br />
5. Klicken Sie auf OK, um zu Vorgaben zurückzukehren. Speichern und beenden Sie die Vorgaben<br />
wie gewohnt.<br />
Vorgabe-Linientypsatz<br />
Wenn Sie <strong>Esko</strong> <strong>ArtiosCAD</strong> zum ersten Mal starten, sind die beiden Linientypen Schnitt und Rille<br />
im Dropdown-Listenfeld Linientyp der Symbolleiste Ansicht verfügbar. Um die nach dem Start<br />
verfügbaren Linien zu ändern, doppelklicken Sie in Entwurfsvorlagen auf den Eintrag Vorgabe-<br />
Linientypsatz. Das Dialogfeld Vorgabe-Linientypsatz wird angezeigt.
<strong>Esko</strong> <strong>ArtiosCAD</strong><br />
Um einen Linientyp oder einen Speziallinientyp zu dem beim Start vorhandenen Vorgabensatz<br />
hinzuzufügen, wählen Sie ihn aus und klicken auf Zu Vorgabensatz hinzufügen. Um einen Linientyp<br />
oder einen Speziallinientyp aus dem Vorgabensatz zu löschen, wählen Sie ihn in der Gruppe Vorgabe<br />
Linientypsatz aus und klicken auf Löschen.<br />
Wenn Sie mit der Konfigurierung des vorgegebenen Linientypsatzes fertig sind, klicken Sie auf OK,<br />
um die Änderungen zu speichern und zu den Vorgaben zurückzukehren, oder auf Abbrechen, um<br />
die Änderungen zu ignorieren.<br />
Einrichtungskatalog für CAM-Werkzeug<br />
Der Katalog der CAM-Werkzeugeinrichtung enthält die Konfigurationsinformationen für die CAM-<br />
Geräte, z. B. Kongsberg-Stanzsägen und Laser. Die Konfigurationsinformationen sind in jedem<br />
Katalogeintrag auf drei Registerkarten verteilt: Werkzeugliste, Werkzeugauswahl und Optimierung.<br />
Registerkarte "Werkzeugliste"<br />
Die Registerkarte Werkzeugliste enthält die Konfigurationsinformationen für Werkzeugtyp, Breite,<br />
Tiefe (falls anwendbar), Schritthöhe, Überlappung, Führungsloch (falls anwendbar) und Namen<br />
des Werkzeugs. Jede Kombination aus Werkzeug, Breite und Tiefe muss einem jeweils anderen<br />
205<br />
6
6 <strong>Esko</strong> <strong>ArtiosCAD</strong><br />
206<br />
Werkzeuglinientyp zugewiesen sein. Um einen Ausdruck für die Definition der Breite eines Tools zu<br />
verwenden, wählen Sie Ausdruck benutzen.<br />
Um die Werkzeugliste einzustellen, wählen Sie die zu modifizierende Werkzeugnummer aus und<br />
bestimmen den Werkzeugtyp. Stellen Sie die verfügbaren Optionen ein und geben Sie einen Namen<br />
für das Werkzeug im Feld Name: ein.<br />
In der folgenden Tabelle werden die Funktionen der einzelnen Werkzeugtypen erläutert:<br />
Table: Werkzeugtypen, Eigenschaften und Verwendungszweck<br />
Werkzeugtyp Eigenschaften Beschreibung Verwendungszweck<br />
Linie keine Verwendet die<br />
Originallinien; führt keine<br />
Verarbeitung durch.<br />
Schlitz Breite – effektive Breite des<br />
Werkzeugs<br />
Überlappen – Überlappung<br />
zwischen mehreren Durchgängen<br />
des Werkzeugs. Verfügbar, wenn<br />
Teiltiefe ausgewählt ist.<br />
Bohrung Breite – effektiver Durchmesser der<br />
Bohrung<br />
Volle Tiefe – Tiefe ist der<br />
Gesamttiefenwert, wie in der<br />
Ausgabe definiert<br />
Zeichnen mit einem<br />
Stift<br />
Erstellt einen Schlitz Laserschnittschlitz<br />
mit einer vordefinierten für ein Messer in<br />
Breite. Erstellt<br />
einer Stanzform<br />
Einfassung, wenn die<br />
Schlitzbreite größer ist als<br />
die Werkzeugbreite.<br />
Bohrt ein Loch an<br />
einem Punkt, dessen<br />
Durchmesser durch<br />
die Breite in der CAD-<br />
Einstellung definiert ist.<br />
Befestigungslöcher,<br />
Führungslöcher
<strong>Esko</strong> <strong>ArtiosCAD</strong><br />
Werkzeugtyp Eigenschaften Beschreibung Verwendungszweck<br />
beliebige<br />
Bohrung<br />
Teiltiefe – Tiefe ist in der CAM-<br />
Einstellung definiert<br />
Volle Tiefe – Tiefe ist der<br />
Gesamttiefenwert, wie in der<br />
Ausgabe definiert<br />
Teiltiefe – Tiefe ist in der CAM-<br />
Einstellung definiert<br />
Bohrt ein Loch an<br />
einem Punkt, dessen<br />
Durchmesser durch den<br />
Kreisdurchmesser im<br />
Arbeitsbereich definiert<br />
wird.<br />
Gegenzurichtungs- Breite – effektiver Durchmesser der Bohrt ein Loch mit<br />
Bohrung Bohrung<br />
einem Gegenzurichtung-<br />
Volle Tiefe – Tiefe ist der<br />
Gesamttiefenwert, wie in der<br />
Ausgabe definiert<br />
Senkbohrer, genau<br />
wie der Bohrer-<br />
Werkzeugtyp, sendet<br />
aber andere Befehle an<br />
Teiltiefe – Tiefe ist in der CAM-<br />
Einstellung definiert<br />
den Kongsberg-Treiber.<br />
fräsen Breite – Effektiver Durchmesser<br />
des Werkzeugs<br />
Gesamttiefe – Tiefe ist der<br />
Gesamttiefenwert, wie in der<br />
Ausgabe definiert<br />
Teiltiefe – Tiefe ist in der CAM-<br />
Einstellung definiert<br />
Füllung einbeziehen (aus) –<br />
Ein Durchgang innerhalb oder<br />
außerhalb der Kontur<br />
Füllung einbeziehen (an) – Mehrere<br />
Schleifen, beginnend in der Mitte<br />
eines Lochs und nach außen<br />
arbeitend<br />
Schritthöhe – Betrag, mit dem<br />
das Werkzeug in das Material<br />
eindringt, wenn das Werkzeug<br />
mehrere Durchgänge bei größerer<br />
Tiefe benötigt, um die Löcher zu<br />
erstellen.<br />
sägen Breite – Effektive Breite des<br />
Sägeblattes<br />
Führungsloch – Das zu<br />
verwendende Führungsloch<br />
Fräst innerhalb oder<br />
außerhalb der Kontur,<br />
die normalerweise eine<br />
Schleife ist.<br />
Erstellt genau wie der<br />
Schlitz-Werkzeugtyp<br />
einen Schlitz von einer<br />
spezifizierten Breite, fügt<br />
aber ein Führungsloch<br />
hinzu.<br />
Befestigungslöcher<br />
Gegenzurichtungs-<br />
Senklöcher<br />
Löcher in einer<br />
Stanzform, die<br />
zu klein zum<br />
Sägen sind;<br />
die Stanzform-<br />
Ausrichtungskerbe.<br />
Auf einer Stanzsäge<br />
gesägte Linien<br />
207<br />
6
6 <strong>Esko</strong> <strong>ArtiosCAD</strong><br />
208<br />
Werkzeugverarbeitung und Versätze während der Ausgabe<br />
Eine Kombination des Werkzeugtyps aus der CAM-Werkzeugeinrichtung und der Linienkategorie<br />
des Linientyps im Arbeitsbereich bestimmt, wie die Linien bei der Ausgabe versetzt werden.<br />
Beispielsweise wird ein Fräse-, ein Säge- oder ein Schlitz-Werkzeug um eine halbe Werkzeugbreite<br />
für Innenkantenlinien oder Außenkantenlinien wie Stanzformkante oder unteres Ausbruchloch<br />
versetzt. Dasselbe Fräse-, Säge- oder Schlitz-Werkzeug schneidet eine Mittelkantenlinie, z. B. eine<br />
Stanzlinie ohne Messer oder ein Messer wie Schnitt, ohne Versatz.<br />
Innen- und Außenkanten-Linientypen sind als Kante einer Schleife definiert und besitzen keine<br />
Schlitzbreite. Wenn sie über eine CAM-Ausgabe ausgegeben werden, beträgt ihr Versatz die halbe<br />
Werkzeugbreite in der CAM-Werkzeugeinrichtung. Die Eigenschaft der Linienstärke für Innen- und<br />
Außenkanten-Linientypen kann für Auswahlzwecke verwendet werden, beeinflusst aber nicht die<br />
Verarbeitung in der CAM-Ausgabe.<br />
Table: Versatz bei Ausgabe<br />
Werkzeugtyp Linientyp Ausführen<br />
Linie Alle Unverändert<br />
Schlitz oder Säge Zeichnen Unverändert<br />
Bohrung, beliebige<br />
Bohrung oder<br />
Gegenzurichtungs-<br />
Bohrung<br />
Innenkante Schneidet Pfad innen von halber Werkzeugbreite<br />
Außenkante Schneidet Pfad außen von halber<br />
Werkzeugbreite<br />
Mittlere Kante, Füllung<br />
aus<br />
Wenn die Breite kleiner ist als die Schlitzbreite,<br />
wird Einfassung geschnitten, sonst unverändert<br />
Mittlere Kante, Füllung an Wenn die Breite kleiner als die Linienstärke oder<br />
Schlitzbreite ist, dann Mehrfach-Durchgänge,<br />
sonst unverändert<br />
Wenn Säge, werden nach Bedarf Führungslöcher hinzugefügt<br />
Alle<br />
Fräsen Zeichnen Unverändert<br />
Innenkante Schneidet Pfad innen von halber Werkzeugbreite<br />
Außenkante Schneidet Pfad außen von halber<br />
Werkzeugbreite<br />
Mittlere Kante, Füllung<br />
aus<br />
Wenn die Breite kleiner als die Schlitzbreite ist,<br />
wird Einfassung geschnitten, sonst unverändert
Werkzeugtyp Linientyp Ausführen<br />
Registerkarte "Werkzeugauswahl"<br />
<strong>Esko</strong> <strong>ArtiosCAD</strong><br />
Mittlere Kante, Füllung an Serie von Schleifen beginnend in der Mitte und<br />
sich nach außen bewegend<br />
Wird mit der nächsten notwendigen Tiefe wiederholt, abhängig von der<br />
Schritthöhe<br />
Die Registerkarte Werkzeugauswahl ordnet Linientypen, Linienstärken und Subtypen den<br />
Werkzeugen auf dem Ausgabegerät zu. Auf dieser Registerkarte wird auch die Ausgabepriorität<br />
zugewiesen. Während der Ausgabe wird eine Linie entsprechend der ersten Auswahl in der Liste<br />
erstellt, die die Linieneigenschaften erfüllt. Wenn eine Linie die Auswahlkriterien erfüllt, wird sie<br />
dem angegebenen CAM-Werkzeug zugeordnet und dann einer Gruppe zugewiesen. Nachdem eine<br />
Linie zugeordnet wurde, beginnt der Vorgang mit dem nächsten Liniendatenelement von vorne.<br />
Linien werden streng markierungsweise verarbeitet. Wenn alle Daten verarbeitet sind, werden die<br />
Gruppen intern optimiert und in aufsteigender Reihenfolge der Gruppennummern an die Maschine<br />
ausgegeben. Linien, die keiner Auswahl in der Liste zugeordnet sind, werden über die (Rest)-Auswahl<br />
verarbeitet, die normalerweise nicht ausgegeben wird.<br />
In dem Beispiel oben werden gezeichnete Linien, Gravurlinien und Linien mit dem Subtyp<br />
"Gegenzurichtung Senkloch-ID" zuerst ausgegeben, da sie sich in Gruppe 1 befinden. Die<br />
Gegenzurichtung Senkloch-ID-Linien werden auf der Maschine nicht erstellt, da sie dem Werkzeug<br />
Nicht Ausgeben zugewiesen sind. Sobald die Linien der Gruppe 1 ausgegeben sind, werden die<br />
Linien der Gruppe 10 ausgegeben, danach die Linien der Gruppe 20, dann die Linien der Gruppe<br />
30 usw.<br />
209<br />
6
6 <strong>Esko</strong> <strong>ArtiosCAD</strong><br />
210<br />
Die Felder Typen, Subtypen und Linienstärken führen zu Dialogfeldern, in denen Sie genau<br />
auswählen können, was in dieser Auswahl ausgegeben werden soll. Diese Dialogfelder sind ähnlich<br />
aufgebaut wie die für Zeichenarten.<br />
Note: Das Kontrollkästchen Bemaßung und Text in Typen > Entwurf wird nur auf Bemaßungen und<br />
Text ohne Farbe angewandt. Text und Bemaßungen mit Farbe werden als Grafiken betrachtet und<br />
nicht an CAM-Geräte ausgegeben.<br />
Standardmäßig sind alle Elemente aktiviert, wenn Sie das Dialogfeld zum ersten Mal öffnen. Klicken<br />
Sie auf Auswahl umkehren, um jedes dieser Kontrollkästchen zu deaktivieren. Klicken Sie auf Alles<br />
markieren, um alle Elemente in der Liste zu aktivieren. Wenn Sie eine andere Auswahl treffen als<br />
alle Elemente oder kein Element, wird die <strong>Esko</strong> <strong>ArtiosCAD</strong>-Grundsyntax in dem Feld unterhalb der<br />
Liste angezeigt. Wenn Sie Ihre Auswahl beendet haben, klicken Sie auf OK, um ihre Änderungen zu<br />
speichern und zum Setup-Dialogfeld zurückzukehren, oder auf Abbrechen, um die Änderungen zu<br />
ignorieren.<br />
Das Feld Schlitzbreite öffnet das Dialogfeld Schlitzbreite, in dem Sie eine minimale Schlitzbreite<br />
und eine maximale Schlitzbreite festlegen können. Jede Linie mit einer Schlitzbreite zwischen diesen<br />
Werten wird ausgewählt. #I oder #M wird automatisch an die Auswahl der Schlitzbreite angehängt,<br />
um eine Umrechnung zwischen den Maßeinheiten zu ermöglichen.
<strong>Esko</strong> <strong>ArtiosCAD</strong><br />
Die Pfeile nach oben und nach unten neben der Auswahlliste bewegen den ausgewählten Eintrag<br />
nach oben bzw. nach unten.<br />
Einfügen fügt einen neuen Eintrag über der aktuellen Auswahl hinzu. Löschen löscht die aktuelle<br />
Auswahl. Die Auswahl (Rest) kann nicht gelöscht werden.<br />
Das Feld Werkzeugnummer: wählt das CAM-Werkzeug aus, das der Linienauswahl zugeordnet<br />
werden soll. Einträge in dieser Dropdown-Liste stammen aus der Registerkarte Werkzeugliste. Das<br />
Werkzeug Nur Größe soll die Registrierung erleichtern. An das Werkzeug Nur Größe gesendete Linien<br />
werden in einer Vorschau angezeigt und zur Berechnung der Ausgabegröße verwendet. Die Linien<br />
werden jedoch erst bei der Ausgabe auf eine Ebene tatsächlich ausgegeben.<br />
Das Feld Breitenanpassung: ermöglicht es Ihnen, die zu schneidende Schlitzbreite zu erhöhen.<br />
Normalerweise wird die Schlitzbreite, falls so angegeben, über die Schlitzbreite des Messers<br />
oder über die Linienstärke des Messers definiert. Der bevorzugte Weg, die Schlitzbreite für eine<br />
Laserausgabe anzupassen, besteht jedoch darin, eine Speziallinie mit einer definierten Schlitzbreite<br />
zu verwenden.<br />
Das Feld Gruppenanzahl: bestimmt, in welche Gruppe die ausgewählten Linien eingeordnet werden.<br />
Gruppe 1 wird zuerst ausgegeben, danach Gruppe 2, dann Gruppe 3 usw.<br />
Falls das Kontrollkästchen Separates Brückenwerkzeug aktiviert ist, wird eine weitere Linie<br />
unterhalb der Auswahl in der Liste hinzugefügt, damit die Verarbeitung von Brücken für diese Auswahl<br />
gesondert definiert werden kann. Dies bedeutet, dass Brücken mit einem anderen Werkzeug erstellt<br />
werden können.<br />
Das Feld Anzahl der Werkzeuge ermöglicht, dass mehr als ein Werkzeug die Linien produziert, die<br />
durch eine Auswahlkriterienlinie ausgewählt wurden. Konfigurieren Sie die zusätzlichen Linien auf die<br />
gleiche Weise wie die anderen Auswahlkriterienlinien.<br />
Geben Sie den gewünschten Namen für die Auswahlkriterienlinie im Feld Name: ein.<br />
211<br />
6
6 <strong>Esko</strong> <strong>ArtiosCAD</strong><br />
212<br />
Note: Wellenmesser mit einer Kerbenweite von 0 werden als Schnitte behandelt und durch die<br />
Werkzeugauswahl GENTYPE 1 verarbeitet.<br />
Registerkarte "Optimierung"<br />
Die Registerkarte Optimierung steuert die interne Optimierung der Gruppen der Ausgabe.<br />
Optimierung ist standardmäßig für alle Gruppen eingeschaltet.<br />
Um die Optimierung für eine Gruppe auszuschalten, wählen Sie diese aus und deaktivieren das<br />
Kontrollkästchen Optimieren. Um sie einzuschalten, wählen Sie die Gruppe aus und aktivieren das<br />
Kontrollkästchen Optimieren.<br />
Separate Subroutine steuert, ob sich jede Gruppe in einer eigenen Subroutine befindet. Wenn das<br />
Kontrollkästchen aktiviert ist, ist die ausgewählte Gruppe unabhängig. Ist es deaktiviert, befindet sich<br />
die ausgewählte Gruppe in derselben Subroutine wie die vorherige Gruppe.<br />
CAM-Ausgabe von Gummibögen<br />
Für die folgenden Linientypen empfiehlt sich die Erstellung eines CAM-Werkzeugeinrichtungs-<br />
Katalogeintrags für die Ausgabe beispielsweise an eine Gummischneidemaschine.<br />
Table: CAM-Werkzeugeinrichtung für Gummi<br />
Linientyp Name Verwendung<br />
Typ 220 Gummi-Innenkante Falls unterschiedliche logische Werkzeuge für die Innenund<br />
Außenkante verwendet werden. Andernfalls sollten<br />
sie gleich sein.<br />
Typ 221 Gummikontur
Linientyp Name Verwendung<br />
<strong>Esko</strong> <strong>ArtiosCAD</strong><br />
Typ 222 Gumminame Schneidet die Zahlen in Gummielemente, wenn auf<br />
der Seite "Verarbeitung" in der Ausgabe die Option<br />
Elementnummer anzeigen gewählt wurde.<br />
Typ 97 nutzbares Bogenformat Schneidet, falls erforderlich, die Kontur des benötigten<br />
Bogenbereichs.<br />
Typ 98 Bogengröße Anpassung an die Größe, um die Bogengröße zu sehen.<br />
Hier finden Sie ein Beispiel für einen Katalogeintrag für die CAM-Werkzeugeinrichtung.<br />
Bestimmen einer Rotationsstanzform in einer<br />
Maschinendefinition<br />
Wenn Sie zum ersten Mal eine Maschine erstellen, geht <strong>Esko</strong> <strong>ArtiosCAD</strong> standardmäßig davon aus,<br />
dass diese flach ist. Um die Konfiguration für eine Rotationsstanzform zu bestimmen, doppelklicken<br />
Sie auf den Eintrag Rotationsstanzform Schrumpf-Dehnungsfaktoren im Parametersatz für diese<br />
Maschine.<br />
213<br />
6
6 <strong>Esko</strong> <strong>ArtiosCAD</strong><br />
214<br />
Markieren Sie im Dialogfeld Rotationsstanzform Schrumpf-Dehnungsfaktoren das Kontrollkästchen<br />
Rotationsstanzform und geben Sie die Werte für die Felder Holzdicke, Zylinderdurchmesser,<br />
Entwurf zur Holzschicht Schrumpfen und Zylinder zu Holzschicht Dehnen entsprechend ein.<br />
Wenn alle Felder ausgefüllt sind, klicken Sie auf OK, um zu den Vorgaben zurückzukehren, oder auf<br />
Abbrechen, um abzubrechen.<br />
Lochkatalog<br />
Löcher werden in der Produktion verwendet, um die Formen auf die Maschinen zu setzen. Es<br />
gibt drei Arten von Löchern: Allgemeine Löcher, Bohrlöcher und Langlöcher. Da Löcher Subtypen<br />
verwenden, konfigurieren Sie zunächst die Subtypen, bevor Sie Löcher hinzufügen.
Hinzufügen eines Lochs zum Lochkatalog<br />
Kerben<br />
<strong>Esko</strong> <strong>ArtiosCAD</strong><br />
Um ein Loch hinzuzufügen, klicken Sie mit der rechten Maustaste auf Lochkatalog, klicken im<br />
Kontextmenü auf Neu > Daten. Geben Sie dem neuen Loch einen Namen und doppelklicken<br />
Sie auf seinen Eintrag, um sein Dialogfeld Eigenschaften zu öffnen. Bearbeiten Sie die Werte<br />
entsprechend. Das Feld Durchmesser Y ist verfügbar, wenn der Lochtyp auf Langloch eingestellt<br />
ist. Gegenzurichtung Senkloch Durchmesser ist nur dann verfügbar, wenn das Kontrollkästchen<br />
Gegenzurichtung Senkloch aktiviert ist. Stellen Sie die Felder Subtyp nach Bedarf ein.<br />
Kerbenformeln<br />
Kerbenformeln werden im Katalog Kerbenformeln gespeichert. Mustereinträge sind im Ordner Artios<br />
enthalten. Die voreingestellte Kerbenformel wird entweder im Parametersatz für Produktion oder für<br />
Einzelentwürfe ausgewählt. Nachstehend ist eine Kongsberg-Kerbenformel abgebildet.<br />
215<br />
6
6 <strong>Esko</strong> <strong>ArtiosCAD</strong><br />
216<br />
Die fünf Positionierungsschaltflächen oben links auf der Registerkarte stellen die vorgegebene<br />
Positionierungsoption für Kerben ein, wenn das Werkzeug Kerbe hinzufügen aktiviert ist.<br />
Versatz stellt die Kerben so ein, dass sie vom nächsten Endpunkt der Linie oder des Bogens<br />
versetzt werden.<br />
Mitte platziert die Kerbe im Zentrum der Linie oder des Bogens.<br />
Irgendwo platziert die Kerbe an dem Punkt, auf den Sie klicken.<br />
Fülllinie füllt die Linie oder den Bogen mit gleichmäßig verteilten Kerben.<br />
Am Ende der Zeile setzt die Kerbe an das Ende einer Linie.<br />
Die Felder in den Spalten Kerbenbreiten, Versatz und Zwischen Kerben stellen Werte für die<br />
Dropdown-Listenfelder ein, wenn das Werkzeug Kerbe hinzufügen aktiviert ist.<br />
Im Feld Nummer wird die vorgegebene Anzahl der Kerben eingestellt, die hinzugefügt werden sollen,<br />
wenn das Werkzeug Kerbe hinzufügen aktiviert ist.<br />
Stellen Sie die standardmäßige Kerbenbreite ein, indem Sie in das Feld VorgabeKerbenbreite: einen<br />
absoluten Wert oder eine Formel eingeben. Wenn keine Standardgröße eingestellt ist, verwenden das
<strong>Esko</strong> <strong>ArtiosCAD</strong><br />
Werkzeug Kerbe hinzufügen und das Eigenschaftendialogfeld Brücken setzen die zuerst definierte<br />
Größe.<br />
Kerbenarten<br />
<strong>Esko</strong> <strong>ArtiosCAD</strong> kann Kerben als einzelne Linie, als doppelte Linie, als Textbezeichnung oder aber<br />
als jeden von Ihnen bestimmten Arbeitsbereich darstellen. Sie können verschiedene Methoden<br />
anwenden, um Kerben basierend auf deren Größe darzustellen. Kerbenarten werden im Katalog<br />
Kerbenarten konfiguriert. Sie können entweder die vorgegebenen Kerbenarten im Artios-Ordner<br />
modifizieren oder aber neue erstellen. Ein Beispiel für eine Kerbenart ist unten dargestellt.<br />
Standardmäßig besitzt jede neu erstellte Kerbenart nur einen Eintrag. Dieser Eintrag bestimmt, wie<br />
alle Kerben angezeigt werden.<br />
217<br />
6
6 <strong>Esko</strong> <strong>ArtiosCAD</strong><br />
218<br />
Einfügen und Löschen fügen Bedingungen für Kerbenbreiten hinzu. Wählen Sie einen Eintrag in der<br />
Liste aus, bevor Sie auf eine der beiden Schaltflächen klicken.<br />
Mit den Optionsschaltflächen in der Gruppe Kerben-Ausgabetyp (Einzellinie, Linienpaar, Text und<br />
Arbeitsbereich) wird die zu erstellende Kerbenart bestimmt.<br />
Die Werte in den Feldern Start und Ende bestimmen die Länge der Linie(n), die die Kerbe darstellt<br />
(darstellen). Der Wert im Feld Start stellt den Abstand zwischen der Linie ein, die die Kerbe enthält,<br />
und dem Beginn der Linie, die die Kerbe darstellt. Verwenden Sie einen negativen Versatz, wenn die<br />
Kerbendarstellung die Entwurfslinie kreuzen soll. Der Wert im Feld Ende stellt den Abstand zwischen<br />
der Linie ein, die die Kerbe enthält, und dem Ende der Linie, die die Kerbe darstellt. Die Linie bzw.<br />
Linien, die die Kerbe darstellen, sind immer im rechten Winkel zu der Linie gezeichnet, die die Kerbe<br />
enthalten.<br />
Das Feld Name des Arbeitsbereichs: ist nur dann verfügbar, wenn der Kerben-Ausgabentyp<br />
auf Arbeitsbereich eingestellt ist. Geben Sie in dieses Feld den Namen des zu verwendenden<br />
Arbeitsbereichs ein, mit dem eine Kerbe angezeigt werden soll, oder klicken Sie auf die Schaltfläche<br />
Durchsuchen (...), um nach dem Kerbenarbeitsbereich zu suchen. Der Ursprung des Arbeitsbereichs<br />
(in dem sich die beiden Konstruktionslinienachsen treffen) muss im Zentrum der Kerbendarstellung<br />
liegen. Der zum Zeichnen des Kerbenarbeitsbereichs verwendete Linientyp wird ignoriert; die<br />
Kerbe wird mit einem Kerbenlinientyp gezeichnet. Alles andere außer Linien und Bögen im<br />
Kerbenarbeitsbereich wird ignoriert.<br />
Fügen Sie die Kerbenbreite der Kerbe als Text hinzu, indem Sie den Kerbenausgabetyp Text in einer<br />
ausgewählten Kerbenart in Vorgaben verwenden. Stellen Sie die Textgröße in der Dropdown-Liste<br />
Textgröße ein. Diese ist nur verfügbar, wenn der Kerben-Ausgabetyp auf Text eingestellt ist.
<strong>Esko</strong> <strong>ArtiosCAD</strong><br />
In dem Fall, dass zwei Kerben nahe aneinander liegen, die Kerben durch Arbeitsbereiche dargestellt<br />
werden und die Arbeitsbereiche sich überlappen würden, wird die zweite Kerbe als Linie dargestellt.<br />
Wenn Sie Kerben vergrößern, nimmt auch die Markierungs- und Textgröße zu. Wenn zwei Kerben<br />
näher beieinander stehen als die Bezeichnung des Textes oder Arbeitsbereichs breit ist, wird der Text<br />
oder die Bezeichnung nur einmal angezeigt.<br />
Wenn eine Text-Kerbenart in einer CAM-Ausgabe verwendet wird, kann der Text für die Kerbenbreite<br />
in Linien umgewandelt werden, je nachdem wie Text von der Ausgabe behandelt wird. Wenn die<br />
Option Linientext ausgewählt ist, verwendet der Kerbenbreitentext dieselbe Werkzeugnummer wie<br />
der Kerbenlinientyp.<br />
Damit <strong>Esko</strong> <strong>ArtiosCAD</strong> die Kerbenbreiten in einer Druck- oder Zeichenausgabe anzeigt, erstellen<br />
Sie eine Kerbenart aller Arbeitsbereiche, die auf der Kerbenbreite basieren. Ordnen Sie jedem<br />
Arbeitsbereich eine Nummer zu und konvertieren Sie diese zu Linien, indem Sie das Linientext-<br />
Werkzeug verwenden.<br />
Table: Kerbenbeispiele<br />
Ausgabetyp Parameter Ausgabe<br />
Einzellinie Start = 0, Ende = 1/8<br />
Einzellinie Start = 1/32, Ende = 5/32<br />
Einzellinie Start = -1/8, Ende =1/8<br />
Doppellinien Start = -1/8, Ende =1/8<br />
Arbeitsbereich<br />
Arbeitsbereich<br />
Arbeitsbereich mit<br />
zwei Kerben nahe<br />
beieinander<br />
Arbeitsbereich<br />
Arbeitsbereich:<br />
Arbeitsbereich: , Start = 1/16, Ende = 5/16<br />
Arbeitsbereich: , Start = 1/16, Ende = 5/16<br />
Arbeitsbereich:<br />
219<br />
6
6 <strong>Esko</strong> <strong>ArtiosCAD</strong><br />
220<br />
Ausgabetyp Parameter Ausgabe<br />
Text Textgröße in Punkten<br />
Wenn Sie die Änderung der Kerbenart abgeschlossen haben, klicken Sie auf OK, um zu speichern<br />
und zu den Vorgaben zurückzukehren, oder auf Abbrechen, um zu den Vorgaben zurückzukehren,<br />
ohne zu speichern.<br />
Standard-Bogenlayout<br />
Parameter und Standardbogengrößen für das Standard-Bogenlayout werden in Vorgaben im Katalog<br />
Bogennutzung konfiguriert.
Parameter für Bogenlayout<br />
<strong>Esko</strong> <strong>ArtiosCAD</strong><br />
Doppelklicken Sie auf Parameter für Bogen-Layout, um die Standardwerte für die Optionen für<br />
die Bogenränder, Zwischenschnitte, Verschachtelungsarten usw. einzustellen, die im Standard-<br />
Bogenlayout wie unten abgebildet verwendet werden sollen.<br />
In der Gruppe Trimmen werden in den Feldern die Toleranzwerte für die Bogenränder eingestellt. Sie<br />
müssen niedriger als die Höchstwerte für die Maschinen zur Layout-Erzeugung sein.<br />
Wenn die Option Zwischenschnitte benutzen aktiviert ist, werden Zwischenschnitte zwischen<br />
Entwürfen in der Verschachtelung eingefügt. Wenn sie deaktiviert ist, berühren sich die<br />
Einzelentwürfe. In den Feldern X und Y werden die Zwischenschnitte in X und Y für die ersten<br />
und zweiten Zeilen und Spalten einzelner Entwürfe im Layout eingestellt. Mit den Werten in den<br />
Dropdown-Listenfeldern X2 und Y2 werden die Zwischenschnitte zwischen den zweiten und dritten<br />
Zeilen und Spalten eingestellt. Diese werden entsprechend zwischen allen Zeilen und Spalten im<br />
Layout wiederholt.<br />
In der Gruppe Verschachtelungsart können Sie mithilfe der Kontrollkästchen die<br />
Verschachtelungsarten automatisch steuern. Aktivieren Sie die Kontrollkästchen neben den<br />
Verschachtelungsarten, die sie verwenden möchten, und deaktivieren Sie die übrigen<br />
Kontrollkästchen.<br />
Mit Drucküberfüllungen berühren steuern Sie, ob sich die Entwürfe an den Drucküberfüllungen<br />
oder den Entwurfsrändern berühren. Wenn Zwischenschnitte benutzen gemeinsam mit<br />
221<br />
6
6 <strong>Esko</strong> <strong>ArtiosCAD</strong><br />
222<br />
Drucküberfüllungen berühren aktiviert ist, werden die Zwischenschnitte zwischen die<br />
Drucküberfüllungen und nicht zwischen die Entwurfsränder eingefügt.<br />
Mit der Option 90-Grad-Drehung zulassen in der Gruppe Entwurfsoptionen können Sie Entwürfe<br />
quer zur Faserlaufrichtung (in Richtung der längeren Seite) drehen. Maximal zulässige Reduktion<br />
ist der Höchstabstand, um den jeder Entwurf reduziert werden kann, damit eine weitere Zeile oder<br />
Spalte auf den Bogen passt. Wenn eine solche Reduktion in jedem Entwurf möglich ist, überlappt<br />
bei der Anzeige des Entwurfsvorschlags eine Zeile oder Spalte den Bogenrand. Außerdem enthalten<br />
die Felder Reduktion im Dialogfeld Bogenlayout-Ergebnisse Werte.<br />
Klicken Sie auf OK, um die Änderungen zu speichern, oder auf Abbrechen, um sie zu ignorieren und<br />
zu den Vorgaben zurückzukehren.<br />
Standardbogengrößen<br />
Doppelklicken Sie auf Standardbogengrößen, um die in Standard-Bogenlayout verwendeten<br />
Vorgaben für Standardbögen zu konfigurieren.<br />
Um einen Bogen für mögliche Layoutlösungen zu verwenden, aktivieren Sie das entsprechende<br />
Kontrollkästchen in der Spalte Benutzen. Deaktivieren Sie das Kontrollkästchen, um den Bogen nicht<br />
zu verwenden. Um die Verwendung aller Bögen gleichzeitig zu aktivieren oder deaktivieren, klicken<br />
Sie auf Alle ein/aus.<br />
Mit den Pfeilen an der Seite des Dialogfelds können Sie einen ausgewählten Bogen in der Liste mit<br />
den Bögen nach oben und unten verschieben. Die Reihenfolge der Bögen auf dieser Registerkarte<br />
entspricht der Reihenfolge bei der Darstellung von Layoutergebnissen.
<strong>Esko</strong> <strong>ArtiosCAD</strong><br />
Um einen Bogen zu bearbeiten, müssen Sie ihn auswählen und die Felder in der Gruppe<br />
Bogeneigenschaften bearbeiten ändern. Die Felder werden geändert, sobald Sie auf ein anderes<br />
Feld klicken.<br />
Um einen Bogen hinzuzufügen, klicken Sie auf Einfügen und bearbeiten dann die Felder in der<br />
Gruppe Bogeneigenschaften bearbeiten. Stellen Sie das Kontrollkästchen in der Spalte Benutzen<br />
entsprechend ein.<br />
Zum Löschen eines Bogens wählen Sie diesen aus und klicken auf Löschen.<br />
Um die Änderungen in den Standardbögen zu speichern, klicken Sie auf OK. Um die Änderungen zu<br />
verwerfen und zu den Vorgaben zurückzukehren, klicken Sie auf Abbrechen.<br />
Konfigurieren der Vorgaben für Intelligentes Layout und<br />
von Kalkulation/Kostenvoranschlag<br />
Um optimal arbeiten zu können, müssen die Vorgaben für Intelligentes Layout und Kalkulation/<br />
Kostenvoranschlag richtig konfiguriert sein. Diese Vorgaben sollten realen Produktionsbedingungen<br />
bei der Herstellung von Containern entsprechen.<br />
Konfigurieren von Kostenstellen<br />
Kalkulation/Kostenvoranschlag benutzt das allgemeine Konzept einer Kostenstelle, um Kosten zu<br />
kalkulieren. Eine Kostenstelle steht für eine Maschine, z. B. Druckmaschine, Stanzmaschine oder<br />
Laschenkleber, und/oder Materialkosten, z. B. Goldstempel oder Versand. Maschinenkosten werden<br />
pro Stunde kalkuliert und Materialkosten pro Bogen oder Karton. <strong>Esko</strong> <strong>ArtiosCAD</strong> wird mit einigen<br />
Beispielen von Kostenstellen in den Vorgaben für intelligentes Layout geliefert. Es wird von Ihnen<br />
erwartet, diese zu modifizieren und Ihre eigenen Kostenstellen nach Ihren Bedürfnissen einzufügen.<br />
Um Kostenstellen anzuzeigen oder zu bearbeiten, gehen Sie wie folgt vor.<br />
1. Starten Sie <strong>Esko</strong> <strong>ArtiosCAD</strong>.<br />
2. Klicken Sie auf Optionen und Vorgaben, um das Dialogfeld Vorgaben zu öffnen.<br />
3. Klicken Sie auf das Pluszeichen neben Vorgaben für intelligentes Layout, um den Inhalt<br />
anzuzeigen.<br />
4. Doppelklicken Sie auf Kostenstellen. Die erste Kostenstelle wird standardmäßig ausgewählt.<br />
223<br />
6
6 <strong>Esko</strong> <strong>ArtiosCAD</strong><br />
224<br />
Die dargestellten Gruppen und Optionen hängen von der gewählten Optionsschaltfläche in der<br />
Gruppe Kostenspezifikationsmethode ab.<br />
5. Nehmen Sie die gewünschten Änderungen vor und klicken Sie danach auf OK, um sie zu<br />
speichern, oder auf Abbrechen, um sie zu ignorieren.<br />
Die Elemente im Dialogfeld Kostenstellen werden in der folgenden Liste erklärt:<br />
Table: Dialogfeld "Kostenstellen"<br />
Element Erklärung<br />
Liste der Kostenstellen Die Liste der Kostenstellen muss in der Reihenfolge angeordnet werden,<br />
in der die Kostenstellen benutzt werden. Die Ausgabe einer Kostenstelle<br />
ist die Eingabe für die nächste. Wenn das Kontrollkästchen deaktiviert<br />
ist, ist die Kostenstelle optional; sie kann ausgewählt werden, ist aber<br />
standardmäßig nicht aktiviert.<br />
Pfeil nach oben, Pfeil<br />
nach unten<br />
Verschiebt die gewählte Kostenstelle in der Liste nach oben bzw. nach<br />
unten.<br />
Name Ändert die Bezeichnung der gewählten Kostenstelle<br />
Einfügen Fügt eine neue Kostenstelle oberhalb der gewählten Kostenstelle ein.<br />
Löschen Löscht die gewählte Kostenstelle.<br />
Pro Bogen Die Kostenstelle gilt für Bögen, z. B. eine Bogenzuführmaschine.<br />
Druckmaschine Funktioniert wie die Kostenstelle für Bögen, führt aber die Kostenstelle<br />
für die Druckmaschine separat auf.<br />
Stanzmaschine Funktioniert wie die Kostenstelle für Bögen, führt aber die Kostenstelle<br />
für die Stanzmaschine separat auf.
Element Erklärung<br />
<strong>Esko</strong> <strong>ArtiosCAD</strong><br />
Pro Entwurf Kostenstelle wie Falzkleber, bei der eine Einrichtzeit für jeden Entwurf<br />
bzw. eine kürzere Einrichtzeit für jedes Druckelement des gleichen<br />
Entwurfs benötigt wird.<br />
Pro Druckelement Kostenstelle wie beispielsweise Fenstertechnik, wenn Fenster auf jedem<br />
Druckelement unterschiedlich sind. Jedes Druckelement besitzt eine<br />
eigene Einrichtzeit.<br />
Abfragevariable<br />
verwenden<br />
Nur wenn eine Variable mit dieser Kostenstelle verknüpft werden soll.<br />
Zum Beispiel FGD = Schwierigkeitsgrad Falzkleber oder NCOL2 =<br />
Anzahl der Farben für eine zweite Druckmaschine, siehe Hinweis.<br />
Die Variable wird der Registerkarte Abfragevariablen des Dialogfelds<br />
Mengen und Kosten hinzugefügt, falls diese Kostenstelle enthalten ist.<br />
Eingabeaufforderung Abfrage/Beschreibung dieser Variable<br />
Variablenname Name der Abfragevariable, die in Ausdrücken verwendet werden<br />
soll. Eine Abfragevariable kann in Ausdrücken wie Einrichtzeit<br />
und Geschwindigkeit in der PVAR-Funktion verwendet werden.<br />
Beispielsweise wird die Einrichtzeit der Druckmaschine als<br />
1+PVAR(NCOLOR)/2 definiert, d. h. 1 Stunde plus 1/2 Stunde für<br />
jede Farbe. Der Variablenname kann bis zu 6 Buchstaben bzw. Ziffern<br />
enthalten und muss mit einem Buchstaben beginnen.<br />
Vorgabewert Vorgabewert der Abfragevariable<br />
Einrichtzeit Ausdruck für die Einrichtzeit in Stunden<br />
Bögen/Stunde Die normale Geschwindigkeit der Maschine, wenn sie ihre optimale<br />
Geschwindigkeit erreicht hat.<br />
Theoretisch läuft die Maschine für eine gewisse Zeit bei den ersten<br />
Bögen langsamer, während sie ausgerichtet wird. Danach wird<br />
die Geschwindigkeit bis auf den optimalen Wert erhöht. Bei einem<br />
mehrstufigen Anstieg der Geschwindigkeit verwenden Sie die<br />
SPEEDSTEP-Funktion.<br />
Anfallender Abfall % Prozentualer Abfall beim Durchlauf. Eine Maschine, z. B. eine<br />
Druckmaschine, kann in regelmäßigen Zeitabständen ihre Ausrichtung<br />
verlieren und dadurch einige Bögen vergeuden.<br />
Kosten/Stunde Kosten der Maschinenlaufzeit pro Stunde. Dies enthält nicht die Kosten<br />
der Einrichtzeit für die Maschine, die gesondert abgerechnet werden.<br />
Kosten/Bogen Zusätzliche Kosten pro Bogen neben den Materialkosten. Wenn<br />
die Kostenberechnung pro Druckelement erfolgt, ändert sich diese<br />
Beschriftung in Kosten/Karton, z. B. die Kosten eines Fensters in jedem<br />
Karton.<br />
225<br />
6
6 <strong>Esko</strong> <strong>ArtiosCAD</strong><br />
226<br />
Element Erklärung<br />
Ändern von Ausdrücken für Kostenstellen<br />
Öffnet ein Dialogfeld zur Ausdruckskonfiguration. Weitere Informationen<br />
finden Sie im folgenden Abschnitt.<br />
Wenn Sie auf die Schaltfläche f(x) in einem Ausdruck für Kostenstellen klicken, wird ein Dialogfeld<br />
zur Konfiguration des Ausdrucks geöffnet. Beispielsweise führt das Klicken auf f(x) des Ausdrucks<br />
Einrichtzeit:<br />
(STEP(#NCOLOR,1,2,1.25,3,1.5,4,1.75,5,2.25,6, 2.75,7,3,8,3.5))<br />
zu folgendem Ergebnis:<br />
In diesem Dialogfeld können Sie auswählen, wie der Wert für das gewählte Feld bestimmt wird: mit<br />
einer Tabelle von Bedingungen oder mit einem Ausdruck. In diesem Beispiel ist die Methode auf<br />
Tabelle eingestellt. Nur wenn die Methode auf Tabelle eingestellt ist, wird die Registerkarte Tabelle<br />
im Dialogfeld angezeigt.<br />
Um den Wert mit einem Ausdruck einzustellen, wählen Sie die Option Ausdruck und geben den<br />
Ausdruck in das Feld ein. Klicken Sie auf die Schaltfläche f(x), um das Dialogfeld Ausdruck bearbeiten<br />
zu öffnen.<br />
Erstellen einer Tabelle zum Festlegen von Werten<br />
Wenn Sie einen Ausdruck für eine Kostenstelle konfigurieren, können Sie eine Tabelle mit Werten<br />
erzeugen, die verwendet werden sollen, wenn bestimmte Bedingungen erfüllt sind. In der Abbildung<br />
unten wird die Einrichtzeit durch die Anzahl der Einzelnutzen und der Materialstärke bestimmt.
<strong>Esko</strong> <strong>ArtiosCAD</strong><br />
Mit den Optionsschaltflächen Ein Parameter und Zwei Parameter wird gesteuert, wie viele<br />
Bedingungen erfüllt werden müssen, wenn ein Wert eingestellt wird. Wenn Ein Parameter ausgewählt<br />
wird, sind keine Elemente verfügbar, die sich auf Spalten beziehen; Sie können nur Reihen hinzufügen<br />
oder löschen.<br />
Mit den Dropdown-Listen Zeilenparameter und Spaltenparameter wird eingestellt, was zur<br />
Bestimmung der Bedingungen einer Tabelle benutzt wird. Sie können eigene Ausdrücke in dieses<br />
Feld eintragen. Wenn <strong>Esko</strong> <strong>ArtiosCAD</strong> den Ausdruck erkennt, z. B. CAL, übersetzt es ihn in den<br />
entsprechenden Text (Board Caliper; Materialstärke).<br />
Mit Zeile hinzufügen, Spalte hinzufügen, Zeile löschen und Spalte löschen kann das ausgeführt<br />
werden, was die jeweilige Bezeichnung besagt. Es können bis zu 18 Zeilen und 14 Spalten vorhanden<br />
sein. Wenn sich der Cursor in einem Bearbeitungsfeld befindet, wird mit Zeile löschen diese Zeile<br />
gelöscht; andernfalls wird die letzte Zeile gelöscht. Mit Spalte löschen wird die Spalte gelöscht, in<br />
der sich der Cursor befindet; andernfalls wird die Spalte ganz rechts gelöscht.<br />
Die Schaltfläche f(x) für das Feld Bögen/Stunde öffnet ein Dialogfeld zum Konfigurieren eines<br />
Ausdrucks, das drei Einträge besitzt, die sich auf die gleiche Weise verhalten, wie die oben<br />
beschriebenen.<br />
Modifikatoren für Ausdrücke von Kostenstellen<br />
Mit einem Modifikator kann ein Ausdruck in bestimmten Situationen angepasst werden. Ein<br />
Modifikator könnte beispielsweise folgende Logik anwenden: Falls die Materialstärke 0,016” oder<br />
weniger beträgt, füge 10% hinzu. Modifikatoren können folgende Änderungen an der Ausgabe eines<br />
Ausdrucks vornehmen:<br />
• Prozentangabe addieren<br />
227<br />
6
6 <strong>Esko</strong> <strong>ArtiosCAD</strong><br />
228<br />
• Prozentangabe subtrahieren<br />
• Wert addieren<br />
• Wert subtrahieren<br />
• Mit einem Wert multiplizieren<br />
• Durch einen Wert dividieren<br />
• Einen Mindestwert einstellen<br />
• Einen Höchstwert einstellen<br />
Um einem Ausdruck einer Kostenstelle einen Modifikator hinzuzufügen, gehen Sie wie folgt vor:<br />
1. Klicken Sie auf die Schaltfläche f(x) für diesen Ausdruck und klicken Sie dann auf die Registerkarte<br />
Modifikatoren.<br />
2. Klicken Sie auf Hinzufügen, um einen Modifikator hinzufügen. Eine Liste mit Modifikatoren wird<br />
angezeigt:
<strong>Esko</strong> <strong>ArtiosCAD</strong><br />
3. Wählen Sie einen Modifikator aus, der dem Ausdruck hinzugefügt werden soll (wählen Sie in<br />
diesem Beispiel Dickes Material) und klicken Sie auf OK. <strong>Esko</strong> <strong>ArtiosCAD</strong> kehrt zum Dialogfeld<br />
Modifikatoren zurück.<br />
4. Klicken Sie auf Bearbeiten, um das Dialogfeld Modifikator bearbeiten zu öffnen.<br />
Mit den Optionsschaltflächen in der Gruppe Art der Bedingung können Sie die Bedingung<br />
mit einem einzigen Mausklick schnell ändern. Wenn Sie Keine Bedingung wählen, stehen die<br />
Felder Grenzwert und Bedingung nicht zur Verfügung. Wenn Sie die Optionsschaltfläche Art der<br />
Bedingung ändern, wird der Ausdruck im Feld Bedingung automatisch aktualisiert. Die Art der<br />
Bedingung und der Grenzwert werden in der Bedingung kombiniert.<br />
Mit den Optionsschaltflächen in der Gruppe Änderung wird die Operation des Modifikators<br />
bestimmt. Das Ausmaß der Änderung wird im Feld Änderungswert eingestellt.<br />
229<br />
6
6 <strong>Esko</strong> <strong>ArtiosCAD</strong><br />
230<br />
5. Klicken Sie auf OK, um die Änderungen am Modifikator zu übernehmen, oder klicken Sie auf<br />
Abbrechen, um sie zu ignorieren. <strong>Esko</strong> <strong>ArtiosCAD</strong> kehrt zum Dialogfeld zur Konfiguration des<br />
Ausdrucks zurück.<br />
Hinweise zu den Vorgaben für "Intelligentes Layout"<br />
Die meisten Vorgaben haben die Option, dass Benutzervorgaben die gemeinsamen Vorgaben<br />
überschreiben. Dies funktioniert für Intelligentes Layout weniger gut, weil die Kostenstellen aus<br />
gemeinsamen Vorgaben und Benutzervorgaben gemischt werden. Wir empfehlen Ihnen daher, nur<br />
gemeinsame Vorgaben für Intelligentes Layout zu benutzen.<br />
Die Reihenfolge der Kostenstellen ist wichtig. Die Kostenstellen Pro Entwurf und Pro Druckelement<br />
müssen nach der Druckmaschine und der Stanzmaschine aufgeführt sein.<br />
Wenn Sie eine Kostenstelle mit einer Abfragevariable einstellen, die einen Vorgabewert besitzt (wie<br />
eine Druckmaschine mit zwei Farben) und Sie dann das Layout mit drei Farben benutzen möchten,<br />
könnte Ihre erste Reaktion sein, den Bogen zweimal durchlaufen zu lassen und die Kostenstelle<br />
zweimal zu benutzen. Dieser Ansatz führt jedoch dazu, dass vier Farben in der Kalkulation benutzt<br />
werden. Stellen Sie sicher, dass Sie eine Kostenstelle mit Abfragevariablen einstellen, die Vorgaben<br />
für jeden möglichen Fall besitzen.<br />
Übersicht: Einstellen einer Kostenstelle für eine Mehrfarben-<br />
Druckmaschine mit einer Tabelle<br />
Die folgende Übersicht veranschaulicht, wie eine Kostenstelle mit Variableninformationen eingestellt<br />
wird. Es werden die folgenden Informationen eingestellt:<br />
Anzahl Farben 2 3 4 5 6 7 8<br />
Einrichtzeit in Stunden 1,5 1,75 2,0 2,5 2,75 3,5 4,0<br />
Beachten Sie, dass Sie die Zeit in Stunden eintragen müssen und nicht im Format Stunden:Minuten.<br />
Beispielsweise werden 2 Stunden 45 Minuten als 2,75 Stunden angegeben.<br />
1. Starten Sie <strong>Esko</strong> <strong>ArtiosCAD</strong>.<br />
2. Klicken Sie auf Optionen und dann auf Vorgaben, um das Dialogfeld Vorgaben zu öffnen.<br />
3. Klicken Sie auf das Pluszeichen neben Vorgaben für intelligentes Layout, um den Inhalt<br />
anzuzeigen.<br />
4. Doppelklicken Sie auf Kostenstellen. Die erste Kostenstelle wird standardmäßig ausgewählt.<br />
5. Klicken Sie auf Einfügen, um eine neue Kostenstelle mit dem Namen Neue Kostenstelle zu<br />
erzeugen.<br />
6. Ändern Sie die Bezeichnung im Feld Name: von Neue Kostenstelle in Meine 8-Farben-<br />
Druckmaschine.<br />
7. Stellen Sie die Kostenspezifikationsmethode auf Druckmaschine ein.<br />
Das Dialogfeld Vorgaben für intelligentes Layout sollte wie folgt aussehen:
<strong>Esko</strong> <strong>ArtiosCAD</strong><br />
8. Klicken Sie am Ende des Feldes Einrichtzeit: auf f(x), um eine Tabelle mit Bedingungen für die<br />
Anzahl der Farben zu erzeugen. Das Dialogfeld für die Ausdruckskonfiguration wird angezeigt:<br />
9. Klicken Sie auf die Optionsschaltfläche Tabelle in der Gruppe Einrichtzeit.<br />
10.Klicken Sie auf die Registerkarte Tabelle.<br />
11.Wählen Sie Ein Parameter aus und wählen Sie Anzahl Farben für den Zeilenparameter.<br />
231<br />
6
6 <strong>Esko</strong> <strong>ArtiosCAD</strong><br />
232<br />
12.Geben Sie 2 und 1,5 in das erste bzw. zweite Feld unter Anzahl Farben ein. <strong>Esko</strong> <strong>ArtiosCAD</strong><br />
ändert 1,5 in 1+1/2.<br />
13.Klicken Sie auf Zeile hinzufügen. Tragen Sie 3 und 1,75 in das erste bzw. zweite Feld der neuen<br />
Zeile ein.<br />
14.Wiederholen Sie diesen Schritt für die restlichen Werte in der Tabelle.<br />
15.Wenn die Tabelle fertig ist, sollte sie wie die unten dargestellte aussehen:<br />
16.Klicken Sie auf OK, um die Konfiguration der Tabelle für die Einrichtzeit abzuschließen, und fahren<br />
Sie mit der Konfiguration der restlichen Kostenstellen fort.<br />
Hilfreiche Funktionen für Ausdrücke von Kostenstellen<br />
STEP(Variable, Wert1, Grenzwert1, Wert2, Grenzwert2,..., Grenzwertn,<br />
Wertn)<br />
Gibt zurück Wert1, wenn Variable < Grenzwert1<br />
Wert2, wenn Grenzwert1
<strong>Esko</strong> <strong>ArtiosCAD</strong><br />
Beachten Sie, dass davon abgeraten wird, eine STEP-Funktion für die Laufgeschwindigkeit einer<br />
Maschine zu benutzen, weil die Laufzeit einer Maschine mit einer STEP-Funktion wie dieser zu<br />
Unterbrechungen der Laufzeit führen würde:<br />
STEPUP(Variable, Wert1, Grenzwert1, Wert2, Grenzwert2, ... ,<br />
Grenzwertn, Wertn)<br />
Wie STEP, nur dass < und
6 <strong>Esko</strong> <strong>ArtiosCAD</strong><br />
234<br />
Wertn, wenn Variable >= Grenzwertn<br />
Wenn Sie bei dem letzten Grenzwert eine Unterbrechung vermeiden möchten, achten Sie darauf,<br />
dass die beiden letzten Werte gleich sind oder der letzte Wert vielleicht ein Ausdruck ist.<br />
SPEEDSTEP(#RUN,Geschwindigkeit1,Durchlauf1,Geschwindigkeit2,Durchlauf2, ..<br />
Durchlaufn, Geschwindigkeitn)<br />
Die SPEEDSTEP-Funktion ist eine Alternative zur Laufgeschwindigkeit einer Maschine (hängt<br />
davon ab, wie die Geschwindigkeit angegeben wird). Die Maschine läuft mit der Geschwindigkeit1<br />
bei den ersten Durchlauf1-Bögen; sie läuft dann mit der Geschwindigkeit2 bis zu einer Auflage<br />
von Durchlauf2 usw. und läuft schließlich mit der Geschwindigkeitn, nachdem sie die Auflage<br />
Durchlaufn erreicht hat. Die Funktion gibt eine Durchschnittsgeschwindigkeit der Maschine bei einer<br />
vorgegebenen Durchlauflänge zurück.<br />
Liste von Funktionen zum Konfigurieren von Kostenstellen<br />
Diese Liste von Funktionen kann im Dialogfeld Kostenstellen geöffnet werden, indem Sie zuerst auf<br />
f(x) und dann auf Bibliotheksfunktion einfügen klicken.<br />
Table: Funktionen zum Konfigurieren von Kostenstellen<br />
Funktion Beschreibung<br />
#SHTSIZEX Bogengröße X, aktuelle Einheit (Zoll oder mm).<br />
#SHTSIZEY Bogengröße Y, aktuelle Einheit (Zoll oder mm).<br />
#SHTSIZEWG Bogengröße in Faserlaufrichtung, aktuelle Einheit (Zoll oder mm).<br />
#SHTSIZEXG Bogengröße quer zur Faserlaufrichtung, aktuelle Einheit (Zoll oder<br />
mm).<br />
#CUTSIZEX Messer-zu-Messer X von den Entwürfen im Layout, in der aktuellen<br />
Einheit (Zoll oder mm).<br />
#CUTSIZEY Messer-zu-Messer Y von den Entwürfen im Layout, in der aktuellen<br />
Einheit (Zoll oder mm).
Funktion Beschreibung<br />
<strong>Esko</strong> <strong>ArtiosCAD</strong><br />
#MANSIZEX Entwurfs-Nutzengröße X (Produktionslinien), in der aktuellen Einheit<br />
(Zoll oder mm) des aktuellen Entwurfs. Wenn Kostenstelle Bogen,<br />
dann vom ersten Entwurf.<br />
#MANSIZEY Entwurfs-Nutzengröße Y (Produktionslinien), in der aktuellen Einheit<br />
(Zoll oder mm) des aktuellen Entwurfs. Wenn Kostenstelle Bogen,<br />
dann vom ersten Entwurf.<br />
#MANSIZEWG Entwurfs-Nutzengröße in Faserlaufrichtung (Produktionslinien), in<br />
der aktuellen Einheit des aktuellen Entwurfs. Wenn Kostenstelle<br />
Bogen, dann vom ersten Entwurf.<br />
#MANSIZEXG Entwurfs-Nutzengröße quer zur Faserlaufrichtung<br />
(Produktionslinien), in der aktuellen Einheit des aktuellen Entwurfs.<br />
Wenn Kostenstelle Bogen, dann vom ersten Entwurf.<br />
#AREA Entwurfsfläche ohne Löcher (Null, wenn Bereich ausfällt), in der<br />
aktuellen Einheit (Quadratzoll oder Quadratmillimeter) des aktuellen<br />
Entwurfs. Wenn Kostenstelle Bogen, dann vom ersten Entwurf.<br />
#AREAH Entwurfsfläche abzüglich Löcher (Null, wenn Bereich ausfällt), in der<br />
aktuellen Einheit (Quadratzoll oder Quadratmillimeter) des aktuellen<br />
Entwurfs. Wenn Kostenstelle Bogen, dann vom ersten Entwurf.<br />
#RUN (Im Dialogfeld Parameter für intelligentes Layout). Auflage für<br />
diese(s) Kostenstelle/Element in Anzahl von Bögen oder Anzahl von<br />
Kartons.<br />
(In einem Form- oder OCX-Steuerelement). Auflage der ersten<br />
Kostenstelle, normalerweise die Druckmaschine.<br />
#NUPD (Entwurf-, Element-Kostenstelle) Wie viele dieser Entwürfe auf dem<br />
Bogen (Bogen-Kostenstelle) 0 vorhanden sind<br />
#NUPP (Element-Kostenstelle) Wie viele dieser Druckelemente auf dem<br />
Bogen (Bogen- oder Entwurf-Kostenstelle) 0 vorhanden sind<br />
#NUP Gesamtanzahl der Entwürfe auf dem Bogen<br />
#MKRT Zurichtzeit für diese(s) Kostenstelle/Element<br />
#MKRTA (Entwurf-Kostenstelle) Einrichtzeit für diese/dieses Kostenstelle/<br />
Element für zusätzliche Elemente.<br />
(Bogen- oder Element-Kostenstelle) 0.<br />
#BRDWTG Materialgewicht in Gramm/Quadratmeter<br />
#BRDWTLBS Materialgewicht in lbs/1.000 Quadratfuß<br />
#BRDCSTM Materialkosten/1.000 Quadratmeter<br />
#BRDCSTFT Materialkosten/1.000 Quadratfuß<br />
235<br />
6
6 <strong>Esko</strong> <strong>ArtiosCAD</strong><br />
236<br />
Funktion Beschreibung<br />
#BRDCSTKG Materialkosten pro kg<br />
#BRDCSTLBS Materialkosten pro lb<br />
#WEIGHTKG Gewicht eines Elements (nur Material) in kg<br />
#WEIGHTLBS Gewicht eines Elements (nur Material) in lbs<br />
#ITEMORD (Element-Kostenstelle) Bestellmenge dieses Elements<br />
(Element-Kostenstelle) Bestellmenge des ersten Elements<br />
(Entwurf-Kostenstelle) 0<br />
RULELEN("TYPE 1") (Entwurf- oder Element-Kostenstelle) Schnittlänge im Entwurf.<br />
(Bogen-Kostenstelle oder Stanzformkosten) Schnittlänge im<br />
Layout. Wird normalerweise für den Kostenvoranschlag für die<br />
Stanzformkosten benutzt. Diese Kalkulation hängt vom Kontext<br />
der Element-Kostenstellen ab. Beachten Sie, dass Doppelmesser-<br />
Beseitigung und Ausbrechmesser ignoriert werden, weil sie noch<br />
nicht definiert worden sind.<br />
RULELEN("TYPE 2") Länge der Rillen im Layout. Unterstützt auch die normale Auswahl,<br />
z. B. RULELEN("TYPE 1,3 RAD ..1/8")<br />
PVAR(Variablenname) Wert der Abfragevariable, z. B. PVAR(NCOLOR) oder PVAR(CRW).<br />
Die eigentliche Variable lautet CCEN.NCOLOR (pro Bogen),<br />
CCEN.D[i].CRW (pro Entwurf) oder CCEN.P[i].MYVAR (pro<br />
Druckelement).<br />
DESVAR(Variablenname) (Entwurf- oder Element-Kostenstelle) Wert der Variable eines<br />
Entwurfs, z. B. DESVAR(L)<br />
(Bogen-Kostenstelle) Wert der Variable aus dem ersten Entwurf<br />
(Falls die Variable nicht vorhanden ist) 0<br />
#NCOLOR Die Anzahl der Farben für die Druckmaschine wird auf der Seite<br />
Farbverbrauch eingestellt.<br />
#LBSKG Anzahl der lbs in einem Kilogramm = 0,45359237<br />
#KGSSTON Anzahl der Kilogramm in einer Short ton = 907,18474<br />
#KGSLTON Anzahl der Kilogramm in einer Long ton = 1.016,0469088<br />
#SQMSQFT Anzahl der Quadratmeter in einem Quadratfuß = 0,09290304
Funktion Beschreibung<br />
#LBSFTG Anzahl der (lbs/1.000 ft²) in (g/m²) = 4,882427636383<br />
Beispiel: Falzkleber-Formel<br />
<strong>Esko</strong> <strong>ArtiosCAD</strong><br />
Um die Geschwindigkeit der Falzkleber-Maschine zu kalkulieren, gehen Sie davon aus, dass die<br />
Bänder der Maschine mit 240.000 Zoll pro Stunde laufen. Die Kartons werden Seite an Seite mit<br />
einem Zwischenabstand von 1/2 Zoll durch den Falzkleber transportiert. Die Zuschnittsgröße eines<br />
Kartons wird mit der Funktion #MANSIZEX angegeben. 1/2 Zoll wird mit #I/2 wiedergegeben, sodass<br />
der Stufenabstand zwischen den Kartons #MANSIZEX+#I/2 entspricht. Wenn die Geschwindigkeit<br />
der Bänder durch den Schrittabstand geteilt wird, ergibt sich eine Geschwindigkeit (Kartons pro<br />
Stunde) von:<br />
240000*#I/(#MANSIZEX+#I/2)<br />
Lassen Sie uns aber davon ausgehen, dass einige Kartons schwieriger zu falten sind und die<br />
Maschine für diese langsamer laufen muss. Lassen Sie uns einen Kompensationsfaktor in einer<br />
Abfragevariable Falzschwierigkeit mit folgenden Werten annehmen:<br />
1 = Leicht, Volle Geschwindigkeit 240.000 Zoll/Stunde<br />
2 = Moderat, Mittlere Geschwindigkeit 200.000 Zoll/Stunde<br />
3 = Schwer, Langsame Geschwindigkeit 160.000 Zoll/Stunde<br />
Um dies zu gestatten, benutzt die modifizierte Formel eine STEP-Funktion der Variable<br />
Falzschwierigkeit FGD (Folder Gluer Difficulty, dt.: Falzkleberschwierigkeit):<br />
STEP(PVAR(FGD),240000,2,200000,3,160000)*#I/(#MANSIZEX+#I/2)<br />
Um diese Funktion zu nutzen, sollte der Materialplaner die "Falzschwierigkeit" für jeden Entwurf<br />
neben der Anzahl der Farben für den Arbeitsvorgang in die Registerkarte Abfragevariablen im<br />
Dialogfeld Mengen und Kosten eintragen:<br />
237<br />
6
6 <strong>Esko</strong> <strong>ArtiosCAD</strong><br />
Kalkulation der Durchlauflänge<br />
238<br />
Das Kostenmodell in <strong>Esko</strong> <strong>ArtiosCAD</strong> enthält eine Liste von Kostenstellen in der Reihenfolge, wie die<br />
Kartons in der Fabrik bearbeitet werden. Wenn ein Bogen in der Stanzmaschine bearbeitet wurde,<br />
dann besitzen Sie keine Bögen mehr, und die restlichen Kostenstellen bearbeiten Druckelemente (=<br />
Kartons). Deswegen werden die Bogen-Kostenstellen (Druckpresse und Stanzformpresse) vor allen<br />
Element-Kostenstellen (z. B. Fenstertechnik, Falzkleber, Versand) aufgeführt. Zwischen der letzten<br />
Bogen-Kostenstelle (die Stanzformpresse) und der ersten Element-Kostenstelle wird der Bogen in<br />
Druckelemente aufgeteilt, abhängig von deren Position in der Zahlenfolge.<br />
Bei der Kalkulation der Auflage besitzt jede Kostenstelle ein Attribut der Anzahl der Bögen bzw.<br />
Kartons, die in der Einrichtung verwendet wurden, sowie einen Prozentwert des Abfalls während<br />
der Laufzeit. Lassen Sie uns z. B. davon ausgehen, dass Sie mit 100.000 Bögen starten, die<br />
Druckmaschine 5.000 Bögen für die Einrichtung benutzt und ein Abfall von 4 % erzeugt wird,<br />
weil sie regelmäßig neu ausgerichtet werden muss. Dann beträgt die Auflage der Druckmaschine<br />
100.000-5.000 = 95.000. Die Ausgabe der Druckmaschine, die für die nächste Kostenstelle<br />
vorhanden ist, beträgt aufgrund des Abfalls während des Durchlaufs jedoch 96 %, was 91.200<br />
entspricht.<br />
Bei jeder Kostenstelle in der Liste ist die Eingabe für die einzelne Kostenstelle (= Einrichtung<br />
+ Auflage) gleich der Ausgabe der vorherigen Kostenstelle. Wenn Sie Bestellmengen eingeben,<br />
beginnt die Berechnung mit der notwendigen Liefermenge, die der Ausgabe der letzten Kostenstelle<br />
entspricht, und arbeitet sich nach hinten, wobei sie den Abfall während der Laufzeit und die<br />
Einrichtung für jede Kostenstelle hinzuaddiert, und gelangt dadurch zu der Anzahl von Bögen, die<br />
Sie für den Start benötigen.<br />
Um die Berechnung der Auflage in Intelligentes Layout zu veranschaulichen, gehen wir davon aus,<br />
dass eine Bestellmenge von 100.000 für A und 200.000 für B existiert; die Bögen weisen 5 Nutzen<br />
von A und 8 Nutzen von B auf. Wir erkennen zuerst, dass wir bei diesen Proportionen einen größeren<br />
Überlauf bei A als bei B erhalten. Nehmen wir an, dass es keinen Abfall bei der Einrichtung gibt.<br />
Dies würde dann zu einer Auflage von 12.500 bei erforderlichen 200.000 (100 %) von B führen, aber<br />
125.000 (125 %) bei A. Deswegen können wir bei der Berechnung der Auflage A mit dem längeren<br />
Überlauf ignorieren und die für B erforderliche Auflage berechnen.<br />
In unserem einfachen Beispiel gab es drei Kostenstellen:<br />
Name der Kostenstelle Einrichtung % des anfallenden Abfalls<br />
Druckmaschine 5.000 Bögen 4%<br />
Stanzmaschine 3.000 Bögen 2%<br />
Falzkleber 500 Kartons 0%<br />
Dies kann in einem Diagramm wie folgt dargestellt werden:
<strong>Esko</strong> <strong>ArtiosCAD</strong><br />
Nach hinten arbeitend beträgt die gelieferte Menge von B 200.000. Dies ist die Ausgabe des<br />
Falzklebers. Der Falzkleber benötigt 500 Kartons für die Einrichtung, sodass die Eingabe in den<br />
Falzkleber wie folgt lautet:<br />
Auflage = 200.000, Einrichtung = 500, Gesamt = 200.500<br />
Es sind 8 Nutzen von B auf dem Bogen vorhanden, sodass<br />
Ausgabe der Stanzmaschine = 200.500/8 = 25.063 (aufgerundet).<br />
Um einen Abfall von 2 % zu gestatten, lautet die Eingabe in die Stanzmaschine wie folgt:<br />
Auflage = 25.063 * 100 / (100-2) = 25.564, Einrichtung = 3.000, Gesamt = 28.564<br />
Um einen Abfall von 4 % zu gestatten, lautet die Eingabe in die Druckmaschine wie folgt:<br />
Auflage = 28.564 * 100 / (100-4) = 29.754, Einrichtung = 5.000, Gesamt = 34.754<br />
Deswegen entspricht die Gesamtzahl der erforderlichen Bögen für diesen Arbeitsvorgang 34.754.<br />
Einrichtung der Druckelemente und des Falzklebers<br />
Wenn Sie mehrere Druckelemente des gleichen Entwurfs besitzen, müssen Sie den Falzkleber nur<br />
für das erste Element einstellen. Die Einrichtzeit der nachfolgenden Elemente entspricht lediglich der<br />
Zeit, die Sie benötigen, um sie mit einem Gabelstapler umzuladen und die Maschine neu zu starten.<br />
Doch welches ist das "erste Element"? Wenn die Auflage der Druckelemente unterschiedlich ist,<br />
dann nimmt "Intelligentes Layout" das Element mit dem längsten Überlauf und geht davon aus, dass<br />
dies das "erste Element" ist, das Sie zum Einstellen des Falzklebers verwenden.<br />
Konfigurieren von Ausgaben<br />
<strong>Esko</strong> <strong>ArtiosCAD</strong> bietet viele Möglichkeiten, die Ausgaben so zu konfigurieren, dass Sie die Resultate<br />
erhalten, die der Arbeitsablauf Ihrer Firma verlangt.<br />
239<br />
6
6 <strong>Esko</strong> <strong>ArtiosCAD</strong><br />
240<br />
Die Registerkarten in einem Dialogfeld für Ausgabeeigenschaften hängen von der Auswahl<br />
in der Gruppe Ausgabetyp ab. In der Abbildung oben ist beispielsweise keine Registerkarte<br />
Berichte vorhanden. Wenn Sie jedoch den Ausgabetyp auf Zeichnen einstellen, verschwinden die<br />
Registerkarten für den Musterschneider und die Registerkarte Berichte wird angezeigt.<br />
Note: Verwenden Sie keinen umgekehrten Schrägstrich (\) in einem Ausgabenamen.<br />
Note:<br />
Es gibt viele Beispiel-Ausgaben im Beispielvorgabenkatalog; diese können durch Anklicken eines<br />
Bereichs in den Vorgaben und anschließendes Anklicken von Datei > Öffnen > Beispielvorgaben<br />
geöffnet werden. Um beispielsweise anzuzeigen, wie <strong>Esko</strong> <strong>ArtiosCAD</strong> für die Erstellung eines Musters<br />
mit Re-board ® konfiguriert wird, können Sie den Eintrag Kongsberg XL44 - Beispiel für einen V-<br />
Aussparungsschnitt unter Ausgaben > Artios > Kongsberg XL44 - Gewellt anzeigen.<br />
Registerkarte "Ausgabetyp"<br />
Gruppe "Ausgabetyp"<br />
Die Auswahl in der Gruppe Ausgabetyp der Seite Ausgabetyp bestimmt, welche anderen<br />
Registerkarten zur Verfügung stehen. Im Beispiel oben sind Registerkarten im Dialogfeld vorhanden,<br />
die nur bei Mustern angezeigt werden, weil der Ausgabetyp auf Muster eingestellt ist.
<strong>Esko</strong> <strong>ArtiosCAD</strong><br />
Wenn der Ausgabetyp auf Zeichnen eingestellt ist, sind Registerkarten zu sehen, die nur für das<br />
Zeichnen angezeigt werden.<br />
Die Auswahl in der Gruppe Ausgabetyp bestimmt auch, was auf der Seite Ausgabetyp angezeigt<br />
wird. Wenn beispielsweise der Ausgabetyp auf Ausgabe gruppiert eingestellt ist, verschwindet die<br />
Gruppe Skalierung von dieser Seite.<br />
Gruppe "Angezeigt bei"<br />
Die Gruppe Angezeigt bei bestimmt, wie diese Ausgabe verwendet wird: im Menü Ausgabe, im<br />
Menü Senden, im Menü Exportieren oder in einer Ausgabe des Typs Mehrfache Ausgabe oder im<br />
Web<strong>Center</strong>. Es muss mindestens eine dieser Auswahlmöglichkeiten gewählt sein.<br />
Das Menü Exportieren dient dem Gruppieren von häufig verwendeten Dateiexporten.<br />
Das Menü Senden dient dem Gruppieren solcher Ausgaben, die per E-Mail gesendet werden.<br />
Bei einer Ausgabe des Typs Mehrfache Ausgabe kann dieselbe Ausgabe sowohl in <strong>Esko</strong> <strong>ArtiosCAD</strong><br />
als auch in den Datenbank-Browsern auf eine Gruppe von Arbeitsbereichen angewendet werden.<br />
Wenn das Kontrollkästchen Web<strong>Center</strong> aktiviert ist, kann diese Ausgabe zum Herunterladen von<br />
Dateien aus Web<strong>Center</strong> verwendet werden. Dies gilt nur für Dateiausgaben wie DDES, DXF und<br />
EPSF. Die Ausgaben für Web<strong>Center</strong> müssen einen eindeutigen Namen haben. In Gemeinsame<br />
Vorgaben und Benutzervorgaben darf keine mit Web<strong>Center</strong> verwendete Ausgabe mit demselben<br />
Namen vorhanden sein.<br />
Gruppe "Skalierung"<br />
Mit den Optionen in der Gruppe Skalierung wird die Größe der Ausgabe bestimmt.<br />
241<br />
6
6 <strong>Esko</strong> <strong>ArtiosCAD</strong><br />
242<br />
Mit der Funktion Auf eine Seite anpassen wird die Größe der Ausgabe so angepasst, dass sie auf<br />
eine Seite passt.<br />
Mit der Funktion Spezifizieren können Sie die Größe der Ausgabe festlegen. Wenn für die Skalierung<br />
1 festgelegt wird, erfolgt die Ausgabe in voller Größe. Wenn erforderlich, werden Kacheln, d. h.<br />
Einzelsektionen des Entwurfs, ausgedruckt.<br />
Mit der Funktion Differenziert skalieren wird das Feld Senkrechter Maßstab angezeigt und das Feld<br />
Skalierung in Waager. Maßstab geändert.<br />
Gruppe "Vorschaukontrolle"<br />
Die Optionen in der Gruppe Vorschaukontrolle steuern, ob und wie das Dialogfeld Ausgabe<br />
Seitenansicht bei der Ausführung der Ausgabe angezeigt wird.<br />
Wenn das Kontrollkästchen Automatische Vorschau aktiviert ist, wird das Dialogfeld bei der<br />
Ausführung der Ausgabe automatisch geöffnet. Die Optionen in den Gruppen Layoutart und<br />
Fenstergröße bestimmen, wie der Inhalt des Dialogfelds angezeigt wird. In der folgenden Abbildung<br />
ist das Dialogfeld Ausgabe Seitenansicht dargestellt.
Registerkarte "Gerät"<br />
<strong>Esko</strong> <strong>ArtiosCAD</strong><br />
Mit der Registerkarte Gerät können Sie die Hardwaregeräte (falls vorhanden) spezifizieren, an die die<br />
Ausgabe gesendet werden soll.<br />
243<br />
6
6 <strong>Esko</strong> <strong>ArtiosCAD</strong><br />
244<br />
Wenn Sie diese Registerkarte zum ersten Mal öffnen, sehen Sie unter Umständen ein Dialogfeld,<br />
das Sie darüber informiert, dass <strong>Esko</strong> <strong>ArtiosCAD</strong> einen bestimmten Drucker nicht finden konnte.<br />
Ignorieren Sie diese Meldung und klicken Sie auf OK, um fortzufahren.<br />
In der Gruppe Treibertyp weist die Option Windows-Treiber <strong>Esko</strong> <strong>ArtiosCAD</strong> an, die<br />
Ausgabeinformationen an den Betriebssystem-Treiber zu senden. Mit der Option CAM-Treiber wird<br />
<strong>Esko</strong> <strong>ArtiosCAD</strong> angewiesen, den <strong>ArtiosCAD</strong>-internen Treiber zu verwenden. Mit der gewählten<br />
Option in dieser Gruppe wird bestimmt, wie die übrige Registerkarte aussieht. Bitmap erstellt<br />
eine Bilddatei der Ausgabe. Arbeitsbereich-Ebene erstellt eine neue Ebene im Arbeitsbereich und<br />
zeichnet darin die Ausgabedaten.<br />
Note: Wenn Sie in eine Ebene ausgeben, müssen Sie die Ausgabe nach jedem Neuaufbau erneut<br />
durchführen, damit die korrekten Informationen in der Ebene erhalten bleiben.<br />
Mit der Funktion In Datei schreiben werden die Ausgabedaten an eine Festplattendatei und nicht<br />
über einen Anschluss oder eine Netzwerkverbindung an ein externes physikalisches Gerät gesendet.<br />
Einige Geräte, z. B. Musterschneider, erstellen eine Netzwerkverbindung zur CAD-Arbeitsstation und<br />
nehmen die Datei automatisch auf.<br />
Anzahl der Kopien gestattet es Ihnen, die vorgegebene Anzahl von Kopien einzustellen, die bei der<br />
Ausführung dieser Ausgabe erstellt werden.<br />
Der in der Dropdown-Liste Speicherverwendung für hochauflösende Grafik ausgewählte Wert<br />
bestimmt, wie viel Speicher <strong>Esko</strong> <strong>ArtiosCAD</strong> bei der Ausgabe von Bitmap-Bildern (normalerweise<br />
eine referenzierte PDF-Datei, wenn die PDF-Option erworben wurde) verwendet. Diese Option ist nur<br />
Ausgaben der Typen Windows-Treiber und Bitmap verfügbar.
<strong>Esko</strong> <strong>ArtiosCAD</strong><br />
Eine Bitmap kann maximal aus 15 Millionen Pixel bestehen. Die Größe der Bitmap wird während der<br />
Ausgabe automatisch berechnet. Falls eine große Bitmap erforderlich ist, kann die Systemleistung<br />
beeinträchtigt werden. Sie können die maximale Anzahl der Pixel für die Ausgabe festlegen, um einen<br />
Kompromiss zwischen Systemgeschwindigkeit und Ausgabeauflösung zu erzielen. Es bestehen vier<br />
Auswahlmöglichkeiten: Hochauflösender Grafikmodus aus, Bis 5 Millionen Pixel, Bis 10 Millionen<br />
Pixel und Bis 15 Millionen Pixel. Je geringer die Anzahl der Pixel, desto grober ist die Auflösung<br />
der Ausgabe.<br />
Windows-Treiber<br />
Wenn Windows-Treiber gewählt ist, wird eine Dropdown-Liste angezeigt, in der Sie das Gerät<br />
auswählen können, das die Ausgabe durchführen soll. Geräte müssen zuerst im Betriebssystem<br />
eingerichtet werden, damit <strong>Esko</strong> <strong>ArtiosCAD</strong> sie hier auflisten kann. Sie können auch die Ausrichtung<br />
der Ausgabe auf der Seite einstellen, indem Sie die entsprechende Option in der Gruppe Ausrichtung<br />
auswählen: Wenn Hochformat gewählt wird, entspricht die Längsseite des Papiers der vertikalen<br />
Achse; bei Querformat entspricht die Längsseite der horizontalen Achse; wenn Optimum gewählt<br />
wird, basiert die Ausrichtung auf dem Format, welches die größte Ausgabe produzieren kann.<br />
Wenn Sie einen Windows-Treiber verwenden, können Sie die Speicherverwendung für<br />
hochauflösende Grafik festlegen.<br />
CAM-Treiber<br />
Wenn CAM-Treiber gewählt wird, sieht die Gruppe Ausgabegerät wie in der folgenden Abbildung<br />
aus, mit der Ausnahme, dass keine Daten in den verschiedenen Feldern gezeigt werden:<br />
245<br />
6
6 <strong>Esko</strong> <strong>ArtiosCAD</strong><br />
246<br />
Im Feld Tune-Eintrag wird der Gerätetyp angegeben, der die Ausgabedaten von <strong>Esko</strong> <strong>ArtiosCAD</strong><br />
empfängt. CAM-Treiber stellt die interne <strong>Esko</strong> <strong>ArtiosCAD</strong>-Methode zum Erstellen der Daten ein. Im<br />
Feld Tune-Datei können Sie die Konfigurationsdatei für das Gerät auswählen. Mit der Option CAM-<br />
Gerätename können Sie das Ausgabeziel für die Daten festlegen, wenn sie nicht in eine Datei geleitet<br />
werden. Im Kapitel Peripherie finden Sie weitere Informationen zur Installation von CAM-Geräten.<br />
Bitmap-Ausgaben<br />
Der Treibertyp Bitmap lässt <strong>Esko</strong> <strong>ArtiosCAD</strong> ein Bitmap-Bild des Arbeitsbereichs ausgeben.<br />
Die Optionsschaltflächen in der Gruppe Bitmap-Format stellen den erstellten Bitmap-Typ ein. Die<br />
JPEG-Ausgabe (Joint Photographic Experts Group) erstellt komprimierte Bilder für eine effiziente<br />
Verwendung in anderen Programmen. Einige Farbinformation gehen dabei jedoch verloren. Die PNG-<br />
Ausgabe (Portable Network Graphic) wird für Vektorgrafiken (Linien und Bögen) verwendet, die im<br />
Internet angezeigt werden. Die TIFF-Ausgabe (Tagged Image File Format) erfolgt unkomprimiert und<br />
ist nützlich für andere Grafikprogramme wie z. B. Adobe Photoshop. Beachten Sie jedoch, dass TIFF-<br />
Dateien normalerweise ziemlich groß sind.<br />
Wenn das Kontrollkästchen Komprimieren aktiviert ist, schneidet <strong>Esko</strong> <strong>ArtiosCAD</strong> den freien weißen<br />
Rand um den Umfang des Entwurfs bei der Ausgabe ab.<br />
Das Feld JPEG-Qualität passt die Qualität und die Dateigröße der resultierenden JPG-Datei an. Der<br />
Wert 0 erzeugt die kleinste Datei mit der schlechtesten Qualität; der Wert 100 erzeugt die größte<br />
Datei mit der besten Qualität. In <strong>Esko</strong> <strong>ArtiosCAD</strong> lautet der Vorgabewert 70. Wenn Sie Animationen
<strong>Esko</strong> <strong>ArtiosCAD</strong><br />
in 3D erstellen, legen Sie in diesem Feld einen Wert zwischen 80 und 90 fest. Dieses Feld ist nur<br />
dann verfügbar, wenn Bitmap-Format auf JPEG eingestellt wurde.<br />
Speicherverwendung für hochauflösende Grafik bestimmt, wie viel Speicher <strong>Esko</strong> <strong>ArtiosCAD</strong> zum<br />
Rendern der PDF-Grafiken verwendet, die von der Ausgabe verarbeitet werden.<br />
Um die richtigen Einstellungen für Bitmap-Ausgaben zu finden, müssen Sie ein wenig<br />
experimentieren.<br />
Ausgabe zu Ebene<br />
Arbeitsbereich-Ebene schreibt die Ergebnisse einer Ausgabe auf eine Ebene im Entwurf.<br />
Zum Beispiel könnten Sie eine Berichtausgabe so definieren, dass sie an eine Ebene gerichtet ist,<br />
und die resultierende Datei an einen Kunden senden. Der Kunde könnte dann mit <strong>Esko</strong> <strong>ArtiosCAD</strong><br />
Viewer sowohl den Bericht als auch den Entwurf anzeigen.<br />
Das Kontrollkästchen Automatisch überschreiben steuert, ob die Ebene immer überschrieben<br />
werden soll, wenn die Ausgabe durchgeführt wird. Wenn das Kontrollkästchen deaktiviert ist, wird<br />
eine Nummer sequenziell an den Ebenennamen angehängt.<br />
Note: Wenn Sie an eine Ebene ausgeben, so müssen Sie nach jedem Neuaufbau die Ausgabe erneut<br />
durchführen. Beim Neuaufbau eines Entwurfs wird die Ebene, an die ausgegeben wurde, automatisch<br />
gelöscht, da die in ihr enthaltenen Informationen nicht den aktuellen Zustand des Arbeitsbereichs<br />
wiedergeben.<br />
Ausgaben im hochauflösenden Grafikmodus<br />
Ausgaben, die Bitmaps unterstützen, können den hochauflösenden Grafikmodus verwenden. Dabei<br />
muss es sich um wirkliche Ausgaben handeln und nicht um solche, die über den Befehl Drucken<br />
im Menü Datei erfolgen.<br />
Eine Bitmap kann maximal aus 15 Millionen Pixel bestehen. Die Größe der Bitmap wird während der<br />
Ausgabe automatisch berechnet. Falls eine große Bitmap erforderlich ist, kann die Systemleistung<br />
beeinträchtigt werden. Sie können die maximale Anzahl von Pixel für die Ausgabe festlegen,<br />
um einen Kompromiss zwischen Systemgeschwindigkeit und Ausgabeauflösung zu erzielen.<br />
Die Pixelanzahl wird in "Vorgaben" in den Einstellungen der Ausgabemethode im Dropdown-<br />
Listenfeld "Speicherverwendung für hochauflösende Grafik" konfiguriert oder kann im Dialogfeld<br />
"Eigenschaften" jedes Mal neu festgelegt werden. Es bestehen vier Auswahlmöglichkeiten:<br />
247<br />
6
6 <strong>Esko</strong> <strong>ArtiosCAD</strong><br />
248<br />
Hochauflösender Grafikmodus aus, Bis 5 Millionen Pixel, Bis 10 Millionen Pixel und Bis 15<br />
Millionen Pixel. Je geringer die Anzahl der Pixel, desto grober ist die Auflösung der Ausgabe.<br />
Die Speicherbelegung im hochauflösenden Grafikmodus ist auf den festen Wert von 15 Millionen<br />
Pixel eingestellt.<br />
In der Abbildung unten ist das Dialogfeld Eigenschaften für einen Kongsberg CM1930-<br />
Musterschneider mit Illustrator 2-Druckkopf dargestellt:<br />
In der folgenden Abbildung ist das Dialogfeld Zeichnen auf Drucker dargestellt.
Registerkarte "Position"<br />
<strong>Esko</strong> <strong>ArtiosCAD</strong><br />
Die Einstellungen auf der Registerkarte Position geben die physikalische Platzierung der Ausgaben<br />
auf dem Ausgabemedium an.<br />
Gruppen "Gerätegröße" und "Ränder"<br />
Mit den Feldern in der Gruppe Gerätegröße können Sie das Format des Geräts (wenn Sie einen<br />
CAM-Treiber verwenden; sonst stehen die Felder nicht zur Verfügung) und die Ausgangsposition von<br />
der unteren linken Ecke des Mediums gemessen einstellen.<br />
Mit den Einstellungen in der Gruppe Ränder wird der Abstand zwischen dem Rand des Mediums und<br />
dem physikalischen Bereich, der mit dem Gerät bedruckt werden kann, eingestellt. Auch wenn Sie<br />
die Gerätegröße auf 0 (für unbegrenzte Größe) setzen, können Sie immer noch die Ränder einstellen.<br />
Gruppen "Ausrichtung" und "Position"<br />
Mit den Befehlen in der Gruppe Ausrichtung können Sie die relative Position der Ausgabe auf einem<br />
Gerät einstellen.<br />
Mit den Optionen in der Gruppe Position werden der Punkt, an dem die Ausgabe auf dem<br />
Gerät gefangen wird, und die Seite des Entwurfs, die ausgegeben wird, gesteuert. Mit den neun<br />
Schaltflächen wird der Entwurf an der jeweiligen Position auf der Seite gefangen – obere linke Ecke,<br />
oben Mitte, obere rechte Ecke, rechts Mitte, untere rechte Ecke, unten Mitte, untere linke Ecke, links<br />
Mitte und Mitte.<br />
249<br />
6
6 <strong>Esko</strong> <strong>ArtiosCAD</strong><br />
250<br />
Mit der Dropdown-Liste Seite oben können Sie auswählen, welche Seite des Entwurfs ausgegeben<br />
wird: die Innenseite, die Außenseite, die Standmesserseite, die Stanzformrückseite oder die<br />
vorgegebene Seite, die der aktuellen Seite des Entwurfs entspricht.<br />
Registerkarte "Berichte"<br />
Auf der Registerkarte Berichte können Sie mit den Daten im Entwurf einen Bericht für die Ausgabe<br />
festlegen. Aktivieren Sie das Kontrollkästchen Bericht benutzen und wählen Sie den Bericht aus.<br />
Wenn der gewünschte Bericht im Berichtkatalog nicht enthalten ist, klicken Sie auf die Schaltfläche<br />
Spezifizieren, um nach ihm zu suchen.<br />
Registerkarte "Verzeichnisse"<br />
Mit der Registerkarte Verzeichnisse können Sie festlegen, ob die Ausgabedaten in eine<br />
Datenträgerdatei geschrieben oder auf ein physikalisches Gerät ausgegeben werden. Das<br />
Kontrollkästchen In Datei schreiben auf der Registerkarte Gerät muss aktiviert sein, damit diese<br />
Optionen funktionieren. Der Inhalt dieses Dialogfelds ändert sich in Abhängigkeit von dem auf der<br />
Registerkarte Ausgabetyp gewählten Ausgabetyp. Die nachfolgenden Beispiele gelten für Plots.<br />
Wenn der Ausgabetyp auf Muster eingestellt wäre, gäbe es viel mehr Felder für die verschiedenen<br />
Arten von Dateien, die die Musterausgabe generieren kann.
<strong>Esko</strong> <strong>ArtiosCAD</strong><br />
Mit DOS-kompatibel machen wird der Dateiname so abgeschnitten, dass er mit der 8.3-Konvention<br />
für Dateinamen in MS-DOS übereinstimmt. Wenn das Kontrollkästchen aktiviert ist, stehen die<br />
Schaltflächen Ausbrechen vorne und Ausbrechen hinten zur Verfügung. Diese Steuerelemente<br />
kontrollieren, welcher Teil des Dateinamens ausgebrochen wird, um acht Zeichen zu erhalten.<br />
Mit Automatisch überschreiben wird gesteuert, ob Sie bei Ausführung der Ausgabe aufgefordert<br />
werden, eine alte Ausgabedatei mit demselben Namen wie die erstellte Ausgabedatei zu<br />
überschreiben (löschen). In vordefinierten Ausgaben, die Dateien erstellen, ist diese Option in<br />
der Regel standardmäßig aktiviert. Ist diese Option für eine Ausgabe aktiviert, die zu einer<br />
gruppierten Ausgabe hinzugefügt wurde, wird der aktuelle Dateiname mit der Standarderweiterung<br />
verwendet. Das aktuelle Verzeichnis wird auch verwendet; Sie werden also nicht zur Auswahl eines<br />
Verzeichnisses aufgefordert. Unter Umständen müssen Sie nach der von der Ausgabe erstellten<br />
Datei suchen, da sie sich vielleicht nicht in dem Verzeichnis befindet, in dem Sie die Datei vermuten.<br />
Setzen Sie diese Option vorsichtig ein.<br />
Automatisch öffnen öffnet die Datei nach der Ausgabe in der verknüpften Windows-Anwendung.<br />
Wenn Sie beispielsweise eine TXT-Datei ausgeben, erkennt Windows diese als Notepad-Dokument<br />
und öffnet sie in Notepad.<br />
Dateigruppen<br />
Die Namen und die Anzahl der Datenfelder in diesem Dialogfeld hängen von der Art der<br />
auf der Registerkarte Ausgabetyp gewählten Ausgabe ab. Wenn der Ausgabetyp auf Zeichnen<br />
eingestellt ist, ist Zeichendatei als einzige Dateigruppe vorhanden, doch wenn der Ausgabetyp<br />
auf Muster eingestellt ist, gibt es vier Dateigruppen – Gegenzurichtungsdatei erstellen, Ritzdatei<br />
erstellen, Musterdatei erstellen und Musterdatei drucken. In jeder Gruppe sind alle Felder und<br />
Kontrollkästchen gleich und funktionieren gleich.<br />
Mit dem Feld Erweiterung können Sie immer, wenn Sie diese Ausgabe durchführen, die gleiche<br />
Erweiterung verwenden, also den Teil des Dateinamens nach dem letzten Punkt. Standardmäßig<br />
entspricht der Dateiname dem Namen des Arbeitsbereichs. Lassen Sie dieses Feld leer, wenn Sie<br />
beim Erstellen einer Ausgabedatei eine Erweiterung angeben möchten.<br />
Mit dem Feld Verzeichnis können Sie das Verzeichnis eingeben, in dem die Ausgabedatei<br />
gespeichert wird. Verwenden Sie die Schaltfläche mit den Auslassungspunkten, um nach einem<br />
Verzeichnis zu suchen.<br />
251<br />
6
6 <strong>Esko</strong> <strong>ArtiosCAD</strong><br />
252<br />
Mit dem Kontrollkästchen Fester Dateiname können Sie den gleichen Dateinamen für alle mit dieser<br />
Ausgabe erzeugten Dateien spezifizieren. Wenn das Kontrollkästchen aktiviert und das im Feld<br />
Verzeichnis spezifizierte Verzeichnis zulässig ist, wird das Dialogfeld zur Wahl des Dateinamens<br />
unterdrückt.<br />
Mit Von Befehlsdatei wird angezeigt, dass der Dateinamen mit einer Befehlsdatei generiert wird.<br />
Wenn diese Option aktiviert wurde, ist der Dateiname der Ausgabe das Ergebnis der Funktion<br />
TLIBRARY(GenSName.txt). Da Fester Dateiname nicht aktiviert ist, entspricht der resultierende<br />
Dateiname dem vorgegebenen Dateinamen, wenn die Ausgabe läuft.<br />
Registerkarte "Ansicht"<br />
Die Optionen auf der Registerkarte Ansicht im Dialogfeld Ausgabe bestimmen, wie die Ebenen und<br />
Linientypen ausgegeben werden sollen.
Gruppe "Zeichenartenauswahl"<br />
<strong>Esko</strong> <strong>ArtiosCAD</strong><br />
Zeichenart bestimmen überschreibt die Zeichenart während der Ausgabe mit der in der Dropdown-<br />
Liste Verfügbare Zeichenarten angegebenen Zeichenart. Die Liste ist nur dann verfügbar, wenn diese<br />
Option aktiviert ist. Wenn die Option Linienbeschriftungen aktiviert ist, werden Linienbeschriftungen<br />
für diese Ausgabe eingeschaltet.<br />
Gruppe "Bemaßungsposition"<br />
Überlappende Bemaßung automatisch anpassen verhindert, dass Textelemente übereinander<br />
gedruckt werden. Sie können den Bereich der Textgrößen einstellen, die <strong>Esko</strong> <strong>ArtiosCAD</strong> bei der<br />
Suche nach überlappendem Text berücksichtigt, indem Sie die Punktwerte in den Feldern Minimale<br />
Textgröße und Maximale Textgröße eingeben.<br />
253<br />
6
6 <strong>Esko</strong> <strong>ArtiosCAD</strong><br />
254<br />
Das Kontrollkästchen Erweiterungslinien entfernen steuert, ob die Erweiterungslinien beim<br />
Verschieben von Text entfernt werden, damit der Text nicht überlappt.<br />
Gruppe "Bemaßungsformat außer Kraft setzen"<br />
Mit den Optionen in der Gruppe Bemaßungsformatierung überschreiben können Sie die<br />
Arbeitsbereichseinstellungen für das Bemaßungsformat mit den von Ihnen in dieser Gruppe<br />
ausgewählten Einstellungen überschreiben. Konfigurieren Sie diese wie gewünscht.<br />
Gruppe "Ansichtsauswahl"<br />
Mit den Optionen in der Gruppe Ansichtsauswahl wird gesteuert, welche Ebenen beim Starten der<br />
Ausgabe ausgegeben werden.<br />
Bei Auswahl der Option Aktuelle Zoom Ansicht werden die in der aktuell vergrößerten Ansicht<br />
befindlichen Objekte ausgegeben. In diesem Fall wird Ebenensatzauswahl auf Aktuelle Ansicht<br />
eingestellt, wobei die Liste Verfügbare Ebenen nicht zur Verfügung steht.<br />
Bei Auswahl der Option Aktuelle Auswahl werden die aktuell ausgewählten Objekte als Ausgabe<br />
verwendet. Alle nicht ausgewählten Objekte werden ignoriert. Wenn kein Objekt ausgewählt ist, wird<br />
die Ausgabe standardmäßig auf die aktuell ausgewählte Ansichtsebene eingestellt.<br />
Das Kontrollkästchen Benutze Auswahl für Berechnungen im Bericht steht nur bei der Aktuellen<br />
Auswahl und auch nur dann zur Verfügung, wenn die Ausgabe einen Bericht verwendet. Durch<br />
diese Option wird erzwungen, dass die berechneten Textbefehle im Bericht anhand eines temporären<br />
Dokuments evaluiert werden, das eine Kopie des ausgewählten Objekts enthält.<br />
Wählen Sie die auszugebende Ebene im Dropdown-Listenfeld Ebenensatzauswahl aus.
<strong>Esko</strong> <strong>ArtiosCAD</strong><br />
Wenn Sie einen neuen Ebenensatz aus der Dropdown-Liste auswählen, werden andere Ebenen im<br />
Bereich Verfügbare Ebenen angezeigt. Wählen Sie die gewünschten Ebenen aus. Um bestimmte<br />
Ebenen unabhängig von einem vorkonfigurierten Ebenensatz auszuwählen, wählen Sie den<br />
Ebenensatz Benutzerdefiniert und anschließend die gewünschten Ebenen aus.<br />
Note: Wählen Sie für eine Ausgabe nicht sowohl die Entwurfs- als auch die Messerpfadebene aus.<br />
Die Optionen in der Gruppe Rotationsstanzform Ansichtsebene bestimmen, wie die Größe<br />
der Ausgabe geändert wird, wenn die Ebenensatzauswahl auf Stanzform eingestellt ist.<br />
Entwurfsebene, Holzebene und Zylinderebene wenden die entsprechenden Verkleinerungs- oder<br />
Vergrößerungsfaktoren auf die ausgegebenen Daten an, sodass die Ausgabe richtig vermessen wird.<br />
Verarbeitung (Registerkarte)<br />
Mit den Befehlen auf der Registerkarte Verarbeitung wird gesteuert, wie Daten zwischen dem<br />
Zeitpunkt, wenn Sie auf Ausgabe klicken, und dem Zeitpunkt, wenn die Daten am Ausgabegerät<br />
oder in einer Datenträgerdatei ankommen, manipuliert werden.<br />
255<br />
6
6 <strong>Esko</strong> <strong>ArtiosCAD</strong><br />
256<br />
Note: Die Optionen auf der Registerkarte Verarbeitung hängen von dem auf der<br />
Registerkarte Ausgabetyp ausgewählten Ausgabetyp ab. Für unterschiedliche Ausgaben existieren<br />
unterschiedliche Optionen.<br />
Mit der Schaltfläche Durchsuchen am Ende des Feldes CAM-Werkzeugeinrichtung können<br />
Sie die CAM-Werkzeugeinrichtung auswählen, die für diese Ausgabe verwendet werden soll. Die<br />
CAM-Werkzeugeinrichtung bestimmt, welche Linientypen welchem physikalischen Werkzeug auf<br />
dem Ausgabegerät zugeordnet werden. Klicken Sie auf sie, um einen Eintrag im Dialogfeld CAM-<br />
Werkzeugeinrichtung wählen auszuwählen.<br />
Gruppe "Optimierungsoptionen"<br />
Abhängig vom ausgewählten Ausgabetyp sind einige Elemente dieser Gruppe nicht verfügbar.<br />
Keine Optimierung führt keine Änderungen an den Ausgabedaten durch.<br />
Zeichenstift-Optimierung untersucht jeweils 100 Linien Ausgabecode, gruppiert Linien, die mit<br />
demselben Stift erstellt wurden, gibt diese aus und untersucht dann die nächsten 100 Linien.
<strong>Esko</strong> <strong>ArtiosCAD</strong><br />
Unterprogrammausgabe ermöglichen bedeutet, dass Unterprogramme in der NC-Ausgabe<br />
(Numeric Control) unterstützt werden. Dies funktioniert nur mit dem STANZ-Befehl und bestimmten<br />
SPEICHERN-Befehlen. Wenn Sie dieses Kontrollkästchen deaktivieren, werden alle Elemente der<br />
Entwurfs- und der Produktionsdatei bei der Ausgabe in einem Datensatz kombiniert.<br />
Unterprogrammausgabe ermöglichen funktioniert ebenfalls und sollte normalerweise auch für<br />
CFF2-Speicherungen, DDES-Speicherungen und Elcede-Exporte aktiviert sein. Wenn Sie für einen<br />
Treiber, der diese Option unterstützt, dieses Kontrollkästchen aktivieren, wird jeder unterschiedliche<br />
Entwurf als Unterprogramm ausgegeben, wobei jedes Vorkommen des Entwurfs auf dem Blatt einen<br />
Aufruf dieses Unterprogramms enthält. Dies spart Speicher im Controller für eine NC-Ausgabe und<br />
differenziert jeden Entwurf vom Layout in DDES- und CFF2-Ausgaben. Wenn dieses Kontrollkästchen<br />
deaktiviert ist, wird das ganze Layout flach ausgegeben, als sei es ein großer Entwurf. Dieses<br />
Kontrollkästchen muss aktiviert sein, damit die Gruppe Layout-Sequenzierung verfügbar ist.<br />
Gruppe "Linienverarbeitungsoptionen"<br />
Die Optionsschaltflächen in dieser Gruppe bestimmen, wie Linien physikalisch ausgegeben werden.<br />
Keine Verarbeitung ignoriert Brücken und gibt jede Speziallinie als Einzellinie aus.<br />
Entwurfsdarstellung bedeutet, dass Speziallinien als "tatsächliche" Linien ausgegeben werden;<br />
beispielsweise würde ein Wellenmesser als eine Serie von Bögen ausgegeben werden.<br />
Tiefbrücken (Angelaserte Brücken) weist das Ausgabegerät an, ein Stück weit in das Material<br />
hineinzuschneiden, um Platz für Brücken im Messer zu schaffen.<br />
Lücken für Brücken lassen spaltet die Linienausgabedaten in Teile und lässt Lücken in den<br />
Ausgabedaten für Brücken. Dies bedeutet, dass kein Schlitz und keine Linie im Ausgabematerial<br />
erstellt werden, wo Brücken auftauchen.<br />
Mit der Option Software-Linienarten werden alle Linienarten vor der Weiterleitung an den Treiber<br />
verarbeitet. Wenn diese Option aktiviert ist, würde eine Perforation beispielsweise in mehrere kurze<br />
Linien und Lücken unterteilt und nicht als eine Perforationslinie markiert, die der Treiber dann<br />
verarbeiten würde. Diese Option steht nur für Zeichenausgaben zur Verfügung.<br />
Gruppe "Layout-Sequenzierung"<br />
Die Optionen in dieser Gruppe werden nur dann angezeigt, wenn auf der Registerkarte Ausgabetyp<br />
der Typ Zeichnen, CAM, Muster oder Gegenzurichtung eingestellt ist. Unterprogrammausgabe<br />
ermöglichen in der Gruppe Optimierungsoptionen muss aktiviert sein, damit diese Gruppe in den<br />
Ausgaben Zeichnen und CAM verfügbar ist.<br />
257<br />
6
6 <strong>Esko</strong> <strong>ArtiosCAD</strong><br />
258<br />
Das Kontrollkästchen Einzelnutzen in Layout sequenzieren bestimmt, ob <strong>Esko</strong> <strong>ArtiosCAD</strong> die<br />
Einzelentwürfe im Layout bei der Ausgabe automatisch neu sequenziert. Deaktivieren Sie dieses<br />
Kontrollkästchen, wenn immer das Werkzeug Layout manuell sequenzieren mit dieser Ausgabe<br />
verwendet werden soll.<br />
Die erste Gruppe mit vier Schaltflächen legt den Anfangspunkt der Sequenzierung<br />
fest. Die erste Schaltfläche startet die Sequenzierung in der unteren linken Layoutecke. Die zweite<br />
Schaltfläche startet die Sequenzierung in der unteren rechten Layoutecke. Die dritte Schaltfläche<br />
startet die Sequenzierung in der oberen linken Layoutecke. Die vierte Schaltfläche startet die<br />
Sequenzierung in der oberen rechten Layoutecke.<br />
Die zweite Gruppe mit vier Schaltflächen steuert die Sequenzierungsrichtung und<br />
ist erst dann verfügbar, wenn auf eine Schaltfläche der ersten Gruppe geklickt wurde.<br />
Die erste Schaltfläche sequenziert alle waagerechten Reihen und beginnt die Sequenzierung jeder<br />
Reihe auf derselben Seite des Layouts, sodass jede Reihe vom Anfangspunkt unten links aus in der<br />
gleichen Richtung sequenziert wird, wie in der Abbildung unten dargestellt.<br />
Die zweite Schaltfläche sequenziert alle senkrechten Spalten und beginnt die Sequenzierung jeder<br />
Spalte auf derselben Seite des Layouts, sodass jede Spalte in der gleichen Richtung sequenziert<br />
wird.<br />
Die dritte Schaltfläche sequenziert alle Reihen, beginnend an gegenüberliegenden Seiten des<br />
Layouts, sodass jede Reihe in umgekehrter Richtung sequenziert wird und somit ein waagerechtes<br />
Schlangenmuster entsteht.<br />
Die vierte Schaltfläche sequenziert alle Spalten, beginnend an gegenüberliegenden Seiten des<br />
Layouts, sodass jede Spalte in umgekehrter Richtung sequenziert wird und somit ein senkrechtes<br />
Schlangenmuster entsteht.<br />
Gruppe "Kerben"<br />
Das Kontrollkästchen Kerben zeichnen bestimmt, ob Kerben in der Ausgabe gezeichnet werden.<br />
In der Dropdown-Liste können Sie auswählen, welche Art aus dem Katalog Kerbenarten verwendet<br />
werden soll.
Gruppe "Gummi"<br />
Die Optionen in dieser Gruppe bestimmen, wie Gummi in der Ausgabe angezeigt wird.<br />
<strong>Esko</strong> <strong>ArtiosCAD</strong><br />
Wenn Füllung - Farbe von gewählt wurde, wird das Gummi farblich gekennzeichnet. Wählen Sie die<br />
Farboption in Gummityp: oder Elementnummer. <strong>Esko</strong> <strong>ArtiosCAD</strong> bietet eine Auswahl von ca. 10<br />
Farben beim Zeichnen der Elementnummer. Wenn Füllung - Farbe von nicht gewählt wurde, wird<br />
das Gummi nur als Umriss gezeichnet.<br />
Um die Elementnummer in die Gummielemente einzutragen, wählen Sie Elementnummer anzeigen<br />
und aktivieren Sie, falls gewünscht, das Feld Größe: (in Punkten) und das Kontrollkästchen Italic.<br />
Gruppe "Stanzform"<br />
Die Optionen in dieser Gruppe bestimmen, wie die Stanzform für den jeweiligen Ausgabetyp erstellt<br />
wird.<br />
Spalten ignorieren (ganze Stanzform) erstellt eine ganze Stanzform, unabhängig von allen Spalten.<br />
Unterschnitt an Spalten bei weist das Ausgabegerät an, jede Linie, die zu einer Stanzspalte führt,<br />
um den angegebenen Betrag zurückzuschneiden. Brückenpositionen werden korrekt beibehalten.<br />
Unterschnitt an Rillenenden bei weist das Ausgabegerät an, eine Brücke der angegebenen Größe<br />
an die Enden aller Rillen zu setzen. Wenn eine Rillenlinie überbrückt wird, darf das Zurückschneiden<br />
die Brückenbreite nicht überschreiten. Wenn diese Option aktiviert ist, stellen Sie die minimale Größe<br />
der Linie, die unterschnitten wird, im Feld Minimale Rillenlänge: ein.<br />
Gruppe "Textoptionen"<br />
259<br />
6
6 <strong>Esko</strong> <strong>ArtiosCAD</strong><br />
260<br />
Plotterschrift teilt dem Ausgabegerät mit, die integrierte Schrift für die Textwiedergabe zu<br />
verwenden. Verwenden Sie diese Option für Zeichenstift-Plotter oder für Treiber, die einfache<br />
Texteinheiten unterstützen, aber keine Schriften, z. B. CFF2, DDES, Elcede DieCAD und DXF.<br />
Linientext konvertiert den Text in Geometrie, die dann durch die Transformationen bei der Ausgabe<br />
beeinflusst wird. Linientext ist geeignet, um Text auf einer Stanzform einzugravieren. Dies ist<br />
besonders bei asiatischen Sprachen von Nutzen, da das Werkzeug Name in der Produktion nur<br />
ASCII-Zeichen unterstützt. Um Linientext auf einer Stanzform- oder einem Ausbrechwerkzeug<br />
zu verwenden, fügen Sie ein Textelement in passender Schrift ohne Farbe zur Stanzform- bzw.<br />
Ausbrechform-Ebene hinzu und verwenden Sie eine Ausgabe, die mit Linientext konfiguriert ist. Eine<br />
passende Schrift für den Linientext sollte einfach sein, parallele Ränder haben und nicht zu dick sein.<br />
Normaltext lässt den Text unverändert. Normaltext wird immer so ausgegeben, dass er lesbar<br />
ist, unabhängig von der Ausrichtung der Stanzform. Dies ist geeignet für Ausgabenformate, die<br />
Schriftarten unterstützen, z. B. alle Windows-Treiber, EPSF und Bitmap-Ausgaben.<br />
Text wird immer mit der richtigen Seite nach oben ausgegeben; dies gilt für alle drei der oben<br />
angegebenen Optionen. Die einzige Möglichkeit, den Text rückwärts auszugeben, besteht darin, ihn<br />
im Entwurf mit Konturtext oder Linientext in Linien zu konvertieren.<br />
Registerkarte "Stanzsäge"<br />
Gruppe "Kongsberg-Stanzsäge"<br />
Diese Registerkarte wird nur dann angezeigt, wenn die Ausgabe an eine Kongsberg-Stanzsäge<br />
erfolgt.<br />
Volle Materialtiefe bezeichnet die Dicke der Stanzform.<br />
Fräs-Führungslöcher erzeugen bestimmt, ob <strong>Esko</strong> <strong>ArtiosCAD</strong> Führungslöcher erstellen soll.<br />
Führungslöcher sind in die Stanzform gebohrte Löcher, die der Säge ermöglichen, sich auszurichten,<br />
um in der richtigen Position zu schneiden. Sie werden vor allen Sägeschnitten erstellt.
<strong>Esko</strong> <strong>ArtiosCAD</strong><br />
Keine Führungslöcher in Ecken verhindert bei entsprechender Aktivierung, dass <strong>Esko</strong> <strong>ArtiosCAD</strong><br />
automatisch Führungslöcher an Ecken erstellt. Führungslöcher werden stattdessen auf Brücken der<br />
Linien gesetzt, die sich schneiden, um eine Ecke zu formen.<br />
Führungslöcher auf Brücken anpassen ermöglicht es <strong>Esko</strong> <strong>ArtiosCAD</strong>, die Führungslöcher weiter<br />
entfernt voneinander zu setzen, wenn sie an den Enden einer Brücke auftreten. Wenn dies geschieht,<br />
ist das Material zwischen den beiden Löchern nicht mehr ausreichend und könnte brechen; deshalb<br />
werden die Mittelpunkte der Führungslöcher von den Enden der Linien etwas versetzt, um eine<br />
Bruchstelle an einer Brücke zu verhindern. Die Abbildung unten veranschaulicht diesen Vorgang.<br />
Die Toleranzreduktion bestimmt, um wie viel der Rand des Führungslochs von der maximalen<br />
Anpassung der Lochposition versetzt ist. Die maximale Anpassung würde den Rand der<br />
Führungslochtangente an das Ende des Messerpfads positionieren. Die Toleranzreduktion ist die<br />
Distanz, um die das Führungsloch von dieser Tangentenposition versetzt wird.<br />
Für Linien, die kürzer sind als die im Feld Keine Lochlänge angegebene Länge, werden keine<br />
Führungslöcher gebohrt; für sie wird eine Einführungslinie mit einem Loch am Anfang der<br />
Einführungslinie geschnitten. Die Länge der Einführungslinie wird im Feld Länge der Einführung<br />
bestimmt.<br />
Linien, die kürzer sind als der Wert in dem Feld Eine Lochlänge (aber länger als der Wert in dem Feld<br />
Keine Lochlänge), erhalten nur ein gebohrtes Führungsloch.<br />
Der Wert in dem Feld Lange Fräslänge legt die minimale Länge der Linien fest, die für die schnellste<br />
Fräszeit optimiert werden. Für Linien, die länger sind als die lange Fräslänge, wird die Ausrichtung<br />
der Linie und des Führungslochs durch Optimieren der Fräszeit bestimmt. Für Linien, die kürzer<br />
sind als dieser Wert, wird die Ausrichtung der Linie so bestimmt, dass die minimale Anzahl an<br />
Führungslöchern verwendet wird. Verbundene Linien, die länger sind als dieser Wert, besitzen keine<br />
gemeinsamen Führungslöcher.<br />
261<br />
6
6 <strong>Esko</strong> <strong>ArtiosCAD</strong><br />
Registerkarte "Kacheln"<br />
262<br />
Mit den Einstellungen auf der Registerkarte Kacheln wird gesteuert, was geschieht, wenn der<br />
Maßstab einer Ausgabe zu groß ist, um auf einen Bogen des Ausgabemediums zu passen.
<strong>Esko</strong> <strong>ArtiosCAD</strong><br />
Mit Leere Kacheln überspringen wird <strong>Esko</strong> <strong>ArtiosCAD</strong> mitgeteilt, leere Kacheln nicht auszugeben.<br />
Wenn Sie alle Kacheln in einem großen Bogen zusammenfügen möchten, sollten Sie diese Option<br />
nicht aktivieren, damit die Person, die sie zusammenfügt, nicht durcheinander gebracht wird.<br />
Mit Bei direkter Ausgabe an ein Gerät jede Kachel einzeln bestätigen weisen Sie <strong>Esko</strong> <strong>ArtiosCAD</strong><br />
an, Sie vor der Ausgabe einer Kachel aufzufordern, auf OK zu klicken. Dies ist hilfreich, wenn Sie<br />
Medien auf dem Ausgabegerät zwischen den Kacheln neu laden müssen.<br />
Kachelregistrierung (Gruppe)<br />
Mit den Optionen in dieser Gruppe wird gesteuert, wie die Kacheln für den Zusammenbau markiert<br />
werden.<br />
Größe der Registerkreuze entspricht der Gesamthöhe und -breite des Registerkreuzes. Wenn diese<br />
Option auf Null gestellt wird, werden keine Registerkreuze in der Ausgabe gezeichnet. Registerkreuze<br />
werden auch nur in den Ecken von Kacheln gezeichnet, die an anderen Kacheln ausgerichtet sind;<br />
ein Registerkreuz wird nie in der unteren linken Ecke der ersten Kachel gezeichnet.<br />
263<br />
6
6 <strong>Esko</strong> <strong>ArtiosCAD</strong><br />
264<br />
Überlappende Kacheln ist der Betrag einer Überlappung von einer Kachel zur nächsten. Dieser Wert<br />
wird für horizontale und vertikale Überlappung benutzt. Der Wert Null bedeutet keine Überlappung.<br />
Wenn dieser Wert mit Registerkreuzen verwendet wird, werden die Registerkreuze in Eckenzeichen<br />
umgewandelt.<br />
Registerloch-Durchmesser für die Musterherstellung steht nur für Musterausgaben zur Verfügung<br />
und entspricht dem Durchmesser eines Lochs, das in ein Mustermaterial geschnitten wird, um die<br />
Registrierung von übergroßen Mustern zu erleichtern. Der Wert des Durchmessers muss zwischen<br />
Null und der Größe der Registerkreuze liegen. Das Loch ist auf dem Registerkreuz zentriert.<br />
Musterzähler benutzen und Nur Registermarken zeichnen stehen ebenfalls nur für Musterausgaben<br />
zur Verfügung. Mit diesen Optionen wird angezeigt, ob ein Zähler benutzt wird, wenn die Ausgabe<br />
durchgeführt wird. Wenn Nur Registermarken zeichnen gewählt worden ist, wird die Schaltfläche<br />
Gegenzurichtung erstellen im Hauptdialogfeld der Musterausgabe (das angezeigt wird, wenn<br />
Sie die Ausgabe ausführen) durch die Schaltfläche Registermarken zeichnen ersetzt. Diese<br />
Schaltfläche ist nur dann verfügbar, wenn Kacheln erforderlich sind. Wenn diese Option gewählt<br />
ist, werden Ausgabedateien (mit den Dateibezeichnungen "Gegenzurichtung erstellen") nur mit den<br />
Registerkreuzen generiert, die mit einem Musterstift gezeichnet wurden.<br />
Erzeugung der Ausgabedateinamen (Gruppe)<br />
Mit den Optionen in der Gruppe Erzeugung der Ausgabedateinamen wird automatisch ein<br />
eindeutiger Dateiname für jede Kachel erzeugt, wenn die Ausgabe in eine Datei erfolgt. Wenn beide<br />
Bedingungen erfüllt sind (Ausgabe in Datei und ein größerer Maßstab, als auf das Ausgabegerät<br />
passt), wird mit den Optionen in dieser Gruppe der Name der Ausgabedatei geändert, um separate<br />
Kacheln anzuzeigen.<br />
Registerkarte "Muster-Linienarten"<br />
Sie können die bei der Mustererstellung verwendeten Linientypen und Werkzeuge auf der<br />
Registerkarte Muster-Linienarten konfigurieren.
<strong>Esko</strong> <strong>ArtiosCAD</strong><br />
Um zu konfigurieren, wie der Linientyp bei der Ausführung dieser Ausgabe gehandhabt wird, wählen<br />
Sie den Linientyp in der Gruppe Linienart aus und wählen dann das Werkzeug in der Gruppe Muster<br />
erstellen Werkzeug. Es können Einstellungen für das Werkzeug verfügbar sein, die in der unteren<br />
rechten Ecke angezeigt werden; wenn dies der Fall ist, stellen Sie sie wie erforderlich ein.<br />
Wie bei anderen Registerkarten sind die auf dieser Registerkarte wiedergegebenen Informationen<br />
bedingt; d. h. die angeforderten Informationen auf der rechten Seite der Registerkarte hängen von<br />
dem ausgewählten Element auf der linken Seite der Registerkarte ab. Die Anzeige, die Sie erhalten,<br />
unterscheidet sich möglicherweise von der oben abgebildeten.<br />
Um Kerben im Muster zu erstellen, deren Größe von der Materialdicke abhängig sind, geben Sie<br />
einen Multiplikator im Feld neben + CAL * ein.<br />
Um Ausbrechmesser im Muster zu kürzen, aktivieren Sie das Kontrollkästchen Ausbrechmesser<br />
kürzen. Ausbrechmesser werden vom Entwurf aus nach außen gekürzt, um Überschnitte zu<br />
vermeiden.<br />
Das Nur Größe zum Erstellen von Mustern wird zur Berechnung der Ausgabegröße verwendet.<br />
Verwenden Sie es nur für die Ausgabe auf eine Ebene.<br />
Bei Verwendung von Re-board ® können Musterschneider keine kleinen Löcher in das Material<br />
schneiden und verwenden statt dessen ein Bohrwerkzeug. Geben Sie daher einen geeigneten Wert<br />
für Löcher, die gebohrt und nicht geschnitten werden, in das Feld Löcher kleiner als Durchmesser<br />
bohren ein. Wenn Sie Bohrlöcher verwenden, müssen Sie den Linientyp Muster-Bohrloch auf der<br />
Registerkarte "Muster" Ihrer Zeichenartdefinition aktualisieren, sodass eine dickere durchgehende<br />
Linie anstatt der Standardlinie verwendet wird.<br />
265<br />
6
6 <strong>Esko</strong> <strong>ArtiosCAD</strong><br />
266<br />
Gruppe "Textoptionen"<br />
Plotterschrift teilt dem Ausgabegerät mit, die integrierte Schrift für die Textwiedergabe zu<br />
verwenden. Verwenden Sie diese Option für Zeichenstift-Plotter oder für Treiber, die einfache<br />
Texteinheiten unterstützen, aber keine Schriften, z. B. CFF2, DDES, Elcede DieCAD und DXF.<br />
Linientext konvertiert den Text in Geometrie, die dann durch die Transformationen bei der Ausgabe<br />
beeinflusst wird. Linientext ist geeignet, um Text auf einer Stanzform einzugravieren. Dies ist<br />
besonders bei asiatischen Sprachen von Nutzen, da das Werkzeug Name in der Produktion nur<br />
ASCII-Zeichen unterstützt. Um Linientext auf einer Stanzform- oder einem Ausbrechwerkzeug<br />
zu verwenden, fügen Sie ein Textelement in passender Schrift ohne Farbe zur Stanzform- bzw.<br />
Ausbrechform-Ebene hinzu und verwenden Sie eine Ausgabe, die mit Linientext konfiguriert ist. Eine<br />
passende Schrift für den Linientext sollte einfach sein, parallele Ränder haben und nicht zu dick sein.<br />
Normaltext lässt den Text unverändert. Normaltext wird immer so ausgegeben, dass er lesbar<br />
ist, unabhängig von der Ausrichtung der Stanzform. Dies ist geeignet für Ausgabenformate, die<br />
Schriftarten unterstützen, z. B. alle Windows-Treiber, EPSF und Bitmap-Ausgaben.<br />
Text wird immer mit der richtigen Seite nach oben ausgegeben; dies gilt für alle drei der oben<br />
angegebenen Optionen. Die einzige Möglichkeit, den Text rückwärts auszugeben, besteht darin, ihn<br />
im Entwurf mit Konturtext oder Linientext in Linien zu konvertieren.<br />
Gruppe "Kerben in Muster erstellen"<br />
Das Kontrollkästchen Kerben in Muster erstellen bestimmt, ob Kerben erstellt werden sollen, wenn<br />
das Muster geschnitten wird. Aktivieren Sie das Kontrollkästchen, erstellt der Musterschneider<br />
die Kerben wie in dem auszugebenden Entwurf definiert; ist das Kontrollkästchen deaktiviert,<br />
werden Kerben ignoriert. Wenn das Kontrollkästchen aktiviert ist, ist das Feld Anpassung für<br />
Kerbenüberschnitt: verfügbar. Dies ist der Versatzabstand zwischen der Messerspitze und dem<br />
Punkt, an dem das Messer aus dem Material austritt.<br />
Registerkarte "Muster-Reihenfolge"<br />
Mit den Einstellungen auf der Registerkarte "Muster-Reihenfolge" wird gesteuert, wie mit<br />
problematischen Szenarien bei der Mustererstellung und beim Steuern der Layout-Sequenzierung<br />
umgegangen wird.
<strong>Esko</strong> <strong>ArtiosCAD</strong><br />
Die Kontrollkästchen Eckenverbindungslinien teilen und Ecken automatisch abrunden können<br />
nicht gleichzeitig aktiviert sein.<br />
Rundschlitzmethode (Gruppe)<br />
Wenn eine scharfe Ecke geschnitten wird, kann das beschnittene Material reißen. Mit den Optionen<br />
in der Gruppe Rundschlitzmethode wird gesteuert, wie scharf Ecken geschnitten werden. Scharfe<br />
Ecken werden mit den Optionen Einrissabstand und Einrisswinkel festgelegt.<br />
267<br />
6
6 <strong>Esko</strong> <strong>ArtiosCAD</strong><br />
268<br />
Wenn eine Ecke enger ist als die für den Einrissabstand definierte Lücke, handelt es sich um eine<br />
scharfe Ecke. Wenn eine Ecke einen Winkel besitzt, der kleiner ist als der Einrisswinkel, handelt es<br />
sich ebenfalls um eine scharfe Ecke.<br />
Mit Durchgehender Schnitt (Option A) werden alle Linien im Schlitz in einer Richtung geschnitten.<br />
Mit Letzte Linie umkehren (Option B) wird die letzte Linie umgekehrt, die in den Schlitz geschnitten<br />
werden soll.<br />
Mit "Kurze" Linie zuletzt schneiden (Option C) werden die langen Linien zuerst geschnitten, danach<br />
die Verbindungslinien.<br />
Überschnittmethode (Gruppe)<br />
Die Mechanik der Mustererstellung erfordert, dass das Messer ein wenig über das Ende einer Linie<br />
hinausschneidet. Wenn die Richtung der Linie in das Muster führt, wird eine Riefe auf dem Muster<br />
hinterlassen. Auf einer Mustertabelle, z. B. einer Kongsberg-Tabelle mit einer vertikalen Rückkante<br />
zum Messer, kann dieses Problem durch das Umkehren dieser Linien behoben werden (aber nur in<br />
den Fällen, in denen keine Konflikte mit der für die scharfen Ecken erforderlichen Linienreihenfolge<br />
auftreten).
<strong>Esko</strong> <strong>ArtiosCAD</strong><br />
In der Gruppe Überschnittmethode können Sie die Überschnittmethode so einstellen, dass sie<br />
an rechtwinkligen Schnittpunkten (so genannten T-Stößen) umkehrt. Sie können auch die Option<br />
Eckenverbindungslinien teilen aktivieren.<br />
Gruppe "Ecken automatisch abrunden"<br />
Manche Musterschneider können eine Ecke automatisch durch einen Radius ersetzen. Dadurch<br />
muss das Messer seltener neu angesetzt werden.<br />
Im Feld Radius: wird die Radiusgröße eingestellt. Die kürzesten Linien, die eine Ecke bilden, müssen<br />
mindestens so lang sein wie der im Feld Minimale Länge: angegebene Wert, damit die Ecke durch<br />
einen Radius ersetzt werden kann.<br />
Gruppe "Über-Rillung"<br />
Man spricht von Über-Rillung, wenn das Rillrad eine durchgehende Rille durch Lücken und über<br />
Schnitte zieht. In der Gruppe Über-Rillung können Sie die maximale Größe von Lücken und Schnitten<br />
eingeben, über die das Rillrad laufen soll, ohne dass es angehoben wird.<br />
Mit dem Wert im Feld Maximale Schnittlänge bis Über-Rillung: in der Gruppe Über-Rillung stellen<br />
Sie eine Höchstgrenze für die Ausgabe als eine Linie ein.<br />
Anhand des Wertes im Feld Maximale Schnittlänge bis Über-Rillung: werden kurze Schnitte und<br />
Rillen als Folge ausgegeben, wohingegen lange Schnitte und Rillen getrennt ausgegeben werden.<br />
Passen Sie das Feld entsprechend an, um als Ergebnis eine Reihe kurzer Schnitte mit einer langen<br />
Rille zu erhalten.<br />
Der Wert im Feld Maximale Lücke bis Über-Rillung: entspricht der maximalen Größe einer Lücke,<br />
über die das Rillrad läuft, ohne angehoben zu werden.<br />
Registerkarte "Musterrillung"<br />
Die Befehle auf dieser Registerkarte bestimmen, wie Rillen auf dem Musterschneider erstellt werden.<br />
269<br />
6
6 <strong>Esko</strong> <strong>ArtiosCAD</strong><br />
270<br />
Einfache Rillung und Doppelrillung bestimmen, wie oft das Rillenwerkzeug über das Material<br />
gleiten soll, um die Rille zu erstellen. Doppelrillung in Faserlaufrichtung und Doppelrillung quer<br />
zur Faserlaufrichtung führen eine Doppelrillung nur in der angegebenen Laufrichtung aus und<br />
verwenden die Optionen in der Gruppe Doppelrillungsversatz.<br />
Doppel-Gegenrillung, Zweites Werkzeug für Gegenfaserlaufrichtung Zweites Werkzeug für<br />
stärkere Rillung aktivieren die entsprechenden Vorgänge, wenn sie aktiviert werden.<br />
Rillen-Einzug ist der Betrag, um den die Rillen an beiden Enden gekürzt werden.<br />
Gruppe "Doppelrillungsversatz"<br />
Die Optionen in dieser Gruppe sind nur dann verfügbar, wenn Doppelrillung ausgewählt wurde.<br />
Der Versatz kann eine feste Distanz (in der aktuellen Einheit), ein Vielfaches der Materialstärke, eine<br />
Materialstärkenzugabe oder eine Kombination aus diesen drei Angaben sein.<br />
Wenn Doppel-Gegenrillung ausgewählt ist, gilt derselbe Rillenversatz wie bei Rillen, es wird jedoch<br />
kein Gegenzurichtungskanal für Gegenrillen erstellt.<br />
Ein fester Versatz wird ausgewählt, indem das Kontrollkästchen Fester Versatz aktiviert und<br />
der Wert eingegeben wird. Ein Vielfaches der Materialstärke wird eingegeben, indem das<br />
Kontrollkästchen Mehrfache Stärke aktiviert und der Wert eingegeben wird. Um zu ermöglichen,<br />
dass verschiedene Rillenstärken verschiedene Rillenversätze aufweisen, aktivieren Sie das<br />
Kontrollkästchen Linienstärke zulassen und geben die Breite des Steuerrades ein. Dies ist
<strong>Esko</strong> <strong>ArtiosCAD</strong><br />
standardmäßig auf 0,028 Zoll = 2 Punkte eingestellt; damit wird (Linienstärke – Wert) zum<br />
Rillenversatz addiert.<br />
Registerkarte "Muster-Gegenzurichtung"<br />
Mit den Optionen auf dieser Registerkarte wird gesteuert, wie Muster-Gegenzurichtungen<br />
erzeugt werden. Sie können für jede Rillungsart in der Gruppe Parameter für den Rillkanal-<br />
Typ sowie die Breite, den Gegenzurichtungs-Einzug und den Kanalwinkel einstellen. Ausgefräste<br />
Gegenzurichtungen rufen einen bedingten Text auf, indem das Feld für den Kanalwinkel gelöscht und<br />
Felder für die Breite des Fräswerkzeugs eingefügt werden. Die Winkeltoleranz der Faserlaufrichtung<br />
ist bei allen Rillungsarten gleich.<br />
Registerkarte "Position des Druckbildmusters"<br />
Mit der Registerkarte Position des Druckbildmusters können Sie spezifizieren, wie<br />
Druckmustergrafiken auf Ihrem Musterdrucker ausgegeben werden.<br />
271<br />
6
6 <strong>Esko</strong> <strong>ArtiosCAD</strong><br />
272<br />
Diese Registerkarte enthält genau die gleichen Steuerelemente wie die Registerkarte Position.<br />
Registerkarte "Versenden"<br />
Mit den Befehlen auf der Registerkarte Versenden können Sie die Ergebnisse der Ausgabe per E-<br />
Mail versenden. Die Entwurfsdatei selbst wird nicht versendet, wenn eine Ausgabe mit dieser<br />
Option durchgeführt wird. Damit dies funktioniert, muss auf Ihrem Computer ein MAPI-kompatibles<br />
E-Mail-Programm, z. B. Microsoft Outlook, installiert sein. Wenn Sie kein MAPI-kompatibles E-Mail-<br />
Programm installiert haben, erhalten Sie eine Fehlermeldung, wenn Sie versuchen, eine E-Mail-<br />
Funktion auszuführen.<br />
Mit dem Kontrollkästchen E-Mail benutzen wird diese Funktion aktiviert.<br />
Mit den Schaltflächen An und Kopie an können Sie die Empfänger im Adressbuch Ihres E-Mail-<br />
Programms auswählen.<br />
Mit Nachrichtentext hinzufügen wird die Nachricht in Ihrem E-Mail-Programm geöffnet. Wenn diese<br />
Option nicht aktiviert ist, wird die Nachricht ohne weitere Eingaben des Benutzers verschickt.<br />
Mit An E-Mail anhängen wird die Ausgabe als Anhang verschickt, während Inhalt in E-Mail einfügen<br />
den Text der Ausgabe in den Hauptteil der Nachricht einfügt.<br />
Mit der Option Ausgabedatei löschen wird die von der Ausgabe erstellte Datei nach dem<br />
Anhängen an die Nachricht gelöscht. Um die Datei zu behalten, müssen Sie dieses Kontrollkästchen<br />
deaktivieren.<br />
Registerkarte "Erweitert"<br />
Die Befehle auf der Registerkarte Erweitert gelten für Personen mit individuellen Anforderungen.
<strong>Esko</strong> <strong>ArtiosCAD</strong><br />
Befehl für Diagnose zeigen zeigt die Anweisungen an, die <strong>Esko</strong> <strong>ArtiosCAD</strong> befolgt, wenn es die<br />
Ausgabe erstellt. <strong>Esko</strong> <strong>ArtiosCAD</strong> fordert sie dann auf, auf OK zu klicken, um die Ausgabe zu<br />
erstellen, oder auf Abbrechen, um den Vorgang abzubrechen (siehe unten):<br />
Abfrageberichtdatei benutzen zeigt an, dass ein spezieller Bericht mit dieser Ausgabe zu verwenden<br />
ist. Abfrageberichte fordern Sie zur Eingabe von Arbeitsbereichsvariablen auf; sie erzeugen keine<br />
gedruckte Ausgabe. Wenn dieser Bericht ausgeführt wird, werden die Variablen in den Arbeitsbereich<br />
kopiert. Dies ist hilfreich, wenn Sie die Variablen einstellen möchten, die Sie im Data<strong>Center</strong> verfolgen<br />
möchten.<br />
Mit Nachbearbeitungs-Befehlsdatei benutzen können Sie den Namen einer Befehlsdatei angeben,<br />
mit der die Geometrie im Abschnitt:TEMPOUTPUT modifiziert wird. Sie sollten diese Funktion nur<br />
verwenden, wenn Sie sehr gute Kenntnisse der Programmiersprache INTERACT besitzen. Die von<br />
Ihnen spezifizierte Befehlsdatei darf keine Menüfenster besitzen und darf nicht abstürzen.<br />
Mit Ausgabe durch Befehlsdatei werden die Ausgabedaten durch eine im Feld EXE spezifizierte<br />
Befehlsdatei mit den im Eingabefeld hinter OUTPT spezifizierten Parametern geleitet.<br />
Gruppe "Kongsberg-Schnittstelle"<br />
Einstelldatei für Auftrag wählen fordert Sie zur Auswahl einer Materialeinrichtungsdatei auf, wenn<br />
diese Ausgabe gestartet wird. Materialeinrichtungsdateien werden normalerweise konfiguriert, wenn<br />
die Kongsberg-Mustertabelle installiert wird. In der Abbildung unten wird das Dialogfeld Kongsberg-<br />
Einrichtungsdatei bestimmen zur Zeit des Ausgabestarts angezeigt.<br />
273<br />
6
6 <strong>Esko</strong> <strong>ArtiosCAD</strong><br />
274<br />
Definition von Datensatzvariablen<br />
Diese Datensätze und Variablen werden in der Ausgabe erzeugt, die von der Befehlsdatei bearbeitet<br />
wird, die Sie im Kontrollkästchen Ausgabe durch Befehlsdatei spezifiziert haben. Verwenden Sie<br />
diese Datensätze, um Informationen aus dem Entwurf in die Befehlsdatei zu übertragen.<br />
Datensatz Variable Untervariable Definition<br />
&OUTCM.<br />
CMD$ der tatsächliche Befehl, der ausgegeben<br />
wird<br />
DEBUG 1, wenn "Befehl für Diagnose zeigen" EIN<br />
ist, sonst 0<br />
CMDTY$ der Befehlstyp "ZEICHNEN", "STANZEN"<br />
oder "SPEICHERN"<br />
CMDTYP Befehlstyp – wenn (OTPTYP = 0 oder<br />
2) = 0, sonst (OTPTYP = 1) = 0 für<br />
Gegenzurichtung erstellen, 1 = Muster<br />
erstellen, 2 = Ritzlinien erstellen, 3 = Muster<br />
drucken<br />
DRV$ der Treibername, z. B. "PRTMAN", "HP"
Datensatz Variable Untervariable Definition<br />
<strong>Esko</strong> <strong>ArtiosCAD</strong><br />
DEV$ der Gerätename, wenn direkt an das Gerät<br />
versendet wird – nicht definiert, wenn an<br />
eine Datei versendet wird<br />
USRTX$ zusätzliche benutzerdefinierte<br />
Befehlsparameter<br />
OPT$ Treiber "opt"-Flag – entweder "OPT" oder<br />
leer ("")<br />
DRVOP$ zusätzliche Treiberoptionen<br />
KGBMF$ KGB-Materialdateiname – nicht definiert,<br />
wenn nicht benutzt oder leer<br />
OUTFL$ der Ausgabedateiname – nicht definiert,<br />
wenn direkt an ein Gerät versendet wird<br />
TUNE$ der Tune-Dateiname<br />
DVSZLX das untere X der Gerätegröße (in aktueller<br />
Einheit)<br />
DVSZLY das untere Y der Gerätegröße (in aktueller<br />
Einheit)<br />
DVSZUX das obere X der Gerätegröße (in aktueller<br />
Einheit)<br />
DVSZUY das obere Y der Gerätegröße (in aktueller<br />
Einheit)<br />
WINLX das untere X des Fensters – nicht definiert,<br />
wenn Ausgabe keine Kacheln enthält<br />
WINLY das untere Y des Fensters – nicht definiert,<br />
wenn Ausgabe keine Kacheln enthält<br />
WINUX das obere X des Fensters – nicht definiert,<br />
wenn Ausgabe keine Kacheln enthält<br />
WINUY das obere Y des Fensters – nicht definiert,<br />
wenn Ausgabe keine Kacheln enthält<br />
SEC$ der auszugebende Abschnitt,<br />
z. B. ":TEMPOUTPUT" oder<br />
":TEMPOUTPUT:GRAPHOUT" (für Muster<br />
drucken)<br />
SCLSTR skalieren oder dehnen – 1 für "SKALIEREN"<br />
– 2 für "DEHNEN"<br />
XSCALE x-Skalierungsfaktor<br />
275<br />
6
6 <strong>Esko</strong> <strong>ArtiosCAD</strong><br />
276<br />
Datensatz Variable Untervariable Definition<br />
YSCALE y-Skalierungsfaktor (eingestellt auf<br />
XSCALE, wenn SCLSTR = 1)<br />
NEGX$ entweder "NEG X" oder LEER ("")<br />
ROT Drehung in Grad<br />
POSX X-Position in aktueller Einheit<br />
POSY Y-Position in aktueller Einheit<br />
LTYPS$ die Parameter für das TYPE-<br />
Schlüsselwort, z. B. "TYPE #SCUT,<br />
#SCREASE..#SRXCREASE NOGRAPH"<br />
oder leer ("")<br />
STY$ die zu verwendende Zeichenart, z. B. "STY<br />
artios 1" oder leer ("")<br />
TILEX für Kacheln – die Zeile der jeweiligen Kachel<br />
TILEY für Kacheln – die Spalte der jeweiligen<br />
Kachel<br />
&OUTPT. Ausgabe-Eigenschaften<br />
OTPTYP der Ausgabetyp 0 = ZEICHNEN, 1 =<br />
MUSTER oder 2 = MFG<br />
OTPNM$ der Name der Ausgabe<br />
USESCL 1 bei Benutzung des vorgegeben Maßstabs<br />
– sonst automatisch berechnen<br />
SCALE der vorgegebene Skalierungsfaktor<br />
USESTR 1 bei Benutzung von "DEHNEN" anstelle<br />
von "SKALIEREN"<br />
YSCALE der vorgegebene Y-Skalierungsfaktor<br />
USEFRM 1 – diese Ausgabe verwendet einen Bericht<br />
FRMNM$ der Name des Berichts<br />
DRV. die Treiber-/Positionsdaten<br />
DRVTYP 0 – Windows-Treiber, 1 = CAM-Treiber<br />
PRTR$ Name des Windows-Druckers<br />
TOFIL 1 – wenn Ausgabe auf Datei eingestellt ist
Datensatz Variable Untervariable Definition<br />
<strong>Esko</strong> <strong>ArtiosCAD</strong><br />
ORIENT 0=Hochformat, 1=Querformt, 2=Optimum –<br />
wird nur für einen Windows-Treiber benutzt;<br />
immer Hochformat für CAM<br />
TNDES$ die Beschreibung, wie sie aus TUNEFILES<br />
ausgelesen wird<br />
TNFIL$ Tune-Dateiname<br />
DRVNM$ der Treibername, wie er aus TUNEFILES<br />
ausgelesen wird, z. B. HP<br />
DVNAM$ Name des CAM-Geräts für LP-Geräte; z. B.<br />
HP1, DDES usw.<br />
DROPT$ die CAM-Treiberoptionen<br />
DEVSZX CAM-Gerätegröße in X in aktueller Einheit<br />
DEVSZY CAM-Gerätegröße in Y in aktueller Einheit<br />
MGTOP Oberer Rand von CAM in aktueller Einheit<br />
MGBOT Unterer Rand von CAM in aktueller Einheit<br />
MGLEFT Linker Rand von CAM in aktueller Einheit<br />
MGRGHT Rechter Rand von CAM in aktueller Einheit<br />
OFFSTX X-Versatz von Ausrichtungsposition in<br />
aktueller Einheit<br />
OFFSTY Y-Versatz von Ausrichtungsposition in<br />
aktueller Einheit<br />
STARTX X-Ursprung-Verschiebung<br />
STARTY Y-Ursprung-Verschiebung<br />
ROT Drehungs-Flag: 0=0 drehen, 1=90 drehen,<br />
2=180 drehen, 3=-90 drehen<br />
MIRROR Spiegelungs-Flag: 0=keine Spiegelung,<br />
1=Spiegelung waager., 2=Spiegelung senkr.<br />
JUST Ausrichtungs-Flag: 0=oben links, 1=oben<br />
Mitte, 1=oben rechts, 3=Mitte links,<br />
4=Mitte, 5=Mitte rechts, 6=unten links,<br />
7=unten Mitte, 8=unten rechts<br />
SIDE Seiten-Flag: 0 = BEDRUCKTE SEITE, 1 =<br />
UNBEDRUCKTE SEITE, 2 = Vorgegebene<br />
Seite<br />
277<br />
6
6 <strong>Esko</strong> <strong>ArtiosCAD</strong><br />
278<br />
Datensatz Variable Untervariable Definition<br />
TILED 0, wenn keine Kacheln benötigt werden<br />
TILESX Anzahl der Kachelreihen<br />
TILESY Anzahl der Kachelspalten<br />
TLOVLP überlappende Kacheln<br />
PSDRV. Treiber-/Positionsdaten des optionalen<br />
Druckmusters<br />
DRVTYP 0 = Windows-Treiber, 1 = CAM-Treiber, 2 =<br />
kein Drucker<br />
PRTR$ Name des Windows-Druckers<br />
TOFIL 1 – wenn Ausgabe auf Datei eingestellt ist<br />
ORIENT 0=Hochformat, 1=Querformat, 2=Optimum<br />
(2 wird nur bei einem Windows-Treiber<br />
benutzt); immer Hochformat für CAM<br />
TNDES$ die Beschreibung, wie sie aus TUNEFILES<br />
ausgelesen wird<br />
TNFIL$ Tune-Dateiname<br />
DRVNM$ der Treibername, wie er aus TUNEFILES<br />
ausgelesen wird, z. B. HP<br />
DVNAM$ Name des CAM-Geräts für LP-Geräte; z. B.<br />
HP1, DDES usw.<br />
DROPT$ die CAM-Treiberoptionen<br />
DEVSZX CAM-Gerätegröße in X in aktueller Einheit<br />
DEVSZY CAM-Gerätegröße in Y in aktueller Einheit<br />
MGTOP Oberer Rand von CAM in aktueller Einheit<br />
MGBOT<br />
MGLEFT Linker Rand von CAM in aktueller Einheit<br />
MGRGHT Rechter Rand von CAM in aktueller Einheit<br />
OFFSTX X-Versatz von Ausrichtungsposition in<br />
aktueller Einheit<br />
OFFSTY Y-Versatz von Ausrichtungsposition in<br />
aktueller Einheit<br />
STARTX X-Ursprung-Verschiebung
Datensatz Variable Untervariable Definition<br />
Registerkarte "Informationsfilter"<br />
STARTY Y-Ursprung-Verschiebung<br />
<strong>Esko</strong> <strong>ArtiosCAD</strong><br />
ROT Drehungs-Flag: 0=0 drehen, 1=90 drehen,<br />
2=180 drehen, 3=-90 drehen<br />
MIRROR Spiegelungs-Flag: 0=keine Spiegelung,<br />
1=Spiegelung waager., 2=Spiegelung senkr.<br />
JUST Ausrichtungs-Flag: 0=oben links, 1=oben<br />
Mitte, 1=oben rechts, 3=Mitte links,<br />
4=Mitte, 5=Mitte rechts, 6=unten links,<br />
7=unten Mitte, 8=unten rechts<br />
SIDE Seiten-Flag: 0 = BEDRUCKTE SEITE, 1 =<br />
UNBEDRUCKTE SEITE, 2 = Vorgegebene<br />
Seite<br />
Mit den Befehlen auf der Registerkarte Informationsfilter können Sie die <strong>Esko</strong> <strong>ArtiosCAD</strong>-Daten<br />
auswählen, die in der Ausgabe enthalten sein sollen. Der Ausgabetyp muss auf Informationsfilter<br />
eingestellt sein, damit diese Registerkarte angezeigt wird.<br />
279<br />
6
6 <strong>Esko</strong> <strong>ArtiosCAD</strong><br />
280<br />
Note: Bei Auswahl dieser Ausgabe haben die Einstellungen auf dieser Registerkarte Vorrang vor<br />
allen Ansichtseinstellungen, die Sie in <strong>Esko</strong> <strong>ArtiosCAD</strong> festgelegt haben. Dies bedeutet, dass Sie<br />
möglicherweise Informationen senden, die Sie nicht senden möchten, oder umgekehrt.<br />
Alle Ebenen müssen aktiviert sein, damit der resultierende Arbeitsbereich neu aufgebaut werden<br />
kann. Sind nicht alle Ebenen aktiviert, wird das Kontrollkästchen Parameter (für Neuaufbau)<br />
deaktiviert und kann erst wieder aktiviert werden, wenn alle Ebenen aktiviert sind. Klicken Sie auf<br />
Alle an, um alle Ebenen zu aktivieren.<br />
Wenn das Kontrollkästchen Produktionsparameter nicht aktiviert ist, entfernt der Informationsfilter<br />
die Produktionsparameterdaten aus den Produktionsdateien und kopiert die Parametersätze, die in<br />
den Entwurfsdateien eingebettet sind.<br />
Wenn Sie den Informationsfilter verwenden, um die Abfragetextvariablen aus der Ausgabe zu<br />
entfernen, werden nur die Variablen aus der Ausgabe entfernt, die im Abfragetextkatalog definiert<br />
sind.<br />
Das Ausgabeformat für einen Informationsfilter ist normalerweise ein <strong>Esko</strong> <strong>ArtiosCAD</strong>-Arbeitsbereich.<br />
Zulässige Formate für eine Informationsfilterausgabe sind die aktuelle Version von <strong>Esko</strong> <strong>ArtiosCAD</strong>,
<strong>Esko</strong> <strong>ArtiosCAD</strong><br />
frühere Hauptversionen von <strong>Esko</strong> <strong>ArtiosCAD</strong>, ein LASERPOINT IQ 3- oder -4-Arbeitsbereich sowie<br />
ein LASERPOINT IQ 2-Arbeitsbereich.<br />
Registerkarte "Breite der Gegenzurichtungswerkzeuge"<br />
Alle Felder, die auf dieser Registerkarte in Vorgaben nicht zur Verfügung stehen, werden verfügbar,<br />
wenn die tatsächliche Ausgabe durchgeführt wird. Ihre Werte hängen von dem verwendeten Material<br />
und vom Parametersatz ab. Diese Felder werden automatisch berechnet, wenn die jeweilige Ausgabe<br />
aufgerufen wird, und können während der Ausgabe nicht geändert werden.<br />
Die Felder in der Gruppe Werkzeugbreiten werden in der aktuellen Einheit gemessen und nur dann<br />
aktiviert, wenn die entsprechenden Kontrollkästchen aktiviert sind.<br />
Wenn das Kontrollkästchen Mehrere Durchgänge nicht aktiviert ist, wird das entsprechende Feld<br />
automatisch auf die Rillnutbreite eingestellt und deaktiviert. Wenn das Kontrollkästchen Mehrere<br />
Durchgänge aktiviert ist, ist das Bearbeitungsfeld aktiviert. Tragen Sie eine Werkzeugbreite größer<br />
als Null ein; es erfolgt dann ein mehrfacher Durchgang mit diesem Werkzeug.<br />
Für das Positionslöcher-Werkzeug folgt das Kontrollkästchen Werkzeugdurchmesser<br />
berücksichtigen den Entwurfslinien, wenn es nicht aktiviert ist; es berücksichtigt die Werkzeugbreite,<br />
wenn es aktiviert ist.<br />
Wenn die angegebene Werkzeugbreite zu groß ist, um in die programmierten Linien zu passen, wird<br />
immer etwas geschnitten.<br />
Wenn die Werkzeugbreite des Rillenwerkzeugs größer als die erforderlichen Rillnuten ist, wird es mit<br />
einem einzelnen Durchgang schneiden.<br />
281<br />
6
6 <strong>Esko</strong> <strong>ArtiosCAD</strong><br />
282<br />
Wenn die Rillenendform enger ist als das Rillenendwerkzeug, wird ein Pfad geschnitten, der den<br />
gleichen Abstand vom Rillenende besitzt.<br />
Registerkarte "Gegenzurichtungs-Schnittfolge"<br />
Wie der Name sagt, steuern die Werkzeuge auf der Registerkarte Gegenzurichtungs-Schnittfolge<br />
die Richtung, in der die Gegenzurichtungslinien auf dem Gegenzurichtungsmesser erstellt werden.<br />
Mit den vier Optionsschaltflächen in der Gruppe Fräsrichtung wird die Fräsreihenfolge gesteuert.<br />
Die in der Gruppe Werkzeugschnittfolge aufgeführten Werkzeuge werden in der Reihenfolge<br />
verwendet, in der sie in der Liste aufgeführt sind. Um die Schnittreihenfolge zu ändern, wählen Sie<br />
ein zu verschiebendes Werkzeug aus und klicken auf die Pfeile rechts der Liste.<br />
Mit den Optionen in der Gruppe Mehrere Durchgänge für Rillen wird gesteuert, wie die mehrfachen<br />
Durchgänge für Rillen erzeugt werden, wenn diese Option eingestellt ist. Mit Werkzeug optimieren<br />
wird eine kleine rechteckige Rillnut aus vier Durchgängen erzeugt, während mit Ablenkung<br />
berücksichtigen zwei parallele Durchgänge in der gleichen Richtung durchgeführt werden.<br />
Mit dem Wert, den Sie in dem Feld Überlappung beim Fräsen einstellen, wird angezeigt, welche<br />
Überlappung das Fräswerkzeug benutzt, wenn die Maschine nah beieinander liegende Linien fräst.<br />
Dies gewährleistet, dass das gesamte Material richtig gefräst wird.<br />
Registerkarte "Gruppierte Ausgaben"<br />
Mit der Registerkarte Gruppierte Ausgaben, die nur angezeigt wird, wenn der Ausgabetyp auf<br />
Ausgabe gruppiert eingestellt ist, können Sie bereits definierte Ausgaben in eine Ausgabe<br />
gruppieren. So könnten Sie z. B. mit einem Mausklick den Arbeitsbereich speichern, einen<br />
Spezifikationsbogen ausdrucken, eine DDES-Datei exportieren, eine E-Mail mit einer DXF-Datei<br />
versenden und ein Muster schneiden.
<strong>Esko</strong> <strong>ArtiosCAD</strong><br />
Wenn von Ihnen gewählte Komponentenausgaben an eine Datei gesendet werden, müssen sie nicht<br />
so konfiguriert sein, dass sie die Datei gegebenenfalls automatisch überschreiben. <strong>Esko</strong> <strong>ArtiosCAD</strong><br />
fordert Sie in einem solchen Fall zur Eingabe eines Dateinamens auf.<br />
Zum Hinzufügen einer Ausgabe zu dieser gruppierten Ausgabe klicken Sie auf Hinzufügen und<br />
wählen die gewünschte Ausgabe in der Liste der Ausgabearten aus. Zum Löschen klicken Sie auf<br />
Löschen.<br />
Außerdem steht die Gruppe Skalierung auf der Registerkarte Ausgabetyp nicht für gruppierte<br />
Ausgaben zur Verfügung, da die Skalierung für jede Komponentenausgabe einzeln eingestellt wird.<br />
Die aufgelisteten Ausgaben werden in der Reihenfolge von oben nach unten verarbeitet. Um die<br />
Position einer Ausgabe zu ändern, wählen Sie sie aus und verschieben sie mit den Pfeilen links des<br />
Listenfelds.<br />
Wenn die Option Vor Ausgabe "Speichern" aktiviert ist, wird der aktuelle Name des Arbeitsbereichs<br />
verwendet, sofern dieser definiert ist. Wenn er nicht definiert ist, werden Sie von <strong>Esko</strong> <strong>ArtiosCAD</strong> zur<br />
Eingabe der erforderlichen Informationen aufgefordert. Wenn die Option Vor Ausgabe "Speichern<br />
unter" aktiviert ist, können Sie einen neuen Ordner oder eine neue Ressource sowie einen neuen<br />
Dateinamen auswählen. Da <strong>Esko</strong> <strong>ArtiosCAD</strong> unmittelbar nach dem Speichern mit der neuen Datei<br />
arbeitet, wird die neue Datei von allen Ausgaben in dieser gruppierten Ausgabe verwendet.<br />
In beiden Fällen werden alle Dialogfelder, die normalerweise beim Speichern geöffnet werden,<br />
während der Ausgabe geöffnet, wie beispielsweise das Dialogfeld Datenbankinformationen. Sie<br />
sollten die Option Vor Ausgabe "Speichern" oder Vor Ausgabe "Speichern unter" bei CAD-X mit<br />
Bedacht verwenden, da sie zu unvorhersehbaren Ergebnissen führen kann.<br />
Beide Optionen, d. h. Vor Ausgabe "Speichern" und Vor Ausgabe "Speichern unter", können<br />
gleichzeitig aktiviert werden, um den Arbeitsbereich mit dem ursprünglichen Namen und danach<br />
auch unter einem neuen Namen zu speichern.<br />
283<br />
6
6 <strong>Esko</strong> <strong>ArtiosCAD</strong><br />
284<br />
Gruppierte Ausgaben können auch zu einem komprimierten Archiv im ZIP-Format hinzugefügt<br />
werden. Wählen Sie hierzu Zip in der Gruppe Gruppierter Ausgabetyp und In Zip-Archiv einfügen<br />
in der Gruppe E-Mail/Zip-Optionen.<br />
Ausgabedatei löschen löscht die Arbeitsdateien, die die gruppierte Ausgabe erstellt, nachdem diese<br />
in das ZIP-Archiv eingefügt wurden. In diesem Beispiel sind dies DXF- und DDES-Dateien.<br />
Da sich die gruppierten Ausgabetypen E-Mail und Zip gegenseitig ausschließen, müssen Sie zum<br />
Anhängen eines Zip-Archivs an eine E-Mail zuerst eine gruppierte Zip-Ausgabe erstellen und diese<br />
dann in eine gruppierte E-Mail-Ausgabe einfügen.<br />
Gruppe "E-Mail-Optionen"<br />
Zusätzlich zu allen einzelnen Ausgaben, die per E-Mail versendet werden, kann eine gruppierte<br />
Ausgabe ihre eigene E-Mail-Ausgabe höchster Ebene besitzen (konfiguriert auf der Registerkarte<br />
Versenden).
<strong>Esko</strong> <strong>ArtiosCAD</strong><br />
Mit Ziel nicht ändern wird angezeigt, dass die ausgewählte einzelne Ausgabe ohne Änderungen<br />
durchgeführt wird.<br />
Mit An E-Mail anhängen wird die Ausgabedatei für diese Komponentendatei abgefangen und<br />
in die Gruppen-E-Mail-Ausgabe eingebettet. Wenn z. B. die Ausgabe an einen Kongsberg-<br />
Musterschneider erfolgt, wird die MAP-Datei an die E-Mail-Nachricht angehängt und nicht an den<br />
Schneidetisch gesendet.<br />
Inhalt in E-Mail einfügen bedeutet, dass der Inhalt eines mit dieser Komponentenausgabe erzeugten<br />
Textes in eine E-Mail-Nachricht eingefügt und nicht der Datei angehängt wird. Dies dient dem<br />
Einfügen von Text, z. B. von Bestellinformationen, in die Nachricht. Dies sollte nur bei Ausgaben<br />
durch Befehlsdateien benutzt werden, die Textdateien erzeugen.<br />
Mit der Option Ausgabedatei löschen werden temporäre Dateien gelöscht, die zum Hinzufügen der<br />
Ausgabe zu einer E-Mail-Nachricht erforderlich sind.<br />
Gruppe "Welches Muster ist auszugeben"<br />
Diese Gruppe ist bedingt; sie wird nur dann angezeigt, wenn eine Musterausgabe in der Liste der<br />
Ausgaben ausgewählt wurde.<br />
Wählen Sie die Optionsschaltfläche für die Art der Musterausgabe aus, die Sie erzeugen möchten.<br />
Registerkarte "PDF-Sicherheit"<br />
In einer <strong>Esko</strong> <strong>ArtiosCAD</strong>-Ausgabe stehen die gleichen PDF-Sicherheitsoptionen zur Verfügung wie<br />
in Adobe Acrobat.<br />
285<br />
6
6 <strong>Esko</strong> <strong>ArtiosCAD</strong><br />
286<br />
Wenn das Kontrollkästchen Kennwort zum Öffnen des Dokuments erforderlich aktiviert ist, muss<br />
der Empfänger der Datei beim Öffnen der PDF-Datei in Adobe Acrobat Viewer ein Kennwort<br />
eingeben. Geben Sie dieses Kennwort in den Feldern Kennwort zum Öffnen und Kennwort<br />
wiederholen ein; sie müssen absolut identisch sein. Wenn Sie dieses Kennwort verlieren oder<br />
vergessen, lässt es sich nicht mehr wiederherstellen.<br />
Wenn das Kontrollkästchen Benutzen eines Kennworts zum Ändern der<br />
Berechtigungseinstellungen aktiviert ist, muss der Empfänger der Datei ein Kennwort zum Ändern<br />
der Sicherheitseinstellungen für die Datei eingeben. Geben Sie dieses Kennwort in den Feldern<br />
Kennwort zum Öffnen und Kennwort wiederholen ein; sie müssen absolut identisch sein. Wenn Sie<br />
dieses Kennwort verlieren oder vergessen, lässt es sich nicht mehr wiederherstellen.<br />
Bei Verwendung beider Kennwortoptionen müssen die beiden Kennwortsätze unterschiedlich sein.<br />
Note: Wenn Sie ein Kennwort vergessen haben, ändern Sie das Kennwort in den Vorgaben,<br />
speichern Sie die geänderten Vorgaben und erstellen Sie das PDF-Dokument dann neu. Dann wird<br />
das neue Kennwort verwendet.
<strong>Esko</strong> <strong>ArtiosCAD</strong><br />
Im Dropdown-Listenfeld Drucken erlaubt gibt es drei Einstellungen: Keine, Niedrige Auflösung<br />
und Hohe Auflösung. Keine bedeutet, dass der Empfänger das Dokument nicht drucken darf. Bei<br />
Auswahl der Option Niedrige Auflösung ist die Druckausgabe als Bitmap mit einer Auflösung von<br />
max. 150 dpi möglich. Bei Auswahl der Option Hohe Auflösung kann das Dokument mit jeder<br />
beliebigen Auflösung gedruckt werden. Außerdem können die qualitativ hochwertige Vektorausgabe<br />
und andere erweiterte Druckfunktionen verwendet werden, sofern diese vom Drucker unterstützt<br />
werden.<br />
Im Dropdown-Listenfeld Änderungen erlaubt gibt es drei Optionen: Keine, Nur Änderung von<br />
Seiteninhalt und Alle Änderungen erlaubt. Bei Auswahl der Option Keine sind keine Änderungen<br />
in Adobe Acrobat zulässig. Bei Auswahl der Option Nur Änderung von Seiteninhalt sind die<br />
zulässigen Änderungen auf den angezeigten Seiteninhalt eingeschränkt, wobei andere Änderungen<br />
wie beispielsweise Seitendrehung nicht möglich sind. Bei Auswahl der Option Alle Änderungen<br />
erlaubt sind alle Änderungen zulässig.<br />
Der Empfänger einer PDF-Datei, die mit <strong>Esko</strong> <strong>ArtiosCAD</strong> und eingestellten Sicherheitsoptionen<br />
erstellt wurde, muss Adobe Acrobat 5.0 oder eine neuere Version zum Öffnen der Datei verwenden.<br />
Note: <strong>Esko</strong> <strong>ArtiosCAD</strong> kann weder PDF-Dateien ohne Kennwort noch PDF-Dateien mit<br />
eingeschränkten Berechtigungen öffnen, bei denen die Option zum Kopieren von Inhalten nicht<br />
aktiviert ist.<br />
Konfigurieren einer PDF-Ausgabe mit Adobe ® Acrobat ® 5<br />
So konfigurieren Sie eine <strong>Esko</strong> <strong>ArtiosCAD</strong>-Ausgabe zur Erstellung einer PDF-Datei mit Adobe Acrobat<br />
5:<br />
1. Installieren Sie Adobe Acrobat 5 in einer benutzerdefinierten Installation und stellen Sie dabei<br />
sicher, dass Acrobat PDFWriter installiert wird.<br />
2. Starten Sie <strong>Esko</strong> <strong>ArtiosCAD</strong>, öffnen Sie Vorgaben, erstellen Sie eine neue Zeichenausgabe und<br />
führen Sie dabei die zuvor in diesem Kapitel beschriebenen Schritte durch.<br />
3. Klicken Sie auf der Registerkarte Ausgabetyp in der Gruppe Skalierung auf Auf eine Seite<br />
anpassen.<br />
4. Stellen Sie auf der Registerkarte Gerät als Treibertyp den Eintrag Windows-Treiber ein und<br />
wählen Sie Acrobat PDFWriter in der Dropdown-Liste für Windows-Treiber. Legen Sie außerdem<br />
Optimum für Ausrichtung fest. Da die Ausrichtung in <strong>Esko</strong> <strong>ArtiosCAD</strong> unabhängig von der<br />
Ausrichtung im Druckertreiber ist, müssen Sie die Einstellungen u. U. manuell ändern, um die<br />
gewünschte Ausgabe zu erzielen.<br />
5. Stellen Sie auf der Registerkarte Verzeichnisse in der Gruppe Zeichendatei die Erweiterung .pdf<br />
ein. Stellen Sie sicher, dass vor pdf ein Punkt eingefügt ist.<br />
6. Klicken Sie auf OK und speichern Sie die Vorgaben.<br />
Neuere Versionen von Adobe Acrobat arbeiten nicht einwandfrei mit <strong>Esko</strong> <strong>ArtiosCAD</strong>.<br />
287<br />
6
6 <strong>Esko</strong> <strong>ArtiosCAD</strong><br />
288<br />
Note: <strong>Esko</strong> <strong>ArtiosCAD</strong> verfügt auch über eine vordefinierte PDF-Export- und PDF-Ausgabefunktion,<br />
die ein programmeigenes Verfahren zur Erstellung von PDF-Dateien verwendet, ohne dass Adobe<br />
Acrobat 5 auf dem System geladen sein muss. Die Verwendung dieser Funktion erfordert zwar<br />
keine spezielle Konfiguration, setzt allerdings den Kauf und die Installation der PDF-Option voraus.<br />
Wenn Adobe Acrobat 5 auf Ihrem System installiert ist, können Sie PDF-Dateien nach dem<br />
oben beschriebenen Verfahren erstellen, ohne die PDF-Option für <strong>Esko</strong> <strong>ArtiosCAD</strong> erwerben zu<br />
müssen. Doch ohne den Kauf der PDF-Option können Sie keine PDF-Dateien importieren oder den<br />
hochauflösenden Grafikmodus verwenden.<br />
Konfigurieren von 3D-Ausgaben<br />
Für 3D gibt es eine eigene Tabelle in den Vorgaben für Ausgaben. Nachstehend ist der Artios-Katalog<br />
in Gemeinsame Vorgaben > Ausgaben-3D abgebildet.<br />
In diesen Ausgaben sind weitere Optionen verfügbar. Weitere Informationen finden Sie unter 3D-<br />
Ausgaben im <strong>Esko</strong> <strong>ArtiosCAD</strong>-Benutzerhandbuch.<br />
Erstellen einer neuen 3D-Ausgabe<br />
So erstellen Sie eine neue 3D-Ausgabe:<br />
1. Starten Sie <strong>Esko</strong> <strong>ArtiosCAD</strong> und klicken Sie auf Optionen > Vorgaben.<br />
2. Blättern Sie im Bereich Gemeinsame Vorgaben nach unten zum Katalog Ausgaben-3D, klicken<br />
Sie mit der rechten Maustaste darauf, klicken Sie im Kontextmenü auf Neu und klicken Sie dann<br />
auf Daten.<br />
3. Ersetzen Sie Neue Datei 1 durch den Namen der neuen Ausgabe.<br />
4. Drücken Sie nach Eingabe des Namens die Eingabetaste und doppelklicken Sie auf den neuen<br />
Eintrag, um das zugehörige Dialogfeld Eigenschaften zu öffnen.
<strong>Esko</strong> <strong>ArtiosCAD</strong><br />
5. Wählen Sie auf der Registerkarte Ausgabetyp den zu erstellenden Ausgabetyp. Mit der Option<br />
Zeichnen können Sie entweder eine PDF-Datei (sofern Sie diese Option gekauft haben) bzw. eine<br />
Illustrator 8.0-kompatible EPSF-Datei erstellen oder aber die Daten an ein Gerät weiterleiten, das<br />
einen Windows-Druckertreiber verwendet. Mit der Option Bitmap wird eine JPEG- oder PNG-<br />
Datei erstellt. VRML, SolidWorks Export und U3D exportieren alle in diese Dateitypen. Mit der<br />
Option Animation Einzelbilder wird eine Serie von Bitmap-Bildern einer Animation erstellt, die in<br />
ein Microsoft Word-, Microsoft PowerPoint- oder PDF-Dokument oder in einzelne Bitmap-Dateien<br />
ausgegeben werden können. Wählen Sie beispielsweise Bitmap.<br />
6. Klicken Sie auf die Registerkarte Bitmap.<br />
7. Wählen Sie in der Gruppe Bitmap speichern als die Option JPEG. Stellen Sie die anderen<br />
gewünschten Optionen ein.<br />
8. Klicken Sie auf die Registerkarte Allgemein und geben Sie im Feld Ausgabeverzeichnis ein<br />
Verzeichnis ein. Stellen Sie die anderen gewünschten Optionen ein.<br />
289<br />
6
6 <strong>Esko</strong> <strong>ArtiosCAD</strong><br />
290<br />
9. Klicken Sie auf OK, um die Definition der Ausgabe abzuschließen.<br />
10.Klicken Sie auf Datei > Speichern und klicken Sie dann auf Ja, um das Überschreiben der<br />
gemeinsamen Vorgaben zu bestätigen.<br />
11.Die neue Ausgabe in 3D kann nun verwendet werden.<br />
Bei der Verwendung gibt es geringfügige Unterschiede zwischen den Optionen auf der Registerkarte<br />
für Vorgaben und für Ausgaben. So wird beispielsweise bei der Verwendung einer Ausgabe das<br />
Kontrollkästchen OpenGL für Bitmaps verwenden auf der Registerkarte Bitmap im Standardeintrag<br />
3D-Rendering-Optionen in den Startvorgaben und nicht in den Ausgabevorgaben eingestellt.<br />
Mit dem fünften 3D-Ausgabetyp Animation Einzelbilder wird jedes Einzelbild in eine separate<br />
PNG- oder JPEG-Datei exportiert. Wenn Sie beispielsweise eine aus 8 Einzelbildern bestehende<br />
Animation haben, würden durch diesen Ausgabetyp 8 *.JPEG- oder *.PNG-Dateien im gleichen<br />
Verzeichnis erstellt. Wenn Sie eine Ausgabe dieses Typs konfigurieren und wenn die Option<br />
Animation exportieren als auf der Registerkarte Animation auf Bitmaps eingestellt ist, dann wird die<br />
Gruppe Bitmap Dateinamen angezeigt. Mit den Optionen in dieser Gruppe wird konfiguriert, wie die<br />
unterschiedlichen Dateien zu benennen sind. Der Hauptbestandteil jedes Dateinamens ist der Name<br />
des Arbeitsbereichs, gefolgt von einem Trennzeichen für Einzelbild, an das je nach ausgewählter<br />
Option eine Zahl oder ein Buchstabe als Suffix angehängt wird.<br />
Ändern der Collada-Vorgaben<br />
Die Verwendung des Collada-Eintrags im Katalog "Ausgaben-3D" unter "Vorgaben" erstellt<br />
eine .DAE-Datei mit .PNG-Bildern mit der aktuellen Grafikauflösung.
So ändern Sie die Einstellungen:<br />
<strong>Esko</strong> <strong>ArtiosCAD</strong><br />
1. Starten Sie <strong>Esko</strong> <strong>ArtiosCAD</strong>.<br />
2. Klicken Sie auf Optionen > Vorgaben.<br />
3. Führen Sie im Bereich "Gemeinsame Vorgaben" einen Bildlauf nach unten zum Katalog<br />
"Ausgaben-3D" durch und öffnen Sie ihn, indem Sie auf das Plus-Zeichen (+) neben dem Katalog<br />
klicken.<br />
4. Doppelklicken Sie auf den Eintrag Collada.<br />
5. Klicken Sie auf die Registerkarte Collada-Optionen.<br />
• In der Gruppe Grafikauflösung verwendet die Option Anzeigeeinstellungen verwenden die<br />
im Dialogfeld Ansichtsmodus festgelegte Auflösung. Deaktivieren Sie das Kontrollkästchen,<br />
um die Dropdown-Liste zu aktivieren, die die Auflösung manuell festlegt.<br />
• PNG und JPEG in der Gruppe Bitmaps einschließen als legen fest, wie die Bilder gespeichert<br />
werden. Wählen Sie JPEG, um die Qualitätseinstellung zu aktivieren.<br />
• Wählen Sie in der Gruppe Speichern unter aus, dass Collada-Dateien als autonome .DAE-<br />
Dateien oder .ZAE-Archivdateien gespeichert werden.<br />
6. Klicken Sie auf OK, um nach Auswahl der Optionen zu "Vorgaben" zurückzukehren.<br />
7. Klicken Sie auf Datei > Speichern, um die Änderungen zu speichern.<br />
8. Klicken Sie auf Ja, um die vorhandenen Vorgaben zu überschreiben.<br />
Note:<br />
Sie können weitere Collada-Einträge mit verschiedenen Optionen zur Erleichterung der Ausgabe<br />
erstellen. Stellen Sie sicher, dass der Ausgabetyp auf der Registerkarte Ausgabetyp des Dialogfelds<br />
auf Collada gesetzt ist.<br />
291<br />
6
6 <strong>Esko</strong> <strong>ArtiosCAD</strong><br />
Linienbeschriftungen<br />
292<br />
Sie können Linienbeschriftungen für Speziallinien definieren, die bei der Ansicht des Entwurfs<br />
oder beim Druck des Entwurfs oder bei beiden Vorgängen im Entwurf angezeigt werden.<br />
Linienbeschriftungen zeigen den Speziallinientyp als den allgemeinen Linientyp an und zusätzlich<br />
jede Beschriftung, die Sie spezifizieren.<br />
Um dies zu konfigurieren, müssen Sie eine Linienbeschriftung zur Liniendefinition im Katalog<br />
Speziallinien in Vorgaben hinzufügen.<br />
Wenn Sie den Bruch in Klammern eingeben, stellt <strong>Esko</strong> <strong>ArtiosCAD</strong> ihn als echten Bruch dar, z. B. ¼.<br />
Um Linienbeschriftungen beim Arbeiten mit <strong>Esko</strong> <strong>ArtiosCAD</strong> zu aktivieren, öffnen Sie das Dialogfeld<br />
Ansichtsmodus, aktivieren das Kontrollkästchen Linienbeschriftungen und klicken auf OK.<br />
In der Abbildung unten ist ein Aufhängerloch dargestellt, das aus einer ¼ mal ¼ großen Perforation<br />
mit ausschalteten Linienbeschriftungen erstellt wurde.
Hier ist dasselbe Aufhängerloch dargestellt, jedoch mit aktivierten Linienbeschriftungen:<br />
<strong>Esko</strong> <strong>ArtiosCAD</strong><br />
Um die Linienbeschriftung als Funktion einer Ausgabe zu aktivieren, aktivieren Sie<br />
das Kontrollkästchen "Linienbeschriftungen" in der Registerkarte "Ansicht" der Ausgaben-<br />
Eigenschaftenseite.<br />
Die Vorgaben für die Größe und die Darstellung der Linienbeschriftungen sind im Eintrag<br />
Linienbeschriftungen in den Entwurfsvorgaben gespeichert.<br />
293<br />
6
6 <strong>Esko</strong> <strong>ArtiosCAD</strong><br />
294<br />
Die Größe der Linienbeschriftung wird in Punkten angegeben. Der Wert in Abstand zwischen<br />
Kennungen steuert, wie oft die Beschriftung entlang der Linie wiederholt wird. Parallel zu Linie<br />
drehen bestimmt, ob die Beschriftung parallel zur Linie verläuft oder immer so dargestellt wird, dass<br />
sie gut lesbar ist. Über Linie platzieren steuert, ob die Beschriftung auf der Linie oder über der Linie<br />
steht. Zeichnen Sie allgemeine Steuerelemente, wenn <strong>Esko</strong> <strong>ArtiosCAD</strong><br />
In der Abbildung unten wird derselbe Aufhänger mit deaktivierten Optionen Parallel zu Linie drehen<br />
und Über Linie platzieren dargestellt.
Konfigurieren der Ausgabemaßstab-Tabelle<br />
<strong>Esko</strong> <strong>ArtiosCAD</strong><br />
Um Werte aus der Ausgabemaßstab-Tabelle zu entfernen oder dieser hinzuzufügen, gehen Sie wie<br />
folgt vor:<br />
1. Starten Sie <strong>Esko</strong> <strong>ArtiosCAD</strong> und klicken Sie auf Optionen > Vorgaben.<br />
2. Öffnen Sie den Katalog Startvorgaben, indem Sie auf das Pluszeichen (+) vor ihm klicken und auf<br />
Ausgabemaßstab-Tabelle doppelklicken. Sie sollte ähnlich aussehen wie die Abbildung unten:<br />
3. Um der Tabelle einen Wert hinzuzufügen, klicken Sie auf Hinzufügen und geben im Feld<br />
Maßstabwert einen Wert ein. Der Wert, den Sie eingeben, muss sich um mindestens 0,005<br />
Einheiten von allen anderen Werten unterscheiden.<br />
4. Um einen Wert aus der Tabelle zu entfernen, wählen Sie den Wert aus und klicken auf Löschen.<br />
Es muss immer wenigstens ein Wert in der Tabelle eingetragen sein; der letzte Wert kann nicht<br />
entfernt werden.<br />
Hinweise zum Gebrauch der Ausgabemaßstab-Tabelle<br />
Wenn Sie die Ausgabemaßstab-Tabelle verwenden, wird der Maßstab, der tatsächlich verwendet<br />
wird, in der Zeichenmaßstab-Variablen im Katalog Berechneter Text unter Allgemeine Informationen<br />
gespeichert. Fügen Sie dieses berechnete Textelement in den Bericht ein, um den verwendeten<br />
Maßstab anzuzeigen.<br />
Wenn der Bericht selbst als Ausgabe skaliert wird, wird dieser Maßstab auf das<br />
Dateifenster angewendet. Zusätzlich werden alle berechneten Textfelder, die die Zeichenmaßstab-<br />
Systemvariable (#FWSCALE) verwenden, unter Verwendung einer Kombination aus Dateifenster- und<br />
Berichtsmaßstab neu berechnet.<br />
295<br />
6
6 <strong>Esko</strong> <strong>ArtiosCAD</strong><br />
Automatisches Speichern/Lokales Temp-Verzeichnis<br />
296<br />
Die Vorgabe Automatisches Speichern: in den Startvorgaben speichert automatisch eine<br />
Sicherungskopie geöffneter Arbeitsbereiche im lokalen Temp-Verzeichnis in dem Zeitabstand, der<br />
im Feld Autom. speichern alle: angegeben ist. <strong>Esko</strong> <strong>ArtiosCAD</strong> speichert nur dann automatisch,<br />
wenn das Kontrollkästchen Automatisches Speichern aktivieren aktiviert wurde.<br />
Das Lokale Temp-Verzeichnis wird in der Vorgabe Lokales Temp-Verzeichnis in den Startvorgaben<br />
konfiguriert.<br />
Das TEMP-Verzeichnis des Systems wird durch eine Umgebungsvariable definiert. Weitere<br />
Informationen zur Änderung des TEMP-Verzeichnisses des Systems erhalten Sie von Ihrem<br />
Systemadministrator oder finden Sie in der Dokumentation Ihres Betriebssystems.<br />
Um Ihre eigenes TEMP-Verzeichnis zu bestimmen, wählen Sie die Option Bestimmen aus und<br />
suchen nach dem gewünschten Verzeichnis. Dieses Verzeichnis darf nicht schreibgeschützt sein.<br />
Das lokale Temp-Verzeichnis muss sich auf dem aktuellen Computer befinden – es darf nicht auf<br />
einem Netzwerk-Laufwerk angelegt sein.<br />
Der Zeitgeber für das automatische Speichern ist NICHT aktiv, wenn:<br />
• ein Dialogfeld geöffnet ist<br />
• das Werkzeug "Wiederholung des Neuaufbaus" verwendet wird<br />
• das Interact-Fenster geöffnet ist.<br />
Die Datei der automatischen Speicherung besitzt den Namen BCKxxxxx.AAS, wobei xxxxx für eine<br />
Zufallszahl und AAS für Artios CAD-Autospeicherung steht.
<strong>Esko</strong> <strong>ArtiosCAD</strong><br />
Mit der Datei der automatischen Speicherung wird weder eine Datenbanksynchronisierung<br />
durchgeführt, noch wird die Datei in der Datenbank gespeichert.<br />
Wiederherstellung von Dateien der automatischen Speicherung<br />
Wenn <strong>Esko</strong> <strong>ArtiosCAD</strong> das erste Mal nach einer nicht ordnungsgemäßen Programmbeendigung<br />
startet, wird das Dialogfeld Automatische Speicherung der Wiederherstellungsdatei geöffnet, das die<br />
Arbeitsbereiche auflistet, für die Dateien der automatischen Speicherung existieren.<br />
Aktivieren Sie das Kontrollkästchen neben jeder wiederherzustellenden Datei und klicken Sie<br />
auf OK. Die Dateien der automatischen Speicherung werden für die ausgewählten Dateien<br />
wiederhergestellt. SPEICHERN Sie die Arbeitsbereiche, sobald sie geöffnet sind. Dateien der<br />
automatischen Speicherung, die nicht für die Wiederherstellung ausgewählt wurden, werden<br />
automatisch gelöscht.<br />
Revisionsdatenträger-Dateiformat in Revisionsnachweis<br />
Die Funktion Revisionsnachweis von <strong>Esko</strong> <strong>ArtiosCAD</strong> stützt sich darauf, dass der Name von Dateien<br />
geändert wird, wenn diese auf der Festplatte gespeichert werden. Diese Dateinamensänderung wird<br />
über Optionen > Vorgaben > Startvorgaben > Revisionsdatenträger Dateiformat gesteuert.<br />
297<br />
6
6 <strong>Esko</strong> <strong>ArtiosCAD</strong><br />
298<br />
Im Folgenden wird dies anhand einer Beispieldatei namens DATEI erläutert. Wenn Sie die erste<br />
Option Revisionserweiterung nicht in letzte Revision einbringen wählen und eine neue Revision<br />
erstellen, wird die letzte Revision zu DATEI, und das Original wird zu DATEI_~. Wenn Sie anschließend<br />
eine weitere Revision erstellen, dann wird diese letzte Revision zu DATEI, das Original bleibt DATEI_~,<br />
und die erste Revision des Originals wird zu DATEI_A. In diesem Fall wäre die letzte DATEI auch<br />
DATEI_B, aber die _B-Erweiterung ist nicht sichtbar; wenn Sie andere Revisionen öffnen, erhalten<br />
Sie die Warnung, dass die letzte Revision DATEI_B ist.<br />
Wenn Sie die zweite Option Revisionserweiterung nicht in erste Revision einbringen wählen, dann<br />
erhält jede neue Revision eine laufende Erweiterung: das Original ist und bleibt immer DATEI, die<br />
zweite Revision wird DATEI_A, die dritte DATEI_B und so weiter. Die neueste Revision ist diejenige<br />
mit der höchsten Erweiterung.<br />
Bei Aktivierung der Option Beim Speichern von Rev. alle Projekte zur Aktualisierung auswählen<br />
aktualisiert <strong>Esko</strong> <strong>ArtiosCAD</strong> alle Projekte, die den aktuellen Entwurf enthalten, wenn Sie Als Revision<br />
speichern verwenden. Wenn dieses Kontrollkästchen deaktiviert ist, aktualisiert <strong>Esko</strong> <strong>ArtiosCAD</strong> das<br />
aktuelle Projekt nur, wenn Sie Als Revision speichern verwenden. Wenn diese Option deaktiviert ist<br />
und der Entwurf sich in keinem Projekt befindet oder wenn der Entwurf sich nicht im aktiven Projekt<br />
befindet, werden keine Projekte mit Informationen über diese Revision aktualisiert. Diese Option ist<br />
standardmäßig aktiviert.<br />
Datenbank-Browser-Berichte<br />
Diese Informationen dienen nur zur Referenz. Nur sehr fortgeschrittene <strong>Esko</strong> <strong>ArtiosCAD</strong>-Benutzer,<br />
die mit XSLT und XML vertraut sind, sollten Datenbankberichte ändern.<br />
Es gibt zwei Arten von Datenbank-Browser-Berichten: diejenigen, die in den <strong>Esko</strong> <strong>ArtiosCAD</strong>-<br />
Browsern verwendet werden, und solche, die in Data<strong>Center</strong> Admin zum Einsatz kommen.<br />
<strong>Esko</strong> <strong>ArtiosCAD</strong> -Datenbank-Browser werden in Vorgaben im Katalog Datenbank-Browser-Berichte<br />
konfiguriert.
<strong>Esko</strong> <strong>ArtiosCAD</strong><br />
Es gibt zwei Berichte für jeden <strong>Esko</strong> <strong>ArtiosCAD</strong>-Browser. AutoCol Browser List Format stellt<br />
automatisch fest, welche Daten zum Einbeziehen in Vorgaben gewählt sind, und verwendet sie im<br />
Bericht.<br />
SimpleEmb Browser List format stellt nur die in den Browsern angezeigten Informationen dar.<br />
Für die Berichte werden drei Formate verwendet:<br />
• CSV: Datei mit durch Komma getrennten Werten (Comma Separated Value: CSV) zum Import in<br />
eine XLS-Datei<br />
• HTML: Dokument zur Anzeige in einem Web-Browser (Hyper Text Markup Language: HTML)<br />
• XML: Datei für die strukturierte und ausführliche Verwendung in anderen Anwendungen<br />
(eXtensible Markup Language: XML) Dieses Format wird nur für die "Simple"-Berichte verwendet.<br />
In der Abbildung unten ist das Eigenschaftendialogfeld des Berichts "AutoColDesignListHTML" zur<br />
Veranschaulichung dargestellt. Bei jeglichen Änderungen an Daten, die in "Simple"-Berichte mit<br />
einbezogen werden, muss die XSLT-Transformationsdatei geändert werden, damit diese Daten in<br />
die Ausgabedatei gelangen. Die "Auto"-Berichte erkennen automatisch die einbezogenen Daten,<br />
sodass die Elemente in Einzubeziehende Daten auswählen nach Belieben hinzugefügt und entfernt<br />
werden können.<br />
299<br />
6
6 <strong>Esko</strong> <strong>ArtiosCAD</strong><br />
300<br />
Die Optionsschaltflächen in der Gruppe Auswahl steuern, welche Datenbankeinträge bei der<br />
Ausgabe in den Bericht mit einbezogen werden.<br />
Das Feld Vorlagedatei steuert, welche XSLT-Vorlage mit dem Bericht verwendet wird. Für die<br />
<strong>Esko</strong> <strong>ArtiosCAD</strong>-Browser sind die Vorlagedateien in InstLib gespeichert. Für die Data<strong>Center</strong><br />
Admin-Browser sind die Vorlagedateien im Sprachenverzeichnis des Data<strong>Center</strong>-Programmordners<br />
gespeichert.<br />
Die Optionen in der Gruppe Ausgabedatei steuern, wo die Ausgabedatei erstellt und wie sie nach<br />
ihrer Erstellung behandelt wird.<br />
Die Gruppe Einzubeziehende Daten auswählen steuert die Daten, die in die Rohversion der<br />
XML-Datei gelangen, bevor sie von der XSLT-Datei in die Ausgabedatei übersetzt werden. Wenn<br />
Miniaturansicht ausgewählt ist, wird für jeden Datensatz eine JPG-Miniaturansicht im selben<br />
Verzeichnis wie die Berichtsdatei gespeichert.<br />
Data<strong>Center</strong> Admin-Berichte verwenden fest codierte Berichtsnamen mit der Erweiterung .XSL, die<br />
in \<strong>Esko</strong>\Artios\Data<strong>Center</strong>\Program\ gespeichert sind.<br />
Die Berichte verwenden XSLT-Dateien, die nur von sehr fortgeschrittenen Benutzern, die bereits<br />
mit XSLT und XML vertraut sind, geändert werden sollten. Beim Ändern von Katalogeinträgen in<br />
Vorgaben werden nur die Informationen geändert, die in die Rohversion der XML-Datei gelangen.<br />
Die XSLT-Transformationsvorlage muss ebenfalls aktualisiert werden, damit diese Informationen<br />
verwendet werden können. Es liegt in Ihrer Verantwortung, eine XSL-Vorlagedatei zu bearbeiten<br />
oder neu zu erstellen, mit der die Daten für die Ausgabedatei formatiert werden.
<strong>Esko</strong> <strong>ArtiosCAD</strong><br />
Veröffentlichen von <strong>Esko</strong> <strong>ArtiosCAD</strong>-Dokumenten für<br />
Web<strong>Center</strong><br />
Um <strong>Esko</strong> <strong>ArtiosCAD</strong> zum Veröffentlichen von Dokumenten für Web<strong>Center</strong> zu konfigurieren,<br />
doppelklicken Sie im Web<strong>Center</strong>-Katalog unter Gemeinsame Vorgaben auf Zu Web<strong>Center</strong><br />
veröffentlichen.<br />
Note: Auf den Web<strong>Center</strong>-Servern muss die Version 6.1 oder eine neuere Version ausgeführt werden.<br />
<strong>Esko</strong> <strong>ArtiosCAD</strong> kann die Veröffentlichung für eine einzelne Web<strong>Center</strong>-Site vornehmen. Ändern<br />
Sie bei Bedarf das Feld Web<strong>Center</strong> Adresse im Dialogfeld Zu Web<strong>Center</strong> veröffentlichen in den<br />
Vorgaben, um die Veröffentlichung für mehrere Web<strong>Center</strong>-Sites vorzunehmen.<br />
Nachstehend ist das Standarddialogfeld Zu Web<strong>Center</strong> veröffentlichen abgebildet.<br />
Gruppe "Name des Web<strong>Center</strong>-Projekts"<br />
Mit den Optionen in der Gruppe Name des Web<strong>Center</strong>-Projekts wird gesteuert, welches Web<strong>Center</strong>-<br />
Projekt das <strong>Esko</strong> <strong>ArtiosCAD</strong>-Dokument erhält.<br />
Bei Auswahl der Option Name des Dokuments benutzen wird der <strong>Esko</strong> <strong>ArtiosCAD</strong>-Dokumentname<br />
als Web<strong>Center</strong>-Projektname verwendet.<br />
Mit der Option Bibliotheksfunktion benutzen können erfahrenere Benutzer von <strong>Esko</strong> <strong>ArtiosCAD</strong><br />
eine Bibliotheksfunktion zum Festlegen des Web<strong>Center</strong>-Projektnamens verwenden. Geben Sie den<br />
Namen der Bibliotheksfunktion im Feld TLIBRARY() ein.<br />
Bei Auswahl der Option Benutze <strong>ArtiosCAD</strong> Projektnamen (nur ARD) wird das Web<strong>Center</strong>-Projekt<br />
nach dem <strong>Esko</strong> <strong>ArtiosCAD</strong>-Projekt benannt, sofern ein Name festgelegt wurde. Mit dieser Option<br />
301<br />
6
6 <strong>Esko</strong> <strong>ArtiosCAD</strong><br />
302<br />
werden die Optionen Name des Dokuments benutzen und Bibliotheksfunktion benutzen außer<br />
Kraft gesetzt.<br />
Bei Auswahl der Option Projektnamen abfragen muss der Projektname eingegeben werden. Wenn<br />
eine der Optionen für die Eingabeaufforderung aktiviert ist, wird bei der Veröffentlichung das<br />
Dialogfeld Zu Web<strong>Center</strong> veröffentlichen angezeigt. Alle Optionen müssen deaktiviert sein, damit<br />
dieses Dialogfeld bei der Veröffentlichung nicht angezeigt wird.<br />
Bei Auswahl der Option Projekt erstellen wenn nicht vorhanden wird das angegebene Web<strong>Center</strong>-<br />
Projekt mit den in den vorigen Feldern aktivierten Optionen erstellt, sofern es noch nicht vorhanden<br />
ist. Wenn diese Option nicht aktiviert und das Web<strong>Center</strong>-Projekt nicht vorhanden ist, wenn <strong>Esko</strong><br />
<strong>ArtiosCAD</strong> ein Dokument für dieses Web<strong>Center</strong>-Projekt veröffentlichen möchte, tritt ein Fehler auf.<br />
Mit der Option Vorlage benutzen können Sie die Vorlage angeben, die zum Erstellen des Projekts<br />
verwendet werden soll. Geben Sie den Vorlagennamen im Feld Name ein oder geben Sie die zur<br />
Berechnung des Namens zu verwendende Bibliotheksfunktion im Feld TLIBRARY() ein.<br />
Bei Auswahl der Option Benutze Miniaturansichten verwendet Web<strong>Center</strong> die Miniaturansicht für<br />
den Einzelentwurf oder das 3D-Dokument als Projekt-Miniaturansicht.<br />
Gruppe "Optionen"<br />
Mit der Option Wenn Dokument besteht, als neue Version veröffentlichen wird gesteuert, was<br />
passiert, wenn ein Dokument mit dem gleichen Namen wie das zu veröffentlichende Dokument im<br />
selben Web<strong>Center</strong>-Projektordner bereits vorhanden ist. Wenn diese Option aktiviert ist, wird das zu<br />
veröffentlichende Dokument als neue Version des Dokuments behandelt, das im Web<strong>Center</strong>-Projekt<br />
bereits vorhanden ist. Wenn diese Option nicht aktiviert ist und ein Dokument mit dem gleichen<br />
Namen wie das zu veröffentlichende Dokument bereits vorhanden ist, tritt ein Fehler auf.<br />
Gruppe "Web<strong>Center</strong>-Ordnername"<br />
Mit den Optionen in der Gruppe Web<strong>Center</strong>-Ordnername wird gesteuert, wo das <strong>Esko</strong> <strong>ArtiosCAD</strong>-<br />
Dokument nach dem Veröffentlichen im Web<strong>Center</strong>-Projekt abgelegt werden soll.<br />
Bei Auswahl der Option Auf oberste Ebene veröffentlichen wird das <strong>Esko</strong> <strong>ArtiosCAD</strong>-Dokument im<br />
Standardordner des Projekts abgelegt. Die Sicherheitseinstellungen für diesen Ordner werden aus<br />
den Sicherheitseinstellungen für das Web<strong>Center</strong>-Projekt übernommen (geerbt).<br />
Bei Auswahl der Option Benutze Standard ARD, A3D, MFG Ordner werden Ordner mit diesen<br />
Namen für <strong>Esko</strong> <strong>ArtiosCAD</strong>-Dokumente mit diesen Dateierweiterungen verwendet. Einzelentwürfe<br />
würden in einem ARD-Ordner, 3D-Dokumente in einem A3D-Ordner und Produktionsdateien in einem<br />
MFG-Ordner abgelegt.<br />
Mit der Option Bibliotheksfunktion benutzen können erfahrenere Benutzer von <strong>Esko</strong> <strong>ArtiosCAD</strong><br />
eine Bibliotheksfunktion zum Festlegen des Projektnamens verwenden. Geben Sie den Namen der<br />
Bibliotheksfunktion im Feld TLIBRARY() ein.<br />
Bei Auswahl der Option Ordnername abfragen muss der Ordnername eingegeben werden. Wenn<br />
eine der Optionen für die Eingabeaufforderung aktiviert ist, wird bei der Veröffentlichung das<br />
Dialogfeld Zu Web<strong>Center</strong> veröffentlichen angezeigt. Alle Optionen müssen deaktiviert sein, damit<br />
dieses Dialogfeld bei der Veröffentlichung nicht angezeigt wird.
<strong>Esko</strong> <strong>ArtiosCAD</strong><br />
Bei Auswahl der Option Ordner erstellen wenn nicht vorhanden wird der angegebene Ordner mit<br />
den in den vorigen Feldern aktivierten Optionen erstellt, sofern er noch nicht vorhanden ist. Wenn<br />
diese Option nicht aktiviert und der Ordner nicht vorhanden ist, wenn <strong>Esko</strong> <strong>ArtiosCAD</strong> ein Dokument<br />
für diesen Ordner veröffentlichen möchte, tritt ein Fehler auf.<br />
Gruppe "Web<strong>Center</strong>-Anmeldung"<br />
Der Web<strong>Center</strong>-Systemadministrator muss einen Benutzernamen und ein Kennwort für das Konto<br />
festlegen, das von <strong>Esko</strong> <strong>ArtiosCAD</strong> zum Veröffentlichen von Dokumenten für Web<strong>Center</strong> verwendet<br />
werden soll. Geben Sie den Benutzernamen im Feld Benutzername ein. Bei Auswahl der Option<br />
Kennwort abfragen muss der <strong>Esko</strong> <strong>ArtiosCAD</strong>-Benutzer bei der Veröffentlichung ein Kennwort<br />
eingeben. Wenn diese Option deaktiviert wird, steht das Feld Kennwort zur Verfügung. Wenn Sie<br />
einen Benutzernamen und ein Kennwort angeben, werden diese beim Veröffentlichen automatisch<br />
im Dialogfeld Zu Web<strong>Center</strong> veröffentlichen eingegeben.<br />
Gruppe "Web<strong>Center</strong> Verbindung"<br />
Geben Sie den URL für den Web<strong>Center</strong>-Server im Feld Web<strong>Center</strong>-Adresse ein.<br />
Note: <strong>Esko</strong> <strong>ArtiosCAD</strong> kann nur eine Veröffentlichung für die in diesem Feld angegebene Web<strong>Center</strong>-<br />
Site vornehmen. Wenn die Veröffentlichung für eine andere Web<strong>Center</strong>-Site vorgenommen werden<br />
soll, müssen Sie dieses Feld entsprechend ändern.<br />
Bei Auswahl der Option Test wird die Verbindung zum Web<strong>Center</strong>-Server getestet. Der Test ist nur<br />
erfolgreich, wenn eine Meldung angezeigt wird, die angibt, dass das Web<strong>Center</strong> Web-API einwandfrei<br />
installiert wurde. Jede andere Meldung bedeutet, dass der Test fehlgeschlagen ist.<br />
Importoption für Drehung der PDF-Grafikdatei<br />
Eine PDF-Datei kann ein internes Flag enthalten, um anzugeben, ob das Dokument gedreht wird oder<br />
nicht. <strong>Esko</strong> <strong>ArtiosCAD</strong> hat diese Einstellung bis Version 7.35 ignoriert. Unter Optionen > Vorgaben<br />
> Gemeinsame Vorgaben > Startvorgaben > PDF-Optionen befindet sich das Kontrollkästchen<br />
Acrobat Rotation berücksichtigen. Aktivieren Sie dieses Kontrollkästchen, damit <strong>Esko</strong> <strong>ArtiosCAD</strong><br />
dieses Flag beim Importieren einer PDF-Datei als Grafik berücksichtigt. Dieses Kontrollkästchen ist<br />
standardmäßig deaktiviert und wirkt sich nicht auf PDF-Dateien aus, die als Zeilen importiert werden.<br />
Festlegen der CAPE/TOPS-Vorgaben<br />
Bevor Sie die Palettisierungsfunktionen nutzen können, müssen Sie die CAPE/TOPS-Vorgaben<br />
definieren. Gehen Sie hierzu wie folgt vor:<br />
1. Starten Sie <strong>Esko</strong> <strong>ArtiosCAD</strong>.<br />
2. Klicken Sie auf Optionen > Vorgaben.<br />
303<br />
6
6 <strong>Esko</strong> <strong>ArtiosCAD</strong><br />
304<br />
3. Führen Sie in der Liste "Gemeinsame Vorgaben" einen Bildlauf nach unten zum Katalog<br />
"Palettisierung" durch und öffnen Sie ihn, indem Sie auf das Plus-Zeichen (+) neben dem Katalog<br />
klicken.<br />
4. Doppelklicken Sie auf CAPE/TOPS-Vorgaben.<br />
Das Dialogfeld "CAPE-Vorgaben" wird geöffnet (siehe unten).
5. Legen Sie die Optionen im Dialogfeld Ihren Anforderungen entsprechend fest.<br />
<strong>Esko</strong> <strong>ArtiosCAD</strong><br />
a) Wenn Sie CAPE/TOPS im Client/Server-Modus verwenden, wählen Sie Client/Server und<br />
geben Sie die Benutzer-ID für CAPE/TOPS in das entsprechende Feld ein. Wenn Sie CAPE<br />
PACK im Arbeitsstation/autonomen Modus verwenden, lassen Sie dieses Feld leer.<br />
b) Wählen Sie eine Standardpalette aus der Dropdown-Liste in der Gruppe Standardpalette aus.<br />
c) Legen Sie die Werte für Maximale Palettenhöhe und Maximales Palettengewicht in Zoll und<br />
Pfund bzw. Millimeter und Kilogramm fest.<br />
d) Um nicht die Ausschussbereiche des Layouts, sondern nur die Entwürfe in CAPE/TOPS<br />
anzuzeigen, aktivieren Sie Ausgabe an CAPE/TOPS reduzieren.<br />
e) Um die Materialstärke ausgehend von den Komponenten des Materials zu berechnen, anstatt<br />
die durch den Barcode definierte Materialstärke zu verwenden, aktivieren Sie Tatsächliche<br />
Materialstärke aus Medium und Kaschierung berechnen.<br />
f) Legen Sie einen Wert für Palettentoleranz für Import fest, der beim Austausch von<br />
Entwurfsdaten zwischen <strong>Esko</strong> <strong>ArtiosCAD</strong> und CAPE/TOPS verwendet wird. Da die<br />
Außenmaße des CAPE/TOPS-Pakettyps und des <strong>Esko</strong> <strong>ArtiosCAD</strong>-Standards nicht genau<br />
übereinstimmen, erleichtert die Toleranz die Generierung von Palettenlasten.<br />
g) Legen Sie in der Gruppe Anordnungs-/Entwurfsoptionen die Standardgröße des Spiels und<br />
die standardmäßige maximale Verpackungsgröße fest.<br />
h) Legen Sie unter Anzahl der primären Pakete pro Gruppe die minimale und maximale Anzahl<br />
der primären Pakete im sekundären Paket fest.<br />
i) Legen Sie Runden auf nächstes 1/16tel Ihren Anforderungen entsprechend fest. Dies ist nur<br />
im Zoll-Modus möglich.<br />
305<br />
6
6 <strong>Esko</strong> <strong>ArtiosCAD</strong><br />
306<br />
j) Klicken Sie auf OK, um zu "Vorgaben" zurückzukehren, nachdem Sie die Definition der CAPE/<br />
TOPS-Vorgaben abgeschlossen haben.<br />
6. Klicken Sie auf Datei > Speichern, um die Änderungen zu speichern.<br />
7. Klicken Sie auf Ja, um die Speicherung der Änderungen an den Vorgaben zu bestätigen und zu<br />
<strong>Esko</strong> <strong>ArtiosCAD</strong> zurückzukehren.<br />
Einstellen der DWG/DXF-Optionen<br />
DWG/DXF-Optionen im Katalog "Startvorgaben" ist der Bereich, in dem Sie:<br />
• festlegen können, ob Import-Bibliotheken von Dritten verwendet werden sollen oder nicht,<br />
• Schriftnamen in DWG/DXF-Dateien den Windows TrueType-Schriften zuordnen.
<strong>Esko</strong> <strong>ArtiosCAD</strong><br />
DXF-Dateien mittels Bibliotheken von Dritten importieren legt fest, ob <strong>Esko</strong> <strong>ArtiosCAD</strong> eine<br />
stabilere Methode zum Öffnen von DWG- oder DXF-Dateien als die integrierte Methode verwendet<br />
oder nicht. Wenn Sie Probleme beim Import von DWG- oder DXF-Dateien haben, versuchen Sie es,<br />
indem Sie dieses Kontrollkästchen deaktivieren.<br />
<strong>Esko</strong> <strong>ArtiosCAD</strong> zeigt die Schriften nicht an, die DWG- oder DXF-Dateien verwenden. Daher müssen<br />
diese Schriften den Windows TrueType- (TTF-) Schriften zugeordnet werden, die <strong>Esko</strong> <strong>ArtiosCAD</strong><br />
anzeigt. In der oben abgebildeten Standard-Zuordnung gibt Breitenfaktor den Zeichenabstand an<br />
und Höhenfaktor passt die Texthöhe an. Um ein beliebiges Feld mit Ausnahme von Importierte<br />
Schrift zu ändern, klicken Sie auf das entsprechende Feld. <strong>Esko</strong> <strong>ArtiosCAD</strong> weist jegliche nicht<br />
zugewiesenen Schriften mittels der *Standardeinstellung zu.<br />
307<br />
6
6 <strong>Esko</strong> <strong>ArtiosCAD</strong><br />
308<br />
Wenn Sie über eine DWG/DXF-Datei verfügen, die nicht zugeordnete Schriften enthält (Text wird in<br />
der falschen Größe angezeigt), klicken Sie auf Schriftdefinitionen aus Datei abfragen und suchen<br />
Sie dann nach der Datei. <strong>Esko</strong> <strong>ArtiosCAD</strong> scannt die Datei und erstellt neue Zuordnungseinträge,<br />
mit denen Sie die Konfiguration dann wie gewünscht vornehmen können. Dann speichert die Datei<br />
FontMap.XML unter ClientLIb. Sie können diese Datei dann kopieren und zwischen Geräten<br />
austauschen.<br />
Note: <strong>Esko</strong> <strong>ArtiosCAD</strong> nutzt die Schriftzuordnung nicht, wenn DXF-Dateien mittels Bibliotheken<br />
von Dritten importieren deaktiviert ist.