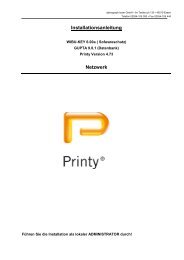Installationsanleitung Printy Einzelplatz - alphagraph team GmbH
Installationsanleitung Printy Einzelplatz - alphagraph team GmbH
Installationsanleitung Printy Einzelplatz - alphagraph team GmbH
Sie wollen auch ein ePaper? Erhöhen Sie die Reichweite Ihrer Titel.
YUMPU macht aus Druck-PDFs automatisch weboptimierte ePaper, die Google liebt.
<strong>Installationsanleitung</strong><br />
WIBU-KEY 5.20 ( Softwareschutz )<br />
GUPTA 9.0.1 ( Datenbank )<br />
<strong>Printy</strong> Version 4.72<br />
<strong>Einzelplatz</strong><br />
<strong>alphagraph</strong> <strong>team</strong> <strong>GmbH</strong> • Im Teelbruch 130 • 45219 Essen<br />
Führen Sie die Installation als ADMINISTRATOR durch!<br />
Telefon 02054-105 300 • Fax 02054-105 444
<strong>alphagraph</strong> <strong>team</strong> <strong>GmbH</strong> • Im Teelbruch 130 • 45219 Essen<br />
Telefon 02054-105 300 • Fax 02054-105 444<br />
Bevor Sie mit der Installation beginnen, lesen Sie sich die <strong>Installationsanleitung</strong><br />
aufmerksam durch.<br />
Beenden Sie alle Programme, insbesondere Anti-Viren Programme, vor<br />
der Installation!<br />
Bitte richten Sie eine Datensicherung ein. Wir empfehlen eine tägliche<br />
Sicherung Ihrer Daten. Siehe Seite 33!<br />
Anmerkung<br />
Die Eingaben in den folgenden Masken sind nur Beispieleingaben. Sie sind in<br />
den meisten Fällen an die Gegebenheiten vor Ort anzupassen.<br />
Im Folgenden wird nur von der Installations/Update-CD die Rede sein, diese ist<br />
sowohl für die Installation / das Update von <strong>Printy</strong> einsetzbar.<br />
Folgende einheitliche Schreibweisen werden im vorliegenden Dokument<br />
verwendet:<br />
Anzuklickende Schaltflächen werden fett dargestellt.<br />
Verzeichnisse und Dateien werden fett-kursiv dargestellt.<br />
Auszuwählende Optionen werden in „Anführungszeichen“ angegeben.<br />
Feldnamen werden unterstrichen dargestellt.<br />
Benutzereingaben werden in spitzen Klammern angegeben.<br />
Namen von Registerkarten und Bildschirmmasken stehen in ’Hochkommata’.<br />
Seitlich am Text befinden sich Symbole, die Sie auf besonders wichtige<br />
Absätze aufmerksam machen sollen.<br />
Hier bedeutet:<br />
Achtung! Hinweis der bei Nichtbeachtung zu Funktionsstörungen führen kann<br />
Wichtiger allgemeiner Hinweis<br />
Verweis auf ein anderes Kapitel innerhalb der Anleitung, in dem weitere<br />
Informationen zum gleichen Thema zu finden sind.<br />
Lösungsvorschlag<br />
In diesem Text verwendete Warenzeichen:<br />
Windows, Microsoft und das Microsoft Logo sind eingetragene Warenzeichen<br />
der Microsoft Corporation.<br />
GUPTA ist ein eingetragenes Warenzeichen der Gupta Technologies, LLC.<br />
Seite 2 <strong>Installationsanleitung</strong> <strong>Printy</strong> 4.72 <strong>Einzelplatz</strong> (Stand: Februar 2010)
Inhaltsverzeichnis<br />
<strong>alphagraph</strong> <strong>team</strong> <strong>GmbH</strong> • Im Teelbruch 130 • 45219 Essen<br />
Telefon 02054-105 300 • Fax 02054-105 444<br />
1. Installation WIBU-KEY 5.2 ............................................................. 4<br />
2 Installation GUPTA 9.0.1 Desktop ................................................ 10<br />
3. Aufbau einer Testverbindung ....................................................... 23<br />
4 Installation <strong>Printy</strong> Version 4.72 ……………………………………...24<br />
5 Datensicherung……………………………………………………….32<br />
<strong>Installationsanleitung</strong> <strong>Printy</strong> 4.72 <strong>Einzelplatz</strong> (Stand: Februar 2010) Seite 3
<strong>alphagraph</strong> <strong>team</strong> <strong>GmbH</strong> • Im Teelbruch 130 • 45219 Essen<br />
Telefon 02054-105 300 • Fax 02054-105 444<br />
1. Installation WIBU-KEY 5.2<br />
Wichtige Informationen vor Beginn der Installation:<br />
Vorwort<br />
Für unser Produkt <strong>Printy</strong> ® setzen wir zur Lizensierung und Schutz eine Soft- und<br />
Hardware der Firma WIBU-Systems ein.( www.wibu.de )<br />
WIBU-KEY besteht aus Software für die Verschlüsselung, Treibersoftware und<br />
einer Hardwarekomponente, der WIBU-BOX.<br />
Einplatz- Systeme:<br />
Beim Einplatz wird nur die Client ( Treiber ) Software installiert und in der<br />
Systemsteuerung konfiguriert. Die ( Hardware ) WIBU-Box wird auf den PC<br />
gesteckt. Parallel oder USB.<br />
Hardware:<br />
Die Hardware besteht aus einer so genannten grünen WIBU-Box (Dongle).<br />
Diese werden entweder auf die Parallel- (Druckerport) oder der USB- Schnittstelle<br />
gesteckt.<br />
Die WIBU-Box parallel sollte mit den Rändelmuttern festgeschraubt werden.<br />
Bespiele:<br />
a) WIBU-Box parallel b) WIBU-Box USB<br />
Hinweis. Sollte schon eine alte Version der WIBU-KEY Software installiert sein,<br />
so empfehlen wir diese unter Software in der Systemsteuerung zu deinstallieren<br />
und anschließend den PC neu zu starten. Bitte schließen Sie vor der<br />
Deinstallation von WIBU.KEY das Fenster Systemsteuerung!<br />
Zur Installation der WIBU-KEY Software benötigen Sie Administratorrechte auf<br />
dem PC.<br />
Achtung!!<br />
Wird eine USB WIBU-Box verwendet, so ist diese erst nach der Software<br />
Installation auf die Schnittstelle zu stecken! Anschließend werden Treiber für die<br />
Hardware installiert.<br />
Seite 4 <strong>Installationsanleitung</strong> <strong>Printy</strong> 4.72 <strong>Einzelplatz</strong> (Stand: Februar 2010)
<strong>alphagraph</strong> <strong>team</strong> <strong>GmbH</strong> • Im Teelbruch 130 • 45219 Essen<br />
Telefon 02054-105 300 • Fax 02054-105 444<br />
Stecken Sie die mitgelieferte parallele WIBU-BOX (Dongle) auf die<br />
Schnittstelle (Druckeranschluß) Ihres Rechners.<br />
Alternativ ist ein USB Dongle in die entsprechende Schnittstelle zu stecken!<br />
Bitte, Installieren Sie unbedingt vorher die WIBU-KEY Software, bevor Sie<br />
das Dongle aufstecken! Siehe Seite 7!<br />
Legen Sie die Installations-/Update-CD in das CD-ROM-Laufwerk ein. Es<br />
erscheint das Installationsmenü.<br />
Wählen Sie den Punkt WIBU Installation (Dongle) aus.<br />
Im nächsten Menü wählen Sie WIBU-KEY <strong>Einzelplatz</strong> Installation aus. Es<br />
erscheint folgendes Fenster:.<br />
<strong>Installationsanleitung</strong> <strong>Printy</strong> 4.72 <strong>Einzelplatz</strong> (Stand: Februar 2010) Seite 5
<strong>alphagraph</strong> <strong>team</strong> <strong>GmbH</strong> • Im Teelbruch 130 • 45219 Essen<br />
Telefon 02054-105 300 • Fax 02054-105 444<br />
a) Klicken Sie auf Weiter >. b) Klicken Sie auf Weiter >.<br />
c) Um den angegebenen Pfad zu d) Um den nicht existierenden Pfad<br />
übernehmen, klicken Sie auf Weiter > erstellen zu lassen, klicken Sie auf Ja<br />
e) Klicken Sie auf Weiter > f) Klicken Sie auf Weiter ><br />
h) Klicken Sie auf Beenden i) Damit ist die WIBU-KEY Software<br />
installiert. Auf OK klicken.<br />
Seite 6 <strong>Installationsanleitung</strong> <strong>Printy</strong> 4.72 <strong>Einzelplatz</strong> (Stand: Februar 2010)
Für die Installation mit einer USB WIBU-Box (Dongle):<br />
<strong>alphagraph</strong> <strong>team</strong> <strong>GmbH</strong> • Im Teelbruch 130 • 45219 Essen<br />
Telefon 02054-105 300 • Fax 02054-105 444<br />
Stecken Sie jetzt das mitgelieferte USB Dongle auf die USB Schnittstelle. Es<br />
erscheint unten in der Taskleiste eine Meldung, dass eine neue Hardware<br />
gefunden wurde.<br />
Bitte warten Sie bis folgendes Fenster erscheint! Das<br />
kann bis zu 10 min. oder länger dauern!<br />
a) Klicken Sie auf Weiter. b) Sollte folgendes Fenster erscheinen<br />
klicken Sie auf Weiter.<br />
c) Die Treibersoftware wird installiert... d) Klicken Sie auf Fertig stellen.<br />
Die Installation der Treibersoftware kann bis zu 10 min. oder länger dauern!<br />
Die Installation mit einer USB WIBU-Box (Dongle) ist abgeschlossen.<br />
<strong>Installationsanleitung</strong> <strong>Printy</strong> 4.72 <strong>Einzelplatz</strong> (Stand: Februar 2010) Seite 7
<strong>alphagraph</strong> <strong>team</strong> <strong>GmbH</strong> • Im Teelbruch 130 • 45219 Essen<br />
Telefon 02054-105 300 • Fax 02054-105 444<br />
Konfiguration der WIBU-KEY Software<br />
Das Installationsprogramm richtet in der Systemsteuerung ein WIBU-KEY<br />
Symbol ein.<br />
Öffnen Sie die Systemsteuerung auf dem Einplatz, um die Treiberkonfiguration<br />
zu überprüfen. Klicken Sie auf WIBU-KEY. Sie erhalten folgendes Fenster:.<br />
Klicken Sie auf die Karte Netzwerk<br />
Richten Sie unter der Auswahl für Computer/Benutzer den Haken bei Lokal (Kern)<br />
ein. Wie in der Abb. dargestellt. Klicken Sie auf übernehmen.<br />
Hiermit ist die WIBU Installation auf einem Einplatzsystem abgeschlossen.<br />
Seite 8 <strong>Installationsanleitung</strong> <strong>Printy</strong> 4.72 <strong>Einzelplatz</strong> (Stand: Februar 2010)
Probleme mit der WIBU-KEY Software.<br />
<strong>alphagraph</strong> <strong>team</strong> <strong>GmbH</strong> • Im Teelbruch 130 • 45219 Essen<br />
Telefon 02054-105 300 • Fax 02054-105 444<br />
Sollte die WIBU-Box nicht gefunden werden, dann ist folgendes zu überprüfen:<br />
Steckt auf dem PC eine WIBU-Box?<br />
Ist die WIBU-KEY Software installiert?<br />
Das Installationsprogramm richtet in der Systemsteuerung ein WIBU-KEY<br />
Symbol ein, ist das nicht der Fall dann installieren Sie WIBU-KEY Software neu!<br />
Öffnen Sie die Systemsteuerung auf dem PC<br />
Sollte alles korrekt installiert und konfiguriert sein und die WIBU-Box wird immer<br />
noch nicht gefunden, dann sollten Sie die WIBU-BOX vom PC entfernen oder<br />
den PC herunterfahren und anschl. wieder starten.<br />
WIBU-KEY funktioniert weiterhin nicht!<br />
Um Probleme mit diversen Treibern auszuschließen, können Sie die WIBU-KEY<br />
Software deinstallieren, den PC neu starten und nach Anleitung neu installieren!<br />
Sollte WIBU-KEY nach diesen Maßnahmen nicht funktionieren, rufen Sie die<br />
technische Hotline an.<br />
Herr Gunia 02054 105 610<br />
oder<br />
Herr Dehne 02054 105 600<br />
oder senden Sie eine eMail an:<br />
Gunia@<strong>alphagraph</strong>.com<br />
Dehne@<strong>alphagraph</strong>.com<br />
<strong>Installationsanleitung</strong> <strong>Printy</strong> 4.72 <strong>Einzelplatz</strong> (Stand: Februar 2010) Seite 9
<strong>alphagraph</strong> <strong>team</strong> <strong>GmbH</strong> • Im Teelbruch 130 • 45219 Essen<br />
Telefon 02054-105 300 • Fax 02054-105 444<br />
2 Installation GUPTA 9.0.1 Desktop<br />
Sollten Sie auf Laufwerk C: Ihres Rechners weniger als 500 MB Speicherplatz<br />
haben, wird der GUPTA Server nicht installiert, auch wenn Sie ein anderes<br />
Laufwerk als C: ausgewählt haben!<br />
Legen Sie die Installations/Update-CD in das CD-ROM-Laufwerk des Servers ein.<br />
Die CD-ROM startet mit Autostart in das Installationsmenü. Sollte die CD nicht<br />
starten, öffnen Sie das Symbol Arbeitsplatz und starten Sie das CD-ROM Symbol.<br />
Klicken Sie auf GUPTA Datenbank Installation.<br />
Kopieren Sie den Eintrag Lizenznummer Einplatz in Ihre Zwischenablage<br />
(STRG+C) klicken Sie dann auf GUPTA <strong>Einzelplatz</strong> Installation.<br />
Seite 10 <strong>Installationsanleitung</strong> <strong>Printy</strong> 4.72 <strong>Einzelplatz</strong> (Stand: Februar 2010)
<strong>alphagraph</strong> <strong>team</strong> <strong>GmbH</strong> • Im Teelbruch 130 • 45219 Essen<br />
Telefon 02054-105 300 • Fax 02054-105 444<br />
Der Installations Wizard startet und es erscheint folgendes Fenster:<br />
Sollte das Installationsmenü nicht automatisch starten, klicken Sie doppelt auf<br />
die Datei: setupwin32.exe. Diese befindet sich auf der CD unter \GUPTA<br />
Klicken Sie auf Next.<br />
Setzen Sie den Punkt bei I accept…. Und dann auf Next…<br />
<strong>Installationsanleitung</strong> <strong>Printy</strong> 4.72 <strong>Einzelplatz</strong> (Stand: Februar 2010) Seite 11
<strong>alphagraph</strong> <strong>team</strong> <strong>GmbH</strong> • Im Teelbruch 130 • 45219 Essen<br />
Telefon 02054-105 300 • Fax 02054-105 444<br />
Es erscheint das Fenster mit der Produkt Key Eingabe. Fügen Sie aus Ihrer<br />
Zwischenablage (STRG+V) den Code ein.<br />
Nach Klicken auf Next erscheint folgendes Fenster:<br />
Achtung !!!! Den Pfad auf C:\Gupta ändern!<br />
Klicken Sie in die Zeile und ändern Sie den Pfad ab.<br />
Seite 12 <strong>Installationsanleitung</strong> <strong>Printy</strong> 4.72 <strong>Einzelplatz</strong> (Stand: Februar 2010)
Der Pfad sollte C:\Gupta lauten Klicken Sie auf Next<br />
<strong>alphagraph</strong> <strong>team</strong> <strong>GmbH</strong> • Im Teelbruch 130 • 45219 Essen<br />
Telefon 02054-105 300 • Fax 02054-105 444<br />
Setzen Sie den Punkt auf All SQLBase components und klicken auf Next.<br />
<strong>Installationsanleitung</strong> <strong>Printy</strong> 4.72 <strong>Einzelplatz</strong> (Stand: Februar 2010) Seite 13
<strong>alphagraph</strong> <strong>team</strong> <strong>GmbH</strong> • Im Teelbruch 130 • 45219 Essen<br />
Telefon 02054-105 300 • Fax 02054-105 444<br />
Es erscheint folgendes Fenster:<br />
Klicken Sie auf Next:<br />
Hier klicken Sie auf Next. ( Empfehlung Server1 als Name )<br />
Der Server-Name bezieht sich NICHT auf den Namen des Windows Servers,<br />
sondern auf den Namen des SQLBase-Servers!<br />
Seite 14 <strong>Installationsanleitung</strong> <strong>Printy</strong> 4.72 <strong>Einzelplatz</strong> (Stand: Februar 2010)
<strong>alphagraph</strong> <strong>team</strong> <strong>GmbH</strong> • Im Teelbruch 130 • 45219 Essen<br />
Telefon 02054-105 300 • Fax 02054-105 444<br />
In diesem Fenster sehen Sie eine Zusammenfassung der zu installierenden<br />
Komponenten.<br />
Klicken Sie auf Next.<br />
In diesem Bildschirm findet die Installation statt…<br />
<strong>Installationsanleitung</strong> <strong>Printy</strong> 4.72 <strong>Einzelplatz</strong> (Stand: Februar 2010) Seite 15
<strong>alphagraph</strong> <strong>team</strong> <strong>GmbH</strong> • Im Teelbruch 130 • 45219 Essen<br />
Telefon 02054-105 300 • Fax 02054-105 444<br />
Klicken Sie auf Next…<br />
Setzen Sie den Punkt auf No, I will restart my computer at a later time und<br />
klicken Sie auf Finish.<br />
Hiermit ist die Installation von GUPTA 901 <strong>Einzelplatz</strong> abgeschlossen.<br />
Klicken Sie im Installationsmenü auf Zurück.<br />
Seite 16 <strong>Installationsanleitung</strong> <strong>Printy</strong> 4.72 <strong>Einzelplatz</strong> (Stand: Februar 2010)
Überprüfung der Pfadkonfigurationen<br />
<strong>alphagraph</strong> <strong>team</strong> <strong>GmbH</strong> • Im Teelbruch 130 • 45219 Essen<br />
Telefon 02054-105 300 • Fax 02054-105 444<br />
Dieser Punkt wird nur dann durchgeführt, falls eine automatische<br />
Anpassung von Setup nicht durchgeführt werden kann. Die Anpassung<br />
findet während der <strong>Printy</strong> Installation statt.<br />
Für den Fall das Gupta den Pfad nicht in die Umgebungsvariablen setzt<br />
beachten Sie bitte folgende Seiten.<br />
Vorgehensweise. Bitte öffnen Sie die Systemsteuerung: Öffnen Sie das<br />
Symbol System.<br />
Klicken Sie auf die Klappe Erweitert<br />
<strong>Installationsanleitung</strong> <strong>Printy</strong> 4.72 <strong>Einzelplatz</strong> (Stand: Februar 2010) Seite 17
<strong>alphagraph</strong> <strong>team</strong> <strong>GmbH</strong> • Im Teelbruch 130 • 45219 Essen<br />
Telefon 02054-105 300 • Fax 02054-105 444<br />
Klicken Sie auf den Button Umgebungsvariablen<br />
Gupta hat keinen Eintrag in der Path Variable gesetzt. Diesen muss man nun<br />
manuell nachtragen. Markieren Sie die Zeile Path und klicken auf Bearbeiten.<br />
Seite 18 <strong>Installationsanleitung</strong> <strong>Printy</strong> 4.72 <strong>Einzelplatz</strong> (Stand: Februar 2010)
<strong>alphagraph</strong> <strong>team</strong> <strong>GmbH</strong> • Im Teelbruch 130 • 45219 Essen<br />
Telefon 02054-105 300 • Fax 02054-105 444<br />
Fügen Sie am Anfang der Zeile den Pfad nach Gupta ein: c:\Gupta; ( mit<br />
Semikolon zum nächsten Eintrag trennen.) Klicken Sie auf OK. Und schließen<br />
Sie das Fenster Systemeigenschaften.<br />
Es erfolgt die Konfiguration der SQL.INI.<br />
Die SQL.INI befindet sich im Verzeichnis C:\GUPTA<br />
Öffnen Sie diese durch Doppelklick und ändern folgendes ab:<br />
SQL.INI<br />
<strong>Installationsanleitung</strong> <strong>Printy</strong> 4.72 <strong>Einzelplatz</strong> (Stand: Februar 2010) Seite 19
<strong>alphagraph</strong> <strong>team</strong> <strong>GmbH</strong> • Im Teelbruch 130 • 45219 Essen<br />
Telefon 02054-105 300 • Fax 02054-105 444<br />
Hier sehen Sie die ursprüngliche SQL.INI<br />
…hier eine angepasste SQL.INI<br />
I<br />
Seite 20 <strong>Installationsanleitung</strong> <strong>Printy</strong> 4.72 <strong>Einzelplatz</strong> (Stand: Februar 2010)
Geänderte SQL.INI<br />
; [win32client]<br />
clientname=tester<br />
clientruntimedir="C:\Gupta"<br />
[win32client.dll]<br />
comdll=sqlws32<br />
;comdll=sqlapipe<br />
<strong>alphagraph</strong> <strong>team</strong> <strong>GmbH</strong> • Im Teelbruch 130 • 45219 Essen<br />
Telefon 02054-105 300 • Fax 02054-105 444<br />
[win32client.apipe]<br />
autostartserverpath="C:\Gupta\dbntsrv.exe" ( kopieren Sie diese Zeile in Ihr Clipboard<br />
STRG+C)<br />
serverpath=Server1<br />
[win32client.ws32]<br />
autostartserverpath="C:\Gupta\dbntsrv.exe" (Fügen Sie die Zeile hier ein!)<br />
serverpath=Server1,localhost,2155/*<br />
[dbntsrv]<br />
ANSIJoinSyntax=0 (WICHTIG muss auf 0 geändert werden!!!!)<br />
dbdir=C:\Gupta<br />
dbname=Island<br />
servername=Server1<br />
centurydefaultmode=1<br />
cache=50000<br />
[dbntsrv.gui]<br />
[dbntsrv.dll]<br />
comdll=sqlws32<br />
[dbntsrv.ws32]<br />
listenport=2155<br />
Die geänderten Bereiche sind fett markiert.<br />
Speichern Sie die geänderte SQL.INI.<br />
Starten Sie den SQLBase Server Dienst neu, damit die Änderungen<br />
übernommen werden.<br />
<strong>Installationsanleitung</strong> <strong>Printy</strong> 4.72 <strong>Einzelplatz</strong> (Stand: Februar 2010) Seite 21
<strong>alphagraph</strong> <strong>team</strong> <strong>GmbH</strong> • Im Teelbruch 130 • 45219 Essen<br />
Telefon 02054-105 300 • Fax 02054-105 444<br />
Wichtiger Hinweis!<br />
Diese Einstellung gilt für Windows XP und Windows Vista!<br />
Nach der Installation und Neustart des PCs werden folgende Dienste gestartet:<br />
Gupta SQLBase Resource Manager Server1 - Gupta SQLBase Server1.<br />
Bitte beenden Sie die Dienste unter Systemsteuerung-Verwaltung-Dienste.<br />
Die Dienste lauten:<br />
Beide Dienste haben den Status Gestartet. Beide Dienste werden automatisch<br />
nach Hochfahren des PC‘s gestartet. Unter Windows Vista wird der SQLBase<br />
Status Monitor, wenn dieser als Dienst läuft, nicht angezeigt. Aus diesem<br />
Grunde werden beide Dienste beendet und deaktiviert.<br />
Folgende Vorgehensweise:<br />
Klicken Sie mit der rechten Maustaste auf den Gupta SQLBase Resource Manager<br />
Server1.<br />
Klicken Sie auf Eigenschaften. Ändern Sie den Starttyp auf Deaktiviert.<br />
Klicken Sie dann auf OK<br />
Die gleiche Aktion führen Sie bitte für den Dienst Gupta SQLBase Server1<br />
durch. Beide Dienste sind beendet und Deaktiviert.<br />
Bitte vergessen Sie nicht die SQL.INI, wie auf Seite 21 beschrieben,<br />
anzupassen.<br />
Die Datenbank startet automatisch wenn <strong>Printy</strong> gestartet wird.<br />
Seite 22 <strong>Installationsanleitung</strong> <strong>Printy</strong> 4.72 <strong>Einzelplatz</strong> (Stand: Februar 2010)
3 Aufbau einer Testverbindung<br />
<strong>alphagraph</strong> <strong>team</strong> <strong>GmbH</strong> • Im Teelbruch 130 • 45219 Essen<br />
Telefon 02054-105 300 • Fax 02054-105 444<br />
Nach Neustart des Computers können Sie die Datenbankverbindung testen,<br />
indem Sie auf START-PROGRAMME-GUPTA-SQLBASE 850 und dort<br />
SQLTALK INTERACTIVE SQL 32 BIT auswählen. Drücken Sie die<br />
Funktionstaste F2 und geben bei Database ein. Anschließend<br />
klicken Sie auf CONNECT.<br />
Im Fenster Current Connections sollte die Datenbank Island erscheinen (es<br />
handelt sich hierbei um eine Demo-Datenbank, die nur zu Testzwecken<br />
benötigt wird).<br />
Sie können nun das SQLTALK Fenster über das X schließen und mit der<br />
eigentlichen <strong>Printy</strong>32 Version 4-Installation beginnen.<br />
Sollte hier keine Verbindung zustande kommen, klicken Sie unter START-<br />
EINSTELLUNGEN-SYSTEMSTEUERUNG-SYSTEM auf der Registerkarte<br />
’Erweitert’ und hier auf die Schaltfläche Umgebungsvariablen. Hier setzen Sie<br />
die Systemvariable mit dem Namen und dem GUPTA-<br />
Installationspfad als Wert der Variablen.<br />
<strong>Installationsanleitung</strong> <strong>Printy</strong> 4.72 <strong>Einzelplatz</strong> (Stand: Februar 2010) Seite 23
<strong>alphagraph</strong> <strong>team</strong> <strong>GmbH</strong> • Im Teelbruch 130 • 45219 Essen<br />
Telefon 02054-105 300 • Fax 02054-105 444<br />
4 Installation <strong>Printy</strong> Einplatz Version 4.72<br />
WIBU-KEY und die GUPTA Datenbank müssen installiert sein, um mit<br />
der Installation von <strong>Printy</strong> beginnen zu können.<br />
Starten Sie das Installationsmenü<br />
Wählen Sie den Punkt Prinance/<strong>Printy</strong> Installation. Sie erhalten folgende<br />
Abbildung:<br />
Bestätigen Sie den Hinweis zur Datensicherung mit OK.<br />
Seite 24 <strong>Installationsanleitung</strong> <strong>Printy</strong> 4.72 <strong>Einzelplatz</strong> (Stand: Februar 2010)<br />
.
<strong>alphagraph</strong> <strong>team</strong> <strong>GmbH</strong> • Im Teelbruch 130 • 45219 Essen<br />
Die Installation wird gestartet...<br />
Klicken Sie auf Weiter<br />
Telefon 02054-105 300 • Fax 02054-105 444<br />
Stecken Sie den mitgelieferten USB Stick in die Schnittstelle ein und<br />
kopieren die AGTSHELL.WLF auf Ihren Desktop. Sie können die<br />
AGTSHELL.WLF auch von dem USB Stick anbieten.<br />
<strong>Installationsanleitung</strong> <strong>Printy</strong> 4.60 <strong>Einzelplatz</strong> (Stand: Februar 2010) Seite 25
<strong>alphagraph</strong> <strong>team</strong> <strong>GmbH</strong> • Im Teelbruch 130 • 45219 Essen<br />
Telefon 02054-105 300 • Fax 02054-105 444<br />
Es erscheint folgendes Fenster:<br />
Klicken Sie auf OK.<br />
Um den Lizenzvertrag zu bestätigen klicken Sie auf JA.<br />
Seite 26 <strong>Installationsanleitung</strong> <strong>Printy</strong> 4.72 <strong>Einzelplatz</strong> (Stand: Februar 2010)
<strong>alphagraph</strong> <strong>team</strong> <strong>GmbH</strong> • Im Teelbruch 130 • 45219 Essen<br />
Telefon 02054-105 300 • Fax 02054-105 444<br />
Ändern Sie den Pfad des Home Verzeichnisses oder akzeptieren Sie die<br />
vorgeschlagenen Pfade, damit Sie eine Standard-Installation erhalten.<br />
Klicken Sie auf Weiter<br />
In diesem Fenster wird die IP Adresse und der Name des Rechners ermittelt.<br />
Bitte korrigieren Sie diese Angaben wenn nötig und klicken auf Weiter.<br />
<strong>Installationsanleitung</strong> <strong>Printy</strong> 4.60 <strong>Einzelplatz</strong> (Stand: Februar 2010) Seite 27
<strong>alphagraph</strong> <strong>team</strong> <strong>GmbH</strong> • Im Teelbruch 130 • 45219 Essen<br />
Telefon 02054-105 300 • Fax 02054-105 444<br />
Klicken Sie auf Ja damit die Anpassungen durchgeführt werden können.<br />
Falls Sie die Anpassungen der SQL.INI und Pathanweisungen schon<br />
manuell durchgeführt haben klicken Sie auf Nein.<br />
Klicken Sie auf Weiter wenn nur <strong>Printy</strong> installiert werden soll. Die<br />
Beschreibung der Komponente Alphagraph Office Addin siehe nächste Seite.<br />
Kurzbeschreibung der Komponente Alphagraph Office Addin.<br />
Die Komponente Alphagraph Office Addin ermöglicht es dem User über die<br />
Schnittstelle ODBC ausgewählte Daten aus dem Programm ( Datenbank )<br />
nach folgenden Office Programmen zu übertragen.<br />
<strong>Printy</strong> �Outlook hier werden Adressdaten nach Outlook<br />
übergeben.<br />
<strong>Printy</strong> �Excel hier werden selektierte Daten nach Excel<br />
übergeben.<br />
<strong>Printy</strong> �Access hier werden selektierte Daten nach Access<br />
übergeben.<br />
Die Auswahl der Daten wird von dem jeweiligen Script bestimmt. Bitte<br />
melden Sie sich beim Support wenn solche Skripte benötigt werden. Hier<br />
erhalten Sie auch eine ausführliche Beschreibung zu Alphagraph Office<br />
Addin.<br />
Seite 28 <strong>Installationsanleitung</strong> <strong>Printy</strong> 4.72 <strong>Einzelplatz</strong> (Stand: Februar 2010)
<strong>alphagraph</strong> <strong>team</strong> <strong>GmbH</strong> • Im Teelbruch 130 • 45219 Essen<br />
Telefon 02054-105 300 • Fax 02054-105 444<br />
Es wird eine Zusammenfassung der Installation angezeigt. Klicken Sie auf<br />
Weiter.<br />
Die Installation wird ausgeführt.<br />
<strong>Installationsanleitung</strong> <strong>Printy</strong> 4.60 <strong>Einzelplatz</strong> (Stand: Februar 2010) Seite 29
<strong>alphagraph</strong> <strong>team</strong> <strong>GmbH</strong> • Im Teelbruch 130 • 45219 Essen<br />
Telefon 02054-105 300 • Fax 02054-105 444<br />
Es erscheint eine Meldung, dass die Datenbank Firma32 aufgebaut wird.<br />
Es erscheint nach Aufbau der Datenbank folgendes Fenster:<br />
Klicken Sie auf Fertig stellen. Die Installation von <strong>Printy</strong> ist abgeschlossen.<br />
Bitte beenden Sie das Autorun Menü<br />
Durch Klicken auf das <strong>Printy</strong> Symbol auf Ihrer Arbeitsoberfläche erhalten Sie<br />
die Anmeldemaske von <strong>Printy</strong>.<br />
Seite 30 <strong>Installationsanleitung</strong> <strong>Printy</strong> 4.72 <strong>Einzelplatz</strong> (Stand: Februar 2010)
.<br />
<strong>alphagraph</strong> <strong>team</strong> <strong>GmbH</strong> • Im Teelbruch 130 • 45219 Essen<br />
Telefon 02054-105 300 • Fax 02054-105 444<br />
Starten Sie das Programm durch das <strong>Printy</strong> Icon auf der Arbeitsoberfläche.<br />
Das Passwort lautet SYSADM.<br />
Nach dem Anmelden erhalten Sie die Grundmaske von <strong>Printy</strong><br />
<strong>Installationsanleitung</strong> <strong>Printy</strong> 4.60 <strong>Einzelplatz</strong> (Stand: Februar 2010) Seite 31
<strong>alphagraph</strong> <strong>team</strong> <strong>GmbH</strong> • Im Teelbruch 130 • 45219 Essen<br />
Telefon 02054-105 300 • Fax 02054-105 444<br />
5 Datensicherung<br />
Bitte richten Sie eine Datensicherung ein. Wir empfehlen eine tägliche Sicherung<br />
Ihrer Daten. Es können alle Daten des PC‘s gesichert werden oder nur<br />
ausgewählte Daten<br />
Folgende Daten für <strong>Printy</strong> sollten gesichert werden:<br />
Unter C:\Gupta\Firma32 den gesamten Ordner Firma32. ( täglich )<br />
Unter C:\<strong>Printy</strong>\Dots den gesamten Ordner Dots. ( einmalige Kopie )<br />
Zur Sicherung Ihrer Daten müssen Sie den Datenbankserver beenden.<br />
Durch Klicken auf das X Symbol rechts oben wird der Datenbankserver<br />
geschlossen. Bitte beachten Sie, dass Sie <strong>Printy</strong> vorher beendet haben.<br />
Bei Fragen zur Sicherung wenden Sie sich an die technische Hotline<br />
02054-105-600 oder 610.<br />
Seite 32 <strong>Installationsanleitung</strong> <strong>Printy</strong> 4.72 <strong>Einzelplatz</strong> (Stand: Februar 2010)
Firma:<br />
Ansprechpartner:<br />
Telefon:<br />
Problembeschreibung<br />
Fax an<br />
(02054) 105667<br />
Probleme mit der Installation WIBU-KEY<br />
Probleme mit der Installation GUPTA<br />
Probleme mit der Installation <strong>Printy</strong><br />
Rückruf wegen Bedienungsproblemen in <strong>Printy</strong><br />
Anderes Problem<br />
Welches System setzen Sie ein:<br />
<strong>alphagraph</strong> <strong>team</strong> <strong>GmbH</strong> • Im Teelbruch 130 • 45219 Essen<br />
Einplatz: Win 2000 � WinXP: � WinVista:<br />
Telefon 02054-105 300 • Fax 02054-105 444<br />
<strong>Installationsanleitung</strong> <strong>Printy</strong> 4.60 <strong>Einzelplatz</strong> (Stand: Februar 2010) Seite 33<br />
�