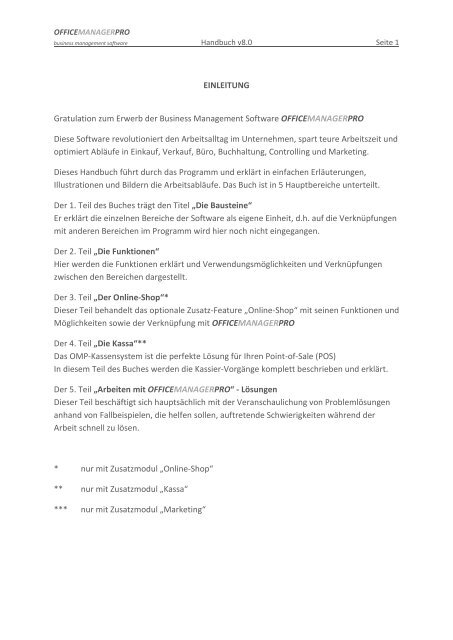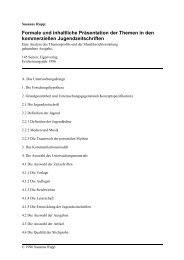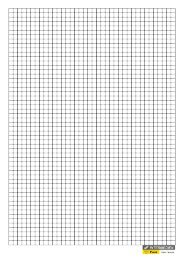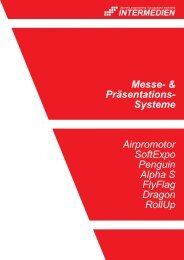EINLEITUNG Gratulation zum Erwerb der Business ... - INTERMEDIEN
EINLEITUNG Gratulation zum Erwerb der Business ... - INTERMEDIEN
EINLEITUNG Gratulation zum Erwerb der Business ... - INTERMEDIEN
Erfolgreiche ePaper selbst erstellen
Machen Sie aus Ihren PDF Publikationen ein blätterbares Flipbook mit unserer einzigartigen Google optimierten e-Paper Software.
OFFICEMANAGERPRO<br />
business management software Handbuch v8.0 Seite 1<br />
<strong>EINLEITUNG</strong><br />
<strong>Gratulation</strong> <strong>zum</strong> <strong>Erwerb</strong> <strong>der</strong> <strong>Business</strong> Management Software OFFICEMANAGERPRO<br />
Diese Software revolutioniert den Arbeitsalltag im Unternehmen, spart teure Arbeitszeit und<br />
optimiert Abläufe in Einkauf, Verkauf, Büro, Buchhaltung, Controlling und Marketing.<br />
Dieses Handbuch führt durch das Programm und erklärt in einfachen Erläuterungen,<br />
Illustrationen und Bil<strong>der</strong>n die Arbeitsabläufe. Das Buch ist in 5 Hauptbereiche unterteilt.<br />
Der 1. Teil des Buches trägt den Titel „Die Bausteine“<br />
Er erklärt die einzelnen Bereiche <strong>der</strong> Software als eigene Einheit, d.h. auf die Verknüpfungen<br />
mit an<strong>der</strong>en Bereichen im Programm wird hier noch nicht eingegangen.<br />
Der 2. Teil „Die Funktionen“<br />
Hier werden die Funktionen erklärt und Verwendungsmöglichkeiten und Verknüpfungen<br />
zwischen den Bereichen dargestellt.<br />
Der 3. Teil „Der Online-Shop“*<br />
Dieser Teil behandelt das optionale Zusatz-Feature „Online-Shop“ mit seinen Funktionen und<br />
Möglichkeiten sowie <strong>der</strong> Verknüpfung mit OFFICEMANAGERPRO<br />
Der 4. Teil „Die Kassa“**<br />
Das OMP-Kassensystem ist die perfekte Lösung für Ihren Point-of-Sale (POS)<br />
In diesem Teil des Buches werden die Kassier-Vorgänge komplett beschrieben und erklärt.<br />
Der 5. Teil „Arbeiten mit OFFICEMANAGERPRO“ - Lösungen<br />
Dieser Teil beschäftigt sich hauptsächlich mit <strong>der</strong> Veranschaulichung von Problemlösungen<br />
anhand von Fallbeispielen, die helfen sollen, auftretende Schwierigkeiten während <strong>der</strong><br />
Arbeit schnell zu lösen.<br />
* nur mit Zusatzmodul „Online-Shop“<br />
** nur mit Zusatzmodul „Kassa“<br />
*** nur mit Zusatzmodul „Marketing“
OFFICEMANAGERPRO<br />
Seite 2 Handbuch v8.0 business management software
OFFICEMANAGERPRO<br />
business management software Handbuch v8.0 Seite 3<br />
Teil I „Die Bausteine“<br />
Kapitel Seite<br />
1 DIE ANMELDUNG 10<br />
2 DIE NAVIGATION 11<br />
3 DER HAUPTBILDSCHIRM 12<br />
4 DIE FIRMEN 12<br />
4.1 - Kunden 13<br />
4.2 - Shop-Kunden 13<br />
4.3 - Lieferanten 13<br />
4.4 - Kontakte 13<br />
5 DIE FORMULARE 14<br />
5.1 - Anfragen bei Lieferanten 15<br />
5.2 - Angebote von Lieferanten 15<br />
5.3 - Angebote an Kunden 15<br />
5.4 - Bestellungen von Kunden 15<br />
5.5 - Auftragsbestätigungen 15<br />
5.6 - Lieferscheine 16<br />
5.7 - Rechnungen 16<br />
5.8 - Mahnungen 16<br />
5.9 - Eingänge 16<br />
5.10 - Ausgänge 16<br />
6 DIE BUCHHALTUNG 16<br />
6.1 - Kassabuch 16<br />
6.2 - Einnahmen / Ausgaben Rechnung 16<br />
6.3 - Jahressaldo 16<br />
6.4 - Export 17<br />
6.5 - Kontenrahmen 17<br />
7 UMSÄTZE 17<br />
7.1 - Gesamt 17<br />
7.2 - Tag 17<br />
7.3 - Monat 17<br />
7.4 - Jahr 17<br />
7.5 - Verkäufer 17<br />
7.6 - Kunden 17<br />
7.7 - Statistik 17<br />
8 DOKUMENTE 18<br />
9 OPTIONEN 18<br />
10 DATEN 18<br />
11 ARTIKELSTAMM 18<br />
12 ONLINESHOP* 19<br />
13 WARENWIRTSCHAFT** 19<br />
14 MARKETING*** 19<br />
14.1 - Newsletter 20<br />
14.2 - SMS 20<br />
15 PROJEKTE 20<br />
16 KALENDER 20
OFFICEMANAGERPRO<br />
Seite 4 Handbuch v8.0 business management software<br />
Teil II „Die Funktionen“<br />
Kapitel Seite<br />
1 ANMELDEN 22<br />
2 FIRMA 23<br />
2.1 - Firma anlegen 23<br />
2.2 - Firma bearbeiten 24<br />
2.3 - Firma löschen 25<br />
2.4 - Firma Detailansicht [Abb. 10] 26<br />
2.5 - Firma Kontaktdaten 29<br />
2.6 - Firma kopieren 33<br />
3 FORMULARE 33<br />
3.1 - Anfrage an Lieferanten stellen 34<br />
3.2 - Angebote von Lieferanten erhalten 37<br />
3.3 - Angebote an Kunden stellen 38<br />
3.4 - Bestellungen von Kunden entgegennehmen 41<br />
3.5 - Kundenauftrag bei Lieferanten bestellen 42<br />
3.6 - Auftragsbestätigung für Kunden 43<br />
3.7 - Lieferscheine erstellen 43<br />
3.8 - Die Verrechnung 43<br />
3.9 - Mahnungen erstellen 43<br />
3.10 - Zahlungseingänge verbuchen 45<br />
3.11 - Eingangsrechnungen und Ausgaben erfassen 46<br />
3.12 - Periodische Serienrechnungen erstellen 47<br />
3.13 - Fixausgaben definieren 48<br />
4 BUCHHALTUNG 49<br />
4.1 - Das Kassabuch 49<br />
4.2 - Die Einnahmen / Ausgaben Rechnung 50<br />
4.3 - Jahressaldo 51<br />
4.4 - Export 52<br />
4.5 - Kontenrahmen 52<br />
5 DOKUMENTE VERWALTUNG 53<br />
6 OPTIONEN 54<br />
6.1 - Eigene Firmendaten än<strong>der</strong>n 54<br />
6.2 - Zahlungsbedingungen verwalten 55<br />
6.3 - Lieferbedingungen verwalten 56<br />
6.4 - Automatisches Mahnwesen konfigurieren 57<br />
6.5 - Formulartexte für Angebote etc. definieren 58<br />
6.6 - Benutzer verwalten 58<br />
7 DATEN 60<br />
7.1 - Län<strong>der</strong> hinzufügen, bearbeiten 60<br />
7.2 - Akzeptierte Zahlungsarten verwalten 61<br />
7.3 - Rabattstaffeln für Kunden definieren 62<br />
8 ARTIKELSTAMM 63<br />
8.1 - Artikelgruppen verwalten 63<br />
8.2 - Untergruppen verwalten 65<br />
8.3 - Artikel verwalten 67<br />
8.4 - Artikelliste 70
OFFICEMANAGERPRO<br />
business management software Handbuch v8.0 Seite 5<br />
Teil II „Die Funktionen“<br />
Kapitel Seite<br />
8.5 - Aktionsartikel 70<br />
9 ONLINE-SHOP KONFIGURATION* 71<br />
9.1 - Liste aller Artikel, die im Shop verfügbar sind 71<br />
9.2 - Packages zusammenstellen 71<br />
9.3 - Akzeptierte Versandoptionen definieren 73<br />
9.4 - Akzeptierte Zahlungsarten definieren 74<br />
9.5 - Shop-Design än<strong>der</strong>n 75<br />
10 WARENBEWIRTSCHAFTUNG 76<br />
10.1 - Warenbestellungen erfassen 76<br />
10.2 - Wareneingänge verbuchen 79<br />
10.3 - Inventur erstellen 82<br />
11 MARKETING*** 87<br />
11.1 - E-Mail Newsletter schreiben 87<br />
11.2 - Verteilerlisten definieren 92<br />
11.3 - Versandstatistiken 92<br />
11.4 - SMS versenden 93<br />
11.5 - SMS-Verteiler definieren 95
OFFICEMANAGERPRO<br />
Seite 6 Handbuch v8.0 business management software<br />
Teil III „Der Online-Shop“*<br />
Kapitel Seite<br />
1 Die Ansicht 98<br />
2 Die Registrierung 99<br />
3 Die Anmeldung 100<br />
4 Einkaufen 101<br />
5 Der Warenkorb 102<br />
6 Die Bestellung 102
OFFICEMANAGERPRO<br />
business management software Handbuch v8.0 Seite 7<br />
Teil IV „Die Kassa“**<br />
Kapitel Seite<br />
1 DIE ARBEITSOBERFLÄCHE 105<br />
2 DER KASSIERVORGANGDER KASSIERVORGANG 106<br />
2.1 - Kunden auswählen 106<br />
2.2 - Artikel scannen 106<br />
2.3 - EAN Code per Tastatur eingeben 107<br />
2.4 - Zahlung speichern 108<br />
2.5 - Barzahlung 108<br />
2.6 - Bankomat-Zahlung / Kreditkarten-Zahlung 108<br />
2.7 - Abzug von Gutscheinen und Gutschriften 109<br />
2.8 - Teilzahlung Bar/Bankomat/Kreditkarte 109<br />
2.9 - Retourware verbuchen 110<br />
2.10 - Kassiervorgang abbrechen 111<br />
2.11 - Kassa-Bon parken 111<br />
2.12 - Kassier-Vorgang in Lieferschein übernehmen 111<br />
3 ARTIKELSTAMM 112<br />
3.1 - Artikel nicht gefunden 112<br />
3.2 - Neuen Artikel anlegen 112<br />
3.3 - EAN Code anpassen 113<br />
4 ABMELDEN / PAUSE MACHEN 114<br />
5 BERICHTE 114<br />
5.1 - Zwischenbericht 114<br />
5.2 - Kassasturz 114
OFFICEMANAGERPRO<br />
Seite 8 Handbuch v8.0 business management software<br />
Teil V „Arbeiten mit OFFICEMANAGERPRO“ - Lösungen<br />
Problemstellung Seite<br />
1 Rechnungslegung an Kunden innerhalb <strong>der</strong> EU mit steuerfreier Lieferung 118<br />
2 Ein Kontakt wird Kunde – muss ich alle Daten neu eingeben? 118<br />
3 Wie erstelle ich mehrere Lieferscheine bei Teillieferung eines Auftrages? 118<br />
4 Es fehlt ein Land beim Anlegen von Kunden, … 119<br />
5 Ich möchte eine Liste aller Artikel eines bestimmten Lieferanten 119
OFFICEMANAGERPRO<br />
business management software Handbuch v8.0 Seite 9<br />
TEIL I<br />
DIE BAUSTEINE
OFFICEMANAGERPRO<br />
Seite 10 Handbuch v8.0 business management software<br />
1. DIE ANMELDUNG<br />
Nach dem Start von OFFICEMANAGERPRO wird das Anmeldefenster aufgerufen.<br />
Hier geben Sie bitte Benutzernamen und Kennwort ein.<br />
Abb. 1<br />
Für die erste Anmeldung in OFFICEMANAGERPRO geben Sie als Benutzernamen „setup“ und<br />
als Kennwort „setup“ ein. Nach <strong>der</strong> Anmeldung erstellen Sie einen eigenen Benutzer unter<br />
Optionen � Benutzer � Hinzufügen<br />
Versehen Sie einen Benutzer unbedingt mit Administratorrechten bevor Sie den Benutzer<br />
setupuser löschen.
OFFICEMANAGERPRO<br />
business management software Handbuch v8.0 Seite 11<br />
2. DIE NAVIGATION<br />
Abb. 2<br />
Das Navigationsmenü auf <strong>der</strong> linken Seite funktioniert wie gewohnte Links auf Webseiten.<br />
Mit einem Klick auf die Hauptmenüpunkte öffnet sich das dazugehörige Untermenü.<br />
Ein Klick auf die Untermenüpunkte öffnet die dazugehörigen Arbeitsbildschirme im<br />
Hauptfenster.<br />
3. DER HAUPTBILDSCHIRM<br />
Der Hauptbildschirm stellt Ihre Arbeitsoberfläche dar.<br />
Hier werden alle Eingaben vorgenommen und die Ansichten dargestellt.<br />
Abb. 3
OFFICEMANAGERPRO<br />
Seite 12 Handbuch v8.0 business management software<br />
4. DIE FIRMEN<br />
Funktionen:<br />
Abb. 4<br />
- Hinzufügen - Detailansicht - Artikel anzeigen (Lieferanten)<br />
- Suchen - Einstellungen<br />
- Bearbeiten - Notizen<br />
- Kopieren - Kundendaten drucken<br />
- Löschen - Offene Rechnungen<br />
Ansichten:<br />
- Listenansicht<br />
- Detailansicht<br />
- Datenblatt drucken<br />
- Offene Rechnungen<br />
- Einstellungen<br />
- Notizen<br />
- Stammdaten<br />
- Bankverbindungen<br />
- Div. Firmendaten<br />
- Festnetznummern<br />
- Mobilnummern<br />
- Email Adressen<br />
- ISDN Nummern<br />
- Faxnummern<br />
- Internetadressen<br />
- Mitarbeiter
OFFICEMANAGERPRO<br />
business management software Handbuch v8.0 Seite 13<br />
DETAILANSICHT<br />
4.1 Kunden<br />
Abb. 4.1<br />
Die Kundenliste zeigt alle gespeicherten Kunden, die keinen Zugang <strong>zum</strong> Online-Shop haben<br />
4.2 Shop-Kunden<br />
Diese Liste zeigt die Kunden mit Online-Shop Zugang. Hier werden automatisch alle Kunden,<br />
die sich im Shop registrieren gespeichert.<br />
Sie können auch einen Normalkunden mit <strong>der</strong> Kopierfunktion zu einem Onlineshop-Kunden<br />
machen.<br />
Das Kennwort für den Online-Shop sehen Sie in <strong>der</strong> Detailansicht [siehe Abb. 4.1]<br />
4.3 Lieferanten<br />
Die Lieferanten sind wichtig, um die Artikel Ihres Artikelstammes einem Lieferanten<br />
zuordnen zu können.<br />
Aus <strong>der</strong> Detailansicht können die Artikel des Lieferanten aufgerufen werden.<br />
4.4 Kontakte<br />
Kontakte sind alle Firmen und Personen, die in keine an<strong>der</strong>e Kategorie passen. Falls Sie auf<br />
Ihrer Webseite eine Newsletter-Registrierung anbieten, können mit einem kleinen Script<br />
diese Daten direkt in diese Kategorie gespeichert werden.
OFFICEMANAGERPRO<br />
Seite 14 Handbuch v8.0 business management software<br />
5. DIE FORMULARE<br />
Listenansicht<br />
Abb. 5<br />
Die Formularliste zeigt alle Formular nach Monaten an. Sie können mit den Pfeiltasten<br />
jeweils 1 Monat vor bzw. zurück navigieren o<strong>der</strong> mit Hilfe <strong>der</strong> Drop-Down Fel<strong>der</strong> direkt einen<br />
bestimmten Monat ansteuern.<br />
Die Ansicht ist auf 20 Datensätze beschränkt und es gibt eine Seitennavigation um Vor und<br />
Zurück zu Blättern.<br />
Mit einem Klick auf den Firmennamen wechseln Sie direkt in die Detailansicht <strong>der</strong> Firma.<br />
Ansicht:<br />
a. Status des Geschäftsfalles<br />
Bestellt<br />
Geliefert<br />
Verrechnet<br />
Bezahlt<br />
Teilweise bezahlt<br />
Lieferantenangebote vorhanden<br />
b. Lfd. Nr.<br />
c. Datum<br />
d. Uhrzeit<br />
e. Kunden-Nr.<br />
f. Kundenname<br />
g. Titel / Bezeichnung des Geschäftsfalles
OFFICEMANAGERPRO<br />
business management software Handbuch v8.0 Seite 15<br />
h. Funktions-Icons<br />
Detailansicht<br />
Bearbeiten<br />
Einstellungen<br />
Notizen<br />
Drucken<br />
Gedruckt am …<br />
Per Email versenden<br />
Gesendet am … an …<br />
Zahlung hinzufügen<br />
Liste drucken<br />
Löschen<br />
5.1 Anfragen bei Lieferanten<br />
E-Procurement - Modul für den Einkauf<br />
Um Preisanfragen an Lieferanten zu erstellen, muss <strong>der</strong> Lieferant im Lieferantenstamm mit<br />
einer E-Mail Adresse erfasst sein. Die Anfrage kann an mehrere Lieferanten gleichzeitig<br />
versendet werden.<br />
Der Lieferant kann sein Angebot direkt in Ihrem OFFICEMANAGERPRO eingeben. Diese<br />
sehen Sie in <strong>der</strong> Liste<br />
5.2 Angebote von Lieferanten<br />
Jedes Angebot von Lieferanten, welches über OFFICEMANAGERPRO eingetragen wurde ist<br />
hier aufgelistet. Jede Positionen kann einzeln in ein Kundenangebot übernommen werden.<br />
Dies funktioniert auch aus verschiedenen Lieferantenangeboten.<br />
5.3 Angebote an Kunden<br />
Die Angebote können ausgedruckt o<strong>der</strong> per Email direkt an den Kunden gesendet werden.<br />
5.4 Bestellungen von Kunden<br />
Wenn Ihr Kunde bestellt, können Sie einfach per Mausklick aus dem Angebot eine<br />
Bestellunge erstellen. Sollte sich die Bestellung vom Angebot unterscheiden, kann diese<br />
abgeän<strong>der</strong>t werden. Das Angebot bleibt davon unberührt.<br />
5.5 Auftragsbestätigungen<br />
Um die Bestellung zu bestätigen, erstellen Sie eine Auftragsbestätigung und senden Sie diese<br />
an den Kunden (Ausdruck o<strong>der</strong> per Email)
OFFICEMANAGERPRO<br />
Seite 16 Handbuch v8.0 business management software<br />
5.6 Lieferscheine<br />
Die Lieferscheine werden am Ausdruck ohne Preise ausgewiesen<br />
5.7 Rechnungen<br />
Die Rechnung schließt die Formularfolge ab.<br />
Rechnungen können aus finanztechnischen Gründen nicht gelöscht werden.<br />
Es sind auch Serienrechnungen für periodisch wie<strong>der</strong>kehrende Leistungen (z.B.: Mieten,<br />
Serviceverträge etc.) möglich, an die Sie von OFFICEMANAGERPRO erinnert werden und<br />
somit nicht zu verrechnen vergessen können.<br />
5.8 Mahnungen<br />
Die Mahnungen sind ebenfalls nach Monaten aufgelistet. Es wird pro Rechnung jedoch nur<br />
eine Mahnung erzeugt und bei je<strong>der</strong> neuen Mahnung nur die Mahnstufe um 1 erhöht.<br />
5.9 Eingänge<br />
Hier werden die Zahlungseingänge und Gutschriften verbucht. Teilzahlungen sind möglich.<br />
5.10 Ausgänge<br />
Ihre Eingangsrechnungen und Belege verwalten Sie hier.<br />
6. DIE BUCHHALTUNG<br />
6.1 Kassabuch<br />
Im Kassabuch muss nichts eingegeben werden. Alle angezeigten Einnahmen und Ausgaben<br />
werden automatisch aus den Eingängen und Ausgängen in <strong>der</strong> Datenbank gefiltert, die bar<br />
bezahlt wurden. Für jeden Monat gibt es eine neue Ansicht mit Summenberechnung mit<br />
Kassenstands-Saldo. Dieser wird im nächsten Monat übernommen.<br />
6.2 Einnahmen / Ausgaben Rechnung<br />
Die Einnahmen / Ausgaben Rechnung liefert eine komplette Liste pro Monat, in <strong>der</strong> alle<br />
Einnahmen und Ausgaben nach Datum sortiert gegenüber gestellt werden, unabhängig von<br />
<strong>der</strong> Zahlart. Bei allen Buchungssätzen werden Umsatzsteuer und Vorsteuer heraus gerechnet<br />
und <strong>der</strong> Saldo berechnet, um die USt-Zahllast gegenüber dem Finanzamt zu berechnen.<br />
6.3 Jahressaldo<br />
Der Jahressaldo bietet einen Kurzüberblick über die Einnahmen und Ausgaben des gesamten<br />
Jahres.
OFFICEMANAGERPRO<br />
business management software Handbuch v8.0 Seite 17<br />
6.4 Export<br />
OFFICEMANAGERPRO bietet Ihnen eine Exportfunktion für die BMD-Schnittstelle vieler<br />
Steuerberater<br />
6.5 Kontenrahmen<br />
Hier definieren Sie den Kontenrahmen Ihrer Buchhaltung für die Artikel und Ihre<br />
Eingangsrechnungen.<br />
Der Österreichische Standardkontenrahmen ist bereits hinterlegt.<br />
7. UMSÄTZE<br />
Alle Umsätze sind nach verschiedenen Zeiträumen und Kategorien sind exklusive<br />
Mehrwertsteuer dargestellt.<br />
7.1 Gesamt<br />
Gesamtumsatz seit Verwendung des OFFICEMANAGERPRO<br />
7.2 Tag<br />
Umsätze, Einkauf und Deckungsbeitrag pro Tag<br />
7.3 Monat<br />
Umsätze, Einkauf und Deckungsbeitrag pro Monat<br />
7.4 Jahr<br />
Umsätze, Einkauf und Deckungsbeitrag pro Jahr<br />
7.5 Verkäufer<br />
Umsätze, Einkauf und Deckungsbeitrag für jeden Benutzer nach ausgewählten Zeiträumen<br />
7.6 Kunden<br />
Umsätze, Einkauf und Deckungsbeitrag für jeden Kunden nach ausgewählten Zeiträumen<br />
7.7 Statistik<br />
Verschiedene grafische Ansichten <strong>der</strong> Umsätze, Deckungsbeiträge, Einnahmen, Ausgaben in<br />
Form von Diagrammen
OFFICEMANAGERPRO<br />
Seite 18 Handbuch v8.0 business management software<br />
8. DOKUMENTE<br />
Hier stellen Sie Ihren Mitarbeitern zu verwendende Dokumente <strong>zum</strong> Download zur<br />
Verfügung. So stellen Sie sicher, dass immer die aktuellen Versionen <strong>der</strong> Formulare<br />
verwendet werden und diese permanent zentral verfügbar sind.<br />
9. OPTIONEN<br />
In den Optionen definieren Sie<br />
- Ihre Firmendaten<br />
- Die verschiedenen Zahlungsbedingungen<br />
- Die verschiedenen Lieferbedingungen<br />
- Das Mahnwesen<br />
- Die Formulartexte<br />
- Die Benutzer des OFFICEMANAGERPRO<br />
10. DATEN<br />
Hier können Sie folgende Daten verwalten<br />
- Län<strong>der</strong><br />
- Zahlarten<br />
- Rabattstaffeln<br />
11. ARTIKELSTAMM<br />
Der Artikelstamm ist in 2 Gruppen unterglie<strong>der</strong>t.<br />
ARTIKELGRUPPE<br />
UNTERGRUPPE<br />
Artikel<br />
Artikel<br />
UNTERGRUPPE<br />
Artikel<br />
Artikel<br />
UNTERGRUPPE<br />
Artikel<br />
Artikel<br />
UNTERGRUPPE<br />
Artikel<br />
Artikel
OFFICEMANAGERPRO<br />
business management software Handbuch v8.0 Seite 19<br />
- Artikelgruppe<br />
Die Artikelgruppen sind die Hauptgruppe. Hier definieren Sie den Mehrwertsteuersatz und<br />
das Buchungskonto aller darin enthaltenen Untergruppen und Artikel.<br />
- Untergruppe<br />
Die Untergruppe ist eine Zwischengruppe zur näheren Unterteilung <strong>der</strong> Hauptgruppe<br />
- Artikel<br />
Bei den Artikeln können alle möglichen Werte gespeichert werden. Je<strong>der</strong> Artikel muss einer<br />
Untergruppe zugeordnet werden<br />
12. ONLINESHOP<br />
Der Onlineshop ist ein Zusatzmodul, welches nur in <strong>der</strong> Vollversion von<br />
OFFICEMANAGERPRO inkludiert ist. Für alle an<strong>der</strong>en Versionen können Sie die Zusatzoption<br />
bei <strong>INTERMEDIEN</strong> bestellen.<br />
Dem Online-Shop und seinen Funktionen mit ausführlichen Erklärungen ist <strong>der</strong> gesamte 3.<br />
Teil des Buches gewidmet.<br />
13. WARENWIRTSCHAFT<br />
Die Warenbewirtschaftung umfasst die Erfassung <strong>der</strong> Wareneingänge und die Inventur. Die<br />
Inventur kann mittels Excel-Liste einfach in Sekunden erstellt, exportiert und importiert<br />
werden.<br />
14. MARKETING<br />
Die Marketing-Tools sind ein Zusatzmodul, welches nur in <strong>der</strong> Vollversion von<br />
OFFICEMANAGERPRO inkludiert ist. Für alle an<strong>der</strong>en Versionen können Sie die Zusatzoption<br />
bei <strong>INTERMEDIEN</strong> bestellen.<br />
Bitte beachten Sie, dass die Massensendung in elektronischer Form gesetzlichen<br />
Beschränkungen lt. Telekommunikationsgesetz unterworfen ist. Diese sind in jedem Fall zu<br />
beachten. Vor allem weisen wir darauf hin, dass <strong>der</strong> unerlaubte Versand strafbar ist und bei<br />
Zuwi<strong>der</strong>handeln <strong>INTERMEDIEN</strong> nicht haftbar zu machen ist.
OFFICEMANAGERPRO<br />
Seite 20 Handbuch v8.0 business management software<br />
14.1 Newsletter<br />
Mit dem Newsletter Modul senden Sie an alle Kunden o<strong>der</strong> Kontakte HTML-Emails mit nur<br />
einigen wenigen Klicks. Es beinhaltet den Abmeldelink für den Empfänger und die<br />
Überprüfung <strong>der</strong> RTR-Liste, was seit einigen Jahren Pflicht ist.<br />
14.2 SMS<br />
Das Massen-SMS Modul stellt eine Verbindung mit einem Drittanbieter für SMS-Versand her.<br />
Mit diesem ist ein geson<strong>der</strong>ter Vertrag abzuschließen, den Sie bei <strong>INTERMEDIEN</strong> erhalten.<br />
Für OFFICEMANAGERPRO -Kunden haben wir vergünstigte Tarife ausgehandelt.<br />
Das Modul greift auf Ihre Kontaktdatenbank zu und listet alle enthaltenen Mobilfunk-<br />
Nummern auf. Sie müssen auf das Eingabeformat keine Rücksicht nehmen, da die Software<br />
alle fremden Zeichen entfernt und die Nummern in eine Norm bringen.<br />
Das Tool verfügt auch über Verteilerlisten.<br />
15. PROJEKTE<br />
Die Projektverwaltung bietet eine Übersicht über mehrere Angebote, Rechnungen und<br />
Eingangsrechnungen, die zu einem Abrechnungsprojekt gehören. So haben Sie einen<br />
Überblick über die Wirtschaftlichkeit eines Großprojektes.<br />
16. KALENDER<br />
Dieser Kalen<strong>der</strong> verfügt über einen öffentliche Ansicht, in die je<strong>der</strong> Benutzer Einsicht hat, es<br />
kann aber auch für jeden Benutzer ein eigener Kalen<strong>der</strong> angelegt werden. Die Benutzer<br />
können Ihre Einträge veröffentlichen und auch an<strong>der</strong>e Benutzer zu Terminen einladen und<br />
diese bestätigen lassen.
OFFICEMANAGERPRO<br />
business management software Handbuch v8.0 Seite 21<br />
TEIL II<br />
DIE FUNKTIONEN
OFFICEMANAGERPRO<br />
Seite 22 Handbuch v8.0 business management software<br />
1. ANMELDEN<br />
Nach dem Start von OFFICEMANAGERPRO wird das Anmeldefenster aufgerufen.<br />
Hier geben Sie bitte Benutzernamen und Kennwort ein.<br />
Abb. 6<br />
Für die erste Anmeldung in OFFICEMANAGERPRO geben Sie als Benutzernamen „setup“ und<br />
als Kennwort „setup“ ein. Nach <strong>der</strong> Anmeldung erstellen Sie einen eigenen Benutzer unter<br />
Optionen � Benutzer � Hinzufügen<br />
Versehen Sie einen Benutzer unbedingt mit Administratorrechten bevor Sie den Benutzer<br />
setupuser löschen.<br />
Benutzersperre zur Sicherheit:<br />
Wird das Kennwort 3 x hintereinan<strong>der</strong> falsch eingegeben, wird das entsprechende<br />
Benutzerkonto gesperrt. Um das Konto wie<strong>der</strong> frei zu schalten, wenden Sie sich an einen<br />
Benutzer mit Administratorrechten o<strong>der</strong> wenden Sie sich an den Support von <strong>INTERMEDIEN</strong>
OFFICEMANAGERPRO<br />
business management software Handbuch v8.0 Seite 23<br />
2. FIRMA<br />
Alle Funktionen, die das Kapitel 2 „FIRMA“ bearbeitet, beziehen sich auf Kunden, Shop-<br />
Kunden, Lieferanten und Kontakte gleichermaßen. Der Einfachheit halber verwenden wir in<br />
<strong>der</strong> Beschreibung immer das Wort Kunden<br />
2.1 Firma anlegen<br />
Um einen Kunden einzutragen, klicken Sie auf den Link Kunden � Hinzufügen<br />
Abb. 7<br />
Firmen-Nr. Standardmäßig wird die Firmen-Nr. automatisch vergeben, Sie können<br />
diese aber auch manuell zuweisen. Dafür dürfen jedoch nur Ziffern<br />
verwendet werden. Die Software überprüft automatisch, ob die ID<br />
schon verwendet wurde. Die nächste automatisch vergeben ID beginnt<br />
mit <strong>der</strong> nächsthöheren Zahl<br />
Firma / Name Der Firmenname unterliegt keinen Beschränkungen und kann auch<br />
mehrzeilig sein. Das ist das einzige Pflichtfeld!<br />
Adresse Die Adressfel<strong>der</strong> sind getrennt auszufüllen (Straße, Hausnummer,<br />
Postleitzahl, Ort, Land)<br />
Firmenbuch-Nr.<br />
UID-Nummer diese wird automatisch in die Rechnung eingefügt<br />
Branche hier können Sie eine Branche zuweisen lt. Branchenliste <strong>der</strong> WKO<br />
Preisstatus Rabattstaffel in die <strong>der</strong> Kunde fällt
OFFICEMANAGERPRO<br />
Seite 24 Handbuch v8.0 business management software<br />
2.2 Firma bearbeiten<br />
Um die Stammdaten eines Kunden zu bearbeiten, klicken Sie entwe<strong>der</strong> in <strong>der</strong> Listenansicht<br />
o<strong>der</strong> in <strong>der</strong> Detailansicht auf das Bearbeiten-Symbol<br />
Die Firmen-Nr. lässt sich nicht mehr verän<strong>der</strong>n. Wenn Sie das Kennwort für den Online-Shop<br />
nicht än<strong>der</strong>n möchten, lassen Sie das Feld frei.<br />
Hier können Sie auch den Online-Shop Zugang für den Kunden wie<strong>der</strong> frei schalten,<br />
nachdem die Kennwortsperre durch Falscheingabe des Kennwortes aktiv geworden ist,<br />
indem Sie den Zähler wie<strong>der</strong> auf 0 stellen und den Datensatz speichern.<br />
Abb. 8
OFFICEMANAGERPRO<br />
business management software Handbuch v8.0 Seite 25<br />
2.3 Firma löschen<br />
Um einen Kunden zu löschen, klicken Sie bitte auf das Löschen-Symbol in <strong>der</strong> Listen- bzw.<br />
Detailansicht und bestätigen Sie den Löschvorgang.<br />
Der Datensatz wird dann zwar nicht mehr angezeigt, ist jedoch in <strong>der</strong> Datenbank noch<br />
vorhanden und kann vom Support von <strong>INTERMEDIEN</strong> per Fernwartung wie<strong>der</strong> hergestellt<br />
werden.<br />
Abb. 9
OFFICEMANAGERPRO<br />
Seite 26 Handbuch v8.0 business management software<br />
2.4 Firma Detailansicht [Abb. 10]<br />
Die Detailansicht <strong>der</strong> Kunden umfasst alle relevanten Daten, die Sie speichern möchten.<br />
Abb. 10<br />
2.4.1 Funktions-Icons oben<br />
Bearbeiten <strong>der</strong> Stammdaten (siehe 2.2)<br />
Löschen des Kunden (siehe 2.3)<br />
Hinzufügen eines Kunden (siehe 2.1)<br />
Einstellungen des Kunden [Abb. 11]<br />
Hier können Sie jedem Kunden Zahlungs- und Lieferbedingungen, die Sie unter<br />
Optionen � Zahlungsbedingungen bzw. Optionen � Lieferbedingungen anlegen,<br />
zuweisen, diese werden automatisch auf die Angebote und Rechnungen gedruckt<br />
und beim Mahnwesen berücksichtigt. Die Einstellung kann bei einzelnen Rechnungen<br />
trotzdem überschrieben werden und gilt dann nur für diese Rechnung.<br />
Artikel des Lieferanten aufrufen (nur bei Lieferanten)<br />
Abb. 11
OFFICEMANAGERPRO<br />
business management software Handbuch v8.0 Seite 27<br />
2.4.2 Stammdaten-Bereich<br />
Im Stammdaten-Bereich <strong>der</strong> Detailansicht sehen Sie<br />
- Kundennummer<br />
- Kundenname<br />
- Adresse<br />
- UID-Nr.<br />
- Firmenbuchnummer<br />
- Die eingestellte Rabattstaffel<br />
- Datum <strong>der</strong> Eintragung des Kunden<br />
- Benutzer, dem <strong>der</strong> Kunde zugewiesen ist<br />
- Das Kennwort für den Online-Shop<br />
- Des Shop-Status (aktiv/inaktiv): Mit 1-Klick Sperre bzw. Freischaltung<br />
Notizen: Interne Notizen, den Kunden betreffend z.B: Telefonnotizen, …<br />
Notizen drucken<br />
Offene Rechnungen: Ein versandfertige PDF-Kontoauszug mit den offenen<br />
Rechnungen (ohne Mahnstufen, Mahnspesen und Verzugszinsen), mit<br />
Kundenanschrift und Formtext wird erzeugt<br />
Mobilnummern o<strong>der</strong> E-Mail Adressen in einen bestehenden Verteiler übernehmen<br />
(siehe 11.5)<br />
Abb. 12
OFFICEMANAGERPRO<br />
Seite 28 Handbuch v8.0 business management software<br />
Detaildaten<br />
Bei den Detaildaten kann je<strong>der</strong> Datensatz einzeln mit nur einem Klick gelöscht und<br />
bearbeitet werden. Der Löschvorgang wird ohne Bestätigung durchgeführt und kann nicht<br />
rückgängig gemacht werden. In jedem Datenbereich können durch einen Klick auf das<br />
entsprechende Icon neue Datensätze angelegt werden<br />
2.4.3 Bankverbindungen<br />
Bei den Bankverbindungen können Sie alles als Freitext eingeben<br />
- Name <strong>der</strong> Bank<br />
- Kontonummer<br />
- Bankleitzahl<br />
- IBAN<br />
- BIC<br />
Abb. 13
OFFICEMANAGERPRO<br />
business management software Handbuch v8.0 Seite 29<br />
2.4.4 Diverse Firmendaten<br />
Daten, die <strong>zum</strong> Kunden gespeichert werden sollen und in keine vorhandene Kategorie<br />
passen, können hier gespeichert werden (z.B.: Eigene Kundennummer bei Lieferanten) im<br />
Format Datenname:Wert<br />
2.5 Firma Kontaktdaten<br />
2.5.1 Festnetz<br />
Abb. 14<br />
Bei den Festnetznummern füllen Sie Namen, Landesvorwahl, Vorwahl und Festnetznummer<br />
aus. Alle Zeichen sind erlaubt.<br />
Abb. 15
OFFICEMANAGERPRO<br />
Seite 30 Handbuch v8.0 business management software<br />
2.5.1 Mobiltelefon<br />
Hier füllen Sie Name, Landesvorwahl, Vorwahl und Mobilnummer aus. Alle Zeichen sind<br />
erlaubt.<br />
2.5.2 Faxnummern<br />
Abb. 16<br />
Hier füllen Sie Name, Landesvorwahl, Vorwahl und Faxnummer aus. Alle Zeichen sind<br />
erlaubt.<br />
Abb. 17
OFFICEMANAGERPRO<br />
business management software Handbuch v8.0 Seite 31<br />
2.5.3 ISDN<br />
Hier füllen Sie Name, Landesvorwahl, Vorwahl und ISDN-Nummer aus. Alle Zeichen sind<br />
erlaubt.<br />
2.5.4 E-Mail Adressen<br />
Tragen Sie hier Namen und dazugehörige Email Adressen ein.<br />
Abb. 18<br />
Mit einem Klick auf die Email-Adressen in <strong>der</strong> Detailansicht wird sofort Ihr Email-Programm<br />
gestartet und Sie können eine Email an die Adresse senden<br />
Abb. 19
OFFICEMANAGERPRO<br />
Seite 32 Handbuch v8.0 business management software<br />
2.5.5 Internetadressen<br />
Speichern Sie die Internetadressen Ihres Kunden hier<br />
2.5.6 Mitarbeiter<br />
Abb. 20<br />
Die Mitarbeiterdaten umfassen gleich mehrere Daten (Festnetz, Email, Mobil, …) Diese<br />
Daten werden nach dem Speichern in den einzelnen Datenbereichen angezeigt.<br />
Ein Zusatzfeature für Telekommunikationsfirmen ist <strong>der</strong> automatische Kennwort-Generator<br />
für Email Adressen, Internetzugänge u.v.m<br />
Abb. 21
OFFICEMANAGERPRO<br />
business management software Handbuch v8.0 Seite 33<br />
2.6 Firma kopieren<br />
Natürlich kommt es vor, dass aus Kunden Lieferanten werden o<strong>der</strong> aus Kontakten werden<br />
Kunden. Um die Daten nicht neu eingeben zu müssen, benutzen Sie die Kopierfunktion aus<br />
<strong>der</strong> Listenansicht<br />
Dann wählen Sie die Kategorie aus, in die die Firma kopiert werden soll. Alle Daten sind dann<br />
auch dort verfügbar.<br />
3. FORMULARE<br />
Als Formulare bezeichnen wir im Folgenden<br />
- Anfragen an Lieferanten<br />
- Angebote von Lieferanten<br />
- Angebote an Kunden<br />
- Bestellungen von Kunden<br />
- Auftragsbestätigungen<br />
- Lieferscheine<br />
- Rechnungen<br />
- Mahnungen<br />
Abb. 22<br />
Weiter behandeln wir in diesem Abschnitt den Zahlungsverkehr (Einnahmen / Ausgaben)<br />
Die Vorgehensweise für Hinzufügen, Bearbeiten usw. gleicht sich bei allen Formularen,<br />
weshalb wir nur einmal ins Detail gehen. In den weiteren Formularen behandeln wir nur<br />
noch die Unterschiede und Beson<strong>der</strong>heiten.
OFFICEMANAGERPRO<br />
Seite 34 Handbuch v8.0 business management software<br />
3.1 Anfrage an Lieferanten stellen<br />
Klicken Sie auf Anfragen � Hinzufügen<br />
Geben Sie einen Titel ein, damit Sie ein Merkmal haben, um das Formular wie<strong>der</strong> zu finden.<br />
Wählen Sie Kunden, Projekt und Firma aus. Nur die Auswahl des Kunden ist Pflicht.<br />
Klicken Sie anschließend auf „Weiter“<br />
Abb. 23<br />
In <strong>der</strong> Bearbeitungsoberfläche können Sie Positionszeilen hinzufügen und speichern. Dazu<br />
geben Sie Artikel, Beschreibung und Stückzahl an.<br />
Abb. 24
OFFICEMANAGERPRO<br />
business management software Handbuch v8.0 Seite 35<br />
Haben Sie alle Positionen erfasst, klicken Sie auf „An Lieferanten senden“<br />
Nun können Sie 1 o<strong>der</strong> mehrere Lieferanten auswählen<br />
Abb. 25a<br />
Abb. 25b<br />
Klicken Sie auf „Weiter“ und wählen Sie bei jedem Lieferanten eine Email Adresse o<strong>der</strong><br />
Mitarbeiter aus
OFFICEMANAGERPRO<br />
Seite 36 Handbuch v8.0 business management software<br />
Jetzt können Sie die Anfrage absenden.<br />
Abb. 26<br />
Die gewählten Lieferanten erhalten unabhängig voneinan<strong>der</strong> die Anfrage mit dem<br />
Anfragetext im Email und zusätzlich einen Link zur Lieferantenoberfläche Ihres<br />
OFFICEMANAGERPRO<br />
Natürlich sieht Ihr Lieferant nicht, an wen die Anfrage noch gesendet wurde.
OFFICEMANAGERPRO<br />
business management software Handbuch v8.0 Seite 37<br />
3.2 Angebote von Lieferanten erhalten<br />
Diese Funktion können Sie nur dann verwenden, wenn Sie Anfragen an Lieferanten aus<br />
OFFICEMANAGERPRO gestellt haben UND <strong>der</strong> Lieferant auch das Angebot online direkt im<br />
OFFICEMANAGERPRO ausgefüllt hat.<br />
Ist dies geschehen, so können Sie das Angebot hier aufrufen, die Positionen ansehen und<br />
diese einzeln mit einem Klick auf neben den Positionen in ein Angebot für den Kunden<br />
übernehmen. Bitte beachten Sie, dass Sie vorher das Angebot unter Angebote � Hinzufügen<br />
erstellen müssen.<br />
Nachdem Sie die Positionen übernommen haben, müssen Sie nur noch Ihre Verkaufspreise<br />
bei je<strong>der</strong> Position im Angebot eintragen.<br />
Abb. 27
OFFICEMANAGERPRO<br />
Seite 38 Handbuch v8.0 business management software<br />
3.3 Angebote an Kunden stellen<br />
Angebote an Kunden können Sie natürlich auch direkt stellen.<br />
Gehen Sie vor wie in 3.1 und klicken Sie auf Angebote � Hinzufügen<br />
In <strong>der</strong> Bearbeitungsoberfläche haben Sie nun die Möglichkeit Artikel aus dem angelegten<br />
Artikelstamm einzufügen [Abb. 28] o<strong>der</strong> eine leere Zeile [Abb. 29], in <strong>der</strong> Sie die Fel<strong>der</strong><br />
manuell ausfüllen, einzufügen.<br />
Artikel aus dem Artikelstamm einfügen:<br />
Dazu klicken Sie auf „Artikel aus Stamm Hinzufügen“<br />
Ein neues Fenster öffnet sich, in dem Sie zuerst die Artikelgruppe, dann die Untergruppe<br />
anklicken und schließlich die gewünschten Artikel in den linken Checkboxen durch Anklicken<br />
auswählen. Anschließend auf Speichern klicken.<br />
Das Fenster bleibt so lange geöffnet und Sie können weitere Artikel aus an<strong>der</strong>en<br />
Artikelgruppen einfügen, bis Sie das Fenster wie<strong>der</strong> schließen. Im Hintergrund werden die<br />
gewählten Artikel automatisch in das offene Angebot eingefügt und die Ansicht selbständig<br />
aktualisiert.<br />
Abb. 28
OFFICEMANAGERPRO<br />
business management software Handbuch v8.0 Seite 39<br />
Leere Zeile einfügen<br />
Für Positionen, die nicht in Ihrem Artikelstamm erfasst sind, können Sie durch einen Klick auf<br />
„Leere Zeile hinzufügen“ Freitext-Positionen einfügen.<br />
Die Fel<strong>der</strong> Artikel, Stück, EK und VK sind Pflichtfel<strong>der</strong>. Alternativ <strong>zum</strong> Verkaufspreis können<br />
Sie auch einen gewünschten Deckungsbeitrag in % angeben. Das Programm errechnet aus<br />
dem Einkaufspreis und dem angegebenen DB automatisch den Verkaufspreis.<br />
Abschließend klicken Sie auf „Zeile speichern“<br />
Die Ansicht aktualisiert sich daraufhin selbständig<br />
Abb. 29<br />
Abb. 30
OFFICEMANAGERPRO<br />
Seite 40 Handbuch v8.0 business management software<br />
Weitere Funktions-Icons und Verknüpfungen im Bearbeitungsmodus<br />
- Empfänger än<strong>der</strong>n<br />
Falls Sie den falschen Kunden beim Anlegen des Angebotes ausgewählt haben, können Sie<br />
mit einem Klick auf „Empfänger än<strong>der</strong>n“ unterhalb <strong>der</strong> Empfängeradresse einen an<strong>der</strong>en<br />
Kunden auswählen. Wählen Sie den richtigen Kunden im sich öffnenden Fenster aus.<br />
- Kundendetails aufrufen<br />
Wenn Sie direkt auf den Adressblock links oben klicken, wechseln Sie sofort in die<br />
Detailansicht des Kunden [2.4 Abb. 10]<br />
- Absen<strong>der</strong> än<strong>der</strong>n<br />
Wenn Sie unter „Optionen � Firmendaten“ mehrere Firmen angelegt haben, können Sie<br />
hier eine an<strong>der</strong>e Firma auswählen. Das kann unter Umständen notwendig sein, wenn Sie<br />
mehrere Firmenstandorte mit nur einem OFFICEMANAGERPRO verwalten.<br />
- Titel bearbeiten<br />
Neben dem angegebenen Angebot-Titel finden Sie einen Link „bearbeiten“. Wird dieser<br />
angeklickt, öffnet sich ein Popup, in welchem <strong>der</strong> aktuelle Titel überschrieben werden kann.<br />
- Benutzer än<strong>der</strong>n<br />
Es kann vorkommen, dass jemand für einen an<strong>der</strong>en Benutzer ein Angebot anlegt (z.B.<br />
Sekretärin für Außendienst) Um das Angebot dennoch dem richtigen Mitarbeiter<br />
zuzuweisen, kann die Zuordnung Angebot – Benutzer geän<strong>der</strong>t werden.<br />
Dazu klicken Sie einfach auf den Namen des <strong>der</strong>zeitigen Bearbeiters und än<strong>der</strong>n diesen im<br />
sich öffnenden Popup Fenster.<br />
- Datum än<strong>der</strong>n<br />
Um das Datum des Angebotes zu än<strong>der</strong>n, klicken Sie auf das Datum und än<strong>der</strong>n Sie es im<br />
sich öffnenden Fenster.<br />
- Zusatzkosten<br />
Manchmal müssen Zusatzkosten (z.B. für Botendienste etc.) in die Preise eingerechnet<br />
werden, ohne dass <strong>der</strong> Kunde die Position explizit im Angebot sehen soll. Diese Möglichkeit<br />
bietet das Feld „Zusatzkosten“. Hier geben Sie bitte den Betrag in EURO ein. Das Programm<br />
rechnet die Kosten gewichtet nach Stückzahlen auf alle Positionen im Angebot auf.<br />
- Beson<strong>der</strong>e Vereinbarungen<br />
Im Feld „Beson<strong>der</strong>e Vereinbarungen“ können Sie alle zusätzlichen Absprachen speichern.<br />
Diese Bemerkungen werden im Angebot auch ausgewiesen, sodass Sie auch <strong>der</strong> Kunde sieht.
OFFICEMANAGERPRO<br />
business management software Handbuch v8.0 Seite 41<br />
Bei den einzelnen Positionen:<br />
Zeile bearbeiten<br />
Mehrwertsteuersatz für diese Position än<strong>der</strong>n (überschreibt den Standardsatz lt.<br />
Artikelgruppe)<br />
Erlöskonto än<strong>der</strong>n (überschreibt das Standardkonto lt. Artikelgruppe)<br />
Position löschen (ACHTUNG: löscht die Position SOFORT OHNE BESTÄTIGUNG)<br />
3.4 Bestellungen von Kunden entgegennehmen<br />
Bestellung eines Kunden können Sie auf 3 Arten erhalten<br />
1. Der Kunde bezieht sich auf ein an ihn gestelltes Angebot<br />
In diesem Fall müssen Sie nur das entsprechende Angebot aufrufen und mit einem Klick auf<br />
den Button ------Bestellung -> Bestellung<br />
am unteren Rand des Angebotes [Abb. 31] eine Bestellung<br />
daraus machen. OFFICEMANAGERPRO kopiert alle Positionen und Informationen aus dem<br />
Angebot automatisch in eine Bestellung. Alle Än<strong>der</strong>ungen, die Sie in <strong>der</strong> Bestellung<br />
vornehmen werden im Angebot nicht übernommen.<br />
2. Der Kunde hat kein Angebot erhalten und bestellt z.B. telefonisch, per Email,…<br />
Sie gehen vor wie in Punkt 3.3 im Bereich Bestellungen<br />
3. Die Bestellung kommt aus dem Online-Shop<br />
Bestellungen im Online-Shop sehen Sie auch in Listenansicht <strong>der</strong> Bestellungen. Diese<br />
erkennen Sie an dem Titel: „Onlinebestellung Kd-Nr. XXXXXX“. In diesem Fall müssen Sie<br />
nichts eingeben – die Bestellung existiert bereits.<br />
Abb. 31
OFFICEMANAGERPRO<br />
Seite 42 Handbuch v8.0 business management software<br />
3.5 Kundenauftrag bei Lieferanten bestellen<br />
Wurde eine Bestellung erfolgreich erzeugt, können Sie aus dieser einzelne Positionen direkt<br />
als Bestellung an die jeweiligen Lieferanten senden.<br />
Dazu klicken Sie auf den Button -> An Lieferanten senden am unteren Rand <strong>der</strong> Bestellung<br />
[Abb. 32]<br />
An <strong>der</strong> Graufärbung des Buttons -> Anbot<br />
sehen Sie, dass bereits ein Angebot existiert.<br />
Abb. 32<br />
Sie kommen dann in die Bedieneroberfläche <strong>zum</strong> Bestellversand an Lieferanten [Abb. 33]<br />
Abb. 33<br />
Wählen Sie hier die zu bestellenden Positionen und den jeweiligen Lieferanten aus und<br />
klicken Sie auf „Weiter“. In <strong>der</strong> nächsten Maske wählen Sie die Email Adressen und klicken<br />
Sie auf „Absenden“. Für jeden Lieferanten müssen Sie diesen Vorgang wie<strong>der</strong>holen.
OFFICEMANAGERPRO<br />
business management software Handbuch v8.0 Seite 43<br />
3.6 Auftragsbestätigung für Kunden<br />
Um den Kunden über die Annahme <strong>der</strong> Bestellung zu informieren, erzeugen Sie aus <strong>der</strong><br />
Bestellung per Klick auf den Button -> Auftragsbestätigung am unteren Rand <strong>der</strong><br />
Bestellung [Abb. 32] eine Auftragsbestätigung.<br />
TIPP: Schreiben Sie in den Formtext für Auftragsbestätigungen, dass <strong>der</strong> Kunden die AB<br />
unterschrieben an Sie retournieren muss. Sie sichern sich und den Kunden damit<br />
zusätzlich ab.<br />
3.7 Lieferscheine erstellen<br />
Lieferscheine können Sie auch durch einen Klick auf -> Lieferschein erstellen o<strong>der</strong> Sie<br />
erstellen den Lieferschein neu lt. 3.2<br />
In den Lieferscheinen werden in <strong>der</strong> Druckversion keine Preise ausgewiesen.<br />
3.8 Die Verrechnung<br />
Die Verrechnung funktioniert nach demselben Prinzip wie Lieferscheine zu erstellen. Dazu<br />
klicken Sie einfach auf -> Rechnung<br />
ÜBRIGENS: Sie müssen die Formularreihenfolge nicht einhalten. D. h. es muss nicht<br />
unbedingt ein Lieferschein erstellt werden. Sie können auch direkt aus dem Angebot die<br />
Rechnung erstellen. Beachten Sie nur, dass dazwischen keine Formulare mit Än<strong>der</strong>ungen<br />
existieren.<br />
3.9 Mahnungen erstellen<br />
Unter dem Menüpunkt „Mahnungen � Heute“ sehen Sie eine Liste mit allen überfälligen<br />
Rechnungen nach offenen Tagen sortiert. [Abb. 34]<br />
Diese Liste bezieht sich auf die Zahlungsbedingungen, die bei <strong>der</strong> Rechnung hinterlegt sind<br />
und die Einstellungen unter „Optionen � Mahnwesen“<br />
In <strong>der</strong> Liste werden folgende Informationen angezeigt<br />
- Rechnungs-Nummer<br />
- Rechnungsdatum<br />
- Kunde<br />
- Titel<br />
- Offener Betrag (abzgl. ev. Teilzahlungen)<br />
- Überfällige Tage<br />
- Nächste fällige Mahnstufe
OFFICEMANAGERPRO<br />
Seite 44 Handbuch v8.0 business management software<br />
Um Mahnungen zu erstellen stehen Ihnen 3 Methoden zur Verfügung:<br />
1. Klicken Sie bei je<strong>der</strong> zu erstellenden Mahnung auf die nächste fällige Mahnstufe<br />
2. Erstellen Sie eine Mahnung wie in 2.3 Diese Mahnungen haben jedoch keine<br />
Verknüpfung zur Rechnung und sind daher zu vermeiden<br />
3. Markieren Sie alle zu mahnenden Rechnungen in den Checkboxen am linken Rand<br />
und wählen Sie in dem Drop Down Menü am Ende <strong>der</strong> Liste „Mahnung durchführen“<br />
aus<br />
Weitere Optionen im Drop Down Menü sind<br />
- Mahnstufe um 1 zurücksetzen: Hier wird bei den Markierten Mahnungen die<br />
Mahnstufe wie<strong>der</strong> um 1 Stufe zurückgesetzt d.h. 1. Mahnung wird wie<strong>der</strong> zu<br />
Zahlungserinnerung<br />
- Zum Inkasso geben: für Rechnungen, die Sie bereits einem Inkassobüro o<strong>der</strong> Anwalt<br />
übergeben haben. Diese Rechnungen tauchen in <strong>der</strong> Liste „Mahnungen � Heute“<br />
nicht mehr auf. Diese Rechnungen listen Sie unter „Mahnungen � Inkasso“ auf<br />
Abb. 34<br />
In <strong>der</strong> Liste <strong>der</strong> erstellten Mahnungen (Mahnungen � Liste) können Sie für jede Rechnung<br />
eine eigene Mahnung o<strong>der</strong> bei Kunden, die mehrere offene Rechnungen haben, eine<br />
Sammelmahnung ausdrucken. In dieser werden alle offenen Rechnungen mit den aktuellen<br />
Mahnstufen, Verzugszinsen und Mahnspesen versandfertig ausgedruckt.
OFFICEMANAGERPRO<br />
business management software Handbuch v8.0 Seite 45<br />
3.10 Zahlungseingänge verbuchen<br />
Alle Zahlungseingänge <strong>der</strong> offenen Rechnungen werden hier verbucht.<br />
Dazu gehen Sie wie folgt vor:<br />
1. Rufen Sie das Eingabefenster auf<br />
a. Klicken Sie im Menü auf „Eingänge � Hinzufügen“<br />
b. ODER Klicken Sie in <strong>der</strong> Rechnungsliste auf das Icon<br />
2. Stellen Sie das Datum des Zahlungseinganges ein<br />
3. Wählen Sie die Rechnung, die bezahlt wurde aus<br />
4. Geben Sie den bezahlten Betrag ein<br />
5. Wählen Sie die Zahlart aus<br />
6. Falls das eine Teilzahlung ist, deaktivieren Sie die Checkbox bei „Rechnung vollständig<br />
bezahlt“<br />
TIPP: SONDERFALL Interne Bareinlage in die Kassa<br />
Um Bareinlagen in die Kassa zu verbuchen, wählen Sie bei <strong>der</strong> Zahlart „Interner<br />
Geldtransfer in die Kassa“ aus.<br />
Diese Funktion ist wichtig, wenn z.B.:<br />
- Geld von <strong>der</strong> Bank in die Kassa transferiert wird<br />
- Der Wechselgeldstand aufgestockt wird<br />
Abb. 35
OFFICEMANAGERPRO<br />
Seite 46 Handbuch v8.0 business management software<br />
3.11 Eingangsrechnungen und Ausgaben erfassen<br />
Um eine Eingangsrechnung zu erfassen, wählen Sie im Menü „Ausgänge � Hinzufügen“.<br />
Füllen Sie die Eingabefel<strong>der</strong> aus und speichern Sie den Datensatz.<br />
Skonto:<br />
Falls Sie sich Skonto abziehen können, tragen Sie den Skonto-Prozentsatz ein und wählen Sie<br />
das Datum, bis wann <strong>der</strong> Skontoabzug erlaubt ist, ein. In <strong>der</strong> Liste <strong>der</strong> offenen<br />
Eingangsrechnungen (Ausgänge � Offen) wird Ihnen <strong>der</strong> mögliche Skontoabzug angezeigt.<br />
Offene Eingangsrechnung:<br />
Wenn die Rechnung noch nicht bezahlt ist, lassen Sie das Datumsfeld für „bezahlt am“ o<strong>der</strong><br />
das Feld mit <strong>der</strong> „Zahlart“ frei.<br />
Beleg als Datei:<br />
Falls die ER auch als Datei vorliegt, können Sie diese dazu speichern<br />
Abb. 36<br />
TIPP: SONDERFALL Interne Barentnahme aus <strong>der</strong> Kassa<br />
Um Barentnahmen aus <strong>der</strong> Kassa zu verbuchen, wählen Sie bei <strong>der</strong> Zahlart „Interner<br />
Geldtransfer aus <strong>der</strong> Kassa“ aus.<br />
Diese Funktion ist wichtig, wenn z.B.:<br />
- Geld von <strong>der</strong> Kassa auf die Bank transferiert wird<br />
- Der Wechselgeldstand verringert wird
OFFICEMANAGERPRO<br />
business management software Handbuch v8.0 Seite 47<br />
3.12 Periodische Serienrechnungen erstellen<br />
Für periodisch wie<strong>der</strong>kehrende Ausgangsrechnungen (Mieten, Serviceverträge,…) können<br />
Sie je<strong>der</strong> bereits erfassten Rechnung unter „Rechnungen � Detail � Serientyp“ [Abb. 37]<br />
einen Serientyp zuweisen. Dazu geben Sie die periodische Fälligkeit und das Datum <strong>der</strong><br />
nächsten Fälligkeit an.<br />
Abb. 37<br />
Nachdem <strong>der</strong> Serientyp definiert wurde, finden Sie immer zur Fälligkeit alle neu zu<br />
stellenden AR in <strong>der</strong> Liste „Rechnungen � Heute“ [Abb. 38].<br />
Zum Erstellen <strong>der</strong> neuen AR zur Fälligkeit klicken Sie einfach auf „erstellen >>“ und passen<br />
Sie die Fel<strong>der</strong> an. Das Datum <strong>der</strong> Fälligkeit wird jedes Mal beim Erstellen <strong>der</strong> nächsten AR<br />
automatisch um den Faktor <strong>der</strong> periodischen Fälligkeit erhöht.<br />
Abb. 38
OFFICEMANAGERPRO<br />
Seite 48 Handbuch v8.0 business management software<br />
3.13 Fixausgaben definieren<br />
Für periodisch wie<strong>der</strong>kehrende Eingangsrechnungen und Ausgaben (z.B. Miete, Strom,<br />
Telefon,…) können Sie jedem bereits erfassten Ausgang unter „Ausgänge � Detail �<br />
Serientyp“ [Abb. 39] einen Serientyp zuweisen. Dazu geben Sie die periodische Fälligkeit und<br />
das Datum <strong>der</strong> nächsten Fälligkeit an.<br />
Abb. 39<br />
Nachdem <strong>der</strong> Serientyp definiert wurde, finden Sie immer zur Fälligkeit alle neu zu<br />
stellenden ER in <strong>der</strong> Liste „Ausgänge � Heute“ [Abb. 40].<br />
Zum Erstellen <strong>der</strong> neuen ER zur Fälligkeit klicken Sie einfach auf „erstellen >>“ und passen<br />
Sie die Fel<strong>der</strong> an. Das Datum <strong>der</strong> Fälligkeit wird jedes Mal beim Erstellen <strong>der</strong> nächsten ER<br />
automatisch um den Faktor <strong>der</strong> periodischen Fälligkeit erhöht.<br />
Abb. 40
OFFICEMANAGERPRO<br />
business management software Handbuch v8.0 Seite 49<br />
4. BUCHHALTUNG<br />
Dieser Punkt ist nur für Benutzer mit Administratorrechten sichtbar<br />
4.1 Das Kassabuch<br />
Das Kassabuch ist eine monatliche nach Zahlungsdatum sortierte Auflistung aller Eingänge<br />
und Ausgänge, die mit <strong>der</strong> Zahlart „Kassa“ als bezahlt markiert wurden. Hier sind keine<br />
Eingaben möglich bzw. möglich.<br />
Der Kassastand des Vormonats wird automatisch übernommen.<br />
Am Ende <strong>der</strong> Liste werden die Kassaein- und –ausgänge aufsummiert und <strong>der</strong> jeweils<br />
aktuelle Kassastand als Saldovortrag angezeigt.<br />
Je<strong>der</strong> Kassenein- und –ausgang wird vom System automatisch mit einer Kassabelegnummer<br />
versehen (K1 – Kxx) Die Nummerierung beginnt jeden Monat neu mit K1.<br />
Sie können das Kassabuch ausdrucken indem Sie mit <strong>der</strong> rechten Maustaste in den Frame<br />
klicken und „Drucken…“ auswählen.<br />
Abb. 41
OFFICEMANAGERPRO<br />
Seite 50 Handbuch v8.0 business management software<br />
4.2 Die Einnahmen / Ausgaben Rechnung<br />
Alle Einnahmen und Ausgaben werden, unabhängig von <strong>der</strong> Zahlart, hier nach Datum<br />
sortiert aufgelistet und gegenübergestellt.<br />
In <strong>der</strong> Liste finden sich neben Beleg- bzw. Rechnungsnummer, Datum, Kunden / Lieferant<br />
und Betrag außerdem die enthaltene Umsatz- bzw. Vorsteuer (USt, VSt), eventuell in<br />
Anspruch genommene Skontoabzüge und die Zahlart.<br />
Am Ende <strong>der</strong> Auflistung werden die Ein- und Ausgänge aufsummiert, ein Saldo gebildet und<br />
die UST-Zahllast bzw. –Gutschrift errechnet.<br />
Sie können das Kassabuch ausdrucken indem Sie mit <strong>der</strong> rechten Maustaste in den Frame<br />
klicken und „Drucken…“ auswählen.<br />
Abb. 42
OFFICEMANAGERPRO<br />
business management software Handbuch v8.0 Seite 51<br />
4.3 Jahressaldo<br />
Sie können die gesamten Einnahmen und Ausgaben auch in einer Jahresansicht darstellen<br />
und den Jahressaldo berechnen lassen. Hier sehen Sie auch die gesamten Skonto-Erträge des<br />
angezeigten Jahres.<br />
Mit einem Klick auf den Monatsnamen wechseln Sie in die entsprechende Einnahmen /<br />
Ausgaben Rechnung des Monats lt. Punkt 4.2<br />
Abb. 43
OFFICEMANAGERPRO<br />
Seite 52 Handbuch v8.0 business management software<br />
4.4 Export<br />
Um die Buchhaltungsdaten für Ihren Steuerberater zu exportieren, bietet<br />
OFFICEMANAGERPRO eine Export-Schnittstelle für BMD an.<br />
Exportierbare Daten:<br />
- Kunden<br />
- Lieferanten<br />
- Ausgangsrechnungen: pro Monat, ALLE o<strong>der</strong> NUR NEUE (noch nicht exportierte)<br />
4.5 Kontenrahmen<br />
Abb. 44<br />
Hier werden die Buchhaltungskonten definiert. Der Österreichische Standard-Kontenrahmen<br />
ist bereits hinterlegt. Sie können neue Konten anlegen und bestehende än<strong>der</strong>n<br />
Abb. 45
OFFICEMANAGERPRO<br />
business management software Handbuch v8.0 Seite 53<br />
5. DOKUMENTE VERWALTUNG<br />
Um den Mitarbeitern Dokumente und Formulare zentral zur Verfügung zu stellen (z.B.:<br />
Urlaubsanträge, AGB, Verträge, …), können Sie diese Funktion im OFFICEMANAGERPRO<br />
nutzen. So stellen Sie sicher, dass immer die aktuellste Version <strong>der</strong> Formulare verwendet<br />
wird.<br />
Abb. 46<br />
Um ein neues Dokument zu speichern klicken Sie auf „Dokumente � Hinzufügen“, füllen Sie<br />
die Fel<strong>der</strong> aus und suchen Sie die Datei auf Ihrer Festplatte. Im Dateinamen dürfen keine<br />
Son<strong>der</strong>zeichen, Leerzeichen und Umlaute vorkommen.<br />
Abb. 47
OFFICEMANAGERPRO<br />
Seite 54 Handbuch v8.0 business management software<br />
6. OPTIONEN<br />
6.1 Eigene Firmendaten än<strong>der</strong>n<br />
Hier definieren Sie Ihre eigenen Firmendaten.<br />
Die erste Konfiguration nehmen Sie im bereits erstellten Datensatz „Ihre Firma“ vor. Dazu<br />
klicken Sie neben dem Datensatz auf das Icon [Abb. 48] und wechseln Sie in die<br />
Bearbeitungs-oberfläche [Abb. 49].<br />
Abb. 48<br />
Abb. 49<br />
Wenn Sie einen weiteren Datensatz anlegen, können Sie Angebote von verschiedenen<br />
Absen<strong>der</strong>n erstellen. Bitte beachten Sie, dass die Umsatzabrechnung und <strong>der</strong> Nummernkreis<br />
<strong>der</strong> Angebote, Lieferscheine, Rechnungen etc. NICHT getrennt wird.
OFFICEMANAGERPRO<br />
business management software Handbuch v8.0 Seite 55<br />
6.2 Zahlungsbedingungen verwalten<br />
Um Ihre Zahlungsbedingungen zu definieren klicken Sie auf „Optionen �<br />
Zahlungsbedingungen � Bearbeiten“<br />
Geben Sie den Text das Zahlungsziel in Tagen, das Skonto in Prozent und die Tage, wie lange<br />
<strong>der</strong> Skontoabzug erlaubt ist, ein und klicken Sie auf speichern. Diese Einstellungen werden<br />
für das automatische Mahnwesen verwendet.<br />
Eine Zahlungsbedingung muss als Standard definiert sein. Diese wird benutzt, wenn beim<br />
Kunden keine Zahlungsbedingungen definiert sind.<br />
Um Zahlungsbedingungen zu löschen, klicken Sie auf<br />
Neue Zahlungsbedingung hinzufügen:<br />
Abb. 50<br />
Abb. 51
OFFICEMANAGERPRO<br />
Seite 56 Handbuch v8.0 business management software<br />
6.3 Lieferbedingungen verwalten<br />
Um Ihre Lieferbedingungen zu definieren, klicken Sie auf „Optionen � Lieferbedingungen �<br />
Bearbeiten“<br />
Eine Lieferbedingung muss als Standard definiert sein. Diese wird benutzt, wenn beim<br />
Kunden keine Lieferbedingungen definiert sind.<br />
Um Lieferbedingungen zu löschen, klicken Sie auf<br />
Neue Lieferbedingung hinzufügen:<br />
Abb. 52<br />
Abb. 53
OFFICEMANAGERPRO<br />
business management software Handbuch v8.0 Seite 57<br />
6.4 Automatisches Mahnwesen konfigurieren<br />
Die Konfiguration des Mahnwesens ist sehr einfach. Rufen Sie unter „Optionen �<br />
Mahnwesen“ die Bearbeitungsmaske auf und füllen Sie die Fel<strong>der</strong> vollständig aus.<br />
Das Mahnwesen ist in 4 Stufen aufgebaut:<br />
- Zahlungserinnerung<br />
- 1. Mahnung<br />
- 2. Mahnung<br />
- 3. Mahnung<br />
Außerdem können Sie hier auch die Kosten <strong>der</strong> jeweiligen Mahnstufe definieren. Diese<br />
werden automatisch in die Mahnungen übernommen.<br />
Abb. 54
OFFICEMANAGERPRO<br />
Seite 58 Handbuch v8.0 business management software<br />
6.5 Formulartexte für Angebote etc. definieren<br />
Hier definieren Sie alle Texte, die in den Formularen verwendet werden. Einfach die Fel<strong>der</strong><br />
ausfüllen und abspeichern.<br />
6.6 Benutzer verwalten<br />
In <strong>der</strong> Benutzerliste werden alle gespeicherten Benutzer angezeigt<br />
Abb. 55<br />
Hier sehen Sie Name, Benutzername, Anzahl <strong>der</strong> bisherigen Logins sowie das Datum <strong>der</strong><br />
letzten Anmeldung und den Stand <strong>der</strong> Fehlversuche (alles ab 3 sind gesperrte Konten, bei<br />
denen keine Anmeldung mehr möglich ist)<br />
Abb. 56
OFFICEMANAGERPRO<br />
business management software Handbuch v8.0 Seite 59<br />
Um einen Benutzer anzulegen klicken Sie auf „Optionen � Benutzer � Hinzufügen“<br />
Abb. 57<br />
Beim Bearbeiten eines Benutzers können Sie alle Fel<strong>der</strong> verän<strong>der</strong>n. Falls Sie das Kennwort<br />
nicht än<strong>der</strong>n möchten, lassen Sie das Feld „Passwort“ frei.<br />
Sie können einem Benutzer den Zugang freischalten (bei automatischer Benutzersperre nach<br />
3maliger Falscheingabe des Passwortes“) o<strong>der</strong> sperren, indem Sie den Zähler bei<br />
„Fehlversuche“ auf 0 (freigeschalten) o<strong>der</strong> 3 (gesperrt) stellen.<br />
Abb. 58
OFFICEMANAGERPRO<br />
Seite 60 Handbuch v8.0 business management software<br />
7. DATEN<br />
7.1 Län<strong>der</strong> hinzufügen, bearbeiten<br />
Die Definition <strong>der</strong> Län<strong>der</strong> umfasst den Län<strong>der</strong>namen, Län<strong>der</strong>Code, Landesvorwahl,<br />
Landeswährung und den Umrechnungskurs auf 1 EURO<br />
Abb. 59<br />
Dazu gehen Sie unter „Daten � Län<strong>der</strong> � Hinzufügen“ und geben Sie die entsprechenden<br />
Daten ein.<br />
Abb. 60
OFFICEMANAGERPRO<br />
business management software Handbuch v8.0 Seite 61<br />
7.2 Akzeptierte Zahlungsarten verwalten<br />
Hier können Sie die Zahlarten definieren.<br />
Einige Zahlarten sind bereits vom System vorgegeben, die sich nicht bearbeiten und löschen<br />
lassen.<br />
Diese sind: Kassa, Bankomat, Gutscheine, Gutschriften, Kreditkarte<br />
Sie können weitere Zahlarten anlegen<br />
z.B.: Bank, Uneinbringlich, Storno, Kulanz, …<br />
Abb. 61<br />
Abb. 62
OFFICEMANAGERPRO<br />
Seite 62 Handbuch v8.0 business management software<br />
7.3 Rabattstaffeln für Kunden definieren<br />
Unter „Daten � Preisstatus“ definieren Sie Rabattstaffeln für Ihre Kunden, die Sie beim<br />
Anlegen von Kunden auswählen können.<br />
Sie geben einen Namen für die Rabattstaffel und den Prozentsatz ein.<br />
Dieser Prozentsatz wird aktiv, wenn Sie in ein Angebot, Rechnung etc. Artikel aus dem<br />
Artikelstamm einfügen. Der vermin<strong>der</strong>te Verkaufspreis wird automatisch übernommen.<br />
TIPP: Definieren Sie bei den Artikeln im Artikelstamm einen Maximalrabatt, so<br />
verhin<strong>der</strong>n Sie dass ein Kunde mit z.B.: 10% Rabatt bei Artikel die nur 5% Rabatt<br />
vertragen würden die 10% bekommt. Diese Einstellungen werden vom System<br />
automatisch überprüft und nur <strong>der</strong> kleinere Prozentsatz nachgelassen.<br />
Eine Rabattstaffel ist schon voreingestellt „Normalkunde 0%“, welcher nicht gelöscht und<br />
bearbeitet werden kann.<br />
Abb. 63
OFFICEMANAGERPRO<br />
business management software Handbuch v8.0 Seite 63<br />
8. ARTIKELSTAMM<br />
Der Artikelstamm ist in Artikelgruppen, Untergruppen und Artikel unterteilt.<br />
8.1 Artikelgruppen verwalten<br />
Die Liste <strong>der</strong> zeigt Ihnen die Bezeichnung und den Mehrwertsteuersatz <strong>der</strong> Artikelgruppe.<br />
TIPP: Sie haben die Möglichkeit alle Artikel einer Artikelgruppe auf einmal<br />
- In den Online-Shop übernehmen � Klick auf<br />
- Aus dem Online-Shop löschen � Klick auf<br />
Abb. 64<br />
Um eine neue Artikelgruppe anzulegen, klicken Sie auf „Artikelgruppe hinzufügen“ und<br />
geben Sie einen Namen für die Gruppe an. Wählen Sie außerdem den Mehrwertsteuersatz<br />
und das Erlöskonto aller zu dieser Artikelgruppe gehörenden Artikel<br />
Abb. 65
OFFICEMANAGERPRO<br />
Seite 64 Handbuch v8.0 business management software<br />
Wenn Sie eine Artikelgruppe löschen möchten, klicken Sie auf neben <strong>der</strong> entsprechenden<br />
Artikelgruppe und bestätigen Sie den Löschvorgang<br />
ACHTUNG: Wenn Sie eine Artikelgruppe löschen, werden die dazugehörigen<br />
Untergruppen und Artikel ebenfalls gelöscht.<br />
Abb. 66<br />
Wenn Sie eine Artikelgruppe bearbeiten möchten, klicken Sie auf das Icon , än<strong>der</strong>n Sie die<br />
Fel<strong>der</strong> und speichern Sie den Datensatz<br />
Abb. 67
OFFICEMANAGERPRO<br />
business management software Handbuch v8.0 Seite 65<br />
8.2 Untergruppen verwalten<br />
Untergruppen werden einer Artikelgruppe zugeordnet<br />
TIPP: Sie haben die Möglichkeit alle Artikel einer Untergruppe auf einmal<br />
- In den Online-Shop übernehmen � Klick auf<br />
- Aus dem Online-Shop löschen � Klick auf<br />
Abb. 68<br />
Um eine neue Untergruppe anzulegen, klicken Sie auf „Untergruppe hinzufügen“, geben Sie<br />
den Namen <strong>der</strong> Untergruppe an und weisen sie einer Artikelgruppe zu<br />
Abb. 69
OFFICEMANAGERPRO<br />
Seite 66 Handbuch v8.0 business management software<br />
Wenn Sie eine Untergruppe bearbeiten möchten, klicken Sie auf das Icon , än<strong>der</strong>n Sie die<br />
Fel<strong>der</strong> und speichern Sie den Datensatz<br />
Abb. 70<br />
Wenn Sie eine Artikelgruppe löschen möchten, klicken Sie auf neben <strong>der</strong> entsprechenden<br />
Artikelgruppe und bestätigen Sie den Löschvorgang<br />
ACHTUNG: Wenn Sie eine Artikelgruppe löschen, werden die dazugehörigen<br />
Untergruppen und Artikel ebenfalls gelöscht.<br />
Abb. 71
OFFICEMANAGERPRO<br />
business management software Handbuch v8.0 Seite 67<br />
8.3 Artikel verwalten<br />
Unter dem Menüpunkt „Artikel“ können Sie die Artikel aufrufen, indem Sie auf die<br />
Artikelgruppe und anschließend auf die Untergruppe klicken.<br />
In <strong>der</strong> Artikelliste werden<br />
- Artikelnummer<br />
- Artikelname<br />
- Farbe<br />
- Größe<br />
- Material<br />
- Einkaufspreis<br />
- Verkaufspreis<br />
- AKtions-Einkaufspreis<br />
- Aktions-Verkaufspreis<br />
- Maximalrabatt<br />
- Details<br />
- Der Artikel ist zur Zeit in Aktion �ein Klick, än<strong>der</strong>t den Status<br />
- Der Artikel ist zur Zeit nicht in Aktion �ein Klick, än<strong>der</strong>t den Status<br />
- Der Artikel ist zur Zeit im Online-Shop �ein Klick, än<strong>der</strong>t den Status<br />
- Der Artikel ist zur Zeit nicht im Online-Shop �ein Klick, än<strong>der</strong>t den Status<br />
angezeigt.<br />
Artikel neu anlegen<br />
Abb. 72<br />
Um einen Artikel anzulegen, müssen alle ROT gekennzeichneten Fel<strong>der</strong> ausgefüllt werden.
OFFICEMANAGERPRO<br />
Seite 68 Handbuch v8.0 business management software<br />
- Artikel Artikelname<br />
- Artikelnummer Frei wählbar<br />
- Untergruppe laut Untergruppen � Liste<br />
- Artikelart Ware o<strong>der</strong> Dienstleistung<br />
- Inventurstand nur bei Waren anzugeben<br />
- Lieferant muss bereits angelegt worden sein (Lieferanten � Liste)<br />
- Kurzbeschreibung des Artikels (wird in Angebot, Rechnung,… angezeigt)<br />
- Erweiterte Beschreibung des Artikels<br />
- Farbe des Artikels (wird in Angebot, Rechnung,… angezeigt)<br />
- Größe / Volumen / Gewicht des Artikels (wird in Angebot, Rechnung,… angezeigt)<br />
- Material des Artikels (wird in Angebot, Rechnung,… angezeigt)<br />
- Zusatzfel<strong>der</strong> Zusatzinformationen<br />
- Preis pro x Stück bei Mindestmengenabnahme<br />
- Einkaufspreis netto o<strong>der</strong> brutto<br />
- Verkaufspreis netto o<strong>der</strong> brutto<br />
- Aktions-EK netto o<strong>der</strong> brutto<br />
- Aktion-VK netto o<strong>der</strong> brutto<br />
- Maximaler Rabatt Maximaler Rabatt in Prozent<br />
- Einkaufseinheit Stück, kg, Liter, …<br />
- Verkaufseinheit Stück, kg, Liter, …<br />
- Bild als JPG o<strong>der</strong> GIF<br />
- Datenblatt als PDF, WORD, EXCEL<br />
- Online-Shop Artikel ist im Shop ja/nein<br />
- Aktion Artikel ist in Aktion ja/nein<br />
- Aktion gültig von Aktionszeitraum Anfang<br />
- Aktion gültig bis Aktionszeitraum Ende<br />
- Barcode (EAN) EAN-Code in Hexadezimalschreibweise<br />
Abb. 73
OFFICEMANAGERPRO<br />
business management software Handbuch v8.0 Seite 69<br />
Um einen Artikel zu bearbeiten, klicken Sie auf das Icon links neben dem jeweiligen Artikel<br />
und än<strong>der</strong>n Sie die entsprechenden Fel<strong>der</strong>.<br />
Abb. 74<br />
Wenn Sie einen Artikel löschen möchten, klicken Sie auf das Icon links neben dem<br />
entsprechende Artikel und bestätigen Sie den Löschvorgang.<br />
Abb. 75
OFFICEMANAGERPRO<br />
Seite 70 Handbuch v8.0 business management software<br />
8.4 Artikelliste<br />
Hier sehen Sie die gesamte Liste all Ihrer Artikel nach Artikelgruppen und Untergruppen<br />
aufgeteilt und sortiert. Je nach Anzahl Ihrer Artikel und Geschwindigkeit des<br />
Internetzuganges kann die Ladezeit dieser Liste etwas länger dauern. Ein mehrmaliges<br />
Klicken auf „Artikelliste“ bewirkt nicht, dass es schneller geht son<strong>der</strong>n genau das Gegenteil,<br />
da <strong>der</strong> Browser eine neue Anfrage an den Server stellt und wie<strong>der</strong> von vorne zu laden<br />
beginnt.<br />
8.5 Aktionsartikel<br />
Diese Liste zeigt eine Ansicht aller Artikel, die sich in Aktion befinden<br />
Abb. 76<br />
Abb. 77
OFFICEMANAGERPRO<br />
business management software Handbuch v8.0 Seite 71<br />
9. ONLINE-SHOP KONFIGURATION<br />
Hier wird nur auf die Konfiguration des Shops im eingegangen. Mit dem Online-Shop an sich<br />
beschäftigt sich Teil III „Der Online-Shop“ dieses Buches.<br />
9.1 Liste aller Artikel, die im Shop verfügbar sind<br />
Hier finden Sie eine Liste aller Artikel, die im Online-Shop verfügbar sind<br />
9.2 Packages zusammenstellen<br />
Abb. 78<br />
Sie können aus Ihren Artikeln auch sogenannte Packages zusammenstellen und Ihre Kunden<br />
im Online-Shop so auf Artikel, die sich gegenseitig ergänzen bzw. zusammengehören<br />
hinweisen.<br />
Für die Packages gibt es einen Namen sowie einen Zeitraum, in dem das Package gilt.<br />
Abb. 79
OFFICEMANAGERPRO<br />
Seite 72 Handbuch v8.0 business management software<br />
Um ein Package anzulegen klicken Sie auf „Package hinzufügen“ und definieren Sie den<br />
Namen des Pakets und den Zeitraum, in dem es gilt.<br />
Abb. 80<br />
Nach dem Anlegen klicken Sie auf das Icon und fügen Sie die dazugehörigen Artikel dazu<br />
Abb. 81
OFFICEMANAGERPRO<br />
business management software Handbuch v8.0 Seite 73<br />
Mit einem Klick auf das Icon sehen Sie, welche Artikel in dem Package sind.<br />
9.3 Akzeptierte Versandoptionen definieren<br />
Abb. 82<br />
Hier können Sie alle Versandmöglichkeiten, die Sie anbieten, inklusive Versandkosten<br />
definieren<br />
Beim Anlegen neuer Lieferarten geben Sie die Versandkosten nur als Ziffern ein.<br />
Abb. 83
OFFICEMANAGERPRO<br />
Seite 74 Handbuch v8.0 business management software<br />
9.4 Akzeptierte Zahlungsarten definieren<br />
Hier können Sie alle Zahlarten, die Sie anbieten, inklusive Kosten definieren<br />
Beim Anlegen neuer Zahlarten geben Sie die Kosten nur als Ziffern ein.<br />
Abb. 84<br />
Abb. 85
OFFICEMANAGERPRO<br />
business management software Handbuch v8.0 Seite 75<br />
9.5 Shop-Design än<strong>der</strong>n<br />
Hier können Sie für die einzelnen Frames und Tabellenfel<strong>der</strong> die Farben Ihres Online-Shopsdefinieren.<br />
Dazu müssen Sie einfach mit dem Mauszeiger die Farben für den Hintergrund<br />
und die Schriften auswählen und anschließend speichern.<br />
Beispiel-Shop:<br />
Abb. 86<br />
Abb. 87
OFFICEMANAGERPRO<br />
Seite 76 Handbuch v8.0 business management software<br />
10. WARENBEWIRTSCHAFTUNG<br />
Die Warenbewirtschaftung dient <strong>zum</strong> än<strong>der</strong>n des Lagerstandes bei Wareneingängen und<br />
Inventur. Die Lagerstände werden bei allen Geschäftsfällen verringert, sobald eine Rechnung<br />
gestellt wird. Voraussetzung ist, dass die Positionen aus dem Artikelstamm eingefügt<br />
wurden.<br />
10.1 Warenbestellungen erfassen<br />
Um Waren auf Lager zu bestellen haben Sie 3 verschiedene Möglichkeiten:<br />
a. Die Bestellung manuell anlegen<br />
b. Aus den Vorschlägen Bestellungen generieren<br />
c. Bestellungen aus dem HandHeld einlesen<br />
a. Die Bestellung manuell anlegen<br />
Navigieren Sie im Menü auf „Warenwirtschaft � Bestellung � Hinzufügen“ und wählen Sie<br />
den Lieferanten aus<br />
Klicken Sie anschließend auf „Speichern“<br />
Abb. 88
OFFICEMANAGERPRO<br />
business management software Handbuch v8.0 Seite 77<br />
Sie wechseln automatisch in die Detailansicht <strong>der</strong> Bestellung, in <strong>der</strong> noch keine Artikel<br />
vorhanden sind.<br />
Abb. 89<br />
Mit einem Klick auf den Button „Artikel aus Stamm“ öffnen Sie die Oberfläche für die<br />
Artikelauswahl.<br />
Wählen Sie die zu bestellenden Artikel aus und klicken Sie auf „Speichern“<br />
Abb. 90<br />
Sobald Sie alle Artikel erfasst haben, können Sie die Stückzahlen eingeben, indem Sie auf das<br />
Icon klicken und die gewünschte Stückzahl in das Eingabefeld eintragen. Anschließend<br />
auf „OK“ klicken.<br />
Wenn Sie fertig sind, drucken Sie die Bestellung aus o<strong>der</strong> senden Sie sie direkt aus dem<br />
Programm per Email an den Lieferanten.
OFFICEMANAGERPRO<br />
Seite 78 Handbuch v8.0 business management software<br />
b. Aus den Vorschlägen Bestellungen generieren<br />
Unter „Warenwirtschaft � Bestellung � Vorschläge“ wird eine Liste aller Artikel, nach<br />
Lieferanten sortiert, angezeigt, <strong>der</strong>en Lagerstand unter die eingetragene Mindestlagermenge<br />
gefallen ist.<br />
Abb. 91<br />
Sie müssen jetzt nur noch für jede Bestellung bei einem Lieferanten auf den Button<br />
„Bestellen“ klicken und die Bestellung wird automatisch generiert.<br />
Durch die Angabe <strong>der</strong> Mindestbestellmenge pro Artikel im Artikelstamm errechnet das<br />
Programm automatisch die zu bestellende Menge. Natürlich können Sie die Stückzahlen<br />
noch manuell än<strong>der</strong>n.<br />
Auch hier können Sie durch einen Klick auf „Artikel aus Stamm“ noch weitere Artikel, die in<br />
den Vorschlägen nicht aufgeführt wurden, die Sie aber gleich mit bestellen möchten<br />
hinzufügen<br />
Abb. 92
OFFICEMANAGERPRO<br />
business management software Handbuch v8.0 Seite 79<br />
c. Bestellungen aus dem HandHeld einlesen<br />
Wenn Sie mit dem HandHeld arbeiten, können Sie durch Ihr Geschäft gehen und die Artikel<br />
mit <strong>der</strong> Bestellmenge scannen.<br />
Anschließend übertragen Sie die Daten über die Schnittstelle und dem Programm SYSTOOL<br />
auf den Computer und importieren Sie die Liste unter „Warenwirtschaft � Bestellung �<br />
HandHeld“<br />
Das Programm generiert automatisch aus den eingelesenen Daten die Bestellungen bei den<br />
jeweiligen Lieferanten.<br />
10.2 Wareneingänge verbuchen<br />
Abb. 93<br />
Sobald Sie eine Lieferung eines Lieferanten erhalten, verbuchen Sie hier die gelieferten<br />
Waren.<br />
Dazu stehen Ihnen 3 Möglichkeiten zur Verfügung:<br />
a. Wareneingang manuell laut Lieferschein erfassen<br />
b. Wareneingang aus einer vorangegangenen Bestellung (Warenwirtschaft �<br />
Bestellung) übernehmen<br />
c. Wareneingang aus HandHeld einlesen<br />
Dazu klicken Sie auf „Warenwirtschaft � Wareneingang � Hinzufügen“ und tragen<br />
Lieferschein- o<strong>der</strong> Rechnungs-Nummer, das Datum <strong>der</strong> Lieferung und den Lieferanten ein.<br />
Falls <strong>der</strong> Lieferschein als Datei vorliegt o<strong>der</strong> Sie ihn einscannen, können Sie diesen hier dazu<br />
speichern, um je<strong>der</strong>zeit Zugriff darauf zu haben. [Abb. 89]
OFFICEMANAGERPRO<br />
Seite 80 Handbuch v8.0 business management software<br />
Nachdem <strong>der</strong> Lieferschein gespeichert wurde, fügen Sie die gelieferten Artikel laut<br />
Artikelstamm hinzu, indem Sie entwe<strong>der</strong><br />
a. auf den Button „Artikel aus Stamm“ kicken, um den Wareneingang manuell laut<br />
Lieferschein erfassen<br />
Hier wählen Sie die gelieferten Artikel aus dem PopUp Fenster aus und passen anschließend<br />
die entsprechenden Stückzahlen an.<br />
Abb. 94<br />
b. Auf den Button „Artikel aus Bestellung“ klicken, um den Wareneingang aus einer<br />
vorangegangenen, erfassten Bestellung übernehmen.<br />
Dazu wählen Sie im DropDown Feld die entsprechende Bestellung aus und übernehmen sie<br />
komplett in den Wareneingang. Auch hier können die Stückzahlen noch manuell geän<strong>der</strong>t<br />
werden. Die Bestellung wird in <strong>der</strong> Liste als „Offen“ angezeigt, so lange die gelieferte<br />
Stückzahl nicht mit <strong>der</strong> bestellten Stückzahl übereinstimmt.<br />
Abb. 95
OFFICEMANAGERPRO<br />
business management software Handbuch v8.0 Seite 81<br />
Abb. 96<br />
c. Auf den Button „Artikel aus HandHeld“ klicken, um den Wareneingang aus dem<br />
HandHeld einzulesen<br />
Abb. 97<br />
Dazu scannen Sie die gelieferten Artikel mit dem HandHeld ein, geben die Stückzahlen ein<br />
und übertragen die Liste mit SYSTOOL auf Ihren Computer. Dann importieren Sie die akutelle<br />
CSV-Datei. Das Programm übernimmt nun automatisch die Artikel in den Wareneingang.
OFFICEMANAGERPRO<br />
Seite 82 Handbuch v8.0 business management software<br />
Nun sind die Artikel inklusive Stückzahlen zwar gespeichert, aber noch nicht auf Lager<br />
gebucht, das heißt <strong>der</strong> Lagerstand wurde noch nicht angepasst. Dazu klicken Sie einfach auf<br />
das Icon und buchen Sie entwe<strong>der</strong> die einzelnen Positionen mit dem Icon neben <strong>der</strong> Zeile<br />
o<strong>der</strong> die gesamte Lieferung mit dem Icon am Ende <strong>der</strong> Liste auf Lager.<br />
Danach ist <strong>der</strong> Lagerstand aktualisiert.<br />
10.3 Inventur erstellen<br />
Inventieren können Sie auf 2 verschiedene Arten:<br />
a. Manuell<br />
b. Mit Hilfe des HandHeld<br />
Abb. 98
OFFICEMANAGERPRO<br />
business management software Handbuch v8.0 Seite 83<br />
a. Um die Inventur manuell zu übernehmen, gehen Sie wie folgt vor:<br />
1. Exportieren Sie den <strong>der</strong>zeitigen Lagerstand als CSV-Datei für Excel<br />
2. Speichern Sie die Datei auf Ihre Festplatte<br />
Abb. 99<br />
Abb. 100
OFFICEMANAGERPRO<br />
Seite 84 Handbuch v8.0 business management software<br />
3. Öffnen Sie diese Datei mit Excel<br />
Abb. 101<br />
4. Tragen Sie in <strong>der</strong> Spalte „Lagerstand neu“ den Warenbestand lt. Zählung ein und<br />
speichern Sie die Datei unter einem an<strong>der</strong>en Namen wie<strong>der</strong> als CSV-Datei ab.<br />
ACHTUNG WICHTIGER HINWEIS!!!<br />
Lassen Sie unbedingt die an<strong>der</strong>en Spalten unverän<strong>der</strong>t!!<br />
Abb. 102
OFFICEMANAGERPRO<br />
business management software Handbuch v8.0 Seite 85<br />
5. Importieren Sie die Datei in OFFICEMANAGERPRO<br />
6. Nun ist die Liste gespeichert<br />
Abb. 103<br />
Abb. 104
OFFICEMANAGERPRO<br />
Seite 86 Handbuch v8.0 business management software<br />
b. Mit Hilfe des Handheld<br />
Gehen Sie durch Ihr Geschäft, scannen Sie jeden Artikel und geben Sie anschließend die<br />
jeweilige Stückzahl ein.<br />
Übertragen Sie die Daten des HandHeld mittels SYSTOOL auf Ihren Computer und<br />
importieren Sie die CSV-Datei in das Programm. OFFICEMANAGERPRO überprüft jeden<br />
Artikel und übernimmt die Stückzahlen in die Inventur.<br />
Nach dem Import <strong>der</strong> CSV Datei (manuell o<strong>der</strong> per HandHeld)<br />
Abb. 105<br />
Zum Übernehmen <strong>der</strong> neuen Lagerstände buchen Sie diese mit einem Klick auf das Icon<br />
entwe<strong>der</strong> einzeln mit dem Icon rechts neben jedem Artikel o<strong>der</strong> die ganze Inventur auf<br />
einmal mit dem Icon am Ende <strong>der</strong> Inventurliste auf das Lager. Dann werden die Lagerstände<br />
automatisch aktualisiert.<br />
Abb. 106
OFFICEMANAGERPRO<br />
business management software Handbuch v8.0 Seite 87<br />
11. MARKETING<br />
OFFICEMANAGERPRO bietet Ihnen 2 Marketing-Tools um Ihre Kunden schnell, effektiv und<br />
kostengünstig zu informieren. Bitte beachten Sie die gesetzlichen Bestimmungen!<br />
11.1 E-Mail Newsletter schreiben<br />
Um einen E-Mail Newsletter zu verfassen klicken Sie auf „Marketing � Newsletter“. Sie<br />
erhalten eine leere Vorlage für Ihren HTML-Newsletter.<br />
Abb. 107<br />
Tragen Sie Ihre Absende-Email Adresse und den Betreff ein und gestalten Sie den Newsletter<br />
mit dem HTML Editor.<br />
WICHTIGER HINWEIS!!!<br />
Manche Browser sind nicht in <strong>der</strong> Lage, den HTML Editor richtig darzustellen.<br />
In diesem Fall benutzen Sie bitte Microsoft Internet Explorer ab Version 7<br />
Um Bil<strong>der</strong> in Ihren Newsletter verwenden zu können, müssen diese zuerst auf den Server<br />
gespeichert werden. Erlaubte Bildformate sind JPG und GIF. Dazu klicken Sie auf den Button<br />
unterhalb des Editier-Fensters, vergeben Sie einen Bildnamen, wählen Sie das<br />
Dateiformat (.jpg o<strong>der</strong> .gif) und klicken Sie auf „Upload ->“. [Abb. 104]<br />
Ihre gespeicherten Bil<strong>der</strong> können Sie sich ansehen, indem Sie auf den Button<br />
klicken. [Abb. 105]<br />
Jetzt setzten Sie den Cursor Ihrer Maus an die Stelle im Editier-Fenster, an die Sie das Bild<br />
platzieren möchten und klicken das Icon oberhalb des Editier-Bereichs an. Im sich<br />
öffnenden Fenster [Abb. 106] schreiben Sie am Ende <strong>der</strong> bereits eingetragenen Adresse nur<br />
noch den Namen des Bildes, unter Sie es auf den Server gespeichert haben, inklusive<br />
Dateiendung dazu. Sobald Sie auf Speichern klicken, wird das Bild angezeigt. [Abb. 107]
OFFICEMANAGERPRO<br />
Seite 88 Handbuch v8.0 business management software<br />
Abb. 108<br />
Abb. 109<br />
Abb. 110
OFFICEMANAGERPRO<br />
business management software Handbuch v8.0 Seite 89<br />
Abb. 111<br />
Die meisten Hilfsmittel zur Gestaltung und Formatierung des Newsletters kennen Sie aus<br />
Word und ähnlichen Editoren und bedürfen keiner näheren Erklärung.<br />
Auf 2 Icons gehen wir dennoch ein:<br />
Link einfügen<br />
Sie können jedes Objekt im Newsletter (Wörter, Bil<strong>der</strong>) mit einem Hyperlink versehen, um<br />
den Leser auf eine Webseite zu verweisen o<strong>der</strong> eine Email-Adresse mit seinem Email<br />
Programm zu koppeln. Dazu markieren Sie das Objekt, welches verlinkt werden soll und<br />
klicken Sie auf das Icon . Im sich öffnenden Fenster geben Sie die Adresse <strong>der</strong> Webseite<br />
o<strong>der</strong> die Emailadresse ein. Beim Typ wählen Sie für eine Webseite „http:“ für eine Email-<br />
Adresse „mailto:“<br />
Abb. 112
OFFICEMANAGERPRO<br />
Seite 90 Handbuch v8.0 business management software<br />
Tabelle einfügen<br />
Um die Anordnung <strong>der</strong> Objekte in Ihrem Newsletter zu vereinfachen, nutzen Sie Tabellen.<br />
z.B. möchten Sie eine Liste mit jeweils einem Bild und daneben den Beschreibungstext<br />
anzeigen lassen.<br />
Dazu wählen Sie das Icon aus und definieren Sie die Größe <strong>der</strong> Tabelle<br />
In unserem Beispiel gehen wir davon aus, dass Sie 3 Artikel einfügen möchten. Zeichnen Sie<br />
eine Tabelle mit 2 Spalten und 3 Zeilen. Die Breite können Sie in Pixel o<strong>der</strong> Prozent angeben.<br />
Der Prozentwert bezieht sich immer auf die Bildschirmgröße des Lesers und stellt somit eine<br />
dynamische Breite dar. Fall die Breite auf allen Bildschirmen gleich sein soll, wählen Sie einen<br />
Wert in Pixel (im Beispiel 400).<br />
Abb. 113<br />
Abb. 114
OFFICEMANAGERPRO<br />
business management software Handbuch v8.0 Seite 91<br />
Nun können Sie die Bil<strong>der</strong> und Texte wie gewünscht platzieren bis Ihr Newsletter Ihren<br />
Vorstellungen entspricht.<br />
Nachdem Sie mit <strong>der</strong> Gestaltung fertig sind, wählen Sie die Empfänger aus dem Adressbuch<br />
o<strong>der</strong> <strong>der</strong> Verteilerliste aus und klicken Sie auf „Weiter zur Vorschau ->“<br />
In <strong>der</strong> Vorschau können Sie den Newsletter noch einmal kontrollieren<br />
Abb. 115<br />
Abb. 116<br />
Wenn alles stimmt, klicken Sie auf „Jetzt versenden“. Es öffnet sich ein Fenster, welches Sie<br />
sofort wie<strong>der</strong> schließen können, <strong>der</strong> Versand wurde gestartet und läuft im Hintergrund<br />
weiter. Sie können ganz normal weiter arbeiten, <strong>der</strong> Versand wird dadurch nicht<br />
beeinträchtigt.
OFFICEMANAGERPRO<br />
Seite 92 Handbuch v8.0 business management software<br />
11.2 Verteilerlisten definieren<br />
Die Verteilerlisten helfen Ihnen, bestimmte Empfängerkreise zusammen zu fassen.<br />
Dazu klicken Sie auf „Marketing � Newsletter � Verteiler � Neu“ und vergeben Sie einen<br />
Namen für die Verteilerliste, die für Sie Sinn macht. Um mehrere Empfänger aus <strong>der</strong> Liste<br />
auszuwählen, halten Sie bitte die Taste Ctrl bzw. Strg gedrückt und wählen Sie mit <strong>der</strong> Maus<br />
die gewünschten Empfänger aus. Anschließend auf „Speichern“ klicken.<br />
11.3 Versandstatistiken<br />
Abb. 117<br />
Nachdem ein Newsletter-Versand gestartet wurde, sehen Sie in <strong>der</strong> Statistik den aktuellen<br />
Versand-Status. Von hier aus können Sie einen Newsletter auch wie<strong>der</strong> in die Editier-Vorlage<br />
[Abb. 111] übernehmen, indem Sie auf das Icon klicken. Sie ersparen sich so beim<br />
nächten Mal einen Großteil <strong>der</strong> Gestaltungsarbeit.<br />
Abb. 118
OFFICEMANAGERPRO<br />
business management software Handbuch v8.0 Seite 93<br />
11.4 SMS versenden<br />
Das SMS-Tool ist das Marketing-Instrument, um schnell kurze Informationen an Ihre Kunden<br />
bzw. SMS-Abonnenten zu senden.<br />
OFFICEMANAGERPRO stellt hierfür die Oberfläche <strong>zum</strong> Verwalten, Gestalten und Absenden<br />
<strong>der</strong> Kurzmitteilungen zur Verfügung. Die Mobilnummern filtert die Software aus Ihrem<br />
kompletten Firmenstamm und bringt sie auf die notwendige Norm. Das bedeutet, Sie<br />
müssen bei <strong>der</strong> Eingabe <strong>der</strong> Mobilnummern nicht auf ein bestimmtes Format achten.<br />
Der Versand <strong>der</strong> SMS geschieht über einen Drittanbieter. Das erfor<strong>der</strong>t den Abschluss eines<br />
eigenen Vertrages mit unserem Anbieter. Diesen erhalten Sie ebenfalls bei Ihrem Berater<br />
von <strong>INTERMEDIEN</strong>.<br />
Wir haben uns bemüht, für die Nutzer von OFFICEMANAGERPRO einen beson<strong>der</strong>s<br />
günstigen Tarif zu vereinbaren bzw. wurde die monatliche Grundgebühr beim Drittanbieter<br />
für unsere Kunden ersatzlos gestrichen. Die aktuellen Tarife bekommen Sie ebenfalls bei uns.<br />
Um eine SMS zu senden klicken Sie auf „Marketing � SMS � Versand“<br />
Empfänger<br />
Um Empfänger zu wählen, stehen Ihnen folgende Optionen zur Verfügung<br />
Abb. 119<br />
- Ein einzelner Empfänger: Tragen Sie die Mobilnummer im Feld „Zielrufnummer“ im<br />
Format „LandesvorwahlNetzvorwahlohneNullRufnummer“ ein. (Beispiel:<br />
43664123456789)<br />
- Mehrere Rufnummern aus dem Firmenstamm: Wählen Sie die entsprechenden<br />
Empfänger aus dem „Telefonbuch“ indem Sie die Taste Ctrl bzw. Strg gedrückt halten<br />
und die Empfänger mit <strong>der</strong> Maus markieren.
OFFICEMANAGERPRO<br />
Seite 94 Handbuch v8.0 business management software<br />
- Einen o<strong>der</strong> mehrere Verteilerlisten: Wählen Sie aus <strong>der</strong> Verteilerliste die<br />
gewünschten Verteiler aus<br />
Absen<strong>der</strong><br />
Im Feld „Absen<strong>der</strong>“ können Sie ihre eigene Rufnummer o<strong>der</strong> alternativ dazu auch z.B. Ihren<br />
Firmennamen o<strong>der</strong> Kürzel eingeben (max. 11 Zeichen). Der Empfänger sieht im Falle <strong>der</strong><br />
Eingabe des Namens keine Rufnummer und kann auch nicht antworten.<br />
Text<br />
Der Text <strong>der</strong> SMS ist auf 160 Zeichen beschränkt. Verzichten Sie auf Son<strong>der</strong>zeichen wie<br />
doppelte o<strong>der</strong> einfache Anführungsstriche und den Zeilenumbruch (ENTER-Taste), damit es<br />
zu keinen Komplikationen kommt, weil etwa ein Son<strong>der</strong>zeichen als Programmier-Zeichen<br />
erkannt wird.<br />
TIPP: Definieren Sie einen Verteiler „Test“ mit Ihrer eigenen Mobilnummer und senden<br />
Sie die SMS zuerst an sich selbst, um etwaige Fehler auszuschließen.<br />
Sendezeitpunkt<br />
Sie haben die Möglichkeit, die Mitteilung gleich abzusetzen, den Versand aber zu einem<br />
späteren Zeitpunkt starten zu lassen. In diesem Fall markieren Sie bei „SMS gleich senden“<br />
den Auswahlpunkt „Nein“ und geben Sie das gewünschte Datum und die Uhrzeit des<br />
Versandes im Format TT.MM.JJJJ bzw. HH:mm ein.<br />
Nachdem Sie Absen<strong>der</strong>, Text und Empfänger angegeben haben, klicken Sie auf „Weiter zur<br />
Vorschau ->“ Hier müssen Sie zur Sicherheit Ihr Kennwort unseres Drittanbieters eingeben.<br />
Dieses erhalten Sie nach Abschluss eines entsprechenden Vertrages. Unsere Mitarbeiter<br />
helfen Ihnen gerne dabei.<br />
Abb. 120
OFFICEMANAGERPRO<br />
business management software Handbuch v8.0 Seite 95<br />
11.5 SMS-Verteiler definieren<br />
Die Verteilerlisten helfen Ihnen, bestimmte Empfängerkreise zusammen zu fassen.<br />
Dazu klicken Sie auf „Marketing � SMS � Verteiler � Neu“ und vergeben Sie einen Namen<br />
für die Verteilerliste, die für Sie Sinn macht. Um mehrere Empfänger aus <strong>der</strong> Liste<br />
auszuwählen, halten Sie bitte die Taste Ctrl bzw. Strg gedrückt und wählen Sie mit <strong>der</strong> Maus<br />
die gewünschten Empfänger aus. Anschließend auf „Speichern“ klicken.<br />
Abb. 121<br />
Empfänger können auch aus <strong>der</strong> Detailansicht <strong>der</strong> Firmen direkt in Verteilerlisten<br />
übernommen werden. Dazu klicken Sie neben <strong>der</strong> Mobilnummer auf das Icon und wählen<br />
Sie die entsprechenden Verteilerlisten aus.<br />
Abb. 122
OFFICEMANAGERPRO<br />
Seite 96 Handbuch v8.0 business management software<br />
TEIL III<br />
DER ONLINE-SHOP*
OFFICEMANAGERPRO<br />
business management software Handbuch v8.0 Seite 97<br />
ALLGEMEINES<br />
Der Online-Shop ist ein Zusatz-Tool des OFFICEMANAGERPRO, welches<br />
Ist.<br />
- In <strong>der</strong> Vollversion inkludiert<br />
- In <strong>der</strong> small business Version als Zusatzfeature erhältlich<br />
- Als selbständiges Tool verfügbar<br />
Der Online-Shop ist mit so verknüpft, dass die Artikel aus dem Stamm automatisch<br />
aktualisiert werden, wenn sie im Programm verän<strong>der</strong>t, gelöscht o<strong>der</strong> neue hinzugefügt<br />
werden. Sie müssen somit den Stamm des Online-Shops nicht extra verwalten.<br />
Die einzige Einstellung, die Sie vornehmen müssen ist, bei jedem Artikel einzeln o<strong>der</strong> die<br />
ganze Untergruppe bzw. Artikelgruppe im Online-Shop verfügbar machen (siehe 8.1 bis 8.3<br />
im Teil II „Die Funktionen“)<br />
Die Konfiguration des Shops finden Sie unter Punkt 9 im Teil II „Die Funktionen“
OFFICEMANAGERPRO<br />
Seite 98 Handbuch v8.0 business management software<br />
1. Die Ansicht<br />
Der Shop ist in Frames aufgebaut<br />
Abb. 123<br />
- Top-Frame: das ist <strong>der</strong> Frame oben mit dem Logo und dem Warenkorb-Link<br />
- Navigations-Frame: links in Abb. 119 mit dem Produkt-Suchfeld, <strong>der</strong> Navigation durch<br />
die Artikelgruppen, das Anmeldefenster<br />
- Haupt-Frame: hier werden die Artikel angezeigt<br />
- Füll-Frame: rechts ohne Inhalt, dient <strong>zum</strong> Auffüllen bei großen Bildschirmen
OFFICEMANAGERPRO<br />
business management software Handbuch v8.0 Seite 99<br />
2. Die Registrierung<br />
Erstkunden müssen sich im Shop registrieren, um Bestellungen vornehmen zu können. Für<br />
die Suche nach Produkten und um sie in den Warenkorb zu legen, ist noch keine Anmeldung<br />
notwendig.<br />
Bei <strong>der</strong> Registrierung müssend ie rot markierten Fel<strong>der</strong> vollständig ausgefüllt werden, damit<br />
die Registrierung technisch durchgeführt wird. Fehlen Eingaben, wird eine entsprechende<br />
Fehlermeldung angezeigt.<br />
Abb. 124<br />
Nach <strong>der</strong> Registrierung erhält <strong>der</strong> Kunde und Sie jeweils eine Email mit den Benutzerdaten<br />
zugesendet. Der neu registrierte Kunde wird im OFFICEMANAGERPRO in <strong>der</strong> Liste <strong>der</strong> Shop-<br />
Kunden angezeigt.
OFFICEMANAGERPRO<br />
Seite 100 Handbuch v8.0 business management software<br />
3. Die Anmeldung<br />
Ist ein Kunde bereits registriert, kann er sich im Shop mit seiner Kundennummer und dem<br />
gewählten Kennwort anmelden.<br />
Wird sich mit einer existierenden Kundennummer 3 mal hintereinan<strong>der</strong> mit falschen<br />
Kennwort angemeldet, sperrt sich das Konto automatisch. Somit lässt sich auch mit den<br />
richtigen Zugangsdaten nicht mehr anmelden. In diesem Fall muss <strong>der</strong> Kunde bei Ihnen das<br />
Konto wie<strong>der</strong> frei schalten lassen.<br />
Kennwort vergessen<br />
Ist das Konto noch nicht gesperrt, kann <strong>der</strong> Kunde im System eine Anfrage nach seinem<br />
Kennwort starten. OFFICEMANAGERPRO sendet das gespeicherte Kennwort an die<br />
hinterlegte E-Mail Adresse des Kunden.<br />
Nach <strong>der</strong> erfolgreichen Anmeldung än<strong>der</strong>t sich das Anmeldefenster und zeigt die<br />
Kundennummer, die Anzahl <strong>der</strong> bisherigen Logins sowie das Datum <strong>der</strong> letzten Anmeldung.<br />
Abb. 125<br />
Weiter kann <strong>der</strong> Kunde auf das Icon klicken und kommt so zu seinen persönliche Daten,<br />
den bisherigen Bestellungen und Rechnungen sowie zur Kennwort-Än<strong>der</strong>ung<br />
Preisanzeige<br />
Der Kunde kann die Preisanzeige oben umschalten zwischen Brutto und Netto-Preisen<br />
Falls Sie bei dem Kunden eine Rabattstaffel hinterlegt haben, sieht dieser nach <strong>der</strong><br />
Anmeldung im Shop die um den hinterlegten Rabatt vermin<strong>der</strong>ten Preise.
OFFICEMANAGERPRO<br />
business management software Handbuch v8.0 Seite 101<br />
4. Einkaufen<br />
Um zu den Artikeln zu kommen, gibt es verschiedene Möglichkeiten<br />
- Navigieren durch die Artikelgruppen und Untergruppen im linken Menü<br />
- Nutzung <strong>der</strong> Produktsuche: hier können alle möglichen Stichworte, aber auch<br />
Artikelnummern eingegeben werden<br />
In <strong>der</strong> Listenansicht kann mit einem Klick auf das Icon eine detaillierte Ansicht aufgerufen<br />
werden.<br />
Ein Klick auf das Icon beför<strong>der</strong>t den Artikel in den Warenkorb. Der Kunde erhält<br />
daraufhin eine Meldung vom System<br />
Abb. 126
OFFICEMANAGERPRO<br />
Seite 102 Handbuch v8.0 business management software<br />
5. Der Warenkorb<br />
Im Warenkorb sind alle Artikel aufgelistet, die <strong>der</strong> Kunde während seines Besuches<br />
ausgewählt hat.<br />
Hier können die Stückzahlen noch geän<strong>der</strong>t bzw. Artikel wie<strong>der</strong> aus dem Warenkorb<br />
gelöscht werden.<br />
Zum Än<strong>der</strong>n <strong>der</strong> Stückzahl muss in den entsprechenden Fel<strong>der</strong>n die Stückzahl verän<strong>der</strong>t und<br />
auf das Icon neben dem Artikel geklickt werden.<br />
Zum Löschen eines Artikels aus dem Warenkorb, klickt <strong>der</strong> Kunde auf das Icon<br />
Ein Artikelbild ist vorhanden: mit einem Kick auf das Icon wird das Bild angezeigt<br />
Ein Datenblatt ist im PDF Format vorhanden: ein Klick öffnet das Datenblatt<br />
6. Die Bestellung<br />
Abb. 127<br />
Hat <strong>der</strong> Kunde den Warenkorb überprüft, kann er die Bestellung vornehmen, indem er auf<br />
„Weiter zu den Bestellangaben“ klickt.<br />
Hier wird <strong>der</strong> Anmeldestatus überprüft. Falls <strong>der</strong> Kunde noch nicht angemeldet ist, kommt<br />
die Anmeldemaske bzw. das Registrierungsformular für noch nicht erfasste Kunden.
OFFICEMANAGERPRO<br />
business management software Handbuch v8.0 Seite 103<br />
Abb. 128<br />
Ist <strong>der</strong> Kunde eingeloggt, kommt er sofort zur Auswahl <strong>der</strong> Versand- bzw. Zahlungsarten, die<br />
Sie im OFFICEMANAGERPRO für den Shop angelegt haben.<br />
Abb. 129<br />
Nachdem die Registrierung, die Anmeldung und die Auswahl <strong>der</strong> Liefer- und Zahlarten<br />
vorgenommen wurde, kann die Bestellung abgeschickt werden.<br />
Der Kunde erhält automatisch eine Bestätigung seiner Bestellung und Sie erhalten die<br />
Bestellung ebenfalls per E-Mail zugestellt und finden diese auch im OFFICEMANAGERPRO<br />
unter Bestellungen � Liste mit dem Titel „Onlinebestellung Kd-Nr. XXXXXX“ wobei XXXXXX<br />
für die jeweilige Kundenummer steht.<br />
Somit ist <strong>der</strong> Bestellvorgang abgeschlossen.
OFFICEMANAGERPRO<br />
Seite 104 Handbuch v8.0 business management software<br />
TEIL IV<br />
DIE KASSA**
OFFICEMANAGERPRO<br />
business management software Handbuch v8.0 Seite 105<br />
1. DIE ARBEITSOBERFLÄCHE<br />
Nach dem Öffnen <strong>der</strong> Kassenoberfläche müssen Sie sich anmelden. Dazu geben Sie Ihren<br />
Benutzernamen, das Kennwort und den Anfangsstand Ihres Wechselgeldes (bitte<br />
nachzählen) an. Falls Sie immer mit dem gleichen Wechselgeld-Stand beginnen, ist im Feld<br />
„Wechselgeld“ dieser Betrag schon vor ausgefüllt.<br />
Wenn Sie sich 3 x hintereinan<strong>der</strong> mit dem falschen Kennwort angemeldet haben, ist das<br />
Benutzerkonto gesperrt und muss von einem Benutzer mit Administratorrechten wie<strong>der</strong> frei<br />
gegeben werden.<br />
Wenn Sie sich nicht falsch angemeldet haben, hat eventuell jemand versucht, mit Ihrem<br />
Benutzernamen einzusteigen. In diesem Fall än<strong>der</strong>n Sie bitte Ihren Benutzernamen und das<br />
Kennwort bei <strong>der</strong> nächsten Gelegenheit.<br />
Abb. 130<br />
Abb. 131
OFFICEMANAGERPRO<br />
Seite 106 Handbuch v8.0 business management software<br />
2. DER KASSIERVORGANG<br />
Der Cursor befindet sich immer automatisch im richtigen Feld für den Barcode<br />
2.1 Kunden auswählen<br />
Ist <strong>der</strong> Kunde bereits angelegt können Sie hier den Kundennamen auswählen. Dazu klicken<br />
Sie einfach in das Feld und geben Sie den ersten Buchstaben des Namens, unter dem <strong>der</strong><br />
Kunde gespeichert ist, ein.<br />
2.2 Artikel scannen<br />
Abb. 132<br />
Steht <strong>der</strong> Cursor im Feld für den EAN Code, können Sie den Artikel scannen. Der Barcode<br />
wird eingelesen und die „OK“ Taste automatisch ausgelöst. Das bedeutet, Sie können im<br />
Idealfall einen Artikel nach dem an<strong>der</strong>en scannen, ohne dazwischen die Tastatur betätigen<br />
zu müssen.<br />
Abb. 133
OFFICEMANAGERPRO<br />
business management software Handbuch v8.0 Seite 107<br />
Falls Sie eine Stückzahl eingeben möchten, müssen Sie mit <strong>der</strong> Maus o<strong>der</strong> <strong>der</strong> TAB-Taste (für<br />
vorwärts) bzw. SHIFT + TAB (für rückwärts) in das jeweilige Feld wechseln und die Stückzahl<br />
mit <strong>der</strong> Tastatur eingeben. Anschließend vor dem Scannen wie<strong>der</strong> in das Feld für den EAN<br />
Code wechseln!!!!<br />
Abb. 134<br />
Falls ein Kunde einen Artikel wie<strong>der</strong> zurückstellt, d.h. nicht nehmen möchte, obwohl er<br />
schon gescannt wurde, so geben Sie einfach die Stückzahl mit einem vorangestellten<br />
Minuszeichen ein und scannen Sie den Artikel noch einmal neu.<br />
2.3 EAN Code per Tastatur eingeben<br />
Unleserliche Barcodes können Sie auch manuell über die Tastatur eingeben.<br />
Abb. 135
OFFICEMANAGERPRO<br />
Seite 108 Handbuch v8.0 business management software<br />
2.4 Zahlung speichern<br />
Je<strong>der</strong> Geschäftsfall muss durch eine Zahlungsmethode abgeschlossen werden.<br />
Dazu gibt es verschiedene Möglichkeiten:<br />
2.5 Barzahlung<br />
Der Kunde bezahlt den gesamten Einkauf in Bar.<br />
a. Nehmen Sie das Geld vom Kunden entgegen<br />
b. Geben Sie den Betrag, den Sie vom Kunden erhalten unter „GEGEBEN“ ein<br />
c. Wechseln Sie in das Feld „RETOUR“<br />
d. Das entsprechende Wechselgeld wird automatisch berechnet<br />
e. Geben Sie das Wechselgeld heraus<br />
f. Klicken Sie auf den Button „BAR“<br />
Der Vorgang ist abgeschlossen, das Haupt-Anzeigefenster links ist wie<strong>der</strong> leer<br />
2.6 Bankomat-Zahlung / Kreditkarten-Zahlung<br />
Der Kunde bezahlt mit Bankomat<br />
Abb. 136<br />
a. Geben Sie den zu bezahlenden Betrag in Ihr Bankomat/Kreditkarten-Terminal ein und<br />
schliessen Sie den Bezahlvorgang ab<br />
b. Sobald <strong>der</strong> Transfer erfolgreich durchgeführt wurde, klicken Sie auf den Button<br />
„BANKOMAT“ o<strong>der</strong> „KREDITKARTE“<br />
Der Vorgang ist abgeschlossen, das Haupt-Anzeigefenster links ist wie<strong>der</strong> leer
OFFICEMANAGERPRO<br />
business management software Handbuch v8.0 Seite 109<br />
2.7 Abzug von Gutscheinen und Gutschriften<br />
Der Kunde bezahlt mit Gutscheinen o<strong>der</strong> Gutschriften<br />
a. Klicken Sie auf den Button „GUTSCHRIFT“<br />
b. Geben Sie im Feld unter dem Button den Betrag <strong>der</strong> Gutscheine bzw. Gutschrift ein<br />
c. Falls ein Restbetrag zu bezahlen ist, kassieren Sie diesen wie in Punkt 2.5 bzw. 2.6<br />
beschrieben<br />
d. ODER klicken Sie nochmals auf den Button „GUTSCHRIFT“<br />
Falls <strong>der</strong> Gutschriftbetrag höher ist, als <strong>der</strong> Rechnungsbetrag, wird die Restgutschrift auf<br />
dem Beleg ausgewiesen.<br />
Der Vorgang ist abgeschlossen, das Haupt-Anzeigefenster links ist wie<strong>der</strong> leer<br />
2.8 Teilzahlung Bar/Bankomat/Kreditkarte<br />
Abb. 137<br />
Der Kunde möchte einen Teil <strong>der</strong> Rechnung in Bar und einen Teil per Bankomat bzw.<br />
Kreditkarte bezahlen.<br />
a. Geben Sie den Betrag, <strong>der</strong> in bar bezahlt wird unter „GEGEBEN“ ein<br />
b. Geben Sie den zu bezahlenden Restbetrag in Ihr Bankomat/Kreditkarten-Terminal ein<br />
und schliessen Sie den Bezahlvorgang ab<br />
c. Sobald <strong>der</strong> Transfer erfolgreich durchgeführt wurde, klicken Sie auf den Button<br />
„BANKOMAT“ bzw. „KREDITKARTE“<br />
Das Programm errechnet automatisch den Restbetrag und verbucht diesen als Bankomat-<br />
bzw. Kreditkartenzahlung.
OFFICEMANAGERPRO<br />
Seite 110 Handbuch v8.0 business management software<br />
Der Vorgang ist abgeschlossen, das Haupt-Anzeigefenster links ist wie<strong>der</strong> leer<br />
2.9 Retourware verbuchen<br />
Retourware, also zurück gegebene Ware, wird folgen<strong>der</strong>maßen verbucht:<br />
Abb. 138<br />
a. Geben Sie die Stückzahl an zurück gegebenem Artikel mit vorangestelltem<br />
Minuszeichen ein und scannen Sie den Artikel wie gewohnt.<br />
b. Nach Abschluss des Vorganges:<br />
o bei Barauszahlung geben Sie den Betrag mit vorangestelltem Minuszeichen im<br />
Feld „GEGEBEN“ ein und klicken Sie auf den Button „BAR“<br />
o bei Begutschriftung klicken Sie einfach 2 x auf den Button „GUTSCHRIFT“. Auf<br />
dem Bon wird die offene Gutschrift ausgewiesen<br />
Abb. 139
OFFICEMANAGERPRO<br />
business management software Handbuch v8.0 Seite 111<br />
2.10 Kassiervorgang abbrechen<br />
Solange <strong>der</strong> Zahlungsvorgang nicht abgeschlossen ist, können Sie einen begonnenen<br />
Kassiervorgang je<strong>der</strong>zeit durch einen Klick auf den Button „ABBRUCH“ abbrechen.<br />
Diese Funktion können Sie auch für eine Preisabfrage nutzen.<br />
2.11 Kassa-Bon parken<br />
Einen bereits begonnenen Kassier-Vorgang können Sie bei Bedarf „PARKEN“.<br />
Das kann nützlich sein, wenn <strong>der</strong> Kunde noch einen Artikel holen möchte o<strong>der</strong> sein Geld im<br />
Auto vergessen hat usw.<br />
Alle gescannten Artikel bleiben erhalten und Sie können einen weiteren Kunden kassieren.<br />
Es kann immer nur ein Kassier-Vorgang geparkt werden. Ist <strong>der</strong> Kunde wie<strong>der</strong> da, können Sie<br />
den Kassier-Vorgang weiterführen, indem Sie auf „HOLEN“ klicken.<br />
Ein Kassavorgang ist begonnen und kein Bon „geparkt“ � Button „PARKEN“ ist aktiv<br />
Kein Kassavorgang ist begonnen und ein Bon ist „geparkt“ � Button „HOLEN“ ist aktiv<br />
Kein Kassavorgang ist begonnen und kein Bon ist „geparkt“ � kein Button ist aktiv<br />
Kassier-Vorgang in Lieferschein übernehmen<br />
Kauf auf Lieferschein ist möglich, indem die Artikel ganz normal gescannt werden und ein<br />
Kunde ausgewählt ist. Dann ist <strong>der</strong> Button „LIEFERSCHEIN“ aktiv und die gescannten Artikel<br />
werden in einen Lieferschein übernommen.<br />
Dazu überprüft die Software automatisch, ob bei dem entsprechenden Kunden bereits ein<br />
Lieferschein angelegt wurde, <strong>der</strong> noch nicht verrechnet ist und speichert die neuen Artikel<br />
einfach zu diesem Lieferschein dazu. Ist das nicht <strong>der</strong> Fall, erzeugt das Programm<br />
automatisch einen entsprechenden Lieferschein.<br />
Offene Lieferscheine finden Sie im Hauptprogramm unter „Lieferschein � Offen“
OFFICEMANAGERPRO<br />
Seite 112 Handbuch v8.0 business management software<br />
3. ARTIKELSTAMM<br />
3.1 Artikel nicht gefunden<br />
Abb. 140<br />
Falls Sie einen Artikel scannen und das Programm meldet „Artikel nicht gefunden“, kann das<br />
folgende Gründe haben:<br />
a. Der Artikel ist im Artikelstamm nicht gelistet<br />
b. Der EAN-Code bei dem Artikel ist falsch<br />
Im Fall a) legen Sie den Artikel wie folgt neu an…<br />
3.2 Neuen Artikel anlegen<br />
a. Klicken Sie oben auf den Button „ARTIKEL“<br />
b. In <strong>der</strong> Lightbox die Daten des Artikels eintragen<br />
Abb. 142
OFFICEMANAGERPRO<br />
business management software Handbuch v8.0 Seite 113<br />
c. Speichern<br />
Nun können Sie den Artikel scannen<br />
Im Fall b) müssen Sie den<br />
3.3 EAN Code anpassen<br />
a. Klicken Sie oben auf den Button „OMP“<br />
b. Navigieren Sie <strong>zum</strong> Artikelstamm<br />
c. Suchen Sie dort den entsprechenden Artikel<br />
d. Än<strong>der</strong>n Sie beim Artikel den EAN Code<br />
e. Speichern<br />
Klicken Sie oben wie<strong>der</strong> auf „KASSA“ und scannen Sie den Artikel erneut<br />
Abb. 141<br />
Abb. 143
OFFICEMANAGERPRO<br />
Seite 114 Handbuch v8.0 business management software<br />
4. ABMELDEN / PAUSE MACHEN<br />
Beim Verlassen <strong>der</strong> Kassa, melden Sie sich unbedingt ab!!!<br />
Klicken Sie unten auf den Button „ABMELDEN“. Ihre gesamten Kassavorgänge bleiben<br />
gespeichert ohne dass ein Kassasturz gemacht wird.<br />
Bei <strong>der</strong> nächsten Anmeldung geht es nahtlos weiter.<br />
Der Button „ABMELDEN“ ist nur sichtbar, wenn <strong>der</strong> aktuelle Kassier-Vorgang abgeschlossen<br />
ist.<br />
5. BERICHTE<br />
Die Kassa bietet 2 Berichte an:<br />
5.1 Zwischenbericht<br />
Beim Klick auf den Button „ZWISCHENBERICHT“ sehen Sie eine sekundengenaue Übersicht<br />
<strong>der</strong> bisherigen Kassa-Vorgänge des angemeldeten Benutzers seit dem letzten Kassasturz.<br />
Dieser Bericht kann je<strong>der</strong>zeit aufgerufen werden und ist ein Abbild des aktuellen<br />
Kassastandes.<br />
5.2 Kassasturz<br />
Bei Dienstschluss muss ein Kassasturz gemacht werden.<br />
Abb. 144<br />
Ein Klick auf den Button „KASSASTURZ“ bringt Sie zur Eingabemaske für die Zählung <strong>der</strong><br />
Kassalade<br />
Geben Sie die Anzahl <strong>der</strong> jeweiligen Geldscheine bzw. Münzen ein, den Rest macht<br />
OFFICEMANAGERPRO für Sie.
OFFICEMANAGERPRO<br />
business management software Handbuch v8.0 Seite 115<br />
Nach <strong>der</strong> Eingabe klicken Sie auf „Weiter“ und wechseln Sie zur Übersicht.<br />
Um sich endgültig ab<strong>zum</strong>elden und den detaillierten Kassabericht anzuzeigen bzw.<br />
auszudrucken, klicken Sie auf „Abschliessen“<br />
Abb. 145<br />
Abb. 146
OFFICEMANAGERPRO<br />
Seite 116 Handbuch v8.0 business management software<br />
Nach dem Ausdruck des Kassaberichtes, schließen Sie bitte das Browserfenster<br />
Abb. 147
OFFICEMANAGERPRO<br />
business management software Handbuch v8.0 Seite 117<br />
TEIL IV<br />
„Arbeiten mit OFFICEMANAGERPRO“ - Lösungen
OFFICEMANAGERPRO<br />
Seite 118 Handbuch v8.0 business management software<br />
1. Rechnungslegung an Kunden innerhalb <strong>der</strong> EU mit steuerfreier Lieferung<br />
Bei ausländischen Kunden innerhalb <strong>der</strong> EU ist eine steuerfreie Lieferung möglich, wenn<br />
bestimmte Formvorschriften bei <strong>der</strong> Rechnungslegung eingehalten werden.<br />
a. Die UID Nummer des Kunden muss, unabhängig vom Rechnungsbetrag<br />
angeführt sein<br />
b. Im Empfänger muss <strong>der</strong> Zusatz „Steuerfreie innergemeinschaftliche<br />
Lieferung“ enthalten sein<br />
Am einfachsten ist es, bei den betreffenden Kunden den Zusatz aus b. gleich im<br />
Firmennamen mit einzutragen.<br />
z.B.<br />
Max Mustermann GmbH<br />
Steuerfreie innergemeinschaftliche Lieferung<br />
zu a. müssen Sie nur die UID Nr. bei den Stammdaten des Kunden eintragen. Das Programm<br />
schreibt die UID Nummer IMMER mit in den Adresskopf, sofern sie vorhanden ist.<br />
2. Ein Kontakt wird Kunde – muss ich alle Daten neu eingeben?<br />
Wenn Firmen, die einem bestimmten Bereich zugeordnet sind (Kunden, Kontakte,<br />
Lieferanten, …), einem weiteren Bereich angehören, weil z.B. ein Lieferant nun auch Kunde<br />
geworden ist, müssen die gespeicherten Daten <strong>der</strong> Firma nicht neu eingegeben werden.<br />
Es genügt, wenn Sie in <strong>der</strong> Listenansicht <strong>der</strong> Kunden auf das Symbol (Kopieren) klicken<br />
und <strong>der</strong> Firma den neuen Bereich zuweisen.<br />
3. Wie erstelle ich mehrere Lieferscheine bei Teillieferung eines Auftrages?<br />
Falls es bei einem Auftrag, bei dem nur 1 Bestellung existiert, zu Teillieferungen kommt,<br />
gehen Sie folgen<strong>der</strong>maßen vor:<br />
a. Erstellen Sie aus <strong>der</strong> Bestellung wie gewohnt den Lieferschein<br />
b. Anschließend kopieren Sie den Lieferschein mit dem Button Kopieren<br />
in <strong>der</strong><br />
Detailansicht<br />
c. Nun entfernen Sie aus <strong>der</strong> Kopie des Originallieferscheines alle Positionen, die bei<br />
dieser Lieferung nicht dabei sind<br />
d. Diesen Vorgang wie<strong>der</strong>holen Sie bei je<strong>der</strong> Teillieferung<br />
e. Sie können die Teillieferungen nun einzeln aus den Kopien, o<strong>der</strong> den gesamten<br />
Auftrag auf einmal aus dem Originallieferschein in einer Rechnung abrechnen
OFFICEMANAGERPRO<br />
business management software Handbuch v8.0 Seite 119<br />
4. Es fehlt ein Land beim Anlegen von Kunden, …<br />
Län<strong>der</strong> können Sie unter Daten � Län<strong>der</strong> � Hinzufügen definieren<br />
5. Ich möchte eine Liste aller Artikel eines bestimmten Lieferanten<br />
Dazu gehen Sie in die Listen- o<strong>der</strong> Detailansicht des Lieferanten und klicken Sie auf das<br />
Symbol