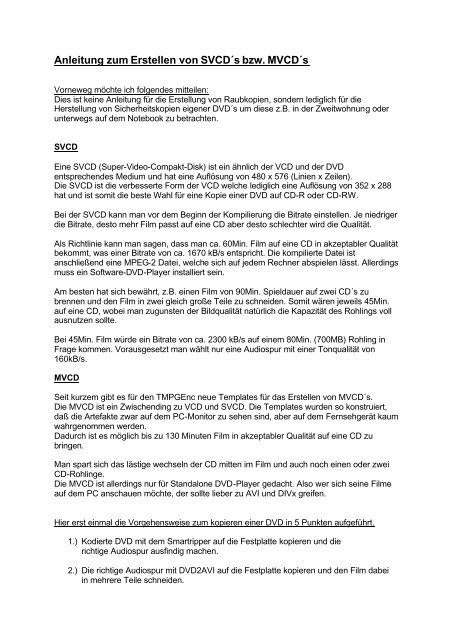Anleitung zum Erstellen von SVCD´s bzw. MVCD´s - Hier Kriegst Du ...
Anleitung zum Erstellen von SVCD´s bzw. MVCD´s - Hier Kriegst Du ...
Anleitung zum Erstellen von SVCD´s bzw. MVCD´s - Hier Kriegst Du ...
Sie wollen auch ein ePaper? Erhöhen Sie die Reichweite Ihrer Titel.
YUMPU macht aus Druck-PDFs automatisch weboptimierte ePaper, die Google liebt.
<strong>Anleitung</strong> <strong>zum</strong> <strong>Erstellen</strong> <strong>von</strong> <strong>SVCD´s</strong> <strong>bzw</strong>. <strong>MVCD´s</strong><br />
Vorneweg möchte ich folgendes mitteilen:<br />
Dies ist keine <strong>Anleitung</strong> für die Erstellung <strong>von</strong> Raubkopien, sondern lediglich für die<br />
Herstellung <strong>von</strong> Sicherheitskopien eigener DVD´s um diese z.B. in der Zweitwohnung oder<br />
unterwegs auf dem Notebook zu betrachten.<br />
SVCD<br />
Eine SVCD (Super-Video-Compakt-Disk) ist ein ähnlich der VCD und der DVD<br />
entsprechendes Medium und hat eine Auflösung <strong>von</strong> 480 x 576 (Linien x Zeilen).<br />
Die SVCD ist die verbesserte Form der VCD welche lediglich eine Auflösung <strong>von</strong> 352 x 288<br />
hat und ist somit die beste Wahl für eine Kopie einer DVD auf CD-R oder CD-RW.<br />
Bei der SVCD kann man vor dem Beginn der Kompilierung die Bitrate einstellen. Je niedriger<br />
die Bitrate, desto mehr Film passt auf eine CD aber desto schlechter wird die Qualität.<br />
Als Richtlinie kann man sagen, dass man ca. 60Min. Film auf eine CD in akzeptabler Qualität<br />
bekommt, was einer Bitrate <strong>von</strong> ca. 1670 kB/s entspricht. Die kompilierte Datei ist<br />
anschließend eine MPEG-2 Datei, welche sich auf jedem Rechner abspielen lässt. Allerdings<br />
muss ein Software-DVD-Player installiert sein.<br />
Am besten hat sich bewährt, z.B. einen Film <strong>von</strong> 90Min. Spieldauer auf zwei CD´s zu<br />
brennen und den Film in zwei gleich große Teile zu schneiden. Somit wären jeweils 45Min.<br />
auf eine CD, wobei man zugunsten der Bildqualität natürlich die Kapazität des Rohlings voll<br />
ausnutzen sollte.<br />
Bei 45Min. Film würde ein Bitrate <strong>von</strong> ca. 2300 kB/s auf einem 80Min. (700MB) Rohling in<br />
Frage kommen. Vorausgesetzt man wählt nur eine Audiospur mit einer Tonqualität <strong>von</strong><br />
160kB/s.<br />
MVCD<br />
Seit kurzem gibt es für den TMPGEnc neue Templates für das <strong>Erstellen</strong> <strong>von</strong> <strong>MVCD´s</strong>.<br />
Die MVCD ist ein Zwischending zu VCD und SVCD. Die Templates wurden so konstruiert,<br />
daß die Artefakte zwar auf dem PC-Monitor zu sehen sind, aber auf dem Fernsehgerät kaum<br />
wahrgenommen werden.<br />
Dadurch ist es möglich bis zu 130 Minuten Film in akzeptabler Qualität auf eine CD zu<br />
bringen.<br />
Man spart sich das lästige wechseln der CD mitten im Film und auch noch einen oder zwei<br />
CD-Rohlinge.<br />
Die MVCD ist allerdings nur für Standalone DVD-Player gedacht. Also wer sich seine Filme<br />
auf dem PC anschauen möchte, der sollte lieber zu AVI und DIVx greifen.<br />
<strong>Hier</strong> erst einmal die Vorgehensweise <strong>zum</strong> kopieren einer DVD in 5 Punkten aufgeführt.<br />
1.) Kodierte DVD mit dem Smartripper auf die Festplatte kopieren und die<br />
richtige Audiospur ausfindig machen.<br />
2.) Die richtige Audiospur mit DVD2AVI auf die Festplatte kopieren und den Film dabei<br />
in mehrere Teile schneiden.
3.) Die maximale Bitrate mit dem SVCD-Rechner ermitteln.<br />
4.) Die verschiedenen Filmteile mit TMPGEnc in MPEG-2 Dateien kompilieren.<br />
5.) Die MPEG-2 Dateien mit Nero auf eine CD-R oder CD-RW brennen.<br />
Die o.g. 5 Schritte müssen zeitlich gut eingeteilt werden. <strong>Hier</strong> mal eine knappe Zeitangabe<br />
damit Ihr abschätzen könnt wie lange eine DVD-Kopie dauert. Angaben beziehen sich auf<br />
einen <strong>Du</strong>ron 800MHz oder Celeron 850MHz.<br />
Schritt 1 dauert ca. die Spielfilmlänge dividiert durch 1,3 also bei 90Min. = 70Min.<br />
(Abhängig vom DVD-Laufwerk und der Art der Verschlüsselung)<br />
Schritt 2 dauert ca. die Filmlänge x 1,3 also bei 90Min. = 1117Min.<br />
Schritt 3 Ist sofort mit einem Tool passiert<br />
Schritt 4 dauert für ca. 90Min. Film ca. 18 bis 22 Stunden.<br />
je nach Rechnerleistung und verwendetem RAM-Speicher<br />
(am besten in die Nachtstunden verlegen)<br />
Schritt 5 dauert bei einer Brenngeschwindigkeit <strong>von</strong> 4x ca. 20 Minuten.<br />
Beim Schritt 5 ist zu beachten, dass unabhängig <strong>von</strong> der Kapazitätsangabe auf dem Rohling<br />
folgendes gilt: 74Min = 740MB ; 80Min = 800 MB. (Größe der MPEG-2 Dateien)<br />
Ich selbst benutze hauptsächlich die billigen 80Min. Tevion Rohlinge vom Aldi zu 0,40 € das<br />
Stck., welche sich sogar soweit überbrennen lassen, dass 840MB drauf passen.
Jetzt geht´s los..... kopieren Schritt für Schritt<br />
Smartripper<br />
Der Smartripper ist sehr einfach zu bedienen. Einfach eine DVD in das DVD-Laufwerk<br />
einlegen und den Smartripper starten.<br />
Nachdem alle Dateien eingelesen wurden, öffnet sich die Benutzeroberfläche.<br />
Unter dem Reiter Stream Prozessing kann man erkennen, welche Audiospuren auf der DVD<br />
existieren und welche Untertitel vorhanden sind. Den richtigen Track muss man sich merken.<br />
In der Hauptsache handelt es sich bei deutschen DVD´s um den Track 1 oder 2.<br />
Unter „Settings“ kann man noch angeben, ob man jedes Kapitel (Chapter) einzeln oder als<br />
zusammenhängende VOB-Dateien speichern möchte. Da Windows nur max. 2000MB Files<br />
verwalten kann, wird der Smartripper so oder so die VOB-Dateien teilen.<br />
Das sollte uns aber keinerlei Sorgen machen.
Mit einem Klick auf „Target“ kann man die Position der zu speichernden VOB-Dateien<br />
angeben und mit dem danach erscheinendem START-Button das rippen beginnen.<br />
Während des Rip-Vorgangs überprüft der Smartripper immer wieder den<br />
Verschlüsselungscode und stellt sich darauf ein. Sollte einmal eine DVD nicht zu<br />
entschlüsseln sein, sollte man auf die neueste Version des Smartrippers im Internet<br />
zurückgreifen. www.dvdripguides.com
DVD2AVI<br />
Mit DVD2AVI wird die Tonspur aus den VOB-Dateien gezogen. Nach dem Start <strong>von</strong><br />
DVD2AVI öffnet man mit File -> open die erste VOB-Dateien welche „vts_01_1.vob“ oder<br />
ähnlich heißt.<br />
DVD2AVI zeigt danach alle zugehörigen Dateien in einem Fenster an. Sollten nicht alle<br />
VOB-Dateien dabei sein, können die fehlenden mit dem Button „ADD“ hinzugefügt werden.<br />
Mit einem Klick auf „OK“, geht´s weiter.<br />
Das Fenster vergrößert sich und man erkennt unten eine blaue Laufleiste. Mit F5 kann man<br />
den Film schon mal anspielen und mit ESC wieder stoppen (Ohne Ton).<br />
Jetzt sieht man rechts auch noch Zusatzinformationen <strong>zum</strong> Film. Unter anderem auch den<br />
Zeitstempel (Timestamp) der die Position des Bildes angibt.<br />
Falls zuviel Vorspann vorhanden ist, kann man mit den Pfeiltasten den Film Bildweise<br />
vorklicken und an gewünschter Stelle die eckige Klammer ( [ ) anklicken um den Startpunkt<br />
zu fixieren.<br />
Danach den Marker weiter schieben und mit der anderen eckigen Klammer ( ] ) den<br />
Endpunkt markieren.<br />
Man sollte darüber nachdenken, ob man zugunsten der Bildqualität auf Vorspann und<br />
Abspann verzichtet und so entsprechend die Markierungen setzt.<br />
Sind die Markierungen gesetzt muss man unter Audio -> Track Number die gewünschte<br />
Audiospur wählen, welche man zuvor mit dem Smartripper identifiziert hat.<br />
Unter Audio - 48 -> 44,1kHz sollte man dann noch „high“ oder „UltraHigh“ wählen um die<br />
Tonqualität festzulegen. (high ist vollkommen ausreichend)<br />
Ist alles eingestellt, wird der RIP der Audiospur mit File -> Save Projekt gestartet.<br />
DVD2AVI erzeugt jetzt eine WAVE-Datei und eine kleine Infodatei mit dem Suffix „d2v“<br />
welche für den TMPGEnc. erforderlich sind.
SVCD-Rechner<br />
Der Rechner ist das leichteste Tool. Einfach die Größe des Rohlings und die Länge des<br />
Filmteiles (z.B. 45Min.) im Fenster einstellen.<br />
Unter Audio klickt man nur Audio 1 an (wenn nur eine Tonspur gewünscht ist) und wählt die<br />
Bitrate des Audiostromes z.B. 160 kB/s. In großen Zahlen erscheint die maximale Bitrate<br />
welche für die Kompilierung verwendet werden kann.<br />
Die Bitrate des Audiostromes ist bei 160 kB/s schon sehr gut.<br />
128 kB/s sind auch noch akzeptabel und bei Musikvideos kann man sogar auf 224 kB/s<br />
gehen.<br />
Minimum Video-Bitrate: 700 kB/s<br />
Maximum Video Bitrate: 2600 kB/s<br />
SVCD<br />
Meine Erfahrungen sind, dass bei Kinderfilmen (Kinder sind nicht so anspruchsvoll)<br />
mind. 1150 kB/s gewählt werden sollten. <strong>Hier</strong>bei hat man meistens das Glück, dass ein<br />
ganzer Film auf eine CD-R mit 80Min. passt (Abspann gekürzt).<br />
Bei 1650 kB/s sind auf sehr großen Fernsehgeräten und genauem hinsehen leichte Artefakte<br />
auf großen Bildflächen zu erkennen.<br />
Bei 2000 kb/s ist die Qualität schon so gut, dass man zur DVD eigentlich kaum einen<br />
Unterschied erkennen kann.<br />
Beim steppen es Filmes auf dem DVD-Player (Bild für Bild Widergabe) kann man bei<br />
schnellen Bildbewegungen natürlich auch bei Verwendung <strong>von</strong> 2400kB/s leichte Artefakte<br />
erkennen, die man beim normalen Bildlauf aber auf keinen Fall wahrnimmt.<br />
Grundsätzlich sollt man aus Kompatibilitätsgründen zu anderen DVD-Playern immer die<br />
Bitrate zwischen 1150 und 2440 einhalten.<br />
Ich wette selbst bei einer Bitrate <strong>von</strong> 1650 kB/s werdet Ihr <strong>von</strong> der Qualität der SVCD<br />
begeistert sein.
TMPGEnc.<br />
Das langwierigste ist das Kompilieren der VOB-Dateien in MPEG-2 Dateien.<br />
Dies sollte man kurz vor dem Schlafen gehen einstellen und die Nacht durchlaufen lassen.<br />
Vorgehensweise ohne den Wizard (Experten Einstellungen)<br />
Nach dem Start <strong>von</strong> TMPGEnc klickt man unter „Video-Source“ auf „Browse“ und wählt die<br />
mit DVD2AVI erstellte *.d2v Datei aus und unter „Audio-Source“ im gleichen Verzeichnis<br />
die zugehörige WAVE-Datei mit der gerippten Audiospur.<br />
Unter „Output file name“ wählt man Name und Verzeichnis der MPEG-2 Datei die erstellt<br />
werden soll.<br />
Mit einem anschließenden Klick auf „Load“ wählt man im Unterverzeichnis „Template“ das<br />
entsprechende Template, daß verwendet werden soll.<br />
Ein Template ist eine für TMPEGenc angefertigte Basisdatei, welche die<br />
Kompriereigenschaften und Grundeinstellungen vorgibt.<br />
<strong>Hier</strong>bei kann man für eine SVCD die bereits vorgegebene Datei „SuperVideoCD (PAL).mcf“<br />
verwenden.<br />
Für eine MVCD wählt man eines der zuvor installierten Templates <strong>von</strong> MOLE (zu erhalten<br />
unter http://www.onecs.de/).<br />
Auf SVCD-Basis wäre das z.B. eines der 2.0er Templates wie „MVCD (MPEG-2 PAL 25Fps<br />
480x576).mcf“
Im unteren Fenster erscheint dann die Grundeinstellung für das gewählte Template (<strong>Hier</strong> für<br />
MVCD)<br />
Weiter geht´s mit „Settings“ und dem dortigen Reiter „Video“
<strong>Hier</strong> lässt sich ggf. die Bildgröße unter „Size“ nochmals neu einstellen, ist aber durch das<br />
gewählte Template bereits eingetragen.<br />
Unter „Aspect ratio“ stellt man das Bildformat des Ausgangsfilmes ein.<br />
Ich hab die besten Erfahrungen mit 4:3 Display gemacht.<br />
Die „Frame Rate“ ist für PAL mit 25 fps bereits vorgegeben.<br />
Unter „Rate Control Mode“ kann man wählen ob eine konstante oder eine variable Bitrate<br />
verwendet werden soll. Bei variabler Bitrate wird TMPGEnc erst eine Analyse durchführen,<br />
bevor die Komprimierung durchgeführt wird. Somit können Passagen im Filmmaterial, die<br />
eine niedrige <strong>bzw</strong>. hohe Bitrate benötigen erkannt werden, um die Qualität zu verbessern.<br />
Dies bedeutet allerdings, daß sich die Zeit verdoppelt die TMPGEnc zur Erstellung der MPG-<br />
Datei benötigt. Allerdings lohnt es sich, da die Qualität merkbar besser wird und die<br />
Dateigröße am Ende nicht die Grenzen sprengt.<br />
Klickt man hier auf „Setting“ kann man hier die „Average Bitrate“ (<strong>Du</strong>rchschnittsrate) die mit<br />
dem SVCD-Rechner ermittelte Bitrate eintragen.<br />
Ich hab die Erfahrungen gemacht, daß man bei VBR diese Bitrate ca. 150 kb/s niedriger als<br />
errechnet einstellen soll, damit noch Spielraum für schnelle Passagen bleiben. Allerdings ist<br />
dies vom Film abhängig. Actionfilme haben schnellere Passagen als Liebesfilme.<br />
Als Maximum sollten 2520 kB/s und als Minimum 700 kB/s eingestellt werden.<br />
Man kann zwar bis auf 300 kB/s runter gehen, allerdings kann es sein, daß einige<br />
Standalone Player damit Schwierigkeiten haben.<br />
Der „VBV-Buffer“ ist ein Puffer für die Bitrate.<br />
Es sollte bei VCD und MVCD 1.0 = 48 und bei SVCD und MVCD 2.0 = 112 betragen<br />
Bei „Video Format“ stellt man das Ausgangsformat ein.<br />
Unter „Motion search precision“ stellt man die Qualität der MPEG-Datei nach der<br />
Komprimierung ein. <strong>Hier</strong> lohnt sich die Auswahl „Highest qualiti (very slow)“
Unter dem Reiter „Advanced“ kann man noch das Bildformat für das zu Komprimierende<br />
MPEG-File angeben. Um Eierköpfe zu vermeiden sollte man hier 16:9 625 (PAL) auswählen.<br />
Es empfiehlt sich jedoch vor der ganzen Arbeit eine kurze Passage des Films mit dieser<br />
Einstellung umzuwandeln, um zu sehen, ob das Bild OK ist.<br />
Unter „Video arrange Method“ kann man Einfluß auf die oberen und unteren Balken des<br />
Films nehmen. Ich verwende meistens „Full screen (keep aspect ratio)“.
Unter dem Reiter „Audio“ lässt sich noch die Tonqualität einstellen. Es sollten:<br />
MPEG-1 Audio Layer II<br />
Sampling frequency: 44100 Hz<br />
Channel Mode : Joint-stereo<br />
Bitrate: 160 kB/s<br />
Joint-stereo bedeutet, daß die ausgewählte Bitrate für beide Kanäle verwendet wird und im<br />
Falle einer Stereo Ausgabe die Bitrate auf 2x160 kB/s wechselt.<br />
Bei Musikfilmen oder Musicals sollte man vielleicht stereo wählen. Ein vorheriger Test kann<br />
hier allerdings auch nicht schaden.<br />
Anschließend klickt man so oft auf „OK“ bis man wieder <strong>zum</strong> Hauptbild zurück kehrt.<br />
Unter „Stream type“ muss „Video+Audio“ angeklickt sein.
Mit einem Klick auf „Start“ beginnt die Arbeit <strong>von</strong> TMPGEnc.<br />
Jetzt kann man sich schlafen legen oder zur Arbeit gehen. Je nach Prozessorleistung kann<br />
man in 10-25 Stunden die fertige MPEG-2 Datei mit Nero auf CD brennen.<br />
Extra Wurst die XSVCD<br />
Man kann auch sogenannte X<strong>SVCD´s</strong> erzeugen, welche jedoch nicht <strong>von</strong> allen Playern die<br />
<strong>SVCD´s</strong> abspielen akzeptiert werden da sie nicht dem Standard entsprechen. <strong>Hier</strong>bei<br />
handelt es sich um eine SVCD welche ein größeres Bildformat hat. Man wählt unter „Load“<br />
die Datei „unlock.mcf“ aus und stellt unter „Size“ 720 x 576 ein. Beim Brennen mit Nero muß<br />
jedoch die Überprüfung auf Standard-SVCD deaktiviert werden.<br />
Vorteil: größeres Bild (angenehm bei Filmen die sowieso als Breitbild aufgenommen sind)<br />
Nachteil: Artefakte sind deutlicher zu sehen. (Bitrate sollte schon mind. 2000-2300 kB/s sein)<br />
Nero<br />
Da Nero sehr bekannt und weit verbreitet ist, muss ich das Programm ja wohl nicht im<br />
Einzelnen erklären.<br />
Man startet Nero, wählt „Super Video CD“ und klickt auf „Neu“<br />
ACHTUNG: Bei MVCD muß der Haken bei „Standardgemäße CD erzeugen“ deaktiviert<br />
werden.<br />
Danach einfach die MPEG-2 Datei rechts auswählen und nach links ins Brennfenster ziehen.<br />
Nero braucht jetzt etwas Zeit um die Datei zu checken und gibt gleich Alarm, falls die Datei<br />
nicht den Vorgaben des SVCD-Standards entspricht.<br />
Um später beim schnellen Vorlauf weniger Probleme bei der Übereinstimmung zwischen<br />
Ton- und Bildspur zu bekommen, kann man die Datei „scandata.dat“ in den Ordner „EXT“<br />
schieben und mit auf die SVCD brennen. Dies ist jedoch nicht unbedingt notwendig,<br />
garantiert jedoch einen besseren Bildlauf.<br />
Ab der Version Nero 5.5.3.5 ist es sogar möglich ein Menü zu erstellen. Dies ist natürlich nur<br />
sinnvoll, wenn man die Kapitel einzeln kompiliert oder mehrere kleine Filmchen auf die<br />
SVCD brennt.<br />
<strong>Hier</strong>bei kann man Text ins Menü einfügen und auch eigene Hintergrundbilder verwenden.<br />
Interessant ist die Erstellung <strong>von</strong> Ausschnittsbildern und deren Beschriftung.<br />
<strong>Hier</strong> kann jeder selbst herum experimentieren.<br />
Nun nur noch den Brenn-Button betätigen und los geht´s.<br />
Wichtig: Die SVCD sollte jedoch nicht schneller als 4-fach gebrannt werden.<br />
Have a lot fun!