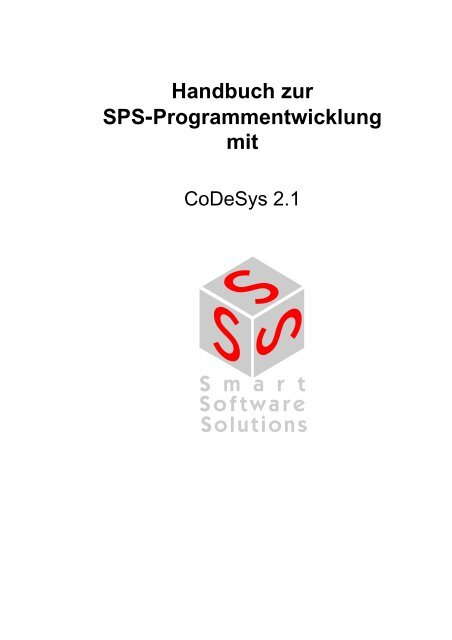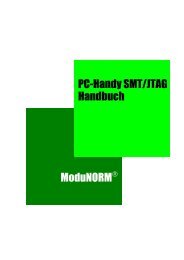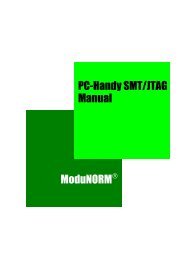Handbuch zur SPS-Programmentwicklung mit
Handbuch zur SPS-Programmentwicklung mit
Handbuch zur SPS-Programmentwicklung mit
Sie wollen auch ein ePaper? Erhöhen Sie die Reichweite Ihrer Titel.
YUMPU macht aus Druck-PDFs automatisch weboptimierte ePaper, die Google liebt.
<strong>Handbuch</strong> <strong>zur</strong><br />
<strong>SPS</strong>-<strong>Programmentwicklung</strong><br />
<strong>mit</strong><br />
CoDeSys 2.1
Copyright © 1994, 1997, 1999 by 3S - Smart Software Solutions GmbH<br />
Alle Rechte vorbehalten.<br />
Es wurden alle erdenklichen Maßnahmen getroffen, um die Richtigkeit und<br />
Vollständigkeit der vorliegenden Dokumentation zu gewährleisten. Da sich Fehler, trotz<br />
aller Sorgfalt, nie vollständig vermeiden lassen, sind wir für Hinweise und Anregungen<br />
jederzeit dankbar.<br />
Warenzeichen<br />
Intel ist ein eingetragenes Warenzeichen und 80286, 80386, 80486, Pentium sind<br />
Warenzeichen der Intel Corporation.<br />
Microsoft, MS und MS-DOS sind eingetragene Warenzeichen, Windows sind<br />
Warenzeichen der Microsoft Corporation.<br />
Herausgeber:<br />
3S - Smart Software Solutions GmbH<br />
Fischerstraße 19<br />
D-87435 Kempten<br />
Tel. +49/ 831/ 5 40 31 - 0<br />
Fax +49/ 831/ 5 40 31 - 50<br />
Stand: 21.05.1999
Inhalt<br />
Inhalt<br />
1 Kurzer Einblick in CoDeSys _________________________________________________________ 1-1<br />
1.1 Was ist CoDeSys? 1-1<br />
1.2 Überblick über die Funktionalität von CoDeSys 1-1<br />
2 Was ist was in CoDeSys _____________________________________________________________ 2-1<br />
2.1 Bestandteile eines Projekts 2-1<br />
2.2 Die Sprachen 2-11<br />
2.2.1 Anweisungsliste (AWL) 2-11<br />
2.2.2 Strukturierter Text (ST) 2-12<br />
2.2.3 Ablaufsprache (AS) 2-19<br />
2.2.4 Funktionsplan (FUP) 2-25<br />
2.2.5 Kontaktplan (KOP) 2-25<br />
2.3 Debugging, Onlinefunktionalitäten 2-27<br />
2.4 Die Norm 2-29<br />
3 Wir schreiben ein kleines Programm __________________________________________________ 3-1<br />
3.1 Die Steuerung einer Ampelanlage 3-1<br />
3.2 Die Visualisierung einer Ampelanlage 3-14<br />
4 Die Komponenten im Einzelnen ______________________________________________________ 4-1<br />
4.1 Das Hauptfenster 4-1<br />
4.2 Optionen 4-4<br />
4.3 Projekte verwalten 4-13<br />
4.4 Objekte anlegen, löschen etc. 4-27<br />
4.5 Allgemeine Editierfunktionen 4-35<br />
4.6 Allgemeine Onlinefunktionen 4-41<br />
4.7 Fenster anordnen 4-51<br />
4.8 Die rettende Hilfe 4-51<br />
5 Die Editoren in CoDeSys ____________________________________________________________ 5-1<br />
5.1 Der Deklarationseditor 5-1<br />
5.2 Die Texteditoren 5-8<br />
5.2.1 Der Anweisungslisteneditor 5-13<br />
5.2.2 Der Editor für Strukturierten Text 5-14<br />
5.3 Die graphischen Editoren 5-14<br />
5.3.1 Der Funktionsplaneditor 5-16<br />
5.3.2 Der Kontaktplaneditor 5-23<br />
5.3.3 Der Ablaufspracheneditor 5-29<br />
5.3.4 Der freigraphische Funktionsplaneditor 5-38<br />
CoDeSys 2.1 i
Inhalt<br />
6 Die Resourcen _____________________________________________________________________ 6-1<br />
6.1 Überblick über die Resourcen 6-1<br />
6.2 Globale Variablen 6-1<br />
6.2.1 Access Variablen 6-2<br />
6.2.2 Globale Variablen 6-3<br />
6.2.3 Variablenkonfiguration 6-3<br />
6.2.4 Dokumentvorlage 6-5<br />
6.3 Steuerungskonfiguration 6-6<br />
6.3.1 Hardwareabhängige Konfiguration 6-6<br />
6.3.2 Konfigurierbare Steuerungskonfiguration 6-8<br />
6.3.3 CAN Konfiguration 6-9<br />
6.4 Taskkonfiguration 6-16<br />
6.5 Traceaufzeichnung 6-19<br />
6.6 Watch und Rezepturverwalter 6-25<br />
7 Bibliotheksverwaltung ______________________________________________________________ 7-1<br />
8 Visualisierung _____________________________________________________________________ 8-1<br />
8.1 Visualisierung erstellen 8-1<br />
8.2 Visualisierungselemente einfügen 8-2<br />
8.3 Arbeiten <strong>mit</strong> Visualisierungselementen 8-4<br />
8.4 Visualisierungselemente konfigurieren 8-5<br />
8.5 Weitere Funktionen für Visualisierungselemente 8-14<br />
9 DDE-Schnittstelle __________________________________________________________________ 9-1<br />
10 Anhang _________________________________________________________________________ 10-3<br />
Anhang A: Tastaturbedienung ________________________________________________________ 10-3<br />
Bedienung 10-3<br />
Tastenkombinationen 10-3<br />
Anhang B: Die Datentypen ___________________________________________________________ 10-7<br />
Standard Datentypen 10-7<br />
Definierte Datentypen 10-8<br />
Anhang C: Die IEC Operatoren ______________________________________________________ 10-13<br />
Die IEC Operatoren 10-13<br />
Arithmetische Operatoren 10-13<br />
Bitstring Operatoren 10-15<br />
Bit-Shift Operatoren 10-17<br />
Auswahloperatoren 10-21<br />
Vergleichsoperatoren 10-22<br />
ii CoDeSys 2.1
Inhalt<br />
Adreßoperatoren 10-25<br />
Aufrufoperator 10-25<br />
Typkonvertierungen 10-26<br />
Numerische Operatoren 10-31<br />
Anhang D: Die Elemente der Standardbibliothek ________________________________________ 10-37<br />
String Funktionen 10-37<br />
Bistabile Funktionsblöcke 10-40<br />
Flankenerkennung 10-42<br />
Zähler 10-44<br />
Timer 10-46<br />
Anhang E: Die Bibliothek UTIL.LIB __________________________________________________ 10-49<br />
BCD-Konvertierung 10-49<br />
Bit-/Byte-Funktionen 10-50<br />
Mathematische Hilfsfunktionen 10-51<br />
Regler 10-52<br />
Signalgeneratoren 10-54<br />
Funktionsmanipulatoren 10-55<br />
Analogwertverarbeitung 10-57<br />
Anhang F: Operanden in CoDeSys ____________________________________________________ 10-59<br />
Konstanten 10-59<br />
Variablen 10-61<br />
Adressen 10-62<br />
Funktionen 10-63<br />
Anhang G: Kommandozeilen-/Kommandodatei-Befehle __________________________________ 10-65<br />
Kommandozeilen-Befehle 10-65<br />
Kommandodatei (Cmdfile)-Befehle 10-65<br />
Anhang H: Siemens Import __________________________________________________________ 10-69<br />
Anhang I: Übersetzungsfehler _______________________________________________________ 10-79<br />
11 Index ______________________________________________________________________________ i<br />
CoDeSys 2.1 iii
Kapitel 1 - Kurzer Einblick in CoDeSys<br />
1 Kurzer Einblick in CoDeSys<br />
1.1 Was ist CoDeSys?<br />
CoDeSys ist eine komplette Entwicklungsumgebung für Ihre Steuerung (CoDeSys<br />
steht für Controller Development System).<br />
CoDeSys ermöglicht dem <strong>SPS</strong>-Programmierer einen einfachen Einstieg in die<br />
mächtigen Sprach<strong>mit</strong>tel der IEC. Die Benutzung der Editoren und der Debugging-<br />
Funktionen hat die ausgereiften Entwicklungsumgebungen höherer<br />
Programmiersprachen zum Vorbild (wie etwa Visual C++).<br />
1.2 Überblick über die Funktionalität von CoDeSys<br />
Wie ist ein Projekt strukturiert?<br />
Wie erstelle ich mein Projekt?<br />
Wie kann ich mein Projekt<br />
testen?<br />
Ein Projekt wird in einer Datei abgelegt, die den Namen des Projekts trägt. Der erste<br />
Baustein, der in einem neuen Projekt angelegt wird, trägt automatisch den Namen<br />
PLC_PRG. Dort startet die Ausführung (entsprechend der main-Funktion in einem<br />
C-Programm), und von hier aus können andere Bausteine aufgerufen werden<br />
(Programme, Funktionsblöcke und Funktionen).<br />
Wenn Sie eine Taskkonfiguration definiert haben, entfällt die Notwendigkeit, ein<br />
Programm <strong>mit</strong> Namen PLC_PRG anzulegen. Näheres hierzu finden Sie im Kapitel<br />
Taskkonfiguration.<br />
Man unterscheidet verschiedene Arten von Objekten in einem Projekt: Bausteine,<br />
Datentypen, Darstellungselemente (Visualisierung) und Resourcen.<br />
Im Object Organizer finden Sie alle Objekte Ihres Projekts aufgelistet.<br />
Zunächst sollten Sie Ihre Steuerung konfigurieren, um die im Projekt verwendeten<br />
Adressen auf Korrektheit überprüfen zu können.<br />
Anschließend können Sie die für Ihr Problem notwendigen Bausteine anlegen.<br />
Sie können nun die Bausteine, die Sie benötigen, in den gewünschten Sprachen<br />
programmieren.<br />
Nach Abschluß der Programmierung können Sie das Projekt übersetzen, und<br />
eventuell angezeigte Fehler beseitigen.<br />
Sind alle Fehler beseitigt, aktivieren Sie die Simulation, loggen sich in der<br />
simulierten Steuerung ein und ‘laden’ Ihr Projekt in die Steuerung. Sie befinden sich<br />
nun im Onlinebetrieb.<br />
Sie können nun das Fenster <strong>mit</strong> Ihrer Steuerungskonfiguration öffnen und Ihr Projekt<br />
auf korrekten Ablauf testen. Belegen Sie hierzu manuell die Eingänge, und<br />
beobachten Sie, ob die Ausgänge wie gewünscht gesetzt werden. Des weiteren<br />
CoDeSys 2.1 1-1
Debugging<br />
Weitere Online-<br />
Funktionalitäten<br />
Weitere Möglichkeiten von<br />
CoDeSys<br />
Fazit<br />
Überblick über die Funktionalität von CoDeSys<br />
können Sie in den Bausteinen den Wertverlauf der lokalen Variablen beobachten. Im<br />
Watch- und Rezepturverwalter können Sie die Datensätze konfigurieren, deren<br />
Werte Sie betrachten wollen.<br />
Im Falle eines Programmierfehlers können Sie Breakpoints setzen. Stoppt die<br />
Ausführung in einem solchen Breakpoint, so können Sie die Werte sämtlicher<br />
Projektvariablen zu diesem Zeitpunkt einsehen. Durch schrittweises Abarbeiten<br />
(Einzelschritt), können Sie die logische Korrektheit Ihres Programms überprüfen.<br />
Eine weitere Debugging-Funktion: Sie können Programmvariablen und<br />
Ein/Ausgänge auf bestimmte Werte setzen. Mit der Ablaufkontrolle können Sie<br />
überprüfen, welche Programmzeilen durchlaufen wurden. Die Traceaufzeichnung<br />
bietet Ihnen die Möglichkeit, den Verlauf von Variablen zyklusecht über einen<br />
längeren Zeitraum aufzuzeichnen und darzustellen.<br />
Ist das Projekt erstellt und getestet, so kann es in die Hardware geladen und auch hier<br />
getestet werden. Es stehen Ihnen die gleichen Onlinefunktionen wie bei der<br />
Simulation <strong>zur</strong> Verfügung.<br />
Das gesamte Projekt kann jederzeit dokumentiert oder in eine Textdatei exportiert<br />
werden.<br />
CoDeSys ist ein vollständiges Entwicklungswerkzeug <strong>zur</strong> Programmierung Ihrer<br />
Steuerung, das Ihnen eine deutliche Zeitersparnis bei der Erstellung Ihrer<br />
Applikationen bringt.<br />
1-2 CoDeSys 2.1
Kapitel 2 - Was ist was in CoDeSys<br />
2 Was ist was in CoDeSys<br />
Um Ihnen den Einstieg zu erleichtern, finden Sie in diesem Kapitel die wichtigsten<br />
Begriffe aufgelistet.<br />
2.1 Bestandteile eines Projekts<br />
Projekt<br />
Baustein<br />
Funktion<br />
Ein Projekt beinhaltet alle Objekte eines Steuerungsprogramms. Ein Projekt wird in<br />
einer Datei <strong>mit</strong> dem Namen des Projekts gespeichert. Zu einem Projekt gehören<br />
folgende Objekte:<br />
Bausteine, Datentypen, Visualisierungen, Resourcen und Bibliotheken.<br />
Funktionen, Funktionsblöcke und Programme sind Bausteine.<br />
Jeder Baustein besteht aus einem Deklarationsteil und einem Rumpf. Der Rumpf ist<br />
in einer der IEC-Programmiersprachen AWL, ST, AS, FUP oder KOP geschrieben.<br />
CoDeSys unterstützt alle IEC-Standardbausteine. Wenn Sie diese Bausteine in Ihrem<br />
Projekt benutzen wollen, müssen Sie die Bibliothek standard.lib in Ihr Projekt<br />
einbinden.<br />
Bausteine können andere Bausteine aufrufen. Rekursionen sind jedoch nicht erlaubt.<br />
Eine Funktion ist ein Baustein, der bei der Ausführung genau ein Datenelement (das<br />
auch mehrelementig sein kann, wie z.B. Felder oder Strukturen) liefert, und dessen<br />
Aufruf in textuellen Sprachen als ein Operator in Ausdrücken vorkommen kann.<br />
Bei der Deklaration einer Funktion ist darauf zu achten, daß die Funktion einen Typ<br />
erhalten muß. D.h. nach dem Funktionsnamen muß ein Doppelpunkt gefolgt von<br />
einem Typ eingegeben werden.<br />
Eine korrekte Funktionsdeklaration sieht z.B. so aus:<br />
FUNCTION Fct: INT<br />
Außerdem muß der Funktion ein Ergebnis zugewiesen werden. D.h. der<br />
Funktionsname wird benutzt wie eine Ausgabevariable.<br />
Eine Funktionsdeklaration beginnt <strong>mit</strong> dem Schlüsselwort FUNCTION und endet<br />
<strong>mit</strong> END_FUNCTION.<br />
Beispiel in AWL für eine Funktion, die drei Eingangsvariablen nimmt, und als<br />
Ergebnis das Produkt der ersten beiden, dividiert durch die letzte <strong>zur</strong>ückliefert:<br />
CoDeSys 2.1 2-1
Bild 2.1: Funktion<br />
Bestandteile eines Projekts<br />
Der Aufruf einer Funktion kann in ST als ein Operand in Ausdrücken vorkommen.<br />
Funktionen verfügen über keine internen Zustände. D.h. Aufrufe einer Funktion <strong>mit</strong><br />
denselben Argumenten (Eingabeparametern) liefern immer denselben Wert<br />
(Ausgabe).<br />
Beispiele für den Aufruf der oben beschriebenen Funktion:<br />
in AWL:<br />
LD 7<br />
Fct 2,4<br />
ST Ergebnis<br />
in ST:<br />
Ergebnis := Fct(7, 2, 4);<br />
in FUP:<br />
In AS kann ein Funktionsaufruf nur innerhalb eines Schrittes oder einer Transition<br />
erfolgen.<br />
Hinweis: Wenn Sie in Ihrem Projekt eine Funktion <strong>mit</strong> Namen CheckBounds<br />
definieren, können Sie da<strong>mit</strong> Bereichsüberschreitungen in Ihrem Projekt automatisch<br />
überprüfen! Der Name der Funktion ist festgelegt und darf nur diese Bezeichnung<br />
besitzen. Ein Beispiel für eine Implementierung dieser Funktion ist nachfolgend<br />
abgedruckt:<br />
2-2 CoDeSys 2.1
Kapitel 2 - Was ist was in CoDeSys<br />
Bild 2.2: Beispiel für eine Implementation der Funktion CheckBounds<br />
Das folgende Beispielprogramm zum Testen der CheckBounds-Funktion greift<br />
außerhalb der Grenzen eines definierten Arrays zu. Die Funktion CheckBounds<br />
gewährleistet, daß der Wert TRUE nicht an die Stelle A[10], sondern an der oberen<br />
noch gültigen Bereichsgrenze A[7] zugewiesen wird. Mit der CheckBounds-<br />
Funktion können so<strong>mit</strong> Zugriffe außerhalb von Array-Grenzen korrigiert werden.<br />
Bild 2.3: Testprogramm der Funktion CheckBounds<br />
Hinweis: Wenn Sie in Ihrem Projekt Funktionen <strong>mit</strong> Namen CheckDivByte,<br />
CheckDivWord, CheckDivDWord und CheckDivReal definieren, können Sie<br />
da<strong>mit</strong> bei Verwendung des Operators DIV den Wert des Divisors überprüfen,<br />
beispielsweise um eine Division durch 0 zu verhindern. Der Name der Funktion ist<br />
festgelegt und darf nur diese Bezeichnung besitzen. Sehen Sie hier ein Beispiel für<br />
die Implementierung der Funktion CheckDivReal:<br />
CoDeSys 2.1 2-3
Funktionsblock<br />
Bestandteile eines Projekts<br />
Bild 2.4: Beispiel für eine Implementation der Funktion CheckDivReal<br />
Das Ergebnis der Funktion CheckDivReal wird vom Operator DIV als Divisor<br />
eingesetzt. Im nachfolgend dargestellten Beispielprogramm wird dadurch verhindert,<br />
daß durch 0 geteilt wird, der Divisor (d) wird von 0 auf 1 gesetzt. Das Ergebnis erg<br />
der Division ist dementsprechend 799.<br />
Bild 2.5: Testprogramm der Funktion CheckDivReal<br />
Ein Funktionsblock ist ein Baustein, der bei der Ausführung einen oder mehrere<br />
Werte liefert. Ein Funktionsblock liefert keinen Rückgabewert im Gegensatz zu einer<br />
Funktion.<br />
Eine Funktionsblockdeklaration beginnt <strong>mit</strong> dem Schlüsselwort<br />
FUNCTION_BLOCK und endet <strong>mit</strong> END_FUNCTION_BLOCK.<br />
Beispiel in AWL für einen Funktionsblock <strong>mit</strong> zwei Eingabevariablen und zwei<br />
Ausgabevariablen. Eine Ausgabe ist das Produkt der beiden Eingaben, die andere ein<br />
Vergleich auf Gleichheit:<br />
2-4 CoDeSys 2.1
Bild 2.6: Funktionsblock<br />
Instanzen von Funktionsblöcken<br />
Kapitel 2 - Was ist was in CoDeSys<br />
Es können Vervielfältigungen, genannt Instanzen (Kopien) eines Funktionsblocks<br />
geschaffen werden.<br />
Jede Instanz besitzt einen zugehörigen Bezeichner (den Instanznamen), und eine<br />
Datenstruktur, die ihre Eingaben, Ausgaben und internen Variablen beinhaltet.<br />
Instanzen werden wie Variablen lokal oder global deklariert, indem als Typ eines<br />
Bezeichners der Name des Funktionsblocks angegeben wird.<br />
Beispiel für eine Instanz <strong>mit</strong> Namen INSTANZ des Funktionsblocks FUB:<br />
INSTANZ: FUB;<br />
Aufrufe von Funktionsblöcken geschehen stets über die oben beschriebenen<br />
Instanzen.<br />
Nur auf die Ein- und Ausgabeparameter kann von außerhalb einer Instanz eines<br />
Funktionsblocks zugegriffen werden, d.h. die internen Variablen des<br />
Funktionsblocks bleiben für den Benutzer des Funktionsblocks unsichtbar.<br />
Beispiel für den Zugriff auf eine Eingabevariable:<br />
Der Funktionsblock fb hat eine Eingabevariable in1 vom Typ int.<br />
PROGRAM prog<br />
VAR<br />
inst1:fb;<br />
END_VAR<br />
LD 17<br />
ST inst1.in1<br />
CAL inst1<br />
END_PROGRAM<br />
Die Deklarationsteile von Funktionsblöcken und Programmen können<br />
Instanzdeklarationen beinhalten. Instanzdeklarationen in Funktionen sind nicht<br />
zulässig.<br />
CoDeSys 2.1 2-5
Aufruf eines Funktionsblocks<br />
Bestandteile eines Projekts<br />
Der Zugriff auf die Instanz eines Funktionsblocks ist auf den Baustein beschränkt, in<br />
dem sie instanziiert wurde, es sei denn, sie wurde global deklariert.<br />
Der Instanzname einer Instanz eines Funktionsblocks kann als Eingabe einer<br />
Funktion oder eines Funktionsblocks benutzt werden.<br />
Hinweis: Alle Werte bleiben von einer Ausführung des Funktionsblocks bis <strong>zur</strong><br />
nächsten erhalten. Daher liefern Aufrufe eines Funktionsblocks <strong>mit</strong> denselben<br />
Argumenten nicht immer dieselben Ausgabewerte!<br />
Man kann die Variablen des Funktionsblocks verwenden, indem man den<br />
Instanznamen, dann einen Punkt und dann den Variablennamen angibt.<br />
Wenn man die Eingabeparameter beim Aufruf setzen will, dann geschieht das bei<br />
den Textsprachen AWL und ST, indem man nach dem Instanznamen des<br />
Funktionsblocks in Klammer den Parametern Werte zuweist (Zuweisung geschieht<br />
durch ”:=” wie bei der Initialisierung von Variablen an der Deklarationsstelle).<br />
Beispiele für den Aufruf des oben beschriebenen Funktionsblocks FUB. Das<br />
Multiplikationsergebnis wird in der Variablen ERG abgelegt, das Ergebnis des<br />
Vergleichs wird in QUAD gespeichert. Es sei eine Instanz von FUB <strong>mit</strong> dem Namen<br />
INSTANZ deklariert:<br />
In AWL wird die Instanz eines Funktionsblocks wie folgt aufgerufen:<br />
Bild 2.7: Aufruf eines Funktionsblocks in AWL<br />
Im Beispiel unten ist der Aufruf in ST abgebildet, wobei der Deklarationsteil gleich<br />
ist wie bei AWL:<br />
2-6 CoDeSys 2.1
Programm<br />
Bild 2.8: Aufruf eines Funktionsblocks in ST<br />
Kapitel 2 - Was ist was in CoDeSys<br />
In FUP würde es wie folgt aussehen (Deklarationsteil ebenfalls wie bei AWL):<br />
Bild 2.9: Aufruf eines Funktionsblocks in FUP<br />
In AS können Aufrufe von Funktionsblöcken nur in Schritten vorkommen.<br />
Ein Programm ist ein Baustein, der bei der Ausführung einen oder mehrere Werte<br />
liefert. Programme sind global im gesamten Projekt bekannt. Alle Werte bleiben von<br />
einer Ausführung des Programms bis <strong>zur</strong> nächsten erhalten.<br />
Bild 2.10: Programmbeispiel<br />
Programme können von Programmen und Funktionsblöcken aufgerufen werden. Ein<br />
Programmaufruf in einer Funktion ist nicht erlaubt. Es gibt auch keine Instanzen von<br />
Programmen.<br />
Wenn ein Baustein ein Programm aufruft, und es werden dabei Werte des<br />
Programms verändert, dann bleiben diese Veränderungen beim nächsten Aufruf des<br />
Programms erhalten, auch wenn das Programm von einem anderen Baustein aus<br />
aufgerufen wird.<br />
CoDeSys 2.1 2-7
PLC_PRG<br />
Bestandteile eines Projekts<br />
Dies ist anders als beim Aufruf eines Funktionsblocks. Dort werden nur die Werte in<br />
der jeweiligen Instanz eines Funktionsblocks geändert.<br />
Diese Veränderungen spielen also auch nur eine Rolle, wenn dieselbe Instanz<br />
aufgerufen wird.<br />
Eine Programmdeklaration beginnt <strong>mit</strong> dem Schlüsselwort PROGRAM und endet<br />
<strong>mit</strong> END_PROGRAM.<br />
Beispiele für Aufrufe des oben beschriebenen Programms:<br />
In AWL:<br />
CAL PRGbeispiel<br />
LD PRGbeispiel.PAR<br />
ST ERG<br />
In ST:<br />
PRGbeispiel;<br />
Erg := PRGbeispiel.PAR;<br />
In FUP:<br />
Beispiel für eine mögliche Aufrufsequenz von PLC_PRG:<br />
LD 0<br />
ST PRGbeispiel.PAR (*PAR wird <strong>mit</strong> 0 vorbesetzt*)<br />
CAL AWLaufruf (*ERG in AWLaufruf ergibt sich zu 1*)<br />
CAL STaufruf (*ERG in STaufruf ergibt sich zu 2*)<br />
CAL FUPaufruf (*ERG in FUPaufruf ergibt sich zu 3*)<br />
Wenn von einem Hauptprogramm aus zunächst die Variable PAR des Programms<br />
PRGbeispiel <strong>mit</strong> 0 initialisiert wird, und dann nacheinander Programme <strong>mit</strong> den<br />
obigen Programmaufrufen aufgerufen werden, dann wird das Ergebnis Erg in den<br />
Programmen die Werte 1,2 und 3 haben. Wenn man die Reihenfolge der Aufrufe<br />
vertauscht, ändern sich dementsprechend auch die Werte der jeweiligen<br />
Ergebnisparameter.<br />
Der PLC_PRG ist ein spezieller vordefinierter Baustein. Jedes Projekt muß dieses<br />
spezielle Programm beinhalten. Dieser Baustein wird pro Steuerungszyklus genau<br />
einmal aufgerufen.<br />
Wenn zum ersten Mal, nachdem ein neues Projekt geschaffen wurde, 'Projekt'<br />
'Objekt einfügen' ausgeführt wird, ist die Vorbelegung im Baustein-Dialog ein<br />
Baustein <strong>mit</strong> dem Namen PLC_PRG vom Typ Programm. Sie sollten diese<br />
Vorbelegung nicht ändern!<br />
Wurden Tasks definiert, so darf das Projekt kein PLC_PRG enthalten, da in diesem<br />
Fall die Ausführungsreihenfolge von der Taskzuordnung abhängt.<br />
Vorsicht: Löschen Sie den Baustein PLC_PRG nicht und benennen Sie<br />
ihn auch nicht um (vorausgesetzt Sie verwenden keine Taskkonfiguration, siehe<br />
Kapitel Taskkonfiguration! PLC_PRG ist generell das Hauptprogramm in einem<br />
Single-Task Programm.<br />
2-8 CoDeSys 2.1
Aktion<br />
Kapitel 2 - Was ist was in CoDeSys<br />
Zu Funktionsblöcken und Programmen können Aktionen definiert werden. Die<br />
Aktion stellt eine weitere Implementation dar, die durchaus in einer anderen Sprache<br />
als die 'normale' Implementation erstellt werden kann. Jede Aktion erhält einen<br />
Namen.<br />
Eine Aktion arbeitet <strong>mit</strong> den Daten des Funktionsblocks bzw. Programmes, zu dem<br />
sie gehört. Die Aktion verwendet die gleichen Ein-/ Ausgabevariablen und lokalen<br />
Variablen, wie die 'normale' Implementation.<br />
Bild 2.11: Beispiel für eine Aktion eines Funktionsblocks<br />
In dem Beispiel wird bei Aufruf des Funktionsblocks Counter die Ausgabevariable<br />
out erhöht bzw. erniedrigt in Abhängigkeit der Eingabevariablen in. Bei Aufruf der<br />
Aktion Reset des Funktionsblocks wird die Ausgabevariable out auf Null gesetzt. Es<br />
wird in beiden Fällen die gleiche Variable out beschrieben..<br />
Eine Aktion wird aufgerufen <strong>mit</strong> . bzw.<br />
.. Soll die Aktion innerhalb des eigenen Bausteins<br />
aufgerufen werden, so verwendet man in den Texteditoren nur den Aktionsnamen<br />
und in den grafischen den Funktionsblockaufruf ohne Instanzangabe.<br />
Beispiele für Aufrufe der obigen Aktion:<br />
Deklaration für alle Beispiele:<br />
PROGRAM PLC_PRG<br />
VAR<br />
Inst : Counter;<br />
END_VAR<br />
In AWL:<br />
CAL Inst.Reset(In := FALSE)<br />
LD Inst.out<br />
ST ERG<br />
In ST:<br />
Inst.Reset(In := FALSE);<br />
Erg := Inst.out;<br />
CoDeSys 2.1 2-9
Resourcen<br />
Bibliotheken<br />
Datentypen<br />
Visualisierung<br />
In FUP:<br />
Bestandteile eines Projekts<br />
Hinweis: Bei Bausteinen in Ablaufsprache spielen Aktionen eine besondere<br />
Rolle, siehe hierzu Kapitel 2.2.3 Ablaufsprache.<br />
Die IEC-Norm kennt keine Aktionen, außer die der Ablaufsprache.<br />
Die Resourcen benötigen Sie zum Konfigurieren und Organisieren Ihres Projektes<br />
und <strong>zur</strong> Verfolgung von Variablenwerten:<br />
• Globale Variablen, die im ganzen Projekt verwendet werden können<br />
• Steuerungskonfiguration zum Konfigurieren Ihrer Hardware<br />
• Taskkonfiguration <strong>zur</strong> Steuerung Ihres Programms über Tasks<br />
• Traceaufzeichnung <strong>zur</strong> grafischen Aufzeichnung von Variablenwerten<br />
• Watch- und Rezepturverwalter zum Anzeigen und Vorbelegen von<br />
Variablenwerten<br />
Siehe hierzu das Kapitel 'Die Resourcen'.<br />
Sie können in Ihr Projekt eine Reihe von Bibliotheken einbinden, deren Bausteine,<br />
Datentypen und globale Variablen Sie genauso benutzen können, wie<br />
selbstdefinierte. Die Bibliothek 'standard.lib' steht Ihnen standardmäßig <strong>zur</strong><br />
Verfügung.<br />
Siehe hierzu das Kapitel 'Bibliotheksverwaltung'.<br />
Neben den Standarddatentypen können vom Benutzer eigene Datentypen definiert<br />
werden. Strukturen, Aufzählungstypen und Referenzen können angelegt werden.<br />
Siehe hierzu 'Standard-' und 'definierte Datentypen' im Anhang.<br />
CoDeSys stellt Ihnen <strong>zur</strong> Veranschaulichung Ihrer Projektvariablen die Möglichkeit<br />
einer Visualisierung <strong>zur</strong> Verfügung. Mit Hilfe der Visualisierung kann man Offline<br />
geometrische Elemente zeichnen. Diese können dann Online ihre Form verändern, in<br />
Abhängigkeit von bestimmten Variablenwerten.<br />
Siehe hierzu das Kapitel 'Visualisierung'.<br />
2-10 CoDeSys 2.1
2.2 Die Sprachen<br />
2.2.1 Anweisungsliste (AWL)<br />
Modifikatoren und Operatoren<br />
in AWL<br />
Kapitel 2 - Was ist was in CoDeSys<br />
Eine Anweisungsliste (AWL) besteht aus einer Folge von Anweisungen. Jede<br />
Anweisung beginnt in einer neuen Zeile, und beinhaltet einen Operator und, je nach<br />
Art der Operation, einen oder mehrere durch Kommata abgetrennte Operanden.<br />
Vor einer Anweisung kann sich ein Identifikator Marke befinden, gefolgt von einem<br />
Doppelpunkt (:).<br />
Ein Kommentar muß das letzte Element in einer Zeile sein. Leere Zeilen können<br />
zwischen Anweisungen eingefügt werden.<br />
Beispiel:<br />
LD 17<br />
ST lint (* Kommentar *)<br />
GE 5<br />
JMPC next<br />
LD idword<br />
EQ istruct.sdword<br />
STN test<br />
next:<br />
In der Sprache AWL können folgende Operatoren und Modifikatoren verwendet<br />
werden.<br />
Modifikatoren:<br />
• C bei JMP, CAL, RET: Die Anweisung wird nur ausgeführt, wenn das<br />
Ergebnis des vorhergehenden Ausdrucks TRUE ist.<br />
• N bei JMPC, CALC, RETC: Die Anweisung wird nur ausgeführt, wenn<br />
das Ergebnis des vorhergehenden Ausdrucks FALSE ist.<br />
• N sonst: Negation des Operanden (nicht des Akku)<br />
Im folgenden finden Sie eine Tabelle aller Operatoren in AWL <strong>mit</strong> deren möglichen<br />
Modifikatoren und der jeweiligen Bedeutung:<br />
Operator Modifikatoren Bedeutung<br />
LD N Setze aktuelles Ergebnis gleich dem Operanden<br />
ST N Speichere aktuelles Ergebnis an die Operandenstelle<br />
S Setze den Bool-Operand genau dann auf TRUE,<br />
wenn das aktuelle Ergebnis TRUE ist<br />
R Setze den Bool-Operand genau dann auf FALSE,<br />
wenn das aktuelle Ergebnis TRUE ist<br />
AND N,( Bitweise AND<br />
OR N,( Bitweise OR<br />
XOR N,( Bitweise exklusives OR<br />
ADD ( Addition<br />
SUB ( Subtraktion<br />
MUL ( Multiplikation<br />
DIV ( Division<br />
CoDeSys 2.1 2-11
Die Sprachen<br />
GT ( ><br />
GE ( >=<br />
EQ ( =<br />
NE ( <br />
LE (
Ausdrücke<br />
Auswertung von Ausdrücken<br />
Beispiel:<br />
IF value < 7 THEN<br />
WHILE value < 8 DO<br />
value := value + 1;<br />
END_WHILE;<br />
END_IF;<br />
Kapitel 2 - Was ist was in CoDeSys<br />
Ein Ausdruck ist ein Konstrukt, das nach seiner Auswertung einen Wert<br />
<strong>zur</strong>ückliefert.<br />
Ausdrücke sind zusammengesetzt aus Operatoren und Operanden. Ein Operand kann<br />
eine Konstante, eine Variable, ein Funktionsaufruf oder ein weiterer Ausdruck sein.<br />
Die Auswertung eines Ausdrucks erfolgt durch Abarbeitung der Operatoren nach<br />
bestimmten Bindungsregeln. Der Operator <strong>mit</strong> der stärksten Bindung wird zuerst<br />
abgearbeitet, dann der Operator <strong>mit</strong> der nächststärkeren Bindung, usw., bis alle<br />
Operatoren abgearbeitet sind.<br />
Operatoren <strong>mit</strong> gleicher Bindungsstärke werden von links nach rechts abgearbeitet.<br />
Nachfolgend finden Sie eine Tabelle der ST-Operatoren in der Ordnung ihrer<br />
Bindungsstärke:<br />
Operation Symbol Bindungsstärke<br />
Einklammern (Ausdruck) Stärkste Bindung<br />
Funktionsaufruf Funktionsname<br />
(Parameterliste)<br />
Potenzieren EXPT<br />
Negieren<br />
-<br />
Komplementbildung<br />
Multiplizieren<br />
Dividieren<br />
Modulo<br />
Addieren<br />
Subtrahieren<br />
NOT<br />
CoDeSys 2.1 2-13<br />
*<br />
/<br />
MOD<br />
+<br />
-<br />
Vergleiche ,=<br />
Gleichheit<br />
=<br />
Ungleichheit<br />
<br />
Bool AND AND<br />
Bool XOR XOR<br />
Bool OR OR Schwächste Bindung<br />
Es gibt folgende Anweisungen in ST, tabellarisch geordnet samt Beispiel:<br />
Anweisungsart Beispiel<br />
Zuweisung A:=B; CV := CV + 1; C:=SIN(X);<br />
Aufruf eines Funktionsblocks und CMD_TMR(IN := %IX5, PT := 300);<br />
Benutzung der FB-Ausgabe A:=CMD_TMR.Q<br />
RETURN RETURN;
Anweisungen im Strukturierten<br />
Text<br />
Die Sprachen<br />
IF D:=B*B;<br />
IF D
Zuweisungsoperator<br />
JMPC ende<br />
LD Var1<br />
MUL 2<br />
ST Var1<br />
LD Zaehler<br />
SUB 1<br />
ST Zaehler<br />
JMP schleife<br />
ende:<br />
LD Var1<br />
ST Erg<br />
Kapitel 2 - Was ist was in CoDeSys<br />
Dieselbe Schleife in ST programmiert würde ergeben:<br />
WHILE Zaehler0 DO<br />
Var1:=Var1*2;<br />
Zaehler:=Zaehler-1;<br />
END_WHILE<br />
Erg:=Var1;<br />
Wie man sieht, ist die Schleife in ST nicht nur kürzer zu programmieren, sondern<br />
auch wesentlich leichter zu lesen, vor allem, wenn man sich nun ineinander<br />
geschachtelte Schleifen in größeren Konstrukten vorstellt.<br />
Die verschiedenen Strukturen im ST haben folgende Bedeutung:<br />
Auf der linken Seite einer Zuweisung steht ein Operand (Variable, Adresse), dem der<br />
Wert des Ausdrucks auf der rechten Seite zugewiesen wird <strong>mit</strong> dem<br />
Zuweisungsoperator :=<br />
Beispiel:<br />
Var1 := Var2 * 10;<br />
Aufruf von Funktionsblöcken in<br />
ST<br />
Nach Ausführung dieser Zeile hat Var1 den zehnfachen Wert von Var2.<br />
Ein Funktionsblock in ST wird aufgerufen, indem man den Namen der Instanz des<br />
Funktionsblocks schreibt und anschließend in Klammer die gewünschten Werte den<br />
Parametern zuweist. Im folgenden Beispiel wird ein Timer aufgerufen <strong>mit</strong><br />
Zuweisungen für die Parameter IN und PT. Anschließend wird die Ergebnisvariable<br />
Q an die Variable A zugewiesen.<br />
Die Ergebnisvariable wird wie in AWL <strong>mit</strong> dem Namen des Funktionsblocks, einem<br />
anschließenden Punkt und dem Namen der Variablen angesprochen:<br />
CMD_TMR(IN := %IX5, PT := 300);<br />
A:=CMD_TMR.Q<br />
CoDeSys 2.1 2-15
RETURN-Anweisung<br />
IF-Anweisung<br />
CASE-Anweisung<br />
Die Sprachen<br />
Die RETURN-Anweisung kann man verwenden, um einen Baustein zu verlassen,<br />
beispielsweise abhängig von einer Bedingung.<br />
Mit der IF-Anweisung kann man eine Bedingung abprüfen und abhängig von dieser<br />
Bedingung ein Anweisungen ausführen.<br />
Syntax:<br />
IF THEN<br />
<br />
{ELSIF THEN<br />
<br />
.<br />
.<br />
ELSIF THEN<br />
<br />
ELSE<br />
}<br />
END_IF;<br />
Der Teil in geschweiften Klammern {} ist optional.<br />
Wenn TRUE ergibt, dann werden nur die<br />
ausgeführt und keine der weiteren Anweisungen.<br />
Andernfalls werden die Boolschen Ausdrücke, beginnend <strong>mit</strong><br />
der Reihe nach ausgewertet, bis einer der Ausdrücke TRUE<br />
ergibt. Dann werden nur die Anweisungen nach diesem Boolschen Ausdruck und vor<br />
dem nächsten ELSE oder ELSIF ausgewertet.<br />
Wenn keine der Boolschen Ausdrücke TRUE ergibt, dann werden ausschließlich die<br />
ausgewertet.<br />
Beispiel:<br />
IF temp
FOR-Schleife<br />
Kapitel 2 - Was ist was in CoDeSys<br />
: <br />
ELSE <br />
END_CASE;<br />
Eine CASE-Anweisung wird nach folgendem Schema abgearbeitet:<br />
• Wenn die Variable in den Wert hat, dann wird die<br />
Anweisung ausgeführt.<br />
• Hat keinen der angegebenen Werte, dann wird die ausgeführt.<br />
• Wenn für mehrere Werte der Variablen, dieselbe Anweisung auszuführen ist,<br />
dann kann man diese Werte <strong>mit</strong> Kommatas getrennt hintereinanderschreiben,<br />
und da<strong>mit</strong> die gemeinsame Anweisung bedingen.<br />
• Wenn für einen Wertebereich der Variablen, dieselbe Anweisung auszuführen<br />
ist, dann kann man den Anfangs- und Endwert getrennt durch zwei Punkte<br />
hintereinanderschreiben, und da<strong>mit</strong> die gemeinsame Anweisung bedingen.<br />
Beispiel.:<br />
CASE INT1 OF<br />
1, 5: BOOL1 := TRUE;<br />
BOOL3 := FALSE;<br />
2: BOOL2 := FALSE;<br />
BOOL3 := TRUE;<br />
10..20: BOOL1 := TRUE;<br />
BOOL3:= TRUE;<br />
ELSE<br />
BOOL1 := NOT BOOL1;<br />
BOOL2 := BOOL1 OR BOOL2;<br />
END_CASE;<br />
Mit der FOR-Schleife kann man wiederholte Vorgänge programmieren.<br />
Syntax:<br />
INT_Var :INT;<br />
FOR := TO {BY }<br />
DO<br />
<br />
END_FOR;<br />
Der Teil in geschweiften Klammern {} ist optional.<br />
Die werden solange ausgeführt, solange der Zähler <br />
nicht größer als der ist. Dies wird vor der Ausführung der<br />
überprüft, so daß die niemals ausgeführt werden,<br />
wenn größer als ist.<br />
Immer, wenn ausgeführt worden ist, wird um<br />
erhöht. Die Schrittgröße kann jeden Integerwert haben. Fehlt sie wird<br />
diese auf 1 gesetzt. Die Schleife muß also terminieren, da nur größer<br />
wird.<br />
CoDeSys 2.1 2-17
WHILE-Schleife<br />
REPEAT-Schleife<br />
Die Sprachen<br />
Beispiel:<br />
FOR Zaehler:=1 TO 5 BY 1 DO<br />
Var1:=Var1*2;<br />
END_FOR;<br />
Erg:=Var1;<br />
Nehmen wir an, daß die Variable Var1 <strong>mit</strong> dem Wert 1 vorbelegt wurde, dann wird<br />
sie nach der FOR-Schleife den Wert 32 haben.<br />
Hinweis: Der darf nicht der Grenzwert des Zählers<br />
sein. Z.B. wenn die Variable Zaehler vom Typ SINT ist, darf der<br />
nicht 127 sein, sonst erfolgt eine Endlosschleife.<br />
Die WHILE-Schleife kann benutzt werden wie die FOR-Schleife, <strong>mit</strong> dem<br />
Unterschied, daß die Abbruchbedingung ein beliebiger boolscher Ausdruck sein<br />
kann. Das heißt, man gibt eine Bedingung an, die, wenn sie zutrifft, die Ausführung<br />
der Schleife <strong>zur</strong> Folge hat.<br />
Syntax:<br />
WHILE DO<br />
<br />
END_WHILE;<br />
Die werden solange wiederholt ausgeführt, solange<br />
TRUE ergibt. Wenn bereits bei der<br />
ersten Auswertung FALSE ist, dann werden die niemals ausgeführt.<br />
Wenn niemals den Wert FALSE annimmt, dann werden die<br />
endlos wiederholt, wodurch ein Laufzeitfehler entsteht.<br />
Hinweis: Der Programmierer muß selbst dafür sorgen, daß keine Endlosschleife<br />
entsteht, indem er im Anweisungsteil der Schleife die Bedingung verändert,<br />
also zum Beispiel einen Zähler hoch- oder runterzählt.<br />
Beispiel:<br />
WHILE Zaehler0 DO<br />
Var1 := Var1*2;<br />
Zaehler := Zaehler-1;<br />
END_WHILE<br />
Die WHILE- und die REPEAT-Schleife sind in gewissem Sinne mächtiger als die<br />
FOR-Schleife, da man nicht bereits vor der Ausführung der Schleife, die Anzahl der<br />
Schleifendurchläufe wissen muß. In manchen Fällen wird man also nur <strong>mit</strong> diesen<br />
beiden Schleifenarten arbeiten können. Wenn jedoch die Anzahl der<br />
Schleifendurchläufe klar ist, dann ist eine FOR- Schleife zu bevorzugen, da sie keine<br />
endlosen Schleifen ermöglicht.<br />
Die REPEAT-Schleife unterscheidet sich von den WHILE-Schleifen dadurch, daß<br />
die Abbruchbedingung erst nach dem Ausführen der Schleife überprüft wird. Das hat<br />
2-18 CoDeSys 2.1
EXIT-Anweisung<br />
2.2.3 Ablaufsprache (AS)<br />
Kapitel 2 - Was ist was in CoDeSys<br />
<strong>zur</strong> Folge, daß die Schleife mindestens einmal durchlaufen wird, egal wie die<br />
Abbruchbedingung lautet.<br />
Syntax:<br />
REPEAT<br />
<br />
UNTIL <br />
END_REPEAT;<br />
Die werden solange ausgeführt, bis TRUE<br />
ergibt.<br />
Wenn bereits bei der ersten Auswertung TRUE ergibt, dann<br />
werden genau einmal ausgeführt. Wenn <br />
niemals den Wert TRUE annimmt, dann werden die endlos<br />
wiederholt, wodurch ein Laufzeitfehler entsteht.<br />
Hinweis: Der Programmierer muß selbst dafür sorgen, daß keine Endlosschleife<br />
entsteht, indem er im Anweisungsteil der Schleife die Bedingung verändert, also zum<br />
Beispiel einen Zähler hoch- oder runterzählt.<br />
Beispiel:<br />
REPEAT<br />
Var1 := Var1*2;<br />
Zaehler := Zaehler-1;<br />
UNTIL<br />
Zaehler=0<br />
END_REPEAT<br />
Wenn die EXIT-Anweisung in einer FOR-, WHILE- oder REPEAT-Schleife<br />
vorkommt, dann wird die innerste Schleife beendet, ungeachtet der<br />
Abbruchbedingung.<br />
Die Ablaufsprache ist eine graphisch orientierte Sprache, die es ermöglicht, die<br />
zeitliche Abfolge verschiedener Aktionen innerhalb eines Programms zu<br />
beschreiben.<br />
Beispiel für ein Netzwerk in der Ablaufsprache:<br />
CoDeSys 2.1 2-19
Schritt<br />
Aktion<br />
Bild 2.12: Netzwerk in AS<br />
Die Sprachen<br />
Ein in Ablaufsprache geschriebener Baustein besteht aus einer Folge von Schritten,<br />
die über gerichtete Verbindungen (Transitionen) <strong>mit</strong>einander verbunden sind.<br />
Es gibt zwei Arten von Schritten.<br />
• Die vereinfachte Form besteht aus einer Aktion und einem Flag, das anzeigt,<br />
ob der Schritt aktiv ist. Ist zu einem Schritt die Aktion implementiert, so<br />
erscheint ein kleines Dreieck in der rechten oberen Ecke des Schrittes.<br />
• Ein IEC-Schritt besteht aus einem Flag und einer oder mehreren zugewiesenen<br />
Aktionen oder boolschen Variablen. Die assoziierten Aktionen erscheinen<br />
rechts vom Schritt.<br />
Eine Aktion kann eine Folge von Instruktionen in AWL oder in ST, eine Menge von<br />
Netzwerken in FUP oder in KOP oder wieder eine Ablaufstruktur(AS) enthalten.<br />
Bei den vereinfachten Schritten ist eine Aktion immer <strong>mit</strong> ihrem Schritt verbunden.<br />
Um eine Aktion zu editieren, führen Sie auf dem Schritt, zu dem die Aktion gehört,<br />
einen doppelten Mausklick aus, oder markieren Sie den Schritt und führen den<br />
Menübefehl 'Extras''Zoom Aktion/Transition' aus.<br />
Aktionen von IEC-Schritten hängen im Object Organizer direkt unter ihrem AS-<br />
Baustein und werden <strong>mit</strong> Doppelklick oder Drücken der in ihren<br />
Editor geladen. Neue Aktion können <strong>mit</strong> 'Projekt''Aktion hinzufügen' erzeugt<br />
werden.<br />
2-20 CoDeSys 2.1
Eingangs- bzw. Ausgangsaktion<br />
Transition /<br />
Transitionsbedingung<br />
Aktiver Schritt<br />
IEC-Schritt<br />
Kapitel 2 - Was ist was in CoDeSys<br />
Einem Schritt kann eine Eingangsaktion und eine Ausgangsaktion hinzugefügt<br />
werden. Eine Eingangsaktion wird nur einmal ausgeführt, gleich nachdem der Schritt<br />
aktiv geworden ist. Eine Ausgangsaktion wird nur einmal ausgeführt, bevor der<br />
Schritt deaktiviert wird.<br />
Ein Schritt <strong>mit</strong> Eingangsaktion wird durch ein ‘E’ in der linken unteren Ecke<br />
gekennzeichnet, die Ausgangsaktion durch ein ‘X’ in der rechten unteren Ecke .<br />
Die Ein- und Ausgangsaktion kann in einer beliebigen Sprache implementiert<br />
werden. Um eine Ein- bzw. Ausgangsaktion zu editieren, führen Sie auf die<br />
entsprechende Ecke im Schritt, einen doppelten Mausklick aus.<br />
Beispiel eines Schrittes <strong>mit</strong> Ein- und Ausgangsaktion:<br />
Zwischen den Schritten liegen sogenannte Transitionen.<br />
Eine Transitionsbedingung kann eine Boolsche Variable, Boolsche Adresse, eine<br />
Boolsche Konstante (TRUE) sein oder eine Folge von Instruktionen <strong>mit</strong> einem<br />
Boolschen Ergebnis in ST-Syntax (z.B. (i
Qualifier<br />
Die Sprachen<br />
Eine assozierte boolsche Variable wird bei jedem Aufruf des AS-Bausteines gesetzt<br />
oder <strong>zur</strong>ückgesetzt. Das heißt, ihr wird jedesmal entweder der Wert TRUE oder<br />
FALSE zugewiesen.<br />
Die assoziierten Aktionen zu einem IEC-Schritt werden rechts vom Schritt in einem<br />
zweigeteilten Kästchen dargestellt. Das linke Feld enthält den Qualifier, evtl. <strong>mit</strong><br />
Zeitkonstanten und das rechte den Aktionsnamen bzw. boolschen Variablennamen.<br />
Beispiel für einen IEC-Schritt <strong>mit</strong> zwei Aktionen:<br />
Zur leichteren Verfolgung der Vorgänge werden alle aktiven Aktionen im<br />
Onlinebetrieb, wie die aktiven Schritte blau dargestellt. Nach jedem Zyklus wird<br />
überprüft, welche Aktionen aktiv sind.<br />
Hinweis: Wird eine Aktion deaktiviert, so wird sie noch einmal ausgeführt.<br />
Das heißt, daß jede Aktion mindestens zweimal ausgeführt wird (auch eine Aktion<br />
<strong>mit</strong> Qualifier P).<br />
Bei einem Aufruf werden zuerst die deaktivierten Aktionen in alphabetischer<br />
Reihenfolge abgearbeitet und dann alle aktiven Aktionen wiederum in alphabetischer<br />
Reihenfolge.<br />
Ob es sich bei einem neu eingfügten Schritt um einen IEC-Schritt handelt, ist<br />
abhängig davon, ob der Menübefehl 'Extras''IEC-Schritte benutzen' angewählt ist.<br />
Im Object Organizer hängen die Aktionen direkt unter ihrem jeweiligen AS-<br />
Baustein. Neue Aktionen können <strong>mit</strong> 'Projekt''Aktion hinzufügen' erzeugt werden.<br />
Um IEC-Schritte verwenden zu können, müssen Sie in Ihr Projekt die spezielle SFC-<br />
Bibliothek lecsfc.lib einbinden.<br />
Bild 2.13: AS-Baustein <strong>mit</strong> Aktionen im Object Organizer<br />
Zum Assoziieren der Aktionen zu IEC-Schritten stehen folgende Qualifier<br />
(Bestimmungszeichen) <strong>zur</strong> Verfügung:<br />
N Non-stored die Aktion ist solange aktiv wie der Schritt<br />
R overriding Reset die Aktion wird deaktiviert<br />
S Set (Stored) die Aktion wird aktiviert und bleibt bis zu einem<br />
Reset aktiv<br />
L time Li<strong>mit</strong>ed die Aktion wird für eine bestimmte Zeit aktiviert,<br />
maximal solange der Schritt aktiv ist<br />
2-22 CoDeSys 2.1
Implizite Variablen in AS<br />
AS-Flags<br />
Kapitel 2 - Was ist was in CoDeSys<br />
D time Delayed die Aktion wird nach einer bestimmten Zeit aktiv,<br />
sofern der Schritt noch aktiv ist und dann solange<br />
der Schritt aktiv ist<br />
P Pulse die Aktion wird genau einmal ausgeführt, wenn<br />
der Schritt aktiv wird<br />
SD Stored and time die Aktion wird nach einer bestimmten Zeit<br />
Delayed<br />
aktiviert und bleibt bis zu einem Reset aktiv<br />
DS Delayed and Stored die Aktion wird nach einer bestimmten Zeit<br />
aktiviert, sofern der Schritt noch aktiv ist und<br />
SL Stored and time<br />
Li<strong>mit</strong>ed<br />
bleibt bis zu einem Reset aktiv<br />
die Aktion ist für eine bestimmte Zeit aktiviert<br />
Die Bestimmungszeichen L, D, SD, DS und SL benötigen eine Zeitangabe im TIME-<br />
Konstantenformat, z.B. L T#5s.<br />
In der AS gibt es implizit deklarierte Variablen, die verwendet werden können.<br />
Zu jedem Schritt gehört ein Flag, welches den Zustand des Schritts speichert. Das<br />
Schritt-Flag (aktiver oder inaktiver Zustand des Schritts) heißt .x bei<br />
IEC-Schritten bzw. nur bei den vereinfachten Schritten. Diese<br />
boolsche Variable hat den Wert TRUE, wenn der zugehörige Schritt aktiv ist, und<br />
FALSE, wenn er inaktiv ist. Sie kann in jeder Aktion und Transition des AS-<br />
Bausteins benutzt werden.<br />
Ob eine IEC-Aktion aktiv ist oder nicht, kann man abfragen <strong>mit</strong> der Variablen<br />
.x.<br />
Hinweis: Beim Deaktivierungslauf der IEC-Action hat die Variable bereits den<br />
Wert FALSE.<br />
Bei den IEC-Schritten kann <strong>mit</strong> den impliziten Variablen .t die aktive<br />
Zeitdauer der Schritte abgefragt werden.<br />
Wenn im AS ein Schritt länger aktiv ist, als in seinen Attributen angegeben, dann<br />
werden einige spezielle Flags gesetzt. Darüber hinaus gibt es weitere Variablen, die<br />
Sie definieren können, um den Ablauf in der Ablaufsprache zu steuern. Um die Flags<br />
zu benutzen, müssen Sie sie irgendwo deklarieren, das kann global oder lokal, als<br />
Aus- oder Eingabevariable sein.<br />
SFCEnableLi<strong>mit</strong>: Diese spezielle Variable ist vom Typ BOOL. Wenn sie TRUE ist,<br />
werden Zeitüberschreitungen bei den Schritten in SFCError registriert. Ansonsten<br />
werden Zeitüberschreitungen ignoriert.<br />
SFCInit: Diese Variable hat ebenfalls den Typ BOOL. Wenn diese Variable TRUE<br />
ist, dann wird die Ablaufsprache auf den Init-Schritt <strong>zur</strong>ückgesetzt und die anderen<br />
AS-Flags <strong>zur</strong>ückgesetzt. Der Init-Schritt bleibt so lange aktiv, wird aber nicht<br />
ausgeführt, so lange die Variable TRUE ist. Erst wenn SFCInit wieder auf FALSE<br />
gesetzt wird, wird der Baustein wieder normal weiterverarbeitet.<br />
CoDeSys 2.1 2-23
Alternativzweig<br />
Parallelzweig<br />
Die Sprachen<br />
SFCQuitError: Eine Variable vom Typ BOOL. Solange diese Variable TRUE ist,<br />
wird die Abarbeitung des AS-Diagramms angehalten, eine eventuelle<br />
Zeitüberschreitung in der Variablen SFCError wird dabei <strong>zur</strong>ückgesetzt. Wenn die<br />
Variable wieder auf FALSE gesetzt wird, dann werden alle bisherigen Zeiten in den<br />
aktiven Schritten <strong>zur</strong>ückgesetzt.<br />
SFCPause: Eine Variable vom Typ BOOL. Solange diese Variable TRUE ist, wird<br />
die Abarbeitung des AS-Diagramms angehalten.SFCError: Diese boolsche Variable<br />
wird gesetzt, wenn in einem AS-Diagramm eine Zeitüberschreitung aufgetreten ist.<br />
SFCTrans: Diese Variable ist vom Typ BOOL. Diese Variable wird TRUE, wenn<br />
eine Transition schaltet.<br />
SFCErrorStep: Diese Variable ist vom Typ STRING. Im Falle einer Zeitüberschreitung<br />
wird in dieser Variable der Name des Schritts gespeichert, der die<br />
Zeitüberschreitung verursacht hat.<br />
SFCErrorPOU: Diese Variable vom Typ STRING erhält im Falle einer<br />
Zeitüberschreitung den Namen des Bausteins, in dem die Zeitüberschreitung<br />
aufgetreten ist.<br />
SFCCurrentStep: Diese Variable ist vom Typ STRING. In dieser Variablen wird<br />
der Name des Schritts gespeichert, der aktiv ist, unabhängig von der<br />
Zeitüberwachung. Bei einer Parallelverzweigung wird der Schritt im äußersten<br />
rechten Zweig gespeichert.<br />
Wenn einmal eine Zeitüberschreitung aufgetreten ist, und die Variable SFCError<br />
nicht wieder <strong>zur</strong>ückgesetzt wurde, wird keine weitere Zeitüberschreitung registriert.<br />
Zwei oder mehr Zweige in AS können als Alternativverzweigungen definiert werden.<br />
Jeder Alternativzweig muß <strong>mit</strong> einer Transition beginnen und enden.<br />
Alternativverzweigungen können Parallelverzweigungen und weitere<br />
Alternativverzweigungen beinhalten. Eine Alternativverzweigung beginnt an einer<br />
horizontalen Linie (Alternativanfang) und endet an einer horizontalen Linie<br />
(Alternativende) oder <strong>mit</strong> einem Sprung.<br />
Wenn der Schritt, der der Alternativanfangslinie vorangeht, aktiv ist, dann wird die<br />
erste Transition jeder Alternativverzweigung von links nach rechts ausgewertet. Die<br />
erste Transition von links, deren Transitionsbedingung den Wert TRUE hat, wird<br />
geöffnet und die nachfolgenden Schritte werden aktiviert(siehe aktiver Schritt).<br />
Zwei oder mehr Verzweigungen in AS können als Parallelverzweigungen definiert<br />
werden. Jeder Parallelzweig muß <strong>mit</strong> einem Schritt beginnen und enden.<br />
Parallelverzweigungen können Alternativverzweigungen oder weitere<br />
Parallelverzweigungen beinhalten. Eine Parallelverzweigung beginnt bei einer<br />
doppelten Linie (Parallelanfang) und endet bei einer doppelten Linie (Parallelende)<br />
oder bei einem Sprung<br />
Wenn der der Parallelanfangs-Linie vorangehende Schritt aktiv ist, und die<br />
Transitionsbedingung nach diesem Schritt den Wert TRUE hat, dann werden die<br />
ersten Schritte aller Parallelverzweigungen aktiv (siehe aktiver Schritt). Diese<br />
Zweige werden nun alle parallel zueinander abgearbeitet. Der Schritt nach der<br />
2-24 CoDeSys 2.1
Sprung<br />
2.2.4 Funktionsplan (FUP)<br />
2.2.5 Kontaktplan (KOP)<br />
Kapitel 2 - Was ist was in CoDeSys<br />
Parallelende-Linie wird aktiv, wenn alle vorangehenden Schritte aktiv sind, und die<br />
Transitionsbedingung vor diesem Schritt den Wert TRUE liefert.<br />
Ein Sprung ist eine Verbindung zu dem Schritt, dessen Name unter dem<br />
Sprungsymbol angegeben ist. Sprünge werden benötigt, weil es nicht erlaubt ist,<br />
nach oben führende oder sich überkreuzende Verbindungen zu schaffen.<br />
Der Funktionsplan ist eine graphisch orientierte Programmiersprache. Er arbeitet <strong>mit</strong><br />
einer Liste von Netzwerken, wobei jedes Netzwerk eine Struktur enthält, die jeweils<br />
einen logischen bzw. arithmetischen Ausdruck, den Aufruf eines Funktionsblocks,<br />
einen Sprung oder eine Return-Anweisung darstellt.<br />
Ein Beispiel für ein Netzwerk im Funktionsplan, wie es in CoDeSys typischerweise<br />
aussehen könnte:<br />
Bild 2.14: Netzwerk im Funktionsplan<br />
Sehen Sie hierzu auch das Kapitel 'Der freigraphische Funktionsplaneditor' unter 'Die<br />
Editoren in CoDeSys'.<br />
Der Kontaktplan ist eine ebenfalls graphisch orientierte Programmiersprache, die<br />
dem Prinzip einer elektrischen Schaltung angenähert ist.<br />
Einerseits eignet sich der Kontaktplan dazu, logische Schaltwerke zu konstruieren,<br />
andererseits kann man aber auch Netzwerke wie im FUP erstellen. Daher kann der<br />
KOP sehr gut dazu benutzt werden, um den Aufruf von anderen Bausteinen zu<br />
steuern. Dazu später mehr.<br />
Der Kontaktplan besteht aus einer Folge von Netzwerken. Ein Netzwerk wird auf der<br />
linken und rechten Seite von einer linken und einer rechten vertikalen Stromleitung<br />
begrenzt. Dazwischen befindet sich ein Schaltplan aus Kontakten, Spulen und<br />
Verbindungslinien.<br />
Jedes Netzwerk besteht auf der linken Seite aus einer Folge von Kontakten, die von<br />
links nach rechts den Zustand "AN" oder "AUS" weitergeben, diese Zustände<br />
entsprechen den boolschen Werten TRUE und FALSE. Zu jedem Kontakt gehört<br />
eine boolsche Variable. Wenn diese Variable TRUE ist, dann wird der Zustand über<br />
die Verbindungslinie von links nach rechts weitergegeben, sonst erhält die rechte<br />
Verbindung den Wert AUS.<br />
Beispiel für ein Netzwerk im Kontaktplan, wie es in CoDeSys typischerweise<br />
aussehen könnte:<br />
CoDeSys 2.1 2-25
Kontakt<br />
Spule<br />
Funktionsblöcke im<br />
Kontaktplan<br />
Die Sprachen<br />
Bild 2.15: Netzwerk im Kontaktplan aus Kontakten und Spulen<br />
Jedes Netzwerk im KOP besteht auf der linken Seite aus einem Netzwerk von<br />
Kontakten (Kontakte werden dargestellt durch zwei parallele Linien: | |), die von<br />
links nach rechts den Zustand ”An” oder ”Aus” weitergeben.<br />
Diese Zustände entsprechen den boolschen Werten TRUE und FALSE. Zu jedem<br />
Kontakt gehört eine boolsche Variable. Wenn diese Variable TRUE ist, dann wird<br />
der Zustand über die Verbindungslinie von links nach rechts weitergegeben, sonst<br />
erhält die rechte Verbindung den Wert ”Aus”.<br />
Kontakte können parallel geschaltet sein, dann muß einer der Parallelzweige den<br />
Wert ”An” übergeben, da<strong>mit</strong> die Parallelverzweigung den Wert ”An” übergibt, oder<br />
die Kontakte sind in Reihe geschaltet, dann müssen alle Kontakte den Zustand ”An”<br />
übergeben, da<strong>mit</strong> der letzte Kontakt den Zustand ”An” weitergibt. Dies entspricht<br />
also einer elektrischen Parallel- bzw. Reihenschaltung.<br />
Ein Kontakt kann auch negiert sein, erkennbar am Schrägstrich im Kontaktsymbol:<br />
|/|. Dann wird der Wert der Linie weitergegeben, wenn die Variable FALSE ist.<br />
Auf der rechten Seite eines Netzwerks im KOP befindet sich eine beliebige Anzahl<br />
sogenannter Spulen, dargestellt durch Klammern:( ). Diese können nur parallel<br />
geschaltet werden. Eine Spule gibt den Wert der Verbindungen von links nach rechts<br />
weiter, und kopiert ihn in eine zugehörige boolsche Variable. An der Eingangslinie<br />
kann der Wert AN (entspricht der boolschen Variablen TRUE) oder der Wert AUS<br />
anliegen (entsprechend FALSE).<br />
Kontakte und Spulen können auch negiert werden (im Beispiel ist z.B. der Kontakt<br />
SCHALT1 und die Spule %QX3.0 negiert).Wenn eine Spule negiert ist (erkennbar<br />
am Schrägstrich im Spulensymbol: (/)), dann kopiert sie den negierten Wert in die<br />
zugehörige boolsche Variable. Wenn ein Kontakt negiert ist, dann schaltet er nur<br />
dann durch, wenn die zugehörige boolsche Variable FALSE ist.<br />
Neben Kontakten und Spulen können Sie auch Funktionsblöcke und Programme<br />
eingeben, diese müssen im Netzwerk einen Eingang und einen Ausgang <strong>mit</strong><br />
2-26 CoDeSys 2.1
Set/Reset-Spulen<br />
KOP als FUP<br />
Kapitel 2 - Was ist was in CoDeSys<br />
boolschen Werten haben und können an denselben Stellen verwendet werden wie<br />
Kontakte, d.h. auf der linken Seite des KOP-Netzwerks.<br />
Spulen können auch als Set oder Reset-Spulen definiert sein. Eine Set-Spule<br />
(erkennbar am ‚S‘ im Spulensymbol: (S)) überschreibt in der zugehörigen boolschen<br />
Variablen niemals den Wert TRUE. D.h., wenn die Variable einmal auf TRUE<br />
gesetzt wurde, dann bleibt sie es auch.<br />
Eine Reset-Spule (erkennbar am ‚R‘ im Spulensymbol: (R)), überschreibt in der<br />
zugehörigen boolschen Variablen niemals den Wert FALSE: Wenn die Variable<br />
einmal auf FALSE gesetzt wurde, dann bleibt sie es auch.<br />
Beim Arbeiten <strong>mit</strong> dem KOP kann leicht der Fall auftreten, daß Sie das Ergebnis der<br />
Kontaktschaltung <strong>zur</strong> Steuerung anderer Bausteine nutzen wollen. Dann können Sie<br />
einerseits das Ergebnis <strong>mit</strong> Hilfe der Spulen in einer globalen Variable ablegen, die<br />
an anderer Stelle weiter benutzt wird. Sie können aber auch den eventuellen Aufruf<br />
direkt in Ihr KOP-Netzwerk einbauen. Dazu führen Sie einen Baustein <strong>mit</strong> EN-<br />
Eingang ein.<br />
Solche Bausteine sind ganz normale Operanden, Funktionen, Programme oder<br />
Funktionsblöcke, die einen zusätzlichen Eingang haben, der <strong>mit</strong> EN beschriftet ist.<br />
Der EN-Eingang ist immer vom Typ BOOL und seine Bedeutung ist: der Baustein<br />
<strong>mit</strong> EN-Eingang wird dann ausgewertet, wenn EN den Wert TRUE hat.<br />
Ein EN-Baustein wird parallel zu den Spulen geschaltet, wobei der EN-Eingang <strong>mit</strong><br />
der Verbindungslinie zwischen den Kontakten und den Spulen verbunden wird.<br />
Wenn über diese Linie die Information AN transportiert wird, dann wird dieser<br />
Baustein ganz normal ausgewertet.<br />
Ausgehend von einem solchen EN-Baustein können Netzwerke wie in FUP erstellt<br />
werden.<br />
Bild 2.16: Teil eines KOP-Netzwerks <strong>mit</strong> einem EN-Baustein<br />
2.3 Debugging, Onlinefunktionalitäten<br />
Traceaufzeichnung<br />
Die Traceaufzeichnung bietet die Möglichkeit, den Werteverlauf von Variablen<br />
aufzuzeichnen, abhängig vom sogenannten Triggerereignis. Dieses ist die steigende<br />
oder fallende Flanke einer vorher definierten boolschen Variablen (der Trigger<br />
CoDeSys 2.1 2-27
Debugging<br />
Breakpoint<br />
Einzelschritt<br />
Einzelzyklus<br />
Werte Online verändern<br />
Monitoring<br />
Debugging, Onlinefunktionalitäten<br />
Variablen). CoDeSys ermöglicht die Aufzeichnung von bis zu 20 Variablen. Von<br />
jeder Variable können bis zu 500 Werte aufgezeichnet werden.<br />
Mit den Debugging-Funktionen von CoDeSys wird Ihnen das Auffinden von Fehlern<br />
erleichtert.<br />
Um Debuggen zu können, muß der Befehl ‘Projekt’’Optionen’ ausgeführt und im<br />
erscheinenden Dialog unter Übersetzungsoptionen der Punkt Debugging<br />
ausgewählt werden.<br />
Ein Breakpoint ist eine Stelle im Programm, an der die Abarbeitung angehalten wird.<br />
So<strong>mit</strong> ist es möglich, die Werte von Variablen an einer bestimmten Programmstelle<br />
zu betrachten.<br />
Breakpoints können in allen Editoren gesetzt werden. In den Texteditoren werden<br />
Breakpoints auf Zeilennummern gesetzt, in FUP und KOP auf Netzwerknummern<br />
und in AS auf Schritte.<br />
Einzelschritt bedeutet:<br />
• in AWL: Das Programm bis zum nächsten CAL, LD oder JMP-Befehl<br />
ausführen.<br />
• in ST: Die nächste Anweisung ausführen.<br />
• in FUP, KOP: Das nächste Netzwerk ausführen<br />
• in AS: Die Aktion zum nächsten Schritt ausführen<br />
Durch schrittweise Abarbeitung können Sie die logische Korrektheit Ihres<br />
Programms überprüfen.<br />
Wenn Einzelzyklus gewählt wurde, dann wird nach jedem Zyklus die Abarbeitung<br />
angehalten.<br />
Variablen können im laufenden Bertieb einmalig auf einen bestimmten Wert gesetzt<br />
werden (Wert schreiben) oder auch nach jedem Zyklus wieder neu <strong>mit</strong> einem<br />
bestimmten Wert beschrieben werden (Forcen). Sie können den Variablenwert im<br />
Online-Betrieb auch verändern, indem Sie einen Doppelklick darauf durchführen.<br />
Boolsche Variablen wechseln dadurch von TRUE auf FALSE bzw. umgekehrt, für<br />
alle anderen erhalten Sie einen Dialog Variable xy schreiben, in dem Sie den<br />
aktuellen Variablenwert editieren können.<br />
Zu den am Bildschirm sichtbaren Variablendeklarationen werden laufend die<br />
aktuellen Werte aus der Steuerung gelesen und dargestellt.<br />
CoDeSys monitort im Online Modus alle am Bildschirm sichtbaren Variablen.<br />
Daneben können im Watch- und Rezepturverwalter Variablen zusammengestellt<br />
werden, deren Daten man auf einen Blick sehen möchte.<br />
2-28 CoDeSys 2.1
Simulation<br />
2.4 Die Norm<br />
Kapitel 2 - Was ist was in CoDeSys<br />
Bei der Simulation wird das erzeugte Steuerungsprogramm nicht in der Steuerung,<br />
sondern auf dem Rechner, auf dem auch CoDeSys läuft, abgearbeitet. Es stehen alle<br />
Onlinefunktionen <strong>zur</strong> Verfügung. Sie haben so<strong>mit</strong> die Möglichkeit, die logische<br />
Korrektheit Ihres Programmes ohne Steuerungshardware zu testen.<br />
Die Norm IEC 1131-3 ist ein internationaler Standard für Programmiersprachen von<br />
speicherprogrammierbaren Steuerungen.<br />
Die in CoDeSys realisierten Programmiersprachen sind konform zu den<br />
Anforderungen der Norm.<br />
Nach diesem Standard besteht ein Programm aus folgenden Elementen:<br />
• Strukturen<br />
• Bausteine<br />
• Globale Variablen<br />
Die Abarbeitung eines CoDeSys-Programms beginnt <strong>mit</strong> dem speziellen Baustein<br />
PLC_PRG. Der Baustein PLC_PRG kann andere Bausteine aufrufen.<br />
CoDeSys 2.1 2-29
Kapitel 3 - Wir schreiben ein kleines Programm<br />
3 Wir schreiben ein kleines Programm<br />
3.1 Die Steuerung einer Ampelanlage<br />
Bausteine erzeugen<br />
Was macht AMPEL?<br />
Was macht WARTEN?<br />
Was macht ABLAUF?<br />
Gehen wir nun daran, ein kleines Beispielprogramm zu schreiben. Es soll eine Mini-<br />
Ampelanlage werden, die zwei Autoampeln an einer Kreuzung steuern soll. Beide<br />
Ampeln werden sich in ihren rot/grün-Phasen abwechseln, und um Unfälle zu<br />
vermeiden, werden wir zwischen den Phasen auch noch gelb bzw. gelb/rot-<br />
Umschaltphasen vorsehen. Letztere werden länger dauern als erstere. Wir stellen uns<br />
außerdem vor, daß die Ampelsteuerung über einen CAN-Bus läuft und werden die<br />
entsprechende Steuerungskonfiguration vornehmen.<br />
In diesem Beispiel werden Sie sehen, wie sich zeitabhängige Programme <strong>mit</strong> den<br />
Sprach<strong>mit</strong>teln der IEC1131-3 darstellen lassen, wie man <strong>mit</strong> Hilfe von CoDeSys die<br />
verschiedenen Sprachen der Norm editiert, und wie man sie problemlos verbinden<br />
kann, und nicht zuletzt lernen Sie die Simulation von CoDeSys kennen und schätzen.<br />
Aller Anfang ist leicht: starten Sie zunächst CoDeSys, und wählen Sie ‘Datei’<br />
‘Neu’.<br />
In der erscheinenden Dialogbox ist der Name des ersten Baustein <strong>mit</strong> PLC_PRG<br />
bereits vorbelegt. Behalten Sie diesen Namen bei, und die Art des Bausteins sollte<br />
auf jeden Fall ein Programm sein, jedes Projekt benötigt ein Programm diesen<br />
Namens. Für unseren Fall wählen wir als Sprache dieses Bausteins den<br />
freigraphischen Funktionsplaneditor (CFC).<br />
Erzeugen Sie nun drei weitere Objekte <strong>mit</strong> dem Befehl ‘Projekt’ ‘Objekt’<br />
‘einfügen’ über die Menüleiste oder über das Kontextmenü (rechte Maustaste<br />
drücken im Object Organizer). Ein Programm in der Sprache Ablaufsprache (AS)<br />
namens ABLAUF, einen Funktionsblock in der Sprache Funktionsplan (FUP)<br />
namens AMPEL, sowie einen Baustein WARTEN, ebenfalls von dem Typ<br />
Funktionsblock, den wir als Anweisungsliste (AWL) programmieren wollen.<br />
Im Baustein AMPEL werden wir die einzelnen Ampelphasen den Ampellichtern<br />
zuordnen, d.h. wir werden dafür sorgen, daß die rote Lampe bei der Phase rot und bei<br />
der Phase gelb/rot leuchtet, die gelbe Lampe bei der Phase gelb und gelb/rot, usw.<br />
In WARTEN werden wir einen einfachen Timer programmieren, der als Eingabe die<br />
Dauer der Phase in Millisekunden bekommen wird, und der als Ausgabe TRUE<br />
liefert, sobald die Zeit abgelaufen ist.<br />
In ABLAUF wird alles <strong>mit</strong>einander verbunden, so daß das richtige Ampellicht <strong>zur</strong><br />
richtigen Zeit und <strong>mit</strong> der gewünschten Dauer leuchten wird.<br />
CoDeSys 2.1 3-1
Was macht PLC_PRG ?<br />
”AMPEL”-Deklaration<br />
”AMPEL”-Rumpf<br />
Die Steuerung einer Ampelanlage<br />
In PLC_PRG wird das eingehende Startsignal <strong>mit</strong> dem Ampelphasenablauf<br />
gekoppelt und die ‚Farbanweisungen‘ für die einzelnen Lampen beider Ampeln als<br />
Ausgänge <strong>zur</strong> Verfügung gestellt.<br />
Widmen wir uns zunächst dem Baustein AMPEL. Im Deklarationseditor deklarieren<br />
Sie als Eingabevariable (zwischen den Schlüsselwörtern VAR_INPUT und<br />
END_VAR) eine Variable namens STATUS vom Typ INT. STATUS wird vier<br />
mögliche Zustände haben, nämlich jeweils einen für die Ampelphasen grün, gelb,<br />
gelb-rot, und rot.<br />
Ausgaben hat unsere Ampel dementsprechend drei, nämlich ROT, GELB, GRUEN<br />
(Umlaute werden für Variablen nicht akzeptiert.Deklarieren Sie diese drei Variablen;<br />
dann sieht der Deklarationsteil unseres Funktionsblocks AMPEL folgendermaßen<br />
aus:<br />
Bild 3.1: Funktionsblock AMPEL, Deklarationsteil<br />
Nun gilt es, aus der Eingabe STATUS des Bausteins die Werte der Ausgabevariablen<br />
zu er<strong>mit</strong>teln. Gehen Sie dazu in den Rumpf des Bausteins. Klicken Sie in das Feld<br />
links neben dem ersten Netzwerk (das graue Feld <strong>mit</strong> der Nummer 1). Sie haben jetzt<br />
das erste Netzwerk selektiert. Wählen Sie nun den Menüpunkt ‘Einfügen’<br />
‘Operator’.<br />
Es wird im ersten Netzwerk eine Box <strong>mit</strong> dem Operator AND und zwei Eingängen<br />
eingefügt:<br />
Klicken Sie auf den Text AND <strong>mit</strong> dem Mauszeiger und ändern Sie den Text in EQ.<br />
Selektieren Sie die drei Fragezeichen vom oberen der beiden Eingänge und tragen<br />
Sie die Variable STATUS ein. Anschließend selektieren Sie die unteren drei<br />
Fragezeichen und überschreiben ihn <strong>mit</strong> einer 1. Sie erhalten folgendes Netzwerk:<br />
3-2 CoDeSys 2.1
Kapitel 3 - Wir schreiben ein kleines Programm<br />
Klicken Sie nun an eine Stelle hinter der EQ Box. Es wird nun der Ausgang der EQ-<br />
Operation selektiert. Wählen Sie ‘Einfügen’ ‘Zuweisung’. Die drei Fragezeichen<br />
??? ändern Sie in GRUEN. Sie haben nun ein Netzwerk der folgenden Gestalt<br />
erstellt:<br />
STATUS wird <strong>mit</strong> 1 verglichen, das Ergebnis wird GRUEN zugewiesen. Dieses<br />
Netzwerk schaltet also auf GRUEN, wenn der vorgegebene Statuswert 1 ist.<br />
Für die anderen Ampelfarben benötigen wir zwei weitere Netzwerke. Sie erzeugen<br />
diese durch den Befehl ‘Einfügen’ ‘Netzwerk (danach)’. Diese Netzwerke sollten<br />
sie einrichten, wie im Beispiel. Der fertige Baustein sieht nun folgendermaßen aus:<br />
Bild 3.2: Funktionsblock AMPEL, Anweisungsteil<br />
Um vor einem Operator einen weiteren Operator einzufügen, müssen Sie die Stelle<br />
selektieren, an der der Eingang, an den Sie den Operator anhängen wollen, in die<br />
Box mündet.<br />
CoDeSys 2.1 3-3
Anbinden der standard.lib<br />
”WARTEN” Deklaration<br />
Die Steuerung einer Ampelanlage<br />
Anschließend führen Sie ein ‘Einfügen’ ‘Operator’ aus. Ansonsten können Sie<br />
beim Erstellen dieser Netzwerke ebenso vorgehen wie beim ersten Netzwerk.<br />
Nun ist unser erster Baustein bereits fertig. AMPEL steuert uns, je nach Eingabe des<br />
Wertes STATUS, die jeweils gewünschte Ampelfarbe.<br />
Für den Timer im Baustein WARTEN benötigen wir einen Baustein aus der<br />
Standardbibliothek. Öffnen Sie also den Bibliotheksverwalter <strong>mit</strong> ‘Fenster’<br />
‘Bibliotheksverwaltung’. Wählen Sie ‘Einfügen’ ‘Weitere Bibliothek’. Der Dialog<br />
zum Öffnen von Dateien erscheint. Aus der Liste der Bibliotheken wählen Sie<br />
standard.lib.<br />
Gehen wir nun zum Baustein WARTEN. Dieser soll ein Timer werden, <strong>mit</strong> dem wir<br />
die Länge jeder Ampelphase angeben können. Unser Baustein erhält als<br />
Eingabevariable eine Variable ZEIT vom Typ TIME, und als Ausgabe liefert er<br />
einen boolschen Wert, den wir OK nennen wollen, und der TRUE sein soll, wenn die<br />
gewünschte Zeit abgelaufen ist. Diesen Wert besetzen wir <strong>mit</strong> FALSE vor, indem<br />
wir an das Ende der Deklaration (aber vor dem Strichpunkt)” := FALSE ” einfügen.<br />
Für unsere Zwecke benötigen wir den Baustein TP, einen Pulsgeber. Dieser hat zwei<br />
Eingänge (IN, PT) und zwei Ausgänge (Q, ET). TP macht nun folgendes:<br />
Solange IN FALSE ist, ist ET 0 und Q FALSE. Sobald IN den Wert TRUE liefert,<br />
wird im Ausgang ET die Zeit in Millisekunden hochgezählt. Wenn ET den Wert PT<br />
erreicht, wird ET nicht mehr weitergezählt. Q liefert unterdessen solange TRUE,<br />
solange ET kleiner als PT ist. Sobald der Wert PT erreicht ist, liefert Q wieder<br />
FALSE. Übrigens: eine Kurzbeschreibung aller Bausteine aus der Standardbibliothek<br />
finden Sie im Anhang.<br />
Um den Baustein TP im Baustein WARTEN verwenden zu können, müssen wir von<br />
TP eine lokale Instanz anlegen. Dazu deklarieren wir uns eine lokale Variable ZAB<br />
(für Zeit abgelaufen) vom Typ TP (zwischen den Schlüsselwörtern VAR,<br />
END_VAR).<br />
Der Deklarationsteil von WARTEN sieht so<strong>mit</strong> wie folgt aus:<br />
Bild 3.3: Funktionsblock WARTEN, Deklarationsteil<br />
3-4 CoDeSys 2.1
”WARTEN”-Rumpf<br />
”ABLAUF” erste Ausbaustufe<br />
Kapitel 3 - Wir schreiben ein kleines Programm<br />
Um den gewünschten Timer zu realisieren, muß der Rumpf des Bausteins wie folgt<br />
ausprogrammiert werden:<br />
Bild 3.4: Funktionsblock WARTEN, Anweisungsteil<br />
Zunächst wird abgefragt, ob Q bereits auf TRUE gesetzt ist (ob also bereits gezählt<br />
wird), in diesem Fall ändern wir nichts an der Belegung von ZAB, sondern rufen den<br />
Funktionsblock ZAB ohne Eingabe auf (um zu prüfen, ob die Zeit bereits abgelaufen<br />
ist).<br />
Andernfalls setzen wir die Variable IN in ZAB auf FALSE, und da<strong>mit</strong> gleichzeitig<br />
ET auf 0 und Q auf FALSE. So sind alle Variablen auf den gewünschten<br />
Anfangszustand gesetzt. Nun speichern wir die benötigte Zeit aus der Variablen<br />
ZEIT in der Variablen PT, und rufen ZAB <strong>mit</strong> IN:=TRUE auf. Im Funktionsblock<br />
ZAB wird nun die Variable ET hochgezählt bis sie den Wert ZEIT erreicht, dann<br />
wird Q auf FALSE gesetzt.<br />
Der negierte Wert von Q wird nach jedem Durchlauf von WARTEN in OK<br />
gespeichert. sobald Q FALSE ist, liefert also OK TRUE.<br />
Der Timer ist hier<strong>mit</strong> fertig. Nun gilt es, unsere beiden Funktionsblöcke WARTEN<br />
und AMPEL im Hauptprogramm PLC_PRG zusammenzubringen.<br />
Zunächst deklarieren wir uns die Variablen, die wir brauchen. Das sind eine<br />
Eingangsvariable START vom Typ BOOL, zwei Ausgangsvariablen<br />
AMPEL1_STATUS und AMPEL2_STATUS vom Typ INT, eine Variable<br />
ZAEHLER vom Typ INT und eine vom Typ WARTEN (VERZ wie Verzögerung).<br />
Das Programm ABLAUF sieht nun folgendermaßen aus:<br />
CoDeSys 2.1 3-5
Ein AS-Diagramm erstellen<br />
Die Steuerung einer Ampelanlage<br />
Bild 3.5: Programm ABLAUF, erste Ausbaustufe, Deklarationsteil<br />
Das Anfangsdiagramm eines Bausteins in AS besteht stets aus einer Aktion ”Init”<br />
einer nachfolgenden Transition ”Trans0” und einem Sprung <strong>zur</strong>ück zu Init. Wir<br />
sollten das etwas erweitern.<br />
Legen wir zunächst die Struktur des Diagramms fest, bevor wir die einzelnen<br />
Aktionen und Transitionen programmieren. Erstmal benötigen wir für jede<br />
Ampelphase einen Schritt. Fügen Sie diesen ein, indem Sie Trans0 markieren, und<br />
‘Einfügen’ ‘Schritt-Transition (danach)’ wählen. Wiederholen Sie diesen Vorgang<br />
noch dreimal.<br />
Wenn Sie direkt auf den Namen einer Transition oder eines Schrittes klicken, dann<br />
wird dieser markiert, und Sie können ihn verändern. Nennen Sie die erste Transition<br />
nach Init ”START”, alle anderen Transitionen ”VERZ.OK”.<br />
Die erste Transition schaltet durch, wenn START auf TRUE gesetzt wird, alle<br />
anderen dann, wenn VERZ in OK TRUE ausgibt, also wenn die eingegebene Zeit<br />
abgelaufen ist.<br />
Die Schritte erhalten (von oben nach unten) die Namen Schalt1, Gruen2, Schalt2,<br />
Gruen1, wobei Init seinen Namen natürlich behält. ”Schalt” soll jedesmal eine<br />
Gelbphase bedeuten, bei Gruen1 wird AMPEL1 bei Gruen2 AMPEL2 grün sein.<br />
Ändern Sie zuletzt noch die Rücksprungadresse von Init nach Schalt1. Wenn Sie<br />
alles richtig gemacht haben, dann müßte das Diagramm nun folgendermaßen<br />
aussehen:<br />
3-6 CoDeSys 2.1
Aktionen und Transitionsbedingungen<br />
Kapitel 3 - Wir schreiben ein kleines Programm<br />
Bild 3.6: Programm ABLAUF, erste Ausbaustufe, Anweisungsteil<br />
Nun müssen wir die einzelnen Schritte ausprogrammieren. Wenn Sie auf dem Feld<br />
eines Schrittes einen Doppelklick ausführen, öffnen Sie einen Dialog zum Öffnen<br />
einer neuen Aktion. In unserem Fall werden wir als Sprache jeweils AWL<br />
(Anweisungsliste) verwenden.<br />
In der Aktion zum Schritt Init werden die Variablen initialisiert, der STATUS von<br />
AMPEL1 soll 1 (grün) sein. Der Status von AMPEL2 soll 3 (rot) sein. Die Aktion<br />
Init sieht dann so aus:<br />
CoDeSys 2.1 3-7
Bild 3.7: Aktion Init<br />
Die Steuerung einer Ampelanlage<br />
Bei Schalt1 wechselt der STATUS von AMPEL1 auf 2 (gelb), der von AMPEL2 auf<br />
4 (gelb-rot). Außerdem wird nun eine Verzögerungszeit von 2000 Millisekunden<br />
festgelegt. Die Aktion sieht nun wie folgt aus:<br />
Bild 3.8: Aktion Schalt1<br />
Bei Gruen2 ist AMPEL1 rot (STATUS:=3), AMPEL2 grün (STATUS:=1), und die<br />
Verzögerungszeit ist auf 5000 Millisekunden gesetzt.<br />
Bild 3.9: Aktion Gruen2<br />
Bei Schalt2 wechselt der STATUS von AMPEL1 auf 4 (gelb-rot), der von AMPEL2<br />
auf 2 (gelb). Es wird nun eine Verzögerungszeit von 2000 Millisekunden festgelegt.<br />
Bild 3.10: Aktion Schalt2<br />
Bei Gruen1 ist AMPEL1 grün (STATUS:=1), AMPEL2 rot (STATUS:=3), und die<br />
Verzögerungszeit wird auf 5000 Millisekunden eingestellt.<br />
3-8 CoDeSys 2.1
Bild 3.11: Aktion Gruen1<br />
ABLAUF zweite Ausbaustufe<br />
Kapitel 3 - Wir schreiben ein kleines Programm<br />
Da<strong>mit</strong> ist die erste Ausbauphase unseres Programms beendet. Sie können es nun<br />
übersetzen und in der Simulation testen.<br />
Da<strong>mit</strong> sich in unserem Diagramm wenigstens eine Alternativverzweigung befindet,<br />
und da<strong>mit</strong> wir unsere Ampelanlage nachts abstellen können, bauen wir in unser<br />
Programm nun einen Zähler ein, der nach einer bestimmten Zahl von Ampelzyklen<br />
die Anlage abstellt.<br />
Zunächst brauchen wir also eine neue Variable ZAEHLER vom Typ INT.<br />
Deklarieren Sie diese wie gehabt im Deklarationsteil von PLC_PRG, und<br />
initialisieren Sie sie in Init <strong>mit</strong> 0.<br />
Bild 3.12: Aktion Init, zweite Fassung<br />
Markieren Sie nun die Transition nach Schalt1 und fügen Sie einen Schritt und eine<br />
Transition danach ein. Markieren Sie die neu entstandene Transition und fügen Sie<br />
eine Alternativverzweigung links davon ein. Fügen Sie nach der linken Transition<br />
einen Schritt und eine Transition ein. Fügen Sie nach der nun neu entstandenen<br />
Transition einen Sprung nach Schalt1 ein.<br />
Benennen Sie die neu entstandenen Teile wie folgt: Der obere der beiden neuen<br />
Schritte soll ”Zählen” heißen, der untere ”Aus”. Die Transitionen heißen (von oben<br />
nach unten und von links nach rechts) BEENDEN, TRUE und VERZ.OK. Der neu<br />
entstandene Teil sollte also so aussehen wie der in der folgenden Abbildung schwarz<br />
umrandete Teil:<br />
CoDeSys 2.1 3-9
Bild 3.13: Ampelanlage<br />
Die Steuerung einer Ampelanlage<br />
Es gibt also zwei neue Aktionen und eine neue Transitionsbedingung zu<br />
implementieren. Beim Schritt Zaehlen geschieht nichts anderes, als daß ZAEHLER<br />
um eins erhöht wird:<br />
Bild 3.14: Aktion Zaehlen<br />
Die Transition BEENDEN überprüft, ob der Zähler größer als eine bestimmte Zahl<br />
ist, z.B.wir mal 7:<br />
Bild 3.15: Transition BEENDEN<br />
3-10 CoDeSys 2.1
Das Ergebnis<br />
PLC_PRG<br />
Kapitel 3 - Wir schreiben ein kleines Programm<br />
Bei Aus wird der Status beider Ampeln auf 5 (AUS) gesetzt, (wobei jede andere<br />
beliebige Zahl ungleich 1,2,3 oder 4 für diesen Status gewählt werden könnte), der<br />
ZAEHLER wird auf 0 <strong>zur</strong>ückgesetzt und eine Verzögerungszeit von 10 Sekunden<br />
festgelegt:<br />
Bild 3.16: Aktion Aus<br />
In unserer Ampelstadt wird es also nach sieben Ampelzyklen Nacht, für zehn<br />
Sekunden schaltet die Ampelanlage sich aus, dann wird es wieder Tag, die<br />
Ampelanlage schaltet sich wieder ein, und das ganze geht wieder von vorn los.<br />
Im Baustein ABLAUF haben wir den zeitlichen Ablauf der Phasen der beiden<br />
Ampeln definiert und korreliert. Da wir jedoch die Ampelanlage als CAN-Modul<br />
ansehen und die Steuerungskonfiguration über einen CAN-Bus erstellen wollen,<br />
müssen wir nun im Baustein PLC_PRG entsprechende Ein- und Ausgangsvariablen<br />
<strong>zur</strong> Verfügung stellen. Wir wollen die Ampelanlage über einen EIN-Schalter in<br />
Betrieb nehmen und wir wollen bei jedem Schritt in ABLAUF jeder der sechs<br />
Lampen (jede Ampel Rot, Grün, Gelb) die jeweilige „Signalanweisung“ zusenden.<br />
Für diese sechs Ausgänge und einen Eingang deklarieren wir nun – bevor wir das<br />
Programm im Editor erstellen - entsprechende boolsche Variablen und weisen sie<br />
dabei gleichzeitig den zugehörigen IEC-Adressen zu.<br />
Im Deklarationseditor von PLC_PRG deklarieren wir zunächst die Variablen<br />
Ampel1 und Ampel2 vom Typ Ampel.<br />
Bild 3.17: Deklaration Ampel1 und Ampel2<br />
Diese übergeben bei jedem Schritt im Baustein ABLAUF die boolschen Werte für<br />
jede der sechs Lampen an die oben geforderten sechs Ausgänge. Die sechs dafür<br />
vorgesehenen Ausgangsvariablen deklarieren wir jedoch nicht innerhalb des<br />
PLC_PRG-Bausteins, sondern unter Ressourcen bei den Globalen Variablen. Ebenso<br />
die boolsche Eingangsvariable EIN, über die die Variable START im Baustein<br />
CoDeSys 2.1 3-11
Die Steuerung einer Ampelanlage<br />
ABLAUF auf TRUE gesetzt werden kann. Auch EIN wird eine IEC-Adresse<br />
zugeordnet.<br />
Wählen Sie also das Registerblatt Ressourcen und öffnen die Liste Globale<br />
Variablen.<br />
Deklarieren Sie folgendermaßen:<br />
Bild 3.18: Deklaration der Ein-/Ausgangsvariablen für die CAN-Konfiguration<br />
Dem Namen der Variable (z.B. EIN) folgt nach AT <strong>mit</strong> einem Prozentzeichen<br />
beginnend die IEC-Adresse. I steht dabei für Eingang, Q für Ausgang, B (in diesem<br />
Beispiel verwendet) steht für Byte und <strong>mit</strong> 0.0 (0.1, 0.2 usw.) werden die einzelnen<br />
Bits des Moduls angesprochen. Die erforderliche Steuerungskonfiguration werden<br />
wir nachher noch vornehmen, doch zunächst wollen wir den Baustein PLC_PRG<br />
fertigstellen.<br />
Dazu gehen wir ins Editorfenster. Wir haben den freigraphischen<br />
Funktionsplaneditor CFC gewählt, dementsprechend erhalten wir unter der<br />
Menüleiste die CFC-Symbolleiste <strong>mit</strong> den verfügbaren Bauelementen (siehe Kapitel<br />
Der freigraphische Funktionsplaneditor).<br />
Klicken Sie <strong>mit</strong> der rechten Maustaste ins Editorfenster und wählen Sie das Element<br />
Baustein. Klicken Sie auf den Text AND und schreiben Sie stattdessen „ABLAUF“.<br />
Daraufhin erhalten Sie den Baustein ABLAUF <strong>mit</strong> den bereits definierten Ein- und<br />
Ausgangsvariablen dargestellt. Fügen Sie zwei weitere Baustein-Elemente hinzu, die<br />
Sie AMPEL benennen. Ampel ist ein Funktionsblock, deshalb erhalten Sie über dem<br />
Baustein drei rote Fragezeichen, die Sie durch die Namen der oben lokal deklarierten<br />
Variablen AMPEL1 und AMPEL2 ersetzen. Nun setzen Sie ein Element des Typs<br />
Eingang, den Sie <strong>mit</strong> EIN betiteln und sechs Elemente des Typs Ausgang, die Sie<br />
wie dargestellt <strong>mit</strong> den Variablennamen A1_gruen, A1_gelb, A1_rot, A2_gruen,<br />
A2_gelb A2_rot versehen.<br />
Nun sind alle Elemente des Programms plaziert und Sie können ihre Ein- und<br />
Ausgänge verbinden, indem Sie <strong>mit</strong> der Maus auf die kurze Linie an Ein- oder<br />
Ausgang eines Elements klicken und diese bei gedrückter Maustaste zum Ein- oder<br />
Ausgang des gewünschten Elements ziehen.<br />
Ihr Programm sollte letztendlich wie hier dargestellt aussehen:<br />
3-12 CoDeSys 2.1
CAN-Steuerungskonfiguration<br />
Kapitel 3 - Wir schreiben ein kleines Programm<br />
Bild 3.19: PLC_PRG, Deklaration und Darstellung <strong>mit</strong> dem freigraphischen Editor<br />
Bevor wir nun das Programm auf Lauffähigkeit testen und als Höhepunkt eine kleine<br />
Visualisierung erstellen, wollen wir noch unsere Ampelanlage per CAN-Bus an die<br />
I/O-Ebene anschließen. Gehen Sie hierzu ins Register Ressourcen und wählen<br />
Steuerungskonfiguration. Hier muß die Hardware beschrieben werden, zu der das<br />
geöffnete Projekt erstellt wird. Klicken Sie <strong>mit</strong> der Maus auf die Zeile „Hardware-<br />
Konfiguration“. Ein gepunkteter Rahmen erscheint, innerhalb dessen Sie <strong>mit</strong> der<br />
rechten Maustaste ein Unterelement CAN einfügen können. Es öffnet sich ein<br />
Dialog, in dem die globalen CAN-Eigenschaften eingetragen werden können. Für<br />
unser Beispiel genügt es, die vorgegebenen Einstellungen <strong>mit</strong> OK zu bestätigen. Im<br />
Konfigurationsfenster erscheint nun das Element CAN [0]. Erweitern Sie durch<br />
Einfügen eines Unterelementes wieder über die rechte Maustaste im gepunkteten<br />
Rahmen. Sie erhalten eine Liste vorgegebener Konfigurationsmöglichkeiten. Der<br />
Inhalt dieser Auswahlliste hängt von den EDS-Dateien (Electronic Data Sheet) ab,<br />
die im Unterverzeichnis PLCCONF des Bibliotheksverzeichnisses liegen. Wählen<br />
Sie für unser Beispiel einmal ein CAN-Element <strong>mit</strong> acht digitalen Eingängen<br />
(...8DI...) und einmal eines <strong>mit</strong> acht digitalen Ausgängen (...8DO...) aus. Sie erhalten<br />
jeweils einen Dialog <strong>zur</strong> Einstellung der Basisparameter des CAN-Moduls. Beachten<br />
Sie für unser Beispiel nur die Eingabe einer Node ID (Die Angabe muß <strong>mit</strong> der<br />
Einstellung auf dem zugehörigen Modul übereinstimmen) und bestätigen Sie <strong>mit</strong><br />
OK. Beide CAN-Module werden unterhalb CAN in das Konfigurationsschema<br />
eingehängt und Sie können nun den Konfigurationsbaum durch Mausklick auf die<br />
Pluszeichen bis <strong>zur</strong> Angabe der IEC-Adresse aufklappen.<br />
Da<strong>mit</strong> ist die Anbindung unseres Programms an die IEC-Adressen %IB0 und %QB0<br />
hergestellt. Unser Projekt erfordert allerdings, daß wir die digitalen Ein-/Ausgänge<br />
einzeln ansprechen. Dies wird durch die Deklaration der Variablen als %QX0.x und<br />
%IX0.x erreicht.<br />
CoDeSys 2.1 3-13
Ampelsimulation<br />
Die Visualisierung einer Ampelanlage<br />
Bild 3.20: CAN-Steuerungskonfiguration <strong>zur</strong> Ampelanlage<br />
Testen Sie nun Ihr Programm. Dazu müssen Sie es übersetzen (‘Projekt’ ‘Alles<br />
übersetzen’) und laden (‘Online’ ‘Einloggen’ und dann ‘Online’ ‘Laden’). Wenn<br />
Sie nun ‘Online’ ‘Start’ ausführen, können Sie die zeitliche Abfolge der einzelnen<br />
Schritte ihres Hauptprogramms verfolgen. Das Fenster des Bausteins PLC_PRG hat<br />
sich nunmehr zum Monitor Fenster gewandelt. Mit Doppelklick auf das Pluszeichen<br />
im Deklarationseditor klappt die Variablendarstellung auf und Sie können die Werte<br />
der einzelnen Variablen beobachten.<br />
3.2 Die Visualisierung einer Ampelanlage<br />
Erstellen einer neuen<br />
Visualisierung<br />
Mit der Visualisierung von CoDeSys kann man schnell und einfach Projektvariablen<br />
<strong>mit</strong> Leben erfüllen. Eine genaue Beschreibung der Visualisierung finden Sie in<br />
Kapitel 8. Wir werden im Folgenden zu unserer Ampelanlage zwei Ampeln und<br />
einen EIN-Schalter zeichnen, die den Schaltvorgang veranschaulichen sollen.<br />
Um eine Visualisierung zu erstellen, müssen Sie zuerst im Object Organizer den<br />
Bereich Visualisierung auswählen. Klicken Sie hierzu am unteren Rand des Fensters<br />
auf der linken Seite, in dem Bausteine steht, auf die Registerkarte <strong>mit</strong> diesem<br />
Symbol und dem Namen Visualisierung. Wenn Sie nun den Befehl ‘Projekt’<br />
‘Objekt einfügen’ ausführen, öffnet sich ein Dialog.<br />
Bild 3.21: Dialog zum Öffnen einer neuen Visualisierung<br />
Geben Sie hier einen beliebigen Namen ein. Wenn Sie den Dialog <strong>mit</strong> OK<br />
bestätigen, öffnet sich ein Fenster, in dem Sie Ihre neue Visualisierung erstellen<br />
können.<br />
3-14 CoDeSys 2.1
Element in Visualisierung<br />
einfügen<br />
Kapitel 3 - Wir schreiben ein kleines Programm<br />
Für unsere Ampel-Visualisierung gehen Sie am besten folgendermaßen vor:<br />
• Geben Sie den Befehl ‘Einfügen’ ‘Ellipse’ und zeichnen Sie einen Kreis (∅ ca.<br />
2 cm) zu zeichnen. Dazu klicken Sie in das Editierfeld und ziehen <strong>mit</strong> gedrückter<br />
linker Maustaste den Kreis in die Länge.<br />
• Machen Sie nun einen Doppelklick auf den Kreis. Es öffnet der Dialog zum<br />
Editieren von Visualisierungselementen.<br />
• Wählen Sie die Kategorie Variablen und tragen im Feld Farbwechsel den Text<br />
.A1_rot ein bzw. wählen diese Variable über die Eingabehilfe aus.<br />
Bild 3.22: Visualisierungsdialog Variablen<br />
• Anschließend wählen Sie die Kategorie Farben und klicken auf die Schaltfläche<br />
Innen im Bereich Farbe. Wählen Sie eine möglichst neutrale Farbe, beispielsweise<br />
schwarz.<br />
• Klicken Sie nun auf die Schaltfläche Innen im Bereich Alarmfarbe, und<br />
wählen Sie ein Rot aus, das am ehesten einem Ampelrot entspricht.<br />
Bild 3.23: Dialog zum Konfigurieren von Visualisierungselementen (Kategorie Farben)<br />
CoDeSys 2.1 3-15
Die weiteren Ampellichter<br />
Das Ampelgehäuse<br />
Die zweite Ampel<br />
Der EIN-Schalter<br />
Die Visualisierung einer Ampelanlage<br />
Der so entstandene Kreis wird im Normalzustand schwarz sein, und wenn die<br />
Variable ROT von AMPEL1 TRUE ist, wird seine Farbe auf Rot wechseln. Wir<br />
haben also bereits das erste Licht der ersten Ampel erstellt!<br />
Geben Sie nun die Befehle ‘Bearbeiten’ ‘Kopieren’ (+) und dann<br />
zweimal ‘Bearbeiten’ ‘Einfügen’ (+). So erhalten Sie zwei weitere,<br />
exakt gleich große Kreise, die über dem ersten liegen. Sie können die Kreise<br />
verschieben, indem sie auf den Kreis klicken, und <strong>mit</strong> gedrückter linker Maustaste in<br />
die gewünschte Position verschieben. Die gewünschte Position sollte in unserem Fall<br />
in einer Reihe übereinander in der linken Hälfte des Editorfensters sein. Mit einem<br />
Doppelklick auf einen der beiden unteren Kreise öffnen Sie wieder den<br />
Konfigurationsdialog. Geben Sie im Feld Farbwechsel des entsprechenden Kreises<br />
die folgenden Variablen ein:<br />
für den <strong>mit</strong>tleren Kreis: A1_gelb<br />
für den unteren Kreis: A1_gruen<br />
Wählen Sie nun für die Kreise in der Kategorie Farben und im Bereich Alarmfarbe<br />
die entsprechende Farbe aus (gelb bzw. grün).<br />
Geben Sie nun den Befehl ‘Einfügen’ ‘Rechteck’, und fügen Sie in derselben Weise<br />
wie eben den Kreis, ein Rechteck ein, das die drei Kreise umfaßt. Wählen Sie für das<br />
Rechteck wiederum eine möglichst neutrale Farbe und geben Sie den Befehl<br />
‘Extras’ ‘Nach hinten legen’, da<strong>mit</strong> die Kreise wieder sichtbar werden.<br />
Falls der Simulationsmodus 1 noch nicht eingeschaltet ist, können Sie ihn <strong>mit</strong> dem<br />
Befehl ‘Online’’Simulation’ aktivieren.<br />
Wenn Sie nun die Simulation <strong>mit</strong> den Befehlen ‘Online’’Einloggen’ und<br />
‘Online’’Start’ starten, können Sie den Farbwechsel der ersten Ampel <strong>mit</strong><br />
verfolgen.<br />
Die zweite Ampel können Sie am einfachsten erstellen, indem Sie sämtliche<br />
Komponenten der ersten Ampel kopieren. Dazu markieren Sie alle Elemente der<br />
ersten Ampel und kopieren sie (wie vorhin die Lichter der ersten Ampel) <strong>mit</strong> den<br />
Befehlen ‘Bearbeiten’ ‘Kopieren’ und ‘Bearbeiten’ ‘Einfügen’. In den jeweiligen<br />
Visualisierungsdialogen müssen Sie dann nur noch den Text ”A1” in ”A2” ändern,<br />
und schon ist die Visualisierung der zweiten Ampel fertig.<br />
Fügen Sie ein Rechteck ein und vergeben Sie wie oben für die Ampeln beschrieben<br />
beliebige Farben und tragen .EIN bei Variablen für den Farbwechsel ein. In der<br />
Kategorie Text tragen Sie bei Inhalt „EIN“ ins Eingabefeld ein.<br />
1 Simulationsmodus ist aktiv, wenn vor dem Menüpunkt ’Simulation’ im Menü<br />
‘Online’ ein Haken (�) angezeigt wird.<br />
3-16 CoDeSys 2.1
Schrift in der Visualisierung<br />
Kapitel 3 - Wir schreiben ein kleines Programm<br />
Bild 3.24: Dialog zum Konfigurieren von Visualisierungselementen (Kategorie Text)<br />
Um <strong>mit</strong> Mausklick auf den Schalter die Variable EIN auf TRUE setzen zu können,<br />
müssen Sie in der Kategorie Variablen die Variable .EIN eingeben. Wählen Sie<br />
außerdem die Option Variable tasten und geben sie hier die Variable .EIN ein.<br />
Variable tasten bedeutet, daß bei Mausklick auf das Visualisierungselement die<br />
Variable .EIN auf TRUE, bei Loslassen der Maustaste aber wieder auf FALSE<br />
<strong>zur</strong>ückgesetzt wird (Wir schaffen uns so<strong>mit</strong> einen einfachen Einschalter für unser<br />
Ampelprogramm).<br />
Bild 3.25: Dialog zum Konfigurieren von Visualisierungselementen (Kategorie Eingabe)<br />
Um die Visualisierung zu vervollständigen, sollten Sie noch zwei weitere flache<br />
Rechtecke einfügen, die Sie unterhalb der Ampeln plazieren.<br />
Im Visualisierungsdialog stellen Sie jeweils in der Kategorie Farben für Rahmen<br />
'Keine Rahmenfarbe' ein und schreiben in der Kategorie Text ins Feld Inhalt<br />
”Ampel 1” beziehungsweise ”Ampel 2”. Nun sieht Ihre Visualisierung<br />
folgendermaßen aus:<br />
CoDeSys 2.1 3-17
Die Visualisierung einer Ampelanlage<br />
Bild 3.26: Visualisierung für das Beispielprojekt Ampel<br />
3-18 CoDeSys 2.1
Kapitel 4 - Die Komponenten im Einzelnen<br />
4 Die Komponenten im Einzelnen<br />
4.1 Das Hauptfenster<br />
Menüleiste<br />
Bild 4.1: Das Hauptfenster<br />
Folgende Elemente befinden sich im Hauptfenster von CoDeSys (von oben nach<br />
unten):<br />
• Die Menüleiste<br />
• Die Funktionsleiste (optional); <strong>mit</strong> Schaltflächen <strong>zur</strong> schnelleren Ausführung<br />
von Menübefehlen.<br />
• Der Object Organizer <strong>mit</strong> Registerkarten für Bausteine, Datentypen,<br />
Visualisierungen und Resourcen<br />
• Ein vertikaler Bildschirmteiler zwischen dem Object Organizer und dem<br />
Arbeitsbereich von CoDeSys<br />
• Der Arbeitsbereich, in dem sich die Editorfenster (Anzahl unbegrenzt)<br />
befinden.<br />
• Das Meldungsfenster (optional)<br />
• Die Statusleiste (optional); <strong>mit</strong> Informationen über den derzeitigen Zustand<br />
des Projekts<br />
Die Menüleiste befindet sich am oberen Rand des Hauptfensters. Sie enthält alle<br />
Menübefehle.<br />
Bild 4.2: Menüleiste<br />
CoDeSys 2.1 4-1
Funktionsleiste<br />
Object Organizer<br />
Bildschirmteiler<br />
Das Hauptfenster<br />
Durch Klicken <strong>mit</strong> der Maus auf ein Symbol ermöglicht die Funktionsleiste eine<br />
schnellere Auswahl eines Menübefehls. Die Auswahl der <strong>zur</strong> Verfügung gestellten<br />
Symbole paßt sich automatisch an das aktive Fenster an.<br />
Der Befehl wird nur ausgeführt, wenn die Maustaste über das Symbol gedrückt und<br />
auch wieder ausgelassen wird.<br />
Wenn Sie den Mauszeiger eine kurze Zeit über einem Symbol in der Funktionsleiste<br />
halten, wird der Name des Symbols in einem Tooltip angezeigt.<br />
Die Anzeige der Funktionsleiste ist optional (siehe ‘Projekt’ ‘Optionen’ Kategorie<br />
Arbeitsbereich).<br />
Bild 4.3: Funktionsleiste <strong>mit</strong> Symbolen<br />
Der Object Organizer befindet sich immer an der linken Seite von CoDeSys. Unten<br />
befinden sich vier Registerkarten <strong>mit</strong> Symbolen für die vier Objektarten<br />
Bausteine, Datentypen, Visualisierungen und Resourcen. Zum<br />
Wechseln zwischen den jeweiligen Objektarten klicken sie <strong>mit</strong> der Maus auf die<br />
entsprechende Registerkarte oder benutzen Sie die linke bzw. rechte Pfeiltaste.<br />
Wie Sie <strong>mit</strong> den Objekten im Object Organizer arbeiten, erfahren Sie im Kapitel<br />
Objekte anlegen, löschen etc..<br />
Bild 4.4: Object Organizer<br />
Der Bildschirmteiler ist die Grenze zwischen zwei nicht überlappenden Fenstern. In<br />
CoDeSys gibt es Bildschirmteiler zwischen dem Object Organizer und dem<br />
Arbeitsbereich des Hauptfensters, zwischen der Schnittstelle (Deklarationsteil) und<br />
der Implementierung (Anweisungsteil) von Bausteinen und zwischen dem<br />
Arbeitsbereich und dem Meldungsfenster.<br />
4-2 CoDeSys 2.1
Arbeitsbereich<br />
Meldungsfenster<br />
Statusleiste<br />
Kapitel 4 - Die Komponenten im Einzelnen<br />
Wenn Sie den Mauszeiger auf den Bildschirmteiler führen, können Sie da<strong>mit</strong> den<br />
Bildschirmteiler verschieben. Dies geschieht durch Bewegen der Maus bei<br />
gedrückter linker Maustaste.<br />
Beachten Sie, daß der Bildschirmteiler stets an seiner absoluten Position bleibt, auch<br />
wenn die Fenstergröße verändert wird. Wenn der Bildschirmteiler nicht mehr<br />
vorhanden zu sein scheint, dann vergrößern Sie einfach Ihr Fenster.<br />
Der Arbeitsbereich befindet sich an der rechten Seite im CoDeSys-Hauptfenster.<br />
Alle Editoren für Objekte und der Bibliotheksverwaltung werden in diesem Bereich<br />
geöffnet.<br />
Die Beschreibung der Editoren finden Sie im Kapitel Die Editoren in CoDeSys, Die<br />
Resourcen, Visualisierung und Bibliotheksverwaltung.<br />
Unter dem Menüpunkt ‘Fenster’ befinden sich alle Befehle <strong>zur</strong> Fensterverwaltung.<br />
Das Meldungsfenster befindet sich getrennt durch einen Bildschirmteiler unterhalb<br />
des Arbeitsbereiches im Hauptfenster.<br />
Es enthält alle Meldungen aus dem letzten Übersetzungs-, Überprüfungs- oder<br />
Vergleichvorgangs.<br />
Wenn Sie im Meldungsfenster <strong>mit</strong> der Maus einen Doppelklick auf eine Meldung<br />
ausführen oder die drücken, öffnet der Editor <strong>mit</strong> dem Objekt. Die<br />
betroffene Zeile des Objekts wird markiert. Mit den Befehlen ‘Bearbeiten’<br />
‘Nächster Fehler’ und ‘Bearbeiten’ ‘Vorheriger Fehler’ kann schnell zwischen<br />
den Fehlermeldungen gesprungen werden.<br />
Die Anzeige des Meldungsfensters ist optional (siehe ‘Fenster’ ‘Meldungen’).<br />
Die Statusleiste, die sich unten im Fensterrahmen des CoDeSys-Hauptfensters<br />
befindet, zeigt Ihnen Informationen über das aktuelle Projekt und über Menübefehle<br />
an.<br />
Trifft eine Aussage zu, so erscheint der Begriff rechts in der Statusleiste in schwarzer<br />
Schrift, ansonsten in grauer Schrift.<br />
Wenn Sie im Online Modus arbeiten, so erscheint der Begriff Online in schwarzer<br />
Schrift, arbeiten Sie dagegen im Offline Modus, erscheint es in grauer Schrift.<br />
Im Online Modus erkennen Sie in der Statusleiste, ob Sie sich in der Simulation<br />
befinden (SIM), das Programm abgearbeitet wird (LÄUFT), ein Breakpoint gesetzt<br />
ist (BP) und Variablen geforced werden (FORCE).<br />
Bei Texteditoren wird die Zeilen- und Spaltennummer der aktuellen Cursorposition<br />
angegeben (z.B. Z.:5, Sp.:11). Wenn Sie im Überschreibmodus arbeiten, wird in der<br />
Statusleiste 'ÜB' schwarz angezeigt. Sie können zwischen dem Überschreib- und<br />
dem Einfügemodus wechseln, durch Betätigen der Taste .Befindet sich der<br />
Mauszeiger in einer Visualisierung, wird die aktuelle X- und Y-Position des Cursors<br />
in Pixel relativ <strong>zur</strong> oberen linken Ecke des Bilds angegeben. Befindet sich der<br />
Mauszeiger auf einem Element oder wird ein Element bearbeitet, wird die Nummer<br />
CoDeSys 2.1 4-3
Kontextmenü<br />
4.2 Optionen<br />
‘Projekt’‘Optionen’<br />
Laden & Speichern<br />
Optionen<br />
desselben angegeben. Haben Sie ein Element zum Einfügen ausgewählt, so erscheint<br />
dies ebenfalls (z.B. Rechteck).<br />
Wenn Sie einen Menübefehl angewählt, aber noch nicht betätigt haben, dann<br />
erscheint eine kurze Beschreibung in der Statusleiste.<br />
Die Anzeige der Statusleiste ist optional (siehe ‘Projekt’ ‘Optionen’ Kategorie<br />
Arbeitsbereich).<br />
Kurzform: +<br />
Anstatt die Menüleiste zu verwenden, um einen Befehl auszuführen, können Sie die<br />
rechte Maustaste verwenden. Das dann angezeigte Menü enthält die am häufigsten<br />
verwendeten Befehle für ein markiertes Objekt oder für den aktiven Editor. Die<br />
Auswahl der <strong>zur</strong> Verfügung gestellten Befehle paßt sich automatisch an das aktive<br />
Fenster an.<br />
Über CoDeSys kann man natürlich nur einer Ansicht sein, in CoDeSys jedoch<br />
können Sie die Ansicht Ihres Hauptfensters konfigurieren. Darüber hinaus können<br />
Sie noch weitere Einstellungen vornehmen. Dazu steht Ihnen der Befehl ‘Projekt’<br />
Optionen’ <strong>zur</strong> Verfügung. Die Einstellungen, die Sie hierbei vornehmen, werden,<br />
soweit nicht anders vermerkt, in der Datei ”codesys.ini” gespeichert, und beim<br />
nächsten Start von CoDeSys wiederhergestellt.<br />
Mit diesem Befehl öffnet sich der Dialog zum Einstellen der Optionen. Die Optionen<br />
sind in verschieden Kategorien eingeteilt. Wählen Sie auf der linken Seite des<br />
Dialogs die gewünschte Kategorie durch einen Mausklick oder <strong>mit</strong> Hilfe der<br />
Pfeiltasten aus und verändern Sie auf der rechten Seite die Optionen.<br />
Es stehen folgende Kategorien <strong>zur</strong> Verfügung:<br />
• Laden & Speichern<br />
• Benutzerinformation<br />
• Editor<br />
• Arbeitsbereich<br />
• Farben<br />
• Verzeichnisse<br />
• Übersetzungsoptionen<br />
• Kennworte<br />
Wenn Sie diese Kategorie wählen, erhalten Sie folgenden Dialog:<br />
4-4 CoDeSys 2.1
Kapitel 4 - Die Komponenten im Einzelnen<br />
Bild 4.5: Optionsdialog der Kategorie Laden & Speichern<br />
Bei Aktivierung einer Option, erscheint ein Haken (�) vor der Option.<br />
Wenn Sie die Option Sicherheitskopie erstellen wählen, dann speichert CoDeSys<br />
die alte Datei bei jeder Sicherung in eine Sicherungsdatei <strong>mit</strong> dem Zusatz ”.bak”. So<br />
können Sie also stets die Version vor der letzten Speicherung wieder herstellen.<br />
Wenn sie die Option Automatisch sichern wählen, dann wird ihr Projekt während<br />
Sie daran arbeiten, ständig nach dem von Ihnen eingestellten Zeitintervall<br />
(Sicherungsintervall) in eine temporäre Datei <strong>mit</strong> dem Zusatz ”.asd” gespeichert.<br />
Diese Datei wird beim normalen Beenden des Programms wieder gelöscht. Sollte<br />
CoDeSys aus irgendeinem Grund nicht ”normal” beendet werden (z.B. bei einem<br />
Stromausfall), dann wird die Datei nicht gelöscht. Wenn Sie die Datei wieder öffnen,<br />
dann erscheint folgende Meldung:<br />
Bild 4.6: Meldung bei Existenz einer Sicherungsdatei<br />
Sie können nun entscheiden, ob Sie die Originaldatei oder die Sicherungsdatei öffnen<br />
wollen.<br />
Wenn sie die Option Projektinformation verlangen wählen, dann wird beim<br />
Abspeichern eines neuen Projekts, oder beim Abspeichern eines Projekts unter einem<br />
neuen Namen automatisch die Projektinformation aufgerufen. Die<br />
Projektinformationen können Sie <strong>mit</strong> dem Befehl ‘Projekt’ ‘Projektinformation’<br />
einsehen und bearbeiten.<br />
Wenn die Option Automatisch laden wählen, dann wird beim nächsten Start von<br />
CoDeSys das zuletzt geöffnete Projekt automatisch geladen. Das Laden eines<br />
CoDeSys 2.1 4-5
Benutzerinformation<br />
Editor<br />
Optionen<br />
Projekts kann beim Start von CoDeSys auch durch Angabe eines Projektes in der<br />
Befehlszeile erfolgen.<br />
Wenn Sie diese Kategorie wählen, erhalten Sie folgenden Dialog:<br />
Bild 4.7: Optionsdialog der Kategorie Benutzerinformation<br />
Zur Benutzerinformation gehören der Name des Benutzers, seine Initialen und die<br />
Firma, bei der er arbeitet. Jeder der Einträge kann verändert werden.<br />
Wenn Sie diese Kategorie wählen, erhalten Sie folgenden Dialog:<br />
Bild 4.8: Optionsdialog der Kategorie Editor<br />
Bei Aktivierung einer Option, erscheint ein Haken (�) vor der Option.<br />
Sie können folgende Einstellungen zu den Editoren vornehmen:<br />
• Automatisch deklarieren<br />
• Automatisch formatieren<br />
• Deklaration als Tabelle<br />
• Tabulatorbreite<br />
• Schriftart<br />
4-6 CoDeSys 2.1
Automatisch deklarieren<br />
Automatisch formatieren<br />
Deklarationen als Tabelle<br />
Tab-Breite<br />
Schrift<br />
Kapitel 4 - Die Komponenten im Einzelnen<br />
• Darstellung der Markierung<br />
• Darstellung der Bitwerte<br />
Wenn die Option Automatisch deklarieren gewählt wurde, so erscheint in allen<br />
Editoren nach Eingabe einer noch nicht deklarierten Variablen ein Dialog, <strong>mit</strong> dessen<br />
Hilfe diese Variable deklariert werden kann.<br />
Wenn die Option Automatisch formatieren gewählt wurde, führt CoDeSys eine<br />
Automatische Formatierung im Anweisungslisteneditor und im Deklarationseditor<br />
durch. Wenn eine Zeile verlassen wird, werden folgende Formatierungen<br />
durchgeführt:<br />
• Operatoren, die in Kleinbuchstaben geschrieben sind, werden in<br />
Großbuchstaben dargestellt<br />
• Es werden Tabulatoren eingefügt, so daß sich eine einheitliche<br />
Spaltenaufteilung ergibt.<br />
Wenn die Option Deklarationen als Tabelle gewählt wurde, können Sie Variablen<br />
statt <strong>mit</strong> dem üblichen Deklarationseditor (siehe Kapitel 5), als Tabelle editieren.<br />
Diese Tabelle ist wie ein Karteikasten geordnet, in dem Registerkarten für Eingabe-,<br />
Ausgabe-, lokale und EinAusgabevariablen sind. Für jede Variable stehen Ihnen die<br />
Felder Name, Adresse, Typ, Initial und Kommentar <strong>zur</strong> Verfügung.<br />
Im Feld Tab-Breite können Sie angeben, wie breit ein Tabulator in den Editoren<br />
dargestellt wird. Voreingestellt sind vier Zeichen breit, wobei die Zeichenbreite<br />
wiederum von der eingestellten Schriftart abhängt.<br />
Mit Drücken der Schaltfläche Schrift können Sie die Schrift in allen CoDeSys-<br />
Editoren wählen. Die Größe der Schrift ist die Grundeinheit für alle<br />
Zeichnungsoperationen. Die Wahl einer größeren Schriftgröße vergrößert so<strong>mit</strong> die<br />
Ausgabe und sogar den Ausdruck bei jedem Editor von CoDeSys.<br />
Nachdem Sie den Befehl gewählt haben, öffnet der Dialog für die Wahl der<br />
Schriftart, Stil und Schriftgröße.<br />
CoDeSys 2.1 4-7
Markierung<br />
Bitwerte<br />
Arbeitsbereich<br />
Bild 4.9: Dialog <strong>zur</strong> Einstellung der Schrift<br />
Optionen<br />
Bei der Auswahl Markierung können Sie wählen, ob die aktuelle Markierung in<br />
ihren graphischen Editoren durch ein gepunktetes Rechteck (Gepunktet), durch ein<br />
Rechteck <strong>mit</strong> durchgezogener Linie oder durch ein ausgefülltes Rechteck<br />
(Ausgefüllt) angezeigt werden soll. Im letzten Fall wird die Markierung invers<br />
dargestellt.<br />
Aktiviert ist die Auswahl, vor der ein (•) Punkt erscheint.<br />
Bei der Auswahl Bitwerte können Sie wählen, ob binäre Daten (Typ Byte, WORD,<br />
DWORD) beim Monitoring Dezimal, Hexadezimal oder Binär dargestellt werden<br />
sollen.<br />
Aktiviert ist die Auswahl, vor der ein (•) Punkt erscheint.<br />
Wenn Sie diese Kategorie wählen, erhalten Sie folgenden Dialog:<br />
4-8 CoDeSys 2.1
Farben<br />
Kapitel 4 - Die Komponenten im Einzelnen<br />
Bild 4.10: Optionsdialog der Kategorie Arbeitsbereich<br />
Wenn die Option Funktionsleiste gewählt wurde, wird die Funktionsleiste <strong>mit</strong> den<br />
Schaltflächen <strong>zur</strong> schnelleren Auswahl von Menübefehlen unterhalb der Menüleiste<br />
sichtbar .<br />
Wenn die Option Statusleiste gewählt wurde, wird die Statusleiste am unteren Rand<br />
des CoDeSys-Hauptfensters sichtbar.<br />
Wenn die Option Onlinebetrieb im Sicherheitsmodus gewählt wurde, erscheint im<br />
Online Modus bei den Befehlen ‘Start’, ‘Stop’, ‘Reset’, ‘Breakpoint an’,<br />
‘Einzelzyklus’, ‘Werte schreiben’, ‘Werte forcen’ und ‘Forcen aufheben’ ein<br />
Dialog <strong>mit</strong> der Sicherheitsabfrage, ob der Befehl wirklich ausgeführt werden soll.<br />
Diese Option wird <strong>mit</strong> dem Projekt gespeichert.<br />
Unter Sprache können Sie wählen, in welcher Landessprache die Menü- und<br />
Dialogtexte erscheinen sollen.<br />
ist !<br />
Hinweis: Beachten Sie, daß die Sprachauswahl nur unter Windows NT möglich<br />
Wenn Sie diese Kategorie wählen, erhalten Sie folgenden Dialog:<br />
Bild 4.11: Optionsdialog der Kategorie Farbe<br />
CoDeSys 2.1 4-9
Verzeichnisse<br />
Optionen<br />
Sie können die voreingestellten Farbeinstellungen von CoDeSys editieren. Sie<br />
können wählen, ob Sie die Farbeinstellungen für Zeilennummern<br />
(Voreinstellung:hellgrau), für Breakpoint Positionen (dunkelgrau), für einen<br />
gesetzten Breakpoint (hellblau), für die aktuelle Position (rot), für die<br />
durchlaufenen Positionen (grün) oder für das Monitoring boolscher Werte (blau)<br />
ändern wollen.<br />
Wenn Sie eine der angegebenen Schaltflächen gewählt haben, dann öffnet der Dialog<br />
zum Eingeben von Farben.<br />
Bild 4.12: Dialog <strong>zur</strong> Einstellung der Farbe<br />
Wenn Sie diese Kategorie wählen, erhalten Sie folgenden Dialog:<br />
Bild 4.13: Optionsdialog der Kategorie Verzeichnisse<br />
In den Eingabefeldern Bibliotheken und Übersetzungsdateien können Sie die<br />
Verzeichnisse angeben, aus denen CoDeSys die Bibliotheken bzw.<br />
4-10 CoDeSys 2.1
Übersetzungsoptionen<br />
Kennworte<br />
Kapitel 4 - Die Komponenten im Einzelnen<br />
Übersetzungsdateien holen soll. Wenn Sie die Schaltfläche (...) hinter einem Feld<br />
betätigen, dann öffnet der Dialog zum Auswählen eines Verzeichnisses.<br />
Wenn Sie diese Kategorie wählen, erhalten Sie folgenden Dialog:<br />
Bild 4.14: Optionsdialog der Kategorie Übersetzungsoptionen<br />
Wenn die Option Debugging gewählt wurde, kann der Code deutlich umfangreicher<br />
werden. Durch Wählen dieser Option, wird die Generierung zusätzlichen Debugging-<br />
Codes ermöglicht. Dieser ist notwendig, um die von CoDeSys angebotenen<br />
Debugging-Funktionen zu benutzen. Wenn Sie diese Option ausschalten, dann<br />
ermöglichen Sie dadurch eine schnellere Ausführung und einen geringeren Code-<br />
Umfang. Diese Option wird <strong>mit</strong> dem Projekt gespeichert.<br />
Wenn die Option Online Changes gewählt wurde, kann Ihr Projekt im Online<br />
Modus verändert werden. Bei einer erneuten Übersetzung werden dann nur die<br />
veränderten Bausteine auf die Steuerung geladen. (Siehe ‘Projekt’‘Übersetzen’)<br />
Wenn die Option Sichern vor Übersetzen gewählt wurde, wird Ihr Projekt jedesmal<br />
vor einer Übersetzung abgespeichert.<br />
Mit der Angabe der Anzahl der Datensegmente können Sie festlegen, wieviel Platz<br />
in der Steuerung reserviert werden soll für die Daten Ihres Projekts. Wenn beim<br />
Übersetzen die Meldung kommt "Die globalen Variablen brauchen zu viel Speicher.<br />
Erhöhen Sie die Anzahl der Segmente in 'Projekt''Übersetzungsoptionen'", erhöhen<br />
Sie die Anzahl der Datensegmente.<br />
Diese Optionen werden <strong>mit</strong> dem Projekt gespeichert.<br />
Wenn Sie diese Kategorie wählen, erhalten Sie folgenden Dialog:<br />
CoDeSys 2.1 4-11
Optionen<br />
Bild 4.15: Optionsdialog der Kategorie Kennworte<br />
Zur Sicherung Ihrer Dateien vor unerwünschten Zugriffen bietet CoDeSys die<br />
Möglichkeit, das Öffnen oder Verändern Ihrer Datei durch ein Kennwort absichern<br />
zu lassen.<br />
Geben Sie das gewünschte Kennwort im Feld Kennwort ein. Für jeden getippten<br />
Buchstaben erscheint im Feld ein Stern (*). Dasselbe Wort müssen Sie im Feld<br />
Kennwort bestätigen wiederholen. Schließen Sie den Dialog <strong>mit</strong> OK. Wenn die<br />
Meldung kommt:<br />
”Das Kennwort und seine Bestätigung stimmen nicht überein.”,<br />
haben Sie sich bei einem der beiden Einträge vertippt. Wiederholen Sie deswegen am<br />
besten beide Einträge solange, bis der Dialog ohne Meldung schließt.<br />
Wenn Sie nun die Datei abspeichern und erneut öffnen erscheint ein Dialog, in dem<br />
Sie aufgefordert werden, das Kennwort einzugeben. Das Projekt wird nur dann<br />
geöffnet, wenn Sie das richtige Kennwort eingetippt haben, ansonsten meldet Ihnen<br />
CoDeSys:<br />
”Das Kennwort ist nicht korrekt.”<br />
Neben dem Öffnen der Datei können Sie auch das Verändern der Datei <strong>mit</strong> einem<br />
Kennwort schützen. Dazu müssen Sie einen Eintrag in das Feld Schreibschutz-<br />
Kennwort vornehmen, und diesen Eintrag wieder im Feld darunter bestätigen.<br />
Ein schreibgeschütztes Projekt kann auch ohne Passwort geöffnet werden. Drücken<br />
Sie hierzu einfach die Schaltfläche Abbrechen, wenn CoDeSys Sie beim Öffnen<br />
einer Datei auffordert, das Schreibschutz-Kennwort einzugeben. Nun können Sie das<br />
Projekt übersetzen, in die Steuerung laden, simulieren etc., aber Sie können es nicht<br />
verändern.<br />
Wichtig ist natürlich, daß Sie sich selber beide Kennwörter gut merken. Wenn Sie<br />
ein Kennwort tatsächlich mal vergessen haben sollten, dann wenden Sie sich bitte an<br />
Ihren Steuerungshersteller.<br />
Die Kennworte werden <strong>mit</strong> dem Projekt gespeichert.<br />
Um differenziertere Zugriffsrechte zu schaffen, können Sie Arbeitsgruppen festlegen<br />
(‘Projekt’ ‘Objekt Zugriffsrechte’ und ‘Passwörter für Arbeitsgruppen’).<br />
4-12 CoDeSys 2.1
‘Sourcedownload’<br />
4.3 Projekte verwalten<br />
‘Datei’’Neu’<br />
Kapitel 4 - Die Komponenten im Einzelnen<br />
Wenn Sie diese Kategorie wählen, wird folgender Dialog geöffnet:<br />
Bild 4.16: Optionsdialog der Kategorie Sourcedownload<br />
Sie können wählen, zu welchem Zeitpunkt und in welchem Umfang das Projekt in<br />
die Steuerung gespeichert wird. Die Daten werden hierzu gepackt. Die Option Nur<br />
Quellcode betrifft ausschließlich die CoDeSys-Datei (Zusatz .pro). Die Option Alle<br />
Dateien umfaßt zusätzlich Dateien wie z.B. die zugehörigen Bibliotheken,<br />
Visualisierungs-Bitmaps, Konfigurationsdateien usw.<br />
Mit der Option Implizit beim Laden wird beim Befehl ‘Online‘ ‘Laden‘ der<br />
gewählte Dateiumfang automatisch in die Steuerung geladen.<br />
Mit der Option Hinweis beim Laden erhalten Sie beim Befehl ‘Online‘ ‘Laden‘<br />
einen Dialog <strong>mit</strong> der Frage „Quellcode in die Steuerung schreiben ?“ Drücken Sie<br />
Ja, wird der gewählte Dateiumfang automatisch in die Steuerung geladen,<br />
andernfalls schließen sie <strong>mit</strong> Nein.<br />
Mit der Option Nur auf Anforderung muß der gewählte Dateiumfang ausdrücklich<br />
über den Befehl ‘Online‘ ‘Quellcode laden‘ in die Steuerung geladen werden.<br />
Das in der Steuerung gespeicherte Projekt können Sie unter ‘Datei‘ ‘Datei öffnen‘<br />
<strong>mit</strong> ‘Projekt aus Steuerung laden‘ wieder hochladen. Die Daten werden dabei<br />
wieder entpackt. Sehen Sie hierzu 'Datei' 'Öffnen' in Kapitel 4.3 !<br />
Die Befehle, die sich auf ein ganzes Projekt beziehen, stehen unter den Menüpunkten<br />
‘Datei’ und ‘Projekt’. Einige der Befehle unter ‘Projekt’ arbeiten <strong>mit</strong> Objekten, und<br />
werden folglich im Kapitel Objekte anlegen, löschen etc. beschrieben.<br />
Symbol:<br />
Mit diesem Befehl legen Sie ein leeres Projekt <strong>mit</strong> dem Namen ‘Unbenannt’ an.<br />
Dieser Name muß beim Speichern geändert werden.<br />
CoDeSys 2.1 4-13
‘Datei’’Öffnen’<br />
Symbol:<br />
Projekte verwalten<br />
Mit diesem Befehl öffnen Sie ein bereits bestehendes Projekt. Wenn bereits ein<br />
Projekt geöffnet war und verändert wurde, dann fragt CoDeSys, ob dieses Projekt<br />
gespeichert werden soll oder nicht.<br />
Der Dialog zum Öffnen einer Datei erscheint, und es muß eine Projektdatei <strong>mit</strong> dem<br />
Zusatz ”*.pro” oder eine Bibliotheksdatei <strong>mit</strong> dem Zusatz ”*.lib” ausgewählt werden.<br />
Diese Datei muß existieren; es ist nicht möglich, <strong>mit</strong> dem Befehl ’Öffnen’ ein<br />
Projekt zu erzeugen.<br />
Um ein Projekt aus einer Steuerung hochzuladen, drücken Sie bei Projekt aus der<br />
Steuerung öffnen auf die Schaltfläche PLC. Besteht noch keine Verbindung <strong>mit</strong> der<br />
Steuerung, erhalten Sie zunächst den Dialog Kommunikationsparameter (siehe Menü<br />
‘Online‘‘Kommunikationsparameter‘) zum Einstellen der Übertragungsparameter.<br />
Ist eine Online-Verbindung hergestellt, wird geprüft, ob gleichnamige Projektdateien<br />
bereits im Verzeichnis auf Ihrem Rechner vorliegen. Ist dies der Fall, erhalten Sie<br />
den Dialog Projekt aus der Steuerung laden, in dem Sie entscheiden können, ob<br />
die lokalen Dateien durch die in der Steuerung verwendeten ersetzt werden sollen.<br />
Hinweis: Beachten Sie, daß nach dem Hochladen eines Projekts dieses noch<br />
ohne Namen ist. Sie müssen es unter neuem Namen abspeichern.<br />
Falls noch kein Projekt auf die Steuerung geladen war, erhalten Sie eine<br />
entsprechende Fehlermeldung.<br />
(Sehen sie hierzu auch unter ‘Projekt‘ ‘Optionen‘ Kategorie ‘Sourcedownload‘)<br />
Bild 4.17: Standarddialog zum Öffnen einer Datei in CoDeSys<br />
Unterhalb des Befehls ‘Datei’ ‘Beenden’ sind die zuletzt geöffneten Projekte<br />
aufgelistet. Wenn Sie eines davon auswählen, wird dieses Projekt geöffnet.<br />
4-14 CoDeSys 2.1
‘Datei’’Schließen’<br />
‘Datei’’Speichern’<br />
‘Datei’’Speichern unter’<br />
Kapitel 4 - Die Komponenten im Einzelnen<br />
Sind für das Projekt Kennworte oder Arbeitsgruppen definiert worden, so erscheint<br />
ein Dialog <strong>zur</strong> Eingabe des Passworts.<br />
Mit diesem Befehl schließen Sie das aktuell geöffnete Projekt. Wenn das Projekt<br />
verändert wurde, fragt CoDeSys, ob diese Veränderungen gespeichert werden sollen<br />
oder nicht.<br />
Wenn das zu speichernde Projekt den Namen "Unbenannt" trägt muß ein Name dafür<br />
festgelegt werden (siehe ‘Datei’’Speichern unter’).<br />
Symbol: Kurzform: +<br />
Mit diesem Befehl speichern Sie das Projekt, sofern es verändert wurde.<br />
Wenn das zu speichernde Projekt den Namen "Unbenannt" trägt, muß ein Name<br />
dafür festgelegt werden (siehe ‘Datei’’Speichern unter’).<br />
Mit diesem Befehl kann das aktuelle Projekt in einer anderen Datei oder als<br />
Bibliothek gespeichert werden. Die ursprüngliche Projektdatei bleibt dabei<br />
unverändert.<br />
Nachdem der Befehl gewählt wurde, erscheint der Dialog zum Speichern. Wählen<br />
Sie entweder einen existierenden Dateinamen, oder geben Sie einen neuen<br />
Dateinamen ein und wählen Sie den gewünschten Dateityp.<br />
Bild 4.18: Dialog zum Speichern unter<br />
Soll das Projekt nur unter einem neuen Namen abgespeichert werden, wählen Sie den<br />
Dateityp CoDeSys Projekt (*.pro).<br />
Wenn Sie den Dateityp Projekt Version 1.5 (*.pro) bzw. Projekt Version 2.0<br />
(*.pro)) wählen, wird das aktuelle Projekt so abgespeichert, als wäre es <strong>mit</strong> der<br />
Version 1.5 bzw. 2.0 erstellt worden. Spezifische Daten der Version 2.1 können<br />
dabei verloren gehen! Das Projekt kann dann aber <strong>mit</strong> der Version 1.5 bzw. 2.0<br />
weiterbearbeitet werden.<br />
CoDeSys 2.1 4-15
‘Datei’’Drucken’<br />
Projekte verwalten<br />
Sie können das aktuelle Projekt auch als Bibliothek abspeichern, um es in anderen<br />
Projekten benutzen zu können. Wählen Sie den Dateityp Interne Bibliothek (*.lib),<br />
wenn Sie Ihre Bausteine in CoDeSys programmiert haben.<br />
Wählen Sie den Dateityp Externe Bibliothek (*.lib), wenn Sie Bausteine, in anderen<br />
Programmiersprachen (z.B. C) implementieren und einbinden wollen. Dies hat <strong>zur</strong><br />
Folge, daß eine weitere Datei <strong>mit</strong> abgespeichert wird, die den Dateinamen der<br />
Bibliothek erhält allerdings <strong>mit</strong> dem Zusatz ”*.h”. Diese Datei ist aufgebaut als C-<br />
Header-Datei <strong>mit</strong> den Deklarationen aller Bausteine, Datentypen und globalen<br />
Variablen. Bei externen Bibliotheken wird in der Simulation die Implementation<br />
ausgeführt, die in CoDeSys zu den Bausteinen geschrieben wurde. Mit der echten<br />
Hardware wird die in C geschriebene Implementation abgearbeitet.<br />
Klicken Sie anschließend OK. Das aktuelle Projekt wird in der angegebenen Datei<br />
gespeichert. Wenn der neue Dateiname bereits existiert, dann wird gefragt, ob diese<br />
Datei überschrieben werden soll.<br />
Bei Speichern als Bibliothek wird das ganze Projekt compiliert. Wenn dabei ein<br />
Fehler auftritt, wird <strong>mit</strong>geteilt, daß ein korrektes Projekt notwendig ist, um eine<br />
Bibliothek zu erzeugen. Das Projekt wird dann nicht als Bibliothek gespeichert.<br />
Kurzform: +<br />
Mit diesem Befehl wird der Inhalt des aktiven Fensters gedruckt.<br />
Nachdem der Befehl gewählt wurde, erscheint der Dialog zum Drucken. Wählen Sie<br />
die gewünschte Option, oder konfigurieren Sie den Drucker und klicken<br />
anschließend OK. Das aktive Fenster wird ausgedruckt.<br />
Bild 4.19: Dialog zum Drucken<br />
Sie können die Anzahl der Exemplare angeben und die Ausgabe in eine Datei<br />
umleiten.<br />
Mit der Schaltfläche Eigenschaften öffnen Sie den Dialog <strong>zur</strong> Druckereinrichtung.<br />
4-16 CoDeSys 2.1
‘Datei’’Einstellungen<br />
Dokumentation’<br />
Kapitel 4 - Die Komponenten im Einzelnen<br />
Das Layout Ihres Ausdruckes können Sie <strong>mit</strong> dem Befehl ‘Datei’’Einstellungen<br />
Dokumentation’ festlegen.<br />
Während des Druckens wird Ihnen in einer Dialogbox die Anzahl der bereits<br />
gedruckten Seiten <strong>mit</strong>geteilt. Wenn Sie diese Dialogbox schließen, stoppt der<br />
Druckvorgang nach der nächsten Seite.<br />
Um Ihr gesamtes Projekt zu dokumentieren, benutzen Sie den Befehl<br />
‘Projekt’’Dokumentieren’.<br />
Wenn Sie eine Dokumentvorlage zu Ihrem Projekt erstellen wollen, dann öffnen Sie<br />
eine globale Variablenliste und benutzen den Befehl ‘Extras’ ‘Doku-Vorlage<br />
erstellen’.<br />
Mit diesem Befehl können Sie das Layout der ausgedruckten Seiten festlegen. Es<br />
wird nun folgender Dialog geöffnet:<br />
Bild 4.20: Dialog <strong>zur</strong> Einstellung des Seitenlayouts der Dokumentation<br />
Im Feld Datei können Sie den Namen der Datei <strong>mit</strong> Zusatz “.dfr“ eintragen, in die<br />
das Seitenlayout gespeichert werden soll. Standardmäßig wird die Vorlage in der<br />
Datei DEFAULT.DFR abgelegt.<br />
Wenn Sie ein vorhandenes Layout verändern möchten, browsen Sie durch den<br />
Verzeichnisbaum auf der Suche nach der gewünschten Datei <strong>mit</strong> der Schaltfläche<br />
Durchsuchen .<br />
Sie können ebenfalls auswählen, ob eine neue Seite für jedes Objekt und für jedes<br />
Unterobjekt begonnen wird. Mit der Schaltfläche Einrichtung öffnen Sie die<br />
Druckereinrichtung.<br />
Wenn Sie auf die Schaltfläche Bearbeiten klicken, erscheint die Vorlage <strong>zur</strong> Einstellung<br />
des Seitenlayouts. Hier können Sie Seitenzahlen, Datum, Datei- und<br />
Bausteinname, sowie Grafiken auf der Seite plazieren und den Textbereich, in den<br />
die Dokumentation gedruckt werden soll, festlegen.<br />
CoDeSys 2.1 4-17
‘Datei’’Beenden’<br />
Projekte verwalten<br />
Bild 4.21: Fenster zum Einfügen der Platzhalter auf dem Seitenlayout<br />
Mit dem Menüpunkt ‘Einfügen’’Platzhalter’ und durch anschließende Auswahl<br />
einer der fünf Platzhalter (Seite, Bausteinname, Dateiname, Datum, Inhalt),<br />
können Sie durch Aufziehen eines Rechteckes 2 auf dem Layout einen sogenannten<br />
Platzhalter einfügen. Diese werden im Ausdruck wie folgt ersetzt:<br />
Befehl Platzhalter Wirkung<br />
Seite {Page} Hier erscheint die aktuelle Seitenzahl im<br />
Ausdruck.<br />
Bausteinname {POUName} Hier erscheint der Name des aktuellen Bausteins.<br />
Dateiname {FileName} Hier erscheint der Name des Projekts.<br />
Datum {Date} Hier erscheint das aktuelle Datum.<br />
Inhalt {Content} Hier erscheint der Inhalt des Bausteins.<br />
Ferner können Sie <strong>mit</strong> ‘Einfügen’’Bitmap’ eine Bitmap-Grafik (z.B. Firmenlogo) in<br />
die Seite einfügen. Dabei müssen Sie nach Auswahl der Grafik ebenfalls ein<br />
Rechteck <strong>mit</strong> der Maus auf dem Layout aufziehen. Es können weitere<br />
Visualisierungselemente eingefügt werden (siehe Kapitel Visualisierung).<br />
Wenn die Vorlage verändert wurde, fragt CoDeSys beim Schließen des Fensters, ob<br />
diese Veränderungen gespeichert werden sollen oder nicht.<br />
Kurzform: +<br />
Mit diesem Befehl beenden Sie CoDeSys.<br />
Wenn ein Projekt geöffnet ist, wird es geschlossen wie in ‘Datei’’Speichern’<br />
beschrieben.<br />
2<br />
Aufziehen eines Rechtecks auf dem Layout durch diagonales Ziehen der Maus bei<br />
gedrückt gehaltener linker Maustaste.<br />
4-18 CoDeSys 2.1
‘Projekt’’Alles überprüfen‘<br />
‘Projekt’’Alles übersetzen’<br />
Kurzform: +<br />
Kapitel 4 - Die Komponenten im Einzelnen<br />
Mit diesem Befehl können Sie die statische Korrektheit Ihres Programms überprüfen.<br />
Wenn ein Fehler auftaucht, dann wird dieser im Meldungsfenster gemeldet, wie bei<br />
der Übersetzung des Programms.<br />
Im Gegensatz zum Befehl ‘Alles Übersetzen’ wird dabei kein Code erzeugt.<br />
‘Projekt’’Übersetzen’<br />
Kurzform: +<br />
Mit diesem Befehl werden alle veränderten Bausteine übersetzt. Beim Herunterladen<br />
des Programms werden nur die geänderten Bausteine an die Steuerung übertragen.<br />
Der Rest des Programms bleibt unverändert in der Steuerung.<br />
Hinweis: Der Befehl ‘Übersetzen’ wird nur unterstützt, wenn CoDeSys <strong>mit</strong> der<br />
Online Change Funktionalität ausgestattet ist. Ansonsten verhält sich ‘Übersetzen’<br />
wie ‘Alles übersetzen’.<br />
Verwenden Sie bei größeren Änderungen die Funktionalität von<br />
'Projekt''Änderungen aufzeichnen'.<br />
Online Change Funktionalität bedeutet, daß Teile eines Programms ausgetauscht (an<br />
die Steuerung übertragen) werden können, ohne die Steuerung zu unterbrechen. Alle<br />
Daten werden soweit wie möglich beibehalten.<br />
Achtung: Wenn Sie zweimal hintereinander ‘Übersetzen’ ausführen,<br />
ohne das Programm dazwischen an die Steuerung zu übertragen, erscheint die<br />
Fehlermeldung: ”Änderungen sind nicht kompatibel zueinander”.<br />
Danach muß das Programm neu übersetzt (‘Alles übersetzen’) und komplett an die<br />
Steuerung übertragen werden!!<br />
Kurzform: <br />
Mit diesem Befehl übersetzen Sie alle Bausteine. Das Meldungsfenster wird<br />
geöffnet, in dem das Fortschreiten des Übersetzungsvorgangs und die während des<br />
Übersetzens eventuell auftauchenden Fehler ausgegeben werden.<br />
Eine Auflistung sämtlicher Fehlermeldungen befindet sich im Anhang.<br />
CoDeSys 2.1 4-19
‘Projekt’ ’Dokumentieren’<br />
Projekte verwalten<br />
Bild 4.22: Meldungsfenster eines Projekts <strong>mit</strong> drei Bausteinen und zwei Fehlermeldungen<br />
Mit dem Befehl ‘Online”Einloggen’ wird automatisch der Befehl ‘Alles<br />
übersetzen’ ausgelöst, wenn das Projekt seit der letzten Übersetzung verändert<br />
wurde.<br />
Ist die Option Sichern vor Übersetzen im Optionsdialog in der Kategorie<br />
Übersetzungsoptionen gewählt, so wird das Projekt vor dem Übersetzen gesichert.<br />
Hinweis: Die Querverweise entstehen während der Kompilierung und werden<br />
nicht im Projekt gespeichert! Um die Befehle ‘Aufrufbaum ausgeben‘,<br />
‘Querverweisliste ausgeben’ und ‘Unbenutzte Variablen ausgeben‘ anzuwenden,<br />
muß das Projekt nach dem Laden und nach einer Veränderung neu übersetzt werden.<br />
Dieser Befehl ermöglicht es Ihnen, eine Dokumentation ihres gesamten Projekts zu<br />
drucken. Zu einer vollständigen Dokumentation gehören:<br />
• Die Bausteine,<br />
• der Inhalt der Dokumentation<br />
• die Datentypen,<br />
• die Visualisierungen<br />
• die Resourcen (Access Variablen, globale Variablen, Variablenkonfiguration,<br />
die Traceaufzeichnung, die Steuerungskonfiguration, die Taskkonfiguration,<br />
der Watch- und Rezepturverwalter)<br />
• die Aufrufbäume von Bausteinen und Datentypen sowie<br />
• die Querverweisliste.<br />
Für die letzten beiden Punkte muß das Projekt fehlerfrei übersetzt worden sein.<br />
4-20 CoDeSys 2.1
‘Projekt’’Exportieren’<br />
Kapitel 4 - Die Komponenten im Einzelnen<br />
Bild 4.23: Dialog <strong>zur</strong> Projektdokumentation<br />
Ausgedruckt werden die im Dialog selektierten Bereiche, die blau unterlegt sind.<br />
Wenn Sie das gesamte Projekt selektieren wollen, selektieren Sie den Namen Ihres<br />
Projektes in der ersten Zeile.<br />
Wollen Sie dagegen nur ein einzelnes Objekt selektieren, klicken Sie auf das<br />
entsprechende Objekt bzw. bewegen das gepunktete Rechteck <strong>mit</strong> den Pfeiltasten auf<br />
das gewünschte Objekt. Objekte, die vor ihrem Symbol ein Pluszeichen haben, sind<br />
Organisationsobjekte, die weitere Objekte beinhalten. Mit einem Klick auf ein<br />
Pluszeichen wird das Organisationsobjekt aufgeklappt und <strong>mit</strong> einem Klick auf das<br />
nun erscheinende Minuszeichen kann es wieder zugeklappt werden. Wenn Sie ein<br />
Organisationsobjekt selektieren, sind alle zugehörigen Objekte ebenfalls selektiert.<br />
Bei gedrückter -Taste können Sie einen Bereich von Objekten<br />
auswählen, bei gedrückter -Taste, mehrere einzelne Objekte.<br />
Wenn Sie Ihre Auswahl getroffen haben, klicken Sie auf OK. Es erscheint der<br />
Dialog zum Drucken. Das Layout der zu druckenden Seiten können Sie <strong>mit</strong><br />
‘Datei’’Einstellungen Dokumentation’ festlegen.<br />
CoDeSys bietet die Möglichkeit, Projekte zu exportieren, bzw. importieren. Da<strong>mit</strong><br />
haben Sie die Möglichkeit, Programme zwischen verschiedenen IEC-<br />
Programmiersystemen auszutauschen.<br />
CoDeSys 2.1 4-21
‘Projekt’’Importieren’<br />
'Projekt''Siemens Import'<br />
'SEQ-Symbolikdatei<br />
importieren'<br />
Projekte verwalten<br />
Bisher gibt es ein standardisiertes Austauschformat für Bausteine in AWL, ST und<br />
AS (das Common Elements-Format der IEC 1131-3). Für die Bausteine in KOP und<br />
FUP und die anderen Objekte hat CoDeSys ein eigenes Ablageformat, da es hierfür<br />
kein textuelles Format in der IEC 1131-3 gibt. Die ausgewählten Objekte werden in<br />
eine ASCII-Datei geschrieben.<br />
Es können Bausteine, Datentypen, Visualisierungen und die Resourcen exportiert<br />
werden<br />
Wenn Sie Ihre Auswahl im Dialogfenster getroffen haben (die Auswahl erfolgt wie<br />
bei ‘Projekt’ ‘Dokumentieren’ beschrieben), können Sie noch entscheiden, ob Sie<br />
die Auswahl in eine Datei exportieren wollen, oder für jedes Objekt eine eigene<br />
Exportdatei generieren lassen. Schalten Sie hierzu entsprechend die Option 'Eine<br />
Datei je Objekt' aus oder ein und klicken Sie dann auf OK.. Es erscheint der Dialog<br />
zum Speichern von Dateien. Geben Sie einen Dateinamen <strong>mit</strong> Zusatz ”.exp” bzw. ein<br />
Verzeichnis für die einzelnen Objekt-Exportdateien an, die dann unter<br />
"Objektname.exp" dort angelegt werden.<br />
Wählen Sie in dem erscheinenden Dialog zum Öffnen von Dateien die gewünschte<br />
Export-Datei aus.<br />
Die Daten werden in das aktuelle Projekt importiert. Wenn ein gleichnamiges Objekt<br />
im Projekt bereits besteht, dann erscheint eine Dialogbox <strong>mit</strong> der Frage "Wollen Sie<br />
es ersetzen?": Antworten Sie <strong>mit</strong> Ja, wird das Objekt im Projekt ersetzt durch das<br />
Objekt aus der Importdatei, antworten Sie <strong>mit</strong> Nein erhält der Name des neuen<br />
Objekts als Ergänzung einen Unterstrich und eine Zählnummer ("_0", "_1", ..). Mit<br />
Ja, alle bzw. Nein, alle wird dies für alle Objekte durchgeführt.<br />
Im Meldungsfenster wird der Import protokolliert.<br />
Im Submenü 'Siemens Import' finden Sie Befehle zum Import von Bausteinen und<br />
Variablen aus Siemens-STEP5 und STEP7-Dateien.<br />
Es stehen folgende Befehle <strong>zur</strong> Verfügung:<br />
• 'SEQ-Symbolikdatei importieren'<br />
• 'S5-Datei importieren'<br />
• 'S7-Datei importieren'<br />
Nähere Angaben zum Siemens-Import finden Sie im Anhang.<br />
Der Befehl im Submenü 'Projekt''Siemens Import' dient zum Import von globalen<br />
Variablen aus STEP5- und STEP7-Symbolikdateien. Er sollte vor dem Befehl 'S5-<br />
Datei importieren' bzw. 'S7-Datei importieren' aufgerufen werden, da<strong>mit</strong> beim<br />
Import von Bausteinen aus absoluten Adressen lesbare symbolische Namen erzeugt<br />
werden können.<br />
Wählen Sie in dem erscheinenden Dialog zum Öffnen von Dateien die gewünschte<br />
Symbolikdatei <strong>mit</strong> dem Zusatz ".seq" aus.<br />
Die Daten werden in das aktuelle Projekt importiert.<br />
4-22 CoDeSys 2.1
'S5-Datei importieren'<br />
'S7-Datei importieren'<br />
‘Projekt’ ’Vergleichen’<br />
‘Projekt’’Kopieren’<br />
Kapitel 4 - Die Komponenten im Einzelnen<br />
Nähere Angaben zum Siemens-Import finden Sie im Anhang.<br />
Der Befehl im Submenü 'Projekt''Siemens Import' dient zum Import von Bausteinen<br />
aus Siemens-S5-Programm-Dateien. Der Import symbolischer Namen geschieht<br />
wiederum über die SEQ-Datei.<br />
Wählen Sie in dem erscheinenden Dialog zum Öffnen von Dateien die gewünschte<br />
S5-Datei <strong>mit</strong> dem Zusatz ".s5d" aus.<br />
In einem weiteren Dialog wird die Liste der enthaltenen Bausteine <strong>zur</strong> Auswahl<br />
angeboten. Sie können auswählen, ob die Bausteine in der Sprache STEP5-AWL<br />
belassen werden, oder gleich nach AWL, KOP oder FUP konvertiert werden.<br />
Die Bausteine werden in das aktuelle Projekt importiert.<br />
Der Befehl im Submenü 'Projekt''Siemens Import' dient zum Import von Bausteinen<br />
aus Siemens-S7-Programm-Dateien. Der Import symbolischer Namen geschieht<br />
wiederum über die SEQ-Datei.<br />
Wählen Sie in dem erscheinenden Dialog zum Öffnen von Dateien die gewünschte<br />
Siemens-ASCII-Quell-Datei <strong>mit</strong> dem Zusatz ".awl" aus.<br />
Die Bausteine werden in das aktuelle Projekt importiert.<br />
Mit diesem Befehl können Sie das geöffnete Projekt <strong>mit</strong> einem anderen vergleichen.<br />
Wenn Sie beispielsweise vor einer eventuellen Abspeicherung wissen wollen, wo Sie<br />
im aktuellen Projekt Veränderungen vorgenommen haben, dann können Sie das<br />
gerade geöffnete Projekt <strong>mit</strong> der zuletzt gespeicherten Version vergleichen.<br />
Nachdem Sie diesen Befehl gegeben haben öffnet der Dialog zum Öffnen von<br />
Dateien. Suchen Sie sich das Projekt aus, <strong>mit</strong> dem Sie das aktuelle Projekt<br />
vergleichen wollen. Wenn Sie OK drücken, dann wird Ihnen das Ergebnis des<br />
Vergleichs im Meldungsfenster bekanntgegeben. Es werden sämtliche Objekte des<br />
ausgewählten Projekts aufgelistet und in Klammer dahinter die Veränderung des<br />
Objektes gemeldet. Fünf Meldungen sind dabei möglich:<br />
• "unverändert": Das Objekt wurde nicht verändert<br />
• "gelöscht": Das Objekt ist im aktuellen Projekt nicht mehr vorhanden<br />
• "Implementation verändert": Der Anweisungsteil des Bausteins wurde<br />
verändert<br />
• "Schnittstelle verändert": Der Deklarationsteil des Objektes wurde verändert<br />
• "Schnittstelle und Implementation verändert": Sowohl Anweisungsteil als auch<br />
Deklarationsteil des Bausteins wurden verändert.<br />
Mit Doppelklick auf eine Meldung wird die erste Änderung in diesem Objektes<br />
markiert.<br />
Mit diesem Befehl können Sie Objekte (Bausteine, Datentypen, Visualisierungen und<br />
Resourcen) aus anderen Projekten in Ihr Projekt kopieren.<br />
CoDeSys 2.1 4-23
‘Projekt’ ‘Projektinformation’<br />
Projekte verwalten<br />
Wenn der Befehl gegeben wurde, dann wird zunächst der Standarddialog zum<br />
Öffnen von Dateien geöffnet. Wenn sie dort eine Datei ausgewählt haben, wird ein<br />
Dialog geöffnet, in dem Sie die gewünschten Objekte auswählen können. Die<br />
Auswahl erfolgt wie unter ‘Projekt’ ‘Dokumentieren’ beschrieben.<br />
Wenn ein gleichnamiges Objekt im Projekt bereits besteht, dann erhält der Name des<br />
neuen Objekts als letztes Zeichen einen Unterstrich und eine Zählnummer ("_1",<br />
"_2" ...).<br />
Unter diesem Menüpunkt können Sie Informationen zu Ihrem Projekt abspeichern.<br />
Wenn der Befehl gegeben wurde, öffnet folgender Dialog:<br />
Bild 4.24: Dialog zum Eingeben der Projektinformation<br />
Als Projektinformation werden folgende Angaben angezeigt:<br />
• Dateiname<br />
• Verzeichnispfad<br />
• Der Zeitpunkt der letzten Änderung (Geändert am)<br />
Diese Angaben können nicht geändert werden.<br />
Darüber hinaus können Sie noch folgende eigene Angaben hinzufügen:<br />
• eine Bezeichnung des Projekts,<br />
• der Name des Autors,<br />
• die Versionsnummer und<br />
• eine Beschreibung des Projekts.<br />
Diese Angaben sind optional. Bei Drücken der Schaltfläche Statistik erhalten Sie<br />
eine statistische Auskunft über das Projekt.<br />
4-24 CoDeSys 2.1
‘Projekt’ ‘Global Suchen’<br />
‘Projekt’ ‘Global Ersetzen’<br />
Kapitel 4 - Die Komponenten im Einzelnen<br />
Diese enthält die Angaben aus der Projektinformation, sowie die Anzahl der<br />
Bausteine, Datentypen, der lokalen und globalen Variablen, wie sie bei der letzten<br />
Übersetzung aufgezeichnet wurden.<br />
Bild 4.25: Beispiel einer Projektstatistik<br />
Wenn sie die Option Projektinformation verlangen in der Kategorie Laden &<br />
Speichern im Optionsdialog wählen, dann wird beim Abspeichern eines neuen<br />
Projekts, oder beim Abspeichern eines Projekts unter einem neuen Namen<br />
automatisch die Projektinformation aufgerufen.<br />
Mit diesem Befehl können Sie nach dem Vorkommen eines Textes in Bausteinen,<br />
Datentypen oder den Objekten der globalen Variablen suchen.<br />
Wenn der Befehl eingegeben wurde, öffnet sich ein Dialog, in dem Sie die<br />
gewünschten Objekte auswählen können. Die Auswahl erfolgt wie bei ‘Projekt’<br />
‘Dokumentieren’ beschrieben.<br />
Wenn Sie die Auswahl <strong>mit</strong> OK bestätigt haben, erscheint der Dialog zum Suchen.<br />
Wird ein Text in einem Objekt gefunden, so wird das Objekt in den zugehörigen<br />
Editor geladen und die Fundstelle angezeigt. Das Anzeigen des gefundenen Textes<br />
sowie das Suchen und Weitersuchen verhalten sich analog zum Befehl ‘Bearbeiten’<br />
‘Suchen’.<br />
Mit diesem Befehl können Sie nach dem Vorkommen eines Textes in Bausteinen,<br />
Datentypen oder den Objekten der globalen Variablen suchen und diesen Text durch<br />
einen anderen ersetzen. Bedienung und Ablauf verhalten sich ansonsten wie<br />
‘Projekt’ ‘Global Suchen’ bzw. ‘Bearbeiten’ ‘Ersetzen’.<br />
CoDeSys 2.1 4-25
‘Projekt’ ‘Änderungen<br />
aufzeichnen’<br />
Arbeitsgruppen<br />
Projekte verwalten<br />
Dieser Befehl wird benötigt, wenn an einem Projekt größere Änderungen<br />
vorgenommen werden müssen, aber dabei die Steuerung nicht angehalten werden<br />
darf. (Online Change).<br />
Kopieren Sie sich das Projekt, führen Sie Ihre Änderungen durch und testen Sie Ihre<br />
Änderungen. Führen Sie den Befehl ‘Projekt’‘Vergleichen’ zwischen den beiden<br />
Projekten aus. Mit dem Befehl ‘Änderungen aufzeichnen’ werden alle Änderungen<br />
zwischen dem aktuellen Projekt und dem Vergleichsprojekt aufgezeichnet.<br />
Anschließend kann man <strong>mit</strong> dem Befehl ‘Übersetzen’ die veränderten Bausteine<br />
übersetzen. Beim Herunterladen des Programms werden nur die geänderten<br />
Bausteine an die Steuerung übertragen. Der Rest des Programms bleibt unverändert<br />
in der Steuerung.<br />
Es können in CoDeSys bis zu acht Gruppen <strong>mit</strong> unterschiedlichen Zugriffsrechten<br />
auf Bausteine, Datentypen, Visualisierungen und Resourcen eingerichtet werden. Es<br />
können Zugriffsrechte für einzelne oder alle Objekte festgelegt werden. Jedes Öffnen<br />
eines Projekts geschieht als Mitglied einer bestimmten Arbeitsgruppe. Als ein<br />
solches Mitglied muß man sich <strong>mit</strong> einem Passwort autorisieren.<br />
Die Arbeitsgruppen sind von 0 bis 7 durchnumeriert, wobei die Gruppe 0 die<br />
Administratorrechte besitzt, d.h. nur Mitglieder der Gruppe 0 dürfen Passwörter und<br />
Zugriffsrechte für alle Gruppen bzw. Objekte festlegen.<br />
Wenn ein neues Projekt angelegt wird, dann sind zunächst alle Passwörter leer.<br />
Solange kein Passwort für die Gruppe 0 festgelegt wurde, betritt man das Projekt<br />
automatisch als Mitglied der Gruppe 0.<br />
Wenn beim Laden des Projekts ein Passwort für die Arbeitsgruppe 0 festgestellt<br />
wird, dann wird beim Öffnen des Projekts für alle Gruppen die Eingabe eines<br />
Passworts verlangt. Dazu öffnet folgender Dialog:<br />
Bild 4.26: Dialog <strong>zur</strong> Passworteingabe<br />
Stellen Sie in der Combobox Arbeitsgruppe auf der linken Seite des Dialogs, die<br />
Gruppe ein, zu der Sie gehören, und geben Sie auf der rechten Seite das<br />
dazugehörige Passwort ein. Drücken Sie OK. Wenn das Passwort nicht <strong>mit</strong> dem<br />
gespeicherten Passwort übereinstimmt, kommt die Meldung:<br />
„Das Kennwort ist nicht korrekt.“<br />
Erst wenn Sie das korrekte Kennwort eingegeben haben, wird das Projekt geöffnet.<br />
4-26 CoDeSys 2.1
‘Projekt’ ‘Passwörter für<br />
Arbeitsgruppen’<br />
Kapitel 4 - Die Komponenten im Einzelnen<br />
Mit diesem Befehl öffnet man den Dialog <strong>zur</strong> Passwortvergabe für Arbeitsgruppen.<br />
Dieser Befehl kann nur von Mitgliedern der Gruppe 0 ausgeführt werden. Wenn der<br />
Befehl gegeben wurde, öffnet folgender Dialog:<br />
Bild 4.27: Dialog <strong>zur</strong> Passwortvergabe<br />
In der linken Combobox Arbeitsgruppe können Sie die Gruppe auswählen. Für<br />
diese geben Sie das gewünschte Passwort im Feld Passwort ein. Für jeden getippten<br />
Buchstaben erscheint im Feld ein Stern (*). Dasselbe Wort müssen Sie im Feld<br />
Passwort bestätigen wiederholen. Schließen Sie den Dialog nach jeder<br />
Passworteingabe <strong>mit</strong> OK. Wenn die Meldung kommt:<br />
„Das Kennwort und seine Bestätigung stimmen nicht überein.“,<br />
haben Sie sich bei einem der beiden Einträge vertippt. Wiederholen Sie deswegen am<br />
besten beide Einträge solange, bis der Dialog ohne Meldung schließt.<br />
Vergeben Sie ein Paßwort für die nächste Gruppe durch erneuten Aufruf des Befehls.<br />
4.4 Objekte anlegen, löschen etc.<br />
Objekt<br />
Im Folgenden wird beschrieben, wie man <strong>mit</strong> Objekten arbeitet und welche Hilfen<br />
Ihnen <strong>zur</strong> Verfügung stehen, um den Überblick über ein Projekt zu behalten (Ordner,<br />
Aufrufbaum, Querverweisliste,..).<br />
Als ”Objekt” werden Bausteine, Datentypen, Visualisierungen und die Resourcen<br />
(Access Variablen, globale Variablen, die Variablenkonfiguration, die<br />
Traceaufzeichnung, die Steuerungskonfiguration, die Taskkonfiguration und der<br />
Watch- und Rezepturverwalter) bezeichnet. Die <strong>zur</strong> Strukturierung des Projektes<br />
eingefügten Ordner sind zum Teil <strong>mit</strong> impliziert. Sämtliche Objekte eines Projekts<br />
stehen im Object Organizer.<br />
Wenn Sie den Mauszeiger eine kurze Zeit über einen Baustein im Object Organizer<br />
halten, wird der Art des Bausteins (Programm, Funktion oder Funktionsblock) in<br />
einem Tooltip angezeigt; bei den globalen Variablen das Schlüsselwort<br />
(VAR_ACCESS, VAR_GLOBAL, VAR_CONFIG)<br />
CoDeSys 2.1 4-27
Ordner<br />
‘Neuer Ordner’<br />
‘Knoten Expandieren’ ‘Knoten<br />
Kollabieren’<br />
Objekte anlegen, löschen etc.<br />
Um den Überblick bei größeren Projekten zu behalten, sollte man seine Bausteine,<br />
Datentypen, Visualisierungen und globalen Variablen sinnvoll in Ordnern<br />
gruppieren.<br />
Es ist eine beliebige Schachtelungstiefe von Ordnern möglich. Befindet sich vor dem<br />
geschlossenen Ordnersymbol ein Pluszeichen , beinhaltet dieser Ordner<br />
Objekte und/oder weitere Ordner. Mit einem Klick auf das Pluszeichen wird der<br />
Ordner aufgeklappt und die untergeordneten Objekte erscheinen. Mit einem Klick<br />
auf das nun voranstehende Minuszeichen kann er wieder zugeklappt werden.<br />
Im Kontextmenü finden Sie die Befehle ‘Knoten Expandieren’ und ‘Knoten<br />
Kollabieren’ <strong>mit</strong> der gleichen Funktionalität.<br />
Mit Drag&Drop können Sie die Objekte und auch die Ordner innerhalb ihrer<br />
Objektart verschieben. Selektieren Sie hierzu das Objekt und verschieben es bei<br />
gedrückter linker Maustaste an den gewünschten Ort.<br />
Hinweis: Ordner haben keinerlei Einfluß auf das Programm, sondern dienen<br />
lediglich der übersichtlichen Strukturierung Ihres Projektes.<br />
Bild 4.28: Beispiel von Ordnern im Object Organizer<br />
Mit dem Befehl wird ein neuer Ordner als Ordnungsobjekt eingefügt. Ist ein Ordner<br />
selektiert, wird der neue unter diesen Ordner angelegt, ansonsten auf gleicher Ebene.<br />
Das Kontextmenü des Object Organizers, das diesen Befehl beinhaltet, erscheint,<br />
wenn ein Objekt oder die Objektart selektiert ist und Sie die rechte Maustaste oder<br />
+ drücken.<br />
Mit dem Befehl Expandieren werden die Objekte sichtbar aufgeklappt, die sich unter<br />
dem gewählten Objekt befindet, <strong>mit</strong> Kollabieren werden die untergeordneten Objekte<br />
nicht mehr angezeigt.<br />
Bei Ordnern können Sie auch <strong>mit</strong> Doppelklick oder drücken der die<br />
Ordner auf- und zuklappen.<br />
4-28 CoDeSys 2.1
‘Projekt’’Objekt löschen’<br />
‘Projekt’’Objekt einfügen’<br />
Kapitel 4 - Die Komponenten im Einzelnen<br />
Das Kontextmenü des Object Organizers, das diesen Befehl beinhaltet, erscheint,<br />
wenn ein Objekt oder die Objektart selektiert ist und Sie die rechte Maustaste oder<br />
+ drücken.<br />
Kurzform: <br />
Mit diesem Befehl wird das aktuell markierte Objekt (ein Baustein, eine Datentyp,<br />
eine Visualisierung oder globale Variablen) oder ein Ordner <strong>mit</strong> den<br />
darunterliegenden Objekten aus dem Object Organizer entfernt, und ist so<strong>mit</strong> im<br />
Projekt gelöscht. Zuvor wird <strong>zur</strong> Sicherheit noch einmal abgefragt.<br />
Wenn das Editorfenster des Objekts geöffnet war, wird es automatisch geschlossen.<br />
Verwendet man zum Löschen den Befehl ‘Bearbeiten’‘Ausschneiden’, wird das<br />
Objekt zusätzlich in die Zwischenablage geschoben.<br />
Kurzform: <br />
‘Projekt’’Objekt umbenennen’<br />
Mit diesem Befehl erstellen Sie ein neues Objekt. Die Art des Objekts (Baustein,<br />
Datentyp, Visualisierung oder globale Variablen) hängt von der gewählten<br />
Registerkarte im Object Organizer ab.<br />
In der erscheinenden Dialogbox geben Sie den Namen des neuen Objektes an.<br />
Beachten Sie, daß der Name des Objekts noch nicht verwendet worden sein darf.<br />
Wenn es sich um einen Baustein handelt, muß zusätzlich der Typ des Bausteins<br />
(Programm, Funktion oder Funktionsblock) und die Sprache, in der er programmiert<br />
werden soll, gewählt werden.<br />
Nach dem Bestätigen der Eingabe erscheint das zum Objekt passende<br />
Eingabefenster.<br />
Bild 4.29: Dialog zum Anlegen eines neuen Bausteins<br />
Verwendet man dagegen den Befehl ‘Bearbeiten’‘Einfügen’, wird das Objekt aus<br />
der Zwischenablage eingefügt und es erscheint kein Dialog.<br />
Kurzform: <br />
CoDeSys 2.1 4-29
‘Projekt’ ‘Objekt konvertieren’<br />
‘Projekt’ ‘Objekt kopieren’<br />
Objekte anlegen, löschen etc.<br />
Mit diesem Befehl geben Sie dem aktuell ausgewählten Objekt oder Ordner einen<br />
neuen Namen. Beachten Sie, daß der Name des Objekts noch nicht verwendet<br />
worden sein darf.<br />
War das Bearbeitungsfenster des Objekts geöffnet, dann ändert sich sein Titel bei der<br />
Neubenennung des Objekts automatisch.<br />
Bild 4.30: Dialog zum Umbenennen eines Bausteins<br />
Dieser Befehl kann nur auf Bausteine angewandt werden. Sie können Bausteine in<br />
den Sprachen ST, FUP, KOP und AWL in eine der drei Sprachen AWL, FUP und<br />
KOP übersetzen.<br />
Dazu muß das Projekt übersetzt sein. Wählen Sie die Sprache, in die Sie konvertieren<br />
wollen, und geben Sie dem neuen Baustein einen neuen Namen. Beachten Sie, daß<br />
der neue Name des Bausteins noch nicht verwendet worden sein darf. Dann können<br />
Sie OK drücken und der neue Baustein wird Ihrer Bausteinliste hinzugefügt.<br />
Bild 4.31: Dialog <strong>zur</strong> Konvertierung eines Bausteins<br />
Mit diesem Befehl wird ein ausgewähltes Objekt kopiert und unter neuem Namen<br />
abgespeichert. Geben Sie im erscheinenden Dialog den Namen des neuen Objektes<br />
ein. Beachten Sie, daß der Name des Objekts noch nicht verwendet worden sein darf.<br />
Verwendet man dagegen den Befehl ‘Bearbeiten’‘Kopieren’, wird das Objekt in die<br />
Zwischenablage kopiert und es erscheint kein Dialog.<br />
Bild 4.32: Dialog zum Kopieren eines Bausteins<br />
4-30 CoDeSys 2.1
‘Projekt’ ‘Objekt bearbeiten’<br />
‘Projekt’ ‘Objekt<br />
Zugriffsrechte’<br />
Kurzform: <br />
Kapitel 4 - Die Komponenten im Einzelnen<br />
Mit diesem Befehl laden Sie ein im Object Organizer markiertes Objekt in den<br />
jeweiligen Editor. Ist bereits ein Fenster <strong>mit</strong> diesem Objekt geöffnet, so erhält es den<br />
Fokus, d.h. es wird in den Vordergrund geholt, und kann nun bearbeitet werden.<br />
Es gibt noch zwei weitere Möglichkeiten, um ein Objekt zu bearbeiten:<br />
• Doppelklick <strong>mit</strong> der Maus auf das gewünschte Objekt<br />
• Tippen Sie im Object Organizer die ersten Buchstaben des Objektnamens ein.<br />
Daraufhin öffnet sich ein Dialog, in dem alle Objekte der eingestellten<br />
Objektart <strong>mit</strong> diesen Anfangsbuchstaben <strong>zur</strong> Auswahl stehen. Selektieren Sie<br />
das gewünschte Objekt und klicken auf die Schaltfläche Öffnen, um das<br />
Objekt in sein Bearbeitungsfenster zu laden. Diese Möglichkeit wird bei der<br />
Objektart Resourcen nur für globale Variablen unterstützt.<br />
Die letzte Möglichkeit ist vorallem in Projekten <strong>mit</strong> vielen Objekten hilfreich.<br />
Bild 4.33: Dialog <strong>zur</strong> Wahl des zu öffnenden Objektes<br />
Mit diesem Befehl öffnet man den Dialog <strong>zur</strong> Vergabe der Zugriffsrechte der<br />
verschiedenen Arbeitsgruppen. Es öffnet sich folgender Dialog:<br />
CoDeSys 2.1 4-31
‘Projekt’ ‘Aktion hinzufügen’<br />
‘Projekt’ ‘Instanz öffnen’<br />
Objekte anlegen, löschen etc.<br />
Bild 4.34: Dialog <strong>zur</strong> Vergabe von Zugriffsrechten<br />
Mitglieder der Arbeitsgruppe 0 können nun für jede Arbeitsgruppe individuell<br />
Zugriffsrechte vergeben. Dabei sind drei Einstellungen möglich:<br />
• Kein Zugriff: Das Objekt kann nicht von einem Mitglied der Arbeitsgruppe<br />
geöffnet werden.<br />
• Lesezugriff: Das Objekt kann von einem Mitglied der Arbeitsgruppe zum<br />
Lesen geöffnet, aber nicht geändert werden.<br />
• Vollzugriff: Das Objekt kann von einem Mitglied der Arbeitsgruppe geöffnet<br />
und geändert werden.<br />
Die Einstellungen beziehen sich entweder auf das im Object Organizer aktuell<br />
markierte Objekt, oder falls die Option Für alle Objekte übernehmen gewählt wird,<br />
auf sämtliche Bausteine, Datentypen, Visualisierungen und Resourcen des Projekts.<br />
Die Zuordnung zu einer Arbeitsgruppe erfolgt beim Öffnen des Projektes durch eine<br />
Passwortabfrage, sofern ein Passwort für die Arbeitsgruppe 0 vergeben wurde.<br />
Mit diesem Befehl erzeugt man zum selektierten Baustein im Object Organizer eine<br />
Aktion. Im erscheinenden Dialog wählt man den Aktionsnamen und die Sprache aus,<br />
in der die Aktion implementiert werden soll.<br />
Die neue Aktion wird im Object Organizer unter ihren Baustein gehängt. Vor dem<br />
Baustein erscheint nun ein Pluszeichen. Durch einen einfachen Mausklick auf das<br />
Pluszeichen erscheinen die Aktionsobjekte und vor dem Baustein ein Minuszeichen.<br />
Durch erneutes Klicken auf das Minuszeichen werden die Aktionen nicht mehr<br />
angezeigt und es erscheint wieder das Pluszeichen. Dies können Sie auch <strong>mit</strong> den<br />
Kontextmenübefehlen ‘Knoten Expandieren’ und ‘Knoten Kollabieren’ erreichen<br />
Mit Doppelklick auf die Aktion oder durch Drücken wird eine<br />
Aktion zum Editieren in ihren Editor geladen.<br />
Mit diesem Befehl kann man einzelne Instanzen von Funktionsblöcken öffnen und<br />
anzeigen lassen. Der Funktionsblock, dessen Instanz geöffnet werden soll, muß<br />
zuerst im Object Organizer ausgewählt werden, bevor Sie diesen Befehl ausführen.<br />
Im nun erscheinenden Dialog können Sie die gewünschte Instanz dieses<br />
Funktionsblockes auswählen.<br />
4-32 CoDeSys 2.1
‘Projekt’’Aufrufbaum<br />
ausgeben’<br />
‘Projekt’ ’Querverweisliste<br />
ausgeben’<br />
Kapitel 4 - Die Komponenten im Einzelnen<br />
Hinweis: Instanzen können erst nach dem Einloggen geöffnet werden! (Projekt<br />
wurde korrekt übersetzt und <strong>mit</strong> ‘Online’’Einloggen’ an die Steuerung übertragen).<br />
Bild 4.35: Dialog zum Öffnen einer Instanz<br />
Mit diesem Befehl öffnen Sie ein Fenster, in dem der Aufrufbaum des im Object<br />
Organizer ausgewählten Objekts dargestellt wird. Hierfür muß das Projekt übersetzt<br />
sein. Der Aufrufbaum beinhaltet sowohl Aufrufe von Bausteinen, als auch Verweise<br />
auf verwendete Datentypen.<br />
Bild 4.36: Beispiel für einen Aufrufbaum<br />
Mit diesem Befehl öffnen Sie einen Dialog, der die Ausgabe aller Verwendungsstellen<br />
zu einer Variable, einer Adresse oder einem Bausteins ermöglicht.<br />
Hierfür muß das Projekt übersetzt sein.<br />
CoDeSys 2.1 4-33
‘Projekt’ ‘Unbenutzte<br />
Variablen ausgeben’<br />
Objekte anlegen, löschen etc.<br />
Wählen Sie zuerst die Kategorie Variable, Adresse oder Baustein und geben Sie<br />
dann den Namen des gewünschten Elements ein. Mit Klicken auf die Schaltfläche<br />
Querverweise erhalten Sie die Liste aller Verwendungsstellen. Es wird neben dem<br />
Baustein und der Zeilen- bzw. Netzwerknummer angegeben, ob lesender oder<br />
schreibender Zugriff an dieser Stelle erfolgt, ob es sich um eine lokale oder globale<br />
Variable handelt und ob bei einer Variablen eine Adressbindung vorliegt.<br />
Wenn Sie eine Zeile der Querverweisliste markieren und die Schaltfläche Gehe zu<br />
betätigen oder einen Doppelklick auf die Zeile ausführen, wird der Baustein in<br />
seinem Editor an der entsprechenden Stelle angezeigt. Auf diese Weise können Sie<br />
zu allen Verwendungsstellen ohne aufwendige Suche springen.<br />
Um sich das Handling zu erleichtern, können Sie <strong>mit</strong> der Schaltfläche Ins<br />
Meldungsfenster die aktuelle Querverweisliste ins Meldungsfenster übernehmen<br />
und von dort zum jeweiligen Baustein wechseln.<br />
Bild 4.37: Dialog und Beispiel einer Querverweisliste<br />
Mit diesem Befehl wird eine Liste <strong>mit</strong> allen Variablen ausgegeben, die zwar im<br />
Projekt deklariert wurden, aber nirgendwo angewendet werden. Hierfür muß das<br />
Projekt übersetzt sein.<br />
Wenn es keine unbenutzten Variablen in Ihrem Projekt gibt, dann wird das gemeldet,<br />
ansonsten öffnet folgendes Fenster:<br />
4-34 CoDeSys 2.1
‘‘Extras’<br />
’Vorhergehende Version’<br />
Kapitel 4 - Die Komponenten im Einzelnen<br />
Bild 4.38: Unbenutzte Variablen eines Projekts<br />
Wenn Sie eine Variable markieren und die Schaltfläche Gehe zu betätigen oder<br />
einen Doppelklick auf die Variable ausführen, wechseln Sie in das jeweilige Objekt,<br />
in dem die Variable deklariert wurde.<br />
Mit diesem Befehl können Sie das Objekt, das Sie momentan bearbeiten, auf den<br />
Zustand nach dem letzten Speichern <strong>zur</strong>ücksetzen. Der wiederhergestellte Zustand ist<br />
entweder der, der beim letzten manuellen Speichern (‘Datei’ ‘Speichern’) oder der,<br />
der beim automatischen Sichern festgehalten wurde. Je nachdem, welche Version das<br />
jüngere Datum besitzt.<br />
4.5 Allgemeine Editierfunktionen<br />
‘Bearbeiten’ ’Rückgängig’<br />
Über die folgenden Befehle verfügen Sie in allen Editoren und zum Teil im Object<br />
Organizer. Die Befehle befinden sich sämtlich unter dem Menüpunkt ‘Bearbeiten’.<br />
Kurzform: +<br />
‘Bearbeiten’ ’Wiederherstellen’<br />
Dieser Befehl macht im aktuell geöffneten Editorfenster bzw. im Object Organizer<br />
die letzte ausgeführte Aktion rückgängig.<br />
Durch mehrfaches Ausführen dieses Befehls können alle Aktionen rückgängig<br />
gemacht werden bis zu dem Zeitpunkt, an dem das Fenster geöffnet wurde. Dies gilt<br />
für alle Aktionen in den Editoren für Bausteine, Datentypen, Visualisierungen und<br />
globalen Variablen und im Object Organizer.<br />
Mit ‘Bearbeiten’’Wiederherstellen’ können Sie eine rückgängig gemachte Aktion<br />
erneut wieder ausführen.<br />
Kurzform: +<br />
CoDeSys 2.1 4-35
‘Bearbeiten’ ’Ausschneiden’<br />
Allgemeine Editierfunktionen<br />
Mit dem Befehl können Sie eine rückgängig gemachte Aktion<br />
(‘Bearbeiten’’Rückgängig’) im aktuell geöffneten Editorfenster bzw. im Object<br />
Organizer wiederherstellen.<br />
So oft wie zuvor der Befehl ’Rückgängig’ ausgeführt wurde, so oft kann auch<br />
’Wiederherstellen’ ausgeführt werden.<br />
Hinweis: Die Befehle ’Rückgängig’ und ’Wiederherstellen’ beziehen sich<br />
jeweils auf das aktuelle Fenster. Jedes Fenster führt seine eigene Aktionsliste. Wenn<br />
Sie in mehreren Fenstern Aktionen rückgängig machen wollen, aktivieren Sie jeweils<br />
das entsprechende Fenster. Beim Rückgängigmachen oder Wiederherstellen im<br />
Object Organizer muß dort der Fokus liegen.<br />
Symbol:<br />
‘Bearbeiten’’Kopieren’<br />
Kurzform: + oder +<br />
Dieser Befehl schiebt die aktuelle Markierung aus dem Editor in die<br />
Zwischenablage. Die Markierung wird aus dem Editor entfernt.<br />
Beim Object Organizer gilt dies analog <strong>mit</strong> dem markierten Objekt, wobei nicht alle<br />
Objekte gelöscht werden können, z.B. die Steuerungskonfiguration.<br />
Beachten Sie, daß nicht alle Editoren das Ausschneiden unterstützen, und daß es in<br />
einigen Editoren eingeschränkt sein kann.<br />
Die Form der Auswahl hängt vom jeweiligen Editor ab:<br />
In den Texteditoren (AWL, ST, Deklarationen) ist die Markierung eine Liste von<br />
Zeichen.<br />
Im FUP- und im KOP-Editor ist die Auswahl eine Menge von Netzwerken, die<br />
jeweils durch ein gepunktetes Rechteck im Netzwerk-Zahlenfeld markiert sind bzw.<br />
eine Box <strong>mit</strong> allen vorangehenden Linien, Boxen und Operanden.<br />
Im AS-Editor ist die Auswahl ein Teil einer Schrittfolge, umgeben von einem<br />
gepunkteten Rechteck.<br />
Um den Inhalt der Zwischenablage einzufügen, benutzen Sie den Befehl<br />
‘Bearbeiten’’Einfügen’. Im AS-Editor können Sie ebenso die Befehle<br />
‘Extras’’Parallelzweig einfügen (rechts)’ bzw. ‘Extras’’Einfügen danach’<br />
benutzen.<br />
Um eine Auswahl in die Zwischenablage einzufügen, ohne sie zu entfernen,<br />
benutzen Sie den Befehl ‘Bearbeiten’’Kopieren’.<br />
Um einen markierten Bereich zu entfernen, ohne die Zwischenablage zu verändern,<br />
benutzen Sie den Befehl ‘Bearbeiten’’Löschen’.<br />
Symbol: Kurzform: +<br />
Dieser Befehl kopiert die aktuelle Markierung vom Editor in die Zwischenablage.<br />
Der Inhalt des Editorfensters wird dabei nicht verändert.<br />
4-36 CoDeSys 2.1
‘Bearbeiten’’Einfügen’<br />
‘Bearbeiten’’Löschen’<br />
Kapitel 4 - Die Komponenten im Einzelnen<br />
Beim Object Organizer gilt dies analog <strong>mit</strong> dem markierten Objekt, wobei nicht alle<br />
Objekte kopiert werden können, z.B. die Steuerungskonfiguration.<br />
Beachten Sie, daß nicht alle Editoren das Kopieren unterstützen, und daß es in<br />
einigen Editoren eingeschränkt sein kann.<br />
Für die Form der Auswahl gelten die selben Regeln wie bei<br />
‘Bearbeiten’’Ausschneiden’.<br />
Symbol: Kurzform: +<br />
Fügt den Inhalt der Zwischenablage an die aktuelle Position im Editorfenster ein. In<br />
den graphischen Editoren ist dieser Befehl nur dann ausführbar, wenn durch das<br />
Einfügen wieder eine korrekte Struktur entsteht.<br />
Beim Object Organizer wird das Objekt aus der Zwischenablage eingefügt.<br />
Beachten Sie, daß das Einfügen nicht von allen Editoren unterstützt wird, und das es<br />
in einigen Editoren eingeschränkt sein kann.<br />
Die aktuelle Position wird je nach Typ des Editors unterschiedlich definiert:<br />
Bei den Texteditoren(AWL, ST, Deklarationen) ist die aktuelle Position die Position,<br />
des blinkenden Cursors (eine kleine senkrechte Linie, die man per Mausklick<br />
positionieren kann).<br />
Im FUP- und im KOP-Editor ist die aktuelle Position das erste Netzwerk <strong>mit</strong> einem<br />
gepunkteten Rechteck im Netzwerknummernbereich. Der Inhalt der Zwischenablage<br />
wird vor diesem Netzwerk eingefügt. Wurde eine Teilstruktur kopiert, so wird diese<br />
vor dem markierten Element eingefügt.<br />
Im AS-Editor ist die aktuelle Position durch die Auswahl festgelegt, die <strong>mit</strong> einem<br />
gepunkteten Rechteck umgeben ist. Der Inhalt der Zwischenablage wird, abhängig<br />
von der Markierung und dem Inhalt der Zwischenablage, vor dieser Markierung,<br />
oder in einem neuen Zweig (parallel oder alternativ) links der Markierung eingefügt.<br />
Im AS können auch die Befehle ‘Extras’’Parallelzweig einfügen (rechts)’ bzw.<br />
‘Extras’’Einfügen danach’ benutzt werden, um den Inhalt der Zwischenablage<br />
einzufügen.<br />
Kurzform: <br />
Löscht den markierten Bereich aus dem Editorfenster. Der Inhalt der Zwischenablage<br />
wird dabei nicht verändert.<br />
Beim Object Organizer gilt dies analog <strong>mit</strong> dem markierten Objekt, wobei nicht alle<br />
Objekte ausgeschnitten werden können, z.B. die Steuerungskonfiguration.<br />
Für die Form der Auswahl gelten die selben Regeln wie bei<br />
‘Bearbeiten’’Ausschneiden’.<br />
Im Bibliotheksverwalter ist die Auswahl der aktuelle gewählte Bibliotheksname.<br />
CoDeSys 2.1 4-37
‘Bearbeiten’’Suchen’<br />
Symbol:<br />
Allgemeine Editierfunktionen<br />
Mit diesem Befehl suchen Sie nach einer bestimmten Textstelle im aktuellen<br />
Editorfenster. Es öffnet der Dialog für die Suche. Dieser bleibt geöffnet, bis die<br />
Schaltfläche Abbrechen gedrückt wird.<br />
Im Feld Suche nach können Sie die zu suchende Zeichenfolge eingeben.<br />
Außerdem können Sie auswählen, ob Sie den zu suchenden Text als ganzes Wort<br />
suchen wollen, oder auch als Teil eines Worts, ob bei der Suche die Groß-<br />
/Kleinschreibung beachtet werden soll und ob die Suche ausgehend von der<br />
aktuellen Cursorposition nach oben oder nach unten erfolgen soll.<br />
Die Schaltfläche Weitersuchen startet die Suche. Diese beginnt an der gewählten<br />
Position und erfolgt in der gewählten Suchrichtung. Wenn die Textstelle gefunden<br />
wurde, dann wird diese markiert. Wenn die Textstelle nicht gefunden wurde, wird<br />
das gemeldet. Die Suche kann mehrmals hintereinander durchgeführt werden bis der<br />
Anfang, bzw. das Ende des Inhalts des Editorfensters erreicht ist.<br />
Beachten Sie, daß der gefundene Text vom Dialog zum Suchen verdeckt sein kann.<br />
Bild 4.39: Dialog zum Suchen<br />
‘Bearbeiten’ ’Weitersuchen’<br />
‘Bearbeiten’ ’Ersetzen’<br />
Symbol: Kurzform: <br />
Mit diesem Befehl führen Sie einen Suchbefehl <strong>mit</strong> denselben Parametern durch, wie<br />
bei der letzten Ausführung des Befehls ‘Bearbeiten’‘Suchen’.<br />
Mit diesem Befehl suchen Sie nach einer bestimmten Textstelle genau wie beim<br />
Befehl ‘Bearbeiten’’Suchen’, und ersetzen Sie durch eine andere. Nachdem Sie den<br />
Befehl gewählt haben, öffnet der Dialog für Suchen und Ersetzen. Dieser Dialog<br />
bleibt so lang geöffnet, bis die Schaltfläche Abbrechen bzw. Schließen gedrückt<br />
wird.<br />
Die Schaltfläche Ersetzen ersetzt die aktuelle Markierung durch den Text im Feld<br />
Ersetzen durch.<br />
Die Schaltfläche Alles ersetzen ersetzt im gesamten Text den Begriff, der im Feld<br />
Suchen nach angegeben wird, durch den, der im Feld Ersetzen durch eingegeben<br />
ist. Nach dem Ersetzungsvorgang wird gemeldet wie oft der Text ersetzt wurde.<br />
4-38 CoDeSys 2.1
‘Bearbeiten’ ’Eingabehilfe’<br />
Kapitel 4 - Die Komponenten im Einzelnen<br />
Bild 4.40: Dialog zum Suchen und Ersetzen<br />
Kurzform: <br />
Mit diesem Befehl erhalten Sie einen Dialog <strong>zur</strong> Auswahl von möglichen Eingaben<br />
an der aktuellen Cursorposition im Editorfenster. Wählen Sie in der linken Spalte die<br />
gewünschte Kategorie der Eingabe aus, markieren in der rechten Spalte den<br />
gewünschten Eintrag und bestätigen Sie Ihre Wahl <strong>mit</strong> OK. Da<strong>mit</strong> wird Ihre<br />
Auswahl an dieser Position eingefügt.<br />
Die jeweils angebotenen Kategorien sind abhängig von der aktuellen Cursorposition<br />
im Editorfenster, d.h. von dem was an dieser Stelle eingetragen werden kann (z.B.<br />
Variablen, Operatoren, Bausteine, Konvertierungen, ...)<br />
Bild 4.41: Dialog <strong>zur</strong> Eingabehilfe<br />
An manchen Positionen (z.B. in der Watchliste) werden mehrstufige Variablennamen<br />
benötigt. Zunächst enthält der Dialog <strong>zur</strong> Eingabehilfe eine Liste aller Bausteine<br />
sowie einen einzelnen Punkt für die globalen Variablen. Nach jedem Bausteinnamen<br />
steht ein Punkt. Durch Doppelklick bzw. Drücken der öffnet sich die<br />
Liste der Variablen zu einem markierten Baustein. Instanzen und Datentypen können<br />
gegebenenfalls wieder aufgeklappt werden. Durch OK wird die selektierte Variable<br />
übernommen.<br />
CoDeSys 2.1 4-39
‘Bearbeiten’’Variablen<br />
Deklaration’<br />
‘Bearbeiten’’Nächster Fehler’<br />
‘Bearbeiten’ ’Vorheriger<br />
Fehler’<br />
Allgemeine Editierfunktionen<br />
Bild 4.42: Dialog <strong>zur</strong> Eingabehilfe bei mehrstufigen Variablennamen<br />
Hinweis: Einige Einträge (z.B. Globale Variablen) werden erst nach einem<br />
Übersetzungslauf in der Eingabehilfe aktualisiert.<br />
Kurzform: +<br />
Mit diesem Befehl erhalten Sie den Dialog <strong>zur</strong> Variablendeklaration, der sich bei<br />
eingestellter Projektoption ‘Automatisch deklarieren‘ auch öffnet, sobald Sie im<br />
Deklarationseditor eine neue Variable eingeben.<br />
Kurzform: <br />
Nach dem fehlerhaften Übersetzen eines Projektes kann <strong>mit</strong> diesem Befehl der<br />
nächste Fehler angezeigt werden. Es wird jeweils das entsprechende Editorfenster<br />
aktiviert und die fehlerhafte Stelle markiert und gleichzeitig im Meldungsfenster die<br />
passende Fehlermeldung unterlegt.<br />
Kurzform: +<br />
Nach dem fehlerhaften Übersetzen eines Projektes kann <strong>mit</strong> diesem Befehl der<br />
vorherige Fehler angezeigt werden. Es wird jeweils das entsprechende Editorfenster<br />
aktiviert und die fehlerhafte Stelle markiert und gleichzeitig im Meldungsfenster die<br />
passende Fehlermeldung unterlegt.<br />
4-40 CoDeSys 2.1
4.6 Allgemeine Onlinefunktionen<br />
‘Online’’Einloggen’<br />
Wenn sich das System meldet<br />
‘Online’’Ausloggen’<br />
Kapitel 4 - Die Komponenten im Einzelnen<br />
Die <strong>zur</strong> Verfügung stehenden Onlinebefehle sind unter dem Menüpunkt ‘Online’<br />
gesammelt. Die Ausführung einiger Befehle ist abhängig vom aktiven Editor.<br />
Die Onlinebefehle stehen erst nach dem Einloggen <strong>zur</strong> Verfügung.<br />
Symbol: Kurzform: +<br />
Dieser Befehl verbindet das Programmiersystem <strong>mit</strong> der Steuerung (oder startet das<br />
Simulationsprogramm) und wechselt in den Online Modus.<br />
Wenn das aktuelle Projekt seit dem Öffnen bzw. seit der letzten Veränderung nicht<br />
übersetzt wurde, so wird es jetzt übersetzt (wie bei ‘Projekt’‘Alles übersetzen’).<br />
Treten beim Übersetzen Fehler auf, so wechselt CoDeSys nicht in den Online<br />
Modus.<br />
Nach erfolgreichem Einloggen stehen alle Onlinefunktionen <strong>zur</strong> Verfügung (soweit<br />
die entsprechenden Einstellungen in ‘Optionen’ Kategorie Übersetzungsoptionen<br />
eingegeben wurden). Zu allen am Bildschirm sichtbaren Variablendeklarationen<br />
werden die aktuellen Werte gemonitort.<br />
Um vom Online Modus <strong>zur</strong>ück in den Offline Modus zu wechseln, benutzen Sie den<br />
Befehl ‘Online’’Ausloggen’.<br />
Fehler:<br />
”Es konnte keine Verbindung <strong>zur</strong> Steuerung aufgenommen werden”<br />
Überprüfen Sie, ob die in ‘Online’ ‘Kommunikationsparameter’ eingestellten<br />
Parameter <strong>mit</strong> denen Ihrer Steuerung übereinstimmen.<br />
Insbesondere sollten Sie prüfen, ob die Schnittstellennummer korrekt ist (wenn Sie<br />
COM1 eingestellt haben, sollte das Kabel auch tatsächlich an COM1 eingesteckt<br />
sein) und ob die Baudraten in Steuerung und Programmiersystem übereinstimmen<br />
(Voreinstellung in CoDeSys: 9600 Bd).<br />
Fehler:<br />
”Das Programm wurde geändert! Soll das neue Programm geladen werden?”<br />
Das aktuelle Projekt im Editor paßt nicht zu dem derzeit in der Steuerung geladenen<br />
Programm (bzw. zu dem gestarteten Simulationsprogramm). Monitoring und<br />
Debugging ist deshalb nicht möglich. Sie können nun ”Nein” wählen, sich wieder<br />
ausloggen und das richtige Projekt öffnen oder <strong>mit</strong> ”Ja” das aktuelle Projekt in die<br />
Steuerung laden.<br />
Symbol: Kurzform +<br />
Die Verbindung <strong>zur</strong> Steuerung wird abgebaut bzw. das Simulationsprogramm<br />
beendet und in den Offline Modus gewechselt.<br />
Um in den Online Modus zu wechseln, benutzen Sie den Befehl<br />
‘Online’’Einloggen’.<br />
CoDeSys 2.1 4-41
‘Online’’Laden’<br />
‘Online’’Start’<br />
‘Online’’Stop’<br />
‘Online’ ‘Reset’<br />
‘Online’ ‘Breakpoint an/aus’<br />
Allgemeine Onlinefunktionen<br />
Dieser Befehl lädt das kompilierte Projekt in die Steuerung.<br />
Wenn Sie C-Code Generierung benutzen, dann wird vor dem Laden der C-Compiler<br />
aufgerufen, der das Download-File erzeugt. Andernfalls wird das Download-File<br />
bereits beim Übersetzen erzeugt.<br />
Symbol: Kurzform: <br />
Dieser Befehl startet die Abarbeitung des Anwenderprogramms in der Steuerung<br />
bzw. in der Simulation.<br />
Der Befehl kann ausgeführt werden, un<strong>mit</strong>telbar nach dem Befehl ‘Online’’Laden’<br />
oder nachdem das Anwenderprogramm in der Steuerung <strong>mit</strong> dem Befehl<br />
‘Online’’Stop’ gestoppt wurde oder wenn das Anwenderprogramm auf einem<br />
Breakpoint steht oder wenn Einzelzyklus ausgeführt wurde.<br />
Symbol: Kurzform +<br />
Stoppt die Abarbeitung des Anwenderprogramms in der Steuerung bzw. in der<br />
Simulation zwischen zwei Zyklen.<br />
Benutzen Sie den Befehl ‘Online’’Start’, um die Programmabarbeitung<br />
fortzusetzen.<br />
Wenn Sie die Variablen <strong>mit</strong> einem bestimmten Wert initialisiert haben, dann werden<br />
diese <strong>mit</strong> diesem Befehl auf den initialisierten Wert <strong>zur</strong>ückgesetzt. Alle anderen<br />
Variablen werden auf eine Standardinitialisierung gesetzt (Integer-Zahlen<br />
beispielsweise auf 0). Sicherheitshalber fragt CoDeSys noch einmal nach, bevor alle<br />
Variablen überschrieben werden.<br />
Benutzen Sie den Befehl ‘Online’’Start’, um die Programmabarbeitung erneut zu<br />
starten.<br />
Symbol: Kurzform: <br />
Dieser Befehl setzt einen Breakpoint an der aktuellen Position im aktiven Fenster. Ist<br />
an der aktuellen Position bereits ein Breakpoint gesetzt, so wird dieser entfernt.<br />
Die Position, an der ein Breakpoint gesetzt werden kann, hängt von der Sprache ab,<br />
in der der Baustein im aktiven Fenster geschrieben ist.<br />
In den Texteditoren (AWL, ST) wird der Breakpoint auf die Zeile, in der der Cursor<br />
steht, gesetzt, wenn diese Zeile eine Breakpointposition ist (zu erkennen an der<br />
dunkelgrauen Farbe des Zeilennummernfeldes). Zum Setzen bzw. Entfernen eines<br />
Breakpoints in den Texteditoren können Sie auch auf das Zeilennummernfeld<br />
klicken.<br />
4-42 CoDeSys 2.1
‘Online’ ‘Breakpoint-Dialog’<br />
Kapitel 4 - Die Komponenten im Einzelnen<br />
Im FUP und KOP wird der Breakpoint auf das aktuell markierte Netzwerk gesetzt.<br />
Zum Setzen bzw. Entfernen eines Breakpoints im FUP- bzw. KOP-Editor können Sie<br />
auch auf das Netzwerknummerfeld klicken.<br />
Im AS wird der Breakpoint auf den aktuell markierten Schritt gesetzt. Zum Setzen<br />
bzw. Entfernen eines Breakpoints kann im AS auch <strong>mit</strong> Doppelklick<br />
verwendet werden.<br />
Ist ein Breakpoint gesetzt, so wird das Zeilennummernfeld bzw. das<br />
Netzwerknummernfeld bzw. der Schritt <strong>mit</strong> hellblauer Hintergrundfarbe dargestellt.<br />
Wenn bei der Programmabarbeitung ein Breakpoint erreicht ist, dann stoppt das<br />
Programm, und das entsprechende Feld wird <strong>mit</strong> einer roten Hintergrundfarbe<br />
dargestellt. Um das Programm fortzusetzen, benutzen Sie die Befehle<br />
‘Online’’Start’, ‘Online’’Einzelschritt in’ oder ‘Online’’Einzelschritt über’.<br />
Dieser Befehl öffnet einen Dialog zum Editieren von Breakpoints im gesamten<br />
Projekt. Der Dialog zeigt zudem alle aktuell gesetzten Breakpoints an.<br />
Zum Setzen eines Breakpoints wählen Sie in der Combobox Baustein einen Baustein<br />
und in der Combobox Ort die Zeile bzw. das Netzwerk, wo Sie den Breakpoint<br />
setzen möchten und drücken die Schaltfläche Hinzufügen. Der Breakpoint wird in<br />
die Liste aufgenommen.<br />
Um einen Breakpoint zu löschen, markieren Sie in der Liste der gesetzten<br />
Breakpoints den zu löschenden aus und drücken die Schaltfläche Löschen.<br />
Mit der Schaltfläche Alle löschen·werden alle Breakpoints gelöscht.<br />
Um zu der Stelle im Editor zu gehen, an der ein bestimmter Breakpoint gesetzt<br />
wurde, markieren Sie in der Liste der gesetzten Breakpoints den entsprechenden und<br />
drücken die Schaltfläche Gehe zu.<br />
Bild 4.43: Dialog zum Editieren der Breakpoints<br />
CoDeSys 2.1 4-43
‘Online’‘Einzelschritt über’<br />
‘Online’‘Einzelschritt in’<br />
‘Online’’Einzelzyklus’<br />
Allgemeine Onlinefunktionen<br />
Symbol: Kurzform: <br />
Mit diesem Befehl wird ein Einzelschritt ausgeführt, wobei bei Aufrufen von<br />
Bausteinen erst nach dessen Abarbeitung angehalten wird. Im AS wird eine<br />
komplette Aktion abgearbeitet.<br />
Wenn die aktuelle Anweisung der Aufruf einer Funktion oder eines Funktionsblocks<br />
ist, dann wird die Funktion oder der Funktionsblock komplett ausgeführt. Benutzen<br />
Sie den Befehl ‘Online’‘Einzelschritt in’, um an die erste Anweisung einer<br />
aufgerufenen Funktion bzw. eines aufgerufenen Funktionsblocks zu kommen.<br />
Wenn die letzte Anweisung erreicht ist, dann geht das Programm <strong>zur</strong> nächsten<br />
Anweisung des aufrufenden Bausteins weiter.<br />
Kurzform: <br />
Es wird ein Einzelschritt abgearbeitet, wobei bei Aufrufen von Bausteinen vor der<br />
Ausführung der ersten Anweisung des Bausteins angehalten wird.<br />
Gegebenenfalls wird in einen aufgerufenen Baustein gewechselt.<br />
Wenn die aktuelle Position ein Aufruf einer Funktion oder eines Funktionsblocks ist,<br />
dann geht der Befehl <strong>zur</strong> ersten Anweisung des aufgerufenen Bausteins weiter.<br />
In allen anderen Situationen verhält sich der Befehl genau wie<br />
‘Online’‘Einzelschritt über’.<br />
Kurzform: +<br />
‘Online’‘Werte schreiben’ bzw.<br />
‘Werte forcen’<br />
Dieser Befehl führt einen einzelnen Steuerungszyklus aus und stoppt nach diesem<br />
Zyklus.<br />
Dieser Befehl kann kontinuierlich wiederholt werden, um in einzelnen Zyklen<br />
fortzufahren.<br />
Einzelzyklus endet, wenn der Befehl ‘Online’‘Start’ ausgeführt wird.<br />
Kurzform: + (Werte schreiben)<br />
Kurzform: (Werte forcen)<br />
Um den Wert einer einelementigen Variablen zu verändern, muß zunächst ein<br />
doppelter Mausklick auf die Zeile, in der die Variable deklariert ist, ausgeführt<br />
werden oder man betätigt die . Anschließend kann in der<br />
erscheinenden Dialogbox der neue Wert der Variablen eingegeben werden. Bei<br />
Boolschen Variablen wird der Wert getoggelt ohne das ein Dialog erscheint. Der<br />
neue Wert wird rot dargestellt.<br />
4-44 CoDeSys 2.1
‘Online’‘Forcen aufheben’<br />
‘Online’‘Aufrufhierarchie’<br />
Kapitel 4 - Die Komponenten im Einzelnen<br />
Bild 4.44: Dialog zum Schreiben eines neuen Variablenwertes<br />
Der neue Wert wird noch nicht in die Steuerung geschrieben.<br />
Es können nun die Werte einer Reihe von Variablen auf einen bestimmten Wert<br />
gesetzt und anschließend auf einmal (Zykluskonsistent) in die Steuerung geschrieben<br />
werden.<br />
Mit ‘Werte schreiben’ werden die Werte einmalig geschrieben und können sofort<br />
wieder überschrieben werden.<br />
Mit ‘Werte forcen’ werden die Werte solange nach jedem Zyklus geschrieben, bis<br />
dieser Vorgang <strong>mit</strong> ‘Forcen aufheben’ gestoppt wird.<br />
Kurzform: +<br />
Der Befehl beendet das Forcen von Variablen in der Steuerung. Alle geforcten<br />
Variablen ändern wieder normal ihren Wert.<br />
Wenn keine Werte zum Forcen vorhanden sind, dann bleibt der Befehl ohne<br />
Wirkung.<br />
Diesen Befehl können Sie starten, wenn die Simulation an einem Breakpoint stoppt.<br />
Es wird ein Dialog <strong>mit</strong> einer Liste der Bausteine, die sich momentan im Aufruf-Stack<br />
befinden, ausgegeben.<br />
Bild 4.45: Beispiel für eine Aufrufhierarchie<br />
Der erste Baustein ist stets PLC_PRG, denn hier beginnt die Abarbeitung.<br />
Der letzte Baustein ist stets der Baustein in dem die Abarbeitung momentan steht.<br />
CoDeSys 2.1 4-45
‘Online’ ‘Ablaufkontrolle’<br />
‘Online’’Simulation’<br />
‘Online’<br />
’Kommunikationsparameter’<br />
Allgemeine Onlinefunktionen<br />
Nachdem einer der Bausteine ausgewählt wurde, und die Schaltfläche Gehe zu<br />
gedrückt wurde, wird der ausgewählte Baustein in ein Fenster geladen, und die Zeile,<br />
bzw. das Netzwerk, in dem sich die Abarbeitung befindet, wird angezeigt.<br />
Ist die Ablaufkontrolle gewählt, so erscheint ein Haken (�) vor dem Menüpunkt.<br />
Danach wird jede Zeile, bzw. jedes Netzwerk, das während des letzten<br />
Steuerungszyklus ausgeführt wurde, markiert.<br />
Das Zeilennummernfeld bzw. das Netzwerknummernfeld der durchlaufenen Zeilen<br />
bzw. Netzwerke wird grün dargestellt. Im AWL-Editor wird am linken Rand jeder<br />
Zeile ein weiteres Feld eingefügt, in dem der aktuelle Inhalt des Akkumulators<br />
angezeigt wird. In den graphischen Editoren zum Funktionsplan und Kontaktplan<br />
wird in allen Verbindungslinien, die keine boolschen Werte transportieren, ein<br />
weiteres Feld eingefügt. Wenn diese Aus- und Eingänge belegt werden, dann wird<br />
der Wert, der über die Verbindungslinie transportiert wird, in diesem Feld angezeigt.<br />
Verbindungslinien die ausschließlich boolsche Werte transportieren, werden dann<br />
blau eingefärbt, wenn sie TRUE transportieren, so kann der Informationsfluß ständig<br />
<strong>mit</strong>verfolgt werden.<br />
Ist Simulation ausgewählt, so erscheint ein Haken (�) vor dem Menüpunkt.<br />
Im Simulationsmodus läuft das Benutzerprogramm auf demselben PC unter<br />
Windows. Dieser Modus wird benutzt, um das Projekt zu testen. Die<br />
Kommunikation zwischen dem PC und der Simulation benutzt den Windows<br />
Message Mechanismus.<br />
Wenn das Programm nicht im Simulationsmodus ist, dann läuft das Programm auf<br />
der Steuerung. Die Kommunikation zwischen dem PC und der Steuerung läuft<br />
typischerweise über die serielle Schnittstelle.<br />
Der Status dieses Flags wird <strong>mit</strong> dem Projekt gespeichert.<br />
In einem Dialog können die Parameter für die Übertragung über die serielle<br />
Schnittstelle eingegeben werden. Wichtig ist, daß diese Parameter <strong>mit</strong> den in der<br />
Steuerung eingestellten übereinstimmen.<br />
Bild 4.46: Dialog <strong>zur</strong> Einstellung der Kommunikationsparameter<br />
4-46 CoDeSys 2.1
‘Online’<br />
’Kommunikationsparameter’<br />
bei Gateway-Einsatz<br />
Kapitel 4 - Die Komponenten im Einzelnen<br />
Eingestellt werden können die Baudrate, ob <strong>mit</strong> geradem, ungeradem oder keinem<br />
Parity übertragen werden soll, die Zahl der Stopbits sowie die Schnittstelle<br />
(COM1, COM2 etc.), über die übertragen werden soll. Die gewählten Parameter<br />
werden <strong>mit</strong> dem Projekt gespeichert.<br />
Sie erhalten einen speziellen Dialog <strong>zur</strong> Einstellung der Kommunikationsparameter,<br />
wenn in Ihrem System die Kommunikation zwischen lokalem PC und<br />
Laufzeitsystem über einen Gateway-Server läuft.<br />
Bevor die Bedienung des Dialogs erklärt wird, zunächst zum Prinzip des Gateway-<br />
Systems:<br />
Über einen Gateway-Server kann Ihr lokaler PC Verbindung <strong>mit</strong> einem oder<br />
mehreren Laufzeitsystemen erhalten. Welche Laufzeitsystemen angesprochen<br />
werden können, ist für jeden Gateway-Server speziell konfiguriert, die Verbindung<br />
zum gewünschten Gateway-Server wird am lokalen PC eingestellt. Dabei ist es<br />
möglich, daß sowohl Gateway-Server als auch Laufzeitsystem(e) <strong>mit</strong> auf dem<br />
lokalen PC laufen. Handelt es sich um einen Gateway-Server, der auf einem fremden<br />
PC läuft, muß gewährleistet sein, daß er dort gestartet wurde. Wählen Sie einen lokal<br />
installierten Gateway-Server, wird dieser automatisch gestartet, wenn Sie sich ins<br />
Ziel-Laufzeitsystem einloggen. Das erkennen Sie am Erscheinen des CoDeSys-<br />
Symbols rechts unten in der Taskleiste. Dieses Symbol leuchtet, solange Sie über den<br />
Gateway <strong>mit</strong> dem Laufzeitsystem verbunden sind. Mit einem Klick der rechten<br />
Maustaste auf das Symbol erhalten Sie die Menüpunkte Info und Beenden. Mit<br />
Beenden können Sie den Gateway abschalten.<br />
Sehen Sie folgendes Schema <strong>zur</strong> Darstellung eines Gateway-Systems:<br />
Bild 4.47: Beispiel einesGateway-Server-Systems<br />
PC_lokal ist Ihr lokaler PC, PC_x ein anderer PC, der den Gateway in Anspruch<br />
nimmt. PC_gateway ist der PC auf dem der Gateway-Server installiert ist,<br />
PC_PLC1 bis PC_PLC4 sind PCs, auf denen Laufzeitsysteme laufen. Die<br />
Abbildung zeigt die Module getrennt, aber es ist durchaus möglich, daß Gateway-<br />
Server und/oder Laufzeitsystem <strong>mit</strong> auf dem lokalen PC installiert sind.<br />
Achtung: Beachten Sie, daß die Verbindung zum Gateway nur über<br />
TCP/IP möglich ist, Ihr Rechner also entsprechend ausgestattet sein muß !<br />
CoDeSys 2.1 4-47
Allgemeine Onlinefunktionen<br />
Die Verbindungen vom Gateway zu verschiedenen Laufzeitsystem-Rechnern können<br />
dagegen über unterschiedliche Protokolle (TCP/IP, Pipe etc.) laufen.<br />
Nun zum Kommunikationsparameter-Dialog am lokalen PC: Er zeigt die aktuelle<br />
Situation am gewählten Gateway-Server, die über die Schaltfläche Aktualisieren<br />
jederzeit neu abgerufen werden kann.<br />
Wurden die Kommunikationsparameter bereits entsprechend dem oben gezeigten<br />
Beispielschema konfiguriert, würde der Dialog folgendermaßen aussehen:<br />
Bild 4.48: Dialog <strong>zur</strong> Einstellung der Gateway-Kommunikationsparameter, Beispiel<br />
Die Rubrik Kanäle listet zwei Kategorien von Verbindungen auf:<br />
Zum einen werden alle Verbindungen dargestellt, die am aktuell angebundenen<br />
Gateway-Server namens 'localhost 'eingerichtet sind. Dazu steht an oberster Stelle<br />
hinter dem Minuszeichen die Adresse bzw. der Name dieses Gateways, der im<br />
Beispiel hier auf dem lokalen Rechner läuft. Die passende Adresse 'localhost'<br />
entspricht im Normalfall der IP-Adresse 127.0.0.1 des lokalen Rechners (PC_lokal).<br />
Darunter, rechts eingerückt hängen drei Adressen von Laufzeitrechnern, zu denen am<br />
Gateway Kanäle eingerichtet sind (PC_PLC1 bis 3). Sie können sowohl vom lokalen<br />
PC als auch von anderen PCs (PC_x), die <strong>mit</strong> dem Gateway-Server verbunden<br />
sind/waren, konfiguriert worden sein.<br />
Die zweite Kategorie der dargestellten Kanäle umfaßt alle Verbindungen am<br />
Gateway, die von Ihrem lokalen Rechner aus – z.B. über diesen<br />
Konfigurationsdialog - eingerichtet wurden. Sie bilden den 'Ast', der vom<br />
Minuszeichen direkt nach unten zu PC_PLC1 und PC_PLC4 führt. Diese<br />
Kanaladressen müssen noch nicht notwendigerweise am Gateway bekannt gemacht<br />
worden sein. Für PC_PLC4 im oben dargestellten Beispiel sind die<br />
Konfigurationsparameter zwar lokal im Projekt gespeichert, am Gateway bekannt<br />
würden sie jedoch erst beim nächsten Einloggen ins Laufzeitsystem. Dies ist bereits<br />
4-48 CoDeSys 2.1
Kapitel 4 - Die Komponenten im Einzelnen<br />
geschehen für PC_PLC1, das deswegen im 'Kanäle-Baum' zusätzlich als 'Unterast'<br />
der betreffenden Gatewayadresse erscheint.<br />
Im Mittelteil des Dialogs finden Sie jeweils die Bezeichnung des links angewählten<br />
Kanals und unter Name, Wert und Kommentar die zugehörigen Parameter.<br />
Gehen wir nun dazu über, im Dialog selbst Kommunikationsparameter zu setzen:<br />
Um die Verbindung zum gewünschten Gateway zu definieren, öffnen Sie über die<br />
Schaltfläche Gateway den Dialog Kommunikationsparameter Gateway.<br />
Bild 4.49: Beispiel-Dialog, Definition der lokalen Verbindung zum Gateway<br />
Hier können Sie die Adresse des Rechners, auf dem der Gateway-Server läuft, sowie<br />
dessen Daten- und Dienstport eingeben bzw. editieren. Beim ersten Aufsetzen wird<br />
standardmäßig 'localhost' als Rechnername angeboten. Sie können statt eines<br />
Rechnernamens auch die IP-Adresse angeben. Der Name 'localhost' ist in den<br />
meisten Fällen <strong>mit</strong> der lokalen IP-Adresse 127.0.0.1 identisch gesetzt, eventuell<br />
müssen Sie diese jedoch direkt im Feld Adresse eintragen. In den Feldern Daten- und<br />
Dienstport sind die im Regelfall für den gewählten Gateway passenden Werte bereits<br />
vorgegeben.<br />
Wird der Dialog <strong>mit</strong> OK geschlossen, erscheint der entsprechende Eintrag in der<br />
Rubrik Kanäle des Dialogs Kommunikationsparameter an oberster Stelle. Kann<br />
keine Verbindung <strong>zur</strong> gewählten Gateway-Adresse hergestellt werden – weil er nicht<br />
läuft oder die Adresse nicht stimmt- erscheint in Klammern hinter der Adresse 'nicht<br />
verbunden'.<br />
Wollen Sie einen neuen Kanal am Gateway-Server einrichten, drücken Sie die<br />
Schaltfläche Neu. Sie erhalten folgenden Dialog.<br />
Bild 4.50:Beispiel-Dialog, Einrichten eines neuen Kanals<br />
CoDeSys 2.1 4-49
‘Online’ Quellcode laden’<br />
Allgemeine Onlinefunktionen<br />
Im Eingabefeld Name wird immer der für den zuletzt eingetragenen Kanal<br />
verwendete Name angeboten. Wurde noch keine Verbindung eingetragen, erscheint<br />
der aktuelle Gateway-Name, z.B. 'localhost_'. Sie können den Kanalnamen hier<br />
editieren. Die Kanalnamen sind rein informativ, Eindeutigkeit ist nicht zwingend,<br />
aber empfehlenswert. Aus der Spalte Name wählen Sie per Mausklick einen der<br />
angebotenen Treiber (das Angebot hängt von Ihrer individuellen Installation ab), in<br />
der Spalte Info erscheint der eventuell dazu vorhandene Kommentar.<br />
Schließen Sie den Dialog <strong>mit</strong> OK, erscheint der neu definierte Kanal im<br />
Kommunikationsparameter-Dialog als weiterer Eintrag bei Kanäle an unterster<br />
Stelle unter dem Minuszeichen. Er ist hier<strong>mit</strong> zunächst nur lokal im Projekt<br />
gespeichert (siehe oben). In diesem Stadium können Sie die Spalte Wert editieren<br />
(siehe Tips weiter unten), die Parameter schließlich <strong>mit</strong> OK bestätigen und da<strong>mit</strong> den<br />
Dialog verlassen.<br />
Da<strong>mit</strong> die neu aufgesetzte Verbindung nun auch im Gateway bekannt wird und da<strong>mit</strong><br />
allgemein <strong>zur</strong> Verfügung steht, müssen Sie sich ins Laufzeitsystem einloggen.<br />
Öffnen Sie daraufhin erneut den Kommunikationsparameter-Dialog, erscheint der<br />
neue Kanal zusätzlich zu seiner bisherigen Position auch eingerückt unter der<br />
Adresse/dem Namen des Gateway-Rechners. Erhalten Sie beim Einloggen einen<br />
Kommunikationsfehler, kann die Schnittstelle (z.B. COM1 bei serieller Verbindung)<br />
nicht geöffnet werden, eventuell weil sie bereits durch ein anderes Device belegt ist.<br />
Die Parameter eines bereits am Gateway Server bekannten Kanals können Sie im<br />
Konfigurationsdialog nicht mehr editieren. Die Parameterfelder erscheinen grau. Sie<br />
können die Verbindung allerdings löschen, solange sie nicht aktiv ist.<br />
Achtung: Beachten Sie, daß der Löschvorgang für einen Kanal nicht<br />
reversibel ist. Er erfolgt in dem Moment, in dem Sie auf die Schaltfläche Löschen<br />
drücken !<br />
Tips zum Editieren der Parameter im Kommunkationsparameter-Dialog:<br />
Sie können nur die Textfelder der Spalte Wert editieren.<br />
Wählen Sie ein Textfeld <strong>mit</strong> der Maus, können Sie über Doppelklick oder Leertaste<br />
in den Editiermodus gehen. Mit schließen Sie die jeweilige<br />
Texteingabe ab.<br />
Mit bzw. + springen Sie <strong>zur</strong> nächsten bzw.<br />
vorhergehenden Schalt- bzw. Editiermöglichkeit.<br />
Editieren Sie numerische Werte, können Sie <strong>mit</strong> den Pfeiltasten bzw. den<br />
Bildlauftasten den Wert um eine bzw. zehn Einheiten nach oben oder unten<br />
verändern. Maus-Doppelklick verändert den Wert ebenso um jeweils eine Einheit<br />
nach oben. Für numerische Werte ist eine Typprüfung eingerichtet: + <br />
bzw. + liefern den jeweils unteren bzw. maximalen Wert der<br />
möglichen Eingabewerte für den vorliegenden Parametertyp.<br />
Mit diesem Befehl wird der Quellcode des Projekts in die Steuerung geladen. Sehen<br />
sie hierzu auch unter ‘Projekt‘ ‘Optionen‘ ‘ Sourcedownload‘.<br />
4-50 CoDeSys 2.1
4.7 Fenster anordnen<br />
‘Fenster’ ’Nebeneinander’<br />
‘Fenster’ ’Untereinander’<br />
‘Fenster’ ’Überlappend’<br />
‘Fenster’ ’Symbole anordnen’<br />
‘Fenster’ ’Alle Schließen’<br />
‘Fenster’ ’Meldungen’<br />
4.8 Die rettende Hilfe<br />
‘Hilfe’’Inhalt und Index’<br />
Kapitel 4 - Die Komponenten im Einzelnen<br />
Unter dem Menüpunkt ‘Fenster’ finden Sie alle Befehle <strong>zur</strong> Fensterverwaltung. Das<br />
sind sowohl Befehle zum automatischen Anordnen Ihrer Fenster, als auch zum<br />
Öffnen des Bibliothekverwalters und zum Wechseln zwischen Ihren geöffneten<br />
Fenstern. Am Ende des Menüs finden Sie eine Auflistung aller geöffneten Fenster in<br />
der Reihenfolge, in der sie geöffnet wurden. Mit einem Mausklick auf den jeweiligen<br />
Eintrag wechseln Sie zum gewünschten Fenster. Vor dem aktiven Fenster erscheint<br />
ein Haken (�).<br />
Mit diesem Befehl ordnen Sie alle Fenster im Arbeitsbereich nebeneinander an, so<br />
daß sie sich nicht überlappen und den gesamten Arbeitsbereich ausfüllen.<br />
Mit diesem Befehl ordnen Sie alle Fenster im Arbeitsbereich untereinander an. So<br />
daß sie sich nicht überlappen und den gesamten Arbeitsbereich ausfüllen .<br />
Mit diesem Befehl ordnen Sie alle Fenster im Arbeitsbereich kaskadenförmig<br />
hintereinander an.<br />
Mit diesem Befehl ordnen Sie alle minimierten Fenster im Arbeitsbereich in einer<br />
Reihe am unteren Ende des Arbeitsbereiches an.<br />
Mit diesem Befehl schließen Sie alle geöffneten Fenster im Arbeitsbereich.<br />
Kurzform: +<br />
Mit diesem Befehl öffnen bzw. schließen Sie das Meldungsfenster <strong>mit</strong> den<br />
Meldungen aus dem letzten Übersetzungs-, Überprüfungs- oder Vergleichvorgang.<br />
Ist das Meldungsfenster geöffnet, so erscheint im Menü ein Haken (�) vor dem<br />
Befehl.<br />
Sollten Sie während Ihrer Arbeit irgendwelche Probleme <strong>mit</strong> CoDeSys haben, steht<br />
Ihnen eine Online-Hilfe <strong>zur</strong> Verfügung, um diese aus<strong>zur</strong>äumen. Dort finden Sie alle<br />
Informationen, die sich auch in diesem <strong>Handbuch</strong> befinden.<br />
Mit diesem Befehl öffnet das Hilfethemen-Fenster.<br />
CoDeSys 2.1 4-51
Hilfe-Hauptfenster<br />
Die rettende Hilfe<br />
Unter der Registerkarte Inhalt finden Sie das Inhaltsverzeichnis. Die Bücher lassen<br />
sich <strong>mit</strong> Doppelklick oder die entsprechenden Schaltflächen öffnen und schließen.<br />
Mit Doppelklick oder Betätigen der Schaltfläche Anzeigen auf einem markierten<br />
Thema, wird dieses im Hilfe-Hauptfenster oder im Stichwort-Fenster angezeigt.<br />
Klicken Sie auf die Registerkarte Index, um nach einem bestimmten Stichwort zu<br />
suchen und klicken Sie auf die Registerkarte Suchen um eine Volltextsuche<br />
durchzuführen. Folgen Sie den Anweisungen in den Registerkarten.<br />
Bild 4.51: Hilfethemen-Fenster<br />
Im Hilfe-Hauptfenster werden Themen <strong>mit</strong> untergeordneten Stichworten angezeigt.<br />
Folgende Schaltflächen stehen <strong>zur</strong> Verfügung:<br />
• Hilfethemen öffnet das Hilfethemen-Fenster<br />
• Zurück zeigt den Hilfeeintrag, der zuvor angezeigt war<br />
• Drucken öffnet den Dialog zum Drucken<br />
• > zeigt den sequentiell nächsten Hilfeeintrag<br />
Zusätzlich können Sie folgende Menübefehle nutzen:<br />
• Mit ‘Datei’‘Thema drucken’ können Sie den aktuellen Hilfeeintrag<br />
ausdrucken.<br />
• Wenn Sie den Befehl ‘Bearbeiten’‘Kopieren’ geben, wird der ausgewählte<br />
Text in die Zwischenablage kopiert. Von dort können Sie den Text in anderen<br />
Anwendungen einfügen und weiterverwenden.<br />
4-52 CoDeSys 2.1
Kapitel 4 - Die Komponenten im Einzelnen<br />
• Wenn Sie den Befehl ‘Bearbeiten’‘Anmerken’ geben, dann öffnet ein Dialog.<br />
Auf der linken Seite des Dialogs befindet sich ein Editierfeld, in dem Sie eine<br />
Anmerkung zu der Hilfeseite machen können.<br />
Auf der rechten Seite befinden sich Schaltflächen zum Speichern des Texts,<br />
zum Abbrechen der Anwendung, zum Löschen der Anmerkung, zum<br />
Kopieren eines markierten Texts in die Zwischenablage und zum Einfügen<br />
eines Texts aus der Zwischenablage.<br />
Wenn Sie zu einem Hilfeeintrag eine Anmerkung gemacht haben, dann<br />
erscheint oben links eine kleine grüne Büroklammer. Mit Mausklick auf die<br />
Büroklammer öffnet der Dialog <strong>mit</strong> der gemachten Anmerkung.<br />
• Wenn Sie sich eine Seite der Hilfe merken wollen, dann können Sie ein<br />
Lesezeichen setzen. Wählen Sie dafür den Befehl ‘Lesezeichen’’definieren’.<br />
Es erscheint ein Dialog, in dem Sie einen neuen Namen eingeben können (als<br />
Vorgabe dient der Name der Seite), oder ein altes Lesezeichen löschen können.<br />
Wurden Lesezeichen definiert, dann werden diese im Menü ‘Lesezeichen’<br />
angezeigt. Durch Wählen dieser Menüpunkte gelangen Sie in die gewünschte<br />
Seite.<br />
• Unter ‘Optionen’ können Sie einstellen, ob die Hilfefenster immer im<br />
Vordergrund oder im Hintergrund oder nach Standard erscheinen.<br />
• Mit ‘Bisherige Themen anzeigen’ unter ‘Optionen’ erhalten Sie ein<br />
Auswahlfenster <strong>mit</strong> den bisher angezeigten Hilfethemen. Mit Doppelklick auf<br />
einen Eintrag wird dieser angezeigt.<br />
• Je nach Wunsch können Sie unter ‘Optionen’ die ‘Schriftart’ klein, normal<br />
oder groß wählen.<br />
• Ist ‘Optionen’‘Systemfarbe verwenden’ gewählt, wird die Hilfe nicht in den<br />
eingestellten Farben sondern in den Systemfarben angezeigt.<br />
Bild 4.52: Hilfe-Hauptfenster<br />
CoDeSys 2.1 4-53
Stichwort-Fenster<br />
Kontextsensitive Hilfe<br />
Die rettende Hilfe<br />
Im Stichwort-Fenster werden Menübefehle, Begriffe oder Abläufe erklärt.<br />
Das Stichwort-Fenster bleibt standardmäßig immer an der Oberfläche, außer es ist im<br />
Hilfe-Hauptfenster die Option Hilfe im Hintergrund eingestellt..<br />
Folgende Schaltflächen stehen <strong>zur</strong> Verfügung:<br />
• Hilfethemen öffnet das Hilfethemen-Fenster<br />
• Zurück zeigt den Hilfeeintrag, der zuvor angezeigt war<br />
• Drucken öffnet den Dialog zum Drucken<br />
• > zeigt den sequentiell nächsten Hilfeeintrag<br />
Bild 4.53: Stichwort-Fenster<br />
Kurzform: <br />
Sie können die Taste in einem aktiven Fenster, einem Dialog oder über einem<br />
Menübefehl betätigen. Bei Menübefehlen wird die Hilfe für den derzeit<br />
hervorgehobenen Befehl angezeigt.<br />
Sie können auch einen Text markieren (z.B. ein Schlüsselwort oder eine<br />
Standardfunktion) und sich die Hilfe dazu anzeigen lassen.<br />
4-54 CoDeSys 2.1
Kapitel 5 - Die Editoren in CoDeSys<br />
5 Die Editoren in CoDeSys<br />
5.1 Der Deklarationseditor<br />
Deklarationsteil<br />
Eingabevariablen<br />
Deklarationseditoren werden verwendet bei der Variablendeklaration von Bausteinen<br />
und globalen Variablen, <strong>zur</strong> Datentypdeklaration, und im Watch- und<br />
Rezepturverwalter.<br />
Die Variablendeklaration wird durch Syntaxcoloring unterstützt.<br />
Alle Editoren für Bausteine bestehen aus einem Deklarationsteil und einem Rumpf.<br />
Diese sind getrennt durch einen Bildschirmteiler, den man nach Bedarf verschieben<br />
kann, indem man ihn <strong>mit</strong> der Maus anklickt, und <strong>mit</strong> gedrückter Maustaste nach oben<br />
oder unten fährt.<br />
Die wichtigsten Befehle finden Sie im Kontextmenü (rechte Maustaste).<br />
Im Deklarationsteil eines Bausteins werden alle Variablen deklariert, die nur in<br />
diesem Baustein verwendet werden. Dies können Eingabevariablen,<br />
Ausgabevariablen, EinAusgabevariablen, lokale Variablen, remanente Variablen und<br />
Konstanten sein. Die Deklarationssyntax orientiert sich am Standard der IEC1131-3.<br />
Ein Beispiel für eine korrekte Variablendeklaration im CoDeSys-Editor:<br />
Bild 5.1: Deklarationseditor<br />
Zwischen den Schlüsselwörtern VAR_INPUT und END_VAR werden alle<br />
Variablen deklariert, die als Eingabevariablen eines Bausteins dienen, das heißt, an<br />
der Aufrufstelle kann der Wert der Variablen beim Aufruf <strong>mit</strong>gegeben werden.<br />
Beispiel:<br />
VAR_INPUT<br />
CoDeSys 2.1 5-1
Ausgabevariablen<br />
EinAusgabevariablen<br />
Lokale Variablen<br />
Remanente Variablen<br />
Der Deklarationseditor<br />
in1:INT; (* 1. Eingabevariable*)<br />
END_VAR<br />
Zwischen den Schlüsselwörtern VAR_OUTPUT und END_VAR werden alle<br />
Variablen deklariert, die als Ausgabevariablen eines Bausteins dienen, das heißt,<br />
diese Werte werden dem aufrufenden Baustein <strong>zur</strong>ückgeliefert, dort können diese<br />
abgefragt und weiterverwendet werden.<br />
Beispiel:<br />
VAR_OUTPUT<br />
out1:INT; (* 1. Ausgabevariable*)<br />
END_VAR<br />
Zwischen den Schlüsselwörtern VAR_IN_OUT und END_VAR werden alle<br />
Variablen deklariert, die als Ein- und Ausgabevariablen eines Bausteins dienen.<br />
Achtung: Bei dieser Variablen wird direkt der Wert der übergebenen Variablen verändert<br />
(”Übergabe als Pointer”). Deshalb kann der Eingabewert für eine solche<br />
Variable keine Konstante sein.<br />
Beispiel:<br />
VAR_IN_OUT<br />
inout1:INT; (* 1. EinAusgabevariable *)<br />
END_VAR<br />
Zwischen den Schlüsselwörtern VAR und END_VAR werden alle lokalen Variablen<br />
eines Bausteins deklariert. Diese haben keine Verbindung nach außen, das heißt, es<br />
kann nicht von außen auf sie zugegriffen werden.<br />
Beispiel:<br />
VAR<br />
loc1:INT; (* 1. Lokale Variable*)<br />
END_VAR<br />
Remanente Variablen werden <strong>mit</strong> dem Schlüsselwort RETAIN gekennzeichnet.<br />
Diese Variablen behalten ihren Wert auch nach einem Stromausfall. Bei erneutem<br />
Start des Programms wird <strong>mit</strong> den gespeicherten Werten weitergearbeitet. Ein<br />
Anwendungsbeispiel wäre ein Betriebsstundenzähler, der nach einem Stromausfall<br />
weiterzählen soll.<br />
Alle anderen Variablen werden neu initialisiert, entweder <strong>mit</strong> ihren initialisierten<br />
Werten oder <strong>mit</strong> den Standardinitialisierungen.<br />
Beispiel:<br />
VAR RETAIN<br />
rem1:INT; (* 1. Remanente Variable*)<br />
END_VAR<br />
5-2 CoDeSys 2.1
Konstanten<br />
Schlüsselwörter<br />
Variablendeklaration<br />
AT-Deklaration<br />
Kapitel 5 - Die Editoren in CoDeSys<br />
Konstanten werden <strong>mit</strong> dem Schlüsselwort CONSTANT gekennzeichnet. Sie<br />
können lokal oder global deklariert werden.<br />
Syntax:<br />
VAR CONSTANT<br />
: := ;<br />
END_VAR<br />
Beispiel:<br />
VAR CONSTANT<br />
con1:INT:=12; (* 1. Konstante*)<br />
END_VAR<br />
Eine Auflistung möglicher Konstanten finden Sie im Anhang.<br />
Es gilt in allen Editoren, daß man Schlüsselwörter in Großbuchstaben schreibt.<br />
Schlüsselwörter dürfen nicht als Variablennamen verwendet werden.<br />
Eine Variablendeklaration hat folgende Syntax:<br />
{AT }: {:= };<br />
Die Teile in geschweiften Klammern {} sind optional.<br />
Für den Bezeichner von Variablen ist zu beachten, daß sie keine Leerstellen und<br />
Umlaute enthalten dürfen, sie dürfen nicht doppelt deklariert werden und nicht<br />
identisch <strong>mit</strong> Schlüsselwörtern sein. Groß-/Kleinschreibung bei Variablen wird nicht<br />
beachtet, das heißt VAR1, Var1 und var1 sind keine unterschiedlichen<br />
Variablen.Unterstriche sind in Bezeichner signifikant, z.B. werden "A_BCD" und<br />
"AB_CD" als unterschiedliche Bezeichner interpretiert. Mehrfach<br />
aufeinanderfolgende Unterstriche am Anfang eines Bezeichners oder in einem<br />
Bezeichner sind nicht erlaubt. Die ersten 32 Zeichen sind signifikant.<br />
Alle Variablendeklarationen und Datentypelemente können Initialisierungen<br />
enthalten. Sie erfolgen <strong>mit</strong> dem Zuweisungsoperator ” := ”. Für Variablen von<br />
elementaren Typen sind diese Initialisierungen Konstanten. Die Default-<br />
Initialisierung ist für alle Deklarationen 0.<br />
Beispiel:<br />
var1:INT:=12; (* Integervariable <strong>mit</strong> Initialwert 12*)<br />
Wenn Sie eine Variable direkt an eine bestimmte Adresse binden wollen, dann<br />
müssen Sie die Variable <strong>mit</strong> dem Schlüsselwort AT deklarieren.<br />
Zur schnelleren Eingabe von Deklarationen verwenden Sie den Kurzformmodus.<br />
In Funktionsblöcken können Variablen auch <strong>mit</strong> unvollständigen Adreßangaben<br />
spezifiziert werden. Um solche Variablen in einer lokalen Instanz zu nutzen, muß<br />
dafür ein Eintrag in der Variablenkonfiguration vorgenommen werden.<br />
Wenn Sie eine Variable direkt an eine bestimmte Adresse binden wollen, dann<br />
müssen Sie die Variable <strong>mit</strong> dem Schlüsselwort AT deklarieren. Der Vorteil einer<br />
CoDeSys 2.1 5-3
‘Einfügen’ ‘Deklarations<br />
Schlüsselworte’<br />
‘Einfügen’ ‘Typen’<br />
Syntaxcoloring<br />
Der Deklarationseditor<br />
solchen Vorgehensweise ist, daß man einer Adresse einen aussagekräftigeren Namen<br />
geben kann, und daß man eine eventuelle Veränderung eines Ein- oder<br />
Ausgangssignals nur an einer Stelle (nämlich in der Deklaration) zu ändern braucht.<br />
Beachten Sie, daß man auf Variablen, die auf einen Eingang gelegt sind, nicht<br />
schreibend zugreifen kann. Als weitere Einschränkung gilt, daß AT-Deklarationen<br />
nur für lokale und globale Variablen gemacht werden können, also nicht für Ein- und<br />
Ausgabevariablen von Bausteinen.<br />
Beispiele:<br />
schalter_heizung7 AT %QX0.0: BOOL;<br />
lichtschrankenimpuls AT %IX7.2: BOOL;<br />
ablage AT %MX2.2: BOOL;<br />
Mit diesem Befehl öffnen Sie eine Liste aller Schlüsselwörter, die im<br />
Deklarationsteil eines Bausteins benutzt werden können. Nachdem ein Schlüsselwort<br />
ausgewählt, und die Wahl bestätigt wurde, wird das Wort an der aktuellen<br />
Cursorposition eingefügt.<br />
Die Liste erhalten Sie auch, wenn Sie die Eingabehilfe aufrufen und die Kategorie<br />
Deklarationen auswählen.<br />
Mit diesem Befehl erhalten Sie eine Auswahl der möglichen Typen für eine<br />
Variablendeklaration. Die Liste erhalten Sie auch, wenn Sie die Eingabehilfe<br />
aufrufen.<br />
Die Typen sind eingeteilt in die Kategorien:<br />
• Standard-Typen BOOL, BYTE etc.<br />
• Definierte Typen Strukturen, Aufzählungstypen etc.<br />
• Standard-Funktionsblöcke für Instanzdeklarationen<br />
• Definierte Funktionsblöcke für Instanzdeklarationen<br />
CoDeSys unterstützt sämtliche Standard-Typen der Norm IEC1131-3:<br />
Beispiele für die Verwendung der verschiedenen Typen befinden sich im Anhang.<br />
In allen Editoren werden Sie bei der Implementierung und der Variablendeklaration<br />
optisch unterstützt. Fehler werden vermieden bzw. schneller entdeckt, dadurch daß<br />
der Text farbig dargestellt wird.<br />
Ein ungeschlossener Kommentar, der dadurch Anweisungen auskommentiert, wird<br />
sofort bemerkt; Schlüsselwörter werden nicht versehentlich falsch geschrieben usw.<br />
Es gilt folgende Farbgebung:<br />
• Blau Schlüsselwörter<br />
• Grün Kommentare in den Texteditoren<br />
• Rosa Spezielle Konstanten (z.B. TRUE/FALSE, T#3s,<br />
%IX0.0)<br />
• Rot Fehlerhafte Eingabe (z.B. ungültige Zeitkonstante,<br />
Schlüsselwort kleingeschrieben,...)<br />
5-4 CoDeSys 2.1
Kurzformmodus<br />
Automatisch deklarieren<br />
Kapitel 5 - Die Editoren in CoDeSys<br />
• Schwarz Variablen, Konstanten, Zuweisungsoperatoren, ...<br />
Der Deklarationseditor von CoDeSys bietet Ihnen die Möglichkeit des<br />
Kurzformmodus. Dieser wird aktiviert, wenn Sie eine Zeile <strong>mit</strong><br />
beenden.<br />
Folgende Kurzformen werden unterstützt:<br />
• Alle Bezeichner bis auf den letzten Bezeichner einer Zeile werden zu<br />
Variablenbezeichnern der Deklaration.<br />
• Der Typ der Deklaration wird durch den letzten Bezeichner der Zeile bestimmt,<br />
hierbei gilt:<br />
B oder BOOL ergibt BOOL<br />
I oder INT ergibt INT<br />
R oder REAL ergibt REAL<br />
S oder STRING ergibt STRING<br />
• Wenn durch diese Regeln kein Typ festgelegt werden konnte, dann ist der Typ<br />
BOOL und der letzte Identifikator wird nicht als Typ benutzt (Beispiel 1.).<br />
• Jede Konstante wird, je nach Typ der Deklaration, zu einer Initialisierung oder<br />
einer Stringlänge (Beispiele 2. und 3.).<br />
• Eine Adresse (wie im %MD12) wird um das AT ... Attribut erweitert (Beispiel<br />
4.).<br />
• Ein Text nach einem Strichpunkt (;) wird ein Kommentar (Beispiel 4.).<br />
• Alle anderen Zeichen in der Zeile werden ignoriert (wie z.B. das Ausrufezeichen<br />
in Beispiel 5.).<br />
Beispiele:<br />
Kurzform Deklaration<br />
A A: BOOL;<br />
A B I 2 A, B: INT := 2;<br />
ST S 2; Ein String ST: STRING(2); (* Ein String *)<br />
X %MD12 R 5; Reelle Zahl X AT %MD12: REAL := 5.0;(* Reelle Zahl *)<br />
B ! B: BOOL;<br />
Wenn die Option Automatisch deklarieren gewählt wurde, so erscheint in allen<br />
Editoren nach Eingabe einer noch nicht deklarierten Variablen ein Dialog, <strong>mit</strong> dessen<br />
Hilfe diese Variable deklariert werden kann.<br />
Bild 5.2: Dialog <strong>zur</strong> Variablendeklaration<br />
CoDeSys 2.1 5-5
Zeilennummern im<br />
Deklarationseditor<br />
Deklarationen als Tabelle<br />
Der Deklarationseditor<br />
Wählen Sie <strong>mit</strong> Hilfe der Combobox Klasse, ob es sich um eine lokale Variable<br />
(VAR) Eingabevariable (VAR_INPUT), Ausgabevariable (VAR_OUTPUT),<br />
EinAusgabevariable (VAR_IN_OUT) oder eine globale Variable (VAR_GLOBAL)<br />
handelt.<br />
Mit den Optionen CONSTANT und RETAIN können sie definieren, ob es sich um<br />
eine Konstante bzw. eine remanente Variable handelt.<br />
Das Feld Name wurde <strong>mit</strong> dem im Editor eingegebenen Variablenname vorbelegt,<br />
das Feld Typ <strong>mit</strong> BOOL. Mit der Schaltfläche ... erhalten Sie den Dialog der<br />
Eingabehilfe <strong>zur</strong> Auswahl aller möglichen Typen.<br />
Im Feld Initialwert können Sie der Variablen einen Wert zuweisen, ansonsten wird<br />
der Standardinitialwert verwendet.<br />
Mit dem Feld Adresse können Sie eine Variable an die Adresse binden (AT-<br />
Deklaration).<br />
Gegebenenfalls geben Sie einen Kommentar ein.<br />
Durch Drücken von OK wird die Variable in den entsprechenden Deklarationseditor<br />
eingetragen.<br />
Hinweis: Den Dialog <strong>zur</strong> Variablendeklaration erhalten Sie ebenfalls auf<br />
Anfrage über den Befehl ‘Bearbeiten‘ ‘Variablen Deklaration' (siehe Kapitel 4.5<br />
Allgemeine Editierfunktionen).<br />
Im Offline Modus markiert ein einfacher Klick auf eine spezielle Zeilennummer die<br />
gesamte Textzeile.<br />
Im Online Modus läßt ein einzelner Klick auf eine bestimmte Zeilennummer die<br />
Variable in dieser Zeile auf- oder zuklappen, falls es sich um eine strukturierte<br />
Variable handelt.<br />
Ist die Option Deklarationen als Tabelle im Optiondialog in der Kategorie Editor<br />
eingestellt, erhalten Sie den Deklarationseditor in einer tabellarischen Darstellung.<br />
Wie in einem Karteikasten können Sie einzeln die Registerkarten der jeweiligen<br />
Variablenarten auswählen und die Variablen editieren.<br />
Für jede Variable erhalten Sie folgende Felder zum Eintrag:<br />
Name: Geben Sie den Bezeichner der Variablen ein.<br />
Adresse: Geben Sie gegebenenfalls die Adresse der Variablen ein (AT-<br />
Deklaration)<br />
Typ: Geben Sie den Typ der Variablen ein. (Bei der Instanziierung<br />
eines Funktionsblocks, den Funktionsblock)<br />
Initial: Geben Sie eine eventuelle Initialisierung der Variablen ein.<br />
(entsprechend dem Zuweisungsoperator ” := ”)<br />
Kommentar: Geben Sie hier einen Kommentar ein.<br />
5-6 CoDeSys 2.1
‘Einfügen’ ‘Neue Deklaration’<br />
Deklarationseditoren im Online<br />
Modus<br />
Kapitel 5 - Die Editoren in CoDeSys<br />
Die beiden Darstellungsarten des Deklarationseditors können problemlos gewechselt<br />
werden. Im Online Modus gibt es für die Darstellung des Deklarationseditors keine<br />
Unterschiede.<br />
Bild 5.3: Deklarationseditor als Tabelle<br />
Mit diesem Befehl tragen Sie eine neue Variable in die Deklarationstabelle des<br />
Deklarationseditors ein. Befindet sich die aktuelle Cursorposition in einem Feld der<br />
Tabelle, wird die neue Variable vor dieser Zeile eingefügt, ansonsten ans Ende der<br />
Tabelle angefügt. Außerdem können Sie ans Ende der Tabelle eine neue Deklaration<br />
anfügen, indem Sie im letzten Feld der Tabelle die rechte Pfeiltaste oder die<br />
Tabulatortaste betätigen.<br />
Sie erhalten eine Variable, die als Vorbelegung im Feld Name ‘Name’, und im Feld<br />
Typ ‘Bool’ stehen hat. Diese Werte sollten Sie in die gewünschten Werte ändern.<br />
Name und Typ genügen für eine vollständige Variablendeklaration.<br />
Im Online Modus wird der Deklarationseditor zu einem Monitor-Fenster. In jeder<br />
Zeile steht eine Variable, gefolgt von einem Gleichheitszeichen (=) und dem Wert<br />
der Variablen. Wenn die Variable zu diesem Zeitpunkt undefiniert ist, erscheinen<br />
drei Fragezeichen (???).<br />
Vor jeder mehrelementigen Variablen steht eine Pluszeichen. Durch das Drücken der<br />
oder nach einem Doppelklick auf eine solche Variable klappt diese<br />
auf, im Beispiel wäre die Struktur Ampel1 aufgeklappt:<br />
Bei einer aufgeklappten Variablen werden alle ihre Komponenten nachfolgend<br />
aufgelistet. Vor der Variablen erscheint ein Minuszeichen. Mit einem weiteren<br />
Doppelklick bzw. durch Drücken der klappt die Variable zu und das<br />
Pluszeichen erscheint erneut.<br />
CoDeSys 2.1 5-7
Kommentar<br />
5.2 Die Texteditoren<br />
Die Texteditoren<br />
Durch Drücken der oder ein Doppelklick auf eine einelementige<br />
Variable öffnet den Dialog zum Schreiben einer Variablen. Hier ist es möglich, den<br />
aktuellen Wert der Variablen zu ändern. Bei boolschen Variablen erscheint kein<br />
Dialog, sie werden getoggelt.<br />
Der neue Wert wird rot und bleibt unverändert. Wenn der Befehl ‘Online’’Werte<br />
schreiben’ gegeben wird, dann werden alle Variablen auf die gewählten Werte<br />
gesetzt und wieder schwarz dargestellt.<br />
Wenn der Befehl ‘Online’’Werte forcen’ gegeben wird, dann werden alle Variablen<br />
auf die gewählten Werte gesetzt, bis der Befehl ’Forcen aufheben’ erfolgt.<br />
Benutzerkommentare müssen in die speziellen Zeichenfolgen "(*" und "*)"<br />
eingeschlossen werden.<br />
Kommentare sind in allen Texteditoren und dort an beliebiger Stelle erlaubt. Das<br />
sind alle Deklarationen, die Sprachen AWL und ST und selbstdefinierten<br />
Datentypen.<br />
In FUP und KOP können zu jedem Netzwerk Kommentare eingegeben werden.<br />
Suchen Sie hierzu das Netzwerk aus, das Sie kommentieren möchten und aktivieren<br />
Sie 'Einfügen' 'Kommentar'.<br />
In AS können Sie Kommentare zum Schritt im Dialog zum Editieren von<br />
Schrittattributen eingeben.<br />
Verschachtelte Kommentare sind nicht erlaubt.<br />
Wenn Sie den Mauszeiger im Online Modus eine kurze Zeit über einer Variablen<br />
halten, wird der Typ und gegebenenfalls die Adresse und der Kommentar der<br />
Variablen in einem Tooltip angezeigt.<br />
Die Texteditoren (der Anweisungslisteneditor und der Editor für Strukurierten Text)<br />
von CoDeSys verfügen über die üblichen Funktionalitäten von Windows<br />
Texteditoren.<br />
Die Implementierung in den Texteditoren wird durch Syntaxcoloring unterstützt.<br />
Wenn Sie im Überschreibmodus arbeiten, wird in der Statusleiste 'ÜB' schwarz<br />
angezeigt. Sie können zwischen dem Überschreib- und dem Einfügemodus wechseln,<br />
durch Betätigen der Taste .<br />
5-8 CoDeSys 2.1
‘Einfügen’’Operator’<br />
‘Einfügen’’Operand’<br />
‘Einfügen’’Funktion’<br />
Kapitel 5 - Die Editoren in CoDeSys<br />
Bild 5.4: Texteditoren für Anweisungsliste und Strukturierter Text<br />
Die wichtigsten Befehle finden Sie im Kontextmenü (rechte Maustaste)<br />
Folgende Menübefehle benutzen speziell die Texteditoren:<br />
Mit diesem Befehl werden in einem Dialog alle Operatoren angezeigt, die in der<br />
aktuellen Sprache verfügbar sind.<br />
Wird einer der Operatoren ausgewählt, und die Liste <strong>mit</strong> OK geschlossen, dann wird<br />
der markierte Operator an die aktuelle Cursorposition eingefügt.<br />
Mit diesem Befehl werden in einem Dialog alle Variablen angezeigt. Sie können<br />
wählen, ob Sie eine Liste der globalen, der lokalen oder der Systemvariablen<br />
dargestellt haben wollen.<br />
Wird einer der Operanden ausgewählt, und der Dialog <strong>mit</strong> OK geschlossen, dann<br />
wird der markierte Operand an die aktuelle Cursorposition eingefügt.<br />
Mit diesem Befehl werden in einem Dialog alle Funktionen angezeigt. Sie können<br />
wählen, ob Sie eine Liste der benutzerdefinierten oder der Standardfunktionen<br />
dargestellt haben wollen.<br />
CoDeSys 2.1 5-9
‘Einfügen’’Funktionsblock’<br />
Die Texteditoren im Online<br />
Modus<br />
‘Extras’ ‘Monitoring<br />
Einstellungen’<br />
Die Texteditoren<br />
Wird eine der Funktionen ausgewählt, und der Dialog <strong>mit</strong> OK geschlossen, dann<br />
wird die markierte Funktion an die aktuelle Cursorposition eingefügt.Wurde im<br />
Dialog die Option Mit Argumenten angewählt, so werden die erforderlichen<br />
Eingabevariablen der Funktion <strong>mit</strong> eingefügt.<br />
Mit diesem Befehl werden in einem Dialog alle Funktionsblöcke angezeigt. Sie<br />
können wählen, ob Sie eine Liste der benutzerdefinierten oder der<br />
Standardfunktionsblöcke dargestellt haben wollen.<br />
Wird einer der Funktionsblöcke ausgewählt, und der Dialog <strong>mit</strong> OK geschlossen,<br />
dann wird der markierte Funktionsblock an die aktuelle Cursorposition eingefügt.<br />
Wurde im Dialog die Option Mit Argumenten angewählt, so werden die<br />
erforderlichen Eingabevariablen des Funktionsblocks <strong>mit</strong> eingefügt.<br />
Die Onlinefunktionen in den Editoren sind Breakpoint Setzen und<br />
Einzelschrittabarbeitung (Steppen). Zusammen <strong>mit</strong> dem Monitoring hat der<br />
Anwender so die Debugging-Funktionalität eines modernen Windows-<br />
Hochsprachendebuggers.<br />
Im Online Modus wird das Texteditor-Fenster vertikal zweigeteilt. Auf der linken<br />
Seite des Fensters befindet sich dann der normale Programmtext, auf der rechten<br />
Seite finden Sie die Variablen dargestellt, deren Werte in der jeweiligen Zeile<br />
geändert werden.<br />
Die Darstellung ist dieselbe, wie im Deklarationsteil. D.h. wenn die Steuerung läuft,<br />
dann werden die momentanen Werte der jeweiligen Variablen dargestellt.<br />
Wenn Sie den Mauszeiger eine kurze Zeit über einer Variablen halten, wird der Typ,<br />
die Adresse und der Kommentar der Variablen in einem Tooltip angezeigt.<br />
Mit diesem Befehl können Sie Ihr Monitoring-Fenster konfigurieren. In den<br />
Texteditoren wird beim Monitoring das Fenster aufgeteilt in eine linke Hälfte, in der<br />
das Programm steht, und eine rechte Hälfte, in der alle Variablen, die in der<br />
entsprechenden Programmzeile stehen, gemonitort werden.<br />
Sie können einstellen, welche Breite der Monitoring-Bereich im Textfenster bekommen<br />
soll, und welchen Abstand zwei Monitoring-Variablen in einer Zeile haben<br />
sollen. Die Abstandsangabe 1 entspricht dabei einer Zeilenhöhe in der gewählten<br />
Schriftart.<br />
Bild 5.5: Monitoring Einstellungen-Dialog<br />
5-10 CoDeSys 2.1
Breakpointpositionen<br />
Wie setzt man einen<br />
Breakpoint?<br />
Kapitel 5 - Die Editoren in CoDeSys<br />
Da intern in CoDeSys mehrere AWL-Zeilen zu einer C-Code-Zeile zusammengefaßt<br />
werden, können nicht in jeder Zeile Breakpoints gesetzt werden.<br />
Breakpointpositionen sind alle Stellen im Programm, an denen sich Variablenwerte<br />
ändern können oder an denen der Programmfluß verzweigt (Ausnahme:<br />
Funktionsaufrufe. Hier muß gegebenenfalls ein Breakpoint in der Funktion gesetzt<br />
werden). An den dazwischenliegenden Positionen ist ein Breakpoint auch nicht<br />
sinnvoll, da sich an den Daten seit der vorhergehenden Breakpointposition nichts<br />
geändert haben kann.<br />
Da<strong>mit</strong> ergeben sich folgende Breakpointpositionen in der AWL:<br />
• Am Anfang des Bausteins<br />
• Auf jedem LD, LDN (oder falls ein LD direkt nach einer Marke steht, auf<br />
dieser)<br />
• Bei jedem JMP, JMPC, JMPCN<br />
• Bei jeder Marke<br />
• Bei jedem CAL, CALC, CALCN<br />
• Bei jedem RET, RETC, RETCN<br />
• Am Ende des Bausteins<br />
Für Strukturierten Text ergeben sich folgende Breakpointpositionen:<br />
• Bei jeder Zuweisung<br />
• Bei jeder RETURN und EXIT-Anweisung<br />
• in Zeilen, in denen Bedingungen ausgewertet werden (WHILE, IF, REPEAT)<br />
• Am Ende des Bausteins<br />
Breakpointpositionen sind dadurch gekennzeichnet, daß das Zeilennummernfeld in<br />
einem dunkleren Grau dargestellt ist.<br />
Bild 5.6: AWL-Editor <strong>mit</strong> möglichen Breakpointpositionen (dunklere Nummernfelder)<br />
Um einen Breakpoint zu setzen, klickt der Anwender <strong>mit</strong> der Maus das<br />
Zeilennummernfeld der Zeile an, in der er den Breakpoint setzen möchte. Ist das<br />
ausgewählte Feld eine Breakpointposition, so wechselt die Farbe des<br />
CoDeSys 2.1 5-11
Löschen von Breakpoints<br />
Was passiert an einem<br />
Breakpoint?<br />
Zeilennummern des Texteditors<br />
Die Texteditoren<br />
Zeilennummernfeldes von dunkelgrau nach hellblau und der Breakpoint wird in der<br />
Steuerung aktiviert.<br />
Entsprechend wird, um einen Breakpoint zu löschen, das Zeilennummernfeld der<br />
Zeile <strong>mit</strong> dem zu löschenden Breakpoint angeklickt.<br />
Setzen und Löschen von Breakpoints kann auch über Menü (‘Online’ ‘Breakpoint<br />
an/aus’), über Funktionstaste oder das Symbol in der Funktionsleiste<br />
ausgewählt werden.<br />
Ist in der Steuerung ein Breakpoint erreicht, so wird am Bildschirm der Ausschnitt<br />
<strong>mit</strong> der entsprechenden Zeile dargestellt. Das Zeilennummernfeld der Zeile, in der<br />
die Steuerung steht, ist rot. In der Steuerung steht die Bearbeitung des<br />
Anwenderprogramms.<br />
Steht das Programm auf einem Breakpoint, so kann die Bearbeitung <strong>mit</strong> ‘Online’<br />
‘Start’ fortgesetzt werden.<br />
Außerdem kann <strong>mit</strong> ‘Online’ ‘Einzelschritt über’ bzw. ‘Einzelschritt in’ nur bis<br />
<strong>zur</strong> nächsten Breakpointposition gegangen werden. Ist die Anweisung, auf der man<br />
steht, ein CAL-Befehl oder steht in den Zeilen bis <strong>zur</strong> nächsten Breakpointposition<br />
ein Funktionsaufruf, so wird dieser <strong>mit</strong> ‘Einzelschritt über’ übersprungen, <strong>mit</strong><br />
‘Einzelschritt in’ wird in den aufgerufenen Baustein verzweigt.<br />
Die Zeilennummern des Texteditors geben die Nummer jeder Textzeile einer<br />
Implementierung eines Bausteins an.<br />
Im Offline Modus markiert ein einfacher Klick auf eine spezielle Zeilennummer die<br />
gesamte Textzeile.<br />
Im Online Modus zeigt die Hintergrundfarbe der Zeilennummer den<br />
Breakpointzustand jeder Zeile an:<br />
• dunkelgrau: Diese Zeile ist eine mögliche Position für einen Breakpoint.<br />
• hellblau: in dieser Zeile wurde ein Breakpoint gesetzt.<br />
• rot: die Programmabarbeitung befindet sich an diesem Punkt.<br />
Im Online Modus wechselt ein einfacher Mausklick den Breakpointzustand dieser<br />
Zeile.<br />
5-12 CoDeSys 2.1
5.2.1 Der Anweisungslisteneditor<br />
Ablaufkontrolle<br />
Kapitel 5 - Die Editoren in CoDeSys<br />
So sieht ein in AWL geschriebener Baustein unter dem entsprechenden CoDeSys-<br />
Editor aus:<br />
Bild 5.7: AWL-Editor<br />
Alle Editoren für Bausteine bestehen aus einem Deklarationsteil und einem Rumpf.<br />
Diese sind getrennt durch einen Bildschirmteiler.<br />
Der Anweisungslisteneditor ist ein Texteditor <strong>mit</strong> den üblichen Funktionalitäten von<br />
Windows Texteditoren. Die wichtigsten Befehle finden Sie im Kontextmenü (rechte<br />
Maustaste).<br />
Zu Informationen über den AWL-Editor im Online Modus siehe Die Texteditoren im<br />
Online Modus.<br />
Für Informationen über die Sprache, siehe Anweisungslisten(AWL).<br />
Mit dem Befehl ‘Online’ ‘Ablaufkontrolle’ wird im AWL-Editor auf der linken<br />
Seite jeder Zeile ein weiteres Feld eingefügt, in dem der Akkumulatorinhalt<br />
dargestellt wird.<br />
CoDeSys 2.1 5-13
5.2.2 Der Editor für Strukturierten Text<br />
Die graphischen Editoren<br />
So sieht ein in ST geschriebener Baustein unter dem entsprechenden CoDeSys-<br />
Editor aus:<br />
Bild 5.8: Editor für Strukturierten Text<br />
Alle Editoren für Bausteine bestehen aus einem Deklarationsteil und einem Rumpf.<br />
Diese sind getrennt durch einen Bildschirmteiler.<br />
Der Editor für Strukturierten Text ist ein Texteditor <strong>mit</strong> den üblichen<br />
Funktionalitäten von Windows Texteditoren. Die wichtigsten Befehle finden Sie im<br />
Kontextmenü (rechte Maustaste).<br />
Für Informationen über den ST-Editor im Online Modus, lesen Sie Die Texteditoren<br />
im Online Modus.<br />
Für Informationen über die Sprache, lesen Sie das Kapitel Strukturierter Text(ST).<br />
5.3 Die graphischen Editoren<br />
Die Editoren der beiden graphisch orientierten Sprachen KOPund FUP haben viele<br />
Gemeinsamkeiten. In den nachfolgenden Abschnitten werden diese Punkte<br />
zusammengefaßt. Der Editor der Ablaufsprache weicht davon ab und wird daher erst<br />
in Kapitel Kapitel 5.3.3 beschrieben.Die Implementierung in den grafischen Editoren<br />
wird durch Syntaxcoloring unterstützt.<br />
5-14 CoDeSys 2.1
Sprungmarken<br />
Netzwerkkommentare<br />
‘Einfügen’ ‘Netzwerk (danach)’<br />
oder ‘Einfügen’ ‘Netzwerk<br />
(davor)’<br />
Die Netzwerkeditoren im Online<br />
Modus<br />
Kapitel 5 - Die Editoren in CoDeSys<br />
Zu jedem Netzwerk gehört eine Sprungmarke, die wahlweise auch leer sein kann.<br />
Diese Marke wird editiert, indem man in die erste Zeile des Netzwerks, un<strong>mit</strong>telbar<br />
neben die Netzwerknummer klickt. Jetzt kann man eine Marke gefolgt von einem<br />
Doppelpunkt eingeben.<br />
Zu jedem Netzwerk kann ein mehrzeiliger Kommentar vergeben werden. In ‘Extras’<br />
‘Optionen’ kann die Anzahl der Zeilen, die maximal für einen Netzwerkkommentar<br />
<strong>zur</strong> Verfügung stehen sollen, im Feld Maximale Kommentargröße eingegeben<br />
werden (der voreingestellte Wert ist hier 4), sowie die Zahl der Zeilen, die generell<br />
für Kommentare freigelassen werden sollen (Minimale Kommentargröße). Ist hier<br />
z.B. 2 eingestellt, so stehen an jedem Netzwerkanfang nach der Labelzeile zwei leere<br />
Kommentarzeilen. Der Vorgabewert ist hier 0, was den Vorteil hat, das mehr<br />
Netzwerke in den Bildschirmbereich passen.<br />
Ist die minimale Kommentargröße größer als 0, so kann, um einen Kommentar<br />
einzugeben, einfach in die Kommentarzeile geklickt und der Kommentar eingegeben<br />
werden. Andernfalls muß zunächst das Netzwerk, zu dem ein Kommentar<br />
eingegeben werden soll, ausgewählt und <strong>mit</strong> ‘Einfügen’ ‘Kommentar’ eine<br />
Kommentarzeile eingefügt werden. Kommentare werden im Unterschied zu<br />
Programmtext grau dargestellt.<br />
Kurzform: + (Netzwerk danach)<br />
Um ein neues Netzwerk im FUP- oder KOP-Editor einzufügen, wählt man den<br />
Befehl ‘Einfügen’ ‘Netzwerk (danach)’ oder ‘Einfügen’ ‘Netzwerk (davor)’, je<br />
nachdem, ob man das neue Netzwerk vor oder nach dem aktuellen Netzwerk<br />
einfügen will. Das aktuelle Netzwerk ändert man durch Mausklick auf die<br />
Netzwerknummer. Man erkennt es am gepunkteten Rechteck unter der Nummer. Mit<br />
der und Mausklick wird der ganze Bereich von Netzwerken<br />
zwischen dem aktuellen und dem angeklickten Netzwerk ausgewählt.<br />
In den Editoren FUP und KOP können Breakpoints nur auf Netzwerke gesetzt<br />
werden. Das Netzwerknummernfeld eines Netzwerks auf das ein Breakpoint gesetzt<br />
wurde, wird blau dargestellt. Die Bearbeitung stoppt dann vor dem Netzwerk, auf<br />
dem der Breakpoint steht. In diesem Fall wird das Netzwerknummernfeld rot<br />
dargestellt. Bei der Einzelschrittabarbeitung (Steppen) wird von Netzwerk zu<br />
Netzwerk gesprungen.<br />
Alle Werte werden an den Ein- und Ausgängen der Netzwerkbausteine gemonitort.<br />
Die Ablaufkontrolle starten Sie <strong>mit</strong> dem Menübefehl ‘Online’ ‘Ablaufkontrolle’.<br />
Mit ihr können Sie die aktuellen Werte, die in den Netzwerken über die<br />
Verbindungslinien transportiert werden einsehen. Wenn die Verbindungslinien keine<br />
boolschen Werte transportieren, dann wird der Wert in einem eigens eingefügten<br />
CoDeSys 2.1 5-15
Die graphischen Editoren<br />
Feld angezeigt. Wenn die Linien boolsche Werte transportieren, dann werden sie, für<br />
den Fall, daß sie TRUE transportieren, blau eingefärbt. So kann der Informationsfluß<br />
während des Steuerungslaufs <strong>mit</strong>verfolgt werden.<br />
Wenn Sie den Mauszeiger eine kurze Zeit über einer Variablen halten, wird der Typ,<br />
die Adresse und der Kommentar der Variablen in einem Tooltip angezeigt.<br />
5.3.1 Der Funktionsplaneditor<br />
Cursorpositionen im FUP<br />
So sieht ein in FUP geschriebener Baustein unter dem entsprechenden CoDeSys-<br />
Editor aus:<br />
Bild 5.9: Editor für Funktionsplan<br />
Der Funktionsplaneditor ist ein graphischer Editor. Er arbeitet <strong>mit</strong> einer Liste von<br />
Netzwerken, wobei jedes Netzwerk eine Struktur enthält, die jeweils einen logischen<br />
bzw. arithmetischen Ausdruck, den Aufruf eines Funktionsblocks, einen Sprung oder<br />
eine Return-Anweisung darstellt.<br />
Die wichtigsten Befehle finden Sie im Kontextmenü (rechte Maustaste).<br />
Jeder Text ist eine mögliche Cursorposition. Der selektierte Text ist blau hinterlegt<br />
und kann nun geändert werden.<br />
Ansonsten ist die aktuelle Cursorposition durch ein gepunktetes Rechteck<br />
gekennzeichnet. Es folgt eine Aufzählung aller möglichen Cursorpositionen <strong>mit</strong><br />
einem Beispiel:<br />
5-16 CoDeSys 2.1
Wie man den Cursor setzt<br />
Kapitel 5 - Die Editoren in CoDeSys<br />
1) Jedes Textfeld (mögliche Cursorpositionen schwarz umrahmt):<br />
2) Jeder Eingang:<br />
3) Jeder Operator, Funktion oder Funktionsbaustein:<br />
4) Ausgänge, wenn danach eine Zuweisung oder ein Sprung kommt:<br />
5) Das Linienkreuz über einer Zuweisung, einem Sprung oder einer Return-<br />
Anweisung:<br />
6) Hinter dem äußerst rechten Objekt eines jeden Netzwerkes (”letzte<br />
Cursorposition”, dies ist auch die Cursorposition, wenn ein Netzwerk selektiert<br />
wurde):<br />
7) Das Linienkreuz un<strong>mit</strong>telbar vor einer Zuweisung:<br />
Der Cursor kann durch Klicken der Maus oder <strong>mit</strong> Hilfe der Tastatur auf eine<br />
bestimmte Position gesetzt werden.<br />
Mit den Pfeiltasten wird jeweils <strong>zur</strong> nächstliegenden Cursorposition in der<br />
ausgewählten Richtung gesprungen. Alle Cursorpositionen, einschließlich der<br />
Textfelder, können so erreicht werden. Ist die letzte Cursorposition selektiert, so<br />
kann <strong>mit</strong> den Pfeiltasten bzw. die letzte Cursorposition<br />
des vorhergehenden bzw. nachfolgenden Netzwerkes selektiert werden.<br />
Ein leeres Netzwerk enthält nur drei Fragezeichen ”???”. Durch Klicken hinter diese<br />
wird die letzte Cursorposition selektiert.<br />
CoDeSys 2.1 5-17
‘Einfügen’ ‘Zuweisung’<br />
‘Einfügen’ ‘Sprung’<br />
‘Einfügen’ ‘Return’<br />
‘Einfügen’ ‘Operator’<br />
Die graphischen Editoren<br />
Symbol: Kurzform: +<br />
Dieser Befehl fügt eine Zuweisung ein.<br />
Eingefügt wird, je nach selektierter Position, un<strong>mit</strong>telbar vor dem selektierten<br />
Eingang (Cursorposition 2), un<strong>mit</strong>telbar nach dem selektierten Ausgang<br />
(Cursorposition 4), un<strong>mit</strong>telbar vor dem selektierten Linienkreuz (Cursorposition 5)<br />
oder am Ende des Netzwerkes (Cursorposition 6).<br />
Zu einer eingefügten Zuweisung kann anschließend der eingetragene Text ”???”<br />
selektiert und durch die Variable, an die zugewiesen werden soll, ersetzt werden.<br />
Dazu können Sie auch die Eingabehilfe verwenden.<br />
Um zu einer existierenden Zuweisung eine weitere Zuweisung hinzuzufügen,<br />
benutzen Sie den Befehl ‘Einfügen’ ‘Ausgang’.<br />
Symbol: Kurzform: +<br />
Dieser Befehl fügt einen Sprung ein.<br />
Eingefügt wird, je nach selektierter Position, un<strong>mit</strong>telbar vor dem selektierten<br />
Eingang (Cursorposition 2), un<strong>mit</strong>telbar nach dem selektierten Ausgang<br />
(Cursorposition 4), un<strong>mit</strong>telbar vor dem selektierten Linienkreuz (Cursorposition 5)<br />
oder am Ende des Netzwerkes (Cursorposition 6).<br />
Zu einem eingefügten Sprung kann anschließend der eingetragene Text ”???”<br />
selektiert und durch die Sprungmarke, an die gesprungen werden soll, ersetzt<br />
werden.<br />
Symbol: Kurzform: +<br />
Dieser Befehl fügt eine RETURN-Anweisung ein.<br />
Eingefügt wird, je nach selektierter Position, un<strong>mit</strong>telbar vor dem selektierten<br />
Eingang (Cursorposition 2), un<strong>mit</strong>telbar nach dem selektierten Ausgang<br />
(Cursorposition 4), un<strong>mit</strong>telbar vor dem selektierten Linienkreuz (Cursorposition 5)<br />
oder am Ende des Netzwerkes (Cursorposition 6).<br />
Symbol: Kurzform: +<br />
Dieser Befehl fügt einen Operator ein. Eingefügt wird je nach selektierter Position.<br />
Ist ein Eingang selektiert (Cursorposition 2), so wird der Operator vor diesem<br />
Eingang eingefügt. Der erste Eingang dieses Operators wird <strong>mit</strong> dem Zweig links<br />
vom selektierten Eingang verbunden. Der Ausgang des neuen Operators wird <strong>mit</strong><br />
dem selektierten Eingang verbunden.<br />
Ist ein Ausgang selektiert (Cursorposition 4), dann wird der Operator nach diesem<br />
Ausgang eingefügt. Der erste Eingang des Operators wird <strong>mit</strong> dem selektierten<br />
5-18 CoDeSys 2.1
‘Einfügen’ ‘Funktion’ bzw.<br />
‘Einfügen’ ‘Funktionsblock’<br />
‘Einfügen’ ‘Eingang’<br />
Kapitel 5 - Die Editoren in CoDeSys<br />
Ausgang verbunden. Der Ausgang des neuen Operators wird <strong>mit</strong> dem Zweig, <strong>mit</strong><br />
dem der selektierte Ausgang verbunden war, verbunden.<br />
Ist ein Operator, eine Funktion oder ein Funktionsblock selektiert (Cursorposition 3),<br />
so wird das alte Element durch den neuen Operator ersetzt. Die Zweige werden,<br />
soweit möglich, wie vor der Ersetzung verbunden. Wenn das alte Element mehr<br />
Eingänge hatte als das neue, dann werden die unverknüpfbaren Zweige gelöscht. Das<br />
gleiche gilt für die Ausgänge.<br />
Ist ein Sprung oder ein Return selektiert, so wird der Operator vor diesem Sprung,<br />
bzw. Return eingefügt. Der erste Eingang des Operators wird <strong>mit</strong> dem Zweig links<br />
des selektierten Elements verbunden. Der Ausgang des Operators wird <strong>mit</strong> dem<br />
Zweig rechts des selektierten Elements verbunden.<br />
Ist die letzte Cursorposition eines Netzwerks selektiert (Cursorposition 6), so wird<br />
der Operator nach dem letzen Element eingefügt. Der erste Eingang des Operators<br />
wird <strong>mit</strong> dem Zweig links der selektierten Position verbunden.<br />
Der eingefügte Operator ist stets ein AND. Dieser kann durch Selektieren und<br />
Überschreiben des Textes in jeden anderen Operator umgewandelt werden. Mit der<br />
Eingabehilfe können Sie den gewünschten Operator aus der Liste der unterstützten<br />
Operatoren auswählen. Hat der neue Operator eine andere Mindestanzahl von Eingängen,<br />
so werden diese angehängt. Hat der neue Operator eine kleinere Höchstzahl<br />
von Eingängen, so werden die letzten Eingänge samt der davorliegenden Äste<br />
gelöscht.<br />
Alle Eingänge des Operators, die nicht verbunden werden konnten, erhalten den Text<br />
”???”. Dieser Text muß angeklickt und in die gewünschte Konstante bzw. Variable<br />
geändert werden.<br />
Symbol: Kurzform: + (Funktion)<br />
Symbol: Kurzform: + (Funktionsblock)<br />
Dieser Befehl fügt eine Funktion bzw. einen Funktionsblock ein. Eingefügt wird, je<br />
nach selektierter Position. Zunächst öffnet der Eingabehilfedialog <strong>mit</strong> allen <strong>zur</strong><br />
Verfügung stehenden Funktionen bzw. Funktionsblöcken.<br />
Das Einfügen erfolgt dann analog zum Befehl ‘Einfügen’ ‘Operator’. Ebenfalls<br />
analog ist die Zuordnung von Eingängen und Ausgängen. Steht rechts von einem<br />
eingefügten Funktionsbaustein ein Ast, so wird dieser dem ersten Ausgang<br />
zugeordnet. Ansonsten bleiben die Ausgänge unbelegt.<br />
Symbol: Kurzform: +<br />
Dieser Befehl fügt einen Operatoreingang ein. Die Zahl der Eingänge ist bei vielen<br />
Operatoren variabel (z.B. ADD kann 2 oder mehr Eingänge haben).<br />
Um einen solchen Operator um einen Eingang zu erweitern, muß der Eingang, vor<br />
dem ein weiterer eingefügt werden soll (Cursorposition 1), oder der Operator selbst<br />
CoDeSys 2.1 5-19
‘Einfügen’ ‘Ausgang’<br />
‘Extras’ ‘Negation’<br />
‘Extras’ ‘Set/Reset’<br />
Die graphischen Editoren<br />
(Cursorposition 3), wenn ein unterster Eingang angefügt werden soll, selektiert<br />
werden.<br />
Der eingefügte Eingang ist <strong>mit</strong> dem Text ”???” belegt. Dieser Text muß angeklickt<br />
und in die gewünschte Konstante bzw. Variable geändert werden. Dazu können Sie<br />
auch die Eingabehilfe verwenden.<br />
Symbol:<br />
Dieser Befehl fügt zu einer existierenden Zuweisung eine zusätzliche Zuweisung<br />
hinzu. Diese Funktionalität dient dem Erstellen sogenannter Zuweisungskämme, d.h.<br />
der Zuweisung des aktuell an der Leitung anliegenden Wertes an mehrere Variablen.<br />
Ist das Linienkreuz über einer Zuweisung (Cursorposition 5) bzw. der un<strong>mit</strong>telbar<br />
davorliegende Ausgang selektiert (Cursorposition 4), so wird nach den bereits<br />
vorhandenen Zuweisungen eine weitere angefügt.<br />
Ist das Linienkreuz direkt vor einer Zuweisung selektiert (Cursorposition 4), so wird<br />
vor dieser Zuweisung eine weitere eingefügt.<br />
Der eingefügte Ausgang ist <strong>mit</strong> dem Text ”???” belegt. Dieser Text muß angeklickt<br />
und in die gewünschte Variable geändert werden. Dazu können Sie auch die<br />
Eingabehilfe verwenden.<br />
Symbol: Kurzform: +<br />
Mit diesem Befehl können Sie Eingänge, Ausgänge, Sprünge oder RETURN-<br />
Anweisungen negieren. Das Symbol für die Negation ist ein kleiner Kreis auf einer<br />
Verbindung.<br />
Wenn ein Eingang selektiert ist (Cursorposition 2), dann wird dieser Eingang negiert.<br />
Wenn ein Ausgang selektiert ist (Cursorposition 4), dann wird dieser Ausgang<br />
negiert.<br />
Wenn ein Sprung oder ein Return markiert ist, dann wird der Eingang dieses<br />
Sprungs, bzw. Returns negiert.<br />
Eine Negation kann durch erneutes Negieren gelöscht werden.<br />
Symbol:<br />
Mit diesem Befehl können Ausgänge als Set bzw. Reset Ausgänge definiert werden.<br />
Ein Gatter <strong>mit</strong> Set Ausgang wird <strong>mit</strong> [S] und ein Gatter <strong>mit</strong> Reset Ausgang <strong>mit</strong> [R]<br />
dargestellt.<br />
Bild 5.10: Set/Reset Ausgänge in FUP<br />
5-20 CoDeSys 2.1
‘Extras’ ‘Zoom’<br />
Ausschneiden, Kopieren,<br />
Einfügen und Löschen in FUP<br />
Kapitel 5 - Die Editoren in CoDeSys<br />
Ein Set Ausgang wird auf TRUE gesetzt, wenn das zugehörige Gatter TRUE liefert.<br />
Der Ausgang behält nun diesen Wert, auch wenn das Gatter wieder auf FALSE<br />
<strong>zur</strong>ückspringt.<br />
Ein Reset Ausgang wird auf FALSE gesetzt, wenn das zugehörige Gatter TRUE<br />
liefert. Der Ausgang behält seinen Wert, auch wenn das Gatter wieder auf FALSE<br />
<strong>zur</strong>ückspringt.<br />
Bei mehrfachen Ausführen des Befehls wechselt der Ausgang zwischen Set-, Resetund<br />
normalen Ausgang.<br />
Kurzform: +<br />
Mit diesem Befehl laden Sie einen selektierten Baustein in seinen Editor<br />
(Cursorposition 3).<br />
Handelt es sich um einen Baustein aus einer Bibliothek, so wird der<br />
Bibliotheksverwalter aufgerufen und der entsprechende Baustein angezeigt.<br />
Die Befehle zum ‘Ausschneiden’, ‘Kopieren’, ‘Einfügen’ oder ‘Löschen’,<br />
befinden sich unter dem Menüpunkt ‘Bearbeiten’.<br />
Ist ein Linienkreuz selektiert (Cursorposition 5), so werden die darunterliegenden<br />
Zuweisungen, Sprünge oder RETURN-Anweisungen ausgeschnitten, gelöscht oder<br />
kopiert.<br />
Ist ein Operator, eine Funktion oder ein Funktionsbaustein selektiert (Cursorposition<br />
3), so werden das selektierte Objekt selbst, sowie alle an den Eingängen anliegenden<br />
Äste <strong>mit</strong> Ausnahme des ersten Astes ausgeschnitten, gelöscht oder kopiert.<br />
Ansonsten wird der gesamte vor der Cursorposition liegende Ast ausgeschnitten,<br />
gelöscht oder kopiert.<br />
Nach dem Kopieren oder Ausschneiden liegt der gelöschte bzw. kopierte Teil in der<br />
Zwischenablage und kann nun beliebig oft eingefügt werden.<br />
Dazu muß zunächst die Einfügeposition ausgewählt werden. Gültige Einfügepositionen<br />
sind Eingänge und Ausgänge.<br />
Wenn in die Zwischenablage ein Operator, eine Funktion oder ein Funktionsbaustein<br />
geladen wurde (<strong>zur</strong> Erinnerung: in diesem Fall liegen alle anliegenden Zweige außer<br />
dem ersten, <strong>mit</strong> in der Zwischenablage), wird der erste Eingang <strong>mit</strong> dem Ast vor der<br />
Einfügeposition verbunden.<br />
Andernfalls wird der gesamte vor der Einfügeposition liegende Ast durch den Inhalt<br />
der Zwischenablage ersetzt.<br />
In jedem Fall wird das letzte eingefügte Element <strong>mit</strong> dem rechts von der<br />
Einfügeposition liegenden Ast verbunden.<br />
Hinweis: Durch Ausschneiden und Einfügen läßt sich nun folgendes Problem<br />
lösen: In der Mitte eines Netzwerks wird ein neuer Operator eingefügt. Der rechts<br />
vom Operator liegende Ast ist nun <strong>mit</strong> dem ersten Eingang verbunden, muß aber <strong>mit</strong><br />
CoDeSys 2.1 5-21
Der Funktionsplan im Online<br />
Modus<br />
Die graphischen Editoren<br />
dem 2. Eingang verbunden sein. Man selektiert nun den ersten Eingang und führt ein<br />
‘Bearbeiten’ ‘Ausschneiden’ aus. Anschließend selektiert man den zweiten Eingang<br />
und führt ein ‘Bearbeiten’ ‘Einfügen’ aus. So<strong>mit</strong> hängt der Ast nun am 2. Eingang.<br />
Im Funktionsplan können Breakpoints nur auf Netzwerke gesetzt werden. Wenn ein<br />
Breakpoint auf ein Netzwerk gesetzt wurde, dann wird das Netzwerknummernfeld<br />
blau dargestellt. Die Bearbeitung stoppt dann vor dem Netzwerk, auf dem der<br />
Breakpoint steht. In diesem Fall wird das Netzwerknummernfeld rot. Beim Steppen<br />
(Einzelschritt) wird von Netzwerk zu Netzwerk gesprungen.<br />
Zu jeder Variablen wird der aktuelle Wert dargestellt.<br />
Ein Doppelklick auf eine Variable öffnet den Dialog zum Schreiben einer Variablen.<br />
Hier ist es möglich, den aktuellen Wert der Variablen zu ändern. Bei boolschen<br />
Variablen erscheint kein Dialog, sie werden getoggelt.<br />
Der neue Wert wird rot und bleibt unverändert. Wenn der Befehl ‘Online’’Werte<br />
schreiben’ gegeben wird, dann werden alle Variablen auf die gewählten Werte<br />
gesetzt und wieder schwarz dargestellt.<br />
Die Ablaufkontrolle starten Sie <strong>mit</strong> dem Menübefehl ‘Online’ ‘Ablaufkontrolle’.<br />
Mit ihr können Sie die aktuellen Werte, die in den Netzwerken über die<br />
Verbindungslinien transportiert werden einsehen. Wenn die Verbindungslinien keine<br />
boolschen Werte transportieren, dann wird der Wert in einem eigens eingefügten<br />
Feld angezeigt. Wenn die Linien boolsche Werte transportieren, dann werden sie, für<br />
den Fall, daß sie TRUE transportieren, blau eingefärbt. So kann der Informationsfluß<br />
während des Steuerungslaufs <strong>mit</strong>verfolgt werden.<br />
Wenn Sie den Mauszeiger eine kurze Zeit über einer Variablen halten, wird der Typ,<br />
die Adresse und der Kommentar der Variablen in einem Tooltip angezeigt.<br />
5-22 CoDeSys 2.1
5.3.2 Der Kontaktplaneditor<br />
Cursorpositionen im KOP-<br />
Editor<br />
Kapitel 5 - Die Editoren in CoDeSys<br />
So sieht ein in KOP geschriebener Baustein im CoDeSys-Editor aus:<br />
Bild 5.11: Baustein im Kontaktplan<br />
Alle Editoren für Bausteine bestehen aus einem Deklarationsteil und einem Rumpf.<br />
Diese sind getrennt durch einen Bildschirmteiler.<br />
Der KOP-Editor ist ein graphischer Editor. Die wichtigsten Befehle finden Sie im<br />
Kontextmenü (rechte Maustaste).<br />
Für Informationen über die Elemente, siehe Kontaktplan(KOP).<br />
Folgende Stellen können Cursorpositionen sein, wobei Funktionsblock- und<br />
Programmaufrufe wie Kontakte behandelt werden können. Bausteine <strong>mit</strong> EN-<br />
Eingängen und daran geknüpfte andere Bausteine werden behandelt wie im<br />
Funktionsplan. Information über das Editieren dieser Netzwerkteile finden Sie im<br />
Kapitel 5.3.1 über den FUP-Editor.<br />
1. Jedes Textfeld (mögliche Cursorpositionen schwarz umrahmt)<br />
2. Jeder Kontakt oder Funktionsblock<br />
CoDeSys 2.1 5-23
‘Einfügen’’Kontakt’<br />
3. Jede Spule<br />
‘Einfügen’’Paralleler Kontakt’<br />
‘Einfügen’ ’Funktionsblock’<br />
Die graphischen Editoren<br />
4. Die Verbindungslinie zwischen den Kontakten und den Spulen.<br />
Folgende Menübefehle benutzt speziell der Kontaktplan:<br />
Symbol: Kurzform: +<br />
Mit diesem Befehl fügen Sie im KOP-Editor einen Kontakt vor der markierten Stelle<br />
im Netzwerk ein.<br />
Ist die markierte Stelle eine Spule (Cursorposition 3), oder die Verbindungslinie<br />
zwischen den Kontakten und den Spulen (Cursorposition 4), dann wird der neue<br />
Kontakt seriell <strong>zur</strong> bisherigen Kontaktschaltung geschaltet.<br />
Der Kontakt erhält als Vorbelegung den Text ”???”. Sie können diesen Text<br />
anklicken und in die gewünschte Variable bzw. die gewünschte Konstante ändern.<br />
Dazu können Sie auch die Eingabehilfe verwenden.<br />
Symbol: Kurzform: +<br />
Mit diesem Befehl fügen Sie im KOP-Editor einen Kontakt parallel <strong>zur</strong> markierten<br />
Stelle im Netzwerk ein.<br />
Ist die markierte Stelle eine Spule (Cursorposition 3), oder die Verbindung zwischen<br />
den Kontakten und den Spulen (Cursorposition 4), dann wird der neue Kontakt<br />
parallel <strong>zur</strong> gesamten bisherigen Kontaktschaltung geschaltet.<br />
Der Kontakt erhält als Vorbelegung den Text ”???”. Sie können diesen Text<br />
anklicken und in die gewünschte Variable bzw. die gewünschte Konstante ändern.<br />
Dazu können Sie auch die Eingabehilfe verwenden.<br />
Kurzform: +<br />
Mit diesem Befehl öffnen Sie einen Dialog zum Auswählen eines Funktionsblocks<br />
oder eines Programms. Sie können zwischen selbst definierten oder<br />
Standardbausteinen wählen.<br />
5-24 CoDeSys 2.1
‘Einfügen’’Spule’<br />
Bausteine <strong>mit</strong> EN-Eingängen<br />
‘Einfügen’’Operator <strong>mit</strong> EN’<br />
Kapitel 5 - Die Editoren in CoDeSys<br />
Der ausgewählte Baustein wird nach denselben Regeln eingefügt wie ein Kontakt,<br />
wobei der erste Eingang des Bausteins auf die Eingangsverbindung, der erste<br />
Ausgang auf die Ausgangsverbindung gelegt wird, daher müssen diese Variablen<br />
unbedingt vom Typ BOOL sein. Alle anderen Ein- und Ausgänge des Bausteins<br />
werden <strong>mit</strong> dem Text ”???” besetzt. Diese Vorbelegungen können in andere<br />
Konstanten, Variablen oder Adressen geändert werden. Dazu können Sie auch die<br />
Eingabehilfe verwenden.<br />
Symbol: Kurzform: +<br />
Mit diesem Befehl fügen Sie im KOP-Editor eine Spule parallel zu den bisherigen<br />
Spulen ein.<br />
Wenn die markierte Stelle die Verbindung zwischen den Kontakten und den Spulen<br />
ist (Cursorposition 4), dann wird die neue Spule als letzte eingefügt. Wenn die<br />
markierte Stelle eine Spule ist (Cursorposition 3), dann wird die neue Spule direkt<br />
darüber eingefügt.<br />
Die Spule erhält als Vorbelegung den Text ”???”. Sie können diesen Text anklicken<br />
und in die gewünschte Variable ändern. Dazu können Sie auch die Eingabehilfe<br />
verwenden.<br />
Wenn Sie <strong>mit</strong> Ihrem KOP-Netzwerk <strong>zur</strong> Steuerung von Aufrufen anderer Bausteine<br />
verwenden wollen, dann müssen Sie einen Baustein <strong>mit</strong> einem EN-Eingang<br />
einfügen. Ein solcher Baustein wird parallel zu den Spulen geschaltet. Ausgehend<br />
von solch einem Baustein können Sie das Netzwerk wie im Funktionsplan<br />
weiterentwickeln. Die Befehle zum Einfügen an einen EN-Baustein finden Sie unter<br />
dem Menüpunkt ‘Einfügen’ ‘Einfügen an Baustein’.<br />
Ein Operator, ein Funktionsblock oder eine Funktion <strong>mit</strong> EN-Eingang verhält sich<br />
wie der entsprechende Baustein im Funktionsplan, <strong>mit</strong> dem Unterschied, daß seine<br />
Ausführung über den EN-Eingang gesteuert wird. Dieser Eingang wird an der<br />
Verbindungslinie zwischen Spulen und Kontakten angeschlossen. Wenn diese<br />
Verbindung die Information ”An” transportiert, dann wird der Baustein ausgewertet.<br />
Wenn einmal ein Baustein <strong>mit</strong> EN-Eingang angelegt wurde, kann <strong>mit</strong> diesem<br />
Baustein ein Netzwerk wie im Funktionsplan angelegt werden. D.h. in eine EN-<br />
Baustein können Daten von üblichen Operatoren, Funktionen, Funktionsblöcken<br />
fließen, und ein EN-Baustein kann Daten an solche üblichen Bausteine<br />
transportieren.<br />
Wenn Sie also im KOP-Editor ein Netzwerk wie in FUP programmieren wollen,<br />
müssen Sie nur in ein neues Netzwerk zuerst einen EN-Operator einfügen,<br />
anschließend können Sie von diesem Baustein aus ihr Netzwerk weiterbilden wie im<br />
FUP-Editor. Ein so gebildetes Netzwerk verhält sich wie das entsprechende<br />
Netzwerk in FUP.<br />
Mit diesem Befehl fügen Sie einen Operator <strong>mit</strong> EN-Eingang in ein KOP-Netzwerk<br />
ein.<br />
CoDeSys 2.1 5-25
‘Einfügen’ ’Funktionsblock <strong>mit</strong><br />
EN’<br />
‘Einfügen’’Funktion <strong>mit</strong> EN’<br />
‘Einfügen’’Einfügen an<br />
Baustein’<br />
‘Einfügen’’Sprung’<br />
Die graphischen Editoren<br />
Die markierte Stelle muß die Verbindung zwischen den Kontakten und den Spulen<br />
sein (Cursorposition 4) oder eine Spule (Cursorposition 3). Der neue Operator wird<br />
parallel zu den Spulen unterhalb derselben eingefügt und trägt zunächst die<br />
Bezeichnung AND. Diese Bezeichnung können Sie in die gewünschte ändern. Dazu<br />
können Sie auch die Eingabehilfe verwenden.<br />
Mit diesem Befehl fügen Sie einen Funktionsblock <strong>mit</strong> EN-Eingang in ein KOP-<br />
Netzwerk ein.<br />
Die markierte Stelle muß die Verbindung zwischen den Kontakten und den Spulen<br />
sein (Cursorposition 4) oder eine Spule (Cursorposition 3).Der neue Funktionsblock<br />
wird parallel zu den Spulen unterhalb derselben eingefügt. Sie können im<br />
erscheinenden Eingabehilfedialog wählen, ob Sie einen selbstdefinierten oder<br />
Standardfunktionsblock einfügen wollen.<br />
Mit diesem Befehl fügen Sie eine Funktion <strong>mit</strong> EN-Eingang in ein KOP-Netzwerk<br />
ein.<br />
Die markierte Stelle muß die Verbindung zwischen den Kontakten und den Spulen<br />
sein (Cursorposition 4) oder eine Spule (Cursorposition 3).Die neue Funktion wird<br />
parallel zu den Spulen unterhalb derselben eingefügt. Sie können im erscheinenden<br />
Eingabehilfedialog wählen, ob Sie eine selbstdefinierte oder eine Standardfunktion<br />
einfügen wollen.<br />
Mit diesem Befehl können Sie an einen bereits eingefügten Baustein (auch ein<br />
Baustein <strong>mit</strong> EN-Eingang), weitere Elemente anfügen. Die Befehle unter diesem<br />
Menüpunkt sind an denselben Cursorpositionen ausführbar wie die entsprechenden<br />
Befehle im Funktionsplan (siehe Kapitel 5.7.).<br />
Mit Eingang fügen Sie einen neuen Eingang an den Baustein an.<br />
Mit Ausgang fügen Sie einen neuen Ausgang an den Baustein an.<br />
Mit Operator fügen Sie einen neuen Operator an den Baustein an, dessen Ausgang<br />
wird an den selektierten Eingang angelegt.<br />
Mit Zuweisung fügen Sie eine Zuweisung an den selektierten Eingang oder Ausgang<br />
an.<br />
Mit Funktion fügen Sie ein Funktion an den selektierten Eingang an.<br />
Mit Funktionsblock fügen Sie einen Funktionsblock an den selektierten Eingang an.<br />
Mit diesem Befehl fügen Sie im KOP-Editor einen Sprung parallel am Ende zu den<br />
bisherigen Spulen ein. Wenn die eingehende Leitung den Wert ”An” liefert, dann<br />
wird der Sprung an die bezeichnete Marke durchgeführt.<br />
Die markierte Stelle muß die Verbindung zwischen den Kontakten und den Spulen<br />
sein (Cursorposition 4) oder eine Spule (Cursorposition 3).<br />
5-26 CoDeSys 2.1
‘Einfügen’’Return’<br />
‘Extras’’Dahinter Einfügen’<br />
‘Extras’’Darunter Einfügen’<br />
‘Extras’’Darüber Einfügen’<br />
‘Extras’’Negation’<br />
Kapitel 5 - Die Editoren in CoDeSys<br />
Der Sprung erhält als Vorbelegung den Text ”???”. Sie können diesen Text anklicken<br />
und in die gewünschte Sprungmarke ändern.<br />
Mit diesem Befehl fügen Sie im KOP-Editor eine RETURN-Anweisung parallel am<br />
Ende zu den bisherigen Spulen ein. Wenn die eingehende Leitung den Wert ”An”<br />
liefert, die Abarbeitung des Bausteins in diesem Netzwerk abgebrochen.<br />
Die markierte Stelle muß die Verbindung zwischen den Kontakten und den Spulen<br />
sein (Cursorposition 4) oder eine Spule (Cursorposition 3).<br />
Mit diesem Befehl fügen Sie im KOP-Editor den Inhalt der Zwischenablage als<br />
seriellen Kontakt nach der Markierungsstelle ein. Dieser Befehl ist nur möglich,<br />
wenn der Inhalt der Zwischenablage und die markierte Stelle Netzwerke aus<br />
Kontakten sind.<br />
Kurzform: +<br />
Mit diesem Befehl fügen Sie im KOP-Editor den Inhalt der Zwischenablage als<br />
parallelen Kontakt unter der Markierungsstelle ein. Dieser Befehl ist nur möglich,<br />
wenn der Inhalt der Zwischenablage und die markierte Stelle Netzwerke aus<br />
Kontakten sind.<br />
Mit diesem Befehl fügen Sie im KOP-Editor den Inhalt der Zwischenablage als<br />
parallelen Kontakt über der Markierungsstelle ein. Dieser Befehl ist nur möglich,<br />
wenn der Inhalt der Zwischenablage und die markierte Stelle Netzwerke aus<br />
Kontakten sind.<br />
Symbol: Kurzform: +<br />
Mit diesem Befehl negieren Sie einen Kontakt, eine Spule, eine Sprung- oder<br />
RETURN-Anweisung oder Ein- bzw. Ausgang von EN-Bausteinen an der aktuellen<br />
Cursorposition (Cursorposition 2 und 3).<br />
Zwischen den runden Klammern der Spule, bzw. zwischen den geraden Strichen des<br />
Kontakts erscheint ein Schrägstrich ((/) bzw. |/|). Bei Sprüngen, Returns, Ein- bzw.<br />
Ausgängen von EN-Bausteinen erscheint wie im FUP-Editor ein kleiner Kreis auf<br />
der Verbindung.<br />
Die Spule schreibt nun den negierten Wert der Eingangsverbindung in die<br />
zugehörige boolsche Variable. Ein negierter Kontakt schaltet genau dann den<br />
Zustand des Eingangs auf den Ausgang, wenn die zugehörige boolsche Variable den<br />
Wert FALSE liefert.<br />
Wenn ein Sprung oder ein Return markiert ist, dann wird der Eingang dieses<br />
Sprungs, bzw. Returns negiert.<br />
Eine Negation kann durch erneutes Negieren gelöscht werden.<br />
CoDeSys 2.1 5-27
‘Extras’’Set/Reset’<br />
Der Kontaktplan im Online<br />
Modus<br />
Die graphischen Editoren<br />
Wenn Sie diesen Befehl auf eine Spule ausführen, dann erhalten Sie eine Set-Spule.<br />
Eine solche Spule überschreibt niemals den Wert TRUE in der zugehörigen<br />
boolschen Variablen. Das heißt, wenn der Wert dieser Variablen einmal auf TRUE<br />
gesetzt wurde, dann bleibt er für immer auf TRUE. Eine Set-Spule wird <strong>mit</strong> einem<br />
”S” im Spulensymbol gekennzeichnet.<br />
Wenn sie diesen Befehl erneut ausführen, dann erhalten Sie eine Reset-Spule. Eine<br />
solche Spule überschreibt niemals den Wert FALSE in der zugehörigen boolschen<br />
Variablen. Das heißt, wenn der Wert dieser Variablen einmal auf FALSE gesetzt<br />
wurde, dann bleibt er für immer auf FALSE. Eine Reset-Spule wird <strong>mit</strong> einem ”R”<br />
im Spulensymbol gekennzeichnet.<br />
Wenn Sie diesen Befehl öfters ausführen, dann wechselt diese Spule zwischen Set-,<br />
Reset- und normaler Spule.<br />
Im Online Modus werden im Kontaktplan alle Kontakte und Spulen, die im Zustand<br />
”An” sind, blau eingefärbt, ebenso werden alle Leitungen über die ”An” transportiert<br />
wird, blau gefärbt. An den Ein- und Ausgängen von Funktionsblöcken werden die<br />
Werte der entsprechenden Variablen angezeigt.<br />
Breakpoints können nur auf Netzwerke gesetzt werden; beim Steppen wird von<br />
Netzwerk zu Netzwerk gesprungen.<br />
Wenn Sie den Mauszeiger eine kurze Zeit über einer Variablen halten, wird der Typ,<br />
die Adresse und der Kommentar der Variablen in einem Tooltip angezeigt.<br />
5-28 CoDeSys 2.1
5.3.3 Der Ablaufspracheneditor<br />
Blöcke markieren im AS<br />
Kapitel 5 - Die Editoren in CoDeSys<br />
So sieht ein in AS geschriebener Baustein im CoDeSys-Editor aus:<br />
Bild 5.12: Ablaufspracheneditor <strong>mit</strong> einer geöffneten Aktion<br />
Alle Editoren für Bausteine bestehen aus einem Deklarationsteil und einem Rumpf.<br />
Diese sind getrennt durch einen Bildschirmteiler.<br />
Der Ablaufspracheneditor ist ein graphischer Editor. Die wichtigsten Befehle finden<br />
Sie im Kontextmenü (rechte Maustaste).<br />
Für Informationen über die Ablaufsprache, siehe Ablaufsprache(AS).<br />
Der Editor für die Ablaufsprache muß auf die Besonderheiten von AS eingehen.<br />
Dazu dienen die folgenden Menüpunkte:<br />
Ein markierter Block ist eine Menge von AS-Elementen, die von einem gepunkteten<br />
Rechteck umgeben sind. (Im Beispiel oben etwa ist der Schritt Schalt1 markiert.)<br />
Man kann ein Element (einen Schritt, eine Transition oder einen Sprung) auswählen,<br />
indem man den Mauszeiger auf dieses Element setzt, und die linke Maustaste drückt,<br />
oder indem man die Pfeiltasten benützt. Um eine Menge von mehreren Elementen zu<br />
markieren, drücken Sie zusätzlich zu einem bereits markierten Block die<br />
, und wählen das Element in der linken oder rechten unteren Ecke<br />
der Menge aus. Die sich ergebende Auswahl ist die kleinste zusammenhängende<br />
Menge von Elementen, die diese beiden Elemente beinhaltet.<br />
Beachten Sie, daß alle Befehle nur dann ausgeführt werden können, wenn sie nicht<br />
den Sprachkonventionen widersprechen.<br />
CoDeSys 2.1 5-29
‘Einfügen’’Schritt-Transition<br />
(davor)’<br />
‘Einfügen’’Schritt-Transition<br />
(danach)’<br />
‘Einfügen’ ’Alternativzweig<br />
(rechts)’<br />
‘Einfügen’ ’Alternativzweig<br />
(links)’<br />
Die graphischen Editoren<br />
Symbol: Kurzform: +<br />
Dieser Befehl fügt im AS-Editor einen Schritt gefolgt von einer Transition vor dem<br />
markierten Block ein.<br />
Symbol: Kurzform: +<br />
Dieser Befehl fügt im AS-Editor einen Schritt gefolgt von einer Transition nach der<br />
ersten Transition im markierten Block ein.<br />
Symbol: Kurzform: +<br />
Dieser Befehl fügt im AS-Editor eine Alternativverzweigung als rechte Verzweigung<br />
des markierten Blocks ein. Der markierte Block muß hierfür <strong>mit</strong> einer Transition<br />
beginnen und enden. Der neue Zweig besteht dann aus einer Transition.<br />
Symbol:<br />
‘Einfügen’ ’Parallelzweig<br />
(rechts)’<br />
‘Einfügen’ ’Parallelzweig<br />
(links)’<br />
‘Einfügen’ ’Sprung’<br />
Dieser Befehl fügt im AS-Editor eine Alternativverzweigung als linke Verzweigung<br />
des markierten Blocks ein. Der markierte Block muß hierfür <strong>mit</strong> einer Transition<br />
beginnen und enden. Der neue Zweig besteht dann aus einer Transition.<br />
Symbol: Kurzform: +<br />
Dieser Befehl fügt im AS-Editor eine parallele Verzweigung als rechte Verzweigung<br />
des markierten Blocks ein. Der markierte Block muß hierfür <strong>mit</strong> einem Schritt<br />
beginnen und enden. Der neue Zweig besteht dann aus einem Schritt.<br />
Symbol:<br />
Dieser Befehl fügt im AS-Editor eine parallele Verzweigung als linke Verzweigung<br />
des markierten Blocks ein. Der markierte Block muß hierfür <strong>mit</strong> einem Schritt<br />
beginnen und enden. Der neue Zweig besteht dann aus einem Schritt.<br />
Symbol: Kurzform: +<br />
5-30 CoDeSys 2.1
‘Einfügen’ ’Transition-Sprung’<br />
Kapitel 5 - Die Editoren in CoDeSys<br />
Dieser Befehl fügt im AS-Editor einen Sprung am Ende des Zweigs ein, zu dem der<br />
markierte Block gehört. Die Verzweigung muß hierfür eine Alternativverzweigung<br />
sein.<br />
Zu einem eingefügten Sprung kann anschließend der eingetragene Text 'Step'<br />
selektiert und durch den Schrittnamen, zu dem gesprungen werden soll, ersetzt<br />
werden.<br />
Symbol:<br />
‘Einfügen’ ’Eingangsaktion<br />
hinzufügen’<br />
‘Einfügen’ ’Ausgangsaktion<br />
hinzufügen’<br />
‘Extras’ ’Parallelzweig<br />
einfügen (rechts)’<br />
‘Extras’ ’Einfügen danach’<br />
Dieser Befehl fügt im AS-Editor eine Transition gefolgt von einem Sprung am Ende<br />
der ausgewählten Verzweigung ein. Die Verzweigung muß hierfür eine parallele<br />
Verzweigung sein.<br />
Zu einem eingefügten Sprung kann anschließend der eingetragene Text 'Step'<br />
selektiert und durch den Schrittnamen, zu dem gesprungen werden soll, ersetzt<br />
werden.<br />
Mit diesem Befehl können Sie einem Schritt eine Eingangsaktion hinzufügen. Eine<br />
Eingangsaktion wird nur einmal ausgeführt, gleich nachdem der Schritt aktiv<br />
geworden ist. Die Eingangsaktion kann in einer beliebigen Sprache implementiert<br />
werden.<br />
Ein Schritt <strong>mit</strong> Eingangsaktion wird durch ein ‘E’ in der linken unteren Ecke<br />
gekennzeichnet.<br />
Mit diesem Befehl können Sie einem Schritt eine Ausgangsaktion hinzufügen. Eine<br />
Ausgangsaktion wird nur einmal ausgeführt, bevor der Schritt deaktiviert wird. Die<br />
Ausgangsaktion kann in einer beliebigen Sprache implementiert werden.<br />
Ein Schritt <strong>mit</strong> Ausgangsaktion wird durch ein ‘X’ in der rechten unteren Ecke<br />
gekennzeichnet.<br />
Dieser Befehl fügt den Inhalt der Zwischenablage als rechte Parallelverzweigung des<br />
markierten Blocks ein. Dafür muß der markierte Block <strong>mit</strong> einem Schritt beginnen<br />
und enden. Der Inhalt der Zwischenablage muß ebenfalls ein AS-Block sein, der <strong>mit</strong><br />
einem Schritt beginnt und endet.<br />
Dieser Befehl fügt den AS-Block in der Zwischenablage nach dem ersten Schritt<br />
bzw. der ersten Transition des markierten Blocks ein (normales Kopieren fügt ihn<br />
vor dem markierten Block ein). Das wird nur dann ausgeführt, wenn die<br />
resultierende AS-Struktur nach den Sprachnormen korrekt ist.<br />
CoDeSys 2.1 5-31
‘Extras’ ’Zoom<br />
Aktion/Transition’<br />
‘Extras’ ’Lösche<br />
Aktion/Transition’<br />
‘Extras’ ’Schritt Attribute’<br />
Die graphischen Editoren<br />
Kurzform: +<br />
Die Aktion des ersten Schritts des markierten Blocks bzw. der Transitionsrumpf der<br />
ersten Transition des markierten Blocks wird in der jeweiligen Sprache, in der er<br />
geschrieben ist, in den Editor geladen. Wenn die Aktion oder der Transitionsrumpf<br />
leer ist, dann muß die Sprache ausgewählt werden, in der er geschrieben werden soll.<br />
Mit diesem Befehl können Sie die Aktionen des ersten Schritts des markierten<br />
Blocks bzw. der Transitionsrumpf der ersten Transition des markierten Blocks<br />
löschen.<br />
Ist bei einem Schritt nur entweder die Aktion, die Eingangsaktion oder die<br />
Ausgangsaktion implementiert, so wird diese <strong>mit</strong> dem Befehl gelöscht. Andernfalls<br />
erscheint ein Dialog, in dem gewählt werden kann, welche Aktion bzw. Aktionen<br />
gelöscht werden sollen.<br />
Steht der Cursor in einer Aktion eines IEC-Schritts,wird nur diese Assoziation<br />
gelöscht. Ist ein IEC-Schritt <strong>mit</strong> einer asoziierten Aktion selektiert, so wird diese<br />
Assoziation gelöscht. Bei einem IEC-Schritt <strong>mit</strong> mehreren Aktionen erscheint ein<br />
Dialog <strong>zur</strong> Auswahl.<br />
Mit diesem Befehl öffnen Sie einen Dialog, in dem Sie Attribute zu dem markierten<br />
Schritt editieren können.<br />
Bild 5.13: Dialog zum Editieren von Schrittattributen<br />
Sie können drei verschiedene Einträge im Schrittattribute-Dialog vornehmen. Unter<br />
Minimale Zeit geben Sie die Zeitdauer ein, die die Abarbeitung dieses Schritts<br />
mindestens dauern soll. Unter Maximale Zeit geben Sie die Zeitdauer ein, die die<br />
5-32 CoDeSys 2.1
‘Extras’ ‘Zeitenüberblick’<br />
Kapitel 5 - Die Editoren in CoDeSys<br />
Abarbeitung des Schrittes höchstens dauern soll. Beachten Sie, daß die Einträge vom<br />
Typ TIME sind, d.h. verwenden Sie eine TIME-Konstante (z.B. T#3s) oder eine<br />
Variable vom Typ TIME.<br />
Unter Kommentar können Sie einen Kommentar zum Schritt eingeben. Mit<br />
‘Extras’ ‘Optionen’ können Sie dann einstellen, ob im AS-Editor die Kommentare<br />
oder die Zeiteinstellung zu Ihren Schritten dargestellt werden soll. Rechts neben dem<br />
Schritt erscheint dann entweder der Kommentar oder die Zeiteinstellungen.<br />
Bei Überschreiten der Maximalzeit werden AS-Flags gesetzt, die der Benutzer<br />
abfragen kann.<br />
Im Beispiel ist ein Schritt dargestellt, dessen Ausführung mindestens zwei und<br />
höchstens zehn Sekunden dauern soll. Im Online Modus wird zusätzlich zu diesen<br />
beiden Zeiten angezeigt, wie lange der Schritt bereits aktiv ist.<br />
Mit diesem Befehl öffnen Sie ein Fenster, in dem Sie die Zeiteinstellungen Ihrer AS-<br />
Schritte editieren können:<br />
Bild 5.14: Zeitgrenzenübersicht zu einem AS-Baustein<br />
In der Zeitgrenzenübersicht werden alle Schritte Ihres AS-Bausteins dargestellt.<br />
Wenn Sie zu einem Schritt eine Zeitbegrenzung angegeben haben, dann wird diese<br />
rechts vom Schritt angezeigt (zuerst die Untergrenze, dann die Obergrenze).<br />
Außerdem können Sie die Zeitbegrenzungen editieren. Klicken Sie dazu in der<br />
Übersicht auf den gewünschten Schritt. Der Schrittname wird dann unten im<br />
Fenster angezeigt, gehen Sie in das Feld Minimale Zeit oder Maximale Zeit, und<br />
CoDeSys 2.1 5-33
‘Extras’ ‘AS-Übersicht’<br />
‘Extras’ ‘Optionen’<br />
Die graphischen Editoren<br />
geben Sie dort die gewünschte Zeitbegrenzung ein. Beachten Sie, daß die Einträge<br />
vom Typ TIME sind, d.h. verwenden Sie eine TIME-Konstante (z.B. T#3s) oder<br />
eine Variable vom Typ TIME.Wenn Sie das Fenster <strong>mit</strong> OK schließen, werden alle<br />
Veränderungen abgespeichert.<br />
Im Beispiel haben die Schritte 2 und 6 eine Zeitbegrenzung. Schalt1 dauert<br />
mindestens zwei und höchstens zehn Sekunden. Schalt2 dauert mindestens sieben<br />
und höchstens acht Sekunden.<br />
Mit diesem Befehl erhalten Sie ein verkleinerte Darstellung des aktiven AS-<br />
Bausteins. Es erscheint ein Haken vor dem Menüpunkt. Lassen Sie sich <strong>zur</strong> besseren<br />
Orientierung die Namen der Schritte, Transitionen und Sprünge in Tooltips anzeigen,<br />
indem Sie den Mauszeiger auf ein Element stellen.<br />
Zum Wechseln <strong>zur</strong>ück in den normale AS-Darstellung setzen Sie eine Markierung<br />
und <strong>mit</strong> Betätigen der oder erneutem Ausführen des Befehls wird<br />
dorthin gewechselt.<br />
Bild 5.15: AS-Übersicht<br />
Mit diesem Befehl öffnen Sie einen Dialog, in dem Sie verschiedene Optionen zu<br />
Ihrem AS-Baustein einstellen können.<br />
5-34 CoDeSys 2.1
‘Extras’ ‘Aktion assoziieren’<br />
‘Extras’ ‘IEC-Schritte<br />
benutzen’<br />
Kapitel 5 - Die Editoren in CoDeSys<br />
Bild 5.16: Dialog für Ablaufsprachen-Optionen<br />
Im AS-Optionen-Dialog können Sie fünf Einträge vornehmen. Unter Schrithöhe<br />
können Sie eingeben, wie viele Zeilen ein AS-Schritt in Ihrem AS-Editor hoch sein<br />
soll. 4 ist hier die Standardeinstellung. Unter Schrittbreite können Sie eingeben wie<br />
viele Spalten ein Schritt breit sein soll. 6 ist hier die Standardeinstellung. Die<br />
Kommentarbreite definiert die Anzahl der Zeichen, die dargestellt werden, wenn<br />
Sie den Kommentar beim Schritt <strong>mit</strong> anzeigen lassen.<br />
Unter Anzeige beim Schritt können Sie einstellen, welche der Eingaben, die Sie<br />
unter 'Extras’ ‘Schritt Attribute’gemacht haben, angezeigt werden sollen. Sie<br />
können Nichts anzeigen lassen, den Kommentar oder die Zeitüberwachung.<br />
Mit diesem Befehl können Aktionen und boolsche Variablen zu IEC-Schritten<br />
assoziiert werden.<br />
Rechts neben den IEC-Schritt wird ein weiteres zweigeteiltes Kästchen für die<br />
Assoziation einer Aktion angehängt. Vorbelegt ist es im linken Feld <strong>mit</strong> dem<br />
Qualifier ‘N’ und dem Namen ‘Action’. Beide Vorbelegungen können geändert<br />
werden. Dazu können Sie die Eingabehilfe benutzen.<br />
Neue Aktionen für IEC-Schritte werden im Object Organizer zu einem AS-Baustein<br />
<strong>mit</strong> dem Befehl ‘Projekt’ ‘Aktion hinzufügen’ angelegt.<br />
Symbol:<br />
Ist dieser Befehl aktiviert (erkennbar am Haken (�) vor dem Menüpunkt und am<br />
gedrückten Symbol in der Funktionsleiste), werden beim Einfügen von Schritt-<br />
Transitionen und Parallelzweigen statt den vereinfachten Schritten IEC-Schritte<br />
eingefügt.<br />
Ist diese Option gewählt, wird beim Anlegen eines AS-Bausteins der Init-Schritt als<br />
IEC-Schritt angelegt.<br />
Diese Einstellung wird in der Datei "codesys.ini" gespeichert, und beim nächsten<br />
Start von CoDeSys wiederhergestellt.<br />
CoDeSys 2.1 5-35
Die Ablaufsprache im Online<br />
Modus<br />
Die graphischen Editoren<br />
Beim Ablaufspracheneditor werden im Onlinebetrieb die aktuell aktiven Schritte als<br />
blaue Schritte angezeigt. Wenn Sie es unter ‘Extras’ ‘Optionen’ eingestellt haben,<br />
dann wird neben den Schritten die Zeitüberwachung dargestellt. Unter den von Ihnen<br />
eingegebenen Unter- und Obergrenzen erscheint eine dritte Zeitangabe von der Sie<br />
ablesen können, wie lange der Schritt bereits aktiv ist.<br />
Im obigen Bild ist der abgebildete Schritt bereits seit 8 Sekunden und 410<br />
Millisekunden aktiv. Er muß aber mindestens 7 Minuten aktiv sein, bevor der Schritt<br />
verlassen wird.<br />
Mit ‘Online’ ‘Breakpoint an/aus’ kann ein Breakpoint auf einen Schritt gesetzt<br />
werden. Die Bearbeitung hält dann vor Ausführung dieses Schrittes an. Der Schritt<br />
<strong>mit</strong> dem Breakpoint färbt sich hellblau.<br />
Sind in einer Parallelverzweigung mehrere Schritte aktiv, so wird der aktive Schritt,<br />
dessen Aktion als nächstes bearbeitet wird, rot dargestellt.<br />
Wurden IEC-Schritte verwendet, werden alle aktiven Aktionen im Onlinebetrieb<br />
blau dargestellt.<br />
Auch in AS wird ein schrittweises Steppen unterstützt (‘Online’ ‘Einzelschritt<br />
über’). Dabei wird stets zum nächsten Schritt gesteppt, dessen Aktion ausgeführt<br />
wird.<br />
Mit ‘Online’ ‘Einzelschritt in’ kann in Aktionen bzw. Transitionen hineingesteppt<br />
werden. Innerhalb der Transitionen oder Aktionen stehen dem Anwender alle<br />
Debugging-Funktionalitäten des entsprechenden Editors <strong>zur</strong> Verfügung.<br />
Wenn Sie den Mauszeiger eine kurze Zeit über einer Variablen halten, wird der Typ,<br />
die Adresse und der Kommentar der Variablen in einem Tooltip angezeigt.<br />
5-36 CoDeSys 2.1
Kapitel 5 - Die Editoren in CoDeSys<br />
Bild 5.17: Ablaufsprache im Online Modus <strong>mit</strong> einem aktiven Schritt (Schalt1) und einem Breakpoint (Step10)<br />
CoDeSys 2.1 5-37
Die graphischen Editoren<br />
5.3.4 Der freigraphische Funktionsplaneditor<br />
Cursorpositionen im<br />
freigraphischen<br />
Funktionsplaneditor<br />
So sieht ein Baustein aus, der <strong>mit</strong> dem freigraphischen Funktionsplaneditor (CFC)<br />
erstellt wurde:<br />
Bild 5.18: Editor für freigraphischen Funktionsplan<br />
Beim freigraphischen Funktionsplaneditor werden keine Netzwerke verwendet,<br />
sondern die Elemente können frei plaziert werden. Zu den Elementen der<br />
Abarbeitungsliste gehören der Baustein, Eingang, Ausgang, Sprung, Label, Return<br />
und Kommentar. Die Ein- und Ausgänge dieser Elemente können durch Ziehen einer<br />
Verbindung <strong>mit</strong> der Maus verbunden werden. Die Verbindungslinie wird<br />
automatisch gezeichnet. Dabei wird unter Berücksichtigung der bestehenden<br />
Verbindungen die kürzeste Verbindungslinie gezeichnet. Beim Verschieben von<br />
Elementen werden die Verbindungslinien automatisch angepaßt. Kann eine<br />
Verbindungslinie aus Platzgründen nicht gezeichnet werden, so wird eine rote Linie<br />
zwischen Eingang und zugehörigem Ausgang dargestellt. Sobald genügend Platz<br />
vorhanden ist, wird diese Linie in eine Verbindungslinie umgewandelt.<br />
Ein Vorteil des freigraphischen gegenüber des gewöhnlichen Funktionsplaneditors<br />
ist, daß Rückkopplungen direkt eingefügt werden können.<br />
Die wichtigsten Befehle finden Sie im Kontextmenü.<br />
Jeder Text ist eine mögliche Cursorposition. Der selektierte Text ist blau hinterlegt<br />
und kann geändert werden.<br />
5-38 CoDeSys 2.1
‘Einfügen’ ‘Baustein’<br />
Kapitel 5 - Die Editoren in CoDeSys<br />
Ansonsten ist die aktuelle Cursorposition durch ein gepunktetes Rechteck<br />
gekennzeichnet. Es folgt eine Aufzählung aller möglichen Cursorpositionen <strong>mit</strong><br />
Beispielen:<br />
1. Rümpfe der Elemente Baustein, Eingang, Ausgang, Sprung, Label, Return und<br />
Kommentar:<br />
2. Textfelder der Elemente Baustein, Eingang, Ausgang, Sprung, Label und<br />
Kommentar, ferner die Textfelder der Verbindungsmarken :<br />
3. Eingänge der Elemente Baustein, Ausgang, Sprung und Return:<br />
4. Ausgänge der Elemente Baustein und Eingang:<br />
Symbol: Kurzform: +<br />
Mit diesem Befehl können Operatoren, Funktionen, Funktionsblöcke und<br />
Programme eingefügt werden. Es wird stets ein "AND"-Operator eingefügt. Dieser<br />
kann durch Selektieren und Überschreiben des Textes in jeden anderen Operator, in<br />
CoDeSys 2.1 5-39
‘Einfügen’ ‘Eingang’<br />
‘Einfügen’ ‘Ausgang’<br />
‘Einfügen’ ‘Sprung‘<br />
‘Einfügen’ ‘Label‘<br />
‘Einfügen’ ‘Return’<br />
‘Einfügen’ ‘Kommentar’<br />
‘Einfügen’ ‘Bausteineingang’<br />
Die graphischen Editoren<br />
jede Funktion, in jeden Funktionsblock und in jedes Programm umgewandelt<br />
werden. Mit der Eingabehilfe können Sie den gewünschten Baustein aus der Liste<br />
der unterstützten Bausteine auswählen. Hat der neue Baustein eine andere<br />
Mindestanzahl von Eingängen, so werden diese angehängt. Hat der neue Baustein<br />
eine kleinere Höchstzahl von Eingängen, so werden die letzten Eingänge gelöscht.<br />
Symbol: Kurzform: + <br />
Mit diesem Befehl wird ein Eingang eingefügt. Der eingetragene Text “???“ kann<br />
selektiert und durch eine Variable oder Konstante ersetzt werden. Dazu können Sie<br />
auch die Eingabehilfe verwenden.<br />
Symbol: Kurzform:+<br />
Mit diesem Befehl wird ein Ausgang eingefügt. Der eingetragene Text “???“ kann<br />
selektiert und durch eine Variable ersetzt werden. Dazu können Sie auch die<br />
Eingabehilfe verwenden. Es wird der Wert, der am Eingang des Ausgangs anliegt,<br />
dieser Variablen zugewiesen.<br />
Symbol: Kurzform: +<br />
Mit diesem Befehl wird ein Sprung eingefügt. Der eingetragene Text „???“ kann<br />
selektiert und durch die Sprungmarke, an die gesprungen werden soll, ersetzt<br />
werden.<br />
Symbol: Kurzform: +<br />
Mit diesem Befehl wird ein Label eingefügt. Der eingetragene Text “???“ kann<br />
selektiert und durch die Sprungmarke ersetzt werden.<br />
Symbol: Kurzform: + <br />
Mit diesem Befehl wird eine RETURN-Anweisung eingefügt.<br />
Symbol: Kurzform: + <br />
Mit diesem Befehl wird ein Kommentar eingefügt.<br />
Eine neue Zeile innerhalb des Kommentars, erhalten Sie <strong>mit</strong> +<br />
.<br />
Kurzform: + <br />
Dieser Befehl fügt einen Bausteineingang ein. Die Zahl der Eingänge ist bei vielen<br />
Operatoren variabel (z.B. ADD kann 2 oder mehr Eingänge haben).<br />
5-40 CoDeSys 2.1
‘Extras’ ‘Negieren'<br />
‘Extras’ ‘Set/Reset‘<br />
‘Extras’ ‘EN/ENO‘<br />
Kapitel 5 - Die Editoren in CoDeSys<br />
Um einen solchen Operator um einen Eingang zu erweitern, muß der Operator selbst<br />
(Cursorposition 1) selektiert werden.<br />
Symbol: Kurzform: + <br />
Mit diesem Befehl können Sie Eingänge, Ausgänge, Sprünge oder RETURN-<br />
Anweisungen negieren. Das Symbol für die Negation ist ein kleiner Kreis auf einer<br />
Verbindung.<br />
Wenn ein Eingang eines Bausteins, Ausgangs, Sprungs oder Returns selektiert ist<br />
(Cursorposition 3), dann wird dieser Eingang negiert.<br />
Wenn ein Ausgang eines Bausteins oder Eingangs selektiert ist (Cursorposition 4),<br />
dann wird dieser Ausgang negiert.<br />
Eine Negation kann durch erneutes Negieren gelöscht werden.<br />
Symbol: Kurzform: + <br />
Dieser Befehl kann nur für selektierte Eingänge der Elemente Ausgang<br />
(Cursorposition 3) ausgeführt werden.<br />
Das Symbol für Set ist S, das für Reset ist R.<br />
VarOut1 wird auf TRUE gesetzt, falls VarIn1 TRUE liefert.VarOut1 behält diesen<br />
Wert, auch wenn VarIn1 wieder auf FALSE <strong>zur</strong>ückspringt.<br />
VarOut2 wird auf FALSE gesetzt, falls VarIn2 TRUE liefert.VarOut2 behält diesen<br />
Wert, auch wenn VarIn2 wieder auf FALSE <strong>zur</strong>ückspringt.<br />
Bei mehrfacher Ausführung des Befehls wechselt der Ausgang zwischen Set-, Resetund<br />
normalem Zustand.<br />
Symbol: Kurzform: + <br />
Mit diesem Befehl erhält ein selektierter Baustein (Cursorposition 3) einen<br />
zusätzlichen boolschen Freigabe-Eingang EN (Enable In) und einen boolschen<br />
Ausgang ENO (Enable Out).<br />
In diesem Beispiel wird ADD nur dann ausgeführt, wenn die boolsche Variable<br />
Bedingung TRUE ist. Nach der Ausführung von ADD wird VarOut ebenfalls auf<br />
TRUE gesetzt. Falls die Variable Bedingung gleich FALSE ist, wird ADD nicht<br />
CoDeSys 2.1 5-41
‘Extras’ ‘Eigenschaften...‘<br />
Die graphischen Editoren<br />
abgearbeitet und VarOut erhält den Wert FALSE. Untenstehendes Beispiel zeigt, wie<br />
der Wert von ENO für weitere Bausteine verwendet werden kann.<br />
x soll dabei <strong>mit</strong> 1 und y <strong>mit</strong> 0 initialisiert sein. Die Nummern in der rechten Ecke der<br />
Bausteine geben die Abarbeitungsreihenfolge an.<br />
x wird solange um eins erhöht, bis es den Wert 10 annimmt. Da dann der Ausgang<br />
des Bausteins LT(0) FALSE liefert, wird SUB(3) und ADD(5) ausgeführt. x wird<br />
also auf den Wert 1 gesetzt und y wird um 1 erhöht. Danach wird wieder LT(0)<br />
ausgeführt, solange x kleiner als 10 ist. y zählt also, wie oft x die Werte 1 bis 10<br />
durchläuft.<br />
Im freigraphischen Funktionsplaneditor werden konstante Eingangsparameter<br />
(VAR_INPUT CONSTANT) von Funktionen und Funktionsblöcken nicht direkt<br />
angezeigt. Diese können angezeigt und in in ihrem Wert verändert werden, wenn<br />
man den Rumpf des betreffenden Bausteins selektiert (Cursorposition 1) und den<br />
Befehl ‘Extras‘‘Eigenschaften...‘ wählt oder einfach auf den Rumpf doppelklickt. Es<br />
öffnet sich folgender Dialog:<br />
5-42 CoDeSys 2.1
Elemente selektieren<br />
Elemente verschieben<br />
Elemente kopieren<br />
Bild 5.19: Eigenschaften-Dialog<br />
Kapitel 5 - Die Editoren in CoDeSys<br />
Die Werte der konstanten Eingangsparameter (VAR_INPUT CONSTANT) können<br />
verändert werden. Dazu muss der Parameterwert in der Spalte Wert markiert werden.<br />
Durch erneuten Mausklick oder durch Drücken der Leertaste kann dieser bearbeitet<br />
werden. Bestätigt wird die Änderung eines Wertes durch Drücken der<br />
; durch Drücken der werden die Änderungen<br />
verworfen. Mit der Schaltfläche OK werden alle Änderungen gespeichert.<br />
Um ein Element zu selektieren, klickt man <strong>mit</strong> der Maus auf den Rumpf des<br />
Elements (Cursorposition 1).<br />
Um mehrere Elemente zu markieren, drücken Sie die -Taste und <strong>mit</strong> der<br />
Maus nacheinander auf die entsprechenden Elemente oder ziehen Sie bei gedrückter<br />
linker Maustaste ein Fenster über die zu markierenden Elemente auf.<br />
Mit dem Befehl ‘Extras’ ‘Alles Markieren’ können alle Elemente selektiert werden.<br />
Ein oder mehrere selektierte Elemente können <strong>mit</strong> den Pfeiltasten bei gedrückter<br />
-Taste verschoben werden. Eine weitere Möglichkeit ist, die Elemente<br />
<strong>mit</strong> gedrückter linker Maustaste zu verschieben. Diese Elemente werden durch<br />
Loslassen der linken Maustaste abgelegt, sofern sie nicht andere Elemente<br />
überdecken oder die vorgesehene Größe des Editors überschreiten. In diesem Fall<br />
erhalten die markierten Elemente wieder in ihrer ursprünglichen Position und es<br />
ertönt eine Warnung.<br />
Ein oder mehrere selektierte Elemente werden <strong>mit</strong> dem Befehl ‘Bearbeiten’<br />
‘Kopieren’, kopiert und <strong>mit</strong> ‘Bearbeiten’ ‘Einfügen’ eingefügt.<br />
CoDeSys 2.1 5-43
Verbindungen erstellen<br />
Verbindungen löschen<br />
Verbindungen ändern<br />
Die graphischen Editoren<br />
Ein Eingang eines Elementes kann <strong>mit</strong> genau einem Ausgang eines Elementes<br />
verbunden werden. Ein Ausgang eines Elementes kann <strong>mit</strong> mehreren Eingängen von<br />
Elementen verbunden werden.<br />
Es gibt mehrere Möglichkeiten, einen Eingang eines Elementes E2 <strong>mit</strong> dem Ausgang<br />
eines Elementes E1 zu verbinden.<br />
Mit der linken Maustaste auf den Ausgangs des Elements E1 (Cursorposition 4)<br />
klicken, die linke Maustaste gedrückt halten, den Mauszeiger auf den Eingang des<br />
Elements E2 (Cursorposition 3) ziehen und dort die linke Maustaste<br />
loslassen.Während des Ziehvorganges <strong>mit</strong> der Maus wird eine Verbindung vom<br />
Ausgang des Elements E1 zum Mauszeiger gezeichnet.<br />
Mit der linken Maustaste auf den Eingang des Elements E2 klicken, die linke<br />
Maustaste gedrückt halten, den Mauszeiger auf den Ausgang des Elements E1 ziehen<br />
und dort die linke Maustaste loslassen.<br />
Eines der Elemente E1 oder E2 verschieben (Cursorposition 1) und durch Loslassen<br />
der linken Maustaste so ablegen, daß sich der Ausgang von Element E2 und Eingang<br />
von Element E1 berühren.<br />
Falls das Element E2 ein Baustein <strong>mit</strong> einem freien Eingang ist, kann <strong>mit</strong> der Maus<br />
auch eine Verbindung von einem Ausgang von E1 in den Rumpf von E2 gezogen<br />
werden. Beim Loslassen der Maustaste wird automatisch eine Verbindung <strong>mit</strong> dem<br />
obersten freien Eingang von E2 hergestellt. Wenn der Baustein E2 keinen freien<br />
Eingang hat, aber ein Operator ist, der um einen Eingang erweiterbar ist,dann wird<br />
automatisch ein neuer Eingang erzeugt.<br />
Mit Hilfe dieser Methoden können auch der Ausgang und Eingang eines Bausteins<br />
<strong>mit</strong>einander verbunden werden (Rückkopplung).<br />
Es gibt mehrere Möglichkeiten, eine Verbindung zwischen dem Ausgang eines<br />
Elementes E1 und einem Eingang eines Elementes E2 zu löschen:<br />
Den Ausgang von E1 selektieren (Cursorposition 4) und die drücken<br />
oder den Befehl ‘Bearbeiten’‘Löschen‘ ausführen. Ist der Ausgang von E1 <strong>mit</strong><br />
mehreren Eingängen verbunden, so werden mehrere Verbindungen gelöscht.<br />
Den Eingang von E2 selektieren (Cursorposition 4) und die <br />
drücken oder den Befehl ‘Bearbeiten’‘Löschen‘ ausführen.<br />
Mit der Maus den Eingang von E2 selektieren, die linke Maustaste dabei gedrückt<br />
halten und die Verbindung vom Eingang von E2 wegziehen. Wird die linke<br />
Maustaste dann in einem freien Bereich losgelassen, so wird die Verbindung<br />
gelöscht.<br />
Eine Verbindung zwischen dem Ausgang eines Elementes E1 und dem Eingang<br />
eines Elementes E2 kann leicht in eine Verbindung zwischen dem Ausgang von E1<br />
5-44 CoDeSys 2.1
‘Extras’ ‘Verbindungsmarke‘<br />
Abarbeitungsreihenfolge<br />
Kapitel 5 - Die Editoren in CoDeSys<br />
und einem Eingang eines Elements E3 geändert werden. Dazu wird <strong>mit</strong> der Maus auf<br />
den Eingang von E2 geklickt (Cursorposition 3), die linke Maustaste dabei gedrückt<br />
gehalten, der Mauszeiger auf den Eingang von E3 bewegt und dort losgelasssen.<br />
Verbindungen können an Stelle von Verbindungslinien auch <strong>mit</strong> Hilfe von<br />
Konnektoren (Verbindungsmarken) dargestellt werden. Dabei werden der Ausgang<br />
und der zugehörige Eingang <strong>mit</strong> einem Konnektor, der einen eindeutigen Namen hat,<br />
versehen.<br />
Liegt bereits eine Verbindung zwischen zwei Elementen vor, die nun in<br />
Konnektordarstellung angezeigt werden soll, so wird zunächst der Ausgang der<br />
Verbindungslinie markiert (Cursorposition 3) und der Menüpunkt<br />
‘Extras’Verbindungsmarke angewählt. Nachfolgende Darstellung zeigt eine<br />
Verbindung vor und nach dem Anwählen letzteren Menüpunktes.<br />
Vom Programm wird standardmäßig ein eindeutiger Konnektorname vergeben, der<br />
<strong>mit</strong> M beginnt, aber verändert werden kann. Der Konnektorname kann sowohl am<br />
Eingang als auch am Ausgang editiert werden.<br />
Zu beachten ist, daß der Konnektorname eine Eigenschaft des Ausgangs einer<br />
Verbindung ist und <strong>mit</strong> diesem abgespeichert wird.<br />
1. Editieren des Konnektors am Ausgang :<br />
Wird der Text im Konnektor ersetzt, so wird der neue Konnektorname bei allen<br />
zugehörigen Konnektoren an Eingängen übernommen. Es kann jedoch kein Name<br />
gewählt werden, der bereits zu einer anderen Verbindungsmarke gehört, da so<strong>mit</strong> die<br />
Eindeutigkeit des Konnektornamens verletzt wäre.<br />
2. Editieren des Konnektors am Eingang:<br />
Wird der Text im Konnektor ersetzt, so wird die Verbindung <strong>zur</strong> alten<br />
Verbindungsmarke gelöscht und eine neue Verbindung hergestellt, d.h., es kann nur<br />
der Name einer bereits bestehenden anderen Verbindungsmarke angegeben werden.<br />
Verbindungen in Konnektordarstellung können wieder in gewöhnliche Verbindungen<br />
umgewandelt werden, indem man die Ausgänge der Verbindungen markiert<br />
(Cursorposition 4) und den Menüpunkt ‘Extras’‘Verbindungsmarken‘ erneut<br />
anwählt.<br />
Beim freigraphischen Funktionsplaneditor erhalten die Elemente Baustein, Ausgang,<br />
Sprung, Return und Label jeweils eine Abarbeitungsnummer. In dieser Reihenfolge<br />
werden die einzelnen Elemente <strong>zur</strong> Laufzeit berechnet.<br />
Beim Einfügen eines Elements wird die Nummer automatisch in topologischer<br />
Reihenfolge vergeben (von links nach rechts und von oben nach unten). Wurde die<br />
CoDeSys 2.1 5-45
‘Extras‘ ’Reihenfolge‘<br />
’Anzeigen‘<br />
‘Extras‘ ’Reihenfolge‘<br />
’Topologisch anordnen‘<br />
Die graphischen Editoren<br />
Reihenfolge bereits verändert, erhält das neue Element die Nummer seines<br />
topologischen Nachfolgers und alle höheren Nummern werden um eins erhöht.<br />
Beim Verschieben eines Elementes bleibt die Nummer erhalten.<br />
Die Reihenfolge hat Einfluß auf das Ergebnis und muß in bestimmten Fällen<br />
geändert werden.<br />
Wird die Reihenfolge angezeigt, so erscheint bei den Elementen in der rechten<br />
oberen Ecke die jeweilige Abarbeitungsnummer.<br />
Mit diesem Befehl wird die Anzeige der Abarbeitungsreihenfolge an- bzw.<br />
angeschaltet. Standardmäßig wird die Abarbeitungsreihenfolge angezeigt (erkennbar<br />
am Haken (�) vor dem Menüpunkt).<br />
Elemente sind in topologischer Reihenfolge angeordnet, wenn die Abarbeitung von<br />
links nach rechts und von oben nach unten stattfindet, d.h. bei topologisch<br />
angeordneten Elementen nimmt die Nummer von links nach rechts und von oben<br />
nach unten zu. Die Verbindungen spielen keine Rolle. Es zählt nur die Lage der<br />
Elemente.<br />
Wird der Befehl ‘Extras‘’Reihenfolge‘’Topologisch anordnen‘ ausgeführt, so<br />
werden alle markierten Elemente topologisch angeordnet. Alle Elemente der<br />
Selektion werden dabei aus der Abarbeitungsliste herausgenommen. Danach werden<br />
die Elemente der Selektion einzeln von rechts unten nach links oben wieder in die<br />
verbliebende Abarbeitungsliste eingefügt. Jedes markierte Element wird dabei in der<br />
Abarbeitungsliste vor dem topologischen Nachfolger eingefügt, d.h. es wird vor dem<br />
Element eingefügt, das bei einer topologischen Anordnung danach abgearbeitet<br />
werden würde, wenn alle Elemente des Editors in topologischer Reihenfolge<br />
angeordnet wären. Dies wird an einem Beispiel verdeutlicht.<br />
Bild 5.20: Reihenfolge vor der topologischen Anordnung dreier Elemente<br />
Die Elemente <strong>mit</strong> der Nummer 1, 2 und 3 sind selektiert. Wird jetzt der Befehl<br />
‘Topologisch anordnen‘ angewählt, werden die drei selektierten Elemente zunächst<br />
5-46 CoDeSys 2.1
‘Extras‘’Reihenfolge‘’Eins vor‘<br />
‘Extras‘’Reihenfolge‘’Eins<br />
<strong>zur</strong>ück‘<br />
‘Extras‘’Reihenfolge‘’An den<br />
Anfang‘<br />
‘Extras‘ ’Reihenfolge‘ ’Ans<br />
Ende‘<br />
Kapitel 5 - Die Editoren in CoDeSys<br />
aus der Abarbeitungsliste herausgenommen. Dann werden nacheinander Var3, der<br />
Sprung und der AND-Operator wieder eingefügt. Var3 wird vor das Label<br />
eingeordnet und bekommt die Nummer 2. Danach wird der Sprung eingeordnet und<br />
erhält zunächst die 4, nach Einfügen des AND die 5. Es ergibt sich folgende neue<br />
Abarbeitungsreihenfolge:<br />
Bild 5.21: Reihenfolge nach der topologischen Anordnung dreier Elemente<br />
Beim Ablegen eines neu erzeugten Bausteins wird dieser standardmäßig vor ihren<br />
topologischen Nachfolger in die Abarbeitungsliste einsortiert.<br />
Mit diesem Befehl werden alle selektierten Elemente <strong>mit</strong> Ausnahme des Elements,<br />
das sich am Anfang der Abarbeitungsreihenfolge befindet, innerhalb der<br />
Abarbeitungsreihenfolge um einen Platz nach vorne verschoben.<br />
Mit diesem Befehl werden alle selektierten Elemente <strong>mit</strong> Ausnahme des Elements,<br />
das sich am Ende der Abarbeitungsreihenfolge befindet, innerhalb der<br />
Abarbeitungsreihenfolge um einen Platz nach hinten verschoben.<br />
Mit diesem Befehl werden alle selektierten Elemente an den Anfang der<br />
Abarbeitungsreihenfolge geschoben, wobei die Reihenfolge innerhalb der<br />
selektierten Elemente beibehalten wird. Ebenso bleibt die Reihenfolge innerhalb der<br />
nicht selektierten Elemente beibehalten.<br />
Mit diesem Befehl werden alle selektierten Elemente an das Ende der<br />
Abarbeitungsreihenfolge geschoben, wobei die Reihenfolge innerhalb der<br />
selektierten Elemente beibehalten wird. Ebenso bleibt die Reihenfolge innerhalb der<br />
nicht selektierten Elemente beibehalten.<br />
CoDeSys 2.1 5-47
‘Extras‘ ’Reihenfolge‘ ’Alles<br />
nach Datenfluß anordnen‘<br />
Die graphischen Editoren<br />
Dieser Befehl wird auf alle Elemente angewandt. Die Abarbeitungsreihenfolge wird<br />
bestimmt vom Datenfluß der Elemente und nicht von Ihrer Lage.<br />
Untenstehende Abbildung zeigt Elemente, die topologisch angeordnet sind.<br />
Bild 5.22: Reihenfolge vor der Anordnung nach Datenfluß<br />
Nach Anwahl des Befehls ergibt sich folgende Anordnung:<br />
Bild 5.23: Reihenfolge nach der Anordnung nach Datenfluß<br />
5-48 CoDeSys 2.1
Rückkopplungen<br />
Kapitel 5 - Die Editoren in CoDeSys<br />
Bei Anwahl des Befehls werden zunächst alle Elemente topologisch sortiert. Danach<br />
wird eine neue Abarbeitungsliste zusammengestellt. Ausgehend von den bekannten<br />
Werten der Eingänge wird er<strong>mit</strong>telt, welche der noch nicht numerierten Elemente als<br />
nächstes abgearbeitet werden kann. Im oberen “Netzwerk“ kann z.B. der Baustein<br />
ADD sofort abgearbeitet werden, da die Werte, die an seinen Eingängen anliegen (1<br />
und 2) bekannt sind. Erst danach kann der Baustein SUB abgearbeitet werden, da das<br />
Ergebnis von ADD bekannt sein muss usw.<br />
Rückkopplungen werden allerdings als letztes eingefügt.<br />
Der Vorteil der datenflußmäßigen Reihenfolge ist, daß eine Ausgangsbox, die <strong>mit</strong><br />
dem Ausgang eines Bausteins verbunden ist, in der Datenflußreihenfolge un<strong>mit</strong>telbar<br />
auf diesen folgt, was bei der topologischen Anordnung nicht immer der Fall ist. Die<br />
topologische Reihenfolge liefert unter Umständen also ein anderes Ergebnis als die<br />
Reihenfolge nach Datenfluß, wie man an den obigen Beispielen erkennt.<br />
Im freigraphischen Funktionsplaneditor können im Gegensatz zum gewöhnlichen<br />
Funktionsplaneditor Rückkopplungen direkt dargestellt werden. Dabei muß beachtet<br />
werden, daß für den Ausgang eines Bausteins generell eine interne Zwischenvariable<br />
angelegt wird. Bei Operatoren ergibt sich der Datentyp der Zwischenvariable aus<br />
dem größten Datentyp der Eingänge.<br />
Der Datentyp einer Konstanten er<strong>mit</strong>telt sich aus dem kleinstmöglichen Datentyp,<br />
d.h. für die Konstante '1' wird der Datentyp SINT angenommen. Wird nun eine<br />
Addition <strong>mit</strong> Rückkopplung und der Konstante '1' durchgeführt, so liefert der erste<br />
Eingang den Datentyp SINT und der zweite ist aufgrund der Rückkopplung<br />
undefiniert. So<strong>mit</strong> ist die Zwischenvariable auch vom Typ SINT. Der Wert der<br />
Zwischenvariable wird danach erst der Ausgangsvariablen zugewiesen.<br />
Untenstehende Abbildung zeigt einmal eine Addition <strong>mit</strong> Rückkopplung und einmal<br />
direkt <strong>mit</strong> einer Variablen. Die Variablen x und y sollen dabei vom Typ INT sein.<br />
Zwischen den beiden Additionen gibt es Unterschiede:<br />
Die Variable y kann <strong>mit</strong> einem Wert ungleich 0 initialisiert werden, die<br />
Zwischenvariable der linken Addition jedoch nicht.<br />
Die Zwischenvariable der linken Addition hat den Datentyp SINT, die der rechten<br />
den Datentyp INT. Die Variablen x und y haben ab dem 129ten Aufruf<br />
unterschiedliche Werte. Die Variable x, obwohl vom Typ INT, erhält den Wert –127,<br />
weil die Zwischenvariable einen Überlauf hat. Die Variable y erhält dagegen den<br />
Wert 129.<br />
CoDeSys 2.1 5-49
6 Die Resourcen<br />
6.1 Überblick über die Resourcen<br />
Kapitel 6 - Die Resourcen<br />
In der Registerkarte Resourcen des Object Organizers befinden sich Objekte zum<br />
Konfigurieren und Organisieren Ihres Projektes und <strong>zur</strong> Verfolgung von<br />
Variablenwerten:<br />
• Globale Variablen, die im ganzen Projekt verwendet werden können; sowohl<br />
die Globalen Variablen des Projektes als auch die der eingebundenen<br />
Bibliotheken.<br />
• Steuerungskonfiguration zum Konfigurieren Ihrer Hardware<br />
• Taskkonfiguration <strong>zur</strong> Steuerung Ihres Programms über Tasks<br />
• Traceaufzeichnung <strong>zur</strong> grafischen Aufzeichnung von Variablenwerten<br />
• Watch- und Rezepturverwalter zum Anzeigen und Vorbelegen von<br />
Variablenwerten<br />
Bild 6.1: Resourcen<br />
6.2 Globale Variablen<br />
Globale Variablen editieren<br />
Im Object Organizer befinden sich in der Registerkarte Resourcen im Ordner<br />
Globale Variablen standardmäßig drei Objekte (in Klammern die vorbelegten<br />
Namen der Objekte):<br />
• Access Variablenliste (Access_Variablen)<br />
• Globale Variablenliste (Globale_Variablen)<br />
• Variablenkonfiguration (Variablen_Konfiguration)<br />
Alle in diesen Objekten definierte Variablen sind im ganzen Projekt bekannt.<br />
Ist der Ordner Globale Variablen nicht aufgeklappt (Pluszeichen vor dem Ordner),<br />
öffnen Sie ihn <strong>mit</strong> Doppelklick oder Drücken der in der Zeile.<br />
CoDeSys 2.1 6-1
Mehrere Variablenlisten<br />
6.2.1 Access Variablen<br />
Globale Variablen<br />
Wählen Sie das entsprechende Objekt aus. Mit dem Befehl ‘Objekt bearbeiten‘<br />
öffnet ein Fenster <strong>mit</strong> den bisher definierten globalen Variablen. Der Editor hierfür<br />
arbeitet wie der Deklarationseditor.<br />
Access Variablen (Schlüsselwort VAR_ACCESS), normale globale Variablen<br />
(VAR_GLOBAL) und Variablenkonfigurationen (VAR_CONFIG) müssen in<br />
getrennten Objekten definiert werden.<br />
Wenn Sie eine große Anzahl globaler Variablen deklariert haben, und Sie Ihre<br />
globale Variablenliste besser strukturieren wollen, dann können Sie weitere<br />
Variablenlisten anlegen.<br />
Selektieren Sie im Object Organizer den Ordner Globale Variablen oder eines der<br />
bestehenden Objekte <strong>mit</strong> globalen Variablen und führen Sie den Befehl ‘Projekt’<br />
‘Objekt einfügen’ aus. Geben Sie dem Objekt in der erscheinenden Dialogbox einen<br />
sprechenden Namen. Da<strong>mit</strong> wird eine weiteres Objekt <strong>mit</strong> dem Schlüsselwort<br />
VAR_GLOBAL angelegt. Wenn Sie lieber eine Objekt <strong>mit</strong> Access Variablen oder<br />
eine Variablenkonfiguration haben möchten, ändern Sie das Schlüsselwort<br />
entsprechend in VAR_ACCESS bzw. VAR_CONFIG.<br />
Access Variablen dienen <strong>zur</strong> Kommunikation <strong>mit</strong> anderen Steuerungen.<br />
Sie werden in einem Objekt zwischen den Schlüsselwörtern VAR_ACCESS und<br />
END_VAR definiert. Standardmäßig steht im Object Organizer in der Registerkarte<br />
Resourcen das Objekt Access_Variablen <strong>zur</strong> Verfügung. Das Objekt kann<br />
umbenannt werden und es können weitere Objekte für Access Variablen angelegt<br />
werden.<br />
Der Editor für Access Variablen arbeitet wie der Deklarationseditor.<br />
Access Variablen können im gesamten Projekt benutzt werden.<br />
Syntax:<br />
VAR_ACCESS<br />
: ‘’ : <br />
END_VAR<br />
Im Projekt wird eine Access Variable über ihren wie jede andere<br />
Variable angesprochen. Der wird in Hochkomma angegeben. Der<br />
Zugriffspfad und die Implementierung sind anwendungsspezifisch.<br />
Es stehen die zwei READ_ONLY und READ_WRITE <strong>zur</strong><br />
Verfügung. Ist keine Zugriffsart angegeben, so wird READ_ONLY angenommen,<br />
d.h., die Variable kann im Projekt nur gelesen werden. Bei READ_WRITE kann<br />
auch schreibend auf die Variable zugegriffen werden.<br />
Beispiele:<br />
sensor3 : ‘steuerung2.sens3’: BOOL READ_ONLY;<br />
zaehler2 : ‘steuerung2.count2’: UINT;<br />
displaytext : ‘steuerung2.text’: STRING READ_WRITE;<br />
6-2 CoDeSys 2.1
6.2.2 Globale Variablen<br />
Kapitel 6 - Die Resourcen<br />
Normale globale Variablen werden in einem Objekt zwischen den Schlüsselwörtern<br />
VAR_GLOBAL und END_VAR definiert. Standardmäßig steht im Object<br />
Organizer in der Registerkarte Resourcen das Objekt Globale_Variablen <strong>zur</strong><br />
Verfügung. Das Objekt kann umbenannt werden und es können weitere Objekte für<br />
globale Variablen angelegt werden.<br />
Zum Neuanlegen einer globalen Variablenliste erhalten Sie über ‘Projekt‘ ‘Objekt‘<br />
‘Einfügen‘ den Dialog Neue Globale Variablenliste. Hier geben Sie einen Namen<br />
für die neue Liste an. Haben Sie bereits eine Exportdatei (*.exp) oder DCF-Datei, die<br />
die entsprechenden Variablen enthält, können Sie diese über <strong>mit</strong> Datei verknüpfen<br />
anbinden. Über die Schaltfläche Auswählen erhalten Sie hierzu den Standarddialog<br />
Textdatei öffnen. DCF-Dateien werden beim Einlesen in IEC-Syntax umgewandelt.<br />
Wenn Sie den Dialog Neue Globale Variablenliste <strong>mit</strong> OK bestätigen, wird das neue<br />
Objekt angelegt und sofort der Variableneditor geöffnet. Der Editor für Globale<br />
Variablen arbeitet wie der Deklarationseditor. Falls allerdings eine externe<br />
Variablenliste abgebildet wird, können Sie diese hier nicht mehr editieren. Externe<br />
Variablenlisten können nur extern bearbeitet werden und sie werden bei jedem<br />
Öffnen und bei jedem Übersetzen des Projekts neu eingelesen.<br />
Globale Variablen können im gesamten Projekt benutzt werden.<br />
Syntax:<br />
VAR_GLOBAL<br />
(* Variablendeklarationen *)<br />
END_VAR<br />
Remanente globale Variablen erhalten zusätzlich das Schlüsselwort RETAIN.<br />
Syntax:<br />
VAR_GLOBAL RETAIN<br />
(* Variablendeklarationen *)<br />
END_VAR<br />
Globale Konstanten erhalten zusätzlich das Schlüsselwort CONSTANT.<br />
Syntax:<br />
6.2.3 Variablenkonfiguration<br />
VAR_GLOBAL CONSTANT<br />
(* Variablendeklarationen *)<br />
END_VAR<br />
In Funktionsbausteinen können bei Variablen, die zwischen den Schlüsselwörtern<br />
VAR und END_VAR definiert sind, Adressen für Eingänge und Ausgänge<br />
angegeben werden, die nicht vollständig definiert sind. Nicht vollständig definierte<br />
Adressen werden <strong>mit</strong> einem Stern gekennzeichnet.<br />
Beispiel:<br />
FUNCTION_BLOCK locio<br />
VAR<br />
loci AT %I*: BOOL := TRUE;<br />
loco AT %Q*: BOOL;<br />
CoDeSys 2.1 6-3
END_VAR<br />
Globale Variablen<br />
Hier werden zwei lokale I/O-Variablen definiert, eine local-In (%I*) und eine local-<br />
Out (%Q*).<br />
Wenn Sie lokale I/Os konfigurieren wollen, steht <strong>zur</strong> Variablenkonfiguration<br />
standardmäßig im Object Organizer in der Registerkarte Resourcen das Objekt<br />
Variablen_Konfiguration <strong>zur</strong> Verfügung. Das Objekt kann umbenannt werden<br />
und es können weitere Objekte für die Variablenkonfiguration angelegt werden.<br />
Der Editor für Variablenkonfiguration arbeitet wie der Deklarationseditor.<br />
Variablen <strong>zur</strong> lokalen I/O-Konfiguration müssen zwischen den Schlüsselwörtern<br />
VAR_CONFIG und END_VAR stehen.<br />
Der Name einer solchen Variable besteht aus einem vollständigen Instanzpfad, wobei<br />
die einzelnen Baustein- und Instanznamen durch Punkte voneinander getrennt sind.<br />
Die Deklaration muß eine Adresse enthalten, deren Klasse (Eingang/Ausgang) dem<br />
der nicht vollständig spezifizierten Adresse (%I*, %Q*) im Funktionsbaustein<br />
entspricht. Auch der Datentyp muß <strong>mit</strong> der Deklaration im Funktionsbaustein<br />
übereinstimmen.<br />
Konfigurationsvariablen, deren Instanzpfad nicht gültig ist , weil die Instanz nicht<br />
existiert, werden als Fehler gekennzeichnet. Umgekehrt wird ebenfalls ein Fehler<br />
gemeldet, wenn für eine Instanzvariable keine Konfiguration existiert. Um eine<br />
vollständige Liste aller benötigten Konfigurationsvariablen zu erhalten, kann der<br />
Menübefehl ’Alle Instanzpfade’ im Menü ‘Einfügen’ benutzt werden.<br />
Beispiel:<br />
In einem Programm gebe es folgende Definition von Funktionsbausteinen:<br />
PROGRAM PLC_PRG<br />
VAR<br />
Hugo: locio;<br />
Otto: locio;<br />
END_VAR<br />
Dann sieht eine korrekte Variablenkonfiguration folgendermaßen aus:<br />
VAR_CONFIG<br />
PLC_PRG.Hugo.loci AT %IX1.0 : BOOL;<br />
PLC_PRG.Hugo.loco AT %QX0.0 : BOOL;<br />
PLC_PRG.Otto.loci AT %IX1.0 : BOOL;<br />
PLC_PRG.Otto.loco AT %QX0.3 : BOOL;<br />
END_VAR<br />
‘Einfügen’’Alle Instanzpfade’<br />
Hinweis: Achten Sie darauf, daß ein Ausgang, der in der Variablenkonfiguration<br />
verwendet wird, nicht im Projekt direkt oder über eine Variable (AT-Deklaration)<br />
beschrieben wird (AT-Deklaration), da das nicht beachtet wird.<br />
Mit diesem Befehl wird ein VAR_CONFIG - END_VAR-Block erzeugt, der alle im<br />
Projekt vorhandenen Instanzpfade enthält. Bereits vorhandene Deklarationen werden<br />
nicht neu eingefügt, um bestehende Adressen zu erhalten. Dieser Menüpunkt steht im<br />
6-4 CoDeSys 2.1
6.2.4 Dokumentvorlage<br />
Dokumentvorlage<br />
‘Extras’ ‘Doku-Vorlage<br />
erstellen’<br />
Kapitel 6 - Die Resourcen<br />
Fenster der Variablenkonfiguration <strong>zur</strong> Verfügung, wenn das Projekt kompiliert ist<br />
(‘Projekt’’Alles übersetzen’).<br />
Wenn Sie ein Projekt mehrfach dokumentieren müssen, etwa <strong>mit</strong> deutschen und <strong>mit</strong><br />
englischen Kommentaren, oder wenn Sie mehrere ähnliche Projekte dokumentieren<br />
wollen, die dieselben Variablennamen benutzen, dann können Sie sich viel Arbeit<br />
sparen, indem Sie eine Dokumentvorlage erstellen <strong>mit</strong> dem Befehl ‘Extras’ ‘Doku-<br />
Vorlage erstellen’.<br />
Die erstellte Datei können Sie in einen beliebigen Texteditor laden, und editieren.<br />
Die Datei beginnt <strong>mit</strong> der Zeile DOKUFILE, dann folgt eine Auflistung der<br />
Projektvariablen, wobei zu jeder Variablen drei Zeilen vorgegeben sind, eine Zeile<br />
VAR, die anzeigt, wann eine neue Variable kommt, dann eine Zeile <strong>mit</strong> dem Namen<br />
der Variablen, und schließlich eine leere Zeile. Diese Zeile können Sie nun ersetzen<br />
durch einen Kommentar zu der Variablen. Variablen, die Sie nicht dokumentieren<br />
wollen, löschen Sie einfach aus dem Text. Sie können beliebig viele<br />
Dokumentvorlagen zu Ihrem Projekt erstellen.<br />
Bild 6.2: Windows-Editor <strong>mit</strong> Dokumentvorlage<br />
Um eine Dokumentvorlage zu benutzen, geben Sie den Befehl ‘Extras’ ‘Doku-<br />
Vorlage auswählen’. Wenn Sie nun das gesamte Projekt dokumentieren, oder Teile<br />
Ihres Projekts drucken, dann wird im Programmtext zu allen Variablen der<br />
Kommentar eingefügt, den Sie in der Doku-Vorlage erstellt haben. Dieser<br />
Kommentar erscheint nur im Ausdruck!<br />
Mit diesem Befehl erstellen Sie eine Dokumentvorlage. Der Befehl steht <strong>zur</strong><br />
Verfügung, wenn ein Objekt der Globalen Variablen selektiert ist.<br />
CoDeSys 2.1 6-5
‘Extras’ ‘Doku-Vorlage<br />
auswählen’<br />
Steuerungskonfiguration<br />
Es öffnet sich der Dialog zum Abspeichern von Dateien unter einem neuen Namen.<br />
Im Feld für den Dateinamen ist der Zusatz *.txt bereits eingegeben. Wählen Sie<br />
einen beliebigen Namen aus. Es wird nun eine Textdatei erstellt, in der sämtliche<br />
Variablen Ihres Projekts aufgelistet sind.<br />
Mit diesem Befehl wählen Sie eine Dokumentvorlage aus.<br />
Der Dialog zum Öffnen von Dateien öffnet. Wählen Sie die gewünschte<br />
Dokumentvorlage aus und drücken Sie OK. Wenn Sie nun das gesamte Projekt<br />
dokumentieren, oder Teile Ihres Projekts drucken, dann wird im Programmtext zu<br />
allen Variablen der Kommentar eingefügt, den Sie in der Doku-Vorlage erstellt<br />
haben. Dieser Kommentar erscheint nur im Ausdruck!<br />
Zum Erstellen einer Dokumentvorlage verwenden Sie den Befehl ‘Extras’ ‘Doku-<br />
Vorlage erstellen’.<br />
6.3 Steuerungskonfiguration<br />
6.3.1 Hardwareabhängige Konfiguration<br />
Die Steuerungskonfiguration ist abhängig von der jeweils zu konfigurierenden<br />
Hardware. An dieser Stelle wird deshalb nur die grundsätzliche Arbeitsweise der<br />
CoDeSys Hardwarekonfiguration beschrieben.<br />
Die Steuerungskonfiguration befindet sich als Objekt in der Registerkarte<br />
Resourcen im Object Organizer. Mit dem Steuerungskonfigurationseditor muß die<br />
Hardware beschrieben werden, zu der das geöffnete Projekt erstellt wird. Für die<br />
Programmerstellung ist insbesondere die Zahl und Lage von Ein- und Ausgängen<br />
wichtig. Anhand dieser Beschreibung überprüft CoDeSys, ob die im Programm<br />
verwendeten IEC-Adressen auch wirklich an der Hardware existieren.<br />
Des weiteren können <strong>mit</strong> dem Steuerungskonfigurationseditor Bezeichner zu Ein-<br />
/Ausgängen vergeben werden.<br />
6-6 CoDeSys 2.1
Arbeiten in der<br />
Steuerungskonfiguration<br />
Kapitel 6 - Die Resourcen<br />
Bild 6.3: Steuerungskonfiguration <strong>mit</strong> einem CPU-Modul und einem CAN-Modul. Diese Module haben wieder<br />
Untermodule.<br />
Eine Steuerungskonfiguration besteht aus einer Reihe von Elementen, die entweder<br />
Eingänge oder Ausgänge sind oder Verwaltungselemente, die ihrerseits wieder<br />
Unterelemente haben (z.B. ein CAN-Bus oder eine digitale Eingangskarte <strong>mit</strong> 8<br />
Eingängen).<br />
Für Ein- und Ausgänge können symbolische Namen vergeben werden. Hinter dem<br />
symbolischen Namen steht dann die IEC-Adresse, <strong>mit</strong> der auf diesen Ein- bzw.<br />
Ausgang zugegriffen werden kann.<br />
Wurde ein neues Projekt angelegt, so liegt eine Minimale Steuerungskonfiguration<br />
vor.<br />
• Zum Selektieren von Elementen führen Sie einen Mausklick auf das<br />
entsprechende Element aus bzw. bewegen Sie das gepunktete Rechteck <strong>mit</strong> den<br />
Pfeiltasten auf das gewünschte Element.<br />
• Am Kopf der Steuerungskonfiguration steht das Wort ”Hardware-<br />
Konfiguration”. Elemente, die von einem Pluszeichen angeführt werden, sind<br />
Organisationselemente und enthalten Unterelemente. Zum Aufklappen selektieren<br />
Sie das Element und führen Sie einen Doppelklick auf dieses Pluszeichen aus oder<br />
drücken Sie die . Auf die gleiche Weise werden aufgeklappte<br />
Elemente (Minuszeichen vor dem Element) zugeklappt.<br />
• Wenn der Cursor auf einem Element steht, dann können Sie <strong>mit</strong> einem<br />
Doppelklick auf den Eintrag oder Betätigen der einen Editierrahmen um<br />
den Namen setzen. Sie können dann die Bezeichnung des Ein-/Ausgangs ändern.<br />
• Um die Ein-/Ausgangsmodule zu parametrieren, verwenden Sie den Befehl<br />
‘Extras’ ‘Eigenschaften'.<br />
CoDeSys 2.1 6-7
‘Extras’ ‘Eigenschaften’<br />
‘Einfügen’ ‘Element einfügen’<br />
‘Einfügen’ ‘Unterelement<br />
anhängen’<br />
Steuerungskonfiguration im<br />
Online Modus<br />
Steuerungskonfiguration<br />
• Mit dem Befehl ‘Einfügen’ ‘Element einfügen’ wird das ausgewählte Element<br />
vor dem selektierten Element eingefügt.<br />
• Mit dem Befehl ‘Einfügen’ ‘Unterelement anhängen’ wird das ausgewählte<br />
Element als letztes Unterelement an das selektierte Element angefügt.<br />
• Die wichtigsten Befehle finden Sie im Kontextmenü (rechte Maustaste).<br />
Kurzform: <br />
Mit diesem Befehl erscheint eine Dialogbox. Sie können in der<br />
Steuerungskonfiguration zu einem Ein-Ausgangsmodul weitere Informationen<br />
hinterlegen. (Beispiel: Ein Eingangsmodul ist ein Temperaturregler, die Information<br />
sind Regelparameter oder ein Kommentar zu einem einfachen digitalen Eingang).<br />
Die Dialogbox erhalten Sie auch, wenn Sie das gewünschte Element selektieren und<br />
einen Doppelklick ausführen.<br />
Mit dem Befehl wird das ausgewählte Element in die Steuerungskonfiguration vor<br />
dem selektierten Element eingefügt.<br />
Mit dem Befehl wird das ausgewählte Element in die Steuerungskonfiguration als<br />
letztes Unterelement an das selektierte Element angefügt.<br />
Im Online Modus zeigt die Steuerungskonfiguration die Zustände der Ein- und<br />
Ausgänge der Steuerung an. Hat ein boolscher Ein- bzw. Ausgang den Wert 'TRUE',<br />
wird das Kästchen vor dem Ein- bzw. Ausgang blau dargestellt.<br />
Die boolsche Eingänge können <strong>mit</strong> Mausklick getoggelt werden, bei anderen<br />
Eingängen erscheint ein Dialog zum Eingeben des neuen Wertes. Der neue Wert<br />
wird sofort nach der Bestätigung durch OK in der Steuerung gesetzt.<br />
6.3.2 Konfigurierbare Steuerungskonfiguration<br />
Neben der oben beschriebenen hardwareabhängigen Konfiguration gibt es in<br />
CoDeSys die Möglichkeit die Hardware über eine Datei im INI-Fileformat zu<br />
beschreiben. Diese Konfigurationsmöglichkeit soll die kundenspezifische Anpassung<br />
der CoDeSys-Konfiguration erleichtern.<br />
Die konfigurierbare Steuerungskonfiguration ist voll in die CoDeSys-Konfiguration<br />
integriert. Die beschriebenen Hardware-Module können in die CoDeSys-<br />
Konfiguration eingefügt, konfiguriert und dargestellt werden.<br />
Beim Programmstart von CoDeSys werden alle Modulbeschreibungsdateien (*.con)<br />
im Unterverzeichnis „PLCCONF“ des Bibliothekverzeichnisses geladen und stehen<br />
6-8 CoDeSys 2.1
‘Extras’ ‘Eigenschaften’<br />
6.3.3 CAN Konfiguration<br />
Kapitel 6 - Die Resourcen<br />
anschließend im Menü ´Einfügen´ ´Element einfügen´ der Konfiguration <strong>zur</strong><br />
Verfügung.<br />
Mit dem Befehl ´Extras´´Eigenschaften´ können die Module konfiguriert werden:<br />
Mit diesem Befehl erscheint eine Dialogbox. Sie können hier weitere Eigenschaften<br />
eines Ein-/Ausgangsmoduls in der Steuerungskonfiguration festlegen:<br />
In der Registerkarte Basisadressen müssen die IEC-Adressen für Empfangen und<br />
Senden und eine eindeutige Knotennummer (Node-Id) angegeben werden.<br />
Bild 6.4: Eigenschaften-Dialog, Basisadresse<br />
Bild 6.5: Eigenschaften-Dialog, Parameter<br />
CoDeSys unterstützt eine Hardwarekonfiguration gemäß CANopen Draft Standard<br />
301. Die Konfiguration gestaltet sich dabei wie bei der hardwareabhängigen<br />
Konfiguration beschrieben.<br />
CoDeSys 2.1 6-9
Einfügen eines CAN-Bus und<br />
von CAN-Modulen<br />
Globalen CAN-Eigenschaften<br />
Steuerungskonfiguration<br />
Alle beim Start von CoDeSys im Unterverzeichnis PLCCONF des<br />
Bibliotheksverzeichnisses abgelegten EDS- (Electronic Data Sheet) bzw. DCF-<br />
Dateien (Device Configuration File) können in die Konfiguration eingefügt, editiert<br />
und dargestellt werden. In der EDS-Datei sind die Einstellungsmöglichkeiten eines<br />
CAN-Moduls beschrieben. Wird ein Modul eingefügt, das in einer DCF-Datei<br />
beschrieben ist, können nur die IEC-Adressen verändert werden, da dieses Modul<br />
bereits in einem CAN-Konfigurator fertig konfiguriert wurde.<br />
Nach dem Einfügen eines CAN-Buses direkt unterhalb der Hardware-Konfiguration<br />
<strong>mit</strong> dem Befehl ‘Einfügen’ ‘Unterelement einfügen’ und der Auswahl CAN<br />
können die Globalen CAN-Eigenschaften festgelegt werden.<br />
Die einzelnen CAN-Module werden <strong>mit</strong> dem Befehl ‘Einfügen’ ‘Unterelement<br />
einfügen’ unter einem CAN-Bus eingefügt.<br />
Die Eigenschaften für die Übertragung auf dem CAN-Bus können direkt nach dem<br />
Einfügen des Moduls festgelegt werden oder <strong>mit</strong> dem Befehl<br />
´Extras´´Eigenschaften´ aufgerufen werden.<br />
Stellen Sie über die Auswahl die gewünschte Baudrate ein, die für die Übertragung<br />
gelten soll.<br />
Man unterscheidet bei den PDO's (Process Data Object) synchrone und asynchrone<br />
Übertragungsmodi (siehe PDO Eigenschaften). In dem Intervall in Mikrosekunden,<br />
das bei Communication Cycle Period angegeben ist, wird die<br />
Synchronisationsnachricht <strong>mit</strong> einer eindeutigen Nummer Sync.COB-Id<br />
(Communication Object Identifier) verschickt. Die synchronen PDO's werden direkt<br />
nach der Synchronisationsnachricht in dem Zeitfenster (Sync.Window Length in<br />
Mikrosekunden) übertragen. Sind die Felder Comm. Cycle Period und Sync.<br />
Window Length <strong>mit</strong> 0 belegt, so werden keine Synchronisationsnachrichten<br />
verschickt.<br />
6-10 CoDeSys 2.1
Basisparameter eines CAN-<br />
Moduls<br />
Kapitel 6 - Die Resourcen<br />
Bei der Diagnoseadresse des CAN-Buses muß eine Merkeradresse angegeben sein.<br />
Ab dieser Adresse liegen verschiedene Angaben der Struktur CanOpenBusState der<br />
Bibliothek CanOpen.lib vor, die im Projekt gelesen bzw. beschrieben werden kann.:<br />
Cmd: WORD; (* Schreibzugriff: 1 = Start, 0 = Stop *)<br />
State: WORD; (* Lesezugriff: 1 bis 4 = Initialisierungsphasen, 5 = Bus läuft,<br />
6 = Fehler*)<br />
Error: WORD; (* Lesezugriff:Spezielle Fehlernummern*)<br />
Legen Sie für den Zugriff eine Variable <strong>mit</strong> dieser Struktur an:<br />
z.B. diagnose_bus AT %MB0 : CanOpenBusState;<br />
Ist die Option Adresse automatisch aktiviert, so werden die IEC-Adressen bei den<br />
nachfolgend einzufügenden CAN_Modulen automatisch vergeben, so daß sie<br />
aneinander liegen und keine Überschneidungen vorliegen.<br />
Ist die Option Automatisch starten aktiviert, so wird beim Download und beim<br />
Hochfahren des Stuerung der CAN-Bus automatisch initialisiert und gestartet. Ohne<br />
diese Option muß der CAN-Bus im Projekt gestartet werden.<br />
Bild 6.6: Globale CAN-Eigenschaften<br />
Die Konfiguration der einzelnen CAN-Module kann direkt nach dem Einfügen des<br />
Moduls vergenommen werden oder <strong>mit</strong> dem Befehl ´Extras´´Eigenschaften´<br />
aufgerufen werden.<br />
CoDeSys 2.1 6-11
Steuerungskonfiguration<br />
Bild 6.7: Konfiguration eines CAN-Moduls, Basisparameter<br />
Bei den Basisparameter können folgende Einstellungen vorgenommen werden:<br />
Die Node-Id dient <strong>zur</strong> eindeutigen Identifizierung des CAN-Moduls und entspricht<br />
der am Modul selbst eingestellten Nummer zwischen 1 und 127. Die Id muß dezimal<br />
eingegeben werden.<br />
Bei Ausgabe- und Eingabeadresse werden die IEC-Adressen eingegeben, <strong>mit</strong> denen<br />
die PDO's (Process Data Object) im Projekt angesprochen werden können, wobei die<br />
Richtung (Eingabe oder Ausgabe) aus Sicht des Moduls festgelegt ist.<br />
Bei der Diagnoseadresse des CAN-Moduls muß eine Merkeradresse angegeben<br />
sein. Ab dieser Adresse liegen verschiedene Angaben in einer Struktur<br />
CanOpenNodeState der Bibliothek CanOpen.lib vor, die im Projekt gelesen werden<br />
kann.:<br />
State: WORD; (* 0 = OK, 1 =Timeout, 2 = Nicht OK, 3 = Modul fehlt (bei<br />
Initialisierung), 4 =falsches Modul (bei Initialisierung) *)<br />
Emergency: ARRAY[0..7] OF BYTE; (* Spezielle Emergency Nummern*)<br />
Legen Sie dazu eine Variable <strong>mit</strong> dieser Struktur CanOpenNodeState an:<br />
z.B. diagnose_node1 AT %MB5 : CanOpenNodeState;<br />
Ist DCF schreiben aktiviert, wird nach dem Einfügen einer EDS-Datei im<br />
eingestellten Verzeichnis für Übersetzungsdateien eine DCF-Datei erstellt, deren<br />
Namen sich zusammensetzt aus dem Namen der EDS-Datei und der angehängten<br />
Node-Id.<br />
6-12 CoDeSys 2.1
PDO-Mapping eines CAN-<br />
Moduls<br />
Kapitel 6 - Die Resourcen<br />
Ist die Option Nodeguarding aktiviert, so wird im Intervall, das bei Guard Time in<br />
Millisekunden angegeben ist, eine Nachricht an das Modul verschickt. Meldet sich<br />
das Modul daraufhin nicht <strong>mit</strong> der angegebenen Guard COB-ID (Communication<br />
Object Identifier), so erhält es den Status Timeout. Ist die Anzahl der Versuche (Life<br />
Time Factor) erreicht, so gilt das Modul als nicht OK. Der Status des Moduls wird<br />
bei der Diagnoseadresse hinterlegt (siehe oben). Ist keine Guard Time und kein Life<br />
Time Factor angegeben (0), erfolgt keine Überwachung des Moduls.<br />
Ein Modul sendet bei internen Fehlern Emergency-Nachrichten <strong>mit</strong> einer<br />
eindeutigen COB-Id. Diese je nach Modul unterschiedlichen Nachrichten werden an<br />
der Diagnoseadresse hinterlegt.<br />
Hinter der Info-Schaltfläche verbergen sich die Einträge „FileInfo“ und<br />
„DeviceInfo“ der EDS- bzw. DCF-Datei des jeweiligen Modulherstellers.<br />
Die Registerkarten PDO-Mapping Empfangen und PDO-Mapping Senden im<br />
Konfigurationsdialog eines CAN-Moduls ermöglichen, das in der EDS-Datei<br />
beschriebene „Mapping“ des Moduls zu verändern.<br />
Bild 6.8: Konfiguration eines CAN-Moduls, PDO-Mapping Senden<br />
Auf der linken Seite stehen alle „mappbaren“ Objekte der EDS-Datei <strong>zur</strong> Verfügung<br />
und können zu den PDO’s (Process Data Object) der rechten Seite hinzugefügt (>>-<br />
CoDeSys 2.1 6-13
Steuerungskonfiguration<br />
Schaltfläche) bzw wieder entfernt (Enfernen-Schaltfläche) werden. Die<br />
StandardDataTypes können eingefügt werden, um im PDO leere Zwischenräume zu<br />
erzeugen.<br />
Mit der Schaltfläche PDO Einfügen können Sie weitere PDO’s erzeugen und <strong>mit</strong><br />
entsprechenden Objekten belegen. Über die eingefügten PDO’s erfolgt die<br />
Zuordnung der Ein- und Ausgänge zu den IEC-Adressen. In der<br />
Steuerungskonfiguration werden die vorgenommenen Einstellungen nach Verlassen<br />
des Dialoges sichtbar. Die einzelnen Objekte können dort <strong>mit</strong> symbolischen Namen<br />
belegt werden.<br />
Über Eigenschaften lassen sich die in der Norm definierten Eigenschaften der<br />
PDO’s editieren.<br />
Bild 6.9: PDO Eigenschaften-Dialog<br />
Jede PDO-Nachricht benötigt eine eindeutige COB-Id (Communication Object<br />
Identifier).<br />
Wird eine Option von dem Modul nicht unterstützt bzw. darf der Wert nicht<br />
verändert werden, so erscheint das Feld grau und kann nicht editiert werden.<br />
Die Inhibit Time ist die minimale Zeit zwischen zwei Nachrichten dieses PDOs.<br />
Da<strong>mit</strong> PDOs, die bei Änderung des Wertes übertragen werden, nicht zu häufig<br />
versendet werden.<br />
Die CMS Priority Group kann nicht verändert werden und beschreibt die relative<br />
Wichtigkeit des PDOs bei der CAN-Übertragung. Es werden die Werte von 0 bis 7<br />
angezeigt, wobei 0 die höchste ist.<br />
Bei Transmission Type erhalten Sie eine Auswahl von möglichen Übertragungmodi<br />
für dieses Modul:<br />
acyclic - synchronous: das PDO wird zwar synchron übertragen, aber nicht<br />
periodisch.<br />
cyclic – synchronous: das PDO wird synchron übertragen, wobei Number of<br />
Sync's die Anzahl der Synchronisationsnachrichten angibt, die zwischen zwei<br />
Übertragungen dieses PDO's liegen.<br />
synchronous – RTR only: das PDO wird nach einer Synchronisationsnachricht<br />
aktualisiert, aber nicht versendet. Übertragen wird es nur auf eine explizite<br />
Anfrage (Remote Transmission Request)<br />
asynchronous – RTR only: das PDO wird aktualisiert und übertragen nur auf<br />
eine explizite Anfrage (Remote Transmission Request)<br />
6-14 CoDeSys 2.1
Veränderbare Parameter eines<br />
CAN-Moduls<br />
Kapitel 6 - Die Resourcen<br />
asynchronous – device profile specific und asynchronous - manufacturer<br />
specific: das PDO wird nur nach bestimmten Ereignissen übertragen.<br />
In der Registerkarte Veränderbare Parameter im Konfigurationsdialog eines CAN-<br />
Moduls werden alle Objekte der EDS- bzw. DCF-Datei aufgelistet, die im Bereich<br />
von Index 0x2000 bis 0x9FFF liegen und als beschreibbar gekennzeichnet sind.<br />
Bild 6.10: Konfiguration eines CAN-Moduls, Veränderbare Parameter<br />
Zu jedem Objekt werden Index, Name, Wert, Typ und Default angegeben. Der<br />
Wert kann verändert werden. Markieren Sie den Wert und drücken Sie die<br />
. Nach Änderung können Sie den Wert bestätigen durch die<br />
oder verwerfen <strong>mit</strong> der .<br />
Bei der Initialisierung des CAN-Buses werden die eingestellten Werte in Form von<br />
SDO's (Service Data Object) an die CAN-Module übertragen.<br />
Hinweis: Alle zwischen CANopen und IEC-1131 inkompatiblen Datentypen<br />
werden in CoDeSys durch den nächstgrößeren IEC-1131 Datentyp ersetzt.<br />
CoDeSys 2.1 6-15
6.4 Taskkonfiguration<br />
Welche Task wird bearbeitet?<br />
Taskkonfiguration<br />
Neben dem Deklarieren des speziellen Programms PLC_PRG können Sie die<br />
Abarbeitung Ihres Projekts auch noch über die Taskverwaltung steuern.<br />
Die Taskkonfiguration befindet sich als Objekt in der Registerkarte Resourcen im<br />
Object Organizer. Geben Sie im Taskeditor eine Folge von Tasks an. Die Taskdeklarierung<br />
besteht aus dem Namen der Task, einem Eintrag für die Priorität, die<br />
die Task haben soll, und einem Eintrag für die Bedingung unter der die Task<br />
ausgeführt werden soll. Diese Bedingung kann entweder ein Zeitintervall sein, nach<br />
dem die Task ausgeführt werden soll, oder eine globale Variable, die im Falle, daß<br />
sie eine steigende Flanke hat, eine Ausführung bewirkt.<br />
Zu jeder Task können Sie nun eine Folge von Programmen angeben, die die Task<br />
starten soll. Wenn die Task im aktuellen Zyklus ausgeführt wird, dann werden diese<br />
Programme einen Zyklus lang abgearbeitet.<br />
Die Taskkonfiguration wird in der folgenden Form dargestellt:<br />
• In der ersten Zeile steht der Text Taskkonfiguration<br />
• Unterhalb davon und eingerückt befindet sich ein Folge von Taskeinträgen (<strong>mit</strong><br />
Name, Priorität, Intervall, und Ereignis)<br />
• Unter jedem Taskeintrag befindet sich wiederum eine Folge von<br />
Programmaufrufen.<br />
Bild 6.11: Beispiel für eine Taskkonfiguration<br />
In diesem Beispiel für eine Taskkonfiguration hat die Task2 eine niedrigere Priorität<br />
als Task1. Task1 wird jedoch nur alle zwei Sekunden ausgeführt (der Eintrag unter<br />
Ereignis wird nicht berücksichtigt). Also wird bei dieser Taskkonfiguration alle zwei<br />
Sekunden Task1 ausgeführt, und dazwischen kann immer Task2 ausgeführt werden,<br />
vorausgesetzt die globale Variable ”Schalten” hat eine steigende Flanke.<br />
Für die Ausführung gelten folgende Regeln:<br />
• Es wird die Task ausgeführt, deren Bedingung gilt, das heißt, deren angegebene<br />
Zeit abgelaufen ist, oder nach einer steigenden Flanke ihrer Bedingungsvariable.<br />
• Haben mehrere Tasks eine gültige Bedingung, dann wird die Task <strong>mit</strong> der<br />
höchsten Priorität ausgeführt.<br />
• Haben mehrere Tasks eine gültige Bedingung und gleich hohe Priorität, dann<br />
wird die Task ausgeführt, die die längste Wartezeit hatte.<br />
6-16 CoDeSys 2.1
Arbeiten in der<br />
Taskkonfiguration<br />
‘Einfügen’ ‘Task einfügen’ oder<br />
‘Einfügen’ ‘Task anhängen’<br />
Kapitel 6 - Die Resourcen<br />
• Die wichtigsten Befehle finden Sie im Kontextmenü (rechte Maustaste).<br />
• Am Kopf der Taskkonfiguration steht das Wort ”Taskkonfiguration”, wenn sich<br />
vor dem Wort ein Pluszeichen befindet, dann ist die nachfolgende Liste zugeklappt.<br />
Mit Doppelklick auf die Liste oder Drücken der klappen Sie diese<br />
auf. Es erscheint ein Minuszeichen und <strong>mit</strong> erneutem Doppelklick, klappt die Liste<br />
wieder zu.<br />
• An jeden Task ist eine Liste von Programmaufrufen angehängt; diese Liste<br />
können Sie ebenfalls auf- und zuklappen.<br />
• Mit dem Befehl ‘Einfügen’ ‘Task einfügen’ wird ein Task eingefügt.<br />
• Mit dem Befehl ‘Einfügen’ ‘Programmaufruf einfügen’ wird ein<br />
Programmaufruf zu einer Task eingefügt.<br />
• Mit dem Befehl ‘Extras’ ‘Eintrag bearbeiten’ können Sie je nach selektiertem<br />
Element die Taskeigenschaften oder den Programmaufruf editieren.<br />
• Mit einem Klick auf einen Task- oder Programmnamen oder durch drücken der<br />
setzen Sie einen Editierrahmen um den Namen. Sie können dann direkt<br />
im Taskeditor die Bezeichnung ändern.<br />
Mit diesem Befehl fügen Sie der Taskkonfiguration eine neue Task hinzu.<br />
Ist eine Task selektiert, steht der Befehl ‘Task einfügen’ <strong>zur</strong> Verfügung. Die neue<br />
Task wird vor dem Cursor eingefügt. Ist das Wort Taskkonfiguration selektiert, steht<br />
der Befehl ‘Task anhängen’ <strong>zur</strong> Verfügung und die neue Task wird ans Ende der<br />
bestehenden Liste angehängt.<br />
Es öffnet sich der Dialog <strong>zur</strong> Festlegung von Taskeigenschaften.<br />
Bild 6.12: Dialog <strong>zur</strong> Festlegung von Taskeigenschaften<br />
Im Dialog geben Sie die gewünschten Attribute ein: den Namen, die Priorität (eine<br />
Zahl zwischen 0 und 31, wobei gilt: 0 hat die höchste, 31 die niedrigste Priorität), das<br />
Intervall nach der die Task wieder gestartet werden soll oder eine Variable, die nach<br />
steigender Flanke eine Ausführung der Task bewirken soll (im Feld Ereignis). Mit<br />
der Schaltfläche Auswählen... oder <strong>mit</strong> öffnen Sie die Eingabehilfe <strong>zur</strong><br />
Auswahl aus den deklarierten Variablen.<br />
CoDeSys 2.1 6-17
‘Einfügen’ ‘Programmaufruf<br />
anhängen’ oder ‘Einfügen’<br />
‘Programmaufruf einfügen’<br />
‘Extras’ ‘Eintrag bearbeiten’<br />
Taskkonfiguration<br />
Wenn sowohl beim Intervall als auch bei der Variablen ein Eintrag vorliegt, wird nur<br />
die Intervall Zeit für die Ausführungsbedingung berücksichtigt. Wenn in beiden<br />
Feldern kein Eintrag vorgenommen wird, dann wird nur die Priorität bei der<br />
Berechnung berücksichtigt. Das heißt die Task wird bei jedem Zyklus als ausführbar<br />
angesehen, und nur dann nicht ausgeführt, wenn eine andere Task von höherer<br />
Priorität ebenfalls ausführbar ist.<br />
Mit diesen Befehlen öffnen Sie den Dialog zum Eintrag eines Programmaufrufs zu<br />
einer Task in der Taskkonfiguration.<br />
Bei ‘Programmaufruf einfügen’ wird der neue Programmaufruf vor dem Cursor<br />
eingefügt und bei ‘Programmaufruf anhängen’ ans Ende der bestehenden Liste<br />
angehängt.<br />
Bild 6.13: Dialog zum Eintrag eines Programmaufrufs<br />
Geben Sie in das Feld einen gültigen Programmnamen Ihres Projekts an, oder öffnen<br />
Sie <strong>mit</strong> der Schaltfläche Auswählen oder <strong>mit</strong> die Eingabehilfe <strong>zur</strong> Auswahl<br />
gültiger Programmnamen. Wenn das ausgewählte Programm Eingabevariablen erfordert,<br />
dann geben Sie diese in der üblichen Form, und vom deklarierten Typ (z.B.<br />
prg(invar:=17)) an.<br />
Mit diesem Befehl öffnen Sie in der Taskkonfiguration je nach selektiertem Element<br />
entweder den Dialog zum Festlegen der Taskeigenschaften (siehe ‘Task einfügen’)<br />
oder den Dialog zum Eintragen des Programmaufrufs (siehe ‘Programmaufruf<br />
einfügen’).<br />
Wenn der Cursor auf einem Taskeintrag steht, und am Taskeintrag hängt noch keine<br />
Liste von Programmaufrufen an, dann können Sie auch <strong>mit</strong> einem Doppelklick auf<br />
den Eintrag oder Betätigen der den Dialog zum Festlegen der<br />
Tasteigenschaften öffnen.<br />
Steht der Cursor auf einem Eintrag für einen Programmaufruf, dann können Sie auch<br />
<strong>mit</strong> einem Doppelklick auf den Eintrag den Dialog zum Editieren des<br />
Programmeintrags öffnen.<br />
Mit einem Klick auf einen Task- oder Programmnamen oder durch drücken der<br />
setzen Sie einen Editierrahmen um den Namen. Sie können dann direkt<br />
im Taskeditor die Bezeichnung ändern.<br />
6-18 CoDeSys 2.1
‘Extras’ ‘Debug Task festlegen’<br />
6.5 Traceaufzeichnung<br />
‘Extras’ ‘Tracekonfiguration’<br />
Kapitel 6 - Die Resourcen<br />
Mit diesem Befehl kann im Online Modus in der Taskkonfiguration eine Task zum<br />
Debuggen festgelegt werden. Hinter der festgelegten Task erscheint dann der Text<br />
[DEBUG].<br />
Die Debugging-Funktionalitäten beziehen sich dann nur auf diesen Task. d.h. das<br />
Programm stoppt bei einem Breakpoint nur, wenn das Programm von der<br />
eingestellten Task durchlaufen wird.<br />
Traceaufzeichnung bedeutet, daß der Werteverlauf von Variablen über einen<br />
bestimmten Zeitraum hin aufgezeichnet wird. Diese Werte werden in einen<br />
Ringspeicher geschrieben (Tracebuffer). Ist der Speicher voll, so werden die<br />
”ältesten” Werte vom Speicheranfang her wieder überschrieben. Maximal können 20<br />
Variablen gleichzeitig aufgezeichnet werden. Pro Variable können maximal 500<br />
Werte aufgezeichnet werden.<br />
Da die Größe des Tracebuffers in der Steuerung einen fixen Wert besitzt, können bei<br />
sehr vielen oder sehr breiten Variablen (DWORD) weniger als 500 Werte<br />
aufgezeichnet werden.<br />
Beispiel: Sollen 10 WORD Variablen aufgezeichnet werden und ist der Speicher in<br />
der Steuerung 5000 Byte lang, so können von jeder Variablen 250 Werte<br />
aufgezeichnet werden.<br />
Um einen Trace aufzeichnen zu können, öffnen Sie das Objekt<br />
Traceaufzeichnung in der Registerkarte Resourcen im Object Organizer.<br />
Danach müssen die Tracevariablen, die aufgezeichnet werden sollen, eingegeben<br />
werden (siehe ‘Extras’ ‘Tracekonfiguration’). Nachdem Sie die Konfiguration <strong>mit</strong><br />
Speichern (im Konfigurationsdialog) an die Steuerung geschickt haben und die<br />
Aufzeichnung in der Steuerung gestartet (‘Trace starten’) haben, werden die Werte<br />
der Variablen aufgezeichnet. Mit ‘Trace lesen’ werden die zuletzt aufgezeichneten<br />
Werte ausgelesen und grafisch als Kurven dargestellt.<br />
Mit diesem Befehl erhalten Sie den Dialog <strong>zur</strong> Eingabe der aufzuzeichnenden<br />
Variablen sowie diverser Traceparameter für die Traceaufzeichnung. Der Dialog<br />
kann ebenso durch Doppelklick in die graue Fläche des Dialogs Traceaufzeichnung<br />
geöffnet werden.<br />
CoDeSys 2.1 6-19
Bild 6.14: Dialog <strong>zur</strong> Tracekonfiguration<br />
Traceaufzeichnung<br />
Die Liste der aufzuzeichnenden Variablen ist zunächst leer. Um eine Variable<br />
anzufügen, muß diese in das Feld unter der Liste eingegeben werden. Anschließend<br />
kann sie <strong>mit</strong> der Schaltfläche Einfügen oder der an die Liste angefügt<br />
werden. Sie können auch die Eingabehilfe verwenden.<br />
Eine Variable wird aus der Liste gelöscht, indem sie selektiert und anschließend die<br />
Schaltfläche Löschen gedrückt wird.<br />
In das Feld Trigger Variable kann eine boolsche oder analoge Variable eingetragen<br />
werden. Sie können hier auch die Eingabehilfe verwenden. Die Trigger Variable<br />
beschreibt die Abbruchbedingung des Traces. Im Trigger Level geben Sie an, bei<br />
welchem Wert einer analogen Trigger Variable das Triggerereignis eintritt. Wenn in<br />
der Trigger Flanke positiv gewählt wurde, tritt das Triggerereignis nach einer<br />
steigenden Flanke einer boolschen Trigger Variablen ein bzw. wenn eine analoge<br />
Trigger Variable den Trigger Level von unten nach oben durchschreitet. Bei negativ<br />
wird entsprechend nach einer fallenden Flanke bzw. Durchschreiten von oben nach<br />
unten getriggert. Bei beide wird nach fallender und steigender Flanke bzw. positivem<br />
und negativem Durchlauf getriggert, bei keine gibt es kein Triggerereignis.In der<br />
Trigger Position geben Sie an, welcher Prozentsatz der Meßwerte vor Eintreten des<br />
Triggerereignisses aufgezeichnet wird. Geben Sie hier beispielsweise 25 ein, werden<br />
25% der Meßwerte vor und 75% der Meßwerte nach dem Triggerereignis dargestellt,<br />
6-20 CoDeSys 2.1
‘Extra’ ‘Trace starten’<br />
‘Extra’ ‘Trace lesen’<br />
Kapitel 6 - Die Resourcen<br />
dann wird der Trace abgebrochen.Mit dem Feld Abtastrate, können Sie den<br />
Zeitabstand zwischen zwei Aufzeichnungen in Millisekunden angeben. Die<br />
Vorbelegung ”0” bedeutet: ein Abtastvorgang pro Zyklus.<br />
Wählen Sie den Modus des Abrufens der aufgezeichneten Werte: Bei Einzel wird<br />
einmal die Anzahl der vorgegebenen Messungen dargestellt. Bei Fortlaufend wird<br />
das Auslesen der Aufzeichnung der vorgegebenen Meßwert-Anzahl immer wieder<br />
neu gestartet. Geben Sie beispielsweise für Anzahl '35' ein, umfaßt die erste<br />
Darstellung die ersten Meßwerte 1 bis 35, dann wird automatisch die Aufzeichnung<br />
der nächsten 35 Meßwerte (36-70) abgerufen, usw. Bei Manuell erfolgt ein Auslesen<br />
der Traceaufzeichnung gezielt <strong>mit</strong> ‚Extras‘‘Trace lesen‘.<br />
Der Abrufmodus funktioniert unabhängig davon, ob eine Trigger Variable gesetzt ist.<br />
Ist keine Trigger Variable angegeben, wird der Tracebuffer <strong>mit</strong> der Anzahl der<br />
vorgegebenen Meßwerte gefüllt und beim Abruf wird der Pufferinhalt gelesen und<br />
dargestellt.<br />
Über die Schaltfläche Speichern wird die erstellte Tracekonfiguration in einer Datei<br />
gespeichert. Sie erhalten hierzu das Standardfenster ‚Datei speichern unter‘.<br />
Über die Schaltfläche Laden können Sie eine abgespeicherte Tracekonfiguration<br />
wieder laden. Sie erhalten hierzu das Standardfenster ‚Datei öffnen‘.<br />
Hinweis: Beachten Sie, daß Speichern und Laden aus dem<br />
Konfigurationsdialog nur die Konfiguration, nicht die Werte einer<br />
Traceaufzeichnung betrifft (im Gegensatz zu den Menübefehlen 'Extras' Trace<br />
speichern' und 'Extras' 'Trace laden').<br />
Ist das Feld Trigger Variable leer, läuft die Traceaufzeichnung endlos und kann<br />
explizit <strong>mit</strong> ‘Extras’ ‘Trace stoppen’ abgebrochen werden.<br />
Symbol:<br />
Mit diesem Befehl wird die Tracekonfiguration in die Steuerung übertragen und die<br />
Traceaufzeichnung in der Steuerung gestartet.<br />
Symbol:<br />
‘Extra’ ‘Trace automatisch<br />
lesen’<br />
Mit diesem Befehl wird der aktuelle Tracebuffer aus der Steuerung gelesen und die<br />
Werte der ausgewählten Variablen werden dargestellt.<br />
Mit diesem Befehl wird der aktuelle Tracebuffer aus der Steuerung automatisch<br />
gelesen und die Werte werden fortlaufend dargestellt.<br />
Wird der Tracebuffer automatisch gelesen, befindet sich ein Haken (�) vor dem<br />
Menüpunkt.<br />
CoDeSys 2.1 6-21
‘Extra’ ‘Trace stoppen’<br />
Symbol:<br />
Auswahl der darzustellenden<br />
Variablen<br />
Darstellung der<br />
Traceaufzeichnung<br />
Traceaufzeichnung<br />
Dieser Befehl stoppt die Traceaufzeichnung in der Steuerung.<br />
Die Comboboxen rechts neben dem Fenster für die Darstellung der Kurven enthalten<br />
jeweils alle in der Tracekonfiguration definierten Tracevariablen. Wird eine Variable<br />
aus der Liste ausgewählt, so wird diese, nachdem ein Tracebuffer gelesen wurde, in<br />
der entsprechenden Farbe ausgegeben (Var 0 grün etc.). Variablen können auch dann<br />
ausgewählt werden, wenn bereits Kurven ausgegeben sind.<br />
Es können maximal bis zu acht Variablen gleichzeitig im Tracefenster beobachtet<br />
werden.<br />
Bild 6.15: Traceaufzeichnung von acht verschiedenen Variablen ohne Trigger<br />
Ist ein Tracebuffer geladen, so werden die Werte aller darzustellenden Variablen<br />
ausgelesen und dargestellt. Wenn keine Abtastrate eingestellt ist, wird die X-Achse<br />
<strong>mit</strong> der fortlaufenden Nummer des aufgezeichneten Wertes beschriftet. In der<br />
Statusanzeige des Tracefensters wird angezeigt, ob der Tracebuffer noch nicht voll<br />
ist und wann der Trace fertig ist.<br />
Wurde ein Wert für die Abtastrate angegeben, dann gibt die x-Achse die Zeit des<br />
Meßwertes an. Dem ”ältesten” aufgezeichneten Meßwert wird die Zeit 0 zugeordnet.<br />
Im Beispiel werden z.B. die Werte der letzten 25s angezeigt.<br />
Die Y-Achse wird <strong>mit</strong> Werten im passenden Datentyp beschriftet. Die Skalierung ist<br />
so ausgelegt, das der niedrigste und der höchste Wert in den Bildbereich passen. Im<br />
Beispiel hat Var 0 den niedrigsten Wert 0, als höchsten Wert 100 angenommen,<br />
daher auch die Einstellung der Skala am linken Rand.<br />
6-22 CoDeSys 2.1
‘Extras’ ‘Cursor ausgeben’<br />
‘Extras’ ‘Mehrkanal’<br />
‘Extras’ ‘Koordinatennetz’<br />
‘Extras’ ‘Y-Skalierung’<br />
Kapitel 6 - Die Resourcen<br />
Ist die Triggerbedingung erfüllt, so wird an der Schnittstelle zwischen den Werten<br />
vor Eintreten der Triggerbedingung und danach eine senkrechte gestrichelte Linie<br />
ausgegeben.<br />
Ein gelesener Speicher bleibt bis zum Projektwechsel oder Verlassen des Systems<br />
erhalten.<br />
Der schnellste Weg, einen Cursor im Graphikfenster zu setzen, ist, <strong>mit</strong> der linken<br />
Maustaste innerhalb des Fensters zu klicken. Der Cursor kann <strong>mit</strong> der Maus beliebig<br />
verschoben werden. Über dem Graphikfenster können Sie jeweils die aktuelle x-<br />
Position des Cursors lesen. Neben Var0,.Var1, ... ,VarNwird der Wert der jeweiligen<br />
Variable dargestellt.<br />
Eine weitere Möglichkeit ist der Befehl 'Extras' 'Cursor ausgeben'. Mit diesem Befehl<br />
erscheinen in der Traceaufzeichnung zwei vertikale Linien, die zunächst<br />
übereinander liegen. Sie können eine der Linien <strong>mit</strong> den Pfeiltasten nach rechts und<br />
links verschieben. Durch Drücken von +, bzw. von +<br />
erhöhen Sie die Geschwindigkeit der Bewegung um den Faktor 10.<br />
Durch zusätzliches Drücken der -Taste verschieben Sie die andere Linie,<br />
die den Differenzbetrag <strong>zur</strong> ersten Linie anzeigt.<br />
Mit diesem Befehl kann zwischen einkanaliger und mehrkanaliger Darstellung der<br />
Traceaufzeichnung gewechselt werden. Bei mehrkanaliger Darstellung befindet sich<br />
ein Haken (�) vor dem Menüpunkt.<br />
Voreingestellt ist die mehrkanalige Darstellung. Hier wird das Darstellungsfenster<br />
auf die bis zu acht darzustellenden Kurven aufgeteilt. Zu jeder Kurve wird am Rand<br />
der maximale und der minimale Wert ausgegeben.<br />
Bei einkanaliger Darstellung werden alle Kurven <strong>mit</strong> dem gleichen Skalierungsfaktor<br />
dargestellt und überlagert. Dies kann von Nutzen sein, um Abweichungen von<br />
Kurven darstellen zu können.<br />
Mit diesem Befehl können Sie das Koordinatennetz im Darstellungsfenster ein- und<br />
ausschalten. Ist es eingeschaltet, erscheint ein Haken (�) vor dem Menübefehl.<br />
Mit diesem Befehl können Sie die vorgegebene Y-Skalierung einer Kurve in der<br />
Tracedarstellung ändern.<br />
Geben Sie im Dialog die Nummer der gewünschten Kurve (Kanal) und den neuen<br />
höchsten (Max. Y-Wert) und den neuen niedrigsten Wert (Max. Y-Wert) auf der y-<br />
Achse an.<br />
Mit Doppelklick auf eine Kurve erhalten Sie ebenfalls den Dialog. Der Kanal und die<br />
bisherigen Werte sind vorbelegt.<br />
CoDeSys 2.1 6-23
‘Extras’ ‘Strecken’<br />
Traceaufzeichnung<br />
Bild 6.16: Dialog <strong>zur</strong> Einstellung der Y-Skalierung<br />
Symbol:<br />
‘Extras’ ‘Komprimieren’<br />
Mit diesem Befehl können die ausgegebenen Werte der Traceaufzeichnung gestreckt<br />
(gezoomt) werden. Die Anfangsposition wird <strong>mit</strong> der horizontalen Bildlaufleiste<br />
eingestellt. Bei mehrmaligem aufeinanderfolgenden Strecken, wird ein immer<br />
kürzerer Traceausschnitt im Fenster angezeigt.<br />
Dieser Befehl ist das Gegenstück zu ‘Extras’‘Komprimieren’.<br />
Symbol:<br />
‘Extras’ ‘Trace speichern’<br />
‘Extras’ ‘Trace laden’<br />
‘Extras’ ‘Trace in ASCII-File’<br />
Mit diesem Befehl können die ausgegebenen Werte der Traceaufzeichnung<br />
komprimiert werden, d.h. nach diesem Befehl kann der Verlauf der Tracevariablen<br />
innerhalb einer größeren Zeitspanne betrachtet werden. Eine mehrmalige Ausführung<br />
des Befehls ist möglich.<br />
Dieser Befehl ist das Gegenstück zu ‘Extras’‘Strecken’.<br />
Mit diesem Befehl kann eine Traceaufzeichnung (Werte + Konfiguration)<br />
abgespeichert werden. Es öffnet sich der Dialog zum Speichern einer Datei. Der<br />
Dateiname erhält den Zusatz "*.trc".<br />
Beachten Sie, daß hier sowohl die Meßwerte als auch die Tracekonfiguration<br />
gespeichert werden, während Speichern im Konfigurationsdialog nur die<br />
Konfiguration betrifft.<br />
Die gespeicherte Traceaufzeichnung kann <strong>mit</strong> ‘Extras’ ‘Trace laden’ wieder<br />
geladen werden.<br />
Mit diesem Befehl kann eine abgespeicherte Traceaufzeichnung (Werte +<br />
Konfiguration) wieder geladen werden. Es öffnet sich der Dialog zum Öffnen einer<br />
Datei. Wählen Sie die gewünschte Datei <strong>mit</strong> dem Zusatz "*.trc".<br />
Mit ‘Extras’ ‘Trace speichern’ kann eine Traceaufzeichnung abgespeichert werden.<br />
Mit diesem Befehl kann eine Traceaufzeichnung in eine ASCII-Datei abgespeichert<br />
werden. Es öffnet sich ein der Dialog zum Speichern einer Datei. Der Dateiname<br />
6-24 CoDeSys 2.1
Kapitel 6 - Die Resourcen<br />
erhält den Zusatz "*.txt". In der Datei werden die Werte nach folgendem Schema<br />
abgelegt:<br />
CoDeSys Trace<br />
D:\CODESYS\PROJECTS\AMPEL.PRO<br />
Zyklus PLC_PRG.ZAEHLER PLC_PRG.LIGHT1<br />
0 2 1<br />
1 2 1<br />
2 2 1<br />
.....<br />
Wurde in der Tracekonfiguration keine Abtastrate eingestellt, so steht in der ersten<br />
Spalte der Zyklus, d.h. jeweils ein Wert pro Zyklus wurde erfaßt. Im anderen Fall<br />
wird hier der Zeitpunkt in ms eingetragen, an dem die Werte der Variablen ab dem<br />
Start der Traceaufzeichnung abgespeichert wurden.<br />
In den darauffolgenden Spalten werden die entsprechenden Werte der Tracevariablen<br />
abgespeichert. Die Werte sind jeweils durch ein Leerzeichen voneinander getrennt.<br />
Die zugehörigen Variablennamen werden in der dritten Zeile der Reihenfolge nach<br />
nebeneinander dargestellt (PLC_PRG.ZAEHLER, PLC_PRG.LIGHT1).<br />
6.6 Watch und Rezepturverwalter<br />
Watch- und Rezepturverwalter<br />
Watch- und Rezepturverwalter<br />
im Offline Modus<br />
Mit Hilfe des Watch- und Rezepturverwalters können die Werte von ausgesuchten<br />
Variablen angezeigt werden. Der Watch- und Rezepturverwalter ermöglicht auch die<br />
Variablen <strong>mit</strong> bestimmten Werten vorzubelegen und auf einmal an die Steuerung zu<br />
übertragen (‘Rezeptur schreiben’). Genauso können aktuelle Werte der Steuerung<br />
als Vorbelegung in den Watch- und Rezepturverwalter eingelesen und abgespeichert<br />
werden (‘Rezeptur lesen’). Hilfreich sind diese Funktionen z.B. für die Einstellung<br />
und Erfassung von Regelungsparametern.<br />
Alle erzeugten Watchlisten (‘Einfügen’ ‘Neue Watchliste’) werden in der linken<br />
Spalte des Watch- und Rezepturverwalter angezeigt und können <strong>mit</strong> einem<br />
Mausklick oder den Pfeiltasten ausgewählt werden. Im rechten Bereich des Watchund<br />
Rezepturverwalters werden die jeweils zugehörigen Variablen angezeigt.<br />
Um <strong>mit</strong> dem Watch- und Rezepturverwalter zu arbeiten, öffnen Sie das Objekt<br />
Watch- und Rezepturverwalter in der Registerkarte Resourcen im Object<br />
Organizer.<br />
Im Offline Modus kann man im Watch- und Rezepturverwalter mehrere Watchlisten<br />
durch den Befehl ‘Einfügen’ ‘Neue Watchliste’ erzeugen.<br />
Zum Eingeben der zu beobachtenden Variablen kann eine Liste aller Variablen <strong>mit</strong><br />
der Eingabehilfe aufgerufen werden oder man gibt die Variablen <strong>mit</strong> der Tastatur<br />
nach folgender Notation ein:<br />
.<br />
CoDeSys 2.1 6-25
‘Einfügen’ ‘Neue Watchliste’<br />
‘Extras’ ‘Watchliste<br />
Umbenennen’<br />
Watch und Rezepturverwalter<br />
Bei globalen Variablen fehlt der Bausteinname. Sie beginnen <strong>mit</strong> einem Punkt. Der<br />
Variablenname kann wiederum mehrstufig sein. Adressen können direkt eingegeben<br />
werden.<br />
Beispiel für eine mehrstufige Variable:<br />
PLC_PRG.Instanz1.Instanz2.Struktur.Komponentenname<br />
Beispiel für eine globale Variable:<br />
.global1.component1<br />
Bild 6.17: Watch- und Rezepturverwalter im Offline Modus<br />
Die Variablen der Watchliste können <strong>mit</strong> konstanten Werten vorbelegt werden, d.h.<br />
im Online Modus können diese Werte <strong>mit</strong> dem Befehl ‘Extras’ ‘Rezeptur<br />
schreiben’ in die Variablen geschrieben werden. Dazu muß der konstante Wert <strong>mit</strong><br />
:= der Variablen zugewiesen werden:<br />
Beispiel:<br />
PLC_PRG.TIMER:=50<br />
‘Extras’ ‘Watchliste speichern’<br />
Im Beispiel ist die Variable PLC_PRG.ZAEHLER <strong>mit</strong> dem Wert 6 vorbelegt<br />
Mit diesem Befehl fügen Sie in den Watch- und Rezepturverwalter eine neue<br />
Watchliste ein. Geben Sie im erscheinenden Dialog den gewünschten Namen der<br />
Watchliste ein.<br />
Mit diesem Befehl kann der Name einer Watchliste im Watch- und<br />
Rezepturverwalter geändert werden.<br />
Geben Sie im erscheinenden Dialog den neuen Namen der Watchliste ein.<br />
Mit diesem Befehl kann eine Watchliste abgespeichert werden. Es öffnet sich der<br />
Dialog zum Speichern einer Datei. Der Dateiname ist vorbelegt <strong>mit</strong> dem Namen der<br />
Watchliste und erhält den Zusatz "*.wtc".<br />
Die gespeicherte Watchliste kann <strong>mit</strong> ‘Extras’ ‘Watchliste laden’ wieder geladen<br />
werden.<br />
6-26 CoDeSys 2.1
‘Extras’ ‘Watchliste laden’<br />
Watch- und Rezepturverwalter<br />
im Online Modus<br />
‘Extra’‘Monitoring aktiv’<br />
Kapitel 6 - Die Resourcen<br />
Mit diesem Befehl kann eine abgespeicherte Watchliste wieder geladen werden. Es<br />
öffnet sich der Dialog zum Öffnen einer Datei. Wählen Sie die gewünschte Datei <strong>mit</strong><br />
dem Zusatz "*.wtc". Im erscheinenden Dialog können Sie der Watchliste einen<br />
neuen Namen geben. Vorbelegt ist der Dateiname ohne Zusatz.<br />
Mit ‘Extras’ ‘Watchliste speichern’ kann eine Watchliste abgespeichert werden.<br />
Im Online Modus werden die Werte der eingegebenen Variablen angezeigt.<br />
Strukturierte Werte (Arrays, Strukturen oder Instanzen von Funktionsblöcken) sind<br />
durch ein Pluszeichen vor dem Bezeichner gekennzeichnet. Mit Mausklick auf das<br />
Pluszeichen oder Drücken der , wird die Variable auf- bzw.<br />
zugeklappt.<br />
Um neue Variablen einzugeben, kann die Anzeige durch den Befehl<br />
‘Extra’‘Monitoring aktiv’ ausgeschaltet werden. Nachdem die Variablen<br />
eingegeben sind, können Sie <strong>mit</strong> demselben Befehl wieder das Anzeigen der Werte<br />
aktivieren.<br />
Bild 6.18: Watch- und Rezepturverwalter im Online Modus<br />
Im Offline Modus können Variablen <strong>mit</strong> konstanten Werten vorbelegt werden (durch<br />
Eingabe von := nach der Variablen). Im Online Modus können nun diese<br />
Werte <strong>mit</strong> dem Befehl ‘Extras’ ‘Rezeptur schreiben’ in die Variablen geschrieben<br />
werden.<br />
Mit dem Befehl ‘Extras’ ‘Rezeptur lesen’, wird die Vorbelegung der Variablen <strong>mit</strong><br />
dem aktuellen Wert der Variablen ersetzt.<br />
Hinweis: Es werden nur die Werte einer Watchliste geladen, die im Watch- und<br />
Rezepturverwalter ausgewählt wurde!<br />
Mit diesem Befehl wird beim Watch- und Rezepturverwalter im Online Modus die<br />
Anzeige ein- bzw. ausgeschaltet. Ist die Anzeige aktiv, erscheint ein Haken (�) vor<br />
dem Menüpunkt.<br />
CoDeSys 2.1 6-27
‘Extras’ ‘Rezeptur schreiben’<br />
‘Extras’ ‘Rezeptur lesen’<br />
Werte forcen<br />
Watch und Rezepturverwalter<br />
Um neue Variablen einzugeben oder einen Wert vorzubelegen (siehe Offline<br />
Modus), muß die Anzeige durch den Befehl ausgeschaltet werden. Nachdem die<br />
Variablen eingegeben sind, können Sie <strong>mit</strong> demselben Befehl wieder das Anzeigen<br />
der Werte aktivieren.<br />
Mit diesem Befehl können im Online Modus des Watch- und Rezepturverwalters die<br />
vorbelegten Werte (siehe Offline Modus) in die Variablen geschrieben werden.<br />
Mit dem Befehl wird im Online Modus des Watch- und Rezepturverwalters die<br />
Vorbelegung der Variablen (siehe Offline Modus) <strong>mit</strong> dem aktuellen Wert der<br />
Variablen ersetzt.<br />
Beispiel:<br />
PLC_PRG.Zaehler [:= ] = <br />
Sie können im Watch- und Rezepturverwalter auch ‘Werte forcen’ und ‘Werte<br />
schreiben’. Wenn Sie auf den jeweiligen Variablenwert klicken, dann öffnet ein<br />
Dialog, in dem Sie den neuen Wert der Variablen eingeben können. Geänderte<br />
Variablen erscheinen im Watch- und Rezepturverwalter rot.<br />
6-28 CoDeSys 2.1
7 Bibliotheksverwaltung<br />
Bibliotheksverwalter<br />
Bibliotheksverwalter nutzen<br />
Kapitel 7 - Bibliotheksverwaltung<br />
Der Bibliotheksverwalter zeigt alle Bibliotheken, die an das aktuelle Projekt<br />
angeschlossen sind. Die Bausteine, Datentypen und globale Variablen der<br />
Bibliotheken können wie selbstdefinierte Bausteine, Datentypen und globale<br />
Variablen verwendet werden.<br />
Der Bibliotheksverwalter wird <strong>mit</strong> dem Befehl ‘Fenster’‘Bibliotheksverwaltung’<br />
geöffnet.<br />
Bild 7.1: Bibliotheksverwalter<br />
Das Fenster des Bibliotheksverwalter ist durch Bildschirmteiler in drei bzw. vier<br />
Bereiche aufgeteilt. Im linken oberen Bereich sind die dem Projekt angeschlossenen<br />
Bibliotheken aufgelistet.<br />
In dem darunterliegenden Bereich werden die Bausteine, Datentypen oder Globale<br />
Variablen der im oberen Bereich gewählten Bibliothek aufgelistet, je nach gewählter<br />
Registerkarte.<br />
Ordner werden <strong>mit</strong> Doppelklick auf die Zeile oder Drücken der aufund<br />
zugeklappt. Vor zugeklappten Ordnern befindet sich ein Pluszeichen, vor<br />
aufgeklappten ein Minuszeichen.<br />
Wird ein Baustein durch Mausklick oder Auswahl per Pfeiltasten selektiert, so<br />
erscheint im rechten Bereich des Bibliotheksverwalters oben die Deklaration des<br />
Bausteins und unten die grafische Darstellung als Black Box <strong>mit</strong> Ein- und<br />
Ausgängen.<br />
CoDeSys 2.1 7-1
Standardbibliothek<br />
Benutzerdefinierte Bibliotheken<br />
‘Einfügen’ ‘weitere Bibliothek’<br />
Bibliothek entfernen<br />
Watch und Rezepturverwalter<br />
Bei Datentypen und globalen Variablen wird im rechten Bereich des<br />
Bibliotheksverwalters die Deklaration angezeigt.<br />
Die Bibliothek ‘standard.lib’ steht Ihnen standardmäßig <strong>zur</strong> Verfügung. Sie enthält<br />
alle Funktionen und Funktionsbausteine, die von der IEC1131-3 als<br />
Standardbausteine für ein IEC-Programmiersystem gefordert werden. Der<br />
Unterschied zwischen einer Standardfunktion und einem Operator ist, daß der<br />
Operator implizit dem Programmiersystem bekannt ist, während die<br />
Standardbausteine als Bibliothek an das Projekt gebunden werden müssen<br />
(standard.lib).<br />
Der Code zu diesen Bausteinen liegt als C-Libary vor und ist Bestandteil von<br />
CoDeSys.<br />
Ist ein Projekt fertig und fehlerfrei zu übersetzen, so kann es <strong>mit</strong> dem Befehl<br />
‘Speichern unter’ im Menü ‘Datei’ in einer Bibliothek abgelegt werden. Das<br />
Projekt selbst bleibt unverändert. Anschließend steht es wie die Standardbibliothek<br />
unter dem eingegebenen Namen <strong>zur</strong> Verfügung.<br />
Mit diesem Befehl können Sie eine weitere Bibliothek an Ihr Projekt binden.<br />
Wählen Sie im Dialog zum Öffnen einer Datei die gewünschte Bibliothek <strong>mit</strong> dem<br />
Zusatz "*.lib". Die Bibliothek wird nun im Bibliotheksverwalter <strong>mit</strong> aufgelistet und<br />
Sie können die Objekte der Bibliothek wie selbst definierte Objekte verwenden.<br />
Mit dem Befehl ‘Bearbeiten’ ‘Löschen’, können Sie eine Bibliothek aus einem<br />
Projekt und dem Bibliotheksverwalter entfernen.<br />
7-2 CoDeSys 2.1
8 Visualisierung<br />
8.1 Visualisierung erstellen<br />
Visualisierung<br />
Visualisierung erstellen<br />
Kapitel 8 - Visualisierung<br />
Zur Veranschaulichung Ihrer Projektvariablen steht Ihnen die Möglichkeit einer<br />
Visualisierung <strong>zur</strong> Verfügung. Mit Hilfe der Visualisierung kann man Offline<br />
geometrische Elemente zeichnen. Diese können dann Online z.B. ihre Form oder<br />
Farbe verändern in Abhängigkeit von bestimmten Variablenwerten. Beispielsweise<br />
ist es möglich, in einem Balkendiagramm das Wachstumsverhalten einer Variablen<br />
darzustellen. Sie können auch Eingaben für das Programm über Maus und Tastatur<br />
vornehmen.<br />
Bild 8.1: Beispiel einer Visualisierung<br />
Um eine Visualisierung zu erstellen, müssen Sie im Object Organizer die<br />
Registerkarte Visualisierung wählen<br />
Mit dem Befehl ‘Projekt’’Objekt einfügen’ erstellen Sie ein neues<br />
Visualisierungsobjekt. Ein Fenster öffnet, in dem Sie den Namen der neuen<br />
Visualisierung eingeben können. Wenn Sie einen gültigen Namen eingegeben haben,<br />
dann können Sie den Dialog <strong>mit</strong> OK schließen. Es öffnet sich ein Fenster, in dem Sie<br />
die neue Visualisierung editieren können.<br />
CoDeSys 2.1 8-1
Visualisierungselemente einfügen<br />
8.2 Visualisierungselemente einfügen<br />
Visualisierungselemente<br />
einfügen<br />
‘Einfügen’ ‘Rechteck’<br />
Sie können vier verschiedene geometrische Formen sowie Bitmaps und bestehende<br />
Visualisierungen in Ihre Visualisierung einfügen.<br />
Als geometrische Formen stehen <strong>zur</strong> Verfügung: Rechtecke, abgerundete Rechtecke,<br />
Ellipsen/Kreise und Polygone.<br />
Gehen Sie auf den Menüpunkt ‘Einfügen’ und wählen nach Bedarf die Befehle<br />
‘Rechteck’, ‘Abgerundetes Rechteck’, ‘Ellipse’, ‘Polygon’,<br />
Linie‚ 'Kurve‘, ‘Bitmap’, ‘Visualisierung’ aus. Vor dem<br />
gewählten Befehl erscheint ein Haken. Sie können auch die Symbole der<br />
Funktionsleiste verwenden. Das gewählte Element erscheint hier gedrückt (z.B. ).<br />
Wenn Sie nun <strong>mit</strong> der Maus in das Editierfenster fahren, sehen Sie, daß der<br />
Mauszeiger <strong>mit</strong> dem entsprechende Symbol (z.B. ) gekennzeichnet ist. Klicken<br />
Sie an den gewünschten Anfangspunkt Ihres Elements und verschieben bei<br />
gedrückter linker Maustaste den Zeiger bis das Element die gewünschten Maßen hat.<br />
Wollen Sie ein Polygon oder eine Linie erstellen, klicken Sie zuerst <strong>mit</strong> der Maus die<br />
Position der ersten Ecke des Polygons bzw. des Anfangspunkts der Linie an und<br />
danach die weiteren Eckpunkte. Durch einen Doppelklick am letzen Eckpunkt wird<br />
das Polygon geschlossen und vollständig gezeichnet bzw. die Linie beendet.<br />
Wollen Sie eine Kurve (Beziers-Kurve) erstellen, geben Sie per Mausklick den<br />
Anfangs- und zwei weitere Punkte an, die ein umschreibendes Rechteck definieren.<br />
Nach dem dritten Mausklick wird ein Kurvenbogen gezeichnet. Sie können daraufhin<br />
durch Verschieben <strong>mit</strong> der Maus den Kurvenendpunkt noch verändern und durch<br />
Doppelklick abschließen oder durch zusätzliche Positionsklicks einen weiteren<br />
Bogen direkt anschließen.<br />
Beachten Sie auch die Statusleiste und den Wechsel von Selektions- und<br />
Einfügemodus.<br />
Symbol:<br />
‘Einfügen’ ‘Abgerundetes<br />
Rechteck’<br />
Mit dem Befehl können Sie ein Rechteck als Element in Ihre aktuelle Visualisierung<br />
einfügen.(Bedienung siehe Visualisierungselemente einfügen)<br />
Symbol:<br />
Mit dem Befehl können Sie ein Rechteck <strong>mit</strong> abgerundeten Ecken als Element in<br />
Ihre aktuelle Visualisierung einfügen.(Bedienung siehe Visualisierungselemente<br />
einfügen)<br />
8-2 CoDeSys 2.1
‘Einfügen’ ‘Ellipse’<br />
‘Einfügen’ ‘Polygon’<br />
‘Einfügen’ ‘Linie’<br />
‘Einfügen’ ‘Kurve’<br />
‘Einfügen’ ‘Bitmap’<br />
Symbol:<br />
Kapitel 8 - Visualisierung<br />
Mit dem Befehl können Sie einen Kreis oder eine Ellipse als Element in Ihre aktuelle<br />
Visualisierung einfügen.(Bedienung siehe Visualisierungselemente einfügen)<br />
Symbol:<br />
Mit dem Befehl können Sie einen Polygon als Element in Ihre aktuelle<br />
Visualisierung einfügen.(Bedienung siehe Visualisierungselemente einfügen).<br />
Symbol:<br />
Mit dem Befehl können Sie eine Linie als Element in Ihre aktuelle Visualisierung<br />
einfügen.(Bedienung siehe Visualisierungselemente einfügen).<br />
Symbol:<br />
Mit dem Befehl können Sie eine Beziers-Kurve als Element in Ihre aktuelle<br />
Visualisierung einfügen.(Bedienung siehe Visualisierungselemente einfügen).<br />
Symbol:<br />
‘Einfügen’ ‘Visualisierung’<br />
Mit dem Befehl können Sie ein Bitmap als Element in Ihre aktuelle Visualisierung<br />
einfügen.(Bedienung siehe Visualisierungselemente einfügen)<br />
Ziehen Sie <strong>mit</strong> gedrückter linker Maustaste einen Bereich in der gewünschten Größe<br />
auf. Es öffnet sich der Dialog zum Öffnen einer Datei. Nachdem Sie das gewünschte<br />
Bitmap ausgewählt haben, wird es in den aufgezogenen Bereich eingefügt wird.<br />
Symbol:<br />
Mit dem Befehl können Sie eine bestehende Visualisierung in Ihre aktuelle<br />
Visualisierung einfügen. (Bedienung siehe Visualisierungselemente einfügen)<br />
Ziehen Sie <strong>mit</strong> gedrückter linker Maustaste einen Bereich in der gewünschten Größe<br />
auf. Es öffnet sich eine Auswahlliste von bestehenden Visualisierungen. Nachdem<br />
Sie die gewünschte Visualisierung ausgewählt haben, wird sie in den aufgezogenen<br />
Bereich eingefügt.<br />
CoDeSys 2.1 8-3
Arbeiten <strong>mit</strong> Visualisierungselementen<br />
8.3 Arbeiten <strong>mit</strong> Visualisierungselementen<br />
Visualisierungselemente<br />
selektieren<br />
Ändern von<br />
Visualisierungselementen<br />
Verschieben von<br />
Visualisierungselementen<br />
Um ein Element zu selektieren, klicken Sie <strong>mit</strong> der Maus auf das Element. Ebenso<br />
können Sie durch Drücken der -Taste das erste Element der Elementliste<br />
und <strong>mit</strong> jedem weiteren Drücken das jeweils nächste Element anwählen. Wenn Sie<br />
die bei gleichzeitig gedrückter -Taste anwenden, springen<br />
Sie in der Elementliste entsprechend rückwärts.<br />
Um mehrere Elemente zu markieren, halten Sie die -Taste gedrückt und<br />
klicken Sie <strong>mit</strong> der Maus nacheinander auf die entsprechenden Elemente oder ziehen<br />
Sie bei gedrückter linker Maustaste ein Fenster über die zu markierenden Elemente<br />
auf.<br />
Um alle Elemente zu selektieren, verwenden Sie den Befehl ‘Extras’ ‘Alles<br />
Markieren’.<br />
Ein bereits eingefügtes Element können Sie <strong>mit</strong> Mausklick auf das Element bzw.<br />
über einen Durchlauf per -Tastenklicks auswählen. An den Ecken des<br />
Elements erscheint jeweils ein schwarzes Quadrat (bei Ellipsen an den Ecken des<br />
umschreibenden Rechtecks). Außer bei Polygonen, Linien und Kurven erscheinen<br />
weitere Quadrate in der Mitte der Elementkanten zwischen den Eckpunkten.<br />
Bei einem ausgewählten Element wird gleichzeitig der Drehpunkt (Schwerpunkt) <strong>mit</strong><br />
angezeigt. Um diesen Punkt rotiert dann das Element bei eingestellter<br />
Bewegung/Winkel. Der Drehpunkt wird als kleiner schwarzer Kreis <strong>mit</strong> einem<br />
weißen Kreuz dargestellt ( ). Mit gedrückter linker Maustaste können Sie den<br />
Drehpunkt verschieben.<br />
Die Größe des Elements kann verändert werden, indem Sie auf eines der schwarzen<br />
Quadrate klicken und <strong>mit</strong> gedrückt gehaltener linker Maustaste die neuen Umrisse<br />
ansteuern.<br />
Bei der Auswahl eines Polygons, einer Linie oder Kurve kann so jede einzelne Ecke<br />
verschoben werden. Wird dabei die -Taste gedrückt, wird an dem Eckpunkt<br />
ein zusätzlicher Eckpunkt eingefügt, der durch Ziehen der Maus verschoben werden<br />
kann. Mit gedrückter +-Taste kann ein Eckpunkt entfernt werden.<br />
Ein oder mehrere ausgewählte Elemente können Sie <strong>mit</strong> gedrückter linker Maustaste<br />
oder den Pfeiltasten verschieben.<br />
8-4 CoDeSys 2.1
Kopieren von<br />
Visualisierungselementen<br />
Selektions- und Einfügemodus<br />
wechseln<br />
Statusleiste in der<br />
Visualisierung<br />
Kapitel 8 - Visualisierung<br />
Ein oder mehrere ausgewählte Elemente können Sie <strong>mit</strong> dem Befehl ‘Bearbeiten’<br />
‘Kopieren’, der Tastenkombination + oder dem entsprechenden Symbol<br />
kopieren und <strong>mit</strong> ‘Bearbeiten’ ‘Einfügen’ einfügen.<br />
Eine weitere Möglichkeit ist, die Elemente zu selektieren und <strong>mit</strong> gedrückter<br />
-Taste noch mal in eine Element <strong>mit</strong> der Maus klicken. Mit gedrückter linker<br />
Maustaste können Sie die nun kopierten Elemente von den ursprünglichen<br />
wegziehen.<br />
Nach dem Einfügen eines Visualisierungselements wird automatisch wieder in den<br />
Selektionsmodus gewechselt. Will man nun ein weiteres Element der selben Art<br />
einfügen, so kann man erneut den entsprechenden Befehl im Menü oder das Symbol<br />
in der Funktionsleiste auswählen.<br />
Zwischen Selektionsmodus und Einfügemodus kann außer über Menübefehl<br />
(‚Extras‘ ‚Selektieren‘) oder Symbol auch <strong>mit</strong> gleichzeitig gedrückter -<br />
Taste und rechte Maustaste gewechselt werden.<br />
Im Einfügemodus erscheint das entsprechende Symbol <strong>mit</strong> am Mauszeiger und in der<br />
Statusleiste wird der Name schwarz angezeigt.<br />
In einer Visualisierung wird immer die aktuelle X- und Y-Position des Mauszeigers<br />
in Pixel relativ <strong>zur</strong> oberen linken Ecke des Bilds in der Statusleiste angegeben.<br />
Befindet sich der Mauszeiger auf einem Element oder wird ein Element bearbeitet,<br />
wird die Nummer desselben angegeben. Haben Sie ein Element zum Einfügen<br />
ausgewählt, so erscheint dies ebenfalls (z.B. Rechteck).<br />
8.4 Visualisierungselemente konfigurieren<br />
‘Extras’ ‘Konfigurieren’<br />
Mit diesem Befehl öffnet sich der Dialog zum Konfigurieren des selektierten<br />
Visualisierungselements (siehe Visualisierungselemente selektieren).Den Dialog<br />
zum Konfigurieren erhalten Sie auch durch Doppelklick auf das Element.<br />
Wählen Sie im linken Bereich des Dialogs eine Kategorie aus und füllen Sie im<br />
rechten Bereich die gewünschten Angaben aus.<br />
Je nach selektierten Visualisierungselement stehen verschiedene Kategorien <strong>zur</strong><br />
Auswahl:<br />
• Form Rechteck, Abgerundetes Rechteck, Ellipse<br />
• Text Alle<br />
• Farbe Rechteck, Abgerundetes Rechteck, Ellipse,<br />
Polygon, Linie, Kurve<br />
CoDeSys 2.1 8-5
Form<br />
Text<br />
Visualisierungselemente konfigurieren<br />
• Bewegung absolut Alle<br />
• Bewegung relativ alle außer Polygon, Linie, Kurve<br />
• Variable Alle<br />
• Eingabe Alle<br />
• Tooltip Alle<br />
• Bitmap Bitmap<br />
• Visualisierung Visualisierung<br />
Im Dialog zum Konfigurieren von Visualisierungselementen können Sie in der<br />
Kategorie Form zwischen Rechteck, Abgerundetes Rechteck und Ellipse bzw.<br />
Polygon, Linie und Kurve wählen. Die Form wechselt in der bereits festgelegten<br />
Größe.<br />
Bild 8.2: Dialog zum Konfigurieren von Visualisierungselementen (Kategorie Form)<br />
Im Dialog zum Konfigurieren von Visualisierungselementen können Sie in der<br />
Kategorie Text einen Text für das Element festlegen.<br />
Geben Sie den Text in das Feld Inhalt ein. Durch die Tastenkombination<br />
+ können Sie Zeilenumbrüche einfügen.<br />
Wenn Sie im Text ”%s” eingeben, wird diese Stelle im Online Modus durch den<br />
Wert der Variablen aus dem Feld Textausgabe der Kategorie Variablen ersetzt.<br />
Dieser Text wird im Element erscheinen, je nach angegebener Ausrichtung<br />
Horizontal Links, Zentriert oder Rechts und Vertikal Oben, Zentriert oder<br />
Unten im Element.<br />
Mit der Schaltfläche Schrift erscheint der Dialog zu Auswahl der Schriftart. Wählen<br />
Sie die gewünschte Schriftart und Bestätigen Sie den Dialog <strong>mit</strong> OK. Mit der<br />
Schaltfläche Standard-Schrift wird die Schriftart eingestellt, die unter den<br />
‘Projekt’ ‘Optionen’ gewählt ist. Wird sie dort verändert, wird in allen Elementen<br />
diese Schriftart angezeigt, außer bei Elementen, bei denen explizit eine andere über<br />
die Schaltfläche Schrift gewählt wurden.<br />
8-6 CoDeSys 2.1
Farben<br />
Kapitel 8 - Visualisierung<br />
Bild 8.3: Dialog zum Konfigurieren von Visualisierungselementen (Kategorie Text)<br />
Im Dialog zum Konfigurieren von Visualisierungselementen können Sie in der<br />
Kategorie Farben Grundfarben und Alarmfarben für die Innenfläche und den<br />
Rahmen Ihres Elements auswählen. Die Optionen Keine Farbe innen und Keine<br />
Rahmenfarbe ermöglichen die Erstellung transparenter Elemente.<br />
Bild 8.4: Dialog zum Konfigurieren von Visualisierungselementen (Kategorie Farben)<br />
Wenn Sie in der Kategorie Variablen im Feld Farbwechsel nun eine boolsche<br />
Variable eingeben, so wird das Element in der eingestellten Farbe dargestellt,<br />
solange die Variable FALSE ist. Ist die Variable TRUE, so wird das Element in<br />
seiner Alarmfarbe dargestellt.<br />
Hinweis: Die Farbwechsel-Funktion ist erst aktiv, wenn sich die Steuerung im<br />
Online Modus befindet!<br />
Wenn Sie die Farbe für den Rand ändern wollen, dann drücken Sie die Schaltfläche<br />
Rahmen, ansonsten Innen. In jedem Fall öffnet der Dialog <strong>zur</strong> Auswahl der Farbe.<br />
Hier können Sie aus den Grundfarben und den selbstdefinierten Farben den<br />
gewünschten Farbton auswählen. Durch Drücken der Schaltfläche Farben definieren<br />
können Sie die selbstdefinierten Farben verändern.<br />
CoDeSys 2.1 8-7
Bewegung absolut<br />
Bewegung relativ<br />
Visualisierungselemente konfigurieren<br />
Im Dialog zum Konfigurieren von Visualisierungselementen können in der Kategorie<br />
Bewegung absolut in den Feldern X- bzw. Y-Offset Variablen eingetragen werden,<br />
die das Element in X- bzw. Y-Richtung in Abhängigkeit des jeweiligen<br />
Variablenwertes verschieben. Eine Variable im Feld Skalierung verändert die Größe<br />
des Elements linear zum Variablenwert.<br />
Eine Variable im Feld Winkel bewirkt eine Drehung des Elements um seinen<br />
Drehpunkt in Abhängigkeit des Variablenwertes (positiver Wert = mathematisch<br />
positiv = Uhrzeigersinn). Der Wert wird in Grad ausgewertet. Bei Polygonen rotiert<br />
jeder Punkt, daß heißt das Polygon dreht sich. Bei allen anderen Elementen rotiert<br />
das Objekt, wobei immer die obere Kante oben bleibt.<br />
Der Drehpunkt erscheint nach einmaligem Anklicken des Elements und wird als<br />
kleiner schwarzer Kreis <strong>mit</strong> einem weißen Kreuz dargestellt ( ). Mit gedrückter<br />
linker Maustaste können Sie den Drehpunkt verschieben.<br />
Bild 8.5: Dialog zum Konfigurieren von Visualisierungselementen (Kategorie Bewegung absolut)<br />
Im Dialog zum Konfigurieren von Visualisierungselementen können Sie in der<br />
Kategorie Bewegung relativ den einzelnen Elementkanten Variablen zuordnen. In<br />
Abhängigkeit der Variablenwerte bewegen sich dann die entsprechenden<br />
Elementkanten. Die einfachste Möglichkeit Variablen in die Felder einzugeben ist<br />
die Eingabehilfe.<br />
Die vier Einträge geben die vier Seiten ihres Elements an. Die Grundposition der<br />
Kanten ist stets auf Null, ein neuer Wert der Variablen in der entsprechenden Spalte,<br />
verschiebt die Grenze um diesen Wert in Pixel. Die eingegebenen Variablen sollten<br />
also vom Typ INT sein.<br />
Hinweis: Positive Werte verschieben die horizontalen Kanten nach unten bzw.<br />
die vertikalen Kanten nach rechts!<br />
8-8 CoDeSys 2.1
Variablen<br />
Kapitel 8 - Visualisierung<br />
Bild 8.6: Dialog zum Konfigurieren von Visualisierungselementen (Kategorie Bewegung relativ)<br />
Im Dialog zum Konfigurieren von Visualisierungselementen können Sie in der<br />
Kategorie Variablen die Variablen angeben, die den Zustand des<br />
Visualisierungselements beschreiben sollen. Die einfachste Möglichkeit Variablen in<br />
die Felder einzugeben ist die Eingabehilfe.<br />
In den Feldern Unsichtbar und Farbwechsel können Sie boolsche Variablen<br />
angeben, die in Abhängigkeit ihrer Werte bestimmte Aktionen auslösen. Wenn die<br />
Variable im Feld Unsichtbar den Wert FALSE hat, dann ist das<br />
Visualisierungselement sichtbar. Besitzt die Variable den Wert TRUE, dann ist das<br />
Element unsichtbar.<br />
Wenn die Variable im Feld Farbwechsel den Wert FALSE hat, dann wird das<br />
Visualisierungselement in seiner Grundfarbe dargestellt. Ist die Variable TRUE,<br />
dann wird das Element in seiner Alarmfarbe dargestellt.<br />
Im Feld Textausgabe können Sie eine Variable angeben, deren Wert ausgegeben<br />
wird, sofern Sie in das Feld Inhalt der Kategorie Text zusätzlich zum Text ”%s”<br />
eingegeben haben. Das ”%s” wird im Online Modus durch den Wert der Variablen<br />
aus Textausgabe ersetzt.<br />
Bild 8.7: Dialog zum Konfigurieren von Visualisierungselementen (Kategorie Variablen)<br />
CoDeSys 2.1 8-9
Eingabe<br />
Visualisierungselemente konfigurieren<br />
Wenn Sie das Feld Variable toggeln wählen, toggeln Sie im Online Modus <strong>mit</strong><br />
jedem Mausklick auf das Element den Wert der Variablen, die in dem Eingabefeld<br />
dahinter angegeben ist. Der Wert der boolschen Variable ändert sich <strong>mit</strong> jedem<br />
Mausklick von TRUE auf FALSE und <strong>mit</strong> dem nächsten wieder auf TRUE, usw.<br />
Wenn Sie die Option Variable tasten wählen, können Sie im Online Modus den<br />
Wert der boolschen Variablen, die in dem Eingabefeld dahinter angegeben ist,<br />
zwischen TRUE und FALSE wechseln lassen. Plazieren Sie den Mauszeiger auf dem<br />
Element, drücken Sie die Maustaste und halten Sie sie gedrückt (Wert ändert sich<br />
z.B. von TRUE auf FALSE). Sobald Sie die Taste wieder loslassen, springt der<br />
Variablenwert auf den Ausgangszustand (TRUE) <strong>zur</strong>ück.<br />
Wenn Sie das Feld Zoomen nach Vis... wählen, dann können Sie in das<br />
nachfolgende Feld den Namen eines Visualisierungsobjektes im selben Projekt<br />
eingeben. Im Online Modus wechseln Sie dann per Mausklick auf das Element in das<br />
Fenster der eingetragenen Visualisierung. Wird anstelle eines Visualisierungsobjekts<br />
eine Programmvariable vom Typ STRING (z.B. PLC_PRG.xxx) eingetragen, kann<br />
über diese Variable der Name des Visualisierungsobjekts (z.B. ‚visu1‘), zu dem bei<br />
Mausklick gewechselt werden soll, vorgegeben werden (z.B. xxx := ‚visu1<br />
Im Feld Zoomen nach Vis. kann <strong>mit</strong> dem Befehl ‚ZOOMTOCALLER‘ ein<br />
Zurückspringen in die aufrufende Visualisierung konfiguriert werden.<br />
Wenn Sie die Option Programm ausführen wählen, können Sie im Eingabefeld<br />
dahinter ein beliebiges ausführbares Programm eingeben, das dann bei Mausklick auf<br />
das Element im Online Modus ausgeführt wird.<br />
Hinweis: Für die CoDeSys Bedienversion spielt das Konfigurationsfeld<br />
Programm ausführen eine wichtige Rolle, da hier über definierte Befehle CoDeSys<br />
Programmaktionen ausgelöst werden können, für die in der Vollversion Menübefehle<br />
<strong>zur</strong> Verfügung stehen (siehe Spezielle Eingabemöglichkeiten für die CoDeSys<br />
Bedienversion)<br />
Wenn Sie die Option Text Eingabe der Variable ‘Textausgabe’ wählen, können<br />
Sie im Online Modus einer Variablen einen Wert über dieses Visualisierungselement<br />
zuweisen. Der Wert wird in die Variable geschrieben, die im Feld Textausgabe der<br />
Kategorie Variablen steht. Klicken Sie im Online Modus auf das Element, so<br />
erscheint ein Editierrahmen, in den Sie den neuen Wert der Variable über Tastatur<br />
eingeben können. Durch Drücken der wird der Wert übernommen.<br />
8-10 CoDeSys 2.1
Spezielle Eingabemöglichkeiten<br />
für die CoDeSys Bedienversion<br />
Kapitel 8 - Visualisierung<br />
Bild 8.8: Dialog zum Konfigurieren von Visualisierungselementen (Kategorie Eingabe)<br />
In der CoDeSys Bedienversion stehen dem Bediener keine Menüs und Status- und<br />
Werkzeugleisten <strong>zur</strong> Verfügung. Die wesentlichen Steuer- und<br />
Überwachungsfunktionen in einem Projekt können jedoch auf<br />
Visualisierungselemente gelegt werden und da<strong>mit</strong> per Mausklick oder Tastatur<br />
bedient werden. Hierzu gibt es folgende spezielle Eingabemöglichkeiten im<br />
Konfigurationsdialog eines Visualisierungselements:<br />
Geben Sie im Feld Programm ausführen in der Kategorie Eingabe interne Befehle<br />
nach folgender Syntax ein:<br />
INTERN [PARAMETER]*<br />
Folgende interne Befehle, die mehrere durch getrennte Parameter<br />
erwarten können, stehen derzeit <strong>zur</strong> Verfügung:<br />
Befehl Entspricht in der<br />
CoDeSys<br />
Vollversion<br />
LANGUAGE <br />
LANGUAGE<br />
<br />
DEFINERECEIPT<br />
name<br />
<br />
<br />
Erklärung<br />
Der Einstellungsdialog für eine<br />
Visualisierung, der auch die<br />
Kategorie Sprache enthält, wird<br />
aufgerufen.<br />
Die gewünschte Sprachdatei wird<br />
ausgewählt, ohne daß sich der<br />
Einstellungsdialog für die<br />
Visualisierung öffnet.<br />
Aus dem Rezepturverwalter wird<br />
eine Watchliste ausgewählt, indem<br />
<strong>mit</strong> dem Befehl ihr Name (name)<br />
angegeben wird. Die Variablen in<br />
dieser Watchliste werden registriert<br />
und angezeigt.<br />
CoDeSys 2.1 8-11
WRITERECEIPT<br />
name<br />
Visualisierungselemente konfigurieren<br />
SAVEWATCH ‘Watchliste<br />
speichern‘<br />
‘Rezeptur schreiben‘ Der Name einer Watchliste aus dem<br />
Rezepturverwalter wird erwartet. Die<br />
Rezeptur dieser Watchliste wird<br />
geschrieben. Ein vorheriges<br />
Ausführen von DEFINERECEIPT ist<br />
nicht nötig.<br />
LOADWATCH ‘Watchliste laden‘ +<br />
‘Rezeptur schreiben‘<br />
Die Rezeptur wird in die aktuelle<br />
Watchliste gelesen und diese in eine<br />
Datei gespeichert. Wichtig: vorher<br />
DEFINERECEIPT <strong>zur</strong> Festlegung<br />
der aktuellen Rezeptur aufrufen !<br />
Das Standardfenster ‚Datei öffnen‘<br />
erscheint, in dem man eine<br />
abgespeicherte Rezeptur auswählen<br />
kann. Diese Rezeptur wird sofort in<br />
die Steuerung geschrieben.<br />
EXITPROGRAM ‚Datei‘ ‘Schließen‘ Das Programm wird beendet.<br />
PRINT ‚Datei‘ ‘Drucken‘ Die aktuelle Visualisierung wird<br />
online ausgedruckt.<br />
TRACE <br />
Bild 8.9: Dialog <strong>zur</strong> Traceaufzeichnung in der Bedienversion<br />
Das Fenster <strong>zur</strong> Traceaufzeichnung<br />
wird geöffnet.<br />
Die in der CoDeSys Vollversion<br />
zugehörigen Menübefehle Trace<br />
Starten, Lesen, Stoppen,<br />
Speichern, Laden sind in diesem<br />
Fenster verfügbar.<br />
8-12 CoDeSys 2.1
Tooltip<br />
Bitmap<br />
Visualisierung<br />
Kapitel 8 - Visualisierung<br />
Im Dialog Text für Tooltip erhalten Sie ein Eingabefeld für Text, der in einem<br />
Textfenster erscheint, sobald der Mauszeiger im Online Modus über das Element<br />
geführt wird. Der Text kann <strong>mit</strong>tels der Tastenkombination +<br />
<strong>mit</strong> Zeilenumbrüchen versehen werden.<br />
Im Dialog zum Konfigurieren von Visualisierungselementen können Sie in der<br />
Kategorie Bitmap die Optionen zu einer Bitmap angeben.<br />
Im Feld Bitmap geben Sie die Bitmap-Datei <strong>mit</strong> ihrem Pfad an. Mit der Schaltfläche<br />
... wird der Stanndarddialog von Windows zum Durchsuchen geöffnet und Sie<br />
können dort das gewünschte Bitmap auswählen.<br />
Alle weiteren Angaben beziehen sich auf den Rahmen der Bitmap.<br />
Bei der Auswahl Anisotropisch, Isotropisch und Fest geben Sie an, wie sich das<br />
Bitmap auf Größenänderung des Rahmens verhalten soll. Anisotropisch bedeutet,<br />
daß das Bitmap so groß wie sein Rahmen ist und so durch Größenänderung sich<br />
beliebig verzerren läßt. Bei Isotropisch bleiben die Proportionen der Bitmap auch<br />
bei Größenänderungen immer erhalten, d.h. das Verhältnis von Länge und Breite<br />
bleibt gewahrt. Wählen Sie Fest, so wird das Bitmap unabhängig von seinem<br />
Rahmen in der Orginalgröße dargestellt.<br />
Ist die Option Abschneiden gewählt, so wird bei der Einstellung Fest nur der<br />
Ausschnitt des Bitmaps angezeigt, der vom Rahmen umschlossen ist.<br />
Wenn Sie die Option Zeichnen wählen, wird der Rahmen dargestellt, in der Farbe,<br />
die <strong>mit</strong> den Schaltflächen Farbe und Alarmfarbe in den Farbdialogen gewählt<br />
wurden. Die Alarmfarbe wird nur angezeigt, wenn die Variable TRUE ist, die in der<br />
Kategorie Variablen im Feld Farbwechsel angegeben ist.<br />
Bild 8.10: Dialog zum Konfigurieren von Visualisierungselementen (Kategorie Bitmap)<br />
Im Dialog zum Konfigurieren von Visualisierungselementen können Sie in der<br />
Kategorie Visualisierung die Optionen zu einer Visualisierung als Element in einer<br />
anderen Visualisierung angeben.<br />
CoDeSys 2.1 8-13
Weitere Funktionen für Visualisierungselemente<br />
Im Feld Visualisierung geben Sie den Objektnamen der Visualisierung an. Mit der<br />
Schaltfläche ... wird ein Dialog geöffnet <strong>mit</strong> den <strong>zur</strong> Verfügung stehenden<br />
Visualisierungen dieses Projektes. Es können alle Visualisierungen außer der<br />
aktuellen angegeben werden.<br />
Alle weiteren Angaben beziehen sich auf den Rahmen der Visualisierung.<br />
Wenn Sie die Option Zeichnen wählen, wird der Rahmen dargestellt, in der Farbe,<br />
die <strong>mit</strong> den Schaltflächen Farbe und Alarmfarbe in den Farbdialogen gewählt<br />
wurden. Die Alarmfarbe wird nur angezeigt, wenn die Variable TRUE ist, die in der<br />
Kategorie Variablen im Feld Farbwechsel angegeben ist.<br />
Wenn Sie Isotropisch wählen, bleiben die Proportionen der Visualisierung auch bei<br />
Größenänderungen immer erhalten, d.h. das Verhältnis von Länge und Breite zu<br />
einander bleibt gewahrt. Andernfalls kann die Visualisierung auch verzerrt werden.<br />
Ist die Option Abschneiden gewählt, so wird im Online Modus nur der<br />
Orginalausschnitt der Visualisierung angezeigt. Wandert z.B. ein Objekt außerhalb<br />
der ursprünglichen Anzeige, so wird dieses abgeschnitten und verschwindet<br />
möglicherweise ganz aus dem Blickfeld der Visualisierung.<br />
Bild 8.11: Dialog zum Konfigurieren von Visualisierungselementen (Kategorie Visualisierung)<br />
8.5 Weitere Funktionen für Visualisierungselemente<br />
‘Extras’ ‘Nach vorn bringen’<br />
‘Extras’ ‘Nach hinten legen’<br />
‘Extras’ ‘Hintergrund Bitmap<br />
auswählen’<br />
Mit diesem Befehl bringen Sie selektierte Visualisierungselemente in den<br />
Vordergrund.<br />
Mit diesem Befehl legen Sie selektierte Visualisierungselemente in den Hintergrund.<br />
Mit diesem Befehl öffnen Sie den Dialog <strong>zur</strong> Auswahl von Dateien. Wählen Sie eine<br />
Datei <strong>mit</strong> dem Zusatz "*.bmp". Die ausgewählte Bitmap erscheint im Hintergrund<br />
Ihrer Visualisierung.<br />
8-14 CoDeSys 2.1
‘Extras’ ‘Hintergrund Bitmap<br />
löschen’<br />
‘Extras’ ‘Ausrichten’<br />
‘Extras’ ‘Alles Markieren’<br />
‘Extras’ ‘Selektieren’<br />
‘Extras’ ‘Elementliste’<br />
Kapitel 8 - Visualisierung<br />
Mit dem Befehl ‘Extras’ ‘Hintergrund Bitmap löschen’ können Sie die Bitmap<br />
wieder löschen.<br />
Mit diesem Befehl löschen Sie die Bitmap im Hintergrund der aktuellen<br />
Visualisierung.<br />
Mit dem Befehl ‘Extras’ ‘Hintergrund Bitmap auswählen’ können Sie ein Bitmap<br />
für die aktuell Visualisierung wählen.<br />
Mit diesem Befehl können Sie mehrere selektierte Visualisierungselemente<br />
ausrichten.<br />
Es stehen folgende Möglichkeiten der Ausrichtung <strong>zur</strong> Verfügung:<br />
• Links: alle Elemente werden nach dem am weitesten links liegenden<br />
Element <strong>mit</strong> ihrer jeweils linken Kante ausgerichtet<br />
• entsprechend Rechts / Oben / Unten<br />
• Horizontale Mitte: alle Elemente werden im Schwerpunkt aller Elemente<br />
jeweils an deren horizontaler Mitte ausgerichtet<br />
• Vertikale Mitte: alle Elemente werden im Schwerpunkt aller Elemente<br />
jeweils an deren vertikaler Mitte ausgerichtet<br />
Mit diesem Befehl werden alle Visualisierungselemente des aktuellen<br />
Visualisierungsobjekts selektiert.<br />
Mit diesem Befehl wird der Selektionsmodus ein- bzw. ausgeschaltet. Dies ist ebenso<br />
über das Symbol oder <strong>mit</strong>tels der rechten Maustaste bei gleichzeitig gedrückter<br />
-Taste möglich.<br />
Mit diesem Befehl öffnet sich ein Dialog, der alle Visualisierungselemente <strong>mit</strong> ihrer<br />
Nummer, Art und Position auflistet. Die Position bezieht sich auf die X- und Y-<br />
Position der linken, oberen und rechten, unteren Ecke des Elements.<br />
Wenn Sie ein oder mehrere Einträge selektieren, so werden die entsprechenden<br />
Elemente in der Visualisierung <strong>zur</strong> optischen Kontrolle markiert und ggf. wird die<br />
Anzeige zu dem Abschnitt gescrollt, in dem sich die Elemente befinden.<br />
Mit der Schaltfläche Eins nach vorne wird das selektierte Visualisierungselement<br />
um eine Ebene Richtung Vordergrund verschoben. Eins nach hinten verschiebt das<br />
Element um eine Ebene Richtung Hintergrund.<br />
Mit der Schaltfläche Nach vorne legen Sie selektierte Visualisierungselemente in<br />
den Vordergrund. Mit der Schaltfläche Nach hinten legen Sie sie in den<br />
Hintergrund.<br />
Mit der Schaltfläche Löschen werden die selektierten Visualisierungselemente<br />
entfernt.<br />
CoDeSys 2.1 8-15
‘Extras’ ‘Einstellungen’<br />
Weitere Funktionen für Visualisierungselemente<br />
Mit Rückgängig und Wiederherstellen können Sie die vorgenommenen<br />
Änderungen rückgängig machen und wiederherstellen wie bei ‘Bearbeiten’<br />
‘Rückgängig’ und ‘Bearbeiten’ ‘Wiederherstellen’. Die Vorgänge können Sie im<br />
Dialog beobachten.Zum Verlassen des Dialogs bestätigen Sie Ihre Änderungen <strong>mit</strong><br />
OK.<br />
Bild 8.12: Dialog Elementliste<br />
Mit diesem Befehl können Sie im sich öffnenden Dialog verschiedene Einstellungen<br />
<strong>zur</strong> Visualisierung vornehmen.<br />
Hinweis: Die Kategorien Darstellung, Rahmen und Sprache können auch im<br />
Online Modus bearbeitet werden.<br />
Geben Sie im Feld Zoom in der Kategorie Darstellung eine Vergrößerung zwischen<br />
10 und 500 % an, um die Anzeige der Visualisierung zu vergrößern bzw. zu<br />
verkleinern. Ist Elementnummern gewählt, so werden im Offline Modus die<br />
Nummern der Elemente in jedem Visualisierungselement angezeigt.<br />
Mit Auto-Scrolling in der Kategorie Rahmen erreicht man, daß beim Zeichnen oder<br />
Verschieben eines Visualisierungselements der sichtbaren Bereich des<br />
Visualisierungsfensters automatisch verschoben wird, wenn man an den<br />
Fensterrahmen stößt. Die gesamte Visualisierung <strong>mit</strong> allen Elementen wird im<br />
Online Modus im Fenster dargestellt, egal wie groß das Fenster ist, wenn Online<br />
automatisch anpassen gewählt ist. Ist Hintergrund Bitmap einbeziehen<br />
angewählt, so wird beim Anpassen das Bitmap in die Berechnung einbezogen,<br />
ansonsten werden nur die Elemente bedacht.<br />
In der Kategorie Raster können Sie festlegen, ob die Rasterpunkte im Offline Modus<br />
Sichtbar sind, wobei der Abstand der sichtbaren Punkte mindestens 10 beträgt, auch<br />
wenn die angegebene Größe kleiner ist. In diesem Fall erscheinen nur die<br />
8-16 CoDeSys 2.1
Kapitel 8 - Visualisierung<br />
Rasterpunkte im Abstand eines Vielfachen der angegebenen Größe. Ist der Punkt<br />
Aktiv gewählt, so werden die Elemente beim Zeichnen und Verschieben auf die<br />
Rasterpunkte gelegt. Im Feld Größe wird der Abstand der Rasterpunkte angegeben.<br />
Bild 8.13: Einstellungsdialog von Visualisierungen (Kategorie Darstellung)<br />
In der Kategorie Sprache können Sie den Text, den Sie im Konfigurationsdialog bei<br />
den Optionen Text und Text für Tooltip einem Element zugeordnet haben, in<br />
verschiedenen Sprachen im Visualisierungsfenster anzeigen lassen.<br />
Um eine entsprechende Sprachdatei neu anzulegen gehen Sie folgendermaßen vor:<br />
Wählen Sie die Option Sprachdatei. Im zugehörigen Eingabefeld geben Sie an, wo<br />
die zu erstellende Datei gespeichert werden soll. Sie erhält den Zusatz ‚.vis‘. Sie<br />
können dazu auch über die Schaltfläche den Dialog Öffnen zu Hilfe nehmen.<br />
Falls bereits eine Sprachdatei vorliegt, wird sie Ihnen hier angeboten.<br />
Im Eingabefeld unter Sprache geben Sie ein Kennwort für die aktuell in der<br />
Visualisierung verwendete Sprache ein, z.B. „german“ (oder „D“ oder „deutsch“).<br />
Drücken Sie dann auf Speichern. Sie erzeugen eine Datei <strong>mit</strong> der Erweiterung .vis,<br />
die Sie nun <strong>mit</strong> einem normalen Texteditor bearbeiten können. Öffnen Sie dazu die<br />
Datei beispielsweise <strong>mit</strong> notepad:<br />
Sie erhalten eine Liste der Textvariablen für die aktuelle Sprache, die <strong>mit</strong> z.B.<br />
„1=german“ eine Referenz auf den Titel [german] enthält. Sie können nun die Liste<br />
durch eine Kopie der Variablenzeilen erweitern, in der Sie dann die deutschen durch<br />
englische Texte ersetzen und darüber ein „[english]“ setzen. Unter der vorhandenen<br />
Zeile „1=german“ ergänzen Sie entsprechend <strong>mit</strong> „2=english“.<br />
CoDeSys 2.1 8-17
Tastaturbedienung - im Online<br />
Modus<br />
Weitere Funktionen für Visualisierungselemente<br />
Bild 8.14: Beispiel einer Sprachdatei für eine Visualisierung (Kategorie Einstellungen/Sprache)<br />
Um nun die Visualisierung in einer der vorbereiteten Sprachen anzeigen zu lassen,<br />
öffnen Sie wieder den Dialog Sprache. Im Auswahlfenster unter Sprache können<br />
Sie nun für das hier gezeigte Beispiel unter den Optionen german und english<br />
wählen.<br />
Hinweis: Die Textanzeige wechselt erst im Online Modus !<br />
Bild 8.15: Auswahl Sprachdatei für eine Visualisierung (Kategorie Einstellungen/Raster)<br />
Im Online Modus können die Visualisierungselemente über folgende<br />
Tastenfunktionen bedient werden:<br />
Durch Drücken der -Taste wird das erste Element der Elementliste<br />
markiert, für das eine Eingabe konfiguriert ist. Mit jeder weiteren Betätigung der<br />
Taste wechselt man zum jeweils nächsten Element der Elementliste. Bei<br />
8-18 CoDeSys 2.1
Datei Drucken im Online<br />
Modus<br />
Kapitel 8 - Visualisierung<br />
gleichzeitigem Drücken von wechselt die Markierung zum<br />
vorhergehenden Element.<br />
Mit den Pfeiltasten können Sie von einem selektierten Element in jede Richtung auf<br />
das jeweils nächstliegende wechseln.<br />
Mit der können Sie eine Betätigung auf das selektierte<br />
Visualisierungselements durchführen. Handelt es sich um ein Element <strong>mit</strong> einer<br />
Textausgabe-Variablen, wird dadurch ein Texteingabefeld geöffnet, das den<br />
Textinhalt dieser Variablen zeigt. Durch Drücken der wird dieser<br />
Wert geschrieben.<br />
Hinweis: Die Tastaturbedienung im Online Modus ist vor allem für die<br />
CoDeSys Bedienversion von Bedeutung !<br />
Über ‘Datei‘ ‘Drucken‘ können Sie den Inhalt des Visualisierungsfensters im Online<br />
Modus drucken. Visualisierungen, die über die Seitenränder hinausgehen, können<br />
dabei Inkonsistenzen zeigen, vor allem, wenn sich bewegte Elemente in der<br />
Visualisierung befinden.<br />
CoDeSys 2.1 8-19
9 DDE-Schnittstelle<br />
DDE-Schnittstelle<br />
Aktivieren der DDE<br />
Schnittstelle<br />
Allgemeines Ansprechen von<br />
Daten<br />
Welche Variablen können<br />
gelesen werden?<br />
Variablen Verknüpfen <strong>mit</strong><br />
WORD<br />
Kapitel 9 - DDE-Schnittstelle<br />
CoDeSys hat eine DDE (dynamic data exchange) Schnittstelle zum Lesen von<br />
Daten. Da<strong>mit</strong> stellt CoDeSys die Inhalte von Steuerungsvariablen und IEC-Adressen<br />
anderen Anwendungen, die ebenfalls über eine DDE-Schnittstelle aufweisen, <strong>zur</strong><br />
Verfügung.<br />
Die DDE Schnittstelle ist aktiviert, sobald in die Steuerung (oder die Simulation)<br />
eingeloggt wurde.<br />
Eine DDE Anfrage gliedert sich in 3 Teile:<br />
1. Name des Programms (hier: CoDeSys),<br />
2. Dateinamen und<br />
3. Variablennamen, der gelesen werden soll.<br />
Name des Programms: CoDeSys<br />
Dateiname: vollständiger Pfad des Projekts, aus dem gelesen werden soll<br />
(C:\beispiel\bsp.pro).<br />
Variablenname: Der Name einer Variablen, so wie er im Watch- und<br />
Rezepturverwalter angegeben wird.<br />
Es können alle Adressen und Variablen gelesen werden. Die Eingabe der Variablen<br />
bzw. Adresse ist gemäß der Eingabe im Watch- und Rezepturverwalter .<br />
Beispiele:<br />
%IX1.4.1 (* Liest den Eingang 1.4.1*)<br />
PLC_PRG.TEST (* liest die Variable TEST des Bausteins PLC_PRG *)<br />
.GlobVar1 (* liest die globale Variable GlobVar1 *)<br />
Um in Microsoft WORD den aktuellen Wert der Variablen TEST aus dem Baustein<br />
PLC_PRG über die DDE-Schnittstelle zu erhalten, muß in WORD ein beliebiges<br />
Feld eingegeben werden (‘Einfügen’ ‘Feld’), beispielsweise das Datum. Wenn Sie<br />
nun <strong>mit</strong> der rechten Maustaste auf das Feld klicken und den Befehl ‘Feldfunktion<br />
anzeigen’ auswählen, können Sie die Feldfunktion in den gewünschten Text ändern,<br />
in unserem Beispiel würde das folgendermaßen ausschauen:<br />
{ DDEAUTO CODESYS ”C:\\CODESYS\\PROJECT\\IFMBSP.PRO”<br />
”PLC_PRG.TEST” }<br />
CoDeSys 2.1 9-1
Variablen Verknüpfen <strong>mit</strong><br />
EXCEL<br />
Variablen Ansprechen <strong>mit</strong><br />
Intouch<br />
Weitere Funktionen für Visualisierungselemente<br />
Klicken Sie ein weiteres mal <strong>mit</strong> der rechten Maustaste auf das Feld und geben Sie<br />
den Befehl ”Feld aktualisieren”. Der gewünschte Variableninhalt erscheint im Text.<br />
Um in Microsoft EXCEL einer Zelle eine Variable zuzuordnen, muß folgendes in<br />
EXCEL eingegeben werden:<br />
=CODESYS|’C:\CODESYS\PROJECT\IFMBSP.PRO’!’PLC_PRG.TEST’<br />
Bei ‘Bearbeiten’ ‘Verknüpfungen’ ergibt sich da<strong>mit</strong> für diese Verknüpfung:<br />
Typ: CODESYS<br />
Quelldatei: C:\CODESYS\PROJECT\IFMBSP.PRO<br />
Element: PLC_PRG.TEST<br />
Vereinbaren Sie zu Ihrem Projekt einen DDE Access Namen <strong>mit</strong><br />
dem Applikationsnamen CODESYS und dem DDE Topic Namen<br />
C:\CODESYS\PROJECT\IFMBSP.PRO<br />
Nun können Sie Variablen vom Typ DDE <strong>mit</strong> dem Access Namen <br />
vereinbaren. Als Item Name ist wieder der Name der Variable einzugeben (z.B.<br />
PLC_PRG.TEST).<br />
9-2 CoDeSys 2.1
10 Anhang<br />
Anhang A: Tastaturbedienung<br />
Bedienung<br />
Tastenkombinationen<br />
10<br />
Um CoDeSys nur <strong>mit</strong> der Tastatur bedienen zu können, müssen Sie einige Befehle<br />
benutzen, die Sie nicht im Menü finden können.<br />
• Mit der Funktionstaste wechseln Sie in einem geöffneten Baustein<br />
zwischen Deklarationsteil und Anweisungsteil hin und her.<br />
• Mit + wechseln Sie von einem geöffneten Objekt zum Object<br />
Organizer und von dort zum Meldungsfenster, falls es geöffnet ist. Ist ein<br />
Suche-Dialog geöffnet, dann wechseln Sie <strong>mit</strong> + vom Object<br />
Organizer zum Suche-Dialog und von dort zum Objekt.<br />
• Mit dem springen Sie in den Dialogen zwischen den<br />
Eingabefeldern und Schaltflächen weiter.<br />
• Mit den Pfeiltasten bewegen Sie sich innerhalb des Object Organizers und des<br />
Bibliotheksverwalters durch die Registerkarten und die Objekte.<br />
Alle anderen Aktionen können über die Menübefehle oder über die Kurzformen, die<br />
sich hinter den Menübefehlen befinden ausgelöst werden. Mit
Tastenkombinationen<br />
Kontextsensitive Hilfe <br />
Allgemeine Befehle<br />
‘Datei’’Speichern’ +<br />
‘Datei’’Drucken’ +<br />
‘Datei’’Beenden’ +<br />
‘Projekt’’Alles Überprüfen’ +<br />
‘Projekt’’Übersetzen’ +<br />
‘Projekt’’Alles Übersetzen’ <br />
‘Projekt’’Objekt löschen’ <br />
‘Projekt’’Objekt einfügen’ <br />
‘Projekt’’Objekt umbenennen’ <br />
‘Projekt’‘Objekt bearbeiten’ <br />
‘Bearbeiten’’Rückgängig’ +<br />
‘Bearbeiten’’Wiederherstellen’ +<br />
‘Bearbeiten’’Ausschneiden’ + oder<br />
+<br />
‘Bearbeiten’’Kopieren’ +<br />
‘Bearbeiten’’Einfügen’ +<br />
‘Bearbeiten’’Löschen’ <br />
‘Bearbeiten’’Weitersuchen’ <br />
‘Bearbeiten’’Eingabehilfe’ <br />
‘Bearbeiten’’Nächster Fehler’ <br />
‘Bearbeiten’’Vorheriger Fehler’ +<br />
‘Online’’Start’ <br />
‘Online’‘Breakpoint an/aus’ <br />
‘Online’‘Einzelschritt über’ <br />
‘Online’‘Einzelschritt in’ <br />
‘Online’’Einzelzyklus’ +<br />
‘Online’‘Werte schreiben’ +<br />
‘Online’‘Werte forcen’ <br />
‘Online’‘Forcen aufheben’ +<br />
‘Fenster’‘Meldungen’ +<br />
10-4 CoDeSys 2.1
Befehle des FUP-Editors<br />
Anhang A:<br />
‘Einfügen’‘Netzwerk (danach)’ +<br />
‘Einfügen’‘Zuweisung’ +<br />
‘Einfügen’‘Sprung’ +<br />
‘Einfügen’‘Return’ +<br />
‘Einfügen’‘Operator’ +<br />
‘Einfügen’‘Funktion’ +<br />
‘Einfügen’‘Funktionsblock’ +<br />
‘Einfügen’‘Eingang’ +<br />
‘Extras’‘Negation’ +<br />
‘Extras’‘Zoom’ +<br />
Befehle des KOP-Editors<br />
‘Einfügen’‘Netzwerk (danach)’ +<br />
‘Einfügen’’Kontakt’ +<br />
‘Einfügen’’Paralleler Kontakt’ +<br />
‘Einfügen’ ’Funktionsblock’ +<br />
‘Einfügen’’Spule’ +<br />
‘Extras’’Darunter Einfügen’ +<br />
‘Extras’’Negation’ +<br />
Befehle des AS-Editors<br />
‘Einfügen’’Schritt-Transition (davor)’ +<br />
‘Einfügen’’Schritt-Transition (danach)’ +<br />
‘Einfügen’’Alternativzweig (rechts)’ +<br />
‘Einfügen’’Parallelzweig (rechts)’ +<br />
‘Einfügen’’Sprung’ (AS) +<br />
‘Extras’’Zoom Aktion/Transition’ +<br />
Wechsel aus AS-Übersicht <strong>zur</strong>ück in Editor <br />
Bedienung der Steuerungskonfiguration<br />
Auf- und Zuklappen von Organisationselementen <br />
Editierrahmen um den Namen setzen <br />
‘Extras’‘Eintrag bearbeiten’ <br />
CoDeSys 2.1 10-5
Tastenkombinationen<br />
Bedienung der Taskkonfiguration<br />
Editierrahmen um den Task- oder Programmnamen<br />
setzen<br />
<br />
10-6 CoDeSys 2.1
Anhang B:<br />
Anhang B: Die Datentypen<br />
Standard Datentypen<br />
Datentypen<br />
BOOL<br />
Ganzzahlige Datentypen<br />
REAL / LREAL<br />
Der Benutzer kann Standard Datentypen und selbstdefinierten Datentypen beim<br />
Programmieren verwenden. Jedem Bezeichner wird ein Datentyp zugeordnet, der<br />
festlegt, wieviel Speicherplatz reserviert wird und welche Werte dem Speicherinhalt<br />
entsprechen.<br />
Variablen vom Typ BOOL können die Wahrheitswerte TRUE und FALSE<br />
annehmen. Es werden 8 Bit Speicherplatz reserviert.<br />
Zu den ganzzahligen Datentypen gehören BYTE, WORD, DWORD, SINT,<br />
USINT, INT, UINT, DINT, UDINT<br />
Die unterschiedlichen Zahlentypen decken einen unterschiedlichen Zahlenbereich ab.<br />
Für die ganzzahligen Datentypen gelten die folgenden Bereichsgrenzen:<br />
Typ Untergrenze Obergrenze Speicherplatz<br />
BYTE 0 255 8 Bit<br />
WORD 0 65535 16 Bit<br />
DWORD 0 4294967295 32 Bit<br />
SINT: -128 127 8 Bit<br />
USINT: 0 255 8 Bit<br />
INT: -32768 32767 16 Bit<br />
UINT: 0 65535 16 Bit<br />
DINT: -2147483648 2147483647 32 Bit<br />
UDINT: 0 4294967295 32 Bit<br />
Dadurch kann es passieren, daß bei der Typkonvertierung von größere auf kleinere<br />
Typen Information verloren geht.<br />
REAL und LREAL sind sogenannte Gleitpunkttypen. Sie sind nötig bei<br />
Verwendung von rationalen Zahlen. Der reservierte Speicherplatz beträgt 32 Bit bei<br />
REAL und 64 Bit bei LREAL.<br />
CoDeSys 2.1 10-7
STRING<br />
Zeitdatentypen<br />
Definierte Datentypen<br />
Array<br />
Definierte Datentypen<br />
Eine Variable vom Typ STRING kann eine beliebige Zeichenkette aufnehmen. Die<br />
Größenangabe <strong>zur</strong> Speicherplatzreservierung bei der Deklaration bezieht sich auf<br />
Zeichen und kann in runden oder eckigen Klammern erfolgen. Ist keine Größe (1 bis<br />
255) angegeben, so werden standardmäßig 80 Zeichen angenommen.<br />
Beispiel einer Stringdeklaration <strong>mit</strong> 35 Zeichen:<br />
str:STRING(35):='Dies ist ein String';<br />
Die Datentypen TIME, TIME_OF_DAY (kurz TOD), DATE und<br />
DATE_AND_TIME (kurz DT) werden intern wie DWORD behandelt.<br />
Bei TIME und TOD wird die Zeit in Millisekunden angegeben, wobei bei TOD ab<br />
00:00 Uhr gerechnet wird.<br />
Bei DATE und DT wird die Zeit in Sekunden angegeben, wobei ab dem 1. Januar<br />
1970 um 00:00 Uhr gerechnet wird.<br />
Das Zeitdatenformate zum Zuweisen von Werten sind im Kapitel Konstanten<br />
beschrieben.<br />
Es werden ein-, zwei-, und dreidimensionale Felder (Arrays) von elementaren<br />
Datentypen unterstützt. Arrays können im Deklarationsteil eines Bausteins und in<br />
den globalen Variablenlisten definiert werden.<br />
Syntax:<br />
:ARRAY [..,..,..] OF .<br />
ug1, ug2, ug3 geben die untere Grenze des Feldbereichs an, og1, og2, og3 die obere<br />
Grenze. Die Grenzwerte müssen ganzzahlig sein.<br />
Beispiel:<br />
Kartenspiel : ARRAY [1..13, 1..4] OF INT;<br />
Initialisierung von Arrays:<br />
Entweder werden alle Elemente eines Array initialisiert oder keines.<br />
Beispiele für Initialisierungen von Arrays:<br />
arr1 : ARRAY [1..5] OF INT := 1,2,3,4,5;<br />
arr2 : ARRAY [1..2,3..4] OF INT := 1,3(7);<br />
(* kurz für 1,7,7,7 *)<br />
arr3 : ARRAY [1..2,2..3,3..4] OF INT := 2(0),4(4),2,3;<br />
(* kurz für 0,0,4,4,4,4,2,3 *)<br />
Auf Komponenten von Arrays greift man bei einem zweidimensionalen Feld <strong>mit</strong><br />
folgender Syntax zu:<br />
[Index1,Index2]<br />
10-8 CoDeSys 2.1
Pointer<br />
Aufzählungstyp<br />
Beispiel:<br />
Kartenspiel[9,2]<br />
Anhang B:<br />
Hinweis: Mit der Funktion CheckBounds können Sie Bereichsüberschreitungen<br />
bei Arrays verhindern (siehe unter Kapitel Bestandteile eines Projekts, Beispiel einer<br />
Funktion).<br />
In Pointern speichert man die Adresse von Variablen oder Funktionsblöcken <strong>zur</strong><br />
Laufzeit eines Programms.<br />
Pointerdeklarationen haben folgende Syntax:<br />
: POINTER TO ;<br />
Ein Pointer kann auf jeden beliebigen Datentyp und Funktionsblock zeigen, auch<br />
selbstdefinierten.<br />
Mit dem Adreßoperator ADR wird dem Pointer die Adresse einer Variablen oder<br />
Funktionsblocks zugewiesen.<br />
Die Dereferenzierung eines Pointers erfolgt über den Inhaltsoperator "^" nach dem<br />
Pointerbezeichner.<br />
Beispiel:<br />
pt:POINTER TO INT;<br />
var_int1:INT := 5;<br />
var_int2:INT;<br />
pt := ADR(var_int1);<br />
var_int2:= pt^; (* var_int2 ist nun 5 *)<br />
Ein Aufzählungstyp ist ein selbstdefinierter Datentyp, der aus einer Menge von<br />
Stringkonstanten besteht. Diese Konstanten bezeichnet man als Enumerationswerte.<br />
Die Enumerationswerte sind im ganzen Projekt bekannt, auch wenn Sie lokal in<br />
einem Baustein lokal deklariert wurden. Legen Sie ihre Aufzählungstypen am besten<br />
als Objekte im Object Organizer unter der Registerkarte Datentypen an. Sie<br />
beginnen <strong>mit</strong> dem Schlüsselwort TYPE und enden <strong>mit</strong> END_TYPE.<br />
Syntax:<br />
TYPE :( ,, ...,);<br />
END_TYPE<br />
Eine Variable vom Typ kann einen der Enumerationswerte annehmen<br />
und wird <strong>mit</strong> dem ersten initialisiert. Die Werte sind zu ganzen Zahlen kompatibel,<br />
d.h. man kann da<strong>mit</strong> Operationen wie <strong>mit</strong> INT durchführen. Der Variablen kann eine<br />
Zahl x zugewiesen werden. Sind die Enumerationswerte nicht initialisiert, beginnt<br />
die Zählung bei 0. Achten Sie beim Initialisieren darauf, daß die Initialwerte<br />
aufsteigend sind. Die Gültigkeit der Zahl wird <strong>zur</strong> Laufzeit überprüft.<br />
Beispiel:<br />
TYPE AMPEL: (Rot, Gelb, Gruen:=10); (*Rot hat den Initalwert 0, Gelb 1,<br />
Gruen 10 *)<br />
END_TYPE<br />
CoDeSys 2.1 10-9
Strukturen<br />
Definierte Datentypen<br />
AMPEL1 : AMPEL ;<br />
AMPEL1:=0; (* Ampel hat den Wert Rot*)<br />
FOR i:= Rot TO Gruen DO<br />
i := i + 1;<br />
END_FOR;<br />
Der gleiche Enumerationswert darf nicht zweimal verwendet werden.<br />
Beispiel:<br />
AMPEL: (rot, gelb, gruen);<br />
FARBE: (blau, weiss, rot);<br />
Fehler: rot darf nicht für AMPEL und FARBE verwendet werden.<br />
Strukturen werden als Objekte im Object Organizer unter der Registerkarte<br />
Datentypen abgelegt. Sie beginnen <strong>mit</strong> den Schlüsselwörtern TYPE und<br />
STRUCTund enden <strong>mit</strong> END_STRUCT und END_TYPE.<br />
Strukturdeklarationen haben folgende Syntax:<br />
TYPE :<br />
STRUCT<br />
<br />
.<br />
.<br />
<br />
END_STRUCT<br />
END_TYPE<br />
ist nun ein Typ, der im gesamten Projekt bekannt ist, und der wie<br />
ein Standard Datentyp benutzt werden kann.<br />
Verschachtelte Strukturen sind erlaubt. Die einzige Einschränkung ist, daß Variablen<br />
nicht auf Adressen gesetzt werden können (AT-Deklaration ist nicht erlaubt!).<br />
ξ Beispiel für eine Strukturdefinition <strong>mit</strong> Namen Polygonzug<br />
Beispiel für eine Strukturdefinition <strong>mit</strong> Namen Polygonzug:<br />
TYPE Polygonzug:<br />
STRUCT<br />
Start:ARRAY [1..2] OF INT;<br />
Punkt1:ARRAY [1..2] OF INT;<br />
Punkt2:ARRAY [1..2] OF INT;<br />
Punkt3:ARRAY [1..2] OF INT;<br />
Punkt4:ARRAY [1..2] OF INT;<br />
Ende:ARRAY [1..2] OF INT;<br />
END_STRUCT<br />
END_TYPE<br />
Beispiel für die Initialisierung einer Struktur:<br />
Poly_1:polygonzug := ( Start:=3,3, Punkt1 =5,2, Punkt2:=7,3, Punkt3:=8,5,<br />
Punkt4:=5,7, Ende := 3,5);<br />
Auf Komponenten von Strukturen greift man <strong>mit</strong> folgender Syntax zu:<br />
.<br />
10-10 CoDeSys 2.1
Anhang B:<br />
Wenn wir zum Beispiel eine Struktur <strong>mit</strong> Namen ”Woche” haben, die eine<br />
Komponente <strong>mit</strong> Namen ”Montag” beinhaltet, dann können wir darauf<br />
folgendermaßen zugreifen:<br />
Woche.Montag<br />
Pop Strukturdefinition<br />
Polygonzug<br />
TYPE Polygonzug:<br />
STRUCT<br />
Start:ARRAY [1..2] OF INT;<br />
Punkt1:ARRAY [1..2] OF INT;<br />
Punkt2:ARRAY [1..2] OF INT;<br />
Punkt3:ARRAY [1..2] OF INT;<br />
Punkt4:ARRAY [1..2] OF INT;<br />
Ende:ARRAY [1..2] OF INT;<br />
END_STRUCT<br />
END_TYPE<br />
Referenzen<br />
Der selbstdefinierte Datentyp Referenz dient dazu, um einen alternativen Namen für<br />
eine Variable, Konstante ,einen Funktionsblock, Typ usw. zu erzeugen.<br />
Legen Sie ihre Referenzen als Objekte im Object Organizer unter der Registerkarte<br />
Datentypen an. Sie beginnen <strong>mit</strong> dem Schlüsselwort TYPE und enden <strong>mit</strong><br />
END_TYPE.<br />
Syntax:<br />
TYPE : ;<br />
END_TYPE<br />
Beispiel:<br />
TYPE message:STRING[50];<br />
END_TYPE;<br />
CoDeSys 2.1 10-11
Anhang C:<br />
Anhang C: Die IEC Operatoren<br />
Die IEC Operatoren<br />
CoDeSys unterstützt alle IEC-Operatoren. Diese sind, im Gegensatz zu den<br />
Standardfunktionen implizit im ganzen Projekt bekannt. In den<br />
Bausteinimplementationen werden Operatoren wie Funktionen benutzt. Es folgt eine<br />
Liste <strong>mit</strong> sämtlichen unterstützten Operatoren.<br />
Arithmetische Operatoren<br />
ADD<br />
MUL<br />
Addition von Variablen vom Typ BYTE, WORD, DWORD, SINT, USINT, INT,<br />
UINT, DINT, UDINT, REAL und LREAL.<br />
Es können auch zwei TIME-Variablen addiert werden, die Summe ist dann wieder<br />
eine Zeit (z.B. gilt t#45s + t#50s = t#1m35s)<br />
Beispiel in AWL:<br />
LD 7<br />
ADD 2,4,7<br />
ST Var 1<br />
Beispiel in ST:<br />
var1 := 7+2+4+7;<br />
Beispiel in FUP:<br />
Multiplikation von Variablen vom Typ BYTE, WORD, DWORD, SINT, USINT,<br />
INT, UINT, DINT, UDINT, REAL und LREAL.<br />
Beispiel in AWL:<br />
LD 7<br />
MUL 2,4,7<br />
ST Var 1<br />
Beispiel in ST:<br />
var1 := 7*2*4*7;<br />
Beispiel in FUP:<br />
CoDeSys 2.1 10-13
SUB<br />
DIV<br />
MOD<br />
Arithmetische Operatoren<br />
Subtraktion einer Variablen vom Typ BYTE, WORD, DWORD, SINT, USINT,<br />
INT, UINT, DINT, UDINT, REAL und LREAL von einer anderen Variablen von<br />
einem dieser Typen.<br />
Eine TIME-Variable kann auch von einer anderen TIME-Variablen subtrahiert<br />
werden, das Ergebnis ist dann wieder vom Typ TIME. Beachten Sie, daß negative<br />
TIME-Werte nicht definiert sind.<br />
Beispiel in AWL:<br />
LD 7<br />
SUB 8<br />
ST Var 1<br />
Beispiel in ST:<br />
var1 := 7-2;<br />
Beispiel in FUP:<br />
Division einer Variablen vom Typ BYTE, WORD, DWORD, SINT, USINT, INT,<br />
UINT, DINT, UDINT, REAL und LREAL durch eine andere Variable von einem<br />
dieser Typen.<br />
Beispiel in AWL:<br />
LD 8<br />
DIV 2<br />
ST Var 1 (* Ergebnis ist 4 *)<br />
Beispiel in ST:<br />
var1 := 8/2;<br />
Beispiel in FUP:<br />
Hinweis: Mit den Funktionen CheckDivByte, CheckDivWord,<br />
CheckDivDWord und CheckDivReal können Sie den Divisor in der DIV-Funktion<br />
überprüfen und da<strong>mit</strong> beispielsweise eine Division durch 0 verhindern (siehe unter<br />
Kapitel Bestandteile eines Projekts, Beispiel einer Funktion).<br />
Modulo Division einer Variablen vom Typ BYTE, WORD, DWORD, SINT,<br />
USINT, INT, UINT, DINT, UDINT, REAL und LREAL durch eine andere Variable<br />
von einem dieser Typen. Als Ergebnis liefert diese Funktion den ganzzahligen Rest<br />
der Division.<br />
Beispiel in AWL:<br />
LD 9<br />
MOD 2<br />
10-14 CoDeSys 2.1
INDEXOF<br />
SIZEOF<br />
Anhang C:<br />
ST Var 1 (* Ergebnis ist 1 *)<br />
Beispiel in ST:<br />
var1 := 9 MOD 2;<br />
Beispiel in FUP:<br />
Bitstring Operatoren<br />
AND<br />
Als Ergebnis liefert diese Funktion den internen Index eines Bausteins.<br />
Beispiel in ST:<br />
var1 := INDEXOF(baustein2);<br />
Als Ergebnis liefert diese Funktion die Anzahl der Bytes, die der angegebene<br />
Datentyp benötigt.<br />
Beispiel in AWL:<br />
arr1:ARRAY[0..4] OF INT;<br />
Var1 INT<br />
LD arr1<br />
SIZEOF<br />
ST Var 1 (* Ergebnis ist 10 *)<br />
Beispiel in ST:<br />
var1 := SIZEOF(arr1);<br />
Bitweise AND von Bit-Operanden. Die Operanden sollten vom Typ BOOL, BYTE,<br />
WORD oder DWORD sein.<br />
Beispiel in AWL:<br />
Var1 BYTE<br />
LD 2#1001_0011<br />
AND 2#1000_1010<br />
ST Var 1 (* Ergebnis ist 2#1000_0010 *)<br />
Beispiel in ST:<br />
var1 := 2#1001_0011 AND 2#1000_1010<br />
Beispiel in FUP:<br />
CoDeSys 2.1 10-15
OR<br />
XOR<br />
Bitstring Operatoren<br />
Hinweis: Wenn Sie bei Verwendung von 68xxx- oder C-Code-Generatoren im<br />
FUP einen wie hier dargestellten<br />
Programmablauf eingeben, müssen Sie folgendes beachten: Die Zuweisung des<br />
Wertes der zweiten Eingangsvariablen am AND-Operator-Baustein <strong>zur</strong> Variablen z<br />
wird aufgrund der optimierten Abarbeitungsprozedur im FUP nicht mehr<br />
durchgeführt, sobald Eingangsvariable a den Wert FALSE hat !<br />
Bitweise OR von Bit-Operanden. Die Operanden sollten vom Typ BOOL, BYTE,<br />
WORD oder DWORD sein.<br />
Beispiel in AWL:<br />
Var1 BYTE<br />
LD 2#1001_0011<br />
OR 2#1000_1010<br />
ST Var 1 (* Ergebnis ist 2#1001_1011 *)<br />
Beispiel in ST:<br />
Var1 := 2#1001_0011 OR 2#1000_1010<br />
Beispiel in FUP:<br />
Hinweis: Wenn Sie bei Verwendung von 68xxx- oder C-Code-Generatoren im<br />
FUP einen wie hier dargestellten<br />
Programmablauf eingeben, müssen Sie folgendes beachten: Die Zuweisung des<br />
Wertes der zweiten Eingangsvariablen am OR-Operator-Baustein <strong>zur</strong> Variablen z<br />
wird aufgrund der optimierten Abarbeitungsprozedur im FUP nicht mehr<br />
durchgeführt, sobald Eingangsvariable a den Wert TRUE hat !<br />
Bitweise XOR von Bit-Operanden. Die Operanden sollten vom Typ BOOL, BYTE,<br />
WORD oder DWORD sein.<br />
Beispiel in AWL:<br />
Var1 BYTE<br />
LD 2#1001_0011<br />
XOR 2#1000_1010<br />
ST Var 1 (* Ergebnis ist 2#0001_1001 *)<br />
10-16 CoDeSys 2.1
NOT<br />
Anhang C:<br />
Beispiel in ST:<br />
Var1 := 2#1001_0011 XOR 2#1000_1010<br />
Beispiel in FUP:<br />
Bitweise NOT eines Bit Operanden. Der Operand sollte vom Typ BOOL, BYTE,<br />
WORD oder DWORD sein<br />
Beispiel in AWL:<br />
Var1 BYTE<br />
LD 2#1001_0011<br />
NOT<br />
ST Var 1 (* Ergebnis ist 2#0110_1100 *)<br />
Beispiel in ST:<br />
Var1 := NOT 2#1001_0011<br />
Beispiel in FUP:<br />
Bit-Shift Operatoren<br />
SHL<br />
Bitweises Links-Shift eines Operanden: erg:= SHL (in, n)<br />
Eingabevariablen erg, in und n sollten vom Typ BYTE, WORD, DWORD sein. in<br />
wird um n Bits nach links geschoben, und von rechts <strong>mit</strong> Nullen aufgefüllt.<br />
Hinweis: Beachten Sie, daß die Anzahl der Bits, die für die Rechenoperation<br />
berücksichtigt wird, durch den Datentyp der Eingangsvariable in vorgegeben wird.<br />
Handelt es sich hierbei um eine Konstante, wird der kleinstmögliche Datentyp<br />
berücksichtigt. Der Datentyp der Ausgangsvariable bleibt ohne Auswirkung auf die<br />
Rechenoperation.<br />
Sehen Sie im nachfolgenden Beispiel in hexadezimaler Darstellung, wie sich bei<br />
gleichem Wert der Eingangsvariablen in_byte und in_word die Ergebnisse erg_byte<br />
und erg_word der Operation unterscheiden, je nachdem, ob in vom Typ BYTE oder<br />
WORD ist.<br />
CoDeSys 2.1 10-17
SHR<br />
Beispiel in ST:<br />
Beispiel in FUP:<br />
Beispiel in AWL:<br />
LD 16#45<br />
SHL 2<br />
ST erg_byte<br />
Bit-Shift Operatoren<br />
Bitweises Rechts-Shift eines Operanden: erg:= SHR (in, n)<br />
erg, in und n sollten vom Typ BYTE, WORD oder DWORD sein. IN wird um N Bits<br />
nach rechts geschoben, und von links <strong>mit</strong> Nullen aufgefüllt.<br />
Sehen Sie im nachfolgenden Beispiel in hexadezimaler Darstellung die Ergebnisse<br />
der Operation, wobei einmal erg_byte vom Typ BYTE und einmal erg_word vom<br />
Typ WORD als Eingangsvariablen dienen.<br />
Beispiel in ST:<br />
10-18 CoDeSys 2.1
ROL<br />
Beispiel in FUP:<br />
Beispiel in AWL:<br />
LD 16#45<br />
SHR 2<br />
ST erg_byte<br />
Anhang C:<br />
Bitweise Linksrotation eines Operanden: erg:= ROL (in, n)<br />
erg, in und n sollten vom Typ BYTE, WORD oder DWORD sein. in wird n mal um<br />
eine Bitstelle nach links geschoben, wobei das linkeste Bit von rechts wieder<br />
eingeschoben wird.<br />
Hinweis: Beachten Sie, daß die Anzahl der Bits, die für die Rechenoperation<br />
berücksichtigt wird, durch den Datentyp der Eingangsvariable in vorgegeben wird.<br />
Handelt es sich hierbei um eine Konstante, wird der kleinstmögliche Datentyp<br />
berücksichtigt. Der Datentyp der Ausgangsvariable bleibt ohne Auswirkung auf die<br />
Rechenoperation.<br />
Sehen Sie im nachfolgenden Beispiel in hexadezimaler Darstellung, wie sich bei<br />
gleichem Wert der Eingangsvariablen in_byte und in_word die Ergebnisse erg_byte<br />
und erg_word der Operation unterscheiden, je nachdem, ob in vom Typ BYTE oder<br />
WORD ist.<br />
Beispiel in ST:<br />
Beispiel in FUP:<br />
CoDeSys 2.1 10-19
ROR<br />
Beispiel in AWL:<br />
LD 16#45<br />
ROL 2<br />
ST erg_byte<br />
Bit-Shift Operatoren<br />
Bitweise Rechtsrotation eines Operanden: erg:= ROR (IN, N)<br />
erg, in und n sollten vom Typ BYTE, WORD oder DWORD sein. in wird n mal um<br />
eine Bitstelle nach rechts geschoben, wobei das rechteste Bit von links wieder<br />
eingeschoben wird.<br />
Hinweis: Beachten Sie, daß die Anzahl der Bits, die für die Rechenoperation<br />
berücksichtigt wird, durch den Datentyp der Eingangsvariable in vorgegeben wird.<br />
Handelt es sich hierbei um eine Konstante, wird der kleinstmögliche Datentyp<br />
berücksichtigt. Der Datentyp der Ausgangsvariable bleibt ohne Auswirkung auf die<br />
Rechenoperation.<br />
Sehen Sie im nachfolgenden Beispiel in hexadezimaler Darstellung, wie sich bei<br />
gleichem Wert der Eingangsvariablen in_byte und in_word die Ergebnisse erg_byte<br />
und erg_word der Operation unterscheiden, je nachdem, ob in vom Typ BYTE oder<br />
WORD ist.<br />
Beispiel in ST:<br />
Beispiel in FUP:<br />
Beispiel in AWL:<br />
LD 16#45<br />
ROR 2<br />
ST erg_byte<br />
10-20 CoDeSys 2.1
Auswahloperatoren<br />
SEL<br />
MAX<br />
MIN<br />
Anhang C:<br />
Sämtliche Auswahloperationen lassen sich auch auf Variablen durchführen. Wegen<br />
der besseren Anschaulichkeit beschränken wir uns in den folgenden Beispielen auf<br />
Konstanten als Operatoren.<br />
Binäre Selektion.<br />
OUT := SEL(G, IN0, IN1) bedeutet:<br />
OUT := IN0 if G=FALSE;<br />
OUT := IN1 if G=TRUE.<br />
IN0, IN1 und OUT können jeden Typ haben, G muß vom Typ BOOL sein. Das<br />
Ergebnis der Selektion ist IN0, wenn G FALSE ist, IN1, wenn G TRUE ist.<br />
Beispiel in AWL:<br />
LD TRUE<br />
SEL 3,4<br />
ST Var1 (* Ergebnis ist 4 *)<br />
LD FALSE<br />
SEL 3,4<br />
ST Var1 (* Ergebnis ist 3 *)<br />
Beispiel in FUP:<br />
Maximumsfunktion. Liefert von zwei Werten den größten.<br />
OUT := MAX(IN0, IN1)<br />
IN0, IN1 und OUT können von beliebigem Typ sein.<br />
Beispiel in AWL:<br />
LD 90<br />
MAX 30<br />
MAX 40<br />
MAX 77<br />
ST Var1 (* Ergebnis ist 90 *)<br />
Beispiel in FUP:<br />
Minimumsfunktion. Liefert von zwei Werten den kleinsten.<br />
OUT := MIN(IN0, IN1)<br />
IN0, IN1 und OUT können von beliebigem Typ sein.<br />
CoDeSys 2.1 10-21
LIMIT<br />
MUX<br />
Vergleichsoperatoren<br />
Beispiel in AWL:<br />
LD 90<br />
MIN 30<br />
MIN 40<br />
MIN 77<br />
ST Var 1 (* Ergebnis ist 30 *)<br />
Beispiel in FUP:<br />
Vergleichsoperatoren<br />
GT<br />
Li<strong>mit</strong>ierung<br />
OUT := LIMIT(Min, IN, Max) bedeutet:<br />
OUT := MIN (MAX (IN, Min), Max)<br />
Max ist die obere, Min die untere Schranke für das Ergebnis. Wenn der Wert IN die<br />
obere Grenze Max überschreitet, dann liefert LIMIT Max. Wenn IN Min<br />
unterschreitet, dann ist das Ergebnis Min.<br />
IN und OUT können von beliebigem Typ sein.<br />
Beispiel in AWL:<br />
LD 90<br />
LIMIT 30,80<br />
ST Var 1 (* Ergebnis ist 80 *)<br />
Multiplexer<br />
OUT := MUX(K, IN0,...,INn) bedeutet:<br />
OUT := IN K.<br />
IN0, ...,INn und OUT können von beliebigem Typ sein. K muß von den Typen<br />
BYTE, WORD, DWORD, SINT, USINT, INT, UINT, DINT oder UDINT sein.<br />
MUX wählt aus einer Menge von Werten den K-ten aus. Ist K größer als die Anzahl<br />
der weiteren Eingänge (n) , so wird der letzte Wert weiter gegeben (INn).<br />
Beispiel in AWL:<br />
LD 0<br />
MUX 30,40,50,60,70,80<br />
ST Var 1 (* Ergebnis ist 30 *)<br />
Größer als<br />
Ein boolscher Operator <strong>mit</strong> dem Ergebnis TRUE, wenn der erste Operand größer als<br />
der zweite ist. Die Operanden können vom Typ BOOL, BYTE, WORD, DWORD,<br />
10-22 CoDeSys 2.1
LT<br />
LE<br />
Anhang C:<br />
SINT, USINT, INT, UINT, DINT, UDINT, REAL, LREAL, TIME, DATE,<br />
TIME_OF_DAY, DATE_AND_TIME und STRING sein.<br />
Beispiel in AWL:<br />
LD 20<br />
GT 30<br />
ST Var 1 (* Ergebnis ist FALSE *)<br />
Beispiel in ST:<br />
VAR1 := 20 > 30 > 40 > 50 > 60 > 70;<br />
Beispiel in FUP:<br />
Kleiner als<br />
Ein boolscher Operator <strong>mit</strong> dem Ergebnis TRUE, wenn der erste Operand kleiner als<br />
der zweite ist. Die Operanden können vom Typ BOOL, BYTE, WORD, DWORD,<br />
SINT, USINT, INT, UINT, DINT, UDINT, REAL, LREAL, TIME, DATE,<br />
TIME_OF_DAY, DATE_AND_TIME und STRING sein.<br />
Beispiel in AWL:<br />
LD 20<br />
LT 30<br />
ST Var 1 (* Ergebnis ist TRUE *)<br />
Beispiel in ST:<br />
VAR1 := 20 < 30;<br />
Beispiel in FUP:<br />
Kleiner oder gleich.<br />
Ein Boolscher Operator <strong>mit</strong> Ergebnis TRUE, wenn der erste Operand kleiner als der<br />
zweite Operand oder gleich groß wie der zweite Operand ist. Die Operanden können<br />
vom Typ BOOL, BYTE, WORD, DWORD, SINT, USINT, INT, UINT, DINT,<br />
UDINT, REAL, LREAL, TIME, DATE, TIME_OF_DAY, DATE_AND_TIME und<br />
STRING sein.<br />
Beispiel in AWL:<br />
LD 20<br />
LE 30<br />
ST Var 1 (* Ergebnis ist TRUE *)<br />
Beispiel in ST:<br />
VAR1 := 20
GE<br />
EQ<br />
NE<br />
Größer oder gleich<br />
Vergleichsoperatoren<br />
Ein Boolscher Operator <strong>mit</strong> Ergebnis TRUE, wenn der erste Operand größer als der<br />
zweite Operand oder gleich groß wie der zweite Operand ist. Die Operanden können<br />
vom Typ BOOL, BYTE, WORD, DWORD, SINT, USINT, INT, UINT, DINT,<br />
UDINT, REAL, LREAL, TIME, DATE, TIME_OF_DAY, DATE_AND_TIME und<br />
STRING sein.<br />
Beispiel in AWL:<br />
LD 60<br />
GE 40<br />
ST Var 1 (* Ergebnis ist TRUE *)<br />
Beispiel in ST:<br />
VAR1 := 60 >= 40;<br />
Beispiel in FUP:<br />
Gleichheit<br />
Ein Boolscher Operator <strong>mit</strong> Ergebnis TRUE, wenn die Operanden gleich sind. Die<br />
Operanden können vom Typ BOOL, BYTE, WORD, DWORD, SINT, USINT, INT,<br />
UINT, DINT, UDINT, REAL, LREAL, TIME, DATE, TIME_OF_DAY,<br />
DATE_AND_TIME und STRING sein.<br />
Beispiel in AWL:<br />
LD 40<br />
EQ 40<br />
ST Var 1 (* Ergebnis ist TRUE *)<br />
Beispiel in ST:<br />
VAR1 := 40 = 40;<br />
Beispiel in FUP:<br />
Ungleichheit<br />
Ein Boolscher Operator <strong>mit</strong> Ergebnis TRUE, wenn die Operanden ungleich sind. Die<br />
Operanden können vom Typ BOOL, BYTE, WORD, DWORD, SINT, USINT, INT,<br />
UINT, DINT, UDINT, REAL, LREAL, TIME, DATE, TIME_OF_DAY,<br />
DATE_AND_TIME und STRING sein.<br />
Beispiel in AWL:<br />
LD 40<br />
NE 40<br />
ST Var 1 (* Ergebnis ist FALSE *)<br />
10-24 CoDeSys 2.1
Adreßoperatoren<br />
ADR<br />
Inhaltsoperator<br />
Aufrufoperator<br />
CAL<br />
Beispiel in ST:<br />
VAR1 := 40 40;<br />
Beispiel in FUP:<br />
Adressfunktion<br />
Anhang C:<br />
ADR liefert die Adresse seines Arguments in einem DWORD. Diese Adresse kann<br />
an Herstellerfunktionen geschickt und dort wie ein Pointer behandelt werden oder<br />
innerhalb des Projektes an einen Pointer zugewiesen werden.<br />
Beispiel in AWL:<br />
LD Var 1<br />
ADR<br />
ST Var 2<br />
man_fun1<br />
Die Dereferenzierung eines Pointers erfolgt über den Inhaltsoperator "^" nach dem<br />
Pointerbezeichner.<br />
Beispiel in ST:pt:POINTER TO INT;<br />
var_int1:INT;<br />
var_int2:INT;<br />
pt := ADR(var_int1);<br />
var_int2:=pt^;<br />
Aufruf eines Funktionsblocks<br />
Mit CAL ruft man in AWL die Instanz eines Funktionsblock auf. Nach dem Namen<br />
der Instanz eines Funktionsblocks folgt, in runde Klammern gesetzt, die Belegung<br />
der Eingabevariablen des Funktionsblocks.<br />
Beispiel: Aufruf der Instanz Inst eines Funktionsblocks <strong>mit</strong> Belegung der<br />
Eingabevariablen Par1, Par2 auf 0 bzw. TRUE.<br />
CAL INST(PAR1 := 0, PAR2 := TRUE)<br />
CoDeSys 2.1 10-25
Typkonvertierungen<br />
BOOL_TO-Konvertierungen<br />
Typkonvertierungen<br />
Es ist nicht erlaubt, von einem ”größeren” Typ auf einen ”kleineren” implizit zu<br />
konvertieren (beispielsweise von INT nach BYTE oder von DINT nach WORD).<br />
Wenn man das tun will, muß man spezielle Typkonvertierungen anwenden.<br />
Grundsätzlich kann von jedem elementaren Typ zu jeden anderen elementaren Typ<br />
konvertiert werden.<br />
Syntax:<br />
_TO_<br />
Konvertierung vom Typ BOOL zu einem anderen Typ:<br />
Bei Zahlentypen ist das Ergebnis 1, wenn der Operand TRUE ist, und 0, wenn der<br />
Operand FALSE ist.<br />
Beim Typ STRING ist das Ergebnis 'TRUE' bzw. 'FALSE'.<br />
Beispiele in AWL:<br />
LD TRUE<br />
BOOL_TO_INT<br />
ST i<br />
LD TRUE<br />
BOOL_TO_STRING<br />
ST str<br />
LD TRUE<br />
BOOL_TO_TIME<br />
ST t<br />
LD TRUE<br />
BOOL_TO_TOD<br />
ST<br />
LD FALSE<br />
BOOL_TO_DATE<br />
ST dat<br />
LD TRUE<br />
BOOL_TO_DT<br />
ST dandt<br />
(* Ergebnis ist 1 *)<br />
(* Ergebnis ist 'TRUE' *)<br />
(* Ergebnis ist T#1ms *)<br />
(* Ergebnis ist TOD#00:00:00.001 *)<br />
(* Ergebnis ist D#1970-01-01 *)<br />
(* Ergebnis ist DT#1970-01-01-00:00:01 *)<br />
Beispiele in ST:<br />
i:=BOOL_TO_INT(TRUE); (* Ergebnis ist 1 *)<br />
str:=BOOL_TO_STRING(TRUE); (* Ergebnis ist 'TRUE' *)<br />
t:=BOOL_TO_TIME(TRUE); (* Ergebnis ist T#1ms *)<br />
tof:=BOOL_TO_TOD(TRUE); (* Ergebnis ist TOD#00:00:00.001 *)<br />
dat:=BOOL_TO_DATE(FALSE); (* Ergebnis ist D#1970-01-01 *)<br />
dandt:=BOOL_TO_DT(TRUE); (* Ergebnis ist<br />
DT#1970-01-01-00:00:01 *)<br />
10-26 CoDeSys 2.1
Beispiele in FUP:<br />
TO_BOOL-Konvertierungen<br />
Anhang C:<br />
Konvertierung von einem Typ zum Typ BOOL:<br />
(* Ergebnis ist 1 *)<br />
(* Ergebnis ist 'TRUE' *)<br />
(* Ergebnis ist T#1ms *)<br />
(* Ergebnis ist TOD#00:00:00.001 *)<br />
(* Ergebnis ist D#1970-01-01 *)<br />
(* Ergebnis ist<br />
DT#1970-01-01-00:00:01 *)<br />
Das Ergebnis ist TRUE, wenn der Operand ungleich 0 ist. Das Ergebnis ist FALSE,<br />
wenn der Operand gleich 0 ist.<br />
Beim Typ STRING ist das Ergebnis TRUE, wenn der Operand 'TRUE' ist, ansonsten<br />
ist das Ergebnis FALSE.<br />
Beispiele in AWL:<br />
LD 213<br />
BYTE_TO_BOOL<br />
ST b<br />
LD 0<br />
INT_TO_BOOL<br />
ST b<br />
LD T#5ms<br />
TIME_TO_BOOL<br />
ST b<br />
LD 'TRUE'<br />
STRING_TO_BOOL<br />
ST b<br />
(* Ergebnis ist TRUE *)<br />
(* Ergebnis ist FALSE *)<br />
(* Ergebnis ist TRUE *)<br />
(* Ergebnis ist TRUE *)<br />
Beispiele in ST:<br />
b := BYTE_TO_BOOL(2#11010101); (* Ergebnis ist TRUE *)<br />
b := INT_TO_BOOL(0); (* Ergebnis ist FALSE *)<br />
CoDeSys 2.1 10-27
Konvertierungen zwischen<br />
ganzzahligen Zahlentypen<br />
REAL_TO-/ LREAL_TO-<br />
Konvertierungen<br />
Typkonvertierungen<br />
b := TIME_TO_BOOL(T#5ms); (* Ergebnis ist TRUE *)<br />
b := STRING_TO_BOOL('TRUE'); (* Ergebnis ist TRUE *)<br />
Beispiele in FUP:<br />
(* Ergebnis ist TRUE *)<br />
(* Ergebnis ist FALSE *)<br />
(* Ergebnis ist TRUE *)<br />
(* Ergebnis ist TRUE *)<br />
Konvertierung von einem ganzzahligen Zahlentyp zu einem anderen Zahlentyp:<br />
Bei der Typkonvertierung von größeren auf kleinere Typen können Informationen<br />
verloren gehen. wenn die zu konvertierende Zahl die Bereichsgrenze überschreitet,<br />
dann werden die ersten Bytes der Zahl nicht berücksichtigt.<br />
Beispiel in ST:<br />
si := INT_TO_SINT(4223); (* Ergebnis ist 127 *)<br />
Wenn sie die Integerzahl 4223 (16#107f in Hexadezimaldarstellung) in eine<br />
SINT-Variable speichern, dann enthält diese die Zahl 127 (16#7f in<br />
Hexadezimaldarstellung).<br />
Beispiel in AWL:<br />
LD 2<br />
INT_TO_REAL<br />
MUL 3.5<br />
Beispiel in FUP:<br />
Konvertierung vom Typ REAL bzw. LREAL zu einem anderen Typ:<br />
Es wird nach oben oder unten auf einen ganzzahligen Wert gerundet und in den<br />
entsprechenden Typen gewandelt. Ausgenommen davon sind die Typen STRING,<br />
BOOL, REAL und LREAL.<br />
Bei der Typkonvertierung von größere auf kleinere Typen können Informationen<br />
verloren gehen.<br />
Beispiel in ST:<br />
i := REAL_TO_INT(1.5); (* Ergebnis ist 2 *)<br />
10-28 CoDeSys 2.1
Anhang C:<br />
j := REAL_TO_INT(1.4); (* Ergebnis ist 1 *)<br />
Beispiel in AWL:<br />
LD 2.7<br />
REAL_TO_INT<br />
GE %MW8<br />
Beispiel in FUP:<br />
TIME_TO- / TIME_OF_DAY-<br />
Konvertierungen<br />
Konvertierung vom Typ TIME bzw. TIME_OF_DAY zu einem anderen Typ:<br />
Intern wird die Zeit in einem DWORD in Millisekunden abgespeichert (bei<br />
TIME_OF_DAY seit 00:00 Uhr). Dieser Wert wird konvertiert.<br />
Bei der Typkonvertierung von größere auf kleinere Typen können Informationen<br />
verloren gehen .<br />
Beim Typ STRING ist das Ergebnis die Zeitkonstante.<br />
Beispiele in AWL:<br />
LD T#12ms<br />
TIME_TO_STRING<br />
ST str<br />
LD T#300000ms<br />
TIME_TO_DWORD<br />
ST dw<br />
LD TOD#00:00:00.012<br />
TOD_TO_SINT<br />
ST si<br />
Beispiele in ST:<br />
str :=TIME_TO_STRING(T#12ms);<br />
dw:=TIME_TO_DWORD(T#5m);<br />
si:=TOD_TO_SINT(TOD#00:00:00.012);<br />
Beispiele in FUP:<br />
(* Ergebnis ist 'T#12ms' *)<br />
(* Ergebnis ist 300000 *)<br />
(* Ergebnis ist 12 *)<br />
CoDeSys 2.1 10-29
DATE_TO- / DT_TO-<br />
Konvertierungen<br />
Typkonvertierungen<br />
Konvertierung vom Typ DATE bzw. DATE_AND_TIME zu einem anderen Typ:<br />
Intern wird das Datum in einem DWORD in Sekunden seit dem 1.Januar 1970<br />
abgespeichert. Dieser Wert wird konvertiert.<br />
Bei der Typkonvertierung von größere auf kleinere Typen können Informationen<br />
verloren gehen.<br />
Beim Typ STRING ist das Ergebnis die Datumskonstante.<br />
Beispiele in AWL:<br />
LD D#1970-01-01<br />
DATE_TO_BOOL<br />
ST b<br />
LD D#1970-01-15<br />
DATE_TO_INT<br />
ST i<br />
LD DT#1970-01-15-05:05:05<br />
DT_TO_BYTE<br />
ST byt<br />
LD DT#1998-02-13-14:20<br />
DT_TO STRING<br />
ST str<br />
(* Ergebnis ist FALSE *)<br />
(* Ergebnis ist 29952 *)<br />
(* Ergebnis ist 129 *)<br />
Beispiele in ST:<br />
b :=DATE_TO_BOOL(D#1970-01-01);<br />
i :=DATE_TO_INT(D#1970-01-15);<br />
byt :=DT_TO_BYTE(DT#1970-01-15-05:05:05);<br />
str:=DT_TO_STRING(DT#1998-02-13-14:20);<br />
Beispiele in FUP:<br />
STRING_TO-Konvertierungen<br />
(* Ergebnis ist<br />
'DT#1998-02-13-14:20' *)<br />
Konvertierung vom Typ STRING zu einem anderen Typ:<br />
Der Operand vom Typ STRING muß einen gültigen Wert des Zieltyps haben, sonst<br />
ist das Ergebnis 0.<br />
Beispiele in AWL:<br />
10-30 CoDeSys 2.1
TRUNC<br />
LD 'TRUE'<br />
STRING_TO_BOOL<br />
ST b<br />
LD 'abc34'<br />
STRING_TO_WORD<br />
ST w<br />
LD 't#127ms'<br />
STRING_TO_TIME<br />
ST t<br />
Anhang C:<br />
(* Ergebnis ist TRUE *)<br />
(* Ergebnis ist 0 *)<br />
Beispiele in ST:<br />
b :=STRING_TO_BOOL('TRUE');<br />
w :=STRING_TO_WORD('abc34');<br />
t :=STRING_TO_TIME('T#127ms');<br />
Beispiele in FUP:<br />
Numerische Operatoren<br />
ABS<br />
(* Ergebnis ist T#127ms *)<br />
Konvertierung vom Typ REAL zum Typ INT. Es wird nur der Betrag des<br />
ganzzahligen Anteils der Zahl genommen.<br />
Bei der Typkonvertierung von größere auf kleinere Typen können Informationen<br />
verloren gehen.<br />
Beispiel in AWL:<br />
LD 2.7<br />
TRUNC<br />
GE %MW8<br />
Beispiele in ST:<br />
i:=TRUNC(1.9); (* Ergebnis ist 1 *).<br />
i:=TRUNC(-1.4); (* Ergebnis ist 1 *).<br />
Liefert den Absolutwert einer Zahl. ABS(-2). Folgende Typkombinationen für IN<br />
und OUT sind möglich:<br />
IN OUT<br />
INT INT, REAL, WORD, DWORD, DINT<br />
CoDeSys 2.1 10-31
SQRT<br />
LN<br />
Numerische Operatoren<br />
REAL REAL<br />
BYTE INT, REAL, BYTE, WORD, DWORD, DINT<br />
WORD INT, REAL, WORD, DWORD, DINT<br />
DWORD REAL, DWORD, DINT<br />
SINT REAL<br />
USINT REAL<br />
UINT INT, REAL, WORD, DWORD, DINT, UDINT, UINT<br />
DINT REAL, DWORD, DINT<br />
UDINT REAL, DWORD, DINT, UDINT<br />
Beispiel in AWL:<br />
LD 2<br />
ABS<br />
ST i (* Ergebnis ist 2 *)<br />
Beispiel in ST:<br />
i:=ABS(-2);<br />
Beispiel in FUP:<br />
Liefert die Quadratwurzel einer Zahl.<br />
IN kann vom Typ BYTE, WORD, DWORD, INT, DINT, REAL, SINT, USINT,<br />
UINT, UDINT sein, OUT muß vom Typ REAL sein.<br />
Beispiel in AWL:<br />
LD 16<br />
SQRT<br />
ST q (* Ergebnis ist 4 *)<br />
Beispiel in ST:<br />
q:=SQRT(16);<br />
Beispiel in FUP:<br />
Liefert den natürlichen Logarithmus einer Zahl<br />
IN kann vom Typ BYTE, WORD, DWORD, INT, DINT, REAL, SINT, USINT,<br />
UINT, UDINT sein, OUT muß vom Typ REAL sein.<br />
Beispiel in AWL:<br />
LD 45<br />
LN<br />
ST q (* Ergebnis ist 3.80666 *)<br />
Beispiel in ST:<br />
q:=LN(45);<br />
10-32 CoDeSys 2.1
LOG<br />
EXP<br />
SIN<br />
Beispiel in FUP:<br />
Anhang C:<br />
Liefert den Logarithmus <strong>zur</strong> Basis 10 einer Zahl.<br />
IN kann vom Typ BYTE, WORD, DWORD, INT, DINT, REAL, SINT, USINT,<br />
UINT, UDINT sein, OUT muß vom Typ REAL sein.<br />
Beispiel in AWL:<br />
LD 314.5<br />
LOG<br />
ST q (* Ergebnis ist 2.49762 *)<br />
Beispiel in ST:<br />
q:=LOG(314.5);<br />
Beispiel in FUP:<br />
Liefert die Exponentialfunktion.<br />
IN kann vom Typ BYTE, WORD, DWORD, INT, DINT, REAL, SINT, USINT,<br />
UINT, UDINT sein, OUT muß vom Typ REAL sein.<br />
Beispiel in AWL:<br />
LD 2<br />
EXP<br />
ST q (* Ergebnis ist 9.7448e+009 *)<br />
Beispiel in ST:<br />
q:=EXP(2);<br />
Beispiel in FUP:<br />
Liefert den Sinus einer Zahl. Der Wert wird in Bogenmaß errechnet.<br />
IN kann vom Typ BYTE, WORD, DWORD, INT, DINT, REAL, SINT, USINT,<br />
UINT, UDINT sein, OUT muß vom Typ REAL sein.<br />
Beispiel in AWL:<br />
LD 0.5<br />
SIN<br />
ST q (* Ergebnis ist 0.479426 *)<br />
Beispiel in ST:<br />
q:=SIN(0.5);<br />
CoDeSys 2.1 10-33
COS<br />
TAN<br />
ASIN<br />
Beispiel in FUP:<br />
Numerische Operatoren<br />
Liefert den Cosinus einer Zahl. Der Wert wird in Bogenmaß errechnet.<br />
IN kann vom Typ BYTE, WORD, DWORD, INT, DINT, REAL, SINT, USINT,<br />
UINT, UDINT sein, OUT muß vom Typ REAL sein.<br />
Beispiel in AWL:<br />
LD 0.5<br />
COS<br />
ST q (* Ergebnis ist 0.877583 *)<br />
Beispiel in ST:q:=COS(0.5);<br />
Beispiel in FUP:<br />
Liefert den Tangens einer Zahl. Der Wert wird in Bogenmaß errechnet.IN kann vom<br />
Typ BYTE, WORD, DWORD, INT, DINT, REAL, SINT, USINT, UINT, UDINT<br />
sein, OUT muß vom Typ REAL sein.<br />
Beispiel in AWL:<br />
LD 0.5<br />
TAN<br />
ST q (* Ergebnis ist 0.546302 *)<br />
Beispiel in ST:<br />
q:=TAN(0.5);<br />
Beispiel in FUP:<br />
Liefert den Arcussinus (Umkehrfunktion von Sinus) einer Zahl. Der Wert wird in<br />
Bogenmaß errechnet.<br />
IN kann vom Typ BYTE, WORD, DWORD, INT, DINT, REAL, SINT, USINT,<br />
UINT, UDINT sein, OUT muß vom Typ REAL sein.<br />
Beispiel in AWL:<br />
LD 0.5<br />
ASIN<br />
ST q (* Ergebnis ist 0.523599 *)<br />
Beispiel in ST:<br />
q:=ASIN(0.5);<br />
Beispiel in FUP:<br />
10-34 CoDeSys 2.1
ACOS<br />
ATAN<br />
EXPT<br />
Anhang C:<br />
Liefert den Arcuscosinus (Umkehrfunktion von Cosinus) einer Zahl. Der Wert wird<br />
in Bogenmaß errechnet.<br />
IN kann vom Typ BYTE, WORD, DWORD, INT, DINT, REAL, SINT, USINT,<br />
UINT, UDINT sein, OUT muß vom Typ REAL sein.<br />
Beispiel in AWL:<br />
LD 0.5<br />
ABS<br />
ST q (* Ergebnis ist 1.0472 *)<br />
Beispiel in ST:<br />
q:=ACOS(0.5);<br />
Beispiel in FUP:<br />
Liefert den Arcustangens (Umkehrfunktion von Tangens) einer Zahl. Der Wert wird<br />
in Bogenmaß errechnet.<br />
IN kann vom Typ BYTE, WORD, DWORD, INT, DINT, REAL, SINT, USINT,<br />
UINT, UDINT sein, OUT muß vom Typ REAL sein.Beispiel in AWL:<br />
LD 0.5<br />
ABS<br />
ST q (* Ergebnis ist 0.463648 *)<br />
Beispiel in ST:<br />
q:=ATAN(0.5);<br />
Beispiel in FUP:<br />
Potenzierung einer Variablen <strong>mit</strong> einer anderen:<br />
OUT = IN1 IN2 .<br />
IN1 und IN2 können vom Typ BYTE, WORD, DWORD, INT, DINT, REAL, SINT,<br />
USINT, UINT, UDINT sein, OUT muß vom Typ REAL sein.<br />
Beispiel in AWL:<br />
LD 7<br />
EXPT 2<br />
ST var1 (* Ergebnis ist 49 *)<br />
Beispiel in ST:<br />
var1 := (7,2);<br />
Beispiel in FUP:<br />
CoDeSys 2.1 10-35
Anhang D:<br />
Anhang D: Die Elemente der Standardbibliothek<br />
String Funktionen<br />
LEN<br />
LEFT<br />
RIGHT<br />
Die Funktion LEN gibt die Länge eines Strings aus.<br />
Der Eingang STR ist vom Typ STRING, der Rückgabewert der Funktion vom Typ<br />
INT.<br />
Beispiel in AWL:<br />
LD 'SUSI'<br />
LEN<br />
ST VarINT1 (* Ergebnis ist 4 *)<br />
Beispiel in FUP:<br />
Beispiel in ST:<br />
VarSTRING1 := LEN (‘SUSI’);<br />
Die Funktion LEFT liefert einen linken Anfangsstring eines Strings.<br />
Der Eingang STR ist vom Typ STRING, SIZE vom Typ INT, der Rückgabewert der<br />
Funktion vom Typ STRING.<br />
LEFT (STR, SIZE) bedeutet: Nehme die ersten SIZE Zeichen von links im String<br />
STR.<br />
Beispiel in AWL:<br />
LD 'SUSI'<br />
LEFT 3<br />
ST VarSTRING1 (* Ergebnis ist ‘SUS’ *)<br />
Beispiel in FUP:<br />
Beispiel in ST:<br />
VarSTRING1 := LEFT (‘SUSI’,3);<br />
Die Funktion RIGHT liefert einen rechten Anfangsstring eines Strings.<br />
Der Eingang STR ist vom Typ STRING, SIZE vom Typ INT, der Rückgabewert der<br />
Funktion vom Typ STRING.<br />
CoDeSys 2.1 10-37
MID<br />
CONCAT<br />
String Funktionen<br />
RIGHT (STR, SIZE) bedeutet: Nehme die ersten SIZE Zeichen von rechts im String<br />
STR.<br />
Beispiel in AWL:<br />
LD 'SUSI'<br />
RIGHT 3<br />
ST VarSTRING1 (* Ergebnis ist ‘USI’ *)<br />
Beispiel in FUP:<br />
Beispiel in ST:<br />
VarSTRING1 := RIGHT (‘SUSI’,3);<br />
Die Funktion MID liefert einen Teilstring eines Strings.<br />
Der Eingang STR ist vom Typ STRING, LEN und POS vom Typ INT, der<br />
Rückgabewert der Funktion vom Typ STRING.<br />
MID (STR, LEN, POS) bedeutet: Hole LEN Zeichen aus dem String STR, beginnend<br />
<strong>mit</strong> dem Zeichen an der Stelle POS.<br />
Beispiel in AWL:<br />
LD 'SUSI'<br />
RIGHT 2,2<br />
ST VarSTRING1 (* Ergebnis ist ‘US’ *)<br />
Beispiel in FUP:<br />
Beispiel in ST:<br />
VarSTRING1 := MID (‘SUSI’,2,2);<br />
Die Funktion CONCAT liefert die Konkatenation (Aneinanderhängen) von zwei<br />
Strings.<br />
Die Eingänge STR1 und STR2 und der Rückgabewert der Funktion sind vom Typ<br />
STRING.<br />
Beispiel in AWL:<br />
LD 'SUSI'<br />
CONCAT ‘WILLI’<br />
ST VarSTRING1 (* Ergebnis ist ‘SUSIWILLI’ *)<br />
Beispiel in FUP:<br />
10-38 CoDeSys 2.1
INSERT<br />
DELETE<br />
REPLACE<br />
Anhang D:<br />
Beispiel in ST:<br />
VarSTRING1 := CONCAT (‘SUSI’,’WILLI’);<br />
Die Funktion INSERT fügt einen String ab einer bestimmten Stelle in einen anderen<br />
ein.<br />
Die Eingänge STR1 und STR2 sind vom Typ STRING, POS vom Typ INT, der<br />
Rückgabewert der Funktion vom Typ STRING.<br />
INSERT(STR1, STR2, POS) bedeutet: Füge STR2 in STR1 nach der POS-ten Stelle<br />
ein.<br />
Beispiel in AWL:<br />
LD 'SUSI'<br />
INSERT ‘XY’,2<br />
ST VarSTRING1 (* Ergebnis ist ‘SUXYSI’ *)<br />
Beispiel in FUP:<br />
Beispiel in ST:<br />
VarSTRING1 := INSERT (‘SUSI’,’XY’,2);<br />
Die Funktion DELETE löscht ab einer bestimmten Stelle einen Teilstring aus einem<br />
String.<br />
Der Eingang STR ist vom Typ STRING, LEN und POS vom Typ INT, der<br />
Rückgabewert der Funktion vom Typ STRING.<br />
DELETE(STR, LEN, POS) bedeutet: Lösche LEN Zeichen aus STR, beginnend <strong>mit</strong><br />
dem POS-ten.<br />
Beispiel in AWL:<br />
LD 'SUXYSI'<br />
DELETE 2,23<br />
ST Var1 (* Ergebnis ist ‘SUSI’ *)<br />
Beispiel in FUP:<br />
Beispiel in ST:<br />
Var1 := DELETE (‘SUXYSI’,2,3);<br />
Die Funktion REPLACE ersetzt einen Teilstring eines Strings durch einen anderen<br />
String.<br />
CoDeSys 2.1 10-39
FIND<br />
Bistabile Funktionsblöcke<br />
Die Eingänge STR1 und STR2 sind vom Typ STRING, LEN und POS vom Typ<br />
INT, der Rückgabewert der Funktion vom Typ STRING.<br />
REPLACE(STR1, STR2, L, P) bedeutet: Ersetze L Zeichen aus STR1 durch STR2<br />
beginnend <strong>mit</strong> dem P-ten Zeichen.<br />
Beispiel in AWL:<br />
LD 'SUXYSI'<br />
REPLACE 'K', 2,2<br />
ST VarSTRING1 (* Ergebnis ist ‘SKYSI’ *)<br />
Beispiel in FUP:<br />
Beispiel in ST:<br />
VarSTRING1 := REPLACE (‘SUXYSI’,’K’,2,2);<br />
Die Funktion FIND sucht einen Teilstring in einem String.<br />
Die Eingänge STR1 und STR2 sind vom Typ STRING, der Rückgabewert der<br />
Funktion vom Typ INT.<br />
FIND(STR1, STR2) bedeutet: Finde die Position des ersten Zeichens des ersten<br />
Vorkommens von STR2 in STR1. Wenn STR2 in STR1 nicht vorkommt, dann gilt<br />
OUT := 0.<br />
Beispiel in AWL:<br />
LD 'SUXYSI'<br />
FIND 'XY'<br />
ST VarINT1 (* Ergebnis ist ‘3’ *)<br />
Beispiel in FUP:<br />
Beispiel in ST:<br />
VarINT1 := FIND (‘SUXYSI’,’XY’);<br />
Bistabile Funktionsblöcke<br />
SR<br />
Bistabilen Funktionsblock dominant setzen:<br />
Q1 = SR (SET1, RESET) bedeutet:<br />
Q1 = (NOT RESET AND Q1) OR SET1<br />
Die Eingänge SET1 und RESET und der Ausgang Q1 sind vom Typ BOOL.<br />
10-40 CoDeSys 2.1
RS<br />
SEMA<br />
Deklarationsbeispiel:<br />
SRInst : SR ;<br />
Anhang D:<br />
Beispiel in AWL:<br />
CAL SRInst(SET1 := VarBOOL1, RESET := VarBOOL2)<br />
LD SRInst.Q1<br />
ST VarBOOL3<br />
Beispiel in FUP:<br />
Beispiel in ST:<br />
SRInst(SET1:= VarBOOL1 , RESET:=VarBOOL2 );<br />
VarBOOL3 := SRInst.Q1 ;<br />
Bistabilen Funktionsblock <strong>zur</strong>ücksetzen:<br />
Q1 = RS (SET, RESET1) bedeutet:<br />
Q1 = NOT RESET1 AND (Q1 OR SET)<br />
Die Eingänge SET und RESET1 und der Ausgang Q1 sind vom Typ BOOL.<br />
Deklarationsbeispiel:<br />
RSInst : RS ;<br />
Beispiel in AWL:<br />
CAL RSInst(SET := VarBOOL1, RESET1 := VarBOOL2)<br />
LD RSInst.Q1<br />
ST VarBOOL3<br />
Beispiel in FUP:<br />
Beispiel in ST:<br />
RSInst(SET:= VarBOOL1 , RESET1:=VarBOOL2 );<br />
VarBOOL3 := RSInst.Q1 ;<br />
Ein Software-Semaphor (unterbrechbar).<br />
BUSY = SEMA(CLAIM, RELEASE) bedeutet:<br />
BUSY := X;<br />
IF CLAIM THEN X:=TRUE;<br />
ELSIF RELEASE THEN BUSY := FALSE; X:= FALSE;<br />
END_IF<br />
X ist eine interne BOOL Variable, die <strong>mit</strong> FALSE initialisiert ist.<br />
Die Eingänge CLAIM und RELEASE und der Ausgang BUSY sind vom Typ<br />
BOOL.<br />
CoDeSys 2.1 10-41
Flankenerkennung<br />
R_TRIG<br />
Flankenerkennung<br />
Wenn SEMA aufgerufen wird und BUSY ist TRUE, dann bedeutet das, daß SEMA<br />
bereits vorher belegt wurde (SEMA wurde <strong>mit</strong> CLAIM = TRUE aufgerufen). Wenn<br />
BUSY FALSE ist, dann wurde SEMA noch nicht aufgerufen, oder es wurde<br />
freigegeben (Aufruf <strong>mit</strong> RELEASE = TRUE).<br />
Deklarationsbeispiel:<br />
SEMAInst : SEMA ;<br />
Beispiel in AWL:<br />
CAL SEMAInst(CLAIM := VarBOOL1, RELEASE := VarBOOL2)<br />
LD SEMAInst.BUSY<br />
ST VarBOOL3<br />
Beispiel in FUP:<br />
Beispiel in ST:<br />
SEMAInst(CLAIM:= VarBOOL1 , RELEASE:=VarBOOL2 );<br />
VarBOOL3 := SEMAInst.BUSY;<br />
Der Funktionsblock R_TRIG detektiert eine ansteigende Flanke.<br />
FUNCTION_BLOCK R_TRIG<br />
VAR_INPUT<br />
CLK : BOOL;<br />
END_VAR<br />
VAR_OUTPUT<br />
Q : BOOL;<br />
END_VAR<br />
VAR<br />
M : BOOL := FALSE;<br />
END_VAR<br />
Q := CLK AND NOT M;<br />
M := CLK;<br />
END_FUNCTION_BLOCK<br />
Solange die Eingabevariable CLK FALSE liefert, solange werden die Ausgabe Q<br />
und die Hilfsvariable M FALSE sein. Sobald CLK TRUE liefert, wird zuerst Q<br />
TRUE liefern, und dann M auf TRUE gesetzt. D.h.: bei jedem weiteren Aufruf der<br />
Funktionsblockinstanz wird Q wieder FALSE liefern, bis CLK eine fallende und<br />
wieder eine steigende Flanke hat.<br />
Deklarationsbeispiel:<br />
RTRIGInst : R_TRIG ;<br />
10-42 CoDeSys 2.1
F_TRIG<br />
Anhang D:<br />
Beispiel in AWL:<br />
CAL RTRIGInst(CLK := VarBOOL1)<br />
LD RTRIGInst.Q<br />
ST VarBOOL2<br />
Beispiel in FUP:<br />
Beispiel in ST:<br />
RTRIGInst(CLK:= VarBOOL1);<br />
VarBOOL2 := RTRIGInst.Q;<br />
Der Funktionsblock F_TRIG detektiert eine fallende Flanke.<br />
FUNCTION_BLOCK F_TRIG<br />
VAR_INPUT<br />
CLK: BOOL;<br />
END_VAR<br />
VAR_OUTPUT<br />
Q: BOOL;<br />
END_VAR<br />
VAR<br />
M: BOOL := FALSE;<br />
END_VAR<br />
Q := NOT CLK AND NOT M;<br />
M := NOT S1;<br />
END_FUNCTION_BLOCK<br />
Solange die Eingabevariable CLK TRUE liefert, solange werden die Ausgabe Q und<br />
die Hilfsvariable M FALSE sein. Sobald CLK FALSE liefert, wird zuerst Q TRUE<br />
liefern, und dann M auf TRUE gesetzt. D.h.: bei jedem weiteren Aufruf der<br />
Funktionsblockinstanz wird Q wieder FALSE liefern, bis CLK eine steigende und<br />
wieder eine fallende Flanke hat.<br />
Deklarationsbeispiel:<br />
FTRIGInst : F_TRIG ;<br />
Beispiel in AWL:<br />
CAL FTRIGInst(CLK := VarBOOL1)<br />
LD FTRIGInst.Q<br />
ST VarBOOL2<br />
Beispiel in FUP:<br />
Beispiel in ST:<br />
FTRIGInst(CLK:= VarBOOL1);<br />
VarBOOL2 := FTRIGInst.Q;<br />
CoDeSys 2.1 10-43
Zähler<br />
CTU<br />
CTD<br />
Zähler<br />
Der Funktionsblock Aufwärtszähler:<br />
Die Eingänge CU und RESET und der Ausgang Q sind vom Typ BOOL, der<br />
Eingang PV und der Ausgang CV sind vom Typ WORD.<br />
Wenn RESET TRUE ist, wird die Zählvariable CV <strong>mit</strong> 0 initialisiert. Wenn CU eine<br />
steigende Flanke von FALSE auf TRUE hat, dann wird CV um 1 erhöht.<br />
Q liefert TRUE, wenn CV größer oder gleich der Obergrenze PV ist.<br />
Deklarationsbeispiel:<br />
CTUInst : CTU ;<br />
Beispiel in AWL:<br />
CAL CTUInst(CU := VarBOOL1, RESET := VarBOOL2, PV := VarINT1)<br />
LD CTUInst.Q<br />
ST VarBOOL3<br />
LD CTUInst.CV<br />
ST VarINT2<br />
Beispiel in FUP:<br />
Beispiel in ST:<br />
CTUInst(CU:= VarBOOL1, RESET:=VarBOOL2 , PV:= VarINT1);<br />
VarBOOL3 := CTUInst.Q ;<br />
VarINT2 := CTUInst.CV;<br />
Der Funktionsblock Abwärtszähler:<br />
Die Eingänge CD und LOAD und der Ausgang Q sind vom Typ BOOL, der Eingang<br />
PV und der Ausgang CV sind vom Typ WORD.<br />
Wenn LOAD TRUE ist, wird die Zählvariable CV <strong>mit</strong> der Obergrenze PV<br />
initialisiert. Wenn CD eine steigende Flanke von FALSE auf TRUE hat, wird CV um<br />
1 erniedrigt, solange CV größer als 0 ist (Wenn also kein Unterlauf verursacht wird).<br />
Q liefert TRUE, wenn CV gleich 0 ist.<br />
Deklarationsbeispiel:<br />
CTDInst : CTD ;<br />
Beispiel in AWL:<br />
CAL CTDInst(CD := VarBOOL1, LOAD := VarBOOL2, PV := VarINT1)<br />
LD CTDInst.Q<br />
ST VarBOOL3<br />
LD CTDInst.CV<br />
ST VarINT2<br />
10-44 CoDeSys 2.1
CTUD<br />
Beispiel in FUP:<br />
Anhang D:<br />
Beispiel in ST:<br />
CTDInst(CD:= VarBOOL1, LOAD:=VarBOOL2 , PV:= VarINT1);<br />
VarBOOL3 := CTDInst.Q ;<br />
VarINT2 := CTDInst.CV;<br />
Der Funktionsblock Auf- und Abwärtszähler<br />
Die Eingänge CU, CD, RESET, LOAD und die Ausgänge QU und QD sind vom Typ<br />
BOOL, PV und CV sind vom Typ WORD.<br />
Wenn RESET gilt, dann wird die Zählvariable CV <strong>mit</strong> 0 initialisiert. Wenn LOAD<br />
gilt, dann wird CV <strong>mit</strong> PV initialisiert.<br />
Wenn CU eine steigende Flanke von FALSE auf TRUE hat, dann wird CV um 1<br />
erhöht. Wenn CD eine steigende Flanke von FALSE auf TRUE hat, dann wird CV<br />
jeweils um 1 erniedrigt, solange CV keinen Unterlauf verursacht.<br />
QU liefert TRUE, wenn CV größer oder gleich PV geworden ist.<br />
QD liefert TRUE, wenn CV gleich 0 geworden ist<br />
Deklarationsbeispiel:<br />
CTUDInst : CUTD ;<br />
Beispiel in AWL:<br />
CAL CTUDInst(CU := VarBOOL2, RESET := VarBOOL3, LOAD :=<br />
VarBOOL4, PV := VarINT1)<br />
LD CTUDInst.QU<br />
ST VarBOOL5<br />
LD CTUDInst.QD<br />
ST VarBOOL6<br />
LD CTUDInst.CV<br />
ST VarINT2<br />
Beispiel in FUP:<br />
Beispiel in ST:<br />
CTUDInst(CU := VarBOOL1, CU:= VarBOOL2, RESET := VarBOOL3,<br />
LOAD:=VarBOOL4 , PV:= VarINT1);<br />
VarBOOL5 := CTUDInst.QU ;<br />
CoDeSys 2.1 10-45
Timer<br />
TP<br />
TON<br />
Timer<br />
VarBOOL6 := CTUDInst.QD ;<br />
VarINT2 := CTUDInst.CV;<br />
Der Funktionsblock TP ist ein Pulsgeber.<br />
TP(IN, PT, Q, ET) bedeutet:<br />
IN und PT sind Eingabevariablen vom Typ BOOL bzw. TIME. Q und ET sind<br />
Ausgabevariablen vom Typ BOOL bzw. TIME. Wenn IN FALSE ist, sind die<br />
Ausgaben FALSE bzw. 0.<br />
Sobald IN TRUE ist, wird in ET die Zeit in Millisekunden hochgezählt, bis der Wert<br />
gleich dem in PT ist, dann bleibt er gleich.<br />
Q ist TRUE wenn IN TRUE und ET kleiner gleich PT ist. Andernfalls ist es FALSE.<br />
Q liefert so<strong>mit</strong> für den in PT angegebenen Zeitraum ein Signal.<br />
Graphische Darstellung des zeitlichen Ablaufs von TP:<br />
Deklarationsbeispiel:<br />
TPInst : TP ;<br />
Beispiel in AWL:<br />
CAL TPInst(IN := VarBOOL1, PT := T#5s)<br />
LD TPInst.Q<br />
ST VarBOOL2<br />
Beispiel in FUP:<br />
Beispiel in ST:<br />
TPInst(IN := VarBOOL1, PT:= T#5s);<br />
VarBOOL2 :=TPInst.Q;<br />
Der Funktionsblock Timer on-delay realisiert eine Einschaltverzögerung.<br />
TON(IN, PT, Q, ET) bedeutet:<br />
10-46 CoDeSys 2.1
TOF<br />
Anhang D:<br />
IN und PT sind Eingabevariablen vom Typ BOOL bzw. TIME. Q und ET sind<br />
Ausgabevariablen vom Typ BOOL bzw. TIME. Wenn IN FALSE ist, sind die<br />
Ausgaben FALSE bzw. 0.<br />
Sobald IN TRUE ist, wird in ET die Zeit in Millisekunden hochgezählt, bis der Wert<br />
gleich dem in PT ist, dann bleibt er gleich.<br />
Q ist TRUE wenn IN TRUE und ET gleich PT ist. Andernfalls ist es FALSE.<br />
Q hat so<strong>mit</strong> eine steigende Flanke, wenn die in PT in Millisekunden angegebene Zeit<br />
abgelaufen ist.<br />
Graphische Darstellung des zeitlichen Verhaltens von TON:<br />
Deklarationsbeispiel:<br />
TONInst : TON ;<br />
Beispiel in AWL:<br />
CAL TONInst(IN := VarBOOL1, PT := T#5s)<br />
LD TONInst.Q<br />
ST VarBOOL2<br />
Beispiel in FUP:<br />
Beispiel in ST:<br />
TONInst(IN := VarBOOL1, PT:= T#5s);<br />
VarBOOL2 :=TONInst.Q;<br />
Der Funktionsblock Timer off-delay realisiert eine Ausschaltverzögerung.<br />
TOF(IN, PT, Q, ET) bedeutet:<br />
IN und PT sind Eingabevariablen vom Typ BOOL bzw. TIME. Q und ET sind<br />
Ausgabevariablen vom Typ BOOL bzw. TIME. Wenn IN TRUE ist, sind die<br />
Ausgaben TRUE bzw. 0.<br />
Sobald IN FALSE ist, wird in ET die Zeit in Millisekunden hochgezählt, bis der<br />
Wert gleich dem in PT ist, dann bleibt er gleich.<br />
Q ist FALSE wenn IN FALSE und ET gleich PT ist. Andernfalls ist es TRUE.<br />
Q hat so<strong>mit</strong> eine fallende Flanke, wenn die in PT in Millisekunden angegebene Zeit<br />
abgelaufen ist.<br />
Graphische Darstellung des zeitlichen Verhaltens von TOF:<br />
CoDeSys 2.1 10-47
RTC<br />
Deklarationsbeispiel:<br />
TOFInst : TOF ;<br />
Timer<br />
Beispiel in AWL:<br />
CAL TOFInst(IN := VarBOOL1, PT := T#5s)<br />
LD TOFInst.Q<br />
ST VarBOOL2<br />
Beispiel in FUP:<br />
Beispiel in ST:<br />
TOFInst(IN := VarBOOL1, PT:= T#5s);<br />
VarBOOL2 :=TOFInst.Q;<br />
Der Funktionsblock Runtime Clock gibt ab einem vorgegebenen Startzeitpunkt die<br />
fortlaufende Datums- und Uhrzeit wieder.<br />
RTC(EN, PDT, Q, CDT) bedeutet:<br />
EN und PDT sind Eingabevariablen vom Typ BOOL bzw. DATE_AND_TIME. Q<br />
und CDT sind Ausgabevariablen vom Typ BOOL bzw. DATE_AND_TIME. Wenn<br />
EN FALSE ist, sind die Ausgaben Q und CDT FALSE bzw. DT#1970-01-01-00-<br />
00:00:00.<br />
Sobald EN auf TRUE wechselt, wird die Zeit des PDT gesetzt und solange in<br />
Sekunden hochgezählt und über CDT ausgegeben (siehe Beispiel in Darstellung<br />
oben) wie EN TRUE ist. Sobald EN wieder auf FALSE gesetzt wird, springt CDT<br />
auf den Ausgangswert von DT#1970-01-01-00-00:00:00 <strong>zur</strong>ück. Beachten Sie, daß<br />
die Zeit aus PDT nur durch eine steigende Flanke in EN gesetzt wird.<br />
10-48 CoDeSys 2.1
Anhang E:<br />
Anhang E: Die Bibliothek UTIL.LIB<br />
BCD-Konvertierung<br />
BCD_TO_INT<br />
INT_TO_BCD_<br />
Diese Bibliothek enthält eine zusätzliche Sammlung verschiedener Bausteine, die für<br />
BCD-Konvertierung, Bit/Byte-Funktionen, mathematische Hilfsfunktionen, als<br />
Regler, Signalgeneratoren, Funktionsmanipulatoren und <strong>zur</strong> Analogwertverarbeitung<br />
verwendet werden können.<br />
Ein Byte im BCD-Format enthält ganzzahlige Werte zwischen 0 und 99. Dabei<br />
werden für jede Dezimalstelle vier Bit verwendet. Die Zehnerdezimalstelle wird<br />
dabei in die Bits 4-7 gespeichert. So<strong>mit</strong> ähnelt das BCD-Format der hexadezimalen<br />
Darstellung, nur daß im BCD-Byte nur Werte zwischen 0 und 99 gespeichert werden<br />
können, ein Hexadezimal-Byte jedoch von 0 bis FF reicht.<br />
Bsp.: Die Integerzahl 51 soll ins BCD-Format umgewandelt werden. 5 ist<br />
binär 0101, 1 ist binär 0001, so<strong>mit</strong> das BCD-Byte 01010001, was dem Wert $51=81<br />
entspricht.<br />
Diese Funktion wandelt ein Byte im BCD-Format in einen INT-Wert um:<br />
Der Eingabewert der Funktion ist vom Typ BYTE und die Ausgabe vom Typ INT.<br />
Sollte ein Byte übergeben werden, welches nicht dem BCD-Format entspricht, so<br />
wird die Ausgabe -1.<br />
Beispiele in ST:<br />
i:=BCD_TO_INT(73); (* Ergebnis ist 49 *)<br />
k:=BCD_TO_INT(151); (* Ergebnis ist 97 *)<br />
l:=BCD_TO_INT(15); (* Ausgabe -1, weil nicht BCD-Format *)<br />
Diese Funktion verwandelt einen INTEGER-Wert in ein Byte im BCD-Format :<br />
Der Eingabewert der Funktion ist vom Typ INT, die Ausgabe vom Typ BYTE.<br />
Sollte ein INTEGER-Wert übergeben werden, welcher nicht in ein BCD-Byte<br />
verwandelt werden kann, so wird 255 ausgegeben.<br />
Beispiele in ST:<br />
i:=INT_TO_BCD(49); (* Ergebnis ist 73 *)<br />
k:=BCD_TO_INT(97); (* Ergebnis ist 151 *)<br />
l:=BCD_TO_INT(100); (* Fehler! Ausgabe : 255 *)<br />
CoDeSys 2.1 10-49
Bit-/Byte-Funktionen<br />
EXTRACT<br />
PACK<br />
PUTBIT<br />
UNPACK<br />
Bit-/Byte-Funktionen<br />
Eingänge dieser Funktion sind ein DWORD X, sowie ein BYTE N. Ausgegeben<br />
wird ein BOOL-Wert, der den Inhalt des N-ten Bits der Eingabe X enthält, wobei <strong>mit</strong><br />
dem nullten Bit zu zählen begonnen wird.<br />
Beispiele in ST:<br />
FLAG:=EXTRACT(X:=81, N:=4); (* Ergebnis : TRUE, weil 81 ist<br />
binär 1010001, das 4. Bit also 1 *)<br />
FLAG:=EXTRACT(X:=33, N:=0); (* Ergebnis : TRUE, weil 33 ist<br />
binär 100001, das 0. Bit also 1 *)<br />
Diese Funktion vermag acht Eingabebits B0, B1, ..., B7 vom Typ BOOL als ein<br />
BYTE <strong>zur</strong>ückzugeben.<br />
Eng verknüpft <strong>mit</strong> dieser Funktion ist der Funktionsblock UNPACK.<br />
Die Eingabe dieser Funktion besteht aus einem DWORD X, einem BYTE N und<br />
einem BOOLschen Wert B.<br />
PUTBIT setzt das N-te Bit von X auf den Wert B, wobei <strong>mit</strong> dem nullten Bit zu<br />
zählen begonnen wird<br />
Beispiel in ST:<br />
A:=38; (* binär 100110 *)<br />
B:=PUTBIT(A,4,TRUE); (* Ergebnis: 54 = 2#110110 *)<br />
C:=PUTBIT(A,1,FALSE); (* Ergebnis: 36 = 2#100100 *)<br />
UNPACK wandelt die Eingabe B vom Typ BYTE in 8 Ausgabevariablen B0,...,B7<br />
vom Typ BOOL um, und ist so<strong>mit</strong> das Gegenstück zu PACK.<br />
Beispiel in CFC: Ausgabe:<br />
10-50 CoDeSys 2.1
Mathematische Hilfsfunktionen<br />
DERIVATIVE<br />
INTEGRAL<br />
STATISTICS_INT<br />
Anhang E:<br />
Dieser Funktionsblock bestimmt näherungsweise die lokale Ableitung.<br />
Über IN wird der Funktionswert als REAL-Variable übergeben. TM enthält die<br />
verstrichene Zeit in msec in einem DWORD und durch den Eingang RESET vom<br />
Typ BOOL läßt sich der Funktionsblock durch Übergabe vom Wert TRUE neu<br />
starten.<br />
Der Ausgang OUT ist vom Typ REAL.<br />
Um ein möglichst gutes Ergebnis zu erzielen, nähert DERIVATIVE über die letzten<br />
vier Werte, um Fehler verursacht durch Ungenauigkeiten in den Eingabeparametern<br />
möglichst gering zu halten.<br />
Baustein in CFC:<br />
Dieser Funktionsblock bestimmt näherungsweise das Integral einer Funktion.<br />
Analog zu DERIVATIVE wird über IN der Funktionswert als REAL-Variable<br />
übergeben. TM enthält die verstrichene Zeit in msec in einem DWORD und durch<br />
den Eingang RESET vom Typ BOOL läßt sich der Funktionsblock <strong>mit</strong> TRUE neu<br />
starten.<br />
Der Ausgang OUT ist vom Typ REAL.<br />
Das Integral wird durch zwei Treppenfunktionen genähert. Deren Mittelwert wird als<br />
das angenäherte Integral ausgegeben.<br />
Baustein in CFC: Beispiel: Integration einer linearen. Funktion:<br />
Dieser Funktionsblock berechnet einige statistische Standardwerte:<br />
Die Eingabe IN ist vom Typ INT. Wird die BOOLsche Eingabe RESET TRUE, dann<br />
werden alle Werte neu initialisiert.<br />
CoDeSys 2.1 10-51
STATISTICS_REAL<br />
VARIANCE<br />
Regler<br />
P<br />
PD<br />
Regler<br />
Die Ausgabe MN enthält den Minimal-, MX den Maximalwert von IN. AVG<br />
beschreibt den Durchschnitt, also den Erwartungswert von IN. Alle drei Ausgaben<br />
sind vom Typ INT.<br />
Baustein in CTC:<br />
Dieser Funktionsblock entspricht STATISTICS_INT, nur daß die Eingabe IN wie die<br />
Ausgaben MN, MX, AVG vom Typ REAL sind.<br />
VARIANCE berechnet die Varianz eingegebener Werte.<br />
Die Eingabe IN ist vom Typ REAL, RESET vom Typ BOOL und die Ausgabe OUT<br />
wieder vom Typ REAL.<br />
Von den eingegebenen Werten berechnet dieser Funktionsblock die Varianz. Mit<br />
RESET=TRUE läßt sich VARIANCE neu initialisieren.<br />
Die Standardabweichung kann leicht aus der Quadratwurzel von VARIANCE<br />
berechnet werden.<br />
Der P-Regler-Funktionsblock:<br />
ACTUAL (Istwert) und DESIRED (Sollwert) sowie K, der<br />
Proportionalitätskoeffizient, sind Eingabewerte vom Typ REAL.<br />
Die Ausgabe, der absolute Stellwert (OUT), ist ebenfalls vom Typ REAL und genügt<br />
der Gleichung :<br />
OUT = ACTUAL + K⋅Δ , wobei Δ=DESIRED-ACTUAL<br />
Beispiel in CFC:<br />
Der PD-Regler-Funktionsblock:<br />
ACTUAL (Istwert) und DESIRED (Sollwert) sowie KP, der<br />
Proportionalitätskoeffizient, sind Eingabewerte vom Typ REAL. TV ist vom Typ<br />
10-52 CoDeSys 2.1
PID<br />
Anhang E:<br />
DWORD und enthält die Vorhaltzeit in msec. RESET ist vom Typ BOOL und dient<br />
der Neuinitialisierung des Reglers.<br />
Die Ausgabe, der absolute Stellwert (OUT), ist vom Typ REAL, und berechnet sich<br />
wie folgt :<br />
OUT = ACTUAL + K⋅ (Δ + TV⋅ δΔ<br />
) , wobei Δ=DESIRED-ACTUAL<br />
δt<br />
Beispiel in CFC:<br />
Der PID-Regler-Funktionsblock:<br />
ACTUAL (Istwert) und DESIRED (Sollwert) sowie KP, der<br />
Proportionalitätskoeffizient, sind Eingabewerte vom Typ REAL. TN, die<br />
Nachstellzeit, und TV, die Vorhaltzeit, werden in msec durch ein DWORD<br />
übergeben. RESET ist vom Typ BOOL und dient der Neuinitialisierung des Reglers.<br />
Die Ausgabe, der absolute Stellwert (OUT), ist wieder vom Typ REAL, und<br />
berechnet sich wie folgt :<br />
OUT = ACTUAL + K⋅ (Δ + 1<br />
δΔ<br />
TN ⌡⌠Δ(t)dt + TV⋅<br />
δt )<br />
Der PID-Regler läßt sich leicht in einen PI-Regler verwandeln, indem TV=0 gesetzt<br />
wird.<br />
Beispiel in CFC:<br />
CoDeSys 2.1 10-53
Signalgeneratoren<br />
BLINK<br />
GEN<br />
Signalgeneratoren<br />
Der Funktionsblock BLINK erzeugt ein pulsierendes Signal. Die Eingabe besteht aus<br />
ENABLE vom Typ BOOL, sowie TIMELOW und TIMEHIGH vom Typ TIME. Die<br />
Ausgabe OUT ist vom Typ BOOL.<br />
Wird ENABLE auf TRUE gesetzt, dann beginnt BLINK, abwechseln die Ausgabe<br />
für die Zeitdauer TIMEHIGH auf TRUE, danach für die Dauer TIMELOW auf<br />
FALSE zu setzen.<br />
Beispiel in CTC:<br />
Der Funktionengenerator erzeugt typische periodische Funktionen:<br />
Die Eingaben setzen sich zusammen aus MODE vom vordefinierten Aufzählungs-<br />
Typ GEN_MODE, BASE vom Typ BOOL, der PERIOD vom Typ TIME, zwei INT-<br />
Werten CYCLES und AMPLITUDE, wie dem BOOLschen RESET-Eingang.<br />
Ausgegeben wird ein INT <strong>mit</strong> der Bezeichnung OUT.<br />
Der MODE beschreibt die Funktion, die erzeugt werden soll, wobei die<br />
Enumerationswerte TRIANGLE und TRIANGLE_POS zwei Dreiecksfunktionen<br />
liefern, SAWTOOTH_RISE ein steigendes, SAWTOOTH_FALL ein fallendes<br />
Sägezahn-, RECTANGLE ein Rechtecksignal und SINUS und COSINUS den Sinus<br />
und Cosinus:<br />
TRIANGLE: TRIANGLE_POS:<br />
SAWTOOTH_RISE: SAWTOOTH_FALL:<br />
10-54 CoDeSys 2.1
Anhang E:<br />
RECTANGLE: SINUS:<br />
COSINUS:<br />
BASE gibt an, ob sich die Periodendauer tatsächlich auf eine vorgegebene Zeit (dann<br />
BASE=TRUE) oder auf eine gewisse Anzahl von Zyklen, also Aufrufen des<br />
Funktionsblocks, (BASE=FALSE) bezieht.<br />
PERIOD bzw. CYCLES legen dann die entsprechende Periodendauer fest.<br />
AMPLITUDE definiert trivialerweise die Amplitude der zu erzeugenden Funktion.<br />
Der Funktionengenerator wird wieder auf 0 gesetzt, sobald RESET=TRUE.<br />
Beispiel in CFC:<br />
Funktionsmanipulatoren<br />
CHARCURVE<br />
Dieser Funktionsblock dient dazu, Werte auf eine stückweise lineare Funktion<br />
abzubilden:<br />
IN vom Typ INT wird <strong>mit</strong> dem zu manipulierenden Wert gespeist. Das BYTE N<br />
bezeichnet die Anzahl der Punkte, die die Abbildungsfunktion festlegt. Im ARRAY<br />
P[0..10] <strong>mit</strong> P vom Typ POINT, einer Struktur bestehend aus zwei INT-Werten (X<br />
und Y), wird dann diese Kennlinie definiert.<br />
CoDeSys 2.1 10-55
RAMP_INT<br />
Funktionsmanipulatoren<br />
Die Ausgabe besteht aus OUT vom Typ INT, dem manipulierten Wert und dem<br />
BYTE ERR, das ggf. auf Fehler hinweist.<br />
Die Punkte P[0]..P[N-1] im ARRAY müssen nach ihren X-Werten sortiert sein,<br />
ansonsten erhält ERR den Wert 1. Liegt die Eingabe IN nicht zwischen P[0].X und<br />
P[N-1].X, so wird ERR=2 und OUT erhält den entsprechenden Grenzwert P[0].X<br />
oder P[N-1].X.<br />
Liegt N außerhalb der zulässigen Werte zwischen 2 und 11, so wird ERR=4.<br />
Beispiel in ST:<br />
Zunächst muß im Header das ARRAY P definiert werden:<br />
VAR<br />
...<br />
KENNLINIE:CHARCURVE;<br />
KL:ARRAY[0..10] OF POINT:=(X:=0,Y:=0),(X:=250,Y:=50),<br />
(X:=500,Y:=150),(X:=750,Y:=400),7((X:=1000,Y:=1000));<br />
ZAEHLER:INT;<br />
...<br />
END_VAR<br />
Dann speisen wir CHARCURVE <strong>mit</strong> einem zunehmend wachsenden Wert :<br />
ZAEHLER:=ZAEHLER+10;<br />
KENNLINIE(IN:=ZAEHLER,N:=5,P:=KL);<br />
Das anschließende Tracing illustriert:<br />
RAMP_INT dient dazu, den Anstieg bzw. den Abfall der eingespeisten Funktion zu<br />
begrenzen:<br />
Die Eingabe besteht zum einen aus drei INT-Werten: IN, der Funktionseingabe, und<br />
ASCEND und DESCEND, der maximalen Zu- bzw. Abnahme pro Zeitintervall,<br />
welches durch TIMEBASE vom Typ TIME festgelegt wird. Setzt man RESET auf<br />
TRUE, so wird RAMP_INT neu initialisiert.<br />
Die Ausgabe OUT vom Typ INT enthält den an- und abstiegsbeschränkten<br />
Funktionswert.<br />
Wird TIMEBASE auf t#0s gesetzt, so beziehen sich ASCEND und DESCEND nicht<br />
auf ein Zeitintervall, sondern bleiben erhalten.<br />
Beispiel in CFC:<br />
10-56 CoDeSys 2.1
RAMP_REAL<br />
Analogwertverarbeitung<br />
HYSTERESIS<br />
LIMITALARM<br />
Anhang E:<br />
RAMP_REAL funktioniert genau wie RAMP_INT, lediglich daß die Eingänge IN,<br />
ASCEND, DESCEND wie auch der Ausgang OUT vom Typ REAL sind.<br />
Der Eingang dieses Funktionsblocks besteht aus den drei INT-Werten IN, HIGH und<br />
LOW. Die Ausgabe OUT ist vom Typ BOOL.<br />
Unterschreitet IN den Grenzwert LOW, so wird OUT TRUE. Wenn IN die obere<br />
Grenze HIGH überschreitet, so wird FALSE ausgegeben.<br />
Illustrierendes Beispiel:<br />
Dieser Funktionsblock gibt an, ob sich der Eingabewert in einem vorgegebenem<br />
Intervall befindet und welche Grenze er ggf. überschreitet.<br />
Die Eingabewerte IN, HIGH und LOW sind jeweils vom Typ INT, die Ausgabe O, U<br />
und IL vom Typ BOOL.<br />
Wird die Obergrenze HIGH von IN überschritten, so wird O TRUE, bei<br />
Unterschreitung von LOW wird U TRUE. Liegt IN dagegen zwischen LOW und<br />
HIGH, so wird IL TRUE.<br />
Beispiel in CFC: Ergebnis:<br />
CoDeSys 2.1 10-57
Anhang F:<br />
Anhang F: Operanden in CoDeSys<br />
Operanden<br />
Konstanten<br />
BOOL-Konstanten<br />
TIME-Konstanten<br />
DATE-Konstanten<br />
TIME_OF_DAY-Konstanten<br />
In CoDeSys können als Operanden Konstanten, Variablen, Adressen und evtl.<br />
Funktionsaufrufe auftreten.<br />
BOOL-Konstanten sind die Wahrheitswerte TRUE und FALSE.<br />
In CoDeSys können TIME-Konstanten deklariert werden. Insbesondere werden diese<br />
benutzt, um die Timer aus der Standardbibliothek zu bedienen. Eine TIME-<br />
Konstante besteht stets aus einem anführenden ”t” oder ”T” (bzw. ”time” oder<br />
”TIME” in der ausführlichen Form) und einem Doppelkreuz ”#”.<br />
Danach kommt die eigentliche Zeitdeklaration, diese kann bestehen aus Tagen<br />
(bezeichnet <strong>mit</strong> ”d”), Stunden (bezeichnet <strong>mit</strong> ”h”), Minuten (bezeichnet <strong>mit</strong> ”m”),<br />
Sekunden (bezeichnet <strong>mit</strong> ”s”) und Millisekunden (bezeichnet <strong>mit</strong> ”ms”). Es ist zu<br />
beachten, daß die Zeitangaben der Größe nach geordnet sein müssen (d vor h vor m<br />
vor s vor m vor ms), wobei nicht alle Zeiten vorkommen müssen.<br />
Beispiele für korrekte TIME-Konstanten in einer ST-Zuweisung:<br />
TIME1 := T#14ms;<br />
TIME1 := T#100S12ms; (*Überlauf in der höchsten Komponente ist<br />
erlaubt*)<br />
TIME1 := t#12h34m15s;<br />
nicht korrekt wäre:<br />
TIME1 := t#5m68s; (*Überlauf bei einer niedrigeren Stelle*)<br />
TIME1 := 15ms; (*Es fehlt T#*)<br />
TIME1 := t#4ms13d; (*falsche Reihenfolge der Zeitangaben*)<br />
Mit diesem Typ kann man Datumsangaben machen. Eine DATE-Konstante wird<br />
deklariert durch ein anführendes ”d”, ”D”, ”DATE” oder ”date” und ein<br />
nachfolgendes ”#”. Anschließend können Sie ein beliebiges Datum in der<br />
Reihenfolge Jahr-Monat-Tag eingeben.<br />
Beispiele:<br />
DATE#1996-05-06<br />
d#1972-03-29<br />
Mit diesem Typ können Sie Uhrzeiten speichern. Eine TIME_OF_DAY-Deklaration<br />
beginnt <strong>mit</strong> ”tod#”, ”TOD#”, ”TIME_OF_DAY#” oder ”time_of_day#”,<br />
anschließend können Sie eine Uhrzeit angeben in der Schreibweise:<br />
CoDeSys 2.1 10-59
DATE_AND_TIME-Konstanten<br />
Zahlenkonstanten<br />
REAL- / LREAL-Konstanten<br />
STRING-Konstanten<br />
Stunde:Minute:Sekunde. Sekunden können dabei als reelle Zahlen angegeben<br />
werden, es können also auch Sekundenbruchteile angegeben werden.<br />
Beispiele:<br />
TIME_OF_DAY#15:36:30.123<br />
tod#00:00:00<br />
Datumskonstanten und Uhrzeiten können auch kombiniert werden zu sogenannten<br />
DATE_AND_TIME-Konstanten. DATE_AND_TIME-Konstanten beginnen <strong>mit</strong><br />
”dt#”, ”DT#”, ”DATE_AND_TIME#” oder ”date_and_time#”. Nach der<br />
Datumsangabe folgt ein Bindestrich und danach die Uhrzeit.<br />
Beispiele:<br />
DATE_AND_TIME#1996-05-06-15:36:30<br />
dt#1972-03-29-00:00:00<br />
Zahlenwerte, können als Dualzahlen, Oktalzahlen, Dezimalzahlen und<br />
Hexadezimalzahlen auftreten. Wenn ein Integerwert keine Dezimalzahl ist, dann<br />
muß seine Basis gefolgt von einem Doppelkreuz (#) vor die Integerkonstante<br />
geschrieben werden. Die Ziffernwerte für die Zahlen 10 bis 15 bei<br />
Hexadezimalzahlen werden wie üblich durch die Buchstaben A-F angegeben.<br />
Unterstriche innerhalb eines Zahlenwertes sind erlaubt.<br />
Beispiele:<br />
14 (Dezimalzahl)<br />
2#1001_0011 (Dualzahl)<br />
8#67 (Oktalzahl)<br />
16#A (Hexadezimalzahl)<br />
Der Typ dieser Zahlenwerte kann dabei BYTE, WORD, DWORD, SINT, USINT,<br />
INT, UINT, DINT, UDINT, REAL oder LREAL sein.<br />
Implizite Konvertierungen von ”größere” auf ”kleinere” Typen sind nicht erlaubt.<br />
D.h. eine DINT- Variable kann nicht ohne weiteres als INT-Variable benutzt werden.<br />
Hierfür benutzt man die Typkonvertierungen (siehe Kapitel Typkonvertierungen im<br />
Anhang).<br />
REAL- und LREAL-Konstanten können als Dezimalbrüche und in<br />
Exponentialdarstellung angegeben werden. Man verwendet hierbei die<br />
amerikanische Schreibweise <strong>mit</strong> Punkt.<br />
Beispiel:<br />
7.4 statt 7,4<br />
1.64e+009 statt 1,64e+009<br />
Ein String ist eine beliebige Zeichenreihe. STRING-Konstanten werden <strong>mit</strong><br />
einfachen Hochkommas vorn und hinten begrenzt. Es können auch Leerzeichen und<br />
10-60 CoDeSys 2.1
Variablen<br />
Systemflags<br />
Anhang F:<br />
Umlaute eingegeben werden. Sie werden genauso wie alle anderen Zeichen<br />
behandelt.<br />
In Zeichenfolgen wird die Kombination des Dollarzeichens ($) gefolgt von zwei<br />
hexadezimalen Ziffern als hexadezimale Darstellung des acht Bit Zeichencodes<br />
interpretiert. Außerdem werden, wenn sie in einer Zeichenfolge auftauchen,<br />
Kombinationen von zwei Zeichen, die <strong>mit</strong> dem Dollarzeichen beginnen, wie folgt<br />
interpretiert:<br />
$$ Dollarzeichen<br />
$' Hochkomma<br />
$L or $l Zeilenvorschub<br />
$N or $n Neue Zeile<br />
$P or $p Seitenvorschub<br />
$R or $r Zeilenumbruch<br />
$T or $t Tabulator<br />
Beispiele:<br />
‘w1Wüß?’<br />
‘Susi und Claus’<br />
‘:-)’<br />
Variablen werden entweder lokal im Deklarationsteil eines Bausteins deklariert oder<br />
in den globalen Variablenlisten.<br />
Für den Bezeichner von Variablen ist zu beachten, daß sie keine Leerstellen und<br />
Umlaute enthalten dürfen, sie dürfen nicht doppelt deklariert werden und nicht<br />
identisch <strong>mit</strong> Schlüsselwörtern sein. Groß-/Kleinschreibung bei Variablen wird nicht<br />
beachtet, das heißt VAR1, Var1 und var1 sind keine unterschiedlichen<br />
Variablen.Unterstriche sind in Bezeichner signifikant, z.B. werden "A_BCD" und<br />
"AB_CD" als unterschiedliche Bezeichner interpretiert. Mehrfach<br />
aufeinanderfolgende Unterstriche am Anfang eines Bezeichners oder in einem<br />
Bezeichner sind nicht erlaubt. Die ersten 32 Zeichen sind signifikant.<br />
Variablen können überall verwendet werden, wo der deklarierte Typ es erlaubt.<br />
Die verfügbaren Variablen können Sie über die Eingabehilfe abrufen.<br />
Systemflags sind implizit deklarierte Variablen, die von Ihrer speziellen Steuerung<br />
abhängig sind. Um herauszufinden, welche Systemflags Ihr System besitzt, wählen<br />
Sie den Befehl ‘Einfügen’’Operand’, es erscheint der Eingabehilfedialog, hier<br />
wählen Sie die Kategorie System Variable.<br />
CoDeSys 2.1 10-61
Zugriff auf Variablen von<br />
Arrays, Strukturen und<br />
Bausteinen<br />
Adressen<br />
Adresse<br />
Merker<br />
Auf Komponenten von zweidimensionalen Arrays greift man <strong>mit</strong> folgender Syntax<br />
zu:<br />
[Index1, Index2}]<br />
Auf Variablen von Strukturen greift man <strong>mit</strong> folgender Syntax zu:<br />
.<br />
Auf Variablen von Funktionsblöcken und Programmen greift man <strong>mit</strong> folgender<br />
Syntax zu:<br />
.<br />
Die direkte Darstellung einzelner Speicherzellen erfolgt <strong>mit</strong>tels spezieller<br />
Zeichenreihen. Diese entstehen aus der Konkatenation des Prozentzeichens ”%”,<br />
einem Bereichspräfix, einem Präfix für die Größe und einem oder mehreren<br />
natürlichen Zahlen, die durch Leerzeichen voneinander getrennt sind.<br />
Folgende Bereichspräfixe werden unterstützt:<br />
I Eingang<br />
Q Ausgang<br />
M Merker<br />
Folgende Präfixe für die Größe werden unterstützt:<br />
X Einzelbit<br />
None Einzelbit<br />
B Byte (8 Bits)<br />
W Wort (16 Bits)<br />
D Doppelwort (32 Bits)<br />
Beispiele:<br />
%QX75 and %Q75 Ausgangsbit 75<br />
%IW215 Eingangswort 215<br />
%QB7 Ausgangsbyte 7<br />
%MD48 Doppelwort an der Speicherstelle 48 im Merker<br />
%IW2.5.7.1 abhängig von der Steuerungskonfiguration<br />
Ob eine Adresse gültig ist, hängt von der aktuellen Steuerungskonfiguration des<br />
Programms ab.<br />
Man kann alle unterstützten Größen für den Zugriff auf den Merker benutzen.<br />
Zum Beispiel würde die Adresse %MD48 die Bytes Nr. 192, 193, 194 und 195 im<br />
Merkerbereich adressieren (48 * 4 = 192). Das erste Byte ist das Byte Nr. 0.<br />
Ebenso kann man auf Worte und Bytes und sogar auf Bits zugreifen: Mit %MX5.0<br />
etwa greift man auf das erste Bit im fünften Wort zu (Bits werden in der Regel Wort<br />
weise abgelegt).<br />
10-62 CoDeSys 2.1
Funktionen<br />
Anhang F:<br />
Im ST kann auch ein Funktionsaufruf als Operand auftreten.<br />
Beispiel:<br />
Ergebnis := Fct(7) + 3;<br />
CoDeSys 2.1 10-63
Anhang G:<br />
Anhang G: Kommandozeilen-/Kommandodatei-<br />
Befehle<br />
Kommandozeilen-Befehle<br />
Sie haben die Möglichkeit, CoDeSys beim Start bestimmte Kommandos, die dann<br />
beim Ausführen geltend werden, <strong>mit</strong>zugeben. Diese Kommandozeilen-Befehle<br />
beginnen <strong>mit</strong> „/“. Groß-/Kleinschreibung wird nicht berücksichtigt. Die Abarbeitung<br />
erfolgt sequentiell von links nach rechts.<br />
/debug Es werden zusätzliche Debug-Ausgaben wie List-Files etc.<br />
aktiviert.<br />
/online CoDeSys versucht <strong>mit</strong> dem aktuellen Projekt nach dem Start<br />
online zu gehen.<br />
/run CoDeSys startet nach dem Einloggen das Anwenderprogramm.<br />
Nür gültig in Verbindung <strong>mit</strong> /online.<br />
/show ...<br />
/show hide<br />
/show icon<br />
/show max<br />
/show normal<br />
Die Darstellung des CoDeSys-Frame-Windows kann gesetzt<br />
werden.<br />
Das Fenster wird nicht angezeigt und erscheint auch nicht in der<br />
Task-Leiste.<br />
Das Fenster wird minimiert angezeigt.<br />
Das Fenster wird maximiert angezeigt.<br />
Das Fenster wird in dem Zustand angezeigt, den es beim letzten<br />
Schließen hatte.<br />
/out Alle Meldungen werden außer in das Meldungsfenster auch in die<br />
Datei ausgegeben.<br />
/cmd<br />
<br />
Beispiel für eine Kommandozeile:<br />
Nach dem Start werden die Befehle in der Kommandodatei<br />
ausgeführt.<br />
Datei ampel.pro wird geöffnet, das Fenster wird allerdings nicht angezeigt. Der<br />
Inhalt der Kommandodatei (cmdfile) command.cmd wird abgearbeitet.<br />
C:\ampel.pro /show hide /cmd command.cmd<br />
Kommandodatei (Cmdfile)-Befehle<br />
Im folgenden finden Sie eine Auflistung der Befehle, die in einer Kommandodatei<br />
() verwendet werden können, das Sie dann wiederum über die<br />
CoDeSys 2.1 10-65
Kommandozeile (siehe oben) aufrufen können. Groß/Kleinschreibung wird nicht<br />
berücksichtigt. Die Befehlszeile wird als Meldung im Meldungsfenster und ggf. in<br />
der Meldungsdatei (siehe unten) ausgegeben, außer dem Befehl wird ein „@“<br />
vorangestellt. Alle Zeichen nach einem Semikolon (;) werden ignoriert<br />
(Kommentar).<br />
Befehle des Online Menüs:<br />
online login Einloggen <strong>mit</strong> dem geladenen Projekt ('Online<br />
Einloggen')<br />
online logout Ausloggen ('Online' 'Ausloggen')<br />
online run Starten des Anwenderprogramms ('Online' 'Start')<br />
online sim Anschalten der Simulation ((�) 'Online' 'Simulation')<br />
online sim off Ausschalten der Simulation. ('Online' 'Simulation')<br />
Befehle des Datei Menüs:<br />
file new Es wird ein neues Projekt angelegt ('Datei' 'Neu')<br />
file open Es wird das angegebene Projekt geladen ('Datei'<br />
'Öffnen')<br />
file close Das geladene Projekt wird geschlossen ('Datei'<br />
'Schließen')<br />
file save Das geladene Projekt wird gespeichert ('Datei'<br />
'Speichern')<br />
file saveas Das geladene Projekt wird unter dem angegeben<br />
Namen gespeichert ('Datei' 'Speichern unter')<br />
file quit CoDeSys wird beendet ('Datei' 'Beenden')<br />
Befehle des Projekt Menüs:<br />
project compile Das geladene Projekt wird <strong>mit</strong> „Alles übersetzen“<br />
übersetzt ('Projekt' 'Alles übersetzen')<br />
project check Das geladene Projekt wird überprüft ('Projekt' 'Alles<br />
überprüfen')<br />
project build Das geladene Projekt wird übersetzt ('Projekt'<br />
'Übersetzen')<br />
project import ...<br />
<br />
Die angegebenen Dateien ... werden in<br />
das geladene Projekt importiert ('Projekt' 'Importieren')<br />
project export Das geladene Projekt wird in die angegebene Datei<br />
exportiert ('Projekt' 'Exportieren')<br />
project expmul Jedes Objekt des geladenen Projekts wird in eine<br />
separate Datei exportiert, die jeweils den Namen des<br />
Objekts trägt<br />
10-66 CoDeSys 2.1
Anhang G:<br />
Befehle <strong>zur</strong> Steuerung der Meldungsdatei:<br />
out open Öffnet die angegebene Datei als Meldungsausgabe.<br />
Neue Meldungen werden angehängt<br />
out close Schließt die derzeit geöffnete Meldungsdatei<br />
out clear Löscht alle Meldungen aus der derzeit geöffneten<br />
Meldungsdatei<br />
Befehle <strong>zur</strong> Steuerung der Meldungs-Ausgaben:<br />
echo on Die Befehlszeilen werden auch als Meldung<br />
ausgegeben<br />
echo off Die Befehlszeilen werden nicht als Meldung<br />
ausgegeben<br />
echo Der wird als Meldung ausgegeben<br />
Befehle <strong>zur</strong> Steuerung von Ersetzen von Objekten bzw. Dateien bei Import, Export,<br />
Ersetzen:<br />
replace ok<br />
Ersetzen<br />
replace yes<br />
replace no Nicht ersetzen<br />
replace yesall Alle ersetzen<br />
replace noall Nichts ersetzen<br />
Befehle <strong>zur</strong> Steuerung des Default-Verhaltens von CoDeSys-Dialogen:<br />
query on Dialoge werden angezeigt und erwarten<br />
Benutzereingaben<br />
query off ok Alle Dialoge verhalten sich so, wie wenn der Benutzer<br />
Ok angeklickt hat<br />
query off no Alle Dialoge verhalten sich so, wie wenn der Benutzer<br />
Nein anklickt<br />
query off cancell Alle Dialoge verhalten sich so, wie wenn der Benutzer<br />
Abbruch anklickt<br />
debug-Befehl:<br />
debug entspricht /debug in der Kommandozeile<br />
CoDeSys 2.1 10-67
Befehl zum Aufruf von Kommando-Dateien als Unterprogramme:<br />
call ...<br />
<br />
Kommandodateien werden als Unterprogramme<br />
aufgerufen. Es können bis zu 10 Parameter übergeben<br />
werden. In der aufgerufenen Datei kann <strong>mit</strong> $0 - $9 auf<br />
die Parameter zugegriffen werden.<br />
Befehl zum Setzen der von CoDeSys verwendeten Verzeichnisse :<br />
dir lib Setzt als Bibliotheksverzeichnis<br />
dir compile Setzt als Verzeichnis für die<br />
Übersetzungsdateien<br />
Befehl <strong>zur</strong> Verzögerung der Abarbeitung des CMDFILEs:<br />
delay 5000 Wartet 5 Sekunden<br />
Befehle <strong>zur</strong> Steuerung des Watch- und Rezepturverwalters:<br />
watchlist load Lädt die unter gespeicherte Watchliste und<br />
öffnet das zugehörige Fenster ('Extras' 'Watchliste<br />
laden')<br />
watchlist save Speichert die aktuelle Watchliste unter ('Extras'<br />
'Watchliste speichern')<br />
watchlist set Gibt einer zuvor geladenen Watchliste den Namen<br />
('Extras' 'Watchliste umbenennen')<br />
watchlist read Aktualisiert die Werte der Watchvariablen ('Extras'<br />
'Rezeptur lesen')<br />
watchlist write Belegt die Watchvariablen <strong>mit</strong> den sich in der<br />
Watchliste befindenden Werten > ('Extras' 'Rezeptur<br />
schreiben')<br />
Beispiel eines cmdfile:<br />
Folgende Kommandodatei öffnet die Projektdatei ampel.pro, lädt eine unter w.wtc<br />
geladene Watchliste, startet das Anwenderprogramm, schreibt nach 1 Sekunde die<br />
Variablenwerte in die Watchliste watch.wtc, die gespeichert wird und schließt das<br />
Projekt nach wieder.<br />
file open C:\work\projects\codesys_test\ampel.pro<br />
query off ok<br />
watchlist load c:\work\w.wtc<br />
online login<br />
online run<br />
delay 1000<br />
watchlist read<br />
watchlist save c:\work\watch.wtc<br />
online logout<br />
file close<br />
10-68 CoDeSys 2.1
Anhang H:<br />
Anhang H: Siemens Import<br />
SEQ-Symbolikdatei importieren<br />
Im Submenü 'Projekt''Siemens Import' finden Sie Befehle zum Import von<br />
Bausteinen und Variablen aus Siemens-STEP5 und STEP7-Dateien. Der Befehl<br />
'SEQ-Symbolikdatei importieren' dient zum Import von globalen Variablen aus<br />
STEP5- und STEP7-Symbolikdateien. Er sollte vor den Befehlen 'S5-Datei<br />
importieren' bzw. 'S7-Datei importieren' aufgerufen werden, da<strong>mit</strong> beim Import von<br />
Bausteinen aus absoluten Adressen lesbare symbolische Namen erzeugt werden<br />
können. Diese beiden Befehle dienen zum Import von Bausteinen aus STEP5-<br />
Programmdateien bzw. STEP7-ASCII-AWL-Dateien. Dabei werden die Bausteine in<br />
das geöffnete CoDeSys-Projekt eingefügt. Sie können auswählen, ob die Bausteine<br />
in der Sprache STEP5-AWL bzw. STEP7-AWL bleiben, oder in eine IEC-Sprache<br />
konvertiert werden.<br />
Das CoDeSys-Projekt, in das Sie importieren, sollte am besten leer sein. Allerdings<br />
sollten Sie sicherstellen, daß die Bibliothek standard.lib an Ihr Projekt gebunden ist,<br />
sonst können keine Zähler und Timer importiert werden.<br />
Das SEQ-Format ist ein gängiges Format für die Symbolikdatei in einem STEP5<br />
oder STEP7-Projekt. Aus SEQ-Symbolik-Dateien (*.seq) können symbolische<br />
Zuordnungen gelesen werden. Eine symbolische Zuordnung enthält eine absolute<br />
Adresse eines S5/7-Programmelements (Eingang, Ausgang, Merker, etc.), einen<br />
zugehörigen symbolischen Bezeichner und optional einen Kommentar zum Symbol.<br />
Eine SEQ-Datei ist eine Textdatei, die pro Zeile eine solche Zuordnung enthält,<br />
wobei die einzelnen "Felder" der Zuordnung durch Tabulatoren getrennt sind. Eine<br />
Zeile kann auch nur einen Kommentar enthalten; sie muß dann <strong>mit</strong> einem Semikolon<br />
beginnen.<br />
Die symbolischen Zuordnungen in der SEQ-Datei werden in globale<br />
Variablendeklarationen nach IEC 1131-3 übersetzt. Dabei werden der symbolische<br />
Name, die Adresse und ggf. der Kommentar übernommen. Die Adresse wird der IEC<br />
1131-3 angepaßt (Prozentzeichen etc.). Da ein S5-Symbolikname Zeichen enthalten<br />
kann, die innerhalb eines IEC-Bezeichners unzulässig sind, wird ggf. der Name<br />
geändert. Ungültige Zeichen werden zunächst durch Unterstriche ersetzt; falls<br />
mehrere Unterstriche direkt hintereinander kommen würden, wird jeweils der zweite<br />
Unterstrich durch ein gültiges Zeichen (z.B. '0') ersetzt. Falls ein symbolischer Name<br />
bei der Konvertierung verändert wurde, wird der Originalname in einem Kommentar<br />
dahintergefügt. SEQ-Kommentarzeilen werden als Kommentare übernommen. Es<br />
können mehrere Blöcke von globalen Variablen erzeugt werden. Jeder Block umfaßt<br />
weniger als 64K Text.<br />
Das beschriebene SEQ-Format wird von der Siemens-STEP5-PG-Software, von den<br />
meisten Versionen der Siemens-STEP7-300/400 und von ACCON-PG von<br />
DELTALOGIC verwendet. Bei STEP7-SEQ-Dateien wird das Format von den<br />
Versionen ab 3.x unterstützt. Die STEP7-Version 2.x kann ein anderes SEQ-Format<br />
exportieren, das nicht unterstützt wird. Es enthält keine Trennzeichen (Tabulatoren),<br />
sondern geht von einer festen Länge des symbolischen Namens aus und füllt ggf. <strong>mit</strong><br />
Leerzeichen auf.<br />
CoDeSys 2.1 10-69
S5-Datei importieren<br />
Der Benutzer wählt in einem Standard-Windows-Dialog die SEQ-Datei aus. Dann<br />
wird der Import durchgeführt, abschließend wird die globale Variablenliste übersetzt.<br />
Dabei können Fehler auftreten, die durch die Umwandlung der STEP5/7-Bezeichner<br />
in IEC1131-3-konforme Bezeichner bedingt sind. Zum Beispiel werden die STEP5-<br />
Bezeichner "A!" und "A?" beide in den IEC-Bezeichner "A_" umgeformt, so daß<br />
eine Meldung "Mehrere Deklarationen <strong>mit</strong> dem gleichen Bezeichner A_" erscheint.<br />
Ändern Sie einen der beiden ab.<br />
Nehmen Sie auf gar keinen Fall sonstige Änderungen an der globalen Variablenliste<br />
vor. Falls Sie Adressen sehen, die auf einer Siemens-<strong>SPS</strong> gültig, auf Ihrer Steuerung<br />
jedoch ungültig sind: Lassen Sie diese Adressen vorläufig in Ruhe, auch wenn Sie<br />
tausend Fehlermeldungen beim Übersetzen bekommen. Die Adressen werden genau<br />
so beim Import der Bausteine gebraucht!<br />
Falls das Projekt, in das Sie importieren, bereits eine Deklaration einer globalen<br />
Variablen x <strong>mit</strong> Adresse (z.B. "%MX4.0") enthält, kann es sein, daß beim SEQ-<br />
Import für dieselbe Adresse noch eine andere Variable <strong>mit</strong> derselben Adresse<br />
definiert wird. Das ist nach IEC 1131-3 zulässig, aber meistens nicht im Sinne des<br />
Anwenders. Sie erhalten keine Fehlermeldungen, aber Ihr Programm wird eventuell<br />
nicht so funktionieren wie gewünscht, da die Adresse in verschiedenen Bausteinen<br />
ohne Zusammenhang benutzt wird. Importieren Sie deshalb am besten in ein leeres<br />
Projekt, oder in Projekt, in dem (noch) keine absoluten Adressen verwendet werden.<br />
Nach dem SEQ-Import können Sie nun STEP5/7-Bausteine importieren. Sie können<br />
auch bereits jetzt in der Steuerungskonfiguration die verwendeten Ein- und<br />
Ausgänge einfügen. Diese werden beim STEP5/7-Import nicht vorausgesetzt, aber<br />
sobald Sie das Projekt neu übersetzen, werden die verwendeten Adressen geprüft,<br />
und ggf. als Fehler gemeldet.<br />
Aus Siemens-S5-Programm-Dateien (*.s5d) können Bausteine gelesen werden. Der<br />
enthaltene Code ist MC5-Code, der von der S5-<strong>SPS</strong> ausgeführt werden kann. Der<br />
MC5-Code entspricht im allgemeinen direkt der STEP5-Anweisungsliste (ohne<br />
symbolische Namen), die der Programmierer kennt. Außerdem enthält die S5D die<br />
Zeilenkommentare der STEP5-Anweisungsliste. Da eine S5D-Datei keine<br />
symbolischen Namen enthält, sondern nur absolute Adressen, sucht CoDeSys den<br />
symbolischen Namen für die jeweilige Adresse in den bereits vorhandenen Variablen<br />
des CoDeSys-Projekts. Falls keiner gefunden wird, bleibt die absolute Adresse<br />
stehen. Wenn Sie also Wert auf symbolische Namen legen, importieren Sie die SEQ-<br />
Datei vor der S5-Datei.<br />
Der Benutzer wählt in einem Standard-Windows-Dialog die S5D-Datei aus. Dann<br />
wird in einem zweiten Dialog die Liste der enthaltenen Bausteine <strong>zur</strong> Auswahl<br />
angeboten. Am besten ist es, sämtliche Bausteine auszuwählen. Sie können hier<br />
ebenfalls auswählen, ob die Bausteine in der Sprache STEP5-AWL belassen werden,<br />
oder nach AWL, KOP oder FUP konvertiert werden.<br />
Soweit möglich werden beim Import symbolische Namen anstatt absoluter Adressen<br />
verwendet. Wenn CoDeSys beim Import eine Anweisung wie "U M12.0" findet,<br />
wird nach einer globalen Variablen gesucht, die auf den Merker M12.0 gelegt ist.<br />
Die erste passende Deklaration wird genommen, und die Anweisung wird als "U -<br />
Name" und nicht als "U M12.0" importiert (wobei Name der symbolische<br />
Bezeichner für den Merker M12.0 ist).<br />
10-70 CoDeSys 2.1
Konvertierung S5 nach IEC<br />
1131-3<br />
Anhang H:<br />
Manchmal werden beim Import bzw. der Code-Konvertierung zusätzliche Variablen<br />
benötigt. Diese werden global deklariert. Zum Beispiel sind <strong>zur</strong> Nachbildung<br />
flankengetriggerter Eingänge (z.B. bei einem S5-Zähler) R_TRIG-Instanzen nötig.<br />
Falls Sie beim STEP5-Import als Zielsprache eine IEC-Sprache gewählt haben,<br />
müssen Sie davon ausgehen, daß nicht Ihr gesamtes Projekt nach IEC 1131-3<br />
konvertierbar ist. Falls ein Teil eines S5-Bausteins Code enthält, der nicht nach IEC<br />
1131-3 konvertiert werden kann, wird eine entsprechende Fehlermeldung<br />
ausgegeben und der kritische Original-STEP5-AWL-Code als Kommentar in den<br />
IEC-Baustein übernommen. Dieser Code muß in der Regel von Ihnen ersetzt werden,<br />
d.h. neu geschrieben. Nicht IEC-konvertierbar sind Systembefehle, die nur auf einer<br />
bestimmten S5-CPU funktionieren. Der "STEP5-Kern-Befehlssatz" ist per<br />
Knopfdruck in IEC-Code umwandelbar, obwohl STEP5 enorme prinzipielle<br />
Unterschiede aufweist.<br />
Der nach IEC 1131-3 konvertierbare Kern-Befehlssatz umfaßt alle Befehle, die in<br />
einem STEP5-Programmiersystem nach KOP oder FUP umwandelbar sind, und auch<br />
alle Befehle, die in einem STEP5-PB (Programmbaustein) erlaubt sind. Darüber<br />
hinaus sind von den STEP5-Befehlen, die nur in AWL oder nur in FBs<br />
(Funktionsbausteinen) erlaubt sind, im wesentlichen diejenigen IEC-konvertierbar,<br />
die wirklich auf jeder S5-CPU <strong>zur</strong> Verfügung stehen, also z.B. absolute und bedingte<br />
Sprünge, Schiebebefehle usw.<br />
Die einzige Ausnahme bzw. Einschränkung bei der Konvertierung betrifft das<br />
Rücksetzen von Timern, was in STEP5 möglich ist, aber in der Norm IEC 1131-3<br />
nicht.<br />
Konvertierbare Befehle im einzelnen:<br />
U, UN, O, ON, S, R, = <strong>mit</strong> folgenden Bit-Operanden: E (Eingänge), A<br />
(Ausgänge), M (Merker), S (S-Merker), D (Daten in Datenbausteinen)<br />
U, UN, O, ON <strong>mit</strong> folgenden Operanden: T (Timer), Z (Zähler)<br />
S, R <strong>mit</strong> folgenden Operanden: Z<br />
SU, RU, P, PN<strong>mit</strong> folgenden Operanden: E, A, M, D<br />
O, O(, U(, )<br />
L, T <strong>mit</strong> Operanden-Bereichen: E, A, M, D, T, Z, P (Peripherie) und Operanden-<br />
Größen: B (Byte), W (Wort), D (Doppelwort), L (linkes Byte), R (rechtes<br />
Byte)<br />
L <strong>mit</strong> folgenden Konstanten-Formaten: DH, KB, KF, KH, KM, KT, KZ, KY, KG,<br />
KC<br />
SI, SE, SA <strong>mit</strong> folgenden Operanden: T<br />
ZV, ZR <strong>mit</strong> folgenden Operanden: Z<br />
+, -, X, : <strong>mit</strong> folgenden Operanden: F (Festpunktzahl), G (Gleitkommazahl)<br />
+, - <strong>mit</strong> folgenden Operanden: D (32-Bit-Festpunktzahl)<br />
!=, >, =,
UW, OW, XOW<br />
KEW, KZW, KZD<br />
SLW, SRW, SLD, RRD, RLD<br />
SPA=, SPB=<br />
SPZ=, SPN=, SPP=, SPM=<br />
TAK<br />
D, I<br />
Die meisten Formaloperanden-Befehle<br />
Nicht konvertierbare Befehle<br />
U, UN, O, ON, S, R, = <strong>mit</strong> folgenden Bit-Operanden: Timer- und Zähler-Bits<br />
(T0.0, Z0.0)<br />
L, T <strong>mit</strong> folgenden Operanden-Bereichen: Q (erweiterte Peripherie)<br />
LC <strong>mit</strong> folgenden Operanden: T, Z<br />
SV, SS, R, FR <strong>mit</strong> folgenden Operanden: T<br />
FR <strong>mit</strong> folgenden Operanden: Z<br />
Formaloperanden-Befehle zum Starten, Rücksetzen, Freigeben von Timern<br />
Alle Befehle <strong>mit</strong> Operanden aus den Bereichen BA, BB, BS, BT (Betriebssystem-<br />
Daten).<br />
SPA, SPB <strong>mit</strong> folgenden Operanden: OB (geht nur auf manchen S5 <strong>mit</strong> manchen<br />
OBs)<br />
BA, BAB <strong>mit</strong> folgenden Operanden: FX<br />
E, EX <strong>mit</strong> folgenden Operanden: DB, DX<br />
STP, STS, STW<br />
DEF, DED, DUF, DUD<br />
SVW, SVD<br />
SPO=, <strong>SPS</strong>=, SPR<br />
AS, AF, AFS, AFF, BAS, BAF<br />
ENT<br />
SES, SEF<br />
B <strong>mit</strong> folgenden Operanden: DW, MW, BS<br />
LIR, TIR, LDI, TDI, TNW, TXB, TXW<br />
MAS, MAB, MSA, MSB, MBA, MBS<br />
MBR, ABR<br />
LRW, LRD, TRW, TRD<br />
TSG<br />
LB, TB, LW, TW <strong>mit</strong> folgenden Operanden: GB, GW, GD, CB, CW, CD<br />
ACR, TSC<br />
BI<br />
SIM, LIM<br />
Wenn Sie sich die nicht konvertierbaren Befehle ansehen, werden Sie feststellen, daß<br />
die meisten Spezialbefehle sind, die nur auf manchen CPUs <strong>zur</strong> Verfügung stehen.<br />
Die Standard-Befehle, die nicht IEC-konvertierbar sind, sind: Laden von BCDcodierten<br />
Timer- oder Zählerwerten (LC T, LC Z), die Timertypen SV, SS, und das<br />
Rücksetzen von Timern.<br />
Datenbausteine<br />
STEP5-Datenbausteine werden in Bausteine konvertiert, die einen Header haben,<br />
aber keinen Code. Das ist günstig, falls die Datenbausteine als normaler<br />
Variablenbereich verwendet werden, aber ungünstig, wenn im STEP5-Programm<br />
versucht wurde, Konzepte wie Instanz-Datenbausteine von Hand zu implementieren.<br />
10-72 CoDeSys 2.1
Anhang H:<br />
Sonstige Probleme beim STEP5-Import<br />
Es gibt folgende Stellen, an denen der STEP5-Import von Hand verbessert werden<br />
kann.<br />
1. Zeitwerte in Wortvariablen<br />
In STEP5 kann ein Zeitwert in jeder Wortadresse stehen, sei es im Merkerbereich<br />
oder in einem Datenbaustein. In IEC 1131-3 ist dies verboten, TIME-Variablen oder<br />
-Konstanten sind nicht <strong>mit</strong> WORD-Adressen vereinbar. Beim STEP5-Import kann es<br />
sein, daß eine solche fehlerhafte Befehlssequenz erzeugt wird. Dies passiert nicht,<br />
wenn Sie auf einen Datenbaustein zugreifen und für die betreffende Adresse das<br />
Zeitformat (KT) gewählt hatten. Der Fehler tritt also nur dann auf, wenn das STEP5-<br />
Programm zumindest verbesserungswürdig ist. Sie erkennen den Fehler an der<br />
Meldung "Unverträgliche Typen: Kann WORD nicht in TIME konvertieren." oder<br />
"Unverträgliche Typen: Kann TIME nicht in WORD konvertieren." Bei der<br />
Nachbearbeitung müssen Sie die Deklaration der WORD-Variablen (falls<br />
vorhanden) ändern und eine TIME-Variable daraus machen.<br />
2. Fehler beim Zugriff auf Datenbausteine<br />
Datenbausteine gibt es nicht in der IEC 1131-3 und man kann sie in dieser auch nicht<br />
vollständig nachbilden. Sie werden in STEP5 einmal als normaler Variablenbereich<br />
(wie etwa der Merkerbereich) verwendet, das anderes Mal in Form eines Arrays (B<br />
DW), eines Pointers (B MW100, A DB 0) oder einer Union (Byte-, Wort- oder<br />
Doppelwort-Zugriffe in DBs). Die STEP5-Konvertierung kann DB-Zugriffe nur<br />
dann konvertieren, wenn sie einigermaßen strukturiert erfolgen. Konkret muß bei<br />
einem Zugriff bekannt sein, welcher DB gerade aufgeschlagen ist (A DB). Dies ist<br />
der Fall, wenn die A DB-Operation im selben Baustein weiter vorne steht, oder wenn<br />
die DB-Nummer als Formalparameter dem Baustein <strong>mit</strong>gegeben wird. Falls vor dem<br />
ersten DB-Zugriff kein A DB steht, kann der Baustein nicht konvertiert werden. Sie<br />
erkennen das an der Warnung "Kein Datenbaustein aufgeschlagen (fügen Sie ein A<br />
DB ein)". Im konvertierten Baustein sehen Sie dann Zugriffe auf undefinierte<br />
Variable namens z.B. "ErrorDW0", die beim Übersetzen des gerade konvertierten<br />
Bausteins Fehlermeldungen verursachen. Sie können dann die Variablen durch<br />
Zugriffe auf den richtigen DB ersetzen, z.B. statt "ErrorDW0" überall schreiben<br />
"DB10.DW0". Die andere Möglichkeit ist, den konvertierten Baustein nochmals<br />
wegzuwerfen und in den STEP5-Baustein am Anfang ein A DB einzufügen.<br />
In jedem Fall sollte ein STEP5-Baustein, der auf Datenworte (-bytes, etc.) zugreift,<br />
zuerst den Datenbaustein aufschlagen. Nötigenfalls sollte der Baustein vor dem<br />
Import verbessert werden, indem der passende A DB-Befehl eingefügt wird, am<br />
besten am Bausteinanfang. Ansonsten muß der konvertierte Baustein nachbearbeitet<br />
werden.<br />
Falls es mehrere A DB-Operationen gibt, über die zum Teil hinweggesprungen wird,<br />
kann die Konvertierung fehlerhaft sein, d.h. es wird vielleicht Code erzeugt, der auf<br />
den falschen DB zugreift.<br />
3. Höhere Konzepte beim Zugriff auf Datenbausteine<br />
Es gibt in STEP5 die Möglichkeit, von Hand so etwas wie Instanzen zu realisieren,<br />
indem ein Code-Baustein einen Datenbaustein indiziert aufschlägt. So etwas<br />
geschieht z.B. <strong>mit</strong> folgender Codesequenz:<br />
L KF +5<br />
CoDeSys 2.1 10-73
T MW 44<br />
B MW 44<br />
A DB 0<br />
Hier wird letzten Endes der DB5 aufgeschlagen (allgemein wird der DB<br />
aufgeschlagen, dessen Nummer im Merkerwort %MW44 steht). Solche Zugriffe<br />
werden bei der Konvertierung nicht erfaßt, d.h. hier muß wie folgt nachgearbeitet<br />
werden:<br />
Zunächst müssen alle DBs importiert werden, die als Instanz-DBs dienen, z.B. den<br />
DB5 und den DB6. Diese werden als normale AWL-, KOP- oder FUP-Bausteine<br />
importiert, wie Sie es möchten. Die Bausteine haben keinen Code, sondern nur einen<br />
Header <strong>mit</strong> Definitionen von lokalen Variablen. Aus diesen Bausteinen können nun<br />
Typ-Instanzen gemacht werden. Legen Sie einen benutzerdefinierten Typ an<br />
(namens z.B. DBTyp) und fügen in diesen als Komponenten die lokale Variablen der<br />
konvertierten DBs ein. Dann legen Sie globale Instanzen dieses Typs an, indem Sie<br />
in einer globalen Variablenliste schreiben:<br />
VAR_GLOBAL<br />
DB5, DB6 : DBTyp;<br />
END_VAR<br />
Nun können Sie die konvertierten DBs aus dem Projekt löschen.<br />
Dann müssen Sie das indizierte Aufschlagen der DBs noch nachbilden, indem Sie<br />
dem entsprechenden Baustein noch einen VAR_INPUT-Parameter vom Typ DBTyp<br />
geben. Die Datenzugriffe innerhalb des Bausteins müssen dann auf diese Instanz<br />
abgeändert werden. Beim Aufruf müssen Sie dann einen der Instanz-DBs als<br />
Aktualparameter <strong>mit</strong>geben.<br />
4. Eine Sonderrolle haben sog. integrierte S5-Funktionsbausteine, die eine STEP5-<br />
Aufrufschnittstelle haben, deren Implementation aber entweder nicht in STEP5 (bzw.<br />
MC5) geschrieben oder durch einen besonderen Mechanismus geschützt ist. Solche<br />
Bausteine liegen meist als Firmware vor und können nur "als Schnittstelle importiert<br />
werden". Der Implementationsteil eines solchen Bausteins bleibt leer. Bei einer<br />
Konvertierung müssen solche Bausteine prinzipiell neu programmiert werden.<br />
5. Es gibt auch Firmware-OBs, die zwar keine Schnittstelle haben, deren Code aber<br />
nicht in STEP5 vorliegt, sondern z.B. in 805xx-Assembler. Dies betrifft in erster<br />
Linie den als OB251 ausgeführten PID-Regler, der seine Parameter und lokale<br />
Variablen über einen wählbaren anderen (Daten-) Baustein erhält. Weder der PID-<br />
Regler oder der zugehörige Datenbaustein, noch andere Bausteine, den Regler<br />
benutzen, indem sie auf den Datenbaustein zugreifen, sind IEC-konvertierbar. Der<br />
IEC-Code, der für die Datenbausteine und andere Bausteine bei der Konvertierung<br />
erzeugt wird, ist ohne den PID-Regler sinnlos. Die Bedeutung von Programmteilen<br />
erschließt sich aus dem jeweiligen Programmier-<strong>Handbuch</strong> <strong>zur</strong> CPU.<br />
6. Zur Konfiguration von S5-CPUs und manchmal auch Baugruppen gibt es<br />
manchmal Konfigurationsdatenbausteine, wie den DB1 (S5-95U), DX0, DX2, die<br />
bei der Konvertierung in sinnlose IEC-Bausteinen umgewandelt werden. Die<br />
Bedeutung von solchen Daten erschließt sich zum Teil aus dem jeweiligen<br />
Programmier-<strong>Handbuch</strong> <strong>zur</strong> CPU, zum Teil muß ein S5-Programmiersystem<br />
herangezogen werden, das die Konfigurations-DBs auswerten kann. Die<br />
Konfiguration betrifft Einstellungen für z.B. Kommunikation,<br />
10-74 CoDeSys 2.1
S7-Datei importieren<br />
Anhang H:<br />
Analogwertverarbeitung, Mehrprozessorbetrieb, etc. Daher lohnt es sich nicht, diese<br />
Bausteine beim Wechsel auf eine Nicht-Siemens-<strong>SPS</strong> überhaupt anzufassen.<br />
Nach dem Import müssen Sie den gemeldeten Fehlern nachgehen und die<br />
betreffenden Stellen verbessern, ergänzen bzw. neuschreiben. Diese Stellen sind<br />
gekennzeichnet <strong>mit</strong> Kommentaren nach:<br />
(*ACHTUNG! Nicht konvertierbarer STEP5/7-Code als Kommentar:*)<br />
Darauf folgt dann jeweils der nicht konvertierbare Code, ebenfalls als Kommentar.<br />
Zum Schluß müssen Sie noch auf die Adressen achten. Beim Import werden<br />
Original-Siemens-Adressen erzeugt. Diese haben folgendes Adress-Schema:<br />
Bits: Byte-Offset.Bit-Nummer<br />
Nicht-Bits:Byte-Offset<br />
Außerdem gilt dann, daß sich aufeinanderfolgende Wortadressen überlappen (eben,<br />
weil es sich bei den Zahlen in den Adressen um Byte-Offsets handelt). So haben<br />
%MW32 und %MW33 ein überlappendes Byte, nämlich %MB33 (natürlich nur auf<br />
einer Siemens-<strong>SPS</strong>). Auf Ihrer <strong>SPS</strong> haben normalerweise %MW32 und %MW33 gar<br />
nichts <strong>mit</strong>einander zu tun.<br />
Ihre Steuerung hat evtl. mehr Hierarchien, z.B. haben Nicht-Bits mehrere<br />
Schachtelungsebenen ("%MW10.0.0" als WORD). Sie können entweder in den<br />
Adressen Ergänzungen vornehmen, so daß sie zu Ihrer Steuerung kompatibel sind,<br />
oder versuchen, die Adressen ganz wegzulassen. Seien Sie dabei sehr vorsichtig!! Es<br />
kommt häufig vor, daß im ursprünglichen Siemens-Programm auf denselben<br />
Speicherbereich einmal Wortzugriff und einmal Bit- oder Byte-Zugriff gemacht<br />
wird. Beim Import in CoDeSys werden solche Zugriffe nur bei Datenbausteinen<br />
korrekt übersetzt. Hier legt CoDeSys für die Worte in DBs WORD-Variablen an.<br />
Beim WORD-Zugriff auf Wort x im DB y gibt es dann keine Probleme. Zugriffe auf<br />
das linke oder rechte Byte im Wort X, Doppelwort-Zugriffe und Bit-Zugriffe werden<br />
dann in komplexere Ausdrücke übersetzt. Bei Merkern, Ein- und Ausgängen kann<br />
dies nicht gemacht werden, da man hier nicht von einer Standard-Zugriffsweise (z.B.<br />
Wortzugriff) ausgehen kann. Falls im Programm also einmal <strong>mit</strong> %MX33.3 und<br />
einmal <strong>mit</strong> %MB33 oder %MW32 oder %MD30 gearbeitet wird, müssen Sie dies<br />
mühevoll von Hand umsetzen. Das von CoDeSys beim Import erzeugte IEC-<br />
Programm funktioniert in diesem Fall <strong>mit</strong> Sicherheit nicht richtig.<br />
Lassen Sie sich eine Querverweisliste ausgeben über alle Ein-, Ausgänge und<br />
Merker, um herauszufinden, welche Zugriffe kritisch sind. Beseitigen Sie gemischte<br />
Zugriffe von Hand.<br />
Der STEP7-Import funktioniert ähnlich wie der STEP5-Import. Man kann allerdings<br />
keine Bausteine auswählen, sondern immer nur eine komplette Datei importieren.<br />
Der Import symbolischer Namen geschieht wiederum über eine SEQ-Datei.<br />
Beim Import wurde STEP7-Version 3.2 von Siemens als Grundlage genommen, die<br />
gegenwärtig zum Teil noch ausgeliefert wird. Je nach Standort erhält der Kunde<br />
stattdessen auch Version 3.x <strong>mit</strong> x > 2, oder auch schon Version 4.x. Die Formate der<br />
Dateien für die Bausteine sind unter den einzelnen Versionen 1, 2, 3 und 4 nicht<br />
kompatibel. Version 1 arbeitete <strong>mit</strong> Btrieve-Dateien, ist aber inzwischen vergessen.<br />
Ab Version 2 wird <strong>mit</strong> dBase-Dateien gearbeitet, die Änderungen in Version 3 und 4<br />
CoDeSys 2.1 10-75
sind nicht so groß. Um den Import möglich zu machen, greifen wir auf die<br />
Möglichkeit der STEP7-Software <strong>zur</strong>ück, ASCII-Dateien zu exportieren und zu<br />
importieren, die z.B. AWL-Quellcode enthalten. Die Syntax dieser Dateien ist zwar<br />
auch versionsabhängig, aber die Unterschiede sind bei weitem nicht so groß, so daß<br />
ein einheitlicher Import aus allen STEP7-Versionen möglich ist.<br />
Aus Siemens-ASCII-Quell-Dateien (*.awl) können Bausteine gelesen werden. In<br />
jeder STEP7-Version kann eine solche Datei generiert werden. Der zugehörige<br />
Befehl befindet sich nicht im Simatic-Manager (der Projektverwaltung), sondern im<br />
KOP/AWL-Editor bzw. KOP/AWL/FUP-Editor. Man muß also in STEP7 zunächst<br />
einen Baustein öffnen und kommt dann in den Baustein-Editor, wählt den Befehl<br />
"Quelle generieren" und kann danach die gewünschten Bausteine selektieren. Der<br />
enthaltene Text entspricht ungefähr der STEP7-Anweisungsliste, die der<br />
Programmierer kennt. Im Unterschied zu der Eingabe im Editor wird jede<br />
Anweisung <strong>mit</strong> einem Semikolon abgeschlossen. Die STEP7-Anweisungsliste ist im<br />
Prinzip eine erweiterte Variante der STEP5-Anweisungsliste, bei der die Formate der<br />
Konstanten ähnlich den IEC1131-3-Formaten sind. Es gibt nicht mehr so viele<br />
Spezialbefehle, und Operandenbereiche wie Betriebssystemdaten, erweiterter<br />
Merkerbereich etc. fallen weg.<br />
Konvertierbare Befehle im einzelnen<br />
U, UN, O, ON, X, XN, S, R, = <strong>mit</strong> folgenden Bit-Operanden: E (Eingänge), A<br />
(Ausgänge), M (Merker), S (S-Merker), DBX, DIX (Daten in Datenbausteinen<br />
bzw. Instanz-Datenbausteinen)<br />
U, UN, O, ON, X, XN <strong>mit</strong> folgenden Operanden: T (Timer), Z (Zähler), BIE, ==<br />
0, >0, , =,
Anhang H:<br />
FP, FN (Flankenoperationen, <strong>mit</strong> Operanden E, A, M, DBX, DIX)<br />
CLR, SET, NOT (setze, lösche, negiere Bit-Akku)<br />
MOD, ABS, SQRT, LN, EXP, SIN, ASIN, COS, ACOS, TAN, ATAN<br />
SQR<br />
PUSH, POP<br />
SAVE<br />
ITD, DTR, RND, RND-, RND+, TRUNC (RND werden alle nach TRUNC<br />
umgesetzt)<br />
TAW<br />
Nicht konvertierbare Befehle<br />
Bitbefehle, Flankenbefehle <strong>mit</strong> indizierten Operanden (z.B. UN E[AR1,<br />
P#E12.2])<br />
U, UN, O, ON, X, XN, S, R, = <strong>mit</strong> folgenden Operanden: UO, OS, OV<br />
Laden und Transferieren von indizierten Operanden<br />
Bitpointer und sonstige Pointerbefehle<br />
Adress-Register-Operationen(LAR1, TAR2, +AR1 etc.)<br />
Statuswort-Operationen<br />
Lade-Operationen für DB-Nummer und -Länge<br />
LC <strong>mit</strong> folgenden Operanden: T, Z<br />
SV, SS, R, FR <strong>mit</strong> folgenden Operanden: T<br />
FR <strong>mit</strong> folgenden Operanden: Z<br />
Formaloperanden-Befehle zum Starten, Rücksetzen, Freigeben von Timern<br />
BTI, BTD, ITB, ITD<br />
SSI, SSD, RLDA, RRDA<br />
TAD<br />
SPO, <strong>SPS</strong>, SPU, SPL<br />
Master-Control-Relay-Operationen<br />
Die Step7-Bausteine werden (nicht immer vollständig) in IEC-POUs konvertiert.<br />
Step7-ORGANIZATION_BLOCKs (OBs) werden in PROGRAMs umgesetzt.<br />
Step7-FUNCTION_BLOCKs (FBs) werden in FUNCTION_BLOCKs umgesetzt.<br />
Step7-FUNCTIONs (FCs) werden in FUNCTIONs umgesetzt. Ausnahme: Step7-<br />
FUNCTIONs vom Typ VOID (nicht IEC-konform, entsprechen den Step5-PBs)<br />
werden in PROGRAMs umgeformt, so daß die Aufrufe keine Probleme verursachen.<br />
Die Step7-Datenbausteine werden nicht in IEC-POUs konvertiert, sondern in<br />
Strukturen.<br />
Ein "normaler" DB (d.h. einer, den es in Step5 auch schon hätte geben können) wird<br />
umgesetzt in das IEC-Konstrukt "TYPE xxx STRUCT yyyy x : BOOL; ....<br />
END_STRUCT END_TYPE". Dabei wird der Typname konstruiert aus dem DB-<br />
Namen und einem nachgestellten Unterstrich. Gleichzeitig wird eine globale Instanz<br />
des Typs angelegt, die dann so heißt wie der DB, also steht etwa<br />
"DB10 : DB10_;" in der globalen Variablenliste. Die Zugriffe auf die Elemente des<br />
DBs sind dann IEC-konform und sehen auch so aus, wie sie der Step7-<br />
Programmierer kennt ("DB10.x"). Die Syntax dieser DBs in der AWL-Textdatei ist<br />
ziemlich stark versionsabhängig; ab Version 3 stehen die Initialisierungen der Typ-<br />
Komponenten sowohl im Deklarationsteil (wo sie hingehören), aber der STEP7-<br />
Compiler erfordert es, daß die Initialisierungen auch im Codeteil als Zuweisungen<br />
wiederholt werden. Dies bereitet beim Import jedoch keine Probleme. Bei Step7-<br />
CoDeSys 2.1 10-77
Version 2 wurden die Initialisierungen nur im Codeteil gemacht, diese gehen beim<br />
Import dann verloren.<br />
Ein benutzerdefinierter Datentyp (UDT) wird genauso umgesetzt in das IEC-<br />
Konstrukt "TYPE xxx STRUCT yyyy .... END_STRUCT END_TYPE".<br />
Ein Instanz-DB eines Step7-Funktionsblocks (FBs) kann IEC-konform in die globale<br />
Instanz "DB10 : FB11;" umgesetzt werden. Die Syntax dieser DBs in der AWL-<br />
Textdatei ist ziemlich stark versionsabhängig; die Instanz-Initialisierungen stehen<br />
i.allg. nicht im Deklarationsteil (wo sie hingehören), sondern im Codeteil und<br />
werden beim Import trotzdem übernommen.<br />
Ein Instanz-DB eines Step7-Datentyps (UDT) kann IEC-konform in die globale<br />
Instanz "DB10 : UDT11;" umgesetzt werden. Die Syntax dieser DBs in der AWL-<br />
Textdatei ist ziemlich stark versionsabhängig; die Instanz-Initialisierungen stehen<br />
i.allg. nicht im Deklarationsteil (wo sie hingehören), sondern im Codeteil und<br />
werden beim Import trotzdem übernommen.<br />
Eine Sonderrolle haben SFBs und SFCs, die als Firmware vorhanden sind. Diese<br />
haben eine STEP7-Aufrufschnittstelle, aber ihre Implementation ist entweder nicht<br />
in STEP7 geschrieben oder durch das Schlüsselwort "KNOW_HOW_PROTECT"<br />
geschützt. Solche Bausteine können nur "als Schnittstelle importiert werden". Der<br />
Implementationsteil eines solchen Bausteins bleibt leer. Bei einer Konvertierung<br />
müssen solche Bausteine prinzipiell neu programmiert werden.<br />
Zur Konfiguration von S7-CPUs und -Baugruppen gibt es SDBs,<br />
Konfigurationsdatenbausteine, die aber nicht importiert werden können.<br />
10-78 CoDeSys 2.1
Anhang I:<br />
Anhang I: Übersetzungsfehler<br />
Fehlermeldungen<br />
Hier finden Sie die Fehlermeldungen die der Parser anzeigt (kursiv), und deren<br />
mögliche Ursachen in alphabetischer Reihenfolge:<br />
”ADR benötigt eine Variable und keinen<br />
Ausdruck oder Konstante als Parameter”<br />
Tauschen Sie den Ausdruck oder die Konstante gegen eine Variable aus.<br />
”An dieser Stelle ist kein Funktionsname<br />
zulässig”<br />
Tauschen Sie den Funktionsaufruf gegen eine Variable oder eine Konstante aus.<br />
” Operanden sind zu viele für<br />
. Es werden genau <br />
benötigt”<br />
Überprüfen Sie, wie viele Operanden der Operator benötigt, und fügen<br />
Sie die fehlenden ein.<br />
” Operanden sind zu wenige für<br />
. Es werden mindestens <br />
benötigt”<br />
Überprüfen Sie, wie viele Operanden der Operator benötigt, und<br />
entfernen Sie die überzähligen.<br />
”Auf einer Bitadresse dürfen nur BOOL<br />
Variablen stehen”<br />
”AWL Operator erwartet”<br />
Ändern Sie den Typ der Deklaration in BOOL, oder ändern Sie die Adresse in ein<br />
anderes Format.<br />
Ändern Sie das erste Wort in der Zeile in einen gültigen Operator oder eine gültige<br />
Funktion.<br />
”Baustein endet nicht korrekt: ST einfügen<br />
oder letzten Ausdruck löschen.”<br />
Der Baustein endet <strong>mit</strong> einem unvollständigen Ausdruck. Schließen Sie diesen ab<br />
oder löschen Sie ihn.<br />
CoDeSys 2.1 10-79
”Baustein existiert nicht im Projekt”<br />
Definieren Sie einen Baustein <strong>mit</strong> dem Namen durch die Menübefehle<br />
‘Projekt’ ‘Objekt anfügen’ oder ändern Sie in den Namen eines<br />
definierten Bausteins<br />
”Baustein verlangt genau <br />
Eingänge”<br />
”Bezeichner erwartet”<br />
Überprüfen Sie die Zahl der Eingangsvariablen, die dieser Baustein benötigt und<br />
streichen Sie die überzähligen, oder fügen fehlende ein.<br />
Schreiben Sie einen gültigen Bezeichner an den Anfang der Deklarationszeile.<br />
”CAL, CALC oder CALN benötigt eine<br />
Funktionsblock Instanz als Operanden”<br />
Deklarieren Sie eine Instanz des Funktionsblocks, den Sie aufrufen möchten.<br />
” ist keine Komponente von<br />
”<br />
Wenn die Variable eine Struktur ist, dann ändern Sie in eine der<br />
Komponenten, die in dieser Struktur deklariert sind.<br />
Wenn die Variable eine Instanz eines Funktionsblocks ist, dann ändern Sie<br />
in einen Ein- oder Ausgabeparameter der in diesem Funktionsblock<br />
deklariert ist.<br />
”Der Ausdruck im Index eines Arrays muß ein<br />
Ergebnis vom Typ INT haben”<br />
Ändern Sie den Index in eine Konstante oder in eine Variable vom Typ INT.<br />
”Der Ausdruck vor einem Operator muß ein<br />
Ergebnis vom Typ BOOL liefern”<br />
Das Ergebnis der vorangegangenen Anweisung ist nicht vom Typ BOOL. Fügen Sie<br />
einen Operator oder eine Funktion <strong>mit</strong> dem Ergebnis BOOL ein.<br />
”Der Bausteinname im Deklarationsnamen<br />
stimmt nicht <strong>mit</strong> dem in der Objektliste<br />
überein”<br />
Benennen Sie Ihren Baustein <strong>mit</strong>tels des Menübefehls ‘Projekt’ ‘Objekt<br />
umbenennen’ neu, oder ändern Sie den Namen des Bausteins in dessen<br />
Deklarationsteil. Der Name muß direkt nach den Schlüsselwörtern PROGRAM,<br />
FUNCTION oder FUNCTIONBLOCK stehen.<br />
10-80 CoDeSys 2.1
”Der Endwert der FOR-Anweisung muß vom<br />
Typ INT sein”<br />
Anhang I:<br />
Ändern Sie die Variable in eine Variable vom Typ INT.<br />
”Der Inkrementationswert der FOR-<br />
Anweisung muß vom Typ INT sein”<br />
Ändern Sie die Variable in eine Variable vom Typ INT.<br />
”Der Schrittname ist kein zulässiger<br />
Bezeichner: ‘‘”<br />
Ändern Sie den Bezeichner in einen gültigen Bezeichner<br />
”Der Selector der CASE-Anweisung muß vom<br />
Typ INT sein”<br />
Ändern Sie den Selektor in einen Selektor vom Typ INT.<br />
”Der Startwert der FOR-Anweisung muß vom<br />
Typ INT sein”<br />
Ändern Sie die Variable in eine Variable vom Typ INT.<br />
”Der Zähler der FOR Anweisung muß vom<br />
Typ INT sein”<br />
Ändern Sie die Variable in eine Variable vom Typ INT.<br />
”Der Zähler in der FOR-Anweisung ist keine<br />
Variable <strong>mit</strong> Schreibzugriff”<br />
Ändern Sie die Variable in eine Variable <strong>mit</strong> Schreiberlaubnis.<br />
”Ein Array von Strings darf nicht auf eine<br />
Adresse gelegt werden”<br />
Löschen sie die Adresszuweisung.<br />
”Ein Array von Arrays darf nicht auf eine<br />
Adresse gelegt werden”<br />
Löschen sie die Adresszuweisung.<br />
”Einem gültigen Watchausdruck folgen<br />
unzulässige Zeichen”<br />
Entfernen Sie die überzähligen Zeichen.<br />
”Ein Funktionsbausteinaufruf muß <strong>mit</strong> dem<br />
Namen einer Instanz beginnen”<br />
Fügen Sie den Namen der gewünschten Instanz ein, oder entfernen Sie den Aufruf<br />
des Funktionsbausteins.<br />
CoDeSys 2.1 10-81
”Ein Sprung muß genau eine Marke haben”<br />
Ändern Sie das Sprungziel in eine definierte Marke.<br />
”END_STRUCT oder Bezeichner erwartet”<br />
Eine Strukturdefinition muß <strong>mit</strong> dem Schlüsselwort END_STRUCT enden.<br />
”END_VAR oder Bezeichner erwartet”<br />
Schreiben Sie einen gültigen Bezeichner oder END_VAR an den Anfang der<br />
Deklarationszeile.<br />
”Es sind maximal 4 Adressfelder zulässig”<br />
”Es wird ein Ausdruck erwartet”<br />
Entfernen Sie die überzähligen Adressfelder.<br />
An dieser Stelle muß ein Ausdruck eingegeben werden.<br />
”EXIT ist nur innerhalb einer Schleife<br />
erlaubt”<br />
”Fehlerhafter Initialwert”<br />
Entfernen Sie EXIT<br />
Schreiben Sie ein Konstante (Konstante) entsprechend des Typs in der Deklaration<br />
als Anfangswert.<br />
”Funktion hat zu viele Parameter”<br />
Löschen Sie die überzähligen Parameter.<br />
”Funktion hat zu wenig Parameter”<br />
Fügen Sie die fehlenden Parameter hinzu.<br />
”Für den Aufruf des Funktionsblocks <br />
wurde keine Instanz vereinbart”<br />
Ändern Sie den Text der Instanz des Funktionsblocks (initialisiert <strong>mit</strong><br />
”Instance”) in den Bezeichner einer gültigen Instanzdeklaration.<br />
”Ganze Zahl oder symbolische Konstante<br />
erwartet”<br />
” ist keine Funktion”<br />
Als Bedingung eines CASE-Falls sind nur ganze Zahlen, oder symbolische<br />
Konstanten erlaubt. Ändern Sie die falsch Bedingung.<br />
Ändern Sie in eine der Funktionen aus den an das Projekt gelinkten<br />
Bibliotheken, oder in eine im Projekt deklarierte Funktion.<br />
10-82 CoDeSys 2.1
”IF und ELSIF benötigen als Bedingung einen<br />
Boolschen Ausdruck”<br />
”Illegale Zeitkonstante”<br />
Anhang I:<br />
Ändern Sie den Ausdruck zu einem Ausdruck <strong>mit</strong> einem Ergebnis vom Typ BOOL.<br />
Überprüfen Sie, ob Sie eine korrekte Zeitkonstante geschrieben haben, und ändern<br />
Sie eventuelle Fehler. Mögliche Fehler sind:<br />
Fehlen von t oder # am Anfang.<br />
Doppeltes Auftreten einer Zeitangabe (z.B.: t#4d2d).<br />
Falsche Reihenfolge der Zeiten.<br />
Falsche Zeitbezeichnung (kein d, h, m, s oder ms).<br />
”‘[]’ ist nur für Arrayvariablen<br />
zulässig”<br />
”INI Operator benötigt eine<br />
Funktionsblockinstanz oder eine<br />
Datenbausteininstanz”<br />
”Kann kein *.obj finden”<br />
Deklarieren Sie den Bezeichner vor der Klammer als ein Array, oder ändern Sie ihn<br />
in eine deklarierte Arrayvariable.<br />
Ändern Sie den Operanden in die Instanz eines Funktionsblocks, dazu deklarieren<br />
Sie den Operanden als Funktionsblock oder Sie verwenden einen bereits deklarierten<br />
Funktionsblock, oder Sie benutzen die Instanz eines Datenbausteins.<br />
Schalten Sie die Simulation an.<br />
”Keine Sprungmarken innerhalb von<br />
Klammerausdrücken”<br />
Entfernen Sie die Marke oder die Klammern.<br />
”Kein Schreibzugriff auf ”<br />
Ändern Sie in eine Variable <strong>mit</strong> Schreiberlaubnis.<br />
”Kommentar ist in AWL nur am Zeilenende<br />
zulässig”<br />
”LD erwartet”<br />
Schieben Sie den Kommentar an das Zeilenende.<br />
In dieser Zeile ist nur die Anweisung ”LD” erlaubt.<br />
”Mehrdimensionale Arrays dürfen nicht auf<br />
Adressen gelegt werden”<br />
Löschen sie die Adresszuweisung.<br />
CoDeSys 2.1 10-83
”Mehrere Deklarationen <strong>mit</strong> dem gleichen<br />
Bezeichner ”<br />
Benennen Sie einen der gleichnamigen Bezeichner neu.<br />
”Mehrfache Definition der Sprungmarke<br />
”<br />
Entfernen Sie eine der definierten Sprungmarken.<br />
”Mehrfache Unterstriche im Bezeichner”<br />
Entfernen Sie einen Unterstrich im Bezeichner.<br />
”Mindestens eine Anweisung ist erforderlich”<br />
Geben Sie eine Anweisung ein.<br />
”Nach ‘AT’ muß eine Adresse stehen”<br />
Fügen Sie eine gültige Adresse nach dem Schlüsselwort AT ein, oder ändern Sie das<br />
Schlüsselwort AT.<br />
”Nach ‘+’ bzw. ‘-’ wird eine Zahl erwartet”<br />
ändern Sie das Wort nach dem + oder - in ein gültiges Konstante<br />
”Nach ‘)’ ist kein Komma zulässig”<br />
entfernen Sie das Komma.<br />
”Nach ‘,’ wird eine Zahl erwartet”<br />
Entfernen Sie das Komma, oder fügen Sie eine weitere Zahl ein.<br />
” ist kein Eingabeparameter des<br />
aufgerufenen Funktionsblocks”<br />
Überprüfen Sie die Eingabevariablen des aufgerufenen Funktionsblocks und ändern<br />
Sie in eine dieser Variablen<br />
” ist kein Funktionsblock”<br />
Tauschen Sie gegen einen gültigen Namen eines Funktionsblocks.<br />
” muß eine deklarierte Instanz des<br />
Funktionsblocks sein”<br />
Ändern Sie den Text der Instanz des Funktionsblocks (initialisiert <strong>mit</strong><br />
”Instance”) in einen Bezeichner einer gültigen Instanzdeklaration eines<br />
Funktionsblocks.<br />
10-84 CoDeSys 2.1
”‘N’ Modifikator verlangt einen Operanden<br />
vom Typ BOOL”<br />
Anhang I:<br />
entfernen Sie das N und negieren Sie den Operanden explizit <strong>mit</strong> dem NOT-Operator<br />
”NOT verlangt einen boolschen Operanden”<br />
Ändern Sie den Operanden zu einem Operanden vom Typ BOOL.<br />
”Nur VAR und VAR_GLOBAL dürfen auf<br />
Addressen gelegt werden”<br />
Kopieren Sie die Deklaration in einen VAR oder VAR_GLOBAL-Bereich.<br />
”Operanden von ST, STN, S, R müssen<br />
Variable <strong>mit</strong> Schreibzugriff sein”<br />
”Operand erwartet”<br />
ersetzen Sie den ersten Operanden durch eine Variable <strong>mit</strong> Schreiberlaubnis<br />
fügen Sie einen zusätzlichen Operanden ein.<br />
” in Klammern ist nicht zulässig”<br />
dieser Operator ist nicht innerhalb von Klammern erlaubt. Entfernen Sie entweder<br />
die Klammern, oder den Operator.<br />
”Operator ist nicht extensibel. Entfernen Sie<br />
überzählige Operanden”<br />
überprüfen Sie die Anzahl der Operanden für diesen Operator und entfernen Sie die<br />
überzähligen Operanden.<br />
”Parameter ist vom falschen Typ”<br />
überprüfen Sie den Typ des Operanden <strong>mit</strong> der Nummer dieses Operators,<br />
dieser Funktion, oder dieses Funktionsblocks. Ändern Sie den Typ der Variablen, die<br />
den Fehler hervorgerufen hat, in eine erlaubten Typ, oder wählen Sie eine andere<br />
Variable <strong>mit</strong> erlaubtem Typ.<br />
”Schließende Klammer ohne zugehörige<br />
öffnende Klammer”<br />
Entfernen Sie die schließende Klammer, oder fügen Sie eine öffnende ein.<br />
”Schlüsselwörter müssen groß geschrieben<br />
werden”<br />
Ändern Sie die Schreibweise des Schlüsselworts.<br />
”Schrittnamen sind doppelt: ‘‘”<br />
Ändern Sie einen der doppelten Namen.<br />
CoDeSys 2.1 10-85
”Sprung auf nicht definierten Schritt:<br />
”<br />
Ändern Sie in den Namen eines existierenden Schritt, oder fügen Sie einen<br />
Schritt <strong>mit</strong> Namen ein.<br />
”Sprung bzw. Return benötigen eine boolsche<br />
Eingabe”<br />
Das Ergebnis der vorangegangenen Anweisungen ist nicht vom Typ BOOL. Fügen<br />
Sie einen Operator oder eine Funktion <strong>mit</strong> einem Ergebnis vom Typ BOOL ein.<br />
”Sprung bzw. Return ist nur auf der rechten<br />
Seite eines Netzwerks zulässig”<br />
Löschen Sie den an dieser Stelle unzulässigen Sprung bzw. Return.<br />
”Sprungmarke ist nicht definiert”<br />
” ist kein Operator”<br />
”Typbezeichner erwartet”<br />
”Unbekannter Typ: ”<br />
Definieren Sie eine Marke <strong>mit</strong> dem Namen oder ändern Sie<br />
in eine definierte Marke.<br />
Ändern Sie in einen gültigen Operator<br />
Schreiben Sie einen gültigen Typ hinter den Identifikator in der Deklaration<br />
Ändern Sie in einen gültigen Typ.<br />
”Unbekannte Variable oder Adresse”<br />
”Unerwartetes Ende”<br />
Diese Watch-Variable ist im Projekt nicht deklariert. Durch Drücken von <br />
erhalten Sie Hilfe zu deklarierten Variablen.<br />
Im Deklarationsteil: Fügen Sie am Ende des Deklarationsteils das Schlüsselwort<br />
END_VAR ein.<br />
im Texteditor: Fügen Sie Anweisungen ein, die die letzte Anweisungssequenz<br />
beenden (z.B. ST).<br />
”Unerwartetes Ende des Klammerausdrucks”<br />
fügen Sie eine schließende Klammer ein.<br />
”UNTIL benötigt als Bedingung einen<br />
Boolschen Ausdruck”<br />
Ändern Sie den Ausdruck zu einem Ausdruck <strong>mit</strong> einem Ergebnis vom Typ BOOL.<br />
10-86 CoDeSys 2.1
”Unverträgliche Typen: Kann nicht<br />
in konvertieren.”<br />
Anhang I:<br />
Prüfen Sie die erforderlichen Typen des Operators (Suchen Sie dafür den Operator in<br />
Ihrer Hilfe-Datei), und ändern Sie den Typ der Variable, die den Fehler produziert<br />
hat, in einen erlaubten Typ, oder wählen Sie eine andere Variable.<br />
”Unzulässige Adresse: ”<br />
Überprüfen Sie in ihrer Steuerungskonfiguration, welche Adressen erlaubt sind, und<br />
tauschen Sie die Adressen gegen erlaubte Adressen aus, oder ändern Sie die<br />
Steuerungskonfiguration.<br />
”Unzulässiger Typ für den Eingabeparameter<br />
: Kann nicht in <br />
konvertieren.”<br />
Der Variablen wird ein Wert <strong>mit</strong> dem unzulässigen Typ <br />
zugewiesen. Ändern Sie die Variable oder die Konstante zu einer Variablen oder<br />
Konstanten <strong>mit</strong> dem Typ .<br />
”Unzulässiger Typ für Parameter <br />
von : Kann nicht in<br />
konvertieren.”<br />
Verwenden Sie für die Zuweisung an den Parameter eine Variable vom Typ<br />
oder ändern Sie den Typ der zugewiesenen Variable in .<br />
”Unzulässiger Typ in Parameter<br />
von : Kann <br />
nicht in konvertieren.”<br />
Überprüfen Sie den benötigten Typ des Parameters des Bausteins<br />
. Ändern Sie den Typ der Variable, die den Fehler hervorgerufen hat, in<br />
, oder wählen Sie eine andere Variable <strong>mit</strong> .<br />
”Unzulässige Zeichen folgen dem zulässigen<br />
Schrittnamen:’‘”<br />
Entfernen Sie die überzähligen Zeichen.<br />
”Variable nicht deklariert”<br />
deklarieren Sie diese Variable im Deklarationsteil des Bausteins oder in der globalen<br />
Variablenliste.<br />
”VAR, VAR_INPUT, VAR_OUTPUT oder<br />
VAR_IN_OUT erwartet”<br />
die erste Zeile nach dem Namen eines Bausteines muß eines dieser Schlüsselwörter<br />
beinhalten.<br />
CoDeSys 2.1 10-87
”Vor dem ‘.’ muß eine Strukturvariable<br />
stehen”<br />
der Bezeichner links von ‘.’ ist keine Strukturvariable oder Instanz eines<br />
Funktionsblocks. Ändern Sie den Bezeichner in eine Strukturvariable oder in eine<br />
Instanz eines Funktionsblocks, oder entfernen Sie den Punkt und den Bezeichner<br />
rechts davon.<br />
”WHILE benötigt als Bedingung einen<br />
Boolschen Ausdruck”<br />
Ändern Sie den Ausdruck zu einem Ausdruck <strong>mit</strong> einem Ergebnis vom Typ BOOL.<br />
”Zahl, ELSE oder END_CASE erwartet”<br />
”Zu viele Array-Indizes”<br />
”Zu viele Bezeichner”<br />
”Zu wenig array Indizes”<br />
”Zu wenig Speicher”<br />
Ein CASE-Statement wurde falsch beendet. Fügen Sie das Schlüsselwort<br />
END_CASE ein.<br />
Überprüfen Sie die Zahl der Indizes (1, 2, oder 3), für die das Array deklariert ist und<br />
entfernen Sie die überzähligen.<br />
Sie müssen lernen, sich zu beschränken, mehr als 64000 Bezeichner sind nicht<br />
möglich.<br />
Überprüfen Sie die Zahl der Indizes (1, 2, oder 3), für die das Array deklariert ist und<br />
ergänzen Sie die fehlenden.<br />
Verlassen Sie das System <strong>mit</strong> Speichern. Verlassen Sie Windows, starten Sie es<br />
erneut und versuchen Sie erneut zu übersetzen.<br />
10-88 CoDeSys 2.1
11 Index<br />
Abarbeitungsreihenfolge im CFC 5-45<br />
Ablaufkontrolle 4-46, 5-13<br />
Ablaufsprache 2-2, 2-7, 2-19, 4-43, 5-29<br />
Ablaufspracheneditor 5-29<br />
ABS 10-31<br />
Absolutwert 10-31<br />
Abtastrate 6-21<br />
Access Variablen 6-2<br />
ACOS 10-35<br />
ADD 10-13<br />
ADR 10-25<br />
Adressen 10-62<br />
Adressfunktion 10-25<br />
Aktion 2-9, 2-19, 2-20, 4-32<br />
Aktiver Schritt 2-21<br />
ALLIAS 10-11<br />
Alternativzweig in AS 2-24, 5-30<br />
AND 10-15<br />
Änderungen aufzeichnen 4-26<br />
Anmerken in der Hilfe 4-53<br />
Anweisung 2-11, 2-13, 2-14<br />
Anweisungsliste 2-2, 2-4, 2-6, 2-11, 4-42, 5-13<br />
Anzahl Datensegmente 4-11<br />
Arbeitsbereich 4-3, 4-8<br />
Arbeitsgruppe 4-26<br />
Arcuscosinus 10-35<br />
Arcussinus 10-34<br />
Arcustangens 10-35<br />
Argument 2-2, 2-6<br />
Array<br />
CheckBounds 10-9<br />
ARRAY 10-8<br />
Arraygrenzen 2-3<br />
AS 2-2, 2-7, 2-19, 4-43, 5-29<br />
AS-Editor 5-29<br />
AS-Flags 2-23<br />
ASIN 10-34<br />
AS-Übersicht 5-34<br />
ATAN 10-35<br />
AT-Deklaration 5-3<br />
Aufruf einer Funktion 2-2<br />
Aufruf eines Funktionsblocks 2-6, 2-13<br />
Aufruf von Funktionsblöcken in ST 2-15<br />
Aufrufbaum 4-20, 4-33<br />
Aufrufhierarchie 4-45<br />
Aufzählungstyp 10-9<br />
Ausdruck 2-13<br />
Ausgabevariable 5-2<br />
Ausgang in FUP 5-20<br />
Ausgangsaktion 2-21, 5-31<br />
Ausloggen 4-41<br />
Ausschneiden 4-36<br />
Ausschneiden in FUP 5-21<br />
A<br />
Auto Declare 4-7, 5-5<br />
Automatisch deklarieren 4-7, 5-5<br />
Automatisch formatieren 4-7<br />
Automatisch laden 4-5<br />
Automatisch sichern 4-5<br />
AWL 2-2, 2-4, 2-6, 2-11, 4-42, 5-13<br />
AWL-Editor 5-13<br />
AWL-Operator 2-11<br />
Baustein 1-1, 2-1, 2-7, 4-2<br />
BCD_TO_INT 10-49<br />
BCD-Konvertierung 10-49<br />
Benutzerinformation 4-6<br />
Bestimmungszeichen bei IEC-Schritten 2-22<br />
Bezeichner 5-3, 10-61<br />
Bibliothek 2-10, 4-16<br />
Bibliothek definieren 7-2<br />
Bibliothek einfügen 7-2<br />
Bibliotheksverwalter 7-1<br />
Bibliotheksverwaltung 3-4<br />
Bibliotheksverzeichnis 4-10<br />
Bildschirmteiler 4-2<br />
Bindung von ST-Operatoren 2-13<br />
Bitwerte 4-8<br />
BLINK 10-54<br />
BOOL 10-7<br />
BOOL_TO-Konvertierungen 10-26<br />
BOOL-Konstanten 10-59<br />
Breakpoint 1-2, 2-28, 4-42, 5-10, 5-11, 5-15, 5-36<br />
Breakpoint-Dialog 4-43<br />
Breakpointposition 4-42<br />
Breakpointpositionen im Texteditor 5-11<br />
BYTE 10-7<br />
BYTE-Konstanten 10-60<br />
CoDeSys 2.1 i<br />
B<br />
C<br />
CAL 10-25<br />
CAN Konfiguration 6-9, 6-10<br />
CAN-Eigenschaften 6-10<br />
CAN-Modulkonfiguration 6-11, 6-13, 6-15<br />
CASE 2-14<br />
CASE-Anweisung 2-16<br />
CHARCURVE 10-55<br />
CheckBounds 2-2, 10-9<br />
CheckDivByte 2-3, 10-14<br />
CheckDivDWord 2-3, 10-14<br />
CheckDivReal 10-14<br />
CheckDivWord 2-3, 10-14<br />
CoDeSys 1-1<br />
CoDeSys Bedienversion 8-11<br />
CONCAT 10-38<br />
CONSTANT 5-3, 6-3<br />
COS 10-34<br />
Cosinus 10-34<br />
CTD 10-44<br />
CTU 10-44<br />
CTUD 10-45
D<br />
Darstellung 8-16<br />
DATE 10-8<br />
DATE_AND_TIME 10-8<br />
DATE_AND_TIME-Konstanten 10-60<br />
DATE_TO-Konvertierungen 10-30<br />
Datei 4-14<br />
Dateisicherung 4-11<br />
DATE-Konstanten 10-59<br />
Datentypen 2-10, 4-2, 10-7<br />
DCF 6-10<br />
DCF-Datei 6-3<br />
DDE-Schnittstelle 9-1<br />
Debugging 2-28, 4-11, 5-10, 5-15<br />
Definierte Datentypen 10-8<br />
Deklarationen als Tabelle 4-7, 5-6<br />
Deklarationseditor 5-1<br />
Deklarationstabelle 5-6<br />
Deklarationsteil 2-1, 5-1, 5-13, 5-14, 5-23, 5-29<br />
Deklarieren, automatisch 4-7, 5-5<br />
DELETE 10-39<br />
Dereferenzierung 10-9, 10-25<br />
DERIVATIVE 10-51<br />
DINT 10-7<br />
DINT-Konstanten 10-60<br />
DIV 10-14<br />
CheckDivByte 2-3, 10-14<br />
CheckDivDWord 2-3, 10-14<br />
CheckDivReal 10-14<br />
CheckDivWord 2-3, 10-14<br />
Division durch 0 2-3<br />
Dokumentieren 4-17, 4-20<br />
Dokumentvorlage 6-5<br />
Drag&Drop 4-28<br />
Drucken 4-16<br />
Drucken in der Hilfe 4-52<br />
DT 10-8<br />
DT_TO-Konvertierungen 10-30<br />
DWORD 10-7<br />
DWORD-Konstanten 10-60<br />
E<br />
Editierfunktionen 4-35<br />
Editoren 5-1, 5-13, 5-14, 5-23, 5-29<br />
Editoroptionen 4-6<br />
EDS 6-10<br />
EinAusgabevariable 5-2<br />
Einfügemodus 4-3, 5-8<br />
Einfügen 4-37<br />
Einfügen in AS 5-30<br />
Einfügen in FUP 5-21<br />
Einfügen in KOP 5-27<br />
Eingabehilfe 4-39<br />
Eingabevariable 5-1<br />
Eingang in FUP 5-19<br />
Eingangsaktion 2-21, 5-31<br />
Einloggen 4-41<br />
Einzelschritt 2-28, 4-44, 5-36<br />
Einzelzyklus 4-44<br />
EN-Baustein 2-27<br />
END_FUNCTION_BLOCK 2-4<br />
END_PROGRAM 2-8<br />
END_TYPE 10-9, 10-10, 10-11<br />
EN-Eingang 2-27, 5-25<br />
Enumeration 10-9<br />
EQ 10-24<br />
Ersetzen 4-26, 4-38<br />
EXIT 2-14, 2-19<br />
EXP 10-33<br />
Exponentialfunktion 10-33<br />
Export 4-22<br />
Exportdatei 6-3<br />
EXPT 10-35<br />
Externe Bibliothek 4-16<br />
EXTRACT 10-50<br />
ii CoDeSys 2.1<br />
F<br />
F_TRIG 10-43<br />
Fallende Flanke 10-43<br />
Farben 4-9<br />
Fehlermeldungen 10-79<br />
Felder 2-1, 10-8<br />
Fenster 4-51<br />
FIND 10-40<br />
FOR 2-17<br />
Forcen 4-44, 5-8, 6-28<br />
Formatieren, automatisch 4-7<br />
FOR-Schleife 2-14, 2-17<br />
FUNCTION 2-1<br />
FUNCTION_BLOCK 2-4<br />
Funktion 2-1, 10-63<br />
Funktion in FUP 5-19<br />
Funktionsaufruf 2-2<br />
Funktionsblock 2-4<br />
Funktionsblock im KOP 2-26<br />
Funktionsblock in FUP 5-19<br />
Funktionsblock, Instanz 2-5<br />
Funktionsblockaufruf 2-6<br />
Funktionsdeklaration 2-1<br />
Funktionsleiste 4-2, 4-9<br />
Funktionsplan 2-2, 2-7, 2-25, 4-43, 5-16<br />
FUP 2-2, 2-7, 2-25, 4-43, 5-16<br />
FUP-Editor 5-16<br />
G<br />
Gateway 4-47<br />
Gateway-Server 4-47<br />
GE 10-24<br />
GEN 10-54<br />
Globale CAN-Eigenschaften 6-10<br />
Globale Konstanten 6-3<br />
Globale Variablen 6-1, 6-3<br />
Graphische Editoren 5-14<br />
grid 6-23<br />
GT 10-22
Hauptprogramm 2-8<br />
Hilfe 4-51<br />
Hilfe-Hauptfenster 4-52<br />
Hilfethemen-Fenster 4-51<br />
Hinweis beim Laden 4-13<br />
HYSTERESIS 10-57<br />
H<br />
IEC1131-3 2-29<br />
IEC-Schritt 2-21, 5-35<br />
IF-Anweisung 2-14, 2-16<br />
Implicit beim Laden 4-13<br />
Implizite Variablen in AS 2-23<br />
Import 4-22<br />
INDEXOF 10-15<br />
Inhaltsoperator 10-9, 10-25<br />
Initialisierung 5-3<br />
INSERT 10-39<br />
Instanz 2-5<br />
Instanzname 2-5, 2-6<br />
INT 10-7<br />
INT_TO_BCD 10-49<br />
INTEGRAL 10-51<br />
Interne Bibliothek 4-16<br />
INT-Konstanten 10-60<br />
Kennwort 4-11<br />
Knoten Expandieren 4-29<br />
Knoten Kollabieren 4-29<br />
Kommentar 5-6, 5-8, 5-15, 5-33<br />
Kommunikationsparameter 4-46<br />
Kommunikationsparameter Gateway 4-47<br />
Komprimieren 6-24<br />
Konfigurierbare Steuerungskonfiguration 6-8<br />
Konkatenation 10-38<br />
Konstante 5-3<br />
Kontakt 2-26, 5-24<br />
Kontaktplan 2-25, 4-43, 5-23<br />
Kontextmenü 4-4<br />
Kontextsensitive Hilfe 4-54<br />
Konvertierung S5 nach IEC 1131-3 10-71<br />
Konvertierungen ganzzahliger Datentypen 10-28<br />
KOP 2-25, 4-43, 5-23<br />
KOP-Editor 5-23<br />
Kopieren 4-24, 4-36<br />
Kopieren im CFC 5-43<br />
Kopieren in der Hilfe 4-52<br />
Kopieren in FUP 5-21<br />
Kurzformmodus 5-5<br />
Laden 4-42<br />
Laden & Speichern 4-4<br />
I<br />
K<br />
L<br />
Laden, automatisch 4-5<br />
LE 10-23<br />
lecsfc.lib 2-22<br />
LEFT 10-37<br />
LEN 10-37<br />
Lesezeichen in der Hilfe 4-53<br />
LIMIT 10-22<br />
LIMITALARM 10-57<br />
LN 10-32<br />
LOG 10-33<br />
Logarithmus 10-32<br />
Lokale Variable 5-2<br />
Löschen 4-37<br />
Löschen einer Aktion 5-32<br />
Löschen einer Transition 5-32<br />
Löschen in FUP 5-21<br />
LREAL 10-7<br />
LREAL_TO-Konvertierungen 10-28<br />
LREAL-Konstanten 10-60<br />
LT 10-23<br />
CoDeSys 2.1 iii<br />
M<br />
Markieren in AS 5-29<br />
Markierung 4-8<br />
MAX 10-21<br />
Mehrkanal 6-23<br />
Meldungsfenster 4-3<br />
Menü Bearbeiten<br />
Ausschneiden 4-36, 5-22<br />
Einfügen 4-37, 5-22<br />
Eingabehilfe 4-39<br />
Ersetzen 4-38<br />
Kopieren 4-36<br />
Löschen 4-37<br />
Nächster Fehler 4-40<br />
Rückgängig 4-35<br />
Suchen 4-38<br />
Variablen Deklaration 4-40<br />
Vorheriger Fehler 4-40<br />
Weitersuchen 4-38<br />
Wiederherstellen 4-35<br />
Menü Datei<br />
Beenden 4-19<br />
Drucken 4-16<br />
Einstellungen Dokumentation 4-17<br />
Neu 4-14<br />
Öffnen 4-14<br />
Schließen 4-15<br />
Speichern 4-15<br />
Speichern unter 4-15<br />
Menü Einfügen<br />
Abgerundetes Rechteck 8-2<br />
Alle Instanzpfade 6-4<br />
Alternativzweig (links) 5-30<br />
Alternativzweig (rechts) 5-30<br />
Ausgang 5-20, 5-40<br />
Ausgangsaktion hinzufügen 5-31<br />
Baustein 5-39<br />
Bausteineingang 5-40
Bitmap 8-2, 8-3<br />
Deklarations Schlüsselworte 5-4<br />
Einfügen an Baustein 5-25, 5-26<br />
Eingang 5-19, 5-40<br />
Eingangsaktion hinzufügen 5-31<br />
Element einfügen 6-8<br />
Ellipse 8-2, 8-3<br />
Funktion 5-9, 5-19<br />
Funktion <strong>mit</strong> EN 5-26<br />
Funktionsblock 5-10, 5-19, 5-24<br />
Funktionsblock <strong>mit</strong> EN 5-26<br />
Kommentar 5-40<br />
Kommentar 5-15<br />
Kontakt 5-24<br />
Kurve 8-2, 8-3<br />
Label 5-40<br />
Linie 8-2, 8-3<br />
Netzwerk (danach) 5-15<br />
Netzwerk (davor) 5-15<br />
Neue Deklaration 5-7<br />
Neue Watchliste 6-26<br />
Operand 5-9<br />
Operator 5-9, 5-18<br />
Operator <strong>mit</strong> EN 5-25<br />
Paralleler Kontakt 5-24<br />
Parallelzweig (links) 5-30<br />
Parallelzweig (rechts) 5-30<br />
Platzhalter 4-19<br />
Polygon 8-2, 8-3<br />
Programmaufruf anhängen 6-18<br />
Programmaufruf einfügen 6-18<br />
Rechteck 8-2<br />
Return 5-18, 5-27, 5-40<br />
Schritt-Transition (danach) 5-30<br />
Schritt-Transition (davor) 5-30<br />
Sprung 5-18, 5-26, 5-30, 5-40<br />
Spule 5-25<br />
Task anhängen 6-17<br />
Task einfügen 6-17<br />
Transition-Sprung 5-31<br />
Typen 5-4<br />
Unterelement Einfügen 6-8<br />
Visualisierung 8-2, 8-3<br />
weitere Bibliothek 7-2<br />
Zuweisung 5-18<br />
Menu Extras<br />
Show grid 6-23<br />
Menü Extras<br />
Aktion assoziieren 5-35<br />
Alles markieren 5-43, 8-15<br />
AS-Übersicht 5-34<br />
Ausrichten 8-15<br />
Cursor ausgeben 6-23<br />
Dahinter Einfügen 5-27<br />
Darüber Einfügen 5-27<br />
Darunter Einfügen 5-27<br />
Debug Task festlegen 6-19<br />
Doku-Vorlage auswählen 6-6<br />
Doku-Vorlage erstellen 6-5<br />
Eigenschaften 5-42, 6-8<br />
Einfügen danach 5-31<br />
Eingenschaften 6-9, 6-10, 6-11<br />
Einstellungen 8-16<br />
Eintrag bearbeiten 6-18<br />
Elementliste 8-15<br />
EN/ENO 5-41<br />
Hintergrund Bitmap auswählen 8-14<br />
Hintergrund Bitmap löschen 8-15<br />
IEC-Schritte benutzen 5-35<br />
Komprimieren 6-24<br />
Konfigurieren 8-5<br />
Lösche Aktion/Transition 5-32<br />
Mehrkanal 6-23<br />
Monitoring aktiv 6-27<br />
Monitoring Einstellungen 5-10<br />
Nach hinten legen 8-14<br />
Nach vorn bringen 8-14<br />
Negation 5-20, 5-27<br />
Negieren 5-41<br />
Optionen 5-15, 5-34<br />
Parallelzweig einfügen (rechts) 5-31<br />
Reihenfolge Alles nach Datenfluß anordnen 5-48<br />
Reihenfolge An den Anfang 5-47<br />
Reihenfolge Ans Ende 5-47<br />
Reihenfolge Anzeigen 5-46<br />
Reihenfolge Eins vor 5-47<br />
Reihenfolge Eins <strong>zur</strong>ück 5-47<br />
Reihenfolge Topologisch anordnen 5-46<br />
Rezeptur lesen 6-28<br />
Rezeptur schreiben 6-28<br />
Schritt Attribute 5-32<br />
Selektieren 8-15<br />
Set/Reset 5-20, 5-28, 5-41<br />
Strecken 6-24<br />
Trace in ASCII-File 6-24<br />
Trace laden 6-24<br />
Trace lesen 6-21<br />
Trace speichern 6-24<br />
Trace starten 6-21<br />
Trace stoppen 6-22<br />
Tracekonfiguration 6-19<br />
Verbindungsmarke 5-45<br />
Vorhergehende Version 4-35<br />
Watchliste laden 6-27<br />
Watchliste speichern 6-26<br />
Watchliste Umbenennen 6-26<br />
Y-Skalierung 6-23<br />
Zeitenüberblick 5-33<br />
Zoom 5-21<br />
Zoom Aktion/Transition 5-32<br />
Menü Fenster<br />
Alle Schließen 4-51<br />
Bibliotheksverwaltung 7-1<br />
Meldungen 4-51<br />
Nebeneinander 4-51<br />
Symbole anordnen 4-51<br />
Überlappend 4-51<br />
Untereinander 4-51<br />
Menü Hilfe<br />
Inhalt und Index 4-51<br />
iv CoDeSys 2.1
Menü Online<br />
Aufrufhierarchie 4-45<br />
Ausloggen 4-41<br />
Breakpoint an/aus 4-42<br />
Breakpoint-Dialog 4-43<br />
Einloggen 4-41<br />
Einzelschritt in 4-44<br />
Einzelschritt über 4-44<br />
Einzelzyklus 4-44<br />
Forcen aufheben 4-45<br />
Kommunikationsparameter 4-46<br />
Kommunikationsparameter Gateway 4-47<br />
Laden 4-42<br />
Quellcode laden 4-50<br />
Reset 4-42<br />
Simulation 4-46<br />
Start 4-42<br />
Stop 4-42<br />
Werte forcen 4-44<br />
Werte schreiben 4-44<br />
Menü Projekt<br />
Aktion hinzufügen 4-32<br />
Alles überprüfen 4-19<br />
Alles übersetzen 4-20<br />
Änderungen aufzeichnen 4-26<br />
Aufrufbaum ausgeben 4-33<br />
Dokumentieren 4-20<br />
Exportieren 4-22<br />
Global Ersetzen 4-26<br />
Global Suchen 4-25<br />
Importieren 4-22<br />
Instanz öffnen 4-32<br />
Kopieren 4-24<br />
Objekt bearbeiten 4-31<br />
Objekt einfügen 4-29<br />
Objekt konvertieren 4-30<br />
Objekt kopieren 4-30<br />
Objekt löschen 4-29<br />
Objekt umbenennen 4-30<br />
Objekt Zugriffsrechte 4-31<br />
Optionen 4-4<br />
Passwörter für Arbeitsgruppen 4-27<br />
Projektinformation 4-24<br />
Querverweisliste ausgeben 4-33<br />
Siemens Import 4-22<br />
Übersetzen 4-19<br />
Unbenutzte Variablen ausgeben 4-34<br />
Vergleichen 4-23<br />
Menüleiste 4-1<br />
Merker 10-62<br />
MID 10-38<br />
MIN 10-21<br />
MOD 10-14<br />
Modifikator 2-11<br />
Monitoring 2-28, 4-41, 5-7, 5-10, 6-27<br />
MUL 10-13<br />
MUX 10-22<br />
CoDeSys 2.1 v<br />
N<br />
Nächster Fehler 4-40<br />
NE 10-24<br />
Negation in FUP 5-20<br />
Negation in KOP 5-27<br />
Netzwerk 5-15, 5-16<br />
Netzwerk einfügen 5-15<br />
Netzwerk in AS 2-19<br />
Netzwerk in FUP 2-25<br />
Netzwerk in KOP 2-26<br />
Netzwerkkommentar 5-15<br />
Netzwerknummernfeld 4-43, 4-46<br />
Neuer Ordner 4-28<br />
NOT 10-17<br />
Nur auf Anforderung 4-13<br />
O<br />
Object Organizer 4-2<br />
Objekt 2-1, 4-27<br />
Online 1-1, 1-2, 3-14, 5-10, 5-15, 6-27<br />
Online Change 4-11, 4-19, 4-20, 4-26<br />
Online Modus 4-41<br />
Ablaufspracheneditor 5-36<br />
Deklarationseditor 5-7<br />
Funktionsplaneditor 5-22<br />
Kontaktplaneditor 5-28<br />
netzwerkeditor 5-15<br />
Steuerungskonfiguration 6-8<br />
Texteditor 5-10<br />
Watch- und Rezepturverwalter 6-27<br />
Onlinebetrieb im Sicherheitsmodus 4-9<br />
Onlinefunktionen 4-41<br />
Operand 2-2, 5-9, 10-59<br />
Operator in FUP 5-18<br />
Operatoren 5-9, 10-13<br />
Optionen 4-4<br />
OR 10-16<br />
Ordner 4-28<br />
P<br />
P 10-52<br />
PACK 10-50<br />
Parallele Kontakte 2-26, 5-24<br />
Parallelzweig in AS 2-24, 5-30<br />
Passwort 4-11<br />
Passwörter für Arbeitsgruppen 4-27<br />
PD 10-52<br />
PDO 6-13<br />
PDO-Mapping eines CAN-Moduls 6-13<br />
PID 10-53<br />
Platzhalter 4-19<br />
PLC_PRG 2-8<br />
POINTER 10-9<br />
Potenzierung 10-35<br />
PROGRAM 2-8<br />
Programm 2-7<br />
Programmaufruf 2-7
Projekt 1-1, 2-1, 2-7<br />
Projekt Version 1.5 4-16<br />
Projekt Version 2.0 4-16<br />
Projektinformation 4-5, 4-24<br />
Projektvergleich 4-23<br />
Projektverzeichnis 4-10<br />
PUTBIT 10-50<br />
Quadratwurzel 10-32<br />
Qualifier 2-22<br />
Quellcode laden 4-50<br />
Quellcode-Download 4-13<br />
Querverweisliste 4-20, 4-33<br />
Q<br />
R<br />
R_TRIG 10-42<br />
Rahmen 8-16<br />
RAMP_INT 10-56<br />
RAMP_REAL 10-57<br />
Raster 8-16<br />
READ_ONLY 6-2<br />
READ_WRITE 6-2<br />
REAL 10-7<br />
REAL_TO-Konvertierungen 10-28<br />
REAL-Konstanten 10-60<br />
Referenzen 10-11<br />
Remanente globale Variablen 6-3<br />
Remanente Variable 5-2<br />
REPEAT 2-14<br />
REPEAT-Schleife 2-18<br />
REPLACE 10-39<br />
Reset 4-42<br />
Reset Ausgang 5-20, 5-28<br />
Resourcen 2-10, 4-2, 6-1<br />
RETAIN 5-2, 6-3<br />
RETURN 2-13, 2-16<br />
Rezeptur lesen 6-28<br />
Rezeptur schreiben 6-26, 6-28<br />
Rezepturverwalter 6-25<br />
RIGHT 10-37<br />
ROL 10-19<br />
ROR 10-20<br />
Rotation 10-19<br />
RS 10-41<br />
RTC 10-48<br />
Rückgängig 4-35<br />
Rückkopplungen im CFC 5-49<br />
Rumpf 5-1, 5-13, 5-14, 5-23, 5-29<br />
S<br />
S5-Datei importieren 4-23, 10-70<br />
S7-Datei importieren 4-23, 10-75<br />
Schleife 2-12, 2-14<br />
Schlüsselworte 5-3, 5-4<br />
Schreibschutz-Kennwort 4-12<br />
Schriftart 4-7<br />
Schritt 2-20, 4-43, 5-29<br />
Schritt Init 2-21<br />
SchrittAttribute 5-32<br />
SEL 10-21<br />
Selektieren im CFC 5-43<br />
SEMA 10-41<br />
SEQ-Symbolikdatei importieren 4-23, 10-69<br />
Set Ausgang 5-20, 5-28<br />
Set/Reset-Spulen 2-27<br />
SFC-Bibliothek 2-22<br />
SFCCurrentStep 2-24<br />
SFCEnableLi<strong>mit</strong> 2-23<br />
SFCError 2-24<br />
SFCErrorPOU 2-24<br />
SFCErrorStep 2-24<br />
SFCInit 2-23<br />
SFCPause 2-24<br />
SFCQuitError 2-24<br />
SFCTrans 2-24<br />
Shift 10-17<br />
SHL 10-17<br />
Show grid 6-23<br />
SHR 10-18<br />
Sicherheitskopie 4-5<br />
Sichern vor Übersetzen 4-11<br />
Sichern, automatisch 4-5<br />
Siemens Import 4-22, 10-69<br />
Simulation 2-29, 4-41, 4-46<br />
SIN 10-33<br />
SINT 10-7<br />
SINT-Konstanten 10-60<br />
Sinus 10-33<br />
SIZEOF 10-15<br />
Sourcedownload 4-13<br />
Speichern 4-15<br />
Sprache 8-17<br />
Sprung 2-25<br />
Sprung in AS 5-29, 5-30<br />
Sprungmarken 5-15<br />
Spule 2-26, 5-25<br />
SQRT 10-32<br />
SR 10-40<br />
ST 2-2, 2-6, 2-12, 4-42, 5-14<br />
Standard Datentypen 10-7<br />
standard.lib 7-2<br />
Standardbausteine 2-1<br />
Standardbibliothek 7-2<br />
Standardfunktion 7-2<br />
Start 4-42<br />
STATISTICS_INT 10-51<br />
STATISTICS_REAL 10-52<br />
Statistik 4-25<br />
Statusleiste 4-3, 4-9, 8-5<br />
ST-Editor 2-13, 5-14<br />
Steigende Flanke 10-42<br />
Steppen 5-10, 5-15, 5-36<br />
Steuerung 4-41, 4-45<br />
Steuerungskonfiguration 6-6, 6-8<br />
Steuerungskonfiguration im Online Modus 6-8<br />
vi CoDeSys 2.1
Stichwort-Fenster 4-54<br />
Stop 4-42<br />
ST-Operand 2-13<br />
ST-Operator 2-13<br />
Strecken 6-24<br />
STRING 10-8<br />
STRING_TO-Konvertierungen 10-30<br />
STRING-Konstanten 10-60<br />
STRUCT 10-10<br />
Strukturen 2-1, 10-10<br />
Strukturierter Text 2-2, 2-6, 2-12, 4-42, 5-14<br />
SUB 10-14<br />
Suchen 4-38<br />
Syntaxcoloring 5-1, 5-4<br />
Systemflag 10-61<br />
Tabulatorbreite 4-7<br />
TAN 10-34<br />
Tangens 10-34<br />
Taskkonfiguration 6-16<br />
Taskverwaltung 6-16<br />
Texteditoren 5-8<br />
TIME 10-8<br />
TIME_OF_DAY 10-8<br />
TIME_OF_DAY-Konstanten 10-59<br />
TIME_TO-Konvertierungen 10-29<br />
TIME-Konstanten 10-59<br />
TO_BOOL-Konvertierungen 10-27<br />
TOD 10-8<br />
TOD_TO-Konvertierungen 10-29<br />
TOF 10-47<br />
TON 10-46<br />
Tooltip 4-2, 4-28, 5-8, 5-10, 5-16, 5-22, 5-28<br />
TP 10-46<br />
Trace automatisch lesen 6-21<br />
Trace in ASCII-File 6-24<br />
Trace laden 6-24<br />
Trace lesen 6-21<br />
Trace speichern 6-24<br />
Trace starten 6-21<br />
Trace stoppen 6-22<br />
Traceaufzeichnung 2-27, 6-19<br />
Tracebuffer 6-19, 6-21, 6-22<br />
Tracekonfiguration laden 6-21<br />
Tracekonfiguration speichern 6-21<br />
Tracevariable 6-22<br />
Tracevariablen eingeben 6-19<br />
Transition 2-21, 5-29<br />
Trigger 2-27, 6-20<br />
Trigger Flanke 6-20<br />
Trigger Level 6-20<br />
Trigger Position 6-20<br />
TRUNC 10-31<br />
TYPE 10-9, 10-10, 10-11<br />
Typen 5-4<br />
Typonvertierungen 10-26<br />
T<br />
Überschreibmodus 4-3, 5-8<br />
Übersetzen 4-19<br />
Übersetzungsoptionen 4-11<br />
UDINT 10-7<br />
UDINT-Konstanten 10-60<br />
UINT 10-7<br />
UINT-Konstanten 10-60<br />
Unbenutzte Variablen 4-20<br />
UNPACK 10-50<br />
USINT 10-7<br />
USINT-Konstanten 10-60<br />
CoDeSys 2.1 vii<br />
Ü<br />
V<br />
VAR 5-2, 5-6<br />
VAR_ACCESS 6-2<br />
VAR_CONFIG 6-2, 6-4<br />
VAR_GLOBAL 5-6, 6-2, 6-3<br />
VAR_IN_OUT 5-2, 5-6<br />
VAR_INPUT 5-1, 5-6<br />
VAR_INPUT CONSTANT 5-43<br />
VAR_OUTPUT 5-2, 5-6<br />
Variablen 5-1, 10-61<br />
Variablen Deklaration 4-40<br />
Variablendeklaration 5-3<br />
Variablenkonfiguration 6-3<br />
VARIANCE 10-52<br />
Verbindungen ändern im CFC 5-44<br />
Verbindungen erstellen im CFC 5-44<br />
Verbindungen löschen im CFC 5-44<br />
Verbindungsmarke im CFC 5-45<br />
Verschieben im CFC 5-43<br />
Verzeichnis 4-10<br />
Visualisierung 2-10, 4-2, 8-1<br />
Bedienung im Online Modus 8-18<br />
Bedienung über Tastatur 8-18<br />
Bewegung absolut 8-8<br />
Bewegung relativ 8-8<br />
Bitmap 8-13<br />
Datei Drucken 8-19<br />
Eingabe 8-10<br />
Eingaben für die Bedienversion 8-11<br />
Farben 8-7<br />
Form 8-6<br />
Text 8-6<br />
Tooltip 8-13<br />
Variablen 8-9<br />
Visualisierungselemente einfügen 8-2<br />
Visualisierungselemente konfigurieren 8-5<br />
Visualisierungselemente kopieren 8-5<br />
Visualisierungselemente verändern 8-4<br />
Visualisierungselemente verschieben 8-4<br />
Vorhergehende Version 4-35<br />
Vorheriger Fehler 4-40<br />
W<br />
Watch- und Rezepturverwalter 6-25
Watch- und Rezepturverwalter Offline 6-25<br />
Watch- und Rezepturverwalter Online 6-27<br />
Watch Variable 5-8, 5-22<br />
Watchliste 6-25<br />
Watchliste laden 6-27<br />
WHILE-Schleife 2-14, 2-18<br />
Wiederherstellen 4-35<br />
WORD 10-7<br />
WORD-Konstanten 10-60<br />
XOR 10-16<br />
Y-Skalierung 6-23<br />
X<br />
Y<br />
Z<br />
Zahlenkonstanten 10-60<br />
Zeiger 10-9<br />
Zeilennummer des Texteditors 5-12<br />
Zeilennummern 5-6<br />
Zeilennummernfeld 4-43, 4-46, 5-11<br />
Zeitüberwachung im AS-Editor 5-33<br />
Zoom 5-21<br />
Zoom Aktion 5-32<br />
Zoom Transition 5-32<br />
Zugriffsrechte 4-31<br />
Zuweisung 2-13<br />
Zuweisungskämme 5-20<br />
Zuweisungsoperator 2-15<br />
Zwischenablage 4-36<br />
viii CoDeSys 2.1