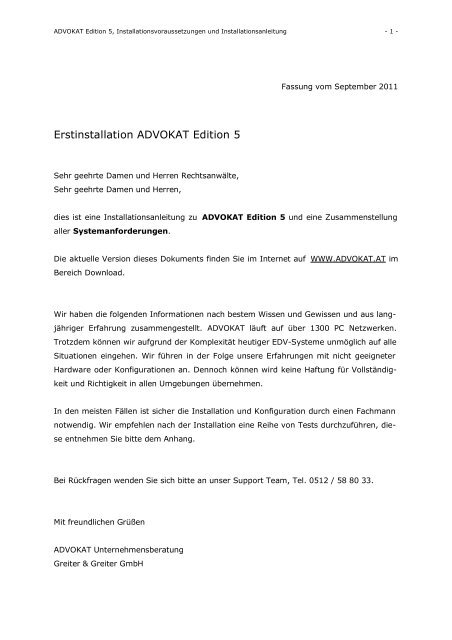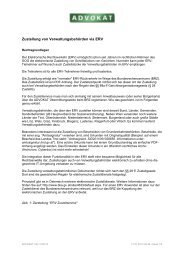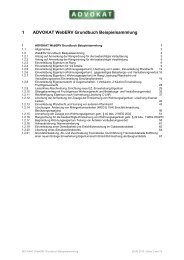Erstinstallation ADVOKAT Edition 5
Erstinstallation ADVOKAT Edition 5
Erstinstallation ADVOKAT Edition 5
Sie wollen auch ein ePaper? Erhöhen Sie die Reichweite Ihrer Titel.
YUMPU macht aus Druck-PDFs automatisch weboptimierte ePaper, die Google liebt.
<strong>ADVOKAT</strong> <strong>Edition</strong> 5, Installationsvoraussetzungen und Installationsanleitung - 1 -<br />
<strong>Erstinstallation</strong> <strong>ADVOKAT</strong> <strong>Edition</strong> 5<br />
Sehr geehrte Damen und Herren Rechtsanwälte,<br />
Sehr geehrte Damen und Herren,<br />
Fassung vom September 2011<br />
dies ist eine Installationsanleitung zu <strong>ADVOKAT</strong> <strong>Edition</strong> 5 und eine Zusammenstellung<br />
aller Systemanforderungen.<br />
Die aktuelle Version dieses Dokuments finden Sie im Internet auf WWW.<strong>ADVOKAT</strong>.AT im<br />
Bereich Download.<br />
Wir haben die folgenden Informationen nach bestem Wissen und Gewissen und aus lang-<br />
jähriger Erfahrung zusammengestellt. <strong>ADVOKAT</strong> läuft auf über 1300 PC Netzwerken.<br />
Trotzdem können wir aufgrund der Komplexität heutiger EDV-Systeme unmöglich auf alle<br />
Situationen eingehen. Wir führen in der Folge unsere Erfahrungen mit nicht geeigneter<br />
Hardware oder Konfigurationen an. Dennoch können wird keine Haftung für Vollständig-<br />
keit und Richtigkeit in allen Umgebungen übernehmen.<br />
In den meisten Fällen ist sicher die Installation und Konfiguration durch einen Fachmann<br />
notwendig. Wir empfehlen nach der Installation eine Reihe von Tests durchzuführen, die-<br />
se entnehmen Sie bitte dem Anhang.<br />
Bei Rückfragen wenden Sie sich bitte an unser Support Team, Tel. 0512 / 58 80 33.<br />
Mit freundlichen Grüßen<br />
<strong>ADVOKAT</strong> Unternehmensberatung<br />
Greiter & Greiter GmbH
<strong>ADVOKAT</strong> <strong>Edition</strong> 5, Installationsvoraussetzungen und Installationsanleitung - 2 -<br />
Systemtechnische Voraussetzungen<br />
Systemanforderungen Arbeitsstationen<br />
Als Minimalanforderungen für den Einsatz von MS-Windows, MS-Word und <strong>ADVOKAT</strong> <strong>Edition</strong><br />
5 müssen hardwareseitig folgende Leistungsmerkmale erfüllt sein:<br />
1. <strong>ADVOKAT</strong> <strong>Edition</strong> 5 ist ein 32-Bit Programm, als Betriebssystem wird deshalb Windows<br />
2000/XP/2003/Vista/2008/7 vorausgesetzt. Windows 7 und Windows Server<br />
2008 können auch in der 64Bit Variante verwendet werden.<br />
2. Je höher die Windows Version und auch die MS Word Version, desto höher die Anforderungen<br />
an die Hardwareressourcen. Bei Windows XP und Word 2003 empfehlen wir<br />
mindestens einen Pentium IV (oder gleichwertigen) Prozessor mit 2GHz und 512 MB<br />
RAM. Bei Windows Vista/7 und Word 2007 benötigt man mindestens einen Intel Core<br />
2 Duo (oder gleichwertigen) Prozessor und 1GB RAM. Der Speicherbedarf erhöht sich<br />
natürlich, wenn zusätzlich noch andere Programme eingesetzt werden.<br />
3. Das Netzlaufwerk, auf dem <strong>ADVOKAT</strong> installiert wird, MUSS auf allen Arbeitsstationen<br />
mit dem gleichem Laufwerksbuchstaben und zwar auf die gleiche Art (also entweder<br />
über Servername oder IP Adresse) verbunden werden.<br />
Anmerkung: <strong>ADVOKAT</strong> <strong>Edition</strong> 5 unterstützt zwar UNC-Pfadangaben, nicht jedoch alle<br />
zusammen mit <strong>ADVOKAT</strong> verwendeten Zusatzprogramme.<br />
4. Der <strong>ADVOKAT</strong> <strong>Edition</strong> 5 Client benötigt 85 MB Festplattenplatz. Es sollten jedoch auf<br />
der lokalen Festplatte immer mindestens 500 MB für temporäre Dateien und etwaige<br />
Systemupdates frei sein.<br />
5. Bei einem Virenschutz sollen die <strong>ADVOKAT</strong>-Datenbanken (*.mdb) im Ordner<br />
"\Advokat\Daten" auf dem Netzlaufwerk von der Virensuche ausgenommen werden.<br />
Die besten Erfahrungen haben wir mit den Business Produkten der Firma McAfee gemacht<br />
(z.B. VirusScan Enterprise).<br />
Hinweis: Bei manchen Virenschutz-Programmen haben wir die Erfahrung gemacht,<br />
dass das Prüfen der beiden Programme Advokat.exe (im Verzeichnis<br />
f:\advokat\daten\) und Advokat3.exe (im Verzeichnis c:\programme\advokat\) das<br />
Arbeiten mit dem <strong>ADVOKAT</strong>-Programm unerträglich langsam macht.<br />
6. Unter Windows 2000/XP/2003/Vista/2008/7 benötigen Sie für die <strong>Erstinstallation</strong> lokale<br />
Administratorenrechte. Dabei wird der Dienst "Advokat3 Inst" installiert. Für das<br />
Arbeiten und weitere Updates genügen Benutzerrechte.<br />
<strong>ADVOKAT</strong> benötigt Vollzugriff auf das TEMP Verzeichnis des Systems (%TMP%), das<br />
Verzeichnis C:\Temp und das Netzlaufwerk, in dem Advokat installiert ist (also zB<br />
F:\Advokat) sowie dessen Unterordner.<br />
7. Die Ländereinstellung muss auf Deutsch/Österreich stehen, die Zeitzone auf Amsterdam,<br />
Berlin, Bern, Rom, Stockholm, Wien.<br />
8. Wir empfehlen sämtliche Stromsparfunktionen und Stand-by Modi im BIOS und im<br />
Betriebssystem zu deaktivieren. Hiermit sind nicht Energiesparmechanismen wie ACPI<br />
oder die Intel-Speedstep Technologie gemeint, sondern die Deaktivierung von Komponenten<br />
wie insbesonders bei Netzwerkkarten die Option "Computer erlauben, das<br />
Gerät auszuschalten, um Energie zu sparen" im Gerätemanager.
<strong>ADVOKAT</strong> <strong>Edition</strong> 5, Installationsvoraussetzungen und Installationsanleitung - 3 -<br />
9. Es ist das jeweils neueste Service Pack für das Betriebssystem zu installieren.<br />
10. Microsoft Word muss vollständig installiert sein(keine "Click-to-Run" Version). Konkret<br />
sind OLE-Server-Funktionen von Word notwendig. Es werden die Word-Versionen<br />
2000, 2002 (XP), 2003, 2007 und 2010 unterstützt. Hierbei ist darauf zu achten, dass<br />
das neueste verfügbare Service Release eingespielt wurde.<br />
11. Als Bildschirmschoner sollten nur die vom Betriebssystem mitgelieferten verwendet<br />
werden. In manchen Fällen haben auch diese bereits Fehler verursacht.<br />
13. Einige der von <strong>ADVOKAT</strong> verwendeten DLLs werden im Windows-System-Verzeichnis<br />
abgelegt. Falls nötig, werden diese auch aktualisiert.<br />
Systemanforderungen Server<br />
1. <strong>ADVOKAT</strong> <strong>Edition</strong> 5 benötigt in der Mehrplatzversion einen Dateiserver. Bei kleineren<br />
Netzwerken mit bis zu 4 Arbeitsplätzen kann auch ein "Peer-to-Peer-Server" verwendet<br />
werden. Ein dedizierter Server ist aber vorzuziehen.<br />
2. Als Serverbetriebssystem sind Windows 2000/2003/2008 Server empfehlenswert.<br />
Über Linux als Serverbetriebssystem liegen uns keine Langzeittests vor, deshalb können<br />
wir dies nicht empfehlen. Auch NAS Systeme haben in der Vergangenheit immer<br />
wieder im Dateizugriff Schwierigkeiten bereitet und können von uns nicht empfohlen<br />
werden.<br />
3. Die Hardwareanforderung des Servers richtet sich nach dem Serverbetriebssystem<br />
und an der Anzahl der Clients. Wir empfehlen für einen Windows 2003 Server mit 5<br />
Arbeitsplätzen mindestens einen Pentium 4 (oder gleichwertigen) Prozessor mit 2 GHz<br />
und 1 GB RAM. Empfehlenswert sind Server in SCSI oder SAS Ausführung mit einer<br />
hardware-basierenden Festplattenspiegelung.<br />
Wird der Server im Terminalserver Modus betrieben, erhöht sich der Hauptspeicher<br />
bedarf pro Terminalsitzung (für Advokat und Word 2003) um ca. 100 MB. Falls permanent<br />
mehr als 5 Terminalsitzungen gestartet sind, empfiehlt sich ein Dualprozessor-<br />
System mit mindestens 3 GHz.<br />
4. Der Festplattenplatz auf dem Server wird durch eine Freigabe zur Verfügung gestellt.<br />
Es empfiehlt sich, nicht den Ordner <strong>ADVOKAT</strong> direkt, sondern das Stammlaufwerk<br />
selbst bzw. einen Ordner Daten freizugeben. Die Clients sollten also beim Zugriff auf<br />
das Netzlaufwerk den Ordner <strong>ADVOKAT</strong> vor sich sehen und sich nicht schon direkt in<br />
diesem befinden. (Beispiel <strong>ADVOKAT</strong>.INI: Diese soll sich aus der Sicht des Clients auf<br />
F:\<strong>ADVOKAT</strong>\DATEN\<strong>ADVOKAT</strong>.INI befinden und nicht auf F:\DATEN\<strong>ADVOKAT</strong>.INI).<br />
Alle Benutzer müssen auf diese Freigabe Vollzugriff erhalten.<br />
5. Bei Einsatz eines Peer-to-Peer-Servers oder Terminalservers muss ein entsprechender<br />
Laufwerksbuchstabe eingerichtet werden. Grundsätzlich soll der Laufwerksbuchstabe<br />
einer eigenen Partition zugewiesen werden. Falls sich dies nicht realisieren lässt,<br />
muss der Laufwerksbuchstabe immer mit dem SUBST Befehl generiert werden. Hierzu<br />
sollte eine Batch Datei erstellt werden und in den Autostart Ordner des Benutzers gelegt<br />
werden, der direkt am P2P Server arbeitet. Keinesfalls darf der Laufwerksbuchstabe<br />
mittels Freigabe und Netzlaufwerk verbinden erstellt werden!<br />
6. Auf dem Server verbieten sich sämtliche Stromsparfunktionen und Stand-by Modi im<br />
BIOS und im Betriebssystem. Insbesondere bei Netzwerkkarten sind die Optionen<br />
"Computer erlauben, das Gerät auszuschalten, um Energie zu sparen" im Gerätema-
<strong>ADVOKAT</strong> <strong>Edition</strong> 5, Installationsvoraussetzungen und Installationsanleitung - 4 -<br />
nager und andere Energiesparoptionen im Betriebssystem oder im BIOS zu deaktivieren.<br />
7. Wir empfehlen jeweils das aktuelle Service Pack zu installieren.<br />
8. Keinesfalls sollte ein Bildschirmschoner eingesetzt werden. Bei Einsatz eines Terminalservers<br />
sollten alle Bildschirmschoner entfernt werden.<br />
9. Die Option "Lokale Richtlinien / Sicherheitsoptionen / Leerlaufzeitspanne bis zur Trennung<br />
der Sitzung" in den Sicherheitsrichtlinien, muss am Server auf "0" gesetzt werden.<br />
10. Die Opportunistic Locking Funktion muss deaktiviert werden. Dazu muss im Registrierungsschlüssel<br />
Hkey_local_machine\System\CurrentControlSet\Services\LanmanServer\Parameters<br />
ein neuer Teilschlüssel (DWORD-Wert) mit dem Namen "EnableOplocks" und dem<br />
Wert "0" erstellt werden. (Dies laut MS-KB bei Multiuserzugriff auf Datenbanken.)<br />
11. Bei einem serverseitigen Virenschutz müssen die <strong>ADVOKAT</strong>-Datenbanken (*.mdb) im<br />
Ordner "\Advokat\Daten" auf dem Netzlaufwerk von der Virensuche ausgenommen<br />
werden. Die besten Erfahrungen haben wir mit den Business Produkten der Firma<br />
McAfee gemacht (z.B. VirusScan Enterprise).<br />
12. Auf dem Datenbank- oder Dateiserver sollte auf keinem Fall ein Exchange-Server installiert<br />
werden, da Performance- und Datenbankprobleme auftreten können.<br />
13. Fungiert Windows Vista/2008/7 als Server muss das SMB2 Protokoll mit folgendem<br />
Registrierungsschlüssel deaktiviert werden(gilt nur bei der Verwendung von Jet-<br />
Datenbanken):<br />
[HKEY_LOCAL_MACHINE\SYSTEM\CurrentControlSet\Services\LanmanServer\Parameters]<br />
"Smb2"=dword:00000000<br />
Anmerkung zum Terminalserverbetrieb unter Windows 2003<br />
Unter bestimmen Voraussetzungen kann es dazu kommen, dass Fenster in Advokat nicht<br />
mehr komplett gezeichnet werden, und <strong>ADVOKAT</strong> in Folge abstürzt. Dies passiert wenn<br />
der SessionView Speicher (ein Teil des Session Speichers) zu klein gewählt ist, um die<br />
komplexe Grafik darzustellen.<br />
Microsoft beschreibt das Problem im Knowledge-Base Artikel 840342.<br />
Advokat empfiehlt zur Problemumgehung folgende Einstellungen:<br />
• Die Terminserverclients sollen auf eine Auflösung von 1024x768 mit einer Farbtiefe<br />
von 16Bit beschränkt werden<br />
• SessionViewSize auf 48MB ändern(Standard ist 20MB)<br />
• SessionPoolSize auf 40MB ändern (Standard ist 16MB)<br />
Registry Key zum ändern der SessionViewSize und der SessionPoolSize:<br />
[HKEY_LOCAL_MACHINE\SYSTEM\CurrentControlSet\Control\Session Manager\Memory Management]<br />
"SessionViewSize"= {Wert (DWORD) = Anzahl des reservierten Speichers in MB}<br />
"SessionPoolSize" = {Wert (DWORD) = Anzahl des reservierten Speichers in MB}<br />
Wird Windows Server 2003 mit dem „3G Switch“ gestartet, haben die Werte keinen Einfluss.<br />
Beide Parameter behalten ihren Standardwert.
<strong>ADVOKAT</strong> <strong>Edition</strong> 5, Installationsvoraussetzungen und Installationsanleitung - 5 -<br />
Unter Windows Server 2008 existiert das hier geschilderte Problem nicht mehr, hier wird<br />
der SessionView Speicher dynamisch erweitert.<br />
Zusätzliche Informationen für den Einsatz eines Datenbankservers<br />
Bei der <strong>Erstinstallation</strong> wird <strong>ADVOKAT</strong> standardmäßig mit Jet-Datenbanken installiert.<br />
Alternativ können auch SQL-Server Datenbanken verwendet werden.<br />
1. Folgende Datenbank Server werden unterstützt:<br />
- Microsoft SQL-Server 2000 SP3<br />
- Microsoft Desktop Engine 2000 SP3 (MSDE)<br />
- Microsoft SQL-Server 2005 SP3<br />
- Microsoft SQL-Server 2008 SP1<br />
- Microsoft SQL-Server 2008 R2<br />
2. Spezielle Systemvoraussetzung am Client:<br />
- MDAC 2.8 oder höher<br />
3. Spezielle Systemvoraussetzung am Server:<br />
- installierter Datenbank Server<br />
- mindestens 1 GB zusätzlichen Hauptspeicher für den Datenbank Server<br />
- etwa 500 MB Festplattenspeicher für die Standardinstallation des MS-SQL Server<br />
4. Lizenzierung:<br />
Der Microsoft SQL-Server ist kein Bestandteil von Advokat <strong>Edition</strong> 5. Die Software<br />
(Lizenzen) muss separat erworben werden. Dieser Datenbankserver sorgt für extrem<br />
sichere Datenhaltung und beste Performance, - auch für hunderte von Clients.<br />
Die MSDE, "Microsoft SQL-Server 2005 Express <strong>Edition</strong>" und "Microsoft SQL-Server<br />
2008(R2) Express" sind die kostenlosen Varianten der MS-SQL-Server Familie. Der<br />
Unterschied liegt in einer künstlichen Begrenzung beim Multi-User Zugriff und in der<br />
maximalen Datenbankgröße. Dies kann durch bessere Hardware (Client und Server)<br />
teilweise ausgeglichen werden. Je nach Ausstattung und Performanceanforderung ist<br />
diese Variante für bis zu ca. 15 <strong>ADVOKAT</strong> Arbeitsplätze aber bestens geeignet.<br />
Anforderungen für den webERV<br />
1. Auf allen Arbeitsstationen müssen "Microsoft MSXML3" und "Microsoft MSXML4" in der<br />
aktuellsten Fassung installiert sein.<br />
2. Arbeitsplätze, die ERV-Schriftsätze versenden bzw. den Rückverkehr abrufen, müssen<br />
über einen Breitband-Internetzugang verfügen (Einwahlverbindungen können nur bedingt<br />
eingesetzt werden), weiters muss auch das "Microsoft .NET-Framework 2.0" installiert<br />
sein.<br />
3. <strong>ADVOKAT</strong> stellt alle benötigten Komponenten zur Verfügung. Mittels der Schaltfläche<br />
SYSTEM PRÜFEN im webERV-Modul unter dem Punkt Senden / Konfiguration können Sie<br />
überprüfen welche Komponenten auf den Clients zu installieren sind.<br />
Anforderung für die Funktion Grund/Firmenbuchauszug einlesen<br />
Auf allen Arbeitsstationen muss das "Microsoft .NET-Framework 4.0" installiert sein.
<strong>ADVOKAT</strong> <strong>Edition</strong> 5, Installationsvoraussetzungen und Installationsanleitung - 6 -<br />
Anforderungen an die Netzwerkkonfiguration<br />
1. Es sollte nach Möglichkeit ein geswitchtes 100 Mbit Kat5 Netzwerk zum Einsatz kommen.<br />
Eine 10 Mbit Koaxialverkabelung kann nur bedingt eingesetzt werden.<br />
2. Wir raten DRINGEND vom Einsatz von Netzwerkkarten mit Realtek Chipsatz ab. In<br />
der Vergangenheit waren mit diesen Netzwerkkarten massive Datenbankprobleme<br />
beobachtbar. Realtek Chipsätze befinden sich auf Realtek Karten und teilweise auf<br />
Karten der Hersteller D-Link, Surecom und auf diversen Onboard Netzwerkanschlüssen.<br />
Empfehlenswert sind Netzwerkkarten der Hersteller Intel und 3Com.<br />
3. Die Verwendung von Funknetzwerken führte in der Vergangenheit aufgrund der<br />
schwankenden Bandbreite zu Problemen. Wir raten von der Verwendung ab.<br />
4. Es sollte nur ein einziges Protokoll für die Verbindung von <strong>ADVOKAT</strong> mit dem Fileserver<br />
zum Einsatz kommen. Wir empfehlen grundsätzlich TCP/IP. Die Vermischung<br />
zweier Protokolle auf verschiedenen Betriebssystemebenen (TCP/IP greift immer erst<br />
eine Schicht höher) wird - auch von Microsoft bestätigt - zu Problemen führen. Die<br />
Auswirkungen hängen von Typ und Cachegröße der Netzwerkkarte ab.<br />
5. Es sollte nur Clientsoftware von Microsoft zum Einsatz kommen.<br />
Datensicherung<br />
1. Eine professionelle Datensicherung ist ABSOLUT notwendig. Die Sicherung sollte nach<br />
dem Generationsprinzip auf mehrere Streamerbänder organisiert sein:<br />
An jedem Montag sichern Sie auf ein "Montag"-Band<br />
An jedem Dienstag sichern Sie auf ein "Dienstag"-Band<br />
An jedem Mittwoch sichern Sie auf ein "Mittwoch"-Band<br />
An jedem Donnerstag sichern Sie auf ein "Donnerstag"-Band<br />
Am Freitag sichern Sie auf ein "Freitag1"-Band<br />
Am 2. Freitag sichern Sie auf ein "Freitag2"-Band<br />
Am 3. Freitag sichern Sie auf ein "Freitag3"-Band<br />
Am 4. Freitag sichern Sie auf ein "Freitag4"-Band<br />
Jedes halbe Jahr sichern Sie auf ein "Halbjahresband". Dieses sollte ständig aufbewahrt<br />
werden.<br />
3. Wir empfehlen die gesamte Serverfestplatte zu sichern oder zumindest einmal komplett<br />
zu sichern. Auf jeden Fall muss das gesamte <strong>ADVOKAT</strong> Verzeichnis (standardmäßig<br />
F:\Advokat) täglich gesichert werden.<br />
4. Von einer inkrementellen Sicherung raten wir ab.<br />
5. Im Falle einer Datenrücksicherung sollte Ihr Systembetreuer greifbar sein, falls Sie<br />
dies selbst nicht beherrschen.<br />
6. Die fehlerfreie Funktion der Datensicherung sollte täglich überprüft werde.<br />
7. Bei der Verwendung eines Datenbankserver ist darauf zu achten, dass die Sicherungssoftware<br />
die Datenbanken online sichern kann, oder der Datenbankserver periodisch<br />
eine Sicherungsdatei erstellt, die anschließend von jeder Sicherungssoftware<br />
gesichert werden kann.
<strong>ADVOKAT</strong> <strong>Edition</strong> 5, Installationsvoraussetzungen und Installationsanleitung - 7 -<br />
Installation von <strong>ADVOKAT</strong> <strong>Edition</strong> 5<br />
Serverinstallation<br />
Als erstes muss die Serverinstallation erfolgen. Dies muss auch bei einem Einzelplatz<br />
geschehen. Dabei werden das <strong>ADVOKAT</strong>-Stammverzeichnis angelegt und alle notwendigen<br />
Dateien dorthin kopiert.<br />
1. Schließen Sie alle aktiven Programme.<br />
2. Legen Sie die <strong>ADVOKAT</strong>-CD ein und warten Sie kurz, das Setup startet automatisch.<br />
Systembedingt kann diese Automatik abgeschalten sein. In diesem Fall starten Sie<br />
bitte die Datei CDStart.EXE auf der CD.<br />
3. Es erfolgt nun eine Überprüfung der Systemdateien auf diesem PC. Falls notwendig<br />
werden Sie aufgefordert, Windows neu zu starten. Starten Sie danach CDStart.EXE<br />
erneut.<br />
4. Als Stammverzeichnis für <strong>ADVOKAT</strong> wird "F:\<strong>ADVOKAT</strong>" vorgeschlagen. Wenn AD-<br />
VOKAT in einem anderen Verzeichnis, auf einer anderen Festplatte oder auf einem<br />
Einzelplatz installiert werden soll, ändern Sie die Vorgabe entsprechend. (z.B. bei der<br />
Installation auf einem Einzelplatz auf "C:\<strong>ADVOKAT</strong>").<br />
5. Klicken Sie auf FORTSETZEN. Es werden nun alle für die "eigentliche" Installation notwendigen<br />
Dateien installiert.<br />
6. Es erscheint ein Hinweis, dass die Serverinstallation beendet ist, und dass nun AD-<br />
VOKAT.EXE gestartet wird. Dies führt zweiten Teil der Installation = Arbeitsplatzinstallation.<br />
Arbeitsplatzinstallation<br />
Dabei werden alle notwendigen Dateien in das lokale Verzeichnis "Programme\Advokat"<br />
installiert. Weiters werden Registry- und INI-Einträge für diesen Arbeitsplatz gemacht,<br />
sowie Informationen für ein etwaige Deinstallation gesammelt.<br />
1. Falls irgendwelche Programme gestartet sind, schließen Sie diese. Dies gilt insbesondere<br />
für Word für Windows und MS-Outlook, Hinweis: Wenn MS-Outlook am PC gestartet<br />
und wieder beendet wird, bleibt der Task dennoch im Taskmanager aktiv. Beenden<br />
Sie MS-Outlook gegebenenfalls durch einen Neustart des PC.<br />
2. Der Installationsvorgang kann jederzeit durch Klicken auf A BBRECHEN vorzeitig beendet<br />
werden.<br />
3. Eventuell werden während dieser Phase die Datenbankstrukturen aktualisiert. Daher<br />
sollte auf keinem Arbeitsplatz <strong>ADVOKAT</strong> gestartet sein. Ein Informationsfenster würde<br />
dies melden.<br />
4. Anschließend wird automatisch <strong>ADVOKAT</strong> <strong>Edition</strong> 5 gestartet.<br />
5. Falls notwendig werden nun bestimmte <strong>ADVOKAT</strong>-Systemtabellen aktualisiert.
<strong>ADVOKAT</strong> <strong>Edition</strong> 5, Installationsvoraussetzungen und Installationsanleitung - 8 -<br />
6. Starten Sie <strong>ADVOKAT</strong> künftig über das Startmenü. Richten Sie eventuell ein Icon in<br />
der Startleiste ein.<br />
7. Wenn Sie weitere Arbeitsplätze installieren wollen, starten Sie dort einfach ADVO-<br />
KAT.EXE im gewählten (Netzwerk-)Stammverzeichnis.<br />
Lizenzierung<br />
Nach der erstmaligen Installation von <strong>ADVOKAT</strong> ist eine Lizenzierung notwendig (außer<br />
Sie verwenden <strong>ADVOKAT</strong> ERV-Useware). Die Lizenz muss gemeinsam mit unserem Support<br />
Team aktiviert werden.<br />
1. <strong>ADVOKAT</strong> generiert die Lizenz aus Informationen jeder lokalen Arbeitsstation und<br />
dem verwendetem Server. Das bedeutet, dass jeder Arbeitsplatz, der nach der Lizenzierung<br />
<strong>ADVOKAT</strong> startet, eine Lizenz verbraucht.<br />
2. Die Lizenz wird auch anhand der Sachbearbeiter-Bezeichnung überprüft. Sie finden<br />
diese in der Registry unter dem Pfad "HKey Current User / Software / Advokat GmbH<br />
/ Advokat" unter dem Eintrag "SB"<br />
Falls Sie bei einem Start die Fehlermeldung „Möchten Sie die Lizenz übernehmen“<br />
bekommen, dann kontrollieren Sie bitte diese Einstellung. Die Ursache ist, dass 2 PC<br />
dieselbe SB-Bezeichnung verwenden. <strong>ADVOKAT</strong> wird sich mit dieser Meldung nur einige<br />
Male starten lassen und den PC danach sperren. Lesen Sie hierzu bitte den Abschnitt<br />
"Austausch einer Arbeitsstation" auf der Folgeseite. Eine Arbeitsumgebung in<br />
der die Benutzer mit serverseitigen Profilen immer an unterschiedlichen PC angemeldet<br />
sind erfordert die "Floating" Lizenz.<br />
3. Falls Sie die Lizenz "Floating" besitzen und die Meldung erhalten "<strong>ADVOKAT</strong> ist für XX<br />
Arbeitsplätze lizenziert, es sind bereits alle Lizenzen verbraucht", dann kontrollieren<br />
Sie bitte, ob <strong>ADVOKAT</strong> auf einem Arbeitsplatz mehrmals gestartet ist. Ein solcher Arbeitsplatz<br />
verbraucht auch mehrere Floating-Lizenzen.<br />
4. Die <strong>ADVOKAT</strong> Lizenzprüfung erfordert, dass kanzleiweit, das heißt auf dem Server<br />
und sämtlichen Arbeitsstationen dieselbe Uhrzeit und Zeitzone eingestellt sind.
<strong>ADVOKAT</strong> <strong>Edition</strong> 5, Installationsvoraussetzungen und Installationsanleitung - 9 -<br />
<strong>ADVOKAT</strong> auf neuen Server übernehmen<br />
Um <strong>ADVOKAT</strong> auf einen neuen Server zu übernehmen, ist es am einfachsten, das komplette<br />
<strong>ADVOKAT</strong> Verzeichnis auf dem Netzlaufwerk 1 zu 1 auf den neuen Server zu kopieren.<br />
Danach richten Sie die Freigabe wie am alten Server ein. Auch die Netzlaufwerke auf<br />
den Arbeitsstationen werden wieder gleich verbunden. Am besten richten Sie sich nach<br />
der Verknüpfung mit der <strong>ADVOKAT</strong> gestartet wird. Beispiel: Die Verknüpfung verweist<br />
auf F:\Advokat\Advokat.exe; diese Umgebung sollte auch nach dem Serverwechsel wieder<br />
so erreichbar sein.<br />
Da sich die Systemumgebung geändert hat, müssen Sie für die Neulizenzierung ADVO-<br />
KAT unter Tel. 0512 / 58 80 33 kontaktieren.<br />
Austausch einer Arbeitsstation<br />
Wenn Sie eine Arbeitsstation durch einen neuen PC ersetzen ist eine Neulizenzierung in<br />
der Regel nicht erforderlich. Nach der Installation von <strong>ADVOKAT</strong> werden Sie nach dem<br />
Sachbearbeiter-Kürzel gefragt, dort geben Sie jenes Kürzel ein welches am vorherigem<br />
PC auch eingestellt war. <strong>ADVOKAT</strong> wird Sie fragen ob Sie dessen Lizenz übernehmen<br />
wollen, bejahen Sie diese Frage. Sie sollten sich also das SB Kürzel des auszutauschenden<br />
PC merken (zu sehen am unten am Startbildschirm von <strong>ADVOKAT</strong> bzw. unter dem<br />
Menüpunkt ? / Info.<br />
Anhang: Empfohlene Tests nach Installation<br />
Die Tests sollen sicherstellen, dass die Einschulung aller Wahrscheinlichkeit nach reibungslos<br />
abläuft. Natürlich können auch auf diese Weise nicht alle Fehler ausgeschlossen<br />
werden, speziell solche, die uns noch nicht bekannt sind.<br />
ERV Useware Kunden sollen nur den Test "Für webERV" durchführen.<br />
Auf jedem Arbeitsplatz:<br />
1. <strong>ADVOKAT</strong> <strong>Edition</strong> 5 mit dem Icon im Programm-Menü starten.<br />
2. Im Hauptfenster von <strong>ADVOKAT</strong> <strong>Edition</strong> 5 das Word-Icon (das große W) anklicken.<br />
Wird Word gestartet und automatisch in den Vordergrund gebracht?<br />
3. In Word muss die Symbolleiste verändert sein. Es müssen zumindest 3 Advokat-<br />
Icons (grüne A) hinzugefügt sein.<br />
4. Auf allen Arbeitsplätzen das Drucken mit dem vorgesehenen Standarddrucker testen.<br />
Für Verbindung zu Word (auf einem Arbeitsplatz):<br />
1. Menüpunkt Programm/Aktinhalt auswählen.<br />
Im Feld Kurz den Akt mit der Bezeichnung "Advokat/Test" eingeben und E NTER.<br />
Menüpunkt Dokument / Dokument erstellen auswählen, es erscheint ein Fenster.<br />
Dort OK eingeben. Es erscheint eine Liste.<br />
Dort den Eintrag "Brief.rtf" auswählen, OK<br />
Wird in Word ein Brief erstellt? Befindet sich dort ein Briefkopf?<br />
Bitte drucken Sie diesen Brief in Word aus.
<strong>ADVOKAT</strong> <strong>Edition</strong> 5, Installationsvoraussetzungen und Installationsanleitung - 10 -<br />
2. Wenn ein Briefkopf von der Firma <strong>ADVOKAT</strong> erstellt wurde, wurde dieser schriftlich<br />
an die Kanzlei geschickt oder den Disketten beigelegt. Am ausgedruckten Brief muss<br />
sich der richtige Briefkopf befinden. Bitte dem Kanzleipersonal zeigen. Sieht der<br />
Briefkopf (nicht der Brief selber) wie gewünscht aus (Schriftart, Ränder)? Wenn AD-<br />
VOKAT einen Briefkopf mitgeliefert hat, muss der Briefkopf-Test auf allen Arbeitsplätzen<br />
durchgeführt werden; ev. könnten notwendige Schriftarten nicht installiert<br />
sein.<br />
3. Leistung erfassen aus Word probieren.<br />
In Word das Icon mit dem grünen LA auswählen. Es muss sich ein Fenster mit dem<br />
Titel Vorlageleistungen öffnen. Dort einen Eintrag auswählen und O K. Es erscheint<br />
das Fenster Leistung. Dieses mit OK abspeichern. Man befindet sich wieder im Word-<br />
Dokument. Mit dem grünen Icon A in <strong>ADVOKAT</strong> umschalten und dort die Taste F8<br />
drücken. Die Leistung wird angezeigt.<br />
Für Forderungsbetreibung (auf einem Arbeitsplatz):<br />
Ob das Programmteil Forderungsbetreibung vorhanden ist, prüft man durch Auswahl<br />
des Menüpunktes "?" und des Untermenüpunktes Info. In dem Infofenster steht unter<br />
Module "Forderungsbetreibung".<br />
1. Menüpunkt Programm/Aktinhalt auswählen.<br />
Im Feld Kurz den Akt mit der Bezeichnung "Advokat/Test" eingeben und E NTER.<br />
Den Menüpunkt Bearbeiten / Neu / Betreibung auswählen, es erscheint ein Fenster<br />
Vorlage: Betreibung. Dort den Eintrag "Mahnung" auswählen und O K, es erscheint<br />
das Fenster Betreibung. In diesem Fenster die Schaltfläche Erstellen wählen. Es muss<br />
nun in Word ein Mahnschreiben erstellt werden.<br />
Datenbankreorganisation (auf einem Arbeitsplatz):<br />
1. Den Menüpunkt System / Reorganisation auswählen.<br />
Es wird das Reorganisationsprogramm gestartet.<br />
Alle Datenbanken reorganisieren.<br />
Danach die Schaltfläche BEENDEN wählen.<br />
Für Insolvenz (auf einem Arbeitsplatz):<br />
Ob das Insolvenzprogramm vorhanden ist, prüft man durch Auswahl des Menüpunktes<br />
"?" und des Untermenüpunktes Info. In dem Infofenster steht unter Module "Insolvenz".<br />
1. Menüpunkt Programm / Insolvenz auswählen.<br />
Einen Akt aus der Liste auswählen.<br />
Den Menüpunkt Drucken / Anmeldungsverzeichnis auswählen.<br />
Im Fenster Anmeldungsverzeichnis OK.<br />
Es sollte ein Anmeldungsverzeichnis ausgedruckt werden.<br />
Für webERV:<br />
1. auf jedem Arbeitsplatz:<br />
Menüpunkt Programm / ERV<br />
Den Menüpunkt Senden / Konfiguration auswählen<br />
Die Schaltfläche SYSTEM PRÜFEN wählen
<strong>ADVOKAT</strong> <strong>Edition</strong> 5, Installationsvoraussetzungen und Installationsanleitung - 11 -<br />
Empfohlene Einstellungen in Word<br />
Wenn Word bereits installiert ist, wird die Kanzlei bereits selber die gewünschten Einstellungen<br />
vorgenommen haben. Bei einer Neuinstallation von Word, haben sich folgende<br />
Einstellungen bei der Einschulung als zweckmäßig herausgestellt, die wir daher empfehlen:<br />
Extras / Optionen / Speichern<br />
Schnellspeicherung zulassen = Ja<br />
Autospeichern alle 10 Min<br />
Extras / Optionen / Dateiablage<br />
Dokumente = f:\advokat\daten\Winword<br />
Extras / Optionen / Allgemein<br />
Konvertierung beim Öffnen bestätigen = Nein<br />
Extras / Optionen / Ansicht<br />
Feldschattierung = Immer<br />
Extras / Optionen / Drucken<br />
Felder aktualisieren = Ja<br />
Verknüpfungen aktualisieren = Ja<br />
Extras / Autokorrektur / Autoformat während der Eingabe<br />
Zwei Optionen sind aktiviert: "Automatische Aufzählung" und "Automatische Numerierung".<br />
Alle anderen Optionen sind deaktiviert.<br />
Anmerkung:<br />
Wenn alle Benutzer auf dieselbe zentrale Normal.dot zugreifen, hat dies den Vorteil, dass<br />
alle dieselben Einstellungen, Textbausteine, etc. zur Verfügung haben. Der Nachteil ist,<br />
dass Änderungen in der Normal.dot nur gemacht werden können, wenn Word nur auf<br />
einem Arbeitsplatz gestartet ist.<br />
Technische Anmerkungen zur gesharten NORMAL.DOT Word 2000<br />
WORD 2000 hat die Eigenschaft, dass die Normal.dot immer gespeichert wird, auch wenn<br />
dort absichtlich gar nichts geändert wird. Dies hat in Verbindung mit <strong>ADVOKAT</strong> lästige<br />
Konsequenzen, da durch Befehle von Advokat temporäre Änderungen in der Normal.dot<br />
(TmpDDE) eingefügt werden.<br />
Beim Beenden von WORD kommt es in der Folge immer zur Abfrage "Wollen Sie die Änderungen<br />
in der Normal.dot speichern". Wenn alle PC auf dieselbe Normal.dot zugreifen,<br />
kommt es weiters zu Dateikonflikten.<br />
Abhilfe:<br />
Es wird in die Normal.dot folgendes AutoClose() - Makro eingefügt:<br />
Sub MAIN()<br />
If Not NormalTemplate.Saved Then<br />
NormalTemplate.Saved = True<br />
End If<br />
End Sub<br />
Wird in WORD der Menüpunkt "Extras/Makro/Makros/Erstellen" gewählt, dann wird automatisch:<br />
in der Normal.dot ein Makro erstellt, ein Name dafür vergeben und ein Rahmen<br />
(Sub MAIN () ... End Sub) für das Makro erstellt. Nun muss 1) mit der Taste F4 zu
<strong>ADVOKAT</strong> <strong>Edition</strong> 5, Installationsvoraussetzungen und Installationsanleitung - 12 -<br />
den Eigenschaften gewechselt werden und der Name in AutoClose geändert werden. 2)<br />
die 3 oben beschriebenen Zeilen eingefügt werden.<br />
Dieses Makro markiert die Normal.dot als nicht verändert, egal ob dort eine Änderung<br />
vorgenommen wurde. Damit wird die Speichern-Abfrage unterdrückt.<br />
Es ergibt sich ein Folgeproblem, wenn man absichtlich Textbausteine anlegen (oder andere<br />
Änderungen in der Normal.dot machen) und diese speichern will. Die Speichern-<br />
Abfrage kommt durch das AutoClose-Makro nämlich nie mehr.<br />
Es gibt einen Ausweg mit "Alles speichern": Wenn man den Menüpunkt "Datei" auswählt<br />
und gleichzeitig die Umschalt-Taste drückt, erscheint der Menüpunkt "Alles speichern".<br />
Dieser speichert auch die Normal.dot ab. Dieser Befehl ist immer zu wählen, wenn man<br />
etwas in der Normal.dot verändert hat und speichern will. Achtung: Für neue leere Dokumente<br />
zB Dokument1.doc funktioniert dies nicht!<br />
Anmerkung zum Verhalten von WORD2000 im Netz:<br />
Greifen mehrere Benutzer in einem Netzwerk auf dieselbe Normal.dot zu, dann wird für<br />
den ERSTEN Benutzer der WORD startet eine Datei ~$normal.dot angelegt. In dieser<br />
Datei ist der Name dieses Benutzers gespeichert. Somit können Änderungen an der Normal.dot<br />
nur mehr von diesem Benutzer vorgenommen werden und zwar auch dann,<br />
wenn andere Benutzer WORD gestartet haben.<br />
Wenn ein zweiter Benutzer WORD startet, dann kann dieser Änderungen an der Normal.dot<br />
in keinem Fall speichern. Auch dann nicht, wenn der erste Benutzer WORD beendet.<br />
Dann kommt zwar ein Dialog "Die Datei Normal.dot wurde von einem anderen Benutzer<br />
bearbeitet. Wenn Sie die Datei Normal.dot speichern, dann überschreiben sie die<br />
Änderungen dieses Benutzers - Wollen Sie die Datei speichern?". Antwortet man darauf<br />
mit "Ja" kommt jedoch die Meldung: "Datei Normal.dot ist schreibgeschützt."<br />
FAZIT: Nur der Benutzer, der als ERSTER Word startet, hat Lese- und Schreibrechte an<br />
der gesharten Normal.dot. Alle weiteren Benutzer haben NUR Leserechte. Wenn man also<br />
Änderungen in der Normal.dot machen will, die mehrere Benutzer verwenden, müssen<br />
alle anderen vorher aus WORD aussteigen, bevor man selbst WORD startet.