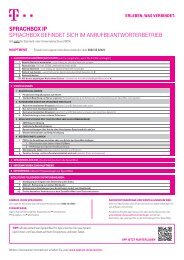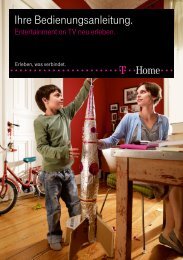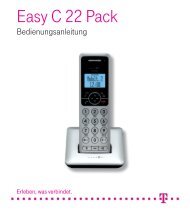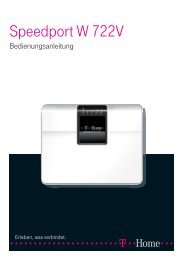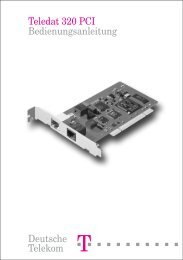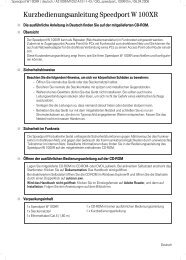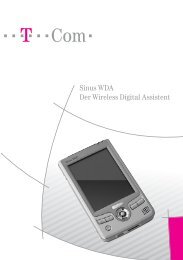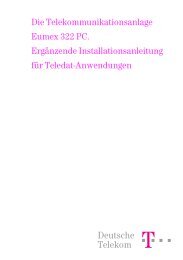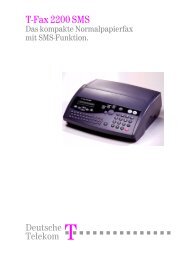Bedienungsanleitung zur T-Sinus 130card im PDF-Format
Bedienungsanleitung zur T-Sinus 130card im PDF-Format
Bedienungsanleitung zur T-Sinus 130card im PDF-Format
Erfolgreiche ePaper selbst erstellen
Machen Sie aus Ihren PDF Publikationen ein blätterbares Flipbook mit unserer einzigartigen Google optimierten e-Paper Software.
T! <strong>Sinus</strong> <strong>130card</strong><br />
Die kabellose PC Anbindung<br />
für den PCMCIA Steckplatz<br />
Deutsche ! T!!!!!!!!!!!!!!!<br />
Telekom
!!!!!!!!!!!!!!!!!!!!!!!!!!!!!!!!!!<br />
Sicherheitshinweise<br />
Beachten Sie be<strong>im</strong> Aufbewahren und Einschieben/Entnehmen der T-<strong>Sinus</strong> <strong>130card</strong> in<br />
den Einschub des Notebook oder PC unbedingt die folgenden Hinweise:<br />
■ Schieben Sie die Karte so ein, dass die Buchsenleiste nach vorn in Richtung<br />
Einschub und das Typenschild nach unten zeigen.<br />
■ Sollte sich die Karte nicht richtig einschieben lassen, versuchen Sie es nicht mit<br />
Gewalt. Sie könnten den Einschub oder sogar den Rechner zerstören. Prüfen Sie, ob<br />
Sie die Karte richtig halten.<br />
II<br />
■ Betreiben Sie die Karte entfernt von<br />
– Wärmequellen,<br />
– direkter Sonneneinstrahlung,<br />
– anderen elektrischen Geräten auf.<br />
■ Schützen Sie die Karte vor Nässe, Staub, aggressiven Flüssigkeiten und Dämpfen.<br />
■ Niemals spitze und metallische Gegenständen in die Buchsenleiste einführen!<br />
■ Reinigen Sie die Karte mit einem weichen, trockenen Tuch, niemals mit<br />
Reinigungsmitteln oder Lösungsmitteln.<br />
■ Bewahren Sie die Kartet nicht in Feuchträumen (z.B. Bad) auf.<br />
■ Das Gerät darf nur vom autorisierten Service-Personal repariert werden.<br />
■ Eine Haftung der Deutschen Telekom AG für Schäden aus nicht best<strong>im</strong>mungsgemäßem<br />
Gebrauch des T-<strong>Sinus</strong> <strong>130card</strong> kann nicht übernommen werden.
!!!!!!!!!!!!!!!!!!!!!!!!!!!!!!!!!!<br />
Anzeigen des T-<strong>Sinus</strong> <strong>130card</strong><br />
Anzeige 1<br />
Anzeige 1 blinkt <strong>im</strong>mer dann, wenn das Netz (Lieferzustand WLAN) aktiv ist.<br />
Anzeige 2 zeigt an, dass die Karte betriebsbereit ist und laufende Aktivitäten.<br />
Modus Status Beschreibung<br />
$G +RF Blinkt Die Karte arbeitet <strong>im</strong> Ad-Hoc Modus.<br />
,QIUDVWUXFWXUH Blinkt Die Karte sucht nach einem aktiven Zugangspunkt.<br />
Leuchtet stetig Bestehende Verbindung zu einem Zugangspunkt.<br />
Grün<br />
Grün mit<br />
Ausrufezeichen<br />
Rot<br />
Anzeige 2<br />
Bestehende Verbindung ins lokale Netz.<br />
Funknetzbereich vorhanden, jedoch keine Verbindung zu anderen<br />
Rechnern, Verschlüsselung prüfen.<br />
Keine Verbindung in ein Netz. SSID prüfen.<br />
III
!!!!!!!!!!!!!!!!!!!!!!!!!!!!!!!!!!<br />
Inhaltsverzeichnis<br />
Sicherheitshinweise . . . . . . . . . . . . . . . . . . . . . . . . . . . . . . . . . . . . . . . . . . . . . . . . . . . . . . . . . . . . . . . . II<br />
Anzeigen des T-<strong>Sinus</strong> <strong>130card</strong> . . . . . . . . . . . . . . . . . . . . . . . . . . . . . . . . . . . . . . . . . . . . . . . . . . . . . . III<br />
IV<br />
Inhaltsverzeichnis . . . . . . . . . . . . . . . . . . . . . . . . . . . . . . . . . . . . . . . . . . . . . . . . . . . . . . . IV<br />
Einleitung . . . . . . . . . . . . . . . . . . . . . . . . . . . . . . . . . . . . . . . . . . . . . . . . . . . . . . . . . . . . . . . 1<br />
Sicherheit <strong>im</strong> Funknetz: Verschlüsseln . . . . . . . . . . . . . . . . . . . . . . . . . . . . . . . . . . . . . . . . . . . . . . . . 2<br />
Inbetriebnahme . . . . . . . . . . . . . . . . . . . . . . . . . . . . . . . . . . . . . . . . . . . . . . . . . . . . . . . . . 3<br />
Verpackungsinhalt . . . . . . . . . . . . . . . . . . . . . . . . . . . . . . . . . . . . . . . . . . . . . . . . . . . . . . . . . . . . . . . . . 3<br />
Auspacken . . . . . . . . . . . . . . . . . . . . . . . . . . . . . . . . . . . . . . . . . . . . . . . . . . . . . . . . . . . . . . . . . . . . . . . . . . 3<br />
Verpackungsinhalt überprüfen . . . . . . . . . . . . . . . . . . . . . . . . . . . . . . . . . . . . . . . . . . . . . . . . . . . . . . . . . 3<br />
Systemvoraussetzungen . . . . . . . . . . . . . . . . . . . . . . . . . . . . . . . . . . . . . . . . . . . . . . . . . . . . . . . . . . . . 3<br />
Vorbereiten . . . . . . . . . . . . . . . . . . . . . . . . . . . . . . . . . . . . . . . . . . . . . . . . . . . . . . . . . . . . . . . . . . . . . . . 4<br />
Netzwerk, Infrastruktur und Topologie . . . . . . . . . . . . . . . . . . . . . . . . . . . . . . . . . . . . . . . . . . . . . . . . . . 4<br />
Aufstellort . . . . . . . . . . . . . . . . . . . . . . . . . . . . . . . . . . . . . . . . . . . . . . . . . . . . . . . . . . . . . . . . . . . . . . . . . . . 5<br />
Anschließen . . . . . . . . . . . . . . . . . . . . . . . . . . . . . . . . . . . . . . . . . . . . . . . . . . . . . . . . . . . . . . . . . . . . . . . . . 6<br />
Installieren . . . . . . . . . . . . . . . . . . . . . . . . . . . . . . . . . . . . . . . . . . . . . . . . . . . . . . . . . . . . . . 7<br />
Installieren unter Windows 98 und weitere, ohne XP . . . . . . . . . . . . . . . . . . . . . . . . . . . . . . . . . . . . . 7<br />
Treiber installieren . . . . . . . . . . . . . . . . . . . . . . . . . . . . . . . . . . . . . . . . . . . . . . . . . . . . . . . . . . . . . . . . . . . . 7<br />
Installieren unter Windows XP . . . . . . . . . . . . . . . . . . . . . . . . . . . . . . . . . . . . . . . . . . . . . . . . . . . . . . 11<br />
Treiber installieren . . . . . . . . . . . . . . . . . . . . . . . . . . . . . . . . . . . . . . . . . . . . . . . . . . . . . . . . . . . . . . . . . . . 11<br />
Konfigurieren . . . . . . . . . . . . . . . . . . . . . . . . . . . . . . . . . . . . . . . . . . . . . . . . . . . . . . . . . . 14<br />
Aufrufen der Konfigurations-Utility . . . . . . . . . . . . . . . . . . . . . . . . . . . . . . . . . . . . . . . . . . . . . . . . . . . 14<br />
Konfigurieren . . . . . . . . . . . . . . . . . . . . . . . . . . . . . . . . . . . . . . . . . . . . . . . . . . . . . . . . . . . . . . . . . . . . 15<br />
Registerkarte Konfiguration . . . . . . . . . . . . . . . . . . . . . . . . . . . . . . . . . . . . . . . . . . . . . . . . . . . . . . . . . . 16<br />
Registerkarte Verschlüsselung . . . . . . . . . . . . . . . . . . . . . . . . . . . . . . . . . . . . . . . . . . . . . . . . . . . . . . . . 17<br />
Registerkarte Info . . . . . . . . . . . . . . . . . . . . . . . . . . . . . . . . . . . . . . . . . . . . . . . . . . . . . . . . . . . . . . . . . . . 18<br />
Selbsthilfe bei Störungen . . . . . . . . . . . . . . . . . . . . . . . . . . . . . . . . . . . . . . . . . . . . . . . . 19<br />
Reinigen . . . . . . . . . . . . . . . . . . . . . . . . . . . . . . . . . . . . . . . . . . . . . . . . . . . . . . . . . . . . . . . . . . . . . . . . 20
CE-Zeichen . . . . . . . . . . . . . . . . . . . . . . . . . . . . . . . . . . . . . . . . . . . . . . . . . . . . . . . . . . . . . . . . . . . . . . 20<br />
Technische Daten . . . . . . . . . . . . . . . . . . . . . . . . . . . . . . . . . . . . . . . . . . . . . . . . . . . . . . . . . . . . . . . . . 21<br />
Service . . . . . . . . . . . . . . . . . . . . . . . . . . . . . . . . . . . . . . . . . . . . . . . . . . . . . . . . . . . . . . . . . . . . . . . . . . 22<br />
Gewährleistung . . . . . . . . . . . . . . . . . . . . . . . . . . . . . . . . . . . . . . . . . . . . . . . . . . . . . . . . . . . . . . . . . . . 22<br />
Recycling . . . . . . . . . . . . . . . . . . . . . . . . . . . . . . . . . . . . . . . . . . . . . . . . . . . . . . . . . . . . . . . . . . . . . . . . 23<br />
Stichwortverzeichnis . . . . . . . . . . . . . . . . . . . . . . . . . . . . . . . . . . . . . . . . . . . . . . . . . . . 25<br />
Kurzbedienungsanleitung T-<strong>Sinus</strong> <strong>130card</strong> . . . . . . . . . . . . . . . . . . . . . . . . . . . . . . . . . . . . . . . . . . . 27<br />
T-<strong>Sinus</strong> <strong>130card</strong> Quick Reference Guide . . . . . . . . . . . . . . . . . . . . . . . . . . . . . . . . . . . . . . . . . . . . . 31<br />
Kýsa Kullanma Kýlavuzu T-<strong>Sinus</strong> <strong>130card</strong> . . . . . . . . . . . . . . . . . . . . . . . . . . . . . . . . . . . . . . . . . . . . . 35<br />
V
!!!!!!!!!!!!!!!!!!!!!!!!!!!!!!!!!!<br />
Einleitung<br />
Ihr T-<strong>Sinus</strong> <strong>130card</strong> ist eine PCMCIA-Karte (Personal Computer Memory Card International Association =<br />
Durch international agierende Organisation genormte Funktions-/Speichererweiterungskarte mit Flashbausteinen,<br />
<strong>im</strong> Windows-Umfeld auch PC-Karte genannt), die kompatibel ist zu PCMCIA Einschüben des<br />
Typs II oder III an Notebooks und Laptops und zu PCMCIA Einschüben an Desktop PC mit PCI-PCMCIA<br />
Schnittstelle, z. B. T-<strong>Sinus</strong> 130pci. Durch die auf IEEE 802.11b basierende Funktionalität und die integrierte,<br />
rund abstrahlende Antenne ist die T-<strong>Sinus</strong> <strong>130card</strong> ein Anschlussknoten <strong>im</strong> lokalen Ethernet.<br />
Mit T-<strong>Sinus</strong> <strong>130card</strong> können Sie höchst einfach, ohne Kabel verlegen zu müssen, ein lokales Netz (LAN =<br />
Lokal Area Network) aufbauen. Dadurch, dass die Rechner über Funk miteinander kommunizieren, ist der<br />
Standort der Rechner unerheblich, solange er sich in Reichweite eines der vernetzten Rechner befindet.<br />
Auch mobile Rechner, wie z. B. Notebooks, können ohne weiteres von wechselnden Standorten in das<br />
LAN eingebunden werden.<br />
Über einen Zugangspunkt (Access Point AP = Repeater (Leitungsverstärker) mit Brückenfunktion) wie<br />
den T-<strong>Sinus</strong> 130X können Sie auseinander liegende Gruppennetze (Ad-Hoc Netze) verbinden und/oder<br />
an kabelgebundene Netze anschließen. Auch Routerverbindungen (Verbindungssteuerung von Subnetzen)<br />
zwischen Funknetzen und kabelgebundenen Netzen mit Übergang ins Internet, z. B. T-<strong>Sinus</strong><br />
130Komfort, sind machbar. Sie erhalten eine Fülle von interessanten Möglichkeiten:<br />
– Informationen in Firmennetzen auch aus der Ferne.<br />
– In einer Umgebung (historische oder alte Gebäude, in Mietwohnungen, <strong>im</strong> Freien etc.), in der das<br />
Verlegen von Kabeln schwierig oder unerwünscht ist, auf einfache Weise Netzwerke aufbauen.<br />
– Wenn der Standort oder die Arbeitsplätze häufig wechseln, z. B. bei Wiederverkäufern,<br />
Fertigungsunternehmen oder Banken.<br />
– Wenn temporäre Netze, z. B. für Ausstellungen, auf Baustellen oder in Universitäten, aufgebaut<br />
werden müssen.<br />
– Wenn Teilnehmer hin und wieder mobil Zugriff auf die Daten des Unternehmens zugreifen<br />
müssen, z. B. Verkäufer, die sich einmal am Tag in den Räumen des Unternehmens die aktuellen<br />
Daten für den Tag auf Ihren Laptop laden.<br />
– Wenn zu Hause oder in kleinen Büros ohne erheblichen Aufwand ein LAN (Local Area Network<br />
= lokales Netz) aufgebaut werden soll.<br />
info<br />
Warenzeichen oder Handelsnamen, die in dieser Anleitung erscheinen, dienen dem<br />
Verständnis der Bedienschritte und bedeuten nicht, dass sie frei verfügbar sind. Sie<br />
sind in jedem Fall Eigentum des entsprechenden Inhabers der Rechte.<br />
1
!!!!!!!!!!!!!!!!!!!!!!!!!!!!!!!!!!<br />
Sicherheit <strong>im</strong> Funknetz: Verschlüsseln<br />
Jedes Netz, ob kabelgebunden oder über Funk, kann durch Technische Mittel abgehört werden.<br />
2<br />
Be<strong>im</strong> kabelgebundenen Netz muss man zunächst die Leitung an einem Ort finden, an dem man unauffällig<br />
und ungestört am Kabel manipulieren kann. Bei einem Funknetz genügt ein verhältnismäßig kostengünstiges<br />
Gerät, ein Frequenzscanner, um die Übertragungsfrequenz und somit den Verbindungsweg zu<br />
finden und anzuzapfen. Das muss noch nicht einmal in unmittelbarer Nähe des Senders sein. Es genügt,<br />
dass man sich <strong>im</strong> Funkbereich befindet.<br />
Ihr T-<strong>Sinus</strong> 130X setzt ein hochwirksames Verschlüsselungsverfahren ein, das Fremdzugriffe (hacking)<br />
ins Funknetz weitestgehend ausschließt.<br />
Das Verfahren (WEP = Wired Equivalent Privacy = dem Kabel vergleichbare Sicherheit) „würfelt“ die Daten<br />
be<strong>im</strong> Senden nach einem von Ihnen best<strong>im</strong>mbaren Schlüssel dergestalt durcheinander, dass niemand,<br />
der nicht diesen Schlüssel besitzt, den Zusammenhang und Inhalt des Datenstroms erkennen kann. Der<br />
Empfänger, der den gleichen Schlüssel einsetzt, ordnet die Daten, die dann wieder wie zuvor <strong>zur</strong> Verfügung<br />
stehen.<br />
Für das Errechnen des Schlüssels stehen zwei Sicherheitsstufen <strong>zur</strong> Verfügung:<br />
– Ein Algorithmus (wiederholter Rechenvorgang), der zum Errechnen des Schlüssels aus den<br />
Ausgangsinformationen, z. B. Ihrem Schlüsselsatz, 64 Bit verwendet. Eine höchst sichere<br />
Methode.<br />
– Ein Algorithmus, der zum Errechnen 128 Bit verwendet. Eine Methode, die ein Vielfaches an<br />
Möglichkeiten <strong>zur</strong> ersteren bietet. Sie kostet in der Anwendung jedoch auch mehr Zeit.<br />
Dieser komplexe Vorgang ist für Sie ganz einfach.<br />
Sie wählen die Methode und geben einen Satz ein, aus dem für Sie der Schlüssel errechnet wird. Dieser<br />
Satz kann bis zu 30 Zeichen enthalten. Groß- und Kleinbuchstaben gelten als unterschiedliche Zeichen.<br />
Auf Grund dieses Satzes werden Ihnen vier mögliche Schlüssel <strong>zur</strong> Verfügung gestellt, aus denen Sie,<br />
sozusagen als persönlicher Zufallsgenerator, einen auswählen.<br />
Wenn Sie zudem noch Zugriffsrechte über MAC-Filter (Medium Access Control) an Ihrem Zugangspunkt<br />
(Access Point) einrichten, erreichen Sie opt<strong>im</strong>ale Sicherheit für Ihr Netz.<br />
Alle Stationen <strong>im</strong> Netz verwenden den gleichen Schlüssel, der technisch äußerst schwer zu knacken ist.<br />
Bewahren Sie deshalb den Schlüsselsatz und die Schlüsselnummer sicher vor dem Zugriff von Unbefugten<br />
auf.<br />
Wie Sie die Verschlüsselung einsetzen erfahren Sie auf Seite 17.
!!!!!!!!!!!!!!!!!!!!!!!!!!!!!!!!!!<br />
Inbetriebnahme<br />
Ihr T-<strong>Sinus</strong> <strong>130card</strong> ist ein hochwertiges Gerät, das nur dann zu Ihrer Zufriedenheit arbeitet, wenn Sie alle<br />
für die Inbetriebnahme notwendigen Voraussetzungen erfüllt haben.<br />
!!!!!!!!!!!!!!!!!!!!!!!!!!!!!!!!!!<br />
Verpackungsinhalt<br />
Auspacken<br />
Verpackungsinhalt<br />
■ Eine T-<strong>Sinus</strong> <strong>130card</strong><br />
■ Eine Installations-CD-ROM mit Software und einer ausführlichen <strong>Bedienungsanleitung</strong><br />
■ Eine Kurzbedienungsanleitung in deutsch, türkisch und englisch<br />
Verpackungsinhalt überprüfen<br />
Bevor Sie Ihren T-<strong>Sinus</strong> <strong>130card</strong> in Betrieb nehmen, sollten Sie zunächst sorgfältig überprüfen, ob irgendwelche<br />
Schäden<br />
■ an der Verpackung<br />
■ oder an der Karte und der Buchsenleiste sichtbar sind.<br />
Auf keinen Fall dürfen Sie die Karte in Betrieb nehmen, wenn sie beschädigt ist! Wenden Sie sich <strong>im</strong><br />
Zweifelsfall an unseren Service unter der Rufnummer 01805 346 868. Der Verbindungspreis beträgt<br />
12 Pfennig (0,062 EUR) pro angefangene 30 Sekunden bei einem Anruf aus dem Festnetz der Deutschen<br />
Telekom (Stand Aug./2002).<br />
info<br />
Heben Sie die Originalverpackung auf. Sie können Sie dann für einen Transport<br />
oder zum Versand verwenden.<br />
!!!!!!!!!!!!!!!!!!!!!!!!!!!!!!!!!!<br />
Systemvoraussetzungen<br />
Jeder Rechner, auf dem eines der folgenden Betriebssysteme läuft:<br />
Windows 98 / 98 SE / Me / NT / 2000 oder XP.<br />
Anschluss Einschub für PCMCIA Karte Typ II oder Typ III<br />
3
!!!!!!!!!!!!!!!!!!!!!!!!!!!!!!!!!!<br />
Vorbereiten<br />
Bevor Sie mit dem Aufstellen und der Inbetriebname beginnen, legen Sie fest, welche Art der Anbindung<br />
Sie durchführen wollen.<br />
Netzwerk, Infrastruktur und Topologie<br />
Da Ihr T-<strong>Sinus</strong> <strong>130card</strong> sowohl reine Funk-basierte LAN als auch die Anbindung von Funk-basierten LAN<br />
(WLAN = Wireless-(schnurlos-) LAN) an kabelgebundene Ethernet Installationen verbinden kann, ist es für<br />
den Einsatz, die Verteilung der Funkkanäle und die Anzahl der T-<strong>Sinus</strong> <strong>130card</strong> wichtig, welche Infrastruktur<br />
(Art, Aufbau und Leistung) Ihr Netzwerk haben wird.<br />
Geschlossenes, Funk-basiertes Netz (Gruppen LAN,<br />
Ad Hoc LAN)<br />
Diese Art LAN besteht aus einzelnen Rechnern, von<br />
denen jeder mit einem Funkmodul T-<strong>Sinus</strong> <strong>130card</strong> ausgestattet<br />
ist, über das sie miteinander kommunizieren.<br />
Diese Art ist interessant für private Netze zu Hause, wo<br />
<strong>im</strong> Gebäude oder der Wohnung eine Verkabelung<br />
schwierig oder unerwünscht ist. Das Gleiche gilt für kleinere<br />
Büros. Deswegen wird eine solche Struktur auch<br />
SOHO-LAN (Small Office, Home Office) bezeichnet. In<br />
diese Netzart lassen sich auf die gleiche Weise auch<br />
Notebooks an beliebiger Stelle einbinden.<br />
Jeder Rechner muss mindestens mit einem Rechner des<br />
Gruppennetzes über Funk Verbindung haben.<br />
Die Rechner werden über den gleichen Funkkanal<br />
betrieben.<br />
In Unternehmen kann eine solche Gruppe, z. B. als<br />
Arbeitsgruppe, in ein größeres, gemischtes Netz (Infrastructure-LAN)<br />
eingebunden werden.<br />
4<br />
Im Folgenden wird von dieser Art LAN <strong>im</strong>mer von Ad Hoc LAN gesprochen, wenn es, z. B., um Installation<br />
und Konfiguration geht. Ein Ad Hoc LAN muss <strong>im</strong>mer auf den gleichen Funkkanal eingestellt<br />
sein und über alle Komponenten die gleiche SSID (Service Set ID, Identität des Netzwerks) verwenden.
Gemischtes LAN, Funk-basiert und kabelgebunden,<br />
Unternehmens LAN, Infrastructure-LAN<br />
An dieser Art von LAN sind funkgesteuerte Gruppennetze<br />
über Zugangspunkte (Access-Points AP) für Funknetze,<br />
z. B. T-<strong>Sinus</strong> 130X oder dem T-<strong>Sinus</strong> 130Komfort, über<br />
den alle Rechner auch Zugang ins Internet erhalten können,<br />
mit einem kabelgebundenen Netz verbunden.<br />
Dadurch können alle auf die gesamten Ressourcen aller<br />
Netze zugreifen. Diese Art Netz kann über Stand- oder<br />
Wählleitung und ein Gateway oder einen Router, z. B.<br />
den Teledat DSL-Router Komfort, durchaus auch ein<br />
WAN (Wide Area Network) sein.<br />
Ein Zugangspunkt (AP) ist eine zusätzliche Komponente<br />
<strong>im</strong> Netz, die zum einen ankommende Signale der Funkverbindungen<br />
verstärkt und weitersendet (Repeater =<br />
Leitungsverstärker). Er erweitert somit die Reichweite. Als<br />
Brücke überträgt er die ankommenden Signale auf das<br />
kabelgebundene Ethernet, wenn er entsprechend konfiguriert<br />
wurde und über einen Hub (Anschlussgerät für<br />
sternförmige Netze) oder Switch (selbststeuernder Hub)<br />
per Kabel mit dem Ethernet verbunden ist.<br />
Im Weiteren wird von dieser Art LAN <strong>im</strong>mer vom Infrastructure-LAN gesprochen.<br />
Roaming: Gemischtes LAN, kabelgebunden und mehrere Funk-LAN mit „mobilen“ Rechnern<br />
Wie beide oben beschriebenen LAN Arten, jedoch können mehrere Funk-LAN mittels T-<strong>Sinus</strong> 130X<br />
untereinander vernetzt, mit einem kabelgebundenen Netz verbunden oder getrennte Ad-Hoc Netze<br />
sein.<br />
Mobile Rechner, z. B. Notebooks, können dem einen oder dem anderen, oder auch allen zugeordnet<br />
werden. Werden sie von einem Netz in den Bereich eines anderen getragen (roaming), können sie mit<br />
dem Notebook in diesem neuen Netz mit allen anderen kommunizieren.<br />
Durch einen T-<strong>Sinus</strong> 130X zusammengeschlossene Netze benötigen eine BSS ID (Basic Service Set<br />
ID = Netzwerkadresse des Zugangsknoten T-<strong>Sinus</strong> 130X), die für alle, diesem Knoten zugeordneten<br />
Einrichtungen gleich sein muss.<br />
Um zu erreichen, dass ein mobiler Rechner ohne weiteres zwischen den Gruppen LAN wandern<br />
kann, muss <strong>im</strong> gesamten Netz ein ESS (Extended Service Set) konfiguriert sein, der überall den gleichen<br />
Funkkanal verwendet. Die ESS ID muss ebenfalls <strong>im</strong> gesamten Unternehmensnetz gleich sein.<br />
Aufstellort<br />
Als Einschubkarte ist der Aufstellort abhängig vom Rechner, in den sie eingeschoben wird.<br />
Da Funkwellen durch Gegenstände und Wände gedämpft werden, sollte der Aufstellort des Rechners<br />
oder der Einrichtung so gewählt werden, dass möglichst wenig Hindernisse <strong>im</strong> Wege sind. Die in den<br />
5
6<br />
Technischen Daten siehe Seite 21 angegebenen Werten beziehen sich auf ungestörte Übertragungswege.<br />
Stahlbetonwände, Stahltresore o. ä. beeinträchtigen die Reichweite.<br />
info<br />
Funkwellen können in andere Geräte einstrahlen und deren Funktion stören. Achten<br />
Sie bei der Aufstellung darauf.<br />
Anschließen<br />
Der Rechner muss einen PCMCIA Einschub haben entsprechend Typ II oder Typ III, der korrekt installiert<br />
und konfiguriert wurde.<br />
info<br />
info<br />
Für Windows 98 ist es notwendig, dass die Netzwerkkarte und Socket-Dienste der<br />
PCMCIA Version 2.10 entsprechen. Überprüfen Sie in der Dokumentation des PCM-<br />
CIA Einschubs ob die Treiber damit übereinst<strong>im</strong>men, bevor Sie die Adapterkarte installieren.<br />
Bei den meisten Karten können Sie die PCMCIA Karte jederzeit aus dem Einschub<br />
herausziehen, auch wenn der Rechner eingeschaltet ist. Beachten Sie die Beschreibung<br />
des PCMCIA Einschubs.<br />
Stellen Sie sicher, dass der Einschub für PCMCIA Karten dem Typ<br />
II oder III entspricht.<br />
Stecken Sie die PCMCIA Adapterkarte in den Einschub des Rechners:<br />
Die Seite mit dem Typenschild nach oben und die Buchsenleiste<br />
in Richtung Einschub. Schieben Sie die Karte bis zum<br />
Anschlag hinein, ca. 3 cm müssen aus dem Einschub herausschauen.<br />
Darin befindet sich die Antenne.<br />
Sollte sich die Karte nicht leicht einschieben lassen, versuchen<br />
Sie es nicht mit Gewalt. Prüfen Sie, ob es wirklich der benötigte<br />
Typ des Einschubs ist und ob Sie die Karte richtig halten.
!!!!!!!!!!!!!!!!!!!!!!!!!!!!!!!!!!<br />
Installieren<br />
Die Installation der T-<strong>Sinus</strong> <strong>130card</strong> ist unter Windows-Bedingungen unabhängig vom Betriebssystem.<br />
Nur die zu bedienenden Fenster sind unterschiedlich. Außer unter Windows XP benötigen Sie für die<br />
Installation die Programm-CD-ROM Ihres Betriebssystems, um die Installation abzuschließen.<br />
!!!!!!!!!!!!!!!!!!!!!!!!!!!!!!!!!!<br />
Installieren unter Windows 98 und weitere, ohne XP<br />
Der folgenden Beschreibung liegt Windows 98SE zu Grunde. Der Vorgang ist bei den anderen Betriebssystemen<br />
direkt anwendbar, auch wenn sich die Fenster, die sich öffnen, in der Präsentation (Farbe, Aufbau)<br />
von den gezeigten leicht unterscheiden.<br />
Treiber installieren<br />
info<br />
Halten Sie die Installations CD von Windows 98 bereit. Während des Installationsvorgangs<br />
werden Sie gebeten diese CD einzulegen.<br />
In Ihrem Rechner ist ein PCMCIA Einschub korrekt eingebaut.<br />
Nachdem Sie den Rechner ausgeschaltet und die T-<br />
<strong>Sinus</strong> <strong>130card</strong> in den PCMCIA Einschub gesteckt<br />
haben, schalten Sie den Rechner wieder ein.<br />
– Im Einstiegsfenster von Windows klicken Sie mit der<br />
rechten Maustaste auf Arbeitsplatz.<br />
In dem Pop-Up Menü klicken Sie mit der linken Maustaste<br />
auf Eigenschaften.<br />
Das Fenster „Eigenschaften von System“ wird geöffnet.<br />
Klicken Sie in diesem Fenster auf die Registerkarte<br />
„Geräte-Manager“.<br />
Das Fenster „Geräte-Manager“ wird geöffnet.<br />
7
8<br />
Wird in diesem Fenster in der Geräteliste noch nicht die<br />
Karte mit dem PCMCIA Einschub angezeigt, doppelklicken<br />
Sie mit der linken Maustaste auf „Netzwerkkarten“.<br />
Die unter dem Oberbegriff Netzwerkkarten<br />
installierten Karten werden angezeigt.<br />
Klicken Sie mit der rechten Maustaste auf die Netzwerkkarte<br />
mit dem PCMCIA Einschub.<br />
Klicken Sie <strong>im</strong> Pop-Up Menü auf „Eigenschaften“. Das<br />
Fenster „Eigenschaften von (Bezeichnung der Karte)“<br />
wird geöffnet.<br />
Klicken Sie auf die Registerkarte „Treiber“.
Klicken Sie in diesem Fenster auf „Treiber aktualisieren“.<br />
Das Fenster „Assistent für Gerätetreiber-Updates“ wird<br />
geöffnet.<br />
Klicken Sie auf Weiter.<br />
9
10<br />
In dem sich öffnenden Fenster wird angezeigt „Wie<br />
möchten Sie vorgehen?“.<br />
Markieren Sie das Entscheidungskästchen vor „Eine<br />
Liste der Treiber in einem best<strong>im</strong>mten Verzeichnis ...“.<br />
Verwenden Sie nicht die Empfehlung. Der Treiber, den<br />
Sie installieren müssen, kann Windows nicht bekannt<br />
sein.<br />
Klicken Sie auf Weiter.<br />
Das Fenster <strong>zur</strong> Auswahl des gewünschten Treibers<br />
wird angezeigt. Sie benötigen den Treiber, der sich auf<br />
der CD-ROM befindet.<br />
Legen Sie die CD-ROM in das CR-ROM-Laufwerk Ihres<br />
Rechners.<br />
Warten Sie, bis das Laufwerk hochgelaufen ist und Ihr<br />
Rechner den Inhalt der CR-ROM erkennt.<br />
Klicken Sie auf alle in den Markierungskästchen eventuell<br />
vorhandenen Häkchen, um sie zu entfernen. Es<br />
darf sich nur noch ein Häkchen bei der Position „Geben<br />
Sie eine Position an.“ befinden.<br />
Klicken Sie auf den Button Durchsuchen.<br />
Ein Fenster, ähnlich dem des Windows Explorer, wird geöffnet.<br />
Wählen Sie Ihr CD-ROM Laufwerk, z. B. D, und dort das Verzeichnis „Treiber“.<br />
Klicken Sie auf Weiter.<br />
Die notwendigen Dateien werden auf Ihren Rechner kopiert und anschließend installiert. Nachdem<br />
dies geschehen ist, werden Sie von Windows gebeten, die CD-ROM mit dem Betriebssystem<br />
in das CD-ROM Laufwerk einzulegen.<br />
Nehmen Sie die CD-ROM des Lieferumfangs der T-<strong>Sinus</strong> <strong>130card</strong> aus dem Laufwerk heraus<br />
und legen Sie die CD-ROM mit dem Betriebssystem ein. Warten Sie, bis das Laufwerk hochgelaufen<br />
ist und Ihr Rechner den Inhalt der CR-ROM erkennt. Klicken Sie dann auf OK.<br />
Abschließend werden Sie darauf hingewiesen, dass ein<br />
Neustart des Rechners erforderlich ist, damit die Installation<br />
wirksam wird. Durch Klicken auf Nein können Sie<br />
den Neustart auf das reguläre Herunterfahren verschieben.<br />
Wir empfehlen jedoch durch Klicken auf OK den<br />
Neustart sofort durchzuführen
!!!!!!!!!!!!!!!!!!!!!!!!!!!!!!!!!!<br />
Installieren unter Windows XP<br />
Der folgenden Beschreibung liegt Windows XP Home Edition zu Grunde.<br />
Treiber installieren<br />
In Ihrem Rechner ist ein PCMCIA Einschub korrekt eingebaut.<br />
Nachdem Sie den Rechner ausgeschaltet und die T-<br />
<strong>Sinus</strong> <strong>130card</strong> in den PCMCIA Einschub gesteckt<br />
haben, schalten Sie den Rechner wieder ein.<br />
– Im Einstiegsfenster von Windows klicken Sie mit der<br />
rechten Maustaste auf Arbeitsplatz.<br />
In dem Pop-Up Menü klicken Sie mit der linken Maustaste<br />
auf Eigenschaften.<br />
Das Fenster „Systemeigenschaften“ wird geöffnet.<br />
Klicken Sie in diesem Fenster auf die Registerkarte<br />
„Hardware“.<br />
Klicken Sie in dieser Karte auf den Button Geräte-<br />
Manager.<br />
Das Fenster „Geräte-Manager“ wird geöffnet. Ihnen<br />
werden alle an Ihrem Rechner vorhandenen Komponenten<br />
angezeigt, zusammengefasst unter Oberbegriffen.<br />
11
12<br />
Wird in diesem Fenster in der Geräteliste noch nicht die<br />
Karte mit dem PCMCIA Einschub angezeigt, doppelklicken<br />
Sie mit der linken Maustaste auf den Oberbegriff<br />
„Netzwerkadapter“. Die unter diesem Oberbegriff installierten<br />
Karten werden angezeigt.<br />
Klicken Sie mit der rechten Maustaste auf die Netzwerkkarte<br />
mit dem PCMCIA Einschub.<br />
Klicken Sie <strong>im</strong> Pop-Up Menü auf „Eigenschaften“. Das<br />
Fenster „Eigenschaften von (Bezeichnung der Karte)“<br />
wird geöffnet.<br />
Klicken Sie auf die Registerkarte „Treiber“.<br />
Klicken Sie in dieser Registerkarte auf Aktualisieren.
Das Fenster „Hardwareupdate-Assistent“ wird geöffnet.<br />
Klicken Sie in das Entscheidungskästchen “Software<br />
von einer Liste oder best<strong>im</strong>mten Quelle ...“, damit es<br />
den Markierungspunkt erhält.<br />
Klicken Sie auf Weiter.<br />
In diesem Fenster des Hardwareupdate-Assistenten<br />
muss sich eine Markierung in dem Entscheidungskästchen<br />
vor „Diese Quellen nach dem zutreffendsten Treiber<br />
durchsuchen.“ befinden.<br />
Klicken Sie in das Markierungsfeld vor „Folgende<br />
Quelle ebenfalls durchsuchen.“<br />
Legen Sie die CD-ROM des Lieferumfangs in Ihr CD<br />
Laufwerk. Warten Sie bis die CD-ROM hochgelaufen ist<br />
und Ihr Rechner deren Inhalt erkennt.<br />
Klicken Sie auf Weiter.<br />
Ein Fenster, ähnlich dem des Windows Explorer, wird<br />
geöffnet.<br />
Wählen Sie Ihr CD-ROM Laufwerk, z. B. D, und dort das<br />
Verzeichnis „Treiber“.<br />
Klicken Sie auf Weiter.<br />
Die Dateien für Ihre T-<strong>Sinus</strong> <strong>130card</strong> werden übernommen und installiert. Klicken<br />
Sie am Ende des Vorgangs auf Fertigstellen.<br />
Damit ist die T-<strong>Sinus</strong> <strong>130card</strong> auf Ihrem Rechner installiert.<br />
13
!!!!!!!!!!!!!!!!!!!!!!!!!!!!!!!!!!<br />
Konfigurieren<br />
Nachdem Sie die T-<strong>Sinus</strong> <strong>130card</strong> auf Ihrem Rechner installiert haben, ist sie <strong>im</strong> Regelfall betriebsbereit.<br />
In der Startleiste in der rechten, unteren Ecke des Windows Arbeitsplatzes (Desktop) wird das Symbol für<br />
die T-<strong>Sinus</strong> <strong>130card</strong> angezeigt:<br />
14<br />
Das Symbol leuchtet rot, wenn keine Verbindung <strong>im</strong> Netz aufgenommen werden kann. Das ist <strong>im</strong>mer<br />
dann der Fall, wenn die Standard SSID des Lieferzustandes der T-<strong>Sinus</strong> <strong>130card</strong> nicht mit der des Netzes<br />
übereinst<strong>im</strong>mt. Passen Sie die SSID bei der T-<strong>Sinus</strong> <strong>130card</strong> an.<br />
Das Symbol leuchtet grün, wenn die T-<strong>Sinus</strong> <strong>130card</strong> das Netz erkennt und vom Netz erkannt wird. Häufig<br />
bedeutet das aber bei der Erstinstallation nicht, dass auch Verbindungen zu Rechnern hergestellt werden<br />
können. Das ist <strong>im</strong>mer dann der Fall, wenn Sie <strong>im</strong> bestehenden Netz mit einer Verschlüsselung fahren<br />
(was in jedem Fall an<strong>zur</strong>aten ist). In diesem Fall leuchtet das Symbol Grün mit einem roten Ausrufezeichen<br />
<strong>im</strong> Feld. Im Lieferzustand ist die Verschlüsselung bei der T-<strong>Sinus</strong> <strong>130card</strong> ausgeschaltet. Passen<br />
Sie die Verschlüsselung dem Netz an.<br />
!!!!!!!!!!!!!!!!!!!!!!!!!!!!!!!!!!<br />
Aufrufen der Konfigurations-Utility<br />
Das Hilfmittel für das Konfigurieren ist unter allen Betriebssystemen gleich. Es unterscheidet sich nur<br />
leicht in der Präsentation. Das <strong>im</strong> Folgenden gezeigte Fenster wurde unter Windows 98SE erstellt.<br />
Zum Aufrufen der Utility haben Sie zwei Möglichkeiten:<br />
Klicken Sie einmal auf das Symbol. Ein Pop-Up Menü<br />
wird geöffnet.<br />
Klicken Sie in diesem Menü auf die Funktion, die Sie<br />
bearbeiten oder anschauen möchten.<br />
Zudem haben Sie in diesem Feld die Möglichkeit<br />
das WLAN (den Funk) aus- oder einzuschalten, falls Sie<br />
manchmal den Rechner auf einfache Weise aus dem<br />
Netz herausnehmen möchten, oder<br />
das Symbol aus der Startleiste zu entfernen (was wir<br />
nicht empfehlen).
Oder:<br />
Doppelklicken Sie auf das Symbol. Das Fenster mit<br />
allen Konfigurationshilfmitteln wird mit der Registerkarte<br />
„Status“ geöffnet.<br />
Das Statusfenster gibt Ihnen Informationen über den<br />
aktuellen Verkehr und die Verbindung.<br />
Das Fenster beinhaltet zudem zwei Schaltflächen (Buttons):<br />
WLAN aus ist ein Wechselschalter. Wenn Sie ihn betätigen,<br />
wird das WLAN (der Funk) abgeschaltet, der Rechner<br />
ist nicht mehr erreichbar, das Symbol leuchtet rot.<br />
Die Beschriftung des Buttons wechselt auf WLAN ein.<br />
Sie können damit den Funk wieder einschalten.<br />
Aktualisieren bedeutet, dass das Funkmodul die<br />
Umgebung nach anderen Kanälen durchsucht<br />
(scannt).<br />
!!!!!!!!!!!!!!!!!!!!!!!!!!!!!!!!!!<br />
Konfigurieren<br />
Nachdem Sie auf eine der oben beschriebenen Methoden die Konfigurations-Utility aufgerufen haben,<br />
können Sie über die einzelnen Registerkarten die T-<strong>Sinus</strong> <strong>130card</strong> an das Netz anpassen.<br />
15
16<br />
Registerkarte Konfiguration<br />
info Die <strong>im</strong> Netz verwendete SSID muss für alle Rechner gleich sein.<br />
Über diese Karte stellen Sie die Verträglichkeit der Funkverbindungen der T-<strong>Sinus</strong> <strong>130card</strong> mit den anderen<br />
Rechnern und/oder dem Zugangspunkt ein.<br />
Klicken Sie auf die Registerkarte Konfiguration.<br />
Betriebsart: Unter der Betriebsart sind alle tiefergehenden<br />
Netzwerkeinstellungen zusammen gefasst, die notwendig<br />
für das Zusammenspiel <strong>im</strong> Netz sind. Es ist<br />
ratsam, den Lieferzustand zu belassen. Änderungen<br />
sollten nur von Fachleuten durchgeführt werden.<br />
SSID: Hier wird die Identität des Netzwerkes festgelegt.<br />
Wenn die SSID des Netzes und der T-<strong>Sinus</strong> <strong>130card</strong><br />
nicht übereinst<strong>im</strong>men, ist kein Funkverkehr möglich.<br />
Das Symbol leuchtet rot.<br />
Klicken Sie in das Bezeichnungsfeld und geben Sie die<br />
SSID des Netzes ein, in dem Sie kommunizieren möchten.<br />
Ein mobiler Rechner, z.B. ein Notebook, kann an dieser Stelle mehrere SSID eingetragen<br />
haben, falls er zwischen unterschiedlichen Netzen benutzt wird. Klicken<br />
Sie in einem solchen Fall auf den Aufklapppfeil und wählen Sie aus der angebotenen<br />
Liste die SSID, die dem Netz entspricht, in dem sich der Rechner gerade<br />
befindet.<br />
Netzart: Hier können Sie festlegen, in welcher Art des Netzes Sie sich befinden:<br />
Infrastructure (siehe Seite 5) oder Adhoc (siehe Seite 4).<br />
Übertragungsgeschwindigkeit: Im Regelfall ist die Standardeinstellung „Automatisch“<br />
eine sichere Einstellung, da sich der Rechner und das Netz <strong>im</strong>mer auf<br />
dem bestmöglichen Weg „unterhalten“. Sind jedoch die Funkbedingungen<br />
schlecht (weit entfernte Rechner oder größere Hemmnisse <strong>im</strong> Funkweg), kann<br />
es sich empfehlen eine geringere Übertragungsgeschwindigkeit zu wählen, um<br />
den häufigen Wechsel zwischen den Geschwindigkeiten zu verhindern.<br />
Klicken Sie auf den Aufklapppfeil und wählen sie aus den angebotenen Werten.
Registerkarte Verschlüsselung<br />
info Die <strong>im</strong> Netz verwendeten Schlüssel müssen für alle Rechner gleich sein.<br />
Sie sollten in einem Funknetz unbedingt eine Verschlüsselung einsetzen. Tun Sie das nicht, kann mit einfachsten<br />
Mitteln von jedem Laien Ihr Netz ausgekundschaftet oder dessen Ressourcen, z. B. der Internetzugang,<br />
genutzt werden. Es genügt, dass sich ein, z. B. mobiler Rechner oder der Rechner Ihres Nachbarn,<br />
<strong>im</strong> Funkbereich Ihres Netzes befindet. Um den Funkverkehr Ihres Rechners zu verschlüsseln, verfahren<br />
Sie wie folgt:.<br />
Klicken Sie auf die Registerkarte Verschlüsselung.<br />
Klicken Sie auf den Aufklapppfeil neben der Bezeichnung<br />
Verschlüsselung (WEP).<br />
Wählen Sie die gewünschte Verschlüsselungsmethode:<br />
64 bit (sicher) oder 128 bit (sehr sicher). Die darunter<br />
liegenden Entscheidungs- und Eingabefelder werden<br />
aktiv.<br />
Sie können nun entscheiden, wie Sie den Schlüssel<br />
erstellen, indem Sie in das Entscheidungsfeld vor der<br />
gewünschten Funktion klicken.<br />
Schlüssel von Hand erstellen: Sie haben zwei Möglichkeiten:<br />
Markieren Sie das Entscheidungskästchen vor „Alphanumerisch:<br />
5 Zeichen“.<br />
Klicken Sie auf Übernehmen,<br />
oder:<br />
Markieren Sie das Entscheidungskästchen vor „Hexadez<strong>im</strong>al:.....“<br />
Sie können nun in die Felder für die Schlüssel jeweils 10 Zeichen eingeben.<br />
Erlaubt sind hier nur die Ziffern von 0 bis 9 und die Großbuchstaben A bis F.<br />
Da jedes Feld einem anderen Schlüssel entspricht, müssen Sie noch festlegen,<br />
welches der Felder verwendet werden soll. Klicken Sie dafür auf den Aufklapppfeil<br />
unter „Verwendeter Schlüssel“ und wählen Sie zwischen 1 bis 4.<br />
Klicken Sie auf Übernehmen.<br />
Die einfachste, und dennoch sichere Methode ist das Erstellen des Schlüssels<br />
über ein langes Passwort (Passsatz).<br />
Markieren Sie das Entscheidungskästchen vor „Schlüssel mit Passwort erstellen.“<br />
17
18<br />
Registerkarte Info<br />
Geben Sie in das daneben liegende Eingabefeld einen Satz ein, der bis zu 25<br />
alphanumerische Zeichen in Groß- und Kleinschreibung enthalten darf.<br />
Klicken Sie auf Übernehmen.<br />
Welche Methode zum Errechnen des Schlüssels Sie wählen (64/128 bit) und<br />
wie Sie den Schlüssel erstellen, ist abhängig von dem Netz, in welchem Sie kommunizieren<br />
möchten.<br />
Diese Registerkarte gibt Ihnen Informationen über das<br />
Produkt und die Softwareversionen der Komponenten.<br />
Diese Informationen können wichtig sein, wenn sie mit<br />
der T-Hotline telefonieren, oder wenn Sie sich Update<br />
Treiber aus dem Internet herunterladen möchten<br />
(www.telekom.de).
!!!!!!!!!!!!!!!!!!!!!!!!!!!!!!!!!!<br />
Selbsthilfe bei Störungen<br />
Wenn Ihr Gerät sich einmal nicht wie gewünscht verhält, versuchen Sie zunächst sich mit Hilfe der folgenden<br />
Tabelle selbst zu helfen.<br />
Problem Mögliche Ursache Abhilfe<br />
Der PC erkennt die T-<strong>Sinus</strong><br />
<strong>130card</strong> nicht.<br />
Die T-<strong>Sinus</strong> <strong>130card</strong> arbeitet<br />
nicht richtig.<br />
Die T-<strong>Sinus</strong> <strong>130card</strong> kann nicht<br />
mit Rechnern kommunizieren,<br />
die über Ethernet am Infrastructure-Netz<br />
angeschlossen sind.<br />
Ihr T-<strong>Sinus</strong> <strong>130card</strong> wurde<br />
nicht richtig oder nicht in den<br />
richtigen Einschub gesteckt.<br />
Die Karte wurde nicht richtig in<br />
den Einschub des Notebooks<br />
eingeschoben.<br />
Die Übertragungsgeschwindigkeit<br />
harmoniert nicht mit der<br />
der Partner <strong>im</strong> Netz.<br />
Die Verschlüsselung st<strong>im</strong>mt<br />
nicht überein.<br />
In einer Nicht-Windows Netzwerkumgebung<br />
ist der Treiber<br />
für den PCMCIA Card Service<br />
nicht installiert.<br />
Der Rechner, mit dem Verbindung<br />
aufgenommen werden<br />
soll, ist nicht eingeschaltet.<br />
Es wird ein anderer Funkkanal<br />
verwendet.<br />
Der Einschub (Slot) muss ein<br />
PCMCIA Typ II oder III sein. Die<br />
Karte muss bis zum Anschlag<br />
eingeschoben werden.<br />
Ziehen Sie die Karte heraus<br />
und schieben Sie sie erneut<br />
ein.<br />
Prüfen Sie, ob Sie eine feste<br />
Übertragungsgeschwindigkeit<br />
eingestellt haben. Wenn Ja, stellen<br />
Sie sie auf „Automatisch“.<br />
Die Verschlüsselung Ihres<br />
Rechners muss identisch zu<br />
der Im Netz sein. Stellen Sie die<br />
richtige Verschlüsselung ein.<br />
Installieren Sie den für dieses<br />
Betriebssystem notwendigen<br />
PCMCIA Card Service Treiber.<br />
Informieren Sie sich darüber<br />
bei der Hotline des Betriebssystemherstellers.<br />
Veranlassen Sie, dass dieser<br />
Rechner eingeschaltet wird,<br />
oder tun Sie es selbst.<br />
Stellen Sie den richtigen Funkkanal<br />
für die T-<strong>Sinus</strong> <strong>130card</strong><br />
ein.<br />
19
!!!!!!!!!!!!!!!!!!!!!!!!!!!!!!!!!!<br />
Reinigen<br />
Sollte das aus dem Einschub herausschauende Ende der PCMCIA Karte an einem PC zu stark verstauben,<br />
wischen Sie es mit einem leicht feuchten, fusselfreien Tuch oder mit einem Antistatiktuch ab, niemals mit<br />
einem trockenen Tuch.<br />
Reinigen Sie nie die Buchsenleiste. Dadurch eventuell in die Buchsen geschobene Fremdkörper stören<br />
die Kontakte. Die Karte wird nicht mehr verwendbar.<br />
!!!!!!!!!!!!!!!!!!!!!!!!!!!!!!!!!!<br />
CE-Zeichen<br />
20<br />
Problem Mögliche Ursache Abhilfe<br />
Die SSID ist unterschiedlich. Geben Sie die richtige ID ein.<br />
Das gilt auch <strong>im</strong> Besonderen<br />
bei Roaming.<br />
Es werden unterschiedliche<br />
Verschlüsselungen verwendet.<br />
Dieses Gerät erfüllt die Anforderungen der EU-Richtlinie:<br />
Stellen Sie auf der T-<strong>Sinus</strong><br />
<strong>130card</strong> die selbe Verschlüsselung<br />
über das gleiche Schlüsselwort<br />
und Schlüssel ein.<br />
1999/5/EG Richtlinie über Funkanlagen und Telekommunikationsendeinrichtungen<br />
und die gegenseitige Anerkennung ihrer Konformität<br />
Die Konformität mit der o. a. Richtlinie wird durch das CE-Zeichen auf dem Gerät bestätigt<br />
Die Konformitätserklärung kann unter folgender Adresse eingesehen werden:<br />
Deutsche Telekom AG<br />
Geschäftsbereich Endgeräte<br />
CE-Testlab Steinfurt<br />
Sonnenschein 38<br />
48565 Steinfurt
Funkfrequenzen entsprechend den Richtlinien<br />
Kanal Frequenz<br />
MHz<br />
FCC Kanada ETSI Frankreich Spanien Japan<br />
1 2412 ✔ ✔ ✔ ✔<br />
2 2417 ✔ ✔ ✔ ✔<br />
3 2422 ✔ ✔ ✔ ✔<br />
4 2427 ✔ ✔ ✔ ✔<br />
5 2432 ✔ ✔ ✔ ✔<br />
6 2437 ✔ ✔ ✔ ✔<br />
7 2442 ✔ ✔ ✔ ✔<br />
8 2447 ✔ ✔ ✔ ✔<br />
9 2452 ✔ ✔ ✔ ✔<br />
10 2457 ✔ ✔ ✔ ✔ ✔ ✔<br />
11 2462 ✔ ✔ ✔ ✔ ✔ ✔<br />
12 2467 ✔ ✔ ✔<br />
13 2472 ✔ ✔ ✔<br />
14 2482 ✔<br />
!!!!!!!!!!!!!!!!!!!!!!!!!!!!!!!!!!<br />
Technische Daten<br />
Modell T-<strong>Sinus</strong> <strong>130card</strong><br />
Frequenzbereich (ETSI) 2400 bis 2483,5 MHz<br />
Modulation CCK, BPSK, QPSK<br />
Max. Reichweite<br />
bei 11 Mbps: 50 m<br />
(ca., <strong>im</strong> Freien)<br />
bei 5,5 Mbps: 80<br />
bei 2 Mbps: 120<br />
bei 1 Mbps: 150<br />
Verfügbare Kanäle<br />
entsprechend 802.11b<br />
13 Kanäle (ETSI)<br />
11 Kanäle (USA, Kanada)<br />
Funktechnologie DSSS Bandspreizung<br />
Übertragungsgeschwindigkeit 1, 2, 5,5, oder 11 Mbps<br />
Sendestärke > +13 dBm<br />
Empfangsempfindlichkeit Min. -76 dBm bei 11 Mbps, Min. -80 dBm bei 5,5/2/1 Mbps<br />
Antennentyp Freie PCB Patch Antenne mit Diversity<br />
Stromverbrauch Senden 350 mA (max,), Empfangen 230 mA (max.)<br />
21
!!!!!!!!!!!!!!!!!!!!!!!!!!!!!!!!!!<br />
Service<br />
Bei technischen Problemen mit Ihrem T-<strong>Sinus</strong> <strong>130card</strong> können Sie sich während der üblichen Geschäftszeiten<br />
an die T-Service Hotline 01805 346 868 wenden. Der Verbindungspreis beträgt 12 Pfennig (0,062<br />
EUR). pro angefangene 30 Sekunden bei einem Anruf aus dem Festnetz der Deutschen Telekom (Stand<br />
Aug./2002). Erfahrene Techniker beraten Sie auch zu Bedienung Ihres Telekom-Gerätes.<br />
!!!!!!!!!!!!!!!!!!!!!!!!!!!!!!!!!!<br />
Gewährleistung<br />
Haben Sie das Produkt direkt bei der Deutschen Telekom, z. B. <strong>im</strong> T-Punkt oder be<strong>im</strong> T-Versand,<br />
gekauft, gilt Folgendes :<br />
Die Deutsche Telekom AG leistet für Material und Herstellung des Telekommunikationsendgerätes eine<br />
Gewährleistung von 2 Jahren ab der Übergabe.<br />
Dem Käufer steht <strong>im</strong> Mangelfall zunächst nur das Recht auf Nacherfüllung zu. Die Nacherfüllung beinhaltet<br />
entweder die Nachbesserung oder die Lieferung eines Ersatzproduktes. Ausgetauschte Geräte oder<br />
Teile gehen in das Eigentum der Deutschen Telekom AG über.<br />
Bei Fehlschlagen der Nacherfüllung kann der Käufer entweder Minderung des Kaufpreises verlangen<br />
oder von dem Vertrag <strong>zur</strong>ücktreten und, sofern der Mangel von der Deutschen Telekom zu vertreten ist,<br />
Schadensersatz verlangen.<br />
Der Käufer hat festgestellte Mängel der Deutschen Telekom AG unverzüglich mitzuteilen. Der Nachweis<br />
des Gewährleistungsanspruchs ist durch eine ordnungsgemäße Kaufbestätigung (Kaufbeleg, ggf. Rechnung)<br />
zu erbringen.<br />
Schäden, die durch unsachgemäße Behandlung, Bedienung, Aufbewahrung, sowie durch höhere Gewalt<br />
oder sonstige äußere Einflüsse entstehen, fallen nicht unter die Gewährleistung, ferner nicht der Verbrauch<br />
von Verbrauchsgütern, wie z. B. Druckerpatronen und wiederaufladbaren Akkumulatoren.<br />
22<br />
Gerätetyp PCMCIA Typ II<br />
Abmessungen LxBxH (in mm) 114,5x54x5<br />
Gewicht ca. 50 g<br />
Anzeigen Betrieb, Ethernet aktiv, Funknetz aktiv<br />
Betriebssysteme Windows 98 / 98SE / Me / NT / 2000 / XP<br />
Sicherheit Verschlüsselung 64 bit / 128 bit; über Zugangspunkt: MAC-Filter<br />
Zulassungen FCC Part 15<br />
ETSI 300.328<br />
ARIB STD33 & T66
Behebt eine Servicestelle der Deutschen Telekom AG anerkannte gewährleistungspflichtige Mängel, so<br />
werden keine Nebenkosten berechnet. Fracht- und Versandkosten für den billigsten Rückversand innerhalb<br />
der Bundesrepublik Deutschland gehen dabei zu Lasten der Deutschen Telekom AG.<br />
Haben Sie das Produkt bei einem Fachhändler oder in einem Fachmarkt gekauft, gilt Folgendes:<br />
Ihre Ansprechstelle für Leistungen aus Gewährleistungsverpflichtungen ist der Fachhändler, bei dem Sie<br />
das Gerät erworben haben.<br />
Der Fachhändler leistet für Material und Herstellung des Telekommunikationsendgerätes eine Gewährleistung<br />
von 2 Jahren ab der Übergabe.<br />
Dem Käufer steht <strong>im</strong> Mangelfall zunächst nur das Recht auf Nacherfüllung zu. Die Nacherfüllung beinhaltet<br />
entweder die Nachbesserung oder die Lieferung eines Ersatzproduktes. Ausgetauschte Geräte oder<br />
Teile gehen in das Eigentum des Fachhändlers über.<br />
Bei Fehlschlagen der Nacherfüllung kann der Käufer entweder Minderung des Kaufpreises verlangen<br />
oder von dem Vertrag <strong>zur</strong>ücktreten und, sofern der Mangel von dem Fachhändler zu vertreten ist, Schadensersatz<br />
verlangen.<br />
Der Käufer hat festgestellte Mängel dem Fachhändler unverzüglich mitzuteilen. Der Nachweis des<br />
Gewährleistungsanspruchs ist durch eine ordnungsgemäße Kaufbestätigung (Kaufbeleg, ggf. Rechnung)<br />
zu erbringen.<br />
Schäden, die durch unsachgemäße Behandlung, Bedienung, Aufbewahrung, sowie durch höhere Gewalt<br />
oder sonstige äußere Einflüsse entstehen, fallen nicht unter die Gewährleistung, ferner nicht der Verbrauch<br />
von Verbrauchsgütern, wie z. B. Druckerpatronen, und wiederaufladbaren Akkumulatoren.<br />
Behebt unsere Servicestelle anerkannte gewährleistungspflichtige Mängel, so werden keine Nebenkosten<br />
berechnet. Fracht- und Versandkosten für den billigsten Rückversand innerhalb der Bundesrepublik<br />
Deutschland gehen dabei zu Lasten der Deutschen Telekom AG.<br />
!!!!!!!!!!!!!!!!!!!!!!!!!!!!!!!!!!<br />
Recycling<br />
Hat Ihr T-<strong>Sinus</strong> <strong>130card</strong> ausgedient? Bringen Sie es zu uns!<br />
Die Deutsche Telekom AG entsorgt es fachgerecht, ob gemietet oder gekauft. I<br />
23
Stichwortverzeichnis<br />
!!!!!!!!!!!!!!!!!!!!!!!!!!!!!!!!!!<br />
A<br />
G<br />
Access Point 1<br />
Ad Hoc LAN 4<br />
Aktualisieren 15<br />
Anschluss 3<br />
anzapfen 2<br />
Art der Anbindung 4<br />
Aufstellort 5<br />
ausgedient 23<br />
Ausrufezeichen <strong>im</strong> Symbol 14<br />
B<br />
Baustellen 1<br />
beschädigt 3<br />
Betriebsart 16<br />
Betriebssystem 7<br />
Betriebssysteme 3<br />
Brücke 5<br />
C<br />
CE-Zeichen 20<br />
D<br />
Daten 21<br />
E<br />
Einsatz 4<br />
erschlichener Internetzugang 17<br />
F<br />
Frequenzscanner 2<br />
Funk ein/aus 15<br />
Funkfrequenzen 21<br />
Funkwellen 6<br />
Gemischtes LAN 5<br />
Gewährleistung 22<br />
grünes Symbol 14<br />
Gruppen LAN 4<br />
H<br />
hacking 2<br />
Handelsnamen 1<br />
historische Gebäude 1<br />
Hub 5<br />
I<br />
Informationen 18<br />
Infrastructure-LAN 5<br />
Internetzugang erschlichen 17<br />
K<br />
Konfigurieren 14<br />
L<br />
Leitungsverstärker 1<br />
M<br />
Mangelfall 22<br />
N<br />
Nachbar 17<br />
Netzart 16<br />
O<br />
Originalverpackung 3<br />
P<br />
Passwort 17<br />
25
26<br />
PCMCIA 1, 6<br />
R<br />
Repeater 1<br />
Roaming 5<br />
rotes Symbol 14<br />
Routerverbindungen 1<br />
S<br />
Schlüssel 2<br />
Schlüssel mittels Passwort 17<br />
Schlüssel von Hand erstellen 17<br />
Sicherheitshinweise II<br />
Sicherheitsstufen 2<br />
Softwareversionen 18<br />
SOHO-LAN 4<br />
SSID 16<br />
Status 15<br />
Symbol<br />
–grün 14<br />
–grün mit ! 14<br />
–rot 14<br />
Symbol T-<strong>Sinus</strong> <strong>130card</strong> 14<br />
T<br />
technische Probleme 22<br />
Transport 3<br />
U<br />
Übertragungsgeschwindigkeit 16<br />
Übertragungswege 6<br />
V<br />
Verpackungsinhalt 3<br />
Verschlüsseln 2<br />
Verschlüsselung 17<br />
Verschlüsselungsmethode 17<br />
Verschlüsselungsverfahren 2<br />
Voraussetzungen 3<br />
W<br />
WAN 5<br />
Warenzeichen 1<br />
Was ist, wenn ...? 19<br />
WEP 2<br />
Windows Installations-CD 7<br />
WLAN aus 15<br />
Z<br />
Zugangspunkt 1, 5
!!!!!!!!!!!!!!!!!!!!!!!!!!!!!!!!!<br />
Kurzbedienungsanleitung T-<strong>Sinus</strong> <strong>130card</strong><br />
■ Die ausführliche Anleitung in Deutsch finden Sie auf der <strong>im</strong> Lieferumfang enthaltenen CD.<br />
■ Übersicht<br />
T-<strong>Sinus</strong> <strong>130card</strong> ist ein PCMCIA Funkmodul für kabellose Kommunikation gemäß IEEE 802.11b zwischen PC und Notebook<br />
und über Zugangspunkte (Access Points) zu kabelgebundenen Netzen.<br />
Beachten Sie die Sicherheitshinweise, Systemvoraussetzungen, Installationsmaßnahmen und Garantiebedingungen, wie<br />
sie <strong>im</strong> Handbuch T-<strong>Sinus</strong> <strong>130card</strong> genau beschrieben sind.<br />
■ Öffnen der ausführlichen <strong>Bedienungsanleitung</strong> auf der CD.<br />
Legen Sie die <strong>im</strong> Lieferumfang enthaltene CD ins CD Laufwerk. Bei aktiviertem Selbststart erscheint das Einstiegsfenster.<br />
Klicken Sie auf T-<strong>Sinus</strong> <strong>130card</strong> und dann auf das Handbuch-Symbol. Das Handbuch wird geöffnet.<br />
Wird das Handbuch nicht geöffnet: Klicken Sie <strong>im</strong> Einstiegsfenster auf Acrobat Reader ® und dann auf Installieren. Folgen<br />
Sie den Anweisungen <strong>im</strong> Bildschirm.<br />
Wiederholen Sie nach der Installation des Acrobat Reader ® die oben beschriebenen Schritte.<br />
■ Verpackungsinhalt<br />
1x T-<strong>Sinus</strong> <strong>130card</strong><br />
1x Eine Installations-CD mit Konfigurations Software und einer ausführlichen <strong>Bedienungsanleitung</strong><br />
1x Kurzbedienungsanleitung in Deutsch, Türkisch und Englisch<br />
■ Voraussetzungen<br />
PC/Notebook mit einem der Betriebssysteme Windows® 98/98SE/Me/NT4.0/2000 oder XP und einem PCMCIA Einschub<br />
(PC-Karte) Typ II oder Typ III.<br />
■ Erstinstallation<br />
Voraussetzung für die Erstinstallation ist, dass Ihr Rechner einen korrekt eingebauten und installierten Einschub für<br />
PCMCIA Karten besitzt. Wollen Sie mit Ihrem Rechner in ein kabelgebundenes Netz verbinden, sollte bereits ein Zugangspunkt<br />
installiert und eingerichtet sein. Bedenken Sie <strong>im</strong>mer: Alle durch Funk verbundenen Komponenten (Rechner,<br />
Zugangspunkte, Gateways u. ä.) müssen die gleiche SSID (Identität) besitzen, den gleichen Funkkanal benutzen und<br />
den gleichen Schlüssel für die Verschlüsselung verwenden.<br />
Die Installation der T-<strong>Sinus</strong> <strong>130card</strong> ist unter Windows-Bedingungen unabhängig vom Betriebssystem. Nur die zu bedienenden<br />
Fenster sind unterschiedlich. Außer unter Windows XP benötigen Sie für die Installation die Programmdiskette Ihres<br />
Betriebssystems, um die Installation abzuschließen.<br />
Das Beispiel zeigt eine Installation unter dem Betriebssystem Windows 98SE.<br />
■ Bei Betrieb mit einer T-<strong>Sinus</strong> 130pci<br />
Wenn Sie das Funkmodul an einem PC mit dem T-<strong>Sinus</strong> 130pci betreiben, beachten Sie bitte unbedingt Folgendes:<br />
Fahren Sie den Rechner herunter und schalten Sie ihn aus, bevor Sie das Funkmodul in den Einschub an der Rückseite<br />
des Rechners stecken. Schalten Sie ihn danach wieder ein.<br />
Stecken Sie die T-<strong>Sinus</strong> <strong>130card</strong> nie in die T-<strong>Sinus</strong> 130pci, solange der Rechner läuft. Dies kann zu<br />
Schäden an der T-<strong>Sinus</strong> <strong>130card</strong>, der T-<strong>Sinus</strong> 130pci oder an Ihrem Rechner führen.<br />
Deutsch<br />
In Betrieb nehmen/<br />
einstellen
■ Installieren<br />
Nachdem Sie den Rechner ausgeschaltet und die T-<strong>Sinus</strong> <strong>130card</strong> in den PCM-<br />
CIA Einschub gesteckt haben, schalten Sie den Rechner wieder ein. In manchen<br />
PCMCIA Einschüben (Slots) kann die T-<strong>Sinus</strong> <strong>130card</strong> auch bei laufendem<br />
Rechner (Hot Swop) eingesteckt und herausgezogen werden.<br />
Im Einstiegsfenster von Windows klicken Sie mit der rechten Maustaste auf Arbeitsplatz.<br />
In dem Pop-Up Menü klicken Sie mit der linken Maustaste auf Eigenschaften.<br />
Das Fenster „Eigenschaften von System“ wird geöffnet.<br />
Klicken Sie in diesem Fenster auf die Registerkarte „Geräte-Manager“.<br />
Das Fenster „Geräte-Manager“ wird geöffnet.<br />
Wird in diesem Fenster in der Geräteliste noch nicht die Karte mit dem PCMCIA<br />
Einschub angezeigt, doppelklicken Sie mit der linken Maustaste auf „Netzwerkkarten“.<br />
Klicken Sie mit der rechten Maustaste auf die Netzwerkkarte mit dem PCMCIA<br />
Einschub.<br />
Klicken Sie <strong>im</strong> Pop-Up Menü auf „Eigenschaften“. Das Fenster „Eigenschaften<br />
von (Bezeichnung der Karte)“ wird geöffnet.<br />
Klicken Sie in diesem Fenster auf die Registerkarte „Treiber“.
Klicken Sie in diesem Fenster auf „Treiber aktualisieren“.<br />
Das Fenster „Assistent für Gerätetreiber-Updates“ wird geöffnet.<br />
Klicken Sie auf Weiter.<br />
In dem sich öffnenden Fenster wird angezeigt „Wie möchten Sie vorgehen?“.<br />
Markieren Sie das Entscheidungskästchen vor „Eine Liste der Treiber in einem<br />
best<strong>im</strong>mten Verzeichnis ...“.<br />
Klicken Sie auf Weiter.<br />
Das Fenster <strong>zur</strong> Auswahl des gewünschten Treibers wird angezeigt. Sie benötigen<br />
den Treiber, der sich auf der CD-ROM befindet.<br />
Legen Sie die CD-ROM in das CD-ROM Laufwerk Ihres Rechners.<br />
Warten Sie, bis das Laufwerk hochgelaufen ist und Ihr Rechner den Inhalt der<br />
CD-ROM erkennt.<br />
Klicken Sie auf alle in den Markierungskästchen eventuell vorhandenen Häkchen,<br />
um sie zu entfernen. Es darf sich nur noch ein Häkchen bei der Position<br />
„Geben Sie eine Position an.“ befinden.<br />
Klicken Sie auf den Button Durchsuchen.<br />
Ein Fenster, ähnlich dem des Windows Explorer, wird geöffnet.<br />
Wählen Sie Ihr CD-ROM Laufwerk, z. B. D, und dort das Verzeichnis „Treiber“.<br />
Klicken Sie auf Weiter.<br />
Deutsch<br />
In Betrieb nehmen/<br />
einstellen
Die notwendigen Dateien werden von der CD-ROM auf Ihren Rechner kopiert<br />
und installiert.<br />
Danach werden Sie aufgefordert die CD-ROM Ihres Betriebssystems einzulegen.<br />
Nehmen Sie die CD-ROM des Lieferumfangs aus dem Laufwerk heraus und legen<br />
Sie die des Betriebssystems hinein.<br />
Warten Sie, bis die CD hochgelaufen ist und Ihr Rechner deren Inhalt erkennt.<br />
Klicken Sie auf Weiter.<br />
Damit die Installation wirksam wird, muss ein Neustart Ihres Rechners durchgeführt<br />
werden (nicht bei XP).<br />
Klicken Sie auf OK, wenn Sie nach einem Neustart gefragt werden.<br />
Nach dem Neustart Ihres Rechners erscheint in der Startleiste das Symbol der Ihres T-<strong>Sinus</strong> <strong>130card</strong>:<br />
Leuchtet der kleine Bildschirm grün, besteht eine Verbindung zu dem Zugangspunkt Ihres Netzes oder anderen,<br />
kabellosen Rechnern. Dies ist dann der Fall, wenn auch die Partner <strong>im</strong> Netz noch die Grundeinstellungen des<br />
Lieferzustandes besitzt. Da Sie jedoch Ihr Funknetz zumindest durch eine persönliche Identität (SSID) und eine<br />
Verschlüsselung schützen sollten, wird häufig das Symbol rot leuchten. Sie müssen nun die Einstellungen Ihrer<br />
T-<strong>Sinus</strong> <strong>130card</strong> an die anderen Rechner <strong>im</strong> Netz oder den Zugangspunkt anpassen.<br />
■ T-<strong>Sinus</strong> <strong>130card</strong> an das Netz anpassen<br />
Doppelklicken Sie auf das Symbol des T-<strong>Sinus</strong> <strong>130card</strong> in der Startleiste.<br />
Sehen Sie die Balken der Verbindungsqualität und der Signalstärke, haben Zugangspunkt<br />
und T-<strong>Sinus</strong> <strong>130card</strong> die gleiche SSID. In diesem Fall leuchtet das<br />
Symbol bereits grün.<br />
Sind diese Balken nicht zu sehen, sind die SSID nicht gleich. Das Symbol leuchtet<br />
rot.<br />
Führen Sie den nächsten Schritt durch.<br />
Klicken Sie auf die Registerkarte „Konfigurieren“.<br />
Geben Sie in die Eingabefelder „SSID:“ und „Netzart:“ die gleichen Daten ein,<br />
wie bei Ihren Zugangspunkt oder Ihren anderen kabellosen Rechnern.<br />
Klicken Sie auf Übernehmen.<br />
Kommt trotz grün leuchtendem Symbol keine Verbindung zu dem Zugangspunkt<br />
oder anderen Rechnern <strong>im</strong> Funknetz zu Stande, müssen Sie die Verschlüsselung<br />
einstellen.<br />
Klicken Sie auf die Registerkarte „Verschlüsselung“.<br />
Klicken Sie auf den Aufklapppfeil neben dem Feld „Verschlüsselung (WEP)“ und<br />
wählen Sie die Verschlüsselungsart (64 bit oder 128 bit), die identisch mit der<br />
des Netzes sein muss.<br />
Wählen Sie den Schlüssel, der ebenfalls identisch mit dem Netz sein muss.<br />
Die einfachste Methode ist mittels eines Passwortes, dessen Zeichenfolge die<br />
Funktion des Zerhackers best<strong>im</strong>men. Informieren Sie sich, wie die Verschlüsselung<br />
<strong>im</strong> Netz aufgebaut wurde.
!!!!!!!!!!!!!!!!!!!!!!!!!!!!!!!!!<br />
T-<strong>Sinus</strong> <strong>130card</strong> Quick Reference Guide<br />
■ The detailed instructions for use in the German language are to be found on the enclosed CD.<br />
■ Introduction<br />
T-<strong>Sinus</strong> <strong>130card</strong> is a PCMCIA radio module for cordless communication in compliance with IEEE 802.11b between PC<br />
and notebook and, via access points, to closed-circuit networks.<br />
Please pay careful attention to the safety notices, system requirements, installation instructions and warranty conditions<br />
which are described in detail in the T-<strong>Sinus</strong> <strong>130card</strong> manual.<br />
■ Opening the comprehensive operating instructions on the CD.<br />
Insert the enclosed CD into the CD-ROM drive. If the autorun function is activated, the start window will appear automatically.<br />
Click the option T-<strong>Sinus</strong> <strong>130card</strong> and then Handbuch [Manual]. The manual will then be opened.<br />
If this does not occur: Click the option Acrobat Reader® in the start window first and then select Installieren Follow the<br />
instructions which will then appear on the screen.<br />
After the Acrobat Readerâ has been installed, repeat the steps described above.<br />
■ Contents<br />
1x T-<strong>Sinus</strong> <strong>130card</strong><br />
1x installation CD with configuration software and detailed operating instructions<br />
1x quick reference guide in German, Turkish and English<br />
■ Requirements<br />
PC/Notebook with either the Windows® operating system 98/98SE/Me/NT4.0/2000 or XP and a PCMCIA Type II or Type<br />
III slot (PC card).<br />
■ First installation<br />
Before the first installation can be carried out it is essential that a slot for PCMCIA cards has been correctly installed and<br />
set up on your computer. If you wish to connect up your computer to a closed-circuit computer network, an access point<br />
should have already been installed and set up. Always bear in mind that all components which operate together via radio<br />
signals (computer, access points, gateways and the like) must have the identical SSID (identity) and must use the same radio<br />
channel as well as the same code for the encryption.<br />
Within the Windows environment, the installation of the T-<strong>Sinus</strong> <strong>130card</strong> is independent of the actual operating system<br />
being used. Unless you are using Windows XP you will require the installation program diskette of your operating system<br />
in order to complete the installation process.<br />
The installation under Windows 98SE will be used as an example here.<br />
■ Operating in combination with the T-<strong>Sinus</strong> 130pci<br />
If you want to use the radio module in combination with a PC and a T-<strong>Sinus</strong> 130pci, do not under any circumstances forget<br />
to shut down the computer and switch it off before you insert the radio module into the slot at the back of the computer.<br />
After it has been inserted, you can switch the computer back on again.<br />
Never insert the T-<strong>Sinus</strong> <strong>130card</strong> into the T-<strong>Sinus</strong> 130pci as long as the computer is running. This can<br />
cause damage to the T-<strong>Sinus</strong> <strong>130card</strong>, the T-<strong>Sinus</strong> 130pci or your computer.<br />
English<br />
In Betrieb nehmen/<br />
einstellen
■ Installing<br />
After you have switched off the computer and inserted the T-<strong>Sinus</strong> <strong>130card</strong> into<br />
the PCMCIA slot, you can switch on the computer again. In the case of some<br />
PCMCIA slots the T-<strong>Sinus</strong> <strong>130card</strong> can be inserted and removed although the<br />
computer is still on (Hot Swop).<br />
Click My Computer on the Windows desktop with the right mouse button.<br />
Select the option Properties in the pop-up menu which now appears using the<br />
left mouse button.<br />
The "System Properties" window will then open.<br />
Click the "Device Manager" tab in this window and the "Device Manager" window<br />
will open.<br />
If the card with the PCMCIA slot is not displayed in the list of devices in this window,<br />
proceed as follows: Double-click "Network adapters" using the left mouse<br />
button.<br />
Click the network adapter with the PCMCIA slot using the right mouse button.<br />
Click the option "Properties" in the pop-up menu which now appears. The window<br />
with the title "Properties of (card name)" will then open.<br />
Select the "Driver" tab in the window which appears now.
Then click the "Update driver..." button.<br />
The "Update Device Driver Wizard" will then open.<br />
Click the Next button.<br />
In the window which now appears you will be asked what you want Windows to<br />
do.<br />
Click the option button beside "Display a list of all drivers in a specific location<br />
...".<br />
Click the Next button.<br />
A window will then appear enabling you to select the driver you require. You<br />
need the driver which is on the CD-ROM.<br />
Insert the CD-ROM into the CD-ROM drive of your computer.<br />
Wait until the drive has started up and your computer has recognised the contents<br />
of the CD-ROM.<br />
Remove any checks which may be present in the check boxes by clicking them.<br />
There may only be a check mark (tick) beside the option "Specify a location".<br />
Click the Browse button.<br />
A window s<strong>im</strong>ilar to that of the Windows Explorer will then open.<br />
Select your CD-ROM drive, e.g. D, and then the directory with the name "Drivers".<br />
Click the Next button.<br />
English<br />
In Betrieb nehmen/<br />
einstellen
The files you require will then be copied from the CD-ROM to your computer and<br />
installed.<br />
After that you will be asked to insert the CD-ROM with your operating system on<br />
it.<br />
Take the supplied CD-ROM out of the drive and insert the one with your operating<br />
system.<br />
Wait until the drive has started up and your computer has recognised the contents<br />
of the CD-ROM. Then click the Next button.<br />
In order that the changes can take effect, you must restart the computer (this<br />
does not apply for XP).<br />
Click the OK button when you are asked if you want to restart.<br />
After the computer has been started again, you will see the symbol of your T-<strong>Sinus</strong> <strong>130card</strong> on the taskbar:<br />
If the small display appears green a connection has been established to the access point of your network or other<br />
cordless computers. This will also be the case if the original default settings of the hardware of the other participants in<br />
the network are still valid. You should protect your radio network, however, by means of a personal identity (SSID) and<br />
encryption. If this has already been done, the symbol will light up red. In this event, you must now configure your T-<strong>Sinus</strong><br />
<strong>130card</strong> to match the settings of the other computers within the network or the access point.<br />
■ Adapting the T-<strong>Sinus</strong> <strong>130card</strong> to match the network<br />
Double-click the T-<strong>Sinus</strong> <strong>130card</strong> symbol in the taskbar.<br />
If you can see the bars showing the quality of the connection and the strength of<br />
the signal, the access point and the T-<strong>Sinus</strong> <strong>130card</strong> have the same SSID. In this<br />
case, the symbol will already be green.<br />
If these bars cannot be seen, the SSIDs are not identical and the symbol will be<br />
red.<br />
In this event, carry out the next step.<br />
Click the "Configuration" tab.<br />
Enter the same data into the entry fields "SSID:" and "Netzart:" as defined for your<br />
access point or your other cordless computers.<br />
Click the Apply button.<br />
If no connection can be established with the access point or other computers<br />
within the radio network although the symbol is green, the encryption must be<br />
defined.<br />
Click the "Encryption" tab.<br />
Click the drop-down arrow next to the "Encryption (WEP)" field and select the<br />
kind of encryption (64 bit or 128 bit) you require. This must be identical with that<br />
of the network.<br />
Select the code which must also be identical with that of the network.<br />
The s<strong>im</strong>plest method is by means of a password. The character string of the<br />
password determines how the chopper works. You must find out how the encryption<br />
within the network has been arranged.
!!!!!!!!!!!!!!!!!!!!!!!!!!!!!!!!!<br />
Kısa Kullanma Kılavuzu T-<strong>Sinus</strong> <strong>130card</strong><br />
■ Ayrıntılı Türkçe kılavuzu, tesl<strong>im</strong>at kapsamına dahil olan CD üzerinde bulabilirsiniz.<br />
■ Genel Bakış<br />
T-<strong>Sinus</strong> <strong>130card</strong>, PC ve Notebook arasında ve giriş noktaları (Access Points) üzerinden kablo<br />
bağlantılı ağ sistemleri arasında IEEE 802.11b’ye uygun kablosuz komünikasyon için öngörülen<br />
bir PCMCIA telsiz modülüdür.<br />
T-<strong>Sinus</strong> <strong>130card</strong> el kitabı içinde ayrıntılı şekilde açıklanmış olan güvenlik uyarılarını, sistem<br />
önkoşullarını, kurulum önlemlerini ve garanti koşullarını dikkate alın.<br />
■ CD üzerindeki ayrıntılı kullanım kılavuzunun açılması<br />
Tesl<strong>im</strong>at kapsamı içinde bulunan CD’yi CD sürücüsüne yerleştirin. Aktiflendirilen self start<br />
durumunda giriş penceresi görünür.<br />
T-<strong>Sinus</strong> <strong>130card</strong> üzerine ve sonra Handbuch (El Kitabı) sembolü üzerine tıklayın. El kitabı<br />
açılır.<br />
El kitabı açılmazsa: Giriş penceresi içinde Acrobat Reader üzerine ve sonra Installieren<br />
(Kur) üzerine tıklayın. Ekrandaki tal<strong>im</strong>atlara uyun.<br />
Acrobat Reader’i kurduktan sonra yukarda açıklanan işlemleri tekrarlayın.<br />
■ Paket içeriğilvî<br />
1 adet T-<strong>Sinus</strong> <strong>130card</strong><br />
Üzerinde konfigürasyon yazılımı ve ayrıntılı kullanma kılavuzu bulunan 1 adet kurulum CD’si<br />
1 adet Almanca, Türkçe ve İngilizce Kısa Kullanma Kılavuzu.<br />
■ Önkoşullar<br />
Üzerinde Windows 98/98SE/Me/NT4.0/2000 veya XP işlet<strong>im</strong> sistemlerinden biri yüklü olan ve<br />
Tip II veya Tip III PCMCIA yuvalı (PC kartı) bir PC/Notebook.<br />
■ İlk kurulum<br />
İlk kurulum için bilgisayarınızın doğru şekilde monte edilmiş ve PCMCIA kartları için yüklenmiş<br />
bir yuvaya sahip olması önkoşuldur. Bilgisayarınızla kablo bağlantılı bir ağ sistemine bağlanmak<br />
istiyorsanız, bir giriş noktasının yüklenmiş ve düzenlenmiş olması gereklidir. Da<strong>im</strong>a dikkate alın:<br />
Telsiz sayesinde bağlı olan komponentlerin (bilgisayar, giriş noktaları, gateway’ler vb.) tümünün<br />
eşit SSID’ye (k<strong>im</strong>liğe) sahip olması, eşit telsiz kanalını kullanması ve şifreleme için eşit anahtarı<br />
kullanması şarttır.<br />
T-<strong>Sinus</strong> <strong>130card</strong>’ın kurulması Windows koşulları altında işlet<strong>im</strong> sistemine bağlı değildir.<br />
Yalnızca kumanda edilecek pencereler farklıdır. Windows XP'de farklı olmak üzere, kurulum<br />
işlemini tamamlamak için işlet<strong>im</strong> sisteminizin program disketine ihtiyacınız olacaktır.<br />
Verilen örnek, Windows 98SE işlet<strong>im</strong> sistemi altında yapılan bir kurulum işlemini gösterir.<br />
■ T-<strong>Sinus</strong> 130pci ile işlet<strong>im</strong> durumunda<br />
Şayet telsiz modülünü bir PC’de T-<strong>Sinus</strong> 130pci ile işletirseniz, lütfen aşağıdaki hususları mutlaka<br />
dikkate alın:<br />
Telsiz modülünü bilgisayarınızın arka tarafındaki yuvaya takmadan önce işlet<strong>im</strong> sistemini kapatarak<br />
bilgisayarınızı devreden çıkarınız. Sonra bilgisayarı tekrar açınız.<br />
Bilgisayar çalıştığı sürece T-<strong>Sinus</strong> <strong>130card</strong>’ı kesinlikle T-<strong>Sinus</strong> 130pci içine takmayınız. Aksi<br />
halde T-<strong>Sinus</strong> <strong>130card</strong>, T-<strong>Sinus</strong> 130pci’de veya bilgisayarınızda hasar meydana gelebilir.<br />
Deutsch<br />
In Betrieb nehmen/<br />
einstellen
■ Kurulum<br />
Bilgisayarınızı kapattıktan ve T-<strong>Sinus</strong> 130 card’ı PCMCIA yuvasına<br />
taktıktan sonra bilgisayarınızı tekrar çalıştırın. Bazı PCMCIA yuvalarında<br />
(Slots) T-<strong>Sinus</strong> <strong>130card</strong>’ın bilgisayar çalışırken de (Hot<br />
Swop) takılması veya çekilmesi mümkündür.<br />
Windows’un giriş penceresi içinde sağ fare tuşu ile Arbeitsplatz üzerine<br />
tıklayın.<br />
Pop-Up menüsü içinde sol fare tuşu ile Eigenschaften üzerine<br />
tıklayın.<br />
‘’Eigenschaften von System’’ penceresi açılır.<br />
Bu pencere içinde ‘’Geräte Manager’’ yazılı register kartı üzerine<br />
tıklayın.<br />
‘’Geräte Manager’’ penceresi açılır.<br />
Bu penceredeki cihaz listesi içinde PCMCIA yuvalı kart henüz<br />
görülmüyorsa, sol fare tuşu ile ‘’Netzwerkkarten’’ üzerine çift tıklayın.<br />
Sağ fare tuşu ile PCMCIA yuvalı ağ sistemi kartı üzerine tıklayın.<br />
Pop-Up menüsü içinde ‘’Eigenschaften’’ üzerine tıklayın. ‘’Eigenschaften<br />
von (Bezeichnung der Karte)’’ penceresi açılır.<br />
Bu pencere içinde ‘’Treiber’’ yazılı register kartı üzerine tıklayın.
Bu pencere içinde ‘’Treiber aktualisieren’’ üzerine tıklayın.<br />
‘’Assistent für Gerätetreiber-Updates’’ penceresi açılır.<br />
Weiter üzerine tıklayın.<br />
Açılan pencere içinde ‘’Wie möchten Sie vorgehen?’’ sorusu<br />
görüntülenir.<br />
‘’Eine Liste der Treiber in einem best<strong>im</strong>mten Verzeichnis...’’ yazılı<br />
karar verme kutusunu işaretleyin.<br />
Weiter üzerine tıklayın.<br />
Ş<strong>im</strong>di arzu edilen sürücünün (Treiber) seç<strong>im</strong>i için öngörülen pencere<br />
görüntülenir. CD-ROM üzerinde bulunan sürücüye ihtiyacınız olacaktır.<br />
CD-ROM’u bilgisayarınızın CD-ROM sürücüsüne yerleştirin.<br />
Sürücü çalışıncaya ve bilgisayarınız CD-ROM’un içeriğini tanıyıncaya<br />
kadar bekleyin.<br />
İşaretleme kutularının içinde muhtemelen bulunan tüm işaretleri tıklayarak<br />
kaldırın. Yalnızca ‘’Geben Sie eine Position an’’ pozisyonunda<br />
bir işaretin olması serbesttir.<br />
Durchsuchen butonunu tıklayın.<br />
Windows Explorer penceresine benzeyen bir pencere açılır.<br />
CD-ROM sürücünüzü (örneğin D) ve orada ‘’Treiber’’ dizinini seçin.<br />
Weiter üzerine tıklayın.<br />
Deutsch<br />
In Betrieb nehmen/<br />
einstellen
Gerekli dosyalar CD-ROM’dan bilgisayarınıza kopyalanıp kurulur.<br />
Sonra sizden işlet<strong>im</strong> sisteminizin CD-ROM’unu yerleştirmeniz istenecektir.<br />
Tesl<strong>im</strong>at kapsamına dahil olan CD-ROM’u sürücüden çıkarın ve<br />
işlet<strong>im</strong> sisteminin CD-ROM’unu yerleştirin.<br />
CD çalışmaya başlayıncaya kadar ve bilgisayarınız CD’nin içeriğini<br />
tanıyıncaya kadar bekleyin.<br />
Weiter üzerine tıklayın.<br />
Kurulumun etkili olması için bilgisayarınızın yeniden start edilmesi<br />
şarttır (XP hariç).<br />
Yeniden start ile ilgili sorgu görüntülendiğinde OK üzerine tıklayın.<br />
Bilgisayarınızı yeniden start ettikten sonra Start çubuğu içinde T-<strong>Sinus</strong> <strong>130card</strong>’ınızın sembolü görünür:<br />
Küçük ekranın yeşil renkte yanması, ağ sisteminizin giriş noktasına veya diğer kablosuz<br />
bilgisayarlara bağlantı mevcut olduğunu gösterir. Bu durum, ağ içindeki diğer partnerlerde de<br />
tesl<strong>im</strong>at durumundaki temel ayarlar mevcutsa söz konusudur. Ancak telsiz ağınızı en azından bir<br />
kişisel k<strong>im</strong>lik (SSID) ve şifreleme sayesinde korursanız, sembol çoğu zaman kırmızı renkte yanar.<br />
Ş<strong>im</strong>di T-<strong>Sinus</strong> <strong>130card</strong>’ınızın ayarlarının ağ sistemindeki diğer bilgisayarların veya giriş<br />
noktasının ayarları ile uyumlu olmasını sağlamanız gerekecektir.<br />
■ T-<strong>Sinus</strong> <strong>130card</strong>’ın ağ sistemine uyumlu duruma getirilmesiÿ<br />
T-<strong>Sinus</strong> <strong>130card</strong>’ın Start çubuğu içindeki sembolünü çift tıklayın.<br />
Bağlantı kalitesinin ve sinyal gücünün çubuklarının görüntülenmesi,<br />
giriş noktasının ve T-<strong>Sinus</strong> <strong>130card</strong>ın eşit SSID’ye sahip olduğu anlamına<br />
gelir. Bu durumda sembol zaten yeşil renkte yanmaktadır.<br />
Bu çubuklar görünmezse SSID’ler eşit değildir ve sembol kırmızı renkte<br />
yanar.<br />
Bir sonraki işlemi gerçekleştirin.<br />
‘’Konfigurieren’’ yazılı register kartı üzerine tıklayın.<br />
‘’SSID:’’ ve ‘’Netzart:’’ alanları içine, giriş noktasında veya diğer kablosuz<br />
bilgisayarlarınızdaki aynı verileri girin.<br />
Übernehmen üzerine tıklayın.<br />
Sembolün yeşil renkte yanmasına rağmen giriş noktasına veya telsiz<br />
ağındaki diğer bilgisayarlara bağlantı kurulamıyorsa şifrelemeyi<br />
ayarlamanız şarttır.<br />
‘’Verschlüsselung’’ yazılı register kartı üzerine tıklayın.<br />
‘’Verschlüsselung (WEP)’’ alanının yanındaki ok üzerine tıklayın ve<br />
ağ sisteminkine eşit olması zorunlu olan şifreleme türünü (64 bit veya<br />
128 bit) seçin.<br />
Aynı şekilde ağ sistemine eşit olması gereken anahtarı seçin.
Herausgeber:<br />
Deutsche Telekom AG<br />
Änderungen vorbehalten<br />
MNr 40 193 250EA<br />
Stand 08/2002