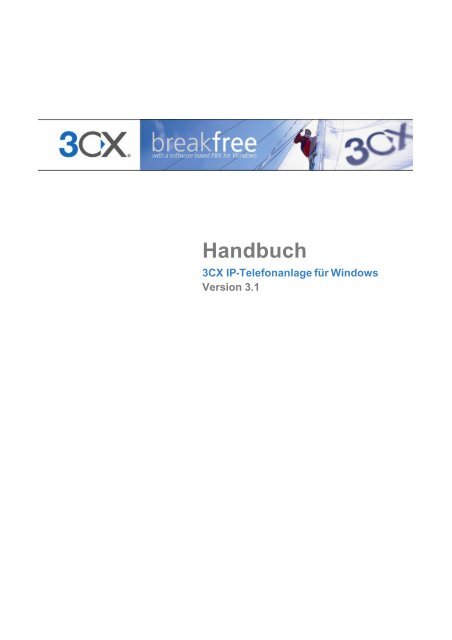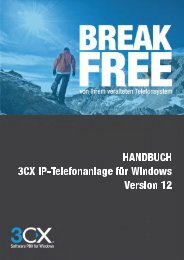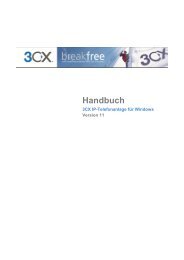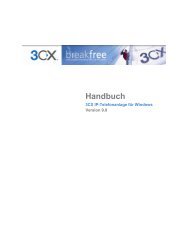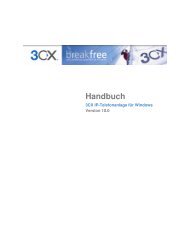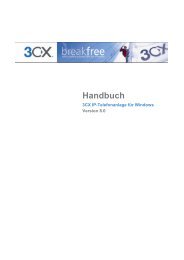3CX Phone System for Windows Manual
3CX Phone System for Windows Manual
3CX Phone System for Windows Manual
Sie wollen auch ein ePaper? Erhöhen Sie die Reichweite Ihrer Titel.
YUMPU macht aus Druck-PDFs automatisch weboptimierte ePaper, die Google liebt.
Handbuch<br />
<strong>3CX</strong> IP-Telefonanlage für <strong>Windows</strong><br />
Version 3.1
Copyright 2006-2007, <strong>3CX</strong> Ltd.<br />
http://www.3cx.de/<br />
E-Mail-Adresse: info@3cx.com<br />
Alle in diesem Dokument angegebenen In<strong>for</strong>mationen können ohne vorherige Ankündigung<br />
geändert werden. In Beispielen verwendete Firmen, Namen und Daten sind,<br />
sofern nicht anders angegeben, rein fiktiv. Ohne vorherige ausdrückliche und schriftliche<br />
Zustimmung von <strong>3CX</strong> Ltd. darf dieses Dokument weder ganz noch teilweise in irgendeiner<br />
Form, sei es elektronisch oder mechanisch, oder zu irgendeinem Zweck reproduziert<br />
oder übertragen werden.<br />
<strong>3CX</strong> IP-Telefonanlage für <strong>Windows</strong> ist durch <strong>3CX</strong> Ltd. urheberrechtlich geschützt.<br />
<strong>3CX</strong> ist eine eingetragene Marke, und <strong>3CX</strong> IP-Telefonanlage für <strong>Windows</strong> und das <strong>3CX</strong>-<br />
Logo sind Marken von <strong>3CX</strong> Ltd. in Europa, den Vereinigten Staaten von Amerika und<br />
anderen Ländern.<br />
Version 3.1 – Letzte Aktualisierung: 11.07.07
Inhaltsverzeichnis<br />
1. Einführung in die <strong>3CX</strong> IP-Telefonanlage für <strong>Windows</strong> ............................................................. 9<br />
Was ist die <strong>3CX</strong> IP-Telefonanlage für <strong>Windows</strong>? .................................................................... 9<br />
Vorteile einer IP-Telefonanlage................................................................................................ 9<br />
Funktionsweise einer VoIP-Telefonanlage............................................................................. 12<br />
SIP-Telefone ........................................................................................................................... 12<br />
Software-basierte SIP-Telefone ........................................................................................ 13<br />
Hardware-basierte SIP-Telefone ....................................................................................... 13<br />
Per ATA verbundenes Analog-Telefon.............................................................................. 14<br />
Komponenten der <strong>3CX</strong> IP-Telefonanlage .............................................................................. 14<br />
Editionen der <strong>3CX</strong> IP-Telefonanlage...................................................................................... 14<br />
2. Installieren der <strong>3CX</strong> IP-Telefonanlage für <strong>Windows</strong>............................................................... 15<br />
<strong>System</strong>an<strong>for</strong>derungen ............................................................................................................ 15<br />
Starten der Installation............................................................................................................ 15<br />
Aktivieren der <strong>3CX</strong> IP-Telefonanlage..................................................................................... 16<br />
Konfigurieren der Firewall....................................................................................................... 17<br />
Verwenden der <strong>3CX</strong> IP-Telefonanlage hinter einem NAT-Gateway/einer Firewall.......... 17<br />
Verwenden einer Firewall auf dem Computer mit der <strong>3CX</strong> IP-Telefonanlage.................. 17<br />
Installieren des <strong>3CX</strong> Call Assistant ........................................................................................ 18<br />
Benutzerhandbuch zum <strong>3CX</strong> Call Assistant .......................................................................... 18<br />
3. Einrichten von Nebenstellen.................................................................................................... 19<br />
Einführung............................................................................................................................... 19<br />
Hinzufügen von Nebenstellen ................................................................................................ 20<br />
Konfigurieren der SIP-Telefone.............................................................................................. 23<br />
Testen der Konfiguration ........................................................................................................ 24<br />
1. Überprüfen des Telefonanlagen-Status per Statusmonitor .......................................... 24<br />
2. Test-Anruf einer Nebenstelle......................................................................................... 25<br />
3. Hilfe bei Problemen........................................................................................................ 25<br />
Importieren von Nebenstellen................................................................................................. 26<br />
4. Hinzufügen von PSTN-Leitungen per VoIP-Gateway............................................................. 27<br />
Einführung............................................................................................................................... 27<br />
Was ist ein VoIP-Gateway? ............................................................................................... 27
Allgemeines Konfigurieren eines VoIP-Gateways............................................................. 27<br />
Schritt 1: Einrichten der PSTN-Leitungen in der <strong>3CX</strong> IP-Telefonanlage............................... 28<br />
Schritt 2: Konfigurieren des VoIP-Gateways.......................................................................... 30<br />
Erstellen einer Konfigurationsdatei.................................................................................... 30<br />
Konfigurieren der PSTN-Schnittstelle................................................................................ 30<br />
5. Hinzufügen von gehosteten VoIP-Provider-Leitungen ........................................................... 31<br />
Einführung............................................................................................................................... 31<br />
Schritt 1: Erstellen eines Kontos bei einem VoIP-Provider.................................................... 31<br />
Schritt 2: <strong>3CX</strong> IP-Telefonanlage: Hinzufügen des Kontos eines VoIP-Providers ................. 31<br />
6. Erstellen von Regeln für ausgehende Anrufe ......................................................................... 33<br />
Einführung............................................................................................................................... 33<br />
Erstellen einer Regel für ausgehende Anrufe ........................................................................ 33<br />
Verwalten von Regeln für ausgehende Anrufe ...................................................................... 34<br />
Beispiele für ausgehende Regeln .......................................................................................... 35<br />
Vermitteln von Anrufen per Vorwahl.................................................................................. 35<br />
Vermitteln von Anrufen per dedizierter Provider-Vorwahl................................................. 36<br />
7. Digital Receptionist/automatisches Antwortsystem ................................................................ 37<br />
Einführung............................................................................................................................... 37<br />
Aufzeichnen einer Ansage...................................................................................................... 37<br />
Aufzeichnen der Ansage per <strong>Windows</strong>-Audiorecorder ..................................................... 37<br />
Erstellen einer Ansage per Text-zu-Sprache-Tool............................................................ 38<br />
Einrichten eines Digital Receptionist...................................................................................... 39<br />
Direktes Durchwählen zu einer Nebenstelle .......................................................................... 40<br />
8. Hinzufügen von Durchwahlnummern per DID/MSN-Leitung.................................................. 41<br />
Einführung............................................................................................................................... 41<br />
Einsetzen von DID/MSN-Nummern mit der <strong>3CX</strong> IP-Telefonanlage ...................................... 41<br />
Hinzufügen einer DID/MSN-Leitung....................................................................................... 41<br />
Fehlerbehebung bei DID/MSN-Leitungen.............................................................................. 43<br />
9. Signalisierungsgruppen und Warteschleifen........................................................................... 45<br />
Signalisierungsgruppen .......................................................................................................... 45<br />
Warteschleifen (Enterprise-Edition)........................................................................................ 46
10. Erstellen von Anrufberichten ................................................................................................. 49<br />
Einführung............................................................................................................................... 49<br />
Erstellen eines Berichts .......................................................................................................... 49<br />
Analysieren der Anrufprotokolle ............................................................................................. 50<br />
11. Allgemeine Konfigurationseinstellungen ............................................................................... 53<br />
Einführung............................................................................................................................... 53<br />
Administratordaten.................................................................................................................. 53<br />
Allgemeine Einstellungen ....................................................................................................... 53<br />
SIP-Port.............................................................................................................................. 53<br />
Ports für interne Anrufe...................................................................................................... 53<br />
Ports für externe Anrufe..................................................................................................... 53<br />
Voicemail-Einstellungen..................................................................................................... 53<br />
Optionen des STUN-Servers............................................................................................. 54<br />
Einstellungen für direkte SIP-Anrufe ................................................................................. 54<br />
Protokollierungsstufe ......................................................................................................... 54<br />
Festlegen von Geschäftszeiten ......................................................................................... 54<br />
Andere................................................................................................................................ 55<br />
Integration mit dem Unified Messaging von Microsoft Exchange 2007 ................................ 55<br />
<strong>System</strong>ansagen ...................................................................................................................... 56<br />
Sichern und Wiederherstellen ................................................................................................ 56<br />
12. Fehlerbehebung..................................................................................................................... 57<br />
Einführung............................................................................................................................... 57<br />
Handbuch................................................................................................................................ 57<br />
Konfigurationsleitfäden ........................................................................................................... 57<br />
FAQ......................................................................................................................................... 57<br />
Web-Foren .............................................................................................................................. 58<br />
Index ............................................................................................................................................ 61
<strong>3CX</strong> IP-Telefonanlage für <strong>Windows</strong> <strong>System</strong> <strong>for</strong> <strong>Windows</strong> www.3cx.de<br />
1. Einführung in die <strong>3CX</strong> IP-Telefonanlage für <strong>Windows</strong><br />
Was ist die <strong>3CX</strong> IP-Telefonanlage für <strong>Windows</strong>?<br />
Die <strong>3CX</strong> IP-Telefonanlage ist eine umfassende Software-basierte VoIP-Telefonanlage,<br />
die traditionelle Telekommunikationssysteme ersetzt und die Durchführung, den Empfang<br />
und die Vermittlung von Anrufen ermöglicht. Die <strong>3CX</strong>-Lösung unterstützt dabei alle<br />
Leistungsmerkmale einer herkömmlichen Telefonanlage. IP-Telefonanlagen werden<br />
häufig als IP-PBX (Internet Protocol Private Branch Exchange), IP-PABX (Internet<br />
Protocol Private Automatic Branch Exchange) oder SIP-Server (Session Initiation<br />
Protokol) bezeichnet.<br />
Die Übertragung der Anrufe erfolgt in Datenpaketen über das Datennetzwerk anstatt über<br />
das herkömmliche Telefonnetz. Da die VoIP-Telefone die Infrastruktur des Computernetzwerks<br />
nutzen, ist keine gesonderte Verkabelung er<strong>for</strong>derlich.<br />
Darüber hinaus lassen sich bei Einsatz eines VoIP-Gateways vorhandene Telefonleitungen<br />
ebenfalls mit der IP-Telefonanlage verbinden – Anrufe erfolgen per übliche<br />
PSTN-Leitung (Public Switched Telephone Network) über das normale Telefonnetz.<br />
Die Anzahl der Unternehmen, die von traditionellen Telefonanlagen auf IP-Telefonsysteme<br />
umsteigen, wächst rasant: Bis Ende 2007 wird der Umsatz im Bereich der IP-<br />
Telefonie voraussichtlich jährlich 15 Mrd. US-Dollar betragen – die Zuwachsraten<br />
betragen jährlich mehr als 50 Prozent.<br />
Die IP-Telefonie mit <strong>3CX</strong> erfolgt über standardmäßige SIP-Software- oder Hardware-<br />
Telefone. Unterstützt werden ein interner Durchschaltbetrieb und ein- oder ausgehende<br />
Anrufe über das normale Telefonnetz oder einen VoIP-Dienst.<br />
Vorteile einer IP-Telefonanlage<br />
Einfachere Installation und Konfiguration<br />
Eine Telefonanlage auf Software-Basis, die auf einem Microsoft <strong>Windows</strong>-Computer<br />
betrieben wird, kann die hohe Leistungsfähigkeit des Rechners und Betriebssystems<br />
nutzen und lässt sich problemlos über eine intuitive Benutzeroberfläche bedienen. Jeder<br />
Anwender, der Erfahrung mit Microsoft-Betriebssystemen und Computern hat, kann auch<br />
die IP-Telefonanlage mit nur geringem Aufwand installieren und konfigurieren. Bei<br />
herstellerspezifischen Telefonsystemen hingegen müssen diese Arbeiten oftmals von<br />
einem speziell geschulten Techniker durchgeführt werden.<br />
Leichtere Verwaltung dank Web-basierter Konfigurationsoberfläche<br />
VoIP-Telefonsysteme werden über eine Web-gestützte Konfigurationsoberfläche<br />
gesteuert und lassen sich dadurch einfacher verwalten. Zudem können Sie ein solches<br />
<strong>System</strong> ohne größeren Aufwand an die Telefonie-An<strong>for</strong>derungen und Bedürfnisse Ihres<br />
Unternehmens anpassen. Proprietäre Telefonsysteme hingegen besitzen häufig komplizierte<br />
und nur von Experten effizient zu bedienende und konfigurierende Schnittstellen.<br />
9
<strong>3CX</strong> IP-Telefonanlage für <strong>Windows</strong> <strong>System</strong> <strong>for</strong> <strong>Windows</strong> www.3cx.de<br />
Geringere Anrufkosten<br />
Nutzen Sie das Leistungsangebot von VoIP-Providern, um bei Fern- oder Auslandsgesprächen<br />
Kosten in beträchtlicher Höhe zu sparen. Die Telefonsysteme mehrerer<br />
Büros oder Unternehmensniederlassungen lassen sich einfach per Internet oder WAN<br />
(Wide Area Network) miteinander verbinden, sodass kostenfreie interne Anrufe möglich<br />
sind.<br />
Keine gesonderte Verkabelung durch Nutzung der bestehenden Netzwerkinfrastruktur<br />
Bei Einsatz einer IP-Telefonanlage kann Telefon-Hardware direkt mit einem standardmäßigen<br />
Netzwerkanschluss, der gemeinsam mit einem PC nutzbar ist, verbunden<br />
werden. Die Installation von Software-Telefonen erfolgt wiederum direkt auf dem PC. Für<br />
die Einrichtung und Nutzung des <strong>System</strong>s ist somit keine gesonderte Verkabelung<br />
er<strong>for</strong>derlich. Dank der hohen Flexibilität und Skalierbarkeit können Sie neue Benutzer/<br />
Nebenstellen leichter hinzufügen. Sollte noch keine Telefonverkabelung vorhanden sein,<br />
z. B. bei neuen Geschäftsräumen, ist es möglich, nur ein Computer-Netzwerk einzurichten,<br />
um dieses zugleich für eine komplette Telefonanlage auf VoIP-Basis kostengünstig<br />
zu nutzen.<br />
Herstellerunabhängigkeit<br />
Aktuelle VoIP-Telefonsysteme setzen auf SIP (Session Initiation Protocol) als offenen<br />
Standard in der IP-Telefonie. Der Vorteil: Fast jede Art von SIP-Telefon oder VoIP-<br />
Gateway lässt sich zur VoIP-Kommunikation einsetzen. Proprietäre Telefonsysteme<br />
hingegen lassen sich vielfach nur mit herstellerspezifischen Telefonen betreiben. Für<br />
neue Funktionen und Telefonleitungen müssen zudem teure Erweiterungsmodule<br />
erworben werden.<br />
Hohe Skalierbarkeit<br />
Traditionelle Telefonanlagen erreichen bei wachsenden An<strong>for</strong>derungen schnell ihre<br />
Grenzen. Mit der zunehmenden Anzahl von Telefonleitungen oder Nebenstellen muss<br />
nicht selten auch die Hardware erweitert werden – mit entsprechenden Kosten. Mitunter<br />
ist sogar die komplette Neuanschaffung eines Telekommunikationssystems er<strong>for</strong>derlich.<br />
Bei einem VoIP-Telefonsystem verhält es sich hingegen anders: Selbst mit einem normal<br />
ausgestatteten Computer lässt sich eine große Anzahl an Telefonleitungen und Nebenstellen<br />
mühelos verwalten. Bei Bedarf können neue Telefone ohne großen Aufwand<br />
hinzugefügt werden.<br />
Optimierte Kundendienstleistungen und höhere Produktivität<br />
Durch die nahtlose Integration der Telekommunikation in das Computer-Netzwerk eines<br />
Unternehmens wird es Entwicklern erleichtert, Lösungen zur Einbindung der Telefoniedaten<br />
in Firmenanwendungen zu konzipieren. Beispiel: Bei eingehenden Anrufen lassen<br />
sich Anfragen schneller beantworten, wenn mit der Erkennung der Rufnummer so<strong>for</strong>t das<br />
entsprechende Kundenkonto aufgerufen wird. Dies spart wertvolle Wartezeit, und Arbeitsabläufe<br />
lassen sich kosteneffizienter gestalten. Zudem ist es möglich, ausgehende Anrufe<br />
direkt und schnell über Microsoft Outlook zu erledigen: Rufnummern werden einfach über<br />
das Adressbuch gewählt.<br />
10
<strong>3CX</strong> IP-Telefonanlage für <strong>Windows</strong> <strong>System</strong> <strong>for</strong> <strong>Windows</strong> www.3cx.de<br />
Benutzerfreundlichkeit<br />
Konferenzschaltungen gehören zu erweiterten Funktionen, die bei vielen proprietären<br />
Telefonanlagen nur schwierig zu bedienen sind. Bei Software-basierten SIP-Telefonen<br />
hingegen können alle Funktionen übersichtlich und leicht verständlich über eine vertraute<br />
<strong>Windows</strong>-Benutzeroberfläche genutzt werden.<br />
Umfangreichere Auswahl an bereits standardmäßigen Funktionen<br />
Da VoIP-Telefonsysteme Software-basiert sind, können Funktionsumfang und Leistung<br />
leichter optimiert werden. Viele dieser <strong>System</strong>e werden bereits mit einem großen<br />
Funktionsangebot ausgeliefert, beispielsweise mit einem automatischen Antwortsystem,<br />
Voicemail, Warteschleifen-Funktion u. v. m. Werden diese Leistungsmerkmale bei<br />
proprietären <strong>System</strong>en gewünscht, sind sie häufig mit Zusatzkosten verbunden.<br />
Bessere Kostenkontrolle durch umfangreiche Auswertungsmöglichkeiten<br />
Bei der VoIP-Telefonie werden die Verbindungsdaten ein- und ausgehender Anrufe in<br />
einer Datenbank auf dem Server gesichert, sodass sich Rufkosten und Gesprächsaufkommen<br />
detailliert analysieren lassen.<br />
Vereinfachter Überblick über aktuellen <strong>System</strong>status und laufende Gespräche<br />
Die Statusüberwachung proprietärer <strong>System</strong>e ist vielfach nur über teure, herstellerspezifische<br />
<strong>System</strong>telefone möglich. Leicht verständliche und vor allem übersichtliche<br />
In<strong>for</strong>mationen liefern diese Geräte jedoch nicht. VoIP-Telefonanlagen hingegen ermöglichen<br />
befugten Benutzern eine einfache Statuserkennung per Webbrowser.<br />
Schneller Telefonanschluss und Rufnummernmitnahme an jeden Arbeitsplatz<br />
Mitarbeiter können ihr eigenes Telefon ganz einfach am nächstgelegenen Ethernet-Port<br />
anschließen – und sind dabei weiterhin unter ihrer persönlichen Rufnummer zu erreichen.<br />
Alle Möglichkeiten des Roaming<br />
Die VoIP-Telefonie bietet alle Möglichkeiten des Roaming – Anrufe können dank des SIP-<br />
Protokolls mühelos an jeden Ort weltweit umgeleitet werden<br />
Weitere In<strong>for</strong>mationen zu den Vorteilen einer IP-Telefonanlage stehen in einem FAQ von<br />
<strong>3CX</strong> bereit unter: http://www.3cx.de/voip-sip/ip-pbx-faq.php.<br />
11
<strong>3CX</strong> IP-Telefonanlage für <strong>Windows</strong> <strong>System</strong> <strong>for</strong> <strong>Windows</strong> www.3cx.de<br />
Funktionsweise einer VoIP-Telefonanlage<br />
VoIP-Telefonanlagen, auch als IP-Telefonsysteme bezeichnet, bestehen aus einem oder<br />
mehreren Telefonen, die den SIP-Standard unterstützen, sowie aus einem IP-<br />
Telefonanlagen-Server und einem optionalen VoIP-Gateway. Der IP-Telefonanlagen-<br />
Server gleicht einem Proxy-Server: SIP-Clients, die aus Softphones oder Telefon-Hardware<br />
bestehen können, melden sich am IP-Telefonanlagen-Server an. Soll ein Anruf<br />
erfolgen, wird eine entsprechende Anfrage an die IP-Telefonanlage zum Verbindungsaufbau<br />
gestellt. Die IP-Telefonanlage verwaltet In<strong>for</strong>mationen zu allen angemeldeten<br />
Telefonen/Benutzern und deren SIP-Adressen, um interne Gespräche zu verbinden oder<br />
ausgehende Anrufe per VoIP-Gateway oder VoIP-Provider zu vermitteln.<br />
Abbildung 1 – Aufbau einer VoIP-Telefonanlage<br />
Die obige Abbildung illustriert die Netzwerkintegration einer IP-Telefonanlage und den<br />
Einsatz von PSTN-Leitungen oder des Internet zur Gesprächsverbindung.<br />
Weitere In<strong>for</strong>mationen zur Funktionsweise einer IP-Telefonanlage stehen in einem FAQ<br />
von <strong>3CX</strong> bereit unter: http://www.3cx.de/voip-sip/ip-pbx-faq.php.<br />
SIP-Telefone<br />
Für die Telefonie per VoIP-<strong>System</strong> sind SIP-fähige Telefone (Session Initiation Protocol)<br />
er<strong>for</strong>derlich. Der offene Branchenstandard wird von allen aktuellen IP-Telefonanlagen<br />
unterstützt. Das im RFC 3261 definierte SIP-Protokoll wird verwendet, um Kommunikationsmodalitäten<br />
bei Anrufen zu vereinbaren bzw. auszuhandeln. Dank SIP lassen sich<br />
IP-Telefonanlagen-Software, Telefone und Gateways flexibel miteinander kombinieren,<br />
sodass für Zukunftssicherheit und Investitionsschutz Ihrer Telefon-Hardware gesorgt ist.<br />
SIP-Telefone sind in mehreren Ausführungen erhältlich:<br />
12
<strong>3CX</strong> IP-Telefonanlage für <strong>Windows</strong> <strong>System</strong> <strong>for</strong> <strong>Windows</strong> www.3cx.de<br />
Software-basierte SIP-Telefone<br />
Screenshot 1 – SIP-basiertes Software-Telefon<br />
Bei Einsatz eines Software-basierten SIP-Telefons (Softphone) werden das bereits im<br />
Lieferumfang vieler Computersysteme enthaltene Mikrofon und Lautsprecher zur<br />
Kommunikation genutzt. Noch kom<strong>for</strong>tabler ist die Verwendung eines Internet-Headsets<br />
mit integriertem Mikrofon. SIP-Telefone werden beispielsweise von mehreren Anbietern<br />
zum Download bereitgestellt, wie das SJ<strong>Phone</strong> von SJlabs, X-Lite von Counterpath oder<br />
die <strong>3CX</strong>-Lösung <strong>3CX</strong> VoIP-Telefon für <strong>Windows</strong>.<br />
Hardware-basierte SIP-Telefone<br />
Abbildung 2 – SIP-basierte Telefon-Hardware<br />
Ein Hardware-basiertes SIP-Telefon (Hardphone) sieht wie ein klassisches Telefon aus<br />
und lässt sich ebenso einfach bedienen. Es wird als eine Art Computer im Klein<strong>for</strong>mat<br />
direkt mit dem Rechnernetzwerk verbunden. In das Gerät integriert ist ein Minihub,<br />
sodass ein Netzwerkanschluss effizient gemeinsam mit einem Computer genutzt werden<br />
kann. Als SIP-Hardphones sind beispielsweise das GrandStream GXP-2000 oder CISCO<br />
7940 erhältlich.<br />
13
<strong>3CX</strong> IP-Telefonanlage für <strong>Windows</strong> <strong>System</strong> <strong>for</strong> <strong>Windows</strong> www.3cx.de<br />
Per ATA verbundenes Analog-Telefon<br />
Abbildung 3 – Analog-Telefon-Adapter (ATA)<br />
Soll ein bereits vorhandenes analoges Standardtelefon für Gespräche per VoIP-<br />
Telefonsystem verwendet werden, kann ein ATA (Analog-Telefon-Adapter) die IP-<br />
Telefonie ermöglichen. Hierbei wird der mit einem Ethernet-Anschluss versehene ATA<br />
mit dem Netzwerk und das analoge Telefon mit dem Adapter verbunden. Bei der VoIP-<br />
Telefonanlage wird das vorhandene analoge Telefon dadurch als SIP-Telefon angemeldet.<br />
Komponenten der <strong>3CX</strong> IP-Telefonanlage<br />
Die <strong>3CX</strong> IP-Telefonanlage besteht aus folgenden Komponenten:<br />
· SIP-Server – Stellt als <strong>Windows</strong>-Dienst Anrufe mit Hilfe des SIP-Protokolls her. Der<br />
SIP-Server ist zudem für Telefonanlagenmerkmale wie Rufumleitung, Rufvermittlung<br />
u. Ä. verantwortlich.<br />
· Medien-Server – Ist als <strong>Windows</strong>-Dienst für das Streamen, d. h. die<br />
Echtzeitübertragung des Gesprächs zuständig.<br />
· Verwaltungskonsole – Ermöglicht die Konfigurierung der Telefonanlage per Web-<br />
Oberfläche. Die <strong>3CX</strong> IP-Telefonanlage stellt hierfür einen schnellen, skalierbaren und<br />
sicheren Apache-Webserver bereit.<br />
· Datenbank-Server (PostgreSQL) – Speichert als kompakter SQL-Datenbank-Server<br />
die Konfigurationseinstellungen der Telefonanlage.<br />
· Digital Receptionist – Automatisches Antwortsystem, das eingehende Anrufe per<br />
Auswahlmenü beantwortet<br />
· Voicemail-Manager – Verwaltet die eingerichteten Voicemailboxen.<br />
· <strong>3CX</strong> Call Assistant – Ermöglicht als kompakter <strong>Windows</strong>-Client Benutzern die<br />
Verwaltung von Nebenstellen und Anrufen vom Desktop aus.<br />
Editionen der <strong>3CX</strong> IP-Telefonanlage<br />
Die <strong>3CX</strong> IP-Telefonanlage ist in vier verschiedenen Editionen erhältlich – als Free Edition,<br />
Small Business Edition, Pro Edition und Enterprise Edition. Einen detaillierten Vergleich<br />
der Leistungsmerkmale aller Editionen finden Sie hier: http://www.3cx.com/phonesystem/enterprise-features.html<br />
Preis- und Bestellin<strong>for</strong>mationen stehen bereit unter:<br />
http://www.3cx.de/ordering/index.php.<br />
14
<strong>3CX</strong> IP-Telefonanlage für <strong>Windows</strong> <strong>System</strong> <strong>for</strong> <strong>Windows</strong> www.3cx.de<br />
2. Installieren der <strong>3CX</strong> IP-Telefonanlage für <strong>Windows</strong><br />
<strong>System</strong>an<strong>for</strong>derungen<br />
Folgende <strong>System</strong>an<strong>for</strong>derungen bestehen für die <strong>3CX</strong> IP-Telefonanlage für <strong>Windows</strong>:<br />
· <strong>Windows</strong> XP, Vista, 2000 (Server und Professional) oder 2003 Server<br />
· Offene und freie Ports: 5060 (SIP), 5481 (Apache); freie Ports: 5480 (PostgreSQL),<br />
5482 (Medien-Server)<br />
· Einsatz von auf dem SIP-Standard basierenden Software- oder Hardware-Telefonen<br />
· Optional: VoIP-Gateway (bei Anschluss vorhandener regulärer PSTN-<br />
Telefonleitungen)<br />
· Optional: Konto bei einem VoIP-Provider (für Anrufe über das Internet)<br />
Zur Einrichtung und Konfigurierung sind grundlegende Kenntnisse im Bereich <strong>Windows</strong>-<br />
Netzwerke er<strong>for</strong>derlich. Weitergehendes Wissen zu IP-Telefonanlagen und SIP ist<br />
ebenfalls empfehlenswert. Einführende In<strong>for</strong>mationen zur Funktionsweise einer IP-<br />
Telefonanlage stehen in einem FAQ von <strong>3CX</strong> bereit unter: http://www.3cx.de/voip-sip/ippbx-faq.php.<br />
Starten der Installation<br />
1. Laden Sie die neueste Version der <strong>3CX</strong> IP-Telefonanlage herunter unter:<br />
http://www.3cx.de/IP-Telefonanlage/download-telefonsystem.html. Öffnen Sie die<br />
Installationsdatei <strong>3CX</strong>PHONE SYSTEM3.EXE per Doppelklick. Klicken Sie auf Next<br />
um <strong>for</strong>tzufahren.<br />
2. Lesen Sie die Lizenzvereinbarung (EULA), und stimmen Sie den Bedingungen zu.<br />
Wählen Sie danach den Speicherort für das Programm aus. Für die <strong>3CX</strong> IP-<br />
Telefonanlage sind mindestens 50 MB freier Festplattenspeicher er<strong>for</strong>derlich. Zum<br />
Speichern der Voicemail-Dateien und -Ansagen ist weiterer Speicherplatz er<strong>for</strong>derlich.<br />
3. Das Installationsprogramm <strong>for</strong>dert Sie auf anzugeben, aus wie vielen Ziffern die<br />
Nebenstellennummern bestehen sollen. Legen Sie zudem einen Benutzernamen und<br />
ein Passwort für die Anmeldung an der Verwaltungskonsole der <strong>3CX</strong> IP-<br />
Telefonanlage fest. Geben Sie abschließend den Namen Ihres E-Mail-Servers und<br />
die Reply-to-Adresse an. Diese Angaben werden benötigt, um Benutzer über neue<br />
Voicemail-Nachrichten per E-Mail zu in<strong>for</strong>mieren.<br />
4. Klicken Sie auf Install, um die <strong>3CX</strong> IP-Telefonanlage zu installieren. Das Installationsprogramm<br />
kopiert alle Dateien und installiert die er<strong>for</strong>derlichen <strong>Windows</strong>-Dienste.<br />
Klicken Sie auf Finish, wenn die Installation abgeschlossen ist.<br />
Klicken Sie in der Programmgruppe zur <strong>3CX</strong> IP-Telefonanlage auf die Verknüpfung zur<br />
<strong>3CX</strong>-Verwaltungskonsole, um diese zu starten.<br />
15
<strong>3CX</strong> IP-Telefonanlage für <strong>Windows</strong> <strong>System</strong> <strong>for</strong> <strong>Windows</strong> www.3cx.de<br />
Wenn Sie sich über einen Remote-Rechner mit der <strong>3CX</strong>-Verwaltungskonsole verbinden<br />
möchten, öffnen Sie Ihren Webbrowser, und geben Sie den Namen des Computers ein,<br />
auf dem die <strong>3CX</strong> IP-Telefonanlage installiert ist, gefolgt von der Port-Eingabe 5481.<br />
Beispiel: http://phone-system:5481.<br />
Hinweis: Bei Verwendung von <strong>Windows</strong> XP mit Service Pack 2 und aktivierter <strong>Windows</strong>-<br />
Firewall werden Sie von <strong>Windows</strong> XP nach der Installation der <strong>3CX</strong> IP-Telefonanlage<br />
gefragt, ob Verbindungen zum Apache HTTP Server und <strong>3CX</strong> PBX Server weiterhin<br />
blockiert werden sollen. Klicken Sie auf die Schaltfläche Nicht mehr blockieren, um die<br />
<strong>3CX</strong> IP-Telefonanlage uneingeschränkt verwenden zu können.<br />
Aktivieren der <strong>3CX</strong> IP-Telefonanlage<br />
Nach dem Kauf einer der drei Editionen Small Business, Pro oder Enterprise ist der<br />
Lizenzschlüssel zur Produktaktivierung einzugeben. Gehen Sie hierfür in der <strong>3CX</strong>-<br />
Verwaltungskonsole auf Allgemein > Lizenz aktivieren.<br />
Screenshot 2 – Lizenzaktivierung<br />
Geben Sie den Lizenzschlüssel und die persönlichen Daten Firmenname, Ansprechpartner,<br />
E-Mail-Adresse, Telefonnummer und Land an. Klicken Sie auf Aktivieren, um<br />
die Lizenz zu aktivieren. Die Daten werden an <strong>3CX</strong> gesendet und ihr Lizenzschlüssel und<br />
die Produktinstallation aktiviert. Dieser Vorgang ist bei jeder Neu- oder Upgrade-<br />
Installation der <strong>3CX</strong> IP-Telefonanlage er<strong>for</strong>derlich.<br />
16
<strong>3CX</strong> IP-Telefonanlage für <strong>Windows</strong> <strong>System</strong> <strong>for</strong> <strong>Windows</strong> www.3cx.de<br />
Konfigurieren der Firewall<br />
Sollten Sie eine Firewall einsetzen, muss deren Konfiguration in folgenden Fällen<br />
aktualisiert werden:<br />
1. Der Telefonanlagen-Server befindet sich hinter einem NAT-Gateway oder einer<br />
Firewall, und Sie möchten die Dienste eines VoIP-Providers nutzen.<br />
2. Auf dem Telefonanlagen-Server ist eine Firewall aktiv, beispielsweise die <strong>Windows</strong>-<br />
Firewall.<br />
Verwenden der <strong>3CX</strong> IP-Telefonanlage hinter einem NAT-Gateway/einer Firewall<br />
Es ist zu empfehlen, die <strong>3CX</strong> IP-Telefonanlage hinter einer Firewall zu betreiben.<br />
Einstellungen lassen sich leichter konfigurieren, und Sie profitieren von mehr Sicherheit.<br />
Sollten Sie zudem lediglich PSTN-Leitungen verwenden, sind keine Änderungen der<br />
Firewall-Einstellungen er<strong>for</strong>derlich.<br />
Falls die Kommunikation über einen VoIP-Provider erfolgen soll, müssen folgende Ports<br />
geöffnet werden:<br />
· Port 5060 (UDP) zur SIP-Kommunikation (senden und empfangen)<br />
· Port 3478 (UDP) zum Datenaustausch mit dem STUN-Server (senden und<br />
empfangen)<br />
· Port 9000 bis 9003 (oder höhere Ports; UDP; senden und empfangen) zur RTP-<br />
Kommunikation für den eigentlichen Anruf. Für jeden Anruf sind zwei RTP-Ports<br />
er<strong>for</strong>derlich: ein Port zur Anrufsteuerung und ein weiterer zur Übertragung der<br />
Anrufdaten. Sollen mehrere Anrufe gleichzeitig über den VoIP-Provider erfolgen,<br />
muss somit stets die doppelte Anzahl an offenen Ports zur Verfügung stehen.<br />
Beispiel: Bei vier gleichzeitig über den VoIP-Provider laufenden Anrufen müssen die<br />
Ports 9000 bis einschließlich 9007 geöffnet sein.<br />
Beachten Sie, dass der genannte Port-Bereich bereits standardmäßig für die <strong>3CX</strong> IP-<br />
Telefonanlage definiert ist. Sie können den Bereich über die <strong>3CX</strong>-Verwaltungskonsole<br />
ändern. Gehen Sie hierfür auf Allgemein > Allgemeine Einstellungen. Auf der<br />
angezeigten Seite können Sie festlegen, welche Ports für interne Anrufe und welche für<br />
externe Anrufe per VoIP-Provider verwendet werden sollen.<br />
Verwenden einer Firewall auf dem Computer mit der <strong>3CX</strong> IP-Telefonanlage<br />
Wird die <strong>3CX</strong> IP-Telefonanlage im internen Netzwerk hinter einer Firewall betrieben, ist<br />
es nicht er<strong>for</strong>derlich, diese für den Telefonanlagen-Computer zu aktivieren. Sollten Sie<br />
dies dennoch wünschen, müssen folgende Ports geöffnet werden:<br />
· Port 5481 (TCP) für die Verwaltungskonsole der <strong>3CX</strong> IP-Telefonanlage.<br />
· Port 5060 (UDP) für den SIP-Server.<br />
· Port 3478 (UDP) zum Datenaustausch mit dem STUN-Server.<br />
· Port 7000 bis 7500 (oder höher, falls mehr als 250 Nebenstellen vorhanden sind;<br />
UDP) für interne Anrufe.<br />
17
<strong>3CX</strong> IP-Telefonanlage für <strong>Windows</strong> <strong>System</strong> <strong>for</strong> <strong>Windows</strong> www.3cx.de<br />
· Port 9000 bis 9003 (UDP) für externe Anrufe über einen VoIP-Provider. Für jeden<br />
Anruf sind zwei RTP-Ports er<strong>for</strong>derlich: ein Port zur Anrufsteuerung und ein weiterer<br />
zur Übertragung der Anrufdaten. Sollen mehrere Anrufe gleichzeitig über den VoIP-<br />
Provider erfolgen, muss somit stets die doppelte Anzahl an offenen Ports verfügbar<br />
sein. Beispiel: Bei vier gleichzeitig über den VoIP-Provider laufenden Anrufen<br />
müssen die Ports 9000 bis einschließlich 9007 geöffnet sein.<br />
Beachten Sie, dass der genannte Port-Bereich bereits standardmäßig für die <strong>3CX</strong> IP-<br />
Telefonanlage definiert ist. Dieser Bereich kann über die <strong>3CX</strong>-Verwaltungskonsole<br />
angepasst werden.<br />
Installieren des <strong>3CX</strong> Call Assistant<br />
Der Call Assistant ist ein kompakter <strong>Windows</strong>-Client, mit dem Benutzer ihre Nebenstelle<br />
und Anrufe direkt vom Desktop aus verwalten können. Die Anwendung in<strong>for</strong>miert über die<br />
Nebenstellennummern anderer Teilnehmer und ob diese erreichbar sind. Da der Call<br />
Assistant herstellerunabhängig verwendbar ist, kann er für alle Arten von SIP-Telefon-<br />
Hardware oder SIP-Softphones eingesetzt werden.<br />
Alle Editionen der <strong>3CX</strong> IP-Telefonanlage, die Gratis-Edition eingeschlossen, werden mit<br />
dem Call Assistant ausgeliefert. Mit den Editionen Small Business, Pro und Enterprise<br />
steht jedoch eine erweiterte Funktionalität zur Verfügung, da Anrufe an andere Nebenstellen<br />
oder die Voicemailbox weitergeleitet, in eine Warteschleife gestellt oder mit<br />
wenigen Mausklicks gestartet werden können. Es müssen somit keine komplizierten<br />
Telefonfunktionen erlernt werden.<br />
Der Call Assistant ist nur 400 KB groß und leicht zu installieren.<br />
So installieren Sie den Call Assistant:<br />
1. Rufen Sie auf dem Computer, auf dem der Call Assistant installiert werden soll, diese<br />
Seite auf: http://phone-system:5481/callassistant.php. Beachten Sie, dass “phonesystem”<br />
durch den Namen Ihres Telefonanlagen-Servers ersetzt werden muss.<br />
2. Klicken Sie auf den Link Install <strong>3CX</strong> Call Assistant.<br />
3. Klicken Sie auf Run, um mit der Installation zu beginnen.<br />
4. Geben Sie den Speicherort für den Call Assistant an. Die Dateien werden kopiert.<br />
Klicken Sie auf Finish, um die Installation abzuschließen.<br />
Benutzerhandbuch zum <strong>3CX</strong> Call Assistant<br />
Für Nutzer von Nebenstellen der <strong>3CX</strong> IP-Telefonanlage ist ein gesondertes Handbuch<br />
zum <strong>3CX</strong> Call Assistant erhältlich, in dem auch der Voicemail-Abruf per Telefon erläutert<br />
wird. Das aktuelle <strong>3CX</strong> Call Assistant-Handbuch steht zum Download bereit unter:<br />
http://www.3cx.com/manual/<strong>3CX</strong>CallAssistantmanual31.pdf<br />
18
<strong>3CX</strong> IP-Telefonanlage für <strong>Windows</strong> <strong>System</strong> <strong>for</strong> <strong>Windows</strong> www.3cx.de<br />
3. Einrichten von Nebenstellen<br />
Einführung<br />
Nachdem die Installation der <strong>3CX</strong> IP-Telefonanlage abgeschlossen ist, sind folgende<br />
Konfigurationsschritte er<strong>for</strong>derlich:<br />
1. Einrichtung von Nebenstellen der <strong>3CX</strong> IP-Telefonanlage<br />
2. Konfigurierung von SIP-Telefonen (Soft- und/oder Hardphones)<br />
3. Konfigurierung von Telefonleitungen<br />
Öffnen Sie die <strong>3CX</strong>-Verwaltungskonsole über die <strong>3CX</strong>-Programmgruppe oder per Webbrowser,<br />
indem Sie den Namen des Computers, auf dem die <strong>3CX</strong> IP-Telefonanlage<br />
installiert ist, und die Port-Nummer 5481 angeben. Beispiel: http://phone-system:5481.<br />
Sie Anmeldeseite wird angezeigt. Geben Sie den während der Installation festgelegten<br />
Benutzernamen und das Passwort an, wählen Sie die gewünschte Benutzersprache aus,<br />
und klicken Sie auf Anmelden.<br />
Hinweis: Vor der Anmeldung können Sie nach neuen Sprachversionen der <strong>3CX</strong> IP-<br />
Telefonanlage und Aktualisierungen der <strong>3CX</strong>-Hilfe suchen, indem Sie auf Nach anderen<br />
Sprachen suchen klicken.<br />
Die Verwaltungskonsole der <strong>3CX</strong> IP-Telefonanlage wird aufgerufen. Das Konsolenfenster<br />
ist in zwei Hauptbereiche aufgeteilt:<br />
· Im linken Navigationsbereich können die wichtigsten Konfigurationsoptionen ausgewählt<br />
werden, unter anderem zu Nebenstellen, Leitungen, ausgehenden Regeln und<br />
allgemeinen Einstellungen.<br />
· Im rechten Fensterbereich werden die jeweiligen Einstellungs- oder Verwaltungsoptionen<br />
zur ausgewählten Konfigurationsoption angezeigt.<br />
Beim ersten Aufruf der <strong>3CX</strong>-Verwaltungskonsole erscheint ein Erste-Schritte-Bildschirm,<br />
der über die er<strong>for</strong>derlichen Einstellungen zum Betrieb der <strong>3CX</strong> IP-Telefonanlage<br />
in<strong>for</strong>miert. Dieser Bildschirm wird nach dem Einrichten von Nebenstellen nicht länger aufgerufen.<br />
Stattdessen wird der Statusmonitor zu Nebenstellen und externen Leitungen<br />
angezeigt.<br />
19
<strong>3CX</strong> IP-Telefonanlage für <strong>Windows</strong> <strong>System</strong> <strong>for</strong> <strong>Windows</strong> www.3cx.de<br />
Hinzufügen von Nebenstellen<br />
Gehen Sie im linken Navigationsbereich der <strong>3CX</strong>-Verwaltungskonsole auf Nebenstellen<br />
> Hinzufügen, um eine Nebenstelle hinzuzufügen. Die Seite Nebenstelle hinzufügen<br />
wird aufgerufen.<br />
Geben Sie folgende Daten ein:<br />
1. Benutzerin<strong>for</strong>mationen<br />
Screenshot 3 – Hinzufügen einer Nebenstelle<br />
· Nebenstellennummer – Geben Sie die Nummer der Nebenstelle an.<br />
· Vorname – Geben Sie den Vornamen des Benutzers an.<br />
· Nachname – Geben Sie den Nachnamen des Benutzers an.<br />
· E-Mail-Adresse (optional) – Diese Angabe wird für den Versand von E-Mail-Benachrichtigungen<br />
zu neuen Voicemails und als standardmäßige SIP-ID verwendet. Die<br />
Eingabe ist optional.<br />
2. Authentifizierung<br />
Geben Sie eine Authentifizierungs-ID und ein Passwort ein.<br />
· ID – Der SIP-“Benutzername”, beispielsweise 200.<br />
· Passwort – Das SIP-Passwort (kann für Benutzer ausgeblendet werden)<br />
20
<strong>3CX</strong> IP-Telefonanlage für <strong>Windows</strong> <strong>System</strong> <strong>for</strong> <strong>Windows</strong> www.3cx.de<br />
Beachten Sie, dass die über das SIP-Software- oder -Hardware-Telefon festgelegten<br />
Angaben für Authentifizierungs-ID und Passwort mit den Angaben der <strong>3CX</strong>-<br />
Verwaltungskonsole übereinstimmen müssen. Zudem muss in der Konfiguration<br />
des SIP-Telefons die zugewiesene Nebenstellennummer eingegeben werden. Je<br />
nach Hersteller kann das Eingabefeld für diese Einstellung unterschiedlich<br />
bezeichnet sein, beispielsweise als „Konto“, „Benutzer-ID“ o. Ä. Einen<br />
umfangreichen Konfigurationsleitfaden für gängige Telefone erhalten Sie unter:<br />
http://www.3cx.com/sip-phones/index.html.<br />
3. Voicemail-Konfiguration<br />
· Voicemail aktivieren – Aktiviert die Voicemail-Funktion für die Nebenstelle/den<br />
Benutzer.<br />
· Caller-ID ansagen – Das Voicemail-<strong>System</strong> sagt die Rufnummer des Anrufers an, der<br />
eine Sprachnachricht hinterlassen hat.<br />
· Datum/Uhrzeit der Nachricht ansagen – Das Voicemail-<strong>System</strong> sagt das Datum und<br />
die Uhrzeit der hinterlassenen Sprachnachricht an.<br />
· PIN-Nummer – Diese Nummer dient dem Schutz der Mailbox und muss für den<br />
Zugriff auf die Mailbox eingegeben werden. Die PIN-Nummer muss zudem beim<br />
Aufruf des <strong>3CX</strong> Call Assistant als Passwort angegeben werden.<br />
· E-Mail-Optionen – Ist eine Sprachnachricht per Voicemail hinterlassen worden,<br />
können Empfänger mit folgenden Optionen per E-Mail benachrichtigt werden:<br />
o Keine E-Mail-Benachrichtigung – Das Voicemail-<strong>System</strong> verschickt keine E-<br />
Mail-Benachrichtigungen.<br />
o Nur E-Mail-Benachrichtigung senden – Der Empfänger wird per E-Mail<br />
in<strong>for</strong>miert, dass eine neue Mitteilung für ihn hinterlassen wurde. Die<br />
eigentliche Nachricht muss per Telefon abgerufen werden.<br />
o Voicemail als E-Mail-Anlage senden – Der Empfänger erhält eine E-Mail mit<br />
der angehängten Sprachnachricht im WAV-Format. Die Sprachnachricht<br />
verbleibt in der Mailbox und kann über das Telefon durch Wahl von 999 erneut<br />
abgerufen werden.<br />
o Als Anlage senden und aus Mailbox löschen – Der Empfänger erhält eine<br />
E-Mail mit der angehängten Sprachnachricht, die danach aus der Sprach-<br />
Mailbox auf dem <strong>3CX</strong>-Server gelöscht wird. Hierdurch muss die Sprachnachricht<br />
ggf. nur einmal gelöscht werden, d. h. aus dem E-Mail-Postfach des<br />
Benutzers.<br />
Legen Sie über Ziel nicht erreichbar/Weiterleitung fest, wann Anrufe auf die Sprach-<br />
Mailbox umgeleitet werden sollen. Anrufe können an die Sprach-Mailbox weitergeleitet<br />
werden, wenn eine Nebenstelle besetzt oder nicht angemeldet ist oder ein Anruf nicht<br />
entgegengenommen wird.<br />
21
<strong>3CX</strong> IP-Telefonanlage für <strong>Windows</strong> <strong>System</strong> <strong>for</strong> <strong>Windows</strong> www.3cx.de<br />
Screenshot 4 – Aktionen bei Nichterreichbarkeit<br />
4. Ziel nicht erreichbar/Weiterleitung<br />
Legen Sie für jede Nebenstelle fest, welche Aktion erfolgen soll, wenn ein Anruf nicht<br />
entgegengenommen wird oder die Nebenstelle besetzt oder nicht angemeldet ist. Geben<br />
Sie über den Reiter Keine Antwort an, wie viele Sekunden das <strong>System</strong> warten soll, bis<br />
ein Anruf als nicht entgegengenommen gilt, um danach die gewählte Aktion durchzuführen.<br />
Geben Sie über den Reiter Besetzt an, ob das SIP-Telefon oder die IP-<br />
Telefonanlage ein Besetzt-Zeichen senden sollen. Die meisten SIP-Telefone senden<br />
standardmäßig kein Besetzt-Zeichen, da sie einen weiteren eingehenden Anruf<br />
entgegennehmen können. Soll bei einer besetzten Nebenstelle ein eingehender Anruf<br />
weitergeleitet werden, muss für die Besetzttonerkennung die Option Statuserkennung<br />
über Telefonanlage gewählt werden.<br />
Folgende Optionen können für die Rufweiterleitung gewählt werden:<br />
· Dauerklingeln – Das <strong>System</strong> führt keine weitere Aktion durch.<br />
· Anruf beenden – Der Anruf wird beendet.<br />
· An Voicemail weiterleiten – Der Anruf wird an die Sprach-Mailbox weitergeleitet.<br />
· An Nebenstelle weiterleiten – Der Anruf wird an eine andere auszuwählende<br />
Nebenstelle weitergeleitet.<br />
· An Signalisierungsgruppe weiterleiten – Legen Sie die virtuelle Nebenstellennummer<br />
der Signalisierungsgruppe fest.<br />
· An Warteschleife weiterleiten – Legen Sie die virtuelle Nebenstellennummer der<br />
Warteschleife fest.<br />
· An Digital Receptionist weiterleiten – Legen Sie die virtuelle Nebenstellennummer<br />
des automatischen Antwortsystems fest.<br />
22
<strong>3CX</strong> IP-Telefonanlage für <strong>Windows</strong> <strong>System</strong> <strong>for</strong> <strong>Windows</strong> www.3cx.de<br />
· An externe Nummer weiterleiten – Der Anruf wird vom <strong>System</strong> an eine externe<br />
Rufnummer weitergeleitet. Achten Sie darauf, dass die vollständige Rufnummer<br />
inklusive Vorwahl angegeben wird.<br />
Über den Reiter Alle Anrufe weiterleiten können Sie festlegen, wie Anrufe an<br />
Empfänger zu behandeln sind, die für längere Zeit nicht erreichbar sind (z. B. bei Urlaub).<br />
5. Folgende Einstellungen können Sie über Weitere Optionen festlegen:<br />
· Externe Nebenstelle – Wählen Sie diese Option, wenn sich die Nebenstelle<br />
außerhalb der Firewall oder in einem anderen Subnetz befindet. Anrufe über die<br />
externe Nebenstelle werden hierbei ähnlich wie bei Gesprächen über einen VoIP-<br />
Provider behandelt.<br />
· Der Benutzer- und Warteschleifen-Status lässt sich ändern. Die Einstellungen<br />
entsprechen denen des <strong>3CX</strong> Call Assistant.<br />
· Benutzer-ID – Falls Sie über einen eingängigeren Anzeigenamen wie<br />
sarahjones@mycompany.com weltweit über jedes SIP-Telefon erreichbar sein<br />
möchten, geben Sie diese SIP-Kennung hier ein. Beachten Sie, dass für diese<br />
Benutzer-ID zusätzliche DNS-Einstellungen vorgenommen werden müssen.<br />
Klicken Sie nach Angabe aller er<strong>for</strong>derlichen In<strong>for</strong>mationen auf die Schaltfläche OK, um<br />
die neue Nebenstelle zu erstellen.<br />
Konfigurieren der SIP-Telefone<br />
Nach der Einrichtung einer Nebenstelle wird eine Übersichtsseite mit Daten aufgerufen,<br />
die nun im SIP-Telefon einzugeben sind:<br />
· Proxy-Server-IP oder FQDN – Zeigt den Namen des Hosts der <strong>3CX</strong> IP-<br />
Telefonanlage an.<br />
· Benutzer-ID – Zeigt die Rufnummer der erstellten Nebenstelle an.<br />
· Authentifizierungs-ID – Zeigt die Kennung wie im Feld Authentifizierungs-ID<br />
angegeben an.<br />
· Passwort – Zeigt das Passwort wie im Feld Authentifizierungspasswort<br />
angegeben an.<br />
Eine umfangreiche Beschreibung, wie diese Daten in gängigen SIP-Telefonen<br />
einzugeben sind, darunter von CISCO, SNOM, SJ <strong>Phone</strong>, Aastra, Grandstream, bietet<br />
folgender Konfigurationsleitfaden von <strong>3CX</strong>: http://www.3cx.com/sip-phones/index.html<br />
23
<strong>3CX</strong> IP-Telefonanlage für <strong>Windows</strong> <strong>System</strong> <strong>for</strong> <strong>Windows</strong> www.3cx.de<br />
Testen der Konfiguration<br />
Bereits nach der Einrichtung von zwei Nebenstellen und der Konfigurierung der SIP-<br />
Software-Telefone und/oder der SIP-Hardware-Telefone können Sie testen, ob alle<br />
Einstellungen korrekt sind. Gehen Sie hierfür wie folgt vor:<br />
1. Überprüfen des Telefonanlagen-Status per Statusmonitor<br />
Screenshot 5 – Statusmonitor<br />
Rufen Sie die <strong>3CX</strong>-Verwaltungskonsole auf. Gehen Sie im linken Navigationsbereich auf<br />
Telefonanlage > Leitungsstatus. Überprüfen Sie über die angezeigte Seite des Statusmonitors,<br />
ob alle Nebenstellen aufgeführt sind und Anrufe entgegennehmen können.<br />
Der Statusmonitor in<strong>for</strong>miert Sie zudem über externe PSTN-Leitungen. Er wird nach der<br />
Konfigurierung von Nebenstellen automatisch beim Aufruf der <strong>3CX</strong>-Verwaltungskonsole<br />
angezeigt. Die Statusanzeige gibt In<strong>for</strong>mationen über den Betriebszustand der jeweiligen<br />
Nebenstelle an:<br />
· Nicht angemeldet – Die Nebenstelle wurde eingerichtet, das Telefon ist jedoch<br />
nicht an der Telefonanlage angemeldet. Mögliche Ursachen: Das Gerät ist ausgeschaltet,<br />
oder die SIP-Anmeldein<strong>for</strong>mationen sind fehlerhaft. Auch eine auf dem<br />
<strong>3CX</strong> IP-Telefonanlagen-Server aktive Firewall kann den Datenaustausch zwischen<br />
dem Server und dem Telefon unterbinden.<br />
· Angemeldet (inaktiv) – Die Nebenstelle ist angemeldet und steht für Anrufe bereit.<br />
· Rufaufbau – Die Nebenstelle wählt eine Nummer.<br />
· Klingeln – Bei der Nebenstelle geht ein Anruf ein, der signalisiert wird.<br />
· Verbunden – Über die Nebenstelle wird ein Gespräch geführt.<br />
· Ruf auf Halten – Die Nebenstelle hält einen Anruf.<br />
24
<strong>3CX</strong> IP-Telefonanlage für <strong>Windows</strong> <strong>System</strong> <strong>for</strong> <strong>Windows</strong> www.3cx.de<br />
· In Warteschleife – Ein Anruf der Nebenstelle wird selbst gehalten.<br />
2. Test-Anruf einer Nebenstelle<br />
Zeigt der Statusmonitor an, dass die Telefone erfolgreich angemeldet wurden, können<br />
Sie zum Testen eine andere Nebenstelle anrufen. Der Statusmonitor zeigt den jeweiligen<br />
Betriebszustand der Nebenstellen an.<br />
3. Hilfe bei Problemen<br />
Sollte der Anruf einer Nebenstelle nicht erfolgreich sein, überprüfen Sie die folgenden<br />
möglichen Fehlerquellen:<br />
· Die Anmeldein<strong>for</strong>mationen der Nebenstellen und der Telefone stimmen nicht überein,<br />
sodass keine Anmeldung an der Telefonanlage erfolgt ist. Kontrollieren Sie, ob die<br />
Nebenstellennummer, Authentifizierungs-ID und das Authentifizierungspasswort in<br />
den entsprechenden Eingabefeldern korrekt eingetragen sind.<br />
Screenshot 6 – Status des Telefonanlagen-Servers<br />
· Überprüfen Sie den Status des Telefonanlagen-Servers. Klicken Sie hierfür im linken<br />
Navigationsbereich der <strong>3CX</strong>-Verwaltungskonsole auf Telefonanlage > Server-<br />
Status. Das Protokoll mit den Server-Aktivitäten wird angezeigt. Anhand der aufgezeichneten<br />
Daten lassen sich Probleme in den meisten Fällen genauer analysieren.<br />
Eine detaillierte Erläuterung der Statusnachrichten des Telefonanlagen-Servers finden<br />
Sie im Support-Bereich der <strong>3CX</strong>-Website.<br />
· Überprüfen Sie die Konfigurationseinstellungen Ihrer Firewall. Deaktivieren Sie die<br />
Firewall vorübergehend um zu kontrollieren, ob das Problem trotzdem weiterhin<br />
besteht.<br />
25
<strong>3CX</strong> IP-Telefonanlage für <strong>Windows</strong> <strong>System</strong> <strong>for</strong> <strong>Windows</strong> www.3cx.de<br />
Importieren von Nebenstellen<br />
Soll eine große Anzahl an Nebenstellen eingerichtet werden, können diese in einem<br />
Durchgang importiert werden. Gehen Sie hierfür wie folgt vor:<br />
1. Erstellen Sie eine Tabelle mit einer Spalte für jedes Feld. Eine Liste aller aktuellen<br />
Felder ist abrufbar über die Seite zum Nebenstellen-Import.<br />
2. Geben Sie die Nebenstellennummern, Benutzernamen, Authentifizierungs-IDs und<br />
-Passwörter sowie andere optionale Felder jeweils in einer eigenen Zeile an. Speichern<br />
Sie die Datei abschließend im Format „CSV (Trennzeichen-getrennt)“.<br />
4. Gehen Sie in der <strong>3CX</strong>-Verwaltungskonsole im linken Navigationsbereich auf<br />
Nebenstellen > Verwalten. Klicken Sie auf das Symbol Nebenstellen importieren, um<br />
die Import-Seite aufzurufen. Klicken Sie auf Durchsuchen, und wählen Sie die zuvor<br />
erstellte Datei aus. Klicken Sie auf die Schaltfläche Importieren, um die Nebenstellen zu<br />
importieren und einzurichten.<br />
26
<strong>3CX</strong> IP-Telefonanlage für <strong>Windows</strong> <strong>System</strong> <strong>for</strong> <strong>Windows</strong> www.3cx.de<br />
4. Hinzufügen von PSTN-Leitungen per VoIP-Gateway<br />
Einführung<br />
Externe Anrufe werden über reguläre PSTN-Telefonleitungen entgegengenommen und<br />
getätigt. Bei einem herkömmlichen Telefonsystem sind diese Leitungen lediglich mit der<br />
Anlage zu verbinden. Die <strong>3CX</strong> IP-Telefonanlage bietet hingegen eine umfangreichere<br />
Auswahl an Anschluss- und Verbindungsoptionen:<br />
· Anschluss von physikalischen PSTN-Leitungen an einen VoIP-Gateway im internen<br />
Firmennetzwerk.<br />
· Verwendung der gehosteten Telefonleitung eines VoIP-Providers. In diesem Fall<br />
können Sie mit einem VoIP-Gateway verbundene externe Leitungen kostenpflichtig<br />
per Internet-Verbindung nutzen.<br />
Sollen Ihre bereits vorhandenen, normalen Telefonleitungen für externe Anrufe (ein- und<br />
ausgehend) weiter genutzt werden, muss ein VoIP-Gateway erworben und für den<br />
gemeinsamen Einsatz mit der <strong>3CX</strong> IP-Telefonanlage konfiguriert werden. In diesem<br />
Kapitel wird die Funktionsweise und Konfigurierung von VoIP-Gateways erläutert.<br />
Was ist ein VoIP-Gateway?<br />
VoIP-Gateways sind Geräte, die Gesprächssignale im Rahmen der Telekommunikation in<br />
Daten konvertieren, um diese über ein Computernetzwerk zu übertragen. Bestehende<br />
PSTN-/Telefonleitungen werden per VoIP-Gateway zu SIP-Nebenstellen für die VoIP-<br />
Kommunikation. Sie können vorhandene Hardware auch weiterhin nutzen, um Anrufe<br />
über das normale Telefonnetz zu empfangen und tätigen. VoIP-Gateways sind sowohl für<br />
analoge Leitungen als aus ISDN-BRI-, PRI/E1- und T1-Leitungen erhältlich.<br />
Die Auswahl an kostengünstigen VoIP-Gateways ist groß: Varianten für analoge<br />
Leitungen sind bereits ab ca. € 80 erhältlich. Eine Liste der von der <strong>3CX</strong> IP -Telefonanlage<br />
unterstützten Gateways steht zum Abruf bereit unter: http://www.3cx.com/voipgateways/index.html.<br />
Allgemeines Konfigurieren eines VoIP-Gateways<br />
Wie einzelne SIP-Telefone muss auch ein VoIP-Gateway so konfiguriert werden, dass<br />
seine Leitungen bei der <strong>3CX</strong> IP-Telefonanlage angemeldet werden. Jede Leitung erhält<br />
eine SIP-Benutzer-ID und ein Passwort. Die IP-Telefonanlage behandelt die PSTN-<br />
Leitung wie jede andere normale SIP-Nebenstelle.<br />
Die nachfolgenden Schritte erläutern in allgemeiner Form, wie ein VoIP-Gateway für den<br />
Einsatz mit der <strong>3CX</strong> IP-Telefonanlage zu konfigurieren ist.<br />
27
<strong>3CX</strong> IP-Telefonanlage für <strong>Windows</strong> <strong>System</strong> <strong>for</strong> <strong>Windows</strong> www.3cx.de<br />
Schritt 1: Einrichten der PSTN-Leitungen in der <strong>3CX</strong> IP-Telefonanlage<br />
Zunächst müssen die PSTN-Leitungen über die <strong>3CX</strong>-Verwaltungskonsole eingerichtet<br />
werden. Jede PSTN-Leitung wird als virtuelle Nebenstelle geführt, mit einer eigenen<br />
virtuellen Nebenstellennummer plus Authentifizierungs-ID und -passwort.<br />
So fügen Sie der <strong>3CX</strong> IP-Telefonanlage neue PSTN-Leitungen hinzu:<br />
1. Gehen Sie in der <strong>3CX</strong>-Verwaltungskonsole im linken Navigationsbereich auf<br />
Leitungen > PSTN hinzufügen.<br />
2. Geben Sie im Feld Name dem PSTN-Gateway einen Anzeigenamen. Wählen Sie Ihr<br />
Gateway-Modell aus der angezeigten Liste aus. Ist Ihr Gateway nicht aufgeführt,<br />
wählen Sie Standard. Beachten Sie, dass <strong>3CX</strong> keinen Support für den von Ihnen<br />
eingesetzten VoIP-Gateway gewährt. Klicken Sie auf Weiter.<br />
3. Geben Sie im Feld Gateway: Hostname oder IP und Gateway: Port die entsprechenden<br />
Daten des VoIP-Gateways und SIP-Ports an. Der standardmäßige SIP-<br />
Port lautet 5060.<br />
Screenshot 9 – Hinzufügen eines VoIP-Gateways<br />
4. Geben Sie an, wie viele Anschlüsse/Ports vom Gateway unterstützt werden und ob<br />
Sie analoge, ISDN-BRI, PRI oder T1-Leitungen verwenden. Für jeden Anschluss wird<br />
ein SIP-Konto mit der entsprechenden Anzahl aktivierter Leitungen erstellt. Eine<br />
analoge Leitung unterstützt einen Anruf, ISDN-BRI 2 Anrufe, E1 (PRI) 30 Anrufe und<br />
T1 (PRI) 23 Anrufe. Wenn Sie beispielsweise einen T1-Anschluss angeben, wird ein<br />
SIP-Konto eingerichtet, das bis zu 23 Leitungen unterstützt. Soll jede Leitung einzeln<br />
angesprochen werden, wählen Sie 23 analoge Leitungen aus.<br />
5. Die verbleibenden Optionen wie Anmeldeeinstellungen, Weitere Optionen u. Ä.<br />
sind bereits für Ihren Gateway konfiguriert und müssen daher nicht angepasst<br />
werden. Klicken Sie auf Weiter, um mit der Konfigurierung <strong>for</strong>tzufahren.<br />
28
<strong>3CX</strong> IP-Telefonanlage für <strong>Windows</strong> <strong>System</strong> <strong>for</strong> <strong>Windows</strong> www.3cx.de<br />
Screenshot 10 – Hinzufügen von PSTN-Leitungen<br />
6. Klicken Sie auf Weiter. Die einzelnen Leitungen werden eingerichtet und in einer<br />
Tabelle angezeigt.<br />
Virtuelle Nebenstelle – Der VoIP-Gateway verwandelt jede Leitung in eine Nebenstelle,<br />
für die die Telefonanlage Anrufe empfangen kann und an die sich Gespräche weiterleiten<br />
lassen. Die Nummer der virtuellen Nebenstelle wird von der <strong>3CX</strong> IP-Telefonanlage<br />
zugewiesen. Diese Angabe muss nicht geändert werden.<br />
Authentifizierungs-ID und Authentifizierungspasswort – Diese Angaben werden<br />
benötigt, um die mit dem VoIP-Gateway verbundenen Telefonleitungen gegenüber der<br />
<strong>3CX</strong> IP-Telefonanlage zu authentifizieren. Stellen Sie sicher, dass beide Einstellungen<br />
mit denen Ihres Gateways übereinstimmen. ID und Passwort stimmen standardmäßig<br />
mit der Nummer der virtuellen Nebenstelle überein.<br />
Kanäle – Geben Sie an, wie viele gleichzeitige Anrufe über diesen Anschluss unterstützt<br />
werden. Analoge Leitungen unterstützen einen Anruf, ISDN-BRI zwei Anrufe, eine E1-<br />
Leitung (PRI) 30 Anrufe und ein T1-Anschluss (PRI) 23 Anrufe. Soll jede Leitung einzeln<br />
angesprochen werden, erstellen Sie zusätzliche SIP-Konten, und ändern Sie die Anzahl<br />
der von jedem Konto unterstützten Kanäle auf 1. Beachten Sie jedoch, dass Ihr VoIP-<br />
Gateway diese Funktionalität unterstützen muss. Insbesondere High-Density-Gateways<br />
lassen sich leichter konfigurieren, wenn ein Konto für alle mit einem Anschluss<br />
verbundenen Leitungen verwendet wird.<br />
Richtung – Mit dieser Einstellung wird angegeben, ob die Leitung für eingehende oder<br />
ausgehende Anrufe oder für beide Richtungen verwendet werden soll. Die Voreinstellung<br />
lautet Ein- und ausgehend.<br />
Externe Nummer – In diesem Feld wird die eigentliche Rufnummer der PSTN-<br />
Telefonleitung angegeben, die nur der Identifizierung dient.<br />
Eingehende Route – Unterstützt eine Leitung eingehende Anrufe, können diese an<br />
Nebenstellen, Signalisierungsgruppen oder den Digital Receptionist weitergeleitet<br />
werden. Die Weiterleitung kann von der Uhrzeit des Anrufs (während/außerhalb der<br />
allgemeinen Geschäftszeiten) abhängig gemacht werden.<br />
29
<strong>3CX</strong> IP-Telefonanlage für <strong>Windows</strong> <strong>System</strong> <strong>for</strong> <strong>Windows</strong> www.3cx.de<br />
7. Nach Festlegung aller Einstellungen klicken Sie auf Fertig stellen, um die Leitungen<br />
zu erstellen. Leitungseinstellungen lassen sich ändern, indem Sie im linken<br />
Navigationsbereich der <strong>3CX</strong>-Verwaltungskonsole auf Leitungen > Verwalten gehen.<br />
8. Auf der folgenden Seite werden Sie nach einer Vorwahl gefragt, um eine ausgehende<br />
Regel für dieses Gerät zu erstellen. Markieren Sie das Kontrollkästchen Ausgehende<br />
Regel erstellen, und geben Sie die Vorwahl im Eingabefeld Mit Vorwahl an. Um<br />
Anrufe über diesen Gateway zu tätigen, stellen Sie der zu wählenden Nummer diese<br />
Vorwahl voran.<br />
Schritt 2: Konfigurieren des VoIP-Gateways<br />
Nach der Einrichtung der PSTN-Leitungen wird eine Übersichtsseite mit Daten<br />
aufgerufen, die nun auf dem VoIP-Gateway einzugeben sind:<br />
· Proxy-Server-IP oder FQDN – Zeigt den Namen des Hosts der <strong>3CX</strong> IP-<br />
Telefonanlage an.<br />
· Benutzer-ID – Nummer der virtuellen Nebenstelle<br />
· Authentifizierungs-ID – Zeigt die Kennung wie im Feld Authentifizierungs-ID<br />
angegeben an.<br />
· Passwort – Zeigt das Passwort wie im Feld Authentifizierungspasswort<br />
angegeben an.<br />
Die Nummer der virtuellen Nebenstelle sowie die Authentifizierungs-ID und das<br />
Authentifizierungspasswort müssen für jede Leitung Ihres Gateways doppelt angegeben<br />
werden.<br />
Eine detaillierte Beschreibung dieses Konfigurationsschritts für gängige Gateways wie<br />
von Patton, Grandstream und Audiocodes bietet folgender Leitfaden:<br />
http://www.3cx.com/voip-gateways/index.html.<br />
Erstellen einer Konfigurationsdatei<br />
Für einige Gateways lässt sich über die <strong>3CX</strong>-Verwaltungskonsole eine Konfigurationsdatei<br />
erstellen, mit der sich Einstellungen an den Gateway übertragen lassen und dort<br />
automatisch übernommen werden können. Unterstützt Ihr Gateway diese Funktion, ist die<br />
Schaltfläche Konfiguration erstellen aktiv. Wenn Sie auf die Schaltfläche klicken, wird<br />
eine Konfigurationsdatei im Text<strong>for</strong>mat erstellt, die über die Web-Schnittstelle des<br />
Gateways hochgeladen werden kann.<br />
Konfigurieren der PSTN-Schnittstelle<br />
Je nach Land sind die Einstellungen der PSTN-Schnittstelle anzupassen. Falls Sie sich<br />
nicht sicher sind, ob Einstellungen geändert werden müssen, setzen Sie sich mit dem<br />
Hersteller Ihres VoIP-Gateways in Verbindung. Weitere In<strong>for</strong>mationen zu landesspezifischen<br />
Einstellungen erhalten Sie vom Hersteller des VoIP-Gateways.<br />
30
<strong>3CX</strong> IP-Telefonanlage für <strong>Windows</strong> <strong>System</strong> <strong>for</strong> <strong>Windows</strong> www.3cx.de<br />
5. Hinzufügen von gehosteten VoIP-Provider-Leitungen<br />
Einführung<br />
VoIP-Provider „hosten“ Telefonleitungen. Sie können lokale Rufnummern in einer oder<br />
mehreren Städten oder einem oder mehreren Ländern zuteilen und Gespräche an Ihre<br />
Telefonanlage vermitteln. Zudem bieten VoIP-Provider aufgrund ihrer internationalen<br />
Präsenz oder durch Rahmenverträge häufig bessere Gesprächstarife. Die Nutzung eines<br />
VoIP-Providers kann somit Anrufkosten bedeutend senken. Es darf jedoch nicht außer<br />
Acht gelassen werden, dass Anrufe per VoIP Bandbreite beanspruchen. Da VoIP-<br />
Gespräche in Echtzeit ablaufen, sind entsprechende Kapazitäten für die Internet-<br />
Verbindung einzuplanen. Je nach verwendetem Codec beträgt das Datenaufkommen pro<br />
Anruf ungefähr 25 KB bis 64 KB pro Sekunde. In diesem Kapitel erfahren Sie, für welche<br />
VoIP-Provider ein Konto eingerichtet werden kann und wie die <strong>3CX</strong> IP-Telefonanlage<br />
hierfür zu konfigurieren ist.<br />
Schritt 1: Erstellen eines Kontos bei einem VoIP-Provider<br />
Um eine VoIP-Leitung mit der <strong>3CX</strong> IP-Telefonanlage nutzen zu können, muss zuerst ein<br />
Konto bei einem VoIP-Provider eingerichtet werden. Die <strong>3CX</strong> IP-Telefonanlage<br />
unterstützt die meisten gängigen VoIP-Provider, die nach dem SIP-Standard arbeiten. Es<br />
wird empfohlen, einen Provider zu nutzen, der von <strong>3CX</strong> für den Einsatz mit der<br />
Telefonanlage getestet wurde. Eine aktuelle Liste der unterstützen VoIP-Provider finden<br />
Sie hier:<br />
http://www.3cx.com/support/voip-providers.html<br />
Die <strong>3CX</strong> IP-Telefonanlage kann mit jedem SIP-basierten Provider eingesetzt werden.<br />
<strong>3CX</strong> leistet jedoch keinen Support für die er<strong>for</strong>derlichen Kontoeinstellungen und<br />
übernimmt keine Garantie für eine korrekte Funktionsweise seines Produkts mit nicht<br />
getesteten Providern.<br />
Bitte beachten Sie, dass Skype aufgrund seines proprietären Protokolls nicht unterstützt<br />
wird.<br />
Schritt 2: <strong>3CX</strong> IP-Telefonanlage: Hinzufügen des Kontos eines VoIP-<br />
Providers<br />
Nachdem Sie ein Konto bei einem VoIP-Provider eingerichtet haben, müssen dessen<br />
Daten für die <strong>3CX</strong> IP-Telefonanlage übernommen werden. Gehen Sie hierfür wie folgt<br />
vor:<br />
1. Gehen Sie in der <strong>3CX</strong>-Verwaltungskonsole im linken Navigationsbereich auf<br />
Leitungen > VoIP hinzufügen.<br />
2. Geben Sie dem Konto des VoIP-Providers im Feld Name einen Anzeigenamen, und<br />
wählen Sie den Provider aus. Ist Ihr Provider nicht aufgeführt, wählen Sie Standard.<br />
31
<strong>3CX</strong> IP-Telefonanlage für <strong>Windows</strong> <strong>System</strong> <strong>for</strong> <strong>Windows</strong> www.3cx.de<br />
Beachten Sie jedoch, dass bei der Auswahl von Standard nicht gewährleistet werden<br />
kann, dass die <strong>3CX</strong> IP-Telefonanlage mit dem Provider korrekt zusammenarbeitet.<br />
Klicken Sie auf Weiter.<br />
Screenshot 11 – Hinzufügen eines VoIP-Provider-Kontos<br />
3. Das Feld Registrar/Proxy: Hostname oder IP-Adresse ist bereits ausgefüllt.<br />
Vergleichen Sie die Angaben mit denen, die von Ihrem VoIP-Provider bereitgestellt<br />
wurden. Abhängig vom VoIP-Provider sind einige Felder deaktiviert und er<strong>for</strong>dern<br />
daher keine weiteren Eingaben. Die weiteren Optionen aus allen anderen Bereichen<br />
müssen nicht angepasst werden. Klicken Sie auf Weiter.<br />
4. Geben Sie die Daten des VoIP-Provider-Kontos ein. Im Feld VoIP-Rufnummer muss<br />
die externe Nummer der VoIP-Leitung stehen. Geben Sie Authentifizierungs-<br />
ID/Benutzername und Passwort Ihres Provider-Kontos an. Legen Sie im Bereich zur<br />
Vermittlung eingehender Anrufe fest, wie ankommende Gespräche vermittelt werden<br />
sollen. Die weiteren Optionen aus allen anderen Bereichen müssen nicht angepasst<br />
werden. Klicken Sie auf Weiter.<br />
5. Auf der folgenden Seite werden Sie nach einer Vorwahl gefragt, um eine ausgehende<br />
Regel für den VoIP-Provider zu erstellen. Markieren Sie das Kontrollkästchen<br />
Ausgehende Regel erstellen, und geben Sie die Vorwahl im Eingabefeld Mit<br />
Vorwahl an. Um Anrufe über diesen Provider zu tätigen, stellen Sie der zu wählenden<br />
Nummer diese Vorwahl voran.<br />
32
<strong>3CX</strong> IP-Telefonanlage für <strong>Windows</strong> <strong>System</strong> <strong>for</strong> <strong>Windows</strong> www.3cx.de<br />
6. Erstellen von Regeln für ausgehende Anrufe<br />
Einführung<br />
Über eine Regel für ausgehende Anrufe (ausgehende Regel) können Sie abhängig vom<br />
Anrufenden und Anrufempfänger festlegen, über welche(n) Leitung/Gateway/Provider ein<br />
ausgehender Anruf erfolgen soll.<br />
Erstellen einer Regel für ausgehende Anrufe<br />
Screenshot 12 – Erstellen einer neuen ausgehenden Regel<br />
So erstellen Sie eine Regel für ausgehende Anrufe:<br />
1. Gehen Sie in der <strong>3CX</strong>-Verwaltungskonsole im linken Navigationsbereich auf<br />
Ausgehende Regeln > Regel hinzufügen. Benennen Sie die Regel über das<br />
Eingabefeld Regelname.<br />
33
<strong>3CX</strong> IP-Telefonanlage für <strong>Windows</strong> <strong>System</strong> <strong>for</strong> <strong>Windows</strong> www.3cx.de<br />
2. Legen Sie fest, für welche Anrufe die Regel gelten soll. Nehmen Sie im Bereich Diese<br />
Regel anwenden auf Einstellungen für eine oder beide der folgenden Optionen vor:<br />
· Anrufe unter Nummern, die beginnen mit – Die Regel wird auf alle Anrufe<br />
angewendet, die mit der von Ihnen angegebenen Nummer beginnen. Geben Sie<br />
beispielsweise "0044" an, damit alle Anrufe nach Großbritannien über eine bestimmte<br />
Leitung oder einen festgelegten VoIP-Provider vermittelt werden.<br />
· Anrufe von Nebenstelle(n) – Die Regel wird auf einzelne Nebenstellen oder<br />
Nebenstellenbereiche angewendet. Mehrere Nebenstellen können durch ein Komma<br />
getrennt angegeben werden. Ein Nummernbereich wird mit einem Bindestrich (-)<br />
angegeben, z. B. 100-200.<br />
3. Legen Sie fest, auf welchem Weg ausgehende Anrufe erfolgen sollen. Wählen Sie im<br />
Bereich Ausgehende Anrufe durchführen über eine der folgenden Optionen:<br />
· VoIP-Gateway – Wählen Sie den VoIP-Gateway aus, über den Anrufe erfolgen sollen.<br />
· VoIP-Provider – Wählen Sie den VoIP-Provider aus, über den Anrufe erfolgen sollen.<br />
4. Zusätzlich können Sie eine Ersatzregel definieren, die zum Einsatz kommt, falls der<br />
zuerst angegebene Provider oder Gateway nicht verfügbar ist.<br />
5. Über den Bereich Maskierung können Sie eine von einer ausgehenden Regel erfasste<br />
Rufnummer kürzen oder erweitern, bevor sie an den ausgewählten Gateway oder<br />
Provider übertragen wird. Folgende Möglichkeiten der Maskierung bestehen:<br />
„r“ Mit Hilfe des Parameters „r“ („remove“) kann jeweils eine Ziffer zu<br />
Beginn einer Rufnummer entfernt werden. Durch Angabe eines „r“ wird<br />
beispielsweise aus der Nummer „00131584210212“ die erste „0“<br />
entfernt, sodass sie nach der Maskierung „0131584210212“ lautet.<br />
Analog wird per „rrr“ somit aus „00131584210212” die Nummer<br />
“31584210212”.<br />
Ziffernangabe Im Eingabefeld angegebene ganze Ziffern werden der gewählten<br />
Nummer hinzugefügt. Beispiel: Durch Angabe von „001“ wird die<br />
erfasste Nummer „31584210212“ erweitert, sodass die Nummer<br />
„00131584210212“ lautet.<br />
Verwalten von Regeln für ausgehende Anrufe<br />
Gehen Sie in der <strong>3CX</strong>-Verwaltungskonsole im linken Navigationsbereich auf<br />
Ausgehende Regeln > Verwalten, um bestehende Regeln für ausgehende Anrufe zu<br />
bearbeiten. Eine Übersicht in<strong>for</strong>miert über alle erstellten Regeln und zeigt, wie<br />
ausgehende Anrufe vermittelt werden. Ändern Sie die Priorität einer Regel, indem Sie sie<br />
in der Liste nach oben oder unten verschieben.<br />
34
<strong>3CX</strong> IP-Telefonanlage für <strong>Windows</strong> <strong>System</strong> <strong>for</strong> <strong>Windows</strong> www.3cx.de<br />
Beispiele für ausgehende Regeln<br />
Vermitteln von Anrufen per Vorwahl<br />
Nachfolgendes Beispiel erläutert, wie Anrufe unter Berücksichtigung der Vorwahlnummer<br />
über einen Gateway oder VoIP-Provider vermittelt werden.<br />
Screenshot 13 – Beispielregeln für ausgehende Anrufe<br />
Mit der ersten Regel werden mit der Vorwahl „001“ (USA und Kanada) oder „0044“<br />
(Großbritannien) erfasste Nummern über die VoIP-Provider-Leitung „VP_voipbuster“<br />
vermittelt.<br />
Mit der zweiten Regel hingegen laufen Anrufe mit der Vorwahl „0049“ für Deutschland<br />
über den Provider "VP_nikotel". Bei dieser Nummer werden mithilfe der Maskierung „rr“<br />
die ersten beiden Nullen entfernt. Dieses Format ist durch Nikotel vorgegeben.<br />
Die dritte Regel betrifft alle Anrufe, die mit einer Vorwahl von „020“ bis „030“ beginnen,<br />
d. h. 020, 021, 022, 023, 024, 025, 026, 027, 028, 029, 030. Diese Anrufe werden über<br />
den Gateway „PSTNGW_001“ abgewickelt. Hier wird mithilfe der Maskierung „r“ die erste<br />
Null entfernt.<br />
Die vierte Regel betrifft nur Nummern mit der Vorwahl 079 oder 099, die auf den<br />
alternativen Gateway geleitet werden.<br />
Beispiele:<br />
Gewählt: 00131588008840 Bearbeitet: (keine Änderung) Über: ‘VP_voipbuster’<br />
Gewählt: 0049588008866 Bearbeitet: 49588008866 Über: ‘VP_nikotel’<br />
Gewählt: 020880088 Bearbeitet: 20880088 Über: ‘PSTNGW_001’<br />
Gewählt: 022880088 Bearbeitet: 22880088 Über: ‘PSTNGW_001’<br />
Gewählt: 079880088 Bearbeitet: 79880088 Über: ‘PSTNGW_002’<br />
Gewählt: 099880088 Bearbeitet: 99880088 Über: ‘PSTNGW_002’<br />
35
<strong>3CX</strong> IP-Telefonanlage für <strong>Windows</strong> <strong>System</strong> <strong>for</strong> <strong>Windows</strong> www.3cx.de<br />
Vermitteln von Anrufen per dedizierter Provider-Vorwahl<br />
Screenshot 14 – Beispielregeln für ausgehende Anrufe<br />
Statt Anrufe über die Vorwahl zu erfassen und zu vermitteln, können Sie einem VoIP-<br />
Provider eine eigene Vorwahl zuweisen. Hierdurch kann der Provider direkt ausgewählt<br />
werden. Die Vorwahl muss vor der Übermittlung der eigentlichen Rufnummer jedoch<br />
entfernt werden. In den obigen Beispielen erfolgt dies über die Maskierung „r“.<br />
Beispiele:<br />
Gewählt: 100131588008840 Bearbeitet: 00131588008840 Über: ‘VP_nikotel’<br />
Gewählt: 200131588008840 Bearbeitet: 00131588008840 Über: ‘GW_GXP4104’<br />
36
<strong>3CX</strong> IP-Telefonanlage für <strong>Windows</strong> <strong>System</strong> <strong>for</strong> <strong>Windows</strong> www.3cx.de<br />
7. Digital Receptionist/automatisches Antwortsystem<br />
Einführung<br />
Der Digital Receptionist (auch als automatisches Antwortsystem bekannt) erlaubt es<br />
Ihnen, Anrufe automatisch von der <strong>3CX</strong> IP-Telefonanlage entgegennehmen zu lassen,<br />
sodass Anrufer über ein Sprachmenü verschiedene Optionen per Telefontastatur<br />
auswählen können.<br />
Beispielsweise können Sie ein Menü mit folgenden Auswahlmöglichkeiten einrichten: „Für<br />
unseren Vertrieb wählen Sie bitte die 1, für den technischen Support wählen Sie bitte die<br />
2 …“<br />
Abhängig von der Leitung, über die ein Anruf eingeht, und unter Berücksichtigung der<br />
Uhrzeit (innerhalb/außerhalb der Geschäftszeiten) lassen sich verschiedene Menüoptionen<br />
und Ansagen einrichten.<br />
Aufzeichnen einer Ansage<br />
Vor der Einrichtung des Digital Receptionist ist die Struktur der gewünschten<br />
Menüoptionen zu planen, und der Ansagentext muss aufgezeichnet werden. Hier ein<br />
Beispiel für ein einfaches Menü: „Willkommen bei Firma XYZ. Für unseren Vertrieb<br />
drücken Sie bitte die 1, für unseren technischen Support drücken Sie bitte die 2 oder<br />
bleiben Sie in der Leitung, um mit einem unserer Mitarbeiter verbunden zu werden.“<br />
Hinweis: Es ist zu empfehlen, die Zifferntaste erst nach der Option zu nennen („für<br />
unseren Vertrieb drücken Sie bitte die 1“), da Anrufer mit der Ansage der Option bereits<br />
eine Vorauswahl treffen und sich so die zugehörige Ziffer aufgrund der erhöhten<br />
Aufmerksamkeit leichter merken können.<br />
Die Speicherung der Ansage sollte als WAV-Datei oder im MP3-Format erfolgen. Eine<br />
optimale Leistung erzielen Sie mit den Einstellungen PCM, 8 kHz, 16 Bit, Mono. Dieses<br />
Format wird beispielsweise vom <strong>Windows</strong>-Audiorecorder unterstützt.<br />
Zur Aufzeichnung von Ansagen stehen zwei Möglichkeiten zur Verfügung:<br />
1. Die Aufnahme per <strong>Windows</strong>-Audiorecorder.<br />
2. Die Aufnahme per Text-zu-Sprache-Programm oder -Website.<br />
Aufzeichnen der Ansage per <strong>Windows</strong>-Audiorecorder<br />
So nehmen Sie eine Ansage per <strong>Windows</strong>-Audiorecorder auf:<br />
1. Rufen Sie den <strong>Windows</strong>-Audiorecorder über Start > Programme > Zubehör ><br />
Unterhaltungsmedien > Audiorecorder auf. Das Aufnahmeprogramm sollte bereits<br />
standardmäßig installiert sein.<br />
37
<strong>3CX</strong> IP-Telefonanlage für <strong>Windows</strong> <strong>System</strong> <strong>for</strong> <strong>Windows</strong> www.3cx.de<br />
Screenshot 15 – <strong>Windows</strong>-Audiorecorder<br />
2. Klicken Sie auf die rote Aufnahmetaste, um die <strong>System</strong>ansage aufzunehmen.<br />
3. Speichern Sie die Ansage, und notieren Sie sich den Speicherpfad. Sie werden bei der<br />
Erstellung des Digital Receptionist danach gefragt.<br />
Erstellen einer Ansage per Text-zu-Sprache-Tool<br />
Eine Ansage kann auch über ein Text-zu-Sprache-Tool erstellt werden. Ein Beispiel für<br />
ein programmgestütztes Tool, das online zum Download bereitsteht, ist Balabolka<br />
( http://www.cross-plus-a.com/balabolka.htm). Ebenso ist eine rein Web-gestützte<br />
Konvertierung von Text in Sprache mit Hilfe folgender Website möglich:<br />
http://www.research.att.com/~ttsweb/tts/demo.php<br />
Unter http://www.nextup.com/ können Sie zudem unterschiedliche Stimmen zur<br />
Sprachausgabe erwerben. Eine weitere Alternative ist die Aufnahme einer Ansage durch<br />
einen professionellen Sprecher in einem Tonstudio.<br />
38
<strong>3CX</strong> IP-Telefonanlage für <strong>Windows</strong> <strong>System</strong> <strong>for</strong> <strong>Windows</strong> www.3cx.de<br />
Einrichten eines Digital Receptionist<br />
Sie haben die Möglichkeit, mehrere Digital Receptionists einzurichten und diese einer<br />
Leitung zuzuweisen. So richten Sie einen Digital Receptionist ein:<br />
1. Gehen Sie in der <strong>3CX</strong>-Verwaltungskonsole im linken Navigationsbereich auf Digital<br />
Receptionist > Hinzufügen. Das Konfigurationsfenster Digital Receptionist/automatisches<br />
Antwortsystem wird aufgerufen.<br />
Screenshot 16 – Einrichten eines Digital Receptionist<br />
2. Legen Sie für den Digital Receptionist einen Namen und eine virtuelle<br />
Nebenstellennummer fest.<br />
3. Klicken Sie auf die Schaltfläche Durchsuchen, und geben Sie die Datei mit der zuvor<br />
aufgenommenen Ansage an. Die Datei wird in das Verzeichnis „<strong>3CX</strong><strong>Phone</strong><br />
<strong>System</strong>\Data\Http\prompts\“ kopiert.<br />
4. Legen Sie die einzelnen Menüoptionen fest. Wählen Sie die gewünschte Zifferntaste<br />
aus, und weisen Sie dieser eine der verfügbaren Optionen zu. Geben Sie die<br />
Nebenstellennummer oder die Nummer der virtuellen Nebenstelle an. Die Nummer der<br />
virtuellen Nebenstelle gilt für eine Signalisierungsgruppe, Warteschleife oder einen<br />
weiteren Digital Receptionist.<br />
39
<strong>3CX</strong> IP-Telefonanlage für <strong>Windows</strong> <strong>System</strong> <strong>for</strong> <strong>Windows</strong> www.3cx.de<br />
5. Mit der Option Zeitlimit können Sie festlegen, innerhalb von wie vielen Sekunden eine<br />
Eingabe durch den Anrufer erfolgen muss. Bei Überschreitung des Zeitlimits kann<br />
automatisch eine Aktion erfolgen. Diese Option unterstützt Anrufer, die nicht auf die<br />
Ansage reagieren oder kein Telefon mit DTMF-Unterstützung besitzen. Wenn Sie alle<br />
Einstellungen vorgenommen haben, klicken Sie auf OK, um den Digital Receptionist zu<br />
speichern.<br />
Direktes Durchwählen zu einer Nebenstelle<br />
Noch während die Ansage des Digital Receptionist abgespielt wird, können Anrufer die<br />
Nebenstellennummer direkt eingeben, um nicht warten zu müssen und so<strong>for</strong>t an den<br />
Gesprächspartner vermittelt zu werden.<br />
Diese Option ist standardmäßig aktiviert. Weisen Sie Anrufer einfach in der Ansage auf<br />
die Möglichkeit der direkten Eingabe der Nebenstellennummer hin.<br />
40
<strong>3CX</strong> IP-Telefonanlage für <strong>Windows</strong> <strong>System</strong> <strong>for</strong> <strong>Windows</strong> www.3cx.de<br />
8. Hinzufügen von Durchwahlnummern per DID/MSN-<br />
Leitung<br />
Einführung<br />
In vielen Unternehmen werden Mitarbeitern und/oder Abteilungen DID-Nummern zugewiesen,<br />
die eine direkte Durchwahl zum gewünschten Gesprächspartner erlauben.<br />
Gegebenenfalls bestehende automatische Antwortsysteme werden dabei umgangen.<br />
DID-Nummern (Direct Inward Dialing) sind in Großbritannien als DDI-Nummern (Direct<br />
Dialing In) und in Deutschland als MSN-Nummern (Multiple Subscriber Number) bekannt.<br />
Durchwahlnummern der <strong>3CX</strong> IP-Telefonanlage lassen sich mit Hilfe der virtuellen<br />
DID/MSN-Nummern, die Ihren physikalischen Telefonleitungen vom VoIP-Provider oder<br />
Telefonanbieter zugeteilt werden, leicht einrichten. Üblicherweise bekommen Sie ein<br />
festes Kontingent an virtuellen DID/MSN-Nummern zugewiesen, die an eine bestehende<br />
ISDN-BRI/T1/E1-Leitung gebunden sind. Weitere Nummern dieser Art sind unter<br />
Umständen kostenpflichtig. Ihre Beantragung ist jedoch weitaus günstiger als die<br />
Einrichtung einer neuen physikalischen Leitung. Setzen Sie sich für weitere In<strong>for</strong>mationen<br />
zu diesem Thema mit Ihrem Telefonanbieter oder VoIP-Provider in Verbindung.<br />
Einsetzen von DID/MSN-Nummern mit der <strong>3CX</strong> IP-Telefonanlage<br />
Wie andere auf dem SIP-Standard basierende IP-Telefonsysteme unterstützt auch die<br />
<strong>3CX</strong> IP-Telefonanlage die Verwendung von DID/MSN-Nummern. Hierbei muss die<br />
DID/MSN-Nummer des Empfängers im „To:“-Feld des SIP INVITE-Requests stehen,<br />
damit sie von der <strong>3CX</strong> IP-Telefonanlage verarbeitet werden kann. Die meisten VoIP-<br />
Provider und -Gateways sorgen automatisch für den korrekten Eintrag.<br />
In diesem Fall muss in der <strong>3CX</strong>-Verwaltungskonsole lediglich eine DID/MSN-Leitung<br />
(ähnlich wie bei einer eingehenden Regel) eingerichtet werden, damit Anrufe unter der<br />
DID/MSN-Nummer an eine festgelegte Nebenstelle, einen Digital Receptionist oder ein<br />
anderes Ziel vermittelt werden.<br />
Hinzufügen einer DID/MSN-Leitung<br />
So fügen Sie der <strong>3CX</strong> IP-Telefonanlage eine neue DID/MSN-Leitung hinzu:<br />
1. Gehen Sie in der <strong>3CX</strong>-Verwaltungskonsole im linken Navigationsbereich auf<br />
Leitungen > DID hinzufügen. Der Konfigurationsbildschirm für DID/MSN-Leitungen wird<br />
angezeigt.<br />
41
<strong>3CX</strong> IP-Telefonanlage für <strong>Windows</strong> <strong>System</strong> <strong>for</strong> <strong>Windows</strong> www.3cx.de<br />
Screenshot 17 – Hinzufügen einer DID-Leitung<br />
1. Geben Sie im Feld DID/MSN-Nummer die DID/MSN-Nummer ein, wie sie im „To:“-<br />
Feld des SIP-Headers angezeigt wird. Um Probleme durch eine unterschiedliche<br />
Formatierung am Anfang der Nummer zu vermeiden, erfolgt der Abgleich der<br />
Ziffernfolge von hinten. Beispiel: Für die britische DID-Nummer 0845-2304024 wird<br />
über die <strong>3CX</strong>-Verwaltungskonsole die Nummer 2304024 eingegeben. Dadurch ist<br />
eine Übereinstimmung mit jeder DID-Nummer im „To:“-Feld gewährleistet, die mit<br />
2304024 endet, ob im Format +448452304024, 08452304024, 00448452304024 oder<br />
2304024.<br />
Die genaue Nummer des „To:“-Felds kann auch ermittelt werden, indem Sie das<br />
Statusprotokoll des Servers aufrufen und die vom VoIP-Provider/Gateway bestimmte<br />
Angabe überprüfen. Diese kann dann für die DID/MSN-Nummer übernommen<br />
werden.<br />
3. Wählen Sie im Bereich Quelle den Gateway oder Provider aus, der die DID/MSN-<br />
Nummer bereitstellt (d. h., von dem der Anruf ausgeht). Die Angabe in diesem Feld ist<br />
optional, wird jedoch aus Sicherheitsgründen empfohlen. Andernfalls nimmt die<br />
Telefonanlage alle Anrufe an die DID/MSN-Nummer entgegen, ungeachtet ihrer<br />
Quelle. Sollten Sie nur einen VoIP-Gateway und keinen VoIP-Provider verwenden, ist<br />
keine Angabe er<strong>for</strong>derlich.<br />
4. Im darunter folgenden Bereich geben Sie an, wohin Anrufe an diese DID/MSN-<br />
Nummer vermittelt werden sollen.<br />
42
<strong>3CX</strong> IP-Telefonanlage für <strong>Windows</strong> <strong>System</strong> <strong>for</strong> <strong>Windows</strong> www.3cx.de<br />
Vermitteln eingehender Anrufe während der allgemeinen Geschäftszeiten<br />
Geben Sie an, wohin eingehende Anrufe vermittelt werden sollen, die während der<br />
allgemeinen Geschäftszeiten eingehen. Folgende Optionen stehen zur Verfügung:<br />
· Digital Receptionist – Wählen Sie den gewünschten Digital Receptionist aus der<br />
Drop-Down-Liste der von Ihnen konfigurierten Antwortsysteme aus (nicht in der <strong>3CX</strong><br />
Beta-Version verfügbar).<br />
· Nebenstelle – Wählen Sie die Nebenstelle aus der Drop-Down-Liste der<br />
verfügbaren Nebenstellen aus.<br />
· Signalisierungsgruppe – Wählen Sie die gewünschte Signalisierungsgruppe aus<br />
der Drop-Down-Liste der eingerichteten Gruppen aus.<br />
· Warteschleife – Wählen Sie die gewünschte Warteschleife aus der Liste der<br />
Warteschleifen aus (nur in der <strong>3CX</strong> Enterprise Edition verfügbar).<br />
Vermitteln eingehender Anrufe außerhalb der allgemeinen Geschäftszeiten<br />
Für außerhalb der allgemeinen Geschäftszeiten eingehende Anrufe sind andere Vermittlungsziele<br />
auswählbar. Die Vermittlungsoptionen sind dieselben wie oben beschrieben.<br />
Klicken Sie auf Geschäftszeiten angeben, um Ihre Erreichbarkeit festzulegen.<br />
Fehlerbehebung bei DID/MSN-Leitungen<br />
So suchen Sie nach möglichen Fehlerquellen, falls Anrufe über DID/MSN-Leitungen nicht<br />
weitergeleitet werden:<br />
1. Gehen Sie im linken Navigationsbereich der <strong>3CX</strong>-Verwaltungskonsole auf<br />
Telefonanlage > Server-Status. Der Server-Status-Bildschirm in<strong>for</strong>miert über die<br />
aktuelle Server-Aktivität und zeigt protokollierte eingegangene Anrufe samt der<br />
Empfängernummer an.<br />
2. Rufen Sie die von Ihnen angegebene DID/MSN-Nummer an, und kontrollieren Sie<br />
das Server-Status-Protokoll. Sie sollten eine Meldung sehen, die der folgenden<br />
ähnelt:<br />
Incoming call from 1000 to .<br />
Die Nummer „1000“ steht für die interne Nummer der Leitung, die für den Empfang<br />
von über den VoIP-Gateway oder -Provider laufenden Anrufen definiert wurde.<br />
ist der exemplarische Wert des „To:“-Felds<br />
des SIP INVITE-Requests und steht somit für den Empfänger.<br />
3. Überprüfen Sie, ob die von Ihnen gewählte DID/MSN-Nummer im „To:“-Feld<br />
aufgeführt ist.<br />
4. Ist die DID/MSN-Nummer nicht aufgeführt, überprüfen Sie die Produktdokumentation<br />
Ihres VoIP-Gateways, welche Konfigurationseinstellungen dafür sorgen, dass die<br />
Nummer im „To:“-Feld eingefügt wird. Sollten Sie den Service eines VoIP-Providers<br />
nutzen, setzen Sie sich mit ihm für weitere In<strong>for</strong>mationen in Verbindung.<br />
5. Ist die DID/MSN-Nummer im „To:“-Header aufgeführt, überprüfen Sie, ob die Angabe<br />
mit der Nummer übereinstimmt, die Sie über die Regel definiert haben. Nehmen Sie<br />
entsprechende Änderungen vor, und führen Sie einen neuen Anruf durch.<br />
43
<strong>3CX</strong> IP-Telefonanlage für <strong>Windows</strong> <strong>System</strong> <strong>for</strong> <strong>Windows</strong> www.3cx.de<br />
44
<strong>3CX</strong> IP-Telefonanlage für <strong>Windows</strong> <strong>System</strong> <strong>for</strong> <strong>Windows</strong> www.3cx.de<br />
9. Signalisierungsgruppen und Warteschleifen<br />
Signalisierungsgruppen<br />
Mit Hilfe einer Signalisierungsgruppe können Anrufe unter einer bestimmten Nummer an<br />
eine Gruppe mit mehreren Nebenstellen vermittelt werden. Beispielsweise können Sie<br />
eine Gruppe bestimmen, die aus drei Vertriebsmitarbeitern besteht. Dieser Gruppe kann<br />
dann die Telefonnummer des Vertriebs zugewiesen werden, sodass bei einem Anruf an<br />
den Vertrieb alle drei Nebenstellen gleichzeitig oder nacheinander klingeln. Beim<br />
Einrichten einer Signalisierungsgruppe erhält diese ebenfalls die Nummer einer virtuellen<br />
Nebenstelle. Mit dieser Nummer wird die Signalisierungsgruppe von der Telefonanlage<br />
angesprochen.<br />
Screenshot 18 – Hinzufügen einer Signalisierungsgruppe<br />
So fügen Sie eine Signalisierungsgruppe hinzu:<br />
1. Gehen Sie im linken Navigationsbereich der <strong>3CX</strong>-Verwaltungskonsole auf Erweitert ><br />
Signalisierungsgruppe hinzufügen.<br />
45
<strong>3CX</strong> IP-Telefonanlage für <strong>Windows</strong> <strong>System</strong> <strong>for</strong> <strong>Windows</strong> www.3cx.de<br />
2. Legen Sie folgende Optionen fest:<br />
· Nummer der virtuellen Nebenstelle – Bestimmt eine Nebenstellennummer, die nur<br />
für diese Signalisierungsgruppe verwendet wird. Die Nummer wird automatisch<br />
erstellt. Geben Sie in diesem Feld keine bereits vorhandene Nebenstellennummer an.<br />
· Name – Geben Sie in diesem Feld einen Anzeigenamen für die Signalisierungsgruppe<br />
an.<br />
· Signalisierungsmethode – Legen Sie fest, wie ein Anruf für diese Gruppe zu<br />
signalisieren ist:<br />
o Nacheinander – Zuerst wird der Anruf durch das Klingeln der ersten<br />
Nebenstelle signalisiert, dann durch die zweite usw.<br />
o Alle signalisieren – Alle Telefone der Gruppe klingeln gleichzeitig.<br />
· Signalisierungsdauer – Legen Sie fest, wie viele Sekunden die Telefone klingeln<br />
sollen.<br />
3. Geben Sie unter Signalisierungsgruppen-Mitglieder die Nebenstellen an, die zu<br />
dieser Gruppe gehören sollen. Klicken Sie hierfür auf eine Nebenstelle und dann auf<br />
Hinzufügen. Die Priorität einer Nebenstelle kann erhöht oder verringert werden, indem<br />
diese in der Liste nach oben bzw. unten verschoben wird.<br />
4. Legen Sie unter Ziel bei Nichtentgegennahme fest, welche Aktion durchgeführt<br />
werden soll, wenn ein Anruf von keinem Mitglied der Signalisierungsgruppe angenommen<br />
wird.<br />
Warteschleifen (Enterprise-Edition)<br />
Per Warteschleife lassen sich Anrufer in Warteposition stellen, solange alle Mitarbeiter<br />
(Warteschleifen-Agenten) im Gespräch sind, und müssen bei Besetzt nicht abgewiesen<br />
werden. Beispiel: Alle Anrufe unter der Nummer des Vertriebs werden an eine<br />
Warteschleife weitergeleitet, für die eine Gruppe aus drei Vertriebsmitarbeitern zuständig<br />
ist. Sind alle Mitarbeiter im Gespräch, wird der Anruf solange gehalten, bis er<br />
entgegengenommen werden kann. Einer Warteschleife wird ebenfalls die Nummer einer<br />
virtuellen Nebenstelle zugewiesen. Mit dieser Nummer wird die Warteschleife von der<br />
Telefonanlage angesprochen.<br />
46
<strong>3CX</strong> IP-Telefonanlage für <strong>Windows</strong> <strong>System</strong> <strong>for</strong> <strong>Windows</strong> www.3cx.de<br />
So fügen Sie eine Warteschleife hinzu:<br />
Screenshot 19 – Hinzufügen einer Warteschleife<br />
1. Gehen Sie im linken Navigationsbereich der <strong>3CX</strong>-Verwaltungskonsole auf Erweitert ><br />
Warteschleife hinzufügen.<br />
2. Konfigurieren Sie die Einstellungen der Warteschleife:<br />
· Nummer der virtuellen Nebenstelle – Bestimmt eine Nebenstellennummer, die nur<br />
für diese Warteschleife verwendet wird. Die Nummer wird automatisch erstellt. Geben<br />
Sie in diesem Feld keine bereits vorhandene Nebenstellennummer an.<br />
· Name – Geben Sie in diesem Feld einen Anzeigenamen für die Warteschleife an.<br />
· Signalisierungsdauer – Legen Sie fest, wie lang ein Anruf signalisiert werden soll,<br />
bis er als nicht entgegengenommen gilt.<br />
3. Geben Sie unter Warteschleifen-Agenten die Nebenstellen an, die zu dieser Warteschleife<br />
gehören sollen. Klicken Sie hierfür auf eine Nebenstelle und dann auf<br />
Hinzufügen. Die Priorität einer Nebenstelle kann erhöht oder verringert werden, indem<br />
diese in der Liste nach oben bzw. unten verschoben wird.<br />
In ihrer Funktion als Warteschleifen-Agent müssen Nebenstellen/Mitarbeiter sich<br />
zudem separat anmelden, um an die Warteschleife vermittelte Anrufe entgegennehmen<br />
zu können. Die Anmeldung muss über den Call Assistant erfolgen.<br />
4. Legen Sie unter Ziel bei Nichtentgegennahme fest, welche Aktion durchgeführt<br />
werden soll, wenn ein Anruf von keinem Mitglied der Warteschleife angenommen wird.<br />
5. Geben Sie unter Weitere Optionen die Dateien für die Warteschleifen-Ansage und die<br />
Warteschleifenmusik an. Zudem können Sie die maximale Wartezeit in der Schleife<br />
festlegen und ob Anrufer über ihre Warteposition in<strong>for</strong>miert werden sollen.<br />
47
<strong>3CX</strong> IP-Telefonanlage für <strong>Windows</strong> <strong>System</strong> <strong>for</strong> <strong>Windows</strong> www.3cx.de<br />
48
<strong>3CX</strong> IP-Telefonanlage für <strong>Windows</strong> <strong>System</strong> <strong>for</strong> <strong>Windows</strong> www.3cx.de<br />
10. Erstellen von Anrufberichten<br />
Einführung<br />
Mit Hilfe der Berichtfunktionen der <strong>3CX</strong> IP-Telefonanlage können Sie das Gesprächsaufkommen<br />
detailliert anzeigen lassen und analysieren. Zum Erstellen von Berichten<br />
unterschiedlicher Kategorien steht die Funktion Anrufberichte zur Verfügung. Sollen<br />
bestimmte protokollierte Anrufe herausgefiltert und analysiert werden, können Sie die<br />
Funktion Anrufprotokolle verwenden. Per Anrufprotokolle lassen sich Daten zudem im<br />
CSV-Format exportieren, um mit Tabellenkalkulations- oder Datenbankprogrammen<br />
genauer analysiert zu werden.<br />
Erstellen eines Berichts<br />
So erstellen Sie einen Anrufbericht:<br />
1. Gehen Sie in der <strong>3CX</strong>-Verwaltungskonsole im linken Navigationsbereich auf Berichte<br />
> Anrufberichte. Das Konfigurationsfenster Anrufberichte wird aufgerufen.<br />
Screenshot 1 – Bericht zur Gesprächsanzahl<br />
49
<strong>3CX</strong> IP-Telefonanlage für <strong>Windows</strong> <strong>System</strong> <strong>for</strong> <strong>Windows</strong> www.3cx.de<br />
2. Wählen Sie den gewünschten Berichttyp aus. Folgende Berichte stehen zur<br />
Verfügung:<br />
o Anzahl der Anrufe pro Monat<br />
o Dauer der Anrufe pro Monat<br />
o Anzahl der ausgehenden Anrufe pro Monat<br />
o Dauer ausgehender Anrufe pro Monat<br />
o Anzahl der eingehenden Anrufe pro Monat<br />
o Dauer eingehender Anrufe pro Monat<br />
o Anzahl der Anrufe pro Nebenstelle<br />
o Dauer der Anrufe pro Nebenstelle<br />
o Anzahl der Anrufe pro Signalisierungsgruppe<br />
o Dauer der Anrufe pro Signalisierungsgruppe<br />
o Anzahl der Anrufe pro Gateway/Provider<br />
o Dauer der Anrufe pro Gateway/Provider<br />
3. Legen Sie den Berichtzeitraum in Monaten fest.<br />
4. Klicken Sie auf Bericht erstellen.<br />
Analysieren der Anrufprotokolle<br />
Die Funktion Anrufprotokoll hilft Ihnen bei der Filterung aller protokollierten Gespräche<br />
nach einzelnen Merkmalen, beispielsweise Uhrzeit und Gesprächsziel einzelner Anrufe<br />
oder Gesprächsaufkommen einer bestimmten Nebenstelle. So erstellen Sie einen Bericht<br />
per Funktion Anrufprotokoll:<br />
1. Gehen Sie in der <strong>3CX</strong>-Verwaltungskonsole im linken Navigationsbereich auf Berichte<br />
> Anrufprotokolle. Das Konfigurationsfenster Anrufprotokolle wird aufgerufen.<br />
50
<strong>3CX</strong> IP-Telefonanlage für <strong>Windows</strong> <strong>System</strong> <strong>for</strong> <strong>Windows</strong> www.3cx.de<br />
Screenshot 2 – Analyse der Anrufprotokolle<br />
2. Geben Sie über die Felder Von und Bis einen Zeitraum an, für den die Analyse<br />
erfolgen soll.<br />
3. Legen Sie zur weiteren Filterung Quelle und Ziel fest. Beispiel: Bei Angabe einer<br />
Nebenstellennummer im Feld Ziel werden nur Anrufe angezeigt, die von dieser Nebenstelle<br />
aus getätigt wurden.<br />
4. Als weitere Option lassen sich Gespräche nach ihrer Dauer herausfiltern. Geben Sie<br />
die Dauer in Minuten an.<br />
5. Klicken Sie auf Bericht erstellen, um einen Bericht in tabellarischer Form erstellen zu<br />
lassen. Klicken Sie auf In CSV-Datei exportieren, um den Bericht als CSV-Datei zu<br />
exportieren (Trennzeichen-getrennt). Diese Daten können zur weiteren Analyse durch<br />
Microsoft Excel oder andere Programme verwendet werden. Klicken Sie auf Bericht<br />
drucken, um den Bericht direkt auf Ihrem Drucker ausgeben zu lassen.<br />
51
<strong>3CX</strong> IP-Telefonanlage für <strong>Windows</strong> <strong>System</strong> <strong>for</strong> <strong>Windows</strong> www.3cx.de<br />
52
<strong>3CX</strong> IP-Telefonanlage für <strong>Windows</strong> <strong>System</strong> <strong>for</strong> <strong>Windows</strong> www.3cx.de<br />
11. Allgemeine Konfigurationseinstellungen<br />
Einführung<br />
In diesem Kapitel werden die allgemeinen Konfigurationsoptionen der <strong>3CX</strong> IP-<br />
Telefonanlage erläutert.<br />
Administratordaten<br />
Ein Zugriff auf die <strong>3CX</strong>-Verwaltungskonsole ist erst nach einer erfolgreichen Anmeldung<br />
möglich. Die er<strong>for</strong>derlichen Anmeldein<strong>for</strong>mationen werden während der Produktinstallation<br />
angegeben. So ändern Sie Ihre Anmeldein<strong>for</strong>mationen:<br />
1. Gehen Sie im linken Navigationsbereich auf Allgemein > Administratordaten.<br />
2. Geben Sie eine neue Administrator-ID und ein neues Passwort ein. Bestätigen Sie das<br />
Passwort mit Passwort bestätigen.<br />
3. Klicken Sie auf OK, um die neuen Daten zu speichern. Geben Sie beim nächsten<br />
Aufruf der <strong>3CX</strong>-Verwaltungskonsole die geänderten Anmeldein<strong>for</strong>mationen an.<br />
Allgemeine Einstellungen<br />
Über die Seite zu allgemeinen Einstellungen können wichtige Optionen wie der von der<br />
<strong>3CX</strong> IP-Telefonanlage zu nutzende Port-Bereich festgelegt werden.<br />
SIP-Port<br />
Sie können den Port ändern, auf dem die <strong>3CX</strong> IP-Telefonanlage den Eingang von SIP-<br />
Nachrichten überwacht. Die standardmäßige Port-Nummer lautet 5060.<br />
Ports für interne Anrufe<br />
Geben Sie Ports an, die von der <strong>3CX</strong> IP-Telefonanlage für interne Anrufe verwendet<br />
werden. Über diese Ports laufen Anrufe zwischen Nebenstellen und mit externen<br />
Nummern, die über den VoIP-Gateway vermittelt werden. Da sich Ihr VoIP-Gateway in<br />
Ihrem internen Netzwerk befindet, werden über den Gateway geführte Anrufe als intern<br />
behandelt.<br />
Ports für externe Anrufe<br />
Geben Sie Ports an, die für externe Anrufe über einen VoIP-Provider genutzt werden<br />
sollen. Der hier angegebene Port-Bereich muss in Ihrer Firewall geöffnet sein. Weitere<br />
In<strong>for</strong>mationen hierzu erhalten Sie im Kapitel 2 unter „Konfigurieren der Firewall“.<br />
Voicemail-Einstellungen<br />
Geben Sie einen SMTP-Mail-Server und eine Reply-to-Adresse an, die von der <strong>3CX</strong> IP-<br />
Telefonanlage für den Versand von E-Mail-Benachrichtigungen bei neu eingegangener<br />
Voicemail benötigt wird. Eine Voicemail-Nachricht kann optional als WAV-Datei an die<br />
53
<strong>3CX</strong> IP-Telefonanlage für <strong>Windows</strong> <strong>System</strong> <strong>for</strong> <strong>Windows</strong> www.3cx.de<br />
Benachrichtigungs-Mail angehängt werden. Geben Sie den Namen oder die IP-Adresse<br />
des SMTP-Servers und eine Reply-to-Adresse für den Absendernamen an. Falls der E-<br />
Mail-Versand erst nach erfolgreicher Authentifizierung erfolgen kann, geben Sie den<br />
er<strong>for</strong>derlichen Benutzernamen und das Passwort ein.<br />
Gesonderte Nebenstellennummer für Voicemail<br />
Diese Nummer muss für den Abruf von Voicemail-Nachrichten eingegeben werden.<br />
Benutzer müssen ihre Nebenstellen- und PIN-Nummer eingeben, bevor sie auf Ihre<br />
Sprachmitteilungen zugreifen können.<br />
Optionen des STUN-Servers<br />
Sie können einen STUN-Server zur Auflösung externer IP-Adressen verwenden. Der<br />
vorgegebene Port 3478 lässt sich ändern. Zudem kann das Kontrollintervall angepasst<br />
werden. Der Standardwert beträgt 1200 Sekunden (20 Minuten).<br />
Einstellungen für direkte SIP-Anrufe<br />
Die <strong>3CX</strong> IP-Telefonanlage kann direkte SIP-Anrufe durchführen und empfangen. Direkte<br />
SIP-Anrufe (user1@mydomain.com) können empfangen und auch an URIs einer anderen<br />
Domäne gestartet werden. Zum Empfang direkter SIP-Anrufe muss ein DNS-SRV-Eintrag<br />
für Ihre Domäne erfolgen. Weitere In<strong>for</strong>mationen hierzu erhalten Sie in diesem FAQ von<br />
<strong>3CX</strong>: http://www.3cx.com/support/sip-dns-configuration.html.<br />
Um diese Funktion zu aktivieren, markieren Sie das Kontrollkästchen Anrufe an externe<br />
SIP-URIs zulassen und geben Sie die von Ihnen konfigurierte lokale SIP-Domäne an.<br />
Protokollierungsstufe<br />
Geben Sie an, wie detailliert Daten von der <strong>3CX</strong> IP-Telefonanlage protokolliert werden<br />
sollen. Für den täglichen Gebrauch ist die Einstellung Niedrig zu empfehlen. Die<br />
Einstellung Umfassend sollte nur zur Fehlerbehebung gewählt werden, da sie Daten in<br />
großem Umfang erzeugt, das E/A-Subsystem belastet und sehr viel Speicherplatz<br />
benötigt.<br />
Festlegen von Geschäftszeiten<br />
Legen Sie die Geschäftszeiten fest, zu denen Sie telefonisch erreichbar sind. Abhängig<br />
von Tag und Uhrzeit eines eingehenden Anrufs kann dieser unterschiedlich vermittelt<br />
werden. So legen Sie die Geschäftszeiten fest:<br />
1. Gehen Sie im linken Navigationsbereich der <strong>3CX</strong>-Verwaltungskonsole auf Leitungen ><br />
Verwalten, und klicken Sie auf die Schaltfläche Geschäftszeiten. Die Seite<br />
Geschäftszeiten festlegen wird aufgerufen. Geben Sie an, an welchen Tagen und zu<br />
welcher Uhrzeit Sie telefonisch erreichbar sind.<br />
54
<strong>3CX</strong> IP-Telefonanlage für <strong>Windows</strong> <strong>System</strong> <strong>for</strong> <strong>Windows</strong> www.3cx.de<br />
2. Klicken Sie abschließend auf Speichern.<br />
Andere<br />
Screenshot 3 – Angabe der Geschäftszeiten<br />
Musikdatei für Warteschleifenmusik – Geben Sie die WAV-Datei mit der Musik an, die<br />
Anrufer in der Wartschleife hören sollen.<br />
Integration mit dem Unified Messaging von Microsoft Exchange 2007<br />
Anstatt der Voicemail-Funktionalität und des automatischen Antwortsystems der <strong>3CX</strong> IP-<br />
Telefonanlage kann der Unified Messaging-Server von Microsoft Exchange Server 2007<br />
als Voicemail-Server für die <strong>3CX</strong>-Lösung verwendet werden.<br />
Exchange 2007 muss für den gemeinsamen Einsatz mit der <strong>3CX</strong> IP-Telefonanlage<br />
konfiguriert werden. Folgender Online-Konfigurationsleitfaden von <strong>3CX</strong> erläutert die<br />
notwendigen Konfigurationseinstellungen:<br />
http://www.3cx.com/support/exchange-server-2007.html<br />
Nachdem Sie alle Einstellungen unter Exchange vorgenommen haben, muss die <strong>3CX</strong>-<br />
Verwaltungskonsole für die Integration von Microsoft Exchange 2007 konfiguriert werden.<br />
1. Stellen Sie sicher, dass Ihre Lizenz für die Enterprise-Edition der <strong>3CX</strong> IP-<br />
Telefonanlage aktiviert ist. Andernfalls sind die Exchange-spezifischen Felder der <strong>3CX</strong>-<br />
Verwaltungskonsole ausgegraut, und es können keine Einstellungen vorgenommen<br />
werden.<br />
55
<strong>3CX</strong> IP-Telefonanlage für <strong>Windows</strong> <strong>System</strong> <strong>for</strong> <strong>Windows</strong> www.3cx.de<br />
Screenshot 4 – Integration mit Exchange 2007<br />
2. Gehen Sie im linken Navigationsbereich der <strong>3CX</strong>-Verwaltungskonsole auf Allgemein ><br />
Allgemeine Einstellungen > Integration mit Microsoft Exchange 2007. Markieren Sie<br />
das Kontrollkästchen Exchange 2007 für Voicemail verwenden, und geben Sie die IP-<br />
Adresse des Computers an, der die Unified Messaging-Rolle von Microsoft Exchange<br />
Server 2007 übernimmt. Sollten Sie Exchange 2007 für einen anderen Port konfiguriert<br />
haben, geben Sie diesen an. Klicken Sie auf OK.<br />
Die Nebenstelle zum Abruf von Sprachmitteilungen (999) wird nun an Exchange<br />
umgeleitet. Die Speicherung aller Mitteilungen erfolgt über Exchange.<br />
<strong>System</strong>ansagen<br />
In<strong>for</strong>mationen des Voicemail-Menüs und des Digital Receptionist werden Anrufern als<br />
standardmäßige <strong>System</strong>ansagen abgespielt. Hat ein Anrufer beispielsweise alle hinterlassenen<br />
Sprachmitteilungen abgehört, in<strong>for</strong>miert ihn das <strong>System</strong> mit der Ansage, dass<br />
keine weiteren Nachrichten vorhanden sind.<br />
Die <strong>3CX</strong> IP-Telefonanlage wird standardmäßig mit <strong>System</strong>ansagen in englischer Sprache<br />
ausgeliefert. Ändern Sie <strong>System</strong>ansagen, indem Sie im linken Navigationsbereich der<br />
<strong>3CX</strong>-Verwaltungskonsole auf Allgemein > <strong>System</strong>ansagen gehen.<br />
Ansagen in anderen Sprachen können per Mausklick auf Weitere <strong>System</strong>ansagen<br />
suchen heruntergeladen werden. Zudem ist es Ihnen möglich, <strong>System</strong>ansagen selbst<br />
aufzunehmen.<br />
Änderungen an einzelnen <strong>System</strong>ansagen sind ebenfalls möglich, indem Sie die<br />
bestehende Ansagenauswahl kopieren und die Kopie bearbeiten. Die ursprüngliche<br />
Version bleibt hierdurch unverändert erhalten. Klicken Sie auf Kopie erstellen, und<br />
benennen Sie die neue Datei.<br />
In der Ansicht zu den <strong>System</strong>ansagen sind alle Ansagen inklusive Bedeutung und<br />
Dateipfad angegeben. Über die Schaltfläche Suchen kann eine vorhandene Ansage<br />
durch eine neu aufgenommene leicht ersetzt werden.<br />
Sichern und Wiederherstellen<br />
Mit der Funktion Sichern und Wiederherstellen können die Konfigurationseinstellungen<br />
der <strong>3CX</strong> IP-Telefonanlage vollständig in einer Datei gesichert werden.<br />
Die Wiederherstellung von Daten kann mit einem Mausklick erfolgen. Beachten Sie<br />
jedoch, dass in diesem Fall aktuelle Einstellungen vollständig durch die Sicherungsdaten<br />
ersetzt werden. Sämtliche nach der letzten Sicherung geänderten Einstellungen werden<br />
verworfen.<br />
56
<strong>3CX</strong> IP-Telefonanlage für <strong>Windows</strong> <strong>System</strong> <strong>for</strong> <strong>Windows</strong> www.3cx.de<br />
12. Fehlerbehebung<br />
Einführung<br />
Sollten Probleme bei der Konfigurierung der <strong>3CX</strong> IP-Telefonanlage auftreten, finden Sie<br />
hier Hilfe:<br />
· Benutzerhandbuch – die meisten Probleme lassen sich mit Hilfe dieses Handbuchs<br />
lösen.<br />
· <strong>3CX</strong>-FAQ: http://www.3cx.com/support/index.html<br />
· Leitfäden zur Konfigurierung von SIP-Telefonen: http://www.3cx.com/sipphones/index.html<br />
· Leitfäden zur Konfigurierung von VoIP-Gateways: http://www.3cx.com/sipphones/index.html<br />
· Support-Foren von <strong>3CX</strong>: http://www.3cx.com/<strong>for</strong>ums/<br />
· Technischer Support von <strong>3CX</strong> per Support-<strong>System</strong><br />
Handbuch<br />
Im Handbuch finden Sie eine detaillierte Erläuterung zur Installation und Verwendung der<br />
<strong>3CX</strong> IP-Telefonanlage. Viele Support-Fragen können bereits durch die Lektüre des<br />
Handbuchs geklärt werden, dessen aktuelle englischsprachige Version Sie hier finden:<br />
http://www.3cx.com/support/index.html<br />
Konfigurationsleitfäden<br />
Zur Konfigurierung der gängigsten VoIP-Gateways und SIP-Telefone stehen folgende<br />
<strong>3CX</strong>-Leitfäden bereit:<br />
· Leitfäden zur Konfigurierung von SIP-Telefonen: http://www.3cx.com/sipphones/index.html<br />
· Leitfäden zur Konfigurierung von VoIP-Gateways: http://www.3cx.com/sipphones/index.html<br />
FAQ<br />
Das <strong>3CX</strong>-FAQ liefert Antworten zu den gängigsten Problemen. Bei Fragen, zu denen<br />
dieses Handbuch keine Lösung liefert, sollten Sie zunächst das FAQ zu Hilfe ziehen. Das<br />
<strong>3CX</strong>-FAQ finden Sie hier: http://www.3cx.com/support/index.html<br />
57
Web-Foren<br />
<strong>3CX</strong> IP-Telefonanlage für <strong>Windows</strong> <strong>System</strong> <strong>for</strong> <strong>Windows</strong> www.3cx.de<br />
U2U-Support kann über die Foren von <strong>3CX</strong> in Anspruch genommen werden:<br />
http://www.3cx.com/<strong>for</strong>ums/<br />
Support-Anfrage über das Support-<strong>System</strong> von <strong>3CX</strong><br />
Wenn Sie ein Support-Package von <strong>3CX</strong> erworben haben, können Sie den technischen<br />
Support über das Support-<strong>System</strong> kontaktieren. Die Zugangsdaten werden Ihnen per E-<br />
Mail zugeschickt.<br />
Bitte denken Sie daran, bei einer technischen Anfrage die von der <strong>3CX</strong> IP-Telefonanlage<br />
erstellten Support-In<strong>for</strong>mationen beizufügen. Diese zur Fehlerbehebung er<strong>for</strong>derlichen<br />
In<strong>for</strong>mationen werden in einer gesonderten Support-Datei gespeichert. Die Datei enthält<br />
keine Passwort-Daten für Ihre Telefone oder VoIP-Provider und wird nicht<br />
automatisch verschickt. Sie müssen über die <strong>3CX</strong>-Verwaltungskonsole den Speicherort<br />
der Datei angeben und können den Inhalt vor dem Versand an <strong>3CX</strong> kontrollieren.<br />
Screenshot 5 – Erstellen von Support-In<strong>for</strong>mationen<br />
So erstellen Sie die Datei mit den Support-In<strong>for</strong>mationen:<br />
1. Gehen Sie im linken Navigationsbereich der <strong>3CX</strong>-Verwaltungskonsole auf Allgemein<br />
> Support. Die Seite Support-Optionen wird geöffnet.<br />
2. Klicken Sie auf Support-Infos zusammenstellen.<br />
58
<strong>3CX</strong> IP-Telefonanlage für <strong>Windows</strong> <strong>System</strong> <strong>for</strong> <strong>Windows</strong> www.3cx.de<br />
3. Geben Sie den Speicherort der Daten an. Kontrollieren Sie den Inhalt der Support-<br />
Datei, falls gewünscht.<br />
4. Melden Sie sich am Support-<strong>System</strong> von <strong>3CX</strong> an, und hängen Sie die erstellte<br />
Support-Datei an Ihre Anfrage an.<br />
5. Beschreiben Sie Ihr Problem und den Problemeintritt so genau wie möglich. Geben<br />
Sie auch an, welche Hardware oder welchen VoIP-Provider Sie gemeinsam mit der<br />
<strong>3CX</strong> IP-Telefonanlage verwenden.<br />
59
Index<br />
<strong>3CX</strong> IP-Telefonanlage für <strong>Windows</strong> <strong>System</strong> <strong>for</strong> <strong>Windows</strong> www.3cx.de<br />
ausgehende Regel................................33<br />
Fehlerbeseitigung .................................25<br />
Geschäftszeiten ........................29, 43, 54<br />
Nebenstelle ...........................................20<br />
Nebenstellen importieren......................26<br />
PSTN-Leitung....................................... 27<br />
PSTN-Schnittstelle ............................... 30<br />
Skype.................................................... 31<br />
VoIP-Gateway ...................................... 27<br />
61