Layout mit Scribus
Layout mit Scribus
Layout mit Scribus
Erfolgreiche ePaper selbst erstellen
Machen Sie aus Ihren PDF Publikationen ein blätterbares Flipbook mit unserer einzigartigen Google optimierten e-Paper Software.
Nachschlagewerk: <strong>Layout</strong> <strong>mit</strong> <strong>Scribus</strong> [Josef Hofer, KS Linz] – Stand 05/2010 (Version 1.3.6) Seite 1/7<br />
1. 1. Grundlagen<br />
<strong>Layout</strong> <strong>mit</strong> <strong>Scribus</strong><br />
1.1. Installation, Einstellungen und Arbeitsbereich<br />
Programm, Lizenz und Installation<br />
� <strong>Scribus</strong> 1 ist ein Alternativprodukt zu Adobe Indesign und Quark Xpress, jedoch OpenSource.<br />
� Herunterladen, Installieren, Verwenden, Weitergeben erlaubt!<br />
Allgemeine Einstellungen für <strong>Scribus</strong><br />
� Konfigurationsdialog: Datei > Allgemeine Einstellungen<br />
� Gruppe Dokument: Einheiten für Maßangaben (cm od. mm) fix einstellen, Automatisches<br />
Speicherintervall einstellen<br />
� Gruppe Hilfslinien: Hilfslinien oder Raster: Abstände, … (für das gesamte Dokument)<br />
� Gruppe Schriftarten: Standardschriftarten für Dokumente (Gruppe Schriften)<br />
� Gruppe Silbentrennung: Automatische Silbentrennung gewünscht<br />
� Gruppe PDF-Export: Einstellungen f. PDF-Dateien<br />
� Profil <strong>mit</strong> Einstellungen erstellen: Button Speichern (unter den Gruppen)<br />
Dokumenteinstellungen<br />
� Datei > Dokument einrichten (ähnliche Einstellungen wie bei den Allgemeinen Einstellungen,<br />
Gültigkeitsbereich jedoch nur in diesem Dokument)<br />
� Werden bei einem Dokumentlayout (z.B. 4-fach gefaltet) mehrere Seiten benötigt, muss auch die<br />
Anzahl der Seiten adaptiert werden (z.B. 4 Seiten). Auswahl, ob <strong>mit</strong> einer rechten oder linken Seite<br />
begonnen wird.<br />
� Dokumentlayout und Druckränder (randloser Druck, z.B. bei Flyern),<br />
� Papierformat (A3, C6, …)<br />
� Ausrichtung: Hoch-, Querformat<br />
� ...<br />
Der Arbeitsbereich<br />
� Die Symbolleisten können<br />
oben, unten, links, rechts<br />
am Bildschirm angeordnet<br />
werden oder als eigene<br />
Palette angezeigt werden.<br />
� Ansicht: Menue Ansicht,<br />
STRG +/-, Lupenwerkzeug<br />
(linke/rechte Maustaste),<br />
Prozentangabe Statusleiste<br />
� Die blauen Linien sind die<br />
Druckränder.<br />
� Fenster > Aktionsverlauf<br />
zeigt die letzten Aktionen<br />
(zum Rückgängig-Machen<br />
mehrerer Schritte)<br />
1 Das Programm ist unter http://www.scribus.net verfügbar. Zusätzlich wird ein GhostScript-Paket benötigt, das separat installiert<br />
werden muss (http://www.ghostscript.com). Der erste Programmstart dauert relativ lange.
Nachschlagewerk: <strong>Layout</strong> <strong>mit</strong> <strong>Scribus</strong> [Josef Hofer, KS Linz] – Stand 05/2010 (Version 1.3.6) Seite 2/7<br />
Raster und Hilfslinien:<br />
� Ansicht > Raster: zeigt ein Raster im Hintergrund an.<br />
� Hilfslinien: Aus den Linealen können Hilfslinien gezogen werden (Ansicht > Lineale anzeigen)<br />
� Seite > Am Raster ausrichten / An Hilfslinien ausrichten: Objekte werden von Hilfslinien „angezogen“<br />
� Seite > Hilfslinien bearbeiten: Detaileinstellungen, z.B. millimetergenaues Hinzufügen / Positionieren<br />
von Hilfslinien, löschen, Bezugspunkt für Hilfslinien, …<br />
2. Werkzeuge von <strong>Scribus</strong><br />
2.1. Das Pfeilwerkzeug und Messenwerkzeug<br />
� Zum Auswählen von Objekten, mehrere <strong>mit</strong> SHIFT markieren<br />
� Symbol Messen : Abstände, Winkel, ...<br />
2.2. Textrahmen 2 / Textbox<br />
� Textboxen einfügen: Textboxen <strong>mit</strong> der Maus aufziehen, SHIFT für gleiche Seitenverhältnisse<br />
Texte in Textboxen einfügen, Kontextmenue der Textbox<br />
� Doppelklick auf die Textbox<br />
� Kontextmenue > Text laden (bestehender Inhalt des Textfeldes wird überschrieben) oder Text<br />
anfügen (Text wird an den bestehenden Textfeld-Text angefügt), Datei 3 auswählen<br />
� Kontextmenue > Texte bearbeiten (Story Editor). Der Story-Editor ist ein kleines Programm <strong>mit</strong> sehr<br />
vielen Möglichkeiten zur Texteingabe.<br />
� Kontextmenue: Beispieltext (für das Gestalten von <strong>Layout</strong>s), Textboxen können als PDF-Anmerkung<br />
bzw. PDF-Lesezeichen verwendet werden, Sperren, nur Größenänderung sperren, Anordnung<br />
Der Story-Editor: Texte eingeben, Stile festlegen<br />
� Texteditor (rechts) - Einstellungen:<br />
Schriftgröße/-art, Schriftschnitt,<br />
Zeichenhöhe, Zeichenbreite,<br />
Ausrichtung, Effekte, Farben.<br />
Einstellungen sind für Zeichen,<br />
Linien, Absätze möglich.<br />
� Stil-Editor 4 (links), re. Maustaste ><br />
Stil bearbeiten: es öffnet sich der Stil-Editor, dort können Stile für einen Absatz erstellt und benannt<br />
werden (Ausrichtung, Zeilenabstand, Zeichenstil, Spezialeffekte)<br />
� Absatzstile können auch unter Bearbeiten > Absatzstile angelegt und verwaltet werden.<br />
� Weisen Symbole ein kleines Dreieck rechts unten auf, kann man <strong>mit</strong> gedrückter linker Maustaste<br />
weitere Einstellungen tätigen.<br />
Textfelder verketten / Textrahmen verknüpfen und Verknüpfung aufheben<br />
� Ist eine Textbox überfüllt, kann eine weitere verknüpft werden, dort wird dann der Text fortgesetzt.<br />
Ein kleines Kreuz bei der Textbox zeigt an, dass mehr Text in der Box ist als Platz hat.<br />
� Textbox anklicken, Symbol anklicken und zu verknüpfende Textbox wählen: Zum Fortführen von<br />
Texten über Textboxen hinweg (z.B. um Bilder herum) und über Seiten hinweg.<br />
2 Texte werden in <strong>Layout</strong>-Programmen immer in beliebige „Rahmen“ angeordnet und nicht automatisch über den ganzen<br />
Seitenbereich (Textverarbeitungsprogramme).<br />
3 Formate: html, doc, txt, odt, usw. / Der Import-Filter im Datei-Dialog regelt den Umgang <strong>mit</strong> bestehenden Formatierungen<br />
4 In <strong>Scribus</strong> können Vorlagen (=Stile) erstellt werden für Texte, Linien, Musterseiten, … die dann im Dokument zur Verfügung stehen.<br />
So<strong>mit</strong> erspart man sich viel Einstellarbeit (vergl. Formatvorlagen in der Textverarbeitung)
Nachschlagewerk: <strong>Layout</strong> <strong>mit</strong> <strong>Scribus</strong> [Josef Hofer, KS Linz] – Stand 05/2010 (Version 1.3.6) Seite 3/7<br />
Text in Spalten anordnen<br />
� Textbox: Fenster > Eigenschaften (F2) > Register Form > Eintrag Spalten (Abstände einstellen)<br />
� Beim Einrichten einer Seite gibt es auch noch die Möglichkeit Spalten anzulegen, diese gilt dann im<br />
gesamten Dokument, im Gegensatz zum Einrichten in einer Textbox<br />
Weitere Möglichkeiten bei der Arbeit <strong>mit</strong> Texten<br />
� Hilfe zur Schriftauswahl: Extras > Schriftenvorschau (Übersicht für Schriftarten)<br />
� Stil > Schriftart bietet eine Liste aller im Dokument bisher verwendeten Schriften<br />
� Zeichenpalette / Symbole: Textfeld aufspannen, Direkter Eingabemodus: Einfügen > Zeichen<br />
� Texte an Pfaden ausrichten: Zuerst einen Pfad erstellen (siehe unten), den Pfad (z.B. Kurve) und<br />
dann den Text markieren, Objekt > Text an Pfad ausrichten. Jetzt kann man einzelne<br />
Buchstabenabstände und Wortabstände noch im Story-Editor korrigieren.<br />
� Renderrahmen: zum Rendern von LaTeX-Texten, Lilypond, ... (Symbolleiste)<br />
2.3. Bilder einfügen / Bildrahmen<br />
� Bilderrahmen sind analog wie Textrahmen einzufügen, zu bearbeiten und zu positionieren<br />
� Einfügen > Bildrahmen, Bildrahmen aufziehen,<br />
� Kontextmenue > Bild laden: zu sehen ist ein Bildausschnitt, falls das Bild größer als der Rahmen ist.<br />
� Fenster > Eigenschaften (F2) > Register X,Y,Z (Geometrie): Eigenschaften des Bildrahmens<br />
Register > Bild: Freie Bildanpassung (Größe, Auflösung) oder an Rahmen anpassen, proportional:<br />
Jetzt wird der Bildrahmen auf die Bildproportionen angepasst; wird der Bildrahmen jetzt vergrößert,<br />
wird die Größe des Bildes immer angepasst.<br />
� Bilderdienste 5 im Internet: Immer Lizenzrechte beachten!<br />
Das Bildmanagement in <strong>Scribus</strong><br />
� ACHTUNG: Wie in jedem <strong>Layout</strong>-Programm wird in <strong>Scribus</strong> nur eine Verknüpfung (ein Link) zum Bild<br />
und nicht das Bild selbst eingefügt! So<strong>mit</strong> sind Bilder nur so lange im Dokument, so lange die Pfade<br />
am Datenträger gleich bleiben.<br />
� Extras > Bilder verwalten: hier werden alle Bilder samt Pfad angezeigt, würde ein Bild fehlen, könnte<br />
man <strong>mit</strong> dem Button „Suchen“ den Pfad zum Bild korrigieren. Darauf achten, dass alle Bilder vor dem<br />
Export / Druck auf Status „OK“ stehen.<br />
2.4. Tabellen 6 erstellen<br />
� Aufziehen einer Tabelle, analog zu Textfeldern: Anzahl der Zeilen, Spalten angeben<br />
� Änderung der Spaltenbreite: Doppelklick in eine der Zellen, bei den Anfassern verstellen, alle Zellen<br />
der Spalte ändern sich in der Größe.<br />
� Text einfügen: Doppelklick in die Zelle > Text bearbeiten (Story-Editor)<br />
� Bilderrahmen können auch in einer Zelle eingefügt werden<br />
� Formatierungen im Eigenschaftendialog (F2) > z.B. Register Farben, Linien<br />
� Will man besondere Einstellungen tätigen, muss man die Gruppierung der Textrahmen aufheben<br />
(Kontextmenue > Gruppe auflösen).<br />
� Zellen verbinden: Löschen der überflüssigen Zellen, Vergrößern der gewünschten Zelle.<br />
� Größeneinstellungen für Zellen können bei den Eigenschaften (F2) > X,Y,Z abgelesen bzw.<br />
eingetragen werden.<br />
5 http://www.pixelio.de (lizenzfrei), http://www.sxc.hu (Lizenz beachten), http://de.wikipedia.org (Lizenz beachten)<br />
6 Tabellen sind in <strong>Scribus</strong> eine große Anzahl <strong>mit</strong>einander verbundener Textfelder, man kann also nicht so komfortabel <strong>mit</strong> Tabellen<br />
arbeiten, wie in Textverarbeitungsprogrammen.<br />
Sehr komplexe Tabellen sollten eher im OpenOffice Writer/Calc erstellt werden, anschließend die Zellen markieren, über die<br />
Zwischenablage in OpenOffice Draw einfügen und von dort als SVG (Vektorgrafik) exportieren, um es dann in <strong>Scribus</strong> zu<br />
importieren (ev. Ist noch ein Zwischenschritt über Inkscape und EPS nötig). Mit diesem aufwändigen Weg liegt allerdings dann die<br />
Tabelle als saubere Vektorgrafik vor.
Nachschlagewerk: <strong>Layout</strong> <strong>mit</strong> <strong>Scribus</strong> [Josef Hofer, KS Linz] – Stand 05/2010 (Version 1.3.6) Seite 4/7<br />
2.5. Formen erstellen und drehen<br />
� Form: Zum Einfügen fertiger Formen (Pfeile, Dreieck, Kreise, Rechtecke, ...)<br />
� Polygon: Dropdown-Pfeil und Eigenschaften einstellen (Eckenanzahl, Drehung, Faktor zum Erstellen<br />
von Sternen, …)<br />
� Linien aufziehen: Einstellungen bei den Eigenschaften (F2) > Register Linien, Register Farben (Stift-<br />
Symbol für Linien, nicht Farbkübel .. der wäre für Flächen)<br />
� Bezier-Kurven: linke Maustaste zum Hinzufügen von Punkten, abschließen <strong>mit</strong> der rechten<br />
Maustaste<br />
� Freihandlinie<br />
� Drehen: Eigenschaften (F2) > Register X,Y,Z - oder Symbolleiste:<br />
� Linienstile anlegen und verwalten: Bearbeiten > Linienstile<br />
2.6. Der Eigenschaften-Dialog (F2)<br />
XYZ<br />
� Positionen, Größen, Drehung, Ursprung<br />
� Anordnung (Stapelreihenfolge). Jedes Objekt hat eine Nummer, die darüber<br />
entscheidet, <strong>mit</strong> welcher Priorität das Objekt angezeigt wird: eine kleine Zahl<br />
bedeutet die Anordnung hinter einer höheren. Per Symbol kann man ganz nach vorne/hinten<br />
anordnen, oder jeweils um eins nach vorne/hinten.<br />
� Spiegeln (horizontal/vertikal)<br />
� Objekte/Objektgröße sperren, ...<br />
Form<br />
� Formvorlagen, Form bearbeiten (<strong>mit</strong> einem umfangreichen Pfadwerkzeug. Option<br />
„Objektumriss bearbeiten“ beachten! Abschluss: „Bearbeitung Beenden“)<br />
� Pfadwerkzeuge: Objekt > Pfadwerkzeuge, Kontextmenue > Umwandeln in ...<br />
� Ecken abrunden (Radius in mm)<br />
� Anzahl der Spalten<br />
� bei Textfeldern: Abstände des Textes oben, unten, links, rechts, zwischen Spalten<br />
� Text umfließt Rahmen: Hier<strong>mit</strong> regelt man, was <strong>mit</strong> Text passiert, der unter dem<br />
markierten Rahmen liegt (z.B. bei Bildern, Textrahmen als Bildunterschriften und<br />
dergleichen).<br />
� Objektumriss oder Boundingbox benutzen: Wird die „Bounding Box benutzen“<br />
angeklickt, wird nicht eine eventuelle individuelle Form zum Anpassen des Textes<br />
verwendet, sondern das kleinstmögliche Rechteck um die Form.<br />
� Tabulatoren<br />
Text<br />
� Umfangreiche Einstellungen für Texte ähnlich derer im Story-Editor, jedoch gelten diese für das<br />
gesamte Textfeld: Farben<br />
� Einstellungen für die Sprache<br />
Bild<br />
� Siehe Kapitel „Bilder einfügen“<br />
Linien<br />
� Umrisslinien und einfache Linien (Linienart, Pfeile an den Enden, Linienbreite, Ecken, Enden)<br />
� ACHTUNG: Linien müssen eine Farbe erhalten, um sichtbar zu sein.
Nachschlagewerk: <strong>Layout</strong> <strong>mit</strong> <strong>Scribus</strong> [Josef Hofer, KS Linz] – Stand 05/2010 (Version 1.3.6) Seite 5/7<br />
Farben<br />
� Einstellmöglichkeit für die Farben von Linien/Umrandungen und Füllfarben<br />
� Deckkraft-Einstellung in % (Transparenz) und Füllmodi<br />
2.7. PDF-Formulare erstellen 7<br />
PDF-Felder einfügen:<br />
� Schaltfläche, Textfeld, Kontrollkästchen (Checkbox)<br />
� Kombinationsfeld (1 Zeile hoch, ist ein DropDownMenue): Inhalt im Story-Editor eingeben, für jede<br />
Auswahlmöglichkeit eine Zeile vorsehen<br />
� Listenfeld aufziehen und Liste erstellen (Texte <strong>mit</strong> Story-Editor eingeben, s.o.)<br />
Feldeigenschaften eines PDF-Feldes:<br />
� Kontextmenue auf d. PDF-Element > PDF-Optionen > Eigenschaften des Feldes: hier kann ein Feld<br />
einen Namen bekommen, da<strong>mit</strong> kann man <strong>mit</strong> JavaScript 8 , … darauf zugreifen, Objekt als<br />
Anmerkung / Lesezeichen verwenden, ...<br />
� Reg. Aussehen: Farbe, Breite, Linienstil, Schriftart, nur Lesen, Pflichtfeld, …<br />
� Reg. Optionen: einzeilig/mehrzeilig, Passwort-Stil, Zeichenanzahl li<strong>mit</strong>ieren, Scrollbalken<br />
� Reg. Aktion: je nach Formularelement (JavaScript 9 , Gehe zu, Formular senden/rücksetzen, ...)<br />
� Reg. Format: Zellformat (Zahl, Text, Prozent, Zeit, …)<br />
� Reg. Überprüfen: Wert größer, kleiner, gleich, … oder eigenes Überprüfungsskript<br />
� Reg. Berechnen: Rechnen in Feldern: Summe, Mittelwert, Produkt, Maximum, Minimum, eig. Skript<br />
PDF Kommentare eingeben<br />
� Kommentar: Erläuterungen, die im Formular nach dem Überfahren <strong>mit</strong> der Maus erscheinen, aber<br />
nicht am Ausdruck zu sehen ist. Befüllt werden die Kommentare <strong>mit</strong> dem Story-Editor.<br />
2.8. Ebenen in <strong>Scribus</strong> 10<br />
� Ebenenpalette: Fenster > Ebenen<br />
� Einstellmöglichkeiten: Sichtbarkeit , Druckbarkeit , Veränderbarkeit<br />
bzw. Sperre , Textumfluss , Umrissmodus , Name der Ebene<br />
� Verschieben nach oben/unten der Ebenen <strong>mit</strong> den Pfeilen<br />
� Ebenen haben eine Stapelreihenfolge: Die Prioritäten (Anordnen) gelten nur<br />
innerhalb einer Ebene, Ebenen können sich also auch verdecken.<br />
� Objekte können auf eine andere Ebene <strong>mit</strong> der Zwischenablage (Strg-X, Ebene wechseln, Strg-V)<br />
übersiedelt werden.<br />
2.9. Seitenzahlen einfügen<br />
� Seitenzahlen einfügen: Textfeld aufspannen, Doppelklick in das Textfeld (= Direkter Eingabemodus),<br />
Menue Einfügen > Zeichen > Seitenzahl.<br />
� Mit Datei > Dokument einrichten > Abschnitt kann der Beginn der Nummerierung eingestellt werden<br />
(z.B. ab Seite 2) und die Art (1,2 / A,B / …). Mit mehreren Abschnitten ist ein Wechsel im<br />
Nummerierungsstil realisierbar.<br />
7 <strong>Scribus</strong> kann einfache PDF-Formulare erstellen, die dann z.B. <strong>mit</strong> dem Adobe Acrobat Reader ausgefüllt und je nach Anwendung<br />
auch gedruckt oder verschickt werden können.<br />
8 http://docs.scribus.net/content/en/pdfs/javascriptpdf.pdf / http://partners.adobe.com/public/developer/en/acrobat/sdk/AcroJS.pdf<br />
9 z.B. zum Realisieren von Hyperlinks. Beim Maustaste Drücken: JavaScript: app.launchURL("http://www.scribus.net", true)<br />
10 Jedes Dokument kann man sich als Stapel von Elementen vorstellen, ähnlich wie in Gimp/Inkscape, ähnlich wie mehrere<br />
Overheadfolien auf einem Stapel. Jedes Element ist in <strong>Scribus</strong> einer Ebene zugeordnet. Elemente einer Ebene sind nur<br />
bearbeitbar, wenn die entsprechende Ebene gewählt wird, so kann man ein Dokument gut hierarchisch gliedern: Hintergrund <strong>mit</strong><br />
<strong>Layout</strong>-Elementen, die dann später nicht irrtümlich verschoben, … werden können.
Nachschlagewerk: <strong>Layout</strong> <strong>mit</strong> <strong>Scribus</strong> [Josef Hofer, KS Linz] – Stand 05/2010 (Version 1.3.6) Seite 6/7<br />
3. Weitere Hilfen bei der praktischen Arbeit <strong>mit</strong> <strong>Scribus</strong><br />
3.1. Vorlagen und Musterseiten 11<br />
Vorlagen<br />
� Datei > Als Vorlage speichern: Dokumentname, Kategorie, … kann bei den Details eingestellt werden<br />
(für bessere Übersichtlichkeit) – hier kann man einstellen, ob Schriften eingebettet werden sollen.<br />
� Datei > Neu von Vorlage<br />
Musterseiten<br />
� Anlegen auf Basis einer leeren Seite: Bearbeiten > Musterseite, jetzt werden alle Elemente für die<br />
Musterseite erstellt (Textrahmen, grafische Elemente, usw.). Mit dem Schließen des Dialoges<br />
„Musterseiten bearbeiten“ wird die Musterseite in den Editiermodus geschaltet.<br />
� Musterseiten von bestehenden Seiten erstellen: Seite > In Musterseite umwandeln<br />
� Musterseiten verwenden: Seite > Musterseite anwenden, Auswahlmöglichkeiten: auf aktuelle,<br />
gerade, ungerade Seiten, auf bestimmte/alle Seiten.<br />
� Musterseite als neue Seite: Seite > Einfügen (Anzahl der Seiten, wo anfügen, Musterseite wählen)<br />
� Möglichkeiten: Musterseiten anlegen, kopieren, aus anderen Dateien importieren, löschen<br />
3.2. Ausrichten und Verteilen<br />
� Fenster > Ausrichten und Verteilen<br />
� Ausrichtung relativ zur Seite, zu markierten Objekten, zu den Seitenrändern,<br />
zu Markierungen<br />
� Verteilen: gleichmäßiges Verteilen von Objekten (linke Seite, Mitte, rechte<br />
Seite, gleiche horizontale Abstände, bestimmte horizontale Abstände, die<br />
selben Funktionen für die vertikale Verteilung).<br />
3.3. Bibliothek<br />
� Fenster > Bibliothek 12<br />
� Kontextmenue auf ein beliebiges Objekt > In Bibliothek speichern<br />
� Bibliotheken können gespeichert / importiert werden.<br />
3.4. Sonstiges<br />
� Fußnoten: werden derzeit in <strong>Scribus</strong> leider nicht unterstützt 13 .<br />
� Automatische Inhaltsverzeichnisse sind in <strong>Scribus</strong> nur aufwändig zu realisieren 14 .<br />
11 Unterscheidung: Vorlagen sind eigene Dateien die abgelegt werden (und Musterseiten enthalten können). Eine Musterseite gehört<br />
immer zu einem bestimmten Dokument, ist also keine eigenständige Vorlagendatei. Musterseiten liegen im Hintergrund, können<br />
also keine änderbaren Textvorlagen beinhalten, wohl aber Seitenzahlen.<br />
12 In <strong>Scribus</strong> können beliebige Elemente (Firmenlogo, bestimmte oftmalig verwendete Grafische Elemente, Texte, …) in Bibliotheken<br />
abgelegt werden. Diese können dokumentunabhängig abgespeichert werden und in weitere Dokumente importiert werden.<br />
13 Für den Import aus Word / aus dem Writer wird der Umweg über ein HTML-Dokument (Export) empfohlen, denn dort werden alle<br />
Fußnoten gemeinsam ans Ende der Datei geschrieben, so wird verhindert, dass in <strong>Scribus</strong> beim Import Fußnoten <strong>mit</strong>ten im<br />
Fließtext eingetragen sind.<br />
14 (a) Vorbereitungen: Datei > Dokument einrichten > Eigenschaften des Dokumentobjekts > Hinzufügen und unter „Name“ einen<br />
Namen eintragen (z.B. Inhalt, anschließend in ein freies Feld klicken, sodass der Wert „Inhalt“ wirklich gesetzt wird.).<br />
(b) Jetzt wird ein Textrahmen an der Stelle, wo das Verzeichnis erscheinen soll, erstellt und ihm ein aussagekräftiger Namen<br />
gegeben: Eigenschaften (F2) > X,Y,Z > Name (z.B. Inhaltsverzeichnis)<br />
(c) Datei > Dokument einrichten > Inhaltsverzeichnis und Indizes > Hinzufügen, rechts die Bezeichnung „Inhalt“ auswählen,<br />
Zielrahmen „Inhaltsverzeichnis“, Plazierung der Seitenzahlen und den Absatzstil festlegen (wenn einer definiert wurde. Im Absatzstil<br />
werden zum Beispiel auch Füllzeichen wie Punkte zw. Text und Seitenzahl angegeben), „Nicht druckbare Einträge anzeigen“<br />
auswählen.<br />
(d) Für jeden Textrahmen, der im Inhaltsverzeichnis erscheinen soll ein Attribut „Inhalt“ (Kontextmenue) erstellen und einen Wert<br />
eintragen (ist der Text, der dann im Inhaltsverzeichnis erscheint)
Nachschlagewerk: <strong>Layout</strong> <strong>mit</strong> <strong>Scribus</strong> [Josef Hofer, KS Linz] – Stand 05/2010 (Version 1.3.6) Seite 7/7<br />
� Unter Script können Mini-Hilfsprogramme aufgerufen werden, Fertige Scripte für <strong>Scribus</strong>: z.B. zum<br />
Erstellen eines Kalenders, zum Importieren von CSV-Tabellen, usw.<br />
� <strong>Scribus</strong> bietet eine Import-Funktion für OpenOffice Dateien und Vektorgrafiken (Datei > Importieren)<br />
� Mit Kontextmenue > Gruppieren (Objekt > Gruppieren) können mehrere markierte Objekte gruppiert<br />
werden und so auf einmal verschoben / angeordnet / bearbeitet werden. Für gruppierte Objekte gibt<br />
es eigene Möglichkeiten im Eigenschaften-Dialog (F2)<br />
� Objekt > Mehrfach duplizieren ermöglicht einen mehrfachen Kopiervorgang für markierte Objekte,<br />
dabei kann die Anzahl der Kopien und der horizontale und vertikale Versatz eingestellt werden.<br />
� Extras > Strichcodegenerator ermöglicht die Herstellung von Strichcodes.<br />
4. Drucken und Dateiexport<br />
� Datei > Drucken: Einstelllungen, Druckvorschau, …<br />
� Datei > Exportieren (EPS, PDF, SVG, Bildformate)<br />
� PDF-Export-Einstellungen: welche Seiten, jede Seite eine eigene PDF-Datei, Kompatibilität, Bindung,<br />
Lesezeichen, Auflösung, Neuberechnung für Bilder (z.B. auf 300dpi), Komprimierung, Einbettung von<br />
Schriftarten, Präsentationseffekte, Sicherheitseinstellungen (Passwort-Verschlüsselung, …),<br />
Ausgabeeinstellungen für Farbe. Die Registerkarte Pre-Press ermöglicht das Setzen von<br />
Schneidemarken.<br />
� Datei > für Ausgabe sammeln. Kopiert alle im Dokument verwendeten Bilder in einen Ordner<br />
zusammen (für die Weitergabe). Die Checkbox „Komprimierung“ erstellt eine gz-Datei, sollte also v.a.<br />
für Windows-Benutzer deaktiviert sein. Option „Schriftarten einbetten“ nicht vergessen!


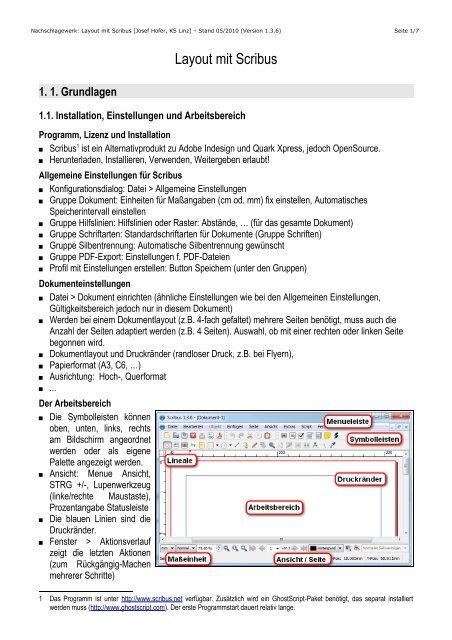

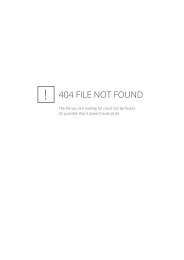
![Skriptum JavaScript [PDF | 148KB]](https://img.yumpu.com/47030202/1/184x260/skriptum-javascript-pdf-148kb.jpg?quality=85)
![Datenbank Grundlagen Folien [PDF | 399KB]](https://img.yumpu.com/45307318/1/190x134/datenbank-grundlagen-folien-pdf-399kb.jpg?quality=85)


![Powerpoint - Kurzskript [PDF | 34KB]](https://img.yumpu.com/34575789/1/184x260/powerpoint-kurzskript-pdf-34kb.jpg?quality=85)
![Sweet Home 3D [PDF | 153KB]](https://img.yumpu.com/24249242/1/184x260/sweet-home-3d-pdf-153kb.jpg?quality=85)
![Audacity-Grundlagen [PDF | 101KB]](https://img.yumpu.com/24204600/1/184x260/audacity-grundlagen-pdf-101kb.jpg?quality=85)
![OpenOffice Base [PDF | 613KB]](https://img.yumpu.com/21105595/1/184x260/openoffice-base-pdf-613kb.jpg?quality=85)
![C# Unterrichtsskriptum [PDF | 343KB]](https://img.yumpu.com/20500231/1/184x260/c-unterrichtsskriptum-pdf-343kb.jpg?quality=85)
![Video-Dateiformate [PDF | 29KB]](https://img.yumpu.com/15693689/1/184x260/video-dateiformate-pdf-29kb.jpg?quality=85)
![Elemente Positionieren mit CSS [PDF | 202KB]](https://img.yumpu.com/7272591/1/184x260/elemente-positionieren-mit-css-pdf-202kb.jpg?quality=85)