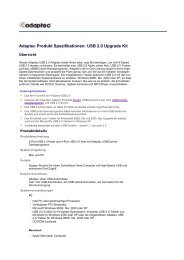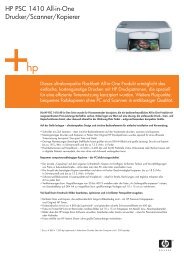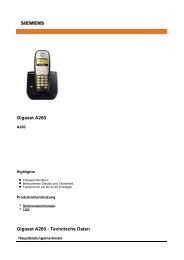FREECOM FS-1 CD-RW
FREECOM FS-1 CD-RW
FREECOM FS-1 CD-RW
Sie wollen auch ein ePaper? Erhöhen Sie die Reichweite Ihrer Titel.
YUMPU macht aus Druck-PDFs automatisch weboptimierte ePaper, die Google liebt.
www.freecom.com<br />
<strong>FS</strong>-1 <strong>CD</strong>-<strong>RW</strong><br />
Rev. 212
D<br />
2<br />
<strong>FREECOM</strong> <strong>FS</strong>-1 <strong>CD</strong>-<strong>RW</strong><br />
USB-2 Kabel<br />
<strong>FREECOM</strong> <strong>FS</strong>-1 <strong>CD</strong>-<strong>RW</strong><br />
CardBus Kabel
BENUTZERHANDBUCH<br />
Inhaltsverzeichnis<br />
Allgemeines ..................................................................................... Seite 5<br />
Vorsichtsmaßnahmen und Bedienungshinweise ........................... Seite 6<br />
KAPITEL 1:<br />
<strong>FS</strong>-1 <strong>CD</strong>-<strong>RW</strong> USB-2 Version .............................................................. Seite 7<br />
KAPITEL 2:<br />
<strong>FS</strong>-1 <strong>CD</strong>-<strong>RW</strong> CardBus Version ........................................................ Seite 10<br />
KAPITEL 3:<br />
Installieren der <strong>CD</strong>-Brennersoftware ............................................ Seite 17<br />
KAPITEL 4:<br />
Fehlerbehebung ............................................................................ Seite 20<br />
<strong>FREECOM</strong> Internet Service & Support Hotline ............................. Seite 21<br />
KAPITEL 5:<br />
Glossar ............................................................................................ Seite 22<br />
© 2002 <strong>FREECOM</strong> Technologies GmbH<br />
3<br />
D
D<br />
4<br />
<strong>FREECOM</strong> <strong>FS</strong>-1 <strong>CD</strong>-<strong>RW</strong><br />
Sehr geehrte Benutzerin, sehr geehrter Benutzer,<br />
willkommen zur Installation des <strong>FREECOM</strong> <strong>FS</strong>-1 <strong>CD</strong>-<strong>RW</strong>. Wir bitten Sie, vor dem<br />
Einsatz des Gerätes die folgenden Kapitel genau durchzulesen und gegebenenfalls<br />
bei der Anpassung Ihres Systems zu berücksichtigen.<br />
Empfehlung: Verwenden Sie <strong>FREECOM</strong>-Rohlinge, um optimale Ergebnisse zu<br />
erzielen - erhältlich über den Fachhandel oder unter www.freecom.com.<br />
<strong>FREECOM</strong> Technologies GmbH • Germany<br />
www.freecom.com<br />
Achtung !<br />
Alle Rechte vorbehalten. Im Rahmen des Handbuches genannte Produktbezeichnungen<br />
dienen nur Identifikationszwecken und können Warenzeichen<br />
oder eingetragene Warenzeichen der entsprechenden Firmen sein. Dieses Gerät ist<br />
für den Büro- und Heimbereich konzipiert.<br />
Warnung! Dieses Gerät ist eine Einrichtung nach EN 55022 Klasse A. Diese Einrichtung<br />
kann im Wohnbereich Funkstörungen verursachen; in diesem Fall kann vom<br />
Betreiber verlangt werden, angemessene Maßnahmen durchzuführen und dafür<br />
aufzukommen. Es darf nicht in der Nähe oder in Kombination mit lebenserhaltenden<br />
Systemen eingesetzt werden. Die <strong>FREECOM</strong> Technologies GmbH haftet<br />
nicht für evtl. auftretende Folgeschäden, die beim Einsatz eines <strong>FREECOM</strong>-Systems<br />
entstehen könnten. Änderungen im Sinne des technischen Fortschritts sind vorbehalten.
Allgemeines<br />
Die folgenden Hardware- und Softwarevoraussetzungen müssen erfüllt sein,<br />
um einen fehlerfreien Betrieb zu gewährleisten.<br />
Hardwarevoraussetzungen<br />
Für den Einsatz des <strong>FREECOM</strong> <strong>FS</strong>-1 <strong>CD</strong>-<strong>RW</strong> werden folgende Komponenten<br />
benötigt:<br />
• USB-2 Kabel oder CardBus Kabel (je nach gewählter Anschlußart)<br />
• USB-Port oder CardBus-Port (je nach gewählter Anschlußart)<br />
• Pentium I 166 Mhz oder höher<br />
• mindestens 32 MB RAM<br />
• mindestens 100 MB freier Speicherplatz auf der Festplatte<br />
• mindestens ein Laufwerk oder eine Internetverbindung zur Treiberinstallation<br />
• empfohlen: Pentium II Processor oder höher, 64 MB RAM oder höher, 740 MB<br />
Festplattenspeicher<br />
Softwarevoraussetzungen<br />
CardBus Kabel USB-2 Kabel<br />
• Windows 98 SE • Windows 98 SE<br />
• Windows ME • Windows ME<br />
• Windows 2000 • Windows 2000<br />
• Windows XP • Windows XP<br />
Medien-Formate<br />
• Daten <strong>CD</strong>s (ISO 9660 and Joliet)<br />
• Audio <strong>CD</strong>s<br />
• Mixed mode <strong>CD</strong>s<br />
• <strong>CD</strong>-ROM XA<br />
• UDF (Universal Disc Format)<br />
• Photo <strong>CD</strong>s<br />
• <strong>CD</strong>-Is<br />
Allgemeines<br />
Das Laufwerk kann <strong>CD</strong>-R(W)s lesen, beschreiben und wiederbeschreiben. Die<br />
Kapazität der <strong>CD</strong>-<strong>RW</strong>-Medien beträgt 650 MB/700 MB. <strong>CD</strong>-<strong>RW</strong>-Discs sind nur<br />
lesekompatibel mit multireadfähigen <strong>CD</strong>-ROM- und DVD-ROM- sowie <strong>CD</strong>-<strong>RW</strong>-<br />
Laufwerken.<br />
5<br />
D
D<br />
6<br />
<strong>FREECOM</strong> <strong>FS</strong>-1 <strong>CD</strong>-<strong>RW</strong><br />
Vorsichtsmaßnahmen und Bedienungshinweise<br />
• Das <strong>FS</strong>-1 <strong>CD</strong>-<strong>RW</strong> läßt sich in folgenden Fällen durch Betätigung des Eject-<br />
Schalters oder des Notauswurfes öffnen:<br />
- in betriebsbereitem Zustand<br />
- Bei eventuellem Verlust der Stromversorgung oder Systemabstürzen,<br />
läßt sich die Schublade in allen Betriebszuständen durch vorsichtiges<br />
Einführen und Drücken des Notauswurfes (mit einem spitzen Gegenstand<br />
wie z.B. einer aufgebogenen Büroklammer) öffnen.<br />
• Das <strong>FREECOM</strong> <strong>FS</strong>-1 <strong>CD</strong>-<strong>RW</strong> ist für den Betrieb in waagerechter Lage bestimmt.<br />
Es sollte jedoch während des Betriebs möglichst nicht bewegt<br />
werden.<br />
• Betreiben Sie das Gerät nur im Temperaturbereich von 5 - 50° C.<br />
• Nach dem Transport, insbesondere bei sehr niedrigen Außentemperaturen,<br />
kann es durch die Bildung von Kondenswasser zu Funktionsbeeinträchtigungen<br />
kommen. Nehmen Sie deshalb das <strong>FREECOM</strong> <strong>FS</strong>-1 <strong>CD</strong>-<strong>RW</strong> sowie<br />
Medien erst in Betrieb, nachdem sich diese allmählich auf Zimmertemperatur<br />
erwärmt haben.<br />
• Benutzen Sie das <strong>FREECOM</strong> <strong>FS</strong>-1 <strong>CD</strong>-<strong>RW</strong> nicht in staubiger und feuchter<br />
Umgebung.<br />
• Nur das Original-Netzteil (<strong>FREECOM</strong> Art Nr. 16723) verwenden, da sonst die<br />
Ladeschaltung in ihrer Funktion beeinträchtigt wird und es zur Zerstörung<br />
des Akkus oder Laufwerkes kommen kann!<br />
• Vermeiden Sie das Aufstellen des Gerätes in der Nähe einer Wärmequelle.<br />
• Bewegen Sie das Laufwerk niemals, während es arbeitet. Bitte warten Sie<br />
dafür mindestens 30 Sekunden nachdem Sie es ausgeschaltet haben.<br />
• Vermeiden Sie den Kontakt des Gerätes mit Flüssigkeiten.<br />
• Zum Säubern des <strong>FS</strong>-1 <strong>CD</strong>-<strong>RW</strong> verwenden Sie bitte ein nicht ätzendes Mittel<br />
und einen sauberen, staubfreien, weichen Reinigungslappen.<br />
• Das <strong>FREECOM</strong> <strong>FS</strong>-1 <strong>CD</strong>-<strong>RW</strong> sollte nicht in der Nähe starker elektromagnetischer<br />
Strahlungsquellen betrieben werden (Lautsprecher, Mobiltelefone<br />
u.ä.).<br />
Hinweis: Um die maximale Performance für das <strong>FREECOM</strong> <strong>FS</strong>-1 <strong>CD</strong>-<strong>RW</strong> zu<br />
erreichen, müssen sowohl das Computersystem als auch die verwendete<br />
Software den USB-2 Standard unterstützen. Wenn Sie das Gerät an<br />
einer USB-1-Schnittstelle anschließen, ist die Brenngeschwindigkeit auf<br />
4x begrenzt.<br />
Auf der rechten Seite des <strong>FS</strong>-1 <strong>CD</strong>-<strong>RW</strong> befindet sich das Kensington-Security-Slot,<br />
das dazu dient, Ihr <strong>FS</strong>-1 <strong>CD</strong>-<strong>RW</strong> vor Diebstahl zu schützen. Weitere Informationen<br />
zum Kensington-Security-Slot finden Sie unter www.kensington.com.
KAPITEL 1: <strong>FS</strong>-1 <strong>CD</strong>-<strong>RW</strong> USB-2 Version<br />
Computer<br />
oder Notebook<br />
<strong>FS</strong>-1 <strong>CD</strong>-<strong>RW</strong><br />
USB-2 Kabel<br />
<strong>FS</strong>-1 <strong>CD</strong>-<strong>RW</strong> USB-2 Version<br />
Netzteil<br />
1. Verbinden Sie den Laufwerksstecker des USB-2-Kabels mit dem <strong>FREECOM</strong> <strong>FS</strong>-1<br />
<strong>CD</strong>-<strong>RW</strong>.<br />
2. Verbinden Sie den Netzanschluß mit dem <strong>FREECOM</strong> <strong>FS</strong>-1 <strong>CD</strong>-<strong>RW</strong>.<br />
3. Stecken Sie jetzt das Netzteil des <strong>FREECOM</strong> <strong>FS</strong>-1 <strong>CD</strong>-<strong>RW</strong>-Gerätes in eine<br />
Steckdose.<br />
4. Verbinden Sie den USB-2-Anschluß des Kabels mit Ihrem Notebook oder<br />
Computer.<br />
5. Sie können jetzt mit der Installation der Treibersoftware beginnen.<br />
Hinweis: Sie können das USB-2 Kabel während des Betriebes Ihres PCs an<br />
den Rechner anschließen und wieder entfernen ("Hot plug & play").<br />
Entfernen Sie das USB-2 Kabel stets vom Computer und niemals vom<br />
Laufwerk, wenn das Notebook oder der Computer noch in Betrieb ist.<br />
7<br />
D<br />
1
D<br />
1<br />
8<br />
<strong>FREECOM</strong> <strong>FS</strong>-1 <strong>CD</strong>-<strong>RW</strong><br />
1.1 USB Treiberinstallation<br />
Ihr <strong>FREECOM</strong> <strong>FS</strong>-1 <strong>CD</strong>-<strong>RW</strong> ist vollständig abwärtskompatibel mit USB 1.1. Die<br />
Installation für USB 1.1 entspricht der nachfolgend beschriebenen Installation<br />
für USB-2.<br />
1.1.1 Installation der Treiber unter Windows ME / 2000 / XP<br />
Für Windows ME / 2000 / XP werden keine extra <strong>FREECOM</strong> Treiber benötigt. Die<br />
notwendigen Treiber werden vom jeweiligen Betriebssystem nach dem Anschließen<br />
des Kabels automatisch installiert.<br />
1.1.2 Teiberinstallation unter Windows 98 SE<br />
1. Legen Sie Ihre <strong>FREECOM</strong> Treiberdiskette für Windows 98 SE in Ihr Floppy-<br />
Laufwerk.<br />
2. Schließen Sie Ihr <strong>FREECOM</strong> <strong>FS</strong>-1 <strong>CD</strong>-<strong>RW</strong> an den USB Anschluss Ihres Notebookes<br />
oder Ihres Computers an.<br />
3. Der "Hardware-Assistent" öffnet sich und ein "USB 2.0 Device" (USB 2.0 Host<br />
Controller) oder "USB2-IDE Controller" (USB 1.1 Anschluss) wird gefunden.<br />
Klicken Sie "Next".<br />
4. In dem folgenden Fenster wählen Sie "Nach dem besten Treiber für das Gerät<br />
suchen (empfohlen).".
5. Wählen Sie im nächsten Fenster "Diskettenlaufwerke" aus.<br />
Bestätigen Sie mit "Weiter".<br />
<strong>FS</strong>-1 <strong>CD</strong>-<strong>RW</strong> USB-2 Version<br />
6. Der Hardware Assistent findet ein "<strong>FREECOM</strong> Cable II USB-2".<br />
Durch Klicken auf "Weiter" werden die benötigten Dateien installiert.<br />
Anschließend klicken Sie bitte auf "Beenden", um die Installation abzuschließen.<br />
Herzlichen Glückwunsch! Sie haben Ihr <strong>FREECOM</strong> <strong>FS</strong>-1 <strong>CD</strong>-<strong>RW</strong> fertig installiert<br />
und das Laufwerk wird jetzt als ein <strong>CD</strong>-ROM im"Arbeitsplatz" aufgeführt. Bitte<br />
installieren Sie anschließend die beigelegte <strong>CD</strong>-Brennsoftware, damit Sie mit<br />
Ihrem neuen <strong>FREECOM</strong> <strong>FS</strong>-1 <strong>CD</strong>-<strong>RW</strong> <strong>CD</strong>s brennen können. (siehe Kapitel 3)<br />
9<br />
D<br />
1
D<br />
2<br />
10<br />
<strong>FREECOM</strong> <strong>FS</strong>-1 <strong>CD</strong>-<strong>RW</strong><br />
KAPITEL 2: <strong>FS</strong>-1 <strong>CD</strong>-<strong>RW</strong> CardBus Version<br />
Computer<br />
oder Notebook<br />
<strong>FS</strong>-1 <strong>CD</strong>-<strong>RW</strong><br />
CardBus Kabel<br />
1. Schalten Sie das Notebook oder den Computer und alle angeschlossenen<br />
Komponenten aus.<br />
2. Verbinden Sie den Laufwerksstecker des CardBus Kabels mit dem <strong>FREECOM</strong><br />
<strong>FS</strong>-1 <strong>CD</strong>-<strong>RW</strong>.<br />
3. Schließen Sie das mitgelieferte Netzteil am Netzanschluß des <strong>FREECOM</strong> <strong>FS</strong>-1<br />
<strong>CD</strong>-<strong>RW</strong> an. Stecken Sie das Netzteil noch nicht in die Steckdose.<br />
4. Verbinden Sie den anderen Anschluß des CardBus Kabels mit Ihrem Notebook<br />
oder Computer. Anschließend stecken Sie das Netzteil des <strong>FREECOM</strong> <strong>FS</strong>-1 <strong>CD</strong>-<br />
<strong>RW</strong> in die Steckdose.<br />
5. Schalten Sie nun Ihr Notebook oder Ihren Computer wieder ein.<br />
6. Sie können jetzt mit der Installation der Treibersoftware beginnen.<br />
Anschluß zum Laufwerk<br />
Netzteil<br />
Anschluß zum Notebook<br />
oder Computer
<strong>FS</strong>-1 <strong>CD</strong>-<strong>RW</strong> CardBus Version<br />
2.1 "Plug&Play" mit dem CardBus Kabel unter Windows 98 / ME / 2000 / XP<br />
Zur Inbetriebnahme des <strong>FREECOM</strong> <strong>FS</strong>-1 <strong>CD</strong>-<strong>RW</strong> unter Windows ist nur eine<br />
Erstinstallation gemäß der folgenden Softwareinstallation erforderlich.<br />
Das CardBus Kabel ist Plug&Play-fähig. Wenn Sie unter Windows arbeiten,<br />
können Sie das CardBus Kabel während des laufenden Betriebs einstecken und<br />
unter "Arbeitsplatz" erscheint jetzt Ihr <strong>FREECOM</strong> <strong>FS</strong>-1 <strong>CD</strong>-<strong>RW</strong>. Ebenfalls können<br />
Sie das CardBus Kabel während des laufenden Betriebs nach vorhergehender<br />
Abmeldung entfernen. Damit wird gleichzeitig das <strong>FREECOM</strong> <strong>FS</strong>-1 <strong>CD</strong>-<strong>RW</strong> aus<br />
dem "Arbeitsplatz" entfernt. Zur Abmeldung des CardBus Kabels wählen Sie<br />
"Start" - "Einstellungen" - "Systemsteuerung" - "PC Card (CardBus)". Markieren<br />
Sie das CardBus Kabel und drücken Sie auf "Stop". Das CardBus Kabel kann<br />
entnommen werden, wenn die Meldung "Sie können die Karte problemlos<br />
entfernen" erscheint.<br />
2.2 CardBus Treiberinstallation<br />
2.2.1 Installation der Treiber unter Windows 98<br />
Zur Installation des Treibers legen Sie die <strong>FREECOM</strong> Installationsdiskette in das<br />
Diskettenlaufwerk Ihres Notebookes oder Ihres Computers.<br />
1. Stecken Sie das CardBus Kabel in den CardBus-Slot Ihres Notebookes oder<br />
Ihres Computers.<br />
2. Es erscheint das Fenster "Hardware-Assistent". Das CardBus Kabel wird als<br />
"PCI Mass Storage Controller" erkannt. Bestätigen Sie mit "Weiter", um mit<br />
der Installation fortzufahren.<br />
3. Im nächsten Fenster ist die Option "Nach dem besten Treiber für das Gerät<br />
suchen" angeklickt. Bestätigen Sie mit "Weiter".<br />
11<br />
D<br />
2
D<br />
2<br />
12<br />
<strong>FREECOM</strong> <strong>FS</strong>-1 <strong>CD</strong>-<strong>RW</strong><br />
4. Im folgenden Fenster wählen Sie das Diskettenlaufwerk aus, um den <strong>FREECOM</strong><br />
Treiber zu installieren. Klicken Sie auf "Weiter".<br />
5. Der Treiber wird von der Diskette geladen. Klicken Sie auf "Weiter", um die<br />
Installation fortzusetzen.<br />
6. In nächsten Fenster klicken Sie auf "Weiter", um die Installation abzuschliessen.<br />
7. Falls Ihr System nun einen Neustart fordert, führen Sie diesen bitte aus. Ihr<br />
<strong>FREECOM</strong> <strong>FS</strong>-1 <strong>CD</strong>-<strong>RW</strong> erscheint nun mit neuem Laufwerksbuchstaben unter<br />
"Arbeitsplatz". Damit ist die Installation abgeschlossen.<br />
Deinstallation des <strong>FREECOM</strong> Treibers<br />
Zur Deinstallation des <strong>FREECOM</strong> Treibers wählen Sie die Datei<br />
"DriverRemove.exe" auf der Installationsdiskette und folgen den Anweisungen<br />
auf dem Bildschirm.
2.2.2 Installation der Treiber unter Windows ME<br />
Zur Installation des <strong>FREECOM</strong> Treibers legen Sie die <strong>FREECOM</strong> Installationsdiskette<br />
in das Diskettenlaufwerk Ihres Ihres Notebookes oder Ihres Computers.<br />
1. Stecken Sie das CardBus Kabel in den CardBus-Slot Ihres Notebookes oder<br />
Ihres Computers.<br />
2. Es erscheint das Fenster "Hardware-Assistent". Das CardBus Kabel wird als<br />
"PCI Mass Storage Controller" erkannt. Bestätigen Sie mit "Weiter", um mit<br />
der Installation fortzufahren.<br />
3. Windows ME findet und installiert den Treiber automatisch von Diskette.<br />
4. Zum Abschluss der Installation klicken Sie auf "Fertig stellen". Falls Ihr System<br />
nun einen Neustart fordert, führen Sie diesen bitte aus. Ihr <strong>FREECOM</strong> <strong>FS</strong>-1<br />
<strong>CD</strong>-<strong>RW</strong> erscheint nun mit neuem Laufwerksbuchstaben unter "Arbeitsplatz".<br />
Damit ist die Installation abgeschlossen.<br />
Deinstallation <strong>FREECOM</strong> Treiber<br />
<strong>FS</strong>-1 <strong>CD</strong>-<strong>RW</strong> CardBus Version<br />
Zur Deinstallation des <strong>FREECOM</strong> Treibers wählen Sie die Datei<br />
"DriverRemove.exe" auf der Installationsdiskette und folgen den Anweisungen<br />
auf dem Bildschirm.<br />
13<br />
D<br />
2
D<br />
2<br />
14<br />
<strong>FREECOM</strong> <strong>FS</strong>-1 <strong>CD</strong>-<strong>RW</strong><br />
2.2.3 Zuordnung des Laufwerksbuchstabens unter Windows 98 / ME<br />
Nach der erfolgreichen Installation des <strong>FREECOM</strong> <strong>FS</strong>-1 <strong>CD</strong>-<strong>RW</strong> wird automatisch<br />
ein neuer Laufwerksbuchstabe vergeben (der nächste Buchstabe nach den<br />
Laufwerken der internen Festplatte). Dabei kann es z.B. zur Verschiebung des<br />
Laufwerksbuchstabens eines internen <strong>CD</strong>-ROM-Laufwerkes kommen (z.B. "D"<br />
zu "E"). Sollten dadurch Probleme auftreten, ist es möglich, die Laufwerksbuchstabenzuordnung<br />
wie folgt zu beeinflussen:<br />
1. Klicken Sie auf "Start" - "Einstellungen" - "Systemsteuerung".<br />
2. Klicken Sie "System" an.<br />
3. Wählen Sie "Geräte-Manager" und klicken Sie auf "<strong>CD</strong>-ROM" bzw. "Laufwerk".<br />
4. Klicken Sie auf das <strong>FREECOM</strong> <strong>FS</strong>-1 <strong>CD</strong>-<strong>RW</strong>, dann auf "Eigenschaften" -<br />
"Einstellungen". (Der aktuell zugeordnete Laufwerksbuchstabe sowie die<br />
reservierten Laufwerksbuchstaben werden Ihnen angegeben.)<br />
5. Geben Sie für das <strong>FREECOM</strong> <strong>FS</strong>-1 <strong>CD</strong>-<strong>RW</strong> unter "Reservierter Laufwerksbuchstabe"<br />
als "Ersten Buchstaben" z.B. "F" und als "Letzten Buchstaben"<br />
"F" ein.<br />
6. Bestätigen Sie Ihre Eingabe mit "OK". Beim nächsten Neustart des Rechners<br />
ist das <strong>FREECOM</strong> <strong>FS</strong>-1 <strong>CD</strong>-<strong>RW</strong> im "Arbeitsplatz" als Laufwerk "F" angemeldet.
<strong>FS</strong>-1 <strong>CD</strong>-<strong>RW</strong> CardBus Version<br />
2.2.4 Installation der Treiber unter Windows 2000 / Windows XP<br />
1. Zur Installation des <strong>FREECOM</strong>-Treibers legen Sie die <strong>FREECOM</strong> Installationsdiskette<br />
in das Laufwerk Ihres PCs.<br />
2. Stecken Sie das CardBus Kabel in den CardBus-Slot Ihres Notebookes oder<br />
Ihres Computers.<br />
3. Es erscheint das Fenster "Hardware-Assistent". Durch die Bestätigung mit<br />
"Weiter" wird das CardBus Kabel als "Massenspeichercontroller" erkannt.<br />
4. Im nächsten Fenster ist standardmäßig "Nach einem passenden Treiber für<br />
das Gerät suchen (empfohlen)" angeklickt. Bestätigen Sie mit "Weiter".<br />
5. (nur Windows 2000) Zur Installation des <strong>FREECOM</strong>-Treibers wählen Sie bitte<br />
"Diskettenlaufwerke" aus. Klicken Sie auf "Weiter".<br />
15<br />
D<br />
2
D<br />
2<br />
16<br />
<strong>FREECOM</strong> <strong>FS</strong>-1 <strong>CD</strong>-<strong>RW</strong><br />
6. (nur Windows 2000) Der Treiber wird von der Diskette geladen. Klicken Sie<br />
auf "Weiter", um die Treiber zu installieren.<br />
7. (nur Windows 2000) Falls jetzt eine Meldung erscheint, dass keine digitale<br />
Signatur von Microsoft Windows gefunden wurde, bestätigen Sie bitte mit<br />
"Ja".<br />
8. Bestätigen Sie bitte im erscheinenden Fenster den Abschluss der Softwareinstallation<br />
mit "Fertig stellen". Falls Ihr System nun einen Neustart fordert,<br />
führen Sie diesen bitte aus. Ihr <strong>FREECOM</strong> <strong>FS</strong>-1 <strong>CD</strong>-<strong>RW</strong> erscheint jetzt mit<br />
neuem Laufwerksbuchstaben unter "Arbeitsplatz". Damit ist die Installation<br />
abgeschlossen.<br />
Deinstallation des <strong>FREECOM</strong> Treiber<br />
Zur Deinstallation des <strong>FREECOM</strong> Treibers wählen Sie die Datei<br />
"DriverRemove.exe" auf der Installationsdiskette und folgen den Anweisungen<br />
auf dem Bildschirm.
Installation der "<strong>CD</strong>-Brennersoftware"<br />
KAPITEL 3: Installation der "<strong>CD</strong>-Brennersoftware"<br />
Nach der Installation der Treiber ist Ihr <strong>FREECOM</strong> <strong>FS</strong>-1 <strong>CD</strong>-<strong>RW</strong> in der Lage, <strong>CD</strong>-<br />
ROMs zu lesen.<br />
Um <strong>CD</strong>-Rohlinge zu beschreiben, muß eine "<strong>CD</strong>-Brennersoftware" installiert<br />
werden. Wir empfehlen, die von uns mit dem Gerät mitgelieferte Software zu<br />
verwenden.<br />
Der mitgelieferten <strong>CD</strong> liegt eine ausfühliche Installationsanleitung zur Software<br />
bei. Nach der erfolgten Installation ist das Laufwerk voll einsatzfähig.<br />
Hinweis: Wenn Sie andere Software einsetzen möchten, informieren Sie<br />
sich bitte bei den entsprechenden Herstellern, ob deren Produkte das<br />
<strong>FREECOM</strong> <strong>FS</strong>-1 <strong>CD</strong>-<strong>RW</strong> unterstützen.<br />
3.1 Besondere Hinweise vor dem Schreiben einer <strong>CD</strong><br />
• Berücksichtigen Sie bitte, daß das Schreiben von <strong>CD</strong>s grundsätzlich ein<br />
kompakter Datenübertragungsvorgang ist, der auf kleinste mechanische<br />
Störungen reagieren kann.<br />
• Der <strong>CD</strong>-<strong>RW</strong> Recorder darf niemals mit einer handelsüblichen Reinigungs-<strong>CD</strong><br />
oder einem <strong>CD</strong>-ROM-Reinigungs-Set behandelt werden. Dies führt zu Beschädigungen<br />
des Laufwerk.<br />
• <strong>CD</strong>-R-Medien (Rohlinge) sind empfindlicher als handelsübliche gepreßte<br />
<strong>CD</strong>s. Die Beschriftung der <strong>CD</strong> darf nur mit lösungsmittelfreien, nichtkratzenden<br />
Stiften erfolgen (1 <strong>CD</strong>-Marker-Stift im Lieferumfang enthalten).<br />
• Kleben Sie bitte keine gewöhnlichen Etiketten auf die <strong>CD</strong>-Rs, da der Kleber<br />
die Oberfläche des Mediums angreifen kann. Es gibt im Fachhandel spezielle<br />
Etiketten für <strong>CD</strong>-Rohlinge. Ein Aufkleber darf niemals von einem Rohling<br />
entfernt werden, da dabei die Schutzschicht beschädigt und der Rohling<br />
somit unbrauchbar wird.<br />
• Das Laufwerk identifiziert das Medium automatisch, sobald es in das <strong>CD</strong>-Fach<br />
geladen wird. <strong>CD</strong>-R-Medien sind mit den meisten installierten <strong>CD</strong>-ROM-<br />
Laufwerken und <strong>CD</strong>-Audio-Playern kompatibel und funktionieren auch in<br />
den meisten DVD-ROM-Laufwerken.<br />
Empfehlung: Verwenden Sie <strong>FREECOM</strong>-Rohlinge, um optimale Ergebnisse<br />
zu erzielen - erhältlich über den Fachhandel oder unter<br />
www.freecom.com.<br />
17<br />
D<br />
3
D<br />
3<br />
18<br />
<strong>FREECOM</strong> <strong>FS</strong>-1 <strong>CD</strong>-<strong>RW</strong><br />
3.2 Vorbereitungen zum Schreiben von <strong>CD</strong>s<br />
Bevor Sie eine <strong>CD</strong> erstellen:<br />
1. Durch Anklicken von "Start" - "Programme" - "Zubehör" - "Systemprogramme"<br />
- "Scandisk" überprüfen Sie Ihre Festplatte mit dem Scandisk-<br />
Programm.<br />
2. Durch Anklicken von "Start" - "Programme" - "Zubehör" - "Systemprogramme"<br />
- "Defragmentierung" defragmentieren Sie Ihre Festplatte.<br />
weitere Vorbereitungen:<br />
• Abschalten der automatischen Erkennung von <strong>CD</strong>s<br />
(im Gerätemanager, unter Windows 98/ME/2000)<br />
• Deaktivierung des Bildschirmschoners<br />
• Ausloggen aus dem Netz vor dem Schreibvorgang (falls am Netz)<br />
• Deaktivieren des Modems<br />
• keine Sleep Mode-Einstellung / kein Multitasking<br />
• Schließen von geöffneten Fenstern und anderen Programmen<br />
3.3 Verfahren zum Schreiben von <strong>CD</strong>s<br />
Es existieren zwei Verfahren, nach denen Sie Ihre <strong>CD</strong>s erstellen bzw. schreiben<br />
können.<br />
3.3.1 Das Mastering-Verfahren<br />
Mastering Packet Writing<br />
ist ein Verfahren zum Erstellen von Daten-<strong>CD</strong>s nach Industrie-Standards. Dabei<br />
werden Daten mittels einer (Singlesession) oder mehrerer (Multisession) Schreibvorgänge<br />
zu einer "Master-<strong>CD</strong>" zusammengestellt. Bei diesem Verfahren werden<br />
die Daten nach vorgegebenen unterschiedlichen Industrienormen kompatibel<br />
gemacht, damit z.B. Audio-<strong>CD</strong>s von jedem <strong>CD</strong>-Player gelesen werden<br />
können. Die aus der Technologisierung gewachsen Standards (u.a. für <strong>CD</strong>,<br />
Video) werden durch speziell lesbare Formate zur Datenspeicherung aufbereitet.<br />
Um Daten in diese festgelegten Formate umwandeln zu können, werden<br />
entsprechende Programme, wie z.B. "Easy Creator", "WinOn<strong>CD</strong>", "CEQuadrat<br />
ToGo!", "Nero Burning ROM", benötigt. Erst solche Programme ermöglichen<br />
das Schreiben von Daten-<strong>CD</strong>s im ISO 9660- und Joliet-Format sowie das<br />
Schreiben von Audio-<strong>CD</strong>s, Mixed Mode-<strong>CD</strong>s und Photo-<strong>CD</strong>s.<br />
Hinweis: Daten-<strong>CD</strong>s im Joliet-Format sind nur unter Windows 95, 98,<br />
ME, NT 4.0, 2000 und Windows XP lesbar.
3.3.2 Das Packet Writing-Verfahren<br />
Das Packet Writing-Verfahren<br />
können Sie zum Erstellen von <strong>CD</strong>s nutzen, ohne zuvor ein spezielles Mastering-<br />
Programm zu starten. Das Packet Writing-Verfahren ermöglicht es Ihnen <strong>CD</strong>-<br />
Rohlinge im Universal Disc Format (UDF) zu beschreiben. Auch für das Packet<br />
Writing-Verfahren ist die vorherige Installation einer speziellen Software z.B.<br />
"Direct <strong>CD</strong>" (Roxio) oder "In<strong>CD</strong>" (Nero Burning ROM) notwendig. Das Speichern<br />
der einzelnen Dateien kann dabei direkt aus einer Anwendung (z.B. Word für<br />
Windows) heraus erfolgen. Für das Kopieren bietet sich die Benutzung des<br />
Windows "Explorers" an. Die Handhabung erfolgt in beiden Fällen so als<br />
würden die Daten auf Festplatte oder Diskette gespeichert/kopiert.<br />
Hinweis: Wir empfehlen, die von uns mit dem Gerät mitgelieferte<br />
Software zu verwenden. Wenn Sie andere Software einsetzen möchten,<br />
informieren Sie sich bitte bei den entsprechenden Herstellern, ob deren<br />
Produkte die <strong>FREECOM</strong> <strong>FS</strong>-1 <strong>CD</strong>-<strong>RW</strong> unterstützt.<br />
Sie können durch einfaches Hinüberziehen der zu schreibenden Datei im<br />
Explorer/Dateimanager (Drag&Drop-Prinzip) den Schreibvorgang auslösen; vorausgesetzt,<br />
es befindet sich ein UDF-formatierter Rohling in Ihrem <strong>CD</strong>-<strong>RW</strong>-<br />
Laufwerk.<br />
Das Beschreiben eines <strong>CD</strong>-R-Mediums ist allerdings nur einmal möglich, da<br />
einmal gebrannte Dateien gelöscht, aber nicht überschrieben werden können.<br />
Der große Vorteil des <strong>CD</strong>-<strong>RW</strong>-Laufwerkes in Verbindung mit einem <strong>CD</strong>-<strong>RW</strong>-<br />
Medium ist die Möglichkeit des Wiederbeschreibens.<br />
Hinweis: Beachten Sie, daß Sie das Mastering-Verfahren und das Packet<br />
Writing-Verfahren nur getrennt verwenden können, d.h. es ist keine<br />
Mischung beider Verfahren auf einem Rohling möglich.<br />
3.4 Besonderheiten beim Schreiben von Audio-<strong>CD</strong>s<br />
Bitte beachten Sie, daß einige ältere <strong>CD</strong>-Player-Modelle grundsätzlich nicht in<br />
der Lage sind, selbstgebrannte Audio-<strong>CD</strong>s zu lesen.<br />
In der Software sollten die Optionen ‘Singlesession’ und ‘Fixieren’ eingestellt<br />
werden, falls möglich auch ‘Track-at-Once’.<br />
Hinweis: Audiodateien, die vor dem "Brennen" auf Festplatte gespeichert<br />
werden, müssen das richtige Format (Stereo, 16 Bit und 44,1 kHz<br />
Abtastfrequenz) besitzen und von der "Brennersoftware" unterstützt<br />
werden, z.B. *.wav. Manche Programme haben dafür Konvertierungsfunktionen,<br />
auch Soundkarten und ihr Softwarezubehör können dazu<br />
genutzt werden. Zu beachten ist , daß *.wav-Dateien auch nicht unterstützte<br />
Formate haben können, zum Beispiel Mono, 8 Bit.<br />
19<br />
D<br />
3
D<br />
4<br />
20<br />
<strong>FREECOM</strong> <strong>FS</strong>-1 <strong>CD</strong>-<strong>RW</strong><br />
KAPITEL 4: Fehlerbehebung<br />
Allgemeine Probleme<br />
Sollten Sie trotz ordnungsgemäßer Installation Probleme beim Betreiben des<br />
<strong>FREECOM</strong> <strong>FS</strong>-1 <strong>CD</strong>-<strong>RW</strong> haben, dann überprüfen Sie bitte zuerst, ob<br />
• das <strong>FREECOM</strong> Kabel richtig mit dem <strong>FREECOM</strong> <strong>FS</strong>-1 <strong>CD</strong>-<strong>RW</strong> verbunden ist.<br />
• das Gerät mit Strom versorgt wird.<br />
• die Schublade sich öffnen und schließen läßt.<br />
• Ihr Rechner die Hardwareanforderungen erfüllt (Siehe Seite 5/6).<br />
Hinweis: Dient als Stromversorgung für das <strong>FREECOM</strong> <strong>FS</strong>-1 <strong>CD</strong>-<strong>RW</strong> der PC<br />
Card-Slot des Rechners, benutzen Sie beim Auftreten von Problemen<br />
bitte als erstes das beiliegende Netzteil.<br />
Sollte Ihr Notebook or Computer beim Installieren von Software Schwierigkeiten<br />
haben,<br />
• verwenden Sie keine Speichermanager wie QEMM.<br />
• schalten Sie das Power-Management des Rechners aus.<br />
• überprüfen Sie, ob die Anforderungen erfüllt sind, die in der Anleitung der<br />
Diskette angegeben sind.<br />
• überprüfen Sie, ob das <strong>FREECOM</strong> <strong>FS</strong>-1 <strong>CD</strong>-<strong>RW</strong> korrekt mit dem Kabel<br />
verbunden ist.<br />
• überprüfen Sie, ob das <strong>FREECOM</strong> <strong>FS</strong>-1 <strong>CD</strong>-<strong>RW</strong> beim Booten des Rechners mit<br />
Strom versorgt ist.<br />
Wenn die Audiowiedergabe nicht funktioniert, überprüfen Sie bitte, ob<br />
• der Lautsprecher richtig angeschlossen ist.<br />
• die Kabel fest installiert und verbunden sind.<br />
• der Lautstärkeregler am Verstärker bzw. den Aktivboxen richtig eingestellt<br />
ist.<br />
• die Audiosoftware richtig installiert ist.<br />
Hinweis: Bitte beachten Sie, daß das <strong>FREECOM</strong> <strong>FS</strong>-1 <strong>CD</strong>-<strong>RW</strong> nicht mit<br />
einem Linsenreinigungsmittel behandelt werden darf!
<strong>FREECOM</strong> Internet Service<br />
<strong>FREECOM</strong> Internet Service & Support-Hotline<br />
Die <strong>FREECOM</strong> Technologies GmbH stellt Ihnen folgenden Service im Internet<br />
unter www.freecom.com zur Verfügung:<br />
• Online-Informationen zu technischen Problemen<br />
• aktuelle Produktinformationen<br />
• Treiber, Treiberupdates und Softwareinformationen<br />
• Forum<br />
Support-Hotline<br />
Wenn Sie nach gründlichem Studium des Handbuches und trotz Berücksichtigung<br />
aller genannten Hinweise zur Fehlerbeseitigung Ihr <strong>FREECOM</strong> <strong>FS</strong>-1 <strong>CD</strong>-<strong>RW</strong><br />
nicht in Betrieb nehmen können, stehen Ihnen folgende Hotlines zur Verfügung:<br />
Hotline Email<br />
Deutschland & Österreich +49 (0) 20 37 68 09 50 supportde@freecom.com<br />
België (NL)* 0 78 25 00 00 supportnl@freecom.com<br />
Belgique (F)* 0 78 25 00 01 supportnl@freecom.com<br />
Belgien (D)* 0 78 25 00 02 supportnl@freecom.com<br />
France +33 (0) 1 34 04 72 05 supportfr@freecom.com<br />
Nederland +31 (0) 1 58 88 01 10 supportnl@freecom.com<br />
Schweiz (D) +41 (0) 8 48 88 99 10 supportde@freecom.com<br />
Suisse (F) +41 (0) 8 48 88 77 10 supportfr@freecom.com<br />
United Kingdom & Ireland +44 (0) 14 23 70 47 15 supportuk@freecom.com<br />
andere Länder +31 (0) 1 58 88 01 10 supportint@freecom.com<br />
* (alléén in België/seulement pour la Belgique/nur in Belgien)<br />
Rufen Sie möglichst von einem Telefon neben Ihrem Computer an.<br />
Halten Sie für den Anruf bitte folgende Daten bereit:<br />
• die Seriennummer von der Rückseite Ihres <strong>FREECOM</strong> <strong>FS</strong>-1 <strong>CD</strong>-<strong>RW</strong> und die<br />
Seriennummer des <strong>FS</strong>-1 Kabels<br />
• die Revisions-Nr. Ihrer Treiberdiskette<br />
• Angaben auf dem Netzteil<br />
• die Versions-Nummer Ihres Betriebssystems und der Software, mit der das<br />
Problem auftritt<br />
• die genaue Fehlerbeschreibung bzw. Fehlermeldungen, die ausgegeben<br />
werden<br />
• den Namen und das Modell Ihres Notebookes oder Ihres Computers und evtl.<br />
eingebauter Hardware<br />
• Ist das Problem jederzeit reproduzierbar?<br />
• Trat dieses Problem schon früher auf? Wenn es neu ist, haben Sie die<br />
Konfiguration Ihres Systems vor kurzem geändert?<br />
21<br />
D<br />
4
D<br />
5<br />
22<br />
<strong>FREECOM</strong> <strong>FS</strong>-1 <strong>CD</strong>-<strong>RW</strong><br />
KAPITEL 5: Glossar - Stichwortverzeichnis<br />
Audio-<strong>CD</strong><br />
Siehe <strong>CD</strong>-DA.<br />
Bridge Disc<br />
<strong>CD</strong>s, die von <strong>CD</strong>-ROM/XA-Laufwerken und <strong>CD</strong>-I-Abspielgeräten gelesen werden<br />
können, beispielsweise Kodak-Photo-<strong>CD</strong>.<br />
BlueBook<br />
Spezifikation für <strong>CD</strong>-Extra (früher <strong>CD</strong>-Plus).<br />
Buffer underrun<br />
Der Schreibspeicher des Laufwerks ist leer, der Schreibvorgang wird abgebrochen.<br />
Der Datenfluß vom Rechner zum Laufwerk war ungenügend. Entweder ist<br />
die Übertragungsleistung zu niedrig für die eingestellte Brennergeschwindigkeit,<br />
oder es trat eine Unterbrechung im Datenfluß auf.<br />
<strong>CD</strong>-DA<br />
<strong>CD</strong>-DA steht für "<strong>CD</strong> Digital Audio" und ist der bekannte Standard von Audio-<br />
<strong>CD</strong>s, der im RedBook beschrieben ist. Sie enthält Audiodaten, also Musik, und<br />
kann sowohl in <strong>CD</strong>-ROM-Laufwerken, die Audio-<strong>CD</strong>s unterstützen, als auch in<br />
normalen Audio-<strong>CD</strong>-Abspielern von Stereoanlagen abgespielt werden.<br />
Die Audiodaten werden in sogenannten "Frames" mit einer Länge von 1/75<br />
Sekunde gespeichert. Pro Sekunde werden 44.100 Abtastungen des Audio-<br />
Signals gespeichert. Jede Abtastung belegt zwei Byte (16 Bit) und es werden<br />
zwei Kanäle (Links und Rechts) abgelegt. Es ergibt sich eine Sektorgröße von<br />
44.100 x 2 x 2 / 75 = 2352 Byte pro Frame, der Größe eines physikalischen Blocks<br />
auf einer <strong>CD</strong> entsprechend.<br />
<strong>CD</strong>-I<br />
<strong>CD</strong>-Interaktiv, spezielles <strong>CD</strong>-Format, im GreenBook definiert. Der <strong>CD</strong>-I-Track ist<br />
nicht in der TOC (Inhaltverzeichnis der <strong>CD</strong>) eingetragen, dadurch können die<br />
Audiotracks auf normalen <strong>CD</strong>-Playern abgehört werden. Um Zugriff auf den<br />
<strong>CD</strong>-I-Track zu bekommen, ist ein entsprechendes Laufwerk notwendig. Manche<br />
ältere <strong>CD</strong>-Player erkennen den <strong>CD</strong>-I-Track fälschlicherweise als Audio-Track<br />
und erzeugen entsprechende Geräusche.<br />
<strong>CD</strong>-R<br />
CompactDisc-Recordable, Bezeichnung für beschreibbare <strong>CD</strong>s.<br />
<strong>CD</strong>-ROM (Single- und Multisesssion)<br />
<strong>CD</strong>-ROM bezeichnet eine <strong>CD</strong>, die Computerdaten enthält, wie etwa eine<br />
Festplatte.<br />
<strong>CD</strong>-XA<br />
XA steht für "Extended Architecture" und ist ein Standard für Multimedia-<strong>CD</strong>s,<br />
die Audio, Video und Computerdaten enthalten.
Glossar - Stichwortverzeichnis<br />
Defragmentieren<br />
Mit dem DOS-Befehl ‘defrag’ oder entsprechenden Tools anderer Betriebssysteme<br />
kann eine Festplatte defragmentiert werden. Durch das ständige Löschen<br />
von Daten und Wiederbeschreiben der Festplatte liegen diese physikalisch nicht<br />
mehr in zusammenhängenden Blöcken, sondern über die ganze Festplatte<br />
verstreut vor. Beim Defragmentieren werden die Daten so umgeschrieben, daß<br />
sie wieder physikalisch zusammenhängend vorliegen. An den Daten und der<br />
Verzeichnisstruktur wird dabei nichts geändert. Vorteil des Defragmentierens<br />
ist die Verringerung der Zugriffszeit auf die Daten, da der Suchprozeß vereinfacht<br />
wird. Es empfiehlt sich grundsätzlich, vor dem Schreiben einer <strong>CD</strong> die<br />
Festplatte zu defragmentieren.<br />
Disc-at-Once<br />
Verfahren zum Schreiben der <strong>CD</strong> in einem Durchgang, wird nicht von jedem<br />
Laufwerk unterstützt. Die Disc/<strong>CD</strong> ist fertig, sie kann nicht weiter beschrieben<br />
werden (singlesession <strong>CD</strong>).<br />
EPP<br />
EPP steht für Enhanced Parallel Port und bezeichnet einen erweiterten Standard<br />
der parallelen Schnittstelle, der höhere Datenübertragungsraten und den<br />
Anschluß mehrerer Geräte ermöglicht.<br />
ECP<br />
steht für Extended Capability Port und ist eine leistungsfähigere Weiterentwicklung<br />
des EPP.<br />
Finalisieren (Abschließen) / Disc beenden / Disc close<br />
Endgültiger Abschluß einer <strong>CD</strong>. Vorgeschrieben für Audio-<strong>CD</strong>s (RedBook-Vorschriften),<br />
die ohne Finalisierung von normalen Lesegeräten (<strong>CD</strong>-Playern) nicht<br />
erkannt werden. Auch definitiver Abschluß einer Daten-<strong>CD</strong>. Auf eine finalisierte<br />
<strong>CD</strong> kann nichts mehr geschrieben werden.<br />
Die Finalisierung besteht aus einem Lead-In und einem Lead-Out (wie bei der<br />
Fixierung) mit einem endgültigem Inhaltsverzeichnis. Da auf einer Audio-<strong>CD</strong> nur<br />
ein Lead-In und ein Lead-Out erlaubt sind, ist dort jede Fixierung automatisch<br />
der Abschluß der <strong>CD</strong>.<br />
Fixieren<br />
Schreiben eines Lead-In und Lead-Out Bereiches für eine Session. Die Session ist<br />
damit abgeschlossen und alle Daten der Session und eventueller vorhergehender<br />
Sessions können von normalen <strong>CD</strong>-ROMs gelesen werden. Der Platzbedarf<br />
für diesen Vorgang ist enorm, er beträgt ungefähr 15 MB. Dieser Platz geht<br />
definitiv für andere Aufnahmen verloren. Damit können auf Multisession-<strong>CD</strong>s<br />
weniger Daten gebrannt werden als auf Singlesession-<strong>CD</strong>s.<br />
23<br />
D<br />
5
D<br />
5<br />
24<br />
<strong>FREECOM</strong> <strong>FS</strong>-1 <strong>CD</strong>-<strong>RW</strong><br />
GreenBook<br />
Spezifikation für <strong>CD</strong>-I.<br />
High Sierra/High Sierra Format<br />
Hotel in Nevada, in dem 1985 der Grundstein für die Festlegung von Dateisystemen<br />
für <strong>CD</strong> gelegt wurde. Die Bemühungen der danach benannten ‘High<br />
Sierra Group’ mündeten in der ISO 9660, dem gängigsten Dateisystem für <strong>CD</strong>.<br />
Eine <strong>CD</strong>, die diesem Standard entspricht, wird deswegen auch manchmal noch<br />
mit ‘High Sierra’ umschrieben. Das ursprüngliche High Sierra Format ist heute<br />
selten, es wird in der Regel stattdessen das ISO 9660 verwendet.<br />
Image Datei<br />
siehe physikalisches Image.<br />
ISO 9660<br />
ISO 9660 beschreibt die Anforderungen, die an das Dateisystem einer <strong>CD</strong> gestellt<br />
werden, dadurch wird die <strong>CD</strong> universell einsetzbar.<br />
Nur die GROSSBUCHSTABEN von A bis Z, die Ziffern von 0 bis 9 und der<br />
Unterstrich _ sind für Datei-und Verzeichnisnamen zugelassen. Umlaute (Ä, Ö,<br />
Ü), ß, Satzzeichen wie ?, !, Sonderzeichen wie $, %, § sowie der Bindestrich (-)<br />
sind nicht erlaubt. Der Dateiname darf aus maximal acht Zeichen bestehen, die<br />
Endung/Erweiterung (Extension) aus maximal drei Buchstaben. Der Dateiname<br />
muß aus mindestens einem Zeichen bestehen, z.B. ‘A’. Eine Versionsnummer<br />
(von 1 bis 32767) kann hinzugefügt werden (z.B. ‘A.B;1’). Es sind maximal acht<br />
Verzeichnisebenen erlaubt, wobei das Stammverzeichnis die erste Verzeichnisebene<br />
darstellt. Die ISO 9660 greift auf die Bestimmungen der High Sierra Group<br />
zurück, deswegen wird das Format auch High Sierra Format genannt. Es gibt<br />
auch andere Dateisysteme (z.B. Joliet für Win95 oder H<strong>FS</strong> für Apple MacIntosh),<br />
die aber nur auf den entsprechenden Systemen erkennbar sind.<br />
Joliet<br />
<strong>CD</strong>-Dateisystem mit langen Dateinamen, unter Windows 95/98/ME/2000/XP<br />
einsetzbar. Für die Kompatibilität mit DOS muß ein ISO 9660 Dateisystem erstellt<br />
werden, gehört zum vollständigen Joliet-System dazu.<br />
Lead-In<br />
Das Lead-In ist ein Datenbereich am Anfang einer Session auf einer <strong>CD</strong>-R. Dieser<br />
Bereich enthält das Inhaltsverzeichnis (Table of Contents, TOC) einer Session.<br />
Das Lead-In wird zusammen mit dem Lead-Out einer Session geschrieben. Jedes<br />
Lead-In belegt 4500 Sektoren (etwa 9 MByte) auf der <strong>CD</strong>.<br />
Lead-Out<br />
Das Lead-Out markiert das physikalische Ende einer Session und enthält keine<br />
Daten. Es wird immer zusammen mit dem Lead-in geschrieben. Das erste Lead-<br />
Out einer <strong>CD</strong> belegt 6750 Sektoren (etwa 13 MByte), alle folgenden 2250<br />
Sektoren (etwa 4 MByte).
Glossar - Stichwortverzeichnis<br />
Mixed Mode-<strong>CD</strong><br />
Eine <strong>CD</strong>, die sowohl Computerdaten als auch Audiodaten enthält, wird Mixed<br />
Mode-<strong>CD</strong> genannt. Die Computerdaten werden dabei im ersten Track abgelegt.<br />
Alle weiteren Tracks enthalten Audiodaten. Moderne <strong>CD</strong>-Abspieler geben den<br />
ersten Track nicht wieder, ältere Modelle versuchen jedoch, die Computerdaten<br />
"abzuspielen", was in manchen Fällen zu einer Beschädigung der Stereoanlage<br />
führen kann.<br />
Multisession<br />
Eine Daten-<strong>CD</strong> kann in mehreren Sitzungen (Sessions) geschrieben werden,<br />
dieses muß beim Schreiben entsprechend eingestellt werden. Typische Fälle für<br />
Multisession-<strong>CD</strong>s sind regelmäßige Datensicherungen und Photo-<strong>CD</strong>s, die nach<br />
und nach aufgefüllt werden.<br />
Multitasking<br />
Windows erlaubt Ihnen das Arbeiten mit mehreren Programmen gleichzeitig,<br />
dies nennt man Multitasking. Beim Brennen von <strong>CD</strong>s sollte nur das Fenster der<br />
Brennersoftware geöffnet sein, damit die volle Rechnerleistung genutzt werden<br />
kann. Bildschirmschoner, Modems und Netzwerksfunktionen sollten<br />
deaktiviert sein, da auch diese die Rechnerleistung in Anspruch nehmen, im<br />
Extremfall kann der Schreibvorgang gestört werden.<br />
On-the-Fly<br />
Direktes Schreiben einer <strong>CD</strong>-R ohne Erstellen eines physikalischen Images. Der<br />
schnelle Zugriff zu den Dateien auf die Quelldateien muß gewährleistet sein,<br />
da ansonsten der Schreibvorgang nicht erfolgreich verlaufen kann ("Buffer<br />
Underrun"). Es sollten nur kleinere Datenmengen mit einfacher Datenstruktur<br />
On-the-Fly gebrannt werden. Die Quelldaten sollten auf die Festplatte kopiert<br />
werden.<br />
OrangeBook<br />
Das OrangeBook enthält die Spezifikationen für <strong>CD</strong>-R, also beschreibbare <strong>CD</strong>s.<br />
Eine solche <strong>CD</strong> enthält außer ein paar speziellen Daten (ATIP-Codes) noch keine<br />
Informationen und kann zu einer <strong>CD</strong> nach einem beliebigen Standard der<br />
anderen bunten Bücher gebrannt werden. Die Hersteller von Rohlingen müssen<br />
sich an die Vorschriften des OrangeBook halten.<br />
Packet Writing<br />
Eine Methode des <strong>CD</strong>-Schreibens, mit der es möglich ist,Daten in kleineren<br />
Blöcken (Packets) zu schreiben, als mit den gängigenTrack-at-Once oder Discat-Once<br />
Verfahren. Die Datenblöcke können bei diesem Verfahren auf die <strong>CD</strong>-R<br />
geschrieben werden, ohne daß der jeweilige Track dabei abgeschlossen werden<br />
muß. Ein weiterer Vorteil des Packet Writing liegt in der einfachen Aktualisierung<br />
bestehender Dateien, da Daten einfach hinzugefügt werden, anstatt das<br />
Dateiverzeichnis jedes Mal neu zu schreiben.<br />
25<br />
D<br />
5
D<br />
5<br />
26<br />
<strong>FREECOM</strong> <strong>FS</strong>-1 <strong>CD</strong>-<strong>RW</strong><br />
Physikalisches Image<br />
Vor dem <strong>CD</strong>-Schreiben wird z.B. auf der Festplatte eine identische 1:1 Kopie der<br />
neuen <strong>CD</strong> erstellt, es handelt sich um eine Datei, die die Größe des Datensatzes<br />
(also bis zu 650 MB) hat. Das Erstellen des physikalischen Images erfordert einige<br />
Rechenarbeit, die beim Schreiben nicht mehr geleistet werden muß. Beim<br />
Schreiben braucht dann lediglich die Datei zum Schreiben übertragen werden,<br />
die CPU-Belastung (Central Processing Unit = zentrale Verarbeitungseinheit,<br />
zentraler Prozessor des Computers)) bleibt gering und kann sich nicht störend<br />
auswirken. Beim Erstellen von mehreren identischen <strong>CD</strong>s bietet das physikalische<br />
Image Zeitvorteile, da die genannte Rechenarbeit nur einmal geleistet<br />
werden muß.<br />
"Raw"-Datei<br />
Eine "Raw"-Datei enthält Daten, die bereits im <strong>CD</strong>-Format vorliegen. Sie kann<br />
ohne weitere Bearbeitung direkt geschrieben werden. Eine "Raw"-Datei entspricht<br />
einem Track. Zum Beispiel kann eine Audio-"Raw"-Datei als Inhalt eines<br />
<strong>CD</strong>-DA-Tracks verwendet werden. Image-Dateien sind "Raw"-Dateien.<br />
RedBook<br />
Spezifikation für Audio-<strong>CD</strong>s<br />
Session<br />
<strong>CD</strong>s werden in Tracks und Sessions unterteilt. Eine Session (oder auch "Sitzung")<br />
besteht aus Dateien, die in einem Vorgang auf die <strong>CD</strong> gebrannt werden. Sie<br />
umfasst einen oder mehrere Tracks. Auf einer <strong>CD</strong> wiederum können mehrere<br />
Sessions stehen (Multisession-<strong>CD</strong>). Eine Session darf höchstens einen Daten-<br />
Track, aber mehrere Audio-Tracks umfassen.<br />
Singlesession<br />
Die <strong>CD</strong> wird in einer Session (oder auch "Sitzung") gebrannt. Audio-<strong>CD</strong>s sind<br />
immer Singlesession-<strong>CD</strong>s.<br />
Thermische Kalibrierung<br />
Verfahren zur Anpassung von Festplatten an die Wärmeausdehnung. Während<br />
sich eine Festplatte kalibriert, ist kein Zugriff auf die Platte möglich. Diese<br />
Zeitspanne kann beim Schreiben ausreichen, den Bufferspeicher des Laufwerkes<br />
leerlaufen zu lassen. Es kommt zum ‘buffer underrun’, der immer zum Abbruch<br />
des Schreibvorgangs und zur Unbrauchbarkeit des Rohlings führt. Der Zeitpunkt<br />
der Kalibrierung läßt sich nicht beeinflussen. Eventuell ist sogar ein Testdurchlauf<br />
des Laufwerkes erfolgreich, da währenddessen nicht kalibriert wurde und<br />
beim Schreiben tritt die Kalibrierung auf. Solche Festplatten sind nicht als<br />
Quellaufwerke (bzw. für physikalische und virtuelle Images) geeignet.
Glossar - Stichwortverzeichnis<br />
TOC<br />
Table of Contents, Inhaltsverzeichnis einer <strong>CD</strong>. Im Inhaltsverzeichnis werden<br />
neben der Anzahl der Tracks auch deren Anfangsposition und Gesamtlänge des<br />
Datenbereichs der Disc dokumentiert.<br />
Track<br />
ein Track ist ein Abschnitt auf einer <strong>CD</strong>. Jeder Audiotitel besitzt einen eigenen<br />
Track, im Gegensatz hierzu sind alle Daten einer Daten-<strong>CD</strong> in einem einzigen<br />
Track. Eine Mixed-Mode-<strong>CD</strong> besitzt einen Daten-Track (Track 1) und Audio-<br />
Tracks. Der Daten-Track ist mit einem Audioabspieler nicht abzuspielen, bei<br />
älteren Geräten können allerdings Pfeiftöne erzeugt werden, die zu Beschädigungen<br />
an einer Stereo-Anlage führen können. Bei <strong>CD</strong>s nach dem BlueBook-<br />
Standard (<strong>CD</strong>-Extra, <strong>CD</strong>-Plus) liegt der Datentrack am Ende der <strong>CD</strong>.<br />
Track-at-Once<br />
"Track-at-Once" ist eine Methode des Schreibens, bei der alle Tracks einzeln<br />
geschrieben werden. Bei Daten-<strong>CD</strong>s besteht kein großer Unterschied zu "Discat-Once",<br />
jedoch wird nach jedem Track einer Audio-<strong>CD</strong> eine Lücke von 2<br />
Sekunden eingefügt.<br />
Manche <strong>CD</strong>-Recorder können nur mit dieser Methode schreiben.<br />
Virtuelles Image<br />
Die Datenorganisation auf einer <strong>CD</strong> ist anders als auf anderen Medien. Das<br />
Brennerprogramm muß zuerst die Daten in eine ensprechende Form umwandeln,<br />
dann werden diese zum Brenner gesendet. Das virtuelle Image wird<br />
während des Brennvorgangs ständig aktualisiert. Dies erfordert eine der Komplexität<br />
der Daten entsprechende Leistungsfähigkeit des Rechners. Das virtuelle<br />
Image benötigt ca. 30 MB freien Platz auf der Festplatte, es wird nach dem<br />
Brennen automatisch gelöscht. Brennen mit virtuellen Images wird auch mit<br />
‘On-the-Fly’ umschrieben. Treten Probleme auf (zu geringe Datenübertragungsleistung),<br />
sollten physikalische Images verwendet werden, um die Prozesse von<br />
Imageerstellung und Datenübertragung/Brennen zu trennen.<br />
YellowBook<br />
Spezifikation für <strong>CD</strong>-ROM (Daten-<strong>CD</strong>s) und <strong>CD</strong>-ROM-XA.<br />
27<br />
D<br />
5