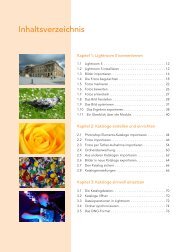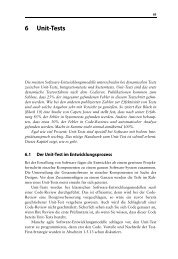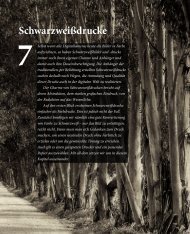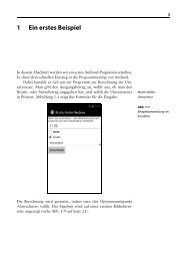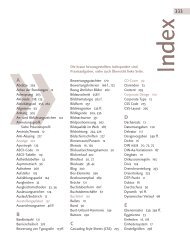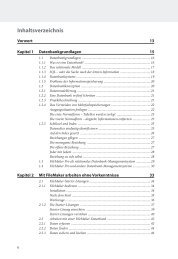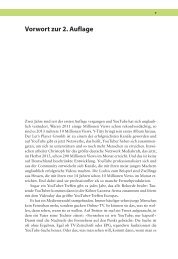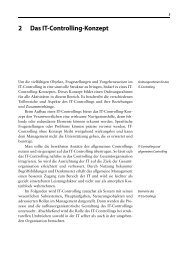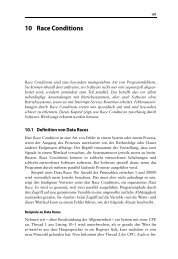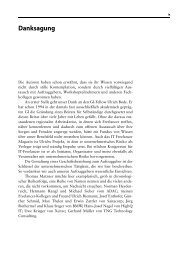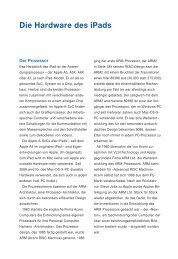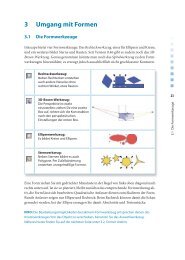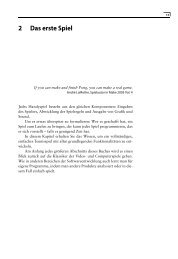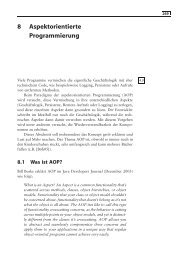Focus-Stacking – mehr Schärfentiefe
Focus-Stacking – mehr Schärfentiefe
Focus-Stacking – mehr Schärfentiefe
Erfolgreiche ePaper selbst erstellen
Machen Sie aus Ihren PDF Publikationen ein blätterbares Flipbook mit unserer einzigartigen Google optimierten e-Paper Software.
<strong>Focus</strong>-<strong>Stacking</strong><br />
<strong>–</strong> <strong>mehr</strong> <strong>Schärfentiefe</strong><br />
3<br />
Bei der ganzen Weiterentwicklung der Digitalkameras in den<br />
letzten Jahren hat sich <strong>–</strong> bedingt durch die Gesetze der Optik <strong>–</strong><br />
ein Bereich nicht weiter entwickelt: die <strong>Schärfentiefe</strong> (auch als<br />
›Tiefen schärfe‹ bezeichnet). Möchte ich in einem Bild eine möglichst<br />
hohe <strong>Schärfentiefe</strong> erreichen, blende ich möglichst weit ab.<br />
Hier setzen die Gesetze der Optik jedoch Grenzen. Ab einer bestimmten<br />
Blende nimmt zwar die <strong>Schärfentiefe</strong> noch zu, die Allge<br />
mein schärfe nimmt jedoch ab. Dies ist bedingt durch die<br />
Brechung des Lichts an der Blende; der Effekt wird auch als<br />
Diffraktion bezeichnet. Ab welcher Blen den stufe dies geschieht,<br />
hängt vom Objektiv ab, der Brenn weite, dem Abstand zwischen<br />
Objekt und Sensor sowie der Größe des Sen sors bzw. deseinzelnen Sensor elements (<strong>mehr</strong> dazu spä ter).<br />
Auch hier kann die ›digitale Optik‹ <strong>–</strong> sprich Nach be ar beitung<br />
im Rechner <strong>–</strong> weiterhelfen, indem das Programm <strong>mehr</strong>ere<br />
Ein zel auf nah men mit unterschiedlicher Schärfeebene zu einem<br />
Bild mit erweiterter <strong>Schärfentiefe</strong> zusammenbaut. Hierfür gibt<br />
es eine Reihe von Programmen. Um unsere Arbeits mit tel je doch<br />
kompakt zu halten und den Geldbeutel zu schonen, greifen wir<br />
zunächst wieder auf PhotoAcute zurück, das auch diese Technik<br />
beherrscht. Dort wird diese Technik als ›<strong>Focus</strong>-<strong>Stacking</strong>‹ ‹ be- bezeichnet.<br />
Zusätz lich betrachten wir das kostenlose Werkzeug<br />
CombineZM, das leider nur unter Windows zur Verfügung<br />
steht. Das sehr einfach und elegant zu bedienende Programm<br />
Helicon <strong>Focus</strong> erscheint uns als eine interessante, wenn auch<br />
nicht ganz billige Alternative.
54 3 <strong>Focus</strong>-<strong>Stacking</strong> <strong>–</strong> <strong>mehr</strong> <strong>Schärfentiefe</strong><br />
›Stack‹ ist der englische Begriff für einen<br />
Stapel übereinanderliegender Elemente.<br />
Der Crop-Faktor gibt an, um welchen<br />
Faktor die Brennweite sich im Vergleich zu<br />
einem Vollformatsensor (dem 24 × 36 mm<br />
Kleinbildformat) virtuell verlängert. Bei den<br />
typischen digitalen Spiegelreflexkameras<br />
mit einem APS-C-Sensor ist dies der Faktor<br />
1,5 (z. B. bei den meisten APS-C-DSLRs von<br />
Nikon) oder 1,6 (z. B. D40 von Canon). Man<br />
findet jedoch auch DSLRs mit einem Crop-<br />
Faktor von 1,3 oder 2,0.<br />
3.1 Warum ›<strong>Focus</strong>-<strong>Stacking</strong>‹?<br />
Oft setzt man eine eingeschränkte <strong>Schärfentiefe</strong> als gestalterisches Element<br />
ein <strong>–</strong> etwa bei Portraits, um den Kopf von der unscharfen Umgebung abzuheben.<br />
Zuweilen möchte man aber eine möglichst große <strong>Schärfentiefe</strong> erreichen<br />
oder zumindest eine, die größer als die normal erreichbare <strong>Schärfentiefe</strong><br />
ist. Im Standardfall bestimmt sich die <strong>Schärfentiefe</strong> aus dem Abstand<br />
des aufgenommenen Objektes zur Linse, der eingesetzten Brennweite des<br />
Objektivs, der verwendeten Blende und schließlich aus der Größe des<br />
Kamerasensors, da sie in die effektive Brennweite eingeht. So erzielt man bei<br />
nahe liegenden Objekten mit einem Weit winkelobjektiv eine höhere <strong>Schärfentiefe</strong><br />
(bei gleichem Abbildungsmaßstab) als mit einem Normal objektiv.<br />
Auch digitale Kompaktkameras liefern eine höhere <strong>Schärfentiefe</strong> (bei einer<br />
bestimmten Blendenstufe) als die typischen DSLRs, da absolut gemessen<br />
(ohne den Crop-Faktor einzurechnen) ihre Objektive <strong>mehr</strong> im Weitwinkelbereich<br />
liegen als bei Kameras mit größeren Sensoren, etwa Kameras<br />
mit Bildsensoren in der APC-Größe oder sogar mit Voll for mat sensoren<br />
(24 × 36 mm).<br />
Aber auch die Größe des einzelnen Sensorelements spielt eine Rolle.<br />
Sie bestimmt nämlich mit, bis zu welcher Blen den stufe man abblenden<br />
kann, ohne dass die Schärfe sich durch den Beugungs effekt wieder verschlechtert<br />
(<strong>mehr</strong> dazu später).<br />
Hohe <strong>Schärfentiefe</strong> wünscht man sich beispielsweise bei Land schafts-,<br />
Architek tur- und Makro aufnahmen. Insbesondere bei Makro- und Mikroaufnah<br />
men ist durch das Verhältnis von Objektdistanz zu Brennweite die<br />
Schär fentiefe recht gering <strong>–</strong> bei Mikroaufnahmen (z. B. mit einem Mikroskop)<br />
teil weise nur der Bruchteil eines Millimeters.<br />
Im Normalfall versucht man hohe Schär fen tiefe dadurch zu erreichen,<br />
dass man möglichst stark abblendet. Diesem Verfahren ist jedoch<br />
durch die Brechung (Beugung, Diffraktion) der Lichtwellen an der Blenden<br />
kante eine natürliche Grenze gesetzt. Blendet man weiter ab, nimmt<br />
die Schärfe (und damit auch die nutzbare <strong>Schärfentiefe</strong>) nicht <strong>mehr</strong> zu,<br />
sondern wieder ab <strong>–</strong> genauer gesagt, es nimmt der Kontrast zwischen benachbarten<br />
Bildpunkten ab, was sich aber als Schärfeabnahme auswirkt.<br />
Die optimale Blende <strong>–</strong> sie wird auch als förderliche Blende oder nützliche<br />
Blende bezeichnet und stellt den bestmöglichen Kompromiss zwischen<br />
<strong>Schärfentiefe</strong> und Bild auflösung dar <strong>–</strong> ist abhängig von der Brennweite des<br />
Objektivs, dem Objektabstand, der Sensorgröße sowie der Größe des einzelnen<br />
Sen sor elements (bzw. der Sensorauflösung).<br />
Diese förderliche Blende liegt bei einer Digitalkamera mit einem<br />
APC-Sensor mit einer 10-Mega pixel-Auflösung etwa bei Blende 9<strong>–</strong>11.<br />
Höhere Auflösungen (bei gleicher Sensorgröße) reduzieren diese Blen denzahl<br />
weiter, da dann die einzelnen Sensorelemente kleiner werden. Aus<br />
diesem Grund hört der Blendenbereich bei Kompaktkameras in der Regel<br />
bereits bei Blende 5,6<strong>–</strong>8 auf. Dies liegt daran, dass bei ihren wesentlich
3.1 Warum ›<strong>Focus</strong>-<strong>Stacking</strong>‹? 55<br />
kleineren Bildsensoren der Beugungseffekt sehr viel früher einsetzt. Auch<br />
längere Auszüge, wie sie typisch bei Makro aufnahmen unter Nutzung von<br />
Balgengeräten oder Zwi schen ringen vorkommen, reduzieren die Blen denzahl<br />
der förderlichen Blende, da sich der effektive Blendenwert durch die<br />
Verlängerung erhöht. *<br />
Blendet man über die förderliche Blende hinaus ab, nimmt die <strong>Schärfentiefe</strong><br />
zunächst zwar noch zu, die Gesamtschärfe jedoch ab.<br />
Einen Rechner zur Bestimmung der förderlichen Blende in Ab hängig<br />
keit vom Abbildungsmaßstab finden Sie im Internet unter [39]. Be rücksichtigen<br />
Sie bei dem dortigen Rechner jedoch, dass vom Klein bildformat<br />
(24 × 36 mm) bzw. Vollformatsensor ausgegangen wird! Wer <strong>mehr</strong> darüber<br />
wissen möchte, dem sei der recht gute (englischsprachige) Artikel unter<br />
[38] empfohlen.<br />
Braucht man in einer Situation <strong>mehr</strong> <strong>Schärfentiefe</strong>, als die Kombination<br />
von Kamera, Objektiv und Objektabstand hergibt, so kann man zum<br />
<strong>Focus</strong>-<strong>Stacking</strong> greifen. Man erstellt dazu <strong>mehr</strong>ere fast identische Auf nahmen,<br />
die sich lediglich durch leicht verschobene Fokus- bzw. Schär feebenen<br />
un ter scheiden. Mit Hilfe geeigneter Software montiert man dann<br />
diese Auf nah men zu einem Bild mit erweiterter <strong>Schärfentiefe</strong> zusammen.<br />
Dies geht sogar ›von Hand‹, indem man die Aufnah men in Photoshop<br />
als Ebenen hintereinander legt und per Ebenenmaske immer nur die jeweils<br />
scharfen Bereiche einer Ebene sichtbar macht. Dies allein reicht aber<br />
noch nicht aus, da sich mit dem Verstellen der Fokusebene auch der<br />
Abbildungsmaßstab etwas ändert. Man muss deshalb zusätzlich auch die<br />
ein zelnen Ebenen etwas unterschiedlich skalieren und ausrichten. Hat<br />
man nur zwei bis drei Einzelaufnahmen, so lässt sich dies in einfachen<br />
Fällen recht gut mit Photoshop unter Verwendung von Ebenenmasken realisieren.<br />
Das werden wir zeigen.<br />
Braucht man jedoch eine größere Anzahl von Ein zel bildern, wird<br />
diese Technik in Photoshop sehr zeitaufwändig. Dann greift man besser<br />
auf spezialisierte Werkzeuge zurück. Auch hierbei hilft uns wieder<br />
PhotoAcute. Daneben gibt es speziell auf dieses Thema ausgerichtete Werkzeuge,<br />
wobei das Repertoire jedoch noch recht übersichtlich ist. Trotz einiger<br />
Recherchen haben wir nur zwei weitere (gut verfügbare) Lö sun gen<br />
gefunden <strong>–</strong> das kostenlose CombineZM [20] von Alan Hayley sowie das in<br />
unterschiedlichen Versionen angebotene Helicon <strong>Focus</strong> [22], das in der<br />
Pro-Version jedoch mit einer Jahreslizenz von 70 Dollar (US) und einer<br />
unlimitierten Lizenz von etwa 250 Dollar nicht ganz billig ist. Allerdings<br />
gibt es eine für viele Anwender oft ausreichende Lite-Version von Helicon<br />
<strong>Focus</strong>, die deutlich billiger ist.<br />
* Die effektive Blende berechnet sich nach<br />
der Formel:<br />
Effektive Blende = Nominelle Blende ×<br />
(Abbildungsmaßstab + 1)<br />
Die ›nominelle Blende‹ ist dabei der auf dem<br />
Objektiv eingestellte Blendenwert.<br />
Ein größerer Abstand zwischen Blende und<br />
Film bzw. Bildsensor führt deshalb zu einem<br />
effektiv höheren Blendenwert.<br />
Abbildungsmaßstab<br />
Der Abbildungsmaßstab, geschrieben<br />
in der Form<br />
Größe auf dem Sensor<br />
x : y bzw.<br />
Größe des Objektes<br />
gibt an, in welchem Verhältnis ein<br />
auf ge nommenes Objekt auf dem Film<br />
oder dem Sensor abgebildet wird. Ein<br />
Maßstab von 1 : 2 besagt also, dass das<br />
Abbild auf dem Sensor halb so groß<br />
wie das Originalobjekt ist, ein Maßstab<br />
von 3 : 1, dass das Bild auf dem Sensor<br />
dreimal so groß ist wie das Original.<br />
Dies erklärt, warum wir bei Kompakt<br />
kameras, die kleine Sensoren<br />
haben, größere Abbildungsmaßstäbe<br />
erreichen. Wie groß sich ein solches<br />
Bild dann aus drucken lässt, ist dabei<br />
eine andere Frage.
56 3 <strong>Focus</strong>-<strong>Stacking</strong> <strong>–</strong> <strong>mehr</strong> <strong>Schärfentiefe</strong><br />
* Bei Kompaktkameras kann man oft bis<br />
etwa 2 cm ohne zusätzliches Makrozubehör<br />
herangehen, muss aber eventuell eine<br />
Makroeinstellung aktivieren.<br />
Zwei Aspekte der ›förderlichen Blende‹<br />
Es gibt zwei unterschiedliche Betrachtungen<br />
zur ›förderlichen Blende‹:<br />
1. Ab welcher Blende werden jeweils<br />
be nach barte Pixelpunkte einer<br />
Digi tal kamera vom Brechungseffekt<br />
betroffen?<br />
2. Ab welcher Blende wird der Brechungs -<br />
effekt in einem Standardprint<br />
(ca. 10 x 13 cm) sichtbar?<br />
Der erste Wert liegt in aller Regel spürbar<br />
unter dem zweiten.<br />
3.2 Was ist bei den Aufnahmen zu beachten?<br />
Zunächst einmal gilt es Aufnahmen zu erstellen, die eine möglichst gute<br />
Grundschärfe und eben eine möglichst hohe <strong>Schärfentiefe</strong> haben. Dabei<br />
sollte man etwa vier Entfernungsklassen (den Abstand zwischen aufgenommenem<br />
Motiv und Kamera) grob unterscheiden:<br />
1.<br />
2.<br />
3.<br />
4.<br />
Mittlere bis große Entfernung (ca. 5 m bis unendlich)<br />
In dieser Situation kommt man in der Regel mit einer Aufnahme bei<br />
stärker abge blen detem Objektiv hin, ansonsten reichen zwei bis drei<br />
Aufnahmen, wenn sowohl die Objekte im Vordergrund als auch die im<br />
Hintergrund scharf sein sollen.<br />
Nahe bis mittlere Distanz (etwa 0,5<strong>–</strong>5,0 Meter)<br />
Hier kann man, abhängig vom verwendeten Objektiv und dem Motiv,<br />
immer noch mit relativ wenig Aufnahmen (typisch 2<strong>–</strong>4) auskommen.<br />
Nahaufnah men (unterhalb von etwa 30 cm bis zu etwa 2,0 cm)<br />
Bei dieser Entfernung benötigt man schon spezielles Makrozubehör<br />
(sofern man eine DSLR verwendet) * und braucht oft 4<strong>–</strong>10 Auf nahmen.<br />
›Echte‹ Makroaufnahmen (unterhalb von 2 cm bis hinab in die Lupenund<br />
Mikroskopfotografie)<br />
Hier können recht viele Aufnahmen notwendig sein, da die <strong>Schärfentiefe</strong><br />
bei zunehmenden Abbildungsmaßstab schnell abnimmt und bis<br />
hin zu einer <strong>Schärfentiefe</strong> im Bruchteil eines Millimeters gehen kann.<br />
Zusätzlich soll ten Sie, wenn Sie mit einer DSLR arbeiten, zumindest grob<br />
die nützliche Blende Ihrer Kamera bzw. Ihrer Kamera-Objektiv-Kombination<br />
kennen.<br />
Förderliche Blende mit Testaufnahmen ermitteln<br />
Man kommt um ein bisschen Ex pe ri men tieren nicht herum. Um dabei<br />
Un schärfe durch Verwackeln auszuschließen, sollten Sie die Testauf nahmen<br />
mit einem stabilen Stativ sowie einem Fern- oder Kabelauslöser oder<br />
per Selbstauslöser und gegebenenfalls mit Spiegelvorauslösung erstellen.<br />
Beginnen Sie etwa bei Blende 5,6 und machen Sie <strong>mehr</strong>ere Aufnahmen,<br />
bei denen Sie jeweils eine Blen den stufe weiter abblenden <strong>–</strong> bis zum<br />
Maximum, das Ihr Objektiv (bei einer bestimmten Zoom stufe) zulässt.<br />
Bereiten Sie die Aufnahmen auf (in den Rechner laden, Raw-Konvertierung,<br />
soweit notwendig, durchführen, mög lichst ohne manuelles<br />
Nachschärfen) und vergleichen Sie nun die Auf nah men bei einer größeren<br />
Zoomstufe (vorzugsweise 100 %), immer zwei benachbarte Auf nahmen<br />
neben ein ander. Bis zu welcher Blende (ablesbar aus den EXIF-<br />
Daten des digitalen Bildes) nimmt die <strong>Schärfentiefe</strong> zu und ab wo der<br />
Kontrast und damit die empfundene Schärfe wieder ab? So können Sie die
3.2 Was ist bei den Aufnahmen zu beachten? 57<br />
förderliche Blende finden. Sie sollte bei APS-C-Digitalkameras mit<br />
8 Megapixel (MP) etwa bei Blende 11 liegen, bei einer 10-Megapixel-Kamera<br />
mit APS-C-Formatsensor etwa bei Blende 9, bei einer Voll for mat kamera<br />
mit 11 MP (z. B. Canon 1Ds) bei Blende 16 und bei einer 21-MP-Vollformatkamera<br />
(wie die Canon EOS 1Ds Mark III) nur noch bei Blende 8.<br />
Dieses ganze Spiel muss man leider mit <strong>mehr</strong>eren Entfernungen<br />
durch spielen, da auch der Abbildungsmaßstab eine Rolle spielt. Als Testmotiv<br />
bieten sich spezielle Testcharts an (siehe Abb. 3-1), die man im<br />
Versandhandel findet (z. B. bei Brenner-Foto [44]). Achten Sie dabei darauf,<br />
dass die Vorlage parallel zur Sen sorebene steht.<br />
Förderliche Blende für einen Standard-Print<br />
Betrachtet man lediglich den Aspekt, ab welcher Blende sich die Brechung<br />
in einem Standard-Print (etwa der Größe 10 cm × 13 cm bis 13 cm × 18 cm)<br />
bemerkbar macht, so kommt man in etwa zu den Werten von Tabelle 3-1.<br />
Die Tabelle wurde nach folgender aus [40] stammender Formel berechnet:<br />
u<br />
Förderliche Blende =<br />
1,22 × × (m + 1)<br />
Dabei ist:<br />
u = Unschärfekreis (für das Kleinbildformat mit 0,03 mm angenommen)<br />
ü = Wellenlänge des Lichts (mit 550 nm als Mittelwert eingesetzt) *<br />
m = Abbildungsmaßstab<br />
Die Tabelle berücksichtigt nicht die Auflösung des Bildsensors und damit<br />
auch nicht die Größe des einzelnen Sensorelements. Bei höheren Aufl ösungen<br />
sinkt, wie oben angeführt, der Wert der förderlichen Blende weiter,<br />
sofern man die höhere Auflö sung für größerformatige Aus drucke nutzt.<br />
Tabelle 3-1:<br />
> Eine englischsprachige, sehr anschauliche<br />
Erklärung zur Brechung und ihrer Auswirkung<br />
auf Kontrast und Bildauflösung findet man<br />
unter [37].<br />
Abb. 3-1: Beispiel (stark verkleinert) einer<br />
Testvorlage zur Ermittlung der Schärfe und<br />
damit auch der ›förderlichen Blende‹<br />
* Blau hat etwa eine Wellenlänge von<br />
465 nm, Grün von 540 nm und Rot von<br />
650 nm. Eine typische Digitalkamera erfasst<br />
ungefähr das Spektrum von 450<strong>–</strong>680 nm.<br />
Rechnerisch ermittelte ›förderliche Blende‹ (fB) für verschiedene Abbildungsmaßstäbe und Sensorgrößen<br />
Maßstab: 1:2 1:1 2:1 3:1 4:1 5:1 7:1 8:1 10:1<br />
Zerstreuungs<br />
kreis<br />
fB Mittelformat (57 × 57 mm) 49,7 37,3 24,8 18,6 14,9 12,4 9,3 8,3 6,8 0,050 mm<br />
fB Vollformat (24 × 35 mm) 29,8 22,4 14,9 11,2 8,9 7,5 5,6 5,0 4,1 0,030 mm<br />
fB Crop-Faktor 1,3 22,9 17,2 11,5 8,6 6,9 5,7 4,3 3,8 3,1 0,023 mm<br />
fB Crop-Faktor 1,5 19,9 14,9 9,9 7,5 6,0 5,0 3,7 3,3 2,7 0,020 mm<br />
fB Crop-Faktor 1,6 18,6 14,0 9,3 7,0 5,6 4,7 3,5 3,1 2,5 0,019 mm<br />
fB für 4/3"-Format (CF = 2) 14,9 11.2 7,5 5,6 4,5 3,7 2,8 2,5 2,0 0,015 mm<br />
fB 2/3"-Sensoren 7,9 6,0 4,0 3,0 2,4 2,0 <strong>–</strong> <strong>–</strong> <strong>–</strong> 0,008 mm<br />
fB 1/1,8"-Sensoren 6,0 4,5 3,0 2,2 <strong>–</strong> <strong>–</strong> <strong>–</strong> <strong>–</strong> <strong>–</strong> 0,006 mm<br />
fB 1/2,4"-Sensoren 5,0 3,7 2,5 1,9 <strong>–</strong> <strong>–</strong> <strong>–</strong> <strong>–</strong> <strong>–</strong> 0,005 mm
58 3 <strong>Focus</strong>-<strong>Stacking</strong> <strong>–</strong> <strong>mehr</strong> <strong>Schärfentiefe</strong><br />
Abb. 3-2:<br />
Bei Nah- und Makroaufnahmen ist eine<br />
Makroschiene für die Feinausrichtung<br />
und Feinfokussierung von Vorteil<br />
(hier der relativ preiswerte Schlitten<br />
›Castel-Mini‹ von Novoflex).<br />
Abb. 3-3: Stativ mit schwenkbarem Ausleger<br />
(hier das Basalt-Stativ ›Explorer 2‹ von Giitz0·<br />
3.3 Aufnahmen für die <strong>Focus</strong>-<strong>Stacking</strong>-Montage<br />
Wie bei den zuvor beschriebenen Testaufnahmen sollte man die Aufnahmen<br />
für das <strong>Focus</strong>-<strong>Stacking</strong> unter Verwendung eines Stativs erstellen<br />
und möglichst mit einem Fernauslöser und Spiegelvorauslösung, um Verwacklungen<br />
durch das Auslösen zu vermeiden. Bei Makroaufnahmen<br />
empfiehlt sich für das genaue Scharfstellen die Verwendung eines Ein stellschlittens<br />
(siehe beispielsweise Abb. 3-2). Setzt man ein Balgengerät ein, hat<br />
dieses bereits einen solchen integrierten Schlitten.<br />
Daneben erweist sich ein Stativ, das sehr niedrige Höhen zulässt,<br />
für Makroaufnahmen in der Natur als recht nützlich. Eine<br />
Alternative <strong>–</strong> bes ser noch zusätzlich <strong>–</strong> sind Stative mit Auslegern,<br />
wie Abbildung 3-3 ein Beispiel zeigt.<br />
Natürlich stellt man auf manuellen Fokus um. Nur so lässt<br />
sich die Schärfe sauber verstellen. Blenden Sie, so Ihre Kamera<br />
dies zulässt, über die Abblendtaste ab, um den effektiven Tiefenbereich<br />
zu kontrollieren und zu wissen, wie viele Auf nahmen Sie<br />
etwa brauchen und wohin Sie für die einzelnen Aufnahmen den<br />
Fokuspunkt legen. Zunächst stellen wir nun manuell grob scharf.<br />
Die Feineinstellung wird dann, sofern wir einen Ein stell schlitten<br />
einsetzen, über die Einstellschraube des Schlittens oder des Balgen<br />
auszugs vorgenommen. Beginnen Sie mit den Schär fe ebenen<br />
von vorne nach hinten.<br />
Bei Landschafts- und Architekturaufnahmen hingegen arbeitet<br />
man mit dem Fokussierring der Kamera.<br />
Zusätzlich empfiehlt es sich, bei der Arbeit mit DSLR-Kameras<br />
bei Nah- und Makroaufnahmen mit längeren Belichtungszeiten<br />
mit einer Spiegel vorauslösung zu arbeiten. Dies reduziert
3.3 Aufnahmen für die <strong>Focus</strong>-<strong>Stacking</strong>-Montage 59<br />
Er schüt terungen durch das Hochklappen des Spiegels und das nachfolgende<br />
Nachschwingen von Stativ und Kamera.<br />
Es versteht sich von selbst, dass das Objekt sich möglichst zwischen<br />
den Aufnahmen nicht bewegen sollte (kleine Ver schie bungen kann die<br />
Soft ware ausgleichen). Auch hier gilt es, die Aufnahmen zügig nacheinander<br />
zu erstellen, so dass sich möglichst wenig Licht än de run gen ergeben.<br />
(Einige Canon-Kameras haben ein Hilfsprogramm zum Einstellen der<br />
Schär fentiefe in einem bestimmten Bereich, ein Fokus-Bracketing ist jedoch<br />
nicht möglich.) Ändern Sie zwischen den Aufnahmen den Fokus nur<br />
in einer Richtung, also allmählich von vorne nach hinten oder um ge kehrt.<br />
Schießen Sie JPEG oder TIFF, empfiehlt es sich, mit einem zuvor in der<br />
Kamera fest eingestellten Weißabgleich zu arbeiten, so dass der Weiß abgleich<br />
bzw. die Farb tem peratur über die Aufnahmen hinweg stabil bleibt.<br />
Auch die Blende und die Belichtungszeit müssen gleich bleiben, man arbeitet<br />
also, sofern möglich, mit einer rein manuellen Be lich tungs ein stellung.<br />
*<br />
Wie viele Einzelaufnahmen Sie brauchen, hängt natürlich von Objekt,<br />
Objektabstand, Objektiv, nützlicher Blende und Ihren Ansprüchen ab.<br />
Wir empfehlen zunächst mit drei bis vier Aufnahmen zu beginnen, um<br />
Erfahrungen zu sammeln. Bei Makroaufnahmen mit großem Ab bil dungsmaßstab<br />
wird man für ein durchgängig scharfes Bild <strong>mehr</strong> Auf nahmen<br />
benötigen. Dies wird schnell sichtbar, wenn (von vorne nach hinten) zwischen<br />
scharfen Bereichen unscharfe Bereiche liegen. Die Schärfenbereiche<br />
der einzelnen Aufnahmen sollten sich gut überlappen.<br />
Bei Nahaufnahmen mit einem Makroobjektiv für das <strong>Focus</strong>-<strong>Stacking</strong><br />
unter Verwendung eines Einstellschlittens stellen wir nur die erste Aufnahme<br />
mit dem Fokusring scharf. Für alle nachfolgenden Aufnahmen<br />
verwenden wir das Rändelrad des Einstellschlittens für die Fokussierung.<br />
Der Grund dafür ist, dass sich bei Makroobjektiven beim Fokussieren über<br />
den Fokusring (bei den meisten Objektiven) sich die Tubuslänge verändert<br />
und damit auch die effektive Blende. Dies führt zu einer veränderten<br />
Belichtung. **<br />
Die hier beschriebenen Programme kommen auch mit einer größeren<br />
Anzahl von Bildern im Stapel recht gut zurecht (bei Photoshop wird<br />
die Angelegenheit jedoch schnell mühsam). Machen Sie deshalb nach den<br />
ersten Experimenten lieber etwas <strong>mehr</strong> Aufnahmen als zu wenige. Nach<br />
dem Laden der Eingangsbilder inspiziert man diese und blendet von<br />
Aufnahmen, die einen fast identischen Schärfe bereich abdecken, einzelne<br />
Bilder noch für die Verarbeitung aus. Gleiches gilt für unscharfe Bilder.<br />
Hilfreich bei der Bewertung der mit der Einzelaufnahme erzielbaren<br />
<strong>Schärfentiefe</strong> ist die Abblendtaste, wie man sie an allen besseren Spiegelreflexkameras<br />
und auch bei einigen Bridge-Kameras findet. Allerdings<br />
wird bei stärkerem Abblenden das Bild im Sucher schnell dunkel, so dass<br />
deshalb eine Bewertung der effektiven <strong>Schärfentiefe</strong> schwer sein kann.<br />
Hier hilft dann Erfahrung.<br />
> Arbeitet man mit einem Kabel- oder<br />
Fernauslöser und hat dabei das Auge bei einer<br />
Spiegelreflexkamera nicht am Sucherokular,<br />
so kann von hinten durch das Okular<br />
Streulicht auf die Linse fallen und zu einem<br />
flaueren Bild führen. Man sollte deshalb dann<br />
das Okular abdecken. Die Trageriemen bei<br />
vielen Canon-DSLRs haben dafür eine kleine<br />
Abdeckkappe aus Gummi am Band. Auch ein<br />
Taschentuch kann helfen.<br />
* Die <strong>Focus</strong>-<strong>Stacking</strong>-Programme können in<br />
gewissen Grenzen die Helligkeitsunterschiede<br />
zwischen einzelnen Aufnahmen<br />
ausgleichen.<br />
** Diese kann aber zumeist auch durch die<br />
Software ausgeglichen werden.
60 3 <strong>Focus</strong>-<strong>Stacking</strong> <strong>–</strong> <strong>mehr</strong> <strong>Schärfentiefe</strong><br />
Abb. 3-4: Die Dateinamen sollten numerisch<br />
sortiert die Reihenfolge der Bilder bei der<br />
Aufnahme und zugleich im Fokusstapel<br />
angeben.<br />
* Bei der Quantisierung bildet das Verfahren<br />
Pixelblöcke mit gleicher Farbe, um diese<br />
kompakter kodieren zu können.<br />
Vorbearbeitung<br />
Unabhängig vom eingesetzten Montageprogramm empfiehlt es sich, die<br />
Einzelbilder so zu benennen, dass ihre Dateinamen numerisch sortiert auch<br />
die Aufnahme- bzw. Bildstapelreihenfolge ergeben. Zusätzlich ist es von<br />
Vorteil, wenn man alle Bilder eines Fokus stapels in ein eigenes Verzeichnis<br />
legt, so dass die Struktur etwa so aussieht, wie es Abbildung 3-4 zeigt.<br />
Abhängig vom verwendeten Verarbeitungsprogramm und dem bei<br />
den Aufnahmen eingesetzten Dateiformat ist eine gewisse Vorbearbeitung<br />
notwendig. So können Photoshop und CombineZM keine Raw-Dateien<br />
verarbeiten. Hat man in Raw geschossen, ist also zuvor eine Raw-Kon vertierung<br />
erforderlich. Bei CombineZM muss das Bild als 8-Bit-Bild vorliegen,<br />
bei Photoshop kann es auch ein 16-Bit-Bild (pro Farbkanal) sein.<br />
PhotoAcute hingegen und Helicon <strong>Focus</strong> in der Windows-Version können<br />
Raw-Dateien verarbeiten. Ob dies jeweils sinnvoll ist, sollten Sie es mit<br />
Ihren Raw-Dateien selbst ausprobieren.<br />
Achten Sie darauf, dass bei einer Vorbearbeitung alle Bilder gleich<br />
bearbeitet werden, d. h. den gleichen Weißabgleich, Belichtungskorrektur<br />
und andere Farbkorrekturen (soweit notwendig) durchlaufen. Ein Fine-<br />
Tuning sowie das Schärfen führen wir erst nach dem Ver schmel zen in der<br />
Nachbearbeitung durch. Gleiches gilt für perspektivische Korrekturen.<br />
Entwickeln Sie zunächst alle Ihre Aufnahmen <strong>–</strong> beispielsweise im<br />
Raw-Kon verter <strong>–</strong> mit den gleichen Einstellungen. Bei den heutigen Raw-<br />
Kon vertern (beispielsweise Adobe Camera Raw, Adobe Photoshop Lightroom,<br />
Apple Aperture oder Capture One) geht dies, indem man zunächst<br />
das erste Bild optimiert und danach dessen Korrektureinstellungen auf die<br />
anderen Bilder überträgt (oft gibt es dafür eine Synchronisieren-Funktion).<br />
Damit dürften alle Bilder eine sehr ähnliche Helligkeitsverteilung und<br />
einen ähnlichen Farbton haben. Handelt es sich um Raw-Bilder, so müssen<br />
Sie diese anschließend als 16-Bit-TIFF exportieren, damit PhotoAcute diese<br />
Änderungen sieht. Ansonsten exportieren Sie Bilder aus dem Bildeditor in<br />
voller Auflösung als TIFF- oder JPEG-Bilder. Bei JPEG-Bildern (aus der<br />
Kamera) sollten Sie eine möglichst hohe Qualität bzw. einemöglichstgeringe Komprimierung verwenden. Aus dem Raw-Konverter hingegen ist<br />
immer TIFF als Ausgabeformat vorzuziehen, da sich die bei der JPEG-<br />
Komprimierung durchgeführte Quan tisierung * störend auf den Montageprozess<br />
auswirken kann.<br />
Will man das Bild später im Internet verwenden oder per E-Mail verschicken,<br />
so empfiehlt es sich, das Herunterrechnen des Bildes auf einen<br />
dafür geeigneten Maßstab und die JPEG-Komprimierung in die dafür geeignete<br />
Qualität erst nach der Verarbeitung mit dem Ergebnisbild auszuführen<br />
und nicht vor der Verarbeitung.
3.4 <strong>Focus</strong>-<strong>Stacking</strong> mit Photoshop 61<br />
3.4 <strong>Focus</strong>-<strong>Stacking</strong> mit Photoshop<br />
Photoshop bietet bisher (inklusive CS3) noch kein automatisches Verfahren,<br />
um <strong>mehr</strong>ere Einzelbilder zu einem Bild mit erweiterter Tiefenschärfe zu<br />
verschmelzen. Mit etwas Aufwand lässt sich dies jedoch manuell durch führen.<br />
Das Schema dazu sieht wie nachfolgend beschrieben aus. Wir erklären<br />
es etwas ausführlicher, da das Schema <strong>–</strong> Laden, Ausrichten, Rotieren,<br />
Skalieren und schließlich das Kombinieren bzw. Verschmelzen <strong>–</strong> für alle<br />
hier beschriebenen Programme gilt, wobei das, was wir bei Photoshop weitgehend<br />
manuell ausführen müssen, bei PhotoAcute, CombineZM und Helicon<br />
<strong>Focus</strong> weitestgehend automatisch erfolgt, mit <strong>mehr</strong> oder weniger Eingriffsmöglichkeiten,<br />
abhängig vom verwendeten Programm:<br />
1.<br />
2.<br />
3.<br />
4.<br />
5.<br />
6.<br />
Zunächst werden die Ausgangsbilder geladen. Da Photoshop keine<br />
Raw-Bilder direkt bearbeiten kann, laufen diese bei Photoshop durch<br />
Adobe Camera Raw und werden dann als TIFF, PSD oder JPEG an<br />
Photoshop übergeben (TIFF und PSD vorzugsweise als 16-Bit-Daten).<br />
Bei Photoshop müssen diese Einzelbilder nun übereinander <strong>–</strong> vorzugsweise<br />
in einer Richtung sauber sortiert (also mit von vorne nach<br />
hinten oder von hinten nach vorne angelegten Schärfeebenen) in einzelne<br />
Ebenen gelegt werden.<br />
Nun inspiziert man die einzelnen Ebenen nochmals und löscht eventuell<br />
unbrauchbare Einzelbilder (hier die betreffende Ebene).<br />
Nun werden die einzelnen Bilder zueinander ausgerichtet, d. h. horizon<br />
tal und vertikal so verschoben, dass eine möglichst gute Deckung<br />
erreicht wird. Dazu müssen einzelne Bilder eventuell auch etwas rotiert<br />
und unter Umständen sogar geringfügig skaliert (vergrößert oder verkleinert)<br />
werden. *<br />
Jetzt gilt es aus jedem Bild (hier der betreffenden Ebene) den Bereich zu<br />
suchen, der scharf ist, und den Rest auszublenden. Bei Photoshop erfolgt<br />
dies über Ebenenmasken.<br />
Zum Abschluss wird das Bild auf den Bereich beschnitten, der voll ausgeprägt<br />
ist, und Überstände werden damit gelöscht. Überstände können<br />
durch das Ausrichten, Rotieren und Skalieren entstehen. Schließlich<br />
kann man noch die Ebenen zu einer einzigen Bildebene reduzieren<br />
<strong>–</strong> aber wirklich erst nach genauer Prüfung des Ergebnisses.<br />
Danach muss man eventuell die Ebenen zu einer Ebene verschmelzen.<br />
An dem nachfolgenden Beispiel sehen wir die Vorgehensweise. Wir haben<br />
hier nur zwei Einzelaufnahmen einer Straßenszene, die mit einer einzigen<br />
Aufnahme kaum durchgehend scharf zu erfassen war (siehe Abb. 3-5 und<br />
3-6), da sie vom nahen Vordergrund kontinuierlich Bildelemente bis in den<br />
Bildhintergrund (Fokusebene ›Unendlich‹) besitzt:<br />
> Was jetzt im Abschnitt 3.4 folgt, mag für<br />
manchen Leser technisch ›Hardcore‹ sein.<br />
Wer die automatischen Programme vorzieht,<br />
kann gleich zum Abschnitt 3.5 auf Seite 66<br />
springen.<br />
* Wir werden noch sehen, dass man diese<br />
ersten drei Schritte seit Photoshop CS3<br />
vereinfacht mit einem Skript ausführen kann.<br />
> Lassen Sie sich durch die komplexe<br />
Arbeitsweise in Photoshop nicht abschrecken,<br />
denn Photoshop bietet hierfür auch Hilfen an<br />
<strong>–</strong> und in PhotoAcute, CombineZM und Helicon<br />
Fcous geht dies weitgehend automatisiert.
62 3 <strong>Focus</strong>-<strong>Stacking</strong> <strong>–</strong> <strong>mehr</strong> <strong>Schärfentiefe</strong><br />
Abb. 3-5: In diesem Bild reicht die <strong>Schärfentiefe</strong> vom direkten<br />
Vordergrund bis gut in die Bildmitte.<br />
Abb. 3-7: Unsere Ebenenpalette im Modus<br />
›Differenz‹ zum Überprüfen der Deckung<br />
Abb. 3-8: Seit Photoshop CS3 gibt es das Skript ›Dateien in Stapel laden‹, um <strong>mehr</strong>ere Bilder<br />
als Ebenen zu laden und auszurichten.<br />
Abb. 3-6: Hier wird die Mitteldistanz bis etwa Unendlich scharf<br />
abgebildet (die Blätter bewegen sich im Wind).<br />
Bis zu Photoshop CS2 öffnet man beide Bilder einzeln in Photoshop, selektiert<br />
das gesamte zweite Bild (Z-(A) bzw. Â-(A)) und zieht es nun bei<br />
gedrückter Q-À-Taste auf das erste Bild. Das zweite Bild (Bildschärfe weiter<br />
hinten) liegt damit passgenau (aber nicht unbedingt ausgerichtet) als<br />
oberste Ebene über dem ersten Bild (dem mit der Bildschärfe vorne).<br />
Nun muss man die Bilder noch etwas gegeneinander ausrichten. In<br />
diesem Beispiel richten wir lediglich die obere Ebene mit dem -Werkzeug<br />
aus (unter Verwendung der Pfeiltasten der Tastatur).<br />
Muss sie auch gedreht und skaliert werden, so vergrößern wir zunächst<br />
etwas die Arbeitsfläche (mit dem -Werkzeug), aktivieren dann in<br />
der Ebenenpalette die obere Ebene, selektieren alles (Z-(A)), aktivieren<br />
per Z-(T) bzw. Â-(T) die freie Transformation und skalieren, rotieren<br />
und verschieben die Ebene so weit, bis eine gute Deckung erreicht ist.<br />
Dabei kann es helfen, den Ebenenmodus vorübergehend auf Differenz zu<br />
stellen (siehe Abb. 3-7).<br />
Seit Photoshop CS3 nimmt uns<br />
für den zuvor beschriebenen Prozess<br />
ein Skript die meiste Arbeit ab. Wir<br />
gehen dazu nach Datei rSkrip ten r<br />
Da teien in Stapel laden. Im erscheinenden<br />
Browser-Fenster selektieren<br />
wir alle unsere Ein gangs dateien und<br />
aktivieren die Option Quellbilder<br />
nach Möglich keit ausrichten (siehe<br />
Abb. 3-8). Je doch kann immer noch<br />
ein Skalieren notwendig sein.<br />
Der Deck ungs grad lässt sich, wie<br />
erwähnt, mit dem Ebenen modus (der<br />
Eben en füll me thode) Diffe renz überprü<br />
fen. Wie Abbildung 3-9 zeigt, haben
3.4 <strong>Focus</strong>-<strong>Stacking</strong> mit Photoshop 63<br />
wir aber eine recht gute Deckung und etwas Über stand an den Rän dern<br />
(die Differenz ergibt sich aus den unterschiedlichen Schärfe be reichen).<br />
Der nächste Schritt besteht darin, die unscharfen Bereiche der obersten<br />
Ebene auszublenden (bei <strong>mehr</strong>eren Ebenen die der jeweiligen Ebenen).<br />
In unserem einfachen Beispiel, das aber für solche Aufnahmen mit Architekturelementen<br />
recht typisch ist, geht dies recht einfach.<br />
Dazu aktivieren wir zunächst durch einen Klick auf das Ebenen-Icon<br />
in der Ebenenpalette die obere Ebene und legen durch einen Klick auf das<br />
-Icon im Fuß der Ebenenpalette eine zunächst weiße Ebenenmaske an.<br />
Ein Mausklick auf das Icon der Ebenenmaske in der Ebenenpalette stellt<br />
sicher, dass nun die Ebenenmaske aktiviert ist (erkennbar an der Strichelung<br />
um das Icon). Unsere Ebenenpalette dazu zeigt Abbildung 3-10.<br />
Den Überblendeffekt erhalten wir in diesem Beispiel durch einen einfachen<br />
Farbverlauf von Schwarz nach Weiß, den wir in der Ebenenmaske<br />
anlegen. Schwarz blendet den betreffenden Teil der Ebene aus. Hier möchten<br />
wir den etwas unscharfen Bildbereich der oberen Ebene ausblenden, so<br />
dass der (scharfe) Bereich der darunterliegenden Ebene sichtbar wird.<br />
Wir klicken deshalb zunächst auf das Icon für die Vordergrund farbe<br />
in der Photoshop-Werkzeugpalette, aktivieren mit der Taste (D) den Schwarzweißmodus<br />
für Vorder- und Hintergrundfarbe und wählen das Verlaufswerkzeug<br />
. Es liegt unter Umständen versteckt unter dem Füll werkzeug<br />
. Vorne, am linken Bildrand, etwa in der Mitte angesetzt und schräg<br />
nach hinten bis etwa zur Mitte gezogen, erzeugt das Verlaufswerkzeug den<br />
Farbverlauf, den wir zum Maskieren benötigen. Die Maske sieht etwa wie<br />
in Abbildung 3-11 dargestellt aus. Passt sie nicht, setzen wir einfach ein<br />
zweites Mal an. Dort, wo die Maske grau ist, wirkt der Deckungsgrad abhängig<br />
vom Grauwert (bei heller weniger, bei dunkler stärker).<br />
Das Ergebnis dieses Überblendeffekts ist in Abbildung 3-12 zu sehen;<br />
Abbildung 3-13 zeigt die Ebenenpalette dazu.<br />
Abb. 3-9: Setzt man vorübergehend den<br />
Ebenenmodus der obersten Ebene auf<br />
›Differenz‹, so sind nur die Unterschiede als<br />
helle Stellen zu erkennen.<br />
Abb. 3-10: Die zwei ausgerichteten Bilder<br />
als Ebenen im Ebenenstapel mit aktivierter<br />
Ebenenmaske in der oberen Ebene<br />
Aufziehen des Verlaufs<br />
Abb. 3-11: Ebenenmaske für die obere Ebene,<br />
erzeugt mit dem Verlaufswerkzeug<br />
Abb. 3-12:<br />
Kombiniertes Bild mit erweiterter<br />
<strong>Schärfentiefe</strong>
64 3 <strong>Focus</strong>-<strong>Stacking</strong> <strong>–</strong> <strong>mehr</strong> <strong>Schärfentiefe</strong><br />
Abb. 3-13: Ebenenpalette zur Bildmontage<br />
aus Abbildung 3-12<br />
Hat man eine kompliziertere Szene, so arbeitet man statt mit einem einfachen<br />
Farbverlauf eher mit einem großen weichen Pinsel, um unscharfe<br />
Bereiche mit Schwarz zu maskieren oder in einer schwarzen Maske scharfe<br />
Bereiche mit einem weichen weißen Pinsel freizulegen. Achten Sie bei diesen<br />
Maskenmalarbeiten immer darauf, dass Sie in der Maske und nicht im<br />
Bild malen (das Masken-Icon muss aktiviert sein).<br />
Beispiel mit vier Bildern<br />
Das zuvor gezeigte Verfahren funktioniert auch mit <strong>mehr</strong>eren Ebenen und<br />
komplizierteren Verhältnissen bei der <strong>Schärfentiefe</strong>. Als Beispiel verwenden<br />
wir die Aufnahmen eines Farns. Es wurden vier Aufnahmen mit unterschiedlichen<br />
Fokusebenen von einem sich entrollenden Farnwedel gemacht<br />
(siehe Abbildung 3-14).<br />
Abb. 3-14: Stark verkleinert unsere vier Ausgangsbilder <strong>–</strong> Makroaufnahmen eines sich entrollenden Farnwedels<br />
Abb. 3-15: Hier sind die vier Bilder geladen,<br />
ausgerichtet und mit einer weißen<br />
Ebenenmaske versehen.<br />
Abb. 3-16:<br />
Photoshop-Anzeige mit aktivierter<br />
Ebenenmaske, wenn alle anderen Ebenen<br />
ausgeblendet sind.<br />
Bei <strong>mehr</strong>eren Aus gangs bildern empfiehlt es sich, zunächst alle Ebenen bis<br />
auf die unterste mit einer weißen Ebenenmaske zu versehen. Die Ebenenpalette<br />
sieht dann wie bei Abbildung 3-15 aus.<br />
Nun blenden wir durch einen<br />
Klick auf das Auge vor dem Ebenen<br />
eintrag alle Ebenen bis auf die<br />
oberste aus, aktivieren dort die<br />
Ebenenmaske und übermalen darin<br />
alle unscharfen Bereiche mit<br />
einem großen, weichen, schwarzen<br />
Pinsel. Allmählich verfeinert man<br />
die Ebenenmaske mit einem klei neren<br />
Pinsel durch messer.<br />
Das Erscheinungsbild, wenn<br />
alle anderen Ebenen ausgeblendet<br />
sind, kann dann so aussehen, wie es<br />
Abbildung 3-16 zeigt: Es sind nur die<br />
scharfen Teile der Ebene sichtbar.
3.4 <strong>Focus</strong>-<strong>Stacking</strong> mit Photoshop 65<br />
Ist die oberste Ebene weitgehend fertig, so blenden wir die nächste,<br />
weiter unten liegende Ebene ein, aktivieren deren Ebenen maske und wiederholen<br />
das Spiel, all die Teile mit Schwarz zu maskieren, die unscharf<br />
sind. Zum Schluss wird die unterste (Hin ter grund-)Ebene eingeblendet.<br />
Dort wird nichts maskiert. Abbildung 3-17 zeigt die Ebe nen palette zu unserem<br />
Beispiel, in der man die einzelnen Masken zumindest grob erkennen<br />
kann.<br />
Zur Kontrolle blenden wir zwischendurch die einzelnen Ebenen ein<br />
und aus, ebenso die zugehörige Ebenenmaske (durch einen Q-Klick auf<br />
das betreffende Masken-Icon), um zu sehen, ob die Maske optimal angelegt<br />
ist. Hat man zu viel maskiert, lässt sich dies in der Maske mit einem<br />
weißen Pinsel korrigieren. Oft wird man zum Malen der Maske auch ein-<br />
und auszoomen müssen, um genauer arbeiten zu können. Das fertige Bild<br />
ist in Abbildung 3-18 zu sehen.<br />
Das Ganze hört sich etwas kompliziert und umständlich an, und die nachfolgend<br />
beschriebenen Programme werden zeigen, dass es auch einfacher<br />
geht. Trotzdem kommt man mit etwas Übung selbst bei vier oder fünf<br />
Ebenen re lativ schnell zum Ziel. Die Bearbeitung des gezeigten Beispiels<br />
dauerte etwa 20 Mi nuten.<br />
Abb. 3-17: Ebenenpalette mit den einzelnen<br />
Bildebenen und den zugehörigen Masken<br />
Abb. 3-18:<br />
Ergebnis unserer Photoshop Bild-/Ebenenmontage<br />
Die Originalaufnahmen entstanden mit<br />
einer Canon 40D und einem Makroobjektiv<br />
Canon 100 mm F2.8 mit einem Abstand von<br />
ca. 32 cm unter Verwendung des integrierten<br />
Blitzes der Kamera bei Blende 11. Dies ist die<br />
nützliche Blende dieser Kamera.
66 3 <strong>Focus</strong>-<strong>Stacking</strong> <strong>–</strong> <strong>mehr</strong> <strong>Schärfentiefe</strong><br />
Abb. 3-19: Aufgenommen mit einem 60-mm-<br />
Objektiv an einer Nikon D300, wird bei Blende<br />
9 nur ein kleiner Teil der Kamera scharf<br />
abgebildet.<br />
Abb. 3-20:<br />
Zunächst werden die fünf Einzelaufnahmen<br />
per Drag & Drop aus Bridge oder einem<br />
anderen Bild-Browser auf das offene<br />
PhotoAcute-Fenster gezogen. Vergessen<br />
Sie nicht, die gewünschten Bilder explizit<br />
zu aktivieren! PhotoAcute erkennt den<br />
Kameratyp automatisch. Da das verwendete<br />
Makroobjektiv noch nicht von PA unterstützt<br />
wird, wählen wir manuell ein uns ähnlich<br />
erscheinendes Objektiv.<br />
3.5 <strong>Focus</strong>-<strong>Stacking</strong> mit PhotoAcute<br />
In diesem Beispiel fotografierten wir eine alte Leica. Wie man an Abbildung<br />
3-19 sieht, reicht uns bei einer Aufnahme die Tiefenschärfe bei Weitem nicht<br />
aus, um das ganze Gehäuse samt ausgezogenem Objektiv scharf zu bekommen.<br />
Eingesetzt haben wir eine Nikon D300 mit einem Makroobjektiv<br />
Nikon 60 mm f/2,8 bei Blende 9. Also haben wir fünf Aufnahmen erstellt<br />
und von Auf nahme zu Aufnahme die Schärfeebene leicht nach hinten verscho<br />
ben.<br />
Die Aufnahmen erfolgten mit einem stabilen Stativ mit dem Ka me raprogrammmodus<br />
Manuell, um konstante Belichtungswerte über alle Aufnahmen<br />
hinweg sicherzustellen. Für die Aufnahmen wurde der Auto fokus<br />
deak tiviert und die Schärfe manuell eingestellt. Ausgelöst wurde mit einem<br />
Kabelauslöser, um Unschärfe durch Verwackeln zu vermeiden. Zusätzlich<br />
wurde Spiegelvorauslösung benutzt.<br />
Die als JPEG geschossenen Bilder laden wir per Drag & Drop aus<br />
Bridge heraus in PhotoAcute und erhalten eine Aus gangssituation wie in<br />
Abbildung 3-20 dargestellt.<br />
Da PhotoAcute noch kein Profil für das eingesetzte Nikon-60-mm-<br />
Makroobjektiv besitzt, wählen wir im Pulldown-Menü unter A (siehe<br />
Abb. 3-21) ein mög lichst ähnliches Objektiv (in diesem Fall das Nikon<br />
50 mm 1,8).<br />
Mit einem Klick auf den Start-Knopf erscheint der Ver ar bei tungsdialog<br />
(Processing), in dem wir die Parameter wie in Abbildung 3-21 gezeigt einstellen.<br />
Die wesentliche Verarbeitungsanweisung ist dabei das im Pulldown-<br />
Menü B gezeigte <strong>Focus</strong> <strong>Stacking</strong> <strong>–</strong> also die Anweisung, die Einzelaufnahmen<br />
zu einem Bild mit erweiterter <strong>Schärfentiefe</strong> zu verschmelzen.
3.5 <strong>Focus</strong>-<strong>Stacking</strong> mit PhotoAcute 67<br />
Ein Mausklick auf OK startet die Verarbeitung. Nun ist bei fünf Bildern etwas<br />
Geduld gefragt <strong>–</strong> und dies selbst auf dem eingesetzten, recht schnellen<br />
Vier prozessor-Macintosh und der Verwendung von JPEG-Bildern. Das<br />
Ergebnis ist in Abbildung 3-22 zu sehen.<br />
Allerdings ist das uns zugewandte Seitenteil der Kamera noch etwas dunkel<br />
und auch die schwarzen Metallpartien der Kamera sind uns im Gesamt<br />
eindruck zu schwarz.<br />
a<br />
b<br />
Abb. 3-21:<br />
Unsere Einstellungen für das <strong>Focus</strong>-<strong>Stacking</strong>,<br />
d. h. die Verschmelzung der Bilder mit dem<br />
Ziel, die <strong>Schärfentiefe</strong> zu erweitern. Hier PA in<br />
der Version 2.8.<br />
Abb. 3-22:<br />
Ergebnis aus dem PhotoAcute-Lauf
68 3 <strong>Focus</strong>-<strong>Stacking</strong> <strong>–</strong> <strong>mehr</strong> <strong>Schärfentiefe</strong><br />
Abb. 3-23: Aufhellen der Tiefen im Bild von<br />
Abbildung 3-22<br />
Abb. 3-24:<br />
Das Ergebnis aus der Verschmelzung von<br />
fünf Einzelaufnahmen mit unterschiedlichen<br />
Schärfeebenen nach der beschriebenen<br />
Nachbearbeitung in Photoshop per Tiefen/<br />
Lichter, um die recht dunkle Kameraseite<br />
etwas aufzuhellen.<br />
* Es wäre natürlich besser gewesen, bei<br />
der Aufnahme einen glatten Hintergrund<br />
zu verwenden. Dieses Beispiel zeigt, dass<br />
man sich mit etwas Überlegung vor der<br />
Aufnahme Zeit und Arbeit sparen kann.<br />
Um die Tiefen etwas aufzuhellen, wird schließlich noch die Photoshop-Funktion<br />
Tiefen/Lichter angewendet. Die Ein stellungen dazu sind in<br />
Abbildung 3-23 zu sehen.<br />
Abbildung 3-24 schließlich zeigt das fertige Bild mit durchgehender<br />
und recht guter Detailschärfe, wie wir sie mit unserer Ausrüstung mit<br />
einer einzigen Aufnahme nicht erreicht hätten.<br />
In Abbildung 3-24 stört uns noch das scharf sichtbare Muster des als<br />
Unterlage und Hintergrund verwendeten Stoffs, das einen gewissen Moiré-<br />
Effekt aufweist. Wir bearbeiten das Bild deshalb in Photoshop nach. *<br />
Für das Weichzeichnen des Stoffes soll der Gaußsche Weichzeichner<br />
eingesetzt werden; die Kamera selbst muss dabei aber natürlich scharf<br />
bleiben. Deshalb brauchen wir zunächst eine geeignete Auswahl. Dazu<br />
setzen wir die Funktion AuswahlrFarbbereich ein. Im hochkommenden<br />
Dia log fenster (siehe Abb. 3-25) wählen wir zunächst unter Auswahl A Aufgenommene<br />
Farben, aktivieren dann die Pipette B des Werkzeugs und<br />
klicken damit auf einen Bildbereich mit dem relativ hellen Stoff. Über den<br />
Regler Toleranz C stellen wir unsere Auswahl nun so ein, dass die Kamera<br />
relativ gut freigestellt wird (schwarz markiert). Feinheiten <strong>–</strong> etwa den<br />
Schatten unter dem Objektiv und den Kameraoberteil <strong>–</strong> können wir später<br />
noch nachkorrigieren. Jetzt, mit aktiver Auswahl, duplizieren wir die Hinter<br />
grundebene per EbenerEbene duplizieren. Die neu angelegte Ebene
3.5 <strong>Focus</strong>-<strong>Stacking</strong> mit PhotoAcute 69<br />
erhält damit automatisch eine Ebenenmaske, welche die Kame-<br />
ra weitgehend maskiert (vor der Filterbearbeitung schützt). Die<br />
Ebenenpalette sieht dabei etwa so aus, wie es Abbildung 3-26<br />
zeigt. Die Ebene haben wir Gaußschen Weichzeichner benannt.<br />
Abb. 3-26:<br />
Nach dem Anlegen<br />
der neuen Ebene bei<br />
aktivierter Auswahl sollte<br />
die Ebenenpalette etwa so<br />
aussehen.<br />
Nun rufen wir über FilterrWeichzeichnenfilterrGaußscher<br />
Weich zeichner) den Gaußschen Weichzeichner auf, setzen Abb. 3-25: Die Funktion AuswahlrFarbbereich hilft uns, eine<br />
den Mauszeiger im Bild zur Kontrolle auf einen Stoffbereich erste Version für eine nachfolgend zu erstellende Ebenemaske<br />
mit Moiré-Muster und schieben den Radius-Regler (siehe Abb.<br />
anzulegen.<br />
3-27) des Weichzeichners langsam so hoch, bis das Moiré und<br />
das Stoffmuster in der Vorschau weitgehend verschwunden sind.<br />
Die Vorschau-Option sollte dabei natürlich aktiviert sein, damit der Effekt<br />
nicht nur in der Vorschau, sondern im gesamten Bild erkennbar ist. Mit<br />
einem Klick auf OK wird die Filteroperation aktiviert.<br />
Da die Ebenenmaske aber für unsere Zwecke noch nicht ganz sauber<br />
war und einen Teil von Kamera und Objektiv nicht vollständig schwarz<br />
maskierte, klicken wir nun in der Ebenenpalette nochmals auf das Icon der<br />
Ebenenmaske, wählen das Pinselwerkzeug, stellen die Pinselfarbe auf<br />
Schwarz und die Pinselhärte auf weich und malen bei aktivierter Ebe nenmaske<br />
(im Bildfenster) nun die Bereiche schwarz, die vor dem Gaußschen<br />
Weichzeichner geschützt sein sollen. Dabei werden die zuvor weichge-<br />
Abb. 3-27:<br />
Regeln Sie langsam den Radius-Regler<br />
hoch, bis das Stoffmuster verschwunden ist.
70 3 <strong>Focus</strong>-<strong>Stacking</strong> <strong>–</strong> <strong>mehr</strong> <strong>Schärfentiefe</strong><br />
zeichneten Bereiche der Kamera nun scharf sichtbar <strong>–</strong> die schwarze Maske<br />
blendet die maskierten Bereiche der aktuellen Ebene aus und lässt die<br />
scharfen Bereiche der Hinter grund ebene sichtbar werden. Wir korrigieren<br />
die Ebenenmaske mit schwarzem oder weißem Pinsel so lange, bis die<br />
Maske für die Kamera passt.<br />
Das Bild in Abbildung 3-24 zeigt neben dem unerwünschten Stoffmuster<br />
auch noch einen leichten Gelbstich, verursacht durch das eingesetzte<br />
Lampenlicht. Wir hätten dies natürlich am Besten im Raw-Konverter<br />
über die Korrektur der Farb temperatur behoben <strong>–</strong> dort dann aber für alle<br />
Bilder des Eingangsstapels in gleicher Weise. Hier aber haben wir JPEG-<br />
Dateien eingesetzt.<br />
Wir beheben den Farbstich mit einer weiteren Einstellungsebene<br />
vom Typ Farbton/Sättigung. Im Dialog dazu<br />
wählen wir zunächst wegen des Gelbstichs unter Bear beiten<br />
Gelbtöne (siehe Abb. 3-28), nehmen dann mit der Pipette<br />
des Werk zeugs einen Farbbereich auf, der relativ stark gelb<br />
ausfällt <strong>–</strong> etwa an der oberen Kante des Objek tivrohrs <strong>–</strong>,<br />
und reduzieren im Dialog dann die Sät tigung, bis der<br />
Gelbton weitgehend verschwunden ist. In unserem Bei spiel<br />
ist dies etwa beim Wert ›-48‹ der Fall.<br />
Nun gehen wir im Menü Bearbeiten zu den Blau tönen,<br />
da in Abbildung 3-24 auch die Oberkante des Ob jek tivs<br />
Abb. 3-28: Durch das Absenken der Sättigung in den Gelbtönen noch einen zu starken Blauton aufweist. Mit aktivierter<br />
reduzieren wir den Gelbstich, der in Abbildung 3-24 noch Pipette nehmen wir auch hier den Farbton auf, setzen wie-<br />
erkennbar ist.<br />
derum die Sättigung etwas herunter und verschie ben den<br />
Farbton ganz leicht nach rechts in Richtung Grün (siehe<br />
Abbildung 3-29). Die Ebenenpalette sieht dann wie in Abbil<br />
dung 3-30 dargestellt aus. Das fertige Bild ist schließlich<br />
in Abbildung 3-31 zu sehen.<br />
Abb. 3-29: Mit dieser Einstellung reduzieren wir den zu starken<br />
blauen Schimmer auf der Oberseite des Objektivrohrs in<br />
Abbildung 3-24.<br />
Abb. 3-30: Der Ebenenstapel zu Abb. 3-31 mit<br />
den verschiedenen Korrekturebenen.<br />
Eine mögliche weitere Korrektur könnte darin bestehen, den Schatten unter<br />
dem Objektiv etwas weiter aufzuhellen. Dafür würden wir eine Ein stellungsebene<br />
vom Typ Gradationskurve (oder Tonwertkorrektur) verwenden,
3.5 <strong>Focus</strong>-<strong>Stacking</strong> mit PhotoAcute 71<br />
die wir mit einer fast vollständigen Ebe nen maske versehen würden, welche<br />
lediglich den Schat ten bereich frei (d. h. weiß) lässt, in einer von außen nach<br />
innen verlaufenden Fläche.<br />
Durch den in PhotoAcute verwendeten Schärfeeffekt ist für eine Druckausgabe<br />
nur noch ein sehr geringes Scharfzeichnen notwendig. Für eine<br />
Präsentation auf dem Bildschirm, im Web oder in einer Diashow kann man<br />
ganz auf ein weiteres Scharf zeichnen verzichten. Hat man mit Raw-Bildern<br />
(statt wie hier mit JPEG-Bildern) gearbeitet, ist etwas <strong>mehr</strong> abschließendes<br />
Scharfzeichnen angebracht.<br />
Ist die fast übertriebene Schärfung störend, so kann man den Regler<br />
Oversharpening protection (Schutz vor Überschärfung) weiter in Rich tung<br />
Strong (stark) schieben. Man findet ihn bei den Voreinstellungen (Settings)<br />
unter dem Reiter Advanced (siehe die Beschreibung auf Seite 35).<br />
Bei Produktaufnahmen, insbesondere solchen mit Blitz, stören oft<br />
Reflex io nen. Diese lassen sich recht gut mit einem Polfilter reduzieren.<br />
Auch die etwa 1,5<strong>–</strong>2,0 Blendenstufen Licht, die der Polfilter schluckt, stören<br />
bei Blitz aufnahmen selten. Dies funktioniert aber nicht bei Reflexionen<br />
auf Metall, wie es bei der oben gezeigten Kamera der Fall ist. Bei metallischen<br />
Spiegelungen ist der Polfilter leider nutzlos. Hier sollte man stattdessen<br />
mit weicherem Licht oder mit einem Antirefflex-Spray arbeiten, wie<br />
man es im Fachhandelt findet.<br />
Abb. 3-31:<br />
Das fertige Bild. Das störende<br />
Stoffmuster ist nun verschwunden und der<br />
leichte Gelbstich behoben.
72 3 <strong>Focus</strong>-<strong>Stacking</strong> <strong>–</strong> <strong>mehr</strong> <strong>Schärfentiefe</strong><br />
> Beim ersten Aufruf von CombineZM sollte<br />
man zunächst unter FilerSet Options den<br />
Speicher hochsetzen, den das Programm für<br />
seine Verarbeitung nutzt. Es empfehlen sich<br />
<strong>–</strong> ausreichend Hauptspeicher vorausgesetzt <strong>–</strong><br />
minimal 1024 MB.<br />
Diese Änderung wird aber erst beim nächsten<br />
Programmstart wirksam.<br />
> Der Autor von CombineZM liefert<br />
zwar eine akzeptable Online-Hilfe zu dem<br />
Programm mit, für ein tiefergehendes<br />
Verständnis reicht dies jedoch nicht aus. Auch<br />
die im Internet zu findenden Tutorials zu<br />
CombineZM sind eher karg. Ein gutes Handbuch<br />
oder ein entsprechendes Tutorial würde<br />
es erlauben, wesentlich <strong>mehr</strong> aus diesem<br />
recht guten Programm herauszuholen! Etwas<br />
Hilfe findet man im Yahoo-Forum dazu unter:<br />
http://tech.groups.yahoo.com/group/<br />
combinez/<br />
3.6 Erweiterte <strong>Schärfentiefe</strong> mit CombineZM<br />
CombineZM ist bisher kostenlos und leider nur für die neueren Windows-<br />
Systeme (ab Windows 2000) verfügbar <strong>–</strong> lediglich mit englischsprachiger<br />
Oberfläche. Die für das Beispiel verwendete Version finden Sie auf der dem<br />
Buch beiliegenden CD. Die aktuellste Version können Sie sich kostenlos<br />
unter [20] aus dem Internet laden. Wir empfehlen dabei die CombineZM.<br />
msi-Version zu verwenden, da sie sich am ein fach sten installieren lässt. Die<br />
Installation legt ein Programm-Icon auf den Desktop, über welches sich die<br />
Anwendung aufrufen lässt.<br />
CombineZM ist ein recht mächtiges Programm und erlaubt eine sehr<br />
viel feinere Steuerung des Kombinationsprozesses als PhotoAcute. Das<br />
Programm kann sowohl JPEG- als auch TIFF-Dateien verarbeiten sowie<br />
eine Reihe weiterer Formate wie etwa BMP-, PNG- oder GIF-Dateien, jedoch<br />
kein Raw- oder DNG-Format.<br />
CombineZM ist bisher auf 8-Bit-Bilder (pro RGB-Farbkanal) beschränkt.<br />
Ähnlich wie PhotoAcute kann es nicht nur <strong>Focus</strong>-<strong>Stacking</strong><br />
durchführen, sondern auch andere Funktion bzw. Kor rek turen wie etwa<br />
das Reduzieren von Rauschen durch Tonwertmittlung, worauf wir hier<br />
jedoch nicht eingehen wollen.<br />
Die Mächtigkeit von Combine ZM, das Bilder auch aus einigen Videoformaten<br />
extrahieren kann, hat jedoch den Preis einer höheren Komple xität.<br />
Wir werden hier nur einen einfachen Durchlauf erklären, um den<br />
Rahmen des Buchs nicht zu sprengen.<br />
Terminologie in CombineZM<br />
Da CombineZM nur eine englische Oberfläche hat und einige spezielle<br />
Begriffe verwendet, sollen die wichtigsten dieser Begriffe kurz erläutert werden.<br />
Die einzelnen Bilder, die man zu einem neuen Bild mit erweiterter<br />
<strong>Schärfentiefe</strong> zusammensetzen will, werden als Frames bezeichnet. Das<br />
Programm CombineZM kann maximal 255 solcher Frames laden und und ver- ver-<br />
arbeiten <strong>–</strong> aus reichend Hauptspeicher vorausgesetzt. Zu Beginn einer Verar<br />
bei tungs sequenz muss man also diese Frames laden.<br />
Wie zuvor für Photoshop beschrieben, werden diese Bilder (Frames)<br />
dabei nach einander in einen Fokusstapel gelegt <strong>–</strong> einen so genannten<br />
Stack <strong>–</strong>, wo CombineZM sie dann ausrichtet und weiter verarbeitet.<br />
Die Verarbeitung wird durch eine Folge von Verarbeitungsschritten<br />
(Anweisungen) gesteuert, die in Makros zusammengefasst werden. Man<br />
kann sich bei Bedarf eigene Makros zusammenstellen, findet aber bereits<br />
fertige Makros vor, mit denen man in den meisten Fällen für unseren<br />
Zweck bereits auskommt. Man findet diese Makros unter dem Menü<br />
Macro. Unsere Standardmakros sind dabei Do Stack und Do Soft Stack.
3.6 Erweiterte <strong>Schärfentiefe</strong> mit CombineZM 73<br />
Bei seiner Verarbeitung <strong>–</strong> der Kombination der einzelnen Bilder<br />
(Frames) zu einem Bild mit erweiterter <strong>Schärfentiefe</strong> <strong>–</strong> erzeugt CombineZM<br />
eine Art <strong>Schärfentiefe</strong>nkarte, die als Depth Map bezeichnet wird. Sie legt<br />
fest, welcher Teil aus welchem Bild für das Resultat verwendet wird, ähnlich<br />
unseren Ebenenmasken in Photoshop.<br />
Ruft man eine Verarbeitungsequenz über ein Makro auf, so zeigt<br />
CombineZM seinen Verarbeitungsfortschritt im Progress-Fenster. Einzelne<br />
Schritte können dabei einige Zeit dauern. Ein grauer Fortschrittsbalken<br />
unten im Fenster zeigt deshalb den Fortschritt des gerade laufenden<br />
Makro schritts (siehe Abb. 3-34).<br />
Beispiellauf mit CombineZM<br />
Wieder haben wir für unser Beispiel unsere alte Leica aufgenommen, dieses<br />
Mal aus noch geringerer Entfernung und aus einer anderen Per spektive<br />
( siehe Abb. 3-32). Um eine ausreichende Tiefenschärfe zu erhalten, wurden<br />
acht Aufnahmen erstellt:<br />
Abb. 3-32: Die alte Leica, dieses Mal aus einer anderen Perspektive aufgenommen mit einer Nikon D300 und einem Makroobjektiv Nikon 60 mm F2.8<br />
bei Blende 8.
74 3 <strong>Focus</strong>-<strong>Stacking</strong> <strong>–</strong> <strong>mehr</strong> <strong>Schärfentiefe</strong><br />
* Die Q-Taste dient zum Selektieren<br />
hintereinanderliegender Dateien, die Z-<br />
bzw. Â-Taste zum Hinzufügen verstreut<br />
liegender Dateien im Öffnen-Dialog.<br />
›Stack‹ ist der englische Begriff für einen<br />
Stapel.<br />
Abb. 3-33:<br />
Das CombineZM-Hauptfenster nach dem<br />
Laden der Einzelbilder in den Bild-Stack.<br />
Angezeigt wird das erste Bild im Stack.<br />
Nach dem Start von CombineZM (kurz CZM) laden wir über FilerNew<br />
zunächst die Einzelbilder, indem wir im erscheinenden Dialog zum entspre<br />
chenden Ordner navigieren und dort alle zu ladenden Bilder (unter<br />
Ver wendung der Q- oder Z/Â-Taste) * auswählen und laden.<br />
Während des Ladevorgangs blendet CZM wie bei allen weiteren Verarbeitungsschritten<br />
das Hauptfenster vorübergehend aus und zeigt nur<br />
sein Verarbeitungsfenster, in dem man den Vorgang verfolgen kann. Die<br />
Bilder sollten, wie zuvor beschrieben, Dateinamen haben, die eine Rei henfolge<br />
vorgeben <strong>–</strong> entweder von vorne nach hinten oder umgekehrt. Sie<br />
bilden nach dem Laden unseren zu ver ar beitenden Stack.<br />
Nach dem Laden wird das Verarbeitungsfenster wieder ausgeblendet,<br />
und es erscheint das Hauptfenster mit der Anzeige des untersten Bildes des<br />
Stacks (Abb. 3-33).<br />
Man kann sich jetzt nochmals die Bilder einzeln ansehen. Benutzen Sie dafür<br />
die Funktionstaste (F3), selektieren dann im erscheinenden Fenster,<br />
welches die Bilder im Stack zeigt, das neu anzuzeigende Bild und bestätigen<br />
schließlich mit einem Klick auf OK die Wahl. CombineZM zeigt dann das<br />
neu gewählte Bild im Hauptfenster.<br />
Jetzt möchten wir die Bilder des Stacks (Stapels) zu einem Bild mit<br />
erweiterter <strong>Schärfentiefe</strong> vereinen <strong>–</strong> also das <strong>Focus</strong>-<strong>Stacking</strong> durchführen.<br />
Dazu ver wenden wir das Makro Do Stack unter dem Macro-Menü.
3.6 Erweiterte <strong>Schärfentiefe</strong> mit CombineZM 75<br />
CZM startet damit seine Verarbeitung und zeigt die einzelnen<br />
Ar bei ts schritte und deren jeweiligen Fortschritt im Ver ar bei tungsfenster<br />
an. Es trägt den Titel CombineZM Progress (Abb. 3-34).<br />
Bei vielen und/oder großen Bildern kann die Bearbeitung eine<br />
Weile dauern. Schließlich erscheint das Ergebnisbild im Haupt fenster<br />
(Abb. 3-35), während das Ver arbeitungsfenster wieder ausgeblendet<br />
wird.<br />
Das Verarbeitungs- bzw. Progress-Fenster lässt sich jedoch jederzeit über<br />
die Funk tions taste (F2) wieder einblenden, beispielsweise um die Ver ar beitungs<br />
schritte und deren Parameter sowie eventuelle War nun gen oder Fehlermeldungen<br />
zu sehen. Ein Klick dort auf den Mini mize-Knopf blendet das<br />
Fenster wieder aus.<br />
Entspricht das Ergebnisbild unseren Erwartungen, so sichern wir es<br />
per FilerSave Frame/Picture As. Dabei lässt sich angeben, in wel chem<br />
Datei format das Ergebnis abgelegt werden soll. Hat man vor, das Bild noch<br />
nachzu bearbeiten, so empfiehlt sich TIFF als Ausgabeformat.<br />
Ist hingegen das Bild nicht ganz so, wie wir es uns wünschen, so gibt<br />
es <strong>mehr</strong>ere Möglichkeiten. Als ersten Versuch empfiehlt es sich dann, statt<br />
des Makros Do Stack das Makro Do Soft Stack zu ver wenden.<br />
Zuweilen hilft es auch, zunächst im Frames-Fenster ein pas sen des Refe<br />
renzbild zu wählen <strong>–</strong> oft ist es das mittlere Bild einer Bild sequenz, in dem<br />
der wichtigste Teil scharf ist <strong>–</strong> um damit das Ver ar bei tungs makro zu starten.<br />
Abb. 3-34: Während einer Verarbeitung blendet CZM<br />
das Hauptfenster aus und zeigt im Progress-Fenster die<br />
Abarbeitung der einzelnen Schritte und deren Fortschritt.<br />
Abb. 3-35:<br />
Nach Beendigung der Makroausführung zeigt<br />
CombineZM das Ergebnisbild im Vorschau fenster<br />
an.
76 3 <strong>Focus</strong>-<strong>Stacking</strong> <strong>–</strong> <strong>mehr</strong> <strong>Schärfentiefe</strong><br />
Abb. 3-36:<br />
Das Ergebnis aus unserem <strong>Focus</strong>-<strong>Stacking</strong>-<br />
Lauf in CombineZM (Version vom April 2008)<br />
mit acht Ausgangsbildern .<br />
Hierfür wurde das Makro ›Do Stack‹ eingesetzt<br />
und es wurden keine weiteren Einstellungen<br />
vorgenommen.<br />
Hat man einige Fehlversuche durchgeführt, so sollte man CombineZM<br />
komplett beenden und die ganze Arbeit von vorne beginnen. Auch dies hat<br />
uns in einigen Fällen geholfen.<br />
Bei unserem Beispiel war jedoch bereits das erste Ergebnisbild gut. Es<br />
ist in Abb. 3-36 zu sehen, allerdings haben wir, wie im vorherigen Beispiel,<br />
mit der Photoshop-Funktion Tiefen/Lichter die Tiefen etwas an gehoben<br />
und den leichten Gelb stich des ursprünglichen Bildes mit einer Ein stellungs<br />
ebene vom Typ Farb ton/Sät ti gung reduziert (wie im vorhergehenden<br />
Beispiel auf Seite 70 beschrieben).<br />
Es sei hier nochmals ausdrücklich darauf hingewiesen, dass praktisch<br />
alle unsere Multishot-Programme erheblich Rechenleistung und einiges<br />
an Hauptspeicher brauchen. Bei CombineZM ist es bei der Verarbeitung<br />
großer und vieler Bilder einige Male vorgekommen, dass sich das System<br />
einfach verklemmte, da Haupt- und Swapspace bei unserem etwas unter-
3.3 Aufnahmen für die <strong>Focus</strong>-<strong>Stacking</strong>-Montage 77<br />
di men sionierten Windows-System ausgingen. Unter Umständen muss man<br />
dann die Bilder vor der <strong>Schärfentiefe</strong>verarbeitung etwas kleiner rech nen.<br />
Wir haben nun einen Schnelldurchgang durch CombineZM ge macht<br />
und lediglich die einfache Variante des <strong>Focus</strong>-<strong>Stacking</strong>s ange spro chen.<br />
Das Programm kann sehr viel <strong>mehr</strong>, und wir möchten Sie ermutigen, damit<br />
zu experimentieren. Das beginnt damit, dass man vor der eigentlichen<br />
Stack-Verarbeitung die Bilder im Stack ausrichten kann (diese Funk tionen<br />
finden Sie unter dem Menü StackrSite and Alignment). Das Pro gramm<br />
legt auch zu einem verarbeiteten Stack Masken an, die festlegen, welche<br />
Bildbereiche aus welchem der Bilder im Stack benutzt werden, um das<br />
Ergebnisbild zusammenzusetzen. Diese so genannten Depth Maps lassen<br />
sich separat sichern, ebenso die Rechtecke der einzelnen Frames im Stack,<br />
um sie später in einer weiteren Bearbeitung wieder einzusetzen.<br />
CZM erlaubt auch eigene Makros für die Verarbeitung zu erstellen,<br />
von anderen Anwendern erstellte Makros für bestimmte Zwecke zu laden<br />
oder <strong>–</strong> was meist der erste Schritt ist <strong>–</strong> ein vorhandenes Makro anzupassen.<br />
Gehen Sie dazu über MacrorEdit und geben Sie dann an, welches Makro<br />
Sie bearbeiten möchten. Sie gelangen dann in einen kleinen Makroeditor<br />
zum Bearbeiten des Makros. Hier lassen sich beispielsweise andere Filter<br />
oder Vor ver ar bei tungsstufen einfügen.<br />
Neben der Dialogversion CombineZM steht auch eine Batch-orientierte<br />
Version CZBatch zur Verfügung. Mit ihr lassen sich Bilder per Stapel<br />
verarbeitung zu Hyperfokusbildern verschmelzen. Dazu sollte man<br />
jeden Ausgangsbildstapel in ein separates Verzeichnis geben. All diese einzelnen<br />
Bildstapel-Ordner legt man in ein übergeordnetes Batch-Ver zeich nis.<br />
Abb. 3-37:<br />
CZBatch erlaubt in separat abgelegten<br />
Verzeichnissen Bildstapel im Stapelbetrieb zu<br />
verarbeiten. Die Ergebnisse landen in einem<br />
Ordner ›CZMOutputs‹. Im Dialog legen Sie<br />
fest, welches Makro für die Bearbeitung<br />
verwendet werden soll sowie was und in<br />
welchem Format die Ergebnisbilder abgelegt<br />
werden.
78 3 <strong>Focus</strong>-<strong>Stacking</strong> <strong>–</strong> <strong>mehr</strong> <strong>Schärfentiefe</strong><br />
Abb. 3-38: Diese Aufnahme entstand mit Hilfe von CombineZM aus der Kombination von acht<br />
Einzelaufnahmen.<br />
Im CZBatch-Fens ter (siehe Abb. 3-37) wählt man dann das übergeordnete<br />
Batch-Verzeichnis mit den einzelnen Batch-Aufträgen aus, stellt im Dia logfenster<br />
von CZBatch das gewünschte Ver ar bei tungs makro und das Ausgabe<br />
format ein und klickt auf OK.<br />
CZBatch arbeitet nun die einzelnen Verzeichnisse bzw. die darin vorhan<br />
denen Bilder ab. Es übergibt dazu per Kommandozeile die einzelnen<br />
Auft räge an CombineZM, das die eigentliche Verarbeitung durchführt.<br />
Das Er geb nis jedes Stapels wird dabei als Bilddatei in einem neu angelegten<br />
Ver zeichnis CZMOutputs unter dem Namen des Stapelverzeichnisses<br />
ab ge legt.<br />
CombineZM wird, verfolgt man die<br />
Diskussionen und Beiträge im<br />
Internet, recht häufig eingesetzt,<br />
wenn es gilt, mit einem Mikroskop<br />
aufgenommene Einzelaufnahmen<br />
zu einer Aufnahme mit erweiterter<br />
<strong>Schärfentiefe</strong> zu kom binieren.<br />
Gerade bei Aufnahmen mit<br />
einem Mikroskop hat man teilweise<br />
extrem geringe <strong>Schärfentiefe</strong>n, und<br />
eine Kombiaufnahme erlaubt oft<br />
deutlich besser das Objekt zu erkennen<br />
und zu beurteilen. Für die<br />
Aufnahmen werden dabei oft sehr<br />
preiswerte Webcams mit einer Auflösung<br />
von etwa 1,3 Megapixel eingesetzt.<br />
Für solche Webcams lässt<br />
sich mit relativ einfachen Mit teln<br />
ein Adapter für das Mi kro skop basteln.<br />
Bei den oft sehr zahlreichen<br />
Aufnahmen, die man benötigt, erweist<br />
sich dann ein Gerät als vorteilhaft,<br />
das die Schärfeeinstellung<br />
rechnergeführt über einen Step per-<br />
Motor vornimmt und die Auf nahmen<br />
automatisch rechnergesteuert<br />
ausführt. Dazu findet man dann<br />
Makros im Internet, die diesen Vorgang<br />
unterstützen.<br />
Bei solchen Mikroskop auf nahmen<br />
stören dann auch die relativ<br />
niedrigen Auflösungen der Webcams<br />
nicht.
3.7 <strong>Focus</strong>-<strong>Stacking</strong> mit ›Helicon <strong>Focus</strong>‹ 79<br />
3.7 <strong>Focus</strong>-<strong>Stacking</strong> mit ›Helicon <strong>Focus</strong>‹<br />
Unsere Versuche zum <strong>Focus</strong>-<strong>Stacking</strong> mit PhotoAcute verliefen verliefen recht flüs- fl üsüssig, aber nicht in allen Fällen mit optimalem Ergebnis. Die Bild kom bination<br />
mit CombineZM lieferte recht unterschiedliche Ergebnisse, die von sehr gut<br />
bis unbrauchbar reichten. Das Erstaunliche dabei war, dass selbst Kombinationsläufe<br />
mit dem identischen Bildmaterial unterschiedliche, teils<br />
nicht reproduzierbare Ergebnisse lieferten. Aus diesem Grund testeten wir,<br />
was ursprünglich nicht vorgesehen war, zusätzlich das Programm Helicon<br />
<strong>Focus</strong> der Firma Helicon Soft Ltd. [22].<br />
Helicon <strong>Focus</strong> gibt es sowohl für Windows als auch für Mac OS X, die<br />
Oberfläche ist unter Mac OS X jedoch nur englischsprachig, * was aber kein<br />
Pro blem sein sollte. Neben dem <strong>Focus</strong>-<strong>Stacking</strong> erlaubt das Programm<br />
auch das Stitchen von Bildern, das wir hier nicht behandeln wollen. Helicon<br />
<strong>Focus</strong> gibt es sowohl in einer Lite- als auch in einer Pro-Version. Die Pro-<br />
Version bietet unter anderem einen Retuschepinsel, der es erlaubt, Bildbereiche<br />
aus einem der bereits ausgerichteten und skalierten Aus gangsbilder<br />
in das Zielbild zu übertragen. Auch eine Sta pel verarbei tung<br />
(Batch-Modus) ist Teil der Pro-Version <strong>–</strong> allerdings nur unter Windows,<br />
wo die Version etwas weiter fortgeschritten ist als unter Mac OS X.<br />
Zusätzlich lassen sich <strong>–</strong> bisher aber nur unter Windows <strong>–</strong> auch animierte<br />
Bildstapel exportieren. Daneben ist in der Pro-Version eine Pa no ramafunktion<br />
vorhanden. Des Weiteren gibt es eine Pro-Version mit Multiprozessor-Un<br />
ter stützung, die bei größeren Stacks mit vielen Bildern auf<br />
Multi prozessorsystemen (beispielsweise Systemen mit Dual- oder Quad-<br />
Core) eine spürbar höhere Ver ar bei tungs geschwindigkeit bietet.<br />
Wir empfehlen für den Einstieg mit der Testversion zu beginnen <strong>–</strong> sie<br />
ist 30 Tage lang voll funk tionsfähig <strong>–</strong>, danach die Lite-Version zu kaufen<br />
und schließlich bei Bedarf auf die Pro-Version hochzurüsten (eine Upgrade-Lizenz<br />
ist verfügbar).<br />
Von den drei Programmen (PhotoAcute, CombineZM und Helicon<br />
<strong>Focus</strong>) hat Helicon <strong>Focus</strong> die gefälligste und am meisten ausgereifte Be nutzerober<br />
fläche und ist recht intuitiv und einfach zu bedienen.<br />
Nach dem ersten Start nimmt man zunächst die generellen Vor einstellungen<br />
vor. Wir haben die in Abbildung 3-44 und 3-45 auf Seite 83 gezeigten<br />
Ein stellungen gewählt. Dabei fiel uns unter Mac OS X auf, dass die<br />
Suche nach dem richtigen Verzeichnis für die Editor-Anwendung und die<br />
dort vorhandenen Programme (wir wählten Photoshop CS3 als Editor aus)<br />
extrem langsam war. Da diese Auswahl jedoch sehr selten neu erfolgen<br />
muss, sollte man sich daran nicht allzu sehr stören.<br />
Dieses Mal möchten wir die vier in Abbildung 3-39 gezeigten Auf nahmen<br />
einer verblühten Tulpe zu einem Bild mit größerer Schär fen tiefe verschmelzen.<br />
Die Aufnahmen entstanden mit einer Nikon D200 (10 Megapixelbilder)<br />
unter Verwendung des Makroobjektivs Nikon 60 mm F2,8<br />
* Die Windows-Version, die wir etwas<br />
später beschreiben, bietet auch Oberflächen<br />
in weiteren Sprachen, darunter Deutsch,<br />
Spanisch und Französisch.<br />
> Helicon <strong>Focus</strong> gibt es sowohl als zeitlich<br />
begrenzte Einjahreslizenz wie auch als<br />
unbeschränkte Lizenz, die etwa 3,5-mal<br />
teurer ist. Die zweite Variante beinhaltet das<br />
kostenfreie Update auf alle zukünftigten<br />
Versionen.<br />
Zu Helicon <strong>Focus</strong> gibt es auch<br />
ein brauchbares Support-Forum<br />
(englischsprachig) unter:<br />
http://forum.helicon.com.ua/<br />
> Windows-Anwender können<br />
gleich zur Seite 84 springen, wo wir die<br />
deutschsprachige Windows-Oberfläche<br />
zeigen.
80 3 <strong>Focus</strong>-<strong>Stacking</strong> <strong>–</strong> <strong>mehr</strong> <strong>Schärfentiefe</strong><br />
* Dieses Drag & Drop-Verfahren funktioniert<br />
leider nur unter Mac OS X, nicht jedoch<br />
unter Windows. Dort muss man die<br />
Eingangsdateien explizit über den Öffnen-<br />
Dialog laden.<br />
Abb. 3-39: Die vier Ausgangsbilder einer verwelkten Tulpe mit jeweils unterschiedlicher Fokusebene<br />
bei Blende 9 und manueller Fokussierung von einem Stativ aus. Die Aufnahme<br />
entstand mit Tageslicht.<br />
Zunächst laden wir wieder die beim <strong>Focus</strong>-<strong>Stacking</strong> zu verwendenden<br />
Bilder. Dies geschieht entweder über FilerAdd Image oder einen Klick auf<br />
das Open-Icon.<br />
Alternativ und wie schon bei den anderen Programmen kann man<br />
die gewünschten Bilder auch einfach per Drag & Drop aus einem Bild-<br />
Browser wie Adobe Bridge oder dem Finder von Mac OS bzw. Explorer von<br />
Windows heraus in das Helicon-<strong>Focus</strong>-Fenster ziehen. * Helicon <strong>Focus</strong> lädt<br />
damit die Bilder und zeigt das aktuell in der Liste selektierte Bild in seinem<br />
zentralen Vorschaufenster (siehe Abb. 3-40). Sie können die einzelnen<br />
Bilder nochmals inspizieren, indem Sie auf das betreffende Bild in der oberen<br />
Auswahlliste (unter Source Files) klicken. Per Â-(+) oder einem Klick<br />
auf den Zoom-in-Button lässt sich der angezeigte Ausschnitt auch vergrößern<br />
und per Klick auf oder per Â-(-) wieder verkleinern.<br />
Wie zuvor bei den anderen Programmen sollten die Bilder in der richtigen<br />
Reihenfolge der aufgenommenen Schärfeebenen angeordnet sein.
3.7 <strong>Focus</strong>-<strong>Stacking</strong> mit ›Helicon <strong>Focus</strong>‹ 81<br />
Abb. 3-40: Das Basisfenster von Helicon <strong>Focus</strong>. Die vier Ausgangsbilder für das <strong>Focus</strong>-<strong>Stacking</strong> sind bereits geladen, und das erste Bild wird angezeigt.<br />
Unter Options ( ) lässt sich noch eine Reihe von Verarbeitungsoptionen<br />
einstellen (siehe Abb. 3-44 und 3-45 auf den Seiten 83 und 84); jedoch reichen<br />
für den ersten Lauf bereits die Standardeinstellungen.<br />
Ein Klick auf Run (oder Z/Â-(R)) startet die eigentliche Ver arbei<br />
tung. Diese lief auf unserem Quad-Mac (mit vier Prozessoren) und bei<br />
Verwendung der Pro-Version recht zügig ab, obwohl wir recht große 16-Bit-<br />
TIFF-Dateien einsetzten. Das erzeugte Bild erscheint danach in der<br />
Output-Liste und wird zugleich im Vorschaufenster angezeigt (siehe Abb.<br />
3-41).<br />
Es fällt auf, dass das Ergebnisbild (unter Verwendung der in den<br />
Abbildun gen 3-44 und 3-45 gezeigten Standardvoreinstellungen) weniger<br />
geschärft ist als bei Photo Acute und CombineZM <strong>–</strong> wohlgemerkt weniger<br />
geschärft, es ist nicht aber unscharf. Für unse ren eigenen Workflow kommt<br />
uns das persönlich entgegen, da wir es vorziehen, das endgültige Schärfen<br />
in Photoshop (z. B. per USM-Filter) vorzunehmen <strong>–</strong> und zwar in der Stärke<br />
abhängig davon, auf welchem Medium wir das Bild später ausgeben. Damit<br />
können wir besser ein Überschärfen vermeiden und auch <strong>–</strong> wo gewünscht <strong>–</strong><br />
selektiv schärfen, d. h. auf die Be reiche beschränkt, die uns bildwichtig<br />
erscheinen. Dazu benutzen wir, wie im Kapitel 6.2 beschrieben, eine Ebenen<br />
maske.
82 3 <strong>Focus</strong>-<strong>Stacking</strong> <strong>–</strong> <strong>mehr</strong> <strong>Schärfentiefe</strong><br />
Abb. 3-41: Das fertige, verschmolzene Bild mit erhöhter Tiefenschärfe. Es erscheint automatisch in der Ausgabeliste ›Output‹.<br />
Abb. 3-42: Das Ergebnisbild lässt sich in<br />
unterschiedlichen Formaten sichern.<br />
Wünscht man sich von Anfang an ein stärkeres Schärfen, so kann man unter<br />
Options unter dem Reiter General (siehe Abb. 3-44) den Parameter<br />
Smoothing etwas reduzieren.<br />
Zum Abschluss wird das Ergebnisbild über FilerSave Image gesichert.<br />
Wieder können wir das Ausgabeformat angeben. Ist noch eine<br />
Nachbearbeitung in Photoshop vorgesehen, so ziehen wir im Standard fall<br />
ein 16-Bit-TIFF vor. Da ein bisschen Verbesserung des lokalen Kontrasts<br />
und ein wenig selektives Nachschärfen fast immer sinnvoll erscheint, ist<br />
deshalb TIFF mit der verlustfreien LZW-Komprimierung praktisch immer<br />
unser Aus gabeformat. Sind die Ausgangsbilder 16 Bit, so wird auch das<br />
Ausgangsbild 16 Bit haben (so das Ausgabeformat dies zulässt, was beispielsweise<br />
bei TIFF und PSD möglich ist, bei JPEG jedoch nicht). Helicon<br />
<strong>Focus</strong> bietet jedoch daneben eine ganze Reihe weiterer Bildformate an,<br />
darunter auch JPEG, JPEG 2000, PNG und PSD.<br />
Abbildung 3-43 zeigt unser fertiges Bild, wobei dieses bereits mit dem<br />
im Kapitel 6.1 beschriebenen Filter DOP Detail Extractor nachbearbeitet<br />
wurde, um den Mikrokontrast geringfügig zu erhöhen und damit die feinen<br />
Strukturen in den Blütenblättern besser hervortreten zu lassen.<br />
Zusätzlich wurde das Bild noch etwas beschnitten.<br />
Helicon <strong>Focus</strong> bietet für das <strong>Focus</strong>-<strong>Stacking</strong> eine Reihe von Optionen<br />
zur Steuerung der Verarbeitung. Man findet sie unter Options .
3.7 <strong>Focus</strong>-<strong>Stacking</strong> mit ›Helicon <strong>Focus</strong>‹ 83<br />
Zu den wichtigsten Verarbeitungsparametern gehört die Einstellung Radius<br />
(siehe Abb. 3-44). Er bestimmt, welcher Pixelradius betrachtet wird, um<br />
festzustellen, ob ein bestimmter Bildbereich als scharf angesehen und dadurch<br />
ins Ergebnisbild übernommen wird. Der zweite Parameter Smoothing<br />
(Glättung) legt fest, wie der Über blend mechanismus zwischen Bild bereichen<br />
aus unterschiedlichen Bildebenen funktionieren soll. Ein kleiner Smoothing-Wert<br />
erzeugt schärfere Bilder, die aber gewisse Artefakte aufweisen<br />
können. Ein höherer Wert bewirkt glattere Übergänge, die aber etwas weicher<br />
wirken können. Das Menü zur Methodenauswahl ist nur in der Pro-<br />
Version vorhanden. Hier werden bisher zwei Methoden (A und B) angeboten.<br />
Bei unseren Blu men aufnahmen war kaum ein Unterschied zwischen<br />
den beiden Methoden zu erkennen, bei dem Beispiel-Stack mit der alten<br />
Leica (siehe die Ab bil dungen auf Seite 73) waren mit Methode B die Er gebnisse<br />
etwas besser, da sie weniger Artefakte aufwiesen.<br />
Die Einstellungen unter dem Reiter Auto Adjustment (siehe Abb. 3-45)<br />
bestimmen die Verarbeitung in der Vorbereitung für das <strong>Focus</strong>-<strong>Stacking</strong>,<br />
d. h. wie die Einzelbilder für das nachfolgende Verschmelzen ausgerichtet<br />
werden sollen, wie groß die horizontale und vertikale Ausrichtung ausfallen<br />
soll und um welchen Winkel eine Drehung maximal stattfinden<br />
darf. Der Wert Magnification (Vergrößerung) gibt vor, um wie viel Prozent<br />
das Einzelbild maximal skaliert werden darf. Die Notwendigkeit zum<br />
Skalieren kann sich, wie bereits erwähnt, durch die unterschiedliche<br />
Fokussierung ergeben. Der letzte für das <strong>Focus</strong>-<strong>Stacking</strong> relevante Para-<br />
Abb. 3-43:<br />
Unser in Helicon <strong>Focus</strong> erzeugtes<br />
Ergebnisbild mit etwas Nachbearbeitung<br />
mit Mikrokontrastverstärkung und leichtem<br />
Schärfen<br />
Abb. 3-44: Über diese Optionen lässt sich die<br />
Verarbeitung beim <strong>Focus</strong>-<strong>Stacking</strong> steuern.
84 3 <strong>Focus</strong>-<strong>Stacking</strong> <strong>–</strong> <strong>mehr</strong> <strong>Schärfentiefe</strong><br />
Abb. 3-45: Unter diesem Reiter liegen<br />
die Parameter, die bestimmen, wie die<br />
Ausrichtung der Einzelbilder erfolgen soll.<br />
* sofern man die Bilder vor dem Verarbeiten<br />
noch bearbeitet oder aus dem Raw-Format<br />
konvertiert<br />
meter ist Bright ness (Helligkeit). Dieser Parameter gibt an, ob die Hel ligkeit<br />
der einbezogenen Bilder normalisiert bzw. angeglichen werden soll.<br />
Hat man mit einem Stativ gearbeitet, passen die Standardparameter<br />
in den meisten Fällen recht gut. Hat man jedoch aus der Hand die Aufnahmen<br />
gemacht, was bei Makroaufnahmen kaum sinnvoll ist, muss man<br />
die genannten Parameter unter Umständen etwas hochsetzen.<br />
Dust Map <strong>–</strong> Staubkarte<br />
Helicon <strong>Focus</strong> bietet eine spezielle Funktion Dust Map (Staubkarte). Sie<br />
erlaubt bei Staub auf dem Sensor oder toten und heißen Pixeln eine Art<br />
Fehler- oder Staubkarte anzulegen. Die betreffenden Bildpunkte werden<br />
dann bei der Montage ignoriert und durch benachbarte Bildpunkte ersetzt<br />
(interpoliert).<br />
Dazu erstellt man ein spezielles leeres, weißes Bild vor oder am Ende<br />
der Aufnahmebildsequenz. Aus ihm ermittelt Helicon <strong>Focus</strong> diese Fehlerkarte<br />
(Dust Map). Das Bild sollte defokussiert (unscharf) und von einer<br />
weißen Fläche sein und genauso groß * wie die übrigen Bilder, die natürlich<br />
ebenso alle gleich groß sein müssen. Dieses Bild lädt man am Schluss einer<br />
Bildsequenz (über FilerAdd dust map) und startet danach ganz normal<br />
die Verarbeitung.<br />
Transparenzmasken (Opacity Map)<br />
Trotz seiner recht guten Verarbeitung kann es vorkommen, dass Helicon<br />
<strong>Focus</strong> eine Bildsequenz nicht korrekt kombinieren kann. Der Grund kann<br />
beispielsweise sein, dass bestimmte Bildbereiche in <strong>mehr</strong>eren Bildern des<br />
Eingangsstapels scharf sind und das Programm dann nicht wissen kann,<br />
aus welcher Bildebene die Pixel des Bereichs genommen werden sollen. In<br />
diesem Fall erlaubt Helicon <strong>Focus</strong> so genannte Opacity Maps anzulegen.<br />
Helicon <strong>Focus</strong> unter Windows<br />
Wie bereits erwähnt, ist die Entwicklung von Helicon <strong>Focus</strong> unter Windows<br />
ein ganzes Stück weiter als unter Mac OS X, was bereits die Versionsnummern<br />
signalisieren (uns vorliegend: Mac: 3.79, Windows: 4.4.7). Der weitere Vorteil<br />
der Windows-Version ist die Verfügbarkeit einer deutschsprachigen<br />
Oberfläche. Einstellen lässt sich die Sprache unter SehenrSprache. Die<br />
Änderung wird jedoch erst nach dem Neustart des Programms wirksam.<br />
Ansonsten ist das grundsätzliche Vorgehen bei der Macintosh- und der<br />
Windows-Version gleich, sieht man einmal davon ab, dass die Windows-<br />
Version auch eine Reihe von Raw-Formaten verarbeiten kann. Abbildung<br />
3-47 zeigt das Basisfenster von Helicon <strong>Focus</strong> unter Windows.<br />
Zunächst laden Sie über die -Funk tion die gewünschten Aus gangsbilder.<br />
Wie üblich wählt man <strong>mehr</strong>ere Bilder mit Hilfe der Q-Taste aus.
3.7 <strong>Focus</strong>-<strong>Stacking</strong> mit ›Helicon <strong>Focus</strong>‹ 85<br />
a b<br />
c d<br />
Arbeiten Sie mit Raw-Dateien, so dauert das Laden und die offensichtlich<br />
notwendige Vorverarbeitung deutlich länger als bei JPEG- oder TIFF-Dateien.<br />
Zudem hat uns die Raw-Verarbeitung nicht immer überzeugt. Unsere<br />
Empfehlung ist es deshalb, Raw-Bilder zunächst in 16-Bit-TIFFs zu konvertieren<br />
und diese in Helicon <strong>Focus</strong> zu verarbeiten.<br />
Über die Fenster-Icons lässt sich die Darstellung einstellen, d. h. ob<br />
Sie nur ein Fenster angezeigt bekommen ( ) oder ein horizontal ( )<br />
oder vertikal ( ) unterteiltes Fenster mit dem Eingangsbild links oder<br />
oben und dem Ergebnisbild rechts oder unten.<br />
Abb. 3-46:<br />
Unsere vier Eingangsbilder eines Wurmfarns,<br />
aufgenommen mit einem Canon-100-mm-<br />
F2,8-Makroobjektiv unter Verwendung des<br />
eingebauten Blitzes der Canon 40D. Die Bilder<br />
wurden aus 32 cm Abstand (Mindestabstand)<br />
und mit Blende 11 aufgenommen.
86 3 <strong>Focus</strong>-<strong>Stacking</strong> <strong>–</strong> <strong>mehr</strong> <strong>Schärfentiefe</strong><br />
Abb. 3-47: Das Helicon-<strong>Focus</strong>-Fenster (unter Windows) mit der etwas holprig übersetzten deutschen Oberfläche und bereits geladenen Quellbildern<br />
* Besser ist es, das Drehen zuvor<br />
durchzuführen.<br />
Abb. 3-48: Ist der Reiter ›Parameter‹ aktiviert,<br />
so lassen sich hier die drei wichtigsten<br />
Verarbeitungsparameter einstellen.<br />
Nun inspizieren wir durch einen Klick auf das jeweilige Bild in der Bildleiste<br />
rechts die einzelnen Bilder. Liegt das Bild als Raw-Bild vor, so wird erst<br />
durch einen Klick auf den Bildeintrag eine Vorschau erstellt und in der<br />
Bildleiste sowie in der Vorschau angezeigt.<br />
Per Z-(R) lässt sich das Bild um 90º nach rechts und per Z-(L)<br />
um 90º nach links drehen. * Ein Klick in die Zoom-Leiste<br />
erlaubt den Zoommaß stab schnell zu verändern. Fährt man mit der Maus<br />
über das Bild, so erscheint an der Mausposition eine Art Lupe und gestattet<br />
ein genaueres Betrachten von Bilddetails. Klickt man auf das -Icon in<br />
der Bildleiste, so zeigt Helicon <strong>Focus</strong> ein Histogramm und einen Teil der<br />
EXIF-Daten zum gerade ausgewählten Bild an.<br />
Nun überprüfen bzw. setzen wir unter dem Reiter Parameter die Verar<br />
beitungseinstellungen. Die drei wichtigsten Einstellungen <strong>–</strong> die Methode,<br />
der Radius und das Glätten <strong>–</strong> finden wir dabei rechts im Hauptfenster<br />
(siehe Abb. 3-48), wenn wir den Reiter Parameter aktiviert haben.<br />
Die allgemeinen Voreinstellungen findet man unter AnsichtrGrundeinstellungen<br />
(siehe Abb. 3-49). Die Palette zeigt vier Reiter: Allgemein,<br />
Automatische Korrektur, RAW und Cache.
3.7 <strong>Focus</strong>-<strong>Stacking</strong> mit ›Helicon <strong>Focus</strong>‹ 87<br />
b<br />
a<br />
Abb. 3-49:<br />
Diese Grundeinstellungen erreichen Sie über<br />
SehenrGrundeinstellungen. Wir<br />
empfehlen die hier gezeigten Voreinstellungen.<br />
Unter Allgemein (siehe Abb. 3-49) empfiehlt es sich, die mit A markierte<br />
Option zu deaktivieren, um die Verarbeitung zu beschleunigen, und bei<br />
wenig Hauptspeicher zusätzlich die Option B zu aktivieren.<br />
Unter dem Reiter Automatische Korrektur (siehe Abb.<br />
3-50) finden wir die Korrekturparameter, die wir bereits auf<br />
Seite 84 beschrieben haben. Hier nochmals zur Wie derholung:<br />
Die Einstellungen Senkrechte Position, Waagerechte Position,<br />
Ro tation und Vergrößerung geben vor, wie stark die einzelnen<br />
Bilder des Stapels maximal verschoben, gedreht und<br />
skaliert werden dürfen, um eine Aus richtung und Deckung<br />
der Bilder zu erreichen. Die Standardwerte sind bereits recht<br />
gut gesetzt, bei Aufnahmen aus der Hand oder bei Wind muss<br />
man die Werte eventuell erhöhen, was aber die Ver ar bei tungsge<br />
schwindigkeit etwas reduzieren kann. Haben sich die Lichtver<br />
hältnisse während der Aufnahmen verändert, so erhöht<br />
man Helligkeit vom Standardwert 0 auf etwa 5 % bis 8 %. Die<br />
beiden untersten Parameter sind nur für Mikro-Pano ramen<br />
von Be deutung.<br />
Die Einstellungen unter dem Reiter RAW erlauben Vorgaben<br />
für die Raw-Verarbeitung. Eine Variante ist dabei der<br />
bereits <strong>mehr</strong>fach erwähnte Raw-Konverter dcraw, der nicht Abb. 3-50: Unter dem Reiter ›Automatische Korrektur‹ geben Sie<br />
schlecht ist, jedoch nicht ganz an die Qualität aktueller kom- vor, wie die Vorverarbeitung der Eingangsbilder erfolgen soll.
88 3 <strong>Focus</strong>-<strong>Stacking</strong> <strong>–</strong> <strong>mehr</strong> <strong>Schärfentiefe</strong><br />
Abb. 3-51:<br />
Unter dem Reiter ›RAW‹ erfolgen die<br />
Einstellungen zur Verarbeitung von RAW-<br />
Bildern. Abhängig davon, welches Raw-<br />
Format verwendet wird, ändern sich dabei die<br />
angebotenen Optionen.<br />
merzieller Raw-Konverter wie etwa Adobe Camera Raw, Lightroom, Apple<br />
Aperture oder Capture One herankommt. Abhängig davon, ob man dcraw<br />
aktiviert oder nicht und von welchem Hersteller das eingesetzte Raw-<br />
Format stammt, werden unterschiedliche Optionen angeboten, deren Be-<br />
deutung nicht immer ganz klar ist oder spezielles Raw-Know-how voraus voraus- voraus-<br />
setzt. Deshalb hier nochmals: Wir empfehlen bei Helicon <strong>Focus</strong> die die<br />
Verarbeitung von 16-16-Bit-TIFF- oder 8-Bit-JPEG-Dateien.<br />
Unter dem Reiter Cache (siehe Abb. 3-52) können Sie vorgeben,<br />
wo Helicon <strong>Focus</strong> seine Pufferspeicher (Caches) anlegen<br />
soll. Es empfiehlt sich, eine Platte (Partition) anzugeben,<br />
die reichlich freien Platz bietet und relativ schnell ist. Hat<br />
man einige Zeit gearbeitet, kann es nicht schaden, einmal die<br />
beiden Caches (für temporären Puffer speicher und die<br />
Vorschaubilder) zu löschen.<br />
Vergessen Sie nach Änderungen unter einem der beschriebenen<br />
Reiter nicht, zum Abschluss den Button Speichern<br />
bzw. zu betätigen; erst dadurch werden die Änderungen<br />
übernommen und stehen auch nach dem nächsten<br />
Programmstart zur Verfügung.<br />
Die eigentliche Verarbeitung starten wir schließlich<br />
über den Knopf Starten. * Abb. 3-52: Einstellungen zur den Arbeits-Caches<br />
Entspricht das Ergebnis nicht<br />
* Wie üblich werden nur die Bilder in die den Erwartungen, sollte man zunächst die Methode ändern <strong>–</strong> in unserem<br />
Verarbeitung mit einbezogen, die explizit Beispiel war das Ergebnis mit Methode B besser als mit Methode A. Danach<br />
dafür mit einem Klick auf den Listeneintrag versucht man es mit den Ver ar bei tungs parametern Radius und Glättung,<br />
selektiert wurden und mit einem roten um dann, wenn dies immer noch nicht reicht, Änderungen an den Grund-<br />
Häkchen in der Bildleiste gekennzeichnet ein stel lungen vorzunehmen. Leider fehlt auch unter Windows bisher die<br />
sind (siehe Abb. 3-47 auf Seite 86).<br />
Mög lichkeit, einen Eins tel lun gssatz unter einer benannten Para me ter vorlage<br />
abspeichern und später wieder abrufen zu können.
3.7 <strong>Focus</strong>-<strong>Stacking</strong> mit ›Helicon <strong>Focus</strong>‹ 89<br />
Abbildung 3-55 auf Seite 90 zeigt das erste Ergebnisbild, verarbeitet mit den<br />
Standard parametern unter Verwendung von Methode B. Der Farn hat im<br />
Vordergrund nun zwar eine gute <strong>Schärfentiefe</strong>, die Montage im unscharfen<br />
Hintergrund ist aber nicht gut gelaufen; das Original (siehe Abb. 3-46 A auf<br />
Seite 85) sieht bezüglich des unscharfen Hintergrunds besser aus.<br />
Deshalb kopieren wir diesen unscharfen Teil aus dem ersten Bild des<br />
Ausgangsstapels mit einem weichen, großen Pinsel in das Ergebnisbild.<br />
Das Werk zeug dafür ist (bisher nur in der Windows-Version von Helicon<br />
<strong>Focus</strong>) unter dem Reiter Retusche zu finden (siehe Abb. 3-53).<br />
Da das Ergebnisbild von Helicon <strong>Focus</strong> in der Helligkeit automatisch<br />
etwas angepasst wurde <strong>–</strong> wir hatten die Einstellung Helligkeit in den<br />
Einstellungen auf 5 % hochgesetzt <strong>–</strong>, müssen wir auch beim Kopieren die<br />
Helligkeit über den Regler Helligkeit in Abbildung 3-53 anpassen.<br />
Abb. 3-53: Der Editor unter dem Reiter ›Retusche‹ erlaubt Bildelemente aus einem der Eingangsbilder in das Ergebnisbild zu übernehmen.<br />
Natürlich hätten wir diese Korrektur auch in Photoshop mit dem Stempelwerkzeug<br />
ausführen können. Hier, in Helicon <strong>Focus</strong>, haben wir aber den<br />
Vorteil, dass die Bilder des Stapels bereits ausgerichtet, rotiert und skaliert<br />
sind und uns auch die Helligkeitsanpassung bei der Korrektur unterstützt.<br />
Abbildung 3-56 schließlich zeigt das fertige, vollständig in Helicon <strong>Focus</strong><br />
erzeugte und korrigierte Bild.<br />
Mit einem Klick auf das -Icon erscheint der Dialog zum Sichern des<br />
Ergebnisbildes. Da wir selbst das Bild zumeist, wie im Kapitel 6.1 und 6.2<br />
beschrieben, in Photoshop nachbearbeiten, verwenden wir dafür ein LZWkomprimiertes<br />
TIFF oder das Photoshop-PSD-Format. Helicon <strong>Focus</strong> baut<br />
im Standardfall (was überschrieben werden kann) die Ver ar bei tungs parameter<br />
›Methode‹, ›Radius‹ und ›Glättung‹ in den Dateinamen ein. Diese<br />
Angaben können zum Sammeln von Erfahrungen nützlich sein.<br />
Abb. 3-54: Die Windows-Version bietet <strong>mehr</strong><br />
Ausgabeformate als die Mac-Version an.
90 3 <strong>Focus</strong>-<strong>Stacking</strong> <strong>–</strong> <strong>mehr</strong> <strong>Schärfentiefe</strong><br />
Abb. 3-55: Das ursprüngliche, aus den Einzelaufnahmen von Abb. 3-46<br />
mit Helicon <strong>Focus</strong> kombinierte Bild<br />
Abb. 3-57: Unter dem Reiter ›Speichern‹ bietet<br />
HF sowohl das Drucken, Versenden per E-Mail<br />
als auch die Erstellung von Animationen an.<br />
Abb. 3-56: Das in Helicon <strong>Focus</strong> nacheditierte Bild. Hier sind die<br />
Artefakte aus Abb. 3-55 weitgehend verschwunden.<br />
Geht man stattdessen auf den Reiter Speichern, so erhält man rechts die in<br />
Abbildung 3-57 gezeigten Funktionen angeboten. Eine Funktion ist dabei<br />
die Erzeugung einer kleinen Animation, die die Erzeugung des Ergebnisbildes<br />
demonstriert. Diese Animation kann man sich mit dem Web-<br />
Brow ser ansehen.<br />
Unter Windows hat Helicon <strong>Focus</strong> die EXIF- und IPTC-Daten aus<br />
dem ersten Bild des Eingangsstapels in das Ergebnisbild übernommen<br />
(was unter Mac OS X mit Helicon <strong>Focus</strong> Version 3.79 noch nicht funktioniert).<br />
Die Übernahme der IPTC-Daten funktioniert aber nicht bei Raw-<br />
Bildern, da kaum ein Bildverwaltungsprogramm diese Metadaten direkt<br />
in das Raw-Bild schreibt, sondern in der Regel entweder nur in seiner<br />
Daten bank ablegt oder aber in einer getrennten Informationsdatei <strong>–</strong> bei<br />
Adobe ist dies eine XMP-Datei <strong>–</strong>, die aber von den meisten anderen<br />
Programmen nicht ausgewertet wird, so auch nicht von Helicon <strong>Focus</strong>.
3.8 Zusammenfassung zum <strong>Focus</strong>-<strong>Stacking</strong> 91<br />
Stapelverarbeitung<br />
Statt den Verarbeitungsauftrag, bestehend aus einem Satz aktivierter Bilder<br />
und den zugehörigen Einstellungen, sofort per Starten zu verarbeiten, kann<br />
man ihn auch über den Knopf Zur Warteschlange hinzufügen (rechts unter<br />
Starten und nur sichtbar, wenn der Reiter Parameter aktiviert ist) in die<br />
Warte schlange für eine Stapelverarbeitung schieben.<br />
Über (F7) lassen sich dann die Auftragsliste anschauen (siehe Abb.<br />
3-58) und das Aus gabeformat sowie der Ablage ort für die Ergebnisse einstellen<br />
oder einzelne Aufträge auch wieder löschen.<br />
Klickt man dort auf den Knopf Starten, so werden die Aufträge nacheinander<br />
abgearbeitet, während man selbst eine Kaffeepause machen kann. Ein<br />
Weiterarbeiten am Rechner in dieser Zeit empfiehlt sich nicht, da Helicon<br />
<strong>Focus</strong> für die Bearbeitung erheblich Rechenleistung in Anspruch nimmt.<br />
3.8 Zusammenfassung zum <strong>Focus</strong>-<strong>Stacking</strong><br />
Helicon <strong>Focus</strong> hat uns für das <strong>Focus</strong>-<strong>Stacking</strong> insgesamt am besten gefallen.<br />
Es arbeitet sehr zuverlässig, bietet gegenüber PhotoAcute für das <strong>Stacking</strong><br />
<strong>mehr</strong> Eingriffsmöglichkeiten, kann gegenüber CombineZM auch mit 16-Bit-<br />
Bildern arbeiten und verarbeitet relativ schnell. Es weist von den drei<br />
Spezialprogrammen bisher auch das beste Online-Handbuch auf <strong>–</strong> zumindest<br />
was die englischsprachige Version betrifft.<br />
Der einzige Nachteil in unseren Augen ist der höhere Lizenzpreis. Für<br />
denjenigen jedoch, der viel mit solchen Aufnahmen arbeitet <strong>–</strong> eventuell<br />
auch professionell<strong>–</strong>, dürfte sich die Anschaffung schnell lohnen. Die Arbeit<br />
mit diesem Programm macht Spaß.<br />
Abb. 3-58:<br />
Diese Ansicht der Auftragswarteschlange<br />
erreichen Sie über die Funktionstaste (F7).<br />
Mit der Windows-Version 4.48 wurde auch<br />
die Übersetzung der deutschen Version<br />
verbessert.
92 3 <strong>Focus</strong>-<strong>Stacking</strong> <strong>–</strong> <strong>mehr</strong> <strong>Schärfentiefe</strong><br />
* Im Standardfall ist es unsinnig, EXIF-Daten<br />
zu editieren, da es die Werte sind, die die<br />
Kamera bei der Erstellung der Bilder einträgt<br />
und die Angaben zur verwendeten Kamera,<br />
dem eingesetzten Objektiv, der verwendeten<br />
Verschlusszeit und Blende und Ähnlichem<br />
machen. Aus diesem Grund unterstützen die<br />
meisten Bildeditoren das Editieren von EXIF-<br />
Daten nicht (in der Regel mit Ausnahme der<br />
Korrektur des Aufnahmedatums).<br />
Was in der uns vorliegenden Version (Mac, Version 3.79) noch fehlte,<br />
war die Möglichkeit, einen Einstellungssatz als Vorlage abspeichern zu<br />
können. Da laut Helicon <strong>Focus</strong> Forum aber offensichtlich bald eine Version<br />
5 ansteht, wird man diese Funktion eventuell darin finden.<br />
Wie PhotoAcute und CombineZM übernimmt auch Helicon <strong>Focus</strong> in<br />
der uns vorliegenden Mac-Version 3.79 keine EXIF- und IPTC-Daten aus<br />
den Quellbildern in das Ergebnisbild <strong>–</strong> die Windows-Version 4.4 bietet<br />
diese Funktion bereits.<br />
Während man IPTC-Daten von Hand im Ergebnis eintragen kann,<br />
muss man für EXIF-Daten Spezialprogramme einsetzen. * Hierfür eignet<br />
sich beispielsweise das kostenlose ExifTool von Phil Harvey [41], das auch<br />
erlaubt, die IPTC-, EXIF-, GPS- und (oder) XMP-Daten zu kopieren. Exif-<br />
Tools ist sowohl unter Windows als auch unter Mac OS X verfügbar, hat<br />
jedoch eine englischsprachige Oberfläche.<br />
Ein anderes ähnliches Tool ist das ebenfalls englischsprachige Shareware-Programm<br />
EXIFutils [42] <strong>–</strong> gleich ein gan zer Satz kleiner Werkzeuge,<br />
die sowohl unter Windows als auch Mac OS X und Linux laufen, jedoch<br />
kommandozeilenorientiert arbeiten. Auch das kostenlose Exifer [47] ist<br />
gut für unseren Zweck geeignet. Es ist kostenlos und mit deutscher Oberfläche<br />
verfügbar, läuft aber nur unter Windows.<br />
In der aktuellen Windows-Helicon-Version 4.4.8 übernimmt hingegen<br />
Helicon <strong>Focus</strong> die EXIF- und IPTC-Daten aus dem ersten Bild des<br />
Stacks und überträgt sie in das Ergebnisbild <strong>–</strong> eine erfreuliche Entwicklung,<br />
bei der man davon ausgehen kann, dass sie in einer nächsten Mac-Version<br />
auch implementiert sein wird.<br />
Inzwischen wurde auch die ursprünglich etwas schlichte Sprache in<br />
der deutschen Übersetzung korrigiert (wir haben dazu beigetragen), so<br />
dass in der aktuellsten Version (ebenso in der Version, die Sie auf der dem<br />
Buch beiliegenden CD finden) diese Schwäche behoben ist.<br />
Für eine kleine Anzahl von Bildern und bei nicht zu komplexen Verhältnis<br />
sen kann man mit Photoshop durchaus in akzeptabler Zeit brauchbare<br />
Ergeb nisse erhalten. Bei vielen Einzelbildern, wie sie beispielsweise bei<br />
Mikro skop aufnahmen entstehen, ist ein automatisches Verfahren wesentlich<br />
besser und schneller. Hier können wir sowohl PhotoAcute empfehlen,<br />
obwohl es weniger Eingriffsmöglichkeiten bietet, als auch Helicon <strong>Focus</strong>.<br />
Com bineZM scheint mit großen Dateien Probleme zu haben und unterstützt<br />
keine 16-Bit-Dateien, wird aber, verfolgt man die Diskussionen im<br />
Internet, viel eingesetzt und hat den Vorteil, kostenlos zu sein.<br />
Alle drei Spezialprogramme erleben eine recht schnelle Weiter entwicklung,<br />
so dass man regelmäßig nachschauen sollte, ob aktuellere Versionen<br />
mit erweiterten Funktionen verfügbar sind. Nicht selten sind dann<br />
bisher vorhandene Probleme behoben.<br />
Sicher ist <strong>Focus</strong>-<strong>Stacking</strong> ein Spezialgebiet der Fotografie, für manche<br />
Aufnahmen jedoch ausgesprochen nützlich und bei Mikroskopaufnahmen<br />
fast unabdingbar.
3.8 Zusammenfassung zum <strong>Focus</strong>-<strong>Stacking</strong> 93<br />
In Abbildung 3-60 sehen wir nochmals ein Bild, das wir aus den in Abbildung<br />
3-59 verkleinert gezeigten Ein zel aufnahmen erstellten. Dazu haben<br />
wir in Helicon <strong>Focus</strong> Methode A eingesetzt und mit einem Radius von 5<br />
und einem Glättungswert von 2 gearbeitet.<br />
a b c d e<br />
Beim Ergebnis waren zunächst unschöne Artefakte im unscharfen Hin tergrund<br />
zu erkennen. Diese haben wir in Photo shop behoben. Dazu wurde<br />
das Ori gi nalbild (Abb. 3-59 A) zusammen mit dem Ergebnisbild geladen<br />
und ausgerichtet (wie auf Seite 62 beschrieben). Aus ihm heraus übertrugen<br />
wir per Stem pel die unscharfen, aber glatten Hintergrundbereiche ins<br />
Ergebnisbild. Zusätzlich wurden einige Artefakte (schwache Farb säume um<br />
einige Blütenblattränder herum) mit dem Stem pel entfernt.<br />
Abb. 3-59: Fünf Ausgangsbilder einer Iris,<br />
aufgenommen mit einem Makroobjektiv.<br />
Sie decken den Schärfebereich der Blüte von<br />
vorne bis hinten ab.<br />
Abb. 3-60: Das Bild wurde aus fünf Einzelaufnahmen (siehe oben) mit Helicon <strong>Focus</strong> erstellt. Die an einigen Blatträndern vorhandenen Artefakte<br />
wurden anschließend in Photoshop mit dem Stempelwerkzeug retuschiert.