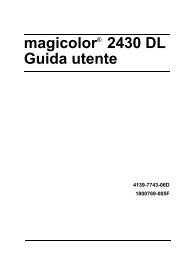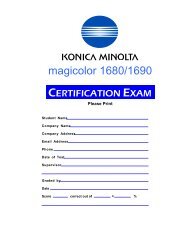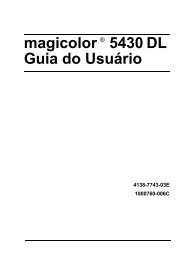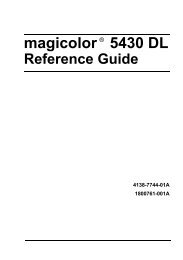PagePro 1300W/1350W Benutzerhandbuch - Konica Minolta
PagePro 1300W/1350W Benutzerhandbuch - Konica Minolta
PagePro 1300W/1350W Benutzerhandbuch - Konica Minolta
Sie wollen auch ein ePaper? Erhöhen Sie die Reichweite Ihrer Titel.
YUMPU macht aus Druck-PDFs automatisch weboptimierte ePaper, die Google liebt.
<strong>PagePro</strong> <strong>1300W</strong>/<strong>1350W</strong><br />
<strong>Benutzerhandbuch</strong><br />
4136-7747-02C
Inhalt<br />
1 Einführung ......................................................................................................... 1<br />
Druckerfunktionen und -bestandteile 2<br />
Druckerbestandteile 2<br />
Vorderansicht 2<br />
Rückansicht 2<br />
Bedienfeldanzeigen 3<br />
Funktionen der Anzeigen 3<br />
Druckvorgang nach Erscheinen einer Fehlermeldung fortsetzen 3<br />
Druckauftrag abbrechen 4<br />
Statusmeldung 4<br />
2 Software-<br />
Installation ............................................................................................................... 7<br />
USB-Treiber installieren 8<br />
USB-Treiber unter Windows Me und 98 installieren 8<br />
Druckertreiber installieren 9<br />
Druckertreiber von der CD-ROM installieren 9<br />
Inhalt i
3 Umgang mit dem Druckertreiber ....................................................................11<br />
Druckertreiber aufrufen 12<br />
Druckertreiber aufrufen unter Windows XP 12<br />
Druckertreiber aufrufen unter Windows Me/2000/98 12<br />
Druckertreiber benutzen 13<br />
Einheitliche Schaltflächen 13<br />
OK 13<br />
Abbrechen 13<br />
Übernehmen 13<br />
Hilfe 13<br />
EasySet 13<br />
Seitenlayout 13<br />
Druckerbild 14<br />
Registerkarte "Setup" 14<br />
Registerkarte "Papier" 14<br />
Registerkarte "Qualität" 15<br />
Registerkarte "Geräteoptionen" 15<br />
4 Umgang mit der Statusanzeige ......................................................................17<br />
Mit der Statusanzeige arbeiten 18<br />
Einführung 18<br />
Betriebsumgebung 18<br />
Statusanzeige öffnen und Verbrauchsmaterialstatus anzeigen 18<br />
Größe des Statusanzeige-Fensters ändern 18<br />
Statusanzeige benutzen 18<br />
Von Statusanzeige signalisierte Alarme erkennen 19<br />
Statusanzeige-Alarm beseitigen 19<br />
Statusanzeige schließen 20<br />
5 Verarbeiten von Druckmaterial ......................................................................21<br />
Unterstütztes Druckmaterial 22<br />
Welche Druckmaterialformate und -gewichte kann ich verarbeiten? 22<br />
Welche Druckmaterialarten bzw. -mengen kann ich verarbeiten? 23<br />
Druckmaterial lagern 23<br />
Für den <strong>PagePro</strong> <strong>1300W</strong>/<strong>PagePro</strong> <strong>1350W</strong> ungeeignetes Druckmaterial 24<br />
Wie groß ist der garantiert bedruckbare Bereich? 25<br />
Seitenränder 26<br />
Druckmaterial einlegen 26<br />
Wie fülle ich Behälter 1? 26<br />
Druckmaterial verarbeiten 27<br />
Wie muss ich vorgehen, um Druckmaterial mit benutzerdefiniertem Format<br />
einzulegen und zu bedrucken? 27<br />
Wie muss ich vorgehen, um Kuverts einzulegen und zu bedrucken? 28<br />
Wie muss ich vorgehen, um Etiketten einzulegen und zu bedrucken? 30<br />
Wie muss ich vorgehen, um Postkarten einzulegen und zu bedrucken? 31<br />
ii<br />
Inhalt
Wie muss ich vorgehen, um schweres Papier einzulegen und zu<br />
bedrucken? 32<br />
Wie muss ich vorgehen, um Transparentfolien einzulegen und zu<br />
bedrucken? 33<br />
Manueller Duplexdruck 34<br />
Wie kann ich Seiten manuell beidseitig bedrucken? 34<br />
6 Austauschen von Verbrauchsmaterial .......................................................... 35<br />
Tonerkassette austauschen 37<br />
Trommeleinheit austauschen 42<br />
7 Wartung des Druckers .................................................................................... 47<br />
Drucker reinigen 48<br />
Druckeräußeres 48<br />
Einzugswalze 48<br />
8 Fehlerbeseitigung ........................................................................................... 51<br />
Bedienfeldanzeigen 52<br />
Fehlermeldungen 52<br />
Wartungsmeldungen 54<br />
Papierstaus beseitigen 55<br />
Probleme mit der Druckqualität lösen 58<br />
9 Anhang ............................................................................................................. 63<br />
Sicherheitsspezifikationen 64<br />
Technische Spezifikationen 64<br />
Drucker 64<br />
Parallele Schnittstelle und Parallelkablel 67<br />
USB-Schnittstelle und -Kabel 67<br />
Voraussichtliche Lebensdauer des Verbrauchsmaterials 67<br />
Unser Engagement für den Umweltschutz 68<br />
Was macht ein ENERGY STAR-Produkt aus? 68<br />
CE-Kennzeichnung (Konformitätserklärung) 68<br />
Für europäische Benutzer 68<br />
CISPR 22 und lokale Bestimmungen 69<br />
Geräuschentwicklung 69<br />
Sicherheitshinweise 70<br />
Symbole für Warnungen und Vorsichtsmaßnahmen 70<br />
Bedeutung der Symbole 70<br />
WARNUNG 71<br />
ACHTUNG 73<br />
Sicheres Arbeiten mit dem Laserdrucker 75<br />
Hinweise zur Sicherheit des Benutzers und zur Betriebssicherheit 75<br />
Lasersicherheit 76<br />
Laserstrahlung im Geräteinnern 77<br />
Lasersicherheit-Aufkleber 78<br />
Inhalt iii
iv<br />
Für Benutzer in den Vereinigten Staaten 78<br />
Für Benutzer in allen Ländern 79<br />
Für Benutzer in Dänemark 79<br />
Für Benutzer in Norwegen 79<br />
Für Benutzer in Finnland, Schweden 79<br />
Inhalt
Einführung
Druckerfunktionen und -bestandteile<br />
2<br />
Druckerbestandteile<br />
Die nachstehenden Abbildungen zeigen die wichtigsten Bestandteile Ihres<br />
Druckers. Die hier verwendeten Bezeichnungen werden im gesamten Handbuch<br />
beibehalten. Daher sollten Sie sich an dieser Stelle mit ihnen vertraut<br />
machen.<br />
Vorderansicht<br />
1—Obere Abdeckung<br />
2—Ausgabefach<br />
3—Bedienfeld<br />
4—Belichtungseinheit<br />
(Tonerkassette plus Trommeleinheit)<br />
5—Vordere Abdeckung<br />
6—Behälter 1<br />
7—Griff der vorderen Abdeckung<br />
8—Anschlag der Papierführung<br />
9—Papierführungen<br />
10—Belüftungsschlitze<br />
11—Netzschalter<br />
Rückansicht<br />
1—Netzanschluss<br />
2—Paralleler Anschluss<br />
3—USB-Anschluss<br />
11<br />
1 2<br />
10<br />
Trommeleinheit<br />
3<br />
2<br />
Druckerfunktionen und -bestandteile<br />
9<br />
8<br />
7<br />
3<br />
4<br />
5<br />
6<br />
Belichtungseinheit<br />
Tonerkassette<br />
1
Bedienfeldanzeigen<br />
Funktionen der Anzeigen<br />
Im Bedienfeld des Druckers<br />
befinden sich zwei Anzeigen und<br />
eine Taste. Über die Bedienfeldanzeigen<br />
erhalten Sie Informationen<br />
zum aktuellen Status des Druckers.<br />
1—Bereit-Anzeige (Ready)<br />
2—Fehleranzeige (Error)<br />
3—Cancel-Taste<br />
Mit der Taste Cancel können Sie:<br />
� Einen Druckvorgang nach<br />
Erscheinen einer Fehlermeldung<br />
fortsetzen<br />
� Einen Druckauftrag abbrechen<br />
Druckvorgang nach Erscheinen einer Fehlermeldung<br />
fortsetzen<br />
Nach Beseitigung der nachfolgend beschriebenen Fehlertypen können Sie<br />
den unterbrochenen Druckvorgang fortsetzen:<br />
� Der Druckauftrag ist zu komplex und die Kapazität des Druckerspeichers<br />
reicht nicht aus.<br />
� Der Papierbehälter ist leer.<br />
� Das Format des in den Drucker eingelegten Druckmaterials stimmt nicht<br />
mit dem im Druckertreiber eingestellten Format überein.<br />
1 Prüfen Sie, ob einer der zuvor beschriebenen Fehler aufgetreten ist.<br />
2 Führen Sie die zur Beseitigung des Fehlers erforderliche Korrekturmaßnahme<br />
aus.<br />
3 Drücken Sie die Taste Cancel, um den Einzug des Druckmaterials zu veranlassen.<br />
Der Druckvorgang wird fortgesetzt.<br />
Detaillierte Informationen zu den Fehlermeldungen siehe Kapitel 8, "Fehlerbeseitigung"<br />
auf Seite 51.<br />
Bedienfeldanzeigen 3<br />
1<br />
2<br />
3
4<br />
Druckauftrag abbrechen<br />
Sie haben die Möglichkeit, einen Druckauftrag, der zum aktuellen Zeitpunkt<br />
verarbeitet wird, abzubrechen.<br />
1 Halten Sie die Taste Cancel mehr als fünf Sekunden lang gedrückt,<br />
während Druckdaten verarbeitet oder ausgegeben werden (die grüne<br />
Bereit-Anzeige (READY) blinkt).<br />
2 Lassen Sie die Cancel-Taste los, wenn beide Anzeigen leuchten.<br />
Damit haben Sie den aktuellen Druckauftrag abgebrochen.<br />
Die Anzeigen im Bedienfeld des Druckers können leuchten, blinken und ausgeschaltet<br />
sein (nicht leuchten) und signalisieren damit einen bestimmten<br />
Zustand des Druckers. In nachstehender Tabelle wird angegeben, ob eine<br />
Anzeige leuchtet, blinkt oder ausgeschaltet ist. Beim Blinken wird darüber<br />
hinaus wird nach langsamem, normalem und schnellem Blinken unterschieden.<br />
� Leuchtet nicht (Aus)<br />
� Ein<br />
� Langsames Blinken—1 x Blinken alle 2 Sekunden<br />
� Blinken—1 x Blinken pro Sekunde<br />
� Schnelles Blinken—2 x Blinken pro Sekunde<br />
Statusmeldung<br />
Statusmeldungen signalisieren den aktuellen Betriebszustand des Druckers.<br />
Der jeweilige Druckerstatus kann auch mit Hilfe des Dienstprogramms Statusanzeige<br />
ermittelt werden. (Näheres hierzu siehe "Mit der Statusanzeige<br />
arbeiten" auf Seite 18.)<br />
Bereit-Anzei<br />
ge (Ready,<br />
grün)<br />
Leuchtet<br />
nicht<br />
Fehleranzei<br />
ge (Error,<br />
orange)<br />
Leuchtet<br />
nicht<br />
Leuchtet Leuchtet<br />
nicht<br />
Blinkt schnell Leuchtet<br />
nicht<br />
Blinkt Leuchtet<br />
nicht<br />
Zustand Maßnahme<br />
Drucker ausgeschaltet Keine<br />
Drucker ist betriebsbereit<br />
Keine<br />
Aufwärmen Keine<br />
Drucker verarbeitet<br />
Daten<br />
Druck<br />
Keine<br />
Bedienfeldanzeigen
Bereit-Anzei<br />
ge (Ready,<br />
grün)<br />
Leuchtet Leuchtet Initialisierung (nach<br />
dem Einschalten)<br />
Abbruch eines Druckauftrag<br />
Blinkt langsam<br />
Hinweis<br />
Fehleranzei<br />
ge (Error,<br />
orange)<br />
Leuchtet<br />
nicht<br />
Leuchtet Blinkt langsam<br />
Zustand Maßnahme<br />
Keine<br />
Energiespar-Modus Keine<br />
Toner fast leer Neu Tonerkassette<br />
vorbereiten.<br />
Leuchtet Blinkt Toner leer Tonerkassette austauschen.<br />
Leuchtet Blinkt schnell Tonerkassette leer Tonerkassette austauschen.<br />
Keine Tonerkassette<br />
installiert.<br />
Die installierte<br />
Tonerkassette ist nicht<br />
zulässig.<br />
Tonerkassette<br />
installieren.<br />
Eine Original-KON-<br />
ICA-MINOLTA<br />
Tonerkassette<br />
installieren.<br />
Handelt es sich bei der verwendeten Tonerkassette um eine Kassette<br />
aus einem anderen Bereich, um keine Original-KONICA-MINOLTA-Kassette<br />
oder um eine Kassette mit abgelaufenem Verfallsdatum, wird nach<br />
jeder Druckseite ein Reinigungslauf durchgeführt, wodurch die Druckgeschwindigkeit<br />
herabgesetzt wird.<br />
Bedienfeldanzeigen 5
6<br />
Bedienfeldanzeigen
Software-<br />
Installation
USB-Treiber installieren<br />
8<br />
Wenn Sie den Drucker mit einem USB-Kabel an Ihren Rechner anschließen,<br />
müssen Sie vor der Installation des Druckertreibers zunächst den<br />
USB-Treiber wie nachfolgend beschrieben installieren.<br />
Hinweis<br />
Unter Windows 2000/XP braucht der USB-Treiber nicht installiert zu werden.<br />
Sollte der "Assistent für das Suchen neuer Hardware" erscheinen,<br />
diesen abbrechen.<br />
USB-Treiber unter Windows Me und 98 installieren<br />
1 Schalten Sie Ihren Rechner ein.<br />
2 Schalten Sie den Drucker ein.<br />
3 Wenn Windows hochgefahren und der Drucker betriebsbereit ist, schieben<br />
Sie die im Lieferumfang des Druckers enthaltene CD-ROM in das<br />
CD-ROM-Laufwerk Ihres Rechners.<br />
4 Schließen Sie den Drucker mit dem USB-Kabel an den Rechner an.<br />
Daraufhin erscheint der Hardware-Assistent.<br />
Befolgen Sie die Anweisungen auf dem Bildschirm.<br />
�� Durchsuchen Sie die Druckertreiber-CD-ROM und steuern Sie folgendes<br />
Verzeichnis an:<br />
"drivers\German\Win9x" (für Windows Me und 98).<br />
5 Klicken Sie auf "Fertig stellen". Damit ist die Installation des USB-Treibers<br />
abgeschlossen.<br />
6 Sollte nach Anklicken von "Fertig stellen" der Hardware-Assistent<br />
erscheinen, diesen abbrechen (die Schaltfläche "Abbrechen" anklicken).<br />
USB-Treiber installieren
Druckertreiber installieren<br />
Hinweis<br />
Installieren Sie den Treiber und die Dienstprogramme des <strong>PagePro</strong><br />
<strong>1300W</strong>/<strong>PagePro</strong> <strong>1350W</strong> nicht mit Hilfe des Druckerinstallations-Assistenten<br />
("Assistent für das Suchen neuer Hardware" bzw.<br />
"Hardware-Assistent").<br />
Druckertreiber von der CD-ROM installieren<br />
1 Schieben Sie die CD-ROM in das CD-ROM-Laufwerk Ihres Rechners.<br />
Das Installationsprogramm startet automatisch.<br />
Wird das Installationsprogramm nicht automatisch gestartet, steuern Sie<br />
das CD-ROM-Laufwerk im Windows-Explorer an und doppelklicken Sie<br />
auf setup.exe.<br />
2 Befolgen Sie die Anweisungen auf dem Bildschirm.<br />
�� Für einen USB-Anschluss wählen Sie den Druckeranschluss<br />
"USBxxx".<br />
Für einen parallelen Anschluss wählen Sie den Druckeranschluss<br />
"LPTx".<br />
Druckertreiber installieren 9
10<br />
Druckertreiber installieren
Umgang mit dem<br />
Druckertreiber
Druckertreiber aufrufen<br />
12<br />
Druckertreiber aufrufen unter Windows XP<br />
1 Wählen Sie im Menü Start die Option Systemsteuerung.<br />
2 Wählen Sie in der Systemsteuerung die Option Drucker und<br />
Faxgeräte.<br />
3 Daraufhin erscheint das gleichnamige Fenster.<br />
4 Klicken Sie in diesem Fenster mit der rechten Maustaste auf das Symbol<br />
des KONICA MINOLTA <strong>PagePro</strong> <strong>1300W</strong>/<strong>PagePro</strong> <strong>1350W</strong> und wählen<br />
Sie in dem dann erscheinenden Popup-Menü die Option Eigenschaften.<br />
5 Rufen Sie die Treibereinstellungen auf, indem Sie im Eigenschaften-Fenster<br />
die Schaltfläche Druckeinstellungen . . . anklicken.<br />
Druckertreiber aufrufen unter Windows Me/2000/98<br />
1 Wählen Sie im Menü Start die Option Einstellungen (Systemsteuerung)<br />
und dann Drucker, so dass sich das Fenster Drucker öffnet.<br />
2 Klicken Sie auf das Symbol des KONICA MINOLTA <strong>PagePro</strong> <strong>1300W</strong>/<br />
<strong>PagePro</strong> <strong>1350W</strong> .<br />
3 Rufen Sie den Druckertreiber mit den aktuellen Einstellungen auf:<br />
� Windows 2000—Wählen Sie im Menü Datei die Option Druckeinstellungen....<br />
� Windows Me/98—Wählen Sie im Menü Datei die Option Eigenschaften,<br />
um das Eigenschaften-Fenster zu öffnen.<br />
Druckertreiber aufrufen
Druckertreiber benutzen<br />
�� Detaillierte Informationen zu allen Funktionen des Druckertreibers<br />
enthält die Online-Hilfe des Treibes.<br />
Einheitliche Schaltflächen<br />
Die nachfolgend beschriebenen Schaltflächen finden Sie auf jeder Registerkarte<br />
des Druckertreibers.<br />
OK<br />
Anklicken, um das Eigenschaften-Dialogfenster zu verlassen und dabei alle<br />
Änderungen zu speichern.<br />
Abbrechen<br />
Anklicken, um das Eigenschaften-Dialogfenster zu verlassen, ohne dabei die<br />
Änderungen zu speichern.<br />
Übernehmen<br />
Anklicken, um die Änderungen zu speichern, ohne das Eigenschaften-Dialogfenster<br />
zu verlassen.<br />
Hilfe<br />
Anklicken, um die Online-Hilfe aufzurufen.<br />
EasySet<br />
Auf Speichern... klicken, um die aktuellen Einstellungen zu speichern. Danach<br />
können Sie diese Konfiguration jederzeit wieder durch Anklicken des<br />
Namens in dem Dropdown-Listenfeld aufrufen.<br />
Wählen Sie in diesem Listenfeld Standard, um die Funktionen der Registerkarte<br />
auf die ursprünglichen Werte zurückzusetzen.<br />
Seitenlayout<br />
Wenn Sie diese Optionsschaltfläche anklicken, wird in dem Grafikfeld<br />
darüber das Layout der Seite schematisch dargestellt.<br />
Druckertreiber benutzen 13
14<br />
Druckerbild<br />
Wenn Sie diese Optionsschaltfläche anklicken, wird in dem Grafikfeld<br />
darüber eine Druckerabbildung eingeblendet.<br />
Registerkarte "Setup"<br />
Mit den Funktionen auf der Registerkarte "Setup" können Sie:<br />
� Mehrere Seiten eines Dokuments auf einem Blatt ausgeben (Mehrfachdruck)<br />
� Druckseiten mit einem Wasserzeichen versehen<br />
� Individuelle Wasserzeichen entwerfen<br />
� Den manuellen Duplexdruck aktivieren<br />
� Die Papierquelle definieren<br />
� Die Art des Druckmaterials wählen<br />
� Mit einer Formularmaske drucken<br />
� Eine Formularmaske anlegen/bearbeiten<br />
Registerkarte "Papier"<br />
Mit den Funktionen auf der Registerkarte "Papier" können Sie:<br />
� Das Format des Original-Dokuments spezifizieren<br />
� Individuelle Druckmaterialformate definieren<br />
� Dokumente bei der Druckausgabe an ein bestimmtes Druckmaterialformat<br />
anpassen<br />
� Das Papierformat für die Druckausgabe auswählen<br />
� Dokumente skalieren (vergrößern/verkleinern)<br />
� Die Druckposition justieren<br />
� Die gewünschte Anzahl Kopien eingeben<br />
� Die Sortierfunktion des Druckers aktivieren/deaktivieren<br />
� Die Prüfdruck-Funktion aktivieren/deaktivieren<br />
� Die Ausrichtung des Druckmaterials bei der Druckausgabe festlegen<br />
� Das Druckbild relativ zur Ausrichtung des Druckmaterials um 180° drehen<br />
Druckertreiber benutzen
Registerkarte "Qualität"<br />
Mit den Funktionen auf der Registerkarte "Qualität" können Sie:<br />
� Die Auflösung definieren<br />
� Kontrast und Helligkeit des gedruckten Dokuments einstellen<br />
� Den Tonerspar-Modus aktivieren/deaktivieren<br />
Registerkarte "Geräteoptionen"<br />
Auf der Registerkarte "Geräteoptionen" können Sie:<br />
� Informationen über den Druckertreiber (Versionsnummer und Copyright-Informationen)<br />
anzeigen<br />
Druckertreiber benutzen 15
16<br />
Druckertreiber benutzen
Umgang mit der<br />
Statusanzeige
Mit der Statusanzeige arbeiten<br />
18<br />
Einführung<br />
In der Statusanzeige werden Informationen über den aktuellen Status des<br />
lokal an den Rechner angeschlossenen Druckers angezeigt.<br />
Betriebsumgebung<br />
Bei Anschluss des Druckers über ein Parallel- oder ein USB-Kabel kann die<br />
Statusanzeige in Verbindung mit Windows XP, 2000, Me und 98 eingesetzt<br />
werden.<br />
Statusanzeige öffnen und Verbrauchsmaterialstatus<br />
anzeigen<br />
Öffnen Sie die Statusanzeige, indem Sie einen der nachfolgend beschriebenen<br />
Schritte ausführen.<br />
� Windows XP – Wählen Sie zunächst Start, Alle Programme, KONICA<br />
MINOLTA <strong>PagePro</strong> <strong>1300W</strong>/<strong>PagePro</strong> <strong>1350W</strong> Hilfsprogramme und dann<br />
KONICA MINOLTA <strong>PagePro</strong> <strong>1300W</strong>/<strong>PagePro</strong> <strong>1350W</strong> Status.<br />
� Windows Me/2000/98/ – Wählen im Menü Start die Option Programme<br />
und dann nacheinander KONICA MINOLTA <strong>PagePro</strong> <strong>1300W</strong>/<strong>PagePro</strong><br />
<strong>1350W</strong> Hilfsprogramme und KONICA MINOLTA <strong>PagePro</strong> <strong>1300W</strong>/<br />
<strong>PagePro</strong> <strong>1350W</strong> Status.<br />
Größe des Statusanzeige-Fensters ändern<br />
� Klicken Sie im Menü Anzeigen auf Reduzieren, damit das Fenster<br />
verkleinert wird, oder<br />
� Klicken Sie im Menü Anzeigen auf Erweitern, damit das Fenster vergrößert<br />
wird.<br />
Statusanzeige benutzen<br />
� Wenn der Hintergrund der Druckergrafik (rechte Fensterhälfte) grün ist,<br />
befindet sich der Drucker im Bereitzustand oder ein Druckauftrag wird<br />
störungsfrei ausgegeben.<br />
� Wenn der Hintergrund der Druckergrafik (rechte Fensterhälfte) rot ist, ist<br />
ein Fehler aufgetreten und der Druckauftrag wurde unterbrochen. Der<br />
Status des Druckers und die Fehlermeldung werden in den Feldern in der<br />
linken Fensterhälfte angezeigt.<br />
Mit der Statusanzeige arbeiten
Die einzelnen Fensterbereiche haben folgende Bedeutung:<br />
� Druckerstatus—Hier werden Textmeldungen zum aktuellen Betriebszustand<br />
des Druckers angezeigt.<br />
� Abhilfe—An dieser Stelle wird erläutert, was zur Lösung von Problemen<br />
bzw. zur Behebung von Fehlern zu tun ist.<br />
� Warnstatus—Hier werden Textmeldungen angezeigt, die auf bestimmte<br />
Situationen aufmerksam machen, zum Beispiel wenn der Toner zu Ende<br />
geht.<br />
� Druckerstatusbild—Zeigt eine Druckergrafik an und markiert darin den<br />
Punkt, an dem ein Problem aufgetreten ist.<br />
� Druckstatus—Zeigt den Status des aktuellen Druckauftrags an.<br />
� Popup-Meldung wählen—In dem bei Anklicken dieser Position geöffneten<br />
Fenster können die Meldungen ausgewählt werden, die bei<br />
Auftreten einer bestimmten Druckerbedingung angezeigt werden sollen.<br />
� Moduseinstellung—Öffnet ein Dialogfenster zur Einstellung des so genannten<br />
Mitternachts-Modus und der Funktion "AutoFortsetzten".<br />
� Verbrauchsmaterialstatus—Zeigt die verbleibende Lebensdauer der<br />
Tonerkassette (in Prozent) an.<br />
Nähere Erläuterungen dieser Funktionen finden Sie in der Online-Hilfe.<br />
Von Statusanzeige signalisierte Alarme<br />
erkennen<br />
Wenn das Dienstprogramm Statusanzeige ein Druckproblem erkennt, hat<br />
dies je nach Konfiguration mehrere Auswirkungen. Zuerst einmal wechselt<br />
die Symbolfarbe je nach Dringlichkeit des Problems von Grün zu Gelb oder<br />
Rot.<br />
Weitere Informationen zu diesen Einstellungen finden Sie in der Online-Hilfe.<br />
Statusanzeige-Alarm beseitigen<br />
Wenn die Statusanzeige ein Druckproblem signalisiert, müssen Sie das Dienstprogramm<br />
durch einen Doppelklick auf das zugehörige Symbol aufrufen.<br />
Die Statusanzeige gibt an, an welchem Drucker ein Fehler vorliegt und um<br />
was für eine Art von Fehler es sich handelt.<br />
Weitere Informationen zu diesen Einstellungen finden Sie in der Online-Hilfe.<br />
Von Statusanzeige signalisierte Alarme erkennen 19
Statusanzeige schließen<br />
20<br />
Sie schließen die Statusanzeige, indem Sie im Menü Datei auf Beenden<br />
klicken.<br />
�� Wenn Sie die Statusanzeige durch Anklicken der Schaltfläche X in der<br />
oberen rechten Fensterecke schließen, bleibt die Statusanzeige in<br />
Symbolform unten rechts in der Task-Leiste erhalten. Sie kann dort<br />
durch Doppelklicken wieder geöffnet werden.<br />
Statusanzeige schließen
Verarbeiten von<br />
Druckmaterial
Unterstütztes Druckmaterial<br />
22<br />
Welche Druckmaterialformate und -gewichte kann ich<br />
verarbeiten?<br />
Druckmaterial Druckmaterialformat Gewicht<br />
Millimeter Zoll<br />
A4 210,0 × 297,0 8,2 × 11,7 60–90 g/m²<br />
B5 (JIS) 182,0 × 257,0 7,2 × 10,1<br />
(16–24 lb)<br />
A5 148,0 × 210,0 5,9 × 8,3<br />
Legal 215,9 × 355,6 8,5 × 14,0<br />
Letter 215,9 × 279,4 8,5 × 11,0<br />
Statement 140,0 × 216,0 5,5 × 8,5<br />
Executive 184,0 × 267,0 7,25 × 10,5<br />
Folio 210 × 330,0 8,25 × 13,0<br />
Letter Plus 216 × 322 8,5 × 12,69<br />
UK Quarto 203 × 254 8 × 10<br />
Foolscap 203 × 330 8 × 13<br />
Letter (Behörden) 203 × 267,0 8 × 10,5<br />
Legal (Behörden) 216 × 330 8,5 × 13<br />
16K chinesisch 185,0 × 260,0 7,3 × 10,2<br />
32K chinesisch 130,0 × 185,0 5,1 × 7,3<br />
16K 195 × 270 7,75 × 10,75<br />
B5 (ISO) 176,0 × 250,0 6,6 × 9,8<br />
Kuvert Commercial #10 105 × 241 4,125 × 9,5<br />
Kuvert C5 162,0 × 229,0 6,4 × 9,0<br />
Kuvert DL 110,0 × 220,0 4,3 × 8,7 Entf.<br />
Kuvert Monarch 98,0 × 191,0 3,875 × 7,5 60–90 g/m²<br />
(16–24 lb)<br />
Kuvert C6 114,0 × 162,0 4,5 × 6,4<br />
Kuvert Cho #3 120 × 235 4,75 × 9,25<br />
Kuvert Cho #4 90 × 205 3,5 × 8<br />
Japanische Postkarte 100,0 × 148,0 3,9 × 5,8 Entf.<br />
Antwortkarte 148 × 200 5,75 × 7,75<br />
Schweres Papier 91–163 g/m²<br />
(25–43 lb)<br />
Unterstütztes Druckmaterial
Welche Druckmaterialarten bzw. -mengen kann ich<br />
verarbeiten?<br />
Hinweis<br />
Der in den Papierbehälter eingelegte Papierstapel muss unbedingt<br />
unterhalb der Stapelmarkierung bleiben. Wird der Behälter zu voll<br />
beladen, können Probleme beim Papiereinzug auftreten.<br />
Druckmaterial lagern<br />
Papierquelle/Max. Kapazität Kapazität<br />
Druckmaterialart Behälter 1<br />
Normalpapier 60–90 g/m 2 (16–24 lb) 150 Blatt<br />
Spezialmaterial Kuverts 10 Kuverts<br />
Etikettenbogen 10 Bogen<br />
Briefbogen 10 Bogen<br />
Postkarten (japanisches Format) 50 Karten (erster<br />
Durchlauf)<br />
20 Karten (zweiter<br />
Durchlauf)<br />
Schweres Papier, 91–163 g/m 2<br />
(24–90 lb)<br />
10 Blatt<br />
Transparentfolien 5 Folien<br />
Lagern Sie Druckmaterial in der Originalverpackung auf einer flachen,<br />
ebenen Unterlage, bis Sie es in den Papierbehälter einlegen.<br />
Lassen Sie Druckmaterial möglichst bis zum Gebrauch verpackt und packen<br />
Sie es bei Nichtbenutzung wieder in der Originalverpackung ein. Lagern Sie<br />
es an einem kühlen, dunklen Ort.<br />
Lagern Sie Druckmaterial keinesfalls an Orten, an denen es folgenden<br />
Umgebungsbedingungen ausgesetzt ist:<br />
� Feuchtigkeit, übermäßiger Luftfeuchte<br />
Lagern Sie Druckmaterial bei einer relativen Luftfeuchte von 30 % bis<br />
65 %. Toner haftet schlecht auf feuchtem oder nassem Papier.<br />
Dagegen kann Druckmaterial, das über längere Zeit ohne Verpackung<br />
gelagert wird, austrocknen und Staus im Drucker verursachen.<br />
� Direkter Sonneneinstrahlung<br />
Unterstütztes Druckmaterial 23
24<br />
� Übermäßiger Hitze (bis 35 °C/95 °F)<br />
� Übermäßiger Staubentwicklung<br />
� Lehnen die Papierpakete nicht gegen andere Gegenstände und lagern<br />
Sie sie flach liegend.<br />
Vor dem Kauf größerer Mengen Papier oder Spezialmaterial sollten Sie<br />
unbedingt mehrere Muster drucken, um sicherzustellen, dass die Druckqualität<br />
Ihren Erwartungen entspricht.<br />
Für den <strong>PagePro</strong> <strong>1300W</strong>/<strong>PagePro</strong> <strong>1350W</strong> ungeeignetes<br />
Druckmaterial<br />
Hinweis<br />
Verarbeiten Sie keinesfalls die nachstehend aufgeführten Druckmaterialarten.<br />
Mit diesen Druckmaterialien erzielen Sie eher weniger gute<br />
Druckergebnisse, sie können Papierstaus verursachen oder den<br />
Drucker beschädigen. Außerdem führt die Verarbeitung dieser Materialien<br />
dazu, dass die Garantie nichtig wird.<br />
� Material mit einer speziell behandelten Oberfläche (beispielsweise Kohlepapier,<br />
digital glanzgestrichenes Material, farbiges, behandeltes Material)<br />
� Material mit Kohlepapier-Rückseite<br />
� Aufbügelmaterial (hitzeempfindliches Papier, hitze- und druckempfindliches<br />
Papier, hitze- und druckempfindliches Transfermaterial)<br />
� Kaltwasser-Transferpapier<br />
� Druckempfindliches Material<br />
� Speziell für Tintenstrahldrucker entwickeltes Material (superfeines<br />
Papier, Hochglanzpapier, Hochglanzfolie, Postkarten etc.)<br />
� Druckmaterial, das bereits durch eines der folgenden Geräte verarbeitet<br />
wurde:<br />
– Tintenstrahldrucker<br />
– Monochrom-/Farblaserdrucker oder Kopierer<br />
– Thermotransferdrucker<br />
– Sonstige Drucker oder Faxgeräte<br />
� Nasses (oder feuchtes) Material<br />
� Mehrlagiges Material<br />
� Selbstklebendes Material<br />
� Gefalztes, geknicktes, welliges, geprägtes, verzogenes oder zerknittertes<br />
Material<br />
Unterstütztes Druckmaterial
� Perforiertes, dreifach gelochtes oder eingerissenes Material<br />
� Zu glattes, zu grobes, zu stark strukturiertes Druckmaterial<br />
� Material mit unterschiedlicher Struktur (Rauheit) auf der Vorder- und<br />
Rückseite<br />
� Zu dünnes oder zu dickes Material<br />
� Material, das aufgrund statischer Elektrizität zusammenhaftet<br />
� Metallkaschiertes oder vergoldetes Druckmaterial; zu stark aufgehelltes<br />
Material<br />
� Material, das hitzeempfindlich ist oder der Temperatur im Fixierbereich<br />
(205 °C/401 °F) nicht standhalten kann<br />
� Ungleichmäßig geformtes (nicht rechteckiges oder nicht rechtwinklig<br />
geschnittenes) Druckmaterial<br />
� Druckmaterial, das mit Leim, Klebeband, Büro- oder Heftklammern<br />
zusammengeklebt bzw. -geheftet bzw. mit Schleifen, Haken, Knöpfen etc.<br />
versehen ist<br />
� Säurehaltiges Material<br />
� Sonstiges, nicht empfohlenes Druckmaterial<br />
Verarbeiten Sie folgendes Druckmaterial:<br />
� Für Normalpapier-Laserdrucker geeignetes Normalpapier<br />
Wie groß ist der garantiert bedruckbare Bereich?<br />
Jedes Druckmaterial hat einen bestimmten bedruckbaren Bereich, d. h. die<br />
maximale Fläche, die der Drucker fehlerfrei und ohne jede Verzerrung bedrucken<br />
kann.<br />
4 mm<br />
(0,157 Zoll)<br />
4 mm<br />
(0,157 Zoll)<br />
4 mm<br />
(0,157 Zoll)<br />
4 mm<br />
(0,157 Zoll)<br />
Unterstütztes Druckmaterial 25
26<br />
Seitenränder<br />
Die Einstellung der Seitenränder erfolgt durch die eingesetzte Anwendung.<br />
Einige Anwendungen erlauben die Definition kundenspezifischer Seitenformate<br />
und Ränder, während andere nur verschiedene standardmäßige<br />
Seitenformate bzw. Randeinstellungen zur Auswahl stellen. Wenn Sie ein<br />
Standardformat auswählen, können (aufgrund des eingeschränkten bedruckbaren<br />
Bereichs) unter Umständen Teile Ihres Druckbilds verloren gehen.<br />
Sofern dies möglich ist, sollten Sie die Abmessungen einer Seite in der<br />
Anwendung individuell eingeben, um einen optimalen bedruckbaren Bereich<br />
zu erzielen.<br />
Druckmaterial einlegen<br />
Wie fülle ich Behälter 1?<br />
�� Füllen Sie den Behälter nur dann auf, wenn er vollständig leer ist.<br />
1 Drücken Sie die rechte<br />
Papierführung zusammen und<br />
öffnen Sie die Papierführungen.<br />
2 Legen Sie das Druckmaterial mit<br />
der schmalen Seite nach vorne<br />
und der zu bedruckenden Seite<br />
nach oben in den Papierbehälter.<br />
Der Behälter fasst maximal 150<br />
Blatt Normalpapier mit einem<br />
Gewicht von 75 g/m2 (20 lb).<br />
Der in den Papierbehälter<br />
eingelegte Papierstapel muss<br />
unbedingt unterhalb der Stapelmarkierung<br />
bleiben. Wird der Behälter zu voll beladen, können Probleme<br />
beim Papiereinzug auftreten.<br />
Druckmaterial einlegen
Briefbogen so einlegen, dass die zu bedruckende Seite nach oben und<br />
der vorgedruckte Briefkopf zum Drucker weist.<br />
3 Drücken Sie die rechte<br />
Papierführung zusammen und<br />
stellen Sie die Papierführungen<br />
so ein, dass der Papierstapel<br />
kantenglatt zwischen den<br />
Führungen liegt.<br />
Druckmaterial verarbeiten<br />
Wie muss ich vorgehen, um Druckmaterial mit benutzerdefiniertem<br />
Format einzulegen und zu bedrucken?<br />
Verarbeiten Sie keinesfalls individuelle Druckmaterialformate, deren<br />
Abmessungen außerhalb der zulässigen Wertebereiche liegen.<br />
� Breite: 76 mm (3 Zoll) bis 216 mm (8,5 Zoll)<br />
� Länge: 127 mm (5 Zoll) bis 356 mm (14 Zoll)<br />
1 Wählen Sie im Druckertreiber (Registerkarte Setup/Option Medientyp)<br />
die Einstellung Normalpapier.<br />
2 Stellen Sie das Druckmaterialformat ein (Register Papier/Ursprüngliche<br />
Dokumentgröße/Benutzerdefiniert eingeben...).<br />
3 Legen Sie das Druckmaterial mit der schmalen Seite nach vorne und der<br />
zu bedruckenden Seite nach oben in Behälter 1 ein.<br />
4 Stellen Sie die Papierführungen auf die Breite des verarbeiteten Druckmaterials<br />
ein.<br />
Hinweis<br />
Falsch eingestellte Führungen können die Druckqualität beeinträchtigen,<br />
Papierstaus verursachen oder zu Beschädigungen des<br />
Druckers führen.<br />
5 Geben Sie den Druckauftrag aus.<br />
Druckmaterial verarbeiten 27
28<br />
Wie muss ich vorgehen, um Kuverts einzulegen und zu<br />
bedrucken?<br />
�� Es wird empfohlen, vor dem Verarbeiten von Kuverts eine Testseite<br />
zu drucken. Entspricht die Ausrichtung des Druckbilds nicht Ihren<br />
Anforderungen, wählen Sie auf der Registerkarte Papier unter Ausrichtung<br />
die Option Gedreht.<br />
Verarbeiten Sie keine Kuverts mit:<br />
� Selbstklebenden Verschlusslaschen<br />
� Klebebändern, Metallteilen, Büroklammern, einer Kordel oder abreißbaren<br />
Streifen über der Klebeschicht<br />
� Sichtfenstern<br />
� Rauer Oberfläche<br />
� Material, das während des Druckvorgangs schmilzt, verdampft, sich verzieht,<br />
verfärbt oder gefährliche Dämpfe freisetzt<br />
� Kuverts, die bereits verschlossen sind<br />
Verarbeiten Sie folgende Kuverts:<br />
� Gängige Kuverts mit diagonalem Verschluss, scharfer Falz und scharfen<br />
Kanten sowie standardmäßig gummierten Verschlusslaschen<br />
� Für den Laserdruck geeignet<br />
� Trocken<br />
1 Wählen Sie im Druckertreiber (Registerkarte Setup/Option Medientyp)<br />
die Einstellung Kuvert.<br />
2 Spezifizieren Sie das Format der verarbeiteten Kuverts (Registerkarte<br />
Papier/Option Ursprüngliche Dokumentgröße).<br />
3 Legen Sie die Kuverts auf eine ebene Unterlage und streichen Sie sie<br />
glatt.<br />
4 Biegen Sie den Kuvertstapel (einschließlich der Kanten) einige Male hin<br />
und her, damit die Kuverts etwas flexibler werden.<br />
5 Korrigieren Sie geknickte Ecken und stoßen Sie den Kuvertstapel leicht<br />
auf eine ebene Unterlage, um ihn kantenbündig auszurichten.<br />
Druckmaterial verarbeiten
6 Drücken Sie die rechte<br />
Papierführung zusammen und<br />
öffnen Sie die Papierführungen.<br />
7 Legen Sie die Kuverts wie in den Abbildungen gezeigt mit der schmalen<br />
Seite nach vorne und der zu bedruckenden Seite nach oben ein.<br />
Hinweis<br />
Bedrucken Sie nur die Vorderseite (Adressseite) der Kuverts. Bestimmte<br />
Teile des Kuverts bestehen aus drei Schichten Papier – Vorderseite,<br />
Rückseite und Verschlusslasche. Text, der in diesem Bereich<br />
gedruckt werden soll, geht möglicherweise verloren oder wird ungleichmäßig<br />
gedruckt.<br />
8 Überprüfen Sie nochmals die Papierführungen, um sicherzustellen, dass<br />
sie auf die Breite der Kuverts eingestellt sind.<br />
Hinweis<br />
Falsch eingestellte Führungen können die Druckqualität beeinträchtigen,<br />
Papierstaus verursachen oder zu Beschädigungen des<br />
Druckers führen.<br />
9 Geben Sie den Druckauftrag aus.<br />
Druckmaterial verarbeiten 29
30<br />
10 Öffnen Sie die Verschlusslasche der Kuverts unmittelbar nach der Ausgabe<br />
in das Ausgabefach (bevor der Klebstoff abkühlt).<br />
�� Da die Kuverts über erhitzte Walzen geleitet werden, kann die<br />
klebstoffbeschichtete Lasche das Kuvert möglicherweise vorzeitig<br />
verschließen. Wenn Sie Kuverts mit Klebstoff auf Emulsionsbasis<br />
benutzen, tritt dieses Problem nicht auf.<br />
Wie muss ich vorgehen, um Etiketten einzulegen und zu<br />
bedrucken?<br />
Ein Etikett besteht aus einem Aufkleber (Oberseite, die bedruckt wird), einer<br />
Klebeschicht und Trägerpapier.<br />
� Der Aufkleber muss die Spezifikationen für Normalpapier erfüllen.<br />
� Die Klebeschicht muss unbedingt vollständig von den Aufklebern bedeckt<br />
sein, so dass kein Kleber austreten kann.<br />
Sie können Etikettenmaterial im Dauerbetrieb verarbeiten. Je nach Materialqualität<br />
und Druckumgebung könnte dies jedoch die Zuführung des Materials<br />
beeinträchtigen. Wenn bei der Zuführung Probleme auftreten, brechen Sie<br />
den Dauerbetrieb ab und führen Sie die Etikettenbogen einzeln zu.<br />
Formatieren Sie die Daten für die Etiketten in Ihrer Anwendung. Drucken Sie<br />
diese Daten zunächst auf einem Blatt Normalpapier, um die Position der<br />
Druckdaten zu überprüfen. Weitere Informationen zur Verarbeitung selbstklebender<br />
Etiketten enthält die zu Ihrer Anwendung gehörige Dokumentation.<br />
Verarbeiten Sie keinesfalls folgende Etikettenbogen:<br />
� Deren Etiketten sich leicht lösen<br />
Etiketten können in der Fixiereinheit hängen bleiben, sich vom Trägerpapier<br />
lösen und Staus verursachen.<br />
� Die vorgeschnitten sind<br />
Nicht geeignet Geeignet<br />
Verarbeiten Sie folgende Etikettenbogen:<br />
� Empfohlen für den Laserdruck<br />
Vollseiten-Etiketten<br />
(ungeschnitten)<br />
Druckmaterial verarbeiten
1 Wählen Sie im Druckertreiber (Registerkarte Setup/Option Medientyp)<br />
die Einstellung Dickes Papier.<br />
2 Wählen Sie das Format des Etikettenmaterials (Registerkarte Papier/<br />
Option Ursprüngliche Dokumentgröße).<br />
3 Legen Sie die Etikettenbogen mit der schmalen Seite nach vorne und der<br />
zu bedruckenden Seite nach oben in Behälter 1.<br />
4 Stellen Sie die Papierführungen auf die Breite der Etikettenbogen ein.<br />
Hinweis<br />
Falsch eingestellte Führungen können die Druckqualität beeinträchtigen,<br />
Papierstaus verursachen oder zu Beschädigungen des<br />
Druckers führen.<br />
5 Geben Sie den Druckauftrag aus.<br />
Wie muss ich vorgehen, um Postkarten einzulegen und<br />
zu bedrucken?<br />
Verarbeiten Sie keinesfalls folgende Postkarten:<br />
� Beschichtet<br />
� Gewellt oder geknickt<br />
� Für Tintenstrahldrucker entwickelt<br />
� Mehrfarbig<br />
� Vorgedruckt oder mehrfarbig (Derartige Postkarten können Staus im<br />
Drucker verursachen.)<br />
Verarbeiten Sie folgende Postkarten:<br />
� Für den Laserdruck empfohlene Postkarten (100 × 148 mm/3,9 × 5,8 Zoll)<br />
1 Wählen Sie im Druckertreiber (Registerkarte Setup/Option Medientyp)<br />
die Einstellung Postkarte.<br />
2 Wählen Sie das Format der Postkarte (Registerkarte Papier/Option<br />
Ursprüngliche Dokumentgröße).<br />
3 Legen Sie die Postkarten auf eine ebene Unterlage und glätten Sie sie,<br />
indem Sie auf die Ecken drücken.<br />
4 Nehmen Sie eventuell in Behälter 1 befindliches Druckmaterial heraus.<br />
5 Legen Sie die Postkarten mit der schmalen Seite nach vorne und der zu<br />
bedruckenden Seite nach oben in Behälter 1.<br />
Druckmaterial verarbeiten 31
32<br />
6 Verschieben Sie die Papierführungen entsprechend der Breite der<br />
Postkarten.<br />
Hinweis<br />
Falsch eingestellte Führungen können die Druckqualität beeinträchtigen,<br />
Papierstaus verursachen oder zu Beschädigungen des<br />
Druckers führen.<br />
7 Geben Sie den Druckauftrag aus.<br />
Wie muss ich vorgehen, um schweres Papier einzulegen<br />
und zu bedrucken?<br />
Die reibungslose Verarbeitung von schwerem Papier vorab prüfen und darauf<br />
achten, dass sich das Druckbild nicht verschiebt.<br />
Verarbeiten Sie schweres Papier keinesfalls wie folgt:<br />
� In den Papierbehältern gemischt mit anderem Druckmaterial (verursacht<br />
Staus im Drucker)<br />
Hinweis<br />
Legen Sie keinesfalls schweres Papier gemischt mit anderen Druckmaterialien<br />
gleichzeitig in deselben Papierbehälter ein. Andernfalls kommt<br />
es zu Papierstaus.<br />
1 Wählen Sie im Druckertreiber (Registerkarte Setup/Option Medientyp)<br />
die Einstellung Dickes Papier.<br />
2 Wählen Sie das Format des Materials (Registerkarte Papier/Option<br />
Ursprüngliche Dokumentgröße).<br />
3 Legen Sie das Druckmaterial mit der schmalen Seite nach vorne und der<br />
zu bedruckenden Seite nach oben in Behälter 1.<br />
4 Stellen Sie die Papierführungen auf die Breite des Druckmaterials ein.<br />
Hinweis<br />
Falsch eingestellte Führungen können die Druckqualität beeinträchtigen,<br />
Papierstaus verursachen oder zu Beschädigungen des<br />
Druckers führen.<br />
5 Geben Sie den Druckauftrag aus.<br />
Druckmaterial verarbeiten
Wie muss ich vorgehen, um Transparentfolien<br />
einzulegen und zu bedrucken?<br />
Hinweis<br />
Wenn nicht empfohlene Transparentfolien verarbeitet werden,<br />
beispielsweise Farbfolien, wird der Drucker beschädigt und von der<br />
Garantie ausgeschlossen.<br />
Entnehmen Sie Transparentfolien sofort nach dem Druck aus dem Ausgabefach,<br />
um statische Aufladung zu vermeiden.<br />
Berühren Sie die Oberfläche der Folien nicht mit bloßen Händen, da dies die<br />
Druckqualität beeinträchtigen kann. Lassen Sie die Folien möglichst bis zum<br />
Gebrauch verpackt.<br />
Sie können Transparentfolien im Dauerbetrieb verarbeiten. Je nach Qualität<br />
des Materials, der statischen Aufladung und der Druckumgebung könnte dies<br />
jedoch die Zuführung des Materials beeinträchtigen. Treten bei der gleichzeitigen<br />
Zuführung mehrerer Folien Probleme auf, legen Sie nur jeweils 1 bis 10<br />
Folien gleichzeitig ein.<br />
Verarbeiten Sie keinesfalls folgende Folien:<br />
� Die beschichtet sind, beispielsweise für Farbdrucker oder -kopierer entwickelte<br />
Folien<br />
� Die aufgrund statischer Aufladung aneinander haften<br />
Verarbeiten Sie folgende Transparentfolien:<br />
� Unbeschichtete Monochrom-Transparentfolien (diese werden auch als<br />
Overhead-Folien bezeichnet)<br />
1 Wählen Sie im Druckertreiber (Registerkarte Setup/Option Medientyp)<br />
die Einstellung Folie.<br />
2 Wählen Sie das Format der Folien (Registerkarte Papier/Option<br />
Ursprüngliche Dokumentgröße).<br />
3 Fächern Sie einen Stapel mit<br />
einigen Folien auf.<br />
�� Größere Folienstapel vor<br />
dem Einlegen keinesfalls<br />
auffächern, da sich hierdurch deren statische Aufladung erhöht.<br />
4 Legen Sie die Folien mit der schmalen Seite nach vorne und der zu bedruckenden<br />
Seite nach oben in Behälter 1.<br />
Druckmaterial verarbeiten 33
34<br />
5 Stellen Sie die Papierführungen auf die Breite der Folien ein.<br />
Hinweis<br />
Falsch eingestellte Führungen können die Druckqualität beeinträchtigen,<br />
Papierstaus verursachen oder zu Beschädigungen des<br />
Druckers führen.<br />
6 Geben Sie den Druckauftrag aus.<br />
7 Entnehmen Sie die Folien sofort nach dem Druck aus dem Ausgabefach.<br />
Manueller Duplexdruck<br />
Papier, das Sie beidseitig bedrucken wollen (Duplexdruck), sollte möglichst<br />
lichtundurchlässig sein. Um bestmögliche Druckergebnisse zu erzielen, sollten<br />
Sie die Opazität eines Papiers zunächst anhand einiger Probedrucke<br />
überprüfen.<br />
Wie kann ich Seiten manuell beidseitig bedrucken?<br />
�� Wenn die bereits einfach bedruckten Blätter nicht vollkommen flach<br />
zugeführt werden, können Papierstaus auftreten.<br />
1 Spezifizieren Sie im Druckertreiber (Registerkarte Setup/Option Duplex/<br />
Heft) die gewünschte Bindevariante – Kurze Seite binden, Lange Seite<br />
binden, Heft links binden oder Heft rechts binden.<br />
2 Wählen Sie aus dem Dialogfeld "Drucken" Ihrer Software die nötigen Einstellungen<br />
und drucken Sie alle Seiten.<br />
3 Nehmen Sie die einseitigen Ausdrucke<br />
aus dem Ausgabefach<br />
und legen Sie sie mit derselben<br />
Orientierung, mit der sie ausgegeben<br />
wurden, in Behälter 1.<br />
4 Klicken Sie auf dem Bildschirm Ihres PCs die Schaltfläche Fortfahren an<br />
oder drücken Sie am Bedienfeld des Druckers die Taste Cancel.<br />
Manueller Duplexdruck
Austauschen von<br />
Verbrauchsmaterial
36<br />
Zum Austauschen einer Tonerkassette siehe Tabelle unten. Für eine optimale<br />
Druckqualität und Druckleistung nur die für diesen speziellen Druckertyp<br />
in der Tabelle unten aufgelisteten Original-KONICA-MINOLTA<br />
-Tonerkassetten verwenden. Beim Öffnen der vorderen Abdeckung des<br />
Druckers findet man auf der Innenseite der Abdeckung einen Aufkleber mit<br />
Druckertyp und Teilenummer zum Bestellen des Verbrauchsmaterials.<br />
Für <strong>PagePro</strong> <strong>1300W</strong><br />
Drucker-<br />
typ<br />
Fur <strong>PagePro</strong> <strong>1350W</strong><br />
Hinweis<br />
Teilenummer,<br />
Druckerr<br />
EU 5250216-200<br />
5250216-400<br />
AP, GC 5250216-350<br />
5250216-600<br />
Typ der Tonerkassette Teilenummer,<br />
Tonerkassette<br />
Standard-Tonerkassette 1710566-002<br />
Hochleistungs-Tonerkassette 1710567-002<br />
Standard-Tonerkassette 1710566-003<br />
Hochleistungs-Tonerkassette 1710567-003<br />
JP 5250216-300 Standard-Tonerkassette 1710566-004<br />
Drucker-<br />
typ<br />
Teilenummer,<br />
Druckerr<br />
Hochleistungs-Tonerkassette 1710567-004<br />
Typ der Tonerkassette Teilenummer,<br />
Tonerkassette<br />
AM 5250217-100 Standard-Tonerkassette 1710566-001<br />
EU 5250217-200<br />
5250217-400<br />
AP, GC 5250217-350<br />
5250217-600<br />
Hochleistungs-Tonerkassette 1710567-001<br />
Standard-Tonerkassette 1710566-002<br />
Hochleistungs-Tonerkassette 1710567-002<br />
Standard-Tonerkassette 1710566-003<br />
Hochleistungs-Tonerkassette 1710567-003<br />
JP 5250217-300 Standard-Tonerkassette 1710566-004<br />
Hochleistungs-Tonerkassette 1710567-004<br />
Handelt es sich bei der verwendeten Tonerkassette um eine Kassette<br />
aus einem anderen Bereich, um keine Original-KONICA-MINOLTA-Kassette<br />
oder um eine Kassette mit abgelaufenem Verfallsdatum, wird nach<br />
jeder Druckseite ein Reinigungslauf durchgeführt, wodurch die Druckgeschwindigkeit<br />
herabgesetzt wird.
Tonerkassette austauschen<br />
Wenn der Zeitpunkt zum Austausch der Tonerkassette gekommen ist,<br />
erscheint in der Statusanzeige die Meldung "Toner fast leer". Die Angabe des<br />
Verbrauchsmaterialstatus in der Statusanzeige ist lediglich ein Hinweis, d. h,<br />
Sie können weiter drucken, auch wenn diese Warnung erscheint. Allerdings<br />
werden die Drucke nach und nach schwächer. Daher sollten Sie die Tonerkassette<br />
schnellstmöglich austauschen.<br />
�� In diesem Handbuch wird<br />
Belichtungseine<br />
Trommeleinheit mit Trommeleinheit<br />
einheit<br />
installierter Tonerkassette<br />
als Belichtungseinheit bezeichnet.<br />
1 Fassen Sie den Griff der vorderen<br />
Abdeckung und klappen<br />
Sie die Abdeckung auf.<br />
2 Ziehen Sie den Griff der Belichtungseinheit<br />
zu sich und ziehen<br />
Sie die dann die Belichtungseinheit<br />
heraus.<br />
Tonerkassette<br />
Tonerkassette austauschen 37
38<br />
Hinweis<br />
Eine längere Lichteinwirkung auf die Belichtungseinheit ist unbedingt<br />
zu vermeiden. Außerdem zu vermeiden ist jegliche Lichteinwirkung auf<br />
die Trommeleinheit, da hierdurch die Druckqualität beeinträchtigt werden<br />
kann.<br />
3 Drehen Sie den Habel an der<br />
Oberseite der Tonerkassette in<br />
Pfeilrichtung.<br />
4 Fassen Sie die Trommeleinheit<br />
mit der linken und die Tonerkassette<br />
mit der rechten Hand. Ziehen<br />
Sie dann die Tonerkassette<br />
von der Trommeleinheit ab.<br />
Trommeleinheit<br />
Tonerkassette<br />
Tonerkassette austauschen
Hinweis<br />
Halten Sie Tonerkassette und Trommeleinheit waagerecht, wenn Sie die<br />
beiden Komponenten trennen.<br />
Berühren Sie keinesfalls die unter der Klappe der Trommeleinheit<br />
befindliche OPC-Trommel. Andernfalls kann die Druckqualiät beeinträchtigt<br />
werden.<br />
Achten Sie darauf, die Metallteile von Trommeleinheit und Tonerkassette<br />
nicht zu berühren. Andernfalls können diese Teile durch statische<br />
Elektrizität beschädigt werden.<br />
5 Nehmen Sie eine neue Tonerkassette aus der Verpackung.<br />
�� Bewahren Sie die Verpackung auf, um die alte Tonerkassette zu verpacken.<br />
6 Fassen Sie die Tonerkassette<br />
mit beiden Händen und schütteln<br />
Sie sie einige Male, um den<br />
Toner in der Kassette gleichmäßig<br />
zu verteilen.<br />
Tonerkassette austauschen 39
40<br />
7 Entfernen Sie die Schutzabdeckung<br />
von der Tonerkassette.<br />
Hinweis<br />
Berühren Sie keinesfalls die Entwicklerwalze<br />
der Trommeleinheit.<br />
Andernfalls kann die Druckqualiät<br />
beeinträchtigt werden.<br />
8 Fassen Sie die Tonerkassette<br />
mit der rechten und die Trommeleinheit<br />
mit der linken Hand.<br />
Richten Sie die farbige Führung<br />
auf der Trommeleinheit nach<br />
dem entsprechenden farbigen<br />
Vorsprung an der Tonerkassette<br />
aus und schieben Sie die<br />
beiden Komponenten zusammen.<br />
Tonerkassette austauschen
9 Richten Sie die Belichtungseinheit<br />
nach den entsprechenden<br />
Führungen im Drucker aus und<br />
schieben Sie die Einheit in den<br />
Drucker.<br />
Hinweis<br />
Verkanten Sie die Belichtungseinheit beim Einsetzen nicht und schieben<br />
Sie sie nicht mit Gewalt ein. Andernfalls kann der Drucker<br />
beschädigt werden.<br />
10 Fassen Sie den Griff der vorderen<br />
Abdeckung und schließen<br />
Sie die Abdeckung, bis sie einrastet.<br />
11 Legen Sie die alte Tonerkassette in die Verpackung der neuen Kassette.<br />
Tonerkassette austauschen 41
Trommeleinheit austauschen<br />
42<br />
Wenn die Ausdrucke schwach oder verschmiert sind, ist die Trommeleinheit<br />
möglicherweise bald verbraucht.<br />
Mit der Trommeleinheit können sie zwischen 16.000 (einseitige Druckjobs)<br />
und 20.000 (Dauerbetrieb) Letter/A4-Seiten (mit einer durchschnittlichen<br />
Druckdichte von maximal 5 %) drucken.<br />
Wählen Sie im Menü Drucken der Statusanzeige die Option Konfigurationsseite<br />
drucken, um die Ausgabe einer Konfigurationsseite zu veranlassen.<br />
Prüfen Sie auf dieser Seite die Gesamtzahl Druckseiten.<br />
Hinweis<br />
Die OPC-Trommel reagiert äußerst empfindlich auf helles Licht, direkte<br />
Sonneneinstrahlung und Berührung. Daher sollte die Trommeleinheit<br />
erst unmittelbar vor der Installation aus der Schutzhülle genommen<br />
werden.<br />
�� In diesem Handbuch wird<br />
eine Trommeleinheit mit<br />
installierter Tonerkassette<br />
als Belichtungseinheit bezeichnet.<br />
1 Fassen Sie den Griff der vorderen<br />
Abdeckung und klappen<br />
Sie die Abdeckung auf.<br />
Trommeleinheit<br />
Belichtungseinheit<br />
Tonerkassette<br />
Trommeleinheit austauschen
2 Ziehen Sie den Griff der Belichtungseinheit<br />
zu sich und ziehen<br />
Sie die dann die Belichtungseinheit<br />
heraus.<br />
3 Drehen Sie den Hebel an der<br />
Oberseite der Tonerkassette in<br />
Pfeilrichtung.<br />
4 Fassen Sie die Trommeleinheit<br />
mit der linken und die Tonerkassette<br />
mit der rechten Hand. Ziehen<br />
Sie dann die Tonerkassette<br />
von der Trommeleinheit ab.<br />
Hinweis<br />
Halten Sie Tonerkassette und<br />
Trommeleinheit waagerecht, wenn<br />
Sie die beiden Komponenten trennen.<br />
Berühren Sie keinesfalls die Entwicklerwalze<br />
der Trommeleinheit.<br />
Andernfalls kann die Druckqualiät<br />
beeinträchtigt werden.<br />
Trommeleinheit<br />
Tonerkassette<br />
Trommeleinheit austauschen 43
44<br />
5 Nehmen Sie die neue Trommeleinheit aus der Verpackung.<br />
�� Bewahren Sie die Verpackung auf, um die alte Trommeleinheit zu verpacken.<br />
6 Fassen Sie die Tonerkassette<br />
mit der rechten und die Trommeleinheit<br />
mit der linken Hand.<br />
Richten Sie die farbige Führung<br />
auf der Trommeleinheit nach<br />
dem entsprechenden farbigen<br />
Vorsprung an der Tonerkassette<br />
aus und schieben Sie die<br />
beiden Komponenten zusammen.<br />
Hinweis<br />
Berühren Sie keinesfalls die unter der Klappe der Trommeleinheit<br />
befindliche OPC-Trommel. Andernfalls kann die Druckqualiät beeinträchtigt<br />
werden.<br />
Achten Sie darauf, die Metallteile von Trommeleinheit und Tonerkassette<br />
nicht zu berühren. Andernfalls können diese Teile durch statische<br />
Elektrizität beschädigt werden.<br />
Trommeleinheit austauschen
7 Richten Sie die Belichtungseinheit<br />
nach den entsprechenden<br />
Führungen im Drucker aus und<br />
schieben Sie die Einheit in den<br />
Drucker.<br />
Hinweis<br />
Verkanten Sie die Belichtungseinheit<br />
beim Einsetzen nicht und<br />
schieben Sie sie nicht mit Gewalt<br />
ein. Andernfalls kann der Drucker<br />
beschädigt werden.<br />
8 Fassen Sie den Griff der vorderen<br />
Abdeckung und schließen<br />
Sie die Abdeckung, bis sie einrastet.<br />
9 Legen Sie die alte Trommeleinheit in die Verpackung der neuen Einheit.<br />
Trommeleinheit austauschen 45
46<br />
Trommeleinheit austauschen
Wartung des<br />
Druckers
Drucker reinigen<br />
48<br />
Druckeräußeres<br />
Hinweis<br />
Sprühen Sie Reinigungsmittel niemals direkt auf die Oberfläche des<br />
Druckergehäuses. Der Sprühnebel könnte durch die Lüftungsschlitze in<br />
das Innere des Druckers gelangen und dort die Schaltkreise beschädigen.<br />
ACHTUNG<br />
Achten Sie darauf, dass weder Wasser noch Reinigungsmittel in das<br />
Innere des Druckers gelangen. Sie könnten den Drucker beschädigen<br />
und einen elektrischen Schlag verursachen.<br />
Einzugswalze<br />
1 Schalten Sie den Drucker aus und ziehen Sie anschließend das Netz-<br />
und sämtliche Schnittstellenkabel vom Drucker ab, bevor Sie mit den<br />
Reinigungsarbeiten beginnen.<br />
Drucker reinigen
2 Fassen Sie den Griff der vorderen<br />
Abdeckung und klappen<br />
Sie die Abdeckung auf.<br />
3 Ziehen Sie den Griff der Belichtungseinheit<br />
zu sich und ziehen<br />
Sie die dann die Belichtungseinheit<br />
heraus.<br />
Hinweis<br />
Eine längere Lichteinwirkung<br />
auf die Belichtungseinheit ist<br />
unbedingt zu vermeiden.<br />
Außerdem zu vermeiden ist<br />
jegliche Lichteinwirkung auf<br />
die Trommeleinheit, da hierdurch<br />
die Druckqualität beeinträchtigt<br />
werden kann.<br />
ACHTUNG<br />
Die Fixiereinheit ist sehr heiß.<br />
Wenn Sie eines der Teile im Bereich<br />
um die Fixiereinheit berühren,<br />
besteht Verbrennungsgefahr.<br />
Berühren Sie auf keinen Fall die<br />
Übertragungswalze im Druckerinneren.<br />
Andernfalls kann die<br />
Druckqualität beeinträchtigt werden.<br />
Drucker reinigen 49
50<br />
4 Reinigen Sie die Einzugswalze<br />
mit einem weichen, trockenen<br />
Tuch.<br />
5 Richten Sie die Belichtungseinheit<br />
nach den entsprechenden<br />
Führungen im Drucker aus und<br />
schieben Sie die Einheit in den<br />
Drucker.<br />
Hinweis<br />
Verkanten Sie die Belichtungseinheit<br />
beim Einsetzen nicht und<br />
schieben Sie sie nicht mit Gewalt<br />
ein. Andernfalls kann der Drucker<br />
beschädigt werden.<br />
6 Fassen Sie den Griff der vorderen<br />
Abdeckung und schließen<br />
Sie die Abdeckung, bis sie einrastet.<br />
Drucker reinigen
Fehlerbeseitigung
Bedienfeldanzeigen<br />
52<br />
Über die Bedienfeldanzeigen (Ready, Error) erhalten Sie Informationen zum<br />
Status Ihres Druckers. Darüber hinaus helfen sie Ihnen, die Ursache aufgetretener<br />
Probleme zu lokalisieren.<br />
Fehlermeldungen<br />
Diese Meldungen zeigen Fehler an, die Sie beseitigen müssen, bevor ein<br />
unterbrochener Druckauftrag fortgesetzt werden kann oder der Drucker in<br />
den Bereitzustand zurückkehrt.<br />
Bereit-Anz<br />
eige<br />
(Ready,<br />
grün)<br />
Fehleranz<br />
eige<br />
(Error,<br />
orange)<br />
Zustand Maßnahme<br />
Blinkt Blinkt Datenübertragungsfehler Das Druckerkabel<br />
überprüfen.<br />
Video-Unterlauf Den Drucker aus- und<br />
nach einigen<br />
Sekunden wieder einschalten.<br />
Eine niedrigere<br />
Auflösung wählen.<br />
Bedienfeldanzeigen
Bereit-Anz<br />
eige<br />
(Ready,<br />
grün)<br />
Fehleranz<br />
eige<br />
(Error,<br />
orange)<br />
Blinken abwechselnd<br />
schnell<br />
Aus Blinkt langsam<br />
Zustand Maßnahme<br />
Der im Druckertreiber<br />
spezifizierte Papierbehälter<br />
ist leer.<br />
Papierformatfehler<br />
Wenn in der Statusanzeige<br />
die Option "Auto-<br />
Fortsetzen" aktiviert<br />
worden ist, wird das<br />
bereits eingezogene<br />
Blatt nach einer vordefinierten<br />
Zeit automatisch<br />
austransportiert.<br />
Drucker wartet auf den<br />
manuellen Duplexbetrieb.<br />
Drucker wartet nach Ausgabe<br />
eines Probedrucks.<br />
Die korrekte Druckmaterialart<br />
in Behälter 1<br />
einlegen.<br />
Druckmaterial des<br />
korrekten Formats in<br />
Behälter 1 einlegen.<br />
Das Druckmaterial mit<br />
der Rückseite nach<br />
oben einlegen.<br />
Näheres hierzu siehe<br />
unter "Manueller<br />
Duplexdruck" auf<br />
Seite 34.<br />
Die Taste Cancel<br />
drücken, wenn die<br />
Qualität des Probedruckszufriedenstellend<br />
ist. Ist die<br />
Druckqualität nicht<br />
akzeptabel, die Taste<br />
Cancel mehr als fünf<br />
Sekunden lang<br />
gedrückt halten, um<br />
den aktuellen Druckauftrag<br />
abzubrechen.<br />
Papierende Druckmaterial in<br />
Behälter 1 einlegen.<br />
Bedienfeldanzeigen 53
54<br />
Bereit-Anz<br />
eige<br />
(Ready,<br />
grün)<br />
Aus Blinkt Papierstau Papierstau beseitigen,<br />
vordere Abdeckung<br />
schließen und<br />
den Druckauftrag fortsetzen.<br />
Aus Leuchtet Die vordere oder die<br />
obere Abdeckung des<br />
Druckers ist offen.<br />
Wartungsmeldungen<br />
Die betreffende<br />
Abdeckung schließen.<br />
Diese Meldungen signalisieren gravierendere Fehler, die nur von einem<br />
Kundendiensttechniker behoben werden können.<br />
Bereit-Anzei<br />
ge (Ready,<br />
grün)<br />
Fehleranz<br />
eige<br />
(Error,<br />
orange)<br />
Fehleranzei<br />
ge (Error,<br />
orange)<br />
Zustand Maßnahme<br />
Zustand Maßnahme<br />
Aus Blinkt schnell Schwerwiegender Fehler Den Drucker aus-<br />
und anschließend<br />
wieder einschalten.<br />
Bleibt<br />
das Problem<br />
bestehen, Ihren<br />
Fachhändler oder<br />
einen autorisiertenKundendienstanbieter<br />
benachrichtigen.<br />
Bedienfeldanzeigen
Papierstaus beseitigen<br />
Für die Lokalisierung von Staus im Druckerinneren ist es wichtig, dass Sie<br />
den Weg des Druckmaterials durch den Drucker kennen.<br />
1 Fassen Sie den Griff der vorderen<br />
Abdeckung und klappen<br />
Sie die Abdeckung auf.<br />
2 Ziehen Sie den Griff der Belichtungseinheit<br />
zu sich und ziehen<br />
Sie die dann die Belichtungseinheit<br />
heraus.<br />
Übertragungswalze<br />
Transportwalze<br />
Einzugswalze<br />
Papierstaus beseitigen 55
56<br />
Hinweis<br />
Eine längere Lichteinwirkung auf die Belichtungseinheit ist unbedingt<br />
zu vermeiden, da hierdurch die Druckqualität beeinträchtigt werden<br />
kann.<br />
3 Ziehen Sie das gestaute Papier<br />
in Transportrichtung heraus.<br />
Hinweis<br />
Falls sich Papier in der Fixiereinheit<br />
gestaut hat, das Blatt nach unten<br />
herausziehen.<br />
ACHTUNG<br />
Die Fixiereinheit ist sehr heiß.<br />
Wenn Sie eines der Teile im Bereich<br />
um die Fixiereinheit berühren,<br />
besteht Verbrennungsgefahr.<br />
Berühren Sie auf keinen Fall die<br />
Übertragungswalze im Druckerinneren.<br />
Andernfalls kann die<br />
Druckqualität beeinträchtigt werden.<br />
Papierstaus beseitigen
4 Richten Sie die Belichtungseinheit<br />
nach den entsprechenden<br />
Führungen im Drucker aus und<br />
schieben Sie die Einheit in den<br />
Drucker.<br />
Hinweis<br />
Verkanten Sie die Belichtungseinheit<br />
beim Einsetzen nicht und<br />
schieben Sie sie nicht mit Gewalt<br />
ein. Andernfalls kann der Drucker<br />
beschädigt werden.<br />
5 Fassen Sie den Griff der vorderen<br />
Abdeckung und schließen<br />
Sie die Abdeckung, bis sie einrastet.<br />
Papierstaus beseitigen 57
Probleme mit der Druckqualität lösen<br />
58<br />
Symptom Ursache Lösung<br />
Vollständig<br />
leere Seite<br />
Seite vollständig<br />
schwarz<br />
Die Tonerkassette ist möglicherweise<br />
defekt.<br />
Die Tonerkassette ist möglicherweise<br />
defekt.<br />
Möglicherweise muss der<br />
Drucker gewartet werden.<br />
Die Tonerkassette entnehmen<br />
und auf Beschädigungen überprüfen.<br />
Tonerkassette gegebenenfalls<br />
austauschen.<br />
Die Tonerkassette entnehmen<br />
und auf Beschädigungen überprüfen.<br />
Tonerkassette gegebenenfalls<br />
austauschen.<br />
Ihren lokalen Fachhändler<br />
benachrichtigen oder im Allgemeinen<br />
Informationshandbuch<br />
nachschlagen.<br />
Probleme mit der Druckqualität lösen
Symptom Ursache Lösung<br />
Der Ausdruck<br />
ist zu hell<br />
Der Ausdruck<br />
ist zu dunkel<br />
Der Hintergrund<br />
ist<br />
verschmiert<br />
Die Tonerkassette ist<br />
möglicherweise fast leer.<br />
Die Tonerkassette ist möglicherweise<br />
defekt.<br />
"Kontrast" und "Helligkeit" des<br />
Druckbilds sind im Druckertreiber<br />
nicht korrekt eingestellt.<br />
Die Tonerkassette ist möglicherweise<br />
defekt.<br />
"Kontrast" und "Helligkeit" des<br />
Druckbilds sind im Druckertreiber<br />
nicht korrekt eingestellt.<br />
Die Tonerkassette ist möglicherweise<br />
defekt.<br />
Tonerkassette aus dem<br />
Drucker entfernen und einige<br />
Male hin und her schütteln, um<br />
den noch in der Kassette<br />
befindlichen Toner gleichmäßig<br />
zu verteilen.<br />
Tritt das Problem weiterhin auf,<br />
die Tonerkassette austauschen.<br />
Die Tonerkassette entnehmen<br />
und auf Beschädigungen überprüfen.<br />
Tonerkassette gegebenenfalls<br />
austauschen.<br />
Im Druckertreiber die Registerkarte<br />
Qualität öffnen. Dort<br />
die Einstellungen für Kontrast<br />
und Helligkeit korrigieren und<br />
den Druckversuch wiederholen.<br />
Die Tonerkassette entnehmen<br />
und auf Beschädigungen überprüfen.<br />
Tonerkassette gegebenenfalls<br />
austauschen.<br />
Im Druckertreiber die Registerkarte<br />
Qualität öffnen. Dort<br />
die Einstellungen für Kontrast<br />
und Helligkeit korrigieren und<br />
den Druckversuch wiederholen.<br />
Die Tonerkassette entnehmen<br />
und auf Beschädigungen überprüfen.<br />
Tonerkassette gegebenenfalls<br />
austauschen.<br />
Probleme mit der Druckqualität lösen 59
60<br />
Symptom Ursache Lösung<br />
UngleichmäßigeDruckdichte<br />
Der Toner in der Tonerkassette<br />
ist möglicherweise nicht<br />
gleichmäßig verteilt.<br />
Die Tonerkassette ist möglicherweise<br />
defekt.<br />
Möglicherweise ist die Übertragungswalze<br />
defekt.<br />
Auslassungen Aufgrund hoher Luftfeuchte<br />
oder direktem Kontakt mit<br />
Wasser hat das Druckmaterial<br />
möglicherweise Feuchtigkeit<br />
absorbiert.<br />
Weiße oder<br />
schwarze Linien<br />
Die Tonerkassette ist möglicherweise<br />
defekt.<br />
Tonerkassette aus dem<br />
Drucker entfernen und einige<br />
Male hin und her schütteln, um<br />
den noch in der Kassette<br />
befindlichen Toner gleichmäßig<br />
zu verteilen.<br />
Die Tonerkassette entnehmen<br />
und auf Beschädigungen überprüfen.<br />
Tonerkassette gegebenenfalls<br />
austauschen.<br />
Wenden Sie sich an Ihren<br />
lokalen Fachhändler.<br />
Da der Toner auf feuchtem<br />
Druckmaterial nicht einwandfrei<br />
haftet, das derzeit benutzte<br />
Druckmaterial entfernen und<br />
gegen neues, trockenes Material<br />
austauschen. Dann den<br />
Druckveruch wiederholen.<br />
Die Tonerkassette entnehmen<br />
und auf Beschädigungen überprüfen.<br />
Tonerkassette gegebenenfalls<br />
austauschen.<br />
Probleme mit der Druckqualität lösen
Symptom Ursache Lösung<br />
Dunkle Streifen<br />
an den<br />
Rändern<br />
Die Übertragungswalze ist verschmutzt.<br />
Tonerflecken Der Toner in der Tonerkassette<br />
ist möglicherweise nicht<br />
gleichmäßig verteilt.<br />
Das Bild ist<br />
unzureichend<br />
fixiert oder<br />
lässt sich<br />
abreiben<br />
Die Tonerkassette ist möglicherweise<br />
defekt.<br />
Flecken auf dem Druckmaterial<br />
deuten auf eine verschmutzte<br />
Transportwalze hin.<br />
Wenden Sie sich an Ihren<br />
lokalen Fachhändler.<br />
Tonerkassette aus dem<br />
Drucker entfernen und einige<br />
Male hin und her schütteln, um<br />
den noch in der Kassette<br />
befindlichen Toner gleichmäßig<br />
zu verteilen.<br />
Die Tonerkassette entnehmen<br />
und auf Beschädigungen überprüfen.<br />
Tonerkassette gegebenenfalls<br />
austauschen.<br />
Wenden Sie sich an Ihren<br />
lokalen Fachhändler.<br />
Das Druckmaterial ist feucht. Das feuchte Druckmaterial<br />
entfernen und durch neues,<br />
trockenes Material ersetzen.<br />
Es wird Druckmaterial verarbeitet,<br />
dessen Spezifikationen<br />
nicht durch die für den Drucker<br />
zur Anwendung kommende<br />
Garantie abgedeckt sind.<br />
Die Druckmaterialart ist möglicherweise<br />
nicht korrekt<br />
eingestellt.<br />
Druckmaterial verarbeiten, das<br />
durch die Garantie abgedeckt<br />
ist.<br />
Beim Bedrucken von Kuverts,<br />
Etiketten, schwerem Papier<br />
und Transparentfolien muss<br />
die richtige Druckmaterialart im<br />
Druckertreiber eingegeben<br />
werden.<br />
Probleme mit der Druckqualität lösen 61
62<br />
Probleme mit der Druckqualität lösen
Anhang
Sicherheitsspezifikationen<br />
Technische Spezifikationen<br />
64<br />
Drucker<br />
Sicherheitsnormen<br />
Drucker<br />
Modell für USA UL 60950, CSA C22.2 Nr. 60950<br />
Modell für Europa EU-Richtlinie 73/23/EWG<br />
EU-Richtlinie 93/68/EWG<br />
EN 60950 (IEC 60950)<br />
Modell für China GB 4943<br />
EMC-Normen Modell für USA FCC Teil 15, Abschnitt B, Klasse B<br />
ICES-003<br />
Modell für Europa EU-Richtlinie 89/336/EWG<br />
EN 55022 (CISPR Pub. 22) Klasse B<br />
EN 61000-3-2<br />
EN 61000-3-3<br />
Modell für China GB 9254 Klasse B, GB 17625.1<br />
Modell für Aus- AS/NZS 3548 Klasse B<br />
tralien<br />
Druckertyp Laserdrucker, Tischgerät<br />
Drucksystem Elektrostatisches Bildübertragungssystem mit<br />
Trockentoner<br />
Belichtungssystem Laserdiode + Abtastung durch Polygonspiegel<br />
Entwicklungssystem Elektrofotografisches Drucksystem<br />
Auflösung 1200 dpi × 1200 dpi (bei halber Geschwindigkeit),<br />
600 dpi × 600 dpi oder 1200 dpi × 600 dpi<br />
Druckgeschwindigkeit 600 dpi × 600 dpi oder 1200 dpi × 600 dpi<br />
<strong>PagePro</strong> <strong>1300W</strong>:<br />
A4: 16 Seiten pro Minute<br />
Letter: 17 Seiten pro Minute<br />
<strong>PagePro</strong> <strong>1350W</strong>:<br />
A4: 20 Seiten pro Minute<br />
Letter: 21 Seiten pro Minute<br />
1200 dpi × 1200 dpi<br />
10 Seiten pro Minute, A4 und Letter<br />
Sicherheitsspezifikationen
Erster Ausdruck 1200 dpi × 600 dpi<br />
Innerhalb von 13 Sekunden (A4/Letter)<br />
1200 dpi × 1200 dpi<br />
Innerhalb von 22 Sekunden (A4/Letter)<br />
Aufwärmzeit max. 21 Sekunden beim Einschalten<br />
Druckmaterialformate • Papier—Letter, Legal, Executive, Letter<br />
(Behörden), Statement, Folio, Letter Plus,<br />
UK Quarto, Foolscap, Legal (Behörden), 16K,<br />
A4, A5, B5 JIS, 16K chinesisch, 32K chinesisch,<br />
individuelle Papierformate<br />
• Kuverts—Commercial #10, Monarch, DL, C5,<br />
C6, B5 (ISO), Choukei-3Gou und<br />
Choukei-4Gou<br />
• Postkarte, Antwortkarte<br />
Papier/Druckmaterial • Normalpapier (60 bis 90 g/m 2 ; 16 bis 24 lb)<br />
• Recycling-Papier (60 bis 90 g/m 2 ; 16 bis 24 lb)<br />
• Transparentfolien<br />
• Kuverts<br />
• Schweres Papier (90 bis 163 g/m 2 ; 24 bis<br />
43 lb)<br />
• Postkarten<br />
• Briefkopf<br />
• Etikettbogen<br />
Papierzuführung • Behälter 1<br />
Fassungsvermögen • Behälter 1: 150 Blatt<br />
Papierbehälter<br />
Fassungsvermögen • Ausgabefach: 100 Blatt<br />
Ausgabefach<br />
Temperatur/Betrieb 10 bis 35 °C (50 bis 95 °F)<br />
Luftfeuchte/Betrieb 15 bis 85 %<br />
Elektrische Anschlusswerte<br />
110-127 V, 50-60 Hz<br />
220-240 V, 50-60 Hz<br />
Leistungsaufnahme 120 V: 900 W<br />
220-240 V: 900 W<br />
Stromstärke 120 V: max. 8,0 A<br />
220-240 V: max. 4,5 A<br />
Geräuschentwicklung Druck: max. 54 dB<br />
Standby-Modus: max. 35 dB<br />
Äußere Abmessungen<br />
(Behälter 1 und Ausgabefach<br />
geschlossen)<br />
Höhe: 283 mm (11,1 Zoll)<br />
Breite: 387 mm (15,2 Zoll)<br />
Tiefe: 249 mm (9,8 Zoll)<br />
Technische Spezifikationen 65
66<br />
Gewicht Drucker: ca. 6 kg (13,2 lb)<br />
Trommeleinheit: ca. 0,3kg (0,7 lb)<br />
Tonerkassette: ca. 0,5kg (1,1 lb)<br />
Schnittstelle IEEE 1284-konforme, parallele Schnittstelle des<br />
Typs B (Kompatibel/Nibble/ECP) oder USB Version<br />
1.1-konforme Schnittstelle<br />
CPU Naltec N1-Chip<br />
Standardspeicher 8 MB<br />
Technische Spezifikationen
Parallele Schnittstelle und Parallelkablel<br />
Anschlüsse Drucker: 36-poliger Parallelanschluss<br />
Rechner: 25-poliger EIA-Anschluss<br />
Kabeltyp Abgeschirmt<br />
Jedes Signal- und Erdepaar sollte verdrillt sein.<br />
Pinbelegungen IEEE 1284-konformer Anschluss des Typs B<br />
USB-Schnittstelle und -Kabel<br />
Anschlüsse Drucker: Buchse des Typs B<br />
Rechner: Stecker des Typs A<br />
Kabeltyp Verdrillte Datenleiter oder abgeschirmtes Kabel<br />
erforderlich<br />
Pinbelegungen 1: VBUS 2: D+<br />
3: D-<br />
4: GND<br />
Hülle: Abschirmung<br />
Voraussichtliche Lebensdauer des Verbrauchsmaterials<br />
Verbrauchsmaterial Durchschnittliche Lebensdauer (in<br />
Simplexseiten)<br />
Tonerkassette Bei 5 % Druckdichte und der Verarbeitung von<br />
Druckmaterial im Format A4<br />
Starterkassette = 1.500 Seiten<br />
Austauschkassette = 3.000 Seiten im<br />
Dauerbetrieb bzw. 2.400 Seiten im<br />
diskontinuierlichen Druck.<br />
6.000 Seiten im Dauerbetrieb bzw. 4.800 Seiten<br />
im diskontinuierlichen Druck.<br />
Trommeleinheit 16.000 Seiten im diskontinuierlichem Druck<br />
(beispielsweise einseitige Druckaufträge)<br />
20.000 Seiten im Dauerbetrieb<br />
Technische Spezifikationen 67
Unser Engagement für den Umweltschutz<br />
68<br />
Als ENERGY STAR ® -Partner haben wir festgelegt, dass dieses Gerät den<br />
ENERGY STAR-Richtlinien zur Einsparung von Energie entspricht.<br />
Was macht ein ENERGY STAR-Produkt aus?<br />
ENERGY STAR-Produkte sind mit einer speziellen Funktion ausgestattet, die<br />
sie nach einem bestimmten Zeitraum ohne Aktivität automatisch in einen<br />
"Energiespar-Modus" schaltet. Dadurch erreichen ENRGY STAR-Produkte<br />
eine effizientere Energieausnutzung, senken Ihre Stromkosten und leisten<br />
einen Beitrag zum Schutz der Umwelt.<br />
CE-Kennzeichnung (Konformitätserklärung)<br />
Für europäische Benutzer<br />
Dieses Produkt entspricht folgenden EU-Richtlinien:<br />
89/336/EWG, 73/23/EWG und 93/68/EWG.<br />
Diese Konformitätserklärung gilt für das Gebiet aller Mitgliedstaaten der<br />
Europäischen Union (EU).<br />
Dieses Gerät darf nur in Verbindung mit abgeschirmten parallelen Schnittstellenkabeln<br />
sowie abgeschirmten USB-Schnittstellenkabeln eingesetzt werden.<br />
Bei Einsatz nicht abgeschirmter Kabel besteht die Möglichkeit von Störungen<br />
des Funkverkehrs. Dies ist gemäß 89/336/EWG verboten.<br />
Unser Engagement für den Umweltschutz
CISPR 22 und lokale Bestimmungen<br />
Dieses Gerät darf nur in Verbindung mit abgeschirmten parallelen Schnittstellenkabeln<br />
sowie abgeschirmten USB-Schnittstellenkabeln eingesetzt werden.<br />
Bei Einsatz nicht abgeschirmter Kabel besteht die Möglichkeit von Störungen<br />
des Funkverkehrs. Dies ist gemäß CISPR 22 und lokalen Bestimmungen verboten.<br />
Geräuschentwicklung<br />
Maschinenlärminformationsverordnung 3 GSGV, 18.01.1991: Der höchste<br />
Schalldruckpegel beträgt 70 dB(A) oder weniger gemäß EN 27779.<br />
CISPR 22 und lokale Bestimmungen 69
Sicherheitshinweise<br />
70<br />
In diesem Abschnitt erhalten Sie detaillierte Anweisungen zum Betrieb und<br />
zur Wartung dieses Geräts. Um das Leistungsspektrum dieses Geräts bestmöglich<br />
auszuschöpfen, sollten alle Benutzer die Anweisungen in diesem<br />
Handbuch sorgfältig lesen und genauestens befolgen.<br />
Lesen Sie unbedingt den nächsten Abschnitt, bevor Sie mit diesem Gerät<br />
arbeiten. Der Abschnitt enthält wichtige Hinweise zur Sicherheit für den<br />
Benutzer und zur Vermeidung von Problemen mit dem Gerät.<br />
Alle in diesem Handbuch beschriebenen Vorsichtsmaßnahmen sind unbedingt<br />
zu beachten.<br />
� Einige Teile dieses Abschnitts haben möglicherweise keinen Bezug zu<br />
dem gekauften Produkt.<br />
Symbole für Warnungen und Vorsichtsmaßnahmen<br />
WARNUNG<br />
ACHTUNG<br />
Bedeutung der Symbole<br />
Wenn diese Warnung ignoriert wird, könnte dies ernsthafte<br />
Verletzungen oder sogar Todesfälle zur Folge<br />
haben.<br />
Wenn diese Warnung ignoriert wird, könnte dies ernsthafte<br />
Verletzungen oder Sachbeschädigungen zur<br />
Folge haben.<br />
Ein Dreieck verweist auf eine Gefahr, gegen die Sie Vorkehrungen<br />
treffen sollten.<br />
Dieses Symbol macht auf Brandgefahr aufmerksam.<br />
Eine diagonale Linie zeigt an, dass eine bestimmte Vorgehensweise<br />
verboten ist.<br />
Dieses Symbol warnt davor, das Gerät auseinander zu<br />
nehmen.<br />
Ein schwarzer Kreis zeigt an, dass ein bestimmter Vorgang<br />
unbedingt ausgeführt werden muss.<br />
Dieses Symbol zeigt an, dass alle Kabel vom Gerät abgezogen<br />
werden müssen.<br />
Sicherheitshinweise
WARNUNG<br />
• Dieses Produkt auf keinen Fall modifizieren, da ansonsten<br />
ein Brand, ein elektrischer Schock oder eine<br />
Störung ausgelöst werden könnte. Dieses Produkt arbeitet<br />
mit einem Laserstrahl, der bei Kontakt zu Erblindung<br />
führen kann.<br />
• Auf keinen Fall versuchen, die fest am Produkt angebrachten<br />
Abdeckungen zu entfernen. Einige Produkte<br />
sind mit Hochspannungsteilen bzw. Laserstrahlquellen<br />
ausgerüstet, die bei Kontakt einen elektrischen Schock<br />
auslösen bzw. zur Erblindung führen können.<br />
• Unbedingt nur das zum Lieferumfang gehörige Netzkabel<br />
benutzen. Andernfalls könnte ein Brand bzw. ein elektrischer<br />
Schock ausgelöst werden.<br />
• Das Gerät unbedingt nur an die vorgegebene Spannungsquelle<br />
anschließen. Andernfalls könnte ein Brand bzw.<br />
ein elektrischer Schock ausgelöst werden.<br />
• Auf keinen Fall sonstige Geräte oder Maschinen über<br />
einen Mehrfachstecker an denselben Stromkreis wie<br />
dieses Produkt anschließen. Wird die von einer Steckdose<br />
unterstützte Stromstärke überschritten, könnte ein<br />
Brand bzw. ein elektrischer Schock ausgelöst werden.<br />
• Das Netzkabel auf keinen Fall mit nassen Händen einstecken<br />
oder abziehen, da dies einen elektrischen<br />
Schock auslösen könnte.<br />
• Das Netzkabel vollständig in die Wandsteckdose<br />
drücken. Andernfalls könnte ein Brand bzw. ein elektrischer<br />
Schock ausgelöst werden.<br />
• Unbedingt darauf achten, dass das Netzkabel nicht zerkratzt,<br />
abgeschürft, gedreht, gebogen, gespannt oder<br />
beschädigt wird und keine Gegenstände darauf abgelegt<br />
werden. Wenn ein Netzkabel beschädigt ist (frei liegende<br />
Kernader, Draht gebrochen etc.), könnte ein Brand bzw.<br />
ein elektrischer Schock ausgelöst werden.<br />
Wenn eine dieser Bedingungen eintritt, das Gerät sofort<br />
AUSschalten, das Netzkabel aus der Wandsteckdose<br />
ziehen und den Kundendienst rufen.<br />
• Geräte grundsätzlich nicht über ein Verlängerungskabel<br />
anschließen. Andernfalls könnte ein Brand bzw. ein elektrischer<br />
Schock ausgelöst werden. Wenn unbedingt ein<br />
Verlängerungskabel benötigt wird, den Kundendienst zu<br />
Rate ziehen.<br />
Sicherheitshinweise 71
72<br />
• Auf keinen Fall eine Blumenvase oder einen sonstigen<br />
Behälter mit Wasser, Metallklammern oder sonstigen<br />
kleinen Metallgegenständen auf dieses Produkt stellen.<br />
Wenn Wasser oder Metallgegenstände in das Innere des<br />
Produkts gelangen, könnte ein Brand, ein elektrischer<br />
Schock oder eine Störung des Produkts ausgelöst werden.<br />
• Wenn ein Metallgegenstand, Wasser oder ein ähnlicher<br />
Fremdkörper in das Innere des Produkts gelangt, das<br />
Gerät sofort AUSschalten, das Netzkabel aus der Wandsteckdose<br />
ziehen und den Kundendienst rufen.<br />
• Wenn das Produkt ungewöhnlich heiß wird, wenn sich<br />
Rauch entwickelt oder wenn ungewöhnliche Gerüche<br />
oder Geräusche festzustellen sind, das Gerät sofort<br />
AUSschalten, das Netzkabel aus der Wandsteckdose<br />
ziehen und den Kundendienst rufen. Wird das Gerät<br />
trotzdem weiter benutzt, könnte ein Brand oder ein elektrischer<br />
Schock ausgelöst werden.<br />
• Wenn das Produkt gefallen oder das Gehäuse<br />
beschädigt ist, das Gerät sofort AUSschalten, das Netzkabel<br />
aus der Wandsteckdose ziehen und den Kundendienst<br />
rufen. Wird das Gerät trotzdem weiter benutzt,<br />
könnte ein Brand oder ein elektrischer Schock ausgelöst<br />
werden.<br />
• Tonerkassette oder Toner nicht in offene Flammen werfen.<br />
Andernfalls kann es zu Funkenflug kommen, der<br />
Verbrennungen oder sonstige Schäden verursachen<br />
kann.<br />
• Das Netzkabel unbedingt nur an eine ordnungsgemäß<br />
geerdete Steckdose anschließen.<br />
Sicherheitshinweise
ACHTUNG<br />
• In der Nähe des Produkts auf keinen Fall mit brennbaren<br />
Sprays, Flüssigkeiten oder Gasen arbeiten, da hierdurch<br />
ein Brand ausgelöst werden könnte.<br />
• Tonerkassette und Trommeleinheit außerhalb der Reichweite<br />
von Kindern aufbewahren.<br />
Durch Ablecken dieser Gegenstände bzw. Essen der<br />
Inhaltsstoffe können Gesundheitsschäden entstehen.<br />
• Unbedingt darauf achten, dass die Belüftungsschlitze<br />
dieses Produkts nicht durch Gegenstände verdeckt werden.<br />
Wenn sich im Inneren des Produkts Hitze staut,<br />
kann ein Brand oder eine Fehlfunktion ausgelöst werden.<br />
• Das Produkt auf keinen Fall in der Nähe einer Klimaanlage<br />
oder Heizung installieren und direkte Sonneneinstrahlung<br />
vermeiden. Die dadurch im Inneren des Produkts<br />
entstehenden Temperaturschwankungen können eine<br />
Fehlfunktion, einen Brand oder einen elektrischen<br />
Schock auslösen.<br />
• Am Aufstellungsort des Produkts unbedingt übermäßige<br />
Staub-, Ruß- oder Dampfeinwirkung vermeiden und das<br />
Produkt nicht in der Nähe eines Küchentischs, eines<br />
Bads oder eines Luftbefeuchters aufstellen. Das könnte<br />
einen Brand, einen elektrischen Schock oder eine<br />
Störung auslösen.<br />
• Das Produkt auf keinen Fall auf einen instabilen oder<br />
nicht absolut waagerechten Tisch oder Stuhl stellen und<br />
nicht an einem Ort installieren, an dem es übermäßigen<br />
Vibrationen und Stößen ausgesetzt ist. Es könnte kippen<br />
oder fallen und Verletzungen verursachen oder<br />
beschädigt werden.<br />
• Das Produkt nach der Installation unbedingt auf einer<br />
festen Unterlage aufstellen. Wenn das Gerät sich bewegt<br />
oder fällt, kann es Verletzungen verursachen.<br />
• Tonerkassetten und Trommeleinheiten auf keinen Fall in<br />
der Nähe von Disketten oder Uhren aufbewahren, die auf<br />
Magnetismus empfindlich reagieren. Dadurch könnten in<br />
diesen Produkte Störungen auftreten.<br />
• In der Nähe des Netzkabels auf keinen Fall Gegenstände<br />
ablegen, damit das Kabel in einem Notfall sofort aus den<br />
Anschlüssen gezogen werden kann.<br />
• Keinesfalls die elektrischen Kontakte an der Innenseite<br />
der oberen Abdeckung und unter der Kassette berühren.<br />
Andernfalls kann der Drucker durch statische Elektrizität<br />
an Ihrem Körper beschädigt werden.<br />
Sicherheitshinweise 73
74<br />
• Einige Bereiche im Inneren dieses Produkts werden sehr<br />
heiß, so dass unter Umständen Brände entstehen können.<br />
Wenn zur Beseitigung von Störungen, beispielsweise<br />
einem Papierstau, auf das Innere des Produkts<br />
zugegriffen werden muss, unbedingt darauf achten, dass<br />
die mit "Vorsicht! Heiß!" gekennzeichneten Bereiche (Fixiereinheit<br />
etc.) nicht berührt werden.<br />
• Die Wandsteckdose muss in unmittelbarer Nähe des<br />
Geräts liegen und leicht erreichbar sein, damit das Netzkabel<br />
in einem Notfall sofort aus der Steckdose gezogen<br />
werden kann.<br />
• Dieses Produkt immer an einem gut belüfteten Ort aufstellen.<br />
Wenn dieses Produkt längere Zeit in einem schlecht<br />
belüfteten Raum betrieben wird, kann dies zu<br />
Gesundheitsschäden führen. Den Raum regelmäßig lüften.<br />
• Wenn das Produkt umgesetzt werden muss, unbedingt<br />
immer zuvor das Netz- und alle sonstigen Kabel abziehen.<br />
Andernfalls könnte eines der Kabel beschädigt und<br />
ein Brand bzw. ein elektrischer Schock ausgelöst werden.<br />
• Das Produkt bei einem Transport unbedingt immer an<br />
den Stellen fassen, die im <strong>Benutzerhandbuch</strong> oder in<br />
anderen Dokumenten beschrieben sind. Wenn das Gerät<br />
fällt, kann es ernsthafte Verletzungen verursachen.<br />
Außerdem kann das Produkt beschädigt oder eine Fehlfunktion<br />
ausgelöst werden.<br />
• Das Netzkabel mehrmals pro Jahr aus der Wandsteckdose<br />
ziehen und die Bereiche zwischen den Steckerstiften<br />
reinigen. Wenn sich zwischen den Stiften übermäßig<br />
Staub ansammelt, erhöht sich die Brandgefahr.<br />
• Immer den Stecker fassen, wenn das Netzkabel aus<br />
einem der Anschlüsse gezogen wird. Wird direkt am<br />
Netzkabel gezogen, kann das Kabel beschädigt und ein<br />
Brand oder elektrischer Schock ausgelöst werden.<br />
Sicherheitshinweise
Sicheres Arbeiten mit dem Laserdrucker<br />
Hinweise zur Sicherheit des Benutzers und zur<br />
Betriebssicherheit<br />
Falscher Umgang mit dem Laserdrucker kann zu Gesundheitsschäden, elektrischen<br />
Schocks und sogar Bränden führen. Bevor Sie den Laserdrucker<br />
auspacken, sollten Sie sich im Interesse Ihrer eigenen Sicherheit und zur<br />
Gewährleistung der Betriebssicherheit des Geräts mit diesen Informationen<br />
vertraut machen.<br />
ACHTUNG<br />
Die nachstehenden Sichertshinweise unbedingt beachten:<br />
� Achten Sie unbedingt darauf, dass das Netzkabel ordnungsgemäß in die<br />
Wandsteckdose gesteckt und die Steckdose jederzeit sichtbar und leicht<br />
zugänglich ist.<br />
� Ziehen Sie das Netzkabel niemals am Kabel aus der Wandsteckdose.<br />
Das Kabel könnte beschädigt werden. Dadurch könnte ein elektrischer<br />
Schock oder ein Brand ausgelöst werden.<br />
� Ziehen Sie das Netzkabel aus der Wandsteckdose, wenn das Gerät<br />
längere Zeit nicht benutzt wird.<br />
� Ziehen Sie das Netzkabel niemals mit nassen Händen aus der Steckdose,<br />
da dadurch ein elektrischer Schock ausgelöst werden könnte.<br />
� Ziehen Sie stets das Netzkabel aus der Steckdose, bevor Sie den<br />
Drucker umsetzen. Andernfalls könnte das Kabel beschädigt werden.<br />
Dadurch könnte ein Kurzschluss oder ein Brand ausgelöst werden.<br />
� Legen Sie keine schweren Gegenstände auf das Netzkabel und spannen<br />
oder knicken Sie das Netzkabel nicht. Das Kabel könnte beschädigt werden.<br />
Dadurch könnte ein elektrischer Schock oder ein Brand ausgelöst<br />
werden.<br />
� Vergewissern Sie sich, dass der Drucker nicht auf einem Verbindungskabel<br />
zu einem anderen Gerät steht. Das Kabel könnte beschädigt werden.<br />
Dadurch könnte ein Brand oder ein elektrischer Schock ausgelöst werden.<br />
� Prüfen Sie, ob an der Wandsteckdose die benötigte Spannung anliegt.<br />
Andernfalls könnte ein Brand oder elektrischer Schock ausgelöst werden.<br />
� Wenn das Netzkabel beschädigt ist, das Gerät sofort ausschalten und<br />
das Netzkabel abziehen. Andernfalls könnte ein Brand oder ein elektrischer<br />
Schock ausgelöst werden. Benachrichtigen Sie den Kundendienst.<br />
Sicherheitshinweise 75
76<br />
� Benutzen Sie nur Verlängerungskabel, die zumindest für die maximale<br />
Nennleistung des Geräts ausgelegt sind. Andernfalls kann das Gerät<br />
überhitzen oder sogar ein Brand entstehen.<br />
� Führen Sie nur die Schritte aus, die in diesem Handbuch beschrieben<br />
sind. Bei unsachgemäßer Bedienung des Geräts kann ein Brand oder ein<br />
elektrischer Schock ausgelöst werden.<br />
� Legen Sie keine schweren Gegenstände auf das Gerät.<br />
� Öffnen Sie bei laufendem Betrieb keine der Abdeckungen des Geräts.<br />
� Schalten Sie auf keinen Fall das Gerät während des Betriebs auf keinen<br />
Fall aus.<br />
� Legen Sie keine magnetische Gegenstände in der Nähe des Geräts ab.<br />
� Arbeiten Sie in der Nähe des Geräts nichts mit brennbaren Sprays, Flüssigkeiten<br />
oder Gasen.<br />
� Entfernen Sie keine Sicherheitsvorrichtungen und nehmen Sie auch keine<br />
Änderungen an der Konstruktion des Geräts vor. Im Geräteinneren<br />
befinden sich Hochspannungsteile. Bei unsachgemäßer Bedienung des<br />
Geräts kann ein Brand oder ein elektrischer Schock ausgelöst werden.<br />
� Achten Sie darauf, dass keine Büro- und Heftklammern oder sonstige<br />
kleine Metallgegenstände durch die Öffnungen am Gehäuse in das Gerät<br />
gelangen. Dadurch könnte ein elektrischer Schock oder ein Brand ausgelöst<br />
werden. Wenn Metallgegenstände in das Gerät gelangen, das<br />
Gerät sofort ausschalten, das Netzkabel abziehen und den Kundendienst<br />
benachrichtigen.<br />
� Stellen Sie niemals Kaffeetassen, Getränke, Flaschen oder sonstige<br />
Behälter mit Flüssigkeiten auf dem Gerät ab. Wenn Flüssigkeit in das<br />
Geräteinnere gelangt, könnte ein elektrischer Schock oder ein Brand ausgelöst<br />
werden. In diesem Fall das Gerät sofort ausschalten, das Netzkabel<br />
abziehen und den Kundendienst benachrichtigen.<br />
� Wenn das Gerät ungewöhnlich heiß wird, wenn sich Rauch entwickelt<br />
oder wenn ungewöhnliche Gerüche oder Geräusche festzustellen sind,<br />
das Gerät sofort ausschalten und das Netzkabel aus der Wandsteckdose<br />
ziehen. Benachrichtigen Sie den Kundendienst.<br />
Lasersicherheit<br />
Dieser Seitendrucker arbeitet mit Laserlicht. Eine Gefahr durch Laserstrahlung<br />
besteht nicht, solange der Drucker gemäß den Anweisungen in dem vorliegenden<br />
Handbuch betrieben wird.<br />
Da die abgegebene Laserstrahlung durch Schutzgehäuse und externe<br />
Abdeckungen abgeschirmt wird, kann der Laserstrahl zu keinem Zeitpunkt<br />
während der Gerätebedienung aus dem Gerät austreten.<br />
Sicherheitshinweise
Laserstrahlung im Geräteinnern<br />
Maximale durchschnittliche Strahlungsleistung:<br />
36,903 µW an der Laseröffnung der Druckkopfeinheit.<br />
Wellenlänge: 770-800 nm.<br />
In diesem Produkt kommt eine Laserdiode der Klasse 3b mit einem nicht<br />
sichtbaren Laserstrahl zum Einsatz.<br />
Die Laserdiode und der Polygon-Scannerspiegel sind in die Druckkopfeinheit<br />
integriert.<br />
Die Druckkopfeinheit ist KEINE zu wartende Komponente.<br />
Sie darf daher unter keinen Umständen geöffnet werden.<br />
WARNUNG!<br />
Die Druckkopfeinheit ist<br />
KEINE zu wartende<br />
Komponente. Sie darf<br />
daher unter keinen<br />
Umständen geöffnet<br />
werden.<br />
Laseröffnung in der Druckkopfeinheit<br />
Sicherheitshinweise 77
78<br />
Lasersicherheit-Aufkleber<br />
Am Gehäuse des Druckers befindet sich wie in der Abbildung gezeigt ein<br />
Aufkleber mit Hinweisen zur Lasersicherheit.<br />
Für Benutzer in den Vereinigten Staaten<br />
CDRH-Bestimmungen<br />
Dieser Drucker ist als Laserprodukt der Klasse 1 nach dem Standard für<br />
Strahlungsverhalten entsprechend dem Food, Drug and Cosmetic Act (Bundesgesetz<br />
für Nahrungsmittel, Arznei- und Betäubungsmittel und Kosmetikprodukte)<br />
von 1990 zertifiziert. Die Konformität mit diesem Standard ist für<br />
alle in den USA vertriebenen Laserprodukte zwingend vorgeschrieben und<br />
dem Center for Devices and Radiological Health (CDRH) bei der Food and<br />
Drug Administration (FDA, Nahrungs- und Arzneimittelaufsicht) des Department<br />
of Health and Human Services (DHHS) der Vereinigten Staaten zu<br />
melden. Dies bedeutet, dass dieses Produkt keinerlei gefährliche Laserstrahlung<br />
abgibt.<br />
Der zuvor abgebildete Aufkleber verweist auf die Konformität mit den<br />
CDRH-Bestimmungen und muss auf allen in den Vereinigten Staaten vertriebenen<br />
Laserprodukten angebracht werden.<br />
VORSICHT<br />
Alle hier nicht beschriebenen Verfahren oder davon abweichende Vorgehensweisen<br />
können dazu führen, dass gefährliche Laserstrahlung freigesetzt<br />
wird.<br />
Dies ist ein Halbleiter-Laser. Die maximale Leistung der Laserdiode beträgt<br />
15 mW, die Wellenlänge 770–800 nm.<br />
Sicherheitshinweise
Für Benutzer in allen Ländern<br />
VORSICHT<br />
Alle hier nicht beschriebenen Verfahren oder davon abweichende Vorgehensweisen<br />
können dazu führen, dass gefährliche Laserstrahlung freigesetzt<br />
wird.<br />
Dieser Drucker ist als Laserprodukt der Klasse 1 zertifiziert. Dies bedeutet,<br />
dass dieses Gerät keinerlei gefährliche Laserstrahlung abgibt.<br />
Dies ist ein Halbleiter-Laser. Die maximale Leistung der Laserdiode beträgt<br />
15 mW, die Wellenlänge 770–800 nm.<br />
Für Benutzer in Dänemark<br />
ADVARSEL<br />
Usynlig laserstråling ved åbning, når sikkerhedsafbrydere er ude af funktion.<br />
Undgå udsættelse for stråling.<br />
Klasse 1 laser produkt der opfylder IEC60825 sikkerheds kravene.<br />
Dansk: Dette er en halvlederlaser. Laserdiodens højeste styrke er 15 mW og<br />
bølgelængden er 770-800 nm.<br />
Für Benutzer in Norwegen<br />
ADVERSEL<br />
Dersom apparatet brukes på annen måte enn spesifisert i denne bruksanvisning,<br />
kan brukeren utsettes for unsynlig laserstråling som overskrider<br />
grensen for laser klass 1.<br />
Dette en halvleder laser. Maksimal effekt till laserdiode er 15 mW og<br />
bølgelengde er 770-800 nm.<br />
Für Benutzer in Finnland, Schweden<br />
LOUKAN 1 LASERLAITE<br />
KLASS 1 LASER APPARAT<br />
VAROITUS!<br />
Laitteen käyttäminen muulla kuin tässä käyttöohjeessa mainitulla tavalla<br />
saattaa altistaa käyttäjän turvallisuusluokan 1 ylittävälle näkymättömälle<br />
lasersäteilylle.<br />
Tämä on puolijohdelaser. Laserdiodin suurin teho on 15 mW ja aallonpituus<br />
on 770 – 800 nm.<br />
Sicherheitshinweise 79
80<br />
VARNING!<br />
Om apparaten används på annat sätt än i denna bruksanvisning specificerats,<br />
kan användaren utsättas för osynlig laserstrålning, som överskrider<br />
gränsen för laserklass 1.<br />
Det här är en halvledarlaser. Den maximala effekten för laserdioden är<br />
15 mW och våglängden är 770 – 800 nm.<br />
VARO!<br />
Avattaessa ja suojalukitus ohitettaessa olet alttiina näkymättömälle<br />
lasersäteilylle. Älä katso säteeseen.<br />
VARNING!<br />
Osynlig laserstrålning när denna del är öppnad och spärren är urkopplad.<br />
Betrakta ej strålen.<br />
Ozonemission<br />
Während des Druckbetriebs wird in geringen Mengen Ozon freigesetzt. Die<br />
freigesetzte Ozonmenge ist völlig unschädlich. Dennoch sollte der Raum, in<br />
dem der Drucker installiert wird, ausreichend belüftet sein, insbesondere,<br />
wenn größere Aufträge verarbeitet werden oder der Drucker längere Zeit im<br />
Dauerbetrieb genutzt wird.<br />
Sicherheitshinweise
Index<br />
A<br />
Anzeigen 3<br />
Druckerstatus 4<br />
Fehlermeldungen 52<br />
Wartungsmeldungen 54<br />
B<br />
Bedienfeldanzeigen 3<br />
Druckerstatus 4<br />
Fehlermeldungen 52<br />
Wartungsmeldungen 54<br />
Bedruckbarer Bereich 25<br />
C<br />
CE-Kennzeichnung 68<br />
D<br />
Drucken<br />
Etiketten 30<br />
Kuverts 28<br />
Manueller Duplexdruck 34<br />
Postkarten 31<br />
Schweres Papier 32<br />
Transparentfolien 33<br />
Drucker<br />
Bestandteile 2<br />
Reinigen 48<br />
Druckertreiber 13<br />
Aufrufen 12<br />
Registerkarte "Geräteoptionen" 15<br />
Registerkarte "Papier" 14<br />
Registerkarte "Qualität" 15<br />
Registerkarte "Setup" 14<br />
Index 81
Druckmaterial<br />
Einlegen 23, 26<br />
Format 22<br />
Gewicht 22<br />
Lagern 23<br />
Papierstaus beseitigen 55<br />
Duplexdruck 34<br />
E<br />
Einlegen von Druckmaterial 23, 26<br />
F<br />
Fehlerbeseitigung 51<br />
Papierstaus beseitigen 55<br />
G<br />
Geräteoptionen (Registerkarte) 15<br />
I<br />
Installieren<br />
USB-Treiber 8, 9<br />
L<br />
Lagerung des Druckmaterials 23<br />
Laser<br />
CDRH 78<br />
Lasersicherheit 76<br />
Lasersicherheit-Aufkleber 78<br />
Laserstrahlung im Geräteinneren 77<br />
M<br />
Manueller Duplexdruck 34<br />
P<br />
Papier (Registerkarte) 14<br />
Q<br />
Qualität (Registerkarte) 15<br />
82<br />
R<br />
Registerkarten<br />
Geräteoptionen 15<br />
Papier 14<br />
Qualität 15<br />
Setup 14<br />
Reinigung<br />
Druckeräußeres 48<br />
Einzugswalze 48<br />
S<br />
Seitenränder 26<br />
Setup (Registerkarte) 14<br />
Sicherheitshinweise 70<br />
Statusanzeige<br />
Benutzen 18<br />
Öffnen 18<br />
Schließen 20<br />
T<br />
Tonerkassette<br />
Austauschen 37<br />
Trommeleinheit<br />
Austauschen 42<br />
U<br />
USB<br />
USB-Treiber 8, 9<br />
Index