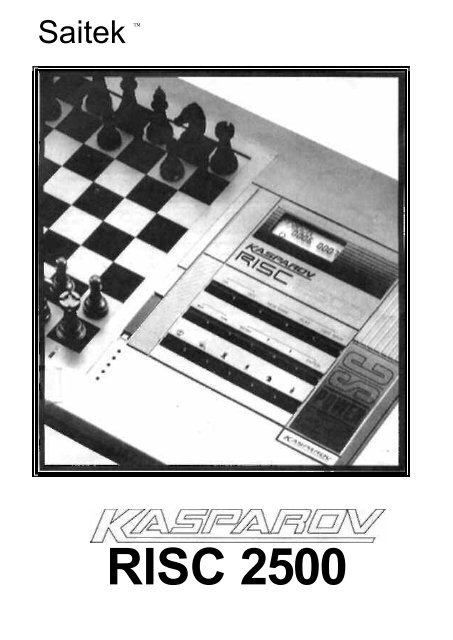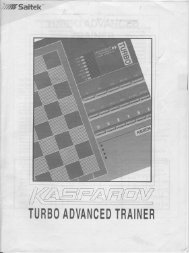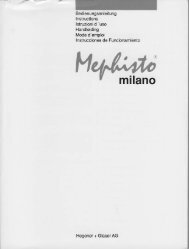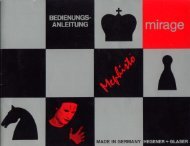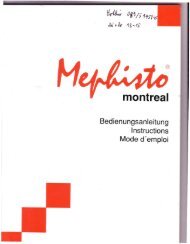Kasparov - Alain Zanchetta
Kasparov - Alain Zanchetta
Kasparov - Alain Zanchetta
Erfolgreiche ePaper selbst erstellen
Machen Sie aus Ihren PDF Publikationen ein blätterbares Flipbook mit unserer einzigartigen Google optimierten e-Paper Software.
Saitek TM<br />
RISC 2500
KURZANLEITUNG<br />
Um sofort mit einer Partie zu beginnen, ohne die komplette<br />
Bedienungsanleitung durchzuarbeiten, folgen Sie einfach den<br />
nachstehenden Schritten:<br />
Stecken Sie den Netzadapter in<br />
die Steckdose, danach in den<br />
Computer. WICHTIG: verwenden<br />
Sie ausschließlich den<br />
mitgelieferten Adapter, sonst<br />
können Schäden am Gerät<br />
entstehen.<br />
Falls Sie das Gerät zum ersten<br />
Mal einschalten, ist<br />
eine einmalige Prozedur<br />
notwendig, um den Internen<br />
Speicher zu löschen. Drücken Sie<br />
die Tasten ON und BACK<br />
gleichzeitig. Lassen Sie danach<br />
die Taste BACK gedrückt, bis in<br />
der Anzeige [RAM gelöscht]<br />
erscheint.<br />
Falls Sie das Gerät bereits<br />
benutzt haben, drücken Sie<br />
einfach auf ON.<br />
Stellen Sie die Figuren mit den<br />
weißen Steinen auf der<br />
Ihnen zugewandten Seite<br />
auf.<br />
Drücken Sie NEW GAME. In der<br />
Anzeige erscheint: [Neue? (JN)].<br />
Drücken Sie die Taste ENTER zur<br />
Bestätigung.<br />
Geben Sie Züge auf dem Brett ein,<br />
indem Sie mit der jeweiligen Figur<br />
leicht auf das Start- und<br />
anschließend auf das Zielfeld<br />
drücken.<br />
Wenn der Computer einen Zug<br />
ausführt, erscheint die Notation in<br />
der Anzeige; gleichzeitig leuchten<br />
jeweils die Linien-und die<br />
Reihendioden am Rand des<br />
Schachbretts, und zeigen<br />
mit ihrem Schnittpunkt Ausgangs- und Zielfeld der Figur an. Drücken<br />
Sie mit der Figur jeweils leicht auf das angezeigte Feld.<br />
Machen Sie Ihre nächsten Züge wie oben beschrieben. Wenn Sie den<br />
Computer ausschalten wollen, bestätigen S ie die OFF-Taste und<br />
bestätigen de Abfrage mit ENTER. Viel Vergnügen!<br />
GARRY KASPAROV<br />
WELTMEISTER<br />
Lieber Schachfreund<br />
Als man vor vier Jahrzehnten den<br />
Computer erfand, ahnte noch<br />
niemand, daß mit ihm eine der<br />
wichtigsten Entwicklungen<br />
unserer Zeit eingeleitet wurde.<br />
Heute sind Computer für<br />
jedermann zugänglich und in<br />
wenigen Jahren werden sie in<br />
kaum einem Haushalt fehlen.<br />
Die Firma Saitek hat mich<br />
gebeten. Sie mit einigen Worten<br />
in die Welt der schachspielenden<br />
Computer zu begleiten, ich bin<br />
seit 1983 mit der Firma<br />
verbunden und kann daher aus<br />
meiner persönlichen Erfahrung<br />
über ihre Produkte sprechen.<br />
Bis vor kurzem betrachtete man<br />
Schachtcomputer als einfache<br />
Spielzeuge, die niemals in der<br />
Lage sein würden, einen<br />
ernsthaften Schachspieler als<br />
Partner zu dienen. Das hat sich<br />
gründlich geändert - nicht zuletzt<br />
durch rapide Fortschritte in der<br />
Mikrocomputertechnologie und<br />
in der Progmmmierkunst Heute<br />
spielen Schachcomputer eine<br />
sehr nützliche Rolle in der<br />
Schachgemeinschaft: Sie helfen<br />
dem Anfänger, das schönste<br />
Spiel der Welt kennenzulernen<br />
und alle notwendigen<br />
Fähigkeiten zu erwerben. Mit<br />
dem Schachcomputer kann er<br />
seine Spielstärke trainieren und<br />
recht bald gutes Vereinsniveau<br />
erreichen.<br />
Saitek war auf dem Gebiet der<br />
schachspielenden Elektronik<br />
immer ein Vorreiter und<br />
zeichnet für viele der<br />
fortschrittlichsten<br />
Entwicklungen verantwortlich.<br />
Auch sind Saitek<br />
Schachcomputer die einzigen,<br />
die unter schweizer Leitung<br />
gebaut werden. Ich selbst freue<br />
mich auf eine lange und<br />
interessante Zusammenarbeit<br />
mit dieser Firma und mit den<br />
Besitzern ihrer Computer.<br />
Ich wünsche Ihnen viel Spaß mit<br />
Ihrem neuen Schachcomputer -<br />
vielleicht werden wir uns<br />
irgendwann in der Zukunft zum<br />
Wettkampf am Schachbrett<br />
treffen.
<strong>Kasparov</strong> Risc2500<br />
BEDIENUNGSANLEITUNG<br />
INHALTSVERZEICHNIS<br />
TASTATUR UND FUNKTIONEN 3.7 Stellungs-Menü<br />
a) (Pos prüfen]<br />
EINLEITUNG b) [Pos ändern]<br />
3.8 System-Menü<br />
1. DER ANFANG a) [Ton]<br />
1 Die Startprozedur b) [Drehen]<br />
2 Bereit zu spielen? Wie man Züge eingibt c) [Variante]<br />
3 Der Computer zieht d) [Uhren]<br />
4 Einen anderen Zug? BACK benutzen! e) [Figuren]<br />
5 Partie zu Ende? Jederzeit neu beginnen f) [Notation]<br />
6 Zu leicht oder zu schwer? Spielstufe g) [Zeit]<br />
ändern! h) [Sprache]<br />
i) [Abfrage]<br />
2. MEHR FUNKTIONEN 3.9 Besonderes-Menü<br />
2.1 Wer ist am Zug? a) [Demo-Spiel]<br />
2.2 Schlagen einer Figur und besondere<br />
Züge<br />
b) [RAM löschen]<br />
En Passant<br />
Rochade<br />
4. SPIELSTUFEN<br />
Spielstute einstellen<br />
Bauernumwandlung 4.1 Normale Spielstufen<br />
2.3 Illegale und falsche Züge 4.2 Turnierstufen<br />
2.4 Schach, Matt und Remis 4.3 Blitz-/Schnellschachstufen<br />
2.5 Rechenvorgang des Computers 4.4 Trainingsstufen<br />
abbrechen 4.5 Problemlösungsstufen<br />
2.6 Seitenwechsel während der Partie 4.6 Analysestufe<br />
2.7 Eröffnungsbibliothek 4.7 Spielstufen/Einstellung der<br />
2.8 Nutzung der gegnerischen Bedenkzeit<br />
2.9 Partiespeicher<br />
Schachuhren<br />
2.10 In der Anzeige verwendete Symbole<br />
5. STELLUNGSKONTROLLE UND<br />
-EINGABE<br />
3. FUNKTIONEN IM MENÜ-MODUS 5.1 Kontrolle der Stellung<br />
3.1 Wie man den Menü-Modus steuert Schnellkontrolle<br />
3.2 Beispiel zur Benutzung des Menü-Modus 5.2 Ändern und Eingeben einer Stellung<br />
3.3 Übersicht über alle Funktionen<br />
3.4 Partie-Menü 6. INFORMATIONEN ÜBER DIE PARTIE<br />
a) [Rücknahme] Wie man den Denkvorgang des Computers<br />
b) [Vorwärts] beobachten kann<br />
c) [Zugliste] 6.1 Die aktuelle Variante<br />
d) [Nachspielen] 6.2 Die beste Variante<br />
e) [Neue Partie] 6.3 Die gespielte Variante<br />
f) [Neubeginn] 6.4 Zugvorschläge des Computers<br />
3.5 Einstellung Programm-Menü<br />
a) [Modus] 7. TECHNISCHE DETAILS<br />
b) [Stärke] 7.1 Die ACL-Taste<br />
c) [Stil] 7.2 Einschalt- und Fehlermeldungen<br />
d) [Einfach] 7.3 Pflege des Gerätes<br />
e) [Hash] 7.4 Technische Daten<br />
f) [Suche]<br />
g) [Theorie] FEHLERSUCHE<br />
3.6 Spielstufen-Menü SCHACHREGELN<br />
a) [Spielstufen] SAITEK SERVICE STATIONEN<br />
b) [Stelle Uhr]
TASTATUR UND FUNKTIONEN<br />
1. SENSOR-SCHACHBRETT:Jedes Feld besitzt einen Sensor, welcher<br />
Figurenbewegung erkennt<br />
2. FIGURENFACH: Befindet sich auf der Rückseite des Gerätes.<br />
3. ANSCHLUß NETZADAPTER<br />
4. LCD-Anzeigefenster:wird für die Zuganzeige und zur Ausgabe von<br />
Informationen während der Partie sowie für Menüauswahl.<br />
Stellungskontrolle und -eingabe. Wahl der Spielstufe und andere<br />
Informationen verwendet.<br />
5. TASTATUR<br />
a. ON: Einschalten des Computers. Falls sich eine Partie im<br />
Speicher befindet, wird [Partie x Züge] angezeigt, wobei [x] die<br />
Anzahl der Züge ist. Sie können diese Partie fortsetzen oder<br />
NEW GAME drücken und eine neue Partie beginnen.<br />
b. OFF: Ausschalten des Computers. Die aktuelle Partie bleibt nach<br />
dem Ausschalten im Speicher.<br />
c. NEW GAME:Drücken Sie die Taste einmal, beginnen Sie eine<br />
neue Partie unter Beibehaltung der Einstellungen; drücken Sie<br />
zweimal, werden die werksseitigen Grundeinstellungen verwendet.<br />
Wird auch zum Leeren des Brettes im Eingabe-<br />
Modus benutzt.<br />
d. PLAY:Drücken Sie diese Taste, werden die Seiten gewechselt.<br />
Wird die Taste gedrückt, wenn der Computer am Zug ist, wird der<br />
Denkvorgang abgebrochen und er zieht sofort. Im Eingabe-<br />
Modus wird über diese Taste bestimmt, wer in einer<br />
eingegeben Stellung am Zug ist.<br />
e. BACK:Nach Drücken dieser Taste werden der letzte Zug bzw.<br />
DIE letzten Züge zurückgenommen. Im Menü-Modus bewirkt die<br />
Taste den Abbruch und die Rückkehr zur vorigen Auswahl, wenn<br />
gerade eine Einstellung verändert wird. Mit dieser Taste gelangt<br />
man auch in die nächsthöhere Menüebene.<br />
f. PFEIL-NACH-RECHTS BZW.-LINKS:Falls die aktuelle Zeit in<br />
der Anzeige mehr als 12 Zeichen umfasst, drücken Sie diese Tasten, um den<br />
restlichen<br />
Teil zu sehen. Ein kleiner Pfeil in der Anzeige zeigt an, ob mehr Text verfügbar ist<br />
als die<br />
Anzeige auf einmal darstellen kann.<br />
g. MENU:Nach Drücken dieser Taste gelangen Sie in den Menü-<br />
Modus. Nochmaliges Drücken kehrt zur Partie zurück im Menü-<br />
Modus wird nach Druck auf MENU die aktuelle Funktion<br />
abgebrochen.<br />
h. PFEIL-NACH-OBEN BZW.-UNTEN:Wechselt zwischen<br />
Uhrenanzeige und Variantenanzeige (ebenfalls möglich durch die<br />
[Variante=]-Option im System-Menü). Im Menü-Modus werden<br />
nach Druck auf diese Taste die einzelnen Optionen eines Menüs<br />
angezeigt. Im Eingabe-Modus dient die Taste zur Kontrolle der<br />
aktuellen Stellung.<br />
I. ENTER:Dient zur Bestätigung von Eingaben. Bei aktiver<br />
Variantenanzeige wechselt diese Taste zwischen der momentan aktuellen und<br />
der<br />
besten Variante; bei aktiver Uhrenanzeige wechselt diese Taste zwischen den<br />
beiden Darstellungsarten der Bedenkzeit (ebenfalls möglich durch die [Zeit=]-<br />
Option<br />
im System-Menü). IM MENÜ-MODUS bewirkt diese Taste den Sprung in ein<br />
Untermenü sowie die Änderung einer Einstellung.<br />
j. FIGURENSYMBOLE:Diese Tasten werden während der<br />
Stellungskontrolle und -eingabe sowie bei Bauernumwandlung benötigt.<br />
6. LCD-KONTRASTREGLER:Hiermit stellen Sie den Kontrast der<br />
LCD-ANZEIGE EIN.<br />
7. ACL-TASTE:Befindet sich auf der Rückseite des Gerätes und beseitigt eventuelle<br />
statische Aufladungen.<br />
8. LEUCHTDIODEN:Sie zeigen (evtl. zurückgenommene Züge sowie die Position von<br />
Figuren an.
EINLEITUNG<br />
Wir beglückwünschen Sie zum Kauf des <strong>Kasparov</strong><br />
RISC 2500! Dieses extrem leistungsfähige, auf RISC-<br />
Technologie basierende Gerät repräsentiert einen<br />
bemerkenswerten Technologiedurchbruch auf dem<br />
Schachcomputermarkt und eröffnet eine große Vielfalt an<br />
speziellen Funktionen. Es handelt sich um einen der<br />
elegantesten und stärksten Schachcomputer, der ein<br />
ernstzunehmender Gegner auch für die besten Spieler sein<br />
wird. RISC 2500 ist leicht zu bedienen, alle Züge werden<br />
durch das eingebaute Sensorbrett registriert. Sicher ist es<br />
der beste Computer, dem Sie je gegenüber saßen! Spielen<br />
Sie mit ihm und lernen Sie von ihm - viel Spaß!<br />
Besondere Ausstattungsmerkmale<br />
32-bit-RISC-Prozessor mit 128 kB besonders<br />
schnellen RAM-Bausteinen, erweiterbar auf 2 MB<br />
Neueste hash-table-Technologie<br />
ein ungewöhnlicher, fast menschlicher Spielstil führt<br />
zu attraktivem und aggressivem Spiel, im Gegensatz<br />
zur "safety-first" Mentalität anderer Schachcomputer<br />
ausgewogene Suchmethoden finden Mattvarianten<br />
mit erstaunlicher Geschwindigkeit<br />
große Eröffnungsbibliothek kennt Varianten<br />
beim Namen<br />
eingebautes Sensorbrett ermöglicht eine<br />
einfache Zugeingabe<br />
Anzeige für Bedenkzeiten. Stellungsbewertung,<br />
Suchtiefe, Variation und mehr (wahlweise in<br />
Englisch, Deutsch, Französisch oder Holländisch)<br />
einzigartige Menüführung<br />
einstellbare Spielstile, Spielstärke und Suchoptionen<br />
Sechs Kategorien von Spielstufen: Blitz- Turnier-,<br />
Trainings-, Problemlösungs-, Analyse- und normale<br />
Stufen<br />
Schachuhren mit "Countdown-Funktion<br />
Nutzung der gegnerischen Bedenkzeit<br />
ermöglicht stärkeres Spiel<br />
Eingabe und Kontrolle von Stellungen und<br />
Schachproblemen<br />
Zugzurücknahme und Nachspielen der kompletten<br />
Partie<br />
Computer als Schiedsrichter und Zeitmesser beim<br />
Spiel gegen menschliche Spieler<br />
1. DER ANFANG<br />
1 Die Startprozedur<br />
WICHTIG: BENUTZEN SIE BITTE NUR DEN<br />
MITGELIEFERTEN NETZADAPTER. DER<br />
GEBRAUCH EINES ANDEREN ADAPTERS<br />
KANN ZU SCHÄDEN AM GERÄT SOWIE<br />
ZUM ERLÖSCHEN DES<br />
GARANTIEANSPRUCHS FÜHREN.<br />
Stecken Sie den Netzadapter in die Steckdose, danach<br />
in den Computer.<br />
Vor der ersten Benutzung Ihres neuen <strong>Kasparov</strong> RISC 2500<br />
Schachcomputer muß der Speicher gelöscht werden. Diese<br />
spezielle Prozedur bringt den Computer in seinen Grundzustand<br />
und löscht den Speicher (RAM). Um dies durchzuführen, drücken<br />
Sie gleichzeitig ON und BACK. Lassen Sie BACK gedrückt, bis Sie<br />
eine Serie von Tönen hören und in der Anzeige [RAM gelöscht]<br />
erscheint. Danach ist das Gerät spielbereit.<br />
Sollte der Computer einmal nicht mehr einwandfrei<br />
reagieren (der Grund können statische Aufladungen<br />
sein), drücken Sie mit einem spitzen Gegenstand<br />
mindestens eine Sekunde die ACL-Taste auf der Unterseite<br />
des Gerätes.<br />
Die oben beschriebene Prozedur ist nur einmal notwendig.<br />
Danach drücken Sie einfach auf ON, um den Computer<br />
einzuschalten.<br />
Anmerkung: Wenn Sie den Computer einschalten und eine<br />
Partie ist gespeichert, erscheint [Partie x Züge] in der Anzeige,<br />
wobei [x] die Anzahl der Züge ist. Sie können diese Partie<br />
fortsetzen oder mit NEW GAME eine neue Partie beginnen. Andere<br />
Einschaltmeldungen werden in Abschnitt 7.2 behandelt.<br />
2 Sind Sie bereit zu spielen? Wie man Züge eingibt<br />
Um nach dem Einschalten eine Partie gegen den<br />
Computer zu beginnen, führen Sie die nachfolgenden Schritte<br />
durch:<br />
a. Drücken Sie NEW GAME. Das Gerät verlangt eine<br />
Bestätigung und zeigt an [Neue? (JN)]. Da der<br />
Cursor bereits auf [J] für [Ja] steht, drücken Sie<br />
einfach ENTER.<br />
b. Stellen Sie die Figuren in ihrer Grundstellung auf.<br />
c. Zur Zugausführung, drücken Sie die Figur, die Sie<br />
ziehen möchten, leicht auf ihrem Feld an, bis Sie<br />
einen Ton hören. Der Zug ist registriert, das Feld<br />
wird am Rand des Schachbretts mit den<br />
Leuchtdioden angezeigt.<br />
d. Drücken Sie wieder leicht mit der Figur auf das<br />
Zielfeld. Ein zweiter Ton beendet die Zugeingabe.<br />
Anmerkung: Zu Beginn der Partie wird der Computer in der<br />
Regel sofort antworten, da er Züge aus seiner Eröffnungsbibliothek<br />
spielt (Genaueres siehe Abschnitt 2.7).<br />
3 Der Computer zieht Wenn der Computer zieht, erscheint der Zug<br />
in der Anzeige und wird von einem zweifachen Ton begleitet.<br />
Darüber hinaus wird das Feld der Figur, welche er ziehen möchte,<br />
mir zwei Leuchtdioden für die horizontale Reihe und die<br />
senkrechte Linie markiert. Drücken Sie die Figur leicht auf das<br />
markierte Feld an. bis Sie einen Ton hören. Danach wird das Feld,<br />
auf welches er die Figur ziehen möchte, entsprechend angezeigt.<br />
Drücken Sie mit der Figur wiederum leicht auf das Feld, um den<br />
Zug abzuschließen.<br />
Display zeigt Züge, Nummer, Zeitverbrauch und Farbe der am<br />
Zug befindlichen Partie an.<br />
In dieser Stellung möchte der Computer seinen Bauern auf E7<br />
bewegen. Bitte drücken Sie den E7-Bauem auf seinem Feld<br />
an.
Die Randdioden und das Anzeigefenster weisen darauf hin, daß<br />
der Bauer von E7 auf das Feld E5 ziehen soll. Drücken Sie den<br />
Bauern auf diesem Feld an, um den Computerzug<br />
abzuschließen.<br />
4 Möchten Sie einen anderen Zug ausführen? BACK<br />
benutzen!<br />
Sie können jederzeit während der Partie, wie nachfolgend<br />
beschrieben, einen oder mehrere Züge zurücknehmen.<br />
a. Um einen Zug zurückzunehmen, drücken Sie BACK.<br />
In der Anzeige erscheint [Zurück], gefolgt von dem<br />
Zug, der zurückgenommen werden soll. z.B. [Zurück<br />
E7-E5]; außerdem wird das Zielfeld durch die<br />
Leuchtdioden angezeigt.<br />
b. Drücken Sie die Figur auf dieses Feld. Anschließend<br />
wird das Startfeld des Zuges angezeigt.<br />
c. Drücken Sie die Figur auch auf dieses Feld, um zu<br />
bestätigen. Sie können den obigen Vorgang<br />
wiederholen, um mehrere Züge zurückzunehmen.<br />
Sie haben ebenfalls die Möglichkeit, im Menü-Modus Züge<br />
zurückzunehmen, wie in Abschnitt 3.4 beschrieben. Sie können<br />
beliebig viele Züge zurücknehmen, sogar bis zum Beginn einer<br />
Partie. Falls Sie BACK gedrückt haben, und doch keinen Zug<br />
zurücknehmen wollen, drücken Sie die Taste einfach noch einmal<br />
(solange Sie noch keine Figur bewegt haben).<br />
Anmerkung: War der zurückzunehmende Zug ein Schlagzug,<br />
welches im Display durch ein [x] zwischen Ausgangs- und Zielfeld<br />
angezeigt wird, so erscheint in der Anzeige [Stellen] (zusammen mit<br />
der Figur, die geschlagen wurde), um Sie an das Einsetzen der<br />
geschlagenen Figur zu erinnern.<br />
5 Partie zu Ende? Jederzeit neu beginnen Wenn Sie eine neue<br />
Partie beginnen oder die aktuelle Partie abbrechen möchten,<br />
drücken Sie NEW GAME. In der Anzeige erscheint darauf: [Neue?<br />
(JN)]. Drücken Sie ENTER, um zu bestätigen, und stellen Sie die<br />
Figuren neu auf. Nun können Sie eine neue Partie mit allen<br />
aktuellen Einstellungen beginnen.<br />
Wenn Sie gleichzeitig alte Einstellungen auf ihren<br />
Grundzustand bringen wollen, drücken Sie zweimal NEW GAME. Es<br />
erscheint: [Start? (JN)]. Drücken Sie wiederum ENTER zur<br />
Bestätigung. Mehr über die Grundeinstellungen in Abschnitt 3.4,<br />
6 Zu leicht oder zu schwer? Spielstufe ändern Beim Einschalten des<br />
Computers ist eine normale Spielstufe mit einer durchschnittlichen<br />
Bedenkzeit von 10 Sekunden pro Zug eingestellt. Natürlich können<br />
Sie jede andere der in Abschnitt 4 beschriebenen Stufen einstellen.<br />
2. MEHR FUNKTIONEN<br />
2.1 Wer ist am Zug?<br />
Durch ein kleines Kreissymbol am unteren Rand der<br />
Anzeige wird dargestellt, wer am Zug ist. Wenn Schwarz<br />
zieht, wird ein schwarzer Kreis angezeigt bei Weiß am Zug<br />
ein heller Kreis.<br />
Ist der Computer am Zug, wird dies zusätzlich durch<br />
Blinken des Kreissymbols angezeigt, außerdem ist<br />
[Rechne...] im Display sichtbar, so daß man mit einem<br />
Blick feststellen kann, wer am Zug ist.<br />
2.2 Schlagen einer Figur und besondere Züge<br />
Um eine Figur zu schlagen, gehen Sie<br />
folgendermaßen vor: drücken Sie die Figur, die Sie ziehen<br />
möchten, auf Ihrem Ausgangsfeld an, danach nehmen<br />
Sie die zu schlagende Figur vom Brett und drücken mit<br />
der schlagenden Figur auf das nun leere Feld. Schlagzüge<br />
werden durch ein [x] in der Anzeige gekennzeichnet, z.B.<br />
[g6xh5].<br />
En Passant<br />
Beim Schlagen en passant gehen Sie wie oben vor,<br />
doch bevor Sie den zu schlagenden Bauern vom Brett<br />
nehmen, müssen Sie Ihn leicht auf sein Feld drücken.<br />
Rochade<br />
Der Computer erkennt automatisch die Rochade,<br />
nachdem der Königszug ausgeführt wird. Das Gerät zeigt<br />
danach mit den Leuchtdioden den dazugehörigen<br />
Turmzug an. Die kleine Rochade wird in der Anzeige<br />
durch [0-0]. die große Rochade durch [0-0-0] dargestellt.<br />
Bauernumwandlung<br />
Wenn Sie einen Bauern umwandeln möchten,<br />
führen Sie zuerst wie gewohnt Ihren Zug aus. Nachdem<br />
Sie auf das Zielfeld gedruckt haben, erscheint in der<br />
Anzeige [Umwandeln in?]. Drücken Sie nun die<br />
entsprechende Figurentaste auf der Tastatur.<br />
Bauernumwandlungen werden z.B. durch [d7-d8D]<br />
dargestellt (der Bauer auf d7 wird auf d8 in eine Dame<br />
umgewandelt).<br />
Falls der Computer einen Bauern umwandelt,<br />
vergessen Sie bitte nicht, die Figur entsprechend<br />
einzusetzen!<br />
2.3. Illegale und falsche Züge<br />
RISC 2500 akzeptiert keine illegalen Züge. Wenn<br />
Sie einen solchen versuchen sollten, ertönt ein Signal und<br />
Sie werden auf Ihren Fehler aufmerksam gemacht, z.B.<br />
[Illegal e2f2]. Entweder Sie ziehen die Figur auf ein<br />
anderes Feld, oder Sie drücken die Figur wieder auf ihr<br />
Startfeld und machen einen anderen Zug.<br />
Wenn Sie sich für einen Zug entscheiden, aber<br />
bereits ein anderes Startfeld betätigt haben, drucken Sie<br />
einfach ein zweites Mal auf dieses Feld, um die Eingabe<br />
abzubrechen. Wenn Sie den Zug bereits komplett<br />
eingegeben haben, müssen Sie ihn zurücknehmen.<br />
2.4 Schach, Matt und Remis<br />
Wenn sich ein König im Schach befindet, wird dies<br />
durch das entsprechende Symbol in der Anzeige<br />
dargestellt (siehe Abschnitt 2.10).<br />
Erkennt der Computer ein forciertes Matt gegen
seinen Gegner, erscheint dies ebenfalls in der Anzeige, z.B. [M02]<br />
für ein Matt in 2 Zügen.<br />
Wird eine Partie mit Schachmatt beendet, erscheint in der<br />
Anzeige der mattsetzende Zug zusammen mit dem Symbol für<br />
Schachmatt (siehe Abschnitt 2.10). Nach Ausführung des Zuges<br />
wird [Schachmatt] angezeigt.<br />
Falls der Computer seine Position als hoffnungslos<br />
betrachtet, gibt er mit [Ich gebe auf] zu verstehen, daß Sie<br />
gewonnen haben.<br />
RISC 2500 erkennt Pattstellungen, Remis nach der 50-Züge-<br />
Regel, aufgrund unzureichenden Materials und durch dreimalige<br />
Stellungswiederholung. Beim Auftreten eines solchen Falles, wird<br />
dies in der Anzeige entsprechend mitgeteilt, z.B. [Remis 3x Pos<br />
wiederholt], [Remis Matrl.] usw.<br />
2.5 Denkvorgang des Computers abbrechen<br />
Um den Rechenvorgang des Computers zu unterbrechen,<br />
drücken Sie die Taste PLAY, welches den Computer veranlasst,<br />
den bis dahin besten gefundenen Zug auszuspielen. Dies ist bei<br />
hohen Spielstufen und insbesondere auf Analysestufe nützlich, auf<br />
der der Computer so lange nachdenkt, bis Sie ihn auf diese Weise<br />
unterbrechen.<br />
Anmerkung: Auf den Problemlösungsstufen bewirkt das<br />
Drucken von PLAY nicht, daß der Computer einen Zug ausführt,<br />
sondern daß der Denkvorgang mit der Anzeige von [Kein Matt]<br />
abgebrochen wird, d.h. daß bis dahin kein Matt gefunden wurde.<br />
2.6 Seitenwechsel während der Partie<br />
Wenn Sie am Zuge sind, können Sie durch Drücken von PLAY<br />
den Computer dazu veranlassen, an Ihrer Stelle weiterzuspielen;<br />
danach führen Sie die Steine, die der Computer vorher hatte.<br />
Einen solchen Seitenwechsel können Sie beliebig oft durchführen.<br />
2.7 Eröffnungsbibliothek<br />
Zu Beginn einer Partie wird der Computer in der Regel sofort<br />
antworten, da er Züge aus seiner gespeicherten<br />
Eröffnungsbibliothek spielt. Diese Bibliothek beinhaltet viele<br />
Eröffnungen aus Großmeisterpartien. Falls die aktuelle Stellung<br />
auf dem Brett in der Bibliothek gespeichert ist, wird der Computer,<br />
anstatt über die Stellung nachzudenken, einen zu der Stellung<br />
gespeicherten Zug ausführen. Wenn der Computer sich in seiner<br />
Bibliothek befindet, wird entweder [Theorie] angezeigt, oder sogar<br />
die Bezeichnung der gerade gespielten Variante. z.B., [Slav], [Ruy<br />
Lopez], [Dutch Variation], [Queen's Gambit), (Steinitz Variation]<br />
usw. Diese einzigartige Funktion gibt dem weniger erfahrenen<br />
Spieler die Möglichkeit, verschiedene Varianten durchzuspielen<br />
und gleichzeitig mit ihrem Namen kennenzulernen (nur in<br />
Englisch). Wie Sie sehen werden, erkennt der Computer sogar<br />
Zugumstellungen.<br />
Sie können zwischen mehreren Bibliotheken wählen<br />
oder die Eröffnungserkennung auf Wunsch ausschalten<br />
(siehe Abschnitt 3.5).<br />
2.8 Nutzung der gegnerischen Bedenkzeit<br />
Während Sie spielen, werden Sie feststellen, daß der<br />
Computer manchmal unmittelbar auf Ihren Zug antwortet, sogar<br />
in komplizierten Stellungen auf hoher Spielstufe. Das liegt daran,<br />
daß er Ihre Bedenkzeit<br />
nutzt, d.h. während Sie Ihren nächsten Zug überlegen, versucht er,<br />
diesen ebenfalls zu finden und mögliche Antworten hierauf zu<br />
haben. Falls Sie dann einen vom Computer erwarteten Zug<br />
spielen, besteht kein Grund, weiter nachzudenken: die Antwort<br />
kommt sofort.<br />
Anmerkung: Um diese Funktion auszuschalten, wählen Sie<br />
[Einfach=Ein] aus dem Einstellung Programm-Menü, (siehe<br />
Abschnitt 3.5).<br />
2.9 Partiespeicher<br />
Sie können eine Partie jederzeit durch Drücken der Taste<br />
OFF unterbrechen. Der Computer "merkt" sich die aktuelle Partie,<br />
bis Sie das Gerät wieder einschalten.<br />
Wenn sich beim Einschalten dos Computers eine Partie im<br />
Speicher befindet, erscheint in der Anzeige [Partie x Züge], wobei<br />
[x] die Anzahl der Züge bedeutet. Sie können diese Partie<br />
fortsetzen oder mittels NEW GAME eine neue Partie beginnen.<br />
2.10 Benutzte Symbole in der Anzeige<br />
EINIGE NÜTZLICHE HINWEISE BEI MÖGLICHERWEISE<br />
AUFTAUCHENDEN PROBLEMEN<br />
Sind Sie wirklich am Zug? Überprüfen Sie, welches<br />
Symbol (Kreis) in der Anzeige sichtbar ist. Wenn es blinkt,<br />
ist der RISC 2500 am Zug und rechnet momentan.<br />
Haben Sie den letzten Computerzug wirklich korrekt<br />
ausgeführt? Falls ein doppelter Kontrollton hörbar war<br />
und der Computerzug im Display sichtbar ist. so drücken<br />
Sie auf das mit den Dioden gekennzeichnete Feld, um<br />
den Computerzug abzuschließen.<br />
Ertönte ein Kontrollton und ist [Illegal] In der Anzeige<br />
sichtbar? Sie versuchen, einen nicht regelgerechten Zug<br />
einzugeben. Entweder stellen Sie die Figur auf ein<br />
anderes Zielfeld oder drücken erneut auf das<br />
Ausgangsfeld, um
diesen Zug zu löschen und mit einer anderen Figur zu<br />
ziehen. Sie können darauf vertrauen, daß der RISC 2500<br />
alle Regeln beherrscht und einen irregulären Zug nicht<br />
zulässt.<br />
Ist die Stellung auf dem Brett wirklich korrekt?<br />
Wurden Figuren umgeworfen? Überprüfen Sie die<br />
aktuelle Stellung. Einzelheiten finden Sie In<br />
Abschnitt 5.1<br />
Steht Ihr König im Schach? Falls Ihr König im Schach<br />
steht, müssen Sie dieses Schach abwenden; ein anderer<br />
Zug ist nicht zulässig.<br />
Weigert sich der Computer zu ziehen? Möglicherweise<br />
haben Sie [Modus=2 Spieler] eingestellt, so daß der<br />
Computer nicht automatisch antwortet (vergl. Abschnitt<br />
3.5). Andern Sie diese Einstellung auf [Modus= Normal],<br />
d.h. Spieler gegen Computer.<br />
3. FUNKTIONEN IM MENÜ-MODUS<br />
RISC 2500 besitzt einige einzigartige Funktionen, welche für<br />
spannende Spiele sorgen. Sie können diese Funktionen über den<br />
Menü-Modus anwählen, ein vielseitiges System, um bestimmte<br />
Einstellungen zu ändern bzw. Funktionen zu nutzen. Die Benutzung<br />
des Menü-Modus gestaltet sich intuitiv; binnen kurzer Zeit werden<br />
Sie die Grundprinzipien vorstehen.<br />
WICHTIG: Führen Sie einen Zug auf dem<br />
Schachbrett (entweder ein Normalzug oder eine<br />
Zugrücknahme) immer vollständig aus, bevor Sie<br />
etwas neues beginnen. Einige Tasten und<br />
Menüoptionen können nur nach Vollendung Ihres<br />
Zuges gewählt werden.<br />
3.1 Wie man den Menü-Modus steuert<br />
Die folgenden Tasten werden zur Steuerung des Menü-Modus<br />
benutzt. Obwohl hier all ihre Funktionen erläutert sind, gilt auch<br />
hier: Probieren geht über Studieren (siehe Beispiel in Abschnitt 3.2)<br />
Benutzte Tasten im Menü-Modus<br />
MENU: Schaltet in den Menü-Modus. Nochmaliges<br />
Drücken verlässt den Menü-Modus jederzeit und kehrt<br />
zum Spiel zurück. Im Menü-Modus bricht MENU ebenfalls<br />
die aktuelle Auswahl ab.<br />
PFEIL-NACH-UNTEN BZW.-OBEN: Zeigen die zu einem<br />
Menü gehörigen Untermenüs an.<br />
PFEIL-NACH-LINKS BZW.-RECHTS: Scrollt zum rechten<br />
oder linken Rand der Anzeige, falls der angezeigte Text<br />
länger als 12 Zeichen ist.<br />
ENTER: Springt in ein angezeigtes Untermenü bzw. ändert<br />
eine Einstellung.<br />
BACK: Wenn gerade eine Einstellung verändert wird, bricht<br />
diese Taste ab und stellt den ursprünglichen Zustand<br />
wieder her. Ansonsten gelangt man nach Druck auf BACK<br />
eine Menüebene höher.<br />
3.2 Beispiel zur Benutzung des Menü-Modus<br />
In diesem Beispiel werden Sie die Eröffnungsbibliothek<br />
abschalten, indem Sie die [Theorie]-<br />
Option auf AUS setzen. Dabei wird vorausgesetzt, daß die<br />
Eröffnungsbibliothek eingeschaltet ist.<br />
a. Drücken Sie MENU, um den Menümodus zu<br />
aktivieren. In der obersten Zeile der Anzeige steht<br />
[Partie]<br />
Anmerkung: Das Zeichen vor [Partie] zeigt an. daß es sich um<br />
den ersten Menüpunkt des aktuellen Menüs handelt (s. Abbildung auf<br />
der nächsten Seite). Andere Zeichen deuten an, daß es sich um den<br />
letzten bzw. einen mittleren Menüpunkt handelt. Diese Zeichen<br />
werden nachfolgend nicht dargestellt.<br />
b. Drücken Sie die PFEIL-NACH-UNTEN-Taste, um zur<br />
Einstellung Programm-Menü zu gelangen. Die<br />
PFEIL-NACH-OBEN- und PFEIL-NACH-UNTEN-<br />
Tasten werden zur Einsicht in die anderen<br />
Menüfunktionen betätigt.<br />
c. Drücken Sie ENTER, um das Menü zu öffnen. Der<br />
erste Menüpunkt des Einstellung Programm-Menü ist<br />
nun sichtbar.<br />
d. Drücken Sie sechsmal die PFEIL-NACH-UNTEN-<br />
Taste, bis [Theorie=Zufall] erscheint. Mit PFEIL<br />
RECHTS können Sie sich den restlichen Text<br />
anzeigen lassen.<br />
e. Nach Drücken von ENTER wird die Einstellung<br />
geändert. Das erste Zeichen ([=]) beginnt zu blinken<br />
und die momentane Einstellung ([Zufall]) wird<br />
angezeigt. Das Blinken [=] bedeutet, daß eine<br />
Änderung der Einstellung möglich ist. Nun können<br />
Sie mit der PFEIL-NACH-UNTEN-Taste die<br />
Einstellung ändern.<br />
f. Drücken Sie zweimal die PFEIL-NACH-UNTEN-<br />
Taste, und die Anzeige wechselt zu [Aus].<br />
Anmerkung: Wenn Sie es sich anders überlegt<br />
haben, können Sie hier mit der Taste BACK den<br />
ursprünglichen Zustand wiederherstellen und den<br />
Menüpunkt verlassen.<br />
g. Drücken Sie ENTER, um die Einstellung zu<br />
bestätigen. In der Anzeige steht [Theorie=Aus].<br />
h. Nach Druck auf MENU verlassen Sie den Menü-<br />
Modus (Vielleicht möchten Sie nun wieder in den<br />
Menü-Modus zurück, um die Bibliothek wieder<br />
einzuschalten!) Anmerkung: Anstatt den Menü-<br />
Modus wieder zu verlassen, hätten sie mit der<br />
PFEIL-NACH-OBEN- bzw. PFEIL-NACH-UNTEN-<br />
Taste andere Einstellungen im Menü Einstellung-<br />
Programm anwählen können, oder mit BACK zum<br />
Hauptmenü zurückkehren können.<br />
Das obige Beispiel soll als Anleitung für die Änderung einer<br />
Einstellung dienen. Ändern Sie so viele Einstellungen, wie Sie<br />
möchten; experimentieren Sie ruhig ein wenig! Drücken Sie MENU,<br />
nachdem Sie gewählt haben.
3.3 Übersicht über alle Funktionen<br />
Es folgt eine Liste mit allen Einstellungen aus jedem Menü. Sämtliche<br />
Einstellungen werden später detailliert beschrieben.<br />
PARTIE<br />
[Rücknahme] ....Zug/Züge zurücknehmen<br />
[Vorwärts] ................... Zug/Züge nachspielen<br />
[Zugliste]..................... aktuelle Partie bis zu einem<br />
bestimmten Zug auflisten<br />
[Nachspielen] ...Partie komplett nachspielen<br />
[Neue Partie]............... neue Partie beginnen (Einstellungen<br />
beibehalten)<br />
[Neubeginn]................ neue Partie beginnen<br />
(Voreinstellungen verwenden)<br />
EINSTELLUNGEN PROGRAMM<br />
[Modus] .......................Spielerwahl (Mensch/Computer)<br />
[Stärke]........................Spielstärke einstellen<br />
[Stil].............................Spielstil einstellen<br />
[Einfach] ......................Nutzung der gegnerischen Bedenkzeit<br />
ein/aus<br />
[Hash]..........................Hash-Tables einschalten<br />
[Suche]........................Auswahl Brute Force- bzw. selektive<br />
Suche<br />
[Theorie] ......................Eröffnungsbibliothek ein -/ausschalten<br />
SPIELSTUFE<br />
[Spielstufe]...................Spielstufe einstellen<br />
[Stelle Uhren]...Bedenkzeiten einstellen<br />
STELLUNG<br />
[Pos prüfen].................Stellungskontrolle<br />
[Pos ändern] ................Stellung ändern/eingeben<br />
SYSTEM<br />
[Ton]............................Lautstärke einstellen<br />
[Drehen] ......................Brett drehen<br />
[Variante].....................Denkvorgang des Computers<br />
beobachten<br />
[Uhren].........................Bedenkzeiten anzeigen<br />
[Figuren] ......................Buchstaben- oder Figurennotation<br />
[Notation].....................Anwahl der kurzen oder<br />
algebraischen Notation<br />
[Zeit]............................beide Bedenkzeiten anzeigen (Zug-<br />
und Gesamtzeit)<br />
[Sprache].....................Sprache wählen (Englisch, Deutsch.<br />
Französisch, Holländisch)<br />
[Abfrage] .....................Bestätigungsabfrage ein-/ausschalten<br />
BESONDERES<br />
[Demo-Spiel]................Computer spielt gegen sich selbst<br />
[RAM löschen] ..Speicher löschen und<br />
Grundeinstellungen setzen<br />
3.4 Partie Menü<br />
Die Einstellungen in diesem Menü werden dazu benutzt, um sich in der<br />
Partie vor und zurück zu<br />
bewegen oder um eine neue Partie zu beginnen.<br />
a. [Rücknahme]<br />
Dient zur Rücknahme eines oder mehrerer Züge. Die Zugrücknahme<br />
Option ermöglicht es Ihnen, eine Reihe von Zügen schnell<br />
zurückzunehmen. Jeder Zug erscheint in der Anzeige und wird auf dem<br />
Sensorbrett durch die Leuchtdioden angezeigt. Drücken Sie auf das<br />
jeweils angezeigte Feld; der Computer wird Sie bei der Zugrücknahme<br />
unterstützen. Sie können auf diese Weise bis an den Anfang der Partie<br />
gelangen oder mit einer der Tasten BACK oder MENU jederzeit diesen<br />
Menüpunkt verlassen. Wenn Sie Züge zurücknehmen, bleibt die<br />
komplette Partie selbstverständlich im Speicher erhalten. Sie haben auch<br />
die Möglichkeit, mit der [Vorwärts]-Option die ganze Partie bis zum Ende<br />
nachzuspielen. Dies ist eine gute Möglichkeit, Ihre eigenen Partien zu<br />
studieren! Anmerkung: Sie können auch Züge zurücknehmen, ohne den<br />
Menümodus zu aktivieren, indem Sie, wie in Abschnitt 1 beschrieben, die<br />
Taste BACK benutzen.<br />
b. [Vorwärts]<br />
Hiermit können Sie Züge, die sie zurückgenommen haben, wieder<br />
nachspielen. Wenn Sie [Vorwärts] gewählt haben, erscheint jeder Zug in<br />
der Anzeige sowie auf dem Sensorbrett. Auf diese Weise können Sie die<br />
Partie bis zum Ende durchspielen, es sei denn, Sie brechen mit ENTER,<br />
BACK oder MENU ab. Erreichen Sie das Partieende, zeigt der Computer<br />
[Letzter Zug] an.<br />
c. [Zugliste]<br />
Zeigt die Liste der bisher gespielten Züge an bzw. springt direkt zu einem<br />
bestimmten Zug. Benutzen Sie die PFEIL-NACH-OBEN- bzw. PFEIL-<br />
NACH-UNTEN-Taste, um sich in der Liste zu bewegen. Mit der PFEIL-<br />
NACH-LINKS-Taste bewegen Sie sich zum Anfang, mit der PFEIL-<br />
NACH-RECHTS-Taste zum Ende der Partie. Um zu dem gerade<br />
angezeigten Zug zu springen, drücken Sie ENTER. Wenn Sie BACK oder<br />
MENU betätigen, können Sie die Funktion verlassen. Wenn Sie ENTER<br />
drücken, verlangt der Computer eine Bestätigung und zeigt [Sprung?<br />
(JN)] an. Wenn Sie nun nochmals ENTER drücken, springt der Computer<br />
zu dem gewählten Zug und zeigt Ihnen die Stellung in der gleichen Weise<br />
wie [Pos prüfen] (siehe Abschnitt 3.7). Stellen Sie die Figuren<br />
entsprechend der Anzeige auf und drücken auf MENU, um an der<br />
gewünschten Stelle weiterzuspielen.<br />
d. Nachspielen<br />
Spielt die aktuelle Partie von vom. Zuerst zeigt der Computer die<br />
Grundstellung; wenn Sie danach ENTER drücken, können Sie analog der<br />
Funktion [Vorwärts] die Partie bis zum Ende durchspielen (siehe b.<br />
oben).<br />
e. Neue Partie<br />
Beginnt eine neue Partie unter Beibehaltung aller Einstellungen. Diese<br />
Option hat die gleiche Funktion wie die Taste NEW GAME. Vergessen Sie<br />
aber nicht, die Figuren neu aufzustellen.<br />
f. Neu beginn<br />
Beginnt eine neue Partie und setzt alte Einstellungen auf ihre<br />
voreingestellten Werte: [Modus=Normal], [Stärke=Experte],<br />
[Stil=Normal], [Einfach=Aus], [Hash=Ein], [Suche=Selektiv],<br />
[Theorie=Zufall].
Jede dieser Einstellungen wird in Abschnitt 3.5 beschrieben.<br />
Anmerkung: Zweimaliges Drücken von NEW GAME hat die gleiche<br />
Funktion.<br />
3.5 Einstellung Programm-Menü<br />
Die Einstellungen in diesem Menü beeinflussen die Spielweise des<br />
Programms. Wie in Abschnitt 3.4 beschrieben, setzt [Neubeginn] diese auf<br />
ihre voreingestellten Werte: so entwickelt das Programm seine größte<br />
Spielstärke.<br />
a. [Modus]<br />
Hiermit wird festgelegt, welche Gegner spielen. Es gibt drei Möglichkeilen.<br />
Der voreingestellten Wert ist [Modus=Normal], was einer Partie gegen<br />
den Computer entspricht. Wenn Sie die [Modus=2 Spieler] wählen, führen<br />
Sie die Züge für Weiß und Schwarz aus. Mit dieser Funktion können Sie<br />
eine Reihe von Zügen für beide Seiten eingeben. Sie können auch gegen<br />
eine andere Person spielen, wobei der Computer denn als Schiedsrichter<br />
fungiert und die Zulässigkeit der Züge überprüft. Bei [Modus=Automat.<br />
Spiel] spielt der Computer für beide Seiten. Durch Druck auf PLAY wird die<br />
Partie begonnen, und Sie müssen die angezeigten Züge auf dem Breit<br />
ausführen. Ist die Partie zu Ende, drücken Sie NEW GAME und danach<br />
PLAY,um eine weitere Partie zu beginnen. Dies können Sie so lange<br />
fortsetzen, bis Sie die [Modus]-Option verändern. Hier haben Sie natürlich<br />
auch die Möglichkeit, die Partie nachzuspielen, um das Spiel des<br />
Computers zu analysieren und zu studieren (siehe Abschnitt 3.4).<br />
Anmerkung: Um eine komplett automatische Partie, bei welcher der<br />
Computer nonstop spielt, zu starten, wählen Sie die [Demo-Spiel]-Option<br />
(siehe Abschnitt 3.9).<br />
b. [Stärke]<br />
Stellt die Spielstärke des Computers ein. Sie können wählen zwischen<br />
[Stärke=Experte], [Stärke= Clubspieler]. [Stärke=Amateur] und [Stärke=<br />
Anfänger]. Mit der höchsten Spielstärke ist [Experte] voreingestellt. Mit<br />
[Anfänger] ist die schwächste Leistung eingestellt. Wenn Sie diese Option<br />
wählen, wird Ihr Computer wie ein Anfänger spielen, sogar hin und wieder<br />
einen Fehler machen; besonders geeignet für Anfänger oder weniger<br />
geübte Schachspieler.<br />
c. [Stil]<br />
Bestimmt den Spielstil des Computers. Die fünf möglichen Optionen<br />
lauten [Stil=Normal] (Voreinstellung), [Stil=Aktiv], [Stil=Offensiv],<br />
[Stil=Defensive] und [Stil-Solid]. Experimentieren Sie ein wenig mit den<br />
Optionen, um zu sehen, wie sich das Spielverhalten entsprechend ändert.<br />
d. [Einfach]<br />
Legt fest, ob der Computer nachdenkt, während Sie am Zug sind. Diese<br />
Option kann das Spiel auf allen Spielstufen schwächen, ohne jedoch die<br />
Bedenkzeit zu beeinflussen. Wie in Abschnitt 2.8 beschrieben, nutzt der<br />
Computer normalerweise Ihre Bedenkzeit, um sich bereits Antworten auf<br />
Ihre möglichen Züge zurechtzulegen. Diese Möglichkeil ist voreingestellt<br />
[Einfach=Aus] und ein Teil dessen, was Ihren RISC 2500 zu einem derart<br />
starken Gegner werden lässt. Wenn Sie diese Option anschalten<br />
([Einfach-Ein]). wird der Computer auf allen Spielstufen etwas<br />
schwacher spielen, und Sie werden mehr Spielstufen haben, denen Sie<br />
gewachsen sind.<br />
e. [Hash]<br />
Mit dieser Option schalten Sie die Hash-Tables zu, womit die Ergebnisse der<br />
Positionsberechnungen zwischengespeichert werden. Werksseitig ist<br />
[Hash=Ein] vorgegeben, wodurch auf die gespeicherten Bewertungen<br />
zugegriffen wird, sobald der Computer erkennt, dass die gegenwärtige<br />
Stellung schon einmal (bei der Vorausberechnung) bewertet wurde. Das<br />
Ausschalten der Hash-Tables kann insbesondere in Endspielstellungen<br />
einen deutlich negativen Effekt bewirken.<br />
f. [Suche]<br />
Legt die Suchmethode fest, welche der Computer benutzt. Bei der<br />
voreingestellten Suchmethode [Suche-Selektiv] entscheidet er ab einer<br />
bestimmten Tiefe, welche Züge sinnvoll sind und welche nicht. Von da an<br />
verfolgt er nur noch die sinnvollen Züge; dies ermöglicht die Erkennung von<br />
Kombinationen und Zugfolgen, die sonst zu viel Zeit In Anspruch nähmen.<br />
Im Gegensatz dazu verfolgt der Computer bei der Einstellung<br />
[Suche=Brute Force] alle möglichen Züge. Diese Methode ist sicherer,<br />
verlangsamt allerdings den Denkvorgang. Normalerweise führt die<br />
Einstellung [Selektiv] zu stärkerem Spiel, doch kann [Brute Force] in<br />
bestimmten Situationen zu besseren Ergebnissen führen.<br />
g. [Theorie]<br />
Diese Option legt fest, ob der Computer seine eingebaute<br />
Eröffnungsbibliothek benutzen soll oder nicht. Voreingestellt ist<br />
[Theorie=Zufall]. wobei das Programm unter den in der Bibliothek<br />
enthaltenen Zügen frei auswählt. In der Einstellung [Theorie=Turnier].<br />
werden nur die jeweils besten Züge einer Variante ausgewählt. Positiv ist<br />
bei dieser Einstellung, dass der Computer bestmöglich spielt, während<br />
seine Auswahlmöglichkeiten aber stark eingeschränkt werden. Möchten<br />
Sie, dass der Computer ohne seine Bibliothek spielt ([Theorie=Aus]), ist der<br />
Computer gezwungen, von Anfang an eigene Züge zu finden (Näheres zur<br />
eingebauten Eröffnungsbibliothek In Abschnitt 2.7),<br />
3.6 Spielstufe-Menü<br />
Das [Spielstufe]-Menü erlaubt die Einstellung der Spielstufe sowie der<br />
Bedenkzeiten.<br />
a. [Spielstufe]<br />
Ermöglicht die Einstellung der Spielstufe. In Abschnitt 4 folgt eine<br />
Beschreibung aller Spielstufen und wie sie eingestellt werden.<br />
b. [Stelle Uhren]<br />
Hiermit können Sie die Bedenkzeit für Weiß und/oder Schwarz<br />
unabhängig von der gewählten Spielstute einstellen; Wählen Sie diese<br />
Option und benutzen Sie die PFEIL-NACH-UNTEN-bzw. PFEIL-NACH-OBEN-<br />
Tasten, um die Uhren zu Stellen. Beispielsweise können Sie dem<br />
Computer weniger Zeit als sich selbst zur Verfügung stellen. Diese Option<br />
ist ebenfalls sinnvoll, um die internen Schachuhren zu korrigieren, wenn<br />
Sie mit einer richtigen Schachuhr spielen.<br />
3.7 Stellungs-Menü<br />
Die Optionen dieses Menüs dienen zur Kontrolle
und Änderung einer vorhandenen Stellung sowie der Eingabe einer neuen<br />
Stellung.<br />
a. [Pos prüfen]<br />
Ermöglicht eine Kontrolle der aktuellen Stellung auf dem Sensorbrett. Falls<br />
versehentlich Figuren bewegl worden sind oder Sie nicht genau wissen, ob<br />
die Stellung korrekt ist, können Sie den Standort sämtlicher Figuren<br />
überprüfen. Wenn Sie [Pos prüfen] wählen, erscheinen in der Anzeige die<br />
Positionen der Figuren in der achten Reihe; gleichzeitig wird die Reihe<br />
durch eine Leuchtdiode gekennzeichnet. In der Anzeige werden schwarze<br />
Figuren unterstrichen sowie leere Felder mit einem Punkt gekennzeichnet.<br />
Mit der PFEIL-NACH-UNTEN- bzw. PFEIL-NACH-OBEN-Taste können Sie sich<br />
nun Reihe für Reihe anschauen und mit der Stellung auf dem Brett<br />
vergleichen. Eine Übersicht über die Figurensymbole finden Sie in<br />
Abschnitt 2.10. Anmerkung: Alternativ können Sie zur Stellungskontrolle<br />
auch die Schnellkontrolle benutzen (siehe Abschnitt 5.1).<br />
b. [Pos ändern]<br />
Diese Option erlaubt, die aktuelle Stellung auf dem Brett zu verändern<br />
bzw. eine neue Stellung einzugeben. In Abschnitt 5.2 erfahren Sie mehr<br />
darüber.<br />
3.8 System-Menüs<br />
Ihr <strong>Kasparov</strong> RISC 2500 Schachcomputer kann durch viele<br />
Einstellungen in dem [System]-Menü speziell auf Ihre Bedürfnisse konfiguriert<br />
werden.<br />
a. [Ton]<br />
Hiermit wird die Lautstärke eingestellt. Mögliche Einstellungen<br />
sind [Ton=Ein], [Ton=Leise] und [Ton=Aus].<br />
b. [Drehen]<br />
Diese Option erlaubt Ihnen, mit Schwarz auf der Ihnen zugewandten Seite<br />
gegen den Computer zu spielen. Normalerweise spielen Sie mit Weiß auf<br />
der Ihnen zugewandten Seite gegen den Computer. Wenn Sie mit<br />
Schwarz spielen möchten, erreichen Sie dies mit der Option [Drehen=Ja].<br />
Danach wird das interne Brett des Computers automatisch gedreht<br />
(beachten Sie bitte, dass die Feldanzeige mittels Leuchtdioden ebenfalls<br />
wechselt). Anmerkung: Um möglichen Problemen vorzubeugen, sollten<br />
Sie das Brett nur zu Beginn einer neuen Partie drehen. Es empfiehlt sich<br />
nicht, der Brett während der Partie zu drehen.<br />
c. [Variante]<br />
Bestimmt die Form der Anzeige während der Bedenkzeit des Computers.<br />
Wenn [Variante=Aus] eingestellt ist, erscheinen in der Anzeige die Uhren,<br />
bei den Einstellungen [Variante=Momentane] bzw. [Variante=Beste]<br />
erscheint die momentan berechnete bzw. die beste Variante, die der<br />
Computer bisher ermittelt hat. Haben Sie [Variante= Turnus 3Sek]<br />
gewählt, wird der Computer abwechselnd die Schachuhr, die nach seiner<br />
Meinung beste Fortsetzung und die gegenwärtig untersuchte Variante<br />
anzeigen, und zwar jeweils drei Sekunden lang.<br />
d. [Uhren]<br />
Legt das Anzeigeformat für die Uhren fest. Bei der voreingestellten Option<br />
([Uhren=Auto})ermittelt der Computer automatisch die bestmögliche<br />
Anzeige für die Bedenkzeiten: [Min : Sek], wenn weniger als 100<br />
Minuten verstrichen sind, danach [Stdn : Min]. Um die beiden Anzeigearten<br />
zu unterscheiden, erscheint bei [Stdn : Min] zusätzlich ein kleiner Strich.<br />
Wenn Sie möchten, können Sie die Anzeige mittels [Uhren= Min : Sek]<br />
oder [Uhren=Stdn : Min] selbst festlegen. Anmerkung: Die Bedenkzeit für<br />
einen Zug erscheint immer im Format [Min: Sek].<br />
e. Figuren<br />
Schachfiguren können entweder durch Symbole oder Buchstaben<br />
angezeigt werden. Wenn Sie [Figuren=Symbole] wählen, werden die<br />
Figuren durch die in Abschnitt 2.10 dargestellten Symbole dargestellt. Die<br />
Einstellung [Figuren=Buchstaben] bewirkt die Darstellung mittels<br />
Buchstaben ([K]=König, [D]=Dame,[ T]=Turm, [L]=Läufer, [S]=Springer und<br />
[B]=Bauer). Beachten Sie, dass Bnur bei Stellungskontrolle und -eingabe<br />
verwendet wird, während der Partie jedoch nicht.<br />
f. [Notation]<br />
Hiermit wird die abgekürzte algebraische Notation ein- oder ausgeschaltet.<br />
Sie können zwischen zwei im Display darstellbaren Formaten umschalten.<br />
Haben Sie [Notation=Normal] gewählt, wird z.B. Lf8-b4 angezeigt. Bei<br />
Anwahl von [Notation=Kurz] sehen Sie im Display das Symbol der<br />
jeweiligen Figur - mit Ausnahme des Bauern - und das Zielfeld, z.B. Lb4.<br />
Die Kurznotation spart Platz und ermöglicht, mehr Züge der gegenwärtig<br />
vom Computer berechneten Variante anzuzeigen.<br />
g. [Zeit]<br />
Bestimmt die Anzeigeform der Bedenkzeiten. Zusätzlich zur Anzeige der<br />
bisher verbrauchten Bedenkzeit ([Zeit-Gesamtzeit])kann die bisher für den<br />
aktuellen Zug verbrauchte Bedenkzeit angezeigt werden<br />
([Zeit=Zug+Gesamtzeit]). Im letzteren Fall werden beide Bedenkzeiten<br />
durch einen Querstrich verbunden, z.B. [45:34-03:12] zeiten durch. Hier<br />
hat der am Zug befindliche Spieler bisher 45 Minuten und 34 Sekunden<br />
verbraucht sowie 3 Minuten und 12 Sekunden für seinen aktuellen Zug.<br />
Anmerkung: Während der Partie können Sie mit ENTER zwischen beiden<br />
Anzeigeformen wechseln.<br />
h. [Sprache]<br />
Wählt eine von vier möglichen Sprachen für die Anzeige aus. Voreingestellt<br />
ist [Sprache=Englisch],jedoch können Sie mit Hilfe dieser Option die von<br />
Ihnen gewünschte Sprache auswählen (Englisch, Deutsch, Französisch<br />
oder Holländisch).<br />
i. [Abfrage]<br />
Unterdrückt die bestätigende Rückfrage des Computers. Mit der Option<br />
[Abfrage=Ja] können Sie den Computer veranlassen, in bestimmten<br />
Situationen, etwa wenn Sie eine neue Partie beginnen oder das Brett<br />
leeren möchten, von Ihnen eine Bestätigung zu verlangen, z.B. [Neue?<br />
(JN)].Dies ist ein eingebauter Mechanismus, um sicherzugehen, ob Sie<br />
wirklich eine bestimmte Aktion ausführen wollen. Mit [Abfrage=Nein]<br />
schalten Sie diese Option aus. Jedes Mal, wenn eine solche Abfrage<br />
erscheint, steht der Cursor bereits auf [J] für [Ja], so dass Sie nur ENTER<br />
drücken müssen, um zu bestätigen. Wenn Sie nicht bestätigen wollen,<br />
bewegen Sie den Cursor mittels der PFEIL-NACH-RECHTS unter das [N] für<br />
[Nein], und drücken dann ENTER.ACHTUNG: Seien Sie vorsichtig, wenn<br />
Sie die Abfrage ausgeschaltet haben. Falls Sie
unvorsichtigerweise eine Taste drücken, kann dies zu<br />
Datenverlust und ungewollten Aktionen führen.<br />
3.9 Besonderes-Menü<br />
a. [Demo-Spiel]<br />
Wenn Sie Demo-Spiel wählen, beginnt der Computer Partien<br />
unter Berücksichtigung aller aktuellen Einstellungen gegen sich<br />
selbst zu spielen. Um diesen Modus zu beenden, drücken Sie<br />
die Tasten NEW GAME und BACK gleichzeitig. Während bei der<br />
Option [Automat. Spiel] (Abschnitt 3.5) der Computer darauf<br />
wartet, dass Sie die Züge auf dem Brett ausführen, spielt er<br />
hier ([Demo-Spiel]) automatisch weiter. Bei einer hohen<br />
Spielstufe können Sie die Stellung laufend aktualisieren, da die<br />
Züge in der Regel nicht sehr schnell aufeinander folgen.<br />
Alternativ können Sie nach Beendigung einer Partie diese im<br />
Menü-Modus nachspielen. Wenn Sie eine hohe Spielstufe<br />
eingestellt haben, können Sie in wenigen Minuten das Ergebnis<br />
von mehreren Stunden Computer-Analyse studieren<br />
b. [RAM löschen]<br />
Hiermit können Sie den Speicher des Computers löschen sowie<br />
einige Optionen auf ihre Grundeinstellungen zurücksetzen. In<br />
Abschnitt 3.4 finden Sie eine Übersicht über alle<br />
Grundeinstellungen.<br />
4. SPIELSTUFEN<br />
<strong>Kasparov</strong> RISC 2500 bietet Ihnen eine große Auswahl an<br />
Spielstufen. Diese sind unterteilt in sechs verschiedene Arten,<br />
welche im folgenden beschrieben werden.<br />
Anmerkung: Die Einstellung der Spielstufen erfolgt im Menü-<br />
Modus. Näheres über den Menü-Modus erfahren Sie in Abschnitt<br />
3.<br />
Spielstufe einstellen<br />
Führen Sie die nachfolgenden Schritte durch, um eine<br />
Spielstufe einzustellen:<br />
a. Drücken Sie MENU (in der Anzeige erscheint<br />
[Partie]).<br />
b. Zweimal die PFEIL-NACH-UNTEN-Taste drücken,<br />
bis [Spielstufen] erscheint.<br />
c. Drücken Sie ENTER. Die aktuelle Spielstufe wird<br />
angezeigt.<br />
d. Drücken Sie nochmals ENTER, um in das<br />
[Spielstufe]-Untermenü zu gelangen.<br />
e. Um eine andere Spielstufe zu wählen, benutzen Sie<br />
die PFEIL-NACH-OBEN- bzw. PFEIL-NACH-<br />
UNTEN-Taste. Jedes Mal erscheint eine andere Art<br />
der Spielstufe.<br />
f. Wenn der gewünschte Typ erscheint, drücken Sie<br />
ENTER. Das erste Zeichen beginnt zu blinken und<br />
der Cursor wird sichtbar.<br />
g. Nun können Sic mit den Pfeiltasten die Spielstufen<br />
ändern: mit den PFEIL-NACH-08EN- bzw. PFEIL-<br />
NACH-UNTEN-Tasten können Sie den Wert einer<br />
Ziffer verändern, mit den horizontalen Tasten<br />
erreichen Sie die anderen Ziffern.<br />
h. Wenn alles nach Ihren Wünschen eingestellt ist.<br />
drücken Sie ENTER<br />
i. Drücken Sie MENU, um den Menü-Modus zu<br />
verlassen. Die gewählte Spielstufe ist nun aktiv.<br />
Anmerkung: Wie bei allen Menüoptionen können Sie mit der<br />
Taste BACK jederzeit die aktuelle Aktion abbrechen oder mit<br />
MENU den Menü-Modus abbrechen.<br />
4.1 Normale Spielstufen<br />
Typ:<br />
Eingaben Normale Spielstufen<br />
des Benutzers: Bedenkzeit in Sekunden pro Zug<br />
Anzeige: [1-999 Sek/Zug]<br />
Beispiel: Wenn Sie [30 Sek/Zug] eingeben.<br />
überlegt der Computer durchschnittlich<br />
30 Sekunden pro Zug.<br />
Normale Spielstufen sind für gelegentliche Partien gedacht.<br />
Hier können Sie die Bedenkzeit des Computers pro Zug vorgeben.<br />
Anmerkung: Diese Zeit bezieht sich auf die gesamte Partie. In<br />
der Eröffnung und im Endspiel spielt der Computer schneller, in<br />
komplizierten Mittelspielstellungen dagegen etwas langsamer.<br />
Abhängig von der Stellung kann dann bis zum vierfachen der<br />
eingestellten Bedenkzeit verbraucht werden.<br />
4.2 Turnierstufen<br />
Typ: Turnier<br />
Eingaben<br />
des Benutzers: Anzahl der Züge sowie<br />
Gesamtzeit<br />
Anzeige: [1-99/0:01-9:99 Züge/Stdn]<br />
Beispiel: Wenn Sie [40/2:00] Züge/Stdn<br />
eingeben, wird der Computer 40 Züge<br />
in 2 Stunden ausführen.<br />
Diese Spielstufen ermöglichen eine bestimmte Anzahl Züge in<br />
einer bestimmten Zeit und simulieren somit Turnierschach.<br />
4.3 Blitz-/SchnelIschachstufen<br />
Typ: Blitz-/Schnellschach<br />
Eingaben des<br />
Benutzers: Bedenkzeit in Minuten pro Partie<br />
Anzeige: [1-99 Min/Partie]<br />
Beispiel: Wenn Sie [15 Min/Partie] wählen, teilen<br />
Sie dem Computer mit. dass die gesamte<br />
Partie in 15 Minuten absolviert werden<br />
muß.<br />
Bei eingestellter Blitz- oder Schnellschachstufe versucht der<br />
Computer, die gesamte Partie in der angegebenen Zeit zu<br />
beenden. Die Bedenkzeit pro Zug hangt von der bis dahin<br />
verbrauchten Zeit sowie von der Stellung ab.<br />
Um die Bedenkzeit immer unter Kontrolle zu haben, werden<br />
hier "Countdown"-Uhren benutzt. Die Uhren beginnen bei der<br />
angegebenen Zeit (in diesem Fall [15:00]) rückwärts zu laufen.<br />
Falls die Uhr des am Zug befindlichen Spielers [00:00] erreicht,<br />
hat er durch Zeit verloren. Der Computer zeigt dann [Weiß<br />
(Schwarz) Zeitüberschreitung] an und Sie hören einen vierfachen<br />
Kontrollton: Sie können die Partie jedoch noch weiterspielen, wenn<br />
Sie möchten.
4.4 Trainingsstufen<br />
Typ: Training<br />
Eingaben des<br />
Benutzers: Suchtiefe in Halbzügen, die der<br />
Computer bei jedem Zug<br />
berücksichtigen soll.<br />
Anzeige: [1-30 Halbzug]<br />
Beispiel: Wenn Sie [5 Halbzug] einstellen, wird der<br />
Computer bei jedem Zug<br />
genau 5 Halbzüge weit rechnen.<br />
Trainingsstufen ermöglichen Ihnen, dem Computer eine Suchtiefe<br />
vorzugeben; weiter als bis zu der eingestellten Tiefe wird der Computer nicht<br />
rechnen. Wenn Sie die Möglichkeiten des Computers beschränken, indem<br />
Sie eine geringe Suchtiefe vorgeben, wird er eine geringere Spielstärke<br />
zeigen; dies gibt Anfängern und Durchschnittsspielern eine größere<br />
Gewinnchance gegen den Computer.<br />
Bei diesen Spielstufen wird der Computer zuerst 1 Halbzug weit<br />
rechnen, danach 2 Halbzüge, danach 3 usw., bis die eingestellte, maximale<br />
Suchtiefe erreicht ist.<br />
Anmerkung: Es gilt jedoch folgende Faustregel: Die Zeit, in<br />
der die nächstfolgende Suchtiefe erreicht wird, ist etwa 4 bis 8mal<br />
so hoch wie die zum Erreichen der aktuellen Suchtiefe.<br />
4.5 Problemlösungsstufen<br />
Typ: Mattsuche<br />
Eingaben des<br />
Benutzers: Anzahl der Züge bis zum Matt<br />
Anzeige: [1-15 Matt]<br />
Beispiel: Bei der Einstellung [3 Matt] wird<br />
der Computer nach einem Matt in<br />
3 Zügen suchen.<br />
Wenn Sie in einer Stellung ein Matt vermuten und es finden wollen,<br />
stellen Sie eine Mattsuchstufe ein. RISC 2500 wird den schnellsten Weg zu<br />
einem Matt in der aktuellen Stellung suchen.<br />
Wenn der Computer eine forcierte Mattkombination gegen seinen<br />
Gegner gefunden hat, erscheint in der Anzeige eine entsprechende<br />
Ankündigung, z.B. [M03] für ein Matt in 3 Zügen. Wenn der Computer kein<br />
Matt entdecken kann, ertönt ein Signal und [Kein Matt] erscheint in der<br />
Anzeige.<br />
Wie im obigen Beispiel sucht der Computer zuerst nach einem Matt in<br />
einem, danach in zwei Zügen usw. Da bei der Mattsuche jede Stellung<br />
betrachtet werden muß, kann beispielsweise ein Matt in 6 oder mehr Zügen<br />
eine beachtliche Zeit in Anspruch nehmen.<br />
4.6 Analysestufe<br />
Typ: Analyse<br />
Eingaben des<br />
Benutzers: Keine<br />
Anzeige: [Analyse]<br />
Beispiel: Der Computer rechnet so lange.<br />
bis Sie ihn unterbrechen.<br />
Auf der Analysestufe rechnet der Computer unendlich lange, es sei<br />
denn, Sie unterbrechen ihn mit der Taste PLAY.Wenn der Rechenvorgang<br />
unterbrochen wird, führt er den bisher als besten erachteten Zug aus. Eine von<br />
vielen interessanten Möglichkeiten dieser Spielstufe ist es, den Computer<br />
komplizierte Stellungen Stunden oder sogar Tage analysieren zu lassen.<br />
4.7 Spielstufen / Einstellung der Schachuhren<br />
Wenn Sie während der Partie die Spielstufe ändern, werden die<br />
Uhren wie folgt korrigiert:<br />
wenn Sie zu einer Normal- oder Turnierstufe wechseln, werden die Uhren<br />
anhand der durchschnittlichen Bedenkzeit pro Zug eingestellt.<br />
wenn Sie zu einer Blitz-/Schnellschachstufe wechseln, werden die<br />
Uhren auf die restliche Bedenkzeit gesetzt und laufen dann<br />
rückwärts.<br />
wenn Sie zu einer Trainings-, Problemlösungs- oder zur Analysestufe<br />
wechseln, werden die Uhren auf null ([0:00:00])gesetzt.<br />
Nachdem die Spielstufe eingestellt ist, halten die Uhren an. Sie<br />
beginnen zu laufen, sobald der erste Zug ausgeführt wird. Der Computer wird<br />
für seinen nächsten Zug die neue Spielstufe zugrunde legen.<br />
Anmerkung: Wenn Sie die Spielstufe ändern möchten,<br />
während der Computer am Zug ist. führt er seinen nächsten Zug<br />
auf der Basis der alten Spielstufe aus. danach wechselt er zur<br />
neuen Spielstufe.<br />
TIPS ZUR AUSWAHL DER SPIELSTUFE:<br />
für Anfänger: beginnen Sie mit einer niedrigen Trainingsstufe.<br />
Diese beschränkt den Computer in seiner Suchtiefe und somit auch<br />
in seiner Spielstärke. Sie haben so eher einen Lerneffekt und<br />
vielleicht sogar die Chance, gegen den Computer zu gewinnen.<br />
für Fortgeschrittene und Vereinsspieler: Versuchen Sie es mit<br />
einer Normal-, einer Turnier- oder einer hohen Trainingsstufe. Die<br />
Normalspielstufen reichen von sehr einfach bis extrem schwierig,<br />
die Trainingsstufen erlauben die Vorgabe einer Suchtiefe; wenn Sie<br />
eine bestimmte Stufe bewältigt haben, versuchen Sie die<br />
nächsthöhere.<br />
für Experimentierfreudige: Spielen Sie auf einer Blitz-<br />
/Schnellschachstufe spannende Partien oder benutzen Sie eine<br />
Problemlösungs- oder die Analysestufe zur Lösung eines<br />
Schachproblems: lassen Sie den Computer eine Stellung aus einer<br />
Ihrer Partien analysieren oder bauen Sie Stellungen auf dem Brett<br />
auf, die Ihr Computer lösen soll.<br />
5. STELLUNGSKONTROLLE UND -<br />
EINGABE<br />
5.1 Kontrolle der Stellung<br />
Falls Sie unbeabsichtigt Figuren bewegen oder aus irgendeinem Grund<br />
der Meinung sind, dass die Brettstellung nicht korrekt ist, kann der Computer<br />
die Positionen aller Figuren für Sie kontrollieren. Sie können dies entweder<br />
über die [Pos prüfen]-Option aus dem System-Menü (siehe Abschnitt 3.7)<br />
oder über die nachfolgend beschriebene Schnellkontrolle erreichen.
Schnellkontrolle<br />
Die einfachste Methode, die Stellung zu überprüfen, besteht in der<br />
Schnellkontrolle, wobei Sie lediglich eine Figurentaste drücken müssen, um<br />
die Position jeder Figur dieses Typs zu kontrollieren. Abschnitt 2.10 gibt eine<br />
Übersicht über die Symbole, welche dabei benutzt werden.<br />
Als Beispiel für eine Schnellkontrolle führen Sie bitte folgende Schritte durch:<br />
a. Drücken Sie NEW GAME und ENTER,um eine neue<br />
Partie zu beginnen und stellen Sie die Figuren in<br />
Ihrer Grundstellung auf.<br />
b. Drucken Sie die Taste mit dem Springer-Symbol. In<br />
der unteren Zeile der Anzeige erscheint ein Springer,<br />
gleichzeitig zeigen zwei blinkende Leuchtdioden die<br />
Position des ersten weißen Springers; außerdem<br />
hören Sie einen Signalton.<br />
Anmerkung: In der oberen Zeile der Anzeige werden alle<br />
Positionen der gewählten Figur auf einmal angezeigt. Das<br />
Symbol für Weiß und die Felder, auf denen die weißen Springer<br />
stehen ([b1,g1]) werden angezeigt. Danach sehen Sie das<br />
Symbol für Schwarz und die Felder [b8,g8], auf denen sich die<br />
schwarzen Springer befinden. Wenn die Anzeige mehr als 12<br />
Zeichen umfaßt, wie in diesem Beispiel, können Sie sich mittels<br />
der PFEIL-NACH-RECHTS-Taste den restlichen Text ansehen.<br />
c. Drücken Sie die SPRINGER- Taste ein zweites Mal.<br />
Es ertönt wiederum ein Signalton und durch die<br />
Leuchtdioden wird die Position des zweiten weißen<br />
Springers markiert.<br />
d. Wenn Sie nun die Taste ein drittes Mal betätigen,<br />
ertönt ein doppelter Signalton, und die Position des<br />
ersten schwarzen Springers wird auf dem Brett<br />
angezeigt.<br />
e. Bei nochmaligem Drücken der SPRINGER-Taste<br />
erscheint nun auch die Position des zweiten<br />
schwarzen Springers, ebenfalls begleitet von einem<br />
doppelten Signalton.<br />
I. Wenn Sie nun nochmals die SPRINGER-Taste betätigen, hören Sie<br />
einen tiefen Ton, der Sie darauf aufmerksam macht, daß keine<br />
weitere Figur dieses Typs vorhanden ist.<br />
g. Wiederholen Sie diesen Vorgang mit Hilfe der anderen Figurentasten, um<br />
das gesamte Brett zu kontrollieren. Zur Fortsetzung der Partie machen Sie<br />
einfach Ihren nächsten Zug.<br />
5.2 Ändern und Eingeben einer Stellung<br />
RISC 2500 erlaubt Ihnen, beliebige Positionen bzw. Schachprobleme<br />
auf dem Brett aufzubauen, um sie dann vom Computer lösen bzw.<br />
analysieren zu lassen. Wenn Sie am Zug sind, können Sie jederzeit eine neue<br />
Stellung eingeben oder eine bestehende ändern.<br />
VORSICHT: Wenn Sie eine Stellung verändern, werden<br />
alle vorhandenen Züge einer Partie aus dem Speicher des<br />
Computers gelöscht.<br />
Benutzte Tasten im Eingabe-Modus:<br />
NEUES SPIEL:Drücken Sie diese Taste, um das Brett zu<br />
leeren.<br />
PLAY:Wechselt die Farbe der ausgewählten Figur. Bevor Sie den<br />
Eingabe-Modus verlassen, bestimmen Sie mit dieser Taste, wer in<br />
der<br />
Stellung am Zug ist.<br />
PFEIL NACH-OBEN,PFEIL-NACH-UNTEN:Mit Hille dieser Tasten<br />
können Sie die Stellung Reihe für Reihe kontrollieren.<br />
FIGURENSYMBOL-TASTEN (König-Bauer): Mit diesen Tasten wählen<br />
Sie die Figur aus. welche Sie der Stellung hinzufügen wollen.<br />
Zweimaliges Drücken einer dieser Tasten widerruft eine getroffene<br />
Wahl.<br />
ENTER:Nach Drücken dieser Taste wird die Stellung in den Speicher<br />
des Computers übernommen.<br />
Um eine Stellung einzugeben oder zu verändern, drücken Sie zuerst<br />
MENU,um den Menü-Modus zu aktivieren, danach wählen Sie [Pos<br />
ändern] aus dem Menü [Stellung]. Nun befinden Sie sich im Eingabe-<br />
Modus (Einzelheiten zum Menü-Modus siehe Abschnitt 3).<br />
Figur vom Brett entfernen:Nachdem Sie ggfs. eine n der zweiten<br />
Zeile angezeigte Figur durch Druck auf die entsprechende<br />
Figurentaste deaktiviert haben, drücken Sie mit der Figur, welche<br />
Sie entfernen möchten, leicht auf das Feld, auf dem sie steht. Damit<br />
ist diese Figur vom Brett entfernt,<br />
Figur hinzufügen:Zuerst drücken Sie die entsprechende<br />
Figurentaste. Wenn nötig, ändern Sie die Farbe dieser Figur mit der<br />
Taste PLAY.Um die Figur der augenblicklichen Stellung<br />
hinzuzufügen, drücken Sie nun leicht mit ihr auf das gewünschte<br />
Feld. Um eine Figur gleichen Typs hinzuzufügen, drücken Sie<br />
wiederum mit der Figur auf das gewünschte Feld. Wenn Sie eine<br />
andere Figur hinzufügen möchten, drücken Sie eine entsprechende<br />
Figurentaste und wiederholen die obigen Schritte.<br />
Brett leeren:Um das gesamte Brett zu leeren, drücken Sie NEW<br />
GAME.Die Anzeige meldet: [Löschen? (JN)]. Drücken Sie ENTER,<br />
werden automatisch alle Figuren vom Breit entfernt. Nun können<br />
Sie Figuren wie oben beschrieben eingeben.<br />
Anmerkung: Dies kann besonders nützlich sein, wenn Sie<br />
eine Stellung eingeben möchten, die nur einige wenige<br />
Steine enthält.<br />
Wenn Sie eine Stellung eingegeben haben,müssen Sie<br />
sicherstellen, dass korrekt angezeigt wird, welche Farbe am Zug ist.<br />
Falls nötig, ändern Sie die Farbe mit PLAY.<br />
Drücken Sie ENTER, um die Stellung abzuspeichern,<br />
Mit der Taste MENU verlassen Sie den Menü-Modus.<br />
VERSUCHEN SIE DOCH EINMAL, EINE STELLUNG<br />
ZU VERÄNDERN...<br />
a. Drücken Sie NEW GAME und danach ENTER<br />
und stellen die Figuren in ihrer Grundstellung<br />
auf.<br />
b. Aktivieren Sie mit MENU den Menü-Modus. In<br />
der Anzeige erscheint [Partie].
c. Drücken Sie so lange die PFEIL-NACH-<br />
UNTEN-Taste, bis [Stellung] angezeigt wird.<br />
d. Drücken Sie ENTER, um in das Menü<br />
[Stellung] zu gelangen. Nun wird [Pos<br />
prüfen] angezeigt.<br />
e. Drücken Sie einmal die PFEIL-NACH-UNTEN-<br />
Taste, um das [Pos ändern]-Menü zur<br />
Anzeige zu bringen.<br />
1. Nach Druck auf ENTER befinden Sie sich im Eingabe-<br />
Modus. In der Anzeige erscheinen alle Figuren der 8 Reihe<br />
Alle Figuren sind "unterstrichen", d.h. es handelt sich um<br />
schwarze Figuren.<br />
g. Um den Springer vom Feld g8 zu entfernen,<br />
drücken Sie nun einfach mit dem Springer auf<br />
das Feld g8 und nehmen ihn danach vom Brett.<br />
h. Drücken Sie nun die SPRINGER -Taste,<br />
wonach in der Anzeige das Springer-Symbol<br />
erscheint, und danach PLAY, um die Farbe<br />
Schwarz zu aktivieren. Fügen Sie nun den<br />
Springer auf f6 hinzu, indem Sie ihn leicht auf<br />
dieses Feld drücken. Die Anzeige hat nun auf<br />
die 6. Reihe gewechselt, und Sie werden den<br />
Springer auf f6 wieder erkennen.<br />
i. Wiederholen Sie die obigen Schritte für jede beliebige<br />
andere Figur, die Sie vom Brett nehmen, verändern oder<br />
hinzufügen möchten. Vergewissern Sie sich jedoch, dass<br />
jeweils das korrekte Figurensymbol sowie die richtige<br />
Farbe der gewünschten Figur angezeigt wird.<br />
j. Wenn Sie alle Figuren wunschgemäß<br />
aufgestellt haben, drücken Sie ggfs. PLAY, um die richtige<br />
Farbe einzustellen.<br />
k. Drücken Sie abschließend ENTER, um die Position<br />
abzuspeichern.<br />
I. Mit MENU verlassen Sie den Menü-Modus.<br />
... ODER EINE NEUE EINZUGEBEN!<br />
Wiederholen Sie die Schritte a. bis f. wie oben, um in den<br />
Eingabe-Modus zu gelangen. Anschließend gehen Sie wie<br />
folgt vor<br />
g. Um das Brett zu leeren, drücken Sie NEW<br />
GAME. Die Anzeige meldet: [Löschen? (JN)],<br />
mit einen blinken Strich unter [J]<br />
h. Drücken Sie ENTER. um zu bestätigen, daß<br />
Sie das Brett leeren möchten, in der Anzeige<br />
erscheinen daraufhin keine Figuren mehr.<br />
i. Wählen Sie eine Figur durch Druck auf die<br />
entsprechende Taste aus.<br />
j. Wenn nötig, wechseln Sie mit PLAY die Farbe.<br />
k. Stellen Sie die Figur auf das gewünschte Feld<br />
und drücken sie leicht an. Wiederholen Sie die obigen<br />
Schritte für jede<br />
andere einzugebende Figur.<br />
m. Stellen Sie mit PLAY die Farbe ein, welche am<br />
Zug sein soll.<br />
n. Speichern Sie die Stellung mit ENTER.<br />
o. Drücken Sie MENU. um den Menü-Modus zu<br />
verlassen. Nun können Sie von der<br />
eingegebenen Stellung aus weiterspielen!<br />
Wichtig: Ihr RISC 2500 erlaubt keine Eingabe illegaler<br />
Stellungen. Falls Sie dies versuchen sollten, erscheint in der<br />
Anzeige die Meldung [Illegale Position!]. Dies kann<br />
beispielsweise der Fall sein,<br />
wenn der weiße oder der schwarze König fehlen, wenn zu viele<br />
Bauern oder Figuren auf dem Brett sind oder wenn die Seite,<br />
welche nicht am Zug ist, im Schach steht. Um die Anzeige [Illegale<br />
Position!] zu beseitigen, drücken Sie ENTER. Danach können Sie<br />
die Stellung korrigieren. Sie können ebenfalls mit BACK abbrechen<br />
und die vorherige Stellung wiederherstellen.<br />
6. INFORMATIONEN ÜBER DIE PARTIE<br />
In einer normalen Schachpartie würden Sie Ihren Gegner<br />
wahrscheinlich nie fragen, an welchem Zug er gerade überlegt,<br />
oder wie er die Stellung einschätzt. Eine Partie gegen RISC 2500<br />
erlaubt Ihnen dies jedoch! Tatsächlich gibt Ihnen dieser<br />
Schachcomputer eine Menge an Informationen über seinen<br />
Denkvorgang -Sie können die gerade betrachtete Variante, die<br />
bisher als beste erachtete Variante und (wenn der Computer einen<br />
Zug ausgeführt hat) die endgültig gespielte (vom Computer<br />
erwartete) Variante beobachten. Zusätzlich bewertet der Computer<br />
die aktuelle Stellung und zeigt seine Suchtiefe an. Wenn Sie diese<br />
Informationen aufmerksam studieren, wird Ihnen dies helfen,<br />
mehr über das Schachspiel zu lernen.<br />
Sie sollten allerdings nicht vergessen, dass die vom Computer<br />
angegebenen Varianten stark von der eingestellten Speistufe und<br />
von vielen anderen Einstellungen abhängen.<br />
Wie man den Rechenvorgang des Computers beobachten<br />
kann<br />
Um die gewünschten Informationen über die Berechnungen<br />
des Computers zu erhalten, müssen Sie im [System]-Menü eine<br />
der drei [Variante]-Optionen wählen:<br />
Wenn Sie [Variante=Momentan] wählen, wird der Computer<br />
immer die gerade berechnete Variante anzeigen.<br />
Mit der Einstellung [Variante=Beste] erreichen Sie, dass die<br />
bisher stärkste Variante angezeigt wird.<br />
Wenn Sie [Variante=Aus] wählen, werden während der<br />
Bedenkzeit des Computers die Bedenkzeiten angezeigt.<br />
Haben Sie [Variante=Turnus 3Sek] gewählt, wird der Computer<br />
abwechselnd die Schachuhr, die nach seiner Meinung beste<br />
Fortsetzung und die gegenwärtig untersuchte Variante anzeigen,<br />
und zwar jeweils drei Sekunden lang.<br />
Beachten Sie weiterhin:<br />
Die momentane und die beste Variante erscheinen nur, wenn<br />
der Computer am Zug ist - die beste Variante wird als gespielte<br />
angezeigt, sobald der Zug ausgeführt wurde.<br />
Wenn der Computer seinen Zug ausgeführt hat, werden die<br />
Bedenkzeiten angezeigt. und Sie sind wieder am Zug. Nachdem<br />
der Zug auf dem Brett ausgeführt worden ist, können Sie sich<br />
die vom Computer erwartete Variante mit den vertikalen<br />
Pfeiltasten ansehen.<br />
Um während der Bedenkzeit des Computers zwischen der<br />
Anzeige der Bedenkzeiten sowie der Variante zu wechseln,<br />
benutzen Sie die PFEIL-NACH-OBEN- bzw. PFEIL-NACH-UNTEN-<br />
Taste.<br />
Um von der momentanen zur besten Variante zu
wechseln, drücken Sie ENTER.<br />
Immer wenn die Bedenkzeiten angezeigt werden (auch wenn Sie<br />
[Variante=Aus] eingestellt haben), können Sie mit den vertikalen<br />
Pfeiltasten die vom Computer erwartete Variante einsehen, und<br />
dann mittels ENTER zwischen bester und momentan<br />
berechneter Variante wechseln.<br />
Wenn die Anzeige die komplette Variante nicht darstellen kann,<br />
erscheint ein kleiner Pfeil am unteren Rand. Sie können sich<br />
dann mit der PFEIL-NACH-RECHTS-Taste den restlichen Teil der<br />
Variante ansehen.<br />
6.1 Die aktuelle Variante<br />
Die aktuelle Variante erscheint automatisch während der<br />
Bedenkzeit des Computers, wenn [Variante=Momentan] eingestellt<br />
ist. Die aktuelle Variante ist die momentan vom Computer<br />
berechnete. Im folgenden ein Beispiel für die Anzeige einer<br />
aktuellen Variante:<br />
[d2d4 g8f6 g1f3 e7e6...]<br />
[c 03-06 0240]<br />
Erste Zeile: Die vom Computer gerade berechnete<br />
Zugfolge.<br />
Zweite Zeile:<br />
[c] Zeigt an, dass es sich um die aktuelle Variante handelt.<br />
[03] Besagt, dass der Computer eine Brute Force-Suchtiefe<br />
von 3 Halbzügen erreicht hat, d.h. der Computer hat jeden<br />
möglichen Zug innerhalb der nächsten 3 Halbzüge überprüft.<br />
[06] Der Computer hat eine selektive Suchtiefe von 6<br />
Halbzügen erreicht, d.h. er hat innerhalb der nächsten 6<br />
Halbzüge jeden ihm sinnvoll erscheinenden Zug geprüft.<br />
[0240] Hier handelt es sich eigentlich um zwei Zahlen (in<br />
diesem Fall [2] und [40]), die folgendes bedeuten: es wird<br />
gerade Zug Nr. 2 von 40 möglichen Zügen in der Stellung<br />
geprüft.<br />
6.2 Die beste Variante<br />
Wenn Sie im Menü-Modus die [Variante=Beste]-Option<br />
gewählt haben, erscheint während der Bedenkzeit des Computers<br />
automatisch die beste bisher gefundene Variante. Ein Beispiel:<br />
[d2d4 g8f6 g1f3 e7e6...]<br />
[b 03-06 -35]<br />
Erste Zelle:<br />
Beste bisher gefundene Variante.<br />
Zweite Zelle:<br />
[b] Zeigt an, dass es sich um die beste Variante handelt.<br />
[03] Besagt, dass der Computer eine Brute Force-Suchtiefe<br />
von 3 Halbzügen erreicht hat, d.h. der Computer hat jeden<br />
möglichen Zug innerhalb der nächsten 3 Halbzüge überprüft.<br />
[06] Der Computer hat eine selektive Suchtiefe von 6<br />
Halbzügen erreicht, d.h. er hat innerhalb der nächsten 6<br />
Halbzüge jeden ihm sinnvoll erscheinenden Zug geprüft. [-35]<br />
Dies ist die Stellungsbewertung. Ein positiver Wert bedeutet,<br />
dass die Seite, welche am Zug ist, besser steht, während bei<br />
einem negativen Wert der Computer die Stellung für den am<br />
Zug befindlichen Spieler als schlechter betrachtet. Diese Zahl<br />
beinhaltet sowohl die positionelle wie auch die<br />
taktische Bewertung der Stellung. Ein Wert von 100 sagt aus,<br />
dass der am Zug befindliche Spieler einen Vorteil von einem<br />
Bauern besitzt.<br />
6.3 Die gespielte Variante<br />
Die gespielte Variante ist die Variante, welche der Computer<br />
bei beidseitig genauem Spiel als Folge seines Zuges erwartet. Mit<br />
anderen Worten: Die gespielte Variante ist die letzte vom<br />
Computer als beste betrachtete Variante. Diese Variante beinhaltet<br />
die Bewertung der Stellung aus der Sicht dos Computers. Die<br />
Anzeige hat dabei folgendes Aussehen (stehe hierzu auch die<br />
Erklärung im vorigen Abschnitt):<br />
[d2d4 g8f6 g1f3 e7e6...]<br />
[p 03-06 -35]<br />
6.4 Zugvorschläge dos Computers<br />
Wie oben erläutert, hat der Computer die Fähigkeit, Ihnen die<br />
von ihm erwartete Variante anzuzeigen. Wenn Sie nun einen<br />
Zugvorschlag vom Computer erhalten möchten, schauen Sie sich<br />
einfach die vom Computer erwartete Variante in der Anzeige an<br />
und notieren sich den von ihm erwarteten Gegenzug auf seinen<br />
Zug. Dies können Sie als einen fundierten Tip für Ihren nächsten<br />
Zug betrachten!<br />
7. TECHNISCHE DETAILS<br />
7.1 Die ACL-Taste<br />
Von Zeit zu Zeit kann ein Computer aufgrund statischer<br />
Aufladung oder anderer elektrischer Störungen "abstürzen", d.h. er<br />
funktioniert dann nicht mehr einwandfrei. Falls dies auftritt, sollten<br />
Sie mit einem spitzen Gegenstand vorsichtig die ACL-Taste auf der<br />
Unterseite des Gerätes für mindestens eine Sekunde betätigen.<br />
Dies versetzt den Computer in seinen Grundzustand und löscht<br />
seinen Speicher.<br />
7.2 Einschalt- und Fehlermeldungen<br />
Wenn Sie Ihren Computer einschalten, wird ein interner Test<br />
durchgeführt, was Sie auch daran erkennen können, dass die<br />
Leuchtdioden am Rand dos Brettes kurz aufleuchten. Dabei<br />
können verschiedene Mitteilungen In der Anzeige erschienen,<br />
welche im folgenden erklärt werden:<br />
a. [128K ROM 128K RAM RISC 2500 Vx.x Date]: Dies<br />
ist die normale Einschaltmeldung, falls sich keine<br />
Partie im Speicher befindet (die Zahlen können<br />
natürlich bei Ihrem Gerät abweichen). Die<br />
Versionsnummer sowie das Datum hängen vom<br />
verwendeten Programm im ROM ab.<br />
b. [Partie x Züge]: Falls sich beim Einschalten eine<br />
Partie mit [x] Züge im Speicher befindet, erscheint<br />
diese Meldung. Sie können die Partie entweder<br />
fortsetzen oder eine neue beginnen.<br />
c. [RAM gelöscht]: Erscheint, wenn Sie beim<br />
Einschalten die Taste BACK drücken, oder wenn Sie<br />
die Option [RAM löschen] aus dem Einstellungs-<br />
Menü wählen. Eine eventuell gespeicherte Partie ist<br />
danach gelöscht und der Computer mit allen<br />
Grundeinstellungen versehen.<br />
d. [RAM ist leer]: Zeigt an, dass die aktuelle Partie mit<br />
allen Einstellungen verloren ist. Dies kann die Folge<br />
eines Stromausfalls oder eines Systemabsturzes<br />
sein (siehe dazu auch Abschnitt 7.1).
e. [Partie gelöscht]: Diese Meldung kann erscheinen, Falls während<br />
eines Stromausfalls eine Partie im Speicher vorhanden war.<br />
Diese Partie ist danach leider gelöscht.<br />
I. [Err x]: Diese Meldung ([x] ist eine Fehlernummer von 1 bis 10)<br />
erscheint gewöhnlich nach elektrischen Störungen.<br />
Wenn Meldungen wie in d. e oder I beschrieben erscheinen,<br />
versuchen Sie zuerst, mit der NEW GAME-Taste eine neue Partie<br />
zu starten. Wenn die Meldung nicht erlischt, ziehen Sie das<br />
Netzkabel aus der Steckdose sowie aus dem Computer. Danach<br />
verbinden Sie den Computer wieder mit dem Netz und betätigen<br />
die ACL-Taste (siehe Abschnitt 7.1). Außerdem sollte der<br />
Arbeitsspeicher gelöscht werden; (vergl. Abschnitt 1).<br />
7.3 Pflege des Gerätes<br />
Ihr RISC 2500 Schachcomputer ist ein empfindliches<br />
elektronisches Gerät und sollte auf keinen Fall roher<br />
Behandlung oder extremen Temperaturen ausgesetzt werden.<br />
Benutzen Sie zur Reinigung keine chemischen Mittel, da diese<br />
dem Kunststoffgehäuse des Computers Schäden zufügen<br />
können.<br />
7.4. Technische Daten<br />
Prozessor-<br />
Geschwindigkeit:<br />
Programmspeicher:<br />
Arbeitsspeicher:<br />
Tasten:<br />
Leuchtdioden:<br />
LCD-Anzeige<br />
Lautsprecher<br />
Stromverbrauch:<br />
Netzteil:<br />
Größe:<br />
Gewicht:<br />
14 MHz<br />
128 Kb ROM<br />
128 Kb RAM, (erweiterbar bis auf<br />
2048 Kb)<br />
17<br />
16<br />
48 x 20,5 mm<br />
Piezoelektrisch<br />
maximal 20 mA<br />
5.8 V Gleichspannung bei 500 mA<br />
41,8 x 28,3 x 3,9 cm<br />
1.8 kg<br />
Saitek behält sich das Recht vor, ohne besondere Ankündigung<br />
technische Änderungen vorzunehmen, die im Interesse des Fortschritts<br />
liegen.<br />
Leisten Sie einen Beitrag zum Umweltschutz:<br />
- Verbrauchte Batterien und Akkumulatoren (Akkus) gehören<br />
nicht in den Hausmüll. - Sie können sich bei einer Sammelstelle<br />
für Altbatterien bzw. Sondermüll abgeben. Informieren Sie sich<br />
bei Ihrer Gemeinde.
FEHLERSUCHE<br />
SYMPTOME MÖGLICHE URSACHEN ABHILFE<br />
1. Der Computer<br />
blockiert während<br />
einer Partie oder<br />
zeigt eine<br />
Fehlermeldung,<br />
(z.B. [Err4])<br />
Statische Aufladung, eine elektrische Störung oder ein<br />
Stromausfall hat den Computer zum Absturz gebracht.<br />
Eine Partie sowie die aktuellen Einstellungen können<br />
gelöscht sein.<br />
2. Die LCD-Anzeige ist Der Kontrastregler ist wahrscheinlich nicht richtig<br />
dunkel oder schwer eingestellt.<br />
zu erkennen.<br />
3. Sie können nicht<br />
alle in der Anzeige<br />
dargestellten<br />
Informationen<br />
lesen.<br />
4. Der Computer<br />
zieht nicht.<br />
5. Der Computer<br />
akzeptiert Ihren<br />
Zug nicht.<br />
6. Eine<br />
Fehlermeldung wird<br />
angezeigt, wenn Sie<br />
Der angezeigte Text umfasst momentan mehr als 12<br />
Zeichen.<br />
Die [Modus=2 Spieler]-Option ist möglicherweise<br />
eingeschaltet, bei der Sie Züge für beide Seiten<br />
eingeben müssen.<br />
Sie haben eine Spiet stufe eingestellt, auf welcher der<br />
Computer lange nachdenkt, z.B. Analyse- oder<br />
Problemlösungsstufe.<br />
Sind Sie am Zug? (Prüfen Sie dies anhand der Anzeige)<br />
Steht Ihr König im Schach? Setzt Ihr Zug den König<br />
einem Schachgebot aus? Rochieren Sie falsch? Ziehen<br />
Sie bei der Rochade zuerst den Turm?<br />
Der Computer denkt nach (das Symbol mit seiner<br />
Farbe blinkt in der Anzeige).<br />
Sie haben den letzten Computerzug nicht richtig<br />
ausgeführt.<br />
Versuchen Sie. mit NEW GAME eine neue Partie zu<br />
starten. Falls dies fehlschlägt, ziehen Sie den<br />
Netzstecker. Nachdem Sie den Stecker wieder mit<br />
dem Gerät verbunden haben, drücken Sie die ACL-<br />
Taste (Abschnitt 7.1) und löschen den Speicher<br />
(Abschnitt 1).<br />
Korrigieren Sie den LCD-Kontrast mit Hilfe des<br />
Reglers.<br />
Benutzen Sie die HORIZONTALEN<br />
PFEILTASTEN, um den restlichen Teil der<br />
Anzeige zu sehen.<br />
Der Computer beantwortet Ihre Züge nur, wenn Sie<br />
[Modus=Normal] eingestellt haben.<br />
Sie können den Denkvorgang des Computers<br />
unterbrechen und ihn mit der Taste PLAY zu<br />
einem Zug veranlassen.<br />
Vergewissern Sie sich, dass Sie die Schachregeln<br />
korrekt befolgen; prüfen Sie die Stellung. Wenn Sie<br />
über den letzten Zug unsicher sind, nehmen Sie ihn<br />
mit BACK zurück.<br />
Unterbrechen Sie Ihn mit der Taste PLAY.<br />
Drücken Sie auf das angezeigte Feld, um den Zug<br />
korrekt zu beenden.<br />
auf ein Feld drücken. Sie versuchen, einen illegalen Zug einzugeben. Der Computer befolgt strikt alle Schachregeln und<br />
erlaubt keine illegalen Züge. Bewegen Sie Ihre Figur<br />
auf ein anderes Feld oder führen Sie einen anderen<br />
Zug aus.<br />
7. Der Computer Zeigt<br />
anscheinend illegale<br />
Züge an.<br />
8. Der Computer zieht<br />
sofort oder macht<br />
unsinnige Züge.<br />
9. In der Anzeige<br />
erscheint [Illegale<br />
Position!], wenn Sie<br />
den Eingabe-Modus<br />
verlassen.<br />
10. Eine Leuchtdiode<br />
zeigt nicht an.<br />
11. Der Computer<br />
funktioniert nicht<br />
mit Netzteil.<br />
Der Computer hat einen besonderen Zug. z.B. en<br />
Passant-Schlagen, Rochade oder Bauernumwandlung<br />
gemacht.<br />
Die Stellung ist inkorrekt (Figuren sind möglicherweise<br />
unabsichtlich bewegt worden).<br />
Der Computer spielt vielleicht auf einer niedrigen Stufe,<br />
wo er recht schnell und manchmal auch schlechter<br />
spielt, als er es normalerweise tun würde (die Suchtiefe<br />
ist beschränkt).<br />
Machen Sie sich die Schachregeln klar. Prüfen Sie die<br />
Stellung oder benutzen Sie BACK, um die letzten Züge<br />
zu rekonstruieren.<br />
Kontrollieren Sie die Stellung.<br />
Überprüfen Sie die eingestellte Spielstufe.<br />
Sie haben eine illegale Stellung eingegeben. Sie können nur legale Stellungen eingeben.<br />
Drücken Sie ENTER, um in den Eingabe-Modus zu<br />
gelangen und die Stellung zu kontrollieren. Stellen<br />
Sie sicher, dass beide Könige existieren und daß<br />
nicht mehr Figuren als erlaubt auf dem Brett sind.<br />
Ein defektes Bauteil. Wenden Sie sich an Ihr <strong>Kasparov</strong> Service<br />
Zentrum.<br />
Ein falsches oder defektes Netzteil, das Netzteil liefert<br />
eine falsche Spannung.<br />
Wenden Sie sich an Ihren Händler. VORSICHT:<br />
Benutzen Sie nur den mitgelieferten Netzadapter.<br />
Der Gebrauch anderer Adapter kann zu Schäden am<br />
Gerät sowie zum Erlöschen des Garantieanspruchs<br />
führen.