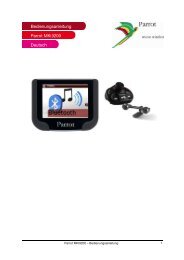Bedienungsanleitung - Handytreff GmbH
Bedienungsanleitung - Handytreff GmbH
Bedienungsanleitung - Handytreff GmbH
Erfolgreiche ePaper selbst erstellen
Machen Sie aus Ihren PDF Publikationen ein blätterbares Flipbook mit unserer einzigartigen Google optimierten e-Paper Software.
<strong>Bedienungsanleitung</strong>
INHALTSVERZEICHNIS<br />
> D<br />
> GB<br />
> F<br />
> I<br />
> E<br />
> P<br />
> NL<br />
> DK<br />
> S<br />
> N<br />
> FIN<br />
> TR<br />
> GR<br />
> PL<br />
> CZ<br />
> H<br />
> SK<br />
2<br />
Inhaltsverzeichnis<br />
Inhaltsverzeichnis 2<br />
Sicherheitshinweise 6<br />
Das Traffic Assist 8<br />
Verwendung 8<br />
Navigation 8<br />
Musik 8<br />
Bilder 8<br />
Video 8<br />
Telefon 8<br />
Traffic Assist auspacken 9<br />
Lieferung überprüfen 9<br />
Lieferumfang 9<br />
Bei Reklamationen 9<br />
Umgang mit der Verpackung 9<br />
Gerätebeschreibung 10<br />
Traffic Assist – Basisgerät<br />
Kabel für Spannungsversorgung<br />
10<br />
über Zigarettenanzünder 10<br />
Akku 10<br />
SD-Speicherkarte 11<br />
USB-Verbindungskabel 11<br />
Gerätehalter 11<br />
Optionales Zubehör 12<br />
Netzteil Steckdose 12<br />
Externes Mikrofon 12<br />
Externe GPS-Antenne 12<br />
Dockingstation 12<br />
TMC-Antenne 12<br />
Kopfhörer 13<br />
Hinweise zur Dokumentation 13<br />
Quick Start Guide 13<br />
<strong>Bedienungsanleitung</strong> 13<br />
Registrierung 13<br />
Reparatur 13<br />
Emissionen und Entsorgung 13<br />
Übersicht Traffic Assist 14<br />
Allgemeine Bedienung 19<br />
Wartung und Pflege 19<br />
Akku-Qualitätserklärung 20<br />
Display-Qualitätserklärung 20<br />
Inbetriebnahme 20<br />
Speicherkarte 20<br />
Speicherkarte einsetzen 21<br />
Speicherkarte auswerfen 21<br />
Stromversorgung 22<br />
Versorgung über Akku 22<br />
Anschluss an die Steckdose 22<br />
Stromversorgung herstellen 22<br />
Stromversorgung entfernen 23<br />
Anschluss an den Zigarettenanzünder 23<br />
TMC-Antenne 23<br />
TMC-Antenne (Optional) 24<br />
Montage der TMC-Antenne 24<br />
GPS-Antenne 24<br />
Geräteantenne 24<br />
Externe Antenne anschließen 25<br />
USB Anschluss Datenträger 25<br />
Dockingstation (optional) 25<br />
Traffic Assist ein-/ausschalten 26<br />
Einschalten 26<br />
Ausschalten 27<br />
Gerätehalterung 27<br />
Gerätehalterung anbringen 28<br />
An der Windschutzscheibe 28<br />
Gerätehalterung verstellen 29<br />
Vertikal 29<br />
Horizontal 29<br />
Traffic Assist aufsetzen 29<br />
Traffic Assist abnehmen 29<br />
Grundlagen zum Touchscreen 30<br />
Bedienung 30<br />
Kalibrierung 30<br />
Grundlagen zu den Menüs 30<br />
Das Hauptmenü 30<br />
Eingaben mit dem Eingabemenü 31<br />
Zeichen eingeben 31<br />
Vorschläge übernehmen 31<br />
In den Listen blättern 32<br />
Sonderzeichen und Umlaute 32<br />
Zahlen eingeben 32<br />
Umschaltung Groß-/Kleinschreibung 33<br />
Zeichen löschen 33<br />
Leerzeichen einfügen 33<br />
Die Becker-Taste 33<br />
Lautstärkeregelung 34<br />
Weitere Karten 34<br />
Installationsprogramm 34<br />
Dateien übertragen 34<br />
Übertragen mit SD-Kartenleser 34
Übertragen mit USB-Schnittstelle 35<br />
Karten übertragen<br />
Musikstücke, Bilder und Videos<br />
35<br />
übertragen 35<br />
Bei Störungen 36<br />
Navigationsbetrieb 37<br />
Was ist Navigation? 37<br />
Navigation auswählen 38<br />
Hilfsmittel für die Navigation 38<br />
Schnellzugriff 38<br />
Navigationsmenü 38<br />
Kartenanzeige 38<br />
Der Schnellzugriff 38<br />
Aufbau des Schnellzugriffs 39<br />
Navigationsmenü und Kartenanzeige 39<br />
Die Zielliste 39<br />
Verwendete Icons 39<br />
Bedienung des Schnellzugriffs 40<br />
Mit vorhandenem Ziel starten 40<br />
Im Zielspeicher blättern 40<br />
Ziel anzeigen oder editieren 40<br />
Zur Kartenanzeige wechseln 41<br />
Aktuelle Position anzeigen 41<br />
Navigationsmenü aufrufen 41<br />
Das Navigationsmenü 42<br />
Aufbau des Navigationsmenüs 42<br />
Adresse 42<br />
Sonderziel 42<br />
Ziel aus Karte 42<br />
Koordinateneingabe 42<br />
Routenplanung 42<br />
Einstellungen 42<br />
Navigationsmenü: Adresse 43<br />
Land wählen 43<br />
Adresse wählen und Zielführung<br />
starten 43<br />
Die Navigation abbrechen 49<br />
Navigationsmenü: Sonderziel 49<br />
Sonderziel: In Umgebung 49<br />
Sonderziel: Landesweit 50<br />
Sonderziel: In einem Ort 51<br />
Navigationsmenü: Ziel aus Karte 52<br />
Navigationsmenü: Routenplanung 53<br />
Routenliste 53<br />
Eine Route verwenden 54<br />
Die Taste Neu 54<br />
Die Taste Bearbeiten 55<br />
Die Taste Berechnen 55<br />
Die Taste Starten 56<br />
Navigationsmenü: Koordinateneingabe 56<br />
Navigationsmenü: Einstellungen 57<br />
Die Taste Routenoptionen 57<br />
Die Taste Automodus 58<br />
Die Taste Format 59<br />
Die Taste Karteninfo 59<br />
Die Taste Routeninfo 60<br />
Die Taste Geschwindigkeit 61<br />
Die Taste TMC 62<br />
Die Taste Zeitzone 63<br />
Die Taste Smart Speller 63<br />
Die Taste Kreuzungsinfo 63<br />
INHALTSVERZEICHNIS >>><br />
Die Taste Heimatadresse 64<br />
Die Taste Lautstärke 65<br />
Die Taste GPS 65<br />
Die Taste Karte Laden 65<br />
Die Taste Offroad 66<br />
Was ist dynamische Zielführung? 66<br />
Darstellung von TMC-Meldungen<br />
in der Karte 67<br />
TMC verwenden 67<br />
Meldung lesen 68<br />
Betroffene Straße in der Karte anzeigen 68<br />
Meldungen aktualisieren 68<br />
Meldungen für die<br />
Routenberechnung berücksichtigen 69<br />
Automatische Neuberechnung 69<br />
Manuelle Neuberechnung 69<br />
Offrad Navigation 70<br />
Ziel im Offroad Gebiet 70<br />
Startpunkt im Offroad Gebiet 70<br />
Die Kartenanzeige 71<br />
Aufbau der Kartenanzeige 71<br />
Kartenanzeige ohne Zielführung 71<br />
Ganze Karte Zielführung 71<br />
Geteilter Bildschirm mit Zielführung 72<br />
Zielführung mit Pfeildarstellung 73<br />
Kartenanzeige mit Reality View 73<br />
Kartenanzeige mit Toolbar 74<br />
Bedienung der Kartenanzeige 74<br />
Letzte Ansage wiederholen 74<br />
Ansagelautstärke ändern 74<br />
Zusatzinformationen 75<br />
3<br />
> D<br />
> GB<br />
> F<br />
> I<br />
> E<br />
> P<br />
> NL<br />
> DK<br />
> S<br />
> N<br />
> FIN<br />
> TR<br />
> GR<br />
> PL<br />
> CZ<br />
> H<br />
> SK
INHALTSVERZEICHNIS<br />
> D<br />
> GB<br />
> F<br />
> I<br />
> E<br />
> P<br />
> NL<br />
> DK<br />
> S<br />
> N<br />
> FIN<br />
> TR<br />
> GR<br />
> PL<br />
> CZ<br />
> H<br />
> SK<br />
4<br />
Positionsinformationen 75<br />
Optionenmenü aufrufen (Toolbar) 76<br />
Wegbeschreibung anzeigen/bearbeiten 77<br />
Karte zoomen (Toolbar) 78<br />
Route zeigen (Toolbar) 78<br />
TMC-Meldungen anzeigen (Toolbar) 78<br />
Tag/Nachtdesign (Toolbar) 78<br />
Darstellung ändern (Toolbar) 79<br />
Nach Norden ausrichten (Toolbar)<br />
Verfügbare Sonderziele auf der<br />
79<br />
Route (Toolbar) 80<br />
Karte verschieben (Toolbar)<br />
MP3-Dateien abspielen während<br />
81<br />
einer aktiven Navigation (Toolbar) 81<br />
Telefon-Funktion aufrufen (Toolbar) 81<br />
Telefon-Betrieb 82<br />
Telefon-Betrieb aufrufen 82<br />
Telefon Schnellzugriff 82<br />
Aufbau des Schnellzugriffs 82<br />
Die Nummernliste 83<br />
Verwendete Icons 83<br />
Bedienung des Schnellzugriffs 83<br />
Vorhandene Nummer wählen 83<br />
In der Nummernliste blättern 83<br />
Einträge anzeigen oder editieren 84<br />
Telefon-Menü 84<br />
Nummer wählen 85<br />
Telefonbuch 85<br />
Mobiltelefon verbinden 86<br />
Geräteliste aufrufen 86<br />
Automatische Verbindung 87<br />
Mobiltelefone suchen 88<br />
Aus Geräteliste verbinden 88<br />
Mobiltelefon trennen 89<br />
Telefon/Bluetooth Einstellungen 89<br />
Bluetooth ein-/ausschalten 89<br />
Sichtbarkeit des Traffic Assist<br />
Automatische Verbindung ein-/<br />
89<br />
ausschalten 90<br />
Telefonbuch aktualisieren 90<br />
Telefonlautstärke einstellen 90<br />
Gerätename 90<br />
Telefongespräche 91<br />
Aufbau eines Gesprächs 91<br />
Annahme eines Gesprächs 91<br />
Beenden eines Gesprächs 92<br />
Bei aktiver Zielführung 92<br />
Ohne Zielführung 92<br />
Musik-Betrieb 93<br />
Musikwiedergabe auswählen 93<br />
Der MP3-Player 93<br />
Bedienung des MP3-Players 94<br />
Titelsprung 94<br />
Abspielen 94<br />
Wiedergabe unterbrechen 94<br />
Wiedergabe abbrechen 94<br />
Die Ordner-Ansicht 95<br />
Titelwiederholung/Zufallsgenerator 95<br />
Lautstärke einstellen<br />
Navigation während des<br />
96<br />
MP3-Playerbetriebs 96<br />
MP3-Player beenden 96<br />
Bilder-Betrieb 97<br />
Bildanzeige auswählen 97<br />
Der Picture-Viewer 97<br />
Bedienung des Picture-Viewer 98<br />
Blättern 98<br />
Diavorführung 98<br />
Vollbildanzeige 98<br />
Picture-Viewer beenden 98<br />
Die Ordneransicht 99<br />
Bedienung der Ordneransicht 99<br />
Unterordner 99<br />
Blättern 99<br />
Bild auswählen 99<br />
Ordnerebenen wechseln 99<br />
Ordneransicht schließen 99<br />
Video-Betrieb 100<br />
Videowiedergabe auswählen 100<br />
Der Video-Player 100<br />
Bedienung des Video-Players 100<br />
Video öffnen und wiedergeben<br />
Tastenleiste während der<br />
100<br />
Wiedergabe einblenden<br />
Wiedergabe anhalten und<br />
101<br />
wieder fortsetzen 101<br />
Schneller Vor-/Rücklauf 101<br />
Lautstärke einstellen 101
Einstellungen 102<br />
Einstellungen auswählen 102<br />
Das Einstellungsmenü 102<br />
Bedienung 102<br />
Auswahlmöglichkeiten 102<br />
Einstellungsmenü schließen 102<br />
Die einzelnen Menüpunkte 103<br />
Energie 103<br />
Energieversorgung anzeigen 103<br />
Statusanzeige beenden 103<br />
Tag-/Nachtanzeige 103<br />
Kalibrierung 104<br />
Kalibrierung starten 104<br />
Sprache 104<br />
Sprachauswahl aufrufen 104<br />
Blättern 104<br />
Sprache auswählen 104<br />
Sprachauswahl abbrechen 104<br />
Mood Light 105<br />
Töne 105<br />
Automatisch an/aus 105<br />
Funktion ein- und ausschalten 105<br />
Information 106<br />
Werkseinstellungen 106<br />
Fahrzeug Integration 106<br />
PIN-Schutz 107<br />
PIN-Schutz aktivieren 107<br />
PIN-Schutz deaktivieren/ändern 107<br />
Fachwörter 108<br />
Technische Daten 113<br />
MERKBLATT 114<br />
EG-Konformitätserklärung 114<br />
Entsorgung 115<br />
Akku-Entsorgung 116<br />
Informationspflicht gemäß<br />
Batterieverordnung (BattV) 116<br />
Akku ausbauen 116<br />
INHALTSVERZEICHNIS >>><br />
Die in diesen Unterlagen enthaltenen Angaben<br />
und Daten können ohne vorherige<br />
Ankündigung geändert werden.<br />
Ohne ausdrückliche schriftliche Genehmigung<br />
der HARMAN/BECKER<br />
Automotive Systems <strong>GmbH</strong> darf kein<br />
Teil dieser Unterlagen für irgendwelche<br />
Zwecke vervielfältigt oder übertragen werden.<br />
Alle technischen Angaben, Zeichnungen<br />
usw. unterliegen dem Gesetz zum<br />
Schutz des Urheberrechts.<br />
© Copyright 2008, HARMAN/BECKER<br />
Automotive Systems <strong>GmbH</strong><br />
Alle Rechte vorbehalten.<br />
5<br />
> D<br />
> GB<br />
> F<br />
> I<br />
> E<br />
> P<br />
> NL<br />
> DK<br />
> S<br />
> N<br />
> FIN<br />
> TR<br />
> GR<br />
> PL<br />
> CZ<br />
> H<br />
> SK
SICHERHEITSHINWEISE<br />
> D<br />
> GB<br />
> F<br />
> I<br />
> E<br />
> P<br />
> NL<br />
> DK<br />
> S<br />
> N<br />
> FIN<br />
> TR<br />
> GR<br />
> PL<br />
> CZ<br />
> H<br />
> SK<br />
6<br />
Sicherheitshinweise<br />
!Sicherheitshinweise<br />
• Die Bedienung des Gerätes ist nur dann gestattet, wenn die Verkehrslage dies zulässt und Sie absolut sicher sind, dass Sie<br />
selbst, Ihre Mitfahrer oder sonstige Verkehrsteilnehmer nicht gefährdet, behindert oder belästigt werden.<br />
Es gelten in jedem Falle die Vorschriften der Straßenverkehrsordnung. Zielortseingaben dürfen nur bei stehendem<br />
Fahrzeug vorgenommen werden.<br />
• Das Navigationssystem ist nur ein Hilfsmittel, die Daten/Angaben können im Einzelfall falsch sein. Der Fahrer muss in<br />
jeder Situation selbst entscheiden, ob er den Angaben folgt. Eine Haftung für falsche Angaben des Navigationssystems ist<br />
ausgeschlossen. Aufgrund sich ändernder Verkehrsführungen oder abweichender Daten kann es vorkommen, dass<br />
ungenaue oder fehlerhafte Anweisungen erteilt werden. Es ist daher stets auf die konkrete Beschilderung und<br />
Verkehrsregelung zu achten. Insbesondere kann das Navigationssystem nicht als Orientierungshilfe bei schlechten<br />
Sichtverhältnissen dienen.<br />
• Das Gerät darf nur zu seinem bestimmungsgemäßen Gebrauch verwendet werden. Die Lautstärke des Navigationsgerätes<br />
ist so einzustellen, dass Außengeräusche noch gut wahrgenommen werden können.<br />
• Im Falle einer Störung (z. B. Rauch- oder Geruchsentwicklung) ist das Gerät sofort abzuschalten.<br />
• Aus Sicherheitsgründen darf das Gerät nur von einem Fachmann geöffnet werden. Bitte wenden Sie sich im Falle einer<br />
Reparatur an Ihren Händler.
• Die SD-Speicherkarte kann entnommen werden. Vorsicht! Kleinkinder könnten diese verschlucken.<br />
SICHERHEITSHINWEISE >>><br />
• Die auf dem Steckernetzteil, dem Kfz-Ladeadapter und dem Gerät angegebenen Netzspannungen (Volt) dürfen nicht<br />
überschritten werden. Bei Nichtbeachtung kann es zur Zerstörung des Gerätes, des Ladegerätes und zur Explosion des<br />
Akkus kommen.<br />
• Das Gerät und den Akku dürfen sie unter keinen Umständen öffnen. Jede weitere Änderung am Gerät ist unzulässig und<br />
führt zum Verlust der Betriebserlaubnis.<br />
• Verwenden Sie nur BECKER Original-Zubehör. So stellen Sie sicher, dass alle relevanten Bestimmungen eingehalten und<br />
Gesundheits- und Sachschäden vermieden werden. Entsorgen sie unbrauchbare Geräte oder den Akku entsprechend den<br />
geltenden gesetzlichen Bestimmungen.<br />
• Unsachgemäßer Gebrauch schließt jegliche Gewährleistung aus! Diese Sicherheitshinweise gelten auch für das BECKER<br />
Original-Zubehör.<br />
7<br />
> D<br />
> GB<br />
> F<br />
> I<br />
> E<br />
> P<br />
> NL<br />
> DK<br />
> S<br />
> N<br />
> FIN<br />
> TR<br />
> GR<br />
> PL<br />
> CZ<br />
> H<br />
> SK
DAS TRAFFIC ASSIST<br />
> D<br />
> GB<br />
> F<br />
> I<br />
> E<br />
> P<br />
> NL<br />
> DK<br />
> S<br />
> N<br />
> FIN<br />
> TR<br />
> GR<br />
> PL<br />
> CZ<br />
> H<br />
> SK<br />
8<br />
Das Traffic Assist<br />
Verwendung<br />
Mit dem Traffic Assist verfügen Sie über<br />
ein leistungsstarkes PND (Personal Navigation<br />
Device) für den Einsatz in Fahrzeugen<br />
und geschlossenen Räumen. Das Gerät<br />
ist gegen Feuchtigkeit und<br />
Verschmutzung zu schützen.<br />
Das Traffic Assist ist einsetzbar als:<br />
• Navigationsgerät<br />
• MP3-Musikabspielgerät<br />
•Bildbetrachter<br />
•Video-Player<br />
• Über Bluetooth® als sehr komfortable<br />
Freisprechanlage<br />
Navigation<br />
Durch das GPS = Global Positioning System<br />
entfällt das langwierige Suchen in<br />
Straßenkarten.<br />
Durch die im Gerät integrierte Empfangsantenne<br />
haben Sie außerhalb von Gebäuden<br />
einen ständigen Zugriff auf die Navigationsmöglichkeiten.<br />
Innerhalb von<br />
Gebäuden ist je nach Empfang die Navigationsfunktion<br />
nicht möglich. Bei der<br />
Verwendung in Fahrzeugen ist je nach<br />
Einbauposition des Traffic Assist kein<br />
ausreichender Empfang von GPS-Daten<br />
möglich. Für diesen Fall ist der Anschluss<br />
einer externen Antenne möglich (gehört<br />
nicht zum Lieferumfang).<br />
Ihr Traffic Assist verfügt über TMC.<br />
TMC gibt Ihnen die Möglichkeit, über<br />
die mitgelieferte TMC-Antenne Verkehrsmeldungen<br />
zu empfangen. Bei aktivem<br />
TMC werden Sie über Verkehrsbehinderungen<br />
informiert. Je nach<br />
Einstellung werden Sie automatisch oder<br />
auf Anfrage an Verkehrsbehinderungen<br />
vorbeigeleitet.<br />
Musik<br />
Mit dem integrierten MP3-Player können<br />
Sie Ihre Lieblingsmusik mit auf die Reise<br />
nehmen.<br />
Bilder<br />
Das Traffic Assist verfügt über einen Picture-Viewer<br />
mit vielen Funktionen zur<br />
Bilddarstellung.<br />
Video<br />
Das Traffic Assist verfügt über einen Video-Player<br />
zum Abspielen von Videos.<br />
Telefon<br />
Ihr Traffic Assist ist mit Bluetooth® wireless<br />
technology ausgestattet. Über Bluetooth®<br />
können Sie ein mit Bluetooth®<br />
wireless technology ausgestattetes Mobiltelefon<br />
verbinden. Ihr Traffic Assist dient<br />
dann als sehr komfortable Freisprechanlage.<br />
Zusätzlich haben Sie auch die Möglichkeit<br />
das Adress- bzw. Telefonbuch des<br />
Mobiltelefons auszulesen.
Traffic Assist auspacken<br />
Hinweis:<br />
Ihr Traffic Assist wird in einer stabilen<br />
Verpackung ausgeliefert. Sollte die Verpackung<br />
oder deren Inhalt schwer wiegende<br />
Beschädigungen aufweisen, darf<br />
das Gerät nicht weiter ausgepackt werden.<br />
Wenden Sie sich in diesem Fall an<br />
Ihren Händler.<br />
Lieferung überprüfen<br />
Bevor das Traffic Assist in Betrieb genommen<br />
wird, ist der Lieferumfang auf Vollständigkeit<br />
und Zustand zu prüfen (siehe<br />
auch Seite 14).<br />
> Packen Sie den Packungsinhalt vorsichtig<br />
aus und überprüfen Sie diesen.<br />
Lieferumfang<br />
3<br />
4<br />
6<br />
1<br />
5<br />
1 Traffic Assist, das mobile Navigationssystem<br />
mit integriertem MP3-Player,<br />
Video-Player, Picture-Viewer und einer<br />
komfortabler Bluetooth® Freisprechanlage<br />
2 Gerätehalter<br />
3 Kfz-Adapternetzteil 12/24 V für Zigarettenanzünder<br />
4 Speicherkarte (SD-Speicherkarte) mit<br />
vorinstallierten Kartendaten<br />
5 TMC-Antenne<br />
6 USB-Kabel<br />
7 DVD mit dem Installer für Kartendaten,<br />
den Kartendaten selbst und den<br />
<strong>Bedienungsanleitung</strong>en (nicht abgebildet)<br />
2<br />
DAS TRAFFIC ASSIST >>><br />
Bei Reklamationen<br />
Im Reklamationsfall wenden Sie sich bitte<br />
an Ihren Händler. Das Gerät kann auch in<br />
der Originalverpackung direkt an Harman/Becker<br />
gesendet werden.<br />
Umgang mit der Verpackung<br />
Die Originalverpackung ist zumindest<br />
während der Garantiezeit an einem trockenen<br />
Ort aufzubewahren.<br />
Hinweis:<br />
Die Entsorgung hat fachgerecht, entsprechend<br />
den landesspezifischen Vorschriften,<br />
zu erfolgen. Die Verpackung darf<br />
nicht verbrannt werden. Je nach Auslieferungsland<br />
kann die Verpackung beim<br />
Händler abgegeben werden.<br />
9<br />
> D<br />
> GB<br />
> F<br />
> I<br />
> E<br />
> P<br />
> NL<br />
> DK<br />
> S<br />
> N<br />
> FIN<br />
> TR<br />
> GR<br />
> PL<br />
> CZ<br />
> H<br />
> SK
DAS TRAFFIC ASSIST<br />
Gerätebeschreibung<br />
> D<br />
> GB<br />
> F<br />
> I<br />
> E<br />
> P<br />
> NL<br />
> DK<br />
> S<br />
> N<br />
> FIN<br />
> TR<br />
> GR<br />
> PL<br />
> CZ<br />
> H<br />
> SK<br />
10<br />
Das Traffic Assist besteht aus dem Basisgerät<br />
Traffic Assist und den Zubehörteilen<br />
des Lieferumfangs.<br />
Eine Darstellung der einzelnen Teile finden<br />
Sie unter:<br />
• “Übersicht Traffic Assist” auf Seite 14<br />
Hinweis:<br />
Das Basisgerät und die Zubehörteile dürfen<br />
nicht geöffnet und in keiner Weise<br />
verändert werden.<br />
Traffic Assist – Basisgerät<br />
Das Basisgerät beinhaltet die gesamte<br />
Elektronik:<br />
• eine integrierte Antenne,<br />
• einen TMC-Empfänger für den Empfang<br />
von Verkehrsmeldungen,<br />
• einen Touchscreen,<br />
• einen integrierten Lautsprecher für die<br />
Ausgabe von Meldungen bei der Navigation<br />
bzw. für MP3-Dateien und Telefongespräche,<br />
• ein Mikrofon.<br />
Außerdem befinden sich an den Geräteseiten<br />
beleuchtete Leisten und verschiedene<br />
Anschlüsse und Schnittstellen.<br />
Weitere Angaben zum Gerät finden Sie<br />
unter:<br />
• “Technische Daten” auf Seite 113<br />
Kabel für Spannungsversorgung<br />
über Zigarettenanzünder<br />
Dieses Kabel ermöglicht den Anschluss an<br />
einen Pkw-Zigarettenanzünder.<br />
Die Anforderungen an die Stromversorgung<br />
sind:<br />
• Gleichstrom<br />
12/24 Volt<br />
0,5 Ampere<br />
Akku<br />
Der integrierte Akku kann nach seiner<br />
Entladung, durch Anschließen des Traffic<br />
Assist an die Stromversorgung, wieder geladen<br />
werden.<br />
Schließen Sie das Gerät mit dem Kfz-Adapternetzteil<br />
an eine 12/24 V-Buchse im<br />
Fahrzeug oder mit dem optionalen Steckernetzteil<br />
an das 230V-Netz.<br />
Hinweis:<br />
Sie können Ihren Traffic Assist über das<br />
im Lieferumfang enthaltene Kfz-Ladekabel<br />
oder über das optional erhältliche<br />
Netzteil für die Steckdose aufladen.<br />
Während Ihr Traffic Assist mit einem PC<br />
verbunden ist, wird es über diesen mit<br />
Strom versorgt und verbraucht keine Akkuleistung.
SD-Speicherkarte<br />
Als Speichermedium für Straßenkarten,<br />
Musikstücke und Bilder dient eine Speicherkarte.<br />
Die mitgelieferte Speicherkarte hat eine<br />
Speicherkapazität von 2 GB und bietet<br />
Platz für nahezu den kompletten Europakartensatz.<br />
Größere Speicherkarten unterstützt<br />
das Traffic Assist nicht. Falls Sie mit<br />
dem Traffic Assist Musik hören oder Bilder/Videos<br />
ansehen wollen, müssen diese<br />
auf einer separaten Karte oder einem<br />
USB-Datenträger gespeichert werden<br />
(nicht im Lieferumfang enthalten).<br />
Hinweise:<br />
Der Kartensatz beansprucht fast den ganzen<br />
Speicherplatz.<br />
Falls Sie mit dem Traffic Assist Musik<br />
hören oder Bilder bzw. Videos ansehen<br />
möchten, empfehlen wir Ihnen, diese<br />
Daten auf einer separaten Speicherkarte<br />
zu speichern (nicht im Lieferumfang enthalten).<br />
Wenn Sie während der Navigation mit<br />
dem Traffic Assist Musik hören möchten,<br />
muss die Musik auf der mitgelieferten<br />
Speicherkarte oder einem USB-Datenträger<br />
gespeichert sein. Das Wechseln<br />
der Speicherkarte während der Navigation<br />
wird vom Traffic Assist nicht unterstützt.<br />
Die Speicherkarte ist außerhalb des Geräts,<br />
in der mitgelieferten Verpackung, an<br />
einem trockenen Ort und vor Sonneneinstrahlung<br />
geschützt aufzubewahren. Jegliche<br />
Berührung oder Verschmutzung der<br />
Kontaktleiste ist zu vermeiden.<br />
Weiter Angaben zur Speicherkarte finden<br />
Sie unter:<br />
• “Technische Daten” auf Seite 113<br />
DAS TRAFFIC ASSIST >>><br />
USB-Verbindungskabel<br />
Mit dem USB-Verbindungskabel kann<br />
das Gerät an einen handelsüblichen Personal<br />
Computer mit USB-Schnittstelle angeschlossen<br />
werden. Zur weiteren Verwendung<br />
muss auf dem PC allerdings die<br />
kostenlose Software „Active Sync“ von<br />
Microsoft ® installiert sein.<br />
Gerätehalter<br />
Das Traffic Assist kann mit dem Gerätehalter<br />
im Fahrzeug befestigt werden.<br />
11<br />
> D<br />
> GB<br />
> F<br />
> I<br />
> E<br />
> P<br />
> NL<br />
> DK<br />
> S<br />
> N<br />
> FIN<br />
> TR<br />
> GR<br />
> PL<br />
> CZ<br />
> H<br />
> SK
DAS TRAFFIC ASSIST<br />
> D<br />
> GB<br />
> F<br />
> I<br />
> E<br />
> P<br />
> NL<br />
> DK<br />
> S<br />
> N<br />
> FIN<br />
> TR<br />
> GR<br />
> PL<br />
> CZ<br />
> H<br />
> SK<br />
12<br />
Optionales Zubehör<br />
Netzteil Steckdose<br />
Dieses Netzteil ermöglicht den Anschluss<br />
des Traffic Assist an eine Steckdose.<br />
Die Anforderungen an die Stromversorgung<br />
sind:<br />
• Wechselstrom<br />
100-240 Volt<br />
0,2 Ampere<br />
50-60 Hertz<br />
Externes Mikrofon<br />
Das interne Mikrofon des Traffic Assist<br />
erzielt, bei ungünstiger Platzierung des<br />
Traffic Assist im Fahrzeug, eventuell nur<br />
unzureichende Sprachqualität.<br />
Verwenden Sie in diesen Fällen das optional<br />
angebotene externe Mikrofon. Informieren<br />
Sie sich hierzu bei Ihrem Fachhändler.<br />
Erläuterungen zum Anschluss finden Sie<br />
unter “Dockingstation (optional)” auf<br />
Seite 25.<br />
Hinweis:<br />
Der Anschluss ist nur mit der ebenfalls<br />
optional erhältlichen Dockingstation<br />
möglich.<br />
Externe GPS-Antenne<br />
Mit einer externen Antenne können Sie in<br />
Fahrzeugen, in denen nur ein eingeschränkter<br />
GPS-Empfang möglich ist,<br />
eine Verbesserung erreichen (nicht im<br />
Lieferumfang enthalten). Informieren Sie<br />
sich hierzu bei Ihrem Fachhändler.<br />
Erläuterungen zum Anschluss finden Sie<br />
unter “Externe Antenne anschließen” auf<br />
Seite 25.<br />
Dockingstation<br />
Die optional erhältliche Dockingstation<br />
ersetzt die im Lieferumfang enthaltene<br />
Trägerplatte des Traffic Assist.<br />
An der Dockingstation befinden sich verschiedene<br />
Anschlüsse. Mit diesen Anschlüssen<br />
können Sie Ihr Traffic Assist an<br />
ein bereits im Fahrzeug verbautes Audiosystem<br />
anschließen.<br />
Erläuterungen zu den Anschlüssen der<br />
Dockingstation finden Sie unter “Dockingstation<br />
(optional)” auf Seite 25.<br />
TMC-Antenne<br />
Die im Lieferumfang enthaltene Wurfantenne<br />
für den TMC-Empfang kann durch<br />
die optional erhältliche TMC-Antenne in<br />
Bügelform ersetzt werden.<br />
Erläuterungen zur Montage der TMC-<br />
Antenne in Bügelform finden Sie unter<br />
“TMC-Antenne (Optional)” auf Seite 24.
Kopfhörer<br />
Beim Betrieb des Traffic Assist als MP3-<br />
Player kann ein handelsüblicher Kopfhörer<br />
mit 3,5-mm-Stecker oder entsprechendem<br />
Adapter angeschlossen werden<br />
(nicht im Lieferumfang enthalten).<br />
!Gefahr!<br />
Vermeidung von Hörschäden<br />
Verwendung von Kopfhörern<br />
und Hörkapseln über einen<br />
längeren Zeitraum mit hoher<br />
Lautstärke kann bleibende Hörschäden<br />
verursachen.<br />
Die Konformität mit den Grenzwerten<br />
für Schalldruck gemäß dem Standard<br />
NF EN 50332-1:2000 entsprechend<br />
French Article L. 5232-1 wird gewährleistet.<br />
Hinweis:<br />
Beim Fahren dürfen keine Kopfhörer<br />
verwendet werden. Beachten Sie hierzu<br />
jeweils die landesspezifischen Vorschriften<br />
und Gesetze.<br />
Hinweise zur Dokumentation<br />
Quick Start Guide<br />
Der Quick Start Guide soll Ihnen einen<br />
schnellen Einstieg in die Bedienfunktionen<br />
Ihres Traffic Assist bieten. Im Quick<br />
Start Guide werden die wichtigsten<br />
Grundfunktionen des Traffic Assist erklärt.<br />
<strong>Bedienungsanleitung</strong><br />
Eine ausführliche Beschreibung der Funktionalitäten<br />
des Traffic Assist finden Sie in<br />
dieser <strong>Bedienungsanleitung</strong>.<br />
Registrierung<br />
DAS TRAFFIC ASSIST >>><br />
Sie können sich bei unserem Software-<br />
Service registrieren lassen. Wir informieren<br />
Sie dann über neue Updates und sonstige<br />
Neuigkeiten.<br />
Die Registrierung können Sie online auf<br />
der Becker-Homepage<br />
www.mybecker.com durchführen.<br />
Den Punkt „Software update“ finden Sie<br />
im Bereich „SERVICE/SUPPORT“.<br />
Reparatur<br />
Im Schadensfall darf das Gerät nicht geöffnet<br />
werden. Wenden Sie sich an Ihren<br />
Fachhändler.<br />
Emissionen und Entsorgung<br />
Die Angaben über Emissionen, elektromagnetische<br />
Verträglichkeit und die Entsorgung<br />
finden Sie im “MERKBLATT”<br />
auf Seite 114.<br />
13<br />
> D<br />
> GB<br />
> F<br />
> I<br />
> E<br />
> P<br />
> NL<br />
> DK<br />
> S<br />
> N<br />
> FIN<br />
> TR<br />
> GR<br />
> PL<br />
> CZ<br />
> H<br />
> SK
ÜBERSICHT TRAFFIC ASSIST<br />
> D<br />
> GB<br />
> F<br />
> I<br />
> E<br />
> P<br />
> NL<br />
> DK<br />
> S<br />
> N<br />
> FIN<br />
> TR<br />
> GR<br />
> PL<br />
> CZ<br />
> H<br />
> SK<br />
14<br />
Übersicht Traffic Assist<br />
Lieferumfang<br />
1 Traffic Assist – PND (Personal Navigation Device)<br />
2 Speicherkarte (mit Navigationsdaten)<br />
3 USB-Verbindungskabel<br />
4 Kabel für Spannungsversorgung über den Fahrzeug-Zigarettenanzünder<br />
(12 Volt)<br />
5 Gerätehalter<br />
6 Antenne für TMC Empfang<br />
1<br />
2<br />
6 4 5<br />
3
5<br />
4<br />
Gerätefront mit Bedien- und Anzeigeelementen<br />
1 Touchscreen mit angewähltem Hauptmenü<br />
2 Touchscreen-Taste<br />
Drücken = Aktivieren des jeweiligen Tastenbefehls<br />
3 Mikrofon mit blinkender Aktivitätsanzeige für Bluetooth<br />
4 Becker-Taste ( )<br />
Drücken = Rücksprung in vielen Anwendungen<br />
Langes Drücken = Ein- und Ausschalten des Traffic Assist<br />
5 Lichtleiste (Mood Light)<br />
ÜBERSICHT TRAFFIC ASSIST >>><br />
1<br />
2<br />
3<br />
15<br />
> D<br />
> GB<br />
> F<br />
> I<br />
> E<br />
> P<br />
> NL<br />
> DK<br />
> S<br />
> N<br />
> FIN<br />
> TR<br />
> GR<br />
> PL<br />
> CZ<br />
> H<br />
> SK
ÜBERSICHT TRAFFIC ASSIST<br />
> D<br />
> GB<br />
> F<br />
> I<br />
> E<br />
> P<br />
> NL<br />
> DK<br />
> S<br />
> N<br />
> FIN<br />
> TR<br />
> GR<br />
> PL<br />
> CZ<br />
> H<br />
> SK<br />
16<br />
Geräterückseite<br />
1 Anschlussmöglichkeit externe Antenne (externe Antenne<br />
nicht im Lieferumfang enthalten)<br />
2 Schnittstelle für Dockingstation (Dockingstation nicht im<br />
Lieferumfang enthalten)<br />
1<br />
2
1<br />
2<br />
3<br />
Geräteseite links<br />
1 Einschub für SD-Karte<br />
2 Reset-Taster<br />
3 ON/OFF-Schalter<br />
4<br />
5<br />
6<br />
7<br />
ÜBERSICHT TRAFFIC ASSIST >>><br />
Geräteseite rechts<br />
4 Lautstärkeeinstellung<br />
nach oben bewegen = Lautstärke erhöhen<br />
nach unten bewegen = Lautstärke absenken<br />
drücken = Stummschalten<br />
5 3,5-mm-Anschluss für Kopfhörer (Kopfhörer nicht im Lieferumfang<br />
enthalten) / Anschluss für die TMC-Antenne<br />
6 USB-Anschluss für Datenträger mit MP3- oder Bild-Dateien<br />
7 Mini-USB-Anschluss<br />
17<br />
> D<br />
> GB<br />
> F<br />
> I<br />
> E<br />
> P<br />
> NL<br />
> DK<br />
> S<br />
> N<br />
> FIN<br />
> TR<br />
> GR<br />
> PL<br />
> CZ<br />
> H<br />
> SK
ÜBERSICHT TRAFFIC ASSIST<br />
> D<br />
> GB<br />
> F<br />
> I<br />
> E<br />
> P<br />
> NL<br />
> DK<br />
> S<br />
> N<br />
> FIN<br />
> TR<br />
> GR<br />
> PL<br />
> CZ<br />
> H<br />
> SK<br />
18<br />
1<br />
2<br />
Optional<br />
Dockingstation links<br />
1 Anschluss für Telefonmute-Leitung (Zubehör)<br />
2 Anschluss für Audio-Signal-Leitung (Zubehör)/Externes Mikrofon<br />
(Zubehör)<br />
Dockingstation rechts<br />
3 Anschluss für TMC-Antenne<br />
4 Anschluss externe Stromversorgung<br />
4<br />
3
Allgemeine Bedienung<br />
Wartung und Pflege<br />
Das Gerät ist wartungsfrei.<br />
Zur Pflege kann ein handelsübliches Reinigungsmittel<br />
für Elektro-Gebrauchsartikel<br />
mit einem feuchten, weichen Lappen<br />
aufgetragen werden.<br />
!Gefahr!<br />
Lebensgefahr durch Stromschlag.<br />
Schalten Sie vor der Pflege von Gerät,<br />
mitgelieferten Teilen und Zubehör das<br />
Gerät stets aus und entfernen Sie das<br />
Netzteil.<br />
Hinweis:<br />
Verwenden Sie keine aggressiven oder<br />
scheuernden Mittel oder Wischlappen,<br />
welche die Oberfläche zerkratzen.<br />
Das Gerät darf nicht mit Wasser benetzt<br />
werden.<br />
Ihr mobiles Navigationsgerät wurde mit<br />
großer Sorgfalt entwickelt und hergestellt,<br />
und sollte auch mit Sorgfalt behandelt<br />
werden. Wenn Sie die nachfolgend aufgelisteten<br />
Empfehlungen beachten, werden<br />
Sie noch viel Freude an Ihrem mobilen<br />
Navigationsgerät haben:<br />
• Schützen Sie Ihr mobiles Navigationsgerät<br />
vor Nässe und Feuchtigkeit! War<br />
Ihr Gerät Feuchtigkeit ausgesetzt, schalten<br />
Sie es aus und trennen Sie es von der<br />
Stromversorgung. Lassen Sie das Gerät<br />
bei Zimmertemperatur trocknen.<br />
• Lagern und Betreiben Sie Ihr mobiles<br />
Navigationsgerät nicht in schmutziger<br />
oder staubiger Umgebung.<br />
• Bewahren Sie Ihr mobiles Navigationsgerät<br />
nicht in heißen Umgebungen auf.<br />
Hohe Temperaturen können die Laufzeit<br />
elektronischer Komponenten in Ihrem<br />
Gerät verkürzen, Akkus beschädigen<br />
und bestimmte Kunststoffe<br />
verformen oder zum Schmelzen bringen.<br />
ALLGEMEINE BEDIENUNG >>><br />
• Bewahren Sie Ihr mobiles Navigationsgerät<br />
nicht in kalten Umgebungen auf.<br />
Wenn es sich im Betrieb wieder auf seine<br />
Betriebstemperatur aufwärmt, kann<br />
sich im Inneren Feuchtigkeit bilden, die<br />
elektronische Komponenten beschädigt.<br />
• Lassen Sie Ihr mobiles Navigationsgerät<br />
nicht fallen, setzen Sie es keinen Stößen<br />
aus und schütteln Sie es nicht. Durch<br />
unsachgemäßen Umgang können Sie<br />
Komponenten im Gerät beschädigen.<br />
• Verwenden Sie zur Reinigung grundsätzlich<br />
keine ätzenden Chemikalien,<br />
Reinigungslösungen oder scharfe Reinigungsmittel.<br />
Alle genannten Hinweise gelten in gleicher<br />
Weise für das mobile Navigationsgerät,<br />
den Akku, die Netz- und Kfz-Ladeadapter<br />
und sämtliche Zubehörteile. Sollte<br />
eines dieser Teile nicht ordnungsgemäß<br />
funktionieren, wenden sie sich bitte an Ihrem<br />
Fachhändler.<br />
19<br />
> D<br />
> GB<br />
> F<br />
> I<br />
> E<br />
> P<br />
> NL<br />
> DK<br />
> S<br />
> N<br />
> FIN<br />
> TR<br />
> GR<br />
> PL<br />
> CZ<br />
> H<br />
> SK
ALLGEMEINE BEDIENUNG<br />
Akku-Qualitätserklärung<br />
> D<br />
> GB<br />
> F<br />
> I<br />
> E<br />
> P<br />
> NL<br />
> DK<br />
> S<br />
> N<br />
> FIN<br />
> TR<br />
> GR<br />
> PL<br />
> CZ<br />
> H<br />
> SK<br />
20<br />
Die Kapazität des Akkus in Ihrem mobilen<br />
Navigationsgerät verringert sich mit<br />
jedem Lade-/Entladezyklus. Ebenso kann<br />
durch unsachgemäße Lagerung bei zu hoher<br />
oder zu niedriger Temperatur eine allmähliche<br />
Verringerung der Kapazität auftreten.<br />
Auf diese Weise kann sich auch bei<br />
voller Akkuladung die Betriebszeit erheblich<br />
verringern.<br />
Auf jeden Fall ist der Akku jedoch so ausgelegt,<br />
dass er auch nach einer Betriebszeit<br />
von 6 Monaten nach dem Kauf Ihres mobilen<br />
Navigationsgerätes noch geladen<br />
und entladen werden kann.<br />
Display-Qualitätserklärung<br />
In Ausnahmefällen können technologiebedingt<br />
wenige andersfarbige kleine<br />
Punkte (Pixel) im Display erscheinen.<br />
Weiterhin besteht die Möglichkeit, dass<br />
einzelne Bildpunkte heller oder dunkler<br />
erscheinen können. In diesen Fällen besteht<br />
jedoch kein Mangel.<br />
Inbetriebnahme<br />
Ist das Traffic Assist ausgepackt und auf<br />
schadensfreien Zustand überprüft, kann<br />
das Gerät in Betrieb genommen werden.<br />
Die einzelnen Schritte sind:<br />
• Speicherkarte einsetzen.<br />
• Stromversorgung herstellen.<br />
• Gerät einschalten.<br />
• Antennenempfang sicherstellen (falls<br />
Navigation erwünscht).<br />
Speicherkarte<br />
Die mitgelieferte Speicherkarte hat eine<br />
Speicherkapazität von 2 GB und bietet<br />
Platz für einen Kartensatz. Größere Speicherkarten<br />
unterstützt das Traffic Assist<br />
nicht.<br />
Falls Sie mit dem Traffic Assist Musik hören<br />
oder Bilder bzw. Videos ansehen<br />
möchten, empfehlen wir Ihnen, diese Daten<br />
auf einer separaten Speicherkarte oder<br />
einem USB-Datenträger zu speichern<br />
(nicht im Lieferumfang enthalten).<br />
Wenn Sie während der Navigation mit<br />
dem Traffic Assist Musik hören möchten,<br />
muss die Musik auf der mitgelieferten<br />
Speicherkarte oder einem USB-Datenträger<br />
gespeichert sein. Das Wechseln der<br />
Speicherkarte während der Navigation<br />
wird vom Traffic Assist nicht unterstützt.
Hinweise:<br />
An einer Kartenseite befindet sich ein<br />
kleiner Schieber. Wird dieser in Pfeilrichtung<br />
verschoben, ist die Speicherkarte gegen<br />
Überschreiben gesichert.<br />
An der linken Geräteseite befindet sich<br />
der Karteneinschub. Das Kartenfach ist<br />
mit einem federbetätigten Rast- und Auswurfmechanismus<br />
ausgerüstet.<br />
Hinweise:<br />
Das Einsetzen und Auswerfen der Speicherkarte<br />
sollte stets bei ausgeschaltetem<br />
Gerät erfolgen. Bei Nichtbeachtung<br />
droht der Verlust von Daten.<br />
Ohne eingesetzte Speicherkarte mit Kartendaten<br />
ist kein Navigationsbetrieb<br />
möglich. Wenn Sie diese während der<br />
Navigation entfernen, wird die Zielführung<br />
sofort abgebrochen.<br />
Speicherkarte einsetzen<br />
> Nehmen Sie die Speicherkarte aus ihrer<br />
Verpackung, ohne die Kontaktleiste zu<br />
berühren und zu verschmutzen.<br />
> Greifen Sie die Speicherkarte so, dass<br />
die Kontaktleiste zum Gerät und in<br />
Richtung Geräterückseite zeigt.<br />
> Fädeln Sie die Speicherkarte in das Kartenfach<br />
ein.<br />
ALLGEMEINE BEDIENUNG >>><br />
> Schieben Sie die Speicherkarte unter<br />
leichtem Druck in das Kartenfach, bis<br />
diese darin einrastet.<br />
Speicherkarte auswerfen<br />
Das Kartenfach schiebt die Karte so weit<br />
heraus, dass Sie diese mit zwei Fingern<br />
greifen können.<br />
> Drücken Sie mit dem Finger die Speicherkarte<br />
leicht gegen die Federkraft in<br />
das Kartenfach, und lassen Sie diese danach<br />
los.<br />
Die Karte wird herausgeschoben.<br />
> Ziehen Sie die Speicherkarte heraus,<br />
und legen Sie diese in die Verpackung,<br />
ohne die Kontaktleiste zu berühren.<br />
21<br />
> D<br />
> GB<br />
> F<br />
> I<br />
> E<br />
> P<br />
> NL<br />
> DK<br />
> S<br />
> N<br />
> FIN<br />
> TR<br />
> GR<br />
> PL<br />
> CZ<br />
> H<br />
> SK
ALLGEMEINE BEDIENUNG<br />
Stromversorgung Versorgung über Akku<br />
> D<br />
> GB<br />
> F<br />
> I<br />
> E<br />
> P<br />
> NL<br />
> DK<br />
> S<br />
> N<br />
> FIN<br />
> TR<br />
> GR<br />
> PL<br />
> CZ<br />
> H<br />
> SK<br />
22<br />
Hinweis:<br />
Sie können Ihren Traffic Assist über das<br />
im Lieferumfang enthaltene Kfz-Ladekabel<br />
oder über das optional erhältliche<br />
Netzteil für die Steckdose aufladen.<br />
Während Ihr Traffic Assist mit einem PC<br />
verbunden ist, wird es über diesen mit<br />
Strom versorgt und verbraucht keine Akkuleistung.<br />
Die interne Stromversorgung erfolgt über<br />
den integrierten Akku. Der Akku ist wartungsfrei<br />
und bedarf keiner besonderen<br />
Pflege.<br />
Hinweis:<br />
Beachten Sie, dass bei vollständig entladenem<br />
Akku das Gerät bis zu einer Minute<br />
benötigt, bis es sich wieder einschalten<br />
lässt.<br />
Hinweis:<br />
Bei defektem Akku wenden Sie sich an<br />
Ihren Fachhändler. Versuchen Sie nicht,<br />
den Akku selbst auszubauen.<br />
Anschluss an die Steckdose<br />
!Lebensgefahr!<br />
Achten Sie darauf, dass Sie keine feuchten<br />
Hände haben und das Netzteil trocken<br />
ist. Schließen Sie das Netzteil nur<br />
an ein dafür zugelassenes Stromnetz an.<br />
Stromversorgung herstellen<br />
Der Anschluss an das öffentliche Stromnetz<br />
wird mit dem optional erhältlichen<br />
Netzteil für die Steckdose in der folgenden<br />
Weise hergestellt:<br />
> Greifen Sie den USB-Stecker am geriffelten<br />
Griffbereich und schieben Sie<br />
diesen bis zum Anschlag ohne größeren<br />
Kraftaufwand in die Anschlussbuchse.
Stecken Sie das Netzteil mit dem Stecker<br />
in die Steckdose.<br />
Stromversorgung entfernen<br />
> Entfernen Sie die Stromversorgung in<br />
der umgekehrten Reihenfolge.<br />
Hinweis:<br />
Entfernen Sie das Netzteil, wenn Sie das<br />
Traffic Assist längere Zeit nicht benutzen.<br />
Anschluss an den Zigarettenanzünder<br />
Hinweis:<br />
Falls der Zigarettenanzünder zuvor gebraucht<br />
wurde und noch erhitzt ist, warten<br />
Sie, bis dieser in seiner Halterung abgekühlt<br />
ist.<br />
Die Stromversorgung über eine Fahrzeugbatterie<br />
wird mit dem mitgelieferten Kabel<br />
für den Zigarettenanzünder in der folgenden<br />
Weise hergestellt:<br />
> Greifen Sie den USB-Anschluss am geriffelten<br />
Griffbereich und schieben Sie<br />
diesen bis zum Anschlag ohne größeren<br />
Kraftaufwand in die Anschlussbuchse.<br />
> Stecken Sie den Steckadapter in den Zigarettenanzünder.<br />
Hinweis:<br />
Die Stromversorgung über den Zigarettenanzünder<br />
entlädt bei abgeschaltetem<br />
Motor langsam die Fahrzeugbatterie!<br />
Betreiben Sie deshalb das Traffic Assist<br />
nicht für längere Zeit bei abgestelltem<br />
Motor.<br />
ALLGEMEINE BEDIENUNG >>><br />
TMC-Antenne<br />
Die im Zubehör enthaltene TMC-Antenne<br />
wird für den Empfang von Verkehrsfunkmeldungen<br />
verwendet.<br />
> Nehmen Sie den Anschlussstecker der<br />
TMC-Antenne und drücken Sie ihn<br />
ohne großen Kraftaufwand in die dafür<br />
vorgesehene Buchse.<br />
Hinweis:<br />
Die TMC-Antenne muss so verlegt werden,<br />
dass Sie nicht beim Fahren behindert<br />
werden.<br />
Bei angeschlossener TMC-Antenne kann<br />
kein Kopfhörer angeschlossen werden. Es<br />
können jedoch bei angeschlossenem<br />
Kopfhörer auch Verkehrsmeldungen<br />
empfangen werden.<br />
23<br />
> D<br />
> GB<br />
> F<br />
> I<br />
> E<br />
> P<br />
> NL<br />
> DK<br />
> S<br />
> N<br />
> FIN<br />
> TR<br />
> GR<br />
> PL<br />
> CZ<br />
> H<br />
> SK
ALLGEMEINE BEDIENUNG<br />
> D<br />
> GB<br />
> F<br />
> I<br />
> E<br />
> P<br />
> NL<br />
> DK<br />
> S<br />
> N<br />
> FIN<br />
> TR<br />
> GR<br />
> PL<br />
> CZ<br />
> H<br />
> SK<br />
24<br />
TMC-Antenne (Optional)<br />
Die optional erhältliche TMC-Antenne<br />
in Bügelform kann anstatt der im Lieferumfang<br />
befindlichen Wurfantenne verwendet<br />
werden. Die Antenne muss noch<br />
an den Gerätehalter montiert werden.<br />
Montage der TMC-Antenne<br />
1 2 3 4<br />
> Schrauben Sie die Arretierschraube 1<br />
komplett heraus.<br />
> Schieben Sie die mit dem Langloch versehene<br />
Seite 4 der TMC-Antenne 3<br />
über die Nase 2 am Halter.<br />
> Richten Sie das Loch auf der anderen<br />
Seite der TMC-Antenne 3 so aus, dass<br />
es sich über dem Schraubloch der Arretierschraube<br />
befindet.<br />
> Schrauben Sie die Arretierschraube<br />
wieder ein.<br />
Die Antenne ist nun montiert.<br />
1<br />
GPS-Antenne<br />
Geräteantenne<br />
Die GPS-Antenne ist in das Gehäuse integriert.<br />
Hinweis:<br />
Die integrierte GPS-Antenne eignet sich<br />
nicht für den Empfang in Fahrzeugen<br />
mit Sonnenschutz-Verglasung (Metallbedampfung<br />
oder Metallfolie, erkennbar<br />
am Scheibenaufdruck SIGLA SOL, SI-<br />
GLA CHROM, SIGLA, KOOL-OF,<br />
SUNGATE o. ä.) und Fahrzeugen mit<br />
engmaschigen Heizdrähten in der Verglasung.<br />
Verwenden Sie in solchen Fällen eine externe<br />
GPS-Antenne. Informieren Sie sich<br />
hierzu bei Ihrem Fachhändler.
Externe Antenne anschließen<br />
Um den Empfang bei schlechten Empfangsbedingungen<br />
zu ermöglichen, kann<br />
eine externe GPS-Antenne angeschlossen<br />
werden (gehört nicht zum Lieferumfang).<br />
Zu diesem Zweck ist auf der Rückseite des<br />
Gehäuses eine verschließbare Anschlussbuchse<br />
angebracht. Wird keine externe<br />
Antenne angeschlossen, ist dieser Anschluss<br />
stets wieder zu verschließen.<br />
> Öffnen Sie den Verschluss durch leichtes<br />
Ziehen an dessen Oberseite.<br />
> Schließen Sie die externe Antenne mit<br />
dem optional erhältlichen Adapter an.<br />
USB Anschluss Datenträger<br />
Sie können einen USB-Speicherstick oder<br />
eine externe Festplatte an Ihr Traffic Assist<br />
anschließen.<br />
Von diesem Datenträger können dann,<br />
Bilder, Musik oder Videos abgerufen werden.<br />
Hinweise:<br />
• Eine externe Festplatte darf nur betrieben<br />
werden, wenn der Stromverbrauch<br />
maximal 500mA beträgt. Die Festplatte<br />
kann dann betrieben werden, wenn<br />
Ihr Traffic Assist über das Steckernetzteil<br />
oder über das Kfz-Adapternetzteil<br />
versorgt wird.<br />
• Beachten Sie, dass bei der Verwendung<br />
von USB-Speichersticks zur Wiedergabe<br />
von MP3-Dateien, Bildern oder Videos<br />
die Akkulaufzeit stark verringert<br />
werden kann (ohne externe Spannungsversorgung).<br />
Der USB-Anschluss für Datenträger befindet<br />
sich auf der rechten Geräteseite.<br />
ALLGEMEINE BEDIENUNG >>><br />
Dockingstation (optional)<br />
Die optional erhältliche Dockingstation<br />
ersetzt die im Lieferumfang enthaltene<br />
Trägerplatte des Traffic Assist.<br />
Mit den Anschlüssen der Dockingstation<br />
können Sie Ihr Traffic Assist an ein bereits<br />
im Fahrzeug verbautes Audiosystem anschließen.<br />
Hinweis:<br />
Welche Anschlüsse der Dockingstation<br />
verwendet werden müssen, können Sie<br />
auf Seite 18 ersehen.<br />
Telefonstummschaltung<br />
Sie können Ihren Traffic Assist, mittels eines<br />
optional erhältlichen Kabels zur Telefonstummschaltung,<br />
an Ihr Audiosystem<br />
anschließen.<br />
Wenn das Kabel korrekt angeschlossen ist,<br />
schaltet Ihr Traffic Assist das Autoradio<br />
während der Navigationsansagen stumm.<br />
25<br />
> D<br />
> GB<br />
> F<br />
> I<br />
> E<br />
> P<br />
> NL<br />
> DK<br />
> S<br />
> N<br />
> FIN<br />
> TR<br />
> GR<br />
> PL<br />
> CZ<br />
> H<br />
> SK
ALLGEMEINE BEDIENUNG<br />
> D<br />
> GB<br />
> F<br />
> I<br />
> E<br />
> P<br />
> NL<br />
> DK<br />
> S<br />
> N<br />
> FIN<br />
> TR<br />
> GR<br />
> PL<br />
> CZ<br />
> H<br />
> SK<br />
26<br />
Audio-Signal-Ausgabe<br />
Sie können Ihren Traffic Assist, mittels eines<br />
optional erhältlichen Kabels für die<br />
Ausgabe des Audio-Signals, an Ihr Audiosystem<br />
anschließen.<br />
Wenn das Kabel korrekt angeschlossen ist,<br />
dann können Sie das Audio-Signal über<br />
das Audiosystem des Fahrzeugs ausgeben.<br />
Externes Mikrofon<br />
Sie können an Ihren Traffic Assist mittels<br />
eines optional erhältlichen Kabels ein externes<br />
Mikrofon anschließen.<br />
Traffic Assist ein-/ausschalten<br />
Mit der Taste wird das Gerät ein- und<br />
ausgeschaltet.<br />
Hinweis:<br />
Bitte deaktivieren Sie die Becker -Moodlights<br />
während des Fahrbetriebs im<br />
Kraftfahrzeug, um eine visuelle Ablenkung<br />
vom Straßenverkehr zu vermeiden!<br />
Einschalten<br />
> Stellen Sie den On/Off-Schalter an der<br />
linken Geräteseite auf On.<br />
> Drücken Sie einige Sekunden auf die<br />
Taste .<br />
Das Gerät wird eingeschaltet. Auf dem<br />
Touchscreen erscheint das Hersteller-Logo.<br />
Haben Sie den PIN-Schutz aktiviert (siehe<br />
Seite 107), so wird nun die PIN-Nummer<br />
abgefragt.<br />
> Geben Sie mit den Tasten bis<br />
die PIN-Nummer ein.
Hinweis:<br />
Haben Sie Ihre PIN vergessen?<br />
> Drücken Sie die Taste PIN vergessen?<br />
und folgen Sie den Anweisungen.<br />
> Bestätigen Sie Ihre Eingabe durch Drücken<br />
der Taste OK.<br />
Kurz darauf erscheint die folgende Aufforderung:<br />
Bitte StVO beachten!<br />
> Wenn Sie mit dieser Aufforderung einverstanden<br />
sind, drücken Sie auf die<br />
Taste OK.<br />
Hinweis:<br />
Der Einsatz des Traffic Assist ist nur in<br />
Übereinstimmung mit der mit der jeweils<br />
geltenden nationalen Straßenverkehrsordnung<br />
erlaubt!<br />
Ausschalten<br />
Sie können das Gerät jederzeit ausschalten.<br />
> Drücken Sie einige Sekunden auf die<br />
Taste.<br />
Das Gerät wechselt in den Schlafmodus.<br />
> Zum endgültigen Abschalten des Geräts<br />
stellen Sie den On/Off-Schalter auf<br />
Off.<br />
Hinweis:<br />
Wir empfehlen Ihnen bei kurzen Unterbrechungen<br />
des Betriebs (bis zu einer<br />
Woche) das Traffic Assist nur in den<br />
Schlafmodus zu versetzen.<br />
Die Einschaltzeit wird dadurch deutlich<br />
verringert und das Traffic Assist findet<br />
deutlich schneller die zur Navigation<br />
notwendigen Satelliten.<br />
ALLGEMEINE BEDIENUNG >>><br />
Gerätehalterung<br />
Mit der Gerätehalterung kann das Traffic<br />
Assist direkt an der Windschutzscheibe<br />
befestigt werden.<br />
Hinweis:<br />
Das Traffic Assist und die Gerätehalterung<br />
dürfen keiner längeren, direkten<br />
Sonneneinstrahlung ausgesetzt werden.<br />
Innentemperaturen von +70 °C und höher<br />
können Teile der Halterung beschädigen.<br />
27<br />
> D<br />
> GB<br />
> F<br />
> I<br />
> E<br />
> P<br />
> NL<br />
> DK<br />
> S<br />
> N<br />
> FIN<br />
> TR<br />
> GR<br />
> PL<br />
> CZ<br />
> H<br />
> SK
ALLGEMEINE BEDIENUNG<br />
> D<br />
> GB<br />
> F<br />
> I<br />
> E<br />
> P<br />
> NL<br />
> DK<br />
> S<br />
> N<br />
> FIN<br />
> TR<br />
> GR<br />
> PL<br />
> CZ<br />
> H<br />
> SK<br />
28<br />
6<br />
5<br />
4<br />
1 Arretierschraube<br />
2 Arretierschraube<br />
3 Hebel<br />
4 Saugfläche<br />
5 Fuß<br />
6 Trägerplatte<br />
7 Bügel<br />
7<br />
1<br />
2<br />
3<br />
Gerätehalterung anbringen<br />
Hinweis:<br />
Befestigen Sie die Gerätehalterung so,<br />
dass diese mit montiertem Traffic Assist<br />
Ihre Sicht nicht einschränkt und sich<br />
nicht im Wirkungsbereich des Airbags<br />
befindet.<br />
Achten Sie darauf, dass die elektrischen<br />
Anschlusskabel nicht den Zugriff auf die<br />
Bedienelemente des Fahrzeugs stören.<br />
Achten Sie ebenfalls darauf, dass genügend<br />
Raum vorhanden ist, um das Traffic<br />
Assist problemlos wieder aus der Halterung<br />
zu schieben.<br />
Reinigen Sie die Befestigungsfläche an<br />
der Windschutzscheibe, so dass diese<br />
fettfrei und sauber ist. Verwenden Sie<br />
keine schmierenden, seifigen Reinigungsmittel.<br />
An der Windschutzscheibe<br />
Über den Saugmechanismus kann die Gerätehalterung<br />
direkt an der Scheibe befestigt<br />
werden.<br />
> Suchen Sie eine geeignete Stelle.<br />
> Pressen Sie den Fuß (5) mit seiner Saugfläche<br />
(4) gegen die Windschutzscheibe.<br />
Drehen Sie die Gerätehalterung so,<br />
dass die Trägerplatte ungefähr in der gewünschten<br />
Blickrichtung steht.<br />
> Drücken Sie den Hebel (3) nach unten.<br />
Die Halterung hat sich an der Windschutzscheibe<br />
festgesaugt. Sie kann anschließend<br />
genau eingestellt werden. Zum<br />
Entfernen ist wieder der Hebel (3) zu betätigen.
Gerätehalterung verstellen<br />
Die Trägerplatte (6) kann in zwei Ebenen<br />
(horizontal und vertikal) geschwenkt werden.<br />
Dadurch sind nahezu alle Blickwinkel<br />
zum Fahrer einstellbar.<br />
Hinweis:<br />
Schwenken Sie die Trägerplatte nicht in<br />
beiden Ebenen gleichzeitig! Nehmen Sie<br />
stets zuvor das Traffic Assist von der Gerätehalterung.<br />
Vertikal<br />
> Lösen Sie die Arretierschraube (2) so<br />
weit, dass sich die Trägerplatte (6) ohne<br />
größere Kraftanstrengung von oben<br />
nach unten schwenken lässt.<br />
> Halten Sie mit der einen Hand den Fuß<br />
(5) und schwenken Sie mit der anderen<br />
Hand die Trägerplatte (6) in die gewünschte<br />
Lage.<br />
> Drehen Sie die Arretierschraube (2)<br />
wieder so fest, dass das Traffic Assist bei<br />
der Fahrt sicher gehalten wird.<br />
Horizontal<br />
> Lösen Sie die Arretierschraube (1) so<br />
weit, dass sich die Trägerplatte (6) ohne<br />
größere Kraftanstrengung von links<br />
nach rechts schwenken lässt.<br />
> Halten Sie mit der einen Hand den Fuß<br />
(5) und schwenken Sie mit der anderen<br />
Hand die Trägerplatte (6) in die gewünschte<br />
Lage.<br />
> Drehen Sie die Arretierschraube (1)<br />
wieder so fest, dass das Traffic Assist bei<br />
der Fahrt sicher gehalten wird.<br />
ALLGEMEINE BEDIENUNG >>><br />
Traffic Assist aufsetzen<br />
Ihr Traffic Assist ist mit vier Führungen<br />
ausgestattet, die Trägerplatte (6) verfügt<br />
über entsprechende Haltenasen.<br />
> Setzen Sie das Traffic Assist mit den<br />
Führungen auf die Haltenasen der Trägerplatte<br />
(6).<br />
> Schieben Sie das Traffic Assist bis zum<br />
Anschlag nach unten.<br />
> Setzen Sie das Traffic Assist mit den<br />
Aufnahmepunkten auf der Gehäuseunterseite<br />
auf die Trägerplatte (6).<br />
> Drücken Sie das Traffic Assist ohne<br />
größere Kraftanstrengung an die Trägerplatte<br />
(6), bis der Bügel (7) in der<br />
Aufnahme einrastet.<br />
Traffic Assist abnehmen<br />
Drücken Sie mit einem Finger auf den<br />
Bügel (7) der Gerätehalterung und nehmen<br />
mit der freien Hand das Gerät aus<br />
der Gerätehalterung heraus.<br />
29<br />
> D<br />
> GB<br />
> F<br />
> I<br />
> E<br />
> P<br />
> NL<br />
> DK<br />
> S<br />
> N<br />
> FIN<br />
> TR<br />
> GR<br />
> PL<br />
> CZ<br />
> H<br />
> SK
ALLGEMEINE BEDIENUNG<br />
Grundlagen zum Touch-<br />
> D screen<br />
> GB<br />
> F<br />
> I<br />
> E<br />
> P<br />
> NL<br />
> DK<br />
> S<br />
> N<br />
> FIN<br />
> TR<br />
> GR<br />
> PL<br />
> CZ<br />
> H<br />
> SK<br />
30<br />
Das Traffic Assist ist mit einem Touchscreen<br />
ausgerüstet.<br />
Hinweis:<br />
Um die Oberfläche des Displays nicht zu<br />
beschädigen, darf diese nur mit den Fingern<br />
oder einem stumpfen, nicht schmierenden<br />
Gegenstand berührt werden.<br />
Bedienung<br />
Wenn Sie eine Schaltfläche des Touchscreens<br />
berühren erscheint, zur Bestätigung<br />
der Auswahl, kurz ein roter Rahmen<br />
um diese Schaltfläche.<br />
Wenn Sie eine Schaltfläche berühren, die<br />
im Moment nicht aktiv ist, ertönt ein kurzer<br />
Signalton.<br />
Kalibrierung<br />
Falls der Touchscreen ungenau reagiert,<br />
ist eine Kalibrierung durchzuführen.<br />
Die Kalibrierfunktion wird aus dem<br />
Menü Einstellungen gestartet (siehe auch<br />
Seite 104).<br />
Grundlagen zu den Menüs<br />
Bei der Bedienung werden Sie durch verschiedene<br />
Menüs und Eingabefenster unterstützt.<br />
Das Hauptmenü<br />
Die oberste Menüebene ist das Hauptmenü.<br />
Aus dem Hauptmenü werden die einzelnen<br />
Anwendungen gestartet.<br />
Informationen zu den einzelnen Anwendungen<br />
finden Sie in den entsprechenden<br />
Hauptkapiteln.
Eingaben mit dem Eingabemenü<br />
In einigen Anwendungen ist eine Eingabe<br />
mit dem Eingabemenü erforderlich. Das<br />
Eingabemenü ähnelt in seiner Bedienung<br />
einer Schreibmaschinen- bzw. Computertastatur.<br />
In der oberen Schreibzeile zeigt das Eingabemenü<br />
die über die Tastatur eingegebenen<br />
Zeichen an. Der mittlere Bereich<br />
dient der Zeicheneingabe. In der rechten<br />
Zeile werden Hilfsfunktionen zur Verfügung<br />
gestellt. Nachfolgend wird deren Bedienung<br />
beschrieben.<br />
Zeichen eingeben<br />
Die Eingabe der Zeichen erfolgt durch<br />
Drücken der Tasten im mittleren Bereich.<br />
Die Eingabe wird mit der Taste OK bestätigt,<br />
abschlossen und zur Verarbeitung an<br />
das Traffic Assist übergeben.<br />
Vorschläge übernehmen<br />
Das Traffic Assist vergleicht parallel zur<br />
Eingabe eines Navigationsziels alle neuen<br />
Daten mit denen auf der Memory Card<br />
gespeicherten.<br />
Es werden nur noch mögliche Buchstaben<br />
zur Auswahl zugelassen, und sinnvolle<br />
Vorschläge angeboten.<br />
Der Vorschlag und die nicht anwählbaren<br />
Zeichen werden mit aufgehellter Schrift<br />
dargestellt. Sollte deshalb nach Eingabe<br />
der ersten Buchstaben oder Zahlen die gewünschte<br />
Eingabe schon im oberen Displaybereich<br />
erscheinen, können Sie sofort<br />
diesen Vorschlag übernehmen.<br />
ALLGEMEINE BEDIENUNG >>><br />
Hinweis:<br />
Sie können bei Bedarf den Smart-Speller<br />
in den Navigationseinstellungen abschalten.<br />
Weiterhin ist zu beachten, dass in südlichen<br />
Ländern (z. B. Italien) die Namensvorstellung<br />
(z. B. via Gran Mundo) an<br />
zweiter Stelle eingegeben werden muss<br />
(z. B. Gran Mundo_via).<br />
> Zum Übernehmen des Vorschlags drücken<br />
Sie wahlweise das Eingabefeld<br />
oder die Taste OK.<br />
31<br />
> D<br />
> GB<br />
> F<br />
> I<br />
> E<br />
> P<br />
> NL<br />
> DK<br />
> S<br />
> N<br />
> FIN<br />
> TR<br />
> GR<br />
> PL<br />
> CZ<br />
> H<br />
> SK
ALLGEMEINE BEDIENUNG<br />
> D<br />
> GB<br />
> F<br />
> I<br />
> E<br />
> P<br />
> NL<br />
> DK<br />
> S<br />
> N<br />
> FIN<br />
> TR<br />
> GR<br />
> PL<br />
> CZ<br />
> H<br />
> SK<br />
32<br />
In den Listen blättern<br />
Wenn bereits einige Buchstaben der gewünschten<br />
Auswahl eingegeben wurden,<br />
können Sie sich über die Auswahlliste alle<br />
Ziele mit der in Frage kommenden Buchstabenkombination<br />
anzeigen lassen.<br />
> Um die Auswahlliste aufzurufen, drücken<br />
Sie auf die Taste .<br />
Die Auswahlliste erscheint.<br />
> Drücken Sie die Pfeiltasten<br />
am rechten Bildschirmrand, um die Liste<br />
durchzublättern.<br />
> Drücken Sie auf das gewünschte Ziel.<br />
Das Ziel wird übernommen und die Auswahlliste<br />
wird geschlossen.<br />
Sonderzeichen und Umlaute<br />
Bei der Eingabe von Orts- oder Straßennamen<br />
müssen Sie keine Sonderzeichen<br />
und Umlaute eingeben. Das Traffic Assist<br />
ändert bei Bedarf die Eingaben von AE,<br />
OE und UE ab.<br />
> Wenn Sie z. B. nach dem Ort „Würzburg“<br />
suchen, dann drücken Sie einfach<br />
„WUERZBURG“ oder „WURZ-<br />
BURG“.<br />
Sonderzeichen können bei der Benennung<br />
von Zielen und Routen nützlich<br />
sein.<br />
> Um zur Sonderzeichentastatur zu wechseln,<br />
drücken Sie auf die Taste .<br />
Die Sonderzeichentastatur wird angezeigt.<br />
> Geben Sie das gewünschte Sonderzeichen<br />
ein.<br />
Sobald Sie ein Sonderzeichen eingegeben<br />
haben, wird automatisch wieder zur<br />
Buchstabentastatur gewechselt.<br />
Zahlen eingeben<br />
Für die Eingabe von Zahlen ist auf die<br />
Zahlentastatur zu wechseln.<br />
> Drücken Sie auf die Taste .<br />
Die Zahlentastatur wird angezeigt.<br />
> Um wieder zur Buchstabeneingabe zurückzukehren,<br />
drücken Sie auf .
Umschaltung Groß-/Kleinschreibung<br />
Bei der Eingabe von freiem Text kann<br />
zwischen Groß- und Kleinschreibung gewechselt<br />
werden.<br />
> Drücken Sie auf die Taste .<br />
Das Display wechselt auf die Kleinschreibung.<br />
> Um wieder zur Großschreibung zurückzukehren,<br />
drücken Sie auf die Taste<br />
.<br />
Zeichen löschen<br />
Zum Löschen der letzten Zeichen benutzen<br />
Sie die Rücktaste.<br />
> Zum Löschen der Zeichen links vor der<br />
Einfügemarke drücken Sie auf die Taste<br />
.<br />
Leerzeichen einfügen<br />
Soll eine Eingabe von zwei Wörtern z. B.<br />
bei Städtenamen erfolgen, sind diese mit<br />
einem Leerzeichen zu trennen.<br />
> Zur Eingabe eines Leerzeichens drücken<br />
Sie auf die Taste .<br />
ALLGEMEINE BEDIENUNG >>><br />
Die Becker-Taste<br />
Die Taste ist in der linken unteren Gehäuseecke<br />
integriert.<br />
Sie ist mit verschiedenen Funktionen belegt:<br />
• Durch anhaltendes Drücken wird das<br />
Traffic Assist auf Standby bzw. wieder<br />
eingeschaltet.<br />
• Je nach Menükontext bewirkt sie bei<br />
kurzem Drücken den Rücksprung auf<br />
die vorherige Eingabeebene.<br />
33<br />
> D<br />
> GB<br />
> F<br />
> I<br />
> E<br />
> P<br />
> NL<br />
> DK<br />
> S<br />
> N<br />
> FIN<br />
> TR<br />
> GR<br />
> PL<br />
> CZ<br />
> H<br />
> SK
ALLGEMEINE BEDIENUNG<br />
> D<br />
> GB<br />
> F<br />
> I<br />
> E<br />
> P<br />
> NL<br />
> DK<br />
> S<br />
> N<br />
> FIN<br />
> TR<br />
> GR<br />
> PL<br />
> CZ<br />
> H<br />
> SK<br />
34<br />
Lautstärkeregelung<br />
Die Lautstärkeregelung kann sowohl über<br />
den am Traffic Assist integrierten Lautstärkeregler<br />
als auch in verschiedenen Anwendungen<br />
vorgenommen werden.<br />
Hinweis:<br />
Die Beschreibung der Lautstärkeregelung<br />
in den verschiedenen Anwendungen<br />
wird in den einzelnen Kapiteln beschrieben.<br />
1<br />
Der Lautstärkeregler 1 befindet sich an<br />
der rechten Seite des Traffic Assist.<br />
> Zum Erhöhen bzw. Absenken der Lautstärke<br />
drücken Sie den Lautstärkeregler<br />
wahlweise nach oben bzw. unten.<br />
oder<br />
> Drücken Sie den Lautstärkeregler um<br />
das Traffic Assist stumm zu schalten.<br />
Weitere Karten<br />
Auf der Speicherkarte ist bei der Auslieferung<br />
bereits ein Kartenset installiert. Falls<br />
dieses das gewünschte Land nicht abdeckt,<br />
steht auf der mitgelieferten DVD<br />
ein weiteres Kartenset zur Verfügung.<br />
Die Länderabdeckung der einzelnen Kartensets<br />
kann vor der Installation mit dem<br />
Installer überprüft werden.<br />
Falls Sie die mitgelieferte Speicherkarte<br />
verlieren oder diese kaputt geht, können<br />
Sie den Kartensatz auf eine andere Speicherkarte<br />
installieren.<br />
Installationsprogramm<br />
Auf der Karten-DVD ist ein Karteninstallationsprogramm<br />
gespeichert, das nach<br />
dem Einlegen der DVD in einen Personal<br />
Computer mit DVD-Laufwerk in der Regel<br />
automatisch gestartet wird. Das Programm<br />
führt Sie durch die Installation.<br />
Andernfalls müssen Sie das Programm<br />
manuell starten.<br />
> Öffnen Sie den Windows ® -Explorer.<br />
> Wählen Sie das Verzeichnis Ihres<br />
DVD-Laufwerks.<br />
> Doppelklicken Sie auf die Datei „Setup.exe“.<br />
Dateien übertragen<br />
Die Übertragung von Dateien kann indirekt<br />
über die Speicherkarte oder direkt<br />
über die USB-Schnittstelle erfolgen.<br />
Hinweis:<br />
Die Installation oder Übertragung von<br />
Dateien oder Programmen, welche die<br />
Funktion des Traffic Assist einschränken<br />
oder ändern, ist verboten!<br />
Übertragen mit SD-Kartenleser<br />
Die einfachste und schnellste Datenübertragung<br />
erfolgt mit einem handelsüblichen<br />
SD-Kartenleser, in den die Memory<br />
Card eingesteckt wird. (Gehört nicht zum<br />
Lieferumfang.)<br />
Die gewünschten Dateien werden dann<br />
mittels der Computer-Software auf der<br />
Speicherkarte abgelegt.
Übertragen mit USB-Schnittstelle<br />
Über die USB-Schnittstelle wird das Traffic<br />
Assist direkt mit einem Personal Computer<br />
verbunden.<br />
Für die Datenübertragung muss auf dem<br />
Computer das Programm Microsoft®<br />
Active Sync installiert sein. Microsoft®<br />
Active Sync befindet sich auf der mitgelieferten<br />
DVD.<br />
Die Verbindung erfolgt in mehreren<br />
Schritten:<br />
> Traffic Assist ausschalten.<br />
> Traffic Assist und Computer mit dem<br />
USB-Kabel verbinden.<br />
> Traffic Assist wieder einschalten (nach<br />
dem Einschalten nicht auf den Bildschirm<br />
drücken!).<br />
Active Sync stellt automatisch eine Verbindung<br />
zum Traffic Assist her.<br />
Karten übertragen<br />
Für die Datenübertragung sollte die Installationssoftware<br />
auf der DVD verwendet<br />
werden. Die Datenübertragung erfolgt<br />
in folgenden Schritten:<br />
> Traffic Assist ausschalten.<br />
> Speicherkarte entnehmen und in ein<br />
SD-Kartenlesegerät stecken, oder das<br />
Traffic Assist mit dem USB-Kabel an<br />
den Computer anschließen.<br />
> Computer hochfahren und die DVD<br />
einlegen.<br />
> Mit dem Installationsprogramm die gewünschte<br />
Karte übertragen.<br />
> Speicherkarte wieder in den Traffic Assist<br />
schieben oder USB-Kabel fachgerecht<br />
entfernen.<br />
> Traffic Assist wieder einschalten. Die<br />
neue Karte steht sofort zur Verfügung.<br />
ALLGEMEINE BEDIENUNG >>><br />
Musikstücke, Bilder und Videos<br />
übertragen<br />
Da der komplette Kartensatz nahezu die<br />
gesamte Speicherkapazität der mitgelieferten<br />
Speicherkarte belegt, sollten Sie Bilder,<br />
Musik und Videos auf einer separaten<br />
Speicherkarte oder einem USB-Datenträger<br />
speichern (nicht im Lieferumfang enthalten).<br />
Die Dateien können über einen Kartenleser<br />
oder den USB-Anschluss übertragen<br />
werden.<br />
Hinweis:<br />
Wir empfehlen Ihnen, Dateien und Verzeichnisse<br />
selbsterklärend zu benennen,<br />
um diese bei Bedarf einfacher wiederzufinden.<br />
35<br />
> D<br />
> GB<br />
> F<br />
> I<br />
> E<br />
> P<br />
> NL<br />
> DK<br />
> S<br />
> N<br />
> FIN<br />
> TR<br />
> GR<br />
> PL<br />
> CZ<br />
> H<br />
> SK
ALLGEMEINE BEDIENUNG<br />
Bei Störungen<br />
> D<br />
> GB<br />
> F<br />
> I<br />
> E<br />
> P<br />
> NL<br />
> DK<br />
> S<br />
> N<br />
> FIN<br />
> TR<br />
> GR<br />
> PL<br />
> CZ<br />
> H<br />
> SK<br />
36<br />
Störungen im Betriebssystem oder im Gerät<br />
werden entsprechend angezeigt. Kann<br />
die gewünschte Funktion daraufhin nicht<br />
ausgeführt werden, ist das Traffic Assist<br />
über den On/Off-Schalter oder die Reset-<br />
Taste neu zu starten.<br />
Falls die Meldungen wiederkehren oder<br />
das Gerät aus anderen Gründen nicht ordnungsgemäß<br />
arbeitet, wenden Sie sich bitte<br />
an Ihren Fachhändler.<br />
Sie können auch auf der Becker-Homepage<br />
www.mybecker.com im Bereich Support<br />
versuchen in der FAQ eine Lösung<br />
Ihres Problems zu finden.<br />
Hinweis:<br />
Versuchen Sie nie das Gerät selbst zu öffnen!<br />
Sollten Sie den aufgetretenen Fehler<br />
nicht selbst beheben können, wenden Sie<br />
sich an Ihren Fachhändler!
Navigationsbetrieb<br />
Was ist Navigation?<br />
Unter Navigation (lat. navigare = zur See<br />
fahren) versteht man im Allgemeinen die<br />
Ortsbestimmung eines Fahrzeugs, die Bestimmung<br />
der Richtung und Entfernung<br />
zum gewünschten Ziel und die Bestimmung<br />
und Verfolgung der Route dorthin.<br />
Als Navigationshilfen werden u. a. Sterne,<br />
markante Punkte, Kompass und Satelliten<br />
eingesetzt.<br />
Beim Traffic Assist erfolgt die Ortsbestimmung<br />
durch den GPS-Empfänger.<br />
Das Global Positioning System (GPS)<br />
wurde in den 70er Jahren vom amerikanischen<br />
Militär entwickelt, um als Waffenlenksystem<br />
zu dienen.<br />
GPS basiert auf insgesamt 24 Satelliten,<br />
die die Erde umkreisen und dabei Signale<br />
aussenden. Der GPS-Empfänger empfängt<br />
diese Signale und berechnet aus den<br />
Laufzeiten der Signale seinen Abstand zu<br />
den einzelnen Satelliten. Daraus wiederum<br />
kann er Ihre aktuelle geografische Position<br />
bestimmen.<br />
Für die Positionsbestimmung sind die Signale<br />
von mindestens drei Satelliten notwendig,<br />
ab dem vierten kann auch die<br />
Höhe über dem Meeresspiegel ermittelt<br />
werden.<br />
Die Bestimmung der Richtung und Entfernung<br />
zum Ziel erfolgt beim Traffic Assist<br />
mit Hilfe des Navigationsrechners<br />
und einer digitalen Straßenkarte auf der<br />
SD-Karte.<br />
Aus Sicherheitsgründen erfolgt die Zielführung<br />
überwiegend als Sprachausgabe.<br />
Zur Unterstützung dienen die Richtungsanzeige<br />
und die Kartendarstellung auf<br />
dem Touchscreen.<br />
NAVIGATIONSBETRIEB >>><br />
!Sicherheitshinweise<br />
• Vorrang hat stets die Straßenverkehrsordnung.<br />
Das Navigationssystem ist<br />
nur ein Hilfsmittel, die Daten/Angaben<br />
können im Einzelfall falsch sein.<br />
Der Fahrer muss in jeder Situation<br />
selbst entscheiden, ob er den Angaben<br />
folgt.<br />
Eine Haftung für falsche Angaben des<br />
Navigationssystems ist ausgeschlossen.<br />
• Bei der Erstinbetriebnahme kann es bis<br />
zu 30 Minuten dauern, bis eine Position<br />
bestimmt werden kann.<br />
• Verkehrsschilder und örtliche Verkehrsvorschriften<br />
sind immer vorrangig<br />
zu beachten.<br />
• Die Verkehrsführung ist ausschließlich<br />
auf Personenkraftwagen bezogen. Spezielle<br />
Fahrempfehlungen und Vorschriften<br />
für andere Fahrzeuge (z. B.<br />
Nutzfahrzeuge) sind nicht berücksichtigt.<br />
• Zielortseingaben dürfen nur bei stehendem<br />
Fahrzeug vorgenommen werden.<br />
37<br />
> D<br />
> GB<br />
> F<br />
> I<br />
> E<br />
> P<br />
> NL<br />
> DK<br />
> S<br />
> N<br />
> FIN<br />
> TR<br />
> GR<br />
> PL<br />
> CZ<br />
> H<br />
> SK
NAVIGATIONSBETRIEB<br />
Navigation auswählen<br />
> D<br />
> GB<br />
> F<br />
> I<br />
> E<br />
> P<br />
> NL<br />
> DK<br />
> S<br />
> N<br />
> FIN<br />
> TR<br />
> GR<br />
> PL<br />
> CZ<br />
> H<br />
> SK<br />
38<br />
Der Navigationsbetrieb wird aus dem<br />
Hauptmenü aufgerufen.<br />
> Drücken Sie im Hauptmenü die Taste<br />
Navigation.<br />
Der Schnellzugriff wird aufgerufen.<br />
Hilfsmittel für die Navigation<br />
Für die Navigation und Zielführung stehen<br />
drei Hilfsmittel zur Verfügung:<br />
• Schnellzugriff<br />
• Navigationsmenü<br />
• Kartenanzeige<br />
Schnellzugriff<br />
Die Schnellzugrifffunktion startet selbstständig,<br />
um bereits gespeicherte Ziele sofort<br />
auszuwählen.<br />
Navigationsmenü<br />
Aus dem Schnellzugriff kann bei Bedarf<br />
das Navigationsmenü z.B. für die Eingabe<br />
eines neuen Zieles aufgerufen werden.<br />
Kartenanzeige<br />
Ebenso ist der Aufruf der Kartenanzeige<br />
möglich. Die Kartenanzeige ermöglicht,<br />
neben der aktuellen Positionsanzeige,<br />
auch die Auswahl neuer Ziele.<br />
Der Schnellzugriff<br />
Der Schnellzugriff bietet eine Auswahl der<br />
wichtigsten Funktionen für den schnellen<br />
Start der Navigation. Der Schnellzugriff<br />
ist mit Beispielzielen nachfolgend dargestellt.
Aufbau des Schnellzugriffs<br />
Navigationsmenü und Kartenanzeige<br />
Im Schnellzugriff wird in der obersten<br />
Zeile links die Taste Navigationsmenü<br />
für dessen Aufruf angezeigt.<br />
Rechts daneben befindet sich eine Taste<br />
mit Kartensymbol. Diese dient dem Umschalten<br />
zur Kartenansicht.<br />
In der zweiten Zeile können Sie, wenn Sie<br />
Ihre Heimatadresse bereits eingegeben haben,<br />
die Zielführung zur Heimadresse<br />
starten.<br />
Die Zielliste ist in den darunterliegenden<br />
Zeilen dargestellt.<br />
Die Zielliste<br />
Die Zielliste zeigt zeilenweise alle zur<br />
schnellen Anwahl zur Verfügung stehenden<br />
Ziele an. In der ersten Zeile können<br />
Sie, wenn Sie Ihre Heimatadresse bereits<br />
eingegeben haben, die Zielführung zur<br />
Heimadresse starten.<br />
Jede Zeile der Zielliste ist in zwei Felder<br />
aufgeteilt. Jedes Listenfeld ist als Taste<br />
ausgebildet. Auf der rechten Taste wird<br />
das Ziel genannt und mit dem linken Icon<br />
dessen Eigenschaften angezeigt.<br />
Hinweis:<br />
In der Zielliste werden automatisch die<br />
letzten 50 Ziele gespeichert. Ist die Speicherkapazität<br />
erreicht, wird für ein neues<br />
Ziel das älteste automatisch gelöscht.<br />
Wichtige Ziele können aber geschützt<br />
werden.<br />
Wenn Sie die Heimatadresse auswählen,<br />
und diese noch nicht definiert wurde,<br />
werden Sie aufgefordert, die Adresse einzugeben.<br />
NAVIGATIONSBETRIEB >>><br />
Verwendete Icons<br />
Die folgenden Icons kommen in der Zielliste<br />
zur Anwendung.<br />
Icon Bedeutung<br />
Dieses Ziel ist ein Standardziel<br />
ohne Besonderheiten.<br />
Dieses Ziel ist geschützt. Ist<br />
der Zielspeicher voll, wird<br />
dieses Ziel nicht automatisch<br />
gelöscht. Dies kann auf<br />
Wunsch manuell erfolgen.<br />
Sie haben bei einem geschützten<br />
Eintrag auch die Möglichkeit<br />
die Position im Schnellzugriff<br />
festzulegen.<br />
Dieses Ziel ist die aktuelle<br />
Heimatadresse.<br />
39<br />
> D<br />
> GB<br />
> F<br />
> I<br />
> E<br />
> P<br />
> NL<br />
> DK<br />
> S<br />
> N<br />
> FIN<br />
> TR<br />
> GR<br />
> PL<br />
> CZ<br />
> H<br />
> SK
NAVIGATIONSBETRIEB<br />
> D<br />
> GB<br />
> F<br />
> I<br />
> E<br />
> P<br />
> NL<br />
> DK<br />
> S<br />
> N<br />
> FIN<br />
> TR<br />
> GR<br />
> PL<br />
> CZ<br />
> H<br />
> SK<br />
40<br />
Bedienung des Schnellzugriffs<br />
Mit vorhandenem Ziel starten<br />
Die im Zielspeicher vorhandenen Ziele<br />
werden in der Zielliste aufgeführt.<br />
> Drücken Sie die Taste mit dem gewünschten<br />
Ziel, um die Routenberechnung<br />
zu starten.<br />
Die Berechnung wird gestartet.<br />
Nach Ende der Berechnung erscheint die<br />
Kartendarstellung, und die Zielführung<br />
beginnt.<br />
Im Zielspeicher blättern<br />
Mit den Tasten kann in der jeweiligen<br />
Pfeilrichtung in der Listendarstellung<br />
geblättert werden.<br />
Zwischen den Tasten erscheinen die aktuelle<br />
Listenseite und deren Gesamtzahl.<br />
Ziel anzeigen oder editieren<br />
Jedes im Zielspeicher enthaltene Ziel<br />
kann angezeigt oder bearbeitet werden.<br />
> Drücken Sie auf das links neben dem<br />
gewünschten Ziel befindliche Tastenfeld.<br />
> Es erscheint ein Auswahlmenü.<br />
Auswahl Bedeutung<br />
Details anzeigen<br />
Die vollständigen Daten<br />
zum Ziel werden angezeigt.<br />
In Karte Es wird die Kartenanzeige<br />
mit der Toolbar aufgerufen<br />
und das Ziel angezeigt.<br />
Eintrag benennen<br />
Eintrag löschen<br />
Das Ziel kann umbenannt<br />
werden.<br />
Das Ziel wird aus dem<br />
Zielspeicher gelöscht.<br />
Auswahl Bedeutung<br />
Eintrag<br />
schützen<br />
Schutz aufheben<br />
Nach oben<br />
verschieben<br />
Nach unten<br />
verschieben<br />
Das Ziel wird gegen automatisches<br />
Löschen geschützt.<br />
Diese Funktion<br />
steht nur bei ungeschützten<br />
Zielen zur Verfügung.<br />
Der Schutz des Ziels<br />
wird aufgehoben. Diese<br />
Funktion steht nur bei<br />
geschützten Zielen zur<br />
Verfügung.<br />
Das Ziel wird um eine<br />
Position nach vorne verschoben.<br />
Diese Funktion<br />
steht nur bei geschützten<br />
Zielen zur Verfügung.<br />
Das Ziel wird um eine<br />
Position nach hinten verschoben.<br />
Diese Funktion<br />
steht nur bei geschützten<br />
Zielen zur Verfügung.<br />
Liste löschen Alle Ziele (auch die geschützten)<br />
werden aus<br />
der Liste gelöscht. Die<br />
Heimatadresse wird<br />
nicht gelöscht.
Einträge, die im Auswahlmenü erscheinen,<br />
sobald eine Heimatadresse angelegt<br />
ist:<br />
Auswahl Bedeutung<br />
Details anzeigen<br />
Die vollständigen Daten<br />
zur Heimatadresse werden<br />
angezeigt.<br />
Setzen Ist bisher keine Adresse<br />
eingegeben, erfolgt hierüber<br />
die Auswahl.<br />
Ändern Die hinterlegte Heimatadresse<br />
kann geändert<br />
werden.<br />
Heimatadresse<br />
löschen<br />
Die hinterlegte Heimatadresse<br />
wird gelöscht.<br />
Zur Kartenanzeige wechseln<br />
Vom Schnellzugriff kann mit der folgenden<br />
Taste zur Kartenansicht gewechselt<br />
werden.<br />
> Drücken Sie auf die Taste mit dem Karten-Icon.<br />
Es erscheint die Kartendarstellung mit deren<br />
Funktionalität.<br />
NAVIGATIONSBETRIEB >>><br />
Aktuelle Position anzeigen<br />
Sie können sich Ihre aktuelle Position in<br />
der Kartendarstellung anzeigen lassen.<br />
> Drücken Sie im Schnellzugriff die Taste<br />
mit dem Karten-Icon am oberen Bildschirmrand.<br />
Navigationsmenü aufrufen<br />
Mit der Taste Navigationsmenü stehen<br />
dessen erweiterte Möglichkeiten zur Verfügung.<br />
• Siehe “Das Navigationsmenü” auf<br />
Seite 42.<br />
41<br />
> D<br />
> GB<br />
> F<br />
> I<br />
> E<br />
> P<br />
> NL<br />
> DK<br />
> S<br />
> N<br />
> FIN<br />
> TR<br />
> GR<br />
> PL<br />
> CZ<br />
> H<br />
> SK
NAVIGATIONSBETRIEB<br />
Das Navigationsmenü<br />
> D<br />
> GB<br />
> F<br />
> I<br />
> E<br />
> P<br />
> NL<br />
> DK<br />
> S<br />
> N<br />
> FIN<br />
> TR<br />
> GR<br />
> PL<br />
> CZ<br />
> H<br />
> SK<br />
42<br />
Wenn keine Schnellauswahl eines Ziels<br />
gewünscht oder das geplante Ziel noch<br />
nicht im Zielspeicher vorhanden ist, haben<br />
Sie die Möglichkeit, über das Navigationsmenü<br />
ein neues Ziel zu bestimmen.<br />
> Drücken Sie im Schnellzugriff die Taste<br />
Navigationsmenü am oberen Bildschirmrand.<br />
Es erscheint das Navigationsmenü.<br />
Aufbau des Navigationsmenüs<br />
Adresse<br />
Mit der Taste Adresse werden die verschiedenen<br />
Schritte vom Anwählen eines<br />
Ziels bis zum Starten der Zielführung ermöglicht.<br />
• Siehe “Navigationsmenü: Adresse” auf<br />
Seite 43.<br />
Sonderziel<br />
Mit der Taste Sonderziel können Sie ein<br />
Sonderziel wie z. B. Flug- und Fährhäfen,<br />
Restaurants, Hotels, Tankstellen oder öffentliche<br />
Einrichtungen auswählen und<br />
eine Zielführung dorthin starten.<br />
• Siehe “Navigationsmenü: Sonderziel”<br />
auf Seite 49.<br />
Ziel aus Karte<br />
Mit der Taste Ziel aus Karte können Sie<br />
ein Ziel direkt in der Karte auswählen und<br />
eine Zielführung dorthin starten.<br />
• Siehe “Navigationsmenü: Ziel aus Karte”<br />
auf Seite 52.<br />
Koordinateneingabe<br />
Über die Taste Koordinateneingabe haben<br />
Sie die Möglichkeit für einen Zielpunkt<br />
die geografischen Koordinaten einzugeben<br />
und eine Zielführung dorthin zu<br />
starten.<br />
• Siehe “Navigationsmenü: Koordinateneingabe”<br />
auf Seite 56.<br />
Routenplanung<br />
Mit der Taste Routenplanung kann eine<br />
Route mit mehreren Zwischenzielen geplant<br />
werden.<br />
• Siehe “Navigationsmenü: Routenplanung”<br />
auf Seite 53.<br />
Einstellungen<br />
Über die Taste Einstellungen sind verschiedene<br />
allgemeine Vorgaben für den<br />
Navigationsbetrieb möglich.<br />
• Siehe “Navigationsmenü: Einstellungen”<br />
auf Seite 57.
Navigationsmenü: Adresse<br />
Aus dem Navigationsmenü wird mit der<br />
Taste Adresse ein Auswahlfenster für die<br />
Zielvorgabe geöffnet.<br />
> Drücken Sie im Navigationsmenü auf<br />
die Schaltfläche Adresse.<br />
Es erscheint das Auswahlfenster für die<br />
Adresse.<br />
Land wählen<br />
Die Schaltfläche Zielland bietet Ihnen alle<br />
auf der Speicherkarte verfügbaren Länder<br />
an. Nach dem Auswählen eines Landes<br />
wird es automatisch in das Adresseingabe-<br />
Menü übernommen. Wurde bereits ein<br />
Zielland eingegeben, ist dieses in der ersten<br />
Zeile eingetragen und damit gültig.<br />
> Drücken Sie die Taste Zielland, um in<br />
die Länderauswahlliste zu gelangen.<br />
Es erscheint die Auswahlliste.<br />
> Drücken Sie die Taste des gewünschten<br />
Landes.<br />
NAVIGATIONSBETRIEB >>><br />
> Drücken Sie bei Bedarf die Pfeiltasten<br />
am rechten Bildschirmrand,<br />
um alle verfügbaren Zielländer durchzublättern.<br />
Hinweis:<br />
Durch Drücken auf die Flaggen vor der<br />
Länderbezeichnung werden Informationen<br />
zum jeweiligen Land angezeigt.<br />
Adresse wählen und Zielführung starten<br />
Im Adressierungsfenster haben Sie die<br />
Möglichkeit, die genaue Zieladresse einzugeben.<br />
Im Adressierungsfenster sind folgende<br />
Vorgaben möglich:<br />
•Stadt<br />
• Postleitzahl<br />
• Straße mit Hausnummer<br />
• Querstraßen als Orientierungshilfe<br />
43<br />
> D<br />
> GB<br />
> F<br />
> I<br />
> E<br />
> P<br />
> NL<br />
> DK<br />
> S<br />
> N<br />
> FIN<br />
> TR<br />
> GR<br />
> PL<br />
> CZ<br />
> H<br />
> SK
NAVIGATIONSBETRIEB<br />
> D<br />
> GB<br />
> F<br />
> I<br />
> E<br />
> P<br />
> NL<br />
> DK<br />
> S<br />
> N<br />
> FIN<br />
> TR<br />
> GR<br />
> PL<br />
> CZ<br />
> H<br />
> SK<br />
44<br />
Ebenso besteht die Möglichkeit:<br />
• Das Ziel in der Karte anzuzeigen.<br />
• Die Optionen für das Fahrprofil festzulegen.<br />
• Das Ziel im Zielspeicher zu speichern.<br />
• Direkt mit der Zielführung zu beginnen.<br />
Die Stadt wählen<br />
Die Eingabe der Zielstadt kann über deren<br />
Namen oder die Postleitzahl erfolgen.<br />
Hierbei wird nach Eingabe jedes Buchstabens<br />
bzw. jeder Ziffer eine mögliche Stadt<br />
bzw. eine mögliche Postleitzahl angezeigt.<br />
Bei der Anzeige der Städte haben Großstädte<br />
Priorität vor der alphabetischen<br />
Reihenfolge. Beispiel: Sie geben den Anfangsbuchstaben<br />
„K“ ein, das Traffic Assist<br />
zeigt dann als mögliche Stadt „Köln“<br />
an, und nicht die Stadt, die alphabetisch<br />
gesehen an erster Stelle stünde.<br />
Das Traffic Assist schließt alle unmöglichen<br />
Buchstabenkombinationen und<br />
Postleitzahlen aus, und aktiviert nur noch<br />
Buchstaben- bzw. Ziffernfelder, die zu einer<br />
existierenden Stadt bzw. Postleitzahl<br />
führen (Smart-Speller).<br />
> Wählen Sie zwischen der Orts- oder<br />
Postleitzahleneingabe aus.<br />
> Geben Sie nacheinander die Buchstaben<br />
der Zielstadt bzw. die Zahlen der<br />
Postleitzahl ein.<br />
Hinweis:<br />
• Sie können bei Bedarf den Smart-Speller<br />
in den Navigationseinstellungen abschalten.<br />
• Bei der Eingabe ist zu beachten, dass in<br />
südlichen Ländern (z. B. Italien) die<br />
Namens-Vorstellung (z. B. via Gran<br />
Mundo) an zweiter Stelle eingegeben<br />
werden muss (z. B. Gran Mundo_via).<br />
• Haben Sie eine Postleitzahl eingegeben,<br />
wird im Eingabemenü zunächst<br />
der Name der Stadt ausgeblendet. Geben<br />
Sie als nächstes den Straßennamen<br />
ein. Anschließend wird dann auch der<br />
Name der Stadt angezeigt.<br />
Die OK-Taste<br />
Mit der OK-Taste kann das gewählte Ziel<br />
ins Routenberechnungsmenü übernommen<br />
werden. Sollte nach Eingabe der ersten<br />
Buchstaben oder Ziffern das gewünschte<br />
Ziel im oberen Displayrand<br />
erscheinen, können Sie ohne Benutzung<br />
der Listenfunktion sofort mit OK das Ziel<br />
übernehmen.<br />
> Drücken Sie die OK-Taste, um Ihr Ziel<br />
ins Routenberechnungsmenü zu übernehmen.<br />
Hinweis:<br />
Sind zwei Worte einzugeben, sind diese<br />
mit dem Zeichen zu trennen.
Die Stadtliste benutzen<br />
Wenn bereits einige Buchstaben der gewünschten<br />
Stadt eingegeben wurden,<br />
können Sie sich über die Listenfunktion<br />
alle Städte mit in Frage kommenden<br />
Buchstabenkombinationen anzeigen lassen.<br />
> Drücken Sie die Taste am rechten<br />
Bildschirmrand, um das Städteverzeichnis<br />
aufzurufen.<br />
> Die Auswahl einer Stadt erfolgt durch<br />
Drücken der entsprechenden Schaltfläche.<br />
Die Straße wählen<br />
Im Menübereich Straße können, über ein<br />
Buchstaben- und Zahlenfeld, die Straße<br />
und die Hausnummer getrennt eingegeben<br />
werden. Hierbei wird nach Eingabe<br />
jedes Buchstabens eine mögliche Straße<br />
angezeigt.<br />
Das Traffic Assist schließt alle unmöglichen<br />
Buchstabenkombinationen aus und<br />
aktiviert nur noch Buchstabenfelder, die<br />
zu einer existierenden Straße führen.<br />
Eine Hausnummer ist erst anwählbar,<br />
wenn die Straße ausgewählt wurde und<br />
Hausnummern in den Daten vorhanden<br />
sind.<br />
> Drücken Sie nacheinander die Buchstaben<br />
der Zielstraße.<br />
NAVIGATIONSBETRIEB >>><br />
Die OK-Taste<br />
Mit der OK-Taste kann das gewählte Ziel<br />
ins Routenberechnungsmenü übernommen<br />
werden. Sollte nach Eingabe der ersten<br />
Buchstaben oder Zahlen das gewünschte<br />
Ziel im oberen Displayrand<br />
erscheinen, können Sie ohne Benutzung<br />
der Listenfunktion sofort mit OK das Ziel<br />
übernehmen.<br />
> Drücken Sie die OK-Taste, um Ihr Ziel<br />
ins Routenberechnungsmenü zu übernehmen.<br />
45<br />
> D<br />
> GB<br />
> F<br />
> I<br />
> E<br />
> P<br />
> NL<br />
> DK<br />
> S<br />
> N<br />
> FIN<br />
> TR<br />
> GR<br />
> PL<br />
> CZ<br />
> H<br />
> SK
NAVIGATIONSBETRIEB<br />
> D<br />
> GB<br />
> F<br />
> I<br />
> E<br />
> P<br />
> NL<br />
> DK<br />
> S<br />
> N<br />
> FIN<br />
> TR<br />
> GR<br />
> PL<br />
> CZ<br />
> H<br />
> SK<br />
46<br />
Die Straßenliste benutzen<br />
Wenn bereits einige Buchstaben der gewünschten<br />
Straße eingegeben wurden,<br />
können Sie sich über die Listenfunktion<br />
alle Straßen mit in Frage kommenden<br />
Buchstabenkombinationen anzeigen lassen.<br />
> Drücken Sie die Taste am rechten<br />
Bildschirmrand, um das Straßenverzeichnis<br />
aufzurufen.<br />
> Die Auswahl der Straße erfolgt durch<br />
Drücken der entsprechenden Schaltfläche.<br />
Hinweis:<br />
Durch Drücken auf das Feld links neben<br />
dem Straßennamen können Sie sich weitere<br />
Informationen zur Straße anzeigen<br />
lassen. Dies kann hilfreich sein, wenn die<br />
gesuchte Straße mehrfach in der Liste<br />
auftaucht.<br />
Die Querstraße wählen<br />
Nachdem Sie Ihre Zielstadt und -straße<br />
eingegeben haben, können Sie zur weiteren<br />
Eingrenzung eine Querstraße eingeben.<br />
Hinweis:<br />
Sie können anstelle der Querstraße auch<br />
eine Hausnummer eingeben, beide Eingaben<br />
gleichzeitig sind jedoch nicht möglich.<br />
> Drücken Sie die Taste Querstraße.<br />
Es erscheint das Eingabemenü für den<br />
Querstraßennamen.<br />
> Geben Sie den Namen der Querstraße<br />
ein und drücken Sie danach die OK-<br />
Taste.<br />
Die Vorgehensweise ist die Gleiche wie<br />
bei der Eingabe von Straßen, siehe “Die<br />
Straße wählen” auf Seite 45.<br />
Bei der Eingabe von Querstraßen können<br />
Sie auch die Straßenliste benutzen, siehe<br />
“Die Straßenliste benutzen” auf Seite 46.<br />
Die Hausnummer wählen<br />
Nachdem Sie Ihre Zielstadt und -straße<br />
eingegeben haben, können Sie zur weiteren<br />
Eingrenzung eine Hausnummer eingeben.<br />
Hinweis:<br />
Sie können anstelle der Hausnummer<br />
auch eine Querstraße eingeben, beide<br />
Eingaben gleichzeitig sind jedoch nicht<br />
möglich.<br />
> Drücken Sie die Taste Nr.<br />
Es erscheint das Eingabemenü für die<br />
Hausnummer.<br />
> Geben Sie die Hausnummer ein und<br />
drücken Sie danach die OK-Taste.<br />
Die Vorgehensweise ist sinngemäß die<br />
Gleiche wie bei der Straßeneingabe, siehe<br />
“Die Straße wählen” auf Seite 45.<br />
Bei der Hausnummerneingabe können<br />
Sie auch die Hausnummernliste benutzen.<br />
Die Vorgehensweise ist sinngemäß<br />
die Gleiche wie bei der Straßenliste, siehe<br />
“Die Straßenliste benutzen” auf Seite 46.
Ziel in der Karte anzeigen<br />
Nach Eingabe des Ziels besteht die Möglichkeit,<br />
es in der Umgebungskarte anzuzeigen.<br />
> Drücken Sie die Taste In Karte, um das<br />
gewählte Ziel in der Karte darzustellen.<br />
Optionen für das Fahrprofil<br />
Im Einstellungsfenster Optionen können<br />
Sie Ihr Fahrprofil einstellen. Die hier gemachte<br />
Einstellung hat Auswirkungen auf<br />
die Berechnung der voraussichtlichen<br />
Fahrzeiten und die Länge der Strecke.<br />
> Wählen Sie durch mehrmaliges Drücken<br />
auf das Feld oben links die Art Ihrer<br />
Fortbewegung aus.<br />
> Wählen Sie durch mehrmaliges Drücken<br />
auf das Feld rechts neben der Anzeige<br />
Art der Route eine der folgenden<br />
Optionen aus.<br />
NAVIGATIONSBETRIEB >>><br />
Option Bedeutung<br />
optimal Bei dieser Option wird<br />
die, hinsichtlich des benötigten<br />
Zeitaufwands<br />
und der zu fahrenden Kilometer,<br />
optimale Route<br />
berechnet.<br />
schnell Bei dieser Option wird<br />
die, hinsichtlich des benötigten<br />
Zeitaufwands,<br />
schnellste Route berechnet.<br />
kurz Bei dieser Option wird<br />
die, hinsichtlich der zu<br />
fahrenden Kilometer,<br />
kürzeste Route berechnet.<br />
schön Bei dieser Option wird<br />
eine Route, mit möglichst<br />
kurviger Streckenführung,<br />
berechnet.<br />
Mit den Schaltflächen rechts neben den<br />
Feldern Autobahnen, Fähren und Mautstraßen<br />
können Sie je eine der nachfolgenden<br />
Optionen setzen.<br />
47<br />
> D<br />
> GB<br />
> F<br />
> I<br />
> E<br />
> P<br />
> NL<br />
> DK<br />
> S<br />
> N<br />
> FIN<br />
> TR<br />
> GR<br />
> PL<br />
> CZ<br />
> H<br />
> SK
NAVIGATIONSBETRIEB<br />
> D<br />
> GB<br />
> F<br />
> I<br />
> E<br />
> P<br />
> NL<br />
> DK<br />
> S<br />
> N<br />
> FIN<br />
> TR<br />
> GR<br />
> PL<br />
> CZ<br />
> H<br />
> SK<br />
48<br />
Option Bedeutung<br />
Erlaubt Bei dieser Option wird<br />
der entsprechende Straßentyp<br />
bei der Berechnung<br />
der Route einbezogen.<br />
Vermeiden Bei dieser Option wird<br />
der entsprechende Straßentyp<br />
nach Möglichkeit<br />
vermieden.<br />
Verboten Bei dieser Option wird<br />
der entsprechende Straßentyp<br />
bei der Berechnung<br />
der Route nicht<br />
einbezogen.<br />
> Durch Drücken der Taste können<br />
Sie die Zielführung zum eingegeben<br />
Ziel starten.<br />
Ziel speichern<br />
Die Schaltfläche Speichern öffnet ein<br />
Eingabemenü zur Eingabe eines Namens<br />
für das eingegebene Ziel. Wenn ein Name<br />
eingegeben und mit OK übernommen<br />
wurde, wird das Ziel in den Schnellzugriff<br />
übertragen und dort geschützt. Das Eingabemenü<br />
bietet die Möglichkeit, zwischen<br />
Groß- und Kleinschreibung zu<br />
wechseln.<br />
Die Navigation starten<br />
Mit der Schaltfläche Starten kann die Navigation<br />
sofort begonnen werden. Alle bis<br />
jetzt eingegebenen Daten werden bei der<br />
Routenberechnung verarbeitet.<br />
> Drücken Sie die Taste Starten, um die<br />
Navigation zu beginnen.<br />
Die Route wird berechnet. Anschließend<br />
erscheint die Kartendarstellung, und die<br />
Zielführung beginnt.<br />
Hinweis:<br />
Steht zum Zeitpunkt der Routenberechnung<br />
kein GPS-Signal zur Verfügung, erhalten<br />
Sie folgende Anzeige.<br />
Wenn das GPS-Signal zur Verfügung<br />
steht, wird die Routenberechnung automatisch<br />
gestartet.<br />
Durch Drücken von Simulation wird<br />
eine kurze Strecke bis zum gewählten<br />
Ziel als Simulation dargestellt.<br />
Durch Drücken von Demo wird ein Demonstrations-Video<br />
angezeigt.
Die Navigation abbrechen<br />
> Drücken Sie die Taste .<br />
> Drücken Sie die Taste Ja, um das Abbrechen<br />
zu bestätigen.<br />
Navigationsmenü: Sonderziel<br />
Sonderziele, auch kurz POI (Point of Interest)<br />
genannt, sind in der Karte enthalten<br />
und können dort angezeigt werden.<br />
Zu den Sonderzielen gehören Flug- und<br />
Fährhäfen, Restaurants, Hotels, Tankstellen,<br />
öffentliche Einrichtungen und andere.<br />
Sonderziele können Sie als Navigationsziel<br />
verwenden.<br />
Hinweis:<br />
Sonderziele aus der aktuellen Umgebung<br />
können Sie nur wählen, wenn der Empfang<br />
für die Positionsermittlung ausreichend<br />
ist.<br />
Sie haben die Wahl zwischen:<br />
• einem Ziel in der Umgebung<br />
• einem Ziel landesweit<br />
• einem Ziel in einem Ort.<br />
> Drücken Sie die Taste Sonderziel, um<br />
Sonderziele anzuzeigen.<br />
NAVIGATIONSBETRIEB >>><br />
Das Auswahlfenster Suchbereich erscheint.<br />
Es besteht nun die Möglichkeit, mit den<br />
Schaltflächen den Suchbereich auszuwählen.<br />
Sonderziel: In Umgebung<br />
> Tippen Sie auf die Schaltfläche In Umgebung.<br />
In diesem Sonderzielfenster sind folgende<br />
Vorgaben für die Suche möglich:<br />
> Geben Sie in der obersten Schaltfläche<br />
den Umkreis in Kilometern an, in dem<br />
Sie ein Sonderziel suchen.<br />
49<br />
> D<br />
> GB<br />
> F<br />
> I<br />
> E<br />
> P<br />
> NL<br />
> DK<br />
> S<br />
> N<br />
> FIN<br />
> TR<br />
> GR<br />
> PL<br />
> CZ<br />
> H<br />
> SK
NAVIGATIONSBETRIEB<br />
> D<br />
> GB<br />
> F<br />
> I<br />
> E<br />
> P<br />
> NL<br />
> DK<br />
> S<br />
> N<br />
> FIN<br />
> TR<br />
> GR<br />
> PL<br />
> CZ<br />
> H<br />
> SK<br />
50<br />
> Wählen Sie aus dem Feld Alle Kategorien<br />
eine Hauptkategorie aus (z. B.<br />
Tankstelle).<br />
Es werden nur die in der aktuellen Umgebung<br />
zur Verfügung stehenden Sonderziele<br />
angezeigt.<br />
> Wählen Sie im nachfolgenden Menü<br />
die Unterkategorie aus (z. B. Aral, Esso).<br />
Informationen zum Blättern in Listen erhalten<br />
Sie im Kapitel “In den Listen blättern”<br />
auf Seite 32.<br />
Hinweis:<br />
Wenn Sie keine Unterkategorie auswählen,<br />
werden alle Sonderziele der Hauptkategorie<br />
im gewählten Umkreis angezeigt.<br />
> Tippen Sie auf die Taste Sonderziel,<br />
um ins Eingabemenü zu gelangen.<br />
> Wählen Sie über das Eingabemenü das<br />
gewünschte Sonderziel aus.<br />
Informationen zum Arbeiten mit dem<br />
Eingabemenü erhalten Sie im Kapitel<br />
“Eingaben mit dem Eingabemenü” auf<br />
Seite 31.<br />
Informationen zum Blättern in Listen erhalten<br />
Sie im Kapitel “In den Listen blättern”<br />
auf Seite 32.<br />
Hinweis:<br />
Die Kategorie-Felder müssen nicht ausgefüllt<br />
werden. Sie dienen nur dazu, die<br />
Sonderzielliste einzuschränken. Diese<br />
Liste kann, besonders in großen Städten,<br />
sehr umfangreich werden.<br />
Sonderziel: Landesweit<br />
> Tippen Sie auf die Schaltfläche Landesweit.<br />
> Wählen Sie das gewünschte Land aus.<br />
> Tippen Sie auf die Schaltfläche Alle Kategorien.<br />
> Wählen Sie die gewünschte Kategorie<br />
aus.<br />
> Tippen Sie auf die Taste Sonderziel,<br />
um ins Eingabemenü zu gelangen.<br />
> Wählen Sie über das Eingabemenü das<br />
gewünschte Sonderziel aus.
Informationen zum Arbeiten mit dem<br />
Eingabemenü erhalten Sie im Kapitel<br />
“Eingaben mit dem Eingabemenü” auf<br />
Seite 31.<br />
Informationen zum Blättern in Listen erhalten<br />
Sie im Kapitel “In den Listen blättern”<br />
auf Seite 32.<br />
Hinweis:<br />
Das Kategorie-Feld muss nicht ausgefüllt<br />
werden. Es dient nur dazu, die Sonderzielliste<br />
einzuschränken. Diese Liste kann,<br />
je nachdem welche Karte Sie gerade verwenden,<br />
sehr umfangreich werden.<br />
Sonderziel: In einem Ort<br />
> Tippen Sie auf die Schaltfläche In einem<br />
Ort.<br />
> Wählen Sie das gewünschte Land aus.<br />
> Geben Sie im Feld Ort oder PLZ den<br />
Ort an, in dem Sie nach einem Sonderziel<br />
suchen wollen.<br />
> Tippen Sie auf die Schaltfläche Alle Kategorien.<br />
> Wählen Sie eine Hauptkategorie aus<br />
(z. B. Kultur). Es werden nur die im angegebenen<br />
Ort zur Verfügung stehenden<br />
Kategorien angezeigt.<br />
> Wählen Sie im nachfolgenden Menü<br />
die Unterkategorie aus (z. B. Museum).<br />
> Tippen Sie auf die Taste Sonderziel,<br />
um ins Eingabemenü zu gelangen.<br />
> Wählen Sie über das Eingabemenü das<br />
gewünschte Sonderziel aus.<br />
NAVIGATIONSBETRIEB >>><br />
Informationen zum Arbeiten mit dem<br />
Eingabemenü erhalten Sie im Kapitel<br />
“Eingaben mit dem Eingabemenü” auf<br />
Seite 31.<br />
Informationen zum Blättern in Listen erhalten<br />
Sie im Kapitel “In den Listen blättern”<br />
auf Seite 32.<br />
Hinweis:<br />
Die Kategorie-Felder müssen nicht ausgefüllt<br />
werden. Sie dienen nur dazu, die<br />
Sonderzielliste einzuschränken. Diese<br />
Liste kann, besonders in großen Städten,<br />
sehr umfangreich werden.<br />
Bedienmöglichkeiten in den Sonderziel<br />
Eingabemenüs<br />
Mit den Tasten im rechten Bereich des<br />
Bildschirms bestehen nach Auswahl eines<br />
Sonderziels folgende Möglichkeiten:<br />
• Mit der Taste In Karte Sonderziele in<br />
der Karte anzeigen.<br />
• Mit der Taste Optionen die Optionen<br />
für das Fahrprofil festlegen.<br />
•Mit der Taste Speichern das Sonderziel<br />
im Zielspeicher speichern.<br />
51<br />
> D<br />
> GB<br />
> F<br />
> I<br />
> E<br />
> P<br />
> NL<br />
> DK<br />
> S<br />
> N<br />
> FIN<br />
> TR<br />
> GR<br />
> PL<br />
> CZ<br />
> H<br />
> SK
NAVIGATIONSBETRIEB<br />
> D<br />
> GB<br />
> F<br />
> I<br />
> E<br />
> P<br />
> NL<br />
> DK<br />
> S<br />
> N<br />
> FIN<br />
> TR<br />
> GR<br />
> PL<br />
> CZ<br />
> H<br />
> SK<br />
52<br />
• Mit der Taste Starten direkt mit der<br />
Zielführung zum Sonderziel beginnen.<br />
Sie können sich auch Informationen zum<br />
ausgewählten Sonderziel anzeigen lassen.<br />
> Drücken Sie hierzu die Taste .<br />
Hinweis:<br />
Die Taste ist nur anwählbar, wenn auch<br />
tatsächlich Informationen zur Verfügung<br />
stehen.<br />
Die vorhandenen Informationen zum gewählten<br />
Sonderziel werden angezeigt (genaue<br />
Adresse und sofern vorhanden eine<br />
Telefonnummer).<br />
Durch Drücken der Taste Anrufen kann,<br />
sofern ein Telefon über Bluetooth verbunden<br />
ist, die angezeigte Nummer direkt<br />
angerufen werden.<br />
Navigationsmenü: Ziel aus Karte<br />
Wenn ein gewünschtes Ziel noch nicht<br />
oder nicht mehr im Zielspeicher zu finden<br />
ist, ermöglicht die Schaltfläche Ziel aus<br />
Karte eine Direktwahl.<br />
Dabei werden keine Adressendetails abgefragt.<br />
> Drücken Sie die Taste Ziel aus Karte,<br />
um eine Direktwahl vorzunehmen.<br />
Es erscheint die Kartenanzeige.<br />
Hinweis:<br />
Mit den Zoom-Tasten und müssen<br />
Sie evtl. noch den Bereich vergrößern,<br />
um eine gewünschte Straße zu treffen.<br />
Sie können die Karte auch durch<br />
Verschieben auf den gewünschten Punkt<br />
bringen.<br />
> Drücken Sie leicht auf die Bildschirmoberfläche,<br />
bis ein Kreis aus Punkten<br />
um das gewünschte Ziel gezeichnet<br />
wird.<br />
Das Ziel wird erfasst.<br />
Aus dem Datenbestand werden Informationen<br />
zum gewählten Punkt geladen und<br />
angezeigt. Unterhalb des Informationsfeldes<br />
befinden sich Schaltflächen, über die<br />
Sie mehrere Funktionen, die für den gewählten<br />
Routenpunkt zur Verfügung stehen,<br />
aufrufen können.
Folgende Schaltflächen stehen bei nicht<br />
aktiver Zielführung zur Verfügung:<br />
Schaltfläche Funktion<br />
Navigation Startet die Navigation.<br />
Hinzufügen Fügt das Ziel der zuletzt<br />
benutzten gespeicherten<br />
Route hinzu, siehe “Navigationsmenü:Routenplanung”<br />
auf Seite 53.<br />
Speichern Erlaubt die Benennung<br />
Ihres Ziels über das Eingabemenü<br />
und speichert<br />
dieses im Zielspeicher ab.<br />
Umkreissu- Eingabefenster wie bei<br />
che normaler POI-Eingabe.<br />
Bei aktiver Zielführung steht zudem noch<br />
die Schaltfläche Zwischenziel zur Verfügung.<br />
Über diese Schaltfläche können Sie das<br />
gewählte Ziel aus der Karte Ihrer Zielführung<br />
als Zwischenziel hinzufügen.<br />
> Drücken Sie eine Taste, um die gewünschte<br />
Aktion auszuführen.<br />
Navigationsmenü: Routenplanung<br />
Das Routenplanungsmenü bietet die<br />
Möglichkeit, individuelle Routen anzulegen<br />
und auszuwählen. Sie geben hierzu<br />
die einzelnen Zielpunkte der gewünschten<br />
Route ein. Diese Punkte können dann<br />
nacheinander ohne weitere Eingaben angefahren<br />
werden.<br />
> Drücken Sie im Navigationsmenü die<br />
Taste Routenplanung, um ins Routenmenü<br />
zu gelangen.<br />
Im Routenmenü sehen Sie oben rechts das<br />
Kartensymbol. Oben links ist der Name<br />
der zuletzt benutzten Route aufgeführt,<br />
darunter die einzelnen Etappen dieser<br />
Route.<br />
Hinweis:<br />
Nach einem Reset, oder wenn noch keine<br />
Route geplant wurde, ist das Routenmenü<br />
leer.<br />
NAVIGATIONSBETRIEB >>><br />
Routenliste<br />
Die Auswahl der bereits gespeicherten<br />
Routen erfolgt in der Routenliste.<br />
> Drücken Sie im Routenmenü die<br />
Schaltfläche .<br />
Die Routenliste wird geöffnet.<br />
Routenliste durchblättern<br />
> Drücken Sie die Pfeiltasten<br />
am rechten Bildschirmrand, um die<br />
Routenliste durchzublättern.<br />
Routendetails anzeigen<br />
> Drücken Sie die Taste , um die Details<br />
der Route anzeigen zu lassen.<br />
Das Fenster Routendetails wird geöffnet.<br />
In diesem Fenster können Sie die Route<br />
auch umbenennen oder löschen.<br />
Drücken Sie die Taste , um zur Routenliste<br />
zurückzukehren.<br />
53<br />
> D<br />
> GB<br />
> F<br />
> I<br />
> E<br />
> P<br />
> NL<br />
> DK<br />
> S<br />
> N<br />
> FIN<br />
> TR<br />
> GR<br />
> PL<br />
> CZ<br />
> H<br />
> SK
NAVIGATIONSBETRIEB<br />
> D<br />
> GB<br />
> F<br />
> I<br />
> E<br />
> P<br />
> NL<br />
> DK<br />
> S<br />
> N<br />
> FIN<br />
> TR<br />
> GR<br />
> PL<br />
> CZ<br />
> H<br />
> SK<br />
54<br />
Route auswählen<br />
> Wählen Sie eine Route aus, indem Sie<br />
darauf drücken.<br />
Die Route wird geladen und im Routenmenü<br />
angezeigt.<br />
Eine Route verwenden<br />
Folgende Tasten stehen zur Verfügung:<br />
Auswahl Bedeutung<br />
Zeigt Ihnen nach der<br />
Routenberechnung in<br />
der Kartendarstellung<br />
alle Etappen der aktuellen<br />
Route an.<br />
Blättern in den Routenetappen.<br />
Neu Eine neue Route anlegen,<br />
siehe Seite 54.<br />
Bearbeiten Die aktuelle Route bearbeiten,<br />
siehe Seite 55.<br />
Berechnen Wege und Fahrzeiten<br />
zwischen den Etappen<br />
berechnen, siehe<br />
Seite 55.<br />
Starten Startet die Navigation,<br />
siehe Seite 56.<br />
Die Taste Neu<br />
Mit der Taste Neu können Sie eine neue<br />
Route erstellen.<br />
> Drücken Sie die Taste Neu.<br />
Es erscheint ein leeres Routenfenster. Unter<br />
diesem leeren Fenster befindet sich die<br />
Schaltfläche Anfügen.<br />
> Drücken Sie auf die Schaltfläche Anfügen.<br />
> Wählen Sie ein Ziel aus dem angezeigten<br />
Schnellzugriff aus.<br />
oder
Durch Drücken der Taste Anderes Ziel<br />
zur Auswahl zwischen Adresse, Sonderziel<br />
oder Ziel aus Karte weiterschalten<br />
und dann Ihr Etappenziel eingeben.<br />
> Wiederholen Sie für jedes Etappenziel<br />
diese Eingaben aus dem Routenplanungsfenster<br />
mit der Taste Anfügen.<br />
> Mit den Tasten<br />
können die einzelnen Einträge verschoben<br />
werden.<br />
> Sind alle Einträge im Routenplanungsfenster<br />
erfolgt, schließen Sie die Zielvorgaben<br />
mit der Taste OK ab.<br />
Es erscheint das Eingabemenü.<br />
> Geben Sie der Route einen aussagekräftigen<br />
Namen.<br />
> Drücken Sie auf OK.<br />
Die Routenplanung wird abgeschlossen.<br />
Es erscheint das Routenmenü mit der<br />
neuen Route.<br />
Die Taste Bearbeiten<br />
Im Menü Bearbeiten können bestehende<br />
Routen verändert werden.<br />
> Drücken Sie die Taste Bearbeiten, um<br />
bestehende Routen zu verändern.<br />
Es erscheint das Routenplanungsfenster.<br />
Folgenden Funktionen stehen zur Verfügung:<br />
Taste Bedeutung<br />
Anfügen Über dieses Feld kann<br />
ein neuer Routenpunkt<br />
hinzugefügt werden.<br />
Löschen Über dieses Feld kann<br />
ein markierter Routenpunkt<br />
gelöscht werden.<br />
OK Über dieses Feld kann<br />
die bearbeitete Route gespeichert<br />
und in die Routenliste<br />
übernommen<br />
werden.<br />
NAVIGATIONSBETRIEB >>><br />
Taste Bedeutung<br />
Über diese Tasten kann<br />
in den Listen hoch- und<br />
runtergeblättert werden.<br />
Über diese Tasten können<br />
die einzelnen Einträge<br />
verschoben werden.<br />
Die Taste Berechnen<br />
Eine geplante Route kann auch ohne<br />
GPS-Empfang berechnet werden, damit<br />
Sie sich einen Überblick über die Strecke<br />
verschaffen können.<br />
Dabei wird der erste angegebene Routenpunkt<br />
als Startpunkt der Route angenommen.<br />
Hinweis:<br />
Bei einer Navigation ist der aktuelle<br />
Standort der Startpunkt. Die erste Etappe<br />
ist die Fahrt zum ersten angegebenen<br />
Routenpunkt.<br />
> Drücken Sie auf die Schaltfläche Berechnen,<br />
um sich die Gesamtstrecke sowie<br />
die voraussichtliche Fahrtdauer der<br />
Route berechnen zu lassen.<br />
55<br />
> D<br />
> GB<br />
> F<br />
> I<br />
> E<br />
> P<br />
> NL<br />
> DK<br />
> S<br />
> N<br />
> FIN<br />
> TR<br />
> GR<br />
> PL<br />
> CZ<br />
> H<br />
> SK
NAVIGATIONSBETRIEB<br />
> D<br />
> GB<br />
> F<br />
> I<br />
> E<br />
> P<br />
> NL<br />
> DK<br />
> S<br />
> N<br />
> FIN<br />
> TR<br />
> GR<br />
> PL<br />
> CZ<br />
> H<br />
> SK<br />
56<br />
Das Eingabefenster Routenoptionen wird<br />
geöffnet.<br />
> Legen Sie die gewünschten Einstellungen<br />
fest.<br />
> Drücken Sie auf die Schaltfläche .<br />
Die Route wird berechnet. Ein Fenster informiert<br />
Sie über den Fortschritt der Berechnung.<br />
Wenn die Berechnung abgeschlossen ist,<br />
wird im Fenster Routenplanung oberhalb<br />
der Routenpunktliste die Gesamtstrecke,<br />
vom ersten bis zum letzten Routenpunkt<br />
und die voraussichtliche Fahrtdauer für<br />
diese Strecke, angezeigt.<br />
Die Taste Starten<br />
> Drücken Sie die Taste Starten im Routenplanungsmenü.<br />
Es werden noch einmal die Routenoptionen<br />
angezeigt.<br />
> Drücken Sie die Taste , um die Navigation<br />
zu beginnen.<br />
Hinweis:<br />
Steht kein GPS-Signal zur Verfügung,<br />
wird die Zielführung automatisch gestartet,<br />
sobald ein Signal empfangen wird.<br />
Navigationsmenü: Koordinateneingabe<br />
Sie können ein Ziel auch über Geo-Koordinaten<br />
eingeben.<br />
> Drücken Sie im Navigationsmenü die<br />
Taste Koordinateneingabe.<br />
> Wählen Sie jeweils den zu ändernden<br />
Wert aus.<br />
> Geben Sie danach die gewünschten<br />
Werte mit den Tasten bis<br />
ein.<br />
> Mit den rechten Tasten in der Reihe bei<br />
LON und LAT können Sie die Richtung<br />
der geografischen Länge und Breite einstellen.<br />
Hinweis:<br />
Die eingegebenen Koordinaten müssen<br />
dem WGS84 (World Geodetic System<br />
1984) entsprechen.<br />
Drücken Sie die Taste Starten um die<br />
Zielführung zu den eingegebenen Koordinaten<br />
zu starten.
Navigationsmenü: Einstellungen<br />
Im Menü Einstellungen befinden sich alle<br />
für die Navigations-Funktionen relevanten<br />
Einstellungen.<br />
Hinweis:<br />
Alle Einstellungen müssen durch Drücken<br />
der Taste OK bestätigt werden. Mit<br />
der Taste können Sie jederzeit die aktuelle<br />
Einstellungsschaltfläche verlassen,<br />
ohne etwas verändert zu haben.<br />
> Blättern Sie im Navigationsmenü mit<br />
der Taste zum Menüpunkt Einstellungen<br />
und drücken Sie ihn.<br />
Sie gelangen ins Einstellungsmenü.<br />
Aufbau<br />
Im Einstellungsmenü stehen Ihnen verschiedene<br />
Tasten zur Verfügung:<br />
Die Funktionen der verschiedenen Tasten<br />
sind nachfolgend erklärt.<br />
NAVIGATIONSBETRIEB >>><br />
Die Taste Routenoptionen<br />
Im Einstellungsfenster Routenoptionen<br />
können Sie Ihr Fahrprofil einstellen. Die<br />
hier vorgenommenen Einstellungen haben<br />
Auswirkungen auf die Routenwahl<br />
und auf die Berechnung der voraussichtlichen<br />
Fahrzeiten.<br />
> Drücken Sie im Einstellungsmenü die<br />
Taste Routenoptionen.<br />
Das Einstellungsfenster Routenoptionen<br />
wird angezeigt.<br />
> Wählen Sie durch mehrmaliges Drücken<br />
auf des Feldes Profil die Art Ihrer<br />
Fortbewegung aus.<br />
> Wählen Sie durch mehrmaliges Drücken<br />
des Feldes rechts neben der Anzeige<br />
Art der Route eine der folgenden<br />
Optionen aus.<br />
57<br />
> D<br />
> GB<br />
> F<br />
> I<br />
> E<br />
> P<br />
> NL<br />
> DK<br />
> S<br />
> N<br />
> FIN<br />
> TR<br />
> GR<br />
> PL<br />
> CZ<br />
> H<br />
> SK
NAVIGATIONSBETRIEB<br />
> D<br />
> GB<br />
> F<br />
> I<br />
> E<br />
> P<br />
> NL<br />
> DK<br />
> S<br />
> N<br />
> FIN<br />
> TR<br />
> GR<br />
> PL<br />
> CZ<br />
> H<br />
> SK<br />
58<br />
Option Bedeutung<br />
optimal Bei dieser Option wird<br />
die, hinsichtlich des benötigten<br />
Zeitaufwands<br />
und der zu fahrenden Kilometer,<br />
optimale Route<br />
berechnet.<br />
schnell Bei dieser Option wird<br />
die, hinsichtlich des benötigten<br />
Zeitaufwands,<br />
schnellste Route berechnet.<br />
kurz Bei dieser Option wird<br />
die, hinsichtlich der zu<br />
fahrenden Kilometer,<br />
kürzeste Route berechnet.<br />
schön Bei dieser Option wird<br />
eine Route, mit möglichst<br />
kurviger Streckenführung,<br />
berechnet.<br />
Mit den Schaltflächen rechts neben den<br />
Feldern Autobahnen, Fähren und Mautstraßen<br />
können Sie je eine der nachfolgenden<br />
Optionen setzen.<br />
Option Bedeutung<br />
Erlaubt Bei dieser Option wird<br />
der entsprechende Straßentyp<br />
in die Berechnung<br />
der Route einbezogen.<br />
Vermeiden Bei dieser Option wird<br />
der entsprechende Straßentyp<br />
nach Möglichkeit<br />
vermieden.<br />
Verboten Bei dieser Option wird<br />
der entsprechende Straßentyp<br />
nicht in die Berechnung<br />
der Route einbezogen.<br />
> Bestätigen Sie Ihre Auswahl durch Drücken<br />
der Taste OK.<br />
Die Taste Automodus<br />
Im Einstellungsfenster Automodus können<br />
Sie Einstellungen zum Verhalten der<br />
Kartenansicht (2D/3D Anzeige, Autozoom<br />
und Ausrichtung der Karte) vornehmen.<br />
> Drücken Sie im Einstellungsmenü die<br />
Taste Automodus.<br />
Das Einstellungsfenster Automodus wird<br />
angezeigt.<br />
Einstellung Bedeutung<br />
Starten mit Wählen Sie aus, ob die<br />
Karte standardmäßig in<br />
3D-Ansicht oder in 2D-<br />
Ansicht dargestellt werden<br />
soll.
Einstellung Bedeutung<br />
2D Autozoom Wählen Sie aus, ob Sie<br />
während einer Navigation<br />
mit 2D-Ansicht standardmäßig<br />
den Autozoom<br />
Tief, Normal,<br />
Hoch oder Kein Autozoom<br />
wünschen.<br />
Bei Autozoom wird die<br />
Zoomtiefe in Abhängigkeit<br />
Ihrer Geschwindigkeit<br />
geändert: Fahren Sie<br />
langsam, wird der Maßstab<br />
größer. Fahren Sie<br />
schneller, wird der Maßstab<br />
kleiner.<br />
2D Ansicht Wählen Sie aus, ob die<br />
Karte während einer Navigation<br />
mit 2-D-Ansicht<br />
standardmäßig genordet<br />
oder in<br />
Fahrtrichtung ausgerichtet<br />
sein soll.<br />
> Bestätigen Sie Ihre Auswahl durch Drücken<br />
der Taste OK.<br />
Die Taste Format<br />
Im Einstellungsfenster Format können<br />
Sie einstellen, welche Maßeinheiten für<br />
Zeiten und Entfernungen verwendet werden<br />
sollen.<br />
> Drücken Sie im Einstellungsmenü die<br />
Taste Format.<br />
Das Einstellungsfenster Format wird angezeigt.<br />
Einstellung Bedeutung<br />
Zeit Drücken Sie auf dieses<br />
Feld, um zwischen der 12-<br />
Stunden und der 24-Stunden-Anzeigeumzuschalten.<br />
Entfernung Drücken Sie in dieses Feld,<br />
um zwischen der Kilometer-<br />
und der Meilenanzeige<br />
umzuschalten.<br />
NAVIGATIONSBETRIEB >>><br />
> Bestätigen Sie Ihre Einstellungen durch<br />
Drücken der Taste OK.<br />
Die Taste Karteninfo<br />
Im Einstellungsfenster Karteninfo können<br />
Sie Einstellungen für Zusatzinformationen<br />
in der Kartenanzeige vornehmen.<br />
> Drücken Sie im Einstellungsmenü die<br />
Taste Karteninfo.<br />
Das Einstellungsfenster Karteninfo wird<br />
angezeigt.<br />
Einstellung Bedeutung<br />
Sonderziele Wenn Sie den Eintrag<br />
anschalten, werden in<br />
der Karte alle Sonderziele<br />
angezeigt.<br />
59<br />
> D<br />
> GB<br />
> F<br />
> I<br />
> E<br />
> P<br />
> NL<br />
> DK<br />
> S<br />
> N<br />
> FIN<br />
> TR<br />
> GR<br />
> PL<br />
> CZ<br />
> H<br />
> SK
NAVIGATIONSBETRIEB<br />
> D<br />
> GB<br />
> F<br />
> I<br />
> E<br />
> P<br />
> NL<br />
> DK<br />
> S<br />
> N<br />
> FIN<br />
> TR<br />
> GR<br />
> PL<br />
> CZ<br />
> H<br />
> SK<br />
60<br />
Einstellung Bedeutung<br />
Straßennamen<br />
(2D)<br />
Straßennamen<br />
(3D)<br />
Wenn Sie den Eintrag<br />
anschalten, werden in<br />
der Karte im 2D-Modus<br />
alle Straßennamen angezeigt.<br />
Wenn Sie den Eintrag<br />
anschalten, werden in<br />
der Karte im 3D-Modus<br />
alle Straßennamen angezeigt.<br />
Infobox Wenn Sie den Eintrag<br />
anschalten, werden in<br />
der Karte die Himmelsrichtung,<br />
die Fahrgeschwindigkeit<br />
und die<br />
Seehöhe angezeigt.<br />
(Kann nur ausgewählt<br />
werden, wenn nachfolgend<br />
bei Kartendarstellung<br />
die Option Ganze<br />
Karte ausgewählt wurde.)<br />
> Drücken Sie bei den Optionsschaltflächen<br />
jeweils auf oder , um die<br />
Anforderungen zu aktivieren oder zu<br />
deaktivieren.<br />
> Bestätigen Sie Ihre Auswahl durch Drücken<br />
der Taste OK.<br />
Die Taste Routeninfo<br />
Im Einstellungsfenster Routeninfo können<br />
Sie einstellen, welche Zusatzinformationen<br />
während der Zielführung dargestellt<br />
werden.<br />
> Drücken Sie im Einstellungsmenü die<br />
Taste Routeninfo.<br />
Das Einstellungsfenster Routeninfo wird<br />
angezeigt.<br />
Folgende Einstellungen sind möglich:<br />
Einstellung Bedeutung<br />
Kartendarstellung<br />
Wählen Sie durch Drücken<br />
auf die Schaltfläche<br />
eine der Optionen für die<br />
Kartendarstellung aus:<br />
Ganze Karte - es wird die<br />
komplette Karte angezeigt.<br />
Geteilter Bildschirm - es<br />
wird ein geteilter Bildschirm<br />
mit Karte und<br />
Pfeildarstellung angezeigt.<br />
Pfeildarstellung - es<br />
wird nur eine Pfeildarstellung<br />
angezeigt.<br />
Info Hauptziel Anzeige der voraussichtlichen<br />
Ankunftszeit<br />
(ETA), noch zu fahrender<br />
Distanz, Zeitdauer<br />
bis Ankunft am Hauptziel.<br />
Info Etappe Anzeige der voraussichtlichen<br />
Ankunftszeit,<br />
noch zu fahrender Distanz,<br />
Zeitdauer bis Ankunft<br />
am Zwischenziel.
Einstellung Bedeutung<br />
Länderinfo Wenn diese Funktion<br />
aktiviert ist, erhalten Sie<br />
automatisch allgemein<br />
gültigen Verkehrsinformationen<br />
des jeweiligen<br />
Landes, beim Überschreiten<br />
der Landesgrenze<br />
(z. B. Geschwindigkeitsbegrenzungen).<br />
Hinweis:<br />
Je nach dem welche Einstellung Sie bei<br />
Kartendarstellung gewählt haben sind<br />
einige Einstellungen in diesem Menü<br />
und einige Einstellungen die unter “Die<br />
Taste Karteninfo” auf Seite 59 beschrieben<br />
sind nicht mehr anwählbar.<br />
> Drücken Sie bei den Optionsschaltflächen<br />
jeweils auf oder , um die<br />
Einstellung zu aktivieren oder zu deaktivieren.<br />
> Bestätigen Sie Ihre Auswahl durch Drücken<br />
der Taste OK.<br />
Die Taste Geschwindigkeit<br />
Das Einstellungsfenster Geschwindigkeit<br />
ermöglicht Ihnen, Geschwindigkeitsbegrenzungen<br />
parallel zur Navigation anzuzeigen.<br />
Außerdem können Sie vor Geschwindigkeitsübertretungen<br />
akustisch<br />
gewarnt werden.<br />
Hinweis:<br />
Diese Information kann nur eingeblendet<br />
werden, wenn Sie im Kartenmaterial<br />
enthalten ist.<br />
> Drücken Sie im Einstellungsmenü die<br />
Taste Geschwindigkeit.<br />
Das Einstellungsfenster Geschwindigkeit<br />
wird angezeigt.<br />
Folgende Einstellungen sind möglich.<br />
NAVIGATIONSBETRIEB >>><br />
Einstellung Bedeutung<br />
Schilder anzeigen<br />
Warnung innerorts<br />
Warnung außerorts<br />
Wählen Sie aus, ob Geschwindigkeitsbegrenzungen<br />
nie, immer oder<br />
nur bei Überschreitung<br />
der Geschwindigkeit angezeigt<br />
werden.<br />
Wählen Sie die Höhe der<br />
Geschwindigkeitsüberschreitung<br />
aus, ab der Sie<br />
innerhalb von Ortschaften<br />
akustisch gewarnt<br />
werden wollen.<br />
Wählen Sie die Höhe der<br />
Geschwindigkeitsüberschreitung<br />
aus, ab der Sie<br />
außerhalb von Ortschaften<br />
akustisch gewarnt<br />
werden wollen.<br />
Warnung Wählen Sie aus, ob Sie<br />
auch bei Geschwindigkeitsbegrenzungen,<br />
die<br />
nur bei Regen, Schneefall<br />
oder zu bestimmten Uhrzeiten<br />
gelten, akustisch<br />
gewarnt werden, möchten<br />
(Funktion eingeschaltet).<br />
61<br />
> D<br />
> GB<br />
> F<br />
> I<br />
> E<br />
> P<br />
> NL<br />
> DK<br />
> S<br />
> N<br />
> FIN<br />
> TR<br />
> GR<br />
> PL<br />
> CZ<br />
> H<br />
> SK
NAVIGATIONSBETRIEB<br />
> D<br />
> GB<br />
> F<br />
> I<br />
> E<br />
> P<br />
> NL<br />
> DK<br />
> S<br />
> N<br />
> FIN<br />
> TR<br />
> GR<br />
> PL<br />
> CZ<br />
> H<br />
> SK<br />
62<br />
> Drücken Sie auf eine Schaltfläche und<br />
wählen Sie die gewünschte Einstellung<br />
aus.<br />
> Bestätigen Sie Ihre Auswahl durch Drücken<br />
der Taste OK.<br />
!Unfallgefahr!<br />
Die Informationen im Kartenmaterial<br />
können aufgrund kurzfristiger Änderungen<br />
(zum Beispiel Baustellen) falsch<br />
sein!<br />
Die Verkehrssituation und die Beschilderung<br />
vor Ort haben Vorrang vor den<br />
Informationen des Navigationssystems.<br />
Die Taste TMC<br />
Im Einstellungsfenster TMC können Sie<br />
Einstellungen zum Empfang der Verkehrsmeldungen<br />
vornehmen.<br />
> Drücken Sie im Einstellungsmenü die<br />
Taste TMC.<br />
Das Einstellungsfenster TMC wird angezeigt.<br />
Einstellung Bedeutung<br />
Sender automatisch<br />
Wählen Sie aus, ob automatisch<br />
der Sender mit<br />
dem besten Empfang gesucht<br />
werden soll (Funktion<br />
eingeschaltet ).<br />
Einstellung Bedeutung<br />
Durch Drücken der<br />
Pfeiltasten wird der automatische<br />
Sendersuchlauf<br />
aktiviert. Der aktuell<br />
empfangene TMC-Sender<br />
wird im danebenstehenden<br />
Feld angezeigt.<br />
Die Einstellung kann nur<br />
erfolgen, wenn die Funktion<br />
Sender automatisch<br />
ausgeschaltet ist.<br />
Umfahrung Mit dieser Schaltfläche<br />
können Sie wählen, ob<br />
die Routenänderung nie,<br />
automatisch oder manuell<br />
vorgenommen werden<br />
soll. (Siehe “Meldungen<br />
für die<br />
Routenberechnung berücksichtigen”<br />
auf<br />
Seite 69.) Die Einstellung<br />
nie entspricht einem<br />
Ausschalten der<br />
TMC-Funktionalität.<br />
> Bestätigen Sie Ihre Einstellungen durch<br />
Drücken der Taste OK.
Die Taste Zeitzone<br />
Im Einstellungsfenster Zeitzone können<br />
Sie die für Ihren Standort gültige Zeitzone<br />
einstellen. Diese Einstellung ist wichtig<br />
für die korrekte Berechnung von voraussichtlichen<br />
Ankunftszeiten.<br />
> Drücken Sie im Einstellungsmenü die<br />
Taste Zeitzone.<br />
Das Einstellungsfenster Zeitzone wird angezeigt.<br />
Einstellung Bedeutung<br />
Zeitzone Legen Sie die für Ihren<br />
Standort gültige Zeitzone<br />
fest.<br />
Sommerzeit Legen Sie fest, ob für die<br />
aktuelle Zeitzone die<br />
Sommerzeit gilt ( )<br />
oder nicht ( ).<br />
> Bestätigen Sie Ihre Einstellungen durch<br />
Drücken der Taste OK.<br />
Die Taste Smart Speller<br />
Der Smart Speller ermöglicht Ihnen, gesuchte<br />
Städte, Straßen oder sonstige Ziele<br />
durch ein Plausibel-Ausschlussverfahren<br />
schneller einzugeben.<br />
> Drücken Sie im Einstellungsmenü die<br />
Taste Smart Speller.<br />
Das Einstellungsfenster Smart Speller<br />
wird angezeigt.<br />
> Drücken Sie auf die Schaltfläche, um<br />
die Funktion ein- oder auszuschalten<br />
.<br />
> Bestätigen Sie Ihre Eingabe durch Drücken<br />
der Taste OK.<br />
NAVIGATIONSBETRIEB >>><br />
Die Taste Kreuzungsinfo<br />
Im Einstellungsfenster Kreuzungsinfo<br />
können Sie die verfügbaren Hilfen für<br />
komplexe Abbiegevorgänge ein- oder ausschalten,<br />
wie z.B. bei Autobahnkreuzen<br />
oder bestimmten mehrspurigen Straßen.<br />
> Drücken Sie im Einstellungsmenü die<br />
Taste Kreuzungsinfo.<br />
Das Einstellungsfenster Kreuzungsinfo<br />
wird angezeigt.<br />
Einstellung Bedeutung<br />
Reality View Bei aktivierter Funktion<br />
werden, sofern verfügbar,<br />
an Autobahnkreuzen<br />
realistische Abbildungen<br />
der aktuellen<br />
Fahrspursituation angezeigt.<br />
63<br />
> D<br />
> GB<br />
> F<br />
> I<br />
> E<br />
> P<br />
> NL<br />
> DK<br />
> S<br />
> N<br />
> FIN<br />
> TR<br />
> GR<br />
> PL<br />
> CZ<br />
> H<br />
> SK
NAVIGATIONSBETRIEB<br />
> D<br />
> GB<br />
> F<br />
> I<br />
> E<br />
> P<br />
> NL<br />
> DK<br />
> S<br />
> N<br />
> FIN<br />
> TR<br />
> GR<br />
> PL<br />
> CZ<br />
> H<br />
> SK<br />
64<br />
Einstellung Bedeutung<br />
Schilder Bei aktivierter Funktion<br />
erhalten Sie Informationen<br />
über die Beschilderung,<br />
der Sie folgen sollen.<br />
Spur-Info Bei aktivierter Funktion<br />
erhalten Sie, bei mehrspurigen<br />
Straßen, durch<br />
einen kleinen Pfeil, Hinweise,<br />
auf welcher Spur<br />
Sie sich einordnen sollen.<br />
Hinweis:<br />
Die Informationen können nur eingeblendet<br />
werden, wenn Sie im Kartenmaterial<br />
enthalten sind.<br />
> Drücken Sie auf den gewünschten Eintrag,<br />
um die entsprechende Funktion<br />
ein- oder auszuschalten .<br />
> Bestätigen Sie Ihre Auswahl durch Drücken<br />
der Taste OK.<br />
Die Taste Heimatadresse<br />
Im Fenster Heimatadresse können Sie<br />
Ihre Heimatadresse festlegen, ändern und<br />
sich die Adressdaten anzeigen lassen.<br />
> Drücken Sie im Einstellungsmenü die<br />
Taste Heimatadresse.<br />
Sie sehen die Heimatadresse, vorausgesetzt<br />
Sie haben sie bereits festgelegt.<br />
Heimatadresse festlegen:<br />
> Drücken Sie die Taste Setzen.<br />
Es erscheint der Schnellzugriff.<br />
> Drücken Sie auf ein Ziel in der Liste,<br />
um es als Heimatadresse festzulegen.<br />
oder<br />
> Drücken Sie auf die Taste Anderes<br />
Ziel, um in das Navigationsmenü zu gelangen.<br />
Im Navigationsmenü können Sie die Heimatadresse<br />
auf eine andere Art und Weise<br />
einzugeben (z. B. durch die Eingabe der<br />
Adressdaten), siehe “Aufbau des Navigationsmenüs”<br />
auf Seite 42.<br />
Bereits festgelegte Heimatadresse ändern:<br />
> Drücken Sie die Taste Ändern.<br />
Es erscheint der Schnellzugriff, die weitere<br />
Bedienung deckt sich mit der Bedienung<br />
zum Festlegen der Heimatadresse (siehe<br />
oben).
Die Taste Lautstärke<br />
Mit dem Einstellungsfenster Lautstärke<br />
können Sie die Lautstärke der Sprachansagen<br />
standardmäßig für jeden Start des<br />
Traffic Assist vorgeben bzw. die Sprachausgabe<br />
komplett abschalten. Je nach Situation<br />
kann diese Einstellung in der Kartenanzeige<br />
angepasst werden.<br />
> Drücken Sie im Einstellungsmenü die<br />
Taste Lautstärke.<br />
Das Einstellungsfenster Lautstärke wird<br />
angezeigt.<br />
> Wählen Sie mit den Tasten und<br />
die gewünschte Lautstärke aus.<br />
> Bestätigen Sie Ihre Einstellungen durch<br />
Drücken der Taste OK.<br />
Hinweis:<br />
Die Lautstärke kann auch mit dem seitlich<br />
angebrachten Lautstärkeregler verändert<br />
werden. Siehe “Lautstärkeregelung”<br />
auf Seite 34.<br />
Die Taste GPS<br />
Im Informationsfenster GPS werden die<br />
Anzahl der empfangenen Satelliten, die<br />
aktuelle Position und die aktuelle Geschwindigkeit<br />
zur Information angezeigt.<br />
Zusätzlich haben Sie die Möglichkeit den<br />
aktuellen Standort zu speichern.<br />
> Drücken Sie im Einstellungsmenü die<br />
Taste GPS.<br />
Das Informationsfenster GPS wird angezeigt.<br />
NAVIGATIONSBETRIEB >>><br />
> Um Ihren aktuellen Standort zu speichern,<br />
drücken Sie auf die Taste Standort<br />
speichern.<br />
Das Speichern des Standorts erfolgt analog<br />
zur Beschreibung unter “Ziel speichern”<br />
auf Seite 48.<br />
Die Taste Karte Laden<br />
Das Traffic Assist arbeitet mit dem auf der<br />
Speicherkarte gespeicherten Kartenmaterial.<br />
Mit der Taste Karte Laden wird das<br />
geladene Kartenmaterial angezeigt.<br />
> Drücken Sie im Einstellungsmenü die<br />
Taste Karte Laden.<br />
Das Einstellungsfenster Karte Laden wird<br />
angezeigt.<br />
> Wählen Sie durch Drücken auf die entsprechende<br />
Taste die gewünschte Karte<br />
aus.<br />
65<br />
> D<br />
> GB<br />
> F<br />
> I<br />
> E<br />
> P<br />
> NL<br />
> DK<br />
> S<br />
> N<br />
> FIN<br />
> TR<br />
> GR<br />
> PL<br />
> CZ<br />
> H<br />
> SK
NAVIGATIONSBETRIEB<br />
> D<br />
> GB<br />
> F<br />
> I<br />
> E<br />
> P<br />
> NL<br />
> DK<br />
> S<br />
> N<br />
> FIN<br />
> TR<br />
> GR<br />
> PL<br />
> CZ<br />
> H<br />
> SK<br />
66<br />
Die Taste Offroad<br />
Im Einstellungsfenster Offroad können<br />
Sie einstellen, ob der Traffic Assist die<br />
Zielführung startet wenn:<br />
• Sie sich in einem nicht digitalisierten<br />
Gebiet (Offroad) befinden.<br />
• sich Ihr Ziel in einem nicht digitalisierten<br />
Gebiet befindet.<br />
Bei aktivierter Offroad-Funktion zeigt Ihnen<br />
das Traffic Assist die Luftlinienrichtung<br />
zur nächsten digitalisierten Straße<br />
oder von der dem Ziel am nächsten gelegenen<br />
digitalisierten Straße die Luftlinienrichtung<br />
zum Ziel im nicht digitalisierten<br />
Gebiet. Siehe “Offrad Navigation” auf<br />
Seite 70.<br />
> Drücken Sie im Einstellungsmenü die<br />
Taste Offroad.<br />
Das Einstellungsfenster Offroad wird<br />
angezeigt.<br />
> Drücken Sie jeweils auf oder ,<br />
um die Offroad-Funktion zu aktivieren<br />
oder zu deaktivieren.<br />
> Bestätigen Sie Ihre Auswahl durch<br />
Drücken der Taste OK.<br />
Was ist dynamische Zielführung?<br />
Mit dynamischer Zielführung wird die<br />
Route unter Berücksichtigung aktueller<br />
Verkehrsmeldungen berechnet.<br />
Hinweis:<br />
Dynamische Zielführung ist nicht in allen<br />
Ländern möglich (derzeit nur verwendbar<br />
in Belgien, Deutschland, Dänemark,<br />
Frankreich, Italien, den<br />
Niederlanden, Österreich, Schweden,<br />
Schweiz und Spanien).<br />
In Deutschland werden Meldungen auch<br />
über TMCpro empfangen.<br />
Zur Verwendung der dynamischen Navigation<br />
und der nachfolgend beschriebenen<br />
Funktionen muss TMC-Empfang<br />
gewährleistet sein.<br />
Die Verkehrsmeldungen werden über den<br />
TMC (Traffic Message Channel) von<br />
Rundfunksendern, zusätzlich zum Radioprogramm,<br />
ausgestrahlt und vom Navigationssystem<br />
empfangen und ausgewertet.<br />
Der Empfang der Verkehrsmeldungen ist<br />
gebührenfrei.
Hinweis:<br />
Da die Verkehrsmeldungen von Rundfunksendern<br />
gesendet werden, können<br />
wir für Vollständigkeit und Korrektheit<br />
der Meldungen keine Gewähr übernehmen.<br />
Österreich: Der Location- und Eventcode<br />
wurde von der ASFINAG und dem<br />
BMVIT zur Verfügung gestellt.<br />
Es wird ständig geprüft, ob relevante Meldungen<br />
für die eingestellte Route vorliegen.<br />
Verkehrsbehinderungen werden jedoch<br />
auch bei nicht aktiver Zielführung<br />
in der Karte dargestellt.<br />
Wird bei der Überprüfung festgestellt,<br />
dass eine Verkehrsmeldung für die Zielführung<br />
von Bedeutung ist, so wird vom<br />
Gerät automatisch eine neue Route zum<br />
Ziel berechnet (siehe “Die Taste TMC”<br />
auf Seite 62).<br />
Darstellung von TMC-Meldungen<br />
in der Karte<br />
Aktuelle TMC-Meldungen werden in der<br />
Karte grafisch dargestellt. So werden die<br />
Streckenabschnitte, auf denen sich eine<br />
Verkehrsbehinderung befindet, blau unterlegt.<br />
Weiterhin werden Pfeile dargestellt,<br />
welche die Fahrbahnrichtung zeigen,<br />
die von der Behinderung betroffen<br />
ist.<br />
Zusätzlich zur farblichen Markierung<br />
wird ein Gefahrenschild auf der betroffenen<br />
Strecke eingeblendet.<br />
NAVIGATIONSBETRIEB >>><br />
TMC verwenden<br />
Wenn Sie die TMC-Antenne angeschlossen<br />
haben, wird Ihr Traffic Assist mit aktuellen<br />
Verkehrsmeldungen versorgt und<br />
die Berechnung dynamischer Routen<br />
(Stauumfahrung) ermöglicht. Sie können<br />
auch direkt Verkehrsmeldungen einsehen.<br />
Zur Voreinstellung von TMC Siehe “Die<br />
Taste TMC” auf Seite 62.<br />
> Aktivieren Sie in der Kartenanzeige die<br />
Toolbar (siehe auch Seite 74) und drücken<br />
Sie auf die Schaltfläche .<br />
oder<br />
> Drücken Sie im Hauptmenü auf die<br />
Schaltfläche TMC (siehe auch Seite 30).<br />
Hinweis:<br />
Die Schaltfläche ist dann zu sehen, wenn<br />
Sie einmal auf Navigationsbetrieb umgeschaltet<br />
und danach wieder das Hauptmenü<br />
aufgerufen haben.<br />
Nach dem Aus- und Wiedereinschalten<br />
des Traffic Assist mit dem On/Off-Schalter<br />
ist die Schaltfläche TMC erneut erst<br />
nach dem obigen Vorgang sichtbar.<br />
67<br />
> D<br />
> GB<br />
> F<br />
> I<br />
> E<br />
> P<br />
> NL<br />
> DK<br />
> S<br />
> N<br />
> FIN<br />
> TR<br />
> GR<br />
> PL<br />
> CZ<br />
> H<br />
> SK
NAVIGATIONSBETRIEB<br />
> D<br />
> GB<br />
> F<br />
> I<br />
> E<br />
> P<br />
> NL<br />
> DK<br />
> S<br />
> N<br />
> FIN<br />
> TR<br />
> GR<br />
> PL<br />
> CZ<br />
> H<br />
> SK<br />
68<br />
Nach dem Drücken einer der beiden<br />
Schaltflächen erscheint die Meldungsliste.<br />
Mit den Pfeiltasten am rechten<br />
Bildschirmrand können Sie die Liste<br />
durchblättern.<br />
Zu jeder Verkehrsmeldung werden die<br />
Straßennummer (Autobahn, Bundesoder<br />
Ortsstraße), ggf. das Teilstück mit<br />
Fahrtrichtung sowie die Art der Behinderung,<br />
angezeigt.<br />
Hinweis:<br />
Bei der Anzeige von Meldungen werden<br />
TMCpro Meldungen durch das folgende<br />
Zeichen gekennzeichnet.<br />
Meldung lesen<br />
> Drücken Sie auf die gewünschte Meldung<br />
in der Liste.<br />
Die Meldungsanzeige erscheint.<br />
Wenn der Meldungstext länger ist als der<br />
verfügbare Anzeigeplatz, sehen Sie unten<br />
rechts die Taste .<br />
> Drücken Sie die Taste, um den restlichen<br />
Meldungstext zu sehen.<br />
> Drücken Sie die Pfeiltasten ,<br />
um in den Meldungen zu blättern.<br />
> Drücken Sie die Taste , um zur Meldungsliste<br />
zurückzuschalten.<br />
Betroffene Straße in der Karte anzeigen<br />
> Drücken Sie in der Meldungsanzeige<br />
die Taste .<br />
Sie sehen die betroffene Straße in der Karte.<br />
Meldungen aktualisieren<br />
> Drücken Sie in der Meldungsanzeige<br />
die Taste .
Meldungen für die Routenberechnung<br />
berücksichtigen<br />
Ihr Traffic Assist kann Verkehrsmeldungen<br />
beim Berechnen einer Route berücksichtigen.<br />
Ob dies automatisch oder manuell<br />
erfolgt, können sie unter “Die Taste<br />
TMC” auf Seite 62 einstellen.<br />
Automatische Neuberechnung<br />
Ist ihre Route von einer Verkehrsbehinderung<br />
betroffen, wird zur schnellstmöglichen<br />
Umfahrung der Behinderung, eine<br />
Ausweichroute berechnet.<br />
Manuelle Neuberechnung<br />
Betrifft eine Verkehrsmeldung Ihre Route,<br />
so erscheint ein Fenster mit den detaillierten<br />
Angaben zur Verkehrsmeldung.<br />
Wollen Sie eine Umfahrung der Behinderung<br />
berechnen, drücken Sie auf Umfahren,<br />
andernfalls auf Ignorieren.<br />
NAVIGATIONSBETRIEB >>><br />
Status ändern<br />
Sie können jederzeit nachträglich ändern,<br />
ob eine Meldung berücksichtigt werden<br />
soll oder nicht.<br />
> Aktivieren Sie in der Kartenanzeige die<br />
Toolbar (siehe auch Seite 74).<br />
> Drücken Sie auf die Schaltfläche .<br />
Es erscheint die Meldungsliste. Die Meldungen,<br />
die für Ihre Route relevant sind,<br />
werden am Anfang angezeigt.<br />
> Drücken Sie auf die entsprechende Verkehrsmeldung.<br />
> Drücken Sie auf die Taste am unteren<br />
Bildschirmrand, um zwischen wird umfahren<br />
und wird ignoriert zu wechseln.<br />
69<br />
> D<br />
> GB<br />
> F<br />
> I<br />
> E<br />
> P<br />
> NL<br />
> DK<br />
> S<br />
> N<br />
> FIN<br />
> TR<br />
> GR<br />
> PL<br />
> CZ<br />
> H<br />
> SK
NAVIGATIONSBETRIEB<br />
Offrad Navigation<br />
> D<br />
> GB<br />
> F<br />
> I<br />
> E<br />
> P<br />
> NL<br />
> DK<br />
> S<br />
> N<br />
> FIN<br />
> TR<br />
> GR<br />
> PL<br />
> CZ<br />
> H<br />
> SK<br />
70<br />
Hinweis zur rechtlichen Situation:<br />
Beachten Sie die geltenden Vorschriften<br />
in dem Land in dem Sie gerade fahren.<br />
Das Fahren eines Fahrzeugs abseits offizieller<br />
Straßen ist nicht in allen Ländern<br />
erlaubt.<br />
Abhängig davon, welche Einstellung unter<br />
“Die Taste Offroad” auf Seite 66 vorgenommen<br />
wurde, können Sie eine Zielführung<br />
starten, wenn Sie sich in einem<br />
nicht digitalisierten Gebiet befinden oder<br />
wenn sich Ihr Ziel in einem nicht digitalisierten<br />
Gebiet befindet.<br />
Wenn die Offroad-Funktion aktiviert ist,<br />
leitet Sie das Traffic Assist in Luftlinienrichtung<br />
zur:<br />
• nächsten digitalisierten Straße oder<br />
• von der dem Ziel am nächsten gelegenen<br />
digitalisierten Straße zum Ziel im<br />
nicht digitalisierten Gebiet.<br />
Ziel im Offroad Gebiet<br />
Sie können ein Ziel in einem nicht digitalisierten<br />
Gebiet (Offroad) über die Koordinateneingabe<br />
(“Navigationsmenü: Koordinateneingabe”<br />
auf Seite 56) oder über<br />
die direkte Auswahl in der Karte (“Navigationsmenü:<br />
Ziel aus Karte” auf<br />
Seite 52) auswählen.<br />
Nachdem Sie das Ziel eingegeben und die<br />
Zielführung gestartet haben, leitet Sie das<br />
Traffic Assist direkt zu der dem Offroad-<br />
Ziel am nächsten gelegenen digitalisierten<br />
Straße<br />
Wenn Sie den berechneten Punkt auf der<br />
digitalisierten Straße (graue Zielflagge) erreicht<br />
haben, zeigt Ihnen das Traffic Assist<br />
mit einem Richtungspfeil die Luftlinienrichtung<br />
zum Offroad-Ziel an.<br />
Startpunkt im Offroad Gebiet<br />
Wenn Sie die Zielführung in einem nicht<br />
digitalisierten Gebiet starten, zeigt Ihnen<br />
das Traffic Assist die Luftlinienrichtung<br />
zur am nächsten gelegenen digitalisierten<br />
Straße an.<br />
Der Punkt, an dem Sie auf die digitalisierte<br />
Straße treffen ist, mit einer grauen Zielflagge<br />
markiert. Wenn Sie die digitalisierte<br />
Straße erreicht haben, wird die<br />
Zielführung mit regulären Anweisungen<br />
fortgesetzt.
Die Kartenanzeige<br />
Die Kartenanzeige wird aus verschiedenen<br />
Anwendungen über die Miniaturdarstellung<br />
der Karte aufgerufen.<br />
> Drücken Sie auf die Taste mit der Miniaturdarstellung.<br />
Die Kartenanzeige erscheint daraufhin.<br />
Aufbau der Kartenanzeige<br />
Der Aufbau richtet sich nach der aktuellen<br />
Betriebsweise des Traffic Assist und<br />
der Einstellung von Kartendarstellung<br />
unter “Die Taste Routeninfo” auf<br />
Seite 60.<br />
Kartenanzeige ohne Zielführung<br />
Ist die Navigation nicht aktiv, wird fast<br />
die ganze Fläche des Touchscreens von<br />
der Kartendarstellung ausgefüllt. Neben<br />
dieser erscheint in der rechten unteren<br />
Ecke stets ein Icon zum Wechsel in den<br />
Einstellungsmodus mit Toolbar.<br />
NAVIGATIONSBETRIEB >>><br />
Ganze Karte Zielführung<br />
7<br />
8<br />
3<br />
9<br />
4<br />
6<br />
2<br />
1<br />
1 Straße, auf die das nächste Fahrmanöver<br />
führt<br />
2 Fahrzeuggeschwindigkeit und Positionshöhe<br />
über dem Meeresspiegel<br />
3 Route<br />
4 Fahrzeugposition<br />
5 Geschwindigkeitsbegrenzung der aktuell<br />
befahrenen Straße (Anzeige steht<br />
nicht für alle Straßen zur Verfügung)<br />
6 Fahrspurempfehlung (nur bei bestimmten<br />
mehrspurigen Straßen zu<br />
sehen, rote Pfeile = empfohlene Fahrspuren)<br />
Hinweis:<br />
Wenn Sie der Fahrspurempfehlung folgen,<br />
ist das nächste Fahrmanöver ohne<br />
Wechsel der Fahrspur möglich.<br />
5<br />
71<br />
> D<br />
> GB<br />
> F<br />
> I<br />
> E<br />
> P<br />
> NL<br />
> DK<br />
> S<br />
> N<br />
> FIN<br />
> TR<br />
> GR<br />
> PL<br />
> CZ<br />
> H<br />
> SK
NAVIGATIONSBETRIEB<br />
> D<br />
> GB<br />
> F<br />
> I<br />
> E<br />
> P<br />
> NL<br />
> DK<br />
> S<br />
> N<br />
> FIN<br />
> TR<br />
> GR<br />
> PL<br />
> CZ<br />
> H<br />
> SK<br />
72<br />
7 Voraussichtliche Ankunftszeit, restliche<br />
Fahrtzeit und restliche Entfernung<br />
zum Ziel<br />
8 Entfernung zum nächsten Fahrmanöver<br />
und aktuell befahrene Straße<br />
9 Nächstes Fahrmanöver<br />
Ist die Navigation aktiv, wird auf der Karte<br />
Ihr aktueller Standort mit dem Positions-Icon<br />
visualisiert.<br />
Je nach Einstellung im Optionsmodus<br />
bleibt das Positions-Icon stehen und die<br />
Karte bewegt sich oder umgekehrt.<br />
Die Infobox am rechten Bildrand zeigt<br />
Ihre aktuelle Geschwindigkeit und die<br />
Seehöhe in Metern. Die Anzeige der Infobox<br />
kann in den Einstellungen wie unter<br />
“Die Taste Karteninfo” auf Seite 59 beschrieben<br />
ein-/ausgeschaltet werden.<br />
Weiterhin wird in der Ecke links unten<br />
der Vorschaubereich mit Informationen<br />
angezeigt.<br />
Dabei wird der weitere Fahrtverlauf über<br />
einen Pfeil, mit darunterstehender Entfernungsangabe,<br />
angezeigt. Wenn zwei Fahrmanöver<br />
kurzzeitig hintereinander anstehen,<br />
erscheint über dem ersten ein<br />
weiterer, kleinerer Pfeil für das zweite<br />
Fahrmanöver.<br />
Je nach Einstellung können noch weitere<br />
Informationen in der Kartenanzeige eingeblendet<br />
sein. Siehe “Zusatzinformationen”<br />
auf Seite 75.<br />
Geteilter Bildschirm mit Zielführung<br />
10<br />
9<br />
8<br />
5<br />
7<br />
6<br />
4<br />
1 Geschwindigkeitsbegrenzung der aktuell<br />
befahrenen Straße (Anzeige steht<br />
nicht für alle Straßen zur Verfügung)<br />
2 Route<br />
3 Fahrzeugposition<br />
4 Straße, auf die das nächste Fahrmanöver<br />
führt<br />
5 Entfernung zum nächsten Fahrmanöver<br />
6 Fahrspurempfehlung (nur bei bestimmten<br />
mehrspurigen Straßen zu<br />
sehen, rote Pfeile = empfohlene Fahrspuren)<br />
Hinweis:<br />
Wenn Sie der Fahrspurempfehlung folgen,<br />
ist das nächste Fahrmanöver ohne<br />
Wechsel der Fahrspur möglich.<br />
2<br />
3<br />
1
7 Fahrzeuggeschwindigkeit und Positionshöhe<br />
über dem Meeresspiegel<br />
Hinweis:<br />
Wenn zwei Fahrmanöver kurzzeitig hintereinander<br />
anstehen, erscheint statt diesen<br />
Informationen ein kleiner Pfeil, der<br />
das weitere Manöver anzeigt.<br />
8 Nächstes Fahrmanöver<br />
9 Balkenanzeige zur Visualisierung der<br />
Entfernung zum nächsten Fahrmanöver<br />
10 Voraussichtliche Ankunftszeit, restliche<br />
Fahrtzeit und restliche Entfernung<br />
zum Ziel<br />
Zielführung mit Pfeildarstellung<br />
8<br />
7<br />
6<br />
4<br />
1<br />
5<br />
1 Geschwindigkeitsbegrenzung der aktuell<br />
befahrenen Straße (Anzeige steht<br />
nicht für alle Straßen zur Verfügung)<br />
2 Nächstes Fahrmanöver<br />
2<br />
3<br />
3 Fahrspurempfehlung (nur bei bestimmten<br />
mehrspurigen Straßen zu<br />
sehen, rote Pfeile = empfohlene Fahrspuren)<br />
Hinweis:<br />
Wenn Sie der Fahrspurempfehlung folgen,<br />
ist das nächste Fahrmanöver ohne<br />
Wechsel der Fahrspur möglich.<br />
4 Straße, auf die das nächste Fahrmanöver<br />
führt<br />
5 Entfernung zum nächsten Fahrmanöver<br />
6 Balkenanzeige zur Visualisierung der<br />
Entfernung zum nächsten Fahrmanöver<br />
7 Fahrzeuggeschwindigkeit und Positionshöhe<br />
über dem Meeresspiegel<br />
8 Voraussichtliche Ankunftszeit, restliche<br />
Fahrtzeit und restliche Entfernung<br />
zum Ziel<br />
NAVIGATIONSBETRIEB >>><br />
Kartenanzeige mit Reality View<br />
Sie können sich an vielen Autobahnkreuzen<br />
eine detaillierte und realitätsnahe Darstellung<br />
des Autobahnkreuzes anzeigen<br />
lassen.<br />
Schalten Sie hierzu in den Einstellungen,<br />
unter “Die Taste Kreuzungsinfo” auf<br />
Seite 63, die Funktion Reality View ein.<br />
Werden Sie vom Traffic Assist über ein<br />
Autobahnkreuz geleitet erhalten Sie eine<br />
entsprechende Anzeige.<br />
> Folgen Sie dann den mit den roten Pfeilen<br />
gekennzeichneten Spuren.<br />
73<br />
> D<br />
> GB<br />
> F<br />
> I<br />
> E<br />
> P<br />
> NL<br />
> DK<br />
> S<br />
> N<br />
> FIN<br />
> TR<br />
> GR<br />
> PL<br />
> CZ<br />
> H<br />
> SK
NAVIGATIONSBETRIEB<br />
> D<br />
> GB<br />
> F<br />
> I<br />
> E<br />
> P<br />
> NL<br />
> DK<br />
> S<br />
> N<br />
> FIN<br />
> TR<br />
> GR<br />
> PL<br />
> CZ<br />
> H<br />
> SK<br />
74<br />
Kartenanzeige mit Toolbar<br />
Durch Drücken der folgenden Taste kann<br />
die Toolbar aktiviert und durch nochmaliges<br />
Drücken deaktiviert werden:<br />
Neben der Kartendarstellung werden zusätzliche<br />
Funktionstasten eingeblendet.<br />
Folgende Funktionstasten stehen in der<br />
Leiste zur Verfügung:<br />
Icon Bedeutung<br />
Siehe “Route zeigen (Toolbar)”<br />
auf Seite 78.<br />
Siehe “Meldungen für die<br />
Routenberechnung berücksichtigen”<br />
auf Seite 69.<br />
Siehe “Tag/Nachtdesign<br />
(Toolbar)” auf Seite 78.<br />
Siehe “Darstellung ändern<br />
(Toolbar)” auf Seite 79.<br />
Siehe “Nach Norden ausrichten<br />
(Toolbar)” auf Seite 79.<br />
Siehe “Verfügbare Sonderziele<br />
auf der Route (Toolbar)”<br />
auf Seite 80.<br />
Siehe “Musikwiedergabe auswählen”<br />
auf Seite 93.<br />
Aufruf der Telefonfunktion.<br />
Siehe “Telefon-Betrieb aufrufen”<br />
auf Seite 82.<br />
Bedienung der Kartenanzeige<br />
Letzte Ansage wiederholen<br />
Während der Zielführung werden Ihnen<br />
wichtige Informationen angesagt, z. B.<br />
das nächste Fahrmanöver. Die letzte Ansage<br />
kann mit aktualisierten Angaben wiederholt<br />
werden.<br />
> Drücken Sie bei aktiver Zielführung<br />
und deaktivierter Toolbar auf den Vorschaubereich.<br />
Die letzte Ansage wird mit aktualisierten<br />
Angaben wiederholt. Zusätzlich wird die<br />
Lautstärke angezeigt.<br />
Ansagelautstärke ändern<br />
Die Lauststärke der Ansagen kann verändert<br />
werden.
Drücken Sie bei aktiver Zielführung<br />
und deaktivierter Toolbar auf den Vorschaubereich.<br />
Das Balkendiagramm visualisiert die<br />
Lautstärke.<br />
> Drücken Sie auf die Taste bzw.<br />
, um die Lautstärke zu erhöhen<br />
bzw. zu verringern.<br />
> Drücken Sie auf die Taste , um die<br />
Ansagen stumm zu schalten.<br />
> Drücken Sie zum Aufheben der<br />
Stummschaltung erneut auf die Taste<br />
.<br />
!Achtung!<br />
Stellen Sie die Lautstärke so ein, dass Sie<br />
alle Umweltgeräusche noch gut hören<br />
können.<br />
Das Balkendiagramm wird nach drei Sekunden<br />
ohne Tastenbetätigung automatisch<br />
ausgeblendet.<br />
Hinweis:<br />
Die Lautstärke kann auch mit dem seitlich<br />
angebrachten Lautstärkeregler verändert<br />
werden. Siehe “Lautstärkeregelung”<br />
auf Seite 34.<br />
Zusatzinformationen<br />
Am linken Bildschirmrand können Sie die<br />
Informationen (voraussichtliche Ankunftszeit,<br />
restliche Fahrtzeit und restliche<br />
Entfernung zum Ziel/Zwischenziel)<br />
zum Hauptziel 1 und zum<br />
Zwischenziel 2 einblenden bzw. aus-<br />
blenden. Der linke Bildausschnitt zeigt<br />
die ausgeblendeten Informationen.<br />
1<br />
2<br />
Hinweis:<br />
Zusatzinformationen können nur ein-/<br />
ausgeschaltet werden, wenn unter “Die<br />
Taste Routeninfo” auf Seite 60 bei Kartendarstellung<br />
die Option Ganze Karte<br />
ausgewählt wurde.<br />
NAVIGATIONSBETRIEB >>><br />
Positionsinformationen<br />
Falls Sie zu einem beliebigen Punkt auf<br />
der Kartendarstellung Informationen<br />
wünschen, kann das Informationsfenster<br />
aufgerufen werden. Dieses zeigt Informationen<br />
zum gewählten Punkt an (falls welche<br />
in den Kartendaten gespeichert sind)<br />
und bietet verschiedene Funktionen zum<br />
weiteren Vorgehen an.<br />
> Verschieben oder zoomen Sie so lange<br />
die Karte, bis Sie den gewünschten<br />
Punkt sehen.<br />
> Drücken Sie so lange auf den gewünschten<br />
Punkt, bis das Informationsfenster<br />
erscheint.<br />
Nehmen Sie gegebenenfalls die gewünschte<br />
Auswahl vor, siehe “Navigationsmenü:<br />
Ziel aus Karte” auf Seite 52.<br />
75<br />
> D<br />
> GB<br />
> F<br />
> I<br />
> E<br />
> P<br />
> NL<br />
> DK<br />
> S<br />
> N<br />
> FIN<br />
> TR<br />
> GR<br />
> PL<br />
> CZ<br />
> H<br />
> SK
NAVIGATIONSBETRIEB<br />
> D<br />
> GB<br />
> F<br />
> I<br />
> E<br />
> P<br />
> NL<br />
> DK<br />
> S<br />
> N<br />
> FIN<br />
> TR<br />
> GR<br />
> PL<br />
> CZ<br />
> H<br />
> SK<br />
76<br />
Optionenmenü aufrufen (Toolbar)<br />
Im Optionenmenü werden nützliche<br />
Funktionen angeboten.<br />
> Drücken Sie auf die Schaltfläche Optionen.<br />
Es erscheint das Optionenmenü. Mit der<br />
Taste , oder durch Drücken auf das<br />
Kartensymbol, wird dieses wieder geschlossen.<br />
Die folgenden Möglichkeiten stehen zur<br />
Auswahl.<br />
Auswahl Bedeutung<br />
Navi-Menü Beendet die Zielführung<br />
und springt in den<br />
Schnellzugriff.<br />
Kartensymbol<br />
Springt in die Kartendarstellung.<br />
Zwischenziel Ermöglicht die Eingabe<br />
eines Zwischenziels (nur<br />
bei aktiver Zielführung).<br />
Siehe “Navigationsmenü:<br />
Adresse” auf<br />
Seite 43.<br />
Nächstes Ziel Sind mehrere Ziele eingegeben,<br />
wird die Route<br />
zum nächsten Ziel berechnet<br />
(nur bei aktiver<br />
Zielführung).<br />
Routenoptionen<br />
Ermöglicht die Änderung<br />
der Routenoptionen<br />
(nur bei aktiver Zielführung).<br />
Siehe “Optionen für das<br />
Fahrprofil” auf Seite 47.<br />
Auswahl Bedeutung<br />
Sperrung Auf der vom Traffic Assist<br />
geplanten Zielführung<br />
kann es zu unvorhersehbaren<br />
Straßensperrungen kommen.<br />
Mit dieser Funktion<br />
können Sie dem System<br />
die Länge der Sperrung<br />
mitteilen. Bereits feststehende<br />
Sperrungslängen<br />
können ausgewählt werden.<br />
Nach Eingabe erfolgt<br />
eine neue Routenberechnung<br />
mit<br />
entsprechend abgeänderter<br />
Zielführung (nur bei<br />
aktiver Zielführung).<br />
Einstellungen Siehe “Navigationsmenü:<br />
Einstellungen” auf<br />
Seite 57.
Auswahl Bedeutung<br />
Wegbeschreibung<br />
Sie können sich eine<br />
Wegbeschreibung anzeigen<br />
lassen und einzelne<br />
Abschnitte des Wegs<br />
sperren. Siehe “Wegbeschreibunganzeigen/bearbeiten”<br />
auf Seite 77.<br />
GPS-Status Mit dieser Funktion haben<br />
Sie die Möglichkeit<br />
die Anzahl der empfangenen<br />
Satelliten, die aktuelle<br />
Position und die<br />
aktuelle Geschwindigkeit<br />
anzuzeigen. Zusätzlich<br />
haben Sie die Möglichkeit<br />
die aktuelle Position<br />
zu speichern.<br />
Länderinfo Es werden landesabhängige<br />
Informationen wie<br />
z. B. die erlaubte<br />
Höchstgeschwindigkeit<br />
angezeigt.<br />
Wegbeschreibung anzeigen/bearbeiten<br />
In der Wegbeschreibung können Sie sich<br />
die berechnete Route in Streckenabschnitte<br />
gegliedert anzeigen lassen. Sie haben<br />
auch die Möglichkeit einzelne Streckenabschnitte<br />
zu sperren und die Route,<br />
ohne diese Streckenabschnitte neu berechnen<br />
zu lassen.<br />
> Rufen Sie das Optionenmenü über die<br />
Toolbar auf.<br />
> Wählen Sie den Menüpunkt Wegbeschreibung<br />
aus.<br />
> Drücken Sie die Pfeiltasten ,<br />
um in den Streckenabschnitten zu blättern.<br />
Durch Drücken der Taste Aktualisieren<br />
können Sie vorgenommene Änderungen<br />
rückgängig machen.<br />
Durch Drücken der Taste Fortsetzen<br />
können Sie ohne Änderung zur Zielführung<br />
zurückschalten.<br />
NAVIGATIONSBETRIEB >>><br />
Streckenabschnitte sperren<br />
Um Streckenabschnitte zu sperren, drücken<br />
Sie auf die Taste vor dem jeweiligen<br />
Streckenabschnitt.<br />
Ein gesperrter Streckenabschnitt wird<br />
durch die Taste gekennzeichnet.<br />
Durch Drücken auf diese Taste kann die<br />
Sperrung wieder aufgehoben werden.<br />
> Haben Sie die gewünschten Streckenabschnitte<br />
gesperrt Drücken Sie die<br />
Taste Neu berechnen.<br />
Die Route wird neu berechnet und die<br />
Zielführungsanzeige wird angezeigt.<br />
77<br />
> D<br />
> GB<br />
> F<br />
> I<br />
> E<br />
> P<br />
> NL<br />
> DK<br />
> S<br />
> N<br />
> FIN<br />
> TR<br />
> GR<br />
> PL<br />
> CZ<br />
> H<br />
> SK
NAVIGATIONSBETRIEB<br />
> D<br />
> GB<br />
> F<br />
> I<br />
> E<br />
> P<br />
> NL<br />
> DK<br />
> S<br />
> N<br />
> FIN<br />
> TR<br />
> GR<br />
> PL<br />
> CZ<br />
> H<br />
> SK<br />
78<br />
Karte zoomen (Toolbar)<br />
Mit den Zoom-Tasten kann die Karte stufenweise<br />
gezoomt werden.<br />
> Drücken Sie auf Einzoomen , um „in<br />
die Karte zu zoomen“, und damit näher<br />
an die dargestellten Einzelheiten zu<br />
kommen.<br />
> Drücken Sie auf Auszoomen , um<br />
„aus der Karte zu zoomen“, und damit<br />
einen größeren Überblick zu erhalten.<br />
Route zeigen (Toolbar)<br />
Mit dieser Karte wird die Karte automatisch<br />
so gezoomt, dass die gesamte Route<br />
dargestellt wird. Diese Funktion ist nur<br />
dann aktiv, wenn für die Zielführung eine<br />
Route ausgewählt wurde.<br />
> Drücken Sie auf die Routen-Taste.<br />
Die Karte wird gezoomt und die einzelnen<br />
Routenziele dargestellt.<br />
TMC-Meldungen anzeigen (Toolbar)<br />
Mit dieser Taste können alle über den derzeit<br />
eingestellten Sender empfangenen<br />
TMC-Verkehrsmeldungen angezeigt werden.<br />
So besteht die Möglichkeit, sich einen<br />
Überblick über die aktuelle Verkehrssituation<br />
zu verschaffen und gegebenenfalls<br />
eine Ausweichroute berechnen zu lassen<br />
oder eine früher berechnete Umfahrung<br />
zu löschen (siehe “Meldungen für die<br />
Routenberechnung berücksichtigen” auf<br />
Seite 69).<br />
> Drücken Sie auf die Taste TMC-Meldungen.<br />
Eine Liste mit TMC-Meldungen öffnet<br />
sich.<br />
> Drücken Sie die Pfeiltasten<br />
am rechten Bildschirmrand, um die Liste<br />
durchzublättern.<br />
Tag/Nachtdesign (Toolbar)<br />
Um den Touchscreen an die Lichtverhältnisse<br />
anzupassen, kann zwischen Tagund<br />
Nachtdesign gewechselt werden. Ist<br />
das Nachtdesign gewählt, wird die Taste<br />
als gedrückt visualisiert.
Mit der Tag-/Nacht-Taste wird die Darstellung<br />
gewechselt.<br />
> Drücken Sie auf die Tag-/Nacht-Taste.<br />
Das Design wird gewechselt. Durch nochmaliges<br />
Drücken wird das vorherige Design<br />
wieder aufgerufen.<br />
Darstellung ändern (Toolbar)<br />
Die Kartendarstellung kann in 2-D-Ansicht<br />
1 oder 3-D-Ansicht 2 erfolgen.<br />
Mit der 3-D-Taste wird die Darstellung<br />
gewechselt.<br />
> Drücken Sie auf die 3-D-Taste.<br />
Die Darstellung wird gewechselt. Durch<br />
nochmaliges Drücken wird die vorherige<br />
Darstellung wieder aufgerufen.<br />
1<br />
2<br />
NAVIGATIONSBETRIEB >>><br />
Hinweis:<br />
Die Kartendarstellung kann nur geändert<br />
werden wenn unter “Die Taste Routeninfo”<br />
auf Seite 60 bei Kartendarstellung<br />
die Option Ganze Karte ausgewählt<br />
wurde.<br />
Nach Norden ausrichten (Toolbar)<br />
Mit der Kompass-Taste können Sie die<br />
Karte auf dem Touchscreen nach Norden<br />
ausrichten.<br />
> Drücken Sie die Kompass-Taste.<br />
Die Karte wird auf dem Touchscreen<br />
nach Norden ausgerichtet.<br />
79<br />
> D<br />
> GB<br />
> F<br />
> I<br />
> E<br />
> P<br />
> NL<br />
> DK<br />
> S<br />
> N<br />
> FIN<br />
> TR<br />
> GR<br />
> PL<br />
> CZ<br />
> H<br />
> SK
NAVIGATIONSBETRIEB<br />
> D<br />
> GB<br />
> F<br />
> I<br />
> E<br />
> P<br />
> NL<br />
> DK<br />
> S<br />
> N<br />
> FIN<br />
> TR<br />
> GR<br />
> PL<br />
> CZ<br />
> H<br />
> SK<br />
80<br />
Verfügbare Sonderziele auf der Route<br />
(Toolbar)<br />
Mit der POI-Taste können Sie sich die auf<br />
der Route verfügbaren Sonderziele anzeigen<br />
lassen und ein Sonderziel als Zwischenziel<br />
übernehmen.<br />
> Drücken Sie die POI-Taste.<br />
Es erscheint die Anzeige der auf der Route<br />
verfügbaren Sonderziele.<br />
Maximal sechs Sonderziele werden gleichzeitig<br />
angezeigt. Sie erkennen die Kategorie<br />
an den Kategorie-Icons links von den<br />
Entfernungsangaben. Die Entfernungsangaben<br />
zeigen die Luftlinienentfernungen<br />
zu den Sonderzielen.<br />
Die stilisierte Straße auf der linken Seite<br />
zeigt, auf welcher Fahrbahnseite die Sonderziele<br />
liegen. Die Nummerierung der<br />
Sonderziele bezieht sich auf die Position<br />
der Sonderziele in der rechten Liste (das<br />
Sonderziel Nr. 1 ist ganz unten in der Liste).<br />
Ein Sonderziel als Zwischenziel übernehmen:<br />
> Drücken Sie auf das gewünschte Sonderziel.<br />
Es wird als Zwischenziel übernommen,<br />
das Traffic Assist startet die Routenberechnung<br />
zu dem Zwischenziel.<br />
Sonderzielkategorien festlegen:<br />
Sie können festlegen, welche Kategorien<br />
das Traffic Assist für die Sonderzielanzeige<br />
berücksichtigen soll.<br />
> Drücken Sie die POI-Taste.<br />
Sie sehen die momentane Einstellung.<br />
> Drücken Sie auf eine der eingestellten<br />
Kategorien, z. B. Tankstelle.<br />
Es erscheint die vollständige Kategorienliste.<br />
> Blättern Sie gegebenenfalls in der Liste<br />
und drücken Sie auf eine der Kategorien,<br />
die Sie als neue Kategorie einstellen<br />
wollen, z. B. Bahnhof.<br />
Sie sehen erneut die momentane Einstellung,<br />
die Kategorie Tankstelle ist jetzt<br />
durch die Kategorie Bahnhof ersetzt.<br />
> Verfahren Sie gegebenenfalls mit den<br />
beiden anderen Kategorien genauso.<br />
> Drücken Sie zum Abschluss auf die Taste<br />
OK.<br />
Es erscheint eine, bedingt durch die Kategorienänderung,<br />
aktualisierte Anzeige der<br />
auf der Route verfügbaren Sonderziele.
Karte verschieben (Toolbar)<br />
Im Verschiebe-Modus kann die Karte in<br />
beliebigen Richtungen verschoben werden.<br />
Der Verschiebe-Modus ist automatisch<br />
aktiv, wenn die Toolbar aktiviert ist,<br />
siehe “Kartenanzeige mit Toolbar” auf<br />
Seite 74.<br />
> Drücken Sie bei aktivierter Toolbar auf<br />
einen beliebigen Punkt in der Karte und<br />
verschieben Sie diesen sofort in die gewünschte<br />
Richtung.<br />
Die Karte wird kurz darauf entsprechend<br />
mitverschoben.<br />
Hinweis:<br />
Wenn Sie mit dem Verschieben zu lange<br />
warten, erscheinen die Positionsinformationen<br />
zu dem auf der Karte gewählten<br />
Punkt, siehe “Positionsinformationen”<br />
auf Seite 75.<br />
MP3-Dateien abspielen während einer<br />
aktiven Navigation (Toolbar)<br />
Während einer aktiven Navigation ist es<br />
möglich, Ihre zuvor aufgespielten MP3-<br />
Dateien abzuspielen.<br />
> Drücken Sie die -Taste.<br />
Der MP3-Player öffnet sich.<br />
Sie können nun Ihre Musikdateien abspielen.<br />
(Siehe “Abspielen” auf Seite 94.)<br />
Telefon-Funktion aufrufen (Toolbar)<br />
Während einer aktiven Navigation ist es<br />
möglich, die Telefonfunktion aufzurufen,<br />
um z.B. einen Anruf zu tätigen.<br />
> Drücken Sie die -Taste.<br />
Das Telefonmenü öffnet sich.<br />
Sie können nun, wie unter “Telefon-Betrieb”<br />
auf Seite 82 beschrieben, die Telefon-Funktion<br />
benutzen.<br />
NAVIGATIONSBETRIEB >>><br />
81<br />
> D<br />
> GB<br />
> F<br />
> I<br />
> E<br />
> P<br />
> NL<br />
> DK<br />
> S<br />
> N<br />
> FIN<br />
> TR<br />
> GR<br />
> PL<br />
> CZ<br />
> H<br />
> SK
TELEFON-BETRIEB<br />
> D<br />
> GB<br />
> F<br />
> I<br />
> E<br />
> P<br />
> NL<br />
> DK<br />
> S<br />
> N<br />
> FIN<br />
> TR<br />
> GR<br />
> PL<br />
> CZ<br />
> H<br />
> SK<br />
82<br />
Telefon-Betrieb<br />
Sie können Ihr Traffic Assist mit einem<br />
Mobiltelefon, das mit Bluetooth® wireless<br />
technology ausgestattet ist, verbinden.<br />
Ihr Traffic Assist dient dann als komfortable<br />
Freisprecheinrichtung.<br />
Hinweise:<br />
• Bei einigen mit Bluetooth® wireless<br />
technology ausgestatteten Mobiltelefonen<br />
ist es möglich, dass einige der beschriebenen<br />
Funktionen nicht verfügbar<br />
sind.<br />
• Ist kein Mobiltelefon mit dem Traffic<br />
Assist verbunden, werden nicht verwendbare<br />
Menüpunkte und Einträge<br />
inaktiv dargestellt (ausgegraut).<br />
Telefon-Betrieb aufrufen<br />
Der Telefon-Betrieb kann aus dem<br />
Hauptmenü 1 oder der Kartenanzeige<br />
mit eingeblendeter Toolbar 2 aufgerufen<br />
werden.<br />
> Drücken Sie zum Aufruf des Telefon-<br />
Betriebs die Taste Telefon im Hauptmenü.<br />
oder<br />
> Drücken Sie die Taste in der Kartenanzeige<br />
mit eingeblendeter Toolbar.<br />
Der Telefon Schnellzugriff wird aufgerufen.<br />
1<br />
2<br />
Telefon Schnellzugriff<br />
Im Schnellzugriff werden die letzten 50<br />
gewählten, angenommenen oder abgewiesenen<br />
Nummern oder Namen in chronologischer<br />
Reihenfolge angezeigt. Der<br />
Schnellzugriff ist mit Beispiel-Telefonnummern<br />
und Namen nachfolgend dargestellt.<br />
Aufbau des Schnellzugriffs<br />
Im Schnellzugriff wird in der obersten<br />
Zeile die Taste Telefon-Menü für den<br />
Aufruf des Telefon-Menüs angezeigt. Zusätzlich<br />
wird in der ersten Zeile, sofern bereits<br />
ein Telefon verbunden wurde, der<br />
Name des Netzbetreibers und die vorhandene<br />
Empfangsstärke des Telefons angezeigt.<br />
Mit der Taste können Sie die<br />
Navigations-Funktion aufrufen.<br />
Die Nummernliste ist in den darunterliegenden<br />
Zeilen dargestellt.
Die Nummernliste<br />
Die Nummernliste zeigt zeilenweise alle<br />
zur schnellen Anwahl zur Verfügung stehenden<br />
Nummern/Namen an.<br />
Jede Zeile der Nummernliste ist in zwei<br />
Felder aufgeteilt. Jedes Listenfeld ist als<br />
Taste ausgebildet. Auf der rechten Taste<br />
wird die Nummer/der Name angezeigt<br />
und mit dem linken Icon die Eigenschaften<br />
des Eintrags angezeigt.<br />
Hinweise:<br />
• In der Nummernliste werden automatisch<br />
die letzten 50 Nummern/Namen<br />
gespeichert. Ist die Speicherkapazität<br />
von 50 Nummern erreicht, wird für<br />
eine neue Nummer die älteste automatisch<br />
gelöscht. Wichtige Nummern<br />
können aber geschützt werden.<br />
• Einträge im Schnellzugriff beziehen<br />
sich immer nur auf die Zeit, in der das<br />
Mobiltelefon mit Bluetooth® wireless<br />
technology mit dem Traffic Assist verbunden<br />
war. Die Einträge des Schnellzugriffs<br />
des Traffic Assist werden nicht<br />
mit den Anruflisten des Mobiltelefons<br />
synchronisiert.<br />
Verwendete Icons<br />
Die folgenden Icons kommen in der<br />
Nummernliste zur Anwendung.<br />
Icon Bedeutung<br />
Dieser Eintrag ist ein Standardeintrag<br />
ohne Besonderheiten.<br />
Dieser Eintrag ist geschützt.<br />
Ist die Nummernliste voll,<br />
wird dieser Eintrag nicht automatisch<br />
gelöscht. Dies kann<br />
auf Wunsch manuell erfolgen.<br />
Sie haben bei einem geschützten<br />
Eintrag auch die Möglichkeit<br />
die Position im Schnellzugriff<br />
festzulegen.<br />
TELEFON-BETRIEB >>><br />
Bedienung des Schnellzugriffs<br />
Vorhandene Nummer wählen<br />
Die in der Nummernliste vorhandenen<br />
Nummern/Namen können direkt angewählt<br />
werden.<br />
Hinweis:<br />
Ist bisher kein Telefon verbunden, kann<br />
kein Eintrag angewählt werden.<br />
> Drücken Sie die Taste mit dem gewünschten<br />
Eintrag, um den Anruf zu<br />
starten.<br />
Der Anruf wird gestartet.<br />
In der Nummernliste blättern<br />
Mit den Tasten kann in der jeweiligen<br />
Pfeilrichtung in der Nummernliste<br />
geblättert werden.<br />
Zwischen den Tasten erscheinen die aktuelle<br />
Listenseite und deren Gesamtzahl.<br />
83<br />
> D<br />
> GB<br />
> F<br />
> I<br />
> E<br />
> P<br />
> NL<br />
> DK<br />
> S<br />
> N<br />
> FIN<br />
> TR<br />
> GR<br />
> PL<br />
> CZ<br />
> H<br />
> SK
TELEFON-BETRIEB<br />
> D<br />
> GB<br />
> F<br />
> I<br />
> E<br />
> P<br />
> NL<br />
> DK<br />
> S<br />
> N<br />
> FIN<br />
> TR<br />
> GR<br />
> PL<br />
> CZ<br />
> H<br />
> SK<br />
84<br />
Einträge anzeigen oder editieren<br />
Jede im Schnellzugriff enthaltene Nummer<br />
kann angezeigt oder bearbeitet werden.<br />
> Drücken Sie auf das Tastenfeld links<br />
neben der gewünschten Nummer.<br />
Es erscheint ein Auswahlmenü.<br />
Auswahl Bedeutung<br />
Details anzeigen<br />
Eintrag benennen<br />
Eintrag löschen<br />
Die Daten zum Eintrag<br />
werden angezeigt (falls<br />
vorhanden Nummer und<br />
Name, Anrufzeit und<br />
Anrufdatum).<br />
Der Eintrag kann umbenannt<br />
werden.<br />
Der Eintrag wird aus der<br />
Nummernliste gelöscht.<br />
Auswahl Bedeutung<br />
Eintrag<br />
schützen<br />
Schutz aufheben<br />
Nach oben<br />
verschieben<br />
Nach unten<br />
verschieben<br />
Der Eintrag wird gegen<br />
automatisches Löschen<br />
geschützt (nur bei ungeschützten<br />
Geräten verfügbar).<br />
Der Schutz des Eintrags<br />
wird aufgehoben (nur bei<br />
geschützen Geräten verfügbar).<br />
Der Eintrag wird um<br />
eine Position nach vorn<br />
verschoben (nur bei geschützen<br />
Geräten verfügbar).<br />
Der Eintrag wird um<br />
eine Position nach hinten<br />
verschoben (nur bei<br />
geschützen Geräten verfügbar).<br />
Liste löschen Alle Ziele (auch die geschützten)<br />
werden aus<br />
der Liste gelöscht.<br />
Telefon-Menü<br />
Im Telefon-Menü haben Sie die Möglichkeit<br />
eine Nummer direkt zu wählen, das<br />
Telefonbuch aufzurufen, ihr Traffic Assist<br />
mit einem Mobiltelefon verbinden und<br />
Einstellungen für den Bluetooth® Betrieb<br />
vornehmen.<br />
> Drücken Sie im Schnellzugriff die Taste<br />
Telefon-Menü am oberen Bildschirmrand.<br />
Es erscheint das Telefon-Menü.
Nummer wählen<br />
Sie können eine Telefonnummer eingeben<br />
und einen Anruf zu dieser Nummer<br />
starten bzw. die eingegebene Nummer<br />
unter einem selbst gewählten Namen speichern.<br />
> Drücken Sie im Telefon-Menü auf die<br />
Schaltfläche Nummer wählen.<br />
> Geben Sie mit den angezeigten Tasten<br />
die gewünschte Telefonnummer ein.<br />
> Drücken Sie die Taste Wählen.<br />
Das Traffic Assist versucht nun eine Verbindung<br />
zur gewünschten Rufnummer<br />
aufzubauen. Die weitere Bedienung finden<br />
Sie unter “Telefongespräche” auf<br />
Seite 91.<br />
Durch Drücken der Taste Speichern<br />
können Sie die eingegebene Nummer unter<br />
einem frei wählbaren Namen speichern.<br />
Telefonbuch<br />
Im Telefonbuch werden die von der SIM-<br />
Karte und aus dem Speicher des Mobiltelefons<br />
geladenen Telefonbuch-Einträge<br />
angezeigt. Nach Auswahl des gewünschten<br />
Eintrags können Sie die entsprechende<br />
Telefonnummer anrufen.<br />
Hinweise:<br />
• Beachten Sie bitte, dass die Übertragung<br />
des Telefonbuchs mehrere Minuten<br />
dauern kann.<br />
• Im Telefonbuch werden die vom Speicher<br />
des Mobiltelefons geladenen Einträge<br />
mit dem Nachnamen zuerst angezeigt.<br />
Bei Einträgen, die von der<br />
SIM-Karte geladen wurden, ist keine<br />
Trennung von Vor- und Nachname<br />
möglich.<br />
> Drücken Sie im Telefon-Menü auf die<br />
Schaltfläche Telefonbuch.<br />
TELEFON-BETRIEB >>><br />
Es wird, sofern sich mehr als 30 Einträge<br />
im Telefonbuch befinden, ein Eingabemenü<br />
angezeigt. Sind weniger als 30 Einträge<br />
vorhanden, wird direkt eine Liste<br />
mit den Einträgen angezeigt.<br />
> Wählen Sie im Eingabemenü die Anfangsbuchstaben<br />
des gesuchten Eintrags<br />
aus.<br />
Hinweise:<br />
• Wenn Sie z.B. die Buchstaben „M“<br />
und „I“ eingegeben haben, werden<br />
Einträge deren Nachnamen oder Vornamen<br />
mit „MI“ beginnen angezeigt.<br />
Also z.B. „Miller John“ oder „Bauer<br />
Michael“.<br />
• Sie können den Anfangsbuchstaben<br />
des Nachnamens und dann durch ein<br />
Leerzeichen (Taste ) getrennt den<br />
Anfangsbuchstaben des Vornamens<br />
eingeben.<br />
> Drücken Sie die Taste OK, wenn der gewünschte<br />
Name in der oberen Zeile angezeigt<br />
wird.<br />
85<br />
> D<br />
> GB<br />
> F<br />
> I<br />
> E<br />
> P<br />
> NL<br />
> DK<br />
> S<br />
> N<br />
> FIN<br />
> TR<br />
> GR<br />
> PL<br />
> CZ<br />
> H<br />
> SK
TELEFON-BETRIEB<br />
> D<br />
> GB<br />
> F<br />
> I<br />
> E<br />
> P<br />
> NL<br />
> DK<br />
> S<br />
> N<br />
> FIN<br />
> TR<br />
> GR<br />
> PL<br />
> CZ<br />
> H<br />
> SK<br />
86<br />
Das Traffic Assist versucht nun eine Verbindung<br />
zur gewünschten Rufnummer<br />
aufzubauen. Die weitere Bedienung finden<br />
Sie unter “Telefongespräche” auf<br />
Seite 91.<br />
Haben Sie noch nicht den kompletten<br />
Namen eingegeben, können Sie durch<br />
Drücken der Taste Liste eine Liste aufrufen.<br />
In dieser Liste sind dann nur die, der<br />
bisherigen Eingabe entsprechenden, Einträge<br />
vorhanden.<br />
> Drücken Sie die Pfeiltasten ,<br />
um in den Meldungen zu blättern.<br />
> Drücken Sie auf den gewünschten Eintrag.<br />
Das Traffic Assist versucht nun eine Verbindung<br />
zur gewünschten Rufnummer<br />
aufzubauen.<br />
Mobiltelefon verbinden<br />
Damit Sie mit Ihrem Traffic Assist telefonieren<br />
können, muss ein Mobiltelefon,<br />
das mit Bluetooth® wireless technology<br />
ausgestattet ist mit dem Traffic Assist verbunden<br />
werden. Die verschiedenen Möglichkeiten<br />
eine Verbindung herzustellen<br />
sind im folgenden Text beschrieben.<br />
Geräteliste aufrufen<br />
> Drücken Sie im Telefon-Menü auf die<br />
Schaltfläche Mit Telefon verbinden.<br />
Die Geräteliste wird angezeigt.<br />
Aus der Geräteliste heraus können Sie<br />
Mobiltelefone suchen oder Mobiltelefone<br />
verbinden.<br />
Hinweis:<br />
Haben Sie bisher noch keine Verbindungen<br />
zu Mobiltelefonen aufgebaut, ist die<br />
Liste leer.<br />
Die Geräteliste zeigt zeilenweise alle zur<br />
Auswahl stehenden Geräte an.<br />
Jede Zeile der Geräteliste ist in zwei Felder<br />
aufgeteilt. Jedes Listenfeld ist als Taste<br />
ausgebildet. Auf der rechten Taste wird<br />
das Gerät genannt und mit dem linken<br />
Icon dessen Eigenschaften angezeigt.<br />
Icon Bedeutung<br />
Dieses Gerät ist ein Standardgerät<br />
ohne Besonderheiten.<br />
Dieses Gerät ist geschützt. Ist<br />
die Geräteliste voll, wird dieses<br />
Gerät nicht automatisch<br />
gelöscht. Dies kann auf<br />
Wunsch manuell erfolgen.<br />
Sie haben bei einem geschützten<br />
Eintrag auch die Möglichkeit<br />
die Position in der Geräteliste<br />
festzulegen.<br />
Durch Drücken auf das Icon können Sie<br />
ein Menü aufrufen in dem Sie z. B. das<br />
Gerät schützen können.
Auswahl Bedeutung<br />
Details anzeigen<br />
Eintrag<br />
schützen<br />
Schutz aufheben<br />
Nach oben<br />
verschieben<br />
Die Daten zum Gerät<br />
werden angezeigt.<br />
Das Gerät wird gegen automatisches<br />
Löschen geschützt<br />
(nur bei ungeschützten<br />
Geräten<br />
verfügbar).<br />
Der Schutz des Gerätes<br />
wird aufgehoben (nur bei<br />
geschützen Geräten verfügbar).<br />
Das Gerät wird um eine<br />
Position nach vorne verschoben<br />
(nur bei geschützen<br />
Geräten verfügbar).<br />
Auswahl Bedeutung<br />
Nach unten<br />
verschieben<br />
Eintrag löschen<br />
Das Gerät wird um eine<br />
Position nach hinten verschoben<br />
(nur bei geschützen<br />
Geräten verfügbar).<br />
Das Gerät wird aus der<br />
Geräteliste gelöscht.<br />
Liste löschen Alle Geräte (auch die geschützten)<br />
werden aus<br />
der Liste gelöscht.<br />
TELEFON-BETRIEB >>><br />
Automatische Verbindung<br />
Ihr Traffic Assist versucht nach dem Einschalten<br />
eine Verbindung zum zuletzt verbundenen<br />
Mobiltelefon herzustellen.<br />
Diese Funktion können Sie wie unter<br />
“Automatische Verbindung ein-/ausschalten”<br />
auf Seite 90 beschrieben ein- oder<br />
ausschalten.<br />
Voraussetzungen für eine erfolgreiche<br />
Verbindung sind:<br />
• Bei Ihrem Traffic Assist ist Bluetooth®<br />
eingeschaltet. (Siehe “Telefon/Bluetooth<br />
Einstellungen” auf Seite 89.)<br />
• Das Mobiltelefon ist eingeschaltet, befindet<br />
sich in Reichweite und Bluetooth®<br />
ist aktiviert.<br />
87<br />
> D<br />
> GB<br />
> F<br />
> I<br />
> E<br />
> P<br />
> NL<br />
> DK<br />
> S<br />
> N<br />
> FIN<br />
> TR<br />
> GR<br />
> PL<br />
> CZ<br />
> H<br />
> SK
TELEFON-BETRIEB<br />
> D<br />
> GB<br />
> F<br />
> I<br />
> E<br />
> P<br />
> NL<br />
> DK<br />
> S<br />
> N<br />
> FIN<br />
> TR<br />
> GR<br />
> PL<br />
> CZ<br />
> H<br />
> SK<br />
88<br />
Mobiltelefone suchen<br />
Hinweis:<br />
Schalten Sie vor einer Suche am zu suchenden<br />
Mobiltelefon Bluetooth® ein.<br />
> Rufen Sie die Geräteliste auf.<br />
> Drücken Sie die Taste Nach Telefonen<br />
suchen.<br />
Die Suche beginnt.<br />
Während der Suche werden eventuell gefundene<br />
Geräte angezeigt und Sie können<br />
durch Drücken der Taste Abbrechen den<br />
Suchlauf abbrechen.<br />
Nach dem Suchlauf bzw. nach Drücken<br />
der Taste Abbrechen wird eine Liste mit<br />
den gefundenen Geräten angezeigt.<br />
> Drücken Sie nun auf den Namen des zu<br />
verbindenden Mobiltelefons.<br />
Das Traffic Assist versucht nun die Verbindung<br />
herzustellen. Am Mobiltelefon<br />
sollte nun die Abfrage eines Passworts erfolgen.<br />
Dieses Passwort wird vom Traffic<br />
Assist vorgegeben.<br />
> Geben Sie das angezeigte Passwort am<br />
Mobiltelefon ein.<br />
Die Verbindung wird hergestellt. Bei einer<br />
erfolgreichen Verbindung wird der<br />
Telefon Schnellzugriff angezeigt.<br />
Aus Geräteliste verbinden<br />
Sie können aus der Geräteliste heraus eine<br />
Verbindung zu einem Mobiltelefon initiieren.<br />
Ist bereits ein Mobiltelefon verbunden,<br />
wird diese Verbindung getrennt und<br />
die Verbindung zum ausgewählten Mobiltelefon<br />
hergestellt.<br />
> Rufen Sie die Geräteliste auf.<br />
> Drücken Sie in der Liste auf das gewünschte<br />
Mobiltelefon.<br />
Die Verbindung zum ausgewählten Mobiltelefon<br />
wird hergestellt. Bei einer erfolgreichen<br />
Verbindung wird der Telefon<br />
Schnellzugriff angezeigt.
Mobiltelefon trennen<br />
Sie können ein verbundenes Mobiltelefon<br />
trennen.<br />
> Drücken Sie im Telefon-Menü auf die<br />
Schaltfläche Telefon trennen.<br />
> Das Mobiltelefon wird nach kurzer Zeit<br />
getrennt. Der Schnellzugriff der Telefon-Funktion<br />
wird angezeigt.<br />
Telefon/Bluetooth Einstellungen<br />
In den Telefon/Bluetooth Einstellungen<br />
können Sie Bluetooth® einschalten, einen<br />
Bluetooth Namen für Ihr Traffic Assist<br />
vergeben, die Sichtbarkeit Ihres Traffic<br />
Assist einstellen und die Telefon- und<br />
Ruftonlautstärke einstellen.<br />
> Drücken Sie im Telefon-Menü auf die<br />
Schaltfläche Einstellungen.<br />
Die Telefon/Bluetooth Einstellungen<br />
werden angezeigt.<br />
TELEFON-BETRIEB >>><br />
Bluetooth ein-/ausschalten<br />
Damit automatisch nach dem Einschalten<br />
des Traffic Assist eine Verbindung zu einem<br />
Mobiltelefon erfolgen kann (siehe<br />
“Automatische Verbindung” auf<br />
Seite 87), muss Bluetooth eingeschaltet<br />
werden.<br />
> Drücken Sie in den Telefon/Bluetooth<br />
Einstellungen auf die Taste Bluetooth<br />
aktiv um Bluetooth ein- oder auszuschalten<br />
.<br />
Sichtbarkeit des Traffic Assist<br />
Sie können hier einstellen, ob andere<br />
Bluetooth Geräte bei einer Suche das<br />
Traffic Assist erkennen können oder<br />
nicht.<br />
> Drücken Sie in den Telefon/Bluetooth<br />
Einstellungen auf die Taste Sichtbar für<br />
andere Geräte um die Sichtbarkeit einoder<br />
auszuschalten .<br />
89<br />
> D<br />
> GB<br />
> F<br />
> I<br />
> E<br />
> P<br />
> NL<br />
> DK<br />
> S<br />
> N<br />
> FIN<br />
> TR<br />
> GR<br />
> PL<br />
> CZ<br />
> H<br />
> SK
TELEFON-BETRIEB<br />
> D<br />
> GB<br />
> F<br />
> I<br />
> E<br />
> P<br />
> NL<br />
> DK<br />
> S<br />
> N<br />
> FIN<br />
> TR<br />
> GR<br />
> PL<br />
> CZ<br />
> H<br />
> SK<br />
90<br />
Automatische Verbindung ein-/ausschalten<br />
Sie können hier einstellen, ob nach Einschalten<br />
des Traffic Assist automatisch<br />
eine Verbindung zum zuletzt verbundenen<br />
Mobiltelefon hergestellt werden soll.<br />
> Drücken Sie in den Telefon/Bluetooth<br />
Einstellungen auf die Taste Autom.<br />
Verbinden um die automatische Verbindung<br />
ein- oder auszuschalten<br />
.<br />
Telefonbuch aktualisieren<br />
Sie können Ihr Traffic Assist dazu veranlassen<br />
die Daten des Telefonbuchs erneut<br />
vom Mobiltelefon zu übertragen. Das Telefonbuch<br />
wird danach entsprechend aktualisiert.<br />
> Drücken Sie in den Telefon/Bluetooth<br />
Einstellungen auf die Taste Telefonbuch<br />
aktualisieren.<br />
Telefonlautstärke einstellen<br />
Sie können die Lautstärke des Telefons<br />
einstellen.<br />
> Drücken Sie in den Telefon/Bluetooth<br />
Einstellungen auf die Taste Lautstärke.<br />
> Wählen Sie mit den Tasten und<br />
die gewünschte Lautstärke aus.<br />
> Bestätigen Sie Ihre Einstellungen durch<br />
Drücken der Taste OK.<br />
Hinweis:<br />
Die Lautstärke kann auch mit dem seitlich<br />
angebrachten Lautstärkeregler verändert<br />
werden. Siehe “Lautstärkeregelung”<br />
auf Seite 34.<br />
Gerätename<br />
Sie können für Ihr Traffic Assist einen<br />
Namen vergeben. Dieser vergebene Name<br />
wird von anderen Bluetooth Geräten angezeigt.<br />
Hinweis:<br />
Der aktuelle Name wird in Klammern<br />
auf der Taste Gerätenamen ändern dargestellt.<br />
> Drücken Sie in den Telefon/Bluetooth<br />
Einstellungen auf die Taste Gerätenamen<br />
ändern.<br />
Es öffnet sich ein Eingabemenü.<br />
> Geben Sie den gewünschten Namen<br />
ein.
Telefongespräche<br />
Unter dem Punkt Telefongespräche sind<br />
die Bedienmöglichkeiten, die beim Aufbau<br />
eines Gespräches, der Annahme eines<br />
Gesprächs und zum Beenden eines Gesprächs<br />
verfügbar sind, zusammengefasst.<br />
Aufbau eines Gesprächs<br />
> Geben Sie eine Telefonnummer ein<br />
oder wählen Sie einen Eintrag aus dem<br />
Schnellzugriff bzw. dem Telefonbuch<br />
aus.<br />
Die Nummer wird angewählt.<br />
Wenn an der Gegenseite abgenommen<br />
wird, wechselt die Anzeige und Sie sind<br />
mit dem Gesprächspartner verbunden.<br />
Hinweise:<br />
• Durch Drücken der Taste Telefonmodus<br />
kann das Gespräch an das Mobiltelefon<br />
zurückgegeben werden und die<br />
Freisprechfunktion wird beendet.<br />
Nach Beenden des Gesprächs wird automatisch<br />
die Verbindung zum Mobiltelefon<br />
wieder hergestellt.<br />
• Durch Drücken der Taste können<br />
Sie während eines aktiven Gesprächs<br />
zur Navigationsanzeige schalten.<br />
TELEFON-BETRIEB >>><br />
Annahme eines Gesprächs<br />
Bei einem eingehenden Gespräch ertönt<br />
ein Rufton. Zusätzlich wird das folgende<br />
Display eingeblendet.<br />
Falls verfügbar, werden Telefonnummer<br />
und Name des Anrufers angezeigt.<br />
Auswahl Bedeutung<br />
Annehmen Das Gespräch wird angenommen.<br />
Bei aktiver<br />
Navigation wird zur Kartendarstellungzurückgeschaltet.<br />
Ablehnen Der Anruf wird abgewiesen.<br />
Der Anrufer hört das<br />
Besetzt-Zeichen. Die<br />
letzte aktive Anzeige wird<br />
eingeblendet.<br />
91<br />
> D<br />
> GB<br />
> F<br />
> I<br />
> E<br />
> P<br />
> NL<br />
> DK<br />
> S<br />
> N<br />
> FIN<br />
> TR<br />
> GR<br />
> PL<br />
> CZ<br />
> H<br />
> SK
TELEFON-BETRIEB<br />
> D<br />
> GB<br />
> F<br />
> I<br />
> E<br />
> P<br />
> NL<br />
> DK<br />
> S<br />
> N<br />
> FIN<br />
> TR<br />
> GR<br />
> PL<br />
> CZ<br />
> H<br />
> SK<br />
92<br />
Auswahl Bedeutung<br />
Ignorieren Der Rufton wird ageschaltet.<br />
Die letzte aktive<br />
Anzeige wird eingeblendet.<br />
Der Anruf wird beendet,<br />
wenn der Anrufer<br />
auflegt.<br />
Beenden eines Gesprächs<br />
Wie ein Gespräch beendet wird, ist abhängig<br />
davon, ob eine Zielführung aktiv<br />
ist oder nicht.<br />
Bei aktiver Zielführung<br />
1<br />
> Drücken Sie bei eingeblendeter Toolbar<br />
die Taste 1<br />
.<br />
> Beenden Sie das Gespräch durch Drücken<br />
der Taste Anruf beenden.<br />
Das Gespräch wird beendet und es erfolgt<br />
die Anzeige der Kartendarstellung.<br />
Ohne Zielführung<br />
> Drücken Sie auf die Taste Anruf beenden.<br />
Das Gespräch wird beendet. Die letzte aktive<br />
Anzeige wird eingeblendet.
Musik-Betrieb<br />
Musikwiedergabe auswählen<br />
Die Musikwiedergabe wird aus dem<br />
Hauptmenü aufgerufen bzw. kann auch<br />
wie unter “MP3-Dateien abspielen während<br />
einer aktiven Navigation (Toolbar)”<br />
auf Seite 81 beschrieben erfolgen.<br />
Die in dieser Anleitung beschriebenen<br />
Geräte unterscheiden sich in der Auswahl<br />
der Musikwiedergabe über das Hauptmenü.<br />
> Drücken Sie im Hauptmenü die Taste<br />
Musik/Bilder.<br />
Wenn zuletzt die Musikwiedergabe ausgewählt<br />
war, wird diese wieder direkt aufgerufen.<br />
Falls als Letztes der Bildbetrachter ausgewählt<br />
war, wird dieser angezeigt. Sie können<br />
dann durch Drücken der Taste<br />
zur Musikwiedergabe wechseln.<br />
Nach Aufruf der Musikwiedergabe gelten<br />
folgende Bedingungen:<br />
• Wurde zuvor die Wiedergabe eines Musiktitels<br />
beendet, wird dieser letzte Musiktitel<br />
angezeigt.<br />
• Ist dieser nicht mehr vorhanden, wird<br />
der erste Musiktitel auf der Speicherkarte<br />
angezeigt.<br />
• Ist die Speicherkarte ohne Musiktitel,<br />
erscheint die Meldung Keine Audio-<br />
Dateien.<br />
Der MP3-Player<br />
MUSIK-BETRIEB >>><br />
Mit dem MP3-Player können die auf einer<br />
Speicherkarte gespeicherten MP3-<br />
Stücke aufgerufen und abgespielt werden.<br />
Hinweis:<br />
Wie Sie Musikstücke auf einer Speicherkarte<br />
speichern können, erfahren Sie unter<br />
“Musikstücke, Bilder und Videos<br />
übertragen” auf Seite 35".<br />
Der MP3-Player ist in seiner Standardanzeige<br />
mit einem Beispieltitel nachfolgend<br />
dargestellt.<br />
Im mittleren Bereich des MP3-Players<br />
wird der Titel des aktuell geladenen Musikstücks<br />
mit dem Interpreten und der<br />
Nummer in der aktuellen Ordnerebene in<br />
der Titelzeile angezeigt.<br />
93<br />
> D<br />
> GB<br />
> F<br />
> I<br />
> E<br />
> P<br />
> NL<br />
> DK<br />
> S<br />
> N<br />
> FIN<br />
> TR<br />
> GR<br />
> PL<br />
> CZ<br />
> H<br />
> SK
MUSIK-BETRIEB<br />
> D<br />
> GB<br />
> F<br />
> I<br />
> E<br />
> P<br />
> NL<br />
> DK<br />
> S<br />
> N<br />
> FIN<br />
> TR<br />
> GR<br />
> PL<br />
> CZ<br />
> H<br />
> SK<br />
94<br />
Hinweis:<br />
Der Interpret und der Titelname werden<br />
aus dem ID3-Tag der MP3-Datei ausgelesen.<br />
Hat der abgespielte MP3-Titel keinen<br />
ID3-Tag, wird direkt der Dateiname<br />
des Titels angezeigt.<br />
Bedienung des MP3-Players<br />
Für eine einfache Bedienung sind um die<br />
Titelzeile verschiedene Tastenfelder angeordnet.<br />
Titelsprung<br />
Über bzw. unter dem aktuellen Musiktitel<br />
wird der vorherige bzw. nächste Titel mit<br />
entsprechendem Namen angezeigt.<br />
> Drücken Sie auf einen Musiktitel.<br />
Der Musiktitel wird in die Titelzeile geladen.<br />
• Ist die Abspieltaste nicht gedrückt, wird<br />
der Titel noch nicht abgespielt.<br />
• Wird gerade ein Musikstück wiedergegeben,<br />
wird dieses abgebrochen und mit<br />
der Wiedergabe des neuen Titels begonnen.<br />
Abspielen<br />
Die Musikstücke ab dem in der Titelzeile<br />
angezeigten Musiktitel werden mit der<br />
folgenden Taste abgespielt:<br />
> Drücken Sie auf die Taste mit dem Abspiel-Icon.<br />
Der MP3-Player startet die Wiedergabe.<br />
Die Tastendarstellung wechselt auf das<br />
Pause-Icon.<br />
Unter der Anzeige des aktuellen Titels sehen<br />
Sie seine Länge, darunter die abgelaufene<br />
Zeit in Form eines Balkens.<br />
Hinweis:<br />
Die angezeigten Zeiten können je nach<br />
verwendeter Bitrate (Komprimierung)<br />
des MP3-Stückes von der realen Zeit abweichen.<br />
Wiedergabe unterbrechen<br />
Es ist möglich, jederzeit die Wiedergabe<br />
zu unterbrechen und anschließend fortzusetzen.<br />
> Drücken Sie auf die Taste mit dem Pause-Icon.<br />
Die Wiedergabe wird unterbrochen. Der<br />
aktuelle Titel wird in der Titelzeile weiterhin<br />
angezeigt. Die Tastendarstellung<br />
wechselt auf das Abspiel-Icon. Durch<br />
nochmaligen Druck wird die Wiedergabe<br />
fortgesetzt.<br />
Wiedergabe abbrechen<br />
Sie können die Wiedergabe abbrechen.<br />
> Drücken Sie auf die Taste neben dem<br />
Pause-Icon.<br />
Die Wiedergabe wird abgebrochen. Starten<br />
Sie anschließend die Wiedergabe erneut,<br />
wird der Titel von Anfang an gespielt.
Die Ordner-Ansicht<br />
> Drücken Sie die Taste (siehe Pfeil).<br />
Es erscheint der Inhalt des aktuellen Ordners.<br />
In der obersten Zeile sehen Sie den<br />
Ordnernamen, darunter eventuell vorhandene<br />
Unterordner und Titel.<br />
Der momentan gespielte Titel ist mit einem<br />
roten Rahmen umrandet.<br />
> Drücken Sie die Taste , um in der<br />
Ordnerhierarchie eine Stufe höher zu<br />
gelangen.<br />
Auch hier sehen Sie in der obersten Zeile<br />
den Namen des aktuellen Ordners, darunter<br />
die darin enthaltenen Unterordner<br />
und danach die Titel.<br />
> Drücken Sie auf einen Ordner um sich<br />
den Ordnerinhalt anzeigen zu lassen.<br />
> Drücken Sie auf einen Titel um den Titel<br />
abzuspielen.<br />
MUSIK-BETRIEB >>><br />
Titelwiederholung/Zufallsgenerator<br />
Sie können einen Titel sich ständig wiederholen<br />
lassen oder die Titel in zufälliger<br />
Reihenfolge abspielen lassen.<br />
> Drücken Sie so oft auf die mit dem Pfeil<br />
gekennzeichnete Taste, bis die gewünschte<br />
Funktion eingeschaltet ist.<br />
Das angezeigte Icon verändert sich je nach<br />
gewählter Funktion.<br />
• Icon Funktionen sind ausgeschaltet<br />
• Icon Zufallsgenerator eingeschaltet<br />
• Icon Titelwiederholung eingeschaltet<br />
95<br />
> D<br />
> GB<br />
> F<br />
> I<br />
> E<br />
> P<br />
> NL<br />
> DK<br />
> S<br />
> N<br />
> FIN<br />
> TR<br />
> GR<br />
> PL<br />
> CZ<br />
> H<br />
> SK
MUSIK-BETRIEB<br />
> D<br />
> GB<br />
> F<br />
> I<br />
> E<br />
> P<br />
> NL<br />
> DK<br />
> S<br />
> N<br />
> FIN<br />
> TR<br />
> GR<br />
> PL<br />
> CZ<br />
> H<br />
> SK<br />
96<br />
Lautstärke einstellen<br />
Mit den Tasten bzw. kann<br />
die Lautstärke erhöht bzw. verringert werden.<br />
!Achtung!<br />
Stellen Sie die Lautstärke so ein, dass Sie<br />
alle Umweltgeräusche noch gut hören<br />
können.<br />
> Drücken Sie auf die Taste bzw.<br />
um die Lautstärke zu erhöhen<br />
bzw. zu verringern.<br />
> Drücken Sie auf die Taste um die<br />
Musik stumm zu schalten.<br />
> Drücken Sie erneut auf die Taste<br />
um die Stummschaltung aufzuheben.<br />
Hinweis:<br />
Die Lautstärke kann auch mit dem seitlich<br />
angebrachten Lautstärkeregler verändert<br />
werden. Siehe “Lautstärkeregelung”<br />
auf Seite 34.<br />
Navigation während des MP3-Playerbetriebs<br />
Während der MP3-Player Musik abspielt,<br />
können Sie eine aktive Navigation starten<br />
oder weiterführen.<br />
> Drücken Sie hierzu auf das Kartensymbol<br />
am oberen, rechten Bildschirmrand.<br />
Die Kartendarstellung wird angezeigt,<br />
während die Musik weiter spielt.<br />
Hinweis:<br />
Es muss eine Speicherkarte eingelegt sein,<br />
die sowohl Kartendaten, als auch MP3-<br />
Dateien enthält. Diese ist nicht im Lieferumfang<br />
enthalten!<br />
Hinweis:<br />
Beim gleichzeitigen Betrieb von Navigation<br />
und MP3-Wiedergabe kann es zu<br />
Störungen und Aussetzern in der Musikwiedergabe<br />
kommen.<br />
MP3-Player beenden<br />
Durch Drücken der Taste wird der<br />
MP3-Player beendet, und es erscheint das<br />
Hauptmenü bzw. wird bei einer aktiven<br />
Zielführung die Kartenanzeige angezeigt.<br />
Hinweis:<br />
Beachten Sie, dass trotz Verlassen des<br />
MP3-Menüs immer noch die Musikwiedergabe<br />
stattfindet. Zum Beenden der<br />
Musikwiedergabe drücken Sie das Pause-<br />
Icon. (Siehe “Wiedergabe unterbrechen”<br />
auf Seite 94.)
Bilder-Betrieb<br />
Bildanzeige auswählen<br />
Die Bildanzeige wird aus dem Hauptmenü<br />
aufgerufen.<br />
Die in dieser Anleitung beschriebenen<br />
Geräte unterscheiden sich in der Auswahl<br />
der Bildanzeige über das Hauptmenü.<br />
> Drücken Sie im Hauptmenü die Taste<br />
Musik/Bilder.<br />
Wenn zuletzt die Bildanzeige ausgewählt<br />
war, wird diese wieder direkt aufgerufen.<br />
Falls als Letztes die Musikwiedergabe ausgewählt<br />
war, wird diese angezeigt. Sie<br />
können dann durch Drücken der Taste<br />
zur Bildanzeige wechseln.<br />
Nach Aufruf der Bildanzeige gelten folgende<br />
Bedingungen:<br />
• Ist das zuletzt angezeigte Bild noch auf<br />
der Speicherkarte vorhanden, wird dieses<br />
im Bildbereich angezeigt.<br />
• Ist dieses nicht mehr vorhanden, wird<br />
das nächste Bild im selben Ordner angezeigt.<br />
Sind keine Bilder im entsprechenden<br />
Ordner, wird kein Bild angezeigt.<br />
• Ist die Speicherkarte ohne Bilder, erscheint<br />
die Meldung Keine Bilder verfügbar.<br />
Der Picture-Viewer<br />
BILDER-BETRIEB >>><br />
Mit dem Picture-Viewer können die auf<br />
einer Speicherkarte des Traffic Assist gespeicherten<br />
Bilder aufgerufen und angezeigt<br />
werden. Der Picture-Viewer ist in<br />
seiner Standardanzeige mit einem Beispielbild<br />
nachfolgend dargestellt.<br />
Hinweise:<br />
• Es werden die Formate JPG, PNG,<br />
BMP und GIF unterstützt.<br />
• Wie Sie Bilder auf einer Speicherkarte<br />
speichern können, erfahren Sie unter<br />
“Musikstücke, Bilder und Videos<br />
übertragen” auf Seite 35".<br />
In der Mitte des Picture-Viewer wird das<br />
aktuell geladene Bild angezeigt.<br />
97<br />
> D<br />
> GB<br />
> F<br />
> I<br />
> E<br />
> P<br />
> NL<br />
> DK<br />
> S<br />
> N<br />
> FIN<br />
> TR<br />
> GR<br />
> PL<br />
> CZ<br />
> H<br />
> SK
BILDER-BETRIEB<br />
> D<br />
> GB<br />
> F<br />
> I<br />
> E<br />
> P<br />
> NL<br />
> DK<br />
> S<br />
> N<br />
> FIN<br />
> TR<br />
> GR<br />
> PL<br />
> CZ<br />
> H<br />
> SK<br />
98<br />
Bedienung des Picture-Viewer<br />
Für eine einfache Bedienung sind um die<br />
Bilddarstellung verschiedene Tastenfelder<br />
angeordnet.<br />
Blättern<br />
Mit den Tasten kann in der jeweiligen<br />
Pfeilrichtung zwischen den Bildern<br />
in der aktuellen Ordnerebene geblättert<br />
werden.<br />
Diavorführung<br />
Während der Diavorführung werden alle<br />
Bilder der aktuellen Ordnerebene nacheinander<br />
automatisch angezeigt. Die Diavorführung<br />
lässt sich mit der folgenden Taste<br />
starten:<br />
> Drücken Sie auf die Taste mit dem Diavorführungs-Icon.<br />
Die Bildanzeige wechselt zur Vollbildanzeige<br />
und startet die Vorführung mit dem<br />
angezeigten Bild der aktuellen Ordnerebene.<br />
Sind alle Bilder angezeigt, wird die weitere<br />
Vorgehensweise abgefragt.<br />
> Wenn Sie die Diavorführung wiederholen<br />
möchten, drücken Sie auf Ja.<br />
> Wenn Sie die Diavorführung beenden<br />
möchten, drücken Sie auf Nein.<br />
Erfolgt keine Eingabe, wird die Diavorführung<br />
automatisch wiederholt.<br />
Zum Beenden der Diavorführung drücken<br />
Sie die Taste .<br />
Vollbildanzeige<br />
In der Vollbildanzeige wird das aktuelle<br />
Bild auf die gesamte Touchscreenfläche<br />
vergrößert. Die Vollbildanzeige lässt sich<br />
mit der folgenden Taste starten:<br />
> Drücken Sie auf die Taste mit dem<br />
Vollbild-Icon.<br />
Die Bildanzeige wechselt zum Vollbild<br />
und startet die Vorführung mit dem angezeigten<br />
Bild der aktuellen Ordnerebene.<br />
Durch Drücken auf die linke bzw. rechte<br />
Touchscreenfläche wird das vorherige<br />
bzw. nächste Bild in der aktuellen Ordnerebene<br />
angezeigt.<br />
Zurück in die Standardanzeige gelangen<br />
Sie mit der Taste .<br />
Picture-Viewer beenden<br />
Durch Drücken der Taste wird der<br />
Picture-Viewer beendet, und es erscheint<br />
das Hauptmenü.
Die Ordneransicht<br />
Unterhalb des im Picture-Viewer angezeigten<br />
Bildes wird dessen Ordnerebene<br />
in einem Tastenfeld angezeigt.<br />
> Drücken Sie auf das Tastenfeld.<br />
Es erscheint die Ordneransicht.<br />
In dieser Ansicht wird der Name der aktuellen<br />
Ordnerebene in der obersten Zeile<br />
angezeigt. Deren Inhalt erscheint in der<br />
darunterliegenden Liste.<br />
Die Listenfelder sind ebenfalls als Schaltflächen<br />
ausgebildet. Bilder und Unterordner<br />
werden mit ihren Namen angezeigt.<br />
Bedienung der Ordneransicht<br />
Unterordner<br />
In der Ordneransicht werden alle Dateiordner<br />
angezeigt.<br />
Blättern<br />
Mit den Tasten kann in der jeweiligen<br />
Pfeilrichtung in der Listendarstellung<br />
geblättert werden.<br />
Zwischen den Tasten erscheinen die aktuelle<br />
Listenseite und deren Gesamtzahl.<br />
Bild auswählen<br />
Sie können ein Bild aus der Liste sofort in<br />
den Picture-Viewer laden.<br />
> Drücken Sie auf die Schaltfläche des gewünschten<br />
Bildes.<br />
Die Ordneransicht wird geschlossen, und<br />
der Picture-Viewer erscheint mit dem gewünschten<br />
Bild.<br />
BILDER-BETRIEB >>><br />
Ordnerebenen wechseln<br />
Mit der Taste können Sie in die<br />
nächsthöhere Ordnerebene wechseln.<br />
> Um den Inhalt eines Unterordners anzuzeigen,<br />
drücken Sie auf die entsprechende<br />
Schaltfläche.<br />
Ordneransicht schließen<br />
Die Ordneransicht wird durch Drücken<br />
der Taste geschlossen.<br />
99<br />
> D<br />
> GB<br />
> F<br />
> I<br />
> E<br />
> P<br />
> NL<br />
> DK<br />
> S<br />
> N<br />
> FIN<br />
> TR<br />
> GR<br />
> PL<br />
> CZ<br />
> H<br />
> SK
VIDEO-BETRIEB<br />
Video-Betrieb<br />
Videowiedergabe auswählen<br />
> D<br />
> GB<br />
> F<br />
> I<br />
> E<br />
> P<br />
> NL<br />
> DK<br />
> S<br />
> N<br />
> FIN<br />
> TR<br />
> GR<br />
> PL<br />
> CZ<br />
> H<br />
> SK<br />
100<br />
Die Videowiedergabe wird aus dem<br />
Hauptmenü aufgerufen.<br />
> Drücken Sie im Hauptmenü die Taste<br />
Video.<br />
Nach Aufruf der Videowiedergabe gelten<br />
folgende Bedingungen:<br />
• Ist das zuletzt abgespielte Video noch<br />
auf der Speicherkarte vorhanden, wird<br />
dieses im Video-Player angezeigt.<br />
• Ist es nicht mehr vorhanden, wird das<br />
nächste Video im selben Ordner angezeigt.<br />
Sind keine Videos im entsprechenden<br />
Ordner, wird der leere Video-<br />
Player angezeigt.<br />
Der Video-Player<br />
Mit dem Video-Player können Sie die auf<br />
der Speicherkarte gespeicherten Videos<br />
abspielen.<br />
Das Traffic Assist unterstützt folgende Video-Formate:<br />
• MPEG1<br />
•WMV<br />
Hinweis:<br />
Wie Sie Videos auf einer Speicherkarte<br />
speichern können, erfahren Sie unter<br />
“Musikstücke, Bilder und Videos übertragen”<br />
auf Seite 35".<br />
Nachfolgend eine Beispielanzeige des Video-Players<br />
mit einem laufenden Video.<br />
Bedienung des Video-Players<br />
Video öffnen und wiedergeben<br />
> Drücken Sie die Ordner-Taste (siehe<br />
Pfeil).<br />
Es erscheint der Inhalt des aktuellen Ordners.<br />
In der obersten Zeile sehen Sie den<br />
Ordnernamen, darunter eventuell vorhandene<br />
Unterordner und Videos. Das<br />
momentan laufende Video ist mit einem<br />
roten Rahmen umrandet.<br />
> Drücken Sie die Ordner-Taste<br />
oben rechts, um in der Ordnerhierarchie<br />
eine Stufe höher zu gelangen.
Auch hier sehen Sie in der obersten Zeile<br />
den Namen des aktuellen Ordners, darunter<br />
die darin enthaltenen Unterordner<br />
und danach die Videos.<br />
> Drücken Sie auf einen Ordner, um sich<br />
den Ordnerinhalt anzeigen zu lassen.<br />
> Drücken Sie auf ein Video, um es wiederzugeben.<br />
Tastenleiste während der Wiedergabe<br />
einblenden<br />
Im unteren und oberen Bereich des Video-Players<br />
ist die Tastenleiste. Sie wird<br />
bei einem laufenden Video nach einer gewissen<br />
Zeit automatisch ausgeblendet.<br />
> Drücken Sie auf eine beliebige Stelle des<br />
Displays, um die Tastenleiste wieder<br />
einzublenden.<br />
Wiedergabe anhalten und wieder fortsetzen<br />
Hierzu dienen die beiden folgenden Tasten:<br />
> Blenden Sie die Tastenleiste ein.<br />
> Drücken Sie die Taste , um die<br />
Wiedergabe anzuhalten.<br />
Die Darstellung der Taste wechselt zu<br />
.<br />
> Drücken Sie die Taste , um die<br />
Wiedergabe fortzusetzen.<br />
Die Darstellung der Taste wechselt zu<br />
.<br />
Schneller Vor-/Rücklauf<br />
Hierzu dienen die beiden folgenden Tasten:<br />
> Blenden Sie die Tastenleiste ein.<br />
> Drücken Sie für den schnellen Vorlauf<br />
die Taste .<br />
VIDEO-BETRIEB >>><br />
> Drücken Sie für den schnellen Rücklauf<br />
die Taste .<br />
> Drücken Sie zum Beenden des schnellen<br />
Vor- oder Rücklaufs die Taste .<br />
Lautstärke einstellen<br />
Hierzu dienen die folgenden Tasten:<br />
> Blenden Sie die Tastenleiste ein.<br />
> Drücken Sie zum Verringern der Lautstärke<br />
die Taste und zum Erhöhen<br />
die Taste .<br />
> Drücken Sie zum Stummschalten die<br />
Taste bzw. zum Aufheben der<br />
Stummschaltung die Taste .<br />
Hinweis:<br />
Die Lautstärke kann auch mit dem seitlich<br />
angebrachten Lautstärkeregler verändert<br />
werden. Siehe “Lautstärkeregelung”<br />
auf Seite 34.<br />
101<br />
> D<br />
> GB<br />
> F<br />
> I<br />
> E<br />
> P<br />
> NL<br />
> DK<br />
> S<br />
> N<br />
> FIN<br />
> TR<br />
> GR<br />
> PL<br />
> CZ<br />
> H<br />
> SK
EINSTELLUNGEN<br />
Einstellungen auswählen<br />
> D<br />
> GB<br />
> F<br />
> I<br />
> E<br />
> P<br />
> NL<br />
> DK<br />
> S<br />
> N<br />
> FIN<br />
> TR<br />
> GR<br />
> PL<br />
> CZ<br />
> H<br />
> SK<br />
102<br />
Sie können verschiedene grundlegende<br />
Einstellungen für alle Anwendungen des<br />
Traffic Assist vorgeben.<br />
> Drücken Sie im Hauptmenü die Taste<br />
Einstellungen.<br />
Das Einstellungsmenü für die weitere<br />
Auswahl wird aufgerufen.<br />
Das Einstellungsmenü<br />
Aus dem Einstellungsmenü können die<br />
verschiedenen Einstellmöglichkeiten angewählt<br />
werden.<br />
Bedienung<br />
Auswahlmöglichkeiten<br />
Die gewünschte Auswahl wird durch<br />
Drücken der gewünschten Taste vorgenommen.<br />
Die Funktionalität der Tasten<br />
ist je nach Auswahl verschieden und wird<br />
unter “Die einzelnen Menüpunkte” auf<br />
Seite 103 beschrieben.<br />
Auf die nächste bzw. vorherige Seite der<br />
Einstellungen gelangen Sie durch Drücken<br />
der Tasten und .<br />
Einstellungsmenü schließen<br />
Durch Drücken der Taste wird das<br />
Einstellungsmenü geschlossen und es erscheint<br />
das Hauptmenü.
Die einzelnen Menüpunkte<br />
Energie<br />
Ihr Traffic Assist kann über eine externe<br />
Stromversorgung oder über den eingebauten<br />
Akku betrieben werden.<br />
Hinweis:<br />
Gerade bei Akkubetrieb ist der aktuelle<br />
Ladezustand wichtig. Steht zu wenig Energie<br />
zur Verfügung, kann z. B. die Navigation<br />
nicht mehr bis zum Ziel aufrecht<br />
erhalten werden.<br />
Die Energieversorgung und deren Zustand<br />
werden in einer Statusanzeige visualisiert.<br />
Energieversorgung anzeigen<br />
Mit der folgenden Taste können Sie die<br />
Statusanzeige aufrufen:<br />
> Drücken Sie auf die Taste Energie.<br />
Die Statusanzeige wird aufgerufen und<br />
die Energieversorgung visualisiert.<br />
Der Ladezustand wird anhand der Füllstandsanzeige<br />
angezeigt. Im Beispiel ist<br />
der Akku noch zu ca. zwei Dritteln geladen.<br />
Der Ladevorgang wird durch ein Steckdosensymbol<br />
in der Statusanzeige signalisiert.<br />
Statusanzeige beenden<br />
Durch Drücken der Taste OK wird die<br />
Statusanzeige beendet und es erscheint das<br />
Einstellungsmenü.<br />
EINSTELLUNGEN >>><br />
Tag-/Nachtanzeige<br />
Mit der folgenden Taste können Sie zwischen<br />
der Tag- und Nachtanzeige des<br />
Bildschirms wechseln:<br />
> Drücken Sie auf die Taste Helligkeit.<br />
Die Helligkeit der Bildschirmanzeige<br />
wechselt von der Tag- zur Nachtanzeige<br />
oder umgekehrt.<br />
Es wird das Icon der aktiven Einstellung<br />
hervorgehoben.<br />
• Linkes Icon: Taganzeige<br />
• Rechtes Icon: Nachtanzeige<br />
103<br />
> D<br />
> GB<br />
> F<br />
> I<br />
> E<br />
> P<br />
> NL<br />
> DK<br />
> S<br />
> N<br />
> FIN<br />
> TR<br />
> GR<br />
> PL<br />
> CZ<br />
> H<br />
> SK
EINSTELLUNGEN<br />
> D<br />
> GB<br />
> F<br />
> I<br />
> E<br />
> P<br />
> NL<br />
> DK<br />
> S<br />
> N<br />
> FIN<br />
> TR<br />
> GR<br />
> PL<br />
> CZ<br />
> H<br />
> SK<br />
104<br />
Kalibrierung<br />
Falls der Touchscreen fehlerhaft auf die<br />
Berührung von Schaltflächen reagiert, ist<br />
eine Kalibrierung durchzuführen.<br />
Kalibrierung starten<br />
Mit der folgenden Taste können Sie die<br />
Kalibrierung starten:<br />
> Drücken Sie auf die Taste Kalibrierung.<br />
Die Kalibrier-Prozedur wird gestartet. Sie<br />
werden mittels Textanweisungen durch<br />
die Prozedur geführt.<br />
Sprache<br />
Die Texte der Touchscreen Darstellungen<br />
können in verschiedenen Sprachen angezeigt<br />
werden.<br />
Sprachauswahl aufrufen<br />
Mit der folgenden Taste können Sie zwischen<br />
verschiedenen Sprachen wählen:<br />
> Drücken Sie auf die Taste Sprache.<br />
Es erscheint die Sprachauswahl.<br />
Die Sprachauswahl zeigt die verfügbaren<br />
Sprachen in einer Listendarstellung mit<br />
mehreren Seiten an. Jedes Listenfeld ist als<br />
Schaltfläche ausgebildet. Die einzelnen<br />
Schaltflächen sind mit der Sprachbezeichnung<br />
und der zugehörigen Nationalflagge<br />
belegt.<br />
Blättern<br />
Mit den Tasten kann in der jeweiligen<br />
Pfeilrichtung in der Listendarstellung<br />
geblättert werden.<br />
Zwischen den Tasten erscheinen die aktuelle<br />
Listenseite und deren Gesamtzahl.<br />
Sprache auswählen<br />
Wenn Sie die Sprache wechseln, wird die<br />
Software neu gestartet.<br />
> Drücken Sie auf die Schaltfläche der gewünschten<br />
Sprache.<br />
Sprachauswahl abbrechen<br />
Durch Drücken der Taste wird die<br />
Sprachauswahl abgebrochen, und es erscheint<br />
das Einstellungsmenü.
Mood Light<br />
Mit dieser Taste können die seitlichen<br />
Lichtleisten auf Rot, Blau oder auch ganz<br />
ausgeschaltet werden.<br />
> Drücken Sie auf die Taste Mood light.<br />
Die Leisten werden entsprechend durchgeschaltet.<br />
Hinweis:<br />
Bitte deaktivieren Sie die Becker-Moodlights<br />
während des Fahrbetriebs im<br />
Kraftfahrzeug, um eine visuelle Ablenkung<br />
vom Straßenverkehr zu vermeiden!<br />
Töne<br />
Die Signaltöne des Traffic Assist können<br />
Sie ein- und ausschalten. Darunter fällt<br />
auch das Klicken der Bildschirmtasten.<br />
> Drücken Sie auf die Taste Töne.<br />
Je nach voriger Einstellung schalten Sie<br />
die Signaltöne ein oder aus. Die aktuelle<br />
Einstellung wird durch die farbige Darstellung<br />
des entsprechenden Icons signalisiert.<br />
• Linkes Icon: Töne eingeschaltet<br />
• Rechtes Icon: Töne ausgeschaltet<br />
Automatisch an/aus<br />
Das Traffic Assist kann automatisch in<br />
den Schlafmodus schalten, wenn die Zündung<br />
des Fahrzeugs abgeschaltet wird.<br />
Voraussetzungen hierfür:<br />
• Das Traffic Assist ist an den Zigarettenanzünder<br />
des Fahrzeugs angeschlossen<br />
(siehe auch Seite 23).<br />
• Der Zigarettenanzünder ist nach dem<br />
Abschalten der Zündung stromlos.<br />
EINSTELLUNGEN >>><br />
• Die entsprechende Funktion ist am<br />
Traffic Assist eingeschaltet.<br />
Funktion ein- und ausschalten<br />
> Drücken Sie auf die Taste Autom. An/<br />
Aus.<br />
Je nach voriger Einstellung schalten Sie<br />
die Funktion ein oder aus. Die aktuelle<br />
Einstellung wird durch die farbige Darstellung<br />
des entsprechenden Icons signalisiert.<br />
• Linkes Icon: Die Funktion ist eingeschaltet,<br />
das Traffic Assist schaltet automatisch<br />
aus.<br />
• Rechtes Icon: Die Funktion ist ausgeschaltet,<br />
das Traffic Assist schaltet nicht<br />
automatisch aus.<br />
105<br />
> D<br />
> GB<br />
> F<br />
> I<br />
> E<br />
> P<br />
> NL<br />
> DK<br />
> S<br />
> N<br />
> FIN<br />
> TR<br />
> GR<br />
> PL<br />
> CZ<br />
> H<br />
> SK
EINSTELLUNGEN<br />
> D<br />
> GB<br />
> F<br />
> I<br />
> E<br />
> P<br />
> NL<br />
> DK<br />
> S<br />
> N<br />
> FIN<br />
> TR<br />
> GR<br />
> PL<br />
> CZ<br />
> H<br />
> SK<br />
106<br />
Information<br />
Mit der folgenden Taste werden Informationen<br />
zum Traffic Assist angezeigt.<br />
> Drücken Sie auf die Taste Information.<br />
Es erscheint die Informationsanzeige.<br />
Beachten Sie besonders die Produktbezeichnung<br />
und die Angabe zur Software-<br />
Version. Verwenden Sie bei Anfragen an<br />
den Service von Harman/Becker stets diese<br />
Angaben.<br />
Werkseinstellungen<br />
Sie können Ihr Traffic Assist auf die<br />
Werkseinstellungen zurücksetzen.<br />
Es werden dabei alle geänderten Einstellungen<br />
zurückgesetzt, gespeicherte Ziele,<br />
gespeicherte Routen, Nummernlisten<br />
und Bluetooth Gerätelisten werden gelöscht.<br />
> Drücken Sie die Taste Werkseinstellungen.<br />
> Drücken Sie die Taste Ja.<br />
Das Traffic Assist wird auf die Werkseinstellungen<br />
zurückgesetzt.<br />
Fahrzeug Integration<br />
Bei der Verwendung des optional erhältlichen<br />
Kabels für die Ausgabe des Audio-Signals/Mikrofonanschluss<br />
muss festgelegt<br />
werden, ob Ansagen/Musik über die internen<br />
Lautsprecher ausgegeben werden<br />
sollen oder nicht.<br />
> Drücken Sie die Taste Fahrzeugeinbau.<br />
> Schalten Sie den internen Lautsprecher<br />
mit der Taste ein oder mit der Taste<br />
aus.<br />
> Bestätigen Sie Ihre Eingabe durch Drücken<br />
der Taste OK.
PIN-Schutz<br />
Sie können Ihr Traffic Assist gegen unberechtigten<br />
Zugriff durch eine vierstellige<br />
selbst gewählte PIN-Nummer schützen.<br />
Diese PIN-Nummer wird dann nach dem<br />
Einschalten des Traffic Assist über den<br />
On/Off-Schalter an der linken Geräteseite<br />
abgefragt. Das Traffic Assist ist erst nach<br />
der Eingabe der richtigen PIN-Nummer<br />
betriebsbereit.<br />
> Drücken Sie auf die Taste Pin-Schutz.<br />
Das PIN-Schutz-Menü wird angezeigt.<br />
PIN-Schutz aktivieren<br />
Rufen Sie das PIN-Schutz-Menü auf.<br />
> Geben Sie mit den Tasten bis<br />
eine selbst gewählte PIN-Nummer<br />
ein.<br />
Hinweis:<br />
Verwenden Sie eine Nummer, die Sie<br />
sich gut merken können.<br />
> Wiederholen Sie die Eingabe der zuvor<br />
eingegebenen PIN-Nummer.<br />
> Bestätigen Sie Ihre Eingabe durch Drücken<br />
der Taste OK.<br />
Ihr Traffic Assist ist nun gegen unberechtigten<br />
Zugriff geschützt und kann nach<br />
dem Einschalten über den On/Off-Schalter<br />
nur mit der zuvor eingegebenen PIN-<br />
Nummer aktiviert werden.<br />
PIN-Schutz deaktivieren/ändern<br />
Rufen Sie das PIN-Schutz-Menü auf.<br />
> Geben Sie mit den Tasten bis<br />
die PIN-Nummer ein.<br />
EINSTELLUNGEN >>><br />
Hinweis:<br />
Haben Sie Ihre PIN vergessen?<br />
> Drücken Sie die Taste PIN vergessen?<br />
und folgen Sie den Anweisungen.<br />
> Drücken Sie die Taste Deaktivieren um<br />
den PIN-Schutz abzuschalten.<br />
PIN-Nummer ändern<br />
> Drücken Sie PIN ändern, um die PIN-<br />
Nummer zu ändern.<br />
> Gehen Sie wie unter PIN-Schutz aktivieren<br />
beschrieben vor.<br />
107<br />
> D<br />
> GB<br />
> F<br />
> I<br />
> E<br />
> P<br />
> NL<br />
> DK<br />
> S<br />
> N<br />
> FIN<br />
> TR<br />
> GR<br />
> PL<br />
> CZ<br />
> H<br />
> SK
FACHWÖRTER<br />
> D<br />
> GB<br />
> F<br />
> I<br />
> E<br />
> P<br />
> NL<br />
> DK<br />
> S<br />
> N<br />
> FIN<br />
> TR<br />
> GR<br />
> PL<br />
> CZ<br />
> H<br />
> SK<br />
108<br />
Fachwörter<br />
Active Sync<br />
Active Sync ist ein Produkt der Firma Microsoft.<br />
Es handelt sich hierbei um die<br />
Standard-Abgleichsoftware für Windows-<br />
Mobile-Geräte wie Ihr Traffic Assist. Das<br />
Programm kann kostenlos im Internet heruntergeladen<br />
werden.<br />
Bluetooth<br />
Technik zur drahtlosen Datenübertragung<br />
im Kurzstreckenbereich bis ca. 10<br />
Meter.<br />
GMT<br />
(Greenwich Mean Time)<br />
Mitteleuropäische Zeit<br />
Normalzeit am Längengrad 0 (der Längengrad<br />
der Greenwich (Großbritannien)<br />
durchschneidet). Diese Zeit wird weltweit<br />
als Standardzeit zur Synchronisierung der<br />
Datensammlung benutzt.<br />
GPS<br />
(Global Positioning System)<br />
GPS ermittelt satellitengestützt Ihre aktuelle<br />
geografische Position. Es basiert auf<br />
insgesamt 24 Satelliten, die die Erde umkreisen<br />
und dabei Signale aussenden. Der<br />
GPS-Empfänger empfängt diese Signale<br />
und berechnet aus den Laufzeitunterschieden<br />
der Signale den Abstand zu den<br />
einzelnen Satelliten und somit seine aktuelle<br />
Position in geografischer Länge und<br />
Breite. Für die Positionsbestimmung sind<br />
Signale von mindestens drei Satelliten<br />
notwendig. Ab dem Vierten kann auch<br />
die aktuelle Höhe ermittelt werden.<br />
HDOP<br />
(Horizontal Dilution Of Precision)<br />
HDOP gibt die Qualität der Positionsbestimmung<br />
an. Theoretisch sind Werte<br />
von 0 bis 50 möglich, wobei gilt: je kleiner<br />
der Wert, desto genauer die Positionsbestimmung<br />
(Wert 0 = keine Abweichung<br />
von der tatsächlichen Position). Werte bis<br />
8 sind für die Navigation akzeptabel.<br />
ID3-Tag<br />
„Inhaltsverzeichnis“ eines MP3-Titels.<br />
Enthält Informationen wie Titel, Interpret,<br />
Album, Jahr und Genre.<br />
JPG/JPEG<br />
(Joint Photographic Experts Group)<br />
Bei JPEG handelt es sich um das gängigste<br />
Speicherformat für verlustbehaftete Bildkompression,<br />
d. h. bei der Kompression<br />
gehen Bilddetails verloren. Das Format<br />
liefert trotz Komprimierung eine gute<br />
Bildqualität, die Kompressionsstufen sind<br />
wählbar. Es ist das gängigste Format zur<br />
Darstellung und zum Austausch von Bildern<br />
im Internet.<br />
MP3<br />
Spezielles Komprimierungsverfahren für<br />
Audio-Daten (z. B. Musik).
Ordner<br />
Ordner/Verzeichnis auf einer CD/Speicherkarte/Microdrive,<br />
der MP3-Titel enthält.<br />
SD-Karte<br />
(Secure Digital)<br />
Die SD-Karte wurde im Jahr 2001 von<br />
SanDisk auf Basis des älteren MMC-Standards<br />
entwickelt. Eine SD-Karte ist eine<br />
wiederbeschreibbare Wechselspeicherkarte.<br />
Stylus<br />
Ein Stylus ist ein Eingabestift, der zur Bedienung<br />
von Touchscreens, Handys oder<br />
PDAs verwendet wird.<br />
Ein Stylus besteht im Grunde aus einem<br />
Kunststoffstift mit weicherem Kunststoffkern.<br />
Die Hülle ist hart und grifffest, der<br />
weiche Kern mündet in der Spitze und ist<br />
dazu ausgelegt, den Bildschirm möglichst<br />
schonend (also ohne die Gefahr der Kratzerbildung)<br />
zu berühren.<br />
Der Stylus ist genauer als die Bedienung<br />
mit den Fingern, da nur die dünne Spitze<br />
den Bildschirm berührt. Weiter wird so<br />
die Verschmutzung des Bildschirms durch<br />
Fingerabdrücke verhindert.<br />
TMC<br />
(Traffic Message Channel)<br />
Verkehrsmeldungen, die von manchen<br />
UKW-Sendern über RDS übertragen<br />
werden. Grundlage für die dynamische<br />
Navigation.<br />
FACHWÖRTER >>><br />
USB<br />
(Universal Serial Bus)<br />
Der Universal Serial Bus (USB) ist ein<br />
Bussystem zur Verbindung eines Computers<br />
mit externen USB-Peripheriegeräten<br />
zum Austausch von Daten.<br />
109<br />
> D<br />
> GB<br />
> F<br />
> I<br />
> E<br />
> P<br />
> NL<br />
> DK<br />
> S<br />
> N<br />
> FIN<br />
> TR<br />
> GR<br />
> PL<br />
> CZ<br />
> H<br />
> SK
INDEX<br />
> D<br />
> GB<br />
> F<br />
> I<br />
> E<br />
> P<br />
> NL<br />
> DK<br />
> S<br />
> N<br />
> FIN<br />
> TR<br />
> GR<br />
> PL<br />
> CZ<br />
> H<br />
> SK<br />
110<br />
Index<br />
A<br />
Abspielen . . . . . . . . . . . . . . . . . . . . . 94<br />
Active Sync . . . . . . . . . . . . . . . . 35, 108<br />
Adresse eingeben . . . . . . . . . . . . . . . 43<br />
Aktuelle Position anzeigen . . . . . . . . 41<br />
Aktuellen Titel wiederholen . . . . . . . 95<br />
Ankunftszeit . . . . . . . . . . . . . . . . . . . 60<br />
Ansicht . . . . . . . . . . . . . . . . . . . . . . . 58<br />
Art der Route . . . . . . . . . . . . . . . . . . 62<br />
Autobahn . . . . . . . . . . . . . . . 47, 58, 62<br />
Autozoom . . . . . . . . . . . . . . . . . . . . 59<br />
B<br />
Bedienung der Ordneransicht . . . . . 99<br />
Bestimmungsgemäßer Gebrauch . . . . 6<br />
Bild auswählen . . . . . . . . . . . . . . . . . 99<br />
Bildanzeige auswählen . . . . . . . 97, 100<br />
Blättern<br />
im Bildordner . . . . . . . . . . 98, 100<br />
in Listen . . . . . . . . . . . . . . . . . . 99<br />
Bluetooth Einstellungen . . . . . . . . . . 89<br />
D<br />
Diavorführung . . . . . . . . . . . . . . . . . 98<br />
E<br />
Einschalten de Traffic Assist . . . . . . . 26<br />
Einschränkungen<br />
Fähre . . . . . . . . . . . . . . . . . . 47, 58<br />
Einstellungen<br />
für Navigation . . . . . . . . . . . 42, 57<br />
Entfernung zum Ziel . . . . . . . . . . . . 60<br />
ETA . . . . . . . . . . . . . . . . . . . . . . . . . 60<br />
F<br />
Fähre . . . . . . . . . . . . . . . . . . 47, 58, 62<br />
Fahrprofil . . . . . . . . . . . . . . . . . . . . . 47<br />
Fahrzeit . . . . . . . . . . . . . . . . . . . . . . 60<br />
Fortbewegungsart . . . . . . . . . . . . . . . 62<br />
G<br />
Geschwindigkeitsbegrenzung . . . . . . 61<br />
GMT . . . . . . . . . . . . . . . . . . . . . . . 108<br />
GPS . . . . . . . . . . . . . . . . . . . . . . . . 108<br />
H<br />
Hauptmenü . . . . . . . . . . . . . . . . . . . 30<br />
HDOP . . . . . . . . . . . . . . . . . . . . . . 108<br />
Heimatadresse . . . . . . . . . . . . . . . . . 39<br />
I<br />
ID3-Tag . . . . . . . . . . . . . . . . . . 94, 108<br />
J<br />
JPG/JPEG . . . . . . . . . . . . . . . . . . . 108<br />
K<br />
Kartenanzeige . . . . . . . . . . . . . . . . . . 39<br />
aktuelle Position . . . . . . . . . . . . 38<br />
wechseln aus Schnellzugriff . . . . 41<br />
Kartendarstellung<br />
2 D, 3 D . . . . . . . . . . . . . . . . . . 58<br />
Sonderziele . . . . . . . . . . . . . . . . 51<br />
Zielanzeigen . . . . . . . . . . . . . . . 47<br />
Kartendarstellung ändern . . . . . . . . . 60<br />
Kartensymbol-Taste . . . . . . . . . . . . . 41<br />
Kurze Route . . . . . . . . . . . . . . . . 47, 58<br />
L<br />
Land wählen . . . . . . . . . . . . . . . . . . . 43<br />
Lautstärke<br />
einstellen . . . . 65, 74, 75, 90, 96, 101<br />
Lautstärkeregler . . . . . . . . . . . . . . . . 34<br />
Listen<br />
Stadtliste . . . . . . . . . . . . . . . . . . 45<br />
Straßenliste . . . . . . . . . . . . . . . . 46<br />
Telefonnummern . . . . . . . . . . . 82<br />
Zielliste . . . . . . . . . . . . . . . . . . . 39
M<br />
Maßeinheiten . . . . . . . . . . . . . . . . . .59<br />
Mautstraße . . . . . . . . . . . . . 47, 58, 62<br />
MP3 . . . . . . . . . . . . . . . . . . . . .94, 108<br />
MP3-Player . . . . . . . . . . . . . . . . . . . .93<br />
aufrufen . . . . . . . . . . . . . . . . . . .93<br />
beenden . . . . . . . . . . . . . . . . . . .96<br />
Musikwiedergabe . . . . . . . . . . . . . . . .93<br />
N<br />
Navigation . . . . . . . . . . . . . . . . . . . . .37<br />
Schnellzugriff . . . . . . . . . . . . . . .38<br />
starten . . . . . . . . . . . . . . . . . . . .48<br />
stoppen . . . . . . . . . . . . . . . . . . . .49<br />
Navigationsmenü . . . . . . . . . 38, 39, 42<br />
Aufbau . . . . . . . . . . . . . . . . . . . .42<br />
Nummer wählen . . . . . . . . . . . . . . . .85<br />
Nummernliste . . . . . . . . . . . . . . . . . .83<br />
Bearbeiten . . . . . . . . . . . . . . . . .84<br />
durchblättern . . . . . . . . . . . . . . .83<br />
Nummer wählen . . . . . . . . . . . .83<br />
O<br />
Ordner . . . . . . . . . . . . . . . . . . . . . .109<br />
Ordneransicht . . . . . . . . . . . . . . . . . .99<br />
Ordneransicht schließen . . . . . . . . . .99<br />
Ordnerebenen wechseln . . . . . . . . . . .99<br />
P<br />
Picture Viewer . . . . . . . . . . . . . .97, 100<br />
beenden . . . . . . . . . . . . . . . . . . .98<br />
PIN vergessen . . . . . . . . . . . . . .27, 107<br />
PIN-Nummer . . . . . . . . . . . . . . . . .107<br />
PIN-Schutz . . . . . . . . . . . . . . . . . . .107<br />
Q<br />
Querstraße . . . . . . . . . . . . . . . . . . . . .46<br />
R<br />
Reality View . . . . . . . . . . . . . . . .63, 73<br />
Restfahrzeit . . . . . . . . . . . . . . . . . . . .60<br />
Route<br />
Art der . . . . . . . . . . . . . . . . . . . .62<br />
kurvig . . . . . . . . . . . . . . . . . .47, 58<br />
kurz . . . . . . . . . . . . . . . . . . .47, 58<br />
löschen . . . . . . . . . . . . . . . . . . . .53<br />
optimal . . . . . . . . . . . . . . . . .47, 58<br />
schnell . . . . . . . . . . . . . . . . .47, 58<br />
umbenennen . . . . . . . . . . . . . . .53<br />
Routenplanung . . . . . . . . . . . . . .42, 53<br />
S<br />
Schnelle Route . . . . . . . . . . . . . . 47, 58<br />
Schnellzugriff . . . . . . . . . . . . . . . . . . .40<br />
Icons . . . . . . . . . . . . . . . . . . 39, 83<br />
Schnellzugriff Telefon . . . . . . . . . . . .83<br />
SD-Card . . . . . . . . . . . . . . . . . . . . . .20<br />
Sicherheitshinweise . . . . . . . . . . . 6, 37<br />
Sommerzeit . . . . . . . . . . . . . . . . . . . .63<br />
Sonderziel anrufen . . . . . . . . . . . . . . .52<br />
Sonderziele<br />
in Umgebung . . . . . . . . . . . . . . .49<br />
Speicherkarte . . . . . . . . . . . . . . . . . . .20<br />
Stadt wählen . . . . . . . . . . . . . . . . . . .44<br />
Straße wählen . . . . . . . . . . . . . . . . . .45<br />
Stylus . . . . . . . . . . . . . . . . . . . . . . . .109<br />
T<br />
Telefon-Betrieb . . . . . . . . . . . . . . . . .82<br />
Telefonbuch . . . . . . . . . . . . . . . . . . .85<br />
Telefon-Menü . . . . . . . . . . . . . . 82, 84<br />
Tempolimit . . . . . . . . . . . . . . . . . . . .61<br />
TMC . . . . . . . . . . . . . . . . . . . . . . . . .66<br />
Darstellung in der Karte . . . . . . .67<br />
Meldungen aktualisieren . . . . . . .68<br />
Routenneuberechnung . . . . . . . .69<br />
TMC-Antenne . . . . . . . . . . . . . . . . .23<br />
INDEX >>><br />
111<br />
> D<br />
> GB<br />
> F<br />
> I<br />
> E<br />
> P<br />
> NL<br />
> DK<br />
> S<br />
> N<br />
> FIN<br />
> TR<br />
> GR<br />
> PL<br />
> CZ<br />
> H<br />
> SK
INDEX<br />
> D<br />
> GB<br />
> F<br />
> I<br />
> E<br />
> P<br />
> NL<br />
> DK<br />
> S<br />
> N<br />
> FIN<br />
> TR<br />
> GR<br />
> PL<br />
> CZ<br />
> H<br />
> SK<br />
112<br />
U<br />
USB . . . . . . . . . . . . . . . . . . . . . . . . 109<br />
V<br />
Vollbildanzeige . . . . . . . . . . . . . . . . . 98<br />
W<br />
Warnungen<br />
Tempolimit . . . . . . . . . . . . . . . . 61<br />
Wiedergabe abbrechen . . . . . . . . . . . 95<br />
Wiedergabe unterbrechen . . . . . . . . . 94<br />
Z<br />
Zeitformat . . . . . . . . . . . . . . . . . . . . 59<br />
Zeitzone . . . . . . . . . . . . . . . . . . . . . . 63<br />
Ziele<br />
eingeben . . . . . . . . . . . . . . . . . . 42<br />
geschützte . . . . . . . . . . . . . . 39, 86<br />
Heimatadresse . . . . . . . . . . . . . . 39<br />
speichern . . . . . . . . . . . . . . . . . . 48<br />
Standard- . . . . . . . . . . . . . . 39, 86<br />
Zielliste . . . . . . . . . . . . . . . . . . . . . . 39<br />
Zielspeicher . . . . . . . . . . . . . . . . . . . 40<br />
ändern . . . . . . . . . . . . . . . . . . . . 40<br />
durchblättern . . . . . . . . . . . . . . 40<br />
Sonderziele . . . . . . . . . . . . . . . . 51<br />
verändern . . . . . . . . . . . . . . 40, 83<br />
Zielwahl<br />
Adresse eingeben . . . . . . . . . . . . 43<br />
aus Karte . . . . . . . . . . . . . . . . . . 52<br />
Zwischenziel . . . . . . . . . . . . . . . . . . . 53
Technische Daten<br />
• Maße:<br />
(B x H x T) in mm 126 x 81 x 20,8<br />
• Gewicht:<br />
202 Gramm<br />
• Prozessor:<br />
400 MHz Prozessor CISC-Architektur<br />
• Bildschirm:<br />
4,3 Zoll<br />
Touchscreen mit 24 Bit Farbtiefe<br />
16,7 Mio. Farben<br />
Reflektionsarm<br />
• Speicher:<br />
128 MB Flash Speicher<br />
64 MB SD-RAM<br />
• SD-Kartenleser:<br />
Unterstützung bis 2 GB<br />
Formatierung FAT16<br />
• USB Schnittstelle:<br />
USB Host 1.1<br />
USB Client 2.0<br />
MINI USB<br />
• Kopfhörerausgang:<br />
3,5 mm Stereo-Buchse<br />
• 1 Interner Lautsprecher:<br />
2 Watt max.<br />
• Versorgungsspannung:<br />
5 Volt über USB-Anschluss<br />
• AC Adapter (nicht im Lieferumfang<br />
enthalten):<br />
100 - 240 Volt<br />
0,2 Ampere<br />
50 - 60 Hz<br />
Ausgansspannung: 5 Volt<br />
TECHNISCHE DATEN >>><br />
113<br />
> D<br />
> GB<br />
> F<br />
> I<br />
> E<br />
> P<br />
> NL<br />
> DK<br />
> S<br />
> N<br />
> FIN<br />
> TR<br />
> GR<br />
> PL<br />
> CZ<br />
> H<br />
> SK
MERKBLATT<br />
> D<br />
> GB<br />
> F<br />
> I<br />
> E<br />
> P<br />
> NL<br />
> DK<br />
> S<br />
> N<br />
> FIN<br />
> TR<br />
> GR<br />
> PL<br />
> CZ<br />
> H<br />
> SK<br />
114<br />
MERKBLATT<br />
Sehr geehrter Kunde!<br />
Dieses Gerät darf gemäß gültiger EG- Richtlinie von jedermann betrieben werden. Dieses<br />
Gerät entspricht den zur Zeit geltenden europäischen bzw. harmonisierten nationalen Normen.<br />
Die Kennzeichnung bietet Ihnen die Gewähr, dass die für das Gerät geltenden Spezifikationen<br />
der elektromagnetischen Verträglichkeit eingehalten werden. Das bedeutet, dass<br />
Störungen bei anderen elektrischen/elektronischen Geräten durch Ihr Gerät sowie störende<br />
Beeinflussungen Ihres Gerätes durch andere elektrische/elektronische Geräte weitgehend vermieden<br />
werden.<br />
Das von der Luxemburgischen Straßenverkehrs-Zulassungsbehörde erteilte EG-<br />
Typgenehmigungszeichen (E13) gemäß Europäischer Kfz- EMV- Richtlinie<br />
ECE-R10 in ihrer aktuellen Fassung genehmigt den Einbau und Betrieb in Kraftfahrzeugen<br />
(Klassen L, M, N und O).<br />
EG-Konformitätserklärung<br />
Hiermit erklärt die Harman/Becker Automotive Systems <strong>GmbH</strong>, dass sich das Traffic Assist<br />
in Übereinstimmung mit den grundlegenden Anforderungen anwendungspflichtiger EG-<br />
Richtlinien und insbesondere in Übereinstimmung mit den grundlegenden Anforderungen<br />
und den anderen relevanten Vorschriften der R&TTE Richtlinie 1999/5/EG befindet.<br />
Eine umfassende EG-Konformitätserklärung wird Ihnen auf der Internetseite<br />
http://www.mybecker.com beim jeweiligen Produkt unter „Downloads“ zur Verfügung gestellt.
Entsorgung<br />
Kundeninformation zur Entsorgung von elektrischen und elektronischen Geräten<br />
(private Haushalte)<br />
Gemäß der selbst auferlegten Firmengrundsätze der Harman/Becker Automotive Systems<br />
<strong>GmbH</strong> wurde ihr Produkt aus hochwertigen und recyclebaren Materialien und Komponenten<br />
entwickelt und hergestellt.<br />
Dieses Symbol auf dem Produkt und/oder begleitenden Dokumenten bedeutet, dass elektrische<br />
und elektronische Produkte am Ende ihrer Lebensdauer vom Hausmüll getrennt entsorgt<br />
werden müssen. Bitte bringen Sie diese Produkte für die Behandlung und<br />
Rohstoffrückgewinnung zu den kommunalen Sammelstellen bzw. Wertstoffsammelhöfen.<br />
Die Geräte werden dort kostenlos entgegengenommen.<br />
Die ordnungsgemäße Entsorgung dieses Produkts dient dem Umweltschutz und verhindert<br />
schädliche Auswirkungen auf Mensch und Umwelt, die sich aus einer unsachgemäßen Handhabung<br />
ergeben können.<br />
Genauere Informationen zur nächstgelegenen Sammelstelle bzw. zum nächstgelegenen Recyclinghof<br />
erhalten Sie bei Ihrer Gemeindeverwaltung.<br />
Für gewerbliche Kunden in der Europäischen Union<br />
Bitte setzen Sie sich mit Ihrem Händler bzw. Lieferanten in Verbindung, wenn Sie dieses<br />
elektrische/elektronische Gerät entsorgen möchten.<br />
Informationen zur Entsorgung in Ländern außerhalb der Europäischen Union<br />
Dieses Symbol ist nur innerhalb der Europäischen Union gültig.<br />
MERKBLATT >>><br />
115<br />
> D<br />
> GB<br />
> F<br />
> I<br />
> E<br />
> P<br />
> NL<br />
> DK<br />
> S<br />
> N<br />
> FIN<br />
> TR<br />
> GR<br />
> PL<br />
> CZ<br />
> H<br />
> SK
MERKBLATT<br />
Akku-Entsorgung<br />
> D<br />
> GB<br />
> F<br />
> I<br />
> E<br />
> P<br />
> NL<br />
> DK<br />
> S<br />
> N<br />
> FIN<br />
> TR<br />
> GR<br />
> PL<br />
> CZ<br />
> H<br />
> SK<br />
116<br />
Informationspflicht gemäß Batterieverordnung (BattV)<br />
Batterien und Akkus gehören nicht in den Hausmüll. Der Verbraucher ist dazu verpflichtet, verbrauchte Batterien und Akkus zurückzugeben.<br />
Lassen Sie diese bitte nur über den Fachhandel oder durch Batteriesammelstellen entsorgen. Hier leisten Sie einen konkreten<br />
Beitrag zum Umweltschutz.<br />
Seit 1998 verpflichtet die Deutsche Batterieverordnung alle Bürgerinnen und Bürger, verbrauchte Batterien und Akkus ausschließlich<br />
über den Handel oder speziell dafür eingerichtete Sammelstellen zu entsorgen (gesetzliche Rückgabepflicht). Handel und Hersteller<br />
sind verpflichtet, diese Batterien und Akkus unentgeltlich zurückzunehmen und ordnungsgemäß zu verwerten oder als Sondermüll<br />
zu beseitigen (gesetzliche Rücknahmepflicht). Falls Sie Ihre Batterien und Akkus bei uns zurückgeben möchten, schicken Sie diese<br />
bitte ausreichend frankiert an die folgende Adresse:<br />
Fa.<br />
Harman/Becker Automotive Systems <strong>GmbH</strong><br />
- Batterieverwertung -<br />
Becker-Göring-Str. 16<br />
D- 76307 Karlsbad- Ittersbach<br />
Der verbaute Lithium-Ionen Akku des Traffic Assist ist mit dem nebenstehenden Zeichen,<br />
bestehend aus einer durchgestrichenen Mülltonne und der Art des verwendeten Akkus gekennzeichnet.<br />
Akku ausbauen<br />
Bevor Sie Ihr ausgedientes Gerät zur Entsorgung geben, muss der Akku aus dem Gerät entfernt werden.<br />
Hinweis:<br />
Beachten Sie bitte, dass bei der hier beschriebenen Ausbauanleitung für den Akku Ihr Gerät eventuell zerstört wird.<br />
Sie sollten den Akku nur ausbauen, wenn Ihr Gerät ausgedient hat und zur Entsorgung geben werden soll.<br />
Li-Ion
4<br />
MERKBLATT >>><br />
> Entladen Sie den Akku vollständig (Gerät ohne Spannungsversorgung eingeschaltet lassen, bis es von selbst abschaltet).<br />
> Entfernen Sie die vier Gummiabdeckungen 1 über den Schraublöchern.<br />
> Schrauben Sie die vier Gehäuseschrauben 2 mit einem kleinen Kreuzschlitz-Schraubendreher heraus.<br />
> Hebeln Sie mit einem Schlitz-Schraubendreher (angesetzt an den Schlitzen an den Gehäuse-Seiten) die Gehäuse-Rückseite 3 ab.<br />
> Hebeln Sie mit einem Schlitz-Schraubendreher den auf die Schaltungsplatte geklebten Akku 4<br />
ab.<br />
> Ziehen Sie den Stecker des Akku-Anschlusskabels heraus.<br />
Hinweis:<br />
Schließen Sie das von Ihnen geöffnete Gerät nicht nochmals an die Spannungsversorgung an.<br />
3<br />
2 1<br />
117<br />
> D<br />
> GB<br />
> F<br />
> I<br />
> E<br />
> P<br />
> NL<br />
> DK<br />
> S<br />
> N<br />
> FIN<br />
> TR<br />
> GR<br />
> PL<br />
> CZ<br />
> H<br />
> SK