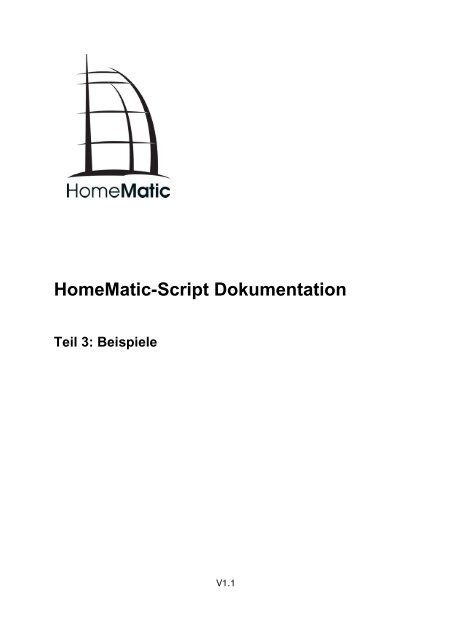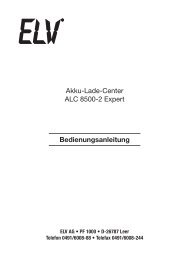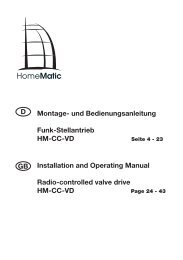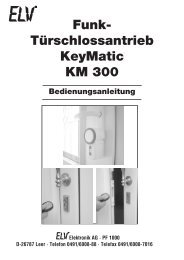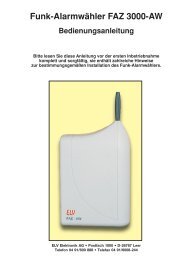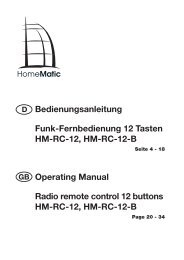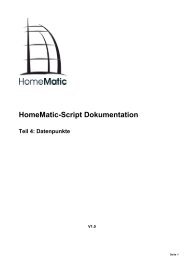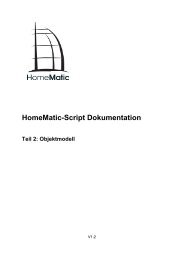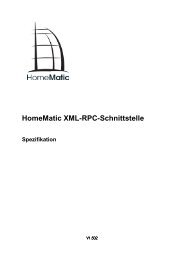HomeMatic-Script Dokumentation - eQ-3
HomeMatic-Script Dokumentation - eQ-3
HomeMatic-Script Dokumentation - eQ-3
Sie wollen auch ein ePaper? Erhöhen Sie die Reichweite Ihrer Titel.
YUMPU macht aus Druck-PDFs automatisch weboptimierte ePaper, die Google liebt.
<strong>HomeMatic</strong>-<strong>Script</strong> <strong>Dokumentation</strong><br />
Teil 3: Beispiele<br />
V1.1
<strong>HomeMatic</strong>-<strong>Script</strong> <strong>Dokumentation</strong><br />
Inhaltsverzeichnis<br />
1 Einleitung ....................................................................................................3<br />
2 Beispiel 1: Maximale Temperatur anzeigen....................................................4<br />
2.1 Übersicht..............................................................................................4<br />
2.2 Die Systemvariable „maximale Temperatur“............................................4<br />
2.3 Das Programm „Maximale Temperatur“..................................................5<br />
2.4 Bedienung und Statusansicht ................................................................6<br />
2.5 Diskussion ............................................................................................7<br />
3 Beispiel 2: Daten an 19-Tasten-Fernbedienung senden .................................8<br />
3.1 Programmierung ...................................................................................8<br />
3.2 Symbole ...............................................................................................9<br />
3.3 Text......................................................................................................9<br />
3.4 Einheit anzeigen..................................................................................10<br />
3.5 Ton ausgeben.....................................................................................10<br />
3.6 Hintergrundbeleuchtung ......................................................................10<br />
3.7 Daten übertragen ................................................................................11<br />
3.8 Display löschen...................................................................................11<br />
3.9 Beispiel ..............................................................................................11<br />
4 Beispiel 3: Alle Schaltaktoren und Dimmer ausschalten ...............................12<br />
4.1 Übersicht............................................................................................12<br />
4.2 Das Programm „Licht aus“ ..................................................................12<br />
4.3 Der Favorit „MyFavorite“......................................................................13<br />
4.4 Bedienung ..........................................................................................14<br />
4.5 Diskussion ..........................................................................................15<br />
2
Teil 3: Beispiele<br />
1 Einleitung<br />
Mit der <strong>HomeMatic</strong> Zentrale ist es möglich, als Reaktion auf ein Ereignis ein Skript<br />
auszuführen. Hier wird eine eigene Skriptsprache verwendet, die im Folgenden als<br />
<strong>HomeMatic</strong>-<strong>Script</strong> bezeichnet wird.<br />
<strong>HomeMatic</strong>-<strong>Script</strong> wird bei der <strong>HomeMatic</strong> Zentrale innerhalb von Programmen<br />
verwendet. Mit dieser Skriptsprache kann auf die Logikschicht der <strong>HomeMatic</strong> Zentrale<br />
zugegriffen werden. Dadurch lassen sich z.B. angelernte <strong>HomeMatic</strong> Komponenten<br />
bedienen.<br />
Ziel der <strong>HomeMatic</strong>-<strong>Script</strong> <strong>Dokumentation</strong> ist es, dem Anwender einen Einblick in die<br />
Programmierung von Skripten zu geben, die mittels Programmen von der <strong>HomeMatic</strong><br />
Zentrale benutzt werden können.<br />
Die <strong>HomeMatic</strong>-<strong>Script</strong> <strong>Dokumentation</strong> besteht aus den folgenden 4 Dokumenten:<br />
• Teil 1: Sprachbeschreibung<br />
Beschreibt die Skriptsprache <strong>HomeMatic</strong>-<strong>Script</strong>.<br />
• Teil 2: Objektmodell<br />
Beschreibt auszugsweise das Objektmodell, welches der <strong>HomeMatic</strong> Zentrale<br />
zugrunde liegt.<br />
• Teil 3: Beispiele<br />
Eine Sammlung von Beispielen, welche den Umgang mit <strong>HomeMatic</strong>-<strong>Script</strong><br />
praxisnah illustrieren.<br />
• Teil 4: Datenpunkte<br />
Gibt einen Überblick über die verfügbaren Datenpunkte der <strong>HomeMatic</strong> Geräte.<br />
Bei diesem Dokument handelt es sich um Teil 3, Beispiele. Dieser Teil bietet eine<br />
Sammlung von Beispielskripten. Damit soll die Arbeitsweise der Skriptsprache<br />
verdeutlicht werden. Daneben werden einige interessante Anwendungen vorgestellt.<br />
3
<strong>HomeMatic</strong>-<strong>Script</strong> <strong>Dokumentation</strong><br />
2 Beispiel 1: Maximale Temperatur anzeigen<br />
Der Funk-Kombisensor „HM-WDS100-C6-O“ liefert eine Vielzahl an Informationen, wie<br />
die aktuelle Temperatur, relative Luftfeuchte, Regenmenge, Windgeschwindigkeit und<br />
einiges mehr. Eine Anzeige der maximalen Temperatur liefert der Sensor allerdings<br />
nicht.<br />
In diesem Beispiel wird ein <strong>HomeMatic</strong> Skript vorgestellt, welches bei eingehenden<br />
Wetterdaten die maximale Temperatur berechnet.<br />
2.1 Übersicht<br />
Im Folgenden wird zunächst die Zustandsvariable „maximale Temperatur“ angelegt und<br />
mit dem Funk-Kombisensor verknüpft. Dadurch erreicht man, dass die<br />
Zustandsvariable in der Statusanzeige des Funk-Kombisensors mit angezeigt wird.<br />
Anschließend wird das Programm „Maximale Temperatur“ erstellt. Es reagiert auf<br />
eingehende Temperaturdaten und aktualisiert die maximale Temperatur. Falls das<br />
Programm von Hand ausgeführt wird, soll es die maximale Temperatur mit dem<br />
aktuellen Temperaturwert initialisieren.<br />
Schließlich wird kurz auf die Bedienung des Programms eingegangen und dessen Vorund<br />
Nachteile diskutiert.<br />
2.2 Die Systemvariable „maximale Temperatur“<br />
Die Systemvariable „maximale Temperatur“ soll den maximalen Temperaturwert<br />
beinhalten. Es handelt sich um einen Zahlenwert, dessen Wertebereich zwischen -50<br />
und 100°C liegt. Damit die Systemvariable in der Statusanzeige des Funk-<br />
Kombisensors verwendet werden kann, muss sie dem entsprechenden Kanal<br />
zugeordnet werden.<br />
Die Konfigurationsseite der Systemvariablen erreicht man in der <strong>HomeMatic</strong> WebUI<br />
über den Menüpunkt „Systemkonfiguration�Systemvariable“. Dort erzeugt man die<br />
neue Systemvariable „maximale Temperatur“.<br />
4
Teil 3: Beispiele<br />
Der Variablentyp wird auf „Zahl“ festgelegt, der Wertebereich soll von -50 bis 100<br />
gehen. Als Maßeinheit wird „°C“ verwendet. Wichtig ist zudem die Kanalzuordnung. Hier<br />
wird der einzige Kanal des Funk-Kombisensors verwendet. Im Beispiel trägt dieser den<br />
Namen „Funk-Kombisensor“.<br />
Nachdem die Systemvariable angelegt wurde, wird sie in der Statusanzeige des Funk-<br />
Kombisensors angezeigt. Allerdings ist ihr Wert mit „0.00“ vorbelegt.<br />
2.3 Das Programm „Maximale Temperatur“<br />
Nachdem die Systemvariable „maximale Temperatur“ angelegt wurde, soll das<br />
Programm „Maximale Temperatur“ erstellt werden. Dabei ist die unterschiedliche<br />
Schreibweise zu beachten (kleines „m“, großes „M“). Die <strong>HomeMatic</strong> Zentrale erlaubt es<br />
zwar, dass die Namen von Objekten verschiedener Typen identisch sind, die Funktion<br />
„dom.GetObject“ arbeitet jedoch nur dann korrekt, wenn die Bezeichner eindeutig sind.<br />
Da <strong>HomeMatic</strong>-<strong>Script</strong> zwischen Groß- und Kleinschreibung unterscheidet, sind die<br />
Bezeichner „maximale Temperatur“ (die Systemvariable) und „Maximale Temperatur“<br />
(das Programm) verschieden und „dom.GetObject“ arbeitet wie erwartet.<br />
Das Programm „Maximale Temperatur“ hat zwei Aufgaben:<br />
1. Aktualisierung der maximalen Temperatur bei eingehenden Wetterdaten<br />
2. Initialisierung der maximalen Temperatur bei manueller Auslösung<br />
In der <strong>HomeMatic</strong> WebUI gelangt man über den Menüpunkt „Verknüpfungen und<br />
Programme�Programmerstellung und Zentralenverknüpfungen“ zu der<br />
Programmübersicht. Hier kann ein neues Programm erstellt werden:<br />
Als Bedingung für die Ausführung des Programms wird die Aktualisierung der Lufttemperatur<br />
verwendet. Das Programm wird bei jeder Aktualisierung ausgeführt. Als<br />
Aktivität wird das folgende Skript eingetragen:<br />
5
<strong>HomeMatic</strong>-<strong>Script</strong> <strong>Dokumentation</strong><br />
var source = dom.GetObject("$src$");<br />
var maxTemp = dom.GetObject("maximale Temperatur");<br />
if (source)<br />
{<br />
if (source.Value() > maxTemp.Variable())<br />
{<br />
maxTemp.Variable(source.Value());<br />
}<br />
}<br />
else<br />
{<br />
var wds = dom.GetObject("Funk-Kombisensor");<br />
var curTemp = wds.DPByHssDP("TEMPERATURE");<br />
maxTemp.Variable(curTemp.Value());<br />
}<br />
Wird das Programm durch eingehende Wetterdaten angestoßen, so ist dessen Quelle<br />
($src$) definiert. Da es sich bei dem Auslöser um die aktuelle Lufttemperatur handelt,<br />
kann mit „source.Value()“ auf den Temperaturwert zugegriffen werden. Die maximale<br />
Temperatur wird auf den aktuellen Temperaturwert gesetzt, falls dieser größer ist als die<br />
bisherige maximale Temperatur.<br />
Wenn keine Quelle für das Programm existiert, wird das Symbol $src$ nicht ersetzt und<br />
der Aufruf von „dom.GetObject“ in der ersten Zeile liefert „null“. Dies ist z.B. der Fall,<br />
wenn das Programm manuell ausgelöst wird. An dieser Stelle soll der maximale<br />
Temperaturwert mit der aktuellen Temperatur initialisiert werden.<br />
Die aktuelle Temperatur verbirgt sich in dem Datenpunkt „TEMPERATURE“, der am<br />
einzigen Kanal des Funk-Kombisensors hängt. Das Skript holt sich zunächst diesen<br />
Kanal per „dom.GetObject“. Anschließend wird der Datenpunkt über die Methode<br />
„DPByHssDP“ gelesen und die Systemvariable „maximale Temperatur“ mit dessen Wert<br />
initialisiert.<br />
Nachdem das Programm „Maximale Temperatur“ erstellt wurde, muss es auf „aktiv“<br />
gesetzt werden und kann anschließend verwendet werden.<br />
2.4 Bedienung und Statusansicht<br />
Um den maximalen Temperaturwert zu initialisieren, muss das Programm „Maximale<br />
Temperatur“ einmal manuell gestartet werden. Dies geht am Besten über das WebUI<br />
und die Bedienoberfläche für Programme.<br />
Anschließend kann man sich in der Statusanzeige den Funk-Kombisensor anzeigen<br />
lassen. Neben den üblichen Wetterdaten wird nun auch die maximale Temperatur<br />
angezeigt:<br />
6
Teil 3: Beispiele<br />
2.5 Diskussion<br />
Das Programm „Maximale Temperatur“ aktualisiert die maximale Temperatur. Das<br />
Skript, welches das Herzstück dieses Programms bildet, kann leicht auf andere Zwecke<br />
angepasst werden. So lassen sich auch die minimale Temperatur, maximale und<br />
minimale Luftfeuchtigkeit oder Windgeschwindigkeit anzeigen.<br />
Allerdings arbeitet das Skript lediglich mit maximalen bzw. minimalen Werten. Häufig ist<br />
jedoch die maximale Tagestemperatur von Interesse. Zu diesem Zweck könnte man<br />
das Rahmenprogramm um ein Zeitmodul erweitern, welches die maximale<br />
Tagestemperatur einmal täglich zu einer festgelegten Uhrzeit zurücksetzt. Einen<br />
Anhaltspunkt, wie ein solches Programm aussehen kann, liefert das systeminterne<br />
Programm „Regentagesmenge“, welches für jeden angelernten Funk-Kombisensor die<br />
Werte „Regen heute“ und „Regen gestern“ aktualisiert.<br />
7
<strong>HomeMatic</strong>-<strong>Script</strong> <strong>Dokumentation</strong><br />
3 Beispiel 2: Daten an 19-Tasten-Fernbedienung senden<br />
Die 19-Tasten-Fernbedienung HM-RC-19 verfügt über ein Display, auf dem<br />
verschiedene Symbole und ein kurzer Text angezeigt werden können. Über<br />
<strong>HomeMatic</strong>-<strong>Script</strong> ist es möglich, das Display einer solchen Fernbedienung in ein<br />
Programm einzubinden.<br />
3.1 Programmierung<br />
Das Display der 19-Tasten-Fernbedienung besitzt eine Vielzahl von Datenpunkten.<br />
Diese stellen die einzelnen Symbole und Funktionen des Displays dar. Die<br />
Programmierung verläuft immer nach dem gleichen Schema:<br />
1. Setzen der Datenpunkte<br />
2. Übertragen der Konfiguration<br />
Zuerst werden alle Datenpunkte so gesetzt, dass sie der gewünschten Darstellung<br />
entsprechen. Anschließend wird die gesamte Konfiguration an die Fernbedienung<br />
übertragen.<br />
Die einzelnen Datenpunkte können mittels dom.GetObject ermittelt werden. Jeder<br />
Datenpunkt hat einen eindeutigen Namen, der nach dem folgenden Schema aufgebaut<br />
ist:<br />
BidCos-RF.:18.<br />
Hätte eine 19-Tastenfernbedienung z.B. die Seriennummer „ACB1234567“, dann<br />
würde die vollständige Bezeichnung des Datenpunkts „TEXT“ wie folgt aussehen:<br />
BidCos-RF.ACB1234567:18.TEXT<br />
Ein Skript könnte dann so auf diesen Datenpunkt zugreifen:<br />
var dpText = dom.GetObject("BidCosRF.ABC1234567:18.TEXT");<br />
Welche Datenpunkte verfügbar sind und was diese bewirken ist im Folgenden<br />
beschrieben.<br />
8
Teil 3: Beispiele<br />
3.2 Symbole<br />
Die 19-Tasten-Fernbedienung kann verschiedene Symbole anzeigen. Für jedes dieser<br />
Symbole existiert ein eigener Datenpunkt. Die folgende Tabelle listet die verfügbaren<br />
Datenpunkte und die damit verbundenen Symbole auf:<br />
Datenpunkt Symbol<br />
BULB Glühbirne<br />
SWITCH Schalter<br />
WINDOW Fenster<br />
DOOR Tür<br />
BLIND Jalousie<br />
SCENE Abspiel-Knopf<br />
PHONE Telefon<br />
CLOCK Uhr<br />
BELL Glocke<br />
ARROW_UP Pfeil nach oben<br />
ARROW_DOWN Pfeil nach unten<br />
Jedes Symbol kann einzeln aktiviert werden. Symbole, die nicht aktiviert wurden,<br />
erscheinen auch nicht auf der Fernbedienung. Angenommen, eine Fernbedienung hätte<br />
die Seriennummer „ABC1234567“, dann aktiviert das folgende Skript das Uhren-<br />
Symbol:<br />
dom.GetObject("BidCos-RF.ABC1234567:18.CLOCK").State(1);<br />
3.3 Text<br />
dom.GetObject("BidCos-RF.ABC1234567:18.TEXT").State("HALLO");<br />
Über den Datenpunkt „TEXT“ kann man eine kurze Mitteilung auf dem Display der 19-<br />
Tasten-Fernbedienung anzeigen. Es können bis zu 5 Zeichen angezeigt werden.<br />
Sonderzeichen sind jedoch nicht erlaubt und werden durch Leerzeichen ersetzt.<br />
9
<strong>HomeMatic</strong>-<strong>Script</strong> <strong>Dokumentation</strong><br />
3.4 Einheit anzeigen<br />
dom.GetObject("BidCos-RF.ABC1234567:18.UNIT").State(3);<br />
Auf der rechten Seite des Displays kann das Symbol für eine Einheit angezeigt werden.<br />
Dabei stehen folgende Einheiten zur Wahl:<br />
• 0: keine Einheit<br />
• 1: das Prozent-Zeichen (%)<br />
• 2: Watt (W)<br />
• 3: Grad Celsius (°C)<br />
• 4: Grad Fahrenheit (°F)<br />
3.5 Ton ausgeben<br />
dom.GetObject("BidCos-RF.ABC1234567:18.BEEP").State(1);<br />
Zusätzlich zu der optischen Ausgabe kann auch eine akustische Meldung aktiviert<br />
werden. Der entsprechende Datenpunkt heißt „BEEP“ und unterstützt die folgenden<br />
Werte:<br />
• 0: Ton aus<br />
• 1: Ton 1<br />
• 2: Ton 2<br />
• 3: Ton 3<br />
3.6 Hintergrundbeleuchtung<br />
dom.GetObject("BidCos-RF.ABC1234567:18.BACKLIGHT").State(2);<br />
Über den Datenpunkt „BACKLIGHT“ lässt sich das Verhalten der<br />
Hintergrundbeleuchtung steuern:<br />
• 0: keine Hintergrundbeleuchtung<br />
• 1: Hintergrundbeleuchtung ein<br />
• 2: Hintergrundbeleuchtung blinkt langsam<br />
• 3: Hintergrundbeleuchtung blinkt schnell<br />
10
Teil 3: Beispiele<br />
3.7 Daten übertragen<br />
dom.GetObject("BidCos-RF.ABC1234567:18.SUBMIT").State(1);<br />
Bisher wurde lediglich festgelegt, welche Symbole das Display anzeigen soll und wie<br />
sich die Fernbedienung dabei verhält. Erst mit Übertragung der Konfiguration an das<br />
Display werden die Einstellungen wirksam. Für die Übertragung existiert der Datenpunkt<br />
„SUBMIT“.<br />
Symbole, die vor der Übertragung nicht gesetzt wurden, werden nicht angezeigt.<br />
3.8 Display löschen<br />
Um das Display der Fernbedienung komplett zu löschen, kann das folgende Skript<br />
verwendet werden:<br />
dom.GetObject("BidCos-RF.ABC1234567:18.TEXT").State("");<br />
dom.GetObject("BidCos-RF.ABC1234567:18.SUBMIT").State(1);<br />
Im Beispiel hat die Fernbedienung die Seriennummer „ABC1234567“. Diese muss im<br />
praktischen Einsatz durch die Seriennummer der betreffenden Fernbedienung ersetzt<br />
werden.<br />
3.9 Beispiel<br />
Das folgende Skript meldet einen Alarm an die 19-Tasten Fernbedienung. Dabei steht<br />
auf dem Display das Wort „Alarm“ und das Glockensymbol wird angezeigt. Zusätzlich<br />
blinkt die Hintergrundbeleuchtung der Fernbedienung schnell. Zur akustischen<br />
Untermalung wird schließlich Ton 3 gespielt.<br />
Im Beispiel hat die Fernbedienung die Seriennummer „ABC1234567“. Diese muss im<br />
praktischen Einsatz durch die Seriennummer der betreffenden Fernbedienung ersetzt<br />
werden.<br />
dom.GetObject("BidCos-RF.ABC1234567:18.TEXT").State("ALARM");<br />
dom.GetObject("BidCos-RF.ABC1234567:18.BELL").State(1);<br />
dom.GetObject("BidCos-RF.ABC1234567:18.BACKLIGHT").State(3);<br />
dom.GetObject("BidCos-RF.ABC1234567:18.BEEP").State(3);<br />
dom.GetObject("BidCos-RF.ABC1234567:18.SUBMIT").State(1);<br />
11
<strong>HomeMatic</strong>-<strong>Script</strong> <strong>Dokumentation</strong><br />
4 Beispiel 3: Alle Schaltaktoren und Dimmer ausschalten<br />
Über die <strong>HomeMatic</strong> Zentrale kann man Kanäle in Räumen und Gewerken organisieren.<br />
Darüber hinaus kann man Favoriten anlegen, um die Bedienung und Überwachung von<br />
Funktionseinheiten zu vereinfachen.<br />
Häufig möchte man auf alle Kanäle innerhalb eines Raums, Gewerks oder eines<br />
Favoriten gleichzeitig zugreifen. In diesem Beispiel wird demonstriert, wie man alle<br />
Schaltaktoren und Dimmer in einem Favoriten per <strong>HomeMatic</strong> Skript ausschaltet. Das<br />
Skript hat gegenüber einem herkömmlichen Programm den Vorteil, dass man ein Gerät<br />
in den Favoriten aufnehmen oder entfernen kann, ohne dass Skript zu verändern. Im<br />
Weiteren lässt sich das Skript leicht auf Räume und Gewerke übertragen.<br />
4.1 Übersicht<br />
Ziel dieses Beispiels ist es den neuen Favoriten „MyFavorite“ anzulegen. Dieser enthält<br />
eine Menge von Funk-Zwischenstecker-Schaltaktoren des Typs HM-LC-Sw1-Pl<br />
(Leuchten), Funk-Zwischenstecker-Dimmaktoren des Typs HM-LC-Dim1L-Pl (Dimmer)<br />
sowie das Programm „Licht aus“. Optional können weitere Elemente in den Favoriten<br />
„MyFavorite“ aufgenommen werden.<br />
Über das Programm „Licht aus“ sollen später alle Leuchten und Dimmer, die dem<br />
Favoriten zugeordnet sind, ausgeschaltet werden. Dazu wird zunächst das Programm<br />
„Licht aus“ erstellt. Anschließend wird der Favorit „MyFavorite“ erzeugt.<br />
4.2 Das Programm „Licht aus“<br />
Das Programm „Licht aus“ hat die Aufgabe sämtliche Leuchten und Dimmer, die dem<br />
Favoriten „MyFavorite“ zugeordnet sind, auszuschalten.<br />
Um das Programm zu erstellen, wird in der <strong>HomeMatic</strong> WebUI unter<br />
„Programmerstellung und Zentralenverknüpfungen“ ein neues Programm angelegt. Das<br />
Programm erhält den Namen „Licht aus“ und besitzt keine Bedingungen. Als neue<br />
Aktivität wird das folgende Skript angelegt:<br />
var myFavorite = dom.GetObject("MyFavorite");<br />
string itemId;<br />
foreach(itemId, myFavorite.EnumUsedIDs())<br />
{<br />
var item = dom.GetObject(itemId);<br />
if (item.IsTypeOf(OT_CHANNEL))<br />
{<br />
var device = dom.GetObject(item.Device());<br />
if (device.HssType() == "HM-LC-Sw1-Pl") { item.State(0); }<br />
if (device.HssType() == "HM-LC-Dim1L-Pl") { item.State(0.0); }<br />
}<br />
}<br />
12
Teil 3: Beispiele<br />
Das Skript holt sich zunächst den Favoriten „MyFavorite“. Anschließend wird durch alle<br />
Elemente des Favoriten iteriert. Favoriten können verschiedene Elemente haben:<br />
Kanäle, Programme, Systemvariablen und Separatoren. Hier sind jedoch nur Kanäle<br />
von Interesse.<br />
Findet das Skript einen Kanal, entscheidet es in Abhängigkeit vom Gerätetyp was<br />
geschehen soll. Handelt es sich um eine Leuchte („HM-LC-Sw1-Pl“) oder einen Dimmer<br />
(„HM-LC-Dim1L-Pl“), werden die Kanäle ausgeschaltet. Dazu wird der Zustand des<br />
jeweiligen Kanals auf 0 gesetzt. Es ist zu beachten, dass der Zustand eines Dimmers<br />
durch eine Gleitkommazahl repräsentiert wird. Aus diesem Grund werden die Dimmer<br />
auf 0.0 gesetzt. Alle übrigen Kanäle werden von dem Skript nicht beeinflusst.<br />
Das fertige Programm wird von der <strong>HomeMatic</strong> WebUI wie folgt dargestellt:<br />
Nachdem das Programm mit „OK“ fertig gestellt wurde, muss es noch auf Aktiv gesetzt<br />
werden.<br />
4.3 Der Favorit „MyFavorite“<br />
Nachdem das Programm „Licht aus“ erstellt wurde, kann ein neuer Favorit angelegt<br />
werden. Dies geschieht in der WebUI im Menüpunkt Systemkonfiguration�Favoriten.<br />
Dem Favoriten werden verschiedene Leuchten und Dimmer hinzugefügt sowie das<br />
Programm „Licht aus“. Die folgende Abbildung zeigt ein Beispiel für „MyFavorite“:<br />
13
<strong>HomeMatic</strong>-<strong>Script</strong> <strong>Dokumentation</strong><br />
Optional können auch weitere Elemente in den Favoriten aufgenommen werden.<br />
4.4 Bedienung<br />
Die Arbeitsweise des Programms „Licht aus“ lässt sich am Besten in der<br />
Favoritenansicht demonstrieren. Unter dem Punkt „Favoriten“ erscheint in der<br />
<strong>HomeMatic</strong> WebUI der neue Favorit „MyFavorite“. Dessen Favoritenansicht sollte der im<br />
folgenden Bild ähneln:<br />
Zum Testen können Zunächst alle Leuchten und Dimmer eingeschaltet werden. Sobald<br />
jedoch das Programm „Licht aus“ gestartet wird, werden die betreffenden Leuchten<br />
und Dimmer ausgeschaltet.<br />
14
Teil 3: Beispiele<br />
4.5 Diskussion<br />
Das Skript, welches das Herzstück des Programms „Licht aus“ bildet, schaltet alle<br />
Leuchten und Dimmer im Favoriten „MyFavorite“ aus. Anstatt des Namens „MyFavorite“<br />
kann auch der jedes anderen Favoriten stehen. Auch Räume und Gewerke lassen sich<br />
über diesen Weg nutzen. Die einzige Bedingung ist, dass der Name des Favoriten,<br />
Raumes oder Gewerks eindeutig ist, damit er von „dom.GetObject“ gefunden wird.<br />
Beim Skript ist jedoch zu beachten, dass es keine Ausnahmen zulässt: Eventuell sollen<br />
zwar viele Geräte in einem Raum ausgeschaltet werden, einige sollen jedoch aktiv<br />
bleiben. Hier bieten sich zwei unterschiedliche Lösungen an:<br />
1. Man definiert einen eigenen Favoriten, der lediglich die Geräte enthält, die<br />
tatsächlich ausgeschaltet werden sollen.<br />
2. Man erweitert das Skript um eine explizite Ausnahmebehandlung. Dann muss<br />
man jedoch das Skript anpassen, sobald ein Gerät hinzugefügt oder entfernt<br />
wird, für das die Ausnahme gilt.<br />
15
<strong>HomeMatic</strong>-<strong>Script</strong> <strong>Dokumentation</strong><br />
16