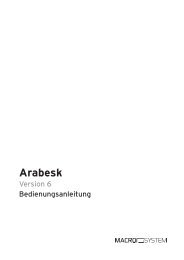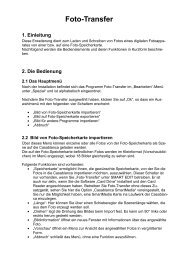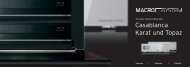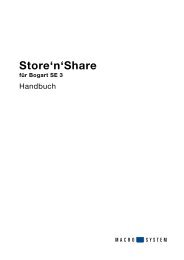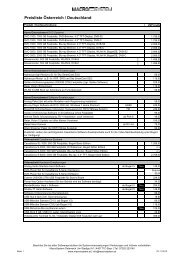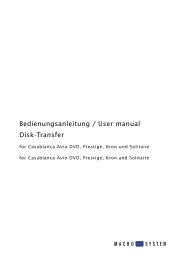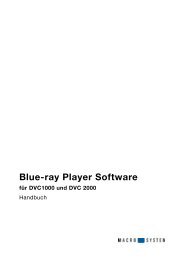Bedienungsanleitung DVC1500 / DVC3000 mit ... - MacroSystem
Bedienungsanleitung DVC1500 / DVC3000 mit ... - MacroSystem
Bedienungsanleitung DVC1500 / DVC3000 mit ... - MacroSystem
Sie wollen auch ein ePaper? Erhöhen Sie die Reichweite Ihrer Titel.
YUMPU macht aus Druck-PDFs automatisch weboptimierte ePaper, die Google liebt.
<strong>Bedienungsanleitung</strong><br />
<strong>DVC1500</strong> / <strong>DVC3000</strong><br />
<strong>mit</strong> Relax Vision 4<br />
3. Auflage
Für das folgend bezeichnete Produkt „<strong>DVC1500</strong> / <strong>DVC3000</strong>“ erfolgt die CE Kennzeichnung aufgrund der Richtlinie 89/336/EWG des Rates der Europäischen Gemeinschaft<br />
vom 29. April 1991 zur Angleichung der Rechtsvorschriften der Mitgliedsstaaten über Kommunikationseinrichtungen einschließlich der gegenseitigen<br />
Anerkennung ihrer Konfor<strong>mit</strong>ät.<br />
Dieses digitale Videoschnittsystem ist zur Verwendung <strong>mit</strong> CE gekennzeichneten Festplatten bestimmt.<br />
Das hier beschriebene Produkt „<strong>DVC1500</strong> / <strong>DVC3000</strong>“ erfüllt die Voraussetzungen für eine CE-Kennzeichnung nach:<br />
• EN 55022 (1994) + A1 (1995) + A2 (1997) Klasse A<br />
• EN 55024 (1998) + A1 (2001) + A2 (2003)<br />
• EN 55013 (2001)<br />
• EN 55020 (2002)<br />
• EN 61000-3-2 (2000)<br />
• EN 61000-3-3 (1995) + A1 (2001)<br />
Dieses Gerät ist zum Einsatz im Industriebereich bestimmt. Die Störaussendung entspricht den Richtlinien für Industriegeräte. Beim Einsatz in Wohn- und Geschäftsbereichen<br />
kann es unter Umständen zur Störung anderer Geräte (z.B. Radio) kommen. Der Betreiber muss selbständig und auf eigene Kosten sicherstellen, dass kein<br />
Dritter durch mögliche Störungen beeinflusst wird.<br />
Diese Erklärung wird verantwortlich für den Hersteller: <strong>MacroSystem</strong> Digital Video AG, Schöllinger Feld 28, 58300 Wetter abgegeben.<br />
Achtung! Wichtige Sicherheitshinweise<br />
Dieses Gerät entspricht den einschlägigen Sicherheitsbestimmungen für Einrichtungen der Informationstechnik, einschließlich elektrischer Büromaschinen. Falls<br />
Sie über die Zulässigkeit der Aufstellung in der vorgesehenen Umgebung Zweifel haben, wenden Sie sich bitte an Ihre Verkaufsstelle oder an unseren Service.<br />
Achtung, Abdeckung oder Rückwand des Gerätes nicht öffnen, Stromschlaggefahr!<br />
• Achten Sie auf eine ausreichende Luftzirkulation für das Gerät und das externe Netzteil, um einen internen Hitzestau zu vermeiden. Decken Sie Ihr Gerät nicht<br />
ab. Achten Sie bei einem eventuellen Einbau des Gerätes in ein Rack darauf, dass eine Luftzufuhr gewährleistet werden kann.<br />
• Stellen Sie das Gerät nicht auf Teppichen, Decken o.ä. oder in der Nähe von Vorhängen, Wandbehängen usw. auf, da hierdurch die Ventilationsöffnungen<br />
blockiert werden können.<br />
• Stellen Sie das Gerät nicht in die Nähe von Heizungen, Radiatoren o. ä. und auch nicht an Plätze, die direktem Sonnenlicht, starker Staubentwicklung, mechanischen<br />
Vibrationen oder Stößen ausgesetzt sind.<br />
• Das Gerät ist für horizontalen Betrieb bestimmt. Stellen Sie es nicht auf eine schräge Unterlage.<br />
• Halten Sie das Gerät von anderen Geräten, von denen starke Magnetfelder ausgehen (Mikrowellen, große Lautsprecher) fern.<br />
• Dieses Gerät wurde für den Gebrauch innerhalb einer maximalen Umgebungstemperatur von 35 Grad C konzipiert.<br />
• Stellen Sie das Gerät nur an trockenen Standplätzen auf. Die Luftfeuchtigkeit darf maximal 80% betragen und nicht kondensierend sein.<br />
• Transportieren Sie das Gerät nur in der Originalverpackung oder in einer anderen geeigneten Verpackung, die Schutz gegen Stoß und Schlag gewährleistet.<br />
• Wird das Gerät aus kalter Umgebung in den Betriebsraum gebracht, kann Betauung auftreten. Vor Inbetriebnahme ist (ca. zwei Stunden) abzuwarten, bis das<br />
Gerät temperaturangeglichen und absolut trocken ist.<br />
• Beachten Sie beim Aufstellen und vor Betrieb des Gerätes die Hinweise für die Umgebungsbedingungen weiter unten.<br />
• Überprüfen Sie, ob die auf dem Typenschild angegebene Nennspannung des Gerätes <strong>mit</strong> der örtlichen Netzspannung übereinstimmt.<br />
• Dieses Gerät ist <strong>mit</strong> einer sicherheitsgeprüften Netzleitung ausgerüstet und darf nur an eine geerdete Schutzkontakt-Steckdose angeschlossen werden.<br />
• Dieses Gerät wurde entwickelt für den Anschluss an eine TN Stromversorgung sowie an ein IT Stromversorgungssystem (ausschließlich) in Norwegen (230V).<br />
• Der EIN-/AUS-Schalter trennt das Gerät nicht vom Netz. Zur vollständigen Trennung vom Netz muss der Netzstecker gezogen werden.<br />
• Stellen Sie sicher, dass die Steckdose am Gerät oder die Schutzkontakt-Steckdose der Hausinstallation frei zugänglich ist.<br />
• Verlegen Sie die Leitungen so, dass sie keine Gefahrenquelle (Stolpergefahr) bilden und nicht beschädigt werden.<br />
• Während Gewitter dürfen weder Daten-, noch Antennenleitungen angeschlossen oder gelöst werden.<br />
• Es dürfen nur geerdete Antennen an das Gerät angeschlossen werden.<br />
• In Notfällen (z.B. beschädigtes Gehäuse, Bedienelemente oder Netzleitung, Eindringen von Flüssigkeiten oder Fremdkörpern) müssen Sie das Gerät sofort<br />
ausschalten, den Netzstecker ziehen und Ihre Verkaufsstelle oder den Service verständigen.<br />
• Reparaturen am Gerät dürfen nur von autorisiertem Fachpersonal durchgeführt werden. Durch unbefugtes Öffnen und unsachgemäße Reparaturen können<br />
erhebliche Gefahren für den Benutzer entstehen. Außerdem erlischt in diesem Falle die Garantie.<br />
• Dieses Produkt beinhaltet eine Lithium Batterie. Die Batterie darf lediglich vom autorisierten Fachpersonal entfernt oder gewechselt werden. Unsachgemäßes<br />
Wechseln der Batterie kann zur Explosion der Batterie führen. Die Batterie sollte nur gegen eine vom Hersteller empfohlene gleiche oder gleichwertige Batterie<br />
ausgewechselt werden.<br />
• Achten Sie darauf, dass keine Gegenstände (z.B. Schmuckstücke, Büroklammern usw.) oder Flüssigkeiten in das Innere des Gerätes gelangen<br />
(Gefahr von elektrischem Schlag).<br />
• Das Gerät ist nicht wasserfest. Tauchen Sie das Gerät nie ins Wasser und schützen Sie es vor Spritzwasser (Regen, Meerwasser).
Technische Daten:<br />
Stromversorgung : 100 - 240 V, 50/60 Hz<br />
Leistungsaufnahme des Gerätes : Standby : 1,5 W<br />
Typisch : 85 W (Fernsehen <strong>mit</strong> Timeshift)<br />
Betriebstemperatur: 15 ... 35 °C<br />
Luftfeuchte :
Inhaltsverzeichnis<br />
I. Herzlich willkommen ........................................................5<br />
II. Was bieten Ihnen die DVC-Systeme?. ..........................................5<br />
III. Installation der Hardware ....................................................5<br />
IV. Erklärung der Fernbedienung ................................................9<br />
V. Basiseinstellungen .........................................................9<br />
VI. Installation von Software Updates. ...........................................10<br />
VI.I Installation der Software Relax Vision ..................................10<br />
VI.II Installation neuer Zusatzsoftware .....................................12<br />
VII. DVI-/HDMI-Support ......................................................12<br />
VII.I HDMI-Support ....................................................13<br />
VIII. Anzeige auf einem Display. ................................................13<br />
IX. Übersicht ...............................................................13<br />
IX.I Wechseln der TV-Sender. ...........................................14<br />
IX.II Informationen zu Sendungen. ........................................14<br />
X. Anwendungsbeispiele. .....................................................15<br />
1. Programm-Übersicht eines Senders ....................................15<br />
2. Was läuft um 15 Uhr auf allen Sendern? .................................15<br />
3. Was läuft zurzeit? ...................................................16<br />
4. Welche Sendungen starten demnächst? .................................16<br />
5. Das gesamte Programmangebot überblicken .............................16<br />
6. Das Anschauen der Sendung unterbrechen. ..............................16<br />
7. Eine Sendung spontan aufnehmen. .....................................17<br />
8. Einen Spielfilm einprogrammieren ......................................17<br />
9. Programmierung ohne EPG ...........................................17<br />
10. Eine Sendung durch Eingabe des Titels im Progr. suchen. ..................18<br />
11. Alle Folgen der Lieblingsserie aufnehmen ...............................18<br />
12. Eine aufgenommene Sendung ansehen. ................................19<br />
13. Die Vollständigkeit der Aufnahme garantieren ............................19<br />
14. Werbung aus einem Film herausschneiden ..............................20<br />
15. Einen aufg. und bearbeiteten Film auf eine DVD brennen ...................21<br />
16. Kapitelerstellung für die DVD .........................................22<br />
17. Importieren der Lieblingsmusik .......................................22<br />
18. Erstellen einer Abspielliste ...........................................23<br />
19. Eine Musik-CD erstellen .............................................23<br />
20. Eine Diaschau im Fotoarchiv erstellen ..................................24<br />
21. Unterschiedliche Dateiformate von einer CD/DVD abspielen. ................24<br />
XI. Texteingabe <strong>mit</strong> der Fernbedienung ..........................................24<br />
XII. Referenzteil .............................................................27<br />
Allgemeine Bedienung .................................................29<br />
Die einzelnen Modi ....................................................29<br />
1. TV ...............................................................29<br />
2. Radio. ............................................................45<br />
3. CD/DVD ..........................................................45<br />
4. Filmarchiv .........................................................49<br />
5. Musikarchiv. .......................................................61<br />
6. Fotoarchiv .........................................................67<br />
7. Einstellungen. ......................................................72<br />
8. Internet-Browser. ...................................................85<br />
9. Netzwerk. .........................................................85<br />
10. USB-Export. ......................................................86<br />
11. Universal-Import ...................................................87<br />
12. Universal-Export ...................................................87<br />
13. Analog Paket. .....................................................87<br />
14. Warp Streamer Paket ...............................................90<br />
15. Blu-ray Player Software .............................................95<br />
16. Videobearbeitung ..................................................97<br />
17. Die Tasten an der Gerätefront ........................................97<br />
18. Programmierung der Fernbedienung (inkl. Codetabellen) ...................97<br />
19. Fehlerhilfen ......................................................105<br />
Da sich nach der Drucklegung des Handbuchs eventuelle Änderungen in der Software ergeben haben, können die Darstellungen und<br />
Beschreibungen der Funktionen in diesem Handbuch von der Software abweichen. Änderungen und Irrtümer vorbehalten.
I. Herzlich willkommen<br />
Vielen Dank, dass Sie sich für ein <strong>MacroSystem</strong> Produkt<br />
entschieden haben. Mit Ihrem DVC-System haben Sie den<br />
perfekten Partner für Home-Entertainment gefunden.<br />
Wir bedanken uns für Ihr Vertrauen und hoffen, dass dieses<br />
Produkt Ihren Erwartungen gerecht wird.<br />
Diese Anleitung erläutert Ihnen die nötigen Schritte zur Bedienung<br />
Ihres DVC-Systems.<br />
Für weitergehende Fragen und Verbesserungsvorschläge<br />
stehen wir Ihnen gerne zur Verfügung.<br />
Wenden Sie sich dazu bitte an die folgende Adresse. Wir bitten<br />
Sie, bei jeder Kontaktaufnahme die Seriennummer Ihres<br />
Gerätes oder Ihre Kundennummer anzugeben.<br />
Anschrift: <strong>MacroSystem</strong> Digital Video AG<br />
Industriestraße 11, 96317 Kronach<br />
E-Mail: info@macrosystem.de<br />
Fax: 09261/992049<br />
Die aktuellsten Informationen über <strong>MacroSystem</strong>-Produkte<br />
und unseren Vertrieb finden Sie insbesondere im Internet:<br />
http://www.macrosystem.de<br />
Bei speziellen technischen Fragen können Sie sich an unsere<br />
technische Hotline wenden:<br />
Telefon: 09001/960112<br />
(99 ct/Min aus dem deutschen Festnetz)<br />
E-Mail: helpdesk@macrosystem.de<br />
Für Österreich:<br />
Telefon: 07252/220140<br />
Fax: 07252/220149<br />
DVC Benutzerhandbuch 5<br />
II. Was bieten Ihnen die DVC-Systeme?<br />
Mit einem DVC-System haben Sie in der Grundausstattung die<br />
folgenden Möglichkeiten:<br />
• Digitaler TV- und Radio-Empfang<br />
• Empfang und Entschlüsselung von Pay-TV-<br />
Programmen<br />
• Videotext<br />
• Festplatten-Rekorder <strong>mit</strong> Timeshift-Funktion<br />
(eine laufende Aufnahme zeitversetzt gucken)<br />
• DVD-Player / Blu-ray Player (Option beim <strong>DVC1500</strong>)<br />
• DVD-Rekorder (Speicherung von<br />
aufgenommenen Filmen auf DVD)<br />
• CD-Player<br />
• CD-Kopierer<br />
• Musikarchiv-Erstellung auf Festplatte<br />
• Fotoarchiv<br />
Je nach Variante ist Ihr System <strong>mit</strong> weiteren Möglichkeiten<br />
serienmäßig ausgestattet, oder kann optional <strong>mit</strong> diesen Funktionen<br />
erweitert werden:<br />
• Videoschnitt<br />
• Internetbrowser<br />
• Netzwerk- und Datentausch-Funktionalität<br />
Alle Funktionen lassen sich bequem <strong>mit</strong> der beiliegenden<br />
Infrarot-Fernbedienung steuern, oder können über die optiional<br />
erhältliche Relax Vision Tastatur gesteuert werden.<br />
III. Installation der Hardware<br />
Voraussetzung für die Inbetriebnahme des Gerätes ist zunächst<br />
ein digitaler Satelliten-Anschluss (DVB-S) oder ein<br />
digitaler Kabel-Anschluss (DVB-C).<br />
Analoge Empfangsarten werden von Ihrem DVC-System nicht<br />
unterstützt.<br />
Um Ihr DVC-Gerät erstmalig in Betrieb zu nehmen, müssen<br />
Sie es zuerst an Ihre digitale Satelliten-Anlage (DVB-S) bzw.<br />
digitale Kabel-Anlage (DVB-C) anschließen und verkabeln.<br />
Nachfolgend sehen Sie Abbildungen der Anschlussfelder des<br />
<strong>DVC1500</strong> bzw. <strong>DVC3000</strong> Gerätes.
6<br />
Anschlüsse Geräterückseite <strong>DVC1500</strong> /<strong>DVC3000</strong><br />
2 6 4 5<br />
14 11<br />
3<br />
4 8<br />
Die Verkabelung des Antennenkabels<br />
Ihre Satelliten-Antenne bzw. die Verbindung zu Ihrem Kabelfernseh-Anschluss<br />
(Dose) wird auf der Rückseite angeschlossen.<br />
Abhängig vom verwendeten Stecker ist dieser entweder<br />
aufzustecken oder zu schrauben.<br />
Variante <strong>mit</strong> zwei Kabeln<br />
Im optimalen Fall stehen Ihnen bei der Satelliten-Version zwei<br />
separate Kabel zum Anschluss zur Verfügung. Schließen Sie<br />
diese an die <strong>mit</strong> Tuner 1 und Tuner 2 beschrifteten Eingänge<br />
(<strong>mit</strong> IN bezeichnet) an. Die Ausgänge (OUT) bleiben frei.<br />
Beim Kabelanschluss stecken Sie das Antennenkabel an<br />
den Eingang des Tuners 1, den Ausgang des Tuners 1 verbinden<br />
Sie <strong>mit</strong> einem kurzen Verbindungskabel (im Lieferumfang<br />
enthalten) <strong>mit</strong> dem Eingang des Tuners 2.<br />
Variante <strong>mit</strong> einem Kabel<br />
Steht Ihnen bei der Satelliten-Version nur ein Kabel zur Verfügung,<br />
so schließen Sie dieses am Eingang des Tuner 2 an. Mit<br />
dem kurzen Verbindungskabel (im Lieferumfang des Gerätes<br />
enthalten) verbinden Sie den Ausgang des Tuner 2 <strong>mit</strong> dem<br />
Eingang des Tuner 1.<br />
Achten Sie bitte darauf, die Antennenkabel nicht stark zu knicken.<br />
Ihr DVC-Gerät erkennt automatisch, welche Anschlüsse<br />
Sie angeschlossen haben und welche Satelliten und Programme<br />
empfangen werden können.<br />
Verbindung zum Fernseher<br />
Verbinden Sie <strong>mit</strong> dem <strong>mit</strong>gelieferten HDMI-Kabel das DVC-<br />
Gerät (Ziffer 3) <strong>mit</strong> dem HDMI-Anschluss Ihres Fernsehers.<br />
Audio-Verkabelung<br />
Über das HDMI-Kabel wird auch der Ton <strong>mit</strong> zum Fernseher<br />
übertragen.<br />
4<br />
7<br />
Möchten Sie den Ton über einen digitalen Verstärker hören<br />
und so<strong>mit</strong> auch den Mehrkanal-Ton (Dolby Digital ® oder DTS ® )<br />
in hoher Qualität wiedergeben, muss das entsprechende Audio-Kabel<br />
an den S/PDIF Ausgang (Ziffer 7) des DVC-Gerätes<br />
angeschlossen werden.<br />
Anschluss ans Stromnetz<br />
Zuletzt verbinden Sie das <strong>mit</strong>gelieferte externe Netzteil <strong>mit</strong><br />
der Buchse an der Rückseite des Gerätes (rechts neben dem<br />
Kühlkörper), und verbinden Sie dann den Schuko-Stecker des<br />
Netzteiles <strong>mit</strong> einer Netzsteckdose.<br />
Hinweis: Sorgen Sie für eine ausreichende Belüftung des<br />
Netzteiles.<br />
Übersicht aller Anschlüsse<br />
13 12 9 10<br />
(1) Netzanschluss (nicht abgebildet)<br />
Hier schließen Sie das externe Netzteil wie weiter oben beschrieben<br />
an.<br />
(2) DVI<br />
Der DVI-Ausgang dient zur volldigitalen Bildausgabe zum<br />
Fernseher.<br />
(3) HDMI<br />
Der HDMI-Ausgang dient zur volldigitalen Ausgabe von Bild<br />
und Ton zum Monitor.<br />
(4) USB<br />
An diese USB-Anschlüsse können Sie für den Videoschnitt<br />
Betrieb benötigte Erweiterungen anschließen (z.B. Trackball,<br />
Kartenleser, Tastatur, externes Display). Aber auch unter Relax<br />
Vision können hier externe USB-Geräte (z.B. für Galileo oder<br />
ein USB Stick) angeschlossen werden.<br />
(5) Ethernet<br />
Über diese Schnittstelle können Sie in Verbindung <strong>mit</strong> einem<br />
Router Daten von Ihrem PC einlesen.
(6) DV (IN/OUT)<br />
Zum Anschluss eines HDV/Mini-DV/DV-Rekorders/Ihrer Kameras,<br />
sowie weiterer Geräte <strong>mit</strong> DV-Anschluss.<br />
Achtung: Nicht bei allen Geräten verfügbar!<br />
(7) S/PDIF OUT (optisch)<br />
Dieser optische S/PDIF-Ausgang dient zur Verkabelung <strong>mit</strong><br />
einem digitalen Verstärker.<br />
(8) eSATA<br />
Mit diesem Anschluss können Sie, falls vorhanden, ein externes<br />
Festplatten-System <strong>mit</strong> eSATA Anschluss verbinden.<br />
(9) Tuner 1<br />
Hier schließen Sie Ihr Antennenkabel an (s.o. Verkabelung des<br />
Antennenkabels).<br />
(10) Tuner 2<br />
Hier schließen Sie Ihr Antennenkabel an (s.o. Verkabelung des<br />
Antennenkabels). Bei nachträglicher Änderung der Anschluss-<br />
Beschaltung, muss die Erstinstallation (Kapitel V) erneut durchgeführt<br />
werden.<br />
(11) S-Video IN (YC)<br />
Hier sehen Sie den YC-Eingang, über den Sie Videomaterial<br />
von Ihrer S-VHS Kamera oder einem anderen Zuspieler <strong>mit</strong><br />
S-VHS-Ausgang zuspielen können.<br />
(12) Video IN (FBAS)<br />
Hier sehen Sie den FBAS-Eingang, an den Sie eine Kamera<br />
oder einen Videorekorder anschließen können.<br />
(13) Audio IN<br />
Hier sehen Sie den linken (weißen) und den rechten (roten)<br />
Audio-Eingang.<br />
(14) WLAN (USB)<br />
Schließen Sie die <strong>mit</strong>gelieferte, bzw optional erhältliche WLAN-<br />
Antenne direkt an diesen Anschluss, oder nutzen Sie alternativ<br />
den ebenfalls <strong>mit</strong>gelieferten Sockel <strong>mit</strong> Verlängerungskabel<br />
um die Antenne an einen für den Empfang besseren Ort zu<br />
positionieren.<br />
Front-Anschlüsse:<br />
A B C D E<br />
An der Gerätefront finden Sie unten rechts hinter der Klappe<br />
<strong>mit</strong> dem Gerätelogo weitere Anschlüsse:<br />
DVC Benutzerhandbuch 7<br />
(A) DV (IN/OUT)<br />
Dieser Firewire Anschluss dient unter der Videoschnittsoftware<br />
zum Anschluss Ihres HDV/Mini-DV/DV-Rekorders/Ihrer Kameras,<br />
sowie weiterer Geräte <strong>mit</strong> DV-Anschluss.<br />
(B) USB<br />
An diese USB-Anschlüsse können Sie für den Videoschnitt<br />
Betrieb benötigte Erweiterungen anschließen (z.B. Trackball,<br />
Kartenleser, Tastatur). Aber auch unter Relax Vision können<br />
hier externe USB-Geräte (z.B. für Galileo oder ein USB Stick)<br />
angeschlossen werden.<br />
(C) Reset-Taster<br />
(D) CAM-Schacht<br />
Lesen Sie die Beschreibung weiter unten in diesem Abschnitt.<br />
(E) Ein-/Ausschalter<br />
Alternativ zur Fernbedienung können Sie <strong>mit</strong> diesem Schalter<br />
Ihr DVC-System ein-, bzw. ausschalten.<br />
Verfügen Sie über ein oder mehrere Conditional Access Module<br />
(CAM), die den Empfang von Pay-TV Sendern ermöglichen,<br />
können Sie diese nun auch schon ins DVC-Gerät integrieren.<br />
Öffenen Sie die Frontklappe (unten rechts) des DVC Systems.<br />
Anschließend schieben Sie das CAM bitte bei ausgeschaltetem<br />
Gerät in die obere Führung des CAM-Schachtes. Die Beschriftung<br />
des Moduls muss sich auf der Oberseite befinden.<br />
Stecken Sie Ihre SmartCard in das Modul. Bitte achten Sie<br />
darauf, die Karte richtig herum in das Modul zu stecken – die<br />
goldenen Kontakte müssen sich auf der Oberseite befinden!<br />
Verwenden Sie ein weiteres CAM, können Sie es in die untere<br />
Führung des CAM-Schachtes schieben.<br />
Welche(s) oder wie viele Module Sie benötigen, hängt vom<br />
jeweiligen Pay-TV-Sender ab.<br />
Weitere Informationen entnehmen Sie bitte der separaten<br />
Anleitung des Moduls.<br />
Ggf. müssen Sie im laufenden Fernsehprogramm über die Taste<br />
Optionen und die Funktion CAM-Auswahl weitere Einstellungen<br />
bezüglich des CAMs vornehmen. Wie Sie Funktionen<br />
wie Jugendschutz o.ä. einstellen bzw. abschalten, erfahren Sie<br />
vom Hersteller des CAMs (Webseiten).<br />
Zudem müssen Sie ggf. eine CAM-Zuordnung vornehmen, falls<br />
einige verschlüsselte Sender nicht automatisch entschlüsselt<br />
werden. Lesen Sie dazu bitte Kapitel 1.18.<br />
Update eines CAMs:<br />
Ein Update des CAMs ist abhängig vom Gerät und der installierten<br />
Softwareversion. Wir empfehlen Ihnen, die Module auf<br />
die benutzte CAM-Software zu kontrollieren, und bei Bedarf<br />
können Sie die Software Ihres Moduls <strong>mit</strong> einem Update aktualisieren.<br />
Nachfolgend wird das Update am Beispiel des AlphaCrypt<br />
Moduls und des digitalen Satelliten-Empfangs (DVB-S) erklärt:
8<br />
Hier funktioniert das Update über das DVC Gerät nur, wenn<br />
die Software Ihres AlphaCrypt-Moduls höher als 1.2 ist. Wir<br />
empfehlen zunächst, das Modul in einen Schacht zu stecken<br />
(z.B. in den oberen Schacht 1), und den anderen (Schacht 2)<br />
frei zu lassen.<br />
Schalten Sie nun auf den Sender ORF 1 oder ORF 2 (Österreichischer<br />
Rundfunk). Nach einem kurzen Moment erhalten Sie<br />
die Meldung über ein mögliches Update, und nehmen dieses<br />
vor. Sollte diese automatische Aktualisierung nicht gestartet<br />
werden, so verfahren Sie bitte wie nachfolgend beschrieben:<br />
Lassen Sie den Sender ORF 1 oder ORF 2 eingeschaltet bzw.<br />
wählen Sie einen Sender aus, der auf demselben Transponder<br />
wie der Sender ORF 1 oder ORF 2 liegt. Dazu muss sich keine<br />
spezielle Karte, <strong>mit</strong> der Sie ORF 1 oder ORF 2 empfangen<br />
können, im CAM befinden. Es erscheint dann nachfolgend eine<br />
entsprechende Meldung, die Sie aber einfach <strong>mit</strong> OK bestätigen<br />
können.<br />
Hinweis: Bei anderen Modulen kann es sich auch um andere<br />
Sender handeln.<br />
Drücken Sie anschließend die Taste Rotes Herz und wählen<br />
Sie im dann erscheinenden Menü die Taste des Moduls an<br />
(in unserem Beispiel also die Taste 1). Nach einem Moment<br />
erscheint das Hauptmenü Ihres Moduls.<br />
Hier drücken Sie nun die entsprechende Taste, um die Einstellungen<br />
aufzurufen. Nach einer Weile erscheint ein neues Menü,<br />
in dem Sie nun auf die entsprechende Taste drücken, um das<br />
Menü AlphaCrypt Applikationen/Update aufzurufen.<br />
Im dann folgenden Menü wählen Sie die entsprechende Taste,<br />
um die automatische Suche auf dem Transponder zu starten.<br />
Anschließend drücken Sie erneut die Taste Update Alpha-<br />
Crypt, um den Vorgang zu starten. Dies kann eine ganze Weile<br />
dauern. Bitte beachten Sie, dass die Übertragung auch einmal<br />
aufgrund der Wetterverhältnisse fehlerhaft sein kann. Anschließend<br />
erscheint die Meldung, dass das Modul in 10 Sekunden<br />
aus dem Gerät zu entfernen ist. Warten Sie einen Moment ab,<br />
entfernen Sie das Modul und schalten Sie Ihr Gerät aus. Anschließend<br />
stecken Sie das Modul wieder in den Schacht und<br />
starten Ihr DVC Gerät.<br />
Die Software von CAMs aus der AlphaCrypt-Reihe (Hersteller:<br />
Mascom, Verwendung auf DVB-S und DVB-C Geräten) kann<br />
<strong>mit</strong> Ihrem DVC Gerät ohne Satellitenanschluss aktualisiert werden.<br />
Die neue CAM-Software wird zusammen <strong>mit</strong> der normalen<br />
Relax Vision-Installation auf Ihr Gerät übertragen. Für die<br />
eigentliche Aktualisierung wird die Installations-DVD dann nicht<br />
mehr benötigt. Sie starten die Aktualisierung (getrennt für die<br />
möglichen zwei CAMs) in der CAM-Auswahl. Diese erreichen<br />
Sie aus dem laufenden Fernsehprogramm heraus über <br />
. Starten Sie die Aktualisierung nur,<br />
wenn keine Aufnahme läuft oder in nächster Zeit startet.<br />
Der Vorgang selbst dauert einige Minuten. Es kann auch erst<br />
nach längerer Zeit er<strong>mit</strong>telt werden, ob die Version neuer als<br />
die bereits auf dem CAM vorhandene ist. Möglicherweise<br />
erscheint lediglich die Meldung, dass Ihr CAM bereits auf dem<br />
aktuellen Stand ist. Dieses Verhalten hat technische Gründe.<br />
Besitzen Sie ein DVB-C Gerät <strong>mit</strong> einem anderen CAM-Herstellen,<br />
erkundigen Sie sich bitte beim Hersteller des Moduls<br />
(z.B. auf der Website), wie Sie selbst ein Update durchführen<br />
können oder ob das Modul eingeschickt werden kann.<br />
IV. Erklärung der Fernbedienung<br />
Ihr DVC-Gerät kann sowohl komplett über die Tasten am<br />
Gerät, als auch über die beiliegende, Infrarot-Fernbedienung<br />
gesteuert werden. Zusätzlich kann sie auch über einen angeschlossenen<br />
Trackball (am besten einen 4-Tasten Trackball)<br />
gesteuert werden. Dazu klicken Sie <strong>mit</strong> dem Mauspfeil auf das<br />
entsprechende Tastensymbol in dem jeweiligen Menu.<br />
On/Off<br />
TV on/off Open/Close<br />
Options Main Menu Navigation<br />
Teletext<br />
Info<br />
Settings<br />
Menu<br />
List<br />
Timer Guide<br />
Channel<br />
Full Screen<br />
Mute<br />
Volume<br />
Previous Search Next<br />
Record<br />
Stop<br />
Play<br />
Back<br />
Pause<br />
Text Help<br />
Hinweis: Die ausgelieferte<br />
Fernbedienung kann sich von der<br />
hier abgebildeten geringfügig<br />
unterscheiden.
Batterien<br />
Es werden zwei handelsübliche Batterien (Typ: AAA, 1,5 V)<br />
<strong>mit</strong>geliefert, die sich nicht wieder aufladen lassen. Legen Sie<br />
sie bitte entsprechend der Kennzeichnung ins Batteriefach der<br />
Fernbedienung ein und stellen Sie sicher, dass Sie die Fernbedienung<br />
beim Bedienen immer auf das DVC-Gerät richten.<br />
Nachdem Sie die Batterien eingelegt haben, drücken Sie bitte<br />
probeweise einige Tasten und beobachten, ob dabei die rote<br />
Kontroll-LED, die ringförmig um die Taste An/Aus angeordnet<br />
ist, leuchtet. Sollte dies nicht der Fall sein, überprüfen Sie bitte,<br />
ob die Batterien richtig eingelegt sind oder tauschen sie ggf.<br />
gegen frische aus.<br />
Für die nachfolgende Erstinstallation ist die Bedienung einiger<br />
weniger Tasten erforderlich, die nachfolgend erläutert werden:<br />
Die gerade schon erwähnte Taste An/Aus befindet sich oben<br />
<strong>mit</strong>tig auf der Fernbedienung. Mit ihr schalten Sie das DVC-<br />
Gerät an bzw. aus. Zum Einschalten Ihres Gerätes halten Sie<br />
die Taste bitte für eine Sekunde gedrückt<br />
Des Weiteren sehen Sie eine Wippe, die über<br />
vier Richtungstasten und den Schalter OK<br />
verfügt.<br />
Mit Hilfe der nach oben und unten zeigenden<br />
Richtungstasten können Sie sich durch Listen<br />
(z.B. Wahl der Programmzeitschrift) manövrieren, <strong>mit</strong> der nach<br />
rechts zeigenden Taste gelangen Sie bei der Erstinstallation<br />
eine Seite weiter, <strong>mit</strong> der nach links zeigenden Taste eine Seite<br />
zurück.<br />
Die <strong>mit</strong>tig im Kreuz platzierte Taste OK bestätigt Ihre Einstellungen<br />
und führt Sie ebenfalls zur nächsten Seite weiter.<br />
Mit der Taste Grüner Klee können Sie jederzeit die Einstellungen<br />
der aktuellen Erstinstallations-Seite auf die Empfehlungen<br />
zurücksetzen.<br />
In den nach der Erstinstallation aufgeführten Anwendungsbeispielen<br />
und im Referenzteil wird näher erläutert, welche Tasten<br />
bei welchen Funktionen zu drücken sind.<br />
Hinweis: Zudem können Sie Ihre DVC-Gerät auch über die<br />
separat erhältliche Tastatur steuern. Nähere Informationen zu<br />
diesem Produkt erhalten Sie bei Ihrem Fachhändler oder unter<br />
www.macrosystem.de.<br />
V. Basiseinstellungen<br />
Nachdem Sie das DVC-Gerät nun verkabelt haben, können<br />
Sie zur Inbetriebnahme übergehen. Ihr Gerät wird vorinstalliert<br />
ausgeliefert, es ist also keine komplette Installation der Software<br />
erforderlich.<br />
DVC Benutzerhandbuch 9<br />
Starten Sie Ihr Gerät, so dass Sie die Basiseinstellungen vornehmen<br />
können. Dies ist notwendig, um das Gerät an Ihr Land<br />
und Ihre Sprache sowie Ihre Empfangsanlage (Antenne, Kabel)<br />
und Ihren Fernseher anzupassen. Dieser Vorgang nimmt nur<br />
wenige Minuten in Anspruch.<br />
Schalten Sie das Gerät durch Druck auf den ganz rechts<br />
befindlichen Power-Schalter bzw. durch Drücken der Taste<br />
On/ Off auf der Fernbedienung an. Während des Startvorgangs<br />
sehen Sie einen Fortschrittsbalken im Display.<br />
Es dauert eine Weile, bis Sie ein Bild sehen. Dass Sie das Gerät<br />
erfolgreich eingeschaltet haben, erkennen Sie aber daran,<br />
dass die Display-Beleuchtung heller wird.<br />
Falls beim ersten Einschalten nicht automatisch die Basiseinstellungen<br />
gestartet werden, führen Sie sie bitte unbedingt manuell<br />
aus! Ansonsten kann es zu massivem Fehlverhalten des<br />
Gerätes im Bereich TV, Radio, Timeshift, Aufnahmen kommen.<br />
Um die Installation manuell durchzuführen, drücken Sie auf die<br />
Taste Einstellungen, wenn Sie sich im Auswahlmenü (s. Kapitel<br />
VIII) befinden. Anschließend drücken Sie auf die Taste 1, um<br />
die Grundeinstellungen aufzurufen. Durch erneuten Druck auf<br />
die Taste 1 öffnen sich die Basiseinstellungen, die Sie nun<br />
durchführen sollten.<br />
Sie werden willkommen geheißen und sehen, dass die Installation<br />
aus mehreren Schritten besteht. Die Einstellungen, die<br />
Sie hier vornehmen, können Sie natürlich nachträglich jederzeit<br />
ändern. Sind Sie sich bei einigen Einstellungen noch nicht sicher,<br />
können Sie diese natürlich auch überspringen, indem Sie<br />
auf die rechte Richtungs-Taste oder auf OK klicken. Dadurch<br />
gelangen Sie zur nächsten Seite.<br />
1. Im ersten Schritt (Willkommen) wählen Sie bitte die gewünschte<br />
Sprache aus, indem Sie die Rauf- oder Runter-Tasten<br />
des Richtungs-Kreuzes betätigen und die hellblau hinterlegte<br />
Auswahl anschließend <strong>mit</strong> OK bestätigen.<br />
2. Nachdem Sie die Informationen des zweiten Schritts (Basiseinstellungen)<br />
gelesen haben, drücken Sie bitte auf OK.<br />
3. Im dritten Schritt erfolgt eine Analyse Ihrer Antenne. Ist die<br />
Analyse erfolgreich abgeschlossen, drücken Sie bitte auf OK.<br />
Wurde die angeschlossene Antenne nicht gefunden, überprüfen<br />
Sie bitte Ihren Antennenanschluss.<br />
4. Hier nehmen Sie die Bildeinstellungen vor. Wählen Sie<br />
zunächst die Anzeigefläche Ihres Fernsehgerätes und anschließend<br />
das unterstützte Bildformat. Sie aktivieren die gewünschten<br />
Funktionen, indem Sie die vor dem angegebenen Format<br />
befindliche Ziffer auf Ihrer Fernbedienung drücken (z.B. Ziffer 2<br />
für die Anzeigefläche 16:9). Eventuell unterstützt Ihr Fernsehgerät<br />
beide Bildformate, aber für die Anzeigefläche lässt sich<br />
nur eine Auswahl treffen. Haben Sie die Auswahl getroffen,<br />
drücken Sie auf OK, um die nächste Seite aufzurufen.<br />
5. Im nächsten Schritt nehmen Sie die Toneinstellungen für<br />
den TV- und Radio-Betrieb vor. Hier treffen Sie die Einstellung,<br />
ob Sie die Lautstärkeregelung am Fernseher bzw. Verstärker<br />
oder über Ihr DVC Gerät vornehmen möchten. Drücken Sie die<br />
entsprechende Taste und anschließend auf OK.<br />
6. Hier können Sie die Sortierung der Programme auswählen.<br />
Dazu rollen Sie <strong>mit</strong> den nach oben und unten zeigenden Richtungstasten,<br />
bis die von Ihnen gelesene Programmzeitschrift
10<br />
aktiviert ist. Nach der Bestätigung <strong>mit</strong> OK werden die Sender<br />
in derselben Reihenfolge wie in Ihrer Zeitschrift aufgelistet.<br />
Befindet sich Ihre Zeitschrift nicht in der Liste, so wählen Sie<br />
bitte den oberen Eintrag (Standard) aus. Mit einem erneuten<br />
Druck auf OK gelangen Sie zum letzten Schritt der Basiseinstellungen.<br />
7. Zu guter Letzt aktivieren Sie hier durch drücken von OK<br />
die Sendersuche. Diese wird daraufhin automatisch gestartet.<br />
Dies kann einige Minuten in Anspruch nehmen. Wir empfehlen<br />
Ihnen, die Senderliste in jedem Fall zu aktualisieren. Anschließend<br />
drücken Sie auf OK, um die Basiseinstellungen abzuschließen.<br />
Nachdem Sie die Basiseinstellungen abgeschlossen haben, wird<br />
direkt in den TV-Betrieb des Programmplatzes 1 geschaltet.<br />
Hinweis: Ihr Gerät zeigt nach einem Start immer das Menü<br />
bzw. den Modus an, in dem Sie sich beim Ausschalten befanden.<br />
Haben Sie z.B. gerade eine DVD geguckt, und schalten<br />
Sie das Gerät aus, so wird nach einem Start auch wieder das<br />
DVD-Menü angezeigt.<br />
Hinweis: Die Basiseinstellungen muss auch durchgeführt<br />
werden, wenn sich die Beschaltung der Antennenanschlüsse<br />
verändert hat.<br />
VI. Installation von Software-Updates<br />
VI.I Installation der Software RelaxVision<br />
Bitte erkundigen Sie sich regelmäßig bei Ihrem Fachhändler<br />
nach neuen Updates der DVC-Systemsoftware bzw. nach<br />
Updates der Videoschnittsoftware.<br />
Hinweis: Die Videoschnittsoftware BogartSE wird <strong>mit</strong> der<br />
DVC Software RelaxVision aufgespielt. Nähere Informationen<br />
zur Videoschnittsoftware entnehmen Sie bitte dem separaten<br />
Handbuch.<br />
Um eine neue Software für Ihr DVC Gerät zu installieren, verfahren<br />
Sie wie folgt:<br />
Schalten Sie Ihr Gerät ein und betreten Sie das Auswahlmenü<br />
<strong>mit</strong> der entsprechenden Taste auf der Fernbedienung. Öffnen<br />
Sie dann das DVD-Laufwerk <strong>mit</strong> Hilfe der Taste Open/Close<br />
und legen Sie die Installations-DVD ein (Diese Bedientaste<br />
funktioniert auf einer <strong>DVC1500</strong>/3000 nicht direkt nach dem<br />
Einschalten. Hier müssen Sie das System einmal starten und<br />
die Schublade dann aus dem Auswahlmenü öffnen). Anschließend<br />
schließen Sie die Schublade wieder und warten, bis nach<br />
ca. 20 Sekunden eine Meldung auf dem Bildschirm erscheint.<br />
Wählen Sie nun die Installation, so dass zunächst ein automatischer<br />
Neustart durchgeführt wird.<br />
(Wird der Neustart nicht automatisch ausgeführt, schalten Sie<br />
Ihr Gerät bitte aus und warten, bis es vollständig abgeschaltet<br />
ist (Display aus oder Uhrzeitanzeige). Anschließend schalten<br />
Sie das Gerät wieder ein.)<br />
Nach dem Neustart beginnt die Installationsroutine. (Hinweis<br />
für die Nutzung des DVI-Ausgangs: Bitte beachten Sie, dass<br />
der DVI-Ausgang während der Installation standardmäßig nicht<br />
eingeschaltet ist. Falls Sie das DVC Gerät bereits auf DVI-Wiedergabe<br />
umgeschaltet haben, drücken Sie bitte – sobald Sie<br />
keine Arbeitsgeräusche des DVD-Laufwerks mehr hören – die<br />
entsprechende Fernbedienungs-Taste, um den DVI-Bildschirm<br />
zu aktivieren. Dies ist die Taste Rotes Herz. Zunächst wird das<br />
System überprüft, anschließend sehen Sie die folgenden drei<br />
Optionen:<br />
• Drücken Sie die Taste 7, wenn Sie ein Update unter Beibehaltung<br />
der Film-/Audio- und Fotoarchive durchführen<br />
möchten. Wir empfehlen Ihnen diese Installations-Methode,<br />
da hier auch die bisher gespeicherten Video- und Audio- Daten<br />
erhalten bleiben. Haben Sie Ihren Fernseher über DVI /<br />
HDMI angeschlossen, können Sie schon bei der Installation<br />
eines Updates auf die Taste Rotes Herz drücken, so dass das<br />
Installations-Menü bereits auf dem Fernseher zu sehen ist.<br />
• Drücken Sie die Taste 9, wenn Sie eine Neuinstallation vornehmen<br />
möchten. Hierbei gehen allerdings sowohl die Projekte<br />
aus der Videoschnittsoftware, als auch die auf dem DVC Gerät<br />
vorhandenen Video-, Foto- und Audio-Daten verloren. Ebenso<br />
wird die Musik-Datenbank gelöscht, in der die Daten kommerzieller<br />
Musik-CD gespeichert sind. Diese Datenbank können<br />
Sie nachträglich über eine Produktinstallation wieder auf das<br />
System installieren.<br />
• Möchten Sie das Update / die Neuinstallation abbrechen,<br />
drücken Sie bitte die Taste 0.<br />
Haben Sie sich für das Update unter Beibehaltung der Film- /<br />
Audio- und Fotoarchive entschieden, drücken Sie bitte die<br />
Taste 7. Es erscheint eine weitere Auswahl, in der Sie durch<br />
Drücken der Taste 4 das Update durchführen. Durch Drücken<br />
der Taste 6 kehren Sie zurück zur Auswahl.<br />
Anschließend erhalten Sie die Meldung, dass die Installation<br />
erfolgreich beendet ist und Sie die DVD entnehmen können.<br />
Nach dem Update werden die notwendigen Aktualisierungen<br />
automatisch gestartet, Sie müssen die Basiseinstellungen nicht<br />
manuell aufrufen.<br />
Haben Sie sich für eine Neuinstallation entschieden, drücken<br />
Sie bitte die Taste 9.<br />
• Durch Drücken der Taste 1 bestätigen Sie, dass die Installation<br />
durchgeführt werden soll. Da die Musikdatenbank dadurch<br />
gelöscht wurde, sollten Sie diese wieder auf das System<br />
aufspielen. Lesen Sie dazu das Kapitel „Installation neuer<br />
Zusatzsoftware“.<br />
• Möchten Sie die Installation nicht durchführen, drücken Sie<br />
die Taste 0.<br />
Nachdem Sie sich für eine Art der Installation entschieden haben,<br />
werden Sie aufgefordert, die Installation von RelaxVision<br />
<strong>mit</strong> der Taste 4 zu bestätigen.<br />
Sobald die Installation von RelaxVision startet, werden Sie <strong>mit</strong><br />
einem Fortschrittsbalken darüber informiert. Die Installation<br />
dauert einige Minuten.<br />
Anschließend erhalten Sie die Meldung, dass die Installation
erfolgreich beendet wurde. Öffnen Sie die Schublade und<br />
entnehmen Sie die DVD.<br />
Sollte das Gerät nicht automatisch ausschalten, können Sie<br />
nun entweder das Gerät über den Frontschalter oder über die<br />
Taste an der Fernbedienung ausschalten, oder Sie drücken die<br />
Taste Open/Close, um die Lade zu schließen und das Gerät in<br />
Betrieb zu nehmen. Nach einer Neuinstallation ist es notwendig<br />
dass Sie eventuelle Zusatzprodukte erneut freischalten,<br />
da die Freischaltcodes bei einer Neuinstallation nicht erhalten<br />
bleiben. Dies betrifft sowohl RelaxVision als auch Bogart SE.<br />
Sollte die Betriebssoftware nicht freigeschaltet sein, werden<br />
Sie beim Start des Systems automatisch um eine Freischaltung<br />
gebeten.<br />
Wir empfehlen Ihnen, nach der Installation der Software die<br />
Basiseinstellungen erneut vorzunehmen, so dass die Sender-<br />
und Favoritenlisten aktualisiert werden. Dabei genügt es,<br />
einfach alle Seiten <strong>mit</strong> der nach rechts zeigenden Richtungstaste<br />
zu durchlaufen. Ein Sendersuchlauf und EPG-Update ist<br />
nicht zwingend erforderlich. Zum Start der Basiseinstellungen<br />
wählen Sie unter Einstellungen, Grundeinstellungen den Punkt<br />
Basiseinstellungen erneut durchführen.<br />
Wurde die Software als Update installiert, werden Sie unter<br />
Umständen darauf hingewiesen, dass ein EPG Update notwendig<br />
ist, da<strong>mit</strong> neue Funktionalitäten gewährleistet sind.<br />
Sie haben dann die Wahl, sofort ein EPG-Update und einen<br />
Sendersuchlauf zu starten, oder diese später durchzuführen.<br />
Hinweis für Bogart SE Benutzer: Bogart SE und RelaxVision<br />
können für unterschiedliche Bildschirmmodi konfiguriert<br />
worden sein. Das bedeutet, dass nach dem Umschalten auf<br />
Bogart SE die Bedieneroberfläche nicht auf dem selben Monitor<br />
erscheint wie die RelaxVision Oberfläche. Prüfen Sie in dem<br />
Fall bitte auch die anderen möglichen Videoausgänge. Sollten<br />
Sie diese Prüfung nicht durchführen können, haben Sie die<br />
Möglichkeit einer Not-Umschaltung. Sie können da<strong>mit</strong> “blind“<br />
zwischen Bildschirmmodi in Bogart SE umschalten, ohne ein<br />
Menü sehen zu müssen. Halten Sie, nach umschalten auf<br />
Bogart die linke und die rechte Trackballtaste 5 sec zusammen<br />
gedrückt. Sie hören dann einen Tonjingle, und im Display steht<br />
der derzeit aktive Videoausgang. Drücken Sie nun auf die linke<br />
Trackballtaste, wird in einen Anderen Bildschirmmodus umgeschaltet.<br />
Sollten Sie immer noch kein Bild haben, versuchen<br />
Sie es bitte erneut <strong>mit</strong> dieser Not-Umschaltung. Die Umschaltreihenfolge<br />
ist von Video/Scart über DVI 1280x720 nach VGA<br />
1024x768 und dann wieder Video/Scart.<br />
Hinweis: Ihre RelaxVision Installations-DVD lässt sich auch<br />
vervielfältigen. So können Sie sie zum Beispiel im Bekanntenkreis<br />
verteilen.<br />
Betreten Sie die Einstellungen, wählen dort die Grundeinstellungen<br />
an und drücken die im Fenster aufgeführte Taste der<br />
Funktion Installations-DVD kopieren, so dass Sie ins Menü<br />
RelaxVision Update kopieren gelangen.<br />
Legen Sie die Installations-DVD ein und warten Sie, bis diese<br />
geprüft wurde. Daraufhin wird die Funktion RelaxVision<br />
Update einlesen aktiv, so dass Sie die nebenstehende Taste<br />
DVC Benutzerhandbuch 11<br />
zur Aktivierung drücken können, um das Einlesen zu starten.<br />
Anschließend entnehmen Sie die DVD und legen eine leere ein.<br />
Drücken Sie auf die entsprechende Zifferntaste der Funktion<br />
RelaxVision Update brennen, so dass der zuvor eingelesene<br />
Inhalt, dessen Titel Sie unter aktuell eingelesen ablesen können,<br />
auf die leere DVD gebrannt wird. Ist der Vorgang abgeschlossen,<br />
bleibt die zuvor eingelesene Software so lange im<br />
Speicher, bis Sie eine neue Installations-DVD einlesen.<br />
VI.II Installation neuer Zusatzsoftware<br />
Um neu erworbene Zusatzsoftware zu installieren, betreten Sie<br />
das Menü Einstellungen, wählen dort die Grundeinstellungen<br />
an und drücken die im Fenster aufgeführte Taste der Funktion<br />
Produkt installieren.<br />
Es öffnet sich das entsprechende Fenster, in dem Sie die<br />
bereits installierten Programme sehen. Um nun ein Programm<br />
freizuschalten, wählen Sie es <strong>mit</strong> der nach unten oder oben<br />
zeigenden Richtungstaste aus und drücken auf die Taste Grüner<br />
Klee (aktivieren).<br />
Es erscheint ein Fenster, in dem Sie einen Bereich für den<br />
einzugebenden Code sehen. Den Freischaltungscode haben<br />
Sie entweder beim Kauf der Software von Ihrem Fachhändler<br />
oder bei einer <strong>mit</strong>gelieferten Software direkt von <strong>MacroSystem</strong><br />
erhalten.<br />
Drücken Sie die entsprechenden Tasten auf Ihrer Fernbedienung,<br />
so dass der 12-stellige Code auf dem Bildschirm<br />
erscheint. Anschließend drücken Sie auf die Taste Grüner Klee,<br />
um das Produkt zu aktivieren.<br />
Möchten Sie ein Produkt wieder verstecken, so wählen Sie es<br />
im Fenster Produkt installieren an und drücken auf die Taste<br />
Gelber Stern, um das Produkt zu verstecken.<br />
V I.II.I Online Systemaktualisierung<br />
Relax Vision können Sie auch online aktualisieren. Betreten Sie<br />
dazu das Menü Einstellungen, wählen dort die Grundeinstellungen<br />
und drücken die im Fenster aufgeführte Taste „Systemaktualisierung<br />
(Update)“.<br />
Hier haben Sie die Möglichkeit Ihre Software per Internetverbindung<br />
zu aktualisieren. Drücken Sie die Taste „5“ um das<br />
Suchen nach Updates zu starten. Ist eine Internetverbindung<br />
möglich, wird auf einen fest definierten Ort im Internet zugegriffen<br />
und dort nach passenden Updates zu Ihrem Gerät<br />
gesucht.<br />
Hinweis: Sollte Ihr DVC Gerät nicht auf das Internet zugreifen<br />
können, haben Sie auch die Möglichkeit das Update anderweitig<br />
aus dem Internet zu laden und auf einen USB-Stick zu kopieren.<br />
Stecken Sie anschließend den Stick an Ihr DVC Gerät.<br />
Es wird bei der Suche nach Updates auch auf dem USB-Stick<br />
gesucht und mögliche Updates gefunden.
12<br />
Wird ein Update gefunden, so wird dieses geladen und auf<br />
Ihrem System gespeichert. Es erscheint ein Menü zur Systemaktualisierung.<br />
Wird kein Update gefunden, erhalten Sie<br />
eine entsprechende Meldung.<br />
Das Update ist nur dann möglich, wenn gerade keine Aufnahme<br />
läuft, oder in Kürze beginnt. In diesem Fall bekommen sie<br />
eine Textmeldung, die darauf hinweist. Das Update müssen<br />
Sie dann zu einem späteren Zeitpunkt noch einmal starten.<br />
Starten Sie das Update durch Drücken der Taste „grünes Kleeblatt“.<br />
Wollen Sie das Update nicht installieren, drücken Sie die<br />
Taste „grüner Stern“. Sie können dann auch zu einem späteren<br />
Zeitpunkt das Update durchführen.<br />
Wenn Sie das Update starten, wird die Datei über das Internet<br />
herunter geladen und auf Ihrem System gespeichert und<br />
installiert.<br />
In der Regel wird Ihr DVC-System nach einem Software-Update<br />
neu gestartet.<br />
V I.II.II Installation der Musikdatenbank<br />
Haben Sie eine Neuinstallation Ihrer Relax Vision Software vorgenommen,<br />
so beinhaltet Ihre Installation noch keine Musikdatenbank.<br />
Sie erkennen dies, wenn Sie beim Abspielen kommerzieller<br />
Audio-CDs keine Inhaltsangaben zur CD erhalten<br />
und an Stelle des Titelnamens nur „Titel 1“ angegeben wird.<br />
Die Musikdatenbank finden Sie auf einer separaten DVD und<br />
wird wie ein Produkt installiert. Die Installationsdatei können<br />
Sie aus dem Internet downloaden, oder bei Ihrem Händler<br />
erwerben. Zur Installation gehen Sie vor, wie im vorherigen<br />
Kapitel beschrieben.<br />
Die Musikdatenbank ist nicht kostenpflichtig und kann von<br />
Ihnen auch ohne Freischaltcode installiert werden. Daher<br />
erscheint nach der Installation auch keine Aufforderung nach<br />
einem Freischaltcode.<br />
VII. DVI-/HDMI-Unterstützung<br />
Ihr DVC Gerät unterstützt die volldigitale Ausgabe über die<br />
DVI- bzw. HDMI-Schnittstelle zum Monitor, TV oder Beamer.<br />
Zusätzlich wird die Option unterstützt, zwei Bildschirme<br />
anzuschließen, also z.B. einen Fernseher und einen Beamer.<br />
Nähere Erläuterungen zu diesem Thema finden Sie in Kapitel<br />
7.3. Sie können separat für jeden Bildschirm einstellen, ob die<br />
Ausgabe im analogen PAL-Modus (SCART, Y/C oder FBAS)<br />
oder im digitalen DVI-Modus erfolgen soll.<br />
Wenn der DVI-Output aktiv ist, wird über SCART, Y/C oder<br />
FBAS keine Ausgabe mehr erfolgen. Eine gleichzeitige Darstellung<br />
ist also nicht möglich – entweder HDMI, DVI oder SCART<br />
etc.! Dies liegt an der notwendigen Aufbereitung des Bildmaterials<br />
für die DVI-Ausgabe. Für DVI aufbereitete Bilder sprengen<br />
die maximale Auflösung für PAL – deshalb bleiben die<br />
analogen PAL-Schnittstellen im DVI-Betrieb dunkel, d.h. eine<br />
gleichzeitige Ausgabe über DVI und PAL kann nicht erfolgen.<br />
Im Menü Einstellungen / Bild, Ton / Bildformat kann zwischen<br />
SCART/AV sowie verschiedenen DVI- und HDMI-Auflösungen<br />
umgeschaltet werden (Kapitel 7.3).<br />
Alle DVI-/HDMI-Modi sind für 16:9 Fernseher geeignet. Da<br />
aber in allen Modi die PAL-Auflösung (720x576) im DVC Gerät<br />
hoch skaliert und anschließend im Fernseher wieder herunter<br />
skaliert wird, hängt es letztendlich von Ihrem Fernseher ab,<br />
welcher dieser Modi das beste Bild liefert. Bitte probieren Sie<br />
die Möglichkeiten aus.<br />
Desweiteren können Sie einstellen, zwischen welchen Modi Sie<br />
durch Schnellzugriff hin- und herschalten möchten.<br />
VII.I HDMI-Unterstützung<br />
Ihr DVC-Gerät verfügt auch über einen HDMI Ausgang (HDMI =<br />
High Definition Multimedia Interface).<br />
Über diesen Ausgang werden sowohl Video als auch Audio<br />
Daten übertragen. Ein TV-Gerät <strong>mit</strong> einem HDMI Eingang<br />
und Lautsprechern kann so<strong>mit</strong> für die komplette Wiedergabe<br />
genutzt werden.<br />
Der Anschluss eines HDMI Monitors ist bei der Verwendung<br />
von HD-Videomaterial zu empfehlen. Das hochauflösende Bildmaterial<br />
wird auf einem angeschlossenen HD-fähigen TV-Gerät<br />
wesentlich brillianter dargestellt als auf einem analogen Gerät.<br />
Die Wiedergabe über den HDMI Ausgang an einen HDMI fähigen<br />
Monitor unterstützt die HDCP und CSS Verschlüsselung.<br />
Für die Wiedergabe von HDCP verschlüsselten Medien benötigen<br />
Sie auch einen HDCP fähigen Monitor. Dieses Verschlüsselungsverfahren<br />
wird i.d.R. auf Blu-ray und HD-DVD Medien<br />
verwendet. Für das Abspielen solcher Medien benötigen Sie<br />
zusätzlich die Blu-ray Player Software.<br />
Im Menü Einstellungen / Bild, Ton / Bildformat kann hier zwischen<br />
SCART/AV, DVI und HDMI umgeschaltet werden (Kapitel<br />
7.3). Als HDMI Auflösungen stehen Ihnen 720x576 50p,<br />
1280x720 50p, 1920x1080 50i und 1920x1080p zur Verfügung.<br />
Bei der Einrichtung der Schnellumschaltung ist ein Umschalten<br />
auf HDMI nicht möglich.<br />
VIII. Anzeige auf einem Display<br />
Die Geräte <strong>DVC1500</strong> und DVC6000 sind <strong>mit</strong> einem hochauflösenden<br />
TFT-Farbdisplay ausgestattet. Optional können<br />
sowohl der Streamcorder, aber auch ältere Systeme <strong>mit</strong> einem<br />
externen Display per USB angeschlossen werden. Dazu bieten<br />
wir ein großes Grafikdisplay an, welches neben den üblichen<br />
Frontinformationen auch die Menüs darstellen kann und so<strong>mit</strong><br />
auch eine Bedienung ohne eingeschhaltetem TV möglich<br />
macht. Ein solches Display ist zur Ergänzung bei Geräten <strong>mit</strong>
vorhandem internen Display geeignet, aber auch besonders<br />
bei Geräten wie dem Streamcorder oder für den Video-Butler<br />
sehr von Vorteil. Das externe große Display bietet Ihnen bei TV<br />
Empfang neben einem Senderlogo auch eine größere Schrift,<br />
für die bessere Lesbarkeit auf große Entfernung.<br />
In den Displays werden systemrelevante Ausgaben gemacht.<br />
Neben dem gerade aktiven Menü finden Sie auch Angaben<br />
zum aktuell eingeschalteten Sender bei TV- oder Radio-<br />
Empfang, sowie den Namen der aktuellen Sendung. Bei der<br />
Wiedergabe aus einem Archiv wird auf dem Display der wiedergegebene<br />
Titel (Film, Musik, Foto) angegeben. Neben den<br />
Informationen zu der gerade getätigten Aktion kann auch auf<br />
eine Hintergrundaktivität hingewiesen werden.<br />
IX. Übersicht<br />
Hier möchten wir Ihnen eine kurze Übersicht über Ihr DVC Gerät<br />
geben und wie Sie es bedienen. Benutzen Sie das System<br />
Video-Butler, lesen Sie bitte in dem entsprechenden Handbuch<br />
über die Bedienung und Fuktionalität nach. Das DVC Gerät<br />
wird über die <strong>mit</strong>gelieferte Fernbedienung bedient. Diese<br />
enthält viele Tasten, so dass Sie meist einen direkten Zugriff<br />
auf die gängigsten Funktionen haben. Durch die eindeutigen<br />
Symbole der Tasten werden Sie sich schnell in die Bedienung<br />
Ihres DVC Gerätes einfinden.<br />
Die meisten Tasten haben eine feste Bedeutung, nur die vier<br />
Farbtasten wechseln ihre Funktion abhängig von der Umgebung<br />
– ihre Bedeutung wird aber jeweils über die Hilfe-Einblendungen<br />
erläutert.<br />
Zudem haben Sie die Möglichkeit, einigen Tasten der Fernbedienung<br />
eine individuelle Funktion für den laufenden TV-<br />
Betrieb oder andere Menüs zuzuweisen. Lesen Sie dazu bitte<br />
Kapitel 7.2. Sollte die Fernbedienung einmal nicht verfügbar<br />
sein (verlegt oder Batterien leer), können Sie das DVC Gerät<br />
auch über seine Fronttasten bedienen (siehe Kapitel 9. Die<br />
Tasten an der Gerätefront im Referenzteil).<br />
Das Auswahlmenü des DVC Gerätes erreichen Sie jederzeit<br />
durch Druck auf die Taste Auswahlmenü.<br />
Im Auswahlmenü sehen Sie zunächst die sechs Bereiche Live,<br />
Abspielen, Archive, Timer/EPG, System und Erweiterungen.<br />
Die vielfältigen Möglichkeiten der DVC Geräte wurden auf<br />
DVC Benutzerhandbuch 13<br />
diese Bereiche verteilt, um eine einfache und übersichtliche<br />
Bedienung zu ermöglichen.<br />
Im Bereich Live dreht sich alles ums Fernsehen, Radio hören<br />
oder das Surfen im Internet – <strong>mit</strong> allem was dazu gehört, wie<br />
Senderlisten, Programmführer, Aufnahmen von Sendungen<br />
und Vielem mehr. Sollten Sie nicht alle Funktionen der Abbildung<br />
in Ihrem Menü sehen, Haben Sie sicher das Premium<br />
Paket nicht aktiviert. Erst <strong>mit</strong> dem Premium Paket erhalten Sie<br />
zusätzliche Menüoptionen.<br />
Der Bereich CD/DVD dient gleichermaßen zum Abspielen von<br />
Musik-CDs als auch von Videos auf DVD – das eingelegte<br />
Medium wird automatisch erkannt. Im Film- bzw. Musikarchiv<br />
werden die von Ihnen gemachten Aufnahmen abgelegt. Dort<br />
können Sie diese nicht nur abspielen, sondern auch bearbeiten<br />
(z.B. Werbung aus Filmen entfernen) oder auf eine CD oder<br />
DVD kopieren. Im Fotoarchiv können Sie Ihre Fotos von einer<br />
CD/DVD bzw. von einem Kartenleser oder direkt von einer<br />
Kamera (sofern diese das Einlesen unterstützt) einlesen und<br />
verwalten (abspielen, sortieren, CD erstellen).<br />
Unter dem Punkt Einstellungen verbirgt sich eine große Anzahl<br />
von Möglichkeiten, wie Sie das Verhalten Ihres DVC Gerätes<br />
an Ihre persönlichen Vorlieben anpassen können. Da das Gerät<br />
aber <strong>mit</strong> sinnvollen Voreinstellungen ausgeliefert wird, können<br />
Sie sich diesem Bereich getrost zu einem späteren Zeitpunkt<br />
widmen – Details dazu finden Sie in Kapitel 7 Einstellungen im<br />
Referenzteil.<br />
Hinweis: Sie können Ihr DVC Gerät nicht nur <strong>mit</strong> der On/Off<br />
Taste der Fernbedienung einschalten, sondern Sie können<br />
auch die Zifferntasten 1 bis 6 verwenden. So gelangen Sie<br />
direkt zum gewünschten Menü, ohne einen „Umweg“ über das<br />
Auswahlmenü zu machen. Durch Drücken der Taste 1 gelangen<br />
Sie direkt in den TV-Betrieb, Taste 2 führt in den Radio-<br />
Modus, Taste 3 ruft das Menü CD/DVD auf, Taste 4 führt Sie<br />
ins Filmarchiv, durch einen Druck auf die Taste 5 gelangen Sie<br />
ins Musikarchiv, und Taste 6 führt Sie ins Fotoarchiv.<br />
IX.I Wechseln der TV-Sender<br />
Um von einem Sender zu einem anderen umzuschalten, haben<br />
Sie <strong>mit</strong> dem DVC Gerät viele Möglichkeiten. Die wichtigsten<br />
möchten wir Ihnen hier vorstellen:<br />
Über die Pfeiltasten hoch/runter auf dem Bedienkreuz können<br />
Sie die Sender wechseln, oder Sie benutzen die große Wippe<br />
links auf der Fernbedienung (Programm) um von einem zum<br />
nächsten (<strong>mit</strong> P +) oder zum vorherigen (<strong>mit</strong> P –) Programm<br />
wechseln.<br />
Da die einzelnen Sender durchnummeriert sind, können Sie<br />
auch direkt die Sendernummer eingeben – sofern Ihnen diese<br />
bekannt ist. Geben Sie dazu die Nummer über die Zahlentasten<br />
unten auf der Fernbedienung ein, also z.B. 5 oder 27 oder<br />
auch 104. Nach Eingabe der dritten Stelle schaltet das System<br />
automatisch um, bei kürzeren Zahlen können Sie durch Druck<br />
auf OK das Umschalten beschleunigen. In Kapitel 1.2 des Re-
14<br />
ferenzteils finden Sie dazu weitere interessante Möglichkeiten.<br />
Drücken Sie im laufenden Programm die Taste Liste, so öffnet<br />
sich ein Fenster <strong>mit</strong> der Liste aller verfügbaren Sender und<br />
ihrer Nummern. Die Reihenfolge entspricht der aus Ihrer Fernsehzeitschrift,<br />
die Sie bei den Basiseinstellungen ausgewählt<br />
haben. Über die Tasten und auf der Wippe der Fernbedienung<br />
können Sie nun einen Sender auswählen.<br />
Drücken Sie die Wippe nur kurz, wird die Liste zum nächsten<br />
Sender bewegt, halten Sie die Wippe dagegen gedrückt, rollt<br />
die Liste bis zum Loslassen weiter. Durch kurzes Drücken<br />
der Taste OK wird die Liste geschlossen und zum gewählten<br />
Sender gewechselt.<br />
In Referenzteil finden Sie dazu weitere Möglichkeiten, z.B.<br />
wie Sie einen Sender nach seinem Namen suchen oder die<br />
Reihenfolge ändern können.<br />
Wenn Sie einen Sender angewählt haben, der Ihnen verschiedne<br />
Portale anbietet (z.B. Premiere Sport) dann können Sie<br />
zwischen diesen Portalen <strong>mit</strong>tels der Pfeiltasten rechts/links<br />
auf dem Bedienkreuz wechseln. (siehe auch 1.20 Portale bei<br />
Pay-TV)<br />
Hinweis: Unter den verfügbaren Sendern gibt es auch welche,<br />
die Sie nicht empfangen können. Der Bildschirm bleibt dann<br />
dunkel und eine entsprechende Meldung wird eingeblendet.<br />
Solche Sender sind verschlüsselt oder zeigen zu dem Zeitpunkt<br />
kein Programm.<br />
IX.II Informationen zu Sendungen<br />
Nach dem Umschalten auf einen anderen Sender wird am<br />
unteren Bildrand für einige Sekunden ein Fenster eingeblendet,<br />
das Ihnen Informationen bietet. In der Titelzeile sehen Sie<br />
links die Sendernummer und den Namen des Senders, rechts<br />
die aktuelle Uhrzeit. Viele Sender informieren Sie auch aktuell<br />
über den Namen der laufenden Sendung. Dies wird im unteren<br />
Bereich des Fensters links angezeigt (falls verfügbar). In der<br />
oberen Zeile steht i.d.R. der Name der Sendung und in der<br />
unteren der Name der Folge (bei Serien).<br />
Am rechten Rand informiert Sie ein blauer Balken über den<br />
Verlauf der Sendung. Darunter stehen die Anfangs- und<br />
Endzeit. Kurz vor Ende einer Sendung wird automatisch die<br />
Information der folgenden Sendung angezeigt. Über die Tasten<br />
und können Sie vorwärts und rückwärts durch die Sendungen<br />
blättern. Über die Taste OK können Sie dieses Fenster jederzeit<br />
aus dem laufenden Programm heraus öffnen und schließen.<br />
Zu vielen Sendungen ist außerdem eine weitergehende Information<br />
verfügbar. Sie enthält meist eine kurze Beschreibung<br />
des Inhaltes der Sendung. Nach Druck auf die Taste Info wird<br />
Ihnen dieser Text in einem Fenster angezeigt. So können Sie<br />
sich aktuell oder vorab einen Überblick verschaffen. Sollte der<br />
Text länger sein als er darstellbar ist, können Sie ihn über die<br />
Tasten und hoch- und runterrollen.
X. Anwendungsbeispiele<br />
Mit den nachfolgenden Anwendungsbeispielen möchten wir<br />
Ihnen einen kleinen „Leitfaden“ durch das DVC System geben.<br />
Wir empfehlen Ihnen, die Beispiele der Reihe nach zu lesen<br />
und nachzuvollziehen, da sie aufeinander aufbauen und so<br />
Schritt für Schritt auf ganz einfach Weise die vielseitigen Möglichkeiten<br />
des Gerätes erläutern.<br />
Sollten Sie einmal nicht wissen, wie Sie ein Menü betreten<br />
oder welche Taste welche Funktion ausführt, drücken Sie bitte<br />
auf die Fernbedienungs-Taste Hilfe. Daraufhin wird in den<br />
meisten Menüs ein Fenster geöffnet, das Ihnen einen Überblick<br />
über die möglichen Tasten und deren Funktionen gibt. In den<br />
folgenden Beispielen und im kompletten Handbuch beziehen<br />
wir uns auf die Einstellung wie beim PC bezüglich der Rollrichtung<br />
in der Listen-Bedienung. Möchten Sie die Einstellung<br />
ändern, lesen Sie bitte im Kapitel 7.2 des Referenzteils unter<br />
Laufrichtung von Listen nach. Des Weiteren beziehen wir uns<br />
in den folgenden Übungsbeispielen auf die Standard- Belegung<br />
der Fernbedienungs-Tasten. Wie Sie die Belegung der<br />
Tasten ändern, lesen Sie bitte im Kapitel 7.2 nach.<br />
1. Programm-Übersicht eines Senders<br />
Ziel dieses Beispiels ist es, dass Sie sich einen Überblick über<br />
das heutige Programm des Senders „ZDF“ verschaffen. Schalten<br />
Sie Ihr Gerät durch Drücken der Fernbedienungstaste An/<br />
Aus ein. Es wird <strong>mit</strong> dem Menü bzw. dem Modus gestartet, in<br />
dem sich das Gerät beim letzten Ausschalten befand. Drücken<br />
Sie also nun ggf. die Taste Auswahlmenü und anschließend<br />
auf die Zifferntaste 1 der Fernbedienung, so dass Sie in den<br />
TV-Modus gelangen.<br />
Sie sehen (falls Sie zuvor den Sender noch nicht gewechselt<br />
haben) das Programm „ZDF“, wie Sie auch der für einige<br />
Sekunden eingeblendeten Leiste am unteren Bildschirmrand<br />
entnehmen können. Drücken Sie nun auf die Taste Programmführer/EPG<br />
(rechts oberhalb des Richtungskreuzes), so dass<br />
sich das Fenster EPG öffnet. Hierbei handelt es sich um den<br />
elektronischen Programm-Führer (Electronic Program Guide)<br />
des Senders „ZDF“.<br />
Haben Sie zuvor schon einige Tasten bedient, so drücken Sie<br />
mehrfach auf die Taste Grüner Klee, bis Sie den EPG Modus<br />
Sender sehen.<br />
Im oberen Bereich erhalten Sie verschiedene Informationen,<br />
ganz rechts können Sie zunächst die aktuelle Uhrzeit ablesen.<br />
Links erkennen Sie, um welchen Sender es sich handelt<br />
(„ZDF“) und welche Sendung gerade läuft (z.B. ZDF-Mittagsmagazin).<br />
Rechts unter der aktuellen Uhrzeit sehen Sie das<br />
Datum und einen blauen Balken, der die aktuelle Sendung<br />
repräsentiert. Unter dem Balken wird die Start- und Endzeit inklusive<br />
der Gesamtlänge der Sendung angezeigt. Der gesamte<br />
Balken stellt grafisch die Gesamtlänge der Sendung dar – der<br />
hellblaue Bereich repräsentiert, wie weit die Sendung schon<br />
fortgeschritten ist. Bewegen Sie sich in der Liste der kommenden<br />
Sendungen und wählen eine in der Zukunft liegende an, so<br />
DVC Benutzerhandbuch 15<br />
verändert sich auch die Anzeige rechts oben. Das dargestellte<br />
Datum, der Balken und die Uhrzeit beziehen sich immer auf die<br />
gerade aktuell gewählte Sendung.<br />
Im nächsten Feld werden Ihnen – je nach Sendung – Informationen<br />
zur aktuellen Sendung angezeigt. Diese Informationen<br />
werden aus dem EPG bezogen. Ab RelaxVision 4 besteht aber<br />
auch die Möglichkeit, Informationen zu den Sendungen aus<br />
„tvtv“ zu beziehen. „tvtv“ ist ein Internetportal, das umfangreiche<br />
Informationen zum Sendeprogramm bereit stellt. Es<br />
werden nicht nur Informationen zum Inhalt der Sendung, sondern<br />
auch zu Schauspielern oder Produktionsleitern gegeben.<br />
Sollte der Senderinformation ein „tvtv:“ vorangestellt sein, so<br />
handelt es sich um eine Information aus diesem Portal.<br />
Bei der Tagesschau gibt es hier meist keine Informationen<br />
(dann bleibt das Feld leer), bei Spielfilmen aber so gut wie immer.<br />
Beim ZDF-Mittagsmagazin werden hier z.B. die Themen<br />
der heutigen Sendung aufgelistet.<br />
Sollte der Text über das Informationsfeld hinaus laufen, können<br />
Sie <strong>mit</strong> der Taste Vorlauf den Text nach oben schieben (und<br />
<strong>mit</strong> Rücklauf wieder zurück). Wenn Sie den Informationstext<br />
nicht <strong>mit</strong> Vorlauf und Rücklauf bewegen wollen, können Sie<br />
durch drücken der Info-Taste auch eine vergrößerte Ansicht<br />
der Informationen zu der gewählten Sendung erhalten. Dies<br />
funktioniert auch in den anderen EPG-Darstellungen. In der<br />
großen Informationsdarstellung finden Sie auch Symbole, die<br />
zusätzliche Informationen zur Sendung beinhalten. Sie sehen<br />
in welchem Seitenverhältnis die Sendung ausgestrahlt wird, in<br />
welchem Tonformat, für Hörgeschädigte, oder ob Videotext in<br />
dem Sender angeboten wird.<br />
Nun widmen Sie sich dem unteren Teil des Fensters, der<br />
eigentlichen Programmübersicht des Senders. Sie sehen, dass<br />
der obere Eintrag markiert ist, es werden Startzeit und Titel<br />
der Sendung aufgeführt (z.B. 16.30 Europamagazin). Darunter<br />
befinden sich die weiteren „Das Erste“-Sendungen in chronologischer<br />
Reihenfolge. Drücken Sie nun einfach auf die Taste,<br />
um den nächsten Eintrag (z.B. 17.00 Tagesschau) anzuwählen.<br />
Sie sehen, dass alle im EPG-Fenster enthaltenen Informationen<br />
aktualisiert wurden.<br />
Je öfter Sie auf die Taste drücken, umso weiter gelangen Sie<br />
durch die Liste. Halten Sie die Taste gedrückt, „laufen“ die<br />
Sendungen durch, bis Sie loslassen. Es ist abhängig vom<br />
Sender, wie viele Stunden oder Tage im EPG dargestellt<br />
werden. Mit der Taste gelangen Sie in der Liste wieder zurück.<br />
Haben Sie alle gewünschten Informationen erhalten, lassen<br />
Sie das EPG-Fenster ruhig für die nächsten Beispiele geöffnet.<br />
Möchten Sie erst einmal eine Pause machen, können Sie das<br />
Fenster natürlich auch über die Taste EPG schließen.<br />
2. Was läuft um 15 Uhr auf allen Sendern?<br />
Hier werden Sie erfahren, wie Sie sich ganz schnell einen<br />
Überblick über die Sendungen aller Sender verschaffen können,<br />
die heute um 15 Uhr beginnen.<br />
Sie sehen wieder das EPG-Fenster vor sich. Mit den Tasten<br />
Gelber Stern und Grüner Klee können Sie sich durch die
16<br />
einzelnen EPG-Modi bewegen. Drücken Sie so lange, bis Sie<br />
in den Modus EPG:Zeit gelangen. Auf den ersten Blick hat<br />
sich nichts verändert, doch Sie können den Modus oben links<br />
überprüfen. Wenn Sie sich nun <strong>mit</strong> der Taste durch die Liste<br />
bewegen, sehen Sie, dass sich der oben links angezeigte Sender<br />
verändert. Diese zeitlich sortierte Liste umfasst nämlich alle<br />
Sendungen aller Sender.<br />
Halten Sie nun die Taste gedrückt und rollen Sie durch den<br />
Text, bis Sie die um 15 Uhr beginnenden Sendungen erreicht<br />
haben. Dies kann natürlich - je nach Anzahl der Sender und<br />
aktueller Zeit, von der Sie ja starten - ein bisschen dauern. Sie<br />
werden sicher auch bemerkt haben, dass die Anzahl der Sendungen,<br />
die innerhalb des Zeitraums von einer Stunde beginnen,<br />
enorm ist! Haben Sie die 15 Uhr erreicht, können Sie sich<br />
Schritt für Schritt einen Überblick über alle Sender verschaffen.<br />
Tipp: Sie gelangen übrigens wieder zurück in den letzten EPG-<br />
Modus, indem Sie auf die Taste Grüner Klee drücken.<br />
3. Was läuft zurzeit?<br />
Nun gönnen Sie sich eine kleine Verschnaufpause und gucken<br />
einfach mal ein bisschen Fernsehen. Aber was läuft denn gerade<br />
auf den verschiedenen Sendern?<br />
Wenn Sie sich noch im EPG Modus Zeit befinden, drücken Sie<br />
einfach wieder auf die Taste Gelber Stern , so dass Sie den<br />
Modus EPG:derzeit läuft sehen. Ansonsten drücken Sie so<br />
lange entweder auf Gelber Stern oder Grüner Klee , bis Sie den<br />
Modus EPG:derzeit läuft sehen. Hier erhalten Sie im unteren<br />
Bereich des Fensters kanalübergreifend eine Liste aller zurzeit<br />
laufenden Sendungen.<br />
Wie Sie sich hier durch die Liste der Sendungen bewegen<br />
und den dazugehörigen Sender oben ablesen, wissen Sie ja<br />
schon. Neu ist in diesem Fenster, dass vor der Sendung keine<br />
Uhrzeit mehr steht. Stattdessen erhalten Sie für jede Sendung<br />
eine grafische Darstellung, <strong>mit</strong> der Sie auf einen Blick erkennen<br />
können, wie lange eine Sendung schon läuft und wann sie<br />
enden wird:<br />
Neben dem Namen jeder Sendung sehen Sie eine Zeitleiste,<br />
die die Dauer der Sendung anzeigt. Links lesen Sie die Startzeit<br />
ab, rechts die Endzeit. Die <strong>mit</strong>tig platzierte 0 stellt den<br />
momentanen Zeitpunkt dar, die beiden grauen Balken repräsentieren<br />
grafisch jeweils eine Stunde vorher bzw. eine Stunde<br />
danach. Sie können also anhand des blauen Balkens ablesen,<br />
wie lange die Sendung bereits läuft (hellblauer Balken) bzw.<br />
noch laufen wird (dunkelblauer Balken).<br />
Haben Sie eine schöne Sendung gefunden, die Sie gleich<br />
gucken können? Dann können Sie ja jetzt auf die Taste OK<br />
drücken, um die Übersicht zu schließen, und in Ruhe auf dem<br />
gewünschten Sender fernsehen.<br />
4. Welche Sendungen starten demnächst?<br />
Nachdem Sie ein bisschen ferngesehen haben, kann es ganz<br />
entspannt weitergehen, Informieren Sie sich doch einfach, was<br />
Sie als Nächstes gucken können!<br />
Dazu rufen Sie wieder das Fenster EPG auf, ganz gleich, auf<br />
welchem Sender Sie sich befinden. Sie sehen, dass der zuvor<br />
verwendete Modus derzeit läuft dargestellt wird. Drücken Sie<br />
nun wieder die Taste Gelber Stern , so dass Sie in den Modus<br />
es folgt gelangen. Die Übersicht sieht dem vorausgegangenen<br />
EPG Modus sehr ähnlich, nur die Zeitleiste unterscheidet sich<br />
ein wenig. Hier wird senderübergreifend sichtbar, welche Sendungen<br />
in den nächsten zwei Stunden beginnen werden und<br />
wann genau sie starten. So verpassen Sie nicht den Anfang<br />
der nächsten Sendung!<br />
Der Bereich 0 stellt die aktuelle Zeit dar. Zur besseren Übersicht<br />
ist die Zeitleiste <strong>mit</strong> den Positionen +1 und + 2 in die<br />
nächsten zwei Stunden aufgeteilt. So können Sie nicht nur anhand<br />
der neben der Zeitleiste stehenden Start- und Endzeiten,<br />
sondern auch anhand des blauen Balkens sehen, wann welche<br />
Sendung beginnt.<br />
Und, haben Sie sich für eine Sendung entschieden? Dann können<br />
Sie ja vorher noch schnell das nächste Beispiel lesen!<br />
5. Das gesamte Programmangebot<br />
überblicken<br />
In diesem letzten Beispiel zum EPG verschaffen Sie sich einen<br />
Überblick über das gesamte Fernsehprogramm aller Sender.<br />
Wenn Sie sich im EPG-Fenster befinden, drücken Sie wieder<br />
auf die Taste Gelber Stern bzw. Grüner Klee , bis sich der<br />
Modus Übersicht öffnet.<br />
Hier werden die Sender nach der (in der Basiseinstellungen<br />
ausgewählten) Senderliste/Programmzeitschrift dargestellt. Die<br />
Zeitleiste bietet zunächst einen Überblick für die nächsten zwei<br />
Stunden, aber selbstverständlich können Sie sich <strong>mit</strong> Hilfe der<br />
vier Richtungstasten durch die Sendungen bewegen. Weitere<br />
Sender wählen Sie <strong>mit</strong> der Taste an, und einen Überblick für<br />
die weiteren Stunde bzw. Tage erhalten Sie <strong>mit</strong> der Taste . Sie<br />
sehen, dass die gelbe Markierung durch die Kästchen springt.<br />
Jede Sendung wird durch einen Balken repräsentiert, dessen<br />
Länge der Laufzeit der Sendung entspricht. Bewegen Sie sich<br />
zum Beispiel durch die Liste, bis Sie das Abendprogramm des<br />
WDR-Fernsehens gefunden haben. Dazu gehen Sie zuerst<br />
so lange nach unten, bis die Markierung sich in der Zeile des<br />
WDRs befindet. Dann manövrieren Sie sich einfach nach<br />
rechts, bis die Übersicht des Abendprogramms dargestellt<br />
wird.<br />
Mit den Tasten und können Sie sich natürlich umgekehrt durch<br />
die Liste bewegen. Schließen Sie das EPG-Fenster wieder<br />
durch Drücken der Taste EPG.<br />
6. Das Anschauen der Sendung<br />
unterbrechen<br />
So, nun wissen Sie schon, wie man sich durch die Sender bewegen<br />
und Informationen erhalten kann. Was aber, wenn Sie<br />
gerade fernsehen, und einen wichtigen Anruf erhalten?
Wählen Sie einen Sender aus und betrachten Sie z.B. Ihre<br />
Lieblingssendung. Dies können Sie ganz beruhigt tun - Sie<br />
werden durch dieses Beispiel nichts von der Sendung verpassen,<br />
im Gegenteil!<br />
Nachdem Sie eine Weile ferngesehen haben, können Sie nun<br />
in die Küche gehen, um etwas zum Trinken zu holen. Oder vielleicht<br />
erhalten Sie ja den wichtigen Anruf, auf den Sie schon<br />
den ganzen Tag gewartet haben? Sobald Sie sich entschieden<br />
haben, Ihren Platz vor dem Fernseher zu verlassen, drücken<br />
Sie auf die Pause-Taste , so dass die Sendung ganz einfach<br />
angehalten wird. Das Live-Fernsehbild wird angehalten!<br />
Nachdem Sie einige Minuten (oder Stunden) weg waren oder<br />
das Telefonat geführt haben, setzen Sie sich wieder vor den<br />
Fernseher und drücken entweder erneut auf Pause oder auf<br />
Abspielen .<br />
Sie sehen, dass die Sendung genau an der Stelle weiterläuft,<br />
an der Sie sie angehalten haben. Ganz gleich, ob die Sendung<br />
schon eine Zeitlang beendet ist, oder ob sie momentan immer<br />
noch ausgestrahlt wird. Und keine Angst - sollte die Sendung<br />
noch ausgestrahlt werden, wird ganz automatisch weiter aufgenommen,<br />
so dass Sie sie in Ruhe zu Ende schauen können,<br />
einfach nur zeitversetzt. Natürlich sind Sie nicht gezwungen,<br />
sobald das Telefon klingelt, auf die Pause Taste zu drücken.<br />
Lassen Sie das Fernsehbild doch einfach weiterlaufen, verlassen<br />
Sie den Raum und telefonieren Sie in Ruhe.<br />
Wenn Sie wiederkommen, können Sie nämlich die verpasste<br />
Zeit zurückspulen. Dazu drücken Sie einfach auf die Rücklauf<br />
Taste und spulen solange, bis Sie an der schon bekannten<br />
Stelle angelangt sind. Dann drücken Sie die Taste Abspielen<br />
und schauen die Sendung in Ruhe zu Ende.<br />
7. Eine Sendung spontan aufnehmen<br />
Sie haben nun auf RTL geschaltet und sehen, dass gerade<br />
eine Folge Ihrer Lieblingsserie „Hinter Gittern“ begonnen hat.<br />
Da Sie diese Sendung aber lieber am nächsten Tag schauen<br />
und jetzt einen anderen Sender sehen möchten, wollen Sie<br />
diese Sendung spontan aufnehmen.<br />
Drücken Sie dazu auf die Taste Aufnahme! Sie erhalten ein<br />
kleines Bildschirmmenü, in dem Sie die Informationen zu der<br />
aktuellen Sendung sehen. Sie können hier die Aufnahmelänge<br />
der spontanen Programmierung verändern. Wenn Sie z.B. ahnen,<br />
dass die Sendung sich nach hinten verschiebt, ändern sie<br />
die Aufnahmelänge durch drücken der Tasten Vor-/Rücklauf /<br />
bzw. Kapitel +/- . Oder Sie wollen nur einen Teil der Sendung<br />
aufnehmen, dann verkürzen Sie die Aufnahmelänge. Wollen<br />
DVC Benutzerhandbuch 17<br />
Sie einfach die ganze Sendung wie angegeben aufnehmen,<br />
drücken Sie die Aufnahmeteste noch einmal. Das Menü wird<br />
ausgeblendet und die Aufnahme wird durchgeführt.<br />
In der Zeit, da dieses Menü zu sehen ist, wird die Sendung<br />
bereits aufgenommen, und sogar der Teil der Sendung, der<br />
sich im automatischen Timeshift befindet. Die Aufnahme wird<br />
selbstverständlich nach dem Ende der Sendung automatisch<br />
gestoppt. Der Eintrag erscheint dann im Filmarchiv <strong>mit</strong> einem<br />
„X“ markiert, da es sich aufgrund des fehlenden Beginns um<br />
eine unvollständige Aufnahme handelt.<br />
8. Einen Spielfilm einprogrammieren<br />
In den ersten Beispielen haben Sie gelernt, wie Sie das<br />
EPG-Fenster aufrufen. Dieses Fenster werden Sie hier wieder<br />
verwenden, diesmal allerdings für die Programmierung eines<br />
abendlichen Spielfilms auf Pro7.<br />
Starten Sie den TV-Modus, so dass Sie sich wieder im Programm<br />
des Senders „Das Erste“ befinden, und schalten Sie<br />
anschließend auf den Sender Super RTL um. Dazu können Sie<br />
entweder so lange auf die Taste P+ drücken, bis die Leiste des<br />
Senders am unteren Bildschirmrand den Sender anzeigt.<br />
Oder Sie drücken auf die Taste Liste, so dass eine Auswahlliste<br />
aller Sender erscheint, durch die Sie sich <strong>mit</strong> den Tasten<br />
und bewegen. Haben Sie den Sender Super RTL gefunden<br />
und aktiviert, drücken Sie einfach auf OK, so dass auf diesen<br />
Sender gewechselt wird.<br />
Tipp: Merken Sie sich den Programmplatz dieses Senders,<br />
dann können Sie ihn demnächst ganz einfach durch Drücken<br />
der Zahl und anschließendes Bestätigen <strong>mit</strong> OK aufrufen!<br />
Nun sehen Sie also das aktuelle Programm von Super RTL und<br />
können wieder auf die Taste EPG drücken. Es öffnet sich diesmal<br />
der Programmführer dieses Senders. Sie erhalten wieder<br />
eine Darstellung der aktuellen Sendungen. Bewegen Sie sich<br />
wie zuvor gelernt durch die im unteren Bereich dargestellte Liste,<br />
bis Sie bei dem Spielfilm um 20:15 Uhr angekommen sind.<br />
Wenn der Spielfilm (z.B. Eve und der letzte Gentleman) aktiviert<br />
ist, drücken Sie auf die Taste , so dass der Eintrag rot markiert<br />
wird. Anschließend drücken Sie wieder auf die Taste EGP, um<br />
das Fenster zu schließen. Fertig, Ihr Film ist programmiert!<br />
9. Programmierung ohne EPG<br />
Im vorausgegangenen Beispiel haben Sie erfahren, wie Sie <strong>mit</strong><br />
Hilfe des EPGs eine Aufnahme programmieren. Aber was tun<br />
Sie, wenn Sie eine interessante Sendung von einem Sender,<br />
der keine EPG-Funktion unterstützt, aufnehmen wollen?<br />
Oder wenn die EPG-Informationen noch nicht so weit in die<br />
Zukunft reichen, Sie aber aufgrund eines Urlaubs schon heute<br />
die Programmierung vornehmen müssen? Schalten Sie einen<br />
beliebigen Sender ein und drücken Sie auf die Taste Timer .<br />
Dort werden im unteren Bereich die bisher einprogrammierten<br />
und noch nicht ausgestrahlten Sendungen aufgelistet, also<br />
zum Beispiel der Spielfilm von RTL. Drücken Sie nun auf die
18<br />
Taste Grüner Klee , um das Fenster Timer erstellen aufzurufen.<br />
Hier können Sie nun zunächst <strong>mit</strong> der Taste Liste die Senderliste<br />
auswählen, um ggf. einen anderen Sender einzustellen.<br />
Dann sehen Sie, dass bei der Startzeit das heutige Datum <strong>mit</strong><br />
der aktuellen Uhrzeit voreingestellt ist. Drücken Sie auf die<br />
neben der Funktion Startzeit aufgeführte Zifferntaste, so dass<br />
die erste Ziffer der Uhrzeit farbig hinterlegt ist. Anschließend<br />
drücken Sie die Zifferntasten, um die gewünschte Aufnahmezeit<br />
einzugeben. Die Eingabemarke springt nach der Eingabe<br />
einer Zahl automatisch eine Stelle weiter. Nachdem Sie die<br />
letzte Zahl eingegeben haben, springt die Markierung automatisch<br />
zur ersten Stelle der Stoppzeit.<br />
Geben Sie die gewünschte Stoppzeit ein. Möchten Sie das<br />
Datum der Aufnahme auch verändern, drücken Sie erneut auf<br />
die neben der Funktion Startzeit aufgeführte Zifferntaste und<br />
springen Sie <strong>mit</strong> der Taste Kapitel - zur ersten Ziffer des Datums<br />
bzw. <strong>mit</strong> der Taste Rücklauf jeweils einen Schritt weiter<br />
nach links. (Mit der Taste Kapitel + gelangen Sie ans rechte<br />
Ende der Zeile, <strong>mit</strong> Vorlauf bewegen Sie sich Schritt für Schritt<br />
nach rechts.) Nachdem Sie das Datum geändert haben, drücken<br />
Sie auf die Taste OK, so dass das Datum der Stoppzeit<br />
automatisch aktualisiert wird. Zudem wird die erste Ziffer der<br />
Stopp-Uhrzeit wieder farbig hinterlegt.<br />
Haben Sie alle gewünschten Einstellungen getroffen, bestätigen<br />
Sie die Eingaben <strong>mit</strong> OK. Die Bezeichnung der Aufnahme<br />
können Sie frei wählen, z.B. „Komödie“ oder sogar den Titel<br />
des Films. Drücken Sie auf die Taste Text und geben Sie ihn<br />
einfach <strong>mit</strong> Hilfe der Zifferntasten ein. (Die Eingabe über die<br />
Fernbedienung wird im Kapitel X Eingabe von Text über die<br />
Fernbedienung erläutert). Handelt es sich um einen Sender,<br />
der über verschiedene Portale (z.B. Sportportal beim Pay-<br />
TV) verfügt, so können Sie bei der Portal-Auswahl auch eine<br />
entsprechende Bezeichnung eingeben (lesen Sie dazu bitte<br />
Kapitel 1.14).<br />
Haben Sie die Programmierung vorgenommen, drücken Sie<br />
auf die Taste OK, so dass Sie wieder ins Timer-Fenster und<br />
von dort aus in den TV-Modus gelangen.<br />
10. Eine Sendung durch Eingabe des Titels<br />
im Programm suchen<br />
Nun erahnen Sie langsam, wie vielfältig Ihr DVC Gerät ist. Dann<br />
müssen Sie ja jetzt nicht mehr auf die dargestellten Übersichten<br />
zurückgreifen, sondern können selbst aktiv suchen.<br />
Möchten Sie wissen, wann die nächsten Tatort-Krimis ausgestrahlt<br />
werden?<br />
Wählen Sie irgendein Programm aus und drücken Sie auf die<br />
Taste EPG.<br />
Anschließend drücken Sie im EPG-Modus auf die Taste “a-<br />
A-0“. Daraufhin öffnet sich zusätzlich das Fenster Textsuche.<br />
Um einen neuen Suchbegriff einzugeben, drücken Sie die<br />
Taste Text , so dass die Eingabemarke im Textfeld erscheint.<br />
Geben Sie einen Suchbegriff ein, z.B. „Tatort“. Den Text geben<br />
Sie wie bei der Tastatur eines Mobiltelefons ein, die Tasten<br />
2 bis 9 und 0 sind <strong>mit</strong> den entsprechenden Buchstaben und<br />
Zeichen belegt. (Nähere Informationen zur Texteingabe erhalten<br />
Sie im angehängten Kapitel X Eingabe von Text über die<br />
Fernbedienung.) Nachdem Sie Ihre Eingabe <strong>mit</strong> OK bestätigt<br />
haben, erscheint der Begriff in der oberen Liste. Drücken Sie<br />
erneut auf OK, um die Suche nach diesem Begriff zu starten.<br />
Es öffnet sich eine senderübergreifende Übersicht, die nun<br />
alle Sendungen, deren Titel oder Informationen den gesuchten<br />
Begriff enthalten, darstellt. Nun können Sie sich durch die Liste<br />
bewegen und die Titel der Sendungen und die entsprechenden<br />
Informationen betrachten, so dass Sie ganz schnell erkennen,<br />
bei welchen gefundenen Einträgen es sich um die beliebte<br />
Krimireihe, und bei welchen Einträgen es sich nur um zufällig<br />
gefundene Einträge handelt, deren Beschreibung das Wort<br />
„Tatort“ enthält.<br />
Nun können Sie zum Beispiel ganz einfach anhand dieses<br />
Überblicks über die nächsten Tatort-Termine Ihre Aufnahmen<br />
programmieren. Dazu wählen Sie einfach den ersten Tatort-<br />
Eintrag aus und drücken auf die Taste Aufnahme . Verfahren<br />
Sie bei den anderen Tatorten analog.<br />
11. Alle Folgen der Lieblingsserie<br />
aufnehmen<br />
Wäre es nicht toll, wenn Sie Ihrem DVC Gerät den Auftrag<br />
geben könnten, alle Folgen einer Ihrer Lieblingsserien aufzunehmen,<br />
ohne dass die Wiederholungen auch aufgezeichnet<br />
werden? Dann tun Sie das doch einfach! Im Beispiel 8 haben<br />
Sie schon gelernt, wie Sie eine Aufnahme programmieren.<br />
Programmieren Sie nun eine Serie, zum Beispiel „Die Simpsons“<br />
auf Pro7. Wählen Sie einfach den EPG-Eintrag aus, der<br />
als erster ausgestrahlt wird. Dann drücken Sie auf die Taste<br />
Optionen oder gehen erst in die Timerliste <strong>mit</strong> der Taste Timer.
Hier werden alle von Ihnen programmierten Sendungen dargestellt,<br />
die bisher noch nicht aufgenommen wurden.<br />
Manövrieren Sie sich <strong>mit</strong> der Taste durch die Liste, bis Sie bei<br />
den „Simpsons“ angelangt sind. Anschließend drücken Sie<br />
die Taste Optionen , so dass sich das Fenster Timer-Optionen<br />
öffnet.<br />
Widmen Sie sich nun dem unteren Teil des Fensters. Sie sehen,<br />
dass momentan die Einzelaufnahme aktiviert ist. Drücken<br />
Sie nun einfach die Zifferntaste 2 (Nur <strong>mit</strong> RelaxVision 3 oder<br />
Experten Paket vorhanden) der Fernbedienung, so dass die<br />
Option alle Folgen einer Serie aktiv wird. Dieser Modus nimmt<br />
(im Gegensatz zu der Einstellung alle Ausstrahlungen) nur die<br />
neuen Ausstrahlungen auf und reagiert nicht bei Wiederholungen.<br />
Nachdem Sie die Aufnahme-Option eingestellt haben, schließen<br />
Sie das Fenster durch Drücken der Optionen-Taste.<br />
Hinweis: Sollte die Serienaufnahme nicht wie gewünscht<br />
durchgeführt werden, lesen Sie bitte die Hintergrundinformationen<br />
im Kapitel 1.13.<br />
12. Eine aufgenommene Sendung ansehen<br />
Nun haben Sie inzwischen schon etwas aufgenommen, aber<br />
noch nichts angesehen. Das wird sich nun ändern:<br />
Betreten Sie das Filmarchiv, indem Sie im Auswahlmenü auf<br />
die Taste 4 drücken. Daraufhin erscheint das folgende Menü:<br />
Im unteren Bereich beinhaltet das Filmarchiv eine Liste aller<br />
bisher aufgenommenen Sendungen. Zunächst ist kein Eintrag<br />
DVC Benutzerhandbuch 19<br />
aktiviert, Sie müssen sich erst <strong>mit</strong> der Richtungstaste durch<br />
die Liste bewegen. Mit den Tasten können Sie die Anzeige der<br />
Liste ändern. So können Sie sich alle Filme auflisten lassen<br />
oder alle Serien bei der auch die Filme gelistet werden, von<br />
denen nur eine Aufnahme vorliegt oder Sie lassen sich nur die<br />
Folgen der zuvor gewählten Serie auflisten. So<strong>mit</strong> erhalten Sie<br />
eine schnelle bessere Übersicht.<br />
Sollten Sie einen bestimmten Film suchen, können Sie <strong>mit</strong>tels<br />
der Taste „0“ eine Eingabe für einen Suchtext öffnen.<br />
Nach dem drücken der Taste „aA“ können Sie einen Suchtext<br />
eingeben. Nach der Bestätigung bekommen Sie alle Filme<br />
gelistet die diesen Begriff (im Titel oder im EPG) beinhalten.<br />
Um diese Selektion wieder aufzuheben und alle Titel angezeigt<br />
zu bekommen, drücken Sie bitte erneut die Taste „0“ auf Ihrer<br />
Fernbedienung. Geben Sie dieses Mal keinen Suchtext ein,<br />
sondern bestätigen Sie die Suche sofort <strong>mit</strong> der „ok“ Taste, so<br />
dass alle Einträge im Filmarchiv wieder zu sehen sind.<br />
Im oberen Bereich des Fensters können Sie nun – ähnlich wie<br />
beim EPG-Fenster – den Sender, den Titel der Sendung/des<br />
Films und das Aufnahmedatum der Aufnahme ablesen.<br />
Des Weiteren erhalten Sie hier eine Inhaltsangabe, sofern diese<br />
vom Sender ausgestrahlt wurde. Aber bei Serien und Filmen<br />
haben Sie in der Regel gute Chancen. Die Liste ist übrigens<br />
chronologisch sortiert, d.h., die aktuelleren Einträge befinden<br />
sich weiter unten. Wählen Sie dann den gewünschten Eintrag<br />
aus und drücken Sie auf Abspielen oder auf OK, um die Wiedergabe<br />
der Sendung zu starten.<br />
Selbstverständlich können Sie die Wiedergabe auch vor- oder<br />
zurücklaufen lassen. Je öfter Sie auf die Vorlauf-Taste drücken,<br />
desto höher wird die Geschwindigkeit. Ist die Aufnahme am<br />
Ende angekommen, wird anschließend automatisch wieder in<br />
das Filmarchiv umgeschaltet. Auch die Geschwindigkeit des<br />
Rücklaufs wird höher, je öfter Sie die Taste Rücklauf drücken.<br />
Ist die Aufnahme am Anfang angekommen, wird sie anschließend<br />
automatisch wieder abgespielt.<br />
Möchten Sie nur einige Minuten vor- oder zurückspulen, so<br />
gelangen Sie durch Drücken der Taste Abspielen wieder in die<br />
normale Wiedergabe. Um die Wiedergabe anzuhalten, drücken<br />
Sie auf die Pause- Taste . Durch erneutes Drücken wird die<br />
Sendung weiter abgespielt.<br />
Um sie zu stoppen, drücken Sie auf die Stopp-Taste . Daraufhin<br />
sehen Sie wieder das Filmarchiv. Haben Sie nun z.B. die<br />
Folge der Serie gesehen, und möchten Sie sie nicht archivieren,<br />
können Sie sie natürlich auch vom System löschen.<br />
Wählen Sie im Filmarchiv die betroffene Aufnahme aus und<br />
drücken Sie die Taste Rotes Herz .<br />
13. Die Vollständigkeit der Aufnahme<br />
garantieren<br />
Nun haben Sie bereits einige Sendungen aufgenommen und<br />
auch schon eine Aufnahme betrachtet. War die Aufnahme vollständig<br />
auf Ihrem DVC System? Manchmal kann es passieren,<br />
dass der Sender sich nicht an die vorgegebenen Zeiten hält,<br />
eine Sondersendung ins Programm nimmt oder dass bei einer
20<br />
Live-Sendung ganz einfach „überzogen“ wird.<br />
Um zu verhindern, dass die Aufnahme noch vor dem Filmende<br />
beendet wird bzw. zu spät startet, können Sie eine kleine Einstellung<br />
vornehmen. Zunächst raten wir Ihnen, ganz allgemeine<br />
Einstellungen vorzunehmen. Dazu betreten Sie das Auswahlmenü,<br />
drücken auf die Taste Einstellungen und wählen dort die<br />
Zifferntaste 5 an, um das Fenster Timer zu öffnen. Dort sehen<br />
Sie die beiden Optionen Aufnahme-Vorlaufzeit und Aufnahme-<br />
Nachlaufzeit, für die bereits eine Voreinstellung existiert. Diese<br />
Voreinstellung bezieht sich auf alle Aufnahmen, die Sie programmieren.<br />
Drücken Sie nun auf die Taste 1 und bewegen Sie<br />
sich <strong>mit</strong> den Richtungstasten oder nach links bzw. rechts, um<br />
die Vorlaufzeit zu verändern. Wählen Sie einen Wert, der Ihren<br />
Erfahrungen nach geeignet ist. Bestätigen Sie anschließend<br />
<strong>mit</strong> OK.<br />
Um die Nachlaufzeit zu verändern, aktivieren Sie sie <strong>mit</strong>tels<br />
der Zifferntaste 2 und bewegen anschließend den Regler.<br />
Nach der Bestätigung <strong>mit</strong> OK verlassen Sie das Menü Einstellungen,<br />
gehen zurück ins Auswahlmenü und betreten den<br />
TV-Modus. Nun haben Sie allgemeingültige Einstellungen für<br />
alle Aufnahmen vorgenommen. Möchten Sie aber zum Beispiel<br />
die Sendung „Wetten dass...?“ im ZDF programmieren, ist -<br />
wie Sie sicherlich wissen - in den meisten Fällen eine längere<br />
Nachlaufzeit erforderlich. Da sich das gesamte Programm<br />
des Senders natürlich auch verschiebt, muss auch bei der<br />
Aufnahme einer nachfolgenden Sendung auf die Nachlaufzeit<br />
geachtet werden. Nehmen Sie die Programmierung einfach<br />
wie gelernt vor. Anschließend rufen Sie das Fenster Timerliste<br />
über die Taste Timer auf und wählen den betroffenen Eintrag in<br />
der Liste aus. Drücken Sie anschließend auf die Taste Optionen<br />
, so dass sich die Timer-Optionen, die Sie bereits aus der<br />
Übung 11 kennen, öffnen.<br />
Dort sehen Sie die beiden Funktionen Aufnahme-Vorlaufzeit<br />
und Aufnahme-Nachlaufzeit, die Sie <strong>mit</strong> Hilfe der Tasten<br />
Rücklauf bzw. Vorlauf aktivieren. Diese Einstellungen beziehen<br />
sich nur auf die zurzeit aktivierte Programmierung, es handelt<br />
sich hier um eine Ausnahme. Bei dem Wert für die Vorlaufzeit<br />
können Sie es vermutlich belassen, aber die Nachlaufzeit sollte<br />
nun auf mindestens 30 Minuten erhöht werden. Schließen Sie<br />
das Fenster <strong>mit</strong> der Taste Optionen, so dass die Einstellungen<br />
übernommen werden.<br />
14. Werbung aus einem Film<br />
herausschneiden<br />
Sicherlich möchten Sie sich den in Beispiel 8 aufgenommenen<br />
Film bald ansehen. Da der Film von einem Privatsender ausgestrahlt<br />
wurde, wird er natürlich immer wieder von Werbung<br />
unterbrochen, die Sie aber verständlicherweise nicht sehen<br />
oder sogar später auf der DVD vorfinden möchten!<br />
Sie werden also zunächst die Werbung einfach „herausschneiden“,<br />
bevor Sie den Film betrachten und auf die DVD bannen.<br />
Drücken Sie auf die Taste Auswahlmenü , so dass Sie in das<br />
Hauptmenü Ihres DVC Gerätes gelangen. Dann wählen Sie die<br />
Zifferntaste 4 an, um ins Menü Filmarchiv zu gelangen. Ganz<br />
oben sehen Sie den Namen der im unteren Bereich angewählten<br />
Aufnahme, im oben angeordneten Informationsfeld erhalten<br />
Sie die vom Sender ausgestrahlten Informationen zu Ihrer<br />
unten aktivierten Aufnahme. Mit der Richtungstaste wählen Sie<br />
nun den aufgenommenen Film aus der unteren Liste aus, die<br />
Laufzeit wird nebenstehend angezeigt.<br />
Dann drücken Sie auf die Taste Optionen , so dass sich ein<br />
Fenster öffnet, in dem Sie zwischen mehreren Bearbeitungs-<br />
Optionen wählen können. Drücken Sie auf die Taste 1, um den<br />
Filmschnitt in Angriff zu nehmen. Sie gelangen in das Menü<br />
Film schneiden, das zunächst etwas komplizierter aussieht,<br />
sich Ihnen aber schnell erschließen wird.<br />
Oben links erhalten Sie als Vorschau ein Bild aus Ihrem Film.<br />
Hierbei handelt es sich aber nicht um das erste Bild, sondern<br />
um das erste nach dem zu löschenden Bereich der Aufnahme.<br />
Das klingt vielleicht etwas verwirrend, ist aber ganz einfach:<br />
Der erste Schnittpunkt wird automatisch nach der eingestellten<br />
Vorlaufzeit gesetzt. Das System geht also davon aus, dass Sie<br />
Werbung vor dem Film aufgenommen haben und diese wegschneiden<br />
möchten. Natürlich können Sie diese voreingestellte<br />
Position verändern, so dass Sie die Markierungen speziell auf<br />
Ihren Film zuschneiden, dazu gleich mehr. Oben rechts sehen<br />
Sie übrigens den Titel bzw. Namen des aufgenommenen<br />
Films. Darunter befinden sich folgende Zeitangaben: Länge alt<br />
bezeichnet die Länge der kompletten Aufnahme. Länge neu<br />
stellt die aktuelle Länge dar, die die Schnittmarken berücksichtigt.<br />
Hier sehen Sie, dass die beiden Längen sich um einige<br />
Minuten unterscheiden – es handelt sich um die automatisch<br />
eingestellte Vor- und Nachlauflaufzeit. Die Position stellt die<br />
aktuelle Lage der Markierung dar, dazu lesen Sie im nächsten<br />
Abschnitt mehr:<br />
Unter dem Bild befindet sich eine Zeitleiste, die den Film<br />
grafisch darstellt. Hier können Sie einzelne Bereiche (in der<br />
Regel vorausgegangene und anschließende Sendungen sowie<br />
Werbeblöcke) definieren, die gelöscht werden sollen. Wie Sie<br />
ja jetzt schon wissen, wurde der erste Schnittpunkt automatisch<br />
festgelegt, Sie erkennen ihn am Pfeil unterhalb der<br />
Zeitleiste. Seine Position liegt bei der eingestellten Vorlaufzeit.<br />
Der grau/grüne Bereich links der Markierung repräsentiert den<br />
aktuell ausgewählten Löschbereich, der von Ihnen noch nicht<br />
bestätigt wurde.<br />
Gehen wir nun einfach davon aus, dass sich vor Beginn Ihres<br />
Films noch sieben Minuten Werbung befinden. Sie sehen, dass
in der Hilfe einige Tasten-Funktionen erklärt werden.<br />
Durch jeden Druck auf die Tasten und bewegen Sie sich im<br />
Film jeweils 10 Bilder vor bzw. zurück. Die Tasten und führen<br />
Sie ein Bild zurück bzw. weiter. Mit den Tasten und können Sie<br />
die Geschwindigkeit definieren. Drücken Sie die Taste einmal,<br />
so ändert sich die Einstellung Bilder in Sekunden, drücken Sie<br />
sie ein weiteres Mal, werden aus den Sekunden Minuten. Die<br />
10er bzw. 1er Schritte bleiben bestehen. Da Sie nun sieben<br />
Minuten Werbung wegschneiden möchten, müssen Sie ab der<br />
aktuellen Position noch einen bestimmten Zeitraum durch den<br />
Film rollen. Daher greifen Sie den Pfeil <strong>mit</strong> OK auf und wählen<br />
eine minutenweise Geschwindigkeit. Anschließend drücken Sie<br />
mehrfach auf die Taste , um mehrere Minuten weiter zu rollen.<br />
Kleine Abweichungen können Sie anschließend <strong>mit</strong> der sekunden-<br />
und bildweisen Geschwindigkeit korrigieren. Bestätigen<br />
Sie den erstellten Löschbereich nun <strong>mit</strong> OK. So, Sie haben<br />
bereits den Löschbereich am Filmanfang erstellt und bestätigt.<br />
Sie sehen, dass der grau/grüne Bereich komplett grau geworden<br />
ist.<br />
Als nächstes drücken Sie auf die Taste Kapitel + , so dass der<br />
Pfeil ans Filmende springt. Ihre Aufgabe ist es nun, den Anfang<br />
des zweiten Löschbereichs am Filmende zu finden. Dazu<br />
greifen Sie den Pfeil <strong>mit</strong> OK auf. Bewegen Sie sich am besten<br />
zunächst in Minuten-Schritten nach links. Verfeinerungen nehmen<br />
Sie dann wieder <strong>mit</strong> den Sekunden- und Bild-Schritten<br />
vor. Bestätigen Sie den erstellten Bereich anschließend <strong>mit</strong><br />
OK, so dass der grau/grüne Bereich komplett grau wird. Nun<br />
sind schon ganz schnell Anfang und Ende des Films definiert<br />
worden. Es fehlt also nur noch die Bearbeitung der Werbeblöcke.<br />
Rollen Sie (ruhig im 10-Minuten-Takt) einfach wieder<br />
zurück Richtung Filmanfang, bis Sie im Vorschaubild einen<br />
Werbeblock entdecken. Bewegen Sie sich weiter zum Anfang<br />
des Werbeblocks, so dass Sie das letzte Bild des Films vor der<br />
Werbung sehen. Dann drücken Sie auf OK, so dass der neue<br />
Löschbereich grau/blau markiert ist. Der neue Löschbereich<br />
des ersten Werbeblocks wird nun automatisch für eine Minute<br />
erstellt, daher muss er natürlich jetzt verlängert werden. Rollen<br />
Sie nach rechts, bis der Werbeblock vorbei ist und Sie das<br />
erste Bild des Films nach der Werbung sehen.<br />
Haben Sie den Bereich festgelegt, drücken Sie erneut auf OK,<br />
so dass der grau/blaue Bereich grau wird. Suchen Sie anschließend<br />
eine neue Position, von der Sie den nächsten Werbeblock<br />
aufstöbern können. Haben Sie schließlich alle Löschbereiche<br />
definiert, drücken Sie auf die Taste Grüner Klee . So<br />
werden alle definierten Löschbereiche vom System entfernt<br />
und wieder freier Platz auf der Festplatte geschaffen.<br />
15. Einen aufgenommenen und bearbeiteten<br />
Film auf eine DVD brennen<br />
Nachdem Sie Ihren Film im vorausgegangenen Beispiel so<br />
schön bearbeitet haben, wäre es doch schade, wenn Sie ihn<br />
nicht auf einer DVD archivieren würden. Sie befinden sich ja<br />
nun wieder im Filmarchiv, und Ihr soeben geschnittener Film ist<br />
noch aktiviert. Er weist jetzt sogar die neue, wesentlich kürzere<br />
DVC Benutzerhandbuch 21<br />
Laufzeit auf! Drücken Sie auf die Taste DVD-Menü, so dass<br />
Sie in die Filmzusammenstellung gelangen. Hier stellt man die<br />
gewünschten Sendungen und Filme zusammen, um anschließend<br />
eine DVD zu brennen.<br />
Sie werden aber nur diesen einen Film auf eine DVD brennen,<br />
das reicht sicherlich für den Anfang. Sie sehen zwei Listen auf<br />
dem Bildschirm. In der linken Liste (alle Aufnahmen) sehen Sie<br />
alle bisher getätigten Aufnahmen. Wenn Sie nach dem letzten<br />
Beispiel nichts verändert haben, müsste Ihr Film noch aktiv<br />
sein und sich schon automatisch in der rechts angeordneten<br />
Liste (Für CD/DVD ausgewählt) befinden. Haben Sie aber<br />
Änderungen vorgenommen, dann selektieren Sie Ihren Film<br />
nun <strong>mit</strong> Hilfe der Tasten P+ und P- und fügen ihn <strong>mit</strong> OK der<br />
rechten Auswahlliste hinzu. Am oberen Bildrand können Sie<br />
nun die voraussichtliche Belegung des eingestellten Zielmediums<br />
(z.B. Video DVD) in Prozent und anhand des Balkens ablesen.<br />
Die Angaben der „Voraussichtlichen Belegung“ stehen<br />
in direktem Zusammenhang zu dem eingestellten Zielmedium.<br />
Wollen Sie auf eine CD, DVD oder DL DVD oder gar auf Blue<br />
Ray exportieren, so stellen Sie dies hier ein. Auch USB kann<br />
als Zielmedium ausgewählt werden. Dazu Lesen Sie bitte im<br />
Kapitel 10. USB-Export nach.<br />
Rechts neben dem Zielmedium können Sie zudem eine Option<br />
auswählen. Bei dem Brennen auf DVD oder CD stellen sie bitte<br />
sicher, dass in den Optionen unter „Video DVD“ steht, ansonsten<br />
stellen Sie bitte in den Optionen (Sie gelangen in das<br />
Menü durch drücken der Taste „Opt“ auf der Fernbedienung)<br />
das „Format“ (Taste 1) auf Video DVD. Die weiteren Exportoptionen<br />
„Intern“ brennen die Filme im vorliegenden Format, um<br />
sie auf einem weiteren DVC Gerät wieder einlesen zu können.<br />
Das Format „Export“ ist für den Austausch <strong>mit</strong> anderen Wiedergabegeräten<br />
vorgesehen.<br />
Haben Sie nun Ihre Einstellungen vorgenommen und Ihre Filme<br />
ausgewählt? Passt Ihre Auswahl auch auf Ihr gewähltes Medium?<br />
Prima! So, nun drücken Sie die Taste DVD-Menü, um die<br />
CD/DVD zu erstellen. Sie gelangen in ein neues Menü. Drücken<br />
Sie auf die Taste Schublade , so dass sich die DVD-Schublade<br />
öffnet und Sie ein Medium einlegen können. Es kann sich auch<br />
um eine DVD RW handeln – falls sie schon beschrieben ist,<br />
wird sie vor dem Brennen automatisch nach einer Abfrage gelöscht.<br />
Nach erneutem Druck auf die Taste Schublade schließt<br />
sich das Laufwerk und das Medium wird analysiert, wie Sie am<br />
unteren Bildrand erkennen können.
22<br />
Tipp: Wie Sie das Menü der DVD gestalten können, lesen Sie<br />
bitte im Kapitel 4.8 des Referenzteils nach.<br />
Nun drücken Sie auf die Zifferntaste 3, um den Brennvorgang<br />
der CD/DVD zu starten. Haben Sie eine beschriebene DVD RW<br />
eingelegt, erscheint eine Sicherheitsabfrage. Bestätigen Sie<br />
diese <strong>mit</strong> der Taste Grüner Klee, wird die DVD nun gelöscht.<br />
Anschließend wird die Konvertierung des Films vorgenommen.<br />
Sie können dann am unteren Bildschirmrand anhand der<br />
Meldung und des Fortschrittsbalkens ablesen, welcher der vier<br />
Konvertierungsschritte des Films gerade vorgenommen wird.<br />
Sind alle Vorbereitungen ausgeführt, wird die DVD gebrannt.<br />
Da Sie in diesem Beispiel noch keine Kapitel für Ihre Filme<br />
angelegt haben, werden beim Brennen nun automatisch Kapitel<br />
gesetzt, die einen Abstand von 5 Minuten aufweisen. Zum<br />
Erstellen von Kapiteln lesen Sie bitte das folgende Beispiel 16<br />
Kapitelerstellung für die DVD. Bitte warten Sie auf jeden Fall<br />
auf die Meldung Film erfolgreich gebrannt, bevor Sie die DVD<br />
wieder entnehmen.<br />
16. Kapitelerstellung für die DVD<br />
Wenn Sie <strong>mit</strong> der automatischen Kapitel-Aufteilung nicht<br />
zufrieden sind, können Sie auch selber Kapitel für Ihren Film<br />
anlegen. Dazu betreten Sie das Filmarchiv und drücken dort<br />
erneut auf die Taste Optionen . Wählen Sie dann die Bearbeitungs-Option<br />
Kapitel bearbeiten, indem Sie die Zifferntaste 2<br />
drücken. Dieses Menü ähnelt dem Filmschnitt, ist aber eigentlich<br />
noch leichter zu bedienen.<br />
Sie sehen das erste Bild Ihres Films, das automatisch auch als<br />
Anfang des ersten Kapitels angelegt wurde. In der Zeitleiste<br />
wird der Film komplett grün dargestellt, ein schwarzer Strich<br />
markiert einen Kapitelanfang. Der Pfeil ist schwarz, sobald ein<br />
Kapitel gesetzt und bestätigt wurde. Das erste Kapitel beginnt<br />
selbstverständlich am Filmanfang. Hier ist der Pfeil grün und es<br />
muss keine Markierung gesetzt werden.<br />
Jetzt können Sie sich wie im Filmschnitt gelernt durch den<br />
kompletten Film bewegen, um eine geeignete Stelle für den<br />
nächsten Kapitelanfang zu suchen. Dazu drücken Sie einfach<br />
auf die Taste , so dass der Pfeil weiter springt. Haben Sie<br />
ihn gefunden, bestätigen Sie ihn <strong>mit</strong> OK, so dass eine neue<br />
schwarze Markierung in der Zeitleiste erscheint. Sie können<br />
nun auch <strong>mit</strong> den Tasten Kapitel - und Kapitel + von Markierung<br />
zu Markierung springen, um sich schneller durch den<br />
Film zu bewegen. Nachdem Sie beliebig viele Kapitel angelegt<br />
haben, drücken Sie die Taste zurück , um das Menü zu verlassen.<br />
Als nächstes können Sie den Film <strong>mit</strong> den neu erstellten<br />
Kapiteln wieder auf eine DVD brennen.<br />
Tipp: Da die gesetzten Kapitel als Hintergrundbilder für das<br />
DVD-Menü verwendet werden, sollten Sie schon beim Setzen<br />
der Kapitel auf den Inhalt achten. Die erste Kapitelmarke steht<br />
grundsätzlich am Filmanfang, die zweite von Ihnen gesetzte<br />
Marke dient als Bildchen für den Film, die dritte Marke repräsentiert<br />
das komplette DVD-Hintergrund-Menü. Haben Sie<br />
einen zweiten Film hinzugefügt, so zeigt dessen zweite Kapitelmarke<br />
das Bildchen für diesen Film.<br />
17. Importieren der Lieblingsmusik<br />
Nachdem Sie sich ausgiebig <strong>mit</strong> dem Fernseh-Bereich des<br />
DVC Gerätes beschäftigt haben, widmen Sie sich dem Musikarchiv.<br />
Sie werden nun ein eigenes Musikarchiv aus Ihren Lieblings-<br />
CDs zusammenstellen. Befinden sich Ihre Audio-Dateien<br />
z.B. auf einem gängigen USB-Stick, können Sie die Musik<br />
auch über den USB-Anschluss Ihres DVC Systems importieren.<br />
Dazu lesen Sie bitte das Kapitel 5.6.<br />
Wenn Sie sich im Auswahlmenü befinden, drücken Sie auf die<br />
Zifferntaste 5, so dass sich das Musikarchiv öffnet. Sollten<br />
Sie zuvor schon den Radio-Modus betreten und dort einige<br />
Aufnahmen getätigt haben, befinden sich bereits einige<br />
Sendungen oder Musikstücke im Musikarchiv. Ansonsten ist<br />
das Archiv noch leer. Drücken Sie auf die Taste Aufnahme ,<br />
so dass Sie ins Menü CD Import gelangen. Öffnen Sie nun<br />
das CD/DVD Laufwerk durch Druck auf die Taste Schublade<br />
und legen Sie eine Musik-CD ein, wobei es sich auch um<br />
eine MP3-CD handeln kann. (Achtung, die Schublade schließt<br />
sich automatisch nach einer Minute, ganz gleich, ob sich eine<br />
CD/DVD im Laufwerk befindet oder nicht!) Schließen Sie die<br />
Schublade wieder und warten Sie, bis in der linken Liste (Titel<br />
auf CD/DVD) die auf der CD enthaltenen Titel aufgeführt sind.<br />
Hinweis: Das DVC Gerät arbeitet <strong>mit</strong> einer eingebauten Musikdatenbank,<br />
die die auf der CD enthaltenen Titel automatisch<br />
erkennt. Unter Umständen kann es aber vorkommen, dass<br />
seltene oder neuere CDs nicht zugeordnet werden können. Des<br />
Weiteren wird der CD-Text unterstützt. Befinden sich die Titel-<br />
Informationen also direkt auf der CD, so werden die Daten auf<br />
jeden Fall im DVC-Musikarchiv angezeigt. Haben Sie z.B. eine<br />
CD selbst gebrannt, so haben Sie im Brenn-Programm evtl. die<br />
Funktion zur Beibehaltung der Titel-Informationen aktiviert und<br />
können sich diese nun im DVC Gerät anzeigen lassen.<br />
Im oberen Feld des Fensters können Sie den Albumtitel, den<br />
Künstler, die Gesamtlänge, das zugeordnete Genre und das<br />
Jahr der Veröffentlichung ablesen. Haben Sie eine normale<br />
Audio-CD eingelegt, können Sie nun auf die Taste Optionen<br />
drücken, um das Speicherformat zu bestimmen. In der darauf<br />
folgenden Auswahl können Sie zwischen der Option unverän-
dert lassen und dem platzsparenden MP3-Format (in den drei<br />
Qualitätsstufen hoch, <strong>mit</strong>tel und niedrig) wählen. Haben Sie<br />
Ihre Wahl getroffen, schließen Sie die Auswahl durch Drücken<br />
der Taste zurück . Wählen Sie nun <strong>mit</strong> Hilfe der Tasten und<br />
nacheinander z.B. Ihre 5 Lieblingstitel der CD aus und fügen<br />
Sie sie jeweils <strong>mit</strong> der Taste OK zur rechts angezeigten Liste<br />
(bereits ausgewählt). Die hinzugefügten Titel werden in der<br />
linken Liste grau markiert.<br />
Sind alle 5 Titel in der Liste erschienen, drücken Sie auf die<br />
Taste “7“, um die Musikstücke zu importieren, also auf die<br />
Festplatte zu speichern. Während des Importvorgangs werden<br />
Fortschrittsbalken dargestellt, die sowohl den Fortschritt des<br />
gesamten Importvorgangs, als auch den jedes einzelnen Titels<br />
anzeigen.<br />
Hinweis: Selbstverständlich können Sie auch alle auf der CD<br />
enthaltenen Titel importieren. Dazu legen Sie die CD einfach<br />
ein und drücken auf die Taste “9“. Die Titel werden automatisch<br />
der rechten Liste (bereits ausgewählt) hinzugefügt, und<br />
der Importvorgang startet. Nachdem der Import beendet ist,<br />
entnehmen Sie bitte die CD wieder. Sie sehen, dass die beiden<br />
Listen nun leer sind.<br />
Zur Kontrolle, ob der Importvorgang erfolgreich war, drücken<br />
Sie die Taste zurück , um wieder das Musikarchiv zu betreten,<br />
in dem Sie Ihre soeben importierten Titel aufgelistet sehen. Am<br />
oberen Rand werden der Titel und das Datum der Aufzeichnung<br />
angezeigt. Gehen Sie <strong>mit</strong> Hilfe der Taste anschließend<br />
wieder zurück ins Menü CD Import und legen Sie eine neue CD<br />
ein. Fügen Sie wieder Ihre fünf Lieblingstitel hinzu und importieren<br />
Sie sie anschließend. Verfahren Sie <strong>mit</strong> einer dritten<br />
und vierten CD analog, so dass Sie abschließend 20 Titel im<br />
Musikarchiv aufgelistet finden. Sollten im Musikarchiv nicht alle<br />
Titel, sondern nur die verschiedenen Alben angezeigt werden,<br />
so können Sie die Ansicht <strong>mit</strong> Hilfe der nach rechts und links<br />
zeigenden Richtungstasten ändern.<br />
Hinweis: Beim Import wird automatisch geprüft, ob sich derselbe<br />
Titel schon im Archiv befindet. Sollte dies der Fall sein,<br />
erfolgt in der bereits ausgewählt- Liste eine farbliche Kennzeichnung.<br />
Ist nur der Titel gleich, so ist der Eintrag gelb, sind<br />
Titel, Album und Länge gleich, sehen Sie einen roten Eintrag.<br />
Wenn Sie mögen, können Sie die Titel im Musikarchiv sortieren,<br />
nämlich nach der Aufnahme-Reihenfolge, Aufnahmelänge<br />
oder alphabetisch. Dazu drücken Sie auf die Taste Grüner Klee<br />
und wählen die gewünschte Funktion aus.<br />
18. Erstellen einer Abspielliste<br />
Um nun eine Abspielliste aus Ihren importierten Musiktiteln<br />
zu erstellen, drücken Sie im Musikarchiv auf die Taste Liste ,<br />
so dass Sie in das Menü Musik Abspiellisten gelangen. In der<br />
links angeordneten Liste befinden sich alle Aufnahmen, rechts<br />
sehen Sie die eigentliche Abspielliste, zu der Sie nun nach und<br />
DVC Benutzerhandbuch 23<br />
nach die gewünschten Titel hinzufügen können. Dazu wählen<br />
Sie <strong>mit</strong> Hilfe der Tasten und nacheinander die gewünschten<br />
Titel aus und fügen Sie einzeln <strong>mit</strong> OK zur Abspielliste hinzu.<br />
Anschließend besitzen Sie Ihre persönliche Musik-Zusammenstellung,<br />
die Sie <strong>mit</strong> Hilfe der Taste Abspielen nur noch<br />
abspielen müssen. Im oberen Informationsfeld können Sie die<br />
Gesamtlänge der Abspielliste ablesen.<br />
19. Eine Musik-CD erstellen<br />
Betreten Sie das Musikarchiv und drücken Sie auf die Taste<br />
DVD-Menü , um in die CD/DVD Musikzusammenstellung zu<br />
gelangen.<br />
Sie sehen links die Liste der importierten Titel. Sollten nur die<br />
CDs angezeigt werden, so können Sie die Ansicht <strong>mit</strong> Hilfe der<br />
nach rechts und links zeigenden Richtungstasten ändern. Mit<br />
den Tasten P+ und P- wählen Sie einen Eintrag aus, <strong>mit</strong> OK<br />
fügen Sie ihn der rechten Liste (für CD/DVD ausgewählt) hinzu.<br />
Der hinzugefügte Titel wird in der linken Liste nun in grau<br />
dargestellt.<br />
Verfahren Sie so nacheinander <strong>mit</strong> allen Musikstücken, die Sie<br />
gerne auf die CD brennen möchten. Sie können die Reihenfolge<br />
auch ganz beliebig wählen. Im oberen Bereich des Menüs<br />
können Sie die voraussichtliche Belegung der CD ablesen.<br />
Sollten Sie einen Titel in Ihrer Liste nicht finden, wissen aber<br />
dass er vorliegen sollte, können Sie den Titel <strong>mit</strong> der Taste „0“<br />
suchen. Geben Sie unter Suchtext den ganzen oder einen Teil<br />
des Titels ein und bestätigen die Eingabe <strong>mit</strong> OK, Daraufhin<br />
erhalten Sie die gefundenen Dateien aufgelistet. Wollen Sie<br />
wieder alle Titel angezeigt bekommen, gehen Sie erneut in die<br />
Suche, und geben keinen Suchtext ein, bestätigen die Eingabe<br />
zweimal <strong>mit</strong> OK.<br />
Die Angaben der „Voraussichtlichen Belegung“ stehen in<br />
direktem Zusammenhang zu dem eingestellten Zielmedium.<br />
Wollen Sie auf eine CD, DVD oder DL DVD oder gar auf Blue<br />
Ray exportieren, so stellen Sie dies hier ein. Auch USB kann<br />
als Zielmedium ausgewählt werden. Dazu Lesen Sie bitte im<br />
Kapitel 10. USB-Export nach.<br />
Rechts neben der Zielangabe können Sie die Export-Optionen<br />
wählen. Gerade beim Audioexport kann eine unterschiedliche<br />
Kompressionsart <strong>mit</strong> dieser Option eingestellt werden. Ihre<br />
Auswahl wird als Text im Hauptmenü wiedergegeben.
24<br />
Haben Sie die Titel hinzugefügt, drücken Sie auf die Taste<br />
DVD-Menü, um ins Menü CD/DVD erstellen zu gelangen.<br />
Legen Sie einen CD-Rohling ein und starten Sie den Brennvorgang<br />
(analog zum Brennen eines Filmes auf DVD). Nach<br />
Fertigstellung besitzen Sie eine CD, die eine Mischung Ihrer<br />
Lieblingstitel enthält.<br />
20. Eine Diaschau im Fotoarchiv erstellen<br />
Betreten Sie das Fotoarchiv und drücken Sie auf die Taste Aufnahme,<br />
um in das Import-Menü zu gelangen. Dann legen Sie<br />
eine Foto-CD ein und warten einen Moment, bis die auf der CD<br />
enthaltenen Fotos in der linken Liste (Fotos auf CD/DVD/USB)<br />
dargestellt werden. In der oberen rechten Ecke sehen Sie eine<br />
Vorschau des in der Liste aktuell markierten Bildes.<br />
Bewegen Sie sich nun <strong>mit</strong> Hilfe der Tasten P+ und P- durch die<br />
linke Liste und fügen Sie die Fotos, die Sie für eine Diashow<br />
zusammenstellen möchten, der rechten Liste (bereits ausgewählt)<br />
<strong>mit</strong> Hilfe der Taste OK hinzu. Möchten Sie die Fotos in<br />
einer ganz bestimmten Reihenfolge abspielen lassen, achten<br />
Sie bitte schon beim Auswählen auf die Reihenfolge. Nachdem<br />
Sie alle gewünschten Bilder ausgewählt haben, drücken Sie<br />
bitte auf die Taste “7“, so dass der Import der in der rechten<br />
Liste befindlichen Fotos startet. Sind alle Fotos ins Gerät importiert<br />
worden, betreten Sie das Fotoarchiv-Hauptmenü. Hier<br />
sehen Sie nun die Fotos im unteren Bereich aufgeführt.<br />
Tipp: Möchten Sie die Fotos der Reihe nach abspielen,<br />
drücken Sie bitte die Taste Optionen und prüfen Sie, ob die<br />
Funktion zufällige Abspielreihenfolge deaktiviert ist. Sollte hier<br />
ein Häkchen gesetzt sein, klicken Sie das Kästchen bitte an, so<br />
dass ein Strich erscheint. Anschließend können Sie im Fenster<br />
Optionen noch die Standzeit bestimmen – stellen Sie hier<br />
einfach eine Zeit von 7 Sekunden ein.<br />
Zu guter Letzt drücken Sie auf die Taste Abspielen und betrachten<br />
die Fotos. Parallel zu einer Diashow kann Musik aus<br />
dem Musikarchiv abgespielt werden (die aktuelle Abspielliste<br />
oder, falls diese leer ist, das aktuelle Album). Aktiviert wird das<br />
in den Fotoarchiv- Optionen.<br />
Hinweis: Weitere Abspiel-Optionen und Einstellungsmöglichkeiten<br />
entnehmen Sie bitte dem Kapitel 6. Fotoarchiv.<br />
21. Unterschiedliche Datei-Formate von<br />
einer CD/DVD abspielen (Universal-Player)<br />
Haben Sie eine CD/DVD bzw. einen USB-Stick, auf der/dem<br />
sich mehrere Dateien unterschiedlicher Formate befinden,<br />
können Sie diese <strong>mit</strong> Hilfe des Universal-Players anzeigen lassen<br />
und zum Abspielen auswählen. Um den Universal Player<br />
aufzurufen, betreten Sie bitte das Menü CD/DVD.<br />
Hinweis: Sie können den Universal-Player auch aus dem<br />
Film- oder Musikarchiv aufrufen. Betreten Sie das gewünschte<br />
Archiv, drücken Sie auf die Taste Optionen und wählen Sie die<br />
Funktion Universal Player aus.<br />
Legen Sie die CD/DVD bitte ins Laufwerk bzw. schließen Sie<br />
den USB-Stick an. Nach einem Moment werden die auf der<br />
CD/DVD gefundenen Dateien in einer Liste angezeigt. (Haben<br />
Sie einen USB-Stick angeschlossen, müssen Sie die Suche<br />
starten, indem Sie die Funktion USB Geräte durchsuchen<br />
aktivieren.)<br />
Nun können Sie die gewünschte Datei über die Taste Abspielen<br />
starten und <strong>mit</strong> den unter Hilfe angegebenen Steuerelementen<br />
steuern.<br />
XI. Texteingabe <strong>mit</strong> der Fernbedienung<br />
Die Zifferntasten 2 bis 9 der Fernbedienung sind <strong>mit</strong> Buchstaben<br />
belegt, die nach demselben Prinzip wie bei der Tastatur<br />
eines Mobiltelefons eingegeben werden. Die Zifferntaste 0<br />
erzeugt ein Leerzeichen, Satzzeichen und Sonderzeichen.<br />
Sie sehen über der Ziffer die auf der Taste enthaltenen Buchstaben.<br />
Des Weiteren befinden sich Ziffern, Umlaute oder<br />
Buchstaben <strong>mit</strong> Akzenten auf der Tastenbelegung, die Sie<br />
durch mehrfaches Drücken bzw. langes Drücken aufrufen. Die<br />
Reihenfolge der Buchstaben wird auch beim Aufrufen eingehalten.<br />
Das heißt, Sie müssen zweimal hintereinander drücken,<br />
um den zweiten Buchstaben der Zifferntaste darzustellen. Dies<br />
zeigt Ihnen auch eine Leiste <strong>mit</strong> der Zeichenbelegung an, die<br />
über dem eingegebenen Text erscheint. Möchten Sie denselben<br />
Buchstaben anschließend erneut eingeben, so müssen<br />
Sie einen Moment warten, bis die über dem von Ihnen eingegebenen<br />
Text erscheinende Leiste der Zeichenbelegungen<br />
nicht mehr dargestellt wird bzw. bis der Buchstabe nicht mehr<br />
markiert ist und die Eingabemarke (Cursor) hinter dem zuletzt<br />
eingegebenen Buchstaben erscheint. Möchten Sie z.B. das<br />
Wort Beethoven eingeben, so verfahren Sie wie folgt:<br />
Drücken Sie zweimal hintereinander auf die 2 (B), anschließend<br />
zweimal auf die 3 (E). Nun warten Sie einen Augenblick, bis<br />
die Leiste der Zeichenbelegung nicht mehr dargestellt wird, so<br />
dass ein weiterer Buchstabe eingegeben werden kann. Drücken<br />
Sie erneut zweimal auf die 3 (E), einmal auf die 8 (T), dann<br />
zweimal auf die 4 (H), dreimal auf die 6 (O), dreimal auf die 8<br />
(V), zweimal auf die 3 (E) und zweimal auf die 6 (N).
Außerdem haben Sie die Möglichkeit, zwischen Klein- und<br />
Großbuchstaben und Zahlen umzuschalten. Dazu drücken Sie<br />
auf die Taste Text, so dass die aktuelle Eingabeform (Textmodus)<br />
in einer Leiste dargestellt wird. Bei jedem weiteren<br />
Drücken der Taste rufen Sie folgende Eingabe-Optionen auf:<br />
• abc (Kleinbuchstaben)<br />
• ABC (Großbuchstaben)<br />
• 123 (Zahlen)<br />
• Abc (Großbuchstabe am Wortanfang,<br />
anschließend Kleinschreibung)<br />
Die gesamte Texteingabe erfolgt im unteren Block der Fernbedienung.<br />
Um die Eingabe zu steuern, haben Sie folgende<br />
Möglichkeiten:<br />
Durch Drücken der Taste Rücklauf bewegen Sie die Eingabemarke<br />
Schritt für Schritt nach links, <strong>mit</strong> der Taste Vorlauf nach<br />
rechts. Drücken Sie auf die Taste Kapitel - wird die Marke an<br />
den Textanfang verschoben, drücken Sie auf Kapitel + , wird<br />
sie ans Ende versetzt. Um das Zeichen vor der Eingabemarke,<br />
also i.d.R. den zuletzt eingegebenen Buchstaben zu löschen,<br />
drücken Sie die Taste Stopp . Möchten Sie das Zeichen hinter<br />
der Eingabemarke löschen, tun Sie dies <strong>mit</strong> Abspielen . Um die<br />
komplette bisherige Eingabe zu löschen, können Sie sowohl<br />
Aufnahme , als auch Rotes Herz drücken. Haben Sie die Eingabe<br />
nur aus Versehen gelöscht, machen Sie den Vorgang <strong>mit</strong><br />
der Pause-Taste wieder rückgängig.<br />
DVC Benutzerhandbuch 25
XII. Referenzteil<br />
Nachfolgend erhalten Sie einen Überblick über die einzelnen<br />
Tasten der Fernbedienung.<br />
Hinweis: Die ausgelieferte Fernbedienung kann sich von der<br />
hier beschriebenen geringfügig unterscheiden.<br />
TV an / aus<br />
Über diese Taste können Sie ein Zweitgerät (Fernseher, Verstärker)<br />
an- bzw. ausschalten. Lesen Sie dazu bitte auch das<br />
Kapitel 9. des Referenzteils Programmierung der<br />
Fernbedienung.<br />
An / Aus<br />
Über diese Taste wird DVC Gerät an- bzw. ausgeschaltet.<br />
Je nach gerade laufender Operation (Aufnahme) wird das<br />
Gerät ausgeschaltet und es erscheint im Display der Hinweis<br />
„Hintergrundaktivität“. Möchten Sie das Menü während einer<br />
Hintergrundaktivität wieder einschalten, drücken Sie einfach<br />
erneut auf An / Aus bzw. auf die Taste Auswahlmenü. Ebenso<br />
kann es sein, dass Ihr Gerät bereits im Hintergrund aktiv ist,<br />
wenn Sie es einschalten wollen. Auch dann können Sie <strong>mit</strong> den<br />
besagten Tasten das Menü wieder einschalten. Auf Geräten<br />
ohne Frontdisplay (z.B. Streamcorder) ist dieser Zustand durch<br />
eine gelb leuchtende LED an der Gehäuseforderseite gekennzeichnet.<br />
Es besteht aber auch die Möglichkeit, ein externes<br />
Display per USB an ein DVC Gerät anzuschließen. Das Display<br />
ist optional bei den Fachhändlern zu erwerben Das Ausschalten<br />
wird einige Sekunden verzögert, so dass man direkt wieder<br />
einschalten kann, wenn man versehentlich auf die Taste An /<br />
Aus gedrückt hat. Im ausgeschalteten Zustand des Gerätes<br />
läuft im Display eine Uhr, jedoch nicht im 0-Watt Standby.<br />
Kontrollleuchte<br />
Die Kontrollleuchte (ringförmig um den Schalter An/Aus angeordnet)<br />
an der Fernbedienung leuchtet bei jedem Tastendruck<br />
rot auf. Sollte das nicht passieren, überprüfen Sie bitte die<br />
Batterien.<br />
Schublade<br />
Ein Druck auf diese Taste öffnet oder schließt die Schublade<br />
des DVD-Laufwerks. Dies kommt beim Abspielen oder Brennen<br />
einer Audio-CD bzw. DVD oder beim Installieren neuer<br />
Software zum Einsatz.<br />
Optionen<br />
Hier werden, falls vorhanden, Optionen zu den aktuell wiedergegebenen<br />
Daten angezeigt. Ein erneuter Druck schließt die<br />
Einblendung wieder. I.d.R. öffnet sich ein Fenster, das weitere<br />
Optionen beinhaltet.<br />
Auswahlmenü<br />
Mit dieser Taste wechseln Sie in das zentrale Menü. Hier<br />
können Sie direkt in verschiedene Betriebsarten wie TV, Radio,<br />
etc. wechseln. Die verfügbaren Anwendungen sind in die<br />
DVC Benutzerhandbuch 27<br />
sechs Bereiche Live, Abspielen, Archive, Timer/EPG, System<br />
und Erweiterungen gegliedert. Von diesem Menü gelangen<br />
Sie auch direkt zu den Einstellungen und – falls installiert – zur<br />
Videobearbeitung (s. Kapitel 8 des Referenzteils).<br />
Navigation<br />
Es wird ein Fenster geöffnet, das verschiedene erweiterte<br />
Navigations-Optionen passend zum jeweiligen Kontext (z.B. im<br />
DVD-Menü oder Internet Browser) bietet. Ein erneuter Druck<br />
schließt die Einblendung wieder. Ist keine erweiterte Navigation<br />
möglich, erfolgt keine Aktion.<br />
Videotext<br />
Hier wird der interne Videotext-Dekoder aufgerufen. Ein erneuter<br />
Druck schließt den Videotext wieder. Es können mehr als<br />
10000 Seiten gespeichert und daher blitzschnell aufgerufen<br />
werden.<br />
Einstellungen<br />
Es wird passend zum jeweiligen Kontext ein Menü aufgerufen,<br />
das diverse Änderungen an Voreinstellungen ermöglicht. Ein<br />
erneuter Druck schließt das Menü wieder. Weitere Einstellmöglichkeiten<br />
können über das Auswahlmenü erreicht werden.<br />
DVD-Menü<br />
Diese Taste dient im Modus CD/DVD zum Aufruf von DVD-<br />
Menüs. Im Film-, Musik- oder Fotoarchiv können Sie <strong>mit</strong> Hilfe<br />
dieser Taste in ein Menü zur Erstellung von CDs und DVDs<br />
gelangen.<br />
4 Farbtasten (Herz, Klee, Stern, Welle)<br />
Diese Tasten werden in diversen Menüs unterschiedlich eingesetzt.<br />
Sie dienen in erster Linie zur Auswahl von Optionen.<br />
Ihre Funktion wird jeweils eingeblendet. Neben der Farbe<br />
wurden unterschiedliche Symbole verwendet, um die Auswahl<br />
auch bei schlechten Lichtverhältnissen oder Sehschwächen<br />
zu erleichtern. Möchten Sie die Farbtasten für den TV-Betrieb<br />
<strong>mit</strong> anderen Funktionen belegen, lesen Sie bitte Kapitel 7.2<br />
(Fernbedienung).<br />
Timer<br />
Mit dieser Taste rufen Sie im TV- und Radio-Modus die Timerliste<br />
auf. Ein erneuter Druck schließt das Menü wieder.<br />
Programmführer<br />
Der EPG (Electronic Program Guide = elektronischer Programm-<br />
Führer) wird im TV- und Radio-Betrieb aufgerufen, sofern<br />
vom Sender unterstützt. Es wird eine Liste der folgenden<br />
Sendungen des aktuellen Senders angezeigt. Wie viele Informationen<br />
hier angezeigt werden, ist abhängig von den vom<br />
jeweiligen Sender ausgestrahlten Daten. Ein erneuter Druck<br />
schließt den EPG wieder. Bei der Wiedergabe einer DVD ruft<br />
diese Taste das zweite Menü der DVD auf, sofern vorhanden.<br />
Richtungs-Kreuz + OK<br />
Hier<strong>mit</strong> können Sie durch Listen rollen oder eine Auswahl
28<br />
wechseln. Bei DVDs wird durch diese Tasten das Menü kontrolliert.<br />
Mit der <strong>mit</strong>tig angeordneten Taste OK bestätigen Sie<br />
die getroffene Auswahl. Im normalen TV-und Radio-Betrieb<br />
blendet die OK-Taste die Informationsleiste am unteren Bildschirmrand<br />
ein und aus.<br />
Info<br />
Es werden ausführliche Infos zu der gerade laufenden Aktion<br />
angezeigt. (Inhaltsangabe der Sendung bei TV, Details zur<br />
eingelegten CD/DVD oder zum Titel in der Datenbank). Ein<br />
erneuter Druck schließt die Einblendung wieder.<br />
zurück<br />
Über diese Taste wird der letzte Bedienschritt rückgängig<br />
gemacht. Z.B. können Sie so das letzte geöffnete Menü wieder<br />
schließen.<br />
Programm / P+ und P<br />
Diese Tasten sind im TV- und Radio-Modus speziell zum<br />
Programmwechsel (Zappen) gedacht. In anderen Betriebsarten<br />
können Sie <strong>mit</strong> Hilfe dieser Tasten z.B. durch Listen rollen.<br />
Vollbild<br />
Alle Menüeinblendungen werden abgeschaltet, unabhängig<br />
davon, welche Fenster gerade eingeblendet werden. Das<br />
Ergebnis ist immer ein Bildschirm, der völlig frei von Einblendungen<br />
ist und nur das laufende Programm o.ä. zeigt.<br />
Liste<br />
Abhängig vom Kontext wird eine Liste angezeigt. Dabei handelt<br />
es sich i.d.R. um die Liste, die <strong>mit</strong> den Richtungs- oder<br />
Programm-Tasten P+ und P- kontrolliert wird (z.B. Senderliste<br />
im TV-Betrieb, Titelliste bei CDs). Sie können die Liste ab<br />
RelaxVision3 auch <strong>mit</strong> den Tasten hoch und runter auf dem<br />
Bedienkreuz. Ein erneuter Druck schließt die Liste wieder.<br />
Stumm<br />
Hier können Sie Ihr DVC Gerät stumm schalten. Haben Sie den<br />
Custom-Modus aktiviert (s. Kapitel 9 des Referenzteils Programmierung<br />
der Fernbedienung), können Sie Ihren Fernseher<br />
bzw. Receiver <strong>mit</strong> dieser Taste stumm schalten.<br />
Lautstärke +/-<br />
Die Lautstärke des analogen Ton-Ausgangs wird verändert.<br />
Für eine optimale Tonqualität empfehlen wir, die Lautstärke-<br />
Regelung am Fernseher oder Verstärker vorzunehmen. Dies<br />
können Sie auch <strong>mit</strong> Ihrer Fernbedienung steuern, wenn Sie<br />
sich im Custom-Modus befinden - lesen Sie dazu Kapitel 10<br />
des Referenzteils Programmierung der Fernbedienung.<br />
Kapitel -<br />
Mit diesem Schalter haben Sie die Möglichkeit, ein DVD-<br />
Kapitel zurück zu gelangen. Bei einer Einzelbildweiterschaltung<br />
springen Sie da<strong>mit</strong> 10 Bilder zurück. Des Weiteren können Sie<br />
z.B. beim Filmschnitt die Markierungen anspringen.<br />
Rücklauf, Vorlauf<br />
Bei verschiedenen Aktionen (z.B. DVD-Wiedergabe) können<br />
Sie <strong>mit</strong> diesen Tasten schnell zurück- oder vorspulen. Bei<br />
mehrfachem Druck wird die Geschwindigkeit erhöht. Eine<br />
Einblendung zeigt die jeweilige Richtung und Geschwindigkeit.<br />
Bei einer Einzelbildweiterschaltung gehen Sie da<strong>mit</strong> jeweils ein<br />
Bild vor bzw. zurück.<br />
Kapitel +<br />
Mit diesem Schalter haben Sie die Möglichkeit, ein DVD-<br />
Kapitel vor zu springen. Bei einer Einzelbildweiterschaltung<br />
springen Sie da<strong>mit</strong> 10 Bilder vor. Des Weiteren können Sie z.B.<br />
beim Filmschnitt die Markierungen anspringen.<br />
Aufnahme<br />
Abhängig vom Kontext wird eine Aufnahme gestartet. Im Menü<br />
Film-, Musik und Fotoarchiv können Sie <strong>mit</strong> diesem Schalter<br />
eine CD/DVD importieren.<br />
Stopp<br />
Eine laufende Aufnahme, Wiedergabe oder der Timeshift-Betrieb<br />
werden gestoppt.<br />
Abspielen (Play)<br />
Je nach Umgebung wird ein Abspielvorgang gestartet. Befinden<br />
Sie sich im Pause-Status, wird die Pause beendet und das<br />
Abspielen fortgesetzt. Schneller Vor-/Rücklauf wird abgebrochen<br />
und das normale Abspielen fortgesetzt.<br />
Pause<br />
Beim Abspielen von aufgenommenem Material, von CD/DVD<br />
oder im Timeshift-Betrieb wird <strong>mit</strong> dieser Taste die Wiedergabe<br />
angehalten (und ein Standbild angezeigt). Über einen weiteren<br />
Druck auf Pause (oder auf Abspielen) wird das Abspielen<br />
fortgesetzt. Während der Pause wird das Pause-Symbol und<br />
ggf. eine Zeitangabe (im TV-Betrieb) in der oberen rechten<br />
Bildschirmecke eingeblendet. In diesem Pausemodus können<br />
Sie weitere Aktionen ausführen. Für nähere Informationen<br />
drücken Sie bitte die Hilfe-Taste.<br />
Zifferntasten 0 – 9<br />
Die Zahlen dienen (im TV- und Radio-Betrieb) zur direkten numerischen<br />
Anwahl eines Programms. In vielen Menüs dienen<br />
die Tasten zur schnellen Direktauswahl von Optionen. Des<br />
Weiteren sind die Zifferntasten 1 <strong>mit</strong> Sonderzeichen und 2 bis<br />
9 <strong>mit</strong> Buchstaben belegt, die nach demselben Prinzip wie bei<br />
der Tastatur eines Mobiltelefons eingegeben werden.<br />
Text / a-A-0<br />
Diese Taste startet die Eingabe von Text. Dabei kann dann<br />
zwischen Klein- und Großbuchstaben und Zahlen umgeschaltet<br />
werden. Nacheinander können Sie folgende Eingabe-Optionen<br />
aufrufen:<br />
• abc (Kleinbuchstaben)<br />
• ABC (Großbuchstaben)<br />
• 123 (Zahlen)
• Abc (Großbuchstabe am Wortanfang,<br />
anschließend Kleinschreibung)<br />
Wollen Sie einen bereits existierenden Text kopieren und an<br />
anderer Stelle einfügen, so können Sie dies durch ein kopieren/einfügen<br />
erreichen. Gehen Sie dafür bitte in das Textfeld<br />
hinein, als wollten Sie dieses ändern. Drücken Sie bitte einmal<br />
die Hilfe-Taste. Hier sehen Sie die unterschiedlichen Möglichkeiten<br />
die Sie in einem Textfeld haben. Drücken Sie also<br />
die grüne Farbtaste, wird der Inhalt dieses Textfeldes in eine<br />
Zwischenablage kopiert. Wechseln Sie dann (oder später) in<br />
ein anderes Textfeld und drücken die gelbe Farbtaste wird der<br />
Inhalt dort eingefügt.<br />
Hilfe<br />
Abhängig vom Kontext werden hier in den meisten Menüs zusätzliche<br />
Informationen zur Bedienung gegeben. Ein erneuter<br />
Druck schließt die Hilfe wieder.<br />
Allgemeine Bedienung<br />
Listen<br />
In verschiedenen Menüs (z.B. TV-Modus, EPG) finden Sie Listen.<br />
Sie bewegen sich durch diese Listen, indem Sie <strong>mit</strong> den<br />
nach oben und unten zeigenden Richtungstasten bzw. <strong>mit</strong> den<br />
Tasten Vorlauf und Rücklauf oder P+ und P- durch die Liste<br />
rollen. Halten Sie die entsprechende Taste dauerhaft gedrückt,<br />
so bewegt sich die Liste weiter. Um Seitenweise in einer Liste<br />
zu Blättern drücken Sie die Kapitel+ (>|) oder Kapitel- (|
30<br />
Sie können auch einen Sender /eine Gruppe von Sendern suchen,<br />
indem Sie die Texttaste „aA“ drücken. Daraufhin gelangen<br />
Sie in ein Menü „TV Sender wechseln (Vanity).<br />
Diese Liste ist zu Begin leer, Sie sehen nur das Menü. In<br />
diesem geben Sie nicht den Sendernamen direkt ein, sondern<br />
z.B. „785“ um da<strong>mit</strong> u.a. RTL finden zu können. Die einzelnen<br />
Ziffern stehen für die darunter befindliche Buchstabengruppe.<br />
Die 2 steht für „ABC“, die Ziffer 3 für „DEF“. Mit unserem<br />
Beispiel „785“ suchen wir also alle Sender, die eine Buchstabenfolge<br />
P,Q,R oder S, gefolgt von T, U oder V, gefolgt von J,<br />
K oder L aufweisen. In diese Gruppe fallen dann alle Sender<br />
die u. a. „RTL“ als Zeichenfolge haben, aber auch der Sender<br />
„PULS 4“ da die Zeichenfolge „PUL“ auch durch unsere Eingabe<br />
gesucht wird. Hinter Ihrer Zifferneingabe steht die Anzahl<br />
der dazu gefundenen Sender. Wollen Sie die Senderauswahl<br />
weiter einschränken, geben Sie z.B. noch eine „2“ ein. Dann<br />
haben Sie „7852“ eingegeben und so<strong>mit</strong> die Auswahl weiter<br />
eingeschränkt, z.B. auf „RTL2“.<br />
Mit dieser Art der Sendersuche können Sie schnell einen Sender<br />
suchen dessen Programmplatz Sie nicht kennen, da Sie<br />
nicht die exakt genaue Zeichenfolge eingeben müssen.<br />
• Kennen Sie den Programmplatz des gewünschten Senders,<br />
können Sie ihn direkt über die Zifferntasten eingeben. Da<br />
die Voreinstellung eine dreistellige Sendereingabe vorsieht,<br />
drücken Sie bitte nach Eingabe einer ein- oder zweistelligen<br />
Senderzahl die Taste OK, um die Programmwahl zu beschleunigen.<br />
Sie können bei der Eingabe des Programmplatzes die<br />
Stellenzahl auch erweitern. Haben Sie beispielsweise in den<br />
Systemeinstellungen die Länge der Sendernummern auf 2 gesetzt<br />
und möchten durch die Eingabe der Senderplatznummer<br />
direkt auf einen dreistelligen Senderplatz wechseln, drücken<br />
Sie nach der Eingabe der ersten Ziffer die Text-Taste a-A-0.<br />
Sie erhalten nun eine weitere Eingabestelle hinzu. Dies gilt nur<br />
für diesen einen Senderwechsel. Bei erneutem Senderwechsel<br />
haben Sie wieder die 2-stellige Eingabe. Wenn Sie öfter<br />
längere Sendernummern eingeben müssen, empfehlen wir die<br />
generelle Umstellung in den Einstellungen für die Bedienung<br />
(Wie Sie die Voreinstellung ändern, lesen Sie in Kapitel 7 Einstellungen,<br />
Punkt 2 Bedienung.)<br />
Alternativ können Sie den Sender folgendermaßen über die<br />
Zifferntasten aufrufen:<br />
• Halten Sie die zuletzt eingegebene Zahl so lange gedrückt,<br />
bis das DVC Gerät umschaltet oder<br />
• warten Sie nach Eingabe der Zahlen einfach einen Moment<br />
oder<br />
• drücken Sie für jede freie Stelle vor dem Programmplatz eine<br />
Null, also z.B. 005 für den Sender <strong>mit</strong> dem Programmplatz 5.<br />
Tipp: Wenn Sie üblicherweise nicht mehr als 100 Sender<br />
nutzen, können Sie in den Einstellungen auf eine zweistellige<br />
Eingabe umstellen (Einstellungen, Bedienung, Allgemeines,<br />
Länge der Sendernummern). So wird das Umschalten noch<br />
schneller und bequemer.<br />
• Sie können einen Sender auch über das EPG-Fenster aufrufen.<br />
Lesen Sie dazu bitte Kapitel 1.5 (EPG-Modus Zeit oder<br />
derzeit läuft).<br />
• Wenn Sie zum zuletzt gesehenen bzw. aufgerufenen Sender<br />
schalten möchten, drücken Sie die Zifferntaste 0. (Auch hier<br />
können Sie entweder <strong>mit</strong> OK bestätigen, einfach abwarten, die<br />
freien Stellen <strong>mit</strong> Nullen auffüllen oder die 0 gedrückt halten.)<br />
Daraufhin wird auf den zuletzt aktivierten Sender zurückgeschaltet,<br />
sofern Sie nach dem Starten des Gerätes schon<br />
einmal den Sender gewechselt haben. Ein erneuter Druck auf<br />
die Taste 0 bringt Sie wieder zum letzten Sender zurück.<br />
1.3 Informationsleiste<br />
Drücken Sie die Taste OK, erhalten Sie eine Informationsleiste<br />
am unteren Bildschirmrand. In der oberen Zeile der Leiste<br />
sehen Sie am linken Rand den Programmplatz und den Namen<br />
des Senders. Rechts wird Ihnen die aktuelle Uhrzeit angezeigt.<br />
In der unteren Zeile sehen Sie links den Titel der Sendung,<br />
ggf. befindet sich darunter noch eine weitere Angabe, z.B. der<br />
Inhalt der Sendung oder der Serie. Rechts wird Ihnen die Sendezeit<br />
angezeigt. Ein Balken stellt dar, wie weit die Sendung<br />
schon fortgeschritten ist; darunter werden Start- und Endzeit<br />
der Sendung angezeigt. Hier werden zusätzlich Symbole als<br />
Information zur Sendung dargestellt. Sie sehen, in welchem<br />
Seitenverhältnis die Sendung ausgestrahlt wird, in welchem<br />
Tonformat, oder ob mehere Audiospuren zur Verfügung<br />
stehen, für Hörgeschädigte, oder ob Videotext in dem Sender<br />
angeboten wird.<br />
Startet die nachfolgende Sendung innerhalb der nächsten 5<br />
Minuten, so wird diese, und nicht die aktuell laufende, angezeigt<br />
(„in 5 min...“). Links neben dem blauen Balken sehen<br />
Sie dann einen grauen Bereich, der die letzten 10 Minuten der<br />
aktuellen, noch laufenden Sendung repräsentiert. Der hellgraue<br />
Bereich steht für die Sendezeit, die schon abgelaufen ist, der<br />
dunkelgraue Bereich repräsentiert die noch kommende Sendezeit<br />
der aktuellen Sendung.<br />
Mit den nach links und rechts zeigenden Richtungstasten<br />
können Sie Informationen über die vorausgegangenen bzw.<br />
folgenden Sendungen aufrufen - je öfter Sie auf die Tasten<br />
drücken, desto weiter reicht die Liste der Sendungen.<br />
Hinweis: Die beim Umschalten aufgerufene Leiste wird nach<br />
5 Sekunden wieder ausgeblendet. Sie können diese Zeit aber<br />
im Menü Einstellungen (Kapitel 7 unter Bedienung) verändern.<br />
Haben Sie die Leiste allerdings manuell (über die Taste OK)<br />
aufgerufen, so bleibt sie geöffnet, bis Sie sie wieder über OK<br />
schließen oder das Programm wechseln.<br />
1.4 Informationsfenster<br />
Drücken Sie auf die Info-Taste , sehen Sie ein Informationsfenster<br />
in der Mitte des Bildschirms, das Ihnen weitergehende
Informationen bietet. Mit Hilfe der nach rechts und links zeigenden<br />
Richtungstasten springen Sie zur nächsten / zur vorherigen<br />
Sendung. Sollte der Text über das Fenster hinausgehen,<br />
so rollen Sie bitte <strong>mit</strong> den Tasten des Steuerkreuzes. Am Ende<br />
dieses Textes finden Sie Hinweise zu dem Genre der Sendung,<br />
sowie <strong>mit</strong>unter auch weitere, eher interne Informationen <strong>mit</strong><br />
Angaben zur Empfangsqualität und Dateigröße. Handelt es<br />
sich bei der Information zu der Sendung um einen aus tvtv<br />
generierten Text (der Information wird dann ein tvtv: vorangestellt),<br />
finden Sie sehr wahrscheinlich auch Informationen zu<br />
Schauspielern und Regie.<br />
1.5 Programmführer EPG und tvtv<br />
1.5.1 EPG<br />
Drücken Sie die Taste EPG (Electronic Program Guide = Elektronischer<br />
Programmführer), erscheint der Programmführer.<br />
Hier gibt es sieben verschiedene Modi, die Sie jeweils durch<br />
Drücken der Taste Gelber Stern erreichen. Mit der Taste Grüner<br />
Klee können Sie sich in umgekehrter Reihenfolge durch die<br />
EPG-Modi bewegen. In den Einstellungen <br />
können Sie einstellen, welche der im folgenden<br />
beschriebenen EPG-Darstellungen beim Aufruf angezeigt<br />
werden soll. Mittels „Taste EPG startet“ stellen Sie hier ein, <strong>mit</strong><br />
welchem Menü die EPG-Darstellung starten soll, wenn die Taste<br />
kurz gedrückt wird. Mit „Taste EPG lange“ können Sie eine<br />
Aktion definieren, die ausgeführt wird, wenn die Taste länger<br />
als 1/2s gedrückt gehalten und dann losgelassen wird. So<strong>mit</strong><br />
hat man zwei Möglichkeiten den EPG zu starten. Je nachdem,<br />
welche Optionen gewählt wurden, ist in beiden Fällen direkt ein<br />
bestimmtes EPG-Menü einstellbar, oder es wird so gestartet<br />
wie man das EPG das letzte Mal verlassen hat, oder die EPG<br />
Navigation wird als erstes Menü dargestellt.<br />
Im Menü EPG 1 und EPG 5 können Sie zur besseren Navigation<br />
auch die Taste Navigation drücken. Daraufhin erhalten Sie<br />
ein Menü „EPG-Navigation“. Mit diesem Menü haben Sie die<br />
Möglichkeit bestimmte Aktionen innerhalb des Menüs durchzuführen.<br />
In der obersten Zeile ist Ihr aktueller EPG Standpunkt<br />
angegeben.<br />
Mittels der Tasten 1-7 können Sie einen bestimmten Tag (gleiche<br />
Uhrzeit) anwählen. Ist für diesen Tag kein EPG vorhanden,<br />
wird die Taste grau dargestellt.<br />
DVC Benutzerhandbuch 31<br />
Mittels der Farbtasten können Sie den Beginn eines Zeitraumes<br />
anwählen. Ebenso können Sie sich im EPG einen Tag<br />
vor oder zurück bewegen oder ganz an den Anfang oder das<br />
Ende des EPG springen.<br />
Interessant ist der direkte Ansprung der nächsten Ausstrahlung<br />
oder Wiederholung der aktuell angewählten Sendung. Ebenso<br />
können Sie die nächste Folge anspringen oder sich direkt eine<br />
Liste der kommenden Folgen und Wiederholungen anzeigen<br />
lassen.<br />
Bei der Auflistung der Sender im EPG werden diejenigen<br />
berücksichtigt, die in der gerade benutzten Favoritenliste aufgelistet<br />
sind. Dies führt zu einer besseren Übersicht über die<br />
von Ihnen empfangbaren Sender. Hierbei ist zu erkennen, wie<br />
wichtig eine gut zusammengestellte Favoritenliste ist.<br />
1.5.2 tvtv<br />
Bei tvtv handelt es sich um eine Erweiterung des regulären<br />
EPG, wobei der Unterschied nicht sofort erkennbar ist. tvtv ist<br />
ein Internetportal, das detaillierte Informationen zum bestehenden<br />
Fernsehprogramm liefert.<br />
Stammt die Programminformation von tvtv wird dem Informationstext<br />
„tvtv:“ vorangestellt. In dem Fall finden Sie in der Regel<br />
einen umfangreicheren Informationstext, aber auch Angaben<br />
über an der Produktion <strong>mit</strong>wirkende Personen und<br />
Schauspieler.<br />
Die Informationen zu tvtv werden <strong>mit</strong> dem EPG Update aktualisiert.<br />
Aus diesem Grund dauert das Update auch etwas länger<br />
als gewohnt. Die Verwendung von tvtv kann in den Systemeinstellungen<br />
konfiguriert werden. Unter „Einstellung-Timer“<br />
finden Sie in dem EPG Feld die Einstellung des tvtv.<br />
Aus technischen Gründen wird bei der Installation der Zeitpunkt<br />
für die automatische Aktualisierung ggf. geändert.<br />
Deswegen kann hier nun eine andere als von Ihnen eingestellte<br />
Updatezeit stehen. Der Zeitpunkt kann von Ihnen jederzeit wieder<br />
individuell angepasst werden (wenn die Änderung der Zeit<br />
grau dargestellt ist, dann aktivieren Sie das „Experten Bedienkonzept“<br />
in „Bedienung-Allgemeines“.)<br />
Sie können hier die Verwendung von tvtv ausschalten oder die<br />
Aktualisierung per Satellit oder über das Internet auswählen.<br />
aus nur Standard EPG ohne tvtv, wenige Tage Vorschau,<br />
abhängig vom Sender<br />
Satellit tvtv über Satellit, 14 Tage Vorschau, Zusatz-<br />
informationen, Texte teilweise gekürzt<br />
Internet tvtv über Internet (empfohlen), 14 Tage Vorschau,<br />
Zusatzinformationen, ausführliche Texte, viele Bilder,<br />
ohne Internet-Flatrate fallen ggf. Übertragungsgebühren<br />
an<br />
Wenn Sie ein DVC Gerät <strong>mit</strong> der Empfangsart DVB-C oder<br />
DVB-T besitzen können Sie an dieser Stelle tvtv nur deaktivieren<br />
oder über Internet aktualisieren lassen. Für ein Update<br />
über Internet muss aber Ihr Gerät <strong>mit</strong> einem Router und dem<br />
Internet verbunden sein.
32<br />
Hinweis: Sollten Sie keine Internet Flatrate besitzen können<br />
Gebühren für den Internetzugriff anfallen.<br />
Ein Texthinweis im unteren Menübereich gibt Ihnen die Information,<br />
wann zuletzt ein EPG Update durchgeführt wurde (in<br />
Abhängigkeit von der installierten Version ggf. erst <strong>mit</strong> einem<br />
Update).<br />
In diesem Menü finden Sie eine Funktion „tvtv-Optionen“. Darin<br />
befindet sich Ihr „Login-Name“ und das „Passwort“.<br />
Diese Felder können und müssen Sie nicht selber ausfüllen.<br />
Sie werden automatisch eingetragen, nachdem Sie das erste<br />
Mal ein tvtv EPG Update durchgeführt haben. Danach können<br />
Sie sich <strong>mit</strong> dem hier angegebenen Login-Namen und dem<br />
Passwort auf der Internetseite von tvtv.de anmelden.<br />
Da<strong>mit</strong> erhalten Sie die Möglichkeit der Fernprogrammierung<br />
Ihres Gerätes. Allerdings nur wenn Sie tvtv über das Internet<br />
beziehen. Näheres dazu entnehmen Sie bitte der Homepage<br />
von tvtv.de. Die Fernprogrammierung wird erst <strong>mit</strong> dem<br />
nächsten EPG Update oder einer danach getimten Aufnahme<br />
wirksam, darf also zeitlich keine Sendung vor dem Update<br />
beinhalten.<br />
1.5.3 ÄPG<br />
Beim dem ÄPG handelt es sich um ein „Ähnlichkeits Programm<br />
Guide“. Haben Sie eine Sendung im EPG gefunden, die<br />
Ihrem derzeitigen Wunsch entspricht und wollen nun nach weiteren<br />
ähnlichen Sendungen suchen, verwenden Sie das ÄPG.<br />
Dazu wählen Sie die gewünschte Sendung an, die als Referenz<br />
für eine Ähnlichkeitssuche benutzt werden soll.<br />
Drücken Sie nun die Taste rotes Herz. Es öffnet sich eine neue<br />
Liste, die Ihnen „ähnliche Sendungen“ anzeigt. Die Sendung,<br />
die als Referenz dient wird hier nicht erneut gelistet.<br />
Das Menü ist wie gewohnt aufgebaut. Im oberen Teil finden Sie<br />
nähere Informationen und EPG Texte, die der in der unteren<br />
Liste aktivierten Sendung zugehörig sind. Oberhalb der Liste<br />
wird angegeben, wie viele Einträge bei der Suche gefunden<br />
und hier aufgelistet wurden.<br />
Bei der ÄPG Suche wird nach Übereinstimmungen im EPG1<br />
und EPG2 Text gesucht, sowie in den Hinweisen zur Sendung<br />
(z.B. Genre, Nachrichten, …).<br />
Vor dem jeweiligen Eintrag finden Sie eine Prozentangabe, die<br />
Ihnen einen Anhaltspunkt über den Grad der Ähnlichkeit gibt.<br />
Sie haben folgende EPG Menüs zur Auswahl:<br />
• Sender:<br />
Im oberen Bereich des Fensters erhalten Sie eine Inhaltsangabe<br />
zur ausgewählten Sendung, sofern der eingestellte Sender<br />
diese Funktion unterstützt. Darüber lesen Sie den Sender,<br />
die im unteren Bereich angewählte Sendung, die momentane<br />
Uhrzeit, das Datum und Beginn und Ende der unten angewählten<br />
Sendung ab. Unter der Uhrzeit sehen Sie einen Balken,<br />
der grafisch die Gesamtlänge der Sendung darstellt. Der<br />
hellblaue Bereich zeigt den Fortschritt der Sendung an. Sollte<br />
der Text über das Fenster hinausgehen, so rollen Sie bitte <strong>mit</strong><br />
der Taste Vorlauf . Im unteren Teil des Fensters finden Sie die<br />
zukünftigen Sendungen des aktiven Senders aufgelistet. Hier<br />
wird das Programm der nächsten Stunden, Tage und sogar<br />
Wochen dargestellt – je nach Sender. Sie wählen einen Eintrag<br />
aus der unteren Liste an, indem Sie sich <strong>mit</strong> Hilfe der nach<br />
oben bzw. unten zeigenden Richtungstasten und durch die<br />
Liste bewegen, bis der gewünschte Eintrag hellblau hinterlegt<br />
ist. Alternativ können Sie die Richtungstaste auch gedrückt<br />
halten, so dass die Liste weiter „läuft“, bis Sie loslassen. Anschließend<br />
werden im oberen Bereich Informationen zu diesem<br />
Eintrag angezeigt, wenn diese vom Sender ausgestrahlt werden.<br />
Sie können aus dem EPG-Menü heraus auch die Sender<br />
wechseln, indem Sie sich <strong>mit</strong> den Tasten P+ und P- durch die<br />
Sender bewegen – die EPG-Informationen werden bezüglich<br />
des nun aktiven Senders aktualisiert.<br />
• Zeit:<br />
Hier wird im unteren Teil des Fensters eine nach der Anfangszeit<br />
sortierte Liste aller Sendungen - ganz gleich, auf welchem<br />
Kanal - dargestellt. Sie können ablesen, welche Sendungen
demnächst beginnen. Mit den Richtungstasten rollen Sie durch<br />
die Liste, so dass Sie weitere Sendungen auf anderen Sendern<br />
aktivieren können. Im oberen Teil des Fensters können Sie den<br />
Sender der in der Liste angewählten Sendung sowie weitere<br />
Informationen ablesen. Durch Drücken der Taste OK wird automatisch<br />
auf den angewählten Eintrag geschaltet.<br />
• derzeit läuft:<br />
Hier erhalten Sie im unteren Bereich des Fensters kanalübergreifend<br />
eine Liste aller zurzeit laufenden Sendungen. Sie<br />
können auf einen Blick erkennen, wie lange eine Sendung<br />
schon läuft und wann sie enden wird: Neben dem Namen jeder<br />
Sendung sehen Sie eine Zeitleiste, die die Dauer der Sendung<br />
anzeigt. Links lesen Sie die Startzeit ab, rechts die Endzeit.<br />
Die <strong>mit</strong>tig platzierte 0 stellt den momentanen Zeitpunkt dar,<br />
die beiden grauen Balken repräsentieren grafisch jeweils eine<br />
Stunde vorher bzw. eine Stunde danach. Sie können also<br />
anhand des blauen Balkens ablesen, wie lange die Sendung<br />
bereits läuft (hellblauer Balken) bzw. noch laufen wird (dunkelblauer<br />
Balken). Durch Drücken der Taste OK wird automatisch<br />
auf den angewählten Eintrag geschaltet.<br />
• es folgt:<br />
Hier wird senderübergreifend sichtbar, welche Sendungen in<br />
den nächsten zwei Stunden beginnen werden und wann genau<br />
sie starten. Der Bereich 0 stellt die aktuelle Zeit dar, zur besseren<br />
Übersicht ist die Timeline/Zeitleiste <strong>mit</strong> den Positionen +1<br />
und + 2 in die nächsten zwei Stunden aufgeteilt. So können Sie<br />
nicht nur anhand der neben der Timeline stehenden Uhrzeiten,<br />
sondern auch anhand des blauen Balkens sehen, wann welche<br />
Sendung beginnt.<br />
• Übersicht:<br />
DVC Benutzerhandbuch 33<br />
Hier erhalten Sie anhand der Timeline einen gesamten Überblick<br />
des Programm-Angebotes. Die Sender werden nach der<br />
(in den Basiseinstellungen ausgewählten) Programmzeitschrift<br />
dargestellt, und die Timeline bietet zunächst einen Überblick<br />
für die nächsten zwei Stunden. Selbstverständlich können Sie<br />
sich <strong>mit</strong> Hilfe der vier Richtungstasten durch die Sendungen<br />
bewegen, um weitere Sender anzuwählen bzw. um einen<br />
Überblick für die weiteren Stunden / Tage zu erhalten. Jede<br />
Sendung wird durch einen Balken repräsentiert, dessen Länge<br />
der Laufzeit der Sendung entspricht. Die Informationen im oberen<br />
Fenster-Bereich erhalten Sie stets zu der <strong>mit</strong> dem gelben<br />
Kästchen umrandeten Sendung.<br />
• Suchtext:<br />
Nur ab RelaxVision 3 oder <strong>mit</strong> Experten Paket vorhanden.<br />
Mehr s. Kapitel 1.6<br />
• Individuell:<br />
Nur ab RelaxVision 3 oder <strong>mit</strong> Experten Paket vorhanden.<br />
Mehr s. Kapitel 1.6<br />
1.6 Suche einer Sendung<br />
Um <strong>mit</strong> Hilfe des EPGs nach einer Sendung zu suchen, haben<br />
Sie zwei Möglichkeiten. Entweder Sie drücken im EPG-Modus<br />
so lange auf die Taste Gelber Stern, bis Sie den Modus<br />
Suchtext erreicht haben, oder Sie halten die Taste EPG länger<br />
gedrückt und erhalten dann die Auswahl der möglichen EPG<br />
Ansichten und wählen anschließend die Funktion EPG6:<br />
Suchtext aus. Um in diesem Menü Ihren gewünschten Begriff<br />
suchen zu können, drücken Sie bitte die dafür notwendige<br />
Taste „a-A-0“. Es öffnet sich zusätzlich das Fenster Textsuche.
34<br />
Zunächst können Sie – falls gewünscht – durch Drücken der<br />
Taste Liste wählen, ob nur in der aktuellen oder einer speziellen<br />
Favoritenliste gesucht werden soll, oder in den EPGs aller<br />
Sender.<br />
Um einen neuen Suchbegriff einzugeben, drücken Sie die<br />
Taste Text , so dass die Eingabemarke im Textfeld erscheint.<br />
Geben Sie Ihren Begriff ein (nähere Informationen zur Texteingabe<br />
erhalten Sie im Kapitel X Eingabe von Text über die<br />
Fernbedienung.), bestätigen Sie die Eingabe <strong>mit</strong> OK und der<br />
Begriff erscheint in der oberen Liste. Gleichzeitig erhalten Sie<br />
im unteren Bereich bereits einen Wert der gefundenen Treffer<br />
zu diesem einen Begriff. Mittels der Informationstaste können<br />
Sie sich eine erste Übersicht verschaffen. Zur weiteren Selektion<br />
der Treffer können Sie über die Optionen weitere Charakterisierungen<br />
einstellen.<br />
In der Liste merkt sich das DVC Gerät ältere Suchbegriffe.<br />
Über die nach unten und oben zeigenden Richtungstasten<br />
können Sie einen bereits existierenden Begriff aussuchen. Mit<br />
der Taste Rotes Herz löschen Sie den markierten Eintrag aus<br />
der oberen Liste.<br />
Mit der Taste Gelber Stern können Sie einen neuen Suchbegriff<br />
eingeben – der Eintrag in der oberen Liste wird also nicht überschrieben,<br />
sondern es wird ein neuer Eintrag angelegt. Nach<br />
Verlassen des EPGs bleiben die bisher eingegebenen Begriffe<br />
gespeichert. Bitte beachten Sie, dass die Steuerung von EPG<br />
und Liste nur bei nicht aktiviertem Textfeld möglich ist. Sind<br />
Sie <strong>mit</strong> der ersten Auswahl zufrieden, drücken Sie OK um das<br />
Menü zu beenden. In der dann erscheinenden Liste können Sie<br />
nun einen Ihn zusagende Sendung programmieren.<br />
Des Weiteren können Sie ein individuelles Sucharchiv anlegen.<br />
Wählen Sie über die Taste Gelber Stern / Grüner Klee die<br />
Funktion „EPG: Individuell“. Hier werden nun direkt die Ergebnisse<br />
der Suche angezeigt. Dabei wird hier immer nach allen<br />
Begriffen gesucht. Rufen Sie dieses Fenster erstmalig auf, und<br />
haben folglich noch keine Begriffe eingegeben, drücken Sie<br />
zunächst die Taste “1”, so dass sich das Fenster „Individuellen<br />
EPG konfigurieren“ öffnet, in dem Sie Ihren individuellen<br />
EPG konfigurieren können. Geben Sie hier einen oder mehrere<br />
gewünschte Begriffe ein, indem Sie für jeden neuen Eintrag die<br />
Taste Gelber Stern drücken. Im Gegensatz zum EPG-Suchtext<br />
werden hier in der Ergebnisliste alle Sendungen angezeigt, bei<br />
denen mindestens einer der in der Liste aufgeführten Begriffe<br />
gefunden wird. Es wird also gleichzeitig nach allen in der Liste<br />
befindlichen Einträgen gesucht. Sie können hier sowohl nach<br />
Sendungen, als auch nach Wörtern aus dem EPG-Infotext<br />
(Schauspielern, Genres) suchen.<br />
Auch hier sehen Sie die die gefundenen Treffer zu dem aktuell<br />
angewählten Begriff als Zahl angegeben und können die erste<br />
Einsicht in die Liste <strong>mit</strong>tels der Info-Taste bekommen. Die Suche<br />
nach jedem Begriff können sie <strong>mit</strong> weiteren Optionen anpassen,<br />
um die Suche genauer durchführen zu können. Haben<br />
Sie Ihre Einstellungen getätigt, drücken Sie OK um das Menü<br />
zu verlassen. In der daraufhin erscheinenden Liste finden Sie<br />
die Sendung, die ein oder mehrere Begriffe Ihrer Konfiguration<br />
beinhalten, nun können Sie die Ihn zusagenden Sendungen<br />
programmieren.<br />
1.6.1 Such-Optionen<br />
Bei den Such-Optionen im Programmführer sind über die<br />
Taste viele Möglichkeiten angeboten, die Suche<br />
zu verbessern. Diese Optionen können bei der einfachen EPG<br />
Suche, dem individuellen EPG und auch der neuen automatischen<br />
Aufnahmefunktion genutzt werden.<br />
Listen<br />
Zunächst kann man wählen, welche Sender bei der Suche<br />
berücksichtigt werden sollen. Dazu kann man über die Taste<br />
eine der <strong>mit</strong>gelieferten oder auch eine selbst definierte<br />
Sender- bzw. Favoritenliste auswählen. Für spezielle Suchoperationen<br />
empfiehlt es sich, spezielle Favoritenlisten anzulegen<br />
– z.B. „Spielfilme ohne Werbung“. Bei Wahl von „*alle Sender*“<br />
werden wirklich alle empfangbaren Sender durchsucht – das<br />
dauert allerdings länger und bringt oft auch ungewollte Ergebnisse.<br />
Für normale Suchen ist i.d.R. dieselbe Liste die richtige<br />
Wahl, die Sie auch im täglichen Fernsehbetrieb nutzen<br />
Trefferanzeige<br />
Abhängig vom Suchtext, der gewählten Liste und den Optionen<br />
(mehr dazu später) wird angezeigt, wie viele Treffer aktuell<br />
gefunden wurden. Beim Wechsel eines Suchbegriffes kann<br />
es einige Sekunden dauern, bis diese Zahl aktualisiert wird.<br />
Sind Treffer vorhanden, kann man sich diese durch Druck auf<br />
die Taste auch direkt anzeigen lassen. Diese Trefferanzeige<br />
ist auch in den jeweiligen Options- Fenstern vorhanden<br />
und ermöglicht eine direkte Kontrolle der Ergebnisse abhängig<br />
von den gemachten Einstellungen.<br />
Optionen<br />
Bisher war es so, dass bei Suchen immer der Begriff so<br />
gesucht wurde, wie er eingegeben wurde, also als kompletter<br />
Text inkl. der Leerzeichen. Nur die Groß-/Kleinschreibung<br />
wurde ignoriert. Diese Art der Suche ist auch weiterhin voreingestellt<br />
(keine Optionen gewählt). Welche Optionen aktiv sind,<br />
sehen Sie in gekürzter Ausgabe rechts neben dem Text „Kurzform“<br />
in einem Ausgabefeld. Ist hier nichts zu sehen, erfolgt<br />
die Suche wie gewohnt als „kompletter Text“. Die Bedeutung<br />
der einzelnen Kürzel erklären wir bei den einzelnen Optionen.<br />
Die Kurzformen der einzelnen Optionen werden jeweils durch<br />
ein Komma und ein Leerzeichen voneinander getrennt, z.B.<br />
[≥15min, a≠A, &, ...]. Über die Taste können Sie in
Beispiele<br />
Suchtext Suchmodus (x=egal) Treffer bei Fund von<br />
Science x „Science“ irgendwo im Text<br />
Science Fiction komplett „Science Fiction“, aber nicht „Science blah Fiction“<br />
Science -Fiction komplett „Science -Fiction“<br />
Science Fiction UND „Science“ und „Fiction“<br />
Science Fiction ODER „Science“ oder „Fiction“<br />
„Science Fiction“ x „Science Fiction“<br />
Science -Fiction UND/ODER „Science“ aber nicht „Fiction“<br />
Science „-Fiction“ UND/ODER „Science“ und/oder „-Fiction“<br />
Fantasy „Science Fiction“ UND/ODER „Fantasy“ und/oder „Science Fiction“<br />
Fantasy -„Science Fiction“ x „Fantasy“ aber nicht „Science Fiction“<br />
Science -Fiction -Fantasy x „Science“ aber nicht „Fiction“ und nicht „Fantasy“<br />
Fiction x „Fiction“, „fiction“ oder „fictional“ usw.<br />
den Suchfenstern nun ein weiteres Fenster öffnen, wo diverse<br />
Varianten für die Suche definiert werden können (nur, wenn<br />
schon ein Suchbegriff eingegeben bzw. gewählt wurde).<br />
Filmlänge<br />
Hier kann eine Beschränkung auf gewisse Filmlängen gemacht<br />
werden. Um die Einstellung nicht zu kompliziert zu machen,<br />
sind zwei feste Schwellwerte vorgegeben (15 und 75 Minuten).<br />
Die Umschaltung erfolgt über drei Schalter. Die Optionen<br />
1+3 lassen sich ohne 2 nicht gleichzeitig aktivieren. Es lassen<br />
sich auch nicht alle abschalten. Die Taste <br />
schaltet alle Optionen ein. Sind alle Optionen aktiv, erfolgt<br />
keine Kurzausgabe (die Filmlänge ist dann beliebig). Ansonsten<br />
setzt sich die Kurzausgabe aus den Optionen zusammen, so<br />
dass es folgende fünf Möglichkeiten gibt: ≤15min, ≤75min, 15-<br />
75min, ≥15min, ≥75min.<br />
Textauswahl<br />
Hier kann man auswählen, in welchen der drei EPG-Texte nach<br />
einer Übereinstimmung gesucht werden soll. Die Umschaltung<br />
erfolgt über drei Schalter. Zudem kann die Textsuche auch<br />
im Genre geschehen. Dabei wird die Genre Zeile im EPG 3<br />
Text hinzugezogen. Die Taste schaltet alle<br />
Optionen ein (Suche erfolgt in allen Texten). Sind alle Optionen<br />
aktiv, erfolgt keine Kurzausgabe. Ansonsten setzte sich die<br />
Kurzausgabe aus einem ‚T’ und den Zahlen 1, 2 und 3 zusammen,<br />
möglich sind also T1, T2, T3, T12, T13, T23.<br />
nur ganze Wörter suchen<br />
Ist diese Option aktiv, so wird jeder einzelne Suchbegriff im<br />
Ergebnis als ganzes Wort verlangt. Die Suche nach „Fiction“<br />
landet also bei „fiction“ einen Treffer, nicht aber bei „fictional“.<br />
Ist die Option an (Vorgabe ist aus), wird ein ‚W’ in den Kurztext<br />
eingefügt.<br />
Tipp: Soll nur einer der Suchbegriffe als ganzes Wort gesucht<br />
werden, kann dies auch dadurch erzwungen werden, dass die-<br />
DVC Benutzerhandbuch 35<br />
„Fiction“ x „Fiction“ aber nicht „fiction“ und nicht „Fictional“ (entpricht Option „ganzes Wort“ und „a≠A“)<br />
se Option aus bleibt und der Suchbegriff in Anführungszeichen<br />
gesetzt wird. Dabei ist aber zu beachten, dass dann unabhängig<br />
von der Option auch die Groß-/Kleinschreibung beachtet<br />
wird. siehe auch „Suche für Fortgeschrittene“<br />
Groß-/Kleinschreibung beachten<br />
Ist diese Option aktiv, so wird bei den betroffenen Suchbegriffen<br />
zwischen Groß- und Kleinschreibung unterschieden. Die<br />
Suche nach „Fiction“ landet also bei „Fiction“ einen Treffer,<br />
nicht aber bei „fiction“. Ist die Option an (Vorgabe ist aus), wird<br />
ein „a≠A“ in den Kurztext eingefügt.<br />
Tipp: Soll nur bei einem der Suchbegriffe auf Groß-/Kleinschreibung<br />
geachtet werden, kann dies auch dadurch erzwungen<br />
werden, dass diese Option aus bleibt und der Suchbegriff<br />
in Anführungszeichen gesetzt wird. Dabei ist aber zu beachten,<br />
dass der Begriff dann unabhängig von der Option auch als<br />
ganzes Wort gefunden werden muss. siehe auch „Suche für<br />
Fortgeschrittene“<br />
Suche (alles/und/oder)<br />
Über diese Option kann gewählt werden, wie die einzelnen,<br />
durch Leerzeichen getrennten Suchbegriffe bei der Suche verknüpft<br />
werden. Folgende Optionen sind möglich: • kompletter<br />
Text<br />
• alle Begriffe („UND“)<br />
• ein Begriff („ODER“)<br />
Ist „kompletter Text“ gewählt (Vorgabe), so wird der ganze<br />
Text inkl. der Leerzeichen als ein einziger Suchbegriff gewertet.<br />
Das ist auch im Zusammenhang <strong>mit</strong> der Option „nur ganze<br />
Wörter suchen“ zu beachten. Bei „alle Begriffe (UND)“ wirkt ein<br />
(oder mehrere) Leerzeichen als Trennzeichen. Alle einzelnen<br />
Wörter müssen gefunden werden, da<strong>mit</strong> es ein Treffer wird.<br />
Wenn auch nur ein Begriff nicht gefunden wird, ist es kein<br />
Treffer. Dabei ist es unerheblich, wo und in welcher Reihenfolge<br />
die Begriffe im Text stehen. Der Suchtext bei „ein Begriff<br />
(ODER)“ wird ausgewertet wie bei „alle Begriffe“, es reicht aber<br />
schon aus, wenn nur einer der einzelnen Suchbegriffe gefun-
36<br />
den wird, um einen Treffer zu erzielen. In den Kurztext wird<br />
bei „alle Begriffe“ ein ‚&’ eingefügt, bei „ein Begriff“ dagegen<br />
„||“. Bei „kompletter Text“ erfolgt keine Darstellung in dem<br />
Kurztextfeld.<br />
1.6.2 Suche für Fortgeschrittene<br />
Minuszeichen (einfacher Ausschluss)<br />
In den Modi UND bzw. ODER können zusätzliche Begriffe<br />
eingefügt werden, die zum Ausschluss (nicht Finden) der<br />
anderen Begriffe führt. Begriffe, die unabhängig vom sonstigen<br />
Ergebnis zum Ausschluss führen, werden durch ein führendes<br />
Minuszeichen gekennzeichnet. Es können mehrere Begriffe,<br />
jeweils <strong>mit</strong> führendem Minus, angegeben werden, von denen<br />
jeder Treffer zum Ausschluss führt, unabhängig vom gewählten<br />
Suchmodus (und/oder). Das Minuszeichen muss dazu<br />
un<strong>mit</strong>telbar vor einem Begriff stehen (kein Leerzeichen dazwischen).<br />
Minuszeichen in Anführungszeichen gelten als normale<br />
Zeichen, un<strong>mit</strong>telbar vor einem Begriff in Anführungszeichen<br />
machen sie den ganzen Begriff in Anführungszeichen zum<br />
Ausschlussbegriff.<br />
Anführungszeichen<br />
In den Suchmodi UND und ODER können mehrere durch Leerzeichen<br />
getrennte Begriffe über Anführungszeichen zu einem<br />
Begriff zusammengefasst werden. Dabei ist zu beachten, dass<br />
in Anführungszeichen alles wirklich komplett stimmen muss.<br />
Minuszeichen innerhalb von Anführungszeichen gelten als<br />
normales Zeichen und dienen nicht der Ausschluss-Steuerung.<br />
Groß-/Kleinschreibung wird grundsätzlich unterschieden und<br />
der Begriff muss als ganzes Wort enthalten sein. Das ermöglicht<br />
für spezielle Suchen auch die Kombination von unterschiedlichen<br />
Optionen auf den einzelnen Suchbegriffen einer<br />
Zeile.<br />
Tilde (globaler Ausschluss)<br />
Eine Tilde (~) am Anfang einer Zeile kennzeichnet die ganze<br />
Zeile als Definition für einen globalen Ausschluss. Es kann<br />
mehrere solcher Zeilen geben. Die Anweisungen in solchen<br />
Zeilen werden grundsätzlich bei jeder anderen Suche als<br />
letztes getestet und führen bei Zutreffen zum Ausschluss. Die<br />
Angabe einer Favoritenliste ist nicht möglich. Ein Suchtext „~<br />
Horror Heimatfilm Fußball Soap“ <strong>mit</strong> Option „ODER“ würde<br />
also selbst keine Suche auslösen, sondern dafür sorgen, dass<br />
bei keinem anderen Suchvorgang Treffer <strong>mit</strong> „Horror“ oder<br />
„Heimatfilm“ (usw.) angezeigt werden, selbst wenn die Suche<br />
eigentlich einen Eintrag gefunden hat. Wird ein Ausschlussbegriff<br />
über die Optionen z.B. nur auf EPG1 beschränkt, so führt<br />
er natürlich auch nur zum Ausschluss, wenn der Begriff im<br />
EPG1 gefunden wurde. Der Suchmodus (komplett/und/oder)<br />
gilt auch für diese Tilde- Zeilen. Bei UND müssen alle Begriffe<br />
gefunden werden, bei ODER reicht einer um den Ausschluss<br />
auszulösen. Bei ALLES muss der ganze Begriff stimmen<br />
(Leerzeichen zwischen Tilde und erstem Buchstaben werden<br />
ignoriert).<br />
Das Ausschlusszeichen „Minus“ hat in den Modi UND und<br />
ODER auch eine Funktion: Z.B. die Zeile „~ Science -Fiction“<br />
führt genau dann zum Ausschluss, wenn im EPG-Text der<br />
Begriff „Science“ gefunden wird, „Fiction“ jedoch nicht. Das<br />
ist etwas verwirrend (doppelte Verneinung), aber durchaus<br />
logisch, man muss nur die Zeile zunächst als eigenständige<br />
Suche ansehen, wie jede andere auch.<br />
1.7 automatische Timeshift-Funktion<br />
Sobald Sie einen Sender eingeschaltet haben, wird dieser ganz<br />
automatisch im Hintergrund auf die Festplatte aufgenommen.<br />
Diese Funktion ermöglicht Ihnen, jederzeit beim laufenden<br />
Fernsehbild zurück zu spulen, falls Sie eine wichtige Szene<br />
bzw. Meldung verpasst haben. Sie können die Aufnahme<br />
mehrfach betrachten oder sogar anhalten (Pause ), die aktuelle<br />
Ausstrahlung wird währenddessen weiter aufgezeichnet.<br />
Am oberen Bildschirmrand sehen Sie den Zeitversatz zum<br />
Live-Modus eingeblendet. Sie gelangen zurück zum Live-Fernsehbild,<br />
indem Sie einfach die Taste Vorlauf gedrückt halten.<br />
Wechseln Sie das Programm, so ist die Aufnahme gelöscht<br />
und die automatische Timeshift-Aufnahme des aktuellen Senders<br />
beginnt.<br />
Durch Drücken der Taste Grüner Klee aktivieren Sie die Wiederholung<br />
(Instant Replay). Es wird sofort auf eine vorausgegangene<br />
Stelle in der laufenden Ausstrahlung zurückgeschaltet<br />
und von dort aus erneut abgespielt. An welche Stelle zurück<br />
gesprungen werden soll, entscheiden Sie, indem Sie in den<br />
Einstellungen (Bedienung, Allgemeines) die Funktion Wiederholzeit<br />
für Instant-Replay einstellen. Selbstverständlich können<br />
Sie auch eine lange Sequenz wiederholen, indem Sie mehrfach<br />
hintereinander auf die Taste Grüner Klee drücken. Haben Sie<br />
z.B. eine Wiederholungszeit von 10 Sekunden eingestellt, so<br />
wird die Ausstrahlung <strong>mit</strong> jedem Drücken auf diese Taste um<br />
weitere 10 Sekunden zurück „gespult“.<br />
1.8 Timeshift-Funktion<br />
Um eine Sendung anzuhalten und später zeitversetzt weiter<br />
zu gucken (auch wenn sie noch nicht beendet ist), drücken<br />
Sie einfach während der Sendung auf die Pause-Taste Ihrer<br />
Fernbedienung, so dass das aktuelle Bild angehalten wird und<br />
die Aufnahme der fortlaufenden Sendung auf die Festplatte<br />
beginnt. In der oberen rechten Bildschirmecke werden Ihnen<br />
das Pause-Zeichen und die fortlaufende „angehaltene“ Zeit<br />
angezeigt. Die fortlaufende Aufnahmezeit wird zusätzlich auch<br />
in der Infoleiste neben der aktuellen Uhrzeit dargestellt. Um die<br />
Wiedergabe an der Stelle, an der Sie die Sendung angehalten<br />
haben, wieder zu starten, drücken Sie entweder erneut auf<br />
Pause oder auf Abspielen. Die aufgezeichnete Sendung wird<br />
nun abgespielt und ggf. (falls sie immer noch läuft) parallel weiter<br />
aufgenommen. Sie können die nun abgespielte Sendung<br />
jederzeit wieder erneut anhalten, die daraufhin eingeblendete<br />
Zeit wird zu der vorherigen addiert, so dass Sie den gesamten
Versatz zur ausgestrahlten Sendung angezeigt bekommen.<br />
Ab RelaxVision 4 können Sie, wenn Sie sich im Pausemodus<br />
befinden, auch <strong>mit</strong> der Einzelbildweiterschaltung innerhalb der<br />
Sendung bewegen und so ein bestimmtes Bild ansteuern. Das<br />
angesteuerte Bild könnten Sie nun als Photo in Ihr Fotoarchiv<br />
ablegen. Dazu drücken Sie die DVD-Taste, oder zuerst die<br />
Hilfe Taste und dann die DVD-Taste. Im Hilfemenü finden Sie<br />
auch die weiteren Möglichkeiten für die Einzbildweiterschaltung<br />
aufgelistet.<br />
Um zurück in die Realzeit zu gelangen, drücken Sie entweder<br />
auf Stopp oder holen den Zeitversatz <strong>mit</strong> dem Vorlauf wieder<br />
auf. Das Ende der Timeshift- Wiedergabe bekommen Sie <strong>mit</strong><br />
dem Hinweis Live TV in der rechten oberen Bildschirmecke<br />
angezeigt.<br />
1.9 Direkt-Aufnahmen starten<br />
Wählen Sie den gewünschten Sender aus und drücken Sie<br />
auf die Aufnahme-Taste Ihrer Fernbedienung. Bitte achten Sie<br />
darauf, dass auch wirklich die gewünschte Sendung in der<br />
Infoleiste bzw. im Info-Fenster angezeigt wird! (Sollte schon<br />
eine der nachfolgenden Sendungen dargestellt werden, so<br />
wird diese in die Timerliste aufgenommen. Dies können Sie<br />
verhindern, indem Sie in der Infoleiste auf die nach links zeigende<br />
Richtungs-Taste drücken, so dass die aktuelle Sendung<br />
wieder angezeigt wird.) Nach dem Ende der Sendung und der<br />
ggf. eingestellten Nachlaufzeit wird die Aufnahme automatisch<br />
beendet.<br />
1.10 Aufnahmen über EPG programmieren<br />
Drücken Sie EPG, betreten Sie den Modus Sender, wählen<br />
Sie <strong>mit</strong> Hilfe der nach oben bzw. unten zeigenden Richtungs-<br />
Taste einen Eintrag aus der unteren Liste aus und drücken Sie<br />
die Aufnahme-Taste auf der Fernbedienung. Die ausgewählte<br />
Sendung wird rot markiert. (Bitte achten Sie darauf, welche<br />
Einstellungen Sie für die Vor und Nachlaufzeit im Menü Einstellungen<br />
unter Timer vorgenommen haben.) Befinden Sie nicht<br />
auf dem gewünschten Sender, können Sie ihn <strong>mit</strong> den Tasten<br />
P+ und P- wechseln, ohne das EPG-Fenster zu verlassen.<br />
Selbstverständlich können Sie auch aus den anderen EPG-<br />
Modi heraus Ihre Aufnahme programmieren, auch eine über<br />
den EPG-Suchtext gefundene Sendung. Drücken Sie dazu<br />
einfach die Taste Aufnahme, so dass die Sendung rot markiert<br />
ist und automatisch in die Timerliste übernommen wird (siehe<br />
Kapitel 1.12 Timerliste). Wird eine Sendung durch eine andere<br />
Sendung unterbrochen, also geteilt im EPG dargestellt, reicht<br />
es auch aus den ersten Teil zu programmieren, es wird dann<br />
automatisch auch der zweite Teil programmiert und als eine<br />
Aufnahme gespeichert. Haben Sie versehentlich eine falsche<br />
Sendung programmiert, können Sie die Programmierung durch<br />
erneuten Druck auf die Taste Aufnahme deaktivieren.<br />
Kann eine Aufnahme aufgrund von Transponderbelegungen<br />
nicht zu diesem Zeitpunkt aufgenommen werden, können Sie<br />
<strong>mit</strong>tels der Liste-Taste („weitere Ausstrahlungen“) eine Aufli-<br />
DVC Benutzerhandbuch 37<br />
stung von alternativen Ausstrahlungen dieser Serie anzeigen<br />
lassen, aus der Sie sich einen andere Aufnahmezeitpunkt<br />
auswählen können.<br />
1.11 Aufnahmen über die Informationsleiste oder das<br />
Informationsfenster programmieren<br />
Schalten Sie auf den gewünschten Sender. Rufen Sie die Informationsleiste<br />
durch Drücken der Taste OK oder das Informationsfenster<br />
durch Drücken der Taste Info auf und wechseln Sie<br />
die Anzeige <strong>mit</strong> der nach rechts zeigenden Richtungs-Taste,<br />
so dass eine der nächsten Sendungen <strong>mit</strong> es folgt, gleich oder<br />
demnächst dargestellt wird. Drücken Sie bei der gewünschten<br />
Sendung die Aufnahme-Taste . Die Sendung wird automatisch<br />
in die Timerliste übernommen (siehe Kapitel 1.12 Timerliste).<br />
1.12 Die Timerliste<br />
Durch Drücken der Taste Timer rufen Sie die Timerliste auf.<br />
Hier erscheinen im unteren Bereich des Fensters alle von<br />
Ihnen programmierten und noch nicht ausgestrahlten bzw.<br />
aufgenommenen Sendungen. Auch im Timeshift befindliche<br />
Sendungen werden hier gelistet. Auch die programmierten<br />
Radio-Sendungen werden hier aufgelistet, so dass Sie ablesen<br />
können, wie viele Sendungen für den gleichen Zeitraum<br />
programmiert sind.<br />
Einträge der Liste können farblich unterschiedlich markiert<br />
sein:<br />
weiß = Timeraufnahme in der Zukunft<br />
schwarz = Autom. Programmierung nicht möglich da Sendung<br />
im EPG nicht gefunden wurde<br />
rot = derzeit laufende Aufnahme oder im Timeshift befindliche<br />
Sendungen<br />
gelb = Fehlerhafte Aufnahme, manueller/technischer Abbruch<br />
Im oberen Bereich erhalten Sie Informationen wie die aktuelle<br />
Uhrzeit sowie den Sender, den Titel und die Laufzeit der unten<br />
angewählten Sendung. Befinden sich gelbe Einträge in der<br />
Liste, können Sie hier zudem einen Hinweis auf den Fehler<br />
erhalten.<br />
Mit den Richtungstasten können Sie sich durch die Liste der<br />
Programmierungen bewegen und ggf. <strong>mit</strong> der Taste Rotes<br />
Herz die Programmierung der aktivierten Sendung löschen.<br />
Über die Taste Grüner Klee nehmen Sie eine manuelle Programmierung<br />
vor (Kapitel 1.14), <strong>mit</strong> der Taste Optionen rufen<br />
Sie das Fenster Timer-Optionen (Kapitel 1.13) auf. Des Weiteren<br />
können Sie in der Timerliste die Funktion Ändern (Gelber<br />
Stern) anwählen, wenn Sie gerade eine Programmierung<br />
aktiviert haben, die Sie <strong>mit</strong>tels des Timers manuell eingegeben<br />
haben. Die Funktion ist nicht möglich bei EPG-Programmierungen.<br />
Es öffnet sich das Menü zur Timerprogrammierung<br />
(Kapitel 1.14), so dass Sie dort Änderungen an der Start- oder<br />
Stoppzeit bzw. an den Optionen vornehmen können.
38<br />
1.13 Die Timer-Optionen<br />
Aktivieren Sie einen Eintrag in der Timerliste und drücken Sie<br />
auf die Taste Optionen, so dass sich das Fenster Timer- Optionen<br />
öffnet, in dem Sie zunächst die Aufnahme-Vorlaufzeit<br />
und Nachlaufzeit für die markierte Programmierung einstellen<br />
können (die Einstellung bezieht sich nicht auf die EPG-Programmierungen<br />
- deren Vorlauf- und Nachlaufzeiten können<br />
Sie im Menü Einstellungen unter Timer bestimmen).<br />
Drücken Sie auf die Taste Rücklauf, um den Regler für die<br />
Aufnahme-Vorlaufzeit zu aktivieren. Bewegen Sie sich anschließend<br />
<strong>mit</strong> den Richtungstasten, bis die gewünschte Zeit<br />
erreicht ist, und bestätigen Sie die neue Einstellung <strong>mit</strong> OK.<br />
Die Aufnahme-Nachlaufzeit aktivieren Sie durch Drücken der<br />
Taste Vorlauf. Für die Einstellung verfahren Sie analog zur<br />
Aufnahme-Vorlaufzeit.<br />
Des Weiteren können Sie bestimmen, um welche Art der Aufnahme<br />
es sich handeln soll:<br />
• Einzelaufnahme (Zifferntaste 1): Die programmierte Sendung<br />
wird einmalig aufgenommen. Diese Option ist voreingestellt,<br />
unabhängig davon, ob Sie die Programmierung über<br />
EPG oder manuell vorgenommen haben.<br />
• alle Folgen einer Serie (Zifferntaste 2): Handelt es sich bei<br />
der programmierten Aufnahme um eine Serie, aktivieren Sie<br />
hier die Aufnahme aller Sendungen. Wiederholungen werden<br />
automatisch ausgefiltert und nicht aufgenommen.<br />
Achtung: Da das Unterscheiden der Folgen anhand eines<br />
automatischen Vergleichs der EPG-Texte (also der Namen der<br />
Serie, der Namen der Folge und des beschriebenen Inhalts der<br />
Folge) durchgeführt wird, kann dies zu unerwünschten bzw.<br />
zu nicht getätigten Aufnahmen führen. Normalerweise unterscheiden<br />
sich die Namen der einzelnen Folgen, daher nimmt<br />
das DVC Gerät die Wiederholungen nicht auf. Sind die Folgen<br />
jedoch <strong>mit</strong> demselben Namen betitelt und fehlt die sich unterscheidende<br />
EPG-Inhaltsangabe, werden die Folgen ab der<br />
zweiten Folge als Wiederholung erkannt und nicht aufgenommen.<br />
Sie können dies umgehen, indem Sie stattdessen die Option<br />
3 (alle Ausstrahlungen) aktivieren und die Wiederholungen<br />
später einfach wieder löschen.<br />
Ein weiterer Fall ist die unerwünschte Aufnahme von Wiederholungen:<br />
Sollten die Wiederholungen einer Folge in der Inhaltsangabe<br />
z.B. <strong>mit</strong> dem Wort „Wiederholung“ gekennzeichnet<br />
sein, so unterscheidet sich der Text, und das DVC Gerät<br />
erkennt diese Wiederholung als neue Folge und nimmt sie auf,<br />
obwohl nicht die Aufnahme aller Ausstrahlungen programmiert<br />
ist. Auch Doppelfolgen können zur Aufzeichnung der Wiederholungen<br />
führen: Werden heute z.B. die Folgen 5 und 6 gezeigt<br />
und morgen wiederholt, so gleicht das DVC Gerät die heute<br />
zuletzt aufgenommene Folge (6) <strong>mit</strong> der ersten der Wiederholung<br />
(5) ab und erkennt einen Unterschied. Sind Wiederholungen<br />
versehentlich aufgenommen worden, so löschen Sie<br />
diese bitte einfach wieder aus dem Filmarchiv.<br />
• alle Ausstrahlungen (Zifferntaste 3): Hier aktivieren Sie die<br />
Aufnahme aller Ausstrahlungen einer Sendung inklusive Wiederholungen.<br />
Möchten Sie alle Folgen einer Serie aufnehmen,<br />
deren Folgen und EPG-Inhalt nicht aufgeführt sind bzw. bei<br />
jeder Folge gleich lauten, dann wählen Sie bitte diese Option.<br />
• wöchentlich (Zifferntaste 4): Mit dieser Funktion bestimmen<br />
Sie, dass die programmierte Sendung einmal pro Woche<br />
aufgenommen wird. Diese Option bietet sich an, wenn die<br />
gewünschte Sendung nur einmal pro Woche ausgestrahlt wird.<br />
• manuelle Wochentagswahl (Zifferntaste 5): Hier können<br />
Sie die gewünschten Wochentage für die Aufnahme auswählen.<br />
Diese Option kommt (ebenso wie die nachfolgend<br />
beschriebenen) bei Serienaufnahmen zum Einsatz, wenn kein<br />
EPG-Text vorhanden ist und Sie die Aufnahme manuell programmiert<br />
haben.<br />
Nachdem Sie die manuelle Wochentagswahl aktiviert haben,<br />
wird der Montag gelb markiert, so dass Sie sich durch die Wochentage<br />
bewegen und die gewünschten <strong>mit</strong> OK bestätigen<br />
können. Es wird dann jede Woche an den gewünschten Tagen<br />
aufgenommen.<br />
• täglich (Zifferntaste 6): Hier stellen Sie ein, dass die programmierte<br />
Sendung täglich aufgenommen wird. Es werden<br />
automatisch alle Wochentage aktiviert.<br />
• Tasten 7, 8, 9 und 0: Hier stehen Ihnen mehrere vorgegebene<br />
Optionen für den Aufnahme-Zeitraum zur Auswahl.<br />
Finden Sie für keine der vorgeschlagenen Optionen Verwendung,<br />
so können Sie die Wochentage natürlich auch manuell<br />
aktivieren.<br />
• Weitere Optionen finden Sie durch drücken des gelben<br />
Sterns. (Nur bei aktivem Experten Paket und eingeschaltetem<br />
Experten Bedienkonzept.)<br />
aufsteigende Folgennummern: Sie können eingeben, dass<br />
die Serienaufnahme die Folgenummer der Serie berücksich-
tigen soll. Manche Serien Enthalten im EPG1 den Hinweis<br />
„Folge 726“. Haben Sie diese Funktion aktiviert, werden<br />
Ausstrahlungen der Serie aufgenommen die max. die nächsten<br />
5 Folgenummern beinhalten. Es würde also nicht eine parallele<br />
Staffel aufgezeichnet, die die „Folge 28“ ausstrahlt.<br />
Aufnahmezeitraum: Ausserdem können Sie den Tageszeitraum<br />
der Ausstrahlung eingrenzen um eventuelle Wiederholungen<br />
auszuschließen.<br />
Suchtext: Sie können noch genauer definieren, welche Ausstrahlungen<br />
einer Serie aufgenommen werden sollen. Tragen<br />
Sie hierzu den Begriff ein, der im EPG Vorkommen muss, um<br />
die Aufnahme zu berücksichtigen. Z.B. haben Sie eine Serie<br />
von „Planet Erde“ programmiert und wollen aber nur alle Ausstrahlungen<br />
aufnehmen, die sich <strong>mit</strong> der Antarktis beschäftigen,<br />
so geben Sie an dieser Stelle „Antarktis“ ein oder wenn es<br />
global um Nordpol, Südpol und Gletscher gehen sollte, geben<br />
Sie doch mal „Eis“ ein.<br />
Zielordner: Da Sie eigene Ordner in Ihrem Filmarchiv angeben<br />
können und darin die Filme sortieren, können Sie hier angeben,<br />
in welchen Ordner diese Aufnahme abgelegt werden soll.<br />
Direkt auf DVD brennen: Mittels der Taste 7 können Sie nach<br />
einer Timergesteuerten Aufnahme diese direkt auf eine DVD<br />
brennen lassen. Dazu muss eine leere DVD im DVD Laufwerk<br />
liegen. Eine wiederbeschreibbare DVD muss ebenso bereits<br />
gelöscht sein. Nach der Aufnahme der Sendung wird da<strong>mit</strong><br />
automatisch die Sendung auf DVD gebrannt, und Sie können<br />
so direkt eine fertige Sicherung vorfinden. Falls Sie also eine<br />
Sendung aufnehmen und am nächsten Tag direkt als Medium<br />
<strong>mit</strong>nehmen wollen, ist dies Ihre Option. Natürlich wird in<br />
diesem Fall die komplette Aufnahme, <strong>mit</strong> möglicher Vor- und<br />
Nachlaufzeit und Werbung auf die DVD geschrieben.<br />
Nachdem Sie die gewünschten Aufnahme-Optionen eingestellt<br />
haben, schließen Sie das Fenster wieder durch Drücken der<br />
Optionen-Taste .<br />
Haben Sie für die Aufnahme eine Option eingestellt, so bekommt<br />
diese Aufnahme in der Timer-Liste ein zusätzliches<br />
Symbol vorangestellt.<br />
Hat man z.B. eine Serienaufnahme programmiert, so kann<br />
man diese Aufnahme in der Timerliste deaktivieren, da<strong>mit</strong> bis<br />
auf weiteres keine Aufnahmen dieser Sendung durchgeführt<br />
werden. So müssen Sie den Timereintrag nicht löschen und<br />
bei Bedarf später erneut programmieren. Gehen Sie dazu auf<br />
die Serienprogrammierung in der Timerliste und drücken Sie<br />
auf Pause. Daraufhin bekommt der Eintrag ein Pause-Symbol<br />
und wird in schwarz angezeigt. Durch erneutes Drücken der<br />
Taste „Pause“ wird der Eintrag wieder aktiviert. Die Sendung<br />
wird nach dem erneuten Öffnen der Timerliste dann wieder in<br />
weiß geschrieben.<br />
Die individuelle Nachlaufzeit einer Aufnahme kann bis zu 150<br />
Minuten eingestellt werden. Da<strong>mit</strong> können eventuelle Überziehungen<br />
von Sendungen und Verschiebungen der folgenden<br />
Sendungen abgefangen werden.<br />
1.14 manuelle Programmierung (ohne EPG)<br />
DVC Benutzerhandbuch 39<br />
Falls der gewünschte Sender keine EPG-Informationen sendet,<br />
können Sie die Aufnahme manuell programmieren. Dazu<br />
drücken Sie auf die Taste Timer , so dass sich die Timerliste<br />
(Kapitel 1.12) öffnet, und anschließend auf die Taste Grüner<br />
Klee , um das Fenster Timer erstellen aufzurufen.<br />
Dort können Sie zunächst <strong>mit</strong> der Taste Liste die Senderliste<br />
(Kapitel 1.2) auswählen, um ggf. einen anderen Sender einzustellen.<br />
Dann sehen Sie, dass bei der Startzeit das heutige Datum <strong>mit</strong><br />
der aktuellen Uhrzeit voreingestellt ist. Drücken Sie auf die<br />
neben dem Begriff Startzeit aufgeführte Zifferntaste, so dass<br />
die erste Ziffer der Uhrzeit farbig hinterlegt ist. Anschließend<br />
drücken Sie die Zifferntasten, um die gewünschte Aufnahmezeit<br />
einzugeben. Die Eingabemarke springt nach der Eingabe<br />
einer Zahl automatisch eine Stelle weiter. Nachdem Sie die<br />
letzte Zahl eingegeben haben, springt die Markierung automatisch<br />
zur ersten Stelle der Stoppzeit. Geben Sie die gewünschte<br />
Stoppzeit ein. Möchten Sie das Datum der Aufnahme auch<br />
verändern, drücken Sie bitte erneut auf die neben der Funktion<br />
Startzeit aufgeführte Zifferntaste und springen Sie <strong>mit</strong> der Taste<br />
„Kapitel -“ zur ersten Ziffer des Datums bzw. <strong>mit</strong> der Taste<br />
Rücklauf jeweils einen Schritt weiter nach links. (Mit der Taste<br />
„Kapitel +“ gelangen Sie ans rechte Ende der Zeile, <strong>mit</strong> Vorlauf<br />
bewegen Sie sich Schritt für Schritt nach rechts.)<br />
Nachdem Sie das Datum geändert haben, drücken Sie auf<br />
die Taste OK, so dass das Datum der Stoppzeit automatisch<br />
aktualisiert wird. Zudem wird die erste Ziffer der Stopp-Uhrzeit<br />
wieder farbig hinterlegt. Haben Sie alle gewünschten Einstellungen<br />
getroffen, bestätigen Sie die Eingaben <strong>mit</strong> OK. Die<br />
Bezeichnung der Aufnahme kann frei gewählt werden. Geben<br />
Sie z.B. den Titel des Films <strong>mit</strong> Hilfe der Zifferntasten ein,<br />
nachdem Sie auf die Taste Text gedrückt haben. (Die Eingabe<br />
über die Fernbedienung wurde im vorausgegangenen Kapitel<br />
X Eingabe von Text über die Fernbedienung erläutert). Handelt<br />
es sich um einen Sender, der über verschiedene Portale (z.B.<br />
Sportportal beim Pay-TV) verfügt, kann bei der Portal-Auswahl<br />
eine entsprechende Bezeichnung eingegeben werden, um z.B.<br />
ein Formel-1-Rennen oder ein Fußball-Spiel aufzunehmen.<br />
Da bei solchen Pay-TV-Programmen keine herkömmlichen<br />
EPG-Daten für zukünftige Ausstrahlungen verfügbar sind,<br />
gibt es lediglich Informationen für die aktuell laufenden Sendungen.<br />
Das liegt an dem Konzept des Portals, das ja nur<br />
einen einzigen Kanal <strong>mit</strong> verschiedenen Blickwinkeln vorsieht.<br />
Da keine EPG-Zukunftsdaten vorliegen und die Blickwinkel<br />
unbekannt sind (man also nicht vorher wissen kann, wo beim<br />
Formel-1- Rennen der Cockpit-Blickwinkel liegen wird oder<br />
<strong>mit</strong> welchem Blickwinkel das BvB-Spiel laufen wird), sind
40<br />
Zukunftsprogrammierungen bisher nicht möglich gewesen. Ihr<br />
DVC Gerät erlaubt eine solche Aufnahme. Geben Sie ins Feld<br />
Portal-Auswahl nun einfach einen Suchtext ein (z.B. BvB oder<br />
Cockpit), verlassen das Menü wieder und schalten das Gerät<br />
ggf. aus. Das System wird dann zur eingegebenen Zeit den<br />
wahrscheinlichsten Kanal identifizieren und aufnehmen.<br />
Ist die vorgegebene Bezeichnung des Kanals zum Beispiel<br />
„BvB - FCB“, dann wird das richtige Spiel aufgenommen,<br />
wenn in Ihrem Suchtext „BvB“ oder „FCB“ enthalten ist. Sie<br />
können dabei auch mehrere Suchworte eingeben, etwa „Dortmund<br />
BvB Borussia Bayern München FCB“, ganz ähnlich wie<br />
bei Internet-Suchmaschinen. Ihr DVC Gerät nimmt dann eine<br />
Wahrscheinlichkeitsrechnung vor, um die entsprechende Sendung<br />
zu finden. Es ist aber nicht erforderlich, dass alle Begriffe<br />
im EPG enthalten sind, es handelt sich um eine „oder“-Suche.<br />
Auf diese Weise können sogar Aufnahmen von unterschiedlichen<br />
Portal-Kanälen aufgezeichnet werden (abhängig von den<br />
verwendeten Transpondern).<br />
Tipp: Wichtig ist, dass Sie – wenn Sie mehrere Begriffe eingeben<br />
– diese durch Leerzeichen trennen, nicht etwa durch ein<br />
Komma.<br />
Suchen Sie nach einem festen Begriff, der ein Leerzeichen<br />
enthält (z.B. „D 3“), ist es erforderlich, diesen Begriff in Anführungszeichen<br />
zu setzen, da ansonsten eine getrennte Suche<br />
(nach D und nach 3) vorgenommen wird. Die Anführungszeichen<br />
finden Sie auf der Fernbedienung, indem Sie auf die<br />
Ziffer 0 drücken und sie so lange gedrückt halten, bis die<br />
Zeichen ausgewählt sind. Bitte achten Sie darauf, dass nicht<br />
der Modus 123 angewählt ist, denn so lassen sich nur Ziffern<br />
aufrufen.<br />
Haben Sie die Programmierung vorgenommen, drücken Sie<br />
auf die Taste zurück , so dass Sie wieder ins Timer-Fenster<br />
und von dort aus in den TV-Modus gelangen.<br />
1.15 Auto Aufnahmen<br />
Unter Verwendung einer umfangreichen EPG-Suchfunktion<br />
können automatisch Timer-Einträge erzeugt und diese Sendungen<br />
da<strong>mit</strong> aufgenommen werden. So hat man im Filmarchiv<br />
immer eine Auswahl an Filmen zur sofortigen Verfügung.<br />
Ältere Filme werden ggf. automatisch gelöscht, so dass die<br />
Filmauswahl immer wechselt und aktuell ist. Es handelt sich<br />
so<strong>mit</strong> um eine Art automatische Videothek <strong>mit</strong> wechselndem<br />
Angebot.<br />
Achtung: Diese Funktion ist kein Ersatz für die normale Timer-<br />
Funktionalität (Serienaufnahmen usw.)!<br />
Da<strong>mit</strong> die Auto-Aufnahmen gemacht werden können, muss die<br />
automatische (nächtliche) EPG-Aktualisierung aktiviert sein (siehe:<br />
Einstellungen – Timer – Auto. EPG Aktualisierung). Diese<br />
sehr umfangreiche und flexibel einsetzbare Aufnahmefunktion<br />
fügt abhängig von diversen Suchkriterien automatisch jeweils<br />
Aufnahmen für die nächsten 24 Stunden in die normale Timer-<br />
Liste ein. Mit jeder (nächtlichen) EPG-Aktualisierung erfolgt<br />
auch eine Aktualisierung der Timer-Aufträge. Diese speziellen<br />
Timer sind in der Timer-Liste durch ein vorangestelltes Symbol<br />
markiert und können auch von Hand verändert oder gelöscht<br />
werden.<br />
Achtung: Dass ein Timer-Auftrag erstellt wurde, ist noch keine<br />
Garantie dafür, dass diese Sendung auch aufgezeichnet wird!<br />
Es gibt verschiedene Gründe, dass eine Aufnahme nicht<br />
erfolgt. Das „Live schauen“ und auch normale Timer-Aufträge<br />
haben immer Priorität vor Auto-Aufnahmen. So passiert es<br />
schnell (und oft unbemerkt), dass eine Auto-Aufnahme nicht<br />
startet oder sogar <strong>mit</strong>tendrin abgebrochen und gelöscht wird.<br />
Außerdem verhindert das System das wiederholte Aufnehmen<br />
derselben Sendung. Um das zu erreichen, merkt sich das DVC<br />
Gerät alle aufgenommenen Sendungen (auch bereits wieder<br />
gelöschte).<br />
Alle tatsächlich durchgeführten Auto-Aufnahmen werden im<br />
Filmarchiv in einen separaten Ordner <strong>mit</strong> dem Namen „Automatische<br />
Aufnahmen“ abgelegt.<br />
Achtung: Wird Platz auf der Festplatte benötigt (für normale<br />
Aufnahmen oder neuere Auto-Aufnahmen), werden ältere<br />
Auto-Aufnahmen automatisch gelöscht.<br />
Es gibt also keine Garantie dafür, dass Sie eine Aufnahme, die<br />
Sie heute dort haben, morgen noch vorfinden. Durch Verschieben<br />
einer Aufnahme in einen anderen Ordner können Sie das<br />
Löschen natürlich unterbinden.<br />
Wenn eine Automatische Aufnahme erfolgte, bekommen Sie<br />
einen Hinweis darüber in Ihrer Nachrichtenbox hinterlegt.<br />
Hinweis: Ab RelaxVision 3 steht Ihnen eine geänderte Auto-<br />
Aufnahme zur Verfügung. Lesen Sie dazu unter 1.15.2 weiter<br />
1.15.1 Menüführung unter RelaxVision<br />
Die Konfiguration für die Auto-Aufnahmen wird vom Timer-<br />
Menü aus über die Taste aufgerufen. Sie kommen so in<br />
das erste Menü der Auto-Aufnahmen. Wenn Sie Auto-Aufnahme<br />
benutzen möchten, setzen Sie <strong>mit</strong>tels der Taste den<br />
Haken – die Funktion ist nun aktiviert.
Weitere Optionen stehen zur Verfügung:<br />
= Konfiguration der Suchkriterien<br />
= Begrenzung des für die Aufnahmen genutzten Zeitraums<br />
= Begrenzung der benutzen Festplattenkapazität<br />
= Die neuen Timer-Aufträge werden un<strong>mit</strong>telbar nach<br />
erstellt.<br />
= Die Timer-Aufträge werden erst nach der nächsten EPG<br />
Aktualisierung (nachts) erstellt.<br />
Hinter den Optionen 2 und 3 werden in Klammern (...) die eingestellten<br />
Optionen in Kurzform angegeben.<br />
Suche konfigurieren<br />
Das Menü zur Konfiguration der Suche ist leicht zu überblicken.<br />
Im Oberen Bereich finden Sie die Stichwörter nach<br />
denen gesucht wird. Der Suchtext ist der gerade aktive Text<br />
zu dem weitere Bedingungen eingestellt werden können. Sie<br />
können auswählen in welcher Senderliste nach dem Begriff<br />
gesucht werden soll. Das hat Vorteile wenn Sie nur in bestimmten<br />
Sparten oder Sendergruppen suchen wollen und<br />
diese Gruppen als Favoritenlisten gespeichert haben. Suchen<br />
Sie z.B. in einer globalen Senderliste, wie hier „Standard“ nach<br />
einem Text, so werden auch Sendungen gefunden auf Sendern<br />
die Sie nicht entschlüsseln können oder es viel zu viele<br />
sind. Haben Sie aber eine eigene Senderliste erstellt, die z.B.<br />
nur Kinderkanäle oder nur Dokumentationskanäle beinhaltet,<br />
geben Sie so<strong>mit</strong> eine genaue Sucheinschränkung der Auswahl<br />
ein.<br />
In der Zeile der Optionen finden Sie einige Kürzel, die Ihnen<br />
eine Kurzinformation zu den eingestellten Optionen gibt. Darunter<br />
sind die Treffer zu dem aktuellen Begriff angegeben und<br />
<strong>mit</strong>tels der Informationstaste können Sie sich die derzeitigen<br />
Treffer bereits anzeigen lassen. Die möglichen Optionen sind<br />
im Kapitel „Such-Optionen“ ausführlich erklärt.<br />
Aufnahmezeitraum begrenzen<br />
Diese nützliche Einschränkung des Aufnahmezeitraums ist<br />
dann sinnvoll, um die Trefferquoten einzuschränken. Ausserdem<br />
kann es von Vorteil sein, die Aufnahme in bestimmten<br />
Situationen zu unterbinden. Sie wollen zum Beispiel nicht, dass<br />
das DVC Gerät die Aufnahmen tätigt, wenn Sie zu Hause sind,<br />
sondern nur während Ihrer Abwesenheit tagsüber. Sie könnten<br />
dann einen Zeitraum von 08:00 bis 18:00 angeben und das nur<br />
an den Tagen Montag – Freitag. Oder Sie wollen Abends in der<br />
Zeit in der Sie am meisten fern sehen nicht noch eine zusätzlich<br />
Aufnahmeaktivität des Gerätes, dann stellen sie die Zeiten<br />
auf 23:00-19:45. Um den Aufnahmezeitraum schnell auf den<br />
ganzen Tag umzustellen, haben Sie die Option 5 „24 Stunden<br />
täglich“. Da<strong>mit</strong> deaktivieren Sie den, unter 6 und 7 eingestellten,<br />
Zeitraum.<br />
Aufnahmemenge begrenzen<br />
Da<strong>mit</strong> nicht Ihre komplette Festplatte <strong>mit</strong> den Aufnahmen der<br />
Automatik gefüllt wird, können Sie eine Begrenzung der Aufnahmemenge<br />
einstellen.<br />
Mit „Maximum begrenzt“ wird die Kapazitätsangabe berück-<br />
DVC Benutzerhandbuch 41<br />
sichtigt. Bis zu dem Prozentsatz werden auf der Festplatte<br />
automatische Aufnahmen gespeichert. Der Bereich kann<br />
allerdings auch von den normalen Timeraufnahmen verwendet<br />
werden. So<strong>mit</strong> ist es auch möglich, das Sie in der Summe<br />
weniger Kapazität für die Autoaufnahmen haben. Hingegen<br />
wird bei „feste Reservierung“ tatsächlich der eingestellte<br />
Festplattenplatz reserviert und steht nicht mehr für die übrigen<br />
Aufnahmen zur Verfügung. So kann es dann aber vorkommen,<br />
das Sie für die Timerprogrammierung nicht mehr genügend<br />
Festplattenplatz haben, das Löschen von Autoaufnahmen<br />
Ihnen aber hierfür keinen Platz frei räumt.<br />
1.15.2 Menüführung ab RelaxVision V 3<br />
Die Konfiguration für die Auto-Aufnahme wird vom Timer-Menü<br />
aus über die Taste aufgerufen. Sie kommen so in das<br />
erste Menü der Auto-Aufnahmen. Wenn Sie Auto-Aufnahme<br />
benutzen möchten, setzen Sie <strong>mit</strong>tels der Taste den Haken<br />
– die Funktion ist nun aktiviert.<br />
Weitere Optionen stehen zur Verfügung:<br />
= Vorgaben<br />
= Stichworte<br />
= bestimmte Filme<br />
= manuelle Konfiguration<br />
= Optionen<br />
Aufnahme nach Vorgaben<br />
Dieses Menü bietet für Sie die Möglichkeit, bereits archivierte<br />
Einstellungen für die Auto-Aufnahme zu laden und so<strong>mit</strong> die<br />
Vorgaben für die Aufnahme schnell zu ändern.<br />
Die Einträge dieser Archive haben Sie zuvor in den anderen<br />
Menüs gespeichert.<br />
Aufnahme nach Stichworten<br />
Sie können hier<strong>mit</strong> automatisch alle Sendungen aufnehmen,<br />
die bestimmte Stichworte beinhalten. Hierbei müssen alle aufgeführten<br />
Stichworte in dem gesuchten Film auftauchen.<br />
Aufnahme bestimmter Filme<br />
Sie geben in diesem Menü ein Stichwort oder Filmnamen zu<br />
Ihrer Filmsuche ein. Dieser komplette Begriff wird dann in<br />
den EPG Texten gesucht und Ihnen zur Auswahl gestellt. Die<br />
Trefferliste können Sie <strong>mit</strong>tels „i“ sich anzeigen lassen und dort<br />
den Film direkt zur Aufnahme auswählen.
42<br />
Manuelle Konfiguration (nur bei aktivem „Experten Paket“<br />
vorhanden)<br />
Das Menü zur Konfiguration der Suche ist leicht zu überblicken.<br />
Im Oberen Bereich finden Sie die Stichwörter nach<br />
denen gesucht wird. Der Suchtext ist der gerade aktive Text,<br />
zu dem weitere Bedingungen eingestellt werden können. Sie<br />
können auswählen in welcher Senderliste nach dem Begriff<br />
gesucht werden soll. Das hat Vorteile wenn Sie nur in bestimmten<br />
Sparten oder Sendergruppen suchen wollen und<br />
diese Gruppen als Favoritenlisten gespeichert haben. Suchen<br />
Sie z.B. in einer globalen Senderliste, wie hier „Standard“ nach<br />
einem Text, so werden auch Sendungen auf Sendern gefunden,<br />
die Sie nicht entschlüsseln können oder es viel zu viele<br />
sind. Haben Sie aber eine eigene Senderliste erstellt, die z.B.<br />
nur Kinderkanäle oder nur Dokumentationskanäle beinhaltet,<br />
geben Sie so<strong>mit</strong> eine genaue Sucheinschränkung der<br />
Auswahl ein. Hierbei ist zu erkennen wie wichtig eine gut zusammengestellte<br />
Favoritenliste ist.<br />
In der Zeile der Optionen finden Sie einige Kürzel, die Ihnen<br />
eine Kurzinformation zu den eingestellten Optionen gibt. Darunter<br />
sind die Treffer zu dem aktuellen Begriff angegeben, und<br />
<strong>mit</strong>tels der Informationstaste können Sie sich die derzeitigen<br />
Treffer bereits anzeigen lassen. Die möglichen Optionen sind<br />
im Kapitel „Such-Optionen“ ausführlich erklärt.<br />
Optionen (nur bei aktivem „Experten Paket“ vorhanden)<br />
Hinter diesem Menüpunkt sehen Sie Ihre aktuell eingestellten<br />
Optionen, in Klammern gesetzt, zur besseren Übersicht.<br />
Aufnahmezeitraum begrenzen:<br />
Die Einschränkung des Aufnahmezeitraums ist sinnvoll, um die<br />
Trefferquoten einzuschränken. Ausserdem kann es von Vorteil<br />
sein, die Aufnahme in bestimmten Situationen zu unterbinden.<br />
Sie wollen zum Beispiel nicht, dass das DVC Gerät die Aufnahmen<br />
tätigt, wenn Sie zu Hause sind, sondern nur während Ihrer<br />
Abwesenheit tagsüber. Sie könnten dann einen Zeitraum von<br />
08:00 bis 18:00 angeben und das nur an den Tagen Montag –<br />
Freitag. Oder Sie wollen Abends in der Zeit, in der Sie am meisten<br />
fernsehen, nicht noch eine zusätzlich Aufnahmeaktivität<br />
des Gerätes, dann stellen sie die Zeiten auf 23:00-19:45. Um<br />
den Aufnahmezeitraum schnell auf den ganzen Tag umzustellen,<br />
haben Sie die Option 5 „24 Stunden täglich“. Da<strong>mit</strong> deaktivieren<br />
Sie den, unter 6 und 7 eingestellten, Zeitraum.<br />
Aufnahmemenge begrenzen:<br />
Mit „Maximum begrenzt“ wird die Kapazitätsangabe berücksichtigt.<br />
Bis zu dem Prozentsatz werden auf der Festplatte<br />
automatische Aufnahmen gespeichert. Der Bereich kann<br />
allerdings auch von den normalen Timeraufnahmen verwendet<br />
werden. So<strong>mit</strong> ist es auch möglich, dass Sie in der Summe<br />
weniger Kapazität für die Autoaufnahmen haben. Hingegen<br />
wird bei „feste Reservierung“ tatsächlich der eingestellte<br />
Festplattenplatz reserviert und steht nicht mehr für die übrigen<br />
Aufnahmen zur Verfügung. So kann es dann aber vorkommen,<br />
dass Sie für die Timerprogrammierung nicht mehr genügend<br />
Festplattenplatz haben, das Löschen von Autoaufnahmen<br />
Ihnen aber hierfür keinen Platz frei räumt.<br />
1.16 Aufnahmen beenden<br />
Um eine laufende Aufnahme zu stoppen, müssen Sie in das<br />
Filmarchiv wechseln. Dort wird eine laufende Aufnahme in<br />
roter Schrift aufgelistet. Der Wechsel ist wie bisher über das<br />
Auswahlmenü möglich, oder aber Sie drücken im TV- oder<br />
Radio-Modus die Play Taste. Wählen Sie dann die gewünschte<br />
(laufende) Aufnahme, und drücken Sie auf „Stopp“, da<strong>mit</strong> wird<br />
der Eintrag weiß und die Aufnahme ist gestoppt worden.<br />
Drücken Sie hingegen die rote Herz Taste, wird die Aufnahme<br />
gestoppt und gleichzeitig gelöscht.<br />
1.17 Aufnahmen wiedergeben<br />
Um eine laufende Aufnahme wiederzugeben, drücken Sie im<br />
TV-Modus die Play-Taste. Sie gelangen da<strong>mit</strong> direkt in das<br />
Filmarchiv. Befinden Sie sich im Radio Modus gelangen Sie<br />
<strong>mit</strong> der Play-Taste in das Musikarchiv.<br />
In dem Archiv wird die aktuelle Aufnahme in roter Schrift immer<br />
am Ende der Liste aufgeführt. Diese Aufnahme können Sie, wie<br />
eine bereits archivierte Aufnahme auch abspielen. Wählen Sie<br />
die noch in der Aufnahme befindliche Sendung an, und starten<br />
Sie diese durch drücken der Play-Taste. Sie können die Sendung<br />
nun auch wieder vorspulen, bis Sie im Live-Modus angekommen<br />
sind (und sie ggf. dann auch wieder zurückspulen).<br />
Im Filmarchiv können Sie auch die bereits getätigten und<br />
abgeschlossenen Aufnahmen betrachten. Wie Sie dort die<br />
Sendungen wiedergeben bzw. vorlaufen lassen, stoppen oder<br />
sogar löschen, lesen Sie im Kapitel 4 des Referenzteils.<br />
1.18 Bedienung des Videotextes<br />
Die Aktualisierung des Videotextes erfolgt im Hintergrund. Ein<br />
ausgeklügelter Seitenspeicher sorgt für sehr schnellen Zugriff<br />
auf die einzelnen Seiten. Sobald Sie eine Weile auf einem Sender<br />
gewesen sind, ist praktisch das gesamte Videotextangebot<br />
sofort und ohne Wartezeiten verfügbar. Der Ton des Senders<br />
läuft während der Videotextansicht im Hintergrund weiter. Bei<br />
Bedarf können Sie den Ton in den Einstellungen abschalten<br />
(Einstellungen, Bild/Ton, Lautstärke, „Ton im Hintergrund“).<br />
Der Videotext wird bei Aufnahmen <strong>mit</strong> aufgezeichnet und kann<br />
beim späterem Abspielen aus dem Filmarchiv wieder angezeigt<br />
und benutzt werden, z.B. zur Darstellung von Untertiteln.<br />
Beim Brennen einer DVD können Sie die zum Film passenden<br />
Untertitel <strong>mit</strong> auf die DVD speichern. Mehr dazu erfahren Sie<br />
weiter hinten in diesem Abschnitt. Drücken Sie auf die Taste<br />
Videotext , so dass der zu dem derzeit laufenden Programm<br />
gehörende Videotext <strong>mit</strong> der Seite 100 erscheint. Geben Sie<br />
die gewünschte dreistellige Seitenzahl <strong>mit</strong> Hilfe der Zifferntasten<br />
ein, die daraufhin ohne Wartezeit sofort dargestellt<br />
wird. Auf der Anzeige am Gerät wird die aktuelle Seitennummer<br />
sowie – falls vorhanden – der Name der Seite (Top-Text)<br />
angezeigt. Sie können sich auch <strong>mit</strong> Hilfe der Richtungstasten<br />
durch die Seiten bewegen, um aufgeführte Seiten-Links (z.B.
„Nachrichten.......110“) direkt anzuwählen und nach Drücken<br />
der Taste OK dorthin zu springen.<br />
Mit den Tasten P+ und P- bewegen Sie sich seitenweise durch<br />
den Videotext, wobei nicht im Speicher vorhandene Seiten<br />
übersprungen werden. Möchten Sie wieder die Startseite 100<br />
aufrufen, können Sie dies schnell über die Taste Menü erreichen.<br />
Die Seite 300, auf der Sie in den meisten Fällen eine aktuelle<br />
Programmvorschau erhalten, können Sie durch Drücken der<br />
Taste EPG aufrufen. Mit den Tasten Rotes Herz , Grüner Klee ,<br />
Gelber Stern und Blaue Welle ist ein Seitenwechsel gemäß der<br />
Zeile am unteren Bildrand möglich (verschiedene Funktionen<br />
auf verschiedenen Seiten). Befinden Sie sich auf einer Videotext-Seite,<br />
die über mehrere Tafeln (Unterseiten) verfügt, so<br />
können Sie die einzelnen Tafeln <strong>mit</strong> Hilfe der Tasten Rücklauf<br />
und Vorlauf aufrufen. Da die Tafeln nach geraumer Zeit auch<br />
automatisch wechseln, können Sie den Wechsel <strong>mit</strong> Hilfe der<br />
Taste Pause stoppen, so dass die aktuelle Tafel dauerhaft<br />
dargestellt wird, bis Sie erneut auf Pause oder auf Abspielen<br />
drücken. Sie können sogar zur letzten dargestellten Seite zurückkehren,<br />
indem Sie auf die Taste zurück drücken. Um einen<br />
Hilfetext <strong>mit</strong> allen möglichen (Sonder) Funktionen anzeigen<br />
zu lassen, drücken Sie auf die Taste Hilfe . Sie schließen den<br />
Videotext wieder <strong>mit</strong> erneutem Drücken der Taste Videotext<br />
bzw. durch die Taste Vollbild oder Auswahlmenü.<br />
Videotext Info<br />
Mittels der Taste Info wird eine Videotext Information eingeblendet,<br />
die Ihnen statistische Informationen bietet.<br />
Hinweis: Wenn hier Seiten für den Untertitel angegeben werden,<br />
bedeutet das nicht automatisch, dass die Sendung einen<br />
Untertitel verwendet. Die Definition Untertitel wird von den<br />
Sendern durchaus auch für andere Informationen verwendet.<br />
Videotext Suche<br />
Es besteht die Möglichkeit einer Volltextsuche. Dabei kann<br />
über alle, oder auch nur einen Teil der Seiten gesucht werden.<br />
Um die Suche zu starten, drücken Sie bei laufendem Videotext<br />
die Taste Text . Es öffnet sich daraufhin ein Fenster. Um einen<br />
Suchbegriff einzugeben müssen Sie zunächst das Eingabefeld<br />
über die Taste Text aktivieren. Nun können Sie über die<br />
Fernbedienung oder die optionale Tastatur einen Suchbegriff<br />
eingeben. Ihr DVC Gerät merkt sich eingegebene Begriffe –<br />
über die Tasten P+ / P- oder die Taste Liste können Sie (bei<br />
aktiviertem Eingabefeld) bequem darauf zurückgreifen, ohne<br />
DVC Benutzerhandbuch 43<br />
jedes Mal den selben Begriff eingeben zu müssen.<br />
Bestätigen Sie das eingegebene Wort <strong>mit</strong> OK , so wird direkt<br />
eine Liste aller Seiten angezeigt, auf denen der Suchbegriff gefunden<br />
wurde. Die Darstellung zeigt am Anfang die Seitennummer,<br />
ggf. gefolgt von einer Zahl in Klammern, der sogenannten<br />
Unterseite. Dahinter in der Zeile steht der Auszug, in dem der<br />
Begriff gefunden wurde. Vom jeweils aktuell in der Liste gewählten<br />
Treffer wird im oberen Ausgabefeld ein etwas längerer<br />
Textausschnitt angezeigt. In unserem Beispiel haben wir nach<br />
„Geld“ gesucht, es wird auf den Seiten 100 bis 899 gesucht. In<br />
der Liste hervorgehoben ist gerade die Seite 356 Unterseite 4.<br />
Wenn Sie nun OK drücken, gelangen Sie sofort zu dieser Seite.<br />
Über die Eingabefelder „von Seite“ und „bis Seite“ kann man<br />
die Suche auf einen bestimmten Seitenbereich begrenzen.<br />
Über die Taste rotes Herz werden beide Felder auf den Bereich<br />
100-899, also den gesamten Seitenbereich gesetzt.<br />
Videotext Lesezeichen<br />
Um häufig benutze Textseiten immer wieder schnell aufrufen<br />
zu können, gibt es die Möglichkeit, Lesezeichen dafür zu<br />
setzen. So können Sie z.B. schnell die Wetter-, Börsen-, oder<br />
Nachrichtenseite finden. Gehen Sie dazu in den Videotext des<br />
gewünschten Senders. Wechseln Sie auf die Seite auf der Sie<br />
ein Lesezeichen setzen wollen und drücken dann die Taste<br />
Liste . Sie erhalten daraufhin eine Liste <strong>mit</strong> den bereits angelegten<br />
Lesezeichen. Um auf eine Seite zu wechseln, die bereits<br />
als Lesezeichen vorliegt, wählen Sie dieses einfach aus und<br />
drücken die Taste OK .<br />
In diese Liste können aber auch neue Seiten eingefügt (gelb)<br />
und bestehende geändert (grün) oder gelöscht (rot) werden.<br />
Wir wollen eine neue Seite einfügen und haben dazu zuvor<br />
die ZDF Textseite <strong>mit</strong> der Bundesliga Tabelle aufgerufen. Bei<br />
geöffnetem Lesezeichen-Fenster drücken wir den gelben Stern<br />
um ein neues Lesezeichen anzulegen. Der Seite geben wir<br />
den Namen „Fußball Tabelle“ und bestätigen die Eingabe. Die<br />
Option bestimmt, ob die gewählte Videotextseite immer<br />
von dem zum jetzigen Zeitpunkt gewählten Sender (im Beispiel<br />
„ZDF“) genommen werden soll (Häkchen = Option aktiv) oder<br />
vom jeweils beim Aufruf gerade aktuellen Sender (Strich = Option<br />
inaktiv). Ersteres ist bei Seiten zu empfehlen, die individuell<br />
nur bei einem Sender angeboten werden (z.B. Snooker Infos<br />
bei Eurosport), letzteres ist optimal für Seiten, die auf verschiedenen<br />
Sendern bei gleicher Nummer die gleichen Themen<br />
anbieten (z.B. TV-Programm ab Seite 300). Ist das Lesezeichen<br />
fest <strong>mit</strong> einem bestimmten Sender verknüpft, wird bei seiner<br />
Wahl automatisch auf den passenden Sender umgeschaltet.
44<br />
TOP-Text und FLOF<br />
Der Videotext-Dekoder Ihres DVC Gerätes unterstützt auch<br />
„TOP-Text“ und „FLOF“. „TOP“ bedeutet „Table Of Pages“<br />
und stellt eine Art Inhaltsverzeichnis dar. Zusätzlich gibt es<br />
eine am unteren Bildrand angezeigte Navigation über die<br />
Farbtasten. „FLOF“ („Full Level One Facilities“) bietet eine<br />
vergleichbare Benutzung der Farbtasten, jedoch kein Inhaltsverzeichnis.<br />
Ob ein Sender eines der Systeme unterstützt<br />
und wenn, dann welches, hängt vom jeweiligen Anbieter des<br />
Senders ab.<br />
Findet man in der letzten Zeile farbige Bezeichnungen, so kann<br />
man durch Druck auf die entsprechende Farbtaste direkt zu<br />
der angegebenen Seite wechseln. Über die Taste Navigation<br />
lässt sich bei TOP-Text eine Liste <strong>mit</strong> vielen Seiten anzeigen.<br />
Ein Wechsel auf die ausgewählte Seite ist so direkt möglich<br />
(Eintrag wählen und die Taste OK drücken). Bei FLOF findet<br />
man max. die vier Einträge der aktuellen Seiten in der Liste. Bei<br />
TOP-Text hat man im Navigationsmenü zusätzlich die Möglichkeit,<br />
die Anzeige der Liste zu verändern indem man <strong>mit</strong> den<br />
Tasten die Anzeigenart wechselt. Das ist vergleichbar <strong>mit</strong> der<br />
Ordnerstruktur in den Archiven.<br />
Transparenter Videotext<br />
Im Videotextangebot vieler Sender finden sich auch Seiten,<br />
die nicht auf schwarzem Hintergrund dargestellt werden. Bei<br />
solchen transparenten Seiten wird der Text komplett oder<br />
teilweise vor dem laufenden Fernsehprogramm dargestellt.<br />
Welche Seiten transparent sind, bestimmt der Anbieter (Sender).<br />
Bei transparenten Seiten handelt es sich meist entweder<br />
um Nachrichten-Ticker oder um die Darstellung von Untertiteln<br />
zum laufenden Film. Beachten Sie bitte, dass Sie sich weiter<br />
im Videotext befinden, auch wenn fast nur das laufende Fernsehprogramm<br />
zu sehen ist. Sie bedienen also den Videotext<br />
und nicht das Fernsehprogramm (P+ / P- , Pause , usw.). Wie<br />
man Untertitel oder Nachrichten-Ticker im laufenden Fernsehprogramm<br />
darstellt sehen Sie im folgenden Kapitel.<br />
Untertitel und Nachrichten-Ticker<br />
Um in einem laufenden Fernsehprogramm oder bei einer<br />
Wiedergabe aus dem Filmarchiv Untertitel (beispielsweise für<br />
Hörgeschädigte, Synchron-Texte, ...) oder Nachrichten-Ticker<br />
(Sportmeldungen, ...) anzuzeigen, rufen Sie im laufenden<br />
Fernsehprogramm und dann <br />
auf.<br />
In diesem Menü können Sie <strong>mit</strong>tels der die Einblendung<br />
aktivieren. Mit den Tasten und können Sie dann ggf. zwischen<br />
verschiedenen transparenten Seiten umschalten. Nach jeder<br />
Umschaltung wird oben links für einige Sekunden angezeigt,<br />
welcher Seite gerade ausgewählt ist. Nachdem die gewünschten<br />
Einstellungen gemacht wurden, schließen Sie das Fenster<br />
<strong>mit</strong> der Taste OK .<br />
Trotz der Darstellung einer Videotext-Seite befinden Sie sich<br />
im TV- oder Film-Betrieb und alle Tasten der Fernbedienung<br />
reagieren dementsprechend. Die Aktivierung von Untertiteln<br />
usw. gilt immer nur für den Sender, wo sie stattfand. Auch<br />
beim zwischenzeitlichen Umschalten bleibt sie erhalten. Die<br />
Deaktivierung erfolgt auch wieder im Fenster, das durch<br />
geöffnet wird. Wenn Sie häufig <strong>mit</strong> Untertitel oder<br />
Nachrichten-Tickern arbeiten, empfiehlt es sich, eine Taste<br />
der Fernbedienung <strong>mit</strong> den Funktionen „Untertitel/Nachrichten<br />
an/aus“ und „Untertitel/ Nachrichten wechseln“ zu belegen.<br />
Dann brauchen Sie nicht immer über die Optionen die Auswahl<br />
tätigen.<br />
Untertitel auf DVD<br />
Ab RelaxVision 1.7 werden Videotext-Untertitel – falls vorhanden<br />
– bei Filmaufnahmen <strong>mit</strong> im Archiv aufgezeichnet. Um sie<br />
auch dauerhaft nutzen zu können, ist es sogar möglich, sie <strong>mit</strong><br />
auf eine DVD zu brennen. So erstellte DVDs können natürlich<br />
auf jedem handelsüblichen DVD-Player inkl. der Untertitel<br />
abgespielt werden.<br />
Um Untertitel auf eine DVD zu bringen, müssen Sie das im<br />
Filmarchiv im Bildschirm „CD/DVD Filmzusammenstellung“ für<br />
jeden Film, der auf die DVD soll, angeben. Wählen Sie dazu in<br />
der rechten Liste den Film aus und öffnen dann das Optionen-<br />
Fenster. Hier können Sie die Untertitel für diesen Film aktivieren<br />
(ab RelaxVision 3 ist die Option standardmäßig eingeschaltet)<br />
und auch die Nummer der Videotext-Seite angeben, unter<br />
der die Untertitel zu finden sind. Leider ist das nicht standardisiert,<br />
so dass ein automatisches Auffinden der richtigen Seite<br />
nicht möglich ist. Zudem bieten einige Sender mehrere unterschiedliche<br />
Untertitel an (z.B. bis zu vier bei „arte“). Wenn Sie<br />
die Seite nicht wissen, starten Sie einfach die Wiedergabe des<br />
Films im Filmarchiv (ein Bildschirm vorher), rufen den Videotext<br />
auf und suchen dort die richtige Seite.<br />
Hinweis: Da zum Einschalten der Untertitel bei der Wiedergabe<br />
kein extra Menü auf der DVD eingerichtet wird, schauen Sie<br />
ggf. im Handbuch Ihres DVD-Players nach, wie die Darstellung<br />
der Untertitel aktiviert wird. Beim Abspielen <strong>mit</strong> dem DVC Gerät<br />
drücken Sie einfach im laufenden Film (nicht im Menü) auf<br />
und, wählen Sie dann den Punkt „Untertitel“.<br />
1.19 Informationen zum CAM<br />
Durch Drücken der Taste Optionen und anschließendem<br />
Drücken der Taste 3 wird ein Fenster aufgerufen, in dem Sie<br />
ablesen können, ob in Schacht 1 (oben) und/oder 2 (unten) ein<br />
Conditional Access Module (CAM) gefunden wurde. Aktivieren<br />
Sie die entsprechende Zifferntaste, so sehen Sie das CAM-<br />
Hauptmenü, in dem Sie weitere Einstellungen vornehmen<br />
können. Nähere Erläuterungen zu Ihrem CAM erhalten Sie<br />
z.B. auf den Webseiten des Herstellers. Drücken Sie auf die<br />
Taste 3, öffnet sich ein Menü, in dem Sie die CAM-Zuordnung<br />
vornehmen können. Dies ist erforderlich, falls einige verschlüsselte<br />
Sender vom Anbieter nicht als verschlüsselt gekennzeichnet<br />
sind und so<strong>mit</strong> nicht automatisch entschlüsselt werden.<br />
I.d.R. ist diese Zuordnung aber nicht erforderlich, sondern<br />
wird automatisch vorgenommen. Im unteren Bereich des<br />
Fensters sehen Sie Ihre Sender- bzw. Favoritenliste, je nach-
dem, welche Option Sie eingestellt haben. Nun können Sie<br />
den entsprechenden TV-Sender anwählen und die Zifferntaste<br />
des CAMs, das diesen Sender entschlüsseln soll, drücken. Sie<br />
sehen, dass die Ziffer hinter dem Sender erscheint. Nehmen<br />
Sie analog dazu die Zuordnung für alle gewünschten Sender<br />
vor. Sollten Sie sich vertan haben, können Sie die Zuordnung<br />
durch Drücken der Taste Rotes Herz löschen. Möchten Sie die<br />
Zuordnung für Radio- Sender vornehmen, drücken Sie auf den<br />
nach rechts zeigenden Richtungspfeil , so dass die Liste der<br />
Radiosender erscheint. Durch Drücken des nach links zeigenden<br />
Richtungspfeils gelangen Sie wieder zurück zur Liste<br />
der TV-Sender.<br />
1.20 Portale bei Pay-TV<br />
Drücken Sie die Taste Optionen und anschließend die Taste 2,<br />
so erhalten Sie eine Video-Auswahl, in der Sie die bei Pay-<br />
TVSendern üblichen Portale (z.B. verschiedene Einstellungen<br />
bei Sport-Übertragungen) auswählen können. Portale lassen<br />
sich über die nach rechts und links zeigenden Richtungstasten<br />
umschalten. Es dauert einige Sekunden, bis die Portalkanäle<br />
angezeigt werden, nachdem Sie auf einen Portal-Sender umgeschaltet<br />
haben. Daher drücken Sie ggf. bitte mehrfach auf<br />
die Taste 2, bis die Liste dargestellt wird.<br />
1.21 Audiokanäle<br />
Durch Drücken der Taste Optionen und anschließendem Drücken<br />
der Taste 1 während des TV-Betriebs rufen Sie ein Fenster<br />
auf, in dem alle verfügbaren Audiokanäle aufgelistet sind.<br />
1.22 Darstellung ändern<br />
Drücken Sie die Taste Optionen im TV-Betrieb und dann die<br />
Taste 5, gelangen Sie in ein Menü zur Änderung der Darstellungsart.<br />
Sie können in diesem Menü die Darstellung von 4:3<br />
Sendungen auf 16:9 Wiedergabegeräten einstellen, wie auch<br />
den Kinomodus, oder eine 3D Darstellung.<br />
Näheres dazu können Sie in dem Kapitel 7.3 zur Einstellung<br />
von Bild und Ton nachlesen.<br />
Allgemeines zu Aufnahmen:<br />
• Sie können bis zu acht Sendungen - auch auf verschiedenen<br />
Sendern - aufnehmen. Es kann zeitgleich von zwei Transpondern<br />
aufgenommen werden, und pro Transponder sind maximal<br />
vier Aufnahmen möglich. Meistens liegen Sendergruppen<br />
(also zusammen gehörende Sender) auf ein und demselben<br />
Transponder. Sollten Sie eine nicht mögliche Aufnahme (z.B.<br />
eine neunte Aufnahme oder eine Aufnahme eines Senders, der<br />
sich auf einem dritten Transponder befindet) programmieren,<br />
erhalten Sie eine entsprechende Warnmeldung.<br />
Beachten Sie bitte, dass sich Ihre programmierten Aufnahmen<br />
DVC Benutzerhandbuch 45<br />
aus Radio- und Fernsehsendungen zusammensetzen, so dass<br />
Sie ggf. eine Warnmeldung erhalten, wenn Sie zwar nur eine<br />
TV-Sendung, aber z.B. schon zwei Radio-Sendungen programmiert<br />
haben.<br />
• Sie können problemlos Aufnahmen programmieren, während<br />
gerade Sendungen aufgenommen werden.<br />
2. Radio<br />
Der Radio-Modus lässt sich auf dieselbe Weise bedienen, wie<br />
der TV-Modus.<br />
Lesen Sie also bitte im vorausgegangenen Kapitel nach, wie<br />
Sie Informationen aufrufen, Radio-Sendungen auswählen,<br />
aufnehmen oder die einzelnen Menüs bedienen können. Beim<br />
Radio-Betrieb ist es auch problemlos möglich, die vom TV-<br />
Modus bekannte Timeshift- Aufnahme durchzuführen. Rufen<br />
Sie den Radio-Modus aus dem Auswahlmenü auf, wird hier<br />
allerdings zunächst keine Informationsleiste im Vordergrund<br />
eingeblendet, sondern Sie sehen das Informationsfenster, so<br />
dass Sie mehr Informationen erhalten, falls diese vom Sender<br />
über<strong>mit</strong>telt werden. Die aufgenommenen Sendungen können<br />
Sie im Musikarchiv anhören, lesen Sie dazu bitte das Kapitel<br />
5 des Referenzteils. Um den Radio-Modus zu nutzen, benötigen<br />
Sie keinen Monitor, die Menüs lassen sich auch „blind“<br />
bedienen.<br />
3. CD/DVD<br />
In diesem Menü können Sie sowohl Audio-CDs, als auch MP3-<br />
CDs und DVDs abspielen. Des Weiteren können Sie <strong>mit</strong> dem<br />
Universal-Player viele Formate abspielen, die sonst üblicherweise<br />
auf PCs genutzt werden (z.B. Filme oder Musikdownloads<br />
auf CD/DVD oder auch per USB-Verbindung).<br />
Hinweis: Aufgrund der Format-Vielfalt können wir nicht garantieren,<br />
dass alle Dateien korrekt und fehlerfrei wiedergegeben<br />
werden können.<br />
Menü starten<br />
Rufen Sie das Auswahlmenü auf und drücken Sie die Zifferntaste<br />
3 der Fernbedienung. Es öffnet sich das Menü Audio-CD<br />
/ DVD-Video. Öffnen Sie das Laufwerk <strong>mit</strong> der Taste Schublade<br />
, legen Sie eine beschriebene CD bzw. DVD ein und schließen<br />
Sie das Laufwerk wieder. Haben Sie in den Einstellungen<br />
für Bedienung, Allgemeines (s. Kapitel 7.2) den automatischen<br />
Start einer CD/DVD aktiviert, wird die CD/DVD sofort abgespielt<br />
– unabhängig vom Menü, in dem Sie sich gerade befinden.
46<br />
3.1 Audio-CD, Foto-CD, gemischte CD/DVD<br />
Haben Sie eine Audio-CD eingelegt, wird die CD zunächst<br />
geladen. Nach einem Augenblick wird die CD abgespielt,<br />
beginnend bei Titel 1. Möchten Sie einen anderen Titel hören,<br />
brechen Sie den Vorgang ab, wählen Sie den gewünschten<br />
Titel, und starten Sie anschließend die Wiedergabe. Haben<br />
Sie eine Foto-CD in den Universal-Player eingelegt, wird das<br />
Fotoarchiv gestartet, und Sie sehen direkt die Fotos, die als<br />
Diaschau abgespielt werden. Legen Sie eine CD/DVD ein, die<br />
unterschiedliche Datei- Formate enthält, erscheint eine Liste, in<br />
der Ihnen alle Dateien angezeigt werden. Hinter dem Dateinamen<br />
werden das entsprechende Format und die Laufzeit<br />
angezeigt. Durch Drücken der Taste Info erhalten Sie weitere<br />
Informationen. Haben Sie Ihr Medium über USB angeschlossen,<br />
müssen Sie die Dateien <strong>mit</strong> Hilfe der Funktion USB Gerät<br />
durchsuchen anzeigen lassen. Nun können Sie die gewünschte<br />
Datei über die Taste Abspielen starten und <strong>mit</strong> Hilfe der unter<br />
Hilfe angegebenen Steuerelemente steuern.<br />
Nach Beenden des Abspielens bleiben Sie in diesem Menü.<br />
Befindet sich eine Video-Datei auf der CD/DVD, können Sie<br />
den Film nicht <strong>mit</strong> den unter 3.2 erklärten Optionen steuern.<br />
3.2 DVD<br />
Haben Sie eine DVD eingelegt, sehen Sie nun - je nach CD/<br />
DVD - Copyright-Hinweise, das Hauptmenü oder direkt den<br />
(ersten) Film der DVD. Sollte die DVD bereits einmal in Ihrem<br />
Gerät teilweise abgespielt, bekommen Sie vor dem Start der<br />
eigentlichen DVD einen Texthinweis, in dem Sie auswählen<br />
können, wie Sie die DVD starten wollen. Denn da die DVD<br />
bereits früher einmal angespielt wurde, möchten Sie evtl. direkt<br />
an der Stelle weiter abspielen. Da sich Ihr Gerät die letzte<br />
Position merkt, wird Ihnen diese Möglichkeit angeboten. Dazu<br />
drücken Sie bitte die Play- oder OK Taste. Mit der Taste „3“<br />
starten Sie 30 sec vor der letzten Stoppposition. Mit „1“ starten<br />
Sie direkt am Anfang des Hauptfilms und <strong>mit</strong> „4“ starten<br />
Sie das DVD Menü.<br />
3.2.1 CD/DVD abspielen<br />
Wenn Sie sich im Menü Ihrer DVD befinden, können Sie sich<br />
<strong>mit</strong> Hilfe der Richtungs-Taste durch das Menü bewegen. Die<br />
gewünschte Menüeinstellung übernehmen Sie, indem Sie die<br />
OK-Taste drücken.<br />
Möchten Sie den Hauptfilm direkt starten, so drücken Sie<br />
die Navigationstaste und dann die Taste „5“ für „Hauptfilm<br />
starten“. Bei dieser Art des Startens wird bei der Wiedergabe<br />
die Sprache der Geräte-Systemeinstellung ausgewertet. Die<br />
Einstellung der Landessprache (Systemeinstellung - Bedienung<br />
- Land,Sprache) beeinflusst die Menüsprache und den Untertitel<br />
der DVD. Die Einstellung der bevorzugten Sprache (Systemeinstellung<br />
- Bild,Ton - Sprache,Tonformarte) bestimmt<br />
die Wiedergabe der Audiospur. Sind die Spracheinstellungen<br />
auf der DVD nicht vorhanden, wird Englisch für die Wiedergabe<br />
der DVD angenommen.<br />
3.2.2 Tasten-Funktionen<br />
Sie können den DVD-Player ganz einfach über die Tasten auf<br />
Ihrer Fernbedienung steuern.<br />
Pause : Hier<strong>mit</strong> halten Sie den Film an und können ihn später<br />
<strong>mit</strong> derselben Funktion oder <strong>mit</strong> Abspielen wieder starten.<br />
Stopp : Durch Drücken dieser Taste brechen Sie den Abspielvorgang<br />
ab und gelangen zurück ins Menü DVD Video.<br />
Abspielen : Hier<strong>mit</strong> starten Sie die Wiedergabe des Films,<br />
auch wenn dieser sich im Pause-Zustand befindet. Haben Sie<br />
den Film zuvor gestoppt und befinden sich jetzt im Menü DVD<br />
Video, werden durch Drücken der Taste Abspielen die Wiedergabeoptionen<br />
aufgerufen. Hier können Sie nun entscheiden,<br />
ob Sie den Titel an der letzten Abspielposition fortsetzen (Taste<br />
Abspielen ) oder einen Neustart des Films (Taste 1) vornehmen<br />
möchten. Wollen Sie etwas vor der zuletzt gestoppten Position<br />
den Film fortsetzen, so drücken Sie die Taste „3“ und starten<br />
30 sec vor der letzten Stopposition. Mit der Taste „4“ hingegen<br />
starten Sie das Menü der DVD.<br />
Rücklauf : Mit dieser Funktion spulen Sie eine Sequenz des<br />
Films zurück. Mit jedem erneuten Drücken auf diese Taste<br />
erhöht sich die Geschwindigkeit.<br />
Vorlauf : Hier<strong>mit</strong> spulen Sie eine Sequenz des Films zurück.<br />
Mit jedem erneuten Drücken auf diese Taste erhöht sich die<br />
Geschwindigkeit.<br />
Kapitel + / Kapitel - bzw. P+ / P- : Durch Drücken dieser<br />
Tasten können Sie die Kapitel wechseln. Jedes Mal, nachdem<br />
Sie eine Aktion angewählt haben, wird kurzzeitig die aktuelle<br />
Laufzeit des Films eingeblendet.<br />
3.2.3 Informationen<br />
Durch Drücken der Taste Info können Sie am unteren Bildschirmrand<br />
eine Menüleiste einblenden, während der Film<br />
abgespielt wird.<br />
In dieser Leiste erhalten Sie Informationen über den angewählten<br />
Titel (1/3 bedeutet, dass Sie den ersten von drei<br />
Titeln angewählt haben), das aktuelle Kapitel (bezieht sich auf<br />
den momentan aktiven Titel), die vorhandenen Untertitel, das<br />
Audio-Format, die Titellänge, die Kapitellänge und den Blickwinkel<br />
(bei manchen DVDs können Sie die Szenen aus mehreren<br />
Blickwinkeln betrachten - sollte dies hier nicht möglich<br />
sein, sehen Sie die Anzeige 1/1). Oben rechts wird die Laufzeit<br />
des gerade abgespielten Titels angezeigt. Über die Taste<br />
Rotes Herz (Zeitanzeige wechseln) können Sie in der Laufzeit-<br />
Anzeige zwischen vier Einstellungen wechseln (verstrichene
Titel- und Kapitel-Laufzeit und Rest-Laufzeit für Titel und<br />
Kapitel, wobei die Rest-Laufzeiten <strong>mit</strong> einem Minus-Zeichen<br />
gekennzeichnet sind). Mit der Taste Gelber Stern wechseln<br />
Sie das Infofenster, so dass Sie nun Auflösung, Seitenverhältnis,<br />
Darstellung und die Bitrate für Video und Audio angezeigt<br />
bekommen.<br />
3.2.4 Einstellungen<br />
• Durch Aktivieren der Taste Optionen öffnet sich ein Fenster,<br />
das Ihnen vier Optionen bietet. Ohne das DVD-Hauptmenü betreten<br />
zu müssen, können Sie hier direkt Einstellungen vornehmen,<br />
während der Film läuft. Durch Drücken der Taste 1 rufen<br />
Sie ein Fenster auf, in dem Sie die gewünschte Tonspur (z.B.<br />
Dolby Digital 5.1) durch erneutes Drücken der Taste 1 wählen<br />
können. Mit der Taste 2 rufen Sie ein Fenster auf, in dem Sie<br />
einen Untertitel wählen bzw. abschalten können. Die Taste 3<br />
ruft ein Fenster auf, in dem Sie den Blickwinkel durch Ändern<br />
der gelb markierten Ziffer wählen können. Die zweite Zahl zeigt<br />
Ihnen die auf der DVD vorhandenen Blickwinkel an. Sollte die<br />
zweite Zahl eine 1 anzeigen, bedeutet das also, dass Sie hier<br />
keine Auswahl treffen können.<br />
Mit der Taste 4 können Sie die Schublade des DVD- Brenners<br />
öffnen und schließen.<br />
Durch Drücken der Taste Navigation rufen Sie eine Navigationsleiste<br />
auf, die folgende Funktionen umfasst:<br />
1) Drücken Sie auf die Zifferntaste 1, rufen Sie die Funktion Kapitel<br />
wählen auf, in der Sie bestimmen können, welches Kapitel<br />
angewählt werden soll. Geben Sie über Ihre Fernbedienung<br />
eine ein- oder zweistellige Zahl ein, so dass diese an Stelle der<br />
gelb markierten erscheint. Danach schließt sich das Fenster<br />
automatisch, auch die Navigation wird nicht mehr dargestellt.<br />
Alternativ können Sie auch <strong>mit</strong> Hilfe der Tasten Kapitel + und<br />
Kapitel - zum nächsten Kapitel bzw. zum Anfang des zurzeit<br />
abgespielten Kapitels springen. Um zu den vorausgegangenen<br />
Kapiteln zu springen, müssen Sie mehrfach auf Kapitel - drücken.<br />
Haben Sie das Kapitel über die Kapitel- Tasten gewählt,<br />
bleibt das Menü geöffnet. Durch Drücken der Taste OK<br />
erscheinen zwei Leerzeichen, an deren Stelle Sie nun erneut<br />
das gewünschte Kapitel eingeben können. Durch Drücken der<br />
Taste zurück gelangen Sie wieder in die Navigation.<br />
2) Drücken der Zifferntaste 2 öffnet die Menü-Auswahl. Hier<br />
kann eines der auf der DVD befindlichen Menüs (z.B. Titel und<br />
Hauptmenü) direkt ausgewählt werden.<br />
DVC Benutzerhandbuch 47<br />
3) Durch Drücken der Zifferntaste 3 können Sie die Spielzeit<br />
wählen. Es erscheint eine Zeile, in der Sie die gewünschte Zeit<br />
eingeben, indem Sie einfach die Ziffern drücken.<br />
4) Durch Drücken der Taste 4 aktivieren Sie die Funktion Zurück<br />
zum Titel. Der Titel wird wieder an der zuvor gestoppten<br />
Position abgespielt.<br />
5) Hauptfilm starten: Durch drücken dieser Taste 5 wird direkt<br />
der Hauptfilm der DVD von Anfang an gestartet.<br />
6) Nach Drücken der Zifferntaste 6 wird ein Neustart der<br />
kompletten DVD ausgeführt. Es wird also wieder ganz von vorn<br />
gestartet (z.B. Jugendschutzhinweis, Copyright, Trailer, Menü).<br />
7) Durch Aktivieren der Zifferntaste 7 rufen Sie die Zeitlupe auf,<br />
während Ihr Film abgespielt wird. Oben links erscheint eine<br />
Anzeige, die über den Verzögerungsfaktor informiert. Sie ändern<br />
die Geschwindigkeit, indem Sie auf Vorlauf oder Rücklauf<br />
drücken. Mit jedem erneuten Drücken auf diese Taste verändert<br />
sich der Faktor. Möchten Sie wieder die normale Abspielgeschwindigkeit<br />
aufrufen, so drücken Sie auf Abspielen.<br />
8) Durch Drücken der Zifferntaste 8 aktivieren Sie die Wiederholung.<br />
Es wird sofort auf eine vorausgegangene Stelle im<br />
Film zurückgeschaltet und von dort aus erneut abgespielt. An<br />
welche Stelle zurück gesprungen werden soll, entscheiden Sie,<br />
indem Sie im Auswahl-Menü in den Einstellungen (Bedienung,<br />
Allgemeines) die Funktion Wiederholzeit für Instant-Replay<br />
einstellen (s. Kapitel 7.2). Selbstverständlich können Sie auch<br />
eine lange Sequenz wiederholen, indem Sie mehrfach hintereinander<br />
auf die Taste Grüner Klee drücken. Haben Sie z.B. eine<br />
Wiederholungszeit von 10 Sekunden eingestellt, so wird der<br />
Film bei jedem Druck auf diese Taste um weitere 10 Sekunden<br />
zurück „gespult“.<br />
9) Haben Sie die Funktion Erweiterte Titelauswahl über die<br />
Zifferntaste 9 angewählt, erscheint ein Auswahl-Menü der Titel<br />
<strong>mit</strong> Kapitel-, Winkel- und Zeitangabe, in dem Sie durch Drücken<br />
der Richtungstasten einen Titel direkt anwählen und <strong>mit</strong><br />
OK bestätigen können, so dass der Titel abgespielt wird.<br />
0) Nachdem Sie die Funktion Erweiterte Kapitelauswahl über<br />
die Zifferntaste 0 angewählt haben, erscheint ein Auswahl-Menü,<br />
in dem zu jedem auf der DVD enthaltenen Kapitel (in jedem<br />
Titel) ein Bild dargestellt wird
48<br />
Mit den vier Richtungstasten können Sie sich durch die<br />
einzelnen Bilder bzw. Kapitel bewegen und die Auswahl anschließend<br />
<strong>mit</strong> OK bestätigen. Möchten Sie die einzelnen Titel<br />
anwählen, bewegen Sie sich <strong>mit</strong> der Taste „1“ zum vorherigen,<br />
und <strong>mit</strong> der Taste „2“ zum nächsten Titel. Um schnell zum<br />
Haupttitel zu springen, drücken Sie auf die Taste „3“.<br />
aA) Kurz vorspulen: Sie springen hier<strong>mit</strong> um ein paar Sekunden<br />
nach vorne. Die Sprungweite wird durch den „Instant Replay“<br />
(Einstellung-Bedienung-Allgemeines) von Ihnen festgelegt.<br />
Durch Drücken der Taste Vollbild werden alle geöffneten<br />
Fenster oder Einblendungen geschlossen. Wenn kein anderes<br />
Fenster mehr geöffnet ist, können Sie durch Aktivieren der Taste<br />
Menü das Hauptmenü der DVD aufrufen, so dass die DVD<br />
startbereit ist. Mit Hilfe der EPG-Taste können Sie jederzeit,<br />
auch während des Films, das zweite Hauptmenü aufrufen, sofern<br />
die eingelegte DVD über ein zweites Hauptmenü verfügt.<br />
Um die DVD später wieder auszuwerfen, drücken Sie die Taste<br />
Schublade .<br />
Allgemeine Hinweise zu Regionalcodes:<br />
Für alle DVDs gibt es einen Code, der das Abspielen nur<br />
auf Geräten erlaubt, die in bestimmten Regionen erworben<br />
wurden. Bei diesem Verfahren ist die Welt in sechs Regionen<br />
unterteilt. Da Europa zur Region 2 gehört, lassen sich auf Ihrem<br />
DVD-Player DVDs <strong>mit</strong> dem Regionalcode 2 abspielen. Des<br />
Weiteren können Sie DVDs <strong>mit</strong> dem Regionalcode 0 abspielen,<br />
da dieser Code für jeden Player geeignet ist.
4. Filmarchiv<br />
Nach einem Klick auf die Zifferntaste 4 gelangen Sie aus dem<br />
Auswahlmenü ins Filmarchiv, in dem Sie die zuvor im TV aufgenommenen<br />
Sendungen wiedergeben und verwalten können.<br />
Im unteren Bereich sind die bisher aufgenommenen Sendungen<br />
aufgeführt. Einträge im Filmarchiv erhalten ein Symbol<br />
hinter dem Filmnamen.<br />
Symbole existieren für Filme die wenig, halb und komplett gesehen<br />
wurden. Filme die bereits geschnitten wurden erhalten<br />
auch ein Symbol. Beispiel:<br />
Die Sendung „Der Patriot“ wurde, wie hier dargestellt, fast<br />
komplett gesehen und geschnitten wurde sie auch bereits.<br />
Serienaufnahmen werden zur besseren Übersicht immer in<br />
einen Ordner gelegt, auch wenn nur eine Aufnahme der Serie<br />
existiert. Eventuell sind einige Einträge farblich markiert. Ab<br />
RelaxVision 3 sind solche Aufnahmen <strong>mit</strong> einem „X“ vor der<br />
Aufnahmelänge markiert. Bei diesen Einträgen handelt es sich<br />
evtl. um unvollständige Aufnahmen, die entweder zu spät oder<br />
nicht bis zum Ende aufgezeichnet wurden. Dies kann auch<br />
durch eine bereits volle Festplatte verursacht worden sein.<br />
Zudem kann die Ursache auch eine Empfangsstörung, ein<br />
Stromausfall o.ä. sein. Folgende farbliche Darstellungen sind<br />
zu unterscheiden:<br />
weiß = korrekt aufgenommener Film<br />
rot = derzeit laufende Aufnahme<br />
gelb = Fehlerhafte Aufnahme, manueller/technischer Abbruch<br />
(solche Aufnahmen werden ab RelaxVision 3 nicht mehr gelb,<br />
sondern <strong>mit</strong> einem „X“ vor der Aufnahmelänge markiert),<br />
Für nähere Informationen zu den Markierungen lesen Sie sich<br />
bitte den im oberen Menü-Bereich aufgeführten Hinweis durch.<br />
Im oberen Bereich erhalten Sie eine Inhaltsangabe zu der im<br />
unteren Bereich angewählten (hellblau hinterlegten) Sendung,<br />
sofern diese Informationen vom Sender vor der Aufnahme<br />
über<strong>mit</strong>telt worden sind. Ansonsten lesen Sie dort nur das Datum<br />
und den Sender der Aufzeichnung ab. Sollte die Sendung<br />
außerplanmäßig gestartet oder beendet worden sein, so finden<br />
Sie in der Inhaltsangabe auch einen oder mehrere Hinweise<br />
DVC Benutzerhandbuch 49<br />
auf die Gründe. Diese Hinweistexte und die Markierung des<br />
Eintrages durch ein „X“ erscheinen nicht mehr, nachdem der<br />
Film geschnitten wurde.<br />
Sollten Einträge gelb markiert sein, können Sie hier zusätzlich<br />
einen Hinweis <strong>mit</strong> weiteren Informationen lesen. Durch die<br />
unten aufgeführten Sendungen bewegen Sie sich <strong>mit</strong> den nach<br />
oben und unten zeigenden Richtungstasten, durch die oben<br />
aufgeführten Texte können Sie <strong>mit</strong> den Tasten Vorlauf und<br />
Rücklauf rollen.<br />
Verwenden Sie eine Festplatten-Erweiterung (vgl. Kap. 7.8),<br />
also zusätzlich eine externe USB Festplatte, um darauf weitere<br />
Filme zu speichern, so merken Sie in dem Filmarchiv dennoch<br />
keinen Unterschied in der Darstellung.<br />
Sie bekommen ein Filmarchiv <strong>mit</strong> einem Papierkorb dargestellt.<br />
Eine Anzeige ob der Film sich auf der internen oder<br />
externen Festplatte befindet, erhalten Sie nicht. Sollten Sie die<br />
Erweiterungs-Festplatte nicht eingeschaltet oder angeschlossen<br />
haben, erhalten Sie dennoch im Filmarchiv die Aufnahmen<br />
dieser Festplatte angegeben, da die Liste intern gespeichert<br />
wurde. Wollen Sie einen solchen Film starten, der auf dem externen<br />
Medium gespeichert wurde, kann dieser nicht gefunden<br />
werden und Sie erhalten einen Hinweis, die Erweiterungs-Festplatte<br />
bitte anzuschließen.<br />
Hinweis: Haben Sie das Filmarchiv verlassen und anschließend<br />
erneut betreten, sehen Sie, dass die Auswahl der zuletzt<br />
bearbeiteten oder abgespielten Aufnahme gespeichert wurde.<br />
Es ist also die zuletzt angewählte Aufnahme in der Liste aktiv.<br />
4.1 Anzeige der Aufnahmen verändern<br />
Zunächst sehen Sie, dass die Anzeige so eingestellt ist, dass<br />
alle Aufnahmen angezeigt werden. Durch Drücken der Taste<br />
“3“ (ändern) haben Sie die Möglichkeit, die Anzeige der<br />
aufgenommenen Sendungen nach den von Ihnen gewählten<br />
Kategorien zu variieren. Es öffnet sich das Fenster Filtereinstellungen,<br />
in dem Sie Filter zur Anzeige erstellen können.<br />
Hinweis: Einige der Rubriken enthalten u.U. bereits Einträge.<br />
Andere Begriffe sind noch nicht angegeben, daher müssen Sie<br />
die Begriffe zuvor unter der Funktion Umbenennen (s. Kapitel<br />
4.10) definieren, um die Filterfunktion vollständig nutzen zu<br />
können.
50<br />
Sie sehen die folgenden Rubriken:<br />
• Unter der Rubrik Titel können Sie einen Namen eingeben.<br />
Diese Funktion ist z.B. interessant, wenn Sie aus einer Vielzahl<br />
von Aufnahmen eine bestimmte suchen oder wenn Sie nur die<br />
Folgen einer Serie anzeigen lassen möchten. Geben Sie in der<br />
Rubrik Titel also z.B. „Simpsons“ ein, so dass nach Aktivieren<br />
des Kästchens Einstellungen beachten nur die Aufnahmen, die<br />
diesen Begriff enthalten, dargestellt werden.<br />
• Sie können Ihre Aufnahmen auch nach Schauspielern filtern.<br />
Nach Auswahl des Schauspielers <strong>mit</strong> den nach oben und unten<br />
zeigenden Richtungstasten und Aktivierung durch Drücken<br />
der Taste 0 werden Ihnen nur noch die Aufnahmen <strong>mit</strong> dem<br />
gewählten Schauspieler angezeigt. Diese Funktion wird unterstützt,<br />
wenn in der EPG-Information entsprechende Daten bei<br />
der Aufnahme über<strong>mit</strong>telt wurden.<br />
• Sie können die Rubrik Genre öffnen, in der Sie <strong>mit</strong> Hilfe der<br />
nach oben bzw. unten zeigenden Richtungstaste die Art der<br />
Sendungen / Filme, die dargestellt werden soll, auswählen<br />
können. Möchten Sie diese Funktion aktivieren, so drücken Sie<br />
die Zifferntaste 0, um ein Häkchen in das Kästchen Einstellungen<br />
beachten zu setzen. Anschließend verlassen Sie die<br />
Rubrik Genre <strong>mit</strong> OK.<br />
• In der Rubrik Album sehen Sie die Titel aller Alben, also<br />
aller Aufnahmen, die verschiedene Titel aufweisen. Haben Sie<br />
z.B. mehrere Folgen der Serie „Simpsons“ aufgenommen, so<br />
ist der Eintrag „Simpsons“ hier nur einmal zu finden, da bei<br />
Serienaufnahmen ab der zweiten Folge automatisch ein Ordner<br />
(= Album) angelegt wird. Mit Hilfe der nach oben und unten<br />
zeigenden Richtungstasten können Sie ein Album auswählen,<br />
das angezeigt werden soll.<br />
• Öffnen Sie die Länge, um eine Mindestlänge (Drücken der<br />
Taste 1, Bewegen des Schiebers <strong>mit</strong> Hilfe der nach rechts und<br />
links zeigenden Richtungstasten und Bestätigen <strong>mit</strong> OK) und<br />
eine maximale Länge der angezeigten Aufnahmen (Drücken<br />
der Taste 2 und Bewegen des Schiebers) vorzugeben. Auch<br />
hier drücken Sie anschließend wieder auf die Taste 0, um die<br />
Einstellungen zu berücksichtigen. Es werden also nur Aufnahmen<br />
<strong>mit</strong> der soeben eingegrenzten Länge in der Liste dargestellt.<br />
• In der Rubrik Quelle können Sie <strong>mit</strong> den nach oben und<br />
unten zeigenden Richtungstasten auswählen, von welcher<br />
Quelle die angezeigten Filme stammen sollen (z.B. nur TV<br />
Aufnahmen). Anschließend aktivieren Sie die Einstellung durch<br />
Drücken der Taste 0.<br />
• Mit der Rubrik Bewertung können Sie Ihre Liste auf die Einträge<br />
<strong>mit</strong> einer zugeordneten Bewertung filtern. Aktivieren Sie<br />
die Beachtung des Filtern durch Drücken der Taste 0. Mit der<br />
Taste 1 geben Sie an, ab welcher Bewertungsstufe die Einträge<br />
angezeigt werden sollen.<br />
Möchten Sie wieder alle Aufnahmen in der Liste anzeigen lassen,<br />
so drücken Sie entweder die Taste Grüner Klee (alle Filme<br />
anzeigen) wenn Sie sich in den Filtereinstellungen befinden,<br />
oder deaktivieren in allen Rubriken die Funktion Einstellungen<br />
beachten. In der Zeile unter den Rubriken sehen Sie, wie<br />
viele Filme Ihnen bei den derzeitig getroffenen Einstellungen<br />
angezeigt werden (z.B. Anzahl Filme 8 von 12). Drücken Sie<br />
die Taste OK, werden die Filme entsprechend der Auswahl<br />
angezeigt.<br />
Hinweis: Bitte beachten Sie, dass sich die von Ihnen getroffenen<br />
Einstellungen zur Anzeige der Aufnahmen auch auf<br />
die Anzeige in den Menüs Abspielliste und CD/DVD erstellen<br />
beziehen!<br />
Sie können die Anzeige Ihrer Archivliste aber auch nach eigenen<br />
Bewertungen, sortiert anzeigen lassen. Dazu können Sie<br />
zu jedem Film eine Bewertung zwischen 0 und 5 Sternen abgeben.<br />
Welche Bedeutung Sie diesen Sternen zuordnen ist Ihnen<br />
überlassen. Es kann entweder eine Bewertung schlecht-gut,<br />
ein Grusel- oder Actionfaktor oder eine andere Ordnung darstellen.<br />
Sie können so<strong>mit</strong> eine Favoritenliste erstellen. Um eine<br />
Bewertung einem Eintrag zuzuordnen wählen Sie diesen Eintrag<br />
aus und drücken die gelbe Stern Taste. Da<strong>mit</strong> gelangen<br />
Sie in ein Bewertungsmenü. Die Bewertung eines Eintrages<br />
wird oben rechts im Menü, unter der Festplattenbelegung,<br />
abgebildet. Sollten Sie einen Ordner aktiv gewählt haben wird<br />
die maximale Bewertung der enthaltenen Filme angegeben.<br />
Haben Sie Einträge bewertet, so können Sie die Liste nun nach<br />
den Bewertungen sortieren lassen.<br />
Sollten Sie eine bestimmte Aufnahme nicht in Ihrem Archiv<br />
wiederfinden, haben Sie die Möglichkeit <strong>mit</strong> der Taste „0“<br />
einen bestimmten Film oder jene <strong>mit</strong> bestimmten Inhalten im<br />
Namen zu suchen. Geben Sie unter Suchtext den ganzen oder<br />
einen Teil des Titels ein und bestätigen die Eingabe <strong>mit</strong> OK,<br />
daraufhin erhalten Sie die gefundenen Dateien aufgelistet.<br />
Wollen Sie wieder alle Titel angezeigt bekommen, gehen Sie<br />
erneut in die Suche, und geben keinen Suchtext ein, bestätigen<br />
die Eingabe zweimal <strong>mit</strong> OK.<br />
4.2 Aufnahmen abspielen<br />
Wählen Sie die gewünschte Sendung <strong>mit</strong>tels der nach oben<br />
oder nach unten zeigenden Richtungstaste, so dass sie blau<br />
hinterlegt ist. Anschließend drücken Sie die Taste Abspielen .<br />
Selbstverständlich können Sie die abgespielte Sendung jederzeit<br />
anhalten (Pause ), vorlaufen oder zurücklaufen lassen. Je<br />
öfter Sie auf die Taste Vorlauf bzw. Rücklauf drücken, desto<br />
schneller wird die Geschwindigkeit. Durch Drücken der Taste<br />
Grüner Klee aktivieren Sie die Wiederholung (Instant Replay).<br />
Es wird sofort auf eine vorausgegangene Stelle in der abgespielten<br />
Sendung zurückgeschaltet und von dort aus erneut<br />
abgespielt. An welche Stelle zurück gesprungen werden soll,<br />
entscheiden Sie, indem Sie im Auswahl-Menü in den Einstellungen<br />
(Bedienung, Allgemeines) die Funktion Wiederholzeit für
Instant-Replay einstellen (s. Kapitel 7.2).<br />
Selbstverständlich können Sie auch eine lange Sequenz<br />
wiederholen, indem Sie mehrfach hintereinander auf die Taste<br />
Grüner Klee drücken. Haben Sie z.B. eine Wiederholungszeit<br />
von 10 Sekunden eingestellt, so wird die aufgenommene<br />
Sendung <strong>mit</strong> jedem Drücken auf diese Taste um weitere 10<br />
Sekunden zurück „gespult“. Des Weiteren können Sie sich in<br />
5-Minuten-Schritten durch die Aufnahme bewegen. Dazu drücken<br />
Sie entweder auf die Taste Kapitel- (zurück) oder Kapitel<br />
+ (vor). Je öfter Sie die entsprechende Taste drücken, desto<br />
weiter bewegen Sie sich durch die Aufnahme.<br />
Auch an dieser Stelle können Sie sich <strong>mit</strong> der Einzelbildweiterschaltung<br />
bildweise in Ihrer Aufnahme vor und zurück (Tasten<br />
Vorlauf und Rücklauf), bzw. <strong>mit</strong> Sprüngen von je 10 Bildern<br />
(Taste Kapitel + -) bewegen. Auf diese Weise können Sie ein<br />
bestimmtes Bild ansteuern, das Sie dann genauer betrachten<br />
können. Sie haben so auch die Möglichkeit, ein Bild Ihrer Aufnahme<br />
als Photo in das Photo Archiv zu legen. Für nähere Informationen<br />
drücken Sie bitte im Pausemodus die Hilfe-Taste.<br />
Während dem Abspielen eines Films aus dem Filmarchiv kann<br />
die Wiedergabe auch in Zeitlupe geschehen. Drücken Sie dazu<br />
während der Wiedergabe die Taste Navigation gefolgt von der<br />
Taste 1. Um die Zeitlupe zu beenden drücken Sie entweder<br />
noch einmal die Taste Play oder halten Sie die Wiedergabe <strong>mit</strong><br />
der Taste Pause an und heben diese wieder auf.<br />
Um das Abspielen zu stoppen, drücken Sie auf die Stopp-<br />
Taste. Sie können während des Abspielens bereits Marken<br />
setzen, die Ihnen bei einem späteren Aufteilen des Filmes hilfreich<br />
sein können. Sie haben verschieden Möglichkeiten, eine<br />
Marke zu setzen. Belegen Sie zunächst eine beliebige Taste<br />
Ihrer Fernbedienung <strong>mit</strong> dem „Markierung setzen“ Befehl. Dies<br />
können Sie im Einstellungsmenü unter „Bedienung“ „Fernbedienung“<br />
durchführen. Belegen Sie z.B. die „Blaue Welle“ Taste<br />
<strong>mit</strong> diesem Befehl, so können Sie diese Taste direkt bei der<br />
Wiedergabe eines Filmtitels drücken, um Markierungen im Film<br />
zu setzen. Sie sehen zu dem Zeitpunkt des Setzens links oben<br />
ein Hinweis „Markierung gesetzt“. Sie können so<strong>mit</strong> während<br />
des Abspielens beliebige Marken setzen. Jede Markierungen<br />
gibt dann beim Film Aufteilen einem kleinen Bereich an, den<br />
Sie nutzen können um daraus einen Schnittbereich zu erstellen.<br />
Die Markierungen sind Anhaltspunkte für Sie. Sie werden<br />
normalerweise in dem Menü „Film aufteilen“ die Positionen<br />
noch genauer setzen oder nicht gewünschte löschen.<br />
4.3 Aufnahmen löschen<br />
Sie können Aufnahmen aus der Liste löschen, indem Sie die<br />
gewünschte Sendung <strong>mit</strong> Hilfe der entsprechenden Richtungstaste<br />
anwählen und anschließend die Taste Rotes Herz<br />
drücken.<br />
Die Archiveinträge werden bei diesem Vorgang nicht direkt<br />
gelöscht sondern lediglich in einen „Papierkorb“ verschoben.<br />
Dieser Papierkorb wird automatisch geleert, wenn Platz für<br />
neue Aufnahmen benötigt wird. Dabei werden nach und nach<br />
immer zuerst die Aufnahmen gelöscht, die schon am längsten<br />
DVC Benutzerhandbuch 51<br />
im Papierkorb liegen (also nicht unbedingt die <strong>mit</strong> dem ältesten<br />
Aufnahmedatum). Den Papierkorb finden Sie in den Archiven in<br />
der Ansicht „Anzeige - alle Serien“ als obersten Eintrag in der<br />
Liste.<br />
Wenn Sie diesen Eintrag selektieren, können Sie über die<br />
Taste Rotes Herz den Papierkorb auch komplett leeren – die<br />
Einträge werden dann nach einer Sicherheitsabfrage unwiederbringlich<br />
gelöscht. Gehen Sie in den Papierkorb hinein<br />
(wie bei anderen Ordnern auch), können Sie einzelne Einträge<br />
löschen. Einträge aus dem Papierkorb können Sie – da sie ja<br />
noch nicht wirklich gelöscht wurden – auch wieder aus dem<br />
Papierkorn herausholen. Dazu wählen Sie den gewünschten<br />
Eintrag aus dem Papierkorb aus und drücken die Taste OK .<br />
Daraufhin erhalten Sie ein kleines Aktionsmenü in dem Sie ihn<br />
aus dem Papierkorb einfach wieder heraus nehmen können.<br />
Die Einträge werden dann wieder an ihren ursprünglichen Platz<br />
im jeweiligen Archiv verschoben.<br />
Hinweis: Bei der Anzeige der verbrauchten Festplattenkapazität<br />
(im Archiv über oder in den Einstellungen)<br />
werden die Einträge im Papierkörben ignoriert, so als wären sie<br />
schon gelöscht worden.<br />
4.4 Aufnahmen sortieren<br />
Drücken Sie auf die Taste Grüner Klee , erscheint ein Fenster,<br />
in dem Sie zwischen den Sortier-Optionen Aufnahmereihenfolge,<br />
Aufnahmelänge, alphabetisch, Serie alphabetisch, Schauspieler<br />
alphabetisch und Bewertungen unterscheiden können.<br />
Auch diese Funktionen beziehen sich auf die Einstellungen,<br />
die bereits vorhanden sind bzw. die Sie unter der Funktion<br />
Umbenennen (s. Kapitel 4.10) vorgenommen haben.<br />
Ebenso können Sie Ihre Listenansichten (Film- oder Musikarchiv)<br />
nach Ihren gemachten Bewertungen auflisten. (siehe auch<br />
Kap. 4.1 Anzeige der Aufnahmen verändern)<br />
4.5 Abspiellisten<br />
Durch Drücken der Taste Liste gelangen Sie in ein neues<br />
Menü, in dem Sie Ihre Abspiellisten (z.B. um mehrere aufgenommene<br />
Folgen einer Serie hintereinander zu gucken)<br />
erstellen können.
52<br />
In der links angeordneten Liste sehen Sie die von Ihnen erstellten<br />
Filterliste, also entweder alle bisher getätigten Aufnahmen<br />
in der von Ihnen gewünschten Reihenfolge (s. Kapitel 4.4<br />
Aufnahmen sortieren) oder nur eine Auswahl, die Sie <strong>mit</strong> Hilfe<br />
der Funktion ändern (s. Kapitel 4.1) eingegrenzt haben. Mit den<br />
Tasten P+ und P- bewegen Sie sich durch die Liste und selektieren<br />
den gewünschten Eintrag. Mit Hilfe der Funktion OK<br />
können Sie den zurzeit angewählten Eintrag zur rechten Liste<br />
(Abspielliste) hinzufügen. Wählen Sie ein komplettes Album an<br />
(s.u.), so werden alle im Album enthaltenen Einträge zur Abspielliste<br />
hinzugefügt. Durch Drücken der Info-Taste öffnet sich<br />
ein Fenster, in dem Sie eine Inhaltsangabe zur ausgewählten<br />
Aufnahme (inkl. Datum und Sender der Aufnahme) erhalten,<br />
sofern diese vom Sender über<strong>mit</strong>telt wurde.<br />
Mit den nach links und rechts zeigenden Richtungstasten<br />
können Sie sich durch die drei Ansichten Titel, Serien/Alben<br />
und Serien/Albeninhalt bewegen. Die Option Titel zeigt alle<br />
vorhandenen Aufnahmen an, die Option Serien gliedert die<br />
Aufnahmen <strong>mit</strong> demselben Namen in ein Album (bei Serienaufnahmen),<br />
und die Funktion Serien/Albuminhalt zeigt die in dem<br />
zuvor markierten Album enthaltenen Aufnahmen an. Sehen<br />
Sie bei der Funktion Serien/Alben ein Ordner-Symbol, wird<br />
angezeigt, dass mehrere Aufnahmen unter demselben Titel<br />
zusammengefasst sind. Am unteren Bildrand sehen Sie die<br />
Funktionen Suche Navigation, Optionen und Abspielen:<br />
• Suche: Sollten Sie mal einen Titel in Ihrer Liste nicht finden,<br />
wissen aber das er vorliegen sollte, können Sie den Titel<br />
<strong>mit</strong>tel der Taste „0“ auch suchen. Geben Sie unter Suchtext<br />
den ganzen oder einen Teil des Titels ein und bestätigen die<br />
Eingabe <strong>mit</strong> OK, daraufhin erhalten Sie die gefundenen Dateien<br />
aufgelistet. Wollen Sie wieder alle Titel angezeigt bekommen,<br />
gehen Sie erneut in die Suche, und geben keinen Suchtext ein,<br />
bestätigen die Eingabe zweimal <strong>mit</strong> OK.<br />
Navigation: Diese Funktion zeigt Ihnen an, <strong>mit</strong> welchen Tasten<br />
Sie sich an den oberen bzw. unteren Rand der Filterliste und<br />
der Auswahlliste/Abspielliste bewegen.<br />
Optionen: Durch Drücken dieser Taste öffnet sich ein Fenster,<br />
in dem Sie mehrere Funktionen sehen:<br />
• Abspielliste laden: Drücken Sie die Taste 1, öffnet sich ein<br />
Fenster, in dem Sie die bisher gespeicherten Abspiellisten laden<br />
können. Dazu wählen Sie die gewünschte Abspielliste <strong>mit</strong><br />
Hilfe der nach oben und unten zeigenden Richtungstasten aus<br />
und drücken die Taste OK. Um eine gespeicherte Abspielliste<br />
zu löschen, drücken Sie auf die Taste Rotes Herz und bestätigen<br />
die Sicherheitsabfrage <strong>mit</strong> der Taste Grüner Klee.<br />
• Abspielliste speichern: Drücken Sie auf die Taste 2, haben<br />
Sie die Möglichkeit, die erstellte Abspielliste zu speichern, um<br />
auf diese Weise mehrere Abspiellisten zu verwalten. Haben Sie<br />
den gewünschten Namen eingegeben, speichern Sie die Liste<br />
anschließend durch Drücken der Taste OK ab.<br />
• Ausgewählte Filme in Serienordner verschieben: Drücken<br />
Sie auf die Ziffer 3, öffnet sich die Liste der Serienordner, in<br />
der Sie den Namen für einen neuen Ordner eingeben können.<br />
Schließen Sie das Fenster <strong>mit</strong> der Taste Zurück , beenden Sie<br />
die Eingabe, ohne das die Aktion ausgeführt wird. Beenden<br />
Sie das Menü <strong>mit</strong> OK, werden Sie gefragt, ob alle ausgewählten<br />
(also alle in der rechten Liste enthaltenen) Einträge in den<br />
neuen Ordner verschoben werden sollen. Entscheiden Sie sich<br />
dagegen, wird kein neues Album erstellt.<br />
• Endlos abspielen: Soll die Abspielliste immerwährend wiederholt<br />
werden, so aktivieren Sie dieses Kätschen.<br />
• Zufällige Abspielreihenfolge: Soll die gewählte Abspielliste<br />
nicht in der Reihenfolge der gelisteten Filme abgespielt<br />
werden, sondern eine zufällige Abfolge haben, aktivieren Sie<br />
dieses Kätschen.<br />
• Abspielliste komplett leeren: Durch Drücken der Taste Rotes<br />
Herz werden alle in der zurzeit dargestellten Abspielliste<br />
vorhandenen Einträge gelöscht. Achtung, dies geschieht ohne<br />
Warnmeldung!<br />
• Filterergebnis sortieren: Drücken Sie die Taste Grüner Klee<br />
, öffnet sich ein Fenster, in dem Sie die linke Filterliste nach<br />
folgenden Kriterien sortieren können: Aufnahmereihenfolge,<br />
Aufnahmelänge, alphabetisch, Serie/Album alphabetisch,<br />
Schauspieler alphabetisch und Bewertung.<br />
• Neu filtern: Durch Drücken der Taste Gelber Stern werden<br />
die Filtereinstellungen aufgerufen, die Sie auch direkt im<br />
Filmarchiv aufrufen können (Kapitel 4.1). Des Weiteren können<br />
Sie hier über zwei Schalter eine Abspielvariante wählen. Zum<br />
einen lässt sich die Funktion endlos abspielen aktivieren, zum<br />
anderen können Sie eine zufällige Abspielreihenfolge starten.<br />
• Abspielen: Durch Drücken der Taste Abspielen werden die<br />
markierten Einträge der Abspielliste der Reihe nach, oder<br />
zufällig (Abhängig von der Einstellung in den Optionen) abgespielt.<br />
Stoppen Sie die Wiedergabe der Abspielliste, so wird<br />
sich diese Position gemerkt und Sie können zu einem späteren<br />
Zeitpunkt dort direkt weiter abspielen.<br />
• DVD: Wollen Sie die hier erstellte Abspielliste als Vorlage für<br />
eine Filmzusammenstellung nutzen, so drücken Sie die Taste<br />
„DVD“. Sie gelangen da<strong>mit</strong> in das Exportmenü der Film-<br />
zusammenstellung.<br />
Um einen Eintrag aus der Abspielliste zu entfernen, selektieren<br />
Sie ihn <strong>mit</strong> der nach oben / unten zeigenden Richtungstaste<br />
und drücken anschließend auf die Taste Rotes Herz . Um<br />
Aufnahmen in der Abspielliste zu verschieben, müssen Sie<br />
zunächst einen Eintrag markieren. Dazu wählen Sie ihn in der<br />
Abspielliste an und drücken auf die Taste Gelber Stern , so<br />
dass die Schrift gelb wird. Wählen Sie anschließend <strong>mit</strong> Hilfe<br />
der Richtungstasten einen Eintrag aus, unter dem die gelb<br />
markierte Aufnahme erscheinen soll. Dann drücken Sie auf die<br />
Liste Taste, so dass die gelb markierte Sendung verschoben<br />
wird. Am oberen Bildschirmrand wird Ihnen die Gesamtlänge
aller Aufnahmen, die sich in der Abspielliste befinden, angezeigt.<br />
Sie gelangen wieder ins Filmarchiv, indem Sie die Taste<br />
zurück drücken.<br />
4.6 CD/DVD Import<br />
Durch Drücken der Record Taste gelangen Sie ins Menü CD/<br />
DVD Internes Format abspielen/importieren, <strong>mit</strong> dem Sie<br />
Filme, die Sie zuvor im internen Format (s. Kapitel 4.7, CD/<br />
DVD erstellen, Optionen) gesichert haben, wieder in Ihr DVC<br />
Gerät einspielen können. Legen Sie die CD/DVD ein und<br />
warten Sie einen Augenblick. Sie bekommen dann den Inhalt<br />
des Mediums angezeigt. Wollen Sie einen Film direkt abspielen,<br />
so wählen Sie diesen aus und drücken auf Play . Wollen<br />
Sie hingegen Filme importieren, so drücken Sie auf die Taste<br />
Record . Im linken Bereich (Titel auf CD/DVD) erscheinen die<br />
auf der eingelegten CD/DVD enthaltenen Filme. Suchen Sie<br />
die gewünschten Filme <strong>mit</strong> Hilfe der Tasten P+ und P- aus<br />
und fügen Sie sie <strong>mit</strong> OK zur rechts aufgeführten Liste (bereits<br />
ausgewählt). Anschließend können Sie <strong>mit</strong> Hilfe der Taste „7“<br />
die ausgewählten Titel importieren, <strong>mit</strong> Hilfe der Taste „8“ alle<br />
bisher noch nicht importierten Titel einlesen (um doppelten<br />
Import zu vermeiden) oder <strong>mit</strong> der Taste „9“ alle Filme importieren<br />
(s. auch Kapitel 5.6 Musikarchiv, CD Import).<br />
4.7 CD/DVD erstellen<br />
Sie haben <strong>mit</strong> RelaxVision3 zwei Möglichkeiten der DVD<br />
Zusammenstellung. Zum einem wie bisher die manuelle über<br />
die Menüs oder <strong>mit</strong> RelaxVision3 auch über den Export Assistenten,<br />
der Sie durch die Zusammenstellung führt.<br />
4.7.1 Manuelle Zusammenstellung<br />
Durch Drücken der DVD (Menü)- Taste gelangen Sie in das<br />
Menü CD/DVD Filmzusammenstellung, in dem Sie nun die<br />
gewünschten Sendungen und Filme zusammenstellen können,<br />
um anschließend eine CD/DVD zu brennen.<br />
In dem obersten Menü geben Sie bitte das Zielmedium ein,<br />
auf welches Sie die Aufnahmen speichern wollen. Drücken Sie<br />
DVC Benutzerhandbuch 53<br />
dazu die „3“ Ihrer Fernbedienung und wählen Ihr Medium aus.<br />
Haben Sie evtl. bereits eine CD/DVD/BD eingelegt und wurde<br />
sie erkannt, so steht in dieser Auswahl hinter dem Medium<br />
bereits „eingelegt“.<br />
In der linken Liste sehen Sie - genau wie im Menü Abspiellisten<br />
(s. Kapitel 4.5) - alle bisher getätigten Aufnahmen, die Sie <strong>mit</strong><br />
den Tasten P+ und P- selektieren und <strong>mit</strong> der Taste OK der<br />
rechts angeordneten Liste (für CD/DVD ausgewählt) hinzufügen<br />
können.<br />
Die Taste Info öffnet ein Fenster, das Ihnen die vom Sender<br />
über<strong>mit</strong>telten Informationen zu der in der linken Liste ausgewählten<br />
Aufnahme anzeigt. Mit den nach links und rechts<br />
zeigenden Richtungstasten können Sie sich durch die drei<br />
Ansichten Titel, Alben und Albuminhalt bewegen.<br />
Auch in diesem Menü können Sie sich <strong>mit</strong> Hilfe der Taste<br />
Navigation durch die Listen bewegen bzw. <strong>mit</strong> Hilfe der Tasten<br />
Gelber Stern und Liste die Reihenfolge der ausgewählten<br />
Einträge verschieben. Sollten Sie mal einen Titel in Ihrer Liste<br />
nicht finden, wissen aber, dass er vorliegen sollte, können Sie<br />
den Titel <strong>mit</strong>tel der Taste „0“ auch suchen. Geben Sie unter<br />
Suchtext den ganzen oder einen Teil des Titels ein und bestätigen<br />
die Eingabe <strong>mit</strong> OK, Daraufhin erhalten Sie die gefundenen<br />
Dateien aufgelistet. Wollen Sie wieder alle Titel angezeigt<br />
bekommen, gehen Sie erneut in die Suche, und geben keinen<br />
Suchtext ein, bestätigen die Eingabe einfach <strong>mit</strong> OK.<br />
Ebenso können Sie in diesem Menü auch Ihre Daten über das<br />
hausinterne Netzwerk auf einen anderen Computer oder auf<br />
ein angeschlossenes USB/Firewire Gerät übertragen. Dazu<br />
wählen Sie bitte Ihr Zielmedium <strong>mit</strong>tels der Taste 3. In dem<br />
Menü wählen Sie bitte Ihr Ziel. Haben Sie USB/Firewire oder<br />
Netzwerk ausgewählt wird ein mögliches Medium gesucht. Die<br />
gefundenen Ziele werden Ihnen in einer Liste angezeigt, in der<br />
Sie das tatsächliche Medium dann auswählen.<br />
Drücken Sie auf die Taste Optionen, können Sie noch weitere<br />
Einstellungen vornehmen.<br />
Abspielliste komplett leeren: Durch Drücken dieser Funktion<br />
werden alle in der zurzeit dargestellten Abspielliste vorhandenen<br />
Einträge gelöscht. Achtung, dies geschieht ohne<br />
Warnmeldung!<br />
Filterergebnis sortieren: Drücken Sie diese Taste, öffnet sich<br />
ein Fenster, in dem Sie die linke Filterliste nach folgenden<br />
Kriterien sortieren können: Aufnahmereihenfolge, alphabetisch,<br />
Album alphabetisch, Motiv alphabetisch, Bewertung.<br />
Neu filtern: Hier werden die Filtereinstellungen aufgerufen,<br />
<strong>mit</strong> der Sie eine Selektion der zur Auswahl stehenden Filme<br />
vornehmen können.<br />
Audioauswahl: Nur aktiv wenn Sie das Exportformat „Export“<br />
angewählt haben. Sie können dann eine Audiospur zwischen<br />
denen auswählen die Ihr Film zur Verfügung stellt.<br />
Untertitel-Optionen: Nur aktiv wenn Sie als Exportformat „Video<br />
DVD“ eingestellt haben. Da<strong>mit</strong> gelangen Sie in ein Menü
54<br />
in dem Sie die Untertiteloptionen einstellen können. Ob dieser<br />
Verwendet werden soll oder nicht, und auf welcher Videotext<br />
Seite sich dieser befindet. Nur dann wird er korrekt verwendet.<br />
Mit der Zifferntaste 1 können Sie das Export-Format einstellen.<br />
Video DVD: Sie wollen Ihren Film auf eine DVD exportieren,<br />
da<strong>mit</strong> diese wie eine normale DVD auf anderen DVD-Playern<br />
abspielbar ist. Mit dieser Einstellung bekommen Sie in Ihrer<br />
Filmauswahl keine HD Filme gelistet.<br />
AVCHD: Sie wollen ein Medium in HD Auflösung brennen.<br />
Wählen Sie dieses Format, bekommen Sie in der Liste der<br />
Filmzusammenstellung nur Ihre HD Aufnahmen aufgelistet.<br />
Intern: Diese Option bewirkt, dass ein Film im Rohformat (ohne<br />
Konvertierung) aus dem Archiv auf CD/DVD gebrannt (exportiert)<br />
und später wieder von der CD/DVD in Ihr DVC Gerät eingelesen<br />
(importiert) werden kann. Auch die Programminformationen<br />
(Name und ggf. Inhaltsangabe) bleiben erhalten. Diese<br />
Option ermöglicht auch das „Tauschen“ von Filmen zwischen<br />
verschiedenen DVC Geräten. Möchten Sie den Film wieder<br />
einlesen, legen Sie die DVD ins Laufwerk, so dass automatisch<br />
ins Import-Menü gewechselt wird und der Import startet.<br />
Export: Wenn Sie Ihre Aufnahme(n) in einem anderen Format<br />
exportieren wollen, wählen Sie diese Option. Wählen Sie <strong>mit</strong>tels<br />
der Liste-Taste Ihr gewünschtes Zielformat aus.<br />
In der Liste finden Sie verschiedene Formate, die nach Herstellern<br />
sortiert sind. Sehen Sie nicht die Liste der Hersteller, sondern<br />
nur Exportformate, drücken Sie den Pfeil nach links auf<br />
der Wippe Ihrer Fernbedienung. Da<strong>mit</strong> erhalten Sie die Anzeige<br />
der Hersteller. Hier wählen Sie bitte den gewünschten aus und<br />
<strong>mit</strong> der Pfeiltase auf der Wippe nach rechts erhalten Sie die<br />
möglichen Exportformate dieses Herstellers angezeigt.<br />
Wollen Sie auf eine externe Festplatte, oder einen angeschlossenen<br />
Computer exportieren, finden Sie in der Liste der „PC<br />
Dateien“ eine große Auswahl an Exportformaten wie DIVX oder<br />
H264. Auch ein „Transport Stream,Direkt,ts“ zur Übertragung<br />
ohne Konvertierung der Daten ist hier möglich. Diese Form ist<br />
dann hilfreich, wenn netzwerkfähige TV-Geräte auf eine Netzwerkfestplatte<br />
zugreifen können. Wenn der Monitor auf diese<br />
Festplatte zugreifen kann, ist es wahrscheinlich möglich, dass<br />
diese exportierten Filme wiedergegeben werden können.<br />
In dem Optionen Menü können Sie auch die zusammengestellte<br />
Liste löschen oder die Darstellung Ihres Archivs sortieren<br />
oder filtern. Haben Sie als Export Format „Video DVD“ ausgewählt<br />
gelangen Sie <strong>mit</strong> der „Videotext“ Taste in ein weiteres<br />
Menü, in dem Sie einstellen können, ob der Untertitel des<br />
zugehörigen Filmes <strong>mit</strong> gespeichert werden soll, oder nicht.<br />
Geben Sie dazu evtl. die Seite des Untertitels an, falls der Film<br />
keine voreingestellt hat oder Sie eine besondere Seite<br />
wünschen.<br />
Haben Sie das „Experten Bedienkonzept“ aktiv, dann haben<br />
sie noch weitere Optionen zur Verfügung. Für eine Video DVD<br />
können <strong>mit</strong> der Taste „2“ die Daten des Filmes umgerechnet<br />
werden. Mit der Taste „3“ wird die Datenrate des Filmes auf<br />
eine maximale begrenzt werden. Das Umrechnen der DVD<br />
kann dann sinnvoll sein, wenn ein Player das erzeugte Medium<br />
nicht abspielen kann. Mit der Umrechnung wird ein DVD-konformes<br />
Medium erzeugt. Diese Umrechnung dauert allerdings<br />
einige Zeit.<br />
Wenn ein Film aufgrund seiner hohen Datenrate nicht auf Ihr<br />
gewünschtes Medium passt, kann dieser in seiner Datenrate<br />
umgerechnet und an das Medium angepasst werden. Das<br />
dauert allerdings eine Zeit und Sie werden evtl. einen Qualitätsverlust<br />
sehen können. . Haben Sie diese Option aktiviert,<br />
sehen Sie im nächsten Menü „Film auf CD/DVD brennen) um<br />
wie viel Prozent die <strong>mit</strong>tlere Datenrate voraussichtlich reduziert<br />
wird.<br />
Am oberen Bildrand sehen Sie die voraussichtliche Belegung<br />
des von Ihnen eingestellten Mediums in Prozent und anhand<br />
des Balkens. Beachten Sie bitte, dass es sich nur um eine<br />
ungefähre Schätzung handelt.<br />
Haben Sie nun die gewünschten Filme zusammengestellt und<br />
überschreitet die voraussichtliche Belegung die CD/DVD-<br />
Kapazität nicht, können Sie auf die Taste DVD-Menü drücken,<br />
um die CD/DVD zu erstellen. Sollte die Zusammenstellung die<br />
Kapazität des eingestellten Zielmediums überschreiten, wird<br />
die Prozenzangabe in rot geschrieben, um das Problem zu verdeutlichen.<br />
Zudem wird, sofern Sie dennoch die DVD brennen<br />
wollen, ein Hinweistext ausgegeben, der Sie darauf hinweist.<br />
Hinweise:<br />
• Die im EPG enthaltenen Programminformationen werden<br />
beim Brennen <strong>mit</strong> auf der DVD gespeichert und können später<br />
vom DVC-Player auch wieder angezeigt werden.<br />
• Wenn Sie Ihren Film über Ihr Netzwerk auf einen PC übertragen<br />
haben, können Sie dort diesen Film nur abspielen wenn<br />
Sie einen geeigneten Decoder/Player installiert haben.<br />
4.7.2 Export Assistent<br />
Wenn Sie im Filmarchiv direkt OK drücken (vgl. Kap. 4.14), bekommen<br />
Sie ein Aktionsfenster, in dem Sie <strong>mit</strong> der Taste DVD<br />
(Menü) einen Assistenten starten, der Sie durch Befragungen<br />
bis zu dem Exportieren begleitet.<br />
Der Vorteil dieser Art des Exportes ist, dass sich alle von Ihnen<br />
gemachten Einstellungen ausschaltfest gemerkt werden, so<br />
dass man beim erneuten Durchlauf sofort die passenden Ein-
stellungen hat und so<strong>mit</strong> schneller zum Ziel kommt.<br />
Haben Sie den Assistenten gestartet erfolgt eine erste Frage.<br />
Was möchten Sie machen? : Wollen Sie eine Video DVD oder<br />
eine AVCHD Blu-ray erstellen oder Daten exportieren (z.B. auf<br />
USB).<br />
Nach der Auswahl von DVD oder AVCHD wird die bereits bekannte<br />
Filmzusammenstellung geöffnet, <strong>mit</strong> Voreinstellungen,<br />
die zu Ihrem gewählten Export passen. Haben Sie bereits ein<br />
Medium eingelegt, so wird dieses Medium als Ziel direkt ausgewählt.<br />
Sie können das Medium auch wechseln, wobei Ihnen<br />
nur die Medien des gewählten Exportes zur Verfügung stehen.<br />
Wenn Sie z.B. Export auf eine DVD wählen, können Sie nicht<br />
mehr das Netzwerk oder USB als Medium auswählen.<br />
Auch die möglichen Optionen sind an Ihren Export angepasst.<br />
Bei Export von AVCHD wird sie sogar gänzlich nicht mehr<br />
benötigt.<br />
Auch die Filmauswahl orientiert sich an Ihrem Exportwunsch.<br />
Auf eine DVD werden keine HD Filme zur Auswahl gegeben,<br />
und wenn Sie eine Blu-ray erzeugen wollen werden ausschließlich<br />
HD Aufnahmen zur Auswahl angeboten. Wollen<br />
Sie anstelle ein Medium zu brennen die Daten exportieren, so<br />
erhalten Sie noch weitere Assistenten.<br />
Was für Daten möchten Sie exportieren?: Wollen Sie die Daten<br />
für ein externes Gerät oder für das Internet vorbereitet exportieren<br />
oder die Daten im vorliegenden DVB Format verwenden.<br />
Exportieren Sie für Ein Gerät, können Sie im Anschluss daran<br />
das Exportformat auswählen. Sie gelangen im Anschluss daran<br />
in die Filmzusammenstellung.<br />
Wollen Sie die Daten im internen Format exportieren gelangen<br />
Sie danach sofort, unter Berücksichtigung Ihrer gemachten<br />
Einstellungen, in die Filmzusammenstellung.<br />
4.8 DVD brennen<br />
Nachdem Sie im Menü CD/DVD Filmzusammenstellung auf die<br />
Taste DVD-Menü gedrückt haben, betreten Sie das folgende<br />
Menü:<br />
Im oberen Bereich können Sie nun zunächst noch einmal ins<br />
Menü CD/DVD Filmzusammenstellung zurückkehren, falls Sie<br />
noch Änderungen vornehmen möchten. Dazu drücken Sie die<br />
Taste 1 (Filme auswählen) oder gehen über die Taste „zurück“<br />
wieder in die Filmzusammenstellung.<br />
DVC Benutzerhandbuch 55<br />
Im unteren Menübereich sehen Sie die Auflistung Ihrer ausgewählten<br />
Filme, die auf die DVD gebrannt werden sollen. In der<br />
Zeile hinter dem Filmnamen steht die Filmlänge angegeben.<br />
Hinter der Filmlänge wird eine Prozentzahl angegeben sofern<br />
die Datenrate des Filmes geändert wurde (Einstellung Optionen-Datenrate<br />
begrenzen) und ein Medium eingelegt wurde.<br />
Der Prozentwert gibt die Reduzierung der Datenrate an.<br />
4.8.1 Menü bearbeiten<br />
Um das CD/DVD-Menü zu bearbeiten, drücken Sie die Taste<br />
2. Sie gelangen in das vom DVC Gerät vorgeschlagene Menü,<br />
in dem Sie als Hintergrund das Bild der dritten Kapitelmarke<br />
des zuerst hinzugefügten Filmes sehen. Des Weiteren wird<br />
jeder hinzugefügte Film <strong>mit</strong> einem kleinen Referenzbild (zweite<br />
Kapitelmarke des jeweiligen Films) dargestellt. Es werden<br />
maximal sechs Menübildchen angezeigt. Das Menü ist zunächst<br />
<strong>mit</strong> dem Titel des ersten Filmes betitelt. Zur Auswahl<br />
eines bestimmten Filmbildchens bewegen Sie bitte <strong>mit</strong> dem<br />
Bedienkreuz den Markierungsrahmen, und wählen Sie über<br />
die OK-Taste das gewünschte Bildchen aus. Sie erkennen die<br />
Auswahl daran, dass der Bildrahmen blau eingefärbt wird. Um<br />
ein solchem Bildchen wieder los zu lassen, drücken Sie erneut<br />
die OK-Taste. Auf diese Art und Weise können Sie zwischen<br />
jedem Film und dem DVD-Hintergrund wechseln.<br />
Mit der Optionen Taste können Sie einige Gestaltungsmerkmale<br />
einstellen. Mit diesem Menü können Sie die Farben für<br />
die Texte und Rahmen definieren und die Schriftart und Größe<br />
für die Überschrift und die Filmtitel verändern.<br />
Mit der Schriftart und Farbe der Überschrift, wird der Text des<br />
DVD Titels beeinflusst.<br />
Mit der Schriftart und Farbe für den Filmnamen, wird der Text<br />
für die einzelnen Filme geändert.<br />
Die Farbe für die Rahmen bestimmt die Farbe des Positionsrahmens<br />
um die einzelnen Filme, wenn Sie nicht angewählt<br />
sind. Den Rahmen für den aktuell ausgewählten Film setzten<br />
Sie <strong>mit</strong> der Farbe für das aktive Element.<br />
Zur Auswahl einer Schriftart öffnen Sie das gewünschte Menü<br />
(1 oder 3). Sie gelangen in ein Menü, in dem Sie auf vorgegebene<br />
Schriften zurückgreifen können. Mit dem Bedienkreuz<br />
hoch/runter bewegen Sie sich in der Liste der Schriften. Jeder<br />
Schrift ist ein Symbol zugeordnet. Entweder ein A- ein A oder<br />
A+. Diese geben Auskunft über die unterstützten Zeichen in<br />
diesem Font. Das Zeichen A besagt, das die Standard Unicode<br />
Zeichen in dem Font vorhanden sind. A+ beinhaltet auch<br />
Sonderzeichen wie z.B. für Osteuropa, und A- hat einen weniger<br />
umfangreichen Zeichensatz. Der darunter erscheinende
56<br />
Schriftzug „<strong>MacroSystem</strong>“ zeigt eine Vorschau der aktuellen<br />
Schrift in der gewählten Schriftgröße. Diese können Sie einstellen<br />
indem Sie (optional die Taste 1 und dann) das Bedienkreuz<br />
rechts/links drücken. Sie bestätigen Ihre Einstellung durch<br />
drücken von OK. Mittels Abbruch beenden Sie dieses Menü<br />
und verwerfen alle getätigten Einstellungen.<br />
Zur Auswahl einer Farbe wählen Sie bitte die Menüs 3, 4, 5<br />
oder 6. Bereits in diesem Auswahlmenü sehen Sie die aktuell<br />
definierten Farbwerte.<br />
Daraufhin erhalten Sie eine Farbpalette, in der Sie 5<br />
abgelegte(gespeicherte) Farben finden, die Sie direkt über die<br />
Ziffer (2-6) auswählen können. Die unter 1 angegebene Farbe<br />
ist die aktuell eingestellte. Wollen Sie eine andere Farbe als in<br />
den definierten Feldern angegeben, wählen Sie die 1 und stellen<br />
dann Ihren Farbwert ein. Dazu können Sie <strong>mit</strong> den Tasten<br />
Vor- und Rücklauf die Farbe aus der oberen Farbskala auswählen.<br />
Mit den Tasten des Bedienkreuzes wählen Sie dann<br />
die Helligkeit und die Sättigung der Farbe in dem Farbfeld<br />
aus. Rechts neben der Auswahl finden Sie ein längliches Feld<br />
in dem Sie die aktuell ausgewählte Farbe besser beurteilen<br />
können.<br />
Wollen Sie eine definierte Farbe (2-6) ändern, so wählen Sie<br />
erst diese Nummer an und ändern dann die Farbe. So<strong>mit</strong> bleibt<br />
Ihre gewählte Farbe weiterhin für spätere Menüeinstellungen<br />
erhalten.<br />
Durch Drücken der Taste Hilfe erhalten Sie eine Übersicht über<br />
die in diesem Menü möglichen Funktionen:<br />
• DVD-Lade öffnen/schließen, Da<strong>mit</strong> kann eben diese geöffnet<br />
und geschlossen werden.<br />
• Überschrift ändern: (bei aktivem Bildchen lautet der Eintrag<br />
„Bildchen ändern“) Standardmäßig ist der DVD-Titel der Name<br />
des ersten Filmes. Um die vorgegebene Überschrift aber zu<br />
ändern, drücken Sie die Taste Text. Es öffnet sich das Fenster<br />
Überschrift/Bildchen umbenennen, in dem Sie zunächst den<br />
vorhandenen Titel löschen und anschließend einen neuen Text<br />
(durch drücken der Taste 1) eingeben können. Drücken Sie<br />
die Taste 2 können Sie aus einer Liste von Vorgaben einen<br />
Text auswählen. Diese Vorgaben werden automatisch durch<br />
mögliche EPG Texte zusammengesetzt.<br />
Wollen Sie einen eigenen mehrzeiligen Text eingeben, müssen<br />
Sie das Returnzeichen bei einer neuen Zeile eingeben. Dieses<br />
Zeichen erreichen Sie <strong>mit</strong>tels der Taste 0 auf der Fernbedienung.<br />
Drücken Sie sie so lange bis Sie den abgewinkelten Pfeil<br />
nach links erreicht haben. Nach erfolgter Eingabe bestätigen<br />
Sie den neuen Titel <strong>mit</strong> OK und schließen das Fenster <strong>mit</strong> der<br />
Taste zurück.<br />
• Farbsättigung verringern: Durch Drücken der Taste Kapitel<br />
wird die Farbsättigung des Hintergrundbildes verringert. Je<br />
öfter Sie die Taste drücken, desto geringer wird die<br />
Farbsättigung.<br />
• Farbsättigung erhöhen: Durch Drücken der Taste Kapitel+<br />
wird die Farbsättigung des Hintergrundbildes erhöht. Je öfter<br />
Sie die Taste drücken, desto höher wird die Farbsättigung.<br />
Helligkeit erhöhen: Durch Drücken der Taste Play wird die<br />
Helligkeit des Menübildes erhöht. Gleichzeitig geht ein Informationsfenster<br />
auf in dem Sie die Einstellung des Wertes<br />
kontrollieren können.<br />
Helligkeit reduzieren: Durch Drücken der Stopp Taste wird das<br />
Menübild dunkler dargestellt. Gleichzeitig geht ein Informationsfenster<br />
auf in dem Sie die Einstellung des Wertes kontrollieren<br />
können.<br />
• Kontrast verringern: Durch Drücken der Taste Rücklauf wird<br />
der Kontrast des Hintergrundbildes verringert. Je öfter Sie die<br />
Taste drücken, desto geringer wird der Kontrast.<br />
• Kontrast erhöhen: Durch Drücken der Taste Vorlauf wird der<br />
Kontrast des Hintergrundbildes erhöht. Je öfter Sie die Taste<br />
drücken, desto höher wird der Kontrast.<br />
• Helligkeit verringern: Durch drücken der Stopp-Taste wird die<br />
Bildhelligkeit verringert.<br />
• Helligkeit erhöhen: Mit der Play-Taste wird die Helligkeit des<br />
angewählten Bildes / des DVD Menü erhöht.<br />
• Bildchen auswählen: Mit den der vier Richtungstasten können<br />
Sie eines der Referenzbildchen der hinzugefügten Filme<br />
auswählen. Haben Sie nur einen Film hinzugefügt, ist das<br />
entsprechende Bildchen automatisch markiert. Die Markierung<br />
erkennen Sie am gelben Rahmen, der das Bildchen umgibt.<br />
Haben Sie die Taste OK gedrückt (s.u.) und so das ausgewählte<br />
Bildchen aktiviert, können Sie es <strong>mit</strong> Hilfe der Richtungstasten<br />
verschieben. Je öfter Sie eine Richtungstaste drücken,<br />
desto weiter wird das Bild in diese Richtung verschoben.<br />
• P+, P- : Mit den Tasten P+ und P- können Sie die Schrittweite<br />
ändern. Bewegen Sie die Menübildchen <strong>mit</strong> Hilfe der Richtungstasten,<br />
so springen die Bildchen in Schritten. Vergrößern<br />
Sie die Schrittweite <strong>mit</strong> P+, so legt das Bildchen durch einen<br />
Druck auf die Richtungstaste eine größere Entfernung zurück.<br />
Die Schrittweite 2 benötigt also fünfmal so viele Tastendrücke<br />
wie die Schrittweite 10, um an dieselbe Position zu gelangen.<br />
Es empfiehlt sich daher, die Schrittweite zu erhöhen, wenn Sie<br />
ein Bildchen in einer großen Entfernung platzieren möchten.<br />
• OK - Bildchen aktivieren: Durch Drücken der Taste OK wird<br />
das zurzeit markierte Bildchen aktiviert, so dass der Rahmen<br />
hellblau wird. Nachdem Sie das Bild neu positioniert haben<br />
(s.o.), drücken Sie die Taste OK erneut, um das Bild an der<br />
neuen Position zu fixieren.
• Rotes Herz - Hintergrundbild ändern: Drücken Sie die Taste<br />
Rotes Herz, können Sie das Hintergrundbild, das momentan<br />
noch die dritte Kapitelmarke des zuerst hinzugefügten Films<br />
repräsentiert, ändern. Ist zurzeit ein Menü-Bildchen aktiv (blauer<br />
Rahmen), so können Sie <strong>mit</strong> dieser Funktion das Bildchen<br />
ändern. Es öffnet sich das Fenster Bildauswahl, in dem Sie<br />
zunächst das aktuelle Hintergrundbild/Menü-Bildchen sehen.<br />
Auf der rechten Seite wird Ihnen die Länge des zugehörigen<br />
Films und die Position des Hintergrundbildes bzw. des Menü-<br />
Bildchens angezeigt. Nun können Sie sich <strong>mit</strong> Hilfe der angezeigten<br />
Tasten durch den Film bewegen.<br />
Mit den Tasten Kapitel- bzw. Kapitel+ springen Sie an den<br />
Anfang bzw. ans Ende des Films, während Sie sich <strong>mit</strong> den<br />
Tasten Vorlauf und Rücklauf in 12-Frame-Schritten (1 GOP)<br />
nach vorne bzw. hinten bewegen.<br />
Des Weiteren können Sie sich <strong>mit</strong> den vier Richtungstasten<br />
durch den Film bewegen, die Geschwindigkeit bestimmen Sie<br />
- wie aus dem Filmschnitt bekannt - <strong>mit</strong> den Tasten P- und P+.<br />
Mit den nach links und rechts zeigenden Richtungstasten bewegen<br />
Sie sich entweder bild-, sekunden- oder minutenweise<br />
vor und zurück, und <strong>mit</strong> den nach oben und unten zeigenden<br />
Tasten springen Sie in 10-Bild-, 10-Sekunden- oder 10-Minuten-<br />
Schritten durch den Film. Haben Sie ein geeignetes Bild<br />
gefunden, bestätigen Sie die Auswahl <strong>mit</strong> OK. Das Drücken<br />
der Taste zurück führt zum Abbruch, so dass keine Veränderung<br />
vorgenommen wird.<br />
• Gelber Stern - Rasterausrichtung an / aus: Drücken Sie die<br />
Taste Gelber Stern, wird die Rasterausrichtung angeschaltet.<br />
Durch erneutes Drücken wird die Rasterausrichtung wieder<br />
ausgeschaltet. Durch die Rasterausrichtung werden die Bildchen<br />
beim Verschieben an einem unsichtbaren Raster ausgerichtet.<br />
Dadurch ist ein genaueres Positionieren von mehreren<br />
Bildchen möglich. Aber auch die Positionierung eines einzelnen<br />
Bildchens ist schneller, da die Schrittweiten größer sind.<br />
• Navigation - Bildchenpositionen zurücksetzen: Durch Drücken<br />
der Taste Navigation wird die Bildchenposition zurückgesetzt.<br />
Haben Sie die Bildchen verschoben, können Sie durch<br />
einen Tastendruck alle Bilder wieder an ihre ursprüngliche<br />
Position bewegen.<br />
• Info: Drücken Sie die Taste Info, wird in der unteren rechten<br />
Ecke ein Fenster eingeblendet, in dem Sie Informationen erhalten.<br />
Es wird die Position des zurzeit markierten oder aktiven<br />
Bildchens (X- und Y-Koordinaten), die Farbsättigung und der<br />
Kontrast des Hintergrundbildes, der Status des Positionsrasters<br />
(an/aus) und die Schrittweite angezeigt.<br />
• Optionen: Öffnet eine weiteres Optionen-Menü. (s.o.)<br />
• zurück: Durch Drücken der Taste zurück gelangen Sie wieder<br />
zum Menü Film auf CD/DVD brennen.<br />
4.8.2 DVD brennen<br />
DVC Benutzerhandbuch 57<br />
Durch drücken der Optionen Taste in dem Menü DVD Brennen<br />
erhalten Sie eine zusätzliche Einstellung, in der Sie angeben<br />
können ob nach Einlegen zuerst das DVD-Menü angezeigt<br />
werden soll oder nicht. Bei DVDs <strong>mit</strong> mehreren Aufnahmen<br />
kann dies gewünscht sein.<br />
In diesem Optionenmenü können Sie auch <strong>mit</strong> der Taste 2 die<br />
DVD Schublade öffnen und schließen, falls Sie das Menü <strong>mit</strong><br />
einem Trackball und nicht <strong>mit</strong> einer Fernbedienung bedienen.<br />
Nachdem Sie eine DVD eingelegt und das Menü bearbeitet<br />
haben, starten Sie durch Drücken der Taste 3 (CD/DVD<br />
brennen) den Brennvorgang. Sollte die Film-Belegung die CD/<br />
DVD-Kapazität überschreiten, erhalten Sie eine entsprechende<br />
Warnmeldung. Anschließend wird die Konvertierung der Filme<br />
vorgenommen. Sie können dann am unteren Bildschirmrand<br />
anhand der Meldung und des Fortschrittsbalkens ablesen, welcher<br />
der Konvertierungsschritte des jeweiligen Films gerade<br />
vorgenommen wird.<br />
Sind alle Vorbereitungen ausgeführt, wird die CD/DVD gebrannt.<br />
Haben Sie eine beschriebene DVD RW eingelegt, wird<br />
diese zunächst nach einer Abfrage gelöscht. Haben Sie keine<br />
Kapitel für Ihre Filme angelegt (Kapitel 4.11.2), werden beim<br />
Brennen nun automatisch Kapitel gesetzt, die einen Abstand<br />
von 5 Minuten aufweisen. Bitte warten Sie auf jeden Fall auf<br />
die Meldung Film erfolgreich gebrannt, bevor Sie die DVD wieder<br />
entnehmen. Möchten Sie eine weitere DVD <strong>mit</strong> demselben<br />
Film beschreiben, so legen Sie sie ein und drücken Sie erneut<br />
auf die Taste 3 (CD/DVD brennen).<br />
Des Weiteren können Sie im DVD-Menü eine CD/DVD kopieren,<br />
um den Inhalt auf weitere DVDs zu brennen. Bitte beachten<br />
Sie, dass keine Vorlagen für eine illegale Privatkopie ohne<br />
Zustimmung des Urhebers verwendet werden dürfen!<br />
Legen Sie die zu kopierende DVD ein und drücken Sie die Taste<br />
4 (CD/DVD kopieren). Daraufhin wird das Medium eingelesen.<br />
Anschließend öffnet sich das DVD-Laufwerk, so dass Sie<br />
die darin befindliche DVD entnehmen und eine beschreibbare<br />
DVD einlegen können. Die neu eingelegte DVD wird geladen<br />
und ggf. gelöscht, falls es sich um eine beschriebene DVD RW<br />
handelt. Nun wird die DVD gebrannt und anschließend fertig<br />
gestellt. Nachdem Sie die Meldung erhalten haben, dass die<br />
DVD erfolgreich kopiert wurde, fährt die Schublade auf, so<br />
dass Sie die DVD entnehmen können.
58<br />
Möchten Sie eine weitere DVD brennen, so müssen Sie zuvor<br />
das Original / den Quelldatenträger erneut einlesen.<br />
4.9 Navigation durch die Aufnahmen<br />
Drücken Sie im Filmarchiv auf die Fernbedienungs-Taste<br />
Navigation, erscheint ein Auswahlmenü, <strong>mit</strong> dem Sie gezielt<br />
zu bestimmten Aufnahmen springen können. Mit den Richtungstasten<br />
können Sie zur ersten bzw. letzten Aufnahme der<br />
Liste springen. Mit der Play-Funktion manövrieren Sie sich zur<br />
zuletzt abgespielten Aufnahme, und <strong>mit</strong> der Taste Optionen<br />
gelangen Sie zu dem zuletzt bearbeiteten Eintrag.<br />
Mit den Tasten 1, 2 oder 3 gelangen Sie zu einer bestimmten<br />
Gruppe (Ordner) von Filmeinträgen, sofern die Ordner<br />
vorliegen.<br />
4.10 Aufnahmen umbenennen<br />
Um aufgenommene Filme umzubenennen und Begriffe für<br />
die Filtereinstellungen festzulegen, markieren Sie den gewünschten<br />
Eintrag im Filmarchiv und drücken auf die Taste<br />
Text. Es erscheint ein Fenster, in dem Sie die verschiedenen<br />
Filter-Rubriken sehen. Um Begriffe zu ändern bzw. neu einzutragen,<br />
drücken Sie die entsprechende Taste, so dass eine<br />
Einfügemarke im rechten Bereich erscheint. Nun können Sie<br />
wie gewohnt <strong>mit</strong> Hilfe der Fernbedienung den Eintrag <strong>mit</strong> der<br />
Aufnahme-Taste löschen und neu eingeben bzw. den Titel korrigieren.<br />
Auch das Genre und andere Parameter sind in diesem<br />
Fenster veränderbar.<br />
Bei diesen Texteingabefeldern, können Sie <strong>mit</strong> der Taste<br />
eine „Eingabe History“ öffnen. Sie werden zusätzlich<br />
durch ein „H“ hinter der Eingabemaske auf die Eingabe History<br />
hingewiesen. Auf diese können Sie zurückgreifen, wenn Sie<br />
einen Eintrag machen wollen, den Sie zuvor schon einmal<br />
eingegeben haben. So brauchen Sie ihn nicht noch einmal<br />
eingeben. Dies wird Ihnen bei wiederkehrenden Eingaben für<br />
das Genre oder den Schauspieler helfen.<br />
Für die Jahresangabe Ihres Archiveintrages wird, sofern keine<br />
andere Jahresinformation vorliegt, das Aufnahmedatum genommen.<br />
In dem Fall steht hinter der Jahreszahl der Hinweis<br />
„Aufnahmejahr“. Wenn Sie das Jahr manuell geändert haben,<br />
oder es durch den Import einer Musik-CD automatisch aus<br />
der Musikdatenbank gesetzt wurde, bleibt das Feld hinter der<br />
Jahresangabe frei.<br />
Eine weitere Möglichkeit den Aufnahmetitel zu ändern ist,<br />
den gewünschten Eintrag auszuwählen und die OK-Taste zu<br />
drücken. Es erscheint ein Aktionsmenü (vgl. auch Kapitel 4.14),<br />
in dem Sie <strong>mit</strong> der Taste „aA“ in das Menü zum Umbenennen<br />
des Titels gelangen.<br />
Hinweis: Im Menü für das Umbenennen erhalten Sie keine<br />
Möglichkeit den Titel zu ändern, wenn Sie im Filmmenü einen<br />
Serienordner oder im Musikarchiv ein Albumname angewählt<br />
haben.<br />
Tipp: Wenn Sie ein Album umbenennen und ihm denselben<br />
Titel eines anderen Albums geben, werden diese beiden Alben<br />
nach einer Sicherheitsabfrage zusammengefasst. Wenn Sie<br />
dies <strong>mit</strong> einem Filmarchiv machen, werden die Filme in einem<br />
Serienordner zusammengefasst. (siehe Kapitel 4.14 Aktion)<br />
4.11 Optionen<br />
Um eine aufgenommene Sendung zu bearbeiten (also z.B.<br />
die Werbung heraus zu schneiden), drücken Sie auf die Taste<br />
Optionen . Es erscheint ein Fenster, in dem Sie unterschiedliche<br />
Funktionen wie Alle Aufnahmen löschen, Film schneiden,<br />
Kapitel bearbeiten, DVD kopieren, Galileo Datensicherung,<br />
Galileo Datenwiederherstellung, Universal Player und Audio ins<br />
Musikarchiv kopieren sehen.<br />
4.11.1 Film schneiden<br />
Nach Drücken der Zifferntaste 1 betreten Sie das Menü Film<br />
schneiden:<br />
Oben links erhalten Sie als Vorschau ein Bild aus Ihrem Film.<br />
Hierbei handelt es sich aber nicht um das erste Bild, sondern<br />
um das erste nach dem zu löschenden Bereich der Aufnahme.<br />
Der erste Schnittpunkt wird automatisch nach der eingestellten<br />
Vorlaufzeit gesetzt. Diese voreingestellte Position muss<br />
nun verändert werden. Oben rechts sehen Sie den Titel bzw.<br />
Namen des aufgenommenen Films.<br />
Darunter befinden sich folgende Zeitangaben: Länge alt bezeichnet<br />
die Länge der kompletten Aufnahme. Länge neu stellt
die aktuelle Länge dar, die die Schnittmarken berücksichtigt.<br />
Hier sehen Sie, dass die beiden Längen sich um einige Minuten<br />
unterscheiden - es handelt sich um die automatisch eingestellte<br />
Vor- und Nachlauflaufzeit. Die Position stellt die aktuelle<br />
Lage der Markierung dar, dazu lesen Sie im nächsten Abschnitt<br />
mehr: Unter dem Bild befindet sich eine Zeitleiste, die<br />
den Film grafisch darstellt. Hier können Sie einzelne Bereiche<br />
(Werbeblöcke) definieren, die gelöscht werden sollen.<br />
Der grau/grüne Bereich links der Markierung repräsentiert den<br />
aktuell ausgewählten Löschbereich, der von Ihnen noch nicht<br />
bestätigt wurde. Möchten Sie nun den Löschbereich vergrößern<br />
bzw. verkleinern, müssen Sie ab der aktuellen Position<br />
noch einen bestimmten Zeitraum durch den Film rollen. (Sie<br />
sehen, dass in der Hilfe einige Tasten-Funktionen erklärt<br />
werden.<br />
Durch jeden Druck auf die Richtungstasten bewegen Sie sich<br />
im Film jeweils 10 Bilder zurück bzw. vor. Die Richtungstasten<br />
und führen Sie ein Bild zurück bzw. weiter. Mit den Tasten P+<br />
und P- können Sie die Geschwindigkeit definieren. Drücken<br />
Sie die Taste P+ einmal, so ändert sich die Einstellung Bilder<br />
in Sekunden, drücken Sie sie ein weiteres Mal, werden aus<br />
den Sekunden Minuten. Die 10er bzw. 1er Schritte bleiben<br />
bestehen.) Greifen Sie den Pfeil <strong>mit</strong> OK auf, wählen Sie die<br />
gewünschte Geschwindigkeit, und rollen Sie durch die Aufnahme,<br />
bis der Film beginnt.<br />
Bestätigen Sie den erstellten Löschbereich anschließend<br />
<strong>mit</strong> OK.<br />
Der Löschbereich am Filmanfang ist nun erstellt und bestätigt,<br />
und der grau/grüne Bereich ist komplett grau geworden. Um<br />
nun zum Ende des Films zu gelangen, drücken Sie auf die Taste<br />
Kapitel + , so dass der Pfeil zum Anfang des Löschbereichs<br />
des Filmendes springt. Greifen Sie den Pfeil <strong>mit</strong> OK auf und<br />
bewegen Sie sich nach links bzw. rechts, um das Filmende zu<br />
suchen. Bestätigen Sie den erstellten Bereich anschließend <strong>mit</strong><br />
OK, so dass der grau/grüne Bereich komplett grau wird. Um<br />
die Werbeblöcke zu bearbeiten, rollen Sie wieder zurück Richtung<br />
Filmanfang, bis Sie im Vorschaubild einen Werbeblock<br />
entdecken. Bewegen Sie sich weiter zum Anfang des Werbeblocks,<br />
so dass Sie das letzte Bild des Films vor der Werbung<br />
sehen. Dann drücken Sie auf OK, so dass der neue Löschbereich<br />
grau/blau markiert ist. Der neue Löschbereich des ersten<br />
Werbeblocks wird nun automatisch für eine Minute erstellt,<br />
daher muss er jetzt verlängert werden. Rollen Sie nach rechts,<br />
bis der Werbeblock vorbei ist und Sie das erste Bild des Films<br />
nach der Werbung sehen. Haben Sie den Bereich festgelegt,<br />
drücken Sie erneut auf OK, so dass der grau/blaue Bereich<br />
grau wird. Suchen Sie anschließend eine neue Position, von<br />
der Sie den nächsten Werbeblock definieren können. Sie können<br />
auch <strong>mit</strong> Hilfe der Tasten Kapitel+ und Kapitel - von Markierung<br />
zu Markierung durch die Zeitleiste springen, um den<br />
gewünschten Start- oder Endpunkt eines Löschbereiches zum<br />
Verschieben aufzugreifen. Um einen Löschbereich, den Sie<br />
bereits erstellt haben, wieder rückgängig zu machen, wählen<br />
Sie ihn an und drücken auf die Taste Rotes Herz (Löschbereich<br />
entfernen). Möchten Sie alle Schnitte entfernen, so dass Sie<br />
wieder das ursprüngliche Material sehen, drücken Sie auf die<br />
DVC Benutzerhandbuch 59<br />
Taste Optionen und anschließend auf die Taste Rotes Herz. In<br />
diesem Menü ist auch eine Abspielfunktion verfügbar, so dass<br />
Sie einige Sekunden des Films betrachten können.<br />
Haben Sie alle Löschbereiche definiert, drücken Sie auf die<br />
Taste Grüner Klee . So werden alle Löschbereiche vom System<br />
entfernt und wieder freier Platz auf der Festplatte geschaffen.<br />
Hinweis: Haben Sie einen Film geschnitten, der nicht komplett<br />
aufgenommen wurde und daher einen Hinweis in den<br />
Filminformationen sowie ein „X“ neben der Filmlänge stehen<br />
hatte, so sind diese Einträge nach einem Filmschnitt nicht mehr<br />
vorhanden.<br />
Tipp: Sollte eine Aufnahme zu lang sein, um sie auf eine DVD<br />
zu brennen, bietet Ihr DVC Gerät eine ganz besondere Möglichkeit:<br />
Sie können die Aufnahme in zwei (oder mehr) Teile<br />
aufteilen, um mehrere DVDs zu brennen.<br />
Dazu betreten Sie das Menü Film schneiden und bearbeiten<br />
die Aufnahme wie zuvor beschrieben. Anschließend erstellen<br />
Sie im hinteren Bereich der Aufnahme einen Löschbereich, so<br />
dass nur noch der vordere Teil des Films (ca. 2 Stunden) als<br />
grüner Balken dargestellt wird, und bestätigen Sie ihn <strong>mit</strong> OK.<br />
Anschließend führen Sie keinen Schnitt aus, sondern verlassen<br />
das Menü über die Taste Zurück. Brennen Sie nun den vorderen<br />
Bereich des Films auf eine DVD (s. Kapitel. 4.7 und 4.8),<br />
der hintere Bereich wird nicht berücksichtigt. Anschließend<br />
betreten Sie erneut das Menü Film schneiden, verschieben den<br />
Endpunkt wieder zum Filmende und erstellen nun analog zum<br />
hinteren Bereich im vorderen Bereich des Films einen Löschbereich,<br />
so dass Sie daraufhin den hinteren Teil der Aufnahme<br />
auf eine zweite DVD brennen können. Natürlich funktioniert<br />
diese Methode auch <strong>mit</strong> mehr als zwei Brennvorgängen.<br />
4.11.1.1 Bild aus Film im Fotoarchiv ablegen<br />
Sie können aus einem beliebigen Film aus Ihrem Filmarchiv<br />
einzelne Bilder in Ihr Fotoarchiv legen.<br />
Haben Sie z.B. eine Fernsehsendung aufgenommen, aus der<br />
Sie einzelne Fotos für Ihre weitere Verwendung nutzen wollen,<br />
so gehen Sie im Filmarchiv in das Menü „Film schneiden. Wie<br />
eben oben beschrieben können Sie in dem Film eine beliebige<br />
Position ansteuern und sehen das aktuelle Bild oben angezeigt.<br />
Genau das Bild, das Sie dort sehen, können Sie als Foto
60<br />
in Ihr Fotoarchiv ablegen. Dazu drücken Sie die Optionen-<br />
Taste und in dem dadurch geöffneten Menü die Taste 1 „Bild<br />
im Fotoarchiv ablegen“. Sie können auch direkt aus dem live<br />
Fernsehen (DVB) oder bei der Wiedergabe eines Filmes aus<br />
dem Filmarchiv ein Bild der Sendung selektieren und in das<br />
Fotoarchiv ablegen. Dazu pausieren Sie die Wiedergabe oder<br />
das live Fernsehen. Sie können dann <strong>mit</strong> der Einzelbildsteuerung<br />
(drücken Sie die Hilfe Taste für genauere Informationen)<br />
das gewünschte Bild ansteuern. Drücken Sie dann bitte die<br />
DVD Taste.<br />
Ihr gewähltes Bild finden Sie dann als Foto in Ihrem Fotoarchiv<br />
wieder. Im Archiv wurde ein Ordner <strong>mit</strong> dem Namen der<br />
Sendung angelegt. Dort hat das Bild den Namen der Sendung<br />
zusammen <strong>mit</strong> der Bildposition oder Sendezeit bekommen.<br />
4.11.2 Kapitel / Aufteilen<br />
Setzen Sie keine Kapitel in diesem Menü, werden beim Brennen<br />
eines Films auf eine DVD automatisch Kapitel <strong>mit</strong> einem<br />
Abstand von 5 Minuten gesetzt. Sie sehen das erste Bild Ihres<br />
Films, das automatisch auch als Anfang des ersten Kapitels<br />
angelegt wurde. In der Zeitleiste wird der Film komplett grün<br />
dargestellt, ein schwarzer Strich markiert einen Kapitelanfang.<br />
Der Pfeil ist schwarz, sobald ein Kapitel gesetzt und bestätigt<br />
wurde.<br />
Um die gesetzte Markierung zu verschieben, aktivieren Sie sie<br />
durch Drücken der Taste OK, so dass der Pfeil blau wird, und<br />
rollen <strong>mit</strong> der gewünschten Geschwindigkeit durch den Film.<br />
(Wie Sie diese wählen, lesen Sie bitte im vorausgegangenen<br />
Kapitel.). Haben Sie eine geeignete Stelle für den Kapitelanfang<br />
gefunden, drücken Sie erneut auf OK. Sie sehen, dass die<br />
schwarze Markierung verschoben wurde und der Pfeil ebenfalls<br />
schwarz geworden ist.<br />
Um nun ein neues Kapitel zu setzen, bewegen Sie sich <strong>mit</strong><br />
dem nun grünen Pfeil durch den Film und drücken an der geeigneten<br />
Stelle des nächsten Kapitelanfangs auf OK. Eine neue<br />
schwarze Markierung erscheint in der Zeitleiste. Sie können<br />
nun auch <strong>mit</strong> den Tasten Kapitel- und Kapitel + von Markierung<br />
zu Markierung springen, um sich schneller durch den Film<br />
zu bewegen.<br />
Mit Hilfe der Taste Rotes Herz können Sie einen gesetzten<br />
Kapitelanfang auch wieder entfernen. Mit der Funktion Abspielen<br />
können Sie einige Sekunden des Films betrachten. Nach-<br />
dem Sie beliebig viele Kapitel angelegt haben, drücken Sie die<br />
Taste zurück , um das Menü zu verlassen. Da die gesetzten<br />
Kapitel als Hintergrundbilder für das DVD-Menü verwendet<br />
werden, sollten Sie schon beim Setzen der Kapitel auf den<br />
Inhalt achten. Die erste Kapitelmarke steht grundsätzlich am<br />
Filmanfang, die zweite von Ihnen gesetzte Marke dient als Bildchen<br />
für den Film, die dritte Marke repräsentiert das komplette<br />
DVD-Hintergrund-Menü. Haben Sie einen zweiten Film hinzugefügt,<br />
so zeigt dessen zweite Kapitelmarke das Bildchen für<br />
diesen Film.<br />
4.11.3 DVD kopieren<br />
Nachdem Sie auf die Taste 3 gedrückt haben, gelangen Sie in<br />
das Menü CD/DVD kopieren. Bitte beachten Sie, dass keine<br />
illegalen Vorlagen für eine Privatkopie ohne Zustimmung des<br />
Urhebers verwendet werden dürfen!<br />
Legen Sie die zu kopierende DVD ein und drücken Sie die<br />
Taste 1 (CD/DVD kopieren).<br />
Daraufhin wird das im Laufwerk befindliche Medium eingelesen.<br />
Anschließend öffnet sich das DVD-Laufwerk, so dass Sie<br />
die DVD entnehmen und eine beschreibbare einlegen können.<br />
Die neu eingelegte DVD wird geladen und ggf. gelöscht, falls<br />
es sich um eine beschriebene DVD RW handelt. Nun wird die<br />
DVD gebrannt und anschließend fertig gestellt. Nachdem Sie<br />
die Meldung erhalten haben, dass die DVD erfolgreich kopiert<br />
wurde, fährt die Schublade auf, so dass Sie die DVD entnehmen<br />
können.<br />
Möchten Sie eine weitere DVD brennen, so müssen Sie zuvor<br />
das Original / den Quelldatenträger erneut einlesen.<br />
4.11.4 Galileo Datensicherung<br />
Diese Funktion ist nur verfügbar, wenn Sie das kostenpflichtige<br />
Zusatzprodukt <strong>MacroSystem</strong> Galileo erworben haben. Nähere<br />
Informationen finden Sie im separaten Galileo Handbuch.<br />
4.11.5 Galileo Datenwiederherstellung<br />
Diese Funktion ist nur verfügbar, wenn Sie das kostenpflichtige<br />
Zusatzprodukt <strong>MacroSystem</strong> Galileo erworben haben. Nähere<br />
Informationen finden Sie im separaten Galileo Handbuch.<br />
4.11.6 Universal-Player<br />
Drücken Sie auf die Taste 6, öffnet sich das Menü des Universal<br />
Players.<br />
Mit dem Universal-Player können Sie viele Formate abspielen,<br />
die üblicherweise auf PCs genutzt werden (z.B. Filme oder<br />
Musikdownloads auf CD/DVD oder auch per USB-Verbindung).<br />
Legen Sie eine CD/DVD ein, so werden nach einem Augenblick<br />
alle darauf enthaltenen Dateien in einer Liste angezeigt.
Befinden sich Ihre Dateien auf einem USB-Gerät, so schließen<br />
Sie es an und wählen anschließend die Funktion USB Geräte<br />
durchsuchen, so dass die Dateien angezeigt werden. Legen<br />
Sie eine CD/DVD ein, die unterschiedliche Datei- Formate<br />
enthält, erscheint eine Liste, in der Ihnen alle Dateien angezeigt<br />
werden. Hinter dem Dateinamen werden das entsprechende<br />
Format und die Laufzeit angezeigt. Durch Drücken der Taste<br />
Info erhalten Sie weitere Informationen. Nun können Sie die<br />
gewünschte Datei über die Taste Abspielen starten und <strong>mit</strong><br />
Hilfe der unter Hilfe angegebenen Steuerelemente steuern.<br />
Haben Sie das Premium Paket aktiviert haben Sie hier auch die<br />
Möglichkeit von dem dargestellten Medium Daten zu importieren.<br />
Drücken Sie dazu die Aufnahmetaste und gelangen da<strong>mit</strong><br />
in das Import Menü.<br />
Dort können Sie aus der aufgeführten Liste die Einträge auswählen,<br />
welche Sie auf Ihr System importieren wollen.<br />
Über die Optionen-Taste erhalten Sie die Möglichkeit weitere<br />
Kriterien für das Importieren der Daten anzugeben.<br />
Die Qualität „optimiert für Bogart“ bietet Ihnen an, sofern<br />
Sie den Film anschließend in Bogart verwenden wollen ohne<br />
unnötige Konvertierungen zu importieren. Ausserdem können<br />
Sie angeben in welcher Video- und Audioqualität die Daten<br />
eingelesen werden sollen.<br />
4.11.7 Audio ins Musikarchiv kopieren<br />
Mit diesem Menüpunkt legen Sie eine Kopie der Tonspur Ihres<br />
Filmes, als Sample in Ihr Musikarchiv ab. Das ist besonders<br />
dann hilfreich, wenn Sie z.B. eine Video Konzertaufnahme als<br />
Audiostream vorliegen haben wollen. Bei dem Kopieren des<br />
Audiostreams werden alle aufgenommenen Audioformate in<br />
das Musikarchiv übertragen. Dort können Sie die Tonspuren<br />
des Samples während des Abspielens <strong>mit</strong> der Taste Blaue<br />
Welle umschalten.<br />
4.11.8 Alle Aufnahmen löschen<br />
Durch einen Druck auf die Taste Rotes Herz werden alle im<br />
Filmarchiv vorhandenen Aufnahmen gelöscht und in den Papierkorb<br />
verschoben.<br />
4.11.9 Festplattenbelegung<br />
Zeigt Ihnen den Füllstand Ihrer Festplatte an.<br />
4.11.10 analoge Aufnahme<br />
Hier können Sie analoge Video-Zuspielungen durchführen und<br />
diese in das Filmarchiv übernehmen.<br />
4.12 Info<br />
DVC Benutzerhandbuch 61<br />
Mit der Info-Taste kann man sich Informationen über den<br />
aktuell gewählten Titel des Archivs anzeigen lassen. Die allgemeinen<br />
Informationen wie der Füllstand der Festplatte oder die<br />
Anzahl der Filme erhalten Sie über .<br />
4.13 Richtungstasten<br />
Durch Drücken der nach rechts und links zeigenden Richtungstasten<br />
können Sie zwischen den Ansichten Titel, Alben<br />
und Albuminhalt hin und her schalten.<br />
4.14 Aktion<br />
Mit RelaxVision können Sie einen Eintrag im Film- und Musikarchiv<br />
zusätzlich <strong>mit</strong> der OK-Taste steuern. Durch Drücken der<br />
OK-Taste erhalten Sie ein Menü, das sich in den aufgelisteten<br />
Aktionen auf Ihren aktuellen Archiveintrag bezieht.<br />
abspielen: Mit der Play-Taste können Sie den Titel direkt abspielen.<br />
(Dies können Sie aber auch direkt in der Archivliste.)<br />
löschen: Mit der rotes-Herz Taste könne Sie den Eintrag aus<br />
dem Archiv löschen. (Dies können Sie aber auch direkt in der<br />
Archivliste.)<br />
Eintrag umbenennen: Mit der Taste können Sie den Titel<br />
(Ordner bei Serienordnern) des aktiven Archiveintrages umbenennen.<br />
(Dies können Sie aber auch direkt in der Archivliste<br />
durch drücken der Taste erreichen.)<br />
in (anderen) Ordner verschieben: Durch drücken der Taste <br />
bekommen Sie die Möglichkeit, den aktiven Eintrag in einen<br />
anderen Ordner zu verschieben. Sie erhalten ein Menü, in dem<br />
Sie einen der bestehenden Ordner auswählen und den Eintrag<br />
dahin verschieben können. Wollen Sie einen neuen Ordner<br />
erzeugen, da kein passender zur Auswahl steht, drücken Sie<br />
nochmals die , und Sie können einen neuen Ordnername<br />
eingeben. Sollte sich Ihr gewählter Archivtitel bereits in einem<br />
Ordner befinden, können Sie diesen da<strong>mit</strong> in einen anderen<br />
verschieben, oder aber Sie können ihn <strong>mit</strong> der Taste aus<br />
dem Ordner heraus in die normale Liste umsetzen.<br />
exportieren / DVD erstellen: Starten Sie den Export Assistenten<br />
(siehe Kap 4.7.2)
62<br />
5. Musikarchiv<br />
Drücken Sie im Auswahlmenü auf die Zifferntaste 5, gelangen<br />
Sie ins Musikarchiv, in dem Sie die zuvor im Radio aufgenommenen<br />
Sendungen sowie importierte CDs wiedergeben und<br />
verwalten bzw. auf eine CD brennen können.<br />
Das Menü lässt sich analog zum Filmarchiv bedienen, die folgenden<br />
Funktionen lesen Sie daher bitte im Kapitel 4 nach:<br />
5.1 Anzeige der Aufnahmen verändern<br />
Die allgemeine Beschreibung der Filtereinstellungen können<br />
Sie im Kapitel 4.1 des Filmarchivs nachlesen. Folgendes unterscheidet<br />
sich im Musikarchiv: Sie können die angezeigten Daten<br />
nach Interpreten filtern, indem Sie <strong>mit</strong> den nach rechts und<br />
links zeigenden Richtungstasten eine Auswahl treffen. Sollten<br />
Sie einen bestimmten Titel suchen, können Sie <strong>mit</strong> der Taste<br />
„0“ eine Eingabe für einen Suchtext öffnen. Nach dem drücken<br />
der Taste „aA“ können Sie einen Suchtext eingeben. Nach<br />
der Bestätigung werden alle Filme gelistet, die diesen Begriff<br />
beinhalten. Um die Selektion wieder aufzuheben und alle Titel<br />
anzuzeigen, drücken Sie die Taste „3“ und danach das grüne<br />
Blatt auf der Fernbedienung.<br />
5.2 Aufnahmen abspielen (siehe Filmarchiv)<br />
Stoppen Sie das Abspielen im Musikarchiv nicht, werden alle<br />
Titel (ab dem zurzeit aktiven) nacheinander abgespielt. Das<br />
Musikarchiv merkt sich die letzte Abspielposition und fragt<br />
beim Neustart entsprechend nach.<br />
Sie können während des Abspielens bereits Marken setzen,<br />
die bei einem späteren Aufteilen des Musikstückes berücksichtigt<br />
werden. Dies ist sehr hilfreich bei Radio- und analog<br />
Aufnahmen. Sie haben verschieden Möglichkeiten eine Marke<br />
zu setzen. Drücken Sie während des Abspielens die Optionen<br />
Taste erhalten Sie ein Menü in dem Sie dann zu dem gegebenen<br />
Zeitpunkt die grüne Taste drücken. Ist die grüne Taste<br />
nicht <strong>mit</strong> einem anderen Makro Befehl belegt, können Sie<br />
diese Taste auch direkt bei der Wiedergabe drücken, oder belegen<br />
sie eine mögliche Taste <strong>mit</strong> dem Macro Befehl „Markierung<br />
setzen“ (Einstellungen -> Bedienung -> Fernbedienung)<br />
und verwenden dann diese Taste um jene zu setzen. Sie sehen<br />
zu dem Zeitpunkt des Setzens rechts oben ein Hinweis „Markierung<br />
gesetzt“. Sie können so<strong>mit</strong> während des Anhörens<br />
des Musikstückes beliebige Aufteilungsmarken setzen. Diese<br />
Markierungen sehen Sie anschließend beim Aufteilen des<br />
Musikstückes und können dort die Positionen ggf. auch noch<br />
genauer setzen oder nicht gewünschte löschen.<br />
5.3 Aufnahmen aufteilen<br />
Sie können Aufnahmen aus dem Musikarchiv manuell aufteilen.<br />
Sie wählen Ihr Musikstück an, welches aufgeteilt werden soll,<br />
und am Ende erhalten Sie Ihr Originalstück plus die Teilstücke.<br />
Dies ist optimal für Analog- oder Radioaufnahmen. Um in das<br />
Aufteilen Menü zu gelangen, wählen Sie die Aufnahme im<br />
Musikarchiv aus. Mittels Optionen-1 gelangen Sie in das Menü<br />
„Musikstück aufteilen“.<br />
Die Bedienung und der Menüaufbau ist vergleichbar <strong>mit</strong> dem<br />
des Setzen von Kapitelmarken im Filmarchiv. Daher werden<br />
Sie sich hier schnell eingearbeitet haben. Das Prinzip ist folgendes.<br />
Sie haben eine lange Aufnahme, setzen dort Marken<br />
an denen die Aufnahme nachher aufgeteilt wird. Sie erhalten<br />
anschließend die Teilstücke zusätzlich und können dann davon<br />
einige Teile löschen, sofern Sie die Passagen nicht behalten<br />
wollen.<br />
In der Abbildung sehen Sie bereits ein fertig markiertes Musikstück.<br />
Sie können sich <strong>mit</strong>tels der Pfeiltasten der Fernbedienung<br />
in der Aufnahme bewegen und so manuell die Schnittstellen<br />
suchen. Der blau markierte Teil in der Pegelanzeige ist<br />
jener Bereich der Ihnen immer wiederholend für 2 Sekunden<br />
abgespielt wird. Dabei bewegt sich eine senkrechte Linie und<br />
zeigt Ihnen die aktuelle Position. Haben Sie eine Stelle gefunden<br />
an der das Sample aufgeteilt werden soll, so drücken Sie<br />
und es wird eine Marke in dem grünen Balken angelegt.<br />
Sie ist dann an der Stelle, die dem Anfang des blauen Bereiches<br />
entspricht. An dieser Marke wird später aufgeteilt.<br />
Es gibt zudem eine Automatik, die nach leisen/stummen<br />
Passagen in der Aufnahme sucht und schlägt Ihnen diese<br />
Schnittstelle vor. Drücken Sie hierzu die , um die nächste<br />
Stelle zu suchen, oder eine , um die davor liegende Stelle<br />
zu suchen. Sie werden dann automatisch an die Stelle geführt.<br />
Dieses Suchen beginnt bereits in Hintergrund, so dass
manches Auffinden der Stelle sehr schnell geht. Doch ist der<br />
aktuelle Bereich noch nicht analysiert worden, so sehen Sie<br />
direkt den Suchvorgang in der Pegelanzeige. Dabei ändert<br />
die grüne Marke in der Anzeige aber noch nicht ihre Position,<br />
sondern erst wenn die nächste Stelle gefunden wurde. In der<br />
Regel machen Sie nun noch ein paar Feinjustierungen und fügen<br />
dann die Marke ein. Handelt es sich allerdings nur um eine<br />
leise Passage in dem Sample, dann lassen Sie einfach weiter<br />
suchen. Sollte die automatische Suche nach einer Pause zu<br />
lange dauern, so können Sie diese Suche durch Drücken einer<br />
beliebigen Richtungstaste auf der Wippe abbrechen. Marken<br />
die gesetzt sind, können nachträglich verschoben () oder<br />
gelöscht werden () sofern dies notwendig ist.<br />
Haben Sie alle Markierungen gesetzt, drücken Sie das und starten dann <strong>mit</strong> der Aufteilung des Audiostückes.<br />
Es wird dabei nicht Ihre Originalaufnahme direkt<br />
aufgeteilt. Diese bleibt erhalten und Sie erhalten zusätzlich die<br />
Teilstücke als Kopie.<br />
Hinweise:<br />
• Das Auffinden der Pausen geschieht über das Suchen von<br />
sehr leisen Passagen. Da die Lieder am Ende meist ausgeblendet<br />
werden, muss oft eine weitere manuelle Justierung des<br />
Schnittpunktes erfolgen. Da die Musikstücke allerdings meist<br />
abrupt <strong>mit</strong> einer relativ hohen Lautstärke beginnen, kann es<br />
einfacher sein, von hinten nach vorne aufzuteilen. So findet die<br />
Automatik schneller den wirklichen Schnittpunkt.<br />
• Ist die Pause zwischen zwei Musikstücken zu kurz oder nicht<br />
leise genug, wird sie von der Automatik nicht gefunden. In diesen<br />
Fällen müssen Sie die Position ggf. manuell bestimmen.<br />
5.4 Aufnahmen löschen (siehe Filmarchiv)<br />
5.5 Aufnahmen sortieren (siehe Filmarchiv)<br />
Im Musikarchiv wird Ihnen an Stelle der Sortierfunktion<br />
Schauspieler alphabetisch die Funktion Interpret alphabetisch<br />
angeboten.<br />
5.6 Abspielliste (siehe Filmarchiv)<br />
5.7 CD/DVD/USB Import<br />
Durch Drücken der Aufnahme-Taste gelangen Sie in das Menü<br />
CD/DVD/USB Import:<br />
DVC Benutzerhandbuch 63<br />
Zunächst werden Sie aufgefordert, eine CD/DVD einzulegen.<br />
Hierbei kann es sich sowohl um eine normale Audio-CD/DVD,<br />
als auch um eine MP3-CD/DVD handeln.<br />
Haben Sie die Audiodaten auf einem USB-Medium, z.B. auf<br />
einem USB-Stick gespeichert, schließen Sie den Stick an<br />
einem freien USB-Anschluss an. Nach einem Augenblick werden<br />
die auf der CD/DVD enthaltenen Daten in der linken Liste<br />
<strong>mit</strong> dem zugehörigen Dateinamen dargestellt. Lesen Sie Musik<br />
über den USB-Anschluss ein, so müssen Sie die Funktion USB<br />
Gerät durchsuchen (-5-) aktivieren, da das angeschlossene<br />
Gerät nicht automatisch erkannt wird.<br />
Haben Sie die CD/DVD eingelegt bzw. ein USB-Medium<br />
angeschlossen, erfolgt eine Analyse, dies kann einen Moment<br />
dauern. Anschließend werden die Titel inkl. der Dauer in der<br />
links angeordneten Liste (Titel auf CD/DVD) dargestellt - importiert<br />
sind sie noch nicht! In der oberen Zeile werden Ihnen<br />
der Name des Albums, des Künstlers und die Gesamtlänge der<br />
Titel angezeigt.<br />
Hinweis: Da diese Informationen <strong>mit</strong> Hilfe einer eingebauten<br />
Musikdatenbank erstellt werden, kann es vorkommen, dass<br />
seltene oder neuere CDs nicht zugeordnet werden können.<br />
Mit den Tasten P+ und P- manövrieren Sie sich durch die<br />
Liste, <strong>mit</strong> OK fügen Sie den selektierten Titel zur rechts befindlichen<br />
Liste (bereits ausgewählt) hinzu.<br />
Beim Import wird automatisch geprüft, ob sich derselbe Titel<br />
schon im Archiv befindet. Sollte dies der Fall sein, erfolgt in<br />
der „bereits ausgewählt“ -Liste eine farbliche Kennzeichnung.<br />
Ist nur der Titel gleich, so ist der Eintrag gelb, sind Titel, Album<br />
und Länge gleich, sehen Sie einen roten Eintrag. Über die Info-<br />
Taste erhalten Sie die auf der CD gespeicherten Informationen<br />
zum selektierten Titel, sofern vorhanden. Selbstverständlich<br />
können Sie den angewählten Titel auch über die Taste Abspielen<br />
starten.<br />
Durch Drücken der Taste Stopp brechen Sie den Abspielvorgang<br />
ab.<br />
Um einen Titel wieder aus der „bereits ausgewählt“ -Liste zu<br />
löschen, wählen Sie ihn <strong>mit</strong> der nach oben und nach unten zeigenden<br />
Richtungstaste aus und drücken auf die Taste Rotes<br />
Herz.<br />
Haben Sie eine normale Audio-CD eingelegt, können Sie nun<br />
auf die Taste Optionen drücken, um das Speicherformat zu<br />
bestimmen. Es öffnet sich eine Auswahl, in der Sie zwischen
64<br />
der Option unverändert lassen und dem platzsparenden MP3-<br />
Format (in den drei Qualitätsstufen hoch, <strong>mit</strong>tel und niedrig)<br />
wählen können. Haben Sie Ihre Wahl getroffen, schließen Sie<br />
die Auswahl und das Fenster durch Drücken auf OK.<br />
Um die ausgewählten Titel in der rechten Liste nun auf die<br />
Festplatte zu speichern, drücken Sie auf die Taste „7“ (Importieren).<br />
Es öffnet sich das Fenster CD Import Fortschritt, in<br />
dem Sie ablesen können, wie weit der Importvorgang fortgeschritten<br />
ist. In der oberen Zeile sehen Sie z.B. die Darstellung<br />
1/10, die Ihnen anzeigt, dass gerade der erste von 10 ausgewählten<br />
Titeln importiert wird. In der unteren Zeile wird der<br />
zurzeit importierte Titel dargestellt, und anhand des Balkens<br />
sehen Sie den Fortschritt des Imports. Um nur alle neuen (bisher<br />
noch nicht importierten) Titel zu importieren, drücken Sie<br />
auf die Taste „8“. Nun wird automatisch selektiert und importiert,<br />
so dass kein Titel doppelt ins Gerät eingelesen wird.<br />
Um alle auf der CD enthaltenen Titel zu importieren, drücken<br />
Sie die Taste „9“. Beim Import von MP3-Musik erfolgt während<br />
des Einlesens des Inhaltsverzeichnisses eine Anzeige über den<br />
Fortschritt inkl. einer Abbruchmöglichkeit.<br />
Hinweis: Während Audiodaten ins Musikarchiv importiert werden,<br />
können Sie z.B. fernsehen, Radio hören, einen Film oder<br />
Musik aus dem Archiv abspielen oder weitere DVC-Funktionen<br />
nutzen. Lesen Sie dazu bitte Kapitel 5.11.<br />
Nachdem die ausgesuchten Titel bzw. die komplette CD importiert<br />
wurde(n), öffnen Sie die Schublade, um die eingelegte<br />
CD wieder entnehmen können. Die Listen im Menü CD Import<br />
sind nun wieder leer und Sie können zurück ins Musikarchiv<br />
gehen, in dem Sie die soeben importierten Titel angezeigt<br />
bekommen. Sollten die Titel nicht zu sehen sein, drücken Sie<br />
bitte auf die Taste “3“, um die angezeigte Titel-Auswahl zu<br />
ändern.<br />
5.8 CD/DVD erstellen<br />
Hier gelangen Sie in die Musikzusammenstellung, deren Beschreibung<br />
Sie im Kapitel 4.7 CD/DVD erstellen des Filmarchivs<br />
nachlesen können.<br />
Folgendes unterscheidet sich im Musikarchiv:<br />
Nach Drücken der Taste Optionen öffnet sich eine Auswahl, in<br />
der Sie nicht nur das Format des Datenträgers der zu bren-<br />
nenden Titel bestimmen, sondern in der Sie Verzeichnisse für<br />
Interpreten und/oder Verzeichnisse für Alben anlegen können.<br />
Sind beide Optionen aktiv, ist die obere Ordnerebene die der<br />
Interpreten, in der sich dann jeweils weitere Ordner für die<br />
Alben befinden. Bitte beachten Sie, dass die Ordner- Struktur<br />
erst auf der gebrannten CD/DVD erzeugt wird, in der Auswahlliste<br />
werden weiterhin alle Titel einzeln aufgeführt. Des Weiteren<br />
sehen Sie hier die Funktion Tracknummer dem Dateinamen<br />
voranstellen. Dadurch wird der Titel auf der MP3- CD <strong>mit</strong><br />
einer vorangestellten fortlaufenden Nummer versehen, so dass<br />
einigen Abspielgeräten das Einhalten der korrekten Abspielreihenfolge<br />
erleichtert wird. Diese Nummern sind nicht in den<br />
Namen enthalten und erscheinen i.d.R. nicht beim Abspielen.<br />
Beachten Sie bitte, dass die ID3 Tags bei einem Export von<br />
MP3 Dateien verändert werden.<br />
Aktivieren Sie die Option „MP3 neu erstellen“, erhalten die<br />
exportierten MP3 Samples einen ID3 Tag, der den Angaben im<br />
Musikarchiv zu diesem Sample entsprechen. Der Export dauert<br />
dadurch auch etwas länger. Wird diese Option nicht aktiviert,<br />
erhält das exportierte Sample keinen ID3Tag und wird dadurch<br />
schneller exportiert<br />
Bei Bedarf wird auch eine Konvertierung des Audio-Formates<br />
(PCM MP3) und der Sample-Frequenz durchgeführt.<br />
Nachdem Sie die Einstellung <strong>mit</strong> OK bestätigt und das Fenster<br />
Datenträger <strong>mit</strong> OK geschlossen haben, sehen Sie (je nach<br />
Einstellung, die Sie getroffen haben) am oberen Bildschirmrand<br />
die voraussichtliche Belegung einer CD in Minuten bzw. die<br />
Belegung des Datenträgers in Prozent.<br />
5.9 CD/DVD brennen<br />
Nachdem Sie auf die Taste DVD-Menü gedrückt haben, bleiben<br />
Sie im Menü CD/DVD Musikzusammenstellung. Es öffnet<br />
sich ein Fenster, in dem Sie den Fortschritt der CD/DVDErstellung<br />
ablesen können. Der dargestellte Balken informiert Sie<br />
währenddessen über den aktuellen Fortschritt. Bitte stellen Sie<br />
sicher, dass zuvor eine CD/DVD eingelegt wurde. Handelt es<br />
sich um eine CD -RW bzw. DVD RW, wird diese vor dem Brennen<br />
nach einer Sicherheitsabfrage automatisch formatiert, also<br />
gelöscht. Wurde die CD/DVD erfolgreich gebrannt, so fährt die<br />
Schublade des Laufwerks heraus, und Sie können das Medium<br />
entnehmen.<br />
5.10 Navigation durch die Aufnahmen<br />
s. Kapitel 4.9 des Filmarchivs<br />
5.11 Aufnahmen umbenennen<br />
s. Kapitel 4.10 des Filmarchivs<br />
Beim Umbenennen von MP3 Audioaufnahmen sollten Sie<br />
folgendes beachten. Durch die Änderungen des Titels wird<br />
auch das sogenannte ID3 Tag geändert. Dies führt beim Export
eines MP3 Titels dazu, dass der Titel keinen Eintrag, oder den<br />
im Archiv geänderten ID3Tag hat. Stellen Sie die Option in der<br />
Musikzusammenstellung auf „MP3 neu erstellen“, erhalten<br />
die exportierten Samples wieder einen ID3 Tag. Der Export<br />
dauert dadurch etwas länger. Wird diese Option nicht aktiviert,<br />
erhält das exportierte Sample keinen ID3Tag und wird dadurch<br />
schneller exportiert.<br />
5.12 Optionen<br />
Durch Drücken dieser Taste rufen Sie ein Fenster auf, in dem<br />
Sie mehrere Funktionen sehen: Drücken Sie auf die Taste 2<br />
CD Import im Hintergrund starten, können Sie daraufhin CDs<br />
importieren und währenddessen andere DVC-Funktionen nutzen.<br />
Möchten Sie diese Funktion nutzen, deaktivieren Sie bitte<br />
zuvor die Funktion autom. Abspielen nach CD/DVD einlegen (s.<br />
Kapitel 7.2). Mit einem Druck auf die Taste 3 CD Import im Hintergrund<br />
beenden wird der laufende Hintergrund-Import wieder<br />
beendet. Die beiden Funktionen Galileo Datensicherung und<br />
Galileo Datenwiederherstellung sind nur verfügbar, wenn Sie<br />
das kostenpflichtige Zusatzprodukt <strong>MacroSystem</strong> Galileo erworben<br />
haben. Nähere Informationen finden Sie im separaten<br />
Galileo Handbuch. Drücken Sie auf die Taste Rotes Herz , (Alle<br />
Aufnahmen löschen) werden alle im Musikarchiv vorhandenen<br />
Aufnahmen gelöscht und in den Papierkorb verschoben. Der<br />
Universal Player lässt sich selbstverständlich auch aus dem<br />
Musikarchiv aufrufen. Nähere Informationen zur Bedienung<br />
entnehmen Sie bitte der Beschreibung in Kapitel 4.11.7. Des<br />
Weiteren können Sie hier über zwei Schalter eine Abspielvariante<br />
wählen.<br />
Zum einen lässt sich die Funktion endlos abspielen aktivieren,<br />
zum anderen können Sie eine zufällige Abspielreihenfolge<br />
starten.<br />
Diese Einstellungen beziehen sich auf das Abspielen im Musikarchiv,<br />
nicht auf die Abspielliste. Bei einer zufälligen Abspielreihenfolge<br />
wird zunächst der markierte Eintrag abgespielt, die<br />
anschließenden Titel werden zufällig ausgewählt<br />
5.13 Info (siehe Filmarchiv)<br />
5.14 Richtungstasten (siehe Filmarchiv)<br />
5.15 Aktion (siehe Filmarchiv)<br />
DVC Benutzerhandbuch 65
6. Fotoarchiv<br />
Drücken Sie im Auswahlmenü auf die Taste 6, wird das Fotoarchiv<br />
aufgerufen. Es dient dazu, Fotos von digitalen Fotoapparaten<br />
aufzunehmen, zu verwalten und zu präsentieren. Haben<br />
Sie noch keine Fotos importiert, ist die Liste noch leer.<br />
6.1 Fotos importieren<br />
Möchten Sie nun Fotos importieren, drücken Sie auf die Taste<br />
Aufnahme, um das Menü CD/DVD/USB Foto Import zu starten.<br />
Befinden sich Ihre Fotos auf einer (z.B. am PC erstellten) CD<br />
bzw. DVD, öffnen Sie das DVD-Laufwerk, legen Sie die Foto-<br />
CD/DVD ein und schließen Sie das Laufwerk wieder. Befinden<br />
sich die Fotos auf einer Speicherkarte, schließen Sie einen<br />
externen Kartenleser über einen USB-Anschluss an der Geräterückseite<br />
an. Der Kartenleser wird vom System automatisch<br />
erkannt.<br />
Haben Sie die Fotos bereits auf einem USB-Stick gespeichert,<br />
schließen Sie den Stick an einen USB-Anschluss an. Selbstverständlich<br />
können Sie auch eine Kamera an Ihr DVC System<br />
anschließen, sofern diese dafür geeignet ist. Nach einem<br />
Augenblick werden die auf der CD/DVD enthaltenen Fotos in<br />
der linken Liste (Fotos auf CD/DVD/USB) <strong>mit</strong> dem zugehörigen<br />
Dateinamen dargestellt. Lesen Sie Ihre Fotos über den<br />
USB-Anschluss ein, so müssen Sie die Funktion USB Gerät<br />
durchsuchen aktivieren (-5-), da das angeschlossene Gerät<br />
nicht automatisch erkannt wird. Daraufhin werden die auf dem<br />
Speichermedium enthaltenen Fotos in der linken Liste dargestellt.<br />
Das Foto, das nun aktuell in der Liste aktiv ist, wird oben<br />
rechts dargestellt. Zudem werden oben links Informationen<br />
zu diesem Foto angezeigt. Drücken Sie auf die Taste Info,<br />
erscheint ein Fenster, in dem Sie weitere Informationen (falls<br />
verfügbar) zu dem in der linken Liste angewählten Foto erhalten,<br />
z.B. Datum, Pixel, Kameramodell usw.<br />
Wie Sie die gewünschten Fotos in diesem Menü abspielen und<br />
welche Funktionen dabei unterstützt werden, lesen Sie bitte im<br />
Kapitel 6.3.<br />
6.1.1 Fotos auswählen<br />
DVC Benutzerhandbuch 67<br />
Möchten Sie nur einzelne Fotos Ihres Mediums ins Fotoarchiv<br />
importieren, können Sie nun <strong>mit</strong> Hilfe der Tasten P+ und P- ein<br />
Foto aus der linken Liste auswählen und <strong>mit</strong> der Taste OK zur<br />
rechten Liste (bereits ausgewählt) hinzufügen, so dass dieses<br />
Bild für den Import in Ihr DVC Gerät ausgewählt ist.<br />
Verfahren Sie so <strong>mit</strong> allen gewünschten Fotos, bis die rechte<br />
Liste alle von Ihnen zum Import ausgewählten Bilder darstellt.<br />
Befinden sich einige Fotos bereits im Fotoarchiv, so erfolgt vor<br />
dem Einlesen ggf. eine Abfrage.<br />
Möchten Sie die Funktionen alle neuen importieren bzw. alle<br />
importieren (s.u. 6.1.3 und 6.1.4) nutzen, so müssen zuvor<br />
keine Fotos zur rechten Liste hinzugefügt werden - die Bilder<br />
werden automatisch ausgewählt.<br />
Mit Hilfe der Taste Rotes Herz können Sie einzelne Einträge in<br />
der rechten Liste selbstverständlich wieder entfernen. Mit den<br />
nach oben und unten zeigenden Richtungstasten und können<br />
Sie ein Foto auswählen. Selbstverständlich werden die Fotos<br />
nur aus der Liste entfernt, und nicht vom Quellmedium.<br />
6.1.2 Importieren<br />
Drücken Sie auf die Taste „7“, werden die in der rechten Liste<br />
aufgeführten Fotos importiert, so dass sie sich anschließend<br />
im Fotoarchiv Ihres DVC Gerätes befinden. Haben Sie noch<br />
keine Fotos in die rechte Liste übertragen, so wird durch<br />
Anwahl der Funktion Importieren das aktuell in der linken Liste<br />
angewählte Foto importiert. Befinden sich bereits einige der<br />
zu importierenden Fotos im Fotoarchiv, so werden Sie in einer<br />
Meldung gefragt, ob diese Fotos trotzdem importiert werden<br />
sollen.<br />
6.1.3 alle neuen importieren<br />
Durch Drücken der Taste „8“ werden alle noch nicht auf dem<br />
DVC Gerät enthaltenen Fotos von der CD/DVD importiert.<br />
Sollten sich schon einige Bilder auf Ihrem Gerät befinden, werden<br />
diese also nicht noch einmal importiert. Die Fotos aus der<br />
linken Liste werden zunächst in die rechte Liste kopiert, anschließend<br />
werden die schon auf Ihrem System vorhandenen<br />
Bilder automatisch wieder aus der rechten Liste gelöscht. Die<br />
nun noch in der rechten Liste verbleibenden Fotos werden<br />
dann importiert.<br />
6.1.4 alle importieren<br />
Drücken Sie die Taste „9“, werden alle in der linken Liste<br />
befindlichen Fotos automatisch in die rechte Liste kopiert. Das<br />
bedeutet, dass alle auf der CD/DVD enthaltenen Bilder importiert<br />
werden.
68<br />
Die Fotos, die sich bereits im Fotoarchiv befinden, werden<br />
erneut importiert und überschreiben die alten, so dass Sie<br />
anschließend keine doppelten Einträge vorfinden.<br />
6.1.5 Import-Optionen<br />
Drücken Sie auf die Taste Optionen, wird ein Fenster aufgerufen,<br />
das Ihnen mehrere Funktionen zeigt.<br />
• Sie können die Auswahlliste komplett leeren, also alle Einträge<br />
daraus löschen.<br />
• Mit einer weiteren Funktion können Sie den Mediuminhalt<br />
sortieren. Wählen Sie diese Funktion an, haben Sie die Wahl<br />
zwischen den Sortier-Optionen Aufnahmereihenfolge, alphabetisch,<br />
Album alphabetisch, Motiv alphabetisch und Bewertung.<br />
• Des Weiteren können Sie in diesem Fenster <strong>mit</strong> dem Auswahlschalter<br />
entscheiden, ob Sie Alben anlegen möchten.<br />
Dazu haben Sie folgende Einstellungsmöglichkeiten:<br />
- Die Option kein Album anlegen importiert die einzelnen Fotos<br />
ohne Albumstruktur. Alle Bilder, die auf dem zu importierenden<br />
Medium gefunden werden, werden in eine große Liste<br />
importiert.<br />
- Die Option Albumnamen aus Datum generieren bewirkt, dass<br />
für jeden Tag ein Ordner angelegt wird. Haben Sie z.B. an sieben<br />
Urlaubstagen fotografiert, werden sieben Ordner angelegt.<br />
- Die drei Optionen obersten Verzeichnisnamen als Albumnamen<br />
benutzen, untersten Verzeichnisnamen als Albumnamen<br />
benutzen und kompletten Pfad als Albumnamen benutzen sind<br />
nur sinnvoll, wenn Sie Bilder importieren, die zuvor auf einem<br />
PC bearbeitet und anschließend auf einem Medium (USB,<br />
CD/ DVD) gesichert wurden. Auf dem Medium gibt es dann<br />
zum Beispiel das Verzeichnis „Bilder“, das wiederum über die<br />
Unterverzeichnisse „2005“ und „2006“ verfügt.<br />
Mit der Option obersten Verzeichnisnamen als Albumnamen<br />
benutzen bestimmen Sie, dass keine Unterordner angelegt<br />
werden, es existiert dann z.B. nur der Ordner „Bilder“. Die<br />
Option untersten Verzeichnisnamen als Albumnamen benutzen<br />
ignoriert den Überordner, in unserem Beispiel werden nur<br />
die Verzeichnisse „2005“ und „2006“ angelegt. Mit der Option<br />
kompletten Pfad als Albumnamen benutzen können Sie<br />
zahlreiche Verzeichnisse anlegen. Es wird nicht nur der Ordner<br />
„2005“ erstellt, sondern es gibt beispielsweise die Verzeichnisse<br />
„2005_Strand“, „2005_Besichtigung“ usw.<br />
6.2 Hauptmenü des Fotoarchivs<br />
Nachdem Sie die gewünschten Fotos importiert haben, drücken<br />
Sie auf die Taste zurück , um wieder ins Hauptmenü des<br />
Fotoarchivs zu gelangen.<br />
Im unteren Bereich des Bildschirms sind nun die bisher eingespielten<br />
Fotos aufgeführt, im oberen Bereich erhalten Sie<br />
Informationen (z.B. Datum, Pixel) zu dem im unteren Bereich<br />
angewählten (hellblau hinterlegten) Eintrag, sofern diese<br />
Informationen auf dem Medium abgespeichert waren. Zudem<br />
sehen Sie oben rechts ein Vorschaubild des in der unteren<br />
Liste angewählten Fotos. Möchten Sie dieses Vorschaubild<br />
drehen, drücken Sie bitte die Tasten 1 und 2. Auch beim<br />
Abspielen wird diese Drehung berücksichtigt. Durch die unten<br />
aufgeführten Einträge bewegen Sie sich <strong>mit</strong> den nach oben<br />
und unten zeigenden Richtungstasten.<br />
Mit den nach links und rechts zeigenden Richtungstasten<br />
können<br />
Sie sich durch die drei Ansichten Titel, Alben und Albuminhalt<br />
bewegen. Die Option Titel zeigt alle vorhandenen Fotos an,<br />
die Option Alben gliedert die Fotos – nach Datum sortiert – in<br />
mehrere Alben, und die Funktion Albuminhalt zeigt die Liste<br />
der in dem zuvor markierten Album enthaltenen Fotos an.<br />
Eventuell sehen Sie bei der Funktion Alben ein Symbol, das<br />
dem Datum vorangestellt ist. Dieses Symbol zeigt an, dass<br />
hier mehrere Fotos in einem Album/Ordner zusammengefasst<br />
wurden.<br />
Tipp: Möchten Sie sich ein Bild aus dem Fotoarchiv größer<br />
anzeigen lassen, können Sie jederzeit die Taste <br />
drücken. Ein erneutes Drücken der Taste schließt<br />
die größere Anzeige wieder. Das Bild wird so skaliert, dass es<br />
möglichst komplett den Bildschirm ausfüllt. Auf Grund des<br />
unterschiedlichen Seitenverhältnisses von Foto und Fernseher<br />
sind aber natürlich oft schwarze Ränder notwendig.<br />
Nachfolgend werden die weiteren Funktionen dieses Menüs<br />
erläutert:<br />
• (Anzeige) ändern: Wie Sie die Anzeige der dargestellten<br />
Einträge ändern (z.B. nach Motiven sortieren) und so<strong>mit</strong> die<br />
Filtereinstellungen aufrufen, lesen Sie bitte im Kapitel 4.1 des<br />
Filmarchivs nach. Das Fotoarchiv ist analog dazu aufgebaut ,<br />
hat jedoch andere Filterbegriffe.<br />
• Fotos abspielen: Wie Sie die gewünschten Fotos in diesem<br />
Menü abspielen und welche Funktionen dabei unterstützt werden,<br />
lesen Sie bitte im Kapitel 6.4, in dem die Abspielfunktion<br />
Menü übergreifend erläutert wird.
• Fotos löschen: Sie können Fotos aus der Liste löschen,<br />
indem Sie das gewünschte Bild <strong>mit</strong> Hilfe der entsprechenden<br />
Richtungstaste anwählen und anschließend die Taste Rotes<br />
Herz drücken. Anschließend wird das Foto aus dem Archiv<br />
gelöscht und in den Papierkorb übertragen.<br />
• Fotos sortieren: Drücken Sie auf die Taste Grüner Klee , erscheint<br />
ein Fenster, in dem Sie zwischen den Sortier-Optionen<br />
Aufnahmereihenfolge, alphabetisch, Album alphabetisch, Motiv<br />
alphabetisch und Bewertung unterscheiden können. Diese<br />
Funktionen beziehen sich auf die Einstellungen, die bereits<br />
vorhanden sind bzw. die Sie unter Umbenennen (s. u.) vorgenommen<br />
haben.<br />
• Abspiellisten erstellen: Wie Sie Abspiellisten erstellen können,<br />
lesen Sie bitte im nachfolgenden Kapitel 6.3 nach.<br />
• CD/DVD erstellen: Wie Sie eine CD/DVD erstellen, lesen Sie<br />
bitte im Kapitel 6.5 nach.<br />
• Navigation durch die Fotos: Drücken Sie im Hauptmenü<br />
des Fotoarchivs auf die Fernbedienungs-Taste Navigation ,<br />
erscheint ein Auswahlmenü, <strong>mit</strong> dem Sie gezielt zu bestimmten<br />
Einträgen springen können.<br />
Mit den Richtungstasten und können Sie zum ersten bzw.<br />
letzten Eintrag der Liste springen. Mit der Play-Funktion manövrieren<br />
Sie sich zum zuletzt abgespielten Eintrag, und <strong>mit</strong> der<br />
Taste Optionen gelangen Sie zum zuletzt bearbeiteten Eintrag.<br />
• Fotos umbenennen: Um importierte Fotos umzubenennen<br />
und Begriffe für die Filtereinstellungen festzulegen, markieren<br />
Sie den gewünschten Eintrag im Fotoarchiv und drücken<br />
auf die Taste Text. Es erscheint ein Fenster, in dem Sie die<br />
verschiedenen Filter-Rubriken für Titel, Motiv, Genre, Album<br />
und Jahr sehen können. Um Begriffe zu ändern bzw. neu einzutragen,<br />
drücken Sie die entsprechende Taste, so dass eine<br />
Einfügemarke im rechten Bereich erscheint.<br />
Nun können Sie ggf. den vorhandenen Eintrag <strong>mit</strong> Hilfe der<br />
Aufnahme-Taste löschen und einen neuen Begriff eingeben.<br />
Tipp: Wenn Sie ein Album umbenennen und ihm denselben<br />
Titel eines anderen Albums geben, werden diese beiden Alben<br />
(nach einer Sicherheitsabfrage) zusammengefasst.<br />
DVC Benutzerhandbuch 69<br />
• zwei Fotos vergleichen: Haben Sie ein Foto, das Sie <strong>mit</strong><br />
einem anderen vergleichen wollen, um z.B. festzustellen,<br />
welches denn besser für eine Anwendung geeignet ist, so<br />
können Sie diese Bilder markieren. Das ist sowohl in der<br />
Archivliste, als auch in dem Menü der Abspielliste möglich. Sie<br />
können zwei Bilder <strong>mit</strong>einander vergleichen, indem Sie das<br />
eine anwählen und dann die EPG Taste drücken. Daraufhin<br />
bekommt der Bildname eine Markierung [v] und ist da<strong>mit</strong> für<br />
einen Vergleich markiert. Suchen Sie nun das zweite Bild und<br />
markieren Sie dieses ebenfalls <strong>mit</strong> der EPG Taste. Nun können<br />
Sie <strong>mit</strong> der EPG Taste zwischen den beiden Bildern hin und<br />
her springen und diese <strong>mit</strong>einander vergleichen. Auch wenn<br />
Sie in die Vollbilddarstellung der Bilder <strong>mit</strong> der Taste Abspielen<br />
gehen, können Sie die markierten Bilder <strong>mit</strong>einander vergleichen.<br />
Die Markierungen sind so lange vorhanden, bis Sie das<br />
Fotoarchiv verlassen, erst dann werden Sie verworfen. Wollen<br />
Sie andere Bilder vergleichen, werden bereits gesetzte Markierungen<br />
dafür gelöscht.<br />
Dieses Vorgehen ist auch im der Foto Abspielliste möglich.<br />
• Bewertung: Ein Bild zu bewerten kann mehrere Vorteile<br />
bringen. So sehen Sie direkt in der Liste der Bilder, welche Sie<br />
durch eine Bewertung hervorgehoben haben. Zudem können<br />
Sie die Bilder nach der Bewertung sortieren lassen und so<strong>mit</strong><br />
eine Gruppierung erreichen. Ein Bild bewerten können Sie indem<br />
Sie das geünschte Bild im Archiv auswählen und dann die<br />
Taste gelber Stern drücken. Daraufhin bekommen Sie in einem<br />
kleinen Menü die Möglichkeit dem Bild eine Bewertung von<br />
1-5 zu geben. Dies können Sie durch die direkte Eingabe des<br />
Wertes oder durch die rauf/runter Tasten des Bedienkreuzes.<br />
• Optionen: Drücken Sie auf die Taste Optionen , erscheint ein<br />
Fenster, in dem Sie mehrere Funktionen sehen.<br />
- Alle Aufnahmen löschen: Aktivieren Sie diese Funktion werden<br />
alle im Fotoarchiv vorhandenen Einträge gelöscht und in<br />
den Papierkorb übertragen- Festplattenbelegung: Zeigt Ihnen<br />
eine Information über die Belegung und den Füllstand der<br />
Festplatte an.<br />
• Galileo Datensicherung: Diese Funktion ist nur verfügbar,<br />
wenn Sie das kostenpflichtige Zusatzprodukt <strong>MacroSystem</strong><br />
Galileo erworben haben. Nähere Informationen finden Sie im<br />
separaten Galileo Handbuch.<br />
• Galileo Datenwiederherstellung: Diese Funktion ist nur verfügbar,<br />
wenn Sie das kostenpflichtige Zusatzprodukt Macro-<br />
System Galileo erworben haben. Nähere Informationen finden<br />
Sie im separaten Galileo Handbuch.<br />
• Universal-Player/-Import: Da<strong>mit</strong> starten Sie den Universal<br />
Player. Informationen dazu erhalten Sie in Kapitel 4.11.7 Universal<br />
Player.<br />
• Mit dem Auswahlschalter können Sie bestimmen, ob die<br />
Fotos nach einer bestimmten Zeit (Sie haben mehrere Standzeiten<br />
zur Auswahl) automatisch wechseln sollen,
70<br />
oder ob ein manueller Wechsel durchgeführt werden soll.<br />
• Des Weiteren können Sie hier über zwei Schalter eine Abspielvariante<br />
wählen. Zum Einen lässt sich die Funktion endlos<br />
abspielen aktivieren, zum Anderen können Sie eine zufällige<br />
Abspielreihenfolge starten. Diese Einstellungen bleiben solange<br />
gespeichert, bis Sie eine Änderung vornehmen. Die Einstellungen<br />
sind Menü übergreifend, beziehen sich also auch auf<br />
das Abspielen der Fotos in anderen Menüs. Bei einer zufälligen<br />
Abspielreihenfolge wird zunächst der markierte Eintrag angewählt,<br />
die anschließenden Fotos werden per Zufall abgespielt.<br />
Es findet keine doppelte Anzeige von Bildern statt. Es gibt also<br />
solange keine Wiederholung, bis alle Bilder einmal abgespielt<br />
worden sind. Anschließend startet der Abspielvorgang erneut,<br />
diesmal in einer anderen Reihenfolge.<br />
• Musik abspielen: Ist diese Option aktiviert (Haken ist gesetzt),<br />
wird bei jedem Start einer Bildwiedergabe auch eine Musikwiedergabe<br />
gestartet. Haben Sie eine Musik-Abspielliste erstellt,<br />
wird die aktuell gewählte Liste ab der aktuellen Position abgespielt.<br />
Haben Sie keine Abspielliste erzeugt, werden ab der<br />
aktuellen Position im Musikarchiv die Titel wiedergegeben.<br />
6.3 Abspiellisten erstellen<br />
Durch Drücken der Taste Liste gelangen Sie in ein neues<br />
Menü, in dem Sie Ihre Abspiellisten (z.B. um mehrere Fotos als<br />
Diaschau hintereinander anzusehen) erstellen können.<br />
In der links angeordneten Liste sehen Sie die von Ihnen erstellte<br />
Filterliste, also entweder alle bisher eingespielten Fotos in<br />
der von Ihnen gewünschten Reihenfolge (s. Kapitel 6.2 Fotos<br />
sortieren) oder nur eine Auswahl, die Sie <strong>mit</strong> Hilfe der Funktion<br />
ändern (s. Kapitel 4.1 des Filmarchiv) eingegrenzt haben.<br />
Das Foto, das in der linken Liste markiert ist, wird im oberen<br />
Vorschaubild dargestellt.<br />
Mit den Tasten P+ und P- bewegen Sie sich durch die Liste<br />
und selektieren den gewünschten Eintrag. Mit Hilfe der Funktion<br />
OK können Sie den zurzeit angewählten Eintrag zur rechten<br />
Liste (Abspielliste) hinzufügen. Wählen Sie ein komplettes<br />
Album an (s. Kapitel 6.2), so werden alle im Album enthaltenen<br />
Fotos zur Abspielliste hinzugefügt. Durch Drücken der Info-<br />
Taste öffnet sich ein Fenster, in dem Sie verfügbare Informa-<br />
tionen zum ausgewählten Eintrag erhalten. Mit den nach links<br />
und rechts zeigenden Richtungstasten können Sie sich durch<br />
die drei Ansichten Titel, Alben und Albuminhalt bewegen (s.<br />
Kapitel 6.2).<br />
Am unteren Bildrand sehen Sie die drei Funktionen Navigation,<br />
Optionen und Abspielen:<br />
• Abspielen: Durch Drücken der Taste Abspielen können Sie<br />
die Einträge in der Abspielliste im Großformat betrachten. Die<br />
Fotos werden entsprechend Ihrer Auswahl im Fenster Optionen<br />
(s.u.) abgespielt. Nähere Informationen zum Abspielen<br />
und den dabei möglichen Optionen erhalten Sie im Kapitel 6.4.<br />
• Navigation: Diese Funktion zeigt Ihnen an, <strong>mit</strong> welchen Tasten<br />
Sie sich an den oberen bzw. unteren Rand der Filterliste<br />
und der Auswahlliste/Abspielliste bewegen.<br />
• Optionen: Durch Drücken dieser Taste öffnet sich ein Fenster,<br />
in dem Sie mehrere Funktionen sehen:<br />
• Abspielliste komplett leeren: Durch Drücken dieser Funktion<br />
werden alle in der zurzeit dargestellten Abspielliste vorhandenen<br />
Einträge gelöscht. Achtung, dies geschieht ohne<br />
Warnmeldung!<br />
• Filterergebnis sortieren: Drücken Sie diese Taste, öffnet sich<br />
ein Fenster, in dem Sie die linke Filterliste nach folgenden<br />
Kriterien sortieren können: Aufnahmereihenfolge, alphabetisch,<br />
Album alphabetisch, Motiv alphabetisch, Bewertung.<br />
• Neu filtern: Hier werden die Filtereinstellungen aufgerufen,<br />
die Sie auch direkt im Fotoarchiv aufrufen können (s. Kapitel<br />
4.1 des Filmarchivs).<br />
• Abspielliste exportieren: Drücken Sie auf die Taste DVD/<br />
Menü , gelangen Sie von hier direkt in die Fotozusammenstellung<br />
(Kapitel 6.5), die Sie auch aus dem Menü Fotoarchiv<br />
heraus betreten können.<br />
• Abspielliste laden: Drücken Sie diese Taste, öffnet sich ein<br />
Fenster, in dem Sie die bisher gespeicherten Abspiellisten laden<br />
können. Dazu wählen Sie die gewünschte Abspielliste <strong>mit</strong><br />
Hilfe der nach oben und unten zeigenden Richtungstasten aus<br />
und drücken die Taste OK. Um eine gespeicherte Abspielliste<br />
zu löschen, drücken Sie auf die Taste Rotes Herz und bestätigen<br />
die Sicherheitsabfrage <strong>mit</strong> der Taste Grüner Klee .<br />
• Abspielliste speichern: Drücken Sie auf diese Taste, haben<br />
Sie die Möglichkeit, die erstellte Abspielliste zu speichern, um<br />
auf diese Weise mehrere Abspiellisten zu verwalten. Es öffnet<br />
sich ein Fenster, in dem Sie einen Namen für die aktuelle Abspielliste<br />
<strong>mit</strong> Hilfe der Buchstaben-Eingabe eingeben können.<br />
Haben Sie den gewünschten Namen eingegeben, speichern<br />
Sie die Liste anschließend durch Drücken der Taste OK ab.<br />
• ausgewählte Fotos in Album verschieben: Drücken Sie auf
diese Taste, öffnet sich die Liste der Alben. Wählen Sie hier<br />
nun ein Album aus, in das die Bilder verschoben werden<br />
sollen, oder erzeugen Sie einen neuen Ordner, in den dann<br />
die Bilder verschoben werden können (-1-). Entscheiden Sie<br />
sich gegen das Verschieben der Fotos, wird kein neues Album<br />
erstellt.<br />
• Mit dem Auswahlschalter können Sie bestimmen, ob die<br />
Fotos nach einer bestimmten Zeit (Sie haben mehrere Standzeiten<br />
zur Auswahl) automatisch wechseln sollen, oder ob ein<br />
manueller Wechsel durchgeführt werden soll.<br />
• Des Weiteren können Sie hier über zwei Schalter eine Abspielvariante<br />
wählen. Zum einen lässt sich die Funktion endlos<br />
abspielen aktivieren, zum anderen können Sie eine zufällige<br />
Abspielreihenfolge starten (s. Kapitel 6.2). Diese Einstellungen<br />
sind Menü übergreifend, beziehen sich also auf das Abspielen<br />
in allen Menüs. Um einen Eintrag aus der Abspielliste zu entfernen,<br />
selektieren Sie ihn <strong>mit</strong> der nach oben und nach unten<br />
zeigenden Richtungstaste und drücken anschließend auf die<br />
Taste Rotes Herz .<br />
Um Einträge in der Abspielliste zu verschieben, müssen Sie<br />
zunächst einen Eintrag markieren. Dazu wählen Sie ihn in der<br />
Abspielliste an und drücken auf die Taste Gelber Stern , so<br />
dass die Schrift gelb wird. Wählen Sie anschließend <strong>mit</strong> Hilfe<br />
der Richtungstasten einen Eintrag aus, unter dem der gelb<br />
markierte Eintrag erscheinen soll. Dann drücken Sie auf die Taste<br />
Liste , so dass der gelb markierte Eintrag verschoben wird.<br />
Sie gelangen wieder ins Hauptmenü des Fotoarchivs, indem<br />
Sie die Taste zurück drücken.<br />
6.4 Fotos abspielen / Diaschau<br />
6.4.1 Allgemeine Hinweise<br />
Sie können die Fotos auch abspielen (also die Diaschau<br />
anwenden), wenn sich die Fotos noch vor dem Import auf<br />
dem Medium befinden. Je nach Menü werden die Fotos<br />
entweder direkt von CD/DVD oder vom USB-Medium aus der<br />
Liste des Fotoarchiv-Hauptmenüs, einem Unterordner oder<br />
der Abspielliste abgespielt. Die Ausgabe der Bilder erfolgt in<br />
der höchstmöglichen Auflösung, speziell über DVI ist so die<br />
höchste Bildqualität <strong>mit</strong> 1920 x 1080 Bildpunkten möglich. Mit<br />
den nach links und rechts zeigenden Richtungstasten können<br />
Sie sich durch die drei Ansichten Titel, Alben und Albuminhalt<br />
bewegen. Die Option Titel zeigt alle vorhandenen Fotos an, die<br />
Option Alben gliedert die Fotos - nach Datum sortiert - in mehrere<br />
Alben, und die Funktion Albuminhalt zeigt die Liste der in<br />
dem zuvor markierten Album enthaltenen Fotos an. Wählen Sie<br />
das gewünschte Foto <strong>mit</strong>tels der nach oben oder nach unten<br />
zeigenden Richtungstaste, so dass es hellblau hinterlegt ist.<br />
Anschließend drücken Sie die Taste Abspielen.<br />
6.4.2 Abspiel-Optionen<br />
DVC Benutzerhandbuch 71<br />
Nachdem Sie auf die Taste Abspielen gedrückt haben, werden<br />
die Fotos des gewählten Albums abgespielt bzw. ab dem<br />
aktuell angewählten Foto, wenn die Diaschau in einem Album<br />
gestartet wird.<br />
Anschließend wird das nächste Foto der Liste dargestellt, usw.<br />
Sie können zuvor festlegen, ob Sie die Fotos der Reihe nach<br />
oder in einer zufälligen Reihenfolge abspielen lassen möchten.<br />
Lesen Sie dazu bitte Kapitel 6.2. Im Display sehen Sie während<br />
des Abspielens die Bezeichnung<br />
des Fotos.<br />
• Standzeit der Fotos ändern: Die voreingestellte Standzeit<br />
können Sie während des Abspielens durch mehrmaliges Drücken<br />
der Taste Abspielen variieren.<br />
• zu den nächsten Fotos springen: Möchten Sie zum nächsten<br />
Foto springen, so drücken Sie die Taste P +. Um zum vorherigen<br />
Foto zurückzuspringen, drücken Sie auf die Taste P -. Mit<br />
Hilfe der Tasten Kapitel + und Kapitel - können Sie jeweils 10<br />
Bilder vor bzw. zurück springen.<br />
• Fotos drehen: Möchten Sie ein Foto während des Abspielens<br />
drehen, so drücken Sie die Tasten Vorlauf (das Bild wird im<br />
Uhrzeigersinn gedreht) oder Rücklauf (gegen den Uhrzeigersinn).<br />
Mit jedem Tastendruck wird das angezeigte Foto um 90°<br />
in die jeweilige Richtung gedreht. Alternativ kann ein Bild auch<br />
über die Tasten -1- und -2- gedreht werden.<br />
• in die Fotos hineinzoomen: Drücken Sie die Taste Grünes<br />
Kleeblatt, wird zentriert in das gerade dargestellte Foto hineingezoomt.<br />
Es wird also die Mitte des aktuellen Fotos vergrößert<br />
dargestellt.<br />
Während des Zoomens wird die Diaschau angehalten. Möchten<br />
Sie den Bildausschnitt verändern, drücken Sie bitte die<br />
vier Richtungstasten - je nachdem, in welche Richtung Sie<br />
sich auf dem vergrößerten Bild bewegen möchten. Um den<br />
Bildausschnitt wieder zu zentrieren, drücken Sie die Taste Ok.<br />
Sie beenden den Zoom-Modus und lassen wieder das Vollbild<br />
anzeigen, indem Sie die Taste Grüner Klee erneut drücken. Die<br />
Diaschau wird fortgesetzt. Durch die Tasten P+ und P- lässt<br />
sich der Zoom ebenfalls beenden, zudem wird die Diaschau<br />
fortgesetzt.<br />
• Informationen: Drücken Sie auf die Taste Info, werden Informationen<br />
zum aktuellen Bild eingeblendet. Währenddessen<br />
bleibt das Abspielen stehen.<br />
• Foto anhalten: Mit der Taste Pause halten Sie das Abspielen<br />
vorübergehend an.<br />
• Abspielen stoppen: Mit der Taste Stopp stoppen Sie das<br />
Abspielen und gelangen zurück ins Menü, aus dem Sie das<br />
Abspielen gestartet haben.
72<br />
• Fotos aussortieren: Merken Sie beim Abspielen, dass Sie<br />
bestimmte Bilder nicht auf Ihrem DVC Gerät behalten möchten,<br />
können Sie auf die Taste Rotes Herz drücken, während<br />
das unerwünschte Foto dargestellt wird. So markieren Sie<br />
nach und nach alle Fotos, die gelöscht werden sollen. Nach<br />
dem Abspielvorgang erscheint eine Abfrage, durch deren Bestätigung<br />
Sie die Bilder endgültig vom System löschen. Diese<br />
Funktion ist besonders sinnvoll beim Abspielen im Import-Menü,<br />
so dass Sie hier bereits eine Vorauswahl treffen können.<br />
Selbstverständlich bleiben die Fotos auf dem Quellmedium<br />
erhalten.<br />
6.5 CD/DVD erstellen<br />
Durch Drücken der Menü-Taste gelangen Sie in das Menü CD/<br />
DVD Fotozusammenstellung, in dem Sie nun die gewünschten<br />
Fotos in beliebiger Reihenfolge zusammenstellen können, um<br />
anschließend eine CD/DVD zu brennen. So können Sie die<br />
Fotos archivieren, <strong>mit</strong> Freunden austauschen oder zu einem<br />
Druck-Service geben. In der linken Liste sehen Sie – genau<br />
wie im Menü Abspiellisten (s. Kapitel 6.3) – alle bisher importierten<br />
Fotos, die Sie <strong>mit</strong> den Tasten P+ und P- selektieren und<br />
<strong>mit</strong> der Taste OK der rechts angeordneten Liste (für CD/DVD<br />
ausgewählt) hinzufügen können.<br />
Die Taste Info öffnet ein Fenster, das Ihnen Informationen zu<br />
dem in der linken Liste ausgewählten Eintrag anzeigt. Mit den<br />
nach links und rechts zeigenden Richtungstasten können Sie<br />
sich durch die drei Ansichten Titel, Alben und Albuminhalt<br />
bewegen.<br />
Auch in diesem Menü können Sie sich <strong>mit</strong> Hilfe der Taste Navigation<br />
durch die Listen bewegen bzw. <strong>mit</strong> Hilfe der Tasten Gelber<br />
Stern und Liste die Reihenfolge der ausgewählten Einträge<br />
(rechte Liste) verschieben. Drücken Sie auf die Taste Optionen,<br />
sehen Sie ein Fenster <strong>mit</strong> mehreren Optionen.<br />
- Sie können die Auswahlliste komplett leeren, also alle Einträge<br />
daraus löschen. Achtung, dies geschieht ohne Warnmeldung!<br />
- Des Weiteren können Sie das Filterergebnis sortieren. Hier<br />
haben Sie die Wahl zwischen Aufnahmereihenfolge, alphabetisch,<br />
Album alphabetisch, Motiv alphabetisch und Bewertung.<br />
- Sie können die Einträge neu filtern. Es öffnet sich das Fenster<br />
Filtereinstellungen (s. Kapitel 4.1 des Filmarchivs).<br />
- Verzeichnisse für Alben anlegen aktivieren. Dadurch wird<br />
jedes Album, das exportiert wird, in einen eigenen Ordner<br />
gelegt.<br />
- Nummern dem Dateinamen voranstellen. Sie könenn den<br />
Bildern beim Export eine Nummer voranstellen. So<strong>mit</strong> behält<br />
das Bild seinen Namem, bekommt aber eine Nummer vorangestellt.<br />
Dies wird dann benötigt, wenn die Wiedergabe des<br />
exportierten Mediums die Bilder nicht in der gewünschten Reihenfolge<br />
abspielt, weil das Wiedergabegerät nach der alphabetischen<br />
Reihenfolge die Bilder neu sortiert wiedergibt. Durch<br />
die vorangestellte Zahl bekommen die Bilder eine eindeutige<br />
Reihenfolge.<br />
In der rechts angeordneten Liste werden alle Titel einzeln<br />
angezeigt, auch wenn ein Verzeichnis angelegt wurde. Am<br />
oberen Bildrand können Sie einstellen, auf welches Medium<br />
Sie brennen wollen. Entsprechend ändert sich die prozentuale<br />
Anzeige der Speicherauslastung. Bei mehr als 100% wechselt<br />
die Anzeige auf rote Schrift – ein korrektes Brennen ist dann<br />
nicht mehr möglich. Wählen Sie ein größeres Medium oder<br />
entfernen Sie wieder einige Einträge aus der rechten Liste. Sie<br />
haben auch die Option Ihre Bilder in den Verzeichnissen wie<br />
sie in diesem Gerät abgelegt sind, incl. der Unterverzeichnisse<br />
auf das Medium zu brennen. Dazu öffnen Sie die Optionen und<br />
wählen „Verzeichnisse für Alben anlegen“<br />
Hinweis: Die Anzeige dient lediglich zu Ihrer Kontrolle, Sie<br />
legen sich da<strong>mit</strong> nicht auf ein bestimmtes Brennmedium fest.<br />
Haben Sie nun die gewünschten Fotos zusammengestellt<br />
und überschreitet die voraussichtliche Belegung die CD/DVD-<br />
Kapazität nicht, können Sie auf die Taste DVD-Menü drücken,<br />
um die CD/DVD zu erstellen. Daraufhin öffnet sich ein Fenster,<br />
in dem Sie den Fortschritt der CD/DVD-Erstellung ablesen<br />
können. Der dargestellte Balken informiert Sie währenddessen<br />
über den aktuellen Fortschritt. Bitte stellen Sie sicher, dass<br />
zuvor eine CD/DVD eingelegt wurde. Handelt es sich um eine<br />
CD -RW bzw. DVD RW, wird diese vor dem Brennen nach<br />
einer Sicherheitsabfrage automatisch formatiert, also gelöscht.<br />
Wurde die CD/DVD erfolgreich gebrannt, so fährt das Laufwerk<br />
heraus und Sie können das Medium entnehmen.<br />
7. Einstellungen<br />
Wenn Sie sich im Auswahlmenü befinden, drücken Sie die<br />
Taste Einstellungen , um dieses Menü aufzurufen. Hier finden<br />
Sie verschiedene Funktionen zu verschiedenen Menüs, können<br />
Informationen ablesen und wichtige Einstellungen vornehmen:
7.1 Grundeinstellungen<br />
Durch Drücken der Zifferntaste 1 rufen Sie das Fenster Grundeinstellungen<br />
auf.<br />
Hier können Sie zunächst die Basiseinstellungen erneut<br />
durchführen. Weitere Informationen zur Basiseinstellungen<br />
entnehmen Sie bitte dem Kapitel V Basiseinstellungen. Haben<br />
Sie sich hier für eine Basiseinstellungen entschieden, wird sie<br />
direkt gestartet. Zudem können Sie in diesem Fenster (nach<br />
einer Sicherheitsabfrage) alle Einstellungen auf die Werks-Vorgaben<br />
zurücksetzen. Aufnahmen und angelegte Listen bleiben<br />
allerdings erhalten. Sie haben bei diesem Zurücksetzten die<br />
Möglichkeit, auch das ewige Archiv zu löschen. Das ist ein<br />
Archiv, welches für die automatische Aufnahmeprogrammierung<br />
genutzt wird. Das Archiv merkt sich, welche Sendungen<br />
bereits aufgenommen wurden, da<strong>mit</strong> diese nicht noch einmal<br />
gespeichert werden. Löschen Sie die Aufnahmen von der Festplatte,<br />
bleibt die Information darüber, dass dieser Film bereits<br />
aufgenommen wurde, gespeichert, so dass in der automatischen<br />
Aufnahme diese Sendung nicht erneut aufgenommen<br />
werden würde, obwohl sie nicht mehr in Ihrem Archiv vorliegt.<br />
Diese Speicherung können Sie hier<strong>mit</strong> auch löschen. Rufen Sie<br />
die Funktion Produkt installieren auf, öffnet sich ein Fenster,<br />
in dem Sie die bereits installierten Programme sehen und nun<br />
die Freischaltung vornehmen können. Nähere Informationen<br />
dazu erhalten Sie im Kapitel VI.II (Installation neuer Zusatzsoftware)<br />
zu Beginn dieser Anleitung. Ein weiterer Punkt in diesem<br />
Menü ist die Funktion Installations DVD kopieren. Drücken Sie<br />
auf die entsprechenden Zifferntaste, so dass Sie ins Software<br />
Update kopieren Menü gelangen. Wie Sie die Installations-DVD<br />
DVC Benutzerhandbuch 73<br />
kopieren, lesen Sie im Kapitel VI.I (Installation der Software RelaxVision).<br />
Eine weitere Möglichkeit der Softwareinstallation ist<br />
die Systemaktualisierung (Update). Lesen Sie dazu das Kapitel<br />
V I.II.I Online Systemaktualisierung. Des Weiteren können Sie<br />
die Namen des/der verwendeten Conditional Access Moduls/<br />
Module (CAM) ablesen. Das entsprechende CAM-Menü rufen<br />
Sie im TV-Betrieb auf (s. Kapitel 1.18). Nähere Informationen<br />
zu Ihrem CAM entnehmen Sie bitte dessen Anleitung. Im unteren<br />
Bereich des Fensters Grundeinstellungen können Sie den<br />
Füllstand der Festplatte ablesen und die Systeminformationen<br />
aufrufen. Dazu gehören die Soft- und Hardware- Versionen,<br />
die Empfangsart, das DVD-Laufwerk, die Festplattengröße, der<br />
Speicher und die Seriennummer.<br />
Sie schließen die Fenster Systeminformation und Grundeinstellungen<br />
durch jeweiliges Drücken der Taste zurück.<br />
7.2 Bedienung<br />
Drücken Sie in den Einstellungen die Taste 2, wird das Fenster<br />
Bedienung aufgerufen.<br />
Hier können Sie das Fenster Land, Sprache anwählen.<br />
Sie können die Länderliste öffnen, aus der Sie <strong>mit</strong> Hilfe der<br />
Richtungstasten das Land, in dem Sie sich befinden, auswählen<br />
und anschließend <strong>mit</strong> OK bestätigen können. So kann die<br />
Uhrzeit korrekt eingestellt werden kann; diese Angabe wird für<br />
die Wahl des richtigen Satelliten und der passenden Sender<br />
benötigt.<br />
Des Weiteren können Sie in diesem Fenster die bevorzugte<br />
Sprache für die Menüführung wählen. Diese Einstellungen<br />
haben auch Auswirkung darauf, in welcher Sprache eine kommerzielle<br />
DVD standardmäßig abgespielt wird. Durch Drücken<br />
der Taste zurück schließen Sie das Fenster „Land, Sprache“<br />
wieder.<br />
Rufen Sie aus dem Fenster Bedienung nun das Fenster Einblendungen<br />
(2) auf.<br />
Hier können Sie Einstellungen bezüglich der Bildschirmeinblendungen<br />
vornehmen.<br />
Durch Drücken der nebenstehenden Ziffer aktivieren Sie den<br />
Schieberegler Dauer, so dass Sie <strong>mit</strong> den Richtungstasten die<br />
voreingestellte Dauer der Einblendungen verändern können.<br />
Der Wert 0 bewirkt eine komplette Abschaltung der Einblendung.<br />
Bestätigen Sie die neue Dauer anschließend <strong>mit</strong> OK.
74<br />
Zudem können Sie hier bestimmen, ob und wann die Einblendungen<br />
bzw. Menüdarstellungen abgedunkelt bzw. im Kontrast<br />
reduziert werden. Die Funktion der Abdunkelung ist vor<br />
allem bei Plasma- Bildschirmen wichtig, da sich die Menüs hier<br />
ansonsten bei längerer Inaktivität „einbrennen“ können. Drücken<br />
Sie die entsprechende Zifferntaste, um den Schieberegler<br />
der Funktion Transparenz nach zu aktivieren. Zudem lässt sich<br />
die Transparenz auch abschalten (Regler ganz nach links). Um<br />
ein Menü dann wieder zu aktivieren bzw. normal darzustellen,<br />
drücken Sie eine beliebige Taste der Fernbedienung oder an<br />
der Gerätefront.<br />
Auf manchen Fernsehern wird das Bild etwas versetzt oder<br />
nicht komplett angezeigt. Sie können unter dem Punkt „Bildschirm<br />
Position und Größe einstellen“ einen speziellen Justierungs-Bildschirm<br />
aufrufen, um grafisch den individuell sichtbaren<br />
Bereich für Ihren Bildschirm einzustellen. Durch Druck<br />
auf eine der Tasten , , oder aktivieren Sie<br />
einen der vier Ränder zum Verschieben. Es erscheint eine Zahl,<br />
die den Wert der Änderung gegenüber der Grundeinstellung<br />
angibt. Die Zahl zeigt Ihnen zudem, welcher Rand aktuell gewählt<br />
ist. Stellen Sie diese Ränder so ein, dass die weiße Linie<br />
auf Ihrem Bildschirm gerade eben sichtbar ist. Die graue Fläche<br />
<strong>mit</strong> der weißen Umrandung ist dann der Bereich, in dem<br />
die Menüs künftig eingeblendet werden. Wie diese Einstellung<br />
vorzunehmen ist, entnehmen Sie bitte der Anzeige im Menü.<br />
Hinweis: Wenn Sie <strong>mit</strong> zwei Bildschirmen arbeiten, sollten Sie<br />
die Justierung bei beiden machen, da Ihr DVC Gerät die jeweiligen<br />
Positionen getrennt speichert.<br />
Weitere Einstellungen ab Relax Vision 3<br />
Auf manchen Monitoren kann es sinnvoll sein, die Schriftgröße<br />
(7) der Menüs zu verändern. Auch wenn Sie eine bestimmte<br />
Schriftgröße besser lesen können. Die möglichen Schriftgrößen<br />
sind Monitorabhängig, und deren Einstellung ist davon<br />
abhängig. Ihre Einstellmöglichkeiten sind in weißer Schrift gesetzt,<br />
die übrigen abgedunkelt. Ausserdem erhalten Sie einen<br />
Hinweis, wenn Sie eine falsche Größe wählen.<br />
Durch Drücken der Taste zurück schließen Sie das Fenster<br />
Einblendungen wieder.<br />
Öffnen Sie im Fenster Bedienung die Funktion Allgemeines (3)<br />
. Haben Sie nicht RelaxVision 3 oder das Experten Paket aktiviert,<br />
so haben Sie hier nur die Einstellung 5 (Kapitel +/-) zur<br />
Verfügung und evtl. zusätzlich das Experten Bedienkonzept.<br />
(1) Hier können Sie den Schieberegler aktivieren, <strong>mit</strong> dem<br />
Sie die Länge der Sendernummern einstellen. Hier haben Sie<br />
die Wahl zwischen einer ein-, zwei-, drei- oder vierstelligen<br />
Zahleneingabe beim Senderwechsel, voreingestellt ist die<br />
dreistellige Eingabe. Sie können auch „automatisch“ wählen,<br />
dann wird die Anzahl der max. gefundenen Sender (aus dem<br />
Sendersuchlauf) als Richtwert für die Sendernummerneingabe<br />
gewählt. Bestätigen Sie anschließend <strong>mit</strong> OK.<br />
(2) Des Weiteren können Sie hier die Laufrichtung von Listen<br />
definieren. Listen enthalten eine größere Anzahl von Einträgen,<br />
von denen meistens nur ein Teil zu sehen ist. Um nun auch<br />
andere Bereiche sehen zu können, müssen Sie die jeweilige<br />
Liste nach oben oder unten schieben („rollen“). Je nach Liste<br />
werden dazu verschiedene Tasten verwendet (siehe Hilfe- Einblendungen).<br />
Wählen Sie für die Rollrichtung den Modus direkt, so wird zum<br />
Nach-oben-Schieben der Liste auch die Taste <strong>mit</strong> dem Pfeil<br />
nach oben benutzt, zum Nach-unten-Schieben analog der Pfeil<br />
nach unten. Um einen Sender hoch zu schalten, z.B. von 3 auf<br />
4, drückt man P+, also nach oben. Auch die Programmliste bewegt<br />
sich genau so: schiebt man sie nach oben, kommt man<br />
zum nächst höheren Sender.<br />
Bei Computern ist allerdings oft eine genau entgegengesetzte<br />
Bedienung üblich. Drückt man den Pfeil nach unten, kommt<br />
man zum nächsten weiter unten stehenden Eintrag - die<br />
Liste selbst rollt dabei nach oben, also entgegen gesetzt zum<br />
Tastendruck. Arbeiten Sie öfter auch an einem Computer, und<br />
sind Sie <strong>mit</strong> diesem Verhalten vertraut, kommen Sie wahrscheinlich<br />
<strong>mit</strong> dem Modus wie beim PC besser klar.<br />
Wenn Sie bei der Bedienung von Listen in der täglichen Praxis<br />
merken, dass Sie öfter zunächst intuitiv in die falsche Richtung<br />
rollen, schalten Sie hier die Rollrichtung um und probieren es<br />
dann für einige Zeit aus. Etwas Gewöhnung spielt dabei eine<br />
wichtige Rolle.<br />
(3) Eine weitere Funktion dieses Fensters ist der Regler zur<br />
Wiederholung (Instant-Replay). Diese Angabe bezieht sich<br />
auf das Abspielen einer DVD. Hier stellen Sie sekundenweise<br />
ein, wie lange die Filmsequenz ist, die wiederholt werden soll.<br />
Bestätigen Sie Ihre Einstellung anschließend <strong>mit</strong> OK. (Möchten<br />
Sie eine längere Sequenz wiederholen lassen, deren Länge die<br />
mögliche Einstellung überschreitet, so drücken Sie im DVD-<br />
Menü mehrfach auf die Taste Grüner Klee .)<br />
(4) Zudem können Sie hier auch das automatische Abspielen<br />
einer CD/DVD aktivieren, nachdem diese eingelegt wurde. Die<br />
CD/ DVD wird daraufhin abgespielt, sobald Sie sie eingelegt<br />
haben, unabhängig vom Menü, in dem Sie sich befinden.<br />
(5) Mit der Funktion Kapitel +/- können Sie eine Taktung<br />
einstellen, die es Ihnen ermöglicht, sich beim Abspielen von<br />
Fernseh- Aufnahmen <strong>mit</strong> selbst eingestellten Zeitsprüngen<br />
durch die Sendung zu bewegen. Es ist eine Taktung zwischen<br />
5 Sekunden und 10 Minuten möglich. Stellen Sie also z.B. 1<br />
Minute ein, können Sie <strong>mit</strong> Hilfe der Kapitel-Tasten Minuten-<br />
Schritte durch die Aufnahme machen.<br />
(6) Haben Sie das Experten Paket aktiviert, so erhalten Sie in<br />
diesem Menü zusätzlich die Einstellmöglichkeit für ein „Experten<br />
Bedienkonzept“. Das „Experten Bedienkonzept“ bietet
Ihnen gegenüber dem vereinfachten Konzept weitere individuelle<br />
Einstellmöglichkeiten und dadurch eine umfangreichere<br />
Bedienfunktionen. Sie erhalten dieses vereinfachte Bedienkonzept<br />
wenn dieser Modus NICHT aktiviert ist und haben weiterhin<br />
Zugriff auf alle Anwendungen, die auch bislang vorhanden<br />
waren, nur deren Funktionalität wird auf das wesentliche<br />
reduziert. Das merken Sie bereits in diesem Menü, welches<br />
<strong>mit</strong> dem „Experten Bedienkonzept“ mehr Einstellungen zeigt<br />
als ohne Wenn Sie die bisherige Funktionsvielfalt nicht genutzt<br />
haben können Sie, sofern Sie das Experten Paket aktiviert<br />
haben, in dieses Bedienkonzept wechseln.<br />
Durch Drücken der Taste zurück schließen Sie das Fenster<br />
Einblendungen wieder.<br />
Rufen Sie aus dem Fenster Bedienung nun das Fenster Fernbedienung<br />
auf.<br />
Hier können Sie einigen Tasten auf der Fernbedienung eine<br />
individuelle Funktion für den laufenden TV-Betrieb oder andere<br />
Menüs (Abspielen eines Films, DVD-Player, Auswahlmenü,<br />
Archive, manuelles Abdunkeln des Menüs) zuweisen. Entscheidend<br />
ist, dass den entsprechenden Tasten nicht lokal eine<br />
andere Funktion zugewiesen ist.<br />
Sie können die konfigurierbaren Tasten der Fernbedienung<br />
auch doppelt belegen. Drückt man die entsprechende Taste<br />
nur kurz und lässt sie schnell wieder los, wird die eine Funktion<br />
ausgelöst, hält man die Taste länger gedrückt, wird die andere<br />
Funktion gestartet.<br />
Um eine Taste <strong>mit</strong> einer Funktion zu belegen oder diese zu<br />
ändern, wählen Sie den entsprechenden Eintrag aus der<br />
Liste aus und drücken dann die Taste . Oder Sie drücken<br />
einfach die gewünschte zu konfigurierende Taste (kurz oder<br />
länger). Mittels der Funktionen „Sender merken“ und „Sender<br />
anwählen“ ist es beispielsweise ganz einfach, sich einen<br />
Sender zu merken und jederzeit auf diesen zurückzuspringen,<br />
wenn man zwischenzeitlich umgeschaltet hatte. Beispiele für<br />
sinnvolle Doppelbelegungen einer Taste:<br />
kurz drücken länger drücken<br />
Sender anwählen Sender merken<br />
Untertitel/Nachrichten wechseln Untertitel/Nachrichten an/aus<br />
Audio-Auswahl Video-Auswahl<br />
Haben Sie sich für eine Funktion entschieden, drücken Sie auf<br />
OK, so dass die Belegung für die angewählte Taste übernom-<br />
DVC Benutzerhandbuch 75<br />
men wird. Um das Fenster zu verlassen, drücken Sie anschließend<br />
zweimal die Taste zurück , so dass Sie die Fenster<br />
Fernbedienung und Bedienung schließen.<br />
7.3 Bild, Ton<br />
Durch Druck auf die Zifferntaste 3 rufen Sie das Menü Bild,<br />
Ton auf.<br />
Hier können Sie das Fenster Bildformat öffnen, in dem Sie<br />
einstellen können, welches Fernsehgerät (oder Beamer) Sie<br />
am DVC System angeschlossen haben und welcher Anschluss<br />
benutzt wird. Des Weiteren nehmen Sie hier Einstellungen für<br />
das Verhalten bei abweichendem Bildformat vor.<br />
Ihr DVC Gerät bietet die Möglichkeit, getrennte Bildeinstellungen<br />
für zwei verschiedene Bildschirme vorzunehmen. Bildschirm<br />
1 wird i.d.R. das Fernsehgerät sein. Wird daneben z.B.<br />
auch ein Beamer über DVI genutzt, so sollten die dafür nötigen<br />
Einstellungen unter Bildschirm 2 getroffen werden.<br />
So lässt sich später leicht zwischen beiden Anzeigegeräten<br />
und deren individuellen Optionen hin- und herschalten. Bei<br />
nur einem genutzten Gerät benutzen Sie lediglich Bildschirm<br />
1. Des Weiteren können Sie in diesem Menü den Anschluss<br />
+ Modus für den oben ausgewählten Bildschirm bestimmen.<br />
Hier wählen Sie, über welchen Anschluss der aktuelle Bildschirm<br />
(Fernseher, Beamer, ...) angeschlossen ist. SCART/ AV<br />
bezeichnet die analogen Verbindungen, also entweder den<br />
SCART-Anschluss oder eine AV-Verbindung über die Hosiden-<br />
Buchse (SVHS) oder die Cinch-Buchse (FBAS). Bei Wahl eines<br />
der DVI- oder HDMI-Modus wird die jeweilige digitale Schnittstelle<br />
aktiviert. Zur Wahl des richtigen DVI-Modus finden Sie<br />
im Kapitel VII. DVI-Support weitere Informationen. Achtung,<br />
Sie können gleichzeitig nur entweder analog oder digital<br />
ausgeben, der jeweils andere Anschluss ist nicht aktiv, und<br />
Sie sehen kein Bild. Bestätigen Sie dieses Menü „Bildformat“<br />
so werden die Änderungen übernommen und ggfl. auf den<br />
neu gewählten Bildschirm umgeschaltet. Eine vorgenommene<br />
Umschaltung muss bestätigt werden, so dass keine Fehlbedienung<br />
erfolgt. Sollte keine Bestätigung erfolgen, schaltet<br />
das DVC System nach einigen Sekunden automatisch zurück<br />
und Sie haben wieder ein Bild. In der Anzeige vorne am Gerät<br />
(Display) läuft währenddessen ein Zähler.<br />
Mit der Funktion Format des Bildschirms stellen Sie ein, ob
76<br />
Ihr Bildschirm ein 4:3- oder ein 16:9-Format hat. Bei älteren<br />
Fernsehern wird dies i.d.R. 4:3 sein, bei neueren, speziell bei<br />
Flachbildschirmen (LCD, Plasma) handelt es sich häufig um ein<br />
16:9 Format. Bei über DVI oder HDMI angeschlossenen Geräten<br />
unterstützt das DVC Gerät nur 16:9. Je nach verwendetem<br />
DVC Gerät können die verfügbaren Videoanschlüsse variieren.<br />
Unter Darstellung von 16:9 Sendungen auf 4:3 Gerät bietet<br />
Ihnen das DVC System vier verschiedene Modi an, wie sich<br />
das Gerät verhalten soll, wenn eine 16:9 Sendung auf einem<br />
4:3 Bildschirm angezeigt werden soll.<br />
- 1:1 unverändert (Balken oben/unten): Dieser Modus bietet<br />
sowohl bei 4:3 als auch bei 16:9 Sendungen die beste Bildqualität<br />
und zeigt immer das komplette Bild. Dazu ist es aber<br />
erforderlich, dass das Fernsehgerät über ein voll beschaltetes<br />
SCART-Kabel angeschlossen wird und zudem die Umschaltung<br />
zwischen 4:3 und 16:9 unterstützt (Auswertung der<br />
Schaltspannung). Bei neueren Geräten ist dies i.d.R. der Fall.<br />
Lesen Sie dazu ggf. im Handbuch Ihres Fernsehers nach oder<br />
probieren Sie es einfach aus. Werden echte 16:9 Sendungen<br />
(am besten <strong>mit</strong> den Sendern „Das Erste“ oder „ZDF“ ausprobieren)<br />
auf Ihrem Gerät <strong>mit</strong> schwarzen Balken oben und unten<br />
angezeigt, ist dies korrekt. Falls das Bild jedoch vertikal in die<br />
Länge gezogen ist, kontrollieren Sie bitte das Kabel und die<br />
Einstellungen Ihres Fernsehers. Falls diese Einstellung nicht<br />
funktioniert, müssen Sie den nachfolgend beschriebenen Modus<br />
1:1 skaliert benutzen.<br />
- 1:1 skaliert (Balken oben/unten): Ältere 4:3 Geräte (Fernseher<br />
oder Beamer) unterstützen häufig noch kein echtes 16:9<br />
Format. Auch wenn der Anschluss nicht über SCART erfolgt,<br />
können die Geräte das Bild i.d.R. nicht korrekt darstellen. In<br />
diesem Modus gibt das DVC Gerät immer ein 4:3 Bild auf<br />
den angeschlossenen Bildschirm aus. Echte 16:9 Sendungen<br />
werden zuvor auf 4:3 umgewandelt. Die Bildqualität in diesem<br />
Modus ist bei 16:9 etwas niedriger als im Modus 1:1 Automatik,<br />
da etwa 25% weniger Zeilen zur Verfügung stehen. Das<br />
entspricht dem Letterbox-Format, wie es besonders private,<br />
frei empfangbare Sender vielfach noch benutzen.<br />
- vergrößert (rechts/links abgeschnitten): Beide zuvor beschriebenen<br />
Modi haben den Nachteil, dass bei 16:9 Sendungen nur<br />
ein Teil der möglichen Bildfläche Ihres Bildschirms ausgenutzt<br />
wird. Oben und unten sind schwarze Balken zu sehen. Wenn<br />
Sie diesen Modus aktivieren, wird das Bild vergrößert. Dadurch<br />
verschwinden die schwarzen Balken oben und unten, dafür<br />
wird rechts und links aber etwas vom Bild abgeschnitten. Bei<br />
vielen Filmen sind die Randbereiche nicht so wichtig und man<br />
kann zu Gunsten eines größeren Bildes darauf verzichten.<br />
Beachten Sie bitte, dass die schwarzen Balken nicht immer<br />
vollständig verschwinden. Besonders bei ursprünglich fürs<br />
Kino produzierten Filmen wird häufig ein Format eingesetzt,<br />
das noch breiter als 16:9 ist (Cinemascope, 2,35:1 o.ä.). Trotz<br />
der Vergrößerung verbleibt dann oben und unten ein mehr<br />
oder weniger breiter Balken.<br />
- Panorama (rechts/links gestaucht): Diese Funktion wird bei<br />
HD Sendungen nicht unterstützt. Auch hier wird das 16:9 Bild<br />
so vergrößert, dass der gesamte Bildschirm ausgefüllt wird.<br />
Jedoch bleiben die Seiten, die beim zuvor beschriebenen Mo-<br />
dus (vergrößert) einfach abgeschnitten wurden, hier größtenteils<br />
sichtbar. Dazu wird das Bild, je weiter man zu den seitlichen<br />
Rändern kommt, immer stärker gestaucht. Der <strong>mit</strong>tlere<br />
Bildbereich bleibt dabei weitgehend unverändert. Lediglich bei<br />
Filmen <strong>mit</strong> sehr viel Bewegung im Bild oder häufigen Kameraschwenks<br />
fallen Verzerrungen am Rand deutlich auf und<br />
wirken evtl. störend. Dies können Sie durch das Umschalten<br />
zwischen verschiedenen Modi verhindern (s.u.).<br />
Unter Darstellung von 4:3 Sendungen auf 16:9 Geräten bietet<br />
Ihnen das DVC Gerät vier verschiedene Modi an, wie sich das<br />
System verhalten soll, wenn eine 4:3 Sendung auf einem 16:9<br />
Bildschirm angezeigt werden soll.<br />
- 1:1 (Balken rechts/links): Dieser Modus wird nur bei Anschluss<br />
des Bildschirms über ein voll beschaltetes SCART-Kabel<br />
angeboten, bei DVI ist er nicht verfügbar. In diesem Modus<br />
wird sowohl bei 4:3 als auch bei echtem 16:9 (anamorph) immer<br />
das komplette Bild gezeigt. Der Bildschirm schaltet automatisch<br />
zwischen den Formaten um. Bei 4:3 sehen Sie rechts<br />
und links schwarze Balken. Sollte sich die Anzeige anders<br />
verhalten, könnte dies an einer im Fernseher (o.ä.) aktivierten<br />
Automatik liegen, die das gewünschte Verhalten beeinflusst.<br />
Um die Automatik abzuschalten, lesen Sie ggf. im Handbuch<br />
Ihres Fernsehers nach. Sollten sie an allen Bildrändern, also<br />
rechts, links, oben und unten schwarze Balken sehen, verwenden<br />
Sie zur Anzeige den Modus vergrößert (s.u.).<br />
- 1:1 skaliert (Balken rechts/links): Dieser Modus wird verwendet,<br />
wenn Sie Ihren Bildschirm über ein DVI-Kabel angeschlossen<br />
haben oder wenn keine automatische Umschaltung<br />
möglich ist (z.B. beim Anschluss eines Beamers über ein SVHS<br />
Kabel). 4:3 Sendungen werden dann so skaliert, dass ein korrektes<br />
Seitenverhältnis erzielt wird. Rechts und links sehen Sie<br />
schwarze Balken auf dem Bildschirm. Sollten sie an allen Bildrändern,<br />
also rechts, links, oben und unten schwarze Balken<br />
sehen, verwenden Sie zur Anzeige den Modus vergrößert (s.u.).<br />
- vergrößert (oben/unten abgeschnitten): Dieser Modus ist<br />
speziell dafür geeignet, Filme im so genannten Letterbox Format<br />
bildschirmfüllend darzustellen. Dabei handelt es sich um<br />
im Format 4:3 übertragene Filme, die oben und unten jedoch<br />
schwarze Balken als Bestandteil des Bildes haben, so dass<br />
es aussieht, als wäre es 16:9 (im Gegensatz zu einem echten,<br />
anamorphen 16:9 Bild). Ist diese Option nicht aktiv, sehen Sie<br />
bei ansonsten korrekten Einstellungen auf allen Seiten (also<br />
rechts, links, oben und unten) schwarze Balken. Ist dieser Modus<br />
aktiviert, wird das Bild so weit vergrößert, dass rechts und<br />
links keine schwarzen Balken mehr auftreten. Beachten Sie<br />
bitte, dass die schwarzen Balken nicht immer vollständig verschwinden.<br />
Besonders bei ursprünglich fürs Kino produzierten<br />
Filmen wird häufig ein Format eingesetzt, das noch breiter als<br />
16:9 ist (Cinemascope, 2,35:1 o.ä.). Trotz der Vergrößerung<br />
verbleibt dann oben und unten ein mehr oder weniger breiter<br />
Balken. Die Bildqualität in diesem Modus ist etwas niedriger,<br />
da beim Letterbox-Format etwa 25% weniger Zeilen zur Verfügung<br />
stehen. Das Letterbox-Format wird vielfach noch von<br />
privaten, frei empfangbaren Sendern eingesetzt. Wird dieser<br />
Modus bei normalen, echten 4:3 Filmen aktiviert, werden oben<br />
und unten Bildteile abgeschnitten. Ist das nicht gewünscht, soll
der Bildschirm aber trotzdem komplett genutzt werden, ist der<br />
nachfolgend beschriebene Panorama- Modus eher geeignet.<br />
- Panorama(rechts/links gestreckt): Diese Funktion wird bei HD<br />
Sendungen nicht unterstützt. Um eine 4:3 Sendung formatfüllend<br />
auf einem 16:9 Bildschirm darzustellen, können Sie das<br />
Bild entweder – wie zuvor beim Modus vergrößert beschrieben<br />
– unter Verlust der oberen und unteren Bereiche vergrößern<br />
oder Sie aktivieren diesen speziellen Panorama-Modus. Dabei<br />
wird das Bild im <strong>mit</strong>tleren Bereich weitgehend unverändert<br />
dargestellt. Zum rechten und linken Rand hin wird es allerdings<br />
zunehmend gestreckt (vergrößert). Obwohl man als Quelle ein<br />
4:3 Format hat, wird der 16:9 Bildschirm so komplett genutzt.<br />
Lediglich bei Filmen <strong>mit</strong> sehr viel Bewegung im Bild oder häufigen<br />
Kameraschwenks fallen Verzerrungen am Rand deutlich<br />
auf und wirken evtl. störend.<br />
Achtung: Alle zuvor beschriebenen Modi funktionieren nur<br />
dann wie beschrieben, wenn Ihr Bildschirm im korrekten Modus<br />
betrieben wird und dort keine Optionen oder Automatiken<br />
für die Bildgrößenanpassung aktiv sind. Direkt nach dem Kauf<br />
sind solche Optionen häufig aktiviert, so dass evtl. unerwünschte<br />
Effekte auftreten können. Lesen Sie dazu bitte das<br />
Handbuch Ihres Bildschirms und deaktivieren diese Optionen.<br />
Weiter finden Sie die Einstellung „Skalierung merken“. Standardmäßig<br />
ist diese Einstellung aktiv, was bedeutet, dass beim<br />
Umschalten der Fernsehsender der Zoom-Modus gemerkt<br />
wird und so<strong>mit</strong> beim neuen Anwählen des Senders die gleiche<br />
Darstellung benutzt wird. Ist das Häkchen aus, soll beim<br />
„Zappen“ (häufiges und schnelles Umschalten auf andere<br />
Programme) der Zoom-Modus abgeschaltet werden.<br />
Die Option verzögerte Umschaltung zwischen 4:3 und 16:9 ist<br />
nur beim Anschluss SCART/AV und gewähltem Darstellungsmodus<br />
Automatik wirksam.<br />
Ist hier eine Zeit größer als 0 eingestellt, so wird im Modus<br />
Automatik die Umschaltung des Fernsehers um den eingestellten<br />
Wert verzögert. Das hat den Vorteil, dass beim Zappen<br />
der Fernseher nicht ständig zwischen 4:3 und 16:9 umschalten<br />
muss. Dies führt bei einigen Geräten zu störendem Flackern<br />
und einer Einblendung. Durch die Verzögerung werden alle<br />
störenden Faktoren verhindert. Während der „Wartezeit“ wird<br />
das Bild natürlich trotzdem korrekt und unverzerrt dargestellt.<br />
Bleibt man auf einem Sender, schaltet das DVC Gerät nach der<br />
gewählten Zeit um und zeigt dann die optimale Bildqualität, die<br />
der Modus „Automatik“ bietet.<br />
Über den Schalter „Kinomodus“ kann die Ausgabe über den<br />
DVI-Ausgang beeinflusst werden. Bei SCART/AV ist er ohne<br />
Funktion.<br />
Abhängig davon, ob es sich beim angesehenen Film um eine<br />
Fernsehproduktion, oder einen ursprünglich fürs Kino produzierten<br />
Film handelt, führt eine jeweils andere Aufbereitung des<br />
DVI-Signals zu einer besseren Bildqualität. Bei Fernsehproduktionen<br />
sollte der Schalter auf „aus“ stehen, bei Kinofilmen auf<br />
„an“. Zudem gibt es die Option automatisch, so dass Sie nicht<br />
ständig umschalten müssen. Das DVC Gerät schaltet dann<br />
automatisch auf den jeweils optimalen Modus. Da die nötige<br />
DVC Benutzerhandbuch 77<br />
Information aber nicht immer korrekt von den Sendern über<strong>mit</strong>telt<br />
wird, kann die Automatik evtl. auch den falschen Modus<br />
wählen. In diesem Fall hilft dann nur eine manuelle Umschaltung.<br />
Sollten Sie nicht sicher sein und teilweise störende Artefakte<br />
sehen (besonders bei Fernsehproduktionen <strong>mit</strong> irrtümlich<br />
aktiviertem Kinomodus), schalten Sie die Option auf aus.<br />
Wenn Ihr DVC Gerät über einen VGA (oder HDMI) Ausgang<br />
verfügt, finden Sie in diesem Menü auch die Einstellung 3D.<br />
Da<strong>mit</strong> haben Sie die Möglichkeit die Wiedergabe im TV Betrieb<br />
direkt auf eine 3D Ansicht umzuschalten. Sie können hier<br />
zwischen dem Standard der nebeneinander liegenden Bilder<br />
(side-by-side) und Grün-Magenta wählen. Wünschen Sie keine<br />
3D Darstellung, dann schalten Sie den 3D Modus aus.<br />
Für die Darstellung nebeneinander benötigen Sie einen entsprechenden<br />
Monitor, der dieses Verfahren unterstützt sowie<br />
eine Shutterbrille.<br />
Für die Darstellung Grün-Magenta benötigen Sie eine sogenannte<br />
„Anaglyphenbrille“ Brille, die entsprechend eingefärbt<br />
ist, um diese Darstellungsart sehen zu können.<br />
Schließlich sehen Sie in diesem Menü noch die Funktion<br />
Schnellumschaltung konfigurieren.<br />
Da man sich oft nicht dauerhaft auf eine der zuvor beschriebenen<br />
Optionen zur Bilddarstellung festlegen kann oder<br />
möchte, gibt es <strong>mit</strong> der Schnellumschaltung eine Möglichkeit,<br />
schnell zwischen mehreren ausgewählten Modi umzuschalten,<br />
ohne dass man jedes Mal die Einstellungen aufrufen und<br />
ändern muss.<br />
Das Fenster zeigt eine dem gewähltem Anschluss und Format<br />
angepasste Darstellung der möglichen Modi, zeigt bei Ihnen<br />
also ggf. andere Optionen als in der Abbildung (s.o.). Welche<br />
Taste auf der Fernbedienung als Schnellwahltaste fungiert,<br />
kann von Ihnen in den Einstellungen (unter Bedienung – Fernbedienung)<br />
bestimmt werden. Lesen Sie dazu bitte im Kapitel<br />
7.2 nach.<br />
Das Fenster zeigt alle möglichen Modi für beide Bildschirme.<br />
Vor jedem Modus befindet sich ein Schalter, den Sie über die<br />
zugehörige Zifferntaste aktivieren oder deaktivieren können.<br />
So können Sie aus den angebotenen Modi eine beliebige,<br />
für Sie persönlich interessante Anzahl auswählen. Über die<br />
Schnellumschalttaste können Sie dann später – z.B. im<br />
laufenden Fernsehprogramm – einfach zwischen den hier<br />
gewählten Modi umschalten. Wenn Sie nur einen Bildschirm<br />
haben, setzen Sie nur Häkchen bei Bildschirm 1, nicht aber<br />
bei Bildschirm 2. Verwenden Sie 2 Bildschirme, setzen Sie<br />
bei beiden die jeweils passenden Häkchen – so schalten Sie<br />
dann zusätzlich zu den Modi auch noch zwischen den beiden<br />
Bildschirmen um. Das ist besonders interessant, wenn Sie z.B.<br />
den Fernseher über DVI und den Beamer über SVHS (SCART/<br />
AV) angeschlossen haben. Sobald Sie dieses Menü „Bildformat“<br />
beenden werden Ihre gemachten Änderungen aktiv und<br />
schaltet ggfl. auch den Monitor bereits um.<br />
Schnellumschaltung im laufenden TV-Betrieb:<br />
Die Schnellumschaltung erfolgt über eine spezielle Taste (z.B.<br />
Bild im Bild oder Rotes Herz). Um welche Taste es sich han-
78<br />
delt, wird im oben beschriebenen Menü Schnellumschaltung<br />
konfigurieren angezeigt und kann in den Einstellungen (unter<br />
Bedienung – Fernbedienung) geändert werden. Sie schaltet<br />
immer zyklisch zwischen den gewählten Optionen um. Je<br />
nach Auswahl kann man so zwischen verschiedenen Modi und<br />
sogar zwischen zwei getrennten Bildschirmen wechseln. Bei<br />
der ersten Betätigung der Taste wird der momentan aktuell<br />
gewählte Modus oben links im Bildschirm und auch im Frontdisplay<br />
eingeblendet. Eine Umschaltung auf einen anderen<br />
Modus erfolgt noch nicht. So haben Sie die Möglichkeit, zu<br />
kontrollieren, welcher Modus gerade aktiv ist. Drücken Sie die<br />
Taste während der Einblendung erneut, so wird zum jeweils<br />
nächsten Modus gewechselt und zum Schluss wieder zum ersten.<br />
Eine Umschaltung auf einen anderen Modus erfolgt nicht<br />
sofort, sondern erst nach Ablauf der Anzeigedauer. Dadurch<br />
wird verhindert, dass es bei der Umschaltung zu ungewolltem<br />
Flackern oder gar zum kurzzeitigen Ausfall des Bildes kommt.<br />
Wird nach dem ersten Tastendruck nicht durch weitere Tastendrücke<br />
auf einen anderen Modus umgeschaltet, erfolgt nach<br />
Ablauf der Zeit keine Umschaltung auf einen anderen Modus.<br />
Mit OK kann ansonsten die Umschaltung beschleunigt werden,<br />
<strong>mit</strong> zurück wird abgebrochen (Einblendung verschwindet, es<br />
wird nicht umgeschaltet). Über die Schnellumschaltung getroffene<br />
Änderungen sind später auch in den Einstellungen direkt<br />
sichtbar. Haben Sie Ihren Bildschirm über DVI / HDMI angeschlossen,<br />
können Sie schon bei der Installation eines Updates<br />
auf die Taste Bild im Bild drücken, so dass das Installations-<br />
Menü bereits auf dem Fernseher zu sehen ist. Ist auf Ihrer<br />
Fernbedienung keine Bild im Bild-Taste vorhanden, drücken<br />
Sie bitte auf die Taste Rotes Herz, da diese bei der DVD-Installation<br />
zur Umschaltung festgelegt ist. Durch Drücken der Taste<br />
zurück schließen Sie das Fenster Bildformat wieder.<br />
Rufen Sie im Fenster Bild, Ton die Option Lautstärke auf. Hier<br />
bestimmen Sie, ob Sie die Lautstärkeregelung im Gerät oder<br />
extern (über TV oder Verstärker) vornehmen. Die hier getroffene<br />
Einstellung müssen Sie ebenfalls für die Fernbedienung<br />
vornehmen (s. Kapitel 10. des Referenzteils Programmierung<br />
der Fernbedienung).<br />
Des Weiteren können Sie hier Einstellungen zur Einschaltlautstärke<br />
vornehmen. Sie entscheiden, ob die Lautstärke<br />
wie beim Ausschalten sein soll, oder ob sie einen festen Wert<br />
aufweisen soll. Den festen Wert bestimmen Sie, indem Sie den<br />
Regler Lautstärke aktivieren, ihn <strong>mit</strong> Hilfe der Richtungstasten<br />
bewegen und anschließend <strong>mit</strong> OK bestätigen.<br />
Das Aktivieren der Funktion Ton im Hintergrund bewirkt,<br />
dass der Ton während der Darstellung des Videotextes, des<br />
Programmführers (EPG) und des Favoritenlisten-Editors im<br />
Hintergrund weiterläuft. Ist die Funktion deaktiviert, hören Sie<br />
keinen Ton. Drücken Sie auf zurück, gelangen Sie wieder ins<br />
Fenster Bild, Ton.<br />
Hier können Sie das Fenster „Sprache, Tonformate“ aufrufen,<br />
in dem Sie Einstellungen zum Radio- und Fernsehton vornehmen<br />
können. Diese Einstellung wird auch bei der Wiedergabe<br />
einer DVD berücksichtigt, wenn kein Tonformat im DVD Menü<br />
ausgewählt wurde. Dann wird die Wiedergabe <strong>mit</strong> dem hier<br />
eingestellten Tonformat gestartet. Existiert diese Sprache nicht<br />
auf der DVD, wird die englische Tonspur verwendet. Wählen<br />
Sie die bevorzugte Sprache und bestimmen Sie das Tonformat<br />
(Standard, Dolby Digital ®).<br />
Bei Geräten <strong>mit</strong> HDMI Ausgang haben Sie weitere Optionen.<br />
Mit „Digitalton über [3]“ können Sie zwischen der Tonübertragung<br />
über HDMI oder über S/P DIF (optisch) wählen. Die Zusätzliche<br />
Wahl „HDMI-Ton auch in DD“ bedeutet, Sie können<br />
Sendungen, die in Dolby Digital übertragen werden, auch als<br />
solche wiedergeben. Dies unterstützen aber nicht alle Monitore,<br />
daher kann die Option auch ausgeschaltet sein, dann<br />
wird ein möglicher DD Ton auch in HDMI (PCM) gewandelt und<br />
kann über HDMI wiedergegeben werden.<br />
Des Weiteren stellen Sie den gewünschten Ton-/ Bildversatz<br />
in ms ein. Diese Funktion ist z.B. sinnvoll, falls Ihr Fernseher<br />
für den Bildaufbau mehr Zeit benötigt. Drücken Sie auf zurück<br />
, um das Fenster Sprache, Tonformate zu schließen. Anschließend<br />
können Sie im Fenster Bild, Ton die Option Startmelodie<br />
aufrufen. Hier stellen Sie ein, ob eine Startmelodie ertönen<br />
soll. Des Weiteren können Sie den Regler aktivieren, <strong>mit</strong> dem<br />
Sie die Korrekturlautstärke einstellen können. Der Wert 0 dB<br />
entspricht der aktuellen Systemlautstärke. Drücken Sie nun<br />
zweimal auf die Taste zurück , um die Fenster Startmelodie,<br />
Töne und Bild, Ton zu schließen.
7.4 Anschlüsse<br />
Durch Drücken der Taste 4 in den Einstellungen öffnet sich das<br />
Fenster Anschlüsse, in dem Sie Informationen erhalten und<br />
Einstellungen ändern können.<br />
In dem Fenster können Sie Informationen zum Empfang<br />
erhalten. Zudem können Sie <strong>mit</strong> der entsprechenden Taste<br />
die Schaltspannung an, aus oder auf automatisch schalten.<br />
Bei Satelliten- Einkabel-Anlagen kann die LNB-Spannung z.B.<br />
manuell abgeschaltet werden. Darunter haben Sie die Möglichkeit,<br />
die Empfangsanalyse zu starten. Hier werden z.B. die<br />
Antennenanlage, die Beschaltung oder der Modus (Ein- oder<br />
Zweikabel) analysiert.<br />
Ab RelaxVision 3 sieht dieses Menü anders aus. Die Informationen<br />
zu Ihrer Empfangsart und Beschaltung finden Sie in<br />
dem Menü „Information“, drücken Sie dazu die Taste „i“ . Die<br />
Schaltspannung und die Empfangsanalyse finden Sie weiterhin<br />
in diesem Menü. Zudem haben Sie die Möglichkeit der Nutzung<br />
einer Unicable Anlage.<br />
Dabei handelt es sich um die Nutzungsmöglichkeit einer<br />
Hausverkabelung <strong>mit</strong>tels eines SAT-Kabels, welches von einer<br />
Unicable Box ausgeht. Sie aktivieren <strong>mit</strong>tels „7“ die Unicable-<br />
Lösung und tragen darunter die 2 Kanäle <strong>mit</strong> den festen Frequenzen<br />
ein. Die Angaben dazu können Sie normalerweise aus<br />
der Anleitung Ihrer Unicable-Box entnehmen.<br />
Desweiteren haben Sie die die Möglichkeit, DiSEqC 1.1 zu<br />
aktivieren sowie die LNB-Spannung 14/19V. Diese Option ist<br />
nur auf DVB-S und DVB-S2 Geräten vorhanden.<br />
DiSEqC (Digital Satellite Equipment Control) wird benötigt, um<br />
eine Satellitenanlage zu unterstützen, die mehrere Satelliten<br />
gleichzeitig empfängt.<br />
Die LNB-Spannung ist standardmäßig 13/18V. Bei längeren<br />
Kabelleitungen kann das Einschalten von 14/19V bei Spannungsverlusten<br />
helfen und da<strong>mit</strong> für eine bessere Signalqualtät<br />
sorgen.<br />
Über die Taste zurück schließen Sie das Fenster Anschlüsse<br />
und gelangen zurück in die Einstellungen.<br />
7.5 Timer<br />
DVC Benutzerhandbuch 79<br />
Drücken Sie auf die Taste 5, so wird das Timer-Fenster aufgerufen.<br />
Hier können Sie zunächst ablesen, wie viele Einträge sich in<br />
der Timerliste befinden bzw. dass die Timerliste leer ist. Durch<br />
Drücken der Taste Timer können Sie die Timerliste anzeigen<br />
lassen und ggf. Änderungen vornehmen. Des Weiteren können<br />
Sie den Regler zur Einstellung der Aufnahme-Vorlaufzeit<br />
aktivieren. Diese Funktion ermöglicht Ihnen, die Aufnahme<br />
mehrere Minuten vor dem im Programmführer (EPG) ausgewiesenen<br />
Sendebeginn zu starten. Dies ist vor allem sinnvoll, falls<br />
Programmänderungen zu erwarten sind. Auch der Regler zur<br />
Einstellung der Aufnahme-Nachlaufzeit kann aktiviert werden.<br />
Hier können Sie bestimmen, dass die Aufnahme mehrere<br />
Minuten nach dem in der Programmzeitschrift ausgewiesenen<br />
Ende der Sendung gestoppt werden soll. Dies ist vor allem<br />
sinnvoll, falls ein so genanntes „Überziehen“ bei einer Live-<br />
Sendung zu erwarten ist. Die hier getätigten Einstellungen sind<br />
global und wirken sich auf alle kommenden Aufnahmeprogrammierungen<br />
aus. Wünschen Sie eine automatische Aktualisierung<br />
der EPG-Daten, aktivieren Sie diese Funktion, so<br />
dass die Einstellung für die Uhrzeit aktiv wird, <strong>mit</strong> der Sie die<br />
Zeit bestimmen können, zu der sich das Gerät einschaltet, um<br />
die Programmvorschau zu aktualisieren. Drücken Sie auf die<br />
nebenstehende Zifferntaste, so dass eine gelbe Einfügemarke<br />
im Hintergrund der ersten Ziffer zu erkennen ist. Dann geben<br />
Sie die gewünschte Zeit <strong>mit</strong> Hilfe der Zifferntasten ein, so dass<br />
danach die Einfügemarke nicht mehr angezeigt wird.<br />
Bitte beachten Sie, dass die der Programmführer nur aktualisiert<br />
wird, wenn das Gerät nicht gerade anderweitig in Betrieb<br />
ist. Ist es in Betrieb, so wird die Aktualisierung eine Stunde<br />
später durchgeführt (falls möglich). Bedenken Sie bitte auch,<br />
dass Sie die EPG-Aktualisierung für nachts einstellen, wenn<br />
Sie Serienaufnahmen programmiert haben! Zusätzlich können<br />
Sie während der EPG Aktualisierung auch die tvtv Daten laden<br />
und aktualisieren. Dabei können Sie wählen zwischen Aus (kein<br />
tvtv laden), Satellit (auf DVB-S Geräten vom Satelitt laden),<br />
oder Internet (die tvtv Daten werden aus dem Internet aktualisiert.<br />
Dazu muss das Gerät <strong>mit</strong> dem Internet verbunden sein,<br />
da<strong>mit</strong> es ein Verbindung herstellen kann).<br />
Die Angaben die Sie im Menü der tvtv-Optionen finden,<br />
können Sie nicht einstellen oder ändern, sie werden automa-
80<br />
tisch bei dem ersten EPG Update <strong>mit</strong> tvtv eingetragen. Diese<br />
Optionen benötigen Sie, um sich auf der Internetseite von tvtv<br />
als Benutzer anmelden zu können. Weitere Informationen lesen<br />
Sie bitte in dem Kapitel 1.5.2 nach.<br />
Unter den Einstellungen zu EPG und tvtv finden Sie einen Texthinweis,<br />
wann das letzte EPG Update durchgeführt wurde.<br />
Im unteren Bereich des Fensters können Sie Einstellungen zur<br />
Uhrzeit-Aktualisierung vornehmen.<br />
Entweder wird die Uhrzeit des Systems automatisch aktualisiert<br />
oder sie richtet sich nach einem Sender. Um den Sender<br />
zu definieren, drücken Sie auf die Taste Liste, so dass die Senderliste<br />
angezeigt wird, aus der Sie den gewünschten Sender<br />
auswählen. Die Uhrzeit wird dann während des automatischen<br />
EPG Updates sekundengenau auf die Zeit des gewählten Senders<br />
aktualisiert. Schließen Sie die Liste anschließend <strong>mit</strong> der<br />
Taste zurück . Durch Drücken der Taste zurück schließen Sie<br />
das Fenster Timer und gelangen zurück in die Einstellungen.<br />
7.6 Listen<br />
Drücken Sie die Taste 6, gelangen Sie ins Fenster Listen.<br />
Hier haben Sie zunächst die Möglichkeit, die Senderliste zu<br />
verändern, indem Sie die Zeitschrift wechseln. Es erscheint die<br />
Liste der Zeitschriften, so dass Sie die gewünschte markieren<br />
und durch Drücken der Taste zurück bestätigen können. Des<br />
Weiteren können Sie in diesem Menü die Favoritenlisten für<br />
Fernsehen und Radio bearbeiten. Zunächst gelangen Sie in die<br />
Bearbeitung für den Fernseh-Modus.<br />
Hier können Sie nun Sender auswählen und diese an der gewünschten<br />
Stelle abspeichern, um eine neue Sender-Reihenfolge<br />
zu erstellen. Im linken Bereich sehen Sie die Senderliste<br />
der ausgewählten Programmzeitschrift bzw. die Standard-Liste<br />
<strong>mit</strong> allen verfügbaren Sendern. Sollten in der Liste unterschiedliche<br />
Sender <strong>mit</strong> demselben Namen vorhanden sein,<br />
werden auch der Name des Anbieters und die Kanalnummer<br />
angezeigt, so dass eine Unterscheidung oder bessere Auswahl<br />
möglich ist.<br />
Senderliste wechseln<br />
Um die Senderliste zu wechseln, drücken Sie die Taste Liste,<br />
so dass sich ein Fenster öffnet, in dem Sie <strong>mit</strong> den Richtungstasten<br />
eine andere Zeitschrift auswählen und diese <strong>mit</strong><br />
OK bestätigen können.<br />
Sender auswählen<br />
Um einen Sender in der Senderliste auszuwählen, drücken Sie<br />
entweder die Tasten P+ und P- oder geben die gewünschte<br />
Sendernummer direkt ein.<br />
Sortierung ändern<br />
Um die Sortierung der Sender alphabetisch vorzunehmen,<br />
drücken Sie auf die Taste Grüner Klee . Die in der Liste aufgeführten<br />
Sender werden alphabetisch sortiert und der zuletzt<br />
von Ihnen markierte Sender bleibt weiterhin aktiviert. Sendernamen<br />
wählen Möchten Sie einen Sender direkt über den<br />
Namen anwählen, drücken Sie auf die Taste Text . Am oberen<br />
Bildschirmrand erscheint eine Eingabezeile, in der Sie <strong>mit</strong>tels<br />
der Tasten 0-9 den gewünschten Sender eingeben.<br />
Sender in Favoritenliste übernehmen<br />
Möchten Sie einen Sender in die Favoritenliste übernehmen,<br />
wählen Sie ihn in der Senderliste an und drücken Sie die Taste<br />
OK. Er erscheint in der rechten Liste. Die schon hinzugefügten<br />
Einträge in der linken Liste werden schwarz markiert. Halten<br />
Sie die Taste länger gedrückt, so wird die Funktion wiederholt,<br />
es werden also mehrere Sender nacheinander kopiert. Befinden<br />
sich mehrere Sender in der Favoritenliste, so können Sie<br />
sich <strong>mit</strong> den Richtungstasten hindurch bewegen.<br />
Eintrag aus der Favoritenliste entfernen<br />
Um den gewünschten Eintrag aus der Favoritenliste zu entfernen,<br />
drücken Sie auf die Taste Rotes Herz . Der Eintrag<br />
wird ohne Warnmeldung entfernt. Halten Sie die Taste länger<br />
gedrückt, so wird die Funktion wiederholt, es werden also<br />
mehrere Sender nacheinander gelöscht.<br />
Sender in Favoritenliste markieren<br />
Um Sender in der Favoritenliste zu verschieben, müssen Sie<br />
zunächst einen Sender markieren. Dazu wählen Sie ihn in<br />
der Favoritenliste an und drücken auf die Taste Gelber Stern<br />
, so dass die Schrift gelb wird. Halten Sie die Taste länger<br />
gedrückt, so wird die Funktion wiederholt, es werden also<br />
mehrere Sender nacheinander markiert.<br />
Markierte verschieben<br />
Drücken Sie nun auf die Taste DVD/Menü , wird der gelb markierte<br />
Eintrag hinter dem zurzeit markierten eingefügt.
letzte Aktion zurücknehmen<br />
Um die zuletzt durchgeführte Aktion rückgängig zu machen,<br />
drücken Sie auf die Taste Kapitel - .<br />
Favoritenliste wechseln<br />
Bestehen mehrere Favoritenlisten (s.u., Optionen), so können<br />
Sie sich <strong>mit</strong> den Richtungstasten durch die einzelnen Listen<br />
bewegen.<br />
Durch Drücken der Taste Optionen rufen Sie ein neues Menü<br />
auf:<br />
1. andere Favoritenliste wählen: Hier bekommen Sie alle<br />
erstellten Favoritenlisten angezeigt, aus denen Sie die gewünschten<br />
auswählen können<br />
2. neue, leere Liste erstellen: Zunächst wird die Texteingabe<br />
geöffnet, so dass Sie einen Namen für die neue Liste eingeben<br />
können. Anschließend erscheint die Liste auf der rechten Seite.<br />
3. Kopie der aktuellen Favoritenliste erstellen: Durch Drücken<br />
dieser Taste wird nach Eingabe des neuen Namens eine<br />
Kopie der aktuell dargestellten Favoritenliste erstellt.<br />
4. Kopie der aktuellen Senderliste erstellen: Mit dieser<br />
Funktion erstellen Sie nach Eingabe des neuen Namens eine<br />
Kopie der aktuell dargestellten Senderliste. Diese wird als<br />
Favoritenliste abgelegt.<br />
5. Nummerierung ändern: Hier können Sie die Nummerierung<br />
der Sender in der Senderliste ändern. Haben Sie z.B. den an<br />
Stelle 10 platzierten Sender an der ersten Stelle einer Favoritenliste<br />
eingefügt, so erscheint er dort <strong>mit</strong> der Nummer 10.<br />
Über die Funktion Nummerierung ändern können Sie ihm seine<br />
eigentliche Platzierung zuweisen.<br />
6. Favoritenliste umbenennen: Wählen Sie diese Funktion,<br />
erscheint die Texteingabe, <strong>mit</strong> der Sie die aktuell angezeigte<br />
Favoritenliste umbenennen.<br />
7. Reihenfolge der Favoritenliste ändern: Durch Drücken<br />
dieser Taste erscheint ein Fenster <strong>mit</strong> allen bisher angelegten<br />
Favoritenlisten. Hier können Sie eine Liste anwählen, sie <strong>mit</strong><br />
der Taste Gelber Stern markieren und anschließend <strong>mit</strong> der Taste<br />
Blaue Welle den gelb markierten Eintrag hinter dem zurzeit<br />
markierten platzieren.<br />
DVC Benutzerhandbuch 81<br />
8. Favoritenliste löschen: Hier können Sie die aktuelle Favoritenliste<br />
nach einer Sicherheitsabfrage löschen.<br />
9. alle Änderungen rückgängig machen: Hier können Sie alle<br />
Änderungen nach einer Sicherheitsabfrage verwerfen.<br />
0. Kinderliste: Hier können Sie eine Favoritenliste für Kinder<br />
bearbeiten bzw. aufrufen.<br />
Das Drücken der Taste Navigation ruft ein neues Menü auf:<br />
P+: Senderliste ganz nach oben (hier<strong>mit</strong> gelangen Sie ans<br />
obere Ende der Senderliste)<br />
P-: Senderliste ganz nach unten (hier<strong>mit</strong> gelangen Sie ans<br />
untere Ende der Senderliste)<br />
Richtungstaste p: Favoritenliste ganz nach oben (hier<strong>mit</strong><br />
gelangen Sie ans obere Ende der Favoritenliste)<br />
Richtungstaste q: Favoritenliste ganz nach unten (hier<strong>mit</strong><br />
gelangen Sie ans untere Ende der Favoritenliste).<br />
Um das Menü Favoriten bearbeiten zu verlassen, drücken Sie<br />
auf die Taste Einstellungen oder zurück. Die vorgenommenen<br />
Einstellungen werden gespeichert und Sie befinden sich wieder<br />
im Fenster Listen.<br />
Im Fenster Listen gelangen Sie zudem in die Favoritenliste<br />
für den Radio-Betrieb, die Sie analog zur Favoritenliste des<br />
Fernseh-Betriebes bearbeiten.<br />
Des Weiteren wird in diesem Fenster die Suche / Aktualisierung<br />
der Sender gestartet. Drücken Sie die Taste zur Sendersuche,<br />
öffnet sich ein Fenster, das Ihnen zahlreiche Einstellungen<br />
zum Sendersuchlauf (Einstellungen - Listen - Sender)<br />
bietet.
82<br />
Dazu gehört nicht nur die Auswahl von fremdsprachigen oder<br />
verschlüsselten Sendern. Sie haben auch die Möglichkeit,<br />
Sender <strong>mit</strong> Sprachkennungen zu selektieren. Eine Änderung<br />
dieser Optionen wird auch ohne einen neuen Sendersuchlauf<br />
berücksichtigt. Neben den Satelliten Astra 19,2°E und Eutelsat<br />
13°E werden bei der automatischen Erkennung und Sendersuche<br />
auch die folgenden Satelliten unterstützt: Astra 23,5°E,<br />
Astra 28,2°E, Türksat 42°E, Thor 0,8°W/Intelsat 1°W, Sirius<br />
4,8°E/5°E, Amos 4°W, Hispasat 30°W, Eutelsat 7°E, Eutelsat<br />
16°E, Hellas 39°E. Wählen Sie bitte bei der Option „Satelliten“<br />
nur dann die Option „alle Satelliten“, wenn Sie neben Astra<br />
19,2°E und Eutelsat 13°E wirklich auch mindestens einen der<br />
zusätzlichen Satelliten empfangen können. Durch das Suchen<br />
nach vielen (nicht empfangbaren) Satelliten verzögert sich<br />
ansonsten z.B. die Empfangsanalyse u.U. recht stark.<br />
Sie können einen Suchmodus einstellen. Dabei bietet der<br />
Suchlauf-Modus „Spezial“ einen anderen Suchmechanismus<br />
der besonders in einigen Kabelnetzen (<strong>mit</strong> fehlerhafter NIT, <strong>mit</strong><br />
Kopfstation) ggf. mehr Sender gefunden werden. Wenn bislang<br />
nicht alle Sender gefunden wurden, könnten Sie auch einen<br />
Suchlauf <strong>mit</strong> diesem Modus probieren.<br />
Zudem erhalten Sie eine Information über die – abhängig von<br />
den gemachten Selektionen – beim letzten Suchlauf gefundenen<br />
Sender. Bedingt dadurch, dass Sender <strong>mit</strong>unter auf<br />
andere Sendeplätze gelegt werden, wegfallen oder auch neu<br />
hinzukommen, ist ein regelmäßiger Sendersuchlauf sinnvoll.<br />
Mittels der Taste Liste können Sie auflisten lassen, welche<br />
Sender neu sind oder geändert wurden. Diese neuen Sender<br />
können direkt in eine neue Favoritenliste übernommen und<br />
so auch leicht in bestehende Listen eingepflegt werden. Nach<br />
Wahl von (Änderungen übernehmen) erfolgt nun eine<br />
Abfrage, ob Sie die nach dem Suchlauf neu erstellte Senderliste<br />
übernehmen wollen. Falls nicht, bleibt die alte Senderliste<br />
bestehen und es erfolgt keine Änderung an Ihren bestehenden<br />
Sender- und Favoritenlisten.<br />
Manche Sender werden neben dem bisherigen Standard SD<br />
Empfang auch in HD ausgestrahlt.<br />
Ist Ihr Gerät in der Lage HD Sender zu empfangen, so wird in<br />
der Senderliste ein Programm, das sowohl in HD als auch SD<br />
zu empfangen ist, <strong>mit</strong> dem HD Senderempfang belegt. Das bedeutet,<br />
wenn Sie HD Empfang haben, steht auf den Standard<br />
Senderlisten auf dem jeweiligen Senderplatz beispielsweise<br />
„Das Erste HD“ bzw. „ZDF HD“.<br />
Sollten Sender nicht durch die automatische Sendersuche<br />
gefunden worden sein, können Sie auch manuell Transponder<br />
einpflegen, die auf Sender hin durchsucht werden sollen.<br />
Drücken Sie dazu in dem Menü die Taste „Opt“ für Optionen,<br />
und Sie können zusätzliche Transponder einstellen und <strong>mit</strong><br />
den Tasten 1-5 definieren. Diese Transponder werden bei der<br />
anschließenden Sendersuche <strong>mit</strong> berücksichtigt.<br />
Hinweis: Nach einem Suchlauf erfolgt eine Aktualisierung<br />
Ihrer Sender- bzw. Favoritenlisten. Leider passiert es dadurch<br />
manchmal, dass einige Sender fehlen oder an anderen Stellen<br />
liegen. Das kann verschiedene Gründe haben. Manchmal wird<br />
ein Sender einfach abgeschaltet – er fehlt dann in der Liste.<br />
Oder ein Sender wird umbenannt, was gerade in letzter Zeit<br />
häufig ist (Kabel 1, Nick, VIVA, ...). Da es im DVB-Standard<br />
keine eindeutige Senderkennung gibt, kann das DVC System<br />
den Sender nicht mehr erkennen und sortiert ihn so<strong>mit</strong> anders<br />
in die Listen ein.<br />
Sie schließen das Fenster Listen <strong>mit</strong> einem Druck auf die Taste<br />
zurück, so dass Sie wieder in die Einstellungen gelangen.<br />
7.7 Jugendschutz<br />
Drücken Sie auf die Taste 7, können Sie Einstellungen zum<br />
Jugendschutz vornehmen.<br />
Die Einstellung für den Jugendschutz ist dann sinnvoll, wenn<br />
Sie Ihren Kindern, oder anderen Personen die Benutzung des<br />
DVC-Gerätes zwar erlauben, bestimmte Bereiche aber nicht<br />
zugänglich machen möchten.<br />
So können Sie beispielsweise das Abspielen von Filmen aus<br />
dem Filmarchiv verbieten, oder beim Fernsehen nur Sender<br />
aus der Favoritenliste „Kinder“ erlauben. Bei Bedarf können<br />
Sie Ihr Gerät für die komplette Bedienung sperren. Zum<br />
Sperren des Gerätes stehen Ihnen unterschiedliche Methoden<br />
zur Verfügung. Gesperrte Bereiche können <strong>mit</strong> Hilfe eine PIN-<br />
Codes geöffnet werden, oder <strong>mit</strong> einem Dongle (ein USB-<br />
Stick), auf dem die Codes gespeichert sind.<br />
Wählen Sie zuerst zwischen den Optionen kein Jugendschutz,<br />
Jugendschutz aktiv und Vollsperrung des gesamten Gerätes.<br />
Mit dem Schalter Sicherungsmethode können Sie Einstellungen<br />
für den Jugendschutz-Schlüssel vornehmen. Drücken<br />
Sie die entsprechende Zifferntaste auf Ihrer Fernbedienung, so<br />
dass Sie die Auswahl aus folgenden Optionen haben:<br />
Jugendschutz-PIN eingeben/ändern: Hier können Sie den<br />
Sicherheitspin eingeben, oder einen bestehenden ändern. Der<br />
Pin muss aus 4 Zahlen bestehen. Nach der ersten Eingabe<br />
muss der Pin zur Kontrolle erneut eingegeben werden.<br />
Jugendschutz-PIN verwenden: Aktivieren Sie diese Option,<br />
da<strong>mit</strong> der oben eingegeben Pin zur Freischaltung von Beschränkungen<br />
eingegeben werden muss.
Schlüssel verwenden (Dongle): Aktivieren Sie diese Option,<br />
wenn Sie die Berechtigung <strong>mit</strong> einem Dongel regeln möchten.<br />
Schlüssel anmelden/ändern: Hier<strong>mit</strong> können Sie den Dongel<br />
einrichten. Folgen Sie dazu den Anweisungen des Systems.<br />
Sie benötigen dazu einen von <strong>MacroSystem</strong> erstellten Dongel.<br />
Um diese Funktion ausführen zu können, muss der Dongle an<br />
Ihrem System angesteckt sein.<br />
Über den Schalter Vorgabe können Sie ein bestimmtes Alter<br />
für die Aktivierung des Jugendschutzes bestimmen. Entscheiden<br />
Sie sich für die Funktion wie Optionen, können<br />
Sie daraufhin die zulässigen Medien (Fernsehen, Videotext,<br />
DVD-Player, Filmarchiv, Archive und Einstellungen verändern)<br />
sowie die Beschränkungen und Ausnahmen definieren. In Falle<br />
einer Altersvorgabe werden die einzustellenden Optionen nicht<br />
berücksichtigt und sind daher nicht mehr aktiv.<br />
Eine weitere Option ist die Sicherung der An/Aus Taste an der<br />
Gerätefront. Drücken Sie auf die entsprechende Zifferntaste,<br />
so dass die Option Fronttaste An/Aus sperren aktiviert und das<br />
Gerät nicht mehr durch Drücken der Fronttaste eingeschaltet<br />
werden kann.<br />
Wollen Sie die Bereiche durch die Angabe von bestimmten<br />
Optionen einstellen, so stellen Sie bitte die zulässigen Medien<br />
un die Beschränkungen ein.<br />
Öffnen Sie das Menü für „zulässige Medien“ und Sie können<br />
hier einstellen welche Bereiche der Bedienung durch einen<br />
PIN oder Dongle geschützt werden sollen. Deaktivieren Sie die<br />
gewünschten Medien, diejenigen die einen Haken haben, sind<br />
ohne Pin-Code nutzbar. Alle nicht aufgeführten Bereiche sind<br />
frei zugänglich. Auf alle Fälle sollten immer die Archive und<br />
Einstellungen gesperrt sein, da<strong>mit</strong> diese nicht ohne PIN-Code<br />
verändert werden können.<br />
Bei den Beschränkungen und Ausnahmen haben Sie die Möglichkeit,<br />
eine Altersbegrenzung festzulegen, alle Sender frei<br />
zu schalten, die ausgewählten Kinder-Sender frei zu schalten,<br />
oder die ausgewählten Sender zu sperren. Die Ausgewählten<br />
Sender, die entweder gesperrt (black-List) oder zugänglich<br />
bleiben (eine sogenannte white-list) sollen, werden <strong>mit</strong> der Option<br />
„Liste <strong>mit</strong> Kinder-Sendern ansehen/bearbeiten“ definiert.<br />
Sie kommen darüber in die Favoriteneinstellung. Hier wählen<br />
Sie bitte die Favoritenliste „Kinder“ aus. Die dort aufgelisteten<br />
Sender werden durch die Jugendschutzeinstellung<br />
berücksichtigt.<br />
Sie schließen das Fenster Jugendschutz <strong>mit</strong> einem Druck<br />
auf die Taste zurück, so dass Sie wieder in die Einstellungen<br />
gelangen.<br />
7.8 Gerät<br />
DVC Benutzerhandbuch 83<br />
Drücken Sie die Taste 8, gelangen Sie in die Einstellungen<br />
Gerät.<br />
Mit aktiviertem Experten Paket bietet Ihnen das Menü „Gerät“<br />
zusätzliche Optionen.<br />
Mit aktivem Experten Paket:<br />
Variieren Sie die Helligkeit des Gerätedisplays getrennt für den<br />
Betrieb und den Standby-Modus. Im Standbybetrieb wird auf<br />
dem Gerätedisplay die aktuelle Uhrzeit angegeben. Mit der<br />
Option „Standby.Uhrzeit+Datum“ können Sie zusätzlich auch<br />
noch das Tagesdatum anzeigen lassen.<br />
Mit dem Stromspar-Modus entscheiden Sie, ob und wann dieser<br />
aktiviert werden soll. Schalten Sie ihn komplett ab (Einstellung<br />
nie), so wird das Gerät beim Ausschalten nicht komplett<br />
ausgeschaltet, sondern die Menüs werden nur abgedunkelt.<br />
Das hat den Vorteil, dass das Gerät beim Starten schneller<br />
hochfährt.<br />
Weiter bestimmen Sie Einstellung zum DVD-Laufwerk, um die<br />
Laufgeräusche ggf. zu reduzieren.<br />
Der direkte DVD-Zugriff ist standardmäßig eingeschaltet. Da<strong>mit</strong><br />
verhält sich der am, bzw. im Gerät befindliche DVD-Brenner<br />
bei der Verwendung von DVDs wie ein handelsüblicher DVD-<br />
Player. In dieser Einstellung können in der Regel alle Medien<br />
abgespielt werden, auch die <strong>mit</strong> einem Kopierschutz. Sollten<br />
Sie einmal <strong>mit</strong> einem Medium ein Problem haben, schalten Sie<br />
den direkten DVD-Zugriff ab. Da<strong>mit</strong> verhält sich der Brenner<br />
wie ein Software-Player und kann auch viele, nicht dem Standard<br />
konforme DVDs abspielen. In der Regel sollten Sie die<br />
Voreinstellung aber nicht verändern.<br />
Mit der Option 0 gelangen Sie in das Menü zur Einrichtung<br />
externer Festplatten. Eine externe Festplatte bietet Ihnen die<br />
Möglichkeit, die Speicherkapazität Ihres Gerätes zu erweitern.<br />
Wir sprechen daher von einer „Erweiterungs-Festplatte“. Wenn<br />
Ihnen Ihre interne Festplattenkapazität nicht mehr ausreicht,<br />
dann können Sie extern ein USB Speichermedium (Festplatte,<br />
oder andere USB Laufwerke) anschließen und diese in Ihr<br />
System integrieren. Die Speicherkapazität muss mindestens 64<br />
GB haben. Zum Anschluss sollten Sie eine der hinteren USB<br />
Verbindungen nutzen, der vordere USB Anschluss ist dafür<br />
nicht vorgesehen. Auf dem zusätzlichen Speicher werden nur<br />
Filme gespeichert, also Aufnahmen die von DVB (TV) gespeichert<br />
werden sollen. Musik und Fotodateien werden immer
84<br />
auf der internen Festplatte gespeichert. Da die Daten der<br />
TV-Sendungen sehr groß sein können, ist es sinnvoller, diese<br />
auch extern speichern zu können. Sie können in diesem Menü<br />
festlegen, dass Sie die externe Festplatte bei Aufnahmen bevorzugen<br />
wollen. Die interne Festplatte wird dann erst genutzt,<br />
wenn die externe keinen ausreichenden Speicherplatz für die<br />
Sendung mehr frei hat. Im anderen Fall wird erst die externe<br />
Festplatte genutzt, wenn die interne Festplatte keinen Speicherplatz<br />
mehr frei hat. Haben Sie eine externe Erweiterungs-<br />
Festplatte angeschlossen, wird diese automatisch gefunden<br />
und kann eingerichtet werden. Haben Sie mehrere Festplatten<br />
angeschlossen, wählen Sie bitte die gewünschte über das<br />
Menü „2“ aus. Unter der Auswahl haben Sie die Hinweise zum<br />
Festplattentyp und der Kapazität.<br />
Ist die Festplatte bereits vom Typ „Erweiterung“ erkannt worden,<br />
kann Sie im System als solche verwendet werden. Steht<br />
dort ein anderer Typ angegeben, muss die Festplatte eingerichtet<br />
werden. Zur Einrichtung der Festplatte drücken Sie bitte<br />
die „3“. Achtung: dabei gehen Ihre Daten auf der externen<br />
Festplatte verloren. Aus diesem Grund werden Sie gefragt, ob<br />
Sie die Einrichtung wirklich durchführen wollen.<br />
Haben Sie eine solche Festplatte als Erweiterung an Ihrem<br />
System verwendet, sollten Sie es auch weiterhin tun, da<strong>mit</strong><br />
Zugriffe auf diese Festplatte gewährleistet sind. Auf die Archive<br />
einer solchen Festplatte kann nicht an einem anderen DVC<br />
Gerät zugegriffen werden.<br />
Hinweis: Eine externe Erweiterungs- Festplatte können Sie<br />
nur an einem Gerät benutzen, sie dient nicht dazu, Filme auf<br />
anderen Geräten abzuspielen.<br />
Mit der Option aA „Netzwerk Einstellungen“ können Sie Ihr<br />
Gerät für den Betrieb im Netzwerk konfigurieren.<br />
Haben Sie das Experten Paket nicht aktiv, gelangen Sie gleich<br />
in das Menü der „Netzwerk Einstellungen“.<br />
Mit der ersten Einstellung nüssen Sie bestimmen, auf welche<br />
Art und Weise Sie Ihr Gerät im Netzwerk betreiben. Ist es <strong>mit</strong><br />
einem Netzwerkkabel an Ihr Netz verbunden, oder verbinden<br />
Sie es über ein drahtloses Netzwerk (WLAN).<br />
Verwenden Sie Ihr DVC Gerät in einem Netzwerk, so kann es<br />
von Vorteil sein, wenn Sie Ihrem Gerät einen Namen geben.<br />
Die freie Namensgebung ist in dem Menü der Netzwerkeinstellung<br />
möglich.<br />
Bei einer Kabelverbindung haben Sie die Möglichkeit, dass Ihr<br />
DVC-Gerät automatisch über Ihren DHCP-Server eine Netz-<br />
werkadresse zugewiesen bekommt, oder Sie deaktivieren die<br />
automatische Konfiguration und haben da<strong>mit</strong> die Möglichkeit<br />
Ihrem Gerät eine spezielle, feste Netzwerdadresse zu geben.<br />
Für die Zuweisung einer festen IP für Ihr Gerät gehen Sie bitte<br />
in die „IP Konfiguration“. Mit der Taste „5“ können Sie Ihre eingestellte<br />
Konfiguration testen. Ein Ergebnis wird Ihnen in Form<br />
eines Bildschimrtextes <strong>mit</strong>geteilt.<br />
Haben Sie aber ein WLAN Netzwerk, so muss bereits bei der<br />
Auswahl des Netzwerkes unter Punkt „1“ der WLAN-Stick<br />
angeschlossen sein, da hier bereits eine Prüfung stattfindet.<br />
Ist kein Stick angeschlossen, oder wird er nicht gefunden bzw<br />
ist nicht konfiguriert, wird zum einen die Auswahl „Drahtloses<br />
Netzwerk“ grau dargestellt und es erscheint die Meldung „Das<br />
System verfügt nicht über WLAN-Funktionalität“.<br />
Ihr WLAN-Stick muss <strong>mit</strong> Ihrem Gerät verbinden sein, bevor<br />
Sie das Netzwerkmenü öffnen. Schließen Sie also gegebenenfalls<br />
das Manü, schließen den WLAN-Stick an und öffnen das<br />
Menü erneut. Dann ist auch die „WLAN Konfiguration“ aktiv<br />
und kann geöffnet werden. In der WLAN Konfiguration müssen<br />
Sie Angaben zu Ihrer WLAN-Verbindung angeben.<br />
Jedem Funknetz kann ein eigener Netzwerkname, die so<br />
genannte SSID (Service Set Identity) bzw. ESSID (Extended<br />
Service Set Identity) zugewiesen werden. So können nur<br />
solche Clients am Netzwerk teilnehmen, die den Namen des<br />
Netzwerkes (SSID) kennen.<br />
Als Verschlüsselung stellen Sie die Ihres WLAN-Netzes ein.<br />
Den Schlüssel haben Sie in der Regel bereits in Ihrem Router<br />
festgelegt.<br />
Auch der Schlüssel den Sie hier eingeben, finden Sie in Ihrem<br />
Router und ist das Schlüsselkennwort zu dem Verschlüsselungssystem.<br />
Haben Sie Ihr WLAN konfiguriert, können Sie es nun unter der<br />
„1“ anwählen und aktivieren.<br />
Ein UPnP Client kann <strong>mit</strong> „8“ aktiviert werden. Man kann<br />
darüber im Musik- und Fotoarchiv sowie im Universal- Import/-<br />
Player auf externe UPnP Server (z.B. einen PC) zugreifen. Ein<br />
UPnP Server kann <strong>mit</strong> „9“ aktiviert werden. Man kann dann<br />
<strong>mit</strong> externen Geräten auf das Musik- und Fotoarchiv zugreifen.<br />
Den UPnP Server zu aktualisieren ist dann notwendig, wenn<br />
aktuelle Inhalte zur Verfügung gestellt werden sollen. Zu dem<br />
Zeitpunkt, an dem Sie den „UPnP Server“ aktivieren, wird eine<br />
Liste angelegt, die den aktuellen Inhalt Ihres Musik- und Fotoarchivs<br />
zur Verfügung stellt. Neu hinzukommende Musik, oder<br />
Bilder werden nicht automatisch vom Server frei gegeben. Um<br />
auf neue Einträge von externen Geräten zugreifen zu können,<br />
müssen Sie die Liste hier aktualisieren.<br />
Haben Sie das Produkt „Warp Streamer“ aktiviert, erhalten Sie<br />
in diesem Menü die entsprechenden Einstellungen.<br />
Mit der Taste „0“ schalten Sie die Web-Fernsteuerungsfunktion<br />
des Warp Streamers an. Geben Sie einen Benutzer und ein<br />
Passwort an, um sich bei der Einwahl über einen Browser zu<br />
identifizieren.<br />
Hinweis: Der „Warp Streamer“ ist nicht auf der DVC 300<br />
(Enterprise) und NEO verwendbar.
8. Internet-Browser<br />
Über eine speziell angepasste Version des bekannten Internet-<br />
Browsers „Firefox“ haben Sie Zugang zum Internet. Die Steuerung<br />
kann sowohl über die Fernbedienung als auch über eine<br />
Tastatur und Maus bzw. Trackball (wenn möglich 4-Tasten<br />
Trackball oder Maus) erfolgen. Wir empfehlen den Einsatz der<br />
drahtlosen Relax Vision-Tastatur (als Zubehör erhältlich). Für<br />
den Internet-Zugang muss das DVC Gerät an einen externen<br />
Router (ISDN oder DSL, DHCP-fähig) angeschlossen werden.<br />
Die Verbindung kann über ein Ethernet-Kabel, über einen<br />
WLAN-Adapter oder über eine Steckdosenverbindung erfolgen.<br />
Ein PC ist für den Betrieb nicht notwendig. Die Bedienung<br />
des Internet-Browsers ist <strong>mit</strong>tels der Fernbedienung möglich,<br />
jedoch <strong>mit</strong> einer angeschlossenen Maus oder Trackball und<br />
einer Tastatur wesentlich komfortabler zu bedienen. Nutzen<br />
Sie die Hilfe-Funktion, um die vielfältigen Bedienmöglichkeiten<br />
kennen zu lernen. Der angezeigte Hilfetext variiert und hängt<br />
davon ab, ob Sie <strong>mit</strong> der Fernbedienung oder der (optionalen)<br />
Infrarot-Tastatur arbeiten. Der Start des Internet Browsers<br />
kann in Abhängigkeit von der Konfiguration Ihres Netzwerkes<br />
und der Internetverbindung einige Zeit dauern.<br />
Die Internetmenüs werden auf dem Bildschirm angezeigt, den<br />
Sie <strong>mit</strong> dem DVC Gerät verwenden. Sie müssen keinen speziellen<br />
Monitor anschließen. Der Internet Browser gibt Audio<br />
nur aus Flash-Inhalten wieder (eingebundene Player in den<br />
Webseiten). Andere Wiedergabeformate werden nicht unterstützt.<br />
Auch wenn Sie die Möglichkeit angeboten bekommen,<br />
entsprechende (fehlende) Player herunter zu laden, so wird das<br />
vom DVC System nicht unterstützt. Generell ist ein Download<br />
von Daten nicht möglich. Diese Einschränkung hat technische<br />
Gründe und dient gleichzeitig auch als Schutz vor Viren.<br />
Wenn Sie den Browser ohne Fernbedienung nutzen, dann verwenden<br />
Sie bitte einen 4-Tasten Trackball. Seine Tasten sind<br />
<strong>mit</strong> speziellen Aktionen belegt.<br />
Links: Linksklick, führt die angewählte Aktion aus<br />
Rechts: Zurücktaste, schließt das Hilfe Fenster oder andere<br />
Einblendungen oder geht eine Internetseite zurück.<br />
Kleine Taste links: Öffnet ein Hilfemenü<br />
Kleine Taste rechts: Auswahlmenü Taste, beendet den Internet<br />
Browser und kehrt zurück in das Auswahlmenü<br />
Wenn Sie ein URL ohne Tastatur eingeben müssen, dann<br />
DVC Handbuch 85<br />
können Sie dies <strong>mit</strong> der Fernbedienung oder <strong>mit</strong> dem Trackball<br />
machen. Drücken Sie dazu die kleine linke Taste und dann in<br />
dem Hilfemenü auf das Navigationszeichen „zu URL gehen“<br />
und dann auf das Textfeld, so bekommen Sie daraufhin eine<br />
Bildschirmtastatur angezeigt. Darüber können Sie eine Adresse<br />
auch ohne Tastatur eingeben.<br />
Wollen Sie eine bestimmte Internetseite als Startseite verwenden,<br />
dann gehen Sie in die Optionen des Browsers. Klicken<br />
Sie dazu auf der Fernbedienung die Taste Optionen, <strong>mit</strong> dem<br />
Trackball die kleine linke Taste und in dem Hilfemenü dann auf<br />
Optionen. Dort können Sie in der Option (6) eine neue Startseite<br />
des Browsers festlegen.<br />
9. Netzwerk<br />
Wenn das DVC Gerät über die Ethernet-Schnittstelle und<br />
einem Router, oder DHCP-Server <strong>mit</strong> einem PC verbunden ist,<br />
kann man vom DVC System direkt auf freigegebene Verzeichnisse<br />
des PCs zugreifen (SMB-Protokoll) und von dort Daten<br />
einlesen oder direkt abspielen.<br />
Haben Sie einen UPnP Server in Ihrem Hausnetzwerk integriert,<br />
können Sie aus diesem Menü darauf zugreifen. So<br />
können Videos, Musikstücke und Fotos auf Ihr DVC Gerät<br />
übertragen werden und dort genutzt werden. Oder Sie spielen<br />
direkt über den Universal- Player ab, ohne die Daten auf dem<br />
DVC Gerät zu speichern.<br />
Um eine solche Verbindung zu ermöglichen, müssen Sie einige<br />
Einstellungen vornehmen. Geben Sie die gewünschten Verzeichnisse<br />
Ihres PCs frei, da<strong>mit</strong> Ihr DVC Gerät darauf zugreifen<br />
kann. Wie Sie ein Verzeichnis auf Ihrem Computer frei geben,<br />
lesen Sie bitte in der Betriebsanleitung Ihres PCs nach. In der<br />
Regel gelangen Sie <strong>mit</strong> einem Klick der rechten Maustaste auf<br />
einen Ordner in ein Menü, das unter dem Punkt „Freigabe und<br />
Sicherheit“ die Option zur Netzwerkfreigabe bietet.<br />
Wenn Sie das Menü Netzwerk starten, sucht Ihr DVC Gerät<br />
nach freigegebenen Ordnern auf allen im Netzwerk befindlichen<br />
PCs und zeigt diese an. Um die Auswahl der Ordner, die<br />
Sie <strong>mit</strong> dem DVC Gerät nutzen wollen zu erleichtern, empfehlen<br />
wir Ihnen, Ordnernamen am PC <strong>mit</strong> einem einheitlichen Begriff<br />
beginnen zu lassen („Prefix“). In unserem Beispiel fangen<br />
alle Ordner <strong>mit</strong> „EP_“ an. Sie können in der Netzwerkfreigabe<br />
einen Filter setzen, der die zu suchenden Verzeichnisnamen<br />
weiter eingrenzt. Suchen Sie nach dem einheitlichen Anfangsbegriff<br />
„EP_“ so bekommen Sie nur diese Ordner angezeigt.
86<br />
Im Beispiel (Abb. oben) wurden 4 Ordner gefunden, die sich<br />
alle auf dem Computer <strong>mit</strong> dem Namen „ARBEITSZIMMER“<br />
befinden. Wählen Sie nun den Ordner aus, in dem sich die<br />
gewünschten Daten befinden. Nach Bestätigung <strong>mit</strong> der Taste<br />
OK werden alle erkannten Audio- und Videodateien im Menü<br />
aufgelistet. Die Inhalte von Unterverzeichnissen eines Ordners<br />
werden ebenfalls aufgelistet. Die Ordnerstruktur selbst wird<br />
jedoch nicht angezeigt. Bilder werden in dieser Liste nicht<br />
angezeigt. Wechseln Sie in das Fotoarchiv, wenn Sie auf Bilder<br />
zugreifen möchten.<br />
Sie können die gelisteten Dateien entweder über die Taste Play<br />
sofort abspielen, oder <strong>mit</strong> der Taste Aufnahme der DVC-Fernbedienung<br />
in das Importmenü wechseln, um die gewünschten<br />
Dateien auf Ihr DVC-System zu speichern. Sie können für den<br />
Import Audio und Videodateien gleichzeitig wählen, Ihr DVC<br />
Gerät sortiert diese dann automatisch in das Filmarchiv bzw.<br />
das Musikarchiv ein.<br />
Im Playmenü kann die Spieldauer der Stücke tw. im Vorfeld<br />
nicht er<strong>mit</strong>telt werden und ist „unbekannt“. Doch sobald<br />
Sie die Datei abspielen wird Ihnen die Länge angezeigt. Die<br />
reibungslose Wiedergabe Ihrer Videodateien innerhalb des<br />
Netzwerkes ist abhängig von der Datenrate, der Auflösung<br />
und der Komplexität des verwendeten Formates. Möglicherweise<br />
können nicht alle Videodateien ruckelfrei auf Ihrem DVC<br />
Gerät wiedergegeben werden. Importieren Sie den Film in das<br />
Filmarchiv des DVC Gerätes, kann er von dort eventuell besser<br />
abgespielt werden.<br />
Bilder können Sie über das Fotoarchiv importieren. Wechseln<br />
Sie in das Fotoarchiv und starten Sie dort die Netzwerkopti-<br />
on. Im Importmenü können Sie aus den angezeigten Bildern<br />
eine Auswahl für den Import in das DVC Fotoarchiv treffen.<br />
Sie können die Übersichtlichkeit bei der Arbeit im Netzwerk<br />
verbessern, indem Sie Audio, Video und Bilddateien bereits auf<br />
Ihrem PC in separaten Ordnern verwalten.<br />
Wollen Sie in Ihrem Netzwerk Daten von dem DVC System auf<br />
einen PC übertragen so geht das über das Export Menü der<br />
jeweiligen Archive. Drücken Sie dazu in dem Archiv die DVD<br />
Taste um in das Exportmenü zu gelangen. Dort können Sie<br />
dann als Zielmedium auch „Netzwerk“ auswählen.<br />
10. USB-Export<br />
Sie können Filme, Musik und Fotos aus dem jeweiligen DVC<br />
Archiv auch auf externe USB-Geräte wie einen USB-Stick, ein<br />
Kartenleser/-schreiber oder eine Festplatte exportieren. Unterstützt<br />
werden MP3-Player, digitale Fotoapparate, Handys,<br />
PDAs o.ä., die sich als Massenspeicher anmelden und direkt<br />
beschrieben werden können.<br />
Der Export von Filmen, Musik oder Bildern erfolgt über das<br />
Export Menü des jeweiligen Archivs. Wählen Sie die Option<br />
„Export auf USB“, wird nach einem angeschlossenen Medium<br />
gesucht. Wählen Sie dann die Daten für den Export aus und<br />
stellen Sie die Exportoptionen ein. Wird kein USB-Medium<br />
gefunden, bekommen Sie einen entsprechenden Texthinweis.<br />
Hinweis: Haben Sie im Musikarchiv unter Optionen den Punkt<br />
1 „normale Audio CD“ aktiviert, können Sie die Einstellung für<br />
Medium/Ziel nicht mehr verändern. Das Einstellmenü wird dann<br />
grau dargestellt.<br />
In den Exportmenüs wird rechts neben der grafischen Platzbelegung<br />
des Mediums die Auslastung in Prozent und die Länge<br />
in Minuten angegeben. Hinter der Angabe des Export Medium/<br />
Ziel werden die eingestellten Optionen angegeben.
11. Universal-Import<br />
Videos und Musik in Fremdformaten (z.B. vom PC), die der<br />
Universal-Player abspielen kann, können auch importiert<br />
werden.<br />
Der Import kann von CD/DVD, externen USB-Geräten oder<br />
über das Netzwerk direkt von einem PC erfolgen. Videos<br />
werden beim Import ins Filmarchiv so gewandelt, dass sie<br />
normalen Fernsehaufnahmen entsprechen (je nach Quelle aber<br />
ggf. <strong>mit</strong> schlechterer Bild- oder Tonqualität). Danach können<br />
sie natürlich z.B. auch geschnitten und auf DVD gebrannt werden.<br />
Audio-Daten werden beim Import grundsätzlich in MP3<br />
gewandelt.<br />
Den Universal-Import finden Sie in den Optionen des Musik-<br />
und Filmarchivs. Wenn Sie das Optionen-Menü öffnen, so<br />
können Sie hier <strong>mit</strong> „6-Universal Player/-Import“ das Menü öffnen.<br />
Im Hauptmenü befindet sich bereits ein USB Symbol, das<br />
Ihnen den Import direkt öffnet. Zudem finden Sie im Import-<br />
Menü weitere Möglichkeiten des Imports. Mittels der Optionen<br />
in dem Import können Sie die Qualität von Audio und Video<br />
noch einstellen. Ausserdem können Sie für den Import die<br />
Qualität „optimiert für Bogart“ aktivieren. Ist sie aktiv und man<br />
möchte die Daten unter Bogart verwenden, werden unnötige<br />
Konvertierungen vermieden.<br />
12. Universal-Export<br />
Filme aus dem Filmarchiv können nun in viele andere Formate<br />
gewandelt und auf externe USB-Geräte exportiert werden.<br />
Eine umfangreiche Geräteliste hilft, das Format zu wählen, das<br />
von dem gewünschten Gerät unterstützt wird. Es werden Handys,<br />
PDAs, Video-Player usw. unterstützt. Aber auch spezielle<br />
Formate für Internet-Plattformen werden angeboten. Wenn Sie<br />
im Filmarchiv USB als Exportmedium eingestellt haben, erhalten<br />
Sie in den Optionen die Möglichkeit, ein Exportformat einzustellen.<br />
Drücken Sie die Taste Liste, werden alle möglichen<br />
USB Geräte angezeigt und Sie können Ihr verwendetes Gerät<br />
aussuchen. Mit den Richtungstasten rauf / runter können Sie<br />
den Anbieter für Ihr Gerät aus der Liste auswählen. Drücken<br />
Sie die Richtungstaste rechts , werden Ihnen alle Geräte des<br />
angewählten Herstellers angezeigt. Drücken Sie alternativ die<br />
Richtungstaste links , werden alle unterstützten Geräte nach<br />
Hersteller sortiert angezeigt. Nach der Auswahl der Optionen<br />
starten Sie den Export. Die Daten werden daraufhin auf Ihr<br />
USB Medium übertragen. In der Regel erfolgt dabei eine Konvertierung<br />
der Daten entsprechend der eingestellten Optionen.<br />
13. Analog Paket<br />
DVC Handbuch 87<br />
Das Analog Paket beinhaltet Funktionen, die speziell für analoge<br />
Audio- und Videoaufzeichnungen empfehlenswert sind. Die<br />
Funktionen des Analog Pakets sind verfügbar, wenn Sie sich<br />
registrieren lassen. Sie erhalten dann von uns kostenlos einen<br />
Freischaltcode, <strong>mit</strong> dem Sie das Paket aktivieren können.<br />
13.1 Analoge Videoaufnahme<br />
Bei der analogen Videoaufnahme haben Sie erweiterte Einstellmöglichkeiten<br />
sobald das „Analog Paket“ freigeschaltet wurde.<br />
Für die Audio Qualität steht eine weitere (höhere) Stufe zur<br />
Verfügung.<br />
Die sonst vorhandene Einstellung der Bildqualität bekommt<br />
eine ganze Reihe von differenzierten Einstellmöglichkeiten.<br />
(1) In dem sich nun öffnenden Menü können sie die Bildqualität<br />
wie gehabt einstellen und auch hier haben Sie eine weitere<br />
höhere Qualitätsstufe zur Auswahl.<br />
(2) Zudem können Sie das Aufnahmeformat wählen. Hier<br />
können Sie das Videoformat 4:3, 16:9 oder eine Konvertierung<br />
von 4:3 nach 16:9 einstellen. Die meisten älteren Aufnahmen<br />
auf einem Videorekorder werden im Format 4:3 sein. Dann ist<br />
die Einstellung „4:3“ richtig. Teilweise haben diese Filme aber<br />
oben und unten einen schwarzen Balken. In dem Fall empfiehlt<br />
sich die Option „4:3 nach 16:9“. Aus dem alten Letterbox- Material<br />
wird dann richtiges 16:9 Material, das bei der Wiedergabe<br />
auf einem 16:9 Fernseher dann keine Balken mehr zeigt.<br />
Nur bei der Zuspielung von echtem, anamorphen 16:9 Material<br />
wählen Sie die Option „16:9“ (z.B. von einem DVD Player).<br />
(3) Den Ausschnitt können Sie verändern, um nur einen etwas<br />
kleineren Teil Ihres Quellmaterials zu verwenden, um eventuelle<br />
Störungen am Bildrand zu eliminieren. Der gewählte Bildausschnitt<br />
wird bei der Aufnahme so vergrößert, dass hinterher<br />
wieder das komplette Bild gefüllt ist. Im Modus „Komplett“<br />
wird das Bild 1:1 ohne Skalierung aufgenommen, was die beste<br />
Bildqualität liefert, aber eben möglicherweise am Bildrand<br />
Störungen <strong>mit</strong> aufnimmt, wie sie speziell bei VHS-Videoaufnahmen<br />
verbreitet sind. Oft bleiben diese jedoch außerhalb<br />
des sichtbaren Bildes verborgen.<br />
(4) Mit der Auflösung stellen Sie ein, ob <strong>mit</strong> voller oder halber<br />
Auflösung aufgenommen werden soll. Gerade bei alten VHS-<br />
Aufnahmen ist die Auflösung ohnehin so gering, dass man<br />
kaum einen Qualitätsunterschied sehen wird. Bei halbierter<br />
Auflösung kann man gleichzeitig die Datenrate reduzieren um<br />
hinterher mehr oder längere Filme auf eine DVD zu brennen.<br />
(5) Verwenden Sie den Weichzeichner um ein Rauschen und<br />
Bildartefakte in der Auffälligkeit zu reduzieren. Änderungen an<br />
den Einstellungen 1-5 werden nicht in der Vorschau sichtbar.<br />
Sie können deren Wirkung nur durch das Aufnehmen und<br />
Abspielen von Probeaufnahmen überprüfen.<br />
(6) Ändern der Helligkeit (Bereich 0%-200%)<br />
(7) Stellen Sie den Kontrast ein (Bereich 0%-200%)<br />
(8) Farbsättigung (Bereich 0%-200%)<br />
(9) Schärfe (Bereich –5 bis +5)
88<br />
(0) Farbauflösung (Bereich –2 bis +2)<br />
Bei den Einstellungen (6) bis (0) wird in eine Vollbilddarstellung<br />
gewechselt, wo Sie die Wirkung sofort beurteilen können, sofern<br />
zu dem Zeitpunkt bereits Material zugespielt wird. Mit den<br />
Richtungstasten und können sie die Werte justieren. Halten Sie<br />
die Taste längere Zeit gedrückt, ändern sich die Werte automatisch.<br />
Mit der Taste Klee setzen Sie den Wert der jeweiligen<br />
Einstellung auf den Standardwert zurück. Mit OK übernehmen<br />
Sie die Einstellung und <strong>mit</strong> der Taste Zurück verwerfen Sie<br />
die gemachte Einstellung. Die möglichen Änderungen an der<br />
Schärfe und Farbauflösung sind begrenzt und reichen nicht<br />
aus, um uraltes, verwaschenes Material massiv zu verbessern.<br />
Aber oft lassen sich da<strong>mit</strong> doch erstaunliche Verbesserungen<br />
erzielen. Sobald Sie die Grundeinstellung der „Video-Einstellung“<br />
verändern, erhalten Sie in dem Bereich vor der Aufnahmelänge<br />
ein „V“ dargestellt. Die zeigt Ihnen an, dass sie die<br />
Vorgaben geändert haben. Mit der Freischaltung des Analog<br />
Paketes haben Sie jetzt auch die Möglichkeit, das Quellmaterial<br />
im Vollbild anzeigen zu lassen. Dazu benutzen Sie bitte im<br />
Aufnahmemenü die Taste Vollbild auf der DVC Fernbedienung.<br />
Sie können die Aufnahme des analogen Quellmaterials auch<br />
hier in dem Vollbildmodus starten. Ein Wechsel in die Menüanzeige<br />
ist dann aber nicht mehr möglich, ohne die Aufnahme zu<br />
stoppen.<br />
13.2 Musikstück bearbeiten<br />
Haben Sie das Analog Paket aktiviert, finden Sie im Musikarchiv<br />
die Audionachbearbeitung. Sie finden dann in den Optionen<br />
des Musikarchivs den Menüpunkt „7-Musikstück bearbeiten“.<br />
Ebenso können Sie die Audionachbearbeitung auch<br />
aus einer Musik Abspielliste starten. Da nennt sich die Option<br />
dann „7-Alle Musikstücke der Abspielliste bearbeiten“. In dem<br />
sich daraufhin öffnenden Menü „Audionachbearbeitung“ finden<br />
Sie eine Liste von Filtern zur Auswahl, die einzeln oder kombiniert<br />
auf das Musikstück anwendbar sind. Obwohl die Filter<br />
speziell für analoge Aufnahmen gedacht sind, lassen sie sich<br />
aber auch auf andere Einträge aus dem Musikarchiv anwenden<br />
(z.B. Radioaufnahmen).<br />
Entklicken – reduziert das Knacken und Knistern speziell von<br />
Schallplattenaufnahmen. Mit dem Schieberegler Entklickstärke<br />
stellen Sie den Wert für das Entknistern und Entknacksen in<br />
der Aufnahme ein. Stellen Sie den Wert nicht zu hoch, da sonst<br />
auch die Tonqualität zu stark beeinträchtigt wird.<br />
Entrauschen – reduziert das Rauschen alter Tonband- oder<br />
Schallplattenaufnahmen. Wählen Sie zunächst eine Rausch-<br />
position aus. Bei hohen Werten für die Entrauschstärke leidet<br />
auch die Tonqualität – hier müssen Sie besonders bei stark<br />
verrauschtem Material einen Kompromiss finden.<br />
Hinweis: In der Regel dürfte es zu guten Ergebnissen führen,<br />
wenn die Filter „Entklicken“ und „Entrauschen“ kombiniert<br />
angewendet werden.<br />
Klangregler – Regler für Tiefen, Mitten und Höhen<br />
Klangprofile – voreingestellte Anpassungen für Klassik, Jazz,<br />
Rock, Pop und Dance<br />
Equalizer – 10-Kanal Klangregler für Frequenzen von 31Hz bis<br />
16KHz<br />
Hinweis: Bei stärkerer Anhebung einzelne Frequenzen wird<br />
ggf. die Gesamtlautstärke reduziert um eine Übersteuerung zu<br />
vermeiden.<br />
Lautstärke – Veränderung (Normalisierung) der Lautstärke <strong>mit</strong><br />
einstellbaren Ein- und Ausblendzeiten. Der Pegel hat einen Einstellbereich<br />
von –48db bis 0db. Stellen Sie den Regler auf 0 db<br />
und das Musikstück wird auf die maximal mögliche Lautstärke<br />
gebracht, die ohne eine Übersteuerung möglich ist. Stellen Sie
eine negative Lautstärkeanpassung ein, so wird das Musikstück<br />
entsprechend leiser als der Maximalwert. Sie erreichen<br />
da<strong>mit</strong> also nicht unbedingt eine Absenkung Ihrer Aufnahme um<br />
den eingestellten Wert, sondern eine Änderung auf einen bestimmten<br />
Wert. Beachten Sie bitte, dass auch nach Wandlung<br />
unterschiedlicher Musikstücke o.ä.<br />
auf denselben Pegel, diese subjektiv unterschiedlich laut<br />
wirken können. Das liegt dann z.B. an der unterschiedlichen<br />
Dynamik, die von diesem Filter nicht berücksichtigt werden<br />
kann. Einige der Berechnungen sind recht zeitaufwändig. Nutzen<br />
Sie daher die Möglichkeit, mehrere Musikstücke gleichzeitig<br />
und im Hintergrund bearbeiten zu lassen. Während der Zeit<br />
können Sie andere DVC Funktionen nutzen (Fernsehen, einen<br />
Film oder eine DVD anschauen usw.). Mehr zur Benutzung der<br />
„Warteschlange“ finden sie weiter unten.<br />
Wählen Sie einen Filter aus und verändern dessen Einstellungen,<br />
wird er automatisch aktiviert und bei einer späteren<br />
Berechnung verwendet. Wollen Sie dies nicht, so deaktivieren<br />
Sie bitte das zum Filter gehörige Kontrollfeld . Haben Sie<br />
einen Filter aktiviert, so erhält dieser in der Auswahlliste ein<br />
„Sternchen“ vorangestellt. Die Filter können immer nur auf das<br />
gesamte Musikstück angewendet werde, nicht auf einen Teil<br />
davon. Um die Wirkung der eingestellten Filter auf das Tonstück<br />
zu testen, können Sie sich eine markante Stelle in dem<br />
Tonstück über die Tasten / suchen und dann die Taste Herz<br />
drücken. Diese Stelle wird dann für 5 sec <strong>mit</strong> den eingestellten<br />
Filtern abgespielt. Das Abspielen kann evtl. eine Berechnung<br />
voraussetzen, die dann automatisch gemacht wird. Lediglich<br />
bei dem Filter „Entrauschen“ müssen Sie vor der Benutzung<br />
eine Position setzen, an der nur das Rauschen besonders gut<br />
zu hören ist. Diese Stelle wird als Referenzwert genommen, um<br />
die eingestellten Werte auf das Gesamtmaterial zu verwenden.<br />
An dieser Stelle sollte keine Musik oder Sprache zu hören sein,<br />
da sonst das Entrauschen auch Elemente der Musik entfernen<br />
wird. Daher suchen Sie besser vor Beginn oder nach dem<br />
Ende des Musikstückes in dem verbleibenden Bereich nach<br />
einem Rauschmuster.<br />
Die Funktionen in dieser „Audionachbearbeitung“ finden Sie<br />
wie üblich im unteren Bildbereich aufgelistet. Das Abspielen<br />
spielt das Musikstück in seiner Originalvorlage ab dem gesetzten<br />
Pfeil ab. Das Vorhören spielt ab dieser Pfeilposition das<br />
Musikstück unter Berücksichtigung der Filter für 5 sec ab. Die<br />
Länge des Vorhörens ist unter den Optionen einstellbar.<br />
Filter Anwenden bedeutet das direkte Berechnen des Tonstücks<br />
<strong>mit</strong> den dazu gehörigen Filtern. Wollen Sie das Tonstück<br />
noch nicht berechnen, aber das Menü verlassen, legen<br />
Sie die Berechnung in die Warteschlange. Titel die sich in der<br />
Warteschlange befinden, können nicht wieder in die Bearbeitung<br />
zurückgeholt werden. Die Warteschlange bleibt auch<br />
nach einem Aus- und Wiedereinschalten des Gerätes bestehen.<br />
Die Tasten / zur Wahl der Geschwindigkeit beziehen<br />
sich auf die Schrittweite der Tasten und , <strong>mit</strong> denen man die<br />
Pfeilmarkierung unter dem Tonstück bewegen kann, um so<strong>mit</strong><br />
die Abspielposition zu bestimmen. Mit der Taste Grüner Klee<br />
kann man dann das bearbeitete Tonstück in die Warteschlange<br />
legen, um alle Tonstücke später auf einmal zu berechnen.<br />
DVC Handbuch 89<br />
Mit der Taste Gelber Stern wird der Inhalt der Warteschlange<br />
aufgelistet.<br />
13.4 Besonderheiten<br />
Die „Titelauswahl“ ist nur aktiv, wenn Sie die Audionachbearbeitung<br />
aus einer Abspielliste starten. Sie können <strong>mit</strong> „Titelauswahl“<br />
dann ein bestimmtes Stück aus der Liste wählen, um<br />
die Filter zu justieren. Für den Filter „Entrauschen“ muss eine<br />
Rauschposition gewählt werden. Bei einer Liste kann diese<br />
Position nur in einem Tonstück gewählt werden. Sobald sie<br />
in einem zweiten Tonstück eine weitere Position wählen, wird<br />
die erste Position verworfen. Sie können der Liste eine kurze<br />
Aufnahme <strong>mit</strong> Rauschen hinzufügen, um Sie als Referenz<br />
zu nutzen. Nehmen Sie beispielsweise das kurze Rauschen<br />
zwischen zwei Musikstücken einer Schallplatte als separates<br />
Tonstück auf, haben Sie eine ideale Referenzaufnahme, um die<br />
Einstellungen für das Entrauschen zu justieren.<br />
Wollen Sie eine Liste in die Warteschlange legen, können Sie<br />
auswählen, ob nur das derzeit aktive Tonstück in die Warteschlange<br />
gelegt werden soll, oder die ganze Liste. Mit Abbruch<br />
legen Sie kein Tonstück in die Warteschlange. Wählen Sie<br />
direkt „Filter anwenden, werden alle Tonstücke der Abspielliste<br />
<strong>mit</strong> den eingestellten Filtern berechnet. Die „Schnittposition“<br />
ist dann aktiv, wenn das gewählte Tonstück Schnittmarken<br />
besitzt, aber noch nicht aufgeteilt wurde. Dann kann <strong>mit</strong>tels<br />
der Navigatortaste direkt an eine definierte Schnittposition<br />
gesprungen werden. Das können Sie dazu benötigen, um in<br />
einem Tonstück bewusst Schnittmarken setzen, die nicht zum<br />
Aufteilen des Tonstücks dienen, sondern um besondere Stellen<br />
des Tonstücks hervorzuheben, die bei der Filteranwendung<br />
von Interesse sind. Die Schnittmarken werden nicht auf der<br />
Timeline dargestellt, da in diesem Menü nur die evtl. gesetzte<br />
Rauschposition optisch dargestellt wird.<br />
13.5 Warteschlange<br />
Sie müssen nicht jedes Tonstück, das sie bearbeiten wollen,<br />
sofort berechnen lassen. Legen Sie das Tonstück in die Warteschlange,<br />
indem Sie das die Taste Grüner Klee drücken. Nachdem<br />
Sie die Einstellungen bearbeitet haben, lassen Sie die<br />
gesamte Liste (Warteschlange) an einem Stück berechnen. Die<br />
Berechnung können Sie sogar im Hintergrund laufen lassen.<br />
Drücken Sie die Taste Grüner Klee, und Sie berechnen alles<br />
im Hintergrund. Auch wenn Sie die Filter nur auf ein Tonstück<br />
anwenden, können Sie den Hintergrundmodus für die Berechnung<br />
wählen. Wird die Berechnung gestartet, gelangen Sie automatisch<br />
in das Hauptmenü zurück, was ein paar Sekunden<br />
dauern kann. Beim späteren Aufruf des Musikarchivs gelangen<br />
Sie direkt in die Filterberechnung zurück. Ein weiteres Musikstück<br />
können Sie während der Hintergrundberechnung nicht<br />
bearbeiten, abspielen oder importieren. Allerdings ist z.B. der<br />
normale TV Empfang und das Abspielen einer DVD möglich.<br />
Schalten Sie das DVC Gerät während der Berechnung der
90<br />
Tonstücke aus, schaltet das Gerät in die Hintergrundaktivität.<br />
Nachdem die Berechnung beendet ist und keine weiteren Hintergrundaktivitäten<br />
ausgeführt werden, schaltet sich das DVC<br />
Gerät aus. Nach der Berechnung finden Sie die bearbeiteten<br />
Tonstücke als Kopie im Musikarchiv vor. Die Kopie trägt den<br />
gleichen Namen wie das Original <strong>mit</strong> dem Anhang „Bearbeitet“.<br />
Beispiel: „Morning has broken“ wird nach dem Bearbeiten<br />
zu „Morning has broken Bearbeitet“. Die Originale bleiben<br />
unverändert erhalten.<br />
13.6 Optionen<br />
Machen Sie hier generelle Angaben zur Nachbearbeitung.<br />
Vorhörlänge: Bestimmt, wie lange ein Tonstück zum Vorhören<br />
angespielt wird. Einstellbar von 2 – 15 sek.<br />
Filter bei Veränderung aktivieren: Wenn Sie eine Filtereinstellung<br />
verändern wird der Filter automatisch als aktiviert<br />
markiert. Das erspart Ihnen einen Tastenklick zur manuellen<br />
Aktivierung (die wird ansonsten auch schnell vergessen). Ausgabeformat:<br />
Sie können das Audioformat wählen in welchem<br />
das berechnete Tonstück abgelegt werden soll. Zur Auswahl<br />
stehen PCM, MP3, OGG. Haben Sie ein Ausgabeformat MP3<br />
oder OGG gewählt könne Sie eine Qualität bestimmen. Mögliche<br />
Ausgabequalitäten sind Reduziert, Normal, Hoch.<br />
14. Warp Streamer Paket<br />
14.1 Voraussetzung<br />
Das Produkt „Warp Streamer Paket“ bietet Ihnen die Möglichkeit<br />
Ihr DVC-Gerät, extern über einen gängigen Browser zu<br />
steuern. Sie sehen in Ihrem Browser die Bedienoberfläche der<br />
Relax Vision Software und können diese steuern.<br />
Um den Zugriff über einen Browser zu ermöglichen, muss der<br />
„Warp Streamer“ in den Netzwerkeinstellungen aktiviert werden.<br />
Dem Zugreifenden Anwender können Sie einen Benutzername<br />
und Passwort zuweisen.<br />
Man kann einfach im Internetbrowser die eingeblendete Fernbedienung<br />
verwenden und Aufnahmen programmieren, oder<br />
die EPGs durchforsten, so als ob man im heimischen Wohnzimmer<br />
direkt vor dem Gerät sitzen würde.<br />
Es können alle Filme und Musikstücke des Archivs im Internetbrowser<br />
des PCs oder Laptops abgerufen werden und man<br />
kann Bild und Ton in niedriger bzw. <strong>mit</strong>tlerer Qualität je nach<br />
Internet Zugang sowie im heimischen Netzwerk, abhängig von<br />
Ihrer Computerausführung, in hoher Qualität genießen. Zudem<br />
haben Sie die Möglichkeit Filme und Musik aus den Archiven<br />
auf den PC herunterzuladen<br />
Vorraussetzung für den Zugriff auf den Warp Streamer ist der<br />
Anschluss Ihres Geräts in einem Heimnetzwerk.<br />
Eine weitere Voraussetzung zur Benutzung ist ein aktueller<br />
Browser <strong>mit</strong> Javascript Unterstützung sowie eine aktuelle Version<br />
des Adobe Flash Players TM (ab Version 9, empfohlen Version<br />
10) und Deaktivierung von möglichen (selbst installierten)<br />
Flash Blockern. In Abhängigkeit zu der im PC verwendeter<br />
Hardware wird die Wiedergabe von Filmen und Audio über den<br />
Warp Streamer unterschiedlich sein.<br />
Voraussetzung für die externe Nutzung des Warp Streamers<br />
auf diesem Gerät ist ein externer Router (ISDN oder DSL,<br />
DHCP-fähig), der <strong>mit</strong> diesem Gerät über ein Ethernet-Kabel,<br />
über einen WLAN-Adapter oder über eine Stromnetzlösung<br />
verbunden wird. Zudem muss eine ständige Internetverbindung<br />
bestehen und der Port des Gerätes nach außen offen<br />
gelegt sein, da<strong>mit</strong> Sie jederzeit und von überall darauf zugreifen<br />
können. Die Anbindung Ihres Gerätes an das World Wide<br />
Web entnehmen Sie bitte dem Handbuch Ihres Routers oder<br />
des Internetproviders. Zudem existieren Internet Dienste, die<br />
heimischen Internet Verbindungen die Zuweisung einer eindeutigen<br />
Internet Adresse ermöglichen.<br />
14.2 Installation und Aktivierung<br />
Das Produkt „Warp Streamer Paket“ liegt bereits in Ihrem<br />
System vor. Sie brauchen es nur noch frei zu schalten. Gehen<br />
Sie dazu in den „Systemeinstellungen“ auf die „Grundeinstellungen“<br />
in das „Produkt installieren“. Dort wählen Sie bitte das<br />
Produkt „Warp Streamer Paket“ aus, drücken auf die grüne<br />
Taste um es zu aktivieren. Nun müssen Sie den dazugehörigen<br />
Freischaltcode eingeben und da<strong>mit</strong> wird das Produkt als<br />
„(aktiv)“ aufgelistet. Nachdem es installiert ist, müssen Sie es<br />
noch einschalten. Gehen Sie dazu in die Systemeinstellungen<br />
auf Gerät (8) und dort in die Netzwerk Einstellungen. In diesem<br />
Menü haben Sie die Möglichkeit das Gerät in Ihr Netzwerk zu<br />
integrieren. Entweder <strong>mit</strong>tels der automatischen Konfiguration<br />
über DHCP oder über eine manuelle Einstellung der Netzwerkadresse.<br />
Um den Warp Streamer nutzen zu können, müssen<br />
Sie ihn hier einschalten. Geben Sie einen Benutzer und ein<br />
Passwort an, so muss derjenige, der auf das Gerät zugreifen<br />
will, sich <strong>mit</strong> diesen Angaben anmelden. Sind diese Einträge<br />
leer, wird bei dem Zugriff auch ein Anmeldefenster gezeigt,<br />
in dem aber keine Eintragung geschehen muss. Da<strong>mit</strong> die<br />
Einstellungen übernommen werden, müssen Sie dieses Menü<br />
verlassen.<br />
In der Zugriffsliste sehen Sie in diesem Menü, wer gerade auf<br />
Ihr DVC Gerät zugreift.<br />
14.3 Starten des Warp Streamers<br />
im Browser<br />
Haben Sie einen PC oder Laptop <strong>mit</strong> einer Verbindung in Ihr<br />
Heimnetzwerk, so geben Sie bitte als URL die Netzwerkseite<br />
bzw. die Netzwerkadresse Ihres Relax Vision Gerätes an.<br />
Nach dem Aufbau des Browsers, erfolgt ein Anmeldefenster in
dem Sie die Benutzerdaten eingeben, die Sie bei der Einrichtung<br />
des Warp Streamers hinterlegt haben.<br />
Danach erhalten Sie das Eingangsmenü des Warp Streamers,<br />
in dem Sie bitte eine Zugriffsmöglichkeit wählen.<br />
Fernsteuerung: Sie können <strong>mit</strong> der abgebildeten virtuellen<br />
Fernsteuerung direkt auf die Funktionen der Relax Vision Software<br />
zugreifen.<br />
Filmarchiv: Über ein komfortables Menü können Sie Filme aus<br />
Ihrem Filmarchiv auf Ihrem Browser wiedergeben<br />
Musikarchiv: Über ein ähnliches Menü können Sie Musik aus<br />
Ihrem Musikarchiv auf Ihrem Browser wiedergeben.<br />
Einstellungen: Sie können hier Einstellungen zur Wiedergabe<br />
und Qualität des Film- und Musikarchivs machen sowie zur<br />
Fernsteuerung<br />
14.3.1 Allgemeines zum Warp Streamer<br />
Die Bedienung des Warp Streamers ist in vielen Menüs identisch,<br />
daher wird an dieser Stelle darauf eingegangen.<br />
Die Bedienung des Warp Streames erfolgt über die am Computer<br />
befindliche Maus, Trackball, etc. Mit der Fernbedienung<br />
Ihres Relax Vision Gerätes können Sie hier keine Steuerung<br />
erwirken.<br />
Den Warp Streamer beenden Sie, indem Sie Ihren Browser<br />
schließen, oder eine andere Internetadresse aufrufen. Klicken<br />
Sie auf den Schriftzug <strong>MacroSystem</strong> links oben im Menü,<br />
gelangen Sie direkt zur Macrosystem Homepage.<br />
Die meisten der Buttons und Icons der Bedienoberfläche werden,<br />
sobald Sie diese <strong>mit</strong> dem Mauszeiger ansteuern, grafisch<br />
hervorgehoben und bekommen, wenn Sie etwas auf dieser<br />
Stelle verweilen, eine Beschreibung zu dieser Funktion.<br />
In jedem Menü sehen Sie am oberen Bildschirmrand die Icons<br />
vom Eingangsmenü dargestellt. Über diese Abbildungen können<br />
Sie direkt in eine andere Anwendung wechseln.<br />
Die Lautstärkeregler passen das Audiosignal bei der Wiedergabe<br />
von Musik oder Filmen automatisch in der Lautstärke an.<br />
DVC Handbuch 91<br />
Beim Auftreten eines Fehlers erhalten Sie eine entsprechende<br />
Meldung, beispielsweise wenn Sie in die Funktion Live TV<br />
(Fernsteuerung) gehen, Sie sich aber nicht im Modus Fernsehen<br />
befinden.<br />
Der Warp Streamer ist in der Lage, mehrere Audio- und Videoströme<br />
gleichzeitig zu verarbeiten. So ist es z.B. möglich einen<br />
Titel herunterzuladen, während man einen weiteren abspielt.<br />
Diese Möglichkeit ist allerdings von der Leistungsfähigkeit<br />
Ihres DVC-Gerätes abhängig, der diese Daten zur Verfügung<br />
stellen muss.<br />
Sollte Ihr System die Wiedergabe anhalten, um die aktuellen<br />
Daten zu laden, so erhalten Sie die Einblendung „Lade“.<br />
In den Listen des Film- und Musikarchivs können Sie sich auf<br />
meherere Weisen bewegen. Mit den Cursortasten links/rechts<br />
oder den Tasten Enter/Backspace einer Tastatur können Sie in<br />
den Listen Einträge auswählen, sich hoch und runter bewegen<br />
oder eine Ebene zurück gehen. Über die Maus können Sie<br />
<strong>mit</strong> einem Doppelklick einen Eintrag auswählen, oder über die<br />
Kopfzeile in den Ebenen zurück gehen.<br />
Die Oberflächenaktualisierung auf dem Warp Streamer wird<br />
im besten Fall jede Sekunde erfolgen. Aus diesem Grund kann<br />
keine flüssige Filmwiedergabe aus dem Live TV oder dem<br />
Filmarchiv geschehen.<br />
14.4 Fernsteuerung<br />
Mit der auf dieser Seite angezeigten Fernbedienung können<br />
Sie Ihre Relax Vision Software bedienen. Sie sehen bei der Bedienung<br />
alle Menüs und Einträge, als wenn Sie direkt vor Ihrem<br />
Gerät sind und es benutzen.<br />
Sie können Einstellungen im System vornehmen, Timer programmieren<br />
oder löschen. Sie können auch die Archive starten<br />
und verwenden, wobei die Wiedergabe einer Aufnahme auch<br />
über den Warp Streamer in den extra Menüs „Filmarchiv“ und<br />
„Musikarchiv“ möglich ist.<br />
Für die Menüführung können Sie die abgebildete Fernbedienung<br />
verwenden, oder <strong>mit</strong> dem Cursor direkt auf die gewünschte<br />
Aktion klicken. Sie sind sogar in der Lage über die<br />
Fernsteuerung BogartSE zu starten und dann <strong>mit</strong> dem Mauszeiger<br />
zu bedienen. Dazu darf Bogart sich allerdings nicht in<br />
einem VGA Bildschirmmodus befinden.<br />
Die Fernsteuerung startet <strong>mit</strong> der aktuellen Menüansicht in
92<br />
dem sich derzeit sich Ihr DVC Gerät befindet. Jegliche Steuerung<br />
die Sie über den Warp Streamer auf Ihrem DVC-Gerät<br />
ausführen, würde man auch auf dem am Gerät angeschlossenen<br />
Bildschirm sehen können, wenn Sie sich davor befinden.<br />
Das hat den Vorteil, dass auch dieses Menü als Fernbedienung<br />
herangezogen werden kann (Internet Handy, Internet<br />
Pads o.ä.)<br />
Die Ansicht in diesem Menü können Sie anpassen. Unter den<br />
Icons finden Sie eine Menüzeile, über die Sie die Ansicht der<br />
Fernsteuerung ändern können.<br />
Fernsteuerung: Diese Ansicht stellt die Standardansicht dar.<br />
Sie sehen eine kleine Darstellung der Fernsteuerung auf der<br />
linken Seite. Daneben sehen Sie die aktuelle Oberfläche in der<br />
sich das angewählte DVC Gerät befindet. Sie können <strong>mit</strong> der<br />
Maus auf die Knöpfe dieser Fernbedienungsabbildung drücken<br />
und steuern da<strong>mit</strong> Relax Vision. Die Änderung wird in der<br />
daneben dargestellten Oberfläche von Relax Vision sichtbar.<br />
Sie können aber auch direkt auf die Funktion der Oberfläche<br />
klicken, um die Aktion auszuführen.<br />
Fernbedienung: Aktivieren Sie diese Darstellung, bekommen<br />
Sie die Fernbedienung in einer großen Version angezeigt.<br />
Diese Einstellung eignet sich für die Darstellung auf Pads oder<br />
Netbooks und kann als Alternative zur Fernbedienung genutzt<br />
werden.<br />
Oberfläche: Hier bekommen Sie die Oberfläche von Relax Vision<br />
ohne Fernbedienung gezeigt. Diese Darstellung können Sie<br />
nutzen, um direkt <strong>mit</strong> der Maus das System auf der Oberfläche<br />
zu bedienen. Oder wenn Sie zuvor <strong>mit</strong> der Fernbedienung eine<br />
bestimmte Funktion gewählt haben, und nun diese alleinig<br />
dargestellt haben wollen.<br />
Live TV: Diese Funktion ist nur dann möglich, wenn Sie zuvor<br />
Relax Vision in den Live TV Betrieb versetzt haben. Wenn Sie<br />
sich den Livestream eines TV Senders ansehen, können Sie<br />
<strong>mit</strong>tels „Live TV“ auf eine Vollbildvideodarstellung ohne Menüeinblendungen<br />
wechseln. In dieser Ansicht stehen Ihnen auch<br />
die Funktionen wie Timeshift und Programminfo zur Verfügung.<br />
14.5 Filmarchiv<br />
Starten Sie das Filmarchiv, erhalten Sie ein Menü <strong>mit</strong> der Liste<br />
aller gespeicherten Filme.<br />
Zu Beginn haben Sie die Möglichkeit Ihr Filmarchiv nach bestimmten<br />
Kriterien zu filtern. Wählen Sie ein Kriterium aus, und<br />
öffnen Sie es durch einen Doppelklick.<br />
Treffen Sie auf diese Art bitte Ihre Auswahl, bis Sie Ihre Filme<br />
aufgelistet bekommen. Haben Sie eine falsche Ebene geöffnet<br />
gelangen Sie in eine vorherige, indem Sie die gewünschte in<br />
der Kopfzeile des Menüs anklicken. Filmbeiträge die aktuell<br />
aufgezeichnet werden, sind in rot aufgelistet. Haben Sie<br />
mehr als 200 Einträge in Ihrer Liste, wird die Liste seitenweise<br />
dargestellt. Sie bekommen dann in der Kopfzeile der Liste eine<br />
zusätzliche Angabe wie z.B: (1/4>>) oder (). Daraus<br />
erkennen Sie, dass Sie sich auf der ersten oder zweiten Seite<br />
von insgesamt 4 Seiten befinden. Mittels den Symbolen > können Sie auf die vorherigen oder folgenden Seite<br />
wechseln.<br />
Wählen Sie dann den gewünschten Film aus, indem Sie ihn<br />
markieren. In der markierten Zeile sehen Sie rechts die Filmlänge<br />
und unter der Liste nochmals den Titel <strong>mit</strong> den EPG<br />
Informationen. In dem unteren rechten Fenster sehen Sie eine<br />
kleine Vorschau auf das Wiedergabemenü. Wenn Sie in diesem<br />
kleinen Fenster auf Play Drücken, erhalten Sie eine Vorschau<br />
Ihres ausgewählten Filmes. Klicken Sie in die Vorschau, gelangen<br />
Sie so<strong>mit</strong> auch in die Wiedergabeansicht.<br />
Den Film starten Sie, indem Sie auf den „Abspielen“ Schalter<br />
im unteren Menüfeld klicken. Klicken auf den Text „Wiedergabe“<br />
im oberen Menübereich erhalten Sie die Vollbildansicht der<br />
aktuellen Wiedergabe. Daraufhin ändert sich die Ansicht und<br />
Sie bekommen eine neues Menü in dem das Video dargestellt<br />
wird. Beachten Sie bitte dazu die Einstellung die Sie unter Einstellung-Filmarchiv-Wiedergabestart<br />
vornehmen können. Diese<br />
definiert ob der Start gleich im großen Wiedergabefenster,<br />
oder in dem kleineren Menü rechts unten gestartet werden soll.<br />
Sie können den Film aber auch auf Ihren PC herunterladen. Sie<br />
gelangen nach der Auswahl des Download auf eine Downloadseite<br />
auf der Sie die Qualität auswählen können, <strong>mit</strong> der Sie die<br />
Datei speichern wollen. Nach der Auswahl gelangen Sie erst zu<br />
dem Download Menü Ihres Browsers.<br />
Starten Sie den Film aus dem Warpstreamer-Filmarchiv, so<br />
wird Ihnen über die Einblendung „Lade“ <strong>mit</strong>geteilt, dass die<br />
notwendigen Daten geladen werden. Sollte der Film nicht<br />
wiedergegeben werden können, erhalten Sie ebenfalls eine<br />
Meldung. Sobald die ersten Daten übertragen wurden, wird die<br />
Wiedergabe in dem Fenster gestartet.<br />
Sollte die Wiedergabe des Filmes ruckeln und des öfteren der<br />
Text „Lade“ erscheinen, so dauert das Laden der folgenden Inhalte<br />
länger als das Abspielen. Sie können in dem Fall den Film<br />
erneut abspielen (den Abspielregler wieder an Anfang zurück<br />
setzen, oder eine kurze Zeit auf „Pause“ gehen. Wenn das Abspielen<br />
immer noch stoppt, sollte man die Größe oder Qualität<br />
senken. Je nach Hardwareunterstützung des Browsers ist das<br />
Abspielen unterschiedlich flüssig. Bei niedrigeren Qualitätsstufen,<br />
werden weniger Bilder pro Sekunde benutzt als beim<br />
Original. Dadurch kommt es allerdings zu einer etwas gröberen<br />
Darstellung.
Zur Steuerung der Wiedergabe haben Sie die folgenden<br />
Möglichkeiten:<br />
Pause/Fortsetzen: Anhalten der Wiedergabe. Der Schalter<br />
wechselt da<strong>mit</strong> auf „Fortsetzen“ - um die Pause aufzuheben<br />
und die Wiedergabe fortzusetzen klicken Sie auf diesen<br />
Schalter. Man kann die Wiedergae des Filmes auch pausieren/<br />
fortsetzen wenn man <strong>mit</strong> der Maus in den Film hinein klickt.<br />
Stopp: Beenden und schließen der Wiedergabe.<br />
Die aktuelle Abspielposition wird Ihnen rechts neben dem<br />
Schalter „Stopp“ angegeben.<br />
Schraubenschlüssel: hier bekommen Sie ein kleines Menü<br />
angezeigt, in dem Sie die Tonspur wechseln können, sofern<br />
weitere angeboten werden. Zudem können Sie das Seitenverhältnis<br />
der Wiedergabe zwischen 4:3 und 16:9 wechseln.<br />
Vollbildmodus ein/aus: Wechselt das Wiedergabeformat<br />
zwischen Vollbild- und dem Menübildmodus. Befinden Sie sich<br />
im Vollbild, können Sie auch <strong>mit</strong> der ESC-Taste diese Ansicht<br />
beenden.<br />
Lautstärke: Mit diesem Schieberegler können Sie die Lautstärke<br />
der Wiedergabe regeln.<br />
Eine besondere Beachtung findet das Abspielen aller Filme<br />
oder aller Filme eines Ordners. Wenn Sie den Ordner „Alle<br />
Filme“ gewählt haben, können Sie über den unteren rechten<br />
Play Schalter alle Filme in Folge abzuspielen. Spielen Sie<br />
diese ab, werden alle Filme nacheinander abgespielt. Sollten<br />
die Einträge über mehrere Seiten gehen, dann wird immer die<br />
jeweilige aktive Seite abgespielt.<br />
Die Wiedergabe unterscheidet sich von der eines einzelnen<br />
Filmes nur in soweit, dass über den Schraubenschlüssel nun<br />
auch auf den nächsten oder den vorherigen Film gesprungen<br />
werden kann.<br />
Einen Ordner wie Genre oder Schauspieler können sie auf<br />
diese Art nicht wiedergeben. Es muss ein Ordner sein, in dem<br />
sich direkt Filme befinden wie ein Serienordner oder alle Filme<br />
14.6 Musikarchiv<br />
DVC Handbuch 93<br />
Nach dem Wechsel in das Musikarchiv sehen Sie ein ähnliches<br />
Menü wie im Filmarchiv. Um eine Musikdatei abzuspielen<br />
wählen Sie bitte den Play Schalter links unten im Menü an. Die<br />
Wiedergabequalität des Titels haben Sie in den Einstellungen<br />
festgelegt.<br />
Spielen Sie die Musikdatei ab, wird im unteren rechten Bereich<br />
des Fensters die Audiowiedergabe dargestellt.<br />
In diesem Menü haben Sie die Möglichkeit die Wiedergabe des<br />
Musikstückes zu pausieren oder weiter abzuspielen.<br />
Sie haben dort die Möglichkeit <strong>mit</strong> dem <strong>mit</strong>tleren orangenen<br />
Lautstärkeregler die Wiedergabelautstärke zu regeln. Rechts<br />
und links unten in dem Wiedergabemenü sehen Sie eine visuelle<br />
Darstellung des rechten und linken Audiokanals.<br />
Sie können sich während dessen weiter im Archiv bewegen.<br />
Einen neuen Titel zur Wiedergabe laden Sie erneut <strong>mit</strong> dem<br />
unteren linken Play Schalter.<br />
Beenden Sie die Wiedergabe des Tonstücks durch Klicken auf<br />
die Pausetaste.<br />
Wie im Filmarchiv haben wir auch hier die Möglichkeit, alle Titel<br />
in Folge abzuspielen. Wählen Sie den Ordner „alle Titel“ an<br />
und starten Sie die Wiedergabe. Auf diese Weise können Sie<br />
auch komplette Alben oder andere Gruppierungen abspielen,<br />
in der sich Titel befinden. Ordner, in denen sich weitere Unterordner<br />
befinden, können nicht wiedergegeben werden, was Sie<br />
auch an dem fehlende Play Symbol erkennen. Diese Wiedergabe<br />
unterscheidet sich von der einer einzelnen Musikdatei nur in<br />
soweit, dass zwei weitere Steuerungstasten vorhanden sind.<br />
|< , >|: Befinden Sie sich im Abspielmodus aller Musikdateien,<br />
können Sie über diese Tasten einen Titel zurück (||) gehen.<br />
Haben Sie einen Titel angewählt, haben Sie dann auch die<br />
Möglichkeit diesen auf Ihren PC herunterzuladen. Klicken Sie<br />
dazu auf das Symbol <strong>mit</strong> der Diskette, links unten im Menü.<br />
Sie gelangen daraufhin auf eine Seite in der Sie den Download<br />
starten können. Danach erhalten Sie das Downloadmenü Ihres<br />
Browsers.
94<br />
14.7 Einstellungen<br />
In diesem Menü stellen Sie alle Optionen für die Bedienung<br />
durch den Warp Streamer ein.<br />
Die Einstellungen werden, sofern der Benutzer und das Flash<br />
es erlaubt, gespeichert. Alle Änderungen werden sofort übernommen<br />
und können zu einem neuen Laden des aktuellen<br />
Titels führen.<br />
Allgemein: Hier kann man die Sprache des Warp Streamers<br />
wählen. Als Standardsprache wird die des Browsers genommen.<br />
Sollte eine Sprache oder Übersetzung nicht vorliegen<br />
wird die englische Entsprechung verwendet.<br />
Fernsteuerung: Hier kann man die Aktualisierungszeit einstellen,<br />
wie häufig die Darstellung aktualisiert werden soll.<br />
Ebenso kann man einstellen, nach wie vielen Minuten keine<br />
Aktualisierung des Oberflächenbildes stattfinden soll, wenn<br />
zwischenzeitlich keine Änderung geschehen ist<br />
Diese Einstellung hat keine Auswirkung auf die Wiedergabe<br />
eines Filmes.<br />
Filmarchiv: Hier werden die Einstellungen zum Filmarchiv<br />
gesetzt.<br />
Wiedergabestart: Setzen Sie den Wert auf „klein“ so wird nach<br />
dem Start die Wiedergabe in dem kleinen Menüfeld rechts<br />
unten gestartet. Nach einem Klick auf die Wiedergabe bekommen<br />
Sie dann das große Wiedergabeformat.<br />
Stellen Sie den Wert auf „groß“ wird der Start des Filmes sofort<br />
in dem größeren Wiedergabefenster gestartet.<br />
Startposition: Legen Sie hier fest, ob sie den Film immer am<br />
Filmanfang starten wollen, oder auch den eingetrimmten Vorlauf<br />
wiedergeben wollen.<br />
Qualitätsstufe: Wählen Sie aus 4 Qualitätsstufen die Wiedergabequalität<br />
des Filmes. Verbessern Sie die Wiedergabe<br />
des Filmes, wird auch die notwendige Rechenleistung Ihres<br />
Computers ansteigen.<br />
Videogröße: Stellen Sie die Größe des Bildes bei einer Wiedergabe<br />
ein. Sie haben die Wahl zwischen normal und groß.<br />
Wählen Sie normal wird versucht die native Darstellung des<br />
Bildes zu ermöglichen. Ist die Darstellung des Warp Streamers<br />
kleiner, wird die maximal mögliche Anzeige gewählt.<br />
Musikarchiv: Hier in diesen Einstellungen kann die Qualität des<br />
MP3 Audio Formates gewählt werden.<br />
14.8 Warp Streamer FAQ<br />
Ich habe meine aktuellen Aufnahmen nicht in der Archivansicht<br />
gelistet?<br />
Eine lokale Listenaktualisierung kann man durch Drücken auf<br />
den Namen des aktuell gewählten Ordners erreichen.<br />
Wie kann ich das Passwort des Warp Streamers ändern,<br />
wenn ich nicht am zu Hause am Gerät bin?<br />
Gehen Sie über einen Browser auf Ihr Gerät und ändern Sie<br />
das Passwort in den Systemeinstellungen-Gerät-Netzwerk<br />
Einstellungen.<br />
Weitere Hinweise<br />
Sie sollten den Warp Streamer nicht deaktivieren, da Sie sich<br />
sonst vom System aussperren, es sei denn, Sie wünschen<br />
dies. Ausserdem sollten Sie die Netzwerkeinstellungen nicht<br />
verändern.<br />
Schalten Sie das Gerät auch nicht aus, denn Sie können nur<br />
auf ein laufendes Gerät von außen zugreifen.
15. Blu-ray Player Software<br />
Mit dier Blu-ray Player Software können Sie kommerzielle Bluray<br />
Filme <strong>mit</strong> einem DVC1000, <strong>DVC1500</strong>, oder DVC2000 Gerät<br />
abspielen, sofern Ihr System <strong>mit</strong> einem Blu-ray Brenner ausgestattet<br />
ist. Beim <strong>DVC3000</strong> gehört die Blu-ray Player Software<br />
zum Lieferumfang und ist bereits vorinstalliert.<br />
Wenn Sie die Blu-ray Player Software nachträglich installieren,<br />
wird bei der Installation eine voll verwendbare Windows-<br />
partition angelegt und die Blu-ray Player Software installiert.<br />
Sie können so<strong>mit</strong> auch weitere Windows-Programme nutzen!<br />
15.1 Voraussetzungen für die<br />
Blu-ray Player Software<br />
Um die Blu-ray Player Software nutzen zu können, benötigen<br />
Sie ein DVC1000, <strong>DVC1500</strong>, DVC2000 bzw. <strong>DVC3000</strong> System<br />
<strong>mit</strong> einem integrierten Blu-ray Brenner. Eine Internetanbindung<br />
ist sinnvoll, aber nicht zwingend notwendig.<br />
Bitte beachten Sie, dass bei der Installation der Blu-ray Player<br />
Software alle Daten auf Ihrer Festplatte gelöscht werden.<br />
Sichern Sie daher Ihre Daten vor der Installation beispielsweise<br />
<strong>mit</strong> einem Galileo-System.<br />
Während des Betriebes der Blu-ray Player Software, oder von<br />
Windows, sind keine (Timer-)Aufnahmen unter Relax Vision<br />
möglich.<br />
Sie können Windows 7 direkt aus dem Relax Vision Hauptmenü<br />
starten und auf Ihrem DVC System ausführen. Bitte<br />
beachten Sie, dass wir für das Windows Betriebssystem und<br />
für weitere installierte Applikationen keine Hilfestellung zur<br />
Bedienung und bei Problemen bieten können.<br />
15.2 Installation<br />
Für die Installation der Blu-ray Player Software benötigen Sie<br />
die folgenden Medien:<br />
• Blu-ray Player Software Install Disk<br />
• CyberLink PowerDVD Installationsmedium <strong>mit</strong> passendem<br />
Key<br />
• Ein aktuelles Relax Vision Installationsmedium, mindestens<br />
ab der Version 4.0.<br />
• Windows 7 Key<br />
• Eine USB-Tastatur und eine USB Maus (wird nur während<br />
der Installation benötigt)<br />
DVC Benutzerhandbuch 95<br />
Hinweise:<br />
- Die Blu-ray Player Installation wird über den HDMI Bildschirm<br />
installiert.<br />
- Die Relax Vision Installation orientiert sich an dem zuletzt<br />
eingestellten Relax Vision Monitormodus und kann da<strong>mit</strong> also<br />
von HDMI abweichen. Sollte Ihnen das Installationsmenü der<br />
RelaxVision auch nach ca. 5 Minuten nicht auf dem Bildschirm<br />
angezeigt werden, betätigen Sie auf Ihrer Fernbedienung<br />
die Taste „rotes Herz“. Diese muss ggf. bis zu drei mal<br />
betätigt werden. Bitte warten Sie jedoch nach jeder Betätigung<br />
einige Sekunden ab. Da die Blu-ray Player Installation<br />
Ihre Festplatte komplett löscht, wird die Relax Vision Installation<br />
<strong>mit</strong> dem Standardbildschirm DVI gestartet.<br />
- Die Funktionalität des Blu-ray Players unter Windows wird<br />
immer auf HDMI starten.<br />
Installationsvorgang<br />
Bitte beachten Sie: Bei der Installation der Blu-ray Player<br />
Software wird Ihr System komplett überschrieben. Der Installationsvorgang<br />
nimmt etwa eine Stunde Zeit in Anspruch – je<br />
nach Größe der im Gerät vorhandenen Festplatte.<br />
1. Legen Sie die Blu-ray Player Software Install Disk in Ihr Bluray<br />
Laufwerk ein<br />
2. Folgen Sie den Anweisungen auf dem HDMI Bildschirm. Die<br />
Installation kann mehrere Minuten in Anspruch nehmen und<br />
ist auch aktiv, wenn sich die Anzeige auf dem Bildschirm nicht<br />
ändert. Warten Sie bitte ab, bis Sie einen Abschlußbildschirm<br />
vor sich sehen.<br />
3. Starten Sie ihr System nicht neu, sondern legen Sie ihr<br />
Relax Vision Installationsmedium ein und starten dann das<br />
System neu<br />
4. Installieren Sie jetzt Relax Vision als eine Neuinstallation.<br />
Schalten Sie in Relax Vision nach der Installation den Blu-ray<br />
Player in der Produktfreischaltung frei und klicken anschließend<br />
im Auswahlmenü unten rechts auf den Schalter BD. Sie<br />
werden nun gefragt, ob sie zum Player wechseln möchten.<br />
Bestätigen Sie das <strong>mit</strong> der grünen Taste. Das System startet<br />
jetzt neu.<br />
Beim ersten Start des Systems klicken Sie bitte bei der Meldung<br />
„Der Computer muss neu gestartet werden, da<strong>mit</strong> die<br />
Änderungen Wirksam werden.“ auf die Schaltfläche „Später<br />
neu Starten“ und anschließend auf die Schaltfläche „Produkt<br />
Key erneut eingeben“. Tragen Sie in das Eingabefeld Ihren<br />
<strong>mit</strong>gelieferten Windows Produkt Key ein. Bestätigen Sie die<br />
Eingabe <strong>mit</strong> „OK“. Abschließend muss Windows noch aktiviert<br />
werden. Dies können Sie entweder telefonisch, oder über eine<br />
bestehende Internetverbindung durchführen.<br />
Erhalten Sie die Meldung, dass neue Hardware gefunden wurde,<br />
klicken Sie bitte auf „Diesen Hinweis nicht mehr anzeigen“<br />
und schließen Sie das Fenster.
96<br />
Im nächsten Schritt installieren Sie PowerDVD. Klicken Sie<br />
dazu bitte auf die Schaltfläche „OK“ und legen Sie dann Ihre<br />
PowerDVD Installations-DVD in das sich öffnende Laufwerk.<br />
Bitte schließen Sie das Laufwerk, indem Sie die Schublade <strong>mit</strong><br />
leichtem Druck in Richtung Gehäuse schieben.<br />
Klicken Sie nun auf „OK“. Alle weiteren Fragen beantworten<br />
Sie bitte positiv. Bei der Abfrage soll „Movie Live“ installiert<br />
werden, klicken Sie bitte auf die Schaltfläche „Überspringen“.<br />
Im dem nun angezeigten Fenster entfernen Sie bitte den Haken<br />
„Lesen Sie die Readme Datei“ und klicken dann auf Fertigstellen.<br />
Entfernen Sie nun die DVD aus dem Laufwerk und klicken<br />
auf „OK“ bei der Meldung „Patching registry“. Nach erfolgter<br />
Installation wird der Bildschirm dunkel. Drücken Sie nun auf<br />
Ihrer Tastatur STRG-ALT-ENTF und klicken Sie bei dem nachfolgenden<br />
Bildschirm rechts unten auf das Ausschaltsymbol,<br />
um das Gerät neu zu starten (Sie müssen es ggf. danach am<br />
Gerät einschalten).<br />
Beim dritten Start des Systems werden Sie von PowerDVD<br />
nach einer Seriennummer gefragt. Bitte tragen Sie diesie ein<br />
und aktivieren Sie PowerDVD. Die nachfolgende Abfrage bestätigen<br />
Sie bitte <strong>mit</strong> ja. Das Programm startet danach. Klicken<br />
Sie bitte doppelt in das Fenster des Abspielprogramms, um<br />
es zu maximieren. Klicken Sie nun unten in der Steuerungsleiste<br />
auf das Symbol für Einstellungen (Werkzeug) und nehmen<br />
dann bitte folgende Einstellungen vor:<br />
1. Im Einstellungsdialog „Video“ wählen Sie die Option Hardwarebeschleunigung<br />
aktivieren<br />
2. Im Einstellungsdialog „Video“ wählen Sie im Unterbereich<br />
„Erweitert“ unter „Deinterlacer Algorithmus“ die Option BOB<br />
3. Im Einstellungsdialog „Blu-ray Disc“ wählen Sie unter<br />
„REGIONALCODE“ die Option B<br />
4. Verlassen Sie den Einstellungsdialog <strong>mit</strong> OK<br />
Bitte betätigen Sie nun die Ein/Aus Taste auf Ihrer Fernbedienung<br />
um PowerDVD zu beenden. Das System startet nun ein<br />
letztes Mal neu.<br />
Die Blu-ray Player Software ist jetzt vollständig eingerichtet<br />
und Sie können von Relax Vision direkt in das Abspielprogramm<br />
wechseln und auch wieder zurück.<br />
15.3 Die Bedienung<br />
Nach der Installation der Blu-ray Player Software haben Sie<br />
zwei Möglichkeiten, den Blu-ray Player zu starten.<br />
1. Legen Sie unter Relax Vision ein Blu-ray Medium ein. Relax<br />
Vision wird dann automatisch beendet und der Blu-ray Player<br />
unter Windows geöffnet und der Abspielvorgang gestartet.<br />
2. Klicken Sie das Symbol für den Blu-ray Player im Relax<br />
Vision Hauptmenü. Relax Vision wird beendet und der Blu-ray<br />
Player unter Windows gestartet.<br />
Drücken Sie nun die Ejekt-Taste auf Ihrer DVC-Fernbedienung,<br />
um die Schublade des Blu-ray Brenners zu öffnen. Legen<br />
Sie ein Blu-ray Medium ein und drücken Sie erneut die Ejekt-<br />
Taste Ihrer DVC-Fernbedienung, um die Schublade wieder zu<br />
schließen.<br />
Zur Steuerung des Blu-ray Players stehen Ihnen die folgenden<br />
Tasten Ihrer DVC-Fernbedienung zur Verfügung:<br />
Cursor- (Pfeil-) Tasten Mit diesen Tasten navigieren Sie<br />
durch die Menüs der Player Software.<br />
OK Mit dieser Taste bestätigen Sie markierte Menüeinstellungen<br />
bzw. Schalter.<br />
Open / Close Mit dieser Taste öffnen, bzw. schließen Sie die<br />
Schublade des integrierten DVD-Brenners.<br />
Play Starten Sie <strong>mit</strong> dieser Taste den Abspielvorgang des<br />
Filmes.<br />
Pause Mit dieser Taste pausieren Sie den Abspielvorgang des<br />
Filmes.<br />
Stop<br />
Mit dieser Taste stoppen Sie den Abspielvorgang des Filmes.<br />
Search Spulen Sie <strong>mit</strong> dieser Taste den Film vor, bzw. zurück.<br />
Previous / Next Mit diesen Tasten springen Sie zum nächsten<br />
Kapitel vor, bzw. zum vorherigen Kapitel zurück.<br />
On / Off Mit dieser Taste beenden Sie den Blu-ray Player und<br />
Windows, Relax Vision wird automatisch gestartet.<br />
Wichtige Hinweise:<br />
Während des Betriebes der Blu-ray Player Software sind keine<br />
Timeraufnahmen möglich.<br />
Fahren Sie nach der Arbeit <strong>mit</strong> Windows das System ordnungsgemäß<br />
herunter. Es reicht nicht, Windows in den Standby-Betrieb<br />
zu versetzen, in diesem Modus sind keine Timeraufnahmen<br />
<strong>mit</strong> Ihrem DVC-Gerät möglich.<br />
Für weitere Informationen zum Beenden von Windows schlagen<br />
Sie in der Windows-Hilfe nach.
16. Videobearbeitung<br />
Im Hauptmenü sehen Sie den Programmpunkt Bogart SE.<br />
Das Programm bietet ein eigenständiges Videoschnittsystem,<br />
<strong>mit</strong> dem Sie Ihre selbstgedrehten Videofilme bearbeiten können.<br />
Sie können Ihr Videomaterial in einzelne Szenen aufteilen<br />
und neu anordnen, Korrekturen vornehmen, Übergänge einfügen<br />
(eine Vielzahl von Effekten ist im Lieferumfang enthalten),<br />
Ihr Videomaterial betiteln und nachvertonen (z.B. <strong>mit</strong> Ihren<br />
Lieblings-CDs) und abschließend archivieren, indem Sie es<br />
z.B. auf eine DVD brennen. Selbstverständlich ist auch viel<br />
Zusatz-Software (z.B. ein komplettes Bluebox-Programm) erhältlich<br />
– erkundigen Sie sich bitte bei Ihrem Fachhändler und<br />
unter www. macrosystem.de. Weitere Informationen zu dieser<br />
Software erhalten Sie in der separaten Anleitung. Um Bogart<br />
SE zu starten, drücken Sie im Auswahlmenü die Taste 0 und<br />
anschließend die Taste Grüner Klee . Nun können Sie ggf. den<br />
Bildschirm auf den richtigen Eingang schalten.<br />
Betätigen Sie nun im Videoschnitt Betrieb bitte <strong>mit</strong> dem an<br />
einen USB-Port angeschlossenen Trackball den Schalter Systemeinstellungen<br />
und im daraufhin erscheinenden Menü den<br />
Schalter Produkt installieren. In der dargestellten Liste werden<br />
folgende Produkte aufgeführt: DVD-Arabesk und Bogart SE.<br />
Aktivieren Sie diese Produkte bitte <strong>mit</strong> dem <strong>mit</strong>gelieferten Freischaltcode,<br />
so dass Sie sie uneingeschränkt nutzen können.<br />
Um weitere Produkte freizuschalten oder als Demoversion zu<br />
testen, legen Sie bitte die CD <strong>mit</strong> den Zusatzprogrammen in<br />
das Laufwerk und aktivieren die betreffenden Produkte als<br />
Demo oder Vollversion (s. Handbuch). Zusätzlich zu der Videobearbeitungssoftware<br />
ist das Produkt für den HD Videoschnitt<br />
vorbereitet. Möchten Sie die HD Schnitt-Funktionalität nutzen,<br />
so müssen Sie diese Software (HD Videoschnitt) ebenfalls<br />
freischalten. Nun können Sie (HD) Videomaterial von Ihrer Kamera<br />
zuspielen, Ihren Film schneiden und bearbeiten und das<br />
Ergebnis auf eine DVD brennen (s. DVD-Arabesk Handbuch).<br />
Um wieder in den DVC-Betrieb zurückzuschalten, betreten Sie<br />
bitte das Hauptmenü der Videoschnittsoftware und wählen <strong>mit</strong><br />
Hilfe des Trackballs den Schalter RelaxVision an.<br />
17. Die Tasten an der Gerätefront<br />
Bei einigen DVC-Geräten kann die Bedienung auch über die<br />
Frontschalter erfolgen. Es stehen zwei Modi zur Verfügung, der<br />
Zapping- und der Cursor-Modus. Nach dem Einschalten des<br />
Gerätes ist der Zapping-Modus voreingestellt. Die folgende<br />
Tabelle zeigt die Funktionen der beiden Modi:<br />
DVC Benutzerhandbuch 97<br />
Taste Funktion im Zapping-Modus Funktion im Cursor-Modus<br />
Timeshift / Pause<br />
Wechsel zwischen TV / Radio<br />
P+ (TV- und Radio-Modus)<br />
P- (TV- und Radio-Modus)<br />
Einblendung des Infofensters<br />
Navigation in Menüs, Scrollen<br />
durch Listen / EPG<br />
Anwahl einzelner Schalter, z.B.<br />
im Hauptmenü<br />
Laufwerk öffnen Laufwerk öffnen<br />
an-/ausschalten an-/ausschalten<br />
Wechsel zum Cursor-Modus Wechsel zum Zapping-Modus<br />
Hinweis: Sollte sich das DVD-Laufwerk nicht mehr öffnen lassen,<br />
starten Sie das Gerät neu und halten Sie direkt nach dem<br />
Einschalten die Eject-Taste gedrückt. Nach einigen Sekunden<br />
öffnet sich die Schublade. (funktioniert u.U. nicht bei allen DVC<br />
Geräten)<br />
18. Programmierung der<br />
Fernbedienung<br />
Ihre Fernbedienung befindet sich bei der Auslieferung im<br />
DVC-Modus, so dass Sie ausschließlich Ihr DVC Gerät steuern<br />
können. Sie haben aber auch die Möglichkeit, Ihre Fernbedienung<br />
so zu programmieren, dass Sie gleichzeitig ein weiteres<br />
Gerät – in der Regel Ihren Fernseher oder Ihren Verstärker/<br />
Receiver – bedienen können. Dazu lassen sich bis zu sechs<br />
Tasten (Lautstärke plus / minus , Stumm , TV an/aus<br />
, Schublade und blaue Welle ) umprogrammieren.<br />
Alle anderen Tasten der Fernbedienung steuern weiterhin das<br />
DVC Gerät.<br />
Haben Sie zum Beispiel eine Heimkino-Anlage angeschlossen,<br />
ist es empfehlenswert, den Ton nur über den Verstärker zu<br />
regeln. In diesem Fall müssen Sie Ihre Fernbedienung nun<br />
umprogrammieren, also auf den Code des entsprechenden<br />
Gerätes einstellen.<br />
Hinweis: Bitte beachten Sie, dass Sie auch in der Software<br />
(Menü Einstellungen, Bild/Ton, Lautstärke, s. Kapitel 6.3) die<br />
entsprechende Umstellung vornehmen müssen.<br />
Die Programmierung Ihrer DVC-Fernbedienung kann entweder<br />
über einen Hersteller-Code oder über die Lernfunktion erfolgen.<br />
In den folgenden Abschnitten wird die Funktionsweise<br />
beider Möglichkeiten beschrieben.
98<br />
18.1 Die Programmierung über die<br />
Code-Listen<br />
Die Programmierung über die Code-Liste geht meist schneller,<br />
ist aber nicht so flexibel. Hier wird zunächst einmal unterschieden,<br />
ob ein Fernseher oder ein Verstärker/Receiver gesteuert<br />
werden soll. Schauen Sie bitte in der entsprechenden Liste<br />
(siehe L1 für Fernseher und L2 für Verstärker und Receiver)<br />
nach, welche Codes für den Hersteller Ihres Gerätes<br />
angegeben sind und führen Sie die unten stehenden Bedienschritte<br />
durch. Benutzen Sie für einen Code aus der Liste für<br />
Fernseher bitte die nächste, für einen Code aus der Liste für<br />
Verstärker und Receiver bitte die übernächste Tabelle.<br />
18.2 Die Programmierung über die<br />
Lernfunktion<br />
Falls Sie mehrere verschiedene Geräte steuern wollen, oder<br />
der Hersteller des zu steuernden Gerätes nicht in den Code-<br />
Tabellen verzeichnet ist, können Sie auch die Lernfunktion<br />
verwenden. Diese ist flexibler und ermöglicht die Umprogrammierung<br />
von 6 (statt nur 4) Tasten, ist aber auch etwas<br />
umständlicher zu benutzen und erfordert eine funktionsfähige<br />
Original-Fernbedienung des zu steuernden Gerätes.<br />
Legen Sie sich bitte beide Fernbedienungen zurecht. Überle-<br />
gen Sie nun kurz, welche Funktionen der Fremd-<br />
Fernbedienung das DVC Gerät übernehmen soll und testen<br />
Sie noch einmal beide Fernbedienungen auf korrekte Funktion.<br />
Wir empfehlen, neue Batterien in beiden Fernbedienungen zu<br />
verwenden. Führen Sie nun die Bedienschritte wie in L3 durch.<br />
Es ist möglich, die Programmierung über einen Gerätecode <strong>mit</strong><br />
der Lernfunktion zu kombinieren. Stellen Sie dazu einfach erst<br />
den Gerätecode wie oben beschrieben ein und benutzen Sie<br />
danach die Lernfunktion für die Tasten, die anders reagieren<br />
sollen. Zu beachten ist, dass bei einem Verstärker bzw. Receiver<br />
dazu die Lernfunktion <strong>mit</strong> OK und 4 anstelle von OK<br />
und 2 (wie oben beschrieben) eingeleitet werden muss.<br />
18.3 Zurückkehren in den DVC-Modus<br />
Falls Sie wieder in den Auslieferungszustand der Fernbedienung<br />
zurückkehren wollen, können Sie die Bedienschritte wie<br />
in L4 ausführen. Danach haben alle Tasten Ihrer DVC-Fernbedienung<br />
wieder die originale Belegung zur Bedienung des DVC<br />
Gerätes.<br />
L1 Programmierung für einen Fernseher über die Code-Liste (Abschnitt 16.4)<br />
Drücken Sie bitte gleichzeitig OK<br />
Tasten wieder los.<br />
und 2 , und lassen Sie dann beide Die rote LED blinkt 2x<br />
Geben Sie nun über die Zifferntasten den vierstelligen Code Ihres<br />
Fernsehherstellers ein.<br />
Sollte nach der Codeeingabe die rote LED allerdings 3× blinken, wurde ein<br />
ungültiger Code eingegeben.<br />
Die Fernbedienung ist nun im TV-Modus. Versuchen Sie, ob Ihr Fernseher<br />
Die rote LED blinkt wieder 2x<br />
auf die Tasten Lautstärke plus / minus , Stumm und TV an/aus<br />
korrekt reagiert. Falls nicht, wiederholen Sie die Programmierung <strong>mit</strong> dem<br />
nächsten passenden Code aus der Tabelle.<br />
L2 Programmierung für einen Verstärker/Receiver über die Code-Liste<br />
Drücken Sie bitte gleichzeitig OK<br />
beide Tasten wieder los.<br />
und 4 , und lassen Sie dann<br />
Geben Sie nun über die Zifferntasten den vierstelligen Code Ihres<br />
Geräteherstellers ein.<br />
Sollte nach der Codeeingabe die rote LED allerdings 3× blinken, wurde ein<br />
ungültiger Code eingegeben.<br />
Die Fernbedienung ist nun im Verstärker-Modus. Versuchen Sie, ob Ihr Verstärker<br />
auf die Tasten Lautstärke plus / minus , Stumm und TV an/<br />
aus korrekt reagiert. Falls nicht, wiederholen Sie die Programmierung <strong>mit</strong><br />
dem nächsten passenden Code aus der Tabelle.<br />
Die rote LED blinkt 2x<br />
Die rote LED blinkt wieder 2x
L3 Programmierung eines beliebigen Gerätes über die Lern-Funktion<br />
1. Drücken Sie bitte gleichzeitig OK<br />
Tasten wieder los.<br />
und 2 , und lassen Sie dann beide<br />
2. Drücken Sie nun die Taste auf der DVC-Fernbedienung, die neu belegt<br />
werden soll (also Lautstärke plus / minus , Stumm , TV an/aus ,<br />
Schublade oder blaue Welle ).<br />
3. Halten Sie nun die Fernbedienung des Fremdgerätes in etwa 10cm Abstand<br />
vor die DVC-Fernbedienung, sodass sich die oberen Enden der beiden<br />
Fernbedienungen gegenüberstehen. Jetzt drücken Sie die gewünschte Funktion<br />
auf der Fernbedienung des Fremdgerätes und halten Sie diese gedrückt,<br />
bis die rote LED 2× blinkt.<br />
Sollte die rote LED nicht 2×, sondern 4× blinken oder dunkel bleiben, hat<br />
der Lernvorgang nicht korrekt funktioniert. Sie können die Taste noch einmal<br />
probieren, indem Sie zu Schritt 2 zurückkehren. Versuchen Sie es <strong>mit</strong><br />
einem etwas anderen Abstand oder Winkel der beiden Geräte zueinander.<br />
Sollte die rote LED allerdings 3× blinken, wurde innerhalb 30 Sekunden gar<br />
kein Signal empfangen. Überprüfen Sie bitte den Batteriezustand der beiden<br />
Fernbedienungen und wiederholen Sie den gesamten Prozess (bei Schritt 1).<br />
4. Sie können nun weitere Tasten umprogrammieren, indem Sie wieder zu<br />
Schritt 2 zurückkehren. Zum Beenden des Lernmodus drücken Sie OK ,<br />
danach können die neu programmierten Tasten benutzt werden.<br />
Sie können nun auch schnell wieder zum vorher programmierten<br />
Fernseher- bzw. Verstärker-Modus wechseln, indem Sie:<br />
a. Für den Fernsehmodus gleichzeitig OK und 2<br />
drücken, dann beide Tasten wieder loslassen und noch einmal<br />
OK drücken.<br />
b. Für den Verstärkermodus gleichzeitig OK und 4<br />
drücken, dann beide Tasten wieder loslassen und noch einmal<br />
OK drücken.<br />
Dabei gilt nun der vorher festgelegte Code bzw. die über den<br />
Lernmodus geänderten Tasten. Zur Bestätigung blinkt die rote<br />
LED dann 2×<br />
L4 Zurückkehren in den DVC-Modus (Auslieferungszustand)<br />
Drücken Sie bitte gleichzeitig OK<br />
beide Tasten wieder los.<br />
und 1 , und lassen Sie dann<br />
Die rote LED blinkt 2x<br />
DVC Benutzerhandbuch 99<br />
Die rote LED leuchtet kurz auf<br />
Die rote LED blinkt, siehe links<br />
Die rote LED blinkt 2x<br />
Die rote LED blinkt 2x
100<br />
10.4 18.4 Codetabelle für Fernseher<br />
(Typ-2 Fernbedienung)<br />
3M 0764<br />
888 0291 0439<br />
A-Mark 0030<br />
Abex 0059<br />
Accurian 1830<br />
Acer 1366 1536<br />
Action 0900<br />
Acura 0036<br />
ADB 1041<br />
Addison 0119 0135<br />
Admiral 0114 0120 0190 0313<br />
0490<br />
Advent 0788 0810 0811 0834 0842<br />
0844 0869 1555 1960<br />
Adventura 0073<br />
Adyson 0059 0244<br />
Aiko 0119 0296 1606<br />
Aim 0832<br />
Aiwa 0728 0732 1207 1256 1931<br />
1937 1938 1941 1943 1982<br />
2003 2005<br />
Akai 0036 0057 0125 0235 0245<br />
0291 0356 0420 0439 0475<br />
0503 0618 0629 0699 0723<br />
0735 0756 0772 0780 0833<br />
1234 1255 1412 1440 1962<br />
Akito 0299<br />
Akura 0245 0291 0385 0396<br />
Alaron 0206 0210 0243<br />
Alba 0036 0063 0064 0076 0238<br />
0245 0262 0398 0422 0608<br />
0695<br />
Albatron 0727 0870<br />
Alfide 0699<br />
Allorgan 0321<br />
Ambassador 0204<br />
America Action 0207<br />
Amoi 1556<br />
Amplivision 0244 0427<br />
Ampro 0778<br />
Amstrad 0036 0064 0198 0204<br />
0308 0381 0396 0398 0439<br />
0460<br />
Anam 0030 0031 0036 0095 0188<br />
0207 0277 0452 0453 0655<br />
0727 0888<br />
Anam National 0082 0188 0277<br />
0452<br />
Anhua 0078<br />
Anitech 0036 0095<br />
AOC 0030 0036 0045 0046 0057<br />
0079 0087 0119 0120 0135<br />
0205 0206 0207 0212 0655<br />
Aolinpike 0291 0439<br />
Apex Digital 0775 0792 0906 0917<br />
1244 1970<br />
Arcam 0243 0244<br />
Archer 0030<br />
ASA 0114 0131 0322<br />
Asambal 1073<br />
Astar 1558<br />
Asuka 0245<br />
Atec 1633<br />
Atlantic 0233<br />
Audinac 0207 0418<br />
Audiobahn 0791<br />
Audiosonic 0064 0136 1829<br />
Audiovox 0030 0119 0207 0650<br />
0740 0873 0902 1964 1978<br />
1979<br />
Aurora Systems 0828<br />
Autovox 0104 0114 0233 0264<br />
0313 0322 0363<br />
Aventura 0198<br />
Avious 1661<br />
Awa 0036 0184 0812 0910<br />
Axion 1964 1985<br />
Baihe 0036 0291 0439<br />
Baile 0028 0036 0401 0418<br />
Baird 0370<br />
Bang & Olufsen 0114 0592<br />
Baohuashi 0291 0439<br />
Baosheng 0036 0844<br />
Barco 0407 0437 0443 0506 0579<br />
Base 1102<br />
Basic Line 0036 0245<br />
Baur 0037 0064 0092<br />
Baysonic 0207<br />
Beaumark 0205<br />
Beijing 0028 0036 0235 0253 0291<br />
0401 0418 0439 0844<br />
Beko 0397 0513 0741 0742<br />
Belcor 0046<br />
Bell & Howell 0043<br />
BenQ 1239 1342 1589<br />
Beon 0064<br />
Bestar 0653<br />
Binatone 0244<br />
Blaupunkt 0222 0227 0328 0345<br />
0354 0790 0889<br />
Blue Sky 0245 0695 1064 1281<br />
1415<br />
Blue Star 0309<br />
Bondstec 0274<br />
Boots 0244 0260<br />
Boxlight 0779<br />
BPL 0235 0309 0923 1073 1254<br />
1260<br />
Bradford 0207<br />
Brandt 0136 0223 0360<br />
Braun 0393<br />
Brillian 1034 1282 1284 1285<br />
Brionvega 0114 0586 1541 1635<br />
Britannia 0243<br />
Brockwood 0046<br />
Broksonic 0030 0263 0453 0490<br />
0669 1932 1938 1956 1962<br />
1965<br />
Bruns 0114 0324<br />
BSR 0321<br />
BTC 0245<br />
Bush 0036 0063 0064 0106 0238<br />
0245 0299 0309 0321 0382<br />
0398 0401 0579 0608 0641<br />
0644 0687 0695 0704 0725<br />
1064 1468 1661 1927<br />
Byd:sign 1336<br />
C-Tech 0918 0923<br />
Cadia 1310<br />
Cai Xing 1093<br />
Caihong 0036 0844<br />
Cailing 0775<br />
Caishi 0918<br />
Candle 0057 0073 0083 0213<br />
Canon 0820<br />
Carnivale 0057<br />
Carrefour 0063<br />
Carver 0197<br />
Cascade 0036<br />
Casio 0638 1232 1651<br />
Cathay 0064<br />
CCE 0064 0244 0356<br />
CE 1073<br />
Celera 0792<br />
Celestial 0846 0847 1261<br />
Centrex 0918<br />
Centurion 0064<br />
Century 0114<br />
CGE 0101 0274 0333 0579<br />
Champion 1389<br />
Changcheng 0028 0036 0078 0291<br />
0401 0418 0439 0844<br />
Changfei 0036 0356 0401 0844<br />
Changfeng 0291 0439 0723 0780<br />
0844<br />
Changhai 0036 0356 0844<br />
Changhong 0036 0183 0291 0792<br />
0810 0844 0846 0847 0854<br />
1032 1035 1050 1052 1055<br />
1057 1060 1937<br />
Chengdu 0036 0844<br />
Ching Tai 0030 0036 0119 0206<br />
Chun Yun 0030 0036 0060 0119<br />
0188 0206 0207 0727 0870<br />
Chunfeng 0036 0291<br />
Chung Hsin 0060 0063 0080 0135<br />
0207<br />
Chungfeng 0439 0673<br />
Chunsun 0036 0844<br />
Cimline 0036<br />
Cinego 2013<br />
Cinema 0699<br />
Cineral 0119<br />
Citizen 0057 0066 0073 0083 0087<br />
0119 0213 0307 0588 1955<br />
1962<br />
Clairtone 0212<br />
Clarion 0207<br />
Clarivox 0064<br />
Classic 2011<br />
Clatronic 0274 0397<br />
Clayton 0412<br />
Colt 1933<br />
Commercial Solutions 0074 1152<br />
1153 1474<br />
Compaq 0776 0777<br />
Concept 0790<br />
Concerto 0083<br />
Condor 0347 0397<br />
Conia 2022<br />
Conrac 0835<br />
Conrowa 0036 0172 0183 0291<br />
0439 0669 0723 0725 0780<br />
Contec 0036 0063 0184 0185 0207<br />
0212 0243<br />
Continental Edison 0223 0360<br />
0426 0516<br />
Craig 0188 0207<br />
Crosley 0101 0114<br />
Crown 0036 0064 0066 0207 0397<br />
0400 0445 0522 0606 0699<br />
Crown Mustang 0699<br />
CS Electronics 0243<br />
CTC 0274<br />
Curtis Mathes 0043 0057 0066<br />
0074 0083 0087 0120 0172<br />
0193 0442 0493 0774 1174<br />
CXC 0207<br />
CyberHome 1203<br />
Cybertron 0245<br />
Cytron 1353 2030<br />
Daewoo 0030 0031 0036 0046<br />
0057 0059 0064 0066 0083<br />
0093 0094 0118 0119 0135<br />
0197 0205 0207 0401 0418<br />
0429 0650 0654 0655 0661<br />
0699 0727 0868 0907 1230<br />
1293 1299 1334 1639 1929<br />
1948 1955<br />
Dainichi 0242 0245<br />
Dansai 0064<br />
Dantax 2008<br />
Datsura 0400<br />
Dayton 0036<br />
Daytron 0046 0401<br />
Dayu 0401 0418<br />
De Graaf 0235 0254<br />
DEC 0918<br />
Decca 0064 0076 0099 0271<br />
0276 0299<br />
Dell 1107 1291 1430<br />
Delta 1396<br />
Denon 0172 0538<br />
Denstar 0655<br />
Denver 0614 1661 2015<br />
Diamond 0831 0852<br />
Diamond Vision 1828<br />
Dick S<strong>mit</strong>h Electronics 0725<br />
1288 2012<br />
Digatron 0064<br />
Digital Life 0899 0918<br />
Digital Projection Inc. 1435 1509<br />
Digitor 0064 0725 0915 1524<br />
1751 2012<br />
Digix 0907<br />
Dixi 0031 0036 0064 0324<br />
DK Digital 1969<br />
DL 0918<br />
DMTech 1991 2021<br />
Dongda 0036<br />
Donghai 0036<br />
Dream Vision 0700<br />
DSE 0725 0915 1288 1524 2012<br />
Dual 0363 0379<br />
Dual Tec 0244<br />
Dumont 0044 0046 0097 0110<br />
0114 0322<br />
Durabrand 0030 0198 0205 0207<br />
0490 1061 1622<br />
Dwin 0747 0801<br />
Dynatech 0076<br />
ECE 0064 1073<br />
Ectec 0418<br />
Eiki 0762<br />
Elba 1584<br />
Elbe 0286 0578<br />
Electra 0903<br />
Electroband 0212<br />
Electrograph 1782<br />
Electrohome 0408 0416 0436<br />
0473 1597<br />
Elektra 0044<br />
Elin 0064<br />
Elite 0245 0347<br />
Elta 0036<br />
Emerson 0046 0065 0066 0114<br />
0185 0198 0204 0205 0206<br />
0207 0208 0209 0210 0212<br />
0263 0297 0307 0309 0490<br />
0650 1421 1622 1932 1938<br />
1955 1956 1971<br />
Emprex 1449<br />
Envision 0057 0840<br />
Epson 0858 0860 1149 1317<br />
1349<br />
Erae 1249<br />
Erres 0039 0064<br />
ESA 0198 1622 1971<br />
ESP 0191<br />
Ether 0030 0036 0057 0188<br />
Etron 0036 0310 0673<br />
Europhon 0341<br />
Expert 0233<br />
Feilang 0036<br />
Feilu 0036 0844<br />
Feiyan 0291 0439<br />
Feiyue 0036 0844 1071<br />
Ferguson 0032 0064 0100 0136<br />
0217 0220 0265 0351 0352<br />
0370 0701 1498<br />
Fidelity 0109 0220 0243 0290<br />
0410 0459<br />
Finlandia 0235 0373
Finlux 0064 0097 0099 0110 0114<br />
0131 0132 0206 0322 0373<br />
0438<br />
Firstar 0036 0060 0263<br />
Firstline 0036 0243 0244 0274<br />
0321 0348 0695 1218 1415<br />
1639<br />
Fisher 0131 0186 0235 0244 0330<br />
0397<br />
Flatdisplays 0901<br />
FlexVision 0740<br />
Flint 0482<br />
Fonda 1266<br />
Forgestone 0220<br />
Formenti 0064 0092 0114 0347<br />
0579<br />
Fortress 0120<br />
Frontech 0190 0274 0291 0475<br />
Fujicom 1300<br />
Fujitsu 0099 0122 0206 0213 0233<br />
0710 0836 0880 1208 1634<br />
Fujitsu General 0213<br />
Fujitsu Siemens 1190 1325 1400<br />
Funai 0198 0206 0207 0291 0321<br />
0330 0369 1226 1622 1931<br />
2004 2006<br />
Furi 0172 0291 0439 0844<br />
Futuretech 0207<br />
Galaxi 0327<br />
Ganxin 0844<br />
Gateway 1028 1029 1030 1031<br />
1782 1783<br />
GBC 0579<br />
GE 0048 0054 0056 0057 0074<br />
0078 0082 0119 0205 0207<br />
0278 0306 0309 0762 0774<br />
1474 1481 1934 1944 1949<br />
GEC 0064 0070 0099 0244<br />
Geloso 0036<br />
General 0213 0617<br />
Genexxa 0190 0245<br />
Gericom 1325 1633<br />
Gibralter 0044 0046 0057<br />
Gintai 0381<br />
Go Video 0913<br />
GoldStar 0028 0029 0046 0057<br />
0059 0064 0066 0083 0136<br />
0205 0244 0310 0317 0335<br />
0404 0436 0484 0494 1405<br />
1505 1937 1953<br />
Goodmans 0063 0064 0099 0206<br />
0244 0262 0284 0344 0370<br />
0387 0391 0398 0401 0661<br />
1927<br />
Gorenje 0397<br />
GPM 0245<br />
Gradiente 0080 0083 0197 0419<br />
1080<br />
Graetz 0190 0465 0741<br />
Granada 0064 0099 0173 0228<br />
0235 0244 0366<br />
Grandin 0309 0637 0892 0907<br />
1401 1402 1407 1415<br />
Griffin 0337<br />
Grundig 0064 0090 0097 0104<br />
0222 0264 0449 0514 0607<br />
0611 0614 0699 0767 1301<br />
1962<br />
Grunpy 0206 0207<br />
H & B 1393<br />
Haier 0064 0614 0725 0795 0918<br />
0923 1036 1044 1045 1046<br />
1061 1079 1082 1084 1085<br />
1088 1089 1094 1117 1230<br />
1265 1595 1631 1632<br />
Haihong 0036<br />
Haiyan 0291 0439 0844<br />
Hallmark 0205<br />
Hankook 0046 0057 0083 0205<br />
0207 0436 0655<br />
Hannspree 1375<br />
Hanseatic 0064 0347 0835<br />
Hantarex 0447 1365 1492 1493<br />
Harley Davidson 0070 0206 1931<br />
Harman/Kardon 0105<br />
Harvard 0095 0207<br />
Harwa 0800 1223<br />
Harwood 0284<br />
Havermy 0120<br />
HCM 0036 0309 0439<br />
Helios 0892<br />
Hewlett Packard 1115 1128 1529<br />
Hikona 2010<br />
Hi<strong>mit</strong>su 0207 0655<br />
Hinari 0036 0063 0064 0206 0245<br />
0310 0391 0433<br />
Hisawa 0309 0427 0482<br />
Hisense 0036 0172 0183 0254 0723<br />
0775 0780 0838 1049 1053<br />
1096 1097 1098 1099 1100<br />
1102 1103 1104 1105 1106<br />
1108 1109 1110 1390<br />
Hitachi 0036 0043 0046 0054 0057<br />
0059 0063 0065 0066 0070<br />
0071 0083 0119 0122 0124<br />
0132 0136 0172 0178 0183<br />
0184 0190 0192 0200 0205<br />
0206 0209 0213 0223 0244<br />
0252 0254 0306 0333 0408<br />
0436 0604 0610 0627 0750<br />
0764 0771 0797 0804 0911<br />
1064 1090 1126 1182 1184<br />
1272 1283 1372 1405 1472<br />
1603 1931 1987 1999<br />
Hitachi Fujian 0855<br />
Hoeher 0892<br />
Hongmei 0036 0120 0291 0844<br />
1937<br />
Hongyan 0291 0439 0844<br />
HP 1115 1128 1529<br />
Hua Tun 0036<br />
Huafa 0036 0172<br />
Huanghaimei 0036<br />
Huanghe 0036 0844<br />
Huanglong 0036<br />
Huangshan 0036 0291 0439 0844<br />
Huanyu 0243 0254 0291 0401 0844<br />
1937<br />
Huaqiang 0291 0439<br />
Huari 0172 0291 0439<br />
Humax 1322 1528<br />
Huodateji 0078<br />
Hypson 0064 0291 0309<br />
Hyundai 0830 0876 0892 0903 1179<br />
1246 1308 1321 1495 1545<br />
1559 1639<br />
ICE 0244 0291 0398<br />
ICeS 0245<br />
Igo 1251<br />
IISonic 1540<br />
Iiyama 0917<br />
iLo 2017<br />
Imperial 0101 0274 0397 0445 0497<br />
0579<br />
Imperial Crown 0028 0036 0291<br />
0401 0418 0439<br />
Indesit 0264<br />
Indiana 0064<br />
InFocus 0763 0765 0768 0779 0808<br />
1543<br />
Ingelen 0190<br />
Initial 2017<br />
Inkel 0598<br />
Inno Hit 0099<br />
Innova 0064<br />
Insignia 0198 1231 1353 1544 1591<br />
2029<br />
Inteq 0044<br />
Interbuy 0095<br />
Interfunk 0064 0190 0274 0343<br />
Intervision 0064 0095 0129 0244<br />
0291 0404 0681<br />
IRT 0655 0725<br />
Isukai 0245<br />
ITC 0579<br />
ITS 0398<br />
ITT 0190 0310 0343 0465<br />
IX 0904<br />
Janeil 0073<br />
Jean 0030 0036 0078 0119 0183<br />
0206 0263 1538 1540<br />
Jensen 0077 0788 0834 0842 0844<br />
1326 1960<br />
Jiahua 0078<br />
JiaLiCai 0036 0291 0439 0673<br />
Jinfeng 0078 0235 0253 0844<br />
Jinhai 1937<br />
Jinque 0036 0291 0439 0844<br />
Jinta 0036 0291 0439 1937<br />
Jinxing 0036 0064 0172 0183<br />
0291 0725 0844 1038 1039<br />
1040 1071<br />
JNL 1222<br />
Juhua 0291 0439 0844<br />
JVC 0063 0080 0096 0187 0196<br />
0209 0217 0219 0371 0372<br />
0398 0490 0633 0710 0758<br />
1080 1199 1329 1376 1455<br />
1950 2000<br />
Kaige 0036 0291 0439 0844<br />
Kaisui 0036 0243 0244 0245 0309<br />
Kamp 0243<br />
Kangchong 1937<br />
Kanghua 0923<br />
Kangli 0028 0036 0291 0401 0418<br />
0844<br />
Kangyi 0036 0291 0439<br />
Kapsch 0190 0233<br />
Karcher 0637<br />
Kawasho 0185 0243 0335<br />
Kaypani 0079<br />
KEC 0207<br />
Kendo 0064 0262<br />
Kennedy 0579<br />
Kenwood 0046 0057 0340<br />
Khind 0923<br />
Kingsley 0243<br />
Kioto 0812<br />
KLH 0792 1989<br />
KLL 0064<br />
Kloss 0051 0073 0105<br />
Kneissel 0286 0462<br />
Kolin 0060 0063 0080 0135 0207<br />
Kongque 0036 0291 0673 0844<br />
Konka 0064 0309 0614 0655 0659<br />
0665 0668 0730 0734 0752<br />
0753 0781 0843 0844 0921<br />
1111 1112 1113 1114 1121<br />
1122 1125 1130 1132 1134<br />
1135 1137 1138 1139 1140<br />
1141 1412 1966 1967 1983<br />
1984<br />
Korpel 0064<br />
Korting 0114<br />
Kost 1289 1510<br />
Koyoda 0036<br />
Kreisen 0903<br />
Kross 1563<br />
KTV 0057 0066 0207 0210 0212<br />
0244 0307 1620<br />
Kuaile 0036 0291 0439<br />
Kulun 0036<br />
Kunlun 0078 0235 0253 0291<br />
0401 0844<br />
Kuro 0400<br />
L&S Electronic 0835<br />
DVC Benutzerhandbuch 101<br />
Lenco 0612 1661<br />
Lexsor 1223<br />
Leyco 0064 0099 0291 0321<br />
LG 0028 0030 0031 0046 0057<br />
0059 0064 0065 0083 0087<br />
0135 0205 0436 0469 0671<br />
0727 0741 0850 0856 0883<br />
1173 1175 1257 1352 1405<br />
1664 1785 1961 2020<br />
Liesenk & Tter 0064<br />
Lihua 0844<br />
Lloyd's 1931<br />
Lloytron 0059<br />
Local India TV 0036 0185 0235<br />
0291 0398 0629 1036 1073<br />
1126 1266 1440 1444 1452<br />
Local Malaysia TV 0725 1230<br />
Loewe 0102 0114 0721 0817<br />
0818 1817<br />
Logik 0028 0043 1244<br />
Longjiang 0291 0439 0844<br />
Luce 0864 1058<br />
Luma 0233 0332<br />
Luxman 0083<br />
Luxor 0221 0264 0343<br />
LXI 0074 0175 0183 0205 0774<br />
M Electronic 0036 0064 0095<br />
0131 0132 0136 0190 0244<br />
0373 0401 0507<br />
Magnadyne 0114 0129 0274<br />
0327<br />
Magnafon 0129 0341<br />
Magnasonic 1955<br />
Magnavox 0047 0051 0055 0057<br />
0063 0123 0206 0213 0214<br />
0257 0413 1096 1225 1281<br />
1481 1931 1958 1971 2017<br />
Magnin 1934<br />
Magnum 0675<br />
Majestic 0042 0043<br />
Manesth 0244 0262 0291 0347<br />
Manhattan 0805 0903 1463<br />
Marantz 0057 0064 0881 0882<br />
1181 1425 1581<br />
Marelli 0114<br />
Mark 0064<br />
Maruman 0418 0654<br />
Mastro 0725 1585<br />
Matsui 0036 0038 0062 0063<br />
0064 0099 0204 0235 0238<br />
0244 0262 0296 0299 0321<br />
0381 0382 0398 0470 0476<br />
0497 0514 0606 0662<br />
Matsushita 0188 0277<br />
Maxent 0789 1238 1782<br />
McMichael 0070<br />
ME 1073<br />
Meck 0725 0918 1585<br />
Mediator 0039 0064<br />
MediaVision 1418<br />
Medion 0272 0695 0835 0907<br />
1064 1248 1275<br />
Megapower 0727<br />
Megatron 0030 0172 0205<br />
MEI 0212<br />
Meile 0291 0439 0844 1937<br />
Memorex 0036 0043 0205 0206<br />
0490 0904 1064 1597 1938<br />
1947 1951 1953 1954 2012<br />
Memphis 0364<br />
Mercury 0028<br />
Mermaid 0064<br />
Metronic 0652<br />
Metz 0114 0266 0302 0394 0415<br />
0474 0773 1560<br />
MGA 0046 0057 0182 0205<br />
1934<br />
Micro 1463<br />
Micromaxx 0835
102<br />
Microstar 0835<br />
Midland 0044 0059 0066 0074<br />
0078 0774<br />
Minerva 0097 0104 0264 0514<br />
Minoka 0396 0439<br />
Mintek 2017<br />
Minutz 0048<br />
Mirror 1927<br />
Mitsubishi 0041 0046 0057 0060<br />
0063 0083 0114 0120 0125<br />
0135 0182 0205 0206 0207<br />
0228 0263 0264 0277 0358<br />
0381 0385 0408 0409 0619<br />
0718 0844 0863 0895 1042<br />
1178 1198 1209 1305 1306<br />
1944<br />
Mivar 0243 0317 0318 0319 0340<br />
0636<br />
Monivision 0727 0870<br />
Motorola 0082 0120 0862<br />
Moxell 0862<br />
MTC 0046 0057 0076 0083 0087<br />
0118 0212 0243 0499<br />
Mudan 0036 0078 0235 0253 0291<br />
0439 0844<br />
Multitech 0036 0076 0129 0207<br />
0243 0244<br />
NAD 0183 0205 0893<br />
Nanbao 0036 0291 0439 1937<br />
Nansheng 0291 0439 0844<br />
National 0078 0235 0253 0254<br />
0264 0476<br />
Naxa 2025<br />
NEC 0036 0046 0057 0063 0073<br />
0078 0080 0083 0183 0192<br />
0197 0205 0213 0244 0272<br />
0291 0408 0439 0461 0482<br />
0844 0909 1162 1405 1425<br />
1483 1546 1731<br />
Neckermann 0064 0114<br />
NEI 0064 0364<br />
Nelco 1071<br />
Neovia 0892 0903 1345 1365 1398<br />
1400 1409 1411 1413 1414<br />
1991 2021<br />
Nesa 0790<br />
Nesco 0206 0631<br />
Netsat 0064<br />
NetTV 0789 1782<br />
Neufunk 1278<br />
Newave 0036 0119 0120 0188<br />
0205<br />
NFREN 0827<br />
Nicamagic 0243<br />
Nikkai 0059 0062 0064 0099 0243<br />
0245 0291 0364<br />
Nikko 0057 0119 0205 0344<br />
Niko 1645<br />
Nikon 1937<br />
Nippon 1266<br />
Nisato 0418<br />
Noblex 0457<br />
Nobliko 0129<br />
Nokia 0343 0465 0507 0613 0633<br />
0634 0658 1939<br />
Norcent 0775 0851 1617<br />
Nordmende 0112 0136 0223 0326<br />
0331 0370<br />
Norwood Micro 1323<br />
Noshi 0045<br />
NPC 1051<br />
NTC 0119<br />
Oceanic 0190 0239 0242<br />
Okishi 1571<br />
Olevia 1171 1267 1637<br />
Olympus 1369<br />
Omni 0918<br />
Onida 0080 1073 1080 1251 1258<br />
Onking 0307<br />
Onwa 0207 0460<br />
Optimus 0193 0277 1951 1954<br />
Optiview 0783<br />
Optoma 0914 1290 1328 1649<br />
Optonica 0120 0192<br />
Orcom 1531<br />
Orion 0064 0204 0206 0262 0263<br />
0321 0323 0347 0348 0382<br />
0391 0470 0490 0627 0907<br />
1490 1932 1938 1956 1981<br />
Osaki 0059 0099 0244 0245 0284<br />
0291 0296 0439<br />
Oso 0245<br />
Osume 0059 0099 0184<br />
Otake 0344<br />
Otto Versand 0037 0063 0064 0244<br />
0347 0370 0579<br />
Ovation 0761<br />
Palladium 0397 0445<br />
Palsonic 0800 1210 1223 1516<br />
Panama 0244 0291<br />
Panasonic 0064 0078 0082 0188<br />
0189 0190 0235 0241 0253<br />
0254 0264 0267 0277 0301<br />
0365 0394 0489 0722 0923<br />
1195 1204 1318 1337 1360<br />
1361 1362 1437 1507 1537<br />
1542 1951 1954 1957 1968<br />
1973 1974 1995 1996<br />
Panda 0036 0078 0235 0253 0291<br />
0439 0673 0725 0844 0918<br />
1071 1937<br />
Pathe Cinema 0243 0265 0347 0579<br />
Pathe Marconi 0223 0360<br />
Pausa 0036<br />
Peng Sheng 0918<br />
Penney 0029 0030 0045 0046 0048<br />
0054 0057 0059 0066 0074<br />
0078 0087 0176 0183 0205<br />
0336 0774 1405 1934 1953<br />
Perdio 0296 0347<br />
Performance Teknique 0833 1214<br />
Petters 1550<br />
Phase 0059<br />
Philco 0046 0047 0055 0057 0059<br />
0064 0083 0101 0114 0123<br />
0172 0205 0207 0213 0274<br />
0305 0329 0436 0490 0579<br />
0655 0774 0801 0813 1938<br />
Philips 0039 0040 0046 0047 0051<br />
0055 0057 0059 0064 0070<br />
0078 0083 0114 0119 0135<br />
0205 0213 0214 0220 0280<br />
0305 0320 0350 0359 0401<br />
0436 0632 0666 0717 0774<br />
0801 1181 1273 1331 1481<br />
1510 1988<br />
Phoenix 0114 0296<br />
Phonola 0039 0040 0064 0114 0320<br />
Pilot 0046 0057 0066<br />
Pioneer 0065 0136 0190 0193 0199<br />
0273 0787 0803 0893 1425<br />
1484<br />
Planar 1523<br />
Plus 0798 1170 1579<br />
Polaroid 0792 0892 1289 1353 1354<br />
1355 1368 1525 1550 2018<br />
2019<br />
Polytron 0724<br />
Portland 0046 0066 0119<br />
Premier 0838<br />
Prima 0788 0810 0834 0842 0844<br />
1960<br />
Princeton 0712 0727 0744<br />
Prism 0078<br />
Profex 0036<br />
Proline 0348<br />
Proscan 0074 0774 1474 1949<br />
Protech 0036 0064 0129 0244<br />
0274 0291 0364 0445 0579<br />
0695<br />
Proton 0028 0030 0036 0057 0058<br />
0066 0079 0083 0176 0205<br />
0493 0671 1118<br />
Protron 1347 1350<br />
Proview 0862 1428 1525<br />
Proxima 0761 0762 0764 0769<br />
0785<br />
Pulsar 0044 0046<br />
Pvision 0903 1249 1548 2028<br />
Pye 0039 0064<br />
Qingdao 0078 0235 0253 0291<br />
0439 0844<br />
QONIX 1621 1661<br />
Quasar 0078 0082 0192 0246 0277<br />
1951<br />
Quelle 0037 0038 0064 0097 0101<br />
0131 0227 0322 0333 0354<br />
0579<br />
Questa 0063<br />
R-Line 0064<br />
Radiola 0039 0064 0350<br />
Radiomarelli 0114<br />
RadioShack 0046 0057 0059 0066<br />
0074 0083 0192 0205 0207<br />
0436 0774 1931 1947<br />
Radiotone 0628<br />
Rank Arena 0063<br />
RBM 0097 0106 0116<br />
RC1544906/00<br />
RCA 0045 0046 0056 0057 0065<br />
0074 0087 0117 0119 0205<br />
0281 0305 0645 0774 1074<br />
1174 1274 1474 1481 1574<br />
1832 1934 1944 1949 1975<br />
1980 1985 2029<br />
Realistic 0046 0057 0059 0066<br />
0083 0192 0205 0207<br />
Rediffusion 0085 0228<br />
Reel Multimedia 1451<br />
Relisys 0892 0903 0904 0905<br />
1234 1236 1238 1240 1241<br />
1242 1295<br />
Reoc 0741<br />
Revox 0064<br />
Rex 0190 0233 0286 0291 0313<br />
0332 0578<br />
RFT 0114 0324<br />
Rhapsody 0210 0212 0243<br />
Roadstar 0036 0245 0291 0445<br />
0643 1216 2007<br />
Rosen 0783<br />
Rowa 0036 0064 0725 0739 0775<br />
0844 1073 1468<br />
Runco 0044 0057 0278 0639 1319<br />
1425<br />
Ruyi 0254 0844<br />
Saba 0102 0114 0136 0190 0223<br />
0326 0331 0370 0371 0372<br />
Saccs 0265<br />
Sagem 0637 0857 1340 1623<br />
Saige 0036 0844<br />
Saikou 0284<br />
Saisho 0036 0038 0060 0204 0238<br />
0262 0291 0381<br />
Salora 0190 0221 0249 0392 0488<br />
Sambers 0129 0341<br />
Sampo 0036 0057 0059 0063 0066<br />
0079 0119 0120 0198 0205<br />
0727 0789 1782<br />
Samsung 0036 0046 0057 0059<br />
0064 0066 0083 0087 0117<br />
0119 0183 0205 0206 0235<br />
0244 0253 0291 0305 0317<br />
0356 0397 0435 0436 0454<br />
0614 0645 0671 0774 0793<br />
0801 0841 0844 1087 1602<br />
1986<br />
Samsux 0066<br />
Sandra 0243<br />
Sanjian 0291 0439<br />
Sansui 0490 0754 0756 0888<br />
1263 1436 1558 1931 1938<br />
1956 1962<br />
Sanyo 0038 0063 0095 0099<br />
0115 0131 0134 0172 0173<br />
0183 0184 0186 0207 0235<br />
0254 0259 0291 0307 0366<br />
0403 0408 0439 0451 0511<br />
0762 0826 0920 1123 1169<br />
1181 1206 1243 1934 2001<br />
2002<br />
Sanyuan 0036 0120 0844<br />
SBR 0039 0040 0064 0070 0220<br />
0280<br />
Sceptre 0905 1244 1387 1626<br />
Schneider 0040 0064 0245 0274<br />
0330 0350 0363 0379 0398<br />
0421 0695 1931<br />
Sci<strong>mit</strong>su 0046<br />
Scotch 0205<br />
Scott 0046 0205 0206 0207 0263<br />
0336<br />
Sears 0042 0074 0083 0173 0175<br />
0176 0183 0186 0195 0198<br />
0205 0206 0308 0774 1034<br />
1931 1953<br />
SEG 0063 0244 0291 0324 0579<br />
0695 1064 1190<br />
SEI 0037 0114 0129 0204 0321<br />
0323<br />
Seleco 0190 0233 0286 0313<br />
0332 0438 0578 0700 1228<br />
Semivox 0207<br />
Semp 0183 1383<br />
Sentra 0062 0310<br />
Shancha 0291 0439 0844<br />
Shanghai 0036 0235 0253 0291<br />
0356 0439 0844 1937<br />
Shaofeng 0172 0254 0844<br />
Sharp 0036 0057 0059 0063<br />
0066 0120 0180 0184 0192<br />
0283 0308 0413 0436 0467<br />
0518 0715 0747 0878 1192<br />
1320 1944<br />
Sharper Image 1977<br />
Shen Ying 0030 0036 0119 0206<br />
Shencai 0036 0172 0291 0439<br />
Sheng Chia 0036 0060 0120<br />
0206 0263<br />
Shenyang 0036 0291 0723 0780<br />
0844<br />
Sherwood 0036 1426<br />
Shinco 2017<br />
Shogun 0046<br />
Shorai 0321<br />
Siarem 0114 0129<br />
Siemens 0064 0184 0222 0227<br />
0328 0354<br />
Signal 1982<br />
Signature 0043<br />
Signet 0827 0871 1289<br />
Silver 0063<br />
SIM2 Multimedia 1324<br />
Simpson 0213 0214<br />
Singer 0114<br />
Sinudyne 0037 0114 0129 0204<br />
0262 0321 0323<br />
SKY 0064 1639 1641<br />
Sky Brazil 0907<br />
Skygiant 0207<br />
Skysonic 0723<br />
Skyworth 0036 0064 0291 0723<br />
0725 0754 0775 0780 0832<br />
0844 0852 1142 1144 1145
1146 1147 1148 1150 1151<br />
1154 1155 1156 1157 1158<br />
1160 1161 1165 1166 1167<br />
1168<br />
Sliding 0827 0892 0907 1345 1395<br />
1401 1402 1410 1415<br />
Solarism 1247<br />
Solavox 0059 0190<br />
Songba 0036<br />
Sonitron 0235<br />
Sonoko 0036 0064<br />
Sonolor 0190 0235 0242<br />
Sontec 0064<br />
Sony 0037 0038 0063 0107 0138<br />
0256 0300 0380 0411 0769<br />
0837 0861 0894 0924 1194<br />
1327 1427 1931 1952 1992<br />
1993 1994<br />
Soundesign 0205 0206 0207 0213<br />
Soundwave 0064 0445<br />
Sova 1347 1979<br />
Sowa 0063 0078 0087 0119 0183<br />
0205 0253 0365<br />
Soyo 1547<br />
Spectricon 0030<br />
Squareview 0198<br />
SSS 0046 0207<br />
Standard 0036 0244 0245<br />
Starlite 0207<br />
Starvision 1211<br />
Stern 0190 0233 0286 0313 0332<br />
0578<br />
Strong 0901<br />
Studio Experience 0870<br />
SunBrite 1447 1462<br />
Sunkai 0321 0348 0375 0382 0892<br />
Superscan 0120 0891<br />
Supersonic 1216<br />
SuperTech 0243<br />
Supra 0083<br />
Supre-Macy 0073<br />
Susumu 0245<br />
SVA 0614 0775 0795 0892 0898<br />
0899 0926<br />
Swedx 1633<br />
Swisstec 0907 1538 1540 1633<br />
1639 1640 1641 1642<br />
Sylvania 0047 0055 0057 0092<br />
0123 0198 0408 1421 1958<br />
1971<br />
Symphonic 0198 0207 1622 1931<br />
1971<br />
Synco 0063 0087 0119 0120 0205<br />
Syntax 1171 1267<br />
Sysline 0064<br />
SystemLine 0255<br />
T+A 0474<br />
Tacico 0036 0119 0205 0206<br />
Tai Yi 0036<br />
Taishan 0036 0401 0418 0844<br />
Tandata 0466<br />
Tandberg 0322<br />
Tandy 0066 0099 0120 0190 0244<br />
0245 0303<br />
Tashiko 0060 0063 0070 0119 0244<br />
0615<br />
Tatung 0030 0036 0063 0064 0076<br />
0078 0082 0087 0099 0183<br />
0244 0271 0276 0365 0423<br />
0648 1128 1281 1312 1314<br />
1315 1388 1530 1783<br />
TCL 0439 0725 0754 0833 0925<br />
1047 1062 1063 1066 1069<br />
1073 1075 1076 1077 1078<br />
1136<br />
TCM 0835<br />
Teac 0036 0064 0291 0309 0439<br />
0445 0482 0713 0725 0739<br />
0782 0925 1064 1230 1648<br />
1751 1782 1931 1959<br />
Tec 0244 0274 0579<br />
Technema 0347<br />
Technics 0078 0277<br />
TechniSat 0324<br />
Technisson 0741<br />
Technol Ace 0206<br />
Techview 0874<br />
Techwood 0030 0078 0083 1190<br />
Teco 0036 0063 0078 0095 0119<br />
0120 0205 0245 0291 0307<br />
Tedelex 0918<br />
Teknika 0043 0046 0066 0083 0087<br />
0119 0202 0206 0207 0213<br />
0339 0349<br />
Tele System Electronic 1395<br />
Teleavia 0360 0370<br />
Telefunken 0032 0083 0101 0128<br />
0136 0333 0370 0504 0525<br />
0593 0652 0923 1653<br />
Telemagic 0762<br />
Telemeister 0347<br />
Teletech 0036<br />
Teleton 0063 0213 0233 0244<br />
Tensai 0245 0321 0344 0347<br />
Tera 0057 0058 0119 0176 0493<br />
Tevion 0921<br />
Texet 0243 0245<br />
Texla 1266<br />
Thomas 1931<br />
Thomson 0136 0223 0236 0237<br />
0264 0326 0360 0370 0426<br />
0516 0601 0652 1268 1474<br />
Thorn 0062 0064 0089 0099 0101<br />
0110 0131 0217 0219 0220<br />
0305 0370<br />
Thorn-Ferguson 0370<br />
Tiane 0120 0844<br />
TMK 0083 0204 0205<br />
TNCi 0044<br />
Tobo 0036 0291 0439 0775<br />
Tomashi 0309<br />
Tongguang 0291 0439<br />
Tophouse 0207<br />
Toshiba 0036 0062 0063 0087<br />
0097 0104 0116 0120 0172<br />
0176 0183 0188 0254 0268<br />
0270 0291 0408 0439 0645<br />
0671 0859 1196 1200 1283<br />
1333 1352 1370 1383 1396<br />
1483 1551 1731 1945 1962<br />
1963 1972 1997 1998<br />
Tosonic 0212<br />
Totevision 0066<br />
Towada 0579<br />
TRANS-continents 0892 1401<br />
Transonic 0614 0725 0739<br />
Trical 0184<br />
Triumph 0204 0270 0308<br />
Tuntex 0036 0057 0119<br />
TVS 0490<br />
Uher 0233 0330 0347<br />
Ultra 0219 0418 1350<br />
Ultravox 0129 0327<br />
UMC 1540<br />
Universal 0054<br />
Universum 0064 0101 0131 0132<br />
0291 0373 0397 0448 0519<br />
0579 0624 1928<br />
V7 Videoseven 1782<br />
Valor 1214<br />
Vector Research 0057<br />
VEOS 1034<br />
Vestel 0064<br />
Victor 0063 0080 0187 0277 0403<br />
Video Concepts 0125<br />
Videocon 0064 0356 0832 1444<br />
1452<br />
Videosat 0274<br />
Videotechnic 0244<br />
Videoton 0663<br />
Vidikron 0269 1319 1329 1425<br />
Vidtech 0046 0063 0205<br />
Viewsonic 0751 0802 0804 0884<br />
0891 0912 1369 1569 1782<br />
Viking 0073 0339<br />
Viore 1234<br />
Visart 1363 2026<br />
Vision 0347<br />
DVC Benutzerhandbuch 103<br />
Visorex 0459<br />
Vizio 0891 0912 1783 1785<br />
Voxson 0114 0190 0205<br />
Vue 1561 1597<br />
Waltham 0244<br />
Wards 0043 0046 0047 0048<br />
0054 0055 0056 0057 0083<br />
0107 0123 0138 0192 0205<br />
0206 0893<br />
Warumaia 0401 0418<br />
Watson 0064 0347 0491<br />
Watt Radio 0129 0341 0579<br />
Waycon 0183<br />
Wega 0063 0114<br />
Weipai 0036<br />
Westinghouse 0030 0912 0917<br />
1309<br />
Whip 2014<br />
White Westinghouse 0064 0213<br />
0243 0347 0490 0650<br />
World-of-Vision 0917<br />
Xiahua 0036 0291 0439 0725<br />
0800 0844<br />
Xianghai 0036<br />
Xiangyang 0291 0439<br />
Xiangyu 0036<br />
Xihu 0291 0439 0844<br />
Xinaghai 0439<br />
Xingfu 0036<br />
Xinghai 0291<br />
Xinrisong 1937<br />
Xinsida 0356<br />
XLogic 0887<br />
XO Vision 1215<br />
Xoceco 0812 1091 1092 1095<br />
1496<br />
Xoro 1223 1244 1534<br />
Xuelian 1937<br />
Yamada 1367<br />
Yamaha 0046 0057 0796 0860<br />
1434<br />
Yapshe 0277<br />
Yingge 0036<br />
Yoko 0064 0244 0291<br />
Yongbao 1937<br />
Yonggu 0036<br />
Youlanasi 0844<br />
Yousida 0036 1937<br />
Yuhang 0036<br />
Zanussi 0233 0313 0332<br />
Zenith 0043 0044 0119 0205<br />
0490 1931 1938 1956<br />
ZhuHai 0036 0401<br />
Zonda 0030 0725
104<br />
10.5 18.5 Codetabelle für Verstärker und und Receiver<br />
(Typ-2 Fernbedienung)<br />
ADC 0558<br />
AEG 1988<br />
AMW 1590 1642<br />
Accuphase 0409<br />
Acoustic Solutions 1493 1528<br />
1693<br />
Acoustic Solutions 1494<br />
Aiwa 0148 1116 1270 1415 1432<br />
1668 1860 0186<br />
Akai 0142 1282 1539<br />
Alchemist 1505<br />
Alco 1417<br />
Amphion Media Works 1590<br />
1642<br />
Amstrad 0105 0451 0771<br />
Anam 0308 0636 1101 1636<br />
Apex Digital 1284 1457 1988<br />
Arcam 1147<br />
Audiolab 1216<br />
Audiotronic 1216<br />
Audiovox 1417<br />
Bang & Olufsen 0826<br />
Basic Line 1581<br />
Bose 0666 1256 1280 1382 1384<br />
1868 1960<br />
Boston Acoustics 1867<br />
Cambridge Audio 1674 1757<br />
Cambridge Soundworks 1397<br />
1498<br />
Capetronic 0558 0717<br />
Carver 0035 0069 0387 1116<br />
1216<br />
Casio 0222<br />
Cat 1269 1646 1739<br />
Celestial 1439<br />
Celestron 1539<br />
Centrex 1284<br />
Clarinette 0222<br />
Classic 1379<br />
Clatronic 0824<br />
Coby 1290 1416<br />
Compaq 1163<br />
Cosmotron 0824<br />
Creative 1498<br />
Criterion 1447<br />
Curtis 0824<br />
Curtis Mathes 0327<br />
DSE 1777<br />
Daewoo 1205 1277<br />
Dell 1410<br />
Denon 0299 1131 1387 1461<br />
Dick S<strong>mit</strong>h Electronics 1777<br />
Digitech 1799<br />
Digitrex 1284<br />
Digix 1777<br />
Durabrand 1588<br />
Dynamic Bass 0387<br />
Electrohome 2053<br />
Elta 0771 0824 1436 1443 1577<br />
1988<br />
Elta 1505<br />
Eltax 0484 1567 2055<br />
Elyxio 1690<br />
Emerson 0451<br />
Ferguson 0558<br />
Fine Arts 1216<br />
Finlux 1933<br />
Fintec 1859<br />
Fisher 0069 0246 0387 1436<br />
Fonmix 1387<br />
GE 0105<br />
GPX 0771<br />
Garrard 0308 0451 0490 0771<br />
Gateway 1544 1594<br />
Genexxa 0422<br />
Glory Horse 1290<br />
Go Video 1559<br />
GoldStar 0308 1551<br />
Goodmans 0636 0771 0774 0824<br />
1056 1205 1447 1638 1617<br />
Grundig 0246 0308 0824 1216<br />
1371 1573 1666 1799<br />
H & B 1988<br />
Harman/Kardon 0137 0918 1031<br />
Harwood 0771<br />
Hewlett Packard 1208<br />
Hitachi 1300 1371 1581 1808<br />
1813<br />
Hitech 0771<br />
Hyundai 1652 1666 2045<br />
Hyundai 1690<br />
Initial 1453<br />
Inkel 0054 0518 0529<br />
Insignia 1057 1778<br />
Integra 0162 1325 1347<br />
Intersound 0771<br />
JBL 0137 0308 1317 1543<br />
JBL 1204<br />
JVC 0101 0491 0558 1226 1227<br />
1290 1522 2057<br />
JVC 0358<br />
Jamo 1591<br />
Jensen 0781<br />
KEF 1745<br />
KLH 1417 1439<br />
Kenwood 0054 0069 0104 0213<br />
0266 0289 0340 0739<br />
Kioto 0824<br />
Koss 0451 0771 1393 1524<br />
LG 0308 1320 1551 1896<br />
LXI 0208 0771<br />
Lasonic 1825<br />
Lenoxx 1464 1638 1588<br />
Lexicon 1103<br />
Liquid Video 1524<br />
Lloyd's 0222<br />
Lumatron 1843<br />
Luxman 0192<br />
MBO 1379<br />
MCS 0066<br />
Magnat 1569<br />
Magnavox 0222 0418 0558 1116<br />
1216 1296 1541<br />
Magnum 1628<br />
Marantz 0066 0246 0771 0918<br />
1116 1216 1296 1316 0348<br />
Matsui 0222 0771 0774 0824<br />
Medion 0824 1447 1625<br />
Megatone 1646<br />
Memorex 0204<br />
Micromaxx 1447<br />
Micromega 1216<br />
Mitsubishi 1420<br />
Mivoc 1535<br />
Modulaire 0222<br />
Musicmagic 1116<br />
Mx Onda 0771 1626<br />
Myryad 1216<br />
NAD 0347 0636 1770<br />
NTDE Geniesom 0771<br />
Nakamichi 0124 0374 1582 0348<br />
Neovia 1539<br />
NexxTech 1778<br />
Nikko 0636<br />
Niro 1661<br />
Norcent 1416 1778<br />
Nova 1416<br />
Okano 0717<br />
Onkyo 0162 1325 1347 1558<br />
Optimus 0069 0204 0208 0213<br />
0246 0558 0697 0717 0765<br />
0771 0781 0824 0828 1050<br />
1101 0327 0422<br />
Orient Power 0771<br />
Oritron 1393 1407 1524<br />
Palladium 0717 1551<br />
Panasonic 0066 0394 1315 1335<br />
1545 1575<br />
Penney 0222<br />
Philco 1375 1417 1865<br />
Philips 0418 0918 1116 1147<br />
1216 1293 1296 1316 1700<br />
1858 1645<br />
Phonotrend 0529 1840<br />
Pioneer 0177 0271 0316 0558<br />
0657 0717 1050 1211 1311<br />
1411 1474 1486 1650 1683<br />
0327<br />
Polaroid 1535<br />
Polk Audio 1316<br />
Proline 0824<br />
Qisheng 1417 1636<br />
Quasar 0066<br />
RCA 0081 0387 0558 1050 1101<br />
1181 1417 1486,1538 1636<br />
0327<br />
RadioShack 0771 1290<br />
Radionette 1661<br />
Realistic 0190 0208 0222 0422<br />
Recco 0824<br />
Redstar 1408<br />
Redstar 1586<br />
Regent 1464<br />
Reoc 1375<br />
Reoc 1408 1505<br />
Revox 0167 1116<br />
Rio 1410 1896<br />
Roadstar 0774 0824<br />
Roadstar 1301<br />
Rolson 1539<br />
Rotel 0820<br />
SEG 1539<br />
SKY 1524<br />
Saba 0558 1546<br />
Samsung 1226 1322 1451 1527<br />
1608 1895<br />
Sansui 0348 1357<br />
Sansui 0636 1116 1351 1356<br />
1652 1777 1965<br />
Sanyo 0069 0246 0387 0771<br />
0828 1278 1496<br />
Schneider 0558 1965<br />
Scott 0190 0349<br />
Sharp 0213 0289 1388 1413<br />
1641 1661<br />
Sharper Image 0824 1290 1412<br />
1436 1437 1438 1443 1572<br />
1573 1576 1583 1750<br />
Sherman 1351<br />
Sherwood 0518 0529 0680 1450<br />
1544 1594 1680<br />
Shinco 1417<br />
Shinsonic 1453<br />
Siemens 0636<br />
Silsonic 0203 1453<br />
SilverCrest 1573<br />
Sonic 0308<br />
Sonic Blue 1410 1559 1896<br />
Sony 0186 0247 0716 0842 0442<br />
0501 1085 1139 1376 1469<br />
1509 1786 1853 1885 2038<br />
Soundesign 0105 0697<br />
Soundwave 0222 0636<br />
Starlight 0824<br />
Stereophonics 1050<br />
Sunfire 0340<br />
Sylvania 0824<br />
T+A 1713<br />
TDK 1800<br />
Teac 0190 0490 0636 0771<br />
0774 0781 0824 1101 1205<br />
1226 1253 1294 1298 1306<br />
1308 1417 1452 1490 1506<br />
1555 1752 1753 1754 1755<br />
1756 1827 1964 1301<br />
Technics 0066 0235 1335 1336<br />
1411 1545<br />
Techwood 0308 0636 0717<br />
Tedelex 1652<br />
Telefunken 0558 1598<br />
Tevion 1156 1628 1638<br />
Thomson 0765 1181 1381<br />
Thorens 1216<br />
Thorn 0771<br />
Toshiba 1599 1815<br />
Uher 0418 0558 0717<br />
Universum 0081 0190 0222<br />
0308 0636 0771 0781 1247<br />
1463 1636 1774<br />
Venturer 1417<br />
Victor 0101 0358<br />
Vivid 1662<br />
Waitec 1379<br />
Wards 0081<br />
Wards 0105<br />
Wharfedale 1799<br />
XMS 1493<br />
Xoro 1061 1553<br />
Yamaha 0108 0109 0203 0213<br />
0739 1303 1358 1402 1976<br />
0170 0381 0875<br />
Yorx 0222<br />
Yukai 1379<br />
Zenith 0308 0771 1320 1551<br />
eBench 0771 0824 1477
19. Fehlerhilfen<br />
DVC Benutzerhandbuch 105<br />
Sollten einmal Probleme bei der Bedienung Ihres DVCs Gerät auftreten, so lesen Sie dieses Kapitel bitte sorgfältig durch, um die<br />
Ursachen festzustellen und die erforderlichen Maßnahmen zu treffen.<br />
Problem Mögliche Ursache Abhilfe<br />
Klötzchenbildung Fehler in der Empfangs-Anlage Kabelverbindungen überprüfen, Signalstärke messen,<br />
direkte Verbindung des DVC Gerätes an die Anschlussdose<br />
der Empfangsanlage<br />
(nicht durchschleifen).<br />
Klötzchenbildung Der Softwarestand des AlphaCrypt<br />
Moduls ist unzureichend.<br />
Den Softwarestand des AlphaCrypt Moduls überprüfen<br />
(muss >1.08 bzw. 3.08 sein), bei kleinerem Softwarestand<br />
Update durchführen<br />
Klötzchenbildung defektes AlphaCrypt Modul Überprüfen des Fernsehbildes ohne AlphaCrypt Modul<br />
(FreeTV) hinsichtlich Klötzchenbildung.<br />
Falls das Bild störungsfrei ist, sollte das AlphaCrypt<br />
Modul getauscht werden.<br />
Klötzchenbildung bei SAT-Empfang<br />
auf dem Pro7 Transponder<br />
Einstrahlung durch DECT Telefone<br />
(ggf. auch durch Nachbarn)<br />
Einfrieren des TV-Bildes Pause aktiviert Pause deaktivieren<br />
ausreichend geschirmte Anschlussdosen und Kabel<br />
verwenden<br />
Einfrieren des TV-Bildes Fehler in der Empfangs-Anlage Kabelverbindungen überprüfen, Signalstärke messen,<br />
direkte Verbindung des DVC Gerätes an die Anschlussdose<br />
der Empfangsanlage<br />
Einfrieren des TV-Bildes Der Softwarestand des AlphaCrypt<br />
Moduls ist unzureichend.<br />
Den Softwarestand des AlphaCrypt Moduls überprüfen<br />
(muss >1.08 bzw. 3.08 sein), bei kleinerem Softwarestand<br />
Update durchführen<br />
Einfrieren des TV-Bildes defektes AlphaCrypt Modul Überprüfen des Fernsehbildes ohne AlphaCrypt Modul<br />
(FreeTV) hinsichtlich Klötzchenbildung.<br />
Falls das Bild störungsfrei ist, sollte das AlphaCrypt<br />
Modul getauscht werden.<br />
Einfrieren des TV-Bildes Wärmestau durch unzureichende<br />
Frischluft<br />
Programmierte Aufnahmen<br />
werden nicht gespeichert<br />
Programmierte Aufnahmen<br />
werden nicht gespeichert<br />
Programmierte Aufnahmen<br />
werden nicht gespeichert<br />
Programmierte Aufnahmen<br />
werden nicht gespeichert<br />
Programmierte Aufnahmen<br />
werden nicht gespeichert<br />
Programmierte Aufnahmen<br />
werden nicht gespeichert<br />
Programmierte Aufnahmen<br />
werden nicht gespeichert<br />
(Pay TV)<br />
Wärmestau durch unzureichende<br />
Frischluft<br />
Gerät frei stellen und erneut überprüfen<br />
Gerät unter besseren klimatischen Bedingungen überprüfen<br />
(Freistellung)<br />
Fehler in der Empfangs-Anlage Kabelverbindungen überprüfen und die Signalstärke<br />
messen. Es sollte eine direkte Verbindung des DVC<br />
Gerätes an die Anschlussdose der Empfangsanlage<br />
bestehen.<br />
Softwarestand des AlphaCrypt<br />
Moduls<br />
Den Softwarestand des AlphaCrypt Moduls überprüfen<br />
(muss >1.08 bzw. 3.08 sein), bei kleinerem Softwarestand<br />
Update durchführen<br />
defektes AlphaCrypt Modul Überprüfen des Fernsehbildes ohne AlphaCrypt Modul<br />
(FreeTV) hinsichtlich Klötzchenbildung.<br />
Falls das Bild störungsfrei ist, sollte das AlphaCrypt<br />
Modul getauscht werden.<br />
keine/falsche Cam-Zuordnung<br />
vorgenommen (bei Verwendung<br />
von Modulen)<br />
keine Spannungsversorgung<br />
(schaltbare Steckerleiste, Timer)<br />
falsche einstellungen im<br />
AlphaCrypt Modul<br />
Cam-Zuordnung durchführen/überprüfen (s. Kapitel<br />
1.18, Informationen zum CAM)<br />
Spannungsversorgung überprüfen<br />
Einstellungen überprüfen<br />
(erzwinge lesen originale PMT muss auf aus stehen und<br />
der CA-Modus muss auf Multi/Dynamik eingestellt sein)
106<br />
Problem Mögliche Ursache Abhilfe<br />
Programmierte Aufnahmen<br />
werden nicht gespeichert (Serienaufnahmen)<br />
EPG-Aktualisierung wurde nicht<br />
durchgeführt<br />
EPG-Aktualisierung wurde nicht<br />
durchgeführt<br />
die Aufnahme einer manuell programmierten<br />
Sendung über den<br />
gleichen Tuner hatte Vorrang<br />
eine Aktualisierung war wegen<br />
programmierter Aufnahmen nicht<br />
möglich<br />
keine Spannungsversorgung<br />
(schaltbare Steckerleiste, Timer)<br />
Vermeiden Sie manuelle Programmierungen zu Zeiten<br />
einer gewünschten Serienaufnahme. Manuelle Programmierungen<br />
haben Vorrang vor automatischen<br />
Programmierungen (Serienaufnahmen)<br />
EPG Aktualisierung manuell starten<br />
Spannungsversorgung überprüfen<br />
Keine EPG Daten EPG-Datenbank gestört Neuinstallation der Software<br />
Keine EPG Daten EPG-Aktualisierung deaktiviert EPG-Aktualisierung aktivieren<br />
Abspielen von DVDs nicht<br />
möglich<br />
Abspielen von DVDs nicht<br />
möglich<br />
veraltete Firmware des DVD-<br />
Laufwerkes<br />
zum DVC Gerät nicht kompatibles<br />
Datenformat<br />
Brennen von DVDs nicht möglich veraltete Firmware des DVD-<br />
Laufwerkes<br />
Firmware aktualisieren, Relax Vision Update<br />
durchführen<br />
unterstützte Datenformate wählen (Unterstützte Formate<br />
DVD: ra, rm, mpg, ts, wmv, avi, mov, mp4, m2v,<br />
m4v, divX, Xvid)<br />
Firmware aktualisieren,<br />
Markenrohlinge verwenden<br />
Fehlende Sender Fehler in der Empfangs-Anlage Kabelverbindungen überprüfen, Signalstärke messen,<br />
direkte Verbindung des DVC Gerätes an die<br />
Anschlussdose der Empfangsanlage, neuer Sendersuchlauf<br />
Fehlende Sender Favoritenliste aktiv, in die nicht alle<br />
Sender aufgenommen wurden<br />
Umschaltzeiten auf Pay TV<br />
Sender sind zu lang<br />
Gleichzeitige Speicherung von<br />
z.B. ARD und PRO7 bei Sat-<br />
Empfang ist nicht möglich<br />
Bei einer Anlage <strong>mit</strong> 2 CA-Modulen<br />
(CAMs) kann eine verschlüsselte<br />
Aufnahme nicht programmiert<br />
werden, obwohl bislang nur<br />
eine einzige Free TV Aufnahme<br />
programmiert wurde. Die Sender<br />
sind den CA-Modulen richtig<br />
zugeordnet.<br />
Gleichzeitige Speicherung von<br />
z.B. ARD und PRO7 bei Sat-<br />
Empfang ist nicht möglich<br />
Probleme beim Installieren oder<br />
Starten. Verschiedenste Fehler,<br />
die sogar einen Neustart erforderlich<br />
machen können.<br />
falsche Einstellungen im<br />
AlphaCrypt Modul<br />
Verwendeung einer DVC Anlage<br />
<strong>mit</strong> durchgeschleiftem Betrieb.<br />
Keine Horizontal-Vertikalumstellung<br />
Während jedem Tuner ein CA-<br />
Modul fest zugeordnet werden<br />
muss, können Free TV Sendungen<br />
von beiden Tunern empfangen<br />
werden. Wird solch eine Sendung<br />
zuerst programmiert, blockiert sie<br />
möglicherweise ein Tunermodul<br />
<strong>mit</strong>samt der darin befindlichen<br />
Karte.<br />
Ein zusätzlicher Tuner ist dem<br />
DVC Gerät vorgeschaltet. Das Antennensignal<br />
wird zum DVC Gerät<br />
durchgeschleift. Steht der externe<br />
Tuner im Standby, erfolgt keine<br />
Ebenenumschaltung.<br />
Externe USB-Geräte sind dauerhaft<br />
<strong>mit</strong> dem DVC Gerät verbunden.<br />
(Card Reader, USB-Sticks,<br />
Galileo). Dadurch können Störimpulse<br />
auftreten.<br />
Liste vervollständigen<br />
Einstellungen überprüfen (die Einstellung erzwinge<br />
lesen originale PMT muss auf aus stehen)<br />
Zweites Kabel <strong>mit</strong> direkter LMB-Verbindung legen oder<br />
Installation einer Ein-Kabel-Anlage<br />
Die Free TV Sendung muss zunächst wieder gelöscht<br />
werden, daraufhin kann die verschlüsselte Sendung<br />
programmiert werden. Danach programmiert man die<br />
Free TV Sendung erneut, die nun dem anderen Tuner<br />
zugeordnet wird.<br />
Vorgeschalteten Tuner bei Aufnahmen <strong>mit</strong> DVC Gerät<br />
eingeschaltet lassen.<br />
Stecker von externen USB-Geräten nach Gebrauch<br />
wieder herausziehen.
Nach Umschalten auf Bogart SE<br />
ist der Monitor schwarz<br />
RelaxVision wird nicht auf dem<br />
Monitor angezeigt.<br />
Bei der Wiedergabe von TV<br />
Sender und auch von Filmen<br />
auch dem Archiv wird das Bild<br />
nebeneinander verdoppelt oder<br />
<strong>mit</strong> einem grünen Schatten<br />
dargestellt.<br />
RelaxVision wird nicht auf dem<br />
Monitor angezeigt.<br />
Monitor nicht eingeschaltet,<br />
Das Menü wird auf einem anderen<br />
Videoausgang dargestellt.<br />
Sie haben einen 3D Wiedergabemodus<br />
eingestellt.<br />
DVC Benutzerhandbuch 107<br />
Sollte der Monitor nicht angeschlossen sein, kann<br />
durch drücken der linken und rechten Trackballtaste auf<br />
einen anderen Monitor umgeschaltet werden.<br />
Sie können da<strong>mit</strong> zwischen Bildschirmmodi in Bogart<br />
SE umschalten ohne ein Menü sehen zu müssen.<br />
Drücken und halten Sie, nach Umschalten auf Bogart<br />
die linke und die rechte Trackballtaste 5 sec zusammen<br />
gedrückt. Sie hören dann einen Tonjingle, und im Display<br />
steht der derzeit aktive Videoausgang. Drücken Sie<br />
nun auf die linke Trackballtaste, wird in einen anderen<br />
Bildschirmmodus umgeschaltet. Sollten Sie immer noch<br />
kein Bild haben, versuchen Sie es bitte erneut <strong>mit</strong> dieser<br />
Not-Umschaltung. Die Umschaltreihenfolge ist von<br />
Video/Scart über DVI 1280x720 nach VGA 1924x768<br />
und dann wieder Video/Scart.<br />
Umschalten der Bildschirmmodi <strong>mit</strong>tels der roten Herz<br />
Taste, sofern dies aktiviert ist. Drücken Sie die Rote<br />
Herz Taste, bis im Display der gewünschte Darstellungsmodus<br />
angezeigt wird.<br />
Oder drücken Sie 5 sec die Auswahltaste. Daraufhin<br />
kommen Sie in eine Bildschirmauswahl (Text erscheint<br />
im Display) Drücken Sie nun die 1 für Video oder 2 für<br />
DVI.<br />
Umschalten des Wiedergabemodis „3D“ im TV Modus<br />
über Optionen-5-6 (Optionen-Darstellung ändern-3D).<br />
Schalten Sie den 3D Modus aus.<br />
Oder in Systemeinstellung-Bildformat-Bild den 3D Modus<br />
auf aus stellen.
Stand: 27. Januar 2011<br />
© 2011 Macrosystem Digital Video AG