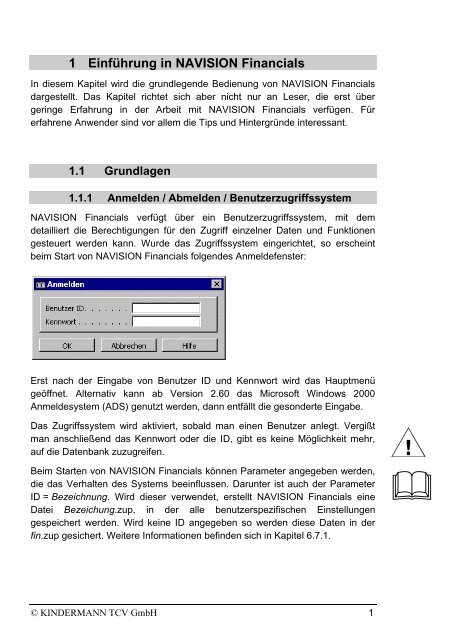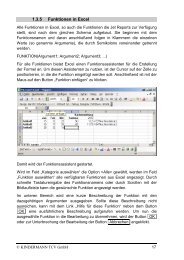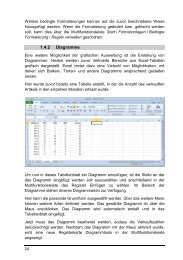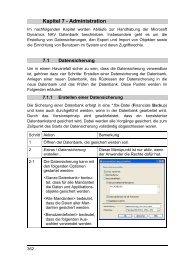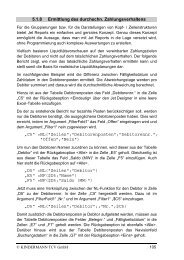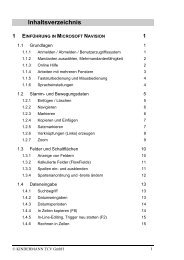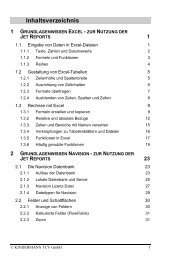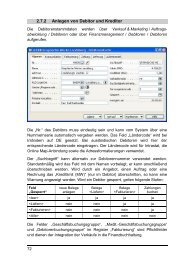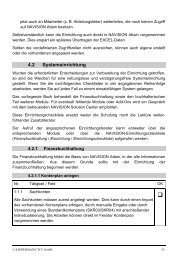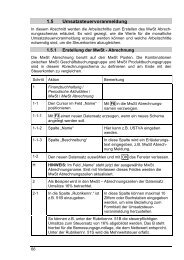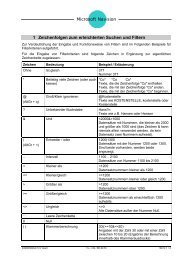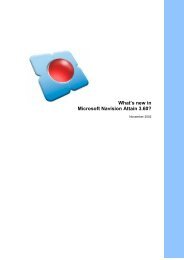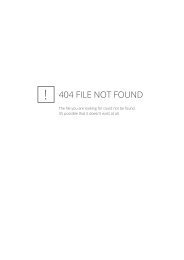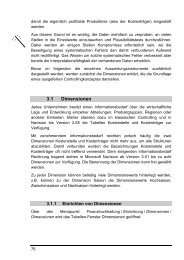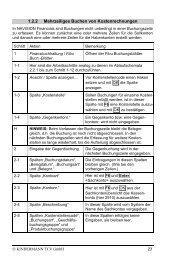1 Einführung in NAVISION Financials - KINDERMANN TCV
1 Einführung in NAVISION Financials - KINDERMANN TCV
1 Einführung in NAVISION Financials - KINDERMANN TCV
Sie wollen auch ein ePaper? Erhöhen Sie die Reichweite Ihrer Titel.
YUMPU macht aus Druck-PDFs automatisch weboptimierte ePaper, die Google liebt.
1 <strong>E<strong>in</strong>führung</strong> <strong>in</strong> <strong>NAVISION</strong> F<strong>in</strong>ancials<br />
In diesem Kapitel wird die grundlegende Bedienung von <strong>NAVISION</strong> F<strong>in</strong>ancials<br />
dargestellt. Das Kapitel richtet sich aber nicht nur an Leser, die erst über<br />
ger<strong>in</strong>ge Erfahrung <strong>in</strong> der Arbeit mit <strong>NAVISION</strong> F<strong>in</strong>ancials verfügen. Für<br />
erfahrene Anwender s<strong>in</strong>d vor allem die Tips und H<strong>in</strong>tergründe <strong>in</strong>teressant.<br />
1.1 Grundlagen<br />
1.1.1 Anmelden / Abmelden / Benutzerzugriffssystem<br />
<strong>NAVISION</strong> F<strong>in</strong>ancials verfügt über e<strong>in</strong> Benutzerzugriffssystem, mit dem<br />
detailliert die Berechtigungen für den Zugriff e<strong>in</strong>zelner Daten und Funktionen<br />
gesteuert werden kann. Wurde das Zugriffssystem e<strong>in</strong>gerichtet, so ersche<strong>in</strong>t<br />
beim Start von <strong>NAVISION</strong> F<strong>in</strong>ancials folgendes Anmeldefenster:<br />
Erst nach der E<strong>in</strong>gabe von Benutzer ID und Kennwort wird das Hauptmenü<br />
geöffnet. Alternativ kann ab Version 2.60 das Microsoft W<strong>in</strong>dows 2000<br />
Anmeldesystem (ADS) genutzt werden, dann entfällt die gesonderte E<strong>in</strong>gabe.<br />
Das Zugriffssystem wird aktiviert, sobald man e<strong>in</strong>en Benutzer anlegt. Vergißt<br />
man anschließend das Kennwort oder die ID, gibt es ke<strong>in</strong>e Möglichkeit mehr,<br />
auf die Datenbank zuzugreifen.<br />
Beim Starten von <strong>NAVISION</strong> F<strong>in</strong>ancials können Parameter angegeben werden,<br />
die das Verhalten des Systems bee<strong>in</strong>flussen. Darunter ist auch der Parameter<br />
ID = Bezeichnung. Wird dieser verwendet, erstellt <strong>NAVISION</strong> F<strong>in</strong>ancials e<strong>in</strong>e<br />
Datei Bezeichung.zup, <strong>in</strong> der alle benutzerspezifischen E<strong>in</strong>stellungen<br />
gespeichert werden. Wird ke<strong>in</strong>e ID angegeben so werden diese Daten <strong>in</strong> der<br />
f<strong>in</strong>.zup gesichert. Weitere Informationen bef<strong>in</strong>den sich <strong>in</strong> Kapitel 6.7.1.<br />
© <strong>KINDERMANN</strong> <strong>TCV</strong> GmbH 1<br />
�<br />
�
�<br />
2<br />
1.1.2 Mandanten auswählen, Mehrmandantenfähigkeit<br />
In <strong>NAVISION</strong> F<strong>in</strong>ancials können bis zu 255 Mandanten geführt werden. Wird<br />
e<strong>in</strong>e Datenbank mit mehreren Mandanten das erste Mal aufgerufen, so muß<br />
nach der Anmeldeprozedur zunächst e<strong>in</strong>en Mandanten ausgewählt werden.<br />
Später „merkt“ sich <strong>NAVISION</strong> F<strong>in</strong>ancials <strong>in</strong> der .zup-Datei, <strong>in</strong> welchem<br />
Mandanten zuletzt gearbeitet wurde.<br />
Es kann e<strong>in</strong> zusätzlicher Mandant als Übungsmandanten e<strong>in</strong>gerichtet werden, <strong>in</strong><br />
dem Vorgänge probehalber verarbeiten werden können. Dieser kann auch ohne<br />
zusätzliche Lizenzgebühren betrieben werden, wenn se<strong>in</strong> Name mit „CRONUS“<br />
beg<strong>in</strong>nt, unterliegt dann allerd<strong>in</strong>gs den gleichen E<strong>in</strong>schränkungen wie e<strong>in</strong>e<br />
Demolizenz (z.B. Buchungen nur zwischen November und Februar).<br />
1.1.3 Onl<strong>in</strong>e Hilfe<br />
In <strong>NAVISION</strong> F<strong>in</strong>ancials haben Sie verschiedene Möglichkeiten, direkt am<br />
Bildschirm Hilfe anzufordern:<br />
1. Über den Menüpunkt ? kann das Startmenü der <strong>NAVISION</strong> F<strong>in</strong>ancials -<br />
Hilfe aufgerufen werden.
Im Punkt Grundlagen werden Informationen über grundlegende Funktionen<br />
<strong>in</strong> <strong>NAVISION</strong> F<strong>in</strong>ancials gegeben, die den modulübergreifenden Umgang<br />
bei Datene<strong>in</strong>gaben und der täglichen Arbeit beschreiben.<br />
2. E<strong>in</strong>e kontextsensitive Hilfe wird über die Funktionstaste F1 aufgerufen. In<br />
diesem Fall wird das Hilfethema angezeigt, das <strong>in</strong> Ihrer augenblicklichen<br />
Lage am geeignetsten ersche<strong>in</strong>t.<br />
3. Um Informationen zu bestimmten Schaltflächen oder zu Texten zu erhalten,<br />
die wegen Ihrer Länge nicht vollständig angezeigt werden können, kann der<br />
Mauszeiger über die entsprechende Schaltfläche bzw. das Feld geführt<br />
werden. In diesem Fall wird die Funktion bzw. der vollständige Feld<strong>in</strong>halt<br />
als „Tool - Tip“ angezeigt.<br />
1.1.4 Arbeiten mit mehreren Fenstern<br />
Wie <strong>in</strong> den meisten W<strong>in</strong>dows - Anwendungen können auch <strong>in</strong> <strong>NAVISION</strong><br />
F<strong>in</strong>ancials mehrere Fenster gleichzeitig geöffnet werden. Um von e<strong>in</strong>em Fenster<br />
<strong>in</strong> e<strong>in</strong> anderes zu wechseln, stehen grundsätzlich drei Möglichkeiten zur<br />
Verfügung:<br />
1. Aufrufen des Menüpunktes Fenster und Auswählen des Fensters aus der<br />
Fensterliste.<br />
2. Mit der Maus <strong>in</strong> das Fenster klicken, das geöffnet werden soll.<br />
3. Über die Tastenkomb<strong>in</strong>ation Strg + Tab kann zum jeweils nächsten Fenster<br />
wechseln werden.<br />
Darüber h<strong>in</strong>aus gibt es die Möglichkeit, mit der Funktionstaste F12 jederzeit das<br />
Hauptmenü zu aktivieren.<br />
Wenn diverse Fenster geöffnet s<strong>in</strong>d, die nicht mehr benötigt werden, können<br />
alle Fenster am schnellsten geschlossen werden, <strong>in</strong>dem das Hauptmenü<br />
aktiviert wird (F12), dieses geschlossen wird (Esc) und das Hauptmenü wieder<br />
aufrufen wird (F12).<br />
© <strong>KINDERMANN</strong> <strong>TCV</strong> GmbH 3<br />
�
�<br />
�<br />
4<br />
1.1.5 Tastaturbedienung und Mausbedienung<br />
Grundsätzlich können alle Funktionen und Fenster <strong>in</strong> <strong>NAVISION</strong> F<strong>in</strong>ancials<br />
auch mit der Tastatur aufgerufen werden. Wenn dies e<strong>in</strong>e Weile ausprobiert und<br />
konsequent praktiziert wurde, wird man feststellen, daß man so wesentlich<br />
schneller arbeitet als bei Verwendung der Maus. Mit der Tastatur ist man bis zu<br />
drei Mal schneller als bei Mausbedienung. Damit kann man pro Tag bis zu e<strong>in</strong>er<br />
Stunde Zeit e<strong>in</strong>sparen!<br />
In allen Menüs und Schaltflächen <strong>in</strong> <strong>NAVISION</strong> F<strong>in</strong>ancials ist e<strong>in</strong> Buchstabe<br />
unterstrichen. Das Menü wird aufgerufen, <strong>in</strong>dem zuerst die Alt-Taste und<br />
anschließend der entsprechende Buchstaben gedrückt wird. Öffnet sich<br />
daraufh<strong>in</strong> e<strong>in</strong> weiteres Menü, können die Untermenüs durch e<strong>in</strong>faches Drücken<br />
des Buchstaben ausgewählt werden (also ohne die Alt-Taste gerückt zu halten).<br />
Darüber h<strong>in</strong>aus gibt es an diversen Stelle direkte Tastenkomb<strong>in</strong>ationen, die e<strong>in</strong><br />
Fenster bzw. e<strong>in</strong>e Funktion direkt starten. Diese Tastenkomb<strong>in</strong>ationen werden<br />
neben dem Menübefehl angezeigt. Z.B. kann aus e<strong>in</strong>em Kartenfenster durch<br />
Drücken der Funktionstaste F5 das Übersichtsfenster aufgerufen werden.<br />
Mit der Tastenkomb<strong>in</strong>ation Alt+F1 kann man sich alle im aktuellen<br />
Zusammenhang möglichen Tastenkomb<strong>in</strong>ationen anschauen. Beim Drücken<br />
der Tasten Groß oder Strg werden die im Zusammenhang mit diesen Tasten<br />
möglichen Befehle angezeigt.<br />
1.2 Stamm- und Bewegungsdaten<br />
Alle Daten werden <strong>in</strong> <strong>NAVISION</strong> F<strong>in</strong>ancials <strong>in</strong> e<strong>in</strong>er Datenbank gespeichert.<br />
Diese Datenbank besteht aus e<strong>in</strong>zelnen Tabellen. Jede Tabelle besteht<br />
wiederum aus Zeilen (Datensätzen) und Spalten (Feldern). In der<br />
Debitorentabelle s<strong>in</strong>d z.B. die e<strong>in</strong>zelnen Debitoren, die Datensätze und die<br />
Informationen über diese Debitoren (Nummer, Name, Adresse, usw.) die Felder.<br />
1.2.1 E<strong>in</strong>fügen / Löschen<br />
Neue Datensätze legt man an, <strong>in</strong>dem e<strong>in</strong>e der folgenden Aktionen ausgeführt<br />
wird:<br />
1. die Funktionstaste F3 wird gedrückt („Alles neu macht F3“)<br />
2. die Schaltfläche <strong>in</strong> der Symbolleiste wird gedrückt<br />
3. der Menüpunkt Bearbeiten / Datensatz e<strong>in</strong>fügen wird aufgerufen.