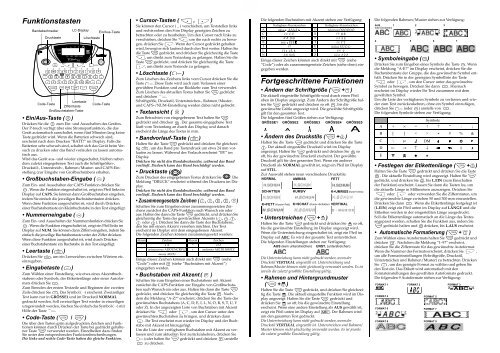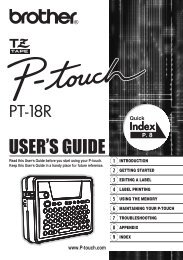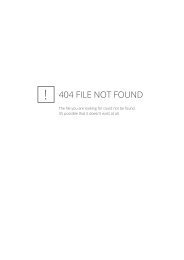Optionaler Netzadapter (Modell G) - Brother
Optionaler Netzadapter (Modell G) - Brother
Optionaler Netzadapter (Modell G) - Brother
Sie wollen auch ein ePaper? Erhöhen Sie die Reichweite Ihrer Titel.
YUMPU macht aus Druck-PDFs automatisch weboptimierte ePaper, die Google liebt.
Funktionstasten<br />
Bandabschneider<br />
Drucktaste<br />
LC-Display<br />
Löschtaste<br />
Ein/Aus-Taste<br />
Leertaste<br />
Code-Taste<br />
Code-Taste<br />
Zifferntaste<br />
Großbuchstaben-Taste<br />
Ein/Aus-Taste ( )<br />
Drücken Sie die zum Ein- und Ausschalten des Gerätes.<br />
Der P-touch verfügt über eine Stromsparfunktion, die das<br />
Gerät automatisch ausschaltet, wenn fünf Minuten lang keine<br />
Taste gedrückt wird. Wenn die Batterien schwach sind,<br />
erscheint nach dem Drucken “BATT!” im Display. Falls die<br />
Batterien sehr schwach sind, schaltet sich das Gerät beim Versuch<br />
zu drucken oder das Band vorlaufen zu lassen automatisch<br />
aus.<br />
Wird das Gerät aus- und wieder eingeschaltet, bleiben neben<br />
dem zuletzt eingegebenen Text auch die Schriftgrößen-,<br />
Druckstil-, Unterstreich-, Rahmen/Muster- und CAPS-Einstellung<br />
(zur Eingabe von Großbuchstaben) erhalten.<br />
Großbuchstaben-Eingabe ( )<br />
Zum Ein- und Ausschalten der CAPS-Funktion drücken Sie<br />
. Wenn die Funktion eingeschaltet ist, zeigt ein Pfeil links im<br />
Display auf CAPS. Sie können dann Großbuchstaben eingeben,<br />
indem Sie einfach die jeweiligen Buchstabentasten drücken.<br />
Wenn diese Funktion ausgeschaltet ist, wird durch Drücken<br />
einer Buchstabentaste ein Kleinbuchstabe in den Text eingefügt.<br />
Nummerneingabe ( )<br />
Zum Ein- und Ausschalten der Nummernfunktion drücken Sie<br />
. Wenn die Funktion eingeschaltet ist, zeigt ein Pfeil links im<br />
Display auf NUM. Sie können dann Ziffern eingeben, indem Sie<br />
einfach die jeweilige Buchstabentaste unter der Ziffer drücken.<br />
Wenn diese Funktion ausgeschaltet ist, wird durch Drücken<br />
einer Buchstabentaste ein Buchstabe in den Text eingefügt.<br />
Leertaste ( )<br />
Drücken Sie , um ein Leerzeichen zwischen Wörtern etc.<br />
einzugeben.<br />
Eingabetaste ( )<br />
Zum Wählen einer Einstellung, wie etwa eines Akzentbuchstabens<br />
oder Symbols, der Etikettenlänge oder eines Autoformats<br />
drücken Sie .<br />
Zum Beenden der ersten Textzeile und Beginnen der zweiten<br />
Zeile drücken Sie . Das Symbol ( ) erscheint. Zweizeiliger<br />
Text kann nur in GRÖSSE1 und im Druckstil NORMAL<br />
gedruckt werden. Soll zweizeiliger Text wieder in einzeiligen<br />
umgewandelt werden, löschen Sie einfach das Symbol ( ) mit<br />
Hilfe der Taste .<br />
Code-Taste ( / )<br />
Die über den Tasten grün aufgedruckten Zeichen und Funktionen<br />
können durch Drücken der Taste bei gedrückt gehaltener<br />
Taste verwendet werden. Einzelheiten dazu finden<br />
Sie unter den entsprechenden Funktionsbeschreibungen.<br />
Die linke und rechte Code-Taste haben die gleiche Funktion.<br />
Cursor-Tasten ( , )<br />
Sie können den Cursor ( _ ) verschieben, um Textstellen links<br />
und rechts neben den 8 im Display gezeigten Zeichen zu<br />
betrachten oder zu bearbeiten. Um den Cursor nach links zu<br />
verschieben, drücken Sie ; um ihn nach rechts zu bewegen,<br />
drücken Sie . Wenn der Cursor gedrückt gehalten<br />
wird, bewegt er sich laufend durch den Text weiter. Halten Sie<br />
die Taste gedrückt, und drücken Sie gleichzeitig die Taste<br />
, um direkt zum Textanfang zu gelangen. Halten Sie die<br />
Taste gedrückt, und drücken Sie gleichzeitig die Taste<br />
, um direkt zum Textende zu gelangen.<br />
Löschtaste ( )<br />
Zum Löschen des Zeichens links vom Cursor drücken Sie die<br />
Taste . Diese Taste wird auch zum Verlassen einer<br />
gewählten Funktion und zur Rückkehr zum Text verwendet.<br />
Zum Löschen des aktuellen Textes halten Sie gedrückt<br />
und drücken .<br />
Schriftgröße, Druckstil, Unterstreichen-, Rahmen/Muster-<br />
und CAPS-/NUM-Einstellung werden dabei nicht gelöscht.<br />
Textansicht ( )<br />
Zum Betrachten von eingegebenem Text halten Sie<br />
gedrückt und drücken . Der gesamte eingegebene Text<br />
läuft vom Textanfang an durch das Display, und danach<br />
erscheint die Länge des Textes in mm.<br />
Bandvorlauf-Taste ( )<br />
Halten Sie die Taste gedrückt und drücken Sie gleichzeitig<br />
, um das Band pro Tastendruck um etwa 24 mm vorlaufen<br />
zu lassen. Während des Vorlaufs erscheint “BV” im<br />
Display.<br />
Drücken Sie nicht den Bandabschneider, während das Band<br />
vorläuft. Dadurch kann das Band beschädigt werden.<br />
Drucktaste ( )<br />
Zum Drucken des eingegebenen Textes drücken Sie . Die<br />
Meldung “DRUCK” erscheint während des Druckens im Display.<br />
Drücken Sie nicht den Bandabschneider, während das Band<br />
vorläuft. Dadurch kann das Band beschädigt werden.<br />
Zusammengesetzte Zeichen ( , , , , )<br />
Schalten Sie zum Eingeben eines zusammengesetzten Zeichens<br />
zunächst die CAPS-Funktion nach Wunsch ein oder<br />
aus. Halten Sie dann die Taste gedrückt, und drücken Sie<br />
gleichzeitig die Taste des gewünschten Akzents ( , , ,<br />
oder ). Drücken Sie dann die Taste des Buchstabens,<br />
den Sie mit einem Akzent versehen möchten. Der Text<br />
erscheint im Display mit dem eingegebenen Akzent.<br />
Die folgenden Zeichen können zusammengesetzt werden:<br />
Akzent Zeichen Akzent Zeichen<br />
` a A ^ o O<br />
´ aeiouncrsyz AEIOUNCRSYZ aeclnrstz AECDLNRSTZ<br />
¨ aeouy AEOU<br />
Einige dieser Zeichen können auch direkt mit (siehe<br />
“Code”) oder mit (siehe “Buchstaben mit Akzent”)<br />
eingegeben werden.<br />
Buchstaben mit Akzent ( )<br />
Schalten Sie zum Eingeben eines Buchstabens mit Akzent<br />
zunächst die CAPS-Funktion zur Eingabe von Großbuchstaben<br />
nach Wunsch ein oder aus. Halten Sie dann die Taste<br />
gedrückt, und drücken Sie gleichzeitig die Taste . Nachdem<br />
die Meldung “A-Z?” erscheint, drücken Sie die Taste des<br />
gewünschten Buchstabens (A, C, D, E, I, L, N, O, R, S, T, U, Y<br />
oder Z). In der angezeigten Liste von Buchstaben mit Akzent<br />
drücken Sie oder , um den Cursor unter den<br />
gewünschten Buchstaben zu bringen, und drücken dann<br />
ˆ<br />
. Ihr Text erscheint nun wieder im Display und der Buchstabe<br />
mit Akzent ist hinzugefügt.<br />
Um die Liste der verfügbaren Buchstaben mit Akzent zu verlassen<br />
und zum aktuellen Text zurückzukehren, drücken Sie<br />
(oder halten Sie gedrückt und drücken ) anstelle<br />
zu drücken.<br />
^<br />
Die folgenden Buchstaben mit Akzent stehen zur Verfügung:<br />
Verfügbare Akzentzeichen Verfügbare Akzentzeichen<br />
A äáà a ÄÁÀA O öóo õo ô ÖÓ Õ Ô<br />
C R<br />
D d’ S<br />
E ëé ËÉ T t’ T’<br />
I í Í U üú ÜÚ<br />
L l’ L’ Y ÿ<br />
N Z<br />
“ O O “<br />
ć c Ć C<br />
´r r R ´ R<br />
d D D s´ s S ´ S<br />
e E<br />
t T<br />
u u “ U U “<br />
l l L L<br />
y´ Y ´<br />
ń n Ń N<br />
z´ z z Z ´ Z Z<br />
ˆ<br />
ˆ<br />
ˆ<br />
ˆ<br />
ˆ<br />
ˆ<br />
ˆ<br />
ˆ<br />
ˆ<br />
ˆ<br />
Einige dieser Zeichen können auch direkt mit (siehe<br />
“Code”) oder als zusammengesetzte Zeichen (siehe oben) eingegeben<br />
werden.<br />
Fortgeschrittene Funktionen<br />
Ändern der Schriftgröße ( + )<br />
Die aktuell eingestellte Schriftgröße wird durch einen Pfeil<br />
oben im Display angezeigt. Zum Ändern der Schriftgröße halten<br />
Sie gedrückt und drücken so oft , bis die<br />
gewünschte Größe angezeigt wird. Die gewählte Schriftgröße<br />
gilt für den gesamten Text.<br />
Die folgenden fünf Größen stehen zur Verfügung:<br />
GRÖSSE1 GRÖSSE2 GRÖSSE3 GRÖSSE4 GRÖSSE5<br />
Ändern des Druckstils ( + )<br />
Halten Sie die Taste gedrückt und drücken Sie die Taste<br />
. Der aktuell eingestellte Druckstil wird im Display<br />
angezeigt. Halten Sie gedrückt und drücken Sie so<br />
oft, bis der gewünschte Druckstil erscheint. Der gewählte<br />
Druckstil gilt für den gesamten Text. Wenn ein anderer<br />
Druckstil als NORMAL gewählt ist, zeigt ein Pfeil im Display<br />
auf STIL.<br />
Zur Auswahl stehen neun verschiedene Druckstile:<br />
NORMAL UMRISS<br />
FETT<br />
SCHATTEN<br />
K+FETT (Kursiv+Fett)<br />
KURSIV<br />
K+SCHAT (Kursiv+Schatten) VERTIKAL<br />
Unterstreichen ( + )<br />
Halten Sie die Taste gedrückt und drücken Sie so oft,<br />
bis die gewünschte Einstellung im Display angezeigt wird.<br />
Wenn die Unterstreichung eingeschaltet ist, zeigt ein Pfeil im<br />
Display auf ABC. Es wird der gesamte Text unterstrichen.<br />
Die folgenden Einstellungen stehen zur Verfügung:<br />
AUS (kein unterstreichen) UNST. (unterstreichen)<br />
Die Unterstreichung kann nicht gedruckt werden, wenn der<br />
Druckstil VERTIKAL eingestellt ist. Unterstreichung und<br />
Rahmen/Muster können nicht gleichzeitig verwendet werden. Es ist<br />
jeweils die zuletzt gewählte Einstellung gültig.<br />
Rahmen und Hintergrundmuster<br />
( + )<br />
Halten Sie die Taste gedrückt, und drücken Sie gleichzeitig<br />
die Taste . Die aktuell eingestellte Funktion wird im Display<br />
angezeigt. Halten Sie die Taste gedrückt und<br />
drücken Sie so oft, bis die gewünschte Einstellung<br />
erscheint. Wenn eine andere Einstellung als AUS gewählt ist,<br />
zeigt ein Pfeil unten im Display auf ABC . Der Rahmen wird<br />
um den gesamten Text gedruckt.<br />
Die Unterstreichung kann nicht gedruckt werden, wenn der<br />
Druckstil VERTIKAL eingestellt ist. Unterstreichen und Rahmen/<br />
Muster können nicht gleichzeitig verwendet werden. Es ist jeweils<br />
die zuletzt gewählte Einstellung gültig.<br />
ˆ<br />
ˆ<br />
ˆ<br />
ˆ<br />
ˆ<br />
ˆ<br />
ˆ<br />
ˆ<br />
K+UMRISS (Kursiv+Umriss)<br />
Die folgenden Rahmen/Muster stehen zur Verfügung:<br />
AUS<br />
1 2 3<br />
(kein Einrahmen)<br />
4 5 6 7<br />
Symboleingabe ( )<br />
Drücken Sie zum Eingeben eines Symbols die Taste . Wenn<br />
die Meldung “A-E?” im Display erscheint, drücken Sie die<br />
Buchstabentaste der Gruppe, die das gewünschte Symbol enthält.<br />
Drücken Sie in der gezeigten Symbolliste die Taste<br />
oder , um den Cursor unter das gewünschte<br />
Symbol zu bewegen. Drücken Sie dann . Hiernach<br />
erscheint im Display wieder Ihr Text zusammen mit dem<br />
gewählten Symbol.<br />
Um die Liste der verfügbaren Symbole zu verlassen und wieder<br />
zum Text zurückzukehren, ohne ein Symbol einzufügen,<br />
drücken Sie (oder ) anstelle von .<br />
Die folgenden Symbole stehen zur Verfügung:<br />
Symbole<br />
A + × = ! ? ” : ;<br />
B [ ] < > * # % &<br />
C \ µ DM<br />
D ← → ↑ ↓<br />
E ☎<br />
★<br />
Festlegen der Etikettenlänge ( + )<br />
Halten Sie die Taste gedrückt und drücken Sie die Taste<br />
. Die aktuelle Einstellung wird angezeigt. Halten Sie<br />
gedrückt, und drücken Sie , bis L.EIN (zum Einschalten<br />
der Funktion) erscheint. Lassen Sie dann die Tasten los, um<br />
die aktuelle Länge in Millimetern anzuzeigen. Drücken Sie<br />
oder oder verwenden Sie die Zifferntasten, um<br />
die gewünschte Länge zwischen 50 und 300 mm einzustellen.<br />
Drücken Sie dann . Wenn die Etikettenlänge festgelegt ist<br />
(L.EIN) zeigt ein Pfeil unten im Display auf LÄNGE und die<br />
Etiketten werden in der eingestellten Länge ausgedruckt.<br />
Soll die Etikettenlänge automatisch an die Länge des Textes<br />
angepasst werden, schalten Sie die Funktion aus, indem Sie<br />
gedrückt halten und drücken, bis L.AUS erscheint.<br />
Automatische Formatierung ( + )<br />
Zum Wählen eines Autoformats halten Sie gedrückt und<br />
drücken . Nachdem die Meldung “1–9?” erscheint,<br />
drücken Sie die Zifferntaste für das gewünschte Autoformat.<br />
Wenn die Nummer des Formats erscheint, drücken Sie ,<br />
um alle Formateinstellungen (Schriftgröße, Druckstil,<br />
Unterstreichen und Rahmen/Muster) zu betrachten. Drücken<br />
Sie , um das gezeigte Format zu wählen und geben Sie<br />
den Text ein. Das Etikett wird automatisch mit den<br />
Formateinstellungen des gewählten Autoformats gedruckt.<br />
Die folgenden 9 Autoformate stehen zur Verfügung:<br />
FORMAT 1 FORMAT 2 FORMAT 3<br />
FORMAT 4<br />
FORMAT 6<br />
FORMAT 8<br />
FORMAT 5<br />
FORMAT 7<br />
FORMAT 9<br />
✏