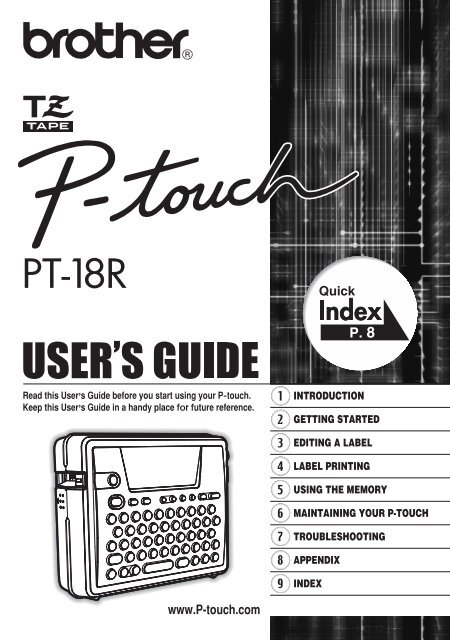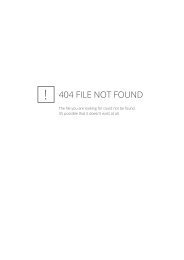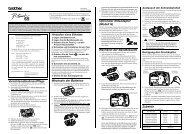ABC - Brother
ABC - Brother
ABC - Brother
- No tags were found...
Create successful ePaper yourself
Turn your PDF publications into a flip-book with our unique Google optimized e-Paper software.
INTRODUCTIONSafety PrecautionsPlease read the following directions for safe use and handling before using your P-touch. These safety precautions are provided for your benefit to prevent unnecessaryinjury to you and those around you, and to prevent damage to the product. Please readand follow them carefully.The following symbols indicate the level of danger associated with not using theproduct within the specified guidelines.WARNINGCAUTIONThis symbol denotes that improper handling poses a risk ofcausing death or serious injury.This symbol denotes that improper handling poses a risk ofcausing injury or damage to the product.The following symbols indicate specific directions.: This symbol denotes that the action poses a risk of danger.: This symbol denotes that the action is prohibited.: This symbol denotes that the action is required.WARNINGRechargeable batteryFailure to observe the following may result in fluid leaking, overheating, rupture, or fire,causing burns or other injuries.• Do not throw the battery into a fire, or heat, solder or weld, disassemble or modifythe battery.• Do not allow metallic articles to short-circuit the terminals of the battery.• Do not carry or store the battery together with metallic articles.• Do not remove or damage the plastic cover on the battery, or use a battery withthe plastic cover removed or damaged.• Use only the battery charger designed exclusively for the rechargeable batteryprovided. Do not use any other battery charger.• Do not charge the battery in high temperature locations.• Do not use the battery with the positive (+) and negative (-) terminals connectedincorrectly.• If the battery leaks or emits an odour, it must be moved away from fireimmediately.• Do not let the battery get wet.• If the battery leaks, be careful not to let battery fluid contact your eyes.Battery fluid contacting your eyes may result in the loss of eyesight. If batteryfluid comes into contact with your eyes, flush your eyes with clean water andseek medical attention immediately.4 Safety Precautions
WARNING• If the battery begins to emit an odour, overheat, discolour, deform, or any otherchange occurs during use, charging, or storage, remove the battery immediatelyand discontinue use.Battery chargerFailure to observe the following may result in fire, overheating, or failure.• Do not allow metallic articles to short-circuit the terminals of the charger.• Do not let the charger get wet. If water or other liquids get in the charger, unplugthe AC adapter immediately.• Do not use the charger while the charger terminals are wet or have condensationon them.• Do not use this charger with any product other than the P-touch.• Use only the AC adapter provided with the P-touch.• If the charger begins to emit an odour, overheat, discolour, deform, or any otherchange occurs during use, charging, or storage, remove the P-touch from thecharger immediately, disconnect the AC adapter, and discontinue use.AC adapterFailure to observe the following may result in fire, electric shock, or failure.• Always use the specified voltage (230V) and the AC adapter (Model-H1)provided.• Do not overload the power outlet.• Do not place heavy objects on, damage or modify the power cord or plug. Do notforcibly bend or pull the power cord.• Do not use a damaged power cord.• Do not touch the AC adapter or power plug with wet hands.• Make sure that the plug is fully inserted to the power outlet. Do not use an outletthat is loose.P-touchFailure to observe the following may result in fire, electric shock, or failure.• Do not disassemble or modify the P-touch.• Do not drop, hit or otherwise damage the P-touch.• Do not spill drinks or other liquids on the P-touch, or otherwise let the P-touchbecome wet.• Do not use the P-touch if any foreign object has entered the P-touch.If any foreign object has entered the P-touch, immediately turn the power off,disconnect the AC adapter, remove the battery, and discontinue use.• If the P-touch begins to emit an odour, overheat, discolour, deform, or any otherchange occurs during use, charging, or storage, remove the P-touch from thecharger immediately, disconnect the AC adapter, remove the battery, anddiscontinue use.• Do not let children play with the empty package that the P-touch came in whenpurchased. Store the empty package in location out of the reach of children, ordispose of it. Empty packaging can be a choking or suffocation hazard forchildren.Safety Precautions• INTRODUCTION1234567895
INTRODUCTIONCAUTIONRechargeable batteryFailure to observe the following may result in fluid leaking, overheating, rupture, ordeteriorated performance and life span.• Do not hit or throw the battery.• Do not use or leave battery exposed in direct sunlight, near heaters or other hotappliances, or in any location exposed to extremely high temperatures.• Remove the battery when not using the P-touch for any extended period of time.• If battery fluid comes into contact with skin or clothes, wash the affected areasthoroughly with clean water. Battery fluid is harmful to skin.Battery chargerFailure to observe the following may result in fire, electric shock, or short circuit.• Do not use or place the battery charger in direct sunlight, near heaters or otherhot appliances, in any location exposed to extremely high temperatures, highhumidity, or dusty locations.• Do not disassemble or modify the battery charger.• Do not hit or throw the battery charger.• Do not carry or store the battery charger together with metallic articles.AC adapter• Be sure to disconnect the AC adapter and battery charger from the power outletand the P-touch when not using the P-touch for any extended period of time.• Always hold the plug when disconnecting the power cord from the power outlet.Tape cutter• Do not touch the tape cutter with your hands. This may result in injury.Usage/storage location• Do not place the P-touch or battery charger in unsafe locations such as unstableplatforms or high shelves, etc. It may fall down and cause an injury.• Do not place heavy objects on the P-touch or battery charger. It may fall downand cause an injury.Memory• Any data stored in memory will be lost due to failure or repair of the P-touch, orif the battery expires.Tape• Depending on the environmental conditions and the material and condition ofthe affixing surface, the label may peel off or the colour of the tape may change.When removing labels, adhesive may remain, the tape's colour may betransferred to the surface, or the surface beneath the label may otherwise bedamaged. Be sure to test the label on the intended surface and material beforeaffixing the label.6 Safety Precautions
General Precautions• Do not use the P-touch in any way or for any purpose not described in this guide. Doingso may result in accidents or damage the machine.• Use only genuine TZ tapes, with the mark, in the P-touch.• Do not pull or press on the tape in the cassette.• Do not put any foreign objects into the tape exit slot, AC adapter connector, or USB port,etc.• Do not try to print labels using an empty tape cassette or without a tape cassette set in theP-touch. Doing so will damage the print head.• Do not touch the print head with your fingers.• Note that all data stored in memory will be lost if you disconnect BOTH the AC adapterAND the rechargeable battery.• Do not use paint thinner, benzene, alcohol or any other organic solvent to clean the P-touch.• Do not place the P-touch in direct sunlight, near heaters or other hot appliances, in anylocation exposed to extremely high or low temperatures, high humidity, or dusty locations.Standard operating temperature range: 10°C to 35°C.• Be careful not to scratch the CD-ROM. Do not place the CD-ROM in any location exposedto high or low temperatures. Do not place heavy objects on the CD-ROM or bend it.• The software on the CD-ROM is intended for use with the P-touch and may be installedon more than one PC.• We strongly recommend that you read this User’s Guide carefully before using your P-touch, and then keep it nearby for future reference.• INTRODUCTIONThe following symbols are used throughout this guide to indicate additional information.::Symbols Used in this GuideThis symbol indicates information or directions that may result in damage or injury ifignored, or operations that will result in errors.This symbol indicates information or directions that may help you understand and usethe P-touch more efficiently.123456789General Precautions7
INTRODUCTIONQuickIndexThis section provides quick and easy access toinformation on tasks often needed by users.Quick IndexSimply look for your task below and then go tothe page indicated.If the task you are looking for is not shown here,try the Contents or Index pages.<strong>ABC</strong>auto-format<strong>ABC</strong> functionTo enter text, symbolsand accent characters...Enteringtext/symbols/accentcharactersTo format the label...Text/Label formatfunctionsTo change the cuttingand margin settingsTape cutting optionsP. 23P. 28P. 491234567812345678To create and printbar code labels...Bar code function123To print multiplecopies (with autonumbering)...Multiple copy/autonumberingfunctionsTo save a labellayout...<strong>ABC</strong>Memory functionP. 32P. 46P. 528 Quick Index
INTRODUCTIONEntering Bar Code Data.........................................................................................33Editing and Deleting a Bar Code ...........................................................................35Using Auto-Format Layouts .........................................................................................35Using Templates - Example creating an asset tag ................................................35Using Block Layouts ..............................................................................................38Automatic Currency Conversion ..................................................................................42Currency Conversion Setup...................................................................................42Converting Currency..............................................................................................44LABEL PRINTING ................................................................................. 45Label Preview...............................................................................................................45Printing a Label ............................................................................................................45Printing a Single Copy ...........................................................................................45Printing Multiple Copies .........................................................................................46Auto-numbering Labels..........................................................................................47Mirror Printing ........................................................................................................48Tape Cutting Options ...................................................................................................49Attaching Labels...........................................................................................................51USING THE FILE MEMORY ................................................................. 52Storing a Label into Memory ........................................................................................52Opening a Stored Label File ........................................................................................53Deleting a Stored Label File.........................................................................................54MAINTAINING YOUR P-touch .............................................................. 55Resetting the P-touch...................................................................................................55Maintenance.................................................................................................................55Cleaning the Main Unit ..........................................................................................55Cleaning the Print Head.........................................................................................55Cleaning the Tape Cutter.......................................................................................56Cleaning the Charging Terminals ..........................................................................56TROUBLESHOOTING .......................................................................... 57What to do when... .......................................................................................................57Error Messages............................................................................................................60APPENDIX ............................................................................................ 63Specifications ...............................................................................................................63Accessories..................................................................................................................66INDEX.................................................................................................... 7110 Contents
GETTING STARTEDUnpacking Your P-touchCheck that the package contains the following before using your P-touch.P-touch PT-18RTZ tape cassette• GETTING STARTEDCD-ROMUSB cableAC adapterRechargeable batteryBattery chargerSoftware Installation GuideUser’s Guide123456789Unpacking Your P-touch11
GETTING STARTEDGeneral DescriptionKeyboardLCD displayAC adapterconnectorUSB portWhen shipped from the factory, theLCD display is covered with aprotective sheet to prevent damage.Remove this sheet before using the P-touch.Charging terminalsTape viewerTape exitslotRechargeable batteryRelease leverBackcoverACpowerlampBack coveropening gripRechargeable batterycase coverPrintheadTape cassettecaseTapecutterBattery chargerAC adapter connectorCharging terminals12 General Description
LCD DisplayLCD Display & Keyboard4 5 6 7 8 9 10• GETTING STARTED12 31. Line numberDisplayed at the beginning of each line, this mark indicates the line number withinthe label layout.2. CursorIndicates the current position of the cursor. New characters are entered to the left ofthe cursor, and the character to the left of the cursor is deleted when the keyis pressed.3. Return markIndicates the end of a line of text.4. Caps modeIndicates that the Caps mode is on.5.~8. Style guidanceIndicates the current font (5), character size (6), character style (7) and frame (8)settings.9. Tape lengthIndicates the tape length for the text entered.10.Cursor selectionIndicates that you can use the cursor keys to select the items on the screen. Usethe and keys to select a menu item, and the and keys to change thesetting.123456789LCD Display & Keyboard13
(Power):• Turns the P-touch on and off.:• Prints the current label design onto thetape.• Opens the Print Options menu whenused in combination with the key.(Preview):• Displays a preview of the label.(Feed & Cut):• Feeds 22.5 mm of blank tape and thenautomatically cuts the tape.:• Opens the Text menu, where you canset character attributes for the label.:• Opens the Label menu, where you canset label attributes for the label.(Auto-Format):• Opens the Auto-Format menu, whereyou can create labels using pre-definedtemplates or block formats.:• Opens the Tools menu, where you canset operating preferences for the P-touch.:• Clears all text entered, or all text andcurrent label settings.(Backspace):• Deletes the character to the left of thecursor.• Cancels the current command andreturns the display to the data entryscreen or the previous step.:• Turns the Caps mode on and off. Whenthe Caps mode is on, uppercase letterscan be entered by simply pressing acharacter key.~ :• Use these keys to type letters ornumbers.• Uppercase letters, symbols or accentcharacters can be entered using thesekeys in combination with the , ,or keys.:• Use this key in combination with theletter and number keys to typeuppercase letters or the symbolsindicated on the number keys.:• Use this key in combination with keysthat have blue characters above them totype the accented characters orsymbols indicated, or to activate thefunction indicated.:• Use this to select and enter a symbolfrom a list of available symbols.:• Use this to select and enter an accentedcharacter from the list of availablecharacters.:• Enters a blank space.• Returns a setting to the default value.(Return):• Enters a new line when entering text.• Selects the option displayed whensetting label attributes in the functionmenus, or when entering symbols oraccent characters.(Escape):• Cancels the current command andreturns the display to the data entryscreen or the previous step.:• Moves the cursor in the direction of thearrow when entering or editingcharacters, entering symbols oraccented characters, and when settinglabel attributes in the function menus.• GETTING STARTED123456789LCD Display & Keyboard15
GETTING STARTED• The AC power lamp lights when the P-touch is set in the battery charger and the AC adapteris connected to the battery charger, or when the AC adapter is connected directly to the P-touch, regardless of whether a battery is fitted or charging is complete.• Be sure to charge the battery before using the P-touch.• Connect the AC adapter directly to the P-touch to use it when the battery’s charge becomeslow.• Return the P-touch to the battery charger after use. Even when not used the battery will rundown if the P-touch is not placed on the battery charger.• Leaving the P-touch on the charger even when the battery is fully charged will not damage it.• The battery may not be charged sufficiently when the power supply is less than the ratedvoltage.• Replacing the rechargeable batteryReplace the battery when the P-touch can only be used for a short time even afterrecharging. The battery may not be charged sufficiently when the power supply is lessthan the rated voltage. While the replacement period varies depending on theconditions of use, the battery will generally need to be replaced after approximately oneyear. Be sure to replace it with the specified rechargeable battery (BA-18R).Be sure to charge the new battery for 12 hours after replacement.123Press on the back cover opening grip and open the back cover.Slide the battery case cover in the direction of the arrow and open the case.Remove the expired battery and disconnect theconnector.45Connect the connector on the battery wires and insert the new battery into thecase. Refer to “Installing the rechargeable battery” on page 16.Attach the battery case cover and close the back cover.• Be sure to dispose of the expired battery as directed by local regulations for the disposal ofnickel metal hydride batteries.• Do not remove or damage the plastic cover on the expired battery, or attempt to disassemblethe expired battery.18 Power Supply
GETTING STARTED1Check that the end of the tape is not bent andthat it passes through the tape guide.End of tape2After making sure that the power is off, press on theback cover opening grip and open the back cover.If there is already a tape cassette in the P-touch,remove it by pulling it straight up.Tape guide3Insert the tape cassette into the tape compartment,with the end of the tape facing the P-touch’s tapeexit slot, and press firmly until you hear a click.When inserting the tape cassette, make sure thatthe tape and ink ribbon do not catch on the printhead.Tape exit slot4Close the back cover.• Make sure that the release lever is up when closing the back cover. The back cover cannot beclosed if the release lever is pressed down.• Be sure to feed tape to remove any slack in the tape and ink ribbon after inserting the tapecassette. Refer to “Feeding Tape” on page 22.• Do not pull the label coming out of the tape exit slot. Doing so will cause the ink ribbonto be discharged with the tape.• Store tape cassettes in a cool dark location, away from direct sunlight and high temperature,high humidity, or dusty locations. Use the tape cassette as quickly as possible after openingthe sealed package.20 Inserting a Tape Cassette
Press thePress theTurning Power On/Offkey to turn the P-touch on.key again to turn the P-touch off.• Your P-touch has a power saving function that automatically turns itself off if no key ispressed within a certain time under certain operating conditions. Refer to the Auto Power-OffTime table below for details.• If the battery is still charged or the P-touch is connected to an electrical outlet by the ACadapter, the previous session’s information is displayed when the power is turned on.• GETTING STARTED•Auto Power-Off Time•P-touch onlyConnected to PCWith AC adapter 1 hour 1 hourWith battery5 minutes5 minutes with no operation.1 hour after printing from PC.123456789Turning Power On/Off21
GETTING STARTEDFeeding TapeThe Feed & Cut function feeds 22.5 mm of blank tape then cuts the tape.• Be sure to feed tape to remove any slack in the tape and ink ribbon after inserting the tapecassette.• Do not pull the label coming out of the tape exit slot. Doing so will cause the ink ribbonto be discharged with the tape.• Do not block the tape exit slot during printing or when feeding tape. Doing so will cause thetape to jam..12Press the key.“Feed & Cut?” appears on the display.Press the key to feed tape.The message “Feeding Tape... Please Wait” appears while the tape is fed, andthen the tape is cut.Presswhile “Feed & Cut?” is displayed to cancel tape feeding.LCD ContrastYou can change the contrast setting of the LCD display to one of five levels (+2, +1, 0,-1, -2) to make the screen easier to read. The default setting is “0”.1Press the key to display the Tools menu, select“LCD Contrast” using the or key, and thenpress the key.23Select a contrast level using the or key.The screen contrast changes each time you press theor key, allowing you to set the most suitablecontrast.Press the key.• Press the• Pressing the“0”.key to return to the previous step.key on the contrast setting screen sets the contrast to the default value22 Feeding Tape
EDITING A LABELEntering and Editing TextUsing the keyboard of your P-touch is very similar to using a typewriter or wordprocessor.Entering Text from the Keyboard• To enter a lowercase letter or a number, simply press the desired key.• To enter a blank space in the text, press the key.• To enter an uppercase letter or one of the symbols on the number keys, hold downthe key and then press the desired key.• To enter uppercase letters continuously, press the key to enter Caps mode, andthen press the desired keys.• To exit Caps mode, press the key again.• To enter a lowercase letter while in Caps mode, hold down the key and then press thedesired key.Adding a New Line• To end the current line of text and start a new line, press the key. A return markappears at the end of the line and the cursor moves to the start of the new line.• There is a maximum number of lines of text that can be entered for each tape width. Amaximum of 5 lines can be entered for 18 mm tape, 3 lines for 12 mm tape, and 2 lines for 9mm and 6 mm tape.• If you press the key when five lines already exist, an error message is displayed.Moving the Cursor• To move the cursor left, right, up or down, press the , or keys. Eachpress of the key moves the cursor one space or line.• To move the cursor to the beginning or end of the current line, hold down the keyand then press the or keys.• To move the cursor to the very beginning or end of the text, hold down the keyand then press the or keys.Inserting Text• To insert additional text into an existing line of text, move the cursor to the characterto the right of the position where you want to start inserting text and then enter theadditional text. The new text is inserted to the left of the cursor.• EDITING A LABEL123456789Entering and Editing Text23
EDITING A LABELDeleting Text• Deleting one character at a time• To delete a character from an existing line of text, move the cursor to the characterto the right of the position you want to start deleting text and then press the key.The character to the left of the cursor is deleted each time the key is pressed.If you hold down thekey, the characters left to the cursor are deleted continuously.• Deleting all text at once• Use the key to delete all text at once.1Press the key.The Clear options are displayed.2Using the or keys, select “Text Only” to deleteall text while retaining the current format settings, orselect “Text & Format” to delete all text and formatsettings.Press thekey to return to the text entry screen.3Press the key.All text is deleted. All format settings are also deletedif Text & Format was selected.Entering SymbolsIncluding the symbols available on the keyboard, there are a total of 103 symbols(including international and extended ASCII characters) available with the Symbolfunction.There are two methods of entering symbols:• Using the key.• Using the Symbol function.Entering Symbols Using KeySymbols printed in blue above the keys on the keyboard can be entered using thekey.• To enter one of these symbols, hold down the key and then press the desired key.24 Entering Symbols
Entering Symbols Using the Symbol FunctionThe Symbol function offers a total of 103 symbols.1Press the key.A list of symbols is displayed.The last symbol entered is selected in the list displayed.• EDITING A LABEL2Select a group using the or keys, and thenselect a symbol using the or keys.3Press the key.The selected symbol is inserted into the line of text.• Press the key to return to the previous step.• Refer to the Symbol List table for a complete list of all groups and symbols available.Group(A) Punctuation(B) Business(C) Mathematics(D) Bracket(E) Arrow(F) Unit(G) International(H) Number(I) Pictograph(J) Electrical(K) Others•Symbol List•SymbolsThe use of the CE mark is strictly governed by one or more European Council directives. Ensurethat any labels you produce which use this mark conform with the relevant directives.123456789Entering Symbols25
EDITING A LABELEntering Accented CharactersThe P-touch can display and print a set of accented characters such as compositecharacters that consist of a letter and a diacritical mark (eg. ) and other languagespecific characters.There are three methods of entering accented characters:• Using the key.• Using the composite character keys.• Using the Accent function.Entering Accented Characters Using KeyAccented characters printed in blue above the keys on the keyboard can be enteredusing the key.• To enter one of these accented characters, hold down the key and then press thedesired key.Entering Accented Characters Using Composite Character KeysComposite characters consist of a letter and a diacritical mark. The diacritical marksavailable are ^, ¨, ´, `, and ~ .1Hold down the key and then press the key for thedesired diacritical mark.The diacritical mark is displayed.2Type in the desired letter.The composite character is entered in the line of text.Refer to the Composite Character List table for a complete list of diacritical marks andcomposite characters available.Diacritical Mark^¨´`~•Composite Character List•Composite Characters26 Entering Accented Characters
Entering Accented Characters Using the Accent FunctionThe Accent function offers a total of 119 accented characters.1Press the key.The accent group screen is displayed.Caps mode can be used with the Accent function.• EDITING A LABEL234Type the letter for the desired composite character, orpress the key and select it using the orkeys.Keep typing the same letter until the desiredcomposite character is selected, or select it using theor keys.Press the key.The selected composite character is inserted into theline of text.• Press the key to return to the previous step.• Refer to the Accented Character List table for a complete list of all accented charactersavailable.•Accented Character List•Character Accented Characters Character Accented CharactersaNAocOCrdRDseSEtgTGuiUIylYLznZEntering Accented Characters12345678927
EDITING A LABELUsing the key, you can select a font and apply size, width and style attributes.1Setting Character AttributesPress the key.The current settings are displayed.2Select an attribute using the or keys, and thenset a value for that attribute using the or keys.3Press thekey to apply the settings.New settings are NOT applied if you do not press thekey.• Press the key to return to the previous step.• Press thekey to set the selected attribute to the default value.• Refer to the Setting Options table for a list of all available settings.• Small characters may be difficult to read when certain styles are applied (eg. Shadow + Italic).• When selecting "S", "M" and "L" in the text size attributes, the actual size when printed willdiffer depending on the tape cassette width installed, and the number of lines on the label.•Setting Options•Attribute Value ResultHEL(Helsinki)FontBRU(Brussels)FLO(Florida)BEL(Belgium)28 Setting Character Attributes
Attribute Value ResultLSizeM• EDITING A LABELS2Width12/31/2OFFStyle1BLD(Bold)OUT(Outline)SHD(Shadow)OFF1234Style2ITL(Italic)VRT(Vertical)By combining the “Style1” and “Style2” settings you can create Italic Bold, Italic Outline, ItalicShadow, Vertical Bold, Vertical Outline and Vertical Shadow styles.Setting Character Attributes5678929
EDITING A LABELUsing the key, you can create a label with a frame around the text and specify thelabel length. The text can be aligned within the label in one of three ways.1Press the key.The current settings are displayed.Setting Label Attributes23Select an attribute using the or keys, and thenset a value for that attribute using the or keys.When “Length” is set to “Fixed” press the keyagain and set the label length using the or keysor the number keys.When setting the label length, hold down the orkeys to change the value in increments of 10.Press the key to apply the settings.New settings are NOT applied if you do not press thekey.• Press the key to return to the previous step.• Press thekey to set the selected attribute to the default value.• Refer to the Setting Options table for a list of all available settings.•Setting Options•Attribute Value ResultOFF1Frame23430 Setting Label Attributes
Attribute Value Result567• EDITING A LABEL8Frame91011121314AlignLengthL(Left)C(Centre)R(Right)AutoFixedThe length of the label is automaticallyadjusted based on the amount of textentered.The length of the label can be set withinthe range 40 - 300 mm.123456789Setting Label Attributes31
EDITING A LABELUsing the Bar Code function you can create labels with bar codes for use with cashregisters, stock control systems or other bar code reader systems, or even asset controltags used in an asset management system.• The P-touch is not designed exclusively for creating bar code labels. Always check that barcode labels can be read by the bar code reader.• For best results, print bar code labels in black ink on white tape. Some bar code readers maynot be able to read bar code labels created using coloured tape or ink.• Use the “Large” setting for “Width” whenever possible. Some bar code readers may not beable to read bar code labels created using the “Small” setting.• Continuously printing a large number of labels with bar codes can overheat the print head,which may effect printing quality.Setting Bar Code Parameters12Creating a Bar Code LabelPress the key to display the Tools menu, select“Bar Code Setup” using the or keys, and thenpress the key.The Bar Code Setup screen is displayed.Select an attribute using the or keys, and thenset a value for that attribute using the or keys.The "C-Digit" attribute is only available for theCODE39, I-2/5 and CODABAR protocols.3Press the key to apply the settings.New settings are NOT applied if you do not press thekey.• Press the key to return to the previous step.• Press thekey to set the selected attribute to the default value.• Refer to the Bar Code Settings table for a list of all available settings.AttributeProtocolWidth•Bar Code Settings•ValueCODE39, CODE128, EAN8, EAN13, EAN128,UPC-A, UPC-E, I-2/5 (ITF), CODABARLargeSmall32 Creating a Bar Code Label
AttributeUnder#(characters printedbelow bar code)C.Digit(check digit)ValueONOFFOFFON(only available for the CODE39, I-2/5and CODABAR protocols)• EDITING A LABELEntering Bar Code Data1Press the key to display the Tools menu, select“Bar Code Input” using the or keys, and thenpress the key.The Bar Code Input screen is displayed.Only one bar code can be entered in a label.2345Type in the bar code data.Special characters can be entered in the bar codewhen using the CODE39, CODABAR, CODE128 orEAN128 protocols. When not using specialcharacters, go to step 5.Press the key.A list of characters available for the current protocol isdisplayed.Select a character using the or keys, then pressthe key to insert the character in the bar codedata.Press the key to insert the bar code in the label.Two bar code marks are displayed in the text.• Press the key to return to the previous step.• Refer to the Special Characters List table for a list of all available settings.123456789Creating a Bar Code Label33
EDITING A LABEL•Special Character List•CODE39CODABARCode Special Character Code Special Character0 01 12 (SPACE) 23 34 45 56CODE128, EAN128Code Special Character Code Special Character Code Special Character0 (SPACE) 24 48 DC31 25 49 DC42 26 50 NAK3 27 51 SYN4 28 NUL 52 ETB5 29 53 CAN6 30 SHO 54 EM7 31 STX 55 SUB8 32 ETX 56 ESC9 33 EOT 5710 34 ENQ 58 FS11 35 ACK 5912 36 BEL 60 GS13 37 BS 6114 38 HT 62 RS15 39 LF 6316 40 VT 64 US17 41 FF 65 DEL18 42 CR 66 FNC319 43 SO 67 FNC220 44 SI 68 FNC421 45 DLE 69 FNC122 46 DC123 47 DC234 Creating a Bar Code Label
Editing and Deleting a Bar Code• To edit the bar code data in a bar code already placed in a label, position the cursorbeneath either of the bar code marks on the data entry screen and then open the BarCode Input screen. Refer to “Entering Bar Code Data” on page 33.• To edit the “Width” and “Under#” settings for a bar code already placed in a label, positionthe cursor beneath either of the bar code marks on the data entry screen and then openthe Bar Code Setup screen. Refer to “Setting Bar Code Parameters” on page 32.• To delete a bar code from a label, position the cursor to right of the bar code markson the data entry screen and press the key.• EDITING A LABELUsing the Auto-Format function you can quickly and easily create labels for a variety ofpurposes, such as file tabs, equipment labels, name badges, etc. Simply select a layoutfrom one of the ten templates or sixteen block layouts, enter the text and applyformatting as desired.• Symbols and accented characters can also be used in auto-format layouts.• Bar codes can be used in the Asset Tag and Bin Box templates.Using Templates - Example creating an Asset Tag1Using Auto-Format LayoutsPress the key to display the Auto-Format screen,and then select “Templates” using the or keys.2345Press the key.The last template used is displayed.Select a template using the or keys.Press the key.The Style screen is displayed.Select an attribute using the or keys, and thenset a value for that attribute using the or keys.123456789Using Auto-Format Layouts35
EDITING A LABEL6Press the key.The Bar Code Setup screen is displayed.78Select an attribute using the or keys, and thenset a value for that attribute using the or keys.The "C-Digit" attribute is only available for theCODE39, I-2/5 and CODABAR protocols.Press the key.The template text entry screen is displayed.Caps mode can be used when entering text.910Enter the text and then press the key.Repeat this for each text field.After all text fields are entered, the print menu isdisplayed when the key is pressed.Select "Print" using the or keys and then press the key to print thelabel.• Select "Edit" to change the text data or style settings.• Select "Quit" to exit the Auto-Format function.• Press the key to return to the previous step.• On the Style and Bar Code Setup screens, press theattribute to the default value.• Refer to the Templates table for a list of available templates.key to change the selected• If the width of the current tape cassette does not match the set width for the selected layout,an error message is displayed when you try to print or preview the label. Press the key orany other key to clear the error message, and insert a tape cassette of the correct width.• If the number of characters entered exceeds the limit, an error message is displayed when thekey is pressed. Press the key or any other key to clear the error message, and edit thetext using fewer characters.• Preview and print options for templates• When the print menu is displayed, press the key to preview the label layout.• To print the label directly from the Preview screen, press the key.• To print multiple copies, sequentially numbered copies, or a mirror image of the label,with the print menu displayed hold down the key and press the key to displaythe Print Options menu.36 Using Auto-Format Layouts
TemplatesAttribute Value DetailsBinder Spine(18 mm x 254 mm) EDITING A LABELFile Tab(12 mm x 89 mm)Hanging Folder(12 mm x 45 mm)Asset Tag(18 mm x 70 mm)Template NameBin BoxEquipment Label(18 mm x 76 mm)(18 mm x 58 mm)Faceplate (VRT)Cable WrapName Badge 1Name Badge 2(12 mm x 70 mm)(18 mm x 39 mm)(18 mm x 58 mm)(12 mm x 70 mm)123456789Using Auto-Format Layouts37
EDITING A LABELUsing Block Layouts1Press the key to display the Auto-Format screen,and then select “Block Layouts” using the orkeys.2Press the key to display the Tape Width screen,and then select a tape width using the or keys.34Press the key.When the tape width has not changed, the last blocklayout selected is displayed. When the tape width haschanged, the default layout for the new tape width isdisplayed.Select a block layout using the or keys.5Press the key.The Style screen is displayed.67Select an attribute using the or keys, and thenset a value for that attribute using the or keys.Press the key to set the selected attribute tothe default value.Press the key.The block layout text entry screen is displayed.Caps mode can be used when entering text.8Enter text and then press the key.Repeat for each text field.After all text fields are completed, press theto display the print menu.key38 Using Auto-Format Layouts
9Select Print using the or keys and then press the key to print the label.• Select "Edit" to change the text data or style settings.• Select "Change Layout" to use a different layout.• Select "Quit" to exit the Auto-Format function.• Press the key to return to the previous step.• Refer to the Block Layouts table for a list of available block layouts.• The “Clear All Text?” message is displayed when the key is pressed while entering text.Press the key to delete all text, or press the key to not delete the text.• EDITING A LABEL• If the width of the current tape cassette does not match the set width for the selected layout,an error message is displayed when you try to print or preview the label. Press the key orany other key to clear the error message, and insert a tape cassette of the correct width.• If the number of characters entered exceeds the limit, an error message is displayed when thekey is pressed. Press the key or any other key to clear the error message, and edit thetext using fewer characters.• Preview and print options in block layouts• When the print menu is displayed, press the key to preview the label layout.• To print the label directly from the Preview screen, press the key.• To print multiple copies, sequentially numbered copies, or a mirror image of the label,with the print menu displayed hold down the key and press the key to displaythe Print Options menu.123456789Using Auto-Format Layouts39
EDITING A LABEL•Block Layouts•Attribute Value Details2 Line A2 Line B3 LineBlock layout(18 mm tape)1+2 Line A1+2 Line B1+3 Line1+4 Line1+5 Line2 Line ABlock layout(12 mm tape)2 Line B3 Line1+2 Line40 Using Auto-Format Layouts
Attribute Value DetailsBlock layout(9 mm tape)2 Line A2 Line B• EDITING A LABEL1+2 LineBlock layout(6 mm tape)1+2 Line123456789Using Auto-Format Layouts41
EDITING A LABELUsing the currency conversion function you can easily convert Euros to and from othercurrencies and add the two prices to the text of your label. Simply select the currencyyou want to work with and the layout of the result to easily create labels with prices inboth Euros and another currency.Currency Conversion Setup1Automatic Currency ConversionPress the key to display the Tools menu, and thenselect “Currency Setup” using the or keys.2Press the key.The Currency Setup screen is displayed.34Select an attribute using the or keys, and thenset a value for that attribute using the or keys,or the numeric keys to enter the conversion rate.Press the key to apply the settings.New settings are NOT applied if you do not press thekey.• Press the key to return to the previous step.• Press thekey to set the selected attribute to the default value.• Refer to the Currency Conversions Options table for a list of all available settings.42 Automatic Currency Conversion
•Currency Conversion Options•Attribute Value DetailsCurrencyCHF (Swiss franc)DKK (Danish krone)GBP (British pound)NOK (Norwegian krone)SEK (Swedish krona)AUD (Australian dollar)CAD (Canadian dollar)HKD (Hong Kong dollar)USD (US dollar)ANY1ANY2OrderEUR 1stEUR 2ndSeparator/(SPACE)( ) (new line)Rate Enter the conversion rate -• EDITING A LABEL123456789Automatic Currency Conversion43
EDITING A LABELConverting Currency1Press the key to display the Tools menu, and thenselect “Currency Conversion” using the or keys.2Press the key.The Currency Conversion screen is displayed.3Select the conversion direction using the orkeys, and type in the value to be converted.4Press thekey to complete the conversion.Press thekey to return to the previous step.44 Automatic Currency Conversion
LABEL PRINTINGUsing the Preview function you can check the layout of the label before printing it ontothe label.1Label PreviewPress the key.An image of the label is displayed on the screen.The length of the label is shown in the lower-rightcorner of the screen.Press the or keys to scroll the preview to the leftor right.Press the or keys to change the magnification of the preview.• LABEL PRINTING• Press the key to return to the text entry screen.• To scroll the preview to the left or right end, hold down the key and press the orkeys.• To print the label directly from the preview screen, press the key or open the Print menuand select a print option. Refer to "Printing a Label" below for details.• The print preview is a generated image of the label, and may differ from the actual label whenprinted.Printing a LabelAfter entering the text and formatting the label, you are ready to print your label. Inaddition to printing a single copy of a label, your P-touch has several printing featuresthat allow you to print multiple copies of a label, sequentially numbered labels andmirror-printed labels.• Do not pull the label coming out of the tape exit slot. Doing so will cause the ink ribbon to bedischarged with the tape.• Do not block the tape exit slot during printing or when feeding tape. Doing so will cause thetape to jam.• Be sure to check that there is enough tape remaining when printing several labelscontinuously. If tape is running low, set fewer copies or print labels one at a time.• Striped tape indicates the end of the tape cassette. If this appears during printing, press thekey to turn the P-touch off. Continuing printing may cause damage.Printing a Single Copy1Make sure that the appropriate tape cassette is inserted and ready for printing.123456789Label Preview45
LABEL PRINTING2Press the key.The message shown on the right is displayed whilethe label is being printed.To stop printing, press thekey to turn off the P-touch.• When the battery is low the message “Recharge Battery!” appears after printing. Recharge thebattery before continuing printing, or connect the AC adapter directly to the P-touch tocontinue printing.• There are several other messages that may appear when you press the key. Refer to “ErrorMessages” on page 60 and check the meaning of any messages that appear.Printing Multiple CopiesUsing this function you can print up to 99 copies of the same label.1 Make sure that the appropriate tape cassette is inserted and ready for printing.2Hold down the key and press the key todisplay the print options screen, and then select“Copies” using the or keys.34Press the key to display the Copies screen, andthen select the number of copies to be printed usingthe or keys, or type the number using thenumber keys.Hold down the or keys to change the number ofcopies in increments of 5.Press the key.The message shown on the right is displayed whilethe labels are being printed.• Press the key to return to the previous step.• Unless set otherwise, the tape is automatically cut after each copy is printed. Refer to “TapeCutting Options” on page 49 to change this setting.• The figures shown on the screen during printing indicate the “count / number of copies set”.• Pressing thekey when setting the number of copies resets the value to 1, thedefault.46 Printing a Label
Auto-numbering LabelsUsing the numbering function you can create a set of sequentially numbered labelsfrom a single label format.1 Make sure that the appropriate tape cassette is inserted and ready for printing.2Hold down the key and press the key todisplay the print options screen, and then select“Number” using the or keys.• LABEL PRINTING34567Press the key.The numbering start point screen is displayedTo apply auto-numbering to a bar code, select the bar codehere. After selecting the bar code you will be promted toenter the number of labels to be printed (step 6).Move the cursor to the first character to beincremented in the numbering sequence and pressthe key.The numbering end point screen is displayed.Move the cursor to the last character to beincremented in the numbering sequence and pressthe key.The number of labels to be printed is displayed.Select the number of labels to be printed using theor keys, or type the number using the numberkeys.Hold down the or keys to change the number oflabels in increments of 5.Press the key.The labels are printed.As each label is printed the number of copies printedis shown.123456789Printing a Label47
LABEL PRINTING• Press the key to return to the previous step.• Unless set otherwise, the tape is automatically cut after each copy is printed. Refer to “TapeCutting Options” on page 49 to change this setting.• The figures shown on the screen during printing indicate the “count / number of copies”.• Pressing thekey when selecting the number of copies resets the value to 1, thedefault.• Auto-numbering can also be applied to bar codes. When a bar code contains an autonumberingsequence, no other fields in the label can contain an auto-numbering sequence.• The auto-number portion of the label is incremented after each label is printed.• Only one auto-numbering sequence can be used in a label.• Any symbols or other non-alphanumeric characters in the auto-numbering sequence areignored.• An auto-numbering sequence can only contain a maximum of five characters.• Letters and numbers increase as shown below:0 1 ...9 0 ...A B ...Z A ...a b ...z a ...A0 A1 ...A9 B0 ...Spaces (shown as underlines “_” in the example below) can be used to adjust the spacingbetween characters or to control the number of digits that are printed._9 10 ...99 00 ..._Z AA ...ZZ AA ...1_9 2_0 ...9_9 0_0 ...Mirror PrintingUsing the mirror printing function you can create labels with the text printed in reverseso that they can be read from the opposite side when attached to glass or othertransparent material.1 Make sure that the appropriate tape cassette is inserted and ready for printing.2Hold down the key and press the key todisplay the print options screen, and then select“Mirror” using the or key.3Press the key.The message “Mirror Print?” is displayed48 Printing a Label
4Press the key.The message shown on the right is displayed whilethe label is being printed.• Press the key to return to the previous step.• Text should be printed on clear tape when using the mirror printing function.• The copy and auto-numbering functions cannot be used together with the mirror printingfunction.• LABEL PRINTINGTape Cutting OptionsThe tape cutting options allow you to specify how the tape is fed and cut when printinglabels. In particular, the “Chain” and “No Cut” options greatly reduce the amount ofwasted tape by using smaller margins and eliminating blank sections cut betweenlabels.1Press the key to display the Tools menu, and thenselect “Cut Option” using the or keys.2Press the key to display the Cut Option menu,and then select an option using the or keys.3Press the key to apply the settings.New settings are NOT applied if you do not press thekey.• Press the key to return to the previous step.• Refer to the Tape Cutting table for a list of all available settings.123456789Tape Cutting Options49
LABEL PRINTING•Tape Cutting•Setting Description ExampleMargin LAutomatically cuts the tape after each labelis printed. The labels have a 24 mm marginon the left and right ends.<strong>ABC</strong> <strong>ABC</strong>24 mm 24 mmMargin SChainNo Cut• When printing labels one at a time:Automatically cuts a piece of blank tapebefore printing the label, and then cutsthe tape after the label is printed.• When printing several labelscontinuously: Automatically cuts a pieceof blank tape before printing the first label,and then cuts the tape after each label isprinted.• The labels have a 4 mm margin on the leftand right ends.• When printing labels one at a time:Automatically cuts a piece of blank tapebefore printing the label, and then doesnot cut the tape after the label is printed.• When printing several labelscontinuously: Automatically cuts a pieceof blank tape before printing the first label,and then cuts the tape after each label isprinted.• The labels have a 4 mm margin on the leftand right ends.• The tape is not fed and cut after the lastlabel is printed.• Use this setting to print a strip of labelswith no cuts in between.• Using the "Cut" key will feed and cut thelast label printed.22.5 mm<strong>ABC</strong> <strong>ABC</strong>4 mm 4 mm22.5 mm<strong>ABC</strong> <strong>ABC</strong>4 mm 4 mm<strong>ABC</strong> <strong>ABC</strong>26.5 mm 8 mm• When using Fabric tape, Strong adhesive tapes or any other special tapes, set "No Cut" toprevent the cutter from cutting the tape. Leave adequate space between labels when creatingand printing them, and then use scissors to cut the tape in the space between the labels.• The tape is not cut after the last label is printed when “Chain” or “No Cut” is set. Press thekey to feed and cut tape automatically, or cut the tape manually if you are using tape thatcannot be cut by the cutter.50 Tape Cutting Options
12If necessary, trim the printed label to the desired shape and length using scissors,etc.Peel the backing from the label.Attaching Labels• LABEL PRINTING3Position the label and then press firmly from top to bottom with your finger toattach the label.• The backing of some types of tapes may be pre-cut to make it easier to peel the backing.• Labels may be difficult to attach to surfaces that are wet, dirty, or uneven. The labels may peeloff easily from these surfaces.• Be sure to read the instructions provided with Fabric tape, Strong adhesive tapes or otherspecial tapes and observe all precautions noted in the instructions.123456789Attaching Labels51
USING THE FILE MEMORYYou can store up to ten of your most frequently used labels in the file memory. Eachlabel is stored as a file, allowing you to quickly and easily recall your label when neededagain.• When the file memory is full, each time you save a file you will need to overwrite one of yourstored files.• Labels created using the Auto-Format function cannot be stored in the memory.• You will lose your stored files if the AC adapter is disconnected and the battery charge runsout.Storing a Label into Memory12After entering the text and formatting the label, pressthe key to display the Tools menu, and then select“File” using the or keys.Press the key to display the File screen, and theselect “Save” using the or keys.3Press the key.A file number is displayed.4Select a file number using the or key, and thenpress the key to save the label under theselected file number.The file is saved and the screen returns to the textentry screen.• Press the key to return to the previous step.• Up to 153 characters can be saved in one file, depending on the number of lines. However,there is a maximum of 459 characters for the total number of characters saved in up to 10 files.Text and layout formatting data is also saved in the file.52 Storing a Label into Memory
12Opening a Stored Label FilePress the key to display the Tools menu, and thenselect “File” using the or keys.Press the key to display the File screen, andthen select “Open” using the or keys.• USING THE FILE MEMORY34Press the key.The file number of a stored label is displayed.The label text is also displayed to identify the label.Only file numbers of files with label data stored aredisplayed.Select a file number using the or key, and thenpress the key to open the selected file.The file is opened and displayed on the text entryscreen.• Press the key to return to the previous step.• The message “No Files!” is displayed when there are no files stored in memory.123456789Opening a Stored Label File53
USING THE FILE MEMORYDeleting a Stored Label File1Press the key to display the Tools menu, and thenselect “File” using the or keys.2Press the key to display the File screen, andthen select “Delete” using the or keys.345Press the key.The file number of a stored label is displayed.The label text is also displayed to identify the label.Only file numbers of files with label data stored aredisplayed.Select a file number using the or key, and thenpress the key.The message “Delete?” is displayed.Press the key to delete the file.The file is deleted and the screen returns to the text entry screen.• Press the key to cancel deleting the file and return to the previous screen.• The message "No Files!" is displayed when there are no files stored in memory.54 Deleting a Stored Label File
MAINTAINING YOUR P-touchYou can reset the internal memory of your P-touch when you want to clear all savedlabel files, or in the event the P-touch is not behaving normally.1With the power turned off, hold down the and keys and press the key.The P-touch turns on with the internal memory reset.Release theResetting the P-touchkey before releasing the other keys.All text, format settings, option settings and stored label files are cleared when you reset the P-touch.• MAINTAINING YOUR P-touchYour P-touch should be cleaned on a regular basis to maintain its performance and lifespan. We recommend that you clean it at least once every month.Always turn the P-touch off before cleaning.MaintenanceCleaning the Main UnitWipe any dust and marks from the main unit using a soft, dry cloth.Use a slightly dampened cloth on difficult to remove marks.Do not use paint thinner, benzene, alcohol or any other organic solvent. These may deform thecase or damage the appearance of your P-touch.Cleaning the Print HeadStreaks or poor quality characters in printed labelsgenerally indicates that the print head is dirty. Cleanthe print head using a cotton swab or optional printhead cleaning cassette (TZ-CL4).• Do not touch the print head directly with yourbare hands.• Refer to the instructions provided with the printhead cleaning cassette for directions on how touse it.Print headResetting the P-touch12345678955
MAINTAINING YOUR P-touchCleaning the Tape CutterTape adhesive can build up on the cutter bladeafter repeated use, taking the edge off the bladewhich may result in the tape jamming in the cutter.• About once every year, wipe the cutter bladeusing a cotton swab moistened with alcohol.• Do not touch the cutter blade directly with yourbare hands.Cleaning the Charging TerminalsWipe the charging terminals using a soft, dry cloth or cotton swab.Charging terminals• Clean terminals at least once every month.• Always unplug the AC adapter from the electrical outlet before cleaning the terminals.56 Maintenance
TROUBLESHOOTINGWhat to do when...Problem Cause SolutionThe screen ‘locks’, orthe P-touch does notrespond normally.The display remainsblank after turning onthe power.The battery cannot becharged.Refer to “Resetting the P-touch” on page 55 and reset theinternal memory to the initial settings. If resetting the P-touch does not solve the problem, disconnect the ACadapter and remove the rechargeable battery for more than5 minutes.Is the AC adapter connectedcorrectly?Are you using the correct ACadapter?Is the rechargeable batteryfitted correctly?Is the rechargeable batterycharged sufficiently?Is the AC adapter connectedto the battery chargercorrectly?Are the charging terminalsclean?Check that the AC adapterdesigned exclusively foryour P-touch is connectedcorrectly.Make sure that you are usingthe AC adapter designedexclusively for your P-touch(included in package).Remove and re-fit therechargeable battery.The battery’s charge may below. Charge the battery.(The battery’s charge mayrun low even when you arenot using the P-touch.)Check that the AC adapter isconnected to the batterycharger correctly.If they are not clean, turn offthe P-touch and wipe thecharging terminals with a drycloth or cotton swab.• TROUBLESHOOTING123456789What to do when...57
TROUBLESHOOTINGProblem Cause SolutionThe label is notprinted after pressingHas text been entered?the key.Is the tape cassette installedcorrectly, and is thereenough tape remaining?The label is notprinted correctly.Is the end of the tape bent?Is the tape jammed?Is the tape cassette installedcorrectly?Is the print head clean?Is Cut Option set to Chain orNo Cut?Is the rechargeable batterycharged sufficiently?A label will not be printed ifthere is no text entered.Check the tape cassette isinstalled correctly, and thatthere is enough taperemaining.If bent, cut the bent sectionof tape with scissors andthread the tape through thetape exit slot correctly.If jammed, remove the tapecassette, carefully pull outthe jammed tape, and thencut the tape with scissors.Check that the end of thetape passes through thetape guide, and reinstall thetape cassette.When installing a cassette,press firmly until it clicks intoplace.If not, clean the print headusing a cotton swab oroptional print head cleaningcassette (TZ-CL4).When these options are set,the tape is not fed afterprinting the label. Check theCut Option setting, or pressthe key to feed and cutthe tape.If the message “RechargeBattery!” is displayed,charge the battery.58 What to do when...
Problem Cause SolutionThe ink ribbon isseparated from theink roller.Is the ink ribbon in the tapecassette loose, or did youpull on the label coming outof the tape exit slot?If the ink ribbon is brokenreplace the tape cassette. Ifnot, leave the tape uncut andremove the tape cassette,then wind the loose inkribbon onto the spool asshown in the figure.• TROUBLESHOOTINGSpoolThe P-touch stopswhile printing a label.The label is not cutautomatically.Label files savedpreviously are nowempty.Is there enough taperemaining in the tapecassette?Is the battery low and the ACadapter not connected?Is Cut Option set to Chain orNo Cut?Have the battery and ACadapter been disconnected?Is the battery charged?Have you used the Resetfunction?The striped tape indicatesyou have reached the end ofthe tape. Replace the tapecassette when the stripedtape appears.Load the battery or connectthe AC adapter directly tothe P-touch.When these options are set,the tape is not fed afterprinting the label. Check theCut Option setting, or pressthe key to feed and cutthe tape.All data stored in the internalmemory is lost if the batteryand AC adapter aredisconnected for longer thanfive minutes.All data stored in the internalmemory is lost if the batteryruns down.The reset function clears alldata stored in the internalmemory, including labelfiles.123456789What to do when...59
TROUBLESHOOTINGError MessagesWhen an error message appears on the display, follow the directions provided below.Press any key to clear the error message.MessageCause/RemedyThe rechargeable battery is running low. Charge the batteryor connect the AC adapter before continuing.An incompatible AC adapter is connected. Use only the ACadapter designed exclusively for the rechargeable batteryprovided with your P-touch.The tape cutter is closed when you try to print or feed tape.Turn the P-touch off and then on again before continuing.When tape is tangled in the cutter, remove the tape.There is no text, symbols or bar code data entered when youtry to print or preview a label. Enter data before continuing.There is no tape cassette installed when you try to print orpreview a label, or feed tape. Install a tape cassette beforecontinuing.The tape cassette is changed while printing, etc. Make surethe correct tape cassette is inserted before printing.There are already five lines of text when you press thekey. Limit the number of lines to five.There are already three lines of text when you press theor key while using 12 mm tape. Limit the number of linesto three.There are already two lines of text when you press the orkey while using 9 mm or 6 mm tape. Limit the number oflines to two.The maximum number of characters have already beenentered. Edit the text and use fewer characters.60 Error Messages
MessageCause/RemedyThe length of the label to be printed using the text entered islonger than 1 m. Edit the text so that the length of the label isless than 1 m.An 18 mm tape cassette is not installed when an Auto-Formatfor 18 mm tape is selected. Install an 18 mm tape cassette.• TROUBLESHOOTINGA 12 mm tape cassette is not installed when an Auto-Formatfor 12 mm tape is selected. Install a 12 mm tape cassette.A 9 mm tape cassette is not installed when an Auto-Formatfor 9 mm tape is selected. Install a 9 mm tape cassette.A 6 mm tape cassette is not installed when an Auto-Formatfor 6 mm tape is selected. Install a 6 mm tape cassette.The maximum number of characters for the selected layouthave already been entered. Edit the text to use fewercharacters or use a different layout.The value entered for the tape length is invalid. Enter a validvalue for the tape length.The tape length set using the "Fixed" tape length setting isshorter than the total length of the left and right marginsapplied for the "Margin L" cutting option. Select a differentcutting option.The length of the label to be printed using the text entered islonger than the length setting. Edit the text to fit within the setlength or change the length setting.There are no files stored in the internal memory when you tryto open or delete a file. Save a label file first.There is not enough internal memory available when you tryto save a label file. Delete any unnecessary files to makemore memory available for the new label file.123456789Error Messages61
TROUBLESHOOTINGMessageCause/RemedyThe result of the currency conversion exceeds 10 digits.Enter a smaller value for conversion.There is no exchange rate entered for the currencyconversion. Enter an exchange rate.The bar code data entered is less than the minimum fourdigits. Enter a minimum of four digits for the bar code data.The number of digits entered in the bar code data does notmatch the number of digits set in the bar code parameters.Enter the correct number of digits.The bar code data entered does not have the required start/stop code (A, B, C, or D required at the beginning and end ofthe bar code data for the CODABAR protocol). Enter the barcode data correctly.There is already a bar code entered in the text data when youtry to enter a new bar code. You can only use one bar codein each label.62 Error Messages
APPENDIXMain UnitItemInput Device (Keyboard)DisplayPrintingDisplay deviceCharacter displayPrint methodPrint headPrint heightPrint speedTape cassetteTape cutterNo. of linesPrint directionContinuous printingPrint previewCut and feedCharactersSpecificationsSpecification58-key, QWERTY layout keyboardDot matrix LCD15 characters x 2 lines (48 dot x 128 dot)Thermal printer128 dot / 180 dpi (112 dots used)15.8 mm max. (when using 18 mm tape)Approx. 10 mm / sec.Standard TZ tape cassette (6, 9, 12, 18 mmwidths)Built-in automatic cutter18 mm tape: 1 ~ 5 lines; 12 mm tape: 1 ~ 3 lines9 mm tape: 1 ~ 2 lines; 6 mm tape: 1 ~ 2 linesHorizontal, Vertical1 ~ 99 labelsYesMargin L, Margin S, Chain, No CutInternal character set: Total of 283 characters (62alphanumeric, 103symbols, 119 accented characters, note that onecharacter appears in both symbols and accentedcharacters)Text buffer153 characters max.FontsHelsinki, Brussels, Florida, BelgiumCharacter size L, M, S (Auto selection from 7 font sizes: 6, 9, 12,18, 24, 36, 42 points)Character style Normal, Bold, Outline, Shadow, Italic, Vertical,Italic Bold, Italic Outline, Italic Shadow, VerticalBold, Vertical Outline, Vertical ShadowCharacter width 2, 1, 2/3, 1/2Text alignmentLeft, Centre, RightSpecifications• APPENDIX12345678963
APPENDIXMemoryMemory sizeFile storageOther FeaturesFrameItemMaximum 459 charactersMaximum 10 filesTotal of 14 frame patterns (Including Underline)Auto-Format Templates: 10Block layouts: 18 mm: 8, 12 mm: 4, 9 mm: 3,6 mm: 1Screen contrast 5 levels (+2, +1, 0, -1, -2)Power SupplyPower supply AC adapter (Model-H1), rechargeable batterypack (BA-18R)Auto Power-off Battery: 5 min.*, AC adapter: 1 hour*When using P-touch only. When connected to aPC, 5 min. with no operation, 1 hour after printingfrom PC.SizeDimensions149 mm (W) x 52 mm (D) x 122.5 mm (H)Weight580 g (without a tape cassette and batteryinstalled)OtherOperatingtemperature /humiditySpecification10 ~ 35°C / 20 ~ 80% humidity (withoutcondensation)Maximum wet bulb temperature: 27°CRechargeable batteryvItemTypeDimensionsWeightVoltagePower consumptionCharging timeSpecificationNickel metal hydride (Ni-MH)90.9 mm (W) x 20.7 mm (D) x 20.7 mm (H)Approx. 90 g8.4 V, 500 mAhApprox. 4 W (when charging)Approx. 12 hours64 Specifications
PC Operating EnvironmentItemOSCPUMemoryHard diskMonitorInterfaceOtherSpecificationPre-installed Microsoft ® Windows ® 98, 98SE,Me, 2000 Professional, XP Home Edition or XPProfessional EditionIntel ® Pentium ® 266MHz or higher required(700MHz or higher recommended)64M bytes or more required50M bytes or more required800 x 600 (SVGA) / High Colour or highergraphics cardUSB 1.1 or later specificationCD-ROM drive for installation• APPENDIX123456789Specifications65
APPENDIXAccessories<strong>Brother</strong> recommends the use of genuine <strong>Brother</strong> accessories (tape cassettes, ACadapter, rechargeable battery, etc.) with your P-touch. The use of other products mayeffect the print quality or may damage your P-touch. Availability of accessories subjectto change without notice.Tape CassettesTape supply may differ by country.Do not use tapes that do not have themark.• Laminated tapes (length: 8 m)The surface of laminated tapes is protected by a transparent film. This preventscharacters from smudging or being erased if the label becomes wet.Stock No.18 mmTZ-141TZ-241TZ-242TZ-243TZ-344TZ-145TZ-345TZ-441TZ-541TZ-641TZ-74112 mmTZ-131TZ-132TZ-133TZ-135TZ-231TZ-232TZ-233TZ-334TZ-335TZ-431DescriptionBlack characters on clear tapeBlack characters on white tapeRed characters on white tapeBlue characters on white tapeGold characters on black tapeWhite characters on clear tapeWhite characters on black tapeBlack characters on red tapeBlack characters on blue tapeBlack characters on yellow tapeBlack characters on green tapeBlack characters on clear tapeRed characters on clear tapeBlue characters on clear tapeWhite characters on clear tapeBlack characters on white tapeRed characters on white tapeBlue characters on white tapeGold characters on black tapeWhite characters on black tapeBlack characters on red tape66 Accessories
Stock No.DescriptionTZ-435 White characters on red tapeTZ-531 Black characters on blue tapeTZ-535 White characters on blue tapeTZ-631 Black characters on yellow tapeTZ-635 White characters on orange tapeTZ-731 Black characters on green tapeTZ-735 White characters on green tapeTZ-931 Black characters on silver tapeTZ-M931 Black characters on silver (mat) tapeTZ-A31 Black characters on grey tapeTZ-B31 Black characters on fluorescent orange tape (length: 5 m)TZ-C31 Black characters on fluorescent yellow tape (length: 5 m)TZ-D31 Black characters on fluorescent green tape (length: 5 m)TZ-M31 Black characters on clear (mat) tape9 mmTZ-121 Black characters on clear tapeTZ-122 Red characters on clear tapeTZ-123 Blue characters on clear tapeTZ-221 Black characters on white tapeTZ-222 Red characters on white tapeTZ-223 Blue characters on white tapeTZ-324 Gold characters on black tapeTZ-325 White characters on black tapeTZ-421 Black characters on red tapeTZ-521 Black characters on blue tapeTZ-621 Black characters on yellow tapeTZ-721 Black characters on green tapeTZ-A25 White characters on grey tapeTZ-M21 Black characters on clear (mat) tape6 mmTZ-111 Black characters on clear tapeTZ-211 Black characters on white tapeTZ-315 White characters on black tapeTZ-611 Black characters on yellow tape• APPENDIX123456789Accessories67
APPENDIX• Non-laminated tapes (length: 8 m)Stock No.Description18 mmTZ-N241 Black characters on white tapeTZ-N242 Red characters on white tapeTZ-N243 Blue characters on white tapeTZ-N541 Black characters on blue tapeTZ-N641 Black characters on yellow tapeTZ-N741 Black characters on green tapeTZ-NF41 Black characters on purple tapeTZ-PH41 Black characters on tape with a heart design (length: 4 m)TZ-PF41 Black characters on tape with a fruit design (length: 4 m)TZ-PM41 Black characters on tape with a marine design (length: 4 m)12 mmTZ-N231 Black characters on white tapeTZ-N232 Red characters on white tapeTZ-N233 Blue characters on white tapeTZ-N531 Black characters on blue tapeTZ-N631 Black characters on yellow tapeTZ-N731 Black characters on green tapeTZ-NF31 Black characters on purple tape9 mmTZ-N221 Black characters on white tape6 mmTZ-N211 Black characters on white tape• Strong adhesive tapes (length: 8 m)Laminated tapes with stronger adhesive, ideal for rough surfaces or harshenvironments.Stock No.18 mmTZ-S141TZ-S241TZ-S64112 mmTZ-S131TZ-S231DescriptionBlack characters on clear tapeBlack characters on white tapeBlack characters on yellow tapeBlack characters on clear tapeBlack characters on white tape68 Accessories
Stock No.TZ-S6319 mmTZ-S121TZ-S221TZ-S6216 mmTZ-S111TZ-S211TZ-S611DescriptionBlack characters on yellow tapeBlack characters on clear tapeBlack characters on white tapeBlack characters on yellow tapeBlack characters on clear tapeBlack characters on white tapeBlack characters on yellow tape• APPENDIX• Flexible ID tapes (length: 8 m)Flexible laminated tapes ideal for labelling network cables, electrical wires, etc.Stock No.18 mmTZ-FX141TZ-FX241TZ-FX64112 mmTZ-FX131TZ-FX231TZ-FX6319 mmTZ-FX121TZ-FX221TZ-FX6216 mmTZ-FX111TZ-FX211TZ-FX611DescriptionBlack characters on clear tapeBlack characters on white tapeBlack characters on yellow tapeBlack characters on clear tapeBlack characters on white tapeBlack characters on yellow tapeBlack characters on clear tapeBlack characters on white tapeBlack characters on yellow tapeBlack characters on clear tapeBlack characters on white tapeBlack characters on yellow tape• Security tape (length: 8 m)This tape leaves a checkered pattern when removed.Stock No.18 mmTZ-SE4Black characters on white tapeDescriptionAccessories12345678969
APPENDIX• Fabric tape (length: 3 m)These fabric labels can be affixed to other fabric using an iron.Stock No.12 mmTZ-FA3• Print head cleaning cassetteCassette tape for cleaning the print head of your P-touch.Stock No.18 mmTZ-CL4Blue characters on white tapeDescriptionDescriptionPrint head cleaning cassette (cleans approx. 100 times)AC AdapterStock No.DescriptionModel-H1Rechargeable BatteryStock No.DescriptionBA-18R70 Accessories
INDEXAAC adapter ................................. 16, 19Accented Character List ................... 27accented characters ......................... 26aligned .............................................. 30Auto power-off time .......................... 21BBattery charger ................................. 12CCaps mode ................................. 13, 23Composite Character List ................. 26Composite characters ...................... 26contrast ............................................. 22cursor keys ....................................... 23Ddeletingtext and formatting ................... 24text only .................................... 24Eenteringaccented characters ................. 26symbols .................................... 24text ........................................... 23uppercase letter ....................... 23FFeed & Cut function .......................... 22fonts ................................................. 28formattingcharacter attributes .................. 28label attributes .......................... 30KKeyboard .......................................... 13Llength ............................................... 30Line number ..................................... 13Nnew line .............................................23PPower Supply ....................................16Rrechargeable batterycharging ....................................17installing ....................................16replacing ....................................18Return mark ......................................13Ssize ....................................................28style ...................................................28Symbol List ........................................25symbols .............................................24Ttape cassettes ...................................19tape length ........................................13textentering and editing ...................23lines ...........................................23Uuppercase letter ................................23Wwidth ..................................................28• INDEX12345678971
LN6013001