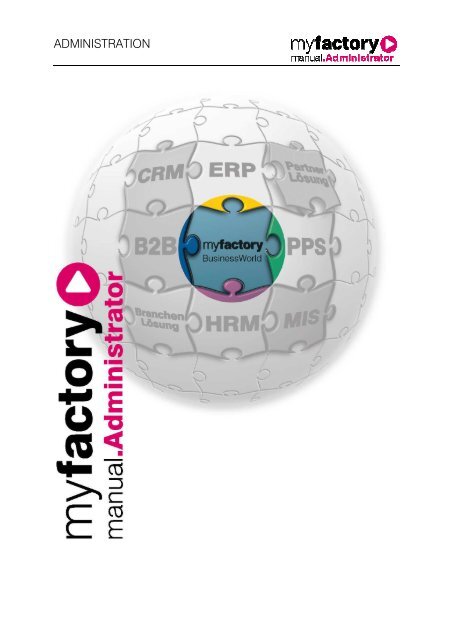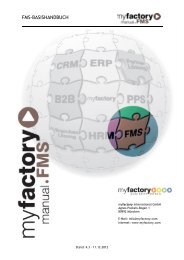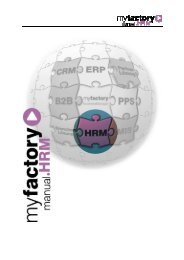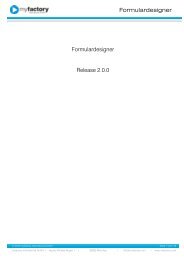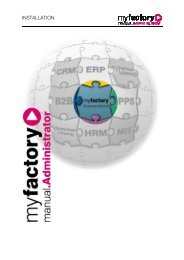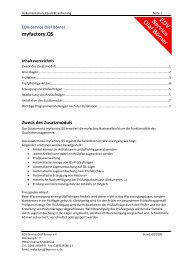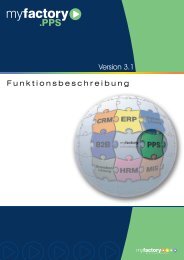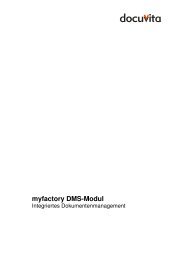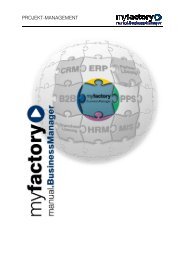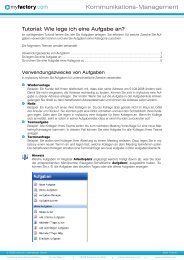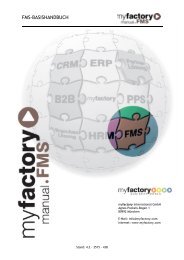Handbuch Administration (ab Team.ON!) - Myfactory
Handbuch Administration (ab Team.ON!) - Myfactory
Handbuch Administration (ab Team.ON!) - Myfactory
Erfolgreiche ePaper selbst erstellen
Machen Sie aus Ihren PDF Publikationen ein blätterbares Flipbook mit unserer einzigartigen Google optimierten e-Paper Software.
ADMINISTRATI<strong>ON</strong>
Ohne ausdrückliche schriftliche Erlaubnis dürfen weder das <strong>Handbuch</strong> noch Auszüge daraus mit mechanischen<br />
oder elektronischen Mitteln, durch Fotokopieren oder durch irgendeine andere Art und Weise<br />
vervielfältigt oder übertragen werden.<br />
Die in den Beispielen verwendeten Firmen und sonstigen Daten sind frei erfunden, evtl. Ähnlichkeiten<br />
sind daher rein zufällig.<br />
Diesen Unterlagen liegt der zur Drucklegung aktuelle Programmstand zugrunde. Die hier enthaltenen<br />
Ang<strong>ab</strong>en und Daten können ohne vorherige Ankündigung geändert werden.<br />
Copyright 2009 myfactory International GmbH, Frankfurt<br />
In diesem Buch verwendete Soft- und Hardwarebezeichnungen sind überwiegend eingetragene Warenbezeichnungen<br />
und unterliegen als solche den gesetzlichen Bestimmungen des Urheberrechtsschutzes.<br />
Die myfactory International GmbH ist bei der Erstellung dieses <strong>Handbuch</strong>es mit großer Sorgfalt vorgegangen.<br />
Fehlerfreiheit können wir jedoch nicht garantieren. myfactory International GmbH haftet nicht für<br />
sachliche oder drucktechnische Fehler in diesem <strong>Handbuch</strong>. Die Beschreibungen in diesem <strong>Handbuch</strong><br />
stellen ausdrücklich keine zugesicherte Eigenschaft im Rechtssinne dar. Sollten Sie Korrektur- oder Verbesserungsvorschläge<br />
zu diesem <strong>Handbuch</strong> h<strong>ab</strong>en, schicken Sie uns diese bitte an unsere E-Mail-<br />
Adresse. Wir bedanken uns im Voraus für Ihre Mühe.<br />
Weiter Informationen über die Produkte von myfactory International GmbH finden Sie im Internet unter<br />
http://www.myfactory.com.<br />
myfactory International GmbH Tel.: +49 89 / 21 90 963 - 0<br />
An der Welle 4 Fax: +49 89 / 21 90 963 - 49<br />
D – 60322 Frankfurt am Main info@myfactory.com<br />
www.myfactory.com
ADMINISTRATI<strong>ON</strong><br />
Inhaltsverzeichni<br />
Inhaltsverzeichnis<br />
Inhaltsverzeichni<br />
1 EINLEITUNG<br />
EINLEITUNG................................<br />
EINLEITUNG<br />
EINLEITUNG................................<br />
................................................................<br />
................................ ................................<br />
................................................................<br />
................................ ................................<br />
................................................................<br />
................................ ................................<br />
....................................<br />
................................ .... 1<br />
2 ADMINISTRATI<strong>ON</strong> ADMINISTRATI<strong>ON</strong> ................................<br />
................................................................<br />
................................ ................................<br />
................................................................<br />
................................ ................................<br />
...........................................................<br />
................................ ........................... 2<br />
2.1 BENUTZERVERWALTUNG ...................................................................................................................2<br />
2.1.1 Benutzerverwaltung..................................................................................................................2<br />
2.1.1.1 Grundlagen....................................................................................................................................2<br />
2.1.1.2 Editionen........................................................................................................................................3<br />
2.1.1.3 Aktionen.........................................................................................................................................3<br />
2.1.2 Abo-Verwaltung ........................................................................................................................4<br />
2.1.2.1 Abonnement ..................................................................................................................................4<br />
2.1.2.2 Datensicherung .............................................................................................................................4<br />
2.1.3 Benutzerübersicht ....................................................................................................................5<br />
2.2 BERECHTIGUNGEN ...........................................................................................................................6<br />
2.2.1 Grundeinstellung ......................................................................................................................6<br />
2.2.2 Benutzergruppen......................................................................................................................7<br />
2.2.3 Gruppen und Mitglieder ...........................................................................................................8<br />
2.2.4 Berechtigungsassistent............................................................................................................9<br />
2.2.4.1 Export.............................................................................................................................................9<br />
2.2.4.2 Import...........................................................................................................................................10<br />
2.2.4.3 Laden...........................................................................................................................................11<br />
2.2.5 Berechtigungen vergeben......................................................................................................12<br />
2.2.5.1 Betriebsstätten.............................................................................................................................12<br />
2.2.5.2 Geschäftsjahre.............................................................................................................................13<br />
2.2.5.3 Anwendungen..............................................................................................................................14<br />
2.2.5.4 Methoden.....................................................................................................................................14<br />
2.2.5.5 Funktionalitäten ...........................................................................................................................15<br />
2.2.5.6 Workplace....................................................................................................................................17<br />
2.2.5.7 Infoviews ......................................................................................................................................18<br />
2.2.5.8 Stammdaten ................................................................................................................................18<br />
2.2.5.9 Dialogfelder .................................................................................................................................19<br />
2.2.5.10 Regeln..........................................................................................................................................21<br />
2.2.5.11 Datensatzberechtigungen ...........................................................................................................21<br />
2.2.5.11.1 Datensatzarten.......................................................................................................................22<br />
2.2.5.11.2 Einschränkungskriterien ........................................................................................................23<br />
2.2.5.12 Datensatz-Schreibberechtigungen..............................................................................................23<br />
2.2.6 Auswertungen.........................................................................................................................24<br />
2.2.7 Belegfreig<strong>ab</strong>en .......................................................................................................................27<br />
2.2.7.1 Konfiguration ...............................................................................................................................27<br />
2.2.7.2 Freig<strong>ab</strong>e-Routen..........................................................................................................................28<br />
2.2.7.2.1 Grundlagen.............................................................................................................................28<br />
2.2.7.2.2 Freig<strong>ab</strong>estufen........................................................................................................................28<br />
2.2.7.2.3 Einkaufsbelege .......................................................................................................................29<br />
2.2.7.3 Beispiel ........................................................................................................................................30<br />
2.3 DIALOGDESIGN ..............................................................................................................................33<br />
2.3.1 Eing<strong>ab</strong>eformate......................................................................................................................33<br />
2.3.2 Dialogdesigner .......................................................................................................................35<br />
2.3.2.1 Dialogdesigns..............................................................................................................................35<br />
2.3.2.2 Dialogvorschau............................................................................................................................36<br />
2.3.2.3 Felder und Eigenschaften ...........................................................................................................37<br />
2.3.2.4 Auswirkung ..................................................................................................................................39<br />
2.3.2.5 Datenbezogene Eing<strong>ab</strong>en...........................................................................................................40<br />
2.4 DRUCKVARIANTEN..........................................................................................................................41<br />
i
ADMINISTRATI<strong>ON</strong><br />
2.4.1 Formularlayout........................................................................................................................41<br />
2.4.2 Druckvorg<strong>ab</strong>en.......................................................................................................................46<br />
2.4.3 Formularvorlagen ...................................................................................................................50<br />
2.5 DATENDIAGNOSE ...........................................................................................................................50<br />
2.5.1 Bewegungsdaten löschen .....................................................................................................51<br />
2.5.1.1 Bewegungsdaten von Geschäftsjahren löschen.........................................................................51<br />
2.5.1.2 Bewegungsdaten komplett löschen............................................................................................51<br />
2.5.2 Ereignisanzeige ......................................................................................................................52<br />
2.5.3 Systemperformance ...............................................................................................................53<br />
2.5.4 Bewertungspreise...................................................................................................................54<br />
2.6 ÜBERSETZUNG...............................................................................................................................54<br />
2.6.1 Korrespondenzwörterbuch.....................................................................................................54<br />
2.7 MOBILER ZUGANG .........................................................................................................................55<br />
2.7.1 Grundlagen.............................................................................................................................55<br />
2.7.2 Berechtigungsgruppe ............................................................................................................56<br />
2.7.3 Vorschau.................................................................................................................................57<br />
2.8 WORKFLOW...................................................................................................................................58<br />
2.8.1 Folgeaktionen.........................................................................................................................58<br />
2.8.1.1 Grundlagen..................................................................................................................................58<br />
2.8.1.2 Bedingungen ...............................................................................................................................58<br />
2.8.1.3 Aktion...........................................................................................................................................59<br />
3 DRUCK DRUCK................................<br />
DRUCK DRUCK................................<br />
................................................................<br />
................................ ................................<br />
................................................................<br />
................................ ................................<br />
................................................................<br />
................................ ................................<br />
..........................................<br />
................................ .......... .......... 60<br />
60<br />
3.1 POOLDRUCK..................................................................................................................................60<br />
3.2 STAPELDRUCK ...............................................................................................................................61<br />
3.3 STAPELPROTOKOLL ........................................................................................................................62<br />
3.4 REPORT-DESIGNER........................................................................................................................63<br />
3.4.1 Grundlagen.............................................................................................................................63<br />
3.4.2 Daten und Layout...................................................................................................................65<br />
3.4.3 Berechtigungen ......................................................................................................................68<br />
3.5 BERICHTSGRUPPEN........................................................................................................................68<br />
3.5.1 Grundlagen.............................................................................................................................69<br />
3.5.2 Berechtigungen ......................................................................................................................69<br />
3.6 DATENQUELLEN.............................................................................................................................70<br />
3.6.1 Optionen.................................................................................................................................71<br />
3.6.2 Datenquellen-Assistent ..........................................................................................................71<br />
3.6.2.1 Datenquelle..................................................................................................................................72<br />
3.6.2.2 T<strong>ab</strong>ellen .......................................................................................................................................73<br />
3.6.2.3 Beziehungen................................................................................................................................74<br />
3.6.2.4 Felder...........................................................................................................................................76<br />
3.6.2.5 Einschränkungen.........................................................................................................................76<br />
3.6.2.6 Sortierung ....................................................................................................................................77<br />
3.6.2.7 Abschluss ....................................................................................................................................78<br />
3.7 EIGENE BERICHTE..........................................................................................................................79<br />
4 DATENAUSTAUSCH<br />
DATENAUSTAUSCH................................<br />
DATENAUSTAUSCH<br />
DATENAUSTAUSCH................................<br />
................................................................<br />
................................ ................................<br />
................................................................<br />
................................ ................................<br />
......................................................<br />
................................ ...................... 81<br />
81<br />
4.1 OUTLOOK......................................................................................................................................81<br />
4.1.1 Profile......................................................................................................................................81<br />
4.1.2 Profile starten..........................................................................................................................86<br />
4.2 BUSINESS-LINKS............................................................................................................................86<br />
4.2.1 Zugangsbereiche ...................................................................................................................87<br />
4.2.2 Zugangsberechtigungen........................................................................................................87<br />
4.2.3 Eingangsübersicht .................................................................................................................88<br />
4.2.4 Versandjournal .......................................................................................................................89<br />
4.2.5 Empfangsjournal ....................................................................................................................90<br />
ii
ADMINISTRATI<strong>ON</strong><br />
iii
ADMINISTRATI<strong>ON</strong><br />
1 Einleitung<br />
Dieses <strong>Handbuch</strong> behandelt alle Themen, die für einen Systemadministrator relevant sind. Das Themenspektrum<br />
reicht von der Installation und dem Administrator der myfactory.BusinessWorld über die Funktionen<br />
<strong>Administration</strong>, Druck und Datenaustausch bis hin zum Serverdruck und Timer-Dienst.<br />
Stand: Februar 2009 1
ADMINISTRATI<strong>ON</strong><br />
2 <strong>Administration</strong><br />
In der <strong>Administration</strong> werden Benutzer und Benutzergruppen verwaltet und geprüft, sowie deren Berechtigungen<br />
zugewiesen. Des Weiteren administrieren Sie hier den Belegdruck, h<strong>ab</strong>en Zugriff auf das Änderungsprotokoll<br />
oder können Funktionen zur Datendiagnose aufrufen.<br />
2.1 2.1 Benutzerverwaltung<br />
Benutzerverwaltung<br />
Benutzerverwaltung<br />
Hier finden Sie die Benutzeranlage, h<strong>ab</strong>en eine Übersicht über die angemeldeten Benutzer und sehen<br />
die aktiven Sperren.<br />
2.1.1 Benutzerverwaltung<br />
Legen Sie hier Benutzer an und wiesen Sie den Benutzer die myfactory Editionen zu.<br />
2.1.1.1 2.1.1.1 2.1.1.1 Grundlagen<br />
Grundlagen<br />
Benutzername (Anmeldung)<br />
Stand: Februar 2009 2
ADMINISTRATI<strong>ON</strong><br />
Name des Anwenders, im Normalfall der Nachname<br />
Bezeichnung<br />
Eine für alle zugängliche Bezeichnung des Anwenders.<br />
Sprache<br />
Geben Sie die Sprache des Anwenders an. Je nach eingebundener Sprachunterstützungsstufe wird dem<br />
Anwender dann seine Sprache nach der Anmeldung im System angezeigt.<br />
E-Mail-Adresse<br />
Die E-Mail Adresse des Anwenders. An diese Adresse wird bei Bedarf das Kennwort geschickt.<br />
Hinweis<br />
Diese Eigenschaften können nicht in der Demodatenbank geändert werden, wenn<br />
der Benutzer noch einer weiteren Datenbank zugeordnet ist.<br />
2.1.1.2 2.1.1.2 Editionen<br />
Editionen<br />
Im Register werden dem Benutzer des Systems die Rechte für myfactory Produkte und<br />
Zusatzmodule zugewiesen.<br />
2.1.1.3 2.1.1.3 Aktionen<br />
Aktionen<br />
Über Die Schaltfläche werden bereits angelegte Benutzer einer Instanz einer Datenbank<br />
hinzugefügt oder wieder entfernt. Weiterhin kann hier das Benutzerkennwort gesetzt und an den Benutzer<br />
gesendet werden.<br />
Stand: Februar 2009 3
ADMINISTRATI<strong>ON</strong><br />
2.1.2 Abo-Verwaltung<br />
Dieser Dialog ist nur im Hosting-Modus anstelle der Benutzerverwaltung aktiviert. Hinterlegen Sie hier<br />
neben den Unternehmensdaten auch die Daten zu Ihren Benutzern.<br />
2.1.2.1 2.1.2.1 2.1.2.1 Abonnement<br />
Abonnement<br />
Abonnement<br />
Hier h<strong>ab</strong>en Sie die Möglichkeit, den Funktionsumfang Ihrer myfactory zu ändern. Weiterhin sehen Sie hier<br />
die Größe Ihrer Anwendungsdatenbank sowie der Dokumentendatenbank und des Dokumentenordners.<br />
Interne Dokumente werden in der Dokumentendatenbank gespeichert, öffentliche Dokumente werden im<br />
Dokumentenordner gespeichert.<br />
2.1.2.2 2.1.2.2 Datensicherung<br />
Datensicherung<br />
In diesem Register können Sie die Anwendungsdatenbank sowie die Dokumentendatenbank und den<br />
Dokumenten-Ordner sichern.<br />
Die Sicherungen werden in einer zip-Datei gespeichert, die dann downgeloaded wird. Die zip-Datei ist<br />
wird mit dem von Ihnen hier gewählten Kennwort geschützt.<br />
Stand: Februar 2009 4
ADMINISTRATI<strong>ON</strong><br />
2.1.3 Benutzerübersicht<br />
Die Benutzerübersicht bietet einen Überblick über alle derzeit im System angemeldeten Benutzer.<br />
Liste automatisch aktualisieren<br />
Wird diese Option aktiviert, wird die Ansicht in den Beobachtungsmodus umgeschaltet. Auf diese Weise<br />
kann ein Administrator das Geschehen live verfolgen.<br />
Schaltfläche <br />
Durch Markieren einer Verbindung und anschließendem Klick auf wird der Benutzer<br />
aus der myfactory ausgeloggt.<br />
Ein Eintrag ohne Anzeige einer Datenbank entsteht, wenn sich der Anwender im Anmeldeprozess befindet,<br />
und die Datenbank noch nicht ausgewählt wurde bzw. den Anmeldeprozess an diesem Punkt beendet<br />
hat.<br />
Stand: Februar 2009 5
ADMINISTRATI<strong>ON</strong><br />
2.2 Berechtigungen<br />
Berechtigungen<br />
Die Berechtigungen bilden das Sicherheits- und Zugriffssystem der myfactory. Hier gemachte Einstellungen<br />
beschränken oder erlauben den Zugriff auf Daten und Methoden des Systems.<br />
2.2.1 Grundeinstellung<br />
In den Grundeinstellungen der Berechtigungen werden allgemeingültige Einstellungen des Berechtigungssystems<br />
festgelegt, sowie die Berechtigungsstrategie.<br />
Berechtigungen aktiv<br />
Das Berechtigungssystem ist standardmäßig aktiviert. Soll das System ausgeschaltet werden, deaktivieren<br />
Sie bitte diese Option.<br />
Achtung<br />
• Ein <strong>ab</strong>geschaltetes Berechtigungssystem lädt zum Missbrauch ein.<br />
Schalten Sie die Berechtigungen daher nur kurzzeitig aus, und nur wenn Sie<br />
sicherstellen können, dass kein Missbrauch stattfinden kann.<br />
Berechtigungsregel<br />
Legen Sie die Berechtigungsstrategie fest. Es existieren zwei Wege der Strategie:<br />
Alle Berechtigungen<br />
Bei dieser Option sind alle Funktionen erlaubt. Sollen bestimmte Funktionen nicht erlaubt sein, müssen<br />
diese allen oder ausgewählten Benutzern explizit entzogen werden.<br />
Stand: Februar 2009 6
ADMINISTRATI<strong>ON</strong><br />
Keine Berechtigungen<br />
Es sind keine Funktionen erlaubt. Alle benötigten Funktionen müssen den Benutzern explizit erlaubt werden.<br />
Hinweis<br />
• Seien Sie sich darüber im Klaren, dass eine spätere Änderung der<br />
Strategie je nach Nutzerzahl und Anzahl der administrierten Funktionen einen<br />
enormen Verwaltungsaufwand nach sich ziehen kann.<br />
Berechtigungsprüfung für Zusatzmodule<br />
Es wird die Berechtigungsprüfung für Zusatzmodule zu- oder <strong>ab</strong>geschaltet.<br />
Berechtigungsprüfung für Datensätze<br />
Datensätze können einer Berechtigungsprüfung unterworfen werden. D<strong>ab</strong>ei werden die Datensätze anwendersensitiv<br />
auf Zulässigkeit geprüft. Soll diese Option verwendet werden, muss sie aktiviert werden.<br />
Admin-Benutzer<br />
Der administrative Benutzer des Systems mit allen Rechten und gleichzeitig höchster Verantwortung wird<br />
an dieser Stelle angegeben. Stellen Sie sicher, dass die Zugangsdaten dieses Benutzers an einem geheimen<br />
Ort für fremde unzugänglich aufbewahrt werden.<br />
Dieser Benutzer / diese Benutzergruppe hat außerdem Zugriff auf die privaten Dokumente aller Benutzer<br />
und kann die Kalenderfreig<strong>ab</strong>en für die Mitarbeiter / Ressourcen durchführen.<br />
2.2.2 Benutzergruppen<br />
Benutzergruppen vereinfachen die Verg<strong>ab</strong>e von Berechtigungen.<br />
Der Dialog teilt sich in vier Bereiche:<br />
• Links werden die Benutzergruppen in Ihrer Hierarchie dargestellt.<br />
• In der Mitte werden die Benutzer und Benutzergruppen dargestellt, die der links ausgewählten<br />
Benutzergruppe zugeordnet sind.<br />
• Rechts werden alle vorhandenen Benutzer und Benutzergruppen angezeigt.<br />
• Unten werden die Benutzergruppen angezeigt, denen der Benutzer, der in der rechten Liste ausgewählt<br />
wurde, zugeordnet ist.<br />
Die Benutzergruppe ist immer vorhanden. Jeder Benutzer wird dieser Gruppe automatisch<br />
zugeordnet.<br />
Stand: Februar 2009 7
ADMINISTRATI<strong>ON</strong><br />
Benutzergruppe anlegen<br />
Über die Schaltfläche wird eine Benutzergruppe angelegt. Die Gruppe wird unterhalb<br />
der in der linken Liste gewählten Gruppe eingefügt.<br />
Benutzer einer Gruppe zuordnen<br />
Um einen Benutzer einer Gruppe zuzuordnen, wählen Sie im linken Baum die gewünschte Benutzergruppe<br />
aus. Markieren Sie dann den Benutzer in der rechten Liste und klicken Sie auf den Pfeil nach links. Der<br />
Benutzer wird dann in der mittleren Liste angezeigt. Alternativ können Sie den Benutzer auch mittels<br />
in die mittlere Liste ziehen.<br />
Benutzer aus einer Gruppe entfernen<br />
Um einen Benutzer aus einer Gruppe zu entfernen, markieren Sie den Benutzer in der mittleren Liste und<br />
klicken Sie auf den Pfeil nach rechts. Alternativ können Sie auch auf die -Schaltfläche in der mittleren<br />
Liste klicken. Der Benutzer wird hierbei nicht gelöscht.<br />
Benutzergruppe löschen<br />
Um eine Benutzergruppe zu löschen, markieren Sie diese in der rechten Liste und klicken Sie auf die<br />
-Schaltfläche.<br />
Schaltfläche <br />
Über diese Schaltfläche wird die Auswertung angezeigt.<br />
2.2.3 Gruppen und Mitglieder<br />
Dieser Dialog ermöglicht den komfort<strong>ab</strong>len Druck aller Gruppen und Mitglieder nach deren Selektion.<br />
Stand: Februar 2009 8
ADMINISTRATI<strong>ON</strong><br />
2.2.4 Berechtigungsassistent<br />
Mittels des Berechtigungsassistenten sind Export, Import, Laden, Kopieren und Zurücksetzen von Berechtigungen<br />
möglich.<br />
2.2.4.1 2.2.4.1 Export<br />
Export<br />
Beim Export von Berechtigungen einzelner Benutzer oder Benutzergruppen können Berechtigungsarten<br />
gewählt werden, welche exportiert werden sollen. Weiterhin kann mittels des Berechtigungsassistenten<br />
ein Benutzer oder eine Benutzergruppe ausgewählt werden.<br />
Stand: Februar 2009 9
ADMINISTRATI<strong>ON</strong><br />
Anschließend muss ein Pfad hinterlegt werden, nach dem die zu generierende XML-Datei gespeichert<br />
werden soll. Diese XML-Datei enthält nun alle Informationen zu dem exportierten Benutzer oder der Benutzergruppe.<br />
2.2.4.2 2.2.4.2 Import<br />
Import<br />
Der Import einer XML-Datei, welche die Informationen zu den Berechtigungen eines einzelnen Benutzers<br />
enthält, geschient auch über den Berechtigungsassistenten im Bereich Import. Hier kann ein zuvor<br />
durchgeführter Export ausgewählt werden, gleich ob es sich d<strong>ab</strong>ei um einen Export der Berechtigungen<br />
eines einzelnen Benutzers oder einer Benutzergruppe handelt.<br />
Beim Import werden alle vorhandenen Einträge gelöscht und durch alle Informationen in der Export-Datei<br />
ersetzt.<br />
Stand: Februar 2009 10
ADMINISTRATI<strong>ON</strong><br />
Ein Import erfolgt nur, wenn der Benutzer <strong>ab</strong>solut identisch mit dem ursprünglichen Benutzer in der Datenbank<br />
angelegt ist.<br />
Hierbei gilt zu beachten, dass der Benutzer nicht nur den gleichen „UserName“ vorweist, sondern auch<br />
die „UserInitials“.<br />
Ein Berechtigungs-Import dient nur zum Austausch von Berechtigungen zwischen<br />
einem Live- und einem parallel betriebenen Testsystem.<br />
Gleiches gilt auch für den Import einer Exportdatei, welche die Informationen zu den Berechtigungen<br />
einer Benutzergruppe enthält.<br />
2.2.4.3 2.2.4.3 Laden<br />
Laden<br />
Auch die Funktion erfolgt über den Berechtigungsassistenten. Im Gegensatz zum importieren<br />
werden hier die zu ladenden Berechtigungen additiv hinzugefügt. Allerdings ist es beim Laden nicht notwendig,<br />
dass ein bestehender Benutzer / Benutzergruppe mit identischem UserName, UserInitials und<br />
UserTyp im System vorhanden ist, wie in der Export-Datei vorgegeben.<br />
Im Berechtigungsassistenten können dann die Berechtigungsarten und der Benutzer / Benutzergruppe<br />
gewählt werden, welche die zu ladenden Berechtigungen hinzugefügt bekommen sollen.<br />
Stand: Februar 2009 11
ADMINISTRATI<strong>ON</strong><br />
Durch das Laden von Berechtigungen eines einzelnen Benutzers werden nur die<br />
Berechtigungen übernommen, welche im Ursprungssystem diesem Benutzer zugeordnet<br />
wurden. Berechtigungen die der Benutzer im Ursprungssystem über eine Benutzergruppe<br />
erhalten hat, werden nicht berücksichtigt.<br />
Das Laden von Berechtigungen einer Benutzergruppe verhält sich analog.<br />
Durch das Laden von Berechtigungen einer Benutzergruppe werden nur die Berechtigungen<br />
übernommen, welche im Ursprungssystem dieser Benutzergruppe zugeordnet<br />
wurden. Berechtigungen die einem einzelnen Benutzer dieser Benutzergruppe<br />
im Ursprungssystem zugewiesen wurden, werden nicht berücksichtigt.<br />
Wird ein Testsystem parallel zu einer Live-Instanz betrieben, so ist zu empfehlen, dass exportierte Berechtigungen<br />
über die Funktion Import „ausgetauscht“ werden, da hier die Voraussetzung gilt, <strong>ab</strong>solut<br />
gleiche Benutzer / Benutzergruppen in beiden Systemen vorzufinden.<br />
Soll eine „Berechtigungsvorlage“ in ein neues System importiert werden, so ist die Funktion Laden zu<br />
empfehlen, nachdem im System ein neuer Benutzer / Benutzergruppe angelegt werden.<br />
2.2.5 Berechtigungen vergeben<br />
Es werden nun die eigentlichen Berechtigungen erteilt oder entzogen. Je nach Berechtigungsstrategie<br />
kann dies großen Umfang annehmen.<br />
2.2.5.1 2.2.5.1 Betriebsstätten<br />
Betriebsstätten<br />
Unter wird für Benutzer (oder Benutzergruppen) der Zugriff auf die Betriebsstätten<br />
gesteuert.<br />
Über wird der Berechtigung eine neue Gruppe oder ein neuer Benutzer zugewiesen. Standard<br />
erbt d<strong>ab</strong>ei die Berechtigung, während Alle Alle Alle den vollen Zugriff inklusive Schreiben gestattet, Verb Verboten Verb ten den<br />
Zugriff unterbindet und Lesen Lesen die Leserechte erteilt. Über den Löschbutton [x] wird die Gruppe oder der<br />
Benutzer wieder aus der Berechtigung ausgetragen und besitzt wieder die Berechtigungen gemäß der<br />
Berechtigungsstrategie.<br />
Stand: Februar 2009 12
ADMINISTRATI<strong>ON</strong><br />
2.2.5.2 2.2.5.2 2.2.5.2 Geschäftsjahre<br />
Geschäftsjahre<br />
Unter wird für Benutzer (oder Benutzergruppen) der Zugriff auf die Geschäftsjahre<br />
gesteuert.<br />
Über wird der Berechtigung eine neue Gruppe oder ein neuer Benutzer zugewiesen. Standard<br />
erbt d<strong>ab</strong>ei die Berechtigung, während Alle Alle Alle den vollen Zugriff inklusive Schreiben gestattet, Verb Verboten Verb ten den<br />
Zugriff unterbindet und Lesen Lesen die Leserechte erteilt. Über den Löschbutton [x] wird die Gruppe oder der<br />
Benutzer wieder aus der Berechtigung ausgetragen und besitzt wieder die Berechtigungen gemäß der<br />
Berechtigungsstrategie.<br />
Stand: Februar 2009 13
ADMINISTRATI<strong>ON</strong><br />
2.2.5.3 2.2.5.3 Anwendungen<br />
Anwendungen<br />
Hier administrieren Sie die Berechtigungen für den Menübaum.<br />
Standard<br />
Erbt die Berechtigung.<br />
Erteilt<br />
Der Zugriff ist gewährt.<br />
Verboten<br />
Der Zugriff ist unterbunden.<br />
2.2.5.4 2.2.5.4 Methoden<br />
Methoden<br />
Hier administrieren Sie die Berechtigungen für die Methoden.<br />
Stand: Februar 2009 14
ADMINISTRATI<strong>ON</strong><br />
Standard<br />
Erbt die Berechtigung.<br />
Erteilt<br />
Der Zugriff ist gewährt.<br />
Verboten<br />
Der Zugriff ist unterbunden.<br />
Zu einzelnen Datenobjekten:<br />
• Hauptlagerort: Bezeichnet Lagerorte ohne Stellplätze.<br />
• Lagerort: Bezeichnet Hauptlagerorte und Stellplätze.<br />
2.2.5.5 2.2.5.5 Funktionalitäten<br />
Funktionalitäten<br />
In diesem Dialog können Sie einzelnen Funktionalitäten Berechtigungen zuordnen.<br />
Stand: Februar 2009 15
ADMINISTRATI<strong>ON</strong><br />
Ausgewählte Berechtigungen h<strong>ab</strong>en folgende Bedeutung:<br />
Alle Aufg<strong>ab</strong>en sichtbar<br />
Ist dieses Recht gesetzt, so kann jeder alle Aufg<strong>ab</strong>en im Aufg<strong>ab</strong>en-Manager sehen, sonst nur seine eigenen.<br />
Alle Termine sichtbar<br />
Ist dieses Recht gesetzt, so kann jeder alle Termine im Termin-Manager sehen, sonst nur seine eigenen.<br />
Belege anderer Betriebsstätten weiterverareiten<br />
Über diese Option wird festgelegt, ob Belege aus einer anderen Betriebsstätte weiterverarbeitet werden<br />
dürfen. Ist das Recht nicht gegeben, erscheint nach Aufrufen der Funktion ein entsprechender Hinweis.<br />
Gedruckte / Verarbeitete Einkaufs-/Verkaufsbelege (belegübergreifend) ändern<br />
Bei der Berechtigungsprüfung wird zuerst die belegartenübergreifende Berechtigung geprüft und anschließend<br />
noch die jeweils gültige belegarten<strong>ab</strong>hängige Berechtigung. So kann also belegartenüber-<br />
Stand: Februar 2009 16
ADMINISTRATI<strong>ON</strong><br />
greifend das Recht zugewiesen werden und für eine bestimmte Belegart wieder das Recht<br />
.<br />
Hierarchie Gemeinsame Kommunikation ändern<br />
Hier wird festgelegt, wer das Recht hat, einer Ordnerstruktur für öffentliche Postfächer anzulegen.<br />
Zugriff Meine Kommunikation aus Kommunikationsmanager<br />
Legen Sie hier fest, ob Benutzer aus dem Dialog auf den Dialog verzweigen können<br />
2.2.5.6 2.2.5.6 Workplace<br />
Workplace<br />
Hinterlegen Sie hier die Berechtigungen für die Register im Workplace.<br />
Über die Schaltfläche legen Sie neue gemeinsame Register an<br />
Über die Spalte wird gesteuert, welcher Benutzer bzw. welche Benutzergruppe auf die Register<br />
zugreifen darf. Es gibt folgende Einstellungen:<br />
• Verboten: Die Gruppe / der Benutzer darf das Register nicht sehen.<br />
• Optional: Die Gruppe / der Benutzer sieht das Register sehen, kann es <strong>ab</strong>er ausblenden.<br />
• Optional (versteckt): Die Gruppe / der Benutzer sieht das Register nicht, kann es <strong>ab</strong>er einblenden.<br />
Stand: Februar 2009 17
ADMINISTRATI<strong>ON</strong><br />
• Zwingend: Die Gruppe / der Benutzer sieht das Register und kann es nicht ausblenden.<br />
2.2.5.7 2.2.5.7 2.2.5.7 Infoviews<br />
Infoviews<br />
In diesem Dialog können Berechtigungen für Infoviews vergeben werden.<br />
2.2.5.8 2.2.5.8 Stammdaten<br />
Stammdaten<br />
An dieser Stelle werden die Zugriffsberechtigungen der Stammdaten verwaltet. Der Umfang der Einträge<br />
würde den Rahmen dieses Textes sprengen. Machen Sie sich daher bitte einen Überblick durch Einsicht<br />
in die Applikation.<br />
Stand: Februar 2009 18
ADMINISTRATI<strong>ON</strong><br />
Über wird der Berechtigung eine neue Gruppe oder ein neuer Benutzer zugewiesen. Standard<br />
erbt d<strong>ab</strong>ei die Berechtigung, während Alle Alle den vollen Zugriff inklusive Schreiben gestattet, Verb Verboten Verb ten ten den<br />
Zugriff unterbindet und Lesen Lesen die Leserechte erteilt. Über den Löschbutton [x] wird die Gruppe oder der<br />
Benutzer wieder aus der Berechtigung ausgetragen und besitzt wieder die Berechtigungen gemäß der<br />
Berechtigungsstrategie.<br />
2.2.5.9 2.2.5.9 Dialogfelder<br />
Dialogfelder<br />
Dialogfelder<br />
Vergeben Sie über die Dialog Berechtigungen für Felder.<br />
Stand: Februar 2009 19
ADMINISTRATI<strong>ON</strong><br />
Schaltfläche <br />
Um ein Recht vergeben Sie können, gehen Sie bitte wie folgt vor: Wählen Sie aus den linken Liste das<br />
gewünschte Feld und aus der rechten Liste den gewünschten Benutzer bzw. die gewünschte Benutzergruppe.<br />
Klicken Sie dann auf die Schaltfläche . Der Benutzer / die Benutzergruppe wird in<br />
die untere Liste übernommen und kann bearbeitet werden. Alternativ können Sie den Eintrag auch per<br />
Drag’n’Drop in die untere Liste ziehen.<br />
Betriebsstätte<br />
Wählen Sie hier, für welche Betriebsstätte das Recht gelten soll.<br />
Recht <br />
Legen Sie hier fest, ob das Feld angezeigt wird.<br />
Recht <br />
Legen Sie hier fest, ob das Feld geändert werden darf.<br />
Artikelbewertungsinformationen<br />
Ist das Recht verboten, wird folgende ausgeblendet:<br />
Stand: Februar 2009 20
ADMINISTRATI<strong>ON</strong><br />
• Artikelstamm, Register <br />
• Dialog , Spalte <br />
2.2.5.10 2.2.5.10 2.2.5.10 Regeln Regeln<br />
Regeln<br />
Die administrierte Regel wird intern verwendet und kann/darf derzeit nicht modifiziert werden. Sie dient<br />
der Erlaubnis Belege zu verarbeiten.<br />
2.2.5.11 2.2.5.11 Datensatzberechtigungen<br />
Datensatzberechtigungen<br />
myfactory bietet die Möglichkeit, Berechtigungen auf Datensatzebene zu vergeben.<br />
Stand: Februar 2009 21
ADMINISTRATI<strong>ON</strong><br />
In dem dazugehörigen Dialog finden Sie links die Benutzer bzw. Benutzergruppen und rechts die unterschiedlichen<br />
Datensatzarten, für die Berechtigungen vergeben werden können. Ist in beiden Bereichen<br />
jeweils eine Zeile markiert, kann im unteren Bereich die Berechtigung administriert werden.<br />
Dazu muss über die -Schaltfläche der <strong>Administration</strong>sdialog geöffnet werden.<br />
2.2.5.11.1 2.2.5.11.1 2.2.5.11.1 Datensatzarten<br />
Datensatzarten<br />
Datensatzarten<br />
Datensatzarten<br />
Über die Berechtigungen, die für die Datensatzart vergeben werden, wie die Combobox<br />
gesteuert.<br />
Stand: Februar 2009 22
ADMINISTRATI<strong>ON</strong><br />
2.2.5.11.2 2.2.5.11.2 2.2.5.11.2 Einschränkungskriterien<br />
Einschränkungskriterien<br />
Einschränkungskriterien<br />
Einschränkungskriterien<br />
Bei dem Einschränkungskriterium bei den Datensatzberechtigungen gibt es neben der<br />
Möglichkeit, die Betriebsstätten zu wählen, jetzt auch die Möglichkeit, auf die Betriebsstätte einzugrenzen,<br />
an der der Benutzer aktuell angemeldet ist.<br />
2.2.5.12 2.2.5.12 Datensatz Datensatz-Schreibberechtigungen<br />
Datensatz Schreibberechtigungen<br />
Über Datensatz-Schreibberechtigungen kann definiert werden, wer welche Art von Datensätzen schreiben<br />
darf.<br />
Berechtigungen dieser Art können derzeit für Einkaufs- und Verkaufsbelege vergeben werden sowie für<br />
Perioden.<br />
Stand: Februar 2009 23
ADMINISTRATI<strong>ON</strong><br />
2.2.6 Auswertungen<br />
Über die Auswertungen können Sie sich einen Überblick über erteilte Berechtigungen, Gruppen und Benutzer<br />
verschaffen.<br />
Benutzer für Betriebsstätten<br />
Es werden alle Gruppen und Benutzer aufgeführt, die der ausgewählten Betriebsstätte zugeordnet sind.<br />
Stand: Februar 2009 24
ADMINISTRATI<strong>ON</strong><br />
Über den Button kann die Auswertung komfort<strong>ab</strong>el ausgedruckt werden. Im oberen Bereich<br />
kann per Filter eine Eingrenzung vorgenommen werden. Über den Button kann die nach<br />
Klick auf präsentierte Auswertung komfort<strong>ab</strong>el ausgedruckt werden.<br />
Benutzer für Jahre<br />
Es werden alle Gruppen und Benutzer aufgeführt, die dem ausgewählten Geschäftsjahr zugeordnet sind.<br />
Über den Button kann die Auswertung komfort<strong>ab</strong>el ausgedruckt werden. Im oberen Bereich<br />
kann per Filter eine Eingrenzung vorgenommen werden. Über den Button kann die nach<br />
Klick auf präsentierte Auswertung komfort<strong>ab</strong>el ausgedruckt werden.<br />
Benutzer für Aufg<strong>ab</strong>en<br />
Diese Auswertung führt alle Aufg<strong>ab</strong>en mit zugeordneten Rechten auf.<br />
Stand: Februar 2009 25
ADMINISTRATI<strong>ON</strong><br />
Über den Button kann die Auswertung komfort<strong>ab</strong>el ausgedruckt werden. Im oberen Bereich<br />
kann per Filter eine Eingrenzung vorgenommen werden. Über den Button kann die nach<br />
Klick auf präsentierte Auswertung komfort<strong>ab</strong>el ausgedruckt werden.<br />
Benutzer für Stammdaten<br />
Diese Auswertung liefert einen Überblick über alle Benutzer für Stammdaten.<br />
Über den Button kann die Auswertung komfort<strong>ab</strong>el ausgedruckt werden. Im oberen Bereich<br />
kann per Filter eine Eingrenzung vorgenommen werden. Über den Button kann die nach<br />
Klick auf präsentierte Auswertung komfort<strong>ab</strong>el ausgedruckt werden.<br />
Benutzer für Dialogfelder<br />
Soll eine Auswertung für zugeordnete Benutzer für Dialogfelder präsentiert werden, ist dies die gesuchte<br />
Funktion.<br />
Über den Button kann die Auswertung komfort<strong>ab</strong>el ausgedruckt werden. Im oberen Bereich<br />
kann per Filter eine Eingrenzung vorgenommen werden. Über den Button kann die nach<br />
Klick auf präsentierte Auswertung komfort<strong>ab</strong>el ausgedruckt werden.<br />
Benutzer für Regeln<br />
Es werden Benutzer für Regeln ausgewertet. Augenblicklich können noch keine Auswertungen stattfinden,<br />
da die Regeln als eine Erweiterung für die Zukunft anzusehen sind.<br />
Stand: Februar 2009 26
ADMINISTRATI<strong>ON</strong><br />
2.2.7 Belegfreig<strong>ab</strong>en<br />
Mit der Funktion „Belegfreig<strong>ab</strong>en“ ist es möglich, Einkaufsbelege nach bestimmten Kriterien mit Freig<strong>ab</strong>e-Berechtigungen<br />
zu versehen. Bevor solch ein Beleg verarbeitet werden kann, müssen dann ggf. eine<br />
oder mehrere Freig<strong>ab</strong>en durch dazu berechtigte Benutzer erfolgen.<br />
2.2.7.1 2.2.7.1 2.2.7.1 Konfiguration<br />
Konfiguration<br />
Konfiguration<br />
Über den Menüpunkt „Konfiguration“ unter „<strong>Administration</strong> / Berechtigungen / Belegfreig<strong>ab</strong>en“ können<br />
Grundeinstellungen zu Freig<strong>ab</strong>en vorgenommen werden.<br />
Neben einer Absender-Email-Adresse, die für Freig<strong>ab</strong>eanforderungen oder Benachrichtigungen verwendet<br />
wird, lassen sich Texte für verschiedene Vorgänge hinterlegen. Wird keine Absender-Email angegeben,<br />
so wird die Email-Adresse des Benutzers verwendet, der den Vorgang auslöst.<br />
Die Texte werden für die Aufg<strong>ab</strong>enanlage oder, falls konfiguriert, für die Emails verwendet. Der Text steht<br />
d<strong>ab</strong>ei jeweils im Betreff, der Langtext im Beschreibungstext der Aufg<strong>ab</strong>e bzw. der Mail. Wird kein Langtext<br />
angegeben, wird der Kommentar zu einer Aktion eingetragen.<br />
Durch Platzhalter ist es möglich, weitere Informationen zu übermitteln. D<strong>ab</strong>ei können im Kurztext folgende<br />
Ersetzungen gewählt werden:<br />
$1 – Belegart<br />
$2 – Matchcode<br />
Stand: Februar 2009 27
ADMINISTRATI<strong>ON</strong><br />
Im Langtext ist mit $0 das Einfügen des Kommentars möglich<br />
2.2.7.2 2.2.7.2 Freig<strong>ab</strong>e Freig<strong>ab</strong>e-Routen<br />
Freig<strong>ab</strong>e Routen<br />
Eine Freig<strong>ab</strong>eroute ist ein mehrstufiger Weg, den ein Beleg über verschiedene Freig<strong>ab</strong>en zurücklegen<br />
muss, damit er verarbeitet werden kann.<br />
Beispiel: Eine Bestellung mit einem Betrag über 1000 Euro muss von einem Gruppenleiter genehmigt<br />
werden, eine Bestellung über 2000 Euro von einem Abteilungsleiter. Beträgt der Bestellbetrag 2500 Euro,<br />
so muss der Sachbearbeiter diese Bestellung zunächst an den Gruppenleiter zur Freig<strong>ab</strong>e senden. Dieser<br />
hat sie nach Zustimmung dem Abteilungsleiter vorzulegen.<br />
Es ist möglich, für verschiedenen Belegarten, Projekte, Kostenstellen oder Kostenträger verschiedenen<br />
Routen zu definieren.<br />
2.2.7.2.1 2.2.7.2.1 Grundlagen<br />
Grundlagen<br />
Grundlagen<br />
Grundlagen<br />
Neben einem Namen und einer Beschreibung kann bei einer Freig<strong>ab</strong>eroute eingestellt werden, ob für sie<br />
das „4-Augen-Prinzip“ gilt. Das bedeutet, dass eine Belegfreig<strong>ab</strong>e in jeder Stufe von einem anderen Bearbeiter<br />
als in der Vorstufe vorgenommen werden muss. (Ein Abteilungsleiter darf also z.B. seine eigene<br />
Bestellung nicht freigeben, obwohl er grundsätzlich das Recht hat, Bestellungen in dieser Höhe freizugeben)<br />
2.2.7.2.2 2.2.7.2.2 Freig<strong>ab</strong>estufen<br />
Freig<strong>ab</strong>estufen<br />
Freig<strong>ab</strong>estufen<br />
Freig<strong>ab</strong>estufen<br />
In einer Freig<strong>ab</strong>eroute können beliebig viele Freig<strong>ab</strong>estufen angelegt werden.<br />
Stand: Februar 2009 28
ADMINISTRATI<strong>ON</strong><br />
Jede Freig<strong>ab</strong>estufe kann eine freie Bezeichnung erhalten und gilt für Belege <strong>ab</strong> einem bestimmten Betrag.<br />
Zu jeder Stufe wird ein Hauptverantwortlicher Benutzer hinterlegt, Zusätzliche Benutzer, die ebenfalls<br />
das Recht zu einer Freig<strong>ab</strong>e h<strong>ab</strong>en, können auf der rechten Seite angegeben werden.<br />
Über das Kennzeichen „Freig<strong>ab</strong>e“ kann gesteuert werden, dass für diese Stufe keine explizite Freig<strong>ab</strong>e<br />
erforderlich ist, <strong>ab</strong>er dennoch eine Weiterleitung innerhalb der Route erfolgen soll. Wird die Option „Mail“<br />
gesetzt werden die Benachrichtigungen innerhalb einer Verarbeitung neben der Aufg<strong>ab</strong>enanlage auch<br />
als Email gesendet.<br />
2.2.7.2.3 2.2.7.2.3 Einkaufsbelege<br />
Einkaufsbelege<br />
Einkaufsbelege<br />
Einkaufsbelege<br />
Auf der Registerseite Einkaufsbelege werden die Belegarten konfiguriert, für die die ausgewählte Route in<br />
Kraft treten soll. Über die Auswahl von Projekt, Kostenstelle und Kostenträger ist es möglich, verschiedene<br />
Routen zu definieren, die je nach Kombination von Kriterien gelten sollen.<br />
Beispielsweise könnte für ein Projekt xy ein bestimmter Abteilungsleiter zur Freig<strong>ab</strong>e berechtigt sein, während<br />
für ein anderes Projekt ein anderer Abteilungsleiter Belege freigeben darf.<br />
Stand: Februar 2009 29
ADMINISTRATI<strong>ON</strong><br />
2.2.7.3 2.2.7.3 Beispiel<br />
Beispiel<br />
Soll ein Beleg verarbeitet werden, für den eine Freig<strong>ab</strong>eroute zutrifft, so wird beim Betätigen der „Verarbeiten“-Schaltfläche<br />
ein Dialog geöffnet, in dem die Freig<strong>ab</strong>e angefordert werden kann.<br />
Stand: Februar 2009 30
ADMINISTRATI<strong>ON</strong><br />
Im oberen Bereich sieht man die Aktionen, die bislang für diesen Beleg durchgeführt wurden. Darunter ist<br />
vermerkt, welche Aktion nötig ist. Hierzu kann nun ein Kommentar eingetragen werden und ein berechtigter<br />
Benutzer ausgewählt werden.<br />
Über die „Senden“-Schaltfläche erhält dieser Benutzer eine Aufg<strong>ab</strong>e und je nach Konfiguration eine Mail<br />
mit der Bitte um Freig<strong>ab</strong>e.<br />
Mit Anwählen dieser Aufg<strong>ab</strong>e wird die Belegerfassung geöffnet. Bei Betätigen der Verarbeiten-<br />
Schaltfläche wird ein Dialog mit der Auswahl zur Freig<strong>ab</strong>e oder Ablehnung der Freig<strong>ab</strong>e geöffnet.<br />
Stand: Februar 2009 31
ADMINISTRATI<strong>ON</strong><br />
Wird die Freig<strong>ab</strong>e <strong>ab</strong>gelehnt, so erhält der Belegersteller darüber eine Information.<br />
Wird die Freig<strong>ab</strong>e bestätigt, so öffnet sich das Freig<strong>ab</strong>e-Anfrage-Fenster, wenn eine weitere Freig<strong>ab</strong>estufe<br />
erforderlich ist. Ist die letzte Stufe erreicht, so wird der Beleg verarbeitet und eine Information an den<br />
Belegersteller gesendet.<br />
Wir ein Beleg während eines Freig<strong>ab</strong>eprozesses geändert, so werden damit automatisch alle bis dahin<br />
bestätigten Freig<strong>ab</strong>estufen zurückgesetzt, die Freig<strong>ab</strong>e muss dann also in der ersten Stufe erneut starten.<br />
Die Informationen über den Statusfortschritt eines Belegs können in der Belegerfassung über den Menüpunkt<br />
„Statusprotokoll“ über die Beleg-Schaltfläche eingesehen werden.<br />
Stand: Februar 2009 32
ADMINISTRATI<strong>ON</strong><br />
2.3 2.3 Dialogdesign<br />
Dialogdesign<br />
Dialogdesign<br />
Der Dialogdesigner ermöglicht es, Bildschirmmasken der myfactory.BusinessWorld auf einfachste Weise<br />
individuell anzupassen. Die Anpassungen können d<strong>ab</strong>ei sogar für einzelne Benutzergruppen oder Benutzer<br />
spezifiziert werden und sind voll updatesicher. Die Bedienung des Dialogdesigners ist d<strong>ab</strong>ei so einfach,<br />
dass sie ohne gesonderte Programmierkenntnisse durchgeführt werden kann.<br />
2.3.1 Eing<strong>ab</strong>eformate<br />
Formatierungen ergeben sich aus mehreren Zeichen, die eine spezielle Bedeutung h<strong>ab</strong>en.<br />
Stand: Februar 2009 33
ADMINISTRATI<strong>ON</strong><br />
Pflicht Optional<br />
Zahl # ~<br />
Buchst<strong>ab</strong>e @ _<br />
Beliebig ? *<br />
Zeichen, die nicht in der T<strong>ab</strong>elle vorkommen, müssen direkt in der Eing<strong>ab</strong>e erscheinen<br />
Beispiele:<br />
Format @@### zwei Buchst<strong>ab</strong>en und drei Ziffern müssen angegeben werden<br />
Format @@~~~ zwei Buchst<strong>ab</strong>en und 0-3 Ziffern müssen angeben werden<br />
Format #(##) zuerst muss eine Ziffer, dann in Klammern zwei Ziffern erscheinen<br />
Format ?/? ein beliebiges Zeichen, dann ein Schrägstrich, dann wieder ein<br />
beliebiges Zeichen<br />
Format (~~~)~~~/~~~ 0-3 Ziffern in Klammern, dann 0-3 Ziffern, dann Schrägstrich, dann<br />
wieder 0-3 Ziffern<br />
Diese Datenformatierungen können direkt im Dialogdesigner angegeben werden.<br />
Daneben ist es auch möglich, mit benannten Formaten zu arbeiten. Diese werden über <strong>Administration</strong> /<br />
Dialogdesign / Eing<strong>ab</strong>eformate verwaltet.<br />
Stand: Februar 2009 34
ADMINISTRATI<strong>ON</strong><br />
Neben einem Namen und einer Beschreibung wird hier ein Formatstring eingetragen.<br />
2.3.2 Dialogdesigner<br />
Der Dialogdesigner verfügt über verschiedene Bedienelemente. Im oberen Bereich wird die Auswahl des<br />
Dialogs und des Designs gesteuert, unten befinden sich neben einer Dialogvorschau die Feldliste und<br />
die Aufstellung der Eigenschaften für die Dialogelemente.<br />
2.3.2.1 2.3.2.1 Dialogdesigns<br />
Dialogdesigns<br />
Für jeden Dialog, der im Dialogdesigner zur Verfügung gestellt wird, lassen sich beliebig viele Designs<br />
hinterlegen.<br />
Stand: Februar 2009 35
ADMINISTRATI<strong>ON</strong><br />
Nach dem Start des Dialogdesigners wählt man links oben in der Liste den Dialog aus, der bearbeitet<br />
werden soll. Daraufhin werden in der rechten oberen Liste alle bereits bestehenden Designs für diesen<br />
Dialog angezeigt. Bei einer neuen Datenbank ist diese Liste also im Allgemeinen noch leer. Über die drei<br />
Schaltflächen „Neu“, „Neu Benutzer“ oder „Neu Gruppe“ lässt sich ein neues Design anlegen. Bei „Neu“<br />
wird ein Standarddesign erstellt, welches immer dann zum Einsatz kommt, wenn für den aktuellen Benutzer<br />
kein eigenes hinterlegt ist und er keiner Gruppe angehört, die ein zugewiesenes Design hat.<br />
2.3.2.2 2.3.2.2 Dialogvorschau<br />
Dialogvorschau<br />
Wir ein Design in der Liste angewählt, so wird im unteren Bereich eine Vorschau des Dialogs angezeigt.<br />
Stand: Februar 2009 36
ADMINISTRATI<strong>ON</strong><br />
2.3.2.3 2.3.2.3 2.3.2.3 Felder Felder und und Eigenschaften<br />
Eigenschaften<br />
Eigenschaften<br />
Auf der rechten Seite sind in der oberen Liste alle Felder dargestellt, die in dem Dialog der myfactory.BusinessWorld<br />
zur Verfügung gestellt werden. Wird eines dieser Felder angewählt, so wird die untere<br />
Liste mit den Feldeigenschaften gefüllt.<br />
Stand: Februar 2009 37
ADMINISTRATI<strong>ON</strong><br />
In dieser Eigenschaftenliste können direkt die gewünschten Parameter verändert werden. Im folgenden<br />
Beispiel ist etwa das Feld Name2 mit der Bezeichnung „Zusatzname“ versehen, das Feld „Straße2“ ausgeblendet<br />
und das Feld „Telefax“ hervorgehoben.<br />
Sobald eine Änderung an einer Eigenschaft vorgenommen wird, wird die Vorschau des Dialogs automatisch<br />
aktualisiert.<br />
Folgende Eigenschaften können angepasst werden:<br />
Beschreibung<br />
Die textliche Beschreibung von Dialogfeldern lässt sich individuell festlegen<br />
Ausblenden<br />
Sollen Felder für alle oder bestimmte Benutzer nicht angezeigt werden, lassen sie sich hier ausblenden.<br />
Nur Lesen<br />
Felder können auf „Nur Lesen“ festgelegt werden<br />
Hervorheben<br />
Soll die Aufmerksamkeit des Anwenders gezielt auf bestimmte Dialogfelder gelenkt werden, so lässt sich<br />
eine individuelle Hervorhebung festlegen.<br />
Standardwert<br />
Beleg das Feld mit dem hinterlegten Wert vor.<br />
Tooltip<br />
Stand: Februar 2009 38
ADMINISTRATI<strong>ON</strong><br />
Hier kann ein Tooltip für das Feld hinterlegt werden.<br />
2.3.2.4 2.3.2.4 Auswirkung<br />
Auswirkung<br />
Die Änderungen im Dialogdesigner wirken direkt auf die Anwendung. Beim nächsten Öffnen des Dialogs<br />
durch den Anwender werden die Einstellungen wirksam, ohne des weitere Konfigurationen notwendig<br />
sind.<br />
Beispiel Artikelstamm:<br />
Ansicht im Dialogdesigner<br />
Ansicht im Stammdatendialog<br />
Stand: Februar 2009 39
ADMINISTRATI<strong>ON</strong><br />
2.3.2.5 2.3.2.5 Datenbezogene Datenbezogene Eing<strong>ab</strong>en<br />
Eing<strong>ab</strong>en<br />
Die Feldeigenschaften „Pflichtfeld“, „Hinweismeldung“ und „Datenformat“ sind datenbezogene Eing<strong>ab</strong>en.<br />
Sie stehen bei den Dialogen zur Verfügung, die zum Speichern von Werten dienen. Die Prüfung der<br />
Ang<strong>ab</strong>en in diesen Feldern erfolgt dann beim Speichervorgang.<br />
Im Gegensatz zu den Dialogbezogenen Eing<strong>ab</strong>en sind die Datenbezogenen Eing<strong>ab</strong>en für alle Anwender<br />
gültig. Änderungen, die in einem Dialogdesign vorgenommen werden, wirken auf alle Designs zu diesem<br />
Dialog.<br />
Die Eigenschaft „Pflichtfeld“ bestimmt, dass der Datensatz nur gespeichert werden kann, wenn ein Eintrag<br />
in diesem Feld vorgenommen wurde. Wird diese Eigenschaft zu einem späteren Zeitpunkt geändert,<br />
Stand: Februar 2009 40
ADMINISTRATI<strong>ON</strong><br />
so wirk sie nur, wenn entweder ein neuer Datensatz angelegt wird oder der Inhalt des Felds, welches<br />
diese Eigenschaft hat, geändert wird.<br />
Über die Eigenschaft „Hinweismeldung“ kann eine spezielle Meldung hinterlegt werden, die angezeigt<br />
wird, wenn trotz der Eigenschaft „Pflichtfeld“ kein Wert eingetragen wurde. Wird keine Hinweismeldung<br />
hinterlegt, erscheint der Standardtext „Bitte geben Sie einen Wert in Feld [Feldname] ein“.<br />
Über die Eigenschaft „Datenformat“ können Formatang<strong>ab</strong>e direkt oder als benannte Formate hinterlegt<br />
werden. Erläuterungen dazu im folgenden Abschnitt.<br />
Im Dialogdesigner muss dann der Formatstring nicht jedes Mal wiederholt werden, sondern kann einfach<br />
über Ang<strong>ab</strong>e des Namens festgelegt werden.<br />
2.4 Druckvarianten<br />
Druckvarianten<br />
2.4.1 Formularlayout<br />
Der Formulardesigner dient zum Anpassen oder Neuerstellen der druckbaren Einkaufs- und Verkaufsbelege<br />
im Programm.<br />
Stand: Februar 2009 41
ADMINISTRATI<strong>ON</strong><br />
Aktuelles Formular<br />
Hier wird der Name des Formulars gewählt, das bearbeitet werden soll. Das Formular kann<br />
nicht verändert werden, sondern muss vorher kopiert werden.<br />
Schaltfläche <br />
Hier kann der Name des Formulars geändert werden.<br />
Schaltfläche <br />
Hier wird der Beleg angezeigt, der momentan in der Voransicht angezeigt wird.<br />
Schaltflächen <br />
Über diese Schaltflächen kann für die Voransicht auch ein bereits erstellter Beleg gewählt werden.<br />
Schaltfläche <br />
Über Drucken kann der Beleg in der Voransicht ausgedruckt werden, was zur besseren Kontrolle auch<br />
mit Vorschau geschehen kann.<br />
Checkbox <br />
Stand: Februar 2009 42
ADMINISTRATI<strong>ON</strong><br />
Lineale blendet im Vorschaufender ein Lineal ein, das hilft, bestimmte Größenverhältnisse nachzumessen.<br />
Ein Verschieben des Lineals ist nur über gedrückte linke Maustaste möglich.<br />
Combobox <br />
Über diesen Zoomfaktor wird die Voransicht verkleinert bzw. vergrößert.<br />
Vorschaufenster<br />
Die Voransicht dient zur Kontrolle der gemachten Änderungen. In vielen Fällen wird sie nach einer Änderung<br />
automatisch aktualisiert; sollte das einmal nicht der Fall sein, aktualisiert sie sich durch einen Klick<br />
in den Voransichtsbereich. Die Ansicht entspricht bei Zoomeinstellung 100% dem späteren Ausdruck.<br />
Bilder, die hier nicht richtig dargestellt werden, sollten dann nochmals überprüft werden, da ein korrekter<br />
Ausdruck dann nicht gewährleistet ist.<br />
Die graue Eingrenzung an den Rändern symbolisiert die Einstellungen, die bei den Randeinstellungen<br />
getroffen wurden.<br />
Auflistung der Bereiche<br />
Hier werden dem ausgewählten Formular die selbst entworfenen oder aus dem Standard kommenden<br />
Bereiche zugeordnet.<br />
Auch auf einem neuen Formular ist mindestens ein Bereich vorhanden. Dieser kann nicht gelöscht werden<br />
(ohne Bereiche kein Formular).<br />
Schaltflächen zur Bereichs- / Sektionszuordnung<br />
Designer<br />
Ruft den Bereichsdesigner-Dialog für die gewählte Sektion auf.<br />
Neuer Bereich<br />
Erstellt einen neuen leeren Bereich unterhalb von diesem.<br />
Löschen<br />
Löscht diesen Bereich aus diesem Formular, die Sektion an sich bleibt so erhalten, wie sie entworfen<br />
wurde und kann jederzeit wieder verwendet werden.<br />
Seiteneinstellungen<br />
In den Seiteneinstellungen kann für einige Standardformate der druckbare Bereich (Seitengröße minus<br />
Rändereinstellungen des Internet-Explorers) ausgewählt werden. Die Randeinstellungen des Internet-<br />
Explorers werden im Internet-Explorer unter „Datei \ Seite einrichten“ eingestellt.<br />
Der druckbare Bereich kann auch frei definiert werden, falls Anpassungen an bestimmte Drucker nötig<br />
sind.<br />
Hintergrundbild<br />
Stand: Februar 2009 43
ADMINISTRATI<strong>ON</strong><br />
Das Hintergrundbild lädt ein Bild, das im Dokumentenstamm hochgeladen wurde, in die Vorschau. Dieses<br />
wird transparent über den eigentlichen Vorschaubeleg gelegt. Es dient dazu, einen Ausdruck auf<br />
einen bestimmten Vordruck (Postpaketkarte) anzupassen. Man hat also den Vordruck als Grafik immer<br />
über der Druckvorlage legen und so seinen Ausdruck genau auf die Felder des Vordrucks anpassen.<br />
Wichtig !! Die Grafik des Vordrucks sollte mit 96 dpi und in Originalgröße vorhanden sein<br />
Druckvarianten-Parameter<br />
Der automatische Seitenumbruch legt für dieses Druckformular fest, ob der automatische Seitenumbruch<br />
aktiviert ist oder nicht. Wird er nicht aktiviert, muss für jede Seite in der Belegerfassung ein manueller<br />
Umbruch gesetzt werden.<br />
Ist die automatische Feldhöhenbegrenzung aktiviert, werden Felder auf dem Ausdruck eines Korrespondenzformulars<br />
mit der Höhe ausgedruckt, die für das Feld berechnet wird. Ist die tatsächliche Höhe größer,<br />
so wird der Rest des Feldinhalts <strong>ab</strong>geschnitten. Auf diese Weise wird Sichergestellt, dass der Seitenumbruch<br />
korrekt ermittelt werden kann. In den Grundlagen kann diese Option für alle<br />
Korrespondenzformulare gesetzt werden. Die automatische Feldhöhenbegrenzung setzt die Clipping-<br />
Funktion außer Kraft.<br />
Die Standard-Schriftgröße definiert eine Schriftgröße, die als Standard bei allen Texten und Befehlen innerhalb<br />
dieses Formulars eingesetzt wird. Befehlen und Texte, die eine andere Schriftgröße h<strong>ab</strong>en sollen,<br />
müssen über den Editor einzeln definiert werden.<br />
Der Zeichensatz definiert ähnlich der Schriftgröße wird den Standard Zeichensatz für den Beleg, der dann<br />
nur bei gewünschten Feldern im Editor wieder geändert werden kann.<br />
In dem Feld automatische Bildhöhe (cm) lässt sich die Höhe von Bildern, die in den Belegen eingesetzt<br />
werden festlegen. Sollte ein hochgeladenes und eingesetztes Bild größer sein, wird es auf die richtige<br />
Höhe verkleinert.<br />
Die Blattausnutzung regelt, wie intensiv der Platz auf der zu druckenden Seite ausgenutzt werden kann.<br />
Hier sollte eingestellt sein.<br />
Randeinstellungen<br />
Die Randeinstellungen sind zuzüglich der Randeinstellungen des Internet-Explorers zu verstehen und<br />
werden durch einen zusätzlichen grauen Rand innerhalb der Voransicht repräsentiert .Im Normalfall reichen<br />
die Randeinstellungen des Internet-Explorers aus.<br />
Schaltfläche <br />
Exportiert oder importiert die kompletten vorhandenen Formularvorlagen zur Sicherung oder Nachbearbeitung<br />
und späteren Reimport. Hinweis: Formulare werden beim Import überschrieben. Exportieren Sie<br />
alle Formulare, so werden beim Import die Formulare mit dem gleichen Namen überschrieben und nicht<br />
mit dergleichen ID.<br />
Schaltfläche <br />
Über diese Schaltfläche rufen Sie die Formularprüfung auf.<br />
Stand: Februar 2009 44
ADMINISTRATI<strong>ON</strong><br />
Hinweise zu Prüfungen<br />
Prüfung : Ein oder mehrere Zellen beinhalten folgende Zeichenketten:<br />
„innerDiv“, „“<br />
Schaltfläche <br />
Ermöglicht den Sprung in den Bereichsdesigner-Dialog ohne vorher eine Sektion zu wählen (z.B. zum<br />
Entwerfen einer komplett neuen Sektion).<br />
Schaltfläche <br />
Kopiert das gewählte Formular, wobei optional die Bereiche ebenfalls kopiert werden können. Diese bekommen<br />
dann denselben Namen wie das Formular. Sie sind also nur durch ihre Bereichsdefinition zu<br />
unterschieden.<br />
Werden die Bereiche nicht kopiert, werden die bestehenden Bereiche auch im kopierten Formular verwendet<br />
und können manuell ausgetauscht werden (Hinweis: Beim kopierten Standardbeleg sind diese<br />
Bereiche nicht veränderbar!)<br />
Generell ist es empfehlenswert diese mitzukopieren.<br />
Schaltfläche <br />
Löscht das komplette Formular, die jeweiligen Bereiche bleiben bestehen.<br />
Schaltfläche <br />
Erstellt ein neues Formular mit nur einem vorhandenen Bereich (der auch nicht gelöscht werden kann).<br />
Der Name kann frei vergeben werden.<br />
Stand: Februar 2009 45
ADMINISTRATI<strong>ON</strong><br />
Schaltfläche <br />
Speichert noch mal explizit die momentane Einstellung mit allen Bereichen.<br />
Im Dialog erscheint ebenfalls zur gegebenen Zeit eine Aufforderung zum Speichern, da jede Änderung<br />
Auswirkungen auf den späteren Beleg hat.<br />
Schaltfläche <br />
Schließt diesen Dialog, was bei Änderungen zunächst ebenfalls zu einer Aufforderung zum Speichern<br />
führt und dann erst den Dialog beendet.<br />
2.4.2 Druckvorg<strong>ab</strong>en<br />
In diesem Dialog wird festgelegt, bei welcher Belegart welche Formularvarianten gedruckt werden soll. Es<br />
kann außerdem festgelegt werden, wie die Ausg<strong>ab</strong>e erfolgen soll. In diesem Fall kann eine manuelle<br />
Auswahl beim Belegdruck entfallen.<br />
Der Dialog teilt sich in drei Bereiche: Links wird festgelegt, welche Belegart konfiguriert werden soll,<br />
rechts oben werden die Formularvarianten ausgegeben und rechts unten können Einschränkungen festgelegt<br />
werden, wann die Formularvariante ausgedruckt werden soll.<br />
Stand: Februar 2009 46
ADMINISTRATI<strong>ON</strong><br />
Belegtyp<br />
Wählen sie hier die Belegart, die konfiguriert werden soll.<br />
Anzahl<br />
Gibt an, wie viele Druckvorgänge zu einer Belegart hinterlegt sind.<br />
Autostart Benutzer<br />
Legt fest, ob der Druck für den angemeldeten Benutzer direkt ohne Zwischenfenster ausgeführt werden<br />
soll.<br />
Alle<br />
Legt fest, ob der Druck für alle Benutzer direkt ohne Zwischenfenster ausgeführt werden soll.<br />
Hier werden in Abhängigkeit von der gewählten Belegart die hinterlegten Druckvorgänge angezeigt.<br />
Druckvorgang<br />
Direktdruck: Der Druck erfolgt auf dem hinterlegten Drucker (separate unter konfiguriert<br />
bzw. Standarddrucker der Windowseinstellungen).<br />
Stand: Februar 2009 47
ADMINISTRATI<strong>ON</strong><br />
Serverdruck: Beleg wird über den Serverdruck ausgegeben.<br />
Stapeldruck: Der Beleg wird in einen Stapel gedruckt.<br />
E-Mail: Der Beleg wird als E-Mail versendet.<br />
E-Mail als PDF: Der Beleg wird als E-Mail im PDF-Format gesendet. Die E-Mail wird beim Versand um die<br />
unter Kommunikation / Grundlagen / Konfiguration bzw. Einstellungen hinterlegte ergänzt.<br />
Bericht: Nach einem Belegdruck kann zusätzlich ein Bericht ausgedruckt werden, wie z.B. die Allgemeinen<br />
Geschäftsbedingungen. Dieser Bericht muss vor<strong>ab</strong> im Report-Designer angelegt werden.<br />
Formularvariante<br />
Hier wird die gewünschte Formularvariante ausgewählt.<br />
Schaltfläche <br />
Über diese Schaltfläche wird der Druckvorgang gelöscht.<br />
Schaltfläche <br />
Über diese Schaltfläche kann ein weiterer Druckvorgang hinzugefügt werden.<br />
Legen Sie hier fest, wann Druckvorgang ausgeführt werden soll.<br />
Kunden<br />
Legen Sie hier fest, für welche Kunden die Einstellung gelten soll.<br />
Kundengruppe<br />
Legen Sie hier fest, für welche Kundengruppe die Einstellung gelten soll.<br />
Betriebsstätte<br />
Stand: Februar 2009 48
ADMINISTRATI<strong>ON</strong><br />
Legen sie hier fest, für welche Betriebsstätte die Zuordnung gelten soll. Ausschlaggebend ist hierbei die<br />
Betriebsstätte, an der der Benutzer angemeldet wird.<br />
Benutzer<br />
Legen Sie hier fest, für welchen Benutzer die Druckvorg<strong>ab</strong>e gelten soll.<br />
Einschränkungen treffen nicht zu<br />
Setzen Sie diese Checkbox, wenn der Druckvorgang ausgeführt werden soll, wenn die getroffenen Einschränkungen<br />
nicht zutreffen.<br />
Vorschau<br />
Setzen Sie diese Checkbox, wenn eine Vorschau geöffnet werden soll.<br />
Druckstapel für Stapeldruck<br />
Soll in einen Stapel gedruckt werden, so kann dieser hier eingestellt werden.<br />
E-Mail-Adresse<br />
Hier können Sie eine E-Mail Adresse hinterlegen, an die der Beleg gesendet werden soll. Ist hier nichts<br />
eingetragen, wird die E-Mailadresse vom hinterlegten Ansprechpartner bzw. von der Adresse des Belegs<br />
herangezogen.<br />
E-Mail-Betreff<br />
Legen Sie hier einen allgemeingültigen Betreff für die E-Mail an. Ist hier nichts eingetragen, so wird der<br />
Betreff beim Versenden <strong>ab</strong>gefragt.<br />
Infotext<br />
Hier kann ein Infotext hinterlegt werden, der ausgedruckt wird. Damit dieser Text ausgedruckt wird, muss<br />
im Belegdesign des Belegs der Datacode $PrintInfoText,0$ eingefügt werden. Damit ist es möglich, eine<br />
Formularvariante zweimal zu drucken und den ersten Ausdruck als Original und den zweiten Ausdruck<br />
als Kopie zu kennzeichnen.<br />
Hinweis:<br />
Dieser Text erscheint nur, wenn der Beleg über den Direktdruck ausgedruckt wird.<br />
Schaltfläche <br />
Diese Schaltfläche speichert die Einstellungen.<br />
Schaltfläche <br />
Diese Schaltfläche schließt den Dialog.<br />
Stand: Februar 2009 49
ADMINISTRATI<strong>ON</strong><br />
Wie realisiert man in der myfactory eine Schachtsteuerung?<br />
Häufig soll die folgende Anforderung <strong>ab</strong>gebildet werden: Die erste Seite eines Belegs wird auf Logopapier<br />
gedruckt, die folgenden Seiten dann auf Blankopapier.<br />
Hierfür muss folgendes gegeben sein:<br />
Der Drucker wird im Windows zweimal eingerichtet: einmal mit Schacht 1 und einmal mit Schacht 2. Das<br />
Formular, welches ausgedruckt werden soll, muss kopiert werden, allerdings ohne die einzelnen Bereiche<br />
neu anzulegen. Bei der ersten Formularvariante wird bei der Seiteneinschränkung eingerichtet, bei der zweiten Formularvariante .<br />
In der Druckerzuordnung wird eingetragen, das Formularvariante 1 auf Drucker 1 gedruckt wird und Formularvariante<br />
2 auf Drucker 2.<br />
In den Druckvorg<strong>ab</strong>en werden dann bei der Belegart die zwei Formularvarianten hinterlegt.<br />
Diese Einrichtung greift dann, wenn der Druck nach Vorg<strong>ab</strong>en durchgeführt wird.<br />
2.4.3 Formularvorlagen<br />
In der Regel werden in der myfactory Listen mit mehreren Datensätzen ausgedruckt. Manchmal ist es<br />
jedoch erforderlich, viele Informationen zu einem Datensatz auszudrucken, wie bei dem Ausdruck einer<br />
E-Mail oder eines Mitarbeiterinformationsblatts. In diesem Dialog werden in solchen Fällen die Berichte<br />
zugeordnet, die gedruckt werden sollen. Diese können von hier aus mit dem Reportdesigner bearbeitet<br />
werden.<br />
2.5 Datendiagnose<br />
Datendiagnose<br />
Datendiagnose<br />
Hier finden Sie Funktionen zur Datenreorganisation, zum Löschen von Bewegungsdaten, Hilfsmittel zur<br />
Fehlersuche und einen Performancetest.<br />
Stand: Februar 2009 50
ADMINISTRATI<strong>ON</strong><br />
2.5.1 Bewegungsdaten löschen<br />
Über diesen Dialog können Bewegungsdaten gelöscht werden.<br />
2.5.1.1 2.5.1.1 Bewegungsdaten Bewegungsdaten von von Geschäftsjahren Geschäftsjahren löschen<br />
löschen<br />
Sollen Daten vergangener Geschäftsjahre gelöscht werden, so markieren Sie die Option nicht nicht. nicht<br />
Daten löschen bis:<br />
Wählen Sie hier, bis zu welchem Jahr einschließlich die Daten gelöscht werden sollen.<br />
Zu löschende Datensätze<br />
Legen Sie hier fest, welche Daten gelöscht werden sollen.<br />
2.5.1.2 2.5.1.2 Bewegungsdaten Bewegungsdaten komplett komplett löschen löschen<br />
löschen<br />
Wählen Sie die Option .<br />
Achtung<br />
Es werden alle Bewegungsdaten gelöscht.<br />
Stand: Februar 2009 51
ADMINISTRATI<strong>ON</strong><br />
Zu löschende Datensätze<br />
Optional kann hier entschieden werden, ob Varianten und Variantenstücklisten auch gelöscht werden<br />
sollen.<br />
2.5.2 Ereignisanzeige<br />
Unter finden Sie einen Dialog zur Anzeige des Ereignisprotokolls des<br />
Web-Servers.<br />
Stand: Februar 2009 52
ADMINISTRATI<strong>ON</strong><br />
2.5.3 Systemperformance<br />
Um die Performance einer myfactory Installation optimieren zu können, steht unter ein Informationsdialog zur Verfügung. Er hilft bei der Identifikation von Schwachstellen.<br />
Als Richtlinie gibt, dass die Werte unter 1000 ms liegen sollen.<br />
Um zu hohe Werte zu optimieren, sollte folgendes geprüft werden:<br />
Server-Request<br />
• Netzwerkeinstellungen überprüfen<br />
Server-Geschwindigkeit<br />
• Hauptspeicher nachrüsten<br />
• schnellen Prozessor wählen<br />
• Hintergrundprozesse <strong>ab</strong>schalten<br />
Dateizugriff<br />
• Raid-Platten verwenden<br />
• myfactory-Verzeichnisse bei Online-Virenscanner ausschließen<br />
Datenbankzugriff<br />
• Netzwerk-Einstellungen des SQL-Servers<br />
• Prozessor-Zuweisung des SQL-Servers<br />
• Speicher-Zuweisung für den SQL-Server<br />
Stand: Februar 2009 53
ADMINISTRATI<strong>ON</strong><br />
2.5.4 Bewertungspreise<br />
Hier können Sie festlegen, welche Bewertungspreise nicht berechnet werden sollen. Dieses optimiert die<br />
Verarbeitungsgeschwindigkeit von Lagerbuchungen.<br />
2.6 Übersetzung<br />
Übersetzung<br />
Übersetzung<br />
2.6.1 Korrespondenzwörterbuch<br />
Pflegen Sie hier die Übersetzungen für Korrespondenzformulare, Auswahllisten und Webshop sowie<br />
Portal.<br />
Vorgehen<br />
Wörterbuch in der gewünschten Sprache öffnen und die Schaltfläche wählen.<br />
Dialog oder Korrespondenzformular in der gewünschten Sprache aufrufen.<br />
Zurück zum Korrespondenzwörterbuch wechseln, Schaltfläche wählen und<br />
über die Checkbox die Anzeige einschränken.<br />
Sortieren Sie dann die Spalte aufsteigend und die noch nicht übersetzen<br />
Begriffe werden zuerst aufgelistet,<br />
Stand: Februar 2009 54
ADMINISTRATI<strong>ON</strong><br />
2.7 Mobiler Mobiler Zugang<br />
Zugang<br />
Der Mobile Business Manager ermöglicht den Zugang zu wichtigen Unternehmensdaten über ein mobiles<br />
Zugangsgerät. Der Aufbau der Seiten ist für eine kleine Auflösung optimiert (Im Modus Internetexplorer:<br />
/ / ).<br />
2.7.1 Grundlagen<br />
Über diesen Dialog kann die aktuelle Version des Mobilen Business Manager in die Datenbank eingelesen<br />
werden.<br />
Stand: Februar 2009 55
ADMINISTRATI<strong>ON</strong><br />
Checkbox :<br />
Ist diese Checkbox gesetzt so wird der Funktionsumfang des Mobilen Business Manager aktualisiert,<br />
sobald eine neue Version vorhanden ist.<br />
Berechtigungsgruppe<br />
Hinterlegen Sie hier eine Portalberechtigungsgruppe, die die Mitarbeiter beinhaltet, die auf den Mobile<br />
BusinessManager zugreifen dürfen.<br />
Berechtigungsgruppe Umsatz<br />
Tragen Sie hier eine <strong>ab</strong>weichende Gruppe ein, die auch die Umsatzinformationen einsehen darf. Bleibt<br />
diese Gruppe leer, gilt die oben angegebene Berechtigungsgruppe.<br />
Darf niemand die Umsatzzahlen einsehen, muss hier also eine Berechtigungsgruppe eingetragen werden,<br />
die keine Adressen beinhaltet.<br />
Schaltfläche <br />
Über die Schaltfläche kann die aktuelle Version des Mobilen Business Manager manuell eingelesen werden.<br />
2.7.2 Berechtigungsgruppe<br />
Über diesen Dialog wird festgelegt, welche Mitarbeiter Zugang zum Mobile Business Manager h<strong>ab</strong>en.<br />
Stand: Februar 2009 56
ADMINISTRATI<strong>ON</strong><br />
Berechtigungsgruppe<br />
Alle Mitarbeiter, die auf den Mobile Business Manager zugreifen sollen, müssen einer speziellen Berechtigungsgruppe<br />
zugeordnet sein. Wird unter noch keine Gruppe angezeigt, so<br />
kann über die Schaltfläche eine neue Gruppe angelegt werden.<br />
Liste<br />
In der Liste werden alle Mitarbeiter angezeigt, die diese Gruppe zugeordnet sind. Diesen Mitarbeitern<br />
muss ein Benutzer zugeordnet werden. Weiterhin muss die Checkbox gesetzt sein.<br />
Schaltfläche <br />
Über diese Schaltfläche können neue Mitarbeiter angelegt werden.<br />
Schalfläche <br />
Über diese Schaltfläche können bestehende Mitarbeiter zur Gruppe hinzugefügt werden.<br />
2.7.3 Vorschau<br />
Hier h<strong>ab</strong>en Sie die Möglichkeit, die Oberfläche des Mobilen Business Manager in unterschiedlichen Auflösungen<br />
aufzurufen.<br />
Hinweise zur Fehlersuche bei einer lokalen Installation<br />
Der Mobile Business Manager funktioniert nicht? Prüfen Sie auf Datenbankebene, ob<br />
der interne User vorhanden ist. Das Kennwort dieses Benutzers darf<br />
nicht geändert worden sein.<br />
Stand: Februar 2009 57
ADMINISTRATI<strong>ON</strong><br />
2.8 Workflow<br />
Workflow<br />
Hier nehmen Sie Einstellungen zur Steuerung des Workflow fest.<br />
2.8.1 Folgeaktionen<br />
Folgeaktionen sind Aktionen, die nach einer definierten Aktion automatisch ausgelöst werden.<br />
2.8.1.1 2.8.1.1 Grundlagen<br />
Grundlagen<br />
Definieren Sie hier das Ereignis.<br />
Ereignis<br />
Legen Sie zuerst fest, für welches Ereignis eine Folgeaktion definiert werden soll.<br />
Benutzer und Betriebsstätte<br />
Grenzen Sie hier zusätzlich nach Benutzer und / oder Betriebsstätte ein.<br />
2.8.1.2 2.8.1.2 2.8.1.2 Bedingungen<br />
Bedingungen<br />
Legen Sie hier weiterer Bedingungen fest, die erfüllt sein müssen.<br />
Stand: Februar 2009 58
ADMINISTRATI<strong>ON</strong><br />
Parameter<br />
Parameter sind Eigenschaften, die überprüft werden.<br />
Operator und Vergleichswert<br />
Legen Sie hier fest gegen welchen Wert der Parameter geprüft werden soll.<br />
Und-Verknüpfung<br />
Setzen Sie die Checkbox, wenn alle erfassten Bedingungen gelten sollen und nicht nur mindestens eine<br />
der Bedingungen.<br />
2.8.1.3 2.8.1.3 Aktion<br />
Aktion<br />
Legen Sie zum Schluss fest, welche Aktion durchgeführt werden sollen.<br />
Aktion<br />
Wählen Sie hier die Aktion aus, die durchgeführt werden soll. Derzeit kann eine Aufg<strong>ab</strong>e angelegt werden.<br />
Betreff, Zuständig, Text<br />
Legen Sie die die Parameter für die Aufg<strong>ab</strong>e fest.<br />
Stand: Februar 2009 59
ADMINISTRATI<strong>ON</strong><br />
3 Druck<br />
Unter finden Sie den Pooldruck, den Stapeldruck sowie den Report-Designer.<br />
3.1 Pooldruck<br />
Pooldruck<br />
Der Pooldruck bietet die Möglichkeit, Ein- und Verkaufsbelege zu selektieren und zu drucken oder in<br />
einer frei definierten Gruppierung (= Pool) zu speichern. Anschließend kann ein Pool ganz oder teilweise<br />
gedruckt werden.<br />
Bei den Ausdrucken werden die Druckvorg<strong>ab</strong>en für die entsprechenden Formularvarianten verwenden.<br />
Weiterhin werden die Druckerzuordnungen beachtet und ggf. auf verschiedenen Druckern gedruckt.<br />
Es werden generell nur die gerade selektierten Belege gedruckt. Dies hat den Vorteil einer größeren Flexibilität<br />
bei der Auswahl vor dem eigentlichen Druck.<br />
Die maximale Anzahl der zu druckenden Belege ist auf 200 beschränkt. Benötigt man mehr, so müssen<br />
mehrere Pools erzeugt werden, die dann nacheinander ausgedruckt werden.<br />
Hat man die zu druckende Auswahl festgelegt (einzeln mit der -Taste oder mehrfach mit der<br />
-Taste), so kann diese über die Funktion direkt gedruckt werden.<br />
Stand: Februar 2009 60
ADMINISTRATI<strong>ON</strong><br />
Man kann auch mit Hilfe der Funktion alle Belege auf der aktuell angezeigten Seite<br />
markieren und so z.B. Belege seitenweise selektieren.<br />
Die Funktion entfernt alle Selektionen.<br />
Mit der Funktion kann die Selektion für einen späteren Druck unter einem frei definierbaren<br />
Namen gespeichert werden:<br />
Wurde ein Druckpool gespeichert, so kann dieser später wieder über die Funktion ausgewählt werden.<br />
Über die Funktion erfolgt der endgültige Druck. Sobald der Druck erfolgreich <strong>ab</strong>geschlossen<br />
wurde, erhalten Sie einen Hinweis dazu, den Sie mit bestätigen müssen. Die Reihenfolge<br />
des Ausdrucks der Belege entspricht der Reihenfolge in der Listendarstellung.<br />
3.2 Stapeldruck<br />
Stapeldruck<br />
Hier können Sie Druckstapel, die Sie im Einkauf oder im Verkauf angelegt h<strong>ab</strong>en, ausdrucken.<br />
Anzeigen<br />
Nach dem Anklicken der Schaltfläche Anzeigen, werden alle Stapel angezeigt, die den oben gemachten<br />
Eingrenzungen entsprechen.<br />
Stand: Februar 2009 61
ADMINISTRATI<strong>ON</strong><br />
Auswahl<br />
Hinterlegen Sie über die -Schaltfläche einen Drucker.<br />
Drucken<br />
Stoßen Sie hier den Ausdruck an.<br />
Optionen<br />
Teilen<br />
Soll ein zu großer Stapel manuell in zwei gleich große Teile zerlegt werden, wählen sie diese Option.<br />
Stapelinhalt<br />
Benötigen Sie weitere Informationen über die Stapelinhalte, so wählen Sie diese Funktion. Es öffnet sich<br />
ein weiterer Dialog, in dem Sie auch die Vorschau zu einem Beleg aufrufen können.<br />
Druckpool erstellen<br />
Ein Stapel kann in einen Druckpool übertragen werden. Angezeigt werden nur Belege, die zu Einkauf<br />
oder Verkauf gehören. Ist in einem Stapel ein Beleg jedoch mehrfach vorhanden, wird er im Druckpool<br />
nur einfach angezeigt. Kopien von Belegen würde man dann über die Druckvorg<strong>ab</strong>en <strong>ab</strong>bilden.<br />
Serverdruck erzeugen<br />
Zu jedem Beleg in diesem Stapel können Serverdruck-Dateien erstellt werden.<br />
3.3 Stapelprotokoll<br />
Stapelprotokoll<br />
Über dieses Protokoll aller Druckerstapel erhalten Sie eine Übersicht über alle Druckbelege innerhalb der<br />
einzelnen Stapel. Neben der genauen Bezeichnung des einzelnen Druckbelegs und dem Eigentümer<br />
dieses Druckbelegs wird das Erstellungsdatum sowie das Druckdatum ausgegeben.<br />
Zur Einschränkung des Protokolls können Sie einen Benutzerbereich, einen Erstellungszeitraum, einen<br />
Stapeltyp sowie den Status der Stapel auswählen.<br />
Stand: Februar 2009 62
ADMINISTRATI<strong>ON</strong><br />
Die Sortierung der Ausg<strong>ab</strong>e erfolgt wahlweise nach der Beschreibung, dem Stapeltyp, dem Benutzer<br />
oder dem Erstellungsdatum.<br />
3.4 Report Report-Designer<br />
Report Designer<br />
Über den Report-Designer können eigene Auswertungen erstellt werden. Diese Auswertungen basieren<br />
entweder auf schon bestehenden Auswertungen oder auf frei definierbare Datenquellen, die über einen<br />
Assistenten angelegt werden können. Die Berichte können gedruckt, per E-Mail versendet oder als Datei<br />
zur Verfügung gestellt werden.<br />
3.4.1 Grundlagen<br />
Beschreibung<br />
Tragen Sie im Feld den Namen des zu erstellenden Berichtes ein.<br />
Berichtsgruppe<br />
Über die Auswahlliste ordnen Sie den Bericht einer Gruppe zu. Hierüber wird die<br />
Anzeige im Menü unter gesteuert.<br />
Stand: Februar 2009 63
ADMINISTRATI<strong>ON</strong><br />
Menüeintrag<br />
Über diese Checkbox wird festgelegt, dass der Bericht im Menübaum unter angezeigt<br />
wird.<br />
Bericht kopieren<br />
Zusätzlich kann der Bericht mit oder ohne Layout kopiert werden.<br />
Bericht ausgeben<br />
Für die Ausg<strong>ab</strong>e des Berichtes erscheint das unten angezeigte Fenster. Hier kann entschieden werden,<br />
ob der Bericht mit oder ohne Vorschau gedruckt, als E-Mail versendet, als HTML oder PDF-Datei herunter<br />
geladen oder nach Excel exportiert werden soll.<br />
Daten nach Excel übergeben<br />
Hier wird direkt der Excel-Export gestartet.<br />
Stand: Februar 2009 64
ADMINISTRATI<strong>ON</strong><br />
3.4.2 Daten und Layout<br />
Über den Reiter legen Sie fest, mit welcher Datenherkunft (DataView bzw. Datenquelle)<br />
oder Template der Bericht erstellt werden soll. Über den Button gelangen Sie zum<br />
Datenquellen- Assistenten. Mit diesem können Sie eine neue Datenquellen erstellen oder eine bestehende<br />
Datenquelle ändern.<br />
Zusätzlich kann zu einem Bericht ein neues Layout erstellt oder ein existierendes Layout zugeordnet werden.<br />
In dem Register kann ein neues Layout über die Schaltfläche erstellt werden.<br />
Über die Schaltfläche kann ein bestehendes Layout angepasst werden.<br />
Nach Bestätigung der Schaltfläche vergeben Sie den Namen für das Layout.<br />
Es öffnet sich zunächst die Vorschau. Über die Schaltfläche öffnet sich der Berichtsdesigner.<br />
Stand: Februar 2009 65
ADMINISTRATI<strong>ON</strong><br />
Zu Beginn h<strong>ab</strong>en Sie ein . Die drei Bereiche , und <br />
werden vom Designer automatisch angelegt. In der Regel muss nur den Bereich <br />
gefüllt werden.<br />
Über das blaue Symbol neben dem Eintrag zur Position gelangen Sie in die Detailseite der Positionen. In<br />
der Elementliste auf der rechten Seite sieht man die in der Datenquelle ausgewählten Felder.<br />
Stand: Februar 2009 66
ADMINISTRATI<strong>ON</strong><br />
Das nachfolgende Beispiel zeigt Ihnen, wie ein fertiger Bericht im Designer aussehen könnte.<br />
Stand: Februar 2009 67
ADMINISTRATI<strong>ON</strong><br />
3.4.3 Berechtigungen<br />
Jeder Bericht muss mit einer Berechtigung versehen werden, damit ein anderer Benutzer auf den Bericht<br />
zugreifen kann. Die Berechtigung kann auch über die Berichtsgruppe geerbt werden.<br />
3.5 Berichtsgruppen<br />
Berichtsgruppen<br />
Mit Hilfe von Berichtsgruppen werden selbst erstellten Berichte strukturiert, die über den Menübaum aufgerufen<br />
werden können. Der Name der Berichtsgruppe entspricht d<strong>ab</strong>ei dem Menüeintrag unterhalb des<br />
Menüpunkts .<br />
Stand: Februar 2009 68
ADMINISTRATI<strong>ON</strong><br />
3.5.1 Grundlagen<br />
Beschreibung<br />
Für die Beschreibung der Berichtsgruppen stehen Ihnen 50 Zeichen zur Verfügung. Diese Beschreibung<br />
erscheint in allen Auswertungen und auf allen Listen.<br />
3.5.2 Berechtigungen<br />
Über die Details auf dem Reiter können für eine selektierte Berichtsgruppe Berechtigungen<br />
vergeben und entzogen werden.<br />
Stand: Februar 2009 69
ADMINISTRATI<strong>ON</strong><br />
Schaltfläche <br />
Durch Anklicken dieser Schaltfläche können Sie über einen separaten Dialog einen Benutzer oder eine<br />
Benutzergruppe hinzufügen. Vergeben Sie dann für diesen Benutzer bzw. die Benutzergruppe das Recht<br />
, so darf der Benutzer auf die Berichte dieser Gruppe zugreifen.<br />
3.6 Datenquellen<br />
Datenquellen<br />
Datenquellen sind selbst erstellte Datenbank<strong>ab</strong>fragen. Diese Abfragen werden über einen Assistenten<br />
erstellt. Datenquellen dienen als Grundlage für einen selbst erstellten Bericht oder für die Anzeige von<br />
Daten über das Portal.<br />
Stand: Februar 2009 70
ADMINISTRATI<strong>ON</strong><br />
Bezeichnung<br />
Name der Datenquelle<br />
Schaltfläche <br />
Ruft den Datenquellen-Assistent auf.<br />
Schaltfläche <br />
Exportiert die Datenquelle.<br />
3.6.1 Optionen<br />
Unbenutzte löschen<br />
Es werden alle Datenquellen gelöscht, die nicht verwendet werden.<br />
3.6.2 Datenquellen-Assistent<br />
Über den Datenquellen-Assistent können Sie sich eine Daten<strong>ab</strong>frage definieren. Diese Datenquelle kann<br />
als Basis für den neuen Bericht dienen.<br />
Stand: Februar 2009 71
ADMINISTRATI<strong>ON</strong><br />
3.6.2.1 3.6.2.1 Datenquelle<br />
Datenquelle<br />
In dem nachfolgendem Dialog können Datenquellen neu angelegt, kopiert, gelöscht, exportiert, importiert<br />
und umbenannt werden.<br />
Stand: Februar 2009 72
ADMINISTRATI<strong>ON</strong><br />
Über die Schaltfläche gelangen Sie in den nächsten Dialog.<br />
3.6.2.2 3.6.2.2 T<strong>ab</strong>ellen<br />
T<strong>ab</strong>ellen<br />
Im linken Fenster unter stehen Ihnen alle T<strong>ab</strong>ellen zur Verfügung, die in der Systemdatenbank<br />
registriert sind.<br />
Stand: Februar 2009 73
ADMINISTRATI<strong>ON</strong><br />
Die bereits ausgewählten T<strong>ab</strong>ellen werden im rechten Fenster dargestellt. Wurde zumindest eine T<strong>ab</strong>elle<br />
ausgewählt, so werden auf der linken Seite nur die T<strong>ab</strong>ellen angezeigt, die eine Verknüpfung zu mindest<br />
einer der gewählten T<strong>ab</strong>ellen hat.<br />
Über die Schaltfläche gelangen Sie in den nächsten Dialog.<br />
3.6.2.3 3.6.2.3 Beziehungen<br />
Beziehungen<br />
Beziehungen<br />
Im nächsten Schritt legen Sie die Beziehung zwischen den T<strong>ab</strong>ellen fest. Wenn mehr als eine T<strong>ab</strong>elle<br />
ausgewählt wurde, muss der Anwender noch die Art der Verknüpfung bestimmen. Für jede Beziehung<br />
wird ein Verbindungspfeil dargestellt.<br />
Es werden alle möglichen Verbindungen zwischen den T<strong>ab</strong>ellen dargestellt. Verbindungen zwischen den<br />
T<strong>ab</strong>ellen können auch gelöscht werden.<br />
Stand: Februar 2009 74
ADMINISTRATI<strong>ON</strong><br />
Durch Anklicken auf den Beziehungspfeil können Sie die Beziehung zwischen den T<strong>ab</strong>ellen ändern.<br />
Innerer Verbund = 1:1 Beziehung.<br />
D<strong>ab</strong>ei werden alle Datensätze dargestellt, wo auf beiden Seiten ein zugehöriger Datensatz gefunden<br />
wird.<br />
Beispiel: Wählen Sie einen , wenn Sie sicherstellen möchten, dass nur alle Kunden<br />
erscheinen, die auch eine zuggehörige Adressen besitzen<br />
Äußerer Verbund = 1:n Beziehung.<br />
Auf der äußeren Seite (n-Seite) können beliebig viele Elemente zu jeweils einem Element auf der anderen<br />
Seite (1 Seite) existieren.<br />
Beispiel: Wählen Sie einen , wenn Sie sicher stellen möchten, dass alle Kunden<br />
erscheinen, egal wie viel zuggehörige Adressen gefunden werden.<br />
Über die Schaltfläche gelangen Sie in den nächsten Dialog.<br />
Stand: Februar 2009 75
ADMINISTRATI<strong>ON</strong><br />
3.6.2.4 3.6.2.4 Felder<br />
Felder<br />
Nachdem nun eine Auswahl der T<strong>ab</strong>ellen stattgefunden hat, werden Ihnen im oberen Fenster die zugehörigen<br />
Felder angezeigt. Markieren Sie die benötigten Felder und bestätigen zur Übernahme der Felder<br />
die Schaltfläche . Eine Mehrfachselektion ist durch Drücken der Shift-Taste (für ganze<br />
Blöcke) oder mit der Strg-Taste (Einzelselektion) möglich.<br />
Über die Schaltfläche gelangen Sie in den nächsten Dialog.<br />
3.6.2.5 3.6.2.5 Einschränkungen<br />
Einschränkungen<br />
Da nur in den seltensten Fällen alle Daten ausgegeben werden sollen, können im nächsten Schritt noch<br />
Einschränkungen angegeben werden. Hierbei können beliebig viele Einschränkungen getroffen werden.<br />
Bei jeder Einschränkung wählen Sie aus, ob ein fester Wert vergeben werden soll (wie hier im ersten Fall)<br />
oder die Einschränkung vari<strong>ab</strong>el bei Aufruf des Berichtes <strong>ab</strong>gefragt werden soll.<br />
Stand: Februar 2009 76
ADMINISTRATI<strong>ON</strong><br />
Über die Schaltfläche gelangen Sie in den nächsten Dialog.<br />
3.6.2.6 3.6.2.6 Sortierung Sortierung<br />
Sortierung<br />
Hier kann noch eine Sortierung festgelegt werden.<br />
Stand: Februar 2009 77
ADMINISTRATI<strong>ON</strong><br />
Über die Schaltfläche gelangen Sie in den nächsten Dialog.<br />
3.6.2.7 3.6.2.7 Abschluss<br />
Abschluss<br />
Zum Abschluss werden die erzeugten Daten in einer kleinen Vorschau dargestellt.<br />
Über die Schaltfläche können die Daten direkt exportiert werden.<br />
Stand: Februar 2009 78
ADMINISTRATI<strong>ON</strong><br />
Mit Bestätigung der Schaltfläche ist der Vorgang <strong>ab</strong>geschlossen und Sie gelangen wieder<br />
in den Ursprungsdialog zurück.<br />
3.7 Eigene Eigene Berichte<br />
Berichte<br />
Das Drucken des Berichtes kann direkt aus dem Berichtsdesigner erfolgen oder <strong>ab</strong>er über den Menüeintrag<br />
.<br />
Für die Ausg<strong>ab</strong>e des Berichtes erscheint folgendes Fenster mit zwei Registern:<br />
Der Bericht kann gedruckt, downgeloaded oder nach Excel exportiert werden. Bitte beachten Sie, dass<br />
nur Berichte nach Excel exportiert werden können, die auf einer Datenquelle basieren.<br />
Stand: Februar 2009 79
ADMINISTRATI<strong>ON</strong><br />
Alternativ kann der Bericht auch als E-Mail versendet werden.<br />
Stand: Februar 2009 80
ADMINISTRATI<strong>ON</strong><br />
4 Datenaustausch<br />
Hier finden Sie die Funktionen zum Austausch von Daten zwischen unterschiedlichen Anwendungen.<br />
4.1 Outlook<br />
Outlook<br />
Über diese Funktionen können Sie Aufg<strong>ab</strong>en, Termine, E-Mails und Kontakte mit Outlook <strong>ab</strong>gleichen. Der<br />
Abgleich erfolgt über Profile, d. h. die Einstellungen zum Abgleich nehmen Sie einmalig vor und können<br />
dann dieses Profil immer wieder verwenden. Es können beliebig viele Profile angelegt werden.<br />
4.1.1 Profile<br />
Hier erstellen Sie Ihre Profile. Es öffnet sich die bekannte Stammdatenmaske. Im oberen Bereich sehen<br />
Sie alle erstellten Profile und im unteren Bereich die entsprechenden Detaileinstellungen.<br />
Beachten Sie:<br />
Da in diesem Fall Daten mit einem lokal installierten Programm ausgetauscht werden,<br />
erscheint folgendes Hinweisfenster:<br />
Bestätigen Sie diese oder ähnliche Abfrage bitte mit Ja, ansonsten kann der Datenaustausch<br />
und die Konfiguration nicht ordnungsgemäß vorgenommen werden.<br />
Stand: Februar 2009 81
ADMINISTRATI<strong>ON</strong><br />
Grundlagen<br />
Im Register Grundlagen nehmen Sie die bereichübergreifenden Einstellungen des Profils vor.<br />
Kürzel: Tragen Sie hier eine Kurzbezeichnung ein, über dieses Kürzel h<strong>ab</strong>en Sie bei der Ausführung einen<br />
schnellen Zugriff auf dieses Profil.<br />
Bezeichnung: Eine 50 Zeichen lange Beschreibung des Profils.<br />
Protokoll: Hier sehen Sie das Protokoll des letzten Datenaustauschs.<br />
Stand: Februar 2009 82
ADMINISTRATI<strong>ON</strong><br />
Nur Simulation: Möchten Sie das Profil nicht ausführen, sondern nur sehen, wie viele Datensätze ausgetauscht<br />
werden, setzen Sie diesen Haken. So können Sie die Einstellungen des Profils testen. Vergessen<br />
Sie nicht, nach dem Test diesen Haken wieder zu entfernen. Bei einer Simulation werden keine Daten<br />
<strong>ab</strong>geändert.<br />
Zeitraum: Tragen Sie hier den gewünschten Zeitraum ein. Die Einstellung bezieht sich auf das Anmeldedatum<br />
und geht entsprechende Tage in die Vergangenheit und in die Zukunft. Eine Ausnahme stellt die<br />
Einstellung „Feste Zeiträume“ dar. H<strong>ab</strong>en Sie sich hierfür entschieden, prüft der Datenaustausch die<br />
Einstellung in den Feldern von-bis in den einzelnen Registern.<br />
Ansprechpartner<br />
Hier treffen Sie alle Einstellung für den Austausch der Ansprechpartner bzw. Kontakte in Outlook.<br />
Richtung: Entscheiden Sie hier, ob Sie Daten von Outlook einlesen möchten, Daten nach Outlook schreiben<br />
oder keine Ansprechpartner <strong>ab</strong>gleichen möchten.<br />
Postfach in Outlook: Führen Sie mehrere Outlook-Postfächer, h<strong>ab</strong>en Sie hier die Wahlmöglichkeit.<br />
Kontaktordner in Outlook: Es ist möglich mit mehreren Kontaktordner zu arbeiten, hier wählen Sie, welchen<br />
Kontaktordner Sie <strong>ab</strong>gleichen möchten.<br />
Kategorie in Outlook: Möchten Sie nur Outlook-Kontakte einer bestimmten Kategorie <strong>ab</strong>gleichen, wählen<br />
Sie hier die gewünschte aus.<br />
Beachten Sie:<br />
Die Bezeichnung „Kontakte“ innerhalb Outlook ist missverständlich. Es handelt sich<br />
hierbei nicht um Kontakte im eigentlichen Sinne sondern vielmehr um Adressen bzw.<br />
Ansprechpartner. Ein Kontakt im Sinne eines CRM-Systems ist z. B. das Telefonat<br />
oder die E-Mail mit einer bestimmten Adresse.<br />
E-Mail<br />
Möchten Sie E-Mails aus Outlook einlesen, treffen Sie hier alle nötigen Voreinstellungen.<br />
Stand: Februar 2009 83
ADMINISTRATI<strong>ON</strong><br />
Richtung: Hier legen Sie fest, ob Sie E-Mails aus Outlook einlesen möchten oder ob dieses Register keine<br />
Berücksichtigung findet.<br />
Postfach in Outlook: Wählen Sie hier das gewünschte Postfach.<br />
E-Mailordner in Outlook: Hier h<strong>ab</strong>en Sie die Wahl über alle E-Mailordner der ersten Ebene. Unterordner<br />
unterhalb von z. B. „Posteingang“ können nicht berücksichtigt werden. Auch ein Import der „Gesendeten<br />
Objekte“ ist möglich.<br />
E-Mailordner in myfactory: Geben Sie hier den E-Mailordner an, in den die Outlook-E-Mails importiert<br />
werden. Über die -Schaltfläche stehen Ihnen alle Funktionen in Verbindung mit myfactory-<br />
Postfächern zur Verfügung.<br />
Kategorie in Outlook: Treffen Sie hier eine Auswahl, werden nur die E-Mails mit der entsprechenden Kategorie<br />
eingelesen. Die in Outlook vergebenen Kategorien werden erkannt und stehen in der Auswahlliste<br />
bereit.<br />
Empfangen von/Bis: Diese beiden Felder greifen nur dann, wenn Sie im Grundlagen-Register die Einstellung<br />
„Feste Zeiträume“ getroffen h<strong>ab</strong>en, ansonsten werden diese Daten ignoriert. Wird nur eines der<br />
Felder befüllt erfolgt die Überg<strong>ab</strong>e unbefristet von diesem Datum an bzw. bis zu diesem Datum.<br />
mit Anhängen: Setzen Sie diese Checkbox, falls Sie E-Mail-Anhänge ebenfalls einlesen möchten.<br />
lokaler Ordner zur Zwischenspeicherung (z. B. c:\Temp): Damit Dateianhänge ordnungsgemäße mit eingelesen<br />
werden können, ist es erforderlich in diese Feld einen existierenden Ordner einzutragen.<br />
Beachten Sie:<br />
Ein Export nach Outlook ist aufgrund der Datenspezifikation von Outlook nicht möglich.<br />
Aufg<strong>ab</strong>en<br />
Alle Einstellungen rund um die Aufg<strong>ab</strong>en treffen Sie hier.<br />
Stand: Februar 2009 84
ADMINISTRATI<strong>ON</strong><br />
Richtung: Entscheiden Sie sich wieder ob Sie Daten aus Outlook einlesen, nach Outlook schreiben oder<br />
keine Aufg<strong>ab</strong>en <strong>ab</strong>gleichen möchten.<br />
Postfach in Outlook: Wählen Sie hier das gewünschte Outlook-Postfach aus.<br />
Aufg<strong>ab</strong>enordner: Stehen mehrere Aufg<strong>ab</strong>enordner zur Verfügung, können Sie hier eine entsprechende<br />
Auswahl treffen.<br />
Fällig von/bis: Wurde im Register Grundlagen „Feste Zeiträume“ gewählt, werden nur Aufg<strong>ab</strong>en innerhalb<br />
der getroffenen Datumsgrenzen berücksichtigt. Lassen Sie eines der Felder oder auch beide leer, wird<br />
diese Ang<strong>ab</strong>e als „offen“ betrachtet und die Aufg<strong>ab</strong>en entsprechen weit vor/zurück <strong>ab</strong>geglichen.<br />
Kategorie in Outlook: Wählen Sie hier die gewünschte Kategorie für den Abgleich.<br />
private Aufg<strong>ab</strong>en übernehmen: Möchten Sie auch private Aufg<strong>ab</strong>en von/nach Outlook übernehmen, setzen<br />
Sie diese Haken. Diese Aufg<strong>ab</strong>en erhalten im jeweiligen Zielprogramm ebenfalls das entsprechende<br />
Kennzeichen.<br />
Kategorien übernehmen: Ist dieser Haken gesetzt, werden die Kategorien der jeweiligen Quellanwendung<br />
mit in die Zielanwendung übernommen.<br />
Termine<br />
Alle Einstellungen rund um die Termine.<br />
Diese Einstellungen sind analog zu den Aufg<strong>ab</strong>en zu betrachten. Weitere Informationen finden Sie weiter<br />
oben im Text.<br />
Stand: Februar 2009 85
ADMINISTRATI<strong>ON</strong><br />
4.1.2 Profile starten<br />
H<strong>ab</strong>en Sie das Profil oder die Profile wie gewünscht angelegt, können Sie diese immer wieder ausführen.<br />
Starten Sie dazu den Punkt „Profile starten“, diesen Aufruf können Sie auch über die Favoriten-Funktion<br />
beim myfactory-Start ausführen.<br />
Profil: Wählen Sie hier das gewünschte Profil aus.<br />
Protokoll: Nach der Übertragung sehen Sie hier die Anzahl der betroffenen Datensätze.<br />
Beachten Sie:<br />
Wird die Übertragung gestartet, greifen die Sicherheitsstandards von Outlook.<br />
Treffen Sie hier die Auswahl, wie lange myfactory Zugriff auf Outlook h<strong>ab</strong>en soll und<br />
bestätigen Sie mit Ja. Ist nach Zeit<strong>ab</strong>lauf die Übertragung noch nicht vollständig <strong>ab</strong>geschlossen,<br />
erscheint dieses Fenster erneut. Die Daten gehen nicht verloren.<br />
4.2 Business Business-Links<br />
Business Links Links<br />
Business-Links werden für einen Datenaustausch zwischen Applikationen verwendet. D<strong>ab</strong>ei können z.B.<br />
zwei myfactory Systeme Belege austauschen. Im Rahmen von Projekten kann diese Methodik verwendet<br />
werden, um beliebige Daten auszutauschen.<br />
Stand: Februar 2009 86
ADMINISTRATI<strong>ON</strong><br />
4.2.1 Zugangsbereiche<br />
Zuerst werden Zugangsbereiche definiert, d.h. es wird festgelegt, welche Betriebsstätte generell Daten<br />
von außen empfangen können.<br />
Zugangsbereich<br />
Hier ein beliebiger Name eingetragen<br />
Datenbank<br />
Gibt den physikalischen Datenbanknamen an.<br />
Betriebsstätte<br />
Schlüssel der Betriebsstätte<br />
4.2.2 Zugangsberechtigungen<br />
Für Zugänge für Businesslinkskönnen Standardberechtigungen vergeben werden. Diese Werte gelten für<br />
alle Zugangsberechtigten, sofern dort keine individuellen Rechte eingetragen werden.<br />
Die hier aufgeführten Methoden erfüllen folgende Aufg<strong>ab</strong>en:<br />
Bestellung übermitteln: Übermittlung von EK Belegen zwischen zwei myfactory-Datenbanken<br />
Kontakt verteilen: Kontaktaustausch im Leadmanagement<br />
Lead verteilen / annehmen: Leadaustausch im Leadmanagement<br />
Stand: Februar 2009 87
ADMINISTRATI<strong>ON</strong><br />
Zugang prüfen: Zugangsberechtigung prüfen<br />
Methode<br />
In der Liste sind die möglichen Zugangsmethoden aufgeführt.<br />
Berechtigung<br />
Existieren zu einer Methode spezielle Berechtigungen, so werden diese separat aufgeführt.<br />
Annehmen<br />
Bei den Methoden kann angegeben werden, ob sie angenommen werden.<br />
Verarbeiten<br />
Einige Methoden bieten zusätzlich die Auswahl, ob sie direkt verarbeitet werden sollen. Ist dieses Kennzeichen<br />
nicht gesetzt, so werden diese Methoden in der Eingangsübersicht vermerkt und sind anschließend<br />
manuell zu verarbeiten.<br />
Aufg<strong>ab</strong>e an<br />
Ist in der Auswahlliste „Aufg<strong>ab</strong>e an“ ein Benutzer hinterlegt, so erhält dieser einen Aufg<strong>ab</strong>eneintrag, wenn<br />
eine BusinessLink-Nachricht mit dieser Methode aufgerufen wird.<br />
4.2.3 Eingangsübersicht<br />
In der Eingangsübersicht sind sämtliche Anfragen aufgeführt, die über die Business-Links an die Datenbank<br />
gestellt wurden.<br />
Neben dem Datum und der Methode ist die Kennung angegeben, unter der die Anfrage gesendet wurde.<br />
Konnte diese korrekt authentifiziert werden, so ist der zugehörige Geschäftspartner in der Spalte <br />
aufgeführt. Die Referenz gibt Informationen über Daten, die aus dem Verarbeiten des Business-<br />
Links resultieren.<br />
Stand: Februar 2009 88
ADMINISTRATI<strong>ON</strong><br />
Der Status der Anfrage kann die Werte , und annehmen. Im Fehlerfall wird der<br />
Grund in der Spalte angezeigt. Offene Anforderungen können über die -<br />
Schaltfläche verarbeitet werden. Somit ist es beispielsweise möglich, Belege entgegenzunehmen, <strong>ab</strong>er<br />
erst nach Prüfung manuell zu verarbeiten.<br />
4.2.4 Versandjournal<br />
Über alle versendeten Objekte über den Business-Link wird ein Protokoll geführt, hier sind sowohl die<br />
erfolgreichen als auch die fehlgeschlagenen Aufrufe erkennbar.<br />
Stand: Februar 2009 89
ADMINISTRATI<strong>ON</strong><br />
4.2.5 Empfangsjournal<br />
Ebenso gibt es ein Protokoll über alle externen Aufrufe der Business-Links, auch hier sind alle Aufrufe mit<br />
ihrem Status erkennbar.<br />
Stand: Februar 2009 90