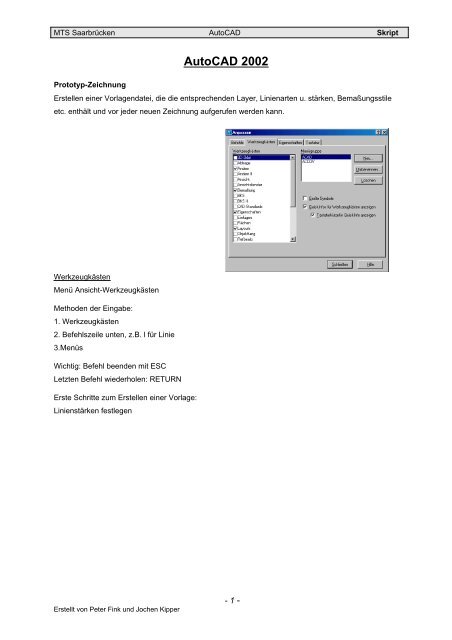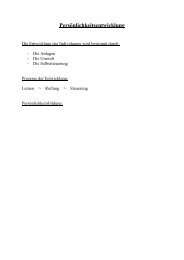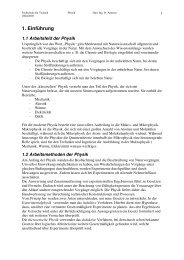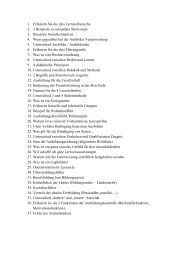Erfolgreiche ePaper selbst erstellen
Machen Sie aus Ihren PDF Publikationen ein blätterbares Flipbook mit unserer einzigartigen Google optimierten e-Paper Software.
MTS Saarbrücken <strong>AutoCAD</strong> Skript<br />
Prototyp-Zeichnung<br />
Erstellt von Peter Fink und Jochen Kipper<br />
<strong>AutoCAD</strong> <strong>2002</strong><br />
Erstellen einer Vorlagendatei, die die entsprechenden Layer, Linienarten u. stärken, Bemaßungsstile<br />
etc. enthält und vor jeder neuen Zeichnung aufgerufen werden kann.<br />
Werkzeugkästen<br />
Menü Ansicht-Werkzeugkästen<br />
Methoden der Eingabe:<br />
1. Werkzeugkästen<br />
2. Befehlszeile unten, z.B. l für Linie<br />
3.Menüs<br />
Wichtig: Befehl beenden mit ESC<br />
Letzten Befehl wiederholen: RETURN<br />
Erste Schritte zum Erstellen einer Vorlage:<br />
Linienstärken festlegen<br />
- 1 -
MTS Saarbrücken <strong>AutoCAD</strong> Skript<br />
Menü Format-Layer<br />
Neuen Layer erstellen: Stärke 0,7: S07<br />
Farbe wählen (weißes Feld anklicken)<br />
Linienstärke auswählen<br />
Erstellt von Peter Fink und Jochen Kipper<br />
- 2 -
MTS Saarbrücken <strong>AutoCAD</strong> Skript<br />
Folgende Layer erstellen:<br />
• Stärke S035<br />
• Mittellinie M035 erstellen: Strichlinie<br />
• Verdeckte Kanten<br />
• Konstruktionslinie<br />
• evtl. Schriftlinie<br />
Jeweils die Farben, Linienstärke und –Art festlegen!<br />
Jetzt sind die Layer auch abrufbar:<br />
Erstellt von Peter Fink und Jochen Kipper<br />
- 3 -
MTS Saarbrücken <strong>AutoCAD</strong> Skript<br />
Bemaßung – Stil<br />
Neu oder Ändern anklicken und Änderungen vornehmen.<br />
Farben, Linienstärke, Basislinienabstand, über Bemaßungslinien hinaus erweitern (Überstand der<br />
Maßhilfslinien), Pfeilspitzen<br />
Erstellt von Peter Fink und Jochen Kipper<br />
- 4 -
MTS Saarbrücken <strong>AutoCAD</strong> Skript<br />
Text<br />
Wichtig: Dezimaltrennzeichen muss auf KOMMA stehen.<br />
Erstellt von Peter Fink und Jochen Kipper<br />
- 5 -
MTS Saarbrücken <strong>AutoCAD</strong> Skript<br />
Fang einstellen<br />
Rechter Mausklick auf Fang<br />
ODER: Menü Extras – Entwurfseinstellungen<br />
Erstellt von Peter Fink und Jochen Kipper<br />
- 6 -
MTS Saarbrücken <strong>AutoCAD</strong> Skript<br />
Größe der Seite einstellen<br />
Befehl: limiten<br />
Befehlsfeld unten beachten!<br />
Ecken des DIN A4Blattes angeben. (HIER: Querformat)<br />
Abspeichern als Muster, Vorlage, Template,...<br />
Dateityp: <strong>AutoCAD</strong>-Zeichnungsvorlage (*.dwt)<br />
(entspricht den dot-Vorlagen bei MS Word!)<br />
Erstellt von Peter Fink und Jochen Kipper<br />
- 7 -
MTS Saarbrücken <strong>AutoCAD</strong> Skript<br />
Bezugskoordinatensystem verschieben<br />
Befehlseingabe: bks<br />
Auswahl: Welt<br />
Erstellt von Peter Fink und Jochen Kipper<br />
Zeichnung 1<br />
Linie im Werkzeugkasten anklicken oder Befehl Linie<br />
Jetzt die Punkte in der Befehlszeile eingeben. Koordinaten der Punkte mit KOMMA trennen.<br />
Das Bild zeigt die Eingabe von absoluten Koordinaten.<br />
Eingabe von relativen Koordinaten:<br />
Befehl: Linie<br />
Punkt angeben: @0,-50 Punkt liegt 50 nach unten<br />
oder<br />
@-100,0 Punkt liegt 100 nach links, Höhe unverändert<br />
- 8 -
MTS Saarbrücken <strong>AutoCAD</strong> Skript<br />
Einstellen des Objektfangs<br />
Achtung: Sind zu viele Optionen des Objektfangs aktiviert, so kann das zu Problemen, bei zu eng<br />
beieinander liegenden Punkten führen!<br />
Der aktive Fangmodus wird jeweils angezeigt! Das Dreieck markiert jetzt den Mittelpunkt der Seite!<br />
Befehl wiederholen: RETURN drücken<br />
Besonders hilfsreich bei der Bemaßung<br />
Erstellt von Peter Fink und Jochen Kipper<br />
- 9 -
MTS Saarbrücken <strong>AutoCAD</strong> Skript<br />
Um die Mittellinien überstehen zu lassen:<br />
Befehl Länge wählen.<br />
Option Delta wählen: z.B. 3mm<br />
Linien anklicken, so oft, bis Überstand erreicht.<br />
Bemaßen<br />
Lineare Bemaßung auswählen. Objektfang auf Endpunkte<br />
Erstellt von Peter Fink und Jochen Kipper<br />
- 10 -
MTS Saarbrücken <strong>AutoCAD</strong> Skript<br />
Textfeld einfügen<br />
Schriftgröße 3,5 eintippen, Farbe Weiß<br />
Falls die Linienstärke abweicht:<br />
Extras-Optionen-Benutzereinstellungen-Linienstärke-Einstellung<br />
Tipp: Relative Koordinaten benutzen<br />
Erstellt von Peter Fink und Jochen Kipper<br />
Zeichnung 2<br />
- 11 -
MTS Saarbrücken <strong>AutoCAD</strong> Skript<br />
Grafiken aus <strong>AutoCAD</strong> in MSWord kopieren<br />
Nicht ganz unproblematisch, aber es geht.<br />
<strong>AutoCAD</strong>:<br />
1. Befehl: wmfbkgnd auf AUS stellen<br />
2. Befehl: wmfforegnd auf AUS stellen.<br />
3. Objekte markieren und Farbe: SCHWARZ/WEIß einstellen.<br />
3. Menü: Datei Export: WMF Export, Evtl. müssen die Objekte noch ausgewählt werden.<br />
4. Speicherort festlegen<br />
MS Word<br />
1. Menü: Einfügen Grafik aus Datei<br />
2.Rechter Mausklick auf die Grafik – Kontextmenü: Grafik formatieren<br />
3. Kontrast und Helligkeit anpassen<br />
4. Bild zuschneiden<br />
Erstellt von Peter Fink und Jochen Kipper<br />
- 12 -
MTS Saarbrücken <strong>AutoCAD</strong> Skript<br />
Ortho anklicken<br />
Befehl Linie eingeben<br />
Erstellt von Peter Fink und Jochen Kipper<br />
Zeichnung 3<br />
Cursor in die richtige Richtung bewegen und die Länge eingeben.<br />
Zeichnung 4<br />
Strategie: Zeichnen eines Viertels und anschließendes Spiegeln<br />
1. 2 Konstruktionslinien zeichnen<br />
2. Koordinatensystem verlegen: Befehl: bks – neu (Objektfang hindert evtl.)<br />
Schnittpunkt der Konstruktionslinien auswählen<br />
3. Befehl Linie: Erster Punkt: 0 , 45<br />
4. Linienzug für ein Viertel zeichnen<br />
5. Befehl Spiegeln<br />
- 13 -
MTS Saarbrücken <strong>AutoCAD</strong> Skript<br />
Spiegel:<br />
1. Objekte auswählen<br />
2. Rechte Maustaste<br />
3. Ersten und zweiten Punkt der Spiegelachse angeben.<br />
4. Quellobjekt löschen: NEIN<br />
5. Nochmals an der nächsten Achse spiegeln<br />
Erstellt von Peter Fink und Jochen Kipper<br />
- 14 -
MTS Saarbrücken <strong>AutoCAD</strong> Skript<br />
Jetzt noch die Mittellinien einzeichnen.<br />
Ausblenden der Konstruktionslinien:<br />
Im Layer der Konstruktionslinien auf Layer ausschalten klicken! (Lampe aus)<br />
Erstellt von Peter Fink und Jochen Kipper<br />
- 15 -
MTS Saarbrücken <strong>AutoCAD</strong> Skript<br />
Plotten (Drucken)<br />
Datei –Plot<br />
Drucker einstellen, z.B.<br />
Maßstab 1:1<br />
Papierformat A4<br />
Querformat<br />
Plot zentrieren<br />
Plotoptionen: mit Linienstärke plotten<br />
Plotstiltabelle monochrome zuweisen<br />
Erstellt von Peter Fink und Jochen Kipper<br />
- 16 -
MTS Saarbrücken <strong>AutoCAD</strong> Skript<br />
Falls grau gedruckt wird anstelle von schwarz:<br />
Erstellt von Peter Fink und Jochen Kipper<br />
- 17 -
MTS Saarbrücken <strong>AutoCAD</strong> Skript<br />
Dialogfeld: Änderungen in der genannten Datei speichern!<br />
Falls immer noch nicht schwarz-weiß gedruckt wird: Plotstiltabelle monochrome nochmals zuweisen!<br />
Bemaßung editieren<br />
Befehl: bemedit<br />
Erstellt von Peter Fink und Jochen Kipper<br />
Zeichnung 4a-6 zur Vertiefung des bisher gelernten<br />
Zeichnung 7<br />
oder „Bemaßung bearbeiten“ im Werkzeugkasten anklicken, „Neu“ wählen<br />
kennzeichnen das eigentliche Maß<br />
• VOR und HINTER die Klammer werden die zusätzlichen Texte oder Symbole geschrieben.<br />
• %%c steht für das Durchmesserzeichen, erhältlich über Schaltfläche Symbol<br />
• Maßlinie anklicken und dann Befehl mit rechter Maustaste beenden.<br />
- 18 -
MTS Saarbrücken <strong>AutoCAD</strong> Skript<br />
Befehl: Fasen<br />
Kommandozeile beachten!<br />
Fasenabstand angeben: Abstand1 und Abstand2, Erste Linie wählen, zweite Linie wählen<br />
Objektfang: Option „Lot“ einschalten um Linien senkrecht zu zeichnen.<br />
(Kann aber auch stören.)<br />
Erstellt von Peter Fink und Jochen Kipper<br />
- 19 -
MTS Saarbrücken <strong>AutoCAD</strong> Skript<br />
Erstellt von Peter Fink und Jochen Kipper<br />
Zeichnung 8<br />
Rechter Mausklick auf Objektfang (OFANG in der Zeile ganz unten) öffnet das folgende Fenster:<br />
Wichtig: Der richtige Fang für jeden Zweck! Nicht zu viele Optionen anklicken, lieber die RICHTIGEN!<br />
Mittelpunkt wird durch das Dreieck angezeigt!<br />
Um die Tangente zu finden, müssen die Optionen Mittelpunkt, Endpunkt und Schnittpunkt deaktiviert<br />
sein.<br />
- 20 -
MTS Saarbrücken <strong>AutoCAD</strong> Skript<br />
Den unteren Kreis zeichnen wir mit der Option Tangente im Objektfang und 3 Punkte beim<br />
Kreisbefehl:<br />
Mit der Option Schnittpunkt lassen sich Schnittpunkte von gedachten Linienverlängerungen ermitteln:<br />
Im Bild die Verlängerung der Diagonalen von unten links nach oben rechts.<br />
Erstellt von Peter Fink und Jochen Kipper<br />
- 21 -
MTS Saarbrücken <strong>AutoCAD</strong> Skript<br />
Befehl: Reihe<br />
Wir brauchen hier die polare Anordnung.<br />
1. Mittelpunkt wählen<br />
2. Gesamtzahl der Objekte: 4<br />
3. Auszufüllender Winkel<br />
Erstellt von Peter Fink und Jochen Kipper<br />
Zeichnung 8a zum Üben<br />
Zeichnung 9<br />
4. Objekt wählen (Kreis auswählen), Rechte Maustaste<br />
5. Ok!<br />
- 22 -
MTS Saarbrücken <strong>AutoCAD</strong> Skript<br />
Radien & Co<br />
Befehl: Bogen<br />
Befehlsfeld unten beachten!<br />
Erstellt von Peter Fink und Jochen Kipper<br />
Zeichnung 10<br />
Startpunkt ist unten links, ENDPUNKT ist oben links. RADIUS = 30.<br />
Der Bogen liegt jetzt nur auf der falschen Seite: � Spiegeln und Quellobjekt löschen<br />
Wenn man die Punkte von „oben nach unten“ auswählt, liegt der Bogen übrigens gleich richtig.<br />
Zur Erinnerung: Verlängern der Symmetrielinien mittels Befehl: Länge – Delta- ...<br />
- 23 -
MTS Saarbrücken <strong>AutoCAD</strong> Skript<br />
Abrundungen und Fasen<br />
Befehl: Abrunden<br />
Ausgangspunkt:<br />
Befehl: Abrunden<br />
Befehlsfenster:<br />
Radius 5 mm einstellen<br />
Objekte auswählen<br />
Fehlende Linie ! Alles Rückgängig machen<br />
Erstellt von Peter Fink und Jochen Kipper<br />
Zeichnung 11<br />
Zuerst wird gesprengt! Das Symbol ist für jeden Cartoon-Fan selbsterklärend!<br />
Jetzt kann der Befehl Abrunden problemlos ausgeführt werden!<br />
- 24 -
MTS Saarbrücken <strong>AutoCAD</strong> Skript<br />
Probleme, die auftreten können:<br />
Linie in der rechten Ecke (markiert) ist zu kurz: Fehlermeldung Radius zu groß<br />
Einfachste Lösung:<br />
Die beiden senkrechten Linien löschen und neu zeichnen!<br />
Dann klappt’s mit dem Befehl Abrunden.<br />
Erstellt von Peter Fink und Jochen Kipper<br />
Zeichnung 12 zum Üben<br />
- 25 -
MTS Saarbrücken <strong>AutoCAD</strong> Skript<br />
Befehl: Stutzen<br />
Rechtecke wie gewohnt zeichnen!<br />
Erstellt von Peter Fink und Jochen Kipper<br />
Zeichnung 13<br />
Zum Stutzen werden die beiden senkrechten Linien als Schnittkante ausgewählt. Rechte Maustaste,<br />
dann die zu stutzenden Objekte (hier die waagerechten Linien) auswählen, und zwar genau auf die<br />
Segmente klicken, die entfernt werden sollen! (Inn der Mitte also)<br />
Mit den anderen störenden Linien verfahren wir analog.<br />
In der Abbildung sind die Schnittkanten noch markiert.<br />
- 26 -
MTS Saarbrücken <strong>AutoCAD</strong> Skript<br />
Die restlichen äußeren Linien können jetzt gelöscht werden, Symmetrielinien verlängern (evtl. mit<br />
Befehl: Strecken) bemaßen, ...fertig!<br />
Schraffur, Block bilden und Gesamtzeichnung erstellen<br />
Befehl: Schraffur<br />
Erstellt von Peter Fink und Jochen Kipper<br />
Zeichnungen 14 a bis 14c<br />
- 27 -
MTS Saarbrücken <strong>AutoCAD</strong> Skript<br />
Innerhalb der zu schraffierenden Fläche Auswahlpunkt anklicken<br />
• rechte Maustaste<br />
• Eingabe anklicken<br />
• OK<br />
• Schraffur erfolgt<br />
Sollen 2 Teile in Gesamtzeichnungen entgegengesetzt schraffiert werden → Winkel von 0° auf 180°<br />
einstellen.<br />
Blockbildung<br />
• Block erzeugen<br />
• Namen eingeben<br />
• Objekte auswählen<br />
• in Block konvertieren<br />
Block wird in der jeweiligen Zeichnung mit abgespeichert und kann nur in dieser Zeichnung zum<br />
Einfügen aufgerufen werden.<br />
Erstellt von Peter Fink und Jochen Kipper<br />
- 28 -
MTS Saarbrücken <strong>AutoCAD</strong> Skript<br />
Befehl: Block einfügen<br />
Ursprung anklicken<br />
Block muss aus der Zeichnung eingefügt werden, in der er abgespeichert wurde.<br />
Zeichnung schieben<br />
Verschieben symmetrischer Teile an Mittellinie an entsprechenden Punkt verschieben.<br />
Erstellt von Peter Fink und Jochen Kipper<br />
- 29 -
MTS Saarbrücken <strong>AutoCAD</strong> Skript<br />
3D-Darstellung aus 2D-Zeichnung erzeugen<br />
Erstellt von Peter Fink und Jochen Kipper<br />
3D mit Auto-CAD<br />
Zeichnung 15<br />
Umriss zeichnen und dann die erste Bohrung bei 15,15!<br />
Befehl Reihe zur Erstellung der restlichen Bohrungen anordnen!<br />
Befehl: Extrusion<br />
Achtung: nicht mit Fläche extrudieren verwechseln!<br />
Umriss und Bohrungen auswählen<br />
3D-Orbit anklicken. Erst jetzt sieht man, ob die Extrusion Erfolg hatte!<br />
- 30 -
MTS Saarbrücken <strong>AutoCAD</strong> Skript<br />
Rechte Maustaste, Schattierungsmodi auswählen.<br />
Differenz bilden (Ausstanzen der Löcher)<br />
1. Quader wählen<br />
2. Löcher auswählen.<br />
Vorsicht: Erwischt man eine (verdeckte) Kante des Quaders, geht die Differenzbildung schief!<br />
Erstellt von Peter Fink und Jochen Kipper<br />
- 31 -
MTS Saarbrücken <strong>AutoCAD</strong> Skript<br />
Hilfreiche Ansichten:<br />
Menübefehl: Ansicht – 3DAnsichten<br />
Schattierung:<br />
Menübefehl: Ansicht – Schattieren – 2D Drahtkörper<br />
Ausstanzen der „Blume“<br />
Ansicht oben, 2D Drahtkörper<br />
Zylinder in die Kreisabschnitte einzeichnen → 1Zylinder zeichnen → die restlichen mit dem Befehl<br />
Reihe duplizieren:<br />
Die Zylinderhöhe wählt man etwas größer als die Quaderhöhe. Damit wird das Selektieren einfacher.<br />
Anschließend wird wieder subtrahiert!<br />
Erstellt von Peter Fink und Jochen Kipper<br />
- 32 -
MTS Saarbrücken <strong>AutoCAD</strong> Skript<br />
Farben ändern<br />
Befehl: Flächen farbig ausfüllen<br />
Reine 3D-Konstruktionen<br />
Direkt Zylinder im 3D-Modus zeichnen.<br />
Erstellt von Peter Fink und Jochen Kipper<br />
Zeichnung 16<br />
Rechteck etwas größer zeichnen (in den Innenradius ragen lassen!)<br />
Voneinander subtrahieren.<br />
- 33 -
MTS Saarbrücken <strong>AutoCAD</strong> Skript<br />
Layout erstellen zum Drucken<br />
Wichtig: Falls das Drahtmodell dargestellt werden soll, so ist dieses vorher in Ansicht Schattieren, 2D-<br />
Drahtmodell auszuwählen!<br />
Erstellt von Peter Fink und Jochen Kipper<br />
- 34 -
MTS Saarbrücken <strong>AutoCAD</strong> Skript<br />
Um den Körper in die richtige Position zu bringen, damit Vorder-, Seiten- und Draufsicht in der<br />
entsprechend der Vorgabe in den Ansichten dargestellt werden, wird mit der Befehl 3DDrehen<br />
aufgerufen.<br />
Erstellt von Peter Fink und Jochen Kipper<br />
Zeichnung 17-19 zur Vertiefung des bisher gelernten<br />
Zeichnung 20<br />
• BKS in linke untere Ecke des Würfels in der Draufsicht (gleichzeitig Ansicht 3D-Aktuell)<br />
einblenden<br />
• Zylinder in Würfel einzeichnen (Drahtmodell einstellen)<br />
Koordinatensystem in der 3D-Ansicht berücksichtigen.<br />
Mittelpunkt für Basis des Zylinders angeben oder [Elliptisch] : 40,-30,35<br />
Radius für Basis des Zylinders angeben oder [Durchmesser]: 25<br />
Höhe des Zylinders angeben oder [Mittelpunkt vom anderen ende]: 140<br />
• Befehlsfolge siehe unten<br />
- 35 -
MTS Saarbrücken <strong>AutoCAD</strong> Skript<br />
• Laschen über Extrusion von Rechtecken erzeugen:<br />
o Rechtecke in 3D-Ansicht auf obere Fläche legen (Schwierigkeit in der Draufsicht:<br />
Rechtecke werden auf Unterseite gelegt)<br />
o BKS auf obere Kante des Würfels schieben<br />
o Rechtecke extrudieren<br />
Erstellt von Peter Fink und Jochen Kipper<br />
- 36 -
MTS Saarbrücken <strong>AutoCAD</strong> Skript<br />
• Abrunden der Laschen: wie im 2D-Modus → Kante die abgerundet werden soll wird<br />
angeklickt, dann RETURN, wenn ausgewählt<br />
Bohrungen Laschen:<br />
BKS in Ecke Lasche richtigen, Zylinder mit 3DDrehen in richtige Lage bringen und in zweite<br />
Lasche kopieren, Bohrungen subtrahieren<br />
Erstellt von Peter Fink und Jochen Kipper<br />
- 37 -
MTS Saarbrücken <strong>AutoCAD</strong> Skript<br />
Ausdruck im Layout 1<br />
Mit Hilfe von „Benannte Aussichtsfenster“ Bilder VA, SL, D und Isometrie anordnen<br />
HINWEIS: Hier endet der Metalltechnik-Teil für das<br />
Erstellt von Peter Fink und Jochen Kipper<br />
Berufliche Gymnasium Klasse 11!!<br />
- 38 -
MTS Saarbrücken <strong>AutoCAD</strong> Skript<br />
Erstellt von Peter Fink und Jochen Kipper<br />
Zeichnung 21<br />
- 39 -
MTS Saarbrücken <strong>AutoCAD</strong> Skript<br />
Abspeicherung unter Bemaßungsstil „Bau“, für die Platzierung der Bemaßung FANG jeweils an- und<br />
ausstellen (F9). Zusätzlich kann auch die Genauigkeit noch auf drei Stellen hinter dem Komma<br />
eingestellt werden. Dies ist im Baubereich ebenso festgelegt, wie die Bemaßungslinienbreite von 0,25.<br />
Aufgrund der Vielzahl der Maße empfiehlt sich eine Schriftgröße von max. 2mm.<br />
Erstellt von Peter Fink und Jochen Kipper<br />
Zeichnung 21a<br />
Um Probleme beim Extrudieren im 2.Ansichtsfenster zu vermeiden, empfiehlt sich die Konstruktion<br />
des Grundrisses über Quader bzw. Rechtecke durchzuführen.<br />
(Professionell gibt es entsprechende Appikationen, die automatisch einen Grundriss mit gegebener<br />
Linienbreite (Wandbreite) erzeugen.)<br />
Konstruktion in 3D mit „Benannten Ansichtsfenstern“<br />
Fenster und Türen über das 2D-Fenster und die Bemaßungen des Grundrisses eingeben und in der<br />
3D-Darstellung kontrollieren.<br />
- 40 -
MTS Saarbrücken <strong>AutoCAD</strong> Skript<br />
Die komplette Konstruktion erfolgt im 3D-Modus. Die Wände werden zunächst als Quader gezeichnet<br />
und anschließend addiert. Das Einzeichnen der Türen und Fenster erfolgt ebenfalls über Quader, die<br />
anschließend aber subtrahiert werden. Die rechte Abbildung dient aber lediglich der Kontrolle.<br />
Positionierung Bemaßung bei Maßketten<br />
Bemaßung markieren und entsprechend einstellen<br />
Erstellt von Peter Fink und Jochen Kipper<br />
- 41 -
MTS Saarbrücken <strong>AutoCAD</strong> Skript<br />
Für jede weiter Maßkette zunächst Anfangspunkt festlegen und dann Abstand im Eigenschaftsmenü<br />
einstellen. Die erste Bemaßung wird durch eine „normale“ Linearbemaßung bestimmt, dann erst den<br />
Befehl „Weiterführende Bemaßung“ einstellen.<br />
Verschieben einzelner Maßzahlen<br />
Erstellt von Peter Fink und Jochen Kipper<br />
- 42 -
MTS Saarbrücken <strong>AutoCAD</strong> Skript<br />
Konstruktion Haus 1<br />
Grundfläche: Quader (50x30x20)<br />
Zeichnung 22 zur Ergänzung und Wiederholung (Schraffur, Reihe,...)<br />
Zeichnung 23a<br />
Walmdach (Höhe 20) mit Hilfe des Befehls „Teilen“ der Mittellinie in 4 gleichlange Strecken und<br />
orthogonaler „Linien“ erzeugen (OFANG: Punkt einstellen)<br />
Nach dem Verbinden der Linien werden mit dem Befehl „Fläche“ (Gouraud schattiert einstellen!) die<br />
Dachflächen erzeugt.<br />
Zeichnung 23 zur Wiederholung (Arbeiten mit Konstruktionslinien, Schriftfeld erzeugen,...)<br />
Umbau zur Kirche<br />
Zeichnung 24<br />
Schüler nehmen selbstständig mit der Anleitung aus dem Buch „Technisches Zeichnen –<br />
Grundlagen“, Europa-Verlag S.56-58 den Umbau zur Kirche vor.<br />
1<br />
Ausführlich dargestellt in: „Technisches Zeichnen – Grundlagen“, Europa-Verlag<br />
- 43 -<br />
Erstellt von Peter Fink und Jochen Kipper
MTS Saarbrücken <strong>AutoCAD</strong> Skript<br />
Rendern der Zeichnung Kirche<br />
Erstellt von Peter Fink und Jochen Kipper<br />
Zeichnung 25<br />
Hinweis: Rechenintensives Verfahren, alle nicht zu rendernden Zeichnungselement ausblenden!<br />
Werkzeugkasten: Rendern aufrufen<br />
Nachdem der Befehl aktiviert wurde, ergibt sich in etwa folgendes Bild:<br />
Um andere Farbeinstellungen an der Kirche vorzunehmen, muss die „Materialbibliothek“ aufgerufen<br />
werden.<br />
- 44 -
MTS Saarbrücken <strong>AutoCAD</strong> Skript<br />
Nachdem die zu verwendenden Materialien eingelesen wurden, müssen sie jetzt den entsprechenden<br />
Flächen zugewiesen werden. Dazu muss das Icon „Material“ angeklickt werden und den einzelnen<br />
Flächen die entsprechenden Muster zugewiesen werden.<br />
Um ein passables Bild zu erhalten, sollte man folgende Einstellungen nach Anklicken des Icon<br />
„Rendern“ einstellen.<br />
Erstellt von Peter Fink und Jochen Kipper<br />
- 45 -
MTS Saarbrücken <strong>AutoCAD</strong> Skript<br />
Unter weitere Optionen sollte zudem das „Anti-Aliasing“ auf hoch gestellt werden.<br />
Bild kann dann als BMP-Datei abgespeichert werden.<br />
Erstellt von Peter Fink und Jochen Kipper<br />
- 46 -
MTS Saarbrücken <strong>AutoCAD</strong> Skript<br />
Um das Bild unter einem „realen“ Eindruck zu betrachten werden, die Lichtquellen, z.B. Parallellicht,<br />
das dem Sonnenlicht entspricht, aktiviert.<br />
Mit „Neu“ erhält man die Möglichkeit das Sonnenlicht und den entsprechenden Schattenwurf – auch<br />
im Grundmenü Rendern zu aktivieren - mit Tageszeit und Breitegrad anzugeben (zwar Spielerei, zeigt<br />
aber die Möglichkeiten des Programms).<br />
Erstellt von Peter Fink und Jochen Kipper<br />
- 47 -
MTS Saarbrücken <strong>AutoCAD</strong> Skript<br />
Mögliches Ergebnis:<br />
Die Bearbeitung kann dann nach Belieben fortgesetzt werden:<br />
Beispiele: Hintergrund und Landschaft<br />
Erstellt von Peter Fink und Jochen Kipper<br />
- 48 -
MTS Saarbrücken <strong>AutoCAD</strong> Skript<br />
Erstellt von Peter Fink und Jochen Kipper<br />
- 49 -