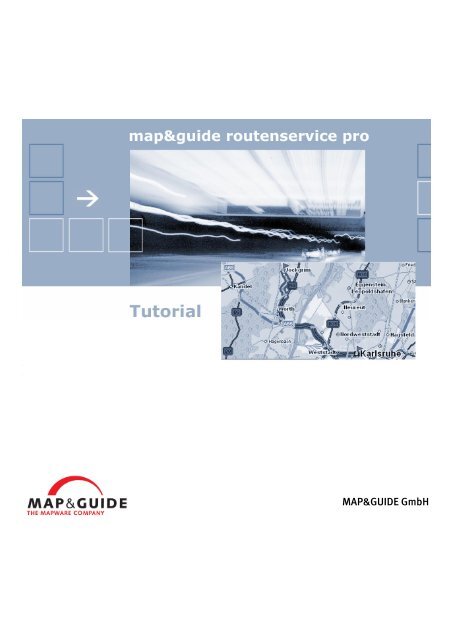MAP&GUIDE GmbH - PTV Map&Guide
MAP&GUIDE GmbH - PTV Map&Guide
MAP&GUIDE GmbH - PTV Map&Guide
Erfolgreiche ePaper selbst erstellen
Machen Sie aus Ihren PDF Publikationen ein blätterbares Flipbook mit unserer einzigartigen Google optimierten e-Paper Software.
MAP&<strong>GUIDE</strong> <strong>GmbH</strong>
COPYRIGHT OPYRIGHT<br />
���� © 2003 MAP&<strong>GUIDE</strong> <strong>GmbH</strong>, Karlsruhe<br />
���� Alle Markenzeichen- oder Produktnamen in diesem Tutorial sind Warenzeichen<br />
oder eingetragene Warenzeichen der jeweiligen Firmen oder Organisationen.<br />
Alle Rechte vorbehalten.<br />
RECHTLICHE<br />
ECHTLICHE VEREINBARUNGEN<br />
EREINBARUNGEN<br />
���� Die in diesem Dokument enthaltenen Informationen können ohne Vorankündigung<br />
geändert werden und stellen keine Verpflichtung seitens des<br />
Verkäufers dar.<br />
���� Ohne ausdrückliche Erlaubnis der MAP&<strong>GUIDE</strong> <strong>GmbH</strong> darf für andere Zwecke<br />
als den persönlichen Gebrauch dieses Tutorial in keinerlei Form mit<br />
irgendwelchen Mitteln, elektronisch oder mechanisch, mittels Fotokopie,<br />
durch Aufzeichnung oder mit Informationsverarbeitungsinstrumenten<br />
reproduziert oder übertragen werden<br />
���� Bitte beachten Sie auch die speziellen Allgemeinen Geschäftsbedingungen für<br />
den map&guide routenservice pro.<br />
EINSCHRÄNKUNG INSCHRÄNKUNG INSCHRÄNKUNG DER DER GEWÄHRLEISTUNG<br />
EWÄHRLEISTUNG<br />
���� Für die Richtigkeit des Inhalts des Tutorials wird keine Garantie übernommen.<br />
Für Hinweise auf Fehler sind wir jederzeit dankbar.<br />
IMPRESSUM<br />
MPRESSUM<br />
���� MAP&<strong>GUIDE</strong> <strong>GmbH</strong><br />
Abteilung Technische Redaktion<br />
Albert-Nestler-Straße 10<br />
D-76131 Karlsruhe<br />
Tel. +49 721 - 7816 - 0<br />
Fax +49 721 - 7816 - 599<br />
www.mapandguide.com<br />
www.mappingservice.de<br />
���� 2. Auflage, Stand März 2003<br />
IMPRESSUM
Inhaltsverzeichnis<br />
1 Einführung ................................<br />
................................................................<br />
................................ ................................<br />
......................................<br />
................................ ...... ......1 ......<br />
1.1 Der map&guide routenservice pro .......................................... 1<br />
1.2 Zielgruppe dieses Tutorials ..................................................... 1<br />
1.3 Aufbau des Tutorials................................................................ 1<br />
1.3.1 Verwendete Typografie................................................. 1<br />
1.4 Voraussetzungen .....................................................................2<br />
2 Als Benutzer anmelden ................................<br />
.................................................<br />
................................<br />
................................ .................<br />
................. 3<br />
2.1 Wir senden Ihnen Ihre Benutzerkennung ...............................4<br />
3 Überblick über map&guide routenservice pro ............ ............ 5<br />
3.1 Beim map&guide routenservice pro anmelden....................... 5<br />
3.2 Die Startseite............................................................................ 5<br />
3.3 Zugang zu den Registern ........................................................6<br />
4 map&guide routenservice pro konfigurieren .............. .............. .............. 7<br />
4.1 Standorte integrieren ............................................................... 7<br />
4.1.1 Adresse neu anlegen und geocodieren .......................8<br />
4.1.2 Exkurs: Geocodierung und Ortsangaben .................. 10<br />
4.1.3 Adresse ändern und geocodieren.............................. 12<br />
4.1.4 Adresse feingeocodieren............................................ 13<br />
5 Anzeige gestalten ................................<br />
.........................................................<br />
................................ ......................... 15 15<br />
15<br />
5.1 Adressen mit anderem Symbol darstellen ............................ 17<br />
5.1.1 Standardsymbol ändern.............................................. 17<br />
5.1.2 Einzelnen Adressen ein neues Symbol zuordnen..... 18<br />
5.2 Anzeigefenster anpassen ......................................................20<br />
5.2.1 Farbeinstellungen ändern...........................................20<br />
INHALTSVERZEICHNIS<br />
© Copyright 2003 MAP&<strong>GUIDE</strong> <strong>GmbH</strong> I
5.2.2 Textbeschreibungen ändern.......................................22<br />
5.2.3 Layouteinstellungen angeben....................................24<br />
5.2.4 Anwendungsparameter festlegen ..............................24<br />
6 Adressen freigeben ................................<br />
......................................................<br />
................................ ......................<br />
......................25<br />
...................... 25<br />
7 Anfahrtsrouting integrieren ................................<br />
........................................<br />
................................ ........ ........ 26<br />
8 Glossar ................................<br />
................................................................<br />
................................ ................................<br />
..........................................<br />
................................ .......... ..........27 .......... 27<br />
INHALTSVERZEICHNIS<br />
© Copyright 2002 MAP&<strong>GUIDE</strong> <strong>GmbH</strong> II
1 Einführung<br />
Nehmen Sie sich 20 Minuten Zeit, um anhand eines einfachen Beispiels einen<br />
Einblick in die Möglichkeiten des map&guide routenservice pro zu erhalten.<br />
Als Programmeinsteiger sollten Sie das Tutorial auf jeden Fall durcharbeiten, um mit<br />
dem typischen Ablauf einer Integration von Adressdaten in den map&guide routenservice<br />
pro vertraut zu werden.<br />
1.1 Der map&guide routenservice pro<br />
Der map&guide routenservice pro bietet Unternehmen eine einfache Möglichkeit,<br />
Ihren eigenen Standort kartenbasiert im Rahmen einer ASP-Lösung darzustellen und<br />
Kunden ein Anfahrtsrouting im Internet zu ermöglichen. Der Dienst wird vollständig<br />
im professionellen Rechenzentrum der <strong>PTV</strong> AG, Karlsruhe gehostet. Die Verwaltung<br />
und Pflege der Daten können Sie über ein kostenloses Administrationstool direkt im<br />
Internet durchführen.<br />
1.2 Zielgruppe dieses Tutorials<br />
Das Tutorial richtet sich an EDV-Anwender, die über grundlegende Kenntnisse im<br />
Windows- und Internet-Bereich verfügen. Allgemeine Windows-Funktionalitäten<br />
werden im Tutorial nicht näher beschrieben.<br />
1.3 Aufbau des Tutorials<br />
Innerhalb des Tutorials führen Sie anhand eines durchgängigen Beispiels alle<br />
wichtigen Arbeitsschritte durch.<br />
Bitte beachten Sie, dass in diesem Tutorial nicht alle Funktionen des map&guide<br />
routenservice pro beschrieben werden konnten. Nach Beendigung der Lektionen<br />
haben Sie jedoch ein ausreichendes Basiswissen, um Ihre eigenen Standorte mit<br />
Hilfe des map&guide routenservice pro darzustellen.<br />
Das Tutorial gliedert sich in einzelne Kapitel, die aufeinander aufbauen. Bitte arbeiten<br />
Sie die Kapitel nacheinander durch.<br />
1.3.1 Verwendete Typografie<br />
Um Ihnen die Orientierung innerhalb des Tutorials zu erleichtern, wird folgende<br />
Typografie verwendet:<br />
Element Element<br />
Erläuterung<br />
Erläuterung<br />
���� Hinweis, Tipp Tipp<br />
Hier finden Sie wichtige Hinweise.<br />
hellgrau und kursiv Hier finden Sie nützliche Erläuterungen<br />
zu einer Programmfunktion.<br />
1. Schrittanleitung Empfohlene Vorgehensweise.<br />
Ergebnis eines Arbeitsschrittes Ergebnis der Handlung.<br />
< > stehen für Benutzereingaben.<br />
EINFÜHRUNG<br />
© Copyright 2003 MAP&<strong>GUIDE</strong> <strong>GmbH</strong> Seite 1
1.4 Voraussetzungen<br />
Um das Beispiel durchzuführen, benötigen Sie drei Beispieldateien. Die Dateien<br />
finden Sie in gepackter Form unter<br />
http://admin.mappingservice.de/at/rsprodaten.zip.<br />
Legen Sie auf Ihrer Festplatte einen neuen Ordner C:\Tutorial an und speichern Sie<br />
die Datei rsprodaten.zip darin ab. Doppelklicken Sie auf die Datei rsprodaten.zip und<br />
entpacken Sie die Dateien Haus1.bmp, Haus2.bmp und Haus3.bmp ebenfalls<br />
in den Ordner C:\Tutorial.<br />
Die Bilddateien Haus1.bmp, Haus2.bmp und Haus3.bmp enthalten Symbole,<br />
die später bei der Darstellung von Standorten in der Karte verwendet werden.<br />
EINFÜHRUNG<br />
© Copyright 2003 MAP&<strong>GUIDE</strong> <strong>GmbH</strong> Seite 2
2 Als Benutzer anmelden<br />
Um den map&guide routenservice pro nutzen zu können, müssen Sie sich zunächst<br />
als Benutzer anmelden. Nach erfolgreicher Anmeldung erhalten Sie Ihre<br />
Benutzerkennung per E-Mail. Diese Kennung benötigen Sie, um in den geschützten<br />
Bereich des map&guide routenservice pro zu gelangen.<br />
1. Auf der Startseite des map&guide routenservice pro klicken Sie auf Neuanmeldung.<br />
Die Seite Neuanmeldung beim map&guide routenservice pro öffnet sich.<br />
Neuanmeldung beim map&guide routenservice pro.<br />
ALS BENUTZER ANMELDEN<br />
2. Auf der Seite Neuanmeldung beim map&guide routenservice pro tragen Sie in die<br />
entsprechenden Felder den Firmenkontakt sowie Ihre persönlichen Daten und ein<br />
Passwort zwischen 6 und 50 Zeichen Länge ein. Falls Sie kein Unternehmen<br />
betreiben, tragen Sie in das Formularfeld Firma bitte ein.<br />
���� Hinweis:<br />
Bitte beachten Sie, dass einige Felder Pflichtfelder sind. Nur wenn Sie diese Felder<br />
korrekt ausgefüllt haben, wird die Anmeldung durchgeführt. Achten Sie besonders<br />
auf die korrekte Angabe Ihrer E-Mail-Adresse. An die von Ihnen angegebene<br />
E-Mail-Adresse wird Ihre Benutzerkennung gesendet.<br />
© Copyright 2003 MAP&<strong>GUIDE</strong> <strong>GmbH</strong> Seite 3
ALS BENUTZER ANMELDEN<br />
3. Klicken Sie ganz unten auf den Link Allgemeinen Geschäftsbedingungen und<br />
lesen Sie diese sorgfältig durch.<br />
4. Kehren Sie wieder zum ursprünglichen Fenster zurück und aktivieren Sie das<br />
Kontrollfeld hiermit hiermit akzeptiere akzeptiere ich ich ich die die Allgemeinen Allgemeinen Geschäftsbedingu<br />
Geschäftsbedingungen<br />
Geschäftsbedingu gen gen. gen<br />
5. Klicken Sie auf die Schaltfläche Anmeldung<br />
Anmeldung.<br />
Anmeldung<br />
Die Seite Willkommen im Kundencenter des map&guide routenservice pro öffnet<br />
sich.<br />
Willkommensseite des map&guide routenservice pro.<br />
Den ersten Schritt haben Sie erfolgreich beendet. Sie haben sich als Benutzer des<br />
map&guide routenservice pro registriert.<br />
2.1 Wir senden Ihnen Ihre Benutzerkennung<br />
Ihre neue Benutzerkennung und Ihr Passwort schicken wir Ihnen umgehend per E-<br />
Mail zu. Bitte bewahren Sie die Kennung und Ihr Passwort an einem sicheren Ort auf!<br />
Sie benötigen diese Angaben bei jeder weiteren Arbeit mit dem Admin-Tool des<br />
map&guide routenservice pro.<br />
���� Tipp:<br />
In der E-Mail ist auch ein direkter Einsprunglink für Ihre Administrationsseite<br />
angegeben. Kopieren Sie sich diesen Link und fügen Sie diesen in die<br />
Eingabezeile des Webbrowsers ein. Rufen Sie die Webseite auf und speichern Sie<br />
diese in der Liste der Favoriten ab. Den nächsten Aufruf des map&guide<br />
routenservice pro können Sie nun direkt über die gespeicherte Seite unter<br />
Favoriten durchführen.<br />
© Copyright 2003 MAP&<strong>GUIDE</strong> <strong>GmbH</strong> Seite 4
ÜBERBLICK ÜBER MAP&<strong>GUIDE</strong> ROUTENSERVICE PRO<br />
3 Überblick über map&guide routenservice pro<br />
Sie haben per E-Mail Ihre Benutzerkennung und Ihr Passwort erhalten. Mit diesen<br />
Angaben können Sie sich jetzt im map&guide routenservice pro als Benutzer<br />
anmelden und Ihre Standorte anlegen. In diesem Kapitel erhalten Sie einen kurzen<br />
Überblick über die Arbeitsoberfläche des map&guide routenservice pro.<br />
3.1 Beim map&guide routenservice pro anmelden<br />
Mit der Benutzerkennung und dem Passwort melden Sie sich beim map&guide<br />
routenservice pro an.<br />
1. Öffnen Sie die Startseite des Admin-Tools des map&guide routenservice pro.<br />
2. Geben Sie Ihre Benutzerkennung und Ihr Passwort ein.<br />
Benutzerkennung und Passwort eingeben.<br />
3. Klicken Sie auf Anmelden Anmelden. Anmelden<br />
Nun öffnet sich die Startseite des map&guide routenservice pro.<br />
3.2 Die Startseite<br />
Die Startseite enthält wichtige Informationen über den map&guide routenservice pro.<br />
Oben finden Sie einen Link zu nützlichen Informationen über die neusten Änderungen<br />
am map&guide routenservice pro. Darunter finden Sie Kurzbeschreibungen zu den so<br />
genannten Registern.<br />
Im Bereich Lernen Lernen Sie Sie map&guide map&guide routenservice routenservice pro pro kennen kennen finden Sie mehrere<br />
Links: den Schnelleinstieg, eine PDF-Datei mit diesem Tutorial sowie die FAQs –<br />
„frequently asked questions“ mit den am häufigsten gestellten Fragen.<br />
© Copyright 2003 MAP&<strong>GUIDE</strong> <strong>GmbH</strong> Seite 5
Startseite des map&guide routenservice pro.<br />
3.3 Zugang zu den Registern<br />
ÜBERBLICK ÜBER MAP&<strong>GUIDE</strong> ROUTENSERVICE PRO<br />
Der map&guide routenservice pro ist in drei Register unterteilt: Home, Accountdaten<br />
und Datenbestände. Sie befinden sich derzeit im Register Home, der Startseite.<br />
Zugang zu den drei Registern des map&guide routenservice pro.<br />
Sie können einfach zwischen diesen Registern wechseln, indem Sie die<br />
entsprechende Lasche anklicken. Das wichtigste Register ist das Register<br />
Datenbestände. In diesem Register führen Sie die meisten Arbeitsschritte des<br />
Tutorials durch.<br />
© Copyright 2003 MAP&<strong>GUIDE</strong> <strong>GmbH</strong> Seite 6
4 map&guide routenservice pro konfigurieren<br />
MAP&<strong>GUIDE</strong> ROUTENSERVICE PRO KONFIGURIEREN<br />
Nachdem Sie als Benutzer angemeldet sind, werden Sie im Folgenden eigene<br />
Standorte in den map&guide routenservice pro integrieren und deren Darstellung in<br />
der Karte verändern.<br />
1. Bitte klicken Sie auf das Register Datenbestände.<br />
Die Seite Datenbestände verwalten öffnet sich.<br />
Hauptseite Datenbestände verwalten.<br />
4.1 Standorte integrieren<br />
Die Standorte, die Sie eingeben, werden am Ende der Lektion auf einer Karte sichtbar<br />
sein.<br />
Als erster Standort wurde bereits die von Ihnen eingegebene Kontaktadresse in den<br />
routenservice pro aufgenommen.<br />
Hauptseite Adressen verwalten.<br />
© Copyright 2003 MAP&<strong>GUIDE</strong> <strong>GmbH</strong> Seite 7
MAP&<strong>GUIDE</strong> ROUTENSERVICE PRO KONFIGURIEREN<br />
Die Adresse ist allerdings noch nicht geocodiert, d. h. einer lagerichtigen Position in<br />
der Karte zugeordnet. Wie Sie Adressen neu anlegen, ändern oder geocodieren<br />
erfahren Sie in den nächsten Kapiteln.<br />
4.1.1 Adresse neu anlegen und geocodieren<br />
Im ersten Schritt werden Sie eine neue Adresse anlegen und geocodieren.<br />
1. Klicken Sie auf die Schaltfläche address address monitor. monitor<br />
monitor<br />
Die Seite map&guide - address monitor öffnet sich. In der Adressliste befindet<br />
sich bereits ein Eintrag – die von Ihnen beim Start angegebene Kontaktadresse.<br />
2. Klicken Sie auf die Schaltfläche eine eine neue neue Adresse Adresse hinzufügen.<br />
hinzufügen<br />
hinzufügen<br />
Die Seite Neue Neue Neue Neue Adresse Adresse Adresse Adresse hinzufügen<br />
hin hin hinzufügen<br />
zufügen zufügen öffnet sich. Die ID, d. h. die eindeutige<br />
Kennzeichnung des neuen Datensatzes ist bereits automatisch vergeben.<br />
���� Hinweis: Eingabefelder, die mit einem * gekennzeichnet sind, müssen ausgefüllt<br />
werden.<br />
Seite Eine neue Adresse hinzufügen.<br />
3. Geben Sie im Feld Name1 einen Nachnamen bzw. Firmennamen an.<br />
4. Geben Sie im Feld Name2 wahlweise einen Vornamen bzw. einen Firmenzusatz<br />
an.<br />
In der Spalte Ortseingabe:<br />
5. Wählen Sie aus der Auswahlliste Land den entsprechenden Eintrag.<br />
6. Geben Sie im Eingabefeld PLZ eine Postleitzahl an.<br />
© Copyright 2003 MAP&<strong>GUIDE</strong> <strong>GmbH</strong> Seite 8
MAP&<strong>GUIDE</strong> ROUTENSERVICE PRO KONFIGURIEREN<br />
7. Geben Sie im Eingabefeld Ort einen Ort an.<br />
8. Geben Sie im Eingabefeld Teilort wahlweise einen Teilort an.<br />
9. Geben Sie im Eingabefeld Straße eine Straße an.<br />
10. Geben Sie im Eingabefeld Hausnr. wahlweise eine Hausnummer an.<br />
11. Übernehmen Sie die Feldeinträge aus der Spalte Ortseingabe in die Spalte<br />
Angezeigte Adresse durch Klick auf die Schaltfläche als als ange angezeigte<br />
ange zeigte<br />
Ortsangabe Ortsangabe übernehmen.<br />
Alle Angaben aus der Spalte Ortseingabe Ortseingabe<br />
Ortseingabe<br />
Ortseingabe werden in die Spalte Angezeigte<br />
Angezeigte<br />
Angezeigte<br />
Angezeigte<br />
Ortsangabe Ortsangabe<br />
Ortsangabe<br />
Ortsangabe übertragen und zur Darstellung der Adresse im Suchdienst<br />
verwendet.<br />
���� Sollen bei der Anzeige der Adresse im Suchdienst andere Ortsangaben verwendet<br />
werden, so füllen Sie die Felder der Spalte Angezeigte Ortsangabe bitte manuell<br />
aus.<br />
12. Geben Sie im Bereich Zusätzliche Felder in den entsprechenden Eingabefeldern<br />
wahlweise Telefon, Telefax, E-Mail-Adresse und die Adresse der Homepage an.<br />
13. Geben Sie in den Eingabefeldern Text1, Text2 und Text3 Zusatzinformationen zur<br />
Adresse an.<br />
���� Hinweis: Die Beschriftung der Felder Text1, Text2 und Text3 können Sie bei den<br />
Layouteinstellungen der Adresstabelle festlegen.<br />
14. Markieren Sie die Option Adresse neu neu geocodieren.<br />
geocodieren<br />
15. Klicken Sie auf die Schaltfläche Adresse speichern speichern. speichern<br />
Haben Sie eine nicht eindeutige Ortsangabe verwendet, öffnet sich nun eine<br />
Auswahlliste:<br />
Auswahlliste bei nicht eindeutiger Ortsangabe.<br />
16. Wählen Sie den gewünschten Ortseintrag aus und bestätigen Sie mit Klick auf die<br />
Schaltfläche Auswahl übernehmen.<br />
übernehmen<br />
Die Adresse wird gespeichert und die Adressliste öffnet sich.<br />
� Übung: Bitte legen Sie eine weitere Adresse mit Daten Ihrer Wahl an.<br />
© Copyright 2003 MAP&<strong>GUIDE</strong> <strong>GmbH</strong> Seite 9
4.1.2 Exkurs: Geocodierung und Ortsangaben<br />
MAP&<strong>GUIDE</strong> ROUTENSERVICE PRO KONFIGURIEREN<br />
Sie haben nun erfolgreich zwei neue Adressen angelegt und geocodiert. Vielleicht<br />
fragen Sie sich nun, was sich hinter den Begriffen Geocodierung und Ortsangabe<br />
verbirgt. Bevor Sie die weiteren Funktionen des map&guide routenservice pro<br />
kennenlernen, möchten wir Ihnen daher zunächst einige Hintergrundinfos anbieten.<br />
Wissenswertes zur Geocodierung<br />
Beim Anlegen einer neuen Adresse geben Sie die Ortsdaten in die entsprechenden<br />
Eingabefelder ein und sie wird in eine Datenbank aufgenommen. Die Adresse ist<br />
hierdurch allerdings noch keiner Position in der Karte zugeordnet.<br />
Um die Ortsdaten einer Adresse einer geografischen Koordinate in der Karte<br />
zuzuordnen, müssen die Adressen geocodiert werden. Bei der Geocodierung<br />
vergleicht ein Programmmodul des routenservice pro, der sogenannte Geocoder, die<br />
von Ihnen eingegebenen Ortsdaten mit den Einträgen in der programminternen<br />
Ortsdatenbank. Jedem Eintrag in der Ortsdatenbank ist eine entsprechende<br />
Koordinate in der Karte zugeordnet. Findet der Geocoder einen passenden<br />
Ortseintrag, so wird die Adresse an der entsprechenden Kartenkoordinate platziert.<br />
Wird kein eindeutiger Ortseintrag gefunden, so erhalten Sie eine Liste mit<br />
Vorschlägen, aus der Sie den passenden Ort auswählen können.<br />
Neue Adressen werden anhand der Ortsangaben einer Koordinate zugeordnet. Diese<br />
Position in der Karte können Sie allerdings jederzeit Zeit ändern, indem Sie die<br />
Adresse manuell an eine andere Stelle verschieben.<br />
Wissenswertes zu Ortsangaben<br />
Im Admin-Tool des map&guide routenservice pro werden drei Arten von Ortsangaben<br />
unterschieden.<br />
� Ursprüngliche Ursprüngliche Ortsangabe<br />
Ortsangabe<br />
Die ursprüngliche Ortsangabe ist diejenige, die Sie beim Anlegen einer Adresse<br />
angegeben haben.<br />
� Ortsangabe Ortsangabe aus aus Geocodierung<br />
Geocodierung<br />
Während des Geocodierungsvorgangs wird der ursprünglichen Ortsangabe ein<br />
Eintrag aus der Ortsdatenbank des Admin-Tools zugeordnet. Zu jedem Ortseintrag<br />
der Ortsdatenbank ist eine geografische Koordinate hinterlegt, so dass die<br />
Adresse lagerichtig in der Karte platziert werden kann.<br />
Eine geocodierte Adresse enthält als Ortsangabe aus Geocodierung den Eintrag<br />
aus der Ortsdatenbank des Admin-Tools.<br />
� Angezeigte Angezeigte Ortsangabe<br />
Ortsangabe<br />
Im Suchdienst des routenservice pro können Sie nach Standorten suchen und<br />
sich eine gefundene Adresse anzeigen lassen:<br />
© Copyright 2003 MAP&<strong>GUIDE</strong> <strong>GmbH</strong> Seite 10
Beispiel Angezeigte Ortsangabe.<br />
MAP&<strong>GUIDE</strong> ROUTENSERVICE PRO KONFIGURIEREN<br />
Sie haben die Möglichkeit, die ursprünglich eingegebenen Ortsdaten bei der<br />
Anzeige der Adresse zu verwenden oder die während der Geocodierung<br />
ermittelten Ortsdaten anzeigen zu lassen. Hierzu steht Ihnen die Funktion als<br />
angezeigte Ortsangabe übernehmen zur Verfügung, mit der Sie bei der Erstellung<br />
einer neuen Adresse die ursprüngliche bzw. im Rahmen der Geocodierung die<br />
vom Geocoder ermittelten Ortsangaben zur Anzeige übernehmen können.<br />
Bitte beachten Sie, dass bei der Übernahme der vom Geocoder ermittelten<br />
Ortsangaben nur die Inhalte der Felder Land, PLZ, Ort, Teilort und Straße zur<br />
Anzeige übernommen werden. Der Inhalt des Feldes Hausnummer wird nicht<br />
übertragen, da nicht alle Ortseinträge der internen Ortsdatenbank<br />
hausnummerngenau hinterlegt sind.<br />
© Copyright 2003 MAP&<strong>GUIDE</strong> <strong>GmbH</strong> Seite 11
4.1.3 Adresse ändern und geocodieren<br />
MAP&<strong>GUIDE</strong> ROUTENSERVICE PRO KONFIGURIEREN<br />
Adressen, die Sie im routenservice pro angelegt haben können Sie jederzeit ändern<br />
oder neu geocodieren.<br />
1. Wechseln Sie ggf. in das Register Datenbestände.<br />
2. Klicken Sie auf die Schaltfläche address address monitor. monitor<br />
monitor<br />
Die Seite map&guide - address monitor öffnet sich. In der Adressliste sind alle<br />
bisher angelegten Adressen dargestellt.<br />
Adressliste des map&guide routenservide pro.<br />
Die von Ihnen neu angelegten Adressen sind bereits geocodiert und können durch<br />
Klick auf die Schaltfläche Karte in der Karte angezeigt werden. Lediglich Ihre<br />
Kontaktadresse wurde noch keiner Koordinate in der Karte zugeordnet.<br />
3. Markieren Sie Ihre Kontaktadresse und klicken Sie auf die Schaltfläche<br />
Adresse ändern.<br />
Die Seite Hier können Sie ausgewählte Adressen ändern öffnet sich. Auf dieser<br />
Seite können Sie alle Daten einer Adresse ändern.<br />
4. Ändern Sie ggf. Ihre Kontaktdaten und markieren Sie die Option Adresse neu<br />
geocodieren.<br />
© Copyright 2003 MAP&<strong>GUIDE</strong> <strong>GmbH</strong> Seite 12
MAP&<strong>GUIDE</strong> ROUTENSERVICE PRO KONFIGURIEREN<br />
5. Wenn Sie die vom Geocoder ermittelte Ortsangabe zur Anzeige der Adresse<br />
verwenden möchten, markieren Sie zusätzlich die Option Ortsangabe aus<br />
Geocodierung als angezeigte Ortsangabe übernehmen.<br />
6. Klicken Sie auf die Schaltfläche Änderungen speichern, um die neuen Angaben<br />
zu übernehmen.<br />
Die Adressliste öffnet sich. Ihre Kontaktadresse ist nun geocodiert (sichtbar am<br />
Symbol in der Spalte Geostatus) und kann in der Karte angezeigt werden.<br />
7. Möchten Sie Ihre Kontaktadresse in der Karte anzeigen lassen, klicken Sie auf die<br />
Schaltfläche Karte in der Spalte Kartenlink.<br />
4.1.4 Adresse feingeocodieren<br />
Im nächsten Schritt möchten Sie die Position Ihrer Kontaktadresse in der Karte<br />
manuell ändern.<br />
Die Funktion der Feingeocodierung ist dann nützlich, wenn eine Adresse nicht ganz<br />
genau da angezeigt wird, wo sie sein sollte.<br />
1. Klicken Sie in der ersten Zeile der Adressliste (Kontaktadresse) in der Spalte<br />
Kartenlink auf die Schaltfläche Karte.<br />
Karte.<br />
Eine neue Seite öffnet sich, in der Ihre Kontaktadresse in der Karte dargestellt<br />
wird:<br />
Ungebungskarte der ausgewählten Adresse.<br />
2. Klicken Sie auf die Schaltfläche Adresse feingeocodieren.<br />
Ein rotes Fadenkreuz erscheint.<br />
3. Klicken Sie auf die Schaltfläche Zoom Zoom in.<br />
Wenn Sie tiefer in die Karte hineinzoomen, können Sie die neue Position besser<br />
bestimmen.<br />
4. Klicken Sie auf das rote Fadenkreuz und bewegen Sie es mit gedrückter linker<br />
Maustaste an die gewünschte Position.<br />
© Copyright 2003 MAP&<strong>GUIDE</strong> <strong>GmbH</strong> Seite 13
Änderung der Position einer Adresse in der Karte.<br />
MAP&<strong>GUIDE</strong> ROUTENSERVICE PRO KONFIGURIEREN<br />
5. Bestätigen Sie die neue Position der Adresse mit Klick auf die Schaltfläche<br />
Änderung Änderung Änderung übernehmen.<br />
übernehmen.<br />
übernehmen.<br />
Die Seite mit der Übersicht aller Adressen öffnet sich. In der Spalte Geostatus ist bei<br />
Ihrer Kontaktadresse ein Fadenkreuz-Symbol zu sehen. Das ist das Kennzeichen,<br />
dass die Adresse feingeocodiert wurde:<br />
Darstellung der feingeocodierten Adresse in der Adressliste.<br />
Sie haben jetzt drei Standorte in den map&guide routenservice eingebunden und<br />
geocodiert. Im nächsten Schritt werden Sie sich darum kümmern, wie Ihre Standorte<br />
angezeigt werden sollen.<br />
© Copyright 2003 MAP&<strong>GUIDE</strong> <strong>GmbH</strong> Seite 14
5 Anzeige gestalten<br />
In diesem Kapitel zeigen wir Ihnen, wie Sie die Anzeige der Standorte nach Ihren<br />
Wünschen verändern können.<br />
An dieser Stelle sollten Sie sich kurz klarmachen, dass der map&guide routenservice<br />
zwei Komponenten beinhaltet: einen Kartendienst und einen Routendienst.<br />
� Im Kartendienst wird der Standort in einer digitalen Karte angezeigt.<br />
� Im Routendienst kann der Weg zu dem Standort berechnet werden.<br />
Kartendienst öffnen<br />
Der Kartendienst besteht aus einem Kartenfenster und einem Textbereich, in dem die<br />
Detailinformationen zu dem Standort angezeigt werden. Der Kartendienst erscheint<br />
derzeit noch in einer Standarddarstellung, die Sie aber im Verlaufe dieses Tutorials<br />
komplett umkrempeln werden.<br />
1. Wechseln Sie ggf. in das Register Datenbestände.<br />
2. Klicken Sie auf den Namen eines Standorts.<br />
Ein neues Fenster öffnet sich. Hier sehen Sie, wie Ihre Kontaktadresse derzeit<br />
dargestellt wird.<br />
Beispiel für einen Kartendienst.<br />
���� Hinweis Hinweis: Hinweis<br />
Der map&guide routenservice pro wählt automatisch den günstigsten<br />
Kartenmaßstab zur Anzeige des Standorts aus. Sie können mit Hilfe der grauen<br />
Balken rechts neben der Karte auf eine andere Vergrößerung umschalten, bei der<br />
Sie dann mehr bzw. weniger Kartendetails angezeigt bekommen.<br />
ANZEIGE GESTALTEN<br />
© Copyright 2003 MAP&<strong>GUIDE</strong> <strong>GmbH</strong> Seite 15
Routendienst öffnen<br />
Zu jedem Standort gibt es die Möglichkeit, eine Route berechnen zu lassen. Sie<br />
wechseln dabei automatisch zum Routendienst. Der Routendienst besteht aus einem<br />
Bereich mit den Adressdaten und einem Bereich mit den Optionen für die<br />
Routenberechnung.<br />
1. Klicken Sie im Kartendienst auf die Schaltfläche Anfahrt berechnen.<br />
Ein neues Fenster öffnet sich. Hier können Sie im oberen Bereich den Startort<br />
angeben, der Zielort ergibt sich automatisch aus der Adresse des Standorts. Im<br />
Bereich Optionen haben Sie die Möglichkeit, aus verschiedenen Fahrzeugtypen<br />
zu wählen, die Art der Routenoptimierung zu bestimmen und die Abfahrts- bzw.<br />
Ankunftszeit anzugeben.<br />
Beispiel für einen Routendienst.<br />
2. Haben Sie alle gewünschten Optionen aktiviert klicken Sie auf die Schaltfläche<br />
Anfahrt berechnen.<br />
Sie bekommen jetzt die Routenbeschreibung angezeigt und können sich diese<br />
ausdrucken. Durch Klick auf die gleichnamigen Schaltflächen haben Sie zusätzlich<br />
die Möglichkeit, sich eine Zielgebiets-, Startgebiets- oder Übersichtskarte anzeigen<br />
zu lassen.<br />
ANZEIGE GESTALTEN<br />
© Copyright 2003 MAP&<strong>GUIDE</strong> <strong>GmbH</strong> Seite 16
Beispiel einer Routenbeschreibung und Zielgebietskarte<br />
5.1 Adressen mit anderem Symbol darstellen<br />
In diesem Kapitel definieren Sie neue Symbole für die Anzeige Ihrer Standorte in der<br />
Karte.<br />
5.1.1 Standardsymbol ändern<br />
Im map&guide routenservice pro wird ein Standardsymbol verwendet , mit dem<br />
alle angelegten Adressen in der Karte dargestellt werden. Dieses Symbol können Sie<br />
ändern.<br />
���� Hinweis:<br />
Aktionen, die Ihre gesamten Adressen betreffen, werden im Register Datenbestände<br />
durchgeführt.<br />
1. Klicken Sie auf das Register Datenbestände.<br />
2. Klicken Sie in der Auswahlzeile oberhalb Ihrer Adressen auf den Eintrag<br />
Bitmaps. itmaps.<br />
Die Seite Bitmaps verwalten öffnet sich.<br />
3. Klicken Sie im Registerbereich Standard-Bitmap für Ihren Dienst auf die<br />
Schaltfläche Ändern dern dern. dern<br />
Ein Fenster öffnet sich, in dem Sie ein neues Standard-Bitmap laden können.<br />
4. Geben Sie im Eingabefeld Neues Bitmap den Pfad zur Datei haus1.bmp an:<br />
.<br />
ANZEIGE GESTALTEN<br />
© Copyright 2003 MAP&<strong>GUIDE</strong> <strong>GmbH</strong> Seite 17
Neues Standardbitmap auswählen.<br />
���� Hinweis:<br />
Bitte beachten Sie, dass Sie zur Darstellung von Adressen in der Karte nur Grafikdateien<br />
im Bitmap-Format (.bmp) verwenden können, die eine bestimmte Größe<br />
nicht überschreiten.<br />
5. Bestätigen Sie Ihre Eingabe durch Klick auf Hochladen<br />
Die Seite Bitmaps verwalten öffnet sich erneut und das ausgewählte Symbol ist<br />
als neues Standard-Bitmap definiert, d. h. alle Standorte werden nun mit diesem<br />
Symbol in der Karte dargestellt.<br />
5.1.2 Einzelnen Adressen ein neues Symbol zuordnen<br />
Sie können im map&guide routenservice auch einzelnen Adressen ein bestimmtes<br />
Symbol zuordnen. Die Anzahl der Symbole die Sie verwenden können ist hierbei<br />
unbegrenzt.<br />
Alle Symbole müssen Sie zunächst in den Bitmap-Pool laden, erst dann können sie<br />
einzelnen Standorten zugewiesen werden.<br />
Bitmap-Pool füllen<br />
1. Klicken Sie auf der Seite Bitmaps verwalten im Registerbereich Bitmap-Pool für<br />
Ihren Dienst auf die Schaltfläche Bitmaps hochladen hochladen.<br />
hochladen<br />
Ein neues Fenster öffnet sich, in dem Sie weitere Bitmaps laden können.<br />
2. Geben Sie im Eingabefeld 1. 1. neues neues Bitmap Bitmap den Pfad zur Datei haus2.bmp an:<br />
.<br />
3. Geben Sie im Eingabefeld Bildbezeichnung einen beliebigen Beschreibungstext<br />
ein.<br />
4. Geben Sie im Eingabefeld 2. 2. neues neues Bitmap Bitmap den Pfad zur Datei haus3.bmp an:<br />
.<br />
5. Geben Sie im Eingabefeld Bildbezeichnung einen beliebigen Beschreibungstext<br />
ein.<br />
6. Bestätigen Sie Ihre Eingaben mit Klick auf Hochladen<br />
Die Seite Bitmaps verwalten für Ihren Dienst öffnet sich. Im Bereich Bitmap-Pool für<br />
Ihren Dienst werden die verfügbaren Symbole angezeigt und können einzelnen<br />
Adressen zugewiesen werden.<br />
ANZEIGE GESTALTEN<br />
© Copyright 2003 MAP&<strong>GUIDE</strong> <strong>GmbH</strong> Seite 18
Bitmap-Pool der Adresstabelle Filialstandorte.<br />
Adressen ein neues Symbol zuorden<br />
Jetzt werden Sie zwei Standorten je ein neues Symbol aus dem Bitmap-Pool<br />
zuordnen.<br />
���� Hinweis<br />
Alle Aktionen, die einzelne Adressen betreffen, werden im address monitor<br />
durchgeführt.<br />
1. Klicken Sie auf das Register Datenbestände.<br />
Die Seite Datenbestände verwalten öffnet sich.<br />
2. Klicken Sie in der Auswahlzeile oberhalb Ihrer Adressliste auf den Eintrag<br />
address address monitor.<br />
monitor.<br />
Die Seite map&guide - address monitor öffnet sich.<br />
3. Markieren Sie eine Adresse in der Liste durch Klick in das Optionsfeld in der<br />
ersten Spalte.<br />
4. Klicken Sie auf die Schaltfläche Adresse Adresse ändern. ändern<br />
ändern<br />
Die Seite Hier können Sie die ausgewählte Adresse ändern öffnet sich.<br />
5. Im unteren Bereich der Seite wählen Sie in der Auswahlliste Bitmap ein neues<br />
Symbol zur Darstellung des Standorts aus.<br />
6. Klicken Sie auf die Schaltfläche Änderungen speichern. speichern<br />
Dem ausgewählten Standort ist nun ein neues Symbol zur Anzeige in der Karte<br />
zugeordnet.<br />
� Übung: Wiederholen Sie die Schritte ab 3. und ordnen Sie einer zweiten Adresse<br />
ein neues Symbol zu.<br />
Beenden Sie den address monitor mit Klick auf das Register Datenbestände.<br />
���� Hinweis:<br />
Möchten Sie die Darstellung der Filialen in der Karte kontrollieren, so lassen Sie<br />
sich die Adressen in der Karte anzeigen.<br />
ANZEIGE GESTALTEN<br />
© Copyright 2003 MAP&<strong>GUIDE</strong> <strong>GmbH</strong> Seite 19
5.2 Anzeigefenster anpassen<br />
In diesem Kapitel zeigen wir Ihnen, wie Sie das Aussehen der Anzeigefenster nach<br />
Ihren Wünschen verändern können.<br />
5.2.1 Farbeinstellungen ändern<br />
Sie können prinzipiell für alle Bildschirmbereiche der Anzeigefenster eine eigene<br />
Farbe definieren. Das folgende Bild gibt Ihnen einen Überblick über die<br />
Bezeichnungen der Bildschirmelemente, die bei der Anzeige eines Standorts zu<br />
erkennen sind.<br />
Für einige dieser Bildschirmelemente legen Sie nun andere Farben fest.<br />
1. Klicken Sie in der Auswahlzeile oberhalb Ihrer Adressliste auf den Eintrag<br />
Ei Einstellungen.<br />
Ei stellungen.<br />
Die Seite Layoutanpassungen für Ihren Dienst öffnet sich.<br />
2. Im Register Farben geben Sie in das Eingabefeld umgebende Farbe Farbe<br />
den Wert<br />
ein.<br />
In HTML-Seiten können Sie nur hexadezimale Farbwerte angeben.<br />
Bei einigen Grafikprogrammen wird eine RGB-Farbe automatisch auch in<br />
hexadezimaler Schreibweise angegeben. Ist das bei Ihnen nicht der Fall, so<br />
müssen Sie die Dezimalwerte der einzelnen Kanäle Rot, Grün und Blau manuell<br />
konvertieren. Hierzu können Sie den wissenschaftlichen Taschenrechner von<br />
Windows benutzen.<br />
ANZEIGE GESTALTEN<br />
© Copyright 2003 MAP&<strong>GUIDE</strong> <strong>GmbH</strong> Seite 20
Beispiel:<br />
Dezimal Dezimal Dezimal Dezimal<br />
Hexadezimal<br />
Hexadezimal<br />
Hexadezimal<br />
Hexadezimal<br />
R: 62 3E<br />
G: 59 3B<br />
B: 224 E0<br />
Die Hexadezimale Darstellung der Farbwerte erfolgt in der Reihenfolge #RRGGBB<br />
im Beispiel wird die Farbe hexadezmal mit #3E3BE0 dargestellt.<br />
Tipp: Im Internet gibt es Freeware Programme, die eine Konvertierung automatisch<br />
durchführen.<br />
3. Geben Sie in das Eingabefeld Hintergrundfarbe den Wert ein.<br />
4. Geben Sie in das Eingabefeld Hauptschriftfarbe den Wert ein.<br />
5. Geben Sie in das Eingabefeld Schriftfarbe bei Fehler Fehler- Fehler<br />
/ Hinweismeldungen Hinweismeldungen<br />
den<br />
Wert ein.<br />
6. Geben Sie in das Eingabefeld Standard Standard-Linkfarbe<br />
Standard<br />
Linkfarbe den Wert ein.<br />
7. Geben Sie in das Eingabefeld Farbe des Hintergrunds des Titels den Wert<br />
ein.<br />
8. Geben Sie in das Eingabefeld Hintergrundfarbe der Funktionslinks (Mouse over)<br />
den Wert ein.<br />
9. Geben Sie in das Eingabefeld Farbe der Schrift der Funktions-Links (Mouse over)<br />
den Wert ein.<br />
10. Wählen Sie nun über die Auswahlliste oder über das Symbol die Farbe der<br />
Navigationselemente und die Farbe der Navigationselemente (Mouse over).<br />
11. Bestätigen Sie Ihre Angaben durch Klick auf Übernehmen<br />
Übernehmen.<br />
Übernehmen<br />
12. Klicken Sie auf Vors Vorschau Vors<br />
chau des des Dienstes. Dienstes<br />
Dienstes<br />
Ein Vorschaufenster öffnet sich, in dem Sie Ihre bisher durchgeführten Änderungen<br />
kontrollieren können.<br />
Vorschau des Dienstes.<br />
ANZEIGE GESTALTEN<br />
© Copyright 2003 MAP&<strong>GUIDE</strong> <strong>GmbH</strong> Seite 21
Sie können auch die Farbe der Zeilen einer Liste ändern (z. B. bei der Ausgabe der<br />
Routenbeschreibung).<br />
Einstellmöglichkeiten in einer Listenausgabe.<br />
13. Geben Sie die Farbwerte nach Ihren Wünschen in den entsprechenden Eingabefeldern<br />
ein.<br />
5.2.2 Textbeschreibungen ändern<br />
Ebenso wie Sie die Farbeinstellung des Filialsuchdienstes ändern können, können Sie<br />
auch viele Texte nach Ihren Wünschen eingeben bzw. verändern. Vielleicht ist Ihnen<br />
auch schon aufgefallen, dass über Ihrem Kartendienst bisher „map&guide<br />
Kartendienst“ steht.<br />
In den beiden Teilen des map&guide routenservice pro Dienstes gibt es ganz<br />
unterschiedliche Texte, die Sie jeweils anpassen können. Im der folgenden Übung<br />
beschäftigen Sie sich nur mit dem Kartendienst.<br />
Überschriften ändern<br />
Am besten ändern Sie zunächst den Titel Ihres Kartendienstes.<br />
1. Klicken Sie auf der Seite Layoutanpassungen für Ihren Dienst auf die Schaltfläche<br />
Texte.<br />
2. Geben Sie in das Eingabefeld Überschrift Überschrift des des Kartendienstes<br />
Kartendienstes<br />
ein.<br />
���� Tipp:<br />
Sie haben die Möglichkeit, bei einer Texteingabe HTML-Tags zu verwenden. So<br />
wird z. B. die Eingabe
Tipp: Freitexte definieren<br />
Möchten Sie zu einer Adresse eine zusätzliche Information anzeigen, so können Sie<br />
unter Freitext 1 den Bezeichner und im Adressdatensatz im Feld Text 1 den<br />
zugehörigen Inhalt angeben.<br />
Übung:<br />
1. Geben Sie in das Feld Freitext 1 ein.<br />
2. Wechseln Sie in das Register Datenbestände.<br />
3. Klicken Sie auf die Schaltfläche address monitor.<br />
4. Markieren Sie Ihre Kontaktadresse und klicken Sie auf Adresse ändern.<br />
5. Geben Sie in das Feld Text 1 Ihre Mobil-Rufnummer ein.<br />
6. Bestätigen Sie die Eingabe mit Klick auf die Schaltfläche Änderungen speichern.<br />
7. Klicken Sie auf das Register Datenbestände.<br />
8. Klicken in der Adressliste auf Ihre Kontaktadresse, um das Anzeigefenster<br />
aufzurufen.<br />
Beispiel für einen Freitext<br />
���� Hinweise<br />
Sie können weitere Angaben frei definieren. In der Adressliste tragen Sie hierzu<br />
den entsprechenden Inhalt in die Felder Text2 Text2 oder Text3 Text3 einer Adresse ein. Die<br />
Beschreibung von Text2 geben Sie unter Freitext2 Freitext2, Freitext2<br />
entsprechend die<br />
Beschreibung Text3 unter Freitext3 an.<br />
Freitexte werden nur dann angezeigt, wenn in dem zugeordneten Feld im<br />
Adressdatensatz ein entsprechender Inhalt vorhanden ist.<br />
ANZEIGE GESTALTEN<br />
© Copyright 2003 MAP&<strong>GUIDE</strong> <strong>GmbH</strong> Seite 23
5.2.3 Layouteinstellungen angeben<br />
Im Registerbereich Layouteinstellungen bestimmen Sie das Aussehen Ihrer<br />
Anzeigeseite. Hier können Sie die Layoutbreite und –ausrichtung, die Schriftfamilie<br />
der Anzeigetexte und die Größe der Karte im Routendienst und in der Vollinformation<br />
festlegen.<br />
Mögliche Layouteinstellungen.<br />
Außerdem können Sie im Bereich Layouteinstellungen eine Kopf- und/oder Fußzeile<br />
einbinden.<br />
� Übung: Ändern Sie die Standard-Angaben nach Ihren Wünschen.<br />
5.2.4 Anwendungsparameter festlegen<br />
Im Registerbereich Anwendungssteuerung können Sie festlegen, dass der<br />
routenservice pro beim Sprung auf eine neue Seite jeweils ein neues Fenster öffnen<br />
soll und welche Standard-Ländereinstellung für die Routenberechnung verwendet<br />
wird.<br />
Außerdem können Sie hier die URL angeben, die bei einer erneuten Eingabe der<br />
Startadresse geöffnet werden soll. In unserem Beispiel lassen Sie dieses Feld bitte<br />
leer, somit wird die Standard-Eingabemaske verwendet.<br />
���� Hinweis:<br />
Die Angabe einer URL unter Link hinter Neue Starteingabe ist dann für Sie<br />
relevant, wenn Sie vorhaben, die Formularfelder zur Eingabe der Startadresse auf<br />
einer eigenen Webseite zu integrieren. Diese Webseite sollte dann auch bei einer<br />
erneuten Startangabe angesprungen werden. Nähere Informationen hierzu finden<br />
Sie im Register Datenbestände>Links&Templates<br />
ANZEIGE GESTALTEN<br />
© Copyright 2003 MAP&<strong>GUIDE</strong> <strong>GmbH</strong> Seite 24
6 Adressen freigeben<br />
Sie haben es geschafft!<br />
Sie haben neue Adressen angelegt, geocodiert, mit verschiedenen Symbolen in der<br />
Karte dargestellt und das Layout der Anzeigefenster verändert.<br />
Bei der Konfiguration des map&guide routenservice pro für Ihre Adressen haben Sie<br />
auf einem „Arbeitsserver“ gearbeitet. Dort sind nun alle Änderungen abgespeichert.<br />
Der nächste Schritt wäre nun, Ihre angelegten Adressen im Register Datenbestände<br />
über Freigeben auf den „Liveserver“ zu übertragen .<br />
���� Achtung:<br />
Dies ist bei den Beispieladressen natürlich nicht nötig, da diese fiktive Daten<br />
Daten enthalten. Vergessen Sie diesen letzten Schritt jedoch nicht, wenn Sie Ihre<br />
eigenen Daten in den map&guide routenservice pro integriert haben!<br />
1. Wechseln Sie zum Register Datenbestände<br />
Datenbestände.<br />
Datenbestände<br />
2. Klicken Sie auf die Schaltfläche Freigeben Freigeben. Freigeben<br />
3. Bestätigen Sie die Sicherheitsabfrage.<br />
Sie haben die Adressen jetzt freigegeben, d.h. sie ist jetzt über das Internet<br />
zugänglich. Allerdings müssen Sie das Anfahrtsrouting noch in die entsprechenden<br />
Internetseiten einbauen.<br />
ADRESSEN FREIGEBEN<br />
© Copyright 2003 MAP&<strong>GUIDE</strong> <strong>GmbH</strong> Seite 25
7 Anfahrtsrouting integrieren<br />
Der map&guide location server erzeugt für jede geocodierte Adresse zwei<br />
Einsprunglinks.<br />
ANFAHRTSROUTING INTEGRIEREN<br />
� Der Link Detailinformation öffnet ein Fenster, in dem der Kunde die jeweilige<br />
Adresse in der Karte angezeigt bekommt und das Anfahrtsrouting aufrufen<br />
kann.<br />
� Der Link Routing öffnet eine Seite mit eingetragener Zieladresse, auf der der<br />
Kunde direkt seine Startadresse angeben und ein Anfahrtsrouting<br />
durchführen kann.<br />
Diese Einsprunglinks können Sie beispielsweise an die entsprechenden Filialen<br />
weitergeben, die auf Ihrer eigenen Homepage ein Anfahrtsrouting einbauen möchten.<br />
���� Hinweis:<br />
Sie können diese Links erst dann verwenden, wenn Sie die entsprechende<br />
Adresstabelle auch freigegeben haben!<br />
1. Wechseln Sie in das Register Datenbestände.<br />
2. Klicken Sie auf die Schaltfläche Links&Templates.<br />
Die Seite Einsprunglinks für Ihre Adressen öffnet sich.<br />
3. Kopieren Sie den Einsprunglink, den Sie in Ihre Webseite einfügen möchten in die<br />
Zwischenablage.<br />
���� Tipp:<br />
Zum Kopieren eines Links in die Zwischenablage klicken Sie rechts neben dem<br />
blau hinterlegten Links die linke Maustaste und halten diese gedrückt. Bewegen<br />
Sie die Maus von rechts nach links über den Link, bis dieser vollständig markiert<br />
ist. Lassen Sie die linke Maustaste los und wählen Sie über das Menü der rechten<br />
Maustaste den Eintrag kopieren. Der Link befindet sich nun in der<br />
Zwischenablage und lässt sich in eine andere Anwendung über das Menü der<br />
rechten Maustaste einfügen.<br />
4. Öffnen Sie die Webseite, auf der Sie den Link einbauen, möchten mit einem<br />
Webeditor.<br />
5. Fügen Sie den Link an der gewünschten Stelle ein.<br />
Die Startseite für das Anfahrtsrouting zu der Filiale kann nun über die Webseite<br />
geöffnet werden.<br />
© Copyright 2003 MAP&<strong>GUIDE</strong> <strong>GmbH</strong> Seite 26
8 Glossar<br />
ANSI<br />
Der ANSI-Zeichensatz ist ein erweiterter ASCII-Zeichensatz und wurde von IBM mit<br />
dem PC eingeführt. ANSI stellt jeden Code mit 8 Bits dar, der insgesamt 256 verschiedene<br />
Zeichen darstellen kann. Die Zeichen 0 bis 127 sind identisch mit dem<br />
Standard-ASCII-Zeichensatz. Die Erweiterung erlaubt die Darstellung von Umlauten<br />
und Sonderzeichen, dazu zählen auch Grafikzeichen. Der ASCII-Zeichensatz wird für<br />
MS Windows benutzt, für die Darstellung unter MS Windows wird der ASCII-<br />
Zeichensatz verwendet.<br />
ASCII<br />
Der American Standard Code for Information Interchange legt die duale Kodierung<br />
aller Ziffern und Zeichen des lateinischen Alphabets fest. Durch die Standardisierung<br />
ermöglicht ASCII den Informationsaustausch zwischen unterschiedlichen<br />
Programmen und Computern. Der Standard-ASCII-Zeichensatz ist ursprünglich ein<br />
7 Bit Code. Er besteht also aus 128 Zeichen und deren Codes. Die Zählweise beginnt<br />
bei 0 und endet bei 127. Der ASCII-Zeichensatz wird für MS DOS benutzt, für die<br />
Darstellung unter MS Windows wird der ANSI-Zeichensatz verwendet.<br />
Einsprunglink<br />
Als Einsprunglink wird die Internet-Adresse bezeichnet, über die das Anfahrtsrouting<br />
aufgerufen werden kann.<br />
Freitext<br />
Unter Freitexten versteht man zusätzliche Felder, die Sie selbst definieren können.<br />
Den Inhalt eines Freitextes sehen Sie im Feld TextZahl einer Adresse. Die Beschriftung<br />
des Feldes bei der Anzeige der Detailinformation einer Adresse legen Sie bei der<br />
Layoutdefinition unter Beschriftung FreitextZahl fest.<br />
Geocodierung<br />
Unter Geocodierung versteht man die lagerichtige Zuordnung von Ortsinformationen<br />
aus einer Adresse zu einem definierten Punkt in einer Karte.<br />
Feingeocodierung<br />
Die Feingeocodierung, d. h. das manuelle Verschieben einer bereits geocodierten<br />
Adresse in der Karte, können Sie dann durchführen, wenn sich die dargestellte<br />
Adresse nicht an der exakt richtigen Position befindet.<br />
Index, eindeutig<br />
Ein eindeutiger Index wird für ein Feld vergeben, anhand dessen der Datensatz<br />
eindeutig identifiziert, also von anderen Datensätzen unterschieden werden kann.<br />
Kartendienst<br />
Der Teil des Anfahrtsroutings, in dem Sie den Standort in der Karte angezeigt<br />
bekomen. (s. Routendienst).<br />
GLOSSAR<br />
© Copyright 2003 MAP&<strong>GUIDE</strong> <strong>GmbH</strong> Seite 27
Ortsangaben<br />
Im Administrationstool des map&guide routenservice pro finden Sie zu jeder Adresse<br />
bis zu drei Ortsangaben:<br />
Ursprüngliche Ortsangabe<br />
Die Ortsangabe, die Sie beim Anlegen der Adresse angegeben haben. Sie können<br />
diese Adressdaten nachträglich ändern.<br />
Ortsangabe aus der Geocodierung<br />
Die Ortsangabe aus der internen Datenbank des map&guide routenservice pro, die<br />
bei der Geocodierung der Adresse auf der Basis Ihrer ursprünglichen Ortsangabe<br />
ermittelt wurde. Sie können diese Angabe nicht bearbeiten. Sie können die Adresse<br />
jedoch neu geocodieren.<br />
Angezeigte Ortsangabe<br />
Die Ortsangabe, mit der die Filiale im Kartendienst angezeigt wird. Diese Angabe<br />
können Sie einfach aus einer der beiden anderen Ortsangaben übernehmen. Sie<br />
können sie aber auch manuell bearbeiten.<br />
Routendienst<br />
Der Teil des Filialsuchdienstes, in dem Sie sich eine Route von Ihrer gewünschten<br />
Adresse zu dem vorgegebenen Standort ermitteln lassen (s. Kartendienst).<br />
GLOSSAR<br />
© Copyright 2003 MAP&<strong>GUIDE</strong> <strong>GmbH</strong> Seite 28