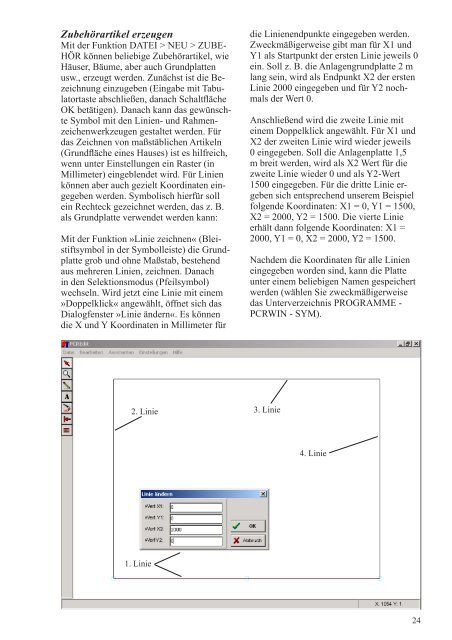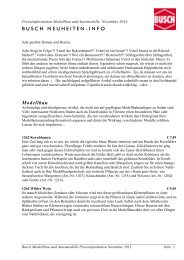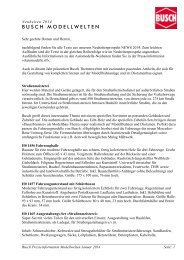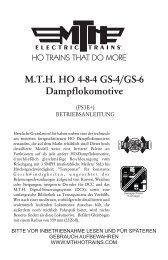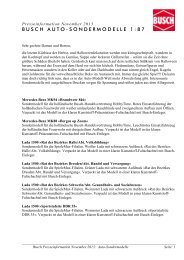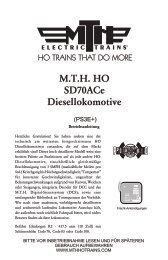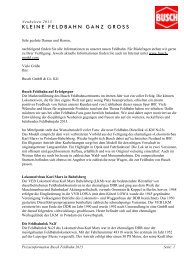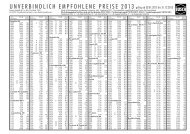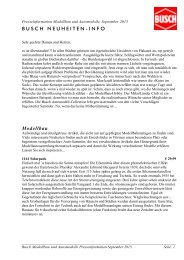Anleitung: PC-Rail für Windows - Busch
Anleitung: PC-Rail für Windows - Busch
Anleitung: PC-Rail für Windows - Busch
Erfolgreiche ePaper selbst erstellen
Machen Sie aus Ihren PDF Publikationen ein blätterbares Flipbook mit unserer einzigartigen Google optimierten e-Paper Software.
Zubehörartikel erzeugen<br />
Mit der Funktion DATEI > NEU > ZUBE-<br />
HÖR können beliebige Zubehörartikel, wie<br />
Häuser, Bäume, aber auch Grundplatten<br />
usw., erzeugt werden. Zunächst ist die Bezeichnung<br />
einzugeben (Eingabe mit Tabu-<br />
�������������������������������������������<br />
OK betätigen). Danach kann das gewünschte<br />
Symbol mit den Linien- und Rahmenzeichenwerkzeugen<br />
gestaltet werden. Für<br />
das Zeichnen von maßstäblichen Artikeln<br />
��������������������������������������������<br />
wenn unter Einstellungen ein Raster (in<br />
Millimeter) eingeblendet wird. Für Linien<br />
können aber auch gezielt Koordinaten eingegeben<br />
werden. Symbolisch hier<strong>für</strong> soll<br />
ein Rechteck gezeichnet werden, das z. B.<br />
als Grundplatte verwendet werden kann:<br />
Mit der Funktion »Linie zeichnen« (Bleistiftsymbol<br />
in der Symbolleiste) die Grundplatte<br />
grob und ohne Maßstab, bestehend<br />
aus mehreren Linien, zeichnen. Danach<br />
in den Selektionsmodus (Pfeilsymbol)<br />
wechseln. Wird jetzt eine Linie mit einem<br />
»Doppelklick« angewählt, öffnet sich das<br />
Dialogfenster »Linie ändern«. Es können<br />
die X und Y Koordinaten in Millimeter <strong>für</strong><br />
2. Linie<br />
1. Linie<br />
die Linienendpunkte eingegeben werden.<br />
Zweckmäßigerweise gibt man <strong>für</strong> X1 und<br />
Y1 als Startpunkt der ersten Linie jeweils 0<br />
ein. Soll z. B. die Anlagengrundplatte 2 m<br />
lang sein, wird als Endpunkt X2 der ersten<br />
Linie 2000 eingegeben und <strong>für</strong> Y2 nochmals<br />
der Wert 0.<br />
Anschließend wird die zweite Linie mit<br />
einem Doppelklick angewählt. Für X1 und<br />
X2 der zweiten Linie wird wieder jeweils<br />
0 eingegeben. Soll die Anlagenplatte 1,5<br />
m breit werden, wird als X2 Wert <strong>für</strong> die<br />
zweite Linie wieder 0 und als Y2-Wert<br />
1500 eingegeben. Für die dritte Linie ergeben<br />
sich entsprechend unserem Beispiel<br />
folgende Koordinaten: X1 = 0, Y1 = 1500,<br />
X2 = 2000, Y2 = 1500. Die vierte Linie<br />
erhält dann folgende Koordinaten: X1 =<br />
2000, Y1 = 0, X2 = 2000, Y2 = 1500.<br />
Nachdem die Koordinaten <strong>für</strong> alle Linien<br />
eingegeben worden sind, kann die Platte<br />
unter einem beliebigen Namen gespeichert<br />
werden (wählen Sie zweckmäßigerweise<br />
das Unterverzeichnis PROGRAMME -<br />
<strong>PC</strong>RWIN - SYM).<br />
3. Linie<br />
4. Linie<br />
24