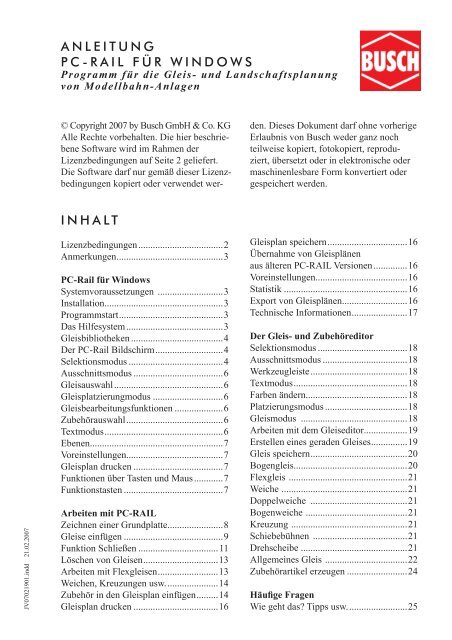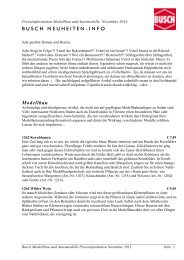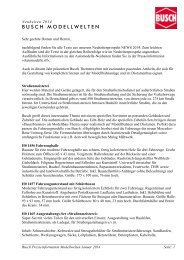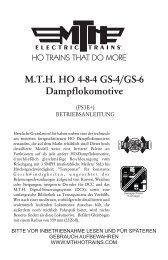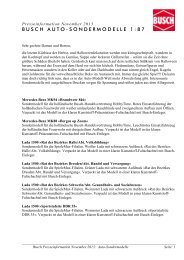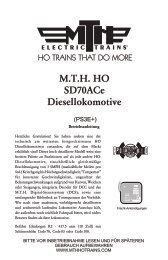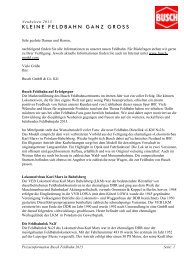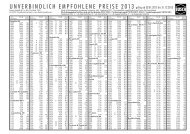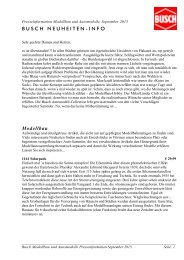Anleitung: PC-Rail für Windows - Busch
Anleitung: PC-Rail für Windows - Busch
Anleitung: PC-Rail für Windows - Busch
Sie wollen auch ein ePaper? Erhöhen Sie die Reichweite Ihrer Titel.
YUMPU macht aus Druck-PDFs automatisch weboptimierte ePaper, die Google liebt.
JV07021901.indd 21.02.2007<br />
ANLEITUNG<br />
<strong>PC</strong>-RAIL FÜR WINDOWS<br />
Programm <strong>für</strong> die Gleis- und Landschaftsplanung<br />
von Modellbahn-Anlagen<br />
© Copyright 2007 by <strong>Busch</strong> GmbH & Co. KG<br />
Alle Rechte vorbehalten. Die hier beschriebene<br />
Software wird im Rahmen der<br />
Lizenzbedingungen auf Seite 2 geliefert.<br />
Die Software darf nur gemäß dieser Lizenzbedingungen<br />
kopiert oder verwendet wer-<br />
INHALT<br />
Lizenzbedingungen...................................2<br />
Anmerkungen............................................3<br />
<strong>PC</strong>-<strong>Rail</strong> <strong>für</strong> <strong>Windows</strong><br />
Systemvoraussetzungen ...........................3<br />
Installation.................................................3<br />
Programmstart...........................................3<br />
Das Hilfesystem........................................3<br />
Gleisbibliotheken ......................................4<br />
Der <strong>PC</strong>-<strong>Rail</strong> Bildschirm............................4<br />
Selektionsmodus .......................................4<br />
Ausschnittsmodus .....................................6<br />
Gleisauswahl.............................................6<br />
Gleisplatzierungmodus .............................6<br />
Gleisbearbeitungsfunktionen ....................6<br />
Zubehörauswahl........................................6<br />
Textmodus.................................................6<br />
Ebenen.......................................................7<br />
Voreinstellungen........................................7<br />
Gleisplan drucken .....................................7<br />
Funktionen über Tasten und Maus............7<br />
Funktionstasten .........................................7<br />
Arbeiten mit <strong>PC</strong>-RAIL<br />
Zeichnen einer Grundplatte.......................8<br />
Gleise einfügen .........................................9<br />
Funktion Schließen .................................11<br />
Löschen von Gleisen...............................13<br />
Arbeiten mit Flexgleisen.........................13<br />
Weichen, Kreuzungen usw......................14<br />
Zubehör in den Gleisplan einfügen.........14<br />
Gleisplan drucken ...................................16<br />
den. Dieses Dokument darf ohne vorherige<br />
Erlaubnis von <strong>Busch</strong> weder ganz noch<br />
teilweise kopiert, fotokopiert, reproduziert,<br />
übersetzt oder in elektronische oder<br />
maschinenlesbare Form konvertiert oder<br />
gespeichert werden.<br />
Gleisplan speichern.................................16<br />
Übernahme von Gleisplänen<br />
aus älteren <strong>PC</strong>-RAIL Versionen..............16<br />
Voreinstellungen......................................16<br />
Statistik ...................................................16<br />
Export von Gleisplänen...........................16<br />
Technische Informationen.......................17<br />
Der Gleis- und Zubehöreditor<br />
Selektionsmodus .....................................18<br />
Ausschnittsmodus ...................................18<br />
Werkzeugleiste........................................18<br />
Textmodus...............................................18<br />
Farben ändern..........................................18<br />
Platzierungsmodus ..................................18<br />
Gleismodus ............................................18<br />
Arbeiten mit dem Gleiseditor..................19<br />
Erstellen eines geraden Gleises...............19<br />
Gleis speichern........................................20<br />
Bogengleis...............................................20<br />
Flexgleis .................................................21<br />
Weiche ....................................................21<br />
Doppelweiche ........................................21<br />
Bogenweiche ..........................................21<br />
Kreuzung ................................................21<br />
Schiebebühnen .......................................21<br />
Drehscheibe ............................................21<br />
Allgemeines Gleis ..................................22<br />
Zubehörartikel erzeugen .........................24<br />
�������������<br />
Wie geht das? Tipps usw.........................25<br />
1
LIZENZBEDINGUNGEN<br />
���������������������<br />
Gegenstand dieser Lizenz ist die Nutzung<br />
der auf der CD-ROM gespeicherten Programme<br />
(im Folgenden als Software bezeichnet)<br />
und der auf der CD-ROM gespei-<br />
����������������������������������������ken<br />
(im Folgenden als Daten bezeichnet).<br />
�����������������<br />
Die <strong>Busch</strong> GmbH & Co. KG gewährt <strong>für</strong><br />
die Dauer dieser Vereinbarung ein einfaches,<br />
nicht ausschließliches Nutzungsrecht<br />
an der Software und den Daten auf einem<br />
einzelnen Computer. Eine weitergehende<br />
Nutzung ist nicht zulässig. Beim Einsatz im<br />
Netzwerk müssen alle Arbeitsplatzrechner<br />
mit einer Lizenz ausgestattet werden. Die<br />
Software und die Daten dürfen nicht über<br />
ein Netz oder über einen anderen Datenübertragungskanal<br />
auf andere Computer<br />
übertragen bzw. Dritten zugänglich gemacht<br />
werden.<br />
���������������<br />
Die Inhalte der CD-ROM - also die Software<br />
und die Daten - sind urheberrechtlich<br />
geschützt. Jede Vervielfältigung, Veröffentlichung,<br />
Vermietung und/oder Verleih der<br />
CD-ROM oder einzelner Inhalte ist ohne<br />
Einwilligung der <strong>Busch</strong> GmbH & Co. KG<br />
untersagt.<br />
�����������������������<br />
Die CD-ROM wurde mit größtmöglicher<br />
Sorgfalt erstellt. Wir machen darauf aufmerksam,<br />
dass es beim heutigen Stand der<br />
Technik nicht möglich ist eine fehlerfreie<br />
Software zu erstellen. Eine Haftung <strong>für</strong><br />
den Einsatz der Software, gegebenenfalls<br />
entstehende Schäden und Folgeschäden<br />
(Abstürze, Verlust von Daten, Zerstörung<br />
��������������������������������������<br />
Schäden), insbesondere Schäden, die durch<br />
die eventuelle Übertragung von Computer-<br />
Viren entstehen, wird ausdrücklich ausgeschlossen.<br />
Es wird keine Haftung da<strong>für</strong><br />
übernommen, dass die Software mit anderen<br />
eingesetzten Programmen zusammenarbeitet.<br />
Es wird insbesondere keine Haftung<br />
<strong>für</strong> die Korrektheit der Daten, Informationen<br />
und Angaben übernommen.<br />
Mit der Lieferung und Bezahlung der CD-<br />
ROM wird kein Eigentum an der Software,<br />
sondern lediglich das zeitlich unbegrenzte<br />
Nutzungsrecht erworben. Die Software<br />
bleibt Eigentum der jeweiligen Hersteller.<br />
Abweichungen der gelieferten Software<br />
von den Angebotsunterlagen und/oder Prospekten<br />
und/oder vorher gelieferten Versionen<br />
sind zulässig, sofern die Leistung der<br />
bestellten Programme erfüllt ist oder diese<br />
Veränderung dem technischen Fortschritt<br />
dient. Die Hersteller der Programme haften<br />
nur <strong>für</strong> Vorsatz und grobe Fahrlässigkeit. In<br />
allen Fällen beschränkt sich eine Haftung<br />
- gleich aus welchem Rechtsgrund - einmalig<br />
auf die Höhe des Gesamtpreises dieser<br />
CD-ROM. Eine weitergehende Haftung<br />
ist ausgeschlossen. Der Hersteller übernimmt<br />
infolgedessen keine Verantwortung<br />
und wird keine daraus folgende Haftung<br />
übernehmen, die auf irgendeine Art aus der<br />
Benutzung dieses Programmes und/oder<br />
der Programmerweiterungen oder Teilen<br />
davon entsteht. ���������������������<br />
�������������������������������������<br />
der <strong>PC</strong>-RAIL CD-ROM bzw. Installation<br />
���������������������������<br />
����������������<br />
Die Nutzung gilt auf unbestimmte Dauer.<br />
2
ANMERKUNGEN<br />
Fast alle Software- und Hardwarebezeichnungen,<br />
die in dieser <strong>Anleitung</strong> erwähnt<br />
werden, sind gleichzeitig auch eingetragene<br />
Warenzeichen und sollten als solche betrachtet<br />
werden.<br />
Der Lieferumfang umfasst eine CD-ROM.<br />
Sollten Probleme mit der CD-ROM auftreten,<br />
senden Sie diese bitte mit einer ausführlichen<br />
Fehlerbeschreibung an:<br />
<strong>Busch</strong> Modellspielwaren<br />
Heidelberger Straße 26<br />
68519 Viernheim<br />
Die CD-ROM wird umgehend geprüft und<br />
ggf. ausgetauscht.<br />
Für Fragen bzgl. <strong>PC</strong>-<strong>Rail</strong> und Problemlösungen<br />
steht registrierten <strong>PC</strong>-<strong>Rail</strong> Anwendern<br />
unser Hotline-Team zur Verfügung.<br />
Bitte senden Sie in diesem Fall Ihre Fragen<br />
per E-Mail an info@pc-rail.de bzw. per Fax<br />
an06204-6007 19.<br />
����������������������������������������<br />
Sie auch auf unserer Homepage im Internet<br />
unter http://www.pc-rail.de.<br />
Systemvoraussetzungen<br />
<strong>PC</strong>-RAIL benötigt einen Computer mit<br />
Intel Pentium ® 75 oder höher; 64 MByte<br />
RAM; 30 MByte Festplattenkapazität. Als<br />
Betriebssystem wird <strong>Windows</strong> ® 95, 98,<br />
2000, ME, NT, XP oder Vista vorausgesetzt.<br />
<strong>PC</strong>-RAIL FÜR WINDOWS<br />
Installation<br />
Falls Sie eine Demoversion von <strong>PC</strong>-RAIL<br />
installiert haben, sollte diese vor Installation<br />
dieser Vollversion deinstalliert werden.<br />
Außerdem sollte im <strong>Windows</strong>-Verzeichnis<br />
die Datei »<strong>PC</strong>-RAIL.INI« gelöscht werden.<br />
Legen Sie die <strong>PC</strong>-RAIL CD in das CD-<br />
ROM-Laufwerk ein. Wählen Sie START ><br />
AUSFÜHREN. Klicken Sie auf »Durchsuchen«,<br />
und wählen Sie anschließend auf der<br />
<strong>PC</strong>-RAIL-CD im Verzeichnis »pcrail« die<br />
Datei »SETUP.exe«. Klicken Sie danach im<br />
Dialogfeld »Ausführen« auf OK, um das<br />
Installationsprogramm zu starten. Danach<br />
befolgen Sie die am Bildschirm angezeigten<br />
Anweisungen.<br />
Programmstart<br />
����������������������������������<br />
START und dann <strong>PC</strong>-RAIL 4 (im Favoritenbereich<br />
oberhalb Programme) anklicken.<br />
Das Hilfesystem<br />
Im Hilfesystem von <strong>PC</strong>-RAIL erhalten Sie<br />
eine vollständige Beschreibung. Die Hilfe<br />
wird durch Drücken der Taste [F1] oder Anklicken<br />
der Hilfefunktion in der Menüleiste<br />
aufgerufen. Sind Menüs und Bildschirmabbildungen<br />
in die Hilfeseiten eingebunden,<br />
erhalten Sie nähere Informationen durch<br />
������������������������������������������<br />
Informationen des Hilfesystems gehen über<br />
die Beschreibung dieser <strong>Anleitung</strong> hinaus.<br />
Sie haben einen Gleisplan mit <strong>PC</strong>-RAIL gestaltet und wollen ihn veröffentlichen? Dann<br />
senden Sie ihn per E-Mail an »info@pc-rail.de«. Wir zeigen ihn dann auf unserer <strong>PC</strong>-<br />
RAIL-Homepage im Internet. Wenn Sie eine Beschreibung, Bilder und weitere Infos zu<br />
Ihrem Gleisplan haben, können auch diese mitveröffentlicht werden. Bitte teilen Sie uns<br />
auch mit, ob wir Ihren Namen und Ihre E-Mail-Adresse mitveröffentlich sollen. Dankbar<br />
��������������������������������������������������������������������������������������zen.<br />
Fehlt ein Gleis, oder ein Zubehörteil, das Sie mit Ihrem Gleis- und Zubehöreditor<br />
angelegt haben, können Sie dieses uns ebenfalls gerne per E-Mail zusenden.<br />
3
GLEISBIBLIOTHEKEN<br />
Mit <strong>PC</strong>-RAIL werden folgende Gleisbibliotheken<br />
mitgeliefert:<br />
�����������������������<br />
LGB (Lehmann Großbahn G),<br />
Lionel 0, Maerklin 1.<br />
����������������<br />
Atlas 100 (Atlas Code 100),<br />
Atlas 4 (Atlas/Roco Order No. 4x),<br />
Atlas 5 (Atlas/Roco Order No. 5x),<br />
Bemo 70 (Bemo Code 70),<br />
Bemo H0e, Bemo H0m ,<br />
Fl Modell (Fleischmann H0 Modellgleis),<br />
�����������������������������������<br />
Hornby, Kato H0,<br />
Maerklin C, Maerklin K, Maerklin M,<br />
Peco Setrack, Peco Streamline, Roco H0e,<br />
Piko A-Gleis<br />
Roco m Bett (Roco Line mit Bett),<br />
Roco o Bett (Roco Line ohne Bett),<br />
Roco geoLINE<br />
Roco Standard (Roco Standard 2,5 mm),<br />
Shinohara, Tillig Elite, Tillig Standard,<br />
Trix Express.<br />
���������������<br />
Arnold, Atlas Snap Track N,<br />
Fl Piccolo (Fleischmann Piccolo),<br />
Kato N, Minitrix, Peco N, Roco N.<br />
��������������������<br />
Maerklin Z, Tillig TT<br />
Weitere Gleisbibliotheken oder fehlende<br />
Gleise können mit dem Gleiseditor (Menüleiste:<br />
PROGRAMME GLEISEDITOR)<br />
selbst erzeugt werden. Für weitere Informationen<br />
zur Gleiserzeugung siehe <strong>Anleitung</strong><br />
Seite 18. Aktualisierte Gleisbibliotheken<br />
����������������������������������������<br />
auf der <strong>Busch</strong> Homepage im Internet unter<br />
der Adresse: http://www.busch-model.com.<br />
Eine Vielzahl von Beispielgleisplänen zu<br />
������������������������������������������<br />
im Unterverzeichnis »DAT« von <strong>PC</strong>-RAIL.<br />
DER <strong>PC</strong>-RAIL BILDSCHIRM<br />
Nach dem Programmstart von <strong>PC</strong>-RAIL<br />
erscheint das Grundbild (siehe nächste<br />
Seite). Für die Programmbedienung stehen<br />
die Menüleiste (oberer Bildschirmrand) und<br />
die Symbolleiste (linke Bildschirmseite)<br />
zur Verfügung. Alle wichtigen Funktionen<br />
können über die Symbolleiste abgerufen<br />
werden. Folgende Funktionen stehen zur<br />
Verfügung:<br />
Selektionsmodus<br />
Die Aktivierung des Selektionsmodus ist<br />
am normalen Mauszeiger zu erkennen.<br />
Im Selektionsmodus stehen folgende Bearbeitungsmöglichkeiten<br />
zur Verfügung:<br />
Durch Klicken der linken Maustaste auf ein<br />
Objekt (Gleis, Zubehör, Text) wird dieses<br />
selektiert (es sollte, um bestmögliche Ergebnisse<br />
zu erzielen, der linke oder rechte<br />
Rand oder die Mitte der Artikelnummer des<br />
Objekts angeklickt werden). Durch Gedrückthalten<br />
der linken Maustaste kann das selektierte<br />
Objekt verschoben werden. Ggf. angefügte<br />
Gleisstränge werden mitverschoben.<br />
Durch Klicken und Gedrückthalten der<br />
linken Maustaste kann durch Bewegung des<br />
Mauszeigers ein Selektionsrahmen aufgezogen<br />
werden. Alle Objekte, die vollständig<br />
im Rahmen erscheinen, werden selektiert.<br />
Durch Klicken der linken Maustaste und<br />
gleichzeitiges Drücken der [SHIFT]-Taste<br />
(Umschalttaste <strong>für</strong> Großschreibung) kann<br />
die Selektion erweitert werden. So können<br />
mehrere Objekte nacheinander selektiert<br />
werden. Durch Gedrückthalten der linken<br />
Maustaste bei weiterhin gedrückter<br />
[SHIFT]-Taste können die selektierten Objekte<br />
verschoben werden. Ggf. angefügte<br />
Gleisstränge werden mitverschoben.<br />
Durch Klicken der linken Maustaste und<br />
4
Selektion<br />
Ausschnitt (Vergrößern/Verkleinern)<br />
Gleisauswahl<br />
Gleisplatzierungsmodus<br />
Gleisbearbeitungsmodus<br />
Zubehör auswählen<br />
Text einfügen<br />
Ebenen<br />
Voreinstellungen<br />
Drucken<br />
Symbolleiste<br />
gleichzeitiges Drücken der [STRG]-Taste<br />
kann ein Objekt gedreht werden. Ggf. angefügte<br />
Gleisstränge werden mitgedreht.<br />
Ein Doppelklick der linken Maustaste auf<br />
ein Gleis setzt dieses Gleis fest. Dieses ist<br />
im Gleisplatzierungsmodus von Bedeutung,<br />
da hierdurch festgelegt wird, welches Gleis<br />
beim Einfügen eines neuen Gleises - zwischen<br />
zwei verbundene Gleise - die Position<br />
beibehält und welches Gleis weiterrückt.<br />
Ein Doppelklick mit der linken Maustaste<br />
auf einen eingegeben Text lässt im Textdialog<br />
Änderungen des Textes und der Schriftgröße<br />
zu.<br />
Durch Klicken der linken Maustaste und<br />
gleichzeitiges Drücken der [ALT]-Taste<br />
kann die Beschriftung von Objekten verschoben<br />
werden. Die Beschriftung wird in<br />
Menüleiste<br />
Arbeitsbereich<br />
Rollbalken<br />
(zum Verschieben des<br />
Bildausschnittes)<br />
Statuszeile<br />
der Textmitte selektiert und bei gedrückter<br />
linker Maustaste verschoben.<br />
Durch gleichzeitiges Drücken und Gedrückthalten<br />
der [STRG]-Taste, [ALT]-<br />
Taste und der linken Maustaste auf ein<br />
freies Ende eines Flexgleises kann das<br />
Gleis verkürzt oder verlängert werden.<br />
Durch Loslassen der [ALT]-Taste kann das<br />
Gleis gebogen werden. Durch Drücken<br />
und Loslassen der [ALT]-Taste lässt sich<br />
das Flexgleisende in die passende Form<br />
bringen. Diese Funktion ist auch über das<br />
Werkzeugsymbol und Menüelement »Biegen«<br />
möglich<br />
5
Ausschnittsmodus<br />
Die Aktivierung des Ausschnittsmodus ist<br />
am entsprechenden Lupensymbol zu erkennen.<br />
Im Ausschnittsmodus stehen folgende<br />
Bearbeitungsmöglichkeiten zur Verfügung:<br />
Durch Gedrückthalten der linken Maustaste<br />
kann durch Bewegung des Mauszeigers ein<br />
Auschnittsrahmen aufgezogen werden. Der<br />
Bildschirmausschnitt wird dann auf Größe<br />
des Rahmens vergrößert.<br />
Durch Klicken der linken Maustaste wird<br />
der Bildschirmausschnitt vergrößert.<br />
Durch Klicken der rechten Maustaste wird<br />
der Bildschirmausschnitt verkleinert.<br />
Ein Doppelklick der linken Maustaste erzeugt<br />
eine Gesamtansicht des Gleisplans.<br />
Die Vergrößerung und Verkleinerung des<br />
Ausschnitts sowie die Gesamtansicht kann<br />
ebenso durch die [+] und [-] sowie [Pos1] -<br />
Tasten erreicht werden.<br />
Gleisauswahl<br />
Die Auswahl des aktuellen Gleises aus<br />
den verfügbaren Gleisen des ausgewählten<br />
Gleissystems kann über ein Dialogfenster<br />
vorgenommen werden.<br />
Gleisplatzierungmodus<br />
Dieser Modus ist am »Hand«-Zeigersymbol<br />
zu erkennen. Im Gleisplatzierungsmodus<br />
stehen folgende Bearbeitungsmöglichkeiten<br />
zur Verfügung:<br />
Durch Klicken der linken Maustaste wird<br />
das aktive Gleis im Gleisplan platziert. Das<br />
aktive Gleis ist im dritten Feld der Status-<br />
zeile angezeigt. Sobald sich in der Nähe<br />
der Zeigerposition ein offenes Gleisende<br />
�������������������������������������������<br />
Gleis an das offene Ende angefügt. Diese<br />
Automatik lässt sich durch Drücken der<br />
[SHIFT]-Taste während des Platzierens<br />
unterbinden.<br />
Durch Klicken der rechten Maustaste auf<br />
ein Objekt wird die Funktion »Drehen«<br />
ausgeführt.<br />
Durch Drücken der [ALT]-Taste und<br />
gleichzeitiges Klicken der linken Maustaste<br />
auf ein Gleis wird dieses Gleis zum aktiven<br />
Gleis.<br />
Gleisbearbeitungsfunktionen<br />
Es stehen folgende Bearbeitungsmöglichkeiten<br />
zur Verfügung:<br />
- Gleisanschluss wechseln<br />
- Flexgleis biegen<br />
- Gleisstränge schließen<br />
- Gleisstränge zusammenfügen<br />
- Gleisstrang trennen<br />
Zubehörauswahl<br />
Die Auswahl des aktuellen Zubehörs aus<br />
der Zubehörbibliothek kann über ein Dialogfenster<br />
vorgenommen werden.<br />
Textmodus<br />
Dieser Modus ist am »A«-Zeigersymbol zu<br />
erkennen:<br />
Durch Klicken der linken Maustaste wird<br />
an der Zeigerposition Text eingefügt. Text<br />
und Schriftgröße werden in einem Dialogfenster<br />
eingegeben.<br />
6
Ebenen<br />
<strong>PC</strong>-<strong>Rail</strong> <strong>für</strong> <strong>Windows</strong> stellt <strong>für</strong> die Planung<br />
von Gleisplänen 8 Ebenen zur Verfügung.<br />
Die Funktionsweise ähnelt dem Zeichnen<br />
auf Klarsichtfolien, die übereinander gelegt<br />
werden können.<br />
Die Einstellungen von Ebenen können Sie<br />
über ein Dialogfenster vornehmen.<br />
Voreinstellungen<br />
Zur Festlegung der Voreinstellungen <strong>für</strong><br />
Bildschirmdarstellung, Schließen-Funktion<br />
und Bibliotheken. Diese Vorgaben werden<br />
in der <strong>PC</strong>RAIL.INI-Datei gespeichert.<br />
Gleisplan drucken<br />
Mit dieser Funktion wird ein Dialog <strong>für</strong> den<br />
Ausdruck von Gleisplänen geöffnet.<br />
Funktionen über Tasten und Maus:<br />
������ Selektieren von internen Objekten,<br />
z.B. Schrift eines Gleises<br />
������� Drehen<br />
������������������������������������-<br />
����� Erweitern, automatisches Anfügen<br />
abschalten<br />
��������������������<br />
Tasten ����������� verschieben des Bildausschnittes<br />
������� Zoom alles, ganzen Gleisplan<br />
anzeigen<br />
������� verkleinern, vergrößern<br />
���������������� Selektieren von Objekten<br />
(Gleise, Zubehör). Wird kein Objekt<br />
selektiert, kann Selektionsrahmen aufgezogen<br />
werden.<br />
������������������������ Selektion erweitern;<br />
(Linke Maustaste gedrückt halten)<br />
selektierte Objekte verschieben<br />
����������������������� (Linke Maustaste<br />
gedrückt halten) Objekte drehen.<br />
��������������������������� (bei<br />
Flexgleis) Biegen, geht auch einfacher über<br />
Werkzeugkasten<br />
���������������������� (Maustaste gedrückt<br />
halten) Beschriftung von Objekten<br />
verschieben<br />
���������������������������������<br />
Linke Maustaste: vergrößern<br />
Rechte Maustaste: verkleinern<br />
Linke Maustaste (Doppelklick): Zoom alles,<br />
ganzen Gleisplan anzeigen<br />
Rahmen aufziehen: Ausschnitt<br />
Funktionstasten<br />
���� Hilfe<br />
���� Löschen<br />
���� Neu zeichnen<br />
���� Ebenen<br />
���� Voreinstellungen<br />
���� Drehen<br />
���� Fügen<br />
���� Trennen<br />
���� Wechseln<br />
����� Gleisauswahl<br />
����� Zubehörauswahl<br />
����� Textmodus<br />
[Entf] Löschen<br />
[+] Ausschnitt vergrößern<br />
[-] Ausschnitt verkleinern<br />
[Pos1] Gesamten Gleisplan anzeigen<br />
7
ARBEITEN MIT <strong>PC</strong>-RAIL<br />
Menüleiste<br />
Um einen neuen Gleisplan zu erstellen, in<br />
der Menüleiste die Funktion<br />
DATEI > NEUER GLEISPLAN<br />
mit der Maus anklicken. <strong>PC</strong>-RAIL zeigt<br />
einen leeren Arbeitsbereich.<br />
Zeichnen einer Grundplatte<br />
Einfache Grundplatten können mit Hilfe eines<br />
speziellen Assistenten erzeugt werden.<br />
In der Menüleiste die Funktion EINFÜGEN<br />
> GRUNDPLATTE auswählen. Ein Dialogfeld<br />
wird geöffnet und 4 Basisformen <strong>für</strong><br />
Grundplatten angezeigt. Mit der Maus die<br />
entsprechende Basisform auswählen (anklicken)<br />
und anschließend die Abmessungen<br />
in Millimeter eingeben������������������<br />
���������������������������������������<br />
����������������������������������Dann<br />
������������������������������������<br />
um die Grundplatte in den <strong>PC</strong>-RAIL Arbeitsbereich<br />
zu übernehmen. Im <strong>PC</strong>-RAIL<br />
Arbeitsbereich wird von einer großen<br />
Grundplatte nur ein Teil angezeigt.<br />
Um die gesamte Grundplatte anzuzeigen,<br />
die Taste [Pos1] betätigen oder in der Menüleiste<br />
ANSICHT > GESAMT anwählen.<br />
Die mit dem Assistenten erzeugten Grundplatten<br />
werden immer in der Ebene 1 eingefügt.<br />
Wird eine komplexere Grundplattenform<br />
benötigt, kann diese erzeugt werden, indem<br />
mehrere Grundplatten aneinandergefügt<br />
werden. Alternativ kann auch eine Grundplatte<br />
in einer beliebigen Form mit dem<br />
Gleis- und Zubehör-Editor als Symbol<br />
erzeugt und in den Arbeitsbereich von <strong>PC</strong>-<br />
RAIL übernommen werden (siehe Kapitel<br />
Gleiseditor, Zubehörartikel erzeugen auf<br />
Seite 24).<br />
8
Gleisauswahl<br />
Gleisbibliothek auswählen<br />
Gleis auswählen<br />
Gleise einfügen<br />
Ein Gleis wird wie folgt ausgewählt und in<br />
den Arbeitsbereich eingefügt:<br />
Symbol GLEISAUSWAHL mit der Maus<br />
anklicken. Ein Dialogfenster <strong>für</strong> die Gleisauswahl<br />
wird geöffnet. Zunächst wird hier<br />
im linken, oberen Bereich die gewünschte<br />
Gleisbibliothek ausgewählt, z.B. Märklin<br />
Kunststoffgleise. Hier<strong>für</strong> im Verzeichnis<br />
<strong>PC</strong>RWIN - LIB - H0 die Bibliothek<br />
Maerklin K anklicken. Im linken, unteren<br />
Fensterbereich werden alle verfügbaren<br />
Gleise (Artikelnummern) der gewählten<br />
Gleisbibliothek angezeigt. Wird ein Gleis<br />
mit der Maus angeklickt, wird es als kleines<br />
Vorschaubild angezeigt. Zusätzlich werden<br />
im Infofenster die geometrischen Daten des<br />
Gleises angezeigt (L: Länge, R: Radius,<br />
A:Winkel).<br />
Gleis-Vorschau<br />
Info-Fenster<br />
Gewünschtes Gleis auswählen (z.B.<br />
�����������������������������������<br />
anklicken.<br />
Das Dialogfenster <strong>für</strong> die Gleisauswahl wird<br />
geschlossen und der Mauszeiger wird als<br />
»Handsymbol« (Gleisplatzierungsmodus)<br />
gezeigt. Das Handsymbol mit der Maus<br />
an eine beliebige Bildschirmstelle führen.<br />
Durch Klicken mit der linken Maustaste<br />
wird das ausgewählte Gleis in den Arbeitsbereich<br />
eingesetzt. Das Handsymbol<br />
(Gleisplatzierungsmodus) bleibt erhalten.<br />
Wird das Handsymbol an eines der beiden<br />
9
Gleisenden geführt und die linke Maustaste<br />
erneut betätigt, wird das nächste Gleis (an<br />
das vorhandene) Gleis angefügt.<br />
Um ein Bogengleis in den Gleisplan einzufügen,<br />
wieder das Symbol <strong>für</strong> die Gleisauswahl<br />
anklicken. Im Dialogfenster ein<br />
Zum Drehen hier mit der rechten Mausttaste klicken<br />
Bogengleis (z.B. MA2231.SYM) auswäh-<br />
������������������������������������������<br />
Gleis kann auch durch einen Doppelklick<br />
auf die entsprechende Gleisnummer selektiert<br />
werden).<br />
Das Handsymbol wieder in die Nähe<br />
eines Gleisendpunktes bringen und das<br />
Bogengleis durch Klicken mit der linken<br />
Maustaste in den Gleisplan einfügen. Weitere<br />
Bogengleise durch wiederholtes Klikken<br />
in den Gleisplan einfügen, bis z.B. ein<br />
Halbkreis geschlossen ist.<br />
Soll jetzt (<strong>für</strong> eine bessere Übersicht) der<br />
ganze Gleisplan angezeigt werden, die Taste<br />
[Pos1] betätigen (oder in der Menüleiste<br />
ANSICHT > GESAMT anwählen).<br />
Soll ein neu eingefügtes Bogengleis gedreht<br />
werden, das Handsymbol auf das Gleisende<br />
führen und mit der rechten Maustaste<br />
10
anklicken. Alternativ kann ein Bogengleis<br />
auch durch Betätigung der Funktionstaste<br />
[F6] oder mit der Tastenkombination [Strg]<br />
und [D] gedreht werden.<br />
Funktion Schließen<br />
Eine wichtige Funktion von <strong>PC</strong>-RAIL ist<br />
die Funktion Schließen. Diese Funktion<br />
setzt automatisch die passenden Gleise zwischen<br />
2 Gleisendpunkte, um einen Gleisplan<br />
zu schließen.<br />
Um diese Funktion anzuwählen, wird das<br />
Symbol <strong>für</strong> den Gleisbearbeitungsmodus<br />
angeklickt und die Funktion »Gleislücke<br />
schließen« ausgewählt (alternativ in der<br />
Menüleiste BEARBEITEN > SCHLIES-<br />
SEN auswählen oder die Tasten [STRG]<br />
und [S] gleichzeitig betätigen). Der Mauszeiger<br />
wird als +-Zeichen mit drei kleinen<br />
Gleisstücken angezeigt. Mit dem +-Zeichen<br />
Gleisenden mit der Maus anklicken<br />
die zwei miteinander zu verbindenden<br />
Gleispunkte nacheinander anklicken – das<br />
Dialogfenster »Schließen« wird geöffnet.<br />
Im linken, oberen Fenster »Verwendete<br />
Gleise« sind alle Geraden- und Bogengleise<br />
der Gleisbibliothek aufgeführt. Die Gleise,<br />
die <strong>für</strong> die Schließen-Funktion verwendet<br />
werden, sind mit einem Haken markiert<br />
(Prellböcke, Schaltgleise usw. werden <strong>für</strong><br />
die Schließen-Funktion normalerweise<br />
nicht verwendet).<br />
Durch Klicken mit der Maus können Gleise<br />
von der Schließen-Funktion ausgeschlossen<br />
bzw. hinzugenommen werden. Die Änderungen<br />
können gespeichert werden (Schalt-<br />
����������������������������������������<br />
neuen Aufruf der Schließen-Funktion erhalten<br />
bleiben.<br />
11
Im Bereich rechts oben des Dialogfensters<br />
»Schließen« wird unter »Information« die<br />
Größe der Gleislücke angezeigt.<br />
��������������������������������<br />
SUCHEN berechnet <strong>PC</strong>-RAIL, welche<br />
Gleise einzusetzen sind, um die Gleislükke<br />
zu schließen. Unter »Suchergebnisse«<br />
werden die möglichen Gleiskombinationen<br />
���������������������������������������det<br />
<strong>PC</strong>-RAIL ggf. sehr viele Möglichkeiten<br />
- in diesem Fall kann die Suche mit der<br />
���������������������������������<br />
werden.<br />
Mit der Maus unter »Suchergebnis« die gewünschte<br />
Gleiskombination markieren (an-<br />
������������������������������������������<br />
ANWENDEN betätigen. Die ausgewählte<br />
Gleiskombination wird in die selektierte<br />
Gleislücke eingesetzt.<br />
Findet <strong>PC</strong>-RAIL keine geeignete Gleiskombination,<br />
um die Lücke zu schließen, wird<br />
��������������������������������������<br />
unter »Suchergebnis« nichts angezeigt. In<br />
diesem Falle muss die Schließen-Funktion<br />
�����������������������������������<br />
<strong>PC</strong>-RAIL noch eine Lösung, wenn die<br />
Schließen-Funktion neu aufgerufen und die<br />
Gleisenden der Gleislücke in umgekehrter<br />
12
Reihenfolge angeklickt werden. <strong>PC</strong>-RAIL<br />
kann keine Lösung zum Schließen einer<br />
�����������������������������������������<br />
sehr groß ist (größer als + bzw. – 170 °)<br />
bzw. wenn zwei parallel laufende Gleise<br />
miteinander verbunden werden sollen.<br />
Löschen von Gleisen<br />
In den Selektionsmodus wechseln (Mauszeiger<br />
wird als Pfeil gezeigt) und das zu<br />
löschende Gleis mit der linken Maustaste<br />
anklicken. Das selektierte Gleis wird rot<br />
dargestellt. Dann die Taste [Entf] oder [F2]<br />
drücken (oder in der Menüleiste BEAR-<br />
BEITEN > LÖSCHEN auswählen). Sollen<br />
mehrere Gleise gelöscht werden, kann ein<br />
Selektionsrahmen »aufgezogen« werden:<br />
Im Selektionsmodus mit der Maus an die<br />
linke, obere Ecke des zu selektierenden<br />
Bereiches gehen. Linke Maustaste drücken<br />
(und gedrückt halten). Mit der Maus an die<br />
rechte, untere Ecke des zu selektierenden<br />
Bereiches gehen und dann die Maustaste<br />
loslassen. Alle Gleise innerhalb des Selektionsrahmens<br />
werden rot dargestellt und<br />
können durch Betätigung der [Entf]-Taste<br />
gelöscht werden.<br />
Arbeiten mit Flexgleisen<br />
Flexgleis (z.B. Märklin Kunststoffgleis<br />
2205) aus der Gleisbibliothek auswählen und<br />
in den Gleisplan einsetzen. Am einfachsten<br />
können Flexgleise mit der Funktion »Schlie-<br />
Selektionsrahmen aufziehen<br />
ßen« weiterbearbeitet werden:<br />
Funktion »Schließen« auswählen (Menüleiste<br />
BEARBEITEN > SCHLIESSEN<br />
oder Tastenkombination [Strg] und [S]).<br />
Es erscheint wieder das +-Zeichen mit drei<br />
kleinen Gleisstücken. Das +-Zeichen an den<br />
Endpunkt des Flexgleises führen und die<br />
linke Maustaste zweimal kurz hintereinander<br />
betätigen (Doppelklick). Bei der zweiten<br />
Betätigung der Maustaste diese nicht loslassen,<br />
sondern gedrückt halten. Die Maus an<br />
einen freien Gleisendpunkt führen und dort<br />
die Maustaste loslassen. Das Flexgleis wird<br />
mit dem richtigen Radius in den Gleisplan<br />
eingefügt und automatisch gekürzt.<br />
Alternativ kann ein Flexgleis auch mit<br />
der Funktion »Biegen« bearbeitet werden.<br />
Hier<strong>für</strong> Flexgleis in den Gleisplan einsetzen<br />
und die Funktion »Biegen« aufrufen (Menüleiste<br />
BEARBEITEN > BIEGEN oder<br />
Tastenkombination [Strg] und [B]). Mit der<br />
Maus an das Ende des Flexgleises gehen,<br />
linke Maustaste drücken und gedrückt<br />
halten. Durch Bewegen der Maus kann das<br />
Flexgleis beliebig verkürzt oder wieder<br />
verlängert werden. Wird zusätzlich (gleichzeitig)<br />
die Taste [Strg] gedrückt, ändert sich<br />
bei Mausbewegung der Anschlusswinkel<br />
des Gleises, wird zusätzlich [Strg] + [Alt]<br />
gedrückt (linke Maustaste bleibt immer<br />
noch gedrückt), kann durch Mausbewegung<br />
ein Bogen gebildet werden. Da diese<br />
Funktion sehr komplex ist, erfordert sie<br />
etwas Übung, um das richtige Ergebnis zu<br />
erzielen.<br />
13
Weichen, Kreuzungen usw.<br />
Weichen, Kreuzungen usw. werden ebenfalls<br />
mit der Funktion »Gleisauswahl«<br />
aus der Gleisbibliothek gewählt und wie<br />
normale Gleise in den Gleisplan eingesetzt.<br />
Mit der Funktion »Drehen« ([F6] oder<br />
[Strg] und [D]) werden z.B. Weichen über<br />
ihre drei möglichen Anschlusspunkte gedreht.<br />
Zum Schließen Flexgleisende<br />
2x anklicken (Maustaste<br />
gedrückt halten) und auf das<br />
2. freie Gleisende ziehen.<br />
Zubehör in den Gleisplan einfügen<br />
Mit <strong>PC</strong>-RAIL wird eine Vielzahl von Zubehörsymbolen,<br />
wie Häuser, Bäume usw.,<br />
mitgeliefert. Beliebige Zubehörsymbole<br />
können mit dem Gleis- und Zubehöreditor<br />
selbst erstellt werden (Menüleiste: PRO-<br />
GRAMME > GLEISEDITOR). Für die<br />
Auswahl eines Zubehörs das Symbol »Zubehör<br />
auswählen« anklicken – ein Dialogfenster<br />
wird geöffnet.<br />
Die Artikelnummern von allen verfügbaren<br />
Zubehörteilen werden angezeigt. Die ersten<br />
beiden Buchstaben der Nummer geben<br />
Auskunft über den Hersteller (z.B. AR =<br />
Arnold, BU = <strong>Busch</strong>, FA = Faller, VO =<br />
Vollmer usw.) Wird eine Nummer mit der<br />
Maus angeklickt, erscheint in der Dialogbox<br />
eine Vorschau. Durch Eingabe eines<br />
Buchstabens wird ein Lieferant vorgewählt<br />
14
(z.B. Eingabe »B« bringt alle <strong>Busch</strong>-Artikel).<br />
Ist das gewünschte Zubehörteil gefunden<br />
(z.B. <strong>Busch</strong> Tunnel 3003 = BU3003.<br />
������������������������������������<br />
Das »Handsymbol« erscheint als Mauszeiger.<br />
Das Handsymbol an die Stelle führen,<br />
wo das ausgewählte Zubehörteil platziert<br />
werden soll und dort die linke Maustaste<br />
betätigen.<br />
Soll das eingesetzte Zubehörteil verschoben<br />
werden, in den Selektionsmodus wechseln<br />
(Symbol »Pfeil« anklicken). Durch<br />
Anklicken mit der linken Maustaste des<br />
entsprechenden Zubehörteiles wird dieses<br />
selektiert. Zum Verschieben die linke<br />
Maustaste drücken (und gedrückt lassen).<br />
Wird jetzt die Maus bewegt, verschiebt<br />
sich das markierte Objekt entsprechend.<br />
Soll ein Zubehörteil gedreht werden, die<br />
Taste [Strg] betätigen (gedrückt lassen) und<br />
mit der linken Maustaste das Zubehörteil<br />
anklicken und ebenfalls gedrückt lassen.<br />
Durch entsprechende Mausbewegung wird<br />
das Zubehörteil gedreht.<br />
Mit dem Gleis- und Zubehöreditor können<br />
auch Anlagengrundplatten erzeugt und gespeichert<br />
werden. Bitte beachten: Werden<br />
mit dem Editor neue Gleise oder Zubehörsymbole<br />
entworfen und gespeichert,<br />
15
werden diese im Zubehör-Dialogfenster<br />
von <strong>PC</strong>-RAIL erst nach einem neuen Programmstart<br />
von <strong>PC</strong>-RAIL angezeigt.<br />
Gleisplan drucken<br />
Um einen Gleisplan auszudrucken, das<br />
Symbol »Gleisplan drucken« anwählen (Menüleiste<br />
DATEI > GLEISPLAN DRUCKEN<br />
oder Tastenkombination [Strg] und [P]).<br />
Ein Dialogfenster zur Eingabe der Druckparameter<br />
wird geöffnet. Wird als Maßstab<br />
0 eingegeben, wird der komplette Gleisplan<br />
auf ein Blatt gedruckt. Wird ein Maßstab<br />
eingegeben, werden entsprechend viele<br />
Einzelblätter gedruckt.<br />
Gleisplan speichern<br />
Um einen Gleisplan zu speichern, wird<br />
in der Menüleiste die Funktion DATEI<br />
SPEICHERN bzw. SPEICHERN UNTER<br />
angewählt. Ein Dialogfenster wird geöffnet,<br />
in dem der <strong>für</strong> den Gleisplan gewünschte<br />
Dateinamen und ein Verzeichnis eingegeben<br />
werden kann.<br />
Übernahme von Gleisplänen<br />
aus älteren <strong>PC</strong>-RAIL Versionen<br />
Menüpunkt »Datei« - »Importieren« anwählen.<br />
In das Verzeichnis wechseln, in<br />
�������������������������������������������<br />
Gleispläne werden angezeigt (z.B. »TEST.<br />
MAK«) und können geöffnet werden. Die<br />
Gleispläne werden beim Öffnen automatisch<br />
in das neue Datenformat von <strong>PC</strong>-<br />
RAIL <strong>für</strong> <strong>Windows</strong> konvertiert.<br />
Voreinstellungen<br />
Mit der Funktion »Voreinstellungen«<br />
erscheint ein Dialogfenster, in dem die<br />
<strong>PC</strong>-RAIL Grundeinstellungen festgelegt<br />
werden können. U.a. wird hier auch die<br />
Bildschirmdarstellung (z.B. Gleisanzeige<br />
mit oder ohne Schwellen) festgelegt.<br />
Statistik<br />
In der Menüleiste die Funktion Extras und<br />
dort Statistik anwählen. Anlagengröße,<br />
verbaute Gleislänge, Anzahl Gleise und Zubehörartikel<br />
und eine Einzelaufstellung der<br />
verwendeten Gleise und des verwendeten<br />
Zubehörs werden angezeigt. Mit »Drukken«<br />
wird eine Stückliste ausgedruckt.<br />
Export von Gleisplänen<br />
Zum Export z.B. im HPGL-Format einen<br />
HPGL-fähigen Drucker anlegen (In <strong>Windows</strong><br />
unter START > EINSTELLUNGEN<br />
> DRUCKER). Unter den Druckereigenschaften/Details<br />
als Anschluss <strong>für</strong> die<br />
Druckausgabe »FILE:« auswählen. Soll<br />
jetzt in <strong>PC</strong>-RAIL ein Gleisplan im HPGL-<br />
Format exportiert werden, den neuinstallierten<br />
Drucker anwählen. In einer zusätzlichen<br />
Abfrage kann dann ein Name <strong>für</strong><br />
die HPGL-Datei eingegeben werden. Für<br />
Dateiausgaben im Postscript-Format kann<br />
äquivalent ein postscriptfähiger Drucker<br />
mit Dateiausgabe angelegt werden.<br />
16
Technische Informationen:<br />
<strong>PC</strong>-RAIL wird standardmäßig im Verzeichnis<br />
<strong>PC</strong>-<strong>Rail</strong> 4 unter »Programme« installiert.<br />
Das Verzeichnis <strong>PC</strong>-<strong>Rail</strong> 4 enthält die<br />
notwendigen Programm- und Systemdateien<br />
und folgende Ordner:<br />
���� In diesem Verzeichnis sind die Beispielgleispläne<br />
gespeichert. Zur besseren<br />
Übersicht sind diese in Unterverzeichnissen<br />
abgelegt, deren Namen denen der Gleisbibliotheken<br />
entsprechen.<br />
���� In diesem Verzeichnis sind die Gleisbibliotheken<br />
gespeichert. Jede Gleisbibliothek<br />
ist in einem Unterverzeichnis gespeichert,<br />
das dem Namen der Gleisbibliothek<br />
entspricht. Jedes Gleis wird durch eine<br />
»SYM«-Datei beschrieben. Als Dateiname<br />
<strong>für</strong> die Gleisdatei wird normalerweise die<br />
Artikelnummer des entsprechenden Gleises<br />
verwendet. In Textdateien (Endung ».txt«,<br />
die den gleichen Dateinamen wie das Gleis<br />
haben, können zusätzliche Informationen<br />
zu dem Gleis gespeichert werden. Diese<br />
Zusatzinformationen werden dann im Info-<br />
Fenster bei der Gleisauswahl angezeigt<br />
(z.B. »Entkupplungsgleis« o.ä., siehe auch<br />
GLEISDATEINAME.TXT rechts).<br />
���� Symbolverzeichnis, hier sind alle<br />
Zubehörartikel, Gebäude usw. gespeichert.<br />
Der Dateiname der Zubehörteile setzt sich<br />
aus 2 Buchstaben zusammen (die ersten<br />
2 Buchstaben des Lieferantennamens) und<br />
der Artikelnummer des Lieferanten.<br />
������������������<br />
<strong>PC</strong>-RAIL.INI<br />
Diese Datei steht im <strong>Windows</strong> Systemverzeichnis<br />
und enthält alle Informationen<br />
über die Verzeichnisse, in denen die <strong>PC</strong>-<br />
RAIL Daten abgelegt werden und Vorein-<br />
stellungen. Die Datei <strong>PC</strong>-RAIL.INI wird<br />
beim Beenden von <strong>PC</strong>-RAIL automatisch<br />
aktualisiert.<br />
LIBRARY.INI<br />
In jedem Gleisbibliotheksverzeichnis steht<br />
eine Datei LIBRARY.INI. Diese Datei<br />
enthält die Gleise, die von der Schließen-<br />
Funktion verwendet werden dürfen (damit<br />
kann man festlegen, dass z.B. Anschlussoder<br />
Entkupplungsgleise beim Schließen<br />
von Gleislücken nicht berücksichtigt werden).<br />
Die LIBRARY.INI Dateien können<br />
mit dem Programm »CloseED.exe« im <strong>PC</strong>-<br />
RAIL-Verzeichnis bearbeitet werden.<br />
GLEISDATEINAME.TXT<br />
Zu jeder Gleisdatei kann eine Textdatei mit<br />
gleichem Dateinamen in der entsprechenden<br />
Gleisbibliothek angelegt werden. Diese<br />
Textdatei wird im Infobereich des Dialogfensters<br />
»Gleis auswählen« anstelle der<br />
Gleisabmessungen angezeigt. Daher ist es<br />
empfehlenswert, in die Textdatei zunächst<br />
die Gleisabmessungen einzutragen und<br />
anschließend alle weiteren Informationen,<br />
die zur Anzeige gewünscht werden, aufzuführen.<br />
CALC.001<br />
Stückliste eines Gleisplanes <strong>für</strong> die Weiterverarbeitung<br />
mit Hilfe anderer Programme.<br />
Die Datei wird mit der Funktion DATEI ><br />
STÜCKLISTE EXPORTIEREN erzeugt.<br />
Sie wird entweder im <strong>PC</strong>-RAIL Verzeichnis<br />
oder in dem Verzeichnis gespeichert, in<br />
dem der dazugehörige Gleisplan gespeichert<br />
ist. Die Datei enthält sämtliche Gleisund<br />
Zubehörteile, die <strong>für</strong> den Gleisplan<br />
verwendet wurden.<br />
17
DER GLEIS- UND ZUBEHÖREDITOR<br />
Mit diesem Programm können neue Gleise<br />
angelegt, vorhandene Gleise geändert und<br />
Zubehörteile erzeugt werden.<br />
Für den Programmstart in der Menüleiste<br />
von <strong>PC</strong>-RAIL PROGRAMME > GLEIS-<br />
EDITOR wählen. Für die Programmbedienung<br />
stehen die Menüleiste (oberer Bildschirmrand)<br />
und die Symbolleiste (linker<br />
Bildschirmrand) zur Verfügung. Es gibt<br />
folgende Funktionen:<br />
Selektionsmodus<br />
Durch Klicken der linken Maustaste auf ein<br />
Objekt (Gleis, Rahmen, Linie, Text usw.)<br />
wird dieses selektiert. Objekte stets an den<br />
Ecken oder Endpunkten selektieren. Durch<br />
gedrückt halten der linken Maustaste kann<br />
das selektierte Objekt verschoben werden.<br />
Durch Klicken der linken Maustaste und<br />
gleichzeitiges Drücken der [Shift]-Taste<br />
(Umschalttaste <strong>für</strong> Großschreibung) kann<br />
die Selektion erweitert werden.<br />
Ein Doppelklick mit der linken Maustaste<br />
auf eine Linie oder ein Anschlusssymbol<br />
öffnet ein Dialogfenster, in dem die Werte<br />
verändert werden können.<br />
Ausschnittsmodus<br />
Durch gedrückt halten der linken Maustaste<br />
kann durch Bewegung des Mauszeigers ein<br />
Ausschnittsrahmen aufgezogen werden.<br />
Der Bildschirmausschnitt wird dann auf<br />
Größe des Rahmens vergrößert.<br />
Eine Vergrößerung bzw. Verkleinerung des<br />
Bildschirmausschnittes kann auch durch<br />
die Tasten [+] und [-] erreicht werden. Eine<br />
Gesamtansicht erhält man durch Betätigung<br />
der Taste [POS1].<br />
Werkzeugleiste<br />
Es stehen folgende Auswahlmöglichkeiten<br />
zur Verfügung:<br />
- Linie zeichnen<br />
- Rahmen zeichnen<br />
- Rahmen zeichnen und füllen<br />
- Kreis zeichnen<br />
- Vieleck zeichnen und füllen<br />
Textmodus<br />
Durch Klicken der linken Maustaste wird<br />
an der Mausposition Text eingefügt. Text<br />
und Schriftgröße werden in einem Dialogfenster<br />
eingegeben.<br />
Farben ändern<br />
Mit dieser Funktion können die Strich- und<br />
Füllfarben geändert werden.<br />
Platzierungsmodus<br />
�����������������������������������������<br />
eines allgemeinen Gleises zur Verfügung.<br />
Im Platzierungsmodus können Gleisanschlüsse<br />
beliebig platziert werden. Durch<br />
Drücken der linken Maustaste wird an der<br />
Zeigerposition ein Gleisanschluss eingefügt.<br />
Gleismodus<br />
�����������������������������������������<br />
eines allgemeinen Gleises zur Verfügung.<br />
Im Gleismodus können die im Platzierungsmodus<br />
erzeugten Gleisanschlüsse mit Gleisen<br />
und Schwellen verbunden werden, um<br />
ein komplettes Gleis zu erzeugen.<br />
18
ARBEITEN MIT DEM GLEISEDITOR<br />
Um ein neues Gleis zu erstellen, in der<br />
Menüleiste die Funktion DATEI > NEU<br />
wählen. Folgende Auswahlmöglichkeiten<br />
stehen zur Verfügung:<br />
�������� Gebäude, Bäume, Grundplatte<br />
usw.<br />
������� Gerades Gleis<br />
���������� Prellbock<br />
������ Bogengleis<br />
���������� Flexibles Gleis<br />
������� Normale Weiche<br />
������������� Weiche mit 2 Abzweigungen<br />
������������ Weiche, die aus 2 Gleisbögen<br />
besteht<br />
��������� Schienenkreuzung<br />
������������<br />
�����������<br />
������������������ Gleis, das durch die<br />
����������������������������������������<br />
kann. Kann auch z. B. <strong>für</strong> Bogenweichen<br />
u.ä. verwendet werden, bei denen keine<br />
��������������������������������������lich<br />
ist.<br />
Erstellen eines geraden Gleises<br />
Als Beispiel wird jetzt »Gerade« <strong>für</strong> ein<br />
normales Gleis ausgewählt werden. Ein<br />
Dialogfeld (Gleisassistent) wird geöffnet,<br />
um die geometrischen Daten des Gleises<br />
einzugeben (alle Eingaben in Millimeter,<br />
als Dezimalkomma den Punkt verwenden).<br />
���������������������������������<br />
�������������������������������������<br />
���������������������������������In<br />
der Vorschau wird das eingegebene Gleis<br />
verkleinert dargestellt.<br />
Durch Eingabe der entsprechenden Werte<br />
wird das komplette Gleis inklusive Schwellen<br />
erzeugt. Wird die Funktion »Umwandeln«<br />
angeklickt, können nach der Gleiserzeugung<br />
die Schwellen einzeln verändert<br />
19
werden. Im Normalfall sollte die Funktion<br />
»Umwandeln« nicht angeklickt werden,<br />
da in diesem Modus zum Abspeichern des<br />
Gleises eine große Datei erzeugt wird, wodurch<br />
sich bei der späteren Gleisplanung<br />
der Bildschirmaufbau verlangsamen kann.<br />
Nach Eingabe der technischen Daten und<br />
der Bezeichnung, das Dialogfenster durch<br />
����������������������������������������<br />
Das fertige Gleis wird auf dem Bildschirm<br />
dargestellt, die Anschlussstellen sind durch<br />
Pfeile gekennzeichnet. Mit den Linien- und<br />
Rahmen-Zeichenwerkzeugen können z. B.<br />
bei Schaltgleisen noch Antriebe u.ä. an das<br />
Gleis gezeichnet werden.<br />
Gleis speichern<br />
Um das neu erzeugte Gleis zu speichern,<br />
wird in der Menüleiste die Funktion DATEI<br />
> SPEICHERN UNTER angewählt. Ein<br />
Dialogfenster wird geöffnet, indem der <strong>für</strong><br />
das Gleis gewünschte Dateinamen und ein<br />
Verzeichnis (Gleisbibliothek) eingegeben<br />
werden kann.<br />
Bogengleis:<br />
Zum Erzeugen eines Bogengleises in der<br />
Menüleiste DATEI > NEU > KURVE anwählen.<br />
Die Kurve wird durch einen Radius<br />
(in Millimeter) und einen Winkel (Grad)<br />
���������<br />
Winkel Radius<br />
20
Zusätzlich sind die Daten <strong>für</strong> Gleisbreite,<br />
Gleisdicke, Schwellenlänge, Schwellenbreite<br />
und Schwellenabstand einzugeben.<br />
Flexgleis:<br />
Eingabe wie bei einer geraden Schiene. Der<br />
Unterschied zur geraden Schiene liegt darin,<br />
dass das Flexgleis mit einem speziellen<br />
Merker gespeichert wird, so dass <strong>PC</strong>-RAIL<br />
beim Einfügen erkennt, dass es sich um ein<br />
Flexgleis handelt, das in der Länge verändert<br />
bzw. gebogen werden darf.<br />
Weiche:<br />
Eine Weiche besteht normalerweise aus der<br />
Kombination eines geraden Gleises und<br />
einer Bogenschiene. Entsprechend müssen<br />
hier die Werte <strong>für</strong> Länge, Radius und<br />
Winkel eingegeben werden. Zusätzlich ist<br />
einzugeben, ob es sich um eine Weiche mit<br />
einer linken oder rechten Abzweigung handelt.<br />
(Weichen, die nicht durch Länge, Ra-<br />
����������������������������������������<br />
müssen als »Allgemeines Gleis« angelegt<br />
werden.)<br />
Doppelweiche:<br />
Wie Weiche, es wird aber gleichzeitig ein<br />
linker und ein rechter Schienenanschluss<br />
erzeugt.<br />
Bogenweiche:<br />
Eine Bogenweiche entsteht normalerweise<br />
aus 2 kombinierten, gebogenen Kreisen.<br />
Entsprechend sind <strong>für</strong> die beiden Bogengleise<br />
die Radien und Winkel einzugeben.<br />
Wenn die beiden Kreisbögen nicht an<br />
der gleichen Stelle beginnen, kann zusätzlich<br />
der Versatz eingegeben werden. (Bo-<br />
genweichen, die nicht durch Eingabe dieser<br />
Werte erzeugt werden können, müssen als<br />
»allgemeines Gleis« erzeugt werden.)<br />
Kreuzung:<br />
���������������������������������������<br />
Gleislänge und der Winkel der sich kreuzenden<br />
Gleise einzugeben. Kreuzungen,<br />
bei denen die Schenkellänge der einzelnen<br />
Gleise unterschiedlich ist, müssen als »All-<br />
��������������������������������<br />
Schiebebühnen:<br />
Die Größe der Schiebebühne (in Millimeter),<br />
die Anschlüsse je Seite und die<br />
Anschlusslänge eingeben. Hat eine Schiebebühne<br />
z. B. auf einer Seite 3 und auf<br />
der anderen Seite 6 Anschlüsse, ist <strong>für</strong><br />
Anschlüsse je Seite 6 einzugeben. Nach<br />
�������������������������������������<br />
einzelne Gleisanschlüsse (mit Pfeil gekennzeichnet)<br />
im Selektionsmodus gelöscht<br />
oder verschoben werden.<br />
Drehscheibe:<br />
Dreh- und Anschlussradius, Winkel und<br />
die übrigen Daten eingeben. Es werden<br />
automatisch entsprechend dem eingege-<br />
21
enen Winkel Gleisanschlüsse erzeugt.<br />
Diese können im Selektionsmodus gelöscht<br />
werden.<br />
Allgemeines Gleis:<br />
Mit dieser Funktion können alle Gleise<br />
erzeugt werden, die geometrisch entweder<br />
�����������������������������������������<br />
geometrische Daten nicht bekannt sind.<br />
Es kann z. B. eine Schiene vermessen und<br />
anschließend das entsprechende Gleis <strong>für</strong><br />
<strong>PC</strong>-RAIL erzeugt werden. Z. B.:<br />
Schiene auf Millimeterpapier legen und<br />
die Mittelpunkte der Gleisanschlussstellen<br />
kennzeichnen (siehe Zeichnung unten).<br />
Zusätzlich in Strichform Parallelen zu den<br />
Gleisanschlussstellen zeichnen, die dann<br />
zum Ausmessen der Winkel verwendet<br />
werden können. Auf dem Millimeterpapier<br />
kann dann ein Koordinatensystem mit einem<br />
Nullpunkt eingetragen werden, um die<br />
�����������������<br />
X-Wert = 0<br />
Y-Wert=0<br />
Winkel = 0<br />
180 mm<br />
191 mm<br />
X- und Y-Werte bzw. Winkel der einzelnen<br />
Anschlussstellen bestimmen zu können.<br />
���������������������������������������<br />
DATEI > NEU > ALLGEMEINES GLEIS<br />
auswählen und die Grunddaten <strong>für</strong> Gleisbreite<br />
und –dicke bzw. Schwellenlänge,<br />
Breite und Abstand bzw. Bezeichnung <strong>für</strong><br />
das Gleis eingeben (alle Eingaben durch<br />
Betätigung der Tabulatortaste abschließen)<br />
���������������������������������������<br />
Auf dem Bildschirm wird lediglich die<br />
Gleisbezeichnung angezeigt. In den Platzierungsmodus<br />
gehen und z. B. <strong>für</strong> eine<br />
Weiche drei Gleisanschlüsse beliebig platzieren.<br />
Anschließend in den Selektionsmodus gehen<br />
und die erste Gleisanschlussstelle durch<br />
Doppelklicken auswählen. Ein Dialogfenster<br />
wird geöffnet, in dem X- und Y-Werte<br />
in Millimeter und ein Winkel eingegeben<br />
werden können. In unserem Beispiel haben<br />
wir die notwendigen Koordinaten in die<br />
�����������������<br />
X-Wert = 180<br />
Y-Wert=45<br />
Winkel = 209<br />
�����������������<br />
X-Wert = 191<br />
Y-Wert = 19<br />
Winkel = 196<br />
19 mm<br />
45 mm<br />
22
Abbildung auf der vorangegangenen Seite<br />
unten eingetragen, die jetzt in das Dialogfenster<br />
übernommen werden können.<br />
Nach Eingabe der Werte <strong>für</strong> die 3 Anschlussstellen<br />
mit der [POS1]-Taste das<br />
Bild so verkleinern, dass wieder alle 3 Anschlussstellen<br />
sichtbar sind.<br />
In den Gleismodus wechseln und zunächst<br />
Gleisanschluss 1 und Gleisanschluss 2<br />
anklicken – zwischen den beiden Anschlussstellen<br />
wird eine Schiene erzeugt.<br />
Anschließend die Gleisanschlüsse 1 und 3<br />
anklicken, um auch zwischen diesen beiden<br />
eine Schiene herzustellen.<br />
Danach kann ggf. mit den Linien- und Rahmenzeichenwerkzeugen<br />
noch ein Antriebskasten<br />
gezeichnet werden. Zum Schluss das<br />
neu erzeugte Gleis speichern.<br />
Das »allgemeine Gleis« kann beliebig viele<br />
�����������������������������������������<br />
23
Zubehörartikel erzeugen<br />
Mit der Funktion DATEI > NEU > ZUBE-<br />
HÖR können beliebige Zubehörartikel, wie<br />
Häuser, Bäume, aber auch Grundplatten<br />
usw., erzeugt werden. Zunächst ist die Bezeichnung<br />
einzugeben (Eingabe mit Tabu-<br />
�������������������������������������������<br />
OK betätigen). Danach kann das gewünschte<br />
Symbol mit den Linien- und Rahmenzeichenwerkzeugen<br />
gestaltet werden. Für<br />
das Zeichnen von maßstäblichen Artikeln<br />
��������������������������������������������<br />
wenn unter Einstellungen ein Raster (in<br />
Millimeter) eingeblendet wird. Für Linien<br />
können aber auch gezielt Koordinaten eingegeben<br />
werden. Symbolisch hier<strong>für</strong> soll<br />
ein Rechteck gezeichnet werden, das z. B.<br />
als Grundplatte verwendet werden kann:<br />
Mit der Funktion »Linie zeichnen« (Bleistiftsymbol<br />
in der Symbolleiste) die Grundplatte<br />
grob und ohne Maßstab, bestehend<br />
aus mehreren Linien, zeichnen. Danach<br />
in den Selektionsmodus (Pfeilsymbol)<br />
wechseln. Wird jetzt eine Linie mit einem<br />
»Doppelklick« angewählt, öffnet sich das<br />
Dialogfenster »Linie ändern«. Es können<br />
die X und Y Koordinaten in Millimeter <strong>für</strong><br />
2. Linie<br />
1. Linie<br />
die Linienendpunkte eingegeben werden.<br />
Zweckmäßigerweise gibt man <strong>für</strong> X1 und<br />
Y1 als Startpunkt der ersten Linie jeweils 0<br />
ein. Soll z. B. die Anlagengrundplatte 2 m<br />
lang sein, wird als Endpunkt X2 der ersten<br />
Linie 2000 eingegeben und <strong>für</strong> Y2 nochmals<br />
der Wert 0.<br />
Anschließend wird die zweite Linie mit<br />
einem Doppelklick angewählt. Für X1 und<br />
X2 der zweiten Linie wird wieder jeweils<br />
0 eingegeben. Soll die Anlagenplatte 1,5<br />
m breit werden, wird als X2 Wert <strong>für</strong> die<br />
zweite Linie wieder 0 und als Y2-Wert<br />
1500 eingegeben. Für die dritte Linie ergeben<br />
sich entsprechend unserem Beispiel<br />
folgende Koordinaten: X1 = 0, Y1 = 1500,<br />
X2 = 2000, Y2 = 1500. Die vierte Linie<br />
erhält dann folgende Koordinaten: X1 =<br />
2000, Y1 = 0, X2 = 2000, Y2 = 1500.<br />
Nachdem die Koordinaten <strong>für</strong> alle Linien<br />
eingegeben worden sind, kann die Platte<br />
unter einem beliebigen Namen gespeichert<br />
werden (wählen Sie zweckmäßigerweise<br />
das Unterverzeichnis PROGRAMME -<br />
<strong>PC</strong>RWIN - SYM).<br />
3. Linie<br />
4. Linie<br />
24
HÄUFIGE FRAGEN<br />
Wie kann man eine<br />
Gleisbibliothek auswählen?<br />
<strong>PC</strong>-RAIL starten und Gleisauswahlsymbol<br />
anklicken. Im Fenster »Gleis auswählen«<br />
das Unterverzeichnis »LIB« doppelklicken.<br />
Die gewünschte Gleisbibliothek,<br />
z.B. »FLP«,<br />
ebenfalls durch<br />
Doppelklick<br />
anwählen. Ab<br />
<strong>PC</strong>-<strong>Rail</strong> Version<br />
4 wird zunächst<br />
die Spurweite<br />
(H0 usw.) durch<br />
Doppelklick<br />
und danach die<br />
Gleisbibliothek<br />
ausgewählt. Die<br />
Artikelnummern<br />
der verfügbaren<br />
Gleise werden<br />
angezeigt und können ausgewählt werden.<br />
�������������������<strong>PC</strong>-<strong>Rail</strong> wird normalerweise<br />
auf der Festplatte C im Verzeichnis<br />
»PROGRAMME/<strong>PC</strong>-RAIL 4« installiert,<br />
��������������������������������������������<br />
nis LIB. Im oberen kleinen Fenster zunächst<br />
die Festplatte C: auswählen, dann im<br />
mittleren Fenster jeweils durch Doppelklick<br />
die Ordner<br />
PROGRAMME - <strong>PC</strong>-RAIL 4 - LIB<br />
öffnen. Falls Sie <strong>PC</strong>-<strong>Rail</strong> nicht in dem Standard-Verzeichnis<br />
installiert haben, müssen<br />
Sie den von Ihnen bei der Installation gewählten<br />
Ordner selektieren. Das Verzeich-<br />
������������������������������������������<br />
Ordner <strong>PC</strong>-RAIL 4. Falls Sie die Gleisbibliotheken<br />
usw. in ein anderes Verzeichnis<br />
legen möchten, können in <strong>PC</strong>-<strong>Rail</strong> unter<br />
OPTIONEN - VOREINSTELLUNGEN<br />
- PFADE die entsprechenden Vorgaben hinterlegt<br />
werden.<br />
Muss zum Einsetzen eines neuen<br />
Gleises immer erst das Fenster »Gleis<br />
auswählen« geöffnet werden?<br />
Alle Gleise, die bereits in den Gleisplan<br />
eingesetzt wurden, können im Gleisplatzierungsmodus<br />
durch Drücken der [ALT]-<br />
Taste und gleichzeitiges Klicken der linken<br />
Maustaste zum aktiven Gleis gemacht<br />
werden. Dadurch wird die Arbeit erheblich<br />
beschleunigt.<br />
Wie kann man die Grundplatte<br />
verschieben oder drehen?<br />
Die Grundplatte anklicken, so dass an den<br />
4 Seiten kleine hellblaue Quadrate sichtbar<br />
werden (Grundplatte markieren). Dann mit<br />
der Maus auf eine Linie der Grundplatte<br />
gehen. Wird jetzt die linke Maustaste gedrückt<br />
(gedrückt halten) kann die Grundplatte<br />
verschoben werden. Zum Drehen die<br />
»Strg«-Taste drücken (gedrückt lassen),<br />
mit der Maus wieder auf eine Linie gehen<br />
und linke Maustaste drücken (zusammen<br />
mit der Strg-Taste gedrückt lassen). Wird<br />
jetzt die Maus bewegt, verschiebt sich die<br />
Grundplatte.<br />
Export von Gleisplänen z. B. im<br />
HPGL- oder Postscript-Format<br />
Hier<strong>für</strong> einen HPGL-fähigen Drucker anlegen<br />
(z.B. unter Einstellungen/Drucker den<br />
HP-Plotter 7470A). Unter den Druckereigenschaften/Details<br />
als Anschluss <strong>für</strong> die<br />
Druckausgabe »FILE:« auswählen. Soll<br />
jetzt in <strong>PC</strong>-RAIL ein Gleisplan im HPGL-<br />
Format exportiert werden, einfach den<br />
neuinstallierten Drucker anwählen. In einer<br />
zusätzlichen Abfrage kann dann ein Name<br />
<strong>für</strong> die HPGL-Datei eingegeben werden.<br />
Für Dateiausgaben im Postscript-Format<br />
kann äquivalent ein postscriptfähiger Drukker<br />
(z.B. Linotronic 300) mit Dateiausgabe<br />
���������������������������������������<br />
gramme wie Corel, Photoshop usw. können<br />
Dateien entweder im HPGL- oder Postscript-Format<br />
problemlos importieren.<br />
25
Wie kann man Ebenen wechseln?<br />
����������������������������������������<br />
unter »Optionen« die Auswahl »Ebenen«.<br />
Standardmäßig wird auf der 1. Ebene<br />
gezeichnet. Wenn in einer anderen Ebene<br />
weitergezeichnet werden soll, einfach mit<br />
»Optionen« - »Ebene« das Feld Aktiv 2<br />
anklicken, um z. B. in der 2. Ebene weiterzuzeichnen.<br />
Innerhalb dieser Option kann<br />
������������������������������������������<br />
Wie funktioniert die<br />
������������������������<br />
����������������������������������������<br />
die Werte <strong>für</strong> Fahrzeuggrößen und Achsen<br />
eingeben. Dann den Schaltknopf »neu« mit<br />
der linken Maustaste anklicken.<br />
2. Der Mauszeiger wird als »Lichtraumpro-<br />
������������������������������������������<br />
3 aufeinanderfolgende Gleisverbindungen<br />
anklicken, die automatisch mit 0, 1 und 2<br />
durchnummeriert werden.<br />
3. Mit der rechten Maustaste klicken (oder<br />
��������������������������������������<br />
Menüleiste neu aufrufen). In dem Einga-<br />
����������������������������������������ken.<br />
Auf dem Bildschirm werden bei den<br />
markierten Gleisen die Wagenüberhänge<br />
dargestellt.<br />
Beim Anklicken (Punkt 2) kann auch immer<br />
ein Gleisanschlusspunkt übersprungen<br />
�����������������������������������������was<br />
längere Gleisstrecke zu erhalten. Werden<br />
allerdings zu viele Gleisanschlusspunkte<br />
übersprungen bzw. angeklickt, ergeben<br />
sich - abhängig von der Speichergröße des<br />
Computers - zu viele Konstruktionspunkte,<br />
die dann nicht mehr korrekt dargestellt werden<br />
können.<br />
Öffnen/Starten von <strong>PC</strong>-<strong>Rail</strong> durch<br />
Doppelklick auf eine Gleisplandatei<br />
Durch Doppelklick auf eine Gleisplandatei<br />
im Explorer soll <strong>PC</strong>-<strong>Rail</strong> gestartet werden,<br />
aber das funktioniert nicht. Warum?<br />
<strong>PC</strong>-<strong>Rail</strong> ist ein Programm, das bei der<br />
Installation keine Veränderungen im System<br />
Ihres <strong>PC</strong>s vornimmt, d.h. es werden<br />
keine DLL-Dateien irgendwohin kopiert<br />
und es werden auch keine Systemdateien<br />
verändert. Der Vorteil ist, dass <strong>PC</strong>-<strong>Rail</strong><br />
»rückstandsfrei« von der Festplatte Ihres<br />
Systems gelöscht werden kann. Der Nachteil<br />
ist, dass man zum Öffnen eines Gleisplans<br />
zunächst <strong>PC</strong>-<strong>Rail</strong> starten muss, da der<br />
Gleisplan nur mit der Funktion »Öffnen« in<br />
<strong>PC</strong>-<strong>Rail</strong> geöffnet werden kann.<br />
Gleiseditor:<br />
Wo soll man die Gleise speichern?<br />
Wird im Gleiseditor ein Gleis oder Zubehörteil<br />
erzeugt, muss es an der richtigen<br />
Stelle gespeichert werden, damit es in<br />
<strong>PC</strong>-<strong>Rail</strong> wieder gefunden wird. Die <strong>PC</strong>-<br />
�������������������������������������������<br />
weise) in folgendem Verzeichnis:<br />
Arbeitsplatz - Festplatte (C:) - Programme<br />
- <strong>PC</strong>-<strong>Rail</strong> 4 - LIB<br />
Die Zubehörteile werden in folgendem Verzeichnis<br />
gespeichert:<br />
Arbeitsplatz - Festplatte (C:) - Programme<br />
- <strong>PC</strong>-<strong>Rail</strong> 4 - SYM<br />
Weitere Fragen?<br />
Anfragen, Problemlösungen usw. werden<br />
im Internet unter �������������� veröffentlicht<br />
und ständig aktualisiert. Wenn Sie<br />
������������������������������������������<br />
senden Sie Ihre Anfrage bitte schriftlich an<br />
���������������.<br />
26