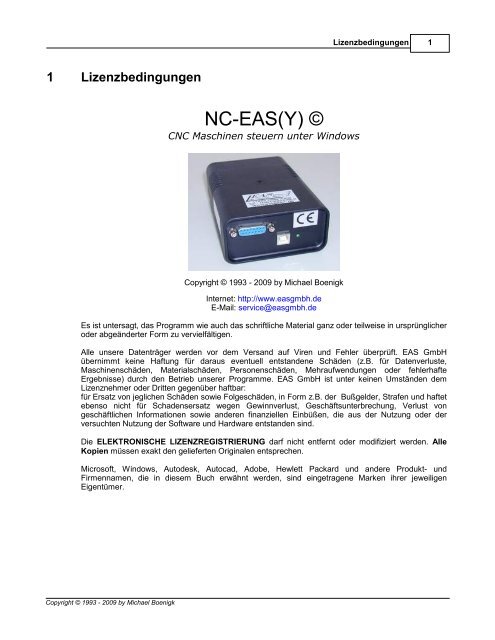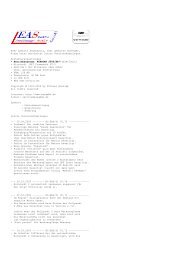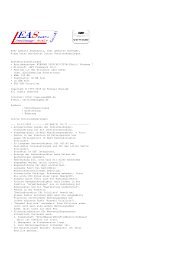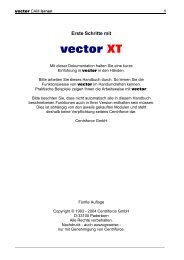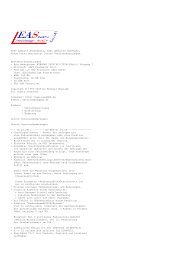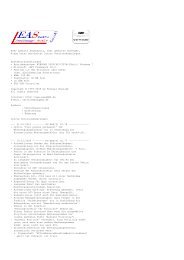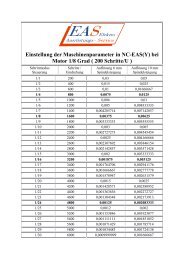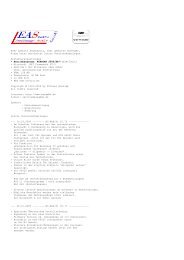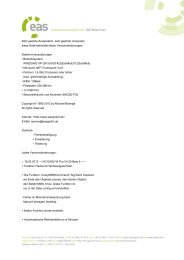NC-EAS(Y) Online Hilfe - EAS GmbH
NC-EAS(Y) Online Hilfe - EAS GmbH
NC-EAS(Y) Online Hilfe - EAS GmbH
Sie wollen auch ein ePaper? Erhöhen Sie die Reichweite Ihrer Titel.
YUMPU macht aus Druck-PDFs automatisch weboptimierte ePaper, die Google liebt.
1 Lizenzbedingungen<br />
Copyright © 1993 - 2009 by Michael Boenigk<br />
<strong>NC</strong>-<strong>EAS</strong>(Y) ©<br />
C<strong>NC</strong> Maschinen steuern unter Windows<br />
Copyright © 1993 - 2009 by Michael Boenigk<br />
Internet: http://www.easgmbh.de<br />
E-Mail: service@easgmbh.de<br />
Lizenzbedingungen 1<br />
Es ist untersagt, das Programm wie auch das schriftliche Material ganz oder teilweise in ursprünglicher<br />
oder abgeänderter Form zu vervielfältigen.<br />
Alle unsere Datenträger werden vor dem Versand auf Viren und Fehler überprüft. <strong>EAS</strong> <strong>GmbH</strong><br />
übernimmt keine Haftung für daraus eventuell entstandene Schäden (z.B. für Datenverluste,<br />
Maschinenschäden, Materialschäden, Personenschäden, Mehraufwendungen oder fehlerhafte<br />
Ergebnisse) durch den Betrieb unserer Programme. <strong>EAS</strong> <strong>GmbH</strong> ist unter keinen Umständen dem<br />
Lizenznehmer oder Dritten gegenüber haftbar:<br />
für Ersatz von jeglichen Schäden sowie Folgeschäden, in Form z.B. der Bußgelder, Strafen und haftet<br />
ebenso nicht für Schadensersatz wegen Gewinnverlust, Geschäftsunterbrechung, Verlust von<br />
geschäftlichen Informationen sowie anderen finanziellen Einbüßen, die aus der Nutzung oder der<br />
versuchten Nutzung der Software und Hardware entstanden sind.<br />
Die ELEKTRONISCHE LIZENZREGISTRIERUNG darf nicht entfernt oder modifiziert werden. Alle<br />
Kopien müssen exakt den gelieferten Originalen entsprechen.<br />
Microsoft, Windows, Autodesk, Autocad, Adobe, Hewlett Packard und andere Produkt- und<br />
Firmennamen, die in diesem Buch erwähnt werden, sind eingetragene Marken ihrer jeweiligen<br />
Eigentümer.
2<br />
<strong>NC</strong>-<strong>EAS</strong>(Y) <strong>Online</strong> <strong>Hilfe</strong><br />
2 Grundlagen<br />
Die Steuersoftware <strong>NC</strong>-<strong>EAS</strong>(Y) macht es möglich, Leistungstreiber für 4 Schrittmotorachsen direkt<br />
über die USB - Schnittstelle anzusteuern.<br />
<strong>NC</strong>-<strong>EAS</strong>(Y) kann den Zustand von 4 Referenzschaltern, einem NOT- AUS Schalter und einem<br />
mechanischen Flächen - Abtaster oder Werkzeug- Längensensor abfragen.<br />
Mit zwei Steuersignalen werden Bohrspindel und Kühlmittelpumpe über Relais geschaltet.<br />
Das Windows - Betriebssystem ist nicht ohne weiteres für Echtzeit - Anwendungen einzusetzen, da<br />
der Timer für die Multitasking - Tätigkeiten genutzt wird.<br />
Deshalb werden die Schrittmotoren über eine USB Schnittstelle mit <strong>Hilfe</strong> eines externen Controllers<br />
<strong>EAS</strong> USB Controller angesteuert.<br />
<strong>EAS</strong> USB Controllerübernimmt unter anderem die Aufgaben des Timers und liefert Takt - und<br />
Richtungssignale zur Ansteuerung bis zu 4 Schrittmotoren.<br />
2.1 Was kann <strong>NC</strong>-<strong>EAS</strong>(Y)?<br />
<strong>NC</strong>-<strong>EAS</strong>(Y) besitzt eine moderne, übersichtlich und einfach aufgebaute grafische Oberfläche. Alle<br />
wichtigen Funktionen sind sowohl über Symbole als auch über Tasten - Kombinationen erreichbar.<br />
Die CAD - ähnliche grafische Oberfläche stellt den Maschinenbereich dar. In diesem Bereich werden<br />
alle Elemente wie z.B.: Zeichnungsdaten, Werkstück, Nullpunkt, Parkposition oder Messposition<br />
angezeigt.<br />
<strong>NC</strong>-<strong>EAS</strong>(Y) kann beispielweise bei folgenden Aufgaben eingesetzt werden:<br />
� Fräsen<br />
� Bohren<br />
� Folie schneiden<br />
� Gravieren<br />
� Abtasten<br />
� Plotten<br />
� Digitalisieren<br />
� Automatisieren<br />
Copyright © 1993 - 2009 by Michael Boenigk
2.2 Was benötigen Sie zusätzlich?<br />
Copyright © 1993 - 2009 by Michael Boenigk<br />
Grundlagen 3<br />
Im Folgenden finden Sie eine Auflistung der zusätzlich zu Ihrer <strong>NC</strong>-<strong>EAS</strong>(Y) Software benötigten<br />
Hardware- und Softwarekomponenten:<br />
� Betriebssystem: WINDOWS 2000/XP/Vista (32bit)<br />
� Microsoft .NET Framework V2.0<br />
� Microsoft Managed DirectX 9 (oder höher) für Joystick Steuerung<br />
� Pentium 1GHZ Prozessor (oder höher, bzw. gleichwertige Ausstattung)<br />
� Grafikkarte mit OpenGL Unterstützung<br />
� CD - ROM Laufwerk<br />
� RAM: 256 MB<br />
� Festplatte: 40 MB frei<br />
� Controller <strong>EAS</strong> USB Controller<br />
<strong>NC</strong>-<strong>EAS</strong>(Y) wurde auf der Grundlage der neuen Microsoft .NET Technologie entwickelt und benötigt<br />
Microsoft .NET Framework V2.0.<br />
Microsoft .NET Framework ist kostenfrei zu beziehen und kann von den Microsoft Internet Seiten<br />
herrunter geladen werden.
4<br />
<strong>NC</strong>-<strong>EAS</strong>(Y) <strong>Online</strong> <strong>Hilfe</strong><br />
2.3 Installation<br />
Das Programm <strong>NC</strong>-<strong>EAS</strong>(Y) steht auf unseren Internetseiten zum Download bereit. Auf Anfrage wird<br />
auch eine <strong>NC</strong>-<strong>EAS</strong>(Y) Version auf CD - ROM geliefert.<br />
Auf der CD - ROM befindet sich außer <strong>NC</strong>-<strong>EAS</strong>(Y) auch Microsoft .NET Framework V2.0.<br />
Um <strong>NC</strong>-<strong>EAS</strong>(Y) zu installieren, ist folgendes zu tun:<br />
1. Installieren Sie Microsoft .NET Framework V2.0 durch den Aufruf der Datei dotnetfx.exe.<br />
Das Microsoft Installationsprogramm führt Sie durch die einzelnen Installationsschritte hindurch.<br />
Falls Sie bereits Microsoft .NET Framework V2.0 installiert haben, entfällt dann dieser Punkt.<br />
Ebenso, wenn Sie Windows Vista benutzen. In diese Windows - Version ist Microsoft .Net<br />
Framework V2.0 bereits integriert.<br />
2. Installieren Sie <strong>NC</strong>-<strong>EAS</strong>(Y), indem Sie die Datei setupXXX.exe aufrufen. Das <strong>NC</strong>-<strong>EAS</strong>(Y)<br />
Installationsprogramm führt Sie durch die einzelnen Installationsschritte hindurch.<br />
Um <strong>NC</strong>-<strong>EAS</strong>(Y) installieren zu können, müssen Sie Administrator-Rechte besitzen!<br />
3. Um Maschine mit einem Joystick zu steuern, muss Microsoft Managed DirectX9 - oder höher -<br />
installiert sein.<br />
Dazu muss die Installationsdatei dxsetup.exe mit dem Parameter '/installmanageddx' aufgerufen<br />
werden.<br />
Beispiel: CD-ROM:DirectX\dxsetup /installmanageddx<br />
Für die Steuerung der Schrittmotoren benötigt <strong>NC</strong>-<strong>EAS</strong>(Y) den Controller <strong>EAS</strong> USB Controller.<br />
Damit der PC keine Unterbrechung verursacht, muss unbedingt Power Management im<br />
BIOS abgeschaltet sein.<br />
Prüfen Sie auch die Energie - Optionen in der Windows- Systemsteuerung.<br />
<strong>EAS</strong> USB Controller Treiber Installation<br />
Installieren Sie das Programm <strong>NC</strong>-<strong>EAS</strong>(Y) und erst dann schließen Sie das USB Kabel an (Gerät<br />
einschalten). Somit wird es sichergestellt, dass der USB Treiber zuerst auf Ihre Festplatte kopiert, und<br />
erst danach installiert wird. Weitere Installationshinweise finden Sie in der Datei install-de.pdf.<br />
Copyright © 1993 - 2009 by Michael Boenigk
2.4 Eingabe der Lizenz<br />
Copyright © 1993 - 2009 by Michael Boenigk<br />
Grundlagen 5<br />
Um den Controller <strong>EAS</strong> USB Controller frei zuschalten, muss eine Lizenz angegeben werden. Wenn<br />
die Verbindung mit dem Controller besteht und keine Textmeldung im Hauptmenu auf der rechten<br />
Seite sichtbar ist, dann heißt das, dass der Controller bereits freigeschaltet ist.<br />
Abbildung: Um die Lizenz anzugeben, muss der Text 'Die Lizenz läuft in ... Tagen ab! Bitte....'<br />
angeklickt werden und die Lizenzdatei angegeben werden.<br />
2.5 HardwareConfig<br />
Die Software <strong>NC</strong>-<strong>EAS</strong>(Y) unterstützt zur Zeit 2 unterschiedliche Controller. Es ist notwendig, den<br />
richtigen Controller zu wählen. Deshalb erscheint beim ersten Programmaufruf das Dialogfenster<br />
'HardwareConfig'.<br />
Abbildung: HardwareConfig kann über Windows Startmenü aufgerufen werden.
6<br />
<strong>NC</strong>-<strong>EAS</strong>(Y) <strong>Online</strong> <strong>Hilfe</strong><br />
2.6 Einstellungen<br />
Das Programm <strong>NC</strong>-<strong>EAS</strong>(Y) speichert Einstellungen in der Datei config.xml. Die Datei config.xml<br />
enthält alle Programmeinstellungen, darunter auch aktuell verwendete Maschinenparameter. Die<br />
Werkzeugeinstellungen befinden sich in den Dateien vectortools.xml und drilltools.xml. In der Datei<br />
hc.xml befinden sich alle Einstellungen des Programms HardwareConfig und in der Datei photovec.<br />
cfg sind alle Einstellungen des Programms PhotoVec.<br />
Alle diese Konfigurationsdateien befinden sich im Verzeichnis:<br />
c:\Dokumente und Einstellungen\[Hier Ihr Benutzername]\Lokale Einstellungen\Anwendungsdaten\[<strong>EAS</strong> <strong>GmbH</strong>]\[<strong>NC</strong>-<br />
<strong>EAS</strong>(Y)]\<br />
Da dieses Programm alle Einstellungen im oben genannten Verzeichnis speichert, ist ein Arbeiten<br />
ohne Administratorrechte möglich.<br />
Es können auch mehrere Benutzerkonten mit verschiedenen <strong>NC</strong>-<strong>EAS</strong>(Y) - Einstellungen benutzt<br />
werden.<br />
Spezial- Funktionen in der Datei config.xml<br />
Dieses Programm beinhaltet ein paar Funktionen, die nur in der config.xml Datei eingestellt werden<br />
können. Diese Funktionen sind unten kurz erläutert:<br />
� Der Parameter Timer im Bereich definiert den Interval in Millisekunden für Joystick<br />
Abfrage. Default Wert steht auf 100. Für ältere Rechner sollte der Wert höher sein - etwa 300.<br />
� Der Parameter CurveSpeed im Bereich beeinflusst die Kurvengeschwindigkeit. Hier ist der<br />
Wert zwischen 0 und 100 erlaubt. Default Wert ist 20.<br />
Je kleiner der Wert, desto schneller die Fahrt in den Kurven. Der Wert 0 schaltet die Funktion<br />
komplett aus.<br />
� Der Parameter MeasureCalculateInvert rechnet neue Position nach dem Werkzeug- Vermessen<br />
invertiert aus. Der Wert 'false' ist Default- Wert und sollte nicht geändert werden.<br />
Dieser Parameter ist nur für Spezial- Maschinen gedacht, bei deren sich der Maschinentisch in der Z<br />
- Achse bewegt und damit Probleme mit Werkzeug- Vermessen verursacht.<br />
� Der Parameter ResetSwitchesWhileReference hat Default- Wert 'true'. Wenn dieser Parameter<br />
den Wert 'false' hat, dann werden die Schalter durch die Referenzfahrt nicht mehr zurückgesetzt.<br />
� Wenn der Parameter NotPUafterPause den Wert 'true' hat, hat dann wird nach der Pause und bei<br />
gewählten Funktion 'Werkzeug heben' Werkzeug nicht gehoben d.h. die Maschine bleibt stehen.<br />
Diese Funktion hat Default- Wert 'false' und ist für C<strong>NC</strong> Maschinen unbrauchbar.<br />
Einstellungen speichern und laden<br />
Damit die Einstellungen nicht verloren gehen, wird es empfohlen, sie in regelmäßigen Abständen zu<br />
sichern. Das Speichern aller Einstellungen erfolgt im Menü 'Einstellungen -> Einstellungen -><br />
Speichern unter...'.<br />
Im Menü 'Einstellungen -> Einstellungen -> Laden...' kann die gespeicherte Einstellung wieder geladen<br />
werden.<br />
Im Menü 'Optionen -> Allgemein' gibt es eine Funktion, die es erlaubt, die Einstellungen in<br />
gewünschten Intervallen automatisch zu speichern.<br />
Copyright © 1993 - 2009 by Michael Boenigk
2.7 <strong>EAS</strong> USB Controller<br />
Copyright © 1993 - 2009 by Michael Boenigk<br />
Grundlagen 7<br />
Der Controller übernimmt die wichtige Aufgabe, Takt -und Richtungssignale für Schrittmotore zu<br />
generieren, die in der Echtzeit unter Windows nicht möglich sind. Die Schrittfrequenz reicht bis 90 kHz<br />
für interpolierte Fahrten in 4 Achsen.<br />
Über Eingänge können Referenzschalter, Start, Stop und andere Signale abgefragt werden. Zusä<br />
tzliche Ausgänge können u. a. für verschiedene Schaltvorgänge z.B. Pumpe An/Aus,<br />
Stromabsenkung, Spindel An/Aus und Drehzahl verwendet werden.<br />
Der Controller basiert auf einem PLD (programmable logic device). Ein 12 MHz Quarzoszillator und 64<br />
KByte Datenspeicher sorgen für stabile und unterbrechungsfreie Impulsausgabe. Ein schneller<br />
Datenaustausch mit dem Rechner ist über die USB 2.0(rückwärts kompatibell mit USB 1.1)<br />
Schnittstelle gewährleistet.
8<br />
<strong>NC</strong>-<strong>EAS</strong>(Y) <strong>Online</strong> <strong>Hilfe</strong><br />
2.7.1 Inbetriebnahme<br />
<strong>EAS</strong> USB Controller U2<br />
1. Nach der Installation der Software, Controller an den PC und die Steuerelektronik anschließen.<br />
2. Die Steuerelektronik einschalten. Die Bohrspindel darf jetzt noch nicht anlaufen. Ist dass doch der<br />
Fall, muss der S1 des Dip-Schalters auf dem Controller umgeschaltet werden.<br />
Für diesen Zweck obere Schale vom Gehäuse des Controllers entnehmen.<br />
3. Das Programm <strong>NC</strong>-<strong>EAS</strong>(Y) starten.<br />
S1 invertiert das Signal für die Pumpe und Spindel, S2 ändert von X2 nach Y2 und S3 invertiert das<br />
Taktsignal für die Schrittmotoren.<br />
Abhängig von der Steuerelektronik, kann das invertierte Taktsignal Schrittverluste verhindern.<br />
Copyright © 1993 - 2009 by Michael Boenigk
Pinbelegung für die 25 pol.- D-SUB Buchse (CON 2):<br />
1. Spindel (Relais1)<br />
2. X Richtung<br />
3. X Takt<br />
4. Y Richtung<br />
5. Y Takt<br />
6. Z Richtung<br />
7. Z Takt<br />
8. Relais3<br />
9. Relais4<br />
10.Referenzschalter 1<br />
11.Referenzschalter 2<br />
12.Referenzschalter 3<br />
13.Scanner und Werkzeug-Längen-Mess-Schalter<br />
Spindeldrehzahl<br />
Copyright © 1993 - 2009 by Michael Boenigk<br />
Grundlagen 9<br />
14. Pumpe (Relais2)<br />
15. Ref.-Schalter für die 4. Achse (A)<br />
16. A Richtung<br />
17. Stromabsenkung<br />
18. A Takt<br />
19. Eingang 7<br />
20. Takt für die 5. Achse<br />
21. Eingang 5<br />
22. N.C.<br />
23. N.C.<br />
24. N.C.<br />
25. GND<br />
Der Controller kann mit <strong>Hilfe</strong> der Pins 5 bis 8 Spindeldrehzahl (Con3) in 15 Stufen regeln. Weitere<br />
Informationen finden Sie im Kapitel "Werkzeuglager 18<br />
".<br />
Pin 8 Pin 7 Pin 6 Pin 5 Spindeldrehzahl in Stufen<br />
1 1 1 1 0 (keine Drehzahl)<br />
1 1 1 0 1<br />
1 1 0 1 2<br />
1 1 0 0 3<br />
1 0 1 1 4<br />
1 0 1 0 5<br />
1 0 0 1 6<br />
1 0 0 0 7<br />
0 1 1 1 8<br />
0 1 1 0 9<br />
0 1 0 1 10<br />
0 1 0 0 11<br />
0 0 1 1 12<br />
0 0 1 0 13<br />
0 0 0 1 14<br />
0 0 0 0 15 (maximale Drehzahl)
10<br />
<strong>NC</strong>-<strong>EAS</strong>(Y) <strong>Online</strong> <strong>Hilfe</strong><br />
2.8 <strong>NC</strong>-<strong>EAS</strong>(Y) starten<br />
Nach der Installation kann <strong>NC</strong>-<strong>EAS</strong>(Y) durch das Anklicken des Symbols auf dem Desktop oder durch<br />
Aktivierung über das Startmenü aufgerufen werden.<br />
<strong>NC</strong>-<strong>EAS</strong>(Y) kann nur einmal aufgerufen werden. Beim Aufruf kann der Name der Datei und das<br />
Verzeichnis als Parameter in der Befehlszeile übergeben werden.<br />
Beispiel: cnc.exe c:\verzeichnis\datei.plt<br />
Beim ersten Start des Programms wird die Grundkonfiguration geladen. Vor der Arbeit mit der<br />
Maschine müssen unter dem Menüpunkt ‚Einstellugen -> Maschinenparameter -> Anpassen' einmalig<br />
die maschinenspezifischen Parameter eingestellt werden. Optional können die maschinenspezifischen<br />
Parameter über das Menü ‚Einstellugen -> Maschinenparameter -> Laden' geladen werden.<br />
Alle Maschinenparameter werden im Kapitel 'Einstellungen' 41 ausführlich beschrieben.<br />
Nach jedem Neustart und jedem Abbruch von <strong>NC</strong>-<strong>EAS</strong>(Y) muss als erstes mit der Maschine<br />
eine Referenzfahrt 82<br />
durchgeführt werden. Ohne Referenzfahrt sind dem Programm die<br />
Positionen der einzelnen Achsen nicht bekannt.<br />
Copyright © 1993 - 2009 by Michael Boenigk
2.9 Datei öffnen/einfügen<br />
Copyright © 1993 - 2009 by Michael Boenigk<br />
Grundlagen 11<br />
Über das Dialogfenster ‚Öffnen / Einfügen' werden Dateien geöffnet oder eingefügt. Beide Fenster<br />
sind Standard Windows Dialogfenster.<br />
Datei öffnen mit Vorschau<br />
Um eine Datei zu öffnen, klicken Sie mit der linken Maustaste in der waagerechten Symbolleiste das<br />
Symbol an. Alternativ kann die Funktion ‚Datei öffnen' über das Pulldown- Hauptmenü ‚Datei -><br />
Öffnen' oder direkt über Tastenkombination aufgerufen werden.<br />
Beschreibung Taste Menübefehl Symbol<br />
Datei öffnen [Strg + O] Datei � öffnen<br />
Letzte Datei öffnen keine Datei � 1. bis 8. kein<br />
Im Dialogfenster ‚Datei öffnen' können folgende Dateitypen ausgewählt werden:<br />
� HPGL(*.plt)<br />
� DIN66025(*.nc) und ISEL <strong>NC</strong>P<br />
� Sieb & Maier(*.drl), Excellon, SM1000, SM3000<br />
� Adobe Illustrator (*.ai) und Postscript (*.eps)<br />
� Autocad DXF (*.dxf)<br />
� <strong>NC</strong>-<strong>EAS</strong>(Y)(*.grf4)<br />
� Alle <strong>NC</strong>-Dateien(*.*)<br />
Wenn eine DIN 66025 Datei angewählt ist, dann erscheinen unter dem Vorschau- Fenster folgende<br />
Parameter:<br />
� Farb- Transparenz zeigt die Z Tiefen mit <strong>Hilfe</strong> der Farbschatierung.<br />
Abbildung: Links wird ein Bild mit eingeschalteten Farb- Transparenz angezeigt und rechts das gleiche<br />
Bild ohne Farb- Transparenz.<br />
� Der DIN Befehl G02/03 kann absolute oder relative Werte in Entfernung zu der Ausgangs- Position<br />
haben. Mit dem Parameter 'G02/03 relativ' wird zwischen den beiden Versionen geschaltet.
12<br />
<strong>NC</strong>-<strong>EAS</strong>(Y) <strong>Online</strong> <strong>Hilfe</strong><br />
Abbildung: Der Befehl G02/03 ist in der ausgewählten Datei absolut. Deshalb wird das Bild links richtig<br />
angezeigt.<br />
Bei der Wahl einer Datei ohne Angabe der Dateierweiterung wird der Dateityp automatisch ermittelt.<br />
Die letzten 8 geöffneten Dateien können wieder über das Pulldown- Hauptmenü ‚Datei -> 1. bis 8.'<br />
geöffnet werden.<br />
Wenn beim Öffnen einer Datei ohne Angabe des Dateitypes der Dateityp nicht automatisch<br />
ermittelt werden kann, erscheint dann folgende Fehlermeldung:<br />
"Die Datei 'c:\beispiel.nc' hat ein unzulässiges Dateiformat oder der Dateityp konnte nicht<br />
automatisch erkannt werden. Wollen Sie den Dateitypen angeben und erneut versuchen?"<br />
Copyright © 1993 - 2009 by Michael Boenigk
Copyright © 1993 - 2009 by Michael Boenigk<br />
Grundlagen 13<br />
Datei einfügen<br />
Um eine Datei einzufügen, wählen Sie die Funktion Datei einfügen über das Pulldown - Hauptmenü<br />
‚Datei ->Einfügen'. Es erscheint ein Standard Windows Dialogfenster ‚Öffnen'.<br />
Jetzt muss der Dateityp und die Datei ausgewählt und anschließend die Taste ‚Öffnen' betätigt<br />
werden.<br />
Beschreibung Taste Menübefehl Symbol<br />
Datei einfügen keine Datei � einfügen kein<br />
1. Zu einer 2D Datei können folgende Dateien hinzufügt werden:<br />
� HPGL (*.plt)<br />
� Sieb & Maier (*.drl), Execellon, SM1000, SM3000<br />
� Adobe Illustrator (*.ai) und Postscript (*.eps)<br />
� Autocad DXF, 2D (*.dxf)<br />
2. Zu einer 3D Datei können folgende Dateien hinzufügt werden:<br />
� Sieb & Maier (*.drl), Execellon, SM1000, SM3000<br />
� Autocad DXF, 3D (*.dxf)<br />
� DIN 66025 (*.nc)<br />
Es können keine Daten in unterschiedlichen Dimensionen, wie z.B.: 2D mit 3D<br />
zusammengefügt werden.<br />
Nach dem die Maßeinheit und Skalierung angewählt wurden, wird im Dialogfenster 'Datei an einer<br />
Position einfügen' die Stelle angegeben, an der die Datei eingefügt werden soll.
14<br />
<strong>NC</strong>-<strong>EAS</strong>(Y) <strong>Online</strong> <strong>Hilfe</strong><br />
2.10 Daten exportieren<br />
<strong>NC</strong>-<strong>EAS</strong>(Y) kann die Daten nach HPGL oder nach DIN 66025 exportieren. Beim Exportieren einer 2D<br />
Datei wie z.B.: HPGL, DXF, EPS nach DIN 66025 werden die Z Tiefen aus dem Werkzeuglager<br />
entnommen. Das Format HPGL hat keine Z Tiefen sondern nur Befehle PD und PU für Senken und<br />
Heben. Deshalb gehen beim Exportieren einer 3D Datei wie z.B.: DIN 66025 Datei nach HPGL alle Z<br />
Tiefen verloren.<br />
Beschreibung Taste Menübefehl Symbol<br />
Datei exportieren nach HPGL<br />
oder DIN 66025<br />
keine Datei � Export keine<br />
Copyright © 1993 - 2009 by Michael Boenigk
2.11 Zoom Funktionen<br />
Copyright © 1993 - 2009 by Michael Boenigk<br />
Grundlagen 15<br />
Die Ansicht der Zeichnung kann beliebig vergrößert oder verkleinert werden. Hierzu gibt es<br />
verschiedene Möglichkeiten. So kann z.B. durch die Positionierung der Maus auf die zu vergrößernde<br />
bzw. verkleinernde Stelle und durch das Anklicken der Tasten [1] oder [2] die Größe der Zeichnung<br />
verändert werden (nur in der 2D Ansicht). Mit der Funktion „Zoom Fenster" kann der zu vergrößernde<br />
Zeichnungsbereich mit einem Rechteck ausgewählt werden. Um die Zeichnung zu verschieben, ohne<br />
die Größe zu ändern, steht die Funktion ‚Pan' zur Verfügung. Alle Zoomfunktionen werden in der unten<br />
dargestellten Tabellen aufgelistet.<br />
Zoom Funktionen für 2D und 3D Ansicht<br />
Beschreibung Taste Menübefehl Symbol<br />
Ein Ausschnitt der Zeichnung<br />
mit einem Rahmen<br />
auswählen und vergrößern<br />
keine Ansicht � Zoom<br />
Fenster<br />
Zeichnung vergrößern keine kein<br />
Zeichnung verkleinern keine kein<br />
Zoom Zeichnung [F4] Ansicht � Zoom<br />
Zeichnung<br />
Zoom Arbeitsbereich [F3] Ansicht � Zoom<br />
Arbeitsbereich<br />
Zoom Werkstück [F2] Ansicht � Zoom<br />
Zeichnung vergrößern /<br />
verkleinern (nur in der 2D<br />
Ansicht)<br />
[ 1 und 2 ] +<br />
Mausposition, oder<br />
Mausrad<br />
Werkstück<br />
kein kein<br />
Zeichnung Neuzeichnen [Strg + R] Ansicht �<br />
Neuzeichnen<br />
kein<br />
Senkrechte und waagerechte Linke Maustaste, auf der kein kein<br />
Bildlaufleiste(Pan)<br />
Bildlaufleiste<br />
Zoom Funktionen für 3D Ansicht<br />
Beschreibung Taste Menübefehl Symbol<br />
Zeichnung drehen Linke Maustaste gedrückt<br />
halten und die Maus<br />
bewegen<br />
kein<br />
Zeichnung verschieben (Pan) Linke Maustaste gedrückt<br />
halten und die Maus<br />
bewegen<br />
kein<br />
Zeichnung<br />
Linke Maustaste gedrückt kein<br />
verkleinern/vergrößern halten und die Maus<br />
bewegen oder Mausrad<br />
betätigen<br />
Seitenansicht keine kein<br />
Fronsicht keine kein<br />
Draufsicht keine kein<br />
ISO Ansicht keine kein<br />
Wechsel zwischen Parallel<br />
und Perspective<br />
keine kein
16<br />
<strong>NC</strong>-<strong>EAS</strong>(Y) <strong>Online</strong> <strong>Hilfe</strong><br />
3 Menü - Aufbau<br />
Um eine schnelle Einarbeitung zu ermöglichen und die Bedienung zu erleichtern, besitzt <strong>NC</strong>-<strong>EAS</strong>(Y)<br />
eine moderne grafische Benutzer- Oberfläche und eine Menüstruktur, die weitgehend an die Windows<br />
Standardanwendungen angelehnt ist.<br />
Die Benutzer- Oberfläche kann folgendermaßen angepasst werden:<br />
1. Die Symbolleisten können im Menü 'Einstellungen -> Optionen -> Ansicht' angepasst werden, in<br />
dem nicht verwendete Symbole ausgeblendet werden.<br />
2. Die Module 'Manuell bewegen', 'Explorer', 'Text Editor, 'Tracer', 'PhotoVec' sind als dockbare<br />
Fenster und können minimiert, maximiert, geschlossen oder an beliebigen Stelle positioniert sowie<br />
an eine beliebige Fenster- Seite angedockt werden.<br />
3. Das Programm kann im XP Modus oder im Standard Modus aufgerufen werden.<br />
Copyright © 1993 - 2009 by Michael Boenigk
3.1 Pulldown- Hauptmenü<br />
Copyright © 1993 - 2009 by Michael Boenigk<br />
Menü - Aufbau 17<br />
Im Pulldown- Hauptmenü befinden sich alle Funktionen außer ‚Auswahl Fenster' und ‚Einheit'. Das<br />
Pulldown- Hauptmenü besteht aus folgenden Menüpunkten:<br />
1. Das Menü Datei stellt Funktionen zur Verfügung, die mit direkter Dateibearbeitung zu tun haben.<br />
Im Datei- Menü können Funktionen wie z.B. ‚Datei öffnen/speichern', Text- Editor aufrufen' oder ‚<br />
Datei einfügen' aufgerufen werden. Ausführliche Beschreibung zum Thema Dateien finden Sie im<br />
Kapitel ‚Daten 24 '<br />
2. Das Menü Bearbeiten stellt Funktionen zur Verfügung, die die geladenen Daten verändern<br />
können. Es kann eine Zeichnung oder Zeichnungsteile kopiert, gedreht, gespiegelt oder gestreckt<br />
werden. Als weiteres kann die Berechnung der Schleppmesser Korrektur gestartet werden. Alle<br />
Bearbeitungsfunktionen sind im Kapitel ‚Bearbeiten' 90 ausführlich beschrieben.<br />
3. Das Menü Ansicht stellt Funktionen zur Verfügung, die mit der Anzeige der Daten zu tun haben.<br />
Hier kann der Benutzer die Zeichnung vergrößern oder sie verkleinern.<br />
Außerdem können der Status der Aus- und Eingänge der Maschinen - Schalter sowie die Abtaster<br />
- Abweichung angezeigt werden.<br />
4. Das Menü Fahren stellt Funktionen zur Verfügung, die mit dem Bewegen der Maschine zu tun<br />
haben.<br />
Hier kann z.B.: Simulation, Job, Fläche abtasten, Werkzeug wechseln oder Makro gestartet<br />
werden. Alle diese Funktionen sind im Kapitel: 'Fahren' 71 ausführlich beschrieben.<br />
5. Im Menü Einstellungen können alle Parameter der Maschine sowie alle Einstellungen des<br />
Programms vorgenommen werden.<br />
Besonders wichtig ist, dass die Maschinenparameter richtig eingestellt sind. Die ausführliche<br />
Beschreibung der Einstellungen befinden sich im Kapitel 'Einstellungen' 41<br />
.<br />
6. Das Menü <strong>Hilfe</strong> enthält das <strong>Online</strong> - Handbuch und Informationen über <strong>NC</strong>-<strong>EAS</strong>(Y).
18<br />
<strong>NC</strong>-<strong>EAS</strong>(Y) <strong>Online</strong> <strong>Hilfe</strong><br />
3.2 Context- Menü<br />
Durch das Anklicken der rechten Maustaste auf der 2D Ansicht, erscheint ein Context- Menü.<br />
Im Context- Menü befinden sich folgende Funktionen:<br />
� Eigenschaften 93 der Polylinien verändern.<br />
� Radiuskorrektur 102 setzen.<br />
� Abarbeitung Reihenfolgen 108 definieren<br />
� Stege 110 einfügen<br />
� Eintauchen und Austauchen 110<br />
� Punkte entprechend Bohrpunkte konvertieren 94<br />
� Gewinde (diese Funktion ist nur eingeschränkt nutzbar)<br />
3.3 Symbolleisten<br />
Die wichtigsten Funktionen können mit <strong>Hilfe</strong> der waagerechten und senkrechten Symbolleisten sowie<br />
direkt über die Funktionstasten schnell aufgerufen werden.<br />
Die Symbolleisten können im Hauptmenü 'Ansicht -> Werkzeugleiste' aus- oder<br />
eingeblendet werden.<br />
Copyright © 1993 - 2009 by Michael Boenigk
3.4 Dockbare Fenster<br />
Copyright © 1993 - 2009 by Michael Boenigk<br />
Menü - Aufbau 19<br />
Die Dialogfenster : Manuell bewegen 79<br />
, Texteditor, Tracer, Explorer, PhotoVec, 2D Ansicht und 3D<br />
Ansicht sind dockbare Fenster, die an der Seite des Hauptfensters platziert, minimiert, maximiert<br />
werden können. Um die Platzierung des dockbaren Fensters zu ändern, bitte mit der linken Maustaste<br />
auf die Titelleiste des gewünschten Dialogfenster drücken, und festhalten. Es erscheinen im<br />
Programm- Hauptfenster unten angezeigte Positionierungsschalter.<br />
Beschreibung Taste Menübefehl Symbol<br />
Dockbare Fenster zurücksetzen keine Einstellungen � Dockbare Fenster<br />
zurücksetzen<br />
kein<br />
Jetzt gehen Sie mit dem Mauszeiger auf den gewünschte Positionierungsschalter und lassen Sie die<br />
linke Maustaste los. Das dockbare Dialogfenster hat seine Position geändert. Wenn der als Nadel in<br />
der Titelleiste dargestellter Schalter nach unten zeigt, legt er das dockbare Dialogfenster fest. Wenn<br />
der Nadelschalter waagerecht dargestellt wird, wird dann das dockbare Dialogfenster beim verlassen<br />
automatisch minimiert.
20<br />
<strong>NC</strong>-<strong>EAS</strong>(Y) <strong>Online</strong> <strong>Hilfe</strong><br />
3.5 Statusleisten<br />
Es gibt drei Statusleisten, die dem Benutzer Informationen zur Verfügung stellen:<br />
� Die beiden oberen Statusleisten zeigen die aktuellen Positionen der Maschine. Dabei wird die<br />
Position "absolut" sowie "relativ" in Millimetern angezeigt. Die relativen Koordinaten können im<br />
Hauptmenü ‚Ansicht' oder einzeln durch das Anklicken der entsprechenden relativen Koordinate<br />
direkt auf der Statusleiste, zurückgesetzt werden.<br />
Abbildung 1: Obere Statusleisten mit der absoluten und relativen Maschinenpositionen<br />
� Untere Statusleiste zeigt die Mauskoordinaten, Maßeininheiten sowie den Arbeitstatus der<br />
Maschine selbst (Prozentangabe, geschätzte Restzeit, Werkzeugnummer, manuelle<br />
Geschwindigkeit).<br />
Abbildung 2: Untere Statusleiste<br />
Die Statusleisten können im Hauptmenü 'Ansicht -> Werkzeugleiste' aus oder eingeblendet<br />
werden.<br />
55<br />
Copyright © 1993 - 2009 by Michael Boenigk
3.6 Das Koordinatensystem<br />
Copyright © 1993 - 2009 by Michael Boenigk<br />
Menü - Aufbau 21<br />
Die Maschinenkoordinaten entsprechen dem kartesischen Koordinatensystem. Der Ursprung der X-,<br />
Y- und Z-Achsen befindet sich links unten.<br />
Nach einer Referenzfahrt werden die Zähler X und Y für die absoluten Maschinenkoordinaten auf Null<br />
und der Z - Zähler auf die eingestellte Z - Achsenlänge gesetzt.<br />
Hinweis: Bewegt sich die Z - Achse nach unten, nimmt der Wert des Z - Zählers ab.<br />
Abbildung: Koordinatensystem<br />
Das Maus - Koordinatensystem<br />
Koordinatenanzeige kann in Millimetern oder in Zoll erfolgen. Zusätzlich kann zwischen absoluter und<br />
relativer Anzeige umgeschaltet werden. Die relative Maus - Koordinaten - Anzeige hat ihren Ursprung<br />
beim Werkstück - Nullpunkt und die absolute Anzeige, beim Maschinen - Nullpunkt.<br />
Das Symbol für das Umschalten zwischen Millimeter/ Zoll sowie absolut/relativ befindet sich in der<br />
waagerechten Symbolleiste.<br />
Beschreibung Taste Menübefehl Symbol<br />
Umschalten zwischen Millimeter/Zoll keine<br />
und absolut/relativ<br />
kein
22<br />
<strong>NC</strong>-<strong>EAS</strong>(Y) <strong>Online</strong> <strong>Hilfe</strong><br />
3.7 Schnittstelle<br />
Beim PC besteht der Druckerport aus Ein- und Ausgängen. Die Eingänge werden von der Maschine<br />
beeinflusst z.B. durch das Betätigen der Referenzschalter. Der Rechner sendet dann Signale über die<br />
Ausgänge an die Maschine. Mit der linken Maustaste kann der Pegel eines Ausgangs geändert<br />
werden. Ein Mausklick auf Ausgang Pin 1 schaltet z.B. die Frässpindel ein oder aus.<br />
Beschreibung Taste Menübefehl Symbol<br />
Das Dialogfenster ‚Schnittstelle'<br />
ermöglicht die Prüfung der Ein- und<br />
Ausgänge der Druckerport Schnittstelle<br />
[Strg + I]<br />
Ansicht � Schnittstelle<br />
Mit <strong>Hilfe</strong> der Schnittstelle kann die Pin - Belegung überprüft werden. Öffnen Sie das<br />
Dialogfenster 'Schnittstelle' und betätigen Sie einen Referenzschalter. Der Status des Pins<br />
ändert sich dann.<br />
kein<br />
Copyright © 1993 - 2009 by Michael Boenigk
3.8 Funktionen einschränken<br />
Copyright © 1993 - 2009 by Michael Boenigk<br />
Menü - Aufbau 23<br />
Im Hauptmenü 'Einstellungen -> Funktionen aktivieren/deaktivieren' wird das Programm, um eine<br />
Einschulung zu erleichtern, auf die nötigsten Funktionen eingeschränkt. Das Aktivieren der Funktionen<br />
kann mit einem Kennwort geschützt werden. Weitere Informationen finden Sie im Dialogfenster '<br />
Maschinenparameter 41 ' im Bereich 'Kennwort 43<br />
'.
24<br />
<strong>NC</strong>-<strong>EAS</strong>(Y) <strong>Online</strong> <strong>Hilfe</strong><br />
4 Interpreter<br />
4.1 HPGL<br />
<strong>NC</strong>-<strong>EAS</strong>(Y) unterstützt die Formate HPGL, DIN66025, Isel <strong>NC</strong>P, DXF, Postscript, Adobe Illustrator,<br />
Excellon, Sieb & Maier 1000 und Sieb & Maier 3000. Die eingelesenen Dateien lassen sich durch das<br />
Skalieren oder durch Ändern des Maßstabs in der Größe verändern.<br />
Hewlett Packard Graphics Language, kurz HPGL, wird von fast allen CAD-Programmen generiert,<br />
bzw. exportiert. Von <strong>NC</strong>-<strong>EAS</strong>(Y) werden folgende HPGL - Befehle unterstützt:<br />
HPGL Funktionen<br />
PU - Werkzeug heben<br />
PD - Werkzeug senken<br />
PA - Weiterfahren mit alten Zustand<br />
PR - Relative Position anfahren<br />
SPx - Angabe der Werkzeugnummer<br />
AA - Absoluter Kreisbogen<br />
AR - Relativer Kreisbogen<br />
CI - Kreis<br />
Beispiel<br />
HPGL Beschreibung<br />
PU;<br />
PA100, 50;<br />
PR100, 50;<br />
PD;<br />
CI100;<br />
AA300, 200,<br />
50;<br />
SP1;<br />
Werkzeug heben<br />
Auf absolute Position fahren, X=100, Y=50<br />
Relative Position anfahren.<br />
Neue absolute Position ist: X200, Y100<br />
Werkzeug senken<br />
Kreis mit Radius 100, gegen den Uhrzeigersinn<br />
(bei -100, im Uhrzeigersinn)<br />
Zeichnet einen 50 Grad-Bogen mit Zentrum X300,<br />
Y200<br />
und Startposition 100,50<br />
Werkzeug wählen (hier Werkzeug 1)<br />
TeachIn 111<br />
ist ein Hilfsmittel um bestimmte Position anzufahren, um sie dann in einer<br />
HPGL Datei zu speichern.<br />
Copyright © 1993 - 2009 by Michael Boenigk
4.2 Bohrdaten<br />
Copyright © 1993 - 2009 by Michael Boenigk<br />
Interpreter 25<br />
Das Programm <strong>NC</strong>-<strong>EAS</strong>(Y) kann Bohrdaten im Excellon, Sieb&Maier 1000 und Sieb&Maier 3000<br />
Format lesen. Unten sind zwei Beispiele dargestellt:<br />
Sieb & Maier Beschreibung<br />
Beispiel 1 Beispiel 2<br />
%<br />
T01<br />
X001Y0001<br />
M30<br />
%<br />
T01<br />
X100Y10<br />
M30<br />
T01 Werkzeug 1 wird gewählt<br />
Position X100, Y10 wird<br />
angefahren<br />
und ins Material eingetaucht.<br />
Programm mit M30 beenden<br />
Es gibt zwei unterschiedliche Typen von Bohrdateien. Der erste, mit 5-stelliger Koordinatenangabe,<br />
dabei werden jedoch die hinteren Nullen oft weggelassen - (siehe hierzu Beispiel 1). X001 heißt<br />
eigentlich X00100, dem entsprechend Y0001 = Y000010.<br />
Im zweiten Format - mit unterschiedlichen Länge der Koordinatenangabe - (siehe hierzu Beispiel 2)<br />
gibt es keine der achsbezeichungsfolgend führenden Nullen.<br />
Somit haben die Koordinatenangaben unterschiedliche Länge.<br />
Die beiden Beispiele beschreiben jedoch dieselbe Maschineneinstellung!<br />
Im Dialogfenster 'Optionen 63<br />
' kann zwischen den beiden Formaten umgeschaltet werden.
26<br />
4.3 DIN 66025<br />
<strong>NC</strong>-<strong>EAS</strong>(Y) <strong>Online</strong> <strong>Hilfe</strong><br />
Das genormte Dateiformat DIN 66025 ist das Standardformat für professionelle Werkzeugmaschinen<br />
im 2½D - und 3D-Bereich.<br />
Die DIN 66025 Dateien können nicht bearbeitet werden. Es ist lediglich das Kopieren,<br />
Verschieben und das Skalieren der kompletten Zeichnung möglich.<br />
Das Programm <strong>NC</strong>-<strong>EAS</strong>(Y) kann folgende Befehle verarbeiten:<br />
G-Funktionen<br />
G00 28 Verfahren im Eilgang<br />
G01 28 Verfahren mit Vorschubgeschwindigkeit<br />
G02 29 Kreis(-bogen) im Uhrzeigersinn<br />
G03 29 Kreis(-bogen) im Gegenuhrzeigersinn<br />
G04 30 Verweilzeit<br />
G40 31 Löschen der Bahnkorrektur<br />
G41 31 Bahnkorrektur-Aufruf (Werkzeug links von der Kontur)<br />
G42 31 Bahnkorrektur-Aufruf (Werkzeug rechts von der Kontur)<br />
G53 33 Nullpunkte abwählen<br />
G54-G59 33 Nullpunkt anwählen<br />
G60 33 Zuletzt abgewählten Nullpunkt wieder anwählen<br />
G70 34 Maße in Inch<br />
G71 34 Maße in Millimeter<br />
G84 34 Bohr- und Fräszyklen<br />
G87 35 Kreistasche<br />
G90 36 Absolutmaß<br />
G91 36 Relativmaß<br />
G98 37 Unterprogramm Definition<br />
M-Funktionen<br />
M00 Programmhalt (Programm läuft nach Tastendruck weiter)<br />
M03 Frässpindel EIN (rechtslauf)<br />
M04 Frässpindel EIN (linkslauf)<br />
Linkslauf wird über ein Relais im Dialog DIN 66025 Eigenschaften 66<br />
geschaltet.<br />
M05 Frässpindel AUS<br />
M08 Kühlmittel ein<br />
M09 Kühlmittel aus<br />
M20 Plasma- Brenner aus<br />
M21 Plasma- Brenner an<br />
M30 Ende des Programms<br />
Kommentare<br />
( .... ) Kommentare stehen in runden Klammern<br />
Beispiel: N01 G00 Z10 (Position Z10 anfahren)<br />
; Kommentare stehen hinter dem Semicolon<br />
Beispiel: N01 G00 Z10 ;Position Z10 anfahren<br />
Copyright © 1993 - 2009 by Michael Boenigk
weitere Befehle<br />
F Vorschub in mm/min<br />
N Satznummer<br />
T Werkzeugnummer<br />
S Spindeldrehzahl<br />
L Unterprogramm Nummer<br />
D Werkzeugdurchmesser in Millimeter<br />
muss zusammen mit der Werkzeugnummer stehen<br />
Beispiel: T1 D2.5<br />
Aufbau eines Satzes nach DIN 66025<br />
Copyright © 1993 - 2009 by Michael Boenigk<br />
Interpreter 27<br />
Nr. Wegbedingung Koordinaten Drehzahl Geschwindigkeit Werkzeug Sonstiges<br />
N G X Y Z A S F T M<br />
Alle Befehle können mit einem beliebigen Editor in Kleinbuchstaben und ohne Leerzeichen<br />
geschrieben werden. Die Zeilennummer Nxx ist nicht relevant und kann weggelassen werden.
28<br />
<strong>NC</strong>-<strong>EAS</strong>(Y) <strong>Online</strong> <strong>Hilfe</strong><br />
4.3.1 G00/01 - Eilgang und Verfahren mit Vorschubgeschwinidgkeit<br />
Mit G00 verfährt die Maschine im Eilgang, d.h. mit der Maximalgeschwindigkeit. Das Werkzeug<br />
befindet sich dabei im ausgezogenen Zustand (Leerfahrt). Mit G01 wird der programmierte Weg mit<br />
Vorschubgeschwinidgkeit angefahren.<br />
Parameter für G00 und G01<br />
X - Position X<br />
Y - Position Y<br />
Z - Position Z<br />
A - Position der 4 Achse (Buchstabe für die 4 Achse ist im Dialog: 'DIN 66025 Eigenschaften 66<br />
'<br />
einstellbar)<br />
F - Vorchubgeschwindigkeit<br />
S - Spindeldrehzahl<br />
Beispiel<br />
N01 G00 Z10 (Position Z10 anfahren)<br />
N02 G00 X100 Y10 (Position X100 Y10 anfahren)<br />
N03 M3 M8 (Arbeitsspindel mit M3 und Kühlmittelpumpe mit M8 einschalten)<br />
N04 G01 Z-2 F50 (Mit dem Vorschub 50 mm pro Minute ins Werkstück 2 mm tief eintauchen)<br />
N05 G01 X100 Y100 F100<br />
N06 G01 X20 Y20<br />
N07 G01 X100 Y10<br />
N08 G00 Z10 M5 M9 (Auf die Position Z10 fahren, Arbeitsspindel mit M5 und Kühlmittelpumpe mit M9<br />
ausschalten)<br />
N09 M30 (Das Programm mit M30 beenden)<br />
Copyright © 1993 - 2009 by Michael Boenigk
4.3.2 G02/03 - Kreisbogen<br />
Copyright © 1993 - 2009 by Michael Boenigk<br />
Interpreter 29<br />
G02 dient zum Fahren eines Kreisbogens im Uhrzeigersinn, G03 zum Fahren entgegen dem<br />
Uhrzeigersinn. Der Startpunkt des Kreisbogens ist die aktuelle Position. Der Endpunkt des<br />
Kreisbogens wird mit G02 (G03) und den X-, Y- und Z-Koordinaten angegeben. Mit I und J wird der<br />
Mittelpunkt des Kreises definiert.<br />
Parameter für G02 und G03<br />
X Endkoordinate in X-Richtung<br />
Y Endkoordinate in Y-Richtung<br />
I Mittelpunkt in X-Richtung<br />
J Mittelpunkt in Y-Richtung<br />
K Mittelpunkt in Z-Richtung<br />
Beispiel 1<br />
N01 G00 X0 Y0 Z10 (Position X0,Y0 und Z10 anfahren)<br />
N02 M3 (Arbeitsspindel mit M3 einschalten)<br />
; Mit dem Vorschub 100 mm pro Minute<br />
; auf die Position X10 und Y10 fahren<br />
N03 G01 X10 Y10 F100<br />
; Mit Vorschub 50 mm pro Minute 2 mm<br />
; in das Werkstück eintauchen<br />
N04 G01 Z-2 F50<br />
; Kreisbogen von X10, Y10 nach X30, Y10<br />
; mit dem Mittelpunkt I20 und J10 fahren<br />
N05 G02 I20 J10 X30 Y10<br />
; Werkzeug 10 mm ausziehen<br />
N07 G00 Z10<br />
N08 M30 (Programm mit M30 beenden)<br />
Es wird ein Gewinde gefräst mit Steigung 2 mm und Länge 6 mm (3 Windungen). Bei Voll-Kreisen ist<br />
der Anfangspunkt gleich dem Endpunkt.<br />
Beispiel 2<br />
N01 G0 X500 Y500<br />
N02 G0 Z-5<br />
N03 G2 I550 J500 Z-7 F60<br />
N04 G2 I550 J500 Z-9<br />
N05 G2 I550 J500 Z-11<br />
N06 G0 Z0<br />
M07 M30
30<br />
<strong>NC</strong>-<strong>EAS</strong>(Y) <strong>Online</strong> <strong>Hilfe</strong><br />
4.3.3 G04 - Verweilzeit<br />
Mit G04 wird eine Verweilzeit programmiert. G04 H2 bedeutet eine Verweilzeit von 2 Sekunden. Diese<br />
Funktion ist vorgesehen, um der Frässpindel Zeit zum Hochlaufen zu geben.<br />
Parameter für G04<br />
H - Angabe der Zeit in Sekunden<br />
Beispiel<br />
; Die Position des Werkzeugs wird für 2,5 Sekunden gehalten<br />
; (Arbeitsspindel dreht sich weiter)<br />
N10 G04 H2.5<br />
Copyright © 1993 - 2009 by Michael Boenigk
4.3.4 G40/41/42 - Werkzeugradiuskorrektur mit den Funktionen<br />
Copyright © 1993 - 2009 by Michael Boenigk<br />
Interpreter 31<br />
<strong>NC</strong>-<strong>EAS</strong>(Y) unterstützt die Befehle G40, G41 und G42. Nachdem eine DIN 66025 Datei geladen<br />
wurde in deren Befehle G41/G42 enthalten sind, erscheint ein Radiuskorrektur Dialogfenster.<br />
Im Radiuskorrektur- Dialogfenster für G41/G42 kann nur der Durchmesser und Glättefaktor<br />
angegeben werden.<br />
Damit die Radiuskorrektur fehlerfrei ist, müssen folgende Regeln beachtet werden.<br />
� Das Werkzeug wird mit der einfachen Z Fahrt nach unten gesenkt, ein Eintauchen und Austauchen<br />
110<br />
wird von der Radiuskorrektur zur Zeit nicht unterstützt.<br />
� Bahnkorrektur- Aufruf (Befehl G41 oder G42) wird erst dann aufgerufen wenn das Werkzeug bereits<br />
gesenkt wurde (siehe Beispiel 7: Zeile N70 und N80).<br />
� Bahnkorrektur wird gelöscht bevor Werkzeug gehoben wird (siehe Beispiel 7: Zeile N110).
32<br />
<strong>NC</strong>-<strong>EAS</strong>(Y) <strong>Online</strong> <strong>Hilfe</strong><br />
Beispiel<br />
N10 T1 D3 (Angabe der Werkzeugnummer und des Werkzeugdurchmessers)<br />
N15 G00 Z20.0 (Werkzeug wird gehoben)<br />
N20 M03<br />
N30 G00 X15.200 Y60.0<br />
N40 G01 X20.0 Y60.0<br />
N50 G00 Z1.0<br />
N60 F75<br />
N70 G01 Z-4.0 (Werkzeug wird gesenkt)<br />
N80 G41 G03 X100.0 Y60.0 I40.0 J0.0 (Bahnkorrektur- Aufruf, Werkzeug links von der Kontur)<br />
N90 G03 X20.0 Y60.0 I-40.0 J0.0<br />
N110 G00 G40 Z20.0 (Bahnkorrektur wird deaktiviert und das Werkzeug gehoben)<br />
N120 G00 X0.0 Y0.0<br />
N130 G00 Z1.0<br />
N140 M30 (Ende des Programms)<br />
� Die berechnete Bahnkorrektur sollte unbedingt in der 3D Ansicht/Simulation überprüft werden.<br />
Weitere Beispiele befinden sich im <strong>NC</strong>-<strong>EAS</strong>(Y) Programmverzeichnis 'Examples'.<br />
Die <strong>NC</strong> Datei 'sample2G41G42.nc' hat mehrere Werkzeuge und 2 Schichten.<br />
Copyright © 1993 - 2009 by Michael Boenigk
4.3.5 G53-G60 - Nullpunkte<br />
Copyright © 1993 - 2009 by Michael Boenigk<br />
Interpreter 33<br />
Mit G54 bis G59 werden die Nullpunkte angewählt (Bespiel: G55 X20 Y10). Mit G53 wird der Nullpunkt<br />
abgewählt. G60 wählt zuletzt abgewählten Nullpunkt wieder an.<br />
Parameter für G54 bis G59<br />
X - Verschiebung in X<br />
Y - Verschiebung in Y<br />
A - Verschiebung in A<br />
Beispiel<br />
N10 G0 T01 Z5<br />
N20 G0 X10 Y10<br />
N30 G1 Z-1 F10<br />
N40 G1 X10 Y20 F20<br />
N50 G1 X20 Y20<br />
N60 G1 X20 Y10<br />
N70 G1 X10 Y10<br />
N80 G0 Z5<br />
N90 G54 X30 (Mit G54 wird die Nullpunkt Verschiebung in X um 30 wird angewählt)<br />
N100 G0 X10 Y10<br />
N110 G1 Z-1 F10<br />
N120 G1 X10 Y20 F20<br />
N130 G1 X20 Y20<br />
N140 G1 X20 Y10<br />
N150 G1 X10 Y10<br />
N160 G0 Z5<br />
N170 G53 (Mit G53 wird die Nullpunkt Verschiebung wird abgewählt)<br />
N180 M30
34<br />
<strong>NC</strong>-<strong>EAS</strong>(Y) <strong>Online</strong> <strong>Hilfe</strong><br />
4.3.6 G70/71 - Bemaßung<br />
Mit G70 und G71 wird die Bemaßung der Koordinaten zwischen Inch (G70) und Millimeter (G71)<br />
festgelegt.<br />
4.3.7 G84 - Bohr- und Fräszyklen<br />
Mit G84 werden Bohrlöcher mit Entspänen gefertigt. Das Werkzeug bohrt mit der eingestellten<br />
Geschwindigkeit F die angegebene Endbohrtiefe Z. Dabei wird die Endbohrtiefe durch mehrmalige<br />
Tiefenzustellung schrittweise erreicht.<br />
Parameter für G84<br />
X - Position X<br />
Y - Position Y<br />
Z - Endbohrtiefe<br />
D - Zustellung Z<br />
F - Vorschubgeschwindigkeit<br />
H - Sicherheitsabstand<br />
Beispiel<br />
.......................<br />
.......................<br />
N110 G00 G90 M03<br />
N120 G00 X10 Y10<br />
N130 G00 Z3<br />
N140 G84 Z-10 D5 H3 F50 (Ein Bohrloch wird erzeugt)<br />
N150 G84 X100 (ein weiterer Bohrloch mit gleichen Parametern wird an der Position X=100, Y=10<br />
erzeugt)<br />
...........................<br />
...........................<br />
Copyright © 1993 - 2009 by Michael Boenigk
4.3.8 G87 - Kreistasche<br />
Copyright © 1993 - 2009 by Michael Boenigk<br />
Interpreter 35<br />
Mit G87 wird eine Kreistasche gefertigt. Die Position X,Y ist der Mittelpunkt der Kreistasche.<br />
Damit die Kreistasche in der gewünschen Bemaßung gefertigt werden kann, sollte das Durchmesser<br />
D des Werkzeugs neben der Angabe der Werkzeugnummer angegeben werden (siehe Beispiel in der<br />
Tabelle unten: Zeilen N100). Falls kein Werkzeugdurchmesser angegeben ist, dann wird das<br />
Durchmesser aus Werkzeuglager 60<br />
genommen.<br />
Die Kreistasche wird von der Mitte heraus im Uhrzeigersinn mit der Vorschub- Geschwindigkeit F und<br />
der Zustellung K gefertigt. Die Zustellung erfolgt auf die nächste Arbeitstiefe mit der Vorschub-<br />
Geschwindigkeit E. Am Ende der letzten Arbeitstiefe wird der Sicherheitsabstand H angefahren und<br />
die Arbeit beendet.<br />
Parameter für G87<br />
X - Position X<br />
Y - Position Y<br />
Z - Absolute Endtiefe<br />
R - Radius<br />
K - Zustellung X/Y<br />
D - Zustellung Z<br />
F - Vorschub<br />
E - Vorschub Z<br />
H - Sicherheitsabstand<br />
Beispiel<br />
.......................<br />
.......................<br />
N100 T1 D1 M6 S500 ;Werkzeug 1 mit dem Durchmesser 1mm (D1) wird genommen<br />
N110 G00 G17 G90 M3<br />
N120 G00 X50 Y50<br />
N130 G00 Z3<br />
N140 G87 Z-5 K1 D2 R4 F150 E50 H3<br />
.......................<br />
.......................
36<br />
<strong>NC</strong>-<strong>EAS</strong>(Y) <strong>Online</strong> <strong>Hilfe</strong><br />
4.3.9 G90/G91 - Absolute oder relative Bemassung<br />
Mit G90 wird auf Absolutmaß umgestellt, d.h. alle nachfolgenden Koordinatenwerte werden jeweils im<br />
Absolutmaß angegeben. G91 setzt die relative Bemaßung (Kettenmaß).<br />
Beispiel<br />
N08 G90 (Absolutmaß wird gesetzt)<br />
N09 G01 X100 Y100 (Position X100 und Y100 anfahren)<br />
; Relativmaß (Kettenmaß) wird gesetzt mit G91 einschalten<br />
N10 G91<br />
N11 G01 X10 ; Position X110 und Y100 anfahren<br />
N12 G01 X5 Y-5 ; Position X115 und Y95 anfahren<br />
Copyright © 1993 - 2009 by Michael Boenigk
4.3.10 G98/L - Unterprogramme<br />
Copyright © 1993 - 2009 by Michael Boenigk<br />
Interpreter 37<br />
Mit G98 werden bis 99 Unterprogramme am Ende des Programms und nach M30 definiert. Die<br />
Definition des Unterprogramms beginnt mit G98 Lx und endet mit G98 L0 (siehe Beispiel 6). Der<br />
Aufruf des Unterprogramms erfolgt mit dem Befehl Lx.<br />
Beispiel<br />
N10 T1 M3 S2500<br />
N20 G0 X21.5 Y25<br />
N30 Z-5 M8<br />
N40 G91<br />
N50 L1 (Unterprogramm 1 wird aufgerufen)<br />
N60 G90<br />
N70 G0 Z0 M9<br />
N80 X21.5 Y75<br />
N90 Z-5 M8<br />
N100 G91<br />
N110 L1 (Unterprogramm 1 wird aufgerufen)<br />
N120 G90<br />
N130 G0 Z0 M9<br />
N140 M5<br />
N150 M30 (Ende des Programms)<br />
N160 G98 L1 (Definition des Programms 1)<br />
N170 G2 I3.5 J0 Z-2 F360<br />
N180 I3.5 J0 Z-2<br />
N190 I3.5 J0 Z-2<br />
N200 I3.5 J0 Z-2<br />
N210 I3.5 J0 Z-2<br />
N220 I3.5 J0 Z-2<br />
N230 I3.5 J0<br />
N240 G1 X3<br />
N250 G2 I0.5 J0 Z-2 F180<br />
N260 I0.5 J0 Z-2<br />
N270 I0.5 J0 Z-2<br />
N280 I0.5 J0 Z-2<br />
N290 G0 Z20<br />
N300 M00<br />
N310 G98 L0 (Unterprogramm endet hier)
38<br />
4.4 GRF4<br />
<strong>NC</strong>-<strong>EAS</strong>(Y) <strong>Online</strong> <strong>Hilfe</strong><br />
GRF4 Interpreter ist ein <strong>NC</strong>-<strong>EAS</strong>(Y) Dateiformat, das folgende Informationen speichert:<br />
� Vektoren und Bohrpunkte (alle Zeichnungselemente)<br />
� Werkzeuglager für Vektoren und Bohrpunkte<br />
� Radiuskorrektur<br />
� Einheit und Skalierung bzw. nur Skalierung bei DIN 66025 Dateien<br />
� Material- Offset sowie Werkstücknullpunkt<br />
� Werkzeug - Abarbeitung - Reihenfolgen mit Zustellkorrektur<br />
Beim Öffnen der GRF4 Dateien überprüft <strong>NC</strong>-<strong>EAS</strong>(Y), ob der im GRF4 Format gespeicherte<br />
Werkstücknullpunkt aktiv ist.<br />
Wird der Werkstücknullpunkt nicht gefunden, dann wird angezeigt, dass der Benutzer den Werkstück-<br />
Offset überprüfen soll.<br />
Alte GRF Dateien nach GRF4 konvertieren<br />
Damit die alten GRF - Dateien von <strong>NC</strong>-<strong>EAS</strong>(Y) geladen werden können, müssen sie mit GRF -<br />
Konverter nach GRF4 - Format konvertiert werden.<br />
Dabei wird die alte GRF - Datei nicht gelöscht, sondern eine neue Datei mit Erweiterung GRF4 im<br />
gleichem Verzeichnis angelegt.<br />
Beschreibung Taste Menübefehl Symbol<br />
Alte GRF Datei nach<br />
GRF4 konvertieren<br />
keine Datei � GRF<br />
Konverter<br />
Copyright © 1993 - 2009 by Michael Boenigk
4.5 DXF<br />
Copyright © 1993 - 2009 by Michael Boenigk<br />
Interpreter 39<br />
<strong>NC</strong>-<strong>EAS</strong>(Y) kann DXF - Dateien laden. Das Format DXF (Drawing Exchange Format) wurde von der<br />
Firma Autodesk für die Software AUTOCAD entwickelt und wird für Datenaustausch zwischen CAD<br />
Programmen verwendet.<br />
<strong>NC</strong>-<strong>EAS</strong>(Y) unterstützt zur Zeit folgende Befehle:<br />
� 3DFACE<br />
� ARC<br />
� CIRCLE<br />
� LINE<br />
� LWPOLYLINE<br />
� POINT<br />
� POLYLINE<br />
� SPLINE<br />
� VERTEX<br />
� LAYER<br />
� ELLIPSE<br />
Da DXF - Dateien 2D -/ oder 3D - Daten enthalten können, muss <strong>NC</strong>-<strong>EAS</strong>(Y) sie auf 2 verschiedene<br />
Weise abarbeiten.<br />
1. Wenn DXF - Datei 2D - Daten enthält, d.h. diese Datei hat keine Z Daten (Z ist immer 0), dann<br />
werden die Z - Tiefen aus Werkzeuglager entnommen.<br />
2. Wenn DXF - Datei 3D - Daten enthält, d.h. diese Datei hat mind. einmal anderen Wert als 0 in Z,<br />
dann werden keine Z - Tiefen aus Werkzeuglager entnommen, sondern die Z - Tiefen<br />
aus der DXF - Datei. In diesem Fall werden für die Z - Tiefe ausschließlich die Daten aus<br />
Werkzeuglager für die Z - Werte, und nicht die aus DXF - Datei, genommen.<br />
3. Zusätzliche kann die Option "Z- Höhen ignorieren" aktiviert werden.<br />
!!! In diesem Fall gelten ausschließlich die aus Werkzeuglager genommen Werte für die Z-<br />
Tiefen !!!<br />
In der Statusleiste wird der Typ der geladenen Datei angezeigt (siehe auch Kapitel "<br />
Optionen 63<br />
").
40<br />
<strong>NC</strong>-<strong>EAS</strong>(Y) <strong>Online</strong> <strong>Hilfe</strong><br />
LAYER<br />
<strong>NC</strong>-<strong>EAS</strong>(Y) kann Daten eines LAYERS einem Werkzeug zuweisen. Damit das möglich ist, muss der<br />
Name des LAYERS im Werkzeuglager im Feld 'Name' des Werkzeuges angegeben werden. Wenn<br />
der Name des LAYERS im Werkzeuglager nicht gefunden wird, dann werden die Daten dieses<br />
LAYERS dem Werkzeug 0 zugewiesen.<br />
Im Dialogfenster 'DXF Layer', das nach dem Öffnen der DXF Datei angezeigt wird, können die Layer<br />
einem beliebigen Werkzeug zugewiesen werden.<br />
Abbildung: Das Dialogfenster "DXF Layer" zeigt Layer einer DXF Datei<br />
4.6 Postscript und Adobe Illustrator<br />
<strong>NC</strong>-<strong>EAS</strong>(Y) kann Postscript 3 (Erweiterung *.eps) und Adobe Illustrator (Erweiterung *.ai) laden.<br />
Postscript ist eine Seitenbeschreibungssprache und wurde von der Firma Adobe entwickelt. Adobe<br />
Illustrator - Format basiert auf Postscript, ist jedoch eingeschränkt im Befehlssatz.<br />
Verwenden Sie bitte Postscript oder Adobe Illustrator, um die Daten, z.B. aus Corel Draw,<br />
zu importieren. Damit die Schriften aus Corel Draw übernommen werden können, muss die<br />
Funktion 'Text exportieren als Kurven' aktiviert sein.<br />
Copyright © 1993 - 2009 by Michael Boenigk
5 Einstellungen<br />
Copyright © 1993 - 2009 by Michael Boenigk<br />
Interpreter 41<br />
Damit die Schrittmotoren von <strong>NC</strong>-<strong>EAS</strong>(Y) richtig angesteuert werden können, müssen als erstes<br />
diverse Einstellungen im Dialogfenster "Maschinenparameter 41 " vorgenommen werden.<br />
Neben den Maschinenparametereinstellungen werden im Kapitel 'Einstellungen' noch weitere<br />
Themen behandelt wie z.B..: "Werkzeuglager 60 ", "Werkstückparameter 60 " oder "Einheit und<br />
Skalierung 69<br />
".<br />
5.1 Maschinenparameter<br />
Um die fehlerfreie Funktion der Maschine zu gewährleisten, müssen nach der Installation des<br />
Programms alle Maschinenparameter eingestellt werden. Damit ein schnelles Wechsel zwischen<br />
verschiedenen Maschinentypen möglich wird, sollen die Maschinenparameter gespeichert oder<br />
geladen werden. Alle Maschinenparameter werden im <strong>NC</strong>-<strong>EAS</strong>(Y) Unterverzeichnis 'machine' im XML<br />
Format gespeichert.<br />
Beschreibung Taste Menübefehl Symbol<br />
Maschinenparameter [F8] Einstellungen � Maschinenparameter �<br />
Anpassen<br />
Maschinenparameter öffnen keine Einstellungen � Maschinenparameter �<br />
Öffnen<br />
Maschinenparameter speichern keine Einstellungen � Maschinenparameter �<br />
Assistent zur Einrichtung der<br />
Maschinenparameter<br />
Speichern<br />
keine Einstellungen � Maschinenparameter �<br />
Einrichtungs Assistent<br />
Abbildung: Der Einrichtungs - Assistent richtet auf einfache Weise 3 Achsen C<strong>NC</strong> Maschine Schritt für<br />
Schritt ein.<br />
kein
42<br />
<strong>NC</strong>-<strong>EAS</strong>(Y) <strong>Online</strong> <strong>Hilfe</strong><br />
Das Dialogfenster Maschinenparameter ist in folgende Bereiche aufgeteilt:<br />
Kennwort 43<br />
Achsen 43<br />
Drehachse 44<br />
Tangentialachse 45<br />
Z2 45<br />
Umkehrspiel 46<br />
Pinbelegng 47<br />
Eingangsignale 49<br />
Geschwindigkeiten 49<br />
Messgeschwindigkeit 50<br />
Werkzeugwechsler 51<br />
Sicherheitseinstellungen<br />
Abtaster 85<br />
52<br />
Die Buttons ‚OK' und ‚Übernehmen'<br />
Die Änderungen der Einstellungen im Dialogfenster ‚Maschinenparameter' sind erst durch das<br />
Betätigen des Buttons ‚OK' oder Buttons ‚Übernehmen' gespeichert. Der Button ‚Übernehmen' schließt<br />
das Dialogfenster ‚Maschinenparameter' nicht und die Änderungen können ohne Schließen und<br />
erneutes Öffnen des Maschinenparameter - Dialogs direkt genutzt werden.<br />
Copyright © 1993 - 2009 by Michael Boenigk
5.1.1 Kennwort<br />
Copyright © 1993 - 2009 by Michael Boenigk<br />
Einstellungen 43<br />
Wenn die Maschinenparameter eingestellt sind, dann ist manchmal sinnvoll, sie vor dem unerfahrenen<br />
Benutzer zu schützen. Durch die Eingabe des Kennworts wird der Zugriff auf Maschinenparameter<br />
geschützt. Auch das Speichern und Laden der Maschinenparameter ist ohne Eingabe des Kennworts<br />
nicht möglich. Um das Kennwort zu deaktivieren, bitte im Eingabefeld 'Altes Kennwort' das aktuelle<br />
Kennwort eingegeben und die anderen Eingabefelder leer lassen.<br />
Als eine Kennwort- Erinnerung ist es sinnvoll einen Kennworthinweis (Satz oder ein Wort)<br />
anzugeben.<br />
Das Aktivieren aller Funktionen (siehe 'Funktionen einschränken 23 ') kann mit einem Passwort<br />
geschützt werden.<br />
5.1.2 Achsen<br />
<strong>NC</strong>-<strong>EAS</strong>(Y) kann bis 4 Achsen ansteuern. Zusätzlich kann die X / Y Achse mit Doppelantrieb betrieben<br />
werden.<br />
Abbildung: Der Dip-Schalter S2 im <strong>EAS</strong> USB Controller ist unten, Doppelantrieb für X Achse ist<br />
eingeschaltet.<br />
Es gibt folgende Parameter um die Achsen einzustellen:<br />
� Die Achsenlänge wird in Millimetern nach den Verfahrwegen der einzelnen Achsen eingestellt. Die<br />
Verfahrwege der Maschine in X und Y werden in der Grafikanzeige als weißes Blatt dargestellt.<br />
� Um Achsenauflösung zu definieren, müssen für jede Achse Anzahl der Schritte pro Umdrehung<br />
und Weg pro Umdrehung in Millimetern angegeben werden. Zur Information wird die<br />
Achsenauflösung in Millimetern pro Schritt automatisch berechnet und in den Feldern unten<br />
angezeigt.<br />
� Der A Schalter aktiviert bzw. deaktiviert die 4. Achse. Wenn dieser Schalter aus ist, dann kann keine<br />
Drehachse als 4 Achse, keine Tangentialachse 45 und keine Z2, verwendet werden.<br />
Die 4 Achse ist erst ab der <strong>EAS</strong> USB Controller Version 2.0 verfügbar.<br />
� Drehachse 44<br />
kann mit 4 - Achsen Steuerung oder auch beschränkt mit 3 - Achsen Steuerung<br />
arbeiten.<br />
� Referenzpunkt, definiert die Ausgangsposition der C<strong>NC</strong> Maschine nach der Referenzfahrt. Es gibt 4<br />
Einstellungsmöglichkeiten: links unten, links oben. rechts unten und rechts oben.
44<br />
<strong>NC</strong>-<strong>EAS</strong>(Y) <strong>Online</strong> <strong>Hilfe</strong><br />
� Achsen Überwachung 47<br />
� Jede Achse kann deaktiviert werden.<br />
� Sicherheitsabstand für 'Referenzfahrt beschleunigen' ist Abstand von den Referenzschaltern in X,Y<br />
und Z. Beispiel: Wenn die Funktion 'Referenzfahrt beschleunigen' die Werte X = 20, Y = 20, Z = 20<br />
hat, dann wird die Fahrt an die Position X = 20, Y = 20 und Z = Achsenlänge - 20 im Eilgang<br />
ausgeführt und erst dann die Referenzfahrt gestartet.<br />
5.1.2.1 Drehachse<br />
Abhängig von der Anzahl der Achsen der Steuerung, kann die Drehachse in zwei unterschiedlichen<br />
Betriebsarten verwendet werden:<br />
4 - Achsen - Steuerung<br />
Durch das vorherige Schalten der 4. Achse kann die 4. Achse als Drehachse definiert werden.<br />
Die Drehachse kann in der Richtung X oder Y auf dem Arbeitstisch montiert werden.<br />
Die Wahl der Richtung oder verweist die Koordinaten der gewählten Achse auf die<br />
Drehachse.<br />
Wenn die Arbeitsdatei (z.B.: DIN 66025) die Koordinaten für alle 4 Achsen (Bearbeitung in 4D) enthält,<br />
dann dient die Wahl der Richtung lediglich der Anzeige der Drehachse auf dem Bildschirm.<br />
Referenzfahrt auf Schalter und die Positionierung kann in allen 4 Achsen durchgeführt werden.<br />
3 - Achsen - Steuerung<br />
Bei der 3 - Achsen - Steuerung muss die 4. Achse ausgeschaltet sein. Die Drehachse wird an<br />
Copyright © 1993 - 2009 by Michael Boenigk
die Ausgänge X und Y durch den Tausch der Stecker angeschlossen.<br />
Copyright © 1993 - 2009 by Michael Boenigk<br />
Einstellungen 45<br />
Symbolische Darstellung der Drehachse<br />
Nach dem im Menü "Maschinenparameter -> Achsen -> Drehachse" die Drehachse eingeschaltet ist,<br />
erscheint eine Linie der Länge U = D x P, wo D für das Durchmesser des Materials steht.<br />
Vom Anfangspunkt dieser Linie verläuft rechtwinklich eine zweite Linie, die die Drehachse zudeckt.<br />
Eine, dritte, gestrichene Linie markiert Umfang des Materials.<br />
Positionierung der Drehachse<br />
Nach dem die Drehachse auf dem Tisch der Fräsmaschine montiert ist, muss die Position der<br />
Drehachse im Programm gespeichert werden.<br />
1. Vor dem Einschalten der Drehachse, muss die Referenzfahrt durchgeführt werden.<br />
2. Montierung des Materials im Spannfutter der Drehachse.<br />
3. Positionierung der Spitze des Werkzeugs am Anfang des Materials und über der Drehachse mit<br />
<strong>Hilfe</strong> der Funktion "Manuell Bewegen".<br />
4. Speichern der Position im Menü "Positionen" unter dem Namen "h".<br />
5. Im Menü "Maschinenparameter -> Achsen -> Drehachse" die Drehachse einschalten. Auf dem<br />
Bildschirm erscheinen Linien, die symbolisch in der ausgewählten<br />
Richtung X oder Y die Drehachse darstellen.<br />
6. Bei der 3 - Achsen - Steuerung kann jetzt die Drehachse durch den Tausch der Stecker<br />
eingeschaltet werden.<br />
5.1.2.2 Tangentialachse<br />
5.1.2.3 Z2<br />
Um dicke Folien oder Kartons zu schneiden wird ein Tangentialmesser benutzt. Das Tangentialmesser<br />
richtet sich selbst mit <strong>Hilfe</strong> der Schrittmotoren in Schnittrichtung des Materials.<br />
Das verwendete Messer muss zweischneidig sein.<br />
Für die Verwendung von Tangentialmessern ist die 4 - Achsen - Steuerung erforderlich (wg.<br />
Schrittmotoren).<br />
Nach dem die 4. Achse eingeschaltet ist, sind die Funktionen des Tangentialmessers<br />
zugänglich.<br />
Schritte/Umdrehung<br />
ist die Anzahl der Schritte des Schrittmotors, die für die volle Umdrehung notwendig sind.<br />
Ausheben ab<br />
ist der Winkel in Gradzahl, welcher zwischen den Vektoren entsteht, wobei das Tangentialmesser<br />
während seiner Drehung im Material bleibt.<br />
Wird der Winkel überschritten, dann wird das Messer aus dem Material herausgezogen, in<br />
Schnittrichtung gedreht, und wieder im Material eingetaucht.<br />
Um das Material nicht zu beschädigen, darf der Winkel 45 Grad nicht überschreiten.<br />
Ist der Winkel kleiner oder gleich "Drehwinkel bis", dann dreht sich das Messer während der Fahrt<br />
bis die Fahrtrichtung am Ende der Strecke erreicht ist.<br />
Um das Material nicht zu beschädigen, sollte nur ein kleiner Winkel, bis etwa 10 Grad, eingegeben<br />
werden.<br />
Mit der Funktion Z2 können C<strong>NC</strong> Maschinen mit doppelten Z - Achse betrieben werden. Damit die<br />
Achse Z2 betrieben werden kann, wird eine Steuerung für 4 Achsen benötigt. Durch das vorherige<br />
Schalten der 4. Achse (siehe Achsen 43<br />
) kann die 4. Achse als Z2 Achse definiert werden. Am<br />
Ende muss noch der Abstand in X oder Y zwischen Z und Z2 Achse angegeben werden.
46<br />
<strong>NC</strong>-<strong>EAS</strong>(Y) <strong>Online</strong> <strong>Hilfe</strong><br />
Abbildung 1: Die Z2 Achse liegt 20 mm im Abstand von der Z Achse<br />
Abbildung 2: Nach dem die 4 Achse als Z2 definiert ist, sind 2 Frässymbole sichtbar.<br />
Die Funktion Z2 hat 2 Betriebsarten:<br />
1. Z2 wird als 4 Achse (A -> Z2) betrieben. Es können beide Achsen Z und Z2 gleichzeitig bewegt<br />
werden.<br />
2. Z2 wird als zuschaltbare Achse ( Z Z2) betrieben. Es wird Z oder Z2 bewegt, beide gleichzeitig<br />
jedoch nicht.<br />
Die Funktion Z2 kann nur für 2D Dateien oder nur für 4D DIN 66025 Dateien verwendet<br />
werden. Weitere Informationen zu Z2 befinden sich im Kapitel 'Werkzeuglager 60<br />
'.<br />
5.1.2.4 Umkehrspiel<br />
Umkehrspiel ist unerwünschtes Spiel (Lose) zwischen Spindel und Mutter bzw. zwischen Ritzel und<br />
Zahnstange eines mechanischen Antriebes. Umkehrspiel entsteht beim Wechsel der Fahrtrichtung.<br />
Diese Funktion kann den Umkehrspiel kompensieren. Das Umkehrspiel lässt sich für X , Y und Z<br />
Achse getrennt in Millimetern oder in Schritten einstellen.<br />
Die Funktion 'Umkehrspiel' ist nur beim Fräsen (Job) aktiv.<br />
Copyright © 1993 - 2009 by Michael Boenigk
5.1.2.5 Achsen Überwachung<br />
Copyright © 1993 - 2009 by Michael Boenigk<br />
Einstellungen 47<br />
<strong>NC</strong>-<strong>EAS</strong>(Y) kann Bereiche softwaremäßig überwachen. Durch das Setzen des Häckchens wird die<br />
Achse überwacht. Beim Fräsen werden die Referenzschalter und die Position überwacht. Der Wert<br />
'Min' definiert maximale Einstechtiefe für die Achse Z und Z2 (siehe Abbildung).<br />
Abbildung: Minimal angefahrene Tiefe für die Achse Z und Z2 beträgt 15 mm<br />
Weitere Informationen zum Thema Überwachung befinden sich in Kapiteln 'Optionen 63 -><br />
Meldungen', 'Sicherheitseinstellungen 52 für Werkzeugwechsler' und 'Sicherheitsbereiche 70<br />
'.<br />
5.1.3 Pinbelegung (Port A)<br />
Damit die Fahrtrichtungen, Eingänge und Ausgänge stimmen, müssen sie eingerichtet werden. Hier<br />
stehen folgende Einstellungen zur Verfügung:<br />
� Referenzschalter invertieren für X, Y, Z, A, X2, Mess- und Tiefenabtaster. Für die richtige<br />
Einstellung der Referenzschalter kann der Referenzschalter - Assistent genutzt werden.<br />
� Bei einer Referenzfahrt Reihenfolge wird zuerst die Z-Achse bis zum Referenzschalter nach oben<br />
gefahren und dann in der eingestellten Reihenfolge die X- und Y-Achse. Nach dem Erreichen aller<br />
Referenzschalter werden die Achsen langsam zurückgefahren bis die Schalter wieder frei sind. Die<br />
X- und Y-Zähler werden auf Null und der Z-Zähler auf die eingestellte Achsenlänge gesetzt.<br />
Die A Achse ...<br />
� Die Fahrtrichtung und Referenzfahrtrichtung der einzelnen Achsen kann, wenn erforderlich,<br />
geändert werden. Die korrekte Fahrtrichtung kann bei der manuellen Bewegung getestet werden.
48<br />
<strong>NC</strong>-<strong>EAS</strong>(Y) <strong>Online</strong> <strong>Hilfe</strong><br />
Die X-Achse wird mit der Cursortaste � in die positive Richtung bewegt, Taste � bewegt die<br />
Y-Achse in positive Richtung, Taste � bewegt die Z-Achse nach unten in die negative Richtung.<br />
� Ist der Schalter bei Motorstromabsenkung angekreuzt (zu empfehlen, um eine eventuelle<br />
Überhitzung der Motoren im längeren Stillstand zu vermeiden), wird der Strom für die Schrittmotoren<br />
beim Stop aller Achsen abgesenkt.<br />
� Für die Referenzschalter stehen die Eingänge 1, 2, 3 und 6 des Controllers <strong>EAS</strong> USB Controller<br />
zur Verfügung. Entsprechend der Beschaltung können den X-, Y-, Z- und A - Schaltern die<br />
Eingänge für Referenzschalter frei zugeordnet werden.<br />
� Manchmal sind die Ausgänge verdreht und sie funktionieren umgekehrt. In diesem Fall müssen<br />
diese Ausgänge invertiert werden. Es kann die Spindel, Pumpe, Motorstrom und Spannzange<br />
invertiert werden. Auch die Ausgänge für Pumpe, Spindel und Spannzange können definiert<br />
werden.<br />
Copyright © 1993 - 2009 by Michael Boenigk
5.1.3.1 Eingangsignale (Port A-B)<br />
Copyright © 1993 - 2009 by Michael Boenigk<br />
Einstellungen 49<br />
An der Seite des Controllers <strong>EAS</strong> USB Controller befinden sich weitere 9 Eingänge. Diese Eingänge<br />
empfangen folgende externe Signale:<br />
� Job starten, der Fräsvorgang startet sofort.<br />
� Job fortfahren, der Fräsvorgang wird ab der gesetzten Pause fortgesetzt.<br />
� Pause, Maschine wird angehalten.<br />
� Referenzfahrt starten.<br />
� Haubenschalter überwacht die Haube. Wenn die Haube beim Fräsen oder bei der Referenzfahrt<br />
geöffnet wird, dann wird die Maschinenarbeit sofort abgebrochen und erscheint die Meldung ‚<br />
Die Haube ist offen!'.<br />
� Die letzten zwei freien Abfragen, funktionieren genauso, wie der Haubenschalter mit dem kleinen<br />
Unterschied, dass eine beliebige Fehlermeldung eingetragen werden kann.<br />
Abbildung: An der Stelle des Zeichens "?" kann eine Fehlermeldung eingetragen werden.<br />
Damit ein externes Startsignal aktiv ist, muss das Kästchen mit einem Häkchen markiert<br />
sein.<br />
5.1.4 Geschwindigkeiten<br />
Abhängig vom Maschinentyp müssen unterschiedliche Geschwindigkeiten definiert werden. Zu hohe<br />
Geschwindigkeiten können zu Schrittverlusten führen.<br />
Hierzu gibt es folgende Einstellungsmöglichkeiten:<br />
� Die Eilgeschwindigkeit ist die maximale Geschwindigkeit, mit der die Maschine ohne<br />
Schrittverluste verfahren kann.<br />
� Die Referenzgeschwindigkeit definiert wie schnell die Referenzfahrt durchgeführt wird.<br />
!!! Wenn die Geschwindigkeit zu hoch ist, dann kann es dazu kommen, dass hinter dem<br />
Referenzschalter nicht genügend Platz ist um die Achsenfahrt zu abbremsen. Die Maschine<br />
schlägt auf den Achsen- Begrenzer!<br />
In diesem Fall kann höhere Beschleunigung für Referenzfahrt das verhindern !!!<br />
� Die Funktion Referenzfahrt beschleunigen 82<br />
führt vor der Referenzfahrt eine Eilgang - Fahrt<br />
aus. Die Eilgang - Position der Fahrt ist frei definierbar und sollte in der Nähe des Referenzpunktes<br />
liegen.<br />
� Start/Stop Geschwindigkeit definiert die Anfangsgeschwindigkeit mit der die Maschine anfährt.<br />
!!! Um Schrittverluste beim Hochfahren der Schrittmotoren zu vermeiden (Achse bleibt<br />
hängen), darf die Start/Stop-Geschwindigkeit nicht zu hoch sein !!!<br />
� Der Vorschub bleibt bei eingeschalteten Menüpunkt "konstante Geschwindigkeit" konstant - auch<br />
bei interpolierten Fahrten.
50<br />
<strong>NC</strong>-<strong>EAS</strong>(Y) <strong>Online</strong> <strong>Hilfe</strong><br />
Abbildung: Bei ausgeschalteter konstanter Geschwindigkeit wird die längere interpolierte Strecke<br />
(Vektor 3) in der gleichen Zeit durchgefahren, was aber bedeutet, dass die Fahrt - Geschwindigkeit<br />
höher ist.<br />
� Die Beschleunigung kann als langsam, mittel, schnell oder sehr schnell eingestellt sein.<br />
� Der Bremswinkel bezeichnet den Winkel zwischen zwei Bahnen (Vektoren), bis zu dem die<br />
Schrittmotoren nicht abgebremst werden. Dieser Wert ist in erster Linie von den Eigenschaften der<br />
eingesetzten Schrittmotoren, von der Größe der bewegten Massen und vom Schwingungsverhalten<br />
der Maschinenkonstruktion abhängig. Wenn der Bremswinkel den Wert 0 hat, dann wird das<br />
Abbremsen von <strong>NC</strong>-<strong>EAS</strong>(Y) automatisch durchgeführt.<br />
5.1.4.1 Messgeschwindigkeiten<br />
Eine Messgeschwindigkeit ist die Geschwindigkeit mit der die Z Achse beim Messen oder Abtasten<br />
auf den Schalter fährt. Nach dem Messen wird die Z - Höhe mit der Start - Stop - Geschwindigkeit<br />
angefahren. Es gibt folgende Messgeschwindigkeiten:<br />
� Messgeschwindigkeit um Werkzeuglänge zu vermessen.<br />
� Messgeschwindigkeit um Z Höhe für Nullpunkt zu ermitteln.<br />
!!! Diese Geschwindigkeit muss besonders niedrig sein !!!<br />
� Messgeschwindigkeit um Fläche zu vermessen.<br />
Copyright © 1993 - 2009 by Michael Boenigk
5.1.5 Automatischer Werkzeugwechsler<br />
Copyright © 1993 - 2009 by Michael Boenigk<br />
Einstellungen 51<br />
Automatischer Werkzeugwechsler mit Werkzeugüberwachung kann bis zu 33 Werkzeuge haben. Der<br />
automatischer Werkzeugwechsler wird im Menü 'Maschinenparameter -> Werkzeugwechsler'<br />
eingestellt. Für Werkzeugwechsler müssen folgende Einstellungen vorgenommen werden:<br />
� Im Bereich Eigenschaften werden allgemeine Einstellungen vorgenommen. Als erstes muss der<br />
Werkzeugwechsler durch das Ankreuzen in der ‚AN' Box eingeschaltet werden.<br />
Wartezeit ist die Zeit, die die geöffnete Spindel wartet um danach ein Werkzeug zu holen oder<br />
abzulegen. Nachdem die Position des Werkzeugwechslers angefahren ist, wird in Z mit der<br />
angegeben Geschwindigkeit und Strecke eingetaucht. Mit der Hubgeschwindigkeit wird in Z<br />
ausgetaucht. Falls die Werkzeuge seitlich abgelegt/geholt werden, dann muss die Option Fahren in<br />
X oder Y ausgewählt werden. Damit die Fahrt in X oder Y ausgeführt wird muss noch eine Strecke<br />
X/Y angegeben werden. Der Schalter erlaubt die Zählung der Werkzeugnummern von der<br />
Nummer 0 an. Weiter kann die Farbe für die Anzeige des belegten und leeren Platzes im<br />
Werkzeugwechsler angegeben werden. Um Schrittverluste zu vermeiden kann vor jedem<br />
Werkzeugwechsel eine Referenzfahrt ausgeführt werden.<br />
� Als nächster Schritt ist die Angabe der Position X,Y und Z des ersten Werkzeugplatzes.<br />
� In der Offset - Tabelle können bis zu 32 Werkzeugplätze definiert werden. Der Offset ist der<br />
Abstand in X und Y zu dem zuletzt angegeben Werkzeugplatz. Durch das Anklicken des Rechtecks<br />
können die einzelnen Werkzeugplätze deaktiviert werden. Die deaktivierten Werkzeugplätze werden<br />
nicht in der Grafik angezeigt.<br />
� Frei pusten beseitigt Späne. Um zu Pusten muss ein bestimmter Zeitraum (In Millisekunden oder<br />
permanent) und der Ausgang (Pin) angegeben werden.<br />
Um die Einstellungen zu prüfen, muss keine Datei abgefahren werden. Die Funktion 'Werkzeug<br />
wechseln' 88 sollte als erster Test verwendet werden. Weitere wichtige Funktionen für<br />
Werkzeugwechsler sind die Sicherheitseinstellungen 52 und die Sicherheitsbereiche 70 .<br />
Der Status des Werkzeugs 63<br />
kann von <strong>NC</strong>-<strong>EAS</strong>(Y) beim Programmstart abgefragt werden.
52<br />
<strong>NC</strong>-<strong>EAS</strong>(Y) <strong>Online</strong> <strong>Hilfe</strong><br />
5.1.5.1 Sicherheitseinstellungen<br />
Die Sicherheitseinstellungen schützen den Werkzeugwechsler vor gefährlichen Fahrten. Folgendes ist<br />
dabei möglich:<br />
� Es werden keine Fahrten über den Werkzeugen ausgeführt, sondern sofort vom Werkzeugwechsler<br />
weggefahren.<br />
� Vor dem Werkzeug holen wird ein Eingang überprüft ob nicht schon ein Werkzeug enthalten ist<br />
(benötigt zusätzliche Hardware).<br />
� Der Werkzeugwechsler kann zusätzlich mit der Funktion 'Sicherheitsbereiche' vor unerlaubten<br />
Fahrten geschützt werden (siehe Kapitel 'Einstellungen -> Sicherheitsbereiche 70<br />
').<br />
Copyright © 1993 - 2009 by Michael Boenigk
5.1.6 Abtaster<br />
Copyright © 1993 - 2009 by Michael Boenigk<br />
Einstellungen 53<br />
Abtaster tastet die Materialfläche ab. Mit <strong>Hilfe</strong> der Daten von der abgetasteten Materialfläche korrigiert<br />
<strong>NC</strong>-<strong>EAS</strong>(Y) beim Fräsen die Z - Höhe des Fräsers. Eine weitere Möglichkeit ist,<br />
die Daten von der abgetasteten Materialfläche nach DXF (als Linien oder Punkte) oder nach Din<br />
66025 zu exportieren. Damit der Abtaster richtig arbeiten kann, muss der Abstand exakt<br />
in X- und Y- Richtung zwischen der Spitze des Abtasters und der Werkzeugspitze angegeben werden<br />
(siehe Abbildung).<br />
Abbildung: Abstand zwischen Abtaster und Werkzeug grafisch dargestellt<br />
Der Abstand zwischen Abtaster und Werkzeug(Offset) kann wie folgt ermittelt werden:<br />
1. Maschine auf den Werkstücknullpunkt fahren und die Position auf dem Werkstück genau markieren<br />
(z. B. mit der Spitze des Gravierstichels leicht ankratzen).<br />
2. Maschinen-Koordinatenanzeige auf ‚REL' setzen und aktuelle Koordinaten notieren.<br />
3. Spitze des Abtasters exakt über dem markierten Punkt positionieren.<br />
4. Menu „Maschine einstellen" öffnen und den Wert der relativen Maschinenkoordinaten in das Feld<br />
Abtaster - Offset eingeben.
54<br />
<strong>NC</strong>-<strong>EAS</strong>(Y) <strong>Online</strong> <strong>Hilfe</strong><br />
5.2 Positionen<br />
Damit eine Parkposition, ein Nullpunkt oder eine Messposition angefahren werden kann, muss sie<br />
erst im Dialogfenster ‚Positionen bearbeiten' angelegt werden. Das Dialogfenster ‚Positionen<br />
bearbeiten' kann im Pulldown- Hauptmenü ‚Einstellungen -> Positionen' oder im Pulldown-<br />
Bewegenmenü ‚ Einstellungen -> Nullpunkt/Parkposition/Messposition' aufgerufen werden.<br />
BeschreibungTaste Menübefehl Symbol<br />
Positionen<br />
einstellen<br />
[Strg + P] Einstellungen � Positionen im Pulldown-<br />
Hauptmenü oder Einstellungen �<br />
Nullpunkt/Parkposition/Messposition im<br />
Pulldown- Bewegenmenü<br />
Es können beliebig viele Nullpunkte, Parkpositionen oder Messpositionen angelegt werden, aber<br />
jeweils nur einer dieser Punkte kann den Status ‚benutzt' haben. Deshalb wird immer nur maximal ein<br />
Nullpunkt , eine Parkposition und eine Messposition grafisch angezeigt. Um Positionen zu<br />
bearbeiten, stehen folgende Buttons mit folgender Funktionalität zur Verfügung:<br />
Wahl des Nullpunktes, der Parkposition, und der Messposition<br />
Durch die Auswahl des entsprechenden Reiters wird der Typ der Position, die man bearbeiten möchte,<br />
ausgewählt. Dann erscheint eine Liste mit Punkten dieses Typs (siehe Abbildung).<br />
Abbildung: Der Reiter für Nullpunkte ist ausgewählt<br />
Position hinzufügen<br />
Durch das Anklicken des Buttons 'Hinzufügen' erscheint das Eingabefenster 'Position hinzufügen'.<br />
Jetzt können die Parameter des Punktes (X-, Y-, Z-, A- Koordinaten, Status und Name des Punktes)<br />
eingegeben werden. Durch das Betätigen des Buttons ‚Setzen' können die aktuellen X-, Y-, Z-, A-<br />
Maschinenkoordinaten in die Felder eingetragen werden.<br />
Die Z - Höhe kann auch über die Eingabe der Materialstärke definiert werden. Damit die Materialstärke<br />
angegeben werden kann, muss eine einmalige Kalibrierung des Werkzeuglängensensors 87<br />
durchgeführt werden.<br />
Der Button ‚OK' schließt das Eingabefenster und und speichert den neuen Punkt in der Liste.<br />
Position ändern<br />
Als erstes muss der gewünschte Punkt ausgewählt werden. Dann können die Werte des Punktes<br />
direkt durch das Anklicken der Spalte des Punktes in der Tabelle geändert werden. Wie auch schon<br />
bei 'Punkte hinzufügen', können durch das Betätigen des Buttons ‚Setzen' die aktuellen X-, Y-, Z-, A-<br />
Maschinenkoordinaten automatisch eingetragen werden.<br />
Position löschen<br />
Um einen Punkt zu löschen, muss als erstes der zu löschende Punkt in der Liste angewählt und dann<br />
der Button ‚Löschen' betätigt werden.<br />
Copyright © 1993 - 2009 by Michael Boenigk
Copyright © 1993 - 2009 by Michael Boenigk<br />
Einstellungen 55<br />
Eigenschaften der Punkte ändern<br />
Die Eigenschaften definieren es, wie die Nullpunkte, Messpunkte und Parkpunkte ausgeführt werden.<br />
Ein Punkt kann direkt oder in einer gewünschten Achsen - Reihenfolge angefahren werden.<br />
Die Option ‚Bestätigung anzeigen' aktiviert bzw. deaktiviert ein Dialogfenster, das vor der Fahrt<br />
angezeigt wird. Eine Fahrt auf Nullpunkt kann auch automatisch nach der Referenzfahrt ausgeführt<br />
werden.<br />
Maschinenposition<br />
Die aktuelle Position der C<strong>NC</strong> Maschine kann durch das Anklicken des Schalters 'Setzen'<br />
übernommen werden (siehe Abbildung unten).
56<br />
5.2.1 Nullpunkte<br />
<strong>NC</strong>-<strong>EAS</strong>(Y) <strong>Online</strong> <strong>Hilfe</strong><br />
Es gibt zwei Nullpunkt- Arten:<br />
� Nullpunkte ohne Werkzeuglänge und ohne Werkstückhöhe. Diese Nullpunkte können nur dann<br />
genutzt werden, wenn die Kalibrierung deaktviert ist (siehe Bild unten). Alle Nullpunkte mit<br />
Werkzeuglänge sind grau . Die Wahl dieser Nullpunkte ist nicht möglich.<br />
� Nullpunkte mit Werkzeuglänge und mit Werkstückhöhe. Diese Nullpunkte werden beim Anlegen<br />
vermessen und haben Werkzeuglänge und Werkstückhöhe. Für die Vermessung muss ein mal der<br />
Werkzeuglängensensor 87<br />
kalibriert werden. Wenn der Werkzeuglängensensor nicht kalibriert ist,<br />
dann ist der Schalter 'Kalibrierung' nicht verfügbar.<br />
Copyright © 1993 - 2009 by Michael Boenigk
Vorteile der Nullpunkte mit der vermessenen Werkzeuglänge<br />
Copyright © 1993 - 2009 by Michael Boenigk<br />
Einstellungen 57<br />
1. Wenn das Werkzeug ausgewechselt werden muss, Werkstückhöhe bleibt jedoch gleich, dann wird<br />
keine neue Höhe Z manuell für Nullpunkt festgelegt. Die Werkzeuglänge des neuen Werkzeugs<br />
wird mit der Werkzeuglänge des alten Werkzeugs verrechnet und die neue Höhe Z für den<br />
bestehenden Nullpunkt automatisch ermittelt.<br />
2. Wenn das Werkstück verändert wurde, die neue Werkstückhöhe ist bekannt und die<br />
Werkzeuglänge bleibt gleich, dann wird keine neue Höhe Z manuell für Nullpunkt festgelegt. Die<br />
neue Werkstückhöhe wird direkt in der Tabelle (siehe unten) angegeben, <strong>NC</strong>-<strong>EAS</strong>(Y) verrechnet sie<br />
mit der alten Werkstückhöhe, ermittelt die neue Höhe Z für Nullpunkt und am Ende setzt sie in der<br />
Tabelle.<br />
Nachteile der Nullpunkte mit der vermessenen Werkzeuglänge:<br />
1. Am Anfang muss immer noch ein mal der Nullpunkt manuell gesetzt werden, da die Werkzeuglänge<br />
sowie Werkstückhöhe unbekannt ist. Für die Ermittlung der Z Höhe für Nullpunkt Z ist die Option<br />
'Automatische Vermessung des Z- Nullpunktes' 89<br />
vom Nutzen.
58<br />
<strong>NC</strong>-<strong>EAS</strong>(Y) <strong>Online</strong> <strong>Hilfe</strong><br />
5.2.2 Messpunkte<br />
Es können mehrere Messpunkte im Dialogfenster 'Positionen' verwaltet werden, es gibt jedoch nur ein<br />
Messpunkt (gleich bei den anderen Positionen) dass verwendet werden kann.<br />
Beim Setzen eines Messpunktes muss unbedingt folgendes beachtet werden:<br />
1. Ein Messpunkt besteht aus 3 Koordinaten X,Y und Z. Der Messpunkt wird vor dem Vermessen erst<br />
einmal in X,Y und Z angefahren.<br />
!!! Der Messpunkt Z muss unbedingt ausreichend hoch definiert sein !!!<br />
� Beim Vermessen des Werkzeuges besteht die Gefahr, dass die Z Höhe der Messposition zu niedrig<br />
ist, und das Werkzeug in den Sensor hineinfährt! Deshalb ist die Werkzeuglänge Ihr<br />
Sicherheitsabstand, der zur Z Höhe der Messposition addiert wird.<br />
Nachdem die Werkzeuglänge vermessen worden ist, wird eine Z Sicherheitshöhe angefahren. Dabei<br />
wird folgendes beachtet:<br />
� Wenn automatischer Werkzeugwechsler vorhanden ist, dann werden die Z Höhen: 'Position Z des<br />
ersten Werkzeugs', 'Nullpunkt Z' und 'Messpunkt Z' verglichen und der höchste Z Wert wird<br />
angefahren.<br />
� Wenn kein automatischer Werkzeugwechsler vorhanden ist, dann werden die Z Höhen 'Nullpunkt<br />
Z' und 'Messpunkt Z' verglichen und der höchste Z Wert wird angefahren.<br />
!!! Wenn der Nullpunkt auf der Materialunterseite gesetzt wird, kann es wegen der Materialdicke<br />
und wegen zur niedrigen Messposition Z dazu kommen, dass das Werkzeug beim Fahren auf<br />
die Messposition mit dem Material kollidiert. Um die Kollision zu vermeiden muss die Option<br />
'Die Achsenlänge Z anfahren, bevor die Messposition angefahren wird' im Menü 'Positionen<br />
bearbeiten -> Messpunkt' eingeschaltet sein !!!<br />
Copyright © 1993 - 2009 by Michael Boenigk
5.3 Werkstück- Offset<br />
Copyright © 1993 - 2009 by Michael Boenigk<br />
Einstellungen 59<br />
Werkstück- Offset ist der Abstand zwischen markiertem Werkstückhalter und Werkstücknullpunkt<br />
(siehe Abbildung). Im GRF - Format wird der Werkstück- Offset und Werkstücknullpunkt gespeichert.<br />
Der in dem GRF Format gespeicherte Werkstücknullpunkt wird nur zur Prüfung beim Öffnen der GRF<br />
- Datei genutzt. Wenn der Werkstücknullpunkt der geladenen Zeichnung nicht mit dem aktivem<br />
Werkstücknullpunkt übereinstimmt, dann wird folgende Meldung ausgegeben:<br />
‚<strong>NC</strong>-<strong>EAS</strong>(Y) enthält den Werkstück-Nullpunkt der Zeichnung nicht! Bitte Werkstück- Offset<br />
überprüfen'<br />
Hat sich der Werkstücknullpunkt verändert, dann müssen nicht gleich alle GRF - Dateien<br />
verändert werden, sondern nur der Werkstück- Offset der geöffneten GRF - Datei ist dann<br />
anzupassen.
60<br />
<strong>NC</strong>-<strong>EAS</strong>(Y) <strong>Online</strong> <strong>Hilfe</strong><br />
5.4 Werkstückparameter<br />
Zur optischen Kontrolle kann die Größe und die Position des Werkstücks grafisch angezeigt werden.<br />
Das Werkstück kann mit der linken Ecke oder mittig auf das Nullpunkt gesetzt werden.<br />
Die in X- und Y-Richtung definierte Werkstückgröße wird in der ausgewählten Farbe dargestellt. In<br />
der Liste der Nullpunkte kann ein Nullpunkt für das Werkstück ausgewählt werden.<br />
Beschreibung Taste Menübefehl Symbol<br />
Werkstückparameter<br />
definieren<br />
keine Einstellungen � Werkstückparameter<br />
Wenn ein anderer Nullpunkt notwendig ist, dann muss er im Dialogfenster ‚Positionen 54 '<br />
angelegt werden.<br />
5.5 Werkzeuglager<br />
Das Dialogfenster ‚Werkzeuglager' verwaltet zwei Werkzeugslisten - Vektoren (für HPGL und optional<br />
für DIN 66025, siehe 'Optionen 63 ') und Bohrpunkte (nur für Sieb & Maier), die jeweils bis zu 100<br />
Werkzeuge verwalten. Jedem Werkzeug können diverse Eigenschaften wie Vorschubgeschwindigkeit,<br />
Eintauchtiefe, Durchmesser, etc. zugewiesen werden, um sie beim späteren Fräsvorgang oder bei der<br />
Berechnung der Radiuskorrektur automatisch zu nutzen. In der Kolumne ‚Aktiv/Nr.' können einzelne<br />
Werkzeuge deaktiviert bzw. aktiviert werden. Die inaktiven Werkzeuge werden nicht angezeigt und bei<br />
späterem Fräsvorgang nicht verwendet.<br />
Beschreibung Taste Menübefehl Symbol<br />
Werkzeuglager [Strg + T] Einstellungen � Werkzeuglager<br />
Abhängig von der Eintauchtiefe und Art des Werkzeuges verändert sich das Durchmesser. Als<br />
Hilfsmittel für die Ermittlung des Durchmessers dient das Dialogfenster 'Durchmesser berechnen',<br />
das durch das Anklicken des Symbols neben Eingabefeld 'Durchmesser' erscheint. Die<br />
Ermittlung des Werkzeug - Durchmessers ist zur Zeit nur für Gravierstichel möglich.<br />
Das Durchmesser wird für die Radiuskorrektur 102<br />
benötigt.<br />
Die Spindeldrehzahl kann mit 15 Stufen geregelt werden. Durch das Anklicken des Symbols<br />
neben Auswahlfenster 'Spindeldrehzahl' werden die Bereiche für die 15 Stufen festgelegt. In der<br />
Spalte Z2 der Werkzeugtabelle können die Werkzeuge auf die 4. Achse als Z2 umgeleitet werden.<br />
Diese Funktion wird nur für 2D Daten wie HPGL verwendet werden.<br />
Bei Din 66025 müssen die Daten für die 4. Achse als Z2 bereits in der Datei stehen.<br />
Die Option ‚Nur benutzte Werkzeuge anzeigen' beschränkt die Anzeige auf diese<br />
Werkzeuge, die von der aktuell geöffneten Datei verwendet werden.<br />
Copyright © 1993 - 2009 by Michael Boenigk
5.6 Makros<br />
Copyright © 1993 - 2009 by Michael Boenigk<br />
Einstellungen 61<br />
Im Dialogfenster ‚Makros' werden Arbeits- Sequenzen definiert, die während dem Arbeitsvorgang<br />
(Job) an belieben stellen beim Fräsen ablaufen können. Mit <strong>Hilfe</strong> der Makros können diverse<br />
Aufgaben automatisiert werden. Jede Arbeits- Sequenz hier als Makro genannt, wird unter einem<br />
Dateinamen gespeichert. Im Dialogfenster ‚Makros' erscheint eine Liste aller vorhandenen Makros.<br />
Beschreibung Taste Menübefehl Symbol<br />
Makros bearbeiten keine Einstellungen � Makros kein<br />
MAKRO anlegen und verändern<br />
Durch das Anklicken des Buttons ‚Neu' im Dialogfenster ‚Makros' erscheint das Dialogfenster ‚Makro<br />
Rekorder', in dem das neue Makro definiert wird.<br />
Wenn ein vorhandenes Makro verändert werden soll, dann muss dieses Makro im Dialogfenster ‚<br />
Makros' ausgewählt werden und der Button ‚Bearbeiten' betätigt werden.<br />
Das Dialogfenster ‚Makro Rekorder' ist in zwei Bereiche aufgeteilt:<br />
1. Im Makro- Bereich wird eine Liste mit Befehlen des Makros angezeigt. Wenn das Makro gestartet<br />
wird, dann wird diese Liste von Anfang bis Ende abgearbeitet. Die Liste besteht aus Zeilen,<br />
die jeweils eine Aktion der Maschine ausführen. Die Reihenfolge der Zeilen kann durch die<br />
Auswahl der Zeile und durch das Betätigen der Buttons mit Pfeiltasten verändert werden.<br />
Die einzelnen Zeilen können mit dem Button ‚Löschen' gelöscht werden. Eine Liste kann im<br />
Bereich ‚Befehl' hinzugefügt oder verändert werden.<br />
2. Im Befehl - Bereich werden neue Aktionen dem Makro hinzugefügt oder bestehende Aktionen<br />
verändert. Es stehen folgende Befehle zur Verfügung:<br />
� Mit einem absoluten Vektor wird eine Fahrt auf eine beliebige Position in X,Y,Z und A -<br />
Achse definiert.<br />
Die Geschwindigkeit der Fahrt kann manuell im Eingabefeld oder eine Eilgeschwindigkeit aus<br />
der Liste gesetzt werden.<br />
� Eine Wartezeit kann in Millisekunden hinzugefügt werden.<br />
� Mit dem Schalter kann die Spindel und Pumpe aus- oder eingeschaltet werden.<br />
MAKRO speichern<br />
Nachdem das neue Makro fertig gestellt worden ist, muss sie unter einem Dateinamen gespeichert<br />
werden. Alle Makros werden im Programmverzeichnis ‚Macros'<br />
mit der Dateierweiterung .macro gespeichert. Um ein Makro zu speichern, betätigen Sie den Button ‚<br />
Speichern' im Dialogfenster ‚Makro Rekorder'.<br />
MAKRO exportieren<br />
Makros können für die weitere Bearbeitung nach DIN 66025 exportiert werden. Um ein Makro zu<br />
exportieren, wählen Sie das gewünschte Makro aus der Liste und betätigen Sie den Button<br />
'Exportieren'.
62<br />
<strong>NC</strong>-<strong>EAS</strong>(Y) <strong>Online</strong> <strong>Hilfe</strong><br />
MAKRO testen und in Job einbinden<br />
Bevor das Makro in den Arbeitsvorgang (Job) eingebunden wird, sollte dieses erstmal getestet<br />
werden. Um ein Makro zu starten, öffnen Sie das Dialogmenü ‚Makro fahren', wählen Sie das<br />
gewünschte Makro und betätigen Sie den Button ‚Start'.<br />
Beschreibung Taste Menübefehl Symbol<br />
Makro manuell starten keine Fahren � Makro kein<br />
Fräsen/Bohren, Makro<br />
einbinden<br />
[F9] Fahren � Fräsen/Bohren<br />
Im Dialogmenü ‚Job Parameter' Reiter ‚Makro' wird das gewünschte Makro in den Arbeitsvorgang<br />
eingebunden. Als erstes muss die Makro Funktion eingeschaltet werden. Dann wird das gewünschte<br />
Makro ausgewählt und die Ausführung definiert. Die Ausführung definiert die Stelle im Arbeitsvorgang<br />
(Job), an der das Makro ausgeführt werden soll. Hierzu gibt es folgende Möglichkeiten:<br />
� Makro am Anfang des Arbeitvorgangs (Jobs) ausführen<br />
� Makro am Ende des Arbeitvorgangs (Jobs) ausführen<br />
� Makro nach jeder Bearbeitung (Funktion Bearbeitung wiederholen) ausführen<br />
� Makro nach jedem Werkzeugwechsel ausführen<br />
Jetzt muss nur noch das definierte Makro mit dem Button '->' zur Ausführungsliste hinzugefügt<br />
werden. Der Button '
5.7 Optionen<br />
Copyright © 1993 - 2009 by Michael Boenigk<br />
Einstellungen 63<br />
Im Dialogfenster ‚Optionen' befinden sich alle Programm- Einstellungen, die auf mehrere Bereiche<br />
aufgeteilt sind.<br />
Beschreibung Taste Menübefehl Symbol<br />
Einstellungen des Programms<br />
anpassen.<br />
keine Einstellungen � Optionen<br />
Allgemein<br />
Das Arbeitsverzeichnis wird beim Öffnen des Dialogfensters ‚Datei öffnen' als Ausgangsverzeichnis<br />
ausgewählt. Dezimalzahlen können kulturspezifisch oder mit Punkt'.' angezeigt werden.<br />
Abbildung 1: In der Gruppierung 'Diverses' befinden sich weitere Spezial - Funktionen.<br />
Die Funktion "Beim Betätigen der Ikons , , , , den bestehenden Nullpunkt<br />
überschreiben" hat folgende Aufgabe (siehe Beispiel 1 und 2).<br />
Beispiel 1 (Funktion ist deaktiviert):<br />
1. Es existiert ein Nullpunkt mit den Koordinaten X = 10, Y = 20, Z = 70.<br />
2. Eine Position mit Koordinaten X = 10, Y = 5; Z = 70 wurde angefahren.<br />
3. Durch Betätigen des Schalters wird ein neuer Nullpunkt mit Koordinaten X = 10, Y = 5; Z = 70<br />
angelegt. Der alte Nullpunkt mit den Koordinaten X = 10, Y = 20, Z = 70 wird deaktiviert und<br />
existiert weiter in der Liste der Nullpunkte.<br />
Beispiel 2 (Funktion ist aktiviert):<br />
1. Es existiert ein Nullpunkt mit den Koordinaten X = 10, Y = 20, Z = 70.<br />
2. Eine Position mit Koordinaten X = 10, Y = 5; Z = 70 wurde angefahren.<br />
3. Durch Betätigen des Schalters wird ein neuer Nullpunkt mit Koordinaten X = 10, Y = 5; Z = 70<br />
angelegt. Der alte Nullpunkt mit den Koordinaten X = 10, Y = 20, Z = 70 wird überschrieben.<br />
Meldungen<br />
Vor dem Job Start kann Position der Zeichnung, Position des Werkstück, der fehlende M03 Befehl<br />
(nur DIN 66025) und fehlende Referenzfahrt geprüft werden. Damit die Überprüfung stattfindet, muss<br />
die entsprechende Meldung angewählt sein.
64<br />
<strong>NC</strong>-<strong>EAS</strong>(Y) <strong>Online</strong> <strong>Hilfe</strong><br />
Die Meldungen bedeuten in Einzelnen folgendes:<br />
Abbildung 2: Alle Meldungen im Überblick.<br />
Position der Zeichnung vor dem Fräsen prüfen.<br />
Falls angewählt, wird überprüft ob die Zeichnung im Werkstück liegt. Falls diese Bedingung nicht<br />
erfüllt ist, erscheint eine Warnmeldung.<br />
Position der Werkstücks vor dem Fräsen prüfen.<br />
Falls angewählt, wird überprüft ob das Werkstück im Arbeitsbereich der Maschine liegt. Falls diese<br />
Bedingung nicht erfüllt ist, erscheint eine Warnmeldung.<br />
Den Befehl „M03“ vor dem Fräsen prüfen.<br />
Falls angewählt, wird überprüft ob in der eingelesenen <strong>NC</strong> Datei der Befehl „M03“ ( Fräser ein)<br />
vorhanden ist. Im Falle dass, dieser Befehl nicht vorhanden ist, könnte die Fräse ohne eingeschalteter<br />
Spindel ins Werkstück fahren.<br />
Prüfen ob Referenzfahrt ausgeführt worden ist.<br />
Nach dem <strong>NC</strong>-<strong>EAS</strong>(Y) gestartet wurde, muss immer am Anfang einmal Referenzfahrt ausgeführt<br />
werden. Falls diese Abfrage angewählt ist, prüft <strong>NC</strong>-<strong>EAS</strong>(Y) ob die Referenzfahrt ausgeführt worden<br />
ist. Falls keine Referenzfahrt ausgeführt, dann wird die oben stehende Meldung ausgegeben.<br />
Achtung! Spannzange öffnen.<br />
Da die Spindel sich noch drehen kann, wird die Spannzange nicht sofort geöffnet, sondern bei dieser<br />
angewählten Option die oben stehende Abfrage ausgegeben.<br />
Bevor das Programm beendet wird, Referenzfahrt vorschlagen.<br />
Bei grossen Maschinen ist es nützlich wenn die Maschine zuerst auf den Maschinennullpunkt<br />
zurückgefahren wird bevor das Programm verlassen wird. Ansonsten muss beim Neustart des<br />
Programms eine langsame Referenzfahrt ausgeführt werden.<br />
Möchten Sie das Programm beenden?<br />
Bei der oben angewählten Option wird vor dem Beenden des Programms noch gefragt ob <strong>NC</strong>-<strong>EAS</strong>(Y)<br />
wirklich beendet werden soll.<br />
Achtung Spindel einschalten?<br />
Die Spindel wird im 'Manuell bewegen' nicht sofort eingeschaltet, sondern bei dieser angewählten<br />
Option die oben stehende Abfrage ausgegeben.<br />
Status des Werkzeugs abfragen.<br />
Copyright © 1993 - 2009 by Michael Boenigk
Copyright © 1993 - 2009 by Michael Boenigk<br />
Einstellungen 65<br />
Wenn ein automatischer Werkzeugwechsler verwendet wird, dann wird nach dem Programm- Start<br />
der Status des Werkzeugs von <strong>NC</strong>-<strong>EAS</strong>(Y) abgefragt.
66<br />
<strong>NC</strong>-<strong>EAS</strong>(Y) <strong>Online</strong> <strong>Hilfe</strong><br />
Ansicht<br />
Hier befinden sich alle Einstellungen, die mit der Anzeige von Eilgang Vektoren, Abtast - Fläche,<br />
Raster, Radiuskorrektur, Symbolleisten, 3D - Ansicht und mit den absoluten und relativen<br />
Koordinaten zu tun haben. Die Rastergröße ist variabel und kann in Millimetern oder Zoll dargestellt<br />
werden. Die Anzeige der einzelnen Elemente kann auch im Pulldown- Hauptmenü ‚Ansicht' ein- oder<br />
ausgeblendet werden. Die Schriftart kann für absolute und relative Koordinaten definiert werden. Im<br />
Hauptmenü 'Ansicht' können die Koordinaten und Symbolleisten 18 ausgeblendet werden.<br />
Externer und interner Text - Editor<br />
Hier kann ein externer Text - Editor verknüpft werden, der die Dateien: HPGL, DIN 66025 oder Sieb &<br />
Meier laden kann. Wenn einer der genannten Dateien mit <strong>NC</strong>-<strong>EAS</strong>(Y) geöffnet ist, dann kann im<br />
Pulldown- Hauptmenü ‚Datei -> Bearbeiten mit Editor' die Datei mit dem Text- Editor geöffnet werden.<br />
Die GRF - Dateien können nicht mit einem externen Text - Editor bearbeitet werden.<br />
Der interner Text - Editor kann die Dateien HPGL und DIN 66025 bis zu einer bestimmten Dateigröße<br />
laden. Die maximale zulässige Dateigröße wird für den internen Text - Editor in MBytes angegeben.<br />
Weitere Informationen zum Thema Interner Text - Editor befinden sich im Kapitel Interner<br />
Text 100 - Editor 100<br />
.<br />
Dateien<br />
Beim Laden einer Datei kann definiert werden, ob die Datei auf Nullpunkt, mittig auf Material, mittig<br />
auf Nullpunkt oder auf die Original Position automatisch gesetzt werden soll.<br />
Das Programm <strong>NC</strong>-<strong>EAS</strong>(Y) hält die Zeichnungsdaten im Speicher. Bei großen Dateien kann es zu<br />
Engpässen kommen. Um das Problem zu umgehen, gibt es eine Reihe Funktionen, die die<br />
Systembelastung verringern:<br />
� es ist nur bedingt sinnvoll, die Große Dateien zu bearbeiten. Deshalb kann es angegeben werden,<br />
bis welcher Größe in MByte man die Dateien bearbeiten möchte. Wenn diese Größe überschritten<br />
wird, dann erscheint in der Statusleiste das Symbol . Das Programm <strong>NC</strong>-<strong>EAS</strong>(Y) lädt die Daten<br />
platzsparend in den Speicher, der interne Text - Editor und die 3D - Ansicht sind ausgeschaltet ; in<br />
dem Fall ist nur das Verschieben und Skalieren der Daten möglich.<br />
Din 66025<br />
Wenn die Datei DIN 66025 geladen wurde, erscheinen dann - falls vorhanden - die<br />
Geschwindigkeiten dieser Datei in der Tabelle. Die DIN 66025 (Befehl ‚F') Geschwindigkeiten sind<br />
immer in Millimetern pro Minute angegeben. Da <strong>NC</strong>-<strong>EAS</strong>(Y) alle Geschwindigkeiten in Millimetern pro<br />
Sekunde nutzt, werden sie automatisch umgerechnet. Die Geschwindigkeiten können mit einem<br />
Faktor angepasst oder aus dem Werkzeuglager entnommen werden.<br />
Beschreibung Taste Menübefehl Symbol<br />
DIN 66025 zeigt alle Geschwindigkeiten<br />
der geöffneten DIN 66025 Datei an<br />
keine Einstellungen � DIN 66025 kein<br />
Copyright © 1993 - 2009 by Michael Boenigk
Es können folgende DIN 66025 Einstellungen vorgenommen werden:<br />
Copyright © 1993 - 2009 by Michael Boenigk<br />
Einstellungen 67<br />
� Definition der Buchstabe für die 4. Achse<br />
� Definition der 4. Achse in Grad.<br />
� Befehl G02/03 (Kreisbogen in Uhrzeigersinn und Gegenuhrzeigersinn) immer relativ 11<br />
� Z Vektoren invertieren, Richtung der Z - Achse wird geändert<br />
� Bohrspindel - Anlaufzeit in Millisekunden<br />
� Befehle M20 und M21 für Plasma- Brenner<br />
� Anzeige der Bohrpunkte als Kreuze<br />
� Angabe der Bogenauflösung zwischen 'niedrig' und 'hoch'<br />
� Definition der Relais (M Befehl). Mit <strong>Hilfe</strong> dieser Relais können über eine DIN 66025 Datei<br />
bestimmte Geräte ein- oder ausgeschaltet werden<br />
� Schalten des Relay für M04 (Spindel linkslauf)
68<br />
<strong>NC</strong>-<strong>EAS</strong>(Y) <strong>Online</strong> <strong>Hilfe</strong><br />
Hpgl<br />
Manchmal ist es praktisch, dass das Werkzeug nach dem Eintauchen ins Material nicht sofort mit dem<br />
Fräsvorgang fortfährt, sondern eine Zeit lang stehen bleibt. Um das zu erreichen, muss eine „<br />
Wartezeit nach Werkzeugsenken" in Millisekunden eingegeben werden. Wenn vor Werkzeug heben<br />
das Werkzeug doch eine Zeit lang im Material stehen bleiben soll, muss eine "Wartezeit vor<br />
Werkzeugheben in Millisekunden eingegeben werden. Vor dem Arbeitsprozess kann eine<br />
Bohrspindel - Anlaufzeit in Millisekunden für das Hochfahren der Frässpindel definiert werden.<br />
Sieb & Maier<br />
Abbildung 3: Alle Einstellungen des HPGL Interpreters im Überblick.<br />
Es gibt zwei unterschiedliche Typen von Bohrdateien (siehe Bohrdaten Interpreter 25 ). Durch das<br />
Setzen des Häkchen in der Option 'immer 5 - stellig' wird zwischen den beiden Formaten gewählt.<br />
DXF<br />
Mit der eingeschalteten Option "Z Werte ignorieren" werden alle DXF - Dateien als 2D - Dateien<br />
geladen. Damit werden die Z Werte in der DXF - Datei ignoriert und sind immer 0 (siehe auch Kapitel "<br />
DXF Interpreter 39<br />
").<br />
Default Einheit<br />
Für die Dateitypen HPGL, Sieb & Maier und DXF kann eine 'Default Einheit' definiert werden. Dies hat<br />
dann den Vorteil, dass beim Öffnen der Dateien, schön richtige oder meist verwendete Einheit<br />
vorgeschlagen wird.<br />
Die geänderten Einstellungen beeinflussen vorher geladene Datei nicht. Deshalb muss als<br />
erstes die Einstellung vorgenommen werden und dann die gewünschte Datei geöffnet werden.<br />
Copyright © 1993 - 2009 by Michael Boenigk
5.8 Tastenblock<br />
Copyright © 1993 - 2009 by Michael Boenigk<br />
Einstellungen 69<br />
Im Dialogfenster „Tastenblock" können einigen Funktionen eine Tastenkombination der Tastatur oder<br />
ein externes Keypads zugeordnet werden. Da die Funktionen durch die Zuordnung<br />
zu Tastenkombination direkt gestartet werden, ist eine gewissenhafte Tastenbelegung geraten. Der<br />
Tastenblock kann mit einem Schalter aktiviert oder deaktiviert werden.<br />
Beschreibung Taste Menübefehl Symbol<br />
Tastenblock (Keypad) ordnet den<br />
Funktionen Tastenkombinationen zu<br />
keine Einstellungen � Tastenblock (Keypad) kein<br />
5.9 Joystick<br />
<strong>NC</strong>-<strong>EAS</strong>(Y) kann eine Maschine mit einem Joystick ansteuern. Mit dem Schalter wird der<br />
Joystick aktiviert oder deaktiviert. Zusätzlich können die Tasten im Joystick mit Funktionen wie:<br />
'Manuelle Geschwindigkeiten wechseln', 'Referenzfahrt', 'Nullpunktfahrt' etc. belegt werden. Der Wert<br />
"-1" schaltet die Funktion aus. Bei der Referenzfahrt muss die Joystick - Taste gedrückt bleiben, da<br />
das loslassen der Joystick- Taste einen Abbruch ausführt.<br />
4<br />
Damit der Joystick funktioniert, muss Managed DirectX 9 installiert sein (siehe Installation<br />
).<br />
5.10 Einheit und Skalierung<br />
Ohne Einstellung der richtigen Zeichnungseinheit stimmen die Maße der Zeichnung nicht. Um die<br />
Auswahl zu erleichtern, gibt es eine ganze Reihe vordefinierter Einheiten<br />
(1mil, 1/40, 1/100, 1/1000 mm). Falls keine der vordefinierten Einheiten mit der Zeichnungseinheit<br />
übereinstimmt, dann kann im Eingabefeld ‚frei definierbar' die Einheit definiert werden.<br />
Zusätzlich zur Auswahl der Einheit kann die Zeichnung um einen beliebigen Faktor in X-, Y-, Z- oder A<br />
Achse skaliert werden.<br />
Beschreibung Taste Menübefehl Symbol<br />
Einheit und Skalierung der keine Einstellungen � Einheit und<br />
kein<br />
Zeichnung ändern<br />
Skalierung<br />
Bei Dateityp DIN 66025 ist die Angabe der Einheit nicht möglich, da immer die<br />
Originalgröße der Datei genommen wird. Deshalb erscheint ein Dialogfenster ‚Skalierung' ohne<br />
Einheitsangabe.
70<br />
<strong>NC</strong>-<strong>EAS</strong>(Y) <strong>Online</strong> <strong>Hilfe</strong><br />
5.11 Sicherheitsbereiche<br />
Ein Sicherheitsbereich schützt vor unerlaubten Aktionen. Es können beliebig viele Sicherheitsbereiche<br />
definiert werden.<br />
Beschreibung Taste Menübefehl Symbol<br />
Sicherheitsbereiche definieren. keine Einstellungen �<br />
Sicherheitsbereiche<br />
kein<br />
Ein guter Beispiel für Anwendung eines Sicherheitbereiches ist der automatischer Werkzeugwechsler.<br />
Im Bereich des Werkzeugwechslers sollten nur Werkzeuge gewechselt werden. Alle anderen Aktionen<br />
wie z.B.: 'Manuell bewegen' oder 'Pendeln/Fahren bis' sind für automatischen Werkzeugwechsler<br />
gefährlich.<br />
Die Abbildung links zeigt dass ein Werkzeugwechsler (4 Werkzeuge)<br />
mit der Funktion 'Sicherheitsbereiche' geschützt ist.<br />
Ein Sicherheitsbereich wird als grauer Rechteck<br />
mit der senkrechten Linie dargestellt.<br />
Für die Sicherheitsbereiche können folgende Aktionen zugelassen werden:<br />
� Manuell bewegen<br />
� Fräsen/Bohren<br />
� Werkzeug wechseln<br />
� Werkzeug messen<br />
� Position anfahren<br />
Die Sicherheitsbereiche sind reine Softwarelösung und können nicht schützen, wenn <strong>NC</strong>-<br />
<strong>EAS</strong>(Y) die Postion der C<strong>NC</strong> Maschinen nicht kennt.<br />
Copyright © 1993 - 2009 by Michael Boenigk
6 Fahren<br />
Copyright © 1993 - 2009 by Michael Boenigk<br />
Einstellungen 71<br />
Im Pulldown - Hauptmenü ‚Fahren' befinden sich alle maschinenspezifischen Funktionen, die mit dem<br />
Bewegen der Maschine etwas zu tun haben.<br />
6.1 Simulation<br />
In der Simulation kann die Arbeitsweise der Maschine überprüft werden. Die Geschwindigkeit der<br />
Simulation kann beim Starten oder später im Pulldown - Hauptmenü zwischen langsam, mittel, schnell<br />
und sehr schnell eingestellt werden. Die Simulation ist gut geeignet um die geänderten Reihenfolgen<br />
oder Fräsrichtung vor dem Fräsen zu überprüfen. Die Reihenfolgen können im Dialogfenster ‚<br />
Fräsen/Bohren' (siehe hier 72<br />
) geändert werden.<br />
Beschreibung Taste Menübefehl Symbol<br />
Start der Simulation keine Fahren � Simulation � Start kein<br />
Wahl der Simulationsgeschwindigkeit keine Fahren � Simulation �<br />
langsam/mittel/schnell/sehr schnell<br />
kein
72<br />
<strong>NC</strong>-<strong>EAS</strong>(Y) <strong>Online</strong> <strong>Hilfe</strong><br />
6.2 Fräsen/Bohren<br />
Durch das Anklicken des Symbols in der waagerechten Symbolleiste oder der Taste F9 wird der<br />
Fräsvorgang gestartet. Vor dem Start erscheint das Dialogfenster „Job Parameter", in dem die letzten<br />
Einstellungen vor dem Fräsen vorgenommen werden können.<br />
Beschreibung Taste Menübefehl Symbol<br />
Fräsen/Bohren [F9] Fahren � Fräsen/Bohren<br />
Das Job Parameter Dialogfenster existiert in 2 unterschiedlichen Ausführungen:<br />
� Job Parameter 72 Dialogfenster für 2D Dateien wie z.B.: HPGL, DXF,...<br />
� Job Parameter 77<br />
Dialogfenster für DIN 66025 Dateien<br />
6.2.1 Fräsen/Bohren der 2D Daten<br />
2D Dateien wie z.B.: HPGL, DXF, EPS, POSTSCRIPT haben keine Informationen, die für die<br />
Steuerung der C<strong>NC</strong> Anlagen benötigt werden. Deshalb müssen diese Informationen wie Abarbeitung-<br />
Reihenfolgen, Flughöhe, Tiefen in Z, Geschwindigkeiten etc. im Werkzeuglager in den Positionen oder<br />
im Job Parameter definiert werden. Im Job Parameter werden folgende Einstellungen vorgenommen:<br />
Copyright © 1993 - 2009 by Michael Boenigk
Copyright © 1993 - 2009 by Michael Boenigk<br />
Abbildung 1: Dialogfenster ‚Job Parameter'<br />
Fahren 73<br />
Wahl der Daten und der Arbeitsreihenfolgen<br />
Das Platinenlayout besteht aus einer HPGL- Datei und dazugehöriger Bohrdatei. Das Programm<br />
<strong>NC</strong>-<strong>EAS</strong>(Y) kann beide Dateien in einem Dokument öffnen, bearbeiten und anzeigen. Im diesem Fall<br />
müssen im Dialogfenster ‚Job Parameter' als erstes die Daten durch das Anklicken des Vektoren-<br />
Reiters oder des Bohrpunkte- Reiters zum Fräsen ausgewählt werden (siehe Abbildung 2). Wenn<br />
nur die Bohrdateien (Sieb & Maier) oder nur die Vektoren (HPGL, DIN 66025) im Dokument enthalten<br />
sind, dann wird nur ein Reiter angezeigt (siehe Abbildung 3).<br />
Abbildung 2: Es gibt Vektoren und Bohrpunkte, daher muss eine Daten- Auswahl erfolgen.
74<br />
<strong>NC</strong>-<strong>EAS</strong>(Y) <strong>Online</strong> <strong>Hilfe</strong><br />
Abbildung 3: Es gibt nur Vektoren, daher keine Daten- Auswahl möglich.<br />
Die Werkzeuglisten der Vektoren und Bohrpunkten zeigen alle verwendeten Werkzeuge an, und zwar<br />
in der Reihenfolge von oben nach unten, in der sie abgearbeitet werden (siehe Abbildung 4). Änderung<br />
der Werkzeugreihenfolgen für Din 66025 ist nicht möglich.<br />
Abbildung 4: Die Option „Werkzeuge wechseln" ist aktiv. Die Reihenfolge der Abarbeitung kann durch<br />
Auswählen des Werkzeuges und durch die Betätigung des Pfeil- Buttons verändert werden.<br />
Bei 3D Daten kann die Abarbeitung- Reihenfolge NICHT geändert werden. Die<br />
unterschiedlichen Z Tiefen zwischen Werkzeug- Daten können beim Wechsel eine schräge<br />
Fahrt in Z verursachen. In diesem Fall sind die beiden Pfeil- Buttons für Änderung der<br />
Abarbeitung- Reihenfolge nicht sichtbar.<br />
Bearbeitung wiederholen und Zustellkorrektur<br />
Die Eingabe der Werte für 'Bearbeitung wiederholen' und 'Zustellkorrektur in Millimeter' erfolgt<br />
direkt durch das Anklicken der Zeile und Spalte in der Tabelle. Bei dem Wert 0 wird die Bearbeitung<br />
nur einmal durchgeführt, beim Wert 1 wird der Vorgang einmal wiederholt. Im Zusammenhang mit<br />
einer Zustellkorrektur der Z Achse lässt sich diese Funktion immer dann anwenden, wenn die<br />
gewünschte Materialabtragung nicht in einem Arbeitsgang erreicht werden kann (Nutenfräsen in<br />
Metall, Flächenschleifen, etc.).<br />
Das Programm <strong>NC</strong>-<strong>EAS</strong>(Y) bietet bei 'Bearbeitung wiederholen' folgende Möglichkeiten'.<br />
1. 'Objekt bezogene Abarbeitung' kann nur für 2D Daten verwendet werden. Dabei wird ein Objekt<br />
komplett abgearbeitet und erst dann zum nächsten Objekt gegangen (siehe Beispiel unten).<br />
Copyright © 1993 - 2009 by Michael Boenigk
Copyright © 1993 - 2009 by Michael Boenigk<br />
Fahren 75<br />
Abbildung 5: Objekt bezogene Abarbeitung verkürzt die Laufzeit der C<strong>NC</strong>- Maschine.<br />
2. 'Bearbeitung wiederholen ohne Datei Reihenfolge zu verändern' führt den Fräsvorgang exakt<br />
wie in der Datei gespeichert ist.<br />
Abbildung 6: 'Bearbeitung ohne Datei Reihenfolge zu verändern' ist aktiv, die Bearbeitung der<br />
ganzen Datei wird ein mal ohne Zustellkorrektur wiederholt.<br />
3. Wenn die beiden oben genannten Möglichkeiten ausgeschaltet sind, dann wird die 'Bearbeitung<br />
wiederholen' in der Werkzeug- Reihenfolge ausgeführt.
76<br />
<strong>NC</strong>-<strong>EAS</strong>(Y) <strong>Online</strong> <strong>Hilfe</strong><br />
Eigenschaften<br />
Im Bereich der Eigenschaften befinden sich folgende Funktionen:<br />
� Wenn die Option „Werkzeuge wechseln" aktiv ist, dann kann auch die Option „Werkzeuge<br />
messen" aktiviert werden. Nach dem Werkzeugwechsel wird der Werkzeug-Längen-Sensor<br />
angefahren und das neue Werkzeug vermessen, um die Längendifferenz festzustellen und zu<br />
kompensieren. Als Sensor kann ein einfacher Mikroschalter (Taster) dienen. Nach dem Vermessen<br />
wird die Bearbeitung mit dem neuen Werkzeug fortgesetzt.<br />
Weitere Informationen zum Thema „Werkzeuge messen" befinden sich im Kapitel '<br />
Werkzeug messen 88 '.<br />
� Die Flughöhe ist der Abstand der Werkzeugspitze über dem Material während der Leerfahrten. Die<br />
Strecke 'L' ist eine Teilstrecke der Flughöhe und sie wird mit Vorschub Z Geschwindigkeit<br />
ausgeführt. Wenn die Teilstrecke 'L' die Länge 0 hat oder länger als Flughöhe ist, dann wird die<br />
Senkgeschwindigkeit der ganzen Flughöhe im Eilgeschwindigkeit ausgeführt. Die Flughöhe kann mit<br />
dem Button automatisch gesetzt werden. Dabei wird die aktuelle Position Z der C<strong>NC</strong> Maschine<br />
als neue Flughöhe genommen.<br />
� Am Ende des Fräsen/Bohren können Tätigkeiten wie Werkzeug heben, Nullpunkt anfahren,<br />
Parkposition anfahren, Referenzfahrt ausführen oder Werkzeug ablegen(nur für automatischen<br />
Werkzeugwechsler) automatisch ausgeführt werden.<br />
� Nach der Pause können Tätigkeiten wie Werkzeug heben, Nullpunkt anfahren oder Parkposition<br />
anfahren automatisch ausgeführt werden. Weitere Informationen zum Thema Pause befinden sich<br />
im Kapitel 'Pause' 96 .<br />
� Falls die Fläche des Werkstücks vorher abgetastet wurde, kann die Höhenkorrektur aktiviert<br />
werden. Weiteres zur Höhenkorrektur steht im Kapitel 'Werkstück abtasten 85 '.<br />
Makro<br />
Makro Funktion wird im Kapitel ‚Makros' 61<br />
beschrieben.<br />
Copyright © 1993 - 2009 by Michael Boenigk
6.2.2 Fräsen/Bohren der DIN 66025 Daten<br />
Copyright © 1993 - 2009 by Michael Boenigk<br />
Fahren 77<br />
DIN 66025 Dateien enthalten im Gegensatz zu 2D Dateien wie HPGL oder DXF alle Informationen, die<br />
für den Programmablauf auf der C<strong>NC</strong> Anlage benötigt werden. Deshalb stehen nur wenige<br />
Einstellungen zur Verfügung (siehe Abbildung 1).<br />
Abbildung 1: Das Job Dialogfenster für DIN 66025 bietet nur wenige Einstellungen und ist einfacher<br />
aufgebaut.<br />
Werkzeugreihenfolge<br />
Die Werkzeugreihenfolge ist in der DIN 66025 Datei festgelegt und lässt sich NICHT verändern! Damit<br />
die Werkzeugreihenfolge dem Benutzer bekannt ist, wird sie im Job Parameter Dialogfenster<br />
angezeigt.<br />
Eigenschaften<br />
Im Bereich der Eigenschaften befinden sich folgende Funktionen:<br />
� Wenn die Option „Werkzeuge wechseln" aktiv ist, dann kann auch die Option „Werkzeuge<br />
messen" aktiviert werden. Nach dem Werkzeugwechsel wird der Werkzeug-Längen-Sensor<br />
angefahren und das neue Werkzeug vermessen, um die Längendifferenz festzustellen und zu<br />
kompensieren. Als Sensor kann ein einfacher Mikroschalter (Taster) dienen. Nach dem Vermessen<br />
wird die Bearbeitung mit dem neuen Werkzeug fortgesetzt.<br />
Weitere Informationen zum Thema „Werkzeuge messen" befinden sich im Kapitel '<br />
Werkzeug messen 88 '.<br />
� Die Flughöhe ist der Abstand der Werkzeugspitze über dem Material während der Leerfahrten.<br />
� Am Ende des Fräsen/Bohren können Tätigkeiten wie Werkzeug heben, Nullpunkt anfahren,<br />
Parkposition anfahren, Referenzfahrt ausführen oder Werkzeug ablegen(nur für automatischen<br />
Werkzeugwechsler) automatisch ausgeführt werden.<br />
� Nach der Pause können Tätigkeiten wie Werkzeug heben, Nullpunkt anfahren oder Parkposition<br />
anfahren automatisch ausgeführt werden. Weitere Informationen zum Thema Pause befinden sich<br />
im Kapitel 'Pause' 96 .<br />
� Falls die Fläche des Werkstücks vorher abgetastet wurde, kann die Höhenkorrektur aktiviert<br />
werden. Weiteres zur Höhenkorrektur steht im Kapitel 'Werkstück abtasten 85<br />
'.<br />
!!! Die Funktionen 'Höhenkorrektur' und 'Flughöhe' verändern die Wege der DIN 66025 Datei
78<br />
<strong>NC</strong>-<strong>EAS</strong>(Y) <strong>Online</strong> <strong>Hilfe</strong><br />
und sind im aktivem Zustand als Warnung rot dargestellt !!!<br />
Makro<br />
Makro Funktion wird im Kapitel ‚Makros' 61<br />
beschrieben.<br />
6.2.3 Geschwindigkeit<br />
Ab <strong>EAS</strong> USB Controller U2 Firmware Version 23 ist es möglich die Geschwindigkeit der C<strong>NC</strong><br />
Maschinen beim Fräsen/Bohren in Echtzeit zu verändern. Dabei wird der Takt des Controller <strong>EAS</strong><br />
USB Controller U2 verändert.<br />
Beschreibung Taste Menübefehl Symbol<br />
Beim Fräsen/Bohren die<br />
Geschwindigkeit verändern.<br />
keine kein<br />
Dabei gibt es folgende mögliche Möglichkeiten:<br />
� Eine StartGeschwindigkeit kann in Prozent festgelegt werden. Mit dieser Geschwindigkeit startet<br />
Fräsen/Bohren oder Fahrt auf Nullpunkt, Parkpunkt oder Messpunkt.<br />
� Mit dem Schalter wird die C<strong>NC</strong> Maschine automatisch auf die kleinste Geschwindigkeit<br />
abgebremst.<br />
� Mit den Schaltern und wird die Geschwindigkeit der C<strong>NC</strong> Maschine erhöht oder verkleinert.<br />
� Die Option 'Anzeigen beim Fräsen/Bohren' öffnet das Dialogfenster 'Geschwindigkeit' automatisch<br />
am Anfang des Fräsen/Bohren.<br />
!!!Da die Geschwindigkeit über Takt verändert wird, werden alle Geschwindigkeiten (gilt auch<br />
für Eilgeschwindigkeit) proportional verändert. Die Geschwindigkeit ist bis maximal 100%<br />
möglich !!!<br />
Copyright © 1993 - 2009 by Michael Boenigk
6.3 Manuell bewegen<br />
Copyright © 1993 - 2009 by Michael Boenigk<br />
Fahren 79<br />
Im Dialogfenster ‚Manuell bewegen' befinden sich alle Funktionen, um die Maschine manuell verfahren<br />
zu können. Das Dialogfenster blockiert das Hauptfenster des Programms nicht,<br />
es kann jederzeit offen bleiben und lässt sich minimieren oder aber über Windows Taskleiste<br />
maximieren.<br />
Beschreibung Taste Menübefehl Symbol<br />
Maschine manuell bewegen [Strg + M] Fahren � Manuell<br />
bewegen<br />
Im Dialogfenster ‚Manuell bewegen' gibt es folgende Funktionalitäten:<br />
� Bewegen mit Tasten<br />
� Verfahrgeschwindigkeiten<br />
� Pendeln/Fahren bis<br />
� Spindel und Pumpe<br />
� Überwachen<br />
� Werkstück - Offset 59<br />
� Referenzfahrt , Parkposition , Nullpunkt und Messposition<br />
82 82 82 82<br />
Bewegen mit Tasten<br />
Die Maschine kann durch das Betätigen von Pfeil - Buttons mit Tasten (Tabulator und SPACE- Taste)<br />
oder mit der Maus manuell bewegt werden. Jede Achse wird bei der Fahrt überwacht. Überwachung<br />
kann aktiviert oder deaktiviert werden. Mit der Funktion 'Relative Fahrt' kann eine Strecke gefahren<br />
werden. Dazu muss die gewünschte Strecke in Millimetern angegeben werden und der gewünschte<br />
Pfeil - Button - um die Achse und die Richtung zu bestimmen - betätigt werden. Es stehen 3<br />
Eingabefelder für Strecken zur Verfügung, zwischen denen gewechselt werden kann, ohne gleich<br />
neue Werte eintragen zu müssen.<br />
Verfahrgeschwindigkeiten<br />
Es können drei verschiedene Verfahrgeschwindigkeiten für X-, Y-, Z- und A - Achse in Millimetern<br />
pro Sekunde angegeben werden. Die ausgewählte Verfahrgeschwindigkeit wird von den Funktionen ‚<br />
Bewegen mit Tasten', ‚Relative Fahrt' und ‚Pendeln/Fahren bis' genutzt. Zusätzlich kann eine sehr<br />
langsame Verfahrgeschwindigkeit von 5 Schritten pro Sekunde gewählt werden.<br />
Diese Geschwindigkeit wird nur von der Funktion 'Bewegen mit Tasten' genutzt und ist praktisch für<br />
die exakte Positionierung der Z - Achse.<br />
Pendeln/Fahren bis<br />
Die Funktionen ‚Pendeln' und ‚Fahren bis' sind für die Schiebe - Bewegungen zuständig. Durch die<br />
Angabe der X-, Y-, Z- und A - Koordinaten kann eine Position direkt oder "hin und her"<br />
pendelnd angefahren werden. Mit dem Button ‚Start' wird die Aktion gestartet. Der Button ‚Abbruch'<br />
bricht die Aktion ab.
80<br />
<strong>NC</strong>-<strong>EAS</strong>(Y) <strong>Online</strong> <strong>Hilfe</strong><br />
Abbildung: Die Funktion ‚Pendel/Fahren bis' führt die absoluten Fahrten durch.<br />
Mit <strong>Hilfe</strong> der Maus (linke Maustaste) kann die Position in die X, Y Eingabefelder eingefügt werden.<br />
Dazu muss die Box ‚X,Y Position mit der Maus setzen' angekreuzt sein.<br />
Spindel und Pumpe<br />
Die Spindel und die Pumpe kann ein- oder ausgeschaltet werden. Es ist dadurch möglich, die<br />
Maschine wie eine konventionelle Fräsmaschine mit Wegemesssystem einzusetzen.<br />
Überwachen<br />
Für jede Achse kann eine Überwachung ein- oder ausgeschaltet werden. Die Überwachung prüft ob<br />
beim Bewegen, die C<strong>NC</strong>- Fräse den Maschinenbereich nicht überschreitet.<br />
Copyright © 1993 - 2009 by Michael Boenigk
6.4 Zeichnung abtasten<br />
Copyright © 1993 - 2009 by Michael Boenigk<br />
Fahren 81<br />
Um aus einer HPGL Datei eine 3D Datei zu erzeugen, kann eine Zeichnung in kleine Vektoren zerlegt<br />
werden. Dann werden die Start- und Endpunkte der Vektoren in Z - Höhe gemessen<br />
und die Messergebnisse zusammen mit den HPGL - Koordinaten als eine 3D - Datei im DIN 66025<br />
Format gespeichert.<br />
Beschreibung Taste Menübefehl Symbol<br />
Zeichnung in kleine keine Bearbeiten � Zeichnung � kein<br />
Vektoren zerlegen<br />
Vektoren zerlegen<br />
Zeichnung abtasten keine Fahren � Abtasten �<br />
Zeichnung abtasten<br />
kein<br />
Start- und Endpunkte der keine Ansicht ��Start- und<br />
kein<br />
Vektoren grafisch als<br />
Punkte anzeigen<br />
Endpunkte der Vektoren
82<br />
<strong>NC</strong>-<strong>EAS</strong>(Y) <strong>Online</strong> <strong>Hilfe</strong><br />
6.5 Referenzfahrt ausführen und Positionen anfahren<br />
Im Pulldown - Hauptmenü ‚Fahren' kann die Referenzfahrt, Park-, Nullpunkt- und Messposition<br />
ausgeführt werden.<br />
Beschreibung Taste Menübefehl Symbol<br />
Referenzfahrt [F12] Fahren � Referenzfahrt<br />
Parkposition [F10] Fahren · Parkposition<br />
Nullpunkt [F11] Fahren · Nullpunkt<br />
Messposition keine Fahren · Messposition kein<br />
Damit <strong>NC</strong>-<strong>EAS</strong>(Y) die aktuelle Position der Achsen kennt, muss eine Referenzfahrt (z.B.: nach <strong>NC</strong>-<br />
<strong>EAS</strong>(Y) Programmstart oder nach einem Abbruch) durchgeführt werden.<br />
Im Dialogfenster ‚Referenzfahrt' kann eine Auswahl getroffen werden, welche Achsen referenziert<br />
werden sollten. Mit dem Ausblenden eines Häkchens im Dialogfenster ‚ Referenzfahrt' wird die<br />
Achsenfahrt auf einer Achse deaktiviert. Die Referenzfahrt kann manuell im Hauptmenü 'Ansicht'<br />
gesetzt werden (für C<strong>NC</strong> Maschinen, die keine Referenzschalter haben). Nach dem die Referenzfahrt<br />
ausgeführt worden ist, werden die absoluten Koordinaten im Hauptmenü des Programms auf<br />
Ausgangswerte gesetzt.<br />
Die Referenzfahrt wird meistens mit kleineren Geschwindigkeit ausgeführt und dadurch dauert sie bei<br />
großen C<strong>NC</strong> Maschinen recht lange. Deshalb führt die Funktion 'Referenzfahrt beschleunigen' eine<br />
Fahrt im Eilgang auf eine Position X, Y und Achsenlänge - Z in der Nähe des Referenzpunktes aus<br />
und erst danach wird die eigentliche Referenzfahrt gestartet.<br />
Die Position X, Y und Achsenlänge - Z wird im Dialogfenster "Maschinenparameter -> Achsen 43<br />
-><br />
Sicherheitsabstand für Referenzfahrt beschleunigen" definiert.<br />
Die Funktion 'Referenzfahrt beschleunigen' darf nicht direkt nach Programmstart<br />
verwendet werden. Diese Funktion kann nur dann verwendet werden, wenn:<br />
Copyright © 1993 - 2009 by Michael Boenigk
� die Position der C<strong>NC</strong> - Maschinen dem Programm bekannt ist.<br />
� alle Achsen referenziert werden.<br />
Copyright © 1993 - 2009 by Michael Boenigk<br />
Fahren 83<br />
Mit der aktiven Funktion 'Referenzschalter frei fahren' wird nach der Referenzfahrt eine kleine<br />
Strecke weg von den Referenzschaltern angefahren. Die Strecke wird im Menu 'Maschinenparamer -><br />
Achsen 43 -> Referenzschalter freifahren' definiert.<br />
Damit eine Parkposition, Nullpunkt- oder Messposition angefahren werden kann, muss sie erst im<br />
Dialogfenster ‚Positionen bearbeiten 54 ' angelegt werden.<br />
6.6 Position prüfen<br />
Mit <strong>Hilfe</strong> dieser Funktion wird eine C<strong>NC</strong>- Maschine überprüft ob sie schrittverlustfrei arbeitet.<br />
!!! Es ist unbedingt notwendig diese Funktionen vor allem bei der Inbetriebnahme zu<br />
verwenden<br />
um die Einstellungen und die Hardware zu prüfen !!!<br />
Beschreibung Taste Menübefehl Symbol<br />
Eine Referenzfahrt wird ausgeführt und keine Fahren � Position kein<br />
die Schrittverluste ermittelt.<br />
prüfen<br />
Abbildung: Die Schrittverluste, die höher oder gleich 0,1 mm sind, werden rot dargestellt.<br />
Wie werden die Schrittverluste ermittelt<br />
1. Laden Sie eine Datei. Die Datei sollte etwas größerer sein, damit die Laufzeit der C<strong>NC</strong>- Maschine<br />
etwa 30 Minuten beträgt.<br />
2. Setzen Sie den Nullpunkt Z 54<br />
hoch genug damit die C<strong>NC</strong> Maschine in der Luft arbeitet.<br />
3. Strecken Sie die Zeichnung auf die ganze Maschinen- Oberfläche mit einem kleinem Rand von<br />
etwa 1 mm. Damit wird gewährleistet dass der ganze Verfahrweg der C<strong>NC</strong> Maschine abgefahren<br />
wird.<br />
Beschreibung Taste Menübefehl Symbol<br />
Eine Zeichnung kann auf einem Werkstück<br />
oder Arbeitsbereich im Rand - Abstand<br />
gestreckt werden.<br />
keine Bearbeiten � Zeichnung �<br />
Strecken
84<br />
<strong>NC</strong>-<strong>EAS</strong>(Y) <strong>Online</strong> <strong>Hilfe</strong><br />
4. Führen eine Referenzfahrt durch.<br />
5. Klicken Sie auf das Symbol für Fräsen/Bohren und fahren Sie die komplette Datei ab.<br />
6. Nachdem die Datei komplett abgefahren ist, starten Sie 'Postion prüfen'. Eine Referenzfahrt wird<br />
ausgeführt und die Ergebnisse werden angezeigt.<br />
Wenn eine C<strong>NC</strong> Maschine Schrittverluste hat, dann können es viele verschiedene Gründe geben.<br />
Unten werden einige dieser Grunde aufgezählt:<br />
� Die Geschwindigkeiten sind zu hoch eingestellt. Bitte die Geschwindigkeiten im Dialogfenster<br />
Maschinenparameter -> Geschwindigkeiten 49 prüfen.<br />
� Die Motoren bekommen zu wenig oder zu viel Strom. Bitte die Einstellungen der Hardware<br />
(Endstufen) prüfen.<br />
� Die Motorstrom- Absenkung ist falsch eingestellt. Bitte im Dialogfenster 'Maschinenparamter -><br />
Pinbelegung' die Einstellung für Motorstrom- Absenkung überprüfen.<br />
� Die Takt -Richtung Signale sind falsch eingestellt. Bitte das Taktsignal für die Schrittmotoren auf<br />
<strong>EAS</strong> USB Controller Platine DIP Schalter S3 8<br />
invertieren.<br />
Copyright © 1993 - 2009 by Michael Boenigk
6.7 Werkstück abtasten<br />
Copyright © 1993 - 2009 by Michael Boenigk<br />
Fahren 85<br />
Um das Gravieren auf einem unebenen Werkstück zu ermöglichen, kann vorher die Oberfläche in der<br />
Z - Richtung in einem voreingestellten Rasternetz vermessen (abgetastet) werden.<br />
Mit <strong>Hilfe</strong> der dadurch gewonnenen Daten wird beim Graviervorgang die Z - Achse korrigiert, sodass<br />
der Gravierstichel oder Fräser eine konstante Eintauchtiefe plus/minus<br />
(etwaiger Toleranzfehler) einhält.<br />
Beschreibung Taste Menübefehl Symbol<br />
Werkstück abtasten keine Fahren � Werkstück abtasten<br />
Abbildung: Dialogfenster ‚Abtastvorrichtung' und seine Parameter<br />
Die Funktionen des Dialogfensters ‚Abtastvorrichtung' im Einzelnen:<br />
Randabstand<br />
Um Fehler beim Abtasten am Rande des Werkstücks zu vermeiden, sollte das abzutastende Areal<br />
nicht bis an die Werkstückkante heranreichen.<br />
Abtastfläche<br />
Hier wird die Größe der Abtastfläche in X - und Y- Richtung in Millimetern gesetzt.<br />
Teilung<br />
Das Rasternetz wird in der X - und Y - Richtung durch die Teilung der Länge und Breite des<br />
Abtastfeldes definiert. Es werden z.B. bei der Seitenlänge eines Werkstücks von 100 mm mit der ‚<br />
Teilung 5' sechs Abtastpunkte im Abstand von jeweils 20 mm erzeugt. Bei relativ planen Flächen<br />
genügen einige, wenige Rasterpunkte, um die gewünschte Präzision der Höhenkorrektur zu erreichen.<br />
Zur Kontrolle kann die Abtastfläche anschließend angezeigt werden. Die Abmessungen der späteren<br />
Gravur oder des Fräsbildes müssen in jedem Fall kleiner als die Abtastfläche sein.
86<br />
<strong>NC</strong>-<strong>EAS</strong>(Y) <strong>Online</strong> <strong>Hilfe</strong><br />
Taster heben<br />
Diese Höhe ist der Abstand der Werkzeugspitze über dem Material während der Leerfahrten.<br />
Abtaster - Abweichung<br />
Am Ende der Abtastenarbeit berechnet das Programm aus den Abtastdaten für jedes Rasterfeld<br />
(Rechteck) die Idealwerte. Die Abweichung ist eine Differenz zwischen dem Idealwert<br />
und dem Messwert. Es wird immer die größte Abweichung angezeigt. Wenn die Abweichung größer<br />
als 0,1 mm ist, kann im Rasterfeld eine Beule oder Delle sein.<br />
Es kann aber auch auf einen mechanischen Fehler im Abtaster hindeuten. Im diesem Fall bitte mit<br />
kleineren Raster nochmals abtasten.<br />
Die Abweichung kann auch später im Pulldown - Hauptmenü ‚Ansicht -> Abtaster-<br />
Abweichung…' angezeigt werden.<br />
Abtastdaten exportieren/importieren<br />
Die Abtastdaten können in Pulldown - Hauptmenü ‚Datei -> Abtastdaten -> exportieren' als eine DXF<br />
(Linien oder Punkte)-, DIN 66025 -, Text- oder als eine <strong>NC</strong>-<strong>EAS</strong>(Y) SCAN - Datei abgespeichert<br />
werden. Die <strong>NC</strong>-<strong>EAS</strong>(Y) SCAN - Datei kann später vom Programm wieder eingelesen werden.<br />
Copyright © 1993 - 2009 by Michael Boenigk
6.8 Werkzeuglängensensor kalibrieren<br />
Copyright © 1993 - 2009 by Michael Boenigk<br />
Fahren 87<br />
Damit die Werkzeuglänge vermessen werden kann, muss eine einmalige Kalibierung des<br />
Werkzeuglängensensors durchgeführt werden. Diese Kalibrierung wird mit <strong>Hilfe</strong> eines Assistenten<br />
ausgeführt.<br />
Beschreibung Taste Menübefehl Symbol<br />
Werkzeuglängensensor kalibrieren keine Fahren � Werkzeuglängensensor �<br />
Kalibrieren<br />
kein<br />
Werkzeuglängensensor- Kalibrierung keine Fahren � Werkzeuglängensensor � kein<br />
entfernen.<br />
Kalibrierung entfernen<br />
Der Assisten für Werkzeuglängensensor - Kalibrierung führt Schritt für Schritt folgende Aufgaben<br />
durch:<br />
1. Referenzfahrt<br />
Damit die Position der Maschine stimmt, muss eine Referenzfahrt ausgeführt werden. Wenn Sie<br />
bereits eine Referenzfahrt ausgeführt haben, können Sie dann diesen Punkt durch das Anklicken der<br />
Taste 'Weiter' überspringen.<br />
2. Höhe des Maschinentisches vermessen<br />
Montieren Sie ein beliebiges Werkzeug und fahren Sie solange, bis die Werkzeugspitze den<br />
Maschinentisch berührt. Die gespeicherte Höhe des Maschinentisches ergibt zusammen mit<br />
der Materialstärke eine Nullpunkt - Höhe. Bitte beachten Sie, dass die Materialstärke ab der Höhe des<br />
Maschinentisches beginnt und am oberen Rand des Materials endet (siehe Abbildung).<br />
Abbildung: Höhe des Tisches und die Materialstärke ergeben eine Nullpunkt- Höhe<br />
Hinweis: Im Dialogfenster "Positionen 54<br />
" kann eine Nullpunkt- Höhe mit <strong>Hilfe</strong> der Materialstärke<br />
definiert werden.<br />
3. Werkzeuglängesensor vermessen<br />
Hier wird der Werkzeuglängensensor angefahren um die Schalthöhe zu vermessen.<br />
4. Zusammenfassung<br />
Diese letzte Seite des Assistenten zeigt die Tischhöhe und Schalthöhe des Werkzeuglängensensors<br />
an. Durch das Anklicken 'Fertigstellen' werden diese Werte übernommen und der Assisten wird<br />
geschlossen.<br />
Falls der Werkzeuglängensensor nicht mehr verwendet werden soll, dann sollte die<br />
Kalibirerung deaktiviert werden.
88<br />
<strong>NC</strong>-<strong>EAS</strong>(Y) <strong>Online</strong> <strong>Hilfe</strong><br />
6.9 Werkzeug messen<br />
Damit die Länge des Werkzeuges vermessen werden kann, muss ein Werkzeuglängensensor<br />
vorhanden sein, und es muss seine einmalige Kalibrierung 87 durchgeführt sein.<br />
Beschreibung Taste Menübefehl Symbol<br />
Werkzeug manuell messen [ALT +<br />
T]<br />
Fahren � Werkzeug � Werkzeug<br />
messen<br />
Wenn mehrere gleiche Teile mit gleichem Werkzeug angefertigt werden (Serienproduktion), dann ist<br />
es sinnvoll das Werkzeug nur einmal manuell zu vermessen. Dadurch wird vermieden, dass vor der<br />
Bearbeitung des nächsten Teiles das unnötige erneute Messen der Werkzeuglänge ausgeführt wird.<br />
In diesem Fall muss die Funktion "Werkzeug wechseln" und "Werkzeug messen" im Job Dialogfenster<br />
ausgeschaltet sein.<br />
Weitere Informationen zum Thema Messpunkte befinden sich im Kapitel Positionen -><br />
Messpunkte 58 .<br />
6.10 Werkzeug wechseln<br />
Diese Funktion kann nur dann genutzt werden, wenn ein automatischer Werkzeugwechsler 51<br />
vorhanden ist. Dann ist es möglich automatisch ein Werkzeug im Werkzeugwechsler abzulegen oder<br />
ein Werkzeug aus dem Werkzeugwechsler zu holen.<br />
Beschreibung Taste Menübefehl Symbol<br />
Werkzeug wechseln [ALT +<br />
T]<br />
Fahren � Werkzeug � Werkzeug<br />
wechseln<br />
Copyright © 1993 - 2009 by Michael Boenigk
6.11 Automatische Vermessung des Z- Nullpunkts<br />
<strong>NC</strong>-<strong>EAS</strong>(Y) kann Z Höhe für Nullpunkt automatisch vermessen. Diese Funktion benötigt ein<br />
Tastenblock.<br />
Copyright © 1993 - 2009 by Michael Boenigk<br />
Fahren 89<br />
Beschreibung Taste Menübefehl Symbol<br />
Z Höhe für Nullpunkt<br />
automatisch vermessen<br />
keine Fahren � Werkzeug ��Z Höhe für Nullpunkt<br />
automatisch vermessen<br />
Für die automatische Vermessung des Z- Nullpunktes werden folgende Einstellungen benötigt:<br />
1. Im Menü 'Maschinenparameter -> Pinbelegung' 47 muss der Eingang für die automatische<br />
Vermessung angegeben werden.<br />
Der Pin- Eingang kann im Menü 'Ansicht -> Schnittstelle' geprüft werden. Öffnen Sie das<br />
Dialogfenster 'Schnittstelle 22 ' und betätigen Sie den Tastenblock. Ein Eingang muss Status<br />
verändern.<br />
2. Die Z Höhe Messgeschwindigkeit muss sehr niedrig sein und wird im Menü 'Maschinenparameter -<br />
> Messgeschwindigkeiten 50<br />
' eingestellt.<br />
3. Es muss die exakte Tasterhöhe des Tastenblocks in Millimeter angegeben werden (siehe Bild<br />
unten).
90<br />
<strong>NC</strong>-<strong>EAS</strong>(Y) <strong>Online</strong> <strong>Hilfe</strong><br />
Der Messvorgang wird folgendermaßen ausgeführt:<br />
1. Fahren Sie an die gewünschte Position. Diese Position ist der neue Nullpunkt.<br />
2. Legen Sie Tastenblock unter dem Werkzeug.<br />
3. Rufen Sie die Funktion 'Z Höhe für Nullpunkt automatisch vermessen' und betätigen Sie Start<br />
Button.<br />
4. <strong>NC</strong>-<strong>EAS</strong>(Y) fährt langsam in Z Achse runter bist der Taste berührt wird. Der Tastenblock schaltet<br />
und die Z Fahrt wird gestoppt. Die Position Z wird ausgelesen und gespeichert.<br />
7 Bearbeiten<br />
Das Programm <strong>NC</strong>-<strong>EAS</strong>(Y) stellt einige Bearbeitung- Funktionen zur Verfügung. Alle Funktionen<br />
befinden sich im Pulldown - Hauptmenü ‚Bearbeiten' und die meisten können auch über die<br />
senkrechte Symbolleiste aufgerufen werden. Mit der Funktion ‚Rückgängig' können bis zu 10 letzten<br />
Änderungen zurückgesetzt werden.<br />
Copyright © 1993 - 2009 by Michael Boenigk
Copyright © 1993 - 2009 by Michael Boenigk<br />
Bearbeiten 91<br />
In der Bearbeitung der Daten sollte eine Arbeit- Reihenfolge beachtet werden. Die Arbeit- Reihenfolge<br />
ist im Diagramm unten dargestellt.<br />
7.1 Positionieren, Drehen, Spiegeln, Kopieren und Strecken<br />
Im Pulldown- Hauptmenü ‚Bearbeiten -> Zeichnung' stellt das Programm <strong>NC</strong>-<strong>EAS</strong>(Y) eine Reihe<br />
Funktionen zur Verfügung, mit denen eine Zeichnung oder deren Teile positioniert, verändert und<br />
vervielfältigt werden können. Alle diese Funktionen bestehen aus folgenden, gleichen oder ähnlichen<br />
Elementen: Bereich definiert eine Fläche (Werkstück oder Arbeitsbereich der Maschine),<br />
auf die eine Positionierung bezogen wird.<br />
Beispiel: Eine Zeichnung kann mit der Funktion ‚Positionieren' mittig auf Werkstück durch die<br />
Auswahl des Bereiches Werkstück gesetzt werden.
92<br />
<strong>NC</strong>-<strong>EAS</strong>(Y) <strong>Online</strong> <strong>Hilfe</strong><br />
Mit der Gruppe werden Daten ausgewählt, die man bearbeiten möchte.<br />
Beispiel: Wenn nur die Bohrpunkte mit der Funktion ‚Zentrieren' verschoben werden sollen, dann<br />
muss die Gruppe ‚Bohrpunkte' ausgewählt werden.<br />
Je nach der Art der zur Verfügung stehenden Daten werden die Gruppen aktiviert oder deaktiviert.<br />
Beschreibung Taste Menübefehl Symbol<br />
Eine Zeichnung kann mittig oder<br />
ab Nullpunkt des Werkstücks<br />
bzw. des Arbeitsbereiches<br />
verschoben werden.<br />
Eine Zeichnung kann in Grad im<br />
Uhrzeigersinn oder gegen den<br />
Uhrzeigersinn gedreht werden.<br />
Eine Zeichnung kann um X - oder<br />
Y - Achse gespiegelt werden.<br />
Eine Zeichnung kann mehrfach<br />
kopiert werden.<br />
Eine Zeichnung kann auf einem<br />
Werkstück oder Arbeitsbereich im<br />
Rand - Abstand gestreckt werden.<br />
7.2 Auswahl Rechteck<br />
keine Bearbeiten � Zeichnung<br />
� Positionieren<br />
keine Bearbeiten � Zeichnung<br />
� Drehen<br />
keine Bearbeiten � Zeichnung<br />
� Spiegeln<br />
keine Bearbeiten � Zeichnung<br />
� Kopieren<br />
keine Bearbeiten � Zeichnung<br />
� Strecken<br />
Die Funktion ‚Auswahl Rechteck' erlaubt das Bearbeiten (verschieben, drehen, kopieren oder löschen)<br />
von Zeichnungsteilen mit der Maus. Als erstes muss durch Anklicken des Symbols in der<br />
waagerechten Symbolleiste der Typ der Daten zwischen Vektoren, Bohrpunkten, Polylinie oder<br />
Alles ausgewählt werden. Auf der grafischen Oberfläche erscheint ein Kreuz- Mauszeiger,<br />
dann kann jetzt eine Auswahl erfolgen. Durch das Anklicken der linken Maustaste, das Ziehen der<br />
Maus und erneutem Anklicken der linken Maustaste wird ein Rechteck um eine Zeichnung oder ein<br />
Zeichnungselement gezogen. Es erscheint ein Rechteck in dem sich ausgewählte Zeichnung oder<br />
Zeichnungselemente befinden (siehe Abbildung).<br />
Abbildung: Der Inhalt des Auswahl- Rechtecks drehen, kopieren und verschieben<br />
Nachdem die Auswahl mit der Maus erfolgt ist, kann jetzt durch die Wahl der Funktion mit der Taste<br />
und das Anklicken der linken Maustaste auf der Fläche die gewünschte Aktion durchgeführt werden.<br />
Beschreibung Taste Menübefehl Symbol<br />
Löschen [Entf] Bearbeiten � Inhalt des Auswahl<br />
Rechtecks � löschen<br />
kein<br />
Copyright © 1993 - 2009 by Michael Boenigk
Kopieren [Strg + c] und linke Bearbeiten � Inhalt des Auswahl kein<br />
Maustaste<br />
Rechtecks � kopieren<br />
Verschieben [Strg + x] und linke Bearbeiten � Inhalt des Auswahl kein<br />
Maustaste<br />
Rechtecks � verschieben<br />
Drehen Mittelpunkt des<br />
Auswahl- Rechtecks<br />
und linke Maustaste<br />
kein kein<br />
Fräsrichtung und keine<br />
Werkzeugnumm<br />
er ändern<br />
Ansicht � Eigenschaft kein<br />
7.3 Fräsrichtung und Werkzeugnummer ändern<br />
Copyright © 1993 - 2009 by Michael Boenigk<br />
Bearbeiten 93<br />
Fräsrichtung und Werkzeugnummer wird im Dialogfenster ‚Eigenschaften' verändert. Um die<br />
Eigenschaften zu ändern, muss als erstes mit der Funktion ‚Auswahl Rechteck 92<br />
' eine Auswahl<br />
der Zeichnungsteile getroffen werden. Im Dialogfenster ‚Eigenschaften' erscheint die aktuelle<br />
Werkzeugnummer der ausgewählten Zeichnungsteile. Wenn die ausgewählten Zeichnungsteile<br />
mehr als ein Werkzeug haben, dann wird keine Werkzeugnummer angezeigt. Jetzt kann eine neue<br />
Werkzeugnummer sowie Fräsrichtung angegeben werden.<br />
Der Button ‚Ändern' führt die gewünschte Änderungen durch.<br />
Beschreibung Taste Menübefehl Symbol<br />
Fräsrichtung und<br />
Werkzeugnummer ändern<br />
keine Ansicht � Eigenschaft
94<br />
<strong>NC</strong>-<strong>EAS</strong>(Y) <strong>Online</strong> <strong>Hilfe</strong><br />
7.4 Bohrpunkte entsprechend Bohrpunkte konvertieren<br />
Das Programm <strong>NC</strong>-<strong>EAS</strong>(Y) liest Sieb & Maier Dateien. Da dieses Datenformat nur von wenigen<br />
Programmen unterstützt wird (meistens von Platinenlayout Programmen), bittet <strong>NC</strong>-<strong>EAS</strong>(Y) ein<br />
einfaches Werkzeug zum Generieren der Bohrdaten aus einer 2D Datei.<br />
Die Bohrpunkte in der 2D Datei (HPGL oder DXF) müssen als Punkte oder Kreuze gezeichnet<br />
werden. Die Funktion 'Punkte entsprechend Bohrpunkte konvertieren' erzeugt aus Punkten oder<br />
Kreuzen Bohrpunkte- Daten.<br />
7.5 Bohrpunkte, Abtastdaten und Radiuskorrektur entfernen<br />
Bohrpunkte, Abtastdaten und Radiuskorrektur können im Pulldown- Hauptmenü ‚Bearbeiten -><br />
Entfernen' entfernt werden.<br />
Beschreibung Taste Menübefehl Symbol<br />
Radiuskorrektur keine Bearbeiten � Entfernen �<br />
kein<br />
entfernen<br />
Radiuskorrektur<br />
Bohrdaten entfernen keine Bearbeiten � Entfernen � Bohrdaten kein<br />
Abtastdaten entfernen keine Bearbeiten � Entfernen � Abtastdaten kein<br />
7.6 Schleppmesser Korrektur<br />
Vor einem Schneidevorgang ist die Ausrichtung des Schwenkmessers unbekannt. Deshalb muss sie<br />
vorher in der Y Richtung eingestellt werden (Abbildung 1).<br />
Copyright © 1993 - 2009 by Michael Boenigk
Copyright © 1993 - 2009 by Michael Boenigk<br />
Abbildung 1: Startposition des Schwenkmessers<br />
Bearbeiten 95<br />
Gleich nach dem Start wird das Messer mit <strong>Hilfe</strong> einer Ausrichtungs - Schneide - Strecke genau in der<br />
Y - Richtung justiert (Abbildung 2).<br />
Abbildung 2: Ausrichtung- Schneide- Strecke<br />
Im Dialogmenü ‚Schleppmesser Korrektur' wird der Schwenkmesser - Radius korrigiert. Messer -<br />
Offset ist der Abstand zwischen der Drehachse des Messers und dessen Spitze (Messerradius).<br />
Der Startwinkel gibt die Winkeldifferenz für Folgewege an, bei der die Korrekturbahn für das<br />
Schneidemesser berechnet wird. Je größer der Startwinkel desto runder werden die ausgeschnittenen<br />
Ecken. Empfohlen wird der Wert von 8 Grad. Mit der Funktion Skalierung kann die Zeichnung<br />
beliebig vergrößert werden.<br />
Nach den Berechnungen darf die Zeichnung nicht mehr vergrößert werden, weil dann auch der<br />
Messerradius verändert wird.
96<br />
7.7 Pause<br />
<strong>NC</strong>-<strong>EAS</strong>(Y) <strong>Online</strong> <strong>Hilfe</strong><br />
Die Pause erlaubt das Fortfahren des Fräsvorgangs ab einer beliebigen Position. Sie kann manuell<br />
oder auch während des Fräsvorganges durch das Anklicken des Symbols in der waagerechten<br />
Symbolleiste gesetzt werden. In dem numerischen Eingabefeld des Dialogfensters ‚Pause' wird die<br />
Nummer des Vektors als Position der Pause festgelegt. Mit der Angabe der Gruppe wird zwischen<br />
Bohrpunkten und Vektoren gewählt. Die Zeichnungsteile, die noch von der cnc - Maschine<br />
abgearbeitet werden müssen, werden in Grau dargestellt.<br />
Beschreibung Taste Menübefehl Symbol<br />
Pause während dem<br />
Fräsvorgang setzen<br />
keine kein<br />
Pause manuell setzen,<br />
verschieben oder löschen<br />
keine Bearbeiten � Pause kein<br />
Copyright © 1993 - 2009 by Michael Boenigk
7.8 PhotoVec<br />
1. Einführung PhotoVec 3D<br />
Copyright © 1993 - 2009 by Michael Boenigk<br />
Bearbeiten 97<br />
PhotoVec 3D ist ein Werkzeug, das eine Umwandlung 2 - dimensionaler Graustufenbilder in 3D -<br />
Daten ermöglicht. Als Vorlage dienen Bilddateien in Formaten JPG oder BMP, die vor der Bearbeitung<br />
automatisch in Graustufen umgewandelt werden. Als Ergebnis entsteht ein Relief der Vorlage, das<br />
sich im Hauptfenster dreidimensional betrachten lässt.<br />
2. Vorgehensweise<br />
2.1 Schritt 1: Auswählen eines Bildes<br />
Klicken Sie auf den Reiter Datei, um zum Explorer zu gelangen. Wählen Sie das Verzeichnis, in dem<br />
sich das Bild befindet und klicken Sie auf dieses.<br />
Das Bild wird dann automatisch in Graustufen umgewandelt.<br />
Zuvor bearbeitete Dateien werden automatisch für den schnelleren Zugriff unter 'zuletzt geöffnete<br />
Dateien' gespeichert. Es sind maximal 20 Einträge möglich.<br />
2.2 Schritt 2: Bearbeitung des Bildes<br />
Es gibt zwei Möglichkeiten die Bildgröße zu ändern:<br />
1. Direkte Eingabe der Breite und/oder der Höhe<br />
2. Prozentuale Eingabe der Breite und/oder der Höhe<br />
Desweiteren kann man mit "Proportional" das Seitenverhältnis des Bildes bewahren.
98<br />
<strong>NC</strong>-<strong>EAS</strong>(Y) <strong>Online</strong> <strong>Hilfe</strong><br />
Vor der Ausgabe können Sie den Kontrast und die Helligkeit des Bildes einstellen. Mit "Standard"<br />
werden die vorgenommenen Änderungen auf Standardwerte zurückgesetzt.<br />
2.3 Schritt 3: Ausgabeeinstellungen<br />
Fräse - Ausgabe<br />
Es gibt 2 Möglichkeiten für Weiß - Einstellung:<br />
� unten: je heller die Bildpunkte desto größer ist der Minuswert von Z.<br />
� oben: je dunkler die Bildpunkte desto größer ist der Minuswert von Z.<br />
Beispiel:<br />
Bei Tiefe-/Höhe - Wert von 0.5mm und Weiß - Einstellung: oben hat ein weißer Punkt den Z - Wert = 0<br />
und ein schwarzer Punkt den Wert = -0.5<br />
Sie können das Bild in einer oder in mehreren Schichten fräsen. Die eingestellte maximale Tiefe wird<br />
gleichmäßig auf alle Schichten verteilt.<br />
Beispiel:<br />
Bei 2 Schichten und maximaler Tiefe von 2mm, bekommt die erste Schicht eine Tiefe von 1, die<br />
zweite eine Tiefe von 2.<br />
Die eingestellte Tiefe einer Schicht lässt sich jedoch mit einem Mausklick auf diese in der Liste<br />
ändern. Genauso kann man auch das Werkzeug einstellen.<br />
Copyright © 1993 - 2009 by Michael Boenigk
Laser - Ausgabe<br />
Hier können Sie Parameter für das Brennen mit einem Laser, z.B. im Holz, einstellen.<br />
Copyright © 1993 - 2009 by Michael Boenigk<br />
Bearbeiten 99<br />
Der Laser soll je nach Graustufen im Bild schneller oder langsamer fahren. Deshalb muss man für<br />
"Weiß" und "Schwarz" eine Geschwindigkeit einstellen.<br />
Für die Graustufen wird die Geschwindigkeit entsprechend interpoliert. Mit Dichte wird die Dicke des<br />
Lichpunktes eingestellt.<br />
Mit der Schaltfläche 'Übernehmen' wird die Ausgabe gestartet.
100<br />
<strong>NC</strong>-<strong>EAS</strong>(Y) <strong>Online</strong> <strong>Hilfe</strong><br />
7.9 Interner Text Editor<br />
Interner Text - Editor ist ein vollwertiger Editor, der DIN 66025 und HPGL - Dateien lädt (siehe Kapitel:<br />
Optionen -> Externer und Interner Text Editor 63<br />
) und folgende Funktionen bietet.<br />
Beschreibung Taste Menübefehl Symbol<br />
Interner Text - Editor keine Ansicht � Text Editor<br />
1. Syntaxhervorhebung für DIN 66025 und HPGL macht die Texte übersichtlicher.<br />
Abbildung 1: DIN 66025 und HPGL - Befehle werden in der blauen Farbe und in der Fett- Schrift<br />
angezeigt.<br />
2. Code - Snippets für DIN 66025 erleichtern das Programmieren.<br />
Abbildung 2: Die Taste [STRG + SPACE] drücken und dann erscheint das Fenster mit 'Code -<br />
Snippets' .<br />
Abbildung 3: Der Befehl G02 ist in der G- Codes Liste gewählt.<br />
Durch das Anklicken der [Enter] Taste wurde die Liste mit 'G - Codes' ausgewählt (siehe Abbildung 3).<br />
Neben dem ausgewählten G - Code - Befehl erscheint eine kleine <strong>Hilfe</strong>,<br />
die den Befehl beschreibt. Ein weiteres Betätigen der [Enter] Taste wird das ausgewählte G - Code<br />
Befehl - G02 in den Text Editor setzen.<br />
3. Der interne Text Editor hat die Funktionen Suchen & Ersetzen, Gehe zu... und die Druck - Funktion<br />
Copyright © 1993 - 2009 by Michael Boenigk
Copyright © 1993 - 2009 by Michael Boenigk<br />
Bearbeiten 101<br />
mit Druckvorschau (Menü: Suchen und Datei -> Drucken) .<br />
4. Wählen Sie eine DIN 66025 - Code - Zeile aus, und schauen sie sich in der 3D - Ansicht an. Dazu<br />
muss das Ikon in 3D - Ansicht betätigt werden.<br />
Die Wahl kann durch das Anklicken der linken Maustaste auf der 3D - Ansicht oder im Text - Editor<br />
auf die entsprechende Textzeile erfolgen.<br />
Abbildung 4: Der Befehl G02 für Kreisbogen (Spirale) ist im Text Editor ausgewählt und wird in der 3D<br />
- Ansicht gelb angezeigt.<br />
5. Schreiben Sie ein DIN 66025 - Programm und prüfen Sie sofort das Ergebnis in der 3D - Ansicht.<br />
Dabei drücken Sie im Text - Editor auf 'Datei speichern', Datei wird gespeichert und die 3D - Ansicht<br />
neu geladen.<br />
Der Text - Editor ist ein dockbares Fenster 19<br />
und kann an beliebiger Seite im<br />
Hauptfenster positioniert werden.<br />
7.10 Tracer<br />
Tracer ist ein einfaches Programm zur (Umwandlung) = Vektorisierung einer Rastergrafik in eine<br />
Vektorgrafik. Es kann sowohl eine Schrift als auch ein Schwarz/Weiß - Bitmap vektorisiert werden.<br />
Schreiben Sie einen Text oder laden Sie ein Schwarz/Weiß - Bitmap und drücken Sie die Taste<br />
'Übernehmen'. Das Bitmap oder die Schrift wird vektorisiert sowie im Hauptfenster des Programms<br />
angezeigt.<br />
Beschreibung Taste Menübefehl Symbol<br />
Tracer vektorisiert eine Rastergrafik<br />
in eine Vektorgrafik.<br />
keine Ansicht � Tracer
102<br />
<strong>NC</strong>-<strong>EAS</strong>(Y) <strong>Online</strong> <strong>Hilfe</strong><br />
7.11 Radiuskorrektur<br />
Die Radiuskorrektur legt fest, ob das Werkzeug links oder rechts zum Vektor der Zeichnung versetzt<br />
wird. <strong>NC</strong>-<strong>EAS</strong>(Y) kann die Radiuskorrektur links, rechts, innen und außen durchführen.<br />
Beschreibung Taste Menübefehl Symbol<br />
Radiuskorrektur für die ganze<br />
Zeichnung berechnen<br />
keine Bearbeiten ��Radiuskorrektur<br />
oder<br />
Radiuskorrektur für eine Polylinie<br />
berechnen<br />
Bohrloch als Radiuskorrektur in<br />
der Mitte setzen<br />
Radiuskorrektur im angedocktem Fenster<br />
keine Context Menü ��Rechte Maustaste auf der 2D<br />
Zeichnung<br />
oder<br />
Radiuskorrektur im angedocktem Fenster<br />
keine Context Menü ��Rechte Maustaste auf der 2D<br />
Zeichnung<br />
oder<br />
Radiuskorrektur im angedocktem Fenster<br />
Radiuskorrektur einzeln löschen keine Context Menü ��Rechte Maustaste auf der 2D<br />
Zeichnung<br />
Radiuskorrektur im angedocktem Fenster<br />
Ganze Radiuskorrektur löschen keine Bearbeiten ��Entfernen ��Radiuskorrektur kein<br />
Die Radiuskorrektur hat folgende Merkmale:<br />
oder<br />
Abbildung 1: Radiuskorrektur Innen und Außen.<br />
Copyright © 1993 - 2009 by Michael Boenigk
1. Die Berechnung der Bahnen erfolgt mit Kollision- Überwachung (siehe Abbildung 2).<br />
Copyright © 1993 - 2009 by Michael Boenigk<br />
Bearbeiten 103<br />
Abbildung 2: Dank der Kollision- Überwachung werden die Konturen vom Werkzeug nicht zerstört.<br />
2. Die Wegoptimierung 108<br />
und der Glättefaktor optimieren die Daten vor der Berechnung der<br />
Radiuskorrektur. Dadurch ist korrekte Berechnung der Bahnen auch unter schwierigen<br />
Bedingungen möglich. Bei Dateien mit vielen kleinen Vektoren sollte ein Glättefaktor zwischen 15<br />
bis 45 angegeben werden. Der Glättefaktor verändert die mit Radiuskorrektur erzeugten Daten. Die<br />
Originalvektoren werden nicht verändert. Je höher der Glättefaktor ist, desto weniger kleinere<br />
Vektoren und somit grober die Radiuskorrektur.<br />
Abbildung 3: Links wurde die Radiuskorrektur mit einem hohem Glättefaktor ausgeführt, rechts<br />
dagegen mit sehr kleinem Glättefaktor.<br />
3. Die Radiuskorrektur kann für die komplette Zeichnung berechnet werden (siehe Abbildung 4). Dabei<br />
gibt es folgende Einstellungsmöglichkeiten:
104<br />
<strong>NC</strong>-<strong>EAS</strong>(Y) <strong>Online</strong> <strong>Hilfe</strong><br />
Abbildung 4: Dialogfenster für Radiuskorrektur Berechnung.<br />
� Für jeden Werkzeug muss Werkzeugdurchmesser angegeben werden.<br />
� Die Ausrichtung legt fest, ob das Werkzeug links oder rechts zum Vektor der Zeichnung versetzt<br />
wird.<br />
� Wenn die Radiuskorrektur für ein Werkzeug mit 'nein' deaktiviert ist, jedoch die Option 'Werkzeug<br />
zur Bearbeitung hinzufügen' mit 'ja' aktiviert ist, dann wird das Werkzeug zur Bearbeitung ohne<br />
Radiuskorrektur hinzugefügt.<br />
Abbildung 5: Die Bahnen können ohne Radiuskorrektur zur Bearbeitung hinzugefügt werden.<br />
4. Die Radiuskorrektur kann für die ganze Zeichnung oder für die einzelnen Polylinien ausgeführt<br />
werden. Die Radiuskorrektur für eine Polylinie wird unten in einem Beispiel erklärt:<br />
� Eine HPGL Zeichnung ist verfügbar. Diese Zeichnung hat nur ein Werkzeug (siehe Abbildung 6).<br />
Die Zeichnung stellt den Text 'GRFO' dar, dass aus mehreren Bahnen besteht.<br />
Copyright © 1993 - 2009 by Michael Boenigk
Copyright © 1993 - 2009 by Michael Boenigk<br />
Abbildung 6: Die Zeichnung 'GRFO' hat nur ein Werkzeug.<br />
Bearbeiten 105<br />
� Da die Zeichnung nur ein Werkzeug hat und die Ausrichtung der Radiuskorrektur (siehe Abbildung<br />
6) für das ganze Werkzeug gilt, werden einige Polylinien (hier 2 Polylinien in den Buchstaben 'R' und<br />
'O') mit der falschen Ausrichtung berechnet.<br />
Abbildung 7: Löschen der einzelnen Radiuskorrektur- Bahnen.<br />
� Damit die beiden Radiuskorrektur- Bahnen in den Buchstaben 'R' und 'O' richtig berechnet werden,
106<br />
<strong>NC</strong>-<strong>EAS</strong>(Y) <strong>Online</strong> <strong>Hilfe</strong><br />
müssen zuerst die falschen Radiuskorrektur- Bahnen entfernt werden (siehe Abbildung 7).<br />
Abbildung 8: Neue Radiuskorrektur wird gesetzt.<br />
� Nachdem die beiden Radiuskorrektur- Bahnen entfernt wurden, werden neue Radiuskorrektur-<br />
Bahnen mit der Funktion 'Radiuskorrektur für Polylinie setzen...' gesetzt (siehe Abbildung 8).<br />
5. Prüfen Sie visuell die Radiuskorrektur- Bahnen bevor die Daten an die C<strong>NC</strong>- Anlage ausgegeben<br />
werden. Für die visuelle Prüfung ist die Simulation sowie 3D Ansicht hilfreich. Trotz aller<br />
Bemühungen gibt es wenige Fälle wo die Radiuskorrektur nicht richtig berechnet wird. Hier einige<br />
Tips wie man bei falsch berechneten Bahnen vorgehen soll.<br />
Abbildung 9: Glättefaktor und Wegoptimierung<br />
� Vor der Radiuskorrektur sollte eine Wegoptimierung mit der eingeschalteten Option "Vektoren<br />
verbinden wenn Abstand kleiner..." ausgeführt werden.<br />
� Wenn Radiuskorrektur einer Polylinie falsch berechnet wurde, dann sollte die Radiuskorrektur mit<br />
einem verändertem Glättefaktor erneut berechnet werden. Ein erhöhter Glättefaktor löst oft das<br />
Berechnung- Problem (siehe Punkt 2). Die Funktionen "Startpunkt verschieben um" und<br />
"Berechnung Methode ändern" im Dialogfenster "Radiuskorrektur für Polylinie setzen" helfen<br />
ebenfalls falsche/fehlerhafte Berechnungen zu korrigieren.<br />
� Eine Radiuskorrektur für Bohrlöcher zu berechnen, die gleichen Durchmesser haben wie der Fräser<br />
Copyright © 1993 - 2009 by Michael Boenigk
Copyright © 1993 - 2009 by Michael Boenigk<br />
Bearbeiten 107<br />
ist nicht möglich. Hier muss die Funktion "Bohrloch als Radiuskorrektur setzen 94 " verwendet<br />
werden (gleiche Vorgehensweise wie in der Abbildung 6).<br />
� Vektoren mit gleichen Koordinaten (verdeckt) sind für Radiuskorrektur nicht zulässig und<br />
verursachen meistens Fehler in der Radiuskorrektur- Berechnung. Die Wegoptimierung filtert die<br />
doppelten Vektoren aus. Mehr zum diesen Thema im Kapitel Wegoptimierung 108 .<br />
6. <strong>NC</strong>-<strong>EAS</strong>(Y) unterstützt die DIN 66025 Befehle G40, G41 und G42. Weitere Informationen zu<br />
diesem Thema befinden sich im Kapitel DIN 66025 31<br />
.<br />
7. Es ist möglich aus Radiuskorrektur eine Radiuskorrektur zu berechnen.<br />
Abbildung 10: Radiuskorrektur aus Radiuskorrektur für Kreis und Rechteck
108<br />
<strong>NC</strong>-<strong>EAS</strong>(Y) <strong>Online</strong> <strong>Hilfe</strong><br />
7.12 Überschneidung der Fräsbahn<br />
Die Funktion 'Überschneidung der Fräsbahn' kann nur zusammen mit der Radiuskorrektur für 2D<br />
Daten wie HPGL, DXF genutzt werden. Bei geschlossenen Konturen können die berechneten Bahnen<br />
etwas verlängert werden so dass das Ende mit mit dem Anfang der Bahn sich überdeckt.<br />
Beschreibung Taste Menübefehl Symb<br />
ol<br />
'Überschneidung der Fräsbahn' befindet<br />
sich im Dialogfenster 'Radiuskorrektur' für<br />
keine Bearbeiten ��Radiuskorrektur<br />
2D Daten.<br />
oder<br />
7.13 Wegoptimierung<br />
Radiuskorrektur im angedocktem<br />
Fenster<br />
Die Wegoptimierung sortiert die Daten, setzt die Abarbeitung- Reihenfolgen, entfernt kleine Vektoren<br />
(Glättefaktor), filtert doppelte Vektoren aus und verkürzt damit den Fräsvorgang.<br />
Beschreibung Taste Menübefehl Dockbares Fenster für<br />
Wegoptimierung<br />
Wegoptimierung keine<br />
Radiuskorrektur im angedocktem<br />
Fenster<br />
oder<br />
Wegoptimierung führt folgende Aufgaben durch:<br />
Context Menü ��Rechte<br />
Maustaste auf der 2D Zeichnung<br />
� Wegoptimierung sortiert die Daten in Gruppen und kann Vektoren die in bestimmten Abständen<br />
liegen z.B.: 0,1mm, miteinander verbinden. Der Glättefaktor filtert kleine Vektoren aus. Je höher der<br />
Glättefaktor (1 bis 99) ist, desto weniger kleinere Vektoren und somit grober die Zeichnung.<br />
Copyright © 1993 - 2009 by Michael Boenigk
Copyright © 1993 - 2009 by Michael Boenigk<br />
Bearbeiten 109<br />
� Die Funktion 'Abarbeitung Reihenfolge setzen' definiert die Fräsreihenfolgen der einzelnen Polylinien<br />
für die ganze Zeichnung. Die Funktionen 'Polylinie davor', 'Polylinie am Anfang' und 'Polylinie am<br />
Ende' ändern die Fräsreihenfolge einer Polylinie innerhalb der Zeichnung.
110<br />
<strong>NC</strong>-<strong>EAS</strong>(Y) <strong>Online</strong> <strong>Hilfe</strong><br />
7.14 Eintauchen und Austauchen<br />
Eintauchen und Austauchen kann als Linie oder Bogen hinzugefügt werden. Für DIN 66025 Dateien<br />
kann kein Eintauchen und Austauchen hinzugefügt werden.<br />
Beschreibung Taste Menübefehl Symbol<br />
Eintauchen und Austauchen<br />
hinzufügen<br />
keine kein<br />
7.15 Stege<br />
Abbildung 1: Dialogfenster 'Eintauchen und Austauchen'<br />
Eine Stege kann für Geometrie und für Radiuskorrektur eingefügt werden. Hierfür muss das beliebige<br />
Element angeklickt werden. Eine Stege kann nicht für DIN 66025 Dateien hinzugefügt werden.<br />
Beschreibung Taste Menübefehl Symbol<br />
Stege einfügen keine kein<br />
Copyright © 1993 - 2009 by Michael Boenigk
7.16 Zeitermittlung<br />
Mit der Funktion 'Zeitermittlung' wird für die geladene Datei die Arbeitszeit ermittelt.<br />
Copyright © 1993 - 2009 by Michael Boenigk<br />
Bearbeiten 111<br />
Beschreibung Taste Menübefehl Symbol<br />
Ermittelt die Zeit, die benötigt wird, um die<br />
Datei abzuarbeiten.<br />
keine Bearbeiten � Zeitermittlung<br />
Während die C<strong>NC</strong> - Maschine läuft, wird in der Statusleiste eine Restzeit angezeigt. Diese Restzeit<br />
wird nur geschätzt und ist - besonders am Anfang - ungenau (siehe Kapitel: 'Statusleisten 20 ').<br />
7.17 TeachIn<br />
TeachIn ist ein Hilfsmittel für das Anfahren einer bestimmten Position, um sie dann in der HPGL -<br />
Datei oder in der DIN 66025 - Datei zu speichern.<br />
Beschreibung Taste Menübefehl Symbol<br />
TeachIn ist ein Hilfsmittel zum Speichern der<br />
Positionen in der HPGL Datei oder in der DIN 66025<br />
Datei.<br />
keine Bearbeiten �<br />
TeachIn<br />
Nach dem das Dialogfenster 'TeachIn' geöffnet ist, können die gewünschten Positionen mit 'Manuell<br />
bewegen 79<br />
' angefahren werden und mit der Taste 'Hinzufügen' in die Ausgabe - Liste hinzugefügt<br />
werden. Wenn alle gewünschten Punkte zur Ausgabe hinzugefügt worden sind, dann kann die<br />
Ausgabe - Liste in der HPGL - Datei oder in der DIN 66025 - Datei gespeichert werden.<br />
Diese Positionen können auch manuell über Eingabefeld eingetragen werden.
112<br />
<strong>NC</strong>-<strong>EAS</strong>(Y) <strong>Online</strong> <strong>Hilfe</strong><br />
7.18 Ecken abrunden<br />
Bei Teilen, die nicht exakt sein müssen, kann durch das Abrunden der Ecken, die Laufruhe der C<strong>NC</strong><br />
Maschinen stark erhöht werden (besonders für Tangentialachse). Es gibt folgende<br />
Einstellungsmöglichkeiten:<br />
� Der Abstand (D) zwischen Ecke und Bogen beeinflusst wie stark abgerundet werden soll. Je größer<br />
der Abstand desto stärker ist die Abrundung.<br />
� Mit dem Parameter 'ab Winkel' wird festgelegt ab welchen Winkel die Abrundung erfolgen soll.<br />
Beschreibung Taste Menübefehl Symbol<br />
Ecken abrunden ab bestimmten<br />
Winkel.<br />
keine Bearbeiten � Ecken abrunden kein<br />
Bevor die Ecken abgerundet werden, sollte die Wegoptimierung 108<br />
mit Glättefaktor<br />
ausgeführt werden.<br />
Copyright © 1993 - 2009 by Michael Boenigk
8 Fehlerbehebung<br />
Fehler Mögliche Lösung<br />
Fehler, keine<br />
Verbindung mit der<br />
Steuerelektronik<br />
Bei der Referenzfahrt<br />
fährt mindestens<br />
eine Achse langsam<br />
vom Schalter weg<br />
oder auf den<br />
Schalter<br />
Maschine macht<br />
Geräusche, läuft<br />
jedoch nicht.<br />
Copyright © 1993 - 2009 by Michael Boenigk<br />
<strong>EAS</strong> USB Controller<br />
� Nehmen Sie das USB - Kabel heraus und setzen<br />
Sie es erneut ein.<br />
� Setzen Sie ein anderes USB - Kabel ein.<br />
� Schalten Sie die komplette Elektronik aus und<br />
wieder ein.<br />
� Beenden Sie das Programm und starten Sie es<br />
erneut.<br />
� Prüfen Sie den Geräte - Manager in Windows,<br />
um festzustellen, ob die Steuerelektronik <strong>EAS</strong><br />
USB Controller vom Windows - Betriebssystem<br />
korrekt erkannt wird. Im Bereich USB -<br />
Controller muss <strong>EAS</strong> USB Controller stehen.<br />
� Die Fahrtrichtung der Referenzfahrt ist falsch<br />
eingestellt und muss verändert werden.Für die<br />
richtige Einstellung der Referenzschalter<br />
benutzen Sie den Referenzschalter "Assistent".<br />
Weitere Informationien finden Sie im Kapitel<br />
'Maschinenparameter' 41 .<br />
� Die Schrittmotoren bekommen zu wenig Strom.<br />
Der Motorstrom muss invertiert werden. Weitere<br />
Informationen finden Sie im Kapitel<br />
'Maschinenparameter' 41<br />
.<br />
Maschine läuft � Möglicherweise schaltet sich der PC nach<br />
anfangs gut. Nach einigen Minuten ab.<br />
einigen Minuten Schalten Sie Power - Management im Bios ab.<br />
bricht die Verbindung Prüfen Sie auch die Energie - Optionen in der<br />
zusammen oder<br />
entstehen<br />
Fehlermeldungen.<br />
Windows - Systemsteuerung.<br />
Bearbeiten 113