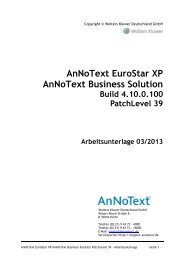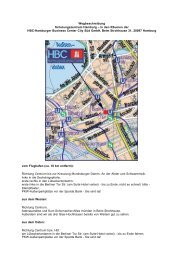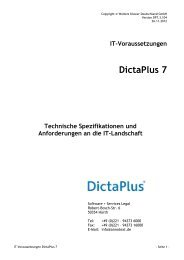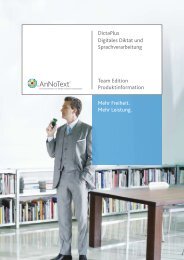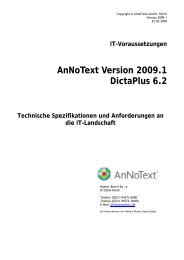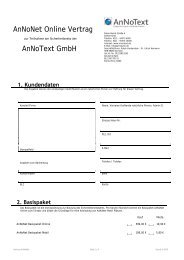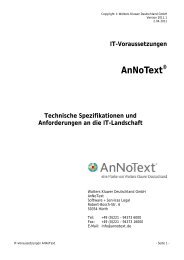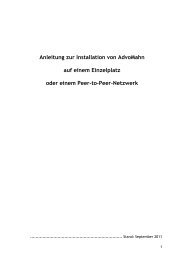Anleitung zur Installation von AdvoForderung auf einem ... - AnNoText
Anleitung zur Installation von AdvoForderung auf einem ... - AnNoText
Anleitung zur Installation von AdvoForderung auf einem ... - AnNoText
Erfolgreiche ePaper selbst erstellen
Machen Sie aus Ihren PDF Publikationen ein blätterbares Flipbook mit unserer einzigartigen Google optimierten e-Paper Software.
<strong>Anleitung</strong> <strong>zur</strong> <strong>Installation</strong> <strong>von</strong> <strong>AdvoForderung</strong><br />
<strong>auf</strong> <strong>einem</strong> Einzelplatz<br />
oder <strong>einem</strong> Peer-to-Peer-Netzwerk<br />
................................................................... Stand: September 2011<br />
1
Inhaltsverzeichnis<br />
Inhaltsverzeichnis ......................................................................... 2<br />
0. Allgemeine Hinweise .................................................................. 3<br />
1. Systemvoraussetzungen .............................................................. 3<br />
1.1 Unterstützte Betriebssysteme ........................................... 3<br />
1.2 Hardwareanforderungen ................................................. 3<br />
1.3 Internet-Anschluss ........................................................ 4<br />
2. <strong>AdvoForderung</strong> ......................................................................... 5<br />
2.1 Erstinstallation ............................................................ 5<br />
2.2 Erster Start und Einrichtung <strong>von</strong> <strong>AdvoForderung</strong> ................... 10<br />
2.3 Netzwerkeinrichtung..................................................... 14<br />
2.4 Neuinstallation ........................................................... 19<br />
2.4.1 Datensicherung ......................................................... 19<br />
2.4.2 Deinstallation ........................................................... 21<br />
2.4.3 Neuinstallation und Rücksicherung der Daten ..................... 24<br />
3. AdvoAdmin ............................................................................ 27<br />
3.1 Gemeinsame Funktionen ................................................ 27<br />
3.2 Verwaltung <strong>von</strong> <strong>AdvoForderung</strong>, AdvoMahn und AdvoSaldo in<br />
AdvoAdmin ..................................................................... 28<br />
3.3 Verwaltung <strong>von</strong> AdvoWord und AdvoPfÜB in AdvoAdmin ........... 29<br />
4. Häufige Fragen und erste (Selbst-)Hilfe bei Problemen ........................ 36<br />
4.1 Speicherorte .............................................................. 36<br />
4.2 Hilfe <strong>zur</strong> Selbsthilfe ...................................................... 37<br />
4.2.1 Ein Advoline-Programm weist einen Fehler <strong>auf</strong> ................... 37<br />
2
0. Allgemeine Hinweise<br />
Bitte lesen Sie diese <strong>Anleitung</strong> bezüglich des Programms, das sie erstmalig oder<br />
erneut installieren möchten, zunächst vollständig durch, bevor Sie mit der Arbeit<br />
beginnen. Führen Sie vor jeder Änderung Ihres Systems eine umfassende<br />
Datensicherung durch.<br />
Im Folgenden werden die <strong>Installation</strong>en der einzelnen Advoline-Programme und<br />
ihre Einrichtung in <strong>einem</strong> Peer-to-Peer-Netzwerk und <strong>auf</strong> <strong>einem</strong> Einzelplatz<br />
beschrieben.<br />
Bitte beachten Sie, dass Sie mindestens über Hauptbenutzerrechte (Windows XP)<br />
oder Administratorenrechte (Windows Vista, Windows 7) verfügen müssen.<br />
Unterscheidung Erstinstallation und Neuinstallation<br />
Bei einer Erstinstallation haben Sie Advoline noch nie zuvor benutzt.<br />
Bei einer Neuinstallation hatten Sie Advoline bereits vorher installiert und es gibt<br />
Daten, die Sie sichern und in die neue <strong>Installation</strong> übertragen möchten.<br />
1. Systemvoraussetzungen<br />
1.1 Unterstützte Betriebssysteme<br />
Windows XP Professional mit Internet Explorer 7 oder höher, Windows Vista<br />
Business, Enterprise oder Ultimate, jeweils mit SP1 und Windows 7 Professional,<br />
Enterprise oder Ultimate.<br />
Es wird jeweils nur die deutsche Version der Betriebssysteme unterstützt.<br />
Außerdem müssen auch sämtlich Regional-, Länder und Sprachoptionen <strong>auf</strong><br />
„Deutsch“ bzw. „Deutschland“ eingestellt sein.<br />
Windows 2000 oder niedriger werden nicht mehr unterstützt. Auf Grund<br />
mangelnder Systemkomponenten sind die Advoline-Programme <strong>auf</strong> diesen<br />
Betriebssystemen auch nicht l<strong>auf</strong>fähig!<br />
Achten Sie für einen Netzwerkbetrieb zusätzlich dar<strong>auf</strong>, dass <strong>auf</strong> allen<br />
Computern das gleiche Betriebssystem installiert ist. Advoline unterstützt keine<br />
gemischten Netzwerkumgebungen.<br />
1.2 Hardwareanforderungen<br />
Ab Intel® Pentium 4 – 2 GHz 32-Bit- oder 64-Bit-Prozessor, 512 MB freien und für<br />
Advoline exklusiv nutzbaren Hauptspeicher, mind. 2 GB freie Festplattenkapazität<br />
beim Einzelplatz zzgl. anfallender Datenmenge; 17-Zoll-Monitor mit einer Auflösung<br />
<strong>von</strong> mind. 1024x768, DVD-L<strong>auf</strong>werk<br />
Zusätzlich für AdvoWord und AdvoPfÜB:<br />
3
• Microsoft® Word 2003 (SP2)<br />
• Microsoft® Word 2007 (SP1 oder neuer)<br />
• Microsoft® Word 2010<br />
• oder ein entsprechendes Microsoft® Office Derivat<br />
Microsoft® Office Produkte sind nicht Bestandteile der Advoline-<br />
Anwendungssoftware.<br />
1.3 Internet-Anschluss<br />
Zum reibungslosen Betrieb <strong>von</strong> Advoline sollte ein Internetanschluss vorhanden<br />
sein. Kostenlose Servicepacks und andere Dienstleistungen, wie z.B. die<br />
regelmäßigen Basiszins-Updates, werden ausschließlich per Download über<br />
AdvoAdmin (s.u.) und unsere Internet-Seite angeboten. Es ist allerdings möglich,<br />
den Download <strong>auf</strong> <strong>einem</strong> beliebigen Computer vorzunehmen und die<br />
heruntergeladene Datei per Datenträger <strong>auf</strong> andere Rechner zu übertragen.<br />
4
2. <strong>AdvoForderung</strong><br />
Bei der <strong>Installation</strong> <strong>von</strong> <strong>AdvoForderung</strong> gibt es während des <strong>Installation</strong>sprozesses<br />
keine Auswahlmöglichkeit, zwischen Einzelplatz- und Netzwerkinstallation zu<br />
unterscheiden. Die Netzwerkeinrichtung erfolgt, nachdem das Programm bereits<br />
installiert ist.<br />
2.1 Erstinstallation<br />
Sofern <strong>auf</strong> Ihrem Computer vorhanden, beenden Sie bitte zunächst alle<br />
Virenschutzprogramme o.ä., vor allem wenn durch sie Einträge in die Registrierung<br />
gefiltert oder geblockt werden.<br />
Legen Sie die <strong>Installation</strong>s-CD ins L<strong>auf</strong>werk ein. Sofern Sie die Autostartfunktion<br />
aktiviert haben, beginnt die <strong>Installation</strong> <strong>von</strong> selbst. Ansonsten starten Sie sie bitte,<br />
wie <strong>von</strong> anderen <strong>Installation</strong>en gewohnt, manuell.<br />
Zunächst erscheint dieser Startbildschirm, währenddessen die <strong>Installation</strong><br />
vorbereitet wird.<br />
5
Klicken Sie hier <strong>auf</strong> [Weiter], um die <strong>Installation</strong> zu starten.<br />
Lassen Sie sich durch den Begriff „Testversion“ bitte nicht irritieren. Sie<br />
installieren bei Advoline immer zunächst die Testversion, die Sie dann aber am<br />
Ende der <strong>Installation</strong> umgehend freischalten können, sofern Sie bereits über eine<br />
gültige Lizenz verfügen.<br />
6
Falls Sie sie nicht bereits kennen, lesen Sie sich bitte die Lizenzbedingungen durch.<br />
Über den Button [Drucken] können Sie eine Kopie für Ihre Unterlagen ausdrucken.<br />
Danach klicken Sie <strong>auf</strong> [Ja] um mit der <strong>Installation</strong> fortzufahren.<br />
Verfahren Sie bei den Informationen genauso, wie bei den Lizenzbedingungen. Zum<br />
Fortfahren klicken Sie <strong>auf</strong> [Weiter].<br />
7
Nun wählen Sie in diesem Fenster die Speicherpfade für das Programm<br />
<strong>AdvoForderung</strong> aus (nicht die Datenbank!). Das Programm wird immer lokal<br />
installiert. Daher empfehlen wir, den voreingestellten Pfad beizubehalten,<br />
insbesondere in Hinblick <strong>auf</strong> evtl. spätere Supportanfragen.<br />
Wählen Sie hier einen Programmordner für das Startmenü aus. Auch hier empfehlen<br />
wir, den voreingestellten Pfad beizubehalten.<br />
8
Nun beginnt der Kopiervorgang der Programmdateien, der je nach Betriebssystem<br />
und Systemkonfiguration einige Minuten dauern kann.<br />
Nun ist die <strong>Installation</strong> beendet.<br />
Klicken Sie <strong>auf</strong> [Fertigstellen] und nehmen Sie den Datenträger aus dem L<strong>auf</strong>werk.<br />
Falls Sie dazu <strong>auf</strong>gefordert werden, starten Sie den Computer neu.<br />
9
2.2 Erster Start und Einrichtung <strong>von</strong> <strong>AdvoForderung</strong><br />
Sie haben nun einen Menüeintrag, über den Sie <strong>AdvoForderung</strong> starten können.<br />
Beim ersten Start wird sich zunächst das Lizenzierungsfenster öffnen. Sie können<br />
nun entweder das Programm über [Kostenlos testen] direkt öffnen (s. roter Pfeil)<br />
oder - falls Sie bereits eine gültige Lizenz haben oder diese erwerben möchten -<br />
unter Angabe der Produkt-ID beim Advoline-Vertrieb eine Lizenznummer anfordern.<br />
Der Advoline-Vertrieb ist wie folgt zu erreichen:<br />
Tel: 02631-8012222<br />
Fax: 02631-8012223<br />
E-Mail: info@advoline.de<br />
Bitte beachten Sie: Es ist nicht möglich, bereits vor der <strong>Installation</strong> eine<br />
Lizenznummer zu erhalten, da die dazu benötigte Produkt-ID erst während der<br />
<strong>Installation</strong> generiert wird. Des Weiteren ist die Produkt-ID einzigartig, d.h. <strong>auf</strong><br />
10
jedem Computer anders. Daher benötigen Sie bei der <strong>Installation</strong> <strong>von</strong> z.B. drei<br />
Computern auch drei verschiedene Lizenznummern.<br />
Daher empfiehlt es sich, bei der <strong>Installation</strong> <strong>von</strong> mehreren Computern und/oder<br />
mehreren Advoline-Programmen, erst nach Abschluss aller <strong>Installation</strong>en die<br />
gesammelten Produkt-IDs an den Vertrieb <strong>zur</strong> Vergabe der Lizenznummern zu<br />
melden.<br />
In der Zwischenzeit ist es 30 Tage lang möglich, über [Kostenlos testen]<br />
uneingeschränkt zu arbeiten.<br />
Haben Sie die Lizenznummer(n) mitgeteilt bekommen, so können Sie sie in das<br />
weiße Feld eintragen und das Programm durch Klick <strong>auf</strong> [Freischalten] dauerhaft<br />
aktivieren.<br />
Wählen Sie in der Anmeldung den gewünschten Benutzer aus und klicken Sie <strong>auf</strong><br />
[OK]. Falls Sie im nächsten Schritt manuell Benutzer Anlegen möchten, melden Sie<br />
11
sich bitte als „Admin“ an. Der Benutzer „Admin“ ist werkseitig angelegt und nicht<br />
mit <strong>einem</strong> Passwort versehen.<br />
Es öffnet sich das Hauptfenster <strong>von</strong> <strong>AdvoForderung</strong> und Sie können mit der Arbeit<br />
beginnen.<br />
Um einen neuen Benutzer anzulegen, gehen Sie zu Extras > Benutzerverwaltung.<br />
12
Sie sehen eine Übersicht, der bereits vom System angelegten Benutzer und ihrer<br />
Berechtigungen. Durch einen Klick <strong>auf</strong> [Neu] können Sie nun einen individuellen<br />
Benutzer anlegen.<br />
Vergeben Sie einen Benutzernamen und klicken Sie <strong>auf</strong> [OK].<br />
Sie sehen den neu angelegten Benutzer nun in der Übersicht. Auf die gleiche Art<br />
können Sie den Benutzer auch wieder löschen oder mit <strong>einem</strong> Passwort belegen.<br />
Die Ersteinrichtung <strong>von</strong> <strong>AdvoForderung</strong> ist damit beendet.<br />
13
2.3 Netzwerkeinrichtung<br />
Falls Sie <strong>AdvoForderung</strong> als Einzelplatz betreiben möchten, trifft das Folgende <strong>auf</strong><br />
Sie nicht zu.<br />
Richten Sie <strong>auf</strong> Ihrem Serverl<strong>auf</strong>werk ein Verzeichnis ein, in das die<br />
<strong>AdvoForderung</strong>-Daten in Zukunft gespeichert werden sollen. Dieses Verzeichnis<br />
geben Sie dann im Vollzugriff <strong>auf</strong> allen Arbeitsplätzen unter dem gleichen<br />
L<strong>auf</strong>werksbuchstaben frei.<br />
Beispiel: E:\Advoline\<strong>AdvoForderung</strong>.<br />
Nun starten Sie über Start > Advoline > AdvoAdmin > AdvoAdmin das Advoline<br />
Administrationsprogramm (s. roter Pfeil).<br />
14
Klicken Sie im linken Fensterbereich <strong>auf</strong> den Button [<strong>AdvoForderung</strong>].<br />
Nun stellen Sie unter Systemauswahl die Auswahl <strong>von</strong> „Einzelplatz“ <strong>auf</strong> „Netzwerk“<br />
um (s. roter Pfeil).<br />
Bitte beachten Sie diesen Hinweis und bestätigen Sie ihn mit [OK]. Falls Sie<br />
tatsächlich unterschiedliche Versionsstände des Programms in Ihrem Netzwerk<br />
haben sollten, beenden Sie den Prozess nun (AdvoAdmin schließen, ohne <strong>auf</strong> [das<br />
15
Diskettensymbol zu klicken). Bringen Sie alle Computer <strong>auf</strong> den gleichen Stand und<br />
fahren Sie dann erst weiter fort.<br />
Klicken Sie nun <strong>auf</strong> [Auswahl].<br />
Wählen Sie nun das zuvor angelegte Netzwerkverzeichnis aus, in unserem Beispiel<br />
E:\Advoline\<strong>AdvoForderung</strong> und klicken Sie <strong>auf</strong> [OK].<br />
16
Klicken Sie nun <strong>auf</strong> das Diskettensymbol, um die Auswahl zu speichern.<br />
Beim ersten Computer, den Sie <strong>auf</strong> diese Art im Netzwerk einrichten, erscheint der<br />
obige Hinweis. Klicken Sie <strong>auf</strong> [Ja], um die Datenbank an den neuen Speicherort zu<br />
kopieren.<br />
Bestätigen Sie auch diesen Hinweis mit [OK].<br />
17
Wenn Sie nun im Windows Explorer oder Arbeitsplatz in den Netzwerkordner<br />
schauen, sehen Sie, dass die Datenbank ADF.mdb dorthin kopiert wurde.<br />
Bei allen weiteren Arbeitsplätzen im Netzwerk verfahren Sie nun genauso. Der<br />
einzige Unterschied ist, dass Sie nun nach Eingabe des Netzwerkverzeichnisses in<br />
AdvoAdmin den Hinweis bekommen, dass sich dort bereits eine Datenbank<br />
befindet. Diesen Hinweis bestätigen Sie mit [Ja] um ab sofort mit dieser Datenbank<br />
zu arbeiten.<br />
Damit ist die Einrichtung <strong>von</strong> <strong>AdvoForderung</strong> im Netzwerk abgeschlossen.<br />
18
2.4 Neuinstallation<br />
Eine Neuinstallation wird vornehmlich in zwei Fällen erforderlich:<br />
1. Die Software <strong>auf</strong> <strong>einem</strong> vorhandenen Rechner weist einen so schwerwiegenden<br />
Fehler <strong>auf</strong>, dass sie neu installiert werden muss.<br />
2. Es soll ein Hardwarewechsel stattfinden und die vorhandene Software inkl. der<br />
Daten <strong>auf</strong> den neuen Computer übertragen werden.<br />
Bevor Sie <strong>AdvoForderung</strong> neu installieren, müssen Sie zunächst die vorhandene<br />
<strong>Installation</strong> entfernen. Wie Sie dazu vorgehen, wird im Folgenden beschrieben.<br />
Falls Sie einen Hardwaretausch vornehmen und die alte Hardware danach außer<br />
Betrieb setzen, ist die Deinstallation nicht erforderlich. Eine Datensicherung<br />
müssen Sie aber in jedem Fall durchführen!<br />
Bevor Sie <strong>AdvoForderung</strong> <strong>auf</strong> <strong>einem</strong> Computer deinstallieren und wieder neu<br />
installieren, führen Sie bitte unbedingt eine umfassende Datensicherung durch.<br />
Sichern Sie dabei auch immer die Daten <strong>auf</strong> dem Server (sofern vorhanden)!<br />
Falls Sie eine Neuinstallation vornehmen möchten, derzeit aber noch über eine<br />
l<strong>auf</strong>fähige Konfiguration verfügen (z.B. wenn sie <strong>von</strong> einer relativ alten <strong>auf</strong> eine<br />
aktuelle Version umsteigen möchten), empfiehlt es sich, zunächst ein Image der<br />
aktuelle Konfiguration zu erstellen. In Zweifelsfällen wenden Sie sich bitte an Ihren<br />
Systemadministrator.<br />
2.4.1 Datensicherung<br />
19
Starten Sie <strong>AdvoForderung</strong> und wählen Sie Datei > Alle Daten sichern.<br />
Nach erfolgreicher Sicherung bekommen Sie die obige Meldung, in der Sie auch den<br />
Sicherungspfad nachlesen können. Ansonsten können Sie den Sicherungspfad immer<br />
in AdvoAdmin nachschauen und auch ändern. Starten Sie dazu AdvoAdmin (s.o.).<br />
Wählen Sie den Punkt „Allgemeines“. Der Pfad, der bei<br />
„Datensicherungsverzeichnis“ angegeben ist, ist der Pfad, in den die Datei<br />
geschrieben wurde.<br />
Wenn Sie den Pfad nun im Windows Explorer oder Arbeitsplatz <strong>auf</strong>rufen, finden Sie<br />
dort eine Datei wie die obige. Kopieren Sie diese Datei <strong>auf</strong> einen externen<br />
Datenträger (CD, DVD, USB-Stick, externe Festplatte o.ä). Kontrollieren Sie, ob der<br />
Datenträger die Datei auch wirklich enthält. Wenn ja, ist Ihre Datensicherung damit<br />
abgeschlossen.<br />
Falls sich <strong>AdvoForderung</strong> nicht mehr starten lässt und Sie somit die eingebaute<br />
Datensicherungsfunktion nicht mehr nutzen können, müssen Sie eine manuelle<br />
Sicherung durchführen.<br />
Dazu kopieren Sie die Datenbank adf.mdb <strong>auf</strong> einen externen Datenträger (s.o.).<br />
Bei einer Netzwerkinstallation finden Sie den Speicherort der Datenbank über den<br />
Pfad, den Sie in AdvoAdmin in den Netzwerkeinstellungen eingetragen haben.<br />
Bei einer Einzelplatzinstallation finden Sie die Datenbank je nach der verwendeten<br />
Version <strong>von</strong> <strong>AdvoForderung</strong> und Betriebssystem an unterschiedlichen Stellen:<br />
20
Windows XP<br />
ab Version 18: C:\Dokumente und Einstellungen\All<br />
Users\Anwendungsdaten\<strong>AnNoText</strong>\ADVOline\ADVOForderung<br />
Version 16, 17: C:\Dokumente und Einstellungen\All<br />
Users\Anwendungsdaten\ADVOLine<br />
Version 15 und kleiner: C:\Programme\ADVOLine\ADVOForderung.<br />
Windows Vista und Windows 7<br />
ab Version 18 bzw. 24:<br />
C:\Users\Public\<strong>AnNoText</strong>\ADVOLine\ADVOForderung<br />
Nachdem Sie die Datensicherung erfolgreich durchgeführt haben, können Sie mit<br />
der Deinstallation beginnen.<br />
2.4.2 Deinstallation<br />
Gehen Sie zu Start > Programme > Advoline > <strong>AdvoForderung</strong> > Uninstall<br />
<strong>AdvoForderung</strong> und beginnen Sie so die Deinstallation.<br />
21
Die Deinstallation wird vorbereitet.<br />
Hier haben Sie die Wahl zwischen „Reparieren“ oder „Entfernen“. Falls Sie<br />
Probleme mit dem Programm haben, versuchen Sie immer zunächst eine Reparatur<br />
durchzuführen. Dabei werden evtl. fehlende Programmbestandteile ergänzt.<br />
Schalten Sie vor der Reparatur bitte Ihren Virenscanner und vergleichbare<br />
Programme ab.<br />
Um mit der Deinstallation fortzufahren wählen Sie „Entfernen“ und klicken dann<br />
<strong>auf</strong> [Weiter].<br />
Bestätigen Sie die Abfrage mit [OK].<br />
22
Die Programmdateien werden nun entfernt.<br />
Beenden Sie die Deinstallation mit [Fertigstellen]. <strong>AdvoForderung</strong> wurde nun <strong>von</strong><br />
Ihrem System entfernt.<br />
23
2.4.3 Neuinstallation und Rücksicherung der Daten<br />
Nach erfolgter Neuinstallation und eventueller erneuter Freischaltung (s.o.),<br />
sichern Sie nun die Daten <strong>zur</strong>ück. Die Neuinstallation läuft dabei genauso ab, wie<br />
die oben beschriebene Erstinstallation.<br />
Falls Sie einen Arbeitsplatz im Netzwerk De- und wieder neu installiert haben,<br />
testen Sie bitte zunächst, ob die Daten wie gewohnt <strong>zur</strong> Verfügung stehen. Ist das<br />
der Fall, brauchen Sie keine Rücksicherung der Daten vorzunehmen. Falls die<br />
Daten nicht mehr vorhanden sind, fahren Sie bitte wie unten beschrieben fort.<br />
Vor der Rücksicherung schließen Sie bitte <strong>AdvoForderung</strong>.<br />
Greifen Sie <strong>auf</strong> Ihre zuvor erstellte Datensicherung <strong>zur</strong>ück. In unserem Beispiel<br />
hatten wir eine Sicherungsdatei über das Programm erstellt.<br />
Kopieren Sie diese Sicherungsdatei nun an den Speicherort der ADF.mdb in der<br />
neuen <strong>Installation</strong>. Wie Sie diesen Speicherort finden, ist im Kapitel<br />
„Datensicherung“ beschrieben.<br />
24
Nun benennen Sie die dort bereits befindliche, durch die Neuinstallation erstellte,<br />
adf.mdb um (rechte Maustaste <strong>auf</strong> Datei > Umbenennen), z.B. in ADF.mdb_leer.<br />
Danach benennen Sie die Sicherungsdatei in ADF.mdb um.<br />
Nachdem das erfolgt ist, starten Sie bitte wie gewohnt <strong>AdvoForderung</strong>. Nachdem<br />
Sie das Programm gestartet haben, überprüfen Sie bitte, ob die Akten und weiteren<br />
Daten in ausreichendem Umfang vorhanden sind. Wenn alles in Ordnung ist, können<br />
Sie nun die zuvor in „ADF.mdb_leer“ umbenannte Datei löschen.<br />
25
Ihre Neuinstallation und Rücksicherung der Daten ist damit abgeschlossen.<br />
26
3. AdvoAdmin<br />
AdvoAdmin ist das Administrationsprogramm für <strong>AdvoForderung</strong>, AdvoMahn,<br />
AdvoSaldo und AdvoWord und AdvoPfÜB. AdvoAkte hat in Form der AdvoAkte<br />
Administration ein eigenes Administrationsprogramm (s.o.). Im Folgenden wird nun<br />
<strong>auf</strong> den Aufbau und die einzelnen Funktionen <strong>von</strong> AdvoAdmin eingegangen.<br />
3.1 Gemeinsame Funktionen<br />
AdvoAdmin wird automatisch bei jeder <strong>Installation</strong> eines Advoline-Programms außer<br />
AdvoAkte installiert. Sie können es über den eigenen Menüeintrag unter Start ><br />
Programme > Advoline > AdvoAdmin > AdvoAdmin <strong>auf</strong>rufen.<br />
Wenn Sie AdvoAdmin öffnen, sehen Sie zunächst das Fenster „Allgemeine<br />
Optionen“. Hier können Sie für alle Advoline-Programme den Datensicherungspfad<br />
einsehen und ändern. Außerdem können Sie die Option der automatischen<br />
27
Benachrichtigung über Servicepacks aktivieren oder deaktivieren. Falls der<br />
Computer, <strong>auf</strong> dem Advoline installiert ist, nicht über eine permanente Verbindung<br />
zum Internet verfügt, empfehlen wir, diese Option zu deaktivieren.<br />
3.2 Verwaltung <strong>von</strong> <strong>AdvoForderung</strong>, AdvoMahn und AdvoSaldo in AdvoAdmin<br />
Als Beispiel wird hier <strong>AdvoForderung</strong> benutzt, die Angaben gelten aber genauso für<br />
die Verwaltung <strong>von</strong> AdvoMahn und AdvoSaldo<br />
In der Registerkarte „Netzwerkeinstellungen“ können Sie zwischen der Benutzung<br />
der Programme als Einzelplatz- oder Netzwerkversion wechseln. Werkseitig ist<br />
immer die Einzelplatzversion voreingestellt.<br />
Was genau Sie bei der Einrichtung der Programme im Netzwerk beachten müssen,<br />
finden Sie in den Kapiteln zu den einzelnen Programmen beschrieben.<br />
Bitte beachten Sie: „Netzwerk“ im Sinne des AdvoAdmin ist alles, was <strong>von</strong> der<br />
Standard Einzelplatzinstallation abweicht. Falls Sie also eines der Programme <strong>auf</strong><br />
<strong>einem</strong> Einzelplatz betreiben, die Datenbank(en) aber an <strong>einem</strong> anderen als dem<br />
vordefinierten Ort speichern möchten, z.B. <strong>auf</strong> einer anderen Partition, müssen Sie<br />
auch diese Einstellung über „Netzwerk“ vornehmen.<br />
28
In der Registerkarte „Update“ können Sie immer die aktuell installierte Version<br />
nachlesen. Über den Button [Überprüfen] können Sie außerdem, sofern Sie über<br />
einen Internetanschluss verfügen, manuell überprüfen, ob für das jeweilige<br />
Programm eine Aktualisierung und/oder ein Servicepack vorliegt und dieses dann<br />
auch herunterladen und installieren.<br />
Diese Funktion ist vor allem <strong>von</strong> Bedeutung, falls Sie einmal Probleme mit Ihrem<br />
Programm haben oder einen Fehler feststellen. In diesen Fällen überprüfen Sie<br />
über die Update-Funktion bitte immer zuerst, ob ein neues Servicepack<br />
vorliegt.<br />
3.3 Verwaltung <strong>von</strong> AdvoWord und AdvoPfÜB in AdvoAdmin<br />
Für die Registerkarten „Netzwerkeinstellungen“ und „Update“ gilt für AdvoWord<br />
und AdvoPfÜB das gleich, wie für die anderen Advoline-Programme. Es kommen<br />
hier aber noch die Registerkarten „Benutzer & Vorlagen“ und „Module“ hinzu.<br />
Über die Registerkarte „Benutzer & Vorlagen“ können Sie u.a. Benutzer und<br />
Briefköpfe für AdvoWord zuweisen und einrichten. Wie Sie dazu vorgehen, ist im<br />
entsprechenden Kapitel zu AdvoWord beschrieben.<br />
29
Unter dem Knotenpunkt „Allgemeine Vorlagen“ finden Sie eine Auflistung der in<br />
AdvoWord-Dokumentvorlagen.<br />
Wenn Sie eine der Vorlagen ändern möchten, markieren Sie den Eintrag in der Liste<br />
und klicken Sie in der Mitte <strong>auf</strong> Funktionen > Öffnen.<br />
30
Die ausgewählte Dokumentvorlage öffnet sich in Microsoft Word.<br />
Hier wählen Sie nun zunächst „Extras > Dokumentschutz <strong>auf</strong>heben“, um das<br />
Dokument bearbeiten zu können.<br />
Nun nehmen Sie die gewünschten Änderungen an der Dokumentvorlage vor.<br />
Wenn Sie alle Änderungen vorgenommen haben, gehen Sie zu „Extras > Dokument<br />
schützen“, um den Dokumentschutz wieder anzuwenden.<br />
31
Nun gehen Sie zu „Datei > Speichern“ oder klicken <strong>auf</strong> das Diskettensymbol, um die<br />
Datei mit den Änderungen abzuspeichern. Wenn Sie danach die entsprechende<br />
Funktion in AdvoWord benutzen (hier die Zustellungsbescheinigung), wird<br />
automatisch die geänderte Version der Vorlage geöffnet.<br />
Neben den Dokumentvorlagen gibt es in AdvoWord auch etliche Dokumente und<br />
Funktionen, die sich aus einzelnen Textbausteinen zusammensetzen. Diese können<br />
Sie über den Textbausteineditor ändern. Dazu klicken Sie <strong>auf</strong> den Button in der<br />
Mitte des Fensters (s. roter Pfeil).<br />
Bitte beachten Sie: Die Änderungen <strong>von</strong> Textbausteinen werden immer zu <strong>einem</strong><br />
bestimmten Briefkopf gespeichert. Daher ist diese Funktion nur nutzbar, wenn Sie<br />
zuvor einen Benutzer und einen Briefkopf in AdvoAdmin angelegt haben (s.o.).<br />
32
Im Textbausteineditor wählen Sie nun zunächst den Briefkopf aus, zu dem die<br />
Änderungen gespeichert werden sollen. Diese werden Ihnen dann beim Arbeiten in<br />
diesem Briefkopf in AdvoWord automatisch angeboten.<br />
Praktisches Beispiel: Sie arbeiten in einer Kanzlei mit <strong>einem</strong> Anwalt und einer<br />
Anwältin, die jeweils einen eigenen Briefkopf haben. In diesem Fall könnten Sie<br />
nun alle Bezeichnungen und Anredeformen für die Anwältin <strong>auf</strong> die weibliche Form<br />
ändern und zu ihrem Briefkopf speichern. Diese würden dann in der Zukunft bei der<br />
Auswahl des Anwältinnen-Briefkopfs automatisch in die entsprechenden Schreiben<br />
eingefügt.<br />
Wählen Sie nun im linken Fensterbereich den Textbaustein aus, den Sie ändern<br />
möchten. Sie bekommen zunächst rechts die Originalfassung angezeigt. Klicken Sie<br />
<strong>auf</strong> den Button mit dem grünen Plus und setzen Sie das Häkchen bei<br />
„Benutzerdefinierte Texte verwenden“ (s. roter Pfeil).<br />
33
Der Text des originalen Bausteins erscheint nun rechts in <strong>einem</strong> neuen Fenster, in<br />
dem Sie Ihre Änderungen vornehmen können. Zum Schluss speichern Sie die<br />
Änderung mit Klick <strong>auf</strong> das Diskettensymbol ab. Ihre Änderung ist nun in der<br />
Ableitung „Benutzerdefiniert“ zusätzlich zu dem ausgelieferten Baustein zu finden.<br />
Sie können ihn bei Bedarf über den Button mit dem roten Kreuz auch wieder<br />
entfernen.<br />
Wenn Sie nun den Textbausteineditor und AdvoAdmin schließen und die<br />
entsprechende Funktion in AdvoWord <strong>auf</strong>rufen, werden Sie sehen, dass <strong>von</strong> nun an<br />
Ihr geänderter Textbaustein verwendet wird.<br />
Bitte beachten Sie: Falls bei <strong>einem</strong> Test immer noch der ursprüngliche<br />
Textbaustein erscheint, überprüfen Sie bitte in der Briefkopfverwaltung, ob Sie<br />
auch den Briefkopf verwenden, zu dem Sie die Änderung gespeichert haben.<br />
34
Schließlich bietet AdvoAdmin für AdvoWord noch die Registerkarte „Module“ an.<br />
Hier können Sie die Auswahl treffen, ob Sie AdvoWord, AdvoPfÜB oder beide<br />
Programme nutzen möchten. Dies ist sehr nützlich, falls Sie sich nach Abl<strong>auf</strong> der 30<br />
Tage Testphase entscheiden sollten, nur eine der beiden Komponenten zu<br />
lizenzieren. Die jeweils andere können Sie dann einfach über AdvoAdmin<br />
deaktivieren.<br />
35
4. Häufige Fragen und erste (Selbst-)Hilfe bei Problemen<br />
Im Folgenden geben wir Ihnen einen kurzen Überblick und eine Zusammenfassung<br />
über wichtige Informationen und häufig gestellte Fragen rund um die Advoline-<br />
Programme.<br />
4.1 Speicherorte<br />
In einer Netzwerkinstallation gibt es keine <strong>von</strong> uns vorbestimmten Speicherorte der<br />
Daten. Daher sollten Sie sich bei der Einrichtung die jeweiligen Datenpfade <strong>zur</strong><br />
späteren Referenz notieren. Ansonsten können Sie den Speicherort jeweils in<br />
AdvoAdmin nachschauen.<br />
Bei einer Einzelplatzinstallation finden Sie die Daten jeweils an folgenden Stellen:<br />
Alle Betriebssysteme<br />
AdvoAkte<br />
Bis Version 11: C:\Programme\Advoline\AdvoAkte\Data<br />
Ab Version 12: C:\AdvoData<br />
Windows XP<br />
<strong>AdvoForderung</strong><br />
Bis Version 15: C:\Programme\Advoline\<strong>AdvoForderung</strong><br />
Ab Version 16: C:\Dokumente und Einstellungen\All<br />
Users\Anwendungsdaten\Advoline<br />
Ab Version 18: C:\Dokumente und Einstellungen\All<br />
Users\Anwendungsdaten\Annotext\Advoline\<strong>AdvoForderung</strong><br />
AdvoMahn<br />
Bis Version 15: C:\Programme\Advoline\AdvoMahn\Database<br />
Ab Version 16: C:\Dokumente und Einstellungen\All<br />
Users\Anwendungsdaten\Advoline<br />
Ab Version 18: C:\Dokumente und Einstellungen\All<br />
Users\Anwendungsdaten\Annotext\Advoline\AdvoMahn<br />
AdvoSaldo<br />
Bis Version 15: C:\Programme\Advoline\AdvoSaldo<br />
Ab Version 16: C:\Dokumente und Einstellungen\All<br />
Users\Anwendungsdaten\Advoline<br />
Ab Version 18: C:\Dokumente und Einstellungen\All<br />
Users\Anwendungsdaten\Annotext\Advoline\AdvoSaldo<br />
AdvoWord & AdvoPfÜB<br />
C:\Dokumente und Einstellungen\[Ihr<br />
Benutzername]\Anwendungsdaten\Microsoft\Vorlagen<br />
36
Windows Vista und Windows 7<br />
<strong>AdvoForderung</strong><br />
ab Version 18 bzw. 24: C:\Users\Public\Annotext\Advoline\<strong>AdvoForderung</strong><br />
AdvoMahn<br />
ab Version 18 bzw. 24: C:\Users\Public\Annotext\Advoline\AdvoMahn<br />
AdvoSaldo<br />
ab Version 18 bzw. 24: C:\Users\Public\Annotext\Advoline\AdvoSaldo<br />
AdvoWord & AdvoPfÜB<br />
C:\Users\[Ihre Benutzername]\AppData\Roaming\Microsoft\Templates<br />
4.2 Hilfe <strong>zur</strong> Selbsthilfe<br />
Bitte beachten Sie: Bevor Sie irgendeine Änderung an Ihrem System vornehmen,<br />
führen Sie bitte immer zuerst eine umfassende Datensicherung durch. Bei<br />
funktionsfähigen Systemen empfehlen wir zusätzlich immer die Erstellung einer<br />
Image-Datei <strong>zur</strong> evtl. späteren Wiederherstellung des Ausgangszustands.<br />
4.2.1 Ein Advoline-Programm weist einen Fehler <strong>auf</strong><br />
Ihr Advoline-Programm lässt sich grundsätzlich starten und auch bedienen,<br />
allerdings ist das Ergebnis nicht zufrieden stellend, z.B. werden Berechnungen<br />
nicht korrekt ausgeführt oder Formulare nicht richtig ausgefüllt.<br />
Was ist zu tun?<br />
1. Überprüfen Sie über die Update-Funktion in AdvoAdmin oder <strong>auf</strong> unserer<br />
Internetseite (www.advoline.de), ob für das betroffene Programm eine<br />
Aktualisierung vorliegt. Wenn ja, installieren Sie diese bitte und überprüfen Sie, ob<br />
der Fehler damit behoben ist.<br />
2. Dokumentieren Sie den Fehler, indem Sie ein aussagekräftiges Dokument<br />
speichern oder einen Screenshot erstellen.<br />
3. Gibt es keine Aktualisierung oder hat eine solche nicht geholfen, wenden Sie sich<br />
bitte an unsere Supportabteilung<br />
Tel: 0221-943736060<br />
Fax: 0221-9437316060<br />
E-Mail: support@annotext.de<br />
Halten Sie dabei bitte folgende Informationen bereit:<br />
1. Ihre Kundennummer<br />
37
2. Um welches Advoline-Programm geht es?<br />
3. In welcher Version liegt es bei Ihnen vor?<br />
4. Mit welchem Betriebssystem arbeiten Sie?<br />
5. Einzelplatz- oder Netzwerkinstallation?<br />
6. Beschreiben Sie den Fehler so genau wie möglich und halten Sie am besten<br />
Screenshots oder fehlerhafte Dokumente bereit.<br />
7. Wann trat der Fehler zum ersten Mal <strong>auf</strong>?<br />
8. Haben Sie vor dem Auftreten des Fehlers etwas an Ihrem System geändert (kann<br />
eine Kleinigkeit sein, die nicht mit Advoline im Zusammenhang steht)?<br />
9. Welchen Virenschutz setzen Sie ein?<br />
Unser Team wird sich nach Kräften bemühen, Ihnen weiter zu helfen und den<br />
Fehler so schnell wie möglich zu beseitigen. Bitte beachten Sie dabei, dass wir<br />
jeweils nur die aktuelle Version sowie die beiden Vorversionen unterstützen. Zu<br />
älteren Versionen können wir keinen Support anbieten.<br />
4.2.2 Ein Advoline-Programm läuft nicht (mehr) oder stürzt im Betrieb ab.<br />
Ihr Advoline-Programm lässt sich entweder gar nicht (mehr) starten, oder es<br />
beendet sich im l<strong>auf</strong>enden Betrieb <strong>von</strong> selbst (u.U. bei Aufruf einer bestimmten<br />
Funktion).<br />
Was ist zu tun?<br />
1. Dokumentieren Sie den Fehler, indem Sie ein aussagekräftiges Dokument<br />
speichern oder einen Screenshot erstellen. Das ist vor allem wichtig, wenn<br />
Fehlermeldungen angezeigt werden. Notieren Sie, wann genau der Fehler <strong>auf</strong>tritt.<br />
2. Beenden Sie alle Virenschutz- und ähnlichen Programme <strong>auf</strong> dem betroffenen<br />
Computer. Legen Sie die <strong>Installation</strong>s-CD der aktuell bei Ihnen installierten Version<br />
ein. Wählen Sie aus dem entsprechenden Auswahlfenster die Option „Reparieren“<br />
und bestätigen Sie die weiteren Abfragen, so dass die Reparatur durchl<strong>auf</strong>en kann.<br />
Wenn Sie dazu <strong>auf</strong>gefordert werden, führen Sie am Ende einen Neustart des<br />
Systems durch. Testen Sie, ob das Programm jetzt wieder einwandfrei läuft.<br />
3. Wenn nicht, überprüfen Sie über die Update-Funktion in AdvoAdmin oder <strong>auf</strong><br />
unserer Internetseite (www.advoline.de), ob für das betroffene Programm eine<br />
Aktualisierung vorliegt. Wenn ja, installieren Sie diese bitte und überprüfen Sie, ob<br />
der Fehler damit behoben ist.<br />
4. Gibt es keine Aktualisierung oder hat eine solche nicht geholfen, wenden Sie sich<br />
bitte an unsere Supportabteilung<br />
Tel: 0221-943736060<br />
Fax: 0221-9437316060<br />
E-Mail: support@annotext.de<br />
Halten Sie dabei bitte folgende Informationen bereit:<br />
1. Ihre Kundennummer<br />
2. Um welches Advoline-Programm geht es?<br />
38
3. In welcher Version liegt es bei Ihnen vor?<br />
4. Mit welchem Betriebssystem arbeiten Sie?<br />
5. Einzelplatz- oder Netzwerkinstallation?<br />
6. Beschreiben Sie den Fehler so genau wie möglich und halten Sie am besten<br />
Screenshots oder fehlerhafte Dokumente bereit.<br />
7. Wann trat der Fehler zum ersten Mal <strong>auf</strong>?<br />
8. Haben Sie vor dem Auftreten des Fehlers etwas an Ihrem System geändert (kann<br />
eine Kleinigkeit sein, die nicht mit Advoline im Zusammenhang steht)?<br />
9. Welchen Virenschutz setzen Sie ein?<br />
Unser Team wird sich nach Kräften bemühen, Ihnen weiter zu helfen und den<br />
Fehler so schnell wie möglich zu beseitigen. Bitte beachten Sie dabei, dass wir<br />
jeweils nur die aktuelle Version sowie die beiden Vorversionen unterstützen. Zu<br />
älteren Versionen können wir keinen Support anbieten.<br />
39