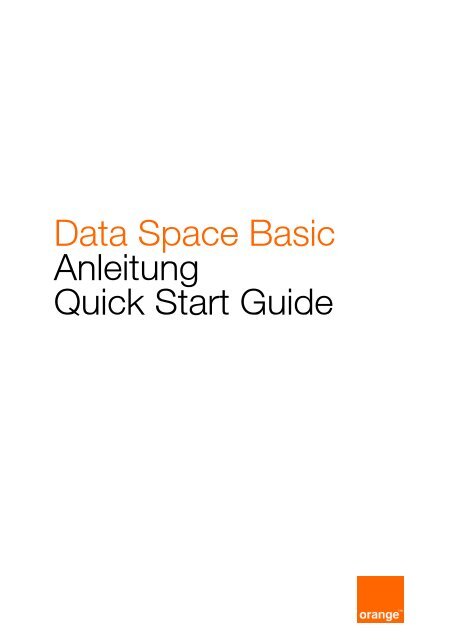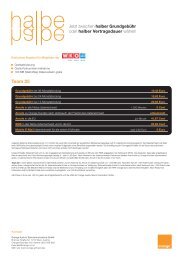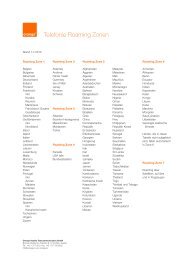Data Space Basic Anleitung Quick Start Guide - Orange
Data Space Basic Anleitung Quick Start Guide - Orange
Data Space Basic Anleitung Quick Start Guide - Orange
Sie wollen auch ein ePaper? Erhöhen Sie die Reichweite Ihrer Titel.
YUMPU macht aus Druck-PDFs automatisch weboptimierte ePaper, die Google liebt.
<strong>Data</strong> <strong>Space</strong> <strong>Basic</strong><br />
<strong>Anleitung</strong><br />
<strong>Quick</strong> <strong>Start</strong> <strong>Guide</strong>
Wie nehme ich den <strong>Data</strong> <strong>Space</strong> <strong>Basic</strong> in Betrieb?<br />
1<br />
Nach der Anmeldung im Webshop oder Servicebereich auf orange.at, im <strong>Orange</strong> Shop oder telefonisch bei unserem<br />
Service Team bekommen Sie eine SMS, sobald Ihr <strong>Data</strong> <strong>Space</strong> <strong>Basic</strong> für Sie freigeschaltet wurde. Darin stehen Ihr<br />
Benutzername (= Ihre Rufnummer) und Ihr erstes Passwort für Ihren ersten Login.<br />
Lieber <strong>Orange</strong> Kunde, Ihr <strong>Orange</strong> <strong>Data</strong><br />
<strong>Space</strong> ist eingerichtet. Sie erreichen ihn<br />
unter https://dataspace.orange.at. Ihr<br />
Benutzername: 4369914058399 Ihr<br />
Passwort: 3DUv2zUv Ihr <strong>Orange</strong> Team<br />
2<br />
Beim Einstieg in den <strong>Data</strong> <strong>Space</strong> auf http://dataspace.orange.at kommen Sie direkt zum Login. Hier können Sie<br />
schon vor dem Einloggen eine Sprachauswahl für Ihren <strong>Data</strong> <strong>Space</strong> treffen (Deutsch oder Englisch). Beim ersten<br />
Einstieg geben Sie bitte Benutzername und Passwort ein, die Sie per SMS bekommen haben. Im nächsten Schritt<br />
müssen Sie dann Ihr eigenes Passwort für den <strong>Data</strong> <strong>Space</strong> festlegen. Ihr Benutzername ist ab dem zweiten Login<br />
standardmäßig nicht mehr Ihre Rufnummer, sondern Ihre E-Mail Adresse. Übrigens: Wenn Sie bei einem Login Ihr<br />
Passwort viermal falsch eingeben, ist Ihr Benutzerprofil für drei Minuten gesperrt.<br />
3<br />
Beim ersten Login werden Sie aufgefordert, das Passwort zu ändern. Ihr selbstgewähltes Passwort muss mindestens<br />
8 Zeichen lang sein und aus Buchstaben und Ziffern bestehen. Der farbige Balken verändert sich je nach Sicherheit<br />
des Passworts. Nach Zustimmung zur Datenschutzvereinbarung durch Auswahl des entsprechenden Kontrollfelds<br />
können Sie den <strong>Data</strong> <strong>Space</strong> betreten.
4<br />
Sollten Sie Ihr Passwort vergessen oder die SMS mit dem Passwort gelöscht haben, können Sie ein neues Passwort<br />
anfordern. Über den Link „Passwort vergessen?“, direkt über dem Passwort-Eingabefeld, kommen Sie auf die<br />
entsprechende Seite. Geben Sie Ihre E-Mail-Adresse (bzw. vor dem Ersteinstieg Ihre Rufnummer) ein. Anschließend<br />
wird das Passwort zurückgesetzt und Sie bekommen kurz darauf eine E-Mail bzw. SMS mit dem neuen Passwort.<br />
5<br />
Nach der Anmeldung kommen Sie auf die <strong>Start</strong>seite. Dort finden Sie eine Übersicht über den gebuchten bzw.<br />
verbrauchten Speicher und gegebenenfalls Informationen über Neuigkeiten.<br />
Zusätzlich sehen Sie hier, zu welchem Zeitpunkt Sie sich eingeloggt haben und wann der letzte erfolglose Login war.<br />
Über die Schaltfläche „verwalten“, direkt neben „Ihre <strong>Data</strong> Rooms“, können Sie beliebig viele <strong>Data</strong> Rooms anlegen.<br />
Innerhalb dieser <strong>Data</strong> Rooms können Sie nun Verzeichnisstrukturen anlegen und Ihre Dateien verwalten.
6<br />
Auf der <strong>Start</strong>seite rechts oben finden Sie ein Feld mit Ihrem Namen und dem Text „(<strong>Data</strong> <strong>Space</strong> Admin)“. Nach einem<br />
Klick darauf können Sie den Namen jederzeit ändern.<br />
7<br />
Wählen Sie einen passenden Namen für Ihre <strong>Data</strong> Rooms, Die Verwaltung der <strong>Data</strong> Rooms erledigen Sie über das<br />
entsprechende Menü.
8<br />
Ihre <strong>Data</strong> Rooms sehen Sie links aufgelistet. Klicken Sie einen davon an, erscheint eine Liste aller darin abgelegten<br />
Ordner und Dateien. Zu deren Verwaltung finden Sie hier diverse Funktionalitäten (Hochladen, Neues Verzeichnis<br />
etc.).<br />
Als Überschrift des Raums dient sein Name. Sollten Sie im Raum viele Verzeichnisse haben, stehen diese über dem<br />
Raumnamen. So können Sie rasch zwischen Ihren Verzeichnissen wechseln.<br />
Neben jedem Dateinamen sind zusätzliche Informationen zu Klassifikation, Größe, Typ, Datum der letzten Änderung<br />
sowie der Name des Benutzers, der zuletzt Änderungen gemacht hat. Zusätzlich sind - soweit vergeben - Symbole<br />
für Kommentar und Ablaufdatum zu sehen. Fahren Sie mit dem Mauszeiger über ein Symbol, so erscheinen nähere<br />
Details.<br />
Die Dateien und Ordner können nach jeder dieser Informationen durch Anklicken des jeweiligen Kriteriums sortiert<br />
werden.<br />
Alle Inhalte können über die danebenstehenden Kästchen markiert werden. Das oberste Kästchen ermöglicht die<br />
Markierung aller Dateien. Mehr dazu erfahren Sie unter Punkt 11.<br />
9<br />
Im obersten Verzeichnis jedes <strong>Data</strong> Rooms findet sich rechts oben der Link „Diesen <strong>Data</strong> Room als Laufwerk<br />
einbinden“. Auf der damit verbundenen Seite steht in wenigen Schritten beschrieben, wie Sie den ausgewählten<br />
Raum als Laufwerk einbinden. Das bedeutet, dass Sie auf Ihre Daten wie auf eine Online-Festplatte zugreifen können.<br />
Einzige Voraussetzung ist eine Onlineverbindung.<br />
Hierzu gibt es auf orange.at/dataspacebasic einen eigenen <strong>Quick</strong> <strong>Start</strong> <strong>Guide</strong> von <strong>Orange</strong> für Sie zum Download.<br />
10<br />
Durch Anklicken einer Datei im <strong>Data</strong> Room können Sie diese auch downloaden. Je nach Art des Browsers erscheint<br />
dabei ein Dialog, in dem Sie sich für den Speicherort oder das Öffnen der Datei entscheiden.<br />
Zum Hochladen einer Datei klicken Sie auf die Schaltfläche „Hochladen“. Sie können außerdem optional einen<br />
Kommentar zu der Datei angeben. Ebenso ein Ablaufdatum, nach dessen Ablauf die Datei automatisch aus dem<br />
<strong>Data</strong> Room gelöscht wird. Die Klassifikation dient zur Einstufung der Vertraulichkeit der Datei.
11<br />
Mit der Schaltfläche „Neues Verzeichnis“ können Sie eine Ordner-Struktur erstellen. Ein Verzeichnis kann ebenfalls<br />
weitere Verzeichnisse und Dateien enthalten.<br />
12<br />
Sie können beliebig viele Dateien und Ordnern markieren und nach Auswahl des Zielordners im selben <strong>Data</strong> Room<br />
oder - nach Auswahl eines anderen Raums - verschieben. Dazu dient die Schaltfläche „Verschieben“. Genauso<br />
funktioniert das Kopieren, allerdings mit der Schaltfläche „Kopieren“.<br />
Sie können auch mehrere Dateien markieren und als ZIP-Archiv herunterladen – mit der Schaltfläche „Zip-Download“.<br />
Unter „Löschen“ können Sie markierte Dokumente unwiderruflich aus dem <strong>Data</strong> <strong>Space</strong> löschen.<br />
13<br />
Beim Anklicken der Schaltfläche „Mehr Funktionen“ kommen Sie in den Abschnitt zum Bearbeiten von Dateien oder<br />
Ordnern, wobei ein Ordner nur umbenannt werden kann.<br />
Wählen Sie nur eine Datei aus, können Sie durch Markierung der Kästchen entscheiden, welche Funktionen<br />
ausgeführt werden sollen. Diese sind unterteilt in Umbenennung sowie Änderung von Kommentar, Ablaufdatum und<br />
Klassifikation.
14<br />
Durch das Freigeben einer Datei wird automatisch ein Link erstellt, der den Download der Datei auch ohne Zugang<br />
zum <strong>Data</strong> <strong>Space</strong> <strong>Basic</strong> erlaubt. Damit können Sie einzelne Dateien Ihren Freunden und Geschäftspartnern schnell<br />
und bequem bereitstellen.<br />
Neben allen Dateien gibt es den Button „Jetzt freigeben“. Durch Anklicken kommen Sie auf eine neue Seite, bei der<br />
Sie zwischen „Freigabe ohne E-Mail und „Freigabe via E-Mail versenden“ wählen können.<br />
Freigabe ohne E-Mail<br />
� Sie erlaubt Ihnen ein Ablaufdatum für den Download-Link anzugeben, bis zu welchem die freigegebene<br />
Datei heruntergeladen werden kann.<br />
� Wird ein Häkchen bei „Passwort“ gesetzt, funktioniert das Herunterladen der Datei über den Link nur nach<br />
Eingabe des Passworts. Das Passwort legen Sie bei der Auswahl dieser Funktion fest. Vergessen Sie nicht,<br />
es dem Empfänger des Links mitzuteilen.<br />
� Das dritte Häkchen aktiviert eine automatische E-Mail Benachrichtigung an Sie, sobald die Datei unter dem<br />
Freigabe-Link heruntergeladen wurde.<br />
� Die „Freigabe ohne E-Mail“ wird durch Klick auf „Freigabe jetzt erstellen“ bestätigt. Sie kommen danach auf<br />
die vorherige Seite und können den dort angezeigten Link kopieren und weitergeben.<br />
Freigabe via E-Mail versenden<br />
Bei dieser Variante können Sie zusätzlich zu den oben beschriebenen Optionen den Freigabe-Link automatisch an<br />
mehrere E-Mail-Adressen versenden. Trennen Sie dafür die E-Mail Adressen der Empfänger durch ein Semikolon (;).<br />
Betreff und Inhalt der Nachricht können Sie individuell verändern.<br />
Sobald eine Datei freigegeben wurde, verändert sich die Aufschrift des „Jetzt freigeben“-Buttons zu der Anzahl der<br />
bereits erstellten Freigaben dieser Datei, z.B. „1 Freigabe“.<br />
Weiters gibt es eine Erfolgsmeldung und die Bekanntgabe des Download-Links.