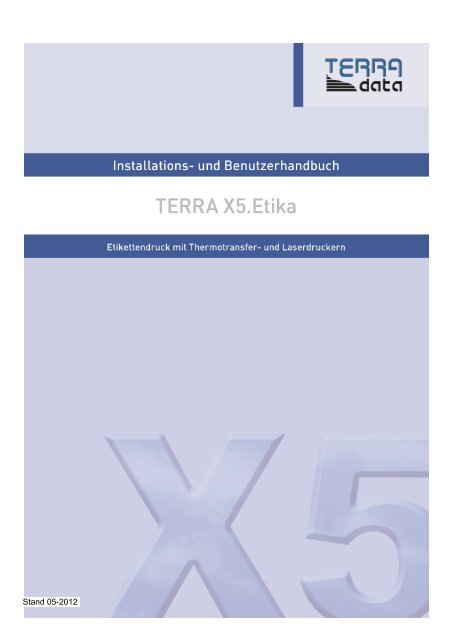X5.Etika mit Thermodrucker einrichten.pdf
X5.Etika mit Thermodrucker einrichten.pdf
X5.Etika mit Thermodrucker einrichten.pdf
Erfolgreiche ePaper selbst erstellen
Machen Sie aus Ihren PDF Publikationen ein blätterbares Flipbook mit unserer einzigartigen Google optimierten e-Paper Software.
Stand 05-2012<br />
1
Inhaltsverzeichnis<br />
........................................................................................................................................................ 2<br />
1 Druckertreiber installieren.............................................................................................................3<br />
1.1 Automatische Erkennung......................................................................................................3<br />
1.2 Manuelle Druckerauswahl.....................................................................................................3<br />
1.3 Druckertreiber einstellen.......................................................................................................4<br />
1.3.1 Seite <strong>einrichten</strong>..............................................................................................................4<br />
1.3.2 Optionen........................................................................................................................5<br />
1.3.3 Etikett ...........................................................................................................................6<br />
1.3.4 Etiketten <strong>einrichten</strong> .......................................................................................................7<br />
2 Einrichten von X5.........................................................................................................................9<br />
2.1 Drucklisten erstellen............................................................................................................10<br />
2.2 Etiketten Drucken................................................................................................................11<br />
2.3 Etiketten <strong>einrichten</strong>.............................................................................................................12<br />
2.3.1 Druckerauswahl für das Etikett....................................................................................13<br />
2.3.2 Einrichten des Etiketts.................................................................................................15<br />
3 Arbeiten <strong>mit</strong> <strong>X5.Etika</strong>..................................................................................................................15<br />
2
Einrichten TERRA <strong>X5.Etika</strong> <strong>mit</strong> Drucker Citizen CLP<br />
1 Druckertreiber installieren<br />
Packen Sie den Drucker aus und schließen Sie ihn an Ihrem Computer an.<br />
1.1 Automatische Erkennung<br />
Je nach Windows Version erkennt der Computer die neue Hardware oft automatisch. In<br />
diesem Fall fragt der Computer nach dem passenden Treiber.<br />
Wählen Sie als Quelle das CD-Rom Laufwerk aus. Dort müssen Sie die Datei „citizen.inf“<br />
auswählen.<br />
Jetzt wählen Sie den Druckertreiber aus, z.B. „CL-S621“<br />
1.2 Manuelle Druckerauswahl<br />
Wird der Drucker nicht automatisch erkannt, gehen Sie folgendermaßen vor:<br />
Start<br />
Geräte und Drucker<br />
Drucker hinzufügen<br />
Lokaler Drucker<br />
Druckeranschluss auswählen, z.B. USB 1<br />
Datenträger > durchsuchen<br />
CD-Rom Laufwerk auswählen<br />
Citizen.inf <strong>mit</strong> 2 x Ok bestätigen<br />
CL-S621 auswählen<br />
Druckeranschluss auswählen<br />
Frage nach Standarddrucker: Nein<br />
Fertig stellen<br />
Bei manueller Installation muss auch der passende Druckeranschluss manuell ausgewählt<br />
werden, z.B. USB1, USB2,...<br />
Alternativ laden Sie dem den Sie den Treiber über das Internet herunter bei:<br />
www.seagullscientific.com<br />
Ø Software Downloads<br />
Ø Windows Druckertreiber<br />
Ø Citizen<br />
Wählen Sie „ausführen“<br />
3
Folgen Sie den Anweisungen:<br />
Ø I accept the license agreement<br />
Ø Bestätigen Sie den Installationsordner<br />
Ø Run Driver wizzard after installation (Haken lassen)<br />
Ø Read instructions (Haken kann raus)<br />
Ø Druckertreiber installieren<br />
Ø Wählen Sie den Drucker aus<br />
Ø Wählen Sie den korrektenUSB- Anschluss aus. (Falls Sie nicht wissen,<br />
welcher Anschluss korrekt ist, kann der korrekte Anschluss auch nachträglich<br />
duch ausprobieren herausgefunden werden, indem Sie eine Testseite an den<br />
Drucker schicken.<br />
Ø WICHTIG: Geben Sie als Druckernamen „DekoPrint“ ein.<br />
Ø Der Drucker braucht nicht freigegeben werden<br />
Ø Fertig stellen.<br />
1.3 Druckertreiber einstellen<br />
1.3.1 Seite <strong>einrichten</strong><br />
Zum Druckerordner wechseln<br />
Mit rechter Maustaste auf den Drucker klicken<br />
Druckeinstellungen<br />
Seite <strong>einrichten</strong><br />
Druckeinstellungen<br />
Seite <strong>einrichten</strong> anklicken<br />
Bei Etiketten auf Neues... klicken<br />
4
Bild 1 Beispiel Schlaufenetikett<br />
Bild2 Seiteneinstellung Schlaufenetikett<br />
Querformat anklicken und <strong>mit</strong> ÜBERNEHMEN bestätigen.<br />
Mit OK bestätigen.<br />
1.3.2 Optionen<br />
Jetzt OPTIONEN anklicken und wie abgebildet einstellen. Dann wieder <strong>mit</strong> ÜBERNEHMEN<br />
bestätigen.<br />
Der Haken zum Verstellen der Kopftemperatur muss aktiviert werden.<br />
5
Bild 3 Druckeinstellungen > Optionen<br />
Bei schwarzer Folie sollte der Wert für die Kopftemperatur im Bereich von ca. 18-24 liegen.<br />
– Je höher, desto langsamer druckt des Gerät. Und desto kräftiger wird der Druck.<br />
– Je niedriger, desto schneller druckt das Gerät. Der Druck wird jedoch schwächer<br />
Hier muss ein gesundes Mittelmaß gefunden werden.<br />
1.3.3 Etikett<br />
Jetzt Etikett anklicken und wie folgt einstellen.<br />
6
1.3.4 Etiketten <strong>einrichten</strong><br />
Wenn <strong>mit</strong> weiteren Etiketten gearbeitet werden soll, die Prozedur unter 1.31 wiederholen und jeweils das<br />
Etikett <strong>mit</strong> "sprechendem Namen" speichern.<br />
z.B.:<br />
Schlaufenetikett 200 x 25 mm 4-bahnig<br />
Schlaufenetikett 200 x 17 mm 6-bahnig<br />
Seite <strong>einrichten</strong>: Etikettenname Breite Höhe Ausrichtung<br />
Schlaufen 200mm 104 200 Querformat<br />
Optionen: Druckgeschw. Druck: Kopftemperatur:<br />
101,6 mm/s Mit Auftrag senden einschalten<br />
Kühler-21-Wärmer einstellen<br />
Schlaufenetikett 230 x 25 mm 4-bahnig<br />
Schlaufenetikett 230 x 17 mm 6-bahnig<br />
Seite <strong>einrichten</strong>: Etikettenname Breite Höhe Ausrichtung<br />
Schlaufen 230mm 104 230 Querformat<br />
Optionen: Druckgeschw. Druck: Kopftemperatur:<br />
101,6 mm/s Mit Auftrag senden einschalten<br />
Kühler-21-Wärmer einstellen<br />
Schlaufenetikett 260 x 25 mm 4-bahnig<br />
Schlaufenetikett 260 x 17 mm 6-bahnig<br />
Seite <strong>einrichten</strong>: Etikettenname Breite Höhe Ausrichtung<br />
Schlaufen 260mm 104 260 Querformat<br />
Optionen: Druckgeschw. Druck: Kopftemperatur:<br />
101,6 mm/s Mit Auftrag senden einschalten<br />
Kühler-21-Wärmer einstellen<br />
Stecketikett 115 x 19 mm<br />
Seite <strong>einrichten</strong>: Etikettenname Breite Höhe Ausrichtung<br />
Steck 115 x 19 104 25 Hochformat<br />
Optionen: Druckgeschw. Druck: Kopftemperatur:<br />
76,2 mm/s Mit Auftrag senden einschalten<br />
Kühler-25-Wärmer einstellen<br />
Stecketikett 115 x 25 mm<br />
7
Seite <strong>einrichten</strong>: Etikettenname Breite Höhe Ausrichtung<br />
Steck 115 x 25 104 19 Hochformat<br />
Optionen: Druckgeschw. Druck: Kopftemperatur:<br />
76,2 mm/s Mit Auftrag senden einschalten<br />
Kühler-25-Wärmer einstellen<br />
Klebeetikett 89 x 47 mm<br />
Seite <strong>einrichten</strong>: Etikettenname Breite Höhe Ausrichtung<br />
Klebe 89 x 47 90 47 Hochformat<br />
Optionen: Druckgeschw. Druck: Kopftemperatur:<br />
101,6 mm/s Mit Auftrag senden einschalten<br />
Kühler-21-Wärmer einstellen<br />
Klebeetikett 57 x 77 mm<br />
Seite <strong>einrichten</strong>: Etikettenname Breite Höhe Ausrichtung<br />
Klebe 57 x 77 58 77 Hochformat<br />
Optionen: Druckgeschw. Druck: Kopftemperatur:<br />
101,6 mm/s Mit Auftrag senden einschalten<br />
Kühler-21-Wärmer einstellen<br />
Klebeetikett 40 x 20 mm<br />
Seite <strong>einrichten</strong>: Etikettenname Breite Höhe Ausrichtung<br />
Klebe 40 x 20 90 20 Hochformat<br />
Optionen: Druckgeschw. Druck: Kopftemperatur:<br />
101,6 mm/s Mit Auftrag senden einschalten<br />
Kühler-21-Wärmer einstellen<br />
Klebeetikett 50 x 35 mm<br />
Seite <strong>einrichten</strong>: Etikettenname Breite Höhe Ausrichtung<br />
Klebe 50 x 35 106 35 Hochformat<br />
Optionen: Druckgeschw. Druck: Kopftemperatur:<br />
101,6 mm/s Mit Auftrag senden einschalten<br />
Kühler-21-Wärmer einstellen<br />
8
2 Einrichten von X5<br />
Falls TERRA X5 noch nicht installiert ist, führen Sie jetzt die Installation durch.<br />
Hilfe zu den verschiedenen Bereichen finden Sie immer <strong>mit</strong> der F1 (Hilfe) Taste<br />
Links finden Sie die Outlookleiste <strong>mit</strong> den verschiedenen Bereichen wie<br />
Stammdaten > Artikel<br />
Büro > Etikettendruck<br />
Welches dieser Fenster sich beim Start von X5 öffnen soll, können Sie unter einstellen unter<br />
Optionen > Einstellungen > Stammdatenfenster bei Programmstart<br />
9
2.1 Drucklisten erstellen<br />
Zunächst macht es Sinn, eine Druckliste einzurichten<br />
Mit einem Rechtsklick in diesen Bereich können Sie Drucklisten verwalten.<br />
Mit einem Rechtsklick auf der rechten Seite oder neu können Artikel der Druckliste hinzugefügt<br />
werden.<br />
Im unteren Bereich werden die Details zum Artikel angezeigt, bzw. bearbeitet.<br />
10
2.2 Etiketten Drucken<br />
Nach Erstellung der Druckliste wählen Sie „Drucken“. Klicken Sie die entsprechende Vorlage an.<br />
(Achtung: Zunächst müssen in der Regel firmenspezifische Etiketten <strong>mit</strong> dem korrekten Drucker<br />
und der korrekten Einstellung einmalig eingerichtet werden. Sie finde dies im nachfolgenden Punkt<br />
„Etiketten <strong>einrichten</strong>“)<br />
Sie können den Druck entweder direkt oder <strong>mit</strong> Druckerabfrage starten. Bei der Druckerabfrage<br />
erhalten Sie eine Auswahl der vorhandenen Drucker.<br />
Alternativ können Sie ein Vorschau des Drucks am Bildschirm starten. Von dort aus können Sie die<br />
in der Vorschau angezeigten Etiketten ebenfalls drucken.<br />
11
2.3 Etiketten <strong>einrichten</strong><br />
Es werden bereits viele verschiedene Basis-Druckvorlagen für den <strong>Thermodrucker</strong> <strong>mit</strong>geliefert:<br />
z.B.:<br />
Schlaufetikett 200 x 25 mm<br />
Schlaufetikett 230 x 25 mm<br />
Schlaufetikett 260 x 25 mm<br />
Schlaufetikett 260 x 17 mm<br />
Klebeetikett 89 x 47 mm<br />
Klebetikett 57 x 77 mm<br />
Klebetikett 40 x 20 mm<br />
Stecketikett 115 x 17 mm<br />
Stecketikett 115 x 25 mm<br />
Erstellen Sie zunächst eine neues Etikett durch Rechtsklicken auf die Standard-Vorlage.<br />
Klicken Sie die Kopie nun <strong>mit</strong> einem Rechtsklick an.<br />
Wählen Sie „Formulardesign ändern“ aus, und klicken Sie auf „starten“.<br />
Jetzt öffnet sich der Formulardesigner.<br />
12
2.3.1 Druckerauswahl für das Etikett<br />
Klicken Sie auf Projekt > Seitenlayout > Druckername<br />
Wählen Sie den richtigen Drucker, z.B. „CL-S 621“ aus.<br />
Wählen Sie nun Bei „Papier“ unter „Größe“ die richtige Seitengröße aus.<br />
Jetzt unter Eigenschaften die Optionen anklicken und wie unter Punkt 2.2 beschrieben, <strong>einrichten</strong>.<br />
13
Danach unter „Etikett“ wie in Punkt 2.3 beschrieben, die Einstellungen vornehmen.<br />
Wenn im Formulardesigner die nachfolgende Abfrage erscheint, bestätigen Sie diese <strong>mit</strong> NEIN !<br />
Auf diese Art und Weise müssen alle gewünschten Etiketten eingerichtet werden. Dies ist eine<br />
einmalige Arbeit. Anschließend muss nur noch das gewünschte Etikett in der Druckauswahl<br />
angeklickt werden, um es dann direkt drucken zu können.<br />
14