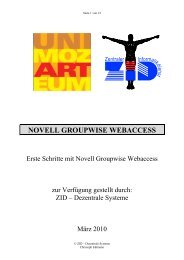Schulungsunterlagen Prüfungsverwaltung - Mozarteum
Schulungsunterlagen Prüfungsverwaltung - Mozarteum
Schulungsunterlagen Prüfungsverwaltung - Mozarteum
Erfolgreiche ePaper selbst erstellen
Machen Sie aus Ihren PDF Publikationen ein blätterbares Flipbook mit unserer einzigartigen Google optimierten e-Paper Software.
MozOnline<br />
<strong>Schulungsunterlagen</strong><br />
<strong>Prüfungsverwaltung</strong><br />
15.09.2005<br />
Verfasser: Simona Schmidt, Sigrid Sullivan<br />
In Zusammenarbeit mit dem ZID- Dezentrale Systeme
• Einleitung<br />
• Eröffnungsmaske<br />
• Terminverwaltung 1+1/1<br />
Seite 2 von 16<br />
Inhaltsangabe<br />
• Prüfungsan-/abmeldung 2 +2/1<br />
• Prüfungsabwicklung 3 + 3/1<br />
• Studierendenkartei 4 + 4/1<br />
• Beurteilung der Diplom-/Magisterarbeiten 5 – 5/2<br />
• Notizen<br />
<strong>Schulungsunterlagen</strong> MozOnline<br />
15.09.2005<br />
Verfasser: Simona Schmidt / Sigrid Sullivan<br />
© ZID – Dezentrale Systeme & KUG
Einleitung<br />
Seite 3 von 16<br />
• Einsteigen ins MozOnline<br />
• Visitenkarte Menüpunkt „<strong>Prüfungsverwaltung</strong>“<br />
• PIN eingeben<br />
• anschließend gelangt man zur Eröffnungsmaske<br />
WICHTIG ! ! !<br />
Wenn man später Eingaben in den verschiedenen Menüpunkten vornimmt,<br />
muss man im neuen Menüpunkt zuerst auf den Button „ aktualisieren“ gehen.<br />
<strong>Schulungsunterlagen</strong> MozOnline<br />
© ZID – Dezentrale 15.09.2005 Systeme & KUG<br />
Verfasser: Simona Schmidt / Sigrid Sullivan
Eröffnungsmaske<br />
Seite 4 von 16<br />
<strong>Schulungsunterlagen</strong> MozOnline<br />
15.09.2005<br />
Verfasser: Simona Schmidt / Sigrid Sullivan<br />
© ZID – Dezentrale Systeme & KUG
Menüpunkt Terminverwaltung<br />
NEUE Termine anlegen<br />
Seite 5 von 16<br />
-1-<br />
Button „NEU“ : es können 3 Prüfungsarten angelegt werden<br />
� Eingabe von LV NR. oder Titel und Semester<br />
� Auswahl klicken<br />
� LV scheint in separatem Fenster auf => benötigte anklicken<br />
� Auf „auswählen“ gehen<br />
� Daten werden automatisch eingefügt<br />
� Termindaten der Prüfung eingeben => Beginn und Uhrzeit<br />
� Neues Fenster „Wunsch Reservierung“ => dort kann Raumeingabe erfolgen und auch<br />
Raumeingabe geändert oder gelöscht werden<br />
� Eingabe wann Prüfungszeit endet => über abbrechen/zurück retour<br />
� WEB An/ und Abmeldetermin scheint auf => kann bei Bedarf abgeändert werde<br />
© ZID – Dezentrale Systeme & KUG
Seite 6 von 16<br />
-1/1-<br />
� Maximale Teilnehmerzahl eingeben (bsp. 10 Pers.)<br />
� Sperre bei Nichterscheinen (max. 90 Tage) kann eingegeben werden => wenn „0“<br />
kann der Studierende am nächstmöglichen Termin wieder teilnehmen<br />
� evtl. Option „Notenskala“ ändern => hat teilgenommen/ nicht teilgenommen<br />
� auf speichern gehen und dann mit abbrechen/zurück Button wieder retour zur<br />
Ausgangsmaske<br />
Termin mit allen hinterlegten Daten scheint auf => durch anhakeln im kleinen Feld oder direkt<br />
anklicken und mit Enter Taste bestätigen.<br />
<strong>Schulungsunterlagen</strong> MozOnline<br />
15.09.2005<br />
Verfasser: Simona Schmidt / Sigrid Sullivan<br />
© ZID – Dezentrale Systeme & KUG
Menüpunkt Prüfungsan-/ abmeldung<br />
Seite 7 von 16<br />
Studierende können sich dort zur Prüfung an-/ und abmelden<br />
=> Fenster „Termin auswählen“ anklicken<br />
� Matrikelnummer eingeben<br />
-2-<br />
� falls der/die Studierende zum Termindatum schon gemeldet worden sein sollte, oder<br />
aber gar nicht zum Studium gemeldet ist, scheint im Vordergrund sofort eine<br />
entsprechende Meldung auf<br />
� anschließend auf „Auswahl“ gehen => komplette Daten des Studierenden scheinen<br />
auf, sowie kleines Feld im Vordergrund mit „Studienidentifikatoren“<br />
� mit „Enter“ oder Doppelklick bestätigen<br />
� über die An-/Abmeldung kann über die Funktion „Benachrichtigung“ direkt eine E-<br />
Mail zur Info an den/die Studierenden/de gesendet werden<br />
© ZID – Dezentrale Systeme & KUG
Seite 8 von 16<br />
-2/1-<br />
Menüpunkt kann verlassen werden indem man über abbrechen/zurück ins Hauptmenü<br />
zurückkehrt<br />
<strong>Schulungsunterlagen</strong> MozOnline<br />
15.09.2005<br />
Verfasser: Simona Schmidt / Sigrid Sullivan<br />
© ZID – Dezentrale Systeme & KUG
Menüpunkt Prüfungsabwicklung<br />
Noteneingabe<br />
Seite 9 von 16<br />
-3-<br />
� Termin durch anhakeln oder durch anklicken und Enter aufrufen, dann auf „Option“<br />
Termin wählen gehen => Studierende werden angezeigt; Noteneingabe kann<br />
erfolgen<br />
� außer Noteneingabe können im Feld „Information für Kandidaten“ Einträge<br />
vorgenommen werden<br />
� wenn Eingaben abgeschlossen sind, auf Option „Druckliste“ gehen<br />
1. Prüfungsprotokoll drucken & vom PrüferIn unterzeichnen lassen<br />
(Original kopieren & in Studienabteilung schicken, Kopie im Sekr. evident halten)<br />
� anschließend über Button „Studien& Prüfungsber.“ Daten online transferieren<br />
© ZID – Dezentrale Systeme & KUG
weitere Optionen<br />
=> Prüfungsabmeldung<br />
Seite 10 von 16<br />
-3/1-<br />
möchte man einen Kandidaten abmelden, weil er in dieser Prüfung nicht benotet wurde,<br />
so scheint automatisch ein gesondertes Feld auf, in dem man eine Begründung angeben<br />
kann und der/die Studierende über E-Mail automatisch informiert wird<br />
=> An-/ und Abmelde Historie<br />
Anzeige aller getätigten Prüfungsan-/ und Abmeldevorgänge<br />
=> Studienkartei<br />
dort gelangt man über aufgezeigte StudierendeR in der Studienliste, zu allen hinterlegten<br />
Studierendendaten<br />
=> kopieren/verschieben<br />
markierte Kandidaten können in anderen Termin kopiert oder verschoben werden =><br />
Hinweise erscheinen in einem extra „Form“. Kandidaten können wieder automatisch per<br />
E-Mail informiert werden.<br />
<strong>Schulungsunterlagen</strong> MozOnline<br />
15.09.2005<br />
Verfasser: Simona Schmidt / Sigrid Sullivan<br />
© ZID – Dezentrale Systeme & KUG
Menüpunkt Studierendenkartei<br />
Seite 11 von 16<br />
- 4 -<br />
StudierendeR, Studiendaten, Prüfungen (AAG), LV Teilnahme, Zulassungen<br />
� Eingabe von Familiennamen => Enter => Daten scheinen auf<br />
alle Daten sind case- unsensitiv d.h. Groß-/Kleinschreibung ist nicht relevant<br />
� mit Pfeiloptionen> kann man gleich lautende Datensätze aufrufen => Hilfe auch<br />
über „Suchanleitung“<br />
� in diesem Fenster hat man die Möglichkeiten => an den Studierenden eine E-Mail zu<br />
versenden & Karteiblatt auszudrucken<br />
© ZID – Dezentrale Systeme & KUG
Studiendaten<br />
Dort sind hinterlegt:<br />
Seite 12 von 16<br />
- 4/1 -<br />
1. Studienidentifikation<br />
2. Studienplanversion (wichtig für Eintrag ECTS Punkte in Menüpunkt Beurteilung der<br />
Diplom-/ Magisterarbeiten ! )<br />
3. aktueller Status<br />
4. Beginn & Ende des Studiums<br />
5. Abschluss – mit Datum<br />
6. Beschreibung der Studienrichtung<br />
7. Ergebnis Prüfung<br />
Prüfungen (AAG)<br />
Prüfungen/ Organisationssicht<br />
- abgelegt<br />
- aktuell => angemeldet oder gesperrt<br />
- LV Nr., Semester, Studienidentifikation, LV Typ, LV Titel, Note, Prüf. Datum, evtl.<br />
Sperrdauer, Lehrer/ Prüfer<br />
- Status (letztgültig/gültig)<br />
Erklärung:<br />
gültige Prüfung: Dies ist eine von der Studienabteilung gültig übernommene Prüfung d.h. der<br />
Studierende kann sich ab diesem Zeitpunkt selbst ein Zeugnis im WEB drucken.<br />
letztgültige Prüfung: Damit ist grundsätzlich die LVPrüfung (Gleichheitsknoten) mit dem Datum<br />
der letzten Beurteilung gemeint, bzw. falls VON-FÜR Anerkennungen im Studium durchgeführt<br />
wurden, werden die anerkannten LV´s in der Studienrichtung letztgültig und die<br />
ursprünglichen verlieren den Status letztgültig aufgrund der der Anerkennung anderer LV´s.<br />
LV Teilnahme<br />
Aufstellung über die LV´s an den der/die Studierende teilgenommen hat<br />
Zulassungen<br />
Beinhaltet die Informationen<br />
- Studium => Identifikator => Bezeichnung Studienkennzahl 1-3 (relevant bei<br />
kombinationspflichtigen Studiengängen (Lehramt)) => Status<br />
<strong>Schulungsunterlagen</strong> MozOnline<br />
15.09.2005<br />
Verfasser: Simona Schmidt / Sigrid Sullivan<br />
© ZID – Dezentrale Systeme & KUG
Seite 13 von 16<br />
-5 -<br />
Menüpunkt Beurteilung der Diplom-/ Magisterarbeiten<br />
Fenster 1<br />
=> enthalten sind Einträge die man nach Option Kand. Neu-/ anmelden eingetragen<br />
wurden und bearbeitet werden können<br />
• Button Kandidat Neu-/ Anmelden anklicken<br />
<strong>Schulungsunterlagen</strong> MozOnline<br />
15.09.2005<br />
Verfasser: Simona Schmidt / Sigrid Sullivan<br />
© ZID – Dezentrale Systeme & KUG
Seite 14 von 16<br />
- 5/1 -<br />
Menüpunkt Beurteilung der Diplom-/ Magisterarbeiten<br />
Fenster 2<br />
� Eingabe Matrikelnummer und Datum der Beurteilung<br />
� Auswahl anklicken => Fenster im Vordergrund => Studienidentifikation &<br />
Studienbezeichnung scheint auf => auswählen und mit OK bestätigen<br />
© ZID – Dezentrale Systeme & KUG
Seite 15 von 16<br />
- 5/2 -<br />
� Auf Auswahl oben rechts gehen um Typ der zu beurteilenden Arbeit aus<br />
zu wählen<br />
� Eingabe bei Feld „Personen/Funktion“ des/der Beurteilenden bzw.<br />
Mitwirkenden (beide Optionen mit „Auswahl“)<br />
� Thema Abschlussarbeit eingeben<br />
� Beurteilung/ Note eingeben (als Ziffer) => Auswahl klicken => Benotung<br />
ausgeschrieben angeben<br />
� ECTS Punkte eingeben ( lt. Studienplan ! ! ! ) => speichern<br />
� Felder „Abrechnung & Zeugniskennzahl“ scheinen erst nach online<br />
Übertragung auf<br />
� Mit abbrechen/zurück retour zur Ausgangsmaske<br />
� Druckliste auswählen 2x ausdrucken => 1x Studienabteilung incl.<br />
Diplomzeugnissen => 1x Sekretariate evident halten<br />
Weitere Funktionen<br />
� Kandidaten abmelden => Maske erscheint abmelden ja/nein<br />
� auswählen / korrigieren => bei Feld „Personen/ Funktionen“ Eintragungen<br />
markieren und mit Taste „Entf“ löschen, anschließend Neueingabe<br />
möglich<br />
<strong>Schulungsunterlagen</strong> MozOnline<br />
15.09.2005<br />
Verfasser: Simona Schmidt / Sigrid Sullivan<br />
© ZID – Dezentrale Systeme & KUG
Seite 16 von 16<br />
Notizen<br />
<strong>Schulungsunterlagen</strong> MozOnline<br />
15.09.2005<br />
Verfasser: Simona Schmidt / Sigrid Sullivan<br />
© ZID – Dezentrale Systeme & KUG