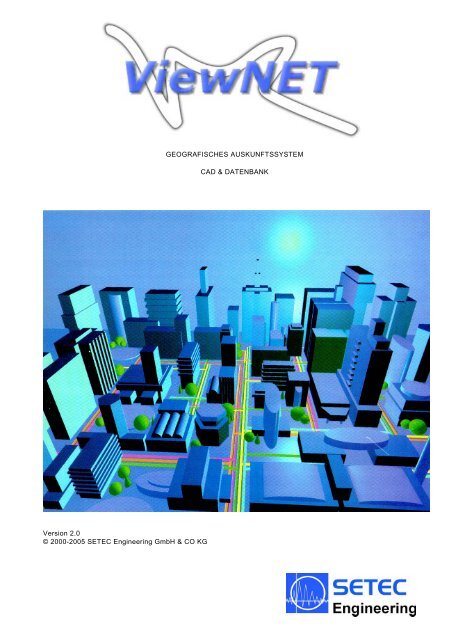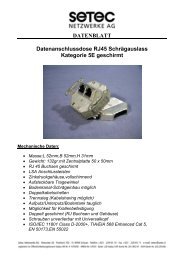GEOGRAFISCHES AUSKUNFTSSYSTEM CAD ... - Setec
GEOGRAFISCHES AUSKUNFTSSYSTEM CAD ... - Setec
GEOGRAFISCHES AUSKUNFTSSYSTEM CAD ... - Setec
Sie wollen auch ein ePaper? Erhöhen Sie die Reichweite Ihrer Titel.
YUMPU macht aus Druck-PDFs automatisch weboptimierte ePaper, die Google liebt.
Version 2.0<br />
© 2000-2005 SETEC Engineering GmbH & CO KG<br />
<strong>GEOGRAFISCHES</strong> <strong>AUSKUNFTSSYSTEM</strong><br />
<strong>CAD</strong> & DATENBANK
ViewNet Seite: 2<br />
INHALTSVERZEICHNIS<br />
1. EINLEITUNG<br />
2. INSTALLATION<br />
3. PROGRAMMSTART NACH INSTALLATION<br />
4. EINSTIEG IN VIEWNET<br />
5. BEDIENUNG<br />
ViewNET- Dokumentation Deutsch Autor: Pegam Michael. SETEC Engineering
ViewNet Seite: 3<br />
1. EINLEITUNG<br />
ViewNET ist die einfachste und kostengünstigste Methode<br />
Ihre Bestandspläne vom Versorgungsnetz digital allen<br />
Anwendern zur Verfügung zu stellen. Die gesamten<br />
Leitungsdaten, Graphik (inkl. Bemassungen) und Datenbank<br />
werden auf einer CD gespeichert – der Zugriff darauf ist<br />
denkbar einfach und effizient gestaltet.<br />
Jeder im Team kann mit ViewNET arbeiten, ohne dass <strong>CAD</strong><br />
und Datenbank Kenntnisse vorausgesetzt werden.<br />
ViewNET bietet einfach zu bedienende Werkzeuge für die<br />
Anzeige, das Plotten oder Drucken sowie das Anbringen von<br />
Korrekturbemerkungen in Ihren Bestandsplänen für alle<br />
Mitglieder Ihres Teams<br />
Planauskunft kann somit schnell und effizient ausgegeben<br />
werden. Für Neuverlegungen ist die Aufnahmeskizze schnell<br />
erzeugt. Über ViewNET können die Zeichnungen nicht<br />
verändert werden. Somit sind Ihre Daten vor unerwünschten<br />
Änderungen geschützt.<br />
Diese praxisorientierten Leistungsmerkmale, erstellt mit modernster Technik, bieten vielfältige Möglichkeiten für<br />
jeden Anwendungsbereich.<br />
Was kann dargestellt / abgefragt werden:<br />
Digitale Katasterpläne DKM / DFK / ALK<br />
Digitalisierte / Vektorisierte Karten<br />
Leitungsnetze (Wasser, Abwasser, Gas, Strom, Pipelines, etc.)<br />
� Objekte (Bäume, Müllinseln, etc.<br />
� Grundstückseigentümer GDB /ALB<br />
� und vieles mehr...<br />
Generell kann man jedes in <strong>CAD</strong> / GIS – Programmen erstelltes Objekt darstellen. Die Sachdaten zu den grafischen<br />
Objekten sind frei definierbar. Die in der Datenbank abgelegten Daten können flexibel an die Bedürfnisse der<br />
Benutzer angepasst werden.<br />
Funktionen:<br />
Zoom / Pan<br />
Markieren / Beschriften<br />
Messen von Abständen<br />
GPS Standortermittlung<br />
Ein/Ausschalten der einzelnen Ebenen / Layer (einzeln und zu Gruppen zusammengefasst)<br />
Ausgabe am Drucker (maßstäblich) z.B. als Arbeitsauftrag<br />
Kopieren in die Windows Zwischenablage<br />
Statistische Auswertungen anzeigen<br />
Abfragen von Sachdaten zu grafischen Objekten<br />
Verknüpfungen zu externen Daten (Bilder, Berichte, Datenbanken, etc.)<br />
Suchen von Objekten<br />
ViewNET- Dokumentation Deutsch Autor: Pegam Michael. SETEC Engineering
ViewNet Seite: 4<br />
2. INSTALLATION<br />
ViewNet basiert auf AutoDesk VoloView ®. Es ist erforderlich, dass der Benutzer während der Installation lokale<br />
Administratorrechte besitzt. Es wird empfohlen vom Systemadministrator die Installation ausführen zu lassen.<br />
Installation von ViewNet ®<br />
Führen Sie von der ViewNet-Installations-CD das Programm Setup.exe aus. Sollte Ihr Rechner entsprechend<br />
konfiguriert sein, so wird beim Einlegen der CD dieser Schritt automatisch ausgeführt. Führen Sie die Anweisungen<br />
des Setup-Programms aus. Ziehen Sie ggf. Ihren Systemadministrator zu Rate.<br />
Nach erfolgter Installation ist es möglicherweise nötig, den Rechner neu zu starten. Lesen Sie die Anweisungen des<br />
Setup-Programms aufmerksam.<br />
Standardmäßig wird ViewNet unter „C:\Programme\ViewNet“ installiert. Selbstverständlich können Sie ViewNet<br />
auch in andere Verzeichnisse oder am Server im Netzwerk installieren. Sollte ViewNet bereits am Rechner<br />
installiert sein, so können Sie den Pfad nicht mehr ändern.<br />
Die Projekte werden automatisch auf den Rechner übertragen. Sie können während des Installationsvorganges das<br />
Projektverzeichnis auswählen.<br />
3. PROGRAMMSTART NACH INSTALLATION<br />
„Das Erste Mal“<br />
ViewNet wird über das Windows-Startmenü aufgerufen. Beim ersten Mal wird Ihnen Ihre Lizenz gezeigt. ViewNET<br />
wird gestartet und ermittelt die Programm bzw. Projekteinstellungen.<br />
Sollten Sie manuell Ihre Projekte verschoben haben, werden Sie dann aufgefordert den Pfad der Projektdateien<br />
auszuwählen.<br />
Wählen Sie hier den Pfad aus, in welchen Sie Ihre Projekt kopiert haben. Sollte<br />
es der falsche Pfad sein, so werden Sie nochmals aufgefordert den richtigen zu<br />
wählen.<br />
ViewNET- Dokumentation Deutsch Autor: Pegam Michael. SETEC Engineering
ViewNet Seite: 5<br />
4. EINSTIEG IN VIEWNET<br />
ViewNET wird über das Start-Icon am Desktop im Windows-<br />
Startmenü aufgerufen. Nach erfolgtem Aufruf sehen Sie einen<br />
Initialisierungsschirm und kurz darauf die Projektauswahl.<br />
Sie werden dann mit dem Projektauswahlfenster begrüßt. Mit<br />
Doppelklick auf einen Projektnamen wird das ausgewählte Projekt<br />
gestartet. Sie können auch auf das linke untere Symbol klicken.<br />
Mit dem Klick auf das STOP-Symbol beenden Sie ViewNET...<br />
ViewNET- Dokumentation Deutsch Autor: Pegam Michael. SETEC Engineering
ViewNet Seite: 6<br />
5. BEDIENUNG<br />
Hauptmaske<br />
Menü Befehle – Kurzbeschreibung<br />
1 2 3 4 5 6 7 8 9 10 11 12 13 14 15 16 17<br />
1) Dynamischer Zoom<br />
Zoom im Kartenfenster durch Mausbewegung.<br />
Funktionsauswahl<br />
2) Pan Funktion (Zeichenbereich verschieben)<br />
Verschieben des aktuellen Ausschnittes im Kartenfenster.<br />
3) Zoom Fenster<br />
Vergrösserung des Kartenausschnittes auf das mit der Maus gezogene Fenster.<br />
4) Beschriftungsfunktion<br />
Erlaubt das setzen von temporärem Text (z.B. für den Druck). Dieser wird bei Programmende nicht<br />
gespeichert. Das Speichern der Gesamtdatei ist möglich, jedoch ohne Verknüpfung zur Datenbank.<br />
ViewNET- Dokumentation Deutsch Autor: Pegam Michael. SETEC Engineering
ViewNet Seite: 7<br />
5) Zeichenfunktion<br />
Erlaubt das Zeichnen von Linien für die Druckausgabe. Diese werden bei Programmende nicht gespeichert.<br />
Das Speichern ist möglich, jedoch ohne Verknüpfung zur Datenbank.<br />
6) Layerssteuerung<br />
Erlaubt das Ein- und Ausschalten einzelner Layer.<br />
7) Layerschaltung<br />
Schaltet die Maske zur Schaltung ganzer (vordefinierter) Layergruppen ein bzw. aus.<br />
8) Druckfunktion<br />
Schaltet die Maske mit den Druckfunktionen ein.<br />
9) Kopieren in Zwischenablage<br />
Kopiert den aktuellen Inhalt der gezoomten Zeichnungsansicht in die Zwischenablage. Von dort kann die<br />
Grafik in jedes Programm, welches Grafiken unterstützt und auf die Ablage zugreifen kann, eingefügt<br />
werden.<br />
10) Zurück zum Übersichtsraster<br />
Bei grösseren Projektumfängen muss aus technischen Gründen das Versorgungsgebiet aufgeteilt werden.<br />
Auf diese Teile greift man von einem Übersichtsraster ausgehend darauf zu. Mit dieser Funktion kehren sie<br />
zum Übersichtsraster zurück.<br />
11) Suche von grafischen Objekten / Navigation im Planwerk / GPS Standortermittlung<br />
Öffnet die Maske zum Suchen von grafischen Objekten (projektabhängig) und den GPS Dialog ein.<br />
12) Zusatzmenü<br />
Individuell an den Einsatzzweck und das Projekt anpassbare Zusatzfunktionen<br />
13) Messfunktion<br />
Erlaubt das Messen von Entfernungen im Planwerk<br />
14) Abfragen ausführen<br />
Vordefinierte Abfrage können abgerufen werden. So können Sie z.B. bei einem Versorgungsnetz<br />
netzrelevante Daten abrufen. Z.B. Statistik über Länge, Werkstoff und Dimension von Wasserleitungen.<br />
15) Ändern der Hintergrundfarbe<br />
Mit dieser Funktion können Sie die Hintergrundfarbe des Zeichenbereiches von Schwarz auf Weiss bzw.<br />
umgekehrt ändern.<br />
16) Zum ViewNET Informationsschirm<br />
Hier schalten Sie den Informationsbereich ein. Beim Start ist immer dieser Beriech eingeblendet.<br />
17) Programmausstieg<br />
Beendet ViewNET<br />
ViewNET- Dokumentation Deutsch Autor: Pegam Michael. SETEC Engineering
ViewNet Seite: 8<br />
Zoom- / Panfunktionen<br />
ViewNet bietet die folgenden Funktionen zum Navigieren im aktuellen Kartenausschnitt.<br />
Zoom dynamisch<br />
Durch Klick auf den Button wird in den Zoom-Modus geschalten. Durch Halten der linken Maustaste und Auf- bzw.<br />
Abbewegung der Maus wird der Planausschnitt dynamisch in der Größe verändert.<br />
Zoom Fenster<br />
Durch Halten der linken Maustaste und Aufziehen eines Fensters im Planausschnitt wird dieser vergrössert.<br />
Pan<br />
Wird die linke Maustaste gedrückt gehalten, so wird durch Bewegung der Maus der Kartenausschnitt mitbewegt.<br />
(siehe auch Cursor-Tasten)<br />
Maus-Scrollrad<br />
Ist das System mit einer Maus mit Scrollrad ausgestattet, so wird durch dessen bewegen der Planausschnitt in der<br />
Größe verändert.<br />
3. Maustaste<br />
Wird die (falls vorhanden) 3. Maustaste gehalten, so wird durch leichtes Bewegend er Maus in eine Richtung, der<br />
Kartenausschnitt automatisch in diese Richtung geschoben.<br />
Home / Pos1 Taste<br />
Durch Drücken dieser Taste wird die geladene Karte auf den maximalen Masstab gezoomt.<br />
Page Down / Page Up<br />
Der Kartenausschnitt wird verkleinert bzw. vergrössert<br />
Cursor-Tasten<br />
Der Ausschnitt wird in die jeweilige Richtung bewegt.<br />
ViewNET- Dokumentation Deutsch Autor: Pegam Michael. SETEC Engineering
ViewNet Seite: 9<br />
Redlining<br />
ViewNet bietet zwei einfache Möglichkeiten Markierungen im Kartenausschnitt vorzunehmen. Die eine Funktion<br />
erlaubt das Setzen von Texten, die andere das Zeichnen von geraden Linien bzw. das freihändige Zeichnen.<br />
Der Textmodus wird mit der Textfunktion aktiviert. Durch Klick an die Stelle wo der Text im Kartenfenster stehen<br />
soll, wird die Box zur Texteingabe geöffnet. Geben Sie danach den Text ein und bestätigen mit [Enter].<br />
Gerade Linien werden erzeugt indem man die Redliningfunktion aufruft und zuerst den Startpunkt festlegt und<br />
anschließend den Endpunkt anwählt. Durch Auswahl der weiteren Punkte, können weitere Segmente gezeichnet<br />
werden. Wollen Sie den Befehl beenden, wählen Sie entweder eine andere ViewNet-Funktion bzw. Bestätigen mit<br />
der rechten Maustaste.<br />
Freihändige Linien können durch Aufrufen der Redliningfunktion und Halten der linken Maustaste gezeichnet<br />
werden. Hier kann ebenfalls mit der rechten Maustaste bzw. durch Anwahl einer anderen Funktion der Modus<br />
beendet werden.<br />
ViewNET- Dokumentation Deutsch Autor: Pegam Michael. SETEC Engineering
Layersteuerung (Einzeln)<br />
Hier können Sie entweder einzeln oder alle Layer ein- bzw.<br />
ausschalten. Klicken Sie auf das Lampensymbol um den<br />
Zustand eines Layers zu ändern. Ein gelbes, leuchtendes Symbol<br />
signalisiert, dass der Layer angeschalten ist.<br />
Die Layerbezeichnungen entsprechen den Layerbezeichnungen,<br />
die im Projekt festgelegt wurden.<br />
Layersteuerung (Gruppen)<br />
Mit Hilfe der Layersteuerung können Layergruppen komfortabel<br />
geschalten werden. Layer, die in ViewNET automatisch einer Gruppe<br />
zugeordnet sein sollen, müssen entsprechend der Gruppe bestimmte<br />
Präfixe besitzen. Z.B. für den Bereich Wasser müssen die Layer mit<br />
WA beginnen.<br />
Mit der Funktion alle Layer ein/aus können alle Layer auf einmal ein oder<br />
aus geschalten werden.<br />
E … Layergruppe einschalten<br />
A … Layergruppe ausschalten<br />
Mit Definitionen laden / speichern kann der aktuelle Layerzustand dauerhaft gespeichert bzw. später wieder<br />
abgerufen werden.<br />
In der Maske gibt es folgende Funktionen:<br />
Status laden: Ein im darüberliegenden Listenfenster<br />
gewählter Eintrag wird mit Status laden eingestellt.<br />
Sollte kein Eintrag ausgewählt sein, so wird der erste<br />
vorhandene Eintrag automatisch ausgewählt.<br />
Status speichern: Mit dieser Funktion wird der aktuelle<br />
Layerzustand gespeichert. Sie werden<br />
aufgefordert eine Beschreibung dazu einzugeben.<br />
Tipp: Verwenden Sie Namen unter denen Sie sich später wieder etwas vorstellen können.<br />
Definition löschen: Ein im Listenfeld gewählter Eintrag wird gelöscht.<br />
Schliessen: Funktion beenden und zur Hauptmaske zurückkehren.
ViewNet Seite: 11<br />
Druckmaske<br />
Nach erfolgtem Aufruf der Druckfunktion wird in der Hauptmaske der Druckbereich eingeblendet. Hier können<br />
Einstellungen für die Druckausgabe vorgenommen werden.<br />
Überschrift<br />
Hier kann ein Titel für den Druck festgelegt werden. Diese sind in der<br />
ViewNET Konfiguration einstellbar. Das persönliche Firmenlogo Ihrer<br />
Institution kann integriert werden.<br />
Bemerkungsfelder:<br />
Hier können Sie beliebigen Text eintragen, der dann bei der Ausgabe<br />
mitgedruckt wird.<br />
In der Konfiguration kann ein Standard-Masstab eingestellt werden. Dieser<br />
wird dann beim ersten Aufruf automatisch ausgewählt. Wird der Masstab<br />
umgestellt, so bleibt der eingestellte Masstab so lang erhalten, bis Sie ihn<br />
entweder umstellen oder ViewNET neu starten.<br />
Wenn das gewählte Projekt das Einstellen des Masstabs unterstützt<br />
können Sie hier aus den in der Liste vorgegebenen Masstäben wählen<br />
oder manuell einen Maßstab eingeben. Dieser wird erst aktiv wenn Sie das<br />
Maßstabsfeld verlassen.<br />
Die in der Liste eingetragenen Maßstäbe sind projektabhängig und in der<br />
Projekt-Datenbank gespeichert.<br />
Mit der Auswahl A3 wird festgelegt, dass der Druck in DIN A3 erfolgt. Sollte<br />
der Drucker kein A3 unterstützen, werden Sie darauf hingewiesen.<br />
Mit einem Klick auf Optionen können formatspezifische Einstellungen zum Druck getätigt werden. Es öffnet sich die<br />
Druckoptionsmaske.<br />
Querformat:<br />
Stellt, wenn A4 als Format definiert ist, auf Querformat.<br />
Objektinformationen:<br />
Druckt, wenn angewählt, das Objektinformationsfenster des zu letzt gewählten<br />
Objektes mit aus.<br />
Hinweis:<br />
ViewNET verwendet immer den Standard-Drucker, den Sie in der Windows-Druckeinstellung gewählt haben. Sollten<br />
Sie einen anderen Drucker wünschen, so müssen Sie dies in der Windows-Druckersteuerung ändern!<br />
Selbstverständlich können Sie vor dem Druck diesen auch in ViewNET ändern.<br />
Der Befehl Abbrechen bricht den Druckvorgang ab.<br />
Bei ‚Drucken’ wird das Druckvorschaufenster geöffnet.<br />
ViewNET- Dokumentation Deutsch Autor: Pegam Michael. SETEC Engineering
Druckvorschau<br />
Die Druckausgabe wird in diesem Fenster für Sie zur Vorschau dargestellt.<br />
Bei Auswahl des Druckausgabeknopfes wird das Drucker-Fenster geöffnet. Dieses erlaubt die Auswahl eines<br />
anderen Druckers bzw. die Konfiguration des Druckers. (z.B. Änderung der Druckqualität, Farb- oder SW-<br />
Ausgabe,...)<br />
Mit Drucken wird der Inhalt des Vorschaufensters auf Ihren Standarddrucker ausgegeben. Sollten Sie einen<br />
anderen Drucker verwenden wollen, so müssen Sie dies unter der Funktion ‚Drucker’ einstellen.<br />
Abbrechen beendet den Druckmodus und kehrt zur Druckvorschau zurück.
ViewNet Seite: 13<br />
Statistikfenster<br />
In diesem Fenster können Sie Statistiken über Ihr gerade geöffnetes Projekt anzeigen lassen.<br />
Die gespeicherten Abfragen werden gewöhnlich projektspezifisch eingetragen. Nach Auswahl der im oberen<br />
Fenster gewählten Abfrage erhalten Sie die Ausgabe.<br />
Optionsfenster<br />
ViewNET erlaubt das Einstellen bestimmter Funktionen über eine eigene Konfigurationsmaske. Weitergehende<br />
Einstellungen, die vor allem Projekteinstellungen betreffen müssen in der ViewNET-Konfigurtationsdatei manuell<br />
vorgenommen werden. Ändern Sie keine Einstellungen ohne entsprechende Kenntnis der Funktions- bzw. ohne<br />
entsprechende Datensicherung!<br />
Projektpfad eingeben oder auswählen:<br />
Ändern des Projektpfades. Siehe Punkt ‚Installation’<br />
Sprache einstellen:<br />
ViewNET erlaubt das Einstellen der Programmsprache. Sollten Sie eine andere Sprache wünschen, so können Sie<br />
hier, sofern die Sprachdatei mitgeliefert wurde, die Sprache ändern. Dieser Eintrag wird generell gespeichert und<br />
bleibt beim nächsten Aufruf bestehen.<br />
Benutzermodus<br />
Hier kann festgelegt werden, ob im Grafikschirm die rechte Maustaste das Öffnen des Kontextmenüs erlaubt.<br />
(Standardmässig ausgeschalten.)<br />
ViewNET- Dokumentation Deutsch Autor: Pegam Michael. SETEC Engineering
ViewNet Seite: 14<br />
Settings<br />
Hier können Sie Programmeinstellungen abrufen. Diese benötigen Sie unter Umständen bei eventuellen Problemen<br />
mit Ihrem ViewNET. Bei Supportanfragen geben Sie bitte immer ihre ViewNET-Version und Ihre Einstellungen<br />
bekannt.<br />
Bitmapausgabe – Maske<br />
Ist ihr Projekt entsprechend aufbereitet, ist es möglich durch Wahl eines entsprechenden Symbols in der Grafik<br />
zugeordnete Bilder aufzurufen.<br />
Mit der Schliessen-Taste können Sie wieder zur Hauptmaske zurückkehren.<br />
ViewNET- Dokumentation Deutsch Autor: Pegam Michael. SETEC Engineering
ViewNet Seite: 15<br />
Zoom auf Objekte / Plannavigation<br />
Nach Auswahl eines Suchkriteriums (datenabhängig) wird die darunter stehende Liste mit den Datenbankeinträgen<br />
(z.B. Eigentümern, Strassen, etc.) aufgelistet. Nach Auswahl eines Elementes in dieser Liste wird das Feld darunter<br />
mit den gefundenen Objekten (Einträgen) gefüllt.<br />
Durch Doppelklick auf eines dieser Einträge wird, falls noch nicht am Bildschirm, der passende Bereich geladen und<br />
auf das betreffende Objekt ‚gezoomt’. Es wird auf den, entweder im Projekt definierten Standardmasstab bzw. den<br />
in der aktuellen Sitzung zu letzt verwendeten Masstab gezoomt.<br />
Durch Klick auf einen der Richtungspfeile wird der Anschlussplan geladen. Sollte es an einer Position keinen<br />
weiteren Planausschnitt geben, so wird der Pfeil ausgeblendet.<br />
ViewNET- Dokumentation Deutsch Autor: Pegam Michael. SETEC Engineering
ViewNet Seite: 16<br />
Objekteigenschaftsfenster<br />
1<br />
Wird ein Objekt im Grafikbereich (1) angeklickt, so werden nebenstehend zum Objekt zugeordnete<br />
Informationen im Objekteigenschaftsbereich (2) angezeigt.<br />
Diese Informationen werden von Ihrem Dienstleister eingearbeitet. Dieser definiert auch die Anzahl und Art der<br />
Informationen, die zu einem Objekt zugeordnet sind. (max. 20).<br />
ViewNET- Dokumentation Deutsch Autor: Pegam Michael. SETEC Engineering<br />
2
Bedienung des Grafikbereiches<br />
Dieser Bereich erlaubt das Betrachten der im Projekt gespeicherten Daten. Der Planausschnitt kann<br />
selbstverständlich dynamisch und stufenlos gezoomt, bzw. verschoben werden. Weiters erscheint im Cursor,<br />
Überfahren eines Objektes, zu welchem Sachdateninformationen gespeichert sind, ein Objektkürzel.<br />
Dieser ‚Tooltip’ zeigt, dass zu diesem Objekt weitere Daten im Projekt gespeichert sind. Beim Anklicken des<br />
Objektes mit der linken Maustaste werden spezifische Informationen abgerufen. Das kann von Objekt zu Objekt<br />
variieren. Entweder werden<br />
� Sachdateninformation<br />
� Bilder<br />
� Verknüpfungen zu anderen Objekten<br />
� Externe Programme<br />
� Externe Dateien<br />
� etc.<br />
angezeigt.<br />
Sind zu dem Objekt Sachdateninformtionen vorhanden, so werden diese im Datenbereich (rechts der Grafik)<br />
angezeigt. Die Überschrift ist die Objektbezeichnung. Dies kann folgend aussehen:
ViewNet Seite: 18<br />
Beispiele:<br />
1<br />
1) Durch Anklicken des Objektes werden im Sachdatenbereich die Objektinformationen eingeblendet.<br />
2) Die zum Objekt gespeicherten Sachdaten werden angezeigt. Die Anzahl der Einträge ist objekt-<br />
bzw. projektspezifisch.<br />
3) Das > Symbol zeigt an, dass zu diesem Objekt mehrere Sachdateninformationen existieren. In<br />
diesem Fall bedeutet das, dass das Grundstück mehreren Eigentümern gehört.<br />
Es ist auch möglich, dass z.B. zu einem Hausanschluss einerseits Daten wie Baujahr,<br />
Herstellerfirma,.. gespeichert sind und zusätzlich z.B. Informationen über Abnehmer, Verbrauch,<br />
Wartung gespeichert sind.<br />
Diese Daten können von mehreren Quellen stammen. ViewNET ist in der Lage alle Informationen,<br />
die entweder in einer SQL-Datenbank bzw. als ASCII-File vorliegen, darzustellen.<br />
ViewNET kann auch externe Programme durch<br />
einen Klick auf ein entsprechendes Objekt öffnen.<br />
1<br />
ViewNET- Dokumentation Deutsch Autor: Pegam Michael. SETEC Engineering<br />
3<br />
2
ViewNet Seite: 19<br />
Hier wurde ein Messbereich im Plan markiert und in ViewNET dargestellt. Bei Anwahl dieser Markierung (1) wird<br />
wie hier eine externe Applikation gestartet.<br />
In diesem Fall eine Messauswertung mit dem SETEC SEWAD20 Datenlogger.<br />
So lassen sich Messungen, Diagramme, Formulare und vieles mehr mit Objekten verknüpfen. Sie haben vollen<br />
Zugriff. (externe Applikation muss am Rechner installiert sein)<br />
ViewNET- Dokumentation Deutsch Autor: Pegam Michael. SETEC Engineering
ViewNet Seite: 20<br />
GPS-Modul<br />
ViewNET bietet die Möglichkeit mithilfe von GPS (Global Positioning<br />
System) den Planausschnitt des aktuellen Standortes darzustellen.<br />
Wahlweise lässt sich zwischen manuellem und automatischem<br />
Tracking umschalten. Es werden gängige GPS-Empfänger, die den<br />
NMEA-183 Standard beherrschen, unterstützt.<br />
Das GPS ist ein satellitengestütztes Navigationssystem des<br />
amerikanischen Verteidigungsministerium (DoD). 24 Satelliten (21<br />
Betriebs- und 3 Ersatzsatelliten, jedoch ist dies keine fixe Zahl), die<br />
in ca. 20'000 km Höhe die Erde zweimal pro Tag umkreisen senden<br />
Signale aus, die vom GPS-Empfänger empfangen und in eine<br />
Positionsangabe umgerechnet werden. Aus den Laufzeiten der<br />
Signale von mehreren gleichzeitig empfangenen Satelliten und<br />
deren Standort berechnet der GPS-Empfänger laufend, z.B. einmal<br />
pro Sekunde, seinen Standort auf der Erde. Das System ist<br />
unabhängig von Licht- und Sichtverhältnissen, Missweisung,<br />
Ablenkung oder Landmarken. GPS ist also auch dort noch<br />
brauchbar, wo andere Orientierungsverfahren versagen.<br />
Moderne GPS-Empfänger haben eine Kapazität zur Auswertung von 12 Satelliten. Zur Bestimmung von Länge und<br />
Breite (2-D) ist der Empfang von mindestens 3 Satelliten erforderlich. Für eine Bestimmung der Position<br />
einschliesslich der Höhe über Meer (3-D) ist der Empfang von mindestens 4 Satelliten notwendig. Ausserdem wird<br />
die genaue Uhrzeit, sowie Fahrtrichtung und Fahrtgeschwindigkeit bestimmt. Die von den GPS-Satelliten<br />
abgestrahlten Signale können von jedem Anwender auf der ganzen Welt kostenfrei empfangen und genutzt werden.<br />
Zweck dieses Systems ist es, jedem Benutzer mit einem GPS-Empfänger, die Möglichkeit zu geben, seine eigene<br />
Position zu bestimmen.<br />
Die Systemgenauigkeit von GPS liegt im Prinzip im Zentimeterbereich. Aus militärischen Gründen wurde das zivil<br />
nutzbare Signal (SPS (Standard Positioning Signal) vom Betreiber jedoch künstlich verfälscht. Dadurch resultierte<br />
eine Ungenauigkeit die zwischen 30 bis über 70 m schwanken konnte. Diese Grössenordnung reicht in der Regel<br />
für Orientierungszwecke, zumal noch zu berücksichtigen ist, dass teilweise noch grössere Fehler durch ungenaue<br />
Messungen aus der Karte entstehen konnten. Wird eine höhere Genauigkeit benötigt, lässt sich die mit Hilfe von<br />
Differential GPS (DGPS) erreichen.<br />
Seit dem 2. Mai 2000 ist die Signalverfälschung (SA) abgeschaltet und es resultieren nun Genauigkeiten im Bereich<br />
zwischen 3-8 Meter. Trotzdem können die USA jederzeit den GPS-Empfang in bestimmten Regionen abschalten,<br />
um beispielsweise Kriegsparteien einen Teil ihrer Orientierungsmöglichkeiten zu nehmen.<br />
Das GPS-Modul kann wahlweise automatisch beim Starten der Anwendung aktiviert bzw. manuell gestartet werden.<br />
Wird beim Installieren der automatische Start konfiguriert, so wird beim Start von ViewNET der GPS Empfang<br />
ViewNET- Dokumentation Deutsch Autor: Pegam Michael. SETEC Engineering
ViewNet Seite: 21<br />
Konfiguration<br />
Der GPS Empfänger muss an den Rechner angeschlossen sein und der Treiber bereits eingerichtet. Nach Aufruf<br />
der GPS Einstellungen im ViewNET Konfigurationsfenster können die Einstellungen vorgenommen werden.<br />
Die einzig relevante vorzunehmende Einstellung ist der COM-Port (im Windows Gerätemanager zu entnehmen). Die<br />
anderen Einstellungen sind bereits vorkonfiguriert und sollten bzw. können nicht geändert werden.<br />
Standortermittlung<br />
Der GPS Betriebsmodus wird entweder automatisch bei Start aktiviert oder<br />
kann im GPS Fenster mit dem Befehl „Modul starten“ aktiviert werden.<br />
Ist das GPS System aktiv zeigt dies der GPS Status mit dem roten Licht an.<br />
Im eingerahmten Bereich sind die Koordinaten (im Gauss-Krüger System)<br />
sichtbar. Wenn der Empfang beeinträchtigt ist, und eine genaue<br />
Positionsbestimmung nicht möglich ist, wird dieser Bereich rot eingefärbt.<br />
Der GPS Modus kann mit „Modul beenden“ gestoppt werden.<br />
Mit „ZOOM“ kann man auf den aktuellen Standort zoomen. Es wird<br />
automatisch das richtige Mappenblatt geöffnet und auf den<br />
Standardmasstab gezoomt.<br />
Der Tracking-Modus führt den Planausschnitt der aktuellen Position nach.<br />
Bewegt man sich z.B. mit dem Notebook, wird immer der aktuelle Standort<br />
in der Karte angezeigt. Ist Tracking aktiv, steht die Ampel auf grün.<br />
ViewNET- Dokumentation Deutsch Autor: Pegam Michael. SETEC Engineering
ViewNet Seite: 22<br />
Erweiterte GPS Informationen<br />
ViewNET bietet für Interessierte weitere Informationen zum GPS System und genaue Statusmeldungen an. Diese<br />
können im ViewNET GPS Menü unter Anzeige aktiviert werden.<br />
Positionsinformation<br />
Satelliteninformation<br />
Hier sind die Informationen zum aktuellen Standort sichtbar. Ist die<br />
Positionsinformation nicht gesichert, so ist das Fenster rot hinterlegt.<br />
Die Koordinaten sind im WGS84 Koordinatensystem angegeben.<br />
Hier sieht man genaue Angaben zu den Empfangsparametern und den aktuell zur Positionsbestimmung<br />
herangezogenen Satelliten. Wenn „Erweiterte Info“ angewählt ist, wird rechts die statistische Auswertung der<br />
Informationen dargestellt.<br />
ViewNET- Dokumentation Deutsch Autor: Pegam Michael. SETEC Engineering
ViewNet Seite: 23<br />
Messen<br />
ViewNET bietet ab Version 2.1 und Systemen mit Windows 2000 oder höher die Messfunktion an. Damit lassen sich<br />
lineare Entfernungen im Kartenausschnitt genau ermitteln.<br />
Nach Aufruf der Funktion wird das Messen-Fenster dargstellt. Hier kann die Messfunktion aktiviert und beendet<br />
werden.<br />
Nach Start der Funktion wird der Kartenausschnitt aufgehellt und man kann durch Anwahl der Punkte, zwischen<br />
denen man die Entfernung bestimmen möchte den Abstand ermitteln. Wenn Sie weitere Punkte anklicken wird die<br />
Gesamtstrecke der einzelnen Abschnitte errechnet. Die Abschnitte, die Sie gemessen haben, sehen Sie im<br />
Kartenausschnitt eingezeichnet.<br />
Nach Beenden der Funktion wird diese Information wieder gelöscht. Der Messen-Modus wird durch Anwahl einer<br />
anderen ViewNET-Funktion automatisch beendet!<br />
ViewNET- Dokumentation Deutsch Autor: Pegam Michael. SETEC Engineering
ViewNet Seite: 24<br />
Haltungsprotokoll<br />
Im Abwasserbereich bietet ViewNet die Möglichkeit zu Abwasser-Haltungen zusätzlich das Haltungsprotokoll<br />
darzustellen. Der Befehl zum Aufruf erscheint im Datenbereich sobald im Grafikbereich ein Abwasser-<br />
Haltungsobjekt angeklickt wird. Nach Anwahl des Befehles wird für die gewählte Haltung das Protokoll dargestellt.<br />
1 2 3 4 5<br />
Hier erscheint, nachdem eine Haltung ausgewählt wurde, der Button zum Aufruf der<br />
Protokollmaske.<br />
Unten sehen Sie die geöffnete Maske. Im linken Bereich sind wichtige Informationen zur<br />
Haltung aufgelistet.<br />
Darunter sind direkt die Optionen sichtbar, welche folgende Funktionen steuern. Es kann<br />
ausgewählt werden, ob beim Druck bzw. der Vorschau entweder das grafische Protokoll,<br />
die Schadensliste oder beides zusammen dargestellt werden.<br />
Rechts ist die Grafikvorschau sichtbar. Diese zeigt eine schematische, aber<br />
verhältnismässig richtige Darstellung der Fehlerstellen.<br />
Bei manuellem Betrieb, d.H. es wird eine Strasse aus der Liste ausgewählt<br />
� Vorige Haltung in gewählter Strasse anwählen<br />
� Nächste Haltung in gewählter Haltung darstellen<br />
� Haltung nach Strassenauswahl anzeigen<br />
� Liste der Abzweiger / Fehler anzeigen<br />
� Druckvorschau anzeigen<br />
Die Druckvorschau funktioniert analog der in ViewNet selbst.<br />
ViewNET- Dokumentation Deutsch Autor: Pegam Michael. SETEC Engineering
ViewNet Seite: 25<br />
Zusatzmenü & Zusatzfunktionen<br />
Dieses Menü kann individuell an das Projekt angepasst werden. Es stehen 10 Menüplätze zur Belegung mit<br />
Standardfunktionen zum Einfachen Aufruf dieser oder mit speziellen Funktionen zur Verfügung.<br />
Das Zusatzmenü kann beliebig am Bildschirm positioniert werden. Die Position wird gespeichert und steht auch<br />
beim nächsten Programmstart an dieser Stelle wieder zur Verfügung.<br />
Hier sehen Sie 2 individuell an Kundenwünsche angepasste Zusatzfunktionsmenüs:<br />
Das linke Bild zeigt ein speziell angepasstes Menü an, das spezielle erweiterte Funktionen bietet; im rechten Bild<br />
sieht man 4 Einträge mit speziellen Layerkonfigurationen mit denen die Buttons belegt wurden.<br />
Rechts sieht man eine für den Kunden speziell erstellte<br />
Funktionalität, die bestimmte vordefinierte Einträge zur<br />
Verfügung stellt.<br />
Diese Funktion wird über das sogenannte ‚Zusatzmenü’<br />
aufgerufen.<br />
ViewNET- Dokumentation Deutsch Autor: Pegam Michael. SETEC Engineering
ViewNet Seite: 26<br />
Multimediaverknüpfung Kanal-TV-Befahrung<br />
ViewNet ermöglicht das Aufrufen von zugeordneten Multimediaobjekten. Diese können vom Programm aus direkt<br />
aufgerufen werden. Im Abwasser-Demoprojekt ist ein TV-Befahrungsvideo zu einem Haltungsobjekt verknüpft.<br />
Durch Anklicken des Videosymbols wird das zugeordnete Abspielprogramm aufgerufen.<br />
ViewNET- Dokumentation Deutsch Autor: Pegam Michael. SETEC Engineering
ViewNet Seite: 27<br />
Erweiterungen / spezifische Anpassungen<br />
ViewNet lässt sich bei Bedarf um weitere Funktionen erweitern bzw. an eigene Wünsche anpassen. Ein Beispiel<br />
hierfür ist die Erweiterung von ViewNet um eine Alarmplan-Funktionaliät. Auf Kundenwunsch wurde ViewNet<br />
dahingehend angepasst, dass automatisch Fehler in einem Fernwärmenetz geographisch lokalisiert und dargestellt<br />
werden können.<br />
ViewNet startet dabei automatisch das Programm zur Fernauslese von Messgeräten (Detektometer), die Fehler in<br />
Fernwärmeleitungen erfassen. Dieses Programm sendet in einem einstellbaren Zeitintervall den Befehl an alle<br />
Messgeräte zur Übermittlung der Messdaten per GSM-Technologie. Diese senden dann nacheinander die aktuellen<br />
Messwerte an die Zentrale.<br />
Das angepasste ViewNet zeigt automatisch aufgetretene Fehler visuell bzw. bei Bedarf akustisch an. Auf Wunsch<br />
kann die Messkurve zur Analyse aufgerufen und die Fehlerstelle geographisch angezeigt werden.<br />
ViewNET- Dokumentation Deutsch Autor: Pegam Michael. SETEC Engineering