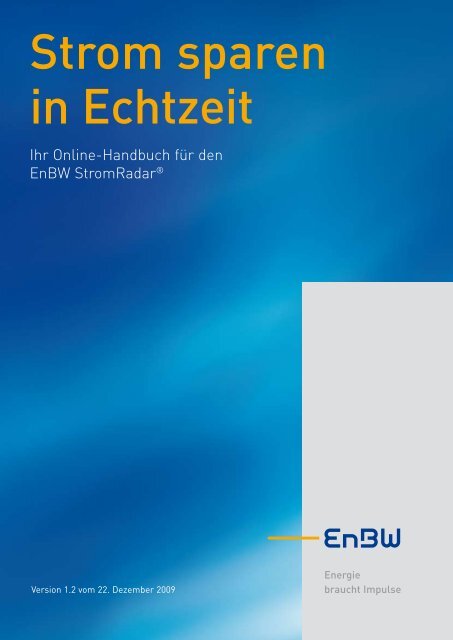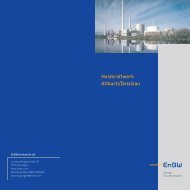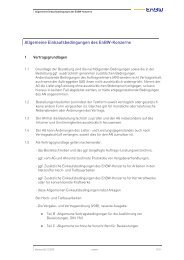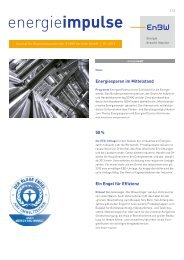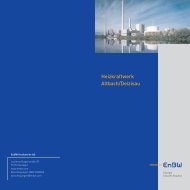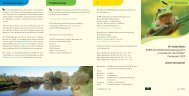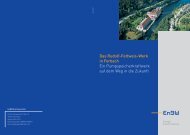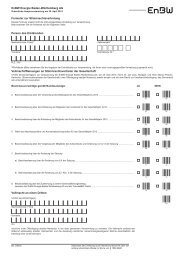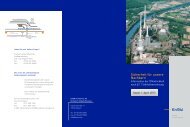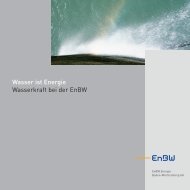Strom sparen in Echtzeit - EnBW
Strom sparen in Echtzeit - EnBW
Strom sparen in Echtzeit - EnBW
Erfolgreiche ePaper selbst erstellen
Machen Sie aus Ihren PDF Publikationen ein blätterbares Flipbook mit unserer einzigartigen Google optimierten e-Paper Software.
<strong>Strom</strong> <strong>sparen</strong><br />
<strong>in</strong> <strong>Echtzeit</strong><br />
Ihr Onl<strong>in</strong>e-Handbuch für den<br />
<strong>EnBW</strong> <strong>Strom</strong>Radar ®<br />
Version 1.2 vom 22. Dezember 2009<br />
Energie<br />
braucht Impulse
› E<br />
› E <strong>EnBW</strong> <strong>Strom</strong>Radar ® –<br />
Anleitung zum <strong>Strom</strong><strong>sparen</strong><br />
› 01 Installationsh<strong>in</strong>weise<br />
› 02 Funktionsweise von<br />
<strong>EnBW</strong> <strong>Strom</strong>Radar ®<br />
› 03 Das Kalkulationsmodul<br />
› 04 Ergänzende Schaltflächen<br />
Inhaltsverzeichnis<br />
1. Hardware-Anforderungen 4<br />
1.1 Betriebssystem 4<br />
1.2 Installation von <strong>EnBW</strong> <strong>Strom</strong>Radar ® 4<br />
1.3 Installation unter W<strong>in</strong>dows XP TM /Vista TM 5<br />
1.4 Anb<strong>in</strong>dung an Ihren Intelligenten <strong>Strom</strong>zähler 10<br />
2. Funktionsübersicht von <strong>EnBW</strong> <strong>Strom</strong>Radar ® 11<br />
2.1 Das Diagrammfenster 12<br />
2.2 Die Funktionsschaltflächen 14<br />
2.2.1 Die Funktionen „Start/Stopp“ und „Pause“ 14<br />
2.2.2 Das Menü „Ansicht“ 14<br />
2.2.3 Das Zusatzfenster „Historie“ 17<br />
2.2.4 Das Zusatzfenster „Timer“ 18<br />
2.3 Die Werkzeuge 20<br />
2.3.1 Daten kopieren 20<br />
2.3.2 Daten speichern 20<br />
2.3.3 Messwerte drucken 21<br />
2.3.4 Die Zoomfunktion 21<br />
2.3.5 Das Auswahlwerkzeug 22<br />
3. Der Verbrauchs- und Kostenrechner 23<br />
3.1 E<strong>in</strong> Rechenbeispiel 23<br />
4. Die Zusatzschaltflächen 25<br />
4.1 Schaltfläche „E<strong>in</strong>stellungen“ 25<br />
4.2 Schaltfläche „Guided Tour“ 26<br />
4.3 Schaltfläche „Info“ 27<br />
4.4 Schaltfläche „Hilfe“ 27<br />
Seite 2 von 28
› E<br />
<strong>EnBW</strong> <strong>Strom</strong>Radar ® – Anleitung zum <strong>Strom</strong><strong>sparen</strong><br />
Willkommen zum <strong>EnBW</strong> <strong>Strom</strong>Radar ®<br />
Mit dem Intelligenten <strong>Strom</strong>zähler haben Sie die neueste Technologie der <strong>EnBW</strong> <strong>in</strong> Ihrem Zuhause. Dies<br />
br<strong>in</strong>gt Ihnen zahlreiche Vorteile: Sie profitieren von e<strong>in</strong>em <strong>in</strong>novativen Tarifmodell mit ausgedehnter Sparstromzeit,<br />
Sie erhalten über Ihr <strong>EnBW</strong> Cockpit wertvolle Informationen zu Ihrem <strong>Strom</strong>verbrauch und Sie<br />
können sich sogar per E-Mail oder SMS benachrichtigen lassen, wenn sich Ihre Verbrauchswerte plötzlich<br />
verändern. Darüber h<strong>in</strong>aus steht Ihnen mit dem <strong>EnBW</strong> <strong>Strom</strong>Radar ab sofort e<strong>in</strong> vielseitiges Werkzeug zur<br />
Verfügung, mit dem Sie jederzeit Ihren <strong>Strom</strong>verbrauch kontrollieren, <strong>Strom</strong>fresser identifizieren und eigene<br />
Berechnungen anstellen können.<br />
Auf den folgenden Seiten f<strong>in</strong>den Sie e<strong>in</strong>e Übersicht zu Ihrem <strong>EnBW</strong> <strong>Strom</strong>Radar. Sie werden sehen, wie<br />
e<strong>in</strong>fach diese Software e<strong>in</strong>setzbar ist und welch enormes Potenzial dieses Tool bietet. Nehmen Sie sich<br />
die Zeit, <strong>in</strong> diesem Handbuch zu blättern und die neuen Erkenntnisse möglichst gleich <strong>in</strong> Ihrem <strong>EnBW</strong><br />
<strong>Strom</strong>Radar auszuprobieren. Je <strong>in</strong>tensiver Sie sich mit <strong>EnBW</strong> <strong>Strom</strong>Radar beschäftigen, desto mehr<br />
werden Sie den Nutzen zu schätzen wissen. Wir wünschen Ihnen viel Freude und viele wichtige Erkenntnisse<br />
mit Ihrem <strong>EnBW</strong> <strong>Strom</strong>Radar!<br />
Seite 3 von 28
› 01<br />
Installationsh<strong>in</strong>weise<br />
1. Hardware-Anforderungen<br />
Für den Betrieb des <strong>EnBW</strong> <strong>Strom</strong>Radars benötigen Sie e<strong>in</strong> fertig e<strong>in</strong>gerichtetes und betriebsfähiges<br />
Computersystem (PC mit Monitor) oder Notebook mit folgenden Voraussetzungen:<br />
› CPU mit e<strong>in</strong>er Taktfrequenz von m<strong>in</strong>destens 1 GHz<br />
› Arbeitsspeicher bei W<strong>in</strong>dows 2000 und W<strong>in</strong>dows XP 1024 MB, bei W<strong>in</strong>dows Vista 2.048 MB<br />
› <strong>in</strong>stallierte Festplatte mit m<strong>in</strong>destens 100 MB freiem Speicherplatz (wenn W<strong>in</strong>dows XP ohne<br />
.NET Framework <strong>in</strong>stalliert ist), ansonsten 20 MB<br />
› Netzwerkkarte ausgelegt auf m<strong>in</strong>destens 10/100 Mbit/s<br />
› empfohlene Bildschirmauflösung: 1024 x 768 Pixel<br />
› e<strong>in</strong> <strong>in</strong>stalliertes Microsoft Betriebssystem wie nachstehend beschrieben<br />
1.1 Betriebssystem<br />
<strong>EnBW</strong> <strong>Strom</strong>Radar ist lauffähig auf folgenden Betriebssystemen:<br />
› MicrosoftTM W<strong>in</strong>dows 2000TM (Professional Edition mit bereits <strong>in</strong>stalliertem Service Pack 4)<br />
› MicrosoftTM W<strong>in</strong>dows Server 2003TM (32/64 bit)<br />
› MicrosoftTM W<strong>in</strong>dows Server 2008TM (32/64 bit)<br />
› Microsoft TM W<strong>in</strong>dows XP TM 32 bit (Home Edition oder Professional Edition) mit bereits <strong>in</strong>stalliertem<br />
Service Pack 2<br />
› Microsoft TM W<strong>in</strong>dows Vista TM 32 bit/64 bit (Home, Home Premium, Ultimate, Bus<strong>in</strong>ess oder Enterprise)<br />
› Microsoft TM W<strong>in</strong>dows 7 TM 64bit (Starter, Home Basic, Home Premium, Professional, Enterprise, Ultimate)<br />
Für e<strong>in</strong>en Betrieb unter W<strong>in</strong>dows-Emulatoren auf Basis der Betriebssysteme Apple Mac OS, Unix,<br />
L<strong>in</strong>ux und anderer, können wir Ihnen leider ke<strong>in</strong>en Support stellen.<br />
Wichtig!<br />
Damit der <strong>EnBW</strong> <strong>Strom</strong>Radar optimal arbeiten kann, sollte der Plug-and-play-Dienst auf Ihrem System<br />
standardmäßig aktiv se<strong>in</strong>. Wenn dieser Dienst (nicht unter W<strong>in</strong>dows 2000) nicht aktiviert ist, ist ke<strong>in</strong>e<br />
automatische Verb<strong>in</strong>dung zu Ihrem Intelligenten <strong>Strom</strong>zähler möglich.<br />
1.2 Installation des <strong>EnBW</strong> <strong>Strom</strong>Radars ®<br />
Die Installation des <strong>EnBW</strong> <strong>Strom</strong>Radars ist sehr e<strong>in</strong>fach gehalten und wird im Normalfall automatisch<br />
durchgeführt. Alles, was Sie für e<strong>in</strong>e Installation und die Nutzung des <strong>EnBW</strong> <strong>Strom</strong>Radars benötigen, ist<br />
Folgendes:<br />
› Intelligenter <strong>Strom</strong>zähler<br />
Dieser sollte bereits bei Ihnen von e<strong>in</strong>em unserer Installateure montiert, <strong>in</strong>stalliert und e<strong>in</strong>gerichtet<br />
worden se<strong>in</strong>. Dieser <strong>Strom</strong>zähler muss <strong>in</strong> Ihr Netzwerk <strong>in</strong>tegriert worden se<strong>in</strong>. Der <strong>EnBW</strong> <strong>Strom</strong>Radar<br />
kann nur mit e<strong>in</strong>em <strong>in</strong>stallierten <strong>in</strong>telligenten <strong>Strom</strong>zähler funktionieren und Messungen durchführen.<br />
› Computersystem, Laptop oder Notebook<br />
Dieses sollte den beschriebenen Systemanforderungen (s. oben) entsprechen.<br />
HINWEIS:<br />
Je nach E<strong>in</strong>stellung Ihres Systems unter den W<strong>in</strong>dows-Betriebssystemen benötigen Sie Adm<strong>in</strong>istrationsrechte<br />
zur Installation. Achten Sie also darauf, dass Sie sich vor der Installation als Adm<strong>in</strong>istrator auf<br />
Ihrem PC anmelden.<br />
Seite 4 von 28
› 01<br />
Installationsh<strong>in</strong>weise<br />
1.3 Installation unter W<strong>in</strong>dows XP/Vista<br />
Bitte aktualisieren Sie gegebenenfalls Ihre W<strong>in</strong>dows-Version, sofern noch nicht m<strong>in</strong>destens Service Pack 2<br />
vorhanden ist.<br />
› Um festzustellen, auf welchem Aktualisierungsstand sich Ihre Version von W<strong>in</strong>dows XP bef<strong>in</strong>det,<br />
klicken Sie bitte mit der rechten Maustaste auf die Schaltfläche „Arbeitsplatz“ auf Ihrem Desktop oder,<br />
wenn nicht vorhanden, auf die gleichnamige Schaltfläche <strong>in</strong> Ihrem Startmenü.<br />
› Rufen Sie hier den Menüpunkt „Eigenschaften“ auf.<br />
› Nun sehen Sie unter dem Punkt „System“, ob die Bezeichnung „Service Pack 2“ (oder höher) auftaucht.<br />
Ist das nicht der Fall, so führen Sie bitte e<strong>in</strong> Update Ihrer W<strong>in</strong>dows XP-Version durch.<br />
› Stellen Sie sicher, dass e<strong>in</strong>e aktive Onl<strong>in</strong>everb<strong>in</strong>dung e<strong>in</strong>gerichtet ist.<br />
› Laden Sie sich von der Startseite Ihres <strong>EnBW</strong> Cockpits die <strong>EnBW</strong> <strong>Strom</strong>Radar-Software auf Ihren<br />
Rechner.<br />
Abbildung 1: Download-L<strong>in</strong>k unter www.enbw.com<br />
Seite 5 von 28
› 01<br />
Installationsh<strong>in</strong>weise<br />
Die zw<strong>in</strong>gend und nicht standardmäßig unter W<strong>in</strong>dows XP verfügbaren, aber erforderlichen Dienste,<br />
um mit der Installation des <strong>EnBW</strong> <strong>Strom</strong>Radars fortzufahren, s<strong>in</strong>d im E<strong>in</strong>zelnen:<br />
— Microsoft Installer Version 3.0 oder höher<br />
— Microsoft .NET Framework 2.0 oder höher<br />
› Nach Start des Installationsprogramms erhalten Sie e<strong>in</strong>e Übersicht aller noch nicht auf Ihrem System<br />
vorhandenen Dienste, falls erforderlich. Normalerweise s<strong>in</strong>d alle Komponenten bereits vorhanden,<br />
ansonsten werden diese automatisch <strong>in</strong>stalliert.<br />
› Sie gelangen zum Willkommensfenster der <strong>EnBW</strong> <strong>Strom</strong>Radar-Installation, sobald alle nötigen Dienste<br />
auf Ihrem Rechner vorhanden s<strong>in</strong>d.<br />
› Klicken Sie auf „Weiter“, um die eigentliche Installation Ihres <strong>EnBW</strong> <strong>Strom</strong>Radars zu starten.<br />
Abbildung 2: Startfenster der <strong>EnBW</strong> <strong>Strom</strong>Radar-Installation<br />
Seite 6 von 28
› 01<br />
Installationsh<strong>in</strong>weise<br />
› Lesen Sie die Lizenzvere<strong>in</strong>barungen zur Software durch. Wählen Sie den Punkt „Ich akzeptiere die<br />
Bed<strong>in</strong>gungen der Lizenzvere<strong>in</strong>barung“ und aktivieren Sie anschließend die Schaltfläche „Weiter“.<br />
Abbildung 3:<br />
Lizenzbed<strong>in</strong>gung akzeptieren<br />
› Im folgenden Fenster der <strong>EnBW</strong> <strong>Strom</strong>Radar-Installation wird der Dateipfad für die Installation<br />
festgelegt. Klicken Sie auf die Schaltfläche „Weiter“.<br />
› Wenn Sie die Programmdateien des <strong>EnBW</strong> <strong>Strom</strong>Radars an e<strong>in</strong>em anderen Ort ablegen möchten,<br />
dann klicken Sie auf die Schaltfläche „Ändern“ und erstellen Sie e<strong>in</strong>en Pfad nach Ihren Wünschen.<br />
Bestätigen Sie Ihre Wahl mit „OK“.<br />
Abbildung 4:<br />
Zielordner wählen<br />
Seite 7 von 28
› 01<br />
Installationsh<strong>in</strong>weise<br />
› Nachdem Sie den Installationspfad festgelegt haben, ersche<strong>in</strong>t das Fenster zur E<strong>in</strong>gabe Ihres<br />
<strong>EnBW</strong>-<strong>Strom</strong>tarifs. Ihr aktueller <strong>Strom</strong>tarif ist im <strong>EnBW</strong> <strong>Strom</strong>Radar bereits vore<strong>in</strong>gestellt, wobei<br />
Ihr Verbrauchspreis (Normalstrom und Sparstrom) die Basis für die <strong>Strom</strong>kostenberechnungen bildet.<br />
Natürlich können Sie diesen Wert jederzeit verändern. Die aktuellen Verbrauchspreise f<strong>in</strong>den Sie <strong>in</strong><br />
Ihrer letzten Rechnung oder <strong>in</strong> Ihrem Vertrag. Klicken Sie anschließend auf „Weiter“.<br />
Abbildung 5:<br />
Verbrauchspreis e<strong>in</strong>richten<br />
› Sie gelangen nun zum letzen H<strong>in</strong>weisfenster: Mit e<strong>in</strong>em Klick auf „Installieren“ startet die eigent-<br />
liche Installation. Klicken Sie auf „Zurück“, wenn Sie gegebenenfalls die E<strong>in</strong>stellungen noch e<strong>in</strong>mal<br />
überarbeiten möchten.<br />
Abbildung 6:<br />
Programm <strong>in</strong>stallieren<br />
Seite 8 von 28
› 01<br />
Installationsh<strong>in</strong>weise<br />
› Sobald die Installation beendet ist, können Sie die Installation mittels „Fertigstellen“ abschließen.<br />
Durch das bereits aktivierte Häkchen „Starte <strong>EnBW</strong> <strong>Strom</strong>Radar“ wird die Anwendung automatisch<br />
gestartet.<br />
Abbildung 8: Start von <strong>EnBW</strong> <strong>Strom</strong>Radar mit „Erste Schritte“-Fenster<br />
Abbildung 7:<br />
Installation erfolgreich beendet<br />
› Das war schon alles! E<strong>in</strong> Icon wurde auf Ihrem Desktop e<strong>in</strong>gerichtet und der <strong>EnBW</strong> <strong>Strom</strong>Radar ist<br />
e<strong>in</strong>satzbereit! E<strong>in</strong> „Erste Schritte“-Fenster wird automatisch geöffnet und gibt Ihnen e<strong>in</strong>en Überblick.<br />
Seite 9 von 28
› 01<br />
Installationsh<strong>in</strong>weise<br />
1.4 Anb<strong>in</strong>dung an Ihren Intelligenten <strong>Strom</strong>zähler<br />
Nach erfolgreicher Installation Ihres <strong>EnBW</strong> <strong>Strom</strong>Radars stellt die Software automatisch die Verb<strong>in</strong>dung<br />
zu Ihrem Intelligenten <strong>Strom</strong>zähler her (weitere Informationen dazu f<strong>in</strong>den Sie im Kapitel 4.1.) Sobald dies<br />
erfolgt ist, werden im runden Display des <strong>EnBW</strong> <strong>Strom</strong>Radars die Uhrzeit und der aktuelle Verbrauchswert<br />
Ihres Haushalts angezeigt.<br />
HINWEIS:<br />
Je nach E<strong>in</strong>stellung bzw. Konfiguration Ihrer Firewall im PC kann das Programm geblockt werden und<br />
folgende Meldung ersche<strong>in</strong>t. Bitte klicken Sie hier auf „Nicht mehr blocken“, damit <strong>EnBW</strong> <strong>Strom</strong>Radar<br />
gestartet werden kann.<br />
Wir wünschen Ihnen nun viel<br />
Spaß bei der Nutzung Ihres<br />
<strong>EnBW</strong> <strong>Strom</strong>Radars.<br />
Abbildung 10:<br />
Sicherheitsh<strong>in</strong>weis<br />
Abbildung 9:<br />
<strong>EnBW</strong> <strong>Strom</strong>Radar stellt die<br />
Verb<strong>in</strong>dung zu Ihrem Intelligenten<br />
<strong>Strom</strong>zähler her.<br />
Seite 10 von 28
› 02<br />
Funktionsweise von <strong>EnBW</strong> <strong>Strom</strong>Radar ®<br />
2. Funktionsübersicht von <strong>EnBW</strong> <strong>Strom</strong>Radar ®<br />
Nach der erfolgreichen Installation des <strong>EnBW</strong> <strong>Strom</strong>Radars sehen Sie direkt die Startseite vor sich.<br />
Hier zunächst alle Funktionen im Überblick:<br />
Diagramm<br />
anhalten<br />
(Pause)<br />
Diagramm<br />
starten<br />
Diagramm<br />
stoppen<br />
Anzeige von:<br />
– Durchschnitt<br />
– M<strong>in</strong>imum<br />
– Maximum<br />
– Sprünge<br />
Diagramm/Aufzeichnung<br />
Aufzeichnungen aus der<br />
Vergangenheit anzeigen<br />
Aufzeichnung nach<br />
e<strong>in</strong>em vordef<strong>in</strong>ierten<br />
Startzeitpunkt<br />
Grunde<strong>in</strong>stellungen:<br />
– Tarifzeiten<br />
– Sprache<br />
– Anzeigezeitraum<br />
Abbildung 11: Funktionsübersicht <strong>EnBW</strong> <strong>Strom</strong>Radar<br />
Messwerte<br />
kopieren<br />
Messwerte<br />
speichern<br />
Kurze<strong>in</strong>weisung<br />
Messwerte<br />
drucken<br />
Zoomfunktion<br />
Zusatzmarkierung<br />
erstellen<br />
Aktuelle<br />
Leistung und<br />
Uhrzeit<br />
Verbrauchskostenrechner<br />
Ergebnisfeld<br />
Verl<strong>in</strong>kung zu<br />
Hilfeseiten im<br />
Internet<br />
Kontaktdaten<br />
der <strong>EnBW</strong><br />
Seite 11 von 28
› 02<br />
Funktionsweise von <strong>EnBW</strong> <strong>Strom</strong>Radar ®<br />
2.1 Das Diagrammfenster<br />
Den größten Raum <strong>in</strong> Ihrem <strong>EnBW</strong> <strong>Strom</strong>Radar-Fenster nimmt das Diagramm <strong>in</strong> Anspruch. Dieser Bereich<br />
ist das Anzeige<strong>in</strong>strument des <strong>EnBW</strong> <strong>Strom</strong>Radars. E<strong>in</strong>stellungen, die Sie <strong>in</strong> den Funktionsmenüs treffen,<br />
haben Auswirkungen auf die Darstellungsweise im Diagramm.<br />
Wenn Sie <strong>EnBW</strong> <strong>Strom</strong>Radar starten, werden Sie bemerken, dass sich die Zeitleiste auf der X-Achse nach<br />
l<strong>in</strong>ks bewegt. Die Y-Achse zeigt e<strong>in</strong>e E<strong>in</strong>teilung <strong>in</strong> Watt. Die orange L<strong>in</strong>ie im Diagramm zeigt die momentane<br />
Leistung <strong>in</strong> Watt an. Je nach Leistungswert passt sich die E<strong>in</strong>teilung der Y-Achse an.<br />
Machen Sie e<strong>in</strong>en ersten Test, <strong>in</strong>dem Sie z. B. e<strong>in</strong>e Lampe h<strong>in</strong>zuschalten: Sie erkennen, wie die Kurve im<br />
Diagramm nach oben ausschlägt. Aber auch der gegenteilige Test ist möglich: Schalten Sie dazu e<strong>in</strong>fach e<strong>in</strong>en<br />
<strong>Strom</strong>verbraucher, der ansonsten immer <strong>in</strong> Betrieb ist, ab und beobachten Sie, wie sich die Leistung<br />
verr<strong>in</strong>gert. Auf diese Weise können Sie genau ermitteln, wie viel <strong>Strom</strong> e<strong>in</strong> bestimmtes Gerät verbraucht.<br />
Denken Sie auch daran, dass es <strong>in</strong> jedem Haushalt e<strong>in</strong>en permanenten <strong>Strom</strong>verbrauch gibt, der nur zum<br />
Teil von Ihnen gesteuert werden kann. Verschiedene Geräte wie etwa Kühlschränke, benötigen immer wieder<br />
<strong>Strom</strong> und schalten sich daher automatisch an und aus. Ähnlich verhält es sich mit der Heizungsanlage,<br />
Ihrem Telefon oder dem Radiowecker. Den Mittelwert aus dem Verbrauch dieser Geräte bezeichnet man<br />
als die Grundlast, die <strong>in</strong> e<strong>in</strong>em Haushalt anliegt. Wundern Sie sich also nicht, wenn Ihr <strong>EnBW</strong> <strong>Strom</strong>Radar<br />
Verbrauchswerte anzeigt, ohne dass Sie aktiv Geräte e<strong>in</strong>- oder ausgeschaltet haben.<br />
Abbildung 12: Mausanzeige mit „Fadenkreuz“ im Diagramm<br />
Seite 12 von 28
› 02<br />
Funktionsweise von <strong>EnBW</strong> <strong>Strom</strong>Radar ®<br />
Geräte, die sich im Stand-by-Betrieb bef<strong>in</strong>den, tragen ebenfalls zum permanenten <strong>Strom</strong>verbrauch bei.<br />
Hier haben Sie allerd<strong>in</strong>gs die Möglichkeit, den Stand-by-Betrieb zu vermeiden, <strong>in</strong>dem Sie diese Geräte<br />
komplett ausschalten und somit aktiv Ihre Grundlast verr<strong>in</strong>gern.<br />
Wenn Sie den Mauszeiger über das Diagramm-Fenster ziehen, dann verändert sich dieser zu e<strong>in</strong>em „Fadenkreuz“.<br />
Sie können Sie sich e<strong>in</strong>en Bereich im Diagramm markieren, <strong>in</strong>dem Sie an e<strong>in</strong>em gewünschten<br />
Startpunkt klicken und bei gedrückter Taste die Maus über den gewünschten Diagramm-Bereich ziehen.<br />
Dieser Bereich wird dann farblich hervorgehoben und zusätzlich ersche<strong>in</strong>t e<strong>in</strong> H<strong>in</strong>weis auf Verbrauch und<br />
Kosten, die im markierten Zeitraum angefallen s<strong>in</strong>d. Außerdem werden die markierten Werte direkt <strong>in</strong> den<br />
Verbrauchskostenrechner übernommen.<br />
Abbildung 13: Markierter Bereich <strong>in</strong> e<strong>in</strong>em Diagramm mit Verbrauchs- und Kostenanzeige<br />
Mithilfe der Aufzeichnungsfunktion „Timer" können Sie sich sogar den <strong>Strom</strong>verbrauch e<strong>in</strong>es vorher def<strong>in</strong>ierten<br />
Zeitraums anzeigen lassen. Näheres dazu f<strong>in</strong>den Sie im Kapitel 2.2.4.<br />
Seite 13 von 28
› 02<br />
Funktionsweise von <strong>EnBW</strong> <strong>Strom</strong>Radar ®<br />
2.2 Die Funktionsschaltflächen<br />
Ihr <strong>EnBW</strong> <strong>Strom</strong>Radar eröffnet Ihnen neben der Standarde<strong>in</strong>stellung<br />
zahlreiche Möglichkeiten, <strong>in</strong>dividuelle<br />
E<strong>in</strong>stellungen vorzunehmen. Dazu dienen die Schaltflächen<br />
<strong>in</strong> der Kopfleiste über dem Diagrammfenster.<br />
Abbildung 14: Menüpunkt „Durchschnitt“ unter Ansicht ist aktiviert<br />
Diagramm:<br />
– stoppen<br />
– anhalten<br />
(Pause)<br />
– starten<br />
Anzeige von:<br />
– Durchschnitt<br />
– M<strong>in</strong>imum<br />
– Maximum<br />
– Sprünge<br />
Aufzeichnungen<br />
aus der<br />
Vergangenheit<br />
anzeigen<br />
Aufzeichnung<br />
nach e<strong>in</strong>em<br />
vordef<strong>in</strong>ierten<br />
Startzeitpunkt<br />
2.2.1 Die Funktionen „Start/Stopp“ und „Pause“<br />
Mit der Stopp-Taste unterbrechen Sie die Aufzeichnung.<br />
Per Klick auf die Start-Taste beg<strong>in</strong>nt e<strong>in</strong>e neue Aufzeichnung. Mit der Pause-Taste können Sie das Diagramm<br />
anhalten, ohne die Aufzeichnung im H<strong>in</strong>tergrund zu stoppen. Mit e<strong>in</strong>em weiteren Klick auf das<br />
Pause-Symbol zeigt das Diagramm wieder den aktuellen Status <strong>in</strong>klusive des Unterbrechungszeitraums an.<br />
Das Markieren e<strong>in</strong>es bestimmten Bereichs fällt bei stehendem Diagramm leichter und die daraus möglichen<br />
Hochrechnungen im Verbrauchskostenrechner können <strong>in</strong> aller Ruhe angefertigt werden.<br />
2.2.2 Das Menü „Ansicht“<br />
Im Menü „Ansicht" können Sie verschiedene Hilfsl<strong>in</strong>ien im Diagramm aktivieren. Per Klick auf die Schaltfläche<br />
öffnet sich e<strong>in</strong> Menü mit vier Auswahlmöglichkeiten. Mit e<strong>in</strong>em Klick auf den jeweiligen Menüpunkt<br />
können Sie diesen h<strong>in</strong>zu- oder abwählen.<br />
Durchschnitt<br />
Ist der Menüpunkt „Durchschnitt“ aktiviert, ersche<strong>in</strong>t e<strong>in</strong>e grüne L<strong>in</strong>ie im Diagramm, die Ihre durchschnittliche<br />
Leistung anzeigt. Auf diese Weise wissen Sie sofort, wenn die Leistung höher oder niedriger liegt als<br />
der bisherige Durchschnittswert.<br />
Seite 14 von 28
› 02<br />
Funktionsweise von <strong>EnBW</strong> <strong>Strom</strong>Radar ®<br />
M<strong>in</strong>imum/Maximum<br />
Durch den Menüpunkt „M<strong>in</strong>imum“ können Sie über e<strong>in</strong>e L<strong>in</strong>ie im Diagramm sehen, wo die bisherige<br />
M<strong>in</strong>imalleistung <strong>in</strong> Ihrem Haushalt lag. Liegt dieser Wert sehr viel niedriger als die momentane Leistungsabnahme,<br />
so könnte es se<strong>in</strong>, dass Sie die L<strong>in</strong>ie bei e<strong>in</strong>em größeren Maßstab des Koord<strong>in</strong>atensystems nicht<br />
direkt angezeigt bekommen.<br />
Sobald Sie den Menüpunkt „Maximum“ aktiviert haben, ersche<strong>in</strong>t e<strong>in</strong>e rote L<strong>in</strong>ie im Diagramm, die den<br />
bisherigen maximalen Ausschlag darstellt.<br />
Abbildung 15: Menüpunkt „Maximum“ unter Ansicht ist aktiviert<br />
Seite 15 von 28
› 02<br />
Funktionsweise von <strong>EnBW</strong> <strong>Strom</strong>Radar ®<br />
d. Sprünge<br />
Alle Veränderungen der Leistungswerte im Diagramm werden dokumentiert. Dies geschieht <strong>in</strong> separaten<br />
Kästchen, die an den Wendepunkten der Kurve ersche<strong>in</strong>en und die Zunahme oder Abnahme der Leistungswerte<br />
<strong>in</strong> Watt anzeigen.<br />
Abbildung 16: Menüpunkt „Sprünge“ unter Ansicht ist aktiviert<br />
Seite 16 von 28
› 02<br />
Funktionsweise von <strong>EnBW</strong> <strong>Strom</strong>Radar ®<br />
2.2.3 Das Zusatzfenster „Historie“<br />
Direkt neben dem Menüpunkt „Ansicht“ f<strong>in</strong>den Sie die Schaltfläche „Historie“. Per Klick auf diese Schaltfläche<br />
öffnet sich e<strong>in</strong> Zusatzfenster. Dort können Sie Leistungswerte aus den vergangenen 24 Stunden aufrufen.<br />
Darüber h<strong>in</strong>aus können Sie bestimmen, wie groß der Anzeigezeitraum (zwischen 1 und 180 M<strong>in</strong>uten)<br />
se<strong>in</strong> soll.<br />
Starten Sie das Laden der Daten mit e<strong>in</strong>em Klick auf „E<strong>in</strong>lesen und anzeigen“. (Wenn Sie doch direkt zum<br />
aktuellen Verbrauchsdiagramm zurückkehren möchten, wählen Sie „Abbrechen“.) S<strong>in</strong>d die Daten aus den<br />
zurückliegenden Stunden geladen, können Sie sich diese Aufzeichnung im Diagrammfenster ansehen und<br />
im Detail analysieren.<br />
Mit e<strong>in</strong>em Klick auf die Stopp-Taste können Sie die Darstellung der zurückliegenden Daten jederzeit beenden.<br />
Drücken Sie dann die Start-Taste, um die Darstellung der aktuellen Daten erneut zu beg<strong>in</strong>nen.<br />
Abbildung 17: Gespeicherte Verbrauchsansichten mit dem Zusatzfenster „Historie“ aufrufen<br />
HINWEIS:<br />
Bitte beachten Sie, dass mit der Länge des ausgewählten Anzeigezeitraums sich die Ladezeit zum Teil<br />
erheblich verlängert.<br />
Seite 17 von 28
› 02<br />
Funktionsweise von <strong>EnBW</strong> <strong>Strom</strong>Radar ®<br />
2.2.4 Das Zusatzfenster „Timer“<br />
Mit diesem Menüpunkt können Sie e<strong>in</strong>en Zeitpunkt für die Aufzeichnung Ihres <strong>Strom</strong>verbrauchs festlegen,<br />
ähnlich wie Sie das von e<strong>in</strong>em Videorecorder kennen.<br />
Nach e<strong>in</strong>em Klick auf die Schaltfläche „Timer“ öffnet sich e<strong>in</strong> Zusatzfenster, <strong>in</strong> dem Sie sehr e<strong>in</strong>fach alle<br />
E<strong>in</strong>stellungen vornehmen können. Wählen Sie zunächst den gewünschten Anzeigezeitraum, also die Dauer<br />
der Aufzeichnung aus. Verschieben Sie dazu den blauen Punkt auf der dreieckigen Fläche nach rechts. Auf<br />
diese Weise können Sie bis zu 180 M<strong>in</strong>uten aufzeichnen lassen.<br />
Danach können Sie noch festlegen, ob der e<strong>in</strong>gestellte Zeitraum im runden Display des <strong>EnBW</strong> <strong>Strom</strong>Radars<br />
angezeigt werden und wann die Aufzeichnung starten soll. Ihnen steht dabei e<strong>in</strong> Zeitfenster von bis zu<br />
24 Stunden zur Verfügung. Bestätigen Sie Ihre E<strong>in</strong>stellungen durch Klick auf die Schaltfläche „E<strong>in</strong>stellungen<br />
übernehmen“ oder verwerfen Sie Ihre Auswahl durch „Abbrechen“.<br />
Abbildung 18: Das Zusatzfenster „Timer“ für die E<strong>in</strong>stellung von Aufzeichnungen<br />
Seite 18 von 28
› 02<br />
Funktionsweise von <strong>EnBW</strong> <strong>Strom</strong>Radar ®<br />
Sobald Sie die Timere<strong>in</strong>stellungen bestätigt haben, ersche<strong>in</strong>t im runden Display e<strong>in</strong> Timersymbol. Das<br />
gleiche Symbol f<strong>in</strong>den Sie auch neben der Timer-Taste. Im Diagrammfenster wird der H<strong>in</strong>weis „Timer ist<br />
aktiviert“ e<strong>in</strong>geblendet. Solange der Timer aktiviert ist, ist ke<strong>in</strong>e Darstellung der aktuellen Leistung im<br />
Diagrammfenster möglich.<br />
Um den Timer zu beenden, klicken Sie e<strong>in</strong>fach auf die Stopp-Taste. Daraufh<strong>in</strong> sehen Sie wieder Ihre<br />
aktuellen Leistungswerte im Diagrammfenster.<br />
Abbildung 19: Das Diagrammfenster bei aktivierter Timerfunktion<br />
Seite 19 von 28
› 02<br />
Funktionsweise von <strong>EnBW</strong> <strong>Strom</strong>Radar ®<br />
2.3 Die Werkzeuge<br />
Auf der rechten Seite über dem Diagrammfenster f<strong>in</strong>den Sie<br />
e<strong>in</strong>ige nützliche Zusatzwerkzeuge, mit denen Sie Daten aus<br />
Ihrem <strong>EnBW</strong> <strong>Strom</strong>Radar kopieren, speichern oder drucken<br />
können. Darüber h<strong>in</strong>aus f<strong>in</strong>den Sie dort e<strong>in</strong>e komfortable<br />
Zoomfunktion.<br />
2.3.1 Daten kopieren<br />
Mit dieser Funktion können Sie das aktuelle Diagramm <strong>in</strong> die Zwischenablage Ihres PCs speichern. Auf<br />
diese Weise ist es möglich, e<strong>in</strong>e Diagrammansicht <strong>in</strong> e<strong>in</strong> externes Programm wie Microsoft Word o.ä. zu<br />
übertragen. Klicken Sie dazu e<strong>in</strong>fach auf das „Daten kopieren“-Symbol. Starten Sie dann das gewünschte<br />
Programm und fügen Sie den Inhalt der Zwischenablage dort e<strong>in</strong>.<br />
2.3.2 Daten speichern<br />
Diese Funktion gibt Ihnen die Möglichkeit, e<strong>in</strong> aktuelles Diagramm oder die momentanen Leistungsdaten<br />
als unabhängige Datei zu speichern. Wenn Sie auf die Schaltfläche mit dem Diskettensymbol klicken, dann<br />
öffnet sich e<strong>in</strong> Untermenü mit den folgenden beiden Optionen zum Speichern von Daten.<br />
Aktuelles Diagramm speichern<br />
Wenn Sie den Menüpunkt „Aktuelles Diagramm speichern“ wählen, haben Sie die Möglichkeit, e<strong>in</strong>e<br />
Grafikdatei vom momentanen Stand des Diagramms zu sichern. Wählen Sie im Dialogmenü e<strong>in</strong>fach aus,<br />
wo die Datei abgelegt werden soll, wie die Datei heißen soll und welches Dateiformat Sie wünschen.<br />
Abbildung 20: Speichern e<strong>in</strong>er Grafik oder von Daten Ihres aktuellen <strong>Strom</strong>verbrauchs<br />
Zoomfunktion<br />
Messwerte<br />
speichern Messwerte Zoombereich<br />
drucken markieren<br />
Messwerte<br />
kopieren<br />
Seite 20 von 28
› 02<br />
Funktionsweise von <strong>EnBW</strong> <strong>Strom</strong>Radar ®<br />
Aktuelle Daten speichern<br />
Mit dem Menüpunkt „Aktuelle Daten speichern“ können Sie die aktuellen Leistungsdaten <strong>in</strong> e<strong>in</strong>em Format<br />
speichern, das Sie bequem <strong>in</strong> e<strong>in</strong>em Tabellenprogramm wie beispielsweise Microsoft Excel aufrufen<br />
können. In der Datei werden die Verbrauchswerte mit der jeweiligen Uhrzeit dargestellt.<br />
2.3.3 Messwerte drucken<br />
Diese Funktion erleichtert Ihnen das Ausdrucken des aktuellen Diagramms. Mit e<strong>in</strong>em Klick auf das<br />
Druckersymbol ersche<strong>in</strong>t Ihr gewohntes Druckmenü und schon können Sie den Druckvorgang starten.<br />
2.3.4 Die Zoomfunktion<br />
E<strong>in</strong> sehr komfortables Hilfsmittel beim Umgang mit dem<br />
<strong>EnBW</strong> <strong>Strom</strong>Radar stellt die Zoomfunktion dar. Mit e<strong>in</strong>em<br />
Klick auf die Schaltfläche mit der Lupe öffnet sich das<br />
Zoomwerkzeug als kle<strong>in</strong>es separates Fenster, das Sie<br />
beliebig auf Ihrem Bildschirm verschieben können.<br />
Fassen Sie dazu mit Ihrer Maus e<strong>in</strong>fach den oberen Rand<br />
des Fensters, halten Sie die Maustaste gedrückt und ziehen<br />
Sie das Zoomfenster an die gewünschte Stelle.<br />
Vergrößern<br />
In e<strong>in</strong>e Richtung<br />
verschieben<br />
Abbildung 21: Mit dem separaten Zoomfenster kann e<strong>in</strong> bestimmter Bereich vergrößert werden<br />
Verkle<strong>in</strong>ern<br />
Zoombereich<br />
markieren<br />
Zurücksetzen<br />
Manuell<br />
verschieben<br />
Seite 21 von 28
› 02<br />
Funktionsweise von <strong>EnBW</strong> <strong>Strom</strong>Radar ®<br />
Am oberen Rand des Zoomfensters s<strong>in</strong>d vier verschiedene Lupensymbole angeordnet. Mit den Plus- und<br />
M<strong>in</strong>us-Symbolen vergrößern oder verkle<strong>in</strong>ern Sie die Diagrammansicht, mit dem dritten Symbol können<br />
Sie e<strong>in</strong>en bestimmten Bereich des Diagramms markieren. Mit dem letzten Symbol der Reihe stellen Sie<br />
das Diagramm wieder auf die 100 %-Darstellung zurück.<br />
HINWEIS:<br />
Bitte beachten Sie, dass das Diagramm bei der Benutzung der Zoomfunktionen angehalten wird. Nach der<br />
Rückstellung auf die 100 %-Darstellung wird die Zeitleiste wieder aktiviert und das Diagramm zeigt den<br />
aktuellen <strong>Strom</strong>verbrauch.<br />
Darüber h<strong>in</strong>aus bietet das Zoomfenster e<strong>in</strong> Navigationselement, mit dem Sie das Diagrammfenster<br />
steuern können. Mit e<strong>in</strong>em Klick auf die Pfeiltasten bewegen Sie das Diagramm <strong>in</strong> e<strong>in</strong>e der vier Richtungen.<br />
Mit dem Hand-Symbol <strong>in</strong> der Mitte des Navigationselements können Sie das Diagramm manuell<br />
frei verschieben.<br />
2.3.5 Das Auswahlwerkzeug<br />
Mit diesem Zusatzwerkzeug können Sie e<strong>in</strong>e zusätzliche Auswahl bzw. Markierung im Diagrammfenster<br />
anlegen. Das ist sehr hilfreich, wenn Sie die Kosten für verschiedene Verbrauchsvorgänge auf e<strong>in</strong>en Blick<br />
vergleichen möchten. Wählen Sie dazu im Diagrammfenster zunächst mit dem Fadenkreuz Ihres Mauszeigers<br />
den ersten Bereich aus. Klicken Sie danach auf das Auswahlwerkzeug. Ziehen Sie nun e<strong>in</strong>en zweiten<br />
Bereich mit der Maus auf. Dieser wird farblich etwas anders dargestellt, was Ihnen bei der Unterscheidung<br />
hilft.<br />
Abbildung 22: Mit dem Auswahlwerkzeug verschiedene Kurvendetails markieren<br />
Seite 22 von 28
› 03<br />
Das Kalkulationsmodul<br />
Wenn Sie die Taste „W“ auf Ihrer Tastatur betätigen, können Sie zwischen den beiden markierten<br />
Bereichen wechseln. Gleichzeitig sehen Sie die unterschiedlichen Werte und Kosten im Kalkulationsmodul<br />
des <strong>EnBW</strong> <strong>Strom</strong>Radars. Testen Sie diese Funktion z. B. mit e<strong>in</strong>er normalen Glühbirne und e<strong>in</strong>er<br />
Energiesparlampe, um e<strong>in</strong>en direkten Kostenvergleich anzustellen.<br />
3. Der Verbrauchs- und Kostenrechner<br />
Der Verbrauchs- und Kostenrechner ist e<strong>in</strong> zentraler Bestandteil<br />
des <strong>EnBW</strong> <strong>Strom</strong>Radars. Es handelt sich hierbei um e<strong>in</strong> sehr e<strong>in</strong>-<br />
fach zu bedienendes Werkzeug, mit dem Sie entweder direkt Kosten<br />
für aktuelle Leistungswerte ermitteln oder aber unabhängige Hochrechnungen<br />
und Vergleiche anstellen können.<br />
3.1 E<strong>in</strong> Rechenbeispiel<br />
Der Aufbau des Rechner-Moduls ist <strong>in</strong> vier Bereiche unterteilt.<br />
Oben wird unter dem Punkt „Leistung“ e<strong>in</strong> Wert <strong>in</strong> Watt übermittelt<br />
Leistungsmenge<br />
Nutzungsdauer<br />
Häufigkeit<br />
der Nutzung<br />
Berechnungsgrundlagen<br />
Ergebnis<br />
oder e<strong>in</strong>getragen. Wenn Sie im Diagrammfenster e<strong>in</strong>en bestimmten Bereich markieren, dann werden die<br />
Werte aus diesem Bereich automatisch <strong>in</strong>s Rechner-Modul übertragen und berechnet.<br />
Sie können die übertragenen Leistungswerte auch weiterverwenden, um eigene Hochrechnungen anzustellen.<br />
Dazu s<strong>in</strong>d die Angaben zur Nutzungsdauer und -häufigkeit gedacht.<br />
Abbildung 23:<br />
Der Verbrauchs- und<br />
Kostenrechner kann<br />
vielseitig e<strong>in</strong>gesetzt<br />
werden<br />
Seite 23 von 28
› 03<br />
Das Kalkulationsmodul<br />
Wenn Sie durch die Anzeige im <strong>EnBW</strong> <strong>Strom</strong>Radar wissen, dass Ihr Heizlüfter ca. 1.852 Watt verbraucht,<br />
dann können Sie sehr leicht ausrechnen lassen, welche Kosten die Nutzung dieses Geräts im Jahr ver-<br />
ur-sacht. Dazu nehmen wir an, dass Sie den Heizlüfter fünfmal pro Woche für 30 M<strong>in</strong>uten e<strong>in</strong>schalten.<br />
Geben Sie dazu zunächst bei „Dauer“ 30 M<strong>in</strong>uten e<strong>in</strong>. Jetzt wählen Sie den Zeitraum, <strong>in</strong> dem dieser Verbrauch<br />
durchschnittlich bei Ihnen vorkommt. Stellen Sie <strong>in</strong> der Nutzungsanzeige dazu e<strong>in</strong>e 5 e<strong>in</strong>. Danach<br />
bewegen Sie den blauen Kreis auf dem Kalenderbalken auf die Rubrik „Woche“. Dann setzen Sie den Haken<br />
unter Hochrechnung bei „Jahr“ und unter „Tarifzeit“ bei „Normalstrom“.<br />
Jetzt sehen Sie im Ergebnisfeld, was Sie der Betrieb Ihres Heizlüfters im Jahr kostet. Durch das Umschalten<br />
von „Normalstrom“ auf „Sparstrom“ erhalten Sie auf sehr e<strong>in</strong>fache Weise e<strong>in</strong>en Vergleichswert, der<br />
die E<strong>in</strong>sparung am Abend und am Wochenende deutlich macht.<br />
E<strong>in</strong> zweites Beispiel verdeutlicht, wie s<strong>in</strong>nvoll Hochrechnungen mit dem <strong>EnBW</strong> <strong>Strom</strong>Radar s<strong>in</strong>d.<br />
Starten Sie dazu Ihre Espressomasch<strong>in</strong>e. <strong>EnBW</strong> <strong>Strom</strong>Radar zeigt Ihnen unmittelbar den Anstieg des<br />
<strong>Strom</strong>verbrauchs an. Wenn der Espresso fertig gebrüht ist, geht der Verbrauch wieder auf den Ausgangswert<br />
zurück. Bleibt die Masch<strong>in</strong>e jedoch im Stand-by-Betrieb, können Sie erkennen, dass sie <strong>in</strong> regel-<br />
mäßigen Abständen wieder anspr<strong>in</strong>gt, um nachzuheizen. Mit <strong>EnBW</strong> <strong>Strom</strong>Radar können Sie nun sehr<br />
leicht ausrechnen, was die Zubereitung e<strong>in</strong>er Tasse Espresso kostet und was Sie <strong>sparen</strong> können, wenn<br />
Sie die Masch<strong>in</strong>e danach immer ausschalten.<br />
Sie können selbstverständlich auch eigene Werte <strong>in</strong> das Feld „Leistung“ e<strong>in</strong>geben, die unabhängig vom<br />
momentanten Verbrauch s<strong>in</strong>d. So können Sie <strong>EnBW</strong> <strong>Strom</strong>Radar als unabhängigen Kostenrechner verwenden.<br />
Dadurch können Sie den <strong>Strom</strong>verbrauch <strong>in</strong> Ihrem Haushalt besser e<strong>in</strong>schätzen und reduzieren.<br />
Seite 24 von 28
› 04<br />
Ergänzende Schaltflächen<br />
4. Die Zusatzschaltflächen<br />
Am unteren rechten Rand des <strong>EnBW</strong> <strong>Strom</strong>Radar-<br />
Fensters bef<strong>in</strong>den sich vier weitere Schaltflächen,<br />
die Ihnen bei weiterführenden Fragen helfen. Darüber<br />
h<strong>in</strong>aus können Sie an dieser Stelle wichtige Basise<strong>in</strong>stellungen<br />
vornehmen, die die Funktionsweise des<br />
<strong>EnBW</strong> <strong>Strom</strong>Radars bee<strong>in</strong>flussen.<br />
4.1 Die Schaltfläche „E<strong>in</strong>stellungen“<br />
Mit e<strong>in</strong>em Klick auf die Schaltfläche „E<strong>in</strong>stellungen“ öffnet sich e<strong>in</strong> Zusatzfenster, <strong>in</strong> dem Sie mehrere<br />
Grunde<strong>in</strong>stellungen vornehmen können. Im oberen Feld „Anzeige“ lässt sich der Anzeigezeitraum festlegen,<br />
den Sie beobachten möchten. Es kann vorkommen, dass die automatische Suchrout<strong>in</strong>e Ihren Zähler<br />
nicht auf Anhieb f<strong>in</strong>det. Mit e<strong>in</strong>em Klick auf die Schaltfläche „Zähler suchen“ können Sie diesen Vorgang<br />
jederzeit manuell wiederholen.<br />
Abbildung 24: Unter „E<strong>in</strong>stellungen“ lassen sich verschiedene Parameter verändern<br />
Grunde<strong>in</strong>stellungen:<br />
– Tarifzeiten<br />
– Sprache<br />
– Anzeigezeitraum<br />
Kurze<strong>in</strong>weisung<br />
Kontaktdaten<br />
der <strong>EnBW</strong><br />
Verl<strong>in</strong>kung<br />
zu Hilfeseiten<br />
im Internet<br />
Anzeigezeitraum<br />
Wenn Sie den blauen Kreis auf dem Balken nach oben bewegen, können Sie maximal 180 M<strong>in</strong>uten als<br />
Anzeigezeitraum e<strong>in</strong>stellen. Wenn Sie e<strong>in</strong>en Haken im Feld „<strong>in</strong> der Uhr anzeigen“ setzen, wird e<strong>in</strong>e Restzeitanzeige<br />
im runden Display zusätzlich zur aktuellen Leistung und der Uhrzeit aufgenommen. Außerdem<br />
können Sie das Diagramm nach Ablauf des e<strong>in</strong>gestellten Zeitraums automatisch anhalten lassen.<br />
Markieren Sie dazu das Feld „Diagramm automatisch anhalten, wenn e<strong>in</strong>gestellte Zeit abgelaufen ist“.<br />
Seite 25 von 28
› 04<br />
Ergänzende Schaltflächen<br />
E<strong>in</strong>stellungen<br />
Hier f<strong>in</strong>den Sie den <strong>Strom</strong>tarif, der die Basis für die Hochrechnung im Verbrauchs- und Kostenrechner<br />
bildet. Diesen Tarif können Sie hier anpassen, <strong>in</strong>dem Sie die Werte <strong>in</strong> den Feldern „Normalstrom“ und<br />
„Sparstrom“ ändern. Um die neuen E<strong>in</strong>stellungen <strong>in</strong> der Hauptmaske zu speichern, setzen Sie e<strong>in</strong>en Haken<br />
<strong>in</strong> das blaue Feld mit dieser Bezeichnung. Weiterh<strong>in</strong> lassen sich durch diesen Haken auch die E<strong>in</strong>stellungen<br />
speichern, die Sie im Feld „Hochrechnung“ des Verbrauchs- und Kostenrechners vorgenommen haben.<br />
Sprache<br />
Abschließend können Sie noch die Sprache für <strong>EnBW</strong> <strong>Strom</strong>Radar wählen. Standardmäßig steht diese<br />
Auswahl auf „Deutsch“. Sollten Sie Englisch bevorzugen, müssen Sie nach Anwahl des betreffenden<br />
Feldes e<strong>in</strong>en Neustart von <strong>EnBW</strong> <strong>Strom</strong>Radar durchführen, um die Sprachänderung wirksam zu machen.<br />
Bestätigen Sie Ihre Auswahl nach E<strong>in</strong>stellen der gewünschten Änderungen e<strong>in</strong>fach mit „E<strong>in</strong>stellungen<br />
übernehmen“.<br />
4.2 Schaltfläche „Guided Tour“<br />
Wenn Sie sich e<strong>in</strong>en schnellen Überblick zu den wichtigsten Funktionen des <strong>EnBW</strong> <strong>Strom</strong>Radars verschaf-<br />
fen möchten, dann klicken Sie auf die Schaltfläche „Guided Tour“. Es öffnet sich e<strong>in</strong> Zusatzfenster mit<br />
verschiedenen Menüpunkten. Sie können entweder <strong>in</strong> der Kopfleiste, mit den Seitenzahlen oder e<strong>in</strong>fach<br />
mit e<strong>in</strong>em Klick auf „zurück“ oder „weiter“ im Menü navigieren.<br />
Abbildung 25: Mit der „Guided Tour“ erhalten Sie e<strong>in</strong>en schnellen Überblick zu <strong>EnBW</strong> <strong>Strom</strong>Radar<br />
Seite 26 von 28
› 04<br />
Ergänzende Schaltflächen<br />
4.3 Schaltfläche „Info“<br />
Mit e<strong>in</strong>em Klick auf diese Schaltfläche öffnet sich e<strong>in</strong> Zusatzfenster, <strong>in</strong> dem der Status Ihrer <strong>EnBW</strong> <strong>Strom</strong>-<br />
Radar-Konfiguration aufgelistet ist. Diese Informationen können wichtig se<strong>in</strong>, wenn Sie Kontakt zur <strong>EnBW</strong><br />
aufnehmen. Ebenso können die Protokolldateien, die Sie unter „Fehlerprotokolle anzeigen“ aufrufen können,<br />
wichtig für Ihren Ansprechpartner bei der <strong>EnBW</strong> se<strong>in</strong>. Daher sollte das Ankreuzfeld „Erweiterte Fehlerprotokollierung“<br />
immer aktiviert se<strong>in</strong>. Die Telefonnummer sowie e<strong>in</strong>e spezielle E-Mail-Adresse der <strong>EnBW</strong><br />
f<strong>in</strong>den Sie im gleichen Fenster.<br />
Am unteren Rand des Infofensters können Sie nicht nur bisherige Fehlerprotokolle aufrufen, sondern auch<br />
per Klick prüfen, ob Sie die aktuelle <strong>EnBW</strong> <strong>Strom</strong>Radar-Version verwenden. Diese Prüfung f<strong>in</strong>det auto-<br />
matisch bei jedem Start von <strong>EnBW</strong> <strong>Strom</strong>Radar auf Ihrem Rechner statt. Sollte e<strong>in</strong>e neuere Version zur<br />
Verfügung stehen, ersche<strong>in</strong>t e<strong>in</strong> Dialogfenster, das Ihnen e<strong>in</strong> Update auf die aktuelle Version ermöglicht.<br />
Abbildung 26: Unter „Info“ f<strong>in</strong>den Sie viele nützliche Informationen<br />
4.4 Schaltfläche „Hilfe“<br />
Die Schaltfläche „Hilfe“ br<strong>in</strong>gt Sie automatisch zur <strong>EnBW</strong>-Website. Dort ist e<strong>in</strong> Hilfe-Bereich e<strong>in</strong>gerichtet,<br />
der Ihnen zusätzliche Informationen zum Intelligenten <strong>Strom</strong>zähler und zum <strong>EnBW</strong> <strong>Strom</strong>Radar bietet.<br />
Seite 27 von 28
<strong>EnBW</strong> Energie<br />
Baden-Württemberg AG<br />
Durlacher Allee 93<br />
76131 Karlsruhe<br />
Telefon 0800 3629-463<br />
Telefax 0800 3629-539<br />
vordenker@enbw.com<br />
www.enbw.com